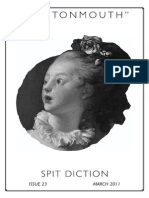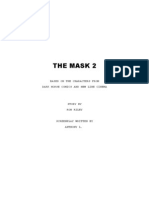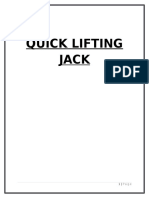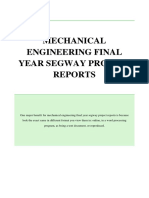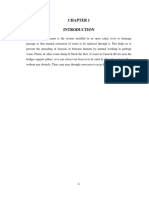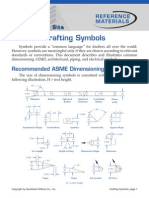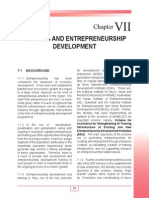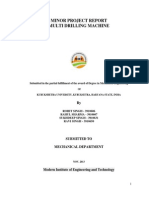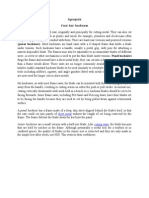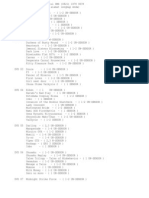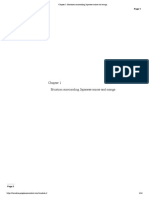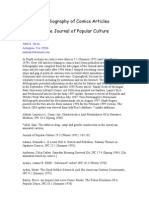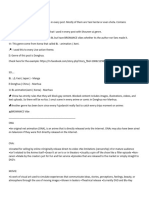Professional Documents
Culture Documents
Acad 1
Uploaded by
RoyalAryans0 ratings0% found this document useful (0 votes)
29 views10 pagesPolar coordinate systems use a distance and an angle to locate a point. Use absolute X, Y coordinates when you know the precise X and Y values of the location of the point. To move clockwise, enter @145.
Original Description:
Original Title
acad_1
Copyright
© © All Rights Reserved
Available Formats
PDF, TXT or read online from Scribd
Share this document
Did you find this document useful?
Is this content inappropriate?
Report this DocumentPolar coordinate systems use a distance and an angle to locate a point. Use absolute X, Y coordinates when you know the precise X and Y values of the location of the point. To move clockwise, enter @145.
Copyright:
© All Rights Reserved
Available Formats
Download as PDF, TXT or read online from Scribd
0 ratings0% found this document useful (0 votes)
29 views10 pagesAcad 1
Uploaded by
RoyalAryansPolar coordinate systems use a distance and an angle to locate a point. Use absolute X, Y coordinates when you know the precise X and Y values of the location of the point. To move clockwise, enter @145.
Copyright:
© All Rights Reserved
Available Formats
Download as PDF, TXT or read online from Scribd
You are on page 1of 10
ABSOLUTE & RELATIVE COORDINATE SYSTEMS
To enter an absolute X, Y coordinate, specify a point by entering its X and Y values in
the format X,Y. Use absolute X,Y coordinates when you know the precise X and Y
values of the location of the point.
For example, to draw a line beginning at an X value of 2 and a Y value of 1, make the
following entries on the command line:
Command: line
From point: 2,1
To point: 3,4
AutoCAD locates the line as follows:
Use relative X, Y coordinates when you know the position of a point in relation to the
previous point. For example, to locate a point relative to 2,1, precede the next coordinate
with the @ symbol:
Command: line
From point: 2,1
To point: @5,3
This is the equivalent of entering the absolute coordinate 3,4.
CARTESI AN COORDI NATE SYSTEM
A Cartesian coordinate system has three axes: X, Y, and Z. When you enter coordinate
values, you indicate a point's distance (in units) and its direction (+ or ) along the X, Y,
and Z axes relative to the coordinate system origin (0,0,0) or relative to the previous
point. Usually, when you begin a new drawing in AutoCAD, you are automatically in
the world coordinate system (WCS); the X-axis is horizontal, the Y-axis is vertical, and
the Z-axis is perpendicular to the XY plane.
POLAR COORDI NATE SYSTEMS
Polar coordinate systems use a distance and an angle to locate a point. When you enter
polar coordinate values, you indicate a point's distance from the origin or from the
previous point and its angle along the XY plane of the current coordinate system.
To enter a polar coordinate, enter a distance and an angle, separated by an angle bracket
(<). For example, to specify a point at a distance of 1 unit from the previous point and at
an angle of 45 degrees, enter @1<45.
By default, angles increase in the counterclockwise and decrease in the clockwise
direction. To move clockwise, enter a negative value for the angle. For example, entering
1<45 is the same as entering 1<315. You can change the angle direction and set the base
angle on the Units Control dialog box. See "Setting Drawing Units."
The following example shows a line drawn with polar coordinates.
Command: line
From point: 0,0
To point: 4<120
To point: 5<30
To point: @3<45
To point: @5<285
To point: Press ENTER to exit the command
CREATI NG OBJ ECTS I N AUTOCAD
LINE
A line can be one segment or a series of connected segments, but each segment is a
separate line object. Use lines if you want to edit individual segments. If you need to
draw a series of line segments as a single object, use a polyline. You can close a sequence
of lines so that the first and last segments join to form a closed loop.
To draw a line
1 From the Draw menu, choose Line.
2 Specify the start point (1).
3 Specify the endpoint (2).
4 Specify the endpoints of the next segments (3, 4, 5, 6).
5 Press ENTER to complete the line.
POLYLI NE
A polyline is a connected sequence of line or arc segments created as a single object. Use
polylines if you want to edit all segments at once, although you can also edit them singly.
You can set the width of individual segments, make segments taper, and close the
polyline. When you draw arc segments, the first point of the arc is the endpoint of the
previous segment. You can specify the angle, center point, direction, or radius of the arc.
You can also complete the arc by specifying a second point and an endpoint.
Polylines with arc segments
In the next example, you draw a polyline line segment, continue with an arc segment, and
then draw another line segment in a tangential direction.
To draw a line and arc combination polyline
First draw the line segment.
1 From the Draw menu, choose Polyline.
2 Specify the start point of the line segment (1).
3 Specify the endpoint of the line segment (2).
4 Enter a to switch to Arc mode.
5 Specify the endpoint of the arc (3).
6 Enter l to return to Line mode.
7 Enter the distance and angle of the line in relation to the endpoint of the arc. You
can enter these relative values in the form @distance<angle.
8 Press ENTER to end the polyline.
After you've created a polyline, you can edit it with PEDIT or use EXPLODE to convert
it to individual line and arc segments. When you explode a wide polyline, the line width
reverts to 0 and the resulting line segments are positioned along the center of what was
the wide polyline.
MULTILINE
Multilines consist of between 1 and 16 parallel lines, called elements. You position the
elements by specifying the desired offset of each element from the origin of the multiline.
You can create and save multiline styles or use the default style, which has two elements.
You can set the color and linetype of each element and display or hide the joints of the
multiline. Joints are lines that appear at each vertex. There are several types of end caps
you can give the multiline, for example, lines or arcs.
Examples of multilines
Creating Multiline Styles
To create a multiline style
1 From the Format menu, choose Multiline Style.
2 In the Multiline Styles dialog box, enter a name and
description for the style.
Descriptions are optional and can be up to 255 characters, including spaces.
3 To create a multiline style, choose Add.
4 To add elements to the style or to modify existing elements, choose Element
Properties.
5 In the Element Properties dialog box, highlight the element in the list, and then
make changes to Offset, Color, and Linetype.
6 To add an element, choose Add, and then make changes to Offset, Color, and
Linetype. Choose OK.
The offset defines the 0,0 origin of the multiline relative to which other elements
are drawn. An element does not have to be drawn at the origin.
7 To set multiline properties, choose Multiline Properties in the Multiline Styles
dialog box.
8 In the Multiline Properties dialog box, make any changes and choose OK.
Properties include the display of segment joints and the type of start and end caps
with their angles and fill color.
9 Choose Save to save the style to an external multiline style file (the default is
acad.mln). You can save multiline styles to the same file.
If you create more than one multiline style, save the current style before creating a new
one or you lose the changes to the first style.
You can add up to 16 elements to a multiline style. If you create or modify an element so
that it has a negative offset, it appears below the origin in the image tile of the Multiline
Styles dialog box.
To specify the properties of the entire multiline
1 From the Format menu, choose Multiline Style.
2 In the Multiline Styles dialog box, choose Multiline Properties.
3 In the Multiline Properties dialog box, select Display Joints to display a line at the
vertices of the multiline.
4 Under Caps, select a line or an arc for each end of the multiline, and enter an
angle.
Lines cross the end of the whole multiline, and outer arcs join the ends of the outermost
elements. Inner arcs connect pairs of elements, leaving the centerline unconnected if there
is an odd number of elements. For example, if there are six elements, inner arcs connect
elements 2 and 5 and elements 3 and 4. If there are seven elements, inner arcs connect
elements 2 and 6 and elements 3 and 5; element 4 is left unconnected.
5 Under Fill, select On to display a background color.
This color is not displayed in the image tile of the Multiline Styles dialog box.
6 Choose Color.
7 In the Select Color dialog box, select the background fill color and choose OK.
8 In the Multiline Properties dialog box, choose OK to return to the Multiline Styles
dialog box.
Next, save the multiline style.
POLYGON
Polygons are closed polylines with between 3 and 1,024 equal-length sides. You draw a
polygon by inscribing it in, or circumscribing it about, an imaginary circle or by
specifying the endpoints of one of the edges of the polygon. Because polygons always
have equal-length sides, they provide a simple way to draw squares and equilateral
triangles.
Use inscribed polygons when you want to specify the distance between the center of the
polygon and each vertex. This distance is the radius of the circle within which the
polygon is inscribed. In this example, you draw an inscribed square, the default polygon.
Use circumscribed polygons when you want to specify the distance between the center of
the polygon and the midpoint of each side. This distance is the radius of the circle the
polygon circumscribes.
SKETCH
You can use the SKETCH command to draw freehand sketches. Freehand sketches
comprise many line segments. Each line segment can be a separate object or a polyline.
You set the minimum length or increment of the segments. Sketching is useful for
creating irregular boundaries or for tracing with a digitizer. Small line segments allow for
greater accuracy, but they can greatly increase the drawing file size. For this reason, use
this tool sparingly.
RECTANGLE
Draws a rectangular polyline.
Command line: rectang or rectangle
Specify first corner point or [Chamfer/Elevation/Fillet/Thickness/Width]: Enter an
option or specify a point (1)
First Corner
Specify other corner point: Specify a point (2)
The two specified points determine the diagonal corners of a rectangle with sides parallel
to the X and Y-axis of the current UCS.
Chamfer
Sets the chamfer distances for the rectangle.
The values become the current chamfer distances for subsequent RECTANG commands.
Elevation
Specifies the elevation of the rectangle.
The value becomes the current elevation for subsequent RECTANG commands.
Fillet
Specifies the fillet radius of the rectangle.
The value becomes the current fillet radius for subsequent RECTANG commands.
Thickness
Specifies the thickness of the rectangle.
The value becomes the current thickness for subsequent RECTANG commands.
Width
Specifies the polyline width of the rectangle to be drawn.
The value becomes the current polyline width for subsequent RECTANG commands.
CI RCLE
You can create circles in several ways. The default method is to specify the center and
radius. You can also specify the center and diameter or define the diameter alone with
two points. You can define the circle's circumference with three points. You can also
create the circle tangent to three existing objects or create it tangent to two objects and
specify a radius. In the following illustrations, the darker circles are the ones being
drawn.
Four methods of drawing circles
To draw a circle by specifying a center point and radius
1 From the Draw menu, choose Circle Center, Radius.
2 Specify the center point.
3 Specify the radius.
To create a circle that is tangent to two objects, specify a tangent point on each of the
objects and the radius of the circle. The tangent point can be any point on the object. In
the following illustrations, the darker circle is the one being drawn, and the tangent points
are points (1) and (2).
Circles created tangent to two objects
To create a circle tangent to existing objects
1 From the Draw menu, choose Circle Tan, Tan, Radius.
You are now in Tangent snap mode.
2 Select the first object to draw the circle tangent to.
3 Select the second object to draw the circle tangent to.
4 Specify the radius of the circle.
To create a circle tangent at two or three points, set OSNAP to Tangent and use the two-
point or three-point method to create the circle (see "Snapping to Points on Objects").
ARC
You can create arcs in many ways. The default method is to specify three pointsa start
point, a second point on the arc, and an endpoint. You can also specify the included
angle, radius, direction, and chord length of arcs. The chord of an arc is a straight line
between the endpoints. By default, AutoCAD draws arcs counterclockwise.
In the following example, the start point of the arc snaps to the endpoint of a line. The
second point of the arc snaps to the middle circle.
To draw an arc by specifying three points
1 From the Draw menu, choose Arc Start, Center, End.
2 Specify the start point (1) by entering endp and selecting the line.
The arc snaps to the endpoint of the line.
3 Specify the second point (2) by entering cen and selecting the existing arc to
define the center of the arc.
4 Specify the endpoint of the arc (3).
In the following illustrations, the center of an existing circle is used as the center of the
arc. Once you specify the center and start points of the arc, you complete the arc by
specifying the chord length. The distances shown in these illustrations from one endpoint
to the cursor are chord lengths.
To draw an arc using a start point, a center point, and a chord length
1 From the Draw menu, choose Arc Start, Center, Length.
2 Specify a start point (1).
3 Specify the center point (2).
4 Specify the chord length.
Use the Start, Center, Angle or Center, Start, Angle method when you have a start point
and a center point you can snap to. The angle determines the endpoint of the arc.
Use the Start, End, Angle method when you have both endpoints but no center point to
snap to.
The following illustration on the left shows an arc drawn by specifying a start point,
endpoint, and radius. You can specify the radius by entering a length or by moving the
cursor away from the endpoint to specify a distance.
The illustration on the right shows an arc drawn with the pointing device by specifying a
start point and endpoint and a direction of the tangent. Moving the cursor up from the
start point and endpoint draws the arc concave to the object, as shown here. Moving the
cursor down would draw the arc convex to the object.
You can start a line at the endpoint of the last drawn arc by starting LINE and pressing
ENTER at the Start Point prompt. The arc's endpoint defines the start point and the
tangential direction of the new line. You need to specify the length.
SPLI NE
A spline is a smooth curve passing through a given set of points. AutoCAD uses a
particular type of spline known as a nonuniform rational B-spline (NURBS) curve. A
NURBS curve produces a smooth curve between control points. Splines are useful for
creating irregular-shaped curves, for example, drawing contour lines for geographic
information system (GIS) applications or automobile design.
You might also like
- A Heartbreaking Work Of Staggering Genius: A Memoir Based on a True StoryFrom EverandA Heartbreaking Work Of Staggering Genius: A Memoir Based on a True StoryRating: 3.5 out of 5 stars3.5/5 (231)
- The Sympathizer: A Novel (Pulitzer Prize for Fiction)From EverandThe Sympathizer: A Novel (Pulitzer Prize for Fiction)Rating: 4.5 out of 5 stars4.5/5 (119)
- Never Split the Difference: Negotiating As If Your Life Depended On ItFrom EverandNever Split the Difference: Negotiating As If Your Life Depended On ItRating: 4.5 out of 5 stars4.5/5 (838)
- Devil in the Grove: Thurgood Marshall, the Groveland Boys, and the Dawn of a New AmericaFrom EverandDevil in the Grove: Thurgood Marshall, the Groveland Boys, and the Dawn of a New AmericaRating: 4.5 out of 5 stars4.5/5 (265)
- The Little Book of Hygge: Danish Secrets to Happy LivingFrom EverandThe Little Book of Hygge: Danish Secrets to Happy LivingRating: 3.5 out of 5 stars3.5/5 (399)
- Grit: The Power of Passion and PerseveranceFrom EverandGrit: The Power of Passion and PerseveranceRating: 4 out of 5 stars4/5 (587)
- The World Is Flat 3.0: A Brief History of the Twenty-first CenturyFrom EverandThe World Is Flat 3.0: A Brief History of the Twenty-first CenturyRating: 3.5 out of 5 stars3.5/5 (2219)
- The Subtle Art of Not Giving a F*ck: A Counterintuitive Approach to Living a Good LifeFrom EverandThe Subtle Art of Not Giving a F*ck: A Counterintuitive Approach to Living a Good LifeRating: 4 out of 5 stars4/5 (5794)
- Team of Rivals: The Political Genius of Abraham LincolnFrom EverandTeam of Rivals: The Political Genius of Abraham LincolnRating: 4.5 out of 5 stars4.5/5 (234)
- Shoe Dog: A Memoir by the Creator of NikeFrom EverandShoe Dog: A Memoir by the Creator of NikeRating: 4.5 out of 5 stars4.5/5 (537)
- The Emperor of All Maladies: A Biography of CancerFrom EverandThe Emperor of All Maladies: A Biography of CancerRating: 4.5 out of 5 stars4.5/5 (271)
- The Gifts of Imperfection: Let Go of Who You Think You're Supposed to Be and Embrace Who You AreFrom EverandThe Gifts of Imperfection: Let Go of Who You Think You're Supposed to Be and Embrace Who You AreRating: 4 out of 5 stars4/5 (1090)
- Her Body and Other Parties: StoriesFrom EverandHer Body and Other Parties: StoriesRating: 4 out of 5 stars4/5 (821)
- The Hard Thing About Hard Things: Building a Business When There Are No Easy AnswersFrom EverandThe Hard Thing About Hard Things: Building a Business When There Are No Easy AnswersRating: 4.5 out of 5 stars4.5/5 (344)
- Hidden Figures: The American Dream and the Untold Story of the Black Women Mathematicians Who Helped Win the Space RaceFrom EverandHidden Figures: The American Dream and the Untold Story of the Black Women Mathematicians Who Helped Win the Space RaceRating: 4 out of 5 stars4/5 (890)
- Bloom County, Vol. 5 Signed/Numbered LTD Ed. PreviewDocument11 pagesBloom County, Vol. 5 Signed/Numbered LTD Ed. PreviewGraphic Policy100% (2)
- Elon Musk: Tesla, SpaceX, and the Quest for a Fantastic FutureFrom EverandElon Musk: Tesla, SpaceX, and the Quest for a Fantastic FutureRating: 4.5 out of 5 stars4.5/5 (474)
- Maus Overview MaterialsDocument43 pagesMaus Overview Materialssfun119100% (1)
- The Unwinding: An Inner History of the New AmericaFrom EverandThe Unwinding: An Inner History of the New AmericaRating: 4 out of 5 stars4/5 (45)
- The Yellow House: A Memoir (2019 National Book Award Winner)From EverandThe Yellow House: A Memoir (2019 National Book Award Winner)Rating: 4 out of 5 stars4/5 (98)
- GD&T Fundamentals in 40 CharactersDocument76 pagesGD&T Fundamentals in 40 CharactersAnish PaiNo ratings yet
- Tunnels & Trolls 1st Edition ReprintDocument43 pagesTunnels & Trolls 1st Edition Reprintmacaquinho.100% (1)
- On Fire: The (Burning) Case for a Green New DealFrom EverandOn Fire: The (Burning) Case for a Green New DealRating: 4 out of 5 stars4/5 (73)
- Cottonmouth (Zine) March 2011Document32 pagesCottonmouth (Zine) March 2011Ruth ThomasNo ratings yet
- Henri de Toulouse-Lautrec, Images of The 1890sDocument272 pagesHenri de Toulouse-Lautrec, Images of The 1890sRené Pz100% (7)
- The Mask 2Document254 pagesThe Mask 2Anthony L.100% (7)
- Beautiful EyesDocument13 pagesBeautiful EyesagnieszkaagaNo ratings yet
- Comics and CartoonsDocument26 pagesComics and CartoonsOjas BajajNo ratings yet
- Business CommunicationDocument110 pagesBusiness CommunicationMoniruzzamanNo ratings yet
- DLL - ENGLISH 4 - Q2 - W10 - Past Form of Verbs@edumaymayDocument6 pagesDLL - ENGLISH 4 - Q2 - W10 - Past Form of Verbs@edumaymayPantay ES (R IV-A - Rizal)No ratings yet
- Differentiating 21st Century Literary GenresDocument59 pagesDifferentiating 21st Century Literary GenresKristal Macasaet MauhayNo ratings yet
- ME Summer Practice Report 222Document34 pagesME Summer Practice Report 222RoyalAryansNo ratings yet
- ME Summer Practice Report 222Document32 pagesME Summer Practice Report 222k3nkthebabNo ratings yet
- Bhel ReportDocument34 pagesBhel ReportRoyalAryansNo ratings yet
- Training ReportDocument34 pagesTraining ReportRoyalAryansNo ratings yet
- Quick lifting jack guideDocument36 pagesQuick lifting jack guideRoyalAryans76% (17)
- Open Drainage SystemDocument29 pagesOpen Drainage SystemRoyalAryansNo ratings yet
- Bhel ReportDocument44 pagesBhel ReportRoyalAryansNo ratings yet
- MPDFDocument5 pagesMPDFRoyalAryansNo ratings yet
- PTC Ebook Forces of TransformationDocument11 pagesPTC Ebook Forces of TransformationRoyalAryansNo ratings yet
- Automatic Drain Cleaning SystemsDocument27 pagesAutomatic Drain Cleaning SystemsRoyalAryans100% (1)
- Open Drainage SystemDocument29 pagesOpen Drainage SystemRoyalAryansNo ratings yet
- ENT FileDocument25 pagesENT FileRoyalAryansNo ratings yet
- Autocad SymbolsDocument8 pagesAutocad SymbolsSenchaa100% (1)
- Pipe BendingDocument61 pagesPipe BendingRoyalAryans100% (1)
- Grease GunDocument29 pagesGrease GunRoyalAryansNo ratings yet
- ReportDocument52 pagesReportRoyalAryansNo ratings yet
- Solar Thermal Electrical Power GenerationDocument99 pagesSolar Thermal Electrical Power GenerationRoyalAryansNo ratings yet
- Training & Entrepreneurship DevelopmentDocument12 pagesTraining & Entrepreneurship DevelopmentP K Senthil KumarNo ratings yet
- Gearless TransmissionDocument51 pagesGearless TransmissionRoyalAryansNo ratings yet
- Gardening RobotDocument92 pagesGardening RobotRoyalAryansNo ratings yet
- Gardening RobotDocument86 pagesGardening RobotRoyalAryansNo ratings yet
- Multi Spindle Drilling Machine Project FileDocument28 pagesMulti Spindle Drilling Machine Project FileRoyalAryans100% (5)
- 4 Bar Hacksaw SynopsisDocument5 pages4 Bar Hacksaw SynopsisRoyalAryansNo ratings yet
- Vertical Car ParkingDocument28 pagesVertical Car ParkingRoyalAryans67% (3)
- Final ReportDocument28 pagesFinal ReportRoyalAryansNo ratings yet
- Wood Boring MachineDocument41 pagesWood Boring MachineRoyalAryansNo ratings yet
- Synopsis Gravity MotorDocument5 pagesSynopsis Gravity MotorRoyalAryansNo ratings yet
- Acad 4Document11 pagesAcad 4RoyalAryansNo ratings yet
- Zikison World Authors: Caricature and Short Comic Cartoon June, 2008Document28 pagesZikison World Authors: Caricature and Short Comic Cartoon June, 2008Zikison_netNo ratings yet
- HTTPSWWW - Cartoonnetwork.jppdfprogram en 202305 PDFDocument2 pagesHTTPSWWW - Cartoonnetwork.jppdfprogram en 202305 PDFNicholas GrenciNo ratings yet
- Teaching with Visual SymbolsDocument31 pagesTeaching with Visual SymbolsMarie Joy GarmingNo ratings yet
- Comic Book BatmanDocument7 pagesComic Book Batmanapi-235277529No ratings yet
- SUPERMAN Cartoons (1941-2008) - FOUR Complete Animated Series - 480p-720p x264Document2 pagesSUPERMAN Cartoons (1941-2008) - FOUR Complete Animated Series - 480p-720p x264asdasdNo ratings yet
- DVDDocument13 pagesDVDMuhammad Riandy Lukman TanjungNo ratings yet
- Situation Surrounding Japanese Anime and Manga - ENDocument44 pagesSituation Surrounding Japanese Anime and Manga - ENNam HoàngNo ratings yet
- A List of Character Traits: Mental FlawsDocument2 pagesA List of Character Traits: Mental FlawselizasimponNo ratings yet
- The Life and Times of Scrooge McDuck - 00Document3 pagesThe Life and Times of Scrooge McDuck - 00Pietro VerzinaNo ratings yet
- A Bibliography of Comics ArticlesDocument9 pagesA Bibliography of Comics ArticlesPriya Ranjeet Kumar100% (1)
- Goofy's Home Cinema SetupDocument1 pageGoofy's Home Cinema SetupMaui ShihtzuNo ratings yet
- Van Gogh Museum PaintingsDocument23 pagesVan Gogh Museum Paintingsmirnafarahat100% (1)
- TvtropesballofviolencewesternanimationDocument4 pagesTvtropesballofviolencewesternanimationAWNo ratings yet
- BL TerminologyDocument11 pagesBL TerminologyHoneylyn SicoNo ratings yet
- SNES CheatcodesDocument109 pagesSNES CheatcodesMaestro Cabado50% (2)
- Literature CirclesDocument7 pagesLiterature CirclesChristine HouleNo ratings yet
- District Literary Fair: Broward County Public SchoolsDocument13 pagesDistrict Literary Fair: Broward County Public Schoolstheartanto :3No ratings yet
- Disney MEGA CollectionDocument3 pagesDisney MEGA CollectionShivaprasad KN0% (1)
- Narayan Debnath Comics Samagra 1 PDFDocument509 pagesNarayan Debnath Comics Samagra 1 PDFAniket KunduNo ratings yet