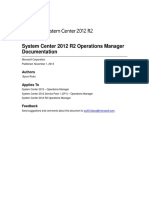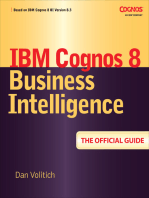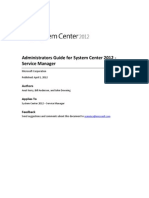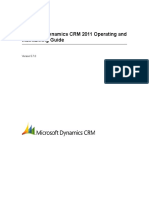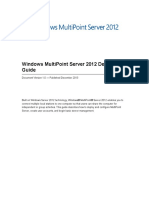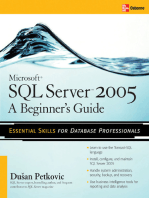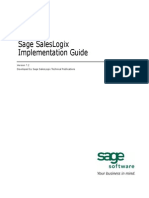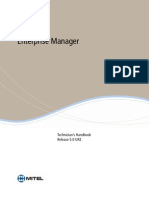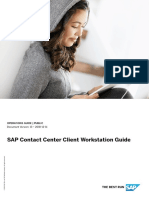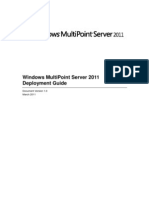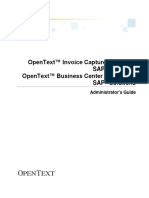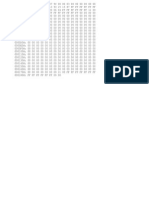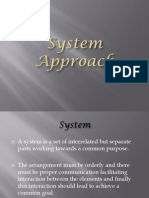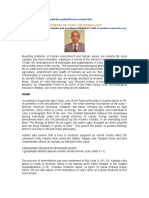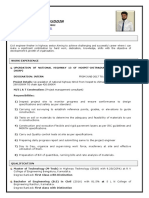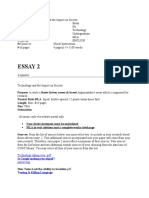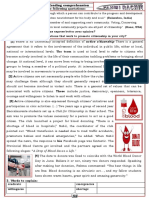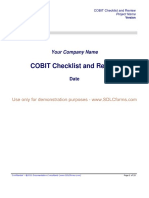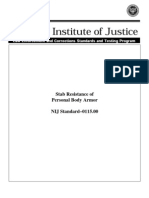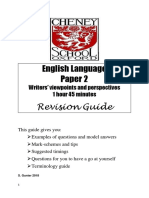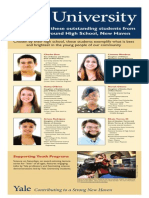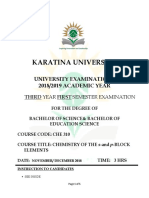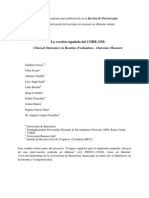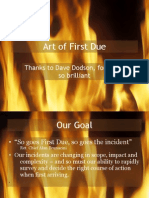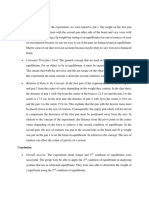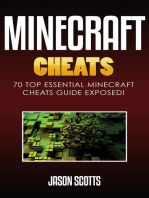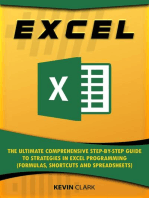Professional Documents
Culture Documents
SC2012 ServiceMgr CompleteDocumentation
Uploaded by
Teresa CarterOriginal Description:
Original Title
Copyright
Available Formats
Share this document
Did you find this document useful?
Is this content inappropriate?
Report this DocumentCopyright:
Available Formats
SC2012 ServiceMgr CompleteDocumentation
Uploaded by
Teresa CarterCopyright:
Available Formats
System Center 2012 R2 Service Manager
Documentation
Microsoft Corporation
Published: October 16, 2013
Authors
Anat Kerry, Bill Anderson, and John Downing
Applies To
System Center 2012 - Service Manager
System Center 2012 Service Pack 1 (SP1) - Service Manager
System Center 2012 R2 Service Manager
Feedback
Send suggestions and comments about this document to sc2012docs@microsoft.com.
This document is provided "as-is". Information and views expressed in this document, including
URL and other Internet website references, may change without notice.
Some examples depicted herein are provided for illustration only and are fictitious. No real
association or connection is intended or should be inferred.
This document does not provide you with any legal rights to any intellectual property in any
Microsoft product. You may copy and use this document for your internal, reference purposes.
You may modify this document for your internal, reference purposes.
This document is confidential and proprietary to Microsoft. It is disclosed and can be used only
pursuant to a non-disclosure agreement.
2013 Microsoft Corporation. All rights reserved.
Microsoft, ActiveX, Active Directory, Bing, Internet Explorer, MSDN, SharePoint, Silverlight,
SQL Server, Visual Basic, Visual Studio, Windows, Windows Intune, Windows PowerShell,
Windows Server, and Windows Vista are trademarks of the Microsoft group of companies. All
other trademarks are property of their respective owners.
Revision History
Release Date Changes
January 15, 2013 Original release of this guide.
October 16, 2013 RTM release of System Center 2012 R2
Service Manager.
Contents
What's New in System Center 2012 for Service Manager ............................................................ 19
What's New in System Center 2012 SP1 - Service Manager .................................................... 19
What's New in System Center 2012 R2 Service Manager ........................................................ 20
Planning for System Center 2012 - Service Manager ................................................................... 20
Planning for System Center 2012 - Service Manager Deployment ........................................... 21
System Center 2012 - Service Manager Parts ....................................................................... 24
SQL Server Requirements for System Center 2012 - Service Manager ................................ 25
System Center 2012 - Service Manager Evaluation, Retail, and Select Editions .................. 28
Supported Configurations for System Center 2012 - Service Manager ................................. 29
Hardware Requirements for System Center 2012 - Service Manager ................................ 30
Software Requirements for System Center 2012 - Service Manager ................................. 31
Operations Manager Considerations in System Center 2012 - Service Manager ................. 38
Language Support for System Center 2012 - Service Manager ............................................ 40
Databases Created by System Center 2012 - Service Manager ........................................... 42
Port Assignments for System Center 2012 - Service Manager .............................................. 43
Preparing for System Center 2012 - Service Manager Deployment .......................................... 44
Account Considerations for Running Setup ............................................................................ 45
Account Used for Running Setup ........................................................................................ 46
Accounts Required During Setup ........................................................................................ 47
How to Prepare Computers for Service Manager Deployment .............................................. 52
Planning for Performance and Scalability in System Center 2012 - Service Manager .............. 53
Hardware Performance ........................................................................................................... 54
Service Manager Performance ............................................................................................... 56
Configurations for Deployment Scenarios .............................................................................. 63
Deploying System Center 2012 - Service Manager ...................................................................... 69
Before You Deploy System Center 2012 - Service Manager .................................................... 71
How to Download and Install the Authorization Manager Hotfix ............................................ 72
How to Install the Microsoft Report Viewer Redistributable Security Update ......................... 73
Turkish Language Collations ...................................................................................................... 74
Prerequisite Checker for System Center 2012 - Service Manager ............................................ 75
Deployment Scenarios for System Center 2012 - Service Manager ......................................... 75
Installing Service Manager on a Single Computer (Minimum Configuration) ......................... 77
How to Install Service Manager on a Single Computer....................................................... 79
How to Validate the Single-Computer Installation ............................................................... 82
Installing Service Manager on Two Computers ...................................................................... 84
How to Install the Service Manager Management Server (Two-Computer Scenario) ........ 85
How to Install the Service Manager Data Warehouse (Two-Computer Scenario) .............. 87
How to Validate the Two-Computer Installation .................................................................. 90
Installing Service Manager on Four Computers ..................................................................... 91
How to Install the Service Manager Management Server (Four-Computer Scenario) ....... 92
How to Install the Service Manager Data Warehouse (Four-Computer Scenario) ............. 94
How to Validate the Four-Computer Installation ................................................................. 98
Manual Steps to Configure the Remote SQL Server Reporting Services ............................ 100
Manual Steps to Prepare Upgraded SQL Server ................................................................. 102
How to Create and Deploy Server Images of Service Manager ........................................... 103
Guidance for Installing System Center 2012 - Service Manager on Virtual Machines ............ 105
Configure Windows PowerShell to Run in System Center 2012 - Service Manager ............... 106
How to Set Execution Policy ................................................................................................. 107
How to Import the Data Warehouse Cmdlet Module ............................................................ 108
Registering with the Service Manager Data Warehouse to Enable Reporting ........................ 108
How to Run the Data Warehouse Registration Wizard ........................................................ 109
How to Determine When Data Warehouse Registration Is Complete .................................. 110
Deploying Additional Service Manager Management Servers ................................................ 111
How to Install an Additional Management Server ................................................................. 112
Deployment Considerations with a Disjointed Namespace ..................................................... 113
Self-Service Portal for System Center 2012 - Service Manager .............................................. 114
Self-Service Portal Deployment Scenarios for System Center 2012 - Service Manager ..... 115
How to Install the Web Content Server ............................................................................. 118
How to Install SharePoint Web Parts for the Self-Service Portal ...................................... 120
How to Install Both the Web Content Server and SharePoint Web Parts on One Computer
....................................................................................................................................... 121
How to Grant Permissions on the SharePoint Site ........................................................... 123
How to Configure User Authentication for the SharePoint Site ......................................... 124
How to Verify the Installation of the Self-Service Portal .................................................... 124
How to Configure the Default IIS Website Port ................................................................. 125
SSL Certificates for the Self-Service Portal .......................................................................... 126
How to Examine Properties of a Certificate ...................................................................... 129
How to Reconfigure the Web Content Server URL ........................................................... 131
How to Select a Certificate for Web Content Server Use .................................................. 133
How to Connect Directly to the Web Content Server Using a Browser ............................ 133
Guidance for Load Balancing System Center 2012 - Service Manager .................................. 135
Load-Balancing Service Manager Management Servers ..................................................... 135
Load-Balancing the Self-Service Portal ................................................................................ 137
How to Configure the Self-Service Portal for Web Content Server Load Balancing ......... 138
Completing Deployment by Backing Up the Encryption Key ................................................... 139
Indexing Non-English Knowledge Articles ............................................................................... 141
Troubleshooting System Center 2012 - Service Manager Deployment Issues ....................... 143
How to Troubleshoot a Data Warehouse Job ....................................................................... 144
Deploying Service Manager from a Command Line ................................................................ 145
How to Deploy a Service Manager Management Server Using the Command Line ........... 148
How to Deploy a Data Warehouse Management Server Using the Command Line ............ 149
How to Deploy a Service Manager Console Using the Command Line ............................... 150
How to Deploy the Service Manager Self-Service Portal Using the Command Line ........... 151
Appendix A - Command-Line Option Error Codes ................................................................... 154
Appendix B - Guidance for Moving the Service Manager and Data Warehouse Databases .. 158
Moving the Service Manager Database ............................................................................... 159
Moving Data Warehouse Databases .................................................................................... 160
Upgrading to System Center 2012 - Service Manager................................................................ 173
Upgrade Planning for System Center 2012 - Service Manager ............................................... 174
Upgrading the Self-Service Portal ........................................................................................ 180
Service Manager Connectors ............................................................................................... 181
Remote SQL Server Reporting Services .............................................................................. 181
Setting Up a Service Manager 2010 Lab Environment with Production Data ......................... 183
How to Install an Additional Management Server in the Production Service Manager
Management Group........................................................................................................... 184
How to Copy the Workflow Assembly Files .......................................................................... 186
How to Disable Service Manager Connectors in the Production Environment .................... 186
How to Disable Email Notifications in the Production Environment .................................... 187
How to Stop Service Manager Services on the Secondary Management Server ................ 187
How to Back Up the Production Service Manager Database ............................................... 188
How to Enable Service Manager Connectors in the Production Environment .................... 189
How to Enable Email Notifications in the Production Environment ...................................... 190
How to Restore the Service Manager Database in the Lab Environment ............................ 190
How to Prepare the Service Manager Database in the Lab Environment ............................ 192
How to Edit the Registry on the Service Manager Management Server in the Lab
Environment ...................................................................................................................... 194
How to Start Service Manager Services on the Secondary Management Server ................ 195
How to Promote a Secondary Management Server in a Lab Environment .......................... 195
How to Enable the Connectors in the Lab Environment ....................................................... 197
How to Install a New Data Warehouse Server in the Lab Environment ............................... 197
How to Register the Data Warehouse Server in the Lab Environment ................................ 199
Upgrade to System Center 2012 - Service Manager ............................................................... 202
How to Prepare Service Manager 2010 SP1 for Upgrade to System Center - 2012 Service
Manager ............................................................................................................................ 202
How to Upgrade to System Center 2012 - Service Manager ............................................... 204
After Upgrading to System Center 2012 - Service Manager ................................................... 207
Failed Upgrade in System Center 2012 - Service Manager .................................................... 209
How to Work Around Configuration Service Startup Issues ................................................. 212
Upgrading System Center 2012 - Service Manager to System Center 2012 SP1 ...................... 213
Upgrade Planning for System Center 2012 SP1 - Service Manager ....................................... 214
Upgrading the SP1 Self-Service Portal ................................................................................ 221
Service Manager Connectors ............................................................................................... 221
Remote SQL Server Reporting Services .............................................................................. 222
Setting Up a Service Manager 2012 Lab Environment with Production Data ......................... 223
How to Install an Additional Management Server in the Production Service Manager
Management Group........................................................................................................... 224
How to Copy the Workflow Assembly Files .......................................................................... 226
How to Disable Service Manager Connectors in the Production Environment .................... 226
How to Disable Email Notifications in the Production Environment .................................... 227
How to Stop Service Manager Services on the Secondary Management Server ................ 227
How to Back Up the Production Service Manager Database ............................................... 228
How to Enable Service Manager Connectors in the Production Environment ..................... 229
How to Enable Email Notifications in the Production Environment ...................................... 229
How to Restore the Service Manager Database in the Lab Environment ............................ 230
How to Prepare the Service Manager Database in the Lab Environment ............................ 231
How to Start Service Manager Services on the Secondary Management Server ................ 234
How to Promote a Secondary Management Server in a Lab Environment .......................... 234
How to Enable the Connectors in the Lab Environment ....................................................... 235
How to Install a New Data Warehouse Server in the Lab Environment ............................... 236
How to Register the Data Warehouse Server in the Lab Environment ................................ 238
Upgrade to System Center 2012 SP1 - Service Manager ....................................................... 240
How to Prepare Service Manager 2012 for Upgrade to SP1 ............................................... 241
How to Upgrade to System Center 2012 SP1 - Service Manager ....................................... 244
After Upgrading to System Center 2012 SP1 - Service Manager ............................................ 247
Failed Upgrade in System Center 2012 SP1 - Service Manager ............................................ 249
How to Work Around Configuration Service Startup Issues ................................................. 252
Upgrading System Center 2012 - Service Manager SP1 to System Center 2012 R2 ................ 253
Upgrade Planning for System Center 2012 R2 - Service Manager ......................................... 254
Upgrading the R2 Self-Service Portal ................................................................................... 259
Service Manager Connectors ............................................................................................... 259
Remote SQL Server Reporting Services .............................................................................. 260
Setting Up a Service Manager 2012 Lab Environment with Production Data ......................... 261
How to Install an Additional Management Server in the Production Service Manager
Management Group........................................................................................................... 262
How to Copy the Workflow Assembly Files .......................................................................... 264
How to Disable Service Manager Connectors in the Production Environment .................... 264
How to Disable Email Notifications in the Production Environment .................................... 264
How to Stop Service Manager Services on the Secondary Management Server ................ 265
How to Back Up the Production Service Manager Database ............................................... 265
How to Enable Service Manager Connectors in the Production Environment ..................... 267
How to Enable Email Notifications in the Production Environment ...................................... 267
How to Restore the Service Manager Database in the Lab Environment ............................ 268
How to Prepare the Service Manager Database in the Lab Environment ............................ 269
How to Start Service Manager Services on the Secondary Management Server ................ 272
How to Promote a Secondary Management Server in a Lab Environment .......................... 272
How to Enable the Connectors in the Lab Environment ....................................................... 273
How to Install a New Data Warehouse Server in the Lab Environment ............................... 274
How to Register the Data Warehouse Server in the Lab Environment ................................ 276
Upgrade to System Center 2012 R2 - Service Manager ......................................................... 278
How to Prepare Service Manager 2012 SP1 for Upgrade to R2 .......................................... 279
How to Upgrade to System Center 2012 R2 - Service Manager .......................................... 280
After Upgrading to System Center 2012 R2 - Service Manager .............................................. 283
Failed Upgrade in System Center 2012 R2 - Service Manager ............................................... 286
How to Work Around Configuration Service Startup Issues ................................................. 289
Administering System Center 2012 - Service Manager .............................................................. 290
Using Management Packs in System Center 2012 - Service Manager ................................... 293
How to Create a Management Pack File .............................................................................. 294
How to Export a Management Pack ..................................................................................... 295
How to Import a Management Pack ..................................................................................... 296
How to Import the Operations Manager Alert Cube Management Pack .............................. 297
Using Connectors to Import Data into System Center 2012 - Service Manager ..................... 297
Effects of Deleting a Connector on Configuration Items ...................................................... 298
Importing Data from Active Directory Domain Services ....................................................... 299
About Importing Data from Active Directory Domain Services ......................................... 299
How to Create an Active Directory Connector .................................................................. 301
How to Synchronize an Active Directory Connector ......................................................... 302
How to Disable and Enable an Active Directory Connector .............................................. 303
How to Import Data from Other Domains .......................................................................... 304
Importing Data and Alerts from System Center Operations Manager .................................. 305
How to Import Management Packs for System Center Operations Manager Configuration
Item Connectors ............................................................................................................. 306
How to Create a System Center Operations Manager Connector .................................... 307
How to Synchronize a System Center Operations Manager Connector ........................... 310
How to Disable and Enable a System Center Operations Manager Connector ............... 311
How to Edit a System Center Operations Manager Connector ........................................ 312
Importing Data from System Center Configuration Manager ............................................... 313
About Importing Data from System Center Configuration Manager ................................. 314
How to Create a Configuration Manager Connector ......................................................... 316
How to Disable and Enable a Configuration Manager Connector .................................... 318
How to Synchronize a Configuration Manager Connector ................................................ 319
How to Configure a Configuration Manager Connector for an Extended SMS_def.mof File
....................................................................................................................................... 320
Importing Runbooks from System Center Orchestrator 2012 .............................................. 350
How to Create an Orchestrator Connector ........................................................................ 351
How to Synchronize an Orchestrator Connector ............................................................... 352
How to Disable and Enable an Orchestrator Connector ................................................... 352
Importing Data from System Center Virtual Machine Manager ............................................ 353
How to Create a Virtual Machine Manager Connector ...................................................... 354
How to Synchronize a Virtual Machine Manager Connector............................................. 355
How to Disable and Enable a Virtual Machine Manager Connector ................................. 356
Using a CSV File to Import Data into Service Manager ....................................................... 357
About Importing Data from Comma-Separated Files into Service Manager ..................... 357
How to Import Configuration Items from a CSV File ......................................................... 360
Configuration Items in System Center 2012 - Service Manager .............................................. 360
Creating Configuration Items ................................................................................................ 362
About Creating Configuration Items .................................................................................. 362
How to Manually Create Configuration Items .................................................................... 363
How to Create a Service ................................................................................................... 364
How to Create a View for Imported Configuration Items ................................................... 366
Deleting Configuration Items ................................................................................................ 368
How to Initiate the Deletion of a Configuration Item .......................................................... 368
How to Delete or Restore a Configuration Item ................................................................ 369
Managing Configuration Items .............................................................................................. 370
How to Add, View, or Remove Related Configuration Item Information ........................... 371
Configuring Incident Management in System Center 2012 - Service Manager ....................... 372
About Configuring Incident Management in Service Manager ............................................. 373
How to Set File Attachment Limits ........................................................................................ 376
How to Set Parent Incident Options...................................................................................... 376
How to Set Incident Priority .................................................................................................. 378
How to Set Resolution Time ................................................................................................. 378
How to Set Operations Manager Web Settings .................................................................... 379
How to Configure Your Infrastructure for Email Incident Support With Exchange Server 2007
........................................................................................................................................... 379
How to Create Incident Templates ....................................................................................... 381
How to Configure Your Infrastructure for Email Incident Support with Exchange Server 2010
........................................................................................................................................... 383
Configuring Service Level Management in System Center 2012 - Service Manager .............. 387
About Service Level Management ........................................................................................ 388
How to Create a Calendar Item ............................................................................................ 389
How to Edit a Calendar Item ................................................................................................. 390
How to Create SLA Metrics .................................................................................................. 391
How to Edit SLA Metrics ....................................................................................................... 392
How to Modify an SLA Metric View ....................................................................................... 392
How to Create a Service Level Objective ............................................................................. 393
How to Edit a Service Level Objective .................................................................................. 394
How to View SLA Information in an Incident Form ............................................................... 395
How to Review Incidents with SLA Information .................................................................... 396
How to Send SLA Notification Information to the Assigned-To User ................................... 396
How to Reactivate Incidents with SLA Information ............................................................... 397
Configuring Workflows in System Center 2012 - Service Manager ......................................... 398
How to Configure Incident Workflows ................................................................................... 399
How to View Workflow Success or Failure ........................................................................... 400
Configuring Change and Activity Management in System Center 2012 - Service Manager ... 401
How to Create Change Request Templates ......................................................................... 402
How to Create a Manual Activity Template .......................................................................... 403
How to Configure General Change Settings ........................................................................ 404
How to Configure General Activity Settings .......................................................................... 405
How to Configure Change Management Workflows ............................................................. 406
How to Configure Activity Management Workflows .............................................................. 407
Configuring Release Management in System Center 2012 - Service Manager ...................... 408
How to Configure Release Management Settings ................................................................ 409
How to Configure Release Management Workflows for Notifications .................................. 410
Configuring Desired Configuration Management to Generate Incidents in System Center 2012 -
Service Manager ................................................................................................................... 411
How to Configure Desired Configuration Management to Generate Incidents .................... 412
Configuring System Center 2012 - Service Manager Notifications .......................................... 413
How to Configure Notification Channels ............................................................................... 414
How to Create Notification Templates .................................................................................. 415
How to Subscribe to Notifications ......................................................................................... 418
How to Verify a Notification Configuration ............................................................................ 421
About Substitution Strings in Notification Templates ............................................................ 422
How to Automatically Notify Groups of Users ....................................................................... 422
Using the Service Catalog in System Center 2012 - Service Manager ................................... 424
About the Service Catalog .................................................................................................... 426
How to Extend the Service Offering Categories ................................................................... 426
How to Create a Service Offering ......................................................................................... 427
How to Create Service Request Templates for New Request Offerings .............................. 428
How to Create a Request Offering ........................................................................................ 429
How to Publish a Request Offering ....................................................................................... 431
How to Unpublish a Request Offering .................................................................................. 432
How to Add Request Offerings to Service Offerings ............................................................ 433
How to Create a Catalog Item Group ................................................................................... 433
How to Specify a User Role for Catalog Items ..................................................................... 434
How to Copy Request Offerings and Service Offerings ....................................................... 435
How to Publish a Service Offering ........................................................................................ 436
How to Create and Categorize Catalog Items in Localized Languages ............................... 437
How to Edit a Service Offering or a Request Offering .......................................................... 438
How to Delete a Service Offering or a Request Offering ...................................................... 441
About Languages Supported by the Service Catalog........................................................... 441
Using Groups, Queues, and Lists in System Center 2012 - Service Manager ........................ 444
About Groups, Queues, and Lists ......................................................................................... 444
How to Create a Group ......................................................................................................... 446
How to Create a Queue ........................................................................................................ 448
How to Edit a Queue ............................................................................................................. 449
How to Add a List Item .......................................................................................................... 449
Using Runbooks in System Center 2012 - Service Manager .................................................. 450
About Runbooks in Service Manager ................................................................................... 451
How to Create a Runbook Automation Activity Template .................................................... 452
How to View a Runbook ....................................................................................................... 453
Installing and Configuring Chargeback Reports in System Center 2012 - Service Manager .. 453
User Interface Customization in System Center 2012 - Service Manager .............................. 454
How to Customize a View ..................................................................................................... 455
How to Customize a List Item ............................................................................................... 455
How to Customize a Template .............................................................................................. 456
Managing User Roles in System Center 2012 - Service Manager .......................................... 457
About User Roles .................................................................................................................. 457
How to Add a Member to a User Role .................................................................................. 460
How to Create a User Role ................................................................................................... 461
Managing Run As Accounts in System Center 2012 - Service Manager ................................ 463
How to Change the User Credentials for the Operational Database Account ..................... 464
How to Change the Password for the Operational Database Account ................................. 467
How to Change the Workflow Run As Account Credentials ................................................. 467
How to Change the Credentials for SQL Server Analysis Services Account ....................... 468
How to Change the Credentials for SQL Server Reporting Services Account ..................... 469
Managing Knowledge Articles in System Center 2012 - Service Manager ............................. 469
How to Create a Knowledge Article ...................................................................................... 470
How to Search for a Knowledge Article ................................................................................ 471
Configuring and Using the System Center 2012 - Service Manager Cmdlets for Windows
PowerShell ............................................................................................................................ 472
Getting Started with Service Manager Cmdlets for Windows PowerShell ........................... 473
List of the Service Manager Cmdlets .................................................................................... 475
Managing the Data Warehouse in System Center 2012 - Service Manager ........................... 483
About Managing the Data Warehouse.................................................................................. 484
About Data Warehouse Module Deployment ....................................................................... 487
About Reimporting Previously Removed Management Packs ............................................. 490
Registering Source Systems to the System Center Data Warehouse ................................. 491
How to Register the System Center Data Warehouse to Operations Manager ................ 492
How to Register Configuration Manager With the System Center Data Warehouse to .... 493
How to Register the System Center Data Warehouse to a Service Manager Source ...... 494
How to Manage Data Import Jobs for Operations Manager and Configuration Manager . 495
Troubleshooting System Center Data Warehouse Errors ................................................. 495
How to Disable a Data Warehouse Job Schedule ................................................................ 503
How to Enable Data Warehouse Job Schedules .................................................................. 504
How to View the Status of a Data Warehouse Job ............................................................... 505
How to Stop and Start a Data Warehouse Job ..................................................................... 505
How to Schedule a Data Warehouse Job ............................................................................. 507
How to Process All Dimensions in the Data Warehouse Using Windows PowerShell Cmdlets
........................................................................................................................................... 508
How to View Data Warehouse Job History ........................................................................... 508
How to Troubleshoot a Data Warehouse Job ....................................................................... 509
How to Configure Microsoft SharePoint for Analytics ........................................................... 510
Managing the System Center 2012 - Service Manager Self-Service Portal ............................ 510
How to Configure Concurrent Sessions and Calls ............................................................... 511
How to Modify the Self-Service Portal Attachment File Size ................................................ 512
Customizing the Self Service Portal ..................................................................................... 513
How to Update the Portal Title and Image ........................................................................ 514
How to Add Navigation Links ............................................................................................ 514
How to Update the Portal Theme ...................................................................................... 515
How to Add a Portal Announcement Page ........................................................................ 516
How to Modify the Help Article Web Part .......................................................................... 517
How to Modify a Master Page File .................................................................................... 517
How to Select the Self Service Portal Language .............................................................. 518
Enabling Tracing and Debugging for the Self Service Portal ............................................... 519
Using Service Manager Tasks to Troubleshoot Computer Problems ...................................... 520
How to Run a Task from an Incident View ........................................................................... 520
How to Create a Task ........................................................................................................... 521
To Configure System Center 2012 - Service Manager CEIP Settings .................................... 522
Appendix A - List of User Role Profiles in System Center 2012 - Service Manager ............... 523
Appendix B - Mapping Active Directory Domain Services Attributes to Properties in System
Center 2012 - Service Manager ............................................................................................ 543
Appendix C - Mapping System Center 2012 - Service Manager Properties to Configuration
Manager Database Views ..................................................................................................... 547
Appendix D - System Center 2012 - Service Manager Registry Keys ..................................... 559
Operations Guide for System Center 2012 - Service Manager ................................................... 562
Searching for Information in System Center 2012 - Service Manager .................................... 563
Managing Incidents and Problems in System Center 2012 - Service Manager ...................... 564
Sample Scenarios: Managing Incidents and Problems ........................................................ 565
Managing Incidents ............................................................................................................... 566
Combining Incidents into Parent-Child Groups ................................................................. 567
How to Create a Parent Incident from an Incident Form ............................................... 568
How to Link an Open Incident to a Parent Incident ....................................................... 569
How to Resolve a Parent Incident .................................................................................. 570
How to Link an Active Incident to a Resolved Parent Incident ...................................... 570
How to Reactivate a Resolved Parent Incident ............................................................. 571
How to Create a Parent Incident Template .................................................................... 571
How to View a Parent Incident from a Child Incident ..................................................... 572
How to Link a New Incident to a Parent Incident ........................................................... 573
Managing Incidents Overview ........................................................................................... 574
How to Manually Create a New Incident ........................................................................... 575
How to Change an Existing Incident ................................................................................. 576
How to Contact a User from an Incident Form .................................................................. 578
How to Create an Incident View and Personalize It .......................................................... 578
How to Resolve and Close an Incident ............................................................................. 580
Troubleshooting Incidents ..................................................................................................... 581
How to Troubleshoot an Incident Using a Service Map .................................................... 581
Managing Problems .............................................................................................................. 583
How to Create and Edit Problem Records ........................................................................ 583
How to Resolve Problem Records and Related Incidents Automatically .......................... 585
How to Link an Incident or Change Request to a Problem Record .................................. 586
Managing Changes and Activities in System Center 2012 - Service Manager ....................... 587
Sample Scenario: Managing Changes and Activities ........................................................... 587
Initiating and Classifying a Change Request ........................................................................ 589
How to Create a New Change Request ............................................................................ 590
How to Add Related Items to a Change Request ............................................................. 592
How to Add Manual Activities to a Change Request ......................................................... 592
How to Add Dependent Activities to a Change Request for Release Records ................. 593
Approving and Modifying Change Requests ........................................................................ 595
How to Edit a Change Request ......................................................................................... 595
How to Add a Change Reviewer ....................................................................................... 596
How to Approve a Review Activity Using the Console ...................................................... 597
Suspending and Resuming a Change Request ................................................................... 597
How to Put a Change Request on Hold ............................................................................ 598
How to Resume a Change Request .................................................................................. 598
How to Unblock a Failed Change Request ....................................................................... 599
Implementing and Closing a Change Request ..................................................................... 600
How to Complete or Fail a Manual Activity ....................................................................... 600
How to Close a Change Request ...................................................................................... 601
How to Send Automated Activity and Change Request Notifications ............................... 602
Managing Service Requests in System Center 2012 - Service Manager ................................ 604
How to Create a Service Request Using the Service Manager Console ............................. 605
How to Approve and Complete a Service Request Using Activities ..................................... 606
How to Cancel a Service Request ........................................................................................ 607
How to Close a Service Request .......................................................................................... 607
How to Edit a Service Request ............................................................................................. 608
How to View Service Request Details .................................................................................. 608
How to Duplicate or Hide Views for Service Requests ......................................................... 608
Managing Release Records in System Center 2012 - Service Manager ................................ 609
Sample Scenario: Managing Release Records .................................................................... 612
How to Create a Release Record ......................................................................................... 613
How to Create a Release Record Template ......................................................................... 614
Combining Release Records into Parent-Child Groups ....................................................... 615
How to Promote a Release Record to a Parent Release Record ..................................... 616
How to Demote a Parent Release Record to a Child Release Record ............................. 616
How to Link a Child Release Record to the Current Release Record .............................. 617
How to Unlink the Current Release Record from a Parent Release Record .................... 618
How to Unlink a Child Release Record from the Current Release Record ....................... 618
Defining Release Package Configuration Items ................................................................... 619
How to Create a Build Configuration Item ......................................................................... 619
How to Create an Environment Configuration Item ........................................................... 620
How to Add Release Package Information to a Release Record ..................................... 621
How to Create a Template for Parallel and Sequential Activities ......................................... 621
How to Choose Changes to Deploy...................................................................................... 622
How to Plan Release Activities ............................................................................................. 623
How to Skip a Failed Activity ................................................................................................ 624
How to Determine Status and Progress for a Change Request in the Release Record ...... 624
Managing Chargeback Reports in System Center 2012 SP1 - Service Manager ................... 626
How to View and Use Chargeback Reports ......................................................................... 626
How to Configure Sample Chargeback Reports ................................................................... 627
Using Data Warehouse Reporting and Analytics in System Center 2012 - Service Manager 628
Data Warehouse and Analytics Overview ............................................................................ 629
Using and Managing Standard Reports................................................................................ 631
How to View the Standard Report Catalog ....................................................................... 633
How to Add Permissions for Standard Reports ................................................................. 633
How to Run a Standard Report ......................................................................................... 634
How to Export Standard Report Data ................................................................................ 635
How to Create a Standard Linked Report in Service Manager ......................................... 636
How to Add a Standard Report to the Service Manager Favorite Reports Folder ............ 637
How to Configure Standard Report Subscriptions ............................................................ 637
How to Schedule a Standard Service Manager Report .................................................... 638
How to Add Non-Service Manager Reports to the Report Catalog ................................... 638
Standard Reports Available in Service Manager .............................................................. 639
Using OLAP Cubes for Advanced Analytics ......................................................................... 643
Understanding OLAP Cubes ............................................................................................. 645
About OLAP Cubes ........................................................................................................ 647
About Modeling OLAP Cubes in Management Packs ................................................... 653
About Cube Partitioning ................................................................................................. 662
About Cube Processing ................................................................................................. 663
About Cube Deployment ................................................................................................ 666
Maintaining OLAP Cubes ............................................................................................... 667
Troubleshooting OLAP Cubes ....................................................................................... 668
How to Create an OLAP Cube Using a Management Pack .......................................... 671
Analyzing Data with Excel 2010 ........................................................................................ 673
How to View and Analyze an OLAP Data Cube with Excel .............................................. 674
Creating and Using Excel Slicers ...................................................................................... 675
How to Refresh OLAP Data Cube Information .................................................................. 675
How to Manage the Analysis Libraries .............................................................................. 676
How to Use the Analysis Library ....................................................................................... 677
Advanced Analytical Reports Available in System Center 2012 - Service Manager ........ 677
Creating and Deploying Dashboards ................................................................................ 680
How to Configure SharePoint Infrastructure for Dashboards ........................................ 682
How to Create a Data Source for Dashboard Designer................................................. 683
How to Build the Resolved Incidents Scorecard ............................................................ 684
How to Configure the KPI .............................................................................................. 685
How to Create the Incidents by Analyst Report ............................................................. 685
How to Create the Resolved Incidents Dashboard ........................................................ 686
How to Deploy the Resolved Incidents Dashboard ....................................................... 687
Customizing the Data Warehouse ........................................................................................ 688
About Data Warehouse Dimensional Modeling Using a Star Schema ............................. 689
About Fact Tables in the Data Warehouse ....................................................................... 690
About Outriggers in the Data Warehouse ......................................................................... 693
About Dimensions in the Data Warehouse ....................................................................... 696
Authoring for System Center 2012 - Service Manager................................................................ 702
Introduction to the Service Manager Authoring Guide ............................................................. 703
Overview of Management Packs .......................................................................................... 704
Overview of Authoring Methods for Service Manager .......................................................... 704
Overview of the Authoring Tool for System Center 2012 Service Manager ...................... 706
Requirements for the Authoring Tool ................................................................................ 706
How to Set Up the Authoring Tool ..................................................................................... 707
Authoring Tool Panes ........................................................................................................ 708
Upgrading Management Packs to Work with the Authoring Tool in System Center 2012 -
Service Manager ............................................................................................................ 709
Management Packs: Working with Management Packs .......................................................... 711
Management Packs: Key Concepts...................................................................................... 712
Management Packs: Guidelines and Best Practices ............................................................ 713
Working with Management Packs in the Service Manager Console .................................... 715
Working with Management Packs in the Authoring Tool ...................................................... 716
How to Open a Management Pack File in the Authoring Tool .......................................... 716
How to Create a New Management Pack File in the Authoring Tool ................................ 717
Working with Management Pack XML Files ......................................................................... 718
Changes to the System Center Common Schema ........................................................... 718
Directly Authoring a Management Pack File to Manage Projectors .................................. 725
How to Seal a Service Manager Management Pack ............................................................ 750
How to Bundle Management Packs and Resource Files ..................................................... 751
How to Unbundle a Bundled Management Pack .................................................................. 751
Classes: Customizing and Authoring ....................................................................................... 753
Classes: Key Concepts ......................................................................................................... 753
Classes: General Guidelines and Best Practices ................................................................. 761
How to Browse a Class in the Authoring Tool ...................................................................... 763
How to Edit Details of a Class in the Authoring Tool ............................................................ 764
How to Create a Class Using Inheritance in the Authoring Tool .......................................... 765
How to Extend a Class in the Authoring Tool ....................................................................... 766
Forms: Customizing and Authoring .......................................................................................... 767
Forms: Key Concepts ........................................................................................................... 769
Forms: General Guidelines and Best Practices .................................................................... 771
Guidelines and Best Practices for Authoring Forms in the Authoring Tool .......................... 779
How to Browse a Form in the Authoring Tool ....................................................................... 779
How to Customize a Form in the Authoring Tool .................................................................. 780
How to Create a New Form in the Authoring Tool ................................................................ 781
How to Add a Check Box Control to a Form in the Authoring Tool ...................................... 784
How to Add a Date Picker Control to a Form in the Authoring Tool ..................................... 784
How to Add an Image Control to a Form in the Authoring Tool ............................................ 785
How to Add a Label Control to a Form in the Authoring Tool ............................................... 785
How to Add a List Picker Control to a Form in the Authoring Tool ....................................... 786
How to Add a Panel Control to a Form in the Authoring Tool .............................................. 787
How to Add a Single Instance Picker Control to a Form in the Authoring Tool .................... 787
How to Add a Tab Control and Tab Item Controls to a Form in the Authoring Tool ............. 788
How to Add a Text Box Control to a Form in the Authoring Tool ......................................... 788
How to Add a User Picker Control to a Form in the Authoring Tool ..................................... 789
How to Customize the Default Incident Form (Sample Scenario) ........................................ 790
Properties of Form Controls .................................................................................................. 792
Workflows: Customizing and Authoring ................................................................................... 798
Automating IT Processes with Workflows............................................................................. 799
Workflows and Management Packs .................................................................................. 799
The Activity Library ............................................................................................................ 801
Creating Workflows for IT Processes ................................................................................... 803
Managing Workflows ......................................................................................................... 804
How to Create a New Workflow ..................................................................................... 804
How to Save and Build a Workflow ................................................................................ 806
How to Copy a Workflow ................................................................................................ 807
How to Edit a Workflow's Details ................................................................................... 807
How to Delete a Workflow .............................................................................................. 808
Adding or Removing Workflow Activities ........................................................................... 808
How to Add an Activity to a Workflow ............................................................................ 809
How to Copy and Paste an Activity Within a Workflow .................................................. 810
How to Add a Script to a Workflow ................................................................................ 810
How to Add a Control Flow Activity to a Workflow ......................................................... 811
How to Remove an Activity from a Workflow ................................................................. 812
Configuring the Way Activities Manage and Pass Information ......................................... 813
How to Set an Activity Property to a Constant Value ..................................................... 814
How to Set an Activity Property to Use a Value from Another Activity .......................... 814
How to Set an Activity Property to Use a Value from the Trigger Class ........................ 815
How to Deploy a Workflow to Service Manager ................................................................... 816
Configuring the Activities Toolbox ........................................................................................ 817
Modifying the Default Toolbox ........................................................................................... 817
How to Install a Custom Activity Assembly .................................................................... 817
How to Remove a Custom Activity Assembly ................................................................ 818
Personalizing the Activities Toolbox .................................................................................. 819
How to Create a Personalized Activity Group ................................................................ 819
How to Rename a Personalized Activity Group ............................................................. 820
How to Add Activities to a Personalized Activity Group ................................................. 820
How to Remove Activities from a Personalized Activity Group ..................................... 821
How to Delete a Personalized Activity Group ................................................................ 821
Workflow Activity Reference ................................................................................................. 821
Active Directory Activities .................................................................................................. 822
Add AD DS Computer to a Group Activity ..................................................................... 823
Add AD DS User to Group Activity ................................................................................. 824
Control Flow Activities ....................................................................................................... 825
Delay Activity .................................................................................................................. 826
For Each Loop Activity ................................................................................................... 827
IfElse Activity .................................................................................................................. 829
Parallel Activity ............................................................................................................... 830
Virtual Machine Manager Activities ................................................................................... 830
Get VM Activity ............................................................................................................... 831
Move VM Activity ............................................................................................................ 834
Shutdown VM Activity .................................................................................................... 838
Start VM Activity ............................................................................................................. 841
Save State VM Activity ................................................................................................... 844
Script Activities .................................................................................................................. 847
Command Script Activity ................................................................................................ 847
Windows PowerShell Script Activity ............................................................................... 849
VBScript Script Activity................................................................................................... 851
Service Manager Activities ................................................................................................ 853
Create Incident Activity .................................................................................................. 854
Get Incident Activity ....................................................................................................... 856
Update Incident Activity ................................................................................................. 858
Set Activity Status to Completed Activity ....................................................................... 862
Guidelines for Creating Custom Activities ......................................................................... 863
Sample Activity - Setting an Activity's Status to Completed .............................................. 876
Sample Scenario: The Woodgrove Bank Customization ......................................................... 880
Prerequisites for the Woodgrove Bank Customization Scenario .......................................... 882
High-Level Steps of the Woodgrove Bank Customization Scenario .................................... 883
Step 1: Open the Woodgrove.AutomatedActivity.AddComputerToADGroupMP Management
Pack ................................................................................................................................... 885
Step 2: Customize the Default Change Request Form ........................................................ 886
Step 3: Create the WF Workflow .......................................................................................... 887
Step 4: Move the Assembly Files to the Service Manager Console ..................................... 890
Step 5: Bundle and Import the Custom Management Pack to Service Manager ................. 890
Step 6: Extend the Change Area Enumeration List .............................................................. 891
Step 7: Create a New Task ................................................................................................... 892
Step 8: Create a New View ................................................................................................... 892
Step 9: Create a New Change Request Template ............................................................... 893
Step 10: Create a Notification Template and Subscription (Optional) .................................. 894
Step 11: Use the New Compliance Change Request Process ............................................ 895
Views Sample Scenario: How to Customize a Column Title in a View .................................... 896
Reports Sample Scenario: How to Include Dashboards and Reports in Custom Views ......... 897
Disaster Recovery Guide for System Center 2012 - Service Manager ....................................... 904
Disaster Recovery Scenarios Overview ................................................................................... 904
Prepare for Service Manager Disaster Recovery .................................................................... 906
Deployment Strategy for Service Manager ........................................................................... 907
Backing Up Service Manager Management Servers ............................................................ 907
How to Back Up the Encryption Key in Service Manager ................................................. 908
Backing Up Service Manager Databases ............................................................................. 908
How to Start the SQL Server 2008 Script Wizard ............................................................. 910
How to Start the SQL Server 2008 R2 Script Wizard ........................................................ 911
Backing Up Unsealed Management Packs in Service Manager .......................................... 912
How to Back Up Unsealed Management Packs ............................................................... 913
Implement Service Manager Disaster Recovery ...................................................................... 913
Database Recovery in Service Manager .............................................................................. 914
Management Server Disaster Recovery in Service Manager .............................................. 914
How to Restore the Service Manager Encryption Key ...................................................... 915
How to Recover a Service Manager Management Server ................................................ 916
How to Recover a Data Warehouse Management Server ................................................ 917
How to Promote a Service Manager Management Server................................................ 918
Import Unsealed Management Packs in Service Manager .................................................. 920
How to Import Management Packs ................................................................................... 920
Glossary for System Center 2012 Service Manager ................................................................ 920
Privacy Statement for System Center 2012 - Service Manager .................................................. 927
Release Notes for System Center 2012 - Service Manager ....................................................... 932
Release Notes for System Center 2012 - Service Manager .................................................... 932
Release Notes for Service Manager in System Center 2012 SP1 .......................................... 938
Release Notes for Service Manager in System Center 2012 R2 ............................................. 948
Release Notes for the Authoring Tool in System Center 2012 - Service Manager ..................... 958
[This topic is pre-release documentation and is subject to change in future releases. Blank
topics are included as placeholders.]
19
What's New in System Center 2012 for
Service Manager
System Center 2012 Service Pack 1 (SP1) Service Manager, and System Center 2012 R2
Service Manager have a number of new capabilities and changes outlined in this document. Each
version of Service Manager has its own section covering what is new.
Whats New
What's New in System Center 2012 SP1 - Service Manager
What's New in System Center 2012 R2 Service Manager
What's New in System Center 2012 SP1 - Service
Manager
In System Center 2012 SP1, Service Manager provides bug fixes and new features. The
following list summarizes the new functionality in Service Manager.
We urge you to read the Release Notes for System Center 2012 SP1 - Service Manager for
details about known issues.
Chargeback
Chargeback helps you apply cloud-based pricing on Virtual Machine Manager (VMM) fabric and
show that information to customers in order to minimize virtual machine oversubscription and
underutilization. Chargeback illustrates how you can use System Center 2012 Service Pack 1
(SP1) in a cross-platform environment where you use multiple Service Manager components to
achieve your business goals.
In Service Manager, chargeback consists of a new node in the Administration workspace, new
OLAP data cubes, and sample Excel reports.
Improved Operations Manager Integration
An System Center 2012 Operations Manager SP1 agent is automatically installed as part of
Service Manager SP1. After Setup completes, you must manually configure the agent for use
with the Operations Manager management server. The agent is compatible with System Center
Operations Manager 2007 R2, System Center 2012 Operations Manager, and System
Center 2012 Operations Manager SP1.
[This topic is pre-release documentation and is subject to change in future releases. Blank
topics are included as placeholders.]
20
To validate that the Operations Manager Agent was installed, open Control Panel and verify that
the Operations Manager Agent is present. To manually configure the Operations Manager agent,
see Configuring Agents.
SQL Server 2012 Support
All databases used by Service Manager are supported on all editions of SQL Server 2012.
Windows Server 2012 and Windows 8 Support
All Service Manager roles, except the Self-Service Portal SharePoint web parts, are supported on
all editions of Windows Server 2012.
Windows 8 is supported for the Service Manager console and for end-users accessing the Self-
Service Portal.
What's New in System Center 2012 R2 Service
Manager
System Center 2012 R2 Service Manager is supported on the following operating systems:
Windows Server 2012 R2 Preview
Windows 8.1 Preview
For details about known issues, read the Release Notes for Service Manager in System Center
2012 R2.
Planning for System Center 2012 - Service
Manager
Welcome to the System Center 2012 Service Manager Planning Guide. This guide helps you
understand the hardware and software requirements as well as software roles you need to
prepare for Service Manager before deploying it for use in your organization. Also in this guide
are general guidelines that can help you plan for the better hardware and software performance
and scalability.
Planning Guide Topics
Planning for System Center 2012 - Service Manager Deployment
Describes the pieces that make up Service Manager, such as the Service Manager
management server, the Service Manager database, the data warehouse management
server, the data warehouse databases, and the Service Manager console. This section also
[This topic is pre-release documentation and is subject to change in future releases. Blank
topics are included as placeholders.]
21
describes the hardware and software requirements, the databases created by Service
Manager, and the port numbers used by Service Manager.
Preparing for System Center 2012 - Service Manager Deployment
Describes how to prepare a computer to host Service Manager. For example, the topics in
this section describe how to uninstall a previous version of Service Manager and how to
make sure that SQL Server Reporting Services (SSRS) is installed. They also describe the
account considerations for you to consider.
Planning for Performance and Scalability in System Center 2012 - Service Manager
Describes the issues that affect performance and scalability in Service Manager. Also
suggests best practices to achieve good performance using suggested hardware
configurations.
Other Resources for This Component
TechNet Library main page for System Center 2012 Service Manager
Deployment Guide for System Center 2012 Service Manager
Administrators Guide for System Center 2012 Service Manager
Operations Guide for System Center 2012 Service Manager
Downloadable Documentation
You can download a copy of this technical documentation from the Microsoft Download Center.
Always use the TechNet library for the most up-to-date information.
Planning for System Center 2012 - Service
Manager Deployment
For System Center 2012 Service Manager, several deployment options are available, and three
options are presented in this guide.
The first deployment option uses one physical computer and one virtual computer. The physical
computer hosts the Service Manager management server, the Service Manager database, and
the data warehouse databases, and it also hosts the virtual server. The virtual computer hosts the
data warehouse management server. This deployment is used primarily for lightweight or first-
impression evaluation of Service Manager. No scalability or performance estimates are available
for this scenario.
A second deployment option requires the use of two computers. The first computer hosts the
Service Manager management server and the Service Manager database. The second computer
hosts the data warehouse management server and the data warehouse databases. If you do not
need reporting services, you canat an absolute minimuminstall Service Manager on one
computer that hosts both the Service Manager management server and the Service Manager
database.
[This topic is pre-release documentation and is subject to change in future releases. Blank
topics are included as placeholders.]
22
A third deployment option maximizes performance and scalability by using four computers. Two
computers host the management servers, and the remaining two computers host the databases.
The computers hosting the databases are the only two computers in this scenario that require the
installation of Microsoft SQL Server 2008.
You might decide that, for the evaluation phase, you will choose the option to install Service
Manager on two computers. After installing Service Manager in the lab, you can import data from
Active Directory Domain Services (AD DS) and System Center Configuration Manager, and then
you can import data and alerts from Operations Manager. You would then configure User Roles
within Service Manager and, if necessary, manually add users that were not imported from
AD DS. The following illustration represents an overview of this installation and initial
configuration.
You can limit the number of SQL Server licenses that you need by placing all of the Service
Manager databases on the same computer, as shown in the following illustration.
[This topic is pre-release documentation and is subject to change in future releases. Blank
topics are included as placeholders.]
23
You continue the deployment process by creating several templates; configuring initial
parameters; creating queues, lists, and groups; and then creating a management pack to save
these custom objects.
After the evaluation phase is complete, you might install Service Manager in a production
environment and select the deployment scenario in which Service Manager is installed on four
computers.
Multiple Service Manager Management Servers and One Data
Warehouse
The Service Manager management server and its associated Service Manager database make
up a Service Manager management group. The data warehouse management server and its
associated databases make up a data warehouse management group. After deploying Service
Manager, you will register the Service Manager management group with the data warehouse
management group.
In your enterprise, you might create multiple Service Manager management groups. You can
centralize reporting for multiple Service Manager management groups by registering multiple
Service Manager management groups with a single data warehouse management group. For
more information, see How to Run the Data Warehouse Registration Wizard.
Planning for Deployment Topics
System Center 2012 - Service Manager Parts
Describes the six major parts of a Service Manager installation.
SQL Server Requirements for System Center 2012 - Service Manager
[This topic is pre-release documentation and is subject to change in future releases. Blank
topics are included as placeholders.]
24
Describes the two SQL Server roles that are used by Service Manager, SQL Server Analysis
Services (SSAS) and SQL Server Reporting Services (SSRS).
System Center 2012 - Service Manager Evaluation, Retail, and Select Editions
Describes the retail and select editions of Service Manager and what effect selecting the 180-
day evaluation installation has on these two editions.
Supported Configurations for System Center 2012 - Service Manager
Describes the hardware and software requirements for Service Manager. Specific
considerations about the software that you need to install to support Service Manager are
included.
Operations Manager Considerations in System Center 2012 - Service Manager
Describes information that you need to know if you are planning to deploy Service Manager
in an environment that hosts Operations Manager 2007.
Language Support for System Center 2012 - Service Manager
Describes the languages that are supported in Service Manager.
Databases Created by System Center 2012 - Service Manager
Describes the four databases that will be created as a result of deploying Service Manager.
Port Assignments for System Center 2012 - Service Manager
Describes the TCP/IP ports that Service Manager uses.
Other Resources for This Component
TechNet Library main page for System Center 2012 Service Manager
Planning Guide for System Center 2012 Service Manager
Deployment Guide for System Center 2012 Service Manager
Administrators Guide for System Center 2012 Service Manager
Operations Guide for System Center 2012 Service Manager
System Center 2012 - Service Manager Parts
There are six major parts of a System Center 2012 Service Manager installation, as described
in the following table.
Service Manager part Description
Service Manager management server Contains the main software part of a Service
Manager installation. You can use the Service
Manager management server to manage
incidents, changes, users, and tasks.
Service Manager database The database that contains Service Manager
[This topic is pre-release documentation and is subject to change in future releases. Blank
topics are included as placeholders.]
25
Service Manager part Description
configuration items (CI) from the IT Enterprise;
work items, such as incidents, change
requests, and the configuration for the product
itself. This is the Service Manager
implementation of a Configuration Management
Database (CMDB).
Data warehouse management server The computer that hosts the server piece of the
data warehouse.
Data warehouse databases Databases that provide long-term storage of
the business data that Service Manager
generates. These databases are also used for
reporting.
Service Manager console The user interface (UI) piece that is used by
both the help desk analyst and the help desk
administrator to perform Service Manager
functions, such as incidents, changes, and
tasks. This part is installed automatically when
you deploy a Service Manager management
server. In addition, you can manually install the
Service Manager console as a stand-alone part
on a computer.
Self-Service Portal A web-based interface into Service Manager.
All computers that host any part of Service Manager must be domain joined.
SQL Server Requirements for System Center 2012 - Service
Manager
Microsoft SQL Server hosts the databases that System Center 2012 Service Manager
creates. In addition, Service Manager requires SQL Server Analysis Services (SSAS) to work
with Microsoft Online Analytical Processing (OLAP) cubes. SQL Server Reporting Services
(SSRS) is required to support Service Manager reporting.
All SQL Server requirements are listed at SQL Server and SQL Server editions are listed at
Operating System and Database Edition Support.
Important
Note
[This topic is pre-release documentation and is subject to change in future releases. Blank
topics are included as placeholders.]
26
Service Manager 2012 with no service pack is supported on SQL Server 2008 R2 without
a service pack. Service Manager 2012 SP1 requires SQL Server 2008 R2 SP1 or later.
SQL Server 2012 Standard and Enterprise Editions
SQL Server 2012 is available in Standard, Enterprise, and Business Intelligence editions. Service
Manager will function with all editions. However, there are additional features available in
SQL Server 2012 Enterprise that can enhance your experience with the Service Manager data
warehouse:
Analysis Services Files: In the Enterprise and Business Intelligence editions of
SQL Server 2012, you can decide where Analysis Services database files will be stored. In
the Standard edition, there is only one default location for the files.
Cube Processing: In the Enterprise and Business Intelligence editions, cubes are processed
incrementally each night. In the Standard edition, the entire cube is processed each night and
therefore, the amount of processing time required will increase as more data is accumulated.
Cubes can still be queried when being processed however, reporting performance will be
reduced.
Measure Group Partitions: In the Enterprise and Business Intelligence editions, measure
groups are partitioned on a monthly basis, instead of as one large partition. This reduces the
amount of time it takes to process the partition.
PowerPivot: In the Enterprise and Business Intelligence editions, you can use Microsoft SQL
Server PowerPiviot for SharePoint.
You must make your decision to use either the Standard, Enterprise, or Business Intelligence
editions of SQL Server 2012 before you install Service Manager. It is possible to use a
combination of editions for the Service Manager database and use a different edition for the data
warehouse databases.
For more information comparing SQL Server editions, see SQL Server 2012 Editions.
Service Manager was tested using the Standard and Enterprise editions of
SQL Server 2012.
For information about the specific versions of SQL Server that are supported in Service Manager
see Software Requirements for System Center 2012 - Service Manager.
SQL Server 2008 R2 Standard and Enterprise Editions
SQL Server 2008 R2 is available in both Standard and Enterprise editions. Service Manager will
function with both editions. However, there are additional features available in
SQL Server 2008 Enterprise that can enhance your experience with the Service Manager data
warehouse:
Analysis Services Files: In the Enterprise edition of SQL Server 2008, you can decide
where Analysis Services database files will be stored. In the Standard edition, there is only
one default location for the files.
Note
[This topic is pre-release documentation and is subject to change in future releases. Blank
topics are included as placeholders.]
27
Cube Processing: In the Enterprise edition, cubes are processed incrementally each night.
In the Standard edition, the entire cube is processed each night and therefore, the amount of
processing time required will increase as more data is accumulated. Cubes can still be
queried when being processed however, reporting performance will be reduced.
Measure Group Partitions: In the Enterprise edition, measure groups are partitioned on a
monthly basis, instead of as one large partition. This reduces the amount of time it takes to
process the partition.
PowerPivot: In the Enterprise edition, you can use Microsoft SQL Server PowerPiviot for
SharePoint.
You must make your decision to use either the Standard or Enterprise editions of
SQL Server 2008 before you install Service Manager. It is possible to use SQL Server 2008
Standard for the Service Manager database and use SQL Server 2008 Enterprise for the data
warehouse databases.
For more information comparing SQL Server editions, see Microsoft SQL Server 2008 Enterprise
and Standard Feature Compare. (Adobe Reader is required.)
Service Manager was tested using both the Standard and Enterprise editions of
SQL Server 2008. No other editions of SQL Server are supported.
For information about the specific versions of SQL Server that are supported in Service Manager
see Software Requirements for System Center 2012 - Service Manager.
Allow Updates
To either install or upgrade Service Manager, computers running SQL Server that host databases
must be configured to allow updates. If updates are not allowed, Service Manager Setup will not
complete and the following error message will appear at the Create database stage of the
installation:
"An error occurred while executing a customer action: _ExecuteSqlScripts. This upgrade attempt
has failed before permanent modifications were made. Upgrade has successfully rolled back to
the original state of the system. Once the corrections are made, you can retry upgrade for this
role."
You can check the status of allow updates on SQL Server by executing the following stored
procedure from within SQL Server Management Studio:
sp_configure 'allow updates'
In the results table, examine the value for "run_value". If the value of "run value" is 1, set it back
to 0 with the following stored procedure, and then run Setup again.
sp_configure 'allow updates',0 reconfigure with override
Note
[This topic is pre-release documentation and is subject to change in future releases. Blank
topics are included as placeholders.]
28
AlwaysOn Availability Groups Considerations for Service Manager
Databases
SQL Server AlwaysOn Availability Groups functionality is supported by all versions of
System Center 2012 Service Manager for the default server instance. However, SQL AlwaysOn
Availability Groups functionality is not supported for a named instance.
When considering SQL Server AlwaysOn Availability Groups for the Service Manager database
or the DWDataMart, you should determine whether availability replica should support either or
both of the following active-secondary capabilities:
Read-only connection access which enables read-only connections to the replica to access
and read its databases when it is running as a secondary replica.
Performing backup operations on its databases when it is running as a secondary replica.
For more information about about installing Service Manager with AlwaysOn availability groups
on TechNet.
For more information about about AlwaysOn Availability Groups, see AlwaysOn Availability
Groups (SQL Server).
System Center 2012 - Service Manager Evaluation, Retail, and
Select Editions
System Center 2012 Service Manager is available as both a retail edition and a select edition.
Both editions offer the same functionality. The retail edition is purchased separately, and it
includes a product key that you enter during setup. The select edition is delivered as part of a
Microsoft Volume Licensing plan, and a product key is not required.
During setup of the retail edition of System Center 2012 Service Manager, you have the option
of performing the installation without a product key and instead installing Service Manager as an
evaluation edition. The evaluation edition times out 180 days after installation. If you start with an
evaluation version of Service Manager and you rerun Setup and install the retail edition or select
edition, and you decide to use the existing databases that you created originally, your installation
will time out after the original expiration date.
The following table describes the interactions between the various editions of Service Manager.
If you started with And then rerun Setup to
install
Will the new installation time
out?
Evaluation Edition Retail Edition Yes
Evaluation Edition Select Edition Yes
Retail Edition Evaluation Edition No
Retail Edition Select Edition No
Select Edition Retail Edition No
[This topic is pre-release documentation and is subject to change in future releases. Blank
topics are included as placeholders.]
29
Supported Configurations for System Center 2012 - Service
Manager
This section includes information about the hardware and software requirements for
System Center 2012 Service Manager. Service Manager has been tested up to the workload
described in this topic, based on the recommended hardware requirements in this guide. This
environment contains one Service Manager management server supporting 80 to 100 concurrent
Service Manager consoles. High-performance storage using 15,000-RPM SCSI drives is used on
the database servers.
The hardware and software requirements described in this section are based on the following
system environment and conditions:
Up to 20,000 users, with up to 40 to 50 IT analysts providing concurrent support. Up to
50,000 users and up to 80 to 100 IT analysts can be supported if 32 gigabytes (GB) of
memory is installed on the servers running Microsoft SQL Server.
Up to 20,000 supported computers, assuming up to 10 to 12 configuration items (installed
software, software updates, and hardware components) per computer. Up to 50,000
computers can be supported if 32 GB of memory is installed on the servers running
SQL Server.
5,000 incidents per week with three months of retention, for a total of 60,000 incidents in the
Service Manager database for the 20,000-computer configuration, and 2.5 times that for the
50,000-computer configuration.
1,000 change requests a week with three months of retention, for a total of 12,000 change
requests in the Service Manager database for the 20,000-computer configuration, and 2.5
times that for the 50,000-computer configuration.
Using a slow storage subsystem or insufficient memory can reduce Service Manager
performance significantly.
Supported Configuration Topics
Hardware Requirements for System Center 2012 - Service Manager
Describes the hardware requirements for Service Manager.
Software Requirements for System Center 2012 - Service Manager
Describes the software requirements for Service Manager.
Other Resources for This Component
TechNet Library main page for System Center 2012 Service Manager
Planning Guide for System Center 2012 Service Manager
Deployment Guide for System Center 2012 Service Manager
Administrators Guide for System Center 2012 Service Manager
Operations Guide for System Center 2012 Service Manager
[This topic is pre-release documentation and is subject to change in future releases. Blank
topics are included as placeholders.]
30
Hardware Requirements for System Center 2012 - Service Manager
This topic describes the hardware requirements for System Center 2012 Service Manager.
Hardware Requirements
The following table lists the recommended hardware requirements for the individual parts of
Service Manager. These computers can be physical servers or virtual servers.
For System Center 2012 SP1 only: The hardware requirements for Service Manager in System
Center 2012 Service Pack 1 (SP1) are unchanged from its initial release.
Hardware requirements table
Service Manager database 8-core 2.66 gigahertz (GHz) CPU
8 gigabytes (GB) of RAM for 20,000 users, 32
GB of RAM for 50,000 users (See the
Hardware Performance section in this guide.)
80 GB of available disk space
RAID Level 1 or Level 10 drive*
Service Manager management server 4-Core 2.66 GHz CPU
8 GB of RAM (See the Hardware Performance
section in this guide.)
10 GB of available disk space
Service Manager console 2-core 2.0 GHz CPU
4 GB of RAM
10 GB of available disk space
Data warehouse management server 4-Core 2.66 GHz CPU
8 GB of RAM (See the Hardware Performance
section in this guide.)
When a data warehouse management group
and SQL Server Analysis Services are hosted
on a single server, it should contain at least 16
GB RAM.
10 GB of available disk space
Data warehouse databases 8-core 2.66 GHz CPU
8 GB of RAM for 20,000 users, 32 GB of RAM
for 50,000 users (See the Hardware
Performance section in this guide.)
400 GB of available disk space
RAID Level 1 or Level (1+0) drive
[This topic is pre-release documentation and is subject to change in future releases. Blank
topics are included as placeholders.]
31
Self-Service Portal: Web Content Server with
SharePoint Web Parts
8-Core 2.66 GHz CPU
8-core, 64-bit CPU for medium deployments
16 GB of RAM for 20,000 users, 32 GB of RAM
for 50,000 users (See the Hardware
Performance section in this guide.)
80 GB of available hard disk space
* For more information, see RAID levels and Microsoft SQL Server.
** Hardware requirements are based on SharePoint specifications. For more information, see
Hardware and Software Requirements (SharePoint Server 2010).
Software Requirements for System Center 2012 - Service Manager
This topic describes the software requirements for Service Manager in System Center 2012,
System Center 2012 Service Pack 1 (SP1), and System Center 2012 R2 Service Manager.
Where applicable to a specific Service Manager version, items are noted accordingly.
Software Requirements
All software requirements for System Center 2012 R2 Service Manager are listed at System
Requirements for System Center 2012 R2.
All software requirements for System Center 2012 Service Pack 1 (SP1) are listed at System
Requirements for System Center 2012 SP1.
The software requirements for System Center 2012 Service Manager with no service pack are
the same as System Center 2012 R2 Service Manager, except that System Center 2012
Service Manager is not supported on Windows Server 2012 or where noted. Additional
requirements and related information is shown in the following table and sections.
The Service Manager management server and data warehouse management server
must be installed on the 64-bit edition of the Windows operating system. The Service
Manager console can be installed on both the 32-bit and 64-bit editions of Windows.
Service Manager 2012 with no service pack is supported on SQL Server 2008 R2 without
a service pack, however it is not supported with SQL Server 2012. Service Manager 2012
SP1 and System Center 2012 R2 Service Manager require SQL Server 2008 R2 SP1 or
later.
Software requirements table
Service Manager management server In addition to the System Requirements for System
Center 2012 R2, the Service Manager management
server requires:
ADO.NET Data Services Update for
Note
[This topic is pre-release documentation and is subject to change in future releases. Blank
topics are included as placeholders.]
32
.NET Framework 3.5 SP1 for
Windows Server 2008 R2
SQL Server 2008 R2 Native Client or
SQL Server 2012 Native client
Microsoft Report Viewer Redistributable, which is
available with the Service Manager media. For
more information, see How to Install the
Microsoft Report Viewer Redistributable Security
Update in the Deployment Guide for System
Center 2012 Service Manager.
Data warehouse management server In addition to the System Requirements for System
Center 2012 R2, the data warehouse management
server requires:
SQL Server 2008 R2 Native Client or
SQL Server 2012 Native client
Service Manager or data warehouse
databases
In addition to the System Requirements for System
Center 2012 R2, the Service Manager or data
warehouse databases require:
SQL Server Reporting Services (SSRS)
The SQL Server and Analysis Services collation
settings must be the same for the computers
hosting the Service Manager database, data
warehouse database, analysis services
database, and Reporting Services database.
For Service Manager in System Center 2012
SP1 and and System Center 2012 R2 Service
Manager: SQL Server 2012 Analysis
Management Objects, which are part of the
SQL Server 2012 Feature Pack, are required
regardless of the SQL Server version that you
use
For System Center 2012 only: SQL Server 2008
R2 Analysis Management Objects
Service Manager console In addition to the System Requirements for System
Center 2012 R2, the Service Manager console
requires:
Microsoft Report Viewer Redistributable, which is
available with the System Center 2012
Service Manager media. For more information,
see How to Install the Microsoft Report Viewer
Redistributable Security Update in the
[This topic is pre-release documentation and is subject to change in future releases. Blank
topics are included as placeholders.]
33
Deployment Guide for System Center 2012
Service Manager.
You must have Microsoft Excel 2007 or later
installed in order view OLAP data cubes on the
computer running the Service Manager console.
ADO.NET Data Services Update for
.NET Framework 3.5 SP1 for
Windows Server 2008 R2. *
For Service Manager in System Center 2012
SP1 and System Center 2012 R2 Service
Manager: SQL Server 2012 Analysis
Management Objects are required regardless of
the SQL Server version that you use
For System Center 2012 only: SQL Server 2008
R2 Analysis Management Objects
Self-Service Portal: Web Content Server In addition to the System Requirements for System
Center 2012 R2, the Self-Service Portal Web
Content Server requires:
Microsoft Internet Information Services (IIS) 7
with IIS 6 metabase compatibility installed.
A Secure Sockets Layer (SSL) certificate can be
used on the IIS server that hosts the Self-Service
Portal.
For Service Manager in System Center 2012
SP1 and System Center 2012 R2 Service
Manager: SQL Server 2012 Analysis
Management Objects are required regardless of
the SQL Server version that you use
For System Center 2012 only: SQL Server 2008
R2 Analysis Management Objects
Self-Service Portal: SharePoint Web
Parts
One of the following versions of Microsoft
SharePoint:
Microsoft SharePoint Foundation 2010
Microsoft SharePoint Server 2010
Microsoft SharePoint 2010 for Internet Sites
Enterprise
If your Service Manager database uses SQL
Server 2012, then you must have Service Pack 1
applied to your SharePoint 2010 installation.
Software requirements for SharePoint Web Parts for
the Self-Service Portal are based on Microsoft
[This topic is pre-release documentation and is subject to change in future releases. Blank
topics are included as placeholders.]
34
SharePoint Server 2010 specifications. For more
information, see Hardware and Software
Requirements (SharePoint Server 2010).
You must install the English language pack in non-
English SharePoint installations so that the Self-
Service Portal installs correctly.
Note
Windows Server 2012 is not supported on
the server hosting the SharePoint Web
Parts.
SharePoint 2013 is not supported on the
server hosting the SharePoint Web Parts.
Excel Services in SharePoint Server 2010 Excel Services in SharePoint Server 2010 is required
for hosting dashboards for advanced analytical
reports. For more information about installing and
configuring Excel Services, see Configure Excel
Services for a BI test environment.
Computers accessing the Self-Service
Portal
All Self-Service Portal web console requirements are
listed at Self-Service Web Console Support
SQL Server Reporting Services In a deployment topology where the computer
hosting SSRS is not on the same computer that
hosts the data warehouse management server, you
have to add
Microsoft.EnterpriseManagement.Reporting.Code
to the global assembly cache. For more information,
see Manual Steps to Configure the Remote SQL
Server Reporting Services in the Service Manager
for System Center 2012 Deployment Guide.
* For more information about the ADO.NET Data Service Update, see ADO.NET Data Services
Update for .NET Framework 3.5 SP1 for Windows 7 and Windows Server 2008 R2.
Microsoft SQL Server 2008
To download trial software of the English versions of either Microsoft SQL Server 2008 Standard
Edition or SQL Server 2008 Enterprise Edition, see SQL Server 2008.
To download SP1 for SQL Server 2008, see SQL Server 2008 Service Pack 1.
To download the trial software for the English version of SQL Server 2008 R2, see SQL
Server 2008 R2.
[This topic is pre-release documentation and is subject to change in future releases. Blank
topics are included as placeholders.]
35
To download Service Pack 1 for Microsoft SQL Server 2008 R2, see Microsoft SQL Server
2008 R2 Service Pack 1
Use the following configuration with SQL Server 2008 SP1:
SQL Server full-text search: Full-text search must be selected during installation on the
computers running SQL Server that will host the Service Manager and data warehouse
databases. For more information about FTS, see SQL Server 2008 Full-Text Search:
Internals and Enhancements.
SQL Server configured to use case-insensitive databases.
Service Account configured in accordance with your organizations requirements.
The SQL Server Reporting Services (MSSQLSERVER) service, configured and running. For
more information about how to configure the MSSQLSERVER service, see How to: Verify a
Reporting Services Installation.
For this release, make sure that you use the same collation in SQL Server and Analysis
Services on the computers that host the Service Manager database, the data warehouse
database, and the analysis services database. For more information about SQL Server
collations, see Using SQL Server Collations.
If your SQL Server installation is using the default collation (SQL_Latin1_General_CP1_CI_AS),
a warning message appears, stating that the collation is not one of the supported collations for
Service Manager and that an unsupported collation can cause unpredictable behavior in
multilingual environments.
Support for languages other than English in Service Manager is not possible when you
are using the collation SQL_Latin1_General_CP1_CI_AS. If later you decide to support
multiple languages using a different collation, you have to reinstall SQL Server. There are
no issues with using the SQL_Latin1_General_CP1_CI_AS collation with the English-
only installations of Service Manager. SQL_Latin1_General_CP1_CI_AS is supported
despite the warning message in setup. It is generally used for installations where the
Service Manager databases will share a SQL Server instance with other System Center
components which must be installed on SQL_Latin1_General_CP1_CI_AS. If Service
Manager will be installed on its own SQL Server instance, it is recommended to use the
newer and more complete collation Latin1_General_100_CP1_CI_AS. For more
information about language support, see Language Support for System Center 2012 -
Service Manager.
You can define the collation when you install SQL Server. During Setup, on the Server
Configuration page, click the Collation tab, and then click Customize for both the Database
Engine and Analysis Services entries.
Microsoft SQL Server 2012
To download trial software of the English versions of Microsoft SQL Server 2012, see the SQL
Server 2012 Trial page on the Microsoft web site.
Caution
[This topic is pre-release documentation and is subject to change in future releases. Blank
topics are included as placeholders.]
36
Other considerations for SQL Server 2012 are similar to SQL Server 2008. For more information
about SQL Server, see Microsoft SQL Server 2008.
SQL Server Reporting Services
When you install SSRS, select the option to install the native mode default configuration. For
more information, see Considerations for Installing Reporting Services.
Do not use the same SSRS instance that you are using for Service Manager with any other
System Center components.
SQL Server Analysis Services
SQL Server Analysis Services (SSAS) is required for Service Manager.
Microsoft .NET Framework 3.5 SP1
Microsoft .NET Framework 3.5 SP1 is required for running Service Manager. Microsoft .NET
Framework 3.5 SP1 is included with the Service Manager installation media.
Microsoft .NET Framework 4
The Self-Service Portal for Service Manager consists of two parts, a web content server and
SharePoint Web Parts. The web content server requires Microsoft .NET Framework 4. To
download .NET Framework 4, see Microsoft .NET Framework 4 (Web Installer).
Microsoft SharePoint Server 2010
The Self-Service Portal for Service Manager consists of two parts, a web content server and a
SharePoint website. You must install SharePoint Web Parts on a computer that hosts
SharePoint Server 2010. A link to download SharePoint Server 2010 is on the Service Manager
Prerequisites page in Setup, or you can download an evaluation copy of SharePoint Server 2010
at Download Microsoft SharePoint Server 2010.
You must install the English language pack in non-English SharePoint installations so
that the Self-Service Portal installs correctly.
Windows PowerShell 2.0
Windows PowerShell 2.0 is required for Service Manager. You enable Windows PowerShell 2.0
in Windows Server 2008 using Service Manager. For more information see How to: Enable
Windows PowerShell
Microsoft SQL Server Analysis Management Objects
For Service Manager in System Center 2012 SP1 and and System Center 2012 R2 Service
Manager: The Service Manager console requires Microsoft SQL Server 2012 Analysis
Management Objects (AMOs), which are part of the SQL Server 2012 Feature Pack, so that it
can work with SSAS. Microsoft AMOs are also required for the web content server (part of the
Self-Service Portal). Two different setup files are available for installing Microsoft AMOs, based
on the microprocessor architecture that you are using, as indicated in the following list:
SQL Server 2012 Analysis Management Objects X86
SQL Server 2012 Analysis Management Objects X64
Important
[This topic is pre-release documentation and is subject to change in future releases. Blank
topics are included as placeholders.]
37
For System Center 2012 only: The Service Manager console requires Microsoft Analysis
Management Objects (AMOs) so that it can work with SSAS. Microsoft AMOs are also required
for the web content server (part of the Self-Service Portal). Three different setup files are
available for installing Microsoft AMOs, based on the microprocessor architecture that you are
using, as indicated in the following list:
x86 Package
x64 Package
IA-64 Package
Internet Information Services
When you install the IIS role, you must select the ASP.NET, Basic Authentication, and Windows
Authentication options.
Operations Manager
Service Manager has the capability to import alerts and configuration items from your Operations
Manager 2007 environment. You must have Operations Manager 2012,
Operations Manager 2007 SP1, or Operations Manager 2007 R2 installed to work with Service
Manager.
You cannot use Operations Manager 2007 SP1 to monitor Service Manager
management servers. You must use Operations Manager 2007 R2 or Operations
Manager 2012.
If you plan to install both Service Manager and Operations Manager 2007 in the same
environment, see Operations Manager Considerations in System Center 2012 - Service Manager.
You can create a data mart for Operations Manager.
Configuration Manager
Service Manager can import configuration items from your Microsoft System Center Configuration
Manager 2007 environment. You must have Configuration Manager 2007 SP1, Configuration
Manager 2007 R2, or Configuration Manager 2012 installed to work with Service Manager.
Network Requirements
In Service Manager, you can view external content from within knowledge articles. To view
external content, computers that host the Service Manager console must have Internet access,
either directly or through a proxy server.
SMTP Server
You must have access to a Simple Mail Transfer Protocol (SMTP) server to use the Notification
feature and for incident creation through email.
Windows Safe Mode
Service Manager does not operate and the services used by Service Manager do not start if
Windows Server 2008 is running in safe mode. If you attempt to start the Service Manager
Important
[This topic is pre-release documentation and is subject to change in future releases. Blank
topics are included as placeholders.]
38
services manually while in safe mode, the services fail to start and an error is written into the
event log.
See Also
Supported Configurations for System Center 2012 - Service Manager
Operations Manager Considerations in System Center 2012 -
Service Manager
This topic contains information to be aware of when you are combining Operations Manager and
Service Manager.
Management Group Names Must be Unique
When you deploy both a Service Manager and data warehouse management server, you are
asked to provide a management group name. You are also asked to provide a management
group name when you deploy Operations Manager. The management group names that you use
for the Service Manager management group, the data warehouse management group, and the
Operations Manager management group must be unique.
If Operations Manager and Service Manager share the same management group name,
you will have to reinstall the Service Manager management server. Because it is not
possible to rename a management group, you will either have to completely reinstall
Service Manager with a different management group name or choose not to manage
your Service Manager installation with Operations Manager.
Database Collations
You must use the same supported language collations if you intend to import data from
Operations Manager into Service Manager. However, this is true only for the OperationsManager
database in Operations Manager and the SM DWStagingAndConfig database when you create
an Operations Manager Data Source for the data warehouse. Specifically, this appears in the
Service Manager console as a Data Warehouse Data Source. This does not affect either the
System Center Operations Manager to System Center Service Manager Configuration Item
connector or the System Center Operations Manager to System Center Service Manager Alert
Incident connector.
For more information about the SQL Server collation setting that might impact installation
requirements in System Center 2012 Service Pack 1 (SP1) when you use Operations Manager
and Service Manager, see Clarification on SQL Server Collation Requirements for System Center
2012.
Important
Note
[This topic is pre-release documentation and is subject to change in future releases. Blank
topics are included as placeholders.]
39
If you have databases with collations that do not match, then you cannot use the
Operations Manager to Service Manager data warehouse connector which imports alerts
from the OperationsManager database in Operations Manager to the Service Manager
DWStagingAndConfig database.
Service Manager Compatibility With Other System Center Components
You can use any supported database collation of any System Center component with any
supported collation of Service Manager.
Operations Manager Compatibility
This section describes the compatibility between Operations Manager 2007 R2, System
Center 2012 Operations Manager and System Center 2012 Service Manager SP1.
System Center Operations Manager 2007 R2
System Center Operations Manager 2007 R2 is supported by Service Manager and Service
Manager SP1 for connectors and agents. However, System Center Operations Manager 2007 R2
is not supported for data source registration. Only corresponding System Center versions are
supported when you register a data source in the Data Warehouse workspace.
Because upgrading to System Center 2012 Service Manager SP1 is not supported, you must
remove Operations Manager 2007 R2 agents from the Service Manager and data warehouse
management servers before you install. System Center 2012 Service Manager SP1 includes a
System Center 2012 Operations Manager SP1 agent and it is automatically installed when you
deploy Service Manager. After Service Manager Setup completes, you must manually configure
the agent to communicate with the Operations Manager management server.
System Center 2012 Operations Manager
System Center 2012 Operations Manager is supported by Service Manager and Service
Manager SP1 for connectors and agents. However, only corresponding System Center versions
are supported when you register a data source in the Data Warehouse workspace.
System Center 2012 Operations Manager agents were not supported with
System Center 2012 Service Manager. However, the agent that is automatically installed by
System Center 2012 Service Manager SP1 is compatible with System Center 2012
Operations Manager and System Center 2012 Operations Manager SP1. After Service
Manager Setup completes, you must manually configure the agent to communicate with the
Operations Manager management server.
To validate that the Operations Manager Agent was installed, open Control Panel and verify that
the Operations Manager Agent is present. To manually configure the Operations Manager agent,
see Configuring Agents.
[This topic is pre-release documentation and is subject to change in future releases. Blank
topics are included as placeholders.]
40
Operations Manager Agents with the Self-Service Portal and Service Manager console
When you install a stand-alone Service Manager console or when you install the Self-Service
Portal on a server, special consideration should be given to their removal or upgrade. If an
Operations Manager agent is installed a server that hosts either Service Manager component and
you then uninstall Service Manager or upgrade the component, then the Operations Manager
agent is removed.
To deal with this situation, you should back up the Operations Manager agent files and then
either remove or upgrade the Service Manager component and then restore the Operations
Manager agent files.
Language Support for System Center 2012 - Service Manager
It is assumed in this guide that you are installing System Center 2012 Service Manager on a
computer where no previous version of Service Manager is installed. For information about
upgrading Service Manager, see the Upgrade Guide for Service Manager 2012 - System Center.
Including English, System Center 2012 Service Manager supports a total of 21 languages.
There are some search-related issues with six languages: Czech, Danish, Finnish, Greek, Polish,
and Turkish. For more information about these issues, see the section "Search Issues" in this
topic.
Setting your Windows locale on a computer that hosts a Service Manager console to one of the
supported languages results in Service Manager being displayed in that language. In addition to
the languages that Service Manager supports, you must also consider the ability to search and
sort data in the Service Manager databases. The ability to search and sort data in a specific
language is defined by the collation settings in Microsoft SQL Server. For more information about
SQL Server collations, see the section "Microsoft SQL Server 2008 with SP1" in Supported
Configurations for System Center 2012 - Service Manager in this guide.
The information in the following table represents the approved collations and the locale identifiers
that were tested for Service Manager. In the list of collations in this table, CI indicates case-
insensitive, and AS indicates accent-sensitive.
Windows locale Collation
English Latin1_General_100_CI_AS
English SQL_Latin1_General_CP1_CI_AS
English Latin1_General_CI_AS
Chinese_PRC Chinese_Simplified_Pinyin_100_CI_AS
Chinese (Traditional, Taiwan) Chinese_Traditional_Stroke_Count_100_CI_AS
Czech (Czech Republic) Czech_100_CI_AS
Danish (Denmark) Danish_Norwegian_CI_AS
[This topic is pre-release documentation and is subject to change in future releases. Blank
topics are included as placeholders.]
41
Windows locale Collation
Dutch (Netherlands) Latin1_General_100_CI_AS
Finnish (Finland) Finnish_Swedish_100_CI_AS
French French_100_CI_AS
German_Standard Latin1_General_100_CI_AS
Greek (Greece) Greek_100_CI_AS
Hungarian Hungarian_100_CI_AS
Italian_Standard Latin1_General_100_CI_AS
Japanese Japanese_XJIS_100_CI_AS
Korean Korean_100_CI_AS
Norwegian (Bokml, Norway) Norwegian_100_CI_AS
Polish (Poland) Polish_100_CI_AS
Portuguese (Brazil) Latin1_General_100_CI_AS
Portuguese (Portugal) Latin1_General_100_CI_AS
Russian Cyrillic_General_100_CI_AS
Spanish_Modern_Sort Modern_Spanish_100_CI_AS
Swedish (Sweden) Finnish_Swedish_100_CI_AS
Turkish (Turkey) Turkish_100_CI_AS
Search Issues
This section describes search issues, sort issues, and word-break issues with some of the
languages that are supported in Service Manager.
Greek, Czech, and Finnish Languages
For these languages, full-text search is not supported in SQL Server 2008. Therefore, sorting and
searching activities in these languages do not function correctly.
Danish, Polish, and Turkish Languages
Full-text search does not function in SQL Server 2008 or SQL Server 2008 R2 for these
languages. You can load a licensed third-party word breaker that enables full-text search to
function correctly. If you have Service Manager consoles using the Danish, Polish, or Turkish
languages, regardless of the language collation that you have selected for your SQL Server
installation, you have to install a third-party word breaker.
[This topic is pre-release documentation and is subject to change in future releases. Blank
topics are included as placeholders.]
42
For more information, see the following links for the version of SQL Server that you are using:
SQL Server 2008
SQL Server 2008 R2
Turkish Language
None of the Turkish collations is supported in Service Manager. The Latin1_General_100_CI_AS
collation was used for testing with the Turkish language. As a result, some search and sort
operations in Service Manager will be affected for some Turkish characters.
Databases Created by System Center 2012 - Service Manager
Before starting the installation of System Center 2012 Service Manager, you may want to meet
with your SQL Server administration team and discuss the impact that Service Manager will have
on your computers running SQL Serverspecifically, the databases that will be created. The
databases that are created by a deployment of Service Manager are listed in the following table.
Service Manager parts Database name Contents
Service Manager database Service Manager Configuration Items, Work Items,
Incidents
Service Manager data
warehouse
DWStagingAndConfig
DWRepository
DWDataMart
DWASDataBase
OMDWDataMart
CMDWDataMart
These first three databases
make up the data warehouse.
The extract process populates
the DWStagingAndConfig
database, which is transformed
into a proper format in the
DWRepository database, which,
through the load process,
becomes the content for the
DWDataMart database.
The DWASDatabase is used by
SQL Server Analysis Services
(SSAS) and stores Microsoft
Online Analytical Processing
(OLAP) cubes.
The OMDWDataMart and
CMDWDataMart databases are
for collecting data from
Operations Manager and
Configuration Manager,
respectively.
[This topic is pre-release documentation and is subject to change in future releases. Blank
topics are included as placeholders.]
43
For this release, Service Manager does not support case-sensitive instance names.
Setup will display a warning if you attempt to install Service Manager on a case-sensitive
instance of Microsoft SQL Server.
Port Assignments for System Center 2012 - Service Manager
As part of your security infrastructure, you may want to keep track of port numbers that are used
throughout your System Center 2012 Service Manager environment. And while, in this release,
these port numbers are not configurable, you can review the following table that lists port
numbers that are used between the parts of Service Manager. You will want to ensure that these
firewall ports are opened on computers that host Service Manager.
Port Assignments
Service Manager piece A Port number and direction Service Manager piece B
Service Manager console 5724 ---> Service Manager management
server*
Service Manager console 5724 ---> Data warehouse management
server
Service Manager management
server
1433 ---> Remote Service Manager
database
Service Manager management
server
5724 ---> Data warehouse server
Service Manager management
server
5724 ---> Operations Manager 2007 Alert
and CI connectors
Service Manager management
server
389 ---> Active Directory Connector
Service Manager management
server
1433 ---> Configuration Manager
Connector
Data warehouse management
server
1433 ---> Remote data warehouse
database server
Data warehouse management
server
1433 ---> Remote Service Manager
database server
Data warehouse management
server
2383 ---> SQL Server Analysis Services**
SQL reporting service server 1433 ---> Remote data warehouse
Important
[This topic is pre-release documentation and is subject to change in future releases. Blank
topics are included as placeholders.]
44
Service Manager piece A Port number and direction Service Manager piece B
database server
Web browser 80 ---> SQL Server Reporting Services
(SSRS)
Web browser [setup***] ---> SharePoint Web Parts server
Web browser [setup***] ---> Web content server
Web content server 1433 ---> Service Manager database
* Includes initial Service Manager management server and subsequent Service Manager
management servers
** Port 2383 is the default port for SQL Server Analysis Services (SSAS). However, the port
number can be changed. For more information, see Configure Windows Firewall for Analysis
Services Access.
*** The port number that is used between the browser and the SharePoint Web Parts server and
the web content server is configured during installation of the Self-Service Portal.
Preparing for System Center 2012 - Service
Manager Deployment
Before you start the deployment of System Center 2012 Service Manager, you create a group
of users in Active Directory Domain Services (AD DS), and you create or identify a domain
account that will be used during the Setup process. Make sure that the domain account is a
member of the appropriate groups that are necessary for proper operation of Service Manager
For more information see Account Considerations for Running Setup in this guide. Keep the
following in mind when you are installing Service Manager and Operations Manager on the same
server:
Operations Manager 2007 or System Center 2012 Operations Manager can share the
database server with Service Manager.
For System Center 2012 Only: An Operations Manager 2007 R2 agent and the Service
Manager management server can coexist on the same server if you install the agent first and
then install either the Service Manager or data warehouse management server.
For System Center 2012 SP1 only: You must remove an Operations Manager 2007 R2 agent
before you run Service Manager Setup. A System Center 2012 Operations Manager SP1
agent is automatically installed as part of Service Manager SP1. After Setup completes, you
must manually configure the agent for use with the Operations Manager management server.
The agent is compatible with System Center Operations Manager 2007 R2, System
Center 2012 Operations Manager, and System Center 2012 Operations Manager SP1.
[This topic is pre-release documentation and is subject to change in future releases. Blank
topics are included as placeholders.]
45
To validate that the Operations Manager Agent was installed, open Control Panel and verify
that the Operations Manager Agent is present. To manually configure the Operations
Manager agent, see Configuring Agents.
You can install both the Operations Manager 2007 R2 console and the Service Manager
console on the same computer. The order in which you install the consoles does not matter.
Do not attempt to use the same SQL Server Reporting Services (SSRS) instance for both
Operations Manager and Service Manager.
Preparing for Deployment Topics
Account Considerations for Running Setup
Provides information about the accounts that are required to run Setup and that you must
provide during the setup of Service Manager.
How to Prepare Computers for Service Manager Deployment
Describes the steps to take to prepare a computer before running Setup for Service Manager.
Other Resources for This Component
TechNet Library main page for System Center 2012 Service Manager
Planning Guide for System Center 2012 Service Manager
Deployment Guide for System Center 2012 Service Manager
Administrators Guide for System Center 2012 Service Manager
Operations Guide for System Center 2012 Service Manager
Account Considerations for Running Setup
Before running Setup for System Center 2012 Service Manager, review the Account Used for
Running Setup topic in this guide to make sure that the requirements that are needed to install
Service Manager have been met. During Setup, you will be prompted to provide domain users or
groups for various Service Manager functions. Review the Accounts Required During Setup topic
to make sure that you are ready for the setup process.
Account Considerations for Running Setup Topics
Account Used for Running Setup
Describes how to ensure needed account requirements are met.
Accounts Required During Setup
Describes how to ensure accounts are ready for the Setup process.
Other Resources for This Component
TechNet Library main page for System Center 2012 Service Manager
Planning Guide for System Center 2012 Service Manager
[This topic is pre-release documentation and is subject to change in future releases. Blank
topics are included as placeholders.]
46
Deployment Guide for System Center 2012 Service Manager
Administrators Guide for System Center 2012 Service Manager
Operations Guide for System Center 2012 Service Manager
Account Used for Running Setup
This topic describes the permissions that you need when you are installing a Service Manager
management server and Service Manager console databases and when you are registering the
Service Manager management group with the data warehouse management group in
System Center 2012 Service Manager.
The account that you use to run Setup is automatically made an administrator in Service
Manager.
Service Manager Management Server
You need the following permissions when you are installing a Service Manager management
server:
Local administrator on the computer that you run Setup on
Local administrator on the computer that will host the Service Manager database if it is on a
remote computer
Logged-on user must be a domain account
The Sysadmin SQL Server role on the SQL Server instance where the Service Manager
database is being created
Service Manager Console
You need the following permissions when you are installing the Service Manager console:
Local administrator on the computer that you run Setup on
Data Warehouse Management Server
You need the following permissions when you are installing the data warehouse management
server:
Local administrator on the computer that you run Setup on
Local administrator on the computer that will host the data warehouse database if it is on a
remote computer
Logged-in user must be a domain account
The Content Manager role in SQL Server Reporting Services (SSRS) at the site level (root)
The Sysadmin SQL Server role on the SQL Server instance where the data warehouse
database is being created
SQL Server Reporting Services
You need the following permissions when you are installing SSRS:
Note
[This topic is pre-release documentation and is subject to change in future releases. Blank
topics are included as placeholders.]
47
Permissions to place a binary file into the \Program Files\Microsoft SQL Server\<Instance
Name>\Reporting Services\ReportServer\Bin folder on the computer hosting the data
warehouse management server
Registering Service Manager with the Data Warehouse
You need the following permissions when you are registering Service Manager with the data
warehouse:
The Sysadmin or security admin SQL Server role on the instance that is hosting the Service
Manager database
The Sysadmin or security admin SQL Server role on the instance that is hosting the data
warehouse database
Membership in the Service Manager Administrators user role on the Service Manager
management server
Membership in the Service Manager Administrators user role on the data warehouse
management server
Accounts Required During Setup
You will have to provide credentials for the accounts in the following table during the installation
of the System Center 2012 Service Manager and data warehouse management servers.
The user accounts and group accounts that are required for the installation of Service
Manager must reside in the Users organizational unit (OU) in Active Directory Domain
Services (AD DS).
Accounts That You Provide During the Installation of a Service Manager Management
Server
Account Permissions How it is used in Service
Manager
Management group
administrators
Must be a domain user or
group.
Important
The user account that
is logged into the
computer during
installation of an initial
Service Manager
management server
is automatically
added to this group.
Added to the Service
Manager Administrators
user role.
Note
[This topic is pre-release documentation and is subject to change in future releases. Blank
topics are included as placeholders.]
48
Account Permissions How it is used in Service
Manager
Service Manager services
account
Must be a domain user or
group.
Must be member of local
administrators.
Becomes the Operational
System Account.
Assigned to the logon
account for the System
Center Data Access
Service.
Assigned to the logon
account for System Center
Management Configuration
service.
Becomes a member of the
sdk_users and
configsvc_users database
roles for the Service
Manager database.
If you change the
credentials for these two
services, make sure that
the new account has a
SQL Login in the
ServiceManager database
and that this account is a
member of the
Builtin\Administrators
group.
Workflow account Must be a domain user or
group.
Must have permissions to
send email and must have a
mailbox on the Simple Mail
Transfer Protocol (SMTP)
server (required for the E-mail
Incident feature).
Must be member of the Users
local security group.
Must be made a member of
the Service Manager
Administrators user role for
email notifications for function
properly.
This account is used for all
workflows and is made a
member of the Service
Manager Workflows user
role.
[This topic is pre-release documentation and is subject to change in future releases. Blank
topics are included as placeholders.]
49
Security Best Practices for Accounts
When you are assigning Active Directory accounts for use with Service Manager Run As
Accounts, it is a best practice to use service accounts. We strongly recommend against using
Active Directory user accounts that are associated with individual people.
For more information about security best practices, download a copy of the Windows Server 2008
Security Guide, which is now part of the Windows Server 2008 Security Compliance Management
Toolkit and The Services and Serivce Accounts Security Planning Guide.
Accounts That You Provide During the Installation of the Data Warehouse Management
Server
Account Permissions How it is used in Service
Manager
Management group
administrators
Must be a domain user or
group.
Added to the data
warehouse administrators
user role.
Service Manager services
account
Must be a domain user or
group.
Must be member of local
administrators on the data
warehouse management
server.
Must be the same
account that you used for
the Service Manager
management server
services account.
Becomes the data
warehouse system Run As
account.
Assigned to the
ServiceManager SDK
Service account.
Assigned to
ServiceManager Config
account.
Becomes a member of the
sdk_users and
configsvc_users database
roles for the DWDataMart
database.
Becomes a member of the
db_datareader database
role for the DWRepository
database.
Becomes a member of the
configsvc_users database
role for the Service Manager
database.
Reporting account Must be a domain
account.
Used by SQL Server
Reporting Services (SSRS)
to access the DWDataMart
database to get data for
[This topic is pre-release documentation and is subject to change in future releases. Blank
topics are included as placeholders.]
50
Account Permissions How it is used in Service
Manager
reporting.
Becomes a member of the
db_datareader database
role for the DWDataMart
database.
Becomes a member of the
reportuser database role for
the DWDatamart database.
Analysis Services account Must be a domain
account.
Used to communicate with
datamarts.
Account is added as an
administrator role in the
Analysis Services server
database (DWASDataBase)
for database processing and
cube reading.
Registering the Service Manager Management Group with the Data Warehouse
Management Group
As part of the installation process, you register the Service Manager management group with the
data warehouse management group. During this process, you will be prompted to provide
credentials. The account credentials that you provide must be a domain account. Furthermore,
you will have to provide an account with the following permissions:
Must be a member of the Administrator user role in both the Service Manager and data
warehouse management groups.
Must be a member of the users local administrator group on the data warehouse
management server.
Accounts Required for Creating Connectors
When you are creating connectors, you are asked for credentials that the connector will use to
perform its function. The following table outlines the permissions that this account will need, and it
describes best practices for high security.
Operations Manager 2007 Alert Connector
Permissions Best practices
Must be a domain account.
Must be a member of the Users local
security group on the Service Manager
Domain account specifically created for this
purpose that is only in the Users local security
group and in an Administrator user role in
[This topic is pre-release documentation and is subject to change in future releases. Blank
topics are included as placeholders.]
51
Permissions Best practices
management server.
Must be an Operations Manager 2007
Administrator.
Operations Manager and in an Advanced
Operator user role in Service Manager.
Operations Manager 2007 CI Connector
Permissions Best practices
Must be a domain account.
Must be a member of the Users local
security group on the management server.
Must be an Operations Manager 2007
Operator.
Domain account specifically created for this
purpose that is only in the Users local security
group and in an Operator user role in
Operations Manager and in an Advanced
Operator user role in Service Manager.
Active Directory Connector
Permissions Best practices
Must be a domain account.
Must be a member of the Users local
security group on the Service Manager
management server.
Must have permissions to bind to the
domain controller that the connector will
read data from.
Needs generic read rights on the objects
that are being synchronized into the
Service Manager database from AD DS.
Domain account specifically created for this
purpose that is only in the Users local security
group and in an Advanced Operator user role in
Service Manager and has read-only
permissions in AD DS.
Configuration Manager 2007 Connector
Permissions Best practices
Must be a domain account.
Must be a member of the Users local
security group on the Service Manager
management server.
Domain account specifically created for this
purpose that is only in the Users local security
group, must be a member of the
smsdbrole_extract and db_datareader on the
System Center Configuration Manager
database, and is in an Advanced Operator user
role in Service Manager.
[This topic is pre-release documentation and is subject to change in future releases. Blank
topics are included as placeholders.]
52
How to Prepare Computers for Service Manager Deployment
Use the following procedures to prepare computers for deployment of System Center 2012
Service Manager.
1. Make sure that no Operations Manager 2007 parts are installed on the computers that
will host either Service Manager or the data warehouse.
2. Create an Active Directory group of users that will be assigned to the role of Service
Manager administrators of both the data warehouse and Service Manager management
groups. For example, create the group SM_Admins.
Note
This group of users must be in the same domain that Service Manager is in.
Users from any other domaineven child domainsare not supported.
3. Create the accounts that are necessary for Service Manager. For information about the
account that is used to run Setup and for the accounts you will have to provide during the
setup of Service Manager, see Account Considerations for Running Setup.
Note
Service Manager accounts must be in the same domain that Service Manager is
in. Accounts from any other domaineven child domainsare not supported.
4. Make sure that the Structured Query Language (SQL) instances that are used for Service
Manager databases are using port number 1433.
5. If you are installing the databases on a remote computer running Microsoft SQL Server,
the user who is running Setup must be a domain user with local administrator
permissions on the SQL Server computer.
6. On computers that will host the Service Manager console, under Internet Options, Local
Area Network (LAN) Settings, select Bypass proxy server for local addresses.
7. Open a browser, and then enter the following two URLs:
http://<computer hosting SSRS>/reports
http://<computer hosting SSRS>/reportserver
If either connection attempt fails or returns an errorfor example, HTTP Error 404.0 Not
Foundcomplete the steps in the procedure To configure the reporting server.
Otherwise, continue with the installation of Service Manager.
1. By using an account that has administrator rights, log on to the computer that will host
SQL Server Reporting Services (SSRS).
2. Click Start, point to Programs, point to Microsoft SQL Server 2008, point to
Configuration Tools, and then click Reporting Services Configuration Manager.
3. In the Reporting Services Configuration Connection dialog box, make sure that the
To prepare computers for Service Manager deployment
To configure the reporting server
[This topic is pre-release documentation and is subject to change in future releases. Blank
topics are included as placeholders.]
53
information in Server Name and Report Server Instance is correct, and then click
Connect.
4. In the Connect pane, click Web Service URL.
5. In the Report Server Web Service Virtual Directory area, in the Virtual Directory text
box, make sure that the entry is ReportServer, and then click Apply.
6. In the Connect pane, click Report Manager URL.
7. In the Report Manager Site Identification area, in the Virtual Directory text box, make
sure that the entry reads Reports, and then click Apply.
8. In the Connect pane, click the top entry (<server>\<instance>).
9. In the Current Report Server area, click Stop, and then click Start.
Planning for Performance and Scalability in
System Center 2012 - Service Manager
This section describes general performance and scalability planning guidance for
System Center 2012 Service Manager. While Service Manager is built to meet a performance
standard on minimum recommended hardware, the hardware requirements for your specific
scenario may be higher or lower than the generalized guidelines presented here. This section
also describes considerations for Service Manager software.
Service Manager is a three-tiered application, consisting of a database, a data access module,
and a console:
Every Service Manager deployment topologyfrom the largest to smallestincludes all
three tiers, whether physically or virtually.
The smallest deployment topology that is supported requires two servers, either physical
servers or virtual servers. The largest deployment topology contains more than four servers.
The servers host the Service Manager console and Service Manager database on the
management server. The data warehouse management server hosts the Service Manager
data warehouse.
Service Manager Sizing Helper Tool
The Service Manager Sizing Helper tool can help you size the hardware and software pieces that
you will deploy using the details in this guide. The tool is included in the Service Manager job aids
documentation set (SM_job_aids.zip).
Specifically, the sizing tool:
1. Helps to give you an idea of the type of hardware, such as individual computers, CPUs, free
and used hard drive space, and RAID level, that is needed for different usage and
deployment scenarios. Usage is indicated by the number of configuration items in the Service
Manager database, work items per month, and days of data in the data warehouse.
[This topic is pre-release documentation and is subject to change in future releases. Blank
topics are included as placeholders.]
54
2. Provides topology diagrams for each scenario. The diagrams map the hardware to scenarios
such as single-physical-server, two-server, four-server, and more-than-four-server scenarios.
3. Helps you calculate free and used hard drive space that is necessary for a scenario, based
on your input. The calculation is an estimate, not a fixed value that you must meet.
Planning for Performance and Scalability Topics
Hardware Performance
Contains general guidelines to consider when you are planning for Service Manager
hardware performance.
Service Manager Performance
Contains general guidelines to consider when you are planning for Service Manager software
performance.
Configurations for Deployment Scenarios
Describes hardware and software configurations for Service Manager deployment scenarios.
Other Resources for This Component
TechNet Library main page for System Center 2012 Service Manager
Planning Guide for System Center 2012 Service Manager
Deployment Guide for System Center 2012 Service Manager
Administrators Guide for System Center 2012 Service Manager
Operations Guide for System Center 2012 Service Manager
Hardware Performance
An important part of System Center 2012 Service Manager performance depends on a
hardware configuration and deployment topology that is planned to handle the needs of your
organization. The following sections provide general guidelines to consider when you are
planning for adequate hardware performance.
Hardware Performance
The following are the hardware bottlenecks that are most noticeable in Service Manager, with a
significant load and amount of data in the Service Manager database:
1. The most common bottleneck is memory and I/O on the computer that is running Microsoft
SQL Server. If you have the resources, investing in more memory and a faster I/O subsystem
to improve SQL Server I/O will achieve better performance.
2. If you expect to have many consoles connecting to a management server, you can improve
performance to handle peak load by investing in additional CPUs and memory for the
management server or by installing a secondary Service Manager management server.
Be aware of the recommended minimum hardware for each role, as described in this document.
[This topic is pre-release documentation and is subject to change in future releases. Blank
topics are included as placeholders.]
55
The Role of Virtual Machines
Many organizations use virtual machines to host Windows Server applications. Service Manager
server roles, such as the management server and data warehouse server, are no exceptions. The
use of virtual machines might range from all server roles being virtualized to some other
combination of virtual and physical computers.
We do not recommend any specific virtual-to-physical-computer ratio because the needs of your
organization are inherently unique. However, the minimum hardware requirements for each
software role apply to physical computers. If you decide to virtualize a software role, you should
plan to ensure that you have additional hardware resources for each virtual computer.
Database servers are vulnerable to poor performance on virtual machines if the following
planning guidance is not followed:
Running SQL Server 2008 in a Hyper-V Environment (SQL2008inHyperV2008.docx).
You should never use dynamic disks on virtual machines that are intended to host
SQL Server. Use fixed-size virtual hard drives or pass-through.
Hyper-V allows only four virtual CPUs per guest, which might constrain the Service Manager
server if you have many consoles.
Service Manager Baseline Test Results
Service Manager has been baseline-tested for performance and scalability using various
deployment scenarios with the minimum recommended hardware in the form of physical
computers. More specifically, the scenarios were tested with databases prepopulated and Service
Manager consoles creating and updating Incidents and Change Requests in a loop.
The database was prepopulated with information for two tests:
Test 1 consisted of 20,000 computers, 20,000 users, and all the necessary configuration
items, which were approximately 250,000 configuration items totaling approximately
2.5 million rows in the database. Test 1 also included 40 active Service Manager consoles.
Test 2 consisted of 50,000 computers, 50,000 users, and related configuration items, which
was approximately 700,000 configuration items totaling 6 million rows in the database. Test 2
also included 80 active Service Manager consoles.
The tests delivered the following results:
To meet the response-time goals for the 50,000-computer configuration, the SQL Server
memory had to be increased from 8 gigabytes (GB) to 32 GB.
During testing, 200 incidents and 50 change requests for the 20,000-computer configuration
and 500 Incidents and 125 Change Requests for the 50,000-computer configuration were
generated each hour, with three to four notification subscriptions and templates being
processed for each incident and change request.
Typically, in the baseline testing, workflows, such as notification subscription processing and
template application, ran within one minute of each work item being generated.
If your organization plans to have fewer than 20,000 supported computers and consoles and
fewer workflows, your Service Manager performance should be acceptable, even if some of the
Service Manager roles are hosted on virtual computers.
[This topic is pre-release documentation and is subject to change in future releases. Blank
topics are included as placeholders.]
56
However, if you plan to add additional supported computers in the Service Manager database,
you should plan to increase the amount of RAM for the Service Manager database server beyond
the minimum requirements listed in this document. For example, in the baseline test 8 GB of RAM
was installed in the Service Manager database server that contained records for 20,000
computers. Afterward, you should add 8 GB of RAM for each increment of 10,000 of computers
that you plan to support. For example, for 50,000 computers plan for 32 GB of RAM. During
testing of the 50,000-computer configuration with 32 GB of RAM installed on the computer
running SQL Server, performance was improved to a state where there was no longer any
decreased effect compared to testing of the configuration before additional computers were
added.
Network latency was also tested in the baseline. Network latency was introduced between the
Service Manager console and the Service Manager management server.
The Service Manager database server and Service Manager management servers
should be on a low-latency LAN; network latency between the Service Manager database
server and the Service Manager management server may lead to significant degradation
of Service Manager performance.
The tests also delivered the following results:
Where network latency was less than 100 milliseconds (msec), overall Service Manager
console response times were found good.
Where network latency was 150 to 200 msec, performance was noted as usable, with up to a
40-percent degradation in response time in some scenarios. With latency between 150 to 200
msec, you should plan to evaluate the key scenarios for your organization and determine if
Remote Desktop Connection (RDC) is a better option.
Expanding service maps in the Service Manager console was slow with any amount
of latency.
When network latency exceeded 200 msec, overall Service Manager console response times
were observed as poor. If your latency exceeds 200 msec, you should plan to use RDC or
another similar remote access solution for operational tasks. However, because occasional
administrative tasks are less common you might not need remote access for them.
Service Manager Performance
Performance for System Center 2012 Service Manager server roles and features is affected by
different factors. Generally, there are three areas where positive and negative performance is
most noticeable in Service Manager:
Service Manager console responsiveness. This is the length of time it takes from the moment
you take some sort of action in the console until it completes.
Data insertion time for connectors. This is how long it takes for Service Manager to import
data when a connector synchronizes.
Note
Note
[This topic is pre-release documentation and is subject to change in future releases. Blank
topics are included as placeholders.]
57
Workflow completion time. This is the length of time it takes for workflows to automatically
apply some kind of action.
Connector Performance
Connector initial synchronization can take a significant amount of time, for example, 8 to 12 hours
for a large initial synchronization with System Center Configuration Manager. As a connector
synchronizes initially, you can expect performance to suffer for all Service Manager server roles
and processes during this time. This occurs because of the way that data is inserted sequentially
into the Service Manager database, which is a Microsoft SQL Server database. Although you
cannot hasten the connectors initial synchronization process, you can plan for the initial
synchronization and ensure that the synchronization process completes well before Service
Manager is put into production.
When the initial synchronization is complete, Service Manager continues synchronizing the
differences, which does not have a measurable impact on performance.
Workflow Performance
Workflows are automatic processes that occur. They include sending email notifications, the next
step of a change request activating, and automatically applying a template.
Workflow performance considerations include the following:
Normally, workflows start and finish within one minute. When Service Manager server roles
are under a heavy workload, workflows do not complete as quickly as normal.
In addition, when you create new workflows, such as a new notification subscription,
additional load is placed on the system. As the number of new workflows that you create
increases, the time it takes for each workflow to run also increases.
When the system is under a heavy loadif, for example, a large number of new incidents are
being created and each incident generates many workflowsperformance might be negatively
affected.
Workflow performance in System Center 2012 Service Manager has improved from System
Center Service Manager 2010 because the new ManagmentHostKeepAlive management pack
has increased workflow processing responsiveness so that almost all workflows process within
one minute.
Group, Queue, and User Role Impact on Performance
You should plan for groups and user roles early. You should create groups sparingly and create
them for the smallest scope possible. Then, you should initially populate your database with data
from Active Directory Domain Services (AD DS), System Center Configuration Manager, and
System Center Operations Manager before you create your groups.
Often, administrators create groups to make sure that users have access to specified groups
only. For example, in one scenario you might want to create a subset of incidents, such as
incidents that affect computers that are used by human resource personnel. In this scenario, you
[This topic is pre-release documentation and is subject to change in future releases. Blank
topics are included as placeholders.]
58
might want only specific personnel to be able to view or modify the group of Sensitive Servers.
Then, to enable this type for access, you would need to create a group for all users and a group
for sensitive computers and then ensure that a security role has access to both the All Users and
the Sensitive Servers groups. Inevitably, creating a group containing all users results in
performance impact because Service Manager frequently checks to determine if there are
changes to the group. This check occurs once every 30 seconds, by default. For a very large
group, checking for the changes creates a heavy load on the system, and it may slow down
response time considerably.
Solution 1: You can manually specify how often Service Manager checks for group changes by
modifying a registry key. For example, if you change the group check frequency from 30 seconds
to 10 minutes, you significantly increase performance.
Incorrectly editing the registry may severely damage your system. Before making
changes to the registry, you should back up any valued data on the computer.
1. Run Regedit, and navigate to HKEY_LOCAL_MACHINE\SOFTWARE\Microsoft\System
Center\2012\Common\.
2. Create a new DWORD value named GroupCalcPollingIntervalMilliseconds.
3. For its value, specify the interval in milliseconds. The result is multiplied by 6. For
example, to set the interval to 10 minutes, type 1000000.
4. Restart the System Center Management service.
Solution 2: You can use a Windows PowerShell script to add objects of a type, such as Users,
to a user role. Essentially, an analyst who is logged on in this role can access all objects that
have a type equal to User. If you use this method, you eliminate the need for a very large group
(All Users) and the expensive check that Service Manager performs to determine this group
membership. On the Service Manager management server, you can run the following
Windows PowerShell script to add the user type to a role RoleName. You will have to modify
this example script for your environment.
Modify the following script as necessary, and then run it:
#
# Insert a "type" scope in a role
# Syntax:
# AddTypeToRoleScope -server "put_server_name_here" -RoleName "put display name of the
role here" -TypeToAdd "put display name of the type to add to scope here"
#
Caution
To manually specify the group change check interval
To run a Windows PowerShell script to add objects to a user role
[This topic is pre-release documentation and is subject to change in future releases. Blank
topics are included as placeholders.]
59
# Note: This is a simple demonstration script without error checking.
#
# set script parameter defaults
param ([String]$Server = "localhost", [String]$RoleName="My Analyst Role",
[String]$TypeToAdd="User")
$a = [reflection.assembly]::LoadWithPartialName("Microsoft.EnterpriseManagement.Core")
$m = new-object Microsoft.EnterpriseManagement.EnterpriseManagementGroup $Server
# Get Type object
# Note: If you need to get a list of all available classes related to (for example)
User, use this command:
# $m.EntityTypes.GetClasses() | ?{ $_.Name -like '*user*'} | %{ $_.Name}
#
$type = $m.EntityTypes.GetClasses() | ?{ $_.DisplayName -eq $TypeToAdd}
# Get role object, and insert the type GUID into scope
$role = $m.Security.GetUserRoles() | ?{ $_.DisplayName -eq $RoleName}
$role.Scope.Objects.Add($type.Id)
$role.Update()
#
# Get the value from the database again and validate it is there
if ( $role.scope.objects.Contains($type.Id) ) {
write-host *** Successfully set the scope for role `" $role.DisplayName`" and it now
contains all instances of $type.DisplayName `( $type.Name `)
} else {
write-host "There was an error trying to insert the scope into the role."
}
[This topic is pre-release documentation and is subject to change in future releases. Blank
topics are included as placeholders.]
60
View Performance
When you create views, plan on using typical classes in the system whenever possible. Most
object classesfor example, Incident Managementhave two types: typical and advanced.
The typical object type contains simple references to a small subset of data that is related to an
item. The advanced type contains many complex references to data that are related to an item.
Typical types are simple projections; advanced types are complex projections. Most advanced
object types are used to populate different fields in forms that you would not normally want to see
displayed in a view. Whenever you create a view based on an advanced object type and when
you open the view, Service Manager queries the database and a large amount of data is read.
However, very little of the retrieved data is actually displayed or used.
If you encounter performance problems with the views that you have defined when you use
advanced object types in views, switch to using typical types. Or alternatively, you can create
your own projection types that contain only the data you need to base a view upon. For more
information, see the Creating Views That Use Related Property Criteria (Type Projections) :
Software Views Example blog post blog entry on the SCSM Engineering Team Blog.
Service Manager Database Performance
Performance of the Service Manager database is directly affected by various factors, including
the number of concurrent Service Manager consoles that are reading or writing data, the group
change check interval, and data that is inserted by connectors. More information is available in
this document. Here are a few key points:
You should have a minimum of 8 gigabytes (GB) of RAM for the management server that
hosts the Service Manager database in so that you can have an acceptable response time in
typical scenarios.
You should have at least 8 CPU cores on the computer hosting the Service Manager
database.
You can achieve better database performance by segregating log files and data files to
separate physical disks, if possible. You can achieve further benefits by moving your tempdb
to a different physical RAID drive than that of the Service Manager database. Use a RAID
1+0 disk system to host your Service Manager database, if possible.
Performance can be negatively affected if the Service Manager database is created with a
smaller size and it is set to autogrow, especially by small increments.
See the Service Manager Sizing Helper tool that is included in the Service Manager job aids
documentation set (SM_job_aids.zip) for help in assessing the size of the database, and create
the database with a size that is closer to the final size. This will help performance by reducing the
amount of times the database has to autogrow.
Similarly, all the other best practices for a high-performing database are applicable, as well. For
example, if you can take advantage of a superior disk subsystem, you can benefit from splitting
up the groups of tables on respective filegroups and moving them to a different physical drives.
[This topic is pre-release documentation and is subject to change in future releases. Blank
topics are included as placeholders.]
61
Service Manager Management Server Performance
Performance of the Service Manager management server is primarily affected by the number of
active concurrent Service Manager consoles. Because all Service Manager roles interact with the
management server, consider adding additional management servers if you plan to have a large
number of concurrent consoles. You should have 8 GB of RAM for the management server. You
should have at least 4 CPU cores per management server, assuming that you have 10 to 12
active consoles per CPU core.
Service Manager Console Performance
Performance of the Service Manager console is primarily affected by the number of forms that
your analysts typically have open and the amount of data that is retrieved by views. You should
have 4 GB of RAM on the computer where the Service Manager console is installed. If you have
views that retrieve a large amount of data, you will need additional RAM. You should have at
least a 4-core CPU for the computer where the Service Manager console is installed. Because
the Service Manager console is an end user application, we recommend that you restart it if you
see excessive resource consumption. The Service Manager console aggressively caches
information in memory, which can contribute to overall memory usage.
Service Manager Data Warehouse Database Performance
Performance of the data warehouse is directly affected by various factors, including the number
of concurrent Service Manager management servers sending data, volume of data stored or the
data retention period, rate of data change, and the extraction, transformation, and load (ETL)
frequency. The amount of data that is stored in the data warehouse increases over time. Ensuring
that you archive unnecessary data is important. Another factor that affects data warehouse
performance is the BatchSize setting of ETL processes.
You can achieve better performance by segregating log files and data files to separate physical
disks. However, you should avoid placing more than one log file per disk. Similarly, you can
achieve better throughput by putting the tempdb on a different physical disk than the other
databases. Lastly, you can benefit by placing the different databases on their respective physical
disks, as well. Use a RAID 1+0 disk system to host your data warehouse, if possible. You should
generally have a minimum of 8 GB of RAM for the computer where the data warehouse
databases are installed. If you have additional data warehouse data sources from Operations
Manager or Configuration Manager you should increase the amount of RAM for the databases.
You will benefit from more memory on the computer running SQL Server that hosts the data
warehouse, and even more so if the Datamart and Repository databases are on the same server.
However, if you have 4,000 or fewer computers in your deployment topology, 4 GB is sufficient.
You should have at least 8 CPU cores in the computer where the data warehouse database is
installed. Additional cores will help both ETL and report performance.
Performance can be negatively affected if all the databases in the system are created with a
smaller size and set to autogrow, especially by small increments. See the Service Manager
Sizing Helper tool that is included in the Service Manager job aids documentation set
[This topic is pre-release documentation and is subject to change in future releases. Blank
topics are included as placeholders.]
62
(SM_job_aids.zip) to assess the size of the database and create the database with a size that is
closer to the final size, which will help performance by reducing the amount of times that the
database has to autogrow.
Service Manager includes built-in support for filegroups. You can benefit from this by placing the
filegroups on separate hard drives. For more information about filegroup best practices, see the
SQL Server documentation.
Service Manager Data Warehouse Server Performance
Performance of the data warehouse server is affected by the number of Service Manager
management servers that are registered to the data warehouse, the size of your deployment, and
the number of data sources. You should generally have a minimum of 8 GB of RAM for the data
warehouse server. However, performance will benefit by having additional memory for advanced
deployment scenarios where more than one Service Manager management server inserts data
into the data warehouse. If you must trade off performance, your highest priority should be for
memory for the computer running SQL Server. You should have at least 8 CPU cores to prevent
performance problems.
Self-Service Portal Performance
The Self-Service Portal is designed for easy access to incident and service request filing. It is not
designed to handle thousands of users simultaneously.
Performance testing for the Self-Service Portal was focused on typical Monday morning
scenariosspecifically, to ensure that on Monday morning hundreds of users can log in within a
span of 5 to 10 minutes and open incidents with acceptable (less than 4-to-5 second) response
times. This goal was achieved with the minimum hardware recommended in this document.
Service-Level Objective Performance
There is no specific number of service-level objectives that Service Manager supports. For
example, if an organization typically has few incidents, it can support more service-level
objectives than it might otherwise be capable of. However, a larger incident volume might
necessitate either fewer service-level objectives or a scale-out of additional hardware and
software, as appropriate. We recommend that you create no more than five service-level
objectives for a typical 50,000-computer Service Manager configuration. You could possibly
create more service-level objectives. However, because conditions vary greatly from organization
to organization, Microsoft cannot provide a concrete recommendation for the number of service-
level objectives that you should not exceed. If your deployment configuration suffers from poor
performance as a result of the number of service-level objectives, we recommend that you scale
out using the next-larger deployment scenario, as described in the Configurations for Deployment
Scenarios section of this guide.
[This topic is pre-release documentation and is subject to change in future releases. Blank
topics are included as placeholders.]
63
Configurations for Deployment Scenarios
For performance and scalability planning purposes, we recommend that you plan your
deployment topology for System Center 2012 Service Manager using scenarios that we have
tested. While these are not firm guidelines, Microsoft has tested deployment topologies using
these scenarios and found that each configuration achieves satisfactory performance.
Test and Small Deployment Scenarios
The test and small deployment scenarios contain only two servers and support 100 to 2,000
computers. In these configurations, a single physical computer hosts a virtual server.
Test Scenario
In this scenario, we recommend the following Service Manager roles and hardware as described.
Service Manager roles:
One computer with a Service Manager management server, a Service Manager database,
SharePoint server/site and web content server (WCS), and Service Manager console.
One data warehouse server. The Self-Service Portal should be placed on a computer other
than the one hosting the data warehouse.
Hardware configuration:
8-core 2.66 GHz CPU
16 GB RAM (5 GB for each virtual computer and 1 GB for the host computer)
100 GB of available disk space
This configuration was tested with the following load.
Description Value
Number of Supported End Users Up to 500
Number of Computers in the Service Manager
database
500
Number of New Incidents per Month for each
computer
2
Number of New Change Requests per Month 20
Number of Concurrent Consoles 2
Is the Self-Service Portal Installed? Yes
Is the Active Directory Connector Enabled? Yes
Is the Configuration Manager Connector
Enabled?
Yes
Is the Operations Manager Connector Yes
[This topic is pre-release documentation and is subject to change in future releases. Blank
topics are included as placeholders.]
64
Description Value
Enabled?
Small Scenario
In this scenario, we recommend the following hardware, configured for roles and hardware as
described.
Service Manager roles:
One computer with a management server, Service Manager database, and Service Manager
console.
One data warehouse server. The Self-Service Portal should be placed on a physical host or
on a virtual computer other than the computer hosting the data warehouse.
Hardware configuration:
8-core 2.66 GHz CPU
16 GB RAM (5 GB for each virtual computer and 1 GB for the host computer)
100 GB of available disk space, which does not include the .vhd file disk space requirements
on the host computer
This configuration was tested with the following load.
Description Value
Number of Supported End Users 501 to 2,000
Number of Computers in the Service Manager
database
2,000
Number of New Incidents per Month for each
computer
2
Number of New Change Requests per Month 100
Number of Concurrent Consoles 10
Is the Self-Service Portal Installed? Yes
Is the Active Directory Connector Enabled? Yes
Is the Configuration Manager Connector
Enabled?
Yes
Is the Operations Manager Connector
Enabled?
Yes
[This topic is pre-release documentation and is subject to change in future releases. Blank
topics are included as placeholders.]
65
Medium Scenario
The medium deployment scenario contains two servers and supports 2,001 to 5,000 computers.
In this configuration, two physical computers host the Service Manager management server and
Service Manager data warehouse management server.
We recommend the following hardware, configured for roles and hardware as described.
Hardware configuration for the Service Manager management server:
4-core 2.66 GHz CPU
8 GB RAM
2 disk RAID 1
Hardware configuration for the Service Manager data warehouse management server:
4-core 2.66 GHz CPU
8 GB RAM
2 disk RAID 1
Hardware configuration for the Self-Service Portal with web content server with SharePoint Web
Parts:
8-core, 64-bit CPU
16 - 32 GB RAM, depending on the size of the expected database
80 GB of available hard disk space
This configuration was tested with the following load.
Description Value
Number of Supported End Users 2,001 to 5,000
Number of Computers in the Service Manager
database
3,000
Number of New Incidents per Month for each
computer
2
Number of New Change Requests per Month 150
Number of Concurrent Consoles 15 to 30
Is the Self-Service Portal Installed? Yes
Is the Active Directory Connector Enabled? Yes
Is the Configuration Manager Connector
Enabled?
Yes
Is the Operations Manager Connector
Enabled?
Yes
[This topic is pre-release documentation and is subject to change in future releases. Blank
topics are included as placeholders.]
66
Large Deployment Scenario
The large deployment scenario contains four servers and supports 5,001 to 20,000 computers. In
this large configuration, four physical computers host server roles.
In this scenario, we recommend the following hardware, configured for roles and hardware as
described.
Hardware configuration for the Service Manager management server:
4-core 2.66 GHz CPU
8 GB RAM
2 disk RAID 1
10 GB of available hard disk space
Hardware configuration for the Service Manager data warehouse management server:
4-core 2.66 GHz CPU
8 GB RAM
2 disk RAID 1
10 GB of available hard disk space
Hardware configuration for the Service Manager database server:
8-core 2.66 GHz CPU
8 - 32 GB RAM, depending on the size of the expected database
4 RAID 1+0 disk drives for data
2 RAID 1 disk drives for logs
Hardware configuration for the Service Manager data warehouse database server:
8-core 2.66 GHz CPU
8 GB RAM
4 RAID 1+0 disk drives for data
2 RAID 1 disk drives for logs
80 GB of available hard disk space
Hardware configuration for the Self-Service Portal with web content server:
4-core 2.66 GHz CPU
8 - 16 GB RAM, depending on the size of the expected database
1 GB of available hard disk space
Hardware configuration for the Self-Service Portal with SharePoint web parts:
4-Core 2.66 GHz CPU
8 GB RAM
80 GB of available hard disk space
This configuration was tested with the following load.
[This topic is pre-release documentation and is subject to change in future releases. Blank
topics are included as placeholders.]
67
Description Value
Number of Supported End Users 5,001 to 20,000
Number of Computers in the Service Manager
database
20,000
Number of New Incidents per Month for each
computer
2
Number of New Change Requests per Month 2,000
Number of Concurrent Consoles 40 to 60
Is the Self-Service Portal Installed? Yes
Is the Active Directory Connector Enabled? Yes
Is the Configuration Manager Connector
Enabled?
Yes
Is the Operations Manager Connector
Enabled?
Yes
Advanced Deployment Scenario
The advanced deployment scenario contains more than four servers and supports more than
20,000 computers. Each additional management server can host up to 60 Service Manager
consoles.
In this scenario, we recommend the following hardware, configured for roles and hardware as
described.
Hardware configuration for the Service Manager management server:
4-core 2.66 GHz CPU
8 GB RAM
2 disk RAID 1
10 GB of available hard disk space
Hardware configuration for each additional Service Manager management server:
4-core 2.66 GHz CPU
8 GB RAM
2 RAID 1 disk drives
Hardware configuration for the Service Manager data warehouse management server:
4-core 2.66 GHz CPU
8 GB RAM
2 RAID 1 disk drives
[This topic is pre-release documentation and is subject to change in future releases. Blank
topics are included as placeholders.]
68
10 GB of available hard disk space
Hardware configuration for the Service Manager database server:
8-core 2.66 GHz CPU
8 GB RAM to 32 GB RAM, depending on the expected size of the database
4 RAID 1+0 disk drives for data
2 RAID 1 disk drives for logs
Hardware configuration for the Service Manager data warehouse database server:
8-core 2.66 GHz CPU
8 - 16 GB RAM, depending on the size of the expected database
4 RAID 1+0 disk drives for data
2 RAID 1 disk drives for logs
Hardware configuration for the Self-Service Portal with web content server:
4-core 2.66 GHz CPU
8 - 16 GB RAM, depending on the size of the expected database
1 GB of available hard disk space
Hardware configuration for the Self-Service Portal with SharePoint web parts:
4-core 2.66 GHz CPU
8 GB RAM
80 GB of available hard disk space
Hardware configuration for each Service Manager console:
2-core 2.0 GHz CPU
4 GB RAM
10 GB of available hard disk space
This configuration was tested with the following load.
Description Value
Number of Supported End Users More than 20,000
Number of Computers in the Service Manager
database
20,000 to 50,000 or more
Number of New Incidents per Month for each
computer
2
Number of New Change Requests per Month 2,000 or more
Number of Concurrent Consoles 60 to 100
Is the Self-Service Portal Installed? Yes
Is the Active Directory Connector Enabled? Yes
[This topic is pre-release documentation and is subject to change in future releases. Blank
topics are included as placeholders.]
69
Description Value
Is the Configuration Manager Connector
Enabled?
Yes
Is the Operations Manager Connector
Enabled?
Yes
Deploying System Center 2012 - Service
Manager
This guide helps you deploy System Center 2012 Service Manager in one of several different
scenarios. The scenarios range from a simple, one-computer scenario to a four-computer
scenario that is designed to support production-type environments. In addition, this guide shows
you how to register a Service Manager management group with the Service Manager data
warehouse so that you can generate reports. You have the option of deploying the Self-Service
Portal so you can provide access to Service Manager through a web browser. To improve
performance and provide for redundancy, you can deploy additional secondary Service Manager
management servers.
It is assumed in this guide that you are installing Service Manager on a computer where
no previous version of Service Manager is installed. For information about upgrading
System Center 2012 Service Manager, see the Upgrade Guide for System Center 2012
Service Manager.
This guide also describes how to find and read the Setup log if you encounter issues when you
deploy Service Manager. And, finally, information about backing up Service Manager
management server encryption keys is included. After you run Setup, the Encryption Key Backup
and Restore Wizard starts automatically.
Deployment Guide Topics
Before You Deploy Service Manager
Contains preliminary information you must consider before you can deploy Service Manager.
Turkish Language Collations
Describes a potential problem with the installation of a Service Manager database that is not
supported on a computer running SQL Server that uses a Turkish language collation.
Prerequisite Checker for System Center 2012 - Service Manager
Describes the prerequisite checker that runs as a part of the setup procedure.
Note
[This topic is pre-release documentation and is subject to change in future releases. Blank
topics are included as placeholders.]
70
Deployment Scenarios for System Center 2012 - Service Manager
Describes how to deploy Service Manager in one-server, two-server, and four-server
topologies.
Guidance for Installing System Center 2012 - Service Manager on Virtual Machines
Provides information that you have to consider when you install Service Manager in a Hyper-
V virtual environment.
Registering with the Service Manager Data Warehouse to Enable Reporting
Describes how to run the Data Warehouse Registration Wizard to register the Service
Manager management group with the Service Manager data warehouse management server.
Registering with the data warehouse makes it possible for you to run reports.
Deploying Additional Service Manager Management Servers
Describes how to install additional Service Manager management servers to improve
performance.
Deployment Considerations with a Disjointed Namespace
Describes additional steps you must take when you deploy either an additional Service
Manager management server or Self-Service Portal in an environment with a disjoint
namespace.
Self-Service Portal for System Center 2012 - Service Manager
Describes how to deploy and troubleshoot the Service Manager Self-Service Portal.
Guidance for Load Balancing System Center 2012 - Service Manager
Describes how you can configure Windows Server 2008 Network Load Balancing with
Service Manager.
Completing Deployment by Backing Up the Encryption Key
Describes how to use the Encryption Key Backup or Restore Wizard to back up and restore
encryption keys.
Indexing Non-English Knowledge Articles
Describes how to resolve an indexing issue in SQL Server 2008 Service Pack 1 (SP1) in an
environment where you create, or plan to create, knowledge articles in any language other
than English.
Troubleshooting Service Manager Deployment Issues
Describes the logs files that are created when you install Service Manager and how you can
use these logs to troubleshoot deployment issues.
Deploying Service Manager from a Command Line
Describes how to deploy Service Manager using command-line parameters.
Appendix A - Command-Line Option Error Codes
Lists error codes used in command-line installation.
Appendix B - Guidance for Moving the Service Manager and Data Warehouse Databases
Provides prescriptive and how-to guidance about moving Service Manager databases.
[This topic is pre-release documentation and is subject to change in future releases. Blank
topics are included as placeholders.]
71
Other Resources for This Component
TechNet Library main page for System Center 2012 Service Manager
Planning Guide for System Center 2012 Service Manager
Deployment Guide for System Center 2012 Service Manager
Administrators Guide for System Center 2012 Service Manager
Operations Guide for System Center 2012 Service Manager
Downloadable Documentation
You can download a copy of this technical documentation from the Microsoft Download Center.
Always use the TechNet library for the most up-to-date information.
Before You Deploy System Center 2012 - Service
Manager
Before you start the deployment process, prepare your environment for System Center 2012
Service Manager, as described in the Planning Guide for Service Manager for System Center
2012. The Planning Guide contains information about the various parts of Service Manager, the
hardware and software requirements, the port assignments, and the information about the
accounts you must use to deploy Service Manager. The Planning Guide also contains information
about the accounts that you need to create for use with Service Manager.
In addition, you have to install the Authorization Manager hotfix and the Microsoft Report Viewer
Redistributable security update before you start Service Manager deployment.
Install the Authorization Manager Hotfix (KB975332)
If the Service Manager management server, data warehouse management server, or the Self-
Service Portal lose connection to the SQL Server databaseseven brieflythe connection is not
automatically re-established. The Windows team recently released a hotfix to address this issue.
It is extremely import that this hotfix be installed on your computers that host a Service Manager
management server, data warehouse management server, or the Self-Service Portal. For more
information, see How to Download and Install the Authorization Manager Hotfix.
The Authorization Manager hotfix was included with Windows Server 2008 R2 with
Service Pack 1 (SP1). If you are installing Service Manager on a computer running
Windows Server 2008 R2 with SP1, you already have the Authorization Manager hotfix
installed.
Note
[This topic is pre-release documentation and is subject to change in future releases. Blank
topics are included as placeholders.]
72
Install the Microsoft Report Viewer Redistributable Security
Update (KB971119)
During installation of a Service Manager management server or Service Manager console, the
prerequisite checker checks to see whether the security update for Microsoft Report Viewer 2008
Service Pack 1 Redistributable Package has been installed. If you have not installed this security
update, you will have the opportunity to do so during the installation. As an alternative, you can
deploy this security hotfix before starting the installation of Service Manager. For more
information, see How to Install the Microsoft Report Viewer Redistributable Security Update.
Before you deploy topics
How to Download and Install the Authorization Manager Hotfix
Describes how to download and install the Authorization Manager hotfix.
How to Install the Microsoft Report Viewer Redistributable Security Update
Describes how to install the Microsoft Report Viewer Redistributable Security Update.
How to Download and Install the Authorization Manager Hotfix
The Authorization Manager hotfix is included with Windows Server 2008 R2 with Service Pack 1
(SP1). Therefore, if you are using Windows Server 2008 R2 with SP1, you can disregard this
topic.
You can obtain the Authorization Manager hotfix (KB975332) by connecting to a website and
requesting an email containing download instructions. This hotfix is available for both 32-bit and
64-bit operating systems and for both the Windows Server 2008 with SP1 operating system and
the Windows Server 2008 R2 operating system. The type of files that you are allowed to
download is determined when you connect to the website to request an email. Therefore, you
should connect to the website from the computer that hosts the Service Manager parts. Use the
following steps to download and install the Authorization Manager hotfix.
Install this hotfix on computers that host the following Service Manager parts:
Service Manager management server or servers
Data warehouse management server
Self-Service Portal
The installation of this hotfix on the Service Manager and data warehouse management
servers requires a computer restart.
1. On the computer that hosts the Service Manager management server or data warehouse
management server, open a browser and connect to article 975332 in the Microsoft
Knowledge Base. Users and applications cannot access authorization rules that are
Note
To download the Authorization Manager hotfix
[This topic is pre-release documentation and is subject to change in future releases. Blank
topics are included as placeholders.]
73
stored in Authorization Manager.
2. On the knowledge base article page, click View and request hotfix downloads.
3. Read the Agreement for Microsoft Services terms and conditions, and if applicable,
click I Accept.
4. On the Hotfix Request page, select the appropriate link based on your operating system,
as shown in the following table.
Operating System Web Page Link
Windows Server 2008 with SP1 Windows Vista
Windows Server 2008 R2 Windows 7/Windows Server 2008 R2
5. On the Hotfix Request page, enter your email address, type the characters in the
CAPTCHA image, and then click Request hotfix.
6. In the email that you receive, you are provided with a URL. Click the URL to start the
download and save the file to your computer.
1. Open Windows Explorer, locate the folder where you downloaded the hotfix, and then
double-click the file to extract the hotfix files.
2. Double-click the file that you extracted.
3. In the Windows Update Standalone Installer dialog box, click OK.
4. On the Installation complete page, on the computers that host the Service Manager and
data warehouse management servers, click Restart Now.
1. On the Windows desktop, open the Control Panel.
2. In the Control Panel window, double-click Programs and Features.
3. In the Programs and Features window, in the Tasks area, click View installed
updates.
4. Scroll through the list and locate Microsoft Windows, and then confirm that Hotfix for
Microsoft Windows (KB975332) is listed.
How to Install the Microsoft Report Viewer Redistributable
Security Update
You can use the following procedure to install the Microsoft Report Viewer Redistributable
security update for a deployment of System Center 2012 Service Manager.
To install the Authorization Manager hotfix
To verify the installation of the Authorization Manager hotfix
Note
[This topic is pre-release documentation and is subject to change in future releases. Blank
topics are included as placeholders.]
74
If your system is configured to use a language other than English, you must manually
install the Report Viewer Language Pack for that language. You can download the
Microsoft Report Viewer Redistributable 2008 SP1 Language Pack from the Microsoft
Download Center.
1. On the computer that will host a Service Manager management server, open Windows
Explorer.
2. Locate the drive that contains the Service Manager installation media, and then open the
Prerequisites folder
3. Double-click the ReportViewer file.
4. On the Welcome to Microsoft Report Viewer Redistributable 2008 (KB971119) Setup
page, click Next.
5. On the License Terms page, read the Microsoft Software License Terms, and, if
applicable, click I have read and accept the license terms, and then click Install.
6. On the Setup Complete page, click Finish.
Turkish Language Collations
This topic applies only if you are considering deploying a Service Manager database or data
warehouse database to a SQL Server that has been configured to use a Turkish language
collation.
For this release of System Center 2012 Service Manager, the installation of a Service Manager
database is not supported on a computer running SQL Server that uses a Turkish language
collation. This is true for both the Service Manager and data warehouse databases. If you specify
a computer running SQL Server that contains a Turkish language collation during the deployment
of a Service Manager database, the following warning message appears.
Turkish language collation warning message
To install the Microsoft Report Viewer Redistributable security update
[This topic is pre-release documentation and is subject to change in future releases. Blank
topics are included as placeholders.]
75
If you encounter this warning message during the deployment of any of the Service Manager
databases, click OK. On the Database Configuration page, in the Database server box, type
the name of a computer that is hosting an installation of SQL Server that is configured with a non-
Turkish collation, and then press the TAB key. When Default appears in the SQL Server
instance box, click Next.
For more information about the collations that are supported in System Center 2012
Service Manager, see "Language Support for Service Manager for System Center 2012" in the
Planning Guide for System Center 2012 Service Manager.
Prerequisite Checker for System Center 2012 -
Service Manager
During installation, System Center 2012 Service Manager Setup performs prerequisite checks
for software and hardware requirements and returns one of the three following states:
Success: Setup finds that all software and hardware requirements are met, and installation
proceeds.
Warning: Setup finds that all software requirements are met, but the computer does not meet
minimum hardware requirements. Or, the requirements for optional software are missing.
Installation proceeds.
Failure: At least one software or hardware requirement is not met, and installation cannot
proceed. An Installation cannot continue message appears.
On the Installation cannot continue screen, there is no option to restart the prerequisite
checker. You must click Cancel to restart the installation process. Make sure that the
computer meets all hardware and software requirements before you run Setup again.
Deployment Scenarios for System Center 2012 -
Service Manager
System Center 2012 Service Manager provides for many deployment scenarios. However,
remember that you cannot deploy a Service Manager management server and a data warehouse
management server on the same computer. In fact, Setup prevents you from installing both on a
single server. The reason has to do with Service Manager architecture of the data warehouse,
overall performance, and usage of the Operations Manager health service. The data warehouse
was designed for quick data retrieval and hosting both the Service Manager management server
and the data warehouse management server on a single server will negatively impact
performance for both. Additionally, a single server doesnt scale out as Service Manager usage
and data storage grow.
You will also specify the server that hosts SQL Server Reporting Services (SSRS). Do not
attempt to use the same SSRS instance for both Operations Manager and Service Manager.
Note
[This topic is pre-release documentation and is subject to change in future releases. Blank
topics are included as placeholders.]
76
This deployment guide describes the following three deployment scenarios: installing Service
Manager on one computer, installing Service Manager on two computers, and installing Service
Manager on four computers.
The collation settings for Microsoft SQL Server must be the same for the computers that
host the Service Manager database, the computers that host the data warehouse
databases, and the computers that host the Reporting Services database. If you intend to
import data from Operations Manager, then the database collations must match between
Service Manager and Operations Manager.
While we do not recommend it (for performance reasons), if you want to host the Service
Manager management server and the Self-Service Portal on the same computer, you must
deploy the Service Manager management server before you deploy the Self-Service Portal.
Performing an upgrade from previous versions of Service Manager to Service Manager
Community Technology Preview 1 (CTP1) is not supported. Furthermore, for this release, Service
Manager setup installs files in predefined folders that might already exist if you have a previous
version of Service Manager installed.
The user installing Service Manager has access to the Service Connection Point (SCP) object of
Service Manager in the Active Directory. This SCP stores the information about the service.
Client applications, such as Service Manager, can connect to services using the SCP. For more
information about service connection points, see Publishing Services in Active Directory.
Deployment Scenario Topics
Installing Service Manager on a Single Computer (Minimum Configuration)
Describes how to install Service Manager on a single computer. This scenario requires you to
use a virtual machine for the data warehouse management server. This scenario is useful for
evaluation purposes.
Installing Service Manager on Two Computers
Describes how to install Service Manager on two computers. This scenario is useful for
testing Service Manager in a lab environment.
Installing Service Manager on Four Computers
Describes how to install Service Manager on four computers. This scenario is useful in a
production environment, and it maximizes performance and scalability.
Manual Steps to Configure the Remote SQL Server Reporting Services
Describes how to manually configure SSRS in situations where SSRS is not on the same
server as the data warehouse management server.
Manual Steps to Prepare Upgraded SQL Server
Describes how to manually configure an upgraded version of SQL Server 2012 to enable
SQL Server Reporting Services.
How to Create and Deploy Server Images of Service Manager
Note
[This topic is pre-release documentation and is subject to change in future releases. Blank
topics are included as placeholders.]
77
Describes how to create and deploy server images of Service Manager.
Other Resources for This Component
TechNet Library main page for System Center 2012 Service Manager
Operations Guide for System Center 2012 Service Manager
Administrator's Guide for System Center 2012 Service Manager
Planning Guide for System Center 2012 Service Manager
Installing Service Manager on a Single Computer (Minimum
Configuration)
If you want to evaluate System Center 2012 Service Manager and you have a minimal amount
of hardware available, install Service Manager on one computer. A sample single-computer
configuration is shown in figure 1. This configuration will not support a production environment,
and no scalability or performance estimates are provided. Because you cannot install both the
Service Manager management server and the data warehouse management server on the same
computer, use Hyper-V to create a virtual computer to host the data warehouse management
server. For more information about the hardware requirements for Hyper-V, see Hyper-V
Server 2008 R2 system requirements.
To install Service Manager on a single computer, start with a physical computer that is running
Windows Server 2008 and Hyper-V, and make sure that the CPU on the physical computer is
compatible with Hyper-V. Of the 8 gigabytes (GB) of RAM on the host computer, 3 GB is used for
the virtual computer that hosts the data warehouse management server. Make sure that at least
200 GB of free space is available on the hard disk drive.
Figure 1: Single-computer installation in which you use a physical computer that is
running Windows Server 2008 and Hyper-V
[This topic is pre-release documentation and is subject to change in future releases. Blank
topics are included as placeholders.]
78
If your organizations best practice guidelines do not allow you to install applications on a Hyper-V
host, you can create a second virtual computer to host the Service Manager management server,
the Service Manager database, and the data warehouse databases. Use the following
procedures to install Service Manager on a single computer.
Installing Service Manager on a single computer topics
How to Install Service Manager on a Single Computer
Describes how to install Service Manager on a single computer.
How to Validate the Single-Computer Installation
Describes how to validate the installation.
Other resources for this component
TechNet Library main page for System Center 2012 Service Manager
Operations Guide for System Center 2012 Service Manager
Administrator's Guide for System Center 2012 Service Manager
Planning Guide for System Center 2012 Service Manager
[This topic is pre-release documentation and is subject to change in future releases. Blank
topics are included as placeholders.]
79
How to Install Service Manager on a Single Computer
To install System Center 2012 Service Manager on a single computer, you install the Service
Manager management server, database, and console on the computer. Then, you install the data
warehouse on a virtual machine on the same computer.
During Setup, you will be prompted to provide credentials for the following accounts:
Management group administrator
Service Manager account
Workflow account
For more information about the permissions that these accounts require, see "Accounts Required
During Setup" in the Planning Guide for System Center 2012 Service Manager. Before you
start, make sure that Microsoft SQL Server 2008 is installed on the computer.
1. Log on to the physical computer by using an account that has administrative credentials.
2. On the Service Manager installation media, double-click the Setup.exe file.
3. On the Microsoft System Center 2012 page, click Service Manager management
server.
4. On the Product registration page, type information in the boxes. In the Product key
boxes, type the product key that you received with Service Manager, or alternatively,
select Install as an evaluation edition (180 day trial). Read the Microsoft Software
License Terms, and, if applicable, click I have read, understood, and agree with the
terms of the license agreement, and then click Next.
5. On the Installation location page, verify that sufficient free disk space is available, and
then click Next. If necessary, click Browse to change the location in which the Service
Manager management server will be installed.
6. On the System check results page, make sure that the prerequisite check passed or at
least passed with warnings, and then click Next.
If the prerequisite checker determines that the Microsoft Report Viewer Redistributable
has not been installed, click Install Microsoft Report Viewer Redistributable. After the
Microsoft Report Viewer Redistributable 2008 (KB971119) Setup Wizard completes, click
Check prerequisites again.
7. On the Configure the Service Manager database page, Service Manager checks the
current computer to see if an instance of SQL Server exists. By default, if an instance is
found, Service Manager creates a new database in the existing instance. If an instance is
displayed, click Next.
Important
A warning message appears if you are using the default collation
(SQL_Latin1_General_CP1_CI_AS). Support for multiple languages in Service
Manager is not possible when you are using the default collation. If later you
decide to support multiple languages using a different collation, you have to
To install the Service Manager management server, database, and console
[This topic is pre-release documentation and is subject to change in future releases. Blank
topics are included as placeholders.]
80
reinstall SQL Server. See Microsoft SQL Server 2008 with SP1 in the Planning
Guide for System Center 2012 Service Manager.
8. On the Configure the Service Manager management group page, complete these
steps:
a. In the Management group name box, type a unique name for the management
group.
Important
Management group names must be unique. Do not use the same
management group name when you deploy a Service Manager management
server and a Service Manager data warehouse management server.
Furthermore, do not use the management group name that is used for
Operations Manager.
b. Click Browse, enter the user account or group to which you want to give Service
Manager administrative credentials, and then click Next.
9. On the Configure the account for Service Manager services page, click Domain
account; specify the user name, password, and domain for the account; and then click
Test Credentials. After you receive a The credentials were accepted message, click
Next.
10. On the Configure the Service Manager workflow account page, click Domain
account; specify the user name, password, and domain for the account; and then click
Test Credentials. After you receive a The credentials were accepted message, click
Next.
11. On the Help improve System Center Service Manager page, indicate your preference
for participation in the Customer Experience Improvement Program. As an option, click
Tell me more about the program, and then click Next.
12. On the Use Microsoft Update to help keep your computer secure and up-to-date
page, indicate your preference for using Microsoft Update to check for Service Manager
updates. If you want Windows Update to check for updates, select Initiate machine wide
Automatic update. Click Next.
13. On the Installation summary page, click Install.
14. On the Setup completed successfully page, we recommend that you leave Open the
Encryption Backup or Restore Wizard selected, and then click Close. For more
information about backing up the encryption key, see Completing Deployment by Backing
Up the Encryption Key.
1. Log on to the virtual machine by using an account that has administrative credentials.
2. On the Service Manager installation media, double-click the Setup.exe file.
3. On the Microsoft System Center 2012 page, click Service Manager data warehouse
management server.
4. On the Product registration page, type information in the boxes. In the Product key
To install the data warehouse
[This topic is pre-release documentation and is subject to change in future releases. Blank
topics are included as placeholders.]
81
boxes, type the product key you received with Service Manager, or as an alternative,
select Install as an evaluation edition (180 day trial. Read the Microsoft Software
License Terms, and, if applicable, click I have read, understood, and agree with the
terms of the license agreement, and then click Next.
5. On the Installation location page, verify that sufficient free disk space is available, and
then click Next. If necessary, click Browse to change the location in which the Service
Manager data warehouse management server will be installed.
6. On the System check results page, make sure that the prerequisite check passed or at
least passed with warnings, and then click Next.
7. On the Configure data warehouse databases page, in the Database server box, type
the computer name of the physical computer that will host the data warehouse
databases, and then press the TAB key. When Default is displayed in the SQL Server
instance box, click Next.
Important
A warning message appears if you are using the default collation
(SQL_Latin1_General_CP1_CI_AS). Support for multiple languages in Service
Manager is not possible when you are using the default collation. If later you
decide to support multiple languages using a different collation, you have to
reinstall SQL Server. For more information, see Microsoft SQL Server 2008 with
SP1 in the Planning Guide for System Center 2012 Service Manager.
8. On the Configure additional data warehouse datamarts page, Service Manager will
check the current computer to see if an instance of SQL Server exists. By default, if an
instance is found, Service Manager creates a new database in the existing instance. If an
instance appears, click Next.
9. On the Configure the data warehouse management group page, complete these
steps:
a. In the Management group name box, type a unique name for the group.
Important
Management group names must be unique. Do not use the same
management group name when you deploy a Service Manager management
server and a Service Manager data warehouse management server.
Furthermore, do not use the management group name that is used for
Operations Manager.
b. Click Browse, enter the user account or group to which you want to give Service
Manager administrative credentials, and then click Next.
10. On the Configure the reporting server for the data warehouse page, Service Manager
will use the existing computer if SQL Server Reporting Services (SSRS) is present.
Accept the defaults, and then click Next.
Note
The URL that you are presented with might not be in the form of a fully qualified
[This topic is pre-release documentation and is subject to change in future releases. Blank
topics are included as placeholders.]
82
domain name (FQDN). If the URL as presented cannot be resolved in your
environment, configure SQL Server Reporting URLs so that the FQDN is listed in
the Web service URL field. For more information, see How to: Configure a URL
(Reporting Services Configuration).
11. On the Configure the account for Service Manager services page, select a domain
account; click Domain account; specify the user name, password, and domain for the
account; and then click Test Credentials. After you receive a The credentials were
accepted message, click Next.
12. On the Configure the reporting account page, specify the user name, password, and
domain for the account, and then click Test Credentials. After you receive a The
credentials were accepted message, click Next.
13. On the Configure Analysis Service for OLAP cubes page, click Next.
14. On the Configure Analysis Services credential page, select a domain account; click
Domain account; specify the user name, password, and domain for the account; and
then click Test Credentials. After you receive a The credentials were accepted
message, click Next.
Note
The account that you specify here must have administrator rights on the
computer that hosts SSRS.
15. On the Help improve System Center Service Manager page, indicate your preference
for participation in the Customer Experience Improvement Program. As an option, click
Tell me more about the program, and then click Next.
16. On the Use Microsoft Update to help keep your computer secure and up-to-date
page, indicate your preference for using Microsoft Update to check for Service Manager
updates. Select Initiate machine wide Automatic update if you want Windows Update
to check for updates. Click Next.
17. On the Installation summary page, click Install.
18. On the Setup completed successfully page, we recommend that you leave Open the
Encryption Backup or Restore Wizard selected, and then click Close. For more
information about backing up the encryption key, see Completing Deployment by Backing
Up the Encryption Key.
How to Validate the Single-Computer Installation
You can use the following procedures to validate the single-computer installation of
System Center 2012 Service Manager.
1. On the physical computer that hosts the Service Manager management server, verify that
the Program Files\Microsoft System Center 2012\Service Manager\ folder exists.
To validate the Service Manager management server installation
[This topic is pre-release documentation and is subject to change in future releases. Blank
topics are included as placeholders.]
83
2. Run services.msc, and then verify that the following services are installed, that they
have a status of Started, and that the startup type is Automatic:
System Center Data Access Service
System Center Management
System Center Management Configuration
1. On the physical computer, click Start, click All Programs, click Microsoft System
Center, and then click Service Manager Console.
2. The first time that you run the Service Manager console, the Connect to Service
Manager Server dialog box appears. In the Server name box, enter the computer name
of the server that hosts the Service Manager management server.
3. The Service Manager console successfully connects to the Service Manager
management server and starts.
On the virtual machine, run services.msc, and verify that the following services are
installed:
System Center Data Access Service
System Center Management
System Center Management Configuration
1. On the physical computer, click Start, click All Programs, click Microsoft SQL
Server 2008, and then click SQL Server Management Studio.
2. In the Connect to Server dialog box, follow these steps:
a. In the Server Type list, select Database Engine.
b. In the Server Name list, select the name of the computer that hosts the Service
Manager database.
c. In the Authentication list, select Windows Authentication, and then click Connect.
3. In the Object Explorer pane, expand Databases.
4. Verify that the ServiceManager database is listed.
5. Exit Microsoft SQL Server Management Studio.
1. On the physical computer that hosts the data warehouse databases, click Start, click All
Programs, click Microsoft SQL Server 2008, and then click SQL Server Management
Studio.
2. In the Connect to Server dialog box, complete these steps:
To validate the Service Manager console installation
To validate the data warehouse management server installation
To validate the Service Manager database
To validate the data warehouse installation
[This topic is pre-release documentation and is subject to change in future releases. Blank
topics are included as placeholders.]
84
a. In the Server Name list, type the computer name of the computer hosting Service
Manager data warehouse databases. For this example, type localhost.
b. In the Authentication list, select Windows Authentication, and then click Connect.
3. In the Object Explorer pane, expand Databases.
4. Verify that the DWDataMart, DWRepository, and DWStagingAndConfig databases are
listed.
5. In the Object Explorer pane, click Connect, and then click Analysis Services.
6. In the Server Name list, type the computer name for the computer hosting the Service
Manager data warehouse database. In this example, type localhost.
7. In the Object Explorer pane, expand the new entry for Analysis Services, and then
expand Databases.
8. Verify that the DWASDataBase database is listed.
9. Exit Microsoft SQL Server Management Studio.
Installing Service Manager on Two Computers
If you want to evaluate System Center 2012 Service Manager and its reporting capabilities in a
lab environment, we recommend that you install the Service Manager management server and
data warehouse management server on two computers. The first computer hosts the Service
Manager management server and the Service Manager database. The second computer hosts
the data warehouse management server and the data warehouse databases. This deployment
topology is shown in figure 2.
Figure 2: An installation on two physical computers
[This topic is pre-release documentation and is subject to change in future releases. Blank
topics are included as placeholders.]
85
For this release, Service Manager does not support case-sensitive instance names.
Setup will display a warning if you attempt to install Service Manager on a case-sensitive
instance of Microsoft SQL Server.
Installing Service Manager on two computers
How to Install the Service Manager Management Server (Two-Computer Scenario)
Describes how to install the Service Manager management server, Service Manager
database, and Service Manager console.
How to Install the Service Manager Data Warehouse (Two-Computer Scenario)
Describes how to install the data warehouse management server and the data warehouse
database.
How to Validate the Two-Computer Installation
Describes how to validate the installation.
How to Install the Service Manager Management Server (Two-Computer
Scenario)
As the first step in the two-computer installation process, install the Service Manager
management server, the Service Manager database, and the Service Manager console on one of
the two computers.
During setup, you will be prompted to provide credentials for the following accounts:
Important
[This topic is pre-release documentation and is subject to change in future releases. Blank
topics are included as placeholders.]
86
Management group administrator
Service Manager services account
Service Manager workflow account
For more information about the permissions that these accounts require, see "Accounts Required
During Setup" in the Planning Guide for System Center 2012 - Service Manager.
1. Log on to the computer that will host the Service Manager management server by using
an account that has administrative rights.
2. On the Service Manager installation media, double-click the Setup.exe file.
3. On the Service Manager Setup Wizard page, click Service Manager management
server.
4. On the Product registration page, type information in the boxes. In the Product key
boxes, type the product key that you received with Service Manager, or as an alternative,
select Install as an evaluation edition (180 day trial. Read the Microsoft Software
License Terms, and, if applicable, click I have read, understood, and agree with the
terms of the license agreement, and then click Next.
5. On the Installation location page, verify that sufficient free disk space is available, and
then click Next. If necessary, click Browse to change the location in which the Service
Manager management server will be installed.
6. On the System check results page, make sure that the prerequisite check passed or at
least passed with warnings, and then click Next.
If the prerequisite checker determines that the Microsoft Report Viewer Redistributable
has not been installed, click Install Microsoft Report Viewer Redistributable. After the
Microsoft Report Viewer Redistributable 2008 (KB971119) Setup Wizard completes, click
Check prerequisites again.
7. On the Configure the Service Manager database page, Service Manager will check the
current computer to see if an instance of SQL Server exists. By default, if an instance is
found, Service Manager creates a new database in the existing instance. If an instance
appears, click Next.
Important
A warning message appears if you are using the default collation
(SQL_Latin1_General_CP1_CI_AS). Support for multiple languages in Service
Manager is not possible when you are using the default collation. If later you
decide to support multiple languages using a different collation, you have to
reinstall SQL Server. See "Microsoft SQL Server 2008 with SP1" in the Planning
Guide for System Center 2012 - Service Manager.
8. On the Configure the Service Manager management group page, complete these
steps:
a. In the Management group name box, type a unique name for the management
To install the Service Manager management server, Service Manager database, and
console
[This topic is pre-release documentation and is subject to change in future releases. Blank
topics are included as placeholders.]
87
group.
Important
Management group names must be unique. Do not use the same
management group name when you deploy a Service Manager management
server and a Service Manager data warehouse management server.
Furthermore, do not use the management group name that is used for
Operations Manager.
b. Click Browse, enter the user account or group to which you want to give Service
Manager administrative rights, and then click Next.
9. On the Configure the account for Service Manager services page, click Domain
account; specify the user name, password, and domain for the account; and then click
Test Credentials. After you receive a The credentials were accepted message, click
Next.
10. On the Configure the Service Manager workflow account page, click Domain
account; specify the user name, password, and domain for the account; and then click
Test Credentials. After you receive a The credentials were accepted message, click
Next.
11. On the Help improve System Center Service Manager page, indicate your preference
for participation in the Customer Experience Improvement Program. As an option, click
Tell me more about the program, and then click Next.
12. On the Use Microsoft Update to help keep your computer secure and up-to-date
page, indicate your preference for using Microsoft Update to check for Service Manager
updates. If you want Windows Update to check for updates, select Initiate machine wide
Automatic update. Click Next.
13. On the Installation summary page, click Install.
14. On the Setup completed successfully page, we recommend that you leave Open the
Encryption Backup or Restore Wizard selected, and then click Close. For more
information about backing up the encryption key, see Completing Deployment by Backing
Up the Encryption Key.
How to Install the Service Manager Data Warehouse (Two-Computer
Scenario)
As the second step in the two-computer installation process for System Center 2012
Service Manager, deploy the data warehouse management server and the data warehouse
databases on the second computer. During Setup, you will be prompted to provide credentials for
the following accounts:
Management group administrator
Service Manager services account
Reporting account
[This topic is pre-release documentation and is subject to change in future releases. Blank
topics are included as placeholders.]
88
For more information about the permissions that these accounts require, see "Accounts Required
During Setup" in the Planning Guide for System Center 2012 - Service Manager. Before you
start, make sure that Microsoft SQL Server Reporting Services (SSRS) is installed in the default
instance of Microsoft SQL Server.
Log on to the computer by using an account that has administrative rights.
On the Service Manager installation media, double-click the Setup.exe file.
On the Service Manager Setup Wizard page, click Service Manager data warehouse
management server.
On the Product registration page, type information in the boxes. In the Product key
boxes, type the product key that you received with Service Manager, or as an alternative,
select Install as an evaluation edition (180 day trial. Read the Microsoft Software
License Terms, and, if applicable, click I have read, understood, and agree with the
terms of the license agreement, and then click Next.
On the Installation location page, verify that sufficient free disk space is available, and
then click Next. If necessary, click Browse to change the location in which the Service
Manager data warehouse management server will be installed.
On the System check results page, make sure that prerequisites passed or at least
passed with warnings, and then click Next.
On the Configure data warehouse databases page, Service Manager checks the
computer you are using to see if it can host the data warehouse databases. For this
configuration, confirm that the database server is the computer on which you are
installing the data warehouse management server, and then click Next.
Important
A warning message appears if you are using the default collation
(SQL_Latin1_General_CP1_CI_AS). Support for multiple languages in Service
Manager is not possible when you are using the default collation. If later you
decide to support multiple languages using a different collation, you have to re-
install SQL Server. See Microsoft SQL Server 2008 with SP1 in the Planning
Guide for System Center 2012 - Service Manager.
On the Configure additional data warehouse datamarts page, Service Manager
checks the current computer to see if an instance of SQL Server exists. By default, if an
instance is found, Service Manager creates a new database in the existing instance. If an
instance appears, click Next.
On the Configure the data warehouse management group page, complete these
steps:
a. In the Management group name box, type a unique name for the group.
Important
Management group names must be unique. Do not use the same
To install a data warehouse management server and data warehouse databases
[This topic is pre-release documentation and is subject to change in future releases. Blank
topics are included as placeholders.]
89
management group name when you deploy a Service Manager management
server and a Service Manager data warehouse management server.
Furthermore, do not use the management group name that is used for
Operations Manager.
b. Click Browse, enter the user account or group to which you want to give Service
Manager administrative rights, and then click Next.
On the Configure the reporting server for the data warehouse page, Service Manager
will use the existing computer if SQL Server Reporting Services is present. Accept the
defaults, and then click Next.
Note
The URL that you are presented with might not be in the form of a fully qualified
domain name (FQDN). If the URL as presented cannot be resolved in your
environment, configure SQL Server Reporting URLs so that the FQDN is listed in
the Web service URL field. For more information see How to: Configure a URL
(Reporting Services Configuration).
On the Configure the account for Service Manager services page, click Domain
account; specify the user name, password, and domain for the account; and then click
Test Credentials. After you receive a The credentials were accepted message, click
Next.
On the Configure the reporting account page, specify the user name, password, and
domain for the account, and then click Test Credentials. After you receive a The
credentials were accepted message, click Next.
On the Configure Analysis Service for OLAP cubes page, click Next.
On the Configure Analysis Services credential page, select a domain account; click
Domain account specify the user name, password, and domain for the account; and
then click Test Credentials. After you receive a The credentials were accepted
message, click Next.
Note
The account that you specify here must have administrator rights on the
computer hosting SSRS.
On the Help improve System Center Service Manager page, indicate your preference
for participation in the Customer Experience Improvement Program. As an option, click
Tell me more about the program, and then click Next.
On the Use Microsoft Update to help keep your computer secure and up-to-date
page, indicate your preference for using Microsoft Update to check for Service Manager
updates. If you want Windows Update to check for updates, select Initiate machine wide
Automatic update. Click Next.
On the Installation summary page, click Install.
On the Setup completed successfully page, we recommend that you leave Open the
Encryption Backup or Restore Wizard selected, and then click Close. For more
information about backing up the encryption key, see Completing Deployment by Backing
[This topic is pre-release documentation and is subject to change in future releases. Blank
topics are included as placeholders.]
90
Up the Encryption Key.
How to Validate the Two-Computer Installation
You can use the following procedures to validate the two-computer installation of
System Center 2012 Service Manager. In these procedures, the first computer is the computer
on which you installed the Service Manager management server, the Service Manager database,
and Service Manager console. The second computer is the computer that hosts the data
warehouse management server and the data warehouse databases.
On the first computer, verify that the Program Files\Microsoft System Center\Service
Manager 2012 folder exists.
Run services.msc, and then verify that the following services are installed, that they
have a status of Started, and that the startup type is Automatic:
System Center Data Access Service
System Center Management
System Center Management Configuration
1. On the first computer, click Start, click All Programs, click Microsoft System Center,
and then click Service Manager Console.
2. The first time that you run the Service Manager console, the Connect to Service
Manager Server dialog box appears. In the Server name box, enter the computer name
of the server that hosts the Service Manager management server.
3. The Service Manager console successfully connects to the Service Manager
management server.
On the second computer, run services.msc, and verify that the following services are
installed:
System Center Data Access Service
System Center Management
System Center Management Configuration
1. On the first computer, click Start, click All Programs, click Microsoft SQL Server 2008,
and then click SQL Server Management Studio.
2. In the Connect to Server dialog box, complete these steps:
To validate the Service Manager management server installation
To validate the Service Manager console installation
To validate the data warehouse management server installation
To validate the Service Manager database
[This topic is pre-release documentation and is subject to change in future releases. Blank
topics are included as placeholders.]
91
a. In the Server Name list, type the computer name for the computer that hosts the
Service Manager database. In this example, type localhost.
b. In the Authentication list, select Windows Authentication, and then click Connect.
3. In the Object Explorer pane, expand Databases.
4. Verify that the ServiceManager database is listed.
5. Exit Microsoft SQL Server Management Studio.
1. On the second computer, click Start, click All Programs, click Microsoft
SQL Server 2008, and then click SQL Server Management Studio.
2. In the Connect to Server dialog box, complete these steps:
a. In the Server Name list, type the computer name for the computer that hosts the
Service Manager data warehouse database. In this example, type localhost.
b. In the Authentication list, select Windows Authentication, and then click Connect.
3. In the Object Explorer pane, expand Databases.
4. Verify that the DWDataMart, DWRepository, and DWStagingAndConfig databases are
listed.
5. In the Object Explorer pane, click Connect, and then click Analysis Services.
6. In the Server Name list, type the computer name for the computer hosting the Service
Manager data warehouse database. In this example, type localhost.
7. In the Object Explorer pane, expand the new entry for Analysis Services, and then
expand Databases.
8. Verify that the DWASDataBase database is listed.
9. Exit Microsoft SQL Server Management Studio.
Installing Service Manager on Four Computers
When you are ready to move System Center 2012 Service Manager into a production
environment, or if you want to maximize performance and scalability, you can consider an
installation topology in which each part of the Service Manager installation resides on its own
computer. This topology requires the use of four computers, as shown in figure 3.
Figure 3: Four-computer topology
To validate the data warehouse installation
[This topic is pre-release documentation and is subject to change in future releases. Blank
topics are included as placeholders.]
92
In this deployment scenario, you install Microsoft SQL Server only on the computers that hosts
databases (computers 2 and 4). You install SQL Server Reporting Services (SSRS) and
SQL Server Analysis Services (SSAS) on the computer that hosts the data warehouse databases
(computer 4).
Installing Service Manager on four computers
How to Install the Service Manager Management Server (Four-Computer Scenario)
Describes how to install the Service Manager management server and Service Manager
database.
How to Install the Service Manager Data Warehouse (Four-Computer Scenario)
Describes how to install the data warehouse management server and data warehouse
databases.
How to Validate the Four-Computer Installation
Describes how to validate the installation of Service Manager and the configuration of SSRS.
For this release, Service Manager does not support case-sensitive instance names.
Setup will display a warning if you attempt to install Service Manager on a case-sensitive
instance of Microsoft SQL Server.
How to Install the Service Manager Management Server (Four-Computer
Scenario)
The following procedure describes how to install the System Center 2012 Service Manager
management server, the Service Manager database, the data warehouse management server,
data warehouse databases, and the Service Manager console in a four-computer topology. You
start the deployment process by installing the Service Manager management server and the
Service Manager console on one computer and the Service Manager database on a second
computer. Before you start, make sure that Microsoft SQL Server 2008 is installed on the
computer that will host the Service Manager database.
Important
[This topic is pre-release documentation and is subject to change in future releases. Blank
topics are included as placeholders.]
93
During Setup, you will be prompted to provide credentials for the following accounts:
Management group administrator
Service Manager services account
Service Manager workflow account
For more information about the permissions that these accounts require, see "Accounts Required
During Setup" in the Planning Guide for System Center 2012 - Service Manager.
1. Log on to the computer that will host the Service Manager management server by using
an account that has administrative rights.
2. On the System Center Service Manager installation media, double-click the Setup.exe
file.
3. On the Service Manager Setup Wizard page, click Service Manager management
server.
4. On the Product registration page, in the Product key boxes, type the product key that
you received with Service Manager, or as an alternative, select Install as an evaluation
edition (180 day trial). Read the Microsoft Software License Terms, and, if applicable,
click I have read, understood, and agree with the terms of the license agreement,
and then click Next.
5. On the Installation location page, verify that sufficient free disk space is available. If
necessary, click Browse to change the location of where the Service Manager
management server will be installed. Click Next.
6. On the System check results page, make sure that the prerequisite check passed or at
least passed with warnings.
If the prerequisite checker determines that the Microsoft Report Viewer Redistributable
has not been installed, click Install Microsoft Report Viewer Redistributable. After the
Microsoft Report Viewer Redistributable 2008 (KB971119) Setup Wizard completes, click
Check prerequisites again. Click Next.
7. On the Configure the Service Manager database page, in the Database server field,
type the name of the computer that will host the Service Manager database, and press
the TAB key. Ensure that SQL Server instance box is set to the desired SQL Server
instance and that Create a new database is selected, and then click Next. For example,
type Computer 2 in the Database server box.
Important
A warning message appears if you are using the default collation
(SQL_Latin1_General_CP1_CI_AS). Support for multiple languages in Service
Manager is not possible when you are using the default collation. If later you
decide to support multiple languages using a different collation, you have to
reinstall SQL Server. See "Microsoft SQL Server 2008 with SP1" in the Planning
Guide for Service Manager for System Center 2012 .
To install the Service Manager management server, Service Manager database, and
console
[This topic is pre-release documentation and is subject to change in future releases. Blank
topics are included as placeholders.]
94
8. On the Configure the Service Manager management group page, complete these
steps:
a. In the Management group name box, type a unique name for the group name.
Important
Management group names must be unique. Do not use the same
management group name even when you are deploying a Service Manager
management server and a Service Manager data warehouse management
server. Furthermore, do not use the management group name that is used
for Operations Manager.
b. In the Management group administrators areas, click Browse, enter the user or
group that you want to be the Service Manager administrator, and then click Next.
For example, select the group Woodgrove\SM_Admins.
9. On the Configure the account for Service Manager services page, click Domain
account; specify the user name, password, and domain for the account; and then click
Test Credentials. After you receive a The credentials were accepted message, click
Next.
10. On the Configure the Service Manager workflow account page, click Domain
account; specify the user name, password, and domain for the account; and then click
Test Credentials. After you receive a The credentials were accepted message, click
Next.
11. On the Help improve System Center Service Manager page, indicate your preference
for participation in the Customer Experience Improvement Program. As an option, click
Tell me more about the program, and then click Next.
12. On the Use Microsoft Update to help keep your computer secure and up-to-date
page, indicate your preference for using Microsoft Update to check for Service Manager
updates. If you want Windows Update to check for updates, select Initiate machine wide
Automatic update. Click Next.
13. On the Installation summary page, click Install.
14. On the Setup completed successfully page, we recommend that you leave Open the
Encryption Backup or Restore Wizard selected, and then click Close. For more
information about backing up the encryption key, see Completing Deployment by Backing
Up the Encryption Key.
How to Install the Service Manager Data Warehouse (Four-Computer
Scenario)
To start deployment of the System Center 2012 Service Manager data warehouse and data
warehouse databases, install the data warehouse management server on one computer (for
example, computer 3), and all of the data warehouse databases on another computer (for
example, computer 4).
During Setup, you will be prompted to provide credentials for the following accounts:
[This topic is pre-release documentation and is subject to change in future releases. Blank
topics are included as placeholders.]
95
Management group administrator
Service Manager services account
Reporting account
Analysis Services account
For more information about the permissions that these accounts require, see "Accounts Required
During Setup" in the Planning Guide for Service Manager for System Center 2012 .
The data warehouse databases include the following three databases: DWStagingAndConfig,
DWRepository, and DWDataMart. The first two databases, DWStagingAndConfig and
DWRepository, must reside on the same instance of Microsoft SQL Server. The DWDataMart
database can reside on a separate instance of SQL Server. The optional OMDWDataMart and
CMDWDataMart databases can reside together or separately on their own instances of Microsoft
SQL Server.
1. Because, in this scenario, the computer that hosts SQL Server Reporting Services
(SSRS) is not the same computer that hosts the data warehouse management server,
you have to prepare the computer that will remotely host SSRS for Service Manager. See
Manual Steps to Configure the Remote SQL Server Reporting Services before continuing
with this procedure.
2. Log on to the computer that will host the data warehouse management server by using
an account that has administrator rights. For example, run Setup on Computer 3.
3. On the System Center Service Manager installation media, double-click the Setup.exe
file.
4. On the Service Manager Setup Wizard page, click Service Manager data warehouse
management server.
5. On the Product registration page, in the Product key boxes, type the product key that
you received with Service Manager, or as an alternative, select Install as an evaluation
edition (180 day trial). Read the Microsoft Software License Terms, and, if applicable,
click I have read, understood, and agree with the terms of the license agreement,
and then click Next.
6. On the Installation location page, verify that sufficient free disk space is available, and
then click Next. If necessary, click Browse to change the location where the Service
Manager management server will be installed.
7. On the System check results page, verify that prerequisites passed or at least passed
with warnings, and then click Next.
8. On the Configure the data warehouse databases page, click Staging and
Configuration. In the Database server box, type the computer name of the computer
that will host the two data warehouse databases. For example, type Computer 4, and
then press the TAB key. Verify that Default appears in the SQL Server instance box.
Important
A warning message appears if you are using the default collation
To install a data warehouse management server
[This topic is pre-release documentation and is subject to change in future releases. Blank
topics are included as placeholders.]
96
(SQL_Latin1_General_CP1_CI_AS). Support for multiple languages in Service
Manager is not possible when you are using the default collation. If later you
decide to support multiple languages using a different collation, you have to
reinstall SQL Server. See Microsoft SQL Server 2008 with SP1 in the Planning
Guide for System Center 2012 Service Manager.
9. In the list of the three databases, select Data Mart. In the Database server box, type the
computer name of the server that will host the Data Mart database. For example, type
Computer 4, and then press the TAB key. When Default appears in the SQL Server
instance box, click Next.
10. On the Configure additional data warehouse datamarts page, complete these steps:
a. Click OM Data mart. In the Database server box, type the computer name of the
computer that will host the Operations Manager data mart database. For example,
type Computer 4, and then press the TAB key.
b. Click CM Data mart. In the Database server box, type the computer name of the
computer that will host the CM data mart database. For example, type Computer 4,
and then press the TAB key.
c. Click Next.
11. On the Configure the data warehouse management group page, complete these
steps:
a. In the Management group name box, type a unique name for the group name.
Caution
Management group names must be unique. Do not use the same
management group name even when deploying a Service Manager
management server and a Service Manager data warehouse management
server. Furthermore, do not use the management group name that is used
for Operations Manager. All data warehouse management group names
have the prefix DW_.
b. Click Browse, enter the user or group that you want to be the Service Manager
administrator, and then click Next.
Note
The group Domain\Administrators is not allowed as a management group
administrator.
12. On the Configure the reporting server for the data warehouse page, follow these
steps:
a. In the Report server box, enter the name of the computer that will host the reporting
server. In this example, this will be the computer that hosts the data warehouse
database, enter Computer 4, and then press the TAB key.
Note
The URL that you are presented with might not be in the form of a fully
qualified domain name (FQDN). If the URL as presented cannot be resolved
[This topic is pre-release documentation and is subject to change in future releases. Blank
topics are included as placeholders.]
97
in your environment, you will need to configure SQL Server Reporting URLs
so that the FQDN is listed in the Web service URL field. For more
information see the TechNet article Configure a URL
(http://go.microsoft.com/fwlink/p/?LinkId=230712).
b. Verify that Default is displayed in the Report server instance box.
c. Because you followed the procedure Manual Steps to Configure the Remote SQL
Server Reporting Services in the Deployment Guide for System Center 2012
Service Manager (http://go.microsoft.com/fwlink/p/?LinkID=209670), select the I have
taken the manual steps to configure the remote SQL Server Reporting Services
as described in the Service Manager Deployment Guide check box, and then
click Next.
13. On the Configure the account for Service Manager services page, click Domain
account, specify the user name, password, and domain for the account, and then click
Test Credentials. After you receive a The credentials were accepted message, click
Next.
For example, enter the account information for the domain user SM_Acct.
14. On the Configure the reporting account page, specify the user name, password, and
domain for the account, and then click Test Credentials. After you receive a The
credentials were accepted message, click Next.
15. On the Configure Analysis Service for OLAP cubes page, in the Database server
box, type the computer name of the server that will host the Analysis Services database,
and then press the TAB key. When Default appears in the SQL Server instance box,
click Next. For example, type Computer 4 in the Database server box.
Warning
If you are installing SQL Server Analysis Services on a computer other than the
computer hosting the data warehouse management server and there is a firewall
in your environment, you must make sure that the proper firewall ports are
opened. For more information, see the topic Port Assignments for Service
Manager 2012 in the Planning Guide for System Center 2012 Service
Manager.
16. On the Configure Analysis Services credential page, select a domain account, click
Domain account, specify the user name, password, and domain for the account, and
then click Test Credentials. After you receive a The credentials were accepted
message, click Next.
Note
The account you specify here must have administrator rights on the computer
hosting SQL Server Analysis Services.
17. On the Help improve System Center Service Manager page, indicate your preference
for participation in the Customer Experience Improvement Program. Optionally, click Tell
me more about the program, and then click Next.
18. On the Use Microsoft Update to help keep your computer secure and up-to-date
[This topic is pre-release documentation and is subject to change in future releases. Blank
topics are included as placeholders.]
98
page, indicate your preference for using Microsoft Update to check for Service Manager
updates. Select Initiate machine wide Automatic update if you want Windows Update
to check for updates. Click Next.
19. On the Installation summary page, click Install.
20. On the Setup completed successfully page, we recommend that you leave Open the
Encryption Backup or Restore Wizard selected, and then click Close. For more
information about backing up the encryption key, see Completing Deployment by Backing
Up the Encryption Key.
How to Validate the Four-Computer Installation
The procedures in this topic describe how to validate the four-computer installation of
System Center 2012 Service Manager.
Step 1: Validate the Installation of the Management Server and Database
1. On the computer hosting the Service Manager management server, verify that a Program
Files\Microsoft System Center 2012\Service Manager folder exists.
2. Run services.msc, and then verify that the following services are installed, that they
have the status of Started, and that the startup type is Automatic:
System Center Data Access Service
System Center Management
System Center Management Configuration
1. On the first computer, click Start, click All Programs, click Microsoft System Center,
and then click Service Manager Console.
2. The first time that you run the Service Manager console, the Connect to Service
Manager Server dialog box appears. In the Server name box, enter the computer name
of the server that is hosting the Service Manager management server.
3. The Service Manager console successfully connects to the Service Manager
management server.
1. On the computer hosting the Service Manager database, click Start, click All Programs,
click Microsoft SQL Server 2008, and then click SQL Server Management Studio.
2. In the Connect to Server dialog box, select the following:
a. In the Server Type list, select Database Engine.
b. In the Server Name list, select the server name for your Service Manager database.
To validate a Service Manager management server installation
To validate the Service Manager console installation
To validate the Service Manager database
[This topic is pre-release documentation and is subject to change in future releases. Blank
topics are included as placeholders.]
99
For example, select Computer 2.
c. In the Authentication list, select Windows Authentication, and then click Connect.
3. In the Object Explorer pane, expand Databases.
4. Verify that the ServiceManager database is listed.
5. Exit Microsoft SQL Server Management Studio.
Step 2: Validate the Installation of the Data Warehouse Management Server and Database
On the computer hosting the data warehouse management server (the server you ran
Setup on), run services.msc, and verify that the following services have been installed:
System Center Data Access Service
System Center Management
System Center Management Configuration
1. On the computer hosting the data warehouse management databases, click Start, click
All Programs, click Microsoft SQL Server 2008, and then click SQL Server
Management Studio.
2. In the Connect to Server dialog box, select the following:
a. In the Server Type list, select Database Engine.
b. In the Server Name list, select the server and instance for your Service Manager
data warehouse database. For example, select Computer 4.
c. In the Authentication list, select Windows Authentication, and then click Connect.
3. In the Object Explorer pane, expand Databases.
4. Verify that the DWStagingAndConfig and DWRepository databases are listed.
5. On the computer hosting SQL Server Reporting Services (SSRS), click Start, click All
Programs, click Microsoft SQL Server 2008, and then click SQL Server Management
Studio.
6. In the Connect to Server dialog box, select the following:
a. In the Server Type list, select Database Engine.
b. In the Server Name list, select the server and instance for your Service Manager
data warehouse database. For example, select Computer 4.
c. In the Authentication list, select Windows Authentication, and then click Connect.
7. In the Object Explorer pane, expand Databases.
8. Verify that the DWDataMart database is listed.
9. In the Object Explorer pane, click Connect, and then click Analysis Services.
10. In the Server Name list, type the computer name for the computer hosting the Service
Manager data warehouse database. In this example, type localhost.
To validate a data warehouse management server installation
To validate data warehouse databases
[This topic is pre-release documentation and is subject to change in future releases. Blank
topics are included as placeholders.]
100
11. In the Object Explorer pane, expand the new entry for Analysis Services, and then
expand Databases.
12. Verify that the DWASDataBase database is listed.
13. Exit Microsoft SQL Server Management Studio.
Manual Steps to Configure the Remote SQL Server Reporting
Services
During deployment of the Service Manager data warehouse management server, you can specify
the server to which Microsoft SQL Server Reporting Services (SSRS) will be deployed. During
setup, the computer that is hosting the data warehouse management server is selected by
default. If you specify a different computer to host SSRS, you are prompted to follow this
procedure to prepare the server. Preparing the remote computer to host SSRS involves the
following steps, which are covered in detail in this section:
Copy Microsoft.EnterpriseManagement.Reporting.Code.dll from the Service Manager
installation media to the computer that is hosting SSRS.
Add a code segment to the rssrvpolicy configuration file on the computer that is hosting
SSRS.
Add an Extension tag to the existing Data segment in the rsreportserver configuration file on
the same computer.
If you used the default instance of SQL Server, use Windows Explorer to drag
Microsoft.EnterpriseManagement.Reporting.Code.dll (which is located in the Prerequisites folder
on your Service Manager installation media) to the folder \Program Files\Microsoft SQL
Server\MSRS10.MSSQLSERVER\Reporting Services\ReportServer\Bin on the computer that is
hosting SSRS. If you did not use the default instance of SQL Server, the path of the required
folder is \Program Files\Microsoft SQL Server\MSRS10.<INSTANCE_NAME>\Reporting
Services\ReportServer\Bin. In the following procedure, the default instance name is used.
1. On the computer that will host the remote SSRS, open an instance of Windows Explorer.
2. Perform one of the following steps based on which version of SQL Server 2008 you are
using:
a. For SQL Server 2008 Service Pack 1 (SP1), locate the folder \Program
Files\Microsoft SQL Server\MSRS10.MSSQLSERVER\Reporting
Services\ReportServer\Bin.
b. For SQL Server 2008 R2, locate the folder \Program Files\Microsoft SQL
Server\MSRS10_50.MSSQLSERVER\Reporting Services\ReportServer\Bin.
3. Start a second instance of Windows Explorer, locate the drive that contains the Service
Manager installation media, and then open the Prerequisites folder.
4. In the Prerequisites folder, click Microsoft.EnterpriseManagement.Reporting.Code.dll,
To copy the Microsoft.EnterpriseManagement.Reporting.Code.dll file
[This topic is pre-release documentation and is subject to change in future releases. Blank
topics are included as placeholders.]
101
and drag it to the folder that you located in either step 2a or step 2b.
1. On the computer that will be hosting SSRS, locate the file rssrvpolicy.config in the
following folder:
a. For SQL Server 2008 SP1, locate \Program Files\Microsoft SQL
Server\MSRS10.MSSQLSERVER\Reporting Services\ReportServer.
b. For SQL Server 2008 R2, locate \Program Files\Microsoft SQL
Server\MSRS10_50.MSSQLSERVER\Reporting Services\ReportServer.
2. Using an XML editor of your choice (such as Notepad), open the rssrvpolicy.config file.
3. Scroll through the rssrvpolicy.config file and locate the <CodeGroup> code segments.
The following code shows an example of a <CodeGroup> segment.
<CodeGroup
class="UnionCodeGroup"
version="1"
PermissionSetName="FullTrust">
<IMembershipCondition
class="UrlMembershipCondition"
version="1"
Url="$CodeGen$/*"
/>
</CodeGroup>
4. Add the following <CodeGroup> segment in its entirety in the same section as the other
<CodeGroup> segments.
<CodeGroup
class="UnionCodeGroup"
version="1"
PermissionSetName="FullTrust"
Name="Microsoft System Center Service Manager Reporting
Code Assembly"
Description="Grants the SCSM Reporting Code assembly full
trust permission.">
<IMembershipCondition
class="StrongNameMembershipCondition"
version="1"
To add a code segment to the rssrvpolicy.config file
[This topic is pre-release documentation and is subject to change in future releases. Blank
topics are included as placeholders.]
102
PublicKeyBlob="0024000004800000940000000602000000240000525341
310004000001000100B5FC90E7027F67871E773A8FDE8938C81DD402BA65B
9201D60593E96C492651E889CC13F1415EBB53FAC1131AE0BD333C5EE6021
672D9718EA31A8AEBD0DA0072F25D87DBA6FC90FFD598ED4DA35E44C398C4
54307E8E33B8426143DAEC9F596836F97C8F74750E5975C64E2189F45DEF4
6B2A2B1247ADC3652BF5C308055DA9"
/>
</CodeGroup>
5. Save the changes and close the XML editor.
1. On the computer hosting SSRS, locate the file rsreportserver.config in the following
folder:
a. For SQL Server 2008 SP1, locate \Program Files\Microsoft SQL
Server\MSRS10.MSSQLSERVER\Reporting Services\ReportServer.
b. For SQL Server 2008 R2, locate \Program Files\Microsoft SQL
Server\MSRS10_50.MSSQLSERVER\Reporting Services\ReportServer.
2. Using an XML editor of your choice (such as Notepad), open the rsreportserver.config
file.
3. Scroll through the rsreportserver.config file and locate the <Data> code segment. There
is only one <Data> code segment in this file.
4. Add the following Extension tag to the <Data> code segment where all the other
Extension tags are:
<Extension Name="SCDWMultiMartDataProcessor"
Type="Microsoft.EnterpriseManagement.Reporting.MultiMartConne
ction, Microsoft.EnterpriseManagement.Reporting.Code" />
5. Save the changes and close the XML editor.
Manual Steps to Prepare Upgraded SQL Server
If you upgrade SQL Server 2008 R2 to SQL 2012 after Service Manager SP1 installation, you
must manually copy the Microsoft.EnterpriseManagement.Reporting.Code.dll file in order for SQL
Server Reporting Services (SSRS) to function properly.
1. On the computer that is hosting SSRS, open an instance of Windows Explorer.
2. Open <InstallationDrive>:\Program Files\Microsoft SQL
Server\MSRS11.MSSQLSERVER\Reporting Services\ReportServer\bin and copy the
Microsoft.EnterpriseManagement.Reporting.Code.dll file from the Prerequisites folder on
To add an Extension tag to the Data segment in the rsreportserver.conf file
To copy the Microsoft.EnterpriseManagement.Reporting.Code.dll file
[This topic is pre-release documentation and is subject to change in future releases. Blank
topics are included as placeholders.]
103
your Service Manager installation media folder.
How to Create and Deploy Server Images of Service Manager
You can use the information in this topic to create a system image that contains Windows server,
SQL Server, and Service Manager for use as a template that you can apply to new servers.
Follow the basic steps below to prepare the image. You can modify them, as needed for your
environment. For more information about the Windows System Preparation Tool, What is
Sysprep?
Details about installing SQL Server using a configuration file are not covered in this topic.
For more information about using a configuration file to install SQL Server, see Install
SQL Server 2012 Using a Configuration File.
Afterward, modify and save the sample CMD file below to create your own customized version
and then run the file.
1. Install Windows Server on the new server.
2. Install SQL Server in Prepare for imaging mode. This installs the binary files, but does not
configure SQL server.
Note
SQL server is unusable at this point.
3. Copy the SQL Server installation files to a temporary location on the server. For example,
c:\Runonce\ SQLFULL_ENU.
4. Copy the System Center 2012 Service Manager installation files to a temporary location
on the server. For example, c:\Runonce\SCSM.
5. Save the example CMD file shown below and customize it for your environment, where
necessary. This file will run SQL Server setup to complete the SQL Server installation
and then run an unattended installation of Service Manager. Save this file to a temporary
location such as C:\Runonce\FirstRun.cmd.
6. Run the System Preparation Tool (Sysprep) with the /generalize command to generalize
the server.
7. Capture the Windows installation with ImageX, by creating a reference images with which
to install servers with the same hardware configuration.
8. Create a Windows Unattend.xml file to customize Windows when the image is booted
and have it run FirstRun.cmd.
Note
To prepare the server for imaging
To create a CMD file that completes image installation
[This topic is pre-release documentation and is subject to change in future releases. Blank
topics are included as placeholders.]
104
Copy the following sample and modify it, as needed.
@echo off
set ServiceAccountDomain=contoso
set ServiceAccountName=Administrator
set ServiceAccountPassword=P@$$word
echo Finalizing SQL installation...
start /wait c:\RunOnce\SQLFULL_ENU\setup.exe
/ConfigurationFile=c:\RunOnce\SQL2012Complete.ini
echo Installing additional SQL features...
start /wait c:\RunOnce\SQLFULL_ENU\setup.exe
/ConfigurationFile=c:\RunOnce\SQL2012Shared.ini
echo Installing System Center Service Manager...
start /wait C:\RunOnce\SCSM\setup.exe /Install:Server
/AcceptEula /RegisteredOwner:SCSM
/RegisteredOrganization:Microsoft /CreateNewDatabase
/SqlServerInstance:%computername%
/ManagementGroupName:%computername%
/AdminRoleGroup:%ServiceAccountDomain%\%ServiceAccountName%
/ServiceRunUnderAccount:%ServiceAccountDomain%\%ServiceAccoun
tName%\%ServiceAccountPassword%
/WorkflowAccount:%ServiceAccountDomain%\%ServiceAccountName%\
%ServiceAccountPassword%
/CustomerExperienceImprovementProgram:Yes
/EnableErrorReporting:Yes /silent
See Also
Deployment Scenarios for System Center 2012 - Service Manager
[This topic is pre-release documentation and is subject to change in future releases. Blank
topics are included as placeholders.]
105
Guidance for Installing System Center 2012 -
Service Manager on Virtual Machines
This topic provides guidance that you have to consider when you install System Center 2012
Service Manager in a Hyper-V virtual environment. If you are installing Microsoft SQL Server into
an environment without Hyper-V, consult your vendors documentation for guidance regarding the
use of SQL Server.
Deploying SQL Server in a Virtual Environment
Before you deploy SQL Server in a Hyper-V environment, see Running SQL Server 2008 in a
Hyper-V Environment. Keep the following in mind when you prepare a virtual environment for
SQL Server:
Using a dynamic virtual hard drive (VHD) can decrease performance. We do not recommend
using a VHD.
Allocate at least two virtual CPUs for the instance of SQL Server.
Do not allocate more virtual CPUs than the number of available logical CPUs.
If you observe a drop in Service Manager performance in a virtual environment, check CPU
and memory utilization on the virtual machines that are hosting the instance of SQL Server
and the Service Manager management server. If CPU utilization is near 100 percent, either
allocate additional virtual CPUs or reduce the number of concurrent Service Manager console
sessions.
Memory
The amount of memory you have in your logical computer and the amount of memory you
allocate to each virtual machine are critical. If you deploy an instance of SQL Server, Service
Manager management server, and Service Manager console to the same virtual machine, the
memory requirements are cumulative. You need enough memory to meet the requirements of
each part of Service Manager. In this environment, 8 gigabytes (GB) of memory is the minimum
recommended amount.
Deploying Service Manager Databases in a Virtual Environment
In this release, if you are installing Service Manager and data warehouse databases on virtual
machines, we recommend that you use one virtual machine for the Service Manager database
and another virtual machine for the data warehouse databases. Furthermore, each virtual
machine should be configured for two CPUs.
[This topic is pre-release documentation and is subject to change in future releases. Blank
topics are included as placeholders.]
106
Configure Windows PowerShell to Run in System
Center 2012 - Service Manager
Before you can run commands in the Windows PowerShell command-line interface in
System Center 2012 Service Manager, you must set execution policy to RemoteSigned and
import the data warehouse cmdlet module.
The Service Manager cmdlets are implemented in the following two modules:
System.Center.Service.Manager. This module is imported automatically every time a
Service Manager Windows PowerShell session is opened.
Microsoft.EnterpriseManagement.Warehouse.Cmdlets. This module must be imported
manually.
Cmdlets in Authoring Tool Workflows
When you use the Service Manager SP1 version of the Authoring tool to create a workflow, then
custom scripts using Windows PowerShell cmdlets called by the workflow fail. This is due to a
problem in the Service Manager MonitoringHost.exe.config file.
To work around this problem, update the MonitoringHost.exe.config XML file using the following
steps.
1. Navigate to %ProgramFiles%\Microsoft System Center 2012\Service Manager\ or the
location where you installed Service Manager.
2. Edit the MonitoringHost.exe.config file and add the section in italic type from the example
below in the corresponding section of your file. You must insert the section before
<publisherPolicy apply="yes" />.
3. Save your changes to the file.
4. Restart the System Center Management service on the Service Manager management
server.
<?xml version="1.0"?><configuration> <configSections> <section name="uri"
type="System.Configuration.UriSection, System, Version=2.0.0.0, Culture=neutral,
PublicKeyToken=b77a5c561934e089" /> </configSections> <uri> <iriParsing
enabled="true" /> </uri> <runtime> <assemblyBinding xmlns="urn:schemas-microsoft-
com:asm.v1"> <dependentAssembly> <assemblyIdentity
name="Microsoft.Mom.Modules.DataTypes" publicKeyToken="31bf3856ad364e35"
/> <publisherPolicy apply="no" /> <bindingRedirect oldVersion="6.0.4900.0"
newVersion="7.0.5000.0"
/> </dependentAssembly> <dependentAssembly> <assemblyIdentity
name="Microsoft.EnterpriseManagement.HealthService.Modules.WorkflowFoundation"
publicKeyToken="31bf3856ad364e35" /> <publisherPolicy apply="no"
/> <bindingRedirect oldVersion="6.0.4900.0" newVersion="7.0.5000.0"
/> </dependentAssembly>
[This topic is pre-release documentation and is subject to change in future releases. Blank
topics are included as placeholders.]
107
<dependentAssembly>
<assemblyIdentity name="Microsoft.EnterpriseManagement.Modules.PowerShell"
publicKeyToken="31bf3856ad364e35" />
<bindingRedirect oldVersion="6.0.4900.0" newVersion="7.0.5000.0" />
</dependentAssembly>
<publisherPolicy apply="yes" /> <probing privatePath=""
/> </assemblyBinding> <gcConcurrent enabled="true" /> </runtime></configuration>
In This Section
How to Set Execution Policy
Describes how to set execution policy to RemoteSigned.
How to Import the Data Warehouse Cmdlet Module
Describes how to manually import the data warehouse Windows PowerShell cmdlets.
How to Set Execution Policy
Use the following procedure to set execution policy to RemoteSigned in System Center 2012
Service Manager. This is necessary to enable the importation of the Service Manager cmdlet
modules, automatically or manually.
You have to run this command only once on the computer where you intend to use
Windows PowerShell cmdlets for Service Manager.
1. On the computer where you want to run Windows PowerShell, click Start, click All
Programs, click Microsoft System Center 2012, click Service Manager, and then click
Service Manager Shell.
2. At the Windows PowerShell prompt, type the following command, and then press
ENTER:
Set-ExecutionPolicy force RemoteSigned
3. Type exit, and then press ENTER to close the Administrator: Windows PowerShell
window.
To set execution policy
[This topic is pre-release documentation and is subject to change in future releases. Blank
topics are included as placeholders.]
108
How to Import the Data Warehouse Cmdlet Module
To be able to use the data warehouse cmdlets in System Center 2012 Service Manager, you
must first manually import the Windows PowerShell data warehouse cmdlets module for Service
Manager. You can import the data warehouse cmdlets module on the Service Manager
management server, the data warehouse management server, or both.
1. On a management server, open a Service Manager Windows PowerShell session. Or, on
a data warehouse management server open a Windows PowerShell session.
Ensure that the Windows PowerShell prompt is at the Service Manager installation folder.
2. At the Windows PowerShell command prompt, type the following command, and then
press ENTER:
import-module
.\Microsoft.EnterpriseManagement.Warehouse.Cmdlets.psd1
3. Type exit, and then press ENTER to close the Administrator: Windows PowerShell
window.
Registering with the Service Manager Data
Warehouse to Enable Reporting
After you have deployed the Service Manager management servers and data warehouse
management servers, for reporting to function you must run the Data Warehouse Registration
Wizard. This wizard registers the Service Manager management group with the data warehouse
management group. It also deploys management packs from the Service Manager management
server to the data warehouse management server.
The management pack deployment process can take several hours to complete. It is a best
practice not to turn off any Service Manager computers or stop any Service Manager services
during this time. During this registration process, you can continue to use the Service Manager
console to perform any Service Manager functions that you want.
To ensure that reporting data will be available, use the procedures in the following topics to
register the data warehouse and deploy the management packs.
Registering with the Service Manager Data Warehouse to Enable
Reporting topics
How to Run the Data Warehouse Registration Wizard
To import the data warehouse cmdlets module
[This topic is pre-release documentation and is subject to change in future releases. Blank
topics are included as placeholders.]
109
Describes how to run the data warehouse registration wizard.
How to Determine When Data Warehouse Registration Is Complete
You have to allow enough time for the management pack deployment process to complete.
This topic describes how to determine when management pack deployment is complete.
How to Run the Data Warehouse Registration Wizard
You can use the following steps in System Center 2012 Service Manager to use the Data
Warehouse Registration Wizard to register with the Service Manager data warehouse.
1. By using an account that is a member of the Service Manager and data warehouse
management administrators group, log on to the computer that hosts the Service
Manager console.
2. In the Service Manager console, select Administration.
3. In the Administration pane, expand Administration.
4. In the Administration view, in the Register with Service Managers Data Warehouse
area, click Register with Service Manager Data Warehouse.
5. In the Data Warehouse Registration wizard, on the Before You Begin page, click Next.
6. On the Data Warehouse page, in the Server name box, type the fully qualified domain
name (FQDN) of the computer hosting the data warehouse management server, and
then click Test Connection. If the test is successful, click Next.
7. On the Credentials page, you can accept the default entry in the Run as account list,
and then click Next, or you can enter credentials from a user or group of your own
choosing.
Important
The account that you specify will be assigned administrative credentials on the
Service Manager management server, and it will be granted Read permission on
the Service Manager database. You can specify different credentials from other
Service Manager management groups when you are registering with the data
warehouse.
8. On the Summary page, click Create.
9. On the Completion page, when The data warehouse registration succeeded appears,
click Close.
10. A dialog box states that the report deployment process is not finished. This is to be
expected. On the System Center Service Manager dialog box, click OK.
11. In a few minutes, after you close the Data Warehouse Registration Wizard, the Data
Warehouse button will be added to the Service Manager console. In the Service
Manager console, click the arrow at the lower right corner of the Service Manager
console buttons, and then click Show More Buttons.
You can use a Windows PowerShell command to complete this task. For information
To run the Data Warehouse Registration wizard
[This topic is pre-release documentation and is subject to change in future releases. Blank
topics are included as placeholders.]
110
about how to use Windows PowerShell to register Service Manager management groups with
the data warehouse, see Add-SCDWMgmtGroup.
How to Determine When Data Warehouse Registration Is
Complete
Several management packs are imported during the data warehouse registration process in
System Center 2012 Service Manager. Data warehouse registration is complete when all of the
management packs have been imported. You will have to determine when that process is
complete by using the following procedure.
1. Start the Service Manager console.
2. In the Service Manager console, select Data Warehouse.
3. In the Data Warehouse pane, expand Data Warehouse, and then click Data
Warehouse Jobs.
4. In the Data Warehouse Jobs pane, click MPSyncJob.
5. In the MPSyncJob details pane, in the Synchronization Job Details list, scroll to the
right to view the Status column, and then click Status to alphabetically sort the status
column.
6. Scroll through the Status list. The management pack deployment process is complete
when the status for all of the management packs is Associated or Imported. Make sure
that there is no status of either Pending Association or Failed in the status list. In the
Data Warehouse Jobs pane, the status of the MPSyncJob will have changed from
Running to Not Started when the registration process is complete. This deployment
process can take up to two hours to complete.
7. Use the following steps to periodically refresh the Data Warehouse Job pane to monitor
the progress of the registration process:
a. In the Tasks pane, under Data Warehouse Jobs, click Refresh.
b. In the Data Warehouse Jobs pane, click MPSyncJob.
c. In the MPSyncJob details pane, in the Synchronization Job Details list, scroll to
the right to view the Status column, and then click Status to alphabetically sort the
status column.
8. After the management packs have been deployed (as determined in step 6), make sure
that the following five data warehouse jobs appear in the Data Warehouse Jobs pane:
Extract_<Service Manager management group name>
Extract_<data warehouse management group name>
Load.Common
Transform.Common
To determine when management pack deployment has completed
[This topic is pre-release documentation and is subject to change in future releases. Blank
topics are included as placeholders.]
111
MPSyncJob
Note
If these five data warehouse jobs do not appear, complete the following steps:
a. In the Data Warehouse Jobs pane, click MPSyncJob.
b. In the Tasks pane, under Synchronization, click Resume.
c. Determine whether management pack deployment is complete by repeating steps
4through 6.
Deploying Additional Service Manager
Management Servers
You can deploy additional Service Manager management servers to load-balance additional
Service Manager consoles or as part of your disaster recovery strategy.
This section describes how you can install additional Service Manager management servers. The
additional Service Manager management servers can improve performance in a high-use
environment.
Management Servers
You create a management server when you click Service Manager management server in the
Service Manager Setup Wizard. The initial Service Manager management server hosts data
access, workflow services, and authorization services.
Initial and Additional Management Servers
When you run Setup for the first time, you install the initial Service Manager management server
and define the management group for your installation. The initial management server handles all
of the workflows in your Service Manager environment. Any additional Service Manager
management servers that you deploy are used to load-balance additional Service Manager
console connections. With this release of Service Manager, we recommend that you deploy an
additional Service Manager management server for every 40 to 50 Service Manager consoles
that you intend to deploy.
To associate your additional Service Manager management servers with the initial Service
Manager management server and management group, you must specify the Service Manager
database that you used for your initial Service Manager management server.
Disjoint Namespace Considerations
If you are installing an additional management server in an environment with a disjointed
namespace, see Deployment Considerations with a Disjointed Namespace.
[This topic is pre-release documentation and is subject to change in future releases. Blank
topics are included as placeholders.]
112
Installing additional management server topics
How to Install an Additional Management Server
Describes how to install an additional Service Manager management server.
How to Install an Additional Management Server
The following procedure shows how to install an additional management server in
System Center 2012 Service Manager. You must deploy the initial Service Manager
management server and Service Manager database before deploying an additional management
server.
You must be a member of the Service Manager Administrators user role to install an
additional Service Manager management server.
1. By using an account that has administrator rights and that is also a member of the
Service Manager management group administrators, log on to the computer that will host
the additional Service Manager management server.
2. On the System Center 2012 Service Manager installation media, double-click the
Setup.exe file.
3. On the Service Manager Setup Wizard page, click Service Manager management
server.
4. On the Product registration page, type information in the boxes. In the Product key
boxes, type the product key you received with Service Manager, or as an alternative,
select Install as an evaluation edition (180 day trial)?. Read the Microsoft Software
License Terms, and, if applicable, click I have read, understood, and agree with the
terms of the license agreement, and then click Next.
5. On the Installation location page, verify that sufficient free disk space is available, and
then click Next. If necessary, click Browse to change the location where the additional
Service Manager management server will be installed.
6. On the System check results page, make sure that the prerequisite check passed or at
least passed with warnings, and then click Next.
If the prerequisite checker determines that the Microsoft Report Viewer Redistributable
has not been installed, click Install Microsoft Report Viewer Redistributable. After the
Microsoft Report Viewer Redistributable 2008 (KB971119) Setup Wizard completes, click
Check perquisites again.
7. On the Configure the Service Manager database page, in the Database server box,
type the name of the computer that hosts the Service Manager database that you used
for your initial Service Manager management server, and then press the TAB key. When
the name of the instance appears in the SQL Server instance box, click Use an
existing database. For example, type Computer 2 in the Database server box.
Note
To install an additional management server
[This topic is pre-release documentation and is subject to change in future releases. Blank
topics are included as placeholders.]
113
8. Click the Database list, select the database name for the Service Manager database (the
default name is ServiceManager), and then click Next.
9. On the Configure the Service Manager management group page, verify that the
management group name and management group administrators boxes have been
populated. Click Next.
10. On the Configure the account for Service Manager services page, click Domain
account; specify the user name, password, and domain for the account; and then click
Test Credentials. After you receive a The credentials were accepted message, click
Next. For example, enter the account information for the domain user SM_Acct, and then
click Next.
11. On the Help improve System Center Service Manager page, indicate your preference
for participation in the Customer Experience Improvement Program. As an option, click
Tell me more about the program, and then click Next.
12. On the Use Microsoft Update to help keep your computer secure and up-to-date
page, indicate your preference for using Microsoft Update to check for Service Manager
updates. If you want Windows Update to check for updates, select Initiate machine wide
Automatic update. Click Next.
13. On the Installation summary page, click Install.
14. On the Setup completed successfully page, we recommend that you leave Open the
Encryption Backup or Restore Wizard selected, and then click Close. For more
information about backing up the encryption key, see Completing Deployment by Backing
Up the Encryption Key.
Deployment Considerations with a Disjointed
Namespace
In System Center 2012 Service Manager, Setup might fail when you deploy either an additional
Service Manager management server or an additional Self-Service Portal in an environment
where a disjoint namespace exists. This problem can occur if the Setup program is unable to
resolve the principal name of the computer that is hosting the Service Manager management
server. For more information, see the Microsoft TechNet article Disjoint Namespace.
We recommend that you complete the following procedures before installing either an additional
Service Manager management server or an additional Self-Service Portal in an environment
where a disjoint namespace exists. The first procedure shows you how to determine the principal
name of your Service Manager management server. The second procedure guides you in editing
the hosts file on the computer that hosts either the additional Service Manager management
server or the additional Self-Service Portal.
1. Start a Service Manager console.
To determine the principal name of the Service Manager management server
[This topic is pre-release documentation and is subject to change in future releases. Blank
topics are included as placeholders.]
114
2. In the Service Manager console, click Configuration Items.
3. In the Configuration Items pane, expand Configuration Items, expand Computers,
and then click All Windows Computers.
4. In the All Windows Computers pane, click the computer that hosts the Service Manager
management server.
5. In the Tasks pane, under the name of the computer, click Edit.
6. In the Computer - <computer name> window, observe that there is an Extensions tab
at the top of the form. The Extensions tab appears only when you view a Service
Manager management server.
7. In the General tab in the form, in the Computer Identity area, the Principal name box
shows the principal name that you will use in the following procedure.
8. Click Close to close the form.
9. At a command prompt, ping the Service Manager management server. You must have
the IP address of the Service Manager management server for the following procedure.
1. On the computer that hosts either the additional Service Manager management server or
the additional Self-Service Portal, start Windows Explorer, and then locate the
%Systemroot%\System32\Drivers\Etc folder.
2. Open the hosts file with Notepad by typing notepad hosts, and then press ENTER.
3. At the end of the hosts file, add an entry starting with the IP address of the Service
Manager management server followed by its principal name.
4. Save and close the hosts file.
5. You can now start the setup procedure for either an additional Service Manager
management server or an additional Self-Service Portal.
Self-Service Portal for System Center 2012 -
Service Manager
The Self-Service Portal provides web-based access to the features of System Center 2012
Service Manager. This section describes how you can deploy the Self-Service Portal, and it
includes information for configuring Secure Sockets Layer (SSL).
Self-Service Portal for System Center 2012 - Service Manager
Topics
Self-Service Portal Deployment Scenarios for System Center 2012 - Service Manager
Describes how to deploy the Self-Service Portal.
SSL Certificates for the Self-Service Portal
To edit the hosts file
[This topic is pre-release documentation and is subject to change in future releases. Blank
topics are included as placeholders.]
115
Describes what you need to know about using certificates with the Self-Service Portal.
Self-Service Portal Deployment Scenarios for System Center
2012 - Service Manager
The Self-Service Portal in System Center 2012 Service Manager is a SharePoint website that is
accompanied by a set of Microsoft Silverlight applications. The Self-Service Portal consists of two
elements: a SharePoint website and a web content server. The SharePoint website is
accompanied by a set of applications that are built with Silverlight. The SharePoint environment
provides a foundation on which the portal can be customized. It also provides a set of building
blocks for extending the features that users can access through a web browser.
The web content server is a Web Application that forms the interface between the Silverlight
application and the Service Manager database. The web content server provides a path for data
from the Service Manager database to the Silverlight-based application that is running in the
browser. A basic Self-Service Portal setup is shown in the following diagram.
The flow of data is as follows:
1. The client accesses the Self-Service Portal with a browser by specifying the URL for the
SharePoint server.
2. The SharePoint server returns Silverlight code that creates a web page containing the basic
framework of the Self-Service Portal and also the URL for the web content server computer.
The URL for the web content server computer was defined when you installed the Self-
Service Portal.
3. The client computer, which is now running the Silverlight code, makes a connection to the
web content server computer using the URL in step 2.
4. The web content server computer reads and writes data to the Service Manager database.
The computer name for the Service Manager database was defined when you installed the
web content server.
5. The web content server computer returns the data that makes up the center pane on the Self-
Service Portal page.
The computers that host the Self-Service Portal parts require various software components. For a
complete list of requirements of Self-Service Portal parts, see Software Requirements for System
Center 2012 - Service Manager.
[This topic is pre-release documentation and is subject to change in future releases. Blank
topics are included as placeholders.]
116
This release of the Self-Service Portal is not compatible withnor is upgrade possible
fromthe Self-Service Portal in System Center Service Manager 2010 or System Center
Service Manager 2010 Service Pack 1 (SP1). You must uninstall System Center
Service Manager 2010 or System Center Service Manager 2010 SP1 Self-Service Portal
before you deploy the Self-Service Portal in System Center 2012 Service Manager.
The SharePoint server hosts the web parts for the Self-Service Portal. We recommend that you
use Secure Sockets Layer (SSL) for your Self-Service Portal installation. You must use the same
http protocol (http or https) for both the web content server and for the SharePoint website.
During setup you select certificates based on the certificates Subject name. You might encounter
a situation in which you have more than one certificate with the same Subject name and you
might not be able to determine exactly which certificate to select. In this situation, select any valid
certificate. After the Self-Service Portal is installed, you can specify the certificate by using
Internet Information Services (IIS) Manager.
You must use trusted certificates with the Self-Service Portal. Failure to use trusted
certificates will result in a blank page being displayed on the Self-Service Portal.
If you want to install the SharePoint Parts on port 80, you must first move the default website in
IIS to a different portfor example, port 8080and then install the SharePoint Web Parts on
port 80.
During setup of the web content server, ASP.NET might be unavailable to other websites or web
applications. This issue, if it occurs, lasts only a few seconds.
The steps for installing the Self-Service Portal are outlined in the following flowchart.
Important
Note
[This topic is pre-release documentation and is subject to change in future releases. Blank
topics are included as placeholders.]
117
Self-Service Portal Deployment topics
How to Install the Web Content Server
Provides step-by-step instructions for installation of the web content server.
How to Install SharePoint Web Parts for the Self-Service Portal
Provides step-by-step instructions for installation of the SharePoint Web Parts server.
How to Install Both the Web Content Server and SharePoint Web Parts on One Computer
Provides step-by-step instructions for installation of both the web content server and the
SharePoint Web Parts server on one computer.
How to Grant Permissions on the SharePoint Site
Provides step-by-step instructions for granting permissions to the SharePoint Parts website.
[This topic is pre-release documentation and is subject to change in future releases. Blank
topics are included as placeholders.]
118
How to Configure User Authentication for the SharePoint Site
Provides step-by-step instructions for configuring user authentication for the SharePoint site.
How to Verify the Installation of the Self-Service Portal
Provides step-by-step instructions to start a browser and verify the installation of the Self-
Service Portal.
How to Configure the Default IIS Website Port
Describes how to configure the default website in IIS to a different portfor example,
port 8080so that you can install the SharePoint website on port 80.
How to Install the Web Content Server
Use the following procedure to install the Self-Service Portal web content server in
System Center 2012 Service Manager.
1. Using the Operational Database Account, log on to the computer that will host the Self-
Service Portal.
2. On the System Center 2012 Service Manager installation media, double-click the
Setup.exe file.
3. On the Service Manager Setup Wizard page, click Service Manager web portal.
4. On the Portal Parts page, click Web Content Server, and then click Next.
5. On the Product registration page, read the Microsoft Software License Terms, and, if
applicable, click I have read, understood, and agree with the terms of the license
agreement, and then click Next.
6. On the Installation location page, verify that sufficient free disk space is available, and
then click Next. If necessary, click Browse to change the installation location of the web
content server.
Note
We recommend that you install the Self-Service Portal in the default location.
Installing the Self-Service Portal in another location will require that you make
configuration changes in Internet Information Services (IIS).
7. On the System check results page, make sure that the prerequisite check passed or at
least passed with warnings, and then click Next.
8. On the Configure the Service Manager self-service portal name and port page, do
the following:
a. In the Web site name text box, accept the default name, or type a new name.
b. In the Port text box, accept the default port, or type a new port.
c. In the SSL certificate list, select the Secure Sockets Layer (SSL) certificate that you
want to use with the Self-Service Portal, and then click Next.
To install the web content server
[This topic is pre-release documentation and is subject to change in future releases. Blank
topics are included as placeholders.]
119
Note
We strongly recommend the use of SSL. If you are using a self-signed certificate,
make sure that the certification authority (CA) that issues the certificate has been
added to the Trusted Root Certification Authorities store. You must use the same
HTTP protocol (HTTP or HTTPS) with both portal parts.
9. On the Select the Service Manager database page, do the following:
a. In the Database server text box, type the name of the computer that hosts the
Service Manager database, and then press TAB.
b. In the SQL Server instance list, select the instance name for the Service Manager
database. (Default is the default selection.)
c. In the Database list, select the database that hosts the Service Manager database.
(ServiceManager is the default database name.)
d. Click Next.
10. On the Configure account for the Service Manager self-service portal page, click
Domain account.
Note
Make sure that the credentials you enter here are for the sdk_users users role on
the SQL Server that is hosting the Service Manager database.
11. Specify the user name, password, and domain for the Service Manager services account
that you specified during installation of Service Manager. For example, enter the account
information for the SM_Acct domain user.
12. Click Test Credentials. After you verify that you received a The credentials were
accepted message, click Next.
13. On the Help improve System Center Service Manager page, indicate your preference
for participation in the Customer Experience Improvement Program. As an option, click
Tell me more about the program, and then click Next.
14. On the Use Microsoft Update to help keep your computer secure and up-to-date
page, indicate your preference for using Microsoft Update to check for Service Manager
updates. If you want Windows Update to check for updates, select Initiate machine wide
Automatic update. Click Next.
15. On the Installation summary page, click Install.
16. On the Setup completed successfully page, we recommend that you leave Open the
Encryption Backup or Restore Wizard selected, and then click Close. For more
information about backing up the encryption key, see Completing Deployment by Backing
Up the Encryption Key.
See Also
How to Install SharePoint Web Parts for the Self-Service Portal
[This topic is pre-release documentation and is subject to change in future releases. Blank
topics are included as placeholders.]
120
How to Install SharePoint Web Parts for the Self-Service Portal
The home page for the Self-Service Portal in System Center 2012 Service Manager is on the
SharePoint Web Parts server. We recommend that you use Secure Sockets Layer (SSL) and
install the SharePoint Web Parts using port 443.
When you installed Internet Information Services (IIS), the default website was configured to use
port 80. If you want to install the SharePoint Web Parts on port 80, you must first move the
default website in IIS to a different portfor example, port 8080and then install the SharePoint
Web Parts on port 80.
You can use this information to share Excel workbooks using SharePoint. For an example, see
Configure Excel Services for a BI test environment.
Use the following procedure to install the SharePoint Web Parts server.
1. Using the Operational Database Account, log on to the computer that will host the Self-
Service Portal.
2. On the System Center 2012 Service Manager installation media, double-click the
Setup.exe file.
3. On the Service Manager Setup Wizard page, click Service Manager web portal.
4. On the Portal Parts page, click SharePoint Web Parts.
5. On the Product registration page, read the Microsoft Software License Terms, and, if
applicable, click I have read, understood, and agree with the terms of the license
terms, and then click Next.
6. On the System check results page, make sure that the prerequisite check passed or at
least passed with warnings, and then click Next.
7. On the Configure the Service Manager SharePoint site page, complete these steps:
a. In the SSL certificate list, select the Secure Sockets Layer (SSL) certificate that you
want to use with the Self-Service Portal, and then click Next.
b. In the Port text box, accept the default port, or type a new port. For example, type
443.
c. In the URL text box, type the URL for the web content server in the form of
http://<computername>:<port> or https://<computername>:<port>.
d. Click in any of the other text boxes, and then click Next.
Note
We strongly recommend the use of SSL. If you are using a self-signed certificate,
make sure that the certification authority (CA) that issues the certificate has been
added to the Trusted Root Certification Authorities store. You must use the same
HTTP protocol (HTTP or HTTPS) with both portal parts.
8. On the Configure the account for the Service Manager SharePoint app pool page,
type a domain user and password, and then click Test Credentials. After you verify that
To install the SharePoint Web Parts server
[This topic is pre-release documentation and is subject to change in future releases. Blank
topics are included as placeholders.]
121
you received a The credentials were accepted message, click Next.
9. On the Help improve System Center Service Manager page, indicate your preference
for participation in the Customer Experience Improvement Program. As an option, click
Tell me more about the program, and then click Next.
10. On the Use Microsoft Update to help keep your computer secure and up-to-date
page, indicate your preference for using Microsoft Update to check for Service Manager
updates. If you want Windows Update to check for updates, select Initiate machine wide
Automatic update. Click Next.
11. On the Installation summary page, click Install.
12. On the Setup completed successfully page, click Close.
See Also
How to Grant Permissions on the SharePoint Site
How to Install Both the Web Content Server and SharePoint Web Parts on
One Computer
When you are installing the web content server and SharePoint Web Parts on the same computer
in System Center 2012 Service Manager, you must install both components at the same time.
After one component has been installed, you will not be able to run Setup again to install the
other component.
Use the following procedure to install both the web content server and SharePoint Web Parts for
the Self-Service Portal on the third computer.
1. Using the Operational Database Account, log on to the computer that will host the Self-
Service Portal.
2. On the System Center 2012 Service Manager installation media, double-click the
Setup.exe file.
3. On the Microsoft System Center Service Manager Setup Wizard page, click Service
Manager Web portal.
4. On the Portal Parts page, click Web Content Server, click SharePoint Web Parts, and
then click Next.
5. On the Product registration page, read the Microsoft Software License Terms, and, if
applicable, click I have read, understood, and agree with the terms of the license
terms, and then click Next.
6. On the Installation location page, verify that sufficient free disk space is available, and
then click Next. If necessary, click Browse to change the installation location of the
Service Manager management server.
Note
We recommend that you install the Self-Service Portal in the default location.
To install the Self-Service Portal on one computer
[This topic is pre-release documentation and is subject to change in future releases. Blank
topics are included as placeholders.]
122
Installing the Self-Service Portal in another location will require that you make
configuration changes in Internet Information Services (IIS).
7. On the System check results page, make sure that the prerequisite check passed or at
least passed with warnings, and then click Next.
8. On the Configure the Service Manager Self-Service Portal name and port page, do
the following:
a. In the Website name text box, accept the default name, or type a new name.
b. In the Port text box, accept the default port, or type a new port.
c. In the SSL certificate list, select the Secure Sockets Layer (SSL) certificate that you
want to use with the Self-Service Portal, and then click Next.
Note
We strongly recommend the use of SSL. If you are using a self-signed certificate,
make sure that the certification authority (CA) that issues the certificate has been
added to the Trusted Root Certification Authorities store. You must use the same
HTTP protocol (HTTP or HTTPS) with both portal parts.
9. On the Select the Service Manager database page, do the following:
a. In the Database server text box, type the name of the computer that hosts the
Service Manager database, and then press TAB.
b. In the SQL Server instance list, select the instance name for the Service Manager
database. (Default is the default SQL Server instance.)
c. In the Database list, select the database that hosts the Service Manager database.
(ServiceManager is the default database name.)
d. Click Next.
10. On the Configure the account for the Service Manager Self-Service Portal page,
click Domain account.
11. Specify the user name, password, and domain for the Service Manager services account
that you specified during installation of Service Manager. For example, enter the account
information for the SM_Acct domain user.
12. Click Test Credentials. After you verify that you received a The credentials were
accepted message, click Next.
13. On the Configure the Service Manager SharePoint Web site page, do the following:
a. In the Web site name text box, accept the default name, or type a new name.
b. In the SSL certificate list, select the SSL certificate that you want to use with the
Self-Service Portal.
c. In the Port text box, accept the default port, or type a new port.
Note
This is the port number that will be used for accessing the Self-Service
Portal.
d. In the Database server text box, type the name of the computer that hosts the
[This topic is pre-release documentation and is subject to change in future releases. Blank
topics are included as placeholders.]
123
SharePoint database, and then press TAB. For example, select the default entry for
the computer on which you are installing the SharePoint website.
e. In the SQL Server instance list, select the instance name for the SharePoint
database. (Default is the default SQL Server instance.)
f. In the Database name text box, accept the default database name, or type a new
name
g. Click Next.
14. On the Configure the account for Service Manager SharePoint application pool
page, type a domain user and password, and then click Test Credentials. After you
verify that you received a The credentials were accepted message, click Next.
15. On the Help improve System Center Service Manager page, indicate your preference
for participation in the Customer Experience Improvement Program. As an option, click
Tell me more about the program, and then click Next.
16. On the Installation summary page, click Install.
17. On the Setup completed successfully page, click the link to test the URL for the Self-
Service Portal. Make a note of this URL, and then click Close.
How to Grant Permissions on the SharePoint Site
Use the following procedure to grant permissions to the Self-Service Portal SharePoint site in
System Center 2012 Service Manager.
1. Log on to the computer that hosts the SharePoint Web site with administrative
credentials.
2. Open a browser and connect to the SharePoint site at
http://localhost:<port>/_layouts/settings.aspx.
3. In the upper left area of the web page, click Site Actions, and then click Site
Permissions.
4. On the SharePoint ribbon, click Grant Permissions.
5. In the Grant Permissions box, in the Users/Groups box, type the Active Directory name
for the users or user groups to whom you want to grant access.
6. In the Grant Permissions area, click Read Can view pages and list items and
download documents, and then click OK.
7. Close the browser.
See Also
How to Verify the Installation of the Self-Service Portal
To grant permissions on the Self-Service Portal SharePoint site
[This topic is pre-release documentation and is subject to change in future releases. Blank
topics are included as placeholders.]
124
How to Configure User Authentication for the SharePoint Site
The option to Sign in as Different User has been removed from the Service Manager
SharePoint site template file included in System Center 2012 Service Manager. You should not
enable this option in SharePoint site template files because using the option can result in a
submitted user request having an incorrect affected user.
If you want to support multiple users on a computer, you should use the following procedure to
configure user authentication in the browser that you use to connect to the Self-Service Portal
SharePoint site in System Center 2012 Service Manager. Afterward, you should notify your
end-users that they should use the Sign Out option when they are done using the Self-Service
Portal.
1. Log on to the computer that hosts the SharePoint Web site with the user credentials of an
end-user who will submit requests by using the Self-Service Portal.
2. Open Internet Explorer and then click Tools.
3. Select Internet Options and then click the Security tab.
4. Click Trusted Sites and then Custom Level.
5. Under User Authentication select Prompt for user name and password and then click
OK.
See Also
Self-Service Portal Deployment Scenarios for System Center 2012 - Service Manager
How to Verify the Installation of the Self-Service Portal
The default portal name for the Self-Service Portal in System Center 2012 Service Manager is
SMPortal. Use the following procedure to verify the installation of the Self-Service Portal.
1. On the computer hosting the SharePoint Web site, open Internet Explorer.
2. In the address line, type one of the following:
a. http://localhost:<port>/SMPortal (if you are not using Secure Sockets Layer (SSL))
b. https://localhost:<port>/SMPortal (if you are using SSL)
Where <port> is the port number that is defined when the SharePoint Parts server is
installed.
3. The default home page for the Self-Service Portal should appear as shown in the
following illustration.
To configure user authentication for the Self-Service Portal SharePoint site
To verify the installation of the Self-Service Portal
[This topic is pre-release documentation and is subject to change in future releases. Blank
topics are included as placeholders.]
125
How to Configure the Default IIS Website Port
When you installed Internet Information Services (IIS), the default website was configured to use
port 80. The SharePoint Web Parts is the home page for the Self-Service Portal. If you want to
[This topic is pre-release documentation and is subject to change in future releases. Blank
topics are included as placeholders.]
126
install the SharePoint Web Parts on port 80, you must first move the default website in IIS to a
different portfor example, port 8080and then install the SharePoint Web Parts on port 80.
Use the following procedure to move the IIS default website to port 8080 so that you can install
the SharePoint website on port 80.
1. On the Windows desktop, click Start, click Administrative Tools, and then click Internet
Information Services (IIS) Manager.
2. In Internet Information Services (IIS) Manager, in the Connections pane, expand the
computer name, expand Sites, and then click Default Web Site.
3. In the Actions pane, under Edit Site, click Bindings.
4. In the Site Bindings dialog box, click the http entry, and then click Edit.
5. In the Edit Site Binding dialog box, in Port, type 8080, and then click OK.
6. In the Site Bindings dialog box, click Close.
7. In the Actions pane, under Manage Web Site, click Stop, and then click Start.
SSL Certificates for the Self-Service Portal
We strongly recommend using Secure Sockets Layer (SSL) certificates with the Self-Service
Portal in System Center 2012 Service Manager. The Self-Service Portal consists of two parts, a
Microsoft SharePoint website server and a web content server. When you are using SSL on the
Self-Service Portal, you should use SSL certificates on both parts.
When a client connects to the Self-Service Portal, they are connecting to the SharePoint website
server. The framework of the portal is delivered to the client from the SharePoint website server.
The SharePoint server instructs the browser to download the Silverlight components from the
web content server. The Silverlight components then contact the Windows Communication
Foundation (WCF) service on the web content server. You define the URL for the web content
server when you are deploying the SharePoint website server, and it is this web content server
URL that is delivered to the client.
If there is a certificate-related problem when a client is establishing an SSL connection to the
Self-Service Portal, a certificate warning appears. For example, if the name the client that is typed
for the URL does not match the computer name on the certificate, a name mismatch warning
appears. The client has the option to continue with the connection. However, if there is a
certificate-related error when the client's computer attempts to download Silverlight components
from the web content server, there is no opportunity to manually respond to the certificate
warning. The result is that part of the Self-Service Portal web page appears blank.
Therefore, you should be aware of the following when you are working with SSL certificates:
The certificates that you use for the Self-Service Portal must be issued from a Certification
Authority that is trusted by the client.
To configure the default IIS website to use port 8080
[This topic is pre-release documentation and is subject to change in future releases. Blank
topics are included as placeholders.]
127
The name on the certificate for the SharePoint website server must match the URL that your
users enter into the browser. For example, if the user types the URL https://portal/SMPortal,
then the certificate must have been issued to portal and not, for example,
portal.woodgrove.com.
The name on the certificate for the web content server must match the name that you entered
when you deployed the SharePoint website server.
The default port for SSL is 443. So that your users do not have to enter a port number in the
browser when they connect to the Self-Service Portal, you should specify port 443 when you
deploy the SharePoint website server. Because users never enter the URL for the web content
server (remember, the web content server URL is delivered to the client when users connect to
the SharePoint website server), you can use a port other than 443 (for example, port 444) for the
SSL port on the web content server. If you deploy both the SharePoint website server and web
content server on the same computer, you be prompted to specify the options for the web content
server first; then, you install the SharePoint website server. Therefore, the first time that you are
prompted to enter a port number, it will be for the web content server, and you should not use
port 443 if you plan to install the SharePoint website server on the same computer. During
deployment, the second port number that you are asked to provide will be for the SharePoint
website server, and that is when we recommend using port 443.
If you are deploying both the SharePoint website server and web content server on the same
computer, you need only one certificate. That one certificate will work for both ports. If you are
deploying the SharePoint website server and web content server on different servers (which is
recommended in a production environment), you will need one certificate for each computer.
Certificates are labeled by their subject name, and subject names on certificates do not have to
be unique. During Service Manager setup, certificates are listed by their subject name. Therefore,
during deployment of the Self-Service Portal, it is possible that you will be presented with multiple
certificates with the same name. If you pick the second certificate in the list of certificates that are
available to use, there is a possibility that Service Manager might use the first one in the list. This
can be especially problematic when the client is attempting to connect to the web content server,
because there is no opportunity for manual intervention. To resolve this issue, you can change
the certificate in Internet Information Services (IIS) Manager.
The following sections expand on the steps you can take to solve SSL-related problems that you
might encounter with the Self-Service Portal.
Certificate Issued to Name
The address that you type into the browser to connect to the SharePoint website and the address
of the web content server that was defined in the SharePoint website must each match the
Issued to name on their associated certificate or certificates. When you connect to the
SharePoint website, if the address that you type in the browser does not match the Issued to
name on the certificate, you will see a Certificate Warning and the background in the browser's
address line will be red. If the web content server address that was configured in the SharePoint
[This topic is pre-release documentation and is subject to change in future releases. Blank
topics are included as placeholders.]
128
website does not match the Issued to name on the certificate, the center frame in the browser
will be blank, as shown in the following illustration.
Name Mismatch on the SharePoint Website
If the address that you type in the browser when you connect to the SharePoint website does not
match the Issued to address in the certificate, you have the following options:
Continue past the warning and continue
Change the name in the address line in the browser to match the Issued to name on the
certificate
Obtain a new certificate where the Issued to name matches the address that you want to
enter in the browser
Name Mismatch for the Web Content Server
If the address for the web content server that is configured on the SharePoint website does not
match the Issued to address in the certificate on the web content server, the center frame in the
Self-Service Portal will be blank. In this case, you have the following options:
Obtain a new certificate for the web content server that matches the URL that is configured
on the SharePoint website
Configure the address for the web content server that is stored on the SharePoint website to
match the Issued to name on the certificate that is used for the web content server
[This topic is pre-release documentation and is subject to change in future releases. Blank
topics are included as placeholders.]
129
Certificate Must Be Trusted
Make sure that the Certification Authority (CA) that issued your certificates is listed in the Trusted
Root Certification Authority store for the clients accessing the site. For information about
determining whether a certificate is trusted, see How to Examine Properties of a Certificate.
SSL Certificates for the Self-Service Portal Topics
How to Examine Properties of a Certificate
Describes how to learn what the Issue to name is for a certificate, determine whether the
certificate is trusted, and determine the certificate thumbprint.
How to Reconfigure the Web Content Server URL
Describes the procedure to use if you are using a different certificate for the web content
server than the certificate that you originally selected during installation.
How to Select a Certificate for Web Content Server Use
Describes how to select the certificate that is used for the web content server.
How to Connect Directly to the Web Content Server Using a Browser
Describes how to use a browser to connect to the web content server and test a certificate.
How to Examine Properties of a Certificate
Use this procedure to examine the properties of a certificate you use with the Self-Service Portal
in System Center 2012 Service Manager. Make sure that the URL you use for the Self-Service
Portal matches the name on the certificate, and make sure that the certification authority (CA)
that issued the certificate is a trusted CA. This gives you the opportunity to make sure that the
URL you specify for the Self-Service Portal does not result in any certificate warnings or blank
frames in the browser. In this example, the computer is in Woodgrove National Bank. The fully
qualified domain name (FQDN) for the computer is portal.woodgrove.com. The CA that issued
the certificate is woodgroveCA. Note the Issued to and Issued by fields in the following
illustration.
[This topic is pre-release documentation and is subject to change in future releases. Blank
topics are included as placeholders.]
130
To view the properties of a certificate, you add the Certificates snap-in to the Microsoft
Management Console (MMC). When you examine the certificate, the value in the Issued to field
represents the URL that you must use when you are accessing the SharePoint website server,
and the value in the Issued to field must match the URL that the your browser will use to
connect to the web content server. The value in the Issued by field represents the CA that
issued this certificate, and it must trace back to the trusted root.
You can also use this procedure to determine the thumbprint of a certificate.
1. Log on to the computer where you want to examine a certificate with administrator
privileges.
2. Click Start, in Search programs and files type mmc, and then press Enter.
3. In the Console1 window, click File, and then click Add/Remove Snap-in.
To examine the properties of a certificate
[This topic is pre-release documentation and is subject to change in future releases. Blank
topics are included as placeholders.]
131
4. In Add or Remove Snap-ins, click Certificates, and then click Add.
5. In the Certificates snap-in, click Computer account, and then click Next.
6. In Select Computer, make sure that Local computer is selected, and then click Finish.
7. In Add or Remove Snap-ins, click OK.
8. In the Console1 window, expand Certificates (Local Computer), expand Personal, and
then click Certificates.
9. In the Issued To pane, double-click the certificate that you want to use for the Self-
Service Portal. Examine the Issued to and Issued by fields.
10. Click OK.
11. In the Console1 window, expand Trusted Root Certification Authorities, and then click
Certificates.
12. In the Issued To pane, make sure that the CA that issued your certificate is listed here.
1. If you have not done so already, create a certificate snap-in, as described in steps 1
through 8 in the previous procedure.
2. In the Issued To pane, double-click the certificate that you want to examine.
3. In the Certificate dialog box, click Details.
4. In the Show list, click Properties Only.
5. Copy the thumbprint and use it to define the certificate that you want to use.
6. Click OK to close the Certificate dialog box.
See Also
SSL Certificates for the Self-Service Portal
How to Reconfigure the Web Content Server URL
When you use certificates with the Self-Service Portal in System Center 2012 Service Manager,
you can use this procedure to change the web content server URL. For example, you may have
installed the web content server only to find that the URL you used for the web content server
results in a certificate warning. While resolving the certificate warning issuefor example, for a
name mismatchyou may find that you are going to use a different URL to connect to the web
content server. In this case, you must open a web.config file on both the SharePoint website
server and web content server and update the URL.
In this example, the computer is in Woodgrove National Bank, and the fully qualified domain
name (FQDN) for the computer is portal.woodgrove.com. When the web content server was
installed, Secure Sockets Layer (SSL) and port 444 were used. (Port 443 was saved for the
SharePoint website.) Now, the web.config file is edited using the URL
https://portal.woodgrove.com:444/ContentHost/ClientBin/, as shown in the following illustration.
(This image is of the web.config file on a SharePoint website server.)
To determine the thumbprint of a certificate
[This topic is pre-release documentation and is subject to change in future releases. Blank
topics are included as placeholders.]
132
1. Log on to the computer that hosts the SharePoint website server with administrator
privileges.
2. Using Windows Explorer, navigate to the folder location where you installed the
SharePoint website server. The default location is
<drive>:\\intetpub\wwwroot\wss\VirtualDirectories\Service Manager Portal.
3. Right-click the web.config file, and open it with the editor of your choice, for example,
Notepad.
4. Scroll to the bottom of the web.config file, locate the <appSettings> area, and then locate
the <add key=> line.
5. Edit the URL in the value= section to match the new URL that you want to use for the
web content server.
6. Close the editor and save your changes.
1. Log on to the computer that hosts the web content server with administrator privileges.
2. Using Windows Explorer, navigate to the folder location where you installed the web
content server. The default is <drive>:\\inetpub\wwwroot\System Center Service Manager
Portal\ContentHost.
3. Right-click the file web.config, and then open it with the editor of your choice, for
example, Notepad.
4. Scroll to the bottom of the web.config file, locate the <appSettings> area, and then locate
the <add key=> line.
5. Edit the URL in the value= section to match the new URL that you want to use for the
web content server.
6. Close the editor and save your changes.
To reconfigure the web content server URL on the SharePoint website server
To reconfigure the web content server URL on the web content server
[This topic is pre-release documentation and is subject to change in future releases. Blank
topics are included as placeholders.]
133
See Also
SSL Certificates for the Self-Service Portal
How to Select a Certificate for Web Content Server Use
In order for content from the web content server to display properly in the Self-Service Portal, the
URL that is used to connect with the web content server must match the name on the web
content server certificate. A potential solution to a certificate name mismatch problem is to
change the certificate that is used by the web content server. Use the following procedure to
select an alternative Secure Sockets Layer (SSL) certificate for use with the computer that is
hosting the web content server.
In order to use the procedure, you must already have a certificate issued from a certification
authority.
1. Log on to the computer that hosts the web content server with administrative privileges.
2. Click Start, point to Administrative Tools, and then click Internet Information Services
(IIS) Manager.
3. In Internet Information Services (IIS) Manager, in the Connections pane, expand the
computer name, expand Sites, and then click SCSMWebContentServer.
Note
SCSMWebContentServer is the default name used during setup of the Self-
Service Portal.
4. In the Actions pane, under Edit Site, click Bindings.
5. In Site Bindings, select the port that you used for the SCSMWebContentServer then
click Edit.
6. In Edit Site Binding, click the SSL certificate list, and then select the new certificate
that you want to use.
See Also
SSL Certificates for the Self-Service Portal
How to Connect Directly to the Web Content Server Using a Browser
When you use certificates with the Self-Service Portal in System Center 2012 Service Manager,
you can use this procedure to connect directly to the web content server using a browser. This
gives you the opportunity to make sure that the URL you specify for the web content server does
not result in any certificate warnings.
In this example, the computer is in Woodgrove National Bank, and the fully qualified domain
name (FQDN) for the computer is portal.woodgrove.com. When the web content server was
To select a certificate for web content server use
[This topic is pre-release documentation and is subject to change in future releases. Blank
topics are included as placeholders.]
134
installed, Secure Sockets Layer (SSL) and port 444 were used. (Port 443 was saved for the
SharePoint website.) The browser appears as shown in the following illustration.
1. On any computer on the network, open Internet Explorer.
2. In the address line, type the URL that you want to use for the test. For this example, type
https://portal.woodgrove.com:444/ServiceHost/Services/DataAccessService.svc.
3. Examine the resulting web page for the following:
a. The web page loaded with no certificate warnings.
b. The background in the address bar is white (indicating no certificate errors).
c. The web page looks very similar to the previous illustration.
4. Make a note of this URL that you used successfully, and use this URL as the URL for the
web content server when you deploy the SharePoint website. In this example, the URL
for the web content server is https://portal.woodgrove.com:444.
See Also
SSL Certificates for the Self-Service Portal
To connect directly to the web content server with a browser
[This topic is pre-release documentation and is subject to change in future releases. Blank
topics are included as placeholders.]
135
Guidance for Load Balancing System Center 2012
- Service Manager
This section describes how you can load-balance Service Manager management servers and the
Self-Service Portal in System Center 2012 Service Manager.
Load Balancing Topics
Load-Balancing Service Manager Management Servers
Describes how to load-balance two or more Service Manager management servers.
Load-Balancing the Self-Service Portal
Describes how to load-balance the Self-Service Portal.
Load-Balancing Service Manager Management Servers
You can use network Load Balancing (NLB) in Windows Server 2008 to configure a pool of
computers so that they take turns responding to requests. In System Center 2012
Service Manager, the initial Service Manager management server that you deploy is the server
that processes workflows. You can deploy additional management servers to provide failover for
a failed initial management server and to provide load balancing for handling Service Manager
console. For more information about Windows Server 2008 NLB, see the Network Load
Balancing Deployment Guide. For more information about additional Service Manager
management servers, see Deploying Additional Service Manager Management Servers.
As a minimum, you have to deploy an initial Service Manager management serverthe
management server that hosts the workflow processesand at least one additional Service
Manager management server. In an environment of this kind that consists of two Service
Manager management servers, configure NLB to use both management servers, as shown in the
following illustration.
[This topic is pre-release documentation and is subject to change in future releases. Blank
topics are included as placeholders.]
136
If you deploy two or more additional Service Manager management servers, you can isolate the
initial Service Manager management server from the NLB pool. This reduces the workload on the
initial Service Manager management server, resulting in better workflow performance. It also
load-balances all of the Service Manager consoles across the remaining Service Manager
management servers. This scenario is shown in the following illustration.
[This topic is pre-release documentation and is subject to change in future releases. Blank
topics are included as placeholders.]
137
Load-Balancing the Self-Service Portal
This topic describes how to configure the Self-Service Portal in a load balancing environment.
There are two computers in a Self-Service Portal deployment, the SharePoint computer and the
web content server (WCS). The SharePoint computer provides two basic functions; it generates
the framework of the web page you see in the Self-Service Portal and it delivers the Silverlight
code required for the Self-Service Portal to function. The WCS computer reads and writes data to
the Service Manager database and generates the content you see in the center pane of the Self-
Service Portal.
Of the two computers in the Self-Service Portal, the WCS computer performs most of the work
and we recommend that you first consider load balancing this computer.
[This topic is pre-release documentation and is subject to change in future releases. Blank
topics are included as placeholders.]
138
Load Balancing the WCS Computer
To create a load balancing environment for the WCS, you deploy multiple computers running
Internet Information Services (IIS) and install WCS on each computer. If you are using Secure
Socket Layer (SSL), which is recommended, you deploy a certificate with the same name to each
computer. When you deploy the SharePoint computer, instead of specifying the URL for the
WCS, you specify the URL for the node that is responsible for load balancing. If you are
deploying a load balancing environment to an existing Self-Service Portal installation, you will
need to edit the web.config file on the SharePoint and WCS computer and specify the URL for the
load balancing node there. See the topic How to Configure the Self-Service Portal for Web
Content Server Load Balancing.
Load Balancing the SharePoint Computer
Information about how to load balance the SharePoint computers is available at Multiple servers
for a three-tier farm (SharePoint Server 2010). Be sure that you edit the web.config file on the
SharePoint servers to configure the URL for the either the web content server or the web content
server load balancing node. See the procedure "To define the WCS load balancing URL on the
SharePoint website server" in this guide.
How to Configure the Self-Service Portal for Web Content Server Load
Balancing
When a user starts a browser and connects to the Self-Service Portal in System Center 2012
Service Manager, he or she is actually connecting to the SharePoint website server. The
SharePoint website server delivers the framework for the Self-Service Portal, but it also delivers
the URL for the web content server. In a web content server load-balancing environment, you
want the SharePoint website server to deliver the URL for the web content server load-balancing
node, not the URL for a specific web content server. If you are installing a new Self-Service
Portal, you can specify the web content server load-balancing URL during setup. If you added
web content server load-balancing to an existing Self-Service Portal installation, you can use the
following procedure to reconfigure the URL for the web content server.
You will edit two files, one on the computer that hosts the SharePoint server and one on the
computer that hosts the web content servers.
1. Log on to the computer that hosts the SharePoint website server with administrator
privileges.
2. Using Windows Explorer, navigate to the folder location where you installed the
SharePoint website server. The default location is
<drive>:\\intetpub\wwwroot\wss\VirtualDirectories\Service Manager Portal.
3. Right-click the Web.config file, and open it with the editor of your choice, for example,
Notepad.
4. Scroll to the bottom of the Web.config file, locate the <appSettings> area, and then locate
To define the web content server load-balancing URL on the SharePoint website server
[This topic is pre-release documentation and is subject to change in future releases. Blank
topics are included as placeholders.]
139
the <add key=> line.
5. Edit the URL in the value= section to match the new URL that you want to use for the
web content server load-balancing node.
6. Close the editor, and save your changes.
1. Log on to the computer that hosts each of the web content servers with administrator
privileges.
2. Using Windows Explorer, navigate to the folder location where you installed the web
content server. The default location is <drive>:\\inetpub\wwwroot\System Center Service
Manager Portal\ContentHost.
3. Right-click the Web.config file, and then open it with the editor of your choice, for
example, Notepad.
4. Scroll to the bottom of the Web.config file, locate the <appSettings> area, and then locate
the <add key=> line.
5. Edit the URL in the value= section to match the new URL that you want to use for the
web.config load-balancing node.
6. Close the editor, and save your changes.
Completing Deployment by Backing Up the
Encryption Key
When you deployed your System Center 2012 Service Manager management server and
database, an encryption key was created so that data between the Service Manager and data
warehouse management servers and their associated databases could be encrypted. When you
deployed the Self-Service Portal, an encryption key was created so that data between the Self-
Service Portal and the Service Manager database could be encrypted.
Your disaster recovery strategy depends on you backing up the encryption keys as soon as you
complete the Service Manager installation. After you back up the encryption keys and store them
in a safe location, you can recover from software or hardware failures on the Service Manager
management servers, data warehouse management servers, and Self-Service Portal.
Use the Encryption Key Backup or Restore Wizard and the following procedures to back up and
restore encryption keys on the Service Manager management servers and Self-Service Portal.
This wizard is located on the Service Manager installation media in the
Tools\SecureStorageBackup folder.
1. Log on to the computer that hosts the Service Manager management server, data
warehouse management server, or Self-Service Portal by using an account that is a
To reconfigure the web content server URL on the web content servers
To back up the encryption key
[This topic is pre-release documentation and is subject to change in future releases. Blank
topics are included as placeholders.]
140
member of the Administrators group.
2. In Windows Explorer, open the Tools\SecureStorageBackup folder on the installation
media.
3. Right-click SecureStorageBackup.exe, and then click Run as administrator to start the
Encryption Key Backup or Restore Wizard.
4. On the Introduction page, click Next.
5. On the Backup or Restore? page, select Backup the Encryption Key, and then click
Next.
6. On the Provide a Location page, type the path and file name for the encryption key. For
example, if you want to specify the file name SMBackupkey.bin as the encryption key and
save the key on the server MyServer in the Backup folder, type
\\MyServer\Backup\SMBackupkey.bin, and then click Next.
7. On the Provide a Password page, type a password that contains at least eight
characters in the Password box. In the Confirm Password box, re-enter the same
password, and then click Next.
Note
Recovery of the password is not possible if it is lost or forgotten.
8. After you receive the message Secure Storage Backup Complete, click Finish.
1. Log on to the computer that hosts the Service Manager management server, data
warehouse management server, or Self-Service Portal by using an account that is a
member of the Administrators group.
2. In Windows Explorer, open the Tools\SecureStorageBackup folder on the installation
media.
3. Right-click SecureStorageBackup.exe, and then click Run as administrator to start the
Encryption Key Backup or Restore Wizard.
4. On the Introduction page, click Next.
5. On the Backup or Restore? page, select Restore the Encryption Key, and then click
Next.
6. On the Provide a Location page, type the path and file name for the encryption key. For
example, if you want to specify the file name SMBackupkey.bin for the encryption key
and save the key on the server MyServer in the Backup folder share, type
\\MyServer\Backup\SMBackupkey.bin, and then click Next.
7. On the Provide a Password page, type the password that you used to back up the
encryption key in the Password box. In the Confirm Password box, re-enter the same
password, and then click Next.
8. After you receive the message, Secure Storage Key Restore Complete, click Finish.
To restore the encryption key
[This topic is pre-release documentation and is subject to change in future releases. Blank
topics are included as placeholders.]
141
Indexing Non-English Knowledge Articles
If you have existing knowledge articles or are planning to create knowledge articles in any
language other than English, use the following procedure to resolve an indexing issue in
Microsoft SQL Server 2008 with Service Pack 1 (SP1). This issue deals with non-English
characters that are used in only the Analyst Content and the Internal Content fields in a
knowledge article. You must perform this procedure on the computer that hosts the
System Center 2012 Service Manager database. You have two tasks to perform. The first is to
edit the registry, and the second is to run a series of SQL Server query commands on the Service
Manager database.
Incorrectly editing the registry might severely damage your system; therefore, before
making changes to the registry, back up any valued data on the computer.
You need three pieces of information for this procedure:
This globally unique identifier (GUID): E2403E98-663B-4DF6-B234-687789DB8560
The GUID of the .rtf file that you will discover in the following procedure
The location of the file rtffil.dll, typically, C:\Windows\System32
For this procedure, it is assumed that the file rtffil.dll is located in the C:\Windows\System32
folder.
1. On the computer hosting the Service Manager database, log on to the computer as a
user with administrative credentials.
2. On the Windows desktop, click Start, and then click Run.
3. In the Run dialog box, in the Open box, type regedit, and then click OK.
4. If the default instance was selected during etup, in the Registry Editor window, expand
HKEY_LOCAL_MACHINE\SOFTWARE\Microsoft\Microsoft SQL
Server\MSSQL10.MSSQLSERVER\MSSearch\Filters\.rtf.
Note
If the default instance was not selected during setup, the
MSSQL10.MSSQLSERVER node will be different.
5. In the right pane, double-click Default.
6. In the Edit String dialog box, in the Value data box, make note of the GUID that you find
here. This is the GUID of the rtf. file that you will use in step 8. Replace this value with the
provided GUID, E2403E98-663B-4DF6-B234-687789DB8560. Make sure that open and
close brackets surround this GUID. Click OK.
7. In the registry tree, above the Filters node that you are currently in, is the CLSID node.
Expand CLSID.
8. In the left pane of the registry editor, locate the GUID that you saved from step 6. Right-
Caution
To edit the registry
[This topic is pre-release documentation and is subject to change in future releases. Blank
topics are included as placeholders.]
142
click this node, and then click Rename.
9. Rename this node by using the provided GUID, E2403E98-663B-4DF6-B234-
687789DB8560. Make sure that open and close brackets surround the GUID.
10. In the right pane, double-click the Default key.
11. In the Edit String dialog box, in the Value data box, type the path of the file rtffilt.dll. For
example, type c:\windows\system32\rtffilt.dll, and then click OK.
12. Verify that the data entry for the ThreadingModel key is set to Both.
13. Close the Registry Editor.
1. On the computer hosting the Service Manager database, on the Windows desktop, click
Start, click All Programs, click Microsoft SQL Server 2008, and then click SQL Server
Management Studio.
2. In the Connect to Server dialog box, perform the following:
a. In the Server Type list, select Database Engine.
b. In the Server Name list, select the server and instance for your Service Manager
database.
c. In the Authentication list, select Windows Authentication, and then click Connect.
3. In the Object Explorer pane, expand Databases, and then click ServiceManager.
4. In the toolbar, click New Query.
5. In the center pane, type the following commands, and then click Execute.
exec sp_fulltext_service 'verify_signature', 0
go
exec sp_fulltext_service 'update_languages'
go
exec sp_fulltext_service 'restart_all_fdhosts'
go
6. In the Messages tab, verify that the message Command(s) completed successfully
appears.
1. On the computer hosting the Service Manager database, on the Windows desktop, click
Start, click All Programs, click Microsoft SQL Server 2008, and then click SQL Server
Management Studio.
2. In the Connect to Server dialog box, perform the following:
a. In the Server Type list, select Database Engine.
b. In the Server Name list, select the server and instance for your Service Manager
To run the SQL Server commands
To verify changing the .rtf filter
[This topic is pre-release documentation and is subject to change in future releases. Blank
topics are included as placeholders.]
143
database.
c. In the Authentication list, select Windows Authentication, and then click Connect.
3. In the Object Explorer pane, expand Databases, and then click ServiceManager.
4. In the toolbar, click New Query.
5. In the center pane, type the following, and then click Execute:
select * from sys.fulltext_document_types where document_type
= '.rtf'
6. The results pane shows the following results:
document_type .rtf
class_id E2403E98-663B-4DF6-B234-
687789DB8560
path C:\Windows\System32\Rtffilt.dll
Troubleshooting System Center 2012 - Service
Manager Deployment Issues
An installation log file is captured during the installation of System Center 2012
Service Manager. After Service Manager is running, various events are captured in the Windows
Event Log. In addition, there are some Windows PowerShell commands that you can use to help
troubleshoot data warehouse jobs. For more information, see "Troubleshoot Data Warehouse
Jobs" in the Administrator's Guide for System Center 2012 Service Manager.
Installation Log Files
A log file, SCSMInstall.log, captures the progress of the installation. You can use this log file to
troubleshoot a failed installation. You can find this log file in the %temp% folder. To troubleshoot
installation problems, you can open the log files and search for a line that reads Return Value 3.
If you find such a line in the log file, look above this line for any indication that a particular step
failed.
Event Logs
Service Manager event logs are located in Event Viewer, in the Application and Service Logs
folder, in the Microsoft folder, and then listed as Operations Manager.
[This topic is pre-release documentation and is subject to change in future releases. Blank
topics are included as placeholders.]
144
Create Database error
During setup, when you were configuring Service Manager or data warehouse databases, you
were given the opportunity to specify how much disk space to allocate for each database. The
default setting is 2,000 megabytes (MB) (2 gigabytes (GB)). In addition to the disk space that is
required for the database, Service Manager sets aside additional space for file groups and log
files. The additional space that is required for the file groups and log files can be equal to the
space that is required for the database.
If there is insufficient disk space available, a message appears, indicating that an error occurred
during execution of a custom action: _CreateDatabase. The installation stops before permanent
changes are made. If you examine the Service Manager setup log, you find the following string:
Additional Error Description : MODIFY FILE encountered operating system error 112(There
is not enough space on the disk.) while attempting to expand the physical file
You have to either increase the amount of free disk space that is available or reduce the amount
of space that Service Manager allocates for the database, and then attempt the installation again.
If you are installing Service Manager in a nonproduction environment, you can specify as little as
500 MB for the database.
Troubleshooting deployment topics
How to Troubleshoot a Data Warehouse Job
Describes how to troubleshoot data warehouse jobs.
How to Troubleshoot a Data Warehouse Job
In System Center 2012 Service Manager, after the Data Warehouse Registration Wizard is
complete and after Reporting becomes available in the Service Manager console, you can start
running reports. If you encounter a problem with reports (for example, the incident management
report you run does not show the current data), you can use Windows PowerShell cmdlets to
troubleshoot the problem. For example, you can use the following procedure to determine
whether a transform job failed, and you can evaluate any error messages that the transform job
created.
1. On the computer that hosts the data warehouse management server, click Start, click All
Programs, click Accessories, and then click Windows PowerShell.
2. Right-click Windows PowerShell, and then click Run as administrator.
3. At the Windows PowerShell command prompt, type the following command, and then
press ENTER:
Import-Module
.\Microsoft.EnterpriseManagement.Warehouse.Cmdlets.psd1
To troubleshoot data warehouse jobs by using Windows PowerShell cmdlets
[This topic is pre-release documentation and is subject to change in future releases. Blank
topics are included as placeholders.]
145
4. Type the following command, and then press ENTER:
Get-SCDWJob
5. Review the output, and locate any job with a status of "Failed."
6. Type the following command, and then press ENTER. In the command, specify the data
warehouse job that failed as the value of the JobName parameter.
Get-SCDWJobModule -JobName Transform.Common
7. In the output, locate a status of "Failed," and then review the Error Message column for
more information about why the data warehouse job failed.
8. When you are ready to retry the failed job, type the following command, and then press
ENTER:
Resume-SCDWJob -JobName Transform.Common
Deploying Service Manager from a Command Line
This section describes how to deploy System Center 2012 Service Manager using command-
line parameters. For easier reading, the command-line examples in this guide list each command-
line parameter on its own line. If you copy these examples, you must remove the carriage
returns/line-feeds (CRs/LFs) from each line before you can run the commands.
The /silent parameter must be the last parameter used in a command-line install.
In this guide, the command-line arguments that you provide are delineated by brackets: []. For
example, you provide the Registered Owners name [owners name] and Registered
Organizations name [company name] as shown in the following example:
Setup.exe
/Install:Datawarehouse
/RegisteredOwner:[owners name]
/RegisteredOrganization:[company name]
/Silent
If your command-line argument contains a spacefor example, [owners name]enclose the
argument in double quotation marks. For example, if you use Garret Young as the argument for
the RegisteredOwner command-line parameter, type the name as shown in the following
example:
/RegisteredOwner:Garret Young
Some of the command-line parameters that are used for the Operations Manager and
Configuration Manager data marts define Structured Query Language (SQL) path statements as
Note
[This topic is pre-release documentation and is subject to change in future releases. Blank
topics are included as placeholders.]
146
command-line arguments. You must define the drive name and make sure that the path that is
listed in this guide is the correct path for your version of Microsoft SQL Server. The examples in
this guide are correct for SQL Server 2008, as shown in the following example:
/OMDataMartDatabaseLogFilePath:[drive name]\Program Files\Microsoft SQL
Server\MSSQL10.MSSQLSERVER\MSSQL\DATA
The following is an example of the same command-line argument that you would use for
SQL Server 2008 R2.
/OMDataMartDatabaseLogFilePath:[drive name]\Program Files\Microsoft SQL
Server\MSSQL10_50.MSSQLSERVER\MSSQL\DATA
For additional information about command-line parameters, type setup.exe /?. The parameters in
the following table are optional.
/ProductKey If this parameter is omitted, Service Manager is
installed as an evaluation edition with an
evaluation period of 180 days.
/Installpath If this parameter is omitted, Service Manager is
installed in the default folder and path:
[drive name]:\Program Files\Microsoft System
Center\Service Manager 2012.
/ServiceRunUnderAccount If this parameter is omitted, the local system
account is used.
/WorkflowAccount If this parameter is omitted, the local system
account is used.
Before you run the command line
To help prevent an installation failure, perform the following steps on the computer where you will
be installing Service Manager:
1. Run the UI-based Setup up to the point where you run the prerequisite checker. Make sure
that the prerequisite checker passes, or at least passes with a warning.
2. On the computer where you will be installing the reporting server, make sure that the
SQL Server Reporting Services (SSRS) service has started.
3. If you are going to deploy the Reporting Server on a computer other than the computer
hosting the data warehouse management server, make sure that you have completed the
procedure in Manual Steps to Configure the Remote SQL Server Reporting Services.
[This topic is pre-release documentation and is subject to change in future releases. Blank
topics are included as placeholders.]
147
Determining When Installation Is Complete
When installation of either the Service Manager management server or the data warehouse
management server is complete, an event with Event ID 1033 is written into the Application Event
log, as shown in the following illustration.
Event Viewer
If you use the start /w command when you are using setup.exe, the command window will
remain open when Setup completes, giving you the opportunity to examine any return codes.
Checking Error Codes
When the command-line Setup is complete, the command prompt appears. You can view the
error code that was returned by typing echo %errorlevel%. An error code of 0 means that the
installation was successful. The error codes that could be returned by the command-line
installation are listed in Appendix A - Command-Line Option Error Codes in this guide.
The command-line installation will not check the database name that you supply to see if it
already exists. If you supply a database name that already exists, the command-line installation
will fail and a -1 will be returned as an error code.
Deploying Service Manager from a Command Line Topics
How to Deploy a Service Manager Management Server Using the Command Line
Describes how to install a Service Manager management server using the command line.
How to Deploy a Data Warehouse Management Server Using the Command Line
Describes how to install a data warehouse management server using the command line.
How to Deploy a Service Manager Console Using the Command Line
[This topic is pre-release documentation and is subject to change in future releases. Blank
topics are included as placeholders.]
148
Describes how to install a Service Manager console using the command line.
How to Deploy the Service Manager Self-Service Portal Using the Command Line
Describes how to install the Self-Service Portal using the command line.
How to Deploy a Service Manager Management Server Using the
Command Line
You can use the following command-line procedures to deploy the Service Manager management
server and the Service Manager database in System Center 2012 Service Manager.
1. Log on to the computer where you want to install the Service Manager console using
administrative credentials.
2. Open the command window.
3. At the command prompt, change directories to the location of the Service Manager
installation media, and then type the following:
Start /Wait
Setup.exe
/Install:Server
/AcceptEula:[YES/NO]
/RegisteredOwner:[owner name]
/RegisteredOrganization:[company name]
/ProductKey:[25-character product key]
/CreateNewDatabase
/ManagementGroupName:[management group name]
/AdminRoleGroup:[domain\account name]
/ServiceRunUnderAccount:[domain\account name\password]
/WorkflowAccount:[domain\account name\password]
/CustomerExperienceImprovementProgram:[YES/NO]
/EnableErrorReporting:[YES/NO]
/Silent
See Also
Deploying Service Manager from a Command Line
To deploy the Service Manager management server and database on one computer
[This topic is pre-release documentation and is subject to change in future releases. Blank
topics are included as placeholders.]
149
How to Deploy a Data Warehouse Management Server Using the
Command Line
Use the following procedures to deploy a Service Manager data warehouse and databases,
including the Operations Manager and Configuration Manager data mart databases, in
System Center 2012 Service Manager.
Deploying the Data Warehouse
Use the following procedures to deploy the data warehouse with the Operations Manager and
Configuration Manager data mart databases. If you want to install the data warehouse
management server and data warehouse databases on the same computer, use the same
computer name that you are running Setup on for all instances of [computer name]. If you want
to deploy the databases on a separate computer, adjust the [computer name] entries
accordingly.
The /AnalysisServerDatabaseDataFilePath is optional, and if it is not used, the default path will
be used.
The DWStagingAndConfig database and the DWRepository database must reside on the same
instance. Make sure that you specify the same computer and instance for the
/StgConfigSqlServerInstance and /RepositorySqlServerInstance command-line options.
1. Log on to the computer where you want to install the Service Manager console using
administrative credentials.
2. Open a command window.
Note
You must run the command prompt with administrative credentials.
3. At the command prompt, change directories to the location of the Service Manager
installation media, and then type the following:
Start /Wait
Setup.exe
/Install:Datawarehouse
/AcceptEula:[YES/NO]
/RegisteredOwner:[owner name]
/RegisteredOrganization:[company name]
/ProductKey:[25-character product key]
/CreateNewDatabase
/AdminRoleGroup:[domain\account name]
/StgConfigSqlServerInstance:[computer name]
/RepositorySqlServerInstance:[computer name]
To deploy the data warehouse management server, data warehouse databases, and
optional data marts
[This topic is pre-release documentation and is subject to change in future releases. Blank
topics are included as placeholders.]
150
/DataMartSqlServerInstance:[computer name]
/ReportingServer:[computer name]
/ReportingWebServiceURL:"http://[computer
name]:80/ReportServer"
/ServiceRunUnderAccount:[domain\account name\password]
/DatasourceAccount:[domain\account name\password]
/CustomerExperienceImprovementProgram:[YES/NO]
/EnableErrorReporting:[YES/NO]
/ManagementGroupName:DW_improvement
/OMDataMartSqlServerInstance:[computer name]
/CMDataMartSqlServerInstance:[computer name]
/AnalysisServerInstance:[computer name]
/AnalysisServerDatabaseDataFilePath:[path to analysis
database]
/ASRunUnderAccount:[domain\account name\password]
/Silent
See Also
Deploying Service Manager from a Command Line
How to Deploy a Service Manager Console Using the Command
Line
Use the following command-line procedure to deploy the Service Manager console in
System Center 2012 Service Manager.
1. Log on to the computer where you want to install the Service Manager console using
administrative credentials.
2. Open a command window.
3. At the command prompt, change directories to the location of the Service Manager
installation media, and then type the following:
Start /Wait
Setup.exe
/Install:Console
/AcceptEula:[YES/NO]
/RegisteredOwner:[owner name]
/RegisteredOrganization:[company name]
/ProductKey:[25-character product key]
To deploy the Service Manager console
[This topic is pre-release documentation and is subject to change in future releases. Blank
topics are included as placeholders.]
151
/Installpath:[drive name]\Program Files\Microsoft System
Center\Service Manager 2012
/CustomerExperienceImprovementProgram:[YES/NO]
/EnableErrorReporting:[YES/NO]
/Silent
See Also
Deploying Service Manager from a Command Line
How to Deploy the Service Manager Self-Service Portal Using
the Command Line
Use the following command-line procedures to deploy the web content server and the SharePoint
website for the Service Manager Self-Service Portal in System Center 2012 Service Manager
on separate computers.
Deploying the Web Content Server
Use the following procedure to deploy the web content server on a computer.
1. Log on to the computer where you want to install the Service Manager console using
administrative credentials.
2. Open the command window.
3. At the command prompt, change directories to the location of the Service Manager
installation media, and then type the following:
Start /Wait
Setup.exe
/Install:Portal
/AcceptEula:[YES/NO]
/RegisteredOwner:[owner name]
/RegisteredOrganization:[company name]
/ProductKey:[25-character product key]
/PortalWebSiteName:[Self-service portal name]
/PortalWebSitePort:[Port number]
/PortalWebSiteCertificate:[SSL Certificate]
/PortalAccount:[domain\account name\password]
/UseExistingDatabase:[ComputerName:DB Name]
/CustomerExperienceImprovementProgram:[YES/NO]
To deploy the web content server
[This topic is pre-release documentation and is subject to change in future releases. Blank
topics are included as placeholders.]
152
/EnableErrorReporting:[YES/NO]
/Silent
Deploying the SharePoint Website
Use the following procedure to deploy the SharePoint website on another computer.
1. Log on to the computer where you want to install the Service Manager console using
administrative credentials.
2. Open the command window.
3. At the command prompt, change directories to the location of the Service Manager
installation media, and then type the following:
Start /Wait
Setup.exe
/Install:Portal
/AcceptEula:[YES/NO]
/RegisteredOwner:[owner name]
/RegisteredOrganization:[company name]
/ProductKey:[25-character product key]
/SpPortalWebSiteName:[SharePoint Site Name]
/SpPortalWebSitePort:[Port number]
/SpPortalWebSiteCertificate:[SSL Certificate]
/CreateSpPortalDatabase:[YES/NO]
/SpPortalAppPoolAccount:[domain\account name\password]
/CustomerExperienceImprovementProgram:[YES/NO]
/EnableErrorReporting:[YES/NO]
/Silent
To deploy the SharePoint website
[This topic is pre-release documentation and is subject to change in future releases. Blank
topics are included as placeholders.]
153
Deploying the Web Content Server and the SharePoint Website on the
Same Computer
Use the following command-line procedure to deploy both Self-Service Portal elementsthe web
content server and the SharePoint websiteon the same computer.
1. Log on to the computer where you want to install the Service Manager console using
administrative credentials.
2. Open the command window.
3. At the command prompt, change directories to the location of the Service Manager
installation media, and then type the following:
Start /Wait
Setup.exe
/Install:Portal
/AcceptEula:[YES/NO]
/RegisteredOwner:[owner name]
/RegisteredOrganization:[company name]
/ProductKey:[25-character product key]
/PortalWebSiteName:[Self-service portal name]
/PortalWebSitePort:[Port number]
/PortalWebSiteCertificate:[SSL Certificate]
/PortalAccount:[domain\account name\password]
/UseExistingDatabase:[ComputerName:DB Name]
/SpPortalWebSiteName:[SharePoint Site Name]
Deploy the web content server and the SharePoint website on the same computer
[This topic is pre-release documentation and is subject to change in future releases. Blank
topics are included as placeholders.]
154
/SpPortalWebSitePort:[Port number]
/SpPortalWebSiteCertificate:[SSL Certificate]
/CreateSpPortalDatabase:[YES/NO]
/SpPortalAppPoolAccount:[domain\account name\password]
/CustomerExperienceImprovementProgram:[YES/NO]
/EnableErrorReporting:[YES/NO]
/Silent
See Also
Deploying Service Manager from a Command Line
Appendix A - Command-Line Option Error Codes
The following is a list of the error codes that are used in the command-line installation of
System Center 2012 Service Manager.
Error code Error
-16 PreUpgradeCheckFailed
-15 InvalidCommandLine
-14 FailedPrerequisiteChecks
-1 Failed
0 Successful
200 DuplicateDataLogPath
201 DuplicatedCMDB
202 EnterValidDatabaseServer
203 FailedToGetCaseSensitiveAccount
204 FailedToValidateMgmtGrp
[This topic is pre-release documentation and is subject to change in future releases. Blank
topics are included as placeholders.]
155
Error code Error
205 FullTextSearchNotInstalled
206 InstallPathAccessDenied
207 InstallPathCreateDirectory
208 InstallPathTooLong
209 InvalidCMDB
210 InvalidDatabaseConfiguration
211 InvalidDatabaseSize
212 InvalidDataLogPath
213 InvalidDwServer
214 InvalidInstallPath
215 InvalidPrereqResultFile
216 InvalidProductKey
217 InvalidReportServerConfig
218 InvalidSCSM
219 InvalidSmAdminGroup
220 InvalidSqlInstance
221 InvalidSqlServiceState
222 InvalidToInstalleScsm
223 InvCharInMG
224 MgmtGrpRegistryExist
225 MissingSetupFiles
226 NotEnoughFreeSpace
227 NotEnoughFreeSpaceOnSqlServer
228 NotLocalAdminOnSqlServer
229 NotWin2k8x64Machine
230 NotVistaSP2OrAboveMachine
231 NullDatabaseName
[This topic is pre-release documentation and is subject to change in future releases. Blank
topics are included as placeholders.]
156
Error code Error
232 NullMG
233 NullSMAdmin
234 OldDwDatabaseExist
235 orMessageBoxTitle
236 PrimarySdkServerEmpty
237 RequiredFreeDiskSpace
238 RequiredFreeDiskSpaceForDataFile
239 RequiredFreeDiskSpaceForLogFile
240 ScomAgentInstalled
241 ScomServerInstalled
242 ScsmComponentsInstalled
243 SelectCMDB
244 SelectSqlServerInstance
245 ServerAccessDenied
246 ServerNotFound
247 SetupAlreadyRunning
248 SetupCancelByUser
249 SetupCrashMsg
250 SetupFailedAt
251 SetupFailedWithMsior
252 SqlAccessDenied
253 SsrsInvalidWebUrl
254 SsrsNeedSecureUrl
255 SsrsNotInstalledOn
256 TestCredentialsFailed
257 TestCredentialsNotLocalAdmin
258 TooLongDatabaseName
[This topic is pre-release documentation and is subject to change in future releases. Blank
topics are included as placeholders.]
157
Error code Error
259 TooLongMG
260 UnableToNavogateFolderOnRemoteServer
261 UncDataLogPath
262 UnsupportedSQL
263 UserNotSysAdmin
264 FaildToConnectAD
265 ScsmSameVersionInstalled
266 InvalidWebSiteName
267 InvCharInWebSiteName
268 TooLongWebSiteName
269 InvalidWebSitePort
270 WebSiteNameInUse
271 WebSitePortInUse
272 DWServerInstalled
273 SMServerInstalled
274 SMConsoleInstalled
275 SMPortalInstalled
276 IISNotConfigured
277 FailedToConnectToAD
278 SmAdminIsDomainAdministrators
279 InvalidRegisteredOwner
280 InvalidRegisteredOrganization
281 IIS7RoleNotEnable
282 Not64BitSetup
283 DatabaseSqlStoreNotFound
284 ScomUIInstalled
285 InvalidDatabaseName
[This topic is pre-release documentation and is subject to change in future releases. Blank
topics are included as placeholders.]
158
Error code Error
286 InvalidCMDBVersion
287 UNCPathExpected
288 DataDirectoryDoesNotExist
289 AnalysisServicesNotInstalled
290 DuplicatedASDatabaseID
3010 SuccessfulNeedReboot
Appendix B - Guidance for Moving the Service
Manager and Data Warehouse Databases
After you have deployed Service Manager, you might need to move the Service Manager or data
warehouse databases from one computer running Microsoft SQL Server to another for reasons
such as the following:
You need to replace hardware that is experiencing issues and that is no longer considered
reliable.
You need to add additional hardware to improve scalability and performance.
You need to move a database and log file to a different volume because of space or
performance reasons.
You need to change hardware that is leased and is due to expire soon.
You need to change or upgrade hardware to comply with new hardware standards.
You initially installed multiple Service Manager components on a single server, and you need
to distribute some components to other servers.
You need to restore functionality in a failure scenario.
If you want the move the data warehouse database, and if you have installed Service Manager
within the last 90 days, it might be easier for you to unregister the data warehouse, install a new
data warehouse, and register the new database. If the data has not been groomed from the
Service Manager database, there will be no data loss in the data warehouse database because it
will be synchronized. By default, the grooming interval for work items is 90 days from the last time
a work item was modified. Using this process is much simpler than using the following guidance,
which details how to move your databases from one server to another and requires many steps.
Moving databases
For procedures about how to move databases from one computer running SQL Server to
another, see the following topics:
Moving the Service Manager Database
[This topic is pre-release documentation and is subject to change in future releases. Blank
topics are included as placeholders.]
159
Describes how to move the Service Manager database from one computer running SQL
Server to a new computer running SQL Server.
Moving Data Warehouse Databases
Describes how to move Service Manager data warehouse databases to new computers
running SQL Server.
See also
System Center 2012 Service Manager
Operations Guide for System Center 2012 Service Manager
Administrator's Guide for System Center 2012 Service Manager
Planning Guide for System Center 2012 Service Manager
Moving the Service Manager Database
You must use the following high-level steps to move the Service Manager database.
These steps link to content in the Service Manager Upgrade Guide.
1. Stop the System Center services on all the management servers, as described in How to
Stop Service Manager Services on the Secondary Management Server.
2. Back up the Service Manager database, as described in How to Back Up the Production
Service Manager Database.
3. Restore the Service Manager database on the target computer that is running Microsoft SQL
Server, as described in How to Restore the Service Manager Database in the Lab
Environment.
4. Configure the Service Manager database, as described in How to Prepare the Service
Manager Database in the Lab Environment.
Do not perform step 17 in the procedure for configuring tables.
5. Configure the registry on all the management servers that will access the new SQL Server
instance, by using the following steps:
a. Open Registry Editor.
b. Browse to HKEY_LOCAL_MACHINE\Software\Microsoft\System
Center\2010\Common\Database.
c. Configure two keys: one for the server name (DatabaseServerName) and one for the
database name (DatabaseName). Set values to the new server name and database
name, if they are different from the original values.
6. Start the System Center services on all the management servers, as described in How to
Start Service Manager Services on the Secondary Management Server.
Note
Important
[This topic is pre-release documentation and is subject to change in future releases. Blank
topics are included as placeholders.]
160
7. Install another Service Manager database that has a different name on the same computer
that is running SQL Server, by installing another Service Manager management server and
choosing to create a new database. This step will populate the master database with error
message text so that if an error occurs in the future, the error message can describe the
specific problem instead of displaying generic text. After the database is installed, you can
drop it from the computer that is running SQL Server and uninstall the additional, temporary
management server.
See Also
Appendix B - Guidance for Moving the Service Manager and Data Warehouse Databases
Moving Data Warehouse Databases
The following high-level steps are required to move the Data Warehouse databases. Each step in
this list links to an associated procedure later in this document.
1. Locate user accounts and instances of SQL Server
2. Stop Service Manager services
3. Back up the data warehouse databases
4. Take the data warehouse databases offline
5. Restore the data warehouse databases on the new computer running SQL Server
6. Prepare the data warehouse databases on the new database server
7. Update data warehouse management Server with the new database server name
8. Update the data sources on the reporting server
9. Update the data sources for the Analysis Services
10. Start Service Manager Services on the data warehouse management server
After you move the DWStagingAndConfig and DWRepository databases, they have to
be restored on the same instance of SQL Server. Restoring them on a separate
instances of SQL Server is not supported.
The collation on the new instance of SQL Server has to match the collation of the original
instances of SQL Server where the data warehouse databases were originally hosted.
Locate user accounts and instances of SQL Server
Use the following procedures to locate the user accounts and instances of SQL Server that are
used by the data warehouse management server.
1. Log on to the data warehouse management server as a user with administrative
credentials.
Important
To identify the SQL Server database and instance names used by the data warehouse
management server
[This topic is pre-release documentation and is subject to change in future releases. Blank
topics are included as placeholders.]
161
2. On the Windows desktop, click Start, and then click Run.
3. In the Run dialog box, in the Open box, type regedit, and then click OK.
4. In the Registry Editor window, expand
HKEY_LOCAL_MACHINE\SOFTWARE\Microsoft\System
Center\2010\Common\Database, and then make note of the following registry values:
DatabaseName
DatabaseServerName
DataMartDatabaseName
DataMartSQLInstance
RepositoryDatabaseName
RepositorySQLInstance
StagingDatabaseName
StagingSQLInstance
OMDataMartDatabaseName
OMDataMartSQLInstance
CMDataMartDatabaseName
CMDataMartSQLInstance
1. Log on to the data warehouse management server as a user with administrative
credentials.
On the Windows desktop, click Start, and then click Run.
In the Run dialog box, in the Open box, type regedit, and then click OK.
In the Registry Editor window, expand
HKEY_LOCAL_MACHINE\SOFTWARE\Microsoft\System
Center\2010\Common\Reporting, and then make note of the following registry values:
Server
ServerInstance
WebServiceURL
1. On the Windows desktop, click Start, and then click Run.
2. In the Run dialog box, in the Open box, type services.msc, and then click OK.
3. Locate the service System Center Data Access Service, and double-click it.
4. In the Properties window, click the Log On tab.
5. Make a note of the user account name under This account:.
To identify the reporting server and instance names used by data warehouse
management server
To identify the service account used by the data warehouse management server
[This topic is pre-release documentation and is subject to change in future releases. Blank
topics are included as placeholders.]
162
6. Repeat Steps 3 through 5 for the System Center Management Configuration service.
1.
Note
The account that is configured by using the names in the following data sources
in SQL Server Reporting Services is called the Reporting account.
Log on to the server with SQL Server Reporting Services that are hosting the Service
Manager reports.
Note
In this procedure, you will use values that you noted in To identify the reporting
server and instance names used by data warehouse management server.
2. In SQL Server Reporting Services, click Start, click All Programs, click the program
group for the version of SQL Server you are running, click Configuration Tools, and
then click Reporting Services Configuration Manager.
3. In the Reporting Services Configuration Connection dialog box, connect to the SQL
Reporting instance that you noted in a previous procedure.
4. In Reporting Services Configuration Manager, click Reporting Manager URL.
5. On the Reporting Manager URL page, click the hyperlink that resembles
http://<Servername>:portnumber/Reports to open it in your web browser.
6. Open the System Center folder and then open the Service Manager folder.
7. Click the DWDataMart data source and make a note of the User name value under
Credentials stored securely in the report server.
8. In your browser, click Back to return to the Service Manager folder.
9. Click the DWStagingAndConfig data source and make a note of the User name value
under Credentials stored securely in the report server.
10. In your browser, click Back to return to the Service Manager folder.
11. Click the ConfigurationManager data source and make a note of the User name value
under Credentials stored securely in the report server.
12. In your browser, click Back to return to the Service Manager folder.
13. Click the MultiMartDatasource data source and make a note of the User name value
under Credentials stored securely in the report server.
14. In your browser, click Back to return to the Service Manager folder.
15. Click the OperationsManager data source and make a note of the User name value
under Credentials stored securely in the report server.
16. Close the browser window.
1. Log on to the Service Manager server, click Start, click All Programs, click Microsoft
To identify the reporting account used by the data warehouse management server
To identify the OLAP Account used by the data warehouse management server
[This topic is pre-release documentation and is subject to change in future releases. Blank
topics are included as placeholders.]
163
System Center 2012, click Service Manager, and then click Service Manager Shell.
2. In the Windows PowerShell command prompt, copy the following command, and then
press ENTER.
Note
Replace <DWServerName> with the name of your data warehouse management
server.
$class= get-scclass Name
Microsoft.SystemCenter.ResourceAccessLayer.ASResourceStore
ComputerName <DWServerName>
$OLAPServer= get-scclassinstance class $class ComputerName
<DWServerName>
$OLAPServer.Server
Note
The $OLAPServer.Server cmdlet returns the name of the OLAP server that is
hosting the DWASDataBase, and it contains the OLAP Account.
3. On a server where you have SQL Server Management Studio installed, do the
following:
a. Open SQL Server Management Studio.
b. In the Connect to Server window, select Analysis Services in the Server type list.
c. In the Server name list, type or select the name you noted from the output of the
$OLAPServer.Server cmdlet in previous step, and then click Connect.
d. In the Object Explorer pane, expand Databases, and then expand the
DWASDataBase OLAP database.
e. Expand the Data Sources folder, and then double-click CMDataMart.
f. In the Data Source Properties CMDataMart dialog box, note the value of
Connection String.
g. Under Security Settings, click Impersonation Account, and then click the
properties button (), to open the Impersonation Information dialog box.
h. In the Impersonation Information dialog box, note the user name.
i. Click Cancel twice to close the dialog boxes.
j. Repeat the steps above to note the Connection string and the User name for the
DWDataMart and OMDataMart databases.
Stop Service Manager services
Use the following procedure to stop the Service Manager services on the data warehouse
management server.
To stop Service Manager services on the data warehouse management server
[This topic is pre-release documentation and is subject to change in future releases. Blank
topics are included as placeholders.]
164
1. In the Run dialog box, in the Open text field, type services.msc, and then click OK.
2. In the Services window, in the Services (Local) pane, locate the following three
services, and for each one, click Stop:
a. System Center Data Access Service
b. System Center Management
c. System Center Management Configuration
Back up the data warehouse databases
Use the following procedure to back up the data warehouse databases on the original computer
running SQL Server.
1. Log on to the original computer running SQL Server that is hosting the data warehouse
databases, and open SQL Server Management Studio.
2. In the Connect to Server dialog box, follow these steps:
a. In the Server Type list, select Database Engine.
b. In the Server Name list, select the server name for your data warehouse database.
c. In the Authentication list, select Windows Authentication, and then click Connect.
3. In the Object Explorer pane, expand Databases.
4. Right-click the DWStagingAndConfig database, click Tasks, and then click Back Up.
5. In the Back Up Database dialog box, type a path and a file name in the Destination on
disk text box, and then click OK.
Important
The destination location must have enough available free disk space to store the
backup files.
6. Click OK in the Back Up Database dialog box to start the back up.
7. Repeat these steps for the DWRepository, CMDWDataMart, OMDWDataMart, and
DWDataMart databases.
Take the data warehouse databases offline
Use the following procedure to take the data warehouse databases offline on the original
computer running SQL Server.
1. Log on to the original computer running SQL Server that is hosting the data warehouse
databases, and open SQL Server Management Studio.
2. In the Connect to Server dialog box, follow these steps:
To back up the data warehouse databases
To take the data warehouse databases offline
[This topic is pre-release documentation and is subject to change in future releases. Blank
topics are included as placeholders.]
165
a. In the Server Type list, select Database Engine.
b. In the Server Name list, select the server name for your data warehouse database.
c. In the Authentication list, select Windows Authentication, and then click Connect.
3. In the Object Explorer pane, expand Databases.
4. Right-click the DWStagingAndConfig database, click Tasks, and then click Take
Offline.
5. In the Take database offline dialog box, click Close.
6. Repeat the previous steps for the DWRepository, CMDWDataMart, OMDWDataMart, and
DWDataMart databases.
Restore the data warehouse databases on the new computer running SQL
Server
Use the following procedure to restore the data warehouse databases on the new computer
running SQL Server.
1. On the new computer running SQL Server, open SQL Server Management Studio.
2. In the Connect to Server dialog box, follow these steps:
a. In the Server Type list, select Database Engine.
b. In the Server Name list, select the server name for your Service Manager services
database.
c. In the Authentication list, select Windows Authentication, and then click Connect.
3. In the Object Explorer pane, right-click the Databases folder, and then click Restore
Database.
4. In the Restore Database dialog box, under the To a point in time text box, retain the
default, Mmost recent possible, or select a specific date and time by clicking the browse
button to open the Point in Time Restore dialog box.
5. To specify the source and location of the backup sets to restore, click From Device.
6. Click Browse to open the Specify Backup dialog box.
7. In the Backup media list box, select one of the listed device types. To select more
devices for the Backup location, click Add.
8. In the Select the backup sets to restore grid, select the backups to restore. (This grid
displays the backups that are available for the specified location.)
9. On the General page, the name of the restoring database appears in the To database
list. Select the DWStagingAndConfig database from the list.
10. In the Restore options panel, select Overwrite the existing database.
11. In the Restore the database files as options panel, verify that the original database file
name and path are correct.
12. For the Recovery state option, select Leave the databases ready to use by rolling
To restore the data warehouse databases
[This topic is pre-release documentation and is subject to change in future releases. Blank
topics are included as placeholders.]
166
back the uncommitted transactions. Additional transaction logs cannot be restored
(RESTORE WITH RECOVERY).
13. Click OK to restore the database.
14. Repeat the previous steps for the DWRepository, CMDWDataMart, OMDWDataMart, and
DWDataMart databases.
Prepare the data warehouse databases on the new database server
Use the following three procedures to prepare the data warehouse databases on the new
database server:
1. To configure the DWStagingAndConfig database on the new computer running SQL Server
2. To configure the service account database permissions
3. To configure the DWStagingAndConfig tables
1. On the new computer running SQL Server, open SQL Server Management Studio.
2. In the Connect to Server dialog box, follow these steps:
a. In the Server Type list, select Database Engine.
b. In the Server Name list, select the name of the new computer running SQL Server
that hosts the DWStagingAndConfig database.
c. In the Authentication list, select Windows Authentication, and then click Connect.
3. In the Object Explorer pane, expand Databases, and then click DWStagingAndConfig.
4. In the toolbar, click New Query.
5. In the center pane, copy the following command, and then click Execute.
sp_configure 'clr enabled', 1
go
reconfigure
go
6. In the center pane, remove the command you typed in the previous step, copy the
following command, and then click Execute.
ALTER DATABASE DWStagingAndConfig SET SINGLE_USER WITH
ROLLBACK IMMEDIATE
7. In the center pane, remove the command you typed in the previous step, copy the
following command, and then click Execute.
ALTER DATABASE DWStagingAndConfig SET ENABLE_BROKER
8. In the center pane, remove the command you typed in the previous step, type the
following command, and then click Execute.
ALTER DATABASE DWStagingAndConfig SET MULTI_USER
To configure the DWStagingAndConfig database on the new computer running SQL
Server
[This topic is pre-release documentation and is subject to change in future releases. Blank
topics are included as placeholders.]
167
1. In the Object Explorer pane, expand Security, and then expand Logins. Right-click
Logins, and then click New Login.
2. Click Search.
3. Type the user name by using the domain\user name format for the data warehouse
service account, click Check Names, and then click OK.
Note
If the Data Access Account is running as LocalSystem, use the format
<domain\computername$> in SQL Logins, where <computername> is the name
of the management server.
4. In the Select a page pane, click User Mapping.
5. In the Users mapped to this login area, in the Map column, select the row that
represents the name of the DWStagingAndConfig database. DWStagingAndConfig is the
default database name.
6. In the Database role membership for: DWStagingAndConfig area, ensure that the
following entries are selected:
configsvc_users
db_accessadmin
db_datareader
db_datawriter
db_ddladmin
db_securityadmin
dbmodule_users
public
sdk_users
sql_dependency_subscriber
db_owner
7. In the Database role membership for: DWRepository area, ensure that the following
entries are selected:
db_owner
public
8. In the Database role membership for: DWDataMart area, ensure that the following
entries are selected:
db_owner
public
9. Click OK.
10. In the Object Explorer pane, expand Security, and then expand Logins.
To configure the service account database permissions
[This topic is pre-release documentation and is subject to change in future releases. Blank
topics are included as placeholders.]
168
11. Right-click Logins, and then click New Login.
12. Click Search.
13. Type the user name in the domain\user name format for the reporting account, click
Check Names, and then click OK.
14. In the Select a page pane, click User Mapping.
15. In the Users mapped to this login area, in the Map column, select the row that
represents the name of the DWStagingAndConfig. DWStagingAndConfig is the default
database name.
16. In the Database role membership for: DWStagingAndConfig area, ensure that the
following entries are selected:
db_datareader
public
17. In the Database role membership for: DWRepository area, ensure that the following
entries are selected:
db_datareader
public
reportuser
18. In the Database role membership for: DWDataMart area, ensure that the following
entries are selected:
db_datareader
public
reportuser
19. In the Database role membership for: OMDWDataMart area, ensure that the following
entries are selected:
db_datareader
public
reportuser
20. In the Database role membership for: CMDWDataMart area, ensure that the following
entries are selected:
db_datareader
public
reportuser
21. Click OK.
22. In the Object Explorer pane, expand Security, and then expand Logins.
23. Right-click Logins, and then click New Login.
24. Click Search.
25. Type the user name in the domain\user name format for the OLAP account, click Check
Names, and then click OK.
26. In the Select a page pane, click User Mapping.
[This topic is pre-release documentation and is subject to change in future releases. Blank
topics are included as placeholders.]
169
27. In the Database role membership for: DWDataMart area, ensure that the following
entries are selected:
db_datareader
public
reportuser
28. In the Database role membership for: OMDWDataMart area, ensure that the following
entries are selected:
db_datareader
public
reportuser
29. In the Database role membership for: CMDWDataMart area, ensure that the following
entries are selected:
db_datareader
public
reportuser
30. Click OK.
1. In the Object Explorer pane, expand Databases, expand DWStagingAndConfig, and
then expand Tables.
2. Right-click dbo.MT_Microsoft$SystemCenter$ManagementGroup, and then click Edit
Top 200 Rows.
3. In the center pane, locate the column SQLServerName_
43FB076F_7970_4C86_6DCA_8BD541F45E3A, and then in the first row of the column,
type the name of the new computer running SQL Server that is hosting the
DWStagingAndConfig database. In the case of named instances, type
ComputerName\InstanceName.
4. Right-click dbo.
MT_Microsoft$SystemCenter$ResourceAccessLayer$SqlResourceStore, and then
click Edit Top 200 Rows.
5. Update the column Server_48B308F9_CF0E_0F74_83E1_0AEB1B58E2FA for rows
representing DWStagingAndConfig, DWRepository, CMDWDataMart, OMDWDataMart,
and DWDataMart by typing the name of the new computer running SQL Server that is
hosting the respective databases. In the case of named instances, type
ComputerName\InstanceName.
6. Right-click
dbo.MT_Microsoft$SystemCenter$ResourceAccessLayer$CMDBResourceStore,
and then click Edit Top 200 Rows.
7. In the center pane, locate the column
Server_48B308F9_CF0E_0F74_83E1_0AEB1B58E2FA, and in the first row of the
column, type the name of the new computer running SQL Server that is hosting the
To configure the DWStagingAndConfig tables
[This topic is pre-release documentation and is subject to change in future releases. Blank
topics are included as placeholders.]
170
DWStagingAndConfig database. In the case of named instances, type
ComputerName\InstanceName.
8. Right-click LFX.DataSource, and then click Edit Top 200 Rows.
9. In the center pane, locate the DataSourceAddress column, and in the first row of the
column, locate the entry that starts with Data Source = <server name>; Initial Catalog
= DWStagingAndConfig; Persist Security Info=False. Replace <server name> with
the name of the new computer running SQL Server.
10. Ensure that the values you typed were saved by querying the tables specified in the
previous steps.
11. Close Microsoft SQL Server Management Studio.
Update data warehouse management Server with the new database server
name
Use the following procedure to update the data warehouse management server to use the new
database server name.
1. Log on to the computer as a user with administrative credentials.
2. On the Windows desktop, click Start, and then click Run.
3. In the Run dialog box, in the Open box, type regedit, and then click OK.
Caution
Incorrectly editing the registry might severely damage your system; therefore,
before making changes to the registry, back up any valued data on the computer.
4. In the Registry Editor window, expand
HKEY_LOCAL_MACHINE\SOFTWARE\Microsoft\System
Center\2010\Common\Database.
5. In the right pane, double-click DatabaseServerName.
6. In the Edit String box, in the Value data box, type the name of the new computer
running SQL Server that hosts the DWStagingAndConfig database. If you are using a
named instance of SQL Server, use the Computer Name\Instance name format.
7. Click OK.
8. Repeat the previous steps for the registry values to reflect the new name of the computer
running SQL Server for the DWDataMart, OMDWDataMart, CMDWDataMart,
DWRepository, and DWStagingAndConfig databases.
DataMartSQLInstance
RepositorySQLInstance
StagingSQLInstance
OMDataMartSQLInstance
To update the data warehouse management server to use the new database server
name
[This topic is pre-release documentation and is subject to change in future releases. Blank
topics are included as placeholders.]
171
CMDataMartSQLInstance
Update the data sources on the reporting server
Use the following procedure to update data sources on the reporting server to point to the new
computer running SQL Server.
1. Log on to the Service Manager reporting server, and start Reporting Services
Configuration Manager.
2. In the Reporting Services Configuration Connection dialog box, connect to the correct
reporting server instance as noted in the section To identify the reporting server and
instance name used by data warehouse management server.
3. In the Reporting Services Configuration Manager list, select Report Manager URL.
4. On the Report Manager URL page, click the hyperlink that resembles
http://<Servername>:portnumber/Reports to open the Reports home page in your
Internet browser.
5. On the home page, open the System Center folder, and then open the Service
Manager folder.
6. Open the list of Service Manager items, and then click the DWDataMart data source.
7. In the Connection string box, the string resembles data source=<server name>;initial
catalog=DWDataMart. Replace the existing name of the computer running SQL Server by
typing the name of the new computer running SQL Server.
8. Go back to the previous Service Manager folder webpage, and click the
DWStagingAndConfig data source.
9. In the Connection string box, the string resembles data source=<server name>;initial
catalog= DWStagingAndConfig. Replace the existing name of the computer running SQL
Server by typing the name of the new computer running SQL Server.
10. Go back to the previous Service Manager folder webpage and click the
ConfigurationManager data source.
11. In the Connection string box, the string resembles data source=<server name>;initial
catalog= CMDWDataMart. Replace the existing name of the computer running SQL Server
by typing the name of the new computer running SQL Server.
12. Go back to the previous Service Manager folder webpage and click the
MultiMartDatasource data source.
13. In the Connection string box, the string resembles <root><source id='DWDataMart'
connectionString='Data Source=<Server name>;Initial Catalog=DWDataMart;Integrated
Security=True' /><source id='OMDataMart' connectionString='Data Source=<Server
name>;Initial Catalog=OMDWDataMart;Integrated Security=True' /><source
id='CMDataMart' connectionString='Data Source=<Server name>;Initial
Catalog=CMDWDataMart;Integrated Security=True' /></root>. Replace the existing name
of the computer running SQL Server by typing the name of the new computer running
To update the data sources on the reporting server
[This topic is pre-release documentation and is subject to change in future releases. Blank
topics are included as placeholders.]
172
SQL Server.
14. Go back to the previous Service Manager folder webpage and click the Operations
Manager data source.
15. In the Connection string box, the string resembles data source=<server name>;initial
catalog= OMDWDataMart. Replace the existing name of the computer running SQL Server
by typing the name of the new computer running SQL Server.
16. Close your web browser.
Update the data sources for the Analysis Services
Use the following procedure to update the connection strings for the data sources on the server
that hosts the Analysis Services database.
1. Log on to the server that hosts the SQL Server Analysis Services database.
2. Open SQL Server Management Studio.
3. In the Connect to Server dialog box, in the Server Type list, select Analysis Services.
4. In the Server name list, type the server name that you received as output from the
$OLAPServer.Server cmdlet. (You noted this information in the blah section earlier in this
topic.)
5. In the Object Explorer pane, expand Databases, and then expand DWASDataBase.
6. Expand Data Sources, and then double-click CMDataMart.
7. In the Data Source Properties CMDataMart dialog box, select Connection string
Provider=SQLNCLI10.1;Data Source=<servername>;Integrated
Security=SSPI;Initial Catalog=CMDWDataMart.
8. Replace <servername> with the name of the computer running SQL Server that hosts the
CMDWDataMart database.
9. Click OK.
10. Repeat the previous steps to update the connection strings for the DWDataMart and
OMDataMart data sources.
Start Service Manager Services on the data warehouse management server
Use the following procedure to start the Service Manager services on the data warehouse
management server.
1. In the Run dialog box, in the Open text field, type services.msc, and then click OK.
2. In the Services window, in the Services (Local) pane, locate the following three
services, and for each one, click Start:
a. System Center Data Access Service
To update the data sources for the Analysis services
To start Service Manager services on the data warehouse management server
[This topic is pre-release documentation and is subject to change in future releases. Blank
topics are included as placeholders.]
173
b. System Center Management
c. System Center Management Configuration
See also
Appendix B - Guidance for Moving the Service Manager and Data Warehouse Databases
Upgrading to System Center 2012 - Service
Manager
This guide will show you how to upgrade from System Center Service Manager 2010 to
System Center 2012 Service Manager.
If you are planning to upgrade two or more System Center components, it is imperative
that you first consult the guide Upgrade Sequencing for System Center 2012 SP1
(http://go.microsoft.com/fwlink/p/?LinkId=262694). Although this guide describes how to
upgrade to System Center 2012 Service Manager with no service pack, the Upgrade
Sequencing for System Center 2012 SP1 guide contains the prerequisite information that
applies to both Service Manager 2012 and Service Manager 2012 SP1. The order in
which you perform component upgrades is important. Failure to follow the correct
upgrade sequence might result in component failure for which no recovery options exist.
The affected System Center components are:
1. Orchestrator
2. Service Manager
3. Data Protection Manager (DPM)
4. Operations Manager
5. Configuration Manager
6. Virtual Machine Manager
7. App Controller
You can only upgrade to System Center 2012 Service Manager from one of the two following
products:
Service Manager 2010 Service Pack 1 (SP1) Cumulative Update 3 (CU3) (version
7.0.6555.115
System Center 2012 Service Manager Release Candidate (version 7.5.1464.0.0).
It is assumed in this guide that you are performing an upgrade to System Center 2012
Service Manager. For information about installing System Center 2012
Warning
Important
[This topic is pre-release documentation and is subject to change in future releases. Blank
topics are included as placeholders.]
174
Service Manager on a computer where no previous version of Service Manager exists,
see the Deployment Guide for System Center 2012 Service Manager.
Upgrade topics
Upgrade Planning for System Center 2012 - Service Manager
Describes factors that you must consider before you start the System Center 2012
Service Manager upgrade.
Setting Up a Service Manager 2010 Lab Environment with Production Data
Describes how to setup System Center Service Manager 2010 in a lab environment using
production data.
Upgrade to System Center 2012 - Service Manager
Describes the steps that you must take to upgrade System Center 2012 Service Manager
to System Center 2012 Service Manager.
After Upgrading to System Center 2012 - Service Manager
Describes the steps that you must take after you have applied the System Center 2012
Service Manager upgrade.
Failed Upgrade in System Center 2012 - Service Manager
Describes the steps you can take if an upgrade fails.
Downloadable Documentation
You can download a copy of this technical documentation from the Microsoft Download Center.
Always use the TechNet library for the most up-to-date information.
Upgrade Planning for System Center 2012 -
Service Manager
This guide outlines the procedures necessary to upgrade from either Service Manager 2010
Service Pack 1 CU3 or System Center 2012 Service Manager RC to System Center 2012
Service Manager.
In a non-production environment, an in-place upgrade from System Center 2012
Service Manager RC to System Center 2012 Service Manager is supported. In a production
environment, an upgrade of Service Manager is not supported. If you want to run
System Center 2012 Service Manager in a production environment, you must begin with a new
installation of Service Manager.
An in-place upgrade is an upgrade of all Service Manager parts on the same hardware. Other
approaches, such as side-by-side upgrades or rolling upgrades, are not supported.
Upgrading from Service Manager 2010 Service Pack 1 CU3 to System Center 2012
Service Manager requires more preparation. We recommend that you install Service Manager
[This topic is pre-release documentation and is subject to change in future releases. Blank
topics are included as placeholders.]
175
2010 Service Pack 1 CU3 in a lab environment and then replicate your production databases into
the lab. You then perform an upgrade the new installation in the lab, and once that has proven
successful, perform the same upgrade to Service Manager 2010 Service Pack 1 CU3 in the
production environment.
Evaluation, Retail, and Select Versions
The release of System Center Service Manager 2010 SP1 CU3 was available in three different
versions:
Evaluation version (180-day time-out)
Retail version
Select license version
The release of System Center Service Manager 2010 RC was available only as an evaluation
edition.
System Center 2012 Service Manager available as an Evaluation version (180-day time-out) or
Select License edition. The following upgrade paths are supported from System Center Service
Manager 2010 SP1 CU3 to and System Center 2012 Service Manager RC to
System Center 2012 Service Manager
Current Version Upgraded Version Status
Service Manager 2010 SP1 CU3
Eval
System Center 2012
Service Manager Eval
Evaluation period remains
unchanged
Service Manager 2010 SP1 CU3
Select
System Center 2012
Service Manager Select
Licensed
Service Manager 2010 SP1 CU3
Retail
System Center 2012
Service Manager Select
Licensed
System Center 2012
Service Manager RC Eval
System Center 2012
Service Manager Eval
Evaluation period remains
unchanged
System Center 2012
Service Manager RC Eval
System Center 2012
Service Manager Select
Licensed
Upgrading from an evaluation version of System Center Service Manager 2010 SP1 CU3
or from System Center 2012 Service Manager RC to an evaluation version of
System Center 2012 Service Manager does not extend the 180-day evaluation period.
Note
[This topic is pre-release documentation and is subject to change in future releases. Blank
topics are included as placeholders.]
176
Installation Location
The default folder for installing System Center 2012 Service Manager is \Program
Files\Microsoft System Center\Service Manager 2012. However, when you perform the upgrade
to System Center 2012 Service Manager, Service Manager will be installed in the folder that
Service Manager 2010 SP1 used:
\Program Files\Microsoft System Center\Service Manager 2010.
Language Support
This release of System Center 2012 Service Manager represents an ongoing progression of
support for various languages. In System Center Service Manager 2010, you used the
Latin1_General_100_CI_AS collation for the Turkish language. System Center 2012
Service Manager supports the Turkish_100_CI_AS collation. However, in an upgrade from
System Center Service Manager 2010 to System Center 2012 Service Manager RC, the
collation that is used for the Turkish language (Latin1_General_100_CI_AS) will be carried
forward to System Center 2012 Service Manager RC.
Hardware Requirements for System Center 2012
Service Manager
All hardware requirements for System Center 2012 Service Manager are fully documented in
Planning for System Center 2012 - Service Manager. System Center 2012 Service Manager will
function on the same hardware that you used for Service Manager 2010 SP1 CU3. Service
Manager 2010 SP1 CU3 supported up to 20,000 users, System Center 2012 Service Manager
can support up to 50,000 users. Support for more users requires more RAM for the computers
that host the Service Manager and data warehouse management servers.
Software Requirements for System Center 2012
Service Manager
All software requirements for System Center 2012 Service Manager are fully documented in
Planning for System Center 2012 - Service Manager. Software requirements for the Service
Manager console have changed since the release of System Center Service
Manager 2010 SP1 CU3. The Service Manager console is no longer compatible with
Windows XP, and computers using Windows Vista must have Service Pack 2 (SP2) applied. In
addition, the Service Manager console can now be installed on computers running Windows 7
Professional with SP1 and Windows 7 Ultimate with SP1.
The Service Manager and data warehouse management servers, along with the Self-Service
Portal is supported with Windows Server 2008 R2 SP1. If you are using
Windows Server 2008 R2, you must apply SP1 before upgrading to System Center 2012
Service Manager.
Note
[This topic is pre-release documentation and is subject to change in future releases. Blank
topics are included as placeholders.]
177
The Service Manager and data warehouse management servers are no longer
supported on Windows Server 2008.
Additional software requirements for System Center 2012 Service Manager include the
following:
Windows PowerShell 2.0
SQL Server Analysis Services (SSAS)
SQL Server 2008 R2 Native Client
ADO.NET Data Services Update for .NET Framework 3.5 SP1
Microsoft Analysis Management Objects (AMOs)
Microsoft Silverlight 4
Microsoft .NET Framework 4
For System Center 2012 SP1 only: On servers running Windows Server 2012, the
Service Manager Portal SharePoint site requires ASP.NET 4.5 for the Web Server
role, not ASP.NET 4.5 for the .NET Framework 4.5 feature. You can install ASP.NET
4.5 using the Add Roles and Features wizard by selecting Server Roles and then
navigate through Web Server (IIS), Web Server, Application Development and then
select ASP.NET 4.5.
Microsoft SharePoint 2010
Windows PowerShell 2.0
System Center 2012 Service Manager requires the Windows PowerShell 2.0 command-line
interface for the Service Manager management server and data warehouse management server.
For the Service Manager console, you can use either Windows PowerShell 1.0 or 2.0. If you are
running Windows Server 2008 R2, Windows Server Developer Preview, or Windows 7, you
already have Windows PowerShell 2.0 installed. If you are running Windows Server 2008 or
Windows Vista (for your Service Manager console computers), you must install
Windows PowerShell 2.0 manually.
Windows PowerShell 2.0 is now part of Windows Management Framework. For more information,
see Windows Management Framework Core package.
You must restart your computer after you install Windows PowerShell 2.0.
All other software requirements for System Center 2012 Service Manager are the same as for
System Center Service Manager 2010 SP1. For more information, see "System Requirements for
Service Manager" in the System Center Service Manager 2010 SP1 Planning Guide.
Note
Note
[This topic is pre-release documentation and is subject to change in future releases. Blank
topics are included as placeholders.]
178
SQL Server 2008 R2 Native Client
Three different setup files are available for installing Microsoft SQL Server 2008 R2 Native Client
based on the microprocessor architecture that you are using, as indicated in the following list:
x86 Package
x64 Package
IA-64 Package
SQL Server Analysis Services
For data warehouse reporting, System Center 2012 Service Manager requires SSAS so that it
can work with online analytical processing (OLAP) cubes.
ADO.NET Data Services Update for .NET Framework 3.5 SP1
This update is required for both the Service Manager and data warehouse management servers,
Service Manager console, and for the computers hosting the Service Manager and data
warehouse databases. For more information about the ADO.NET Data Services Update, see
ADO.NET Data Services Update for .NET Framework 3.5 SP1 for Windows 7 and Windows
Server 2008 R2.
Microsoft Analysis Management Objects
The Service Manager console requires Microsoft AMOs so that it can work with SSAS. Three
different setup files are available for installing Microsoft AMOs, based on the microprocessor
architecture that you are using:
x86 Package
x64 Package
IA-64 Package
Microsoft Silverlight 4
The Self-Service Portal has been completely redesigned for System Center 2012
Service Manager RC. An upgrade of the Self-Service Portal in Service Manager 2010 SP1 is not
possible. Client computers that access the new Self-Service Portal through a browser require the
installation of Microsoft Silverlight 4. To download Microsoft Silverlight 4, see Get Microsoft
Silverlight.
Microsoft SharePoint 2010
The redesigned Self-Service Portal in System Center 2012 Service Manager requires
SharePoint 2010.
[This topic is pre-release documentation and is subject to change in future releases. Blank
topics are included as placeholders.]
179
Testing the Upgrade in a Lab Environment
We recommend that you test the upgrade of System Center Service Manager 2010 SP1 to
System Center 2012 Service Manager in a lab environment.
Upgrade Order and Timing
The order of your upgrades is important. Perform the upgrade steps in the following order:
1. Backup your databases and your management packs. See the topics "Backing Up Service
Manager Databases" and "Backing Up Unsealed Management Packs" in the Disaster
Recovery Guide for System Center 2012 Service Manager.
2. Start with the data warehouse management server. You will be stopping the data warehouse
jobs, and you will not be able to start them again until after you have completed the upgrade.
3. After the upgrade to the data warehouse management server is complete, upgrade the initial
Service Manager management server. If you created more than one Service Manager
management server, the initial Service Manager management server is the first one that you
created.
4. Upgrade the Service Manager consoles and any additional Service Manager management
servers.
5. Restart the data warehouse jobs.
6. Deploy the new Self-Service Portal.
The timing of your upgrades is also important. After you upgrade your data warehouse
management server, you must both update the Service Manager management server and deploy
the new Self-Service Portal. The MPSync job on a System Center 2012 Service Manager data
warehouse will not work with either the Service Manager management server or Self-Service
Portal from Service Manager 2010. After you upgrade your initial Service Manager management
server, you must be prepared to upgrade your Service Manager console or Service Manager
consoles, additional Service Manager management servers, and Self-Service Portal at the same
time.
Operations Manager Compatibility
This section describes the compatibility between Operations Manager 2007 R2, System
Center 2012 Operations Manager and System Center 2012 Service Manager.
System Center Operations Manager 2007 R2
Operations Manager 2007 R2 agents must be removed from the Service Manager and data
warehouse management servers before you attempt an upgrade. You can redeploy the agent
after the upgrade. Upgrading Service Manager computers in the presence of an Operations
Manager 2007 R2 console is supported.
[This topic is pre-release documentation and is subject to change in future releases. Blank
topics are included as placeholders.]
180
System Center 2012 Operations Manager
System Center 2012 Operations Manager agents are not supported with System Center 2012
Service Manager. Upgrading Service Manager computers in the presence of an System
Center 2012 Operations Manager console is supported.
Database Impacts
With System Center 2012 Service Manager, you have the option to install Operations Manager
and Configuration Manager data marts. Selecting this option will result in additional space
requirements on the hard disk drive for the two databases, as well as associated file groups and
log files.
Backing Up Service Manager Before Upgrading
Before you start any upgrade, we recommend that you back up your Service Manager and data
warehouse databases and the encryption key. If you have already backed up your databases and
encryption key, you can continue to run the upgrade. Otherwise, review the backup procedures in
the Disaster Recovery Guide for System Center 2012 Service Manager before you continue the
upgrade.
Registering with the Service Manager Data Warehouse
If you have installed a data warehouse management server in your environment, as part of the
upgrade process, you must be able to view the status of the data warehouse jobs. You cannot
perform this task if you have not registered with the Service Manager data warehouse. If the Data
Warehouse button is not visible in the Service Manager console, complete the procedure in
"Registering with the Service Manager Data Warehouse to Enable Reporting" in the Deployment
Guide for System Center 2012 Service Manager RC.
Encryption Keys
When you have finished running Setup to either install or upgrade to System Center 2012
Service Manager, you are prompted to open the Encryption Backup or Restore Wizard. The
encryption keys that were created for System Center Service Manager 2010 work with
System Center 2012 Service Manager SP1. If you have previously backed up the encryption
keys, no additional action is required. If you never backed up the encryption keys, use the
Encryption Key Backup or Restore Wizard to back up the encryption keys on the Service
Manager management servers.
Upgrading the Self-Service Portal
If you are upgrading from System Center 2012 Service Manager Release Candidate (RC) to
System Center 2012 Service Manager, you can perform an in-place upgrade from the Self-
[This topic is pre-release documentation and is subject to change in future releases. Blank
topics are included as placeholders.]
181
Service Portal in System Center 2012 Service Manager RC to the Self-Service Portal in
System Center 2012 Service Manager.
If you are upgrading from System Center Service Manager 2010 Service Pack 1 (SP1)
Cumulative Update 3 (CU3), the System Center Service Manager 2010 Self-Service Portal is not
compatible with the System Center 2012 Service Manager Self-Service Portal. After your
upgrade is complete, you will create a new Self-Service Portal.
See Also
Upgrade Planning for System Center 2012 - Service Manager
Service Manager Connectors
Any connectors that you created with System Center Service Manager 2010 Service Pack 1
(SP1) will continue to function after you upgrade to System Center 2012 Service Manager. The
following is the list of connectors that you could have created with Service Manager 2010 SP1:
Active Directory Domain Services
System Center Configuration Manager 2007 SP1
System Center Configuration Manager 2007 R2
Operations Manager 2007 R2
You may notice that these connectors continue to synchronize after you upgrade to
System Center 2012 Service Manager. System Center 2012 Service Manager supports
connectors for System Center Operations Manager 2012 and Microsoft System Center 2012
Configuration Manager. You have to create new connectors to import data from these two
products.
After you have verified that the new connectors for Operations Manager for System Center 2012
and System Center 2012 Configuration Manager are functioning properly, you can disable the
connectors to Operations Manager 2007 and Configuration Manager 2007. The data that was
captured by the older connectors will remain in the Service Manager database.
For more information, see Using Connectors to Import Data into Service Manager in the
Administrator's Guide for System Center 2012 - Service Manager.
Remote SQL Server Reporting Services
When you installed System Center Service Manager 2010, you may have specified a different
computer to host Microsoft SQL Server Reporting Services (SSRS) than the computer that
hosted the data warehouse management server. If, in your environment, SSRS is remote from
the data warehouse management server, you must use the following procedures to prepare the
computer that hosts SSRS for the upgrade:
Copy Microsoft.EnterpriseManagement.Reporting.Code.dll from the Service Manager
installation media to the computer that is hosting SSRS.
[This topic is pre-release documentation and is subject to change in future releases. Blank
topics are included as placeholders.]
182
Add an Extension tag to the existing Data segment in the rsreportserver configuration file on
the same computer.
If you used the default instance of SQL Server, use Windows Explorer to drag
Microsoft.EnterpriseManagement.Reporting.Code.dll (which is located in the Prerequisites folder
on your Service Manager installation media) to the folder \Program Files\Microsoft SQL
Server\MSRS10.MSSQLSERVER\Reporting Services\ReportServer\Bin on the computer that is
hosting SSRS. If you did not use the default instance, the path of the required folder is \Program
Files\Microsoft SQL Server\MSRS10.<INSTANCE_NAME>\Reporting Services\ReportServer\Bin.
In the following procedure, the default instance name is used.
1. On the computer that will host the remote SSRS, open an instance of Windows Explorer.
2. Perform one of the following steps, depending on which version of SQL Server 2008 you
are using:
a. For SQL Server 2008 SP1, locate the folder \Program Files\Microsoft SQL
Server\MSRS10.MSSQLSERVER\Reporting Services\ReportServer\Bin.
b. For SQL Server 2008 R2, locate the folder \Program Files\Microsoft SQL
Server\MSRS10_50.MSSQLSERVER\Reporting Services\ReportServer\Bin.
3. Start a second instance of Windows Explorer, locate the drive that contains the Service
Manager installation media, and then open the Prerequisites folder.
4. In the Prerequisites folder, click Microsoft.EnterpriseManagement.Reporting.Code.dll
and drag it to the folder that you located in either step 2a or step 2b.
1. On the computer that is hosting SSRS, locate the file rsreportserver.config in the
following folder:
a. For SQL Server 2008 SP1, locate \Program Files\Microsoft SQL
Server\MSRS10.MSSQLSERVER\Reporting Services\ReportServer
b. For SQL Server 2008 R2, locate \Program Files\Microsoft SQL
Server\MSRS10_50.MSSQLSERVER\Reporting Services\ReportServer
2. Using an XML editor of your choice (such as Notepad), open the rsreportserver.config
file.
3. Scroll through the rsreportserver.config file, and locate the <Data> code segment. There
is only one <Data> code segment in this file.
4. Add the following Extension tag to the <Data> code segment where all the other
Extension tags are:
<Extension Name="SCDWMultiMartDataProcessor"
Type="Microsoft.EnterpriseManagement.Reporting.MultiMartConne
ction, Microsoft.EnterpriseManagement.Reporting.Code" />
5. Save the changes, and close the XML editor.
To copy the Microsoft.EnterpriseManagement.Reporting.Code.dll file
To add an Extension tag to the Data segment in the rsreportserver.conf file
[This topic is pre-release documentation and is subject to change in future releases. Blank
topics are included as placeholders.]
183
Setting Up a Service Manager 2010 Lab
Environment with Production Data
This section explains how to create a lab environment and populate it with production data so that
upgrades can be performed and tested before an actual upgrade in the production environment.
The procedures in this section show you how to configure System Center Service Manager 2010
Service Pack 1 (SP1) Cumulative Update 3 (CU3) in a lab environment with production data. You
then perform an in-place upgrade to System Center 2012 Service Manager. It is important to
follow the steps in this section in sequence.
1. How to Install an Additional Management Server in the Production Service Manager
Management Group
2. Install any cumulative updates that you installed on the Primary Management server on the
Secondary Management Server.
3. How to Copy the Workflow Assembly Files
4. How to Disable Service Manager Connectors in the Production Environment
5. How to Disable Email Notifications in the Production Environment
6. Disable all workflows in the production environment that you do not want to be running in the
lab environment.
7. How to Stop Service Manager Services on the Secondary Management Server
8. How to Back Up the Production Service Manager Database
9. How to Enable Service Manager Connectors in the Production Environment
10. How to Enable Email Notifications in the Production Environment
11. Enable all workflows in the Production Service Manager environment that you disabled in
step 6.
12. How to Restore the Service Manager Database in the Lab Environment
13. How to Prepare the Service Manager Database in the Lab Environment
14. If possible, block communications to SQL from the Secondary Management server to the
Production ServiceManager Database server.
15. How to Start Service Manager Services on the Secondary Management Server
16. Verify that the lab environment works. Try to open the console on the Secondary
Management server and see if you can connect to the console. Confirm that the Data
Warehouse and Reporting do not appear. After you confirm that this works, complete the rest
of the steps.
17. How to Promote a Secondary Management Server in a Lab Environment
18. How to Enable the Connectors in the Lab Environment
Note
[This topic is pre-release documentation and is subject to change in future releases. Blank
topics are included as placeholders.]
184
Do not enable or delete the Operations Manager alert connector in the lab
environment. This will cause the alert connector in the production environment to fail.
19. If you want to test the email notification and incoming email functionality, use a separate
SMTP instance to send emails to eliminate flooding the inboxes of users with test emails. To
test the incoming email feature, you can point to a test share and drop the eml files into this
share when you are ready to test.
20. How to Install a New Data Warehouse Server in the Lab Environment
21. How to Register the Data Warehouse Server in the Lab Environment
22. Back up this lab environment; for example, back up the database and encryption keys and
VM Snapshots This gives you the ability to recover in case the upgrade fails.
23. If you are able to successfully complete all the previous steps, you are ready to attempt the
in-place upgrade.
24. Test everything. Document any discrepancies and fixes. Send feedback through the MS
Connect web site.
25. Bac kup this Service Manager lab environment; for example, back up the database and
encryption keys and VM Snapshots This gives you the ability to recover in case the upgrade
fails.
26. The lab environment is now ready forSystem Center 2012 Service Manager in-place
upgrade.
How to Install an Additional Management Server in the
Production Service Manager Management Group
The following procedure shows how to install an additional management server. You must deploy
the initial Service Manager management server and Service Manager Database before deploying
an additional management server.
You must be a member of the Service Manager Administrators user role in order to install
an additional Service Manager management server.
In Service Manager 2010, when you install a secondary management server, data retention
settings are reset. Before you install a secondary management server, make a note of data
retention settings. After you have installed the additional management server, adjust the data
retention settings to their original values.
1. By using an account that has administrator rights and that is also a member of the
Service Manager Management group administrators, log on to the computer that will host
the additional Service Manager Management server.
2. On the System Center Service Manager 2010 installation media, double-click Setup.exe.
3. On the Microsoft System Center Service Manager 2010 page, click Install a Service
Manager Management server.
Tip
To install an additional management server
[This topic is pre-release documentation and is subject to change in future releases. Blank
topics are included as placeholders.]
185
4. On the Product registration page, type information in the boxes. In the Product key
boxes, type the product key you received with Service Manager, or alternatively, select
Install as an evaluation edition (180 day trial)?. Read the Microsoft Software License
Terms, and, if applicable, click I have read, understood, and agree with the terms of
the license agreement, and then click Next.
5. On the Installation location page, verify that sufficient free disk space is available, and
then click Next. If necessary, click Browse to change the location where the additional
Service Manager Management server will be installed.
6. On the System check results page, make sure that the prerequisite check passed or at
least passed with warnings, and then click Next.
a. If the prerequisite checker determines that the Microsoft Report Viewer
Redistributable has not been installed, click Install Microsoft Report Viewer
Redistributable. After the Microsoft Report Viewer Redistributable 2008
(KB971119) Setup wizard completes, click Check perquisites again.
7. On the Configure the Service Manager Database page, in the Database server box,
type the name of the computer that hosts the Service Manager database that you used
for your initial Service Manager Management server, and then press TAB. When the
name of the instance displays in the SQL Server instance box, click Use an existing
database. For example, type Computer 2 in the Database server box.
8. Click the Database list, select the database name for the Service Manager database (the
default name is ServiceManager), and then click Next.
9. On the Configure the Service Manager Management group page, verify that the
management group name and management group administrators boxes have been
populated. Click Next.
10. On the Configure the Account for Service Manager Services page, click Domain
account, specify the user name, password, and domain for the account, and then click
Test Credentials. After you receive a The credentials were accepted message, click
Next. For example, enter the account information for the domain user SM_Acct, and then
click Next.
Note
The user name and password you provide here must be the same ones used for
the Service Manager account on the data warehouse management server.
11. On the Help improve System Center page, indicate your preference for participation for
both the Customer Experience Improvement Program and Error Reporting. Optionally,
click Tell me more about the program, and then click Next.
12. On the Use Microsoft Update to help keep your computer secure and up-to-date
page, indicate your preference for using Microsoft Update to check for Service Manager
updates, and then click Next.
13. On the Installation summary page, click Install.
14. On the Setup completed successfully page, we recommend that you leave Open the
Encryption Backup or Restore Wizard selected, and then click Close.
[This topic is pre-release documentation and is subject to change in future releases. Blank
topics are included as placeholders.]
186
How to Copy the Workflow Assembly Files
Use the following procedure to copy the workflow assembly files from the Service Manager
Installation folder on the primary management server to the secondary management server that
you created in the previous procedure.
1. On the computer that is running the Service Manager Primary Server role, browse to the
Service Manager Installation folder for example, C:\Program Files\Microsoft System
Center\Service Manager 2010 copy the workflow files.
2. On the computer that is running the Service Manager Secondary server; browse to the
Service Manager Installation folder; for example, C:\Program Files\Microsoft System
Center\Service Manager 2010. Paste the copied workflow files into this folder.
Note
You must place the workflow assembly files in the Service Manager installation
folder. This is very important step if you want to test the custom workflows that
depend on workflow assembly files. Failure to copy these files would lead to
failed custom workflows in the lab environment.
How to Disable Service Manager Connectors in the Production
Environment
Use the following procedure to disable the Service Manager connectors in the production
environment.
1. In the Service Manager console, click Administration.
2. In the Administration pane, expand Administration, and then click Connectors.
3. In the Connectors pane, select the Active Directory connector that you want to disable.
4. In the Tasks pane, under the connector name, click Disable.
5. In the Disable Connector dialog box, click OK.
1. In the Service Manager console, click Administration.
2. In the Administration pane, expand Administration, and then click Connectors.
3. In the Connectors pane, select the Operations Manager connector that you want to
disable.
4. In the Tasks pane, under the connector name, click Disable.
5. In the Disable Connector dialog box, click OK.
To copy the workflow assembly files
To disable an Active Directory connector
To disable an Operations Manager connector
[This topic is pre-release documentation and is subject to change in future releases. Blank
topics are included as placeholders.]
187
1. In the Service Manager console, click Administration.
2. In the Administration pane, expand Administration, and then click Connectors.
3. In the Connectors pane, select the Configuration Manager connector that you want to
disable. For example, click Configuration Manager connector to SEA.
4. In the Tasks pane, under the connector name, click Disable.
Note
If you disable a connector while it is synchronizing data, the synchronization
process may not stop. However, a disabled connector will not import any new
data from a Configuration Manager database from that point forward.
How to Disable Email Notifications in the Production
Environment
Use the following procedure to disable incoming and outbound E-mail notifications in the
production environment.
1. In the Service Manager console, click Administration.
2. In the Administration pane, expand Notifications, and then click Channels.
3. In the Channels pane, click E-Mail Notification Channel.
4. In the Tasks pane, under E-Mail Notification Channel, click Properties to open the
Configure E-Mail Notification Channel dialog box.
5. Clear the Enable e-mail notifications check box.
1. In the Service Manager console, select Administration.
2. In the Administration pane, expand Administration, and then click Settings.
3. In the Settings pane, double-click Incident Settings.
4. In the Incident Settings dialog box, click Incoming E-mail.
5. Clear Turn on incoming e-mails processing, and then click OK.
How to Stop Service Manager Services on the Secondary
Management Server
Use the following procedure to stop the Service Manager services.
To disable a Configuration Manager connector
To disable the outbound E-mail notifications
To disable incoming E-mail notifications
[This topic is pre-release documentation and is subject to change in future releases. Blank
topics are included as placeholders.]
188
1. In the Run dialog box, in the Open text field, type services.msc, and then click OK.
2. In the Services window, in the Services (Local) pane, locate the following three services
and for each one, click Stop:
a. System Center Data Access Service
b. System Center Management
c. System Center Management Configuration
3. Open Windows Explorer.
4. Locate the folder \Program Files\Microsoft System Center\Service Manager 2010.
5. Delete the Health Service State folder and all of its contents.
How to Back Up the Production Service Manager Database
Use the following procedure to back up the production Service Manager database.
1. After connecting to the appropriate instance of the Microsoft SQL Server Database
Engine, in Object Explorer, click the server name to expand the server tree.
2. Expand Databases, and depending on the database, either select a user database or
expand System Databases and select a system database.
3. Right-click the database, point to Tasks, and then click Back Up. The Back Up Database
dialog box appears.
4. In the Database list box, verify the database name. You can optionally select a different
database from the list.
5. You can perform a database backup for any recovery model (FULL, BULK_LOGGED, or
SIMPLE).
6. In the Backup type list box, select Full.
Note
After creating a full database backup, you can create a differential database
backup. For more information, see How to: Create a Differential Database
Backup (SQL Server Management Studio).
7. Optionally, you can select Copy Only Backup to create a copy-only backup. A copy-only
backup is a SQL Server backup that is independent of the sequence of conventional SQL
Server backups. For more information, see Copy-Only Backups.
Note
When the Differential option is selected, you cannot create a copy-only backup.
8. For Backup component, click Database.
To stop the Service Manager services
To back up the Service Manager database
[This topic is pre-release documentation and is subject to change in future releases. Blank
topics are included as placeholders.]
189
9. Either accept the default backup set name suggested in the Name text box, or enter a
different name for the backup set.
10. Optionally, in the Description text box, enter a description of the backup set.
11. Specify when the backup set will expire and can be overwritten without explicitly skipping
verification of the expiration data.
Note
For more information about backup expiration dates, see BACKUP (Transact-
SQL).
12. Choose the type of backup destination by clicking Disk or Tape. To select the paths of up
to 64 disk or tape drives containing a single media set, click Add. The selected paths are
displayed in the Backup to list box.
13. To view or select the advanced options, click Options in the Select a page pane.
14. Select an Overwrite Media option, by clicking either Back up to the existing media set
or Back up to a new media set, and erase all existing backup sets.
15. In the Reliability section, select either Verify backup when finished or Perform
checksum before writing to media, and then optionally select Continue on checksum
error. For more information, see Detecting and Coping with Media Errors During Backup
and Restore
How to Enable Service Manager Connectors in the Production
Environment
Use the following procedure to enable the Service Manager connectors in the production
environment.
1. In the Service Manager console, click Administration.
2. In the Administration pane, expand Administration, and then click Connectors.
3. In the Connectors pane, select the Active Directory connector that you want to enable.
4. In the Tasks pane, under the connector name, click Enable.
1. In the Service Manager console, click Administration.
2. In the Administration pane, expand Administration, and then click Connectors.
3. In the Connectors pane, select the Operations Manager connector that you want to
enable.
4. In the Tasks pane, under the connector name, click Enable.
5. In the Enable Connector dialog box, click OK.
To enable an Active Directory connector
To enable an Operations Manager connector
[This topic is pre-release documentation and is subject to change in future releases. Blank
topics are included as placeholders.]
190
1. In the Service Manager console, click Administration.
2. In the Administration pane, expand Administration, and then click Connectors.
3. In the Connectors pane, select the Configuration Manager connector that you want to
enable. For example, click Configuration Manager connector to SEA.
4. In the Tasks pane, under the connector name, click Enable.
How to Enable Email Notifications in the Production
Environment
Use the following procedure to enable incoming and outbound E-mail notifications in the
production environment.
1. In the Service Manager console, click Administration.
2. In the Administration pane, expand Notifications, and then click Channels.
3. In the Channels pane, click E-Mail Notification Channel.
4. In the Tasks pane, under E-Mail Notification Channel, click Properties to open the
Configure E-Mail Notification Channel dialog box.
5. Select Enable e-mail notifications.
1. In the Service Manager console, select Administration.
2. In the Administration pane, expand Administration, and then click Settings.
3. In the Settings pane, double-click Incident Settings.
4. In the Incident Settings dialog box, click Incoming E-mail.
5. Select Turn on incoming e-mails processing, and then click OK.
How to Restore the Service Manager Database in the Lab
Environment
Use the following procedure to restore the production Service Manager database.
1. After connecting to the appropriate instance of the Microsoft SQL Server Database
Engine, in Object Explorer, click the server name to expand the server tree.
To enable a Configuration Manager connector
To enable the outbound E-mail notifications
To enable incoming E-mail notifications
To restore the Service Manager database
[This topic is pre-release documentation and is subject to change in future releases. Blank
topics are included as placeholders.]
191
2. Expand Databases, and depending on the database, either select a user database or
expand System Databases and select a system database.
3. Right-click the database, point to Tasks, and then click Restore. The Back Up Database
dialog box appears.
4. Click Database, which opens the Restore Database dialog box
5. On the General page, the name of the restoring database appears in the To database
list box. To create a new database, enter its name in the list box.
6. In the To a point in time text box, either retain the default (Most recent possible) or
select a specific date and time by clicking the browse button which opens the Point in
Time Restore dialog box. For more information, see How to: Restore to a Point in Time
(SQL Server Management Studio).
7. To specify the source and location of the backup sets to restore, click either From
database or From device.
8. In the Select the backup sets to restore grid, select the backups to restore. For more
information see Restore Database (General Page).
9. To view or select the advanced options, click Options in the Select a page pane.
10. In the Restore options panel, choose one of the following options most appropriate for
your situation:
Overwrite the existing database
Preserve the replication settings
Prompt before restoring each backup
Restrict access to the restored database
For more information, see Restore Database (Options Page)
11. Optionally, you can restore the database to a new location by specifying a new restore
destination for each file in Restore the database files as. For more information see
Restore Database (Options Page).
12. In the Recovery state panel, select one of the following options most appropriate for
your environment:
Leave the database ready to use by rolling back the uncommitted transactions.
Additional transaction logs cannot be restored. (RESTORE WITH RECOVERY)
Note
Choose this option only if you are restoring all of the necessary backups at
this time.
Leave the database non-operational, and do not roll back the uncommitted
transactions. Additional transaction logs can be restored. (RESTORE WITH
NORECOVERY)
Leave the database in read-only mode. Undo uncommitted transactions, but
save the undo actions in a standby file so that recovery effects can be reverted.
(RESTORE WITH STANDBY)
For more information see Restore Database (Options Page).
[This topic is pre-release documentation and is subject to change in future releases. Blank
topics are included as placeholders.]
192
How to Prepare the Service Manager Database in the Lab
Environment
Use the following procedure to prepare the Service Manager database in the lab environment.
Perform this procedure on the computer that is hosting the Service Manager database that is
being used by the secondary management server, the management server in your lab
environment.
1. On the computer hosting the Service Manager database for the secondary management
server, click Start, click All Programs, click Microsoft SQL Server 2008 R2, and then
click SQL Server Management Studio.
2. In the Connect to Server dialog box, follow these steps:
a. In the Server Type list, select Database Engine.
b. In the Server Name list, select the server name for your Service Manager or data
warehouse databases.
c. In the Authentication list, select Windows Authentication, and then click Connect.
3. In the Object Explorer pane, expand Databases, and then click ServiceManager.
4. In the toolbar, click New Query.
5. In the center pane, type the following commands, and then click Execute.
sp_configure 'clr enabled', 1
go
reconfigure
go
6. In the center pane, remove the commands you typed in the previous step, type the
following commands, and then click Execute.
ALTER DATABASE ServiceManager SET SINGLE_USER WITH ROLLBACK
IMMEDIATE
7. In the center pane, remove the commands you typed in the previous step, type the
following commands, and then click Execute.
ALTER DATABASE ServiceManager SET ENABLE_BROKER
8. In the center pane, remove the commands you typed in the previous step, type the
following commands, and then click Execute.
ALTER DATABASE ServiceManager SET MULTI_USER
To configure the database
To configure the service account
[This topic is pre-release documentation and is subject to change in future releases. Blank
topics are included as placeholders.]
193
1. In the Object Explorer pane, expand Security, and then expand Logins.
2. Right-click Logins, and then click New Login
3. Perform the following procedures in the Login New wizard:
a. Click Search.
b. Type the username (domain\username) for the service account for Service Manager
database in the lab environment, click Check Names, and then click OK.
Note
If the Data Access Account is running as LocalSystem, use the format
<domain\computername$> in SQL Logins, where <computername> is the
name of the management server.
c. In the Select a page pane, click User Mapping.
d. In the Users mapped to this login area, in the Map column, click the row that
represents the name of the Service Manager database (ServiceManager is the
default database name).
e. In the Database role membership for: ServiceManager area, make sure that the
following entries are selected:
configsvc_users
db_accessadmin
db_datareader
db_datawriter
db_ddladmin
db_securityadmin
dbmodule_users
public
sdk_users
sql_dependency_subscriber
f. Click Ok
1. In the Object Explorer pane, expand Databases, expand ServiceManager, and then
expand Tables.
2. Right-click dbo.MT_Microsoft$SystemCenter$ManagementGroup, and then click Edit
Top 200 Rows.
3. In the center pane, locate the column SQLServerName_
48B308F9_CF0E_0F74_83E1_0AEB1B58E2FA.
4. In the first row and second rows of this column, type the computer name of the computer
hosting the Service Manager database in the lab environment. In the case of named
instances, type computer name\instance name.
5. Right-click dbo.
To configure Service Manager tables
[This topic is pre-release documentation and is subject to change in future releases. Blank
topics are included as placeholders.]
194
MT_Microsoft$SystemCenter$ResourceAccessLayer$SqlResourceStore, and then
click Edit Top 200 Rows.
6. In the center pane, locate the column
Server_48B308F9_CF0E_0F74_83E1_0AEB1B58E2FA.
7. In the first row of this column, type the computer name of the computer hosting the SQL
Server for the Service Manager database in the lab environment. In the case of named
instances, type computer name\instance name.
8. Right-click LFX.DataSource, and then click Edit Top 200 Rows.
9. In the center pane, locate the column DataSourceAddress.
10. In the first row of this column, locate the entry that starts with Data Source = <server
name>; Initial Catalog = ServiceManager; Persist Security Info=False. Type the
name of the computer hosting SQL Server in the lab environment in place of <server
name>.
11. Right-click dbo.
MT_Microsoft$SystemCenter$ResourceAccessLayer$SdkResourceStore, and then
click Edit Top 200 Rows.
12. In the center pane, locate the column
Server_48B308F9_CF0E_0F74_83E1_0AEB1B58E2FA.
13. In all of the rows in this column, type the name of the computer hosting the Service
Manager management server in the lab environment.
14. Right-
click [dbo].[MT_Microsoft$SystemCenter$ResourceAccessLayer$CmdbResourceSt
ore], and then click Edit Top 200 Rows.
15. In all rows update the column Server_48B308F9_CF0E_0F74_83E1_0AEB1B58E2FA,
type the name of the SQL computer hosting the Service Manager database in the lab
environment
16. In the toolbar, click New Query.
17. In the center pane, type the following command, and then click Execute.
Delete from
dbo.MT_Microsoft$SystemCenter$ResourceAccessLayer$DwSdkResour
ceStore
18. Close Microsoft SQL Server Management Studio.
How to Edit the Registry on the Service Manager Management
Server in the Lab Environment
Use the following procedure to edit the registry on the Service Manager management server in
the lab environment
Caution
[This topic is pre-release documentation and is subject to change in future releases. Blank
topics are included as placeholders.]
195
Incorrectly editing the registry might severely damage your system; therefore, before
making changes to the registry, back up any valued data on the computer.
1. On the computer hosting the Service Manager management server in the lab
environment, log on to the computer as a user with administrative credentials.
2. On the Windows desktop, click Start, and then click Run.
3. In the Run dialog box, in the Open box, type regedit, and then click OK.
4. in the Registry Editor window, expand
HKEY_LOCAL_MACHINE\SOFTWARE\Microsoft\System
Center\2010\Common\Database
5. In the right pane, double-click DatabaseServerName.
6. In the Edit String box, in the Value data box, type the name of the computer hosting the
Service Manager database SQL Server in the lab environment. If you are using a named
instance of SQL Server, use the Computer Name\Instance name format.
7. Click OK, and then close the Registry Editor.
How to Start Service Manager Services on the Secondary
Management Server
Use the following procedure to start the Service Manager services.
1. On the Windows desktop, click Start, and then click Run.
2. In the Run dialog box, in the Open field, type services.msc, and then click OK.
3. In the Services window, in the Services (Local) pane, locate the following three services
and for each one, click Start:
System Center Data Access Service
System Center Management
System Center Management Configuration
How to Promote a Secondary Management Server in a Lab
Environment
Use the following procedure to promote the secondary management server.
To edit the registry
To Start Service Manager Services
To promote the secondary management server
[This topic is pre-release documentation and is subject to change in future releases. Blank
topics are included as placeholders.]
196
1. On the secondary management server, do the following:
a. Close the Service Manager console.
b. On the Windows desktop, click Start, and then click Run.
c. In the Run dialog box, in the Open text field, type services.msc, and then click OK.
d. In the Services window, in the Services (Local) pane, locate the following three
services and for each one, click Stop:
System Center Data Access Service
System Center Management
System Center Management Configuration
e. Leave the Services window open.
f. Open Windows Explorer. Locate the \Program Files\Microsoft System Center\Service
Manager 2010 folder.
g. In this folder, delete the Health Service State folder and all of its contents.
2. Do the following on the ServiceManager database on the Test SQL Server instance:
a. On the Windows desktop, click Start, point to Programs, point to Microsoft SQL
Server 2008, and then click SQL Server Management Studio.
b. In the Connect to Database Engine dialog box, follow these steps:
i. In the Server name box, type the name of the server that hosts the
ServiceManager database.
ii. In the Authentication box, select Windows Authentication.
iii. Click Connect.
c. In the Object Explorer pane, expand Databases, and then click ServiceManager.
d. On the toolbar, click New Query.
e. In the SQLQuery1.sql pane (center pane), type the following, where <FQDN of your
server> is the FQDN of the management server that you are promoting:
EXEC p_PromoteActiveWorkflowServer '<FQDN of your server>'
On the toolbar, click Execute.
f. At the bottom of the SQLQuery1.sql pane (center pane), observe that Query
executed successfully is displayed.
g. Exit Microsoft SQL Server Management Studio.
3. Do the following on the secondary management server:
a. On the Windows desktop, click Start, and then click Run.
b. In the Run dialog box, in the Open field, type services.msc, and then click OK.
c. In the Services window, in the Services (Local) pane, locate the following three
services and for each one, click Start.
System Center Data Access Service
System Center Management
System Center Management Configuration
[This topic is pre-release documentation and is subject to change in future releases. Blank
topics are included as placeholders.]
197
Your secondary management server is now the primary management server for the
management group.
How to Enable the Connectors in the Lab Environment
Use the following procedure to enable the Service Manager connectors in the lab environment. In
this procedure, you will not be enabling the Operations Manager connector.
Do not enable or delete the Operations Manager alert connector in the lab environment.
Doing so will cause the alert connector in the production environment to fail.
1. In the Service Manager console, click Administration.
2. In the Administration pane, expand Administration, and then click Connectors.
3. In the Connectors pane, select the Active Directory connector that you want to enable.
4. In the Tasks pane, under the connector name, click Enable.
1. In the Service Manager console, click Administration.
2. In the Administration pane, expand Administration, and then click Connectors.
3. In the Connectors pane, select the Configuration Manager connector that you want to
enable. For example, click Configuration Manager connector to SEA.
4. In the Tasks pane, under the connector name, click Enable.
How to Install a New Data Warehouse Server in the Lab
Environment
Use the following procedure to install a new data warehouse server in the lab environment.
1. Log on to the computer by using an account that has administrative rights.
2. On the Service Manager installation media, double-click the Setup.exe file.
3. On the Microsoft System Center Service Manager 2010 page, click Install a Service
Manager data warehouse management server.
4. On the Product registration page, type information in the boxes. In the Product key
boxes, type the product key you received with Service Manager, or alternatively, select
Install as an evaluation edition (180 day trial)?. Read the Microsoft Software License
Warning
To enable an Active Directory connector
To enable a Configuration Manager connector
To install a data warehouse management server and data warehouse databases
[This topic is pre-release documentation and is subject to change in future releases. Blank
topics are included as placeholders.]
198
Terms, and, if applicable, click I have read, understood, and agree with the terms of
the license agreement, and then click Next.
5. On the Installation location page, verify that sufficient free disk space is available, and
then click Next. If necessary, click Browse to change the location in which the Service
Manager data warehouse management server will be installed.
6. On the System check results page, make sure that prerequisites passed or at least
passed with warnings, and then click Next.
7. On the Configure data warehouse databases page, Service Manager checks the
computer you are using to see if it can host the data warehouse databases. For this
configuration, confirm that the database server is the computer on which you are
installing the data warehouse management server, and then click Next.
Warning
A warning message appears if you are using the default collation
(SQL_Latin1_General_CP1_CI_AS). Support for multiple languages in Service
Manager is not possible when you are using the default collation. If later you
decide to support multiple languages using a different collation, you have to re-
install SQL Server. See Microsoft SQL Server 2008 with SP1 in the System
Center Service Manager 2010 SP1 Planning Guide
(http://go.microsoft.com/fwlink/?LinkId=207215).
8. On the Configure the data warehouse management group page, follow these steps:
a. In the Management group name box, type a unique name for the group.
Warning
Management group names must be unique. Do not use the same
management group name when you deploy a Service Manager management
server and a Service Manager data warehouse management server.
Furthermore, do not use the management group name that is used for
Operations Manager.
b. Click Browse, enter the user account or group to which you want to give Service
Manager administrative rights, and then click Next.
9. Service Manager will use the existing computer if SQL Server Reporting Services is
present. On the Configure the reporting server for the data warehouse page, accept
the defaults, and then click Next.
10. On the Configure the account for Service Manager services page, click Domain
account, specify the user name, password, and domain for the account, and then click
Test Credentials. After you receive a The credentials were accepted message, click
Next.
11. On the Configure the reporting account page, specify the user name, password, and
domain for the account, and then click Test Credentials. After you receive a The
credentials were accepted message, click Next.
12. On the Help improve System Center page, indicate your preference for participation in
the Customer Experience Improvement Program and in Error Reporting. Optionally, click
[This topic is pre-release documentation and is subject to change in future releases. Blank
topics are included as placeholders.]
199
Tell me more about the program, and then click Next.
13. On the Use Microsoft Update to help keep your computer secure and up-to-date
page, indicate your preference for using Microsoft Update to check for Service Manager
updates, and then click Next.
14. On the Installation summary page, click Install.
1. On the computer hosting the data warehouse management server (the server you ran
Setup on), run services.msc, and verify that the following services have been installed:
System Center Data Access Service
System Center Management
System Center Management configuration
2. On the computer hosting the data warehouse databases, click Start, point to Programs,
point to Microsoft SQL Server 2008, and then click SQL Server Management Studio.
3. In the Connect to Server dialog box, select the following:
a. In the Server Type list, select Database Engine.
b. In the Server Name list, select the server and instance for your Service Manager data
warehouse database. For example, select Computer 4.
c. In the Authentication list, select Windows Authentication, and then click Connect.
4. In the Object Explorer pane, expand Databases.
5. Verify that the DWDataMart, DWRepository, and DWStagingAndConfig databases are
listed.
How to Register the Data Warehouse Server in the Lab
Environment
Use the following procedure to register the newly installed data warehouse server with the lab
Service Manager environment.
1. Log on to the computer that hosts the Service Manager console. Use an account that is a
member of the Service Manager and data warehouse management administrators group.
2. In the Service Manager console, click Administration.
3. In the Administration pane, expand Administration.
4. In the Administration view, in the Register with Service Managers Data Warehouse
area, click Register with Service Manager Data Warehouse.
5. In the Data Warehouse Registration wizard, on the Before You Begin page, click Next.
6. On the Data Warehouse page, in the Server name box, type the fully qualified domain
name of the computer hosting the data warehouse management server, and then click
To validate a data warehouse management server installation
To register a data warehouse
[This topic is pre-release documentation and is subject to change in future releases. Blank
topics are included as placeholders.]
200
Test Connection. If the test is successful, click Next.
7. On the Credentials page, you can accept the default entry in the Run as account list,
and then click Next, or you can enter credentials from a user or group of your own
choosing.
Important
The account you specify will be assigned administrative credentials on the
Service Manager management server and granted Read permission on the
Service Manager database. You can specify different credentials from other
Service Manager management groups when registering with the data
warehouse.
8. On the Summary page, click Create.
9. On the Completion page, when The data warehouse registration succeeded is
displayed, click Close.
10. A dialog box states that the report deployment process has not finished. This is to be
expected. On the System Center Service Manager dialog box, click OK.
11. In a few minutes, after closing the Data Warehouse Registration wizard, the Data
Warehouse button will be added to the Service Manager console. In the Service
Manager console, click the arrow at the lower right corner of the Service Manager
console buttons, and then click Show More Buttons.
You can use a Windows PowerShell command to complete this task. For information about
how to use Windows PowerShell to register Service Manager management groups with the
data warehouse, see Add-SCDWMgmtGroup
(http://go.microsoft.com/fwlink/?LinkId=203096).
1. On the computer hosting the data warehouse management server, on the Windows
desktop, click Start, point to Programs, point to Windows PowerShell 1.0, right-click
Windows PowerShell, and then click Run as administrator.
2. At the Windows PowerShell command prompt, type the following commands, and then
press ENTER:
Set-ExecutionPolicy RemoteSigned
Import-Module
.\Microsoft.EnterpriseManagement.Warehouse.Cmdlets.psd1
3. Type the following command, and then press ENTER.
Get-SCDWMgmtGroup
4. If registration was successful, a table with two rows of data is displayed. One row
displays data for the data warehouse management group, and a second row displays
To validate the data warehouse registration process
[This topic is pre-release documentation and is subject to change in future releases. Blank
topics are included as placeholders.]
201
data for the Service Manager management group. If registration fails, only the data for
the data warehouse management group is displayed.
Determine when the deployment is complete
Because you need to allow enough time for the management pack deployment process to be
completed, you will have to determine when that process is complete. You can use the following
procedure in System Center Service Manager 2010 to determine when the process is complete.
1. Start the Service Manager console.
2. In the Service Manager console, click Data Warehouse.
3. In the Data Warehouse pane, expand Data Warehouse, and then click Data
Warehouse Jobs.
4. In the Data Warehouse Jobs pane, click MPSyncJob.
5. In the Tasks pane, under Synchronization, click Details.
6. In the MP Sync Job dialog box, scroll to the right and examine the Status column.
Note
In the MP Sync Job dialog box, click Status to alphabetically sort the status
column.
7. Scroll through the Status list. The management pack deployment process is complete
when Associated or Imported is listed in the status column for all of the management
packs. Make sure that there is no status of either Pending Association or Failed in the
status list. In the Data Warehouse Jobs pane, the status of the MPSyncJob will have
changed from Running to Not Started. This deployment process can take up to two
hours to complete.
8. To refresh the MP Sync Job dialog box:
a. Press OK to close the dialog box.
b. In the Tasks pane, in the Data Warehouse Jobs area, click Refresh.
c. In the Data Warehouse Jobs pane, click MPSyncJobs.
d. In the Tasks pane, under Synchronization, click Details.
9. After the management packs have been deployed (as determined in step 7), make sure
that the following 5 data warehouse jobs are displayed in the Data Warehouse Jobs
pane:
Extract_<Service Manager management group name>
Extract_<data warehouse management group name>
Load.Common
Transform.Common
MPSyncJob
10. If these 5 data warehouse jobs are not displayed, perform the following procedure:
To determine when management pack deployment has completed
[This topic is pre-release documentation and is subject to change in future releases. Blank
topics are included as placeholders.]
202
a. In the Data Warehouse Jobs pane, click MPSyncJob.
b. In the Tasks pane, under Synchronization, click Resume.
c. Assess if management pack deployment has completed by returning to step 4 above.
Upgrade to System Center 2012 - Service Manager
You cannot start an upgrade to System Center 2012 Service Manager if any data warehouse
jobs or workflows are running. You can use the procedures in this section to stop the data
warehouse job schedules and wait for them to complete before you upgrade the data warehouse
management server. Before you upgrade the Service Manager management server, stop the
Self-Service Portal, if it is installed, and then wait 10 minutes to let any running workflows finish
before you start the upgrade.
Complete the procedures in the following table to upgrade System Center Service
Manager 2010 SP1 to System Center 2012 Service Manager.
Task Description
How to Prepare Service Manager 2010 SP1 for
Upgrade to System Center - 2012 Service
Manager
Describes how to stop data warehouse jobs
and how to suspend the Self-Service Portal.
How to Upgrade to System Center 2012 -
Service Manager
Describes how to upgrade the data warehouse
management server, the Service Manager
management server, and the Self-Service
Portal.
How to Prepare Service Manager 2010 SP1 for Upgrade to
System Center - 2012 Service Manager
This topic describes how to prepare your System Center Service Manager 2010 Service
Pack 1 (SP1) environment for an upgrade to System Center 2012 Service Manager. To do this,
perform the following procedures for upgrading the data warehouse management server:
1. List the data warehouse jobs that are running.
2. Disable the data warehouse job schedules.
3. Confirm that the data warehouse jobs have stopped running.
4. Stop the Self-Service Portal.
When the data warehouse jobs have completed, start the upgrade of the data warehouse
management server.
After the data warehouse has been upgraded, perform the following procedures on the first
Service Manager management server:
[This topic is pre-release documentation and is subject to change in future releases. Blank
topics are included as placeholders.]
203
1. Wait 10 minutes, and then start the upgrade of the Service Manager management server.
1. On the computer that hosts the data warehouse management server, click Start, click All
Programs, click Accessories, click Windows PowerShell, right-click Windows
PowerShell, and then click Run as administrator.
2. Type the following commands, and then press ENTER after each command:
Set-ExecutionPolicy force RemoteSigned
cd 'C:\Program Files\Microsoft System Center 2012\Service
Manager'
Import-Module
.\Microsoft.EnterpriseManagement.Warehouse.Cmdlets.psd1
Get-SCDWJob
3. A list of the data warehouse jobs appears. Use this list in the next procedure, "To disable
data warehouse job schedules by using Windows PowerShell cmdlets.
1. Type the following commands, and then press ENTER after each command:
Disable-SCDWJobSchedule JobName Extract_<data warehouse
management group name>
Disable-SCDWJobSchedule JobName Extract_<Service Manager
management group name>
Disable-SCDWJobSchedule JobName Transform.Common
Disable-SCDWJobSchedule JobName Load.Common
Disable-SCDWJobSchedule JobName DWMaintenance
Disable-SCDWJobSchedule JobName MPSyncJob
Start-SCDWJob JobName MPSyncJob
The last command to start the MPSyncJob will enable the extraction, transformation, and
load (ETL) jobs to run to completion. After that, because all the schedules have been
disabled, the jobs will stop. To close the Windows PowerShell window, type exit.
1. In the Service Manager console, click Data Warehouse.
2. In the Data Warehouse pane, expand Data Warehouse, and then click Data
Warehouse Jobs.
To list the data warehouse jobs by using Windows PowerShell cmdlets
To disable data warehouse job schedules by using Windows PowerShell cmdlets
To confirm that the data warehouse jobs have stopped running
[This topic is pre-release documentation and is subject to change in future releases. Blank
topics are included as placeholders.]
204
3. In the Data Warehouse Jobs pane, observe the Status column for each data
warehouse job. When the status for each job is listed as Not Started, proceed to the next
procedure to stop the Self-Service Portal. If no Self-Service Portal exists in your
environment, you can start the upgrade process in How to Upgrade to System Center
2012 - Service Manager.
1. On the computer that hosts the Self-Service Portal, on the Windows desktop, click Start,
point to Programs, point to Administrative Tools, and then click Internet Information
Services (IIS) Manager.
2. In the Internet Information Services (IIS) Manager window, in the Connections pane,
right-click the name of your computer, and then click Stop.
3. Wait about 10 minutes before starting the upgrade process, as described in How to
Upgrade to System Center 2012 - Service Manager.
How to Upgrade to System Center 2012 - Service Manager
You can use the following procedures to upgrade your Service Manager environment to
System Center 2012 Service Manager. These procedures include steps for upgrading the data
warehouse management server, the Service Manager management server, and the Service
Manager console.
Data Warehouse Management Server
Use the following procedure to upgrade the data warehouse management server.
Make sure that you have stopped the data warehouse jobs before you continue. For
more information, see How to Prepare Service Manager 2010 SP1 for Upgrade to
System Center - 2012 Service Manager.
1. Log on to the computer that will host the data warehouse management server by using
an account that is a member of the Administrators group. This account must also be a
local administrator.
2. On the Service Manager installation media, double-click the Setup.exe to start the
Service Manager Setup Wizard.
3. On the Microsoft System Center 2012 page, click Upgrade Service Manager data
warehouse management server.
4. On the Prepare for upgrade page, select the two items indicating that you have read the
appropriate sections in the System Center 2012 Service Manager Upgrade Guide, and
To stop the Self-Service Portal (only required for in-place upgrades of the Service
Manager 2010 Self-Service Portal)
Important
To upgrade the data warehouse management server
[This topic is pre-release documentation and is subject to change in future releases. Blank
topics are included as placeholders.]
205
then click Next.
5. On the Product registration page, type the appropriate information in the boxes. Read
the Microsoft Software License Terms; if applicable, click I have read, understood, and
agree with the terms of the license agreement; and then click Next.
6. On the System check results page, ensure that the prerequisite check passed or at
least passed with warnings, and then click Next.
7. On the Configure Analysis Service for OLAP cubes page, in the Database server
box, type the computer name of the server that will host the SQL Server Analysis
Services (SSAS) database, and then press the Tab key. When Default appears in the
SQL Server instance box, click Next.
Important
If you are installing SSAS on a computer other than the computer that hosts the
data warehouse management server and there is a firewall in your environment,
you must make sure that the proper firewall ports are opened. For more
information, see Port Assignments for System Center 2012 - Service Manager
in the Planning Guide for System Center 2012 - Service Manager.
8. On the Configure Analysis Services credential page, specify the user name,
password, and domain for the account, and then click Test Credentials. After you
receive a message saying The credentials were accepted, click Next.
9. On the Help improve System Center page, indicate your preference for participation in
the Customer Experience Improvement Program and in Error Reporting. As an option,
click Tell me more about the program, and then click Next.
10. On the Use Microsoft Update to help keep your computer secure and up-to-date
page, indicate your preference for using Microsoft Update to check for Service Manager
updates, and then click Next.
11. On the Configuration Summary page, read the information that is provided, and, if it is
accurate, click Install.
12. On The upgrade was completed successfully page, if you have already backed up the
encryption key, clear the Open the Encryption Backup or Restore Wizard check box,
and then click Close.
Service Manager Management Server
Use the following procedure to upgrade the Service Manager management server.
1. Log on to the computer that will host the Service Manager management server by using
an account that is a member of the Administrators group.
2. On the Service Manager installation media, double-click the Setup.exe to start the
Service Manager Setup Wizard.
3. On the Microsoft System Center 2012 page, click Upgrade Service Manager
To upgrade the Service Manager management server
[This topic is pre-release documentation and is subject to change in future releases. Blank
topics are included as placeholders.]
206
management server.
4. On the Prepare for upgrade page, select the two items indicating that you have read the
appropriate sections in the Upgrade Guide for System Center 2012 Service Manager,
and then click Next.
5. On the Product registration page, type the appropriate information in the boxes. Read
the Microsoft Software License Terms, and, if applicable, click I have read, understood,
and agree with the terms of the license agreement, and then click Next.
6. On the System check results page, ensure that the prerequisite check passed or at
least passed with warnings, and then click Next.
7. On the Configuration Summary page, read the information that is provided, and, if it is
accurate, click Install.
8. On the The upgrade was completed successfully page, if you have already backed up
the encryption key, clear the Open the Encryption Backup or Restore Wizard check
box, and then click Close.
Service Manager Console
Use the following procedure to upgrade the Service Manager console.
1. Log on to the computer that will host the Service Manager console by using an account
that is a member of the Administrators group.
2. On the Service Manager installation media, double-click the Setup.exe to start the
Service Manager Setup Wizard.
3. On the Microsoft System Center 2012 page, click Upgrade Service Manager console.
4. On the Prepare for upgrade page, select the two items indicating that you have read the
appropriate sections in the Upgrade Guide for System Center 2012 Service Manager,
and then click Next.
5. On the Product registration page, read the Microsoft Software License Terms, and, if
applicable, click I have read, understood, and agree with the terms of the license
agreement, and then click Next.
6. On the System check results page, ensure that the prerequisite check passed or at
least passed with warnings, and then click Next.
7. On the Configuration Summary page, read the information that is provided, and, if it is
accurate, click Install.
8. On The upgrade was completed successfully page, click Close.
To upgrade the Service Manager Console
[This topic is pre-release documentation and is subject to change in future releases. Blank
topics are included as placeholders.]
207
After Upgrading to System Center 2012 - Service
Manager
This topic describes how to restart the Data Access service if it fails to start after an upgrade to
System Center 2012 Service Manager. After the upgrade, you will also have to start the Service
Manager workflows and restart the data warehouse jobs. This topic also describes how to stop
and then start SQL Server Reporting Services (SSRS) after an upgrade.
Restart the Data Access Service and Workflows on the Data
Warehouse Management Server
If necessary, use the following procedures to restart the service and workflows.
1. On the computer that hosts the data warehouse management server, on the Windows
desktop, click Start, and then click Run.
2. In the Run dialog box, in Open, type services.msc, and then click OK.
3. In the Services window, in the Services (Local) pane, right-click System Center Data
Access Service, and then click Start.
1. On the computer that hosts the Service Manager management server, on the Windows
desktop, click Start, and then click Run.
2. In the Run dialog box, in Open, type services.msc, and then click OK.
3. In the Services window, in the Services (Local) pane, right-click System Center
Management, and then click Start.
Restart Data Warehouse Jobs
After you upgrade the data warehouse management server, you might need to restart the data
warehouse (extraction, transformation, and load (ETL)) jobs. You can use the following procedure
to restart the data warehouse jobs. In this procedure, you enable data warehouse job schedules
by using Windows PowerShell cmdlets.
1. On the computer that hosts the data warehouse management server, click Start, point to
Programs, point to Accessories, click Windows PowerShell, right-click Windows
PowerShell, and then click Run as administrator.
2. Type the following commands and then press Enter after each command.
Note
To restart the Data Access service
To start Service Manager workflows
To restart data warehouse jobs
[This topic is pre-release documentation and is subject to change in future releases. Blank
topics are included as placeholders.]
208
It is assumed in the following command examples that Service Manager was
installed in its default location on the C: drive. If necessary, change directories to
the location where you installed Service Manager.
cd 'C:\Program Files\Microsoft System Center\Service Manager
2010'
import-module
$PWD/Microsoft.EnterpriseManagement.Warehouse.Cmdlets.psd1
Get-SCDWJob
Enable-SCDWJobSchedule JobName Extract_<data warehouse
management group name>
Enable-SCDWJobSchedule JobName Extract_<Service Manager
management group name>
Enable-SCDWJobSchedule JobName Transform.Common
Enable-SCDWJobSchedule JobName Load.Common
Enable-SCDWJobSchedule JobName DWMaintenance
Enable-SCDWJobSchedule JobName MPSyncJob
Start-SCDWJob JobName MPSyncJob
The last command, Start-SCDWJob JobName MPSyncJob, will enable the ETL jobs
to run.
Stop and Then Start SSRS
After you perform an upgrade to System Center 2012 Service Manager, use the following
procedure to stop and then start SSRS.
1. On the computer that hosts SSRS, on the Windows desktop, click Start, and then click
Run.
2. In the Run dialog box, type services.msc, and then click OK.
3. In the Services window, in the Services (Local) pane, right-click SQL Server Reporting
Services, and then click Stop.
4. In the Services window, in the Services (Local) pane, right-click SQL Server Reporting
Services, and then click Start.
To stop and then start SSRS
[This topic is pre-release documentation and is subject to change in future releases. Blank
topics are included as placeholders.]
209
Failed Upgrade in System Center 2012 - Service
Manager
An upgrade to System Center 2012 Service Manager might not complete successfully. There
are five phases of the upgrade where a failure might occur. The steps that you take to recover
from a failed upgrade depend on the phase in which the failure occurs:
Failure occurs during the prerequisite check.
Failure occurs during predicted checks.
Failure occurs in an unpredictable manner before permanent changes are made to a
management server.
Failure occurs in an unpredictable manner after permanent changes are made to a
management server.
Failure occurs in an unpredictable manner after permanent changes are made to the
database.
The upgrade might also fail as a result of Configuration service Startup timing out.
Failure Occurs During a Prerequisite Check
Before the installation of System Center 2012 Service Manager begins, a prerequisite check is
made for certain requirements. If a condition is found in which Service Manager will continue to
function, you receive a warning. Warnings are identified with an explanation point (!) in a yellow
triangle. Conditions that have been identified as a Warning will not prevent you from installing
System Center 2012 Service Manager.
If a condition is found that is an absolute requirement for System Center 2012
Service Manager, a failure indication appears. Failure indications are identified with an X in a red
circle.
If either a warning or a failure indication appears, you can either cancel the installation and make
the necessary changes, or make the appropriate changes and then click Check prerequisites
again and continue with the installation. All failure conditions must be corrected before the
installation or upgrade can proceed.
Failure Occurs During Predicted Checks
After any failures that were identified during the prerequisite check are corrected, pressing Next
on the Prerequisites page starts the upgrade or installation of System Center 2012
Service Manager. The system checks for the following conditions during the installation or
upgrade process:
The data warehouse database that you specified exists.
The computer running SQL Server that you specified is not running SQL Server 2008 Service
Pack 1 (SP1), SQL Server 2008 Service Pack 2 (SP2). SQL Server 2008 R2.
The hard disk drive that you specified for a database has at least 1 GB of free space.
[This topic is pre-release documentation and is subject to change in future releases. Blank
topics are included as placeholders.]
210
The System Center Data Access service can log on with the set of credentials that you
supplied.
The System Center Management Configuration service can log on with the set of credentials
you supplied.
There is enough free disk space to install the upgraded files.
Setup can access the file location for the Service Manager installation.
If failures occur during these types of checks, you can make the appropriate changes. For
example, specify a hard disk location with sufficient space, and then on the Warning page, click
Retry to continue the installation.
Failure Occurs in an Unpredictable Manner Before Permanent
Changes Are Made to the Management Server
During an installation or upgrade of System Center 2012 Service Manager, an error may occur.
If the error occurs before any permanent changes are made to the Service Manager management
server or data warehouse management serverfor example, before changes are made to the
Structured Query Language (SQL) database or before management packs are importedthe
error message that appears includes a Retry button. In these situations, you can correct the
issue and then retry the installation or upgrade.
Failure Occurs in an Unpredictable Manner After Permanent
Changes Are Made to the Management Server
If an error occurs after permanent changes are made to the Service Manager management
server or data warehouse management serverfor example, after changes are made to the SQL
database or after management packs are importedthe error message that appears does not
include a Retry button. In this situation, you must reinstall the original version of the affected
management server.
In any case, you need the backup of the encryption key. For the Service Manager management
server, the encryption key is available only if you made a backup before you started the upgrade.
For more information, see "Back Up the Encryption Key in Service Manager 2010 SP1" in the
Disaster Recovery Guide for System Center 2012 Service Manager.
Failure Occurs in an Unpredictable Manner After Permanent
Changes Are Made to a Database
If an error occurs after permanent changes have been madefor example, after management
packs are imported or any other time data is written into a databasethe error message that
appears does not include a Retry button.
At this point your only option is to click Close and begin a disaster recovery process to restore
your databases. This recovery is possible only if you backed up your databases before you
[This topic is pre-release documentation and is subject to change in future releases. Blank
topics are included as placeholders.]
211
started the upgrade process. For more information, see "Backing Up Service Manager 2010 SP1
Databases" in the Disaster Recovery Guide for System Center 2012 Service Manager.
The Upgrade Fails as a Result of Configuration Service Startup
Timing Out
On some computers, Service Manager Setup fails and rolls back if it cannot start the System
Center Management Configuration service in a timely fashion. If this problem occurs, you might
see the following entries in the install log:
CAStartServices: Attempting to start service. OMCFG
CAStartServices: StartService failed. Error Code: 0x8007041D.
ConfigureSDKConfigService: CAStartServices failed. Error Code: 0x8007041D. OMCFG
Error 0x8007041D indicates that the service did not respond to the start or control request in a
timely fashion. In addition, the following event may be logged in the System Event log:
Log Name: System
Source: Service Control Manager
Event ID: 7009
Task Category: None
Level: Error
Keywords: Classic
User: N/A
Description:
A timeout was reached (30000 milliseconds) while waiting for the System Center Management
Configuration service to connect.
This problem occurs because a .NET Framework 2.0 managed assembly that has an
Authenticode signature takes longer than usual to load. The signature is always verified when the
.NET Framework 2.0 managed assembly that has an Authenticode signature is loaded. In
addition, the .NET Framework 2.0 managed assembly may take longer than usual to load
because of various other settings. For example, the .NET Framework 2.0 managed assembly
may take longer than usual to load because of the network configuration.
For additional information about the cause of this problem, see Knowledgebase Article 936707 in
the Microsoft Knowledge Base.
For information about possible workaround procedures, see How to Work Around Configuration
Service Startup Issues
[This topic is pre-release documentation and is subject to change in future releases. Blank
topics are included as placeholders.]
212
How to Work Around Configuration Service Startup Issues
There are two workaround procedures that you can use to try to resolve the issue in which an
upgrade to System Center 2012 Service Manager fails as a result of Configuration service
Startup timing out. You can:
Disable signature verification on the computer that is running Setup.
Increase the service time-out setting on the computer that is running Setup.
1. On the computer that is running Setup, edit the
Microsoft.Mom.ConfigServiceHost.exe.config file, which is located in the Program
Files\Microsoft System Center\Service Manager 2010 folder.
2. In the <runtime></runtime> section, add <generatePublisherEvidence
enabled="false"/>.
3. Save the changes to the file.
4. Attempt the upgrade again.
1. On the computer that is running Setup, create the following registry value to increase the
service time-out period:
HKEY_LOCAL_MACHINE\SYSTEM\CurrentControlSet\Control
ServicesPipeTimeout
DWORD
200000
Caution
Incorrectly editing the registry may severely damage your system. Before making
changes to the registry, you should back up any valued data on the computer.
Note
You may have to increase this value further if the service still fails to start. The
value in this example is in milliseconds. For additional details about the registry
key, see article 922918 in the Microsoft Knowledge Base.
2. Start the computer again.
3. Attempt the upgrade again.
To disable signature verification
To increase the service time-out setting
[This topic is pre-release documentation and is subject to change in future releases. Blank
topics are included as placeholders.]
213
Upgrading System Center 2012 - Service
Manager to System Center 2012 SP1
This guide will show you how to upgrade from System Center 2012 Service Manager to Service
Manager in System Center 2012 Service Pack 1 (SP1).
If you are planning to upgrade two or more System Center components, it is imperative
that you first consult the guide Upgrade Sequencing for System Center 2012 SP1. The
order in which you perform component upgrades is important. Failure to follow the correct
upgrade sequence might result in component failure for which no recovery options exist.
The affected System Center components are:
1. Orchestrator
2. Service Manager
3. Data Protection Manager (DPM)
4. Operations Manager
5. Configuration Manager
6. Virtual Machine Manager
7. App Controller
You can only upgrade to System Center 2012 Service Pack 1 (SP1) from System Center 2012
Service Manager (version 7.5.1561.0.0)
It is assumed in this guide that you are performing an upgrade to System Center 2012
Service Pack 1 (SP1). For information about installing System Center 2012
Service Manager on a computer where no previous version of Service Manager exists,
see the Deploying System Center 2012 Service Manager.
Upgrade topics
Upgrade Planning for System Center 2012 SP1 - Service Manager
Describes factors that you must consider before you start the Service Manager upgrade.
Setting Up a Service Manager 2012 Lab Environment with Production Data
Describes how to setup Service Manager in a lab environment using production data.
Upgrade to System Center 2012 SP1 - Service Manager
Describes the steps that you must take to upgrade System Center 2012 to System Center
2012 SP1.
After Upgrading to System Center 2012 SP1 - Service Manager
Describes the steps that you must take after you have applied the Service Manager upgrade.
Warning
Important
[This topic is pre-release documentation and is subject to change in future releases. Blank
topics are included as placeholders.]
214
Failed Upgrade in System Center 2012 SP1 - Service Manager
Describes the steps you can take if an upgrade fails.
Downloadable Documentation
You can download a copy of this technical documentation from the Microsoft Download Center.
Always use the TechNet library for the most up-to-date information.
Upgrade Planning for System Center 2012 SP1 -
Service Manager
This guide outlines the procedures necessary to upgrade to System Center 2012 Service Pack 1
(SP1).
An in-place upgrade from Service Manager to Service Manager SP1 is supported. An in-place
upgrade is an upgrade of all Service Manager parts on the same hardware. Other approaches,
such as side-by-side upgrades or rolling upgrades, are not supported.
Upgrading to Service Manager SP1 requires preparation. We recommend that you install Service
Manager in a lab environment and then replicate your production databases into the lab. You
then perform an upgrade of the new installation in the lab, and once that has proven successful,
perform the same upgrade to Service Manager SP1 in the production environment.
Evaluation and Select Versions
The release of System Center 2012 Service Manager was available in two different versions:
Evaluation version (180-day time-out)
Select license version
Service Manager SP1 is available as an Evaluation version (180-day time-out) or Select License
edition. The following upgrade paths are supported to Service Manager SP1.
Current Version Upgraded Version Status
System Center 2012
Service Manager Eval
System Center 2012
Service Manager SP1 Eval
Evaluation period remains
unchanged
System Center 2012
Service Manager Select
System Center 2012
Service Manager SP1 Select
Licensed
Upgrading from an evaluation version of Service Manager to an evaluation version of
Service Manager SP1 does not extend the 180-day evaluation period.
Note
[This topic is pre-release documentation and is subject to change in future releases. Blank
topics are included as placeholders.]
215
Installation Location
The default folder for installing Service Manager and Service Manager SP1 is \Program
Files\Microsoft System Center\Service Manager 2012. However, when you perform the upgrade
to Service Manager SP1, the software is installed in the folder that Service Manager previously
used. If Service Manager 2010 was previously upgraded to System Center 2012
Service Manager, then the following folder might be used:
\Program Files\Microsoft System Center\Service Manager 2010.
Language Support
This release of Service Manager SP1 represents an ongoing progression of support for various
languages. In System Center Service Manager 2010, you used the Latin1_General_100_CI_AS
collation for the Turkish language. Service Manager and Service Manager SP1 supports the
Turkish_100_CI_AS collation. However, if you upgraded from System Center Service
Manager 2010 to System Center 2012 Service Manager, the collation that was used for the
Turkish language (Latin1_General_100_CI_AS) would have been carried forward to
System Center 2012 Service Manager, and will be when you upgrade to System Center 2012
Service Manager SP1.
Hardware Requirements for System Center 2012
Service Manager SP1
System Center 2012 Service Manager SP1 will function on the same hardware that you used
for System Center 2012 Service Manager.
All hardware requirements for System Center 2012 Service Manager SP1 are fully documented
in Hardware Requirements for System Center 2012 - Service Manager.
Software Requirements for System Center 2012
Service Manager SP1
To upgrade to System Center 2012 Service Pack 1 (SP1) SP1, you must first apply Cumulative
Update 2 for System Center 2012 Service Manager.
System Center 2012 Service Manager SP1 has the same software requirements for the Service
Manager console that System Center Service Manager 2010 does, except for the new
requirement of Microsoft SQL Server 2012 Analysis Management Objects (AMO). Microsoft SQL
Server 2012 AMO is supported on SQL Server 2008 and SQL Server 2012. In addition, the
Service Manager console can now be installed on computers running Windows 8 and Windows
Server 2012.
The Service Manager and data warehouse management servers, along with the Self-Service
Portal, is supported with Windows Server 2012.
All software requirements for System Center 2012 Service Manager SP1 are fully documented
in Software Requirements for System Center 2012 Service Manager.
[This topic is pre-release documentation and is subject to change in future releases. Blank
topics are included as placeholders.]
216
Preventing MPSync Jobs From Failing
Before Upgrade
Description: A problem with the upgrade process causes MPSync job to fail after the upgrade is
complete. To prevent this problem from occurring before you upgrade, you must run the SQL
script below on the DWRepository database to get the actual SQL scripts that drop and add a
constraint on the primary key in fact tables in the DWRepository database to correct the problem.
Additionally, transform and load jobs might also fail. This error can occur because of erroneous
database grooming.
;WITH FactName
AS (
select w.WarehouseEntityName from etl.WarehouseEntity w
join etl.WarehouseEntityType t on w.WarehouseEntityTypeId =
t.WarehouseEntityTypeId
where t.WarehouseEntityTypeName = 'Fact'
),FactList
AS (
SELECT PartitionName, p.WarehouseEntityName,
RANK() OVER ( PARTITION BY p.WarehouseEntityName ORDER BY PartitionName ASC )
AS RK
FROM etl.TablePartition p
join FactName f on p.WarehouseEntityName = f.WarehouseEntityName
)
, FactPKList
AS (
SELECT f.WarehouseEntityName, a.TABLE_NAME, a.COLUMN_NAME, b.CONSTRAINT_NAME, f.RK,
CASE WHEN b.CONSTRAINT_NAME = 'PK_' + f.WarehouseEntityName THEN 1 ELSE 0 END
AS DefaultConstraints
FROM FactList f
JOIN INFORMATION_SCHEMA.KEY_COLUMN_USAGE a ON f.PartitionName = a.TABLE_NAME
JOIN INFORMATION_SCHEMA.TABLE_CONSTRAINTS b ON a.CONSTRAINT_NAME =
b.CONSTRAINT_NAME AND b.CONSTRAINT_TYPE = 'Primary key'
)
, FactWithoutDefaultConstraints
AS (
SELECT a.*
[This topic is pre-release documentation and is subject to change in future releases. Blank
topics are included as placeholders.]
217
FROM FactPKList a
LEFT JOIN FactPKList b ON b.WarehouseEntityName = a.WarehouseEntityName AND
b.DefaultConstraints = 1
WHERE b.WarehouseEntityName IS NULL AND a.RK = 1
)
, FactPKListStr
AS (
SELECT DISTINCT f1.WarehouseEntityName, f1.TABLE_NAME, f1.CONSTRAINT_NAME,
F.COLUMN_NAME AS PKList
FROM FactWithoutDefaultConstraints f1
CROSS APPLY (
SELECT '[' + COLUMN_NAME + '],'
FROM FactWithoutDefaultConstraints f2
WHERE f2.TABLE_NAME = f1.TABLE_NAME
ORDER BY COLUMN_NAME
FOR
XML PATH('')
) AS F (COLUMN_NAME)
)
SELECT 'ALTER TABLE [dbo].[' + f.TABLE_NAME + '] DROP CONSTRAINT [' + f.CONSTRAINT_NAME
+ ']' + CHAR(13) + CHAR(10) +
'ALTER TABLE [dbo].[' + f.TABLE_NAME + '] ADD CONSTRAINT [PK_' +
f.WarehouseEntityName + '] PRIMARY KEY NONCLUSTERED (' + SUBSTRING(f.PKList, 1,
LEN(f.PKList) -1) + ')' + CHAR(13) + CHAR(10)
FROM FactPKListStr f
Workaround 1: If you have already upgraded and you do not have problems with transform or
load job failures but do have a management pack deployment failure, then follow the steps in the
Before Upgrade section. In addition, after the default primary keys have been restored, restart the
failed management pack deployment in the Service Manager console by navigating to the Data
Warehouse workspace and then select Management Pack.
Workaround 2: If you have upgraded and you have problems with transform or load job failures,
then determine if the SystemDerivedMp.Microsoft.SystemCenter.Datawarehouse.Base
management pack exists in the DWStagingAndConfig database by running the following query.
select * from ManagementPack where mpname like
'%SystemDerivedMp.Microsoft.SystemCenter.Datawarehouse.Base%'
[This topic is pre-release documentation and is subject to change in future releases. Blank
topics are included as placeholders.]
218
If the management pack does not exist, you need to restore your database to a state prior to
upgrade. To restore your database, perform the following steps.
1. Perform disaster recovery steps for the database backups.
2. Disable the MPSyncJob schedule.
3. Restore all the missing primary keys in the DWRepository manually. You can drop and
recreate the primary key using the SQL script from the Before Upgrade section.
4. Restart the failed base management pack deployment using the Service Manager console.
Testing the Upgrade in a Lab Environment
We recommend that you test the upgrade to System Center 2012 Service Manager SP1 in a
lab environment.
Upgrade Order and Timing
The order of your upgrades is important. Perform the upgrade steps in the following order:
1. Backup your databases and your management packs. See the topics "Backing Up Service
Manager Databases" and "Backing Up Unsealed Management Packs" in the Disaster
Recovery Guide for System Center 2012 Service Manager.
2. Start with the data warehouse management server. You will be stopping the data warehouse
jobs, and you will not be able to start them again until after you have completed the upgrade.
3. After the upgrade to the data warehouse management server is complete, upgrade the initial
Service Manager management server. If you created more than one Service Manager
management server, the initial Service Manager management server is the first one that you
created.
4. Upgrade the Service Manager consoles and any additional Service Manager management
servers.
5. Restart the data warehouse jobs.
6. Deploy the new Self-Service Portal.
The timing of your upgrades is also important. After you upgrade your data warehouse
management server, you must both update the Service Manager management server and deploy
the new Self-Service Portal. After you upgrade your initial Service Manager management server,
you must be prepared to upgrade your Service Manager console or Service Manager consoles,
additional Service Manager management servers, and Self-Service Portal at the same time.
Operations Manager Compatibility
This section describes the compatibility between Operations Manager 2007 R2, System
Center 2012 Operations Manager and System Center 2012 Service Manager SP1.
[This topic is pre-release documentation and is subject to change in future releases. Blank
topics are included as placeholders.]
219
System Center Operations Manager 2007 R2
Operations Manager 2007 R2 agents must be removed from the Service Manager and data
warehouse management servers before you attempt an upgrade. System Center 2012
Service Manager SP1 includes a System Center 2012 Operations Manager SP1 agent and it is
automatically installed when you upgrade. After Service Manager Setup completes, you must
manually configure the agent to communicate with the Operations Manager management server.
To validate that the Operations Manager Agent was installed, open Control Panel and verify that
the Operations Manager Agent is present. To manually configure the Operations Manager agent,
see Configuring Agents.
You can upgrade Service Manager servers in the presence of an Operations Manager 2007 R2
console.
System Center 2012 Operations Manager
System Center 2012 Operations Manager agents were not supported with
System Center 2012 Service Manager. However, the agent that is automatically installed by
System Center 2012 Service Manager SP1 is compatible with System Center 2012
Operations Manager and System Center 2012 Operations Manager SP1. After Service
Manager Setup completes, you must manually configure the agent to communicate with the
Operations Manager management server.
To validate that the Operations Manager Agent was installed, open Control Panel and verify that
the Operations Manager Agent is present. To manually configure the Operations Manager agent,
see Configuring Agents.
You can upgrade Service Manager servers in the presence of an System Center 2012
Operations Manager console.
Database Impacts
With System Center 2012 Service Manager SP1, you have the option to install Operations
Manager and Configuration Manager data marts. Selecting this option will result in additional
space requirements on the hard disk drive for the two databases, as well as associated file
groups and log files.
Backing Up Service Manager Before Upgrading
Before you start any upgrade, we recommend that you back up your Service Manager and data
warehouse databases and the encryption key. If you have already backed up your databases and
encryption key, you can continue to run the upgrade. Otherwise, review the backup procedures in
the Disaster Recovery Guide for System Center 2012 Service Manager before you continue the
upgrade.
[This topic is pre-release documentation and is subject to change in future releases. Blank
topics are included as placeholders.]
220
Registering with the Service Manager Data Warehouse
If you have installed a data warehouse management server in your environment, as part of the
upgrade process, you must be able to view the status of the data warehouse jobs. You cannot
perform this task if you have not registered with the Service Manager data warehouse. If the Data
Warehouse button is not visible in the Service Manager console, complete the procedure in
"Registering with the Service Manager Data Warehouse to Enable Reporting" in the Deployment
Guide for System Center 2012 Service Manager.
Encryption Keys
When you have finished running Setup to either install or upgrade to System Center 2012
Service Manager SP1, you are prompted to open the Encryption Backup or Restore Wizard. If
you have previously backed up the encryption keys, no additional action is required. If you never
backed up the encryption keys, use the Encryption Key Backup or Restore Wizard to back up the
encryption keys on the Service Manager management servers.
Authoring Tool Workflows
When you use the Service Manager SP1 version of the Authoring tool to create a workflow, then
custom scripts using Windows PowerShell cmdlets called by the workflow fail. This is due to a
problem in the Service Manager MonitoringHost.exe.config file.
To work around this problem, update the MonitoringHost.exe.config XML file using the following
steps.
1. Navigate to %ProgramFiles%\Microsoft System Center 2012\Service Manager\ or the
location where you installed Service Manager.
2. Edit the MonitoringHost.exe.config file and add the section in italic type from the example
below in the corresponding section of your file. You must insert the section before
<publisherPolicy apply="yes" />.
3. Save your changes to the file.
4. Restart the System Center Management service on the Service Manager management
server.
<?xml version="1.0"?>
<configuration>
<configSections>
<section name="uri" type="System.Configuration.UriSection, System, Version=2.0.0.0,
Culture=neutral, PublicKeyToken=b77a5c561934e089" />
</configSections>
<uri>
<iriParsing enabled="true" />
</uri>
[This topic is pre-release documentation and is subject to change in future releases. Blank
topics are included as placeholders.]
221
<runtime>
<assemblyBinding xmlns="urn:schemas-microsoft-com:asm.v1">
<dependentAssembly>
<assemblyIdentity name="Microsoft.Mom.Modules.DataTypes"
publicKeyToken="31bf3856ad364e35" />
<publisherPolicy apply="no" />
<bindingRedirect oldVersion="6.0.4900.0" newVersion="7.0.5000.0" />
</dependentAssembly>
<dependentAssembly>
<assemblyIdentity
name="Microsoft.EnterpriseManagement.HealthService.Modules.WorkflowFoundation"
publicKeyToken="31bf3856ad364e35" />
<publisherPolicy apply="no" />
<bindingRedirect oldVersion="6.0.4900.0" newVersion="7.0.5000.0" />
</dependentAssembly>
<dependentAssembly>
<assemblyIdentity name="Microsoft.EnterpriseManagement.Modules.PowerShell"
publicKeyToken="31bf3856ad364e35" />
<bindingRedirect oldVersion="6.0.4900.0" newVersion="7.0.5000.0" />
</dependentAssembly>
<publisherPolicy apply="yes" />
<probing privatePath="" />
</assemblyBinding>
<gcConcurrent enabled="true" />
</runtime>
</configuration>
Upgrading the SP1 Self-Service Portal
When you upgrade from System Center 2012 Service Manager, you perform an in-place
upgrade of the Self-Service Portal.
Service Manager Connectors
Any connectors that you created with System Center 2012 Service Manager will continue to
function after you upgrade to System Center 2012 Service Manager SP1. For more information,
[This topic is pre-release documentation and is subject to change in future releases. Blank
topics are included as placeholders.]
222
see Using Connectors to Import Data into Service Manager in the Administering System Center
2012 - Service Manager.
Remote SQL Server Reporting Services
When you installed System Center 2012 Service Manager, you may have specified a different
computer to host Microsoft SQL Server Reporting Services (SSRS) than the computer that
hosted the data warehouse management server. If, in your environment, SSRS is remote from
the data warehouse management server, you must use the following procedures to prepare the
computer that hosts SSRS for the upgrade:
Copy Microsoft.EnterpriseManagement.Reporting.Code.dll from the Service Manager
installation media to the computer that is hosting SSRS.
Add an Extension tag to the existing Data segment in the rsreportserver configuration file on
the same computer.
If you used the default instance of SQL Server, use Windows Explorer to drag
Microsoft.EnterpriseManagement.Reporting.Code.dll (which is located in the Prerequisites folder
on your Service Manager installation media) to the folder \Program Files\Microsoft SQL
Server\MSRS10.MSSQLSERVER\Reporting Services\ReportServer\Bin on the computer that is
hosting SSRS. If you did not use the default instance, the path of the required folder is \Program
Files\Microsoft SQL Server\MSRS10.<INSTANCE_NAME>\Reporting Services\ReportServer\Bin.
In the following procedure, the default instance name is used.
1. On the computer that will host the remote SSRS, open an instance of Windows Explorer.
2. Locate the folder \Program Files\Microsoft SQL
Server\MSRS10_50.MSSQLSERVER\Reporting Services\ReportServer\Bin.
3. Start a second instance of Windows Explorer, locate the drive that contains the Service
Manager installation media, and then open the Prerequisites folder.
4. In the Prerequisites folder, click Microsoft.EnterpriseManagement.Reporting.Code.dll
and drag it to the folder that you located in step 2.
1. On the computer that is hosting SSRS, locate the file rsreportserver.config in the
following folder:
\Program Files\Microsoft SQL Server\MSRS10_50.MSSQLSERVER\Reporting
Services\ReportServer
2. Using an XML editor of your choice (such as Notepad), open the rsreportserver.config
file.
3. Scroll through the rsreportserver.config file, and locate the <Data> code segment. There
is only one <Data> code segment in this file.
4. Add the following Extension tag to the <Data> code segment where all the other
To copy the Microsoft.EnterpriseManagement.Reporting.Code.dll file
To add an Extension tag to the Data segment in the rsreportserver.conf file
[This topic is pre-release documentation and is subject to change in future releases. Blank
topics are included as placeholders.]
223
Extension tags are:
<Extension Name="SCDWMultiMartDataProcessor"
Type="Microsoft.EnterpriseManagement.Reporting.MultiMartConne
ction, Microsoft.EnterpriseManagement.Reporting.Code" />
5. Save the changes, and close the XML editor.
Setting Up a Service Manager 2012 Lab
Environment with Production Data
This section explains how to create a lab environment and populate it with production data so that
upgrades can be performed and tested before an actual upgrade in the production environment.
The procedures in this section show you how to configure System Center 2012
Service Manager in a lab environment with production data. You then perform an in-place
upgrade to System Center 2012 Service Manager SP1. It is important to follow the steps in this
section in sequence.
1. How to Install an Additional Management Server in the Production Service Manager
Management Group
2. Install any cumulative updates that you installed on the Primary Management server on the
Secondary Management Server.
3. How to Copy the Workflow Assembly Files
4. How to Disable Service Manager Connectors in the Production Environment
5. How to Disable Email Notifications in the Production Environment
6. Disable all workflows in the production environment that you do not want to be running in the
lab environment.
7. How to Stop Service Manager Services on the Secondary Management Server
8. How to Back Up the Production Service Manager Database
9. How to Enable Service Manager Connectors in the Production Environment
10. How to Disable Email Notifications in the Production Environment
11. Enable all workflows in the Production Service Manager environment that you disabled in
step 6.
12. How to Restore the Service Manager Database in the Lab Environment
13. How to Prepare the Service Manager Database in the Lab Environment
14. If possible, block communications to SQL from the Secondary Management server to the
production Service Manager Database server.
15. How to Start Service Manager Services on the Secondary Management Server
16. Verify that the lab environment works. Try to open the console on the Secondary
Management server and see if you can connect to the console. Confirm that the Data
[This topic is pre-release documentation and is subject to change in future releases. Blank
topics are included as placeholders.]
224
Warehouse and Reporting do not appear. After you confirm that this works, complete the rest
of the steps.
17. How to Promote a Secondary Management Server in a Lab Environment
18. How to Enable the Connectors in the Lab Environment
Do not enable or delete the Operations Manager alert connector in the lab
environment. This will cause the alert connector in the production environment to fail.
19. If you want to test the email notification and incoming email functionality, use a separate
SMTP instance to send emails to eliminate flooding the inboxes of users with test emails. To
test the incoming email feature, you can point to a test share and drop the eml files into this
share when you are ready to test.
20. How to Install a New Data Warehouse Server in the Lab Environment
21. How to Register the Data Warehouse Server in the Lab Environment
22. Back up this lab environment; for example, back up the database and encryption keys and
VM Snapshots This gives you the ability to recover in case the upgrade fails.
23. If you are able to successfully complete all the previous steps, you are ready to attempt the
in-place upgrade.
24. Test everything. Document any discrepancies and fixes. Send feedback through the MS
Connect web site.
25. Backup the Service Manager lab environment; for example, back up the database and
encryption keys and VM Snapshots This gives you the ability to recover in case the upgrade
fails.
26. The lab environment is now ready for System Center 2012 Service Manager SP1 in-place
upgrade.
How to Install an Additional Management Server in the
Production Service Manager Management Group
The following procedure shows how to install an additional management server. You must deploy
the initial Service Manager management server and Service Manager Database before deploying
an additional management server.
You must be a member of the Service Manager Administrators user role in order to install
an additional Service Manager management server.
In System Center 2012 Service Manager, when you install a secondary management server,
data retention settings are reset. Before you install a secondary management server, make a
note of data retention settings. After you have installed the additional management server, adjust
the data retention settings to their original values.
Note
Tip
To install an additional management server
[This topic is pre-release documentation and is subject to change in future releases. Blank
topics are included as placeholders.]
225
1. By using an account that has administrator rights and that is also a member of the
Service Manager Management group administrators, log on to the computer that will host
the additional Service Manager Management server.
2. On the System Center 2012 Service Manager installation media, double-click
Setup.exe.
3. On the Microsoft System Center 2012 Service Manager page, click Install a Service
Manager Management server.
4. On the Product registration page, type information in the boxes. In the Product key
boxes, type the product key you received with Service Manager, or alternatively, select
Install as an evaluation edition (180 day trial)?. Read the Microsoft Software License
Terms, and, if applicable, click I have read, understood, and agree with the terms of
the license agreement, and then click Next.
5. On the Installation location page, verify that sufficient free disk space is available, and
then click Next. If necessary, click Browse to change the location where the additional
Service Manager Management server will be installed.
6. On the System check results page, make sure that the prerequisite check passed or at
least passed with warnings, and then click Next.
a. If the prerequisite checker determines that the Microsoft Report Viewer
Redistributable has not been installed, click Install Microsoft Report Viewer
Redistributable. After the Microsoft Report Viewer Redistributable 2008
(KB971119) Setup wizard completes, click Check perquisites again.
7. On the Configure the Service Manager Database page, in the Database server box,
type the name of the computer that hosts the Service Manager database that you used
for your initial Service Manager Management server, and then press TAB. When the
name of the instance displays in the SQL Server instance box, click Use an existing
database. For example, type Computer 2 in the Database server box.
8. Click the Database list, select the database name for the Service Manager database (the
default name is ServiceManager), and then click Next.
9. On the Configure the Service Manager Management group page, verify that the
management group name and management group administrators boxes have been
populated. Click Next.
10. On the Configure the Account for Service Manager Services page, click Domain
account, specify the user name, password, and domain for the account, and then click
Test Credentials. After you receive a The credentials were accepted message, click
Next. For example, enter the account information for the domain user SM_Acct, and then
click Next.
Note
The user name and password you provide here must be the same ones used for
the Service Manager account on the data warehouse management server.
11. On the Help improve System Center page, indicate your preference for participation for
both the Customer Experience Improvement Program and Error Reporting. Optionally,
click Tell me more about the program, and then click Next.
[This topic is pre-release documentation and is subject to change in future releases. Blank
topics are included as placeholders.]
226
12. On the Use Microsoft Update to help keep your computer secure and up-to-date
page, indicate your preference for using Microsoft Update to check for Service Manager
updates, and then click Next.
13. On the Installation summary page, click Install.
14. On the Setup completed successfully page, we recommend that you leave Open the
Encryption Backup or Restore Wizard selected, and then click Close.
How to Copy the Workflow Assembly Files
Use the following procedure to copy the workflow assembly files from the Service Manager
Installation folder on the primary management server to the secondary management server that
you created in the previous procedure.
1. On the computer that is running the Service Manager Primary Server role, browse to the
Service Manager Installation folder for example, C:\Program Files\Microsoft System
Center 2012\Service Manager copy the workflow files (*workflow*.dll).
2. On the computer that is running the Service Manager Secondary server; browse to the
Service Manager Installation folder; for example, C:\Program Files\Microsoft System
Center 2012\Service Manager. Paste the copied workflow files into this folder. You
should overwrite any existing files.
Note
You must place the workflow assembly files in the Service Manager installation
folder. This is very important step if you want to test the custom workflows that
depend on workflow assembly files. Failure to copy these files would lead to
failed custom workflows in the lab environment.
How to Disable Service Manager Connectors in the Production
Environment
Use the following procedure to disable the Service Manager connectors in the production
environment.
1. In the Service Manager console, click Administration.
2. In the Administration pane, expand Administration, and then click Connectors.
3. In the Connectors pane, select the connector that you want to disable.
4. In the Tasks pane, under the connector name, click Disable.
To copy the workflow assembly files
To disable a connector
[This topic is pre-release documentation and is subject to change in future releases. Blank
topics are included as placeholders.]
227
5. In the Disable Connector dialog box, click OK.
How to Disable Email Notifications in the Production
Environment
Use the following procedure to disable incoming and outbound E-mail notifications in the
production environment.
1. In the Service Manager console, click Administration.
2. In the Administration pane, expand Notifications, and then click Channels.
3. In the Channels pane, click E-Mail Notification Channel.
4. In the Tasks pane, under E-Mail Notification Channel, click Properties to open the
Configure E-Mail Notification Channel dialog box.
5. Clear the Enable e-mail notifications check box.
1. In the Service Manager console, select Administration.
2. In the Administration pane, expand Administration, and then click Settings.
3. In the Settings pane, double-click Incident Settings.
4. In the Incident Settings dialog box, click Incoming E-mail.
5. Clear Turn on incoming e-mails processing, and then click OK.
How to Stop Service Manager Services on the Secondary
Management Server
Use the following procedure to stop the Service Manager services.
1. In the Run dialog box, in the Open text field, type services.msc, and then click OK.
2. In the Services window, in the Services (Local) pane, locate the following three services
and for each one, click Stop:
a. System Center Data Access Service
b. System Center Management
c. System Center Management Configuration
3. Open Windows Explorer.
4. Locate the folder \Program Files\Microsoft System Center 2012\Service Manager.
To disable the outbound E-mail notifications
To disable incoming E-mail notifications
To stop the Service Manager services
[This topic is pre-release documentation and is subject to change in future releases. Blank
topics are included as placeholders.]
228
5. Delete the Health Service State folder and all of its contents.
How to Back Up the Production Service Manager Database
Use the following procedure to back up the production Service Manager database in
Microsoft SQL Server 2008 R2.
1. After connecting to the appropriate instance of the Microsoft SQL Server Database
Engine, in Object Explorer, click the server name to expand the server tree.
2. Expand Databases, and depending on the database, either select a user database or
expand System Databases and select a system database.
3. Right-click the database, point to Tasks, and then click Back Up. The Back Up Database
dialog box appears.
4. In the Database list box, verify the database name. You can optionally select a different
database from the list.
5. You can perform a database backup for any recovery model (FULL, BULK_LOGGED, or
SIMPLE).
6. In the Backup type list box, select Full.
Note
After creating a full database backup, you can create a differential database
backup. For more information, see How to: Create a Differential Database
Backup (SQL Server Management Studio).
7. Optionally, you can select Copy Only Backup to create a copy-only backup. A copy-only
backup is a SQL Server backup that is independent of the sequence of conventional SQL
Server backups. For more information, see Copy-Only Backups.
Note
When the Differential option is selected, you cannot create a copy-only backup.
8. For Backup component, click Database.
9. Either accept the default backup set name suggested in the Name text box, or enter a
different name for the backup set.
10. Optionally, in the Description text box, enter a description of the backup set.
11. Specify when the backup set will expire and can be overwritten without explicitly skipping
verification of the expiration data.
Note
For more information about backup expiration dates, see BACKUP (Transact-
SQL).
12. Choose the type of backup destination by clicking Disk or Tape. To select the paths of up
To back up the Service Manager database
[This topic is pre-release documentation and is subject to change in future releases. Blank
topics are included as placeholders.]
229
to 64 disk or tape drives containing a single media set, click Add. The selected paths are
displayed in the Backup to list box.
13. To view or select the advanced options, click Options in the Select a page pane.
14. Select an Overwrite Media option, by clicking either Back up to the existing media set
or Back up to a new media set, and erase all existing backup sets.
15. In the Reliability section, select either Verify backup when finished or Perform
checksum before writing to media, and then optionally select Continue on checksum
error. For more information, see Detecting and Coping with Media Errors During Backup
and Restore
How to Enable Service Manager Connectors in the Production
Environment
Use the following procedure to enable the Service Manager connectors in the production
environment.
1. In the Service Manager console, click Administration.
2. In the Administration pane, expand Administration, and then click Connectors.
3. In the Connectors pane, select the connector that you want to enable.
4. In the Tasks pane, under the connector name, click Enable.
How to Enable Email Notifications in the Production
Environment
Use the following procedure to enable incoming and outbound E-mail notifications in the
production environment.
1. In the Service Manager console, click Administration.
2. In the Administration pane, expand Notifications, and then click Channels.
3. In the Channels pane, click E-Mail Notification Channel.
4. In the Tasks pane, under E-Mail Notification Channel, click Properties to open the
Configure E-Mail Notification Channel dialog box.
5. Select Enable e-mail notifications.
1. In the Service Manager console, select Administration.
To enable a connector
To enable the outbound E-mail notifications
To enable incoming E-mail notifications
[This topic is pre-release documentation and is subject to change in future releases. Blank
topics are included as placeholders.]
230
2. In the Administration pane, expand Administration, and then click Settings.
3. In the Settings pane, double-click Incident Settings.
4. In the Incident Settings dialog box, click Incoming E-mail.
5. Select Turn on incoming e-mails processing, and then click OK.
How to Restore the Service Manager Database in the Lab
Environment
Use the following procedure to restore the production Service Manager database using
Microsoft SQL Server 2008 R2.
1. After connecting to the appropriate instance of the Microsoft SQL Server Database
Engine, in Object Explorer, click the server name to expand the server tree.
2. Expand Databases, and depending on the database, either select a user database or
expand System Databases and select a system database.
3. Right-click the database, point to Tasks, and then click Restore. The Back Up Database
dialog box appears.
4. Click Database, which opens the Restore Database dialog box
5. On the General page, the name of the restoring database appears in the To database
list box. To create a new database, enter its name in the list box.
6. In the To a point in time text box, either retain the default (Most recent possible) or
select a specific date and time by clicking the browse button which opens the Point in
Time Restore dialog box. For more information, see How to: Restore to a Point in Time
(SQL Server Management Studio).
7. To specify the source and location of the backup sets to restore, click either From
database or From device.
8. In the Select the backup sets to restore grid, select the backups to restore. For more
information see Restore Database (General Page).
9. To view or select the advanced options, click Options in the Select a page pane.
10. In the Restore options panel, choose one of the following options most appropriate for
your situation:
Overwrite the existing database
Preserve the replication settings
Prompt before restoring each backup
Restrict access to the restored database
For more information, see Restore Database (Options Page)
11. Optionally, you can restore the database to a new location by specifying a new restore
destination for each file in Restore the database files as. For more information see
To restore the Service Manager database
[This topic is pre-release documentation and is subject to change in future releases. Blank
topics are included as placeholders.]
231
Restore Database (Options Page).
12. In the Recovery state panel, select one of the following options most appropriate for
your environment:
Leave the database ready to use by rolling back the uncommitted transactions.
Additional transaction logs cannot be restored. (RESTORE WITH RECOVERY)
Note
Choose this option only if you are restoring all of the necessary backups at
this time.
Leave the database non-operational, and do not roll back the uncommitted
transactions. Additional transaction logs can be restored. (RESTORE WITH
NORECOVERY)
Leave the database in read-only mode. Undo uncommitted transactions, but
save the undo actions in a standby file so that recovery effects can be reverted.
(RESTORE WITH STANDBY)
For more information see Restore Database (Options Page).
How to Prepare the Service Manager Database in the Lab
Environment
Use the following procedure to prepare the Service Manager database in the lab environment.
Perform this procedure on the computer that is hosting the Service Manager database that is
being used by the secondary management server, the management server in your lab
environment.
1. On the computer hosting the Service Manager database for the secondary management
server, click Start, click All Programs, click Microsoft SQL Server 2008 R2, and then
click SQL Server Management Studio.
2. In the Connect to Server dialog box, follow these steps:
a. In the Server Type list, select Database Engine.
b. In the Server Name list, select the server name for your Service Manager or data
warehouse databases.
c. In the Authentication list, select Windows Authentication, and then click Connect.
3. In the Object Explorer pane, expand Databases, and then click ServiceManager.
4. In the toolbar, click New Query.
5. In the center pane, type the following commands, and then click Execute.
sp_configure 'clr enabled', 1
go
To configure the database
[This topic is pre-release documentation and is subject to change in future releases. Blank
topics are included as placeholders.]
232
reconfigure
go
6. In the center pane, remove the commands you typed in the previous step, type the
following commands, and then click Execute.
ALTER DATABASE ServiceManager SET SINGLE_USER WITH ROLLBACK
IMMEDIATE
7. In the center pane, remove the commands you typed in the previous step, type the
following commands, and then click Execute.
ALTER DATABASE ServiceManager SET ENABLE_BROKER
8. In the center pane, remove the commands you typed in the previous step, type the
following commands, and then click Execute.
ALTER DATABASE ServiceManager SET MULTI_USER
1. In the Object Explorer pane, expand Security, and then expand Logins.
2. Right-click Logins, and then click New Login
3. Perform the following procedures in the Login New wizard:
a. Click Search.
b. Type the username (domain\username) for the service account for Service Manager
database in the lab environment, click Check Names, and then click OK.
Note
If the Data Access Account is running as LocalSystem, use the format
<domain\computername$> in SQL Logins, where <computername> is the
name of the management server.
c. In the Select a page pane, click User Mapping.
d. In the Users mapped to this login area, in the Map column, click the row that
represents the name of the Service Manager database (ServiceManager is the
default database name).
e. In the Database role membership for: ServiceManager area, make sure that the
following entries are selected:
configsvc_users
db_accessadmin
db_datareader
db_datawriter
db_ddladmin
db_securityadmin
dbmodule_users
public
To configure the service account
[This topic is pre-release documentation and is subject to change in future releases. Blank
topics are included as placeholders.]
233
sdk_users
sql_dependency_subscriber
f. Click Ok
1. In the Object Explorer pane, expand Databases, expand ServiceManager, and then
expand Tables.
2. Right-click dbo.MT_Microsoft$SystemCenter$ManagementGroup, and then click Edit
Top 200 Rows.
3. In the center pane, locate the column SQLServerName_
48B308F9_CF0E_0F74_83E1_0AEB1B58E2FA.
4. In the first row and second rows of this column, type the computer name of the computer
hosting the Service Manager database in the lab environment. In the case of named
instances, type computer name\instance name.
5. Right-click dbo.
MT_Microsoft$SystemCenter$ResourceAccessLayer$SqlResourceStore, and then
click Edit Top 200 Rows.
6. In the center pane, locate the column
Server_48B308F9_CF0E_0F74_83E1_0AEB1B58E2FA.
7. In the first row of this column, type the computer name of the computer hosting the SQL
Server for the Service Manager database in the lab environment. In the case of named
instances, type computer name\instance name.
8. Right-click LFX.DataSource, and then click Edit Top 200 Rows.
9. In the center pane, locate the column DataSourceAddress.
10. In the first row of this column, locate the entry that starts with Data Source = <server
name>; Initial Catalog = ServiceManager; Persist Security Info=False. Type the
name of the computer hosting SQL Server in the lab environment in place of <server
name>.
11. Right-click dbo.
MT_Microsoft$SystemCenter$ResourceAccessLayer$SdkResourceStore, and then
click Edit Top 200 Rows.
12. In the center pane, locate the column
Server_48B308F9_CF0E_0F74_83E1_0AEB1B58E2FA.
13. In all of the rows in this column, type the name of the computer hosting the Service
Manager management server in the lab environment.
14. Right-
click [dbo].[MT_Microsoft$SystemCenter$ResourceAccessLayer$CmdbResourceSt
ore], and then click Edit Top 200 Rows.
15. In all rows update the column Server_48B308F9_CF0E_0F74_83E1_0AEB1B58E2FA,
type the name of the SQL computer hosting the Service Manager database in the lab
environment
To configure Service Manager tables
[This topic is pre-release documentation and is subject to change in future releases. Blank
topics are included as placeholders.]
234
16. In the toolbar, click New Query.
17. In the center pane, type the following command, and then click Execute.
Delete from
dbo.MT_Microsoft$SystemCenter$ResourceAccessLayer$DwSdkResour
ceStore
18. Close Microsoft SQL Server Management Studio.
How to Start Service Manager Services on the Secondary
Management Server
Use the following procedure to start the Service Manager services.
1. On the Windows desktop, click Start, and then click Run.
2. In the Run dialog box, in the Open field, type services.msc, and then click OK.
3. In the Services window, in the Services (Local) pane, locate the following three services
and for each one, click Start:
System Center Data Access Service
System Center Management
System Center Management Configuration
How to Promote a Secondary Management Server in a Lab
Environment
Use the following procedure to promote the secondary management server.
1. On the secondary management server, do the following:
a. Close the Service Manager console.
b. On the Windows desktop, click Start, and then click Run.
c. In the Run dialog box, in the Open text field, type services.msc, and then click OK.
d. In the Services window, in the Services (Local) pane, locate the following three
services and for each one, click Stop:
System Center Data Access Service
System Center Management
System Center Management Configuration
e. Leave the Services window open.
To Start Service Manager Services
To promote the secondary management server
[This topic is pre-release documentation and is subject to change in future releases. Blank
topics are included as placeholders.]
235
f. Open Windows Explorer. Locate the \Program Files\Microsoft System Center
2012\Service Manager folder.
g. In this folder, delete the Health Service State folder and all of its contents.
2. Do the following on the ServiceManager database on the Test SQL Server instance:
a. On the Windows desktop, click Start, point to Programs, point to Microsoft SQL
Server 2008, and then click SQL Server Management Studio.
b. In the Connect to Database Engine dialog box, follow these steps:
i. In the Server name box, type the name of the server that hosts the
ServiceManager database.
ii. In the Authentication box, select Windows Authentication.
iii. Click Connect.
c. In the Object Explorer pane, expand Databases, and then click ServiceManager.
d. On the toolbar, click New Query.
e. In the SQLQuery1.sql pane (center pane), type the following, where <FQDN of your
server> is the FQDN of the management server that you are promoting:
EXEC p_PromoteActiveWorkflowServer '<FQDN of your server>'
On the toolbar, click Execute.
f. At the bottom of the SQLQuery1.sql pane (center pane), observe that Query
executed successfully is displayed.
g. Exit Microsoft SQL Server Management Studio.
3. Do the following on the secondary management server:
a. On the Windows desktop, click Start, and then click Run.
b. In the Run dialog box, in the Open field, type services.msc, and then click OK.
c. In the Services window, in the Services (Local) pane, locate the following three
services and for each one, click Start.
System Center Data Access Service
System Center Management
System Center Management Configuration
Your secondary management server is now the primary management server for the
management group.
How to Enable the Connectors in the Lab Environment
Use the following procedure to enable the Service Manager connectors in the lab environment. In
this procedure, you will not be enabling the Operations Manager connector.
Do not enable or delete the Operations Manager alert connector in the lab environment.
Doing so will cause the alert connector in the production environment to fail.
Warning
[This topic is pre-release documentation and is subject to change in future releases. Blank
topics are included as placeholders.]
236
1. In the Service Manager console, click Administration.
2. In the Administration pane, expand Administration, and then click Connectors.
3. In the Connectors pane, select the connector that you want to enable.
4. In the Tasks pane, under the connector name, click Enable.
How to Install a New Data Warehouse Server in the Lab
Environment
Use the following procedure to install a new data warehouse server in the lab environment.
1. Log on to the computer by using an account that has administrative rights.
2. On the Service Manager installation media, double-click the Setup.exe file.
3. On the Microsoft System Center Service Manager 2012 page, click Install a Service
Manager data warehouse management server.
4. On the Product registration page, type information in the boxes. In the Product key
boxes, type the product key you received with Service Manager, or alternatively, select
Install as an evaluation edition (180 day trial)?. Read the Microsoft Software License
Terms, and, if applicable, click I have read, understood, and agree with the terms of
the license agreement, and then click Next.
5. On the Installation location page, verify that sufficient free disk space is available, and
then click Next. If necessary, click Browse to change the location in which the Service
Manager data warehouse management server will be installed.
6. On the System check results page, make sure that prerequisites passed or at least
passed with warnings, and then click Next.
7. On the Configure data warehouse databases page, Service Manager checks the
computer you are using to see if it can host the data warehouse databases. For this
configuration, confirm that the database server is the computer on which you are
installing the data warehouse management server, and then click Next.
Warning
A warning message appears if you are using the default collation
(SQL_Latin1_General_CP1_CI_AS). Support for multiple languages in Service
Manager is not possible when you are using the default collation. If later you
decide to support multiple languages using a different collation, you have to re-
install SQL Server. See Microsoft SQL Server 2008 with SP1 in the Planning for
System Center 2012 - Service Manager.
8. On the Configure the data warehouse management group page, follow these steps:
To enable a connector
To install a data warehouse management server and data warehouse databases
[This topic is pre-release documentation and is subject to change in future releases. Blank
topics are included as placeholders.]
237
a. In the Management group name box, type a unique name for the group.
Warning
Management group names must be unique. Do not use the same
management group name when you deploy a Service Manager management
server and a Service Manager data warehouse management server.
Furthermore, do not use the management group name that is used for
Operations Manager.
b. Click Browse, enter the user account or group to which you want to give Service
Manager administrative rights, and then click Next.
9. Service Manager will use the existing computer if SQL Server Reporting Services is
present. On the Configure the reporting server for the data warehouse page, accept
the defaults, and then click Next.
10. On the Configure the account for Service Manager services page, click Domain
account, specify the user name, password, and domain for the account, and then click
Test Credentials. After you receive a The credentials were accepted message, click
Next.
11. On the Configure the reporting account page, specify the user name, password, and
domain for the account, and then click Test Credentials. After you receive a The
credentials were accepted message, click Next.
12. On the Help improve System Center page, indicate your preference for participation in
the Customer Experience Improvement Program and in Error Reporting. Optionally, click
Tell me more about the program, and then click Next.
13. On the Use Microsoft Update to help keep your computer secure and up-to-date
page, indicate your preference for using Microsoft Update to check for Service Manager
updates, and then click Next.
14. On the Installation summary page, click Install.
1. On the computer hosting the data warehouse management server (the server you ran
Setup on), run services.msc, and verify that the following services have been installed:
System Center Data Access Service
System Center Management
System Center Management configuration
2. On the computer hosting the data warehouse databases, click Start, point to Programs,
point to Microsoft SQL Server 2008, and then click SQL Server Management Studio.
3. In the Connect to Server dialog box, select the following:
a. In the Server Type list, select Database Engine.
b. In the Server Name list, select the server and instance for your Service Manager data
warehouse database. For example, select Computer 4.
c. In the Authentication list, select Windows Authentication, and then click Connect.
To validate a data warehouse management server installation
[This topic is pre-release documentation and is subject to change in future releases. Blank
topics are included as placeholders.]
238
4. In the Object Explorer pane, expand Databases.
5. Verify that the DWDataMart, DWRepository, and DWStagingAndConfig databases are
listed.
How to Register the Data Warehouse Server in the Lab
Environment
Use the following procedure to register the newly installed data warehouse server with the lab
Service Manager environment.
1. Log on to the computer that hosts the Service Manager console. Use an account that is a
member of the Service Manager and data warehouse management administrators group.
2. In the Service Manager console, click Administration.
3. In the Administration pane, expand Administration.
4. In the Administration view, in the Register with Service Managers Data Warehouse
area, click Register with Service Manager Data Warehouse.
5. In the Data Warehouse Registration wizard, on the Before You Begin page, click Next.
6. On the Data Warehouse page, in the Server name box, type the fully qualified domain
name of the computer hosting the data warehouse management server, and then click
Test Connection. If the test is successful, click Next.
7. On the Credentials page, you can accept the default entry in the Run as account list,
and then click Next, or you can enter credentials from a user or group of your own
choosing.
Important
The account you specify will be assigned administrative credentials on the
Service Manager management server and granted Read permission on the
Service Manager database. You can specify different credentials from other
Service Manager management groups when registering with the data
warehouse.
8. On the Summary page, click Create.
9. On the Completion page, when The data warehouse registration succeeded is
displayed, click Close.
10. A dialog box states that the report deployment process has not finished. This is to be
expected. On the System Center Service Manager dialog box, click OK.
11. In a few minutes, after closing the Data Warehouse Registration wizard, the Data
Warehouse button will be added to the Service Manager console. In the Service
Manager console, click the arrow at the lower right corner of the Service Manager
console buttons, and then click Show More Buttons.
To register a data warehouse
[This topic is pre-release documentation and is subject to change in future releases. Blank
topics are included as placeholders.]
239
You can use a Windows PowerShell command to complete this task. For information about
how to use Windows PowerShell to register Service Manager management groups with the
data warehouse, see Add-SCDWMgmtGroup
(http://go.microsoft.com/fwlink/?LinkId=203096).
1. On the computer hosting the data warehouse management server, start Windows
PowerShell with administrative credentials.
2. At the Windows PowerShell command prompt, type the following commands, and then
press ENTER:
Set-ExecutionPolicy RemoteSigned
Import-Module
.\Microsoft.EnterpriseManagement.Warehouse.Cmdlets.psd1
3. Type the following command, and then press ENTER.
Get-SCDWMgmtGroup
4. If registration was successful, a table with two rows of data is displayed. One row
displays data for the data warehouse management group, and a second row displays
data for the Service Manager management group. If registration fails, only the data for
the data warehouse management group is displayed.
Determine when the deployment is complete
Because you need to allow enough time for the management pack deployment process to be
completed, you will have to determine when that process is complete. You can use the following
procedure in Service Manager to determine when the process is complete.
1. Start the Service Manager console.
2. In the Service Manager console, click Data Warehouse.
3. In the Data Warehouse pane, expand Data Warehouse, and then click Data
Warehouse Jobs.
4. In the Data Warehouse Jobs pane, click MPSyncJob.
5. In the Tasks pane, under Synchronization, click Details.
6. In the MP Sync Job dialog box, scroll to the right and examine the Status column.
Note
In the MP Sync Job dialog box, click Status to alphabetically sort the status
column.
To validate the data warehouse registration process
To determine when management pack deployment has completed
[This topic is pre-release documentation and is subject to change in future releases. Blank
topics are included as placeholders.]
240
7. Scroll through the Status list. The management pack deployment process is complete
when Associated or Imported is listed in the status column for all of the management
packs. Make sure that there is no status of either Pending Association or Failed in the
status list. In the Data Warehouse Jobs pane, the status of the MPSyncJob will have
changed from Running to Not Started. This deployment process can take up to two
hours to complete.
8. To refresh the MP Sync Job dialog box:
a. Press OK to close the dialog box.
b. In the Tasks pane, in the Data Warehouse Jobs area, click Refresh.
c. In the Data Warehouse Jobs pane, click MPSyncJobs.
d. In the Tasks pane, under Synchronization, click Details.
9. After the management packs have been deployed (as determined in step 7), make sure
that the following 5 data warehouse jobs are displayed in the Data Warehouse Jobs
pane:
Extract_<Service Manager management group name>
Extract_<data warehouse management group name>
Load.Common
Transform.Common
MPSyncJob
10. If these 5 data warehouse jobs are not displayed, perform the following procedure:
a. In the Data Warehouse Jobs pane, click MPSyncJob.
b. In the Tasks pane, under Synchronization, click Resume.
c. Assess if management pack deployment has completed by returning to step 4 above.
Upgrade to System Center 2012 SP1 - Service
Manager
You cannot start an upgrade to System Center 2012 Service Manager SP1 if any data
warehouse jobs or workflows are running. You can use the procedures in this section to stop the
data warehouse job schedules and wait for them to complete before you upgrade the data
warehouse management server. Before you upgrade the Service Manager management server,
stop the Self-Service Portal, if it is installed, and then wait 10 minutes to let any running workflows
finish before you start the upgrade.
Complete the procedures in the following table to upgrade to System Center 2012
Service Manager SP1.
Task Description
How to Prepare Service Manager 2012 for Describes how to stop data warehouse jobs
[This topic is pre-release documentation and is subject to change in future releases. Blank
topics are included as placeholders.]
241
Task Description
Upgrade to SP1 and how to suspend the Self-Service Portal.
How to Upgrade to System Center 2012 SP1 -
Service Manager
Describes how to upgrade the data warehouse
management server, the Service Manager
management server, and the Self-Service
Portal.
How to Prepare Service Manager 2012 for Upgrade to SP1
This topic describes how to prepare your System Center 2012 Service Manager environment
for an upgrade. To do this, perform the following procedures for upgrading the data warehouse
management server:
1. List the data warehouse jobs that are running.
2. Disable the data warehouse job schedules.
3. Confirm that the data warehouse jobs have stopped running.
When the data warehouse jobs have completed, start the upgrade of the data warehouse
management server.
After the data warehouse has been upgraded, perform the following procedures on the first
Service Manager management server:
1. Wait 10 minutes, and then start the upgrade of the Service Manager management server.
1. On the computer that hosts the data warehouse management server, click Start, click All
Programs, click Microsoft System Center 2012, and then click Service Manager Shell.
2. Type the following commands, and then press ENTER after each command:
Set-ExecutionPolicy force RemoteSigned
cd 'C:\Program Files\Microsoft System Center 2012\Service
Manager'
Import-Module
.\Microsoft.EnterpriseManagement.Warehouse.Cmdlets.psd1
Get-SCDWJob
3. A list of the data warehouse jobs appears. Use this list in the next procedure, "To disable
data warehouse job schedules by using Windows PowerShell cmdlets.
1. Type the following commands, and then press ENTER after each command:
To list the data warehouse jobs by using Windows PowerShell cmdlets
To disable data warehouse job schedules by using Windows PowerShell cmdlets
[This topic is pre-release documentation and is subject to change in future releases. Blank
topics are included as placeholders.]
242
Disable-SCDWJobSchedule JobName Extract_<data warehouse
management group name>
Disable-SCDWJobSchedule JobName Extract_<Service Manager
management group name>
Disable-SCDWJobSchedule JobName Transform.Common
Disable-SCDWJobSchedule JobName Load.Common
Disable-SCDWJobSchedule JobName DWMaintenance
Disable-SCDWJobSchedule JobName MPSyncJob
Start-SCDWJob JobName MPSyncJob
The last command to start the MPSyncJob will enable the extraction, transformation, and
load (ETL) jobs to run to completion. After that, because all the schedules have been
disabled, the jobs will stop. To close the Windows PowerShell window, type exit.
1. In the Service Manager console, click Data Warehouse.
2. In the Data Warehouse pane, expand Data Warehouse, and then click Data
Warehouse Jobs.
3. In the Data Warehouse Jobs pane, observe the Status column for each data
warehouse job. When the status for each job is listed as Not Started, proceed to the next
procedure to stop the Self-Service Portal. If no Self-Service Portal exists in your
environment, you can start the upgrade process in How to Upgrade to System Center
2012 SP1 - Service Manager.
Run the SQL script below on the DWRepository database to get the SQL scripts that
drop and add a constraint on the primary key in fact tables in the DWRepository database
to correct the problem
;WITH FactName
AS (
select w.WarehouseEntityName from etl.WarehouseEntity
w
join etl.WarehouseEntityType t on
w.WarehouseEntityTypeId = t.WarehouseEntityTypeId
where t.WarehouseEntityTypeName = 'Fact'
),FactList
AS (
SELECT PartitionName, p.WarehouseEntityName,
To confirm that the data warehouse jobs have stopped running
To prevent MPSync jobs from failing
[This topic is pre-release documentation and is subject to change in future releases. Blank
topics are included as placeholders.]
243
RANK() OVER ( PARTITION BY p.WarehouseEntityName
ORDER BY PartitionName ASC ) AS RK
FROM etl.TablePartition p
join FactName f on p.WarehouseEntityName =
f.WarehouseEntityName
)
, FactPKList
AS (
SELECT f.WarehouseEntityName, a.TABLE_NAME,
a.COLUMN_NAME, b.CONSTRAINT_NAME, f.RK,
CASE WHEN b.CONSTRAINT_NAME = 'PK_' +
f.WarehouseEntityName THEN 1 ELSE 0 END AS DefaultConstraints
FROM FactList f
JOIN INFORMATION_SCHEMA.KEY_COLUMN_USAGE a ON
f.PartitionName = a.TABLE_NAME
JOIN INFORMATION_SCHEMA.TABLE_CONSTRAINTS b ON
a.CONSTRAINT_NAME = b.CONSTRAINT_NAME AND b.CONSTRAINT_TYPE =
'Primary key'
)
, FactWithoutDefaultConstraints
AS (
SELECT a.*
FROM FactPKList a
LEFT JOIN FactPKList b ON b.WarehouseEntityName =
a.WarehouseEntityName AND b.DefaultConstraints = 1
WHERE b.WarehouseEntityName IS NULL AND a.RK = 1
)
, FactPKListStr
AS (
SELECT DISTINCT f1.WarehouseEntityName, f1.TABLE_NAME,
f1.CONSTRAINT_NAME, F.COLUMN_NAME AS PKList
FROM FactWithoutDefaultConstraints f1
CROSS APPLY (
SELECT '[' + COLUMN_NAME + '],'
[This topic is pre-release documentation and is subject to change in future releases. Blank
topics are included as placeholders.]
244
FROM FactWithoutDefaultConstraints f2
WHERE f2.TABLE_NAME = f1.TABLE_NAME
ORDER BY COLUMN_NAME
FOR
XML PATH('')
) AS F (COLUMN_NAME)
)
SELECT 'ALTER TABLE [dbo].[' + f.TABLE_NAME + '] DROP
CONSTRAINT [' + f.CONSTRAINT_NAME + ']' + CHAR(13) + CHAR(10)
+
'ALTER TABLE [dbo].[' + f.TABLE_NAME + '] ADD
CONSTRAINT [PK_' + f.WarehouseEntityName + '] PRIMARY KEY
NONCLUSTERED (' + SUBSTRING(f.PKList, 1, LEN(f.PKList) -1) +
')' + CHAR(13) + CHAR(10)
FROM FactPKListStr f
How to Upgrade to System Center 2012 SP1 - Service Manager
You can use the following procedures to upgrade your Service Manager environment to
System Center 2012 Service Manager SP1. These procedures include steps for upgrading the
data warehouse management server, the Service Manager management server, and the Service
Manager console.
Data Warehouse Management Server
Use the following procedure to upgrade the data warehouse management server.
Make sure that you have stopped the data warehouse jobs before you continue. For
more information, see How to Prepare Service Manager 2012 for Upgrade to SP1.
1. Log on to the computer that will host the data warehouse management server by using
an account that is a member of the Administrators group. This account must also be a
local administrator.
2. On the Service Manager installation media, double-click the Setup.exe to start the
Service Manager Setup Wizard.
Important
To upgrade the data warehouse management server
[This topic is pre-release documentation and is subject to change in future releases. Blank
topics are included as placeholders.]
245
3. On the Microsoft System Center 2012 page, click Upgrade Service Manager data
warehouse management server.
4. On the Prepare for upgrade page, select the two items indicating that you have read the
appropriate sections in the System Center 2012 Service Manager Upgrade Guide, and
then click Next.
5. On the Product registration page, type the appropriate information in the boxes. Read
the Microsoft Software License Terms; if applicable, click I have read, understood, and
agree with the terms of the license agreement; and then click Next.
6. On the System check results page, ensure that the prerequisite check passed or at
least passed with warnings, and then click Next.
7. On the Configure Analysis Service for OLAP cubes page, in the Database server
box, type the computer name of the server that will host the SQL Server Analysis
Services (SSAS) database, and then press the Tab key. When Default appears in the
SQL Server instance box, click Next.
Important
If you are installing SSAS on a computer other than the computer that hosts the
data warehouse management server and there is a firewall in your environment,
you must make sure that the proper firewall ports are opened. For more
information, see Port Assignments for System Center 2012 - Service Manager
in the Planning Guide for System Center 2012 - Service Manager.
8. On the Configure Analysis Services credential page, specify the user name,
password, and domain for the account, and then click Test Credentials. After you
receive a message saying The credentials were accepted, click Next.
9. On the Help improve System Center page, indicate your preference for participation in
the Customer Experience Improvement Program and in Error Reporting. As an option,
click Tell me more about the program, and then click Next.
10. On the Use Microsoft Update to help keep your computer secure and up-to-date
page, indicate your preference for using Microsoft Update to check for Service Manager
updates, and then click Next.
11. On the Configuration Summary page, read the information that is provided, and, if it is
accurate, click Install.
12. On The upgrade was completed successfully page, if you have already backed up the
encryption key, clear the Open the Encryption Backup or Restore Wizard check box,
and then click Close.
Service Manager Management Server
Use the following procedure to upgrade the Service Manager management server.
1. Log on to the computer that will host the Service Manager management server by using
an account that is a member of the Administrators group.
To upgrade the Service Manager management server
[This topic is pre-release documentation and is subject to change in future releases. Blank
topics are included as placeholders.]
246
2. On the Service Manager installation media, double-click the Setup.exe to start the
Service Manager Setup Wizard.
3. On the Microsoft System Center 2012 page, click Upgrade Service Manager
management server.
4. On the Prepare for upgrade page, select the two items indicating that you have read the
appropriate sections in the Upgrade Guide for System Center 2012 Service Manager,
and then click Next.
5. On the Product registration page, type the appropriate information in the boxes. Read
the Microsoft Software License Terms, and, if applicable, click I have read, understood,
and agree with the terms of the license agreement, and then click Next.
6. On the System check results page, ensure that the prerequisite check passed or at
least passed with warnings, and then click Next.
7. On the Configuration Summary page, read the information that is provided, and, if it is
accurate, click Install.
8. On the The upgrade was completed successfully page, if you have already backed up
the encryption key, clear the Open the Encryption Backup or Restore Wizard check
box, and then click Close.
Service Manager Console
Use the following procedure to upgrade the Service Manager console.
1. Log on to the computer that will host the Service Manager console by using an account
that is a member of the Administrators group.
2. On the Service Manager installation media, double-click the Setup.exe to start the
Service Manager Setup Wizard.
3. On the Microsoft System Center 2012 page, click Upgrade Service Manager console.
4. On the Prepare for upgrade page, select the two items indicating that you have read the
appropriate sections in the Upgrade Guide for System Center 2012 Service Manager,
and then click Next.
5. On the Product registration page, read the Microsoft Software License Terms, and, if
applicable, click I have read, understood, and agree with the terms of the license
agreement, and then click Next.
6. On the System check results page, ensure that the prerequisite check passed or at
least passed with warnings, and then click Next.
7. On the Configuration Summary page, read the information that is provided, and, if it is
accurate, click Install.
8. On The upgrade was completed successfully page, click Close.
To upgrade the Service Manager Console
[This topic is pre-release documentation and is subject to change in future releases. Blank
topics are included as placeholders.]
247
After Upgrading to System Center 2012 SP1 -
Service Manager
This topic describes how to restart the Data Access service if it fails to start after an upgrade to
System Center 2012 Service Manager SP1. After the upgrade, you will also have to start the
Service Manager workflows and restart the data warehouse jobs. This topic also describes how to
stop and then start SQL Server Reporting Services (SSRS) after an upgrade.
Restart the Data Access Service and Workflows on the Data
Warehouse Management Server
If necessary, use the following procedures to restart the service and workflows.
1. On the computer that hosts the data warehouse management server, on the Windows
desktop, click Start, and then click Run.
2. In the Run dialog box, in Open, type services.msc, and then click OK.
3. In the Services window, in the Services (Local) pane, right-click System Center Data
Access Service, and then click Start.
1. On the computer that hosts the Service Manager management server, on the Windows
desktop, click Start, and then click Run.
2. In the Run dialog box, in Open, type services.msc, and then click OK.
3. In the Services window, in the Services (Local) pane, right-click System Center
Management, and then click Start.
Restart Data Warehouse Jobs
After you upgrade the data warehouse management server, you might need to restart the data
warehouse (extraction, transformation, and load (ETL)) jobs. You can use the following procedure
to restart the data warehouse jobs. In this procedure, you enable data warehouse job schedules
by using Windows PowerShell cmdlets.
1. On the computer that hosts the data warehouse management server, click Start, point to
Programs, point to Accessories, click Windows PowerShell, right-click Windows
PowerShell, and then click Run as administrator.
2. Type the following commands and then press Enter after each command.
Note
To restart the Data Access service
To start Service Manager workflows
To restart data warehouse jobs
[This topic is pre-release documentation and is subject to change in future releases. Blank
topics are included as placeholders.]
248
It is assumed in the following command examples that Service Manager was
installed in its default location on the C: drive. If necessary, change directories to
the location where you installed Service Manager.
cd 'C:\Program Files\Microsoft System Center 2012\Service
Manager'
import-module
$PWD/Microsoft.EnterpriseManagement.Warehouse.Cmdlets.psd1
Get-SCDWJob
Enable-SCDWJobSchedule JobName Extract_<data warehouse
management group name>
Enable-SCDWJobSchedule JobName Extract_<Service Manager
management group name>
Enable-SCDWJobSchedule JobName Transform.Common
Enable-SCDWJobSchedule JobName Load.Common
Enable-SCDWJobSchedule JobName DWMaintenance
Enable-SCDWJobSchedule JobName MPSyncJob
Start-SCDWJob JobName MPSyncJob
The last command, Start-SCDWJob JobName MPSyncJob, will enable the ETL jobs
to run.
Stop and Then Start SSRS
After you perform an upgrade to System Center 2012 Service Manager SP1, use the following
procedure to stop and then start SSRS.
1. On the computer that hosts SSRS, on the Windows desktop, click Start, and then click
Run.
2. In the Run dialog box, type services.msc, and then click OK.
3. In the Services window, in the Services (Local) pane, right-click SQL Server Reporting
Services, and then click Stop.
4. In the Services window, in the Services (Local) pane, right-click SQL Server Reporting
Services, and then click Start.
To stop and then start SSRS
[This topic is pre-release documentation and is subject to change in future releases. Blank
topics are included as placeholders.]
249
Failed Upgrade in System Center 2012 SP1 -
Service Manager
An upgrade to System Center 2012 Service Manager SP1 might not complete successfully.
There are five phases of the upgrade where a failure might occur. The steps that you take to
recover from a failed upgrade depend on the phase in which the failure occurs:
Failure occurs during the prerequisite check.
Failure occurs during predicted checks.
Failure occurs in an unpredictable manner before permanent changes are made to a
management server.
Failure occurs in an unpredictable manner after permanent changes are made to a
management server.
Failure occurs in an unpredictable manner after permanent changes are made to the
database.
The upgrade might also fail as a result of Configuration service Startup timing out.
Failure Occurs During a Prerequisite Check
Before the installation of System Center 2012 Service Manager SP1 begins, a prerequisite
check is made for certain requirements. If a condition is found in which Service Manager SP1 will
continue to function, you receive a warning. Warnings are identified with an explanation point (!)
in a yellow triangle. Conditions that have been identified as a Warning will not prevent you from
installing.
If a condition is found that is an absolute requirement, a failure indication appears. Failure
indications are identified with an X in a red circle.
If either a warning or a failure indication appears, you can either cancel the installation and make
the necessary changes, or make the appropriate changes and then click Check prerequisites
again and continue with the installation. All failure conditions must be corrected before the
installation or upgrade can proceed.
Failure Occurs During Predicted Checks
After any failures that were identified during the prerequisite check are corrected, pressing Next
on the Prerequisites page of the wizard starts the upgrade or installation of
System Center 2012 Service Manager. The system checks for the following conditions during
the installation or upgrade process:
The data warehouse database that you specified exists.
The computer running SQL Server that you specified is not running SQL Server 2008 Service
Pack 1 (SP1), SQL Server 2008 Service Pack 2 (SP2). SQL Server 2008 R2.
The hard disk drive that you specified for a database has at least 1 GB of free space.
[This topic is pre-release documentation and is subject to change in future releases. Blank
topics are included as placeholders.]
250
The System Center Data Access service can log on with the set of credentials that you
supplied.
The System Center Management Configuration service can log on with the set of credentials
you supplied.
There is enough free disk space to install the upgraded files.
Setup can access the file location for the Service Manager installation.
If failures occur during these types of checks, you can make the appropriate changes. For
example, specify a hard disk location with sufficient space, and then on the Warning page, click
Retry to continue the installation.
Failure Occurs in an Unpredictable Manner Before Permanent
Changes Are Made to the Management Server
During an installation or upgrade of System Center 2012 Service Manager SP1, an error may
occur. If the error occurs before any permanent changes are made to the Service Manager
management server or data warehouse management serverfor example, before changes are
made to the Structured Query Language (SQL) database or before management packs are
importedthe error message that appears includes a Retry button. In these situations, you can
correct the issue and then retry the installation or upgrade.
Failure Occurs in an Unpredictable Manner After Permanent
Changes Are Made to the Management Server
If an error occurs after permanent changes are made to the Service Manager management
server or data warehouse management serverfor example, after changes are made to the SQL
database or after management packs are importedthe error message that appears does not
include a Retry button. In this situation, you must reinstall the original version of the affected
management server.
In any case, you need the backup of the encryption key. For the Service Manager management
server, the encryption key is available only if you made a backup before you started the upgrade.
For more information, see "Back Up the Encryption Key in Service Manager" in the Disaster
Recovery Guide for System Center 2012 Service Manager.
Failure Occurs in an Unpredictable Manner After Permanent
Changes Are Made to a Database
If an error occurs after permanent changes have been madefor example, after management
packs are imported or any other time data is written into a databasethe error message that
appears does not include a Retry button.
At this point your only option is to click Close and begin a disaster recovery process to restore
your databases. This recovery is possible only if you backed up your databases before you
started the upgrade process. For more information, see "Backing Up Service
[This topic is pre-release documentation and is subject to change in future releases. Blank
topics are included as placeholders.]
251
Manager Databases" in the Disaster Recovery Guide for System Center 2012 Service
Manager.
The Upgrade Fails as a Result of Configuration Service Startup
Timing Out
On some computers, Service Manager Setup fails and rolls back if it cannot start the System
Center Management Configuration service in a timely fashion. If this problem occurs, you might
see the following entries in the install log:
CAStartServices: Attempting to start service. OMCFG
CAStartServices: StartService failed. Error Code: 0x8007041D.
ConfigureSDKConfigService: CAStartServices failed. Error Code: 0x8007041D. OMCFG
Error 0x8007041D indicates that the service did not respond to the start or control request in a
timely fashion. In addition, the following event may be logged in the System Event log:
Log Name: System
Source: Service Control Manager
Event ID: 7009
Task Category: None
Level: Error
Keywords: Classic
User: N/A
Description:
A timeout was reached (30000 milliseconds) while waiting for the System Center Management
Configuration service to connect.
This problem occurs because a .NET Framework 2.0 managed assembly that has an
Authenticode signature takes longer than usual to load. The signature is always verified when the
.NET Framework 2.0 managed assembly that has an Authenticode signature is loaded. In
addition, the .NET Framework 2.0 managed assembly may take longer than usual to load
because of various other settings. For example, the .NET Framework 2.0 managed assembly
may take longer than usual to load because of the network configuration.
For additional information about the cause of this problem, see Knowledgebase Article 936707 in
the Microsoft Knowledge Base.
For information about possible workaround procedures, see How to Work Around Configuration
Service Startup Issues
[This topic is pre-release documentation and is subject to change in future releases. Blank
topics are included as placeholders.]
252
How to Work Around Configuration Service Startup Issues
There are two workaround procedures that you can use to try to resolve the issue in which an
upgrade to System Center 2012 Service Manager SP1 fails as a result of Configuration service
Startup timing out. You can:
Disable signature verification on the computer that is running Setup.
Increase the service time-out setting on the computer that is running Setup.
1. On the computer that is running Setup, edit the
Microsoft.Mom.ConfigServiceHost.exe.config file, which is located in the Program
Files\Microsoft System Center 2012\Service Manager folder.
2. In the <runtime></runtime> section, add <generatePublisherEvidence
enabled="false"/>.
3. Save the changes to the file.
4. Attempt the upgrade again.
1. On the computer that is running Setup, create the following registry value to increase the
service time-out period:
HKEY_LOCAL_MACHINE\SYSTEM\CurrentControlSet\Control
ServicesPipeTimeout
DWORD
200000
Caution
Incorrectly editing the registry may severely damage your system. Before making
changes to the registry, you should back up any valued data on the computer.
Note
You may have to increase this value further if the service still fails to start. The
value in this example is in milliseconds. For additional details about the registry
key, see article 922918 in the Microsoft Knowledge Base.
2. Start the computer again.
3. Attempt the upgrade again.
To disable signature verification
To increase the service time-out setting
[This topic is pre-release documentation and is subject to change in future releases. Blank
topics are included as placeholders.]
253
Upgrading System Center 2012 - Service
Manager SP1 to System Center 2012 R2
This guide will show you how to upgrade from Service Manager in Microsoft System Center 2012
Service Pack 1 (SP1) to Service Manager in System Center 2012 R2.
If you are planning to upgrade two or more System Center products, you must first
consult the guide Upgrade Sequencing for System Center 2012 R2. The order in which
you perform product upgrades is important. Failure to follow the correct upgrade
sequence might result in product failure for which no recovery options exist. The affected
System Center products are:
1. Orchestrator
2. Service Manager
3. Data Protection Manager (DPM)
4. Operations Manager
5. Configuration Manager
6. Virtual Machine Manager
7. App Controller
You can only upgrade to Service Manager in System Center 2012 R2 from Service Manager in
System Center 2012 SP1 (version 7.5.2905.0).
This guide assumes that you are performing an upgrade to Service Manager in System
Center 2012 R2. For information about installing System Center 2012 Service Manager
on a computer where no previous version of Service Manager exists, see Deploying
System Center 2012 Service Manager.
Upgrade topics
Upgrade Planning for System Center 2012 R2 - Service Manager
Describes factors that you must consider before you start the Service Manager upgrade.
Setting Up a Service Manager 2012 Lab Environment with Production Data
Describes how to set up Service Manager in a lab environment by using production data.
Upgrade to System Center 2012 R2 - Service Manager
Describes the steps that you must take to upgrade System Center 2012 to System Center
2012 SP1.
After Upgrading to System Center 2012 R2 - Service Manager
Describes the steps that you must take after you have applied the Service Manager upgrade.
Warning
Important
[This topic is pre-release documentation and is subject to change in future releases. Blank
topics are included as placeholders.]
254
Failed Upgrade in System Center 2012 R2 - Service Manager
Describes the steps that you can take if an upgrade fails.
Downloadable documentation
You can download a copy of this technical documentation from the Microsoft Download Center.
Always use the TechNet library for the most up-to-date information.
Upgrade Planning for System Center 2012 R2 -
Service Manager
This guide outlines the procedures that are necessary to upgrade to Service Manager in System
Center 2012 R2.
An in-place upgrade from Service Manager in System Center 2012 Service Pack 1 (SP1) to
Service Manager in System Center 2012 R2 is supported. An in-place upgrade is an upgrade of
all Service Manager parts on the same hardware. Other approaches, such as side-by-side
upgrades or rolling upgrades, are not supported.
Upgrading to Service Manager in System Center 2012 R2 requires preparation. We recommend
that you install Service Manager in a lab environment and then replicate your production
databases into the lab. You can then perform an upgrade of the new installation in the lab. After
you confirm that the upgrade in the lab environment is successful, you can perform the same
upgrade to Service Manager SP1 in the production environment.
Evaluation and Select versions
The release of Service Manager in System Center 2012 SP1 was available in two versions:
Evaluation and Select. Service Manager in System Center 2012 R2 is available in the same
versions. The following upgrade paths are supported to Service Manager in System Center 2012
R2.
Current version Upgraded version Status
Service Manager in System
Center 2012 SP1 Evaluation
Service Manager in System
Center 2012 R2 Evaluation
Evaluation period remains
unchanged (180 days)
Service Manager in System
Center 2012 SP1 Select
Service Manager in System
Center 2012 R2 Select
Licensed
Upgrading from an Evaluation version of Service Manager in System Center 2012 SP1 to
an Evaluation version of Service Manager in System Center 2012 R2 does not extend the
180-day evaluation period.
Note
[This topic is pre-release documentation and is subject to change in future releases. Blank
topics are included as placeholders.]
255
Installation location
The default folder for installing Service Manager, Service Manager SP1, and Service Manager in
System Center 2012 R2 is \Program Files\Microsoft System Center\Service Manager 2012.
However, when you perform the upgrade to Service Manager in System Center 2012 R2, the
software is installed in the folder that Service Manager previously used. If System Center Service
Manager 2010 was previously upgraded to Service Manager in System Center 2012 SP1, the
folder might be \Program Files\Microsoft System Center\Service Manager 2010.
Language support
This release of Service Manager SP1 represents an ongoing progression of support for various
languages. In System Center Service Manager 2010, you used the Latin1_General_100_CI_AS
collation for the Turkish language. Service Manager, Service Manager SP1, and Service Manager
in System Center 2012 R2 support the Turkish_100_CI_AS collation. However, if you upgraded
previously from System Center Service Manager 2010 to System Center 2012
Service Manager, the collation that was used for the Turkish language
(Latin1_General_100_CI_AS) was carried forward to System Center 2012 Service Manager
and will be carried forward again when you upgrade to Service Manager in System Center 2012
R2.
Hardware requirements for Service Manager in System
Center 2012 R2
Service Manager in System Center 2012 R2 will function on the same hardware that you used for
System Center 2012 Service Manager SP1.
Hardware requirements for Service Manager in System Center 2012 R2 are fully documented in
Hardware Requirements for System Center 2012 - Service Manager.
Software requirements for Service Manager in System
Center 2012 R2
To upgrade to Service Manager in System Center 2012 R2, you must first apply Cumulative
Update 2 for System Center 2012 Service Manager SP1.
Service Manager in System Center 2012 R2 has the same software requirements for the Service
Manager console that System Center Service Manager 2010 SP1 has. In addition, the Service
Manager console can now be installed on computers that are running the Windows Server 2012
R2 Preview operating system.
The Service Manager and data warehouse management servers, along with the Self-Service
Portal, are supported with Windows Server 2012 R2 Preview.
Software requirements for Service Manager in System Center 2012 R2 are fully documented in
Software Requirements for System Center 2012 Service Manager.
[This topic is pre-release documentation and is subject to change in future releases. Blank
topics are included as placeholders.]
256
Testing the upgrade
We recommend that you test the upgrade to Service Manager in System Center 2012 R2 in a lab
environment.
Upgrade order and timing
The order of your upgrades is important. Perform the upgrades by using the following steps:
1. Back up your databases and your management packs. See the topics "Backing Up Service
Manager Databases" and "Backing Up Unsealed Management Packs in Service Manager" in
the Disaster Recovery Guide for System Center 2012 Service Manager.
2. Upgrade the data warehouse management server. You must stop the data warehouse jobs,
and you will not be able to start them again until after you have completed the upgrade.
3. After the upgrade to the data warehouse management server is complete, upgrade the initial
Service Manager management server. If you created more than one Service Manager
management server, the initial Service Manager management server is the first one that you
created.
4. Upgrade the Service Manager consoles and any additional Service Manager management
servers.
5. Restart the data warehouse jobs.
6. Deploy the new Self-Service Portal.
The timing of your upgrades is also important. After you upgrade your data warehouse
management server, you must both upgrade the Service Manager management server and
deploy the new Self-Service Portal. After you upgrade your initial Service Manager management
server, you must be prepared to upgrade your Service Manager console or Service Manager
consoles, additional Service Manager management servers, and the Self-Service Portal at the
same time.
Operations Manager compatibility
This section describes the compatibility between System Center Operations Manager 2007 R2,
System Center 2012 Operations Manager, and Service Manager in System Center 2012 R2.
System Center Operations Manager 2007 R2
Operations Manager 2007 R2 agents must be removed from the Service Manager and data
warehouse management servers before you attempt an upgrade. Service Manager in System
Center 2012 R2 includes a System Center 2012 R2 Operations Manager agent, and it is
automatically installed when you upgrade. After Service Manager Setup finishes, you must
manually configure the agent to communicate with the Operations Manager management server.
To validate that the Operations Manager agent was installed, open Control Panel and verify that
the agent is present. To manually configure the Operations Manager agent, see Configuring
Agents.
[This topic is pre-release documentation and is subject to change in future releases. Blank
topics are included as placeholders.]
257
You can upgrade Service Manager servers in the presence of an Operations Manager 2007 R2
console.
System Center 2012 Operations Manager and System Center 2012 R2
Operations Manager
System Center 2012 Operations Manager agents were not supported with
System Center 2012 Service Manager. However, the agent that Service Manager automatically
installs in System Center 2012 R2 is compatible with System Center 2012 Operations Manager,
System Center 2012 Operations Manager SP1, and System Center 2012 R2 Operations
Manager. After Service Manager Setup finishes, you must manually configure the agent to
communicate with the Operations Manager management server.
To validate that the Operations Manager agent was installed, open Control Panel and verify that
the agent is present. To manually configure the Operations Manager agent, see Configuring
Agents.
You can upgrade Service Manager servers in the presence of a System Center 2012
Operations Manager console.
Database impacts
In Service Manager in System Center 2012 R2, you have the option to install Operations
Manager and Configuration Manager data marts. Selecting this option will require additional
space on the hard disk drive for the two databases, in addition to associated file groups and log
files.
Backing up Service Manager before upgrading
Before you start any upgrade, we recommend that you back up your Service Manager and data
warehouse databases and the encryption key. If you have already backed up your databases and
encryption key, you can continue to run the upgrade. Otherwise, review the backup procedures in
the Disaster Recovery Guide for System Center 2012 Service Manager before you continue the
upgrade.
Registering with the Service Manager data warehouse
If you have installed a data warehouse management server in your environment, as part of the
upgrade process, you must be able to view the status of the data warehouse jobs. You cannot
perform this task until you register with the Service Manager data warehouse. If the Data
Warehouse button is not visible in the Service Manager console, complete the procedure in
"Registering with the Service Manager Data Warehouse to Enable Reporting" in the Deployment
Guide for System Center 2012 Service Manager.
[This topic is pre-release documentation and is subject to change in future releases. Blank
topics are included as placeholders.]
258
Encryption keys
When you have finished running Setup to either install or upgrade to Service Manager in System
Center 2012 R2, you are prompted to open the Encryption Key Backup or Restore Wizard. If you
have previously backed up the encryption keys, no additional action is required. If you never
backed up the encryption keys, use the Encryption Key Backup or Restore Wizard to back up the
encryption keys on the Service Manager management servers.
Authoring Tool workflows
When you use the System Center 2012 R2 version of the Authoring Tool in Service Manager to
create a workflow, custom scripts that the workflow calls will fail if they use Windows PowerShell
cmdlets. This failure is due to a problem in the MonitoringHost.exe.config XML file in Service
Manager.
To work around this problem, update the MonitoringHost.exe.config file by using the following
steps:
1. Browse to %ProgramFiles%\Microsoft System Center 2012\Service Manager\ or the location
where you installed Service Manager.
2. In the MonitoringHost.exe.config file, add the section in italic type from the following example
in the corresponding section of your file. You must insert the section before <publisherPolicy
apply="yes" />.
3. Save your changes to the file.
4. Restart the System Center Management service on the Service Manager management
server.
<?xml version="1.0"?>
<configuration>
<configSections>
<section name="uri" type="System.Configuration.UriSection, System, Version=2.0.0.0,
Culture=neutral, PublicKeyToken=b77a5c561934e089" />
</configSections>
<uri>
<iriParsing enabled="true" />
</uri>
<runtime>
<assemblyBinding xmlns="urn:schemas-microsoft-com:asm.v1">
<dependentAssembly>
<assemblyIdentity name="Microsoft.Mom.Modules.DataTypes"
publicKeyToken="31bf3856ad364e35" />
<publisherPolicy apply="no" />
[This topic is pre-release documentation and is subject to change in future releases. Blank
topics are included as placeholders.]
259
<bindingRedirect oldVersion="6.0.4900.0" newVersion="7.0.5000.0" />
</dependentAssembly>
<dependentAssembly>
<assemblyIdentity
name="Microsoft.EnterpriseManagement.HealthService.Modules.WorkflowFoundation"
publicKeyToken="31bf3856ad364e35" />
<publisherPolicy apply="no" />
<bindingRedirect oldVersion="6.0.4900.0" newVersion="7.0.5000.0" />
</dependentAssembly>
<dependentAssembly>
<assemblyIdentity name="Microsoft.EnterpriseManagement.Modules.PowerShell"
publicKeyToken="31bf3856ad364e35" />
<bindingRedirect oldVersion="6.0.4900.0" newVersion="7.0.5000.0" />
</dependentAssembly>
<publisherPolicy apply="yes" />
<probing privatePath="" />
</assemblyBinding>
<gcConcurrent enabled="true" />
</runtime>
</configuration>
Upgrading the R2 Self-Service Portal
When you upgrade from System Center 2012 Service Manager Service Pack 1 (SP1) to
System Center 2012 R2 Service Manager, you perform an in-place upgrade of the Self-Service
Portal.
Service Manager Connectors
Any connectors that you created by using System Center 2012 Service Manager Service
Pack 1 (SP1) will continue to function after you upgrade to Service Manager in System Center
2012 R2. For more information, see Using Connectors to Import Data into System Center 2012 -
Service Manager in Administering System Center 2012 - Service Manager.
[This topic is pre-release documentation and is subject to change in future releases. Blank
topics are included as placeholders.]
260
Remote SQL Server Reporting Services
When you installed System Center 2012 Service Manager Service Pack 1 (SP1), you may have
specified a different computer to host Microsoft SQL Server Reporting Services than the
computer that hosted the data warehouse management server. If, in your environment, Reporting
Services is remote from the data warehouse management server, you must use the following
procedures to prepare the computer that hosts Reporting Services for the upgrade:
Copy Microsoft.EnterpriseManagement.Reporting.Code.dll from the Service Manager
installation media to the computer that is hosting Reporting Services.
Add an Extension tag to the existing Data segment in the rsreportserver configuration file on
the same computer.
If you used the default instance of SQL Server, use Windows Explorer to drag
Microsoft.EnterpriseManagement.Reporting.Code.dll (which is located in the Prerequisites folder
on your Service Manager installation media) to the \Program Files\Microsoft SQL
Server\MSRS10.MSSQLSERVER\Reporting Services\ReportServer\Bin folder on the computer
that is hosting Reporting Services. If you did not use the default instance, the path of the required
folder is \Program Files\Microsoft SQL Server\MSRS10.INSTANCE_NAME\Reporting
Services\ReportServer\Bin. The following procedure uses the default instance name.
1. On the computer that will host the remote instance of Reporting Services, open an
instance of Windows Explorer.
2. Locate the \Program Files\Microsoft SQL
Server\MSRS10_50.MSSQLSERVER\Reporting Services\ReportServer\Bin folder.
3. Open a second instance of Windows Explorer, locate the drive that contains the Service
Manager installation media, and then open the Prerequisites folder.
4. In the Prerequisites folder, click Microsoft.EnterpriseManagement.Reporting.Code.dll
and drag it to the folder that you located in step 2.
1. On the computer that is hosting Reporting Services, locate the rsreportserver.config file in
the \Program Files\Microsoft SQL Server\MSRS10_50.MSSQLSERVER\Reporting
Services\ReportServer folder.
2. In an XML editor of your choice (such as Notepad), open the rsreportserver.config file.
3. Scroll through the rsreportserver.config file and locate the <Data> code segment. This file
contains only one <Data> code segment.
4. Add the following Extension tag to the <Data> code segment where all the other
Extension tags are.
<Extension Name="SCDWMultiMartDataProcessor"
Type="Microsoft.EnterpriseManagement.Reporting.MultiMartConne
ction, Microsoft.EnterpriseManagement.Reporting.Code" />
To copy the Microsoft.EnterpriseManagement.Reporting.Code.dll file
To add an Extension tag to the Data segment in the rsreportserver.config file
[This topic is pre-release documentation and is subject to change in future releases. Blank
topics are included as placeholders.]
261
5. Save the changes, and then close the XML editor.
Setting Up a Service Manager 2012 Lab
Environment with Production Data
This section explains how to create a lab environment and populate it with production data so that
you can perform and test an upgrade before you perform the upgrade in the production
environment. The linked procedures in this section describe how to configure
System Center 2012 Service Manager Service Pack 1 (SP1) in a lab environment with
production data. You then perform an in-place upgrade to Service Manager in System Center
2012 R2. It is important to follow the steps in this section in sequence.
1. How to Install an Additional Management Server in the Production Service Manager
Management Group
2. On the secondary management server, install any cumulative updates that you installed on
the primary management server.
3. How to Copy the Workflow Assembly Files
4. How to Disable Service Manager Connectors in the Production Environment
5. How to Disable Email Notifications in the Production Environment
6. Disable all workflows in the production environment that you do not want to be running in the
lab environment.
7. How to Stop Service Manager Services on the Secondary Management Server
8. How to Back Up the Production Service Manager Database
9. How to Enable Service Manager Connectors in the Production Environment
10. How to Enable Email Notifications in the Production Environment
11. Enable all workflows in the production environment that you disabled in step 6.
12. How to Restore the Service Manager Database in the Lab Environment
13. How to Prepare the Service Manager Database in the Lab Environment
14. If possible, block communications to SQL from the secondary management server to the
production Service Manager database server.
15. How to Start Service Manager Services on the Secondary Management Server
16. Verify that the lab environment works. Try to start the console on the secondary management
server and determine whether you can connect to the console. Confirm that data warehouse
and reporting do not appear.
17. How to Promote a Secondary Management Server in a Lab Environment
18. How to Enable the Connectors in the Lab Environment
Note
[This topic is pre-release documentation and is subject to change in future releases. Blank
topics are included as placeholders.]
262
Do not enable or delete the System Center Operations Manager alert connector in
the lab environment. This will cause the alert connector in the production
environment to fail.
19. If you want to test the email notification and incoming email functionality, use a separate
Simple Mail Transfer Protocol (SMTP) instance to send email messages to eliminate flooding
the inboxes of users with test email. To test the incoming email feature, you can point to a
test share and drop the eml files into this share when you are ready to test.
20. How to Install a New Data Warehouse Server in the Lab Environment
21. How to Register the Data Warehouse Server in the Lab Environment
22. Back up this lab environment. For example, back up the database and encryption keys and
the virtual machine snapshots. This gives you the ability to recover if the upgrade fails.
23. Attempt the in-place upgrade of Service Manager in System Center 2012 R2.
24. Test everything. Document any discrepancies and fixes. Send feedback through the
Microsoft Connect website.
How to Install an Additional Management Server in the
Production Service Manager Management Group
The following procedure describes how to install an additional management server. You must
deploy the initial Service Manager management server and Service Manager database before
you can deploy an additional management server.
To install an additional Service Manager management server, you must be a member of
the Service Manager Administrators user role.
When you install a secondary management server, Service Manager resets data retention
settings. Before you install a secondary management server, note the data retention settings.
After you install the additional management server, adjust the data retention settings to their
original values.
1. By using an account that has administrator rights and that is also a member of the
Service Manager Management group administrators, log on to the computer that will host
the additional Service Manager management server.
2. In the System Center 2012 R2 Service Manager installation media, double-click
Setup.exe.
3. On the Microsoft System Center 2012 R2 Service Manager page, click Install a
Service Manager Management server.
4. On the Product registration page, type information in the boxes. In the Product key
boxes, type the product key that you received with Service Manager, or alternatively,
select Install as an evaluation edition (180 day trial)?. Read the Microsoft Software
License Terms, and, if applicable, click I have read, understood, and agree with the
Tip
To install an additional management server
[This topic is pre-release documentation and is subject to change in future releases. Blank
topics are included as placeholders.]
263
terms of the license agreement, and then click Next.
5. On the Installation location page, verify that sufficient free disk space is available, and
then click Next. If necessary, click Browse to change the location where the additional
Service Manager management server will be installed.
6. On the System check results page, make sure that the prerequisite check passed or at
least passed with warnings, and then click Next.
If the prerequisite check determines that the Microsoft Report Viewer Redistributable has
not been installed, click Install Microsoft Report Viewer Redistributable. After the
Microsoft Report Viewer Redistributable 2008 (KB971119) Setup wizard finishes, click
Check prerequisites again.
7. On the Configure the Service Manager Database page, in the Database server box,
type the name of the computer that hosts the Service Manager database that you used
for your initial Service Manager management server (for example, Computer 2), and
then press the Tab key. When the name of the instance appears in the SQL Server
instance box, click Use an existing database.
8. Click the Database list, select the database name for the Service Manager database (the
default name is ServiceManager), and then click Next.
9. On the Configure the Service Manager Management group page, verify that the boxes
for management group name and management group administrators have been
populated. Click Next.
10. On the Configure the Account for Service Manager Services page, click Domain
account, specify the user name (for example, SM_Acct), password, and domain for the
account, and then click Test Credentials. After you receive a The credentials were
accepted message, click Next.
Note
The user name and password that you provide here must be the same ones that
you used for the Service Manager account on the data warehouse management
server.
11. On the Help improve System Center page, indicate your preference for participation for
both the Customer Experience Improvement Program and Error Reporting. Optionally,
click Tell me more about the program, and then click Next.
12. On the Use Microsoft Update to help keep your computer secure and up-to-date
page, indicate your preference for using Microsoft Update to check for Service Manager
updates, and then click Next.
13. On the Installation summary page, click Install.
14. On the Setup completed successfully page, we recommend that you leave Open the
Encryption Backup or Restore Wizard selected, and then click Close.
[This topic is pre-release documentation and is subject to change in future releases. Blank
topics are included as placeholders.]
264
How to Copy the Workflow Assembly Files
Use the following procedure to copy the workflow assembly files from the Service Manager
installation folder on the primary management server to the secondary management server that
you created in the previous procedure.
1. On the computer that is running the Service Manager Primary Server role, browse to the
Service Manager installation folder (for example, C:\Program Files\Microsoft System
Center 2012\Service Manager) and copy the workflow files (*workflow*.dll).
2. On the computer that is running the Service Manager secondary server, browse to the
Service Manager installation folder (for example, C:\Program Files\Microsoft System
Center 2012\Service Manager) and paste the copied workflow files into this folder. You
should overwrite any existing files.
Note
You must place the workflow assembly files in the Service Manager installation
folder. This is an important step if you want to test the custom workflows that
depend on workflow assembly files. Failure to copy these files would lead to
failed custom workflows in the lab environment.
How to Disable Service Manager Connectors in the Production
Environment
Use the following procedure to disable the Service Manager connectors in the production
environment.
1. In the Service Manager console, click Administration.
2. In the Administration pane, expand Administration, and then click Connectors.
3. In the Connectors pane, select the connector that you want to disable.
4. In the Tasks pane, under the connector name, click Disable.
5. In the Disable Connector dialog box, click OK.
How to Disable Email Notifications in the Production
Environment
Use the following procedure to disable outgoing and incoming email notifications in the production
environment.
To copy the workflow assembly files
To disable a connector
[This topic is pre-release documentation and is subject to change in future releases. Blank
topics are included as placeholders.]
265
1. In the Service Manager console, click Administration.
2. In the Administration pane, expand Notifications, and then click Channels.
3. In the Channels pane, click E-Mail Notification Channel.
4. In the Tasks pane, under E-Mail Notification Channel, click Properties to open the
Configure E-Mail Notification Channel dialog box.
5. Clear the Enable e-mail notifications check box.
1. In the Service Manager console, click Administration.
2. In the Administration pane, expand Administration, and then click Settings.
3. In the Settings pane, double-click Incident Settings.
4. In the Incident Settings dialog box, click Incoming E-mail.
5. Clear the Turn on incoming e-mails processing check box, and then click OK.
How to Stop Service Manager Services on the Secondary
Management Server
Use the following procedure to stop the Service Manager services.
1. In the Run dialog box, in the Open box, type services.msc, and then click OK.
2. In the Services window, in the Services (Local) pane, locate the following services and
for each one, click Stop:
a. System Center Data Access Service
b. System Center Management
c. System Center Management Configuration
3. Open Windows Explorer.
4. Locate the folder \Program Files\Microsoft System Center 2012\Service Manager.
5. Delete the Health Service State folder and all of its contents.
How to Back Up the Production Service Manager Database
Use the following procedure to back up the production Service Manager database in Microsoft
SQL Server 2008 R2. Steps might differ for Microsoft SQL Server 2012.
To disable outgoing email notifications
To disable incoming email notifications
To stop the Service Manager services
[This topic is pre-release documentation and is subject to change in future releases. Blank
topics are included as placeholders.]
266
1. After you connect to the appropriate instance of the Microsoft SQL Server Database
Engine, in Object Explorer, click the server name to expand the server tree.
2. Expand Databases, and depending on the database, either select a user database or
expand System Databases and select a system database.
3. Right-click the database, point to Tasks, and then click Back Up. The Back Up
Database dialog box appears.
4. In the Database list, verify the database name. You can optionally select a different
database from the list.
5. You can perform a database backup for any recovery model (FULL, BULK_LOGGED, or
SIMPLE).
6. In the Backup type list, select Full.
Note
After you create a full database backup, you can create a differential database
backup. For more information, see Create a Differential Database Backup (SQL
Server).
7. Optionally, you can select Copy Only Backup to create a copy-only backup. A copy-only
backup is a SQL Server backup that is independent of the sequence of conventional SQL
Server backups. For more information, see Copy-Only Backups (SQL Server).
Note
When the Differential option is selected, you cannot create a copy-only backup.
8. For Backup component, click Database.
9. Either accept the default name that is suggested in the Name box for the backup set, or
enter a different name for the backup set.
10. Optionally, in the Description box, enter a description of the backup set.
11. Specify when the backup set will expire and when it can be overwritten without explicitly
skipping verification of the expiration data.
Note
For more information about backup expiration dates, see BACKUP (Transact-
SQL).
12. Choose the type of backup destination by clicking Disk or Tape. To select the paths of up
to 64 disk or tape drives that contain a single media set, click Add. The selected paths
appear in the Backup to list.
13. To view or select the advanced options, in the Select a page pane, click Options.
14. Select an Overwrite Media option by clicking either Back up to the existing media set
or Back up to a new media set, and erase all existing backup sets.
15. In the Reliability section, select either Verify backup when finished or Perform
checksum before writing to media, and then optionally select Continue on checksum
To back up the Service Manager database
[This topic is pre-release documentation and is subject to change in future releases. Blank
topics are included as placeholders.]
267
error. For more information, see Possible Media Errors During Backup and Restore (SQL
Server).
How to Enable Service Manager Connectors in the Production
Environment
Use the following procedure to enable the Service Manager connectors in the production
environment.
1. In the Service Manager console, click Administration.
2. In the Administration pane, expand Administration, and then click Connectors.
3. In the Connectors pane, select the connector that you want to enable.
4. In the Tasks pane, under the connector name, click Enable.
How to Enable Email Notifications in the Production
Environment
Use the following procedure to enable outgoing and incoming email notifications in the production
environment.
1. In the Service Manager console, click Administration.
2. In the Administration pane, expand Notifications, and then click Channels.
3. In the Channels pane, click E-Mail Notification Channel.
4. In the Tasks pane, under E-Mail Notification Channel, click Properties to open the
Configure E-Mail Notification Channel dialog box.
5. Select the Enable e-mail notifications check box.
1. In the Service Manager console, click Administration.
2. In the Administration pane, expand Administration, and then click Settings.
3. In the Settings pane, double-click Incident Settings.
4. In the Incident Settings dialog box, click Incoming E-mail.
5. Select the Turn on incoming e-mails processing check box, and then click OK.
To enable a connector
To enable outgoing email notifications
To enable incoming email notifications
[This topic is pre-release documentation and is subject to change in future releases. Blank
topics are included as placeholders.]
268
How to Restore the Service Manager Database in the Lab
Environment
Use the following procedure to restore the production Service Manager database by using
Microsoft SQL Server 2008 R2. Steps might differ for Microsoft SQL Server 2012.
1. After you connect to the appropriate instance of the SQL Server Database Engine, in
Object Explorer, click the server name to expand the server tree.
2. Expand Databases, and depending on the database, either select a user database or
expand System Databases and select a system database.
3. Right-click the database, point to Tasks, and then click Restore. The Back Up Database
dialog box appears.
4. Click Database, which opens the Restore Database dialog box.
5. On the General page, the name of the restoring database appears in the To database
list. To create a new database, enter its name in the list.
6. In the To a point in time box, either retain the default (Most recent possible) or select a
specific date and time by clicking the Browse button to open the Point in Time Restore
dialog box. For more information, see How to: Restore to a Point in Time (SQL Server
Management Studio).
7. To specify the source and location of the backup sets to restore, click either From
database or From device.
8. In the Select the backup sets to restore grid, select the backups to restore. For more
information, see Restore Database (General Page).
9. To view or select the advanced options, in the Select a page pane, click Options.
10. In the Restore options pane, in the following list of options, select the one that is most
appropriate for your situation:
Overwrite the existing database
Preserve the replication settings
Prompt before restoring each backup
Restrict access to the restored database
For more information, see Restore Database (Options Page).
11. Optionally, you can restore the database to a new location by specifying a new restore
destination for each file in Restore the database files as. For more information, see
Restore Database (Options Page).
12. In the Recovery state pane, in the following list of options, select the one that is most
appropriate for your environment:
Leave the database ready to use by rolling back the uncommitted transactions.
Additional transaction logs cannot be restored. (RESTORE WITH RECOVERY)
Note
To restore the Service Manager database
[This topic is pre-release documentation and is subject to change in future releases. Blank
topics are included as placeholders.]
269
Select this option only if you are restoring all of the necessary backups at this
time.
Leave the database non-operational, and do not roll back the uncommitted
transactions. Additional transaction logs can be restored. (RESTORE WITH
NORECOVERY)
Leave the database in read-only mode. Undo uncommitted transactions, but
save the undo actions in a standby file so that recovery effects can be reverted.
(RESTORE WITH STANDBY)
For more information, see Restore Database (Options Page).
How to Prepare the Service Manager Database in the Lab
Environment
Use the following procedure to prepare the Service Manager database in the lab environment.
Perform this procedure on the computer that is hosting the Service Manager database that the
secondary management server (the management server in your lab environment) is using.
1. On the computer that is hosting the Service Manager database for the secondary
management server, click Start, click All Programs, click Microsoft SQL Server 2008
R2, and then click SQL Server Management Studio.
2. In the Connect to Server dialog box, perform the following steps:
a. In the Server Type list, select Database Engine.
b. In the Server Name list, select the server name for your Service Manager or data
warehouse databases.
c. In the Authentication list, select Windows Authentication, and then click Connect.
3. In the Object Explorer pane, expand Databases, and then click ServiceManager.
4. On the toolbar, click New Query.
5. In the center pane, type the following commands, and then click Execute.
sp_configure 'clr enabled', 1
go
reconfigure
go
6. In the center pane, remove the commands that you typed in the previous step, type the
following commands, and then click Execute.
ALTER DATABASE ServiceManager SET SINGLE_USER WITH ROLLBACK
IMMEDIATE
7. In the center pane, remove the commands that you typed in the previous step, type the
To configure the database
[This topic is pre-release documentation and is subject to change in future releases. Blank
topics are included as placeholders.]
270
following commands, and then click Execute.
ALTER DATABASE ServiceManager SET ENABLE_BROKER
8. In the center pane, remove the commands that you typed in the previous step, type the
following commands, and then click Execute.
ALTER DATABASE ServiceManager SET MULTI_USER
1. In the Object Explorer pane, expand Security, and then expand Logins.
2. Right-click Logins, and then click New Login.
3. Perform the following procedures in the Login New wizard:
a. Click Search.
b. Type the user name (in the format domain\username) for the service account for the
Service Manager database in the lab environment, click Check Names, and then
click OK.
Note
If the Data Access Account is running as LocalSystem, use the format
domain\computername$ in SQL Logins, where computername is the name of
the management server.
c. In the Select a page pane, click User Mapping.
d. In the Users mapped to this login area, in the Map column, click the row that
represents the name of the Service Manager database. (ServiceManager is the
default database name.)
e. In the Database role membership for: ServiceManager area, make sure that the
following entries are selected:
configsvc_users
db_accessadmin
db_datareader
db_datawriter
db_ddladmin
db_securityadmin
dbmodule_users
public
sdk_users
sql_dependency_subscriber
f. Click OK.
1. In the Object Explorer pane, expand Databases, expand ServiceManager, and then
To configure the service account
To configure Service Manager tables
[This topic is pre-release documentation and is subject to change in future releases. Blank
topics are included as placeholders.]
271
expand Tables.
2. Right-click dbo.MT_Microsoft$SystemCenter$ManagementGroup, and then click Edit
Top 200 Rows.
3. In the center pane, locate the column SQLServerName_
48B308F9_CF0E_0F74_83E1_0AEB1B58E2FA.
4. In the first row and second row of this column, type the computer name of the computer
that is hosting the Service Manager database in the lab environment. In the case of
named instances, type computername\instance name.
5. Right-click dbo.
MT_Microsoft$SystemCenter$ResourceAccessLayer$SqlResourceStore, and then
click Edit Top 200 Rows.
6. In the center pane, locate the column
Server_48B308F9_CF0E_0F74_83E1_0AEB1B58E2FA.
7. In the first row of this column, type the computer name of the computer that is hosting
Microsoft SQL Server for the Service Manager database in the lab environment. In the
case of named instances, type computer name\instance name.
8. Right-click LFX.DataSource, and then click Edit Top 200 Rows.
9. In the center pane, locate the column DataSourceAddress.
10. In the first row of this column, locate the entry that starts with Data Source = <server
name>; Initial Catalog = ServiceManager; Persist Security Info=False. Type the
name of the computer that is hosting SQL Server in the lab environment in place of
<server name>.
11. Right-click dbo.
MT_Microsoft$SystemCenter$ResourceAccessLayer$SdkResourceStore, and then
click Edit Top 200 Rows.
12. In the center pane, locate the column
Server_48B308F9_CF0E_0F74_83E1_0AEB1B58E2FA.
13. In all of the rows in this column, type the name of the computer that is hosting the Service
Manager management server in the lab environment.
14. Right-click
[dbo].[MT_Microsoft$SystemCenter$ResourceAccessLayer$CmdbResourceStore],
and then click Edit Top 200 Rows.
15. In all rows, update the column Server_48B308F9_CF0E_0F74_83E1_0AEB1B58E2FA,
and then type the name of the computer that is running SQL Server and hosting the
Service Manager database in the lab environment.
16. On the toolbar, click New Query.
17. In the center pane, type the following command, and then click Execute.
Delete from
dbo.MT_Microsoft$SystemCenter$ResourceAccessLayer$DwSdkResour
ceStore
18. Close Microsoft SQL Server Management Studio.
[This topic is pre-release documentation and is subject to change in future releases. Blank
topics are included as placeholders.]
272
How to Start Service Manager Services on the Secondary
Management Server
Use the following procedure to start the Service Manager services.
1. On the Windows desktop, click Start, and then click Run.
2. In the Run dialog box, in the Open box, type services.msc, and then click OK.
3. In the Services window, in the Services (Local) pane, locate the following services and
for each one, click Start:
System Center Data Access Service
System Center Management
System Center Management Configuration
How to Promote a Secondary Management Server in a Lab
Environment
Use the following procedure to promote the secondary management server.
1. On the secondary management server, perform the following steps:
a. Close the Service Manager console.
b. On the Windows desktop, click Start, and then click Run.
c. In the Run dialog box, in the Open box, type services.msc, and then click OK.
d. In the Services window, in the Services (Local) pane, locate the following services
and for each one, click Stop:
System Center Data Access Service
System Center Management
System Center Management Configuration
e. Leave the Services window open.
f. Open Windows Explorer.
g. Locate the \Program Files\Microsoft System Center 2012\Service Manager folder.
h. Delete the Health Service State folder and all of its contents.
2. On the ServiceManager database that is on the Test SQL Server instance, perform the
following steps:
a. On the Windows desktop, click Start, point to Programs, point to Microsoft SQL
To start Service Manager services
To promote the secondary management server
[This topic is pre-release documentation and is subject to change in future releases. Blank
topics are included as placeholders.]
273
Server 2008, and then click SQL Server Management Studio.
b. In the Connect to Database Engine dialog box, perform the following steps:
i. In the Server name box, type the name of the server that hosts the
ServiceManager database.
ii. In the Authentication box, select Windows Authentication.
iii. Click Connect.
c. In the Object Explorer pane, expand Databases, and then click ServiceManager.
d. On the toolbar, click New Query.
e. In the SQLQuery1.sql pane (center pane), type the following, where FQDN of your
server is the fully qualified domain name of the management server that you are
promoting:
EXEC p_PromoteActiveWorkflowServer 'FQDN of your server '
f. On the toolbar, click Execute.
g. At the bottom of the SQLQuery1.sql pane (center pane), observe that Query
executed successfully is displayed.
h. Exit Microsoft SQL Server Management Studio.
3. On the secondary management server, perform the following steps:
a. On the Windows desktop, click Start, and then click Run.
b. In the Run dialog box, in the Open box, type services.msc, and then click OK.
c. In the Services window, in the Services (Local) pane, locate the following services
and for each one, click Start:
System Center Data Access Service
System Center Management
System Center Management Configuration
Your secondary management server is now the primary management server for the
management group.
How to Enable the Connectors in the Lab Environment
Use the following procedure to enable the Service Manager connectors in the lab environment. In
this procedure, you will not be enabling the System Center Operations Manager connector.
Do not enable or delete the Operations Manager alert connector in the lab environment.
Doing so will cause the alert connector in the production environment to fail.
1. In the Service Manager console, click Administration.
Warning
To enable a connector
[This topic is pre-release documentation and is subject to change in future releases. Blank
topics are included as placeholders.]
274
2. In the Administration pane, expand Administration, and then click Connectors.
3. In the Connectors pane, select the connector that you want to enable.
4. In the Tasks pane, under the connector name, click Enable.
How to Install a New Data Warehouse Server in the Lab
Environment
Use the following procedure to install a new data warehouse management server in the lab
environment.
1. Log on to the computer by using an account that has administrative rights.
2. On the Service Manager installation media, double-click the Setup.exe file.
3. On the Microsoft System Center Service Manager 2012 R2 page, click Install a
Service Manager data warehouse management server.
4. On the Product registration page, type information in the boxes. In the Product key
boxes, type the product key that you received with Service Manager, or alternatively,
select Install as an evaluation edition (180 day trial)?. Read the Microsoft Software
License Terms, and, if applicable, click I have read, understood, and agree with the
terms of the license agreement, and then click Next.
5. On the Installation location page, verify that sufficient free disk space is available, and
then click Next. If necessary, click Browse to change the location in which the Service
Manager data warehouse management server will be installed.
6. On the System check results page, make sure that prerequisites passed or at least
passed with warnings, and then click Next.
7. On the Configure data warehouse databases page, Service Manager checks your
computer to determine whether the computer can host the data warehouse databases.
For this configuration, confirm that the database server is the computer on which you are
installing the data warehouse management server, and then click Next.
Warning
A warning message appears if you are using the default collation
(SQL_Latin1_General_CP1_CI_AS). Support for multiple languages in Service
Manager is not possible when you are using the default collation. If later you
decide to support multiple languages by using a different collation, you must
reinstall Microsoft SQL Server. For more information, see Microsoft SQL Server
2008 with SP1 in Planning for System Center 2012 - Service Manager.
8. On the Configure the data warehouse management group page, perform the following
steps:
a. In the Management group name box, type a unique name for the group.
To install a data warehouse management server and data warehouse databases
[This topic is pre-release documentation and is subject to change in future releases. Blank
topics are included as placeholders.]
275
Warning
Names of management groups must be unique. Do not use the same
management group name when you deploy a Service Manager management
server and a Service Manager data warehouse management server.
Furthermore, do not use the management group name that is used for
System Center Operations Manager.
b. Click Browse, enter the user account or group to which you want to give Service
Manager administrative rights, and then click Next.
9. Service Manager will use the existing computer if SQL Server Reporting Services is
present. On the Configure the reporting server for the data warehouse page, accept
the defaults, and then click Next.
10. On the Configure the account for Service Manager services page, click Domain
account, specify the user name, password, and domain for the account, and then click
Test Credentials. After you receive a The credentials were accepted message, click
Next.
11. On the Configure the reporting account page, specify the user name, password, and
domain for the account, and then click Test Credentials. After you receive a The
credentials were accepted message, click Next.
12. On the Help improve System Center page, indicate your preference for participation in
the Customer Experience Improvement Program and in Error Reporting. Optionally, click
Tell me more about the program, and then click Next.
13. On the Use Microsoft Update to help keep your computer secure and up-to-date
page, indicate your preference for using Microsoft Update to check for Service Manager
updates, and then click Next.
14. On the Installation summary page, click Install.
1. On the computer that is hosting the data warehouse management server (the server on
which you ran Setup), run services.msc, and verify that the following services have been
installed:
System Center Data Access Service
System Center Management
System Center Management configuration
2. On the computer that is hosting the data warehouse databases, click Start, point to
Programs, point to Microsoft SQL Server 2008, and then click SQL Server
Management Studio.
3. In the Connect to Server dialog box, select the following:
a. In the Server Type list, select Database Engine.
b. In the Server Name list, select the server and instance for your Service Manager
data warehouse database. For example, select Computer 4.
To validate the installation of a data warehouse management server
[This topic is pre-release documentation and is subject to change in future releases. Blank
topics are included as placeholders.]
276
c. In the Authentication list, select Windows Authentication, and then click Connect.
4. In the Object Explorer pane, expand Databases.
5. Verify that the DWDataMart, DWRepository, and DWStagingAndConfig databases are
listed.
How to Register the Data Warehouse Server in the Lab
Environment
Use the following procedure to register the newly installed data warehouse server with the lab
Service Manager environment.
1. Log on to the computer that hosts the Service Manager console. Use an account that is a
member of the Service Manager and data warehouse management administrators group.
2. In the Service Manager console, click Administration.
3. In the Administration pane, expand Administration.
4. In the Administration view, in the Register with Service Managers Data Warehouse
area, click Register with Service Manager Data Warehouse.
5. In the Data Warehouse Registration wizard, on the Before You Begin page, click Next.
6. On the Data Warehouse page, in the Server name box, type the fully qualified domain
name of the computer that is hosting the data warehouse management server, and then
click Test Connection. If the test is successful, click Next.
7. On the Credentials page, you can accept the default entry in the Run as account list,
and then click Next, or you can enter credentials from a user or group of your own
choosing.
Important
The account that you specify will be assigned administrative credentials on the
Service Manager management server and granted Read permission on the
Service Manager database. You can specify different credentials from other
Service Manager management groups when you are registering with the data
warehouse.
8. On the Summary page, click Create.
9. On the Completion page, when The data warehouse registration succeeded appears,
click Close.
10. A dialog box states that the report deployment process has not finished. In the System
Center Service Manager dialog box, click OK.
11. In a few minutes, after you close the Data Warehouse Registration wizard, the Data
Warehouse button appears in the Service Manager console. In the Service Manager
console, click the arrow at the lower-right corner of the Service Manager console buttons,
To register a data warehouse
[This topic is pre-release documentation and is subject to change in future releases. Blank
topics are included as placeholders.]
277
and then click Show More Buttons.
You can use a Windows PowerShell command to complete this task. For information about
how to use Windows PowerShell to register Service Manager management groups with the
data warehouse, see Add-SCDWMgmtGroup
(http://go.microsoft.com/fwlink/?LinkId=203096).
1. On the computer that is hosting the data warehouse management server, start Windows
PowerShell by using administrative credentials.
2. At the Windows PowerShell command prompt, type the following commands, and then
press Enter.
Set-ExecutionPolicy RemoteSigned
Import-Module
.\Microsoft.EnterpriseManagement.Warehouse.Cmdlets.psd1
3. Type the following command, and then press Enter.
Get-SCDWMgmtGroup
4. If registration was successful, a table that contains two rows of data appears. One row
displays data for the data warehouse management group, and the other row displays
data for the Service Manager management group. If registration fails, only the data for
the data warehouse management group appears.
Determine when the deployment is complete
The process of deploying management packs can take up to two hours to finish. You can use the
following procedure in Service Manager to determine when the deployment is complete.
1. Start the Service Manager console.
2. In the Service Manager console, click Data Warehouse.
3. In the Data Warehouse pane, expand Data Warehouse, and then click Data
Warehouse Jobs.
4. In the Data Warehouse Jobs pane, click MPSyncJob.
5. In the Tasks pane, under Synchronization, click Details.
6. In the MP Sync Job dialog box, scroll to the right and examine the Status column.
Note
In the MP Sync Job dialog box, click Status to alphabetically sort the Status
column.
To validate the data warehouse registration process
To determine when management pack deployment is complete
[This topic is pre-release documentation and is subject to change in future releases. Blank
topics are included as placeholders.]
278
7. Scroll through the Status column. The management pack deployment is complete when
Associated or Imported is listed in the Status column for all of the management packs.
Make sure that no status of Pending Association or Failed appears in the column. In
the Data Warehouse Jobs pane, the status of the MPSyncJob has changed from
Running to Not Started.
8. To refresh the MP Sync Job dialog box:
a. Click OK to close the dialog box.
b. In the Tasks pane, in the Data Warehouse Jobs area, click Refresh.
c. In the Data Warehouse Jobs pane, click MPSyncJob.
d. In the Tasks pane, under Synchronization, click Details.
9. After the management packs have been deployed (as you determined in step 7), make
sure that the following data warehouse jobs appear in the Data Warehouse Jobs pane:
Extract_Service Manager management group name
Extract_data warehouse management group name
Load.Common
Transform.Common
MPSyncJob
10. If these data warehouse jobs do not appear, perform the following steps:
a. In the Data Warehouse Jobs pane, click MPSyncJob.
b. In the Tasks pane, under Synchronization, click Resume.
c. Assess whether management pack deployment has finished by returning to step 7 in
this procedure.
Upgrade to System Center 2012 R2 - Service
Manager
You cannot start an upgrade to Service Manager in System Center 2012 R2 if any data
warehouse jobs or workflows are running. You can use the procedures in this section to stop the
schedules for data warehouse jobs and wait for them to finish before you upgrade the data
warehouse management server. Before you upgrade the Service Manager management server,
stop the Self-Service Portal, if it is installed, and then wait 10 minutes to let any running workflows
finish before you start the upgrade.
Complete the procedures in the following table to upgrade to Service Manager in System Center
2012 R2.
Task Description
How to Prepare Service Manager 2012 SP1 for
Upgrade to R2
Describes how to stop data warehouse jobs
and how to stop the Self-Service Portal.
[This topic is pre-release documentation and is subject to change in future releases. Blank
topics are included as placeholders.]
279
Task Description
How to Upgrade to System Center 2012 R2 -
Service Manager
Describes how to upgrade the data warehouse
management server, the Service Manager
management server, and the Self-Service
Portal.
How to Prepare Service Manager 2012 SP1 for Upgrade to R2
This topic describes how to prepare your System Center 2012 Service Manager Service Pack 1
(SP1) environment for an upgrade to System Center 2012 R2 Service Manager. To do this,
perform the following procedures:
1. List the data warehouse jobs that are running.
2. Disable the schedules for data warehouse jobs.
3. Confirm that the data warehouse jobs have stopped running.
When the data warehouse jobs have stopped running, start the upgrade of the data warehouse
management server. After you update the data warehouse management server, wait 10 minutes,
and then start the upgrade of the Service Manager management server.
1. On the computer that hosts the data warehouse management server, click Start, click All
Programs, click Microsoft System Center 2012, and then click Service Manager Shell.
2. Type the following commands, and then press Enter after each command.
Set-ExecutionPolicy force RemoteSigned
cd 'C:\Program Files\Microsoft System Center 2012\Service
Manager'
Import-Module
.\Microsoft.EnterpriseManagement.Warehouse.Cmdlets.psd1
Get-SCDWJob
3. A list of the data warehouse jobs appears. Use this list to disable data warehouse job
schedules by using Windows PowerShell cmdlets.
Type the following commands, and then press Enter after each command.
Disable-SCDWJobSchedule JobName Extract_<data warehouse
management group name>
Disable-SCDWJobSchedule JobName Extract_<Service Manager
To list the data warehouse jobs by using Windows PowerShell cmdlets
To disable data warehouse job schedules by using Windows PowerShell cmdlets
[This topic is pre-release documentation and is subject to change in future releases. Blank
topics are included as placeholders.]
280
management group name>
Disable-SCDWJobSchedule JobName Transform.Common
Disable-SCDWJobSchedule JobName Load.Common
Disable-SCDWJobSchedule JobName DWMaintenance
Disable-SCDWJobSchedule JobName MPSyncJob
Start-SCDWJob JobName MPSyncJob
The last command to start the MPSyncJob will enable the extraction, transformation, and
loading (ETL) jobs to run to completion. After that, because all the schedules have been
disabled, the jobs will stop. To close the Windows PowerShell window, type exit.
1. In the Service Manager console, click Data Warehouse.
2. In the Data Warehouse pane, expand Data Warehouse, and then click Data
Warehouse Jobs.
3. In the Data Warehouse Jobs pane, observe the Status column for each data
warehouse job. When the status for each job is listed as Not Started, proceed to the next
procedure to stop the Self-Service Portal. If no Self-Service Portal exists in your
environment, you can start the upgrade process as described in How to Upgrade to
System Center 2012 R2 - Service Manager.
How to Upgrade to System Center 2012 R2 - Service Manager
You can use the following procedures to upgrade your System Center 2012 Service Pack 1 (SP1)
- Service Manager environment to Service Manager in System Center 2012 R2. These
procedures include steps for upgrading the data warehouse management server, the Service
Manager management server, and the Service Manager console. If you use the chargeback
feature, ensure that use the To prepare for chargeback procedure to prepare your Service
Manager management server.
Data warehouse management server
Use the following procedure to upgrade the data warehouse management server.
Make sure that you have stopped the data warehouse jobs before you continue. For
more information, see How to Prepare Service Manager 2012 SP1 for Upgrade to R2.
1. Log on to the computer that will host the data warehouse management server by using
an account that is a member of the Administrators group. This account must also be a
To confirm that the data warehouse jobs have stopped running
Important
To upgrade the data warehouse management server
[This topic is pre-release documentation and is subject to change in future releases. Blank
topics are included as placeholders.]
281
local administrator.
2. On the Service Manager installation media, double-click the Setup.exe file to start the
Service Manager Setup Wizard.
3. On the Microsoft System Center 2012 R2 page, click Upgrade Service Manager data
warehouse management server.
4. On the Prepare for upgrade page, select the two items that indicate that you have read
the appropriate sections in the System Center 2012 Service Manager Upgrade Guide,
and then click Next.
5. On the Product registration page, type the appropriate information in the boxes. Read
the Microsoft Software License Terms, and, if applicable, click I have read, understood,
and agree with the terms of the license agreement, and then click Next.
6. On the System check results page, ensure that the prerequisite check passed or at
least passed with warnings, and then click Next.
7. On the Configure Analysis Service for OLAP cubes page, in the Database server
box, type the computer name of the server that will host the Microsoft SQL Server
Analysis Services database, and then press the Tab key. When Default appears in the
SQL Server instance box, click Next.
Important
If you are installing Analysis Services on a computer other than the computer that
hosts the data warehouse management server and a firewall exists in your
environment, you must make sure that the proper firewall ports are opened. For
more information, see Port Assignments for System Center 2012 - Service
Manager.
8. On the Configure Analysis Services credential page, specify the user name,
password, and domain for the account, and then click Test Credentials. After you
receive a message that says that the credentials were accepted, click Next.
9. On the Help improve System Center page, indicate your preference for participation in
the Customer Experience Improvement Program and in Error Reporting. Optionally, click
Tell me more about the program, and then click Next.
10. On the Use Microsoft Update to help keep your computer secure and up-to-date
page, indicate your preference for using Microsoft Update to check for Service Manager
updates, and then click Next.
11. On the Configuration Summary page, if the information that appears is accurate, click
Install.
12. On the The upgrade was completed successfully page, if you have already backed up
the encryption key, clear the Open the Encryption Backup or Restore Wizard check
box, and then click Close.
Service Manager management server
Use the following procedures to upgrade the Service Manager management server and prepare it
for chargeback.
[This topic is pre-release documentation and is subject to change in future releases. Blank
topics are included as placeholders.]
282
1. Log on to the computer that will host the Service Manager management server by using
an account that is a member of the Administrators group.
2. On the Service Manager installation media, double-click the Setup.exe file to start the
Service Manager Setup Wizard.
3. On the Microsoft System Center 2012 R2 page, click Upgrade Service Manager
management server.
4. On the Prepare for upgrade page, select the two items that indicate that you have read
the appropriate sections in the System Center 2012 Service Manager Upgrade Guide,
and then click Next.
5. On the Product registration page, type the appropriate information in the boxes. Read
the Microsoft Software License Terms, and, if applicable, click I have read, understood,
and agree with the terms of the license agreement, and then click Next.
6. On the System check results page, ensure that the prerequisite check passed or at
least passed with warnings, and then click Next.
7. On the Configuration Summary page, if the information that appears is accurate, click
Install.
8. On the The upgrade was completed successfully page, if you have already backed up
the encryption key, clear the Open the Encryption Backup or Restore Wizard check
box, and then click Close.
1. On the server running System Center 2012 R2 Virtual Machine Manager, copy the
following management packs from their installed location, by default
InstallationDrive:\Program Files\Microsoft System Center 2012 R2\Virtual Machine
Manager\ManagementPacks to a folder on the server running the Service Manager
management server.
Microsoft.SystemCenter.VirtualMachineManager.PRO.Library (3.2.7510.0)
Microsoft.SystemCenter.VirtualMachineManager.PRO.V2.Library (3.2.7510.0)
Microsoft.SystemCenter.VirtualMachineManager.Pro.2008.Library (3.2.7510.0)
Microsoft.SystemCenter.VirtualMachineManager.Library (3.2.7510.0)
Microsoft.SystemCenter.VirtualMachineManager.2012.Discovery (3.2.7510.0)
2. Start the Service Manager console and navigate to Administration, Management
Packs.
3. Import the management packs that you copied to the Service Manager management
server.
Service Manager Console
Use the following procedure to upgrade the Service Manager console.
To upgrade the Service Manager management server
To prepare for chargeback
[This topic is pre-release documentation and is subject to change in future releases. Blank
topics are included as placeholders.]
283
1. Log on to the computer that will host the Service Manager console by using an account
that is a member of the Administrators group.
2. On the Service Manager installation media, double-click the Setup.exe file to start the
Service Manager Setup Wizard.
3. On the Microsoft System Center 2012 R2 page, click Upgrade Service Manager
console.
4. On the Prepare for upgrade page, select the two items that indicate that you have read
the appropriate sections in the System Center 2012 Service Manager Upgrade Guide,
and then click Next.
5. On the Product registration page, read the Microsoft Software License Terms, and, if
applicable, click I have read, understood, and agree with the terms of the license
agreement, and then click Next.
6. On the System check results page, ensure that the prerequisite check passed or at
least passed with warnings, and then click Next.
7. On the Configuration Summary page, if the information that appears is accurate, click
Install.
8. On The upgrade was completed successfully page, click Close.
After Upgrading to System Center 2012 R2 -
Service Manager
This topic describes the actions you need to take after you upgrade to System Center 2012 R2
Service Manager, including the following sections:
1. How to restart the System Center Data Access Service service if it fails to start after
upgrading
2. How to start the Service Manager workflows and restart the data warehouse jobs
3. How to stop and then start Microsoft SQL Server Reporting Services after an upgrade
4. How to prepare for chargeback reports after upgrading
Restart the Data Access Service service and Service Manager
workflows on the data warehouse management server
If necessary, use the following procedures to restart the service and workflows.
1. On the computer that hosts the data warehouse management server, on the Windows
desktop, click Start, and then click Run.
To upgrade the Service Manager Console
To restart the Data Access Service service
[This topic is pre-release documentation and is subject to change in future releases. Blank
topics are included as placeholders.]
284
2. In the Run dialog box, in Open, type services.msc, and then click OK.
3. In the Services window, in the Services (Local) pane, right-click System Center Data
Access Service, and then click Start.
1. On the computer that hosts the Service Manager management server, on the Windows
desktop, click Start, and then click Run.
2. In the Run dialog box, in Open, type services.msc, and then click OK.
3. In the Services window, in the Services (Local) pane, right-click System Center
Management, and then click Start.
Restart data warehouse jobs
After you upgrade the data warehouse management server, you might need to restart the data
warehouse (extraction, transformation, and loading [ETL]) jobs. You can use the following
procedure to restart the data warehouse jobs. In this procedure, you enable data warehouse job
schedules by using Windows PowerShell cmdlets.
1. On the computer that hosts the data warehouse management server, click Start, point to
Programs, point to Accessories, click Windows PowerShell, right-click Windows
PowerShell, and then click Run as administrator.
2. Type the following commands, and then press Enter after each command.
Note
The following command examples assume that Service Manager was installed in
its default location on the C: drive. If necessary, change directories to the location
where you installed Service Manager.
cd 'C:\Program Files\Microsoft System Center 2012\Service
Manager'
import-module
$PWD/Microsoft.EnterpriseManagement.Warehouse.Cmdlets.psd1
Get-SCDWJob
Enable-SCDWJobSchedule JobName Extract_<data warehouse
management group name>
Enable-SCDWJobSchedule JobName Extract_<Service Manager
management group name>
Enable-SCDWJobSchedule JobName Transform.Common
Enable-SCDWJobSchedule JobName Load.Common
To start Service Manager workflows
To restart data warehouse jobs
[This topic is pre-release documentation and is subject to change in future releases. Blank
topics are included as placeholders.]
285
Enable-SCDWJobSchedule JobName DWMaintenance
Enable-SCDWJobSchedule JobName MPSyncJob
Start-SCDWJob JobName MPSyncJob
The last command, Start-SCDWJob JobName MPSyncJob, enables the ETL jobs to
run.
Stop and then start SQL Server Reporting Services
After you perform an upgrade to Service Manager in System Center 2012 R2, use the following
procedure to stop and then start SQL Server Reporting Services.
1. On the computer that hosts SQL Server Reporting Services, on the Windows desktop,
click Start, and then click Run.
2. In the Run dialog box, type services.msc, and then click OK.
3. In the Services window, in the Services (Local) pane, right-click SQL Server Reporting
Services, and then click Stop.
4. In the Services window, in the Services (Local) pane, right-click SQL Server Reporting
Services, and then click Start.
Prepare for chargeback reports
When you try to use chargeback after you have upgraded to Service Manager, your Operations
Manager CI connector might stop synchronizing new Virtual Machine Manager objects, such as
VMM clouds, if the VMM Server was upgraded to System Center 2012 R2 Virtual Machine
Manager. This occurs because Service Manager does not have the correct version of the VMM
management packs.
Additionally, installing chargeback report files to the System Center 2012 R2 Operations Manager
management server might fail after you upgrade System Center 2012 R2 Service Manager
because the Dependencies folder does not contain the required management pack files.
Use the following procedures to prepare for chargeback reports.
1. On the server running System Center 2012 R2 Virtual Machine Manager, copy the
following management packs from their installed location, by default
InstallationDrive:\Program Files\Microsoft System Center 2012 R2\Virtual Machine
Manager\ManagementPacks, to a folder on the server running the Service Manager
management server.
Microsoft.SystemCenter.VirtualMachineManager.PRO.Library
Microsoft.SystemCenter.VirtualMachineManager.PRO.V2.Library
To stop and then start SQL Server Reporting Services
To prepare Service Manager for chargeback reports
[This topic is pre-release documentation and is subject to change in future releases. Blank
topics are included as placeholders.]
286
Microsoft.SystemCenter.VirtualMachineManager.Pro.2008.Library
Microsoft.SystemCenter.VirtualMachineManager.Library
Microsoft.SystemCenter.VirtualMachineManager.2012.Discovery
2. Start the Service Manager console and navigate to Administration, Management
Packs.
3. Import the management packs that you copied to the Service Manager management
server.
1. On the server running System Center 2012 R2 Virtual Machine Manager, copy the
following management packs from their installed location, by default
InstallationDrive:\Program Files\Microsoft System Center 2012 R2\Virtual Machine
Manager\ManagementPacks, to a folder on the Operations Manager management
server.
Microsoft.SystemCenter.VirtualMachineManager.PRO.Library
Microsoft.SystemCenter.VirtualMachineManager.PRO.V2.Library
Microsoft.SystemCenter.VirtualMachineManager.Pro.2008.Library
Microsoft.SystemCenter.VirtualMachineManager.Library
Microsoft.SystemCenter.VirtualMachineManager.2012.Discovery
2. Start the Operations Manager console and navigate to Administration, Management
Packs.
3. Import the management packs that you copied to the Service Manager management
server and then in the Online Catalog Connection dialog box, click Yes to search the
catalog for dependencies that might not be available locally.
Failed Upgrade in System Center 2012 R2 -
Service Manager
An upgrade to Service Manager in System Center 2012 R2 might not finish successfully. The
steps that you take to recover from a failed upgrade depend on the phase of the upgrade in which
the failure occurs:
Failure occurs during the prerequisite check.
Failure occurs during predicted checks.
Failure occurs in an unpredictable manner before permanent changes are made to a
management server.
Failure occurs in an unpredictable manner after permanent changes are made to a
management server.
Failure occurs in an unpredictable manner after permanent changes are made to a database.
To prepare Operations Manager for chargeback reports
[This topic is pre-release documentation and is subject to change in future releases. Blank
topics are included as placeholders.]
287
The upgrade might also fail because startup of the System Center Management Configuration
service times out.
Failure occurs during the prerequisite check
Before the installation of Service Manager in System Center 2012 R2 begins, the system
conducts a prerequisite check for certain requirements. If the system finds a condition in which
Service Manager in System Center 2012 R2 will continue to function, you receive a warning.
Warnings are identified with an exclamation point (!) in a yellow triangle. Conditions that the
system has identified as a warning will not prevent you from installing Service Manager.
If the system finds a condition that is an absolute requirement, a failure indication appears.
Failure indications are identified with an X in a red circle.
If either a warning or a failure indication appears, you can either cancel the installation and make
the necessary changes, or make the appropriate changes and then click Check prerequisites
again and continue with the installation. You must correct all failure conditions before the
installation or upgrade can proceed.
Failure occurs during predicted checks
After you correct any failures that the system identified during the prerequisite check, you can
click Next on the Prerequisites page of the wizard to start the upgrade or installation of Service
Manager. The system checks for the following conditions during the installation or upgrade
process:
The data warehouse database that you specified exists.
The computer running Microsoft SQL Server that you specified is not running Microsoft
SQL Server 2008 Service Pack 1 (SP1), SQL Server 2008 Service Pack 2 (SP2), or
SQL Server 2008 R2.
The hard disk drive that you specified for a database has at least 1 gigabyte (GB) of free
space.
The System Center Data Access Service service can log on with the set of credentials that
you supplied.
The System Center Management Configuration service can log on with the set of credentials
that you supplied.
There is enough free disk space to install the upgraded files.
Setup can access the file location for the Service Manager installation.
If failures occur during these types of checks, you can make the appropriate changes. For
example, you can specify a hard disk location that has sufficient space, and then on the Warning
page, click Retry to continue the installation.
[This topic is pre-release documentation and is subject to change in future releases. Blank
topics are included as placeholders.]
288
Failure occurs in an unpredictable manner before permanent
changes are made to a management server
If an error occurs before permanent changes are made to the Service Manager management
server or data warehouse management serverfor example, before changes are made to the
Structured Query Language (SQL) database or before management packs are importedthe
error message that appears includes a Retry button. In this situation, you can correct the issue
and then retry the installation or upgrade.
Failure occurs in an unpredictable manner after permanent
changes are made to a management server
If an error occurs after permanent changes are made to the Service Manager management
server or data warehouse management serverfor example, after changes are made to the SQL
database or after management packs are importedthe error message that appears does not
include a Retry button. In this situation, you must reinstall the original version of the affected
management server.
In any case, you need the backup of the encryption key. For the Service Manager management
server, the encryption key is available only if you made a backup before you started the upgrade.
For more information, see How to Back Up the Encryption Key in Service Manager.
Failure occurs in an unpredictable manner after permanent
changes are made to a database
If an error occurs after permanent changes have been made to a databasefor example, after
management packs are imported or any other time that data is written into the databasethe
error message that appears does not include a Retry button.
At this point, your only option is to click Close and begin a disaster recovery process to restore
the database. This recovery is possible only if you backed up the database before you started the
upgrade process. For more information, see Backing Up Service Manager Databases.
Upgrade fails because Management Configuration service
startup times out
On some computers, Service Manager Setup fails and rolls back if it cannot start the System
Center Management Configuration service in a timely fashion. If this problem occurs, you might
see the following entries in the installation log.
CAStartServices: Attempting to start service. OMCFG
CAStartServices: StartService failed. Error Code: 0x8007041D.
ConfigureSDKConfigService: CAStartServices failed. Error Code: 0x8007041D. OMCFG
[This topic is pre-release documentation and is subject to change in future releases. Blank
topics are included as placeholders.]
289
Error 0x8007041D indicates that the service did not respond to the start or control request in a
timely fashion. In addition, the following event may be logged in the System Event log.
Log Name: System
Source: Service Control Manager
Event ID: 7009
Task Category: None
Level: Error
Keywords: Classic
User: N/A
Description:
A timeout was reached (30000 milliseconds) while waiting for the System Center Management
Configuration service to connect.
This problem occurs because a Microsoft .NET Framework 2.0 managed assembly that has an
Authenticode signature takes longer than usual to load. The signature is always verified when the
.NET Framework 2.0 managed assembly that has an Authenticode signature is loaded. In
addition, the .NET Framework 2.0 managed assembly may take longer than usual to load
because of various other settings. For example, the .NET Framework 2.0 managed assembly
may take longer than usual to load because of the network configuration.
For additional information about the cause of this problem, see FIX: A .NET Framework 2.0
managed application that has an Authenticode signature takes longer than usual to start.
For information about possible workaround procedures, see How to Work Around Configuration
Service Startup Issues.
How to Work Around Configuration Service Startup Issues
If an upgrade to Service Manager in System Center 2012 R2 fails because startup of the System
Center Management Configuration service times out, you can try to resolve the issue by using
one of the following workaround procedures:
Disable signature verification on the computer that is running Setup.
Increase the service time-out setting on the computer that is running Setup.
1. On the computer that is running Setup, open the
Microsoft.Mom.ConfigServiceHost.exe.config file, which is located in the Program
Files\Microsoft System Center 2012\Service Manager folder.
2. In the <runtime></runtime> section, add <generatePublisherEvidence enabled="false"/>.
3. Save the changes to the file.
4. Attempt the upgrade again.
To disable signature verification
[This topic is pre-release documentation and is subject to change in future releases. Blank
topics are included as placeholders.]
290
1. On the computer that is running Setup, create the following registry value to increase the
service time-out period.
HKEY_LOCAL_MACHINE\SYSTEM\CurrentControlSet\Control
ServicesPipeTimeout
DWORD
200000
Caution
Incorrectly editing the registry may severely damage your system. Before you
make changes to the registry, you should back up any valued data on the
computer.
Note
You may have to increase this value further if the service still fails to start. The
value in this example is in milliseconds. For additional details about the registry
key, see A service does not start, and events 7000 and 7011 are logged in
Windows Server 2003, Windows Server 2008, and Windows Server 2008 R2.
2. Restart the computer.
3. Attempt the upgrade again.
Administering System Center 2012 - Service
Manager
Welcome to the Administrators Guide for Microsoft System Center 2012 Service Manager. This
guide describes concepts that are important to Service Manager administrators, and it includes
procedures that Service Manager administrators must perform to configure Service Manager.
These procedures are typically performed one time after Service Manager is deployed. The
procedures in this guide help you configure Service Manager to match the policies and
requirements defined by your organization.
Administrators Guide Topics
Using Management Packs in System Center 2012 - Service Manager
Provides information about how to create, import, and export management packs in Service
Manager.
To increase the service time-out setting
[This topic is pre-release documentation and is subject to change in future releases. Blank
topics are included as placeholders.]
291
Using Connectors to Import Data into System Center 2012 - Service Manager
Describes how to import data into Service Manager by using connectors.
Configuration Items in System Center 2012 - Service Manager
Describes how to manage configuration items in Service Manager.
Configuring Incident Management in System Center 2012 - Service Manager
Describes how to set configuration settings that streamline the creation of incidents in Service
Manager.
Configuring Service Level Management in System Center 2012 - Service Manager
Provides an overview of how to configure service-level management in Service Manager.
Configuring Workflows in System Center 2012 - Service Manager
Describes how to create and use workflows in Service Manager.
Configuring Change and Activity Management in System Center 2012 - Service Manager
Describes how to streamline change and activity management in Service Manager.
Configuring Release Management in System Center 2012 - Service Manager
Describes how to configure settings and workflows for release management.
Configuring Desired Configuration Management to Generate Incidents in System Center
2012 - Service Manager
Describes how to configure Service Manager to create incidents based on desired
configuration management reports from System Center Configuration Manager 2007.
Configuring System Center 2012 - Service Manager Notifications
Describes how to configure notifications in Service Manager.
Using the Service Catalog in System Center 2012 - Service Manager
Provides an overview of how to use the service catalog in Service Manager.
Using Groups, Queues, and Lists in System Center 2012 - Service Manager
Describes how to use groups to manage configuration items, use queues to manage work
items, and use lists to customize forms in Service Manager.
Using Runbooks in System Center 2012 - Service Manager
Describes how to use runbooks in Service Manager and System Center 2012 - Orchestrator
to automate procedures.
Installing and Configuring Chargeback Reports in System Center 2012 - Service Manager
Describes how to install and configure chargeback reports.
User Interface Customization in System Center 2012 - Service Manager
Describes how to use unsealed management packs to edit the properties of views, list items,
or templates.
Managing User Roles in System Center 2012 - Service Manager
Provides an overview of user roles and describes how to use user roles to define a scope of
activities that can be performed in Service Manager.
[This topic is pre-release documentation and is subject to change in future releases. Blank
topics are included as placeholders.]
292
Managing Run As Accounts in System Center 2012 - Service Manager
Describes how to change the Operational System and Workflow Run As accounts.
Managing Knowledge Articles in System Center 2012 - Service Manager
Describes how to create and search for knowledge articles.
Configuring and Using the System Center 2012 - Service Manager Cmdlets for Windows
PowerShell
Describes how to use the Service Manager cmdlets for Windows PowerShell.
Managing the Data Warehouse in System Center 2012 - Service Manager
Describes how to view, schedule, and troubleshoot extract, transform, and load (ETL) jobs.
Managing the System Center 2012 - Service Manager Self-Service Portal
Describes how to customize the portal home page, add navigational links, and how to
configure concurrent sessions and calls in the Self-Service Portal.
Using Service Manager Tasks to Troubleshoot Computer Problems
Describes how to use tasks to troubleshoot computer problems.
To Configure System Center 2012 - Service Manager CEIP Settings
Describes how to configure Customer Experience Improvement Program (CEIP) settings in
Service Manager.
Appendix A - List of User Role Profiles in System Center 2012 - Service Manager
Lists the user role profiles.
Appendix B - Mapping Active Directory Domain Services Attributes to Properties in System
Center 2012 - Service Manager
Describes the mapping of data that is imported by Active Directory Connector to Service
Manager properties.
Appendix C - Mapping System Center 2012 - Service Manager Properties to Configuration
Manager Database Views
Describes the mapping of data that is imported by Configuration Manager Connector to
Service Manager properties.
Appendix D - System Center 2012 - Service Manager Registry Keys
Describes registry settings for System Center 2012 Service Manager.
Other Resources for This Component
TechNet Library main page for System Center 2012 Service Manager
Planning Guide for System Center 2012 Service Manager
Operations Guide for System Center 2012 Service Manager
[This topic is pre-release documentation and is subject to change in future releases. Blank
topics are included as placeholders.]
293
Downloadable Documentation
You can download a copy of this technical documentation from the Microsoft Download Center.
Always use the TechNet library for the most up-to-date information.
Using Management Packs in System Center 2012 -
Service Manager
There are two types of management packs: sealed management packs and unsealed
management packs. A sealed management pack cannot be modified, but an unsealed
management pack can be modified.
Unsealed management packs are used to extend System Center 2012 Service Manager with
the information that you must have to implement all or part of a service management process.
You can use unsealed management packs to store the custom objects that you create. For
example, you can store the objects you create during your testing or evaluation process in an
unsealed management pack. Then, you can export that unsealed management pack to a file and
then import the file to another environment, such as a production environment. You can also
import the same management pack into multiple environments to ensure configuration
consistency across Service Manager deployments, and to increase efficiency.
Only unsealed management packs can be re-imported.
An unsealed management pack is an .xml file that contains classes, workflows, views, forms,
reports, and knowledge articles. Items such as groups, queues, tasks, templates, connectors, and
list items are stored in a management pack, but items such as incidents, change requests,
computers, and other instances of classes are not stored in a management pack.
By default, Service Manager contains several pre-imported, sealed management packs that
enable core Service Manager features, such as incident management and change management.
Also, by default, Service Manager contains the Default Management Pack management pack, in
which you can store new items that you create. Additionally, Service Manager contains several
pre-imported, unsealed management packs that enable optional features. You can delete
unsealed management packs, which might result in the loss of some views, rules, or lists.
However, the removal of these optional features will not prevent Service Manager from
functioning. You should consider exporting a management pack before you delete it. You can
import the management pack later if you need the optional features in a management pack that
you deleted.
To use a management pack, import it into Service Manager. The management pack is stored in a
.xml, .mp, or a .mpb file that you can import by using the Service Manager console.
For more information about management packs key concepts, management packs best practices
and other management packs related topics, see Management Packs: Working with Management
Packs.
Note
[This topic is pre-release documentation and is subject to change in future releases. Blank
topics are included as placeholders.]
294
Using Management Packs Topics
How to Create a Management Pack File
Describes how to create a management pack file.
How to Export a Management Pack
Describes how to export a management pack.
How to Import a Management Pack
Describes how to import a management pack by using the Service Manager console.
How to Import the Operations Manager Alert Cube Management Pack
Describes how to import the Operations Manager Alert Cube management pack manually.
Other Resources for This Component
TechNet Library main page for System Center 2012 Service Manager
Administrators Guide for System Center 2012 Service Manager
Planning Guide for System Center 2012 Service Manager
Operations Guide for System Center 2012 Service Manager
How to Create a Management Pack File
You can use the following procedures to create a management pack file in System Center 2012
Service Manager. After you create the management pack file, you can use it to store objects that
you create.
For more information about how to create and customize management packs, see Management
Packs: Working with Management Packs.
1. In the Service Manager console, click Administration.
2. In the Administration pane, expand Administration, and then click Management
Packs.
3. In the Tasks pane, under Management Packs, click Create Management Pack.
4. In the Create Management Pack dialog box, enter a name, such as Sample
Management Pack, and then enter a description for the new management pack. Click
OK.
In the Service Manager console, open the Management Packs view, and verify that the
new management pack appears in the Management Packs pane.
You can use Windows PowerShell commands to complete these tasks, as follows:
For information about how to use Windows PowerShell to create a new management
To create a management pack file
To validate the creation of a management pack file
[This topic is pre-release documentation and is subject to change in future releases. Blank
topics are included as placeholders.]
295
pack, see New-SCSMManagementPack.
For information about how to use Windows PowerShell to seal a management pack,
preventing it from being modified, see Protect-SCSMManagementPack.
For information about how to use Windows PowerShell to remove management packs,
see Remove-SCSMManagementPack.
How to Export a Management Pack
After you create a management pack in System Center 2012 Service Manager, you can export
the unsealed management pack as a file to back up any customizations in the management pack.
The exported management pack is a valid XML-formatted file. After you export an unsealed
management pack, you can later import it to restore the objects that the management pack
contains.
When you export a sealed management pack, from the Service Manager console or by using the
Windows PowerShell cmdlet Export-SCSMManagementPack, Service Manager generates an
equivalent, unsealed management pack and stores it as a .XML file on the hard drive. You can
then edit this management pack file to increase the version of the management pack, and re-seal
it so it can be re-imported into Service Manager.
Use the following procedures to export an unsealed management pack and then validate the
export.
1. In the Service Manager console, click Administration.
2. In the Administration pane, expand Administration, and then click Management
Packs.
3. In the Management Packs pane, select the management pack that you want to export.
4. In the Tasks pane, under the name of the management pack that you want to export,
click Export.
5. In the Browse For Folder dialog box, select a location for the file, and then click OK.
Note
You cannot change the default name of the management pack file.
In Windows Explorer, ensure that you can locate the management pack file.
You can use Windows PowerShell commands to complete this task. For information
about how to use Windows PowerShell to export a management pack as a valid XML-
formatted file that you can later import into Service Manager or Operations Manager, see
Export-SCSMManagementPack.
To export a management pack
To validate the export of a management pack
[This topic is pre-release documentation and is subject to change in future releases. Blank
topics are included as placeholders.]
296
See Also
How to Import a Management Pack
How to Import a Management Pack
Before you can use a management pack in System Center 2012 Service Manager, you must
import the management pack by using one of the following methods:
Use the Service Manager console, as described in this topic.
Use the Import-SCSMManagementPack cmdlet from the Service Manager module for
Windows PowerShell. For more information about this cmdlet, see Import-
SCSMManagementPack.
When you reimport a sealed management pack, the version of the new management pack must
be greater than the version of the initial management pack. The imported, sealed management
pack must pass backward-compatibility verification, and then the objects of the new management
pack and the objects of the initial management pack are merged. When you reimport an unsealed
management pack, the objects from the new management pack overwrite the objects from the
initial management pack.
If the management pack that you want to import depends on other management packs, multi-
select the dependent management packs and import them in a single operation. Service Manager
will import the management packs in the correct dependency order.
Use the following procedure to import a single management pack, or a management pack bundle
(.mpb file name extension), by using the Service Manager console. For more information about
working with custom management packs, sealed and unsealed management packs, and bundling
management packs, see the Authoring Guide for System Center 2012 Service Manager.
1. In the Service Manager console, click Administration.
2. In the Administration pane, expand Administration, and then click Management
Packs.
3. In the Tasks pane, under Management Packs, click Import.
4. In the Select Management Packs to Import dialog box, select the management pack
file, and then click Open.
5. In the Import Management Packs dialog box, click Add.
6. After you have added all the management packs that you want to import, click Import,
and then click OK.
In the Service Manager console, select the Management Packs view, and ensure that
the intended management packs appear in the Management Packs list.
You can use Windows PowerShell commands to complete these and other related tasks,
To import a management pack by using the Service Manager console
To validate the import of a management pack
[This topic is pre-release documentation and is subject to change in future releases. Blank
topics are included as placeholders.]
297
as follows:
For information about how to use Windows PowerShell to import a management pack,
see Import-SCSMManagementPack.
For information about how to use Windows PowerShell to test the validity of a
management pack, see Test-SCSMManagementPack.
For information about how to use Windows PowerShell to retrieve objects that represent
management packs that have been imported, see Get-SCSMManagementPack.
How to Import the Operations Manager Alert Cube Management
Pack
By default, System Center 2012 Service Manager does not automatically import the System
Center Alert Management Cube management pack when you register Operations Manager as a
data source.
Instead you must manually create a data source for Operations Manager. For more information,
see How to Register the System Center Data Warehouse to Operations Manager. Afterward, use
the following procedure to import the management pack.
1. In the Service Manager console, click Data Warehouse, click Management Packs, and
confirm that System Center Datawarehouse Operations Manager Library is listed.
2. On the Data Warehouse Management Server, type the following Windows PowerShell
commands to manually import the management pack. (This example assumes that
Service Manager is on drive C and that you installed Service Manager using the default
path).
cd 'C:\Program Files\Microsoft System Center 2012\Service
Manager'
cd.\PowerShell
Import-Module .\System.Center.Service.Manager.psd1
Import-SCSMManagementPack ..\AlertCube.mpb
Using Connectors to Import Data into System
Center 2012 - Service Manager
You can use System Center 2012 Service Manager connectors to import data as configuration
items from Active Directory Domain Services (AD DS), System Center Configuration Manager,
System Center 2012 - Orchestrator, System Center 2012 Virtual Machine Manager (VMM), and
System Center Operations Manager. In addition, you can import alerts from Operations Manager,
To import the Operations Manager alert cube management pack
[This topic is pre-release documentation and is subject to change in future releases. Blank
topics are included as placeholders.]
298
and you can configure these alerts to automatically generate incidents in Service Manager. You
can also import data from comma-separated value (CSV) files into the Service Manager
database.
Using Connectors to Import Data Topics
Effects of Deleting a Connector on Configuration Items
Describes the effects of deleting a connector.
Importing Data from Active Directory Domain Services
Describes how to create, synchronize, and disable or enable an Active Directory connector.
Importing Data and Alerts from System Center Operations Manager
Describes how to create, synchronize, edit, disable or enable an Operations Manager alert or
configuration item (CI) connector.
Importing Data from System Center Configuration Manager
Describes how to create a connector to System Center Configuration Manager and how to
customize configuration management to extend the hardware information that is collected.
Importing Runbooks from System Center Orchestrator 2012
Describes how to import runbooks from System Center Orchestrator.
Importing Data from System Center Virtual Machine Manager
Describes how to import VMM objects into the Service Manager database.
Using a CSV File to Import Data into Service Manager
Describes how to import data into Service Manager by using a CSV file.
Other Resources for This Component
TechNet Library main page for System Center 2012 Service Manager
Administrators Guide for System Center 2012 Service Manager
Planning Guide for System Center 2012 Service Manager
Operations Guide for System Center 2012 Service Manager
Effects of Deleting a Connector on Configuration Items
Many of the configuration items that are found in the System Center 2012 Service Manager
database are the result of the data that is imported by using connectors. Therefore, if a connector
is deleted, the configuration items that are associated with that connector will also be deleted,
except where the configuration item is related to an active incident or change request. If more
than one connector defines a configuration item, the configuration item will be deleted when all of
the contributing connectors are deleted.
If you are creating a new connector to replace an existing connector, create the new connector
first, and then synchronize the new connector before deleting the old connector.
[This topic is pre-release documentation and is subject to change in future releases. Blank
topics are included as placeholders.]
299
You can use a Windows PowerShell command to remove a connector from Service
Manager. For more information, see Remove-SCSMConnector.
Importing Data from Active Directory Domain Services
This section provides an overview of using a connector to import data from Active Directory
Domain Services (AD DS) into System Center 2012 Service Manager. This section also
describes how to create, synchronize, and enable or disable an Active Directory connector.
Importing Data from Active Directory Domain Services Topics
About Importing Data from Active Directory Domain Services
Provides an overview of how to use a connector to import data from AD DS.
How to Create an Active Directory Connector
Describes how to create an Active Directory connector.
How to Synchronize an Active Directory Connector
Describes how to synchronize the data in AD DS with the Service Manager database.
How to Disable and Enable an Active Directory Connector
Describes how to enable or disable an Active Directory connector.
How to Import Data from Other Domains
Describes how to import data from domains other than the domain in which Service Manager
resides.
Other Resources for This Component
TechNet Library main page for System Center 2012 Service Manager
Administrators Guide for System Center 2012 Service Manager
Planning Guide for System Center 2012 Service Manager
Operations Guide for System Center 2012 Service Manager
About Importing Data from Active Directory Domain Services
The Service Manager database in System Center 2012 Service Manager contains information
about your enterprise, and it is used by all the parts of your service management structure. You
can use an Active Directory connector to add users, groups, printers, and computers (and only
these object types) as configuration items into the Service Manager database.
If the same user name exists in two different organizational units (OUs) within the Active
Directory domain, Service Manager cannot import both user accounts, and an event is
logged in the System Center Operations Manager application log.
Tip
Note
[This topic is pre-release documentation and is subject to change in future releases. Blank
topics are included as placeholders.]
300
In addition, when you configure an Active Directory connector to import data from an Active
Directory group, you can select an option to automatically add users from the Active Directory
group. When they are selected, any users that are added to the Active Directory group will be
automatically added to the Service Manager database. If those users are removed from the
Active Directory group, they will remain in the Service Manager database; however, they will
reside in the Deleted Items group.
When you have created an Active Directory connector, Select objects in the connector cannot
be updated. Instead, you create security groups in Active Directory that map to User Roles in
Service Manager. For example, you can create a Security Group in Active Directory Domain
Services (AD DS), named Incident Resolvers. In Service Manager, you can assign this security
group to the Incident Resolvers user role. When you create the Active Directory connector and
you select Automatically add users of AD Groups imported by this connector, when a user
who is a member of the Incident Resolvers security group starts the Service Manager console,
they will be granted Incident Resolver rights and permissions.
If you are importing data from several OUs or subdomains, you have the option of creating a
Lightweight Directory Access Protocol (LDAP) query that specifies computers, printers, users, or
user groups to import with the connector. For example, an LDAP filter of all objects that are in
either Dallas or Austin and that have the first name of John looks like (&(givenName=John)
(|(l=Dallas) (l=Austin))). You can test your queries, and all errors must be corrected before
you can configure the Active Directory connector. For more information about LDAP queries, see
Search Filter Syntax.
If you must later perform maintenance operations on the Service Manager database, you can
temporarily disable the connector and suspend the importation of data. Later, you can resume the
importation of data by re-enabling the connector.
When you import a large number of users from AD DS) or from System Center Configuration
Manager, CPU utilization might increase to 100 percent. You will notice this on one core of the
CPU. For example, if you import 20,000 users, CPU utilization might remain high for up to an
hour. You can mitigate this issue by creating connectors and importing the users into Service
Manager before you deploy the product in your enterprise and by scheduling connector
synchronization during off hours. Installing Service Manager on a computer that has a multi-core
CPU also minimizes the impact of importing a large number of users.
See Also
How to Create an Active Directory Connector
How to Disable and Enable an Active Directory Connector
How to Synchronize an Active Directory Connector
How to Import Data from Other Domains
Appendix B - Mapping Active Directory Domain Services Attributes to Properties in System
Center 2012 - Service Manager
[This topic is pre-release documentation and is subject to change in future releases. Blank
topics are included as placeholders.]
301
How to Create an Active Directory Connector
You can use the following procedures in System Center 2012 Service Manager to create,
validate, and confirm the status of an Active Directory connector to import objects from Active
Directory Domain Services (AD DS).
1. In the Service Manager console, click Administration.
2. In the Administration pane, expand Administration, and then click Connectors.
3. In the Tasks pane, under Connectors, click Create Connector, and then click Active
Directory Connector.
4. Complete these steps in the Active Directory Connector Wizard:
a. On the Before You Begin page, click Next.
b. On the General page, in the Name box, type a name for the new connector. Make
sure that the Enable this connector check box is selected, and then click Next.
c. On the Domain or organizational unit page, select Use the domain: <domain
name>. Or, select Let me choose the domain or OU, and then click Browse to
choose a domain or an organizational unit (OU) in your environment.
d. In the Credentials area, click New.
e. In the Run As Account dialog box, in the Display name box, enter a name for the
Run As account. In the Account list, select Windows Account. Enter the credentials
for an account that has rights to read from AD DS, and then click OK. On the
Domain or organizational unit page, click Test Connection.
Note
Special characters (such as the ampersand [&]) in the User Name box are
not supported.
f. In the Test Connection dialog box, make sure that The connection to the server
was successful is displayed, and then click OK. On the Domain or organizational
unit page, click Next.
g. On the Select objects, do the following:
i. Select All computers, printers, users, and user groups to import all items or,
ii. Select Select individual computers, printers, users or user groups to import
only the selected items or,
iii. Select Provide LDAP query filters for computers, printers, users, or user
groups if you want to create your own Lightweight Directory Access Protocol
(LDAP) query.
If you want new users that are added to any groups you import to be added
automatically to Service Manager, select Automatically add users of AD Groups
imported by this connector, and then click Next.
h. On the Summary page, make sure that the settings are correct, and then click
Create.
To create an Active Directory connector and to import objects from AD DS
[This topic is pre-release documentation and is subject to change in future releases. Blank
topics are included as placeholders.]
302
i. On the Completion page, make sure that you receive the following confirmation
message:
Active Directory connector successfully created.
Then, click Close.
Note
Depending on the amount of data that is imported, you might have to wait for
the import to be completed.
1. In the Connectors pane, locate the Active Directory connector that you created. You
might have to wait for a minute before the connector appears.
2. In the Connectors pane, review the Status column for a status of Finished Success.
3. In the Configuration Items pane, expand Configuration Items. Expand Computers
and All Windows Computers, and verify that the intended computers from AD DS
appear in the All Windows Computers pane. Expand Printers, expand All Printers,
and then verify that the intended printers from AD DS appear in the All Printers pane.
4. In the Service Manager console, click Configuration Items. In the Configuration Items
pane, click Users, and then verify that the intended users and user groups from AD DS
appear in the Users pane.
View the columns in the Connector pane; the columns contain information about the
start time, the finish time, the status, and the percentage of imported configuration items.
You can use a Windows PowerShell command to create a new Service Manager Active
Directory connector. For information about how to use Windows PowerShell to create a new
Service Manager Active Directory connector, see New-SCADConnector.
How to Synchronize an Active Directory Connector
To ensure that the System Center 2012 Service Manager database is up to date, the Active
Directory connector synchronizes with Active Directory Domain Services (AD DS) every hour
after the initial synchronization. However, you can use the following procedure to manually
synchronize the connector and validate that it is synchronized.
1. In the Service Manager console, click Administration.
2. In the Administration pane, expand Administration, and then click Connectors.
3. In the Connectors pane, select the Active Directory connector that you want to
synchronize.
To validate the creation of an Active Directory connector
To confirm the status of an Active Directory connector
To manually synchronize an Active Directory connector
[This topic is pre-release documentation and is subject to change in future releases. Blank
topics are included as placeholders.]
303
4. In the Tasks pane, under the name of the connector, click Synchronize Now.
Note
Depending on the amount of data that is imported, you might have to wait for the
import to be completed.
1. In the Service Manager console, click Configuration Items.
2. In the Configuration Items pane, expand Printers, and then click All Printers. Verify
that any new printers in AD DS appear in the middle pane.
3. Expand Computers, and then click All Windows Computers. Verify that any new
computers in AD DS appear in the middle pane.
4. In the Service Manager console, click Configuration Items.
5. In the Configuration Items pane, click Users. Verify that any new users and groups in
AD DS appear in the middle pane.
How to Disable and Enable an Active Directory Connector
You can use the following procedure to disable or enable an Active Directory connector in
System Center 2012 Service Manager and validate its change in status.
1. In the Service Manager console, click Administration.
2. In the Administration pane, expand Administration, and then click Connectors.
3. In the Connectors pane, select the Active Directory connector that you want to disable.
4. In the Tasks pane, under the connector name, click Disable.
5. In the Disable Connector dialog box, click OK.
1. In the Service Manager console, click Administration, and then click Connectors.
2. In the Connectors pane, select the Active Directory connector that you want to enable.
3. In the Tasks pane, under the connector name, click Enable.
4. In the Enable Connector dialog box, click OK.
1. After you enable or disable an Active Directory connector, wait for about 30 seconds.
Then, in the Service Manager console, click Administration, and then click Connectors.
2. In the middle pane, locate the connector for which you have changed status, and then
verify the value in the Enabled column.
To validate that an Active Directory connector synchronized
To disable an Active Directory connector
To enable an Active Directory connector
To validate the status change of an Active Directory connector
[This topic is pre-release documentation and is subject to change in future releases. Blank
topics are included as placeholders.]
304
You can use Windows PowerShell commands to complete these tasks and other related
tasks, as follows:
For information about how to use Windows PowerShell to start a Service Manager
connector, see Start-SCSMConnector.
For information about how to use Windows PowerShell to retrieve connectors that are
defined in Service Manager and view their status, see Get-SCSMConnector.
For information about how to use Windows PowerShell to update properties of a Service
Manager connector, see Update-SCSMConnector.
How to Import Data from Other Domains
You can import data from domains other than the domain in which System Center 2012
Service Manager resides. For example, Service Manager is installed in domain A (where the fully
qualified domain name [FQDN] is a.woodgrove.com), and you want to import data from domain B
(where the FQDN is b.woodgrovetest.net). In this scenario, you must think about how to specify
the data source path and how to specify the Run As account.
In domain B, either identify an existing service account or create a new one for this purpose. This
service account must be a domain account and must be able to read from Active Directory
Domain Services.
Next, in Service Manager, create a new Active Directory connector in the Active Directory
Connector Wizard. Follow these steps on the Domain or organizational unit page.
1. Use the appropriate method, according to where the domains are located:
If the two domains are in the same forest, in the Server Information area, select Let
me choose the domain or OU, and then click Browse to select the domain and
organizational unit (OU).
If the two domains are in different forests, in the Server Information area, select Let
me choose the domain or OU, and then type the domain and OU in the box. For
example, type LDAP://b.woodgrovetest.net/OU=<OU
Name>,DC=b,DC=woodgrovetest,DC=net.
2. In the Credentials area, click New.
3. In the Run As Account dialog box, in the User name, Password, and Domain boxes,
type the credentials for the service account from the b.woodgrovetest.net domain.
Note
If the two domains are in different forests, you must type the domain name in the
User name box. For example, type b.woodgrovetest.net\<user name>.
To specify the data source path and Run As account
[This topic is pre-release documentation and is subject to change in future releases. Blank
topics are included as placeholders.]
305
Importing Data and Alerts from System Center Operations
Manager
If your organization uses System Center Operations Manager to monitor systems in your
enterprise, the agents that are deployed gather information about configuration items that are
discovered, and, as problems are detected, System Center Operations Manager generates alerts.
Two connectors for Operations Manager are available in System Center 2012
Service Manager: the configuration item (CI) connector that imports objects that are discovered
by Operations Manager into the Service Manager database, and an alert connector that can
create incidents based on alerts.
System Center Operations Manager collects information about many different types of objects,
such as hard disk drives and Web sites. To import objects that are discovered by Operations
Manager, Service Manager requires a list of class definitions for these objects; the list of
definitions is in the System Center Operations Manager management packs. Therefore, you must
import some System Center Operations Manager management packs into Service Manager.
When you install Service Manager, a set of System Center Operations Manager management
packs for common objects and the required Windows PowerShell scripts are copied to your
Service Manager installation folder. For more information, see How to Import Management Packs
for System Center Operations Manager Configuration Item Connectors. If you have installed
additional management packs in Operations Manager, and you want to add the data from those
additional management packs to Service Manager, you can modify the configuration item (CI)
connector to add the additional management packs. For more information, see How to Edit a
System Center Operations Manager Connector.
The Windows Azure management pack for Operations Manager 2007 R2 is supported in this
release of Service Manager. This means that if an alert from Windows Azure is generated in
Operations Manager 2007 R2, Service Manager will recognize the alert and an incident can be
created.
Importing Data and Alerts from Operations Manager Topics
How to Import Management Packs for System Center Operations Manager Configuration
Item Connectors
Describes how to import the management packs necessary for the System Center
Operations Manager CI connectors.
How to Create a System Center Operations Manager Connector
Describes how to create a System Center Operations Manager connector and import CIs and
alerts from Operations Manager 2007.
How to Synchronize a System Center Operations Manager Connector
Describes how to synchronize a System Center Operations Manager connector to reflect
changes that you made in Operations Manager.
How to Disable and Enable a System Center Operations Manager Connector
[This topic is pre-release documentation and is subject to change in future releases. Blank
topics are included as placeholders.]
306
Describes how to disable and enable a System Center Operations Manager connector to
pause or resume data synchronization.
How to Edit a System Center Operations Manager Connector
Describes how to edit properties for a System Center Operations Manager connector.
Other Resources for This Component
TechNet Library main page for System Center 2012 Service Manager
Administrators Guide for System Center 2012 Service Manager
Planning Guide for System Center 2012 Service Manager
Operations Guide for System Center 2012 Service Manager
How to Import Management Packs for System Center Operations Manager
Configuration Item Connectors
For the System Center Operations Manager configuration item (CI) connector to function
correctly, you have to import a set of management packs into System Center 2012
Service Manager. The management packs and the Windows PowerShell script that you need to
import the management packs are in the Service Manager installation folder. The default
installation folder is \Program Files\Microsoft System Center\Service Manager 2012\Operations
Manager Management Packs and System Center 2012 - Operations Manager Management
Packs. Use the following procedures to import the management packs into Service Manager.
1. On the computer that is hosting the Service Manager management server, on the
Windows desktop, click Start, point to Programs, point to Windows PowerShell 1.0,
right click Windows PowerShell, and then click Run as administrator.
2. In Windows PowerShell, type the following command, and then press ENTER:
Get-ExecutionPolicy
3. Review the output and note the current execution policy setting.
4. Type the following commands, and then press ENTER after each command:
Set-ExecutionPolicy Unrestricted
Set-Location \"Program Files\Microsoft System Center
2012\Service Manager\Operations Manager Management Packs"
5. Type the following command, and then press ENTER:
.\installOMMPs.ps1
This command starts the Windows PowerShell script that installs the management packs.
Wait for the management packs to be imported.
6. Change the execution policy back to the value that you noted in step 3. For example,
type the following command to set the execution policy to Restricted, and then press
To import Operations Manager 2007 management packs for an Operations Manager CI
connector
[This topic is pre-release documentation and is subject to change in future releases. Blank
topics are included as placeholders.]
307
ENTER:
Set-ExecutionPolicy Restricted
7. To exit Windows PowerShell, type the following command, and then press ENTER:
Exit
1. On the Service Manager console, click Administration.
2. In the Administration pane, expand Administration, and then click Management
Packs.
3. In the Tasks pane, under Management Packs, click Import.
4. In the Select Management Packs to Import box, point to the drive where Service
Manager is installed, and then point to Program Files\Microsoft System Center\Service
Manager 2012\Operations Manager 2012 Management Packs.
5. To the right of the File name box, select the file type MP files (*.mp).
6. In the list of files, select all of the management packs, and then click Open.
7. In Import Management Packs, select all of the management packs, and then click
Import.
8. When the import process is complete, the message The management pack was
imported successfully will appear.
9. Click OK.
How to Create a System Center Operations Manager Connector
In System Center 2012 Service Manager, there are two types of connectors for System Center
Operations Manager. You use the first type of connector, the alert connector, to automatically
generate incidents that are based on Operations Manager alerts. You use the second type of
connector, the configuration item (CI) connector, to import discovered objects from Operations
Manager as configuration items into the Service Manager database. You can use the following
procedures to create both connectors, validate them, and confirm their creation.
For the Operations Manager CI connector to function correctly, you have to import a set
of management packs into Service Manager. For more information, see How to Import
Management Packs for System Center Operations Manager Configuration Item
Connectors.
Alerts that are generated by Operations Manager and that are sent to Service Manager do not
contain user information. Therefore, when you open an incident in Service Manager, the Affected
User box will be empty. You will not be able to save the incident form until you select an affected
user. We recommend that you create a special user in Service Manager specifically for this
To import System Center 2012 - Operations Manager management packs for an
Operations Manager CI connector
Note
[This topic is pre-release documentation and is subject to change in future releases. Blank
topics are included as placeholders.]
308
purpose. For more information about how to create a special user, see How to Manually Create
Configuration Items. This user is the user that you will assign to the Affected User field for all
incidents created by Operations Manager.
You have the option of defining Service Manager templates that run when alerts of certain types
are received. If you decide to add an alert routing rule, you can configure Service Manager to use
a particular template based on alert criteria such, as priority or severity, as described in the
following procedure.
There are two phases for creating the Alert connector. The first part involves creating the Alert
connector on the Service Manager management server. The second part requires that you start
the Operations Manager console and set up a subscription for the newly created connector. The
subscription you create must be unique for the Alert connector; no connector that is created to
point to Operations Manager should have a subscription that overlaps with another Operations
Manager internal connector. Both phases are described in the following procedure.
1. In the Service Manager console, click Administration.
2. In the Administration pane, expand Administration, and then click Connectors.
3. In the Tasks pane, under Connectors, click Create Connector, and then click
Operations Manager Alert Connector.
4. Complete the following steps to complete the Operations Manager Alert Connector
Wizard:
a. On the Before You Begin page, click Next.
b. On the General page, in the Name box, type a name for the new connector. Make
sure that the Enable check box is selected, and then click Next. Make a note of this
name; you will need this name in step 7 of this procedure.
c. On the Server Details page, in the Server name box, type the name of the server
that is hosting the Operations Manager root management server. Under Credentials,
click New.
d. In the Run As Account dialog box, in the Display name box, type a name for this
Run As account. In the Account list, select Windows Account.
e. In the User Name, Password, and Domain fields, type the credentials for the Run
As account, and then click OK. For more information about the permissions that are
required for this Run As account, see Accounts Required During Setup in the
Planning Guide for System Center 2012 - Service Manager.
f. On the Server Details page, click Test Connection. If you receive the following
confirmation message, click OK, and then click Next:
The connection to the server was successful.
g. On the Alert Routing Rules page, click Add.
h. In the Add Alert Routing Rule dialog box, create a name for the rule, select the
template that you want to use to process incidents created by an alert, and then
select the alert criteria that you want to use. Click OK, and then click Next.
To create an Operations Manager alert connector
[This topic is pre-release documentation and is subject to change in future releases. Blank
topics are included as placeholders.]
309
i. On the Schedule page, select Close alerts in Operations Manager when
incidents are resolved or closed or Resolve incidents automatically when the
alerts in Operations Manager are closed, click Next, and then click Create.
5. Start the Operations Manager console.
6. Use the appropriate method, based on the version of Operations Manager 2007 you are
using:
In Operations Manager 2007 Service Pack 1 (SP1), in the Administration pane,
click Product Connectors.
In Operations Manager 2007 R2 and in System Center 2012 - Operations Manager,
in the Administration pane, click Product Connectors, and then click Internal
Connectors.
7. In the Connectors pane, click the name of the alert connector that you specified in
step 4b.
8. In the Actions pane, click Properties.
9. In the Alert Sync: <name of connector> dialog box, click Add.
10. In the Product Connector Subscription Wizard dialog box, on the General page, in the
Subscription Name box, type the name for this subscription. For example, type All
Alerts, and then click Next.
11. On the Approve groups page, click Next.
12. On the Approve targets page, click Next.
13. On the Criteria page, click Create.
14. In the Alert Sync:<name of connector> dialog box, click OK.
Confirm that the connector you created is displayed in the Service Manager console in
the Connectors pane.
Confirm that incidents are created in Service Manager from alerts in Operations
Manager.
1. In the Service Manager console, click Administration.
2. In the Administration pane, expand Administration, and then click Connectors.
3. In the Tasks pane, under Connectors, click Create Connector, and then click
Operations Manager CI Connector.
4. Complete the following steps to complete the Operations Manager CI Connector Wizard:
a. On the General page, in the Name box, type a name for the new connector. Make
sure that the Enable check box is selected, and then click Next.
b. On the Server Details page, in the Server name box, type the name of the server
that is hosting the Operations Manager root management server.
c. Use one of the following methods to enter credentials:
To validate the creation of an Operations Manager alert connector
To create an Operations Manager CI connector
[This topic is pre-release documentation and is subject to change in future releases. Blank
topics are included as placeholders.]
310
Under Credentials, select the Run As account you created for the alert
connector, and then go to step 4d.
Under Credentials, click New. In the User name, Password, and Domain
boxes, type the credentials for the Run As account, and then click OK. For more
information about the permissions that are required for this Run As account, see
Accounts Required During Setup in the Deployment Guide for System
Center 2012 - Service Manager.
d. On the Server Details page, click Test Connection. If you receive the following
confirmation message, click OK, and then click Next:
The connection to the server was successful.
e. On the MP Selection page, click Select all, or select the management packs that
define the configuration items you want to import, and then click Next.
f. On the Schedule page, click Next, and then click Create.
Confirm that the objects that Operations Manager discovered are listed as configuration
items in Service Manager.
View the columns in the Connector pane; the columns contain information about the
start time, the finish time, the status, and the percentage of import completion.
You can use a Windows PowerShell command to complete these tasks, as follows:
For information about how to use Windows PowerShell to create a new Operations
Manager alert connector in Service Manager, see New-SCOMAlertConnector.
For information about how to use Windows PowerShell to create an alert rule to be used
with an Operations Manager 2007 alert connector in Service Manager, see New-
SCSMAlertRule.
For information about how to use Windows PowerShell to create a new Operations
Manager 2007 CI connector inService Manager, see New-
SCOMConfigurationItemConnector.
For information about how to use Windows PowerShell to retrieve connectors that are
defined in Service Manager and to view their status, see Get-SCSMConnector.
How to Synchronize a System Center Operations Manager Connector
When you create a System Center Operations Manager alert connector for
System Center 2012 Service Manager, it polls Operations Manager every 30 seconds. When
you create an Operations Manager configuration item (CI) connector, it synchronizes data from
Operations Manager every day at the time you specified in the configured schedule. However,
you can use the following procedure to manually synchronize either type of connector.
To validate the creation of an Operations Manager CI connector
To confirm the status of an Operations Manager connector
[This topic is pre-release documentation and is subject to change in future releases. Blank
topics are included as placeholders.]
311
The Start Time and Finish Time values are not updated when an alert connector is
synchronized. These values are only updated when alert data is transferred between
Operations Manager 2007 and Service Manager.
1. In the Service Manager console, click Administration.
2. In the Administration pane, expand Administration, and then click Connectors.
3. In the Connectors pane, select the Operations Manager connector that you want to
synchronize.
4. In the Tasks pane, under the connector name, click Synchronize Now.
5. In the Synchronize Now dialog box, click OK.
1. In the Service Manager console, click Configuration Items.
2. In the Configuration Items pane, expand Computers, and then click All Windows
Computers. Verify that any new computers that were discovered in Operations Manager
appear in the All Windows Computers pane.
How to Disable and Enable a System Center Operations Manager
Connector
You can use the following procedures to disable or enable a System Center Operations Manager
connector for System Center 2012 Service Manager and validate the changes.
For example, after you configure an Operations Manager connector, if you must perform
maintenance operations on the Service Manager database, you can temporarily disable the
connector and suspend the data import. You can resume the data import by re-enabling the
connector.
For more information about how to delete a product connector from System Center Operations
Manager, see Removing an Old Product Connector on Kevin Holmans System Center blog.
1. In the Service Manager console, click Administration.
2. In the Administration pane, expand Administration, and then click Connectors.
3. In the Connectors pane, select the Operations Manager connector that you want to
disable.
4. In the Tasks pane, under the connector name, click Disable.
5. In the Disable Connector dialog box, click OK.
Note
To manually synchronize an Operations Manager connector
To validate Operations Manager connector synchronization
To disable an Operations Manager connector
[This topic is pre-release documentation and is subject to change in future releases. Blank
topics are included as placeholders.]
312
1. In the Service Manager console, click Administration.
2. In the Administration pane, expand Administration, and then click Connectors.
3. In the Connectors pane, select the Operations Manager connector that you want to
enable.
4. In the Tasks pane, under the connector name, click Enable.
5. In the Enable Connector dialog box, click OK.
1. Wait 30 seconds. Then, in the Service Manager console, click Administration, and then
click Connectors.
2. In the Connectors pane, locate the connector for which you have changed the status,
and verify the value in the Enabled column.
You can use Windows PowerShell commands to complete these tasks and other related
tasks, as follows:
For information about how to use Windows PowerShell to start a Service Manager
connector, see Start-SCSMConnector.
For information about how to use Windows PowerShell to retrieve connectors that are
defined in Service Manager and view their status, see Get-SCSMConnector.
For information about how to use Windows PowerShell to update the properties of a
Service Manager connector, see Update-SCSMConnector.
How to Edit a System Center Operations Manager Connector
After you install a System Center Operations Manager alert connector and configuration item (CI)
connector, you can edit the connectors. For example, you can use the following procedure to add
more management packs to the CI connector.
1. In the Service Manager console, click Administration.
2. In the Administration pane, expand Administration, and then click Connectors.
3. In the Connectors pane, select the Operations Manager connector that you want to edit.
4. In the Tasks pane, under the connector name, click Properties.
5. In the Edit dialog box, in the left pane, click Management Packs.
6. In the Management Packs pane, click Refresh.
7. In the Credentials dialog box, enter the credentials to connect to Operations Manager,
and then click OK.
8. In the Management Packs list, select the management packs that define the
To enable an Operations Manager connector
To validate the status change of an Operations Manager connector
To edit an Operations Manager CI connector
[This topic is pre-release documentation and is subject to change in future releases. Blank
topics are included as placeholders.]
313
configuration items that you want to import, and then click OK.
Importing Data from System Center Configuration Manager
This section describes how to create, configure, disable, and enable a Configuration Manager
connector, and how to customize the Configuration Manager extended SMS_def.mof file for
collecting hardware information. You use the connector to import data from System Center
Configuration Manager into System Center 2012 Service Manager.
You have an option to create a connector for either System Center Configuration Manager 2007
or System Center 2012 - Configuration Manager. The connector for System Center 2012 -
Configuration Manager recognizes User-device Affinity and Mobile Devices and synchronizes
them in the Service Manager database.
Importing Data from Configuration Manager Topics
About Importing Data from System Center Configuration Manager
Provides an overview of how to import data from Configuration Manager by using a
connector.
How to Create a Configuration Manager Connector
Describes how to create a Configuration Manager connector and import data from
Configuration Manager.
How to Disable and Enable a Configuration Manager Connector
Describes how to disable and enable a Configuration Manager connector to pause and
resume data import from Configuration Manager.
How to Synchronize a Configuration Manager Connector
Describes how to synchronize the data in Configuration Manager with the Service Manager
database.
How to Configure a Configuration Manager Connector for an Extended SMS_def.mof File
Describes how to customize the default Configuration Manager 2007 SMS_def.mof file to
extend the hardware information that is collected.
Other Resources for This Component
TechNet Library main page for System Center 2012 Service Manager
Administrators Guide for System Center 2012 Service Manager
Planning Guide for System Center 2012 Service Manager
Operations Guide for System Center 2012 Service Manager
[This topic is pre-release documentation and is subject to change in future releases. Blank
topics are included as placeholders.]
314
About Importing Data from System Center Configuration Manager
You can import data from the System Center Configuration Manager site database into the
System Center 2012 Service Manager database. This automatically creates and populates
configuration items for the hardware and software that you want to manage in Service Manager.
After you import data from System Center Configuration Manager, you can attach the respective
configuration items to relevant incidents, and the information in the configuration items will be
available to analysts working on the incident.
Service Manager imports data from Microsoft System Center Configuration Manager
2007 with Service Pack 1 (SP1), Microsoft System Center Configuration Manager
2007 R2, or System Center 2012 - Configuration Manager.
By using a Configuration Manager connector, you can import configuration baselines from
System Center Configuration Manager and then use these configuration baselines to
automatically generate incidents for noncompliant configuration items. For more information
about this option, see How to Configure Desired Configuration Management to Generate
Incidents.
For information about Microsoft Operations Framework (MOF) implementation of change and
configuration, see Position of the Change and Configuration SMF Within the MOF IT Service
Lifecycle.
Complete the Data Warehouse Registration Process
Before you create the Configuration Manager connector, you must make sure that the Data
Warehouse Registration process is complete. For more information, see How to Determine When
Data Warehouse Registration Is Complete in the Deployment Guide for System Center 2012 -
Service Manager.
Additional Data in System Center 2012 - Configuration Manager
Additional data in System Center 2012 - Configuration Manager includes User-Device Affinity
(UDA), Mobile Device Data, and Software Request Data. UDA data from System Center 2012 -
Configuration Manager more accurately determines who the primary user of a computer or device
is. The UDA data collected by the Service Manager System Center 2012 - Configuration Manager
connector is used to populate the UsesComputer and PrimaryUser information in the Service
Manager database.
Mobile device data for Windows Phones, Windows Mobile Phones, and Nokia devices will be
collected by the Service Manager Configuration Manager connector. Data from other mobile
devices such as iPhone, BlackBerry, and Android-based phones will be collected when you are
using the Configuration Manager Exchange Server connector. For more information about the
Exchange connector, see Whats New in Configuration Manager 2012. Mobile device data will be
imported into the Service Manager database as configuration items, and it can be associated with
work items, incident management, and change management.
Note
[This topic is pre-release documentation and is subject to change in future releases. Blank
topics are included as placeholders.]
315
Software request data will be used in support of self-service software request integration with
System Center 2012 - Configuration Manager. The administrative category data from
Configuration Manager will be used to select which Service Request templates to apply when
creating a request from the Self-Service Portal.
Schedule
You can configure the Configuration Manager connector to update the Service Manager database
on a recurring schedule. You can also temporarily suspend the importation of data from
Configuration Manager by disabling the connector. For example, you can disable the connector
when maintenance is performed on the Configuration Manager site database because you know
that the maintenance process temporarily creates inaccurate data. When appropriate, you can re-
enable the connector and resume importing data.
Extended Hardware Inventory with Configuration Manager 2007
In System Center Configuration Manager 2007, you can extend the hardware inventory by
collecting an inventory of additional Windows Management Instrumentation (WMI) classes,
additional WMI class attributes, registry keys, and other customizations to accommodate your
organization's requirements. For more information about extending the hardware inventory in
Configuration Manager 2007, see How to Extend Hardware Inventory.
If you have extended the hardware inventory in Configuration Manager 2007, you must create a
new Configuration Manager 2007 Connector management pack in Service Manager to collect the
extended hardware inventory. This new management pack can contain only the information
required to collect the extended hardware inventory from Configuration Manager 2007, or it can
consist of everything from the original Configuration Manager 2007 Connector management pack
plus the new extended hardware inventory. For information about creating a new connector
management pack, see Configure a Configuration Manager Connector for an Extended
SMS_DEF.MOF File.
Importing Software Configuration Items
You can import software configuration items with the Configuration Manager Connector by
importing the following asset intelligence reporting classes in System Center Configuration
Manager. These classes should be enabled in Configuration Manager before you configure the
Configuration Manager connector in Service Manager. For more information about enabling Asset
Intelligence in Configuration Manager, see How to Enable Asset Intelligence.
SMS_InstalledSoftware
SMS_SystemConsoleUsage
SMS_SystemConsoleUser
SoftwareLicensingService
SoftwareLicensingProduct
If software for a particular computer does not appear in the All Software view in the
Configuration Items workspace, you should review the Operations Manager event log on the
[This topic is pre-release documentation and is subject to change in future releases. Blank
topics are included as placeholders.]
316
Service Manager primary management server. You should look for events with sources of
OpsMgr Connector and Lfx Service to determine if there are any errors.
See Also
How to Configure a Configuration Manager Connector for an Extended SMS_def.mof File
How to Create a Configuration Manager Connector
How to Disable and Enable a Configuration Manager Connector
Appendix C - Mapping System Center 2012 - Service Manager Properties to Configuration
Manager Database Views
How to Create a Configuration Manager Connector
You can use the following procedures to create a connector to import data from Microsoft System
Center Configuration Manager 2007 with Service Pack 1 (SP1) or System Center 2012 -
Configuration Manager into System Center 2012 Service Manager and confirm the status of the
connector.
Before you can create the Configuration Manager connector, you have to verify that
System Center Configuration Manager is installed in your environment, and you have to
turn on Windows User Account Control (UAC). For more information about UAC, see
User Account Control.
1. In the Service Manager console, click Administration.
2. In the Administration pane, expand Administration, and then click Connectors.
3. In the Tasks pane, under Connectors, click Create Connector, and then click
Configuration Manager Connector. The System Center Configuration Manager
Connector Wizard starts.
4. On the Before You Begin page, click Next.
5. On the General page, do the following:
a. In the Name box, type a name for the new connector. For example, type
Configuration Manager Connector to Seattle.
b. In the Description box, type a description for the new connector. For example, type
A Configuration Manager connector to site Seattle.
c. Make sure that the Enabled check box is selected, and then click Next.
6. On the Select Management Pack page, in the Management Pack list, select either
System Center Configuration Manager Connector Configuration or System Center
Configuration Manager 2012 Connector Configuration, and then click Next.
7. On the Connect to System Center Configuration Manager Database page, do the
following:
Important
To create a Configuration Manager connector
[This topic is pre-release documentation and is subject to change in future releases. Blank
topics are included as placeholders.]
317
a. In the Database Server Name box, type the server name of the server that is hosting
the System Center Configuration Manager site database and the database named
instance, if applicable. For example, at the hypothetical Woodgrove Bank, you might
type woodgrove\instance1 if the System Center Configuration Manager database is
on a named instance of Microsoft SQL Server, or type woodgrove if the database is
on a default instance of SQL Server.
b. In the Database Name box, type the name of the System Center Configuration
Manager site database. For example, type SMS_CM1.
c. In the Credentials area, select a Run As account, or create a new Run As account.
The user account that you specify as the Run As account must be a member of the
smsdbrole_extract and the db_datareader groups for the Configuration Manager site
database.
d. In the Credentials area, click Test Connection.
e. In the Credentials dialog box, in the Password box, type the password for the
account, and then click OK.
f. In the Test Connection dialog box, if you receive the following confirmation
message, click OK:
The connection to the server was successful.
g. Click Next.
8. On the Collections page, select the appropriate collection, and then click Next.
9. On the Schedule page, in the Synchronize list, set the frequency and time of
synchronization, and then click Next.
10. On the Summary page, confirm the connector settings you made, and then click Create.
11. On the Confirmation page, make sure that you receive the following confirmation
message:
You have successfully completed the System Center Configuration Manager Connector
Wizard.
Then, click Close.
Note
The System Center Configuration Manager Connector Wizard may take several
hours to import data from System Center Configuration Manager.
1. Confirm that the Configuration Manager connector that you created is displayed in the
Connectors pane.
2. In the Service Manager console, click Configuration Items. In the Configuration Items
pane, expand Configuration Items, expand Computers, and then click All Windows
Computers. Verify that the intended computers from Configuration Manager 2007
appear in the All Windows Computers pane.
3. In the middle pane, double-click a newly imported computer. Verify that the appropriate
To validate the creation of a Configuration Manager connector
[This topic is pre-release documentation and is subject to change in future releases. Blank
topics are included as placeholders.]
318
computer details appear in the computer form.
View the columns in the Connector pane; the columns contain information about the
start time, the finish time, the status, and the percentage of completion.
You can use a Windows PowerShell command to create a new Configuration
Manager 2007 connector. For information about how to use Windows PowerShell to create a
new Configuration Manager 2007 connector in Service Manager, see New-SCCMConnector.
How to Disable and Enable a Configuration Manager Connector
You can use the following procedures to disable or enable a System Center Configuration
Manager connector and validate the status of the change.
1. In the Service Manager console, click Administration.
2. In the Administration pane, expand Administration, and then click Connectors.
3. In the Connectors pane, select the Configuration Manager connector that you want to
disable. For example, click Configuration Manager connector to SEA.
4. In the Tasks pane, under the connector name, click Disable.
Note
If you disable a connector while it is synchronizing data, the synchronization
process may not stop. However, a disabled connector will not import any new
data from a Configuration Manager database from that point forward.
1. In the Service Manager console, click Administration.
2. In the Administration pane, expand Administration, and then click Connectors.
3. In the Connectors pane, select the Configuration Manager connector that you want to
enable. For example, click Configuration Manager connector to SEA.
4. In the Tasks pane, under the connector name, click Enable.
1. After you disable or enable the connector, wait 30 seconds. Then, in the Service
Manager console, click Administration, and then click Connectors.
2. In the Connectors pane, locate the connector for which you have changed status, and
verify the value in the Enabled column.
3. If you enabled the connector, verify that the connector resumes synchronization
To confirm the status of a Configuration Manager connector
To disable a Configuration Manager connector
To enable a Configuration Manager connector
To validate the status change of a Configuration Manager connector
[This topic is pre-release documentation and is subject to change in future releases. Blank
topics are included as placeholders.]
319
according to the schedule. If you disabled the connector, verify that the connector no
longer synchronizes according to the schedule.
You can use Windows PowerShell commands to complete these tasks and other related
tasks, as follows:
For information about how to use Windows PowerShell to start a Service Manager
connector, see Start-SCSMConnector.
For information about how to use Windows PowerShell to retrieve connectors that are
defined in Service Manager and view their status, see Get-SCSMConnector.
For information about how to use Windows PowerShell to update the properties of a
Service Manager connector, see Update-SCSMConnector.
How to Synchronize a Configuration Manager Connector
To ensure that the System Center 2012 Service Manager database is up to date, the System
Center Configuration Manager 2007 connector synchronizes with Configuration Manager every
day after the initial synchronization. However, you can use the following procedures to
synchronize the connector manually and validate that the connector synchronized.
1. In the Service Manager console, click Administration.
2. In the Administration pane, expand Administration, and then click Connectors.
3. In the Connectors pane, select the Configuration Manager connector that you want to
synchronize.
4. In the Tasks pane, under the name of the connector, click Synchronize Now.
Note
Depending on the amount of data that is imported, you might have to wait for the
import to be completed.
1. In the Service Manager console, click Configuration Items.
2. In the Configuration Items pane, expand Computers, and then click All Windows
Computers. Verify that any new computers in Configuration Manager 2007 appear in the
middle pane.
To manually synchronize a Configuration Manager connector
To validate that a Configuration Manager connector synchronized
[This topic is pre-release documentation and is subject to change in future releases. Blank
topics are included as placeholders.]
320
How to Configure a Configuration Manager Connector for an Extended
SMS_def.mof File
Microsoft System Center Configuration Manager 2007 hardware inventory collects and then
provides system information, such as available disk space, processor type, and operating system,
about each computer in the Configuration Manager 2007 hierarchy. In Configuration Manager
2007, users can customize the default Configuration Manager 2007 SMS_def.mof file to extend
the hardware inventory information that is collected.
When you create a Configuration Manager connector in Service Manager, you can select the
default System Center Configuration Manager Connector Configuration management pack that
must be used for that connector. By using the default management pack, the connector imports
hardware, software, and desired configuration management information for the computers that
are in the system.
If the Configuration Manager 2007 SMS_def.mof file has been extended to collect additional
hardware inventory data, which you also want to import into Service Manager, you must create a
new custom management pack that defines that additional data. Then, you have to create a new
Configuration Manager connector and configure it to use the new custom management pack.
Importing Extended Hardware Inventory Data from Configuration Manager
To import extended hardware inventory data from Configuration Manager 2007, you must author
a custom Configuration Manager 2007 connector management pack. There are two approaches
to implementing a custom Configuration Manager connector:
Create a custom Configuration Manager connector management pack that defines the
extended data that you want to import and then create two connectors. Configure one
connector to use the default System Center Configuration Manager Connector Configuration
management pack to import the data that is defined by default. Configure the second
connector to use the custom management pack to import the additional extended data.
Customize the default System Center Configuration Manager Connector Configuration
management pack to also include the additional extended data. Create a single connector
that is configured to use the custom management pack to import all the information that you
must have.
This topic provides the information that you must have to implement the first approach that is
described earlier. It provides the details that you must have so that you can develop a custom
Configuration Manager connector management pack that imports the extended hardware
inventory from Configuration Manager 2007.
The high-level steps to importing extended hardware inventory data are as follows:
1. Create a custom Configuration Manager Connector Configuration management pack with the
definitions for the extended data.
2. Import the custom management pack into Service Manager. After you import the
management pack, Service Manager processes the directives in the management pack to
create staging tables and to run any install Structured Query Language (SQL) scripts, as
defined in the management pack.
[This topic is pre-release documentation and is subject to change in future releases. Blank
topics are included as placeholders.]
321
3. Create a Configuration Manager connector and configure it to use the custom management
pack.
4. The Configuration Manager connector imports the data.
Working with a Custom Configurations Manager Connector Management Pack
Consider the following tips when you are working with a custom Configurations Manager
Connector management pack:
Semantic errors in the connector configuration templates in the management pack do not
prevent the management pack from being imported, and they are logged to the event log. In
this case, you must delete the management pack, correct the errors, and reimport the
management pack.
After creating a Configuration Manager connector, you cannot modify its management pack
selection. Instead, you must delete that connector and then create a new one with the
desired management pack selection.
To ensure a successful deletion of a management pack, you must delete any connectors that
are configured to use the management pack that you want to delete and then delete the
management pack.
When you delete a custom Configurations Manager Connector management pack, Service
Manager tries to delete all related staging tables that were created during the management
pack import. Then, Service Manager runs any scripts that are defined in the Uninstall section
of the management pack.
Unlike other management packs, the custom Configuration Manager 2007 Connector
management pack cannot be versioned. Importing a later version of the management pack
will succeed. However, the connector configuration in the management pack will be ignored,
or it might cause validation errors that are logged to the event log.
Creating a Custom Configuration Manager Connector Configuration Management Pack
A custom Configuration Manager Connector Configuration management pack is similar in
structure to the default Configuration Manager Connector management pack. It must contain the
two object templates DataProvider and DataConsumer that specify how the data should be
imported and applied.
DataProvider Section
The DataProvider section provides information, such as which data to import, that you must have
when you are importing data from Configuration Manager 2007 into the staging tables of
LinkingFramework. The DataProvider section includes the queries that run on the
Configuration Manager 2007 site database; directives for staging table creation; custom SQL
scripts; and information that is relevant for incremental synchronization, such as watermarking
and batching.
DataConsumer Section
The DataConsumer section provides information about reading the data from staging tables and
writing it to the ServiceManager databases instances space, such as Entities or Relationships.
The DataConsumer section includes queries that run on the staging tables; mapping to the
[This topic is pre-release documentation and is subject to change in future releases. Blank
topics are included as placeholders.]
322
Service Manager type system; custom SQL scripts; and information that is relevant for
incremental synchronization, such as watermarking and batching.
Structure of the DataProvider and DataConsumer Object Templates Sections
Basically, the DataProvider and the DataConsumer are object templates that are targeted to a
projection type. The following code shows the general structure of the DataProvider and the
DataConsumer sections:
<TypeProjection ID="System.LinkingFramework.DataConnector.Projection"
Accessibility="Public" Type="System.LinkingFramework.DataConnector">
<Component Alias="DataTable"
Path="$Context/Path[Relationship='System.LinkingFramework.ConnectorEmbedsTables'
TypeConstraint='System.LinkingFramework.DataTable']$">
<Component Alias="Field"
Path="$Context/Path[Relationship='System.LinkingFramework.TableEmbedsFields']$" />
</Component>
<Component Alias="DataCollection"
Path="$Context/Path[Relationship='System.LinkingFramework.ConnectorEmbedsCollections'
TypeConstraint='System.LinkingFramework.DataCollection']$" />
</TypeProjection>
In this code, DataTable, Field, and DataCollection are defined as follows:
DataTable. The smallest data unit that is defined for data transfer. It is a declaration of what
data to retrieve from the external data source. It also defines dependencies between different
data tables and when data batching, watermarking, and grooming have finished.
Field. A single column in a data table.
DataCollection. A set of data tables to be transferred in one data transfer job or session. It
defines which data tables are included in this data collection.
Properties in the Custom Management Pack
The following table provides the details about each property in the custom Configuration Manager
Connector Configuration management pack. Use these guidelines when you create the custom
management pack.
Property Expected value Validation after import
ID For both
DataProvider and
DataConsumer
templatesas
indicated in the
Yes
[This topic is pre-release documentation and is subject to change in future releases. Blank
topics are included as placeholders.]
323
Property Expected value Validation after import
sample
DataConnector
Properties
DataConnectorName For both
DataProvider and
DataConsumer
templatesidentical
to the values in the
sample
Yes
IsProvider In DataProvider
templateTrue
In DataConsumer
templateFalse
Yes
SolutionName A comment. For
example, it can
indicate the type of
the imported data.
An attempt to import a management pack in
which the solution name is already being used;
it causes an error that is logged to the event
log.
Entrypoint,
EntryAssembly &
WinformUIAssembly
Identical to the value
in the sample
InstallSQLScripts
section
SQL scripts that must
run after the staging
tables are set up.
They are usually
used in the
DataConsumer
template to configure
views that display
data from the staging
tables.
Everything that is
enclosed between
the <Script></Script>
tags is expected to
be valid SQL script.
Therefore, for
comments, you must
Not validated. Use custom table names to
ensure that this does not cause overwriting or
changing any tables except the ones that are
declared in the management pack.
[This topic is pre-release documentation and is subject to change in future releases. Blank
topics are included as placeholders.]
324
Property Expected value Validation after import
use the /* and the */
multi-line comment
delimiters instead of
the standard XML
comment tags.
UnInstallSQLScripts
section
SQL scripts that must
run after you delete
the Configuration
Manager Connector
management pack in
the Service Manager
console.
Everything that is
enclosed between
the <Script></Script>
tags is expected to
be valid SQL script.
Therefore, for
comments, you must
use the /* and the */
multi-line comment
delimiters instead of
the standard XML
comment tags.
Not validated. Use custom table names to
ensure that this does not cause overwriting or
changing any tables except the tables that are
declared in the management pack.
DisableParallelProcessi
ng
True
DataTable Properties
DataName The table from which
to import data. It is
used in the user
interface (UI) and not
used in queries.
StageTableName The name of the
staging table. It must
be unique.
An attempt to import a management pack, in
which the table name is already being used,
causes an error to be logged to the event log.
WatermarkField The name of the
rowversion column
[This topic is pre-release documentation and is subject to change in future releases. Blank
topics are included as placeholders.]
325
Property Expected value Validation after import
WatermarkType Possible values are:
0Indicates
DateTime type
1Indicates the
Timestamp type
(-1)Indicates
no watermarking,
in which case
WatermarkField
becomes optional
Other types of watermarking are not supported.
BatchIdField The name of the
column that has good
selectivity; used to
separate incremental
data into batches
when importing to
staging tables
BatchIdType Possible values are:
0Int
(-1)No
batching, in
which case
BatchIdField
becomes optional
Integer column
BatchIdSize The size of the batch,
if batching is used. A
high number
indicates that much
data is being read or
written at the same
time. The
recommended value
is 500.
Integer column
UseCache True
GroomType Possible values are:
1The data in
staging tables
can be groomed
[This topic is pre-release documentation and is subject to change in future releases. Blank
topics are included as placeholders.]
326
Property Expected value Validation after import
after it is
transferred to the
Service Manager
database.
2The data in
staging tables is
groomed only
after it is marked
as deleted in the
Configuration
Manager
database and
has also been
deleted in the
Service Manager
database
because of the
Service Manager
connector
synchronization.
QueryString The actual query that
Configuration
Manager 2007 uses
to retrieve the
requested data. The
query must be of the
form:
SELECT
FROM
WHERE
ORDER BY
The WHERE clause
can contain the
$COLLECTIONLIST
token. During
synchronization, this
token is replaced by
the collections that
are specified in the
System Center
Not validated. All queries have an Lfx_Status
column with value U or D, indicating
whether the row represents an Update or a
Delete operation.
[This topic is pre-release documentation and is subject to change in future releases. Blank
topics are included as placeholders.]
327
Property Expected value Validation after import
Configuration
Manager Connector
Wizard.
The data that is
exposed by
Configuration
Manager 2007
SCCM_Ext.* views is
supported for import.
This data can be
extended by using
standard
sms_def.mof
extensions or by
using noidmifs. Other
tables are not
supported.
Notably, subqueries
are not supported,
but joins to other
tables are supported.
CollectionName A name for a group of
data tables; this
name must be
unique. Tables in the
same collection
cannot depend on
each other.
An attempt to import a management pack, in
which the collection name is already being
used, causes an error to be logged to the event
log.
PrimaryKeyName A section that
declares the unique
primary key name for
the staging table.
An attempt to import a management pack, in
which the key name is already being used,
causes an error to be logged to the event log.
DependOnDataTable The name or names
of DataTable that
must be
synchronized first
before this one.
Typically, this is used
to synchronize the
Not validated
[This topic is pre-release documentation and is subject to change in future releases. Blank
topics are included as placeholders.]
328
Property Expected value Validation after import
staging table before
the system reads it in
the Consumer view.
If you are using
multiple collections,
dependency should
be expressed only
between tables in
different collections.
DataField Properties
Name, Type, AllowNull These are required
fields for any column
type. Supported
types are int,
nvarchar, datetime
and xml.
Not validated
PrimaryKeyACs,
PrimaryKeyPosition
If part of primary key,
indicates the position
from the left in the
primary key. Lfx adds
two internal use
columns (Lfx_Status,
Lfx_SourceId) to the
PK at the end.
Collation DATABASE_DEFAU
LT
Not validated
DataCollection
Properties
DataCollectionName Must be identical to
what is referenced by
a DataTable property
An attempt to import a management pack, in
which the collection name is already being
used, causes an error to be logged to the event
log.
StagingName In DataProvider
template
DefaultCache
In DataConsumer
templateNot
Not validated
[This topic is pre-release documentation and is subject to change in future releases. Blank
topics are included as placeholders.]
329
Property Expected value Validation after import
present
DataTables Comma-separated
value (CSV) list of
tables referencing
this collection
Settings In DataProvider
templateNot
present
In DataConsumer
templateIndicates
type mapping
Escaped XML with following syntax:
<TypeName>Microsoft.Windows.Computer</TypeN
ame>
<MPName>Microsoft.Windows.Library</MPName>
<MPVersion>version of MP</MPVersion>
<MPToken>token for MP</MPToken>
Sample of Custom Configuration Manager Connector Configuration Management Packs
The following are schema definitions and Configuration Manager Connector management pack
samples that import data from the Configuration Manager 2007 SCCM_Ext.vex_GS_PC_BIOS
view.
Refer to the table earlier in this topic for more information about the properties of these
management packs. Use an XML editor, such as the editor in Microsoft Visual Studio, to modify
these samples to fit your import scenarios.
Importing Data from a Hosted Class
When you are specifying a class that is hosted, the view in the DataConsumer template should
include columns for the key property of the parent class. In this sample, the class that contains
the BIOS information is hosted under a computer.
In this example, the Configuration Manager Connector Configuration management pack has two
collections in the DataProvider and in the DataConsumer sections, one for importing the
computers data and the second to import the BIOS data.
Class Definition
<ManagementPack xmlns:xsd="http://www.w3.org/2001/XMLSchema"
xmlns:xsl="http://www.w3.org/1999/XSL/Transform" ContentReadable="true"
SchemaVersion="1.1" OriginalSchemaVersion="1.1">
<Manifest>
<Identity>
<ID>SampleBIOSMP</ID>
<Version>1.0.0.0</Version>
[This topic is pre-release documentation and is subject to change in future releases. Blank
topics are included as placeholders.]
330
</Identity>
<Name>BIOS Class MP</Name>
<References>
<Reference Alias="System">
<ID>System.Library</ID>
<Version>7.0.5229.0</Version>
<PublicKeyToken>31bf3856ad364e35</PublicKeyToken>
</Reference>
<Reference Alias="Windows">
<ID>Microsoft.Windows.Library</ID>
<Version>7.0.5229.0</Version>
<PublicKeyToken>31bf3856ad364e35</PublicKeyToken>
</Reference>
</References>
</Manifest>
<TypeDefinitions>
<EntityTypes>
<ClassTypes>
<ClassType ID="HostedCustomClass" Accessibility="Public"
Base="System!System.ConfigItem" Hosted="true" Abstract="false">
<Property ID="SerialNumber" Type="string" Key="true"/>
</ClassType>
</ClassTypes>
<RelationshipTypes>
<RelationshipType ID="Microsoft.Windows.ComputerHostsBIOS" Accessibility="Public"
Base="System!System.Hosting">
<Source ID="Computer" Type="Windows!Microsoft.Windows.Computer" />
<Target ID="BIOSClass" Type="HostedCustomClass" />
</RelationshipType>
</RelationshipTypes>
</EntityTypes>
</TypeDefinitions>
</ManagementPack>
[This topic is pre-release documentation and is subject to change in future releases. Blank
topics are included as placeholders.]
331
Configuration Manager Connector Configuration management pack
<ManagementPack xmlns:xsd="http://www.w3.org/2001/XMLSchema"
xmlns:xsl="http://www.w3.org/1999/XSL/Transform" ContentReadable="true"
SchemaVersion="1.1" OriginalSchemaVersion="1.1">
<Manifest>
<Identity>
<ID>CnfgMgrBiosSample</ID>
<Version>7.0.5229.0</Version>
</Identity>
<Name>CnfgMgrBiosSample</Name>
<References>
<Reference Alias="System">
<ID>System.Library</ID>
<Version>7.0.5229.0</Version>
<PublicKeyToken>31bf3856ad364e35</PublicKeyToken>
</Reference>
<Reference Alias="LFX">
<ID>ServiceManager.LinkingFramework.Library</ID>
<Version>7.0.5229.0</Version>
<PublicKeyToken>31bf3856ad364e35</PublicKeyToken>
</Reference>
</References>
</Manifest>
<Templates>
<ObjectTemplate
ID="DataProvider.Microsoft.EnterpriseManagement.ServiceManager.Connector.Sms"
TypeID="LFX!System.LinkingFramework.DataConnector.Projection">
<Property
Path="$Context/Property[Type='LFX!System.LinkingFramework.DataConnector']/DataConnectorNa
me$">
Microsoft_EnterpriseManagement_ServiceManager_Connector_Sms
</Property>
<Property
Path="$Context/Property[Type='LFX!System.LinkingFramework.DataConnector']/IsProvider$">
[This topic is pre-release documentation and is subject to change in future releases. Blank
topics are included as placeholders.]
332
True
</Property>
<Property
Path="$Context/Property[Type='LFX!System.LinkingFramework.DataConnector']/SolutionName$">
SampleBIOS</Property>
<Property
Path="$Context/Property[Type='LFX!System.LinkingFramework.DataConnector']/EntryPoint$">
Microsoft.EnterpriseManagement.ServiceManager.Connector.Sms.SmsConnector
</Property>
<Property
Path="$Context/Property[Type='LFX!System.LinkingFramework.DataConnector']/EntryAssembly$"
>
Microsoft.EnterpriseManagement.ServiceManager.Connector.Sms,
Version="7.0.5000.0",
Culture=neutral,
PublicKeyToken="31bf3856ad364e35"
</Property>
<Property
Path="$Context/Property[Type='LFX!System.LinkingFramework.DataConnector']/WinFormUIAssemb
ly$">
Microsoft.EnterpriseManagement.ServiceManager.Connector.Sms.SmsConnector,
Microsoft.EnterpriseManagement.ServiceManager.Connector.Sms,
Version="7.0.5000.0", Culture=neutral,
PublicKeyToken="31bf3856ad364e35"
</Property>
<Property
Path="$Context/Property[Type='LFX!System.LinkingFramework.DataConnector']/InstallSQLScrip
ts$"></Property>
<Property
Path="$Context/Property[Type='LFX!System.LinkingFramework.DataConnector']/DisableParallel
Process$">
True
</Property>
[This topic is pre-release documentation and is subject to change in future releases. Blank
topics are included as placeholders.]
333
<Object
Path="$Context/Path[Relationship='LFX!System.LinkingFramework.ConnectorEmbedsTables'
SeedRole='Source' TypeConstraint='LFX!System.LinkingFramework.DataTable']$">
<Property
Path="$Context/Property[Type='LFX!System.LinkingFramework.DataTable']/DataName$">SCCM_Ext
.Sample_vex_R_System</Property>
<Property
Path="$Context/Property[Type='LFX!System.LinkingFramework.DataTable']/StageTableName$">Sa
mple_SMS_vex_R_System</Property>
<Property
Path="$Context/Property[Type='LFX!System.LinkingFramework.DataTable']/WatermarkField$">S.
[rowversion]</Property>
<Property
Path="$Context/Property[Type='LFX!System.LinkingFramework.DataTable']/WatermarkType$">1</
Property>
<Property
Path="$Context/Property[Type='LFX!System.LinkingFramework.DataTable']/BatchIdField$">S.[R
esourceID]</Property>
<Property
Path="$Context/Property[Type='LFX!System.LinkingFramework.DataTable']/BatchIdType$">0</Pr
operty>
<Property
Path="$Context/Property[Type='LFX!System.LinkingFramework.DataTable']/BatchIdSize$">2000<
/Property>
<Property
Path="$Context/Property[Type='LFX!System.LinkingFramework.DataTable']/UseCache$">true</Pr
operty>
<Property
Path="$Context/Property[Type='LFX!System.LinkingFramework.DataTable']/GroomType$">2</Prop
erty>
<Property
Path="$Context/Property[Type='LFX!System.LinkingFramework.DataTable']/QueryString$"><![CD
ATA[
SELECT S.ResourceID,
S.ChangeAction as Lfx_Status,
S.Netbios_Name0,
S.Resource_Domain_OR_Workgr0
[This topic is pre-release documentation and is subject to change in future releases. Blank
topics are included as placeholders.]
334
FROM SCCM_Ext.vex_R_System S
INNER JOIN SCCM_Ext.vex_FullCollectionMembership CM
ON S.ResourceID = CM.ResourceID
INNER JOIN SCCM_Ext.vex_Collection C
ON C.CollectionID = CM.CollectionID
WHERE ((S.ChangeAction = 'U' AND S.Client_Type0 != 3 AND
S.Hardware_ID0 IS NOT NULL)
OR S.ChangeAction = 'D')
AND $COLLECTIONLIST
ORDER BY S.rowversion
]]>
</Property>
<Property
Path="$Context/Property[Type='LFX!System.LinkingFramework.DataTable']/CollectionName$">BI
OSComputers</Property>
<Property
Path="$Context/Property[Type='LFX!System.LinkingFramework.DataTable']/PrimaryKeyName$">[S
ample_SMS_PK_v_R_SYSTEM]</Property>
<Object
Path="$Context/Path[Relationship='LFX!System.LinkingFramework.TableEmbedsFields'
SeedRole='Source' TypeConstraint='LFX!System.LinkingFramework.Field']$">
<Property
Path="$Context/Property[Type='LFX!System.LinkingFramework.Field']/Name$">[ResourceID]</Pr
operty>
<Property
Path="$Context/Property[Type='LFX!System.LinkingFramework.Field']/Type$">Int</Property>
<Property
Path="$Context/Property[Type='LFX!System.LinkingFramework.Field']/AllowNull$">false</Prop
erty>
<Property
Path="$Context/Property[Type='LFX!System.LinkingFramework.Field']/PrimaryKeyPosition$">0<
/Property>
<Property
Path="$Context/Property[Type='LFX!System.LinkingFramework.Field']/PrimaryKeyAcs$">true</P
roperty>
</Object>
[This topic is pre-release documentation and is subject to change in future releases. Blank
topics are included as placeholders.]
335
<Object
Path="$Context/Path[Relationship='LFX!System.LinkingFramework.TableEmbedsFields'
SeedRole='Source' TypeConstraint='LFX!System.LinkingFramework.Field']$">
<Property
Path="$Context/Property[Type='LFX!System.LinkingFramework.Field']/Name$">Netbios_Name0</P
roperty>
<Property
Path="$Context/Property[Type='LFX!System.LinkingFramework.Field']/Type$">NVarChar</Proper
ty>
<Property
Path="$Context/Property[Type='LFX!System.LinkingFramework.Field']/Size$">64</Property>
<Property
Path="$Context/Property[Type='LFX!System.LinkingFramework.Field']/Collation$">DATABASE_DE
FAULT</Property>
<Property
Path="$Context/Property[Type='LFX!System.LinkingFramework.Field']/AllowNull$">true</Prope
rty>
</Object>
<Object
Path="$Context/Path[Relationship='LFX!System.LinkingFramework.TableEmbedsFields'
SeedRole='Source' TypeConstraint='LFX!System.LinkingFramework.Field']$">
<Property
Path="$Context/Property[Type='LFX!System.LinkingFramework.Field']/Name$">Resource_Domain_
OR_Workgr0</Property>
<Property
Path="$Context/Property[Type='LFX!System.LinkingFramework.Field']/Type$">NVarChar</Proper
ty>
<Property
Path="$Context/Property[Type='LFX!System.LinkingFramework.Field']/Size$">255</Property>
<Property
Path="$Context/Property[Type='LFX!System.LinkingFramework.Field']/Collation$">DATABASE_DE
FAULT</Property>
<Property
Path="$Context/Property[Type='LFX!System.LinkingFramework.Field']/AllowNull$">true</Prope
rty>
</Object>
</Object>
[This topic is pre-release documentation and is subject to change in future releases. Blank
topics are included as placeholders.]
336
<Object
Path="$Context/Path[Relationship='LFX!System.LinkingFramework.ConnectorEmbedsTables'
SeedRole='Source' TypeConstraint='LFX!System.LinkingFramework.DataTable']$">
<Property
Path="$Context/Property[Type='LFX!System.LinkingFramework.DataTable']/DataName$">SCCM_Ext
.Sample_vex_GS_COMPUTER_SYSTEM</Property>
<Property
Path="$Context/Property[Type='LFX!System.LinkingFramework.DataTable']/StageTableName$">Sa
mple_SMS_vex_GS_COMPUTER_SYSTEM</Property>
<Property
Path="$Context/Property[Type='LFX!System.LinkingFramework.DataTable']/WatermarkField$">CS
.[rowversion]</Property>
<Property
Path="$Context/Property[Type='LFX!System.LinkingFramework.DataTable']/WatermarkType$">1</
Property>
<Property
Path="$Context/Property[Type='LFX!System.LinkingFramework.DataTable']/BatchIdField$">CS.[
ResourceID]</Property>
<Property
Path="$Context/Property[Type='LFX!System.LinkingFramework.DataTable']/BatchIdType$">0</Pr
operty>
<Property
Path="$Context/Property[Type='LFX!System.LinkingFramework.DataTable']/BatchIdSize$">2000<
/Property>
<Property
Path="$Context/Property[Type='LFX!System.LinkingFramework.DataTable']/UseCache$">true</Pr
operty>
<Property
Path="$Context/Property[Type='LFX!System.LinkingFramework.DataTable']/GroomType$">2</Prop
erty>
<Property
Path="$Context/Property[Type='LFX!System.LinkingFramework.DataTable']/QueryString$"><![CD
ATA[
SELECT CS.ResourceID,
CS.GroupKey,
CS.ChangeAction as Lfx_Status,
[This topic is pre-release documentation and is subject to change in future releases. Blank
topics are included as placeholders.]
337
CS.Name0,
CS.Domain0
FROM SCCM_Ext.vex_GS_COMPUTER_SYSTEM CS
INNER JOIN SCCM_Ext.vex_FullCollectionMembership CM
ON CS.ResourceID = CM.ResourceID
INNER JOIN SCCM_Ext.vex_Collection C
ON C.CollectionID = CM.CollectionID
WHERE $COLLECTIONLIST
ORDER BY CS.rowversion
]]>
</Property>
<Property
Path="$Context/Property[Type='LFX!System.LinkingFramework.DataTable']/CollectionName$">BI
OSComputers</Property>
<Property
Path="$Context/Property[Type='LFX!System.LinkingFramework.DataTable']/PrimaryKeyName$">[S
ample_SMS_PK_v_GS_COMPUTER_SYSTEM]</Property>
<Object
Path="$Context/Path[Relationship='LFX!System.LinkingFramework.TableEmbedsFields'
SeedRole='Source' TypeConstraint='LFX!System.LinkingFramework.Field']$">
<Property
Path="$Context/Property[Type='LFX!System.LinkingFramework.Field']/Name$">[ResourceID]</Pr
operty>
<Property
Path="$Context/Property[Type='LFX!System.LinkingFramework.Field']/Type$">Int</Property>
<Property
Path="$Context/Property[Type='LFX!System.LinkingFramework.Field']/AllowNull$">false</Prop
erty>
<Property
Path="$Context/Property[Type='LFX!System.LinkingFramework.Field']/PrimaryKeyPosition$">0<
/Property>
<Property
Path="$Context/Property[Type='LFX!System.LinkingFramework.Field']/PrimaryKeyAcs$">true</P
roperty>
</Object>
[This topic is pre-release documentation and is subject to change in future releases. Blank
topics are included as placeholders.]
338
<Object
Path="$Context/Path[Relationship='LFX!System.LinkingFramework.TableEmbedsFields'
SeedRole='Source' TypeConstraint='LFX!System.LinkingFramework.Field']$">
<Property
Path="$Context/Property[Type='LFX!System.LinkingFramework.Field']/Name$">[GroupKey]</Prop
erty>
<Property
Path="$Context/Property[Type='LFX!System.LinkingFramework.Field']/Type$">Int</Property>
<Property
Path="$Context/Property[Type='LFX!System.LinkingFramework.Field']/AllowNull$">false</Prop
erty>
<Property
Path="$Context/Property[Type='LFX!System.LinkingFramework.Field']/PrimaryKeyPosition$">1<
/Property>
<Property
Path="$Context/Property[Type='LFX!System.LinkingFramework.Field']/PrimaryKeyAcs$">true</P
roperty>
</Object>
<Object
Path="$Context/Path[Relationship='LFX!System.LinkingFramework.TableEmbedsFields'
SeedRole='Source' TypeConstraint='LFX!System.LinkingFramework.Field']$">
<Property
Path="$Context/Property[Type='LFX!System.LinkingFramework.Field']/Name$">[Name0]</Propert
y>
<Property
Path="$Context/Property[Type='LFX!System.LinkingFramework.Field']/Type$">NVarChar</Proper
ty>
<Property
Path="$Context/Property[Type='LFX!System.LinkingFramework.Field']/Size$">64</Property>
<Property
Path="$Context/Property[Type='LFX!System.LinkingFramework.Field']/Collation$">DATABASE_DE
FAULT</Property>
<Property
Path="$Context/Property[Type='LFX!System.LinkingFramework.Field']/AllowNull$">true</Prope
rty>
</Object>
[This topic is pre-release documentation and is subject to change in future releases. Blank
topics are included as placeholders.]
339
<Object
Path="$Context/Path[Relationship='LFX!System.LinkingFramework.TableEmbedsFields'
SeedRole='Source' TypeConstraint='LFX!System.LinkingFramework.Field']$">
<Property
Path="$Context/Property[Type='LFX!System.LinkingFramework.Field']/Name$">[Domain0]</Prope
rty>
<Property
Path="$Context/Property[Type='LFX!System.LinkingFramework.Field']/Type$">NVarChar</Proper
ty>
<Property
Path="$Context/Property[Type='LFX!System.LinkingFramework.Field']/Size$">32</Property>
<Property
Path="$Context/Property[Type='LFX!System.LinkingFramework.Field']/Collation$">DATABASE_DE
FAULT</Property>
<Property
Path="$Context/Property[Type='LFX!System.LinkingFramework.Field']/AllowNull$">true</Prope
rty>
</Object>
</Object>
<Object
Path="$Context/Path[Relationship='LFX!System.LinkingFramework.ConnectorEmbedsTables'
SeedRole='Source' TypeConstraint='LFX!System.LinkingFramework.DataTable']$">
<Property
Path="$Context/Property[Type='LFX!System.LinkingFramework.DataTable']/DataName$">SCCM_Ext
.vex_GS_PC_BIOS</Property>
<Property
Path="$Context/Property[Type='LFX!System.LinkingFramework.DataTable']/StageTableName$">Sa
mple_SMS_vex_GS_PC_BIOS</Property>
<Property
Path="$Context/Property[Type='LFX!System.LinkingFramework.DataTable']/WatermarkField$">S.
[rowversion]</Property>
<Property
Path="$Context/Property[Type='LFX!System.LinkingFramework.DataTable']/WatermarkType$">1</
Property>
[This topic is pre-release documentation and is subject to change in future releases. Blank
topics are included as placeholders.]
340
<Property
Path="$Context/Property[Type='LFX!System.LinkingFramework.DataTable']/BatchIdField$">S.[R
esourceID]</Property>
<Property
Path="$Context/Property[Type='LFX!System.LinkingFramework.DataTable']/BatchIdType$">0</Pr
operty>
<Property
Path="$Context/Property[Type='LFX!System.LinkingFramework.DataTable']/BatchIdSize$">2000<
/Property>
<Property
Path="$Context/Property[Type='LFX!System.LinkingFramework.DataTable']/UseCache$">true</Pr
operty>
<Property
Path="$Context/Property[Type='LFX!System.LinkingFramework.DataTable']/GroomType$">2</Prop
erty>
<Property
Path="$Context/Property[Type='LFX!System.LinkingFramework.DataTable']/QueryString$"><![CD
ATA[
SELECT S.ChangeAction as Lfx_Status,
S.ResourceID,
S.BatchingKey,
S.GroupKey,
S.SerialNumber0
FROM SCCM_Ext.vex_GS_PC_BIOS S
INNER JOIN SCCM_Ext.vex_FullCollectionMembership CM
ON S.ResourceID = CM.ResourceID
INNER JOIN SCCM_Ext.vex_Collection C
ON C.CollectionID = CM.CollectionID
WHERE C.ChangeAction = 'U' AND CM.ChangeAction = 'U' AND
$COLLECTIONLIST
ORDER BY S.rowversion
]]>
</Property>
<Property
Path="$Context/Property[Type='LFX!System.LinkingFramework.DataTable']/CollectionName$">Sa
mple_SMS_PROVIDER_BIOS_COLLECTION</Property>
[This topic is pre-release documentation and is subject to change in future releases. Blank
topics are included as placeholders.]
341
<Property
Path="$Context/Property[Type='LFX!System.LinkingFramework.DataTable']/PrimaryKeyName$">[S
ample_SMS_PK_v_GS_BIOS1]</Property>
<Object
Path="$Context/Path[Relationship='LFX!System.LinkingFramework.TableEmbedsFields'
SeedRole='Source' TypeConstraint='LFX!System.LinkingFramework.Field']$">
<Property
Path="$Context/Property[Type='LFX!System.LinkingFramework.Field']/Name$">[ResourceID]</Pr
operty>
<Property
Path="$Context/Property[Type='LFX!System.LinkingFramework.Field']/Type$">Int</Property>
<Property
Path="$Context/Property[Type='LFX!System.LinkingFramework.Field']/AllowNull$">false</Prop
erty>
<Property
Path="$Context/Property[Type='LFX!System.LinkingFramework.Field']/PrimaryKeyPosition$">0<
/Property>
<Property
Path="$Context/Property[Type='LFX!System.LinkingFramework.Field']/PrimaryKeyAcs$">true</P
roperty>
</Object>
<Object
Path="$Context/Path[Relationship='LFX!System.LinkingFramework.TableEmbedsFields'
SeedRole='Source' TypeConstraint='LFX!System.LinkingFramework.Field']$">
<Property
Path="$Context/Property[Type='LFX!System.LinkingFramework.Field']/Name$">BatchingKey</Pro
perty>
<Property
Path="$Context/Property[Type='LFX!System.LinkingFramework.Field']/Type$">Int</Property>
<Property
Path="$Context/Property[Type='LFX!System.LinkingFramework.Field']/AllowNull$">false</Prop
erty>
</Object>
<Object
Path="$Context/Path[Relationship='LFX!System.LinkingFramework.TableEmbedsFields'
SeedRole='Source' TypeConstraint='LFX!System.LinkingFramework.Field']$">
[This topic is pre-release documentation and is subject to change in future releases. Blank
topics are included as placeholders.]
342
<Property
Path="$Context/Property[Type='LFX!System.LinkingFramework.Field']/Name$">GroupKey</Proper
ty>
<Property
Path="$Context/Property[Type='LFX!System.LinkingFramework.Field']/Type$">Int</Property>
<Property
Path="$Context/Property[Type='LFX!System.LinkingFramework.Field']/AllowNull$">true</Prope
rty>
</Object>
<Object
Path="$Context/Path[Relationship='LFX!System.LinkingFramework.TableEmbedsFields'
SeedRole='Source' TypeConstraint='LFX!System.LinkingFramework.Field']$">
<Property
Path="$Context/Property[Type='LFX!System.LinkingFramework.Field']/Name$">SerialNumber0</P
roperty>
<Property
Path="$Context/Property[Type='LFX!System.LinkingFramework.Field']/Type$">NVarChar</Proper
ty>
<Property
Path="$Context/Property[Type='LFX!System.LinkingFramework.Field']/Size$">34</Property>
<Property
Path="$Context/Property[Type='LFX!System.LinkingFramework.Field']/Collation$">DATABASE_DE
FAULT</Property>
<Property
Path="$Context/Property[Type='LFX!System.LinkingFramework.Field']/AllowNull$">true</Prope
rty>
</Object>
</Object>
<Object
Path="$Context/Path[Relationship='LFX!System.LinkingFramework.ConnectorEmbedsCollections'
SeedRole='Source' TypeConstraint='LFX!System.LinkingFramework.DataCollection']$">
<Property
Path="$Context/Property[Type='LFX!System.LinkingFramework.DataCollection']/DataCollection
Name$">BIOSComputers</Property>
[This topic is pre-release documentation and is subject to change in future releases. Blank
topics are included as placeholders.]
343
<Property
Path="$Context/Property[Type='LFX!System.LinkingFramework.DataCollection']/StagingName$">
DefaultCache</Property>
<Property
Path="$Context/Property[Type='LFX!System.LinkingFramework.DataCollection']/DataTables$">S
CCM_Ext.Sample_vex_R_System,SCCM_Ext.Sample_vex_GS_COMPUTER_SYSTEM</Property>
</Object>
<Object
Path="$Context/Path[Relationship='LFX!System.LinkingFramework.ConnectorEmbedsCollections'
SeedRole='Source' TypeConstraint='LFX!System.LinkingFramework.DataCollection']$">
<Property
Path="$Context/Property[Type='LFX!System.LinkingFramework.DataCollection']/DataCollection
Name$">Sample_SMS_PROVIDER_BIOS_COLLECTION</Property>
<Property
Path="$Context/Property[Type='LFX!System.LinkingFramework.DataCollection']/StagingName$">
DefaultCache</Property>
<Property
Path="$Context/Property[Type='LFX!System.LinkingFramework.DataCollection']/DataTables$">S
CCM_Ext.vex_GS_PC_BIOS</Property>
</Object>
</ObjectTemplate>
<ObjectTemplate
ID="DataConsumer.Microsoft.EnterpriseManagement.ServiceManager.Connector.Sms"
TypeID="LFX!System.LinkingFramework.DataConnector.Projection">
<Property
Path="$Context/Property[Type='LFX!System.LinkingFramework.DataConnector']/DataConnectorNa
me$">
MomStore
</Property>
<Property
Path="$Context/Property[Type='LFX!System.LinkingFramework.DataConnector']/IsProvider$">
False
</Property>
[This topic is pre-release documentation and is subject to change in future releases. Blank
topics are included as placeholders.]
344
<Property
Path="$Context/Property[Type='LFX!System.LinkingFramework.DataConnector']/SolutionName$">
SampleBIOS</Property>
<Property
Path="$Context/Property[Type='LFX!System.LinkingFramework.DataConnector']/EntryPoint$">
Microsoft.EnterpriseManagement.ServiceManager.Linking.Consumer.OperationalStore.Operation
alStoreConsumer
</Property>
<Property
Path="$Context/Property[Type='LFX!System.LinkingFramework.DataConnector']/EntryAssembly$"
>
Microsoft.EnterpriseManagement.ServiceManager.Linking.Consumer.OperationalStore,
Version="7.0.5000.0",
Culture=neutral,
PublicKeyToken="31bf3856ad364e35"
</Property>
<Property
Path="$Context/Property[Type='LFX!System.LinkingFramework.DataConnector']/InstallSQLScrip
ts$"><![CDATA[
<Script>
if not object_id('[LFXSTG].[v_Sample_SMS_BIOSComputer]') is
null
drop view [LFXSTG].[v_Sample_SMS_BIOSComputer];
exec ('
CREATE VIEW [LFXSTG].[v_Sample_SMS_BIOSComputer] AS
SELECT S.Lfx_RowId,
S.Lfx_SourceID,
S.Lfx_Timestamp,
S.Lfx_Status,
CS.Name0 AS ''DisplayName'',
COALESCE(CS.Name0, S.Netbios_Name0)
+ ''.'' + COALESCE(CS.Domain0,
S.Resource_Domain_OR_Workgr0) AS ''PrincipalName''
FROM LFXSTG.Sample_SMS_vex_R_System S
[This topic is pre-release documentation and is subject to change in future releases. Blank
topics are included as placeholders.]
345
INNER JOIN LFXSTG.Sample_SMS_vex_GS_COMPUTER_SYSTEM
CS
ON S.ResourceID = CS.ResourceID AND
S.Lfx_SourceId = CS.Lfx_SourceId
WHERE S.Netbios_Name0 IS NOT NULL
AND S.Resource_Domain_OR_Workgr0 IS NOT NULL
');
</Script>
<Script>
if not object_id('[LFXSTG].[v_Sample_BIOS]') is null
drop view [LFXSTG].[v_Sample_BIOS]
exec ('
CREATE VIEW [LFXSTG].[v_Sample_BIOS] AS
SELECT P.Lfx_RowId AS Lfx_RowId,
P.Lfx_SourceId,
P.Lfx_Timestamp AS Lfx_Timestamp,
P.Lfx_Status as Lfx_Status,
P.SerialNumber0 AS ''SerialNumber'',
COALESCE(CS.Name0, S.Netbios_Name0) + ''.'' +
COALESCE(CS.Domain0, S.Resource_Domain_OR_Workgr0) AS ''PrincipalName''
FROM [LFXSTG].Sample_SMS_vex_GS_PC_BIOS P
INNER JOIN [LFXSTG]. Sample_SMS_vex_R_System S
ON P.ResourceID=S.ResourceID AND P.Lfx_SourceId =
S.Lfx_SourceId
INNER JOIN [LFXSTG].
Sample_SMS_vex_GS_COMPUTER_SYSTEM CS
ON S.ResourceID=CS.ResourceID
AND S.Lfx_SourceId = CS.Lfx_SourceId
')
</Script>
]]>
</Property>
[This topic is pre-release documentation and is subject to change in future releases. Blank
topics are included as placeholders.]
346
<Property
Path="$Context/Property[Type='LFX!System.LinkingFramework.DataConnector']/UninstallSQLScr
ipts$"><![CDATA[
<Script>
if not object_id('[LFXSTG].[v_Sample_SMS_BIOSComputer]') is
null
drop view [LFXSTG].[v_Sample_SMS_BIOSComputer];
</Script>
<Script>
if not object_id('[LFXSTG].[v_Sample_BIOS]') IS NULL
drop view [LFXSTG].[v_Sample_BIOS];
</Script>
]]>
</Property>
<Object
Path="$Context/Path[Relationship='LFX!System.LinkingFramework.ConnectorEmbedsTables'
SeedRole='Source' TypeConstraint='LFX!System.LinkingFramework.DataTable']$">
<Property
Path="$Context/Property[Type='LFX!System.LinkingFramework.DataTable']/DataName$">Sample_S
MS_Computer</Property>
<Property
Path="$Context/Property[Type='LFX!System.LinkingFramework.DataTable']/WatermarkField$">E.
Lfx_Timestamp</Property>
<Property
Path="$Context/Property[Type='LFX!System.LinkingFramework.DataTable']/WatermarkType$">0</
Property>
<Property
Path="$Context/Property[Type='LFX!System.LinkingFramework.DataTable']/BatchIdField$">E.Lf
x_RowId</Property>
<Property
Path="$Context/Property[Type='LFX!System.LinkingFramework.DataTable']/BatchIdType$">0</Pr
operty>
[This topic is pre-release documentation and is subject to change in future releases. Blank
topics are included as placeholders.]
347
<Property
Path="$Context/Property[Type='LFX!System.LinkingFramework.DataTable']/BatchIdSize$">500</
Property>
<Property
Path="$Context/Property[Type='LFX!System.LinkingFramework.DataTable']/UseCache$">false</P
roperty>
<Property
Path="$Context/Property[Type='LFX!System.LinkingFramework.DataTable']/QueryString$"><![CD
ATA[
SELECT * FROM [LFXSTG].v_Sample_SMS_BIOSComputer E
]]>
</Property>
<Property
Path="$Context/Property[Type='LFX!System.LinkingFramework.DataTable']/CollectionName$">Sa
mple_SMS_Computers_COLLECTION</Property>
<Property
Path="$Context/Property[Type='LFX!System.LinkingFramework.DataTable']/DependOnDataTable$"
>SCCM_Ext.Sample_vex_GS_COMPUTER_SYSTEM,SCCM_Ext.Sample_vex_R_System</Property>
</Object>
<Object
Path="$Context/Path[Relationship='LFX!System.LinkingFramework.ConnectorEmbedsTables'
SeedRole='Source' TypeConstraint='LFX!System.LinkingFramework.DataTable']$">
<Property
Path="$Context/Property[Type='LFX!System.LinkingFramework.DataTable']/DataName$">Sample_S
MS_BIOS_CONSUMER_VIEW</Property>
<Property
Path="$Context/Property[Type='LFX!System.LinkingFramework.DataTable']/WatermarkField$">C.
Lfx_Timestamp</Property>
<Property
Path="$Context/Property[Type='LFX!System.LinkingFramework.DataTable']/WatermarkType$">0</
Property>
<Property
Path="$Context/Property[Type='LFX!System.LinkingFramework.DataTable']/BatchIdField$">C.Lf
x_RowId</Property>
[This topic is pre-release documentation and is subject to change in future releases. Blank
topics are included as placeholders.]
348
<Property
Path="$Context/Property[Type='LFX!System.LinkingFramework.DataTable']/BatchIdType$">0</Pr
operty>
<Property
Path="$Context/Property[Type='LFX!System.LinkingFramework.DataTable']/BatchIdSize$">500</
Property>
<Property
Path="$Context/Property[Type='LFX!System.LinkingFramework.DataTable']/UseCache$">False</P
roperty>
<Property
Path="$Context/Property[Type='LFX!System.LinkingFramework.DataTable']/QueryString$"><![CD
ATA[
select C.* from [LFXSTG].v_Sample_BIOS C
]]>
</Property>
<Property
Path="$Context/Property[Type='LFX!System.LinkingFramework.DataTable']/CollectionName$">Sa
mple_SMS_BIOS_CONSUMER_COLLECTION</Property>
<Property
Path="$Context/Property[Type='LFX!System.LinkingFramework.DataTable']/DependOnDataTable$"
>SCCM_Ext.vex_GS_PC_BIOS, Sample_SMS_Computer</Property>
</Object>
<Object
Path="$Context/Path[Relationship='LFX!System.LinkingFramework.ConnectorEmbedsCollections'
SeedRole='Source' TypeConstraint='LFX!System.LinkingFramework.DataCollection']$">
<Property
Path="$Context/Property[Type='LFX!System.LinkingFramework.DataCollection']/DataCollection
Name$">Sample_SMS_Computers_COLLECTION</Property>
<Property
Path="$Context/Property[Type='LFX!System.LinkingFramework.DataCollection']/DataTables$">S
ample_SMS_Computer</Property>
<Property
Path="$Context/Property[Type='LFX!System.LinkingFramework.DataCollection']/Settings$"><![
CDATA[
[This topic is pre-release documentation and is subject to change in future releases. Blank
topics are included as placeholders.]
349
<TypeName
xmlns="http://schemas.microsoft.com/sdm/servicedesk/linking/2005/09">Microsoft.Windows.Co
mputer</TypeName>
<MPName
xmlns="http://schemas.microsoft.com/sdm/servicedesk/linking/2005/09">Microsoft.Windows.Li
brary</MPName>
<MPVersion
xmlns="http://schemas.microsoft.com/sdm/servicedesk/linking/2005/09">7.0.5229.0</MPVersio
n>
<MPToken
xmlns="http://schemas.microsoft.com/sdm/servicedesk/linking/2005/09">31bf3856ad364e35</MP
Token>
]]>
</Property>
</Object>
<Object
Path="$Context/Path[Relationship='LFX!System.LinkingFramework.ConnectorEmbedsCollections'
SeedRole='Source' TypeConstraint='LFX!System.LinkingFramework.DataCollection']$">
<Property
Path="$Context/Property[Type='LFX!System.LinkingFramework.DataCollection']/DataCollection
Name$">Sample_SMS_BIOS_CONSUMER_COLLECTION</Property>
<Property
Path="$Context/Property[Type='LFX!System.LinkingFramework.DataCollection']/DataTables$">S
ample_SMS_BIOS_CONSUMER_VIEW</Property>
<Property
Path="$Context/Property[Type='LFX!System.LinkingFramework.DataCollection']/Settings$"><![
CDATA[
<TypeName
xmlns="http://schemas.microsoft.com/sdm/servicedesk/linking/2005/09">HostedCustomClass</T
ypeName>
<MPName
xmlns="http://schemas.microsoft.com/sdm/servicedesk/linking/2005/09">SampleBIOSMP</MPName
>
<MPVersion
xmlns="http://schemas.microsoft.com/sdm/servicedesk/linking/2005/09">1.0.0.0</MPVersion>
]]>
[This topic is pre-release documentation and is subject to change in future releases. Blank
topics are included as placeholders.]
350
</Property>
</Object>
</ObjectTemplate>
</Templates>
</ManagementPack>
Importing Runbooks from System Center Orchestrator 2012
System Center 2012 Service Manager integrates with System Center 2012 - Orchestrator,
providing the capability to synchronously invoke runbooks from within Service Manager through
the use of workflows. This capability provides integration between Orchestrator automation
capabilities with the Self-Service Portal, as well as business modeling capabilities. When this
capability is combined with the Service Manager Service Catalog stack, it is possible to create an
end-user-facing request offering with an Orchestrator runbook as part of the fulfillment process.
Activities that make up a service request can be mapped to runbook activities, which in turn are
mapped to an Orchestrator runbook. For example, the parameters that are necessary for a
custom start activity to invoke a runbook in Orchestrator, such as a computer name, can go into
as Service Manager as objects. You start this process by importing runbook objects into the
Service Manager database using an Orchestrator connector. After you import runbooks into
Service Manager, they appear in the Library node in the Administration workspace.
Make sure that you have installed the ADO.NET Data Services Update for .NET
Framework 3.5 Service Pack 1 (SP1), as described in Microsoft Knowledge Base article
976127. For more information, see ADO.NET Data Services Update for .NET Framework
3.5 SP1 for Windows 7 and Windows Server 2008 R2.
Importing Runbook Topics
How to Create an Orchestrator Connector
Describes how to create an Orchestrator connector.
How to Synchronize an Orchestrator Connector
Describes how to synchronize an Orchestrator connector.
How to Disable and Enable an Orchestrator Connector
Describes how to temporarily disable and then re-enable an Orchestrator connector.
Other Resources for This Component
TechNet Library main page for System Center 2012 Service Manager
Administrators Guide for System Center 2012 Service Manager
Planning Guide for System Center 2012 Service Manager
Note
[This topic is pre-release documentation and is subject to change in future releases. Blank
topics are included as placeholders.]
351
Operations Guide for System Center 2012 Service Manager
How to Create an Orchestrator Connector
You can use the following procedures in System Center 2012 Service Manager to create a
connector for System Center 2012 - Orchestrator and then validate the creation of the connector.
1. In the Service Manager console, click Administration.
2. In the Administration pane, expand Administration, and then click Connectors.
3. In the Tasks pane, under Connectors, click Create Connector, and then click
Orchestrator connector.
4. Perform these steps to complete the Orchestrator Connector Wizard:
a. On the Before You Begin page, click Next.
b. On the General page, in the Name box, type a name for the new connector. Make
sure that Enable this connector is selected, and then click Next.
c. On the Connection page, in the Server Information area, type the URL of the
Orchestrator Web service.
i. Type the URL of the Orchestrator Web service in the form of
http://<computer>:<port>/Orchestrator2012/Orchestrator.svc, where <computer>
is the name of the computer hosting the web service and <port> is the port
number where the web service is installed. (The default port number is 81.)
d. On the Connection page, in the Credentials area, either select an existing account
or click New, and then do the following:
i. In the Run As Account dialog box, in the Display name box, type a name for
the Run As account. In the Account list, select Windows Account. Enter the
credentials for an account that has rights to connect Orchestrator, and then click
OK. On the Connection page, click Test Connection.
Note
Special characters (such as the ampersand [&]) in the User Name box
are not supported.
ii. In the Test Connection dialog box, make sure that the message The
connection to the server was successful appears, and then click OK. On the
Connection page, click Next.
e. On the Folder page, select a folder, and then click Next.
f. On the Web Console URL page, type the URL for the Orchestrator web console in
the form of http://<computer>:port (the default port number is 82), and then click
Next.
g. On the Summary page, make sure that the settings are correct, and then click
Create.
h. On the Completion page, make sure that you receive the message Orchestrator
To create an Orchestrator connector
[This topic is pre-release documentation and is subject to change in future releases. Blank
topics are included as placeholders.]
352
connector successfully created, and then click Close.
1. In the Connectors pane, locate the Orchestrator connector that you created.
2. Review the Status column for a status of Finished Success.
Note
Allow sufficient time for the import process to finish if you are importing a large
number of runbooks.
3. In the Service Manager console, click Library.
4. In the Library pane, expand Library, and then click Runbooks.
5. Review the Runbooks pane, and note that your runbooks have been imported.
How to Synchronize an Orchestrator Connector
To ensure that the Service Manager database in System Center 2012 Service Manager is up to
date, the Orchestrator connector synchronizes with Service Manager on a daily basis. You can
use the following procedures to synchronize the connector manually and validate that the
connector synchronized.
1. In the Service Manager console, click Administration.
2. In the Administration pane, expand Administration, and then click Connectors.
3. In the Connectors pane, select the Orchestrator connector that you want to synchronize.
4. In the Tasks pane, under the name of the connector, click Synchronize Now.
1. In the Service Manager console, click Connectors.
2. In the Connectors pane, examine the start time and finish time to determine when the
synchronization process started and finished.
Note
Synchronization events are also written to the Event log in the Applications and
Services Logs/Operations Manager folder.
How to Disable and Enable an Orchestrator Connector
You can use the following procedures in System Center 2012 Service Manager to disable or
enable an Orchestrator connector and validate the status of the connector.
To validate the creation of an Orchestrator connector
To manually synchronize an Orchestrator connector
To validate that an Orchestrator connector synchronized
[This topic is pre-release documentation and is subject to change in future releases. Blank
topics are included as placeholders.]
353
1. In the Service Manager console, click Administration.
2. In the Administration pane, expand Administration, and then click Connectors.
3. In the Connectors pane, select the Orchestrator connector that you want to disable.
4. In the Tasks pane, under the connector name, click Disable.
5. In the Disable Connector dialog box, click OK.
1. In the Service Manager console, click Administration, and then click Connectors.
2. In the Connectors pane, select the Orchestrator connector that you want to enable.
3. In the Tasks pane, under the connector name, click Enable.
4. In the Enable Connector dialog box, click OK.
1. In the middle pane, locate the connector for which you have changed status, and then
verify the value in the Enabled column.
Importing Data from System Center Virtual Machine Manager
You can import objects, such as VM templates, service templates, and storage classifications that
are created in Virtual Machine Manager (VMM) into the Service Manager database by creating a
Virtual Machine Manager connector. After you import these objects into the Service Manager
database, you can use these objects, for example, when you create Request Offerings.
If, in your environment, your VMM server pushes discovery data to an Operations Manager
server, you will want to create an Operations Manager CI connector. You must make sure that
the VMM management pack, Microsoft.SystemCenter.VirtualMachineManager.2012.Discovery, is
synchronized with the Service Manager management server. You can create the Operations
Manager CI connector either before or after creating the Virtual Machine Manager connector.
Importing VMM Data Topics
How to Create a Virtual Machine Manager Connector
Describes how to create a Virtual Machine Manager connector.
How to Synchronize a Virtual Machine Manager Connector
Describes how to synchronize a Virtual Machine Manager connector.
How to Disable and Enable a Virtual Machine Manager Connector
Describes how to disable and enable a Virtual Machine Manager connector.
To disable an Orchestrator connector
To enable an Orchestrator connector
To validate the status change of an Orchestrator connector
[This topic is pre-release documentation and is subject to change in future releases. Blank
topics are included as placeholders.]
354
Other Resources for This Component
TechNet Library main page for System Center 2012 Service Manager
Administrators Guide for System Center 2012 Service Manager
Planning Guide for System Center 2012 Service Manager
Operations Guide for System Center 2012 Service Manager
How to Create a Virtual Machine Manager Connector
Use the following procedures in System Center 2012 Service Manager to create a System
Center Virtual Machine Manager connector and validate the creation of the connector.
1. In the Service Manager console, click Administration.
2. In the Administration pane, expand Administration, and then click Connectors.
3. In the Tasks pane, under Connectors, click Create Connector, and then click Virtual
Machine Manager connector.
4. Complete these steps to complete the Virtual Machine Manager Connector Wizard:
a. On the Before You Begin page, click Next.
b. On the General page, in the Name box, type a name for the new connector. Make
sure that Enable this connector is selected, and then click Next.
c. On the Connection page, in the Server Information area, type the same of the
computer hosting Virtual Machine Manager (VMM).
d. On the Connection page, in the Credentials area, either select an existing account
or click New, and then do the following:
i. In the Run As Account dialog box, in the Display name box, type a name for
the Run As account. In the Account list, select Windows Account. Enter the
credentials for an account that has rights to connect VMM, and then click OK. On
the Connection page, click Test Connection.
Note
Special characters (such as the ampersand [&]) in the User Name box
are not supported.
ii. In the Test Connection dialog box, make sure that The connection to the
server was successful appears, and then click OK. On the Connection page,
click Next.
e. On the Summary page, make sure that the settings are correct, and then click
Create.
f. On the Completion page, make sure that you receive a Virtual Machine Manager
connector successfully created message, and then click Close.
To create a System Center Virtual Machine Manager connector
To validate the creation of a System Center Virtual Machine Manager connector
[This topic is pre-release documentation and is subject to change in future releases. Blank
topics are included as placeholders.]
355
1. In the Connectors pane, locate the System Center Virtual Machine Manager connector
that you created.
2. Review the Status column for a status of Running.
Note
Allow sufficient time for the import process to finish if you are importing a large
number of virtual machines or clouds.
3. In the Service Manager console, click Configuration Items.
4. In the Tasks pane, click Create Folder.
5. In the Create New Folder Wizard, do the following:
a. In the Folder name box, type a name for the folder. For example, type Test.
b. In the Management pack area, make sure that an unsealed management pack of
your choice is selected, and then click OK. For example, select Service Catalog
Generic Incident Request.
6. In the Configuration Items pane, click the folder you just created. For example, click
Test.
7. In the Tasks pane, click Create View.
8. In the Create View Wizard, do the following:
a. On the General page, in the Name area, type a name for this view. For example,
type VMMTemplates.
b. In the Management pack area, make sure that an unsealed management pack of
your choice is selected. For example, select Service Catalog Generic Incident
Request.
c. In the navigation pane of the wizard, click Criteria.
d. In the Advanced Search area, click Browse.
e. In the drop-down list (located to the right of the Type to filter box), select All basic
classes.
f. In the Type to filter box, type virtual machine template, click Virtual Machine
Template, click OK, and then click OK to save and close the form.
9. In the Configuration Items pane, expand the folder you created, and then click the view
you created. For example, expand Test, and then click VMMTemplates
10. In the VMMTemplates pane, you will see the Virtual Machine Manager templates that
have been created.
How to Synchronize a Virtual Machine Manager Connector
To ensure that the Service Manager database is up to date, the Virtual Machine Manager
connector synchronizes with Service Manager on a daily basis. You can use the following
procedures in System Center 2012 Service Manager to synchronize the connector manually
and validate that the connector synchronized.
[This topic is pre-release documentation and is subject to change in future releases. Blank
topics are included as placeholders.]
356
1. In the Service Manager console, click Administration.
2. In the Administration pane, expand Administration, and then click Connectors.
3. In the Connectors pane, select the Virtual Machine Manager connector that you want to
synchronize.
4. In the Tasks pane, under the name of the connector, click Synchronize Now.
1. In the Service Manager console, click Connectors.
2. In the Connectors pane, examine the start time and finish time to determine when the
synchronization process started and finished.
Note
Synchronization events are also written to the Event log in the Applications and
Services Logs/Operations Manager folder.
How to Disable and Enable a Virtual Machine Manager Connector
You can use the following procedures in System Center 2012 Service Manager to disable or
enable a Virtual Machine Manager connector and validate the status of the connector.
1. In the Service Manager console, click Administration.
2. In the Administration pane, expand Administration, and then click Connectors.
3. In the Connectors pane, select the Virtual Machine Manager connector that you want to
disable.
4. In the Tasks pane, under the connector name, click Disable.
5. In the Disable Connector dialog box, click OK.
1. In the Service Manager console, click Administration, and then click Connectors.
2. In the Connectors pane, select the Virtual Machine Manager connector that you want to
enable.
3. In the Tasks pane, under the connector name, click Enable.
4. In the Enable Connector dialog box, click OK.
1. In the middle pane, locate the connector for which you have changed status, and then
To manually synchronize a Virtual Machine Manager connector
To validate that a Virtual Machine Manager connector synchronized
To disable a virtual Machine Manager connector
To enable a virtual Machine Manager connector
To validate the status change of a virtual Machine Manager connector
[This topic is pre-release documentation and is subject to change in future releases. Blank
topics are included as placeholders.]
357
verify the value in the Enabled column.
Using a CSV File to Import Data into Service Manager
This section provides an overview and procedures for importing data and configuration items into
System Center 2012 Service Manager by using comma-separated value (CSV) files.
Using a CSV File to Import Data Topics
About Importing Data from Comma-Separated Files into Service Manager
Describes the data and format files necessary for importing data from CSV files by using the
Import from CSV feature.
How to Import Configuration Items from a CSV File
Describes how to import data items contained in a CSV file.
Other Resources for This Component
TechNet Library main page for System Center 2012 Service Manager
Administrators Guide for System Center 2012 Service Manager
Planning Guide for System Center 2012 Service Manager
Operations Guide for System Center 2012 Service Manager
About Importing Data from Comma-Separated Files into Service Manager
Configuration items contained in a comma-separated value (.csv) file can be imported into the
Service Manager database by using the Import from CSV File feature. This feature lets you to
bulk-import instances of any class type or projection type that is defined in the Service Manager
database. You can use this feature to:
Create configuration item or work item instances from data stored in a tabular format.
Bulk-edit existing database instances.
Populate the Service Manager database by using data exported from an external database.
Circumvent data entry through forms when many class instances must be created at the
same time.
In this release, importing many complex itemsfor example, 5,000 computer
projectionscould take an hour or more. During this time, Service Manager continues to
function.
Two files are required to import a set of instances by using the Import from CSV File feature:
1. A data file that consists of a series of comma-delimited object instances. The data file must
end with the .csv file name extension.
Note
[This topic is pre-release documentation and is subject to change in future releases. Blank
topics are included as placeholders.]
358
2. A format file that specifies the class type or projection type of the instances present in the
data file. Every instance in the data file is assumed to be of this kind. The format file also
specifies (1) the subset of properties and, for projections, specifies components. They are
being imported for the indicated type, and (2) the order in which those properties appear as
columns in the associated data file. The format file must have the same file name as the csv
file that it describes, and it must end with the .xml file name extension.
Creating the Data File
For example, you receive a spreadsheet that contains information about computers that you want
to import into the Service Manager database. The following is a sample of the first 10 computers
in the spreadsheet.
Computer Name IP Address Domain Name
WG-Det-1 172.30.14.21 DETROIT
WG-Det-2 172.30.14.22 DETROIT
WG-Det-3 172.30.14.23 DETROIT
WG-Dal-1 172.30.14.24 DALLAS
WG-Dal-2 172.30.14.25 DALLAS
WG-Chi-1 172.30.14.26 CHICAGO
WG-Chi-2 172.30.14.27 CHICAGO
WG-Chi-3 172.30.14.28 CHICAGO
WG-Chi-4 172.30.14.29 CHICAGO
WG-Chi-5 172.30.14.30 CHICAGO
The first step is to convert the data in the table into a .csv file format. In the .csv file, you make the
assumption that the first row is data, and not a header. Therefore, you remove the header line
from the spreadsheet and save the results as newcomputers.csv as in the following example.
WG-Det-1, 172.30.14.21, DETROIT
WG-Det-2, 172.30.14.22, DETROIT
WG-Det-3, 172.30.14.23, DETROIT
WG-Dal-1, 172.30.14.24, DALLAS
WG-Dal-2, 172.30.14.25, DALLAS
WG-Chi-1, 172.30.14.26, CHICAGO
WG-Chi-2, 172.30.14.27, CHICAGO
WG-Chi-3, 172.30.14.28, CHICAGO
[This topic is pre-release documentation and is subject to change in future releases. Blank
topics are included as placeholders.]
359
WG-Chi-4, 172.30.14.29, CHICAGO
WG-Chi-5, 172.30.14.30, CHICAGO
Creating the Format File
A format file is now created that is suited to import the rows that are contained in the
newcomputers.csv file. The first step in writing the format file is identifying the class type or
projection type that must be used for the instances in the .csv file. For more information about
class type or projection types, see the blog post Using the CSV import feature and download the
file CSVImport.docx.
For the type of data being imported, you find that the Microsoft.Windows.Computer class is the
best suited for the object type and property set. Start by declaring the class of the object that is
being imported:
<CSVImportFormat>
<Class Type=Microsoft.Windows.Computer>
</Class>
</CSVImportFormat>
After scanning the list of available properties of the Microsoft.Windows.Computer class, select
the following properties for each column in the .csv file.
Column 1 Principal Name
Column 2 IPAddress
Column 3 DomainDnsName
By using these properties, you construct the following format file. The properties are listed in the
order in which they appear in the .csv file. You must save this file that has the same file name for
the .csv file, but with an .xml file name extension.
<CSVImportFormat>
<Class Type="Microsoft.Windows.Computer">
<Property ID="PrincipalName"/>
<Property ID="IPAddress"/>
<Property ID="DomainDnsName"/>
</Class>
</CSVImportFormat>
Save this file as newcomputers.xml.
[This topic is pre-release documentation and is subject to change in future releases. Blank
topics are included as placeholders.]
360
See Also
How to Import Configuration Items from a CSV File
How to Import Configuration Items from a CSV File
Before you can import data from a comma-separated value (CSV) file in System Center 2012
Service Manager, you have to create two files: a data file and a format file. For more information
about how to create these files, see About Importing Data From Comma-Separated Files into
Service Manager. You can use the following procedure to import the Newcomputers.csv file by
using the Newcomputers.xml format file.
1. In the Service Manager console, click Administration.
2. In the Administration pane, expand Administration, and then click Connectors.
3. In the Tasks pane, click Import from CSV file.
4. In the Import Instances from CSV File dialog box, do the following:
a. Next to the XML format file box, click Browse, and then select the format file. For
example, select Newcomputers.xml, and then click Open.
b. Next to the Data file box, click Browse, and then select the data file. For example,
select Newcomputers.csv, and then click Open.
5. In the Import Instances from CSV File dialog box, click Import.
6. In the Import Instances from CSV File dialog box, verify that the numbers next to Items
saved, Instances created in memory, and Instances committed to database are
equal to the number of rows in the data file, and then click Close.
You can use a Windows PowerShell command to complete this task. For information
about how to use Windows PowerShell to import configuration items from a CSV file, see
Import-SCSMInstance.
1. In the Service Manager console, click Configuration Items.
2. In the Configuration Items pane, expand Configuration Items, expand Computers,
and then click All Windows Computers.
3. In the All Windows Computers pane, verify that the computers in the CSV file are listed.
Configuration Items in System Center 2012 -
Service Manager
Configuration items are a way to store information about services, computers, software, software
updates, users and other undefined imported objects in the Service Manager database in
To import configuration items from a CSV file
To validate the import of configuration items from a CSV file
[This topic is pre-release documentation and is subject to change in future releases. Blank
topics are included as placeholders.]
361
System Center 2012 Service Manager. You can then select configuration items when you
submit forms, such as an incident form, a change request form, or a work item form.
A service is a special kind of configuration item that includes both technical and business data. It
supports troubleshooting and impact analysis by showing critical dependencies, settings, and
areas of responsibility to other configuration items. The key benefit of using services is that you
can easily see when incidents affect configuration items because services are viewed as a map,
or hierarchy, of items. A service also identifies service owners, key customers, and users.
Because a service maps the relationships between configuration items and work items, you
should use services to help manage work items.
You can use connectors to import a large number of configuration items from Active Directory
Domain Services (AD DS), Microsoft System Center Configuration Manager 2007 Service Pack 1
(SP1), and Operations Manager 2007, or you can manually create single CIs. You can also use
the Operations Manager CI connector to import distributed applications in Operations Manager as
a service. For more information about importing configuration items, see About Importing Data
from System Center Configuration Manager and About Importing Data from Active Directory
Domain Services.
When you open a view to display a large number of itemstypically, more than 5,000
the view can take a few minutes to display complete results.
Configuration Items Topics
Creating Configuration Items
Describes how to manually create configuration items, how to create a server, and how to
create a view for imported configuration items.
Deleting Configuration Items
Describes the two-step process required to delete configuration items.
Managing Configuration Items
Describes how to add, browse, and delete related configuration items and how to manually
add a user.
Other Resources for This Component
TechNet Library main page for System Center 2012 Service Manager
Administrators Guide for System Center 2012 Service Manager
Planning Guide for System Center 2012 Service Manager
Operations Guide for System Center 2012 Service Manager
Note
[This topic is pre-release documentation and is subject to change in future releases. Blank
topics are included as placeholders.]
362
Creating Configuration Items
This section provides an overview of configuration items, describes how to manually create
computer configuration items, how to create a service, and how to create a view for imported
configuration items in System Center 2012 Service Manager.
Creating Configuration Item Topics
About Creating Configuration Items
Provides an overview of how to create configuration items.
How to Manually Create Configuration Items
Describes how to manually create computer configuration items.
How to Create a Service
Describes how to manually create a service from configuration items imported from
connectors.
How to Create a View for Imported Configuration Items
Describes how to create a view to edit and examine configuration items in Service Manager
that do not have associated forms.
Other Resources for This Component
TechNet Library main page for System Center 2012 Service Manager
Administrators Guide for System Center 2012 Service Manager
Planning Guide for System Center 2012 Service Manager
Operations Guide for System Center 2012 Service Manager
About Creating Configuration Items
Configuration items are a way to store information about services, computers, software, software
updates, users, and other undefined imported objects in the Service Manager database in
System Center 2012 Service Manager. You can then select configuration items when you
submit forms, such as an incident form, a change request form, or a work item form.
A service is a special kind of configuration item that includes both technical and business data. It
supports troubleshooting and impact analysis by showing critical dependencies, settings, and
areas of responsibility to other configuration items. The key benefit of using services is that you
can easily see when incidents affect configuration items because services are viewed as a map,
or hierarchy, of items. A service also identifies service owners, key customers, and users.
Because a service maps the relationships between configuration items and work items, you
should use services to help you manage work items.
You can use connectors to import a large number of configuration items from Active Directory
Domain Services (AD DS), Microsoft System Center Configuration Manager 2007 Service Pack 1
(SP1), and Operations Manager 2007, or you can manually create single configuration items. You
can also use the Operations Manager CI connector to import distributed applications in
[This topic is pre-release documentation and is subject to change in future releases. Blank
topics are included as placeholders.]
363
Operations Manager as a service. For more information about importing configuration items, see
Using Connectors to Import Data into System Center 2012 - Service Manager.
How to Manually Create Configuration Items
You might have to create a configuration item to add computers that do not exist in Active
Directory Domain Services (AD DS) and that are not managed by Microsoft System Center
Configuration Manager 2007 with Service Pack 1 (SP1) to the System Center 2012
Service Manager database.
Additionally, you might have to manually create a new user configuration item to be used in the
Affected User box in incidents created by Operations Manager.
You can use the following procedures to manually create two computer configuration items.
However, you can also use the same procedures to add software, printers, or software updates in
Service Manager. After you add the two computers, you can identify them as a service.
1. In the Service Manager console, click Configuration Items.
2. In the Configuration Items pane, expand Configuration Items, and then expand
Computers.
3. Click All Windows Computers. In the Tasks pane, under Computers, click Create
Computer.
4. In the form that appears, create a configuration item for a computer, such as
Exchange01.woodgrove.com. On the General, Software, and Related Items tabs,
enter information about the computer.
5. Click OK to save the new configuration item.
6. Repeat step 3 through step 5 to create a second computer, such as
Exchange02.woodgrove.com.
1. In the Service Manager console, click Configuration Items.
2. In the Configuration Items pane, expand Configuration Items, and then click Users.
3. In the Tasks pane, under Users, click Create User.
4. On the General tab in the form, follow these steps:
a. In the First Name box, type a first name. For example, for the user account that will
be used to populate the Affected User box for all incidents created by Operations
Manager, type OMAlert.
b. In the Last Name box, type a last name. For example, for the user account that will
be used to populate the Affected User box for all incidents created by Operations
Manager, type User.
5. On the Notification tab, click Add, and perform the following for each notification
address that you want to add:
To manually create a computer configuration item
To manually create a user configuration item
[This topic is pre-release documentation and is subject to change in future releases. Blank
topics are included as placeholders.]
364
a. In the User Notification dialog box, in the Notification address name box, type a
name you want to use for this notification.
b. In the Notification address description box, type a description you want to use for
this notification.
c. In the Delivery address for this notification channel box, type the address you
would use to deliver a notification. Typically, this would be an email address.
d. Click OK.
Verify that the computer you added appears in the Computers pane.
Verify that the user you added appears in the Users pane.
How to Create a Service
You can use the following procedures to create a service in System Center 2012
Service Manager. You should create and define business services that are critical to your
enterprise. When you create a service, you create service configuration items, you define their
business data, and you define relationships to other configuration items.
In the first procedure, you manually create a service from configuration items that are already
present in Service Manager. This is a simple example and requires little other than a few existing
configuration items.
In the second procedure, you view an edit a distributed application that was imported from
Operations Manager. The prerequisites for this example can be very complex, depending on the
distributed applications that you have created in Operations Manager. The following are high-
level steps needed to import distributed applications from Operations Manager into Service
Manager as services:
1. In Operations Manager, export each management pack that contains a component for your
distributed application. Ensure that you export all management pack dependencies.
You might need to download management packs or install them from the installation
folder of your Operations Manager Root Management Server.
2. In Service Manager, import the management pack that contains the distributed application
and its dependences. A new, empty, business service should appear in Business Services in
the Configuration Items workspace.
3. Browse to Administration and then Connectors and ensure that you refresh the list of
management packs. Then, synchronize the Operations Manager configuration items
connector. When synchronization is complete, the service components appear in the
Configuration Items workspace under the business service.
To validate the manually created configuration item
Note
[This topic is pre-release documentation and is subject to change in future releases. Blank
topics are included as placeholders.]
365
Generally, you should construct service maps that are 3-5 levels deep. Components of a service
map should vary from 5-20 at each level. However, the total number of components should not
exceed few hundred. This recommendation depends on the complexity of the service map, but
keeping the number of components lower that a few hundred still provides reasonable response
times, as you navigate throughout service map tree view. While the service map tree view
expansion is still in progress, even for larger tree structures, the Service Manager console
remains responsive. Service maps are not designed to handle a large number of components; as
a result, we recommend that you keep your service map tree structures small.
1. In the Service Manager console, click Configuration Items.
2. In the Configuration Items pane, expand Configuration Items, and then expand
Business Services.
3. Click All Business Services, and then in the Tasks pane, under Business Services,
click Create Service.
4. In the form that appears, click the General tab. In the Display Name box, type the name
of the service to create. For example, type IT Messaging Service.
5. In the Classification list, select E-mail and Communication. In the Owned By
Organization box, type the person or organization that provides the service. For
example, type Exchange Team.
6. In the Priority list, select Medium. In the Status list, select In Service.
7. Next to the Service owner box, click the ellipsis button (). Select the user who owns
the service.
8. Next to the Service contacts box, click Add to select and add users who are contacts for
the service.
9. Next to the Service customers box, click Add to select and add users who are business
unit customers of the service.
10. Next to the Affected users box, click Add to select and add users or groups who use the
service.
11. Click the Service Components tab to define the items on which the service depends.
12. Click Add Category. In the Choose Class dialog box, select Computers Group, and
then click OK.
13. Under Service Components, select ComputersGroup, and then click Add Item.
14. In the Select Objects dialog box, under Filter by class, select Computer. Next, select
individual computers to add to the group, and then click OK. For example, add
Exchange01.woodgrove.com and Exchange02.woodgrove.com.
Note
You can select only one object at a time. Do not attempt to add multiple objects.
15. In the tree, click Service Components, and then click Add Category. In the Choose
Class dialog box, select Other Components Group, and then click OK.
To manually create a service for an IT messaging application
[This topic is pre-release documentation and is subject to change in future releases. Blank
topics are included as placeholders.]
366
16. In the tree, select OtherComponentsGroup, and then click Add Item. In the Select
Objects dialog box under Filter by Class List, select Services, and then select Active
Directory Topology Root. Next, click OK.
17. Click the Service Dependents tab to define the items that use the service or that are
external to the service. For example, define other configuration items or services that use
the new service.
18. Click OK to save the new configuration item.
1. In the Service Manager console, click Configuration Items.
2. In the Configuration Items pane, expand Configuration Items, expand Business
Services, and then click All Business Services.
3. In the All Business Services pane, click the distributed application that you created in
Operations Manager.
4. In the Tasks pane, under the title of the distributed application, click Edit.
5. In the Service Maps <DistributedApplicationName> dialog box, click the Service
Components tab to view the items defined in the Operations Manager distributed
application. Then, expand the Service Components tree three levels.
6. Select any configuration item, and then click Open to view or edit its properties.
1. In the Service Manager console, click Configuration Items.
2. In the Configuration Items pane, expand Configuration Items, expand Business
Services, and then click All Business Services.
3. Select the <DistributedApplicationName>. In the Tasks pane, under
DistributedApplicationName>, click Edit.
4. In the form that appears, click the Service Dependents tab. Services that use the new
service are listed. For example, IT Messaging Service appears in the list.
5. Click OK.
How to Create a View for Imported Configuration Items
You can use the following procedures in System Center 2012 Service Manager to create a view
for imported Microsoft SQL Server database configuration items and then view the items in a
dynamically generated form.
You can view and edit items that were imported from a System Center Operations Manager
configuration item (CI) connector. However, Service Manager does not have system-defined
views or forms for some items. For example, Service Manager does not have a defined view for
SQL Server databases, so you must manually create a view to see these configuration items.
Although Service Manager does not have a predefined form for SQL Server databases or for
To view and edit a distributed application that was imported from Operations Manager
To view dependent services
[This topic is pre-release documentation and is subject to change in future releases. Blank
topics are included as placeholders.]
367
many other objects that you might have imported, you can still view any configuration item in a
dynamically generated form (if you created a view for those items).
Before you use these procedures, make sure that you import the SQL Server management packs
for Operations Manager 2007 and for Service Manager. Although these procedures rely on
SQL Server databases imported from Operations Manager, you can use the same steps to view
other imported configuration items that do not have system-defined views or forms.
1. In the Service Manager console, click Configuration Items.
2. In the Configuration Items pane, expand Configuration Items, and then click All
Windows Computers.
3. In the Tasks pane, under Computers, click Create View.
4. In the Create View dialog box, on the General page, in the Name box, type a name for
the new view. For example, type SQL Server Databases.
5. In the Description box, enter a description of the view you are creating. For example,
type This view displays SQL Server databases from Operations Manager.
6. Expand the Criteria area. Next to Search for objects of a specific class, click Browse.
7. In the Select a Class dialog box, in the View list, select All basic classes.
8. In the Search box, type SQL, and then click the search button (blue magnifying glass).
9. In the Class list, select SQL 2008 DB, and then click OK.
10. Click the Display tab. In the Columns to display list, select Database Name and
Database Size (MB) String, and then click OK.
11. Select the SQL Server Databases view to see the list of the imported SQL Server
databases.
1. Select the SQL Server Databases view that you created, and then select any item in the
list. Notice that the Preview pane shows detailed information about the selected item.
2. Double-click any item in the list to view the item in a dynamically generated form.
3. Optionally, you can edit various fields for the item in the same manner as you do for other
configuration items.
4. Optionally, you can perform actions in the Tasks list, in the same manner as you do for
other configuration items.
5. If you have made any changes to the item, click OK; otherwise, click Cancel to close the
form.
You can use Windows PowerShell commands to display views that are defined in
Service Manager. For more information, see Get-SCSMView.
To create a view for imported SQL Server database configuration items
To view and edit imported SQL Server database configuration items
[This topic is pre-release documentation and is subject to change in future releases. Blank
topics are included as placeholders.]
368
Deleting Configuration Items
Deleting configuration items is a two-step process, and only members of the Advanced
Operators, Authors, and Administrators user roles can initiate the Delete process in
System Center 2012 Service Manager. The first step does not delete configuration items
directly. Instead, this process changes the property values of a configuration item so that the item
will only be displayed in a Deleted Items view. The state of the configuration item is changed
from Active to Pending Delete. A Service Manager administrator can later log on and permanently
delete the configuration item from the Service Manager database.
Deleting Configuration Items Topics
How to Initiate the Deletion of a Configuration Item
Describes how to delete a configuration item.
How to Delete or Restore a Configuration Item
Describes how to permanently delete a configuration item.
Other Resources for This Component
TechNet Library main page for System Center 2012 Service Manager
Administrators Guide for System Center 2012 Service Manager
Planning Guide for System Center 2012 Service Manager
Operations Guide for System Center 2012 Service Manager
How to Initiate the Deletion of a Configuration Item
You can use the following procedures to initiate the deletion of a configuration item in
System Center 2012 Service Manager and validate the initiation of the deletion. Only users who
are members of the Advanced Operators, Authors, or Administrators user role can initiate the
deletion of a configuration item. Only users who are members of the Administrators user role can
complete the deletion of a configuration item.
1. Log on to a computer that hosts the Service Manager console by using a user account
that is a member of the Advanced Operators, Authors, or Administrators user role.
2. In the Service Manager console, click Configuration Items.
3. In the Configuration Items pane, expand Configuration Items, expand Computers,
and then click All Windows Computers.
4. In the All Windows Computers pane, click the computer to be deleted.
5. In the Tasks pane, under the name of the computer that you selected in the previous
step, click Delete.
6. In the Delete Item dialog box, confirm your selection, and then click Yes.
To initiate the deletion of a configuration item
[This topic is pre-release documentation and is subject to change in future releases. Blank
topics are included as placeholders.]
369
1. In the Service Manager console, click View, and then click Refresh. Or, press F5.
2. Verify that the configuration item you selected is no longer displayed.
Note
At this point, the configuration item has been moved to a Deleted Item view that
is only available to members of the Administrator user role. An administrator
must permanently delete the configuration item.
You can use Windows PowerShell commands to complete these tasks, as follows:
For information about how to use Windows PowerShell to initiate the deletion of a
configuration item by updating the PendingDelete property value, see Update-
SCSMClassInstance.
For information about how to use Windows PowerShell to retrieve items that have been
marked for deletion in Service Manager, see Get-SCSMDeleteditem.
See Also
How to Delete or Restore a Configuration Item
How to Delete or Restore a Configuration Item
After members of the Advanced Operators, Authors, or Administrators user roles have initiated
the deletion of a configuration item, a System Center 2012 Service Manager administrator can
use the following procedures to either permanently delete the configuration item or to restore the
original properties for this item. You may need to refresh the Service Manager console to update
the list of configuration items.
1. Log on to a computer that hosts the Service Manager console by using a user account
that is a member of the Administrators user role.
2. In the Service Manager console, click Administration.
3. In the Administration pane, expand Administration, and then click Deleted Items.
4. In the Deleted Items pane, click the configuration items that you want to permanently
delete. You can use the CTRL or SHIFT keys to select multiple configuration items.
5. In the Tasks pane, click Remove Items.
Note
For this release, if you are logged in as an administrator, you will see three
options in the Tasks pane under the name of the computer: Delete, Remove
Items, and Restore Items. In the Deleted Items view, select only Remove
Items or Restore Items.
6. In the System Center Service Manager dialog box, make sure you selected the correct
To validate that the deletion of a configuration item has been initiated
To complete the deletion of a configuration item
[This topic is pre-release documentation and is subject to change in future releases. Blank
topics are included as placeholders.]
370
items, and then click Yes.
1. Log on to a computer that hosts the Service Manager console by using a user account
that is a member of the Administrators user role.
2. In the Service Manager console, click Administration.
3. In the Administration pane, expand Administration, and then click Deleted Items.
4. In the Deleted Items pane, click the configuration items that you want to restore to the
Service Manager database. You can use the CTRL or SHIFT keys to select multiple
configuration items.
5. In the Tasks pane, click Restore Items.
Note
For this release, if you are logged in as an administrator, you will see three
options in the Tasks pane under the name of the computer: Delete, Remove
Items, and Restore Items. In the Deleted Items view, select only Remove
Items or Restore Items.
6. In the Delete Item dialog box, make sure that you selected the correct items, and then
click Yes.
You can use Windows PowerShell commands to complete these tasks, as follows:
For information about how to use Windows PowerShell to permanently remove an
instance of a configuration item object, see Remove-SCSMClassInstance.
For information about how to use Windows PowerShell to restore items that were
previously marked for deletion in Service Manager, see Restore-SCSMDeleteItem.
See Also
How to Initiate the Deletion of a Configuration Item
Managing Configuration Items
You might want to associate the work item to apply the Microsoft Exchange Server 2010 with
Service Pack 1 (SP1) update to the service that represents the computers that are affected by the
email incident. To accomplish this, you can update the service configuration item and then add
the respective work item as a related item.
Managing Configuration Item Topics
How to Add, View, or Remove Related Configuration Item Information
Describes how to add, browse, or delete related configuration item information.
Other Resources for This Component
TechNet Library main page for System Center 2012 Service Manager
To restore a configuration item
[This topic is pre-release documentation and is subject to change in future releases. Blank
topics are included as placeholders.]
371
Administrators Guide for System Center 2012 Service Manager
Planning Guide for System Center 2012 Service Manager
Operations Guide for System Center 2012 Service Manager
How to Add, View, or Remove Related Configuration Item Information
You can use the following procedures to add information, such as related work items or files, to
configuration items in System Center 2012 Service Manager. The procedures in this topic
describe only how to add items, but you can follow similar steps to view or remove items.
For example, when you are troubleshooting an incident, you might discover that a relationship
exists between two or more objects. A work item to apply an application service pack might be
related to more than one configuration item. You might need to update the configuration items to
reflect that relationship.
Similarly, work items such as incidents, problems, and change requests are often interrelated.
Related work items share some commonality with each other or with a configuration item. When a
work item affects a particular configuration item, they are linked.
1. In the Service Manager console, click Configuration Items.
2. In the Configuration Items pane, expand Configuration Items, and then expand
Computers.
3. Click All Windows Computers. In the All Windows Computers pane, double-click the
computer to which you want to add information.
4. In the computer form, click the Related Items tab.
To add related services, people, and configuration items
a. In the Configuration Items: Computers, Services, and People area, click
Add.
b. In the Select Objects dialog box, select a class from the Filter by class list
to narrow the choices available in the Available objects list.
c. In the Available objects list, select the items that you want to add, and then
click Add.
d. Click OK to close the dialog box and to add the selected items.
To add related work items
a. In the Related work items area, click Add.
b. In the Select Objects dialog box, select a class from the Filter by class list
to narrow the choices available in the Available objects list.
c. In the Available objects list, select the work items that you want to add, and
To add information to configuration items
[This topic is pre-release documentation and is subject to change in future releases. Blank
topics are included as placeholders.]
372
then click Add.
d. Click OK to close the dialog box and to add the selected work items.
To attach files
a. In the Attached files area, click Add.
b. In the Open dialog box, select the file that you want to add, and then click
Open.
c. In this release, do not attempt to open an attached file before you submit the
form.
5. Click OK to save the form.
Configuring Incident Management in System
Center 2012 - Service Manager
This section provides an overview of how to configure incident management in
System Center 2012 Service Manager. This section also contains procedures that cover
incident management configuration scenarios, including configuring incident settings, configuring
email incident support, and creating an incident template.
Configuring Incident Management Topics
About Configuring Incident Management in Service Manager
Provides an overview of how to configure incident management.
How to Set File Attachment Limits
Describes how to set the number of files and the size of a file that can be attached to an
incident.
How to Set Parent Incident Options
Describes how to set parent and child default actions for automatic resolution, automatic
reactivation, and automatic incident status updates.
How to Set Incident Priority
Describes how to define the incident priority based on impact and urgency.
How to Set Resolution Time
Describes how to define the incident resolution time based on incident priority.
How to Set Operations Manager Web Settings
[This topic is pre-release documentation and is subject to change in future releases. Blank
topics are included as placeholders.]
373
Describes how to specify the URL that Service Manager uses to connect to the Operations
Manager 2007 web console.
How to Configure Your Infrastructure for Email Incident Support With Exchange Server 2007
Describes how to configure Exchange Server 2007 and Simple Mail Transfer Protocol
(SMTP) to let users submit incidents by sending email.
How to Configure Your Infrastructure for Email Incident Support With Exchange Server 2007
Describes how to configure Exchange Server 2010 and Simple Mail Transfer Protocol
(SMTP) to let users submit incidents by sending email.
How to Create Incident Templates
Describes how to create a template that is used when you create incidents.
Other Resources for This Component
TechNet Library main page for System Center 2012 Service Manager
Administrators Guide for System Center 2012 Service Manager
Planning Guide for System Center 2012 Service Manager
Operations Guide for System Center 2012 Service Manager
About Configuring Incident Management in Service Manager
Several features in System Center 2012 Service Manager let you streamline the creation of
incidents. You can configure incident settings such as the following in Service Manager:
Priority calculations that are based on impact and urgency
Target resolution time
Prefixes that are used for incident numbers
Length of time a closed incident remains in the Service Manager database
You can create an incident template to populate certain fields for a specified incident type, such
as email-related problems. Help desk personnel use templates when creating incidents. The
template prepopulates some of the fields in the incident, such as the name of the support analyst
who handles email-related problems.
You can configure incident management to automatically generate incidents based on desired
configuration management for configuration items that are not in compliance. This works only if
Microsoft System Center Configuration Manager 2007 Service Pack 1 (SP1) with desired
configuration management baselines is installed in your environment.
The procedures in this section describe how to configure incidents. You can define incident
priority based on impact and urgency, specify resolution times based on incident priority, create
an incident template, and create a new incident based on desired configuration management.
[This topic is pre-release documentation and is subject to change in future releases. Blank
topics are included as placeholders.]
374
Configuring Incident Settings
You can use the procedures in this section to configure settings for incident number prefixes, file
attachment limits, incident priority calculations, resolution times, and System Center Operations
Manager Web settings.
In System Center 2012 Service Manager, all incident numbers start with "IR". However, you can
change the prefix that is used for your incident numbers.
The policy at your organization might limit the number of files that can be attached to each
incident to no more than five and to limit the maximum file size for each file at 500 kilobytes (KB).
The maximum number of attached files and maximum file size settings that you configure
also apply to the attached files in the Related Items tab for configuration items.
Incident priority calculation is rated on a scale from 1 to 9. A priority of 1 is the highest priority. It
is based on a combination of impact and urgency. Impact and urgency settings are defined as
High, Medium, or Low, and they are configured when the incident is created. The following table
shows how to define the incident priority for each possible combination of impact and urgency.
Priority Calculation Table
The resolution time defines how much time it should take to resolve an incident. Resolution time
is based on priority. Typically, you should set resolution times for higher-priority incidents. The
procedures in this section describe how to set the values for file attachments, incident priority,
and resolution time.
You can create a connector to import alerts and configuration items fromOperations Manager. By
using the Operations Manager alert connector, Service Manager can create incidents based on
alerts. When you view these incidents in Service Manager, you can click a link to obtain more
information about the alert or about the health state of the configuration item. Service Manager
uses the Operations Manager Web console server to provide this information. Service Manager
uses the URL that you specify in the Operations Manager Web setting to connect to Operations
Manager.
Note
[This topic is pre-release documentation and is subject to change in future releases. Blank
topics are included as placeholders.]
375
Creating an Incident Template
You can use the procedures in this section to create incident templates in System Center 2012
Service Manager for problems that are, for example, related to email and printers.
When an analyst at the help desk receives a call, there are many pieces of information that the
analyst must gather to create an incident, such as a summary of the problem; the name of the
user to whom the incident will be assigned; the impact; the urgency; and whether this is a Tier 1,
2, or 3 incident. For some systems in the enterprise, this information might already be known.
For example, if a problem occurs with the e-mail system, the incident is classified as high-impact
and high-urgency, handled at a Tier 2 level, and assigned to a specific analyst. You can create an
incident template that, when it is applied to a new incident form, populates many fields in the new
incident. This reduces the required time to create an incident, and it ensures accuracy and
consistency.
Incident templates are also used as part of the Incident Change workflow. For example, your
company might have determined that if the urgency of a printer-related problem changes from
Low to High, that incident should automatically be elevated to the Tier 2 level.
You can use the procedures in this section to create two incident templates, one to create email-
related incidents and another to use with the Incident Change workflow for printer-related
problems.
Configuring Incident Support Through Email
Instead of placing a call to the help desk, your end-users can submit incidents by sending an
email message to a dedicated email address. Several email addresses can be used, one for
hardware, one for software, and one for printers. For example, when a message is sent to
Helpdesk@Helpdesk.Woodgrove.com, Microsoft Exchange Server copies the message to a
"drop folder" on the computer that is hosting an SMTP Server service. Service Manager monitors
this share and processes the message into an incident. Service Manager parses the From
address and attempts to match the user in the Service Manager database. If Service Manager
cannot find the user in the Service Manager database, the message is moved into a "bad folder",
and no incident is created. An administrator monitors the "bad folder".
The infrastructure that is required to handle incidents generated by email includes an existing
server running Exchange Server or an SMTP Server and a new server that runs the SMTP
service for Service Manager. For this new server, use Internet Information Services (IIS) 6.0
SMTP services (which is included with Windows Server 2008) on either the computer that is
hosting the Service Manager management server or on a separate remote server.
Delegate one of the existing servers that is running Exchange Server or SMTP Server in your
enterprise to route all email messages addressed to the help desk, and then configure the IIS
SMTP service for use with Service Manager. Providing precise instructions for various versions of
Exchange Server or SMTP Service is beyond the scope of this guide. For more information about
how to set up Simple Mail Transfer Protocol (SMTP) domains for incoming and relay email, see
article 260973 in the Microsoft Knowledge Base.
[This topic is pre-release documentation and is subject to change in future releases. Blank
topics are included as placeholders.]
376
How to Set File Attachment Limits
Use the following procedure to limit the number and size of files that can be attached to an
incident in System Center 2012 Service Manager. In this example, set the maximum number of
files to 5 and the maximum file size to 500 kilobytes (KB).
1. In the Service Manager console, click Administration.
2. In the Administration pane, expand Administration, and then click Settings.
3. In the Settings pane, click Incident Settings.
4. In the Tasks pane, under Incident Settings, click Properties.
5. In the Incident Settings dialog box, click General.
6. Set Maximum number of attached files to 5.
7. Set Maximum size (KB) to 500, and then click OK.
When you create a new incident or edit an existing one, no more than five files can be
attached, and each file can be no larger than 500 KB.
How to Set Parent Incident Options
Use the following procedure to set default options for parent and child incidents in
System Center 2012 Service Manager. The default options determine whether child incidents
automatically resolve, whether child incidents automatically activate, and whether child incident
status automatically updates.
When choosing to automatically resolve child incidents or automatically reactivate child incidents
when its parent is resolved or when its parent is reactivated, you can prompt the resolving analyst
for their decision. When prompted, an analyst can choose a resolution category or activation
status. Otherwise, when incidents are automatically resolved or activated, the analyst is not
prompted and the changes are effectively immediately using the parent incident settings.
1. In the Service Manager console, click Administration.
2. In the Administration pane, expand Administration, and then click Settings.
3. In the Settings pane, click Incident Settings.
4. In the Tasks pane, under Incident Settings, click Properties.
5. In the Incident Settings dialog box, click Parent Incident and then choose one of the
following actions:
If you want to automatically resolve a child incident when its parent is resolved
To set file attachment limits
To validate file attachment limits
To automatically resolve child incidents
[This topic is pre-release documentation and is subject to change in future releases. Blank
topics are included as placeholders.]
377
without any analyst interaction, set Auto resolution of child incidents to
Automatically resolve child incidents when parent incident is resolved, and
then choose either Same as parent incident category or Choose a child incident
category and a default resolution category.
If you want to automatically resolve a child incident when its parent is resolved and
have an analyst review and verify the incident resolution category, select Auto
resolution of child incidents to Let the analyst decide when resolve the parent
incident and then choose either Same as parent incident category or Choose a
child incident category and a default resolution category.
If you do not want child incidents to automatically resolve, select Auto resolution of
child incidents to Do not resolve child incidents when parent incident is
resolved.
6. Click OK.
1. In the Service Manager console, click Administration.
2. In the Administration pane, expand Administration, and then click Settings.
3. In the Settings pane, click Incident Settings.
4. In the Tasks pane, under Incident Settings, click Properties.
5. In the Incident Settings dialog box, click Parent Incident, and then choose one of the
following actions:
If you want to automatically activate a child incident when its parent is activated
without any analyst interaction, set Auto reactivation of child incidents to
Automatically reactivate child incidents when parent incident is reactivated,
and then choose a default reactivation status.
If you want to automatically resolve a child incident when its parent is resolved and
have an analyst review and verify the incident reactivation status, select Auto
reactivation of child incidents to Automatically reactivate child incidents when
parent incident is reactivated, and then choose a default reactivation status.
If you do not want to automatically activate child incidents, set Auto reactivation of
child incidents to Do not reactivate child incidents when parent incident is
reactivated.
6. Click OK.
1. In the Service Manager console, click Administration.
2. In the Administration pane, expand Administration, and then click Settings.
3. In the Settings pane, click Incident Settings.
4. In the Tasks pane, under Incident Settings, click Properties.
5. In the Incident Settings dialog box, click Parent Incident, and then choose one of the
following actions:
To automatically activate child incidents
To automatically update child incident status
[This topic is pre-release documentation and is subject to change in future releases. Blank
topics are included as placeholders.]
378
If you want to automatically update child incident status when it is linked to a parent
incident, set Status of active child incidents when linked to parent to
Automatically change the status of active child incidents when linking to
parent, and then choose an available incident status.
If you do not want to automatically update child incident status, set Status of active
child incidents when linked to parent to Do not change the status of child
incidents.
6. Click OK.
How to Set Incident Priority
Use the following procedure in System Center 2012 Service Manager to define a priority
calculation table based on impact and urgency settings that are defined during the creation of an
incident.
1. In the Service Manager console, click Administration.
2. In the Administration pane, expand Administration, and then click Settings.
3. In the Settings pane, click Incident Settings.
4. In the Tasks pane, under Incident Settings, click Properties.
5. In the Incident Settings dialog box, select Priority Calculation.
6. For each of the High, Medium, and Low settings for both impact and urgency, select an
incident priority value from 1 through 9, and then click OK.
When you create a new incident or edit an existing one, the resulting priority setting must
match the value that is entered in the table for a specific High, Medium, and Low setting
that is defined for impact and urgency.
How to Set Resolution Time
Use the following procedure to set a resolution time based on incident priority in
System Center 2012 Service Manager.
1. In the Service Manager console, click Administration.
2. In the Administration pane, expand Administration, and then click Settings.
3. In the Settings pane, click Incident Settings.
To set incident priority
To validate incident priority
To set resolution time
[This topic is pre-release documentation and is subject to change in future releases. Blank
topics are included as placeholders.]
379
4. In the Tasks pane, under Incident Settings, click Properties.
5. In the Incident Settings dialog box, select Resolution Time.
6. For each of the priority settings of 1 through 9, specify the amount of time for incident
resolution.
7. Click OK.
When you create a new incident or edit an existing one, the resulting resolution times for
an incident matches the values that are defined in the preceding procedures.
How to Set Operations Manager Web Settings
Use the following procedures to set the web settings of System Center Operations Manager 2007
in System Center 2012 Service Manager and validate the settings.
1. In the Service Manager console, click Administration.
2. In the Administration pane, expand Administration, and then click Settings.
3. In the Settings pane, click Incident Settings.
4. In the Tasks pane, under Incident Settings, click Properties.
5. In the Incident Settings dialog box, click Operations Manager Web Settings.
6. In the Web Console URL box, type the URL of the Operations Manager 2007 web
console server, and then click OK. For example, type http://<servername>:51908,
where <servername> is the name of the computer hosting the web console server.
Make sure that you can access the web console server by entering
http://<servername>:51908 into your browser, where <servername> is the name of the
computer hosting the web console server.
How to Configure Your Infrastructure for Email Incident Support
With Exchange Server 2007
Use the following procedures to configure your infrastructure to support the creation of incidents
through email.
1. Open the Exchange Management console.
To validate resolution time
To set Operations Manager web settings
To validate Operations Manager web settings
To configure Exchange 2007 to route email messages
[This topic is pre-release documentation and is subject to change in future releases. Blank
topics are included as placeholders.]
380
2. Expand Organization Configuration, and then click Hub Transports.
3. In the Hub Transport pane, click Accepted Domain.
4. In the Actions pane, click New Accepted Domains.
5. In the New Accepted Domains dialog box, create a new accepted domain of the type
Internal Relay. In this example, you might specify the domain as
*.Helpdesk.Woodgrove.com.
6. In the Hub Transport pane, click Send Connectors.
7. In the Actions pane, click New Send Connector.
8. In the New SMTP Send Connector Wizard, create a new send connector by using the
following information:
a. Address space = *.Helpdesk.Woodgrove.com
b. Add Smart Host by using the IP address of the computer that will host the SMTP
Server service defined in the following procedure.
c. Set smart host authentication settings to None.
1. On the computer that will host the SMTP Server service, on the taskbar, click Start, point
to Programs, point to Administrative Tools, and then click Internet Information
Services (IIS) 6.0 Manager.
2. Right-click the Local Computer node, click New, and then click SMTP Virtual Server.
3. In the New SMTP Virtual Server Wizard, in the Name box, type the name for the Simple
Mail Transfer Protocol (SMTP) server, and then click Next. For example, type
Helpdesk.Woodgrove.com.
4. On the Select IP Address page, click the drop-down list and select the IP address of the
computer that is hosting the SMTP Server, and then click Next.
5. On the Select Home Directory page, click Browse, and then click the folder for your
home directory. For example, select C:\inetpub\mailroot. You will create a share for this
folder in the next procedure.
6. On the Default Domain page, type the domain name for this virtual SMTP server, and
then click Finish. The domain name that you enter must match the domain name from
step 3 in the previous procedure. For example, type Helpdesk.Woodgrove.com.
1. On the taskbar, click Start, and then click Explore.
2. In Windows Explorer, browse to the folder that you specified as the home directory in
step 5 from the previous procedure. For example, browse to C:\Inetpub\Mailroot. If
needed, create two subfolders, Badmail and Drop.
3. Right-click the home folder, and then click Share.
4. In the File Sharing dialog box, select the domain user that you specified for the Service
Manager account, click Contributor, click Share, and then click Done.
To configure the IIS SMTP Server service for Service Manager
To create a share for the mail root folder
[This topic is pre-release documentation and is subject to change in future releases. Blank
topics are included as placeholders.]
381
5. Make sure that the Simple Mail Transfer Protocol (SMTP) service is set to Automatic
and has started.
1. In the Service Manager console, select Administration.
2. In the Administration pane, expand Administration, and then click Settings.
3. In the Settings pane, double-click Incident Settings.
4. In the Incident Settings dialog box, click Incoming E-mail.
5. In the SMTP Service drop folder location box, type the path, share, and folder to the
Drop folder. In this example, type \\<computer_name>\mailroot\Drop, where
<computer_name> is the name of the computer that is hosting the SMTP Server service,
Mailroot is the share name, and Drop is the subfolder.
6. In the SMTP Service bad folder location box, type the path, share, and folder to the
Badmail folder. In this example, type \\<computer_name>\Mailroot\Badmail, where
<computer_name> is the name of the computer that is hosting the SMTP Server service,
Mailroot is the share name, and Badmail is the subfolder.
7. In the Maximum number of e-mails to process at a time box, enter a number for the
email messages that you want Service Manager to process during an email processing
cycle.
8. Select the Turn on incoming e-mails processing check box, and then click OK.
How to Create Incident Templates
Use the following procedures to create two incident templates in System Center 2012
Service Manager. The first you use to create email-related incidents, and the second you use
with the Incident Change workflow for printer-related problems.
1. In the Service Manager console, click Library.
2. In the Library pane, expand Library, and then click Templates.
3. In the Tasks pane, in the Templates area, click Create Template.
4. In the Create Template dialog box, complete these steps:
a. In the Name box, type a name for the incident template. For example, type E-mail
Incident.
b. In the Description box, type a description for the incident template. For example,
type Use this template to start all email-related incidents.
c. Click Browse to choose a class.
d. In the Choose Class dialog box, click Incident, and then click OK.
e. In the Management Pack list, select Service Manager Incident Management
To configure incoming Email settings in Service Manager
To create an email-related incident template
[This topic is pre-release documentation and is subject to change in future releases. Blank
topics are included as placeholders.]
382
Configuration Library, and then click OK.
5. In the incident template form, complete these steps:
a. Leave the Affected user box empty.
b. Leave the Alternate contact information box empty. Alternate contact information
for the affected user is entered when the incident is created.
c. In the Title box, type a title for the template. Or, type a preface, such as Email:.
d. In the Classification Category box, select the category that reflects the problem to
report. For example, select E-mail Problems.
e. Leave the Source box empty. The Source box is automatically populated when the
incident is created.
f. In the Impact box, select a value. For example, select High.
In the Urgency box, select a value. For example, select High.
g. In the Support Group box, select a tier. For example, if you want all email-related
issues to be assigned to the tier 2 support group, select Tier 2.
h. Click OK.
1. In the Service Manager console, click Library.
2. In the Library pane, expand Library, and then click Templates.
3. In the Tasks pane, click Create Template.
4. In the Create Template dialog box, complete these steps:
a. In the Name box, type a name for the incident template. For example, type Escalate
Printer Problems to Tier 2.
b. In the Description box, type a description for the incident template. For example,
type Use this template to assign high-urgency printer-related problems to tier 2.
c. Click Browse to choose a class.
d. In the Choose Class dialog box, click Incident, and then click OK.
e. In the Management Pack list, select Service Manager Incident Management
Configuration Library, and then click OK.
5. In the incident template form, follow these steps:
a. In the Support Group box, select a tier. For example, if you want all printer-related
issues to be assigned to the tier 2 support group, select Tier 2.
b. Click OK.
c. Press F5 to refresh the Templates pane.
Verify that the new incident templates are listed in the Templates pane.
To create a new printer-related incident template
To validate that the new incident template was created
[This topic is pre-release documentation and is subject to change in future releases. Blank
topics are included as placeholders.]
383
How to Configure Your Infrastructure for Email Incident Support
with Exchange Server 2010
Use the following procedures to configure your Microsoft Exchange Server 2010 infrastructure to
support the creation of incidents through email.
1. Log on with administrative credentials on the server that will host the Simple Mail
Transfer Protocol (SMTP) server role.
Note
A server running Exchange Server 2010 cannot be your SMTP server.
2. Click Start, navigate to All Programs, Administrative Tools, and then click Server
Manager.
3. In Server Manager, click Features, and in the Features pane, click Add Features.
4. In the Select Feature window, click SMTP Server.
5. The Add Features Wizard appears. If the dependent role services are not already
selected, you are prompted to add role services and features for the SMTP server. Click
Add Required Role Services.
6. On the Select Features page, click Next.
7. On the Web Server (IIS) page, click Next.
8. On the Select Role Service page, click Next.
9. On the Confirm Installation Selections page, click Install.
10. When the Installation Results page appears, click Close to exit the wizard.
1. On the server that is hosting the SMTP server service, open Administrative Tools, and
then click Internet Information Services (IIS) 6.0 Manager.
2. Expand the SMTP server until you see SMTP Virtual Server #1. The SMTP server might
have a different name, but it appears with an email icon.
3. Right-click SMTP Virtual Server #1, click Rename, and then type the name of your
server.
4. Expand Domains, and then rename the domain to the fully qualified domain name
(FQDN) of the server or the domain name that you want to use.
Note
This cannot be the same domain that the server is a member of. However, it can
be a child domain.
For example, if the domain name is contoso.com, you use a server name that resembles
server.contoso.com.
5. Using the server name from step 3, right-click the server name, and then click
To install and configure the SMTP server
To configure the IIS SMTP server service for Service Manager
[This topic is pre-release documentation and is subject to change in future releases. Blank
topics are included as placeholders.]
384
Properties.
6. Click the Access tab, and then click Relay.
7. On the Relay Restrictions tab, click All except the list below, click Allow all
computers which successfully authenticate to relay regardless of the list above,
and then click OK.
8. Click the Delivery tab, and then click Advanced.
9. In the Advanced Delivery window, type the values as shown here:
a. For Masquerade Domain, type your root domain name, for example, contoso.com.
b. For the FQDN, type your Exchange server name, for example,
exchange.contoso.com.
c. For Smart host, type your Exchange server name, for example,
exchange.contoso.com.
d. Click OK, and then click OK again to close the Advanced Delivery window.
10. Close IIS 6.0 Manager, open Windows Explorer, and navigate to
<SystemDrive>:\Inetpub\Mailroot.
11. Create two child folders. Name the first folder Badmail, and name the second folder
Drop.
12. Right-click the <SystemDrive>:\Inetpub\Mailroot folder, and then click Share.
13. For sharing permissions, select the domain user that you specified for the Service
Manager account, click Contributor, click Share, and then click Done.
14. Restart the Simple Mail Transfer Protocol (SMTP) service, ensure that it is set to
Automatic, and verify that it has started.
1. Open the Service Manager console, and then select Administration.
2. In the Administration pane, expand Administration, and then click Settings.
3. In the Settings pane, double-click Incident Settings.
4. Scroll to Incoming E-mail.
5. In The SMTP Service drop folder location, type the path, share, and folder for the Drop
folder. In this example, type \\<computer_name>\mailroot\Drop, where
<computer_name> is the name of the computer that is hosting the SMTP Server
service, Mailroot is the share name, and Drop is the subfolder name.
6. In SMTP Service bad folder location, type the path, share, and folder to the Badmail
folder. In this example, type \\<computer_name>\Mailroot\Badmail where
<computer_name> is the name of the computer that is hosting the SMTP Server
service, Mailroot is the share name, and Badmail is the subfolder name.
7. In Maximum number of e-mails to process at a time, type a number for the emails that
you want Service Manager to process during an email processing cycle.
8. Select Turn on incoming e-mails processing, and then click OK.
To configure Service Manager for email
[This topic is pre-release documentation and is subject to change in future releases. Blank
topics are included as placeholders.]
385
1. In the Service Manager console, click Administration.
2. In the Administration pane, expand Notifications, and then click Channels.
3. In the Channels pane, click E-Mail Notification Channel.
4. In the Tasks pane, under E-Mail Notification Channel, click Properties to open the
Configure E-Mail Notification Channel dialog box.
5. Click Enable e-mail notifications, and then click Add.
6. In the Add SMTP Server dialog box, type the FQDN of the SMTP server that you want to
use. For example, type Servername.domain.com.
7. In Port number, type or select the SMTP port number that you want to use. For example,
select 25.
8. Click Add, and in the Add SMTP Server dialog box, type the FQDN of the SMTP server
that you want to use. For example, type Exchange.domain.com, and replace the
information with your Exchange domain name information.
9. In Port number, type or select the SMTP port number that you want to use. For example,
select 25.
10. In Authentication method, click Anonymous, and then click OK.
11. In Return e-mail address, type the email address of the service account that was used
during Setup. For example, type Helpdek@Servername.domain.com.
12. In Retry primary after, type or select the number of seconds that you want Service
Manager to wait before trying to resend outgoing email notifications. For example, select
25.
13. Click OK to close the dialog box.
1. In the Channels pane, click E-Mail Notification Channel.
2. In the Tasks pane, under E-Mail Notification Channel, click Configure to open the
Configure E-Mail Notification Channel dialog box.
3. Confirm that the configuration you entered is correct.
Configuring Exchange 2010 for use with Service Manager
In the following procedures, you configure Exchange 2010 for use with Service Manager. You
perform these procedures on the server that hosts Exchange Server 2012.
1. In Exchange Server, click Organization Configuration, and then click Hub Transport.
2. In the Hub Transport window, click the Accepted Domains tab.
3. In the Actions pane, click New Accepted Domain.
To configure email notifications
To validate email notification configuration
To configure the Organization Hub Transport
[This topic is pre-release documentation and is subject to change in future releases. Blank
topics are included as placeholders.]
386
4. In the New Accepted Domain Wizard, on the New Accepted Domain page, in the Name
box, type a descriptive name. For example, type From SMTP Server, and in Accepted
Domain, type the SMTP domain name that you created for Service Manager. For
example, type *.Servername.domain.com.
5. Click Authoritative Domain, and then click New.
1. In Exchange Server, navigate to Server Configuration, and then click Hub Transport.
2. In the Actions pane, click New Receive Connector to open the New Receive Connector
Wizard.
3. In Name, type a name that identifies the Service Manager SMTP server, select Custom
for the intended use, and then click Next.
4. On the Local Network Settings page, accept the default value, leave the FQDN box
empty, and then click Next.
5. On the Remote Network Settings page, remove the existing IP address, type the IP
address of your Service Manager SMTP server, and then click Next.
6. On the New Connector page, click New to complete the wizard.
7. Double-click the newly created Receive Connector to open its properties, click the
Authentication tab, and then clear any items that are selected.
8. Click the Permissions Groups tab, click only Anonymous users, and then click OK.
9. To grant relay permission to anonymous connections on the new receive connector, open
Exchange Management Shell, type the following, and then press ENTER:
Get-ReceiveConnector "Anonymous Relay" | Add-ADPermission -
User "NT AUTHORITY\ANONYMOUS LOGON" -ExtendedRights "Ms-Exch-
SMTP-Accept-Any-Recipient"
10. Close Windows PowerShell.
1. In Exchange Server, navigate to Recipient Configuration, and then click Mail Contact.
2. In the Action pane, click New Mail Contact.
3. In the New Mail Contact Wizard, click New contact, and then click Next.
4. In Name, type the name that you want to use as the Service Manager return email
address, without @domain.com. For example, type Helpdesk.
5. In Alias, type the name that you want users to use as the Email Alias name. For
example, type Helpdesk.
6. Edit the External e-mail address, and type the FQDN for the email address. For
example, type helpdesk@server.domain.com.
7. Click Next, and then click New to complete the wizard.
To configure the Server Configuration Hub Transport
To configure the mail contact in Exchange
[This topic is pre-release documentation and is subject to change in future releases. Blank
topics are included as placeholders.]
387
1. Using Windows Explorer on the SMTP server, create a new text file named TESTEMAIL.
2. Remove the TXT file name extension from the new file.
3. Right-click the TESTMAIL file, and then click Open.
4. When you are prompted to open the file with a program, click Notepad, and then click
OK.
5. In the file, type the following using your own information, similar to the following example:
to:username@domain.com
from:Helpdesk@servername.domain.com
Subject:This is an email test.
This is a test
6. Save the file without a file name extension, and then close Notepad.
7. Copy the file to a location where you can use it in the future for testing.
8. Copy the file into the <SystemDrive>:\inetpub\mailroot\Pickup folder.
Note
The file should be removed automatically. This indicates that the Exchange
server is using it.
9. Using the user credentials for the To recipient that you typed previously, open Outlook
and confirm that the email was received.
Configuring Service Level Management in System
Center 2012 - Service Manager
This section provides an overview of how to configure service level management in
System Center 2012 Service Manager. This section also contains procedures that cover service
level management configuration scenarios.
Configuring Service Level Management Topics
About Service Level Management
Provides an overview of how to configure service level management.
How to Create a Calendar Item
Describes how to create a calendar item used by a service level objective.
How to Edit a Calendar Item
Describes how to edit a calendar item used by a service level objective.
How to Create SLA Metrics
To test email functionality between the SMTP server and the Exchange server
[This topic is pre-release documentation and is subject to change in future releases. Blank
topics are included as placeholders.]
388
Describes how to create a service level metric used by a service level objective.
How to Edit SLA Metrics
Describes how to edit a service level metric used by a service level objective.
How to Modify an SLA Metric View
Describes how to modify a SLA metric view to customize for your preference.
How to Create a Service Level Objective
Describes how to create a service level objective used by incidents and service requests to
measure their timeliness.
How to Edit a Service Level Objective
Describes how to edit a service level objective used by incidents and service requests to
measure their timeliness.
How to View SLA Information in an Incident Form
Describes how to view incident SLA information to determine whether the incidents are near
breaching or have already breached.
How to Review Incidents with SLA Information
Describes how to view incidents that have a service level objective associated with them.
How to Send SLA Notification Information to the Assigned-To User
Describes how to send periodic notifications to analysts responsible for incidents when each
incident is within the warning period of its service level objective.
How to Reactivate Incidents with SLA Information
Describes how to reactivate resolved incidents that have an associated service level
objective.
Other Resources for This Component
TechNet Library main page for System Center 2012 Service Manager
Administrators Guide for System Center 2012 Service Manager
Planning Guide for System Center 2012 Service Manager
Operations Guide for System Center 2012 Service Manager
About Service Level Management
Service level management is the process that you use to measure incident and service request
timeliness. In System Center 2012 Service Manager, you create a service level item that
consist of queues that correspond to each service level, plus time metrics to measure and warn
for. Separately, you can also send notifications to users that occur before and after service level
breach. In the Service Manager console, you manage this process in the Administration
workspace using the following nodes:
Calendar
Metric
[This topic is pre-release documentation and is subject to change in future releases. Blank
topics are included as placeholders.]
389
Service Level Objectives
Calendar
The Calendar node is used to define work days, work hours, and holidays as a calendar item in
the Service Manager console. Each calendar item is a distinct work schedule that represents time
available for analysts to resolve incidents and fulfill service requests. Calendar items correspond
to at least one service level objective where it is measured by a time metric, such as resolution
time.
Metric
The Metric node is used to define time metrics against a calendar item, corresponding to a
service level objective. A time metric is the measurement between start and end dates. There are
two predefined metrics inService Manager:
Resolution Time
Completion Time
The Resolution Time metric is used to measure the maximum length of time that incidents should
take before they are resolved. By default, the two points in time that define Resolution Time are
the start date as the date and time that each incident is created and the end date as the date and
time that each incident is resolved.
The Completion Time metric is used to measure the maximum length of time that service
requests should take before they are completed. By default, the two points in time that define
Completion Time are the start date as the date and time that each service request is created and
the end date as the date and time that each service request is completed.
Service Level Objectives
The Service Level Objectives node is used to create relationships between a queue and a service
level. It is also used to define the relationship between a calendar item and a time metric.
Separately, you can also send notifications to users that occur before and after service level
breach. For more information about sending notifications, see How to Send SLA Notification
Information to the Assigned-To User.
See Also
How to Send SLA Notification Information to the Assigned-To User
How to Create a Calendar Item
You create a calendar item to define work days, work hours, and holidays in
System Center 2012 Service Manager. After you create a calendar item, you will use it as part
of a service level objective, where it is measured against a time metric.
[This topic is pre-release documentation and is subject to change in future releases. Blank
topics are included as placeholders.]
390
1. In the Service Manager console, click Administration.
2. In the Administration pane, expand Service Level Management, and then click
Calendar.
3. In the Tasks pane, under Calendar, click Create Calendar.
4. In the Create/Edit Calendar dialog box, in the Title box, type a title for the calendar. For
example, type Normal Work Calendar.
5. In the Time zone list, select the time zone of your location.
6. Under Working days and hours, select the work days of your organization and for each
selected day, type the start and end time for each day.
7. Under Holidays, click Add to define any holidays that your organization does not
normally work. In the Add Holiday dialog box, type the name and select the date of the
holiday and then click OK to close the dialog box.
8. Click OK to close the Create/Edit Calendar dialog box.
How to Edit a Calendar Item
You edit a calendar item in System Center 2012 Service Manager to update work days, work
hours, and holidays. After you edit a calendar item, you will use it as part of a service level
objective, where it is measured against a time metric. If the calendar is already associated with a
service level objective, it appears in the Related SLA(s) area.
When you update an existing calendar item, the update is effective for incidents and
service requests created afterward; however, the updates do not affect existing incidents.
1. In the Service Manager console, click Administration.
2. In the Administration pane, expand Service Level Management, and then click
Calendar.
3. In the Calendar list, select an existing calendar, and then in the Tasks pane, under
<CalendarName>, click Properties.
4. In the Create/Edit Calendar dialog box, modify any of the following items, as needed:
Title
Time zone
Working days and hours
Holidays
5. Click OK to close the Create/Edit Calendar dialog box.
To create a calendar item
Note
To edit a calendar item
[This topic is pre-release documentation and is subject to change in future releases. Blank
topics are included as placeholders.]
391
How to Create SLA Metrics
In System Center 2012 Service Manager you create a service level management metric, which
is analogous to service level agreements (SLAs), as a time metric to measure the difference
between start and end times for incidents and service requests. After you define a metric, you
associate it with a service level objective. If the metric is already associated with a service level
objective, it appears in the Related SLA(s) area.
1. In the Service Manager console, click Administration.
2. In the Administration pane, expand Service Level Management, and then click Metric.
3. In the Create/Edit SLA Metric dialog box, in the Title box, type a title for the metric. For
example, type Incident Metric.
4. In the Description box, type a description of the metric. For example, type Time that
incidents are resolved.
5. Under Class, click Browse to open the Select a Class dialog box, select Incident, and
then click OK to close the dialog box.
6. Click the list next to Start date and then select the item that you want to use to define the
start date. For example, select First assigned date.
7. Click the list next to End date, and then select the item that you want to use to define the
end date. For example, select Resolved date.
8. Click OK to close the Create/Edit SLA Metric dialog box.
1. In the Service Manager console, click Administration.
2. In the Administration pane, expand Service Level Management, and then click Metric.
3. In the Create/Edit SLA Metric dialog box, in the Title box, type a title for the metric. For
example, type Service Request Metric.
4. In the Description box, type a description of the metric. For example, type Time that
service requests are completed.
5. Under Class, click Browse to open the Select a Class dialog box, select Service
Request, and then click OK to close the dialog box.
6. Click the list next to Start date, and then select the item that you want to use to define
the start date. For example, select First assigned date.
7. Click the list next to End date, and then select the item that you want to use to define the
end date. For example, select Completed date.
8. Click OK to close the Create/Edit SLA Metric dialog box.
To create a metric for incidents
To create a metric for service requests
[This topic is pre-release documentation and is subject to change in future releases. Blank
topics are included as placeholders.]
392
How to Edit SLA Metrics
In System Center 2012 Service Manager, you edit a service level agreement (SLA) metric to
update the title, start date, and end date. After you edit a metric, you associate it with a service
level objective. If the metric is already associated with a service level objective, it appears in the
Related SLA(s) area.
You should avoid making changes to an SLA metric that is in use because changing it
might cause performance problems. If possible, edit in-use SLA metrics during a period
of minimal system use, such during as a maintenance period.
1. In the Service Manager console, click Administration.
2. In the Administration pane, expand Service Level Management, and then click Metric.
3. In the Metric list, select an existing metric, and then in the Tasks pane, under
<MetricName>, click Properties.
4. In the Create/Edit Metric dialog box, modify any of the following items, as needed:
Title
Description
Start date
End date
5. Click OK to close the Create/Edit Metric dialog box.
How to Modify an SLA Metric View
In System Center 2012 Service Manager, you can use the following procedures to customize
an SLA view.
Views let you group SLA metrics that share certain criteria. However, when you personalize
changes to a view, those changes are not saved. For example, you can customize the Metrics
view, but if you change column widths, column sorting, grouping, or if you remove columns, the
next time you return to the view it displays information in the same manner as it did before you
personalized it.
1. In the Service Manager console, click Administration.
2. In the Administration pane, expand Service Level Management, and then select
Metric.
3. Right-click any view column heading to resize columns, to remove items from the results,
or to change column sorting and grouping. Repeat this step until you are satisfied with
Note
To edit an SLA metric
To personalize an SLA metric view
[This topic is pre-release documentation and is subject to change in future releases. Blank
topics are included as placeholders.]
393
the results.
4. You can also type in the Filter box to show results that are limited items that match what
you typed.
How to Create a Service Level Objective
In System Center 2012 Service Manager, you create a service level objective to create
relationships between a queue and a service level, a calendar item and a time metric, and actions
that occur before or after service level breaches. Afterward, when you view incidents or service
requests and they approach their warning time, you will see a notification bar stating that the item
is about to breach. You can also create periodic notifications if you want analysts to receive email
for incidents or service requests that might breach their service level objective. For more
information about sending notifications, see How to Send SLA Notification Information to the
Assigned-To User.
In order to create a service level objective, it is easier if you have already created or defined a
calendar item and an SLA metric. Additionally, the service level objective that you create is linked
to a queue. The queue that you associate to a service level objective must target the same type
of work item, based on its class; otherwise, the queue will not be available when you create the
service level objective.
1. In the Service Manager console, click Administration.
2. In the Administration pane, expand Service Level Management, and then click
Service Level Objective.
3. In the Tasks pane, under Service Level Objectives, click Create Service Level
Objective.
4. In the Create Service Level Objective Wizard, on the Before You Begin page, click
Next.
5. On the General page, in the Title box, type a name for the new service level objective.
6. In the Description box, type a description of the service level objective.
7. Next to Class, click Browse to Open the Select a Class dialog box and then select a
class pertinent to the type of service level objective you are creating. Normally, you
should choose either Incident or Service Request.
8. Ensure that Enabled is selected, and then click Next.
9. On the Service Level Criteria page, select a calendar and a time metric, or you can
create new ones. For more information about creating a calendar, see How to Edit a
Calendar Item. For more information about creating an SLA metric, see How to Create
SLA Metrics.
10. Under Target, specify the amount of time in hours or minutes that the work item should
be completed by.
To create a service level objective
[This topic is pre-release documentation and is subject to change in future releases. Blank
topics are included as placeholders.]
394
11. Under Warning threshold, specify the amount of time in hours or minutes before the
service level is beached, which causes a warning notification in the work item notification
bar, and then click Next.
12. On the Summary page confirm the choices you made, and then click Create.
13. On the Completion page, click Close.
See Also
How to Create a Calendar Item
How to Create SLA Metrics
How to Send SLA Notification Information to the Assigned-To User
How to Edit a Service Level Objective
In System Center 2012 Service Manager, you can edit a service level objective to modify
relationships between a queue and a service level, a calendar item and a time metric, and actions
that occur before or after service level breaches. Afterward, when you view incidents or service
requests and they approach their warning time, you will see a notification bar stating that the item
is about to breach. You can also create periodic notifications if you want analysts to receive email
for incidents or service requests that might breach their service level objective.
The service level objective that you edit is linked to a queue. If you want to modify the association
of queue to a service level objective, the service level objective must target the same type of work
item as the queue, based on its class; otherwise, the queue will not be available when you modify
the service level objective.
1. In the Service Manager console, click Administration.
2. In the Administration pane, expand Service Level Management, and then click
Service Level Objective.
3. In the Service Level Objectives list, select an existing service level objective, and then
in the Tasks pane, under <ServiceLevelObjectiveName>, click Properties.
4. In the Edit SLA dialog box, modify any of the following items, as needed. For more
information about the elements on this page, see How to Create a Service Level
Objective.
Title
Queues
Service Level Criteria
5. Click OK to close the Edit SLA dialog box.
See Also
How to Create a Calendar Item
To modify a service level objective
[This topic is pre-release documentation and is subject to change in future releases. Blank
topics are included as placeholders.]
395
How to Create SLA Metrics
How to Create a Service Level Objective
How to View SLA Information in an Incident Form
As you are working with incidents in System Center 2012 Service Manager, it is easy to tell
when an incidents service level is about to or has been breached by viewing incidents in the
Assigned To Me view and then looking for information in the Service Level Target column.
If you are already in an incident form and an incident is about to breach, a notification bar is
displayed in the form while on the General tab stating that One or more Service Level
Objectives are about to breach. You can view additional information about the service level
status on the corresponding tab and see that the status shown is a warning.
When an incident has already been breached, no notification bar is displayed in the form while
you are on the General tab. However, you will see breached status while you are on the Service
Level tab if that incidents service level objective has breached.
1. In the Service Manager console, click Work Items.
2. In the Work Items pane, expand Incident Management, and then click Incidents with
Service Level Warning.
3. In the Incidents with Service Level Warning list, select an incident, and then in the
Tasks pane, under <IncidentID-IncidentName>, click Edit.
4. In the <Incident IncidentID-IncidentName Status> form, observe the One or more
Service Level Objectives are about to breach warning.
5. Click the Service Level tab, and observe the status of the incident as Warning. You can
also see other information about the incident, most notably Time Before SLA Breached.
6. Click OK to close the incident.
1. In the Service Manager console, click Work Items.
2. In the Work Items pane, expand Incident Management, and then click Incidents with
Service Level Breached.
3. In the Incidents with Service Level Breached list, select an incident, and then in the
Tasks pane, under <IncidentID-IncidentName>, click Edit.
4. Click the Service Level tab, and observe the status of the incident as Breached.
5. Click OK to close the incident.
To view warning SLA information in an incident form
To view breached SLA information in an incident form
[This topic is pre-release documentation and is subject to change in future releases. Blank
topics are included as placeholders.]
396
How to Review Incidents with SLA Information
You can use the following procedure to view incidents that have a service level objective
associated with them in System Center 2012 Service Manager.
1. In the Service Manager console, click Work Items.
2. In the Work Items pane, expand Incident Management, and then click Incidents with
Service Level Warning or Incidents with Service Level Breached.
3. In the list of incidents, notice the time that is displayed for Service Level Target.
How to Send SLA Notification Information to the Assigned-To
User
In System Center 2012 Service Manager, you can send notifications to analysts who are
responsible for incidents when each incident is within the warning period of its service level
objective. Because periodic notifications require a large amount of system resources, the
following example notifies the analyst once when the service level objective goes to a warning
state.
1. In the Service Manager console, click Administration.
2. In the Administration pane, expand Notifications, and then click Subscriptions.
3. In the Tasks pane, click Create Subscription to open the Create E-Mail Notification
Subscription Wizard.
4. On the Before You Begin page, read the instructions, and then click Next.
5. On the General page, complete these steps:
a. In the Notification subscription name box, type a name for the subscription for the
service level objective.
b. In the Description box, type a description of the subscription for the service level
objective.
c. In the When to notify list, select When an object of the selected class is updated.
d. Next to Targeted class click Browse and then in then in the Frequently used basic
classes list, select All basic classes. In the Select a Class dialog box, click
Service Level Instance Time Information, and then click OK to close the dialog
box.
e. Keep the default management pack information, and then click Next.
6. On the Group/Queue Selection page, click Next.
7. On the Additional Criteria page, complete these steps:
To review incidents with SLA information
To send an SLA notification to the assigned-to user
[This topic is pre-release documentation and is subject to change in future releases. Blank
topics are included as placeholders.]
397
a. In the Changed From tab, set [Service Level Instance Time Information] Status
Does Not Equal Warning.
b. On the Changed To tab, set [Service Level Instance Time Information] Status
Equals Warning, and then click Next.
8. On the Template page, select an email template or create a new one targeted at the
Service Level Instance Time Information class. For more information about creating email
notification templates, see How to Create Notification Templates. Click Next.
9. On the Recipient page, click Add and select the groups and users to send the
notification to, and then click Next.
10. On the Related Recipient page, click Add, select [WorkItem]WorkItem has Service
Level Instance Information in the left box, and then select Primary Owner and
Assigned To User in the right box, and then click Next.
11. On the Summary page, review the information, and then click Create.
12. On the Completion page, click OK to close the wizard.
See Also
How to Create Notification Templates
How to Reactivate Incidents with SLA Information
In System Center 2012 Service Manager, you can reactivate resolved incidents that have an
associated service level objective. However, keep in mind that the original date and time that the
incident was opened is preserved. Consequently, the time that elapsed while the incident was
resolved continues to apply against the service level objectivepossibly resulting in the service
level objective being breached.
1. In the Service Manager console, click Work Items.
2. In the Work Items pane, expand Incident Management, and then click All .
3. In the All Incidents list, locate a resolved incident that you want to reactivate, and select
it.
4. In the Tasks list, under <IncidentID IncidentTitle>, click Change Incident Status,
and then select Activate.
5. In the Activate box, type a comment describing why you are activating the incident, and
then click OK.
To reactivate an incident with SLA information
[This topic is pre-release documentation and is subject to change in future releases. Blank
topics are included as placeholders.]
398
Configuring Workflows in System Center 2012 -
Service Manager
In System Center 2012 Service Manager, a workflow is a sequence of activities that automate a
business process. Workflows can, for example, update incidents when various changes occur. A
workflow can automatically generate incidents when computers fall out of compliance from
desired configuration management. You create a workflow that defines when and under what
circumstances it will run. For example, a workflow can automatically change the support tier from
a setting of 1 to 2 whenever a low-priority incident pertaining to printing problems is changed to a
higher priority. Workflow activities function by the application of templates. For this example, an
incident template to change the support tier to a setting of 2 must have been created previously.
You can create multiple workflows for each workflow configuration. You can enable or disable the
workflow conditions. If a particular rule is disabled, the remaining rules still cause the workflow to
run. If you want to completely disable a workflow, you must disable all of the rules that call the
workflow.
The success or failure of a workflow is retained by Service Manager, and it is available for you to
view. Two views are available. All Results consists of a view of all success and failure instances,
and the Errors view displays only those instances when a workflow failed. In the All Results
view, you can, for each instance, view the log and view the related object. When you view the log,
you can examine the events that occurred when the workflow ran. When you view the related
object, you see the form that this workflow acted on. The Errors view is limited to the most recent
250 instances. When you are viewing a failed instance, you have the same options in the
Success view to view the log and view the related object. In addition, in the Errors view, you
have the option to select Retry or Ignore. Selecting Retry causes the workflow to run again with
the same parameters and removes this instance from the view. Selecting Ignore removes the
instance from the view.
Configuring Workflow Topics
How to Configure Incident Workflows
Describes how to create an incident event workflow rule that changes the support tier level
from 1 to 2 because of a change in incident priority.
How to View Workflow Success or Failure
Describes how to view the success or failure of a workflow.
Other Resources for This Component
TechNet Library main page for System Center 2012 Service Manager
Administrators Guide for System Center 2012 Service Manager
Planning Guide for System Center 2012 Service Manager
Operations Guide for System Center 2012 Service Manager
[This topic is pre-release documentation and is subject to change in future releases. Blank
topics are included as placeholders.]
399
How to Configure Incident Workflows
You can use the following procedure in System Center 2012 Service Manager to create and
configure a workflow rule that will change the support tier to Tier 2 whenever the Urgency
property of an incident that is related to printing problems is changed to High. This procedure
assumes that you already created an incident template to change the support tier to Tier 2, and it
assumes that you already created the priority calculation table. For more information, see How to
Set Incident Priority and To create a new printer-related incident template in How to Create
Incident Templates.
1. In the Service Manager console, click Administration.
2. In the Administration pane, expand Administration, expand Workflows, and then click
Configuration.
3. In the Configuration pane, double-click Incident Event Workflow Configuration.
4. In the Configure Incident Event Workflows dialog box, click Add.
5. In the Add Incident Event Workflow dialog box, complete these steps:
a. On the Before You Begin page, click Next.
b. On the Workflow Information page, in the Name box, type a name for the workflow.
For example, type Escalates Printer Problems to Support Tier 2 when the
Urgency property is changed to High.
c. In the Check for events list, select when an object is created or when an object
is updated, make sure that the Enabled check box is selected, and then click Next.
d. On the Specify Event Criteria page, click the Changed to tab. In the Available
Properties list, select Urgency, and then click Add. In the Criteria box, select
equals. In the list, select High. Then, click Next.
e. On the Select Incident Template page, click Apply the following template, and
then select the template you created earlier that will set the support group to Tier 2.
For example, select Escalate Printer Problems to Tier 2, and then click Next.
f. Optionally, in the Select People to Notify page, select the Enable notification
check box, select the user to notify, and then click Next.
g. On the Summary page, review your settings, and then click Create.
h. On the Completion page, click Close.
6. In the Configure Incident Event Workflows dialog box, click OK.
1. In the Service Manager console, click Work Items.
2. In the Work Items pane, expand Work Items, expand Incident Management, and then
click All Incidents.
3. In the All Incidents pane, double-click an incident that is not currently assigned to the
tier 2 support group.
To configure an incident workflow
To validate an incident workflow
[This topic is pre-release documentation and is subject to change in future releases. Blank
topics are included as placeholders.]
400
4. In the Incident Form page, set the Urgency property to High, and then click OK.
5. In a few minutes, press F5. Verify that the value in the Support Group box changed to
Tier 2.
You can use Windows PowerShell commands to complete these and other related tasks,
as follows:
For information about how to use Windows PowerShell to create a new workflow in
Service Manager, see New-SCSMWorkflow.
For information about how to use Windows PowerShell to retrieve configuration and
status information for Service Manager workflows, see Get-SCSMWorkflowStatus.
For information about how to use Windows PowerShell to update workflow properties,
see Update-SCSMWorkflow cmdlet.
For information about how to use Windows PowerShell to remove a workflow from
Service Manager, see Remove-SCSMWorkflow.
How to View Workflow Success or Failure
Use the following procedure to view the success or failure instances of the workflows in
System Center 2012 Service Manager.
1. In the Service Manager console, click Administration.
2. In the Administration pane, expand Administration, expand Workflows, and then click
Status.
3. In the Status pane, click the workflow that you want to view. For example, click
Escalates Printer Problems to Support Tier 2 when the Urgency property is
changed to High.
4. In the Status results pane, click Need attention to view workflows that did not run
successfully. Or, click All Instances, and then do the following:
a. Click View log to view the list of events that occurred when the workflow ran.
b. Click View related object to view the form that was used when the workflow ran.
The status of each workflow is displayed in the Status column.
You can use a Windows PowerShell command to complete this task. For information
about how to use Windows PowerShell to retrieve the status of workflows in Service
Manager, see Get-SCSMWorkflowStatus.
To view workflow success or failure
[This topic is pre-release documentation and is subject to change in future releases. Blank
topics are included as placeholders.]
401
Configuring Change and Activity Management in
System Center 2012 - Service Manager
As part of your initial configuration of System Center 2012 Service Manager, you have to
configure settings and workflows for change and activity management. Create a change request
template that you can use later when new change requests are submitted.
Configure workflows to automatically close completed change requests and send notifications to
users when activities require approval. Workflows automate processes that you can use to
automatically apply templates and send notifications.
A change request template is useful when you create a change request for a recurring type of
issue because you can set an issue category and define a standard priority, effect, and risk level
for it in the template. You can also create additional templates for other types of recurring change
requests. Another benefit of creating a change request template is that users spend less time
when they submit new change requests.
Configuring Change and Activity Management Topics
How to Create Change Request Templates
Describes how to construct a change request template to create change requests.
How to Create a Manual Activity Template
Describes how to create a manual activity template.
How to Configure General Change Settings
Describes how to configure settings that are used to specify a change request prefix and to
define change request attachment limits.
How to Configure General Activity Settings
Describes how to configure settings that are used to specify prefixes for activities.
How to Configure Change Management Workflows
Describes how to configure change request conditions that can apply a change request
template and send notifications.
How to Configure Activity Management Workflows
Describes how to configure activity management conditions that can apply an activity
template and send notifications.
Other Resources for This Component
TechNet Library main page for System Center 2012 Service Manager
Administrators Guide for System Center 2012 Service Manager
Planning Guide for System Center 2012 Service Manager
Operations Guide for System Center 2012 Service Manager
[This topic is pre-release documentation and is subject to change in future releases. Blank
topics are included as placeholders.]
402
How to Create Change Request Templates
Use the following procedures to create two change request templates in System Center 2012
Service Manager and then validate them. The first template is used to create change requests to
modify Microsoft Exchange Server infrastructure. The second template is used to automatically
change the priority of a standard change request to Low. For more information about how to use
the second template after you create it, see How to Configure Change Management Workflows.
Change request templates store commonly used settings and apply the information to new
change requests. For example, you can create a change request template that includes a number
of activities. However, activities that you want to include in a change request template must have
been previously created as activity templates.
When you create a change request template, do not create links to configuration items or
work items, and do not enter any user information. If you create a template with these
objects, you cannot remove them, and you will have to re-create the template.
1. In the Service Manager console, click Library.
2. In the Library pane, click Templates.
3. In the Tasks pane, under Templates, click Create Template.
4. In the Create Template dialog box, type a name for the template in the Name box. For
example, type Changes to Messaging Infrastructure Template.
5. In the Description box, type a description for the template.
For example, type Use this change template when you want to modify the
messaging infrastructure.
6. Click Browse to select a class.
7. In the Select a Class dialog box, click Change Request, and then click OK.
8. In the Create Template dialog box, under Management pack, select Service Manager
Change Management Configuration Library, and then click OK.
9. In the Change Request Template form, on the General tab, in the Description box,
type a description for the change.
For example, type Use when modifying the Exchange Server software
infrastructure.
10. In the Area box, select the area that is affected by the change request. For example,
expand Hardware, and then select Server.
11. In the Priority box, select a value. For example, select High.
12. In the Impact box, select a value. For example, select Standard.
13. In the Risk box, select a value. For example, select Medium.
14. Click the Activities tab, and then click Add.
15. In the Templates list, select Default Review Activity, and then click OK to open the
Note
To create a messaging change request template
[This topic is pre-release documentation and is subject to change in future releases. Blank
topics are included as placeholders.]
403
review activity form.
16. In the Title box, type a name for the review activity. For example, type Messaging
Infrastructure Request Approval. Then, click Add to add the user or group that will
normally approve the change request.
17. In each open form or dialog box, click OK.
1. In the Service Manager console, click Library.
2. In the Library pane, click Templates.
3. In the Tasks pane, click Create Template under Templates.
4. In the Create Template dialog box, type a name for the template in the Name box. For
example, type Set Standard Change Requests to Low Priority.
5. In the Description box, type a description for the template.
For example, type Use this change template to automatically set the priority for
standard change requests to Low.
6. Click Browse to add a class.
7. In the Choose Class dialog box, click Change Request, and then click OK.
8. In the Create Template dialog box, under Management pack, select Service Manager
Change Management Configuration Library, and then click OK.
9. In the Change Request Template form, on the General tab, in the Priority list, select
Low.
10. Click OK.
Verify that the new templates were created. For example, verify that Changes to
Messaging Infrastructure Template and Set Standard Change Requests to Low
Priority appear in the Templates view. You might have to press F5 to make the new
change templates appear.
How to Create a Manual Activity Template
Use the following procedures to create a manual activity template in System Center 2012
Service Manager and then validate it. Manual activity templates help ensure that all manual
activities are assigned to the person who is the activity implementer. After you create the manual
activity template, you create a workflow that applies the template. For more information about
how to create a workflow, see How to Configure Incident Workflows.
In the following procedure, you will create a manual activity template named "Set <named user>
as the Activity Implementer". This manual activity template is used in the How to Configure
Activity Management Workflows procedure.
To create a priority-modifying template
To validate template creation
[This topic is pre-release documentation and is subject to change in future releases. Blank
topics are included as placeholders.]
404
1. In the Service Manager console, click Library.
2. In the Library pane, click Templates.
3. In the Tasks pane, in the Templates area, click Create Template.
4. In the Create Template dialog box, in the Name box, type a name for the template. For
example, type Set <named users> as the Activity Implementer.
5. In the Description box, type a description for the template.
6. Click Browse to choose a class.
7. In the Choose Class dialog box, click Manual Activity, and then click OK.
8. In the Create Template dialog box, under Management pack, select Service Manager
Activity Management Configuration Library, and then click OK.
9. In the Manual Activity Template form, on the General tab, click the ellipsis button ()
next to Activity Implementer, select a user, and then click OK.
In the Templates view, verify that the new template was created. You might have to
press F5 to make the new manual activity template appear.
How to Configure General Change Settings
Use the following procedures in System Center 2012 Service Manager to configure settings to
specify change request prefixes and to define change request file attachment limits and then
validate the settings.
Revising the change request prefix does not affect existing change requests.
1. In the Service Manager console, click Administration.
2. In the Administration pane, expand Administration, and then click Settings.
3. In the Settings pane, click Change Request Settings.
4. In the Tasks pane, in the Change Request Settings area, click Properties.
5. In the Change Request Settings dialog box, you can make the following changes:
a. If you want to change the prefix code, change the default value in the Change
Request ID prefix box.
b. If you want to change the maximum number of files that you can attach to a change
request, change the default value in the Maximum number of attached files box.
For example, type 2.
To create a manual activity template
To validate that the template was created
Note
To configure general change settings
[This topic is pre-release documentation and is subject to change in future releases. Blank
topics are included as placeholders.]
405
c. If you want to change the maximum size of files that you attach to a change request,
change the default value in the Maximum size (KB) box. For example, type 300.
6. Click OK to close the Change Request Settings dialog box.
1. To validate changes to the prefix code, create a new a change request, and verify that
the change request IDs have the prefix that you specified.
2. To validate changes to the attachment settings, open a change request, and attempt to
add a file attachment that violates the settings that you specified.
How to Configure General Activity Settings
Use the following procedure in System Center 2012 Service Manager to configure settings to
specify activity prefixes when you view activity records. You can then validate the settings. You
can define these activity settings in the administrative area of the Service Manager console.
Revising the activity request prefix does not affect existing activity records.
1. In the Service Manager console, click Administration.
2. In the Administration pane, expand Administration, and then click Settings.
3. In the Settings pane, click Activity Settings.
4. In the Tasks pane, in the Activity Settings area, click Properties.
5. In the Activity Settings dialog box, you can make the following changes:
If you want to change the activity prefix code, change the default value in the Activity
prefix box. For example, change the value to AA.
If you want to change the manual activity prefix code, change the default value in the
Manual activity prefix box. For example, change the value to AM.
If you want to change the review activity prefix code, change the default value in the
Review activity prefix box. For example, change the value to AR.
6. Click OK to close the Activity Settings dialog box.
To validate changes to any prefix code, create a new change request, and then verify on
the Activities tab that the activities have the new prefix that you specified.
To validate change settings
Note
To configure general activity settings
To validate activity setting changes
[This topic is pre-release documentation and is subject to change in future releases. Blank
topics are included as placeholders.]
406
How to Configure Change Management Workflows
Use the following procedures in System Center 2012 Service Manager to set the priority of all
standard change requests and then validate the change. For example, you can set the priority of
all standard change requests to low. In this procedure, you create a new workflow to automate
the process.
Before you can complete the steps in this procedure, you have to create the following templates:
Set Standard Change Requests to Low Priority: For more information, see the procedure
"To create a priority-modifying template" in How to Create Change Request Templates.
New Standard Change Request Received Template: For more information, see the
procedure "To create a notification template for change requests" in How to Create
Notification Templates.
1. In the Service Manager console, click Administration.
2. In the Administration pane, expand Administration, expand Workflows, and then click
Configuration.
3. In the Configuration pane, click Change Request Event Workflow Configuration.
4. In the Tasks pane, in the Change Request Event Workflow Configuration area, click
Configure Workflow Rules.
5. In the Configure Workflows dialog box, click Add.
6. On the Before You Begin page of the Configure Workflows for Objects of Class Change
Request Wizard, click Next.
7. On the Workflow Information page, in the Name box, type a name for the workflow. For
example, type Set Standard Change Request to Low Priority workflow.
8. Optionally, in the Description box, you can type a description of the new workflow. For
example, you can type This workflow automatically sets the priority of a standard
change request to low.
9. In the Check for events list, select When an object is created.
10. Make sure that the Enabled check box is selected, and then click Next.
11. On the Specify Criteria page, on the Changed To tab, in the Related classes list,
select Change Request.
12. In the Available properties list, select Category, and then click Add. In the Criteria
area, next to the equals box, select Standard, and then click Next.
13. On the Apply Template page, select the Apply the selected template check box.
14. In the Templates list, select Set Standard Change Requests to Low Priority, and then
click Next.
15. On the Select People to Notify page, select the Enable notification check box.
16. Under User, select Created By User, and under Template, select New Standard
Change Request Received Template, and then click Add.
17. Click Next.
To create a workflow to set all standard change requests to low
[This topic is pre-release documentation and is subject to change in future releases. Blank
topics are included as placeholders.]
407
18. On the Summary page, click Create.
19. On the Completion page, click Close.
20. In the Configure Workflows dialog box, click OK.
1. In the Configuration pane, select the Change Request Event Workflow Configuration
template.
2. In the Tasks pane, click Configure Workflow Rules.
3. In the Configure Workflows dialog box, the Set Standard Change Request to Low
Priority workflow workflow should appear.
4. Optionally, you can create a new change request by using the Standard Change
Request template to verify that the priority of new requests is set to Low.
5. Notification email is sent to the user who created the change request.
How to Configure Activity Management Workflows
Use the following procedures in System Center 2012 Service Manager to automatically assign
all unassigned manual activities to a named user and then validate the creation of workflow.
Before you can complete the steps in this procedure, you have to create the following templates:
Set <named user> as the Activity Implementer: For more information, see How to Create
a Manual Activity Template.
New Activity Assigned Received Template: For more information, see How to Create
Notification Templates.
The new workflow you are about to create applies the Set <named user> as the Activity
Implementer template, which assigns the named user all the activities that do not have a
designated activity implementer. The New Activity Assigned Received Template sends
notification to a user if the email notification channel is configured.
1. In the Service Manager console, click Administration.
2. In the Administration pane, expand Administration, expand Workflows, and then click
Configuration.
3. In the Configuration pane, click Activity Event Workflow Configuration.
4. In the Tasks pane, in the Activity Event Workflow Configuration area, click Configure
Workflow Rules.
5. In the Select a Class dialog box, in the Name list, select Manual Activity, and then click
OK.
6. In the Configure Workflows dialog box, click Add.
7. On the Before You Begin page of the Configure workflows for objects of class
To validate workflow creation
To create an activity management workflow
[This topic is pre-release documentation and is subject to change in future releases. Blank
topics are included as placeholders.]
408
Manual Activity wizard, click Next.
8. On the Workflow Information page, in the Name box, type a name for the workflow. For
example, type Assign Unassigned Activities to <named user>.
9. Optionally, in the Description box, you can type a description of the new workflow. For
example, you can type This workflow automatically assigns unassigned manual
activities to the <named user>.
10. In the Check for events list, select When an object is created.
11. Make sure that the Enabled check box is selected, and then click Next.
12. On the Specify Criteria page, on the Changed to tab, in the Related classes list, select
Manual Activity.
13. In the Available properties list, select the Stage check box, and then click Add.
14. In the Criteria area, next to the [Activity] Stage box, select equals, select Approve for
the value, and then click Next.
15. On the Apply Template page, make sure that Apply the selected template check box
is selected.
16. In the Templates list, select Set <named users> as the Activity Implementer, and then
click Next.
17. On the Select People to Notify page, select the Enable notification check box.
18. In the User list, select Assigned to User.
19. In the Message template list, select New Activity Assigned Received Template, click
Add, and then click Next.
20. On the Summary page, click Create.
21. On the Completion page, click Close.
22. In the Configure Workflows dialog box, click OK to close it.
1. In the Administration pane, expand Administration, expand Workflows, and then click
Status.
2. In the Status pane, verify that the new workflow template titled Assign Unassigned
Activities to the <named user> is listed.
Configuring Release Management in System
Center 2012 - Service Manager
As part of your initial configuration of System Center 2012 Service Manager, you have to
configure settings and workflows for release management. The settings define the ID prefix that is
assigned to release records, how many files can be attached to each release record, and the
maximum size of each file. You also create a workflow to notify people when a release record
affects them.
To validate workflow creation
[This topic is pre-release documentation and is subject to change in future releases. Blank
topics are included as placeholders.]
409
Configuring Release Management Topics
How to Configure Release Management Settings
Describes how to configure settings for release management.
How to Configure Release Management Workflows for Notifications
Describes how to configure release management workflows for notifications.
Other Resources for This Component
TechNet Library main page for System Center 2012 Service Manager
Administrators Guide for System Center 2012 Service Manager
Planning Guide for System Center 2012 Service Manager
Operations Guide for System Center 2012 Service Manager
How to Configure Release Management Settings
The System Center 2012 Service Manager Administrator configures release management
settings by using the following procedure.
Revising the release record prefix does not affect existing release records.
1. In the Service Manager console, click Administration.
2. In the Administration pane, expand Administration, and then click Settings.
3. In the Settings view, click Release Management Settings.
4. In the Tasks pane, in the Release Management Settings area, click Properties.
5. In the Release Management Settings dialog box, you can make the following changes:
a. If you want to change the prefix code, change the default value in the Release
Record ID prefix box.
b. If you want to change the maximum number of files that you can attach to a release
record, change the default value in the Maximum number of attached files box. For
example, type 2.
c. If you want to change the maximum size of files that you attach to a release record,
change the default value in the Maximum size (KB) box. For example, type 300.
6. Click OK to close the Release Management Settings dialog box.
Note
To configure release management settings
[This topic is pre-release documentation and is subject to change in future releases. Blank
topics are included as placeholders.]
410
How to Configure Release Management Workflows for
Notifications
You can configure notifications for release records in System Center 2012 Service Manager by
completing the following procedures. The following procedure sends a notification when a release
record is created or updated.
1. In the Service Manager console, click Administration.
2. In the Administration pane, expand Administration, expand Workflows, and then click
Configuration.
3. In the Configuration pane, double-click Release Record Event Workflow
Configuration.
4. In the Configure Workflows dialog box, click Add.
5. In the Configure workflows for objects of class Release Record dialog box, complete
these steps:
a. On the Before You Begin page, click Next.
b. On the Workflow Information page, in the Name box, type a name for the workflow.
For example, type Updated Release Records.
c. In the Description box, type a description of what the workflow does. For example,
type This workflow notifies the assigned-to user and the created-by user when
release records are updated.
d. In the Check for events list, select When an object is created or select When an
object is updated, ensure that the Enabled check box is selected, and then click
Next.
e. On the Specify Event Criteria page, click the Changed to tab. Under Related
classes, expand Release Record, and then select either Assigned To User or
Created By User.
f. Under Available properties, select User Name, click Add, and then under Criteria,
type the user name of the person that you are basing the notification on. Repeat this
step, as necessary.
g. On the Apply Template page, clear Apply the selected template, and then click
Next.
h. On the Select People to Notify page, select Enable notification, then select
Assigned To User and then click Add. Repeat this step for Created By User, and
then click Next.
i. On the Summary page, review your settings, and then click Create.
j. On the Completion page, click Close.
To configure a notification for updated release records
[This topic is pre-release documentation and is subject to change in future releases. Blank
topics are included as placeholders.]
411
Configuring Desired Configuration Management
to Generate Incidents in System Center 2012 -
Service Manager
You can use the following procedure, for example, to inventory all the computers that might
require an upgrade to Microsoft Exchange Server with Service Pack 1 (SP1). To do this, first
define the appropriate configuration baseline in System Center Configuration Manager 2007. For
more information about baselines in Configuration Manager 2007, see How to Configure
Configuration Baselines for Desired Configuration Management.
In System Center 2012 Service Manager, you must create a Configuration Manager connector
to import the baseline and configure incident management to automatically generate incidents
based on desired configuration management. For information about how to create a Configuration
Manager connector, see About Importing Data from System Center Configuration Manager.
You can use desired configuration management in Configuration Manager 2007 to monitor
software to ensure that it is compliant with defined values. For example, you can monitor software
versions, security settings, and software updates. The configurations that you want to monitor are
added as Configuration Manager 2007 configuration items to configuration baselines so that they
can be evaluated for compliance as a group.
In Service Manager, you can import configuration baselines from Configuration Manager 2007 by
using a Configuration Manager Connector. You can then configure Service Manager to create
incidents for each Service Manager configuration item that reports as noncompliant against the
defined values.
Use the following procedure to configure incident management to automatically generate
incidents based on desired configuration management.
Configuring Desired Configuration Management Topics
How to Configure Desired Configuration Management to Generate Incidents
Describes how to configure incident management to automatically generate incidents based
on desired configuration management.
Other Resources for This Component
TechNet Library main page for System Center 2012 Service Manager
Administrators Guide for System Center 2012 Service Manager
Planning Guide for System Center 2012 Service Manager
Operations Guide for System Center 2012 Service Manager
[This topic is pre-release documentation and is subject to change in future releases. Blank
topics are included as placeholders.]
412
How to Configure Desired Configuration Management to
Generate Incidents
In System Center 2012 Service Manager, you can import configuration baselines from System
Center Configuration Manager 2007 by using a Configuration Manager connector. Then, you can
configure Service Manager to create incidents for each Service Manager configuration item that is
reported as noncompliant against the defined values.
You can use the following procedures to configure incident management to automatically
generate desired configuration managementbased incidents and validate that the desired
configuration management is configured.
1. In the Service Manager console, click Administration.
2. In the Administration pane, expand Workflows, and then click Configuration.
3. In the Configuration pane, double-click Desired Configuration Management Event
Workflow Configuration.
4. In the Configure Desired Configuration Management Workflows dialog box, click
Add.
5. In the Add Desired Configuration Management Workflow Wizard, complete these steps:
a. On the Before You Begin page, click Next.
Note
The Next button will be unavailable if a Configuration Manager connector
has not been created.
b. On the Workflow Information page, type a name and a description for the rule.
Make sure that the Enabled check box is selected, and then click Next.
c. On the Select System Center Configuration Manager Configuration Items page,
expand all the configuration baselines that are listed, select the Configuration
Manager 2007 configuration items that you want to include in the rule, and then click
Next.
d. On the Select Incident Template page, click Apply the following template, select
a template for the new incidents that will be created by this rule, and then click Next.
e. On the Select People to Notify page, select the Enable notification check box.
Select the users who should be notified when an incident is created by this rule. For
each user, specify the notification method and a template, and then click Add. Click
Next.
f. On the Summary page, make sure that the settings contain the information you
expect, and then click Create.
g. On the Completion page, make sure that you receive the following confirmation
message, and then click Close:
Desired Configuration Management Workflow Created Successfully
To configure incident management to automatically generate desired configuration
managementbased incidents
[This topic is pre-release documentation and is subject to change in future releases. Blank
topics are included as placeholders.]
413
1. Import an out-of-compliance Service Manager configuration item that would match one of
the desired configuration management rules. Then, locate the desired configuration
managementbased incident in Service Manager.
2. In the Service Manager console, click Work Items
3. In the Work Items pane, expand Incident Management, and then click All Open DCM
Incidents.
4. In the All Open Desired Configuration Management Incidents pane, double-click an
incident.
5. In the Incident form, click the Compliance Errors tab.
6. Verify that the correct configuration baseline and Configuration Manager 2007
configuration items are listed.
You can use Windows PowerShell commands to complete these and other related tasks,
as follows:
For information about how to use Windows PowerShell to create a desired configuration
management workflow in Service Manager, see New-SCSMDCMWorkflow.
For information about how to use Windows PowerShell to retrieve the list of all DCM
workflows that are defined in Service Manager, see Get-SCSMDCMWorkflow.
For information about how to use Windows PowerShell to update properties of a desired
configuration management workflow, see Update-SCSMDCMWorkflow.
For information about how to use Windows PowerShell to remove a desired configuration
management workflow from Service Manager, see Remove-SCSMDCMWorkflow.
Configuring System Center 2012 - Service
Manager Notifications
You may want to be notified by email when incidents or other changes in System Center 2012
Service Manager. By using Service Manager, you can make sure that notifications are generated
for almost any kind of change. For example, you can configure notifications to be sent to a
messaging analyst when changes occur to a work item or configuration item that pertains to email
problems.
Before notifications are sent, first configure each notification channel, such as the settings for
Simple Mail Transfer Protocol (SMTP). Notification messages are sent based on a notification
template. Therefore, you must create a notification template. You can then use the Notification
Subscription Wizard to subscribe a group of users to a notification that will be sent whenever the
changes that you specify occur. Finally, you can verify that a notification is sent by manually
generating the change.
To validate that desired configuration management is configured
[This topic is pre-release documentation and is subject to change in future releases. Blank
topics are included as placeholders.]
414
You must complete these steps in the order shown. For example, before you can configure a
notification, the SMTP channel must be enabled.
You must add the Service Manager workflow account to the Service Manager
Administrators user role for notifications to function properly. See the topic How to Add a
Member to a User Role in the Administrators Guide for System Center 2012 - Service
Manager.
Configuring Notifications Topics
How to Configure Notification Channels
Describes how to set up a notification channel.
How to Create Notification Templates
Describes how to set up a notification template.
How to Subscribe to Notifications
Describes how to subscribe to a notification for yourself or for others.
How to Verify a Notification Configuration
Describes how to verify that notification configuration is set up correctly.
About Substitution Strings in Notification Templates
Describes how you can use substitution strings to insert information into notification
templates.
How to Automatically Notify Groups of Users
Describes how to create a messaging-enabled group and a workflow to notify stakeholders
when an incident is created.
Other Resources for This Component
TechNet Library main page for System Center 2012 Service Manager
Administrators Guide for System Center 2012 Service Manager
Planning Guide for System Center 2012 Service Manager
Operations Guide for System Center 2012 Service Manager
How to Configure Notification Channels
You can use the following procedures to configure notification channels in System Center 2012
Service Manager and validate the configuration. Notification channels are the method by which
notification messages are sent to users. You use the Configure E-Mail Notification Channel
dialog box to configure and enable email notifications that Service Manager sends to a Simple
Mail Transfer Protocol (SMTP) server.
Note
Note
[This topic is pre-release documentation and is subject to change in future releases. Blank
topics are included as placeholders.]
415
In this release of Service Manager, only email notification is supported.
1. In the Service Manager console, click Administration.
2. In the Administration pane, expand Notifications, and then click Channels.
3. In the Channels pane, click E-Mail Notification Channel.
4. In the Tasks pane, under E-Mail Notification Channel, click Properties to open the
Configure E-Mail Notification Channel dialog box.
5. Select the Enable e-mail notifications check box.
6. Click Add. In the Add SMTP Server dialog box, type the fully qualified domain name
(FQDN) of the SMTP server that you want to use. For example, type
Exchange01.Woodgrove.Com.
7. In the Port number box, type or select the SMTP port number that you want to use. For
example, select 25.
8. In the Authentication method box, select either Anonymous or Windows Integrated.
For example, select Anonymous. Then, click OK.
9. In the Return e-mail address box, type the email address of the service account that is
used during setup. For example, type smadmin@woodgrove.com.
10. In the Retry primary after box, type or select the number of seconds that you want
Service Manager to wait before it tries to resend outgoing email notifications. For
example, select 25.
11. Click OK to close the dialog box.
1. In the Channels pane, click E-Mail Notification Channel.
2. In the Tasks pane, under E-Mail Notification Channel, click Properties to open the
Configure E-Mail Notification Channel dialog box.
3. Verify that the configuration you entered is correct.
You can use a Windows PowerShell command to complete these tasks, as follows:
For information about how to use Windows PowerShell to set the properties of an email
notification channel in Service Manager, see Set-SCSMChannel.
For information about how to use Windows PowerShell to retrieve the Email Notification
channels that are defined in Service Manager, see Get-SCSMChannel.
How to Create Notification Templates
You can use the following procedures in System Center 2012 Service Manager to create
notification templates for many types of information records or work items that Service Manager
records or keeps track of, such as incidents, change requests, activities, release records, and
To configure email notifications
To validate email notification configuration
[This topic is pre-release documentation and is subject to change in future releases. Blank
topics are included as placeholders.]
416
configuration items. After you create the notification templates, you can use a notification
subscription to send email messages based on the templates. The notification template
determines the type and format of the messages to send.
Manually copying and pasting substitution strings from other notification templates will not
generally work. Therefore, you should avoid copying them to prevent errors. Instead, you
can easily browse for and insert available substitution strings into any notification
template that you are creating or updating. For more information about using substitution
strings in notification templates, see About Substitution Strings in Notification Templates.
The following two templates are prerequisites for other procedures:
The New Activity Assigned Received Template, which is described in the procedure To
create a notification template for a newly assigned activity, is the template that you will need
for the procedure How to Configure Activity Management Workflows.
The New Standard Change Request Received Template, which is described in the procedure
To create a notification template for change requests, is the template that you will need for
the procedure How to Configure Change Management Workflows.
In this release of Service Manager, notifications are sent only by email.
1. In the Service Manager console, click Administration.
2. In the Administration pane, expand Notifications, and then click Templates.
3. In the Tasks pane, under Templates, click Create E-mail Template.
4. On the General page of the Create E-mail Notification Template Wizard, in the
Notification template name box, type a name. For example, type New E-mail Incident
Template. Optionally, in the Description box, you can type a description for the template
that you are creating.
5. Next to the Targeted class box, click Browse.
6. In the Choose Class dialog box, click Incident, and then click OK.
7. Make sure that an unsealed management pack of your choice is selected, and then click
Next. For example, select the Sample Management Pack.
8. On the Template Design page, in the Message subject box, type a subject for the email
template. For example, type New Incident created with ID#. Then, click Insert.
9. In the Select Property dialog box, select ID, and then click Add.
10. In the Message body box, type a description to indicate that a new incident was opened
for an email problem.
11. Use the other default values on this page, and then click Next.
12. On the Summary page, review the settings that you have selected for the template.
Then, click Create.
Note
Note
To create a notification template for incidents
[This topic is pre-release documentation and is subject to change in future releases. Blank
topics are included as placeholders.]
417
13. On the Completion page, click Close.
1. In the Service Manager console, click Administration.
2. In the Administration pane, expand Notifications, and then click Templates.
3. In the Tasks pane, under Templates, click Create E-mail Template.
4. On the General page of the Create E-mail Notification Template Wizard, in the
Notification template name box, type a name. For example, type New Standard
Change Request Received Template. Optionally, in the Description box, you can type
a description for the template that you are creating.
5. Next to the Targeted class box, click Browse.
6. In the Choose Class dialog box, click Change Request, and then click OK.
7. Make sure that an unsealed management pack of your choice is selected, and then click
Next. For example, select the Sample Management Pack.
8. On the Template Design page, in the Message subject box, type a subject for the email
template. For example, type New Standard Change Request with ID#. Then, click
Insert.
9. In the Select Property dialog box, select ID, and then click Add.
10. In the Message body box, type a description to indicate that a new standard change
request was opened.
11. Use the other default values on this page, and then click Next.
12. On the Summary page, review the settings that you have selected for the template.
Then, click Create.
13. On the Completion page, click Close.
1. In the Service Manager console, click Administration.
2. In the Administration pane, expand Notifications, and then click Templates.
3. In the Tasks pane, under Templates, click Create E-mail Template.
4. On the General page of the Create E-mail Notification Template Wizard, in the
Notification template name box, type a name. For example, type New Activity
Assigned Received Template. Optionally, in the Description box, you can type a
description for the template that you are creating.
5. Next to the Targeted class box, click Browse.
6. In the Select a Class dialog box, click Manual Activity, and then click OK.
7. Make sure that an unsealed management pack of your choice is selected, and then click
Next. For example, select the Sample Management Pack.
8. On the Template Design page, in the Message subject box, type a subject for the email
template. For example, type New Activity Assigned with ID#. Then, click Insert.
9. In the Select Property dialog box, select ID, and then click Add.
To create a notification template for change requests
To create a notification template for a newly assigned activity
[This topic is pre-release documentation and is subject to change in future releases. Blank
topics are included as placeholders.]
418
10. In the Message body box, type a description to indicate that an activity has been
assigned.
11. Use the other default values on this page, and then click Next.
12. On the Summary page, review the settings that you have selected for the template.
Then, click Create.
13. On the Completion page, click Close.
Verify that the new template you created appears in the list of notification templates.
You can use Windows PowerShell commands to complete these and other related tasks,
as follows:
For information about how to use Windows PowerShell to create a new Email template in
Service Manager, see New-SCSMEmailTemplate.
For information about how to use Windows PowerShell to retrieve Email templates that
are defined in Service Manager, see Get-SCSMEmailTemplate.
For information about how to use Windows PowerShell to retrieve the content of a
Service Manager Email template, see Get-SCSMEmailTemplateContent.
For information about how to use Windows PowerShell to update properties of an Email
template, see Update-SCSMEmailtemplate.
For information about how to use Windows PowerShell to remove an Email template from
Service Manager, see Remove-SCSMEmailTemplate.
See Also
About Substitution Strings in Notification Templates
How to Subscribe to Notifications
After you create a notification template, and after you have enabled at least one notification
channel, you can use the following procedure in System Center 2012 Service Manager to
subscribe to notifications by using the Notification Subscription Wizard. Then, notifications will be
sent when an object is created or updated or periodically when other criteria that you specify are
met.
The scenarios in this topic center on the Create E-Mail Notification Subscription Wizard. The
condition that you choose to notify will dynamically change the wizard pages that are available.
In the first procedure, you set up a subscription so that a messaging analyst is notified when a
new incident that pertains to an email problem is opened. In the second procedure, you set up a
subscription so that daily status updates are sent to the release manager while the HR web
application is in development, testing, and deployment.
To validate template creation
Note
[This topic is pre-release documentation and is subject to change in future releases. Blank
topics are included as placeholders.]
419
Some notification criteria values might not change. If you want to receive a notification
when a change occurs, make sure that you choose a value for an object that is likely to
change. For example, the Incident ID for an incident does not change.
1. In the Service Manager console, click Administration.
2. In the Administration pane, expand Notification, and then click Subscriptions.
3. In the Tasks pane, click Create Subscription.
4. On the Before You Begin page of the Create E-mail Notification Subscription Wizard,
click Next.
5. On the General page, in the Notification subscription name box, type a name. For
example, type New Incident for E-mail Problem Notification Subscription. Optionally,
in the Description box, you can type a description for the subscription that you are
creating.
6. Next to the Targeted class box, click Browse.
7. In the When to notify box, select When an object of the selected class is created.
8. In the Choose Class dialog box, choose a class. For example, click Incident. Then, click
OK.
9. Make sure that an unsealed management pack of your choice is selected, and then click
Next. For example, select the Sample Management Pack.
10. On the Additional Criteria page, select Incident. In the Available Properties list, select
Classification Category, and then click Add.
11. On the Additional Criteria page, click the Criteria tab. In the Criteria area, next to
[Incident] Classification Category, select equals. In the list, select E-mail Problems,
and then click Next.
12. On the Template page, next to the E-mail template box, click Select.
13. In the Select Objects dialog box, in the Templates list, select a notification template. For
example, select New E-mail Incident Template, click OK, and then click Next.
14. On the Recipient page, click Add.
15. In the Select Objects dialog box, search for the appropriate user, and then select the
user. Click Add, click OK, and then click Next. For example, select the user account for a
messaging analyst or messaging administrator.
Note
The notification address must be configured for the user account of the
messaging analyst or messaging administrator.
16. On the Related Recipients page, click Add.
17. In the Select Related Recipient dialog box, search for the appropriate class, and then
select the appropriate substitution string that represents the user. Click Add, click OK,
and then click Next. For example, select additional user accounts that you want to send
the notification to.
To create a notification subscription for an incident
[This topic is pre-release documentation and is subject to change in future releases. Blank
topics are included as placeholders.]
420
18. On the Summary page, review the settings that you selected for the notification
subscription, and then click Create.
19. On the Completion page, click Close.
1. In the Service Manager console, click Administration.
2. In the Administration pane, expand Notifications, and then click Subscriptions.
3. In the Tasks pane, click Create Subscription.
4. On the Before You Begin page of the Create E-mail Notification Subscription Wizard,
click Next.
5. On the General page, in the Notification subscription name box, type a name. For
example, type Daily Notification for Deploy HR Web 2.0 Release Record. Optionally,
in the Description box, you can type a description for the subscription that you are
creating. For example, type This subscription sends a daily notification of the status
for the HR Web 2.0 release record.
6. In the When to notify box, select Periodically notify when objects meet a criteria.
7. Next to the Targeted class box, click Browse.
8. In the Choose Class dialog box, choose a class, and then click OK. For example, click
Release Record.
9. Make sure that an unsealed management pack of your choice is selected, and then click
Next. For example, select the Sample Management Pack.
10. On the Additional Criteria page, select Release Record. In the Available Properties
list, select Status, and then click Add.
11. In the Criteria area, next to [Release Record] Status, select does not equal. In the list,
select Closed, and then click Next.
12. On the Recurring Notification page under Recurrence pattern, select Notify every
<TimeInterval> and then choose an interval. For example, set the recurrence pattern to
every 1 day.
13. On the Recurring Notification page under Range of recurrence, select a range of
recurrence or choose no end date. For example, select No end date.
14. On the Template page, next to the E-mail template box, click Select.
15. In the Select Template dialog box, in the Templates list, select a notification template
that you have created for release record notifications.
16. On the Recipient page, click Add.
17. In the Select Objects dialog box, search for the appropriate user, and then select the
user. Click Add, click OK, and then click Next. For example, select the user account for
the release manager.
Note
The notification address must be configured for the user account of the
messaging analyst or messaging administrator.
To create a periodic notification subscription for a release record
[This topic is pre-release documentation and is subject to change in future releases. Blank
topics are included as placeholders.]
421
18. On the Related Recipients page, click Add.
19. In the Select Related Recipient dialog box, search for the appropriate class, and then
select the appropriate substitution string that represents the user. Click Add, click OK,
and then click Next. For example, select additional user accounts that you want to send
the notification to.
20. On the Summary page, review the settings that you selected for the notification
subscription, and then click Create.
21. On the Completion page, click Close.
Locate the notification subscription that you created in the list of subscriptions.
You can use a Windows PowerShell command to complete these tasks and other related
tasks, as follows:
For information about how to use Windows PowerShell to create a new subscription in
Service Manager, see New-SCSMSubscription.
For information about how to use Windows PowerShell to retrieve subscriptions that are
configured in Service Manager, see Get-SCSMSubscription.
For information about how to use Windows PowerShell to update subscription properties
in Service Manager, see Update-SCSMSubscription.
For information about how to use Windows PowerShell to remove a subscription from
Service Manager, see Remove-SCSMSubscription.
See Also
How to Configure Notification Channels
How to Create Notification Templates
How to Verify a Notification Configuration
You can use the following procedure in System Center 2012 Service Manager to verify that you
have correctly configured notifications. Generate the type of change that activates the notification
subscription that was previously created. When you do this, the subscription generates and then
sends a notification. Receipt of the notification verifies success. For example, create a test
incident that generates an email notification. The notification informs the recipient that an incident
was opened.
If you are verifying a recurring notification subscription, you must wait for the time interval that you
set previously to elapse until the notification is sent. When the notification is received, the
configuration of the notification is verified.
1. In the Service Manager console, click Work Items.
To validate a notification subscription
To verify a notification configuration
[This topic is pre-release documentation and is subject to change in future releases. Blank
topics are included as placeholders.]
422
2. In the Work Items pane, expand Work Items, expand Incident Management, and then
click All Open Incidents.
3. In the Tasks pane, under Incident Management, click Create Incident.
4. In the Incident <Number> New form, enter the required information in the Affected
user, Title, Classification Category, Impact, and Urgency boxes.
5. In the Classification Category list, select E-mail Problems, and then click OK.
6. Verify that an email notification that contains the information you entered in the template
is received. The email title should contain the incident ID number.
About Substitution Strings in Notification Templates
Substitution strings are special tokens or system variables that are used in notification templates
in System Center 2012 Service Manager. These strings retrieve properties from an instance
that is related to the instance for which the template was created. The strings then display the
value in the notification email. Notification templates in Service Manager include substitution
strings. Although you should avoid modifying the predefined templates, you can duplicate them
and then modify the duplicates.
For example, the end user notification template includes a substitution string in the message body
that represents the users first name. If you want to add the users last name, you can easily do
so by using the Insert button, which is available when you edit a notification template, and then
browsing the available strings that are available for the class of template that you are modifying.
In this example, you would browse and then select Affected User and then select Last Name to
insert the string into the template. Later, when the notification is sent to the user, his or her first
and last name is included in the message as a salutation.
While this example is very simple, Service Manager includes substitution strings for almost every
property that you might need to create notifications that can inform end users and other Service
Manager users with very timely and relevant information. You can easily view the substitution
strings that are available in Service Manager by opening an existing notification template and
then, in the template design area, clicking the Insert button to view the classes and properties.
See Also
How to Create Notification Templates
How to Automatically Notify Groups of Users
In some scenarios, you may want to use a group rather than an individual user in
System Center 2012 Service Manager as a work item stakeholder. For example, you might
want to assign an incident to a team of people, such as an initial response team that routes
incidents, and then notify everyone in the initial response team that an incident has been
assigned to their team.
[This topic is pre-release documentation and is subject to change in future releases. Blank
topics are included as placeholders.]
423
Messaging-enabled universal security groups in Microsoft Exchange Server are the key to this
task. Although you can create these groups in Exchange Server 2007, this topic describes how to
accomplish this using the Exchange Server 2010 Exchange Management console for incidents.
You can use the following procedures to create a messaging-enabled universal security group,
create a workflow to notify stakeholders when an incident is created, and then test for success.
In Exchange Server 2007 and later versions, the Require that all senders are authenticated
setting is enabled by default for mail-enabled universal security groups. You can modify the
setting in the distribution group properties, in Mail-Flow settings, in the Message Delivery
Restrictions dialog box. If your outgoing Simple Mail Transfer Protocol (SMTP) server specified
in the Service Manager settings (Under Administration>Notifications Channels>Edit) is using
Anonymous as the Authentication Method (either in Service Manager or the SMTP settings),
then given the above default setting in exchange, the email would not be sent out. If you have
Anonymous Access configured on the SMTP side, it is necessary either to clear the Require that
all senders are authenticated setting in exchange for the Mail Enabled Universal Security
Group, or change the SMTP authentication settings (in Service Manager or the outgoing SMTP
Server settings) from anonymous to Windows Integrated, so that the user is authenticated,
allowing the email to be sent.
As an alternative, you can avoid using Assigned to and instead use Support Group changing
as a triggering field. To set this up, create a new email notification subscription, and under
additional criteria, use the following:
Changed from: [incident] Support Group Does not equal Tier 1
Changed to: [incident] Support Group equals Tier 1
Use whatever template you want, and add the recipient of the mailing distribution list for Tier 1.
Now Tier 1 is notified whenever a ticket is set to them, even if it is done by means of a template at
portal ticket creation.
Setting up one of these for each support group will ensure that all your groups are informed of
incoming incidents that require their attention.
1. In the Exchange Management Console, navigate to Recipient Configuration, right-click
Distribution Group, and then click New Distribution Group.
2. On the Introduction page, either choose an existing universal group or create a new
group.
3. On the Group Information page, select the Security group type.
4. Complete the creation of the group.
5. Add members to the group by right-clicking them, clicking Properties, and accessing the
Members tab.
6. Wait for Service Manager to sync with Active Directory Domain Services (AD DS), or
perform a manual Synchronization from Administration>Connectors. (Click AD
Connector, and then click the Synchronize Now task on the right-hand side).
To create a messaging-enabled universal security group
[This topic is pre-release documentation and is subject to change in future releases. Blank
topics are included as placeholders.]
424
7. Once the Active Directory synchronization has completed, the newly created group will
be available as a configuration item in Service Manager, and it can be selected in the
user picker fields, such as Affected User and Assigned To.
1. Navigate to Administration>Workflows>Configuration.
2. Double-click Incident Event Workflow Configuration.
3. Click Add, and then click Next on the Before you Begin page.
4. Give the workflow a name, such as Incident Created Email Stakeholders.
5. Leave the default of When an incident is created in the Check for Events drop-down
list.
6. Select one of your custom management packs (or create one) to store the workflow in,
and then click Next.
7. Click Next on the Specify Incident Criteria page. (We want this workflow to run when
any new incident is created.)
8. Optionally, apply a template. (In this case we are creating the workflow for notification
only, so we choose Do not apply a template.)
9. In the Select People to Notify dialog box, select the Enable notification check box.
Add the appropriate users you want to notify with the appropriate templates.
10. Click Next, and then click Create to complete creation of the workflow.
1. Create an incident and assign it to the messaging-enabled universal security group that
you created earlier.
See Also
Automatically Notifying Groups of Users
Using the Service Catalog in System Center 2012 -
Service Manager
This section provides an overview of how to use the service catalog in System Center 2012
Service Manager. This section also contains procedures that cover management configuration
scenarios for the service catalog.
Service Catalog Topics
About the Service Catalog
Provides an overview of how to configure and manage the service catalog.
How to Extend the Service Offering Categories
To create a workflow to notify stakeholders when an incident is created
To test the workflow and mail the enabled universal security group
[This topic is pre-release documentation and is subject to change in future releases. Blank
topics are included as placeholders.]
425
Describes how to add additional categories of service offerings to the service catalog.
How to Create a Service Offering
Describes how to create a service offering.
How to Create Service Request Templates for New Request Offerings
Describes how to create offering templates that are used to create new request offerings.
How to Create a Request Offering
Describes how to create a new request offering.
How to Publish a Request Offering
Describes how to publish a request offering.
How to Unpublish a Request Offering
Describes how to unpublish a request offering.
How to Add Request Offerings to Service Offerings
Describes how to add request offerings to service offerings.
How to Create a Catalog Item Group
Describes how to create a catalog item group and associate the group to a user role and
queue.
How to Specify a User Role for Catalog Items
Describes how to create a user role and associate it to a catalog group a set of users.
How to Copy Request Offerings and Service Offerings
Describes how to copy request offerings and service offerings.
How to Publish a Service Offering
Describes how to publish a service offering.
How to Create and Categorize Catalog Items in Localized Languages
Describes how to create and categorize catalog items in localized languages.
How to Edit a Service Offering or a Request Offering
Describes how to edit a service offering or a request offering.
How to Delete a Service Offering or a Request Offering
Describes how to delete a service offering or a request offering.
About Languages Supported by the Service Catalog
Explains how localized languages are supported by the service catalog.
Other Resources for This Component
TechNet Library main page for System Center 2012 Service Manager
Administrators Guide for System Center 2012 Service Manager
Planning Guide for System Center 2012 Service Manager
Operations Guide for System Center 2012 Service Manager
[This topic is pre-release documentation and is subject to change in future releases. Blank
topics are included as placeholders.]
426
About the Service Catalog
The service catalog is a collection of items, assistance, actions, or groupings of them that your IT
staff and infrastructure provides and makes available to end users in the Self-Service Portal in
System Center 2012 Service Manager. In the Service Manager console, you create catalog
items to describe these items in the Library workspace using the following nodes:
Request Offerings
Service Offerings
The Request Offerings node is used to create a catalog item that describes an item, assistance,
or action that is available to end users. It also defines information that you want to prompt the
users for and any knowledge articles that are associated with the offering.
After it is created, you can set the status of a request offering as either Draft or Published. Draft
status indicates that a request offering is not published and available to the service catalog. This
prevents end users from requesting the offering. When you set the request offering status to
Published, it appears in the catalog where users can request it, if they have been granted access
to a catalog item group that contains the request offering. It is possible to create a request
offering that is not part of a service offering. In this case, the request offering appears in the Self-
Service Portal under an uncategorized list view.
The Service Offerings node is used to create a catalog item that categorizes request offerings.
See Also
Using the Service Catalog in System Center 2012 - Service Manager
How to Extend the Service Offering Categories
By default, System Center 2012 Service Manager includes only the General service offering
category. However, your organization will likely need additional categories to help organize
service offerings that are provided to end users through the service catalog. You can use the
following procedure to add additional categories to the service catalog.
1. In the Service Manager console, click Library.
2. In the Library pane, click Lists, and then in the Filter box, type offering.
3. In the Lists view, select Service Offering Category, and then in the Tasks list under
Service Offering Category, click Properties.
4. In the List Properties dialog box, add any service offering categories that you want, and
then click OK to close the dialog box. For example, add the following categories:
Data Center
Access and Security
Communication Services
5. Click OK to close the List Properties dialog box.
To extend the service offering categories
[This topic is pre-release documentation and is subject to change in future releases. Blank
topics are included as placeholders.]
427
See Also
Using the Service Catalog in System Center 2012 - Service Manager
How to Create a Service Offering
Service offerings are logical groups of request offerings in System Center 2012
Service Manager. Both service offerings and their request offerings are available to Self-Service
Portal users, when their status is set to Published and if end users have been assigned a
corresponding Service Manager user role. Only users who have been assigned a user role that is
associated with a catalog group that contains catalog items can use the Self-Service Portal to
access the service catalog.
1. In the Service Manager console, select Library.
2. In the Library pane, expand Service Catalog, and then select Service Offerings.
3. In the Tasks pane under Service Offerings, click Create Service Offering to open the
Create Service Offering Wizard.
4. On the Before You Begin page, read the instructions, and then click Next.
5. On the General page, complete these steps:
a. In the Title box, type a title for the service offering. For example, type Access
Services.
b. Optionally, next to Image, you can either Browse to an image file or leave the default
selection.
c. In the Category list, select a category that this service offering will be a part of. For
example, select Access and Security.
d. In the Language list, either leave the default selection or select a language.
e. In the Overview text box, type a short overview to describe the service offering that
will be shown on the Self-Service Portal home page. For example, type Access to
AD Group, Access to Labs.
f. In the description box, type a description that will appear on the service offering page
in the Self-Service Portal.
g. Next to Management pack, select an unsealed management pack of your choice,
and then click Next. For example, if you previously created the Sample Management
Pack, select it.
6. On the Detailed Information page, complete these steps:
a. In the Service level agreement information box, type a summary of the service
level agreement (SLA) information. For example, type The SLAs for these
requests, depending on the criticality of the requests, range from 1-2 business
days. For more information, click the link below.
b. In the first Link for additional information box, type a hyperlink that users can click
to view additional information about the SLA for this service offering.
To create a service offering
[This topic is pre-release documentation and is subject to change in future releases. Blank
topics are included as placeholders.]
428
c. In the Cost information box, type a summary of any costs associated with requests
that will be grouped in this service offering.
d. In the second Link for additional information box, type a hyperlink that users can
click to view additional information about any costs associated with requests that will
be grouped in this service offering.
e. Click Next.
7. Optionally, on the Related Services page, add related business services associated with
the service offering, and then click Next.
8. Optionally, on the Knowledge Articles page, add related knowledge articles associated
with the service offering, and then click Next.
9. Optionally, on the Request Offering page, add related request offerings associated with
the service offering, and then click Next.
10. On the Publish page, in the Offering status list, select Published and set the Offering
owner to yourself, and then click Next.
11. On the Summary page, review the information, and then click Create.
12. On the Completion page, click Close.
See Also
Using the Service Catalog in System Center 2012 - Service Manager
How to Create Service Request Templates for New Request
Offerings
By default, System Center 2012 Service Manager includes a number of service request
templates that are based on a generic incident template. By viewing the template, you can gain
an understanding of the categories of information to collect and convey to end users as they
submit requests through the Self-Service Portal. You can use the following procedure to create a
new service request template without using the default generic incident request template.
1. In the Service Manager console, select Library.
2. In the Library pane, click Templates, and then in the Tasks lists under Templates, click
Create Template.
3. In the Create Template dialog box, in the Name box, type a name for the template. For
example, type Request Membership to Group.
4. In the Description box, type a description for the template. For example, type This
template is used to request membership to a group.
5. Next to Class, click Browse, select Service Request, and then click OK.
6. Click OK to close the Create Template dialog box and open the Service Request
Template form in template mode.
To create a service request template
[This topic is pre-release documentation and is subject to change in future releases. Blank
topics are included as placeholders.]
429
7. In the Service Request Template form, in the Title box, type Request membership to
Active Directory group.
8. In the Description box, type a description of the purpose of the form. For example, type
This template is used to request membership to an Active Directory group.
9. In the Urgency list, select Medium, and in the Priority list, select Medium.
10. In the Source list, select Portal, and then click the Activities tab.
11. On the Activities tab, click the Add button to open the Select Template dialog box,
where you will add an activity.
12. Select Default Review Activity, and then click OK to close the Select Template dialog
box and open the Review Activity Template dialog box.
13. In the Title box, type a name for the review activity. For example, type Approval for the
user Requesting Membership to AD Group.
14. Click Add to open the Reviewer dialog box and select a user who will approve requests
for this service request, and then click OK to close the dialog box.
15. Click OK to close the Review Activity Template form.
16. Add another activity, and then select the Default Manual Activity template.
17. In the Manual Activity Template form, in the Title box, type a title for the manual
activity. For example, type Add the requesting user to list of Active Directory groups
in the impacted configuration items.
18. Next to Activity Implementer, select a user who is responsible for the activity, and then
click OK to close the Manual Activity Template form.
19. Click OK to close the Service Request Template form.
See Also
Using the Service Catalog in System Center 2012 - Service Manager
How to Create a Request Offering
Request offerings are catalog items that describe the item, assistance, or action that is available
to end users in the service catalog in System Center 2012 Service Manager. Request offerings
are normally placed in logical groups of service offerings. Both service offerings and their request
offerings are available to Self-Service Portal users when the status of the offerings is set to
Published and if end users have been assigned a corresponding Service Manager user role. Only
users who have been assigned a user role associated with a catalog group that contains catalog
items can use the Self-Service Portal to access the service catalog.
You can use the following procedure to create a request offering.
1. In the Service Manager console, select Library.
2. In the Library pane, expand Service Catalog, and then select Request Offerings.
To create a request offering
[This topic is pre-release documentation and is subject to change in future releases. Blank
topics are included as placeholders.]
430
3. In the Tasks pane under Request Offerings, click Create Request Offering to open the
Create Request Offering Wizard.
4. On the Before You Begin page, read the instructions, and then click Next.
5. On the General page, complete these steps:
a. In the Title box, type a title for the request offering. For example, type Access to
Active Directory group.
b. Optionally, next to Image, you can either Browse to an image file, or leave the
default selection.
c. In the Description text box, type a short description that describes the request
offering that will appear on the Self-Service Portal page. For example, type Use this
request offering to request membership to an Active Directory Group.
d. Under Select template, select Service Request, and then in the Select Template
dialog box, select a template that you created previously for a service request. For
example, select the Request Membership to Group template, and then click OK.
e. Next to Management pack, select an unsealed management pack of your choice,
and then click Next. For example, if you previously created the Sample Management
Pack, select it.
6. On the User Prompts page, enter questions for users or define other instructions which
will appear in the Self-Service Portal when a user submits a request by completing the
following steps:
a. In the Form instructions box, type a summary of the information that the user must
provide for the request. For example, type Provide the information below to
request membership to the Active Directory Group
b. Under Enter prompts or information text, click Add; in the User Prompts or
Information box, type Enter your cost center; in the Response Type list, select
Required; and in the Prompt Type list, select Integer.
c. In the second Enter Prompts or Information box, type Select the list of Active
Directory groups that you need access to; in the Response Type list, select
Required; and in the Prompt Type list, select Query Results.
d. In the third Enter Prompts or Information box, type Enter your justification for
this request; in the Response Type list, select Required; and in the Prompt Type
list, select Text.
e. Click Next.
7. On the Configure Prompts page, configure prompts to constrain user input to ensure
that users provide the information required to fulfill their requests by completing the
following steps:
a. Select the Enter your cost center prompt, and then click Configure.
b. In the Configure Integer Control dialog box, select Limit integer range, set the
Minimum Value to 1000 set the Maximum Value to 6999, and then click OK to
close the dialog box.
c. Select the Select the Active Directory groups that you want access to prompt,
and click Configure to open the Configure Instance Picker dialog box.
[This topic is pre-release documentation and is subject to change in future releases. Blank
topics are included as placeholders.]
431
d. In the Configure Instance Picker dialog box in the Frequently used basic classes
list, select All basic classes; in the filter box, type Active; and then select Active
Directory Group.
e. Click the Configure Criteria (optional) tab; in the list of properties under User,
select Department; and then click Add Constraint.
f. In the Criteria box, select Department equals; in the Set Token list, click Select
token; and then click 1. Enter your cost center: Integer.
g. If the condition is not set to equals, select equals.
h. Click the Display Columns tab, and then select Display Name, Department, and
Last Name.
i. Click the Options tab, select Allow the user to select multiple objects, and then
select Add user-selected objects as affected configuration items.
j. Click Ok to close the Configure Instance Picker dialog box, and then click Next.
8. On the Map Prompts page, associate prompts with various fields of a service request or
its activities, depending on the complexity of the form and the extension of the class that
you have made. Complete the following steps to associate the justification to the review
activity:
a. Select Approval for the user requesting membership to the Active Directory
group (Review Activity).
b. Next to Description, select the box under Prompt Output, and then in the list, select
3. Enter your justification: String.
c. Click Next.
9. Optionally, on the Knowledge Articles page you can select a knowledge article to
associate with this request offering, and then click Next.
10. Optionally, on the Publish page, you can set publishing information, and then click Next.
11. On the Summary page, review the information, and then click Create.
12. On the Completion page, click Close.
See Also
Using the Service Catalog in System Center 2012 - Service Manager
How to Publish a Request Offering
You can publish draft request offerings in System Center 2012 Service Manager by using the
Publish task or by using a change request. When you publish a request offering by using the
Publish task, no additional interaction is required, and the request offering appears in the Self-
Service Portal as an uncategorized item. If you want to publish the request offering as part of a
category, you must add the request offering to a service offering.
If you want to have an approval process added before publishing, you can associate the request
offering to a change request. If you use a change request, you can also send email notifications
as the approval process occurs.
[This topic is pre-release documentation and is subject to change in future releases. Blank
topics are included as placeholders.]
432
Various errors might occur if you create a request offering without mapped prompts or if
you have erroneously mapped any prompts. The errors can occur after you associate a
change request to the request offering and then you complete the change request. To
avoid such errors, ensure that you have least one prompt in the request offering and that
all prompts are mapped correctly.
You can use the following procedures to publish request offerings.
1. In the Service Manager console, select Library.
2. In the Library pane, expand Service Catalog, and then select Draft Request Offerings.
3. In the Draft Request Offerings list, select one or more request offerings, and in the
Tasks pane under <RequestOfferingName>, click Publish.
1. In the Service Manager console, select Library.
2. In the Library pane, expand Service Catalog, and then select Draft Request Offerings.
3. In the Draft Request Offerings list, select one or more request offerings, and in the
Tasks pane under <RequestOfferingName>, click Create Change Request to
Publish.
4. In the Select Template dialog box, select the Publish Offering change request
template, and then click OK to open a new change request form.
5. In the <ChangeRequestID: Publish Offerings> form, notice that the catalog items to
publish appear under Catalog items.
6. Click the Activities tab, and notice that there is a review activity and an automated
activity associated with the change request. Later, when the review activity is approved,
the automated activity will set the publish status to Published.
7. Click OK to save the change request.
See Also
Using the Service Catalog in System Center 2012 - Service Manager
How to Unpublish a Request Offering
When you unpublish a request offering in System Center 2012 Service Manager, it is removed
from the Self-Service Portal so that end users cannot request it. You can use the following
procedure to unpublish a request offering.
Note
To publish draft request offerings
To use a change request to publish draft request offerings
To unpublish a request offering
[This topic is pre-release documentation and is subject to change in future releases. Blank
topics are included as placeholders.]
433
1. In the Service Manager console, select Library.
2. In the Library pane, expand Service Catalog, and then select Published Request
Offerings.
3. In the Published Request Offerings list, select one or more request offerings, and in the
Tasks pane under <RequestOfferingName>, click Unpublish.
See Also
Using the Service Catalog in System Center 2012 - Service Manager
How to Add Request Offerings to Service Offerings
In System Center 2012 Service Manager, service offerings are logical groups of request
offerings. For a service offering to appear in the Self-Service Portal, each service offering must
have at least one request offering added to it. After a service offering and a request offering are
published, it is a straightforward process to associate them as a collection.
1. In the Service Manager console, select Library.
2. In the Library pane, expand Service Catalog, and then select Published Request
Offerings.
3. In the Published Request Offerings list, select one or more request offerings, and in the
Tasks pane under <RequestOfferingName>, click Add to Service Offering.
4. In the Select objects dialog box, select the service offering that you want to associate
the request offering with, click Add, and then click OK to close the dialog box.
How to Create a Catalog Item Group
Catalog item groups in System Center 2012 Service Manager are lists of catalog items that are
used to secure the service catalog and provide access to users, based on membership in a
corresponding Service Manager user role. In the following procedure, you create a simple catalog
item group. After you create the group, use an existing user role, or create a new user role, to
provide access to catalog items that have been associated with the group.
1. In the Service Manager console, select Library, and then click Groups.
2. In the Tasks pane under Groups, click Create Catalog Group to open the Create Group
Wizard.
3. On the Before You Begin page, read the instructions, and then click Next.
4. On the General page, complete these steps:
To add request offerings to service offerings
To create a catalog item group
[This topic is pre-release documentation and is subject to change in future releases. Blank
topics are included as placeholders.]
434
a. In the Group name box, type a name for the catalog group. For example, type
Access Request Offering Group.
b. In the Group description box, type a description for the catalog group. For example,
type This group is used to consolidate and provide security to Access Request
Offering catalog items.
c. Next to Management pack, select an unsealed management pack of your choice,
and then click Next. For example, if you previously created the Sample Management
Pack, select it.
5. On the Included Members page, complete these steps to select catalog items and
associate them with the catalog group:
a. Click Add to open the Select objects dialog box, select one or more catalog items
that you created previously, click Add, and then click OK to close the dialog box.
b. Click Next.
6. Optionally, on the Dynamic Members page, you can select a class and specific objects,
based on the criteria that you choose, to add as members of the group, and then click
Next.
7. Optionally, on the Subgroups page, you can add other groups as members of the new
group that you are creating, and then click Next.
8. Optionally, on the Excluded Members page, you can select a class and specific objects,
based on criteria that you choose, to exclude as members of the group, and then click
Next.
9. On the Summary page, review the information, and then click Create.
10. On the Completion page, click Close.
See Also
Using the Service Catalog in System Center 2012 - Service Manager
How to Specify a User Role for Catalog Items
User roles in System Center 2012 Service Manager provide access to catalog groups that
contain catalog items. Both service offerings and their request offerings are available to Self-
Service Portal users, when the status of the offerings is set to Published and if end users have
been assigned a corresponding Service Manager user role. Only users who have been assigned
a user role associated with a catalog group that contains catalog items can use the Self-Service
Portal to access the service catalog. You can use the following procedure to create a user role
and associate catalog items and users with the role.
1. In the Service Manager console, select Administration.
2. In the Administration pane, expand Security, and then select User Roles.
3. In the Tasks pane under User Roles, click Create User Role, and then click End User
To create a user role and associate it with catalog items and users
[This topic is pre-release documentation and is subject to change in future releases. Blank
topics are included as placeholders.]
435
to open the Create User Role Wizard.
4. On the Before You Begin page, read the instructions, and then click Next.
5. On the General page, complete these steps:
a. In the Name box, type a name for the user role. For example, type Security
Offerings End User Role.
b. Optionally, in the Description box, type a description of the purpose of the user role.
For example, type This user role provides access to security offerings to end
users.
c. Click Next.
6. On the Management Packs page, complete these steps:
a. In Management Packs list, select a management pack that is used by catalog items.
For example, select Service Manager Service Request Configuration Library.
b. Click Next.
7. On the Queues page, there are no options that apply to security to catalog items;
therefore, click Next.
8. On the Configuration Item Groups page, there are no options that apply to security to
catalog items; therefore, click Next.
9. On the Catalog Item Groups page, select Provide access to only the selected
groups, select the groups that you want to provide access to, and then click Next.
10. On the Form Templates page, ensure that All forms can be accessed is selected, and
then click Next.
11. On the Users page, add the users and groups that you want to provide access to, and
then click Next.
12. On the Summary page, review the information, and then click Create.
13. On the Completion page, click Close.
How to Copy Request Offerings and Service Offerings
After you create a request offering or a service offering in System Center 2012
Service Manager, you can copy the offering so that you can easily modify the copied offering.
You can use the following procedures to copy a request offering and a service offering. Keep in
mind that if you copy a published catalog item, the published status of the copy is set to Draft.
1. In the Service Manager console, select Library.
2. In the Library pane, expand Service Catalog, expand Request Offerings, and then
select All Request Offerings.
3. In the All Request Offerings list, select the request offering that you want to copy, and
then in the Tasks pane under <RequestOfferingName>, click Create a Copy to open
To copy a request offering
[This topic is pre-release documentation and is subject to change in future releases. Blank
topics are included as placeholders.]
436
the Copy Request Offering dialog box.
4. In the dialog box, you can optionally select Also create a copy of the template referred
to in this Request Offering to create a copy of the template.
5. Optionally, you can change the management pack where information about the copied
request offering is stored or you can create a new management pack.
6. Click OK to close the dialog box and create the copy.
7. The copied item appears in the list, with a prefix of Copy of. For example, your copy
might have the name Copy of Access to Active Directory Group.
1. In the Service Manager console, select Library.
2. In the Library pane, expand Service Catalog, expand Service Offerings, and then
select All Service Offerings.
3. In the All Service Offerings list, select the service offering that you want to copy, and
then in the Tasks pane under <ServiceOfferingName>, click Create a Copy to open the
Copy Service Offering dialog box.
4. Optionally, you can change the management pack where information about the copied
service offering is stored or you can create a new management pack.
5. Click OK to close the dialog box and create the copy.
6. The copied item appears in the list, with a prefix of Copy of. For example, your copy
might have the name Copy of Access Services.
How to Publish a Service Offering
You can publish draft service offerings in System Center 2012 Service Manager by using the
Publish task or by using a change request. When you publish a service offering by using the
Publish task, the service offing must contain at least one published request offering before it
appears in the Self-Service Portal. If you want to have an approval process added before
publishing, you can associate the service offering with a change request. If you use a change
request, you can also send email notifications as the approval process occurs.
You can use the following procedures to publish a draft service offering and then use a change
request to publish it.
1. In the Service Manager console, select Library.
2. In the Library pane, expand Service Catalog, and then select Draft Service Offerings.
3. In the Draft Service Offerings list, select one or more service offerings, and in the
Tasks pane under <ServiceOfferingName>, click Publish.
To copy a service offering
To publish a draft service offering
[This topic is pre-release documentation and is subject to change in future releases. Blank
topics are included as placeholders.]
437
1. In the Service Manager console, select Library.
2. In the Library pane, expand Service Catalog, and then select Draft Service Offerings.
3. In the Draft Service Offerings list, select one or more service offerings, and in the
Tasks pane under <ServiceOfferingName>, click Create Change Request to Publish.
4. In the Select Template dialog box, select the Publish Offering change request
template, and then click OK to open a new change request form.
5. In the <ChangeRequestID: Publish Offerings> form, notice that the catalog items to be
published appear under Catalog items.
6. Click the Activities tab, and notice that there is a review activity and an automated
activity associated with the change request. Later, when the review activity is approved,
the automated activity will set the publish status to Published.
7. Click OK to save the change request.
How to Create and Categorize Catalog Items in Localized
Languages
In System Center 2012 Service Manager, you create and categorize catalog items for localized
languages in the same manner that you do for U.S. English. The only difference is that when you
create a service offering and a request offering, you do it in the localized language. By doing so,
you can create catalog items in the language that is used by the end user who will submit
requests. Service Manager includes catalog items that have been localized in various languages
so that you can copy them and then modify them for use in your organization.
After you have created the service offering and request offerings in a localized language, users
need to have the appropriate SharePoint language pack installed on the computers they use to
view the Self-Service Portal. Additionally, they must select the appropriate language in the Self-
Service Portal using Site Settings in Site Administration and then the appropriate selection of
the default and alternate language they want to use with Language Settings.
1. Perform any necessary procedures in the topic How to Copy Request Offerings and
Service Offerings to copy catalog items that have been localized.
2. Perform any necessary procedures in the topic How to Create a Service Offering, and
ensure that you select the language of the catalog item.
3. Perform any necessary procedures in the topic How to Create Service Request
Templates for New Request Offerings.
4. Perform any necessary procedures in the topic How to Create a Request Offering.
5. Perform any necessary procedures in the topic How to Add Request Offerings to Service
To use a change request to publish a draft service offering
To create and categorize catalog items in a localized language
[This topic is pre-release documentation and is subject to change in future releases. Blank
topics are included as placeholders.]
438
Offerings.
6. Perform any necessary procedures in the topic How to Create a Catalog Item Group.
7. Perform any necessary procedures in the topic How to Specify a User Role for Catalog
Items.
8. Perform any necessary procedures in the topics How to Publish a Request Offering and
How to Publish a Service Offering.
See Also
About Languages Supported by the Service Catalog
How to Edit a Service Offering or a Request Offering
In System Center 2012 Service Manager, request offerings are catalog items that describe the
item, assistance, or action that is available to end users in the service catalog. Request offerings
are normally placed in logical groups of service offerings. Both service offerings and their request
offerings are available to Self-Service Portal users, when the status of the offerings is set to
Published and if end users have been assigned a corresponding Service Manager user role. Only
users that have been assigned a user role that is associated with a catalog group that contains
catalog items can use the Self-Service Portal to access the service catalog.
You can use the following procedures to edit a service offering or a request offering.
1. In the Service Manager console, select Library.
2. In the Library pane, expand Service Catalog, expand Request Offerings, and then
select All Request Offerings.
3. In the All Request Offerings list, double-click the request offering that you want to edit.
4. In the Edit Request Offering form, you can edit information on the following pages:
5. On the General page, complete these steps:
a. In the Title box, type a title for the request offering. For example, type Access to
Active Directory group.
b. Optionally, next to Image, you can either click Browse to find an image file or leave
the default selection.
c. In the Description text box, type a short description that will describe the request
offering that will appear on the Self-Service Portal page. For example, type Use this
request offering to request membership to an Active Directory Group.
6. On the User Prompts page, enter questions for users or define other instructions that will
appear on the Self-Service Portal when a user submits a request by completing the
following steps:
a. In the Form instructions box, type a summary of the information that the user must
provide for the request. For example, type Provide the information below to
To edit a request offering
[This topic is pre-release documentation and is subject to change in future releases. Blank
topics are included as placeholders.]
439
request membership to the Active Directory Group
b. Under Enter prompts or information text, click Add; in the User Prompts or
Information box, type Enter your cost center; in the Response Type list, select
Required; and in the Prompt Type list, select Integer.
c. In the second Enter Prompts or Information box, type Select the list of Active
Directory groups that you need access to; in the Response Type list, select
Required; and in the Prompt Type list, select Query Results.
d. In the third Enter Prompts or Information box, type Enter your justification for
this request; in the Response Type list, select Required; and in the Prompt Type
list, select Text.
7. On the Configure Prompts page, configure prompts to constrain user input to ensure
that users provide the information necessary to fulfill their request by completing the
following steps:
a. Select the Enter your cost center prompt, and then click Configure.
b. In the Configure Integer Control dialog box, select Limit integer range, set the
Minimum Value to 1000, set the Maximum Value to 6999, and then click OK to
close the dialog box.
c. Select the Select the Active Directory groups that you want access to prompt,
and click Configure to open the Configure Instance Picker dialog box.
d. In the Configure Instance Picker dialog box in the Frequently user basic classes
list, select All basic classes; in the filter box, type Active; and then select Active
Directory Group.
e. Click the Configure Criteria (optional) tab; in the list of properties under User,
select Department; and then click Add Constraint.
f. In the Criteria box, click Department equals; in the Set Token list, click Select
token; and then click 1. Enter your cost center: Integer.
g. If the condition is not set to equals, select equals.
h. Click the Display Columns tab, and then select Display Name, Department, and
Last Name.
i. Click the Options tab, select Allow the user to select multiple objects, select Add
user-selected objects as affected configuration items, and then select Add the
requesting user to the list of Active Directory group in the impacted
configuration items (Manual Activity).
j. Click Ok to close the Configure Instance Picker dialog box.
8. On the Map Prompts page, associate prompts with various fields of a service request or
its activities, depending on the complexity of the form and the extension of the class that
you have made. Complete the following steps to associate a justification with the review
activity:
a. Select Approval for the user requesting membership to the Active Directory
group (Review Activity).
b. Next to Description, select the box under Prompt Output, and then in the list, select
3. Enter your justification: String.
[This topic is pre-release documentation and is subject to change in future releases. Blank
topics are included as placeholders.]
440
9. Optionally, on the Knowledge Articles page, you can select a knowledge article to
associate with this request offering.
10. Optionally, on the Publish page, you can set publishing information.
11. Click OK to close the Edit Request Offering form.
1. In the Service Manager console, select Library.
2. In the Library pane, expand Service Catalog, expand Service Offerings, and then
select All Service Offerings.
3. In the All Service Offerings list, double-click the service offering that you want to edit.
4. In the Edit Service Offering form, edit information on the following pages.
5. On the General page, complete these steps:
a. In the Title box, type a title for the service offering. For example, type Access
Services.
b. Optionally, next to Image, you can either click Browse to find an image file, or leave
the default selection.
c. In the Category list, select a category that will be the group for this service offering.
For example, select Access and Security.
d. In the Language list, either leave the default selection or select a language.
e. In the Overview text box, type a short overview that will describe the service offering
that will appear on the Self-Service Portal home page. For example, type Access to
AD Group, Access to Labs.
f. In the description box, type a description that will appear on the service offering page
on the Self-Service Portal.
6. On the Detailed Information page, complete these steps:
a. In the Service level agreement information box, type a summary of the service
level agreement (SLA) information. For example, type The SLAs for these requests
range from 1-2 business days. For more information, click the link below.
b. In the first Link for additional information box, type a hyperlink that users can click
to view additional information about the SLA for this service offering.
c. In the Cost information box, type a summary of any costs associated with requests
that will be grouped in this service offering.
d. In the second Link for additional information box, type a hyperlink that users can
click to view additional information about any costs associated with requests that will
be grouped in this service offering.
7. Optionally, on the Related Services page, add related business services associated with
the service offering.
8. Optionally, on the Knowledge Articles page, add related knowledge articles associated
with the service offering.
9. Optionally, on the Request Offering page, add related request offerings associated with
To edit a service offering
[This topic is pre-release documentation and is subject to change in future releases. Blank
topics are included as placeholders.]
441
the service offering.
10. On the Publish page in the Offering status list, select Published, and then set the
Offering owner to yourself.
11. Click OK to close the Edit Service Offering form.
How to Delete a Service Offering or a Request Offering
In System Center 2012 Service Manager, service offerings and their request offerings are
available to Self-Service Portal users, when the status of the offering is set to Published and if
end users have been assigned a corresponding Service Manager user role. Only users who have
been assigned a user role associated with a catalog group that contains catalog items can use
the Self-Service Portal to access the service catalog. You can also delete a catalog item when it
is no longer needed.
You can use the following procedures to delete a service offering or a request offering.
1. In the Service Manager console, select Library.
2. In the Library pane, expand Service Catalog, expand Service Offerings, and then
select All Service Offerings.
3. In the All Service Offerings list, select the service offering that you want to delete.
4. In the Tasks list under <ServiceOfferingName>, click Delete.
5. In the Delete Item dialog box, click Yes.
1. In the Service Manager console, select Library.
2. In the Library pane, expand Service Catalog, expand Request Offerings, and then
select All Request Offerings.
3. In the All Request Offerings list, select the request offering that you want to delete.
4. In the Tasks list under <RequestOfferingName>, click Delete.
5. In the Delete Item dialog box, click Yes.
About Languages Supported by the Service Catalog
The Self-Service Portal in System Center 2012 Service Manager supports many localized
languages for service offerings. The following is a list of languages that are supported in Microsoft
SharePoint 2010 products and in Service Manager. These languages are supported in the
Service Manager console by means of the service offering Language item that you select.
Accordingly, after you install the appropriate SharePoint 2010 language pack on the server that
To delete a service offering
To delete a request offering
[This topic is pre-release documentation and is subject to change in future releases. Blank
topics are included as placeholders.]
442
hosts SharePoint 2010 and the Self-Service Portal, you can select the corresponding SharePoint
Language ID in the Self-Service Portal by using Site Settings in Site Administration and then
selecting the default and alternate languages that you want to use with Language Settings.
There is an exception for East Asian languages. Specifically, in the Service Manager
console you must select Chinese (Traditional, Taiwan) and Chinese (Simplified)
instead of the Chinese (Traditional) and Chinese (Simplified, China) options that the
Self-Service Portal and SharePoint 2010 display.
The Service Manager console supports more languages than the languages in the following
table. You can use languagesthat are available in the Self-Service Portal and not listed in the
tablein Silverlight modules when you localize the modules in other languages and then host
them outside SharePoint 2010.
Supported SharePoint Foundation 2010 and SharePoint Server 2010
Languages
SharePoint 2010 Language SharePoint 2010 Language ID
Arabic 1025
Basque (Basque) 1069
Bulgarian 1026
Catalan 1027
Chinese (Simplified) 2052
Chinese (Traditional) 1028
Croatian 1050
Czech 1029
Danish 1030
Dutch 1043
English 1033
Estonian 1061
Finnish 1035
French 1036
Galician 1110
German 1031
Note
[This topic is pre-release documentation and is subject to change in future releases. Blank
topics are included as placeholders.]
443
SharePoint 2010 Language SharePoint 2010 Language ID
Greek 1032
Hebrew 1037
Hindi 1081
Hungarian 1038
Italian 1040
Japanese 1041
Kazakh 1087
Korean 1042
Latvian 1062
Lithuanian 1063
Norwegian (Bokml) 1044
Polish 1045
Portuguese (Brazil) 1046
Portuguese (Portugal) 2070
Romanian 1048
Russian 1049
Serbian (Latin) 2074
Slovak 1051
Slovenian 1060
Spanish 3082
Swedish 1053
Thai 1054
Turkish 1055
Ukrainian 1058
[This topic is pre-release documentation and is subject to change in future releases. Blank
topics are included as placeholders.]
444
Using Groups, Queues, and Lists in System
Center 2012 - Service Manager
In System Center 2012 Service Manager, you can use groups to manage configuration items,
queues to manage work items, and lists to customize forms to classify different objects, such as
incidents, change requests, activities, or configuration items. Use the overview and the
procedures in the following topics to help manage these items.
Groups, Queues, and Lists Topics
About Groups, Queues, and Lists
Provides an overview of groups, queues, and lists in Service Manager.
How to Create a Group
Describes how to create a group.
How to Create a Queue
Describes how to create a queue.
How to Edit a Queue
Describes how to edit a queue.
How to Add a List Item
Describes how to add a list item.
Other Resources for This Component
TechNet Library main page for System Center 2012 Service Manager
Administrators Guide for System Center 2012 Service Manager
Planning Guide for System Center 2012 Service Manager
Operations Guide for System Center 2012 Service Manager
About Groups, Queues, and Lists
The Library pane in System Center 2012 Service Manager contains items, such as groups,
queues, and lists. You can use groups to manage configuration items, and you can use queues to
manage work items. You can use lists to customize forms.
Using Groups to Manage Configuration Items
In Service Manager, groups contain objects. Typically, these objects are configuration items.
Groups can include collections of objects of the same class or of different classes. For example,
say that you decide to create the Exchange Servers group. You have several methods to do
this. You can create a static group, a dynamic group, or a combination of static and dynamic
groups. A static group is defined by specific objects, such as Exchange1 and Exchange2. A
dynamic group is defined by inclusion rules. Inclusion rules are based on comparing a formula to
[This topic is pre-release documentation and is subject to change in future releases. Blank
topics are included as placeholders.]
445
the actual property value of a configuration item. The following table shows samples of inclusion
rules.
Class.Property Operator Value
Active Directory.Domain Contains Woodgrove
Windows Server.Display Name Contains Exchange Servers
Operating System.Display Name Starts with Windows Server
For example, say that you want to restrict access to Exchange servers to only specific users. To
do this, you create a new group that is named Exchange Servers and add all Exchange servers
in this environment to the group. Later, you can configure user roles to limit access to the
Exchange Servers group to only the specific users to whom you want to grant access. You can
use the Exchange Servers group as criteria when you configure notification subscriptions. You
can also use the Exchange Servers group as criteria for a report parameter.
Using Queues to Manage Work Items
In Service Manager, queues are used to group similar work items that meet specified criteria, for
example, all incidents that are classified by analysts as E-mail incidents. All work items in a
queue must be of the same type, such as incidents, change requests, activities, or trouble tickets.
Queues use membership rules to determine which work items should be included in each queue.
Queue membership rules are dynamic, and they are periodically recalculated to ensure that the
queue membership list is current.
You can create a queue to group work items with a specific type or with a specific priority. You
can then configure user roles to limit access to that queue to only specific users.
For incident escalation, you can use queues in various ways to speed the resolution of higher
priority or common incidents. For example, you can configure Incident Management to
automatically escalate specific incidents to a high-priority queue
For example, you can use queues as follows:
In notifications, you can use a queue as criteria in a subscription to specify which work items
to notify about.
In security, you can use a queue in user role configuration to limit the scope of control that
groups of users have over work items.
When you delete a queue, the work items that are contained in the queue are preserved.
You can delete a queue only if it is in an unsealed management pack.
Note
[This topic is pre-release documentation and is subject to change in future releases. Blank
topics are included as placeholders.]
446
Using Lists to Customize Forms
You can use lists in Service Manager to classify different objects, such as incidents, change
requests, activities, or configuration items. A list represents a property of an object, and it
includes one or more list items. Each list item represents a possible value for a property.
Lists are used in forms and dialog boxes throughout the Service Manager console. Lists and list
items make it possible for users to select a value from a predefined list of values. When you use
lists, you can customize the console to reflect the business practices of your organization.
Additionally, Service Manager contains several predefined lists, such as the Incident
Classification list.
For example, when you are creating an incident, you notice that Printer Problems is an option
under Classification Category. At your company, some standard laser printers in your
accounting department might be used as specialized check-writing printers. To better route
incidents, you want printer-related incidents to be categorized as being either for standard laser
printers or for check-writing printers. Because lists are customizable, you can add a list item, such
as Laser Printers and Check-Writing Printers, to the Classification Category list when you
create an incident. Optionally, you can build lists as a hierarchy; for example, laser printers and
check-writing printers could be listed under printers. To do this, you can add Laser Printer and
Check-Writing Printer list items to the Incident Classification list.
About List Items
In Service Manager, several default list items exist. It is important that you not delete the default
list items. Each default list item is defined by a globally unique identifier (GUID). Some of the
default management packs reference these list items by their GUID. If you delete a list item,
some management packs or workflows might not work.
If the name of a default list item causes an issue in your environment, you can change the display
name of the existing item but leave the GUID intact. For example, you can change the name of
the Printing Problems default list item to Laser Printing Problems if that is better in your
environment.
See Also
How to Create a Group
How to Create a Queue
How to Edit a Queue
How to Add a List Item
How to Create a Group
Use the following procedures in System Center 2012 Service Manager to create a new group
(such as the Exchange Servers group) that includes the servers in your environment that are
running Microsoft Exchange Server.
[This topic is pre-release documentation and is subject to change in future releases. Blank
topics are included as placeholders.]
447
We recommend that you create a Configuration Manager 2007 connector before you run
this procedure. For more information, see Importing Data from Configuration Manager
2007.
1. In the Service Manager console, click Library.
2. In the Library pane, expand Library, and then click Groups.
3. In the Tasks pane, under Groups, click Create Group. The Create Group Wizard starts.
4. On the Before You Begin page, click Next.
5. On the General page, do the following:
a. Provide a name for the group, such as Exchange Servers.
b. In the Description text box, type a description for the group. For example, type All
Exchange servers that require an update.
c. Under Management pack, make sure that an unsealed management pack is
selected. For example, select Service Catalog Generic Incident Request. Then,
click Next.
6. On the Included Members page, click Add.
7. In the Select Objects dialog box, in the Filter by class list, select a class, such as
Windows Computer.
8. In the Search by name box, type the search criteria that you want to use to locate an
object, and then click the filter (magnifying glass) button.
9. Select one or more items in the Available Objects list, and then click Add. For example,
select all the Exchange servers in your organization.
10. Verify that the objects that you selected in the Available Objects list appear in the
Selected objects list, and then click OK.
11. On the Included Members page, click Next.
12. Optionally, on the Dynamic members page, click the ellipsis () button to specify a
type, such as Windows Computer, to build the dynamic members. Choose any property
you want to build your criteria. For example, after you specify the Windows Computer
type, select the Principal Name property, and then click Add. In the related text box,
enter woodgrove so that all the computers whose principal name contains this text are
included, and then click Next.
13. Optionally, on the Subgroups page, click Add, and then select the specific groups that
you want as subgroups of this group. If any group that you want to select as a subgroup
is from an unsealed management pack, that subgroup must be from the same
management pack as the group that you are creating. Click OK, and then click Next.
14. Optionally, on the Excluded Members page, click Add, and then select the specific
configuration items that you want to exclude from this group. Click OK, and then click
Next.
Note
To create a new group
[This topic is pre-release documentation and is subject to change in future releases. Blank
topics are included as placeholders.]
448
15. On the Summary page, confirm the group settings that you made, and then click Create.
16. On the Completion page, make sure that you receive the following confirmation
message, and then click Close:
The new group was created successfully.
Make sure that Exchange Servers appears in the Groups pane. If necessary, press the
F5 key to refresh the Service Manager console view.
In the Tasks pane, under the name of the group, click View Group Members to make
sure that the Exchange servers appear in the Group Members window.
You can use a Windows PowerShell command to retrieve groups from Operations
Manager and from Service Manager. For more information, see Get-SCSMGroup.
How to Create a Queue
You can create queues in System Center 2012 Service Manager to create a grouping of related
work items, such as incidents and change requests. For example, you can create a queue that
you use for escalation, named Exchange Send Problems Queue, and then escalate that type of
incident to that queue.
You can use the following procedure to create a queue.
1. In the Service Manager console, click Library.
2. In the Library pane, expand Library, and then click Queues.
3. In the Tasks pane, click Create Queue.
4. Complete these steps to complete the Create Queue Wizard:
a. On the Before You Begin page, click Next.
b. On the General page, type a name in the Queue name box. For example, type
Exchange Send Problems Queue.
c. Next to the Work item type box, click the ellipsis button (). In the Select a Class
dialog box, select a class, such as Incident, and then click OK.
d. In the Management pack list, select the unsealed management pack in which you
want to store the new queue definition. For example, select Service Manager
Incident Management Configuration Library. Then, click Next.
e. On the Criteria page, build the criteria that you want to use to filter work items for the
queue, and then click Next. Only work items that meet the specified criteria will be
added to that queue.
For example, select the Classification Category property in the Available
Properties area, and then click Add. In the list that was just added to the Criteria
To validate the creating of a new group
To create a queue
[This topic is pre-release documentation and is subject to change in future releases. Blank
topics are included as placeholders.]
449
area, in the area that is now surrounded by a red box, select E-Mail Problems, and
then click Next.
f. On the Summary page, click Create to create the queue.
g. On the Completion page, click Close.
1. In the Service Manager console, verify that the new queue appears in the Queues pane.
2. In the Tasks pane, click Properties, and then verify that the queue appears as you
defined it.
You can use a Windows PowerShell command to complete this task. For information
about how to use Windows PowerShell to retrieve queues that are defined in Service
Manager, see Get-SCSMQueue.
How to Edit a Queue
In System Center 2012 Service Manager, you can use the following procedure to edit a queue.
1. In the Service Manager console, click Library.
2. In the Library pane, expand Library, and then click Queues.
3. In the Queues pane, select the queue that you want to edit, such as Exchange Send
Problems Queue. Then, in the Tasks pane, click Properties.
4. In the Queue Properties dialog box, on the General and Criteria tabs, make the
changes you want. For example, change the description of the queue.
5. Click OK to save the changes.
How to Add a List Item
In System Center 2012 Service Manager, you can use these procedures to add a list item to an
existing list and then validate it. For example, you can use this procedure to add a Laser Printer
and Check-Writing Printer list item to the Incident Classification list.
1. In the Service Manager console, click Library.
2. In the Library pane, click Lists. The Lists pane displays all the existing lists.
3. Select the list to which you want to add a list item. For example, select the Incident
Classification list. In the Tasks pane, under Incident Classification, click Properties.
4. In the List Properties dialog box, click Printing Problems, and then click Add Child.
To validate the creation of a queue
To edit a queue
To add list items to Service Manager lists
[This topic is pre-release documentation and is subject to change in future releases. Blank
topics are included as placeholders.]
450
Notice that a new List Value list item is added.
Note
When you click Add Item or Add Child, a Select management pack dialog box
might appear. If this dialog box appears, select the default management pack,
select another unsealed management pack, or create a new management pack.
5. Click the new List Value list item. In the Name box, type a name for the new list item. For
example, type Laser Printer. If you want, you can optionally type a description in the
Description box.
6. Repeat steps 4 and 5 and create a new list item with the name Check-Writing Printer,
and then click OK.
1. Select the same list again, click Properties in the Tasks pane, and then verify that the
new list item appears.
2. In the Service Manager console, create a new incident, and then locate the new list item
in the Classification Category list. For example, expand Printer Problems, and then
locate the Laser Printer and Check-Writing Printer list items.
For more information about creating a new incident, see the topic How to Manually
Create a New Incident in the Operations Guide for System Center 2012
Service Manager.
Using Runbooks in System Center 2012 - Service
Manager
Runbooks in System Center 2012 Service Manager and System Center 2012 - Orchestrator are
used to automate procedures. The following topics provide details about the purpose and use of
runbooks.
Runbook Topics
About Runbooks in Service Manager
Provides an overview of the purpose of runbooks in Service Manager.
How to Create a Runbook Automation Activity Template
Describes how to create a runbook automation activity template.
How to View a Runbook
Describes how to view a runbook.
To validate the addition of a new list item
[This topic is pre-release documentation and is subject to change in future releases. Blank
topics are included as placeholders.]
451
Other Resources for This Component
TechNet Library main page for System Center 2012 Service Manager
Planning Guide for System Center 2012 Service Manager
Administrator's Guide for System Center 2012 Service Manager
Operations Guide for System Center 2012 Service Manager
About Runbooks in Service Manager
To automate processes in System Center 2012, System Center 2012 - Orchestrator uses
runbooks to automate procedures. Runbooks are visual representations of the procedures. The
value that runbooks have is that they help ensure that Orchestrator automation is driven and
tracked from System Center 2012 Service Manager and that Service Manager interactions with
other Service Manager products and non-Microsoft systems are much easier to implement.
Additionally, the Orchestrator workflow authoring interface is available for your custom Service
Manager scenarios. Runbooks are imported into Service Manager using the Orchestrator
connector. After the connector is synchronized, imported runbooks appear in the Library
workspace under the Runbooks node in the Service Manager console, where you can view them
and also create runbook automation activity templates.
About System Center 2012 - Orchestrator
System Center 2012 - Orchestrator is an automation platform for orchestrating and integrating IT
tools to drive down the cost of datacenter operations, while improving the reliability of IT
processes. Orchestrator enables IT organizations to automate best practices, such as those that
are found in the Microsoft Operations Framework (MOF) and Information Technology
Infrastructure Library (ITIL). This is achieved through workflow processes that coordinate Service
Manager and other management tools to automate incident response, change and compliance,
and service-life-cycle management processes.
Through its workflow designer, Orchestrator automatically shares data and initiates tasks in
System Center 2012 components, including Operations Manager, Service Manager, Virtual
Machine Manager, System Center 2012 - Configuration Manager, Active Directory Domain
Services (AD DS), and non-Microsoft tools. Orchestrator workflow automates IT infrastructure
tasks, while Service Manager workflow provides automation of human workflow. The combined
offering ensures repeatable, consistent results by removing the latency associated with manual
coordination service delivery. Service Manager and Orchestrator enable integration, efficiency,
and business alignment of datacenter IT services by:
Automating processes and enforcing best practices for incident, change, and service-life-
cycle management.
Reducing unanticipated errors and service delivery time by automating tasks across
responsibility groups within your IT organization.
Integrating System Center with non-Microsoft tools to enable interoperability across the
datacenter.
[This topic is pre-release documentation and is subject to change in future releases. Blank
topics are included as placeholders.]
452
Orchestrating tasks across systems for consistent, documented, and compliant activity.
See Also
Using Runbooks in System Center 2012 - Service Manager
How to Create a Runbook Automation Activity Template
After you import runbooks into System Center 2012 Service Manager using the Orchestrator
connector from System Center 2012 - Orchestrator, you can create a runbook automation activity
template to map parameters in Orchestrator to corresponding parameters in Service Manager.
As an example, you can implement a new request offering using an Orchestrator runbook to
automate it. Then, you can go to the Runbooks view in the Library workspace, select a runbook,
and create a runbook automation activity template. You can go to the templates view and verify
that the template is created. You can then add the Orchestrator activity template to a service
request template and create the request offering. You then can then map the runbook template to
a different runbook with the same inputs and outputs if you find that you need to fix a problem or
improve the process.
If you have extended root classes such as service request or release record, then you
can map runbook activity parameter to extended properties only if the runbook activity
template and service request templates are saved in same management pack where the
definition extension is located.
1. In the Service Manager console, click Library.
2. In the Library pane, click Runbooks.
3. In the Runbooks view, select a runbook.
4. In the Tasks pane, under <RunbookName>, click Create Runbook Automation
Activity Template to open the Create Template dialog box.
5. In the Name box, type a name for the template.
6. Optionally, in the Description box, type a description for the template.
7. If necessary, select an unsealed management pack to save the template to, and then
click OK. You will use this management pack later to retrieve the runbook automation
activity template from another work item template, such as a service request template.
8. In the Runbook Activity Template: <TemplateName> form, on the General tab, type
information for Title, Description, Area, Stage, Assigned To, and Designer.
9. Ensure that Is Ready for Automation is selected.
10. Select the Runbook tab, and then under Parameter Mapping, note that the parameters
from the runbook are mapped to generic propertiesfor example, Parameter1,
Parameter2, and so onof the runbook activity class. The Type column specifies
Important
To create a runbook automation activity template
[This topic is pre-release documentation and is subject to change in future releases. Blank
topics are included as placeholders.]
453
whether the parameters are inputs or outputs. You can also type default values for each
parameter using Edit Mapping.
11. For any parameter, click Edit Mapping.
12. Expand Object, and then click Id. This ID value will be used by the Orchestrator runbook
to find the particular runbook activity that is being executed. Click Close.
13. Click OK to close the form and create the template.
How to View a Runbook
After you import runbooks from System Center 2012 - Orchestrator into System Center 2012
Service Manager, you can open the runbook in the Service Manager console to ensure that it
contains the parameters you want to use in an automation activity template in Service Manager.
This procedure requires Windows Internet Explorer with Microsoft Silverlight installed.
When you view the runbook, you can perform basic actions with the runbook, such as viewing the
summary, jobs, instances, and definition of the runbook. You can also start and stop the runbook.
1. In the Service Manager console, select Library.
2. In the Library pane, select Runbooks.
3. In the Runbooks view, select a runbook.
4. In the Tasks pane under <RunbookName>, click View Runbooks to open the runbook
in Internet Explorer.
See Also
Using Runbooks in System Center 2012 - Service Manager
Installing and Configuring Chargeback Reports in
System Center 2012 - Service Manager
This section provides an overview of key concepts for chargeback reports in
System Center 2012 Service Manager SP1 and System Center 2012 R2 Service Manager. This
section also contains procedures that you can use to install and configure chargeback reports.
After you have installed and configured chargeback reports, see the installing and configuring
chargeback reports, see the Managing Chargeback Reports topic in the Operations Guide for
System Center 2012 Service Manager.
Note
To view a runbook
[This topic is pre-release documentation and is subject to change in future releases. Blank
topics are included as placeholders.]
454
Installing and Configuring Chargeback Reports Topics
About Chargeback Reports
Provides an overview of key concepts for chargeback reports.
Chargeback Report Requirements
Provides an overview of requirements that must be met before you install chargeback
reports.
How to Install Chargeback Reports
Describes how to install chargeback reports.
How to Create or Modify a Price Sheet
Describes how to view and use chargeback reports.
How to Publish and Unpublish a Price Sheet
Describes how to publish and unpublish a price sheet.
How to Assign or Remove a Default Price Sheet for a Selected Cloud
Describes how to assign or remove a default price sheet for a cloud.
How to Override a Default Price Sheet for a Specific VMM User Role
Describes how to override a default price sheet for a VMM user role.
Other Resources for This Component
TechNet Library main page for System Center 2012 Service Manager
Administrators Guide for System Center 2012 Service Manager
Planning Guide for System Center 2012 Service Manager
Operations Guide for System Center 2012 Service Manager
User Interface Customization in System Center
2012 - Service Manager
The sealed management packs in Service Manager contain, among other things, views, list
items, and templates. Because these items are in a sealed management pack, they cannot be
edited or changed. With the release of System Center 2012 Service Manager, you have the
option of hiding views. You can now duplicate list items and templates, saving the duplicates into
an unsealed management pack, and because the duplicates are in an unsealed management
pack, you can edit the properties of the list item or template using the Service Manager console.
User Interface Customization Topics
How to Customize a View
Describes how to customize a view.
How to Customize a List Item
[This topic is pre-release documentation and is subject to change in future releases. Blank
topics are included as placeholders.]
455
Describes how to customize a list item.
How to Customize a Template
Describes how to customize a template.
Other Resources for This Component
TechNet Library main page for System Center 2012 Service Manager
Administrators Guide for System Center 2012 Service Manager
Planning Guide for System Center 2012 Service Manager
Operations Guide for System Center 2012 Service Manager
How to Customize a View
The Failed Service Requests view in System Center 2012 Service Manager is in a sealed
management pack. In this example, you will create a duplicate of this view, save it into an
unsealed management pack, and then edit the new view by changing its name to New Failed
Service Requests. You will finish this exercise by hiding the original Failed Service Requests
view. As an administrator, you will still see the hidden view.
1. In the Service Manager console, click Work Items.
2. In the Work Items pane, expand Service Request Fulfillment.
3. Right-click Failed Service Requests, and then click Duplicate View.
4. In the Select management pack dialog box, accept the default management pack,
Service Manager Service Request Configuration Library, and then click OK.
5. Right-click Failed Service Requests Copy, and then click Edit View.
6. In the Edit Failed Service Requests Copy Wizard, in Name, type a new name for this
view. For example, type New Failed Service Requests, and then click OK.
7. Right-click Failed Service Requests, and then click Hide View.
See Also
User Interface Customization in System Center 2012 - Service Manager
How to Customize a List Item
The items in a list in a sealed management pack in System Center 2012 Service Manager
cannot be changed. In this example, you will add a list item (phone) to the Service Request
Source list and save it into an unsealed management pack, and then edit the new view by
changing its name to New Failed Service Requests. You will finish this exercise by hiding the
original Failed Service Requests view. As an administrator, you will still see the hidden view.
To customize a view
[This topic is pre-release documentation and is subject to change in future releases. Blank
topics are included as placeholders.]
456
1. In the Service Manager console, click Library.
2. In the Library pane, expand Library, and then click Lists.
3. In the Lists pane, click Service Request Source.
4. In the Tasks pane, in the Service Request Source area, click Properties.
5. In the List Properties dialog box, click Add Item.
6. In the Select management pack dialog box, accept the default management pack,
Service Manager Service Request Configuration Library, and then click OK.
7. In the List Properties dialog box, click List Value.
8. In the Name field, type Phone, and then click OK.
See Also
User Interface Customization in System Center 2012 - Service Manager
How to Customize a Template
Templates in a sealed management pack in System Center 2012 Service Manager cannot be
changed. In this example, you will create a copy of the Default Service Request Template and
save the copy in an unsealed management pack. You will then start a Create Template Wizard
for the copy you made.
1. In the Service Manager console, click Library.
2. In the Library pane, expand Library, and then click Templates.
3. In the Templates pane, click Default Service Request.
4. In the Tasks pane, under Default Service Request, click Create a Copy.
5. In the Select management pack dialog box, accept the default management pack,
Service Manager Service Request Configuration Library, and then click OK.
6. In the Templates pane, click Copy of Default.
7. In the Tasks pane, under Copy of Default Service Request, click Properties.
8. In the Create Template dialog box, in the Name field, type a new name for this template,
and then click OK.
9. Finish the steps in the Service Request Template Wizard to customize this template for
your needs, and when you are finished, click OK.
To customize a list item
To customize a template
[This topic is pre-release documentation and is subject to change in future releases. Blank
topics are included as placeholders.]
457
Managing User Roles in System Center 2012 -
Service Manager
This section provides an overview of user roles in System Center 2012 Service Manager. It
includes procedures that you can use to work with user roles.
You can find a complete list of user roles in Service Manager at Appendix A - List of User Role
Profiles in System Center 2012 - Service Manager.
Managing User Roles Topics
About User Roles
Provides an overview of user roles.
How to Add a Member to a User Role
Describes how to add a member to an existing user role.
How to Create a User Role
Describes how to create a user role.
Other Resources for This Component
TechNet Library main page for System Center 2012 Service Manager
Administrators Guide for System Center 2012 Service Manager
Planning Guide for System Center 2012 Service Manager
Operations Guide for System Center 2012 Service Manager
About User Roles
In your organization, some employees are responsible for supporting hardware, such as portable
computers and servers. Some of the employees are allowed to create and update configuration
items but not delete them, whereas others are allowed to create, update, and delete configuration
items.
In System Center 2012 Service Manager, the security rights that allow users to access or
update information are defined in a user role profile. A user role profile is a named collection of
access rights, and it usually corresponds to an employees business responsibilities. Each user
role profile controls access to such artifacts as knowledge articles, work items (incidents, change
requests), authoring, administration, and other credentials. Think of user role profiles as defining
what you are allowed to do.
In the future, managers at your organization may decide to separate the group of employees who
maintain configuration items into two groups: those who handle configuration items for desktop
computers and those who handle configuration items for portable computers. They want to retain
these two user role profiles, one profile that can create and edit but not delete configuration items,
and another profile that can create, edit, and delete configuration items. You would define these
[This topic is pre-release documentation and is subject to change in future releases. Blank
topics are included as placeholders.]
458
user role profiles with different scopes, one for desktops and one for portable computers. If user
role profiles define what you are allowed to do, think of scopes as defining what items you are
allowed to modify. The combination of a user role profile and a scope is called a user role.
Understanding User Roles in Service Manager
In Service Manager, when you click Administration, expand Security, and then click User
Roles, a User Roles pane displays a list of user roles. Each of these user roles has been
configured with a user role profile and an undefined scope. Because the scope is undefined for
these user roles, they can exercise their user profiles on all management packs, queues, groups,
tasks, views, and form templates. The following table lists the default user roles, their associated
user role profiles, and scope.
User role User role profile Scope
Activity Implementers Activity Implementer Global
Administrators Administrator Global
Advanced Operators Advanced Operator Global
Change Initiators Change Initiator Global
End Users End User Global
Read-Only Operators Read-Only Operator Global
Authors Author Global
Problem Analysts Problem Analyst Global
Workflows Workflow Global
Incident Resolvers Incident Resolver Global
Change Managers Change Manager Global
Report Users Report User Global
Release Managers Release Manager Global
Service Request Analysts Service Request Analyst Global
The Service Manager Report Users user role is available only after you register with the
Service Manager data warehouse and after the Data Warehouse navigation button is
available. To view the Service Manager Report Users user role, click Data Warehouse,
expand Security, and then click User Roles.
Note
[This topic is pre-release documentation and is subject to change in future releases. Blank
topics are included as placeholders.]
459
Example
For example, say that you want to define one security access that allows users to create and edit,
but not delete, configuration items and another security access that allows users to create, edit,
and delete configuration items. Appendix A, at the end of this guide, lists the user role profiles
and their associated artifacts. The following table shows user role profiles as they relate to
configuration items.
User role profile Create configuration
items
Update configuration
items
Delete configuration
items
Report User No No No
End User No No No
Read-Only Operator No No No
Activity Implementer No No No
Change Initiator No No No
Incident Resolver No No No
Problem Analyst No No No
Change Manager No No No
Advanced Operator Yes Yes No
Author Yes Yes No
Workflow Yes Yes No
Administrator Yes Yes Yes
Using the previous table, you can see that the Advanced Operators user role profile can create
and update, but not delete, configuration items. The Administrators user role profile can create,
update, and delete configuration items. The members of the asset management team who are
allowed to create and update, but not delete, configuration items are made members of the
predefined Service Manager Advanced Operators profile. The members of the asset
management team who are allowed to create, edit, and delete configuration items are made
members of the Administrators profile.
As a best practice, assume that members of the asset management team might change. You
should create two groups in Active Directory Domain Services (AD DS) and make those groups
members of the Advanced Operators and Administrators profiles. Then, as members change,
users are added and removed from the Active Directory group, and no changes have to be made
in Service Manager.
[This topic is pre-release documentation and is subject to change in future releases. Blank
topics are included as placeholders.]
460
In the future, if you break the asset management team into two groups, one for desktops and the
other for laptops, you can create your own user role by using the same user role profiles, but with
different scopes.
Why Some User Roles Cannot Be Created
When you are creating a user role, notice that three user roles are not available: Administrator,
Report User, and Workflows. These three user roles are created and populated during Setup,
and, generally speaking, these user roles are used by Service Manager. The following sections
describe each of these user roles.
Administrator
The Administrator user role is global in scope; therefore, there is no reason for creating another
user role of this type.
Report User
The Report User user role has one purpose in Service Manager: to find the computer hosting
Microsoft SQL Server Reporting Services (SSRS) for the user at a Service Manager console.
When a user at a Service Manager console tries to run a report, a query is made to the Service
Manager management server seeking the computer that is hosting the data warehouse
management server. The Service Manager console then queries the data warehouse
management server seeking the name of the computer hosting SSRS. With that information, the
Service Manager console connects to SSRS. The singular purpose of the Report User user role
is to make these queries. After the Service Manager console connects to the SSRS, the
credentials of the user running the console grant access as defined on the SSRS. Because of the
narrow purpose of this user role, there is no reason for creating another user role.
Workflows
Workflows might have to read and write to the Service Manager database. During Setup, you are
asked to provide credentials for the Workflows user role, and this user role performs the required
actions on the Service Manager database. Like the Report User user role, the narrow purpose of
the Workflow user role means there is no reason for creating other user roles.
See Also
How to Add a Member to a User Role
How to Create a User Role
How to Add a Member to a User Role
In System Center 2012 Service Manager, you can assign users to a user role to define what
they can do.
In this example, you have to add members of an asset management team who can create and
update, but not delete, configuration items to the user role. Looking at the Configuration Items
[This topic is pre-release documentation and is subject to change in future releases. Blank
topics are included as placeholders.]
461
section of Appendix A - List of User Role Profiles in System Center 2012 - Service Manager in
this document, you see that the Advanced Operators user role profile provides what you need
regarding permissions for this team. At this time, all members of the asset management team are
responsible for every asset in the company; therefore, they require unlimited scope.
Use the following procedures to add a user to the Service Manager Advanced Operators user
role and then validate the assignment of the user to the user role.
1. In the Service Manager console, click Administration.
2. In the Administration pane, expand Security, and then select User Roles.
3. In the User Roles pane, double-click Advanced Operators.
4. In the Edit User Role dialog box, click Users.
5. On the Users page, click Add.
6. In the Select Users or Groups dialog box, type the name of a user or group that you
want to add to this user role, click Check Names, and then click OK.
7. In the Edit User Role dialog box, click OK.
Log on to the Service Manager console as one of the users assigned to the user role.
Verify that you cannot access data for which you do not have access rights, as specified
in the user roles.
You can use a Windows PowerShell command to view users. For information about how
to use Windows PowerShell to retrieve users that are defined in Service Manager, see Get-
SCSMUser.
How to Create a User Role
Use the following procedures to create a user role and assign users to that role in
System Center 2012 Service Manager and then validate the creation of the user role.
1. In the Service Manager console, select Administration.
2. In the Administration pane, expand Security, and then select User Roles.
3. In the Tasks pane under User Roles, select Create User Role, and then select the user
role profile that you want to use for this user role, such as Author.
4. Complete the User Role Wizard by doing the following:
a. On the Before You Begin page, click Next.
b. On the General page, enter a name and description for this user role, and then click
To assign a user to a user role
To validate the assignment of a user to a user role
To create a user role
[This topic is pre-release documentation and is subject to change in future releases. Blank
topics are included as placeholders.]
462
Next.
c. On the Management Packs page, start to filter the scope of the data that you want to
assign access to. Select the management packs that contain the data that you want
to assign access to, such as Incident Management Library. Click Next.
d. On the following pages, all the classes, queues, groups, tasks, views, and form
templates that are available for the specified user role from the specified
management packs, are displayed. You can select specific items on these pages to
further limit the set of data that access is assigned to.
Important
The groups and the queues lists are not filteredall groups and queues from
all management packs are listed. If you select Select all queues on the
Queues page, on the Groups page, Select all Groups is selected
automatically. In addition, by default, no groups have been created. You
have to create a group if you want to limit scope by group.
e. On the Users page, click Add, and use the Select Users or Groups dialog box to
select users and user groups from Active Directory Domain Services (AD DS) for this
user role, and then click Next.
f. On the Summary page, make sure that the settings are correct, and then click
Create.
g. On the Completion page, make sure that The user role was created successfully
appears, and then click Close.
1. In the Service Manager console, verify that the newly created user role appears in the
middle pane.
2. Log on to the Service Manager console as one of the users assigned to the user role.
Verify that you cannot access data for which you do not have access rights, as specified
in the user role.
You can use Windows PowerShell commands to complete these and other related tasks,
as follows:
For information about how to use Windows PowerShell to create a new user role in
Service Manager, see New-SCSMUserRole.
For information about how to use Windows PowerShell to retrieve user roles that are
defined in Service Manager, see Get-SCSMUserRole.
For information about how to use Windows PowerShell to set the UserRole property for a
Service Manager user, see Update-SCSMUserRole.
For information about how to use Windows PowerShell to remove a user role from
Service Manager, see Remove-SCSMUserRole.
To validate the creation of a user role
[This topic is pre-release documentation and is subject to change in future releases. Blank
topics are included as placeholders.]
463
Managing Run As Accounts in System Center
2012 - Service Manager
During the setup of System Center 2012 Service Manager, you specified credentials for the
workflow and service accounts, for Microsoft SQL Server Analysis Services, and for SQL Server
Reporting Services (SSRS). If, because of the configurations of password security requirements
used in your organization, these passwords expire, you must update the new passwords in
Service Manager. In addition, if you decide that the user names must change, you also must
change them in Service Manager. This section describes how to make those changes.
It is a best practice never to delete Run As accounts from the Service Manager console. The
Service Manager management pack monitors Run As accounts. At regular intervals, the Health
service attempts to log on as the Run As accounts. If this fails, Event ID 7000 is invoked that
causes an alert. The best way to avoid this issue is never to delete Run As accounts from the
Service Manager console. You can reuse existing Run As accounts by changing their name or
credentials. If you want to stop using a Run As account, you can change its credentials to Local
System and change the name to something easy to remember, such as "Inactive".
Managing Run As Accounts Topics
How to Change the User Credentials for the Operational Database Account
Describes how to update the Operational System Run As account if the user name and
password has changed.
How to Change the Password for the Operational Database Account
Describes how to update the Operational System Run As account if only the password has
changed.
How to Change the Workflow Run As Account Credentials
Describes how to update the workflow account if either the user name or password has
changed.
How to Change the Credentials for SQL Server Analysis Services Account
Describes how to update the SQL Server Analysis account if either the user name or
password has changed.
How to Change the Credentials for SQL Server Reporting Services Account
Describes how to update the SQL Server Reporting Services account if either the user name
or password has changed.
Other Resources for This Component
TechNet Library main page for System Center 2012 Service Manager
Administrators Guide for System Center 2012 Service Manager
Planning Guide for System Center 2012 Service Manager
Operations Guide for System Center 2012 Service Manager
[This topic is pre-release documentation and is subject to change in future releases. Blank
topics are included as placeholders.]
464
How to Change the User Credentials for the Operational
Database Account
If the user account for the Operational Database Account in System Center 2012
Service Manager changes, you must make the following changes:
1. Add the new account to the Service Manager Administrators user role for both the Service
Manager and data warehouse management servers
2. Create a SQL Server logon account for the new user on computers hosting Service Manager
databases. On the computer hosting the Service Manager database, assign the new user to
the skd_users and configsvc_users roles.
3. Make the new account a local administrator on the Service Manager computers.
4. Make the new user account the logon account for the Service Manager Data Access Service
and Service Manager Management Configuration services, and then restart these services.
The logon account for the Service Manager Management service is always the local
system account and must not be changed.
5. Restart the Service Manager Management service.
6. Make the new user the Operational Run As account.
Use the following procedures to make these changes in Service Manager.
Do not configure the Operational Database Account to use the Network Service account.
1. Add the new user as a member of the Administrators local group in Windows on the
computers hosting the following:
Service Manager management server
Data warehouse management server
Self-Service Portal
Service Manager database
Data warehouse databases
1. In the Service Manager console, click Administration.
2. In the Administration pane, expand Administration, expand Security, and then click
User Roles.
3. In the User Roles pane, click Administrators.
4. In the Tasks pane, click Properties.
5. In the Edit User Role Wizard, click Users.
6. Click Remove to remove the existing credentials, click Add and add the new credentials,
Note
Important
To add the user to the local administrators account
To add the user to the Administrators user role
[This topic is pre-release documentation and is subject to change in future releases. Blank
topics are included as placeholders.]
465
and then click OK.
7. In the Service Manager console, click Data Warehouse.
8. In the Data Warehouse pane, expand Data Warehouse, expand Security, and then
click User Roles.
9. Repeat steps 3 through 6.
1. On the computer that hosts the Self-Service Portal, on the Windows desktop, click Start,
and then click Run.
2. In the Run dialog box, in the Open box, type services.msc, and then click OK.
3. In the Services window, in the Services (Local) pane, right-click System Center Data
Access Service, and then click Properties.
4. In the System Center Data Access Service Properties (Local Computer) dialog box,
click Log On, and then click Browse.
5. In the Select User or Group dialog box, complete these steps:
a. Click Locations, in the Locations dialog box, click Entire Directory, and then click
OK.
b. In the Enter the object name to select box, type the name of the new Operational
Database Account, click Check Names, and then click OK.
c. In the Password and Confirm Password boxes, type the password for the new
user, and then click OK.
6. Restart the Service Manager Data Access Service.
7. Right-click System Center Management Configuration, and then click Properties.
8. In the System Center Management Configuration Properties (Local Computer)
dialog box, click Log On, and then click Browse.
9. In the Select User or Group dialog box, complete these steps:
a. Click Locations, and in the Locations dialog box, click Entire Directory, and then
click OK.
b. In the Enter the object name to select box, type the name of the new Operational
Database Account, click Check Names, and then click OK.
c. In the Password and Confirm Password boxes, type the password for the new
user, and then click OK.
10. Restart the Service Manager Management Configuration service.
1. On the computers hosting the Service Manager and data warehouse databases, click
Start, point to Programs, point to Microsoft SQL Server 2008, and then click SQL
Server Management Studio.
2. In the Connect to Server dialog box, complete these steps:
To change the logon account for the Service Manager Data Access Service and Service
Manager Management Configuration services
To create a SQL Server logon
[This topic is pre-release documentation and is subject to change in future releases. Blank
topics are included as placeholders.]
466
a. In the Server Type list, select Database Engine.
b. In the Server Name list, select the server name for your Service Manager or data
warehouse databases.
c. In the Authentication list, select Windows Authentication, and then click Connect.
3. In the Object Explorer pane, expand Security, and then expand Logins.
4. Right-click Logins, and then click New Login.
5. In the Login New dialog box, in the Select a page pane, click General, and then click
Search.
6. In the Select User or Group dialog box, complete these steps:
a. Click Locations, in the Locations dialog box, click Entire Directory, and then click
OK.
b. In the Enter the object name to select box, type the name of the new Operational
Database Account, click Check Names, and then click OK.
7. In the Select a page pane, click Server Roles, and in the Server roles list, ensure that
sysadmin and public are selected, and then click OK.
1. On the Windows desktop, click Start, point to Programs, point to Administrative Tools,
and then click Internet Information Services (IIS) Manager.
2. In the Internet Information Services (IIS) Manager window, in the Connections pane,
expand the name of your computer, and then click Application Pools.
3. In the Application Pools pane, right-click SM_AppPool, and then click Advanced
Settings.
4. In the Advanced Settings dialog box, in the Process Model area, click Identity, and
then click the ellipsis () button.
5. In the Application Pool Identity dialog box, select Custom account, and then click Set.
6. In the Set Credentials dialog box, in the User name box, type the user name for the
Operational Database Account. In the Password and Confirm password boxes, type
the password for the new Operational Database Account, and then click OK.
7. In the Application Pool Identity dialog box, click OK.
8. In the Advanced Settings dialog box, click OK.
9. Close Internet Information Services (IIS) Manager.
1. In the Service Manager console, click Administration.
2. In the Administration pane, expand Administration, expand Security, and then click
Run As Accounts.
3. In the Run As Accounts pane, click Operational Database Account.
4. In the Tasks pane, click Properties.
5. In the Operational Database Account page, in the User name, Password, and
To change the Service Manager Self-Service Portal application pool account
To change the Operational Database Account
[This topic is pre-release documentation and is subject to change in future releases. Blank
topics are included as placeholders.]
467
Domain boxes, type the new credentials for the Operational Database Account, and then
click OK.
How to Change the Password for the Operational Database
Account
1. On the Windows desktop, click Start, and then click Run.
2. In the Run dialog box, in the Open box, type services.msc, and then click OK.
3. In the Services window, in the Services (Local) pane, right-click System Center Data
Access Service, and then click Properties.
4. In the System Center Data Access Service Properties (Local Computer) dialog box,
click Log On.
5. Type the new password in the Password and Confirm Password text boxes, and then
click OK.
6. Restart the Service Manager Data Access Service.
7. Right-click System Center Management Configuration, and then click Properties.
8. In the System Center Management Configuration Properties (Local Computer)
dialog box, click Log On.
9. Type the new password in the Password and Confirm Password text boxes, and then
click OK.
10. Restart the System Center Management Configuration service.
How to Change the Workflow Run As Account Credentials
During setup, you defined the account to be assigned to the Service Manager Workflow Run As
account. If the password for that account changes, you must update the Workflow Run As
account with the new password. If you want to change the account for the Service Manager
Workflow Run As account, you must change both the Workflow Run As account and the
Workflow User Role.
Use the following procedures to define a new user account for the Workflow Run As account and
to update a new password for the existing account.
1. In the Service Manager console, click Administration.
2. In the Administration pane, expand Administration, expand Security, and then click
To change the log-on password for the Service Manager Data Access and Service
Manager Management Configuration services
To change the Workflow Run As account using new credentials
[This topic is pre-release documentation and is subject to change in future releases. Blank
topics are included as placeholders.]
468
Run As Accounts.
3. In the Run As Accounts pane, click Workflow Account.
4. In the Tasks pane, click Properties.
5. In the Workflow Account page, in the User name, Password, and Domain boxes, type
the new credentials for the Workflow Run As account, and then click OK.
6. In the Administration pane, click User Roles.
7. In the User Roles pane, click Workflows.
8. In the Tasks pane, click Properties.
9. In the Edit User Role Wizard, click Users.
10. Click Remove to remove the existing credentials, click Add to add the credentials you
specified in step 5, and then click OK.
Important
Failure to configure the new account for the Workflow Run As account and User
Role causes Service Manager to stop functioning.
1. In the Service Manager console, click Administration.
2. In the Administration pane, expand Administration, expand Security, and then click
Run As Accounts.
3. In the Run As Accounts pane, click Workflow Account.
4. In the Tasks pane, click Properties.
5. In the Workflow Account page, in the Password box, type the new password for the
Workflow Run As account, and then click OK.
How to Change the Credentials for SQL Server Analysis Services
Account
If the account that is used for the SQL Server Analysis Services account changes in
System Center 2012 Service Manager, you must also change the credentials for the account.
Use the following procedure to change the credentials for the SQL Server Analysis Services
account.
1. On the computer hosting SQL Server Analysis Server (SSAS), click Start, click All
Programs, click Microsoft SQL Server 2008 R2, and then click SQL Server
Management Studio.
2. In the Connect to Server dialog box, complete these steps:
a. In the Server Type list, click Analysis Services.
To change the password for the Workflow Run As account credentials
To change the credentials for the SQL Server Analysis Services account
[This topic is pre-release documentation and is subject to change in future releases. Blank
topics are included as placeholders.]
469
b. In the Server Name list, select the server name for your Service Manager or data
warehouse databases.
c. In the Authentication list, select Windows Authentication, and then click Connect.
3. In Microsoft SQL Server Management Studios, in the Object Explorer pane, expand
Databases, expand DWASDataBase, expand Data Sources, and then double-click
DWDataMart.
4. In Data Source Properties DWDataMart, under Security Settings, click the ellipsis
button () next to ImpersonateAccount.
5. In the Impersonation Information window, select Use a specific Windows user name
and password, type the credentials for the new account, and then click OK.
6. Click OK to close Data Source Properties DWDataMart, and then close Microsoft
SQL Server Management Studios.
How to Change the Credentials for SQL Server Reporting
Services Account
If the account that is used for the SQL Server Reporting Services account changes in
System Center 2012 Service Manager, you must change the credentials for the account. Use
the following procedure to change the credentials for the SQL Server Reporting Services account.
1. On the computer hosting SQL Server Reporting Server (SSRS), start a browser, and
connect to http://<server name>/reports.
2. On the SQL Server Reporting Services Home page, double-click Service Manager,
and then double-click DWStagingAndConfig.
3. In the Connect using area, click Credentials stored securely in the report server,
type the current credentials in the User name and Password boxes, and then click
Apply.
4. In the browser tool bar, click the Back button to return to the Service Manager page.
5. Repeat steps 2 and 3 for the remaining Service Manager data sources.
Managing Knowledge Articles in System Center
2012 - Service Manager
Knowledge articles in System Center 2012 Service Manager can help service desk analysts
and end users understand and solve problems. Because any employee can search for and view
knowledge articles, create knowledge articles so that end users can help themselves resolve IT
To change the credentials for the SQL Server Reporting Services account
[This topic is pre-release documentation and is subject to change in future releases. Blank
topics are included as placeholders.]
470
problems before new work items are opened. Service desk analysts also have to link work items
to knowledge articles.
Use the procedures in this section to create and search for knowledge articles.
Managing Knowledge Article Topics
How to Create a Knowledge Article
Describes how to create a knowledge article.
How to Search for a Knowledge Article
Describes how to search for a knowledge article.
Other Resources for This Component
TechNet Library main page for System Center 2012 Service Manager
Administrators Guide for System Center 2012 Service Manager
Planning Guide for System Center 2012 Service Manager
Operations Guide for System Center 2012 Service Manager
How to Create a Knowledge Article
You can use the following procedure to create a knowledge article in System Center 2012
Service Manager. This procedure describes how to create a new example knowledge article to
help users obtain the latest service pack for Windows Vista. However, you can complete these
steps to create any type of knowledge article.
To view external content in knowledge articles, the computer on which the Service
Manager console is installed must be connected to the Internet, either directly or through
a proxy server.
1. In the Service Manager console, click Library.
2. In the Library pane, expand Knowledge, and then click All Knowledge Articles.
3. In the Tasks pane, under Knowledge, click Create Knowledge Article.
4. In the form that appears, on the General tab, in the Knowledge article information
area, follow these steps:
a. In the Title box, type a title for the knowledge article. For example, type How to
obtain Windows Vista Service Pack 2.
b. In the description box, type a description for the article. For example, type You can
use this article to help understand this problem and to correct the problem
yourself.
Note
To create a knowledge article
[This topic is pre-release documentation and is subject to change in future releases. Blank
topics are included as placeholders.]
471
5. In the Knowledge form, expand the Classification area, and then complete these steps:
a. In the Keywords box, type classification keywords that you can later search,
separated by semicolons. For example, type Windows Vista; Service; Pack; 2.
b. In the Knowledge Article Owner box, browse for and then select an owner for the
knowledge article. For example, select Phil Gibbons.
c. In the Category list, select an applicable category. For example, select Software.
6. Expand the External Content area. In the URL box, type the web address if the
information source of the article is known. For example, type
http://support.microsoft.com/kb/935791.
7. Expand Internal Content. In the box, type or paste information about how the user can
apply information from the External Content box to fix a problem that is specific to your
organization. For example, type Visit the URL to read about how to download the
latest service pack for Windows Vista.
8. Click OK to save the new knowledge article.
Verify that the new knowledge article appears in the All Knowledge Articles pane.
How to Search for a Knowledge Article
You can use the following procedures to search for a knowledge article by using the Service
Manager console in System Center 2012 Service Manager. If you want to link a knowledge
article to an incident or to a change request, save the incident or change request first. You can
perform full-text searches when you search for knowledge articles. When you search, Service
Manager queries the following fields in the knowledge search form:
Title
Description
Comments
Keywords
External URL
Internal Content
Analyst Content
When the search is complete, Service Manager displays matches for content in the Title, End-
User content, and Analyst Content fields. If you want to view the whole article, click Open
article to see external content. If you type Vista in the search box, that exact string must exist
in one of the knowledge article fields.
To validate that the knowledge article was created
Note
[This topic is pre-release documentation and is subject to change in future releases. Blank
topics are included as placeholders.]
472
Partial matches are not returned by a search. Therefore, when you search for a
knowledge article based on a keyword, you must type the exact word. However, you can
use the asterisk (*) as a wildcard character when you perform a search.
1. In the Service Manager console, in the search box, type a keyword or term. For example,
type Vista.
2. Click the arrow to the right of the search box to view a list of the objects for which you
want to search, and then click Knowledge.
The Knowledge Search form displays the knowledge articles that match the search term.
1. With an incident or change request form open, in the Tasks pane, click Search for
Knowledge Articles.
2. In the Knowledge Search form, type a search term in the Search for box, and then click
Go. For example, type Vista.
1. In the Service Manager console, in the search box, type the keyword or term for which
you want to search. For example, type Windows Vista.
2. Click the arrow to the right of the search box to view a list of the objects for which you
want to search, and then click Knowledge.
3. The Knowledge Search form displays the knowledge articles that match the search
term.
4. Select the article that you want to link, and then click Link To.
5. In the Select objects dialog box, under Filter by class, select either Incident or Change
Request.
6. Select an incident or change request, and then click OK.
7. Click OK to close the informational message.
8. In the Knowledge Search form, click Close.
Configuring and Using the System Center 2012 -
Service Manager Cmdlets for Windows
PowerShell
This section provides an introduction to the System Center 2012 Service Manager cmdlets for
the Windows PowerShell command-line interface.
To search for a knowledge article using the Service Manager console
To search for a knowledge article when an incident or change request form is open
To link a knowledge article to an incident or change request
[This topic is pre-release documentation and is subject to change in future releases. Blank
topics are included as placeholders.]
473
Before you can run any command in the Windows PowerShell command-line interface in
System Center 2012 Service Manager, you must set execution policy to RemoteSigned. Before
you can run data warehouse cmdlets, you must manually import the data warehouse cmdlets
module.
The Service Manager cmdlets are implemented in the following two modules:
System.Center.Service.Manager. This module is imported automatically every time a
Service Manager Windows PowerShell session is opened.
Microsoft.EnterpriseManagement.Warehouse.Cmdlets. This module must be imported
manually.
Configuring and Using Service Manager Cmdlets Topics
How to Set Execution Policy
Describes how to set execution policy to RemoteSigned.
Getting Started with Service Manager Cmdlets for Windows PowerShell
Describes how to start a Windows PowerShell session in which you can run the Service
Manager cmdlets and how to get help for the cmdlets.
How to Import the Data Warehouse Cmdlet Module
Describes how to manually import the data warehouse Windows PowerShell cmdlets.
List of the Service Manager Cmdlets
Provides a list of Service Manager cmdlet modules.
Other Resources for This Component
TechNet Library main page for System Center 2012 Service Manager
Administrators Guide for System Center 2012 Service Manager
Planning Guide for System Center 2012 Service Manager
Operations Guide for System Center 2012 Service Manager
Getting Started with Service Manager Cmdlets for Windows
PowerShell
Windows PowerShell is a Windows command-line shell that includes an interactive prompt and a
scripting environment. Windows PowerShell uses cmdlets (pronounced "command-lets") to
manipulate the Windows PowerShell objects. System Center 2012 Service Manager includes
many cmdlets that you can use to perform various Service Manager-related tasks without using
the Service Manager console. For example, you can use the Import-SCSMManagementPack
cmdlet to import a management pack.
The Service Manager cmdlets are delivered in two modules that are listed below. In Service
Manager, these cmdlet modules are not installed in the typical path that is listed in the
[This topic is pre-release documentation and is subject to change in future releases. Blank
topics are included as placeholders.]
474
$env:PSModulePath variable. Therefore, if you run the Get-Module List cmdlet, the Service
Manager modules are not listed.
Administrator cmdlets: The System.Center.Service.Manager module which contains the
cmdlets that are needed for common administrative tasks.
Data warehouse cmdlets: The Microsoft.EnterpriseManagement.Warehouse.Cmdlets module
which contains the cmdlets that are needed for operating on the Service Manager data
warehouse.
The data warehouse cmdlets operate on the data warehouse database, and you can run them on
both the Service Manager management server or the data warehouse management server.
Data returned from Windows PowerShell command might contain more information than can be
displayed in a default WindowsPowerShell command window. We recommend increasing the
width of the command window: Right-click the title bar, click Properties, and in the Layout tab,
set the Screen Buffer Size width to 120.
The following procedures help you to get started with Service Manager cmdlets.
1. In the Service Manager console, click Administration.
2. On the Tasks pane, click Start PowerShell Session.
The administrator cmdlet module is automatically pre-imported in this session.
1. On the computer that hosts the Service Manager management server, on the taskbar,
click Start, point to All Programs, and then click Microsoft System Center.
2. Click Service Manager 2012, and then click Service Manager Shell.
The administrator cmdlet module is automatically pre-imported in this session.
1. Open a Service Manager Windows PowerShell session.
2. To list the cmdlets that are included in the administrator module, in the Service Manager
Windows PowerShell session, type the following, and then press ENTER:
Get-Command -module System.Center.Service.Manager
3. To list the cmdlets that are included in the data warehouse module, in the Service
Manager Windows PowerShell session, type the following, and then press ENTER:
Get-Command module
Microsoft.EnterpriseManagement.Warehouse.Cmdlets
1. Open a Service Manager Windows PowerShell session.
To open a Service Manager Windows PowerShell session from the Service Manager
console
To open a Service Manager WindowsPowerShell session from Windows
To list all Service Manager cmdlets
To get Help for a cmdlet
[This topic is pre-release documentation and is subject to change in future releases. Blank
topics are included as placeholders.]
475
2. You can now access the on-the-box Help, or you can use the online parameter to
access the most up-to-date online Help:
On-the-box Help: Type the following command. Replace <cmdlet-name> with the
name of the cmdlet that you want to get help for, for example, Import-
SCSMManagementPack:
Get-help <cmdlet-name> -detailed
Online, up-to-date Help: Type the following command, and then press ENTER:
Get-help <cmdlet-name> -online
This command uses the online parameter to access the latest online Help for a
cmdlet. It opens a web browser and displays the online Help that is available for
<cmdlet-name>.
List of the Service Manager Cmdlets
System Center 2012 Service Manager supports the following Windows PowerShell cmdlets,
which are implemented in two modules: the administrator module and the data warehouse
module.
Administrator Cmdlets in the System.Center.Service.Manager Module
Cmdlet Description
Add-SCSMAllowListClass Adds the specified classes to the Allow list of
classes that is used by the Service Manager
Operations Manager CI Connector during
synchronization.
Export-SCSMManagementPack Exports a management pack as a valid XML-
formatted file that you can later import into
Service Manager or Operations Manager.
Get-SCSMAllowList Retrieves the Allow list of classes that is used
by the Service Manager Operations Manager
CI Connector during synchronization.
Get-SCSMAnnouncement Retrieves announcements that are defined in
Service Manager.
Get-SCSMChannel Retrieves the Email Notification channels that
are defined in Service Manager.
Get-SCSMClass Retrieves a class.
[This topic is pre-release documentation and is subject to change in future releases. Blank
topics are included as placeholders.]
476
Cmdlet Description
Get-SCSMClassInstance Retrieves class instance objects.
Get-SCSMCommand
Get-SCSMConnector Retrieves connectors that are defined in
Service Manager.
Get-SCSMDCMWorkflow Retrieves the list of desired configuration
management workflows that are defined in
Service Manager.
Get-SCSMDeletedItem Retrieves items that have been marked for
deletion in Service Manager.
Get-SCSMDiscovery Retrieves discovery information from
Operations Manager and from Service
Manager.
Get-SCSMEmailTemplate Retrieves Email templates that are defined in
Service Manager.
Get-SCSMEmailTemplateContent Retrieves the content of Service Manager
Email templates.
Get-SCSMGroup Retrieves groups from Operations Manager
and from Service Manager.
Get-SCSMManagementGroupConnection Retrieves all management group connections,
including the IsActive state of these
connections. Only one connection will have its
IsActive state set to True, because only one
connection can be active at any time.
Get-SCSMManagementPack Retrieves objects that represent management
packs that have been imported.
Get-SCSMObjectTemplate Retrieves an object template.
Get-SCSMPortalCMConfiguration Retrieves the settings for the Configuration
Manager that is used for software deployments
on the Service Manager Self-Service Portal.
Get-SCSMPortalContactConfiguration Retrieves the IT Contact setting that the
Service Manager Self-Service Portal is
configured with.
Get-SCSMPortalDeploymentProcess Retrieves information about software
deployment processes for the Service Manager
[This topic is pre-release documentation and is subject to change in future releases. Blank
topics are included as placeholders.]
477
Cmdlet Description
Self-Service Portal.
Get-SCSMPortalSoftwarePackage Retrieves all the software packages that are
configured for deployment in the Service
Manager Self-Service Portal.
Get-SCSMQueue Retrieves queues that are defined in Service
Manager.
Get-SCSMRelationship Retrieves information about relationship objects
from Operations Manager and from Service
Manager.
Get-SCSMRelationshipInstance Retrieves the instances of relationships from
Operations Manager and from Service
Manager.
Get-SCSMRunAsAccount Retrieves Run As accounts.
Get-SCSMSetting Retrieves configuration settings of System
Center Service Manager.
Get-SCSMSubscription Retrieves subscriptions that are configured in
Service Manager.
Get-SCSMTask Retrieves tasks that are defined in Service
Manager.
Get-SCSMUser Retrieves users that are defined in Service
Manager.
Get-SCSMUserRole Retrieves user roles that are defined in Service
Manager.
Get-SCSMView Retrieves views that are defined in Service
Manager.
Get-SCSMWorkflow Retrieves configuration information for Service
Manager workflows.
Get-SCSMWorkflowStatus Retrieves the status of workflows in Service
Manager.
Import-SCSMInstance Imports objects and relationships from a
comma-separated value (.csv) file into Service
Manager.
Import-SCSMManagementPack Imports management packs.
[This topic is pre-release documentation and is subject to change in future releases. Blank
topics are included as placeholders.]
478
Cmdlet Description
New-SCOrchestratorConnector
New-SCRelationshipInstance
New-SCSMADConnector Creates a new Active Directory connector.
New-SCSMAlertRule Creates an alert rule to be used with an
Operations Manager 2007 alert connector in
Service Manager.
New-SCSMAnnouncement Creates a new announcement in Service
Manager.
New-SCSMClassInstance Adds a class instance to the database.
New-SCSMCMConnector Creates a new Configuration Manager 2007
connector in Service Manager.
New-SCSMDCMWorkflow Creates a new desired configuration
management workflow in Service Manager.
New-SCSMEmailTemplate Creates a new Email template for Service
Manager.
New-SCSMManagementGroupConnection Creates a new connection for the specified
management group. The most recent
management group connection that was
created is the active connection that Get-
cmdlets use by default, in which you did not
specify the ComputerName and Credential, or
the SCSession parameters.
New-SCSMManagementPack Creates a new management pack.
New-SCSMManagementPackBundle Bundles individual management packs and
their resources, creating a new management
pack bundle.
New-SCSMOMAlertConnector Creates a new Operations Manager alert
connector in Service Manager.
New-SCSMOMConfigurationItemConnector Creates a new Operations Manager 2007 CI
connector in Service Manager.
New-SCSMPortalDeploymentProcess Creates a software deployment process for
deploying software by using the Service
Manager Self-Service Portal.
[This topic is pre-release documentation and is subject to change in future releases. Blank
topics are included as placeholders.]
479
Cmdlet Description
New-SCSMRunAsAccount Creates a new Run As account.
New-SCSMSubscription Creates a new subscription in Service
Manager.
New-SCSMUserRole Creates a new user role in Service Manager.
New-SCSMWorkflow Creates a new workflow in Service Manager.
New-SCVMMConnector
Protect-SCSMManagementPack Seals a management pack, preventing it from
being modified.
Remove-SCSMAllowListClass Removes the specified classes from the Allow
list of classes that are used by the Operations
Manager CI Connector during synchronization
in Service Manager.
Remove-SCSMAnnouncement Removes an announcement from Service
Manager.
Remove-SCSMClassInstance Removes an instance of a configuration item
object.
Remove-SCSMConnector Removes a connector from Service Manager.
Remove-SCSMDCMWorkflow Removes a desired configuration management
workflow from Service Manager.
Remove-SCSMEmailTemplate Removes an Email template from Service
Manager.
Remove-SCSMManagementGroupConnection Removes a management group connection.
Remove-SCSMManagementPack Removes management packs.
Remove-SCSMPortalDeploymentProcess Removes a software deployment process from
the Service Manager Self-Service Portal.
Remove-SCSMRunAsAccount Removes a Run As accounts.
Remove-SCSMSubscription Removes a subscription from Service Manager.
Remove-SCSMUserRole Removes a user role from Service Manager.
Remove-SCSMWorkflow Removes a workflow from Service Manager.
Reset-SCSMAllowList Resets the Allow list of classes that is used by
the Operations Manager CI Connector in
[This topic is pre-release documentation and is subject to change in future releases. Blank
topics are included as placeholders.]
480
Cmdlet Description
Service Manager to the default Allow list.
Restore-SCSMDeletedItem Restores items that were previously deleted in
Service Manager.
Set-SCSMChannel Sets the properties of the email notification
channel in Service Manager.
Set-SCSMManagementGroupConnection Sets the specified connection as the active
connection. The active connection is the
connection that is implicitly used when you run
a Get- cmdlet without specifying
ComputerName and Credential or
SCSession parameters. Only one connection
can be active at any time, and by default the
active connection is the last connection that
was created by using the New-
SCManagementGroupConnection cmdlet.
Set-SCSMPortalCMConfiguration Sets the configuration information for the
Service Manager Self-Service Portal.
Set-SCSMPortalContactConfiguration Configures the settings of information
technology (IT) contacts for the end-user of the
Service Manager Self-Service Portal.
Start-SCSMConnector Starts a Service Manager connector.
Test-SCSMManagementPack Tests the validity of a management pack.
Update-SCSMAnnouncement Updates the properties of an announcement for
Service Manager.
Update-SCSMClassInstance Updates property values of a configuration item
class instance.
Update-SCSMConnector Updates properties of a Service Manager
connector.
Update-SCSMDCMWorkflow Updates properties of a desired configuration
management workflow.
Update-SCSMEmailTemplate Updates properties of an Email template.
Update-SCSMPortalDeploymentProcess Updates the properties of software deployment
processes for the Self-Service Portal.
Update-SCSMPortalSoftwarePackage Updates the properties of software packages
[This topic is pre-release documentation and is subject to change in future releases. Blank
topics are included as placeholders.]
481
Cmdlet Description
that are configured for deployment in the
Service Manager Self-Service Portal.
Update-SCSMRunAsAccount Updates the credentials that are associated
with a Run As account.
Update-SCSMSetting Updates the configuration settings for Service
Manager.
Update-SCSMSubscription Updates subscription properties in Service
Manager.
Update-SCSMUserRole Sets the UserRole property for a Service
Manager user.
Update-SCSMWorkflow Updates workflow properties.
Data Warehouse Cmdlets in the
Microsoft.EnterpriseManagement.Warehouse.Cmdlets Module
Cmdlet Description
Disable-SCDWJob Disables a data warehouse job to prevent it
from running.
Disable-SCDWJobSchedule The Disable-SCDWJobSchedule cmdlet
disables a Data Warehouse job schedule,
which causes the job schedule to stop initiating
jobs. If the job schedule was previously
enabled, disabling the job schedule retains the
job schedule settings. To modify the job
schedule settings, run the Set-
SCDWJobSchedule cmdlet.
Disable-SCDWSource
Enable-SCDWJob Enables a Data Warehouse job so that it can
run according to its schedule.
Enable-SCDWJobSchedule The Enable-SCDWJobSchedule cmdlet
allows Data Warehouse administrators to
enable job schedules so that jobs run according
to their specified schedule. To disable the job
schedule, use the Disable-
[This topic is pre-release documentation and is subject to change in future releases. Blank
topics are included as placeholders.]
482
Cmdlet Description
SCDWJobSchedule cmdlet.
Enable-SCDWSource
Get-SCDWEntity
Get-SCDWJob Gets the job status of all recurring jobs,
including extraction, transformation, and load
(ETL) jobs.
Get-SCDWJobModule Returns detailed information for the specified
job. This information includes job modules that
are executed as part of the job.
Get-SCDWJobSchedule The Get-SCDWJobSchedule cmdlet displays
scheduling information for Data Warehouse
jobs. You can use the JobName parameter to
specify a job for which to display scheduling
information. Otherwise, the Get-
SCDWJobSchedule cmdlet displays
scheduling information for all Data Warehouse
jobs.
Get-SCDWModule
Get-SCDWRetentionPeriod The Data Warehouse grooms out rows after a
predefined retention period. This cmdlet gives
the retention period for a particular entity in
minutes. If no entity is provided, it gives back
the default retention period for all entities.
Get-SCDWSource
Get-SCDWSourceType
Get-SCDWWatermark
New-SCDWSourceType To register a source with the Data Warehouse,
the Datasource Type first has to be registered
with the Data Warehouse. This cmdlet helps to
register a new Datasource Type by importing
the suitable management pack and doing the
appropriate configuration changes.
Register-SCDWSource
Set-SCDWJobSchedule Sets the schedule for a Data Warehouse job.
[This topic is pre-release documentation and is subject to change in future releases. Blank
topics are included as placeholders.]
483
Cmdlet Description
Set-SCDWRetentionPeriod
Set-SCDWSource
Set-SCDWWatermark
Start-SCDWJob Starts a Data Warehouse job.
Unregister-SCDWManagememtPack
Unregister-SCDWSource
See Also
Configuring and Using the System Center 2012 - Service Manager Cmdlets for Windows
PowerShell
Managing the Data Warehouse in System Center
2012 - Service Manager
This section provides an overview of key concepts for managing the data warehouse in
System Center 2012 Service Manager. This section also contains procedures that you can use
to manage the data warehouse.
Managing the Data Warehouse Topics
About Managing the Data Warehouse
Provides an overview of key concepts for managing the data warehouse.
About Data Warehouse Module Deployment
Provides an overview of data warehouse module deployment.
Registering Source Systems to the System Center Data Warehouse
Provides an overview about registering source systems to the data warehouse and lists
procedures describing how to accomplish associated tasks.
How to Disable a Data Warehouse Job Schedule
Describes how to disable data warehouse job schedules.
How to Enable Data Warehouse Job Schedules
Describes how to enable data warehouse job schedules.
How to View the Status of a Data Warehouse Job
Describes how to view the job status in the data warehouse.
How to Stop and Start a Data Warehouse Job
[This topic is pre-release documentation and is subject to change in future releases. Blank
topics are included as placeholders.]
484
Describes how to pause and resume data warehouse jobs.
How to Schedule a Data Warehouse Job
Describes how to schedule data warehouse jobs.
How to View Data Warehouse Job History
Describes how to view the data warehouse job history.
How to Troubleshoot a Data Warehouse Job
Describes how to troubleshoot data warehouse jobs.
How to Configure Microsoft SharePoint for Analytics
Describes how to configure Microsoft SharePoint Services to prepare for analytical analysis.
Other Resources for This Component
TechNet Library main page for System Center 2012 Service Manager
Administrators Guide for System Center 2012 Service Manager
Planning Guide for System Center 2012 Service Manager
Operations Guide for System Center 2012 Service Manager
About Managing the Data Warehouse
In System Center 2012 Service Manager, there are seven data warehouse jobs that run at
various times to maintain the data warehouse, as listed in the following table.
Data warehouse job Description
MPSyncJob This job synchronizes all the management
packs from the Service Manager source. These
management packs define the content of the
data warehouse. This job starts to run as soon
as you register the Service Manager
management group, and it takes several hours
to complete on its initial run. For more
information, see Register with Service
Manager Data Warehouse in the Deployment
Guide for System Center 2012 Service
Manager.
DWMaintenance This job performs data warehouse
maintenance, such as indexing and updating
statistics. This job will run automatically after
the MPSyncJob has finished.
Entity (or Grooming) Grooming functions typically involve activities
on the data warehouse that remove data based
[This topic is pre-release documentation and is subject to change in future releases. Blank
topics are included as placeholders.]
485
Data warehouse job Description
on a configurable time period.
Note
For this release of Service Manager,
grooming functions are handled as a
workflow. Settings for this job are not
configurable.
Extract This job retrieves data from the Service
Manager database. This job queries the
Service Manager database for the delta data
from its last run and writes this new data into
the DWStagingAndConfig database in the data
warehouse. There are two extract jobs in
Service Manager: one for the Service Manager
management group and the other for the data
warehouse management group.
Transform This job takes the raw data from the staging
area and does any cleansing, reformatting, and
aggregation that is required to get it into the
final format for reporting. This transformed data
is written into the DWRepository database.
Load This job queries the data from the
DWRepository database and inserts it into the
DWDatamart database. The DWDatamart is the
database that is used for all end user reporting
needs.
For more information about the extract, transform, and load (ETL) jobs, see the blog post Data
Warehouse Anatomy of Extract, Transform, Load (ETL).
In order to manage the data warehouse, which is primarily used by reporting, you must perform
maintenance tasks on these jobs. For example, you can view their status, pause and resume, set
a schedule, enable and disable schedules, and troubleshoot data warehouse jobs. You can
perform all of these maintenance tasks by using Windows PowerShell cmdlets. In addition, you
can perform some of these tasks through the Service Manager console.
During deployment, you registered the Service Manager management group as discussed in
Register Service Manager Management Group in the Deployment Guide for System Center
2012 Service Manager. As a result of that action, management pack deployment started and
MPSyncJob started. You should not start or resume any data warehouse jobs until MPSyncJob
has finished, as shown in the Data Warehouse Jobs pane in the Service Manager console.
[This topic is pre-release documentation and is subject to change in future releases. Blank
topics are included as placeholders.]
486
In the procedures in the links in the following table, you can manage the data warehouse by using
a combination of Windows PowerShell cmdlets and the Service Manager console, as appropriate,
to perform tasks with data warehouse jobs.
Task Reference
Enable and disable data warehouse jobs How to Enable Data Warehouse Job Schedules
View data warehouse jobs status How to View the Status of a Data Warehouse
Job
Start and stop data warehouse jobs when you
have to
How to Stop and Start a Data Warehouse Job
Schedule data warehouse jobs on a recurring
basis
How to Schedule a Data Warehouse Job
Determine whether data warehouse jobs are
running as expected
How to Troubleshoot a Data Warehouse Job
Job Schedule and Frequency
The schedule for a job defines when a job starts. Frequency refers to how often the job runs after
it has started. Regardless of schedule and frequency, a job does not run unless the schedule for
that job has been enabled. Except for the Entity (Grooming) job, each job has a default scheduled
start time, which is midnight. The following table lists the scheduled start time, frequency, and
default schedule setting.
Data warehouse job Scheduled start time Frequency Enabled by default?
MPSyncJob Midnight Every hour Yes
DWMaintenance Midnight Every hour Yes
Extract Midnight Every 5 minutes Yes
Transform Midnight Every 30 minutes Yes
Load Midnight Every hour Yes
In this release of Service Manager, grooming functions are handled as a workflow. Settings for
this job are not configurable.
Windows PowerShell Cmdlets
The Service Manager Windows PowerShell module contains cmdlets that are used in this
scenario to manage data warehouse functions on the server that hosts the data warehouse. You
[This topic is pre-release documentation and is subject to change in future releases. Blank
topics are included as placeholders.]
487
must run all Windows PowerShell cmdlets as an administrator. To view the Windows PowerShell
Help, type the get-help command, followed by the name of the cmdlet for which you want help.
For example, type get-help Set-SCDWJobSchedule. The following cmdlets are used in this
scenario:
Get-SCDWJobScheduleDisplays the schedule for a data warehouse job.
Get-SCDWJobDisplays status for all recurring Service Manager data warehouse jobs.
Get-SCDWMgmtGroupShows details for a management group that is registered with the
data warehouse.
Remove-SCDWMgmtGroupRemoves a management group from the data warehouse.
Set-SCDWJobScheduleSets the schedule for data warehouse jobs.
Enable-SCDWJobScheduleEnables a data warehouse job schedule.
Disable-SCDWJobScheduleDisables a data warehouse job schedule. Job schedules are
disabled by default.
For information about how to run Service Manager Windows PowerShell cmdlets, see Getting
Started with Service Manager Cmdlets for Windows PowerShell.
Getting Started with Data Warehouse Jobs
When you register with the Service Manager data warehouse (see "Register with Service
Manager Data Warehouse" in the Deployment Guide for System Center 2012 Service Manager,
the MPSyncJob starts running. This job can take several hours to complete its initial run. When
this job is complete, you can see two extract jobs listed in the Data Warehouse Jobs pane. One
extract job is listed as Extract_<data warehouse management group name>, and the other
extract job is listed as Extract_<Service Manager management group name>. When both of
these extract jobs appear, you know that the initial run of the MPSyncJob is complete and that
you can now proceed with the subsequent maintenance tasks.
See Also
About_Data_Warehouse_Jobs
About Data Warehouse Module Deployment
Data warehouse module deployment in System Center 2012 Service Manager starts when a
Service Manager management server is registered to a data warehouse management server.
The following sections describe module parts, functions, and schedule.
Management Pack Synchronization
Management pack synchronization is the process by which the data warehouse discovers what
classes and relationships exist in source systems. This process is also referred to as MPSync.
For every management pack that defines a class or relationship, the data warehouse creates
extract job modules to retrieve the data for that class or relationship from the corresponding
[This topic is pre-release documentation and is subject to change in future releases. Blank
topics are included as placeholders.]
488
source. Such management packs and their associated jobs are synchronized between the
systems.
Only sealed management packs, and their corresponding data, are synchronized into the data
warehouse. If you alter a management pack, you must increase the version number and you
cannot introduce any changes that might cause errors; otherwise, the management pack will fail
to import. For example, you cannot remove classes, remove properties, or remove relationships.
Similarly, you cannot change data types in unsupported ways. For example, you cannot modify a
string property to become a numeric property.
By default, the MPSync Orchestration job runs every 30 minutes.
It is possible that multiple sources may refer to the same management pack. The version in the
source system must be the same or higher version than that in the data warehouse, otherwise
registration will fail.
It is possible to remove management packs from the data warehouse. However, keep the
following points in mind:
1. Removing management packs does not delete the data from the data warehouse as it does
in the Service Manager database; instead, the database view that users are granted access
to is dropped.
2. If you reimport a management pack after you have removed the corresponding management
pack, the historical data is exposed once again.
Only sealed management packs are synchronized from Service Manager to the data
warehouse. An exception to this is list items, also known as enumerations. Groups or
queues are synchronized to the data warehouse, regardless of whether they are in a
sealed or unsealed management pack. For more information about how to seal a
management pack, see the blog post Sealing Management Packs.
Management packs that are imported from Service Manager are Service Managerspecific and
data warehouse specific. The Service Manager management packs provide awareness of what
the Service Manager database is structured like, and the data warehouse management packs
drive the structure and processes of the data warehouse databases.
Report Deployment
The management pack synchronization process imports management packs from Service
Manager, and it defines how those management packs shape the structure, move the data, and
copy reports for the data warehouse and reporting. After those management packs are
synchronized between Service Manager and the data warehouse, the data is retrieved and
reports are deployed for user consumption.
Sequentially, report deployment occurs in the following process:
1. After all identified management packs are synchronized with data warehouse, management
pack synchronization triggers the report deployment workflow.
Note
[This topic is pre-release documentation and is subject to change in future releases. Blank
topics are included as placeholders.]
489
2. Because the DWStagingandConfig database is the final destination of the management
packs that have been synchronized, the deployment workflow queries the
DWStagingandConfig database for any new or changed reports to deploy or any reports to
remove.
3. The deployment workflow then publishes any new or updated reports to the SQL Server
Reporting Services (SSRS) server through the SSRS web services.
4. SSRS stores the reports and appropriate metadata.
5. Schema deployment workflow is triggered by management pack synchronization.
6. Once again, information that causes schema changes is retrieved from the
DWStagingandConfig database based on the newly synchronized management packs that
are causing the changes.
7. Schema changes are deployed to the DWRepository database.
8. Any necessary changes to extract, transform, and load (ETL) modules are made to the
DWStagingandConfig database.
Management packs that contain onlyService Managerspecific information do not cause the
deployment activities to execute. They are only be triggered for new data warehouse and
reporting-specific elements.
Understanding the ETL Processes
After the data warehouse schema and reports are deployed, the DWDataMart database is
populated with actual data for reporting purposes. This is done by the ETL processes. These
three processes each serve their own specific purpose:
Extract is designed specifically for processing large volumes of data from multiple sources,
and it allows for moving data into an area that is built for manipulating the data.
Transform is designed for optimization of complex logic and integration operations. This
process is where most of the ETL work occurs.
Load is designed for transferring the data that has already been processed into its target
destination in a bulk manner.
One of the main reasons for having three different databases is so that you can optimize your
hardware environment more easily. In high-volume environments, the DWStagingandConfig and
DWRepository databases must be on computer hardware that is optimized for read/write I/O.
However, the computer hardware hosting the DWDatamart database must be optimized for read
I/O. With that difference in mind, you can separate the DWDatamart to a different server or drive
from the DWStagingandConfig and DWRepository databases. However, the
DWStagingandConfig and DWRepository databases must remain on the same server.
At a high level, ETL occurs in the processes described in the following sections. If you plan on
authoring management packs that are used for custom reporting, you will probably need to know
more about these processes in depth. For more information about ETL processes, see the
Authoring Guide for System Center 2012 - Service Manager.
[This topic is pre-release documentation and is subject to change in future releases. Blank
topics are included as placeholders.]
490
Extract
The extract process starts on a scheduled interval. Extract is the process that retrieves raw data
from your online transaction processing system (OLTP) store, which in this case is the Service
Manager database.
1. The extract process queries Service Manager for the delta data that has accumulated since
the last time the extract process ran.
2. The new data is written into the DWStagingandConfig database in the same basic form as it
is in the Service Manager database.
Transform
The transform process starts on a scheduled interval. Transform is the process that moves the
raw data from the DWStagingandConfig database. It also does any cleansing, reformatting, and
aggregation that is required to alter the raw data into the final format for reporting. This
transformed data is written into the DWRepository database.
Load
The load process starts on a scheduled interval. The load process queries for the data from the
DWRepository database. The transformed data from DWRepository is inserted into the
DWDatamart database. The DWDatamart is the database that is used for all end-user reporting
needs.
About Reimporting Previously Removed Management Packs
During development and testing of management packs that contain reports that access data
warehouse information, you might need to remove the management packs and then reimport
them later. However, after a management pack is uninstalled from the data warehouse, if the new
management pack contains the same dimension, fact, or cube name with a schema that is
different from the original, you must delete the dimension or fact table from the DWRepository
and DWDataMart databases manually and also delete any referencing cube from the SQL Server
Analysis Services (SSAS) database.
In addition, if a dimension or fact is already referenced by an existing data cube, you must also
delete the management pack that contains the data cube and the data cube itself before
uninstalling the new management pack. Because System Center 2012 Service Manager does
not remove the dimension or fact table from the DataSourceView and because dimensions are
not removed from SSAS database, you must manually delete information that a data cube
references. In this situation, you should use SQL Server Management Studio to remove any
custom data cube that you created with the management pack from the DWASDatabase before
you reregister or reinstall an updated management pack.
In general, you should avoid having the same dimension, fact, and cube name in differing
schemas. Service Manager does not support this condition.
[This topic is pre-release documentation and is subject to change in future releases. Blank
topics are included as placeholders.]
491
See Also
Managing the Data Warehouse in System Center 2012 - Service Manager
Registering Source Systems to the System Center Data
Warehouse
The data warehouse in System Center 2012 Service Manager retrieves data from one or more
data sources. These data sources are the transactional processing systems that produce and
govern data that you will eventually want to measure and analyze. For example, incidents and
change requests are created and managed in Service Manager, software updates and power
policies are managed in Configuration Manager, and other systems produce and govern other
data sets.
Registering the data warehouse creates a relationship between the data warehouse server and
the source system so that information can flow between them. In Service Manager, you can
register to Service Manager, Operations Manager, and Configuration Manager directly. You can
also use the updated software development kit (SDK) layer on top of the data warehouse, which
enables you to push data into the data warehouse directly from other sources. For example, you
might want to push data from your Human Resources computer system in the data warehouse.
Registering Source Systems Topics
How to Register the System Center Data Warehouse to Operations Manager
Describes how to register with Operations Manager and then validate the registration.
How to Register Configuration Manager With the System Center Data Warehouse to
Describes how to register with Configuration Manager and then validate the registration.
How to Register the System Center Data Warehouse to a Service Manager Source
Describes how to register with another Service Manager data source and then validate the
registration.
How to Manage Data Import Jobs for Operations Manager and Configuration Manager
Describes how to manage data import jobs and change a job schedule.
Troubleshooting System Center Data Warehouse Errors
Describes steps you can take to troubleshoot System Center data warehouse errors.
Other Resources for This Component
TechNet Library main page for System Center 2012 Service Manager
Administrators Guide for System Center 2012 Service Manager
Planning Guide for System Center 2012 Service Manager
Operations Guide for System Center 2012 Service Manager
[This topic is pre-release documentation and is subject to change in future releases. Blank
topics are included as placeholders.]
492
How to Register the System Center Data Warehouse to Operations Manager
You can use the following procedures in System Center 2012 Service Manager to register the
System Center Data Warehouse to Operations Manager and then validate the registration.
1. By using an account that is a member of the Service Manager and data warehouse
management administrators group, log on to the computer that hosts the Service
Manager console.
2. In the Service Manager console, select Data Warehouse.
3. In the Administration pane, expand Data Warehouse, and then select Data Sources.
4. In the Tasks list, click Register data source.
5. In the Register Data Source Wizard, on the Before You Begin page, click Next.
6. On the Data Source Type page, select Operations Manager.
7. Under Specify a Root Management Server area, type the following information:
a. For Root Management server name, type the server name.
b. For Operational database server, type the database server name.
c. For Database name, type the name of the database.
8. Click Next.
9. On the Credentials page, you can accept the default entry in the Run as account list,
and then click Next, or you can enter credentials from a user or group of your choice.
Important
The account that you specify will be assigned administrative credentials on the
Service Manager management server and granted Read permission on the
Service Manager database. You can specify different credentials from other
Service Manager management groups when you are registering with the data
warehouse.
10. On the Summary page, you can review the settings that you have chosen. Click Finish.
11. On the Result page, when Data source registration complete. appears, click Finish.
In the Data Sources view, the new data source appears in the list of data sources, with
the data source type of Operations Manager. You might have to refresh your view to
see the new data source.
See Also
Registering Source Systems to the System Center Data Warehouse
To register the data warehouse to Operations Manager
To validate theOperations Manager registration process
[This topic is pre-release documentation and is subject to change in future releases. Blank
topics are included as placeholders.]
493
How to Register Configuration Manager With the System Center Data
Warehouse to
You can use the following steps in System Center 2012 Service Manager to register
Configuration Manager with the System Center Data Warehouse and then validate the
registration.
1. By using an account that is a member of the Service Manager and data warehouse
management administrators group, log on to the computer that hosts the Service
Manager console.
2. In the Service Manager console, select Data Warehouse.
3. In the Administration pane, expand Data Warehouse, and then select Data Sources.
4. In the Tasks list, click Register data source.
5. In the Register Data Source Wizard, on the Before You Begin page, click Next.
6. On the Data Source Type page, select Configuration Manager.
7. Under Specify a Central Site Server, type the following information:
a. For Central Site server name, type the site server name.
b. For Database name, type the name of the database.
8. Click Next.
9. On the Credentials page, you can accept the default entry in the Run as account list,
and then click Next, or you can enter credentials from a user or group of your choice.
Important
The account that you specify will be assigned administrative credentials on the
Service Manager management server and granted Read permission on the
Service Manager database. You can specify different credentials from other
Service Manager management groups when you are registering with the data
warehouse.
10. On the Data Selection page, choose the domains to extract, and then click Next. For
example, select System Center Configuration Manager Connector Configuration and
System Center Configuration Manager Power Management Connector.
11. On the Summary page, you can review the settings that you have chosen. Click Finish.
12. On the Result page, when Data source registration complete appears, click Finish.
In the Data Sources view, the new data source appears in the list of data sources, with
the data source type of Configuration Manager. You might have to refresh your view to
see the new data source.
To register Configuration Manager with the data warehouse
To validate the Configuration Manager registration process
[This topic is pre-release documentation and is subject to change in future releases. Blank
topics are included as placeholders.]
494
See Also
Registering Source Systems to the System Center Data Warehouse
How to Register the System Center Data Warehouse to a Service Manager
Source
You can use the following procedures in System Center 2012 Service Manager to register the
System Center Data Warehouse with a Service Manager management group and then validate
the registration. This makes it possible to host multiple Service Manager management groups in a
single data warehouse.
1. By using an account that is a member of the Service Manager and data warehouse
management administrators group, log on to the computer that hosts the Service
Manager console.
2. In the Service Manager console, select Data Warehouse.
3. In the Administration pane, expand Data Warehouse, and then select Data Sources.
4. In the Tasks list, click Register data source.
5. In the Register Data Source Wizard, on the Before You Begin page, click Next.
6. On the Data Source Type page, select Service Manager.
7. Under Specify a Service Manager Server, type the following information:
a. For Service Manager server name, type the server name.
8. Click Next.
9. On the Credentials page, you can accept the default entry in the Run as account list,
and then click Next, or you can enter credentials from a user or group of your choice.
Important
The account that you specify will be assigned administrative credentials on the
Service Manager management server and granted Read permission on the
Service Manager database. You can specify different credentials from other
Service Manager management groups when registering with the data
warehouse.
10. On the Summary page, you can review the settings that you have chosen. Click Finish.
11. On the Result page, when Data source registration complete. appears, click Finish.
In the Data Sources view, the new data source appears in the list of data sources, with
the data source type of Service Manager. You might have to refresh your view to see the
new data source.
To register the data warehouse with another Service Manager management group
To validate the Service Manager registration process
[This topic is pre-release documentation and is subject to change in future releases. Blank
topics are included as placeholders.]
495
See Also
Registering Source Systems to the System Center Data Warehouse
How to Manage Data Import Jobs for Operations Manager and
Configuration Manager
You can use the following procedure to manage data warehouse data import jobs in
System Center 2012 Service Manager. Data import jobs are like other data warehouse jobs,
and you can manage them with the Service Manager console and also with Windows PowerShell
cmdlets. Methods of management include:
Revising the processing schedule to hourly, daily, or weekly
Suspending a job
Resuming a suspended, or Not Started, job
1. In the Service Manager console, click Data Warehouse, expand Data Warehouse, and
then click Data Warehouse Jobs.
2. In the Data Warehouse Jobs pane, select a job name, and then under Tasks, click
Properties.
3. In the job properties dialog box that appears, you can view the current schedule. You can
change the schedule to one of your choice. For example, change the schedule to Daily
and run the job at 1:00 AM, and then click OK.
4. You can optionally Suspend jobs, and you can Resume any that are suspended or Not
Started.
See Also
Registering Source Systems to the System Center Data Warehouse
Troubleshooting System Center Data Warehouse Errors
This section describes steps you can take to troubleshoot System Center data warehouse errors
in System Center 2012 Service Manager.
Using the Operations Manager event log on the Data Warehouse server to troubleshoot
errors
Service Manager event logs are found in the Operations Manager event log. Evaluating events in
the log is useful because most errors from the data warehouse are found in this event log. Events
in the log are from two different sources: Deployment and Data Warehouse.
Events with a source of Deployment are usually generated during management pack
deployment, which includes report deployment or assembling the data warehouse, for example,
by creating outriggers, dimensions, and fact tables. Errors in the event log usually include
instructions about how to recover from the errors. For example, you might read instructions
To manage data import jobs and change a job schedule
[This topic is pre-release documentation and is subject to change in future releases. Blank
topics are included as placeholders.]
496
suggesting that you stop and then restart the Service Manager services. The three services on a
data warehouse management server are:
System Center Data Access Service
System Center Management
System Center Management Configuration
When you start and stop Service Manager services, you must stop and start all three services.
After the data warehouse is deployed, events are more likely to have a source of Data
Warehouse. These events are created by jobs within the normal course of operations like
extract, transform, and load (ETL) jobs; the MPSync job; and the DWMaintenance job.
Using the Service Manager console to troubleshoot errors
In the Service Manager console, click Data Warehouse Jobs and you will see ETL job and
MPSync job status. If your deployment was successful and your data warehouse is correctly
registered to at least one Service Manager management group, you see at least five jobs. Every
job should have the status Running or Not Started.
If you see a job status listed as Failed, you can select the job, and then in the Tasks pane, click
Modules to find out which job module has failed. Then, you can examine the Operations
Manager event log on the data warehouse server to determine why the module failed.
In the Data Warehouse workspace, you can click Management Packs in the left pane. That is
where you can view all the management packs in the data warehouse and the status of their
deployment. When you import a management pack toService Manager, the MPSync job
synchronizes it to the data warehouse, where the MPSync job derives its name from
management pack synchronization. When you get the list of management packs in the data
warehouse, you can find out if your management pack has been deployed successfully or not.
If your management pack has defined data warehouse-specific elements, such as outriggers,
dimensions, fact tables, or reports, that management pack must be successfully deployed before
the new tables and reports will be ready to use.
Using Windows PowerShell to troubleshoot errors
The Windows PowerShell cmdlets in the following table provide detailed information about the
data warehouse jobs.
Command Description
Get-SCDWMgmtGroup This command tells you which sources are
currently registered with the data warehouse.
You should expect to see at least two different
DataSourceName values.
Get-SCDWJob This command lists the data warehouse job
status of the current batch. Using the
command, you can check whether the jobs are
[This topic is pre-release documentation and is subject to change in future releases. Blank
topics are included as placeholders.]
497
Command Description
enabled or not, which jobs are running, and
when they started.
When the MPSync or DWMaintenance jobs
start, they disable all of the ETL jobs. You will
see the Is Enabled column set to False for
each of the ETL jobs. This means that even if
the ETL job status shows it is running, it
actually is not running. When the MPSync or
DWMaintenance job completes, the ETL jobs
are automatically enabled and resume
processing.
Jobs normally have the Not Started status,
unless the previous batch has completed. If you
prefer, you can use the Get-SCDWJob
command to view the last few batches of a
specific job.
Get-SCDWJob JobName <Specific job name>
-NumberOfBatches <number>
Use this command to see the latest job,
specified by <Specific job name>, completed,
when it started, and when it ended. You can
calculate how long it ran and what the next
batch ID and status is. The job batch ID is
always incremental.
Get-SCDWJobModule This command provides detailed information
about the specific modules within the job. This
is very useful when you see job failures and
you want to find out what caused the failure.
Troubleshooting Common Data Warehouse Issues
This list is not exhaustive, but it covers most of the common problems that you are likely to
encounter.
Reports are not deployed after registering the data warehouse
Symptoms
When you open the Service Manager console, a dialog box appears indicating that the Reporting
Service is unavailable. Another symptom is that the Reporting workspace button appears in the
Service Manager console; however, there are no reports displayed in the workspace. Another
symptom is that no reports have been deployed to the Reporting Services server.
[This topic is pre-release documentation and is subject to change in future releases. Blank
topics are included as placeholders.]
498
Other aspects of the data warehouse deployment might appear to have gone smoothly. For
example, in the Service Manager console, when you click Data Warehouse, and then click Data
Warehouse Jobs, you see two extract jobs, a transform and load job, and an MPSync job.
Troubleshooting Steps
To troubleshoot this problem, complete the following steps.
Step 1: Check the deployment status of your management packs:
1. In the Service Manager console, click Data Warehouse.
2. Click Management Packs, and in the search Filter box, type report. This filters results to
report-related management packs.
3. Check the deployment status (last column) of the following management packs. None of the
management packs should have a status of Failed.
ServiceManager.ActivityManagement.Report.Library
ServiceManager.ProblemManagement.Report.Library
ServiceManager.IncidentManagement.Report.Libraryxxx
ServiceManager.ConfigurationManagement.Report.Library
ServiceManager.ChangeManagement.Report.Library
Step 2: Check the event log for error messages that mention the assembly
Microsoft.EnterpriseManagement.Reporting.Code.dll file.
If any of the above five management packs failed deployment:
1. On the data warehouse management server, open the Operations Manager event log.
2. Filter the events with Event Sources as Deployment and Event Level as Error.
3. If there are error messages in the event log that indicate cannot load Assembly
Microsoft.EnterpriseManagement.Reporting.Code.dll, review the following items:
a. Your installation of SQL Server Reporting Services (SSRS) may be on a different server
than the data warehouse management server. If so, refer to the instructions in the
Deployment Guide for System Center 2012 Service Manager and copy the assembly to
the SSRS server, and then add access permission to it.
b. If your SSRS installation is on the same server as the data warehouse management
server, restart the SSRS service.
4. Restart SSRS:
a. Log on to the server where SSRS is installed.
b. Click Start, All Programs, Microsoft SQL Server 2008 (or Microsoft SQL Server 2008
R2), Configuration Tools, and then click Reporting Services Configuration Manager.
c. In the Reporting Services Configuration Connection window, click Connect.
d. In the Reporting Server Status window, click Stop, and then click Start.
e. Click Exit.
Step 3: Redeploy any failed report management packs:
1. In the Service Manager console, click Data Warehouse.
2. Click Management Packs, and then in the search filter, type report.
[This topic is pre-release documentation and is subject to change in future releases. Blank
topics are included as placeholders.]
499
3. For each of the management packs listed in step 1, in the Tasks Pane, click Restart
Deployment.
If the deployment status of a management pack is listed as Completed, the Restart
Deployment option is unavailable.
After the deployment status of the report management packs has updated from Failed to
Completed, open the Service Manager console. Reports should display in the Reporting
workspace. You may have to restart the Service Manager console to view the reports because
the console caches the list of reports.
Jobs fail after importing a custom management pack
Symptom
One or more data warehouse jobs start failing after importing a custom management pack and
synchronizing it to the data warehouse.
Troubleshooting Steps
To troubleshoot this problem, complete the following steps:
1. Check the event log to ensure that the root cause is the custom management pack:
a. On data warehouse management server, open the Operations Manager event log.
b. Find the event that is related to the job failure.
c. Determine if the failure is related to the custom management pack you imported.
2. If the failure is related to the custom management pack, you should remove it and let the rest
of the data warehouse operate as usual. You can fix the management pack and reimport it
later:
a. Uninstall the custom management pack using the Service Manager console.
b. Run the MP Sync job.
c. Verify that the custom management pack is listed in Data Warehouse under
Management Packs.
d. After the MP Sync job is completed, resume the failed job either from the Service
Manager console or with a Windows PowerShell cmdlet.
3. Fix and reimport the custom management pack:
a. Remove the custom management pack and recover from the failure using step 2, shown
previously.
b. Fix the custom management pack.
c. Import the fixed custom management pack into Service Manager, and then run the MP
Sync job to sync it to the data warehouse.
Data warehouse is not receiving new data, or jobs seem to take too long to complete
Symptom
You do not see data or new data in any of your reports. Another symptom is that ETL jobs are
taking too long to run and the jobs do not show a status of Not Started.
Note
[This topic is pre-release documentation and is subject to change in future releases. Blank
topics are included as placeholders.]
500
Troubleshooting Steps
To troubleshoot this problem, complete the following steps:
1. Use the Windows PowerShell cmdlet Get-SCDWJob to determine if all ETL jobs are
enabled. Start Windows PowerShell, and then type Get-SCDWJob.
2. If the ETL jobs are disabled and either the MPSyncJob or DWMaintenance jobs are running,
you will haveto wait awhile to get the job status again because these two background jobs
disable the ETL jobs. However, if the two jobs are listed as Not Started and the ETL jobs are
disabled, you can use the Enable-SCDWJob cmdlet to enable each of them, for example:
Enable-SCDWJob -JobName Transform.Common
3. If the MPSync and DWMaintenance ETL jobs are all enabled and running but their individual
batch ID has not changed for a long time, or if you use the Get-SCDWJobModule cmdlet for
specific jobs and you do not see that any module is actually running, check the event log and
see if there are any error messages. Sometimes the error message might be many days old
and you might need to review many days-worth of events.
4. Check if the three servicesSystem Center Data Access Service, System Center
Management, and System Center Management Configurationon the data warehouse
management server are actually running. On the data warehouse management server, click
Start, click Run, and then type Services.msc. In Services verify that the following services
are running: System Center Data Access Service, System Center Management, and System
Center Management Configuration.
If any of the services are not running, restart all three services. In addition, if all services are
actually running, events from the Event Source Data Warehouse and OpsMgr SDK Service
are sent to the Operations Manager event log. You can use this information as another
source to verify whether all the services are running. If you do not see events from the Event
Source Data Warehouse and OpsMgr SDK Service for a long time, you should restart all
three services.
Custom data warehouse extensions do not appear in the data warehouse
Symptom
After importing your management pack, which defines some dimensions or fact tables to Service
Manager, the MPSync job has run several times, but you still do not see your dimension or fact
tables in the DataMart.
Troubleshooting Steps
Ensure that your management pack is sealed. The MPSync Job can import only sealed
management packs from Service Manager into the data warehouse. If you have not sealed your
management pack, seal it, and then import it using the Service Manager.
Ensure that your management pack is synced to the data warehouse by completing the following
steps:
1. Open the Service Manager console.
2. Click Data Warehouse.
[This topic is pre-release documentation and is subject to change in future releases. Blank
topics are included as placeholders.]
501
3. Click Management Packs, and then locate your management pack in the list of management
packs. To do this, use the search feature by typing your management pack name in the
search box. If you do not see your management pack:
a. It might have failed to import into the data warehouse management server. Go to the data
warehouse management server, open the Operations Manager event log and then filter
the events with Event Sources as OpsMgr SDK Service.
b. The MPSync job may not have run yet. It runs on a recurring schedule, which is, by
default, once every hour. You can modify the schedule with Windows PowerShell. Tto
speed up management pack synchronization, after you import your management pack
you can manually resume the MPSync job, either from the Service Manager console or
by using Windows PowerShell.
Check the deployment status of your management pack:
1. Open the Service Manager console.
2. Click Data Warehouse.
3. Click Management Packs, and then find your management pack in the list of management
packs. To do this you can search for your management pack name.
4. Check the deployment status of your management pack. If the deployment status is Failed:
a. On the data warehouse management server, open the Operations Manager event log,
and then filter the events with Event Sources as Deployment.
b. If there is an error message, the message usually indicates what went wrong. If after you
make any needed fixes to the management pack and the error still occurs, you can
uninstall this management pack using the Service Manager console. After the MPSync
job runs, the management pack is uninstalled from data warehouse management server.
Management packs are stuck in Pending Association status after registering to the data
warehouse
Symptom
Some management packs remain in Pending Association status several hours after registering
Service Manager with the data warehouse and several (up to four or more) hours have passed.
You can determine the time elapsed by opening the smcons and navigating to Data Warehouse,
Data Warehouse Jobs, MPSync Job, and then clicking Details from the Tasks pane.
Troubleshooting Steps
To troubleshoot this problem, complete the following steps:
1. View the Details of the MPSync job. Review each batch ID for the problem management
pack in the MPSyncJob dialog box. In the MP Sync Job dialog box, click the Management
Pack column name to sort the list according to management pack name. Find any
management packs with Pending Association status. In the list of management packs,
check to see if, in the later batch, the management pack status is listed as Associated, for
example:
For Batch ID 136, Management Pack Microsoft.SystemCenter.ConfigurationManager is
Pending Association.
[This topic is pre-release documentation and is subject to change in future releases. Blank
topics are included as placeholders.]
502
For Batch ID 207, Management Pack Microsoft.SystemCenter.ConfigurationManager is
Associated.
This indicates the management pack is associated properly in batch 207, even though it ran
into an error in batch 136. Because it recovered in batch 207, the management pack is
correctly associated and the synchronization completed successfully.
2. If in the MP Sync Job dialog box, the Pending Association status for a management pack
repeats for every batch, you will have to troubleshoot further to determine the reason why the
management pack fails to associate. You should start by looking for deployment failures in
other management packs that your management pack depends on.
In the Service Manager console, click Data Warehouse, click Management Packs, and then
click the Deployment Status column heading. If you see any management pack with a
deployment status of Failed or Not Started, this is usually due to a management pack
dependency. Because management packs can depend on others, any failure can cause
other management packs to fail deployment. Any impacted management pack has the Not
Started status.
3. Find the deployment failures in the event log. Open the Operations Manager Event log on the
data warehouse, filter the event log to the events where the Event Source is Deployment
and Event Level is Warning or Error.
4. If there is an error message similar to the following message, you will have to unregister the
data warehouse from Service Manager, reinstall the data warehouse, and then reregister the
Service Manager management server to the data warehouse management server:
Deployment Execution Infrastructure has retried the maximum
number of times and is giving up on this execution step.
MP Element ID:
DerivedManagementPack.SystemDerivedMp.ServiceManager.ActivityMan
agement.Library.Datawarehouse
MP name: ServiceManager.ActivityManagement.Library.Datawarehouse
MP version: 7.0.5826.0
Operation: Install
Error message: Cannot find resource with ID
TransformActivityStatusResource
ETL jobs fail due to login credentials problems
Symptom
Some or all ETL jobs have failed. The Operations Manager event log on the data warehouse
management server indicates that the ETL job failure is related to a login user failure.
Troubleshooting Steps
To troubleshoot this problem, check if the password for each Run As account has changed or
expired. You can update the account using the following steps:
[This topic is pre-release documentation and is subject to change in future releases. Blank
topics are included as placeholders.]
503
1. Navigate to Data Warehouse, Security, Run As Accounts, and then click the related run as
account. Click Properties in the Tasks pane, update the Password field in the window, and
then click OK.
2. If this Run As account is an Operational System Account, you also have to update the
services that are running under the account:
a. On the data warehouse management server, click Start, click Run, and then type
Services.msc.
b. In Services, update the passwords for the services that run under the account, for
example, System Center Data Access Service and System Center Management
Configuration.
c. Restart the services.
The MP Sync job and Extract jobs can use a different Run As account other than
Operational System Account. This Run As account is created when Service
Manager is registered to a data warehouse.
It is easy to update the password if it is expired. However it is more difficult to update the system
if you change the Run As account. We do not recommend that you modify Run As accounts.
If the job failure is not related to the password, make sure that the Run As account for the failed
job can be used to connect to the target database. For example, ensure that the Extract job Run
As account can be used to connect to the Service Manager database. If not, make sure that the
Structured Query Language (SQL) service that is hosting the database is running.
See Also
Registering Source Systems to the System Center Data Warehouse
How to Disable a Data Warehouse Job Schedule
You can use the following procedure to disable the schedule for the extract, transform, and load
(ETL) jobs; however, you can use this procedure to disable the schedule for any data warehouse
job. In this release of Service Manager (System Center 2012 Service Manager), you can
disable the schedules only by using Windows PowerShell cmdlets.
For information about how to run Service Manager Windows PowerShell cmdlets, see
Getting Started with Service Manager Cmdlets for Windows PowerShell.
1. On the computer that hosts the data warehouse management server, click Start, point to
All Programs, click Microsoft System Center, click Service Manager 2012, and then
click Service Manager Shell.
2. At the Windows PowerShell prompt, type the following commands, and press ENTER
Note
Note
To disable a schedule for a data warehouse job by using Windows PowerShell cmdlets
[This topic is pre-release documentation and is subject to change in future releases. Blank
topics are included as placeholders.]
504
after each command:
Disable-SCDWJobSchedule JobName Extract_<data warehouse
management group name>
Disable-SCDWJobSchedule JobName Extract_<Service Manager
management group name>
Disable-SCDWJobSchedule JobName Transform.Common
Disable-SCDWJobSchedule JobName Load.Common
3. Type exit, and then press ENTER.
See Also
Managing the Data Warehouse in System Center 2012 - Service Manager
How to Enable Data Warehouse Job Schedules
Use the following procedure to enable the schedule for the ETL jobs as needed; you can use this
procedure to enable the schedule for any of the data warehouse jobs. By default, the schedules
for the extract, transform, and load (ETL) jobs are enabled. In this release of Service Manager
(System Center 2012 Service Manager), you can enable the schedules only by using Windows
PowerShell.
1. On the computer that hosts the data warehouse management server, click Start, point to
All Programs, click Microsoft System Center, click Service Manager 2012, and click
Service Manager Shell.
2. At the Windows PowerShell prompt, type the following commands, and then press
ENTER after each command:
Enable-SCDWJobSchedule JobName Extract_<data warehouse
management group name>
Enable-SCDWJobSchedule JobName Extract_<Service Manager
management group name>
Enable-SCDWJobSchedule JobName Transform.Common
Enable-SCDWJobSchedule JobName Load.Common
3. Type exit, and then press ENTER.
See Also
Managing the Data Warehouse in System Center 2012 - Service Manager
To enable a schedule for a data warehouse job by using a Windows PowerShell cmdlet
[This topic is pre-release documentation and is subject to change in future releases. Blank
topics are included as placeholders.]
505
How to View the Status of a Data Warehouse Job
You can use the following procedures to view the status of a data warehouse job in
System Center 2012 Service Manager to determine whether a job is running, stopped, or failed.
For information about running Service Manager Windows PowerShell cmdlets, see
Getting Started with the Service Manager Cmdlets in the Administrators Guide for
System Center 2012 - Service Manager.
1. In the Service Manager console, click Data Warehouse.
2. In the Data Warehouse pane, expand Data Warehouse, and then click Data
Warehouse Jobs.
3. In the Data Warehouse Jobs pane, review the list of jobs to view their status.
1. On the computer that hosts the data warehouse management server, click Start, point to
All Programs, click Microsoft System Center, click Service Manager 2012, and then
click Service Manager Shell.
2. Type the following command, and then press ENTER.
Get-SCDWJob
3. Review the list of jobs to view their status.
See Also
Managing the Data Warehouse in System Center 2012 - Service Manager
How to Stop and Start a Data Warehouse Job
You can stop and start data warehouse jobs that are running in System Center 2012
Service Manager. For example, you might have to stop all of the data warehouse jobs that are
running to ensure that a security update to the data warehouse management server does not
interfere with any jobs that might run. After the server has been updated and restarted, you
resume all the data warehouse jobs. You can stop and then start jobs by using the Service
Manager console or by using Windows PowerShell cmdlets. In this example, only the extract,
transform, and load (ETL) jobs are running.
For information about using the Service Manager Windows PowerShell cmdlets, see
Getting Started with Service Manager Cmdlets for Windows PowerShell.
Note
To view the status of a data warehouse job by using the Service Manager console
To view the status of a data warehouse job by using a Windows PowerShell cmdlet
Note
[This topic is pre-release documentation and is subject to change in future releases. Blank
topics are included as placeholders.]
506
1. In the Service Manager console, click Data Warehouse.
2. Expand Data Warehouse, and then click Data Warehouse Jobs.
3. In the Data Warehouse Jobs pane, select a job that is running, and then click Suspend
in the Tasks list.
4. Repeat the previous step for each data warehouse job.
5. To resume each job, select a job that is stopped in the Data Warehouse Jobs pane, and
then click Resume in the Tasks list.
1. On the computer that hosts the data warehouse management server, click Start, point to
All Programs, click Microsoft System Center, click Service Manager 2012, and then
click Service Manager Shell.
2. At the Windows PowerShell prompt, type the following commands, and then press
ENTER after each command:
Stop-SCDWJobJobName Extract_<data warehouse management group
name>
Stop-SCDWJob JobName Extract_<Service Manager management
group name>
Stop-SCDWJob JobName Transform.Common
Stop-SCDWJob JobName Load.Common
3. Type exit, and then press ENTER.
1. On the computer that hosts the data warehouse management server, click Start, point to
All Programs, click Microsoft System Center, click Service Manager 2012, and then
click Service Manager Shell.
2. At the Windows PowerShell prompt, type the following commands, and then press
ENTER after each command:
Start-SCDWJob JobName Extract_<data warehouse management
group name>
Start-SCDWJob JobName Extract_<Service Manager management
group name>
Start-SCDWJob JobName Transform.Common
Start-SCDWJob JobName Load.Common
3. Type exit, and then press ENTER.
To stop and start data warehouse jobs using the Service Manager console
To stop all data warehouse jobs using Windows PowerShell cmdlets
To start all data warehouse jobs using Windows PowerShell cmdlets
[This topic is pre-release documentation and is subject to change in future releases. Blank
topics are included as placeholders.]
507
See Also
Managing the Data Warehouse in System Center 2012 - Service Manager
How to Schedule a Data Warehouse Job
You can use the following procedure to schedule a data warehouse job in System Center 2012
Service Manager.
You could use this procedure in a scenario where a schedule for the data warehouse jobs has
been defined in Service Manager. You want to change the schedule for the data warehouse jobs
to define standard maintenance windows for the Service Manager database and for the data
warehouse. Use the Set-SCDWJobSchedule cmdlet to schedule the data warehouse jobs. The
Set-SCDWJobSchedule ScheduleType Weekly cmdlet and parameter combination allows
jobs to run only on the days you specify. For example, the following commands define a daily or
weekly schedule:
Set-SCDWJobSchedule -JobName Transform.Common ScheduleType Daily -DailyFrequency
01:00:00 -DailyStart 06:00
Set-SCDWJobSchedule -JobName Transform.Common -ScheduleType Weekly -WeeklyFrequency
Tuesday, Thursday -WeeklyStart 06:00
To run Windows PowerShell cmdlets, the execution policy must be set to RemoteSigned.
For more information, see Getting Started with the Service Manager Cmdlets in the
Deployment Guide for System Center 2012 Service Manager.
In the following procedure, you configure a schedule for the Transform job to run every 45
minutes, starting at 2:00 in the morning. However, you can modify the commands to set your own
schedule.
1. On the computer that hosts the data warehouse management server, click Start, point to
All Programs, click Microsoft System Center, click Service Manager 2012, and then
click Service Manager Shell.
2. At the Windows PowerShell prompt, type the following command, and then press
ENTER.
Set-SCDWJobSchedule -JobName Transform.Common -ScheduleType
Daily DailyFrequency 00:45:00 DailyStart 02:00
1. On the computer that hosts the data warehouse management server, click Start, point to
All Programs, click Microsoft System Center, click Service Manager 2012, and then
Note
To configure a schedule for data warehouse jobs
To validate a data warehouse job schedule
[This topic is pre-release documentation and is subject to change in future releases. Blank
topics are included as placeholders.]
508
click Service Manager Shell.
2. Type the following command, and then press ENTER:
Get-SCDWJobSchedule
See Also
Managing the Data Warehouse in System Center 2012 - Service Manager
How to Process All Dimensions in the Data Warehouse Using
Windows PowerShell Cmdlets
You can process all the dimensions in the data warehouse in one operation using
Windows PowerShell cmdlets, instead of processing each dimension individually. On the server
that hosts SQL Server Analysis Services (SSAS), use the following Windows PowerShell script.
Be sure to specify the fully qualified server name. You can type each command separately, or
you can save them all as a Windows PowerShell script (.ps1) file and then run the script.
Before you can use Service Manager cmdlets, you need to configure the Service Manager Shell.
For information about configuring the Service Manager Shell, see Configuring and Using the
System Center 2012 - Service Manager Cmdlets for Windows PowerShell.
1. Copy and paste the following code snippets at the prompt in a Service Manager Shell:
a.
b.
c.
See Also
Managing the Data Warehouse in System Center 2012 - Service Manager
How to View Data Warehouse Job History
A history of data warehouse jobs is collected as they run in System Center 2012
Service Manager. You can view this history to determine how long a job ran or to determine the
last time the job ran successfully. When you display the data warehouse job history, you display
the number of entries that you specify by using the NumberOfBatches parameter. Use the
following procedure to view the last five entries in the history of a data warehouse job.
1. On the computer that hosts the data warehouse management server, click Start, point to
All Programs, click Microsoft System Center, click Service Manager 2012, and then
click Service Manager Shell.
To process all dimensions using cmdlets
To view the last five entries in the data warehouse job history
[This topic is pre-release documentation and is subject to change in future releases. Blank
topics are included as placeholders.]
509
2. Type the following command, and then press ENTER.
Get-SCDWJob -NumberOfBatches 5
3. Type exit, and then press ENTER.
See Also
Managing the Data Warehouse in System Center 2012 - Service Manager
How to Troubleshoot a Data Warehouse Job
In System Center 2012 Service Manager, after the Data Warehouse Registration Wizard is
complete and after Reporting becomes available in the Service Manager console, you can start
running reports. If you encounter a problem with reports (for example, the incident management
report you run does not show the current data), you can use Windows PowerShell cmdlets to
troubleshoot the problem. For example, you can use the following procedure to determine
whether a transform job failed, and you can evaluate any error messages that the transform job
created.
1. On the computer that hosts the data warehouse management server, click Start, click All
Programs, click All Programs, click Accessories, and then click Windows
PowerShell.
2. Type the following command, and then press ENTER.
Get-SCDWJob
3. Review the output, and locate any job with a status of "Failed."
4. Type the following command, and then press ENTER. In the command, specify the data
warehouse job that failed as the value of the JobName parameter.
Get-SCDWJobModule -JobName Transform.Common
5. In the output, locate a status of "Failed," and then review the Error Message column for
more information about why the data warehouse job failed.
6. When you are ready to retry the failed job, in the Service Manager console, click Data
Warehouse.
7. Expand Data Warehouse, and then click Data Warehouse Jobs.
8. In the Data Warehouse Jobs pane, select the failed job in the list, and then click
Resume in the Tasks list.
See Also
Managing the Data Warehouse in System Center 2012 - Service Manager
To troubleshoot data warehouse jobs by using Windows PowerShell cmdlets
[This topic is pre-release documentation and is subject to change in future releases. Blank
topics are included as placeholders.]
510
How to Configure Microsoft SharePoint for Analytics
Microsoft SharePoint 2010 not only stores Excel workbooks that contain Service Manager
Microsoft Online Analytical Processing (OLAP) data cubes in document libraries, but it is also
used to render Excel workbooks with the use of a web browser. Using SharePoint makes it
possible for Service Manager users that do not have Excel to get access to the information they
need. It also enables quick and easy access from mobile devices.
You must already have Microsoft SharePoint 2010 for Internet Sites Enterprise installed
to perform this procedure.
1. Click Start, and then click SharePoint 2010 Central Administration.
2. Under System Settings, click Manage farm features.
3. Ensure that both the Excel Services Application View Farm Feature and Excel
Services Application Web Part Farm Feature are set to Active. If they are not set to
Active, click Activate.
See Also
Managing the Data Warehouse in System Center 2012 - Service Manager
Managing the System Center 2012 - Service
Manager Self-Service Portal
The Self-Service Portal in System Center 2012 Service Manager is used by end users to
contact help desk personnel for help requests. Users can also search the knowledge base,
perform tasks, and manage their requests.
Use the procedures in the following topics to manage portal pages and links.
Managing Self-Service Portal Topics
How to Configure Concurrent Sessions and Calls
Describes how to configure concurrent sessions and calls.
How to Modify the Self-Service Portal Attachment File Size
Describes how to modify the Self Service Portal attachment file size.
Customizing the Self Service Portal
Provides an overview of customizing the Self-Service Portal.
Enabling Tracing and Debugging for the Self Service Portal
Explains when tracing and debugging is used to troubleshoot the Self-Service Portal.
Note
To enable Excel Services on SharePoint 2010
[This topic is pre-release documentation and is subject to change in future releases. Blank
topics are included as placeholders.]
511
Other Resources for This Component
TechNet Library main page for System Center 2012 Service Manager
Administrators Guide for System Center 2012 Service Manager
Planning Guide for System Center 2012 Service Manager
Operations Guide for System Center 2012 Service Manager
How to Configure Concurrent Sessions and Calls
By limiting the number of concurrent calls and sessions on the Web Content Server in
System Center 2012 Service Manager, you can limit the number of resources used by the Self-
Service Portal. Use the following procedure to configure the number of concurrent calls and
sessions. For more information, see the MSDN article <serviceThrottling.
1. Log in to the computer hosting the Web Content Server with administrative privileges.
2. Using a text editor of your choosing (for example, Notepad), open the Web.cofig file in
the %inetroot%\inetpub\wwwroot\System Center Service Manager Portal\servicehost
folder.
3. Locate the <serviceBehaviors> section, as shown in the following example:
<system.serviceModel>
<behaviors>
<serviceBehaviors>
<behavior name="DefaultHttpServiceBehavior">
<serviceMetadata httpGetEnabled="true"/>
<serviceDebug includeExceptionDetailInFaults="true"/>
<dataContractSerializer maxItemsInObjectGraph="2147483647"/>
</behavior>
<behavior name="DefaultHttpsServiceBehavior">
<serviceMetadata httpsGetEnabled="true"/>
<serviceDebug includeExceptionDetailInFaults="true"/>
<dataContractSerializer maxItemsInObjectGraph="2147483647"/>
</behavior>
</serviceBehaviors>
</behaviors>
4. Add the line <serviceThrottling maxConcurrentCalls="160"
maxConcurrentSessions="10000"/> in both the DefaultHttpServiceBehavior and
DefaultHttpsServiceBehavior sections, as shown in the following example:
To configure concurrent calls and sessions
[This topic is pre-release documentation and is subject to change in future releases. Blank
topics are included as placeholders.]
512
<system.serviceModel>
<behaviors>
<serviceBehaviors>
<behavior name="DefaultHttpServiceBehavior">
<serviceMetadata httpGetEnabled="true"/>
<serviceThrottling maxConcurrentCalls="160"
maxConcurrentSessions="10000"/>
<serviceDebug includeExceptionDetailInFaults="true"/>
<dataContractSerializer maxItemsInObjectGraph="2147483647"/>
</behavior>
<behavior name="DefaultHttpsServiceBehavior">
<serviceMetadata httpsGetEnabled="true"/>
<serviceDebug includeExceptionDetailInFaults="true"/>
<serviceThrottling maxConcurrentCalls="160"
maxConcurrentSessions="10000"/>
<dataContractSerializer maxItemsInObjectGraph="2147483647"/>
</behavior>
</serviceBehaviors>
</behaviors>
5. Close your text editor, and save the changes.
See Also
Managing the System Center 2012 - Service Manager Self-Service Portal
How to Modify the Self-Service Portal Attachment File Size
By default, users can attach files in requests that they submit when they use the Self-Service
Portal in System Center 2012 Service Manager. However, the Self-Service Portal limits the
attachment file size to 10 megabytes (MB). You can modify the Self-Service Portal default
attachment file size by editing a property manually in the Web.config file.
The maximum file size that the Self-Service Portal supports is independent of the work
item maximum size settings that are specified in the Service Manager console in the
Administration workspace.
Note
To modify the Self-Service Portal attachment file size
[This topic is pre-release documentation and is subject to change in future releases. Blank
topics are included as placeholders.]
513
1. Log in to the computer that hosts the Web Content Server with administrative credentials.
2. Using a text editor of your choice (for example, Notepad), open the Web.config file in the
%inetroot%\inetpub\wwwroot\System Center Service Manager Portal\servicehost folder.
3. Locate the <binaryMessageEncoding> section, as shown in the following example:
<binaryMessageEncoding>
<readerQuotas maxArrayLength="10485760"/>
</binaryMessageEncoding>
4. Modify the line <readerQuotas maxArrayLength="10485760"/> by replacing the
maxArrayLength value with a value of your choice.
5. Close the text editor, and save the changes.
See Also
Managing the System Center 2012 - Service Manager Self-Service Portal
Customizing the Self Service Portal
You can customize the Self-Service Portal in System Center 2012 Service Manager to better
suit your organization. Example customizations presented in this section are somewhat limited;
they include changes to formatting and adding a SharePoint list. However, the Self-Service Portal
is based on SharePoint web services, so you can make additional customizations on your own,
outside the scope of this section.
Use the procedures in the following topics to customize the Self-Service Portal.
Self-Service Portal Customization Topics
How to Update the Portal Title and Image
Describes how to update the Self-Service Portals tile and associated logo.
How to Add Navigation Links
Describes how to add navigational links to the Self-Service Portal.
How to Update the Portal Theme
Describes how to update the theme for the entire Self-Service Portal.
How to Add a Portal Announcement Page
Describes how to add an announcement page using a SharePoint list.
How to Modify the Help Article Web Part
Describes how to modify a specific web part in the Self-Service Portal.
How to Modify a Master Page File
Describes how to modify a master page file using SharePoint Designer.
How to Select the Self Service Portal Language
[This topic is pre-release documentation and is subject to change in future releases. Blank
topics are included as placeholders.]
514
Describes how to select the localized languages that are displayed in the Self-Service Portal
based on a users choice.
Other Resources for This Component
TechNet Library main page for System Center 2012 Service Manager
Administrators Guide for System Center 2012 Service Manager
Planning Guide for System Center 2012 Service Manager
Operations Guide for System Center 2012 Service Manager
How to Update the Portal Title and Image
You can make limited customizations to the SharePoint Web parts that make up the Self-Service
Portal. You can customize the left pane navigational elements, the home page title, image, and
the web-parts that present data to the web user by using the Site Actions menu on Site Pages.
By using this procedure, you can make changes to the following items to customize the Self-
Service Portal for your environment:
Title
Image
1. Start a browser and connect to the Self-Service Portal home page, for example,
http://<SiteName>:81/SMPortal.
2. In the upper left corner, click Site Actions, and then click Site Settings.
3. On the Site Settings page, in the Look and Feel area, click Title, description, and
icon.
4. Follow the on-screen directions to change the title, logo, and website address, and then
click OK.
Note
In this guide, it is assumed that the website name is SMPortal, and all of the
examples in this guide use SMPortal in all path statements. If you change the
website name, you must adjust the examples that are presented in this guide.
See Also
Managing the System Center 2012 - Service Manager Self-Service Portal
How to Add Navigation Links
You can add additional navigation links to the Self-Service Portal home page in
System Center 2012 Service Manager. As an example, the following procedure adds a link
titled "Bing search" to an external website (http://www.bing.com), as shown in the following
illustration.
To update the portal title and image
[This topic is pre-release documentation and is subject to change in future releases. Blank
topics are included as placeholders.]
515
1. Start a browser, and connect to the Self-Service Portal home page, for example,
http://<WebServerName>:82/SMPortal.
2. In the upper left corner, click Site Actions, and then click Site Settings.
3. On the Site Settings page, in the Look and Feel area, click Quick launch.
4. On the Quick Launch page, click New Navigation Link.
5. In the Type the Web address field, type http://www.bing.com.
6. In the Type the description field, type Bing search, and then click OK.
See Also
Managing the System Center 2012 - Service Manager Self-Service Portal
How to Update the Portal Theme
You can update the color theme used by the Self-Service Portal in System Center 2012
Service Manager. As an example, the following procedure changes the color theme from the
default theme to one of your choice.
To add navigation links
[This topic is pre-release documentation and is subject to change in future releases. Blank
topics are included as placeholders.]
516
1. Start a browser, and connect to the Self-Service Portal home page, for example,
http://<WebServerName>:82/SMPortal.
2. In the upper left corner, click Site Actions, and then click Site Settings.
3. On the Site Settings page, in the Look and Feel area, click Site theme.
4. On the Site Theme page, select the theme of your choice in the theme list, and then click
Apply. For example, select Azure.
See Also
Managing the System Center 2012 - Service Manager Self-Service Portal
How to Add a Portal Announcement Page
You can add a new page on the Self-Service Portal in System Center 2012 Service Manager
for administrative announcements. As an example, the following procedures add an
announcement page, and then you add an announcement, informing end users that the Help
Desk will be closed on New Years Day.
1. Start a browser, and connect to the Self-Service Portal home page, for example,
http://<WebServerName>:82/SMPortal.
2. In the upper left corner, click Site Actions, and then click Site Settings.
3. On the Site Settings page, in the Look and Feel area, click Quick launch.
4. On the Quick Launch page, click New Navigation Link.
5. In the Type the Web address field, type
/SMPortal/Lists/Announcements/AllItems.aspx, and then in the description box, type
Announcements.
6. Click OK, and then navigate to the home page.
1. Start a browser, and connect to the Self-Service Portal home page, for example,
http://<WebServerName>:82/SMPortal.
2. Click Announcements.
3. On the Announcements All items page, click Add new announcement.
4. In the Title box, type a name for the announcement. For example, type Help Desk
Closed New Years Day.
5. In Body, you can type additional information for the announcement.
6. Optionally, you can set an expiration date by selecting the date in the Expires box. For
example, you can set the Expires date to January 2nd.
To update the portal theme
To add an announcement page
To create an announcement
[This topic is pre-release documentation and is subject to change in future releases. Blank
topics are included as placeholders.]
517
7. Click Save to close the announcement.
See Also
Managing the System Center 2012 - Service Manager Self-Service Portal
How to Modify the Help Article Web Part
You can edit SharePoint Web parts of the Self-Service Portal in order to modify the Service
Manager help article web part, which end users use to search for knowledge articles. However,
customization is limited in this example.
1. Start a browser, and connect to the Self-Service Portal home page, for example,
http://<WebServerName>:82/SMPortal.
2. Click Help Articles, and then in the upper left corner, click Site Actions.
3. Click Edit Page, and on the right side of page, click the down-pointing arrow, and then
click Edit Web Part.
4. In the KnowlegeArticleWebPart box, do the following:
a. In the Page area, type a value for Background Color. For example, type FF0890E5.
b. In the Page Title area, type a value for Foreground Color. For example, type
FFAA0000.
c. Type a value for Font Family. For example, type Courier New.
d. Type a value for Font Size. For example, type 24.
e. Select a value for Font Style. For example, select Bold.
f. Optionally, modify any other properties as desired.
5. Click OK to close the Edit Web Part box, and then click Save & Close to close the Web
part page editor.
See Also
Managing the System Center 2012 - Service Manager Self-Service Portal
How to Modify a Master Page File
You can edit some web elements of the Self-Service Portal using Microsoft
SharePoint Designer 2010. You can use SharePoint Designer 2010 to modify SharePoint master
pages and style sheets. However, customization is limited in this example to formatting. In any of
the following example modifications, you can choose customizations that better fit your
organization.
To modify the help article web part
Note
[This topic is pre-release documentation and is subject to change in future releases. Blank
topics are included as placeholders.]
518
You should have SharePoint Designer 2010 installed before you use the following
procedure. However, you can download SharePoint Designer 2010 from the Microsoft
Download Center if you do not already have it installed.
1. Start a browser, and connect to the Self-Service Portal home page, for example,
http://<WebServerName>:82/SMPortal.
2. In the upper left corner, click Site Actions, and then select Edit in SharePoint
Designer.
3. In the navigation pane, select Master Pages, and then in the Master Pages list, select
SMPortalPage.master.
4. In the Customization area, click Edit file to open it in the Advanced Editor.
5. Select the title in the design window, and then in the Tag Properties pane, under
Appearance, expand Font.
6. Click the box to the right of Name, and then select Times New Roman.
7. In the lower-left portion of SharePoint Designer 2010, click Split to show both the preview
pane and the XHTML view of the master file.
8. Click the Layout menu tab, and then click Manage Layers.
9. In the Layers list, select s4-workspace. The XHTML view appears and selects the
corresponding code.
10. At the top of the selected code, right click the code <div id=s4-worksapce>, and then
click Follow Code Hyperlink to open the CSS file that is associated with the master file.
11. In the CSS file, look for the section labeled Body{ near the top of the XHTML code, and
then under height:100%, insert a new line and type background-color:#006600.
12. Save the CSS and SMPortalPage.master files that you have updated, and then close
SharePoint Designer 2010.
13. Refresh your view of the Self-Service Portal to view the changes that you have made.
See Also
Managing the System Center 2012 - Service Manager Self-Service Portal
How to Select the Self Service Portal Language
Service Manager does not include a localized Self Service Portal SharePoint template. As a
result, after you install the Self-Service Portal on a non-English SharePoint site, it will contain
content that is not localized. In order to display the Self-Service Portal in a fully localized
language, you must modify the Self Service Portal to suit your organizations needs.
In System Center 2012, because the portal is based on SharePoint 2010, it is possible for your
end-users to choose the languages they want displayed by themselves, subject to the SharePoint
administrators configuration.
To modify a master page file
[This topic is pre-release documentation and is subject to change in future releases. Blank
topics are included as placeholders.]
519
You can also set up multiple SharePoint sites for the Self-Service Portal which can have different
default languages and then you can direct users to a particular portal if you want. End-users can
still change their language to whatever language they want, as long as the administrator has
enabled it on the site.
1. Install whatever language packs you want for your SharePoint product site and then
follow instructions to install and deploy them using of the following options.
Download SharePoint 2010 Server Language packs and then read and follow the
installation and deployment instructions.
Download SharePoint 2010 Foundation language packs and then read and follow the
installation and deployment instructions.
2. Once you have the language packs deployed you can configure the language settings.
As a SharePoint site administrator, open the Self-Service Portal home page, click Site
Actions and then select Site Settings.
3. Under Site Administration, click Language settings and select your default language
and additional languages you want to enable and then click OK.
4. Click Site Actions, select Site Settings and then click Quick Launch and then modify
items such as Home, Help Articles, My Requests, and My Activities for your language.
5. Click Site Actions, select Site Settings and then click Site Libraries and lists and open
each item, such as Customize Calendar and then modify items such as title, description
and navigation and associated columns headings.
6. Separately, each individual user can choose the language they want to display in the
Self-Service Portal, under <Account Name> by selecting Select Display Language and
then click the language they want to display.
Enabling Tracing and Debugging for the Self Service Portal
By default, Service Manager disables debugging and tracing for the Self-Service Portal
(ASP.NET pages) and for the Service Manager Web service (an ASP.NET application). When
contacting Microsoft Product Support Services, they might ask you to enable tracing and
debugging for troubleshooting purposes. For more information about debugging and enabling
tracing for ASP.NET pages and applications see the following topics:
ASP.NET Debugging Overview
ASP.NET Tracing Overview
How to: Enable Tracing for an ASP.NET Page
How to: Enable Tracing for an ASP.NET Application
How to: Enable Debugging for ASP.NET Applications
To select the Self-Service Portal language
[This topic is pre-release documentation and is subject to change in future releases. Blank
topics are included as placeholders.]
520
See Also
Managing the System Center 2012 - Service Manager Self-Service Portal
Using Service Manager Tasks to Troubleshoot
Computer Problems
If you want to view the logs on a remote computer that is exhibiting problems, you must first
create a task that opens Event Viewer. Event Viewer reads logs from remote computers.
In System Center 2012 Service Manager, administrators can create and use tasks to automate
and simplify lengthy, complex, or repetitive processes. Operators typically use tasks to help
troubleshoot user incidents. After creating a task, operators can run the task directly from the
Service Manager console.
In this release, to create a task, the logged-on user must have administrative credentials.
The Event Viewer task that you create will display logs from the computer that is identified as a
configuration item in the incident. The help desk analyst can then select an incident in the Service
Manager console and run this task for the computers that are related to the incident.
Using Tasks to Troubleshoot Problems Topics
How to Create a Task
Describes how to create a task.
How to Run a Task from an Incident View
Describes how to run a task from an incident view.
Other Resources for This Component
TechNet Library main page for System Center 2012 Service Manager
Administrators Guide for System Center 2012 Service Manager
Planning Guide for System Center 2012 Service Manager
Operations Guide for System Center 2012 Service Manager
How to Run a Task from an Incident View
Use the following procedure to run a task, such as the Ping task, from an Incident view in
System Center 2012 Service Manager.
1. In the Service Manager console, click Work Items, and then select any Incident
Management view. Select an incident in the view, and notice that in the Tasks pane,
Important
To run a task from an Incident view
[This topic is pre-release documentation and is subject to change in future releases. Blank
topics are included as placeholders.]
521
under <Incident Name>, the Ping Related Computer task appears.
2. In the Tasks pane, click the task to run it. For example, Ping Related Computer. If a
computer is not associated with the incident, you must specify the name of the computer
to run the task on. If more than one computer is associated with an incident, choose one
computer to run the task on.
3. If the task logs actions into the action log, you can open the incident and view the action
log to see the output that the task generated.
4. If the Console Task Output - <Task Name> box appears, verify the output generated by
the task, and then click Close.
See Also
Using Service Manager Tasks to Troubleshoot Computer Problems
How to Create a Task
Use the following procedures in System Center 2012 Service Manager to create a taskfor
example, a task that you can use to open Event Viewer and view logs on a computerand then
validate the new task. Event Viewer displays the logs from the remote computer that is listed as a
Configuration Item in the incident.
1. In the Service Manager console, click Library.
2. On the Library pane, expand Library, and then select Tasks.
3. On the Tasks pane, select Create Task.
4. On the Before You Begin page, click Next.
5. On the General page, do the following:
a. In the Task name box, type a name for the task. For example, type Event Viewer.
Note
In this release, if you edit and change any of the properties of a task, you
have to close and reopen the console before you can view the task.
b. Next to the Target class area, click the ellipsis button ().
c. In the Choose Class dialog box, in the Class list, click Incident, and then click OK.
d. In the Management pack list, make sure that Service Manager Incident
Management Configuration Library is selected, and then click Next.
Note
In this release, if you select the option to create a new management pack,
you have to close and reopen the console before you can view this task.
6. On the Display Task by Category page, select the category where the task will be
displayed. For example, select Incident Management Folder Tasks, and then click
To create a task
[This topic is pre-release documentation and is subject to change in future releases. Blank
topics are included as placeholders.]
522
Next.
7. On the Command Line page, do the following:
a. In the Full path to command box, type the full path of the command you want to run
with this task. For example, type %windir%\system32\eventvwr.exe.
b. In the Parameters area, click Insert Property.
c. In the Select Property dialog box, in the Related classes list, expand Incident, and
then click Is Related to Configuration Item.
d. In the Available Properties box, type Computer Name.
e. Under Windows Computer, click NetBIOS Computer Name, and then click Add.
f. Optionally, select Log in action log when this task is run to add information to the
incident action log when the task runs, and then click Next.
8. On the Summary page, click Create.
9. On the Completion page, observe that The new task was created successfully
appears, and then click Close.
1. In the Service Manager console, click Work Items.
2. In the Work Items pane, expand Work Items, expand Incident Management, and then
click All Incidents.
3. In the All Incidents pane, click an incident for which a computer name has been entered
as a configuration item.
4. In the Tasks pane, under the name of the incident you selected in the previous step, click
Event Viewer.
5. Notice that Event Viewer starts, and the events from the computer that are associated
with the incident are displayed.
You can use the Get-SCSMTask Windows PowerShell command to view Service
Manager tasks.
See Also
Using Service Manager Tasks to Troubleshoot Computer Problems
To Configure System Center 2012 - Service
Manager CEIP Settings
During setup in System Center 2012 Service Manager, on the Help improve System Center
page, you have the option to participate in the Customer Experience Improvement Program
(CEIP). For a Service Manager management server, you can use the first following procedure to
let Service Manager participate in the program or remove Service Manager from this program.
For either a data warehouse management server or Service Manager management server, you
To validate a new task
[This topic is pre-release documentation and is subject to change in future releases. Blank
topics are included as placeholders.]
523
use the second following procedure to modify the registry to join or leave the Customer
Experience Improvement Program.
1. In the Service Manager console, in the toolbar, click Help.
2. In the Help menu, you can choose to either let Service Manager join the program or
remove Service Manager from the program: Observe the entry Join the Customer
Experience Improvement Program, and then do one of the following:
If a check mark is displayed, click Join the Customer Experience Improvement
Program to remove Service Manager from the CEIP program.
If the check mark is not displayed, click Join the Customer Experience
Improvement Program to join the CEIP program, and then in the System Center
Service Manager dialog box, click Yes to confirm your decision.
1. On the Service Manager management server or data warehouse server, open Registry
Editor.
2. Create the following registry key if it does not already exist.
HKEY_LOCAL_MACHINE\SOFTWARE\Microsoft\SQMClient\SCSM
3. Create the following DWORD (32-bit) Value if it does not already exist.
CEIPEnable
4. Set the value to 1 to participate in the CEIP or set the value to 0 to leave the CEIP.
See Also
Administering System Center 2012 - Service Manager
Appendix A - List of User Role Profiles in System
Center 2012 - Service Manager
This appendix provides detailed information about the scope and properties of user role profiles in
System Center 2012 Service Manager.
EndUser
Operation Instance
Type Scope
Properties Relationships Presentational
Elements
Scope
Read All All All Object
To configure Service Manager CEIP settings using the Service Manager console
To configure CEIP settings using the registry
[This topic is pre-release documentation and is subject to change in future releases. Blank
topics are included as placeholders.]
524
Operation Instance
Type Scope
Properties Relationships Presentational
Elements
Scope
Templates
Create Work
Item
Work
Item Log
File
Attachm
ent
Revi
ewer
User
Preferen
ce
All for the
specified
types.
All for the specified types. None
Update File
Attachm
ent
Work
Item Log
Star
Rating
All for the
specified
types.
DocumentHasAverageRating-
>KnowledgeArticle
UserHasPreference->User
WorkItemAffectedUser->User
WorkItemAssignedToUser->User
WorkItemCreatedByUser->User
FileAttachmentAddedByUser->User
BillableTimeHasWorkingUser->User
IncidentPrimaryOwner->User
TroubleTicketResolvedByUser-
>User
TroubleTicketClosedByUser->User
ReviewerIsUser->User
ReviewerVotedByUser->User
WorkItemRelatesToWorkItem-
>WorkItem
WorkItemRelatesToRequestOff
ering->RequestOffering
WorkItemRelatesToConfigItem-
>ConfigurationItem
WorkItemAboutConfigItem-
None
[This topic is pre-release documentation and is subject to change in future releases. Blank
topics are included as placeholders.]
525
Operation Instance
Type Scope
Properties Relationships Presentational
Elements
Scope
>ConfigurationItem
Delete None None None None
ReadOnlyOperator
Operation Instance
Type Scope
Properties Relationships Presentational
Elements
Scope
Read All All All All
Create User
Preferen
ce
Pers
onal
Notificati
on
All for the
specified
types.
All for the specified types. None
Update WorkItemAboutConfigItem-
>ConfigurationItem
WorkItemRelatesToConfigItem-
>ConfigurationItem
EntityLinksToKnowledgeDocument-
>ConfigurationItem
UserHasPreference->User
WorkItemAffectedUser->User
WorkItemAssignedToUser->User
WorkItemCreatedByUser->User
FileAttachmentAddedByUser->User
BillableTimeHasWorkingUser->User
IncidentPrimaryOwner->User
TroubleTicketResolvedByUser-
>User
TroubleTicketClosedByUser->User
ReviewerIsUser->User
None
[This topic is pre-release documentation and is subject to change in future releases. Blank
topics are included as placeholders.]
526
Operation Instance
Type Scope
Properties Relationships Presentational
Elements
Scope
ReviewerVotedByUser->User
WorkItemRelatesToRequestOff
ering->RequestOffering
WorkItemRelatesToWorkItem-
>WorkItem
Delete None None None None
IncidentResolver
Operatio
n
Instance
Type Scope
Propertie
s
Relationships Presentationa
l Elements
Scope
Read All All All All
Create
Inci
dent
Manual
Activity
File
Attach
ment
Work
Item
Log
User
Prefere
nce
Per
sonal
Notifica
tion
All for the
specified
types.
All for the specified types. None
Update File
Attach
ment
All for the
specified
WorkItemAboutConfigItem-
>ConfigurationItem
WorkItemRelatesToConfigItem-
None
[This topic is pre-release documentation and is subject to change in future releases. Blank
topics are included as placeholders.]
527
Operatio
n
Instance
Type Scope
Propertie
s
Relationships Presentationa
l Elements
Scope
Work
Item
Log
Manual
Activity
Star
Rating
types. >ConfigurationItem
EntityLinksToKnowledgeDocument-
>ConfigurationItem
WorkItemRelatesToWorkItem-
>WorkItem
DocumentHasAverageRating-
>KnowledgeArticle
UserHasPreference->User
WorkItemAffectedUser->User
WorkItemAssignedToUser->User
WorkItemCreatedByUser->User
FileAttachmentAddedByUser->User
WorkItem.BillableTimeHasWorking
User->User
WorkItem.IncidentPrimaryOwner->User
WorkItem.TroubleTicketResolvedBy
User->User
WorkItem.TroubleTicketClosedByUser-
>User
ReviewerIsUser->User
ReviewerVotedByUser->User
Delete File
Attach
ment
Manual
Activity
All for the
specified
types.
All for the specified types. None
ChangeInitiator
Operation Instance Type
Scope
Properties Relationships Presentational
Elements
Scope
Read All All All All
[This topic is pre-release documentation and is subject to change in future releases. Blank
topics are included as placeholders.]
528
Operation Instance Type
Scope
Properties Relationships Presentational
Elements
Scope
Create Change
Request
Activity
File
Attachm
ent
Work
Item Log
Reviewer
User
Preferen
ce
Personal
Notificati
on
All for the
specified
types.
All for the specified types. None
Update Star Rating All for the
specified
types.
WorkItemAboutConfigItem-
>ConfigurationItem
WorkItemRelatesToConfigItem-
>ConfigurationItem
EntityLinksToKnowledgeDocu
ment->ConfigurationItem
WorkItemRelatesToWorkItem-
>WorkItem
DocumentHasAverageRating-
>KnowledgeArticle
UserHasPreference->User
WorkItemAffectedUser->User
WorkItemAssignedToUser->User
WorkItemCreatedByUser->User
FileAttachmentAddedByUser-
>User
BillableTimeHasWorkingUser-
>User
IncidentPrimaryOwner->User
TroubleTicketResolvedByUser-
>User
None
[This topic is pre-release documentation and is subject to change in future releases. Blank
topics are included as placeholders.]
529
Operation Instance Type
Scope
Properties Relationships Presentational
Elements
Scope
TroubleTicketClosedByUser->User
ReviewerIsUser->User
ReviewerVotedByUser->User
WorkItemAboutCatalogItem-
>CatalogItem
Delete None None None None
ActivityImplementer
Operatio
n
Instance
Type
Scope
Properties Relationships Presentation
al Elements
Scope
Read All All All All
Create User
Prefer
ence
P
erson
al
Notific
ation
All for the specified
types.
All for the specified types. None
Update Star
Rating
ManualActivity.
Status
ManualActivit
y.Notes
WorkItemAboutConfigItem-
>ConfigurationItem
WorkItemRelatesToConfigI
tem->ConfigurationItem
EntityLinksToKnowledgeD
ocument->ConfigurationItem
WorkItemRelatesToWorkItem-
>WorkItem
DocumentHasAverageRating-
>KnowledgeArticle
UserHasPreference->User
None
[This topic is pre-release documentation and is subject to change in future releases. Blank
topics are included as placeholders.]
530
Operatio
n
Instance
Type
Scope
Properties Relationships Presentation
al Elements
Scope
WorkItemAffectedUser->User
WorkItemAssignedToUser-
>User
WorkItemCreatedByUser-
>User
FileAttachmentAddedByUser-
>User
BillableTimeHasWorkingUser-
>User
IncidentPrimaryOwner->User
TroubleTicketResolvedByUser-
>User
TroubleTicketClosedByUser-
>User
ReviewerIsUser->User
ReviewerVotedByUser->User
Delete None None None None
ProblemAnalyst
Operation Instance
Type Scope
Properties Relationships Presentational
Elements
Scope
Read All All All All
Create Problem
File
Attachm
ent
Work
Item Log
User
Preferen
ce
Personal
Notificati
All for the
specified
types.
All for the specified types. None
[This topic is pre-release documentation and is subject to change in future releases. Blank
topics are included as placeholders.]
531
Operation Instance
Type Scope
Properties Relationships Presentational
Elements
Scope
on
Update Problem
File
Attachm
ent
Work
Item Log
Star
Rating
All for the
specified
types.
WorkItemAboutConfigItem-
>ConfigurationItem
WorkItemRelatesToConfigItem-
>ConfigurationItem
EntityLinksToKnowledgeDocu
ment->ConfigurationItem
WorkItemRelatesToWorkItem-
>WorkItem
DocumentHasAverageRating-
>KnowledgeArticle
UserHasPreference->User
WorkItemAffectedUser->User
WorkItemAssignedToUser->User
WorkItemCreatedByUser->User
FileAttachmentAddedByUser-
>User
BillableTimeHasWorkingUser-
>User
IncidentPrimaryOwner->User
TroubleTicketResolvedByUser-
>User
TroubleTicketClosedByUser->User
ReviewerIsUser->User
ReviewerVotedByUser->User
None
Delete File
Attachment
All for the
specified
types.
All for the specified types. None
ServiceRequestAnalyst
[This topic is pre-release documentation and is subject to change in future releases. Blank
topics are included as placeholders.]
532
Operatio
n
Instance
Type Scope
Propertie
s
Relationships Presentationa
l Elements
Scope
Read All All All All
Create All for the
specified
types.
All for the
specified
types.
All for the specified types. None
Update Service
Reques
t
Activity
File
Attach
ment
Work
Item
Log
Rev
iewer
Star
Rating
WorkItemAboutConfigItem-
>ConfigurationItem
WorkItemRelatesToConfigItem-
>ConfigurationItem
EntityLinksToKnowledgeDocument-
>ConfigurationItem
WorkItemRelatesToWorkItem-
>WorkItem
Knowledge.DocumentHasAverage
Rating->KnowledgeArticle
WorkItemAffectedUser->User
UserHasPreference->User
WorkItemAssignedToUser->User
WorkItemCreatedByUser->User
FileAttachmentAddedByUser->User
ReviewerIsUser->User
ReviewerVotedByUser->User
WorkItemRelatesToRequestOffering-
>RequestOffering
None
Delete Activity
File
Attach
ment
Rev
iewer
All for the
specified
types.
All for the specified types. None
ReleaseManager
[This topic is pre-release documentation and is subject to change in future releases. Blank
topics are included as placeholders.]
533
Operation Instance Type
Scope
Properties Relationships Presentational
Elements
Scope
Read All All All All
Create Release
Record
Activity
File
Attachm
ent
Work
Item Log
Reviewer
User
Preferen
ce
Personal
Notificati
on
All for the
specified
types.
All for the specified types. None
Update Release
Record
Activity
File
Attachm
ent
Work
Item Log
Reviewer
Star
Rating
All for the
specified
types.
WorkItemAboutConfigItem-
>ConfigurationItem
WorkItemRelatesToConfigItem-
>ConfigurationItem
EntityLinksToKnowledgeDocu
ment->ConfigurationItem
WorkItemRelatesToWorkItem-
>WorkItem
DocumentHasAverageRating-
>KnowledgeArticle
WorkItemAffectedUser->User
UserHasPreference->User
WorkItemAssignedToUser->User
WorkItemCreatedByUser->User
FileAttachmentAddedByUser-
>User
ReviewerIsUser->User
ReviewerVotedByUser->User
None
Delete Activity All for the All for the specified types. None
[This topic is pre-release documentation and is subject to change in future releases. Blank
topics are included as placeholders.]
534
Operation Instance Type
Scope
Properties Relationships Presentational
Elements
Scope
File
Attachm
ent
Reviewer
specified
types.
ChangeManager
Operatio
n
Instance
Type Scope
Propertie
s
Relationships Presentationa
l Elements
Scope
Read All All All All
Create Change
Reques
t
Activity
File
Attach
ment
Work
Item
Log
Rev
iewer
User
Prefere
nce
Per
sonal
Notificat
ion
All for the
specified
types.
All for the specified types. None
Update Change
Reques
t
Change
All for the
specified
types.
WorkItemAboutConfigItem-
>ConfigurationItem
WorkItemRelatesToConfigItem-
>ConfigurationItem
None
[This topic is pre-release documentation and is subject to change in future releases. Blank
topics are included as placeholders.]
535
Operatio
n
Instance
Type Scope
Propertie
s
Relationships Presentationa
l Elements
Scope
Reques
t
Activity
File
Attach
ment
Work
Item
Log
Rev
iewer
Star
Rating
EntityLinksToKnowledgeDocument-
>ConfigurationItem
WorkItemRelatesToWorkItem-
>WorkItem
Knowledge.DocumentHasAverage
Rating->KnowledgeArticle
WorkItemAffectedUser->User
UserHasPreference->User
WorkItemAssignedToUser->User
WorkItemCreatedByUser->User
FileAttachmentAddedByUser->User
WorkItem.BillableTimeHasWorking
User->User
WorkItem.IncidentPrimaryOwner->User
WorkItem.TroubleTicketResolvedBy
User->User
WorkItem.TroubleTicketClosedByUser-
>User
ReviewerIsUser->User
ReviewerVotedByUser->User
WorkItemAboutCatalogItem -
>CatalogItem
Delete Activity
File
Attach
ment
Rev
iewer
All for the
specified
types.
All for the specified types. None
AdvancedOperator
[This topic is pre-release documentation and is subject to change in future releases. Blank
topics are included as placeholders.]
536
Operatio
n
Instance Type
Scope
Propertie
s
Relationships Presentation
al Elements
Scope
Read All All All All
Create Work Item
Configur
ation Item
Announ
cement
File
Attachment
Work Item
Log
Reviewer
User
Preference
Personal
Notification
All for
the
specified
types.
All for the specified types. None
Update Work Item
Configur
ation Item
Announ
cement
File
Attachment
Work Item
Log
Reviewer
User
Preference
All for
the
specified
types.
Knowledge.DocumentHasAverag
eRating->KnowledgeArticle
UserHasPreference->User
WorkItemAffectedUser->User
WorkItemAssignedToUser->User
WorkItemCreatedByUser->User
FileAttachmentAddedByUser->User
BillableTimeHasWorkingUser->User
IncidentPrimaryOwner->User
TroubleTicketResolvedByUser->User
TroubleTicketClosedByUser->User
ReviewerIsUser->User
ReviewerVotedByUser->User
WorkItemRelatesToRequestOffering-
>RequestOffering
None
Delete
Announ
All for
the
All for the specified types. None
[This topic is pre-release documentation and is subject to change in future releases. Blank
topics are included as placeholders.]
537
Operatio
n
Instance Type
Scope
Propertie
s
Relationships Presentation
al Elements
Scope
cement
Activity
Reviewer
File
Attachment
specified
types.
Author
Operatio
n
Instance Type
Scope
Propertie
s
Relationships Presentational
Elements
Scope
Read All All All All
Create Work Item
Configu
ration Item
Catalog
Item
Announ
cement
File
Attachment
Work Item
Log
Reviewer
User
Preference
Personal
Notification
All for
the
specified
types.
All for the specified types. Template
View
Folder
Enum
eration
Update Work Item
Configu
ration Item
Catalog
DocumentHasAverageRating-
>KnowledgeArticle
UserHasPreference->User
WorkItemAffectedUser->User
WorkItemAssignedToUser->User
Template
View
Folder
Enum
[This topic is pre-release documentation and is subject to change in future releases. Blank
topics are included as placeholders.]
538
Operatio
n
Instance Type
Scope
Propertie
s
Relationships Presentational
Elements
Scope
Item
Announ
cement
File
Attachment
Work Item
Log
Reviewer
Star Rating
WorkItemCreatedByUser->User
FileAttachmentAddedByUser->User
BillableTimeHasWorkingUser->User
IncidentPrimaryOwner->User
TroubleTicketResolvedByUser->User
TroubleTicketClosedByUser->User
ReviewerIsUser->User
ReviewerVotedByUser->User
ServiceOfferingRelatesToReque
stOffering->RequestOffering
eration
Delete Activity
Reviewer
File
Attachment
Announ
cement
All for
the
specified
types.
All for the specified types. Template
View
Folder
Enum
eration
Workflow
Operati
on
Instance Type Scope Properties Relationsh
ips
Presentati
onal
Elements
Scope
Read All All All All
Create Work Item
Configuration
Item
Announcement
File Attachment
Work Item Log
Reviewer
SLA
All for the specified types. All for the
specified
types.
None
[This topic is pre-release documentation and is subject to change in future releases. Blank
topics are included as placeholders.]
539
Operati
on
Instance Type Scope Properties Relationsh
ips
Presentati
onal
Elements
Scope
Information
Admin Item
SLA
User
Preference
Update Work Item
Configuration
Item
Announcement
File Attachment
Work Item Log
Reviewer
SLA
Information
Admin Item
SLA
Star Rating
System.Knowledge.DocumentH
asAverageRating
System.UserHasPreference
System.WorkItemAffectedUser
System.WorkItemAssignedToUser
System.WorkItemCreatedByUser
System.FileAttachmentAddedBy
User
System.WorkItem.BillableTimeH
asWorkingUser
System.WorkItem.IncidentPrima
ryOwner
System.WorkItem.TroubleTicket
ResolvedByUser
System.WorkItem.TroubleTicket
ClosedByUser
System.ReviewerIsUser
System.ReviewerVotedByUser
None
Delete DCM_NonComplian
ce_CI
All for the specified types. All for the
specified
types.
None
ReportUser
[This topic is pre-release documentation and is subject to change in future releases. Blank
topics are included as placeholders.]
540
Operation Instance Type
Scope
Properties Relationships Presentational
Elements Scope
Read SRS Resource
Store
All for the
specified type
All for the specified
type
None
Create Personal
Notification
All for the
specified type
All for the specified
type
None
Update None None None None
Delete None None None None
ImpliedIncidentAffectedUser
The permissions for the implied Affected User profile are granted through the
WorkItemAffectedUser relationship.
Operation Type Property Relationship
Read Incident or service
request instances,
and anything that
is contained within.
All properties of an
incident instance.
All relationships that include the
incident or service request
instance.
Create Work items that the
user is affected by:
Work item log
File attachment
All properties of a
work item log and
a file attachment
for the incident or
service request
instance.
File attachment for an incident or
service request instance.
Update Work items that the
user is affected by:
Incident
Service
request
Work item log
File attachment
All properties of an
incident or service
request instance.
Incident instance
BillableTimeHasWorkingUser-
>User.
Delete Work item that the
user is affected by
- File attachment
File attachment for
an incident or
service request
instance.
File attachment for an incident or
service request instance.
[This topic is pre-release documentation and is subject to change in future releases. Blank
topics are included as placeholders.]
541
ImpliedReviewer
The permissions for the implied Review Activity Reviewer profile are granted through the
ReviewerIsUser relationship.
Operation Type Property Relationship
Read Reviewer
instances and
anything that is
contained
within.
All properties of a Reviewer
instances and anything that is
contained within.
All relationships that include
the Reviewer instance, and
anything that is contained
within.
Create None None None
Update None Reviewer instances:
Reviewer.Comments
Reviewer.DecisionDate
Reviewer.Decision
Reviewer Instances:
ReviewerVotedByUser-
>User
ReviewerVotedByUser-
>Reviewer
Delete None None None
ImpliedActivityEditor
The permissions for the implied Assigned To User profile are granted through the
WorkItemAssignedToUser relationship.
Operation Type Property Relationship
Read Activity instances and
anything that is
contained in it.
None None
Create Work item instances
that the user is
assigned to:
Activity
Reviewer
All properties of
Activity and Reviewer
instances that are
related to a work item
instance.
All the Activity and
Reviewer instances
that are related to a
work item Instance.
Update Work item instances
that the user is
assigned to: Activity
All properties of an
activity and the work
item instances.
All Activity instances
that are related to the
work item Instance.
Delete None None None
[This topic is pre-release documentation and is subject to change in future releases. Blank
topics are included as placeholders.]
542
ImpliedConfigItemCustodian
The permissions for the implied CI Owner profile are granted through the
ConfigItemOwnedByUser relationship.
Operation Type Property Relationship
Read Configuration item
instances and
anything that is
contained within.
All properties of a
configuration item
instance and
anything that is
contained in it.
All relationships that include a
configuration item instance,
and anything that is contained
in it.
Create None None None
Update None None Configuration item Instance -
WorkItemAboutConfigItem
Delete None None None
ImpliedPrimaryComputerUser
The permissions for the implied CI Primary User profile are granted through the
ComputerPrimaryUser relationship.
Operation Type Property Relationship
Read Configuration item
instances and anything
that is contained within.
All properties of a
configuration item
instance and anything
that is contained
within.
All relationships that
include the
configuration item
instance and anything
that is contained
within.
Create None None None
Update None None None
Delete None None None
[This topic is pre-release documentation and is subject to change in future releases. Blank
topics are included as placeholders.]
543
Appendix B - Mapping Active Directory Domain
Services Attributes to Properties in System Center
2012 - Service Manager
Using an Active Directory connector, System Center 2012 Service Manager synchronizes data
with the User, Group, Computer, and Printer Active Directory Domain Services (AD DS) objects.
The following tables describe the mapping between the attributes of the Active Directory objects
and the corresponding Service Manager class properties.
User/Microsoft.AD.User
The following table describes the mapping between the attributes of the Active Directory User
object and the Service Manager Microsoft.AD.User class properties.
Active Directory user attribute Microsoft.AD.User property
physicaldeliveryofficename Office
displayname displayname
company Company
employeeid Employeeid
department Department
telephonenumber BusinessPhone
homePhone HomePhone
facsimileTelephoneNumber Fax
mobile Mobile
pager Pager
mail Email
givenname FirstName
initials Initials
sn LastName
distinguishedname Distinguishedname
title Title
manager manager
samaccountname UserName
[This topic is pre-release documentation and is subject to change in future releases. Blank
topics are included as placeholders.]
544
Active Directory user attribute Microsoft.AD.User property
l City
StreetAddress StreetAddress
st State
postalCode Zip
co Country
localeID Locale
msRTCSIP-PrimaryUserAddress SipAddress
objectSid SID
Domain Domain
Group/Microsoft.AD.UserBase
The following table describes the mapping between the attributes of the Active Directory Group
object and the Service Manager Microsoft.AD.UserBase class properties.
Active Directory group attribute Microsoft.AD.UserBase property
displayname displayname
mail Email
distinguishedname Distinguishedname
samaccountname samaccountname
objectSid SID
Domain Domain
Printer/Microsoft.AD.Printer
The following table describes the mapping between the attributes of the Active Directory
PrintQueue object and the Service Manager Microsoft.AD.Printer class properties.
Active Directory printer attribute Microsoft.AD.Printer property
uNCName uNCName
serverName serverName
[This topic is pre-release documentation and is subject to change in future releases. Blank
topics are included as placeholders.]
545
Active Directory printer attribute Microsoft.AD.Printer property
shortServerName shortServerName
printerName printerName
printNetworkAddress printNetworkAddress
printShareName printShareName
isDeleted isDeleted
driverName driverName
driverVersion driverVersion
printMemory printMemory
printCollate printCollate
printOwner printOwner
assetNumber assetNumber
managedBy managedBy
printDuplexSupported printDuplexSupported
printColor printColor
printStaplingSupported printStaplingSupported
versionNumber versionNumber
url url
printMediaSupported printMediaSupported
printRateUnit printRateUnit
printMaxXExtent printMaxXExtent
printKeepPrintedJobs printKeepPrintedJobs
printRate printRate
printMediaReady printMediaReady
printPagesPerMinute printPagesPerMinute
printMaxResolutionSupported printMaxResolutionSupported
printMACAddress printBinNames
printMACAddress printMACAddress
[This topic is pre-release documentation and is subject to change in future releases. Blank
topics are included as placeholders.]
546
Active Directory printer attribute Microsoft.AD.Printer property
portName portName
physicalLocationObject physicalLocationObject
keywords keywords
printNotify printNotify
wWWHomePage wWWHomePage
whenChanged whenChanged
modifyTimeStamp modifyTimeStamp
location location
canonicalName canonicalName
displayname displayname
cn Fullname
distinguishedname Distinguishedname
description description
Computer/Microsoft.Windows.Computer
The following table describes the mapping between the attributes of the Active Directory
Computer object and the Service Manager Microsoft.Windows.Computer class properties.
Active Directory computer attribute Microsoft.Windows.Computer property
msDS-SiteName ActiveDirectorySite
dNSHostName DNSName
ipHostNumber IPAddress
networkAddress NetworkName
msDS-PrincipalName PrincipalName
displayname displayname
samaccountname NetbiosComputerName
objectSid ActiveDirectoryObjectSid
ou OrganizationalUnit
[This topic is pre-release documentation and is subject to change in future releases. Blank
topics are included as placeholders.]
547
Active Directory computer attribute Microsoft.Windows.Computer property
Domain NetbiosDomainName
Appendix C - Mapping System Center 2012 -
Service Manager Properties to Configuration
Manager Database Views
The hardware inventory feature in Configuration Manager gathers information about computers in
the organization. In Service Manager, by using a Configuration Manager Connector, you can
import that hardware inventory data from Configuration Manager. The tables in this appendix
describe the mapping between Service Manager properties and column names of Configuration
Manager 2007 database views.
Microsoft.SystemCenter.ConfigurationManager.DeployedCompu
ter
The following table describes the mapping for the
Microsoft.SystemCenter.ConfigurationManager.DeployedComputer type.
Service Manager type Service
Manager
property
Column name of Configuration Manager
database views
System.Entity DisplayNam
e
SCCM.Ext.vex_GS_COMPUTER_SYS
TEM.Name0
Microsoft.SystemCenter.ConfigurationM
anager.DeployedComputer
HardwareID
[Key]
SCCM.Ext.vex_R_System.Hardware_ID
0
SMBIOS_U
UID
SCCM.Ext.vex_R_System.SMBIOS_GU
ID0
SMBIOSAss
etTag
SCCM.Ext.vex_GS_SYSTEM_ENCLOS
URE.SMBIOSAssetTag0
Manufacture
r
SCCM.Ext.vex_GS_SYSTEM_ENCLOS
URE.Manufacturer0
Model SCCM.Ext.vex_GS_COMPUTER_SYS
TEM.Model0
NumberOfPr
ocessors
SCCM.Ext.vex_GS_COMPUTER_SYS
TEM.NumberOfProcessors0
[This topic is pre-release documentation and is subject to change in future releases. Blank
topics are included as placeholders.]
548
Service Manager type Service
Manager
property
Column name of Configuration Manager
database views
SystemType SCCM.Ext.vex_GS_COMPUTER_SYS
TEM.SystemType0
ChassisTyp
e
SCCM.Ext.vex_GS_SYSTEM_ENCLOS
URE.ChassisTypes0
SerialNumb
er
If
SCCM.Ext.vex_GS_SYSTEM_ENCLOS
URE.SerialNumber0 is NULL,
'00000000' or 'Not Available', then
SCCM.Ext.vex_GS_PC_BIOS.SerialNu
mber0, else
SCCM.Ext.vex_GS_SYSTEM_ENCLOS
URE.SerialNumber0
Microsoft.Windows.Computer
The following table describes the mappings for the Microsoft.Windows.Computer type.
Service Manager type Service Manager property Column name of Configuration Manager
database views
System.Entity DisplayName SCCM.Ext.vex_GS_COMPUTER_SYSTEM.
Name0
Microsoft.Windows.C
omputer
PrincipalName (FQDN)
[Key]
Constructed using
SCCM.Ext.vex_GS_COMPUTER_SYSTEM.
Name0 or
SCCM.Ext.vex_R_System.Netbios_Name0
and
SCCM.Ext.vex_GS_COMPUTER_SYSTEM.
Domain0 or
SCCM.Ext.vex_R_System.Resource_Domai
n_OR_Workgr0. If
SCCM.Ext.vex_GS_COMPUTER_SYSTEM.
Name0 is null,
SCCM.Ext.vex_R_System.Netbios_Name0
is used as name. If
SCCM.Ext.vex_GS_COMPUTER_SYSTEM.
Domain0 is null,
[This topic is pre-release documentation and is subject to change in future releases. Blank
topics are included as placeholders.]
549
Service Manager type Service Manager property Column name of Configuration Manager
database views
SCCM.Ext.vex_R_System.Resource_Domai
n_OR_Workgr0 is used as domain.
NetbiosComputerName SCCM.Ext.vex_R_System.Netbios_Name0
NetbiosDomainName SCCM.Ext.vex_R_System.Resource_Domai
n_OR_Workgr0
OffsetInMinuteFromGreen
wichTime
SCCM.Ext.vex_GS_Computer_System.Curr
entTimeZone0
IsVirtualMachine SCCM.Ext.vex_GS_Computer_System.Mod
el0, vex_GS_Manufacturer, that is, Model0 =
"Virtual Machine" or "VMware Virtual
Platform" OR Manufacturer="Microsoft
Corporation" or "VMware, Inc"
ActiveDirectorySite SCCM.Ext.vex_R_System.AD_Site_Name0
LastInventoryDate SCCM.Ext.Vex_GS_Workstation_Status.Las
tHWScan
Microsoft.Windows.OperatingSystem
The following table describes the mappings for the Microsoft.Windows.OperatingSystem type.
Service Manager type Service
Manager
property
Column name of Configuration Manager database
views
System.Entity DisplayName SCCM.Ext.vex_GS_OPERATING_SYSTEM.Captio
n0
Microsoft.Windows.Operati
ngSystem
OSVersion SCCM.Ext.vex_GS_OPERATING_SYSTEM.Versio
n0
BuildNumber SCCM.Ext.vex_GS_OPERATING_SYSTEM.BuildN
umber0
CSDVersion SCCM.Ext.vex_GS_OPERATING_SYSTEM.CSDV
ersion0
InstallDate SCCM.Ext.vex_GS_OPERATING_SYSTEM.Install
Date0
[This topic is pre-release documentation and is subject to change in future releases. Blank
topics are included as placeholders.]
550
Service Manager type Service
Manager
property
Column name of Configuration Manager database
views
SystemDrive SCCM.Ext.vex_GS_OPERATING_SYSTEM.Syste
mDirectory0
WindowsDire
ctory
SCCM.Ext.vex_GS_OPERATING_SYSTEM.Windo
wsDirectory0
PhysicalMem
ory
SCCM.Ext.vex_GS_OPERATING_SYSTEM.TotalVi
sibleMemorySize0
LogicalProce
ssors
SCCM.Ext.vex_GS_COMPUTER_SYSTEM.Nmber
OfProcessors0
CountryCode SCCM.Ext.vex_GS_OPERATING_SYSTEM.Countr
yCode0
Locale SCCM.Ext.vex_GS_OPERATING_SYSTEM.Locale
0
Manufacturer SCCM.Ext.vex_GS_OPERATING_SYSTEM.Manuf
acturer0
OSLanguage SCCM.Ext.vex_GS_OPERATING_SYSTEM.OSLan
guage0
MinorVersion SCCM.Ext.vex_GS_OPERATING_SYSTEM.Versio
n0
MajorVersion SCCM.Ext.vex_GS_OPERATING_SYSTEM.Versio
n0
Microsoft.Windows.Peripherals.LogicalDisk
The following table describes the mappings for the
Microsoft.Windows.Peripherals.LogicalDisk type.
Service Manager type Service
Manager
property
Column name of Configuration Manager
database views
System.Entity DisplayNa
me
SCCM.Ext.vex_GS_LOGICAL_DISK.Name0
Microsoft.Windows.LogicalDevice DeviceID SCCM.Ext.vex_GS_LOGICAL_DISK.Device
[This topic is pre-release documentation and is subject to change in future releases. Blank
topics are included as placeholders.]
551
Service Manager type Service
Manager
property
Column name of Configuration Manager
database views
[Key] ID0
Name SCCM.Ext.vex_GS_LOGICAL_DISK.Name0
Description SCCM.Ext.vex.GS_LOGICAL_DISK.Descrip
tion0
Microsoft.Windows.LogicalDisk VolumeNa
me
SCCM.Ext.vex_GS_LOGICAL_DISK.Volum
eName0
Microsoft.Windows.Peripherals.Logic
alDisk
FileSystem SCCM.Ext.vex_GS_LOGICAL_DISK.FileSys
tem0
Compresse
d
SCCM.Ext.vex_GS_LOGICAL_DISK.Compr
essed0
Size SCCM.Ext.vex_GS_LOGICAL_DISK.Size0
DriveType SCCM.Ext.vex_GS_LOGICAL_DISK.DriveT
ype0
FreeSpace SCCM.Ext.vex_GS_LOGICAL_DISK.FreeSp
ace0
Microsoft.Windows.Peripherals.PhysicalDisk
The following table describes the mappings for the
Microsoft.Windows.Peripherals.PhysicalDisk type.
Service Manager type Service
Manager
property
Column name of Configuration Manager
database views
System.Entity DisplayName SCCM.Ext.vex_GS_DISK.Name0
Microsoft.Windows.LogicalDevice DeviceID [Key] SCCM.Ext.vex_GS_DISK.DeviceID0
Name SCCM.Ext.vex_GS_DISK.Name0
Description SCCM.Ext.vex.GS_DISK.Description0
Microsoft.Windows.PhysicalDisk MediaType SCCM.Ext.vex.GS_DISK.MediaType0
PNPDeviceID SCCM.Ext.vex.GS_DISK.PNPDeviceI
D0
[This topic is pre-release documentation and is subject to change in future releases. Blank
topics are included as placeholders.]
552
Service Manager type Service
Manager
property
Column name of Configuration Manager
database views
Microsoft.Windows.Peripherals.Physic
alDisk
Caption SCCM.Ext.vex.GS_DISK.Description0
Index SCCM.Ext.vex.GS_DISK.Index0
InterfaceType SCCM.Ext.vex.GS_DISK.InterfaceTyp
e0
Manufacturer SCCM.Ext.vex.GS_DISK.Manufacturer
0
Model SCCM.Ext.vex.GS_DISK.Model0
SCSIBus SCCM.Ext.vex.GS_DISK.SCSIBus0
SCSILogicalUni
t
SCCM.Ext.vex.GS_DISK.SCSILogical
Unit0
SCSIPort SCCM.Ext.vex.GS_DISK.SCSIPort0
SCSITargetID SCCM.Ext.vex.GS_DISK.TargetId0
Size SCCM.Ext.vex.GS_DISK.Size0
TotalCylinders SCCM.Ext.vex.GS_DISK.TotalCylinder
s0
TotalHeads SCCM.Ext.Vex.GS_DISK.TotalHeads0
TotalSectors SCCM.Ext.vex.GS_DISK.TotalSectors
0
TotalTracks SCCM.Ext.vex.GS_DISK.TotalTracks0
TracksPerCylin
der
SCCM.Ext.vex.GS_DISK.TracksPerCyl
inder0
Microsoft.Windows.Peripherals.Processor
The following table describes the mappings for the Microsoft.Windows.Peripherals.Processor
type.
[This topic is pre-release documentation and is subject to change in future releases. Blank
topics are included as placeholders.]
553
Service Manager type Service
Manager
property
Column name of Configuration Manager
database views
System.Entity DisplayName SCCM.Ext.vex_GS_PROCESSOR.Name0
Microsoft.Windows.LogicalDevice DeviceID
[Key]
SCCM.Ext.vex_GS_PROCESSOR.DeviceI
D0
Name SCCM.Ext.vex_GS_PROCESSOR.Name0
Description SCCM.Ext.vex.GS_PROCESSOR.Name0
Microsoft.Windows.Processor Family SCCM.Ext.vex.GS_PROCESSOR.Family0
MaxClockSp
eed
SCCM.Ext.vex.GS_PROCESSOR.MaxCloc
kSpeed0
Type SCCM.Ext.vex.GS_PROCESSOR.Processo
rType0
BrandID SCCM.Ext.vex.GS_PROCESSOR.BrandID0
PCache SCCM.Ext.vex.GS_PROCESSOR.PCache0
CPUKey SCCM.Ext.vex.GS_PROCESSOR.CPUKey
0
IsMobile
(bool)
SCCM.Ext.vex.GS_PROCESSOR.IsMobile
0
IsMultiCore
(bool)
SCCM.Ext.vex.GS_PROCESSOR.IsMultico
re0
Microsoft.Windows.Peripherals.Pro
cessor
Manufacturer SCCM.Ext.vex.GS_PROCESSOR.Manufact
urer0
Speed SCCM.Ext.vex.GS_PROCESSOR.NormSpe
ed0
DataWidth SCCM.Ext.vex.GS_PROCESSOR.DataWidt
h0
Revision SCCM.Ext.vex.GS_PROCESSOR.Revision
0
Version SCCM.Ext.vex.GS_PROCESSOR.Version0
[This topic is pre-release documentation and is subject to change in future releases. Blank
topics are included as placeholders.]
554
Microsoft.Windows.Peripherals.NetworkAdapter
The following table describes the mappings for the
Microsoft.Windows.Peripherals.NetworkAdapter type.
Service Manager type Service
Manager
property
Column name of Configuration Manager Database
Views
System.Entity DisplayNa
me
SCCM.Ext.vex_GS_NETWORK_ADAPTER.Nam
e0
Microsoft.Windows.LogicalDevi
ce
DeviceID
[Key]
SCCM.Ext.vex_GS_NETWORK_ADAPTER.Devic
eID0
Name SCCM.Ext.vex_GS_NETWORK_ADAPTER.Nam
e0
Description SCCM.Ext.vex.GS_NETWORK_ADAPTER.Descri
ption0
Microsoft.Windows.NetworkAd
apter
Bandwidth SCCM.Ext.vex.GS_NETWORK_ADAPTER.Spee
d0
MaxSpeed
(int)
SCCM.Ext.vex.GS_NETWORK_ADAPTER.MaxS
peed0
ProductNa
me
SCCM.Ext.vex.GS_NETWORK_ADAPTER.Produ
ctName0
DefaultIPG
ateway
SCCM.Ext.vex.GS_NETWORK_ADAPTER_CON
FIGUR.DefaultIPGateway0
DHCPHost
Name
SCCM.Ext.vex.GS_NETWORK_ADAPTER_CON
FIGUR.DHCPServer
IPEnabled SCCM.Ext.vex.GS_NETWORK_ADAPTER_CON
FIGUR.IPEnabled0
Microsoft.Windows.Peripherals
.NetworkAdapter
AdapterTyp
e
SCCM.Ext.vex.GS_NETWORK_ADAPTER.Adapt
erType0
Index SCCM.Ext.vex.GS_NETWORK_ADAPTER_CON
FIGUR.Index0
Manufactur
er
SCCM.Ext.vex.GS_NETWORK_ADAPTER.Manuf
acturer0
MACAddre
ss
SCCM.Ext.vex.GS_NETWORK_ADAPTER.MAC
Address0
[This topic is pre-release documentation and is subject to change in future releases. Blank
topics are included as placeholders.]
555
Service Manager type Service
Manager
property
Column name of Configuration Manager Database
Views
ServiceNa
me
SCCM.Ext.vex.GS_NETWORK_ADAPTER.Servic
eName0
DHCPEnab
led
SCCM.Ext.vex.GS_NETWORK_ADAPTER_CON
FIGUR.DHCPEnabled0
DHCPServ
er
SCCM.Ext.vex.GS_NETWORK_ADAPTER_CON
FIGUR.DHCPServer0
DNSDomai
n
SCCM.Ext.vex.GS_NETWORK_ADAPTER_CON
FIGUR.DNSDomain0
IPAddress SCCM.Ext.vex.GS_NETWORK_ADAPTER_CON
FIGUR.IPAddress0
IPSubnet SCCM.Ext.vex.GS_NETWORK_ADAPTER_CON
FIGUR.IPSubnet0
System.DeviceHasSoftwareItemInstalled
The following table describes the mappings for the System.DeviceHasSoftwareItemInstalled
type.
Service Manager type Service
Manager
property
Column name of Configuration Manager database
views
System.Entity DisplayName SCCM.Ext.vex_GS_INSTALLED_SOFTWARE.
ProductName0
System.SoftwareItem ProductName
[Key]
SCCM.Ext.vex_GS_INSTALLED_SOFTWARE.
ProductName0
Publisher
[Key]
SCCM.Ext.vex_GS_INSTALLED_SOFTWARE.
Publisher0
VersionString
[Key]
SCCM.Ext.vex_GS_INSTALLED_SOFTWARE.
ProductVersion0
MajorVersion SCCM.Ext.vex_GS_INSTALLED_SOFTWARE.
VersionMajor0
MinorVersion SCCM.Ext.vex_GS_INSTALLED_SOFTWARE.
[This topic is pre-release documentation and is subject to change in future releases. Blank
topics are included as placeholders.]
556
Service Manager type Service
Manager
property
Column name of Configuration Manager database
views
VersionMinor0
LocaleID SCCM.Ext.vex_GS_INSTALLED_SOFTWARE.L
anguage0
System.DeviceHasSoftwareIt
emInstalled
InstalledDate SCCM.Ext.vex_GS_INSTALLED_SOFTWARE.I
nstalledDate0
InstalledPath SCCM.Ext.vex_GS_INSTALLED_SOFTWARE.I
nstalledLocation0
SerialNumber SCCM.Ext.vex_GS_INSTALLED_SOFTWARE.
ProductID0
IsVirtualApplic
ation
SCCM.Ext.Vex_GS_INSTALLED_SOFTWARE.I
nstallType
System.DeviceHasSoftwareUpdateInstalled
The following table describes the mappings for the System.DeviceHasSoftwareUpdateInstalled
type.
Service Manager type Service
Manager
property
Column name of Configuration Manager database
views
System.SoftwareUpdate Vendor
[Key]
SCCM.Ext.vex_LocalizedCategoryInstances.Categ
oryInstanceName
Title [Key] SCCM.Ext.vex_LocalizedCIProperties.DisplayNam
e
Microsoft.Windows.SoftwareUp
date
ArticleID SCCM.Ext.vex_UpdateCIs.ArticleID
BulletinID SCCM.Ext.vex_UpdateCIs.BulletinID
SupportSt
ring
SCCM.Ext.vex_LocalizedCIProperties.CIInformativ
eURL
Classifica
tion
SCCM.Ext.vex_LocalizedCategoryInstances.Categ
oryInstanceName
System.DeviceHasSoftwareUpd InstallStat SCCM.Ext.vex_UpdateComplianceStatus.Status
[This topic is pre-release documentation and is subject to change in future releases. Blank
topics are included as placeholders.]
557
Service Manager type Service
Manager
property
Column name of Configuration Manager database
views
ateInstalled us
Microsoft.SystemCenter.ConfigurationManager.DCM_CI
The following table describes the mappings for the
Microsoft.SystemCenter.ConfigurationManager.DCM_CI type.
Service Manager type Service
Manager
property
Column name of Configuration Manager
database views
Microsoft.SystemCenter.ConfigurationMan
ager.DCM_CI
DisplayNa
me
SCCM.Ext.vex_LocalizedCIProperties.
DisplayName
UniqueID
[Key]
SCCM.Ext.vex_ConfigurationItems.CI_
UniqueID
Descriptio
n
SCCM.Ext.vex_LocalizedCIProperties.
Description
IsBaselin
e
SCCM.Ext.vex_ConfigurationItems.CIT
ype_ID
Microsoft.SystemCenter.ConfigurationManager.DCM_Noncompli
antCI
The following table describes the mappings for the
Microsoft.SystemCenter.ConfigurationManager.DCM_NoncompliantCI type.
Service Manager type Service
Manager
property
Column name of Configuration Manager
database views
Microsoft.SystemCenter.Configuratio
nManager.DCM_NoncompliantCI
UniqueID [Key] SCCM.Ext.vex_ConfigurationItems.CI_
UniqueID
Baseline_Uniqu
eID [Key]
SCCM.Ext.vex_ConfigurationItems.CI_
UniqueID
MaxNonCompli
anceCriticality
SCCM.Ext.vex_CICurrentComplianceSt
[This topic is pre-release documentation and is subject to change in future releases. Blank
topics are included as placeholders.]
558
Service Manager type Service
Manager
property
Column name of Configuration Manager
database views
[Key] atus.MaxNoncomplianceCriticality
System.Domain.User
The following table describes the mappings for the System.Domain.User type.
Configuration Manager
class
Configuration
Manager database
value
Service Manager property
System.Domain.User Domain [Key] Parse
SCCM_Ext.vex_GS_SYSTEM_CONSOLE_USER
UserName [Key] Parse
SCCM_Ext.vex_GS_SYSTEM_CONSOLE_USER
Microsoft.SystemCenter.ConfigurationManagergr.CollectionInf
The following table describes the mapping for the
Microsoft.SystemCenter.ConfigurationManagergr.CollectionInf type.
Service Manager type Service
Manager
property
Column name of Configuration
Manager database views
System.ConfigItem DisplayNam
e
SCCM_Ext.vex_Collection.Colle
ctionName
Microsoft.SystemCenter.ConfigurationManager
gr.CollectionInf
Count Count of computers in collection
CollID [Key] SCCM_Ext.vex_Collection.CollID
CollectionN
ame
SCCM_Ext.vex_Collection.Colle
ctionName
CollectionID SCCM_Ext.vex_Collection.Colle
ctionID
[This topic is pre-release documentation and is subject to change in future releases. Blank
topics are included as placeholders.]
559
Microsoft.ConfigMgr.SoftwarePackage
The following table describes the mapping for the Microsoft.ConfigMgr.SoftwarePackage type.
Service Manager type Service
Manager
property
Column name of Configuration Manager
database views
System.ConfigItem DisplayName SCCM_Ext.vex_Package.Name
Microsoft.ConfigMgr.SoftwarePackage ID [Key] SCCM_Ext.vex_Package.PackageID
Version SCCM_Ext.vex_Package.Version
Language SCCM_Ext.vex_Package.Language
Manufacturer SCCM_Ext.vex_Package.Manufacturer
Description SCCM_Ext.vex_Package.Description
Appendix D - System Center 2012 - Service
Manager Registry Keys
Incorrectly editing the registry can severely damage your system. Before making changes
to the registry, you should back up any valued data on the computer.
System Center 2012 Service Manager stores many settings in the registry. You seldom have to
edit the registry yourself, because most of those settings are derived from entries that you make
in day-to-day use. However, some changes to settings might occasionally be required. Service
Manager stores most registry values in the following locations:
HKEY_CURRENT_USER\Software\Microsoft\System Center\2010\Service Manager\Console
HKEY_LOCAL_MACHINE\SOFTWARE\Microsoft\System Center\2010
Service Manager Console Registry Keys
The keys in this section are used to manage the Service Manager console for the Service
Manager console user. These keys are found in the
HKEY_CURRENT_USER\Software\Microsoft\System Center\2010\Service Manager\Console
directory.
Key Description and value
HKEY_CURRENT_USER\Software\Microsoft\Sy
stem Center\2010\Service
The navigation pane is expanded when the
value is set to 1 and not expanded when the
Caution
[This topic is pre-release documentation and is subject to change in future releases. Blank
topics are included as placeholders.]
560
Key Description and value
Manager\Console\ConsoleDisplaySettings\Navig
ationPaneExpanded
value is set to 0.
HKEY_CURRENT_USER\Software\Microsoft\Sy
stem Center\2010\Service
Manager\Console\ConsoleDisplaySettings\Navig
ationPaneWidth
Specifies the navigation pane width, limited to
display resolution.
HKEY_CURRENT_USER\Software\Microsoft\Sy
stem Center\2010\Service
Manager\Console\ConsoleDisplaySettings\Tasks
PaneExpanded
The Tasks pane is expanded when the value
is set to 1, and not expanded when the value
is set to 0.
HKEY_CURRENT_USER\Software\Microsoft\Sy
stem Center\2010\Service
Manager\Console\ConsoleDisplaySettings\NaN
Specifies the Tasks pane width, limited to
display resolution.
HKEY_CURRENT_USER\Software\Microsoft\Sy
stem Center\2010\Service
Manager\Console\ConsoleDisplaySettings\Force
HighContrast
High Contrast is enabled when the value is
set to 1, and not enabled when the value is
set to 0.
HKEY_CURRENT_USER\Software\Microsoft\Sy
stem Center\2010\Service
Manager\Console\ConsoleWindowSettings\IsCo
nsoleMaximized
The Service Manager console is maximized
when the value is set to 1, and not maximized
when the value is set to 0.
HKEY_CURRENT_USER\Software\Microsoft\Sy
stem Center\2010\Service
Manager\Console\ConsoleWindowSettings\Cons
oleLocation\X
Specifies the top left corner of the Service
Manager console horizontal coordinate.
HKEY_CURRENT_USER\Software\Microsoft\Sy
stem Center\2010\Service
Manager\Console\ConsoleWindowSettings\Cons
oleLocation\Y
Specifies the bottom left corner of the Service
Manager console vertical coordinate.
HKEY_CURRENT_USER\Software\Microsoft\Sy
stem Center\2010\Service
Manager\Console\ConsoleWindowSettings\Cons
oleSize\Height
Specifies the height of the Service Manager
console, limited to display resolution.
HKEY_CURRENT_USER\Software\Microsoft\Sy
stem Center\2010\Service
Manager\Console\ConsoleWindowSettings\Cons
Specifies the width of the Service Manager
console, limited to display resolution.
[This topic is pre-release documentation and is subject to change in future releases. Blank
topics are included as placeholders.]
561
Key Description and value
oleSize\Width
HKEY_CURRENT_USER\Software\Microsoft\Sy
stem Center\2010\Service
Manager\Console\SmConsoleDisplaySettings\Na
vigationPaneVisible
The Service Manager console navigation
pane is visible when the value is set to 1 and
hidden when the value is set to 0.
HKEY_CURRENT_USER\Software\Microsoft\Sy
stem Center\2010\Service
Manager\Console\SmConsoleDisplaySettings\Ta
sksPaneVisible
The Service Manager console Tasks pane is
visible when set to 1 and hidden when the
value is set to 0.
HKEY_CURRENT_USER\Software\Microsoft\Sy
stem Center\2010\Service
Manager\Console\SmConsoleDisplaySettings\
SelectedWunderBarIndex
Depending on the value, the corresponding
workspace is selected in the Service Manager
console. Administration = 0, Library = 1,
Work Items = 2, Configuration Items = 3,
Data Warehouse = 4, Reporting = 5. Values
higher than 5 correspond to any custom
workspaces that are added to the Service
Manager console.
HKEY_CURRENT_USER\Software\Microsoft\Sy
stem Center\2010\Service
Manager\Console\SmConsoleDisplaySettings\Na
vigationModelNodeLocation
The value for the key is the last view that the
user selected before closing the Service
Manager console, so that when the Service
Manager console reopens, it reopens in this
view.
msscnav://root/Windows/Window/Console
Display/Folder.f837da16-dc5d-7a25-1b48-
c62eb5965806/Folder.8afcc5db-910c-35a0-
700f-fd9a94b4169b/View.fbf52403-7ce7-
05c4-0ca9-7c61030e5f57 is an example
value.
HKEY_CURRENT_USER\Software\Microsoft\Sy
stem Center\2010\Service
Manager\Console\ViewDisplaySettings\
DetailPaneHeight
Specifies the height of the details pane.
HKEY_CURRENT_USER\Software\Microsoft\Sy
stem Center\2010\Service
Manager\Console\ViewDisplaySettings\
DetailPaneExpanded
The Service Manager console details pane is
visible when the value is set to 1 and hidden
when the value is set to 0.
HKEY_CURRENT_USER\Software\Microsoft\Sy Specifies the name of the server that the
[This topic is pre-release documentation and is subject to change in future releases. Blank
topics are included as placeholders.]
562
Key Description and value
stem Center\2010\Service
Manager\Console\User Settings\
SDKServiceMachine
Service Manager console is connected to.
Service Manager Registry Keys
Keys in this section are used to manage functions that are internal to Service Manager.
Key Description and values
HKEY_LOCAL_MACHINE\SOFTWARE\Microsoft\System
Center\2010\Common\GroupCalcPollingIntervalMilliseconds
Specifies the group change check
interval in milliseconds. For more
information, see the Planning
Guide for System Center 2012
Service Manager
Operations Guide for System Center 2012 -
Service Manager
The Operations Guide for Microsoft System Center 2012 Service Manager provides information
about using the Service Manager console for day-to-day tasks that you perform to manage
service desk functions for your organizations computer infrastructure. This guide provides
detailed procedures for the following tasks:
Operations Guide Topics
Searching for Information in System Center 2012 - Service Manager
Describes how to search for configuration items and other incidents, problems, and
knowledge articles.
Managing Incidents and Problems in System Center 2012 - Service Manager
Describes how incidents and problems are created, edited, and resolved.
Managing Changes and Activities in System Center 2012 - Service Manager
Describes changes and activities are created, edited, and closed.
Managing Service Requests in System Center 2012 - Service Manager
Describes how service requests are created, approved, fulfilled, and closed.
Managing Release Records in System Center 2012 - Service Manager
[This topic is pre-release documentation and is subject to change in future releases. Blank
topics are included as placeholders.]
563
Describes how release records are created, edited, combined, and used to track releases.
Managing Chargeback Reports in System Center 2012 SP1 - Service Manager
Describes how to manage chargeback reports.
Using Data Warehouse Reporting and Analytics in System Center 2012 - Service Manager
Describes how standard reports and OLAP data cubes are used to view data and trends
across your Service Manager environment.
Other Resources for This Component
TechNet Library main page for System Center 2012 Service Manager
Administrators Guide for System Center 2012 Service Manager
Planning Guide for System Center 2012 Service Manager
Operations Guide for System Center 2012 Service Manager
Downloadable Documentation
You can download a copy of this technical documentation from the Microsoft Download Center.
Always use the TechNet library for the most up-to-date information.
Searching for Information in System Center 2012 -
Service Manager
In System Center 2012 Service Manager, you can use the search feature in the Service
Manager console to look for information. The search box is in the upper-right corner of the
Service Manager console. By default, the search feature looks for all objects. The results can
include incidents, change requests, problems, and configuration items of Windows-based
computers. You can filter search results by using the filter bar. You can also perform an advanced
search for these items plus the following items:
Knowledge articles
Domain users
Manual activities
However, only knowledge articles are returned when you perform a knowledge search.
When you search for most items in Service Manager, only exact keyword matches return results.
However, partial matches are returned for configuration items of Windows-based computers.
Searches that use wildcard characters are not supported.
When you search for items, you open a view that displays a large number of items, and there are
more than 5,000 items in the results, the complete results can take a few minutes to appear.
[This topic is pre-release documentation and is subject to change in future releases. Blank
topics are included as placeholders.]
564
Managing Incidents and Problems in System
Center 2012 - Service Manager
System Center 2012 Service Manager helps your organization manage incidents and problems
by implementing and automating help desk ticketing processes so that these processes comply
with the best practices that are described in the Microsoft Operations Framework (MOF) and in
the Information Technology Infrastructure Library (ITIL). For more information about MOF 4.0,
see Microsoft Operations Framework.
If you need to add or extend the functionality of Service Manager to implement custom processes
for handling incidents and problems, you can use standard Microsoft development tools and the
Service Manager SDK.
The procedures in this section are organized according to common problem and incident
management scenarios. Even though the sample scenarios refer to a fictitious organization,
Woodgrove Bank, the scenarios and steps are based on real use and they describe how to use
the problem and incident management features in Service Manager.
At first, the difference between affected items and related items in problem and incident forms
might not be obvious. However the difference describes different relationships. An affected item is
something that is directly affected by the problem or incident, for example, your computer.
Whereas, a related item is something more loosely related but not directly affected. For example,
a related item could be any other configuration item that is not directly affected but connected to
another configuration item as a reference.
Incident and Problem Topics
Sample Scenarios: Managing Incidents and Problems
Describes the scenarios that involve incidents and problems in Service Manager.
Managing Incidents
Describes how to create, edit, and resolve incidents and incident views.
Troubleshooting Incidents
Describes how to troubleshoot incidents by using service maps and by running tasks.
Managing Problems
Describes how to create and edit problem records, how to resolve problems and related
incidents automatically, and how to link incidents or change requests to a problem record.
Other Resources for This Component
TechNet Library main page for System Center 2012 Service Manager
Operations Guide for System Center 2012 Service Manager
Administrator's Guide for System Center 2012 Service Manager
Planning Guide for System Center 2012 Service Manager
[This topic is pre-release documentation and is subject to change in future releases. Blank
topics are included as placeholders.]
565
Sample Scenarios: Managing Incidents and Problems
These sample scenarios for System Center 2012 Service Manager help you achieve your goal
of managing incidents and problems by using multiple scenarios end to end. You can think of
these sample scenarios as a case study that helps put the individual scenarios and procedures in
context.
Scenarios for Managing Incidents and Problems
Scenario Description
Managing Incidents Describes how incidents and incident views are
created, edited, and resolved.
Troubleshooting Incidents Describes how to troubleshoot incidents using
service maps and by running tasks.
Managing Problems Describes how to create and edit problem
records, resolve problems and related incidents
automatically, and link incidents or change
request to a problem record.
Managing Incidents
In the scenario that encompasses incident management, Phil uses incident management to
restore regular operations as quickly and as cost-effectively as possible. For example, by using
the E-mail Incident template to populate a new email-related incident, he can quickly create an
incident and ensure that the correct Impact, Urgency, Assigned Analyst, and Support Tier
fields are configured. Carrying the example further, he creates a new incident for a user who is
unable to view an email that was sent with restricted permissions. Phil creates an incident view so
that he can easily work with all incidents that are created for email problems. When changes are
made to an incident, he edits the incident to reflect the changes.
In another example, an end user experiences a printer problem, and she sends an email
message to the help desk. Upon receipt of the message, Service Manager automatically creates
an incident from the message. Phil investigates the problem, in part, by viewing the service. After
the underlying problem has been solved, he resolves and closes the incident.
At Woodgrove Bank, connectors are configured in such a way that Service Manager imports
configuration items and alerts from, so that some new incidents are created automatically. Phil
reviews the automatically created incidents for accuracy.
Troubleshooting Incidents
In the scenario that encompasses troubleshooting incidents, Phil is conducting an initial
investigation of the problem that Joe is experiencing. Phil suspects that the root cause of the
[This topic is pre-release documentation and is subject to change in future releases. Blank
topics are included as placeholders.]
566
problem is that Microsoft Exchange Server 2010 Service Pack 1 (SP1) needs to be applied to
Joes Exchange server. However, there are other Exchange servers at Woodgrove Bank that
probably also need to be updated. Phil starts his investigation by viewing the service that Garret
created for the Exchange service. When any incidents affect a service component, that
component is marked with an orange icon resembling a square containing an exclamation point.
When a change request affects a service component, the component is marked with a special
blue icon resembling a square containing a right-pointing arrow. Phil uses the map view on the
Service Components tab to view configuration items and view incidents associated with them.
Then, he opens other configuration items and adds them to the open incident.
To further troubleshoot, Phil wants to ping a remote computer that is exhibiting problems. He can
use tasks that are part of the Service Manager console instead of having to use various other
tools.
Managing Problems
In the scenario that encompasses problem management, Phil has created a change request
asking the Exchange Administrators group to apply a service pack that is expected to resolve the
problem. When a root cause is found and mitigated or resolved, the change request is completed
and Phil is notified. He then uses the prescribed procedures to resolve a problem and
automatically resolve incidents associated with the problem.
See Also
Managing Incidents and Problems in System Center 2012 - Service Manager
Managing Incidents
The procedures in this section describe how to manage incidents by using System Center 2012
Service Manager.
For a detailed description of the complete scenarios for managing incidents and problems, see
Sample Scenarios: Managing Incidents and Problems.
Help desk analysts use incident management to restore regular operations as quickly and as
cost-effectively as possible by creating new incidents. They also work in partnership with Service
Manager administrators to ensure that incidents that are created automatically or by end users
are correctly categorized and reassigned to appropriate personnel. Methods that analysts use to
accomplish these duties include:
Using the E-mail Incident template to create new incidents.
Reviewing automatically created incidents, such as those incidents that are automatically
created from System Center Operations Manager 2007 using the Operations Manager Alert
connector.
Reviewing and updating incidents that are created by end users who have sent requests by
email.
Combining incidents into parent-child relationships when incidents are related.
[This topic is pre-release documentation and is subject to change in future releases. Blank
topics are included as placeholders.]
567
To manage an incident, complete the steps in the following table.
Step Description
Step 1: How to Manually Create a New Incident Describes how to create new incidents in
response to a call from a user or from an email
request.
Step 2: How to Change an Existing Incident Describes how to make changes to an incident
in response to new information.
Optional step: How to Contact a User from an
Incident Form
Describes how to contact a user by email or
instant message while you have an incident
form open.
Step 3: How to Create an Incident View and
Personalize It
Describes how to create a view of incidents that
match the criteria you define.
Step 4: Combining Incidents into Parent-Child
Groups
Describes the actions you can take to combine
incidents into parent-child relationships.
Step 5: How to Resolve and Close an Incident Describes how to resolve and close an incident
after the underlying problem is solved.
Combining Incidents into Parent-Child Groups
Incidents in System Center 2012 Service Manager are usually short-lived while help desk
analysts investigate and then restore operations. Often, incidents are related and it is useful to
group incidents together. You can create a parent incident to group other existing incidents
together, which can help provide visibility into them and their relationship to one another.
A Service Manager administrator can define automatic incident resolution settings so that when
a parent incident is resolved, all its child incidents resolve automatically, do not resolve
automatically, or to let the analyst decide whether to resolve or not. Similarly, an administrator
can also define automatic incident reactivation settings so that when a parent incident is
reactivated, all its child incidents reactivate automatically, do not reactivate automatically, or to let
the analyst decide whether to reactivate the child incidents. Both processes can help you verify
that all child incidents are resolved or activated together as a group.
In This Section
How to Create a Parent Incident from an Incident Form
Describes how to create a new parent incident from an already opened incident.
How to Link an Open Incident to a Parent Incident
Describes how to link an opened incident to an existing parent incident.
[This topic is pre-release documentation and is subject to change in future releases. Blank
topics are included as placeholders.]
568
How to Resolve a Parent Incident
Describes how to resolve a parent incident and its child incidents.
How to Link an Active Incident to a Resolved Parent Incident
Describes how to link an incident to a parent incident that is already resolved.
How to Reactivate a Resolved Parent Incident
Describes how to reactivate a resolved parent incident and automatically reactivate its
child incidents.
How to Create a Parent Incident Template
Describes how to create a parent incident template that new incidents are created from.
How to View a Parent Incident from a Child Incident
Describes how to easily open a parent incident from a child incident.
How to Link a New Incident to a Parent Incident
Describes how to create a new child incident and link it to a related parent incident.
See Also
Managing Incidents
How to Create a Parent Incident from an Incident Form
In System Center 2012 Service Manager, one way a help desk analyst can create a parent
incident is when an existing incident is already opened. You can create a parent incident using
the following steps. A parent incident serves as a container for several incidents.
The following procedure is performed on an incident that is neither a parent incident nor a child
incident. Afterward, a new parent incident is created and the existing incident is converted to a
child incident.
1. In the Service Manager console, open the Work Items workspace, and in the Work Items
pane, expand Incidents.
2. Select any Incident Management view that contains active incidents, and then select an
To create a parent incident from an incident form
[This topic is pre-release documentation and is subject to change in future releases. Blank
topics are included as placeholders.]
569
incident.
3. In the Tasks pane, click Edit to open the incident.
4. In the Tasks pane, click Link to New Parent Incident to open the Link to New Parent
Incident dialog box.
5. In the Link to New Parent Incident dialog box, select a template to create the new
parent incident with, and then click OK. For example, select Networking Issue Incident
Template, and then click OK.
6. In the Title box, type a new description or modify the description that is inserted by the
template. For example, type Network Outage in Bldg 773.
7. In the Affected user box, select the user who reported this incident. For example, select
Joe Andreshak.
8. In the Alternate Contact Method box, enter additional contact information for the
affected user (optional).
9. The Child Incidents tab appears in the form where you view the child incident that the
new parent incident is grouped with and where you can add other child incidents.
10. In the parent incident form, click OK to close it.
11. In the original incident form, click OK to close it.
See Also
Combining Incidents into Parent-Child Groups
How to Link an Open Incident to a Parent Incident
The help desk analyst can link open incidents to a parent incident or remove links using the
following procedures.
1. In the Service Manager console, open the Work Items workspace, and in the Work Items
pane, expand Incident Management.
2. Select any incident view that contains one or more incidents that you want to link to a
parent incident.
3. Select one or more incidents, and in the Tasks pane, click Link/Unlink to Existing
Parent Incident, and then in the submenu, click Link.
4. In the Link to parent incident dialog box, click Link.
5. In the Select Parent Incident dialog box, select the parent incident that you want to link
the open incident to, and then click OK to create the link and close the Select Parent
Incident dialog box.
1. In the Service Manager console, open the Work Items workspace, and in the Work Items
pane, expand Incident Management.
2. Select any incident view that contains one or more incidents that you want to unlink from
To link open incidents to a parent incident
To remove links between child incidents and the parent incident
[This topic is pre-release documentation and is subject to change in future releases. Blank
topics are included as placeholders.]
570
the parent incident.
3. Select one or more incidents, and in the Tasks pane, click Link/Unlink to Existing
Parent Incident, and then in the submenu, click Unlink.
4. In the Unlink confirmation dialog box, click Yes.
See Also
Combining Incidents into Parent-Child Groups
How to Resolve a Parent Incident
In System Center 2012 Service Manager, the help desk analyst can resolve a parent incident,
and then Service Manager will automatically resolve all its child incidents, if the Service Manager
administrator has configured Incident settings accordingly. This method of resolving incidents can
help the analyst quickly close many child incidents. Use the following procedure to resolve a
parent incident.
1. In the Service Manager console, open the Work Items workspace, and in the Work Items
pane, expand Incident Management.
2. Select the All Open Parent Incidents view, and then in the list of parent incidents, select
the incident that you want to resolve.
3. In the Tasks pane, click Change Incident Status, and then in the submenu, click
Resolve.
4. In the Resolve dialog box, select a Resolution Category, and then in the Comments
box, type a description of the steps that you have taken to resolve the incident.
5. If you want child incidents to resolve automatically and the option is available, ensure that
the Resolve child incidents when resolving this parent incident option is selected,
and then click OK to resolve the incidentand child incidents, if selected, and then close
the Resolve dialog box.
See Also
Combining Incidents into Parent-Child Groups
How to Link an Active Incident to a Resolved Parent Incident
While reviewing active incidents in System Center 2012 Service Manager, help desk analysts
might determine that an incident should have already been resolved because another analyst has
already corrected the underlying cause. If there is a closed parent incident, the analyst can use
the following procedure to link the incident to the resolved parent and then automatically resolve
the active incident.
1. In the Service Manager console, open the Work Items workspace, and in the Work Items
To resolve a parent incident
To link an active incident to a resolved parent and automatically close the active
incident
[This topic is pre-release documentation and is subject to change in future releases. Blank
topics are included as placeholders.]
571
pane, expand Incident Management.
2. Select any incident view that contains the incident that you want to a resolved parent to.
3. Select one or more incidents, and in the Tasks pane, click Link/Unlink to Existing
Parent Incident, and then in the submenu, click Link.
4. In the Select Parent Incident dialog box, select the resolved parent incident that you
want to link the open incident to, and then click OK.
5. In the Link to parent incident dialog box, select Link to parent and resolve incident.
6. If you are linking multiple active incidents to a resolved parent, ensure that you select
Repeat this option for all conflicts to automatically resolve all the incidents.
See Also
Combining Incidents into Parent-Child Groups
How to Reactivate a Resolved Parent Incident
In System Center 2012 Service Manager, the help desk analyst can reactivate a parent
incident, and then Service Manager will automatically activate all its child incidents, if the Service
Manager administrator has configured Incident settings accordingly. This method of reactivating
incidents can help the analyst quickly activate many child incidents. Use the following procedure
to reactivate a parent incident.
Depending on parent incident settings in the Administration workspace, behavior of automatic
child incident resolution and reactivation varies. For more information about automatic incident
resolution, see How to Set Parent Incident Options in the Administrators Guide for
System Center 2012 Service Manager.
1. In the Service Manager console, open the Work Items workspace, and in the Work Items
pane, expand Incident Management.
2. Select the All Incidents view, and then in the list of parent incidents, select the incident
that you want to reactivate.
3. In the Tasks pane, click Change Incident Status, and then in the submenu, click
Activate.
4. In the Activate dialog box, in the Comments box, type a description of the reason that
you are activating the incident.
5. Click OK to activate the incident and child incidents, if they are available and selected,
and to close the Activate dialog box.
See Also
Combining Incidents into Parent-Child Groups
How to Create a Parent Incident Template
In System Center 2012 Service Manager, a parent incident template is used to create new
incidents. Incidents created from a template will include information for fields that you do not have
To reactivate a parent incident
[This topic is pre-release documentation and is subject to change in future releases. Blank
topics are included as placeholders.]
572
to enter manually. By using a template for new incidents, new incidents are created faster than
from scratch.
The template author creates a template for release records by using the following procedure.
1. In the Service Manager console, open the Library workspace, and in the Library pane,
select Templates.
2. In the Tasks list under Template, click Create Template.
3. In the Create Template dialog box, type a name for the incident template and a
description of what the template applies.
4. Under Class, click Browse; in the Select a Class box, select Incident; and then click
OK to close the Select a Class box.
5. Optionally, you can select the management pack where the template is saved.
6. Click OK to close the Create Template dialog box, and the new incident template form
appears.
7. Enter information on the General tab, and then click the Activities tab.
8. Optionally, you can add, delete, or modify manual activities for the template.
9. If you add an activity, the activity form opens. Enter necessary information, and then click
OK to save the activity.
10. When you have added all the activities you want, click OK to save the incident template
and close it. The incident template then appears in Templates list.
See Also
Combining Incidents into Parent-Child Groups
How to View a Parent Incident from a Child Incident
In System Center 2012 Service Manager, the help desk analyst can use the following
procedure to easily view parent incidents when a child incident is open. Reviewing parent incident
information is often necessary to determine the status of its child incidents. Use the following
procedure to view a parent incident from a child incident.
1. In the Service Manager console, open the Work Items workspace, and in the Work Items
pane, expand Incident Management.
2. Select an incident view that contains a child incident that you want to open, and then
select the incident.
3. In the Tasks pane, click Edit.
4. In the incident form banner, the parent incident ID and description appears next to Parent
incident. Click the linked parent incident to open it.
5. After reviewing the parent incident information, you can optionally update any
To create a parent incident template
To view a parent incident from a child incident
[This topic is pre-release documentation and is subject to change in future releases. Blank
topics are included as placeholders.]
573
information, such as comments, in the Action Log.
6. If you make changes to the parent incident, click OK. Otherwise, click Cancel.
7. If you make changes to the child incident, click OK. Otherwise, click Cancel.
See Also
Combining Incidents into Parent-Child Groups
How to Link a New Incident to a Parent Incident
When analysts create new incidents, System Center 2012 Service Manager automatically
notifies you if any parent incidents exist with the same classification category. The purpose of the
notification is to help you combine incidents into parent child groups where a common underlying
issue exists. Later, you can use the parent incident to manage the group of incidents as a whole
and to serve as a single point of resolution.
Use the following procedure to manually create a new incident and then link it to a related parent.
1. In the Service Manager console, select Work Items.
2. In the Work Items pane, expand Incident Management, and then click an incident view,
such as All Incidents.
3. In the Tasks pane, under Incident Management, click Create Incident.
4. In the Tasks pane, click Apply Template.
5. Under Templates in the Apply Template dialog box, select an incident template, such
as Software Issue Incident Template, and then click OK.
6. When the template applies a classification category or if you manually select a
classification category that is in use by an active parent incident, a message appears in
the incident form banner. You can optionally click the link to create a link from the new
incident to the existing parent. If you are linking the new incident to a parent incident,
perform one of the appropriate following substeps:
If the parent incident is resolved, in the Link to parent incident dialog box, click Link
to parent and resolve incident.
Click the link to create the link between the new incident and the parent incident.
7. In the Title box, type a new description or modify the description that is inserted by the
template.
8. In the Affected user box, select the user who reported this incident.
9. In the Alternate Contact Method box, enter additional contact information for the
affected user (optional).
10. If necessary, click the Related Items tab.
11. Optionally, in the Attached Files area, click Add.
12. Optionally, in the Open dialog box, select the file that you want to attach to this incident,
and then click Open. For example, select the screen shot of an error message that the
affected user has received.
To link a new incident to a parent incident
[This topic is pre-release documentation and is subject to change in future releases. Blank
topics are included as placeholders.]
574
13. Click OK.
1. In the Service Manager console, click Work Items.
2. In the Work Items pane, expand Incident Management, and then click All Incidents.
New incidents appear in the All Incidents view.
See Also
Combining Incidents into Parent-Child Groups
Managing Incidents Overview
In System Center 2012 Service Manager, help desk analysts use incident management to
restore regular operations as quickly and as cost-effectively as possible.
Using the E-mail Incident template to populate a new email-related incident, you can quickly
create an incident and ensure that the correct Impact, Urgency, Assigned Analyst, and
Support Tier fields are configured.
If you configure connectors so that Service Manager imports configuration items and alerts from
Operations Manager, some new incidents are automatically created. An analyst reviews the
automatically created incidents for accuracy.
In Service Manager, incidents are automatically created from email requests by users. If the user
is recognized as a Service Manager end user, the request that is sent to the help desk email
address automatically creates a new incident.
Service Manager can automatically generate new incidents from email requests only after
a Service Manager administrator enables inbound email processing. By default, the
impact and urgency of every incident created by email submission is set to medium, and
no category is assigned.
Normally, you create incidents only for user accounts in your organization that have
Active Directory Domain Services (AD DS) accounts that are synchronized with Service Manager.
However, you might occasionally need to manually create incidents for users. For example, you
might need to create an incident for a new user whose account is not yet in AD DS or if an
Active Directory account is not yet synchronized with Service Manager. You can also manually
create incidents to support external vendors who do not have Active Directory accounts. In
another example, you might need to open an incident for an on-site technician who does not have
an Active Directory account but who needs to report an incident. Or, you might need to open an
incident for an externally-supported customer who does not have an Active Directory account. In
all these examples, you must manually create a user in Service Manager. For more information,
see How to Add a Member to a User Role in the Administrator's Guide for System Center 2012 -
Service Manager in the topic.
To validate creation of a new incident
Note
[This topic is pre-release documentation and is subject to change in future releases. Blank
topics are included as placeholders.]
575
Depending on the needs of your organization, you might want to have a clear distinction between
an incidents Assigned To user and the primary owner. Within Service Manager, neither use has
any implied value. For example, although you can choose both of these two users in an incident
form, you might want customers to deal with a single person who is your customer focal point. In
this case, that person might be the primary owner who also owns other incidents. An Assigned To
user might be one of many analysts who might work on an incident temporarily before the
incident is assigned to another analyst before it is ultimately resolved and closed.
IDs that are assigned to change requests and incidents are not created in sequence. However,
newer change requests and incidents are assigned IDs with a higher number than the IDs
created previously.
See Also
Managing Incidents
How to Manually Create a New Incident
In System Center 2012 Service Manager, incidents are automatically created from email
requests by users. However, you can use the following procedures to manually create a new
incident in the Service Manager console and then validate it. For example, you might want to
manually create a new incident for a person who is experiencing an email-related problem. You
can link other affected items, such as various computers, to indicate that the issue affects more
than one computer.
1. In the Service Manager console, select Configuration Items.
2. In the Configuration Items pane, expand Configuration Items, expand Computers,
and then click All Windows Computers.
3. In the All Windows Computers view, filter for the computer for which you want to create
an incident, and then select the computer. For example, select
Exchange01.woodgrove.com.
4. In the Tasks pane, click Create Related Incident.
5. In the Tasks pane, click Apply Template.
6. Under Templates in the Apply Template dialog box, select Software Issue Incident
Template, and then click OK.
7. In the Title box, type a new description or modify the description inserted by the
template. For example, type User unable to open e-mail that has restricted
permissions.
8. In the Affected user box, select the user who reported this incident. For example, select
Joe Andreshak.
9. In the Alternate Contact Method box, enter additional contact information for the
affected user (optional).
10. Click the Related Items tab.
To create a new incident from a configuration item view
[This topic is pre-release documentation and is subject to change in future releases. Blank
topics are included as placeholders.]
576
11. In the Attached Files area, click Add.
12. In the Open dialog box, select the file that you want to attach to this incident, and then
click Open. For example, select the screen shot of an error message that the affected
user has received.
13. Click OK.
1. In an email program, create a new email message, and enter the help desk alias or email
address in the To box. For example, enter Helpdesk@Helpdesk.Woodgrove.com in
the To box.
2. In the Subject box, type a subject. For example, enter Unable to print checks.
3. In the message body, type additional information that the help desk analyst can use to
correct the problem. For example, enter The check printer has a paper jam. I will use a
backup printer until the jam is fixed.
4. Optionally, attach files that the help desk analyst can use to correct the problem.
1. In the Service Manager console, click Work Items.
2. In the Work Items pane, expand Incident Management, and then click All Incidents.
New incidents appear in the All Incidents view.
See Also
Managing Incidents
How to Change an Existing Incident
In System Center 2012 Service Manager, you can use the following procedures to change the
urgency of an incident, edit an unassigned incident from Operations Manager, link a knowledge
article to an incident, and validate the changes. Users create simplified incidents using the Self-
Service Portal, based on the Incident portal template. Because user-created incidents are
simplified, analysts often need to revise new incidents with additional information. Additionally,
there is no functional difference between incidents created with the Self-Service Portal, using
either the Need help with a problem or Need repair or fix options.
Incidents are automatically created by System Center 2012 Service Manager when the
Operations Manager Alert connector is enabled. You can edit the new incidents that are
generated when an Operations Manager alert is raised and then assign the incidents to
analysts. For more information, see Importing Data and Alerts from Operations Manager
2007 in System Center Service Manager 2012 Administrator's Guide.
To create a new incident by email
To validate creation of a new incident
Note
To change the urgency of an incident
[This topic is pre-release documentation and is subject to change in future releases. Blank
topics are included as placeholders.]
577
1. In the Service Manager console, click Work Items.
2. In the Work Items pane, expand Incident Management, and then click All Open E-Mail
Incidents.
3. In the All Open E-Mail Incidents view, select the original incident. For example, select
the Unable to print checks incident.
4. In the Tasks pane, click Edit.
5. In the Incident form, in the Urgency list, select High.
6. Optionally, type a comment in the Action Log box. If you do not want end users to be
able to read the comment, select the Private check box that is above the Action Log
box. For example, in the Action Log box, type The user called to say that the backup
printer is unavailable and that this issue is now urgent. Then, click Add. The new
comment appears as a log entry.
7. Click OK to close the form and to save your changes.
1. In the Service Manager console, click Work Items.
2. In the Work Items pane, expand Incident Management, and then click All Open
Operations Manager Incidents.
3. In the All Open Operations Manager Incidents view, select an incident that was
created automatically from an Operations Manager alert.
4. In the Tasks pane, click Edit.
5. In the Incident form, under Support Group, select Tier 1.
6. Under Assigned to, enter the name of the help desk analyst who will investigate the
problem.
7. Click OK to close the form and to save your changes.
1. In the Service Manager console, click Work Items.
2. In the Work Items pane, expand Incident Management, and then click All Open
Operations Manager Incidents.
3. In the All Open Operations Manager Incidents view, select the incident that was
created automatically from an Operations Manager alert.
4. In the Tasks list, click Search for Knowledge Articles.
5. In the Knowledge Search dialog box, type a search term in the Search for box, and
then click Go. For example, type MICR Check Printer Article.
6. Select the article, click Link to <IncidentName>, click OK to close the informational
dialog box, and then click Close.
To edit an unassigned incident from Operations Manager
To link a knowledge article to an incident
To validate incident edits
[This topic is pre-release documentation and is subject to change in future releases. Blank
topics are included as placeholders.]
578
Open the incident, and then verify that your changes appear. For example, verify that the
comment you entered appears as a log entry.
See Also
Managing Incidents
How to Contact a User from an Incident Form
In System Center 2012 Service Manager, you can contact a user by email or by instant
message when an incident form is open. The presence indicator is shown in the form next to the
affected users name, and it displays their current status, if known. For the presence indicator to
accurately reflect a users status, the user must have an Active Directory account, and the user
must be a member of the same domain in which the Service Manager management server has its
computer account. Additionally, the computer running the Service Manager console must have
Microsoft Office Lync 2010 installed.
If a users account belongs to a domain other than the domain in which the Service
Manager management server has its computer account, the presence indicator might not
accurately display the users status.
1. In an open incident form, click the presence indicator next to the Affected user box, and
then click the triangle icon next to the box.
2. Click Send Mail.
3. Your email client program opens and adds the users name to the To box. Compose the
e-mail message, and then send it.
1. In an open incident form, click the presence indicator next to the Affected user box, and
then click the triangle next to the box.
2. Click Send Instant Message.
3. Your instant message program opens. Compose the instant message, and then send it.
See Also
Managing Incidents
How to Create an Incident View and Personalize It
In System Center 2012 Service Manager, you can use the following procedures to create and
personalize an incident view and then validate it.
Note
To contact a user by email
To contact a user by instant message
[This topic is pre-release documentation and is subject to change in future releases. Blank
topics are included as placeholders.]
579
Views let you group incidents that share certain criteria. For example, the following procedure
helps you create a view that lists all the incidents in which the classification has been set to E-
mail Problems or to some other classification. When you create a new view, it is saved and
becomes available for later use.
You can also personalize a view. However, when you personalize changes to a view, those
changes are not saved. For example, you can personalize the All Incidents view, but if you
change column widths, column sorting, or grouping or if you remove columns, the next time you
return to the view it displays information in the same manner as it did before you personalized it.
1. In the Service Manager console, click Work Items.
2. In the Work Items pane, expand Incident Management.
3. In the Tasks pane, click Create View.
4. In the General section of the Create View dialog box, type a name for the view in the
Name box. For example, type E-mail Incidents.
5. In the Description box, type a description. For example, type All incidents in which the
classification is E-Mail Problem.
6. Click Criteria.
7. Next to the Search for objects of a specific class list, click Browse.
8. In the Select a Class list, under View, select Combination classes, select Incident
(Typical), and then click OK.
9. In the Related classes box, ensure that Incident is selected. In the Available
properties list, select Classification Category, and then click Add. You might need to
scroll to see the Add button.
10. At the end of the Criteria section, in the Criteria definition area, select E-mail problems.
When the criterion is complete, it resembles [Incident] Classification Category equals
E-Mail Problems.
11. Click Display, and in the Columns to display list, select Status, Classification
Category, and Description. Next, under Assigned To User, select Display Name.
Then, click OK.
1. In the Service Manager console, click Work Items.
2. In the Work Items pane, expand Incident Management, and then select an incident
view. For example, select All Incidents.
3. Right-click any view column heading to resize the columns, to remove items from the
results, or to change column sorting and grouping. Repeat this step until you are satisfied
with the results.
To create an incident view
To personalize an incident view
To validate the incident view creation
[This topic is pre-release documentation and is subject to change in future releases. Blank
topics are included as placeholders.]
580
In the Work Items pane, ensure that an E-Mail Incidents view exists under Incident
Management. Ensure that the view displays all the incidents in the E-Mail Problems
category.
Note
It might take a few seconds for the new incident view to appear.
See Also
Managing Incidents
How to Resolve and Close an Incident
In System Center 2012 Service Manager, you can use the following procedures to resolve and
close an incident and then validate that the incident was resolved and closed.
After you research a problem and resolve its source, you can resolve and close the incident. An
incident is considered resolved when the required change has been made. When the affected
user has confirmed that the problem that caused the incident has been eliminated, the incident
can be closed.
1. In the Service Manager console, click Work Items.
2. In the Work Items pane, expand Incident Management, and then click E-Mail
Incidents.
3. In the E-Mail Incidents view, select the incident you want to resolve and close.
4. In the Tasks pane, click Change Incident Status and then click Resolve.
5. In the Resolve dialog box, select the appropriate category for resolving this incident in
the Resolution Category list. For example, select Fixed by higher tier support.
6. In the Comments box, type a comment that explains the resolution. For example, type
Resolved by installing Service Pack 1 on the Exchange server, and then click OK.
7. In the Tasks pane, click Change Incident Status and then Close.
8. In the Close dialog box, type a comment about the closure of the incident, and then click
OK.
In the All Incidents pane, the status for the incident or incidents changes from Active to
Resolved when you resolve an incident and from Resolved to Closed when you close
the incident.
Note
It might take a few seconds for the new status to appear. To immediately view
the change, click Refresh.
To resolve and close an incident
To validate that an incident was resolved and closed
[This topic is pre-release documentation and is subject to change in future releases. Blank
topics are included as placeholders.]
581
See Also
Managing Incidents
Troubleshooting Incidents
The procedure in this section describes how to troubleshoot incidents in System Center 2012
Service Manager.
For a detailed description of the complete scenario for troubleshooting incidents, see Sample
Scenarios: Managing Incidents and Problems.
Complete the following step to troubleshoot incidents.
Task Description
Step 1: How to Troubleshoot an Incident Using
a Service Map
Describes how to troubleshoot an incident
using a service map to view the configuration
items that are part of a service.
You might not be able to successfully troubleshoot all incidents with this step.
See Also
Operations Guide for System Center 2012 - Service Manager
How to Troubleshoot an Incident Using a Service Map
You can use the following procedures to troubleshoot an incident in System Center 2012
Service Manager using a service map. A service map is a visual representation of a service from
the perspective of the business and user that shows critical dependencies, settings, and areas of
responsibility. Because a service map can show the relationship between incidents and
configuration items, it is especially useful when you troubleshoot issues that might affect multiple
incidents and configuration items. For example, if an incident affects one configuration item, other
configuration items that are part of the service might also be affected. If necessary, you can add
additional configuration items as items that are affected by the same open incident.
Additionally, when you use the Service Components tab to view the service map, you can easily
determine whether there are active incidents or change requests open for a service component.
When any incidents affect a service component, that component is marked with an orange icon
resembling a square containing an exclamation point. When a change request affects a service
component, the component is marked with a special blue icon resembling a square containing a
right-pointing arrow.
Note
[This topic is pre-release documentation and is subject to change in future releases. Blank
topics are included as placeholders.]
582
1. In the Service Manager console, click Configuration Items.
2. In the Configuration Items pane, expand Business Services, and then click All
Business Services.
3. In the All Business Services list, double-click a business service. For example, double-
click Exchange Service.
4. In the dialog box that opens, click the Service Components tab.
Note that the list of service components includes configuration items. For example, the
list might include computers running Microsoft Exchange Server. When a service
component is marked with an icon, the icon indicates that an incident is associated with
the service component.
5. Select a configuration item that has a related work item. For example, select the
Exchange01.woodgrove.com server.
6. In the Related work items for the selected item list, select a work item to view, and
then click Open.
1. In the list of service components, select an item that has an active incident.
2. Under Related work items for the selected item, select a work item, and then click
Open to open the incident.
3. Under Affected Items, click Add.
4. In the Select objects dialog box, select the configuration item to add to the incident, click
Add, and then click OK.
5. Click OK to update the incident, and then return to the Service Components tab for the
service.
6. Repeat the previous steps to add other service components to the open incident.
7. Click OK to close the service item.
Open the business service to which you added the incident, and then click the Related
Items tab. Verify that the new incident appears under Work items affecting this
configuration item.
See Also
Troubleshooting Incidents
To view incidents that affect service components
To add related service components to an open incident
To validate that the service components were added to an incident
[This topic is pre-release documentation and is subject to change in future releases. Blank
topics are included as placeholders.]
583
Managing Problems
The procedures in this section describe how to manage problems in System Center 2012
Service Manager.
For a detailed description of the complete scenario for managing problems, see Sample
Scenarios: Managing Incidents and Problems.
In Service Manager, problems are records that are created to help prevent future problems and
incidents from happening, to eliminate recurring incidents, and to minimize the impact of incidents
that cannot be prevented. Analysts can use the Service Manager console to create problem
records and to associate incidents with problems.
Complete these steps to manage problems in Service Manager.
Task Description
Step 1: How to Create and Edit Problem
Records
Describes how to create and edit problem
records to group related incidents.
Step 2: How to Resolve Problem Records and
Related Incidents Automatically
Describes how to resolve a single problem to
automatically close the related incidents.
Step 3: How to Link an Incident or Change
Request to a Problem Record
Describes how to link an incident or change
request to an associated problem record.
See Also
Managing Incidents and Problems in System Center 2012 - Service Manager
How to Create and Edit Problem Records
In System Center 2012 Service Manager, you can use the following procedures to create new
problem records and then edit them by using the Service Manager console. You can create a
new problem record from the Service Manager console, from an incident view, or from an incident
form.
1. In the Service Manager console, click Work Items.
2. In the Work Items pane, expand Problem Management, and then click Active
Problems.
3. In the Tasks pane, click Create Problem.
4. In the Title box, type a title for the problem. For example, type Outlook E-Mail
Restricted Permissions.
To create a new problem record from the console
[This topic is pre-release documentation and is subject to change in future releases. Blank
topics are included as placeholders.]
584
5. In the Description box, type a description of the problem. For example, type Users
cannot view e-mail messages sent with restricted permissions.
6. If you want to assign the problem to an analyst, enter the name of the analyst in the
Assigned to box.
7. In the Source list, select the source of the problem request.
8. Select the appropriate values in the Category, Impact, and Urgency boxes.
9. Click OK.
1. In the Service Manager console, click Work Items.
2. In the Work Items pane, expand Incident Management, and then click All Incidents.
3. In the All Incidents list, search for incidents whose titles match the problem record that
you want to create, and then click Search. For example, search for restricted
permission.
4. In the search results, select the incidents for which you want to create a problem record.
In the Tasks pane under Selected Items, click Create Problem.
5. In the Title box, type a title for the problem. For example, type Outlook E-Mail
Restricted Permissions. When you create a problem by using this method, the problem
form inherits the title from the open incident if a single incident was selected. If multiple
incidents were selected, the Title box is blank. You can change the title of the problem
record.
6. In the Description box, type a description of the problem. For example, type Users
cannot view e-mail messages sent with restricted permissions.
7. If you want to assign the problem to an analyst, enter the name of the analyst in the
Assigned to box.
8. In the Source list, select the source of the problem request.
9. Select the appropriate values in the Category, Impact, and Urgency boxes.
10. Click OK.
1. Make sure that an incident is already open. Then, under Tasks, click Create Problem.
2. In the Title box, type a title for the problem. For example, type Outlook E-Mail
Restricted Permissions. When you create a problem using this method, the problem
form inherits the title from the open incident. You can change the title of the problem
record.
3. In the Description box, type a description of the problem. For example, type Users
cannot view e-mail messages sent with restricted permissions.
4. If you want to assign the problem to an analyst, enter the name of the analyst in the
Assigned to box.
5. In the Source list, select the source of the problem request.
To create a new problem record from an incident view
To create a new problem record from an incident form
[This topic is pre-release documentation and is subject to change in future releases. Blank
topics are included as placeholders.]
585
6. Select the appropriate values in the Category, Impact, and Urgency boxes.
7. Click OK.
1. In the Service Manager console, click Work Items.
2. In the Work Items pane, expand Problem Management, and then click Active
Problems.
3. In the Active Problems view, double-click a problem. For example, double-click the
Outlook E-Mail Restricted Permissions problem.
4. In the problem form, edit information that needs to be changed. For example, if a
workaround is found for the problem, click the Resolution tab. Then, in the
Workarounds field, type the workaround steps.
5. Click OK.
In the Tasks list, click Refresh to view the new problem record, or open the problem
record to view the revised information.
See Also
Managing Problems
How to Resolve Problem Records and Related Incidents Automatically
In System Center 2012 Service Manager, you can use the following procedures to resolve a
problem record and the incidents that are associated with it and then validate the resolution.
1. In the Service Manager console, click Work Items.
2. In the Work Items pane, expand Problem Management, and then click Active
Problems.
3. In the Active Problems view, double-click the problem record that you want to resolve.
Then, in the Tasks pane, click Resolve.
4. Click the Resolution tab, and then click to select the Auto-resolve all incidents
associated with this problem check box.
5. In the Resolution Category box, select the appropriate category.
6. In the Resolution Description box, type a summary of the resolution for this problem
record. For example, type Application of Exchange Server 2010 SP1 fixed the
restricted permission problem that affected users across forests.
7. Click OK.
To edit a problem record
To validate the creation of a new problem record
To resolve a problem record and the incidents that are associated with it
[This topic is pre-release documentation and is subject to change in future releases. Blank
topics are included as placeholders.]
586
Verify that the incidents associated with the problem record appear in the All Incidents
view and that they have a status of Resolved.
Note
It might take a few minutes for the incident status to be updated to Resolved.
See Also
Managing Problems
How to Link an Incident or Change Request to a Problem Record
In System Center 2012 Service Manager, you can use the following procedure to link an
incident or change request to a problem record if you created a problem record without linking it
to an existing incident or change request.
1. In the Service Manager console, click Work Items.
2. In the Work Items pane, expand Problem Management, and then click Active
Problems.
3. In the Active Problems view, double-click a problem record. For example, double-click
the Outlook E-mail Restricted Permissions problem record.
4. In the problem form, click the Related Items tab.
5. Under Work Items, click Add.
6. In the Select objects dialog box, either select a work item or search for and select one or
more work items to link to the problem record. Click Add, and then click OK.
7. Click OK to close the form.
In the Active Problems view, open the problem record to which you linked a work item,
click the Related Items tab, and then verify that the items you linked appear under Work
Items.
See Also
Managing Problems
To validate problem and incident resolution
To link an incident or change request to a problem record
To validate the link
[This topic is pre-release documentation and is subject to change in future releases. Blank
topics are included as placeholders.]
587
Managing Changes and Activities in System
Center 2012 - Service Manager
Information Technology (IT) departments must manage changes to their IT environment and the
risk associated with such changes. The change management features in System Center 2012
Service Manager help you manage change by providing repeatable, predictable, and measured
processes to implement change.
The topics in this section are organized according to common change management scenarios.
Even though the sample scenarios refer to a fictitious organization, Woodgrove Bank, the
scenarios and steps are based on real use, and they describe how to use the change and activity
management features in Service Manager.
Change and Activity Topics
Sample Scenario: Managing Changes and Activities
Describes the scenarios that involve change requests and activities in Service Manager.
Initiating and Classifying a Change Request
Describes how change requests are started and classified and how to add items and
activities to change requests.
Approving and Modifying Change Requests
Describes how to modify change requests by adding change details and change reviewers.
Also describes how to approve a review activity.
Suspending and Resuming a Change Request
Describes how to pause, resume, and unblock a failed change request.
Implementing and Closing a Change Request
Describes how to complete manual activities to track tasks, how to close a change request
after you finalize the changes, and how to notify users.
Other Resources for This Component
TechNet Library main page for System Center Service Manager 2012
Planning Guide for System Center 2012 - Service Manager
Administrator's Guide for System Center 2012 - Service Manager
Sample Scenario: Managing Changes and Activities
This sample scenario for System Center 2012 Service Manager helps you achieve your goal of
managing changes and activities by using multiple scenarios end to end. You can think of this
sample scenario as a case study that helps put the individual scenarios and procedures in
context.
[This topic is pre-release documentation and is subject to change in future releases. Blank
topics are included as placeholders.]
588
Scenarios for Managing Changes and Activities
Scenario Description
Initiating and Classifying a Change Request Describes how change requests are started
and classified. Also describes how to add items
and activities to change requests.
Approving and Modifying Change Requests Describes how to modify change requests by
adding change details and change reviewers.
Also describes how to approve a review
activity.
Suspending and Resuming a Change Request Describes how to pause and resume a change
request.
Implementing and Closing a Change Request Describes how to complete manual activities to
track tasks, how to close a change request
after you finalize the changes, and how to notify
users.
Initiating and Classifying Change Requests
In the scenario that encompasses initiating and classifying a change request, Julia, the
messaging support analyst, wants to propose and track a change. To do this, she creates a
change request to capture information that she and others will use to evaluate, plan, develop,
test, deploy, and assess changes. Julia starts by initiating the change request and then identifying
its priority and category.
In incident management scenarios, Phil created an incident in which a user had a messaging
problem, and he completed an initial investigation of the problem. In this scenario, Julia continues
to investigate the same incident. She verifies that the cause is a known issue and that
Microsoft Exchange Server 2010 SP1 fixes it. She also determines that all Exchange servers
need the service pack, not just a single server. Next, Julia views the service map for the
Exchange service configuration item that requires the service pack, and she opens a change
request from the services configuration item form. Lastly, Julia attaches a saved screen shot to
the change request, which might help later with the change request review.
After the change request is created, the change reviewers at Woodgrove Bank must approve the
change request, and the change implementers must complete the actions that are required for
the change. These review and implementation steps are defined in the change request as a set of
review activities and manual activities.
[This topic is pre-release documentation and is subject to change in future releases. Blank
topics are included as placeholders.]
589
Approving Change Requests
In the scenario that encompasses approving a change request, Garret wants to enforce the
Woodgrove Bank business process of requiring approval of any IT infrastructure changes before
the changes are deployed. He wants to enforce this business process by using Service Manager
to associate review activities for a change request. By requiring approval, the change request is
implemented only after decision makers at Woodgrove Bank agree that the change is necessary.
Garret can set up various review methods, such as unanimous voting, percentage of positive
votes, or automatic approval.
The procedures that are related to this scenario describe a change to Woodgrove Banks IT
infrastructure that is approved before deployment.
Suspending and Resuming Change Requests
During the course of reviewing the readiness of a change request, Garret occasionally wants to
put a change request on hold and then later resume that change request. For example, Julia
previously created a change request. That change request depends on the additional work of an
external team. Garret wants to put that change request on hold until the external team completes
its work. Garret will resume the change request after the external team's work is complete. Garret
also wants to occasionally unblock failed change requests.
Implementing and Closing Change Requests
After changes to Garrets IT infrastructure are tested and approved for deployment, his final step
is to finish any remaining manual activities that are associated with the change request. A manual
activity must be designated as either completed or failed. When all manual activities are
completed, the change request is automatically set as completed, and it appears in the Change
Requests: Completed view. If a manual activity fails, the change request is automatically set as
failed, and it appears in the Change Requests: Failed view. When the change request appears
in either view, Garret can close the change request. After a change request has been closed, it
cannot be reopened.
In the scenario that encompasses implementing and closing change requests, Aaron completes a
warranty review manual activity. Next, Garret sets the change requests remaining manual
activities to Completed, and closes the change request. Garret opens a second existing change
request, sets the post-implementation manual activity to Failed, and then closes that change
request.
See Also
Managing Changes and Activities in System Center 2012 - Service Manager
Initiating and Classifying a Change Request
The procedures in this section describe how to initiate and classify a change request in
System Center 2012 Service Manager from start to finish.
[This topic is pre-release documentation and is subject to change in future releases. Blank
topics are included as placeholders.]
590
For a detailed description of the complete scenario for initiating and classifying a change request,
see Sample Scenario: Managing Changes and Activities.
A change request normally results in a change to a configuration item. Therefore, it is important to
understand the difference between a related item and a linked or affected item. A related item
indicates that an association exists between the change request and a configuration item or other
change requests. In other words, the change request might affect the related item or it might not.
An affected or linked item indicates that the change request is tied directly to the item and that the
change will affect the item itself.
Complete the following steps to initiate and classify a change request.
Task Description
Step 1: How to Create a New Change Request Describes how to create a new change request
for a service to modify server infrastructure.
Step 2: How to Add Related Items to a Change
Request
Describes how to add items, such as files, to a
change request.
Step 3: How to Add Manual Activities to a
Change Request
Describes how to add a manual activity to a
change request to manage tasks.
Step 4: How to Add Dependent Activities to a
Change Request for Release Records
Describes how to add a dependent activity to a
change request for a release record.
See Also
Managing Changes and Activities in System Center 2012 - Service Manager
How to Create a New Change Request
You can use the following procedures in System Center 2012 Service Manager to create a
change request for servers that are part of a service and then validate the creation of the change
request. First, you view items from the service dependency view. Then, you navigate to the
configuration items and open a change request template. Lastly, you assess the priority, impact,
and risk level of the request. Although you create the change request from a service dependency
view, you can also create a new change request from other places in Service Manager.
IDs that are assigned to change requests and incidents are not created in sequence.
However, newer change requests and incidents are assigned IDs with a higher number
than ones created previously.
Note
[This topic is pre-release documentation and is subject to change in future releases. Blank
topics are included as placeholders.]
591
1. In the Service Manager console, click Configuration Items.
2. In the Configuration Items pane, expand Business Services, and then click All
Business Services.
3. In the All Business Services pane, double-click the service. For example, double-click
IT Messaging Service.
4. In the dialog box that opens, click the Service Dependents tab.
5. In the Expand to list, click Level 1, and then view the items in the list. Notice the server
names. For example, Exchange01.woodgrove.com and Exchange02.woodgrove.com
appear in the list.
6. In the Service Dependents list, select a computer, and then click Open. For example,
select and open Exchange01.woodgrove.com.
7. In the computer form, click Create Related Change Request under Tasks.
8. In the Select Template dialog box, click a template, and then click OK. For example,
click Changes to messaging infrastructure template.
9. In the Title box, type a name for the change request. For example, type Apply
Exchange Server 2010 Service Pack 1. Notice that various values in the form are
populated with information from the change request template.
10. In the Description and Reason fields, type a description and the reason for the change
request. For example, type Apply Exchange Server 2010 Service Pack 1 to these
servers in the Description field, and type The service pack fixes the problem that
these servers have in the Reason field.
11. In the Assigned To field, enter the name of the person to whom you want to assign the
change request. For example, type Aaron Lee.
12. Specify the priority, impact, and risk. For example, In the Priority list, select Medium. In
the Impact list, select Standard. In the Risk list, click Medium.
13. In the Config Items To Change list, make sure that one server is listed, and then click
Add.
14. In the Select Objects dialog box, select another item to add to the change request, and
then click Add. For example, select Exchange02.woodgrove.com, and then click OK.
15. Click OK to close the change request form.
1. Open the service that contains the items for which you created the change request, and
then click the Service Dependents tab.
2. In the Service Components list, notice that the two servers you opened the change
request for are marked with YES under the Affected By Change column.
3. Click Cancel to close the service.
To create a change request
To validate the creation of a change request
[This topic is pre-release documentation and is subject to change in future releases. Blank
topics are included as placeholders.]
592
See Also
Initiating and Classifying a Change Request
How to Add Related Items to a Change Request
In System Center 2012 Service Manager, you can use the following procedures to add related
items to a change request and then validate the addition of the items. You can add related items,
such as configuration items, incidents, other change requests, files, and knowledge articles.
When you add files, such as saved screen shots, saved written procedures, and knowledge
articles, reviewers and implementers can more easily review, approve, and implement the
change.
To add files to any work item, including change requests, you must first enable the appropriate
option. For more information, see How to Configure General Change Settings in the Service
Manager Administrators Guide.
1. In the Service Manager console, click Work Items.
2. In the Work Items pane, expand Change Management, and then click All Change
Requests.
3. In the All Change Requests pane, double-click the change request to which you want to
add an item.
4. Click the Related Items tab.
5. On the Related Items tab under Attached Files, click Add to attach a file to the change
request.
Note
You might need to maximize the form to view buttons on the tab.
6. Under Knowledge Articles, click Add to attach a knowledge article to the change
request.
7. Click OK.
To verify that the file and knowledge articles were attached to the change request,
reopen the change request, and then click the Related Items tab.
See Also
Initiating and Classifying a Change Request
How to Add Manual Activities to a Change Request
In System Center 2012 Service Manager, you can use the following procedures to add a
manual activity and then assign it to yourself and then validate that the manual activity was
To add related items to a change request
To validate that you added related items to a change request
[This topic is pre-release documentation and is subject to change in future releases. Blank
topics are included as placeholders.]
593
added. For example, when you investigate a new change request, you might want to add a
manual activity to the change request. This manual activity could be any task that is not defined in
the change request template that was used to create the change request.
You cannot delete an activity in a change request if the change request is in progress,
however you can skip the activity or put the change request on hold and then delete the
activity.
1. In the Service Manager console, click Work Items.
2. In the Work Items pane, expand Change Management, and then click All Change
Requests.
3. Double-click the change request to which you want to add a manual activity. For
example, double-click Apply Exchange Server 2010 Service Pack 1.
4. Click the Activities tab, and then click Add. In the Select Template dialog box, click
Default Manual Activity, and then click OK.
5. In the Title box, type a name that describes the manual activity. For example, type
Warranty Review.
6. In the Description box, type a description of the manual activity. For example, type
Verify that the server is still under warranty before approval.
7. Under Activity Implementer, click the ellipsis button ().
8. In the Select User dialog box, select the name of the person who will perform the manual
activity, and then click OK. For example, select Aaron Lee.
9. Click OK to update the changes to the manual activity.
10. Click OK to update the change request and to close the form.
Reopen the change request, and then click the Activities tab to view the manual activity
that you added.
See Also
Initiating and Classifying a Change Request
How to Add Dependent Activities to a Change Request for Release Records
In System Center 2012 Service Manager, you can use the following procedures to add a
dependent activity to an existing change request, which is used as part of the release
management process. Although you can add dependent activities to work items, such as release
records and service requests, the primary purpose of a dependent activity is for use as a
mechanism to associate a change request with a release record. Specifically, a manual activity in
Note
To add a manual activity
To validate that the manual activity was added
[This topic is pre-release documentation and is subject to change in future releases. Blank
topics are included as placeholders.]
594
a release record is linked to the dependent activity in a change request. When it is completed, the
dependent activity indicates that the release management process is complete for the change
request.
If you intend to use release management as part of the standard processes in your organization,
consider adding dependent activities to change request templates. For more information about
creating change request templates, see How to Create Change Request Templates.
1. In the Service Manager console, click Work Items.
2. In the Work Items pane, expand Change Management, and then click All Change
Requests.
3. Double-click the change request to which you want to add a dependent activity. For
example, double-click Apply Exchange Server 2010 Service Pack 1.
4. Click the Activities tab, and then click Add. In the Select Template dialog box, click
Default Dependent Activity, and then click OK.
5. In the Title box, type a name that describes the dependent activity. For example, type
Exchange Server 2010 SP1 - Deploy, Test, and Verify .
6. In the Description box, type a description of the dependent activity. For example, type
Verify that the service pack is deployed, tested, and verified successful.
7. Under Owner, click the ellipsis button ().
8. In the Select User dialog box, select the name of the person who has overall
responsibility for the dependent activity, and then click OK.
9. Under Assigned To, click the ellipsis button ().
10. In the Select User dialog box, select the name of the person who will perform the
dependent activity, and then click OK. For example, select Aaron Lee.
11. As an option, specify scheduling information on the Scheduling tab.
12. Click OK to update the changes to the dependent activity.
13. Click OK to update the change request and to close the form.
Reopen the change request, and then click the Activities tab to view the dependent
activity that you added.
See Also
How to Create Change Request Templates
How to Choose Changes to Deploy
To add a dependent activity to a change request
To validate that the dependent activity was added
[This topic is pre-release documentation and is subject to change in future releases. Blank
topics are included as placeholders.]
595
Approving and Modifying Change Requests
The procedures in this section describe how to approve a change request in
System Center 2012 Service Manager.
For a detailed description of the complete scenario for approving a change request, see Sample
Scenario: Managing Changes and Activities.
Complete the following steps to approve or modify a change request.
Task Description
Step 1: How to Edit a Change Request Describes how to edit a change request to add
or revise details.
Step 2: How to Add a Change Reviewer Describes how to add a change reviewer to a
change request.
Step 3: How to Approve a Review Activity
Using the Console
Describes how to approve a review activity for
a change request.
Step 4: How to Send Automated Activity and
Change Request Notifications
Describes how to notify users when they have
an activity that requires approval or when a
change request is closed.
How to Edit a Change Request
In System Center 2012 Service Manager, you can use the following procedures to edit a
change request and then validate the edit. For example, you might want to change the priority of
an existing change request from medium to high.
You cannot delete an activity in a change request if the change request is in progress,
however you can skip the activity or put the change request on hold and then delete the
activity.
1. In the Service Manager console, click Work Items.
2. In the Work Items pane, expand Change Management, and then click All Change
Requests.
3. Double-click a change request. For example, double-click Apply Exchange Server 2010
Service Pack 1.
4. Make the change that you want. For example, if you want to change the priority to high,
Note
To edit a change request
[This topic is pre-release documentation and is subject to change in future releases. Blank
topics are included as placeholders.]
596
select High in the Priority list. Or, type new text in the Description box.
5. Click OK to update the change request and to close it.
1. Double-click the change request that you updated.
2. Verify that your changes are displayed in the change request form.
See Also
Approving and Modifying Change Requests
How to Add a Change Reviewer
In System Center 2012 Service Manager, you can use the following procedures to add a
change reviewer for an existing change request and then validate that the reviewer was added.
You can select who reviews change requests in a way that supports your business processes.
For example, if a change affects a process for which certain people are responsible, you can give
those people the ability to approve change requests that affect the process.
1. In the Service Manager console, click Work Items.
2. In the Work Items pane, expand Work Items, click Change Management, and then
click All Change Requests.
3. Double-click a change request to open it. For example, double-click Apply Exchange
Server 2010 Service Pack 1.
4. Click the Activities tab to view the list of manual and review activities.
5. Double-click the activity to which you want to add a reviewer. The activity must have a
status of In Progress or Pending, and in the ID column, the activity must also have the
RA prefix or the prefix you defined for review activities.
6. In the dialog box that appears, click Add, type the name of a reviewer, select Must Vote,
and then click OK. For example, type Aaron Lee.
7. Click OK to close the dialog box, and then click OK to update the change request and to
close the form.
1. Double-click the change request to which you added a reviewer. For example, double-
click Apply Exchange Server 2010 Service Pack 1.
2. Click the Activities tab, and then double-click the activity to which you added a reviewer.
3. Verify that the reviewer was added.
See Also
Approving and Modifying Change Requests
To validate an edited change request
To add a change reviewer
To validate that a reviewer was added
[This topic is pre-release documentation and is subject to change in future releases. Blank
topics are included as placeholders.]
597
How to Approve a Review Activity Using the Console
In System Center 2012 Service Manager, you can use the following procedures to approve a
review activity in the Service Manager console and then validate the approval. In many cases,
multiple people or groups must vote to approve a single review activity before its approval is final.
Users can only approve or reject the activities that are assigned to them.
1. In the Service Manager console, click Work Items.
2. In the Work Items pane, expand Work Items, expand Activity Management, expand
Review Activities, and then click In-Progress Activities.
3. Select a review activity. For example, select the Messaging Infrastructure Request
Approval.
4. In the Tasks pane, click Approve.
5. In the Comments dialog box, type any comments that you have for the approval or
rejection, and then click OK.
If all the reviewers approved the activity, the activity does not appear in the In-Progress
Activities view.
If an activity is still in progress, it requires approval from other reviewers. Click In-
Progress Activities, and then open the activity to view your voting status.
See Also
Approving and Modifying Change Requests
Suspending and Resuming a Change Request
The procedures in this section describe how to suspend and resume a change request in
System Center 2012 Service Manager.
For a detailed description of the complete scenario for suspending and resuming a change
request, see Sample Scenario: Managing Changes and Activities.
Complete the following steps to suspend or resume a change request.
Task Description
Step 1: How to Put a Change Request on Hold Describes how to put a change request on hold
indefinitely.
Note
To approve a review activity for a change request
To validate review activity approval
[This topic is pre-release documentation and is subject to change in future releases. Blank
topics are included as placeholders.]
598
Task Description
Step 2: How to Resume a Change Request Describes how to resume a change request
that was put on hold.
Optional step: How to Unblock a Failed Change
Request
Describes how to unblock a failed change
request.
See Also
Managing Changes and Activities in System Center 2012 - Service Manager
How to Put a Change Request on Hold
You can use the following procedures to put a change request on hold in System Center 2012
Service Manager and then validate that the change request is on hold. For example, you might
need to put a change request on hold if an external team needs to complete a manual activity.
1. In the Service Manager console, click Work Items.
2. In the Work Items pane, expand Work Items, expand Change Management, and then
click Change Requests: Manual Activity In Progress.
3. Select a change request to put on hold. For example, select Apply Exchange
Server 2010 Service Pack 1.
4. In the Tasks pane, click Put On Hold.
5. In the Comments dialog box, type a note that indicates why the change request was put
on hold, and then click OK.
Click the Change Requests: On Hold view to ensure that the change request has been
put on hold.
See Also
Suspending and Resuming a Change Request
How to Resume a Change Request
You can use the following procedures to resume a change request that was put on hold in
System Center 2012 Service Manager and then validate that the change request was resumed.
For example, you might need to resume a change request after an external team has completed
a manual activity.
To put a change request on hold
To validate that the change request is on hold
[This topic is pre-release documentation and is subject to change in future releases. Blank
topics are included as placeholders.]
599
1. In the Service Manager console, click Work Items.
2. In the Work Items pane, expand Work Items, expand Change Management, and then
click Change Requests: On Hold.
3. Select a change request. For example, select Apply Exchange Server 2010 Service
Pack 1.
4. In the Tasks pane, click Resume.
5. In the Comments dialog box, type a comment, and then click OK.
If the current activity for a change request is a review activity, click the Change
Requests: In Review view to ensure that the change request was resumed.
If the current activity for a change request is a manual activity, click the Change
Requests: Manual Activity In Progress view to ensure that the change request was
resumed.
See Also
Suspending and Resuming a Change Request
How to Unblock a Failed Change Request
In System Center 2012 Service Manager, you can use the following procedures to unblock a
failed change request and then validate that the change request is unblocked. For example, you
might need to unblock an activity of a change request that a review board or other review body
has failed. Unblocking the change request resets the change request so that the change owner
can provide more information.
1. In the Service Manager console, click Work Items.
2. In the Work Items pane, expand Work Items, expand Change Management, and then
click Change Requests: Failed.
3. Select a change request. For example, select Apply Exchange Server 2010 Service
Pack 1.
4. In the Tasks pane, click Return To Activity.
5. In the Return to Activity dialog box, select the failed activity, type a comment in the
Comments box, and then click OK.
If the failed activity for a change request is a review activity, click the Change Requests:
To resume a change request
To validate the change request was resumed
To unblock a failed change request
To validate the change request is unblocked
[This topic is pre-release documentation and is subject to change in future releases. Blank
topics are included as placeholders.]
600
In Review view to ensure that the change request is unblocked.
If the failed activity for a change request is a manual activity, click the Change
Requests: Manual Activity In Progress view to ensure that the change request is
unblocked.
See Also
Suspending and Resuming a Change Request
Implementing and Closing a Change Request
The procedures in this section describe how to implement and close a change request in
System Center 2012 Service Manager.
For a detailed description of the complete scenario for implementing and closing a change
request, see Sample Scenario: Managing Changes and Activities.
Complete the following steps to implement and close a change request.
Task Description
Step 1: How to Complete or Fail a Manual
Activity
Describes how to complete or fail a manual
activity to track tasks.
Step 2: How to Close a Change Request Describes how to close a change request after
changes are finalized or after the change
request fails.
Optional Step: How to Send Automated Activity
and Change Request Notifications
Describes how to send automatic notifications
for activities and change requests.
See Also
Managing Changes and Activities in System Center 2012 - Service Manager
How to Complete or Fail a Manual Activity
You can use the following procedures to complete or fail a manual activity in
System Center 2012 Service Manager and then validate that the manual activity is complete or
failed.
1. In the Service Manager console, click Work Items.
2. In the Work Items pane, expand Work Items, expand Activity Management, expand
To successfully complete a manual activity
[This topic is pre-release documentation and is subject to change in future releases. Blank
topics are included as placeholders.]
601
Manual Activities, and then click In-Progress Activities.
3. Select the manual activity.
4. In the Tasks pane, click Mark as Completed.
5. In the Comments box, type a comment, and then click OK.
1. In the Service Manager console, click Work Items.
2. In the Work Items pane, expand Work Items, expand Activity Management, expand
Manual Activities, and then click In-Progress Activities.
3. Select the manual activity.
4. In the Tasks pane, click Mark as Failed.
5. In the Comments box, type a comment, and then click OK. For example, type The post-
implementation analysis indicates that the new hardware does not adequately
meet our needs and has failed the review.
1. In the Service Manager console, click Work Items.
2. In the Work Items pane, expand Work Items, expand Activity Management, expand
Manual Activities, and then click All Activities.
3. Verify that the manual activity is set to either Completed or Failed.
See Also
Implementing and Closing a Change Request
How to Close a Change Request
In System Center 2012 Service Manager, you can use the following procedures to permanently
close a successful change request or a failed change request and then validate the closure of the
change request. You cannot reopen a closed change request.
If an end user cancels a software request before the software is deployed to the end
users computer, the associated change request might reflect the In Progress status
indefinitely. If this occurs, cancel the request and then close it.
1. In the Service Manager console, click Work Items.
2. In the Work Items pane, expand Work Items, expand Change Management, and then
click Change Requests: Completed.
3. Select the change request.
To fail a manual activity
To validate that a manual activity is complete or failed
Note
To close a successful change request
[This topic is pre-release documentation and is subject to change in future releases. Blank
topics are included as placeholders.]
602
4. In the Tasks pane, click Close.
5. In the Comment box, type a comment, and then click OK.
1. In the Service Manager console, click Work Items.
2. In the Work Items pane, click Change Management, and then click Change Requests:
Failed.
3. Select the change request.
4. In the Tasks pane, click Close.
5. In the Comments box, type a comment, and then click OK.
Click the Change Requests: Closed view to ensure that the closed change request
appears in the list.
See Also
Implementing and Closing a Change Request
How to Send Automated Activity and Change Request Notifications
In System Center 2012 Service Manager, you can use the following procedure to notify
reviewers that an activity is available for review. You can use the second procedure to notify
users that a change request has been closed.
Only administrators can configure workflow notifications.
1. In the Service Manager console, click Administration.
2. In the Administration pane, expand Workflows, and then click Configuration.
3. Select Activity Event Workflow Configuration, and then click Configure Workflow
Rules in the Tasks pane.
4. In the Select a Class dialog box, select Review Activity, and then click OK.
5. In the Configure Workflows dialog box, click Add.
6. In the Configure Workflows for Objects of Class Review Activity Wizard, click Next on the
Before You Begin page.
7. On the Workflow Information page, type a name and a description for the workflow. In
the Check for events list, ensure that the When an object is updated item is selected,
and then click Next.
8. On the Specify Criteria page, select the Changed From tab. Under Available
To close a failed change request
To validate the closure of a change request
Note
To notify reviewers that an activity is available for review
[This topic is pre-release documentation and is subject to change in future releases. Blank
topics are included as placeholders.]
603
Properties, select Status, and then click Add.
9. Under Criteria, select Pending, and then select the Changed To tab. Under Available
Properties, select Status, and then click Add.
10. Under Criteria, select In Progress, and then click Next.
11. On the Apply Template page, clear the Apply the selected template check box, and
then click Next.
12. On the Select People to Notify page, select the Enable notification.
13. Under User, select Assigned To User.
14. Under E-mail Template, if you cannot select a template, click Create E-Mail Template.
Otherwise, select an email notification template to apply.
15. If you are creating an email notification template, complete the Create E-Mail Notification
Template Wizard.
16. After you have selected an email template, click Add, ensure that Reviewers appears
under the User column, and then click Next.
17. On the Summary page, review the summary information, and then click Create.
18. On the Completion page, click Close.
1. In the Service Manager console, click Administration.
2. In the Administration pane, expand Workflows, and then click Configuration.
3. Select Change Request Event Workflow Configuration, and then click Configure
Workflow Rules in the Tasks pane.
4. In the Configure Workflows dialog box, click Add.
5. In the Configure Workflows for Objects of Class Change Request Wizard, click Next on
the Before You Begin page.
6. On the Workflow Information page, type a name and a description for the workflow. In
the Check for events list, ensure that the When an object is updated item is selected,
and then click Next.
7. On the Specify Criteria page, select the Changed From tab. Under Available
Properties, select Status, and then click Add.
8. Under Criteria, select Completed.
9. Click the Changed To tab.
10. Under Available Properties, select Status, and then click Add.
11. Under Criteria, select Closed, and then click Next.
12. On the Apply Template page, clear the Apply the selected template check box, and
then click Next.
13. On the Select People to Notify page, select the Enable notification check box.
14. Under User, select Assigned To User. Under Template, select Assigned To User
Notification Template, click Add, and then click Next.
To notify users that a change request has been closed
[This topic is pre-release documentation and is subject to change in future releases. Blank
topics are included as placeholders.]
604
15. On the Summary page, review the summary information, and then click Create.
16. On the Completion page, click Close.
The reviewer of the review activity or the user that the change request is assigned to
receives an email message that indicates that a new review activity requires approval or
that the change request was closed.
See Also
Implementing and Closing a Change Request
Managing Service Requests in System Center
2012 - Service Manager
Service requests are requests for existing, preauthorized services and features that
System Center 2012 Service Manager can manage as a type of work item. Service requests
help you deliver a service request fulfillment solution to align your business and information
technology (IT) strategy and ensure that IT services provide business value. Service requests are
tightly coupled with the service catalog, and together they help add value to your IT organization
by clearly managing service requests. This can help lead to a better understanding of the supply
and demand for services and a more efficient and transparent customer service provided by your
IT organization.
Service request functionality in Service Manager is based on Microsoft Operations Framework
(MOF) 4.0 and Information Technology Infrastructure Library (ITIL) V3 processes in order to align
with industry standards. While not all functionality was completed with strict adherence to those
standards, the following items are included in service request fulfillment in Service Manager:
Processes to record, track, and process service requests
Service fulfillment workflow automation
A consistent interface that helps Service Manager administrators identify and map their
existing IT services
Support for situations where cost tracking and service level agreements (SLAs) are required
Time-to-resolution tracking through SLA integration
Service request topics
How to Create a Service Request Using the Service Manager Console
Describes how to create a service request from the Service Manager console.
How to Approve and Complete a Service Request Using Activities
Describes how to approve and complete a service request using activities.
How to Cancel a Service Request
To validate receipt of the notification
[This topic is pre-release documentation and is subject to change in future releases. Blank
topics are included as placeholders.]
605
Describes how to cancel a service request.
How to Close a Service Request
Describes how to close a service request after it has been completed.
How to View Service Request Details
Describes how to view the details of a service request.
How to Duplicate or Hide Views for Service Requests
Describes how to duplicate or hide service request views.
How to Create a Service Request Using the Service Manager
Console
End users often create service requests in System Center 2012 Service Manager by accessing
the service catalog from the Self-Service Portal or by submitting email requests. However, you
can use the following procedure to manually create a new service request in the Service Manager
console. For example, you might want to manually create a new service request if a user contacts
the help desk by telephone. In the following example, you can update any information that you
want to as you complete the form.
1. In the Service Manager console, expand Work Items, expand Service Request
Fulfillment, and then select a subnode, such as Assigned To Me.
2. In the Tasks pane under Service Request Fulfillment, click Create Service Request
from Template.
3. Under Templates in the Select Template dialog box, select a template, and then click
OK to open a new service request and apply the template. For example, select Request
Membership to Group.
4. In the <SR<ID>: ServiceRequestName> form in the Affected user box, select the user
who submitted the service request. For example, select Joe Andreshak.
5. Optionally, in the Alternate Contact Method box, enter additional contact information for
the affected user.
6. In the Title box, type a title for the service request or update one if it has been populated
by a template. For example, type Request Membership to Active Directory Group
Joe Andreshak.
7. In the Description box, enter a description for this service request.
8. In the Urgency and Priority lists, select one for each if they have not been populated by
a template.
9. In the Source list, select Portal if it has not been populated by a template.
10. In the Assigned to box, choose an analyst to assign the service request to. For example,
assign the service request to yourself.
11. Click OK to save and close the service request form.
To create a new service request using the Service Manager console
[This topic is pre-release documentation and is subject to change in future releases. Blank
topics are included as placeholders.]
606
See Also
Managing Service Requests in System Center 2012 - Service Manager
How to Approve and Complete a Service Request Using
Activities
In System Center 2012 Service Manager, you can use the following procedures to approve a
review activity and complete a manual activity for a service request in the Service Manager
console. In many cases, multiple people or groups must vote to approve a single review activity
before its approval is final. After approval, a service request might need a manual activity
completed to verify that the service was provided to the requesting user and to close the service
request.
Users can only approve or reject and close the activities that are assigned to them.
1. In the Service Manager console, click Work Items.
2. In the Work Items pane, expand Work Items, expand Activity Management, expand
Review Activities, and then click Activities Assigned to Me.
3. Select a review activity. For example, select the Approval for the user requesting
membership to an Active Directory group.
4. In the Tasks pane, click Approve.
5. In the Comments dialog box, type any comments that you have for the approval or
rejection, and then click OK.
1. In the Service Manager console, click Work Items.
2. In the Work Items pane, expand Work Items, expand Activity Management, expand
Manual Activities, and then click Activities Assigned to Me.
3. Select a manual activity. For example, select the Approval for the user requesting
membership to an Active Directory group.
4. In the Tasks pane, click Mark as Completed.
5. In the Comments dialog box, type any comments that you have for the manual activity,
and then click OK. For example, type The Active Directory administrator has added
this user to the groups requested.
See Also
Managing Service Requests in System Center 2012 - Service Manager
Note
To approve a review activity for a service request
To complete a manual activity for a service request
[This topic is pre-release documentation and is subject to change in future releases. Blank
topics are included as placeholders.]
607
How to Cancel a Service Request
Occasionally, you might need to cancel a service request in System Center 2012
Service Manager. You can accomplish this by using the Service Manager console. You can use
the following procedure to cancel a service request.
1. In the Service Manager console, click Work Items.
2. In the Work Items pane, expand Work Items, expand Service Request Fulfillment,
and then click All Open Service Requests or some other service request view.
3. Select the service request that you want to cancel. For example, select Request
Membership to Active Directory Group Joe Andreshak.
4. In the Tasks pane, click Cancel.
5. In the Comments dialog box, type any comments that you have for cancelling the service
request, and then click OK. For example, type This request was a duplicate and is not
needed.
See Also
Managing Service Requests in System Center 2012 - Service Manager
How to Close a Service Request
In System Center 2012 Service Manager, after all the review activities are approved or rejected
and any manual activities are completed, you can close a service request in the Service Manager
console. You can use the following procedure to close a service request.
1. In the Service Manager console, click Work Items.
2. In the Work Items pane, expand Work Items, expand Service Request Fulfillment,
and then click Completed Service Requests.
3. Select a completed service request. For example, select Request Membership to
Active Directory Group Joe Andreshak.
4. In the Tasks pane, click Close.
5. In the Comments dialog box, type any comments that you have for the closure, and then
click OK.
See Also
Managing Service Requests in System Center 2012 - Service Manager
To cancel a service request
To close a service request
[This topic is pre-release documentation and is subject to change in future releases. Blank
topics are included as placeholders.]
608
How to Edit a Service Request
In System Center 2012 Service Manager, service requests are often created by end users by
accessing the service catalog from the Self-Service Portal or by submitting email requests, and
you might need to update a service request with additional information. You can use the following
procedure to update a service request in the Service Manager console.
1. In the Service Manager console, expand Work Items, expand Service Request
Fulfillment, and then select a subnode, such as Assigned To Me.
2. In the list, select a service request to edit, and then in the Tasks pane under <Service
Request ID Service Request Name>, click Edit. For example, select Request
Membership to Active Directory Group.
3. In the <SR<ID>: ServiceRequestName> form in the Affected user box, select the user
who submitted the service request. For example, select Joe Andreshak.
4. Update any information in form as necessary, and then click OK to close the form.
See Also
Managing Service Requests in System Center 2012 - Service Manager
How to View Service Request Details
You can use the following procedure to view the details of a service request in the Service
Manager console in System Center 2012 Service Manager.
1. In the Service Manager console, expand Work Items, expand Service Request
Fulfillment, and then select a subnode, such as Assigned To Me.
2. In the list, select a service request to view, and then in the Tasks pane under <Service
Request ID Service Request Name>, click Edit. For example, select Request
Membership to Active Directory Group.
3. Review information in service request form, and then click OK to close the form.
See Also
Managing Service Requests in System Center 2012 - Service Manager
How to Duplicate or Hide Views for Service Requests
You can use the following procedures to duplicate or hide a service request view in the Service
Manager console in System Center 2012 Service Manager. You can use the Unhide task if you
To edit a service request using the Service Manager console
To view service request details
[This topic is pre-release documentation and is subject to change in future releases. Blank
topics are included as placeholders.]
609
want to show the hidden view. You can modify the title or other view criteria using the Edit View
task.
1. In the Service Manager console, expand Work Items, expand Service Request
Fulfillment, and then select a subnode. For example, click Assigned To Me.
2. In the Tasks pane, click Duplicate View.
3. In the Select management pack dialog box, select a management pack to add the new
view information to or create a new one, and then click OK.
4. Optionally, you can use the Edit View task to edit the new view, titled <View Name
Copy>, to change the view name or other criteria of the view.
5. In the Work Items pane, locate the new duplicate view that was created. For example,
click Assigned To Me Copy.
6. In the Tasks pane, click Edit View.
7. In the Edit Assigned To Me Copy dialog box, click Criteria.
8. In the Criteria area, next to Assigned To User ID, in the text box after equals, type
[me], and then click OK.
1. In the Service Manager console, expand Work Items, expand Service Request
Fulfillment, and then select a subnode, such as Closed Service Requests.
2. In the Tasks pane, click Hide View.
See Also
Managing Service Requests in System Center 2012 - Service Manager
Managing Release Records in System Center 2012
- Service Manager
The key to understanding release management in System Center 2012 Service Manager is
realizing how objects, such as change requests and activities, interactfacilitated by release
records. Release management uses parent and child release records to help automate the
process of updating the status of change requests and the status propagation between parallel
activities, sequential activities, and the activities within them.
Often, there are multiple parts of a project, and there is more than one change request that can
be deployed at different times that can affect a project. The overall goal of change management
and release management is to protect the production environment from unnecessary changes, so
that every change to it must first be approved. Release management deals only with approved
changes.
To duplicate a service request view
To hide a service request view
[This topic is pre-release documentation and is subject to change in future releases. Blank
topics are included as placeholders.]
610
When changes are approved, it is up to release management processes to group the changes
together, schedule them, and develop them. Depending on the nature of the change, sometimes
development can occur in the project phase and other times it can occur in the release
management phase. Regardless of when development occurs, release management ensures that
changes are tested and that they are safe to deploy. Additionally, release management is used to
evaluate and package various releases together to help minimize infrastructure downtime. The
package of releases is tested together to verify that no technical or resource conflicts exist that
could affect infrastructure availability. Multiple changes are bundled together and planned for
deployment together during the next scheduled release or maintenance window. The function of
release management using release records is to consolidate multiple changes and deploy them in
the safest and most efficient method possible.
After changes have been bundled together, a release manager defines the sequence of actions
needed for a release with release activities. For example, different changes might have
infrastructure update tasks, database modification tasks, tasks to update applications, or other
individual tasks. In some cases, it might make sense to group some tasks together with
infrastructure updates or perform database updates or application updates. Some tasks can be
deployed simultaneously, while other tasks must be deployed sequentially or separately.
Managing Release Records in Service Manager
The release manager or other person responsible for the release defines the sequence of actions
with a release record. The release record might depict the deployment sequence of different
changes using parallel activities, sequential activities, and other activities. The release manager
can delegate the responsibility for activities to others. When an activity is delegated, the person
responsible for the activity can modify the activity and update its status.
When you modify an activity, its status is not immediately updated. There is a delay after until the
workflow activates and the activity status is updated. Often, 30 to 60 seconds might elapse
before you see the updated status of the activity in the console after you refresh your view of an
item. Other dependent activities in the release record might take longer to update. For example,
assume that you have a release record containing a dozen activities. If you update an item near
the top of the list, it might take 30 seconds to update in the console. Then, the next activity in the
release record might automatically get updated 30 seconds later, and so on. Therefore, the
update that you originally made might take some time to propagate to all affected activities in the
release record.
Parts of Release Records
Because releases are often bundled together, you can group multiple release records together by
using a parent-child relationship. Essentially, a parent release record serves as a container for
multiple child release records. However, a newly created release record is not a parent release
record by default. You must convert a release record to a parent release record in order to add
child release records.
[This topic is pre-release documentation and is subject to change in future releases. Blank
topics are included as placeholders.]
611
Like change requests, release records contain activities for approval and manual actions. In
addition, release records can contain parallel and sequential activities. Parallel and sequential
activities are containers for other activities, and they define how constituent activities must be
implementedparallel activities can be implemented simultaneously, while other parallel
activities are also in progress. Sequential activities must be completed in the order they are
organized, one after another.
Release Record Topics
Sample Scenario: Managing Release Records
This topic is a sample scenario, similar to a case study, that helps put the individual scenarios
and procedures in context.
How to Create a Release Record
Describes how to create a release record.
How to Create a Release Record Template
Describes how to create a release record template.
Combining Release Records into Parent-Child Groups
This topic and its subtopics describe how to combine release records into parent-child
groups.
Defining Release Package Configuration Items
This topic and its subtopics describe how you define release package configuration items.
How to Create a Template for Parallel and Sequential Activities
Describes how to create a template for parallel and sequential activities that are used in
release records.
How to Choose Changes to Deploy
Describes how to review and choose changes to deploy.
How to Plan Release Activities
Describes how to plan release activities.
How to Skip a Failed Activity
Describes how to skip a failed activity.
How to Determine Status and Progress for a Change Request in the Release Record
Describes how to determine the status and progress for a change request that is contained in
a release record.
Other Resources for This Component
TechNet Library main page for System Center 2012 Service Manager
Operations Guide for System Center 2012 Service Manager
Administrator's Guide for System Center 2012 Service Manager
[This topic is pre-release documentation and is subject to change in future releases. Blank
topics are included as placeholders.]
612
Planning Guide for System Center 2012 Service Manager
Sample Scenario: Managing Release Records
This sample scenario for System Center 2012 Service Manager helps you achieve your goal of
managing release records by using multiple scenarios end to end. You can think of this sample
scenario as a case study that helps put the individual scenarios and procedures in context.
Scenarios for Managing Release Records
Scenario Description
How to Create a Release Record Describes how to create a release record.
How to Create a Release Record Template Describes how to create a release record
template.
Combining Release Records into Parent-Child
Groups
Describes how to combine release records into
parent-child groups.
Defining Release Package Configuration Items Describes how to define release package
configuration items.
How to Create a Template for Parallel and
Sequential Activities
Describes how to create templates for parallel
sequential activities used in release records.
How to Choose Changes to Deploy Describes how to review and choose changes
to deploy.
How to Plan Release Activities Describes how to plan release activities.
How to Skip a Failed Activity Describes how to skip a failed activity.
How to Determine Status and Progress for a
Change Request in the Release Record
Describes how to determine the status and
progress for a change request that is contained
in a release record.
Managing Release Records Scenario
Information Technology (IT) managers at Woodgrove Bank administer multiple projects
simultaneously. Usually, IT project teams in the organization do not have access to the controlled
production environment. Additionally, the preproduction environment is limited with restricted
access. The IT organization runs projects, develops financial applications, and develops
infrastructure improvements. When it is necessary to modify some part the controlled
environment production environment, the IT project team submits change requests asking to
update infrastructure, update an application, deploy a product, or implement a set of new
processes.
[This topic is pre-release documentation and is subject to change in future releases. Blank
topics are included as placeholders.]
613
Release management starts when there are approved changes. According to company policies,
the changes must be deployed through release management processes. The release manager,
Garret, creates a parent release record, and then he drafts a high-level diagram of the release
and links high-level activities to a change request. The release activity in a release record is
linked to an existing deployment activity in a change request. Garret or a delegated activity
designer then adds child release records and new activities as necessary to the release record
that detail the steps needed to be completed to deploy the change. This process is repeated for
each change request to allow any level of detail needed. Therefore, any number of change
requests can be included in the release record, depending on the need of the organization. When
a change request is ready for implementation, the change implementer marks corresponding
activities as Completed.
Woodgrove Bank normally deploys updates to its production environment, also called a release,
once a month. Garret wants to package several releases that he defined in the June release, in
the July release, and so on. He defines those releases as parent releases, and he links all
network-related and database-related releases into the June parent release, and he links an
application-related release into the July parent release. He also adds a new Test Network with
Database Integration activity into the June release to ensure that both subreleases function
together.
The next major release for Woodgrove Bank is a deployment of a new version of its HRWeb web
application. HRWeb developers have given the Release Management team a new build of the
HRWeb application. The Woodgrove Release Management team evaluates the build in its testing
environment, finds a critical problem in the build, and then asks developers to fix the problem and
provide a new build. The development team provides a new build, and the Release Management
team successfully retests it in the test environment. The build then moves to the preproduction
environment, where it is tested and used in the preproduction environment for two weeks. When
testing is completed successfully, the build is deployed to the production environment. During this
process, Garret creates a new build configuration item, links it to the HRWeb software
configuration item, and links the build configuration item to the release record release package.
When the last build is deployed into the production environment, Garret updates the version
information in the HRWeb software configuration item, and he closes the release record.
At Woodgrove Bank, Garret configures administrative settings for releases, and he creates a
parent release record. He also creates templates for parallel and sequential activities. Then, Phil
creates release records, based on the templates that Garret created. Phil chooses which changes
to deploy, and then he updates release activities by adding, deleting, or modifying them for each
release, as necessary. Garret configures notifications for release records to notify users. Garret
and Phil can review the status and the progress of change requests for a release whenever they
need to.
How to Create a Release Record
The Release Manager creates a release record in System Center 2012 Service Manager using
the following procedure.
[This topic is pre-release documentation and is subject to change in future releases. Blank
topics are included as placeholders.]
614
1. In the Service Manager console, open the Work Items workspace, and in the Work
Items pane, expand Release Management.
2. In the Tasks pane, click Create Release Record.
3. In the Select Template dialog box, select a release record template, and then click OK to
open it.
4. In the release record form on the General tab, enter any necessary information, and then
click the Activities tab.
5. Modify the default set of release activities that are added from the release record
template, if any are present. You can add, delete, or modify sets of activities to the
release record, including the following actions:
Add activities from the list of existing activity templates.
Move activities up and down in the order in which they are completed.
Move activities in the process list, and place them inside container activities.
Move activities from container activities, and place them anywhere in the process list.
Delete activities.
6. As you add an activity, the activity form opens. Enter necessary information, and then
click OK to save the activity.
7. When you have added all the activities you want, click OK to save the release record and
close it. The release record then appears in the Release Records: All view.
See Also
Managing Release Records in System Center 2012 - Service Manager
How to Create a Release Record Template
In System Center 2012 Service Manager, a release record template is used to create new
release records. A release record template can include predefined release activities. When you
use a template for new release records, new release records are created faster than when you
create them from scratch.
The template author creates a template for release records by completing the following
procedure.
1. In the Service Manager console, open the Library workspace, and in the Library pane,
select Templates.
2. In the Templates list, select Default Release Record, and then in the Tasks pane under
Templates, click Create Template.
3. In the Create Template dialog box, type a name for the template and a description of
To create a release record
To create a release record template
[This topic is pre-release documentation and is subject to change in future releases. Blank
topics are included as placeholders.]
615
what the template applies.
4. Under Class, click Browse, and in the Select a Class box, select Release Record, and
then click OK to close the Select a Class box.
5. Click OK to close the Create Template dialog box, and the New Release Record
Template form appears.
6. Enter information in the boxes on the General tab, and then click the Activities tab.
7. You can add, delete, or modify sets of activities to the release record template, including
the following actions:
Add activities from the list of existing activity templates.
Move activities up and down in the order in which they are completed.
Move activities in the process list, and place them inside container activities.
Move activities from container activities, and place them anywhere in the process list.
Delete activities.
8. As you add an activity, the activity form opens. Enter necessary information, and then
click OK to save the activity.
9. When you have added all the activities you want, click OK to save the release record
template and close it. The release record template then appears in Templates list.
See Also
Managing Release Records in System Center 2012 - Service Manager
Combining Release Records into Parent-Child Groups
In System Center 2012 Service Manager, releases are normally deployed to production
environments at intervals you define. For example, you can package several releases into
monthly batches. You can define each batch as a parent release, which consolidates and links
other smaller project-specific releases into a monthly package. This process can help you verify
that all child releases are evaluated together.
Combining Release Records into Parent-Child Group Topics
How to Promote a Release Record to a Parent Release Record
Describes how to promote a release record to a parent release record to allow child release
record addition.
How to Demote a Parent Release Record to a Child Release Record
Describes how to demote a parent release record to a child release record.
How to Link a Child Release Record to the Current Release Record
Describes how to link a child release record to the release record that is already open.
How to Unlink the Current Release Record from a Parent Release Record
[This topic is pre-release documentation and is subject to change in future releases. Blank
topics are included as placeholders.]
616
Describes how to unlink a child release record that you have open from its parent release
record.
How to Unlink a Child Release Record from the Current Release Record
Describes how to unlink a child release record from its parent release record while you have
the parent record open.
Other Resources for This Component
TechNet Library main page for System Center 2012 Service Manager
Administrators Guide for System Center 2012 Service Manager
Planning Guide for System Center 2012 Service Manager
Operations Guide for System Center 2012 Service Manager
How to Promote a Release Record to a Parent Release Record
In System Center 2012 Service Manager, the Release Manager can promote a release record
to parent release record using the following procedure. A parent release record serves as a
container for several releases.
The following procedure is performed on a release record that is neither a parent release record
nor a child release record.
1. In the Service Manager console, open the Work Items workspace, and in the Work
Items pane, expand Release Management.
2. Select any Release Management view, and then select a release record.
3. In the Tasks pane, click Edit to open the release record.
4. In the Tasks pane, click Convert or Revert to Parent.
5. In the Comments box, type a comment indicating that you have converted the release
record to a parent release record, and then click OK to close the Comments box.
6. The Child Items tab appears in the form where you can add child release records.
7. In the release record form, click OK to close it.
See Also
Combining Release Records into Parent-Child Groups
How to Demote a Parent Release Record to a Child Release Record
In System Center 2012 Service Manager, the Release Manager can demote a parent release
record using the following procedure. If a parent release record contains child release records, all
the child release records that it contains are unlinked from the parent and are no longer child
release records.
To promote a release record to a parent release record
[This topic is pre-release documentation and is subject to change in future releases. Blank
topics are included as placeholders.]
617
The following procedure is performed on a parent release record that may or may not have child
release records linked to it.
1. In the Service Manager console, open the Work Items workspace, and in the Work
Items pane, expand Release Management.
2. Select any Release Management view that contains a parent release that you want to
demote, and then select the release record.
3. In the Tasks pane, click Edit to open the release record.
4. In the Tasks pane, click Convert or Revert to Parent.
5. If the release record that you are demoting contains child release records, a message
appears stating that all links to child records will be removed. If so, click OK to unlink any
child release records.
6. In the Comments box, type a comment indicating that you have reverted the release
record from a parent release record, and then click OK to close the Comments box.
7. The Child Items tab no longer appears in the form.
8. In the release record form, click OK to close it.
See Also
Combining Release Records into Parent-Child Groups
How to Link a Child Release Record to the Current Release Record
In System Center 2012 Service Manager, the Release Manager can link a child release record
while editing a parent release record using the following procedure.
1. In the Service Manager console, open the Work Items workspace, and in the Work
Items pane, expand Release Management.
2. Select any Release Management view that contains a parent release record where you
want link to a child release record.
3. In the Tasks pane, click Edit, and then in the parent release record form, click the Child
Items tab.
4. On the Child Items tab, click Add.
5. In the Select objects dialog box, select the release record that you want to link to a
parent, and then click Add. Click OK to close the Select objects dialog box.
6. In the parent release record form, click OK to close it.
See Also
Combining Release Records into Parent-Child Groups
To demote a parent release record
To link a child release record to the current parent release record
[This topic is pre-release documentation and is subject to change in future releases. Blank
topics are included as placeholders.]
618
How to Unlink the Current Release Record from a Parent Release Record
In System Center 2012 Service Manager, the Release Manager can unlink a child release
record using the following procedure.
1. In the Service Manager console, open the Work Items workspace, and in the Work
Items pane, expand Release Management.
2. Select any Release Management view that contains a child release record that you want
to unlink from its parent release record.
3. In the Tasks pane, click Link or Unlink to Existing Parent Release Record, and then
in the fly-out list, click Unlink.
4. In the Comments box, type a comment indicating that you have unlinked the child
release record from its parent release record, and then click OK to close the Comments
box.
See Also
Combining Release Records into Parent-Child Groups
How to Unlink a Child Release Record from the Current Release Record
In System Center 2012 Service Manager, the Release Manager can unlink a child release
record while editing a parent release record using the following procedure.
1. In the Service Manager console, open the Work Items workspace, and in the Work
Items pane, expand Release Management.
2. Select any Release Management view that contains a parent release record where you
want unlink to a child release record.
3. In the Tasks pane, click Edit, and then in the parent release record form, click the Child
Items tab.
4. On the Child Items tab, select the child release records to unlink, and then click
Remove.
Note
You can select multiple child items by pressing Shift+Click.
5. In the parent release record form, click OK to close it.
See Also
Combining Release Records into Parent-Child Groups
To unlink the current release record from a parent release record
To unlink a child release record from the current parent release record
[This topic is pre-release documentation and is subject to change in future releases. Blank
topics are included as placeholders.]
619
Defining Release Package Configuration Items
In System Center 2012 Service Manager, release packages normally contain a build and an
environment that the release is tested with. The topics in this section describe how to build the
configuration item parts that are contained in a release package and how they are added to the
release package.
Release Package Configuration Item Topics
How to Create a Build Configuration Item
Describes how to create a build configuration item that defines the software and version that
the build consists of.
How to Create an Environment Configuration Item
Describes how to create an environment configuration item that defines the computers,
services, and people that the environment consists of.
How to Add Release Package Information to a Release Record
Describes how to add release package information, such as a build and environment that
defines what the release package consists of.
Other Resources for This Component
TechNet Library main page for System Center 2012 Service Manager
Administrators Guide for System Center 2012 Service Manager
Planning Guide for System Center 2012 Service Manager
Operations Guide for System Center 2012 Service Manager
How to Create a Build Configuration Item
In System Center 2012 Service Manager, the release manager can create a build configuration
item that defines the software and version that a build consists of by performing the following
procedure. After a build is created, it is normally added to the release package of a release
record.
1. In the Service Manager console, click Configuration Items.
2. In the Configuration Items pane, expand Configuration Items, and then click Builds.
3. In the Tasks pane, under Builds, click Create Build.
4. On the General tab in the form, do the following:
a. In the Title box, type a name for the build. For example, for the build that will be used
to deploy the new HRWeb software, type HRWeb July 2011.
b. In the Version box, type a version number or other designation. For example, type
0.2.
To create a build configuration item
[This topic is pre-release documentation and is subject to change in future releases. Blank
topics are included as placeholders.]
620
c. Click OK.
5. On the Related Items tab, under Configuration Items: Computers, Services and
People, click Add to associate a software configuration item, and then do the following
for each software item that you want to add:
a. In the Select objects dialog box under Filter by class list, click the drop-down
arrow, and then select Software Items.
b. In the Available objects list, select the software configuration item that you want to
associate with the build, click Add, and then click OK to close the Select objects
dialog box.
6. Click OK to close the build form.
See Also
Defining Release Package Configuration Items
How to Create an Environment Configuration Item
In System Center 2012 Service Manager, the release manager can create an environment
configuration item that defines the computers, services, and people that the environment consists
of by performing the following procedure. After an environment is created, it is normally added to
the release package of a release record.
1. In the Service Manager console, click Configuration Items.
2. In the Configuration Items pane, expand Configuration Items, and then click
Environments.
3. In the Tasks pane, under Environments, click Create Environment.
4. On the General tab in the form, do the following:
a. In the Title box, type a name for the environment. For example, for the pre-
environment that will be used to test the new HRWeb software, type Environment
for HRWeb July 2011.
b. Optionally, in other boxes on the tab, type or select information that might help you
easily identify the environment that you are creating. For example, set the Category
to Pre Production.
c. Click OK.
5. On the Related Items tab, under Configuration Items: Computers, Services and
People, you can add configuration items that are important to the environment. Examples
might include the following:
Software
Users
Computers
6. Click OK to close the environment form.
To create an environment configuration item
[This topic is pre-release documentation and is subject to change in future releases. Blank
topics are included as placeholders.]
621
See Also
Defining Release Package Configuration Items
How to Add Release Package Information to a Release Record
In System Center 2012 Service Manager, the Release Manager can add release package
information for a release record using the following procedure. The release package normally
contains the build and environment that the release is tested with.
1. In the Service Manager console, open the Work Items workspace, and in the Work
Items pane, expand Release Management.
2. Select any Release Management view that contains a release record where you want to
add release package information.
3. In the Tasks pane, click Edit, and then in the release record form, click the Release
Package tab.
4. On the Release Package tab, under Configuration Items to Modify, click Add.
5. In the Select objects dialog box, select the computer-related configuration items that you
want to add to the release package, click Add, and then click OK to close the Select
objects dialog box.
6. Under Affected Services, click Add.
7. In the Select objects dialog box, select the business service items that you want to add
to the release package and click Add, and then click OK to close the Select objects
dialog box.
8. In the release record form, click OK to close it.
See Also
Defining Release Package Configuration Items
How to Create a Template for Parallel and Sequential Activities
In System Center 2012 Service Manager, release record templates for parallel and sequential
activities are used to create new activities that contain a collection of predefined activities that
should be grouped together to form some kind of process. You can think of parallel and
sequential activities as container activities because their primary function is to contain individual
activities.
The template author creates a template for a parallel activity by performing the following
procedure. Afterward, the same steps are followed to create a template for a sequential activity.
1. In the Service Manager console, open the Library workspace, and in the Library pane,
To add release package information to a release record
To create a template for a parallel activity
[This topic is pre-release documentation and is subject to change in future releases. Blank
topics are included as placeholders.]
622
select Templates.
2. In the Templates list, select Default Parallel Activity, and then in the Tasks pane under
Templates, click Create Template.
3. In the Create Template dialog box, type a name for the template and a description of
what the template applies.
4. Under Class, click Browse, in the Select a Class box, select Parallel Activity, and then
click OK to close the Select a Class box.
5. Click OK to close the Create Template dialog box, and the New Container Activity
Template form appears.
6. Enter information in the boxes on the General tab, and then click the Activities tab.
7. You can add, delete, or modify sets of activities to the parallel activity template, including
the following actions:
a. Add activities from the list of existing activity templates.
b. Add parallel or sequential activities from the list of existing activity templates.
c. Add automatic activities inside the parallel or sequential activities you have already
added.
d. Move activities up and down in the order in which they are completed.
e. Move activities in the process list.
f. Delete activities.
8. As you add an activity, the activity form opens. Enter necessary information, and then
click OK to save the activity.
9. When you have added all the activities you want, click OK to save the parallel activity
template and close it. The parallel activity template then appears in Templates list.
10. Repeat this procedure for a sequential activity, replacing instances of parallel activity
with sequential activity.
See Also
Managing Release Records in System Center 2012 - Service Manager
How to Choose Changes to Deploy
In System Center 2012 Service Manager, the release manager selects approved changes for
release by performing the following procedure. Using this process, the release manager links a
manual activity in the release record to a dependent activity in a change request and then
completes the manual activity in the release record. As a result, this process marks the
dependent activity in the change request as completed.
The procedure to create a dependent activity to add it to a change request should already be
completed before you proceed. For more information about adding dependent activities to change
request, see How to Add Dependent Activities to a Change Request for Release Records.
[This topic is pre-release documentation and is subject to change in future releases. Blank
topics are included as placeholders.]
623
1. In the Service Manager console, open the Work Items workspace, in the Work Items
pane, expand Release Management, and then select Release Management.
2. In the Work Items pane, select a view under Release Management that displays a
release record that comprises changes that are ready for deployment, and then double-
click the release record.
3. Click the Activities tab.
4. In the list that appears, right-click a manual activity to link a change request dependent
activity to, and then select Link to Change Request Activity.
5. In the Select Change Request Activity dialog box, select the change request to link to,
expand it, and then select one or more dependent activities, and then click OK twice.
Tip
When you have linked the activity, the selected activity shows a linking indicator
that resembles a chain icon. The tooltip for the selected activity shows IDs for the
linked change request dependent activities.
6. Navigate to Activity Management, expand Manual Activities, and then select In-
Progress Activities.
7. Select the manual activity and then in the Tasks list click Mark as Completed.
8. Navigate to Change Management, expand All Change Requests, and then open the
change request that is linked to the release record.
9. Click the Activities tab and notice that the dependent activity is now marked Completed.
See Also
Managing Release Records in System Center 2012 - Service Manager
How to Add Dependent Activities to a Change Request for Release Records
How to Plan Release Activities
In System Center 2012 Service Manager, the Release Manager creates and modifies the
structure of release activities by performing the following procedure.
1. In the Service Manager console, open the Work Items workspace, and in the Work
Items pane, expand Release Management, and then select Release Management.
2. In the Work Items pane, select a view under Release Management that displays a
release record that includes release activities that you want to add or modify activities for,
and then double-click the record to open it.
3. Click the Activities tab to view the list of proposed changes and dependent activities
they contain.
To choose changes to deploy
To plan release activities
[This topic is pre-release documentation and is subject to change in future releases. Blank
topics are included as placeholders.]
624
4. Optionally, you can change the activities view by clicking either Diagram View or List
View.
5. Select a dependent change management activity, and then move it to the top of release
management activity list or diagram. A dependent indicator appears both on the change
and release management activities.
See Also
Managing Release Records in System Center 2012 - Service Manager
How to Skip a Failed Activity
In System Center 2012 Service Manager, the release manager skips a failed activity by
performing the following procedure.
1. In the Service Manager console, open the Work Items workspace, in the Work Items
pane, expand Release Management, and then select Release Management.
2. In the Work Items pane, select a view under Release Management that displays a
release record that includes a failed release activity or an activity in progress that you
want to skip, and then double-click the record to open it.
3. Click the Activities tab to view the list of proposed changes and dependent activities
they contain. Optionally, you can change the activities view by clicking either Diagram
View or List View.
4. Right-click the failed activity or the activity in progress that you want to skip, and then
click Skip Activity.
5. In the Comments box, enter the reason why you are skipping the activity, and then click
OK to close the box. The activity that you skipped displays an icon resembling a blue
down-pointing arrow to indicate that the activity is marked as skipped.
See Also
Managing Release Records in System Center 2012 - Service Manager
How to Determine Status and Progress for a Change Request in
the Release Record
In System Center 2012 Service Manager, the change manager reviews the status and progress
of a change request in the currently opened release record. He knows the ID of the change
request and its title, or at least a few of the keywords of the title. He can review the status of the
change request by performing the following procedure.
To skip a failed activity
To determine status and progress for a change request in a release record
[This topic is pre-release documentation and is subject to change in future releases. Blank
topics are included as placeholders.]
625
1. In the Service Manager console, open the Work Items workspace, in the Work Items
pane, expand Release Management, and then select Release Management.
2. In the Work Items pane, under Release Management, select the Release Records: In
Progress.
3. In the Release Records: In Progress view, double-click the record of interest to open it.
4. Click the Activities tab to view the list of proposed changes and dependent activities
they contain. Optionally, you change the activities view by clicking either Diagram View
or List View.
5. You can view records by using any of the following methods:
Mouse scrolling:
You can scroll through activities to find activities that are linked to change
requests.
You can find the release management activity showing that it is linked to the
specific change request by looking for an indicator icon and viewing its properties
while in either diagram view or list view.
The following information is shown for all activities:
Change request ID
Change request title
Change request status indicator icon
Change Managementdependent activity ID
Change Managementdependent activity title
Activity status indicator icon
Using search:
You can search for and view an activity by searching with any of the following
information:
Change request ID
Keywords from the linked change requests title
Change activitys ID
Keywords from the dependent activitys title
Filtering:
You can filter any returned search results by keywords and also by criteria such
as class, last modified dates, and name.
Using the list view:
When you are using the list view, you can add and remove columns, sort by
column, filter by value in a column, and use other functionality of elements in the
list.
Using the diagram view:
When you are using the diagram view, you can use the zoom in, zoom out, mini-
map, and find on diagram actions.
[This topic is pre-release documentation and is subject to change in future releases. Blank
topics are included as placeholders.]
626
6. You can double-click an activity to view its status and the details of its progress.
See Also
Managing Release Records in System Center 2012 - Service Manager
Managing Chargeback Reports in System Center
2012 SP1 - Service Manager
This section provides an overview of how to view chargeback reports and how to configure the
sample reports in System Center 2012 Service Manager SP1. Before you can use the reports
they must be installed and configured for your installation of Service Manager. For more
information about installing and configuring chargeback reports, see the Administering System
Center 2012 Service Manager document.
Managing Chargeback Reports Topics
How to View and Use Chargeback Reports
Describes how to view and use chargeback reports.
How to Configure Sample Chargeback Reports
Describes how to configure sample chargeback reports.
Other Resources for This Component
TechNet Library main page for System Center 2012 Service Manager
Administrators Guide for System Center 2012 Service Manager
Planning Guide for System Center 2012 Service Manager
Operations Guide for System Center 2012 Service Manager
How to View and Use Chargeback Reports
You can use the following procedure to view and analyze a Microsoft Online Analytical
Processing (OLAP) data cube from System Center 2012 Service Manager with Microsoft Excel.
You can also save your workbooks into an analysis library. Using the PivotTable field list, you can
drag and drop fields from the cube into the workbook. For more information about using Excel
slicers, see Creating and Using Excel Slicers.
You must have Excel, or a viewer capable of opening Excel data files, installed on the computer
running the Service Manager console in order to use the following procedure.
The first time you analyze a cube with Excel, it can take a few minutes to load.
Note
[This topic is pre-release documentation and is subject to change in future releases. Blank
topics are included as placeholders.]
627
1. In the Service Manager console, click Data Warehouse, expand the Data Warehouse
node, and then click Cubes.
2. In the Cubes pane, select a cube name, and then under Tasks, click Analyze Cube in
Excel. For example, select SystemCenterServiceManagerChargebackCube and
analyze it.
3. When the worksheet opens in Excel, you can drag and drop fields from the PivotTable
Field List and create slicers and charts.
a. For example, if you want to see costs assigned to various cloud resources, expand
ServiceManagerInfraDailyChargeback, and then select Cloud Cost.
b. You can add additional fields to generate a more complex analysis. For example, you
can add additional values from the ServiceManagerInfraDailyChargeback
MeasureGroup by selecting the VM Cost and VM Total Cost to see the value of
virtual machines in the clouds.
4. Optionally, you can save the workbook to a shared folder or other shared location, such
as the analysis library. For more information about the analysis library, see How to Use
the Analysis Library.
See Also
Creating and Using Excel Slicers
How to Use the Analysis Library
Using OLAP Cubes for Advanced Analytics
How to Configure Sample Chargeback Reports
You can use the following procedure to configure the sample Microsoft Excel chargeback report
(ChargebackReport.xlsx) that is included with System Center 2012 Service Manager Service
Pack 1. This sample report is designed for you to modify for use in your organization. You can
update the report any way you like. The sample report contains the following tabs:
Dashboard This tab shows a chart of the top 3 cost centers, clouds, VMM user roles, price
sheets, spending trend, and overall spending for the period that you select.
Chargeback Daily Details This tab shows a comprehensive list of daily costs detailing
virtual machine cloud level and other costs assigned to price sheets for the year and month
you select. It also includes a graph showing the top 3 clouds within cost centers.
Chargeback Monthly Details This tab shows a comprehensive list of costs assigned to price
sheets for the year and month you select.
To view and use chargeback report information in an OLAP data cube with Excel
Note
[This topic is pre-release documentation and is subject to change in future releases. Blank
topics are included as placeholders.]
628
The first time you open the file in with Excel, you must configure the workbook data
connection so that it can retrieve information from OLAP data cubes in the Service
Manager data warehouse management server.
1. Using Windows Explorer, navigate to the Service Manager installation folder and then
open the Chargeback child folder.
2. Open the ChargebackReport.xlsx file, click the Data tab, and then click Connections.
3. In the Workbook Connections dialog box, for each connection, view its Properties and
replace <LocalHost> with the server name of your Service Manager data warehouse
management server. If your data warehouse analysis database name is not
DWASDataBase, then replace the database name with the one that you use.
4. Optionally, you can save the workbook to a shared folder or other shared location, such
as the analysis library. For more information about the analysis library, see How to Use
the Analysis Library.
See Also
How to Use the Analysis Library
Using Data Warehouse Reporting and Analytics in
System Center 2012 - Service Manager
Service Manager reports enable you to collect and view data and trends from across the business
environment. For example, you can generate a report that shows the number of incidents that
occur in a specific time frame. You can then use that information to calculate the cost of each
incident (in hours) and also to identify any trends and take preventative measures to reduce the
cost and occurrence of incidences.
Standard reports are viewable for all Service Manager console users in the Reporting workspace.
If users can view work items and have permission to the SystemCenter and ServiceManager
folders on the SQL Server Reporting Services (SSRS) server, they can also view reports in work
item task lists. Any user can export report data from a report they view. Exported reports are
saved in a variety of file formats.
The following tasks are addressed in this guide.
Data Warehouse Reporting and Analytics Topics
Data Warehouse and Analytics Overview
Provides an overview of data warehouse and analytics in Service Manager.
Using and Managing Standard Reports
Introduces standard reporting in Service Manager.
To configure the sample workbook connection
[This topic is pre-release documentation and is subject to change in future releases. Blank
topics are included as placeholders.]
629
Using OLAP Cubes for Advanced Analytics
Explains OLAP cube structure, how to use and troubleshoot OLAP cube, and how to create
dashboards that show OLAP cube data.
Customizing the Data Warehouse
Explains data warehouse structure so that you can customize reports using its data.
Other Resources for This Component
TechNet Library main page for System Center 2012 Service Manager
Operations Guide for System Center 2012 Service Manager
Administrator's Guide for System Center 2012 Service Manager
Planning Guide for System Center 2012 Service Manager
Data Warehouse and Analytics Overview
The data warehouse in System Center 2012 Service Manager provides three primary functions:
1. Offload data from the main Service Manager database to improve performance of the Service
Manager database
2. Long-term data storage
3. Provide data for reports
The data warehouse that ships with Service Manager is actually its own management group. It
has essentially all the System Center common platform pieces that are present in other System
Center components, such as System Center 2012 Operations Manager. These components are
built on the common platform, which in turn consists of the following:
A model-based database for storing configuration information about the data warehouse and
for staging the data after it has been extracted from the Service Manager database. In the
data warehouse management group, this instance of the mode-based database is named
DWStagingAndConfig.
The management server, which consists of the following:
System Center Data Access Service
System Center Management Service
System Center Management Configuration Service
In addition to its base that is built on the System Center common platform, the Service Manager
data warehouse has two other databases:
DWRepositorywhere the transformed data is stored and optimized for reporting purposes.
DWDataMartwhere the transformed data is loaded and where, ultimately, reports query
from.
The data warehouse was designed to:
Be fully extensible by means of management packs.
[This topic is pre-release documentation and is subject to change in future releases. Blank
topics are included as placeholders.]
630
Utilize data warehousing best practices, such as dimensional modeling with facts and
dimensions.
Operate at very large scale.
The data warehouse in System Center 2012 Service Manager was designed and built with the
intention of being a platform component that enables System Center users to collocate data from
all System Center products to gain comprehensive insight across their information technology (IT)
investments.
The Difference between OLTP and OLAP (Performing vs. Analyzing
Transactions)
Online transaction processing (OLTP) systems are designed for fast writes against small units of
workfor example, for the fast creation of a single incident. In contrast, online analytical
processing (OLAP) data warehouses are designed to facilitate fast analysis across large sets of
datafor example, quickly determining service level agreement (SLA) adherence across all
incidents created in the last year.
Data Warehouse and Analytics Elements
The data warehouse and analytics elements of System Center 2012 Service Manager consist
of the System Center common model, data warehouse databases, OLAP cubes, management
pack orchestration processes, and the Service Manager software development kit (SDK). The
following sections describe each of these elements in further detail.
System Center Common Model and Data Warehouse Database Schema
Diagrams that represent the System Center common model and the data warehouse database
schema are available for System Center 2012 Service Manager. The database schema is
based on the common management pack model, which means the relational database objects
and relationships benefit from class inheritance.
If you are not familiar with developing management packs, writing custom queries against the
data warehouse can be intimidating. However, the schema diagrams are very useful to help get
you started. You can download the Visio diagrams, SystemCenterCommonModel-SCSM2010.vsd
and DWDataMart.vsd, as part of the Service Manager Job aids (SM_job_aids.zip). The different
types of tables in the data warehouse are color coded in the schema diagram.
Service Manager Data Warehouse Databases
The data warehouse in Service Manager comprises the following databases:
DWStagingAndConfigwhere data is extracted from source systems, such as Service
Manager andOperations Manager, is initially stored.
DWRepositorywhere extracted source data is transformed into the reporting optimized
structure.
[This topic is pre-release documentation and is subject to change in future releases. Blank
topics are included as placeholders.]
631
DWDataMartwhere published data is stored and gets consumed by the reports. This is also
where data is stored for an extended period of time to facilitate historical reporting and
analysis.
OLAP Cubes
As mentioned previously, an OLAP cube is used for online analytical processing, and it is a data
structure that provides fast analysis of data. You can think of it as helping manipulate and analyze
data from multiple perspectives. The cube data structure can help overcome some limitations of
relational databases.
System Center 2012 Service Manager includes a number of predefined OLAP cubes that users
can view in Microsoft Excel and also as SharePoint dashboards. Authors can create their own
OLAP cubes for customized data sources and include the cubes in custom management packs.
Service Manager Software Development Kit
The System Center 2012 Service Manager SDK contains information that you might need when
you are authoring with Service Manager to extend the data warehouse so that it can manage your
own customized data. Before you can utilize the capabilities of the data warehouse, such as
OLAP cube processing for customized data, you must first create a custom management pack
and import it. Your custom management pack bundle will contain a definition for your data model
and, possibly, OLAP cube definitions.
You can learn more about using the SDK to create your own custom management pack for
Service Manager in the Authoring Guide for System Center 2012 - Service Manager. Additionally,
you can download the System Center 2012 - Service Manager 2012 SDK at the Microsoft
Download Center.
Using and Managing Standard Reports
This section describes how to use standard reports in System Center 2012 Service Manager.
The simple reporting infrastructure that is included in both System Center Service Manager 2010
and System Center 2012 Service Manager is built on SQL Server Reporting Services (SSRS),
where data is accessed from the Service Manager data warehouse. The SSRS infrastructure
provides for basic reporting functionality, such as report-level security, report subscriptions,
browser-based access to reports, linked reports, and customization. This reporting functionally is
similar to the experience that is included with System Center Operations Manager 2007 R2.
The Reporting workspace contains the catalog of reports that users can run on demand. Reports
are viewable for all Service Manager console users. If users can view work items and have
permission to the SystemCenter and ServiceManager folders on the SSRS server, they can also
view reports in work item task lists. Like in Operations Manager, you can run a report in context.
For example, you can select a computer in a view in the console and then run the Computer
Details report about that computer. Any user can export report data from a report they view.
Exported reports are saved in a variety of file formats.
[This topic is pre-release documentation and is subject to change in future releases. Blank
topics are included as placeholders.]
632
For more information about SSRS, see SQL Server Reporting Services. If you want to see the
relationship between high-level processes and services that are involved between Service
Manager and SSRS, refer to the Service Manager architecture diagram
(ArchitectureDiagram.vsd) that is included in the Service Manager job aids (SM_job_aids.zip).
Because the architecture diagram is too large to see properly in this guide, you can download it
and the other jobs aids from the Microsoft Download Center.
Standard Reporting Topics
How to View the Standard Report Catalog
Describes how to view the Standard Report Catalog.
How to Add Permissions for Standard Reports
Describes how to add permissions for standard reports.
How to Run a Standard Report
Describes how to run standard reports.
How to Export Standard Report Data
Describes how to export a standard report.
How to Create a Standard Linked Report in Service Manager
Describes how to create a standard linked report.
How to Add a Standard Report to the Service Manager Favorite Reports Folder
Describes how to add a standard report.
How to Configure Standard Report Subscriptions
Describes how to configure standard report subscriptions.
How to Schedule a Standard Service Manager Report
Describes how to schedule a standard Service Manager report.
How to Add Non-Service Manager Reports to the Report Catalog
Describes how to add reports to the report catalog that were not created in Service Manager.
Standard Reports Available in Service Manager
Lists the standard reports that are available in Service Manager.
Other Resources for This Component
TechNet Library main page for System Center 2012 Service Manager
Operations Guide for System Center 2012 Service Manager
Administrator's Guide for System Center 2012 Service Manager
Planning Guide for System Center 2012 Service Manager
[This topic is pre-release documentation and is subject to change in future releases. Blank
topics are included as placeholders.]
633
How to View the Standard Report Catalog
You can use the following procedure to view the catalog of reports that is available in
System Center 2012 Service Manager.
1. In the Service Manager console, click Reporting.
2. Expand Reports, and then click a folder. For example, click Incident Management.
The reports that are available appear in the results pane of the Report console.
See Also
Using and Managing Standard Reports
How to Add Permissions for Standard Reports
By default, all System Center 2012 Service Manager users have access to reports through the
Reporting workspace. However, before users who do not have administrator permissions can
view the Reporting workspace, you must add permissions through SQL Server Reporting
Services (SSRS).
You can grant access at the root level, which enables a user to view the Reporting workspace
and all the reports in Service Manager. You can also grant restricted access to specific report
folders, such as the Incident report folder, or to individual reports.
The following procedure describes how to grant SSRS access for all the Service Manager reports
to an Active Directory group (woodgrove\SCSMReportAccess).
1. On the computer on which SRSS is installed, start Report Manager. For example, open
http://<ReportServerName>:80/Reports.
2. Locate the folder or report for which you want to grant access permission. For example,
locate the SystemCenter and ServiceManager root folders.
3. Click Security.
4. Click Edit Item Security.
5. The following message appears: "Item security is inherited from a parent item. Do you
want to apply security settings for this item that are different from those of the Home
parent item?"
Click OK.
6. Click New Role Assignment.
7. Type the name of the Active Directory group or user in the Group or user name box. For
example, type woodgrove\SCSMReportAccess.
8. Set the roles for the group or user. Select the Browser check box to grant access to run
reports.
To view the report catalog
To add SSRS permissions
[This topic is pre-release documentation and is subject to change in future releases. Blank
topics are included as placeholders.]
634
9. Click OK.
See Also
Using and Managing Standard Reports
How to Run a Standard Report
You can use the following procedure to run a report in System Center 2012 Service Manager.
In this procedure, you run an incident management report to determine how many incidents were
resolved in the previous week.
Before you can run a report, the extract, transform, and load (ETL) process must be
complete. For more information about the ETL process and about how to schedule it to
run, see How to Enable Data Warehouse Jobs Schedules in the Administrators Guide for
System Center 2012 - Service Manager.
The Service Manager data warehouse does not create dimensions for classes or
relationships in unsealed management packs. If you are using an unsealed management
pack, you will not see any data from that management pack in your reports. Because of
this, the best practice is to model all classes and relationships in sealed management
packs.
For this example, you must have previously created an incident. Otherwise, the report will
return no data.
1. In the Service Manager console, click Reporting.
2. Expand Reports, and then expand a report folder. For example, expand Incident
Management.
3. Click the name of the report you want to run. For example, click the List of Incidents
report.
4. In the Tasks list, click Run Report.
5. Click Parameter Control Header to display the parameter controls for the report. Use
these parameters to customize the report.
Each report has a set of parameters you can use to search and filter for the specific items
you want to include in the report. For example, in the List of Incidents report, you can
set the following parameters:
Date Filter. You can search by the date the incident was created, by the date it was
resolved, or by the date it was closed.
Assigned To
Priority
ID
Note
To run a report
[This topic is pre-release documentation and is subject to change in future releases. Blank
topics are included as placeholders.]
635
Description
Resolution Description
Contact Method
Source
Status
Classification Category
Support Group
Urgency
Impact
Resolution Category
6. In the Start Date list, select the date one week before the current date (today), and then
click anywhere in the form.
7. Optionally, specify other criteria that you want to filter.
8. In the Tasks list, click Run Report.
9. In the report, review the data to ensure the incident information that you want to view is
displayed. If you do not see the information you expect, revise the criteria, and then run
the report again by clicking Run Report.
In reports that show lists or additional detail, such as the associated subreports in the List
of Incidents report, you might see multiple rows that contain the same information. This is
because an instance can have multiple types; for example, a computer is a Computer, a
Windows Computer, and a Managed Windows Computer. The level of detail for these
reports is per type per instance. Therefore, these multiple types result in multiple rows.
Note
If there is no data in the report, ensure that the ETL process is complete. A delay
might occur between the start of the process and when data is available for
reports.
See Also
Using and Managing Standard Reports
How to Export Standard Report Data
You can use the following procedure in System Center 2012 Service Manager to export a report
into several different types of files so that you can use the data from the reports in different tools.
For example, you can export the report data into a comma-separated value (CSV) file and then
import it into Microsoft Office Excel.
1. In the Service Manager console, click Reporting.
2. Expand Reports, and then click any view. For example, click Incident Management.
To open the report and then export the report data
[This topic is pre-release documentation and is subject to change in future releases. Blank
topics are included as placeholders.]
636
3. In the Incident Management view, select the List of Incidents report, and then in the
Tasks list, click Run Report.
4. Click Parameter Control Header to display the parameter controls for the report. Use
these parameters to customize the report.
5. In the Start Date list, select the date one week before the current date (today), and then
click anywhere in the form.
6. Optionally, specify other criteria that you want to filter.
7. In the Tasks list, click Run Report.
8. In the List of Incidents report, review the data to ensure the incident information that you
want to view is displayed. If you do not see the information you expect, revise the criteria,
and then run the report again by clicking Run Report.
9. Click the Export icon, and then select the format in which you want to save the report. In
the list, select one of the following:
XML file with report data
CSV (comma delimited)
Acrobat (PDF) file
MHTML (web archive)
Excel
TIFF file
Word
10. Save the file to the desktop with a file name of your choice, and then close the report
form.
See Also
Using and Managing Standard Reports
How to Create a Standard Linked Report in Service Manager
You can use the following procedure in System Center 2012 Service Manager to create a linked
report.
A linked report is a shortcut to a reportit is similar to a program shortcut on your desktop. A
linked report is derived from publicly defined reports from any management pack. A linked report
retains some of the original report's properties, such as the report layout. Other properties of the
linked report, such as parameters and subscriptions, can be different from the original report.
1. In the Reporting view, select the report you want to use as the basis for the linked report,
and then, in the Tasks pane, click Run Report.
2. In the Report window, click Save as Linked Report in the Task pane.
3. Type a name and an optional description for the new linked report.
To create a linked report
[This topic is pre-release documentation and is subject to change in future releases. Blank
topics are included as placeholders.]
637
4. Select a management pack for the linked report.
5. Click Select Folder, and then select the folder in which you want to save the report.
6. Click OK.
7. Close the report.
After the next data warehouse synchronization, the new linked report is displayed in the
folder where you saved it. For information about scheduling a data warehouse
synchronization job, see How to Schedule a Data Warehouse Job.
Note
You might have to close and reopen the console after the synchronization job is
complete to see the report.
See Also
Using and Managing Standard Reports
How to Add a Standard Report to the Service Manager Favorite Reports
Folder
You can use the following procedure to add a report to the Favorite Reports folder in
System Center 2012 Service Manager.
After you have run several reports and determined the best parameters to use to customize the
report contents, you can save a report to the Favorite Reports folder. This enables you to run the
report directly from the Reporting view without having to specify parameters.
1. In the Reporting view, select the report that you want to use as the basis for the saved
report, and then, in the Tasks pane, click Run Report.
2. In the report window, click Save as Favorite Report under Tasks.
3. Type a name for the report, and then click OK.
4. Close the report window.
5. In the Reporting navigation tree, click Favorite Reports.
The new report is displayed.
See Also
Using and Managing Standard Reports
How to Configure Standard Report Subscriptions
You can set up subscriptions to your reports in System Center 2012 Service Manager through
SQL Server Reporting Services (SSRS) Report Manager. Configuring a subscription to a report
enables you to automate the delivery of a report. Report subscriptions can be sent through email,
stored on the report server, or even posted to a Microsoft SharePoint site.
To save a report to the Favorite Reports folder
[This topic is pre-release documentation and is subject to change in future releases. Blank
topics are included as placeholders.]
638
complete the procedures in the Subscriptions and Delivery (Reporting Services) topic in
the SQL Server 2008 R2 Books Online.
See Also
Using and Managing Standard Reports
How to Schedule a Standard Service Manager Report
In System Center 2012 Service Manager, you can schedule a linked report to run on a regular
basis to ensure that the information is up to date. To do this, use SQL Server Reporting Services
(SSRS) Report Manager. In SSRS Report Manager, you can schedule reports to run one time or
on a continuous basis at intervals of hours, days, weeks, or months. You can do the following:
Schedule report delivery in a standard or data-driven subscription.
Schedule report history so that new snapshots are added to the report history at regular
intervals.
Schedule time to refresh the data of a report snapshot.
Schedule the expiration of a cached report to occur at a predefined time so that it can be
refreshed later.
To configure a schedule for a report, complete the procedure in the Scheduling Reports, Shared
Datasets, and Subscriptions topic in SQL Server 2008 R2 Books Online.
See Also
Using and Managing Standard Reports
How to Add Non-Service Manager Reports to the Report Catalog
You can display SQL Server Reporting Services (SSRS) reports from any source using the
Reporting workspace in the Service Manager console. The Reports workspace in
System Center 2012 Service Manager displays the folders and reports that are contained in the
System Center\Service Manager folder on the SSRS server. Therefore, you can add any reports
that you want to the folder. For example, you might have a financial report that you want to view
from the Reporting workspace.
1. On the server that hostings SSRS, open Report Manager. For example, open
http://<ReportServerName:80>/Reports.
2. Navigate to the System Center\ServiceManager reports folder, create a new folder, and
give it a name. For example, name the folder Financial Management.
3. In the new folder, click New Data Source, and then add the data source of the new
report.
To create report subscriptions
To add a custom report to the report catalog
[This topic is pre-release documentation and is subject to change in future releases. Blank
topics are included as placeholders.]
639
4. Add the new report that uses the new data source.
5. Open the Service Manager console, select the Reporting workspace, and then navigate
to the folder that contains the report.
6. In the Tasks pane, click Run Report.
See Also
Using and Managing Standard Reports
Standard Reports Available in Service Manager
The following reports are available in System Center 2012 Service Manager.
Report area Report name Description
Activity management List of Activities Provides a list of activities within
a certain time frame that meet the
specified criteria. The data in the
report includes the type of
activity, the current status, and
the priority.
Activity management List of Manual Activities Provides a list of all the manual
activities within a certain time
frame that also meet the specified
criteria. The data in the report
includes the current status, stage,
priority, and user to whom the
activity is assigned.
Activity management List of Review Activities Provides a list of all the review
activities within a certain time
frame that meet the specified
criteria. The data in this report
includes the current status, stage,
approval condition, and approval
threshold.
Activity management Manual Activity Detail Provides detailed information
about a specific manual activity,
including the title, description,
status, and affected customers.
Activity management Review Activity Detail Provides detailed information
about a specific review activity,
including the title, description,
[This topic is pre-release documentation and is subject to change in future releases. Blank
topics are included as placeholders.]
640
Report area Report name Description
status, reviewers, and approval
condition.
Activity management Activity Distribution Provides the number of activities
during a specified time frame.
The data in this report includes
the activity status, type, and
stage. You can filter the data by
status, stage, or type.
Change management Change Management KPI
Trend
Provides the number and current
state (in progress, completed,
failed, or canceled) of change
requests during a specified time
frame. You can filter the data
returned in this report by day,
week, month, quarter, or year.
Change management List of Change Requests Provides a list of change requests
within a certain time frame. The
data in this report includes the
current status, category, and user
to whom the request is assigned.
Change management Change Request Detail Provides detailed information
about a specific change request,
including the title, description,
status, change creator, and
template.
Configuration management Computer Detail Provides detailed configuration
information for a specific
computer.
Configuration management Computer Inventory Provides a list of computers
available in the management
group.
Note
The Computer Inventory
report might contain more
total computers than
actually exist in a single
Service Manager
[This topic is pre-release documentation and is subject to change in future releases. Blank
topics are included as placeholders.]
641
Report area Report name Description
management group. This
situation is uncommon
but possible when you
have more than one
management group
share a data warehouse.
More specifically, if you
manually create a
computer in one
management group and
manually create a
computer with the same
name in another
management group, the
data warehouse cannot
reconcile the two
manually-created
computers. Because this
situation does not occur
when computers are
discovered by a
connector, you can avoid
multiple computers
appearing in the report by
deleting the manually-
created computer
configuration item and
then discover it by using
a connector.
Configuration Management Software Update Compliance
Trend
Provides detailed information for
software update compliance. You
can filter this data by
classification or category, and by
day, week, month, quarter, or
year.
Incident management Incident Analyst Provides key performance
metrics for a specified analyst.
The data in this report includes
the number of incidents assigned
to the analyst, the number of
[This topic is pre-release documentation and is subject to change in future releases. Blank
topics are included as placeholders.]
642
Report area Report name Description
incidents resolved by the analyst,
the number of incidents worked
on by the analyst, and any labor
logged against an incident.
Incident management Incident Details Provides detailed information for
a specific incident, including the
title, description, classification,
affected services, affected
configuration items, and related
activities.
Incident management Incident KPI Trend Provides the number of incidents,
including the number of incidents
past their targeted resolution
time, the number of escalated
incidents, the average time to
resolution, the labor minutes per
incident, and the size of the
incident backlog. You can filter
this data by classification or
category, and by day, week,
month, quarter, or year.
Incident management Incident Resolution Provides the number of incidents,
including the number of incidents
past their targeted resolution time
and the average time to
resolution. You can filter the data
by day, week, month, quarter or
year.
Incident management List of Incidents Provides a list of all incidents
within a certain time frame. The
data in this report includes the
users to whom incidents are
assigned, when the incidents
were created, and the current
status of the incidents.
Problem management Configuration Items (CIs) with
Most Incidents
Provides a list of the configuration
items that have at least the
number of incidents associated
[This topic is pre-release documentation and is subject to change in future releases. Blank
topics are included as placeholders.]
643
Report area Report name Description
with them, as specified by the
value you enter for Incidents per
Configuration Item during the
specified time frame. This report
also includes the number of
change requests and problems
associated with the specific
configuration item.
Problem management List of Problems Provides a list of all problems
within a certain time frame.
Problem management Problem detail Provides detailed information for
a specific problem.
Release management List of Release Records Provides a list of all release
records within a certain time
frame.
Release management Release Record Detail Provides detailed information for
a specific release record.
Service Management Service KPI Trend Provides key metrics across
services, groups and collections
for Service Manager, Operations
Manager, and Configuration
Manager. This report enables
trending and flexible grouping.
Service Management Service Summary Provides a scorecard-like report
that includes a comprehensive
view of the health of a service,
including period-over-period
analytic capabilities.
See Also
Using and Managing Standard Reports
Using OLAP Cubes for Advanced Analytics
In System Center 2012 Service Manager, data that is present in the data warehouse can be
consolidated from various sources. It is presented through Service Manager by using predefined
and customized Microsoft Online Analytical Processing (OLAP) data cubes. In short, advanced
analytics in Service Manager consist of publishing, viewing, and manipulating cube data, usually
[This topic is pre-release documentation and is subject to change in future releases. Blank
topics are included as placeholders.]
644
in either Microsoft Excel or Microsoft SharePoint. Excel is primarily used by itself to view and
manipulate data. SharePoint is used primarily as a means of publishing and sharing cube data.
Service Manager includes a System Centerwide data warehouse. Therefore, data from
Operations Manager, Configuration Manager, and Service Manager can be consolidated into the
data warehouse, where you can easily use multiple data views to get any information that you
might want. This is also an interface where you can put data into the same data warehouse from
your own custom sources, such as SAP applications or a third-party human resources
application. This consolidation creates a common data model and enables enriched analyses to
help you build a data warehouse across your Information Technology (IT) organization that can
serve all your business intelligence and reporting needs.
When your data is in a common model, you can manipulate information and have common
definitions and a common taxonomy for your whole enterprise. You can do this by deploying
OLAP data cubes and accessing the information from the cubes, using standard tools such as
Excel and SharePoint. This makes it possible for your users to employ skills that they already
know. You control the definition of your business logic in a centralized manner. For example, you
can define key performance indicators, such as the incident time-to-resolution thresholds, and
which values for the thresholds are green, yellow, or red. You can control these choices in a
centralized manner and empower your users to easily use the data, yet have the common
definition appear in their Excel reports or their SharePoint dashboards.
Advanced Analytic Topics
Understanding OLAP Cubes
Describes OLAP cube usage, structure, deployment, troubleshooting, and creation.
Analyzing Data with Excel 2010
Describes how to analyze date with Excel 2010.
How to View and Analyze an OLAP Data Cube with Excel
Describes how to view and analyze an OLAP data cube using Excel.
Creating and Using Excel Slicers
Describes how to create and use Excel slicers.
How to Refresh OLAP Data Cube Information
Describes how to refresh OLAP data cubes.
How to Manage the Analysis Libraries
Describes how to manage analysis libraries.
How to Use the Analysis Library
Describes how to use the analysis library.
Advanced Analytical Reports Available in System Center 2012 - Service Manager
Lists the OLAP data cubes present in Service Manager.
Creating and Deploying Dashboards
[This topic is pre-release documentation and is subject to change in future releases. Blank
topics are included as placeholders.]
645
Explains how to create and deploy dashboards to display OLAP cube information in
SharePoint 2010.
Other Resources for This Component
TechNet Library main page for System Center 2012 Service Manager
Operations Guide for System Center 2012 Service Manager
Administrator's Guide for System Center 2012 Service Manager
Planning Guide for System Center 2012 Service Manager
Understanding OLAP Cubes
Online analytical processing (OLAP) cubes are a feature in System Center 2012
Service Manager that use the existing data warehouse infrastructure to provide self-service
business intelligence capabilities to end users.
An OLAP cube is a data structure that overcomes the limitations of relational databases by
providing rapid analysis of data. Cubes can display and sum large amounts of data while also
providing users with searchable access to any data points. This way, the data can be rolled up,
sliced, and diced as needed to handle the widest variety of questions that are relevant to a users
area of interest.
Software vendors or information technology (IT) developers with a working knowledge of OLAP
cubes can create management packs to define their own extensible and customizable OLAP
cubes that are built on the data warehouse infrastructure that was provided in Service Manager
2010. These cubes are stored in SQL Server Analysis Services (SSAS). Self-service business
intelligence tools such as Excel and SQL Server Reporting Services (SSRS) can target these
cubes in SSAS, and you can use them to analyze the data from multiple perspectives.
The databases that a business uses to store all its transactions and records are called online
transaction processing (OLTP) databases. These databases usually have records that are
entered one at a time and that contain a wealth of information that can be used by strategists to
make informed decisions about their business. The databases that are used to store the data,
however, were not designed for analysis. Therefore, retrieving answers from these databases is
costly in terms of time and effort. OLAP databases are specialized databases that are designed
to help extract this business intelligence information from the data.
In Service Manager 2010, the data warehouse provided OLAP databases that contained data in
simplified, read-optimized schemas that were ready for consumption. The topology of the system
is shown in the following illustration.
[This topic is pre-release documentation and is subject to change in future releases. Blank
topics are included as placeholders.]
646
One drawback to this system, however, is that OLAP databases essentially contained the exact
same type of information that was found in OLTP databases. There were no precalculated
aggregations of data to answer increasingly complex and varied queries.
OLAP cubes can be considered as the final piece of the puzzle for a data warehousing solution.
An OLAP cube, also known as multidimensional cube or hypercube, is a data structure in
SQL Server Analysis Services (SSAS) that is built, using OLAP databases, to allow near-
instantaneous analysis of data. The topology of this system is shown in the following illustration.
The useful feature of an OLAP cube is that the data in the cube can be contained in an
aggregated form. To the user, the cube seems to have the answers in advance because
assortments of values are already precomputed. Without having to query the source OLAP
database, the cube can return answers for a wide range of questions almost instantaneously.
The main goal of System Center 2012 Service Manager OLAP cubes is to give software
vendors or information technology (IT) developers the ability to perform near-instantaneous
analysis of data for both historical analysis and trending purposes. System Center 2012
Service Manager does this by:
Allowing you to define OLAP cubes in management packs that will be created automatically
in SSAS when the management pack is deployed.
Automatically maintaining the cube without user intervention, performing such tasks as
processing, partitioning, translations and localization, and schema changes.
Allowing users to use self-service business intelligence tools, such as Excel, to analyze the
data from multiple perspectives.
Saving generated Excel reports for future reference.
[This topic is pre-release documentation and is subject to change in future releases. Blank
topics are included as placeholders.]
647
To see how data warehouse cubes are represented in the Service Manager console, navigate to
the Data Warehouse workspace, and then click Cubes.
Understanding OLAP Cubes Topics
About OLAP Cubes
Explains OLAP cube parts and actions that users can take using OLAP cube parts.
About Modeling OLAP Cubes in Management Packs
Describes management pack elements that you can use to define and customize an OLAP
cube.
About Cube Partitioning
Explains the impact that cube partitions have on scalability and performance.
About Cube Processing
Explains what occurs during cube processing.
About Cube Deployment
Explains what occurs during cube deployment.
Maintaining OLAP Cubes
Describes best practices for maintaining OLAP cubes.
Troubleshooting OLAP Cubes
Describes common problems that you might have to troubleshoot for OLAP cubes.
How to Create an OLAP Cube Using a Management Pack
Describes how to create an OLAP cube by using a management pack.
Other Resources for This Component
TechNet Library main page for System Center 2012 Service Manager
Operations Guide for System Center 2012 Service Manager
Administrator's Guide for System Center 2012 Service Manager
Planning Guide for System Center 2012 Service Manager
About OLAP Cubes
The following illustration shows an image from SQL Server Business Intelligence Development
Studio (BIDS) that depicts the main parts that are required for online analytical processing
(OLAP) cubes. These parts are the data source, data source view, cubes, and dimensions. The
following sections describe the OLAP cube parts and the actions that users can take using them.
[This topic is pre-release documentation and is subject to change in future releases. Blank
topics are included as placeholders.]
648
Data Source
A data source is the origin of all the data that is contained within an OLAP cube. An OLAP cube
connects to a data source to read and process raw data to perform aggregations and calculations
for its associated measures. The data source for all Service Manager OLAP cubes is the data
marts, which includes the data marts for both Operations Manager and Configuration Manager.
Authentication information about the data source must be stored in SQL Server Analysis Services
(SSAS) to establish the correct level of permissions.
Data Source View
The data source view (DSV) is a collection of views that represent the dimension, fact, and
outrigger tables from the data source, such as the Service Manager data marts. The DSV
[This topic is pre-release documentation and is subject to change in future releases. Blank
topics are included as placeholders.]
649
contains all the relationships between tables, such as primary and foreign keys. In other words,
the DSV specifies how the SSAS database will map to the relational schema, and it provides a
layer of abstraction on top of the relational database. Using this layer of abstraction, relationships
can be defined between fact and dimension tables, even if no relationships exist within the source
relational database. Named calculations, custom measures, and new attributes may also be
defined in the DSV that may not natively exist in the data warehouse dimensional schema. For
example, a named calculation that defines a Boolean value for Incidents Resolved calculates the
value as true if an incidents status is resolved or closed. Using the named calculation, Service
Manager can then define a measure to display useful information such as the percentage of
incidents resolved, the total number of incidents resolved, and the total number of incidents that
are not resolved.
Another quick example of a named calculation is ReleasesImplementedOnSchedule. This
nambed calculation provides a quick health status check on the number of release records in
which the actual end date is less than or equal to the scheduled end date.
OLAP Cubes
An OLAP cube is a data structure that overcomes limitations of relational databases by providing
rapid analysis of data. OLAP cubes can display and sum large amounts of data while also
providing users with searchable access to any data points so that the data can be rolled up,
sliced, and diced as needed to handle the widest variety of questions that are relevant to a users
area of interest.
Dimensions
A dimension in SSAS references a dimension from the Service Manager data warehouse. In
System Center 2012 Service Manager, a dimension is roughly equivalent to a management
pack class. Each management pack class has a list of properties, while each dimension contains
a list of attributes, with each attribute mapping to one property in a class. Dimensions allow the
filtering, grouping, and labeling of data. For example, you can filter computers by the installed
operating system and group people into categories by gender or age. The data can then be
presented in a format where the data is categorized naturally into these hierarches and
categories to allow a more in-depth analysis. Dimensions may also have natural hierarches to
allow users to drill down to more detailed levels of detail. For instance, the Date dimension has
a hierarchy that can be drilled down by Year, then Quarter, then Month, then Week, and then
Day.
The following illustration shows an OLAP cube that contains the Date, Region, and Product
dimensions.
[This topic is pre-release documentation and is subject to change in future releases. Blank
topics are included as placeholders.]
650
For example, Microsoft team members might want a quick and simple summary of the sales of
the Xbox 360 gaming console in 2010. They can further drill down to get sales figures for a more
focused time frame. Business analysts may want to examine how the sales of Xbox 360 consoles
were affected by the launch of the new console design and the Kinect for Xbox 360 controller-free
gaming experience. This helps them determine what sales trends are occurring and what
potential revisions of business strategy are needed. By filtering on the date dimension, this
information can be quickly delivered and consumed. This slicing and dicing of data is enabled
only because the dimensions have been designed with attributes and data that can easily be
filtered and grouped by the customer.
In System Center 2012 Service Manager, all OLAP cubes share a common set of dimensions.
All dimensions use the primary data warehouse data mart as their source, even in multiple data
mart scenarios. In multiple data mart scenarios, this can possibly lead to dimension key errors
during processing of the cube.
Measure Group
A measure group is the same concept as a fact in data warehouse terminology. Just as facts
contain numeric measures in a data warehouse, a measure group contains measures for an
OLAP cube. All the measures in an OLAP cube that derive from a single fact table in a data
source view also can be considered to be a measure group. There can be instances, however, in
which there will be multiple fact tables from which the measures in an OLAP cube derive.
Measures of the same detail level are united in one measure group. Measure groups define what
data will be loaded into the system, how the data is loaded, and how the data is bound to the
multidimensional cube.
Each measure group also contains a list of partitions, which hold the actual data in separate,
nonoverlapping sections. Measure groups also contain aggregation design, which defines the
presummarized data sets that are calculated for each measure group to improve the performance
of user queries.
Measures
Measures are the numeric values that users want to slice, dice, aggregate, and analyze; they are
one of the fundamental reasons why you would want to build OLAP cubes using data
warehousing infrastructure. By using SSAS, you can build OLAP cubes that will apply business
rules and calculations to format and display measures in a customizable format. Much of your
OLAP cube development time will be spent determining and defining which measures will be
displayed and how they will be calculated.
Measures are values that usually map to numeric columns in a data warehouse fact table, but
they can also be created on dimension and degenerate dimension attributes. These measures
are the most important values of an OLAP cube that are analyzed and the primary interest to end
users who browse the OLAP cube. An example of a measure that exists in the data warehouse is
ActivityTotalTimeMeasure. ActivityTotalTimeMeasure is a measure from
ActivityStatusDurationFact that represents the time that each activity is in a certain status. The
detail level of a measure is made up of all the dimensions that are referenced. For example, the
[This topic is pre-release documentation and is subject to change in future releases. Blank
topics are included as placeholders.]
651
detail level of the ComputerHostsOperatingSystem relationship fact consists of the Computer and
Operating System dimensions.
Aggregation functions are calculated on measures to enable further data analysis. The most
common aggregation function is Sum. A common OLAP cube query, for example, sums up the
total time for all activities that are In Progress. Other common aggregation functions include Min,
Max, and Count.
After the raw data has been processed in an OLAP cube, users can perform more complex
calculations and queries using multidimensional expressions (MDX) to define their own measure
expressions or calculated members. MDX is the industry standard for querying and accessing
data that is stored in OLAP systems. SQL Server was not designed to work with the data model
that multidimensional databases support.
Drill-Down
When a user drills down into the data in an OLAP cube, the user is analyzing the data at a
different level of summarization. The level of detail of the data changes as the user drills down,
examining the data at different levels in the hierarchy. As the user drills down, he or she moves
from summary information to data with a more narrow focus. The following are examples of
drilling down:
Drilling down into data to look at demographic information about the population of the United
States, then into the state of Washington, then into the metropolitan area of Seattle, then into
the city of Redmond, and finally into the population at Microsoft.
Drilling down into sales figures for Xbox 360 consoles for the 2011 calendar year, then the
fourth quarter of the year, then the month of December, then the week before Christmas, and
finally Christmas Eve.
Drill Through
When users drill through data, they want to see all the individual transactions that contributed to
the OLAP cubes aggregated data. In other words, the user can retrieve the data at a lowest level
of detail for a given measure value. For example, when you are given the sales data for a
particular month and product category, you can drill through that data to see a list of each table
row that is contained within that cell of data.
It is common to confuse the terms drill down and drill through with each other. The main
difference between them is that a drill-down operates on a predefined hierarchy of datafor
example, USA, then into Washington, then into Seattlewithin the OLAP cube. A drill-through go
directly to the lowest level of detail of data and retrieves a set of rows from the data source that
has been aggregated into a single cell.
Key Performance Indicator
Organizations can use key performance indicators (KPIs) to gauge the health of their enterprise
and their performance by measuring their progress toward their goals. KPIs are business metrics
that can be defined to monitor progress toward certain predefined objectives and goals. A KPI
usually has a target value and an actual value, which represents a quantitative goal that is critical
to the success of the organization. KPIs are usually displayed in groups on a scorecard to show
the overall health of the business in one quick snapshot.
[This topic is pre-release documentation and is subject to change in future releases. Blank
topics are included as placeholders.]
652
An example of a KPI is to complete all change requests within 48 hours. A KPI can be used to
measure the percentage of change requests that are resolved within that time frame. You can
create dashboards to represent KPIs visually. For example, you might want to define a KPI target
value for completion of all change requests within 48 hours to 75 percent.
Partitions
A partition is a data structure that holds some or all of the data in a measure group. Every
measure group is divided into partitions. A partition defines a subset of the fact data that is loaded
into the measure group. SSAS Standard Edition allows only one partition per measure group,
while SSAS Enterprise Edition allows a measure group to contain multiple partitions. Partitions
are a feature that is transparent to the end user, but they have a major impact on both the
performance and the scalability of OLAP cubes. All partitions for a measure group always exist in
the same physical database.
Partitions make it possible for an administrator to better manage an OLAP cube and improve an
OLAP cubes performance. For example, you can remove or reprocess the data in one partition of
a measure group without affecting the rest of the measure group. When you load new data into a
fact table, only the partitions that should contain the new data are affected.
Partitioning also improves processing and query performance for OLAP cubes. SSAS can
process multiple partitions in parallel, leading to a much more efficient use of CPU and memory
resources on the server. While it runs a query, SSAS fetchesss, processes, and aggregates data
from multiple partitions as well. Only partitions that contain the data that is relevant to a query are
scanned, which reduces the overall amount of input and output.
One example of a partitioning strategy is to place the fact data for each month into a monthly
partition. At the end of each month, all the new data goes into a new partition, which leads to a
natural distribution of data with nonoverlapping values.
Aggregations
Aggregations in an OLAP cube are presummarized data sets. They are analogous to a SQL
SELECT statement with a GROUP BY clause. SSAS can use these aggregations when it
answers queries to reduce the amount of necessary calculations, returning the answers quickly to
the user. Built-in aggregations in the OLAP cube reduce the amount of aggregation SSAS has to
perform at query time. Building the correct aggregations can drastically improve query
performance. This is often an evolving process throughout the lifetime of the OLAP cube as its
queries and usage change.
A base set of aggregations is usually created that will be useful for most of the queries against
the OLAP cube. Aggregations are built for each partition of an OLAP cube within a measure
group. When an aggregation is built, certain attributes of dimensions are included in the
presummarized data set. Users can quickly query the data based on these aggregations when
they browse the OLAP cube. Aggregations must be designed carefully because the number of
potential aggregations is so large that building all of them would take an unreasonable amount of
time and storage space.
Service Manager uses the following two options when it builds and designs aggregations in
Service Manager OLAP cubes:
[This topic is pre-release documentation and is subject to change in future releases. Blank
topics are included as placeholders.]
653
Performance Gain Reaches
Usage-based optimization
The Performance Gain Reaches option defines what percentage of aggregations is built. For
example, setting this option to the default and recommended value of 30 percent means that
aggregations will be built to give the OLAP cube a 30-percent estimated performance gain.
However, this does not mean that 30 percent of the possible aggregations will be built.
Usage-based optimization makes it possible for SSAS to log the requests for data so that when a
query is run, the information is fed into the aggregation design process. SSAS then reviews the
data and recommends which aggregations should be built to give the best estimated performance
gain.
See Also
Customizing the Data Warehouse
About Modeling OLAP Cubes in Management Packs
The ability to define customized management pack elements was used to model the online
analytical processing (OLAP) cube management pack elements that are included in
System Center 2012 Service Manager. These management pack elements make it possible for
the user to declaratively define and customize an OLAP cube at a higher level of abstraction.
Based on the definition, the deployment of these management pack elements create the correct
relationships, components, and fundamental building blocks of the OLAP cube at a greater level
of detail, without any further user guidance. The following are the two main management pack
elements that are included in OLAP cubes:
SystemCenterCube
CubeExtension
SystemCenterCube
The SystemCenterCube element defines the OLAP cube to a varying degree of detail, depending
on your specific needs. This element contains the following subelements:
MeasureGroup
Substitution
CustomMDX
NamedCalculation
Measure
KPI
Action (however, only drill-through actions are supported currently)
ManyToManyRelationship
MeasureGroup
Each OLAP cube contains a collection of facts that exist in the data mart, where each member in
the collection corresponds to a measure group. Each measure group must have its own unique
name within the OLAP cube. However, a single fact may correspond to multiple measure groups
[This topic is pre-release documentation and is subject to change in future releases. Blank
topics are included as placeholders.]
654
in an OLAP cube. For example, the abstract relationship WorkItemAssignedToUser may be
defined three times in an OLAP cube, with the unique measure group names of
ChangeRequestAssignedToUser, IncidentAssignedToUser, and ProblemAssignedToUser. As
described in the in the Substitution section, you can customize the fact so that only change
requests, incidents, and problems are included in the respective measure group for the OLAP
cube.
The following example shows the management pack element for the IncidentAssignedToUser
measure group:
<MeasureGroup DateDimAlias="IncidentAssignedToUserDateDim" MeasureGroupName-
"IncidentAssignedTouser" Fact="DWBase!WorkItemAssignedToUserFact"/>
When the OLAP cube is deployed, the dimension, outriggers, and foreign key relationships are
automatically calculated and the data source view will be updated with these new elements. The
following table describes measure group attributes.
Attribute Required Values Definition
DateDimAlias No String The name of the date dimension
that will filter on this measure
group. If no alias is defined, the
date dim role playing name will
automatically be
"(MeasureGroupName)_DateDim"
MeasureGroupName Yes String The name of the measure group in
the cube. This name must be
unique within the cube.
Fact Yes Relationship or
CustomFact
The target of the measure group,
which must be a fact in the data
warehouse.
Substitution
Because relationship facts in the data warehouse may target abstract relationships and
dimensions, you need to substitute in concrete dimensions so that the measure group will contain
only instances that you want to browse.
This is illustrated in the following example.
<Substitution MeasureGroupName="IncidentAssignedTouser" RelationshipEndpoint="Source"
Relationship="Workitem!System.WorkItemAssignedToUser"
TargetDimension="DWBase!WorkItemDim" ReplacementDimension="IncidentDW!IncidentDim"/>
In this example, the IncidentAssignedToUser measure group points at the
WorkitemAssignedToUser relationship. This relationship, however, will not only contain incidents,
but it will also contain change requests and problems that have also been assigned to any users.
[This topic is pre-release documentation and is subject to change in future releases. Blank
topics are included as placeholders.]
655
To ensure that this measure group only contains incidents, Service Manager substitutes
WorkItemDim with IncidentDim. This means that the table that is created in the data source view
for the measure group automatically performs an inner join on WorkItemDim with IncidentDim and
returns only those instances where a join is valid based on the EntityDimKey or
BaseManagedEntityId.
Remember that you must define the relationship endpoint where you want to perform the
substitution. This element is required because it is possible that the source and endpoint
dimensions are identical and a methodology is needed to uniquely identify which dimension to
substitute. An example of such a relationship is WorkItemRelates to WorkItem.
The substitution element is also used to define alias dimensions for the cube. In other words, you
can define an alias name for a dimension, but it is not required to actually substitute a dimension.
In effect, the substitution in this case is not on the dimension but on the cube dimension or alias
dimension name, as shown in the following example:
<Substitution MeasureGroupName="IncidentAssignedToUser" RelationshipEndpoint="Target"
Relationship="Workitem!System.WorkItemAssignedToUser"
AliasTargetDimensionAs="AssignedToUserDim" TargetDimension="DWBase!UserDim"/>
In this example, the alias cube dimension name is AssignedToUserDim. This is the name of the
dimension that will be used to actually filter on this cube. By allowing users to define alias names,
names can be specifically tailored to enable the desired, many-to-many relationships in the cube.
This makes more advanced filtering and analytical capabilities possible.
Finally, substitutions are valid not only for relationship facts but for custom facts as well. In this
scenario, the relationship endpoint would be set to None. The following table describes
substitution attributes.
Attribute Required Values Definition
MeasureGroupName Yes String The measure
group name
on which to
perform the
substitution
RelationshipEndPoint Yes (Target, Source, None) The endpoint
of the
relationship to
perform the
substitution.
By default, the
value is None
for custom
facts.
[This topic is pre-release documentation and is subject to change in future releases. Blank
topics are included as placeholders.]
656
Attribute Required Values Definition
Relationship No ManagementPackRelationship The
relationship to
use for the
substitution.
AliasTargetDimensionAs No String The alias
name of the
original
targeted
dimension
AliasReplacementDimensionsAs No String The alias
name for the
substituted
dimension
DimensionAlias No ManagementPackDimension The
dimension
alias from a
custom fact if
one exists
Custom MDX
You can use custom Multi-Dimensional Expression (MDX) scripts to modify and tailor the OLAP
cube to the exact specifications that meet your needs. Because Service Manager are model
based, it is impossible to determine all your possible semantic needs when taking into account
the wide spectrum of requirements and exact specifications for the domain-specific business
needs of a particular user. Custom MDX makes it possible for you to define MDX scripts that will
be applied to the OLAP cube to enable specific scenarios that users need to measure and
instrument.
Named Calculation
You can use named calculations to define new attributes on a dimension that a custom measure
can later target. This makes it possible for you to extend the dimensional schema and customize
the schema to fit your exact needs. The following example is from the
SystemCenterWorkItemsCube:
<NamedCalculation ID="IncidentsPastTargetResolutionTime" Target="IncidentDW!IncidentDim"
ColumnType="Int">
<Calculation>(case when ( (([Status] = 'IncidentStatusEnum.Resolved' OR [Status] =
'IncidentStatusEnum.Closed') AND ResolvedDate > TargetResolutionTime) OR (([Status] !=
[This topic is pre-release documentation and is subject to change in future releases. Blank
topics are included as placeholders.]
657
'IncidentStatusEnum.Resolved' AND [Status] != 'IncidentStatusEnum.Closed') AND
GETUTCDATE() > TargetResolutionTime)) then 1 else 0 end )</Calculation>
</NamedCalculation>
In this example, the Incident dimension contains data, such as the status of the incident and the
target resolution time. However, there is no native measure that calculates the number of
incidents that exceeded the target resolution time, although this type of data is very useful for a
systems administrator. You can create this scenario using a named calculation and aggregate the
data so that a custom measure can target the new attribute and then present the information to
an end user.
Remember that Service Manager supports only NamedCalculation targeting dimensions.
NamedCalculation cannot target facts. The following table describes named calculation attributes.
Attribute Required Values Definition
ID Yes String Name of the
named calculation.
Target Yes ManagementPackDimension The target
dimension for the
measure
ColumnType Yes (Int, Double) The Structured
Query Language
(SQL) type of the
column
Type No (Count, Sum) The type of the
measure
The subelement <Calculation> contains, as its value, the definition of the named calculation. The
value is stored as an MDX expression.
Measure
You can use custom measures to aggregate and display data based on numeric attributes from
dimensions. Service Manager does not support custom measures based on facts. Continuing
with the example of he Named Calculation above, smshort defines a custom measure on
IncidentsPastTargetResolutionTime as the following:
<Measure ID="IncidentsPastTargetResolutionTimeCount" Target="IncidentDW!IncidentDim"
Type="Sum" Property="IncidentsPastTargetResolutionTime"/>
Reviewing this XML code, the target of the measure is the IncidentDimension and the specific
property is IncidentsPastTargetResolutionTime. This is the custom property that was defined
previously. Custom measures can target either native or calculated properties in the dimension.
[This topic is pre-release documentation and is subject to change in future releases. Blank
topics are included as placeholders.]
658
Finally, the measure type is defined to be a sum. Possible values for a measure type include Sum
and Count. Because of performance considerations, Service Manager Distinct Count measure
types are not allowed. The following table describes measure attributes.
Attribute Required Values Definition
ID Yes String Name of the
measure
Target Yes ManagementPackDimension The target
dimension for the
measure
Property Yes String The targeted
dimension property
Type No (Count, Sum) The type of the
measure
ManyToManyRelationship
The ManyToManyRelationship makes it possible for you, the cube designer, to add custom,
many-to-many dimensions to an OLAP cube, for enabling advanced analytic scenarios. Defining
many-to-many relationships is beyond the scope of this document. However, you can investigate
this concept and its benefits. For more information about the ManyToManyRelationship, see The
Many-to-Many Revolution 2.0.
During cube deployment, Service Manager automatically adds many-to-many dimensions to the
cube for all "one-hop" relationships, without any interaction from you. However, Service Manager
does not add many-to-many dimensions for cascading (multi-hop) relationships because of the
exponential increase of possible relationships that could be added. Adding all these relationships
can significantly degrade performance when the OLAP cube is browsed. This is because the
aggregations of many-to-many relationships are generally not calculated during processing and
because the joins will be evaluated while the OLAP cube is browsed. If you want a specific,
cascading, many-to-many relationship, you can define the relationship using a management pack
element and it will be added to the OLAP cube. Conversely, you can overwrite an automatically
generated, many-to-many relationship to use a different intermediate measure group in instances
in which multiple intermediate groups exist. In this case, Service Manager automatically uses the
first group that is encountered. The following is an example of a many-to-many management
pack relationship element:
<ManyToManyRelationship CubeDimension="ServiceDim"
TargetMeasureGroup="AlertAboutConfigItem"
IntermediateMeasureGroup="ServiceContainsConfigItem" />
The following table describes many to many relationship attributes.
[This topic is pre-release documentation and is subject to change in future releases. Blank
topics are included as placeholders.]
659
Attribute Required Values Definition
CubeDimension Yes String Name of the many-to-
many cube
dimension
TargetMeasureGroup Yes String The target measure
group to create the
many-to-many
relationship
IntermediateMeasureGroup Yes String The intermediate
measure group to
create the many-to-
many relationship
KPI
Organizations and businesses can use key performance indicators (KPIs) to quickly estimate the
health of an enterprise by measuring its progress toward a predefined goal. Each KPI has a
target value and an actual value. The target value is a quantitative goal that is critical to the
success of the organization. Large amounts of data are filtered to one discrete value that can be
used to monitor performance and progress towards goals and benchmarks. Some examples of
KPIs are a college having a goal that 90% of their students graduate within four years or a
basketball team with a goal of causing the opposing team to shoot less than 50 percent for a
game. You can use a scorecard to show a group of KPIs, providing in one instantaneous
snapshot the overall health of a business. The following is an example KPI:
<KPI ID="IncidentResolutiuonKpi" >
<Caption> The ratio of incidents resolved </Caption>
<Value>IIF(([Measures].[IncidentDimCount])>
0,([Measures].[IncidentsResolvedCount]/[Measures].[IncidentDimCount]),null)</Value>
<Goal>1.0</Goal>
<GreenThreshold> 0.75</GreenThreshold>
<YellowThreshold>0.5 </YellowThreshold>
<Direction>Up</Direction>
<StatusGraphic>Thermometer</StatusGraphic>
</KPI>
The following table describes KPI attributes.
[This topic is pre-release documentation and is subject to change in future releases. Blank
topics are included as placeholders.]
660
Attribute Required Values Definition
ID Yes String Name of the KPI
Caption Yes String Description of the KPI
Value Yes String MDX script defining the
numeric value of the
KPI
Goal Yes String The target value of the
KPI
Green Threshold Yes String (between 0.1 and
1)
Any number that is
above or below this
threshold, depending
on the direction, is
marked as green in the
status symbol.
Yellow Threshold Yes String (between 0.1 and
1)
Any number that is
above or below the
threshold, depending
on the direction, but
does not meet the
green threshold is
marked as yellow in the
status symbol. A
number that does not
meet the yellow
threshold is marked as
red in the status
symbol.
Direction Yes (Up, Down) If the direction is up,
any numbers above the
green or yellow
threshold are marked
with the corresponding
symbol. Similarly for
down, numbers below
the green or yellow
thresholds are marked
with the corresponding
symbol.
[This topic is pre-release documentation and is subject to change in future releases. Blank
topics are included as placeholders.]
661
Attribute Required Values Definition
Status Graphic Yes (Shapes, TrafficLight,
RoadSigns, Gauge,
ReversedGauge,
Thermometer, Cylinder,
Faces, VarianceArrow)
The symbol that will
represent the KPI.
Action
Actions are events that you can trigger on an OLAP cube when you are accessing data in the
cube. Only drill-through actions are supported by Service Manager. The following is an example
of an action:
<Action ID="DrillThroughOnWICreatedByUser" MeasureGroupName="CreatedByUser"
ActionType="DrillThrough">
<DrillThroughColumns CubeDimension="WorkItemCreatedByUser_UserDim">
<Property PropertyName="FirstName" />
<Property PropertyName="LastName" />
<Property PropertyName="Company" />
<Property PropertyName="Department" />
<Property PropertyName="Office" />
</DrillThroughColumns>
</Action>
The following table describes actions attributes.
Attribute Required Values Definition
ID Yes String Name of the drill-
through action
MeasureGroupName Yes String Targeted measure
group of the action
ActionType Yes (DrillThrough) Type of action. Only
drill-through actions
are supported by
Service Manager.
CubeDimension Yes String The cube dimension
that is the target of
the action, which
must be a slicer on
[This topic is pre-release documentation and is subject to change in future releases. Blank
topics are included as placeholders.]
662
Attribute Required Values Definition
the Measure Group
PropertyName Yes String Attribute of the
dimension that is
displayed when the
drill-through action
is executed
CubeExtension
The primary purpose of the CubeExtension element is to make it possible for you to modify the
OLAP cube after the cube has deployed onto SSAS, without having to uninstall and reinstall the
cube. In situations in which the OLAP cube has been fully processed with years of data,
recreating the cube is time consuming because all partitions have to be fully reprocessed.
The CubeExtension element can define the following elements:
NamedCalculation
ManyToManyRelationship
KPI
Measure
Action
CustomMdx
Each customization that is defined in a CubeExtension element can also be defined in a
SystemCenterCube object. The only customization that is not allowed is the addition of facts or
measure groups and substitutions to the cube.
See Also
Understanding OLAP Cubes
About Cube Partitioning
Each measure group in a cube is divided into partitions, where a partition defines a portion of the
fact data that is loaded into a measure group. SQL Server Analysis Services (SSAS) on
SQL Server 2008 R2 Standard Edition allows only one partition per measure group, while multiple
partitions are allowed in the Enterprise Edition. Partitions are completely transparent to the end
user, but they have an important impact on performance and scalability. For example, partitions
can be processed separately and in parallel. They can have different aggregation designs,
although this was not implemented in System Center 2012 Service Manager. You can
reprocess a partition without affecting all the other partitions in a measure group. Also, SSAS
automatically scans only the partitions that contain the necessary data for a query, which can
vastly improve query performance.
Cube partitioning is performed on every data warehouse maintenance job run, which is hourly by
default. The specific process module that runs is named ManageCubePartitions. It always runs
[This topic is pre-release documentation and is subject to change in future releases. Blank
topics are included as placeholders.]
663
after the CreateMartPartitions step. This dependency data is stored in the
infra.moduletriggercondition table.
The main dynamic link library (DLL), which handles partitioning, is in the warehouse utility DLL,
Microsoft.EnterpriseManagement.Warehouse.Utility, in the PartitionUtil class. Specifically, there is
a ManagePartitions() method in the class that handles all partition maintenance. The data
warehouse maintenance DLL, Microsoft.EnterpriseManagement.Warehouse.Maintenance, and
the data warehouse online analytical processing (OLAP) DLL,
Microsoft.EnterpriseManagement.Warehouse.Olap, both call into
Microsoft.EnterpriseManagement.Warehouse.Utility to handle partitions during maintenance and
cube deployment. This is why actual partition handling is in the common warehouse utility DLL to
avoid duplicating logic or code.
Cube Partitioning Maintenance performs the following tasks:
Create partitions
Delete partitions
Update partition boundaries
To do this, the Structured Query Language (SQL) table etl.TablePartition is read to determine all
the fact partitions that have been created for a measure group. The following actions occur:
1. Start cube processing for each measure group in the cube
2. Get all partitions from the etl.TablePartition table for the measure group
3. Delete any partitions that exist in the measure group but that are missing from the
etl.TablePartition table
4. Add any new partitions that have been created and that exist only in the etl.TablePartition
table
5. Update any partition that might have changed by matching each partition to the
RangeStartDate and RangeEndDate in the etl.TablePartition table
Remember the following about cube processing:
Only measure groups that are targeted at facts contain multiple partitions in SQL Server 2008
R2 Standard Edition. By default, all measure groups and dimensions contain only one
partition. Therefore, the partition does not have any boundary conditions.
The partition boundaries are defined by a query binding that is based on datekeys that match
up to the datekeys for the corresponding fact partition in the etl.TablePartition table.
See Also
Understanding OLAP Cubes
About Cube Processing
When an online analytical processing (OLAP) cube has been deployed and all its partitions have
been created, it is ready to be processed so that it is viewable. Processing a cube is the final step
after extract, transform, and load (ETL) runs. These steps occur as follows:
1. Extract: Extract data from the source system
2. Transform: Apply functions to conform data to a standard dimensional schema
[This topic is pre-release documentation and is subject to change in future releases. Blank
topics are included as placeholders.]
664
3. Load: Load the data into the data mart for consumption
4. Process: Load the data from the data mart into the OLAP cube for browsing
Processing of an OLAP cube occurs when all the aggregations for the cube are calculated and
the cube is loaded with these aggregations and data. Dimension and fact tables are read, and the
data is calculated and loaded into the cube. When you design an OLAP cube, processing must
be carefully considered because of the potentially significant effect that processing might have in
a production environment where millions of records may exist. A full process of all partitions in
such an environment might take anywhere from days to even weeks, which might render the
Service Manager infrastructure and cubes unusable to end users. One recommendation is to
disable the processing schedule of any cubes that are not being used to reduce the overhead on
the system.
OLAP cube processing consists of two separate tasks:
1. Dimension processing
2. Partition processing
Each OLAP cube has a corresponding processing job in the Service Manager console, and it
runs on a user-configurable schedule. Each type of processing task is described in the following
sections.
Dimension Processing
Whenever a new dimension is added to the SQL Server Analysis Server (SSAS) database, a full
process must be run on the dimension to bring it to a fully processed state. After a dimension has
been processed, however, there is no guarantee that it will be processed again when another
cube that targets the same dimension is processed. By not automatically reprocessing the
dimension prevents Service Manager from reprocessing every dimension for every cube. This is
especially true if the dimension has been recently processed, because it is unlikely that new data
exists that has not yet been processed. To optimize processing efficiency, there is a singleton
class, which is defined in the Microsoft.SystemCenter.Datawarehouse.OLAP.Base management
pack, that is named Microsoft.SystemCenter.Warehouse.Dimension.ProcessingInterval. The
following is an example of this class:
<!-- This singleton class defines the minimum interval of time in minutes that must
elapse before a shared dimension is reprocessed. -->
<ClassType ID="Microsoft.SystemCenter.Warehouse.Dimension.ProcessingInterval"
Accessibility="Public" Abstract="false" Base="AdminItem!System.AdminItem"
Singleton="true">
<Property ID="IntervalInMinutes" Type="int" Required="true" DefaultValue="60"/>
</ClassType>
This singleton class contains a property, IntervalInMinutes, which describes how often to process
a dimension. By default this property is set to 60 minutes. For example, if a dimension was
processed at 3:05 P.M. and another cube that targets the same dimension is processed at 3:45
P.M., the dimension will not be reprocessed. One drawback to this approach is the increased
[This topic is pre-release documentation and is subject to change in future releases. Blank
topics are included as placeholders.]
665
likelihood of dimension key errors. A retry mechanism handles dimension key errors to reprocess
the dimension and then the cube partition. For more information about processing failures, see
the Common Problems with Debugging and Troubleshooting section in the Troubleshooting
OLAP Cubes topic.
After a dimension has been fully processed, incremental processing with ProcessUpdate is
executed. The only other time that ProcessFull is executed is when a dimension schema
changes, because it results in the dimension returning to an unprocessed state. Remember that if
ProcessFull is performed on a dimension, all affected cubes and their partitions will subsequently
exist in an unprocessed state and they will have to be fully processed on their next scheduled
run.
Partition Processing
Partition processing must be carefully considered because reprocessing a large partition is very
slow and it consumes many CPU resources on the server that hosts SSAS. Partition processing
generally takes longer than dimension processing. Unlike dimension processing, processing a
partition has no side effects on other objects. The only two types of processing that are performed
on System Center 2012 Service Manager OLAP cubes are ProcessFull and ProcessAdd.
Similar to dimensions, creating new partitions in an OLAP cube requires a ProcessFull task for
the partition to be in a state where it can be queried. Because a ProcessFull task is an expensive
operation, you should perform a ProcessFull task only when necessary; for example, when you
create a partition or when a row has been updated. In scenarios in which rows have been added
and no rows have been updated, Service Manager can perform a ProcessAdd task. To do this,
Service Manager uses watermarks and other metadata. Specifically, the etl.cubepartition table
and the etl.tablepartition table are queried to determine what type of processing to perform.
The following diagram illustrates how Service Manager determines what type of processing to
perform based on the watermark data.
[This topic is pre-release documentation and is subject to change in future releases. Blank
topics are included as placeholders.]
666
When a ProcessAdd task is performed, Service Manager limits the scope of the query using
watermarks. For example, if the InsertedBatchId value is 100 and the WatermarkBatchId value is
50, the query loads data only from the data mart where the InsertedBatchId is greater than 50
and less than 100.
Finally, it is important to note that Service Manager does not support manual processing of OLAP
cubes using SSAS or Business Intelligence Development Studio. Processing cubes outside of the
methods that are provided in System Center 2012 Service Manager, including the Service
Manager console and Service Manager cmdlets, will not update the watermark tables. Therefore,
it is possible that data integrity problems might occur. If you have accidentally reprocessed the
cube manually, one possible workaround is to unprocess the OLAP cube manually in the same
manner. Then, the next time Service Manager processes the cube, it will automatically perform a
ProcessFull task because partitions will be in an unprocessed state. This will update all
watermarks and metadata correctly so that any possible data integrity problems will be fixed.
See Also
Understanding OLAP Cubes
About Cube Deployment
Online analytical processing (OLAP) cube ddeployment uses the Service Manager deployment
infrastructure to create OLAP cubes in the SQL Server Analysis Services (SSAS) database.
To summarize, a deployable element returns a deployer with a collection of resources that are
serialized and that are used to create the OLAP cube in the SSAS database. For OLAP cubes,
[This topic is pre-release documentation and is subject to change in future releases. Blank
topics are included as placeholders.]
667
the name of the deployable object is CubeDeployable for the SystemCenterCube element and
CubeExtensionDeployable for the CubeExtension element. The deployer for both elements is
CubeDeployer.
The dbo.Selector table in the DWStagingAndConfig database contains an entry for both the
SystemCenterCube and CubeExtension management pack elements. The deployment engine
uses this metadata if additional deployment processing is necessary for a management pack
element when the management pack is imported into the data warehouse using the MPSync job.
Deployments use the Analysis Management Objects (AMO) application programming interface
(API) to create and modify all the cube components in the SSAS database. Specifically, AMO in
disconnected mode is used because the CubeDeployable element will not have a connection to
the SSAS database. Working with AMO in disconnected mode makes it possible for you to create
the entire tree of AMO objects without establishing a connection to the server. Service Manager
then serializes the hierarchy of objects as stream resources and attaches them to the deployer
object that is passed back to the deployment infrastructure. The deployer object is then
deserialized, establishes a connection to the SSAD database, and creates the objects by sending
the appropriate requests to the server.
Only major objects can be serialized. In AMO, major objects are considered classes that
represent a complete object as a complete entity and not as part of another object. For example,
major objects include Server, Cube, and Dimension, which are all stand-alone entities. The
DimensionAttribute, however, is not a major object because it can only be created as part of a
parent major object of Dimension. DimensionAttribute, therefore, is a minor object. The OLAP
cube design focuses on creating all the major objects that are needed for cubes, along with any
dependent minor objects. These major objects are the objects that will be serializedand,
eventually, deserializedbefore the objects are created in the SSAS database.
Resources that wrap major objects must be created in a specific order for deployment to
complete successfully and satisfy the dependency requirements of the OLAP cube elements. The
following two lists illustrate the deployment sequence for the SystemCenterCube and
CubeExtension elements, respectively:
1. DataSourceView elements
2. dimension elements
3. date dimension element
4. cube element
1. DataSourceView elements
2. cube element
See Also
Understanding OLAP Cubes
Maintaining OLAP Cubes
The information in the following sections describes maintenance best practices for online
analytical processing (OLAP) cubes.
[This topic is pre-release documentation and is subject to change in future releases. Blank
topics are included as placeholders.]
668
Periodically Reprocess Analysis Services Dimensions
SQL Server Analysis Services (SSAS) best practices recommend that SSAS dimensions should
be fully processed periodically. Fully processing the dimensions rebuilds indices and optimizes
the data storage of multidimensional data, which improves query and cube performance that can
degrade over time. This is similar to periodically defragmenting a hard disk on a computer.
However, a drawback to fully processing an SSAS dimension is that all affected OLAP cubes
become unprocessed, and they must also be fully processed to return them to the state in which
you can query them. System Center 2012 Service Manager does not explicitly fully process on
SSAS dimensions. Therefore, you must decide when to perform this maintenance task.
Memory Considerations
If you run all data warehouse extraction, transformation, and load (ETL) operations and OLAP
cube functions on one server, carefully consider the memory needs of the operating system, data
warehouse, and SSAS to ensure that the server can handle all the data-intensive operations that
can run concurrently. This is especially important because processing OLAP cubes is a memory-
intensive operation.
For more information, review hardware requirements and guidelines in the Planning Guide for
System Center 2012 - Service Manager. Also review the SQL Server 2008 R2 Analysis Services
Operations Guide.
See Also
Understanding OLAP Cubes
Troubleshooting OLAP Cubes
The following sections describe common problems that you might need to troubleshoot online
analytical processing (OLAP) data cubes in the System Center 2012 Service Manager data
warehouse.
Processing Failures
Although safeguards exist in the DWRepository database to ensure data integrity, they cannot
completely prevent the possibility of a processing error. The most common processing error is a
DimensionKeyNotFound exception. Because SQL Server Analysis Server (SSAS) dimensions
are processed every 60 minutes by default, it is possible that, while processing the facts measure
group, the dimension keys do not yet exist. In this case, by default the processing logic
reprocesses the SSAS dimensions using a ProcessUpdate task and then reprocesses the fact up
to two times to resolve the key errors.
There are some uncommon situations in which the reprocessing might fail. The following are
possible causes of this failure:
Only the data warehouse Repository enforces foreign keys to ensure the integrity of the data.
The data mart does not have any foreign keys for performance considerations. Because the
load process bulk moves the data from the repository to the data mart using ActiveX Data
Objects methods, it is possible that the fact data may have been loaded before the dimension
keys as a result of a timing problem. To resolve this problem, the load process must be run
again to move the existing dimension keys.
[This topic is pre-release documentation and is subject to change in future releases. Blank
topics are included as placeholders.]
669
In multiple data mart situations, all the dimensions of each data mart target the primary data
warehouse data mart. This is to reduce the size and processing time of the OLAP cubes. It is
possible, however, for facts in the Operations Manager or Configuration Manager data marts
to target dimension keys that do not yet exist in the primary data warehouse data mart. In this
case, you must run the load job on the primary data mart to resolve the processing failure for
cubes that target the Operations Manager or Configuration Manager data marts.
Troubleshooting MDX Customizations
Because many cube customizations require a working knowledge of Multidimensional
Expressions (MDX), it is common for syntax errors to occur in the initial MDX expression that is
used for OLAP cube customization. Multiple attempts may be necessary before the expression is
suitable for your needs. You should test the MDX expression on the OLAP cube using Business
Intelligence Development Studio (BIDS) or SSAS, without saving the changes, before you add
the MDX expression to the OLAP cube using a CubeExtension or defining it in the
SystemCenterCube element.
However, if you do have an error in the MDX expression when you add it in a management pack
by using a CubeExtension, you can uninstall the cube extension to revert any changes that were
made on the OLAP cube. If the expressions are defined using a SystemCenterCube element, you
must uninstall the management pack and then manually delete the OLAP cube from SSAS before
you make any corrections and redeploy the OLAP cube management pack. Because of this, you
should define cube customizations by using the CubeExtension element.
OLAP Cube Management Pack Deployment Failures
You may have a situation in which you want to browse the WorkItems Assigned To User measure
group and then you want to slice on all users in a particular department. When you attempt to
perform filter on UserDim, nothing happens or no data is returned. This might be very confusing
because UserDim has a relationship to the measure group.
In this situation, remember that the same database dimension can have multiple roles in the
multidimensional model. We call these dimensions role-playing dimensions. For example, the
time dimension can be used multiple times in an OLAP cube that describes flight information. The
different role-playing dimensions in this case could be Departure Time and Arrival Time, where
both target the Time dimension.
In a WorkItems Assigned To User example, the given role-playing name of the user dimension is
actually AssignedToUser. If the user filtered by this particular dimension instead of UserDim,
they would return the correct information.
BIDS has a useful feature called a Dimension Usage tab that shows the relationships between
dimensions and OLAP cubes so that you can determine which dimensions you can use to slice
and dice the OLAP cube. Furthermore, in the WorkItems Assigned To User example, UserDim
has no relationship to the WorkItemAssignedToUser measure group, while
UserDim(AssignedToUser) does have a relationship to the measure group where the join
attribute is UserDimKey. In this case, you can see the role-playing name is highlighted within the
parentheses of the Dimension Usage tab.
[This topic is pre-release documentation and is subject to change in future releases. Blank
topics are included as placeholders.]
670
Service Manager does not have a Dimension Usage tab capability. Therefore, you will have to
look at BIDS to determine exactly which dimensions can filter on a particular cube.
Failure to Process OLAP Cubes on a Remote SSAS Server
In certain situations, processing an OLAP cube on a remote SSAS server might fail because the
firewall has not been configured properly. The default instance of SSAS uses TCP/IP port 2383,
and this port must be unblocked in the firewall to allow access. To unblock the port, run the
following command-line instructions:
C:\Windows\system32>set port=2383
C:\Windows\system32>netsh advfirewall firewall add rule name="Analysis Services"
protocol=TCP dir=in localport=2383 action=allow
OLAP Cube Processing Stops
There can be many causes for OLAP cube processing to stop. You must first ensure that the
server has enough RAM, especially in situations in which the data warehouse and the SSAS
server are hosted on the same server, so that there is enough memory to run data warehouse
extraction, transformation, and load (ETL) and cube processing jobs concurrently. A few potential
solutions are listed here:
1. There are known deadlock problems in Microsoft SQL Server 2008 Analysis Services. The
workaround is to increase the number of threads in the processing thread pool before the
processing stops. If the system is already stopped, the workaround is to restart both the
System Center Management service and the Analysis Services service and then reset the
cube processing workitem to a status of 3, which means not started, so that the Service
Manager workflow engine can restart it.
To determine the relevant cube processing workitem, you can run the following queries on
the DWStagingAndConfig database. Note that these queries are shown individually; however,
you can easily join them together in one query:
select processId from infra.process where processname like
Process.{CubeName}
select batchid from infra.batch where processId = {ProcessId
from previous query}
select * from infra.workitem(nolock) where BatchId = {BatchId
from previous query}
update infra.workitem set statusid = 3 where workitemId =
{workitemId from previous query)
2. Check the CoordinatorExecutionMode property on the SSAS service, and ensue that it is set
properly. You can read more about this problem on the SQL Server Analysis Services
forums.
The DWMaintenance Task Stops on the ManageCubePartitions/ManageCubeTranslations
Step
[This topic is pre-release documentation and is subject to change in future releases. Blank
topics are included as placeholders.]
671
In this situation, the most common cause is a nonresponsive SSAS server. The workaround is the
same for the first step in the previous section, OLAP Cube Processing Stops. To determine the
relevant cube processing workitem, you can run the following queries on the
DWStagingAndConfig database. Note that these queries are shown individually; however, you
can easily join them together in one query:
select processid from infra.process where processname = 'DWMaintenance'
select * from infra.ProcessModule where ProcessId = {ProcessId from previous query} (Note
the ProcessModuleId where the VertexName is ManageCubePartitions/ManageCubeTranslaions)
Select * from infra.batch where ProcessId = {ProcessId from previous query} (Note the
BatchId from the largest batch)
select * from infra.WorkItem where BatchId = {BatchId from previous query}
update infra.workitem set statusid = 3 where workitemId = {workitemId for the step that
is hung with the corresponding processmoduleid for
ManageCubePartitions/ManageCubeTranslations)
See Also
Understanding OLAP Cubes
How to Create an OLAP Cube Using a Management Pack
A System Center online analytical processing (OLAP) cube is defined as a collection of the
following management pack elements:
Measure groups, which points to the facts that are included
Substitutions to be performed on the fact
MDX resources
Drill-Through Actions
KPIs
Named Calculations
Custom Measures
Many to Many Relationships
All elements other than MeasureGroups are optional.
When you define an OLAP cube using the schema above and you import the management pack,
the System Center 2012 Service Manager data warehouse deploys the cube using SQL Server
Analysis Management Objects (AMO), and it creates the required infrastructure to maintain it. For
example, you can create a simple OLAP cube based on ComputerHostsOperatingSystemFact.
The following illustration is the dimensional view of the fact in the warehouse.
[This topic is pre-release documentation and is subject to change in future releases. Blank
topics are included as placeholders.]
672
1. Copy the following management pack source code and save it:
<Warehouse>
<Extensions>
<SystemCenterCube ID="ComputerCube">
<MeasureGroups>
<MeasureGroup ID="ComputerHostsOperatingSystem"
Fact="DWBase!ComputerHostsOperatingSystemFact" />
</MeasureGroups>
</SystemCenterCube>
</Extensions>
</Warehouse>
2. Import the management pack, and then run the MPsync job. The OLAP cube will appear
in the Service Manager console in an unprocessed state.
3. To view OLAP cube, open the Service Manager console, navigate to Data Warehouse
and Cubes, and then click ComputerCube.
4. A data warehouse process job is created for the OLAP cube with a default 24-hour job
schedule. Therefore, process the cube using the Service Manager console or using the
cmdlet Start-SCDWJob -JobName Process.ComputerCube.
5. Open the cube in Excel using the link from the Task pane, and look at the cube structure
that was created.
6. Notice that the following measure groups are created for the OLAP cube:
To create an OLAP cube using a management pack
[This topic is pre-release documentation and is subject to change in future releases. Blank
topics are included as placeholders.]
673
A measure group corresponding to the fact ComputerHostsOperatingSystemFact
with a Count measure
A measure group corresponding to the dimensions that it points to
Computerdim and OperatingsystemDim with the count measure
7. Notice that the following cube dimensions are created:
The outrigger dimensions corresponding to the fact are added as cube dimensions
so that you can slice the facts on those dimensions. These dimensions include
Priority and Status.
DateDim is added to the OLAP cube because it is relevant to any fact.
EntityStatus and RelationshipStatus cube dimensions are defined for all cubes to
indicate whether the entity or relationship is deleted.
See Also
Understanding OLAP Cubes
Analyzing Data with Excel 2010
System Center 2012 Service Manager includes predefined Microsoft Online Analytical
Processing (OLAP) data cubes that connect to the data warehouse to retrieve data so that you
can manipulate it by using Microsoft Excel in a tabular fashion. When it is opened, a data cube is
presented as a worksheet containing a blank PivotTable report. Information defining the OLAP
data source is embedded in a worksheet. When you open a report or when you refresh the data
connection, Excel uses Microsoft SQL Server Analysis Services (SSAS) to connect to the data
warehouse to retrieve key performance indicators (KPIs) and other data. After it is opened, the
current worksheet contains a snapshot or subset of data from the data warehouse. If you save a
worksheet, the data source connection information, KPIs, and any other customizations you have
made are saved with it. If you save the worksheet to an analysis library, you can later reopen it
without having to use the Service Manager console.
KPIs included in Service Manager data cubes are predefined, special, calculated measures that
are defined on the server that make it possible for you to track KPIs, such as status (does the
current value meet a specific number?) and trend (what is the value over time?). When these
KPIs are displayed in a PivotTable, the server can send related icons that are similar to the new
Excel icon set to indicate status levels that are above or below a certain threshold (for example,
with a stop light icon) or whether a value is trending up or down (for example, with a directional
arrow icon).
PivotTables can help you quickly and easily create useful reports. PivotTables that appear in
Service Manager data cubes include many predefined KPI categories, called measure groups or
dimensions. These groups are the highest level of categorization, and they help you examine the
data and focus your analysis. In turn, most measure groups have many additional levels of
subcategories and individual fields. All the categories, subcategories, and fields are contained in
the PivotTable Field List. For example, you can create a straightforward report using the following
steps:
[This topic is pre-release documentation and is subject to change in future releases. Blank
topics are included as placeholders.]
674
1. Using the PivotTable Field List, select a category and add it as a row.
2. Select a second category and add it as a column.
3. Select a category or subcategory to add values.
After you have created your report, you can add any level of additional complexity by sorting,
filtering, formatting, and adding calculations and charts. You can also go in and out of categories
as you continue your analysis.
To view a demonstration of creating a report and manipulating data in Excel using data from an
OLAP data cube in a PivotTable, see Demo: Explore Adventure Works in Excel by using an
OLAP PivotTable report.
See Also
Using OLAP Cubes for Advanced Analytics
How to View and Analyze an OLAP Data Cube with Excel
You can use the following procedure to view and analyze a Microsoft Online Analytical
Processing (OLAP) data cube from System Center 2012 Service Manager with Microsoft Excel.
You can also save your workbooks into an analysis library. Using the PivotTable field list, you can
drag and drop fields from the cube into the workbook. For more information about using Excel
slicers, see Creating and Using Excel Slicers.
You must have Microsoft Excel 2007 or later installed on the computer running the Service
Manager console in order to use the following procedure.
The first time you analyze a cube with Excel, it can take a few minutes to load.
1. In the Service Manager console, click Data Warehouse, expand the Data Warehouse
node, and then click Cubes.
2. In the Cubes pane, select a cube name, and then under Tasks, click Analyze Cube in
Excel. For example, select SystemCenterWorkItemsCube and analyze it.
3. When the worksheet opens in Excel, you can drag and drop fields from the PivotTable
Field List and create slicers and charts.
a. For example, if you want to see the total number of incidents currently open, expand
IncidentDimGroup, and then select Incidents Opened.
b. You can add additional fields to generate a more complex analysis. For example, you
can add computers from the ComputerDim dimension by selecting the
DisplayName field to see the number of incidents that affect different computers.
4. Optionally, you can save the workbook to a shared folder or other shared location, such
as the analysis library. For more information about the analysis library, see How to Use
the Analysis Library.
Note
To view and analyze an OLAP data cube with Excel
[This topic is pre-release documentation and is subject to change in future releases. Blank
topics are included as placeholders.]
675
See Also
Creating and Using Excel Slicers
How to Use the Analysis Library
Using OLAP Cubes for Advanced Analytics
Creating and Using Excel Slicers
The most useful reporting data available from System Center 2012 Service Manager is in the
form of data cubes. One method of viewing and manipulating cube data is using PivotTables in
Microsoft Excel. You can use slicers in Excel to filter PivotTable data.
Slicers are easy-to-use filtering components that contain a set of buttons that enable you to
quickly filter the data in a PivotTable report, without the need to open drop-down lists to find the
items that you want to filter.
When you use a regular PivotTable report filter to filter on multiple items, the filter indicates only
that multiple items are filtered, and you have to open a drop-down list to find the filtering details.
However, a slicer clearly labels the filter that is applied and provides details so that you can easily
understand the data that is displayed in the filtered PivotTable report.
For more information about Excel slicers, see Use slicers to filter PivotTable data on the Microsoft
Office website.
See Also
Using OLAP Cubes for Advanced Analytics
How to Refresh OLAP Data Cube Information
You can use the following procedures in System Center 2012 Service Manager to refresh data
in a Microsoft Online Analytical Processing (OLAP) data cube and then validate that it was
refreshed. By default, most OLAP data cubes are refreshed every 24 hours. However, you can
manually refresh the data to ensure that you are accessing the latest information from the data
warehouse.
If necessary, you can also manually process an OLAP data cube outside of the processing job.
1. In the Service Manager console, click Data Warehouse, expand it, and then click Cubes.
2. In the Cubes pane, select a cube name, and then under Tasks, click Process Cube.
3. Click OK to close the Process Cube dialog box.
Select an OLAP data cube and verify that the date and time information under Last
Processed Date has been updated since you processed the cube and that the cube
Status is listed as Processed.
To refresh OLAP data cube information using the Service Manager console
To validate that the OLAP data cube was refreshed in the Service Manager console
[This topic is pre-release documentation and is subject to change in future releases. Blank
topics are included as placeholders.]
676
Run the following script for the OLAP data cube of your choice.
Update etl.CubePartition set
watermarkbatchid = 0
where cubename = ComputerCube
See Also
Using OLAP Cubes for Advanced Analytics
How to Manage the Analysis Libraries
You can use the following procedure to manage the analysis libraries in the Service Manager
console in System Center 2012 Service Manager. The analysis libraries are file storage areas,
such as network shares, Universal Naming Convention (UNC) paths, and Microsoft SharePoint.
The libraries are used to house Microsoft Excel data files, which are generated from Microsoft
Online Analytical Processing (OLAP) data cubes. When they are saved to an analysis library, you
can easily access Excel files and the cube data they connect to without having to open the
Service Manager console. Instead, you can open the storage location directly or from the
Reporting workspace.
You might want to create many analysis library folders for different departments in your
organization.
In order to add a new analysis library folder, the underlying shared folder or other sharing location
must already exist and you must have permission to write to it.
1. In the Service Manager console, click Data Warehouse, expand the Data Warehouse
node, and then click Analysis Libraries.
2. In the Tasks pane, click Add Library Folder.
3. In the Add Library Folder dialog box under Name, type a name for the new analysis
library folder. For example, type Incident Management Analysis Library.
4. Under Description, type a description that identifies the type of information that the
folder will contain. For example, type This folder contains saved incident
management-related workbooks.
5. Under UNC Path, type the path that represents the library folder. An example might
resemble \\computer1\IncidentManagmentReports\. You can also click Browse to
search for a location.
To manually refresh OLAP data cube information
To manage an analysis library folder
[This topic is pre-release documentation and is subject to change in future releases. Blank
topics are included as placeholders.]
677
See Also
Using OLAP Cubes for Advanced Analytics
How to Use the Analysis Library
You can use the following procedure in System Center 2012 Service Manager to view Microsoft
Excel workbooks that connect to Microsoft Online Analytical Processing (OLAP) data cubes by
using the Analysis Library node in the Reporting workspace. Workbooks are saved to the
Analysis Library by Service Manager so that report users can easily access the workbooks.
1. In the Service Manager console, click Reporting, expand the Analysis Library node,
and then navigate to the folder that contains an Excel workbook that you want to open.
2. Select the Excel workbook that you want to open, and then in the Tasks list, click Open
Excel File.
3. In the Excel workbook, you can refresh the data from the data warehouse. For example,
if you are using Microsoft Excel 2010, you can click the Data tab and then click Refresh
All to update the workbook.
See Also
Using OLAP Cubes for Advanced Analytics
Advanced Analytical Reports Available in System Center 2012 - Service
Manager
The following analytical reports, which are presented as Microsoft Online Analytical Processing
(OLAP) data cubes, are available in System Center 2012 Service Manager. The data cubes
that are included in this release of Service Manager contain measures and dimensions.
Dimensions
The following dimensions are contained in various data cubes. However, not all data cubes
contain each dimension.
WorkItemDim, ConfigItemDim, UserDim, ComputerDim ,ChangeRequestDim, ReviewerDim,
SerivceDim, ConfigItemObjectStatus, ConfigItemAssetStatus, ActivityStatus, ActivityPriority,
ActivityArea, ActivityStage, ChangeStatus,Change Category, ChangePriority, ChangeImpact,
ChangeRisk, ChangeImplementationResults, ChangeArea, ReviewerDecision, ServiceStatus,
ServiceClassification, ServicePriority, DateDim, DeletionStatusDim, OperatingSystemDim,
ProcessorDim, NetworkAdapterDim, LogicalDiskDim, PhysicalDiskDim, DeployedComputerDim,
SLAConfigurationDim, SLAMetricDim, SLADatePropertyTimeMetricDim, CalendarDim,
WorkItemGroupDim, BillableTimeDim, IncidentDim, ProblemDim, ReleaseRecordDim,
SLAInstanceStatus, IncidentStatus, IncidentSource, IncidentTierQueues, IncidentClassification,
IncidentResolutionCategory, IncidentImpact, IncidentUrgency, ProblemStatus, ProblemSource,
ProblemClassification,ProblemResolution, ReleaseStatus, ReleaseType, ReleaseCategory,
To use the analysis library
[This topic is pre-release documentation and is subject to change in future releases. Blank
topics are included as placeholders.]
678
ReleasePriority, ReleaseImpact, ReleaseRisk, ReleaseImplementionResults, ReleaseTemplate,
ReviewActivityDim, ServiceRequestDim, RequestOfferingDim, ServiceOfferingDim, OfferingDim,
ReviewActivityApproval, ServiceRequestStatus, ServiceRequestTemplate,
ServiceRequestPriority, ServiceRequestUrgency, ServiceRequestSource,
ServiceRequestImplementationResults, ServiceRequestArea, ServiceRequestSupportGroup,
OfferingStatus, ServiceOfferingCategory, ConfigurationManagerCollectionDim,
PowerActivityRecordEventType, SoftwareUpdateDim
Work Item Data Cube
The work item data cube contains the following measures:
SLAInstanceInformationCount, SLAInstanceStatusCount, SLAConfigurationHasMetricCount,
SLAConfigurationHasCalendarCount, WorkItemGroupContainsWorkItemCount,
WorkItemIsAboutConfigItemCount, WorkItemCreatedByUserCount,
WorkItemAssignedToUserCount, WorkItemAffectedByUserCount,
WorkItemRelatesToConfigItemCount, WorkItemRelatesToWorkItemCount,
WorkItemHasBillableTimeCount, BillableTimeBilledByUserCount, TotalTimeMeasure,
IncidentStatusDurationCount, IncidentStatusCount, IncidentResolutionByUserCount,
IncidentPrimaryUserCount, IncidentIsAboutConfigItemCount, IncidentCreatedByUserCount,
IncidentAssignedToUserCount, IncidentAffectedByUserCount,
IncidentRelatesToConfigItemCount, IncidentRelatesToWorkItemCount,
IncidentHasBillableTimeCount, IncidentRelatesToProblemCount,
IncidentSLAInstanceInformationCount, WorkItemGroupContainsIncidentCount,
ProblemResolutionByUserCount, ProblemIsAboutConfigItemCount,
ProblemCreatedByUserCount, ProblemAssignedToUserCount, ProblemAffectedByUserCount,
ProblemRelatesToConfigItemCount, ProblemRelatesToWorkItemCount,
ProblemHasBillableTimeCount, ProblemSLAInstanceInformationCount,
ReleaseIsAboutConfigItemCount, ReleaseCreatedByUserCount, ReleaseAssignedToUserCount,
ReleaseSLAInstanceInformationCount, WorkItemIsAboutComputerCount,
WorkItemIsAboutServiceCount, ServiceContainsConfigItemCount,
ServiceContainsComputerCount, WorkItemDimCount, SLAConfigurationDimCount,
SLAMetricDimCount, SLADatePropertyTimeMetricDimCount, CalendarDimCount,
WorkItemGroupDimCount, ConfigItemDimCount, UserDimCount, BillableTimeDimCount,
TimeWorkedSum, IncidentDimCount, IncidentsResolvedCount,
IncidentsResolvedWithinTargetResolutionTimeCount,IncidentsResolutionTimeInHoursSum,
IncidentsPastTargetResolutionTimeCount, ProblemDimCount, ReleaseRecordDimCount,
ReleasesImplementedOnScheduleCount, ComputerDimCount, ServiceDimCount
Power Management Data Cube
The power management data cube contains the following measures:
ComputerHostsOperatingSystemCount, DeployedComputerRunsWindowsComputerCount,
ConfigManagerCollectionHasComputerCount, Hour0, Hour1, Hour2, Hour3, Hour4, Hour5,
Hour6, Hour7, Hour8, Hour9, Hour10, Hour11, Hour12, Hour13, Hour14, Hour15, Hour16,
[This topic is pre-release documentation and is subject to change in future releases. Blank
topics are included as placeholders.]
679
Hour17, Hour18, Hour19, Hour20, Hour21, Hour22, Hour23, PowerActivityDayCount,
PowerActivityRecordEventTypeCount, ServiceContainsConfigItemCount,
ServiceContainsComputerCount, ComputerDimCount, OperatingSystemDimCount,
DeployedComputerDimCount, ConfigurationManagerCollectionDimCount, ServiceDimCount,
ConfigItemDimCount
Software Updates Data Cube
The software updates data cube contains the following measures:
ComputerHostsOperatingSystemCount, DeployedComputerRunsWindowsComputerCount,
ConfigurationManagerCollectionHasComputerCount, IsInstalled, IsMissing, IsUnknown,
ComputerHasSoftwareUpdateCount, ServiceContainsConfigItemCount,
ServiceContainsComputerCount, ComputerDimCount, OperatingSystemDimCount,
DeployedComputerDimCount, ConfigurationManagerCollectionDimCount,
SoftwareUpdateDimCount, ServiceDimCount, ConfigItemDimCount
Service Catalog Data Cube
The service catalog data cube contains the following measures:
SLAConfigurationHasMetricCount, SLAConfigurationHasCalendarCount,
ActivityIsAboutConfigItemCount, ActivityCreatedByUserCount, ActivityAssignedToUserCount,
ActivityRelatesToConfigItemCount, ActivityRelatesToWorkItemCount, ActivityTotalTimeMeasure,
ActivityStatusDurationCount, ActivityStatusCount, ReviewActivityHasReviewerCount,
ReviewerIsReviewerUserCount, ReviewerVotedByUserCount,
ReviewActivityRelatesToConfigItemCount, ReviewActivityAssignedToUserCount,
ReviewActivityCreatedByUserCount, WorkItemGroupContainsServiceRequestCount,
ServiceRequestIsAboutConfigItemCount, ServiceRequestCreatedByUserCount,
ServiceRequestAssignedToUserCount, ServiceRequestRelatesToConfigItemCount,
ServiceRequestRelatesToWorkItemCount, ServiceRequestAffectedUserCount,
ServiceRequestContainsActivityCount, ServiceRequestTotalTimeMeasure,
ServiceRequestStatusDurationCount, ServiceRequestStatusCount,
ServiceRequestSLAInstanceInformationCount, SLAInstanceStatusCount,
ServiceRequestRelatesToRequestOfferingCount,
ServiceOfferingRelatesToRequestOfferingCount, ServiceOfferingPublishedByUserCount,
RequestOfferingPublishedByUserCount, ServiceOfferingOwnerCount,
RequestOfferingOwnerCount, ServiceRelatesToServiceOfferingCount,
SLAConfigurationDimCount, SLAMetricDimCount, SLADatePropertyTimeMetricDimCount,
CalendarDimCount, WorkItemDimCount, ConfigItemDimCount, ActivityDimCount, UserDimCount,
ReviewerDimCount, ReviewActivityDimCount, WorkItemGroupDimCount,
ServiceRequestDimCount, RequestOfferingDimCount,
ServiceOfferingDimCount,OfferingDimCount, ServiceDimCount
Configuration Item Data Cube
The configuration item data cube contains the following measures:
[This topic is pre-release documentation and is subject to change in future releases. Blank
topics are included as placeholders.]
680
ConfigItemRelatesToConfigItemCount, ComputerPrimaryUserCount,
ComputerHostsOperatingSystemCount, ComputerHostsProcessorCount,
ComputerHostsNetworkAdapterCount, ComputerHostsLogicalDiskCount,
ComputerHostsPhysicalDiskCount, ServiceImpactsUserCount, ConfigItemOwnedByUserCount,
ConfigItemServicedByUserCount, ConfigItemImpactsCustomersCount,
DeployedComputerRunsWindowsComputerCount, ServiceContainsConfigItemCount,
ServiceContainsComputerCount, ConfigItemDimCount, ComputerDimCount, UserDimCount,
OperatingSystemDimCount, TotalRAMInMB, ProcessorDimCount, TotalProcessorSpeed,
NetworkAdapterDimCount, LogicalDiskDimCount, TotalDiskSpace, PhysicalDiskDimCount,
ServiceDimCount, DeployedComputerDimCount
Change and Activity Management Data Cube
The change and activity management data cube contains the following measures:
WorkItemIsAboutConfigItemCount, WorkItemCreatedByUserCount,
WorkItemAssignedToUserCount, WorkItemRelatesToWorkItemCount,
ActivityIsAboutConfigItemCount, ActivityCreatedByUserCount, ActivityAssignedToUserCount,
ActivityRelatesToWorkItemCount, ActivityIsAboutComputerCount,
ChangeRequestIsAboutConfigItemCount, ChangeRequestCreatedByUserCount,
ChangeRequestAssignedToUserCount, ChangeRequestRelatesToWorkItemCount,
ChangeRequestContainsActivityCount, ChangeRequestIsAboutComputerCount,
ReviewActivityHasReviewerCount, ReviewerIsReviewerUserCount, ReviewerVotedByUserCount,
ReviewActivityRelatesToConfigItemCount, ReviewActivityAssignedToUserCount,
ReviewActivityCreatedByUserCount, WorkItemIsAboutComputerCount,
ActivityRelatesToChangeRequestCount, ServiceContainsConfigItemCount,
ServiceContainsComputerCount, WorkItemDimCount, ConfigItemDimCount, UserDimCount,
ActivityDimCount, ActivitiesImplementedCount, ActivitiesImplementedOnScheduleCount,
ComputerDimCount, ChangeRequestDimCount, ChangeRequestsImplementedCount,
ChangeRequestsImplementedOnScheduleCount, EmergencyChangeRequestsCount,
ProcessTimePerChangeInDaysSum, ReviewerDimCount, ServiceDimCount
See Also
Using OLAP Cubes for Advanced Analytics
Creating and Deploying Dashboards
You can use PerformancePoint Dashboard Designer in System Center 2012 Service Manager
to create and manage SharePoint dashboards and their elements to measure, monitor, and
manage business performance with live data from the Service Manager data warehouse.
Dashboards are mechanisms that display hierarchical arrangements of key performance
indicators (KPIs).
You can use Dashboard Designer to define multiple filters for a dashboard, such as filters that are
defined over time, by geography, or against different KPI destinations. When you publish
dashboards to a SharePoint site, end users can navigate them by using page filters and drill-up
[This topic is pre-release documentation and is subject to change in future releases. Blank
topics are included as placeholders.]
681
and drill-down functionality. You can also use Dashboard Designer to create views and elements,
such as scorecard elements, KPIs, data sources, indicators, and reports for use in dashboards.
This section is an example showing how you can create a PerformancePoint Services dashboard
using the Analysis Services ServiceManager WorkItems Cube. This involves creating a data
source for the cube and then creating a scorecard that and creating a resolved incidents KPI.
Then, you can create an example single-page dashboard using a filter, a scorecard, and a report.
Finally, you complete the example by exploring the deployed dashboard and its interactive
features. You must have Microsoft SharePoint Designer 2010 installed to complete the examples
in the following topics.
You must have the Enterprise edition of SharePoint Designer 2010 to create SharePoint
PerformancePoint dashboards. For more information about upgrading to the Enterprise
edition, see Upgrade from a SharePoint Server 2010 Standard CAL to an Enterprise
CAL.
For more information about PerformancePoint Dashboard Designer, see PerformancePoint
Dashboard Designer.
Creating and Deploying Dashboard Topics
How to Configure SharePoint Infrastructure for Dashboards
Describes how to configure SharePoint infrastructure to support dashboards.
How to Create a Data Source for Dashboard Designer
Describes how to create a data source for Dashboard Designer.
How to Build the Resolved Incidents Scorecard
Describes how to build the Resolved Incidents scorecard for later use in a dashboard.
How to Configure the KPI
Describes how to configure key performance indicators.
How to Create the Incidents by Analyst Report
Describes how to create the Incidents by Analyst Report.
How to Create the Resolved Incidents Dashboard
Describes how to create the Resolved Incidents dashboard.
How to Deploy the Resolved Incidents Dashboard
Describes how to deploy the Resolved Incidents dashboard to a SharePoint site.
Other Resources for This Component
TechNet Library main page for System Center 2012 Service Manager
Operations Guide for System Center 2012 Service Manager
Administrator's Guide for System Center 2012 Service Manager
Planning Guide for System Center 2012 Service Manager
Important
[This topic is pre-release documentation and is subject to change in future releases. Blank
topics are included as placeholders.]
682
How to Configure SharePoint Infrastructure for Dashboards
Before you can create and deploy dashboards for use on the Self-Service Portal in
System Center 2012 Service Manager, you must configure Microsoft SharePoint 2010 and then
install Dashboard Designer.
1. Open your web browser, navigate to your top-level site in SharePoint 2010, click Site
Actions, and then click Site Settings.
2. Under Site Collection Administration, click Site collection features. On the Features
page, click Activate next to SharePoint Server Publishing Infrastructure and
PerformancePoint Services Site Features.
3. Enable the new features at the parent Site level by opening the site that you want to be
the parent of your Business Intelligence site. Then, under Site Actions, click Site
Settings. Under Site Actions, click Manage site features. Click Activate next to
SharePoint Server Publishing Infrastructure and PerformancePoint Services Site
Features.
4. Next, add a Business Intelligence Center site by opening the site that you want to be the
parent of the new site. Click Site Actions, and then click New Site. On the New
SharePoint Site page, select the Business Intelligence Center site template, type a
title and a URL name, and then click Create.
5. As an option, you can create the Business Intelligence Center Site under the Service
Manager Self-Service Portal Site. To do this, apply the SMPortalTheme: click Site
Actions, click Site Settings, and then under Look and Feel, click Site theme. Click
Specify a theme, click SMPortalTheme, and then click Apply.
6. Next, configure the PerformancePoint Unattended Service Account by opening the
SharePoint Central Administration page. Then, under Application Management, click
Manage service applications. Click PerformancePoint Service Application, and then
click PerformancePoint Service Application Settings. Type your credentials in the
Secure Store and Unattended Service Account area, and then click OK.
7. If an error message appears that says The Unattended Service Account cannot be set
for the service application, you can resolve this problem by doing the following:
a. Navigate to the SharePoint 2012 Central Administration page, and then under
Application Management, click Manage service applications.
b. Click Secure Store Service, and then click Generate New Key.
c. Type a pass phrase, and then click OK.
8. On the new Business Intelligence Center site page that you created, move your mouse
over the Monitor Key Performance area of the page, and then click Start using
PerformancePoint Services.
9. If an error message appears that says An error occurred during the processing of
<FolderPath>/<PageName>.aspx. Code blocks are not allowed in this file, you can
resolve this problem by inserting the following information into the Web.config file
between the PageParserPaths tags of your SharePoint site:
To configure SharePoint infrastructure for dashboards
[This topic is pre-release documentation and is subject to change in future releases. Blank
topics are included as placeholders.]
683
<PageParserPaths>
<PageParserPath VirtualPath=<FolderPath>/<PageName>.aspx
CompilationMode=Always AllowServerSideScript=true/>
</PageParserPaths>
10. On the new page, click Run Dashboard Designer, and then in the Application Run
Security Warning dialog box, click Run to install PerformancePoint Dashboard
Designer. Later, you can start Dashboard Designer from the Start menu.
See Also
Creating and Deploying Dashboards
How to Create a Data Source for Dashboard Designer
You can use the following information to create a new data source in System Center 2012
Service Manager and save it by using Dashboard Designer.
The workspace is an XML document that defines the PerformancePoint item definitions for a
particular project. The saved workspace items are stored in SharePoint lists and libraries. You
can add existing stored items to a workspace, based on the project requirements.
1. Open PerformancePoint Dashboard Designer, and in the Workspace Browser, select
Data Connections.
2. Click the Create tab, and then click Data Source.
3. In the Select a Data Source Template dialog box, select Analysis Services, and then
click OK.
4. In the New Data Source pane, ensure that the Editor tab is selected, and then type
information for the connection settings for the data source using the examples in the
following table.
Property Value
Server <YourServerName>
Database DWASDataBase
Cube ServiceManager WorkItems Cube
5. To save the data source, in the Workspace Browser pane, right-click the new data
source, and then click Save. As an option, you can rename the data source.
6. To save the workspace, click Save As, and save the Dashboard Designer Workspace in
the folder that you want.
See Also
To create a data source for Dashboard Designer
[This topic is pre-release documentation and is subject to change in future releases. Blank
topics are included as placeholders.]
684
Creating and Deploying Dashboards
How to Build the Resolved Incidents Scorecard
Before you can use a scorecard in a dashboard in System Center 2012 Service Manager, you
must create the scorecard. Use the following procedure to use a wizard to create an example
scorecard called Resolved Incidents Scorecard. The wizard also creates key performance
indicators (KPIs) from the SystemCenterWorkItemsCube data source.
1. Open Dashboard Designer, connect to the server that hosts the DWASDataBase, and
then select Service Manager WorkItems Cube. Or, if you have previously saved a
designer workspace file that contains the connection information, open the file.
2. On the Home tab, click Add Lists. In the Add Lists box, click PerformancePoint
Content, and then click OK.
3. To add a scorecard to the workspace, in the Workspace Browser, right-click the
PerformancePoint Content list, point to New, and then click Scorecard.
4. In the Select a Scorecard Template window, in the Category tree, ensure that
Microsoft is selected. In the Template list, select Analysis Services, and then click OK.
5. In the Create an Analysis Services Scorecard Wizard, on the Select a data source
page, select the SystemCenterWorkItemsCube data source, and then click Next.
Note
When you use the wizard to create a scorecard based on an Analysis Services
data source, there are two options that enable the creation of KPIs. You can use
the first option to create KPIs based on the measures of the cube. You can use
the second option to import KPIs from the cube, if the cube contains KPIs.
6. On the Select a KPI Source page, select Create KPIs from Analysis Services
measures, and then click Next.
7. On the Select KPIs to Import page, click Add KPI and then in the new row, type
Resolved Incidents KPI for the name.
8. Select Incidents Resolved Count under Actual.
9. Select Increasing is Better under Band Method.
10. Select Incidents Opened under Targets and then click Next.
11. On the Add Measure Filters page, click Next.
12. On the Add Member Columns page, click Next.
13. On the Locations page, click Finish.
14. Notice that the KPI and scorecard are added to the workspace and that the scorecard
opens in the design pane. In the Workspace Browser, modify the name of the new
scorecard to Resolved Incidents Scorecard, and then press Enter.
15. Save the information in Designer Workspace.
See Also
To build the Resolved Incidents Scorecard
[This topic is pre-release documentation and is subject to change in future releases. Blank
topics are included as placeholders.]
685
Creating and Deploying Dashboards
How to Configure the KPI
Use the following procedures to configure the key performance indicators (KPIs) that you created
in the How to Build the Resolved Incidents Scorecard topic. You will later use this information in a
PerformancePoint dashboard.
In the first procedure, you configure the Resolved Incidents KPI number formats and threshold
values. In the second procedure, you configure the Resolved Incidents Scorecard and add the
Incident Classification hierarchy to allow browsing of the KPI by the hierarchy members. In
addition, you will format the scorecard. In the dashboard, the selection of members of the Incident
Classification hierarchy will filter a report.
1. Using Dashboard Designer, open the file you saved previously that contains the Incident
Resolved Scorecard.
2. In the Workspace Browser, click Resolved Incidents KPI.
3. To configure the thresholds for the Target metric, select the Target metric.
4. In the Thresholds section, modify the value for Threshold 2 to 50%, and the value for
Threshold 1 to 25%.
5. In the Thresholds section, modify the value for Best to 100%.
6. To save the KPI, in the Workspace Browser, right-click Resolved Incidents KPI, and
then click Save.
1. In the Workspace Browser, select the Resolved Incidents Scorecard scorecard.
2. To refresh the scorecard with the updated KPI definition, on the Edit ribbon tab, inside
the View group, click Update.
3. To add the Incident Classification hierarchy to the scorecard rows, in the Details pane,
expand Dimensions, expand the IncidentDim_IncidentClassification dimension, and
then drag IncidentClassificationValue onto the Incident scorecard cell.
4. In the Select Members dialog box, expand the All member list, select all the values other
than the empty value, and then click OK.
5. To refresh the scorecard, on the Edit ribbon tab, inside the View group, click Update.
See Also
Creating and Deploying Dashboards
How to Create the Incidents by Analyst Report
Use the following procedure to create an Analytic Grid report named Incidents by Analyst.
To configure the KPI
To configure the Resolved Incidents KPI
To create the Incidents by Analyst report
[This topic is pre-release documentation and is subject to change in future releases. Blank
topics are included as placeholders.]
686
1. Open Dashboard Designer, connect to the server that hosts the DWASDataBase, and
then click Service Manager WorkItems Cube. Or, if you have previously saved a
designer workspace file that contains the connection information, open that file.
2. In the Workspace Browser, right-click the PerformancePoint Content list, select New,
and then click Report.
3. In the Select a Report Template dialog box, select the Analytic Grid template, and then
click OK.
4. In the Create an Analytic Grid Report wizard, on the Select a Data Source page, select
the SystemCenterWorkItems data source, and then click Finish.
5. In the Workspace Browser, modify the name of the report to Incidents by Analyst, and
then press Enter.
6. To configure the report, in the Details pane, expand Dimensions, expand the
AssignedToUserDim dimension, and then drag the User Name attribute into the Rows
drop zone.
7. To configure the hierarchy member selection, in the Rows drop zone, click the down
arrow to the right of the AssignedToUserDim hierarchy to open the Select Members
dialog box.
8. In the Select Members dialog box, right-click All members member, point to Autoselect
Members, click Select User Name, and then click OK.
9. In the Details pane, expand Measures, and then drag the IncidentDimCount and
Incidents Resolved Count measures into the Columns drop zone.
10. Right-click the Incidents Resolved Count column heading, point to Sort, and then click
Smallest to Largest.
11. Right-click anywhere in table, point to Filter, and then click Filter Empty Rows.
12. In the Details pane, expand Dimensions, expand the
IncidentDim_IncidentClassification dimension, and then drag
IncidentClassificationValue into the Background drop zone.
13. On the Edit ribbon tab, in the View group, click Settings.
14. In the View Settings window, click Show Information Bar, and then click OK.
15. In the design pane, click the Query tab, and then review the MDX expression that was
created automatically to support the report design.
16. To save the report, in the Workspace Browser, right-click the Incidents by Analyst
report, and then click Save.
See Also
Creating and Deploying Dashboards
How to Create the Resolved Incidents Dashboard
Use the following procedure to create and assemble the Resolved Incidents Dashboard. This
involves the Resolved Incidents Scorecard and the Incidents by Analyst report. You will then
create connections to pass values between the dashboard items.
[This topic is pre-release documentation and is subject to change in future releases. Blank
topics are included as placeholders.]
687
1. Open Dashboard Designer, connect to the server that hosts the DWASDataBase, and
then click Service Manager WorkItems Cube. Or, if you have previously saved a
designer workspace file that contains the connection information, open that file.
2. In the Select a Dashboard Page Template window, select the 2 Columns template, and
then click OK.
3. In the Workspace Browser, modify the name of the dashboard to Resolved Incidents
Dashboard, and then press Enter.
4. To add the Resolved Incidents Scorecard to the dashboard, in the Details pane,
expand Scorecards, expand the PerformancePoint Content list, and then drag the
Resolved Incidents Scorecard into the Left Column zone.
5. To add the Incidents by Analyst report to the dashboard, in the Details pane, expand
Reports, expand the PerformancePoint Content list, and then drag the Incidents by
Analyst report into the Right Column zone.
6. To create the connection between the scorecard and the report, in the Right Column
zone, click Incidents by Analyst.
7. On the Edit ribbon tab, click Create Connection.
8. In the Connection dialog box, in the Get Values From list, select Left Column (1)
Resolved Incidents Scorecard.
9. Click the Values tab, and in Connect To, select the Incident Classification
IncidentClassificationValue hierarchy.
10. In the Source Value list, select Member Row: Member Unique Name, and then click
OK.
11. Save the dashboard and the workspace.
See Also
Creating and Deploying Dashboards
How to Deploy the Resolved Incidents Dashboard
Use the following procedure to deploy the Resolved Incidents Dashboard to the SharePoint
Dashboards library.
In this procedure you deploy the Resolved Incidents Dashboard dashboard to the SharePoint
Dashboards library using the selected master page. Each dashboard is published as a folder that
consists of a web page for each page in the dashboard.
After you deploy the dashboard, you can select values in the Resolved Incidents Scorecard to
show information that applies only to that classification. For example, if you select an E-Mail
Problems value, only incidents with the E-Mail Problems classification appear in the scorecard
portion of the report.
To create the Resolved Incidents Dashboard
To deploy the Resolved Incidents Dashboard
[This topic is pre-release documentation and is subject to change in future releases. Blank
topics are included as placeholders.]
688
1. Open Dashboard Designer, connect to the server that hosts the DWASDataBase, and
then select Service Manager WorkItems Cube. Or, if you have previously saved a
designer workspace file that contains the connection information, open that file.
2. In the Workspace Browser, right-click the Resolved Incidents Dashboard dashboard,
and then select Deploy to SharePoint.
3. In the Deploy To dialog box, notice the selection of the Dashboards library.
4. In the Master Page list, select Minimal, and then click OK.
5. Internet Explorer starts and opens the first dashboard page.
See Also
Creating and Deploying Dashboards
Customizing the Data Warehouse
After the System Center 2012 Service Manager data warehouse is deployed and you have
viewed its reports, you can customize the information in the reports to better suit your
organization. For example, you might want to recreate reports that you have used in the past with
other information systems using Service Manager. Or, you might want to customize the reports
for your internal business processes for incidents or change management.
The information in this section can help you determine how to extend and customize the data
warehouse to enable in-depth analyses.
Customizing the Data Warehouse Topics
About Data Warehouse Dimensional Modeling Using a Star Schema
Explains concepts of the dimensional modeling schema that is used in the data warehouse.
About Fact Tables in the Data Warehouse
Explains concepts of fact tables that are used in the data warehouse.
About Outriggers in the Data Warehouse
Explains concepts of outriggers that are used in the data warehouse.
About Dimensions in the Data Warehouse
Explains concepts of dimensions that are used in the data warehouse.
Other Resources for This Component
TechNet Library main page for System Center 2012 Service Manager
Operations Guide for System Center 2012 Service Manager
Administrator's Guide for System Center 2012 Service Manager
Planning Guide for System Center 2012 Service Manager
[This topic is pre-release documentation and is subject to change in future releases. Blank
topics are included as placeholders.]
689
About Data Warehouse Dimensional Modeling Using a Star Schema
The data warehouse in System Center 2012 Service Manager is a set of databases and
processes. The processes add information to the databases automatically. In short, the purpose
of the data warehouse is to add information to the data mart where you and other users run
reports and perform analyses to help manage your business. System Center 2012
Service Manager stores data warehouse data longer in the warehouse than in the Service
Manager database because of the usefulness of the data for trending and analysis. Also, data
warehouse data often outlives its usefulness for normal transactional processing needs.
The data warehouse is optimized for aggregating and analyzing a lot of data at once in many
seemly unpredictable ways. This behavior differs from transactional processing systems, which
are optimized for write access on few records in any given transaction, making the behavior of
those transactions more predictable.
To optimize the data warehouse for performance and ease of use, Service Manager uses the
Kimball approach to dimensional modeling. (For more information about the Kimball approach,
see Dimensional modeling.) This means that tables in the DWDataMart database are grouped
logically into subject matter areas that resemble a star when they are laid out in a diagram.
Therefore, these groupings are often called star schemas, and they include the following:
In the center of the star is a fact table. Fact tables represent relationships, measures, and key
performance indicators (KPIs). Fact tables are normally long and have relatively few columns,
but they contain a large number of transactions.
The fact table joins to dimension tables, which represent classes, properties, and
enumerations. Dimension tables usually contain far fewer rows than fact tables, but they are
wider because they have attributes by which report users slice and dice reports. These
attributes can include status, classifications, and date attributes (such as Created Date or
Resolved Date) of a class.
An outrigger is a special kind of dimension table that hangs off another dimension table for
performance and usability reasons.
When you think about a star schema, consider what a star schema for a coffee shop might
resemble. If the transactions represent coffee purchases, the dimensions might include the
following:
A date dimension to consolidate the transaction by both Gregorian and fiscal calendars
A customer dimension that indicates who bought the coffee
An employee dimension that indicates who made the coffee
A product dimension that indicates the coffee type, such as espresso, drip coffee, latte, or
breve
A store dimension
When you consider the measures that the fact table might include, the list might include the
following:
Quantity sold
Price per unit
[This topic is pre-release documentation and is subject to change in future releases. Blank
topics are included as placeholders.]
690
Total sales
Total discounts
Information technology (IT) processes are not very different from the coffee shop example when
you are designing a dimensional model. There are transactions that occur, such as incident
creation, resolution, and closure, that can produce interesting and useful metrics, such as time to
resolution, resolution target adherence, billable time incurred by analysts, and duration in status.
When you think about extending and customizing your data warehouse, consider the business
questions that you want to answer, and investigate dimensional modeling for useful information
and best practices. For additional information about customizing the data warehouse, see the
other topics in this section.
See Also
Customizing the Data Warehouse
About Fact Tables in the Data Warehouse
This topic describes how to define relationship facts in the data warehouse in
System Center 2012 Service Manager. A relationship fact in the Service Manager data
warehouse is similar to a relationship in Service Manager. You can use a relationship fact to help
answer queries, such as the following:
Which work items are currently assigned to the user John Smith so that you can determine
their status?
What is the list of all the computers in the domain that currently have Windows 7 installed so
that you can update them to Windows 7 Service Pack 1 (SP1)?
What are all the review activities that list Samantha Smith as a reviewer so that they can be
reassigned because she is on vacation?
In each of these scenarios, there is a source instance and a target instance that are joined
together by a relationship. Without a relationship fact, it is difficult to determine the associations
between the instances. Consider the relationship in the
Microsoft.Windows.ComputerHostsOperatingSystem in the Microsoft.Windows.Library
management pack in the following example:
<RelationshipType ID="Microsoft.Windows.ComputerHostsOperatingSystem"
Accessibility="Public" Base="System!System.Hosting">
<Source ID="Computer" Type="Microsoft.Windows.Computer" />
<Target ID="OperatingSystem" Type="Microsoft.Windows.OperatingSystem" MaxCardinality="1"
/>
</RelationshipType>
In a Service Manager relationship, the source and target are always modeled by a management
pack class. In this relationship, the class Microsoft.Windows.Computer is the source and the
class Microsoft.Windows.OperatingSystem is the target. The following information defines the
[This topic is pre-release documentation and is subject to change in future releases. Blank
topics are included as placeholders.]
691
corresponding RelationshipFact based on the
Microsoft.Windows.ComputerHostsOperatingSystem relationship:
<RelationshipFact ID="ComputerHostsOperatingSystemFact" Accessibility="Public"
Domain="Domain.ConfigurationManagement" TimeGrain="Daily"
SourceType="Windows!Microsoft.Windows.Computer" SourceDimension="ComputerDim">
<Relationships RelationshipType="Windows!Microsoft.Windows.ComputerHostsOperatingSystem"
TargetDimension="OperatingSystemDim" />
</RelationshipFact>
Notice how the relationship fact defines a source dimension and a target dimension. You might
notice that the source and target dimensions target the source and target classes from the
original relationship that the relationship fact is modeled on. For more information about
dimensions, see About Dimensions in the Data Warehouse.
You can use relationship facts by associating two dimensions together, which makes it possible
for reports to use the association to display important information from each dimension in relation
to the other. For example, you can use the WorkItemAssignedToUser relationship to display
information about incidents or change requests for a specific user in the report. This makes it
possible for you to navigate in the data to find information that is specific to your needs. This is
just one example of how relationship facts are useful in creating specialized views of data in
reports.
The attributes and subelement tags that are required for modeling a relationship fact in a user-
defined management pack are described in the following table for the <RelationshipFact> tag.
Attribute Description
ID A unique identifier for the relationship fact
element. This is also the table name of the
relationship fact in the data warehouse and
data mart.
Accessibility This element should always be set to Public
because the deployment process creates
system-derived management packs that refer to
this outrigger during the generation of the
automated transforms.
Domain The scope of the relationship fact. Possible
values include the following: Instance
Management Activity Management, Incident
Management Change Management, and
Problem Management.
The value for this attribute must be an
enumeration that is a child of the parent
[This topic is pre-release documentation and is subject to change in future releases. Blank
topics are included as placeholders.]
692
Attribute Description
Domain enumeration, which is defined in the
Microsoft.SystemCenter.Datawarehouse.Base
management pack.
TimeGrain The detail level of the relationship fact. The
value must be one of the following: Hourly,
Daily, Weekly, or Monthly.
SourceType The management pack class for the source of
the relationship.
SourceDimension The dimension that targets the source class.
This is an optional field. If no SourceDimension
is specified, Service Manager automatically
finds the dimension that directly targets the
source class itself or the closest parent class of
the source class in the class hierarchy.
In a multiple-relationship fact, the source dimension always remains the same. However, the
target dimension can change, depending on the specific relationship. Every relationship type
attribute in a multiple relationship fact must be unique. The following is an example of the
relationship fact in the WorkItemAssignedToAndCreatedByUser management pack:
<RelationshipFact ID="WorkItemAssignedToAndCreatedUserFact" Accessibility="Public"
Domain="Domain.InstanceManagement" TimeGrain="Daily"
SourceType="WorkItem!System.WorkItem" SourceDimension="WorkItemDim">
<Relationships RelationshipType="WorkItem!System.WorkItemAssignedToUser"
TargetDimension="UserDim" />
<Relationships RelationshipType="WorkItem!System.WorkItemCreatedByUser"
TargetDimension="UserDim" />
</RelationshipFact>
In this example, you can see that although the target dimension is identical for both relationships,
the relationships themselves are unique. Therefore, the relationship fact is valid. For more
examples of outriggers, dimensions, and relationship facts, you can examine any of the data
warehouse management packs that are included in Service Manager. A good example is the
base data warehouse management pack named Microsoft.SystemCenter.Datawarehouse.Base.
See Also
Customizing the Data Warehouse
[This topic is pre-release documentation and is subject to change in future releases. Blank
topics are included as placeholders.]
693
About Outriggers in the Data Warehouse
An outrigger in the data warehouse in System Center 2012 Service Manager is essentially a list
that can logically group together a set of values. The following tables show two examples that
display a logical grouping of values that denote Priority and Windows Operating Systems.
Priority
Low
Medium
High
Windows Operating Systems
Windows XP
Windows Vista
Windows 7
An outrigger is useful in two ways:
You can use discrete values from an outrigger as a drop-down menu for a report parameter
when you create and view reports in the Service Manager console.
You can use outrigger values to group data in reports for advanced analysis.
Outriggers in the data warehouse can target one or more class properties and consolidate them
into a single set of discrete values. These properties can only be a data type String or
ManagementPackEnumeration. When they are based on an enumeration, outriggers also
preserve the hierarchy. Service Manager does not support an outrigger that is defined on a data
type other than String or ManagementPackEnumeration.
Although the benefit of defining an outrigger on an enumeration is evident, an advantage of
defining an outrigger on a string column is that the data warehouse infrastructure combines the
distinct values of a property from the instance space into a small list. You can then use the list in
an easy-to-use drop-down list in a report. A good example of a string-based outrigger is the
Manufacturer property on the Computer class, which is modeled as a string in the Service
Manager database. By defining an outrigger on that property, Service Manager provides the
ability to select a value from the drop-down list, instead of searching among manufacturers that
you procured your computers from.
To view an example of how an outrigger is used in a report in the parameter header, open the
Service Manager console; navigate to Reporting, Activity Management; and then run the
Activity Distribution report. Next, review the Status list to see the values of the outrigger. You
can see how the outrigger was modeled in the management pack in the following example. Note
[This topic is pre-release documentation and is subject to change in future releases. Blank
topics are included as placeholders.]
694
the class System.WorkItem.Activity, which is defined in the System.Workitem.Activity.Library
management pack:
<ClassType ID="System.WorkItem.Activity" Accessibility="Public"
Base="WorkItem!System.WorkItem" Hosted="false" Abstract="true">
< Property ID="SequenceId" Type="int" />
<Property ID="Notes" Type="richtext" MaxLength="4000" />
<Property ID="Status" Type="enum" EnumType="ActivityStatusEnum" />
<Property ID="Priority" Type="enum" EnumType="ActivityPriorityEnum" />
<Property ID="Area" Type="enum" EnumType="ActivityAreaEnum" />
<Property ID="Stage" Type="enum" EnumType="ActivityStageEnum" />
</ClassType>
Next, you might want to define an outrigger based on the enumeration property Status. The
following example shows how you can define an outrigger in a management pack of your choice:
<Outrigger ID="ActivityStatus" Accessibility="Public">
<Attribute ID="Status"
PropertyPath="$Context/Property[Type='CoreActivity!System.WorkItem.Activity']/Status$" />
</Outrigger>
As described previously, youthe management pack authorcan define an outrigger on one or
more class properties. Each class property is modeled by a corresponding attribute in the
outrigger. The following is an example of enumeration-based outrigger visualization. In this
example, Activity Status is based on ActivityStatusEnum:
<EnumerationTypes>
<EnumerationValue ID="ActivityStatusEnum" Accessibility="Public" />
<EnumerationValue ID="ActivityStatusEnum.Ready" Parent="ActivityStatusEnum"
Accessibility="Public" Ordinal="5.0" />
<EnumerationValue ID="ActivityStatusEnum.Active" Parent="ActivityStatusEnum"
Accessibility="Public" Ordinal="10.0" />
<EnumerationValue ID="ActivityStatusEnum.OnHold" Parent="ActivityStatusEnum"
Accessibility="Public" Ordinal="15.0" />
<EnumerationValue ID="ActivityStatusEnum.Completed" Parent="ActivityStatusEnum"
Accessibility="Public" Ordinal="20.0" />
<EnumerationValue ID="ActivityStatusEnum.Failed" Parent="ActivityStatusEnum"
Accessibility="Public" Ordinal="25.0" />
<EnumerationValue ID="ActivityStatusEnum.Cancelled" Parent="ActivityStatusEnum"
Accessibility="Public" Ordinal="30.0" />
[This topic is pre-release documentation and is subject to change in future releases. Blank
topics are included as placeholders.]
695
<EnumerationValue ID="ActivityStatusEnum.Rerun" Parent="ActivityStatusEnum"
Accessibility="Public" Ordinal="35.0" />
...
</EnumerationTypes>
Each of the values is included in the outriggers set of discrete values. The following table lists the
column ID and ActivityStatusValue from the ActivityStatus outrigger, which contains all the
enumeration values from ActivityStatusEnum.
ID ActivityStatusValue
ActivityStatusEnum.Completed Completed
ActivityStatusEnum Activity Status
ActivityStatusEnum.Active In Progress
ActivityStatusEnum.OnHold On Hold
ActivityStatusEnum.Rerun Rerun
ActivityStatusEnum.Failed Failed
ActivityStatusEnum.Ready Pending
ActivityStatusEnum.Cancelled Cancelled
In the previous table, the ID column from the outrigger contains all the EnumerationValue IDs
from the ActivityStatus enumeration type. The ActivityStatusValue is the actual user-friendly
display name that appears in the report drop-down menus.
The following example provides further detail about how to construct and model an outrigger.
Again, the outrigger ActivityStatus is used as an example:
<Outrigger ID="ActivityStatus" Accessibility="Public">
<Attribute ID="Status"
PropertyPath="$Context/Property[Type='CoreActivity!System.WorkItem.Activity']/Status$" />
</Outrigger>
The following table describes the attributes for the <Outrigger> tag.
Attribute Description
ID A unique identifier for the outrigger element.
This is also the table name of the outrigger in
the data warehouse and datamart.
Accessibility This element should always be set to Public.
[This topic is pre-release documentation and is subject to change in future releases. Blank
topics are included as placeholders.]
696
Each <Outrigger> parent tag contains one or more <Attribute> subelement tags. The following
table describes the attributes for this tag.
Attribute Description
ID A unique identifier for each outrigger attribute
PropertyPath PropertyPath syntax, which must uniquely
identify the class and attribute that the outrigger
attribute is targeting.
See Also
Customizing the Data Warehouse
About Dimensions in the Data Warehouse
A dimension in the Service Manager data warehouse in System Center 2012 Service Manager
is roughly analogous to a management pack class. Each management class has a list of
properties, while each dimension contains a list of attributes. Each dimension attribute
corresponds to one property in a class.
Suppose that a user wants a report in Service Manager to display some information about the
attributes for the computers in a particular domain. For example, the user may want to know the
IP address, number of logical processors, and Domain Name System (DNS) name for each
computer. Using dimensions, the user can bring the data over from Service Manager to the data
warehouse where reports can query and display this data for each computer.
In the Service Manager data warehouse, a dimension always targets a single class. The
dimension attributes then map to the target classs properties. In this example, to get the
information about the attributes from a computer, there is a computer dimension that is targeted
at the Microsoft.Windows.Computers class.
In certain cases that are described in further detail in this topic, a dimension may also map to the
properties of a target classs base and derived classes. Therefore, while a dimension may be
roughly analogous to a management pack class, it can also contain properties that are within that
management pack classs hierarchy.
You can see an example of how a dimension is used in the Activity Distribution report. In the
report, under Select affected configuration item (optional), when you click Add, the Select
dimension objects box opens and you can search for dimension instances in the ConfigItemDim
dimension. You can filter on the Display Name property. When you select All Windows
Computers as the dimension object, the report header is updated with the selected filter value.
When you run the report, only activities that affect the selected configuration item, All Windows
Computers, are displayed.
To see how the dimension was modeled, you can look at the System.Entity and
System.ConfigItem classes that are defined in the System.Library management pack:
[This topic is pre-release documentation and is subject to change in future releases. Blank
topics are included as placeholders.]
697
<ClassType ID="System.Entity" Accessibility="Public" Hosted="false" Abstract="true"
Singleton="false">
<Property ID="DisplayName" Type="string" MinLength="0" Key="false" CaseSensitive="false"
MaxLength="4000" />
</ClassType>
<ClassType ID="System.ConfigItem" Base="System.Entity" Accessibility="Public"
Hosted="false" Abstract="true">
<Property ID="ObjectStatus" Type="enum" EnumType="System.ConfigItem.ObjectStatusEnum"
DefaultValue="System.ConfigItem.ObjectStatusEnum.Active" />
<Property ID="AssetStatus" Type="enum" EnumType="System.ConfigItem.AssetStatusEnum" />
<Property ID="Notes" Type="richtext" MaxLength="4000" />
</ClassType>
To revise the configuration item dimension to target the ObjectStatus and AssetStatus properties
of System.ConfigItem and the DisplayName property of the base class System.Library, you can
define the dimension with the following three properties as attributes:
<Dimension ID="ConfigItemDim" Accessibility="Public" Target="System!System.ConfigItem"
InferredDimension="true" HierarchySupport="Exact" Reconcile="true">
<InclusionAttribute ID="DisplayName"
PropertyPath="$Context/Property[Type='System!System.Entity']/DisplayName$"
SlowlyChangingAttribute="false" />
<InclusionAttribute ID="ObjectStatus"
PropertyPath="$Context/Property[Type='System!System.ConfigItem']/ObjectStatus$"
SlowlyChangingAttribute="false" />
<InclusionAttribute ID="AssetStatus"
PropertyPath="$Context/Property[Type='System!System.ConfigItem']/AssetStatus$"
SlowlyChangingAttribute="false" />
</Dimension>
The following table provides details about how to construct and model a dimension by examining
the XML schema elements and attributes for a <Dimension>.
Attribute Description
ID A unique identifier for the dimension element.
This is also the table name of the dimension in
the data warehouse and datamart.
Accessibility This element should always be set to Public.
Target The management pack class name that the
[This topic is pre-release documentation and is subject to change in future releases. Blank
topics are included as placeholders.]
698
Attribute Description
dimension is targeting.
InferredDimension This value is always to true.
HierarchySupport The hierarchy of classes that help define the
properties that will be included in the
dimension. There are three possible values:
1. Exact
2. IncludeExtendedClassProperties
3. IncludeDerivedClassProperties
For details of these values, see the next
sections of this topic.
Extends Optional boolean flag to indicate whether the
dimension is a base dimension or is extending
another dimension. After a dimension has been
defined, you can use the Service Manager data
warehouse to extend the dimension and add
more attributes at a later point in time.
If the Extends flag is set to true,
HierarchySupport must be set to Exact and all
the extension attributes must be listed. By
default, this flag is set to false.
Reconcile Optional boolean flag that indicates whether
two instances, which are otherwise identical
and only differ with regard to which source the
data originated from, should be consolidated
into one single row of data. By default, this flag
is set to false.
Dimensions that are related to configuration
items should have this flag set to true, and
dimensions that are related to work items have
this flag set to false.
The HierarchySupport attribute determines which classes are processed and the specific
attributes that are included in the dimension. Details for each possible value are described in the
following sections.
Exact
When the HierarchySupport attribute is Exact, you must manually define each attribute that
should be included in the dimension using the <InclusionAttribute> tag. These attributes can be
[This topic is pre-release documentation and is subject to change in future releases. Blank
topics are included as placeholders.]
699
either from the target class or any of the target classs base and derived classes. Each inclusion
attribute corresponds to one class property. The following table describes each of the attributes in
the <InclusionAttribute> tag.
Attribute Description
ID A unique identifier for the attribute element.
PropertyPath PropertyPath syntax that must uniquely identify
the class and attribute that the dimension
attribute is targeting.
SlowlyChangingAttribute This attribute should always be false.
The previous ConfigItemDim dimension example had a HierarchySupport value of Exact.
Therefore, only the listed inclusion attributes (DisplayName, ObjectStatus, AssetStatus) are
processed in the transform and included in the dimension table in the data warehouse repository
and datamart.
The Exact HierarchySupport value requires you to manually list each attribute that you want in the
dimension. However, you might want all the attributes for a class, as well as attributes from its
base and derived classes, to be included in the dimension. In these cases, it can take a lot of
effort to list each attribute explicitly. To help, Service Manager includes two other
HierarchySupport values that automatically handle these cases for you. These values are
described in the following sections.
IncludeExtendedClassProperties
For a dimension with a HierarchySupport of IncludeExtendedClassProperties, all the attributes of
the target class and all of its base classes are included in the dimension table and transform. The
following illustration shows an example: CarDimension, which targets the class Car and has a
HierarchySupport of IncludeExtendedClassProperties.
[This topic is pre-release documentation and is subject to change in future releases. Blank
topics are included as placeholders.]
700
Because CarDimension targets the Car class and has a HierarchySupport value of
IncludeExtendedClassProperties, it processes both the Car class and its base class, Vehicle. The
resulting table and transform contain the attributes in the following table.
CarDimension Attributes
Color
Make
Model
NumDoors
NumCupHolders
Horsepower
CargoSpace
IncludeDerivedClassProperties
For a dimension with a HierarchySupport of IncludeDerivedClassProperties, all the attributes of
the target class, its base classes, and its derived classes are included in the dimension table and
its associated transform.
Slightly modifying the previous example, CarDimension now has a HierarchySupport of
IncludeDerivedClassProperties below. Because it processes both the base and derived classes
[This topic is pre-release documentation and is subject to change in future releases. Blank
topics are included as placeholders.]
701
of the target class, the dimension now processes the attributes of three classes: Vehicle, Car, and
Sportscar, as shown in the following illustration.
The CarDimension dimension table and transform contain the attributes in the following table.
CarDimension Attributes
Color
Make
Model
NumDoors
NumCupHolders
Horsepower
CargoSpace
TopSpeed
[This topic is pre-release documentation and is subject to change in future releases. Blank
topics are included as placeholders.]
702
See Also
Customizing the Data Warehouse
Authoring for System Center 2012 - Service
Manager
The Authoring Guide for System Center 2012 Service Manager describes the use, authoring,
and customization of management packs, which enable customizations in Service Manager.
Administrators Guide Topics
Introduction to the Service Manager Authoring Guide
Provides an introduction to the Authoring Guide for System Center 2012 Service Manager,
including an overview of the System Center 2012 Service Manager Authoring Tool.
Management Packs: Working with Management Packs
Describes how to work with management packs when you are customizing and authoring in
Service Manager.
Classes: Customizing and Authoring
Describes how to customize and author classes in Service Manager.
Forms: Customizing and Authoring
Describes how to customize and author forms in Service Manager.
Workflows: Customizing and Authoring
Describes how to customize and author workflows in Service Manager.
Sample Scenario: The Woodgrove Bank Customization
Provides an end-to-end sample customization scenario that illustrates how to use the
Authoring Tool.
Views Sample Scenario: How to Customize a Column Title in a View
Provides an example of customizing predefined views, specifically, customizing the Category
column title in the predefined My Incidents view.
Reports Sample Scenario: How to Include Dashboards and Reports in Custom Views
Provides an example of including a pre-defined dashboard in a custom view that is displayed
in the Service Manager console.
For more information and examples for authoring and customizations in Service Manager, for the
Service Manager data warehouse, and for custom reporting, see the following blogs:
Modeling in System Center Service Manager
The System Center Platform in Service Manager Part 2: The Model-Based Database - Try It!
How to create a custom report and display it in the console
[This topic is pre-release documentation and is subject to change in future releases. Blank
topics are included as placeholders.]
703
The System Center Platform in Service Manager Part 6: The Data Warehouse Try It!
A Deep Dive on Creating Outriggers and Dimensions in the Data Warehouse
A Deep Dive on Creating Relationship Facts in the Data Warehouse
Introduction to the Data Warehouse: Custom Fact Tables, Dimensions and Outriggers
Other Resources for This Component
TechNet Library main page for System Center 2012 Service Manager
Downloadable Documentation
You can download a copy of this technical documentation from the Microsoft Download Center.
Always use the TechNet library for the most up-to-date information.
Introduction to the Service Manager Authoring
Guide
System Center 2012 Service Manager automates help desk functions, such as ticketing and
change request processes, to help organizations manage their help desks. Service Manager
integrates with Active Directory Domain Services (AD DS), Operations Manager, and
Configuration Manager to build a single, reconciled inventory of an organizations assets.
Service Manager uses management pack files that contain object definitions for the various
features of the product. You can customize the behavior of Service Manager and extend it by
creating and modifying management packs. This authoring guide describes the use, authoring,
and customization of management packs.
The System Center Service Manager 2010 Software Development Kit (SDK) contains information
that you might need when you are authoring with Service Manager. The SDK includes reference
information for the class libraries and documents that the schema uses to create XML-based
management packs. To download the documentation for the System Center Service
Manager 2010 SDK, see System Center Service Manager Software Development Kit (SDK)
Documentation.
This section includes overviews of management packs, authoring methods for Service Manager,
and the Service Manager Authoring Tool.
Authoring Topics
Overview of Management Packs
Provides an overview of management packs in Service Manager.
Overview of Authoring Methods for Service Manager
Provides an overview of authoring methods in Service Manager.
Overview of the Authoring Tool for System Center 2012 Service Manager
[This topic is pre-release documentation and is subject to change in future releases. Blank
topics are included as placeholders.]
704
Provides information about the installation and usage of the System Center 2012
Service Manager Authoring Tool.
Overview of Management Packs
Management packs in System Center 2012 Service Manager are XML-based files that contain
definitions for classes, workflows, views, forms, and reports. You can use management packs to
do the following:
Extend Service Manager with new objects
Extend Service Manager with new behavior
Store new custom objects that you created, such as forms or templates.
Transport customizations to another Service Manager deployment or implement the
customizations in a newer deployment
You can use management packs to extend Service Manager with the definitions and the
information necessary to implement all or part of a service management process.
By default, the Service Manager installation folder contains several preimported management
packs that enable core Service Manager features, such as incident management and change
management.
Unsealed management packs are not automatically upgraded during an upgrade to
System Center 2012 Service Manager.
See Also
Introduction to the Service Manager Authoring Guide
Overview of Authoring Methods for Service Manager
There are three methods that you can use to customize System Center 2012 Service Manager.
While all three methods result in changes to a management pack file, they differ in scope and in
the complexity of the customization that they provide.
The three methods for customizing and extending Service Manager are as follows:
Using the Service Manager console
Using the System Center 2012 Service Manager Authoring Tool
Directly modifying and authoring management pack files
In general, we recommend that you use the Service Manager console or the Authoring Tool for
simple customizations and that you work directly with the management pack files only for
customizations that the Service Manager console and the Authoring Tool do not support.
Important
[This topic is pre-release documentation and is subject to change in future releases. Blank
topics are included as placeholders.]
705
Using the Service Manager Console
In System Center 2012 Service Manager, the Administration pane and the Authoring pane in
the Service Manager console provide for limited ad hoc customization of Service Manager
features. When you customize Service Manager features in the Service Manager console, the
customizations are stored in new or existing unsealed management packs and in the Service
Manager database. (Unsealed management packs are management packs that you can modify.
For more information about sealed and unsealed management packs, see Management Packs:
Key Concepts).
The Service Manager console provides for the following customizations:
In the Administration pane, you can customize settings for activities, change management,
incident management, and notifications. For example, you can configure the list notification
recipients when an incident changes status.
In the Authoring pane, you can make simple customizations to objects, such as queues,
lists, and views.
For more information about customizations you can make from the Service Manager console, see
the Administrator's Guide for System Center 2012 - Service Manager.
Using the Authoring Tool
The Authoring Tool provides an environment in which you can open, view, customize, extend,
and author Service Manager management packs. You can use the Authoring Tool to modify
some class properties, customize forms in a graphical form designer, and modify and create
Service Manager workflows.
You can also use the Authoring Tool to create advanced customizations that require testing and
verification before implementation. The Authoring Tool does not require advanced user skills or
advanced knowledge of the internal architecture of Service Manager.
Directly Modifying and Authoring Management Pack Files
For extensive or complex customizations and for customizations that require coding (such as
extending the data in the Service Manager database, customizing forms, or modifying the default
behavior of a features workflow), you have to edit the .xml file of the corresponding management
pack directly. Working directly with management pack files requires in-depth knowledge in
several areas, such as the System Center Common Schema and the structure of management
packs. Also, manual editing is prone to errors.
See Also
Introduction to the Service Manager Authoring Guide
[This topic is pre-release documentation and is subject to change in future releases. Blank
topics are included as placeholders.]
706
Overview of the Authoring Tool for System Center 2012 Service
Manager
The Authoring Tool is a tool in System Center 2012 Service Manager that you can use to open
an existing management pack so that you can view, customize, and extend it. Using the
Authoring Tool, you can do the following:
Extend and customize the Service Manager class model
Customize forms
Create and customize workflows
You can also use the Authoring Tool to create new Service Manager management packs. By
authoring management packs, you can customize the features of Service Manager.
After you modify or create a management pack, you must save it and then import it into Service
Manager.
Authoring Tool Topics
Requirements for the Authoring Tool
Provides information about the hardware and software requirements of the Authoring Tool.
How to Set Up the Authoring Tool
Describes how to set up the Authoring Tool.
Authoring Tool Panes
Describes how to use the different panes of the Authoring Tool.
Upgrading Management Packs to Work with the Authoring Tool in System Center 2012 -
Service Manager
Describes Authoring Tool upgrade issues and workarounds.
Requirements for the Authoring Tool
Before you set up the Authoring Tool in System Center 2012 Service Manager, ensure that the
server on which you plan to install the Authoring Tool meets all the following server and operating
system requirements.
Server Requirements
You can install the Authoring Tool on a server that hosts the Service Manager management
server, or you can install it on a separate server.
Operating System Requirements
Windows Vista (any edition) with the latest service pack
Windows 7
Windows Server 2008 with the latest service pack
Windows Server 2008 R2
[This topic is pre-release documentation and is subject to change in future releases. Blank
topics are included as placeholders.]
707
Additional Requirements
Microsoft .NET Framework 3.5, which you can download from the Microsoft Download
Center.
Microsoft Visual Studio 2008 Shell, which must be in the same language as the display
language of the operating system. You can install Visual Studio 2008 Shell from the
Prerequisites page in the Service Manager Authoring Tool Setup Wizard.
See Also
Overview of the Authoring Tool for System Center 2012 Service Manager
How to Set Up the Authoring Tool
The SCSM2012_AuthoringTool_RTM.exe program file contains the System Center 2012
Service Manager Authoring Tool .msi installation package and support files. This includes the
files that are required for customizing default System Center 2012 Service Manager forms.
Ensure that the user who will be running the Authoring Tool has access to the local folder that
you used to extract the files from the SCSM2012_AuthoringTool_RTM.exe program file.
If Windows Error Reporting is enabled on the computer that is running the Authoring Tool, errors
are reported automatically.
1. Verify that the computer on which you plan to install the Authoring Tool meets the
requirements that are described in Requirements for the Authoring Tool.
2. Download the SCSM2012_AuthoringTool_RTM.exe program file from the Microsoft
Download Center to the local computer on which you want to install the Authoring Tool.
Double-click SCSM2012_AuthoringTool_RTM.exe.
3. In the WinZip Self-Extractor SCSM2012_AuthoringTool_RTM.exe dialog box, type a
path to which to extract the files, and then click Unzip.
4. Browse to the folder where you extracted the files, expand the CDImage folder, and
locate Setup.exe. Double-click Setup.exe to start Setup.
5. In the Service Manager Authoring Tool Setup Wizard, click Install the Service Manager
Authoring Tool.
6. Continue through the Product registration and the Installation location pages.
7. On the Prerequisites page, if any prerequisite test fails, you must update the server to
ensure that each prerequisite is met. If Microsoft Visual Studio 2008 Shell is not installed,
click Install Microsoft Visual Studio Shell 2008 to install the application.
Click Check prerequisites again, and fix any other problems until all prerequisite tests
pass.
8. Continue through the Use Microsoft Update to help keep your computer secure and
up-to-date pages.
9. On the Installation summary page, click Install and wait for the installation to finish.
To install the Authoring Tool
[This topic is pre-release documentation and is subject to change in future releases. Blank
topics are included as placeholders.]
708
1. On your desktop, click Start.
2. Click Programs, click Microsoft System Center, and then click Service Manager 2012
Authoring.
3. Click Service Manager Authoring Tool, and wait for the Authoring Tool to open.
4. In the Class Browser pane, click Refresh. This populates the browser with all the
classes that are defined in management packs from the <Installation folder>/Library
folder. When you opened the Authoring Tool for the first time, this pane was empty.
See Also
Overview of the Authoring Tool for System Center 2012 Service Manager
Authoring Tool Panes
In the System Center 2012 Service Manager Authoring Tool, you can open a management
pack, view and customize its objects, and author new objects.
The Authoring Tool has several panes. You can resize, dock, undock, move, or close each pane
according to your preferences. You can open any of the panes in the Authoring Tool from the
View menu.
The following sections describe the panes in the Authoring Tool.
Class Browser
The Class Browser pane displays the classes and their properties from all the management
packs that are in the Library folder and all the management packs that have been opened in the
Authoring Tool. You can also drag a property from this pane to add a control to a form that you
are authoring in the authoring pane.
Form Browser
The Form Browser pane displays a list of forms from all the management packs that are in the
Library folder or from a specific management pack. From this pane, you can locate and select a
form to view or to customize in the authoring pane, without knowing the exact management pack
of the form. From this pane, you can also view the details of a form in the Details pane.
Management Pack Explorer
In this navigation pane, you can view management packs and their objects. The objects are
grouped by types. The Management Pack Explorer displays classes, forms, workflows, and
references. You can also select a specific object, such as a form, to customize.
Authoring
The authoring pane displays the tabs in which you change or create management pack objects,
such as forms and classes. For example, when you customize or author forms, this pane displays
To start the Authoring Tool
[This topic is pre-release documentation and is subject to change in future releases. Blank
topics are included as placeholders.]
709
the user interface (UI) controls of a form so that you can add, move, or change these controls to
customize the appearance and behavior of the form.
The authoring pane also contains the Start Page tab, which displays the Authoring Tool
Overview page.
Details
The Details pane displays details, such as properties, for a selected object. The information in
this pane is updated every time you select an object in the Management Pack Explorer,
authoring pane, Class Browser pane, or Form Browser pane. You can make changes directly in
this pane to update property values.
Form Customization Toolbox
The Form Customization Toolbox pane displays basic UI controls that you can drag to the
authoring pane when you customize forms.
Activities Toolbox
The Activities Toolbox pane displays activities that you can use as building blocks when you
author workflows.
See Also
Overview of the Authoring Tool for System Center 2012 Service Manager
Upgrading Management Packs to Work with the Authoring Tool in System
Center 2012 - Service Manager
During an upgrade of System Center Service Manager 2010 to System Center 2012
Service Manager, all Service Manager customized, unsealed. (Unsealed management packs are
management packs that you can modify. For more information about sealed and unsealed
management packs, see Management Packs: Key Concepts).management packs are copied to
the new Service Manager folders without any further upgrade-related processing. Using these
custom management packs that were authored in System Center Service Manager 2010 in
System Center 2012 Service Manager is supported. However, there are some issues to be
aware of, and you may have to make some updates to these management packs to ensure that
they work properly and as intended after the upgrade to System Center 2012 Service Manager.
Forms
The placement of a control in a form is determined by its top, bottom, left, and right margins in
relation to either its parent control or to the form itself. In a customized form, this method can
cause controls to be adjusted improperly when the margins of the parent control or of the form
are modified.
As a result of new styles that were implemented in System Center 2012 Service Manager,
some custom forms that were authored in System Center Service Manager 2010 might have
layout issues when they are imported into System Center 2012 Service Manager. Depending
[This topic is pre-release documentation and is subject to change in future releases. Blank
topics are included as placeholders.]
710
on the customization, some controls might be placed incorrectly, causing issues such as
overlapping and clipping. Some of these issues affect only how the form looks, and other issues
can prevent some intended functionality of the form.
The following sections describe the issues that you might encounter when you import into
System Center 2012 Service Manager forms that were authored in System Center Service
Manager 2010. These sections also describe how you can use the System Center 2012
Service Manager Authoring Tool to rectify these issues to ensure that these forms look and
function as intended.
Clipping and Overlapping Controls
Some controls on a form might appear clipped, with incomplete border lines and cut-off text.
Sometimes this issue appears in conjunction with another issue in which controls overlap each
other. Also, some controls on a form might not be visible, causing some functionality of the form
to be unavailable.
To rectify these issues, you may have to use the Authoring Tool to adjust the controls properties
as follows. You may have to try several remedies, and you may have to make several attempts
before the control is placed correctly.
Select the affected control, and check the value of its Margin properties: Bottom, Left,
Right, and Top. For example, set the values of these properties to 0, or to a positive value, to
ensure that there are no negative values that cause the control to be placed incorrectly.
Check the values of the affected controls Layout group properties: Horizontal Alignment
and Vertical Alignment. You may have to set the values of these properties to Stretch for
better control alignment.
Place the affected control in a grid inside a Panel control for better control alignment.
Set the parent controls dimensions to Auto to allow its size to shrink or grow dynamically.
Set the Height property of the container of the affected control to Auto. This allows the width
and the height of controls to be automatically adjusted correctly to fit the container of the
object.
Shuffling of Controls
Some controls on a form might be shuffled with each other, resulting in controls not being placed
in their designated location on the form.
To rectify this issue, use the Authoring Tool to do one of the following:
Drag controls to their desired location on the form.
Select the control that is shuffled. In the Details pane, in the Margin properties group, adjust
properties such as Bottom or Left to place the control in the desired location.
Select the control that contains the shuffled control. In the Details pane, modify its properties
such as Bottom or Left, in the Margin properties group.
[This topic is pre-release documentation and is subject to change in future releases. Blank
topics are included as placeholders.]
711
Workflows
Workflows that were developed in System Center Service Manager 2010 are supported in
System Center 2012 Service Manager.
Virtual Machine Management Activities
The Virtual Machine Management workflow activities in System Center 2012 Service Manager
support System Center Virtual Machine Manager (VMM) 2008 R2. However, these activities do
not support System Center 2012 Virtual Machine Manager (VMM).
If you are trying to automate IT processes that require the use of an activity that supports
System Center 2012 Virtual Machine Manager (VMM), using System Center 2012 -
Orchestrator runbooks and VMM instead might be helpful.
See Also
Overview of the Authoring Tool for System Center 2012 Service Manager
Management Packs: Working with Management
Packs
All customizations to objects and to functionality in Service Manager are implemented by using
management packs. This section describes management packs and how to use and manage
them to implement various types of customizations using different customization methods.
Management Pack Topics
Management Packs: Key Concepts
Describes the key concepts of a management pack.
Management Packs: Guidelines and Best Practices
Describes guidelines and best practices for working with management packs.
Working with Management Packs in the Service Manager Console
Describes how to work with management packs in the Service Manager console.
Working with Management Packs in the Service Manager Console
Describes how to work with management packs in the Authoring Tool.
Working with Management Pack XML Files
Describes how to work directly with management pack XML files.
How to Seal a Service Manager Management Pack
Describes how to seal a Service Manager management pack.
How to Bundle Management Packs and Resource Files
Describes how to bundle management pack and resource files.
How to Unbundle a Bundled Management Pack
Describes how to unbundle a management pack to customize its individual files.
[This topic is pre-release documentation and is subject to change in future releases. Blank
topics are included as placeholders.]
712
Management Packs: Key Concepts
Before you work with management packs in System Center 2012 Service Manager, you should
be familiar with the following management pack concepts.
Sealed and Unsealed Management Packs
There are two types of management packs:
Sealed management packs: A sealed management pack (.mp file) cannot be modified.
Unsealed management packs: An unsealed management pack (.xml file) can be modified.
Other than lists and forms, objects such as views that are defined in a sealed management pack
cannot be customized. Customizing a list that is defined in a sealed management pack includes
adding list items. Customizing a form that is defined in a sealed management pack includes
adding fields.
You cannot unseal a management pack that is sealed. To modify objects that are stored in a
management pack that you have already sealed, you can modify the original unsealed
management pack file from which the sealed management pack was created. Alternatively, you
can import the sealed management pack, and export it to a new unsealed management pack,
that can be modified. After you import a sealed management pack, you cannot import the
unsealed version of the same management pack until you delete the sealed version.
Model Management Pack
A model management pack is a management pack that contains definitions for basic objects,
such as classes, combination classes, and relationship types.
Building model management packs makes it possible for other customizationstypically,
customizations that are related to presentation, such as templates, views, and tasksto be
stored in separate management packs that depend on the model extensions. In addition, model
management packs are easily transferred into the data warehouse for archiving and reporting
purposes.
Dependencies, Resources, and Bundling of Management Packs
A management pack can depend on another management pack that is sealed. For example, a
custom template in one management pack can depend on a list that is defined in another
management pack. The management pack that contains the base definitions (such as the list), on
which other definitions depend, must be sealed. A management pack can also require resources,
such as a form or an image, that are stored separately.
When you deploy a management pack that has resource requirements, you must bundle the
required resources and the management pack into a single management pack file that can be
imported into Service Manager.
In addition, if a management pack has dependencies on other management packs, those
dependent management packs must be imported first. As an alternative, you can bundle the
[This topic is pre-release documentation and is subject to change in future releases. Blank
topics are included as placeholders.]
713
dependent management packs along with the required resources and the depending
management pack.
For more information about how to bundle a management pack with its resources and dependent
management packs, see the How to Bundle Management Packs and Resource Files.
Management Pack Customization
You might have to customize and extend the default, preimported management packs so that
information technology (IT) professionals and other users in your organization can extend existing
solutions and customize them to meet your business and customer needs. To customize features
in Service Manager, you can add new objects or modify the objects that are related to that
feature.
A customization to an object is a modification that applies to the base definition of the object. For
customizations to be able to be applied to a base definition, the base definition must be stored in
a sealed management pack. And because it is not possible to save customizations in the sealed
management pack that contains the objects base definition, you always have to use or create
another unsealed management pack to store customizations.
Typically, when you customize objects from a default, preimported management packs, you work
with two management packs. The first management pack is the sealed management pack that
contains the base definitions of objects, and the second management pack, which is initially
unsealed, contains the customizations to the base object. In this case, the management pack with
the customization depends on the management pack that contains the base definition of the
object.
When you customize objects that are defined in an unsealed management pack, you can use the
same management pack to store the customizations.
After you complete the customizations, you can deploy them by importing the management pack
into Service Manager. During an import of a sealed management pack, Service Manager
synchronizes the Service Manager database and the data warehouse database with the
definitions from the management pack. During an import of an unsealed management pack, other
than list definitions, Service Manager synchronizes only the Service Manager database with the
definitions from the management pack. List definitions in an unsealed management pack are
synchronized to both databases.
See Also
Management Packs: Working with Management Packs
Management Packs: Guidelines and Best Practices
The following guidelines and best practices for working with management packs in
System Center 2012 Service Manager are described in this topic:
Group customizations into separate management packs.
[This topic is pre-release documentation and is subject to change in future releases. Blank
topics are included as placeholders.]
714
Seal model management packs.
Create your own custom management packs when possible.
Export custom management packs.
Work across multiple management groups.
Group Customizations into Separate Management Packs
Group customizations into separate management packs as follows:
Store model extensions and presentation extensions in separate management packs.
We recommend that you store the following objects in a model management pack:
New classes and class extensions, including properties and corresponding icons
New lists
Combination classes
Relationships
Child EnumerationValues that should not be modified
Forms for viewing and editing objects of the defined classes, and the respective
assembly resources
Group customizations by the solution that you are developing. For example, store incident-
management-related customizations and settings separately from change-management-
related customizations and settings.
Group customizations based on usage considerations. For example, store customizations
that you need to test and deploy as a unit in the same management pack.
Seal Model Management Packs
You should seal management packs that contain base classes and other model objects, on which
other definitions in other management packs depend on. Sealing a management pack prevents it
from being modified. Also, it is important to seal a management pack so that its definitions are
synchronized with the data warehouse database during import. This makes it possible for you to
later add customizations (in another management pack), such as presentations that depend on
the base objects from the sealed management pack.
Create Your Own Custom Management Packs When Possible
Some of the solution-specific, preimported, unsealed management packs (Configuration
management packs) contain customizable elements for the specific solution. In some cases you
must store your customizations in those preimported management packs to ensure that the
management pack adheres to the dependency rules. For example, templates that use list values
that are defined in a Configuration management pack must be stored in that same management
pack. This is because the list values that are used are defined in another unsealed management
pack, and dependency on unsealed management packs is not supported.
[This topic is pre-release documentation and is subject to change in future releases. Blank
topics are included as placeholders.]
715
However, whenever possible we recommend that you create new management packs to store
your customizations. Creating your own management pack simplifies transportation of the
management pack, and it can simplify an upgrade.
For example, when you extend a solution by adding objects, such as views, tasks, groups,
queues, and form customizationsobjects that have dependencies on other objects that are
defined in sealed management packsyou should create a new management pack to store the
custom objects.
Export Custom Management Packs
Periodically, export your customized management packs from the Service Manager database,
and store the backup file on a hard drive. This will ensure that custom management packs are
synchronized with the management packs in the Service Manager database. It will also make it
possible for you to restore the customizations to the Service Manager database, if necessary.
Work Across Multiple Management Groups
Ensure that you do not make different customizations to the same management pack in different
management groups. To implement customizations across multiple management groups, you can
import the same customized management pack in the other management groups.
For example, if you want to have the same enumerations in multiple management groups, make
the change in one management group, and then copy the custom management pack to the rest
of the management groups. That way, the version and identity of the management pack is
identical in all the management groups.
See Also
Management Packs: Working with Management Packs
Working with Management Packs in the Service Manager
Console
When you make customizations in the Service Manager console in System Center 2012
Service Manager, you save them in a management pack file. Sometimes, you have to first create
a new management pack file. Later, to implement the customizations of the management pack,
you import it into the Service Manager console.
When you create a management pack in the Service Manager console, you provide the display
name for the management pack. Service Manager generates a random ID that is used as the
internal name for the management pack and that becomes the management packs file name. If
you need to further customize objects in that management pack by directly modifying its XML
code, it might be difficult to locate the management pack file that you want to edit. In that case,
we recommend that you modify the management pack internal file name to be a meaningful
name, and use it as follows:
[This topic is pre-release documentation and is subject to change in future releases. Blank
topics are included as placeholders.]
716
Edit the management pack XML file itself; change the internal management pack name to the
new name.
Rename the management pack file on the hard drive to the new name.
For more information about using management packs in the Service Manager console, see the
Administrator's Guide for System Center 2012 - Service Manager.
See Also
Management Packs: Working with Management Packs
Working with Management Packs in the Authoring Tool
System Center 2012 Service Manager objects are stored in management packs. To modify an
object using the System Center 2012 Service Manager Authoring Tool, you open the
management pack file that contains that object. To capture changes that you made in the
Authoring Tool, you then save the changes in the original management pack file or in a new
management pack file. If the original object that you changed is defined in a sealed management
pack, you must save your changes in a new or an existing unsealed management pack. Unlike
Service Manager, to save modified objects the Authoring Tool manipulates the actual
management pack files on the hard drivein an offline mode, without direct interaction with the
Service Manager database.
Later, to implement these changes, you import the management pack file into the Service
Manager console, which updates the Service Manager database with the information from the
management pack file. You can also import the management pack file into a different
environment, such as a production environment. When you import a management pack, the
Service Manager server examines the XML code in the management pack file. If the
management pack file contains XML code that is not valid, the management pack is not imported.
The procedures in this section describe how to work with management pack files in the Authoring
Tool.
Working with Management Packs in the Authoring Tool Topics
How to Open a Management Pack File in the Authoring Tool
Describes how to open a management pack file.
How to Create a New Management Pack File in the Authoring Tool
Describes how to create a new management pack file.
How to Open a Management Pack File in the Authoring Tool
If you want to customize objects that are defined in a management pack in System Center 2012
Service Manager, you have to open the management pack file that contains these objects in the
System Center 2012 Service Manager Authoring Tool. You can use the following procedure to
open a management pack file in the Authoring Tool.
[This topic is pre-release documentation and is subject to change in future releases. Blank
topics are included as placeholders.]
717
The Management Pack Explorer pane in the Authoring Tool displays all the management packs
that are open. A management pack that you open and change is designated with an asterisk (*)
for example, CustomMP*until it is saved.
When you select a management pack file to open, the system opens the specified management
pack. In addition, it opens the following management packs:
All the other management packs that are located in the same folder as the management pack
that you are opening
All the management packs in the Library folder in the Service Manager installation folder, for
example, in the \Program Files (x86)\Microsoft System Center\Service Manager 2012
Authoring\Library folder
This is important because the definitions from all open management packs co-exist in the
Authoring Tool; therefore, they cannot contradict each other.
You cannot create new management pack files in the <Authoring Tool
Installation>\Library folder.
1. On your desktop, click Start.
2. Click Service Manager Authoring Tool, and wait for the Authoring Tool to open.
3. In the Authoring Tool, on the menu bar, click File, and then click Open.
4. In the Open File dialog box, select the management pack file that you want to open, and
then click Open. The file that you select must have an .xml or .mp file name extension.
For example, select Management Packs as the file type, and then select the following
management pack file:
<Authoring Tool installation drive>\Program Files (x86)\Microsoft System Center\Service
Manager 2012 Authoring\Library\ServiceManager.IncidentManagement.Library.mp
5. Wait for the management pack to open, and then verify that it is displayed in the
Management Pack Explorer pane.
You can now select the management pack file that you opened, and you can expand
Classes, Forms, Workflows, or References to view the objects of the management pack.
See Also
Working with Management Packs in the Authoring Tool
How to Create a New Management Pack File in the Authoring Tool
To be able to implement customizations that you make in the System Center 2012
Service Manager Authoring Tool, you have to save them to a management pack file.
If you customize an object from a sealed management pack, you will not be able to save that
customization in the original sealed management pack. In this case, you can either use an
Note
To open a management pack file
[This topic is pre-release documentation and is subject to change in future releases. Blank
topics are included as placeholders.]
718
existing unsealed management pack or you can create a new management pack, which by
default will be unsealed.
You can use the following procedure to create a new management pack file.
1. On your desktop, click Start.
2. Click Service Manager Authoring Tool, and wait for the Authoring Tool to open.
3. In the Authoring Tool, on the menu bar, click File, and then click New.
4. In the New Management Pack dialog box, enter a file name and a location for the new
management pack file.
Ensure that the file name that you enter does not contain spaces or special characters,
and do not specify the Authoring Tool installation folder as the location for new and
customized management pack files.
5. Click Open.
6. In the Management Pack Explorer, verify that the new management pack is listed.
See Also
Working with Management Packs in the Authoring Tool
Working with Management Pack XML Files
For elaborate customizations of management packs, the Service Manager console and the
System Center 2012 Service Manager Authoring Tool might not be sufficient, and you might
need to author or modify management pack files directly. Working directly with management pack
files requires in-depth knowledge in several areas, such as the System Center Common Schema
and the structure of management packs.
This section provides background information and guidelines that can help you author and modify
management packs to customize Service Manager.
Working with Management Pack XML Files Topics
Changes to the System Center Common Schema
Describes the changes that were made to the System Center Common Schema.
Directly Authoring a Management Pack File to Manage Projectors
Describes how to directly author management pack files.
Changes to the System Center Common Schema
System Center 2012 Service Manager includes an updated version of the System Center
Management Pack Schema. This schema is now called the System Center Common Schema,
and it includes a number of improvements and additions that are intended to enhance existing
To create a new management pack file
[This topic is pre-release documentation and is subject to change in future releases. Blank
topics are included as placeholders.]
719
functionality and enable Service Manager features. This topic describes the changes to the
System Center Common Schema.
For more information about Service Manager management packs and for more XML samples,
see Directly Authoring a Management Pack File to Manage Projectors.
Properties and Property Restrictions
The common schema extends classes through several new property types. These property types
include the binary, enumerator, and autoincrement types.
In addition, you can define restrictions on certain property values. For example, you can define a
regular expression restriction on a string property value. In the following example, the
BuildingName property has a regular expression restriction that is defined so that only a value
that contains the word "Building" followed by a space and a number is considered valid.
<ClassType ID="Lobby" Accessibility="Public" Base="System!System.Entity">
<Property ID="Id" Type="int" Key="true" />
<Property ID="BuildingName" Type="string" RegEx="Building [0-9]+" />
</ClassType>
Images
Images are not stored inside a management pack. Therefore, the <PresentationTypes> section
of the management pack no longer contains the <Images>, <Image>, or <ImageData> tags.
Instead, use an image resource.
<Resources>
<Image ID="TestLibrary.Resources.Image1" Accessibility="Public" FileName="image.png"/>
</Resources>
Enumerations
The common schema supports enumerations. Enumerations are a tree of values that you can
use to restrict the value of a property or attribute.
Each enumeration has a required unique ID attribute and an optional Parent attribute.
In the following example, the XBoxState enumeration is defined with three possible values:
Running, Stopped, and Error.
<EnumerationTypes>
<EnumerationValue ID="XBoxState" Accessibility="Public"/>
<EnumerationValue ID="XBoxState.Running" Parent="XBoxState" Accessibility="Public"/>
[This topic is pre-release documentation and is subject to change in future releases. Blank
topics are included as placeholders.]
720
<EnumerationValue ID="XBoxState.Stopped" Parent="XBoxState" Accessibility="Public"/>
<EnumerationValue ID="XBoxState.Error" Parent="XBoxState" Accessibility="Public" />
<EnumerationValue ID="XBoxState.Error.RROD" Parent="XBoxState.Error"
Accessibility="Public" />
</EnumerationTypes>
In the following example, the Xbox class defines an enum property of type XBoxState.
<ClassType ID="XBox" Accessibility="Public" Base="System!System.ConfigItem"
Hosted="true">
<Property ID="Id" Type="int" Key="true" />
<Property ID="Name" Type="string" />
<Property ID=State" Type="enum" EnumType=XBoxState" />
</ClassType>
Relationships
The functionality of relationship definitions has been enhanced in the common schema. The
RelationshipType type now has Source and Target subelements with ID properties that can be
used as display names. In addition, you can define minimum and maximum cardinality for both
the source and target (for example, 1-to-1 or 0-to-many relationships).
Cardinality is not enforced by the management pack validation process, but it is intended to help
define user interfaces for the management pack. For example, cardinality can be checked to
determine whether a field can be represented in a form by a text box or by a list.
Any MaxCardinality value that is defined as greater than 1 is processed as unlimited.
If you add a new relationship type from your own management pack, users must have sufficient
privileges to update all properties of the source and target class instances of the relationship type
in order to create an instance of the new relationship type.
In the following example, a hosting relationship (called HasXboxes) between the Lobby type and
the Xbox type is defined. In this relationship definition, each Lobby type can have multiple Xbox
types.
<RelationshipType ID="HasXBboxes" Accessibility="Public" Base="System!System.Hosting">
<Source ID="Source" Type="Lobby" />
<Target ID="Target" Type="Xbox" MinCardinality="0" MaxCardinality="9999" />
Important
[This topic is pre-release documentation and is subject to change in future releases. Blank
topics are included as placeholders.]
721
</RelationshipType>
Combination Classes
Combination classes represent an aggregation of multiple related types in the management pack,
similar to views that are defined in a Microsoft SQL Server database that can return data from
multiple tables. Combination classes store and retrieve all the aggregated data in one operation
to the database, and they can make it easier to define user interfaces for a management pack.
In the following example, a projection is defined for an incident management view. This projection
combines several different components that are related to an incident into one unit that can be
used more easily for forms and for database operations.
<TypeProjections>
<TypeProjection ID="System.WorkItem.Incident.View.ProjectionType"
Accessibility="Public" Type="Incident!System.WorkItem.Incident">
<Component Alias="AffectedUser"
Path="$Target/Path[Relationship='SMCore!System.WorkItemCreatedForUser']$"/>
<Component Alias="AssignedUser"
Path="$Target/Path[Relationship='SMCore!System.WorkItemAssignedToUser']$"/>
</TypeProjection>
<TypeProjection ID="System.WorkItem.Incident.View.DCMProjectionType"
Accessibility="Public" Type="Incident!System.WorkItem.Incident.DCMIncident">
<Component Alias="AffectedUser"
Path="$Target/Path[Relationship='SMCore!System.WorkItemCreatedForUser']$"/>
<Component Alias="AssignedUser"
Path="$Target/Path[Relationship='SMCore!System.WorkItemAssignedToUser']$"/>
<!--Baseline and Configuration Item Information-->
<Component Alias="AffectedComputer"
Path="$Target/Path[Relationship='Incident!System.WorkItem.Incident.DCMIncident.Refers.Non
ComplianceComputer']$"/>
</TypeProjection>
<TypeProjection ID="System.WorkItem.ChangeRequestViewProjection"
Accessibility="Public" Type="System.WorkItem.ChangeRequest">
<Component Alias="AssignedTo"
Path="$Target/Path[Relationship='SMCore!System.WorkItemAssignedToUser']$"/>
</TypeProjection>
[This topic is pre-release documentation and is subject to change in future releases. Blank
topics are included as placeholders.]
722
<TypeProjection ID="System.WorkItem.ChangeRequestProjection" Accessibility="Public"
Type="System.WorkItem.ChangeRequest">
<Component Alias="Activity"
Path="$Target/Path[Relationship='SMActivity!System.WorkItemContainsActivity']$">
<Component Alias="ActivityAssignedTo"
Path="$Target/Path[Relationship='SMCore!System.WorkItemAssignedToUser']$"/>
<Component Alias="ActivityRelatedWorkItem"
Path="$Target/Path[Relationship='SMCore!System.WorkItemRelatesToWorkItem']$">
<Component Alias="ActivityRelatedWorkItemAssignedTo"
Path="$Target/Path[Relationship='SMCore!System.WorkItemAssignedToUser']$"/>
</Component>
<Component Alias="ActivityRelatedConfigItem"
Path="$Target/Path[Relationship='SMCore!System.WorkItemRelatesToConfigItem']$"/>
<Component Alias="ActivityAboutConfigItem"
Path="$Target/Path[Relationship='System!System.WorkItemAboutConfigItem']$"/>
<Component Alias="ActivityFileAttachment"
Path="$Target/Path[Relationship='System!System.WorkItemHasFileAttachment']$">
<Component Alias="ActivityFileAttachmentAddedBy"
Path="$Target/Path[Relationship='System!System.FileAttachmentAddedByUser']$"/>
</Component>
<Component Alias="Reviewer"
Path="$Target/Path[Relationship='SMActivity!System.ReviewActivityHasReviewer']$">
<Component Alias="User"
Path="$Target/Path[Relationship='SMActivity!System.ReviewerIsUser']$"/>
<Component Alias="VotedBy"
Path="$Target/Path[Relationship='SMActivity!System.ReviewerVotedByUser']$"/>
</Component>
</Component>
<Component Alias="CreatedBy"
Path="$Target/Path[Relationship='SMCore!System.WorkItemCreatedByUser']$"/>
<Component Alias="AssignedTo"
Path="$Target/Path[Relationship='SMCore!System.WorkItemAssignedToUser']$"/>
<Component Alias="CreatedFor"
Path="$Target/Path[Relationship='SMCore!System.WorkItemCreatedForUser']$"/>
<Component Alias="RelatedWorkItem"
Path="$Target/Path[Relationship='SMCore!System.WorkItemRelatesToWorkItem']$">
[This topic is pre-release documentation and is subject to change in future releases. Blank
topics are included as placeholders.]
723
<Component Alias="RelatedWorkItemAssignedTo"
Path="$Target/Path[Relationship='SMCore!System.WorkItemAssignedToUser']$"/>
</Component>
<Component Alias="RelatedConfigItem"
Path="$Target/Path[Relationship='SMCore!System.WorkItemRelatesToConfigItem']$"/>
<Component Alias="AboutConfigItem"
Path="$Target/Path[Relationship='System!System.WorkItemAboutConfigItem']$"/>
<Component Alias="FileAttachment"
Path="$Target/Path[Relationship='System!System.WorkItemHasFileAttachment']$">
<Component Alias="FileAttachmentAddedBy"
Path="$Target/Path[Relationship='System!System.FileAttachmentAddedByUser']$"/>
</Component>
</TypeProjection>
<TypeProjection ID="System.FileAttachmentProjection" Accessibility="Public"
Type="System!System.FileAttachment">
<Component Alias="FileAttachmentAddedBy"
Path="$Target/Path[Relationship='System!System.FileAttachmentAddedByUser']$"/>
</TypeProjection>
</TypeProjections>
Console Tasks
Console tasks are extended in the common schema. Previously, console tasks were simple
pointers to an application directory and executable file name. Console tasks are now
implemented as handler code in a Microsoft .NET Framework assembly. The handler code
references the assembly that houses the code, the handler name, and a list of named values that
can be passed as arguments to the handler.
In the following example, the Some.Handler.Name handler is defined in the
MyLibrary.Resources.Assembly assembly. A list of handler parameters and their values is also
defined.
<ConsoleTask ID="MyLibrary.ConsoleTasks.T1"
Accessibility="Public"
Target="System!System.Entity"
Enabled="true"
RequireOutput="true">
<Assembly>MyLibrary.Resources.Assembly1</Assembly>
<Handler>Some.Handler.Name</Handler>
[This topic is pre-release documentation and is subject to change in future releases. Blank
topics are included as placeholders.]
724
<Parameters>
<Argument Name="Application">cmd.exe</Argument>
<Argument Name="WorkingDirectory">%TEMP%</Argument>
<Argument>test1</Argument>
<Argument>test2</Argument>
</Parameters>
</ConsoleTask>
Resources
Binary data is not stored directly in a management pack. Instead, metadata about the binary
resource is stored in the management pack, and the actual binary data is stored externally in a
resource file. The metadata includes a unique identifier, the file name, the creation data, the
modified date, and accessibility information.
Binary data can include generic resources, images, assemblies, report definitions, and forms. The
following example shows a generic XML resource, an assembly resource, and a report resource.
<Resources>
<Resource ID="TestLibrary.Resources.Test1" Accessibility="Public"
FileName="res1.xml"/>
<Resource ID="TestLibrary.Resources.Test2" Accessibility="Public"
FileName="res2.xml"/>
<Assembly ID="TestLibrary.Resources.Assembly1" Accessibility="Public"
QualifiedName="Baz, Version=1.0.0.0" FileName="baz.dll"/>
<Assembly ID="TestLibrary.Resources.Assembly2" Accessibility="Public"
QualifiedName="Yoyo, Version=1.0.0.0" FileName="yoyo.dll">
<Dependency ID="TestLibrary.Resources.Assembly1"/>
</Assembly>
<ReportResource ID="TestLibrary.Resources.Report1" Accessibility="Public"
MIMEType="text/xml" FileName="res1.xml"/>
<Image ID="TestLibrary.Resources.Image1" Accessibility="Public" FileName="image.png"/>
</Resources>
Forms
Forms are defined in a management pack. You can use forms to view and modify a single
instance of a type or combination class.
[This topic is pre-release documentation and is subject to change in future releases. Blank
topics are included as placeholders.]
725
Forms are based on the Windows Presentation Framework (WPF), and they are defined in
assemblies. The assembly and class that contain the form implementations for a management
pack are included in the resources section of the management pack. As with any binary resource
in a management pack that uses the new common schema, the management pack itself does not
contain the binary data for the form. Only the resource manifest is specified in the management
pack.
You can specify your own configuration information for the form in the management pack. In the
following example, the Configuration section contains a ShowXboxes property. This
configuration information is not evaluated by the management pack verification process; it is only
interpreted by the form implementation.
<Forms>
<Form ID="LobbyForm" Target="Projection" Assembly="FormAssembly
TypeName="MyFormClass">
<Configuration>
<ShowXboxes>yes</ShowXboxes>
</Configuration>
</Form>
</Forms>
See Also
Directly Authoring a Management Pack File to Manage Projectors
Forms: General Guidelines and Best Practices
Directly Authoring a Management Pack File to Manage Projectors
Management packs are used to direct and extend the functionality of System Center 2012
Service Manager. This topic uses projectors as an example for describing the various sections of
a management pack and for defining the various objects that are needed for managing projectors
in an organization.
This topic includes a complete management pack sample with the necessary extensions to
manage projectors in an organization. Also, it describes how to import a management pack using
a Windows PowerShell cmdlet.
This topic describes the following sections of a management pack:
The Manifest
TypeDefinitions to create class enumerations and relationships
Forms
[This topic is pre-release documentation and is subject to change in future releases. Blank
topics are included as placeholders.]
726
This topic also describes the following sections of a management pack that contain declarations
and definitions for user interface (UI) and localization elements:
Categories
Presentation
Class Extensions
The Manifest Section
The first section of a management pack contains the manifest. The manifest identifies the
management pack and declares any references to other management packs.
The following example shows the Manifest section of a management pack that was designed to
track projectors in an organization.
<Manifest>
<Identity>
<ID>ServiceManager.Projector_Authoring</ID>
<Version>7.0.3707.0</Version>
</Identity>
<Name>Projector Library</Name>
<References>
<Reference Alias="System">
<ID>System.Library</ID>
<Version>7.0.3707.0</Version>
<PublicKeyToken>31bf3856ad364e35</PublicKeyToken>
</Reference>
<Reference Alias="SMConsole">
<ID>Microsoft.EnterpriseManagement.ServiceManager.UI.Console</ID>
<Version>7.0.3707.0</Version>
<PublicKeyToken>31bf3856ad364e35</PublicKeyToken>
</Reference>
<Reference Alias="Authoring">
<ID>Microsoft.EnterpriseManagement.ServiceManager.UI.Authoring</ID>
<Version>7.0.3707.0</Version>
<PublicKeyToken>31bf3856ad364e35</PublicKeyToken>
</Reference>
<Reference Alias="SMConfig">
[This topic is pre-release documentation and is subject to change in future releases. Blank
topics are included as placeholders.]
727
<ID>ServiceManager.ConfigurationManagement.Library</ID>
<Version>7.0.3707.0</Version>
<PublicKeyToken>31bf3856ad364e35</PublicKeyToken>
</Reference>
</References>
</Manifest>
In the References section, do not use nonalphanumeric values, such as a ., in the Alias
for a reference.
TypeDefinitions SectionCreating a Class
The next section of a management pack contains type definitions. The TypeDefinitions section
of a management pack contains definitions for classes, enumerations, and relationships that are
used by the management pack.
The following example shows a class that contains information about projectors:
<TypeDefinitions>
<EntityTypes>
<ClassTypes>
<ClassType ID="System.ConfigItem.Projector" Base="System!System.ConfigItem"
Hosted="false" Accessibility="Public" Abstract="false">
<Property ID="SerialNumber" Type="int" Key="true" />
<Property ID="Make" Type="string" />
<Property ID="Model" Type="string" />
<Property ID="Location" Type="string" />
<Property ID="Condition" Type="enum" EnumType="ProjectorCondition" />
</ClassType>
</ClassTypes>
<RelationshipTypes>
</RelationshipTypes>
<EnumerationTypes>
<EnumerationValue ID="ProjectorCondition" Accessibility="Public"/>
<EnumerationValue ID="ProjectorCondition.Working" Parent="ProjectorCondition"
Accessibility="Public"/>
Important
[This topic is pre-release documentation and is subject to change in future releases. Blank
topics are included as placeholders.]
728
<EnumerationValue ID="ProjectorCondition.BeingRepaired"
Parent="ProjectorCondition" Accessibility="Public"/>
<EnumerationValue ID="ProjectorCondition.New" Parent="ProjectorCondition"
Accessibility="Public"/>
<EnumerationValue ID="ProjectorCondition.Broken" Parent="ProjectorCondition"
Accessibility="Public"/>
<EnumerationValue ID="ProjectorViewTasksEnumeration" Accessibility="Public"/>
</EnumerationTypes>
</EntityTypes>
</TypeDefinitions>
The following is a section-by-section explanation of what the type definition contains.
The ClassTypes Section
The ClassType element defines the projector class:
<ClassType ID="System.ConfigItem.Projector" Base="System!System.ConfigItem"
Hosted="false" Accessibility="Public" Abstract="false">
The ID attribute is the unique identifier of this class. It is set to:
ID="System.ConfigItem.Projector"
The Base attribute is the ID of the class from which this class derives. Because a projector is a
kind of configuration item, this is set to:
Base="System!System.ConfigItem"
The notation of System! indicates that this class, System.ConfigItem, is in the management
pack that is referenced by the alias System.
The Hosted attribute defines whether this class is hosted by another class. In this case, an
instance of this class can only exist when a host instance exists that contains it. For this example,
projectors are not hosted by anything; therefore, the Hosted attribute is set to false:
Hosted="false"
Setting the Hosted attribute to true indicates that the class is hosted by another class. A hosting
relationship must be declared in the RelationshipTypes section.
The Accessibility attribute defines whether other classes can derive from this class. In cases
where you might want to allow others to create a more specific version of your class, set this
attribute to public, for example:
Accessibility="Public"
Setting the Accessibility attribute to Internal prevents other classes from deriving from this
class.
The Abstract attribute defines whether instances of this class can be created, or whether the
class should just be used as a parent class to other classes to derive from. In this example, this
[This topic is pre-release documentation and is subject to change in future releases. Blank
topics are included as placeholders.]
729
attribute is set to false. Setting this attribute to true means that no instances of this class can be
created directly and that this class can be used only as a parent class.
The next section of the class definition contains the class properties. The XML that defines the
class properties for this example are defined in the following code example:
<Property ID="SerialNumber" Type="int" Key="true" />
<Property ID="Make" Type="string" />
<Property ID="Model" Type="string" />
<Property ID="Location" Type="string" />
<Property ID="Condition" Type="enum" EnumType="ProjectorCondition" />
Each Property element has the following attributes:
The ID attribute, which designates the unique identifier of the property.
The Type attribute, which indicates the data type of the property.
The Key attribute. Setting this attribute to true indicates that this property is to be used to
uniquely identify this class.
Creating Enumeration Types
Enumerations of the enum data type are special data types. Enumerations are used to constrain
the data that is allowed for a property to a specific set of values. Enumerations can be
hierarchical; one enumeration can be based on another enumeration.
Enumerations are defined in the EnumertionTypes section of a solution pack. An enumeration
definition contains the root enumeration, followed by the actual enumeration values.
Each EnumerationValue accepts a few attributes:
In this example, an enumeration is defined for keeping track of the condition of the projectors.
The following defines this enumeration:
ID is the identifier for the enumeration or enumeration value.
Accessibility specifies whether this enumerator can contain other enumerators.
ParentName is an attribute that specifies the ID of the parent of the enumerator value.
<EnumerationTypes>
<EnumerationValue ID="ProjectorCondition" Accessibility="Public"/>
<EnumerationValue ID="ProjectorCondition.Working" Parent="ProjectorCondition"
Accessibility="Public"/>
<EnumerationValue ID="ProjectorCondition.BeingRepaired" Parent="ProjectorCondition"
Accessibility="Public"/>
[This topic is pre-release documentation and is subject to change in future releases. Blank
topics are included as placeholders.]
730
<EnumerationValue ID="ProjectorCondition.New" Parent="ProjectorCondition"
Accessibility="Public"/>
<EnumerationValue ID="ProjectorCondition.Broken" Parent="ProjectorCondition"
Accessibility="Public"/>
<EnumerationValue ID="ProjectorViewTasksEnumeration" Accessibility="Public"/>
</EnumerationTypes>
Creating a Form
Service Manager forms are based on Windows Presentation Framework (WPF) forms. Service
Manager extends WPF with simple attributes that are added to the XML definition and allow
Service Manager to bind data from the management pack to the form.
Service Manager forms can be created by using several different tools, including Microsoft Visual
Studio or Microsoft Expression Blend. Because the forms are XML-based, they can also be
defined by using any XML editor.
The following example shows a form definition that was created by using Microsoft Expression
Blend. This form contains four controls, three text boxes and one combo box, that are bound to
the Projector class properties that were defined previously:
<UserControl xmlns="http://schemas.microsoft.com/winfx/2006/xaml/presentation"
xmlns:x="http://schemas.microsoft.com/winfx/2006/xaml" xmlns:local="clr-
namespace:SMFormsDemo" x:Class="SMFormsDemo.TestControl" x:Name="Control" Width="574"
Height="390" Opacity="1" xmlns:d="http://schemas.microsoft.com/expression/blend/2008"
xmlns:mc="http://schemas.openxmlformats.org/markup-compatibility/2006" mc:Ignorable="d"
Background="{DynamicResource {x:Static SystemColors.WindowBrushKey}}">
<UserControl.Resources>
<ObjectDataProvider ObjectType="{x:Type local:helper}" MethodName="GetStatusValues"
x:Key="getStatusValues"/>
</UserControl.Resources>
<Grid x:Name="LayoutRoot">
<Label Margin="70,20,0,0" HorizontalAlignment="Left" VerticalAlignment="Top"
Width="160" Height="25" Content="Serial Number:"/>
<TextBox Margin="180,20,0,0" HorizontalAlignment="Left" VerticalAlignment="Top"
Width="160" Height="25" d:IsStaticText="True" Text="{Binding Path=SerialNumber,
Mode=TwoWay}"/>
<Label Margin="70,60,0,0" HorizontalAlignment="Left" VerticalAlignment="Top"
Width="160" Height="25" Content="Make:"/>
[This topic is pre-release documentation and is subject to change in future releases. Blank
topics are included as placeholders.]
731
<TextBox Margin="180,60,0,0" HorizontalAlignment="Left" VerticalAlignment="Top"
Width="160" Height="25" d:IsStaticText="True" Text="{Binding Path=Make, Mode=TwoWay}"/>
<Label Margin="70,100,0,0" HorizontalAlignment="Left" VerticalAlignment="Top"
Width="160" Height="25" Content="Model:"/>
<TextBox Margin="180,100,0,0" HorizontalAlignment="Left" VerticalAlignment="Top"
Width="160" Height="25" d:IsStaticText="True" Text="{Binding Path=Model, Mode=TwoWay}"/>
<Label Margin="70,140,80,0" HorizontalAlignment="Left" VerticalAlignment="Top"
Width="160" Height="25" Content="Location:"/>
<TextBox Margin="180,140,80,0" HorizontalAlignment="Left" VerticalAlignment="Top"
Width="160" Height="25" d:IsStaticText="True" Text="{Binding Path=Location,
Mode=TwoWay}"/>
<Label Margin="70,180,80,0" HorizontalAlignment="Left" VerticalAlignment="Top"
Width="160" Height="25" Content="Condition:"/>
<ComboBox Margin="180,180,80,0" HorizontalAlignment="Left" VerticalAlignment="Top"
Width="160" Height="25" ItemsSource="{Binding Source={StaticResource getStatusValues},
Mode=OneWay }" IsSynchronizedWithCurrentItem="True">
<ComboBox.SelectedItem>
<Binding Path="Condition" Mode="TwoWay"
UpdateSourceTrigger="PropertyChanged"/>
</ComboBox.SelectedItem>
<ComboBox.ItemTemplate>
<DataTemplate>
<StackPanel>
<TextBlock Text="{Binding Path=DisplayName}"/>
</StackPanel>
</DataTemplate>
</ComboBox.ItemTemplate>
</ComboBox>
</Grid>
</UserControl>
To enable binding of controls on the form to class properties that are defined in a management
pack, a number of items must be specified.
Binding Text Controls
[This topic is pre-release documentation and is subject to change in future releases. Blank
topics are included as placeholders.]
732
To bind text boxes to class properties in a management pack, add a Binding Path tag to the text
box controls Text property, for example:
{Binding Path=SerialNumber, Mode=TwoWay}
This tag binds the text box control to the SerialNumber property of the Projector class that was
defined in the management pack, and it specifies that this should be a two-way binding. The
value of the property is retrieved from the database and displayed in the text box when the form is
loaded, and the property value is stored back to the database if it is changed by the user.
Binding Combo Boxes
To allow the form to retrieve enumeration data from the underlying management pack and bind it
to a control on the form, a helper class must be defined in the code-behind in the form. This
helper class should contain a method that returns an enumeration that is defined in the
management pack. To return an enumeration use the GetEnumerations method of the current
management pack. This instance is accessed with the ConsoleContextHelper class from the
Service Manager software development kit (SDK). In the following example, a helper class
defines a GetStatusValues method that retrieves the values for the ProjectorCondition
enumeration that was defined in the management pack:
public class helper
{
public static ICollection<IDataItem> GetStatusValues()
{
return ConsoleContextHelper.Instance.GetEnumerations("ProjectorCondition",true);
}
}
To access this method, a few things must be defined in the form definition in the management
pack.
First, a namespace that points to the namespace for the code behind for the form is added to the
form definition. In this example, the namespace is SMFormsDemo:
xmlns:local="clr-namespace:SMFormsDemo"
Next, an ObjectDataProvider must be defined to provide the values for the combo box that
displays the projector status. This ObjectDataProvider is defined as a resource:
<UserControl.Resources>
<ObjectDataProvider
ObjectType="{x:Type local:helper}"
MethodName="GetStatusValues"
[This topic is pre-release documentation and is subject to change in future releases. Blank
topics are included as placeholders.]
733
x:Key="getStatusValues" />
</UserControl.Resources>
This data provider specifies the object and method name that retrieves the enumeration values
from the management pack.
Finally, to bind the combo box to the enumeration values that are defined in the management
pack, an ItemsSource attribute is added to the combo box definition. This attribute specifies
where to retrieve the enumeration values, for example:
ItemsSource="{Binding Source={StaticResource getStatusValues}, Mode=OneWay }"
Next, SelectedItem and ItemTemplate elements are added to the Extensible Application Markup
Language (XAML) definition of the combo box control. The following example shows the combo
box definition with the binding XAML included:
<ComboBox Margin="180,180,80,0" HorizontalAlignment="Left" VerticalAlignment="Top"
Width="160" Height="25" ItemsSource="{Binding Source={StaticResource getStatusValues},
Mode=OneWay }" IsSynchronizedWithCurrentItem="True">
<ComboBox.SelectedItem>
<Binding Path="Condition" Mode="TwoWay" UpdateSourceTrigger="PropertyChanged"/>
</ComboBox.SelectedItem>
<ComboBox.ItemTemplate>
<DataTemplate>
<StackPanel>
<TextBlock Text="{Binding Path=DisplayName}"/>
</StackPanel>
</DataTemplate>
</ComboBox.ItemTemplate>
</ComboBox>
The Category Section
The Category section of a management pack groups management pack elements together for
easier navigation.
The first two <Category> elements in the example are used to control the display of the New and
Edit tasks in the Projectors view.
<Category ID="ProjectorViewHasTasks.View" Target="AllProjectorsView"
Value="ProjectorViewTasksEnumeration" />
[This topic is pre-release documentation and is subject to change in future releases. Blank
topics are included as placeholders.]
734
<Category ID="ProjectorViewHasTasks.CreateTask" Target="CreateProjector"
Value="ProjectorViewTasksEnumeration" />
The second two Category elements in the example management pack are used to make the
projector condition enumeration appear in the Lists view in the Authoring pane in the Service
Manager console. This enables the user to customize the values:
<Category ID="Project.ProjectorConditionEnumVisibleCategory" Target="ProjectorCondition"
Value="System!VisibleToUser"/>
Adding this category in the following example makes the Edit task appear in the Lists view for
the EnumerationValue that is pointed at in the Target attribute:
<Category ID="Projector.ProjectorConditionCategory" Target="ProjectorCondition"
Value="Authoring!Microsoft.EnterpriseManagement.ServiceManager.UI.Authoring.EnumerationVi
ewTasks"/>
The Presentation Section
The Presentation section of a management pack declares and defines user-interface-related
elements. These include forms declarations, categories, and console tasks.
The Forms Section
The Forms section declares forms that are used by your management pack. The following
example specifies where to find the form that is defined to display and edit instances of the
Projector class. This binds the form to the Projector class that is defined in the management
pack:
<Forms>
<Form TypeName="SMFormsDemo.TestControl"
ID="TestForm"
Target="System.ConfigItem.Projector"
Assembly="ProjectorFormsAssembly"
Accessibility="Public">
<Category>Form</Category>
</Form>
</Forms>
The following attributes are used in the preceding example:
The TypeName attribute contains the namespace and class name of the form.
The ID attribute contains the unique identifier of this form instance.
The Target attribute contains the name of the class that this form is bound to.
The Assembly attribute points to the external resource that contains the form.
[This topic is pre-release documentation and is subject to change in future releases. Blank
topics are included as placeholders.]
735
The Accessibility attribute defines whether this form can be customized.
Defining a View
The Views section of a management pack contains definitions of user interface (UI) views. These
views can be used to filter and display objects in a management pack.
<View Target="System.ConfigItem.Projector"
Enabled="true"
TypeID="SMConsole!GridViewType"
ID="AllProjectorsView"
Accessibility="Public">
<Category>NotUsed</Category>
<Data>
<Adapters>
<Adapter AdapterName="dataportal:EnterpriseManagementObjectAdaptor">
<AdapterAssembly>Microsoft.EnterpriseManagement.UI.SdkDataAccess</AdapterAssembly>
<AdapterType>
Microsoft.EnterpriseManagement.UI.SdkDataAccess.DataAdapters.EnterpriseManagementObjectAd
apter
</AdapterType>
</Adapter>
<Adapter AdapterName="viewframework://adapters/ListDefault">
<AdapterAssembly>Microsoft.EnterpriseManagement.UI.ViewFramework</AdapterAssembly>
<AdapterType>Microsoft.EnterpriseManagement.UI.ViewFramework.ListSupportAdapter</AdapterT
ype>
</Adapter>
</Adapters>
<ItemsSource>
<AdvancedListSupportClass DataTypeName=""
AdapterName="viewframework://adapters/AdvancedList"
FullUpdateAdapter="dataportal:EnterpriseManagementObjectAdapter" FullUpdateFrequency='1'
DataSource="mom:ManagementGroup" IsRecurring="true" RecurrenceFrequency="5000"
treaming='true' xmlns="clr-
namespace:Microsoft.EnterpriseManagement.UI.ViewFramework;assembly=Microsoft.EnterpriseMa
[This topic is pre-release documentation and is subject to change in future releases. Blank
topics are included as placeholders.]
736
nagement.UI.ViewFramework"
xmlns:av="http://schemas.microsoft.com/winfx/2006/xaml/presentation"
xmlns:x="http://schemas.microsoft.com/winfx/2006/xaml" xmlns:s="clr-
namespace:System;assembly=mscorlib" >
<AdvancedListSupportClass.Parameters>
<QueryParameter Parameter="TargetClass"
Value="System.ConfigItem.Projector"/>
</AdvancedListSupportClass.Parameters>
</AdvancedListSupportClass>
</ItemsSource>
<Criteria />
</Data>
<Presentation>
<Columns>
<mux:ColumnCollection
xmlns="http://schemas.microsoft.com/winfx/2006/xaml/presentation"
xmlns:mux="http://schemas.microsoft.com/SystemCenter/Common/UI/Views/GridView"
xmlns:s="clr-namespace:System;assembly=mscorlib">
<mux:Column Name="SerialNumber" DisplayMemberBinding="{Binding
Path=SerialNumber}" Width="100" DisplayName="SerialNumber" Property="SerialNumber"
DataType="s:Int32" />
<mux:Column Name="Location" DisplayMemberBinding="{Binding Path=Location}"
Width="100" DisplayName="Location" Property="Location" DataType="s:String" />
<mux:Column Name="Condition" DisplayMemberBinding="{Binding
Path=Condition.DisplayName}" Width="100" DisplayName="Condition"
Property="Condition.DisplayName" DataType="s:String" />
<mux:Column Name="DisplayName" DisplayMemberBinding="{Binding
Path=DisplayName}" Width="100" DisplayName="Display Name" Property="DisplayName"
DataType="s:String" />
<mux:Column Name="OwnerUser" DisplayMemberBinding="{Binding
Path=OwnerUser.DisplayName}" Width="100" DisplayName="SupportOwner"
Property="OwnerUser.DisplayName" DataType="s:String" />
</mux:ColumnCollection>
</Columns>
</Presentation>
</View>
[This topic is pre-release documentation and is subject to change in future releases. Blank
topics are included as placeholders.]
737
The View Target attribute points to the class that the view will be used to display.
In the preceding example, the Service Manager Console management pack is referenced. This
management pack contains a definition of a view type being used. In this instance, the
SMConsole!GridViewType view type is defined.
The AdvancedListSupportClass defines a number of parameters, the most important of which
is the TargetClass parameter. Set this parameter to the ID of the ClassType that will appear in
this view. To display the columns that are properties of the ClassType, use the Column element
and bind it to the PropertyID attribute.
The IsRecurring attribute of the ListSupportClass element determines whether the view auto-
refreshes. The RecurrenceFrequency attribute defines the refresh interval in milliseconds. In
this example, the refresh interval is set to 1 second, but that is not recommended for production
installations.
Defining Folders
Defining a folder determines the location in the navigation tree in which the view is displayed. In
this example, a configuration item is defined so that it is only suitable to place the view under the
existing folder for configuration items in the Configuration Items workspace:
<Folders>
<Folder ID="Folder.Projectors" Accessibility="Public"
ParentFolder="SMConfig!ServiceManager.Console.ConfigurationManagement.ConfigItem.Root" />
</Folders>
<FolderItems>
<FolderItem
ElementID="AllProjectorsView"
Folder="Folder.Projectors" />
</FolderItems>
In the preceding example, the ElementID attribute contains a reference to the view that was
created. The Folder attribute points to a Folders.Projectors folder, which in turn has its root as
defined in the Configuration Management workspace of the Service Manager console. This root
folder is defined in the Configuration Management management pack.
The ImageReference element maps the view that was previously created to an icon that is
defined in the Configuration Management namespace:
<ImageReferences>
<ImageReference ElementID="Folder.Projectors" ImageID="SMConfig!ConfigItemImage16x16"
/>
[This topic is pre-release documentation and is subject to change in future releases. Blank
topics are included as placeholders.]
738
<ImageReference ElementID="AllProjectorsView" ImageID="SMConfig!ConfigItemImage16x16"
/>
</ImageReferences>
Localization Using the LanguagePacks Section
The LanaguagePacks section of a management pack defines string resources and mappings for
management pack elements.
In the example, the EnumerationValue ProjectorCondition.Working must appear as Working.
To do this, display names for each of the following must be defined:
View: All projectors
Enumerations: working, broken, in repair, new
<LanguagePacks>
<LanguagePack ID="ENU" IsDefault="true">
<DisplayStrings>
<DisplayString ElementID="AllProjectorsView">
<Name>All Projectors</Name>
<Description>This displays all projectors</Description>
</DisplayString>
<DisplayString ElementID="ProjectorCondition.Working">
<Name>Working</Name>
</DisplayString>
<DisplayString ElementID="ProjectorCondition.Broken">
<Name>Broken</Name>
</DisplayString>
<DisplayString ElementID="ProjectorCondition.BeingRepaired">
<Name>In Repair</Name>
</DisplayString>
<DisplayString ElementID="ProjectorCondition.New">
<Name>New</Name>
</DisplayString>
</DisplayStrings>
</LanguagePack>
</LanguagePacks>
[This topic is pre-release documentation and is subject to change in future releases. Blank
topics are included as placeholders.]
739
You can create additional LanguagePack elements, as necessary, for each additional language
you require. The correct display string appears to the user based on the users locale.
Resources
The Resources section of a management pack contains references to binary resources, which
are contained in assemblies that are separate from the management pack. In the following
example, a resource is defined that points to the assembly that contains the form that is used by
the Projector class:
<Assembly ID="ProjectorFormsAssembly"
Accessibility="Public"
QualifiedName="SMFormsDemo, Version=1.0.0.0" FileName="SMFormsDemo.dll"
CreationDate="1900-10-12T13:13:13" ModifiedDate="2008-12-12T12:12:12" />
Class Extensions
A class extension is a class that adds properties to an existing class. In most cases, this existing
class is in a sealed management pack. In cases where the existing class is not in a sealed
management pack, the class extension must be contained in the same management pack as the
class that is being extended.
A class extension inherits the properties of any parent classes, for example:
Class A has a property called Property1
Class B derives from, or extends, Class A and therefore has a property called Property1. This
property is inherited from Class A, the parent, or base class)
The definition of Class B adds a property called Property2.
Any class extension that derives from Class B will inherit Property1 and Property2.
The following example shows a class extension definition:
<TypeDefinitions>
<EntityTypes>
<ClassTypes>
<ClassType ID="IncidentManagmentPack.Extension" Accessibility="Public"
Base="Incident!System.WorkItem.Incident" Hosted="false" IsExtensionType="true">
<Property ID="TimeOnIncident" Type="int" Key="false" />
</ClassType>
</ClassTypes>
</EntityTypes>
</TypeDefinitions>
[This topic is pre-release documentation and is subject to change in future releases. Blank
topics are included as placeholders.]
740
This class extension extends the System.WorkItem.Incident class and adds a new property
called TimeOnIncident.
The definition for a class extension is similar to that of a class definition. Two attributes of the
ClassType element are used to define a class definition: the Base attribute and the
IsExtensionType attribute.
The Base attribute specifies the ID of the parent class from which the class extension derives. In
this instance, the attribute value is set to Incident!System.WorkItem.Incident. This value
contains the Alias of the full management pack name, which contains the class being extended,
an exclamation point, and then the name of the base class. For more information, see the
following example.
The IsExtensionType attribute defines whether this class is an extension of the base class.
Because TimeOnIncident is an extension to the Incident class, this property is set to true:
IsExtensionType="true"
The other option is false, which indicates that it is not an extension of another class but a new
class that inherits from the base. The default value is false; therefore, this attribute does not have
to be used if the class is not an extension.
Full Example
The following code example shows the full management pack containing the class extension.
<ManagementPack xmlns:xsd="http://www.w3.org/2001/XMLSchema"
xmlns:xsl="http://www.w3.org/1999/XSL/Transform" ContentReadable="true"
SchemaVersion="1.1">
<Manifest>
<Identity>
<ID>ServiceManager.Extension</ID>
<Version>1.0.0.0</Version>
</Identity>
<Name>ServiceManagerExtension</Name>
<References>
<Reference Alias="System">
<ID>System.Library</ID>
<Version>1.0.2780.0</Version>
<PublicKeyToken>31bf3856ad364e35</PublicKeyToken>
</Reference>
<Reference Alias="Incident">
<ID>System.WorkItem.Incident.Library</ID>
<Version>1.0.2780.0</Version>
[This topic is pre-release documentation and is subject to change in future releases. Blank
topics are included as placeholders.]
741
<PublicKeyToken>31bf3856ad364e35</PublicKeyToken>
</Reference>
</References>
</Manifest>
<TypeDefinitions>
<EntityTypes>
<ClassTypes>
<ClassType ID="IncidentManagmentPack.Extension" Accessibility="Public"
Base="Incident!System.WorkItem.Incident" Hosted="false" Extension="true">
<Property ID="TimeOnIncident" Type="int" Key="false" />
</ClassType>
</ClassTypes>
</EntityTypes>
</TypeDefinitions>
</ManagementPack>
Importing a Management Pack by Using a Windows PowerShell Cmdlet
You can use the Windows PowerShell Import-SCSMManagementPack cmdlet to import a Service
Manager management pack, for example:
Import-SCSMManagementPack MyServiceManager.ManagementPack.xml
This document does not describe how to import and use management packs in the Service
Manager console. For information about using management packs in the Service Manager
console, see Using Management Packs in System Center 2012 - Service Manager.
Example: Full Management Pack
The following code examples represent the full sample management pack that is used for
examples in this topic, in addition to the form definition and the C# code-behind for the form.
Management Pack
<ManagementPack ContentReadable="true" SchemaVersion="1.1"
xmlns:xsd="http://www.w3.org/2001/XMLSchema"
xmlns:xsl="http://www.w3.org/1999/XSL/Transform">
<Manifest>
<Identity>
[This topic is pre-release documentation and is subject to change in future releases. Blank
topics are included as placeholders.]
742
<ID>ServiceManager.Projector</ID>
<Version>7.0.3707.0</Version>
</Identity>
<Name>Projector Library</Name>
<References>
<Reference Alias="SMConsole">
<ID>Microsoft.EnterpriseManagement.ServiceManager.UI.Console</ID>
<Version>7.0.3707.0</Version>
<PublicKeyToken>31bf3856ad364e35</PublicKeyToken>
</Reference>
<Reference Alias="Authoring">
<ID>Microsoft.EnterpriseManagement.ServiceManager.UI.Authoring</ID>
<Version>7.0.3707.0</Version>
<PublicKeyToken>31bf3856ad364e35</PublicKeyToken>
</Reference>
<Reference Alias="System">
<ID>System.Library</ID>
<Version>7.0.3707.0</Version>
<PublicKeyToken>31bf3856ad364e35</PublicKeyToken>
</Reference>
<Reference Alias="SMConfig">
<ID>ServiceManager.ConfigurationManagement.Library</ID>
<Version>7.0.3707.0</Version>
<PublicKeyToken>31bf3856ad364e35</PublicKeyToken>
</Reference>
</References>
</Manifest>
<TypeDefinitions>
<EntityTypes>
<ClassTypes>
<ClassType ID="System.ConfigItem.Projector" Accessibility="Public"
Abstract="false" Base="System!System.ConfigItem" Hosted="false" Singleton="false"
Extension="false">
[This topic is pre-release documentation and is subject to change in future releases. Blank
topics are included as placeholders.]
743
<Property ID="SerialNumber" Type="int" Key="true" />
<Property ID="Make" Type="string" />
<Property ID="Model" Type="string" />
<Property ID="Location" Type="string" />
<Property ID="Condition" Type="enum" EnumType="ProjectorCondition" />
</ClassType>
</ClassTypes>
<EnumerationTypes>
<EnumerationValue ID="ProjectorCondition" Accessibility="Public" />
<EnumerationValue ID="ProjectorCondition.Working" Accessibility="Public"
Parent="ProjectorCondition" />
<EnumerationValue ID="ProjectorCondition.BeingRepaired" Accessibility="Public"
Parent="ProjectorCondition" />
<EnumerationValue ID="ProjectorCondition.New" Accessibility="Public"
Parent="ProjectorCondition" />
<EnumerationValue ID="ProjectorCondition.Broken" Accessibility="Public"
Parent="ProjectorCondition" />
<EnumerationValue ID="ProjectorViewTasksEnumeration" Accessibility="Public" />
</EnumerationTypes>
</EntityTypes>
</TypeDefinitions>
<Categories>
<Category ID="AllProjectorsView.Category" Target="AllProjectorsView"
Value="SMConsole!Microsoft.EnterpriseManagement.ServiceManager.UI.Console.ViewTasks" />
<Category ID="ProjectorViewHasTasks.CreateTask" Target="AllProjectorsView"
Value="Authoring!Microsoft.EnterpriseManagement.ServiceManager.UI.Authoring.CreateTypeCat
egory" />
<Category ID="Projector.ProjectorConditionCategory" Target="ProjectorCondition"
Value="Authoring!Microsoft.EnterpriseManagement.ServiceManager.UI.Authoring.EnumerationVi
ewTasks" />
<Category ID="Project.ProjectorConditionEnumVisibleCategory"
Target="ProjectorCondition" Value="System!VisibleToUser" />
</Categories>
<Presentation>
<Forms>
[This topic is pre-release documentation and is subject to change in future releases. Blank
topics are included as placeholders.]
744
<Form ID="TestForm" Accessibility="Public" Target="System.ConfigItem.Projector"
Assembly="ProjectorFormsAssembly" TypeName="New_CI_lab.TestControl">
<Category>Form</Category>
</Form>
</Forms>
<Views>
<View ID="AllProjectorsView" Accessibility="Public" Enabled="true"
Target="System.ConfigItem.Projector" TypeID="SMConsole!GridViewType" Visible="true">
<Category>NotUsed</Category>
<Data>
<Adapters>
<Adapter AdapterName="dataportal:EnterpriseManagementObjectAdapter">
<AdapterAssembly>Microsoft.EnterpriseManagement.UI.SdkDataAccess</AdapterAssembly>
<AdapterType>Microsoft.EnterpriseManagement.UI.SdkDataAccess.DataAdapters.EnterpriseManag
ementObjectAdapter</AdapterType>
</Adapter>
<Adapter AdapterName="viewframework://adapters/AdvancedList">
<AdapterAssembly>Microsoft.EnterpriseManagement.UI.ViewFramework</AdapterAssembly>
<AdapterType>Microsoft.EnterpriseManagement.UI.ViewFramework.AdvancedListSupportAdapter</
AdapterType>
</Adapter>
<Adapter AdapterName="omsdk://Adapters/Criteria">
<AdapterAssembly>Microsoft.EnterpriseManagement.UI.SdkDataAccess</AdapterAssembly>
<AdapterType>Microsoft.EnterpriseManagement.UI.SdkDataAccess.DataAdapters.SdkCriteriaAdap
ter</AdapterType>
</Adapter>
</Adapters>
<ItemsSource>
<AdvancedListSupportClass DataTypeName=""
AdapterName="viewframework://adapters/AdvancedList"
FullUpdateAdapter="dataportal:EnterpriseManagementObjectAdapter" FullUpdateFrequency='1'
DataSource="mom:ManagementGroup"
[This topic is pre-release documentation and is subject to change in future releases. Blank
topics are included as placeholders.]
745
IsRecurring="true" RecurrenceFrequency="5000" Streaming='true' xmlns="clr-
namespace:Microsoft.EnterpriseManagement.UI.ViewFramework;assembly=Microsoft.EnterpriseMa
nagement.UI.ViewFramework"
xmlns:av="http://schemas.microsoft.com/winfx/2006/xaml/presentation"
xmlns:x="http://schemas.microsoft.com/winfx/2006/xaml" xmlns:s="clr-
namespace:System;assembly=mscorlib" >
<AdvancedListSupportClass.Parameters>
<QueryParameter Parameter="TargetClass"
Value="System.ConfigItem.Projector"/>
</AdvancedListSupportClass.Parameters>
</AdvancedListSupportClass>
</ItemsSource>
<Criteria />
</Data>
<Presentation>
<Columns>
<mux:ColumnCollection xmlns="http://schemas.microsoft.com/winfx/2006/xaml/presentation"
xmlns:mux="http://schemas.microsoft.com/SystemCenter/Common/UI/Views/GridView"
xmlns:s="clr-namespace:System;assembly=mscorlib">
<mux:Column Name="SerialNumber" DisplayMemberBinding="{Binding
Path=SerialNumber}" Width="100" DisplayName="SerialNumber" Property="SerialNumber"
DataType="s:Int32" />
<mux:Column Name="Location" DisplayMemberBinding="{Binding Path=Location}"
Width="100" DisplayName="Location" Property="Location" DataType="s:String" />
<mux:Column Name="Condition" DisplayMemberBinding="{Binding
Path=Condition.DisplayName}" Width="100" DisplayName="Condition"
Property="Condition.DisplayName" DataType="s:String" />
<mux:Column Name="DisplayName" DisplayMemberBinding="{Binding
Path=DisplayName}" Width="100" DisplayName="Display Name" Property="DisplayName"
DataType="s:String" />
<mux:Column Name="OwnerUser" DisplayMemberBinding="{Binding
Path=OwnerUser.DisplayName}" Width="100" DisplayName="SupportOwner"
Property="OwnerUser.DisplayName" DataType="s:String" />
</mux:ColumnCollection>
</Columns>
</Presentation>
[This topic is pre-release documentation and is subject to change in future releases. Blank
topics are included as placeholders.]
746
</View>
</Views>
<Folders>
<Folder ID="Folder.Projectors" Accessibility="Public"
ParentFolder="SMConfig!ServiceManager.Console.ConfigurationManagement.ConfigItem.Root" />
</Folders>
<FolderItems>
<FolderItem ElementID="AllProjectorsView" ID="FolderItem.AllProjectors"
Folder="Folder.Projectors" />
</FolderItems>
<ImageReferences>
<ImageReference ElementID="Folder.Projectors"
ImageID="SMConfig!ConfigItemImage16x16" />
<ImageReference ElementID="AllProjectorsView"
ImageID="SMConfig!ConfigItemImage16x16" />
</ImageReferences>
</Presentation>
<LanguagePacks>
<LanguagePack ID="ENU" IsDefault="true">
<DisplayStrings>
<DisplayString ElementID="System.ConfigItem.Projector">
<Name>Projector</Name>
</DisplayString>
<DisplayString ElementID="Folder.Projectors">
<Name>Projectors</Name>
<Description>This is the Projector Folder</Description>
</DisplayString>
<DisplayString ElementID="AllProjectorsView">
<Name>All Projectors</Name>
<Description>This displays all projectors</Description>
</DisplayString>
<DisplayString ElementID="ProjectorCondition.Working">
<Name>Working</Name>
</DisplayString>
[This topic is pre-release documentation and is subject to change in future releases. Blank
topics are included as placeholders.]
747
<DisplayString ElementID="ProjectorCondition.Broken">
<Name>Broken</Name>
</DisplayString>
<DisplayString ElementID="ProjectorCondition.BeingRepaired">
<Name>In Repair</Name>
</DisplayString>
<DisplayString ElementID="ProjectorCondition.New">
<Name>New</Name>
</DisplayString>
</DisplayStrings>
</LanguagePack>
</LanguagePacks>
<Resources>
<Assembly ID="ProjectorFormsAssembly" Accessibility="Public"
FileName="New_CI_lab.dll" QualifiedName="New_CI_lab, Version=0.0.0.0" />
</Resources>
</ManagementPack>
Form Definition
<UserControl
xmlns="http://schemas.microsoft.com/winfx/2006/xaml/presentation"
xmlns:x="http://schemas.microsoft.com/winfx/2006/xaml"
xmlns:local="clr-namespace:SMFormsDemo"
x:Class="SMFormsDemo.TestControl"
x:Name="Control"
Width="574" Height="390" Opacity="1"
xmlns:d="http://schemas.microsoft.com/expression/blend/2008"
xmlns:mc="http://schemas.openxmlformats.org/markup-compatibility/2006" mc:Ignorable="d"
Background="{DynamicResource {x:Static SystemColors.WindowBrushKey}}">
<UserControl.Resources>
<ObjectDataProvider ObjectType="{x:Type local:helper}" MethodName="GetStatusValues"
x:Key="getStatusValues" />
</UserControl.Resources>
<Grid x:Name="LayoutRoot">
[This topic is pre-release documentation and is subject to change in future releases. Blank
topics are included as placeholders.]
748
<Label Margin="70,20,0,0" HorizontalAlignment="Left" VerticalAlignment="Top"
Width="160" Height="25" Content="Serial Number:"/>
<TextBox Margin="180,20,0,0" HorizontalAlignment="Left" VerticalAlignment="Top"
Width="160" Height="25" d:IsStaticText="True" Text="{Binding Path=SerialNumber,
Mode=TwoWay}"/>
<Label Margin="70,60,0,0" HorizontalAlignment="Left" VerticalAlignment="Top"
Width="160" Height="25" Content="Make:"/>
<TextBox Margin="180,60,0,0" HorizontalAlignment="Left" VerticalAlignment="Top"
Width="160" Height="25" d:IsStaticText="True" Text="{Binding Path=Make, Mode=TwoWay}" />
<Label Margin="70,100,0,0" HorizontalAlignment="Left" VerticalAlignment="Top"
Width="160" Height="25" Content="Model:"/>
<TextBox Margin="180,100,0,0" HorizontalAlignment="Left" VerticalAlignment="Top"
Width="160" Height="25" d:IsStaticText="True" Text="{Binding Path=Model, Mode=TwoWay}"/>
<Label Margin="70,140,80,0" HorizontalAlignment="Left" VerticalAlignment="Top"
Width="160" Height="25" Content="Location:"/>
<TextBox Margin="180,140,80,0" HorizontalAlignment="Left" VerticalAlignment="Top"
Width="160" Height="25" d:IsStaticText="True" Text="{Binding Path=Location, Mode=TwoWay}"
/>
<Label Margin="70,180,80,0" HorizontalAlignment="Left" VerticalAlignment="Top"
Width="160" Height="25" Content="Condition:"/>
<ComboBox Margin="180,180,80,0" HorizontalAlignment="Left" VerticalAlignment="Top"
Width="160" Height="25" ItemsSource="{Binding Source={StaticResource getStatusValues},
Mode=OneWay }" IsSynchronizedWithCurrentItem="True">
<ComboBox.SelectedItem>
<Binding Path="Condition" Mode="TwoWay" UpdateSourceTrigger="PropertyChanged"/>
</ComboBox.SelectedItem>
<ComboBox.ItemTemplate>
<DataTemplate>
<StackPanel>
<TextBlock Text="{Binding Path=DisplayName}"/>
</StackPanel>
</DataTemplate>
</ComboBox.ItemTemplate>
</ComboBox>
</Grid>
[This topic is pre-release documentation and is subject to change in future releases. Blank
topics are included as placeholders.]
749
</UserControl>
Form Code-Behind
using System;
using System.Collections.Generic;
using System.Collections.ObjectModel;
using System.Threading;
using System.Windows.Controls;
using Microsoft.EnterpriseManagement.ServiceManager.Application.Common;
using Microsoft.EnterpriseManagement.UI.DataModel;
namespace SMFormsDemo
{
/// <summary>
/// Interaction logic for ProjectorForm.xaml
/// </summary>
public partial class TestControl : UserControl
{
public TestControl()
{
InitializeComponent();
}
}
public class helper
{
public static ICollection<IDataItem> GetStatusValues()
{
return
ConsoleContextHelper.Instance.GetEnumerations("ProjectorCondition",true);
}
}
}
[This topic is pre-release documentation and is subject to change in future releases. Blank
topics are included as placeholders.]
750
See Also
Changes to the System Center Common Schema
Forms: General Guidelines and Best Practices
How to Seal a Service Manager Management Pack
When a management pack in System Center 2012 Service Manager contains base definitions
that other management packs have to reference, such as a list, it must be sealed. After you seal
a management pack, you cannot directly modify objects in the sealed management pack, and you
cannot unseal the sealed management pack, but you can define references to objects in the
sealed management packs.
For more information about how to modify objects that are stored in a management pack that you
have already sealed, see Management Packs: Key Concepts.
Sealing a management pack requires using a key file that provides additional identity to a
management pack, and it contains a public/private key pair. Before you can seal a management
pack, you must create this file in advance. For more information about how to create the required
key file, see How to: Create a Public/Private Key Pair. After you create the key file, store it in a
safe location.
We recommend that you sign a management pack after it is sealed. Signing a management pack
is important in ensuring that the file is not modified when you transfer the file between locations.
The key that you use for signing a management pack is the same key that is used in the process
of cryptographically signing any file. You can use the same key for both sealing and signing a
management pack, because the public portion of the key is used for sealing.
1. Create an .snk key file that contains a public/private key pair.
2. In the System Center 2012 Service Manager Authoring Tool, in Management Pack
Explorer, right-click the management pack that you want to seal, and then click Seal
Management Pack.
3. In the Seal Management Pack dialog box, in the Key File box, enter the location of the
key file that you previously created. The file must have an .snk extension. You must also
fill in the Company box. Filling in the other boxes is optional.
4. Click Seal to create a sealed management pack, which will be stored in the folder that
you specify in the Output Directory box.
See Also
Management Packs: Working with Management Packs
To seal a Service Manager management pack
[This topic is pre-release documentation and is subject to change in future releases. Blank
topics are included as placeholders.]
751
How to Bundle Management Packs and Resource Files
A custom management pack might include references to resources, such as an image or a form
assembly. To import such a management pack into System Center 2012 Service Manager, you
must first bundle the management pack file and its associated resources into a single .mpb
management pack file.
In Service Manager, to bundle a management pack file with its resources, use the
Windows PowerShell cmdlet New-SCSMManagementPackBundle. For more information about
this cmdlet, see New-SCSMManagementPackBundle.
When you bundle a management pack, any form .dll in the bundle is stored in the Service
Manager database, along with any other resources, such as images. The form is then
automatically deployed to any Service Manager console computer that needs to render that form.
When the form is loaded for the first time in the Service Manager console, it is retrieved from the
Service Manager database and cached on the local computer. In subsequent uses, the form is
retrieved from the local cache.
To customize management packs that are bundled in an .mpb file, you must first unbundle the
.mpb file and then individually customize each management pack and resource file. For more
information about how to unbundle an .mpb management pack file, see How to Unbundle a
Bundled Management Pack.
See Also
Management Packs: Working with Management Packs
How to Unbundle a Bundled Management Pack
A bundled management pack (.mpb) file in System Center 2012 Service Manager includes
several management pack (.mp) files. In addition, it might include references to resources, such
as an image or a form assembly. To customize a .mpb file, you must access and customize the
individual files in the bundle.
In this version of the System Center 2012 Service Manager Authoring Tool, you cannot directly
open an .mpb file to access its individual files. Instead, you must manually unbundle the .mpb file
and store all the .mp, .xml, and other resource files in a single folder that is accessible to the
Authoring Tool. Then, you can open and customize the individual files in the Authoring Tool in the
same manner that you customize other management packs. After you complete the
customizations, you have to rebundle the files and generate a new .mpb management pack file.
You can extract most of the resource files from an .mpb file by using a Windows PowerShell
script. The following procedures provide Windows PowerShell sample scripts that extract files
from an .mpb file. For more information about how to use the Service Manager SDK to create
other scripts, see Service Manager SDK.
You cannot extract sealed management packs from an .mpb file. Package owners must provide
each file separately for a sealed management pack.
[This topic is pre-release documentation and is subject to change in future releases. Blank
topics are included as placeholders.]
752
1. Start a Service Manager Windows PowerShell session. For more information, see
Configuring and Using the System Center 2012 - Service Manager Cmdlets for Windows
PowerShell.
2. In the Windows PowerShell console, type the following commands:
mkdir <mpdir>
Get-SCSMManagementPack -bundlefile .\<filename>.mpb | Export-
SCSMManagementPack -path <mpdir>
In the command, replace the <mpdir> placeholder with the folder in which the
extracted management pack files will be stored.
Replace the <filename> placeholder with the name of the .mpb file.
You can now navigate to the <mpdir> folder in the current working folder to view and access
the management pack files that you extracted.
1. In a Windows PowerShell window, type the following commands:
$SM2012DirKey = Get-ItemProperty
"hklm:\SOFTWARE\Microsoft\System Center\2012\Common\Setup"
$SM2012Dir = $SM2012DirKey.InstallDirectory
[reflection.assembly]::loadfrom($SM2012Dir + "\SDK
Binaries\Microsoft.EnterpriseManagement.Packaging.dll")
[reflection.assembly]::LoadWithPartialName("Microsoft.Enterpr
iseManagement.Core") | out-null
$emg = new-object
Microsoft.EnterpriseManagement.EnterpriseManagementGroup
localhost
$mpbReader =
[Microsoft.EnterpriseManagement.Packaging.ManagementPackBundl
eFactory]::CreateBundleReader()
$mpb = $mpbReader.Read("$PWD\Administration.mpb", $emg)
From the $mpb object, you can now access the $mpb.ManagementPacks; these are the
management packs in the .mpb bundle. And, you can access the
$mpb.GetStreams(ManagementPack),which associates the resources with a management
pack in that bundle. These resources will be in the form of binary streams that you can write
to files.
To extract individual unsealed management packs from an .mpb file
To extract resource files from an .mpb file
[This topic is pre-release documentation and is subject to change in future releases. Blank
topics are included as placeholders.]
753
See Also
Management Packs: Working with Management Packs
Classes: Customizing and Authoring
A class is the main element that is used to represent objects that are used in
System Center 2012 Service Manager. A class can represent a computer, a user, an incident,
or a form.
Class definitions that represent a larger element, such as a Service Manager feature, are often
grouped together. Class definitions are stored in management packs that must be imported into
Service Manager to enable Service Manager functionality.
Classes Topics
Classes: Key Concepts
Describes the key concepts of classes.
Classes: General Guidelines and Best Practices
Describes guidelines and best practices for classes.
How to Browse a Class in the Authoring Tool
Describes how to locate and view a class in the Authoring Tool.
How to Edit Details of a Class in the Authoring Tool
Describes how to edit the details, such as the description and name of a class, in the
Authoring Tool.
How to Create a Class Using Inheritance in the Authoring Tool
Describes how to define class inheritance in the Authoring Tool.
How to Extend a Class in the Authoring Tool
Describes how to extend a class in the Authoring Tool.
Classes: Key Concepts
Objects in System Center 2012 Service Manager are instances of a particular base class. All
instances of a base class have a common set of properties and common behavior.
Like all management pack elements, classes have ID and Display Name properties. In this
documentation, ID refers to the unique name of the class that is seen only in the Authoring Tool,
while Name and Display Name refer to the language-specific name that appears in the Service
Manager console.
When you are creating a class, always ensure that class names are unique among
management packs. If possible, use class names that are meaningful in your
environment. You can determine whether a class name already exists by using the
Note
[This topic is pre-release documentation and is subject to change in future releases. Blank
topics are included as placeholders.]
754
search feature in the Class Browser window of the System Center 2012
Service Manager Authoring Tool.
Properties
All instances of a particular class share a common set of properties. The values for these
properties are provided in various methods by users and can vary among different instances.
Properties are used to represent details of the actual object, such as a unique name, location,
and other details that may be interesting to the user or that are required for management
scenarios.
Key Properties
A key property uniquely identifies each instance of a particular class. If a property is marked as a
key property, each instance of the class must have a unique value for that property, and the value
cannot be null. For hosted classes, the value must only be unique for all instances of the class
that have the same hosting parent. For unhosted classes, it must be unique for all instances of
the class in the management group. Hosting relationships are further described later in this
section.
Classes do not always require a key property. A key property is only required if more than one
instance of a class is expected for a single parent. If only a single instance is expected, a key
property is not required but may still be defined.
For example, SQL Database Engine has a key property of Instance Name because a single
computer can have more than one instance of Microsoft SQL Server installed. When there are
multiple instances of SQL Database Engine, each instance must have a different value for
Instance Name in order to clearly distinguish between the different objects. The IIS Web Server
class, by contrast, does not define a key property because there can be only one instance
installed on any computer.
All objects have a Path Name property that is calculated from the objects key property or
properties and those of its hosting parent or parents. For unhosted objects, Path Name will be
the key property of the class itself. Path Name can be used to uniquely identify any instance of a
class in the management group.
Base Classes and Inheritance
Every class must specify a base class that identifies an existing class that the new class will
specialize. The management pack libraries that are included with Service Manager contain
several classes that can be used as the base for custom classes in management packs. A
management pack will typically have at least one class inheriting from a library class and
potentially other classes inheriting from classes in the same management pack.
The concept of a base class can be illustrated with the Windows Server Operating System
management pack. This management pack includes classes representing logical disks installed
on the computer. The following illustration shows the classes Windows Server 2003 Logical
Disk and Windows Server 2008 Logical Disk. These classes are both based on Logical Disk
[This topic is pre-release documentation and is subject to change in future releases. Blank
topics are included as placeholders.]
755
(Server) that is defined in the Microsoft.Windows.Server.Library management pack file. Logical
Disk (Server) is in turn based on Logical Disk, which itself is based on Logical Device, and so
on through Logical Hardware, Logical Entity, and finally Entity. All classes can trace a similar
inheritance path and will always end up at Entity, which is the root of the class structure. This is
the only class that does not have a base class, and all other classes eventually inherit from it.
Inheritance of properties between classes
[This topic is pre-release documentation and is subject to change in future releases. Blank
topics are included as placeholders.]
756
Entity has a single property, named Display Name. This property is inherited by all classes
inheriting from Entity. All classes eventually inherit from Entity. That is why all classes have a
[This topic is pre-release documentation and is subject to change in future releases. Blank
topics are included as placeholders.]
757
Display Name property. No other classes in this example have properties until Logical Device,
which defines Name, Description, and DeviceID. DeviceID is specified as the key property.
These properties are all inherited by Logical Disk and Logical Disk (Server). Logical Disk
(Server) then adds the additional properties Size, Drive Type, and File System. The bottom-
level classes that are specific to the version of the operating system inherit the entire set of
properties provided by those classes above them in the inheritance tree.
Class Types
Most classes have one or more actual instances and are known as concrete classes. Abstract
classes and singleton classes are special kinds of classes that behave differently and are used
for particular scenarios.
Abstract Classes
Abstract classes have no instances and exist only to act as a base class for other classes. All
properties and relationships that are defined at the abstract class level are inherited by child
classes and do not have to be defined again. Most of the classes that are defined in management
pack libraries are abstract, since they are only provided to act as base classes for classes that
are defined in custom management packs.
Abstract classes are used where there is a common set of properties, relationships, or grouping
that can be defined across all further specializations of a class. In the previous example, all of the
classes shown above Windows Server 2003 Logical Disk and Windows Server 2008 Logical
Disk are abstract. They exist only for the lower-level classes to inherit from.
Singleton Classes
Singleton classes are used when there is one and only one instance of a class. The class is the
instance, and it always exists. The single instance is being created when the management pack
is installed. Similarly, a key property is not required for a singleton class, because it will only ever
have a single instance. A common use of singleton classes is for the Groups class, because
there is only a single instance of this class required throughout the management group.
Class Extensions
To customize a class, you can extend it by adding new properties to the existing class definition.
The new properties will now be included in all instances of that class that already exist, and in any
new instances that will be created. An abstract class cannot be extended.
Relationships
Relationships are defined between classes to indicate an association between a particular
instance of one class and the particular instance of another. There are three types of
relationships, and they are detailed in the following sections:
Hosting relationship
Containment relationship
[This topic is pre-release documentation and is subject to change in future releases. Blank
topics are included as placeholders.]
758
Reference relationship
Class relationships affect objects in the following ways.
Relationship type Key property and existence Available properties
Hosting The value of the key property
must be unique for all
instances of the class in the
management group. For hosted
classes however, the key
property value must be unique
only for all objects that have
the same hosting parent.
To uniquely identify a hosted
object, the key property of both
the object and the objects
parent are required and the key
of the hosted class will be the
combination of both the hosting
class key property, and the
hosted class key property.
The existence of a hosted class
depends on the existence of
the hosting class.
Any workflow that is targeted
at a class have access to that
classs properties in addition
to the properties of any of its
hosting parent(s).
For example, a script in a
workflow using the SQL 2008
DB Engine class as its target
might require the name of the
computer on which the
instance of SQL Server 2008
is installed. Because an object
can have only one hosting
parent, we know the computer
that hosts any particular
instance of the SQL 2008 DB
Engine class. The workflow
script can access the
properties of the targeted
object and the properties of
that targets hosting parent.
Containment Key property and existence are
not dependent on container
object.
Any workflow that is targeted
at a class have access to that
classs properties in addition
to the properties of any of its
container parent(s).
For example, a script in a
workflow targeting an incident
class, can access the
properties of the container
queues class.
Reference Key property and existence are
not dependent on referenced
object.
Any workflow that is targeted
at a class have access only to
that classs properties.
[This topic is pre-release documentation and is subject to change in future releases. Blank
topics are included as placeholders.]
759
Reference Relationship
The reference relationship is the most general relationship type. A reference relationship is used
when the parent and child classes are not dependent on one another; for example, a database
could reference another database that it is replicating. One database is not dependent on the
other, and the objects exist separately.
Containment Relationship
The containment relationship type is less restrictive than the hosting relationship. It declares that
one class is related to another class, although one is not required for the other. Unlike a hosting
relationship, a containment relationship is many-to-many. This means that one object can contain
multiple objects, and a single object can be contained by multiple other objects. For example, one
group can contain multiple objects, and a single object can be a member of multiple groups.
Containment relationships are typically used for group membership where objects are included in
a group through a containment relationship between the group and the member object.
Hosting Relationship
The most restrictive relationship between classes is the hosting relationship. A class hosted by
another class is called a hosted class, and an instance of the class is called a hosted object. If a
class is not hosted by another, it is called an unhosted class, and an instance of the class is
called an unhosted object.
When one object is hosted by another, that object relies on its hosting parent for its very
existence. If the hosting parent is removed, the hosted child will also be removed. For example, a
logical disk cannot exist without the computer that it is installed on.
A hosted object can have only one hosting parent, but one parent can host multiple children. For
example, a particular disk can be installed on only a single computer, but one computer can have
several disks installed.
The SQL Server management pack provides another example of hosting relationships. The
hosting relationship between the Windows Computer class, the SQL 2008 DB Engine class,
and the SQL 2008 DB class is shown here.
Hosting relationships for SQL Server 2008 classes
[This topic is pre-release documentation and is subject to change in future releases. Blank
topics are included as placeholders.]
760
The SQL 2008 DB Engine class represents an instance of SQL Server 2008 installed on a
particular computer. Because a database can be installed on only a single database engine, the
SQL 2008 DB Engine class hosts the SQL 2008 DB class. There can be several databases with
the same name in a management group, but any databases installed on a particular instance of
the SQL Server class must have a unique name. The database engine, in turn, is hosted by the
Windows Computer class. There can be several SQL Server instances with the same name in
a management group. Each one on a particular computer must have a unique name.
Because there are two hosting relationships, the path name for each database will be the
computer name followed by the instance name followed by the database name. An example is
shown in the following diagram.
Sample database hosting relationships
[This topic is pre-release documentation and is subject to change in future releases. Blank
topics are included as placeholders.]
761
See Also
Classes: Customizing and Authoring
Classes: General Guidelines and Best Practices
Use the following guidelines and best practices when you are customizing classes in the
System Center 2012 Service Manager Authoring Tool.
Naming Conventions for Type Definitions
The Service Manager schema model naming convention is based on the .NET namespaces
naming convention.
Basic Naming Conventions
The basic naming convention is
CompanyName.TechnologyArea.ProductName.FunctionalityArea.Name, where:
ProductName is optional; use it if the definition is independent of any specific product.
FunctionalityArea is optional; use it if the definition can apply to different areas.
Name reflects the meaning of the class, not the inheritance hierarchy.
Examples: Microsoft.AD.Printer, Microsoft.Windows.Computer, System.Knowledge.Article,
System.WorkItem.Incident, and System.StarRating.Average.
[This topic is pre-release documentation and is subject to change in future releases. Blank
topics are included as placeholders.]
762
The System Namespace
The System namespace refers to definitions that are independent of Microsoft and Windows.
This usually applies to the base definitions that either Windows applications or Unix applications
depend on. These base definitions should be company independent.
Use the following guidelines for the System prefix:
System.Computer represents any type of computer, and it is not vendor specific.
Use the System prefix if you expect others to define schemas on top of that namespace.
Note that Microsoft.Windows.Computer does not start with System, although most
Windows applications (regardless of the vendor that defines it) rely on this definition.
Best Practices for Naming Classes
Use the following best practices when you are naming classes:
Do not create two separate classes (even if they are in two different management packs) that
would result in identical key values being stored for different objects of the two classes.
When you are extending a class, always ensure that the class extension names are unique
across management packs. If possible, use meaningful class extension names.
When you are extending a class, do not define a property with an ID that is already in use in
that class.
Do not use periods in names of properties of a custom class.
If you add a custom named calculation when you author a cube, preface the name of the
named calculation with NC_. This will reduce the possibility of using a name of a property that
already exists.
Do Not Create Too Many Classes
Creating too many classes can result in needless complexity with minimal value. A good rule is to
use the least number of classes to achieve the desired results. Other than abstract classes, if a
class is not going to be the target of any workflow or be used to store data, it probably should not
be created. Also, if two classes are similar, consider using a single class for both of them,
possibly by using a property that can hold the values for any differences.
Do Not Use Properties That Update Too Frequently
Property values should change rarely after they are first populated. A possible cause for frequent
property value changes is a custom connector or any other customization that programmatically
updates the Service Manager database. These scenarios can potentially cause property values to
update too frequently, such as every 10 to 15 minutes or less for a large number of objects.
Such frequent changes to property values might slightly impact the performance of the workflows,
and they might have other performance impacts. This is because the system keeps track of those
changes in history. Also, depending on the property being changed, these changes can add a
significant amount of data to be processed and stored by the data warehouse.
[This topic is pre-release documentation and is subject to change in future releases. Blank
topics are included as placeholders.]
763
Do Not Extend an Abstract Class
In System Center 2012 Service Manager, you cannot extend an abstract class. If you need to
extend an abstract class, you can do either of the following:
Create a new class with the properties you want to add, and then create a relationship
between the new class and the abstract class.
Extend each of the relevant concrete classes that derive from the abstract class.
Improve Simple Search for Work Item Classes
When you define a custom class that is derived from the System.WorkItem class, we
recommend that you store the DisplayName property of that class in the following format:
WorkItem.ID<SPACE>WorkItem.Title.
This improves simple search. Simple search searches only the DisplayName property, and by
explicitly including the Title property value and the ID property value in the DisplayName
property value, the results of simple search are improved. This is because the user can search
either by a word in the title or by ID.
See Also
Classes: Customizing and Authoring
How to Browse a Class in the Authoring Tool
You can use the Class Browser pane in the System Center 2012 Service Manager Authoring
Tool to browse classes and their properties. While you are browsing classes, you can add a
control to a form by dragging properties from the Class Browser pane to a form that is being
authored in the authoring pane.
The Class Browser pane can display classes from any management pack that is in the Library
folder and from any management pack that has been opened in the Authoring Tool. When you
select a class, the Class Browser pane displays the properties that are specifically defined for
that class and the internal properties that are generated by the system. By default, the Library
folder is in the following location: C:\Program Files (x86)\Microsoft System Center\Service
Manager 2012 Authoring\Library.
When you select a management pack in the Class Browser pane, all the classes from the
selected management pack are displayed, and you can expand the class for which you want to
view properties. When you select All Management Packs, all the classes from all the
management packs in the Library folder are displayed. Whenever you change the selection of the
management pack, you must refresh the Class Browser pane.
1. If the Class Browser pane is not visible in the Authoring Tool, click View, and then click
Class Browser.
To browse a class
[This topic is pre-release documentation and is subject to change in future releases. Blank
topics are included as placeholders.]
764
2. In the Class Browser pane, in the management pack list, select the management pack
that contains the class that you want to browse. For example, select the System Library
management pack.
3. Locate the class that you want to view, such as the Computer class, and then do the
following:
To view the details of the class, such as Description and Internal Name, right-click
the class, and then click Details.
To view the list of class properties, such as Display Name and Asset Status,
expand the class in the Class Browser pane. To further view details of a property,
right-click the property, and then click Details.
To open the management pack that contains the definition of the class, right-click the
class, and then click View.
See Also
Classes: Customizing and Authoring
How to Edit Details of a Class in the Authoring Tool
You can use the System Center 2012 Service Manager Authoring Tool to view the properties of
a class and to edit the details, such as the name or description, of a class.
In the Management Pack Explorer, you can select a class and view its details in the Details
pane. If you select a class that is defined in an unsealed management pack, you can change the
name and description of that class.
1. On your desktop, click Start.
2. Click Service Manager Authoring Tool, and wait for the Authoring Tool to open.
3. Ensure that both the Management Pack Explorer and the Details panes are open.
4. Click File, and then click Open.
5. In the Open File dialog box, select an unsealed management pack that contains the
class that you want to change, and then click Open. For example, open the <Authoring
Tool installation folder>
\Samples\Woodgrove.AutomatedActivity.AddComputerToGroupMP.xml sample
management pack.
6. In the Management Pack Explorer, expand the management pack that contains the
class that you want to change.
7. Expand Classes, and then locate and select the class that you want to change.
8. Select the value of the Name or Description property, and then enter the new value.
Values that cannot be changed are unavailable.
9. In the Management Pack Explorer, right-click the management pack that contains the
changed class, and then click Save.
To change the name or description of a class
[This topic is pre-release documentation and is subject to change in future releases. Blank
topics are included as placeholders.]
765
See Also
Classes: Customizing and Authoring
How to Create a Class Using Inheritance in the Authoring Tool
In the System Center 2012 Service Manager Authoring Tool, you can create a class that
inherits properties and relationships from an existing base class. You can then modify or add
properties and relationships to the new class.
As the first step of defining class inheritance, choose the base class from which to inherit
properties and relationships. In the Authoring Tool, you can choose the base class by using one
of the following methods:
Use a shortcut to inherit properties and relationships from the base configuration item class.
Use a shortcut to inherit properties and relationships from the base work item class.
First select the base class, and then start defining the inheritance.
Start defining inheritance without a specific base class selection.
The following procedures describe all the methods for defining class inheritance in the Authoring
Tool.
1. If the Management Pack Explorer is not visible in the Authoring Tool, click View, and
then click Management Pack Explorer.
2. In the Management Pack Explorer, select and then expand any management pack.
3. Right-click Classes, and then click Create Configuration Item Class or Create Work
Item Class.
4. If you are creating a class from a sealed management pack, in the Target Management
Pack dialog box, select an unsealed management pack to store the class customization,
and then click OK.
Note
If you are creating a class from an unsealed management pack, this class
customization is saved in that selected management pack.
5. In the Create Class dialog box, specify the internal name for the new class, and then
click Create.
In the authoring pane, you can now view the list of properties of the new class. If you are
creating a configuration item class, all properties of the configuration item class are listed.
If you are creating a work item class, all properties of the work item class are displayed.
6. Click Create property or Create relationship to define new properties and new
relationships for the class.
1. If the Management Pack Explorer is not visible in the Authoring Tool, click View, and
To start with the configuration item class or the work item class as a base class
To start with a selected base class
[This topic is pre-release documentation and is subject to change in future releases. Blank
topics are included as placeholders.]
766
then click Management Pack Explorer.
2. In the Management Pack Explorer, locate and then right-click the base class from which
the new class will inherit properties and relationships. Select Inherit from this class.
3. In the Inherit New Class dialog box, enter an internal name for the class.
In the authoring pane, the Class properties and relationship list displays the properties
of the base class.
4. You can now click Create property or Create relationship to add properties or a
relationship to the new class.
1. If the Management Pack Explorer is not visible in the Authoring Tool, click View, and
then click Management Pack Explorer.
2. In the Management Pack Explorer, select and then expand any management pack.
3. Right-click Classes, and then click Create other class.
4. In the Base class dialog box, select the base class to inherit properties and relationships
from.
Optionally, if you know in which management pack the base class that you want to use is
defined, you can filter on the respective management pack, and then select the base
class for this customization.
Click OK.
5. If the base class that you selected to inherit properties and relationships from is in a
sealed management pack, in the Target Management Pack dialog box, select an
unsealed management pack to store the class customization, and then click OK.
If the base class that you selected to inherit properties and relationships from is in an
unsealed management pack, this class customization will be saved in that selected
management pack.
6. In the Create class dialog box, specify the internal name for this class, and then click
Create.
In the authoring pane, you can now view the list of properties of the new class. This list
includes all the properties of the base class that you selected.
See Also
Classes: Customizing and Authoring
How to Extend a Class in the Authoring Tool
You can extend a class in the System Center 2012 Service Manager Authoring Tool by adding
properties and relationships to the definition of the class. Extending a class affects all existing
instances of that class: all instances of that class will be updated to include the new properties
and relationships.
To start without a selected base class
[This topic is pre-release documentation and is subject to change in future releases. Blank
topics are included as placeholders.]
767
1. If the Management Pack Explorer pane is not visible in the Authoring Tool, click View,
and then click Management Pack Explorer.
2. In the Management Pack Explorer pane, locate and right-click the class that you want to
extend, and then click Extend class.
3. In the Target Management Pack dialog box, select an unsealed management pack to
store the class extension, and then click OK.
4. The Class properties and relationship list on the Extension of <class> tab in the
authoring pane displays the properties and the relationships of the class. Create new
properties and relationships as follows:
a. Click Create property; in the Create property dialog box, type a name in Internal
name for the new property; and then click Create.
b. Click Create relationship; in the Create relationship dialog box, type a name in
Internal name for the new relationship; and then click Create.
Note
When you are extending a class, do not define a property with an ID that is
already in use in that class.
5. Locate and select the new property or relationship in the Class properties and
relationship list, and modify its properties in the Details pane as needed.
See Also
Classes: Customizing and Authoring
Forms: Customizing and Authoring
A form is a window that makes it possible for users to interact with objects from the database.
Users can use a form to view and edit the properties of objects. Each form is tied to a specific
class, and it displays information only for instances of the targeted class. A form contains fields.
Typically, each field is bound to a specific property of the forms targeted class. The incident form,
for example, is tied to the incident object. Therefore, the incident form displays information about
incident objects in the database.
A System Center 2012 Service Manager form consists of the Windows Presentation Foundation
(WPF) form implementation in a Microsoft .NET Framework assembly and a form definition in a
Service Manager management pack. The form definition specifies the class that the form
represents, along with the other properties of the form.
Forms Topics
Forms: Key Concepts
Describes the key concepts of forms.
To extend a class
[This topic is pre-release documentation and is subject to change in future releases. Blank
topics are included as placeholders.]
768
Forms: General Guidelines and Best Practices
Describes guidelines and best practices for working with forms.
Guidelines and Best Practices for Authoring Forms in the Authoring Tool
Describes the guidelines and the best practices for authoring forms in the
System Center 2012 Service Manager Authoring Tool.
How to Browse a Form in the Authoring Tool
Describes how to view a form in the Authoring Tool.
How to Customize a Form in the Authoring Tool
Describes how to customize a form in the Authoring Tool.
How to Create a New Form in the Authoring Tool
Describes how to create a new form starting with a blank form, or starting with a custom WPF
form, in the Authoring Tool.
How to Add a Check Box Control to a Form in the Authoring Tool
Describes how to add a Check Box control to a form in the Authoring Tool.
How to Add a Date Picker Control to a Form in the Authoring Tool
Describes how to add a Date Picker control to a form in the Authoring Tool.
How to Add an Image Control to a Form in the Authoring Tool
Describes how to add an Image Control to a form in the Authoring Tool.
How to Add a Label Control to a Form in the Authoring Tool
Describes how to add a Label control to a form in the Authoring Tool.
How to Add a List Picker Control to a Form in the Authoring Tool
Describes how to add a List Picker control to a form in the Authoring Tool.
How to Add a Panel Control to a Form in the Authoring Tool
Describes how to add a Panel control to a form in the Authoring Tool.
How to Add a Single Instance Picker Control to a Form in the Authoring Tool
Describes how to add a Single Instance Picker control to a form in the Authoring Tool.
How to Add a Tab Control and Tab Item Controls to a Form in the Authoring Tool
Describes how to add a Tab Control and a Tab Item control to a form in the Authoring Tool.
How to Add a Text Box Control to a Form in the Authoring Tool
Describes how to add a Text Box control to a form in the Authoring Tool.
How to Add a User Picker Control to a Form in the Authoring Tool
Describes how to add a User Picker control to a form in the Authoring Tool.
How to Customize the Default Incident Form (Sample Scenario)
Describes how to customize the default incident form.
Properties of Form Controls
Provides information about the WPF-based and the Service Managerbased properties of
form controls.
[This topic is pre-release documentation and is subject to change in future releases. Blank
topics are included as placeholders.]
769
Forms: Key Concepts
Before customizing forms, you should be familiar with the following form concepts.
How Forms Are Used
When the management pack that contains the form definitions is imported into
System Center 2012 Service Manager, the form definitions are stored in the database. Later,
when the user initiates a Service Manager console task that requires the display of an object,
Service Manager must find a form to display the requested object. Service Manager accesses the
database and searches for a form that has been defined for that object. If no form is defined for
the object, Service Manager searches for a form that is defined for the objects parent object.
Service Manager continues to search the entire objects inheritance hierarchy until it finds a
defined form.
Generic Forms
If Service Manager cannot find any form for the object or for any of its parent objects, Service
Manager dynamically builds a default generic form for that object. The generic form is a system-
generated form that is sufficient for simple form use. The generic form represents a quick and
easy way to create a form for objects without any form definitions.
By default, the generic form displays all the properties of the form in a simple layout that you
cannot change. The generic form displays the properties of all the parent objects in the
inheritance hierarchy of the form, and you cannot change that behavior. Customizations to the
generic form are limited. For example, you can specify the properties that you want the generic
form to display; however, the generic form cannot be used as a basis for customization. If you
later define a custom form for that object, your custom form overwrites the objects generic form.
For information about hiding properties in a generic form and other ways that you can customize
a generic form, see the blog post Overview of the Forms Infrastructure and the Generic Form.
Combination Classes in Forms
Sometimes, you need a form to display information that is derived from more than one class. To
do this, you create a combination class and then bind a field on the form to the combination class.
For more information about combination classes, see Changes to the System Center Common
Schema.
Functional Aspects of a Form
A form has the following functional aspects:
1. Initialization
2. Size and location
3. Refresh
4. Submit changes
[This topic is pre-release documentation and is subject to change in future releases. Blank
topics are included as placeholders.]
770
These aspects are described in the following sections.
Initialization
During initialization, a forms Extensible Application Markup Language (XAML) is parsed and all
controls on the form are instantiated and loaded. The forms Loaded event indicates when the
form and all contained elements have been loaded. Data-loading operations are asynchronous.
Therefore, the target instance may not be available when the Loaded event is raised. Instead,
the DataContextChanged event must be used for notification when the target instance is set for
the form. The PropertyChanged event for the DataContext property can be used in place of the
DataContextChanged event.
We recommend that you use the Loaded event for control-related custom initialization and then
use the DataContextChanged or PropertyChanged events on the DataContext property for
target instance-related custom initialization.
Size and Location
When a form is displayed in a pop-up window, its initial size is determined based on the forms
Width, Height, MinWidth, and MinHeight properties. If these properties are not set for the form,
the forms initial size is calculated based on its content.
We recommend that you set these properties as follows:
Set the Width and Height properties of the form to explicitly specify the ideal size. Consider
setting these properties to the Auto value. This sets the width and height of the form based
on the size of the content.
Set the MinWidth and MinHeight properties of the form to specify the smallest window
acceptable for the form. If a user resizes the window to a smaller size than specified,
scrollbars appear for scrolling to the hidden form content.
When the form is hosted inside the Service Manager forms host, the last-used size and location is
preserved for subsequent display of that form by the same user within the same run session.
Refresh
The target instance of a form can change as a result of executing a Refresh command on the
form. The handler for this command fetches new data from the database. When the data arrives,
the forms DataContext property value is set to the new target instance and the
DataContextChanged event is raised.
To differentiate between the DataContextChanged event that was raised when the form was first
loaded and the event that was raised to handle a Refresh command, check the OldValue
property of the event arguments that are passed in with the event. This property is null if the form
has just been initialized.
Submit Changes
The form host pop-up window in Service Manager provides buttons for submitting changes that
are made in the form and for closing the pop-up window.
[This topic is pre-release documentation and is subject to change in future releases. Blank
topics are included as placeholders.]
771
When a user clicks the Apply button for a form, the forms target instance is submitted for
storage. This operation is synchronous; therefore, the user cannot edit the form until the
submission operation is complete. If failure occurs during the form submission, an error message
appears. The form remains open for further changes. We recommend that users apply their
changes frequently to avoid collisions if another instance of the form is being edited at the same
time.
If the user clicks the OK button, the behavior is similar to Apply, except that, if the form
submission operation is successful, the form and its host window are closed.
If the user clicks the Cancel button, a dialog box appears that asks the user to confirm the
operation. The user can click Yes and lose changes, or click No and return to the form.
See Also
Forms: Customizing and Authoring
Forms: General Guidelines and Best Practices
You can extend features of System Center 2012 Service Manager by adding or modifying
forms. This topic describes some best practice recommendations for creating and using Service
Manager forms, using various tools and scripting form definitions directly.
This topic is primarily targeted at partners and customers who are experienced in building their
own custom forms by using Windows Presentation Foundation (WPF) and Microsoft Visual Studio
Team System or Microsoft Expression Blend.
The general guidelines for authoring a new form are as follows.
Use standard controls.
Follow general form design guidelines.
Avoid code-behind.
Include exception handling.
Consider forms customization and upgrades.
Name all customizable controls.
Bind the form to data sources.
Use Service Manager forms infrastructure validation rules, value convertors, and error
templates.
Use forms infrastructure commands and events.
For information about these guidelines, see the following sections.
Use Standard Controls
Controls that are used on a form can be:
Standard controls. This includes .NET library controls, such as combo box and list box.
Custom controls. This includes additional controls that are created by the form author or by
a third party.
[This topic is pre-release documentation and is subject to change in future releases. Blank
topics are included as placeholders.]
772
When you use standard controls wherever possible and avoid creating custom controls,
you promote consistency with regard to the user experience of forms. If you must create
a custom control, separate the visual appearance and behavior and the logical behavior
by using control templates to define the appearance of the control. Preferably, there
should be a separate control template for each Windows Theme.
Follow General Form Design Guidelines
When you design a form, use public design guidelines to ensure that the form is user friendly and
that it adheres to common user-interaction paradigms.
For more information about general Windows design, see Windows User Experience Interaction
Guidelines.
In addition:
Divide information across multiple tabs to make the form simpler and easier to read. Include
the most commonly used information on the first tab and information of lesser importance on
subsequent tabs.
Use layout panels to lay out controls on the form. This ensures that the form behaves
correctly when it is resized and localized.
Avoid setting individual control visual properties, and use styles instead. This makes it
possible for you to change the appearance of all controls across a series of forms by
modifying the style, and it promotes a consistent appearance across related forms.
Avoid Code-Behind
Code-behind is a term that describes the code that is joined with markup-defined objects when an
XAML page is markup compiled. Limit the use of code-behind in a form as much as possible. It is
preferable that you embed the code for a form in the control itself, because later it is easier to
change that code. Instead, use the declarative capabilities that are supported by the Service
Manager forms infrastructure to define value conversions and validation rules in the form.
As a general guideline, you should limit the use of code-behind to situations in which it is not
possible to provide the required functionality by using the declarative capabilities of XAML, with
classes defined in the WPF and the forms infrastructure library. Even then, consider moving the
functionality that is implemented in code-behind into a helper library, and then reference it from
the XAML.
Include Exception Handling
Ensure that the code in the form contains exception handling so that the form can be loaded both
during the design phase in the Authoring Tool and in the Service Manager console at run time.
Consider Forms Customization and Upgrades
When you are designing a new form, you should consider future customizations and upgrades to
that form. To ensure that it is possible to customize and to upgrade a form while preserving
Tip
[This topic is pre-release documentation and is subject to change in future releases. Blank
topics are included as placeholders.]
773
customizations, follow the guidelines and tips that are provided previously in this section, along
with the following guidelines:
Consider future customizations and upgrades early while you are designing the form. Forms
are likely to evolve in future versions, and it is important to consider how users will be able to
upgrade to new versions of your form while preserving their customizations to the original
form. For example, you might provide an updated form after users have already invested
heavily in customizing your original form. Users expect their customizations to survive the
version upgrade.
Provide a unique name for each control on the form to make it possible for customizations to
be applied to controls. Form customizations are stored as a set of actions that are targeted at
a specific control or a set of controls. The target control is referenced by name, which is why
it is important to preserve control names across versions of the form. If a control does not
have a name, the Form Customization Editor generates a name, but the generated name is
not preserved across different versions of the form.
Ensure that control names remain immutable across different versions of the form. This
ensures that customizations for a given control in a previous version can be applied to the
same control in a new version of the form.
If possible, avoid moving controls to a different location on the same tab when you upgrade a
form. A common user customization is moving controls on the form to a different location. If
you change the location of a control in a new version of the form, there is a risk that the new
control location could overlap with a control that the user has relocated.
If possible, avoid moving controls between tabs when you are designing an update to an
existing form. Controls are identified both by name and by the tab on which they are located.
Moving a control from one tab to another in a new version of the form can break
customizations that the user makes to that control, because the customizations will fail to
identify the target control.
When the update to a form includes new controls, consider adding the new controls to a new
tab. That is the safest way to avoid interfering with any user customizations to the existing
tabs and controls.
Be aware of how controls are bound. Read-only controls should use only one-way bindings.
Name all Customizable Controls
Ensure that the control names describe what data the control is bound to, or describe what the
control does.
Bind the Form to Data Sources
The main purpose of a form is to visualize a single object from the Service Manager database.
This object is called a target instance, which is always specified by the DataContext property of
a form (which is inherited from the FrameworkElement class).
Do not modify the forms DataContext property. The forms hosting environment uses this
property to identify the form target instance.
Important
[This topic is pre-release documentation and is subject to change in future releases. Blank
topics are included as placeholders.]
774
In the Service Manager data model, a target instance is represented as a BindableDataItem
object. This class aggregates the underlying software development kit (SDK) object, and it
exposes its properties through an indexer, which takes a property name as a parameter.
The BindableDataItem class also implements ICustomTypeDescriptor, which makes it possible
to use the BindableDataItem class as a data source for WPF binding. The following is an
example of binding a target instance property to the Text property of a TextBox control:
<TextBox Name="textBoxDescription" Text="{Binding Path=Summary}"/>
It is not necessary to specify the Source of the binding because the target instances are set as
the DataContext of the form, which serves as the default Source for all controls on the form.
Controls on the form can be bound to data sources other than the target instance, and the forms
infrastructure library contains a number of controls that perform the binding implicitly. For
example, the instance picker control is bound to the data source, which provides the collection of
instances to choose. It is also possible to define additional data sources declaratively using the
ObjectDataProvider and XmlDataProvider classes.
The forms infrastructure considers the target instance as the only read/write data source on the
form. Therefore, the implementation of the Submit command will only store the changes that are
made to the target instance. Other data sources for the form are treated as read only.
Use Service Manager Forms Infrastructure Validation Rules, Value Convertors, and Error
Templates
We recommend that you use forms infrastructure validation rules in forms to designate data input
that is not valid. The WPF binding infrastructure supports validation for control properties that are
bound to a data source with either one-way or two-way bindings. The binding object has a
ValidationRules collection that can contain any number of ValidationRule objects. Whenever
data is pushed from the control to the data source, the ValidationRule objects are called to
validate the value.
The forms infrastructure library contains a number of validation rules that handle the most
common cases. The forms infrastructure takes advantage of the validation rules to determine
whether the form contents can be submitted for storing. For example, a forms Submit button can
be disabled if there is a control that has a validation error on the form.
We recommend that you use the custom error template that is provided with the forms
infrastructure library. If a control has a validation error, it appears by default with a red border
around it. The WPF makes it possible to define a custom error indicator through the
Validation.ErrorTemplate property, which can be set on any control. The Service Manager
forms infrastructure library contains a custom error template, which displays an error icon instead
of the WPF red border. In addition, when a mouse points to the error icon, a tooltip pops up with
an error message. The error message should indicate the reason why the data in the control
failed validation.
[This topic is pre-release documentation and is subject to change in future releases. Blank
topics are included as placeholders.]
775
The following example shows how to reference the error template in XAML:
<TextBox Text="{Binding SomeProperty}"
scwpf:Validation.ValueRequired="True"
Validation.ErrorTemplate="{DynamicResource {ComponentResourceKey {x:Type
scwpf:Validation}, InvalidDataErrorTemplate}}"/>
If built-in validation rules do not provide the required validation logic, we recommend that you
build custom validation rules to represent that logic. This will make it possible for standard and
custom validation logic to coexist within the common validation handling mechanism.
If the validation rules mechanism is not adequate for a particular scenario, you should instead
handle FormEvents.PreviewSubmitEvent and run the validation from there.
The following code example provides an example of the pattern that you can use to run custom
validation:
void MyForm_Loaded(object sender, RoutedEventArgs e)
{
// hook to handle form events
this.AddHandler(
FormEvents.PreviewSubmitEvent,
new EventHandler<PreviewFormCommandEventArgs>(this.OnPreviewSubmit));
}
private void OnPreviewSubmit(object sender, PreviewFormCommandEventArgs e)
{
string errorMessage;
bool result = this.DoVerify(out errorMessage);
if (!result)
{
// cancel Submit operation
e.Cancel = true;
// display error message
MessageBox.Show(errorMessage);
}
}
[This topic is pre-release documentation and is subject to change in future releases. Blank
topics are included as placeholders.]
776
internal bool DoVerify(out string errorMessage)
{
// Do custom verification and return true to indicate that
// validation check has passed; otherwise return false and
// populate errorMessage argument
}
Use Form Infrastructure Commands and Events
The form infrastructure exposes a number of commands that can be run on a form. These
commands include:
FormsCommand.Submit, which saves the target instance of the form.
FormsCommand.SubmitAndClose, which saves the target instance of the form and closes
the form.
FormsCommand.Refresh, which repeats the query for the target instance of the form.
FormCommands.Cancel, which discards all changes and closes the form.
Each of these commands is bracketed by events, which are raised before and after the command
runs.
Before the command, the following events are raised:
The FormEvents.PreviewSubmit event is raised before the FormCommand.Submit
command, and the FormEvents.Submitted event is raised after the
FormCommand.Submit command.
The FormEvents.PreviewRefresh event is raised before the FormCommands.Refresh
command, and the FormCommand.Refreshed command is raised after the
FormCommand.Submit command.
The FormEvents.PreviewCancel event is raised before the FormCommands.Cancel
command, and the FormCommand.Canceled event is raised after the
FormCommand.Cancel command.
The preview events pass along a PreviewFormCommandEventArgs object. This object
contains a mutable Cancel property that will prevent the corresponding command from running
when the property is set to true.
The post-command events pass a FormCommandExecutedEventArgs object. This object
contains a Result property that indicates whether the running of the command succeeded, was
canceled, or caused an error. In case of an error, the Error property of the
FormCommandExecutedEventArgs object references the exception that provides information
about the error.
It is possible to enable, disable, and run form commands both programmatically and declaratively.
To enable form commands programmatically, establish a CommandBinding between the form
and the related command.
[This topic is pre-release documentation and is subject to change in future releases. Blank
topics are included as placeholders.]
777
In the following example, a command binding is established between the form and a Refresh
command, and two handlers are defined for this command. The first handler returns whether or
not the Refresh command can run, and the second handler actually contains the implementation
of the Refresh command:
public class MyForm : UserControl
{
public MyForm()
{
// do standard initialization
// establish CommandBinding for Refresh command
this.CommandBindings.Add(
new CommandBinding(FormCommands.Refresh, this.ExecuteRefresh,
this.CanExecuteRefresh));
}
private void CanExecuteRefresh(
object sender,
CanExecuteRoutedEventArgs e)
{
// put your logic that determines whether Refresh
// can be executed here
bool canExecute = true;
BindableDataItem dataItem = this.DataContext as BindableDataItem;
if (dataItem)
{
canExecute = dataItem["Status"] != "New";
}
e.CanExecute = canExecute;
}
private void ExecuteRefresh(
object sender,
ExecutedRoutedEventArgs e)
{
// here is placeholder for the code that has do be
[This topic is pre-release documentation and is subject to change in future releases. Blank
topics are included as placeholders.]
778
// executed upon running Refresh command
}
}
You can also define handlers for form commands declaratively. You can do this by employing a
Rule object that uses a RoutedCommandTrigger. The following code example shows how to
define handlers declaratively:
<scwpf:BusinessLogic.Rules>
<scwpf:RuleCollection>
<scwpf:Rule>
<scwpf:Rule.Triggers>
<scwpf:RoutedCommandTrigger
RoutedCommand="{x:Static scwpf:FormCommands.Refresh}"/>
</scwpf:Rule.Triggers>
<scwpf:Rule.Conditions>
<scwpf:PropertyMatchCondition
Binding="{Binding Status}"
Value="New"
Operation="NotEquals" />
</scwpf:Rule.Conditions>
<!-- Use RuleAction objects to define the logic that executed
upon running Refresh command; this can be left empty -->
</scwpf:Rule>
</scwpf:RuleCollection>
</scwpf:BusinessLogic.Rules>
See Also
Windows Presentation Foundation (WPF) Web Site (WindowsClient.NET)
Forms: Customizing and Authoring
[This topic is pre-release documentation and is subject to change in future releases. Blank
topics are included as placeholders.]
779
Guidelines and Best Practices for Authoring Forms in the
Authoring Tool
Use the following guidelines when you are authoring forms in the System Center 2012
Service Manager Authoring Tool. For more information about how Windows Presentation
Foundation (WPF) forms work and WPF customization guidelines, see Windows Presentation
Foundation on MSDN.
When you are customizing existing default forms by adding new controls, first create a new
Tab control, and then add the new controls to the new Tab control.
Store all customizations of a particular form in a single management pack.
Group related controls in a Panel control so that you can better handle them as a group.
You can drop controls only in containers, such as the Panel container control.
Set one or more of the following control properties to Auto to allow for dynamic adjustment of
placement: Height, Width, Minimum Height, Minimum Width, Left, Top, Right, and
Bottom. Depending on the resulting behavior, adjust these settings.
See Also
Forms: Customizing and Authoring
How to Browse a Form in the Authoring Tool
Use one of the following two procedures to browse a form in the System Center 2012
Service Manager Authoring Tool. In both procedures, note that the properties in the Details pane
are updated according to the class property that is bound to the selected control. And, note that
the Binding Path entry in the Details pane indicates the respective property that the field in the
form represents.
1. If the Form Browser pane is not visible, click View, and then click the Form Browser
tab.
2. In the Form Browser pane, select the management pack that contains the form that you
want to view.
3. In the list of forms, right-click the form that you want to view, and then click View. The
form opens in the authoring pane.
4. Ensure that the Details pane is visible. If not, click View on the menu bar, and then click
Details Window. The properties of the form appear in the Details pane.
5. Select a control on the form.
1. In the Authoring Tool, click File, and then click Open.
2. In the Open a Management Pack dialog box, select the management pack that contains
To browse a form from the Form Browser
To browse a form from Management Pack Explorer
[This topic is pre-release documentation and is subject to change in future releases. Blank
topics are included as placeholders.]
780
the form that you want to view. For example, select Management Packs as the file type,
and then select the ServiceManager.ChangeManagement.Library.mp management
pack in the D:\Program Files (x86)\Microsoft System Center\Service Manager 2012
Authoring\Library folder.
3. In the Management Pack Explorer, select the opened management pack, and then
expand Forms. Right-click the form that you want to view, and then click View form. The
form opens in the authoring pane.
4. Ensure that the Details pane is visible. If not, click View on the menu bar, and then click
Details Window. The properties of the form appear in the Details pane.
5. Select a control on the form.
See Also
Forms: Customizing and Authoring
How to Customize a Form in the Authoring Tool
You can use the System Center 2012 Service Manager Authoring Tool to customize some
properties of a form. For example, you can change the layout of the forms fields, and you can
add an icon to the form.
To customize a form, you open the management pack file that contains the original form
definition. After you complete the customizations, you save the changes to a management pack
file. If the original form is defined in an unsealed management pack, you save your
customizations to that management pack. If the original form is defined in a sealed management
pack, you must save your customizations to an unsealed management pack that is already open
in the Authoring Tool or to an unsealed management pack that you create.
To use the custom form in Service Manager, import the management pack that contains the
custom form into the Service Manager console. Then, when you run a task that requires that
form, the custom form is displayed instead of the default form.
Use the following procedure to customize an existing form.
You cannot perform two customizations to the same form at the same time. Additionally,
the Authoring Tool option Undo all customizations does not fully delete information
from the management pack. If you want to remove all artifacts, delete the customized
form, which removes it and any associated type projection from the management pack.
1. In the Authoring Tool, click File, and then click Open.
2. In the Open File dialog box, select the management pack that contains the form that you
want to customize, and then click Open. For example, select the Change Management
Library management pack. The path might be Authoring Tool installation drive\Program
Important
To customize an existing form
[This topic is pre-release documentation and is subject to change in future releases. Blank
topics are included as placeholders.]
781
Files (x86)\Microsoft System Center\Service Manager 2012
Authoring\Library\ServiceManager.ChangeManagement.Library.mp.
3. Locate the form that you want to customize using the Form Browser or the
Management Pack Explorer, as follows:
Using the Form Browser:
a. In the Form Browser, select All Management Packs or select the management
pack that contains the form that you want to customize, such as the Service
Manager Change Management Library management pack.
b. Right-click the form that you want to customize, such as the form that ends with
ChangeRequestForm, and then click View.
c. In the authoring pane, click Customize.
Using the Management Pack Explorer:
a. In the Management Pack Explorer pane, select the management pack that contains
the form that you want to customize, such as the Service Manager Change
Management Library management pack.
b. Expand Forms, and then right-click the form that you want to customize, such as the
form that ends with ChangeRequestForm.
c. Select Customize.
4. In the Target Management Pack dialog box, select an unsealed management pack in
which to save this customization, and then click OK.
In the Management Pack Explorer pane, a new form item appears in the Forms list of
the management pack that you specified as the targeted management pack. The name of
the new form ends with the string (Customized).
5. In the authoring pane, you can rearrange the location of controls on the form to change
the appearance and behavior of the form. Also, you can add controls to the form by doing
the following:
Drag controls from the Form Customization Toolbox pane.
Drag specific properties from the Class Browser pane. This will automatically create
and bind the control according to the property that you dragged.
See Also
Forms: Customizing and Authoring
How to Create a New Form in the Authoring Tool
If you defined a new custom class to extend System Center 2012 Service Manager, you might
have to create a custom form to interact with that class. You can use the System Center 2012
Service Manager Authoring Tool to create a form using either of the following methods:
Start from a base class.
[This topic is pre-release documentation and is subject to change in future releases. Blank
topics are included as placeholders.]
782
Load a custom Windows Presentation Foundation (WPF) form that was initially developed by
the Microsoft Visual Studio development system, and continue to customize that form in the
Authoring Tool.
The Authoring Tool includes form controls, such as the Check Box, Date Picker, Tab Control,
and Tab Item, that you can add to the form. You can access these controls from the Form
Customizations Toolbox. Typically, you bind the form controls to specific properties of the
forms base class. Therefore, using either method you must first select a base class for the form
to be associated with. For more information about the controls that you can add to a form, see
previous topics in this section, such as How to Add a Check Box Control to a Form in the
Authoring Tool, and How to Add a Tab Control and Tab Item Controls to a Form in the Authoring
Tool.
The following sections describe how to create a new form in the Authoring Tool.
Creating a New Form from a Base Class
Use the following procedure to create a simple form from a base class.
When you create a form from a base class, the Authoring Tool does not support
advanced capabilities. For example, there is no support for code-behind, complex rules,
such as field interdependency or calculated values.
1. In the Management Pack Explorer, expand the management pack in which you want to
store the new form. Right-click Forms, and then click Create.
2. In the Base class dialog box, select the base class for the form. You can narrow your
search by selecting a specific management pack, or you can leave the default All
Management Packs. Click OK.
3. If you selected a sealed management pack in step 1, the Target Management Pack
dialog box appears. Select an unsealed management pack in which to store the form,
and then click OK.
4. In the Create form dialog box, in the Internal name box, type a name for the form, and
then click Create.
An initial blank form is displayed in the authoring pane. The initial form consists of a
header section at the top and a body section underneath; both sections are blank.
5. Customize the form by dragging controls from the Form Customizations Toolbox pane
to the new form.
6. Save the management pack that contains the form that you created.
Note
To create a new form from a base class
[This topic is pre-release documentation and is subject to change in future releases. Blank
topics are included as placeholders.]
783
Creating a New Form That Is Based on a Custom WPF Form
Sometimes a simple form is not sufficient, and you must use advanced features, such as custom
logic, in the form. In this case, you can develop a custom WPF form by using a tool other than the
Authoring Tool, using instead Visual Studio. Then, instead of authoring a form from base class,
you load that WPF forms assembly file into the Authoring Tool and use that as a starting point for
further customizations to the form. The form customizations that you make in the Authoring Tool
are stored in a management pack file.
Later, to use the customized form in Service Manager, after you complete all customizations, you
must bundle the original form assembly file with the management pack that contains the
customizations that you made in the Authoring Tool. For more information about bundling a
management pack and creating a .mpb file, see How to Bundle Management Packs and
Resource Files.
Use the following procedure to load a custom WPF form assembly file into the Service Manager
and customize that form.
1. In the Management Pack Explorer, expand the management pack in which you want to
store customizations to the form. Right-click Forms, and then click Add Custom.
2. In the Base class dialog box, select the base class for the form. You can narrow your
search by selecting a specific management pack, or keep the default All Management
Packs. Click OK.
3. If you selected a sealed management pack in step 1, the Target Management Pack
dialog box appears. Select an unsealed management pack in which to store the form,
and click OK.
4. In the Add custom form dialog box, type a name in the Internal name box. In the
Assembly box, select the assembly file that contains the custom form that you want to
load, and in the Type box, select the name of the form from the assembly file that you
want to load. Click Create. The form that you selected is now displayed in the authoring
pane.
5. Customize the form by dragging controls from the Form Customizations Toolbox pane
to the form on the authoring pane.
6. Save the management pack that contains the customizations of the form.
7. Bundle the forms original assembly file, the management pack that contains the form
customizations that you made in the Authoring Tool, and any other resource files that you
need, to create an .mpb file.
See Also
Forms: Customizing and Authoring
To create a new form that is based on a custom WPF form
[This topic is pre-release documentation and is subject to change in future releases. Blank
topics are included as placeholders.]
784
How to Add a Check Box Control to a Form in the Authoring Tool
A Check Box control in System Center 2012 Service Manager Authoring Tool presents an
option on the form, and lets the user choose that option. You can modify the properties of the
Check Box control to customize characteristics such as the label that is displayed on the check
box.
Use the following procedure to add a Check Box control to a form.
1. Ensure that the Form Customization Toolbox pane is open and that the form that you
want to customize is open in the authoring pane.
2. Drag the Check Box icon from the Form Customization Toolbox pane to the form.
Click the Check Box control on the form.
3. In the Details pane, select the Content property and set its value to text that will be
displayed on the check box.
4. In the Details pane, select the Binding Path property, and then click the ellipsis ()
icon. In the Binding Path dialog box, expand the classes, and then select a Boolean
property for the control to bind to. Note that the Content property is automatically set to
the display name of the property that the control is bound to.
5. Click any other property, such as Font Family, in the Details pane to customize the
properties of the Check Box control.
6. Click File, and then click Save All to save the custom form to a management pack.
See Also
Forms: Customizing and Authoring
How to Add a Date Picker Control to a Form in the Authoring
Tool
A Date Picker control in the System Center 2012 Service Manager Authoring Tool is used for
displaying dates on a form. You can modify the properties of the Date Picker control to customize
characteristics such as the format of the date that is displayed.
Use the following procedure to add a Date Picker control to a form.
1. Ensure that the Form Customization Toolbox pane is open and that the form that you
want to customize is open in the authoring pane.
2. Drag the Date Picker icon from the Form Customization Toolbox pane to the form.
Click the Date Picker control on the form.
3. In the Details pane, select the Binding Path property. Click the ellipsis () icon, and
then in the Binding Path dialog box, select the class property that you want the Date
To add a Check Box control to a form
To add a Date Picker control to a form
[This topic is pre-release documentation and is subject to change in future releases. Blank
topics are included as placeholders.]
785
Picker control to bind to.
4. Click any property, such as Date Format, in the Details pane to customize the properties
of the Date Picker control.
5. Click File, and then click Save All to save the custom form to a management pack.
See Also
Forms: Customizing and Authoring
How to Add an Image Control to a Form in the Authoring Tool
An Image control in the System Center 2012 Service Manager Authoring Tool is used for
displaying an image. You can modify the properties of the Image control to customize
characteristics such as the location, size, and image that is displayed.
Use the following procedure to add an Image control to a form.
1. Ensure that the Form Customization Toolbox pane is open and that the form that you
want to customize is open in the authoring pane.
2. Drag the Image icon from the Form Customization Toolbox pane to the form.
3. In the Insert Image dialog box, specify the path of the image file for the image. Note that
the image you chose appears on the form.
4. Click any property in the Details pane to customize other properties of the Image control.
5. Click File, and then click Save All to save the custom form to a management pack.
See Also
Forms: Customizing and Authoring
How to Add a Label Control to a Form in the Authoring Tool
A Label control is used in the System Center 2012 Service Manager Authoring Tool for
displaying a label on a form. You can modify the properties of the Label control to customize
characteristics such as the text string that the label displays.
Use the following procedure to add a Label control to a form.
1. Ensure that the Form Customization Toolbox pane is open and that the form that you
want to customize is open in the authoring pane.
2. Drag the Label icon from the Form Customization Toolbox pane to the form. Click the
Label control on the form.
3. In the Details pane, select the Binding Path property. Click the ellipsis () icon, and
To add an Image control to a form
To add a Label control to a form
[This topic is pre-release documentation and is subject to change in future releases. Blank
topics are included as placeholders.]
786
then in the Binding Path dialog box, select the class property that you want the Label
control to bind to.
Alternatively, if you want the Label control to display a static string, select the Content
property and type a string to replace the default Label_1 string. It will be displayed on the
form.
4. Click any other property in the Details pane to customize properties of the Label control.
5. Click File, and then click Save All to save the custom form to a management pack.
See Also
Forms: Customizing and Authoring
How to Add a List Picker Control to a Form in the Authoring Tool
The List Picker control in the System Center 2012 Service Manager Authoring Tool is a
System Center 2012 Service Manager custom control that is used for selecting an item from a
prepopulated list of items. You can modify properties of the List Picker control to customize the
characteristics of the control.
One of the characteristics of the control that you have to set is the list of items that will populate
the List Picker control that you are creating. You can either choose an existing list, such as the
Activity Priority list, or you can create a new list while you are creating the control.
To add list items to a newly created list, you must use the Service Manager console. You cannot
use the Authoring Tool to add list items to a newly created list. For more information about using
the Service Manager console to add list items, see How to Add a List Item.
Use the following procedure to add a List Picker control to a form.
1. Ensure that the Form Customization Toolbox pane is open and that the form that you
want to customize is open in the authoring pane.
2. Drag the List Picker icon from the Form Customization Toolbox pane to the form.
Click the List Picker control on the form.
3. In the Details pane, select the List type property, and then click the ellipsis () icon. In
the Select a list dialog box, select the list of items that will populate the List Picker
control that you are creating. Select a list from the Available lists list.
Click OK.
4. Click any other property, such as Width or Height, in the Details pane to customize
other properties of the List Picker control.
5. Click File, and then click Save All to save the custom form to a management pack.
See Also
Forms: Customizing and Authoring
To add a List Picker control to a form
[This topic is pre-release documentation and is subject to change in future releases. Blank
topics are included as placeholders.]
787
How to Add a Panel Control to a Form in the Authoring Tool
The Panel control in the System Center 2012 Service Manager Authoring Tool is a Layout
control that helps you manage a group of related controls. Typically, you drag and position
several controls that have a related purpose on the form on a panel control. Then, if you need to
move the controls that are on the panel, instead of moving each control individually, you can
simply move the Panel control.
Use the following procedure to add a Panel control to a form.
1. Ensure that the Form Customization Toolbox pane is open and that the form that you
want to customize is open in the authoring pane.
2. Drag the Panel icon from the Form Customization Toolbox pane to the form. You can
now add other controls on the Panel control.
See Also
Forms: Customizing and Authoring
How to Add a Single Instance Picker Control to a Form in the
Authoring Tool
A Single Instance Picker control in the System Center 2012 Service Manager Authoring Tool
is a System Center 2012 Service Manager custom control. It is used for presenting a list of
instances of a certain class, and it lets the user select an instance from that list. This control
resembles the User Picker control, but instead of being based on the User class, it is based on
any class that you specify, including custom classes. You can modify properties of the Single
Instance Picker control to customize characteristics such as the class whose instances will
populate the list.
Use the following procedure to add a Single Instance Picker control to a form.
1. Ensure that the Form Customization Toolbox pane is open and that the form that you
want to customize is open in the authoring pane.
2. Drag the Single Instance Picker icon from the Form Customization Toolbox pane to
the form. Click the Single Instance Picker control on the form.
3. In the Details pane, select the Binding Path property, and then click the ellipsis ()
icon. In the Binding Path dialog box, select the related class whose instances will
populate the controls instances list on the form.
4. Click any other property, such as Width or Height, in the Details pane to customize
other properties of the Single Instance Picker control.
5. Click File, and then click Save All to save the custom form to a management pack.
To add a Panel control to a form
To add a Single Instance Picker control to a form
[This topic is pre-release documentation and is subject to change in future releases. Blank
topics are included as placeholders.]
788
See Also
Forms: Customizing and Authoring
How to Add a Tab Control and Tab Item Controls to a Form in the
Authoring Tool
A Tab Control control, combined with Tab Item controls, is used for arranging visual content in
tabular form in the System Center 2012 Service Manager Authoring Tool. You can modify the
properties of these controls to customize characteristics such as the appearance and layout.
Typically, the Tab Control control is accompanied by several Tab Item controls that enable
selection of individual items inside the Tab Control.
Use the following procedures to add a Tab Control control and Tab Item controls to a form.
1. Ensure that the Form Customization Toolbox pane is open and that the form that you
want to customize is open in the authoring pane.
2. Drag the Tab Control icon from the Form Customization Toolbox pane to the form.
Click the Tab Control control on the form.
3. Click any property in the Details pane to customize the properties of the Tab Control
control.
4. Click File, and then click Save All to save the custom form to a management pack.
1. Add a Tab Control control as described in the previous procedure, and then select it on
the form.
2. Drag the Tab Item icon from the Form Customization Toolbox pane, and drop it on the
Tab Control control that it should be associated with.
3. Right-click the Tab Item control, and then click Edit Content. Enter the text that you want
to appear as the label on the Tab Item. Click any property in the Details pane to
customize other properties of the Tab Item control.
4. Click File, and then click Save All to save the custom form to a management pack.
See Also
Forms: Customizing and Authoring
How to Add a Text Box Control to a Form in the Authoring Tool
A Text Box control is used in the System Center 2012 Service Manager Authoring Tool for text
display and editing. You can modify the properties of the control to customize characteristics such
as the location, the size, the wrapping behavior, and the text of the Text Box control.
To add a Tab Control control to a form
To add a Tab Item control to a form
[This topic is pre-release documentation and is subject to change in future releases. Blank
topics are included as placeholders.]
789
Use the following procedure to add a Text Box control to a form.
1. Ensure that the Form Customization Toolbox pane is open and that the form that you
want to customize is open in the authoring pane.
2. Drag the Text Box icon from the Form Customization Toolbox window to the form.
Click the Text Box control on the form.
3. Set a text string by doing either of the following:
In the Details pane, select the Binding Path property. Click the ellipsis () icon, and
then in the Binding Path dialog box, select the class property that you want the Text
Box control to bind to.
Select the Text property. Select the default Text Box string value and replace it.
Note that the new string value that you entered now appears on the form.
4. Select the Accepts the ENTER key property, and set its value to True. In the deployed
form, this value lets users enter multiple lines of text.
5. Click any other property, such as Horizontal Scroll Bar Visibility and Maximum Lines,
in the Details pane to customize other properties of the Text Box control.
6. Click File, and then click Save All to save the custom form to a management pack.
See Also
Forms: Customizing and Authoring
How to Add a User Picker Control to a Form in the Authoring
Tool
The User Picker control is a System Center 2012 Service Manager custom control that is used
for choosing a user from a drop-down list of users. You can modify the properties of the User
Picker control in the System Center 2012 Service Manager Authoring Tool to customize
characteristics such as the layout and the list of users to bind to.
Use the following procedure to add a User Picker control to a form.
1. Ensure that the Form Customization Toolbox pane is open and that the form that you
want to customize is open in the authoring pane.
2. Drag the User Picker icon from the Form Customization Toolbox pane to the form.
Click the User Picker control on the form.
3. In the Details pane, select the Binding Path property, and then click the ellipsis ()
icon. In the Binding Path dialog box, select the related user class that represents the
user instances that you want this control to bind to. On the deployed form, the user can
use this control to view and pick one of the user instances of the specified related user
To add a Text Box control to a form
To add a User Picker control to a form
[This topic is pre-release documentation and is subject to change in future releases. Blank
topics are included as placeholders.]
790
class.
4. Click any property in the Details pane to customize the properties of the User Picker
control.
5. Click File, and then click Save All to save the custom form to a management pack.
See Also
Forms: Customizing and Authoring
How to Customize the Default Incident Form (Sample Scenario)
This sample scenario describes how to apply simple customizations to a default form in the
System Center 2012 Service Manager Authoring Tool. In this scenario, you customize the
Incident form, which is the default form for interacting with incidents. You customize the form in
the Authoring Tool and then save the customized form in a new management pack. Then, in the
Service Manager console, you import this new management pack. Afterwards, whenever you
create or view an incident, Service Manager displays the customized form. The Incident form,
System.WorkItem.Incident.ConsoleForm, is defined in the Service Manager Incident
Management Library management pack.
The sample scenario for customizing the default Incident form consists of three steps.
Step 1: View the Default Incident Form
Before you customize the form, view the default form in the Service Manager console and identify
elements on the form that you want to customize. For example, you can plan to rearrange various
text boxes on the form.
1. In the Service Manager console, click Work Items.
2. In the Work Items pane, click Incident Management.
3. In the Tasks pane, click Create Incident.
4. Review the Incident form. This form is the form that you use to create and view
incidents. You can identify elements in the form that you might want to customize.
Step 2: Customize the Default Incident Form
Use the following procedure to customize the default Incident form in the Authoring Tool.
1. Click Start, point to Programs, point to Microsoft System Center, point to Service
Manager 2012 Authoring, and then click Service Manager Authoring Tool.
2. In the Authoring Tool, click File, and then click New.
3. In the New Management Pack dialog box, in the File name box, type
To view the default incident form
To customize the Incident form
[This topic is pre-release documentation and is subject to change in future releases. Blank
topics are included as placeholders.]
791
MyIncidentFormCustomizations, and then click Save.
Note that the MyIncidentFormCustomizations management pack is now listed in the
Management Pack Explorer.
4. In the Form Browser pane, locate and then right-click the
System.WorkfItem.Incident.ConsoleForm form, which is the default Incident form, and
then click View.
Note that the Service Manager Incident Management Library management pack,
which contains the default Incident form, is now listed in the Management Pack
Explorer.
5. In the authoring pane, click Customize.
6. In the Target Management Pack dialog box, select MyIncidentFormCustomizations,
and then click OK.
7. Wait for the authoring pane to display the form that you are customizing. You can now
add controls, such as a Label, a Text Box, or an Image, to the form. Ensure that the
Details window is open and visible, so that you can browse and modify properties of the
controls.
8. In the Management Pack Explorer, right-click MyIncidentFormCustomizations, and
then click Save.
9. Exit the Authoring Tool.
Step 3: Use the Customized Default Incident Form
Use the following procedure to view and use the customized Incident form in the Service
Manager console.
1. Start the Service Manager console, and then click Administration.
2. In the Administration pane, click Management Packs.
3. In the Tasks pane, click Import.
4. In the Select Management Packs to Import dialog box, click the
MyIncidentFormCustomizations.xml management pack file. Click Open.
5. In the Import Management Packs dialog box, click Import, wait for the management
pack to be imported, and then click OK.
6. Click Incidents, and then in the Tasks pane, click Create Incident.
Note that the Incident form that is displayed is your customized form.
7. Fill in the form, and then save the incident.
See Also
Forms: Customizing and Authoring
To use the customized System.WorkItem.Incident.ConsoleForm form
[This topic is pre-release documentation and is subject to change in future releases. Blank
topics are included as placeholders.]
792
Properties of Form Controls
The table in this topic lists the properties of System Center 2012 Service Manager form
controls. This information can help you customize and create forms in the System Center 2012
Service Manager Authoring Tool.
Table of Control Properties
Most properties of Service Manager forms are based on Windows Presentation Foundation
(WPF) properties, and other properties are defined by Service Manager. The following table
provides details about the WPF-based property groups and their respective properties, when they
are applicable. For more information about WPF properties, see System.Windows.Controls
Namespace on MSDN.
Service
Manager
property group
Service
Manager
property
name
Source of
property
WPF-based property group/property Additional
information
Appearance Opacity WPF UIElement/Opacity
Visibility WPF UIElement/Visibility
Binding Binding
Mode
WPF Binding/Mode
Binding
Path
Service
Manager
and WPF
Binding/Path Binds the
control to
the property
that the
control
displays.
The control
dynamically
displays the
property
that it is
bound to,
updating
the value as
it changes.
The type of
the control
and the
type of the
[This topic is pre-release documentation and is subject to change in future releases. Blank
topics are included as placeholders.]
793
Service
Manager
property group
Service
Manager
property
name
Source of
property
WPF-based property group/property Additional
information
displayed
property
must match;
for
example,
the type of
the Binding
Path
property of
a Date
Picker
control must
be Date.
Binds
directly to
source
WPF Binding/BindsDirectlyToSource
Date Date Format Service
Manager
N/A The format
in which the
control
displays the
date, such
as Full
date and
time, and
Short.
Drawing Source Path Service
Manager
N/A A path to
the image
file in an
Image
control.
Stretch WPF Image/Stretch
Stretch
Direction
WPF Viewbox/StretchDirection
Brush Background
Brush
N/A N/A The
background
[This topic is pre-release documentation and is subject to change in future releases. Blank
topics are included as placeholders.]
794
Service
Manager
property group
Service
Manager
property
name
Source of
property
WPF-based property group/property Additional
information
color in the
control.
Foreground
Brush
N/A N/A The
foreground
color in the
control,
basically,
the color of
text.
Instance Instance
Type
Service
Manager
N/A The type of
the instance
in a Single
Instance
Picker
control. The
value is a
class, such
as Activity,
Computer,
or a custom
class.
Instance
type internal
name
Service
Manager
N/A The internal
name of the
Instance
Type
property.
Label Content WPF ContentControl/Content A fixed
string to be
displayed in
the label.
Font Family WPF TextBlock/FontFamily
Font Size WPF TextBlock/FontSize
Font Style WPF TextBlock/FontStyle
Font Weight WPF TextBlock/FontWeight
[This topic is pre-release documentation and is subject to change in future releases. Blank
topics are included as placeholders.]
795
Service
Manager
property group
Service
Manager
property
name
Source of
property
WPF-based property group/property Additional
information
Label
Binding
Mode
WPF Binding/Mode
Label
Binding
Path
Service
Manager
and WPF
N/A Included in
almost all
controls.
Binds the
label of the
control to
the property
that this
control
displays.
Label binds
directly to
source
WPF Binding/BindsDirectlyToSource
Layout Height WPF FrameworkElement/Height Can be set
to Auto or
to NaN,
allowing for
dynamic
adjustment
of size.
Horizontal
Alignment
WPF FrameworkElement/HorizontalAlignment
Minimum
Height
WPF FrameworkElement/MinHeight Can be set
to Auto or
to NaN,
allowing for
dynamic
adjustment
of size.
Minimum
Width
WPF FrameworkElement/MinWidth Can be set
to Auto or
to NaN,
[This topic is pre-release documentation and is subject to change in future releases. Blank
topics are included as placeholders.]
796
Service
Manager
property group
Service
Manager
property
name
Source of
property
WPF-based property group/property Additional
information
allowing for
dynamic
adjustment
of size.
Vertical
Alignment
WPF FrameworkElement/VerticalAlignment
Width WPF FrameworkElement/Width Can be set
to Auto or
to NaN,
allowing for
dynamic
adjustment
of size.
List List type Service
Manager
N/A The type of
list that this
control
displays.
This can be
an existing
list or a
custom list.
List type
internal
name
Service
Manager
N/A The internal
name of the
List type
property.
Margin Bottom WPF Control/Bottom Can be set
to Auto or
to NaN,
allowing for
dynamic
adjustment
of size.
Left WPF Control/Left Can be set
to Auto or
to NaN,
[This topic is pre-release documentation and is subject to change in future releases. Blank
topics are included as placeholders.]
797
Service
Manager
property group
Service
Manager
property
name
Source of
property
WPF-based property group/property Additional
information
allowing for
dynamic
adjustment
of size.
Right WPF Control/Right Can be set
to Auto or
to NaN,
allowing for
dynamic
adjustment
of size.
Top WPF Control/Top Can be set
to Auto or
to NaN,
allowing for
dynamic
adjustment
of size.
Miscellaneous Flow
Direction
WPF FrameworkElement/FlowDirection
Focusable WPF UIElement/Focusable
Is Enabled WPF UIElement/IsEnabled
Name WPF FrameworkElement/Name
Text Accepts the
Enter key
WPF TextBox/AcceptsReturn
Content WPF ContentControl/Content
Font Family WPF TextBlock/FontFamily
Font Size WPF TextBlock/FontSize
Font Style WPF TextBlock/FontStyle
Font Weight WPF TextBlock/FontWeight
Horizontal
Scroll Bar
WPF TextBox/HorizontalScrollBarVisibility
[This topic is pre-release documentation and is subject to change in future releases. Blank
topics are included as placeholders.]
798
Service
Manager
property group
Service
Manager
property
name
Source of
property
WPF-based property group/property Additional
information
Visibility
Max Lines WPF TextBox/MaxLines
Text WPF TextBox/Text
Text
Wrapping
WPF TextBlock/TextWrapping
Vertical
Scroll Bar
Visibility
WPF TextBox/VerticalScrollBarVisibility
See Also
Working with Forms in the Authoring Tool
Workflows: Customizing and Authoring
Using System Center 2012 Service Manager, you can automate many administrative processes
that previously required manual tasks. The feature that makes this automation possible is the
Windows Workflow Foundation (WF) workflow. A WF workflow comprises workflow activities,
which are also referred to as WF activities to differentiate them from other Service Manager
activity types. Each workflow activity performs a function, such as joining a user or a computer to
a group in Active Directory Domain Services (AD DS), creating a Service Manager incident, or
running a script. You can assemble WF activities into a workflow that performs a set of tasks, and
you can specify the conditions under which the workflow runs.
Workflows Topics
Automating IT Processes with Workflows
Describes how to automate information technology (IT) processes using workflows and
describes the WF activities that the Authoring Tool provides.
Creating Workflows for IT Processes
Describes how to create workflows for IT processes.
How to Deploy a Workflow to Service Manager
Describes how to deploy a workflow in Service Manager.
Configuring the Activities Toolbox
Describes how to configure the Activities Toolbox.
[This topic is pre-release documentation and is subject to change in future releases. Blank
topics are included as placeholders.]
799
Workflow Activity Reference
Provides details about the default WF activities in the Activity Library.
Automating IT Processes with Workflows
This section describes functionality in System Center 2012 Service Manager that you can use
to automate processes. It describes the relationships between workflows and management
packs, and it describes the Windows Workflow Foundation (WF) activities that the
System Center 2012 Service Manager Authoring Tool provides in the default Activity Library.
Automating IT Processes with Workflows Topics
Workflows and Management Packs
Describes the files, formats, and trigger conditions for WF workflows.
The Activity Library
Describes the workflow activities that are available in Authoring Tool as default activities.
Workflows and Management Packs
System Center 2012 Service Manager runs a Windows Workflow Foundation (WF) workflow
using trigger condition information stored in the management pack. For each workflow, the
management pack contains one data source module and one write action module. The data
source module defines the condition that triggers the workflow to run, and the write action module
defines the workflow actions. The management pack also stores any script information that the
workflow uses.
Files and Formats
In addition to the management pack file, WF workflows require several supporting files:
Authoring environment files. When you create or edit a workflow, these files store the raw
workflow information, such as property values and workflow logic.
Compiled workflow assembly file (workflowname.dll). When you save a management
pack in the System Center 2012 Service Manager Authoring Tool, the tool also compiles
any raw workflow files (the XOML and CS files) into a workflow assembly (DLL) file.
Activity assembly files (activityname.dll). These files contain definitions of the available
workflow activities. The Authoring Tool cannot modify the activity assembly files.
To implement a management pack with workflows in your Service Manager console environment,
make sure that Service Manager has access to the workflow assembly file and the activity
assembly files, as well as the management pack itself. The following illustration shows how the
various files interact when a workflow runs.
[This topic is pre-release documentation and is subject to change in future releases. Blank
topics are included as placeholders.]
800
Trigger Conditions for Workflows
A workflows data source module defines the workflow trigger condition. A workflow can have one
of two types of trigger condition:
Timer. This option (also referred to as a schedule) triggers the workflow on designated days
of the week or at another specified interval.
[This topic is pre-release documentation and is subject to change in future releases. Blank
topics are included as placeholders.]
801
Database query. This option (also referred to as a subscription) triggers the workflow when a
specific type of change occurs to a specific class of object. You can select the class from any
of the installed management packs, and you can choose from three types of changes:
When a new instance of the class is created
When an instance of the class is updated
When an instance of the class is deleted
See Also
Managing Workflows
How to Deploy a Workflow to Service Manager
Automating IT Processes with Workflows
The Activity Library
The Activity Library in System Center 2012 Service Manager Authoring Tool provides a number
of workflow activities for building basic Windows Workflow Foundation (WF) workflows. Each
activity performs a discrete function, such as establishing a loop structure within the workflow,
running a script, or creating a Service Manager incident. The Activity Library includes the
following types of activities:
Active Directory Activities. Activities that perform Active Directory functions, such as
adding users or computers to groups.
Control Flow Activities. Activities that provide structure for the workflow, such as loops and
if-else branches.
Virtual Machine Management Activities. Activities that you can use to build workflows that
perform simple operations with virtual machines.
Script Activities. Activities that run Windows PowerShell, command-line, or Microsoft Visual
Basic Scripting Edition (VBScript) scripts.
Service Manager Activities. Activities that perform Service Manager functions, such as
creating or updating incidents.
The following tables list the default activities that are available with the Authoring Tool:
Active Directory activity Description
Add AD DS Computer To Group Use this activity to add a computer to a security
group in Active Directory Domain Services
(AD DS).
When you use this activity, make sure that the
Service Manager Workflow account has
sufficient permissions to modify security groups
in AD DS.
Add AD DS User To Group Use this activity to add a user to a security
[This topic is pre-release documentation and is subject to change in future releases. Blank
topics are included as placeholders.]
802
Active Directory activity Description
group in AD DS.
When you use this activity, make sure that the
Service Manager Workflow account has
sufficient permissions to modify security groups
in AD DS.
Control Flow activity Description
Delay Use this activity to introduce a delay between
activities in a workflow.
For Each Loop Use this activity to repeat a certain set of
activities for a defined number of iterations.
IfElse Use this activity to control the sequence of
activities within a workflow based on a Boolean
(True/False) condition. You can use the
outcome of a previous activity (such as a script
activity) for the condition.
Parallel Use this activity to fork the sequence of
activities into two simultaneous sequences of
activities.
Virtual Machine Management activity Description
Get VM Use this activity to retrieve a list of one or more
virtual machine IDs from a System Center
Virtual Machine Manager (VMM) Library.
Move VM Use this activity to move a virtual machine from
the VMM library to a maintenance host.
Shutdown VM Use this activity to shut down the guest
operating system on a virtual machine.
Start VM Use this activity to start a stopped or paused
virtual machine.
Save State VM Use this activity to save the state of a virtual
machine, and then stop the virtual machine.
[This topic is pre-release documentation and is subject to change in future releases. Blank
topics are included as placeholders.]
803
Script activity Description
Command Script Use this activity to run a command-line script
as part of a WF workflow.
VBScript Script Use this activity to run a VBScript script as part
of a WF workflow.
Windows PowerShell Script Use this activity to run a Windows PowerShell
script as part of a WF workflow.
Service Manager activity Description
Create Incident Use this activity to create and populate a
Service Manager incident.
Get Incident Use this activity to retrieve one or more Service
Manager incidents.
Update Incident Use this activity to save property changes to
one Service Manager incident.
Set Activity Status To Completed Use this activity to update the status of a
Service Manager automated activity.
See Also
Configuring the Way Activities Manage and Pass Information
How to Add an Activity to a Workflow
How to Remove an Activity from a Workflow
Configuring the Activities Toolbox
Automating IT Processes with Workflows
Creating Workflows for IT Processes
To use a workflow to automate a process in the System Center 2012 Service Manager
Authoring Tool, you must define what the workflow should do, when it should run, and what
information it needs. You can start with general definitions and then refine them until you have
details that you can work with in Service Manager.
Creating Workflows for IT Processes Topics
Managing Workflows
Describes how to create, save, edit, or delete workflows.
Adding or Removing Workflow Activities
[This topic is pre-release documentation and is subject to change in future releases. Blank
topics are included as placeholders.]
804
Describes how to add activities; remove, copy, and paste activities; and configure specialized
activities to import Windows PowerShell scripts into a workflow.
Configuring the Way Activities Manage and Pass Information
Describes how to use properties to pass information to a workflow and activities within the
workflow.
Managing Workflows
Use the procedures in this section to create or delete workflows in the System Center 2012
Service Manager Authoring Tool. The Authoring Tool provides a wizard to help you create
workflows.
All workflows run under the security context of the Service Manager Workflow account.
If you are following the Woodgrove Bank customization scenario, proceed to How to Create a
New Workflow.
Managing Workflows Topics
How to Create a New Workflow
Describes how to create a new workflow.
How to Save and Build a Workflow
Describes how to save and build a workflow.
How to Copy a Workflow
Describes how to copy a workflow.
How to Edit a Workflow's Details
Describes how to edit a workflows details.
How to Delete a Workflow
Describes how to delete a workflow.
How to Create a New Workflow
Use the Create Workflow Wizard to create a new workflow in the System Center 2012
Service Manager Authoring Tool. After you create the workflow, you can populate the workflow
with activities, as described in Adding or Removing Workflow Activities.
All workflows run under the security context of the Service Manager Workflow account.
The following procedures guide you through the process of creating a new workflow:
If you want to create a workflow that runs according to a schedule or a fixed time interval, use
the procedure "To create a new workflow triggered by a timer or schedule."
If you want to create a workflow that runs in response to a change in the Service Manager
database, use the procedure "To create a new workflow triggered by a database change." In
the Woodgrove Bank customization scenario, Ken uses this procedure to create a workflow
named AddComputertoADGroupWF.
Important
[This topic is pre-release documentation and is subject to change in future releases. Blank
topics are included as placeholders.]
805
After you have completed the wizard, you cannot change the type of trigger that the
workflow uses. For example, after you create a workflow that uses a timer trigger, you
cannot change it to use a database trigger instead.
1. In the Authoring Tool, open the management pack where you want to store this workflow.
2. In the Management Pack Explorer, right-click Workflows, and then click Create.
3. On the General page of the Create Workflow Wizard, enter a name for the workflow. The
name must include only alphanumeric or underscore characters, have 50 or fewer
characters, and start with an alphabetical or underscore character, and it cannot have
spaces. For example, enter AddComputerToADGroupWF.
4. If you want to add a description of the workflow, type it in the Description box. Note that,
although there is no limit on the length of this text, some views (such as the list of the
workflow's properties on the Summary page of the wizard) might only display the first
200 characters.
5. If you want to change the default values for the workflow retry interval and the maximum
time to run, on the General page, click Advanced. In the Advanced dialog box, set new
values for Interval and for Maximum time to run the workflow, and then click OK. Note
that the value for the maximum time to run must be more than 60 seconds, but less than
24 hours.
6. On the Trigger Condition page, if you want the trigger to run at a specific time or at a
specific interval, use the default setting Timer, and then click Next.
7. On the Trigger Criteria page, configure the interval at which to run the workflow (either
Weekly or Other Interval):
a. To set the workflow to run on specific days of the week, click Weekly. Use the Start
time dial control to set a start time for the rule. To set the hour, minutes, or 00:00-
24:00 values, click the value, and then click the up arrow or down arrow. Then, select
the check boxes for each day that you want the rule to run.
Note
The time that you set is the time on the Service Manager server that runs the
workflow, not the local time on the server that runs the Authoring Tool.
-or-
To set the workflow to repeat after a specific time, click Other Interval. In the
Frequency box, enter an integer value, and then select the type of interval (Days,
Hours, Minutes, or Seconds).
b. After you have set the interval for the workflow, click Next.
8. On the Summary page, review the settings for the new workflow, and then click Create.
After the wizard is completed, click Close.
Important
To create a new workflow triggered by a timer or schedule
[This topic is pre-release documentation and is subject to change in future releases. Blank
topics are included as placeholders.]
806
1. In the Authoring Tool, open the management pack where you want to store this workflow.
2. In the Management Pack Explorer, right-click Workflows, and then click Create.
3. On the General page of the Create Workflow wizard, enter a name for the workflow.
The name must include only alphanumeric or underscore characters, have 50 or fewer
characters, and start with an alphabetical or underscore character, and it cannot have
spaces. For example, enter AddComputerToADGroupWF.
4. If you want to add a description of the workflow, type it in the Description box. Note that,
although there is no limit on the length of this text, some views (such as the list of the
workflow's properties on the Summary page of the wizard) might only display the first
200 characters.
5. If you want to change the default values for the workflow retry interval and the maximum
time to run, on the General page, click Advanced. In the Advanced Workflow Limits
dialog box, set new values for these options, and then click OK. Note that the value for
the maximum time to run must be more than 60 seconds, but less than 24 hours.
6. On the Trigger Condition page, click Run only when a database object meets
specified conditions, and then click Next.
7. On the Trigger Criteria page, to select a Class name, click Browse. In the Class
Property dialog box, select the class of object with which the workflow will interact, and
then click OK. For example, select Automated Activity: Add Computer To AD Group.
8. To select a Change event, click the drop-down list, select one of the options, and then
click Next. For example, click the drop-down list, and then click When an instance of
the class is updated.
9. Optionally, under Add Criteria to this trigger, click Additional Criteria to set advanced
criteria, such as when the activity status changes from Pending to In Progress.
10. On the Summary page, review the settings for the new workflow, and then click Create.
After the wizard is completed, click Close.
See Also
Step 3: Create the WF Workflow
Managing Workflows
How to Save and Build a Workflow
Workflows are saved whenever you save the management pack. In addition, when you save a
management pack, the System Center 2012 Service Manager Authoring Tool automatically
identifies the Windows Workflow Foundation (WF) workflow files that are associated with the
workflow information in the management pack and builds them into workflow assemblies. (Each
WF workflow may have multiple raw files.) The tool builds one assembly per workflow.
For more information about the relationships between workflows, management pack files, and
workflow assembly files, see Workflows and Management Packs.
To create a new workflow triggered by a database change
[This topic is pre-release documentation and is subject to change in future releases. Blank
topics are included as placeholders.]
807
In the Management Pack Explorer, right-click the management pack, and then click
Save.
See Also
Workflows and Management Packs
Managing Workflows
How to Copy a Workflow
Use this procedure to create a copy of a workflow in the System Center 2012 Service Manager
Authoring Tool. After you copy the workflow, you can edit the properties of either the copy or the
original, as described in How to Edit a Workflow's Details.
In the Management Pack Explorer, expand Workflow, right-click the workflow you want
to copy, and then click Copy.
The Authoring Tool creates a copy of the workflow and gives it a name that consists of
the original workflow name and "_Copy."
See Also
Managing Workflows
How to Edit a Workflow's Details
Use this procedure to edit workflow details in the System Center 2012 Service Manager
Authoring Tool.
1. In the Management Pack Explorer, expand Workflow, right-click the workflow, and then
click Details. If you are already editing the workflow, right-click the authoring pane
background, and then click Details.
2. If you want to edit the workflow description, in the Details pane, click the Description
box and type a new description, or click the ellipsis (...) button to open the Workflow
Properties dialog box. Click the Description box, and then edit the description.
3. If you want to edit any of the other workflow details, in the Details pane, click any of the
details, and then click the ellipsis (...) button to open the Workflow Properties dialog
box. You can edit the following details:
Name: On the General tab, click Name, and then edit the workflow name.
Retry and timeout limits: On the General tab, click Advanced, and then edit the
appropriate values.
Trigger condition for a timer-based workflow: On the Scheduler tab, edit the
appropriate values.
To save and build workflows
To copy a workflow
To edit workflow details
[This topic is pre-release documentation and is subject to change in future releases. Blank
topics are included as placeholders.]
808
Trigger condition for a query-based workflow: On the Trigger tab, edit the
appropriate values.
Important
If you change the trigger class of the workflow while the workflow is open in
the authoring pane, any activity details that were set to use values from
properties of the trigger class are cleared. The workflow does not run until
you reset those activity details to use values from the new trigger class.
Important
You cannot change the type of trigger that the workflow uses. For example, after
you create a workflow that uses a timer trigger, you cannot change it to use a
query trigger instead.
See Also
Managing Workflows
How to Delete a Workflow
Use this procedure to delete a workflow in the System Center 2012 Service Manager Authoring
Tool.
1. In the Management Pack Explorer, expand Workflow, right-click the workflow you want
to delete, and then click Delete.
2. To make sure that the workflow is permanently deleted, save the management pack.
See Also
Managing Workflows
Adding or Removing Workflow Activities
Workflow activities are the building blocks of a workflow. You can use the procedures in this
section to add activities to a workflow; remove, copy, and paste activities; and configure
specialized activities to import Windows PowerShell scripts into your workflow.
If you are following the Woodgrove Bank customization scenario, see How to Add an Activity to a
Workflow.
Adding or Removing Workflow Activities Topics
How to Add an Activity to a Workflow
Describes how to add an activity to a workflow.
How to Copy and Paste an Activity Within a Workflow
Describes how to copy and paste an activity within a workflow.
How to Add a Script to a Workflow
To delete a workflow
[This topic is pre-release documentation and is subject to change in future releases. Blank
topics are included as placeholders.]
809
Describes how to add a script to a workflow.
How to Add a Control Flow Activity to a Workflow
Describes how to add a control flow activity to a workflow.
How to Remove an Activity from a Workflow
Describes how to remove an activity from a workflow.
How to Add an Activity to a Workflow
Use this procedure to add an activity to a workflow from the Activities Toolbox pane in the
System Center 2012 Service Manager Authoring Tool.
In the Woodgrove Bank customization scenario, Ken uses this procedure to add the Windows
Workflow Foundation (WF) activities Add AD DS Computer to Group and Set Activity Status
to Completed to his workflow.
1. In the Management Pack Explorer, expand Workflows, right-click the workflow you
want, and then click Edit. This opens the workflow in the authoring pane. For example,
right-click AddComputerToADGroupWF, and then click Edit.
2. In the Activities Toolbox pane, locate the appropriate activity group.
3. Drag the activity you want to the authoring pane, and then drop it between the workflow
Start and End icons or between two existing activities. The sequence of activities that is
displayed in the authoring panefrom the top downrepresents the order in which the
activities will run. To run activities in a loop or if-else structure, drag the structure activity
(such as For Each Loop) onto the authoring pane first, and then drop the activities into
the structure activity.
For example, drag Add AD DS Computer to Group from the Active Directory
Activities group to the authoring pane, and then drop it between the workflow Start and
End icons. Then, drag Set Activity Status to Completed and drop it between the
previous activity and the End icon.
4. You can set the properties of an activity immediately after you add it to the authoring
pane, or you can set the properties later.
Note
If you do not set the properties at this time, the activity might be marked with a
Red Exclamation Point icon. This icon indicates that one or more properties of
the activity must be set before the activity can run. To see a list of these required
properties, click the icon.
See Also
The Activity Library
Step 3: Create the WF Workflow
Adding or Removing Workflow Activities
To add an activity to a workflow
[This topic is pre-release documentation and is subject to change in future releases. Blank
topics are included as placeholders.]
810
How to Copy and Paste an Activity Within a Workflow
If your workflow uses multiple activities of the same type (such as multiple Add AD DS Computer
To Group activities), you can use copy and paste functionality in the System Center 2012
Service Manager Authoring Tool to quickly duplicate activities. To duplicate the values of the
activitys properties with the activity, set values for the properties, and then copy and paste the
activity.
1. In the Management Pack Explorer, expand Workflows, right-click the workflow you
want, and then click Edit. This opens the workflow in the authoring pane.
2. In the authoring pane, right-click the activity, and then click Copy.
3. Do one of the following:
To paste the activity at the end of the workflow, right-click the authoring pane, and
then click Paste.
To paste the activity immediately after an existing activity, right-click the existing
activity, and then click Paste.
See Also
The Activity Library
Adding or Removing Workflow Activities
How to Add a Script to a Workflow
The Activity Library includes specialized activities that incorporate Windows PowerShell scripts,
VBScript scripts, or command-line scripts into workflows. Use a script activity to import the
content of the script and to define the parameters that the script requires to run. The
System Center 2012 Service Manager Authoring Tool creates a task in the management pack
to manage the script and store the script content and parameters.
Service Manager does not verify the script parameters; therefore, you have to ensure that the
script logic handles validation. Also, when you create an incident with an extended property and
do not provide a value for the extended property, the value of the parameter is not parsed, and it
is passed as $Data/Property.
Script activities run as a separate process from the workflows; however, they also run under the
security context of the Service Manager Workflow account.
Use the following procedure to add a script to a workflow.
1. In the Management Pack Explorer, expand Workflows, right-click the workflow that you
want, and then click Edit. This opens the workflow in the authoring pane.
2. In the Activities Toolbox pane, locate the activity group Script Activities and its
subgroup Generic Script Activities. Drag the script activity that you want to use to a
position between the workflow start and workflow end icons or between two existing
To copy and paste an activity
To add a script to a workflow
[This topic is pre-release documentation and is subject to change in future releases. Blank
topics are included as placeholders.]
811
activities.
3. Set the script activity properties:
a. In the Details pane, click any of the properties in the Activity Inputs category, and
then click the ellipses () button that appears next to the property.
b. In the Configure a Script Activity dialog box, click Import Script. In the Import
dialog box, select the script file that you want to use, and then click Open.
Caution
After you import a script for a script activity, if you click Import Script again,
any new script that you import completely replaces the previous script.
c. Click Script Properties. To create a parameter for the script, click New, and in the
Name column, type a name.
Note
For VBScript script and command script activity, there is no Name column.
d. To set a value for the parameter, in the Value column, type a constant value. If
appropriate for the parameter, type switch characters such as /t, which is typical for
command scripts.
e. To bind the parameter to another property so that the parameter obtains its value
from that property, click the corresponding ellipses () button. In the Bind
Parameter to Activity Property dialog box, select the property that you want to
use.
f. If you are working with a script that requires Windows PowerShell snap-ins in order to
run, in the Windows PowerShell snap-ins box, type the names of the snap-ins,
separated by semicolons.
g. Click OK to close the Configure a Script Activity dialog box.
See Also
The Activity Library
Adding or Removing Workflow Activities
How to Add a Control Flow Activity to a Workflow
Use control flow activities to provide structurebranches, loops, or timer delaysfor your
workflow. The System Center 2012 Service Manager Authoring Tool provides four built-in
control flow activities:
Delay Activity: Introduces a delay between activities in a workflow.
For Each Loop Activity: Takes as an input an array (collection) of objects, and repeats the
set of activities in the For Each Loop object in the collection.
IfElse Activity: Controls the sequence of activities in a workflow based on a Boolean
(True/False) condition.
Parallel Activity: Forks the sequence of activities into two simultaneous sequences of
activities.
[This topic is pre-release documentation and is subject to change in future releases. Blank
topics are included as placeholders.]
812
To use a Delay activity, just drag the Delay activity into the workflow, and then set the activitys
TimeoutDuration property to the delay interval you want to use. To use an IfElse or Parallel
activity, drag the activity into the workflow, and then drop regular activities into the IfElse or
Parallel activity.
Using a For Each Loop activity resembles using an IfElse or Parallel activity; however, you
might want to set additional properties for the activities in the For Each Loop. Use the following
procedure to add a For Each Loop to a workflow.
1. In the Management Pack Explorer, expand Workflows, right-click the workflow you
want, and then click Edit. This opens the workflow in the authoring pane.
2. In the Activities Toolbox pane, locate the activity group Control Flow.
3. Drag the For Each Loop activity to a position between the Workflow Start and Workflow
End icons or between two existing activities.
4. Add the activities for which you want to loop the execution to the Loop
Container(ForEachChildActivity). To add each activity:
a. In the Activities Toolbox pane, expand the activity group that contains the activity
that you want to use.
b. Drag the activity to a position to the top of the Loop Container activity. If the Loop
Container activity already contains other activities, drag the new activity to a position
before, after, or between the existing activities.
c. Most workflow activities that you place in this container have two additional
properties: Current Item and Property to Bind. For each activity within the loop
container, set these properties as follows:
Note
Setting the properties is not mandatory, and it is useful only if you want to
take the object from the Input Collection of the Loop Container.
i. Set Current Item to the Current Item property of the Loop Container activity of
the ForEach activity. Note that, if this activity is the first activity in the For Each
Loop, Current Item is set automatically.
ii. Set the value of the Property to Bind property to the value of the property of the
current activity that will use the Current Item value.
See Also
Adding or Removing Workflow Activities
How to Remove an Activity from a Workflow
Use this procedure to remove an activity from a workflow in the System Center 2012
Service Manager Authoring Tool. This operation does not remove the activity from the Activity
Library or from the Activities Toolbox pane.
To add a For Each Loop to a workflow
[This topic is pre-release documentation and is subject to change in future releases. Blank
topics are included as placeholders.]
813
In the authoring pane, right-click the activity, and then click Delete.
See Also
The Activity Library
Adding or Removing Workflow Activities
Configuring the Way Activities Manage and Pass Information
The activity properties provide ways to transfer data. For the Woodgrove Bank customization
scenario, the name of the computer and the name of the group must be transferred from the
automated provisioning activity to the workflow activity that does the actual work. The following
illustration shows how the computer and group names pass from the Service Manager automated
activity to the Windows Workflow Foundation (WF) activities in the workflow.
You can use the following steps to configure properties to pass the values:
How to Set an Activity Property to a Constant ValueSets the Active Directory Server
property of the Add AD DS Computer To Group activity to a constant value.
How to Set an Activity Property to Use a Value from the Trigger ClassAssociates the
ComputerName and GroupName properties defined previously with the Computer name
and Group name properties of the Add AD DS Computer To Group activity.
To remove an activity from a workflow
[This topic is pre-release documentation and is subject to change in future releases. Blank
topics are included as placeholders.]
814
For larger, more complex workflows, you have an additional option. To pass values from one
activity to another, complete the steps in How to Set an Activity Property to Use a Value from
Another Activity.
Configuring Activities Topics
How to Set an Activity Property to a Constant Value
Describes how to set an activity property to a constant value.
How to Set an Activity Property to Use a Value from Another Activity
Describes how to set an activity property to use a value from another activity.
How to Set an Activity Property to Use a Value from the Trigger Class
Describes how to set an activity property to use a value from the trigger class.
How to Set an Activity Property to a Constant Value
In the Woodgrove Bank customization scenario, Ken uses this procedure to set the Active
Directory name property of the Add AD DS Computer to Group activity.
Use this procedure in the System Center 2012 Service Manager Authoring Tool to set a
property to a constant value (also referred to as a literal value). This value applies anytime this
workflow starts.
1. In the authoring pane, click the activity you want. The Details pane becomes active, and
it displays the properties for this activity.
For example, in the AddComputertoADGroupWF workflow, click the Add AD DS
Computer to Group activity.
2. In the Details pane, click the property you want to set, and in the text box, type a value.
For example, for the Add AD DS Computer to Group activity, click Computer Domain
name, and in the text box, type woodgrove.com.
See Also
Step 3: Create the WF Workflow
Configuring the Way Activities Manage and Pass Information
How to Set an Activity Property to Use a Value from Another Activity
Use this procedure in the System Center 2012 Service Manager Authoring Tool to configure an
activity to obtain its property values from another activity in the workflow. This process is referred
to as "binding" one property to another.
1. In the authoring pane, click the activity you want. The Details pane becomes active, and
it displays the properties for this activity.
To set an activity property to a constant value
To set an activity property to use a value from another activity
[This topic is pre-release documentation and is subject to change in future releases. Blank
topics are included as placeholders.]
815
2. Click the property you want to set, and then click the ellipsis () button that appears for
that property.
3. In the list of activities in the dialog box, expand the activity you want, and then select the
property you want to use.
4. Click OK to close the dialog box.
See Also
Configuring the Way Activities Manage and Pass Information
How to Set an Activity Property to Use a Value from the Trigger Class
Use this procedure in the System Center 2012 Service Manager Authoring Tool to set a
property to retrieve its value from the Service Manager class used to trigger the workflow. You
cannot use this method with a workflow that has a Timer trigger.
In the Woodgrove Bank customization scenario, Ken uses this procedure to set the Computer
Name and Group Name properties of the Add AD DS Computer to Group activity to retrieve
the values of the Automated Activity: Add Computer To AD Group properties Computer
Name, Group Name, and Activity ID from the change request.
1. In the authoring pane, click the activity you want. The Details pane becomes active and
displays the properties for this activity. For example, click the Add AD DS Computer to
Group activity or the Set Activity Status to Completed activity.
2. In the Details pane, click the property you want to set, and then click the ellipsis ()
button that appears next to the property.
For example, for the Add AD DS Computer to Group activity, click Group Name, and
then click the ellipsis () button.
3. On the left side of the Define input for the activity addADDSComputerToGroup1
dialog box, click Use a class property. Selecting this option produces a list of the
properties that are available in the trigger class.
4. Select the class property that you want to use for this activity property.
For example, for the Add AD DS Computer to Group activity, do the following:
a. In the Details pane for the Add AD DS Computer to Group activity, click Group
Name, click the ellipsis () button, click Use a class property, click GroupName,
and then click OK.
b. In the Details pane, click Computer Name, click the ellipsis () button, click Use a
class property, click ComputerName, and then click OK.
For the Set Activity Status to Completed activity, click Activity ID, and then click the
ellipsis () button that appears next to the property. In the Define input for the activity
setActivityStatusToCompleted1 dialog box, click Use a class property, and then in
the property list, click ID (Internal). Click OK.
See Also
To configure activity properties to retrieve data from a trigger class
[This topic is pre-release documentation and is subject to change in future releases. Blank
topics are included as placeholders.]
816
Step 3: Create the WF Workflow
Configuring the Way Activities Manage and Pass Information
How to Deploy a Workflow to Service Manager
Use these procedures to move workflows from the System Center 2012 Service Manager
Authoring Tool to the Service Manager console. First, you must physically move the workflow
assembly file and the management pack file that contains the workflow information. Then, you
must import the management pack into Service Manager.
1. On the computer that is running the Authoring Tool, browse to the folder where you
saved the management pack, and then copy the management pack and workflow files.
The workflow file is automatically created in the same folder as the management pack.
For example, copy AddComputerToADGroupMP.xml and
AddComputerToADGroupWF.dll.
2. On the computer that is running the Service Manager console, browse to the Service
Manager installation folder, for example, C:\Program Files\Microsoft System
Center\Service Manager 2012.
3. Paste the copied management pack and workflow files into this folder. For example,
paste AddComputerToADGroupMP.xml and AddComputerToADGroupWF.dll.
Note
You can move the management pack file to a different folder before you import it
into the Service Manager console. However, you must place the workflow
assembly file in the Service Manager installation folder.
1. In the Service Manager console, click Administration.
2. In the Administration pane, expand Administration, and then click Management
Packs.
3. In the Tasks pane, under Management Packs, click Import Management Pack.
4. In the Select Management Packs to Import dialog box, select the management pack
file that is associated with the workflow, and then click Open. For example, select
AddComputerToADGroupMP.xml.
5. In the Import Management Packs dialog box, click Add to add the management pack
that you want to import.
6. Click Import, and then click OK.
See Also
Workflows and Management Packs
To move the management pack and workflow files
To import the management pack into Service Manager
[This topic is pre-release documentation and is subject to change in future releases. Blank
topics are included as placeholders.]
817
Workflows: Customizing and Authoring
Configuring the Activities Toolbox
There are two ways to configure the Activities Toolbox in the System Center 2012
Service Manager Authoring Tool:
Modify the default toolbox by adding or removing custom activities. These changes require
administrative-level permissions, and they are visible to all users of the Authoring Tool.
Personalize the toolbox. These changes do not require special permissions. Changes made
by one user affect only that user.
Configuring the Activities Toolbox Topics
Modifying the Default Toolbox
Describes how to add custom activities to the default Activities Toolbox.
Personalizing the Activities Toolbox
Describes how to personalize the Activities Toolbox.
Modifying the Default Toolbox
If the default set of Windows Workflow Foundation (WF) activities does not meet the needs of
your organization, you can use custom activities with the System Center 2012 Service Manager
Authoring Tool. Custom activities include activities you or your organization develops or activities
that non-Microsoft parties develop. These activities must be compiled into assembly files
(activitysetname.dll). For information about developing WF activities, see the Workflow Activity
Reference.
Installing or removing custom activity assemblies changes the set of available activities for all
Authoring Tool users. When you install or remove an activity assembly, remember to notify
Authoring Tool users of the changes. Custom activities do not appear automatically in the
Activities Toolbox; in order to use custom activities, users must add them to personalized activity
groups. For more information, see How to Add Activities to a Personalized Activity Group.
Modifying the Default Toolbox Topics
How to Install a Custom Activity Assembly
Describes how to install a custom activity assembly.
How to Remove a Custom Activity Assembly
Describes how to remove a custom activity assembly.
How to Install a Custom Activity Assembly
So that you can use custom or third-party Windows Workflow Foundation (WF) activities in
workflows, the activity assembly files must first be installed. You must have administrative
permissions on the computer running the System Center 2012 Service Manager Authoring Tool
and the computer running Service Manager. Like the default activities, custom activities must be
[This topic is pre-release documentation and is subject to change in future releases. Blank
topics are included as placeholders.]
818
available on the computer running Service Manager as well as on the computer running the
Authoring Tool.
1. On the computer running the Authoring Tool, browse to the Authoring Tool Workflow
Activity Library folder, for example, D:\Program Files (x86)\Microsoft System
Center\Service Manager 2012 Authoring\Workflow Activity Library. Paste the custom
activity assembly into this folder.
2. On the computer running Service Manager, browse to the Service Manager installation
folder, and then paste the custom activity assembly into this folder.
3. After you have installed the custom activity assembly, notify the Authoring Tool users that
they can now add the custom activities to personalized activity groups, by using the
following procedures:
Note
Users can only add custom activities to personalized activity groups; they cannot
add custom activities to the default activity groups.
a. How to Create a Personalized Activity Group provides instructions for creating a
personalized activity group.
b. How to Add Activities to a Personalized Activity Group provides instructions for
adding custom activities to a personalized activity group.
See Also
How to Create a Personalized Activity Group
How to Add Activities to a Personalized Activity Group
Modifying the Default Toolbox
How to Remove a Custom Activity Assembly
To remove a custom activity assembly, you must have administrative permissions on the
computer running the System Center 2012 Service Manager Authoring Tool and on the
computer running the Service Manager console. After the custom activity assembly has been
removed, the activities compiled into that assembly are no longer available in personalized
activity groups.
1. On the computer running the Authoring Tool, browse to the Authoring Tool Workflow
Activity Library folder, for example, D:\Program Files (x86)\Microsoft System
Center\Service Manager 2012 Authoring\Workflow Activity Library. Remove the custom
activity assembly from this folder.
2. On the computer running the Service Manager console, browse to the Service Manager
installation folder. Remove the custom activity assembly from this folder.
3. After you have removed the custom activity assembly, notify the Authoring Tool users
To install a custom activity assembly
To remove a custom activity assembly
[This topic is pre-release documentation and is subject to change in future releases. Blank
topics are included as placeholders.]
819
that the custom activities are no longer available.
See Also
Modifying the Default Toolbox
Personalizing the Activities Toolbox
Use the procedures in this section to personalize the Activities Toolbox pane in the
System Center 2012 Service Manager Authoring Tool. Each user can personalize the
Activities Toolbox differently; the Authoring Tool stores this information as part of each users
profile.
You can only modify personalized activity groups. You cannot modify the default activity
groups.
Personalizing the Activities Toolbox Topics
How to Create a Personalized Activity Group
Describes how to create activity groups in the Activities Toolbox pane.
How to Rename a Personalized Activity Group
Describes how to change the name of a personalized activity group.
How to Add Activities to a Personalized Activity Group
Describes how to add activities to a personalized activity group or more than one
personalized activity group.
How to Remove Activities from a Personalized Activity Group
Describes how to remove activities from a personalized activity group.
How to Delete a Personalized Activity Group
Describes how to delete a personalized activity group.
How to Create a Personalized Activity Group
Use these procedures to create activity groups in the Activities Toolbox pane in the
System Center 2012 Service Manager Authoring Tool.
1. In the Activities Toolbox pane, right-click Activity Groups, and then click New Group.
2. Enter a name for the new group.
1. In the Activities Toolbox pane, right-click the parent group, and then click New Group.
2. Enter a name for the new group.
See Also
Important
To create a top-level activity group
To create an activity subgroup
[This topic is pre-release documentation and is subject to change in future releases. Blank
topics are included as placeholders.]
820
Personalizing the Activities Toolbox
How to Rename a Personalized Activity Group
Use this procedure to change the name of a personalized activity group in the
System Center 2012 Service Manager Authoring Tool.
You can only rename personalized activity groups. You cannot change the names of the
default activity groups.
1. In the Activities Toolbox pane, right-click the group, and then click Rename Group.
2. Enter a new name for the group.
See Also
Personalizing the Activities Toolbox
How to Add Activities to a Personalized Activity Group
Use this procedure to add activities to a personalized activity group in the System Center 2012
Service Manager Authoring Tool. Activities can belong to more than one group; for example, you
can create a Favorites group and populate it with both default activities and custom activities that
already belong to other groups.
You can only add activities to personalized activity groups. You cannot add activities to
the default activity groups.
If you want to use custom activities in workflows, you must add them to a group in order to make
them available in the Activities Toolbox pane. Note that before you can add custom activities to
groups, an administrator must install the appropriate activity assembly files on the computer
running the Authoring Tool. For more information, see Modifying the Default Toolbox.
1. In the Activities Toolbox pane, right-click the group, and then click Choose Activities.
2. In the Choose Activities for a Group dialog box, scroll the list to find the activities you
want to add. Select the check boxes for the activities you want to add.
3. If you want to use custom activities that do not appear in the list, click Add Custom
Activities. In the Select Custom Activity Assembly dialog box, select the custom
activity assembly file, and then click Open. This adds the custom activities from this
assembly file to the activity list.
4. After you have selected all of the activities for the group, click OK.
See Also
Modifying the Default Toolbox
Important
To rename an activity group
Important
To add activities to a personalized activity group
[This topic is pre-release documentation and is subject to change in future releases. Blank
topics are included as placeholders.]
821
Personalizing the Activities Toolbox
How to Remove Activities from a Personalized Activity Group
Use this procedure to remove activities from a personalized activity group in the
System Center 2012 Service Manager Authoring Tool. Note that removing an activity from a
group does not remove the activity from the Activity Library or from any other group.
You can only remove activities from personalized activity groups. You cannot remove
activities from the default activity groups.
1. In the Activities Toolbox pane, right-click the group, and then click Choose Activities.
2. In the Choose Activities for a Group dialog box, scroll the list to find the activities you
want to remove. Clear the check boxes for the activities you want to remove, and then
click OK.
See Also
Modifying the Default Toolbox
Personalizing the Activities Toolbox
How to Delete a Personalized Activity Group
Use this procedure to delete an activity group in the System Center 2012 Service Manager
Authoring Tool. If the activity group contains one or more subgroups, the subgroups will also be
deleted. Note that deleting an activity group does not remove its member activities from the
Activity Library or from any other groups.
You can only delete personalized activity groups. You cannot delete the default activity
groups.
In the Activities Toolbox pane, right-click the group, and then click Delete Group.
See Also
Modifying the Default Toolbox
Personalizing the Activities Toolbox
Workflow Activity Reference
This section provides guidance for information technology (IT) developers so that they can create
custom Windows Workflow Foundation (WF) activities that IT pros can use to build WF workflows
that are specific to their IT processes. Custom WF activities extend the Activity Librarythe
Important
To remove activities from a personalized activity group
Important
To delete a personalized activity group
[This topic is pre-release documentation and is subject to change in future releases. Blank
topics are included as placeholders.]
822
activities that are distributed with the System Center 2012 Service Manager Authoring Tool.
The Workflow Activity Reference section of this document provides details of the default WF
activities in the Activity Library. This information is intended to help developers (or IT pros acting
as developers) create custom WF activities, as needed.
For information about how to use WF activities and WF workflows with Service Manager, see
Automating IT Processes with Workflow Rules.
Workflow Activity Reference Topics
Active Directory Activities
Describes Active Directory Domain Services (AD DS) activities to make Active Directory
functions part of your workflow.
Control Flow Activities
Describes control flow activities to provide structurebranches, loops, or timer delaysfor
your workflow.
Virtual Machine Manager Activities
Describes virtual machine management activities to build workflows that make creating and
updating virtual machines possible.
Script Activities
Describes script activities to run a script as part of a workflow.
Service Manager Activities
Describes Service Manager activities to make Service Manager functions part of your
workflow.
Guidelines for Creating Custom Activities
Provides guidelines and details for creating custom activities in workflows.
Sample Activity - Setting an Activity's Status to Completed
Provides a sample activity that sets an activitys status to Completed.
Active Directory Activities
Use Active Directory Domain Services (AD DS) activities to make Active Directory functions part
of your workflow in System Center 2012 Service Manager.
The System Center 2012 Service Manager Authoring Tool provides two default Service
Manager activities in the Active Directory Activities group in the Activities Toolbox pane. The
topics in this section describe these activities.
Active Directory Activities Topics
Add AD DS Computer to a Group Activity
Describes the prerequisites and properties for the activity that adds a computer to a security
group in AD DS.
Add AD DS User to Group Activity
[This topic is pre-release documentation and is subject to change in future releases. Blank
topics are included as placeholders.]
823
Describes the prerequisites and properties for the activity that adds a user to a security group
in AD DS.
Add AD DS Computer to a Group Activity
This activity adds a computer to a security group in Active Directory Domain Services (AD DS) in
System Center 2012 Service Manager. The computer and the group must belong to the same
domain, and all containers in the domain are searched.
Design Time Prerequisites
None.
Run Time Prerequisites
When you use this activity, make sure that the Service Manager Workflow account has sufficient
permissions to modify security groups in AD DS.
Properties
The Add AD DS Computer to Group activity uses the input properties that are described in the
following table.
Display name Internal name Type Required Description
Computer
Domain
ComputerDomain String Yes The fully qualified
DNS domain
name where the
computer is
located (for
example,
contoso.com)
Computer
Name
FullyQualifiedComputerName String Yes The name of the
computer.
Group Name FullyQualifiedGroupName String Yes The name of the
Active Directory
Domain Services
group.
The Add AD DS Computer to Group activity generates the output that is described in the
following table.
Display name Internal name Type Description
Output Output Boolean The result of the
operation: True if the
addition succeeded,
[This topic is pre-release documentation and is subject to change in future releases. Blank
topics are included as placeholders.]
824
Display name Internal name Type Description
False if it failed.
Errors and Exceptions
None.
Remarks
None.
Example
Description
None.
Comments
See Also
Active Directory Activities
Add AD DS User to Group Activity
This activity adds a user to a security group in Active Directory Domain Services (AD DS) in
System Center 2012 Service Manager. The user and the group must belong to the same
domain, and all the containers in the domain are searched.
Design Time Prerequisites
None.
Run Time Prerequisites
When you use this activity, make sure that the Service Manager Workflow account has sufficient
permissions to modify security groups in AD DS.
Properties
The Add AD DS User to Group activity uses the input properties that are listed in the following
table.
Display name Internal name Type Required Description
User Domain UserDomain String Yes The fully
qualified domain
name (FQDN) of
the user.
User Name UserName String Yes The logon name
of the user.
[This topic is pre-release documentation and is subject to change in future releases. Blank
topics are included as placeholders.]
825
Display name Internal name Type Required Description
Group Name FullyQualifiedGroupName String Yes The FQDN of the
group.
The Add AD DS User to Group activity generates the output that is described in the following
table.
Display Name Internal Name Type Description
Output Output Boolean The result of the
operation: True if the
addition succeeded,
False if it failed.
Errors and Exceptions
None.
Remarks
None.
Example
Description
None.
See Also
Active Directory Activities
Control Flow Activities
Use control flow activities to provide structurebranches, loops, or timer delaysfor your
workflow in System Center 2012 Service Manager.
The Authoring Tool provides four default control flow activities in the Control Flow group in the
Activities Toolbox pane.
Control Flow Activities Topics
Delay Activity
Describes the prerequisites and properties of the Delay activity.
For Each Loop Activity
Describes the prerequisites and properties of the For Each Loop activity.
IfElse Activity
Describes the prerequisites and properties of the IfElse activity.
[This topic is pre-release documentation and is subject to change in future releases. Blank
topics are included as placeholders.]
826
Parallel Activity
Describes the prerequisites and properties of the Parallel activity.
Delay Activity
This activity introduces a delay between activities in a workflow in System Center 2012
Service Manager. The Delay activity is derived from the Microsoft .NET Framework
DelayActivity class.
Design Time Prerequisites
None.
Run Time Prerequisites
None.
Properties
The Delay activity uses the input properties that are listed in the following table.
Display name Internal name Type Required Description
Initialize
TimeoutDuration
InitializeTimeoutDuration Internal Specifies a handler
to initialize the
TimeoutDuration
property.
TimeoutDuration TimeoutDuration Timespan Yes Duration of the
delay.
The Delay activity does not produce an output property.
Errors and Exceptions
None.
Remarks
For more information about this activity, see DelayActivity Class in the .NET Framework Class
Library.
Example
Description
None.
Comments
See Also
Control Flow Activities
[This topic is pre-release documentation and is subject to change in future releases. Blank
topics are included as placeholders.]
827
For Each Loop Activity
The For Each Loop activity takes as an input an array (collection) of objects and repeats the set
of activities within the loop for each object in the collection. For example, if the input collection
has five objects, the loop iterates five times. If the collection is empty, the loop does not iterate.
There is no upper limit to the number of objects in the collection. The For Each Loop activity
always runs on the computer on which the workflow runs.
The For Each Loop activity is a composite activity with two containers for activities:
Input Container: This activity sets up the loop and defines the input collection. You can use
the Get Incident or the Get Virtual Machine activity in this role.
Loop Container: Named ForEachChildActivity, this activity contains the loop activities.
Most Windows Workflow Foundation (WF) activities that you place in this container have two
additional properties: Current Item and Property to Bind. For each activity within the loop
container, set these properties as follows:
a. Set Current Item to the Current Item property of the Loop Container activity of the
ForEach activity. Note that if this activity is the first activity in the For Each Loop activity,
Current Item is set automatically.
b. Set the value of the Property to Bind property to the value of the property of the current
activity that uses the Current Item value.
Two types of activities do not get the Current Item and Property to Bind properties and
therefore cannot use the objects in the input collection:
Script activities, such as the Windows PowerShell Script activity.
Custom activities or other activities that do not inherit from the WorkflowActivityBase
class. Such activities include those activities that are based on the Activity base class,
such as native Visual Studio activities.
Design Time Prerequisites
None.
Run Time Prerequisites
None.
Properties
The For Each Loop activity uses the input properties that are described in the following table.
Display name Internal name Type Required Description
Input Collection InputCollection Array/Object N/A A collection of
objects to be
passed, one at a
time, to the
activities within the
For Each Loop
activity. If the
activity that resides
[This topic is pre-release documentation and is subject to change in future releases. Blank
topics are included as placeholders.]
828
Display name Internal name Type Required Description
in the input
container produces
an array of objects
as its output
property, Input
Collection is
automatically set to
that property. To
view the current
value of this
property, right-click
the loop container,
and then click
Properties.
Current Item CurrentItem Object N/A An index into Input
Collection that
activities within the
loop can use as an
input property. For
the first activity in
the loop container,
this property is set
automatically.
Errors and Exceptions
The For Each Loop activity uses the custom tracking service that is supplied by Service
Manager to log errors and exceptions when the activity runs. The activity generates errors or
exceptions under the following conditions:
If any error occurs in the ForEachLoop activity and that is not with the child activities, the
workflow terminates.
If any error occurs within the child activities, the workflow terminates unless
ContinueOnError=true.
If any of the input properties are null. The activity does not iterate.
Each activity within the For Each Loop activity must write its own errors or exceptions to the
custom tracking service. The For Each Loop activity does not do so itself.
Remarks
None.
[This topic is pre-release documentation and is subject to change in future releases. Blank
topics are included as placeholders.]
829
Example
Description
None.
See Also
Control Flow Activities
IfElse Activity
This activity controls the sequence of activities within a workflow based on a Boolean
(True/False) condition. You can use the outcome of a previous activity, such as a script activity,
for the condition.
The IfElse activity is a Visual Studio activity that uses rules and conditions. For more information
about using rules and conditions in Windows Workflow Foundation (WF), see Tutorial: Use Rules
and Conditions in WF in the MSDN Library.
Design Time Prerequisites
None.
Run Time Prerequisites
None.
Properties
None.
Errors and Exceptions
None.
Remarks
For more information about the IfElse activity, see IfElseActivity Class in the .NET Framework 4
Class Library.
Example
Description
None.
Comments
See Also
Control Flow Activities
[This topic is pre-release documentation and is subject to change in future releases. Blank
topics are included as placeholders.]
830
Parallel Activity
This activity forks the sequence of activities into two simultaneous sequences of activities. The
Parallel activity is a Visual Studio activity. For more information about the ParallelActivity class,
see ParallelActivity Class in the .NET Framework Class Library.
Design Time Prerequisites
None.
Run Time Prerequisites
None.
Properties
None.
Errors and Exceptions
None.
Remarks
None.
Example
Description
None.
Comments
See Also
Control Flow Activities
Virtual Machine Manager Activities
Use virtual machine management activities in System Center 2012 Service Manager to build
workflows that allow for creating and updating virtual machines. The virtual machine management
activities support System Center Virtual Machine Manager (VMM) 2008 2.0.
The System Center 2012 Service Manager Authoring Tool provides the following five default
virtual machine management activities in the VMM Activities group in the Activities Toolbox
pane.
Virtual Machine Manager Activities Topics
Get VM Activity
Describes the prerequisites and properties of the Get VM activity.
Move VM Activity
Describes the prerequisites and properties of the Move VM activity.
Shutdown VM Activity
[This topic is pre-release documentation and is subject to change in future releases. Blank
topics are included as placeholders.]
831
Describes the prerequisites and properties of the Shutdown VM activity.
Start VM Activity
Describes the prerequisites and properties of the Start VM activity.
Save State VM Activity
Describes the prerequisites and properties of the Save State VM activity.
Get VM Activity
This activity in System Center 2012 Service Manager retrieves a list of one or more virtual
machine IDs from a System Center Virtual Machine Manager (VMM) Library.
Design Time Prerequisites
None.
Run Time Prerequisites
The Virtual Machine Manager console and Service Manager must both be installed on the
same server.
Ensure that the Service Manager Workflow account has sufficient permissions to modify
security groups in Active Directory Domain Services (AD DS).
Properties
The Get VM activity uses the input properties in the following table.
Display name Internal name Type Required Description
Parameter Set ParameterSet String No; the
default is
Connection.
Specifies a subset of
parameters,
organized for a
particular purpose.
For the Get VM
activity, you can
select one of the
following parameter
sets:
All: Search for
all of the
available virtual
machines.
ID: Search for a
virtual machine
with a known ID.
Connection:
Search for virtual
machines that
[This topic is pre-release documentation and is subject to change in future releases. Blank
topics are included as placeholders.]
832
Display name Internal name Type Required Description
are connected to
the Virtual
Machine
Manager (VMM)
server that is
designated by
the VMMServer
property.
VMHostGroup:
Search for virtual
machines that
are connected to
the virtual
machine host
that is
designated by
the VM Host
property.
Continue On
Error
ContinueOnError Boolean No. (The default
setting is True.)
Determines whether
the workflow should
continue running if
the activity fails.
Has Error HasError N/A Specifies if the
activity has an error
set. (Read-only)
All All Boolean No. (The default
setting is True.)
Available if the
Parameter Set is
All. If it is set to
True, the Get VM
activity returns a list
of the virtual machine
IDs of all of the
available virtual
machines.
ID ID String Required if
Parameter Set is
ID.
Available if the
Parameter Set is ID.
If it is set to True, the
Get VM activity
returns a list of the
virtual machine IDs
[This topic is pre-release documentation and is subject to change in future releases. Blank
topics are included as placeholders.]
833
Display name Internal name Type Required Description
of all of the virtual
machines whose
virtual machine IDs
match all or part of
the specified ID
value.
Management
Group
ManagementGroup String No Specifies the
management group
in which this activity
will run. Set to
localhost. (Read-
only)
Script Server Target String Yes Specifies the Domain
Name System (DNS)
name of the server
that runs the Service
Manager console. Do
not use localhost.
Script Time
Limit
TimeoutSeconds Integer No. (The default
setting is 300
seconds.)
Specifies the
maximum number of
seconds to allow for
the activity to run.
VM Host VMHost String Required if
the Parameter
Set is
VMHostGroup
Available if the
Parameter Set is
VMHostGroup. If
this parameter set is
selected, the Get VM
activity returns a list
of the virtual machine
IDs of all of the
virtual machines
running on the
specified host.
VM Name VMName String No Specifies the name
or part of a name of
the virtual machine to
search for. If the
string is part of a
[This topic is pre-release documentation and is subject to change in future releases. Blank
topics are included as placeholders.]
834
Display name Internal name Type Required Description
name, the activity
retrieves the IDs of
all virtual machines
that contain the
string.
VMMServer VMMServer String Yes Specifies the name
of the System Center
Virtual Machine
Manager (VMM)
server that manages
the virtual machines.
The Get VM activity generates the output that is described in the following table.
Display name Internal name Type Comments
VM IDs VMIDList Array of strings Specifies the
list of the IDs of virtual
machines with names
that match all or part of
the VM Name string.
Errors and Exceptions
The Get VM activity uses the custom tracking service that is supplied by Service Manager to log
errors and exceptions when the activity runs. The activity generates errors or exceptions as
appropriate if any of the script properties cannot be resolved.
See Also
Virtual Machine Manager Activities
Move VM Activity
This activity in System Center 2012 Service Manager moves a virtual machine from the Virtual
Machine Manager (VMM) Library to a maintenance host.
Design Time Prerequisites
None.
Run Time Prerequisites
The Virtual Machine Manager console and Service Manager must both be installed on the
same server.
[This topic is pre-release documentation and is subject to change in future releases. Blank
topics are included as placeholders.]
835
Ensure that the Service Manager Workflow account has sufficient permissions to modify
security groups in Active Directory Domain Services (AD DS).
Properties
The Move VM activity uses the input properties in the following table.
Display name Internal name Type Required Description
Continue On Error ContinueOnError Boolean No. (The
default setting
is True.)
Determines
whether the
workflow should
continue running if
the activity fails.
Has Error HasError N/A Specifies whether
the activity has an
error set. (Read-
only)
Block LM If Host
Busy
BlockLMIfHostBusy Boolean No. (The
default setting
is False.)
Blocks retrying a
Hyper-V live
migration if the
migration failed
because the
source host or the
destination host is
already
participating in
another live
migration.
Job Group JobGroup Guid (string) No Specifies an
identifier for a
series of
commands that will
run as a set.
Job Variable JobVariable String No Specifies that job
progress is tracked
and stored in the
variable named by
this parameter.
Management
Group
ManagementGroup String No Specifies the
management
group in which this
[This topic is pre-release documentation and is subject to change in future releases. Blank
topics are included as placeholders.]
836
Display name Internal name Type Required Description
activity will run. Set
to localhost.
(Read-only)
Path Path String No Specifies the
destination of the
virtual machine on
the maintenance
host.
PROTipID PROTipID Guid No Specifies the ID of
the Performance
and Resource
Optimization
(PRO) tip that
triggered this
action. Allows for
future auditing of
PRO tips.
Run
Asynchronously
RunAsynchronously Boolean No. (The
default setting
is False.)
Specifies that the
job runs
asynchronously so
that control returns
to the command
shell immediately.
Script Server Target String Yes Specifies
the Domain Name
System (DNS)
name of the server
that runs the
Service Manager
console. Do not
use localhost.
Script Time Limit TimeoutSeconds Integer No. (The
default setting
is 300
seconds.)
Specifies the
maximum number
of seconds to allow
for the activity to
run.
Start VM On Target StartVMOnTarget Boolean No. (The
default setting
Specifies that a
virtual machine
[This topic is pre-release documentation and is subject to change in future releases. Blank
topics are included as placeholders.]
837
Display name Internal name Type Required Description
is False.) starts as soon as it
reaches its
destination host.
Use Cluster UseCluster Boolean No. (The
default setting
is False.)
Forces the use of
Windows Server
2008 Cluster
Migration for the
transfer of a virtual
machine that is in a
saved state to a
host, even if the
cluster supports
Hyper-V live
migration.
Use LAN UseLan Boolean No. (The
default setting
is False.)
Forces a transfer
over the local area
network (LAN)
even if a faster
transfer
mechanism, such
as a storage area
network (SAN)
transfer, is
available.
VM Host VMHostName String Yes Specifies the name
of the maintenance
host to which the
virtual machine will
be moved.
VM ID VMID String Yes Specifies the
unique ID of the
virtual machine to
be moved.
VMM Server VMMServer String Yes Specifies the name
of the System
Center Virtual
Machine Manager
(VMM) server that
[This topic is pre-release documentation and is subject to change in future releases. Blank
topics are included as placeholders.]
838
Display name Internal name Type Required Description
manages the
virtual machines.
The Move VM activity generates the output that is described in the following table.
Display name Internal name Type Comments
VM ID VMID String Specifies the unique ID
of the virtual machine
that was moved. The
input VM ID and the
output VM ID are equal
unless the activity failed
to find a virtual machine
with a VM ID that
matches the input VM
ID. In that case, the
output VM ID is set to
Null.
Errors and Exceptions
The Move VM activity uses the custom tracking service that is supplied by Service Manager to
log errors and exceptions when the activity runs. The activity generates errors or exceptions as
appropriate if any of the script properties cannot be resolved.
Remarks
None.
Example
Description
None.
See Also
Virtual Machine Manager Activities
Shutdown VM Activity
This activity in System Center 2012 Service Manager shuts down the guest operating system
on a virtual machine.
You can use the Shutdown VM activity on a virtual machine on a Windows-based host (a Hyper-
V host or a Virtual Server host) only if virtualization guest services are installed on the virtual
machine. For a virtual machine that is deployed on a Hyper-V host, the virtualization guest
[This topic is pre-release documentation and is subject to change in future releases. Blank
topics are included as placeholders.]
839
service is called Integration Components. For a virtual machine that is deployed on a Virtual
Server host, the virtualization guest service is called Virtual Machine Additions.
Design Time Prerequisites
None.
Run Time Prerequisites
The Virtual Machine Manager console and Service Manager must both be installed on the
same server.
Ensure that the Service Manager Workflow account has sufficient permissions to modify
security groups in Active Directory Domain Services (AD DS).
Properties
The Shutdown VM activity uses the input properties that are described in the following table.
Display name Internal name Type Required Description
Continue On Error ContinueOnError Boolean No. (The
default setting
is True.)
Determines
whether the
workflow should
continue running if
the activity fails.
Has Error HasError N/A Specifies whether
the activity has an
error set. (Read-
only)
Job Variable JobVariable String No Specifies that job
progress is tracked
and stored in the
variable that is
named by this
parameter.
Management
Group
ManagementGroup String No Specifies the
management
group in which this
activity will run. Set
to localhost.
(Read-only)
PROTipID PROTipID Guid No Specifies the ID of
the Performance
and Resource
[This topic is pre-release documentation and is subject to change in future releases. Blank
topics are included as placeholders.]
840
Display name Internal name Type Required Description
Optimization
(PRO) tip that
triggered this
action. Allows for
future auditing of
PRO tips.
Run
Asynchronously
RunAsynchronously Boolean No. (The
default setting
is False.)
Specifies that the
job runs
asynchronously so
that control returns
to the command
shell immediately.
Script Server Target String Yes Specifies the
Domain Name
System (DNS)
name of the server
that runs the
Service Manager
console. Do not
use Localhost.
Script Time Limit TimeoutSeconds Integer No. (The
default setting
is 300
seconds.)
Specifies the
maximum number
of seconds to allow
for the activity to
run.
VM ID VMID String Yes Specifies the
unique ID of the
virtual machine to
be shut down.
VMMServer VMMServer String Yes Specifies the name
of the System
Center Virtual
Machine Manager
(VMM) server that
manages the
virtual machines.
The Shutdown VM activity generates the output that is described in the following table.
[This topic is pre-release documentation and is subject to change in future releases. Blank
topics are included as placeholders.]
841
Display name Internal name Type Comments
VM ID VMID String Specifies the unique ID
of the virtual machine
that was shut down. The
input VM ID and the
output VM ID are equal
unless the activity failed
to find a virtual machine
with a VM ID that
matches the input VM
ID. In that case, the
output VM ID is set to
Null.
Errors and Exceptions
The Shutdown VM activity uses the custom tracking service that is supplied by Service Manager
to log errors and exceptions when the activity runs. The activity generates errors or exceptions as
appropriate if any of the script properties cannot be resolved.
Remarks
None.
Example
Description
None.
See Also
Virtual Machine Manager Activities
Start VM Activity
This activity in System Center 2012 Service Manager starts a stopped or paused virtual
machine.
Design Time Prerequisites
None.
Run Time Prerequisites
None.
Properties
The Start VM activity uses the input properties in the following table.
[This topic is pre-release documentation and is subject to change in future releases. Blank
topics are included as placeholders.]
842
Display name Internal name Type Required Description
Continue On Error ContinueOnError Boolean No. (The
default setting
is True.)
Determines
whether the
workflow should
continue running if
the activity fails.
Has Error HasError N/A Specifies whether
the activity has an
error set. (Read-
only)
Job Variable JobVariable String No Specifies that job
progress is tracked
and stored in the
variable that is
named by this
parameter.
Management
Group
ManagementGroup String No The management
group in which this
activity will run. Set
to localhost.
(Read-only)
PROTipID PROTipID Guid No Specifies the ID of
the Performance
and Resource
Optimization
(PRO) tip that
triggered this
action. Allows for
future auditing of
PRO tips.
Run
Asynchronously
RunAsynchronously Boolean No. (The
default setting
is False.)
Specifies that the
job runs
asynchronously so
that control returns
to the command
shell immediately.
Script Server Target String Yes Specifies the
Domain Name
System (DNS)
[This topic is pre-release documentation and is subject to change in future releases. Blank
topics are included as placeholders.]
843
Display name Internal name Type Required Description
name of the server
that runs the
Service Manager
console. Do not
use localhost.
Script Time Limit TimeoutSeconds Integer No. (The
default setting
is 300
seconds.)
Specifies the
maximum number
of seconds to allow
for the activity to
run.
VM ID VMID String Yes Specifies the
unique ID of the
virtual machine to
be started.
VMMServer VMMServer String Yes Specifies the name
of the System
Center Virtual
Machine Manager
(VMM) server that
manages the
virtual machines.
The Start VM activity generates the output that is described in the following table.
Display Name Internal Name Type Comments
VM ID VMID String Specifies the unique ID
of the virtual machine
that was started. The
input VM ID and the
output VM ID are equal
unless the activity failed
to find a virtual machine
with a VM ID that
matches the input VM
ID. In that case, the
output VM ID is set to
Null.
[This topic is pre-release documentation and is subject to change in future releases. Blank
topics are included as placeholders.]
844
Errors and Exceptions
The Start VM activity uses the custom tracking service that is supplied by Service Manager to log
errors and exceptions when the activity runs. The activity generates errors or exceptions as
appropriate if any of the script properties cannot be resolved.
Remarks
None.
Example
Description
None.
See Also
Virtual Machine Manager Activities
Save State VM Activity
This activity in System Center 2012 Service Manager saves the state of a virtual machine and
then stops the virtual machine.
Design Time Prerequisites
None.
Run Time Prerequisites
The Virtual Machine Manager console and Service Manager must be both installed on the
same server.
Ensure that the Service Manager Workflow account has sufficient permissions to modify
security groups in Active Directory Domain Services (AD DS).
Properties
The Save State VM activity uses the input properties that are described in the following table.
Display name Internal name Type Required Description
Continue On Error ContinueOnError Boolean No. (The
default setting
is True.)
Determines
whether the
workflow should
continue running if
the activity fails.
Has Error HasError N/A Specifies whether
the activity has an
error set. (Read-
only)
[This topic is pre-release documentation and is subject to change in future releases. Blank
topics are included as placeholders.]
845
Display name Internal name Type Required Description
Job Variable JobVariable String No Specifies that job
progress is tracked
and stored in the
variable that is
named by this
parameter.
Management
Group
ManagementGroup String No Specifies the
management
group in which this
activity will run. Set
to localhost.
(Read-only)
PROTipID PROTipID Guid No Specifies the ID of
the Performance
and Resource
Optimization
(PRO) tip that
triggered this
action. Allows for
future auditing of
PRO tips.
Run
Asynchronously
RunAsynchronously Boolean No. (The
default setting
is False.)
Specifies that the
job runs
asynchronously so
that control returns
to the command
shell immediately.
Script Server Target String Yes Specifies the
Domain Name
System (DNS)
name of the server
that runs the
Service Manager
console. Do not
use localhost.
Script Time Limit TimeoutSeconds Integer No. (The
default setting
is 300
Specifies the
maximum number
of seconds to allow
[This topic is pre-release documentation and is subject to change in future releases. Blank
topics are included as placeholders.]
846
Display name Internal name Type Required Description
seconds.) for the activity to
run.
VM ID VMID String Yes Specifies the
unique ID of the
virtual machine to
be saved.
VMM Server VMMServer String Yes Specifies the name
of the System
Center Virtual
Machine Manager
(VMM) server that
manages the
virtual machines.
The Save State VM activity generates the output that is described in the following table.
Display name Internal name Type Comments
VM ID VMID String Specifies the unique ID
of the virtual machine
that was saved. The
input VM ID and the
output VM ID are equal
unless the activity failed
to find a virtual machine
with a VM ID that
matches the input VM
ID. In that case, the
output VM ID is set to
Null.
Errors and Exceptions
The Save State VM activity uses the custom tracking service that is supplied by Service Manager
to log errors and exceptions when the activity runs. The activity generates errors or exceptions as
appropriate if any of the script properties cannot be resolved.
Remarks
None.
Example
Description
[This topic is pre-release documentation and is subject to change in future releases. Blank
topics are included as placeholders.]
847
None.
See Also
Virtual Machine Manager Activities
Script Activities
Use a script activity in System Center 2012 Service Manager to run a script as part of a
workflow.
Script activities run as a separate process from the workflows; however, they also run under the
security context of the Service Manager Workflow account.
The System Center 2012 Service Manager Authoring Tool provides the following three default
script activities in the Generic Script Activities subgroup of the Script Activities group in the
Activities Toolbox pane.
Script Activities Topics
Command Script Activity
Describes the prerequisites and properties of the Command Script activity.
Windows PowerShell Script Activity
Describes the prerequisites and properties of the Windows PowerShell Script activity.
VBScript Script Activity
Describes the prerequisites and properties of the VBScript Script activity.
Command Script Activity
This activity runs a command-line script as part of a Windows Workflow Foundation (WF)
workflow.
Design-Time Prerequisites
None.
Run-Time Prerequisites
None.
Properties
The Command Script activity uses the input properties that are described in the following table.
Display name Internal name Type Required Description
Continue On
Error
ContinueOnError Boolean No. (The
default
setting is
True.)
Determines
whether the
workflow should
continue
running if the
[This topic is pre-release documentation and is subject to change in future releases. Blank
topics are included as placeholders.]
848
Display name Internal name Type Required Description
activity fails.
Has Error HasError N/A Specifies
whether the
activity has an
error set.
(Read-only)
Management
Group
ManagementGroupName String No Specifies the
management
group to which
the script server
belongs. By
default, this is
set to
localhost.
(Read-only)
Script
Parameters
Parameters Dictionary
<string,string>
Yes Specifies
command-line
switches or
switch/value
pairs to be
passed into the
script when it
runs.
Script Body ScriptBody String Yes Specifies the
text of the script
itself.
Script Server Target String No Specifies the
Domain Name
System (DNS)
name of the
server that runs
the Service
Manager
console. Do not
use localhost.
Script Time
Limit
TimeoutSeconds Integer No. (The
default
setting is
Specifies the
maximum
number of
[This topic is pre-release documentation and is subject to change in future releases. Blank
topics are included as placeholders.]
849
Display name Internal name Type Required Description
300
seconds.)
seconds to
allow for the
script to run.
Errors and Exceptions
The Command Script activity uses the custom tracking service that is supplied by Service
Manager to log errors and exceptions when the activity runs. The activity generates errors or
exceptions as appropriate if any of the script properties cannot be resolved.
Remarks
None.
Example
Description
None.
See Also
Script Activities
Windows PowerShell Script Activity
This activity in System Center 2012 Service Manager runs a Windows PowerShell script as part
of a Windows Workflow Foundation (WF) workflow.
Design-Time Prerequisites
The Windows PowerShell Script activity depends upon the following prerequisites at design
time:
Windows PowerShell 2.0
Run-Time Prerequisites
Windows PowerShell 2.0
Properties
The Windows PowerShell Script activity uses the input properties that are described in the
following table.
Display name Internal name Type Required Description
Continue On
Error
ContinueOnError Boolean No. (The
default
setting is
True.)
Determines whether
the workflow should
continue running if
the activity fails.
Has Error HasError N/A Specifies whether
[This topic is pre-release documentation and is subject to change in future releases. Blank
topics are included as placeholders.]
850
Display name Internal name Type Required Description
the activity has an
error set. (Read-
only)
Management
Group
ManagementGroupName String No Specifies the
management group
to which the script
server belongs. By
default, this is set to
localhost. (Read-
only)
Script
Parameters
Parameters Dictionary
<string,string>
Yes Specifies the
name/value list of
parameters to be
passed into the
script when it runs.
You can set
parameter values to
any of the following
management pack
references:
$Target/$
$MPElement[]
$Data/$.
$Data
references are
resolved only at
run time in the
parameters (not
in the script
itself).
Using one of these
references as the
only value for a
parameter sets that
parameter to the
XML string that
represents the input
data item (from
GetItemXML).
[This topic is pre-release documentation and is subject to change in future releases. Blank
topics are included as placeholders.]
851
Display name Internal name Type Required Description
Script Body ScriptBody String Yes Specifies the text of
the script itself.
Snap-ins SnapIns String No Lists Windows
PowerShell snap-ins
to preload into the
runspace.
Script Server Target String No Specifies the
Domain Name
System (DNS) name
of the server that
runs the Service
Manager console.
Do not use
localhost.
Script Time
Limit
TimeoutSeconds Integer No. (The
default
setting is
300
seconds.)
Specifies the
maximum number of
seconds to allow for
the script to run.
Errors and Exceptions
The Windows PowerShell Script activity uses the custom tracking service that is supplied by
Service Manager to log errors and exceptions when the activity runs. The activity generates
errors or exceptions as appropriate if any of the script properties cannot be resolved.
Remarks
For more information about Windows PowerShell, see Windows PowerShell.
Example
Description
None.
See Also
Script Activities
VBScript Script Activity
This activity in System Center 2012 Service Manager runs a VBScript script as part of a
Windows Workflow Foundation (WF) workflow.
Design-Time Prerequisites
[This topic is pre-release documentation and is subject to change in future releases. Blank
topics are included as placeholders.]
852
The VBScript Script activity depends on the following prerequisites at design time:
None.
Run-Time Prerequisites
None.
Properties
The VBScript Script activity uses the input properties that are described in the following table.
Display Name Internal Name Type Required Description
Continue On
Error
ContinueOnError Boolean No. (The
default
setting is
True.)
Determines
whether the
workflow
continues to run
if the activity
fails.
Has Error HasError N/A Specifies
whether the
activity has an
error set.
(Read-only)
Management
Group
ManagementGroupName String No Specifies the
management
group to which
the script server
belongs. (By
default, this is
set to
localhost)
(Read-only)
Script
Parameters
Parameters Dictionary
<string,string>
Yes Provides the list
of the standard
switches and
any associated
values that this
script uses
when it runs.
Script Body ScriptBody String Yes Specifies the
text of the script
itself.
[This topic is pre-release documentation and is subject to change in future releases. Blank
topics are included as placeholders.]
853
Display Name Internal Name Type Required Description
Script Server Target String No Specifies the
Domain Name
System (DNS)
name of the
server that runs
the Service
Manager
console. Do not
use localhost.
Script Time
Limit
TimeoutSeconds Integer No. (The
default
setting is
300
seconds.)
Specifies the
maximum
number of
seconds to
allow for the
script to run.
Errors and Exceptions
The VBScript Script activity uses the custom tracking service that is supplied by Service
Manager to log errors and exceptions when the activity runs. The activity generates errors or
exceptions as appropriate if any of the script properties cannot be resolved.
Remarks
None.
Example
Description
None.
See Also
Script Activities
Service Manager Activities
Use Service Manager activities in System Center 2012 Service Manager to make Service
Manager functions part of your workflow.
The System Center 2012 Service Manager Authoring Tool provides the following four default
Service Manager activities in the SM Activities group in the Activities Toolbox pane.
Service Manager Activities Topics
Create Incident Activity
[This topic is pre-release documentation and is subject to change in future releases. Blank
topics are included as placeholders.]
854
Describes the prerequisites and properties of the Create Incident activity.
Get Incident Activity
Describes the prerequisites and properties of the Get Incident activity.
Update Incident Activity
Describes the prerequisites and properties of the Update Incident activity.
Set Activity Status to Completed Activity
Describes the prerequisites and properties of the Set Activity Status to Completed activity.
Create Incident Activity
This activity creates and populates an incident in System Center 2012 Service Manager.
Design-Time Prerequisites
None.
Run-Time Prerequisites
None.
Properties
The Create Incident activity uses the input properties that are listed in the following table.
Display name Internal name Type Required Comments
Incident ID IncidentID String Yes Specifies the
unique identifier
who is generated
for the Incident
object.
Action Log
Comment
ActionLogComment String Yes Specifies the
comment to
include in the
Incident objects
action log.
Affected User
Domain
AffectedUserDomain String Yes Specifies the
name of the
Domain Name
System (DNS)
domain of the
primary user who
is affected by the
incident.
Affected User
Name
AffectedUserName String Yes Specifies the user
name of the
[This topic is pre-release documentation and is subject to change in future releases. Blank
topics are included as placeholders.]
855
Display name Internal name Type Required Comments
primary user who
is affected by the
incident.
Category Category Integer Yes Specifies the type
of incident, such
as "Networking" or
"Printing." The
value is the ID of
enum. (Category
enum data field)
Continue On
Error
ContinueOnError Boolean No. (The
default setting
is true.)
Determines
whether the
workflow should
continue running if
the activity fails.
Impact Impact Integer Yes Specifies the
impact of the
incident on the
affected user or
users. The value
is the ID of enum.
(Impact -enum
data type)
Source Source Integer No Specifies the
source of
information about
the incident, such
as "Phone or "E-
mail". The value is
the ID of enum.
(Source enum
data type field)
Summary Summary String Yes Specifies the
summary text that
describes the
incident.
Urgency Urgency Integer Yes Specifies the
urgency of
[This topic is pre-release documentation and is subject to change in future releases. Blank
topics are included as placeholders.]
856
Display name Internal name Type Required Comments
resolving the
incident. The
value is the ID of
enum. (Urgency
enum data type
field)
The Create Incident activity generates the output that is described in the following table.
Name Type Comments
SM Incident System.WorkItem.Incident Returns the constructed
incident class instance.
Errors and Exceptions
None.
Remarks
None.
Example
Description
None.
Comments
See Also
Service Manager Activities
Get Incident Activity
This activity retrieves one or more incidents in System Center 2012 Service Manager.
Design-Time Prerequisites
None.
Run-Time Prerequisites
None.
Properties
The Get Incident activity uses the input properties that are listed in the following table.
[This topic is pre-release documentation and is subject to change in future releases. Blank
topics are included as placeholders.]
857
Display name Internal name Type Required Comments
Affected User
Domain
AffectedUserDomain String No Specifies the
name of the
Domain Name
System (DNS)
domain of the
primary user who
is affected by the
incident.
Affected User
Name
AffectedUserName String No Specifies the user
name of the
primary user who
is affected by the
incident.
Category Category Integer No Specifies the type
of incident, such
as "Networking" or
"Printing." The
value is the ID of
enum. (Category
enum data field)
Continue On
Error
ContinueOnError Boolean No. (The
default is true.)
Determines
whether the
workflow should
continue running if
the activity fails.
Incident ID IncidentID String No Specifies the
unique identifier
that is generated
for the incident
object.
Search Type SearchType Integer? No Specifies the title
of the search type
that is used with
the activity.
Status Status Integer No Specifies the
status of incident.
The value is the
ID of enum.
[This topic is pre-release documentation and is subject to change in future releases. Blank
topics are included as placeholders.]
858
Display name Internal name Type Required Comments
(Status enum
data field)
Summary Text SummaryText String No Specifies the
summary text that
describes the
incident.
The Get Incident activity generates the output that is described in the following table.
Display name Internal name Type Comments
SM Incidents SMIncidents Array of
System.Workitem.Incident
Specifies an array
of incident objects.
Errors and Exceptions
None.
Remarks
The Get Incident activity has its own validator to perform error validation on input properties.
Example
Description
None.
Comments
See Also
Service Manager Activities
Update Incident Activity
This activity in System Center 2012 Service Manager saves property changes to one Service
Manager incident.
Design-Time Prerequisites
None.
Run-Time Prerequisites
None.
Properties
The Update Incident activity uses the input properties that are described in the following table.
[This topic is pre-release documentation and is subject to change in future releases. Blank
topics are included as placeholders.]
859
Display
name
Internal name Type Required Description
Action Log
Comment
ActionLogComment String No Specifies a
comment to
include in the
Incident
objects action
log.
Affected
User
Domain
AffectedUserDomain String No Specifies the
name of the
Domain Name
System (DNS)
domain of the
primary user
who is affected
by the incident.
Affected
User Name
AffectedUserName String No Specifies the
user name of
the primary
user who is
affected by the
incident.
Category Category Integer No Specifies the
type of
incident, such
as
"Networking"
or "Printing."
The value is
the ID of
enum.
(Category
enum data
type)
Continue
On Error
ContinueOnError Boolean No. (The
default
setting is
true.)
Determines
whether the
workflow
should
continue
running if the
[This topic is pre-release documentation and is subject to change in future releases. Blank
topics are included as placeholders.]
860
Display
name
Internal name Type Required Description
activity fails.
Impact Impact Integer No Specifies the
impact of the
incident on the
affected user
or users. The
value is the ID
of enum.
(Impact -enum
data type)
Source Source Integer No Specifies the
source of
information
about the
incident, such
as "Phone" or
"E-mail." The
value is the ID
of enum.
(Source
enum data
type)
Service
Manager
Incident
SMIncident System.Workitem.Incident No The
constructed
incident class
instance to be
updated.
Status Status Integer No Specifies the
status of the
incident that
generated the
activity. The
value is the ID
of enum.
(Status enum
data type)
Summary Summary String No Specifies the
[This topic is pre-release documentation and is subject to change in future releases. Blank
topics are included as placeholders.]
861
Display
name
Internal name Type Required Description
summary text
that describes
the incident.
Urgency Urgency Integer No Specifies the
urgency of
resolving the
incident. The
value is the ID
of enum.
(Urgency
enum data
type field)
The Update Incident activity generates the output that is described in the following table.
Display name Internal name Type Description
SM Incident SMIncident System.WorkItem.Incident Returns an update of
the incident class
instance. The input
SM Incident and the
output SM
Incidentare equal
unless the activity
failed to find the SM
Incident. In that
case, the output SM
Incident is set to
Null.
Errors and Exceptions
None.
Remarks
None.
Example
Description
None.
[This topic is pre-release documentation and is subject to change in future releases. Blank
topics are included as placeholders.]
862
Comments
See Also
Service Manager Activities
Set Activity Status to Completed Activity
This activity updates the status of an automated activity in System Center 2012
Service Manager.
Design-Time Prerequisites
None.
Run-Time Prerequisites
None.
Properties
The Set Activity Status to Completed activity uses the input properties that are described in the
following table.
Display name Internal name Type Required Description
Activity ID ActivityID String Yes Specifies the
identifier of a
Service Manager
automated activity
object.
Errors and Exceptions
None.
Remarks
When you are using this activity in a workflow that is triggered by a Service Manager automated
activity, enter $Data/BaseManagedEntityId$ as the value of this property. This value applies to
the Set Activity Status to Completed activity at the automated activity that triggered the
workflow to run.
Example
Description
None.
Comments
[This topic is pre-release documentation and is subject to change in future releases. Blank
topics are included as placeholders.]
863
See Also
Service Manager Activities
Guidelines for Creating Custom Activities
System Center 2012 Service Manager automates a variety of information technology (IT)
processes. For the Incident Management process, for example, System Center 2012
Service Manager includes various automated steps, such as automated notifications to users
when incidents are created or resolved and automatic routing of incidents to various queues,
based on categorization. This automation is implemented by using workflows that are defined for
the various solutions, and it uses Windows Workflow Foundation (WF) capabilities to describe,
execute, and track the automated operations.
Customers and partners can extend the included automation by defining new workflows and
adding them into a process. Workflows can be set to occur on a fixed schedule or on a specified
condition occurring in the database, for example, when an incident is created or when it changes
to a specified state, such as Active or Resolved.
The System Center 2012 Service Manager Authoring Tool provides an easy-to-use method of
creating new workflows. It provides a library of different workflow activities, such as creating an
incident or updating an incident, and a drag-and-drop graphical designer that you can use to
arrange these workflow activities into a workflow sequence. The Authoring Tool then compiles the
new workflow into a set of definitions, code, and management pack content. When this
information is imported into Service Manager, it integrates the new workflow into the specified
solution.
Understanding what is going on behind the scenes of the Authoring Tool can benefit more
advanced users. First, customers and partners can use this information to extend the workflow
activity library in Service Manager with workflow activities that apply to their specific processes.
Secondly, developers can use this information to build custom or advanced workflows that are
compatible with Service Manager by using their development tool of choice, such as the Microsoft
Visual Studio development system.
Workflow Activities and the WorkflowActivityBase Class
Service Manager workflows use WF activities. To work smoothly with the Authoring Tool, these
activities derive from the base class WorkflowActivityBase, which belongs to the
Microsoft.EnterpriseManagement.Workflow.Common namespace. The
WorkflowActivityBase base class introduces properties and methods that are not available in
the generic Activity base class for WF activities. For more information about how to define WF
activities by using the generic Activity base class, see Activity Class.
Benefits of Using the WorkflowActivityBase Class
Users can import WF activities from the Visual Studio activity library, and they can work with
those activities in the Authoring Tool Authoring pane. However, those activities behave in the
same way as they do in the Visual Studio Design environment. They do not have the
customizations that are built into the Service Manager activity library.
[This topic is pre-release documentation and is subject to change in future releases. Blank
topics are included as placeholders.]
864
Not all Visual Studio WF activities have been tested for compatibility with the Authoring
Tool, and some Visual Studio WF activities might not run correctly in the Authoring Tool.
The following table lists the differences in behavior between WF activities that are based on the
WorkflowActivityBase base class and WF activities that are based on the generic Activity base
class.
Scenario Authoring Tool WF activity
(WorkflowActivityBase base class)
Visual Studio WF activity
(Activity base class)
User binds activity properties
(to Service Manager object
properties or to properties
from other activities).
Calls the Bind property to dialog
box that is customized for Service
Manager users.
Calls the Bind property to
dialog box that is intended for
developers.
User adds the activity to a
For-Each Loop activity.
Adds the properties
Propertytobind (the loop index)
and CurrentItem, which are
required to take part in loop-
specific operations (CurrentItem
is an internal property).
Behaves in the same way for
each iteration of the loop, and
does not interact with the
property that indexes the
loop.
Because of the customizations that are required for the Authoring Tool workflow
designer, activities that are based on the WorkFlowActivityBase class do not function
as expected in the Visual Studio workflow design environment.
Users can build custom WF activities in Visual Studio for use in the Authoring Tool. However, to
take advantage of the custom design-time behavior of the Authoring Tool, custom activities must
be based on the WorkflowActivityBase class instead of the Activity class.
Workflow Activities and Service Manager Automated Activities
WF activities can interact with a different type of activity, the Service Manager activities that are
used by Service Manager work items. Work items are one of the main types of objects that
Service Manager uses. Work items track units of work, such as Incidents, Service Requests,
Change Requests, and other units of work. Most work items comprise one or more Service
Manager activities. For example, a Change Request typically includes at least two activities: a
Review activity and a Change Execution activity. The work item typically executes these
activities in order.
When a work item is created, the first Service Manager activity becomes active and remains
active while Service Manager (or the user) carries out whatever work the activity represents.
When that work finishes, Service Manager marks the first activity as Completed and activates
Note
Important
[This topic is pre-release documentation and is subject to change in future releases. Blank
topics are included as placeholders.]
865
the next activity in the sequence. When the final activity in the sequence is marked as
Completed, Service Manager marks the entire work item as Completed.
Some Service Manager activities can be executed manually, such as the Review activity of a
Change Request. Other Service Manager activities can be automated, such as an activity that
sends an email to a user. The Change Execution activity of a Change Request can be
automated. Service Manager uses WF workflows to automate Service Manager activities.
Example: The Set Activity Status to Completed Activity
This example of a WF workflow activity in Service Manager uses the Set Activity Status to
Completed WF activity. This WF activity typically represents the last step in a workflow that
implements an automated Service Manager activity, and it sets the status of that activity to
Completed. Setting this status triggers the system to move to the next activity in the work item,
and this process repeats until the last activity in the work item is completed.
The Set Activity Status to Completed activity takes one input, Activity ID, which identifies the
Service Manager activity on which to act. The WF activity then connects to the Service Manager
management server, retrieves the specified Service Manager activity from the database, sets its
status to Completed, and then saves it back to the database. Most of the code samples that are
included in this example come from the SetActivityStatusToCompleted.cs file, an underlying file
that describes the Set Activity Status to Completed activity.
Initializing the Example WF Activity
The first section of the SetActivityStatusToCompleted.cs file contains the declaration and
initialization statements. This activity is based on the WorkflowActivityBase class, and it uses
the validator class SetActivityStatusToCompletedValidator and the designer class
WorkflowActivityBaseDesigner.
The WorkflowActivityBaseDesigner class contains the customizations that are described in the
previous section, "Benefits of Using the WorkflowActivityBase Class." You can further extend and
customize this class.
The first section of the activity definition for this example activity includes the following code:
namespace Microsoft.ServiceManager.WorkflowAuthoring.ActivityLibrary
{
// ---------------------------------------------------------------------
/// <summary>
/// Activity to set an activity's status to complete
/// </summary>
// ---------------------------------------------------------------------
[ToolboxItem(typeof(ActivityToolboxItem))]
[ActivityValidator(typeof(Validators.SetActivityStatusToCompletedValidator))]
[Designer(typeof(WorkflowActivityBaseDesigner))]
[This topic is pre-release documentation and is subject to change in future releases. Blank
topics are included as placeholders.]
866
public sealed partial class SetActivityStatusToCompleted : WorkflowActivityBase
{
Input Properties for the Example WF Activity
The code declares one property, ActivityId, as a dependency property. This means that this
property can be bound to parameters that are defined at the workflow level. In this case, the ID of
the Service Manager activity is passed in to the workflow as a workflow parameter, and it flows
into this activity as an input.
// ------------------------------------------------------------------------------
--
/// <summary>
/// Dependency Property for ActivityId property
/// </summary>
// ------------------------------------------------------------------------------
--
public static DependencyProperty ActivityIdProperty =
DependencyProperty.Register("ActivityId", typeof(String),
typeof(SetActivityStatusToCompleted));
// ------------------------------------------------------------------------------
--
/// <summary>
/// Activity ID
/// </summary>
// ------------------------------------------------------------------------------
--
[Browsable(true)]
[DesignerSerializationVisibility(DesignerSerializationVisibility.Visible)]
public string ActivityId
{
get
{
return (string)this.GetValue(ActivityIdProperty);
}
set
[This topic is pre-release documentation and is subject to change in future releases. Blank
topics are included as placeholders.]
867
{
this.SetValue(ActivityIdProperty, value);
}
}
Execution Behavior in the Example WF Activity
The Execute method does the actual work of this WF activity. Within the scope of the Execute
method, the WF activity does the following:
Detects whether it is operating within a For-Each Loop activity, and, if so, sets the
appropriate WF activity properties.
Connects to the specified Service Manager management server and creates an
EnterpriseManagementGroup object.
Uses the ActivityId property to get the identified Service Manager activity from the database.
Finds the class definition of the Service Manager activity, gets the Status property of the
retrieved Service Manager activity, and sets the property to the Completed enumeration list
value.
Commits the changes to the Service Manager activity.
Uses the TrackData method (part of the WF infrastructure) to log tracking information about
the execution and status of the WF activity.
// ------------------------------------------------------------------------------
--
/// <summary>
/// The execute method will have the implementation to set the activity status to
complete.
/// </summary>
// ------------------------------------------------------------------------------
--
protected override ActivityExecutionStatus Execute(ActivityExecutionContext
executionContext)
{
try
{
// Initialize the current item if the activity contained within the For-
Each loop
base.Execute(executionContext);
[This topic is pre-release documentation and is subject to change in future releases. Blank
topics are included as placeholders.]
868
// Validate Parameters
if (String.IsNullOrEmpty(ActivityId))
{
throw new ArgumentNullException("ActivityId");
}
string SMServer = "localhost";
Guid TaskGuid = new Guid(ActivityId);
EnterpriseManagementGroup _mg = new EnterpriseManagementGroup(SMServer);
EnterpriseManagementObject Activity = _mg.EntityObjects.GetObject
<EnterpriseManagementObject>(TaskGuid, ObjectQueryOptions.Default);
ManagementPack SystemMP = _mg.ManagementPacks.GetManagementPack(
SystemManagementPack.System);
ManagementPack ActivityMP = _mg.ManagementPacks.GetManagementPack(
Resources.ActivityManagementMP, SystemMP.KeyToken, SystemMP.Version);
ManagementPackClass activityClass = _mg.EntityTypes.GetClass(
Resources.WorkItemActivityClass, ActivityMP);
ManagementPackProperty status =
activityClass.PropertyCollection["Status"];
ManagementPackEnumeration Completed =
_mg.EntityTypes.GetEnumeration("ActivityStatusEnum.Completed",
ActivityMP);
Activity[status].Value = Completed;
Activity.Commit();
}
catch (ArgumentNullException argNullException)
{
[This topic is pre-release documentation and is subject to change in future releases. Blank
topics are included as placeholders.]
869
// Log to Tracking Service
TrackData(argNullException.ToString());
throw;
}
catch (EnterpriseManagementException mgmtException)
{
TrackData(mgmtException.ToString());
throw;
}
return ActivityExecutionStatus.Closed;
}
}
}
Validation Behavior in the Example WF Activity
The SetActivityStatusToCompletedValidator.cs file defines the validation behavior of the WF
activity. This behavior defines how the designer indicates whether this WF activity is fully defined
or if it still requires one or more inputs to be defined. The Authoring Tool indicates a validation
error similarly to Visual Studio by using a red exclamation point (!) icon on the workflow activity in
the Authoring pane.
namespace Microsoft.ServiceManager.WorkflowAuthoring.ActivityLibrary.Validators
{
// --------------------------------------------------------------------------------
/// <summary>
/// Validator for the SetActivityStatusToCompleted activity
/// </summary>
// --------------------------------------------------------------------------------
internal class SetActivityStatusToCompletedValidator : ActivityValidator
{
// ------------------------------------------------------------------------------
--
/// <summary>
[This topic is pre-release documentation and is subject to change in future releases. Blank
topics are included as placeholders.]
870
/// Validator for the SetActivityStatusToCompleted activity
/// </summary>
// ------------------------------------------------------------------------------
--
public override ValidationErrorCollection Validate(ValidationManager manager,
object obj)
{
// Performing default validation
ValidationErrorCollection errorColl = base.Validate(manager, obj);
SetActivityStatusToCompleted setActivityStatusToCompletedObj =
(SetActivityStatusToCompleted)obj;
// Check if validation is happening during compilation of activity and
// not during the hosting of an activity
if (setActivityStatusToCompletedObj.Parent == null)
{
return errorColl;
}
string propertyName =
Common.GetPropertyName(setActivityStatusToCompletedObj);
// Add validation error if ActivityId is null or empty
if (setActivityStatusToCompletedObj.ActivityId == null
&&
setActivityStatusToCompletedObj.GetBinding(SetActivityStatusToCompleted.ActivityIdPropert
y) == null
&&
String.Compare(propertyName, "ActivityId", false,
CultureInfo.InvariantCulture) != 0)
{
errorColl.Add(new ValidationError(
[This topic is pre-release documentation and is subject to change in future releases. Blank
topics are included as placeholders.]
871
Resources.SetActivityStatusToCompleted_ActivityId_DesignTimeValidation, 10, false));
}
return errorColl;
}
}
}
Using the Example WF Activity in a Workflow
The Set Activity Status to Completed activity is included in the Authoring Tool default
Activities Toolbox pane. For more information about adding custom activities to the Activities
Toolbox pane, see How to Install a Custom Activity Assembly in the Authoring Tool online Help.
You can use the authoring pane of the Authoring Tool to author workflows in a manner that is
similar to using the Visual Studio workflow design interface. However, the Authoring Tool offers
the following benefits:
Users without development skills can build workflows; they do not have to work with code
directly.
When a user saves a workflow in the Authoring Tool, the tool generates the corresponding
Visual C# and XOML code and compiles it into a .dll file. The tool also integrates the workflow
with a management pack that can interact directly with Service Manager.
Visual C# Code for the Workflow
The following sample shows the Visual C# code that the Authoring Tool generates for an example
workflow that uses the Set Activity Status to Completed activity. This code declares a simple
sequential workflow, SetActivityStatusToCompleteWF, that has one workflow parameter, the
dependency property ActivityId. The value of ActivityID is determined by the management pack
definitions that are shown later in this example. When the workflow runs, Service Manager
identifies the value and passes it into the workflow.
namespace WorkflowAuthoring
{
using System;
using System.ComponentModel;
using System.ComponentModel.Design;
using System.Workflow.ComponentModel.Design;
using System.Workflow.ComponentModel;
using System.Workflow.ComponentModel.Serialization;
[This topic is pre-release documentation and is subject to change in future releases. Blank
topics are included as placeholders.]
872
using System.Workflow.ComponentModel.Compiler;
using System.Drawing;
using System.Collections;
using System.Workflow.Activities;
using System.Workflow.Runtime;
public partial class SetActivityStatusToCompleteWF :
System.Workflow.Activities.SequentialWorkflowActivity
{
public static DependencyProperty ActivityIdProperty =
DependencyProperty.Register("ActivityId", typeof(string),
typeof(SetActivityStatusToCompleteWF));
[System.ComponentModel.DesignerSerializationVisibilityAttribute(DesignerSerializationVisi
bility.Visible)]
[System.ComponentModel.BrowsableAttribute(true)]
[System.ComponentModel.CategoryAttribute("Misc")]
public string ActivityId
{
get
{
return ((string)(this.GetValue(ActivityIdProperty)));
}
set
{
this.SetValue(ActivityIdProperty, value);
}
}
}
}
[This topic is pre-release documentation and is subject to change in future releases. Blank
topics are included as placeholders.]
873
XOML Code for the Workflow
WF uses the XOML format for some of the workflow definitions. In the case of the example
workflow, the Authoring Tool creates the file SetActivityStatusToCompleteWF.xoml with the
following content:
<SequentialWorkflowActivity x:Class="WorkflowAuthoring.SetActivityStatusToCompleteWF"
x:Name="SetActivityStatusToCompleteWF" xmlns:ns0="clr-
namespace:Microsoft.ServiceManager.WorkflowAuthoring.ActivityLibrary;Assembly=Microsoft.S
erviceManager.WorkflowAuthoring.ActivityLibrary, Version=1.0.0.0, Culture=neutral,
PublicKeyToken=31bf3856ad364e35" xmlns:x="http://schemas.microsoft.com/winfx/2006/xaml"
xmlns="http://schemas.microsoft.com/winfx/2006/xaml/workflow">
<ns0:SetActivityStatusToCompleted ActivityId="{ActivityBind
SetActivityStatusToCompleteWF,Path=ActivityId}" x:Name="setActivityStatusToCompleted1"
PropertyToBind="{x:Null}" />
</SequentialWorkflowActivity>
SetActivityStatusToCompleteWF.xoml declares that the workflow,
SetActivityStatusToCompleteWF, runs one workflow activity, Set Activity Status To
Completed. That activity has one input parameter, ActivityId, which gets its value from the
ActivityId property of the workflow.
Declaring the Workflow and Its Trigger Condition in a Management Pack
Service Manager cannot use an isolated workflow .dll file; the workflow must be integrated with a
management pack. The management pack defines when the workflow should run and what input
values to use. At the same time that it generates the workflow code and compiles the workflow
.dll file, the Authoring Tool adds the workflow-related information to a management pack.
The example workflow, SetActivityStatusToCompleteWF, is associated with an example
management pack, named Woodgrove.AutomatedActivity.AddComputerToGroupMP.xml. This
management pack extends the Change Management process with a new automated Service
Manager activity. When the new activity becomes active during a change management operation,
it triggers the SetActivityStatusToCompleteWF workflow.
The management pack defines the trigger of the workflow (when the new Service Manager
activity changes state), and it defines the value to use for the ActivityId property (the unique
identifier of the new Service Manager activity). When the workflow runs, it changes the status of
the new Service Manager activity to Completed. Note that in a normal workflow, this would be
the last step following some other task that is performed by other WF activities in the workflow.
The Monitoring section of the management pack contains the Rule definition for the workflow. In
turn, the Rule definition has two parts, the DataSource element and the WriteAction element.
In the case of the example workflow, the DataSource element contains a Subscription element,
which specifies that the workflow should run when an instance of the AddComputerToGroup
class (a custom Service Manager class) changes state to Active.
<Monitoring>
[This topic is pre-release documentation and is subject to change in future releases. Blank
topics are included as placeholders.]
874
<Rules>
<Rule ID="SetActivityToCompleteRule" Enabled="true"
Target="SystemCenterLibrary!Microsoft.SystemCenter.SubscriptionWorkflowTarget"
ConfirmDelivery="false" Remotable="true" Priority="Normal" DiscardLevel="100">
<Category>Notification</Category>
<DataSources>
<DataSource ID="DS"
TypeID="Subscriptions!Microsoft.SystemCenter.CmdbInstanceSubscription.DataSourceModule">
<Subscription>
<InstanceSubscription Type="$MPElement[Name='AddComputerToGroup']$">
<UpdateInstance>
<Criteria>
<Expression>
<SimpleExpression>
<ValueExpression>
<Property State="Post">
$Context/Property[Type='Activity!System.WorkItem.Activity']/Status$
</Property>
</ValueExpression>
<Operator>Equal</Operator>
<ValueExpression>
<Value>
$MPElement[Name='Activity!ActivityStatusEnum.Active']$
</Value>
</ValueExpression>
</SimpleExpression>
</Expression>
</Criteria>
</UpdateInstance>
</InstanceSubscription>
<StartWatermark>1</StartWatermark>
<PollingIntervalInSeconds>60</PollingIntervalInSeconds>
<BatchSize>100</BatchSize>
[This topic is pre-release documentation and is subject to change in future releases. Blank
topics are included as placeholders.]
875
</Subscription>
</DataSource>
</DataSources>
The WriteAction element (specifically,
Microsoft.EnterpriseManagement.SystemCenter.Subscription.WindowsWorkflowTaskWrite
Action) defines what to do when the trigger condition is met. Within this element, a Subscription
element identifies the workflow assembly file to run (SetActivityStatusToCompleteWF.dll) and the
class in the assembly that represents the workflow, WorkflowTypeName.
The Subscription element also includes a WorkflowParameter element, which defines the
ActivityId property and, using the syntax $Data/BaseManagedEntityId$, binds it to the unique
identifier of the Service Manager activity that is recorded in the DataSource element.
The WriteAction element also stores optional configuration details for the workflow, such as how
many retries to perform if the workflow fails, how frequently to retry, and the maximum time in
seconds that a workflow should run before it is shut off.
<WriteActions>
<WriteAction ID="WA"
TypeID="Subscriptions!Microsoft.EnterpriseManagement.SystemCenter.Subscription.WindowsWor
kflowTaskWriteAction">
<Subscription>
<WindowsWorkflowConfiguration>
<AssemblyName>SetActivityStatusToCompleteWF</AssemblyName>
<WorkflowTypeName>
WorkflowAuthoring.SetActivityStatusToCompleteWF
</WorkflowTypeName>
<WorkflowParameters>
<WorkflowParameter Name="ActivityId"
Type="string">$Data/BaseManagedEntityId$
</WorkflowParameter>
</WorkflowParameters>
<RetryExceptions></RetryExceptions>
<RetryDelaySeconds>60</RetryDelaySeconds>
<MaximumRunningTimeSeconds>300</MaximumRunningTimeSeconds>
</WindowsWorkflowConfiguration>
</Subscription>
</WriteAction>
[This topic is pre-release documentation and is subject to change in future releases. Blank
topics are included as placeholders.]
876
</WriteActions>
</Rule>
</Rules>
</Monitoring>
Importing the Management Pack
For the workflow to run on a particular Service Manager management server, all of the files that
are related to the workflow must reside on that server. These files include the following:
The WF activity assembly files. If you are using only the System Center 2012
Service Manager WF activities, by default, the appropriate files are installed. If you are using
custom activities, see How to Install a Custom Activity Assembly in the Authoring Tool online
Help.
The workflow assembly file, in this case, SetActivityStatusToCompleteWF.dll. You must
manually copy this file to the Service Manager management server.
The management pack file, in this case,
Woodgrove.AutomatedActivity.AddComputerToGroupMP.xml. You must manually copy this
file to the Service Manager management server.
When all of the files are in place, import the management pack into Service Manager. You can do
this by using the mpimport.exe command-line tool or the Service Manager console. After you
have imported the management pack, the workflow is ready to run whenever the condition that is
defined as its trigger is met.
See Also
Workflow Activity Reference
Sample Activity - Setting an Activity's Status to Completed
The following is a sample activity in System Center 2012 Service Manager that sets an activitys
status to complete.
using System;
using System.Linq;
using System.Drawing;
using System.Collections;
using System.ComponentModel;
using System.Workflow.Runtime;
using System.Collections.Generic;
using System.Workflow.Activities;
using System.ComponentModel.Design;
using Microsoft.EnterpriseManagement;
[This topic is pre-release documentation and is subject to change in future releases. Blank
topics are included as placeholders.]
877
using System.Workflow.ComponentModel;
using System.Workflow.Activities.Rules;
using System.Workflow.ComponentModel.Design;
using Microsoft.EnterpriseManagement.Common;
using System.Workflow.ComponentModel.Compiler;
using System.Workflow.ComponentModel.Serialization;
using Microsoft.EnterpriseManagement.Configuration;
using Microsoft.EnterpriseManagement.Configuration.IO;
using Microsoft.EnterpriseManagement.Workflow.Common;
namespace Microsoft.ServiceManager.WorkflowAuthoring.ActivityLibrary
{
// --------------------------------------------------------------------------------
/// <summary>
/// Activity to set an activity's status to complete
/// </summary>
// --------------------------------------------------------------------------------
[ToolboxItem(typeof(ActivityToolboxItem))]
[ActivityValidator(typeof(Validators.SetActivityStatusToCompletedValidator))]
[Designer(typeof(WorkflowActivityBaseDesigner))]
public sealed partial class SetActivityStatusToCompleted : WorkflowActivityBase
{
// ------------------------------------------------------------------------------
--
/// <summary>
/// Dependency Property for ActivityId property
/// </summary>
// ------------------------------------------------------------------------------
--
public static DependencyProperty ActivityIdProperty =
DependencyProperty.Register("ActivityId", typeof(String),
typeof(SetActivityStatusToCompleted));
[This topic is pre-release documentation and is subject to change in future releases. Blank
topics are included as placeholders.]
878
// ------------------------------------------------------------------------------
--
/// <summary>
/// Activity ID
/// </summary>
// ------------------------------------------------------------------------------
--
[Browsable(true)]
[DesignerSerializationVisibility(DesignerSerializationVisibility.Visible)]
public string ActivityId
{
get
{
return (string)this.GetValue(ActivityIdProperty);
}
set
{
this.SetValue(ActivityIdProperty, value);
}
}
// ------------------------------------------------------------------------------
--
/// <summary>
/// The execute method will have the implementation to set the activity status to
complete.
/// </summary>
// ------------------------------------------------------------------------------
--
protected override ActivityExecutionStatus Execute(ActivityExecutionContext
executionContext)
{
try
{
[This topic is pre-release documentation and is subject to change in future releases. Blank
topics are included as placeholders.]
879
// Initialize the current item if the activity contained within the For-
Each loop
base.Execute(executionContext);
// Validate Parameters
if (String.IsNullOrEmpty(ActivityId))
{
throw new ArgumentNullException("ActivityId");
}
string SMServer = "localhost";
Guid TaskGuid = new Guid(ActivityId);
EnterpriseManagementGroup _mg = new EnterpriseManagementGroup(SMServer);
EnterpriseManagementObject Activity = _mg.EntityObjects.GetObject
<EnterpriseManagementObject>(TaskGuid, ObjectQueryOptions.Default);
ManagementPack SystemMP = _mg.ManagementPacks.GetManagementPack(
SystemManagementPack.System);
ManagementPack ActivityMP = _mg.ManagementPacks.GetManagementPack(
Resources.ActivityManagementMP, SystemMP.KeyToken, SystemMP.Version);
ManagementPackClass activityClass = _mg.EntityTypes.GetClass(
Resources.WorkItemActivityClass, ActivityMP);
ManagementPackProperty status =
activityClass.PropertyCollection["Status"];
ManagementPackEnumeration Completed =
_mg.EntityTypes.GetEnumeration("ActivityStatusEnum.Completed",
ActivityMP);
Activity[status].Value = Completed;
Activity.Commit();
[This topic is pre-release documentation and is subject to change in future releases. Blank
topics are included as placeholders.]
880
}
catch (ArgumentNullException argNullException)
{
// Log to Tracking Service
TrackData(argNullException.ToString());
throw;
}
catch (EnterpriseManagementException mgmtException)
{
TrackData(mgmtException.ToString());
throw;
}
return ActivityExecutionStatus.Closed;
}
}
}
See Also
Workflow Activity Reference
Sample Scenario: The Woodgrove Bank
Customization
To provide real-world context to the step-by-step procedures for the System Center 2012
Service Manager Authoring Tool, we have created a fictitious scenario that takes place at a
fictitious company, Woodgrove Bank.
The Woodgrove Bank customization scenario illustrates how Ken Myer, a server application
developer for Woodgrove Bank, can easily extend the default change management process to
support a new compliance change request process that the organization needs. The new
compliance change request process will automatically add new computers to groups in Active
Directory Domain Services (AD DS) so that the group software policies apply to the new
computers.
Note
[This topic is pre-release documentation and is subject to change in future releases. Blank
topics are included as placeholders.]
881
Some procedures in the Woodgrove Bank customization scenario rely on standard usage
of the Service Manager console in System Center 2012 Service Manager. This guide
does not provide details for these common procedures. For more information about these
procedures, see the Administrator's Guide for System Center 2012 - Service Manager.
Although there are many steps in extending the change management process, Ken has to think
about four main things, which are described in the following sections.
Creating a New Custom Activity
A standard change request consists of two activities, a default review activity, and a default
manual activity. In the new compliance change request process, Ken will perform the default
review activity first, but the second activity is customized. Ken will create a new custom change
request activity that uses a Windows Workflow Foundation (WF) workflow to automatically add a
computer to an Active Directory group. Automating this change request process means that after
the change is approved, the change will be completed without further user interaction. The
custom activity is at the core of the new compliance change request process.
Creating Additional Custom Objects
Additionally, Ken will create new custom objects, such as a template, a queue, and a view to
support working with the new type of activity. If email notifications are configured in the
environment, in the final steps of the scenario, Ken can configure email notifications to send
confirmation email messages after the activity is complete.
Saving the Custom Objects in a Management Pack
Ken saves the custom objects to the Automated Activity: Add Computer to AD Group
management pack so that he can transfer these objects between the Service Manager console
and the System Center 2012 Service Manager Authoring Tool.
Using the Customized Process
Eventually, after Ken imports the custom management pack into System Center 2012
Service Manager and completes the creation of all the necessary custom objects, he can use the
new process for compliance change requests. He creates a new compliance change request to
add the ADComputer1 computer to the GP_AUTHAPPS AD DS group. He can then monitor the
process to confirm that the new computer is successfully added to the group.
Woodgrove Bank Customization Scenario Topics
Prerequisites for the Woodgrove Bank Customization Scenario
Describes the prerequisites for the Woodgrove Bank customization sample scenario.
High-Level Steps of the Woodgrove Bank Customization Scenario
Describes the high-level steps of the Woodgrove Bank customization sample scenario.
[This topic is pre-release documentation and is subject to change in future releases. Blank
topics are included as placeholders.]
882
Prerequisites for the Woodgrove Bank Customization Scenario
The Woodgrove Bank customization scenario has the following prerequisites:
System Center 2012 Service Manager must be installed in your environment.
The System Center 2012 Service Manager Authoring Tool must be installed in your
environment.
The Workflow Account in Service Manager must be a member of the Domain Administrators
group because this scenario involves creating a workflow that adds a computer to a group in
Active Directory Domain Services (AD DS). You specify the Workflow Account in the Service
Manager Server Setup Wizard.
The Authoring Tools installation folder includes a Samples subfolder that contains the following
files, which are required for the Woodgrove Bank customization scenario.
File Description
Woodgrove.AutomatedActivity.AddComputerToGroupMP.xml A management pack that contains
class definitions that are used in
the Woodgrove Bank
customization sample scenario.
AddComputerToGroupFormAssembly.dll The implementation of an
automated activity form that is
used in the Woodgrove Bank
customization sample scenario.
Woodgrovebank.jpg An image that is used for form
customization in the Woodgrove
Bank customization sample
scenario.
New-mpbfile.ps1 A Windows PowerShell script that
is used to bundle a management
pack with its associated resource
files into an .mpb file that can then
be imported into Service
Manager. Resource files can
include items such as images and
forms.
See Also
Sample Scenario: The Woodgrove Bank Customization
[This topic is pre-release documentation and is subject to change in future releases. Blank
topics are included as placeholders.]
883
High-Level Steps of the Woodgrove Bank Customization
Scenario
The steps of the Woodgrove Bank customization scenario are as follows. Details about each of
those steps are provided in subsequent topics. For background information about this scenario,
see Sample Scenario: The Woodgrove Bank Customization.
Step 1: Open the
Woodgrove.AutomatedActivity.AddComputerToADGroupMP Management
Pack
Ken has to create a class that represents the new custom activity, and a matching form to use to
access that new class. He starts by opening the
Woodgrove.AutomatedActivity.AddComputerToADGroupMP management pack that contains
the definitions for the following class and form:
The Automated Activity: Add Computer To AD Group custom class that represents the
new automatic activity. This activity adds a new computer to a specified group in
Active Directory Domain Services (AD DS).
The form that represents the Automated Activity: Add Computer To AD Group class. Ken
can use this form to enter information about the computer that is being added and the
Active Directory group to which the computer should be added.
Instead of creating these necessary objects, you can import a pre-defined management pack as
part of the Woodgrove Bank customization scenario.
For more information about how to open the management pack, see Step 1: Open the
Woodgrove.AutomatedActivity.AddComputerToADGroupMP Management Pack.
Step 2: Customize the Default Change Request Form
Often, customers want to adapt default forms to their organizations preferences. In this scenario,
Ken adds an image that represents the company logo to the default change request form and
then rearranges the layout of the fields on the form.
For more information about how to customize the default change request form, see Step 2:
Customize the Default Change Request Form.
Step 3: Create the WF Workflow
Ken creates the AddComputerToADGroupRule workflow that automatically adds the specified
computer to the specified Active Directory group after the compliance change request is
approved.
For more information about how to create the workflow rule and the Windows Workflow
Foundation (WF) Workflow, see Step 3: Create the WF Workflow.
[This topic is pre-release documentation and is subject to change in future releases. Blank
topics are included as placeholders.]
884
Step 4: Move the Assembly Files to the Service Manager Console
Ken moves the workflow assembly file and the form assembly file to the Service Manager
Program folder.
For more information about how to move the assembly files to the Service Manager console, see
Step 4: Move the Assembly Files to the Service Manager Console.
Step 5: Bundle and Import the Custom Management Pack to Service
Manager
Ken edits the custom management pack file to define the criteria that control when the workflow
runs. Then, he has to bundle and import the custom management pack.
For more information about how to bundle and import the custom management pack into Service
Manager, see Step 5: Bundle and Import the Custom Management Pack to Service Manager.
Step 6: Extend the Change Area Enumeration List
Ken adds the new Compliance list item that represents the new type of change request.
For more information about how to extend the change area enumeration list, see Step 6: Extend
the Change Area Enumeration List.
Step 7: Create a New Task
Ken creates the Start AD Users and Computers task that starts the AD Users and Computers
administration tool from the Service Manager console. Ken can conveniently monitor the Active
Directory group to which the new computer is being added.
For more information about how to create a new task, see Step 7: Create a New Task.
Step 8: Create a New View
Ken creates the Compliance Change Requests view, which displays change requests of the
new type. This includes all change requests in which Area = Compliance.
For more information about how to create a new view, see Step 8: Create a New View.
Step 9: Create a New Change Request Template
Create a new Apply AppLocker Software Policy to Computer change request template for the
new compliance change request type.
For more information about how to create a new change request template, see Step 9: Create a
New Change Request Template.
Step 10: Create a Notification Template and Subscription (Optional)
Ken creates the Computer was added to AppLocker Policy Group notification subscription
that sends an email notification message to Ken when the status of an Automated Activity: Add
[This topic is pre-release documentation and is subject to change in future releases. Blank
topics are included as placeholders.]
885
Computer To AD Group activity is updated. This message notifies Ken that the workflow
process is completed.
For more information about how to create a notification template and subscription (optional), see
Step 10: Create a Notification Template and Subscription (Optional).
Step 11: Use the New Compliance Change Request Process
To test the new process, Ken creates a new compliance change request to add the
ADComputer1 computer to the GP_AUTHAPPS group. Next, he submits and approves the new
change request. Finally, Ken verifies in AD DS that the new computer has been added to the
appropriate Active Directory group.
For more information about how to use the new compliance change request process, see Step
11: Use the New Compliance Change Request Process.
The example companies, organizations, products, domain names, email addresses,
logos, people, places, and events depicted herein are fictitious. No association with any
real company, organization, product, domain name, email address, logo, person, place,
or event is intended or should be inferred.
See Also
Sample Scenario: The Woodgrove Bank Customization
Step 1: Open the
Woodgrove.AutomatedActivity.AddComputerToADGroupMP
Management Pack
The primary goal of the Woodgrove Bank customization scenario is to create a new custom
activity that triggers a Windows Workflow Foundation (WF) workflow that automatically adds a
computer to a group in Active Directory Domain Services (AD DS).
To create this new activity, in this step of the scenario Ken must extend the
System Center 2012 Service Manager class library by adding a new activity class that is
derived from the base Activity class. This custom class includes all of the properties of the base
activity class and two new properties, ComputerName and GroupName. These new properties
identify the computer you are adding and the Active Directory group to which you are adding the
computer. Ken also needs to define the System.AddComputerForm form that will represent the
new Automated Activity: Add Computer to AD Group activity.
The necessary class activity and its associated form are already defined in the
Woodgrove.AutomatedActivity.AddComputerToADGroupMP management pack. Therefore,
to start the Woodgrove Bank customization scenario, Ken opens the
Note
[This topic is pre-release documentation and is subject to change in future releases. Blank
topics are included as placeholders.]
886
Woodgrove.AutomatedActivity.AddComputerToADGroupMP management pack in the
System Center 2012 Service Manager Authoring Tool. Then, Ken explores the Automated
Activity: Add Computer to AD Group class in the Class Browser pane.
Ken uses the Authoring Tool to complete the following procedure to open the
Woodgrove.AutomatedActivity.AddComputerToADGroupMP management pack that defines
the Automated Activity: Add Computer to AD Group activity and its associated form.
1. Start the Authoring Tool.
2. Click File, point to Open, and then click File.
3. In the Open File dialog box, click the
Woodgrove.AutomatedActivity.AddComputerToGroupMP.xml file to open the
management pack.
1. In the Authoring Tool, if the Class Browser is not visible, click View, and then click
Class Browser.
2. Locate and expand the Automated Activity: Add Computer to AD Group class, and
then view the class properties, such as ComputerName and GroupName.
See Also
Sample Scenario: The Woodgrove Bank Customization
Step 2: Customize the Default Change Request Form
The second step in the Woodgrove Bank customization scenario is to customize the default
Change Request form, which is
Microsoft.EnterpriseManagement.ServiceManager.ChangeManagement.Forms.ChangeRequestF
orm. Ken wants to rearrange some fields on the form and then add the Woodgrove Bank logo.
Before Ken starts, he views the fields in the form to see how the values change according to the
properties that are selected.
Next, Ken opens the ServiceManager.ChangeManagement.Library.mp management pack file
in the System Center 2012 Service Manager Authoring Tool, he customizes the form, and then
saves the management pack file. Later, he must import the customized management pack into
the Service Manager console.
1. In the Authoring Tool, expand Forms in the Management Pack Explorer pane. Right-
click the System.AddComputerForm form, and then click Customize to open the form
To open the Woodgrove.AutomatedActivity.AddComputerToADGroupMP management
pack
To explore the "Automated Activity: Add Computer to AD Group" class
To view the System.AddComputerForm form
[This topic is pre-release documentation and is subject to change in future releases. Blank
topics are included as placeholders.]
887
in the authoring pane.
2. In the authoring pane, ensure that the Details pane is visible. If it is not visible, click
View, and then click Details Window.
3. Select a field on the form. Note that the properties in the Details pane are updated
according to the class property that is bound to the field that you selected. Note the
Binding Path entry in the Details pane. This entry indicates the property that the field in
the form represents.
1. In the Authoring Tool, click File, point to Open, and then click File. In the Open File
dialog box, locate the ServiceManager.ChangeManagement.Library.mp management
pack. For example, the path to the management pack might be as follows:
D:\Program Files (x86)\Microsoft System Center\Service Manager 2012
Authoring\Library\ServiceManager.ChangeManagement.Library.mp.
Select the management pack, and then click Open.
2. In the Management Pack Explorer, click the Service Manager Change Management
Library (sealed) management pack, and then expand Forms. Right-click the form that
ends with ChangeRequestForm, and then click Customize.
3. In the Target Management Pack dialog box, select the WoodGrove Automated
Activity - Add Computer To AD Group management pack, and then click OK.
A new form item now appears in the Automated Activity - Add Computer To AD
Group management pack. The name of the new form is
Microsoft.EnterpriseManagement.ServiceManager.ChangeManagement.Forms.Cha
ngeRequestForm (Customized).
4. Right-click the new form item, and then click Customize to open it in the authoring pane.
5. In the authoring pane, customize the look of the form by dragging fields and rearranging
their location on the form.
6. Click View, and then click Form Customization Toolbox.
7. Drag the Image icon from the Form Customization Toolbox to the form.
8. In the Insert Image dialog box, specify the path of the Woodgrovebank.jpg file.
9. Click File, and then click Save All to save the custom management pack.
See Also
Sample Scenario: The Woodgrove Bank Customization
Step 3: Create the WF Workflow
In this step of the Woodgrove Bank customization scenario, Ken creates the workflow that
supports the custom activity for change requests. To design the Windows Workflow Foundation
(WF) workflow, Ken considers the following factors:
To customize the default Change Request form
[This topic is pre-release documentation and is subject to change in future releases. Blank
topics are included as placeholders.]
888
When should the workflow run? The workflow should start when the applicable change
request is approved.
What does the workflow need to do? The workflow needs to add a computer to a group in
Active Directory Domain Services (AD DS), and then change the status of the automated
activity to "Complete."
What information does the workflow need? The change request provides information
about the specific computer and group to use. Properties of the workflow activities can
retrieve the change request information from the Service Manager activity that is associated
with the change request.
To create and implement his new workflow, Ken follows the steps in the rest of this section. He
uses the Woodgrove.AutomatedActivity.AddComputerToGroupMP management pack, as
described in Step 1: Open the Woodgrove.AutomatedActivity.AddComputerToADGroupMP
Management Pack. These procedures assume that this management pack is still open in the
System Center 2012 Service Manager Authoring Tool.
Creating a New Workflow
Ken uses this procedure to create a workflow named AddComputerToADGroupWF in the
Woodgrove.AutomatedActivity.AddComputerToADGroupMP management pack.
1. If the Authoring Tool is not open, start the Authoring Tool: On your desktop, click Start,
click Service Manager Authoring Tool, and wait for the Authoring Tool to open.
2. If the Woodgrove.AutomatedActivity.AddComputerToADGroupMP management
pack is not open, open it: On the File menu, point to Open, and then click File. In the
Open File dialog box, click
Woodgrove.AutomatedActivity.AddComputerToGroupMP.xml, and then click Open.
3. In the Management Pack Explorer, right-click Workflows, and then click Create.
4. On the General page of the Create Workflow Wizard, in the Name box, type
AddComputerToADGroupWF, and then click Next.
5. On the Trigger Condition page, click Run only when a database object meets
specified conditions, and then click Next.
6. On the Trigger Criteria page, under Class name, click Browse.
7. In the Class Property dialog box, click Automated Activity: Add Computer To AD
Group, and then click OK to return to the Trigger Criteria page.
8. Under Change event, in the list, select When an instance of the class is updated, and
then click Additional Criteria.
9. In the Pick additional criteria dialog box, click the Change To tab, select the Status
property of Automated Activity: Add Computer To AD Group class, and then click
Add.
10. Under Criteria, select [Activity] Status equals In Progress, and then, in the Pick
additional criteria dialog box, click OK.
To create the new workflow
[This topic is pre-release documentation and is subject to change in future releases. Blank
topics are included as placeholders.]
889
11. On the Trigger Criteria page of the Create Workflow Wizard, click Next.
12. On the Summary page, review the settings for the new workflow, and then click Create.
After the wizard has completed, click Close.
13. In the Management Pack Explorer, right-click the management pack, and then click
Save.
For general information about these steps, see How to Create a New Workflow and How to Save
and Build a Workflow.
Adding the Workflow Activities
Ken uses this procedure to add the WF activities Add AD DS Computer to Group and Set
Activity Status to Completed to his workflow.
1. In the Management Pack Explorer, expand Workflows, right-click
AddComputerToADGroupWF, and then click Edit.
2. In the Activities Toolbox pane, locate the Active Directory Activities group.
3. Drag Add AD DS Computer to Group to the authoring pane, and drop it between the
Workflow Start and End icons.
4. Drag Set Activity Status to Completed, and drop it between the previous activity and
the End icon.
For general information about these steps, see How to Add an Activity to a Workflow.
Configuring the Activity Properties
Ken uses this procedure to set the Computer Name and Group Name properties of the Add AD
DS Computer to Group activity to retrieve the values of the Automated Activity: Add
Computer To AD Group properties Computer Name, Group Name, and Activity ID from the
change request. In addition, he sets the Computer Domain name property of the Add AD DS
Computer to Group activity to a constant value.
1. In the Details pane, click Computer Name, click the ellipsis button (...), click Use a class
property, click ComputerName, and then click OK.
2. In the Details pane for the Add AD DS Computer to Group activity, click Group Name,
click the ellipsis button (...), click Use a class property, click GroupName, and then click
OK.
3. In the Details pane, click Computer Domain name, and in the text box, type
woodgrove.com.
4. In the authoring pane, click the Set Activity Status to Completed activity.
5. Click Activity ID, and click the ellipsis button () that appears next to the property. On
To add WF activities to the workflow
To configure the activity properties
[This topic is pre-release documentation and is subject to change in future releases. Blank
topics are included as placeholders.]
890
the left side of the dialog box, click Use a class property, and then, in the property list,
click ID (Internal). Click OK.
6. In the Management Pack Explorer, right-click the management pack, and then click
Save.
For general information about these steps, see How to Set an Activity Property to Use a Value
from the Trigger Class and How to Set an Activity Property to a Constant Value.
See Also
Sample Scenario: The Woodgrove Bank Customization
Step 4: Move the Assembly Files to the Service Manager
Console
In this step of the Woodgrove Bank customization scenario, in System Center 2012
Service Manager Ken must move the workflow assembly file and the form assembly file to the
Service Manager program directory to use the workflow with the Service Manager console.
For general information about deploying a workflow to Service Manager, see How to Deploy a
Workflow to Service Manager.
1. In Windows Explorer, open the folder in which you saved the management pack, and
copy the AddComputerToADGroupWF.dll and
AddComputerToGroupFormAssembly.dll files.
2. Open the Service Manager installation folder (for example, C:\Program Files\Microsoft
System Center\Service Manager 2012), and paste the copied files in that folder.
See Also
Sample Scenario: The Woodgrove Bank Customization
Step 5: Bundle and Import the Custom Management Pack to
Service Manager
In this of the Woodgrove Bank customization scenario, Ken needs to bundle the management
pack file with all the necessary resource files and then import the bundled file into
System Center 2012 Service Manager. When Service Manager imports a management pack, it
validates the XML code in the management pack file and then imports the management pack only
if it is valid.
1. Ensure that the Woodgrove.AutomatedActivity.AddComputerToGroupMP.xml file and its
To move the assembly files
To bundle the management pack file with its associated resource files
[This topic is pre-release documentation and is subject to change in future releases. Blank
topics are included as placeholders.]
891
associated resource files, such as the Woodgrovebank.jpg image file and the
AddComputerToGroupFormAssembly.dll file, are in the same folder. For example, put all
the files in the AuthoringSample folder.
2. Copy the folder that contains the files to the Service Manager management server.
3. Bundle the files using the Windows PowerShell cmdlet New-
SCSMManagementPackBundle. For example:
New-SCSMManagementPackBundle Name AddComputerToGroup.mpb -
ManagementPack
Woodgrove.AutomatedActivity.AddComputerToGroupMP.xml
1. In the Service Manager console, click Administration.
2. In the Administration pane, expand Administration, and then click Management
Packs.
3. In the Tasks pane, under Management Packs, click Import Management Pack.
4. In the Select Management Packs to Import dialog box, select
AddComputerToGroup.mpb.
5. In the Import Management Packs dialog box, click Add, click Import, and then click
OK.
See Also
Sample Scenario: The Woodgrove Bank Customization
Step 6: Extend the Change Area Enumeration List
In this step of the Woodgrove Bank customization scenario, Ken extends the Change Area
Enumeration list by adding a new Compliance list item that represents the new change request
type.
The following procedure provides only the high-level steps for creating a new list item in the
Service Manager console. For the complete procedure for creating a new list item, see How to
Add a List Item.
1. In the Service Manager console, select Change Area Enumeration as the list to edit.
2. Specify Compliance as the new value to add to this list.
See Also
Sample Scenario: The Woodgrove Bank Customization
To import the management pack into Service Manager
To create a new list item
[This topic is pre-release documentation and is subject to change in future releases. Blank
topics are included as placeholders.]
892
Step 7: Create a New Task
When Ken works with a compliance change request, he needs to easily access the Active
Directory Users and Computers administrative tool.
In this step of the Woodgrove Bank customization scenario, to make it easy to access the tool,
Ken creates a new task, Start Active Directory Users and Computers. He saves this task to
the Woodgrove Automated Activity Add Computer To Group management pack. He can
later use the new task to start the tool.
The following procedure provides only the high-level steps for creating a new task in the Service
Manager console. For the complete procedure for creating a new task, see How to Create a
Task.
1. In the Service Manager console, specify the task name: Start Active Directory Users
and Computers.
2. Specify the target class: Change Request.
3. Specify the management pack in which to save this customization: Service Manager
Change Management Configuration Library.
4. Specify the display category for the task: Change Management Folder Tasks.
5. Specify the command: %systemroot%\system32\mmc.exe.
6. Clear the Show output when this task is run check box.
See Also
Sample Scenario: The Woodgrove Bank Customization
Step 8: Create a New View
To continue with the customizations in the Woodgrove Bank scenario, in this step Ken creates the
Compliance Change Requests view that will display only change requests of the Compliance
type. Ken saves the new view to the Service Manager Change Management Configuration
Library management pack. Users can monitor these change requests in the Service Manager
console.
1. In the Service Manager console, click Work Items.
2. In the Work Items pane, expand Change Management.
3. In the Tasks pane, click Create View.
4. In the General section of the Create View dialog box, type Compliance Change
Requests in the Name box.
5. Select the Criteria section.
To create a new task
Create a new view
[This topic is pre-release documentation and is subject to change in future releases. Blank
topics are included as placeholders.]
893
6. Next to the Search for objects of a specific class list, click Browse.
7. In the Select a Class dialog box, under Name, select Change Request. In the Available
Properties list select Area, and then click Add.
8. At the end of the Criteria section, in the Criteria definition area, select the Area criterion,
and in the empty box, set the value to Compliance. When the criterion is complete, it
resembles [Change Request] Area equals Compliance.
9. Click Display, and in the Columns to display list, select Status, Classification
Category, and Description. Then, click OK.
See Also
Sample Scenario: The Woodgrove Bank Customization
Step 9: Create a New Change Request Template
In this step of the Woodgrove Bank customization scenario, Ken creates a template for the new
compliance change request type; the template is named Apply AppLocker Software Policy to
Computer. The new template helps ensure consistency among all the change requests of this
type, and it helps ensure the correct workflow behavior.
The following procedure provides only the high-level steps for creating a new template in the
Service Manager console. For the complete procedure for creating a new template, see How to
Create Change Request Templates.
1. In the Service Manager console, specify the following as the name of the template: Apply
AppLocker Software Policy to Computer.
2. Set the class to Change Request.
3. Set the management pack to WoodGrove Automated Activity: Add Computer to AD
Group.
4. When the change request form is displayed, note the customizations in the form, such as
the image that was previously added and the new layout of the fields.
5. On the General tab on the form, set Area to Compliance.
6. On the Activities tab, add a review activity named Review and Approve Adding
Computer to Group, and then set the reviewer to an appropriate user.
7. Add the new activity Automated Activity: Add Computer AD Group.
8. Set Group to GP_AUTHAPPS.
9. Save the template.
See Also
Sample Scenario: The Woodgrove Bank Customization
To create a new template
[This topic is pre-release documentation and is subject to change in future releases. Blank
topics are included as placeholders.]
894
Step 10: Create a Notification Template and Subscription
(Optional)
If System Center 2012 Service Manager is configured with a Simple Mail Transfer Protocol
(SMTP) server, as part of the Woodgrove Bank customization scenario, Ken can configure an
email notification that will be sent to him when a new computer is added to the compliance group.
This is an optional step.
The following procedure provides only the high-level steps for creating the Computer Added to
AppLocker Policy Notification Template email notification template and subscription in the
Service Manager console. For the complete procedure for creating a notification template, see
How to Create Notification Templates.
1. In the Service Manager console, create a new notification email template. In the
Administration pane, click Notifications, and then click Templates. In the Tasks pane,
select Create E-mail Template, and then complete the Create E-Mail Notification
Template Wizard.
2. On the General page, specify the Name to be AppLocker Policy Notification
Template, and specify the Class as Automated Activity: Add Computer to AD Group.
Specify Management pack to be Woodgrove Automated Activity Add Computer To
Group.
3. On the Template Design page, in the Subject box, type Computer, and then click
Insert. In the Property Picker dialog box, select ComputerName. Add the following text
to the Subject box: was added to the AppLocker Policy Group. Add any text in the
MessageBody box, and save the template.
4. In the Administration pane, click Notifications, and then click Subscriptions. In the
Tasks pane, click Create Subscription, and then complete the Create E-Mail
Notification Subscription Wizard.
5. In the Name box, type Computer Added to AppLocker Policy Notification.
6. In the Class box, type Automated Activity: Add Computer to AD Group.
7. Specify Notification condition to be When an object of the selected type is updated.
8. Specify Management pack to be Woodgrove Automated Activity Add Computer To
Group.
9. On the Additional Criteria page, add criteria in which Status equals Completed.
10. On the Template page, specify E-mail template to be the previously created template,
Computer added to AppLocker Policy Notification.
11. On the Recipient page, add recipients from your organization.
See Also
Sample Scenario: The Woodgrove Bank Customization
To create an email notification template and subscription
[This topic is pre-release documentation and is subject to change in future releases. Blank
topics are included as placeholders.]
895
Step 11: Use the New Compliance Change Request Process
In this final step of the Woodgrove Bank customization scenario for System Center 2012
Service Manager, Ken tests the new change request process and uses all its related customized
objects. Ken creates a compliance change request to add the new ADComputer1 computer to the
GP_AUTHAPPS group in Active Directory Domain Services (AD DS). Ken follows the process in
the Service Manager console as it changes status while progressing from the first activity to the
next.
1. Start the Active Directory Users and Groups tool by using the Start Active Directory
Users and Computers task. Note that it does not contain the ADComputer1 computer
that you are about to add.
2. In the Service Manager console, click Work Items, and then in the Work Items pane,
expand Change Management.
3. In the Tasks pane, click Create Change Request, and then select Apply AppLocker
Software Policy to Computer. In the Change Request form, note the icon that was
previously added.
4. On the General tab, in the Name box, type New Compliance Change Request, and
then set Area to Compliance.
5. Click the Activities tab, and in the Process activities area, open the Add Computer to
Group activity.
6. On the Activity Form page, in the Computer name box, type ADComputer1. Click OK
on the Activity form, and then click OK on the Change form.
7. In the Change Management pane, expand Change Management, and then click
Compliance Change Requests. Wait approximately 10 to 20 seconds until the new
change request appears in the Compliance Change Requests View pane. (You might
have to refresh the view).
8. Use the Start AD Users and Computers task to start the Active Directory Users and
Computers tool. In the tool, create the GP_AUTHAPPS group. (In the previous steps in
the scenario, you configured the change request process to add computers to this group.)
When the state of the change request changes to In Progress, open it, select the
Review Activity: Approve Change Request activity, and approve it. Then, click Submit
and Close.
9. Wait approximately 5 to 10 seconds, and notice that the status of the activity changed to
Completed. Also, notice that the status of the next activity has changed to In Progress,
which means that the second activity has started to run. The activity rule has been
triggered, and the custom workflow has started.
To check the status of the AddComputerToADGroupWF workflow, select
Administration. In the Administration pane, expand Workflows, and then select
Status. In the Status pane, click AddComputerToADGroupWF.
10. Use the Start AD Users and Computers task to start the Active Directory Users and
Computers tool, and notice that the GP_AUTHAPPS Active Directory group now contains
To create a compliance change request
[This topic is pre-release documentation and is subject to change in future releases. Blank
topics are included as placeholders.]
896
the new ADComputer1 computer. At this point, any policies that are configured to be
applied to computers in this Active Directory group apply to the computer that was added.
Notice that the status of the automated activity has now also changed to Completed, due
to the last step in the AddComputerToADGroupWF workflow.
11. Start Microsoft Outlook and locate the email notification that was sent to the process
manager about the new computer that was added to the Active Directory group.
See Also
Sample Scenario: The Woodgrove Bank Customization
Views Sample Scenario: How to Customize a
Column Title in a View
System Center 2012 Service Manager contains predefined views that you can use to display
information and status of various work items and configuration items in the Service Manager
console. Views are defined in unsealed management packs, allowing for some customizations of
views.
For example, you can use the following procedure to customize a column title of a predefined
view to reflect processes that are used in your organization.
Another customization to a view is adding a column to a predefined view. For more information
about adding a column to an existing view, see the Editing a View in a Management Pack blog.
1. Locate and export the management pack that contains the view that you want to
customize, as follows:
a. In the Service Manager console, click Administration.
b. In the Administration pane, select Management Packs.
c. In the Management Packs view, click Sealed to sort the column by sealed and
unsealed management packs. Select the management pack that contains the view
that you want to customize. It must be an unsealed management pack, such as
Service Manager Incident Management Configuration Library.
d. In the Tasks pane, click Export.
e. In the Browse For Folder dialog box, select a folder to store the exported
management pack, and then click OK.
2. Open the exported management pack in an XML editor, such as Notepad or Microsoft
Visual Studio.
3. Update the management pack, as follows:
a. In the <LanguagePacks> section of the file, locate the DisplayString for the column
that you want to customize.
To customize a column title in a view
[This topic is pre-release documentation and is subject to change in future releases. Blank
topics are included as placeholders.]
897
This example shows the code for the My Incidents view:
System.WorkItem.Incident.AssignedToMe.View
and the code for the Category column in that view:
System.WorkItem.Incident.AssignedToMe.View.Header_Category
and the DisplayString for the Category column in the My Incidents view:
<DisplayString
ElementID="System.WorkItem.Incident.AssignedToMe.View.Header_C
ategory">
<Name>Category</Name>
<Description>Category</Description>
</DisplayString>
b. Replace the column title inside the <Name></Name> tags and inside the
<Description></Description> tags with the custom column title. For example,
replace Category with My Organizations Category.
4. Save the custom management pack.
5. Import the custom management pack in Service Manager:
a. In the Administration pane, select Management Packs.
b. In the Tasks pane, click Import.
c. In the Select Management Pack to Import dialog box, select a folder in which you
stored the custom management pack, and then click Open.
d. In the Import Management Pack dialog box, click Import. Wait for the import to
complete, and then click OK.
In the Service Manager console, select the view that you customized to see the new column
title.
See Also
Authoring for System Center 2012 - Service Manager
Reports Sample Scenario: How to Include
Dashboards and Reports in Custom Views
One of the benefits of the System Center 2012 Service Manager dependency on Microsoft
SharePoint, and of including the new Microsoft Online Analytical Processing (OLAP) cubes in the
Service Manager box, is that it is very easy to create SharePoint dashboards using
PerformancePoint Services in Microsoft SharePoint Server 2010 or Microsoft Excel. You can then
create a custom view in Service Manager to display these dashboards.
[This topic is pre-release documentation and is subject to change in future releases. Blank
topics are included as placeholders.]
898
Use the following procedures to create a custom view to display a SharePoint dashboard from
your environment in the Service Manager console. Complete all of the following three procedures,
in the order that they appear.
1. In the Service Manager console, click Administration.
2. In the Tasks pane, click Start PowerShell Session.
3. In the Windows PowerShell window, type the following, and then press Enter:
New-SCManagementPack DisplayName Dashboards
4. In the Service Manager console, click Work Items. In the Work Items pane, right-click
Incident Management, and then click Create Folder.
5. In the Create new folder dialog box, type Dashboards as the Folder name. Select
Dashboards as the Management pack, and then click OK.
6. In the Windows PowerShell, type the following two commands:
Get-SCManagementPack DisplayName Dashboards | Export-
SCManagementPack Path C:\DashBoards
Get-SCManagementPack DisplayName Dashboards | Remove-
SCManagementPack
1. Start Microsoft Visual Studio.
In Visual Studio, click File, click Open, click File, and in the Open File dialog box, point
to the C:\DashBoards folder and open the management pack file that you just exported.
The format of the file name is ManagementPack.<GUID>.xml.
Edit the management pack file in Visual Studio, as described in the next several steps.
2. Locate the <Assembly> tag, and replace it with the following code:
<Assembly>EnterpriseManagement!WpfViewsAssembly</Assembly>
3. Replace the current ID with IncidentDashboards, as follows:
Locate the following code block:
<Identity>
<ID>ManagementPack.aded6801e732473d80731943d22d33dc</ID>
<Version>7.5.1088.276</Version>
</Identity>
Within that block, update the <ID> block, as follows:
<ID>IncidentDashboards</ID>
To create the dashboard management pack
To edit the dashboard management pack in Visual Studio
[This topic is pre-release documentation and is subject to change in future releases. Blank
topics are included as placeholders.]
899
Then, locate the following code block:
<DisplayStrings>
<DisplayString
ElementID="ManagementPack.aded6801e732473d80731943d22d33dc">
<Name>Dashboards</Name>
</DisplayString>
Within that block, update the <DisplayString> tags as follows:
<DisplayString ElementID="IncidentDashboards">
4. Select File Save ManagementPack.<GUID>.xml As, and in the Save File As dialog
box, type C:\DashBoards\IncidentDashboards.xml as the File name.
5. In the <References> section, add a reference to the System.Library management pack.
The resulting <References> section should look as follows:
<References>
<Reference Alias="EnterpriseManagement">
<ID>Microsoft.EnterpriseManagement.ServiceManager.UI.Console<
/ID>
<Version>7.5.1088.276</Version>
<PublicKeyToken>31bf3856ad364e35</PublicKeyToken>
</Reference>
<Reference Alias="IncidentManagement">
<ID>ServiceManager.IncidentManagement.Library</ID>
<Version>7.5.1088.276</Version>
<PublicKeyToken>31bf3856ad364e35</PublicKeyToken>
</Reference>
<Reference Alias="System">
<ID>System.Library</ID>
<Version>7.5.1088.276</Version>
<PublicKeyToken>31bf3856ad364e35</PublicKeyToken>
</Reference>
</References>
Save the updated file.
6. Add a new PresentationsType section between the </Categories> and the
<Presentation> sections. The end result of this addition should be as follows:
[This topic is pre-release documentation and is subject to change in future releases. Blank
topics are included as placeholders.]
900
</Categories>
<PresentationTypes>
<ViewTypes>
<ViewType ID="Dashboard" Accessibility="Public">
<Configuration>
<xsd:any minOccurs="0" maxOccurs="unbounded"
processContents="skip"
xmlns:xsd="http://www.w3.org/2001/XMLSchema" />
</Configuration>
<ViewImplementation>
<Assembly>Console!WpfViewsAssembly</Assembly>
<Type>Microsoft.EnterpriseManagement.UI.WpfViews.Overview</Ty
pe>
</ViewImplementation>
</ViewType>
</ViewTypes>
</PresentationTypes>
<Presentation>
Save the updated file.
7. Add a view declaration by adding the following between the <Presentation> and the
<Folders> tags. The resulting code should look as follows:
<Presentation>
<Views>
<View ID="View.IncidentDashboard"
Accessibility="Public" Enabled="true"
Target="System!System.Entity" TypeID="Dashboard"
Visible="true">
<Category>NotUsed</Category>
<Configuration>
<Presentation>
<Header />
<Content>
<WebBrowser
[This topic is pre-release documentation and is subject to change in future releases. Blank
topics are included as placeholders.]
901
xmlns="http://schemas.microsoft.com/winfx/2006/xaml/presentat
ion" xmlns:x="http://schemas.microsoft.com/winfx/2006/xaml"
Name="wb1"
Source="http://Dashboards/IncidentDashboard.aspx"/>
</Content>
</Presentation>
</Configuration>
</View>
</Views>
<Folders>
Note
Replace the URL in the Source attribute with a URL to a dashboard in your
environment. This URL should display content that the users browser can
access on the Intranet or on the Internet.
Save the updated file.
8. Add a new FolderItem element to the FolderItems section. The resulting code should
look as follows:
<Folders>
<Folder ID="Folder.dd2ff258eca54d93a4f10c312df00673"
Accessibility="Public"
ParentFolder="IncidentManagement!ServiceManager.Console.Incid
entManagement" />
</Folders>
<FolderItems>
<FolderItem ElementID="View.IncidentDashboard"
ID="FolderItem.View.IncidentDashboard"
Folder="Folder.dd2ff258eca54d93a4f10c312df00673"/>
<FolderItem
ElementID="EnterpriseManagement!Microsoft.EnterpriseManagemen
t.ServiceManager.UI.Console.Task.CreateGridView"
ID="FolderItem.695321a1458140e7af75fe3a95888f8e"
Folder="Folder.dd2ff258eca54d93a4f10c312df00673" />
</FolderItems>
Important
[This topic is pre-release documentation and is subject to change in future releases. Blank
topics are included as placeholders.]
902
The Folder ID is different each time because it is generated by the console when
the folder is created. Copy the ID attribute from the <Folder> element, and paste
it as the Folder attribute in the FolderItem element. Ensure that the values of the
Folder element ID attribute and the FolderItem element Folder attribute are
identical.
Save the updated file.
9. Update DisplayString with the ID from the previous step. Locate the following code:
<DisplayString ElementID="Folder.<ID>
Update it with the ID from the previous step. This code should now resemble the
following:
<DisplayString
ElementID="Folder.dd2ff258eca54d93a4f10c312df00673">
10. Add a new ImageReference element to the ImageReferences section. The resulting
code should look as follows:
<ImageReferences>
<ImageReference ElementID="View.IncidentDashboard"
ImageID="IncidentManagement!IncidentMgmt_AllIncidents_16"/>
<ImageReference
ElementID="Folder.dd2ff258eca54d93a4f10c312df00673"
ImageID="EnterpriseManagement!Microsoft.EnterpriseManagement.
ServiceManager.UI.Console.Image.Folder" />
</ImageReferences>
Note
This ImageReference element points to the default Incident icon that is used for
the All Incidents view in the Service Manager console. You can use a custom
image resource instead.
Save the updated file.
11. Add a new DisplayString element to the DisplayStrings section. The resulting code
should look as follows:
<LanguagePacks>
<LanguagePack ID="ENU" IsDefault="true">
<DisplayStrings>
<DisplayString ElementID="View.IncidentDashboard">
[This topic is pre-release documentation and is subject to change in future releases. Blank
topics are included as placeholders.]
903
<Name>Incident Dashboard</Name>
</DisplayString>
<DisplayString ElementID="IncidentDashboards">
<Name>Dashboards</Name>
</DisplayString>
<DisplayString
ElementID="Folder.dd2ff258eca54d93a4f10c312df00673">
<Name>Dashboards</Name>
</DisplayString>
</DisplayStrings>
</LanguagePack>
</LanguagePacks>
Save the updated file.
1. In the Service Manager Windows PowerShell session, run the following command to
validate the IncidentDashboards management pack:
Test-SCManagementPack FullName
C:\DashBoards\IncidentDashboards.xml
2. If the validation is successful, import the management pack by running the following
command:
Import-SCManagementPack FullName
C:\DashBoards\IncidentDashboards.xml
3. Close and then reopen the Service Manager console.
4. Click Work Items. In the Work Items pane, expand Incident Management, and then
expand Dashboards. Select the Incident Dashboard view to view the dashboard from
the SharePoint site that is hosted in the Service Manager console.
Note
If you are running this procedure in an environment that does not have the
Service Manager data warehouse, the dashboard may not display actual data.
To display the dashboard in a custom view
[This topic is pre-release documentation and is subject to change in future releases. Blank
topics are included as placeholders.]
904
Disaster Recovery Guide for System Center
2012 - Service Manager
A recovery plan for potential software and equipment failures in your System Center 2012
Service Manager environment requires a deployment strategy that separates the Service
Manager and data warehouse management servers from the computers that host their respective
databases. During installation, you must back up the encryption keys on all the management
servers, both the Service Manager management server and data warehouse management
servers.
The encryption keys on the Service Manager management server and data warehouse
management server are different and each must be backed up.
You must also back up the Service Manager databases and your unsealed management packs.
Disaster recovery topics
Disaster Recovery Scenarios Overview
Provides an overview of the potential disaster recovery scenarios that are presented in this
guide.
Prepare for Service Manager Disaster Recovery
Describes the steps you can take to prepare for potential disaster recovery.
Implement Service Manager Disaster Recovery
Describes the steps you can take to implement disaster recovery procedures if problems
arise.
Downloadable Documentation
You can download a copy of this technical documentation from the Microsoft Download Center.
Always use the TechNet library for the most up-to-date information.
Disaster Recovery Scenarios Overview
This topic provides an overview of the disaster recovery processes for each of the major parts of
a System Center 2012 Service Manager installation:
1. Service Manager Management Server
2. Data Warehouse Management Server
3. Service Manager Databases
Note
[This topic is pre-release documentation and is subject to change in future releases. Blank
topics are included as placeholders.]
905
Service Manager Management Server
You can take two approaches to restoring a failed Service Manager management server. You can
replace the management server, or you can promote an additional management server to the
primary role if an additional management server exists. The option of replacing the management
server or promoting it depends largely on your time frame. If you can bring up another computer
quickly, you might choose that option. Otherwise, you can promote an additional management
server to the primary role and then add another management server later.
Promoting an additional management server involves the following procedures:
1. Promote an additional Service Manager management server. For more information, see How
to Promote a Service Manager Management Server in this guide.
2. When a replacement server is available, install an additional Service Manager management
server. For more information, see "How to Install an Additional Management Server" in the
Deployment Guide for Service Manager for System Center 2012.
If promoting an additional Service Manager management server is not an option, you have to
install a replacement management server. Installing a replacement Service Manager
management server involves the following procedures:
1. Start with a new computer that has the same computer name as the computer that failed.
2. Restore the encryption key that you saved from the original Service Manager management
server. For more information, see How to Restore the Service Manager Encryption Key in this
guide.
3. Install a Service Manager management server. For more information, see "Service Manager
for System Center 2012 Deployment Scenarios" in the Deployment Guide for Service
Manager for System Center 2012.
Data Warehouse Management Server
Only one recovery scenario is possible for the data warehouse management server: you must
install a new data warehouse management server on a computer with the same computer name
as the computer that failed. Installing a replacement data warehouse management server
involves the following procedures:
1. Start with a new computer that has the same computer name as the computer that failed.
2. Restore the encryption key that you saved from the original data warehouse management
server. For more information, see How to Restore the Service Manager Encryption Key in this
guide.
3. Install a data warehouse management server. For more information, see "Service Manager
for System Center 2012 Deployment Scenarios" in the Deployment Guide for Service
Manager for System Center 2012.
Service Manager Databases
Recovery procedures are the same for both the Service Manager database and the data
warehouse database. You use a computer with the same name, and then you restore the
[This topic is pre-release documentation and is subject to change in future releases. Blank
topics are included as placeholders.]
906
Microsoft SQL Server databases using the same instance as the original. Recovery of a Service
Manager database and a data warehouse database involves the following procedures:
1. Start with a new computer with the same computer name and with the same SQL Server
instance as the computer that failed.
2. Restore the SQL Server database or databases using the same instance name as the
original. For more information, see Database Recovery in Service Manager in this guide.
Prepare for Service Manager Disaster Recovery
This section describes the steps that you must take for System Center 2012 Service Manager
disaster recovery before problems occur. The steps that you take to recover from a disaster are
based on completion of the steps that are outlined here. In general, preparing your Service
Manager environment for disaster recovery involves the following:
1. Deploying Service Manager with management servers and databases on separate
computers.
2. Backing up the encryption keys on the Service Manager and data warehouse management
servers.
3. Backing up the SQL databases.
4. Backing up your unsealed management packs.
In This Section
Deployment Strategy for Service Manager
Describes the deployment strategy that you must use to prepare for disaster recovery.
Backing Up Service Manager Management Servers
Describes the steps that you must take to back up Service Manager management
servers.
Backing Up Service Manager Databases
Describes the steps that you must take to back up Service Manager databases.
Backing Up Unsealed Management Packs in Service Manager
Describes the steps that you must take to back up unsealed management packs.
[This topic is pre-release documentation and is subject to change in future releases. Blank
topics are included as placeholders.]
907
Deployment Strategy for Service Manager
As a best practice, deploy your management servers and associated databases for
System Center 2012 Service Manager on separate computers. Isolating the management
servers and databases provides for a successful disaster recovery operation in the event of
potential software and equipment failures.
You must have a functioning database to restore a failed management server. Recovery of a
management server is impossible if the management server and the associated database are on
the same physical computer and that computer fails. For more information, see "Installing Service
Manager on Four Computers" in the Deployment Guide for System Center 2012 - Service
Manager.
Backing Up Service Manager Management Servers
When you deploy System Center 2012 Service Manager, an encryption key is created and
stored in the registry on the management servers. A matching encryption key is created in the
associated databases. The encryption keys for the Service Manager and data warehouse
management servers are stored in the Service Manager database. The matching encryption key
for the data warehouse management server is stored in the DWStagingAndConfig database. By
backing up the SQL Server databases, you back up the encryption key.
In addition, the computer name of the management server and Self-Service Portal is stored in the
associated databases. Regardless of whether you encounter a software or hardware failure of a
management server or Self-Service Portal, your recovery process is based on restoring a
computer that has the same computer name as the computer that failed.
The steps for recovering from a management server failure are as follows:
1. Restore the encryption keys before you run Setup, and install the new management servers.
2. Install the new management server on a computer that has the same name as the original
computer.
3. When you install the management server, select Use an existing database, and then
specify the name of the computer that hosts the associated database.
For more information about these steps, see the topic Management Server Disaster Recovery in
Service Manager in this guide.
In This Section
How to Back Up the Encryption Key in Service Manager
Describes how to back up the Service Manager encryption key.
[This topic is pre-release documentation and is subject to change in future releases. Blank
topics are included as placeholders.]
908
How to Back Up the Encryption Key in Service Manager
Your disaster recovery strategy for System Center 2012 Service Manager depends on backing
up the encryption keys as soon as you complete the Service Manager installation. After you back
up the encryption keys and store them in a safe location, you can recover from software or
hardware failures on the Service Manager and data warehouse management servers.
You use the Encryption Key Backup or Restore Wizard to back up encryption keys on the
management servers and Self-Service Portal. This wizard is located on the Service Manager
installation media in the Tools\SecureStorageBackup folder.
1. Log on to the computer that hosts the Service Manager management server of data
warehouse management server by using an account that is a member of the
Administrators group.
2. In Windows Explorer, open the Tools\SecureStorageBackup folder on the installation
media.
3. Right-click SecureStorageBackup.exe then click Run as administrator to start the
Encryption Key Backup or Restore Wizard.
4. On the Introduction page, click Next.
5. On the Backup or Restore? page, select Backup the Encryption Key, and then click
Next.
6. On the Provide a Location page, type the path and file name for the encryption key. For
example, if you want to specify the file name SMBackupkey.bin for the encryption key on
the MyServer server in the Backup shared folder, type
\\MyServer\Backup\SMBackupkey.bin, and then click Next.
7. On the Provide a Password page, in the Password box type a password that contains
at least eight characters. In the Confirm Password box, retype the same password, and
then click Next.
Important
Recovery of the password is not possible if the password is lost or forgotten.
8. After you see the message Secure Storage Backup Complete, click Finish.
Backing Up Service Manager Databases
There are up to eight databases in a System Center 2012 Service Manager environment:
ServiceManager
DWDataMart
DWRepository
DWStagingAndConfig
ReportServer
To back up the encryption key
[This topic is pre-release documentation and is subject to change in future releases. Blank
topics are included as placeholders.]
909
Analyst
OMDWDataMart
CMDWDataMart
The first four databases in this list need to connect and exchange data with the Service Manager
and data warehouse management servers. Data is encrypted during these exchanges. On the
management servers, the encryption keys are backed up and restored as necessary, as
explained in this guide. For more information about the encryption keys on the management
servers, see Backing Up Service Manager Management Servers. For the servers that host
databases, the encryption keys are stored in the databases themselves.
If a computer that hosts a database fails, all you need for recovery is the ability to restore the
databases, which include the encryption keys, to a computer with the same name as the original
computer. Your disaster recovery strategy for the Service Manager databases should be based
on procedures for general SQL Server 2008 disaster recovery. For more information, see SQL
Server 2008 R2 Books Online: Planning for Disaster Recovery.
As part of your disaster recovery preparation, you run a script to capture the Security log to
preserve user role information for each database. After you deploy Service Manager and, if
necessary, run the Data Warehouse Registration Wizard, you use the SQL Server Script Wizard
to create a script that captures SQL Server logon permissions and object-level permissions.
Then, if you need to restore a new server for the Service Manager databases, you can use this
script to recreate the necessary logon permissions and object-level permissions. The wizard that
is used to generate scripts in SQL Server 2008 differs from the wizard in SQL Server 2008 R2.
Instructions for both the SQL Server 2008 wizard and the SQL Server 2008 R2 wizard are
presented in this guide.
Enable Common Language Runtime on SQL Server
During installation of the Service Manager database, Service Manager Setup enables common
language runtime (CLR) on the computer that is running SQL Server. If you restore a Service
Manager database to another computer running SQL Server, you must enable CLR manually. For
more information, see Enabling CLR Integration.
In This Section
How to Start the SQL Server 2008 Script Wizard
Describes how to generate a script to capture SQL Server 2008 logon permissions and
object-level permissions.
How to Start the SQL Server 2008 R2 Script Wizard
Describes how to generate a script to capture SQL Server 2008 R2 logon permissions
and object-level permissions.
[This topic is pre-release documentation and is subject to change in future releases. Blank
topics are included as placeholders.]
910
How to Start the SQL Server 2008 Script Wizard
You can use the following procedure as part of your disaster recovery preparation steps for
System Center 2012 Service Manager to generate a script to capture SQL Server logon
permissions and object-level permissions. You perform this procedure on the computer that hosts
SQL Server Reporting Services (SSRS) and on the computers that host the following Service
Manager and data warehouse databases:
DWDataMart
DWRepository
DWStagingAndConfig
ServiceManager
ReportServer
1. Using an account with Administrator privileges, log on to the computer that hosts the
Service Manager or data warehouse database.
2. On the Windows desktop, click Start, point to Programs, point to
Microsoft SQL Server 2008, and then click SQL Server Management Studio.
3. In the Connect to Server dialog box, do the following:
a. In the Server Type list, select Database Engine.
b. In the Server Name list, select the server and the instance for your Server Manager
database. For example, select computer\INSTANCE1.
c. In the Authentication list, select Windows Authentication, and then click Connect.
4. In the Object Explorer pane, expand Databases.
5. Right-click the database name, point to Tasks, and then click Generate Scripts. For this
example, right-click ServiceManager, point to Tasks, and then click Generate Scripts.
6. In the Script Wizard dialog box, do the following:
a. On the Welcome to the Generate SQL Server Scripts Wizard page, click Next.
b. On the Select Database page, select the database for which you are generating the
script. In this example, select ServiceManager, and then click Next.
c. On the Choose Script Options page, set all True/False entries to False. In the
General area, set Script Logins and Script Object-Level Permissions to True,
and then click Next.
d. On the Choose Object Types page, click Select All, and then click Next.
e. On the Choose Assemblies page, click Select All, and then click Next.
f. On the Choose Database Roles page, click Select All, and then click Next.
g. On the Choose Schemas page, click Select All, and then click Next.
h. On the Choose Stored Procedures page, click Select All, and then click Next.
To start the SQL Server Script Wizard
[This topic is pre-release documentation and is subject to change in future releases. Blank
topics are included as placeholders.]
911
i. On the Choose Tables page, click Select All, and then click Next.
j. On the Choose User-Defined Table Types page, click Select All, and then click
Next.
k. On the Choose User-Defined Functions page, click Select All, and then click Next.
l. On the Choose Users page, click Select All, and then click Next.
m. On the Choose Views page, click Select All, and then click Next.
n. On the Choose XML Schema Collections page, click Select All, and then click
Next.
o. On the Choose full text catalogs page, click Select All, and then click Next.
p. On the Output Option page, select Script to file, and in File name, type a location
and file name for the script (for example, type
C:\Backup\ServiceManagerDatabaseScript.sql), and then click Next.
q. On the Script Wizard Summary page, click Finish.
r. On the Generate Script Progress page, make sure that Success appears, and then
click Close.
7. Save the script file that you just created on a separate physical computer, usually at the
same location where you are saving your Service Manager encryption keys.
8. Run this same procedure on each of the three data warehouse databases and SSRS.
9. If you need to restore a database, use these scripts to restore permissions to the new
server.
How to Start the SQL Server 2008 R2 Script Wizard
You can use the following procedure as part of your disaster recovery preparation steps for
System Center 2012 Service Manager to generate a script to capture SQL Server logon
permissions and object-level permissions. You perform this procedure on the computer that hosts
SQL Server Reporting Services (SSRS) and on the computers that host the following Service
Manager and data warehouse databases:
DWDataMart
DWRepository
DWStagingAndConfig
ServiceManager
ReportServer
1. Using an account with Administrator privileges, log on to the computer that hosts the
Service Manager or data warehouse database.
2. On the Windows desktop, click Start, point to Programs, point to
Microsoft SQL Server 2008 R2, and then click SQL Server Management Studio.
To start the SQL Server Script Wizard
[This topic is pre-release documentation and is subject to change in future releases. Blank
topics are included as placeholders.]
912
3. In the Connect to Server dialog box, do the following:
a. In the Server Type list, select Database Engine.
b. In the Server Name list, select the server and the instance for your Service Manager
database. For example, select computer\INSTANCE1.
c. In the Authentication list, select Windows Authentication, and then click Connect.
4. In the Object Explorer pane, expand Databases.
5. Right-click the database name, point to Tasks, and then click Generate Scripts. For this
example, right-click ServiceManager, point to Tasks, and then click Generate Scripts.
6. In the Generate and Publish Scripts Wizard, do the following:
a. On the Introduction page, click Next.
b. On the Choose Objects page, select Select specific database objects, and then
click Select All.
c. In the database objects list, expand Tables.
d. Clear the check box for the following tables:
dbo.STG_Collation
dbo.STG_Locale
dbo.STG_MTD_ConverisonLog
e. Scroll up to the top of the list, and then collapse Tables.
f. Expand Stored Procedures.
g. Clear the check box for the following stored procedures:
dbo.STG_DTS_ConvertToUnicode
dbo.STG_DTS_CreateClonedTable
dbo.STG_DTS_InsertSQL
dbo.STG_DTS_ValidateConversion
h. Click Next.
i. On the Set Scripting Options page, select Save scripts, select Save to file, select
Single file, specify a file location in File name, and then click Next.
j. On the Summary page, click Next.
k. When the script is complete, on the Save or Publish Scripts page, click Finish.
7. If you need to restore a database, use this script to set permissions.
Backing Up Unsealed Management Packs in Service Manager
Part of the disaster recovery plan for your System Center 2012 Service Manager management
server involves backing up your unsealed management packs. The following procedure describes
how to back up your unsealed management packs.
[This topic is pre-release documentation and is subject to change in future releases. Blank
topics are included as placeholders.]
913
In This Section
How to Back Up Unsealed Management Packs
Describes how to back up your unsealed management packs.
How to Back Up Unsealed Management Packs
You can use the Windows PowerShell command-line interface to identify and copy your unsealed
management packs to a folder on your hard disk drive. After you copy them, save these
management packs so thatas part of your disaster recovery plan for System Center 2012
Service Manageryou can later import these management packs.
1. On the computer that hosts the Service Manager management server, create a folder on
the hard disk drive where you will store the backup copy of the management packs. For
example, create the folder C:\mpbackup.
2. On the Windows desktop, click Start, point to Programs, point to
Windows PowerShell 1.0, right-click Windows PowerShell, and then click Run as
administrator.
3. In the Service Manager console, click Administration.
4. In the Tasks pane, click Start PowerShell Session
5. At the Windows PowerShell command prompt, type the following command:
Get-SCSMManagementPack|Export-SCSMManagementPack -Path
C:\mpbackup
6. Save the unsealed management packs on a separate physical computer.
Implement Service Manager Disaster Recovery
This section of the Disaster Recovery Guide for System Center 2012 Service Manager
describes the steps for recovering from potential software and equipment failures in your
System Center 2012 Service Manager environment. It includes information about how to
recover Service Manager databases, management servers, and unsealed management packs.
In This Section
Database Recovery in Service Manager
Describes the steps that you can take to recover Service Manager databases.
To back up unsealed management packs
[This topic is pre-release documentation and is subject to change in future releases. Blank
topics are included as placeholders.]
914
Management Server Disaster Recovery in Service Manager
Describes the steps that you can take to recover Service Manager management
servers.
Import Unsealed Management Packs in Service Manager
Describes the steps that you can take to import unsealed management packs.
Database Recovery in Service Manager
To restore a database (which includes the encryption keys) for System Center 2012
Service Manager, you rebuild a new computer using the same computer names and instance
names as the original. Your disaster recovery strategy for the Service Manager databases should
be based on general procedures for SQL Server 2008 disaster recovery. For more information,
see SQL Server 2008 R2 Books Online: Planning for Disaster Recovery. Remember that if you
restore a database, you must give the new computer the same name as the original computer
and use the same instance name as the original instance.
In addition, you must use the script that you created in the Backing Up Unsealed Management
Packs in Service Manager section in this guide. You use this script to restore permissions for the
recreated database.
Long-term historical data is stored in the Service Manager data warehouse and the
current snapshot of the system is stored in the Service Manager database. Recreating
the Service Manager data warehouse databases should only be used as a measure of
last resort. When possible, you should try to restore the Service Manager data
warehouse databases from backups and avoid recreating those databases. If reinstalled,
the newly created Service Manager data warehouse databases will be able to
synchronize the current snapshot of the system from the Service Manager database
however, historical data will be lost.
Management Server Disaster Recovery in Service Manager
This section describes how to recover a System Center 2012 Service Manager management
server or a data warehouse management server. If you installed additional Service Manager
management servers, you have the option of promoting an additional Service Manager
management server. Regardless of whether you encounter software or hardware failures of the
Service Manager management server, your recovery process is based on restoring a computer
that has the same computer name.
For either management server, your first step must be to restore the encryption key before you
start the management server setup.
Warning
[This topic is pre-release documentation and is subject to change in future releases. Blank
topics are included as placeholders.]
915
In This Section
How to Restore the Service Manager Encryption Key
Describes how to restore the Service Manager encryption key.
How to Recover a Service Manager Management Server
Describes how to recover a Service Manager management server.
How to Recover a Data Warehouse Management Server
Describes how to recover a data warehouse management server.
How to Promote a Service Manager Management Server
Describes how to promote a secondary Service Manager management server.
How to Restore the Service Manager Encryption Key
You can use the following procedure to restore the encryption keys before you run Setup.exe to
restore a part of System Center 2012 Service Manager.
1. Log on to the computer that will host the Service Manager part that you are attempting to
recover by using an account that is a member of the Administrators group. For example,
log on to the computer that will host the Service Manager or data warehouse
management servers.
2. In Windows Explorer, open the Tools\SecureStorageBackup folder on the installation
media.
3. Right-click SecureStorageBackup.exe then click Run as administrator to start the
Encryption Key Backup or Restore Wizard.
Note
In this release, the wizard contains references to Operations Manager. This
issue will be resolved in a future release.
4. On the Introduction page, click Next.
5. On the Backup or Restore? page, select Restore the Encryption Key, and then click
Next.
6. On the Provide a Location page, type the path and file name for the encryption key. For
example, if you want to specify the file name SMBackupkey.bin for the encryption key on
the server MyServer in the Backup shared folder, type
To restore the encryption key
[This topic is pre-release documentation and is subject to change in future releases. Blank
topics are included as placeholders.]
916
\\MyServer\Backup\SMBackupkey.bin, and then click Next.
7. On the Provide a Password page, type the password that you used to back up the
encryption key in the Password box. In the Confirm Password box, reenter the same
password, and then click Next.
8. After you receive the message, Secure Storage Key Restore Complete, click Finish.
How to Recover a Service Manager Management Server
You can use the following procedure to reinstall a management server in System Center 2012
Service Manager.
You must restore the encryption key before starting this procedure. For more information,
see How to Restore the Service Manager Encryption Key.
1. Log on to the computer that will host the new Service Manager management server using
an account that has administrator rights.
2. On the Service Manager installation media, double-click the Setup.exe file.
3. On the Service Manager Setup Wizard page, click Service Manager management
server.
4. On the Product registration page, type the information in the text boxes. If applicable,
click I have read, understood, and agree with the terms of the license agreement,
and then click Next.
5. On the Installation location page, verify that sufficient free disk space is available, and
then click Next. If necessary, click Browse to change the location in which you want to
install the Service Manager management server.
6. On the System check results page, make sure that the prerequisite check passed or at
least passed with warnings, and then click Next.
7. On the Configure the Service Manager database page, do the following:
a. In Database server, type the name of the computer that is hosting the Service
Manager database, and then press the TAB key.
b. Select Use an existing database.
c. Click the Database list, select the database name for the Service Manager database
(the default name is ServiceManager), and then click Next.
8. On the Configure the Service Manager management group, wait until the
Management group name and Management group administrators fields have been
populated. Then, click Next.
9. On the Configure the account for Service Manager services page, click Domain
account; specify the user name, password, and domain for the account; and then click
Test Credentials. Make sure that you receive the following message: "The credentials
Note
To recover a Service Manager management server
[This topic is pre-release documentation and is subject to change in future releases. Blank
topics are included as placeholders.]
917
were accepted." and then click Next.
10. On the Help improve System Center page, indicate your preference for participation in
both the Customer Experience Improvement Program and Error Reporting. For more
information, click Tell me more about the program, and then click Next.
11. On the Installation summary page, click Install.
12. On the Setup completed successfully page, click Close.
How to Recover a Data Warehouse Management Server
You can use the following procedure to reinstall a data warehouse management server for
System Center 2012 Service Manager.
You must restore the encryption key before starting this procedure. For more information,
see How to Restore the Service Manager Encryption Key.
1. Log on to the computer that will host the new data warehouse management server using
an account that has administrator rights.
2. On the Service Manager installation media, double-click the Setup.exe file.
3. On the Service Manager Setup Wizard page, click Service Manager data warehouse
management server.
4. On the Product registration page, type the information in the boxes. If applicable, click I
have read, understood, and agree with the terms of the license agreement, and then
click Next.
5. On the Installation location page, verify that sufficient free disk space is available, and
then click Next. If necessary, click Browse to change the location in which you want to
install the Service Manager data warehouse management server.
6. On the System check results page, make sure that the prerequisite check passed or at
least passed with warnings, and then click Next.
7. On the Configure the data warehouse database page, do the following:
a. In the Select a database to change its default properties area, select Staging and
Configuration.
b. In Database server, type the name of the computer that is hosting data warehouse
databases, and then press the TAB key.
c. Select Use an existing database.
d. Click the Database list, select the database name for the Staging and Configuration
database (the default name is DWStagingAndConfig), and then click Next.
8. On the Configure the data warehouse management group page, wait until the
Management group name and Management group administrators fields have been
Note
To recover a data warehouse management server
[This topic is pre-release documentation and is subject to change in future releases. Blank
topics are included as placeholders.]
918
populated, and then click Next.
9. On the Configure the reporting server for the data warehouse page, in the Report
server text box, type the computer name of the computer that hosts SQL Server
Reporting Services (SSRS), and then click Next.
Note
You must use the original URL for the Reporting Server.
10. On the Configure the account for Service Manager services page, click Domain
account; specify the user name, password, and domain for the account; and then click
Test Credentials. Make sure that you receive the following message: "The credentials
were accepted.", and then click Next.
11. On the Configure the reporting account page, specify the user name, password, and
domain for the account, and then click Test Credentials. After you receive a The
credentials were accepted message, click Next.
12. On the Help improve System Center page, indicate your preference for participation in
both the Customer Experience Improvement Program and Error Reporting. For more
information, click Tell me more about the program, and then click Next.
13. On the Use Microsoft Update to help keep your computer secure and up-to-date
page, indicate your preference for using Microsoft Update to check for Service Manager
updates, and then click Next.
14. On the Installation summary page, click Install.
15. On the Setup completed successfully page, click Close.
How to Promote a Service Manager Management Server
When you first ran Setup for System Center 2012 Service Manager, you installed the initial
Service Manager management server and you defined the management group for your
installation. The initial management server handles all the workflows in your Service Manager
environment. You can use additional Service Manager management servers to load-balance
Service Manager console connections. Also, you can promote one of the additional Service
Manager management servers to take over the role of a failed initial Service Manager
management server. For more information, see "Deploying Additional Service Manager
Management Servers" in the Deployment Guide for System Center 2012 - Service Manager
You can use the following procedures to promote a secondary Service Manager management
server.
1. On the secondary management server, close the Service Manager console.
2. On the Windows desktop, click Start, and then click Run.
3. In the Run dialog box, in the Open text field, type services.msc, and then click OK.
4. In the Services window, in the Services (Local) pane, locate the following three
To prepare the secondary management server
[This topic is pre-release documentation and is subject to change in future releases. Blank
topics are included as placeholders.]
919
services, and for each one click Stop:
System Center Data Access Service
System Center Management
System Center Management Configuration
5. Leave the Services window open.
6. Open Windows Explorer. Locate the folder \Program Files\Microsoft System Center
2012\Service Manager.
7. In this folder, delete the Health Service State folder and all of its contents.
1. On the Service Manager database, on the Windows desktop, click Start, point to
Programs, point to Microsoft SQL Server 2008, and then click SQL Server
Management Studio.
2. In the Connect to Database Engine dialog box, do the following:
a. In Server name, type the name of the server that hosts the Service Manager
database.
b. In Authentication, select Windows Authentication.
c. Click Connect.
3. In the Object Explorer pane, expand Databases, and then click ServiceManager.
4. On the toolbar, click New Query.
5. In the SQLQuery1.sql pane (the center pane), type the following, where <FQDN of your
server> is the fully qualified domain name (FQDN) of the management server that you
are promoting:
EXEC p_PromoteActiveWorkflowServer '<FQDN of your server>'
6. On the toolbar, click Execute.
7. At the bottom of the SQLQuery1.sql pane (the center pane), confirm that the Query
executed successfully message appears.
8. Exit Microsoft SQL Server Management Studio.
1. On the secondary management server, on the Windows desktop, click Start, and then
click Run.
2. In the Run dialog box, in Open, type services.msc, and then click OK.
3. In the Services window, in the Services (Local) pane, locate the following three
services, and for each one click Start.
System Center Data Access Service
System Center Management
System Center Management Configuration
Your secondary management server is now the primary management server for the
To define the computer name for the Service Manager database
To restart the services on the secondary management server
[This topic is pre-release documentation and is subject to change in future releases. Blank
topics are included as placeholders.]
920
management group.
Import Unsealed Management Packs in Service Manager
After you have restored your System Center 2012 Service Manager management server, the
next step is to import unsealed management packs.
In This Section
How to Import Management Packs
Describes how to import your backup copy of unsealed management packs.
How to Import Management Packs
You can use this procedure to import the unsealed management packs that you saved earlier as
part of your disaster recovery procedures for System Center 2012 Service Manager.
1. In the Service Manager console, click Administration.
2. In the Administration pane, expand Administration, and then click Management
Packs.
3. In the Tasks pane, under Management Packs, click Import.
4. In the Select Management Packs to Import window, under Favorite Links, specify the
location where you backed up your unsealed management packs, select the files, and
then click Open.
5. In the Import Management Pack window, click Import.
Glossary for System Center 2012 Service
Manager
To import management packs
[This topic is pre-release documentation and is subject to change in future releases. Blank
topics are included as placeholders.]
921
Term Definition
action log A record of the actions that have been taken
during the lifetime of an incident to resolve the
incident. Examples include comments by the
analyst, communications from the user,
attachments, and task outputs.
activity A unit of work that is performed as part of
managing a problem, resolving an incident, or
completing a change request or any other work
item.
activity implementer A user who has been assigned the Activity
Implementer role and who implements an
assigned manual activity.
automated activity An activity that is automatically completed by
Service Manager.
business hours Working hours and holiday hours that are
defined in a calendar.
business service A collection of features and functions that
enable a business process, including
configuration items, metadata, and the people
associated with the process.
change creator The user who creates a new change request.
change manager A user who coordinates change requests.
Some of the tasks include adding or removing
activities, voting on behalf of the change
advisory board, overriding votes, or putting
change requests on hold.
change request A means of proposing a change to any
component of an IT infrastructure or any aspect
of an IT Service. It may be a document or
record in which the nature and details of and
the justification and authorization for the
proposed change are entered.
child record A work item that is subordinate to a parent.
class A named descriptor for a set of objects that
share the same attributes, operations,
methods, relationships, and behaviors.
[This topic is pre-release documentation and is subject to change in future releases. Blank
topics are included as placeholders.]
922
Term Definition
classification The placement of an incident into a hierarchy of
descriptors that indicate what the incident is
generally about. For example, an incident could
be classified as being related to software, and
then to Microsoft, and then to Word 2003.
combination class A feature in Service Manager that is used
mostly in reports and in views to display
information from multiple classes that are
defined in Service Manager.
configuration item Any component that needs to be managed to
deliver a service. In Service Manager,
configuration items might include services,
hardware, software, buildings, people, and
formal documentation, such as process
documentation and service level agreements
(SLA).
configuration item class A collection of configuration items. Groups can
contain members of different configuration
items classes (for example, a computer and a
user).
connector A software component that is the integration
mechanism between Service Manager and an
external system. It is used for data transfers
from these external systems to Service
Manager.
dependent change management activity A change management activity that is used to
link change requests to a release record.
DWDataMart database The database that includes the reporting data,
stored for the long-term.
DWRepository database The database that includes the transformed
data from the DWStagingAndConfig database.
DWStagingAndConfig database The database that includes copies of
management packs, configuration items, and
work items.
extraction, transformation, and loading The act of extracting data from various sources,
transforming data to consistent types, and
[This topic is pre-release documentation and is subject to change in future releases. Blank
topics are included as placeholders.]
923
Term Definition
loading the transformed data for use by
applications.
filtered view A view to which a set of conditions have been
applied to reduce the total number of displayed
objects.
groom To permanently remove data from the data
warehouse.
history A record of all the changes to an objects
properties and relationships. History exists for
all objects, such as configuration items and
work items."
incident A way of tracking any event that is not part of
the standard operation of a service and that
causes, or may cause, an interruption to, or a
reduction in, the quality of that service.
knowledge Information that can help an end-user or
analyst solve a problem.
list An administrator-defined customization that
enables users to classify objects such as
incidents, change requests, activities, or
configuration items. For example, a list might
be "Location" or "Organization."
list item An option that constrains the values that users
can enter for a specific list. For example,
"Redmond" might be a list item for "Location."
management pack A grouping of classes, workflows, views, forms,
reports, and knowledge that extends Service
Manager with the information necessary to
implement all or part of a service management
process. For example, the Incident
management pack provides the necessary
information to enable Service Manager to
implement the incident management process.
notification subscriber The user who receives notifications.
notification subscriber address A package that contains information about how
to reach a particular user. It includes items
[This topic is pre-release documentation and is subject to change in future releases. Blank
topics are included as placeholders.]
924
Term Definition
such as the protocol to use and the target
address.
notification subscription A package that contains the notification
subscriber, the notification subscriber address,
and any additional information, such as when to
send specific types of notifications
parent record The highest-level container of one or more
work items that includes new and changed
configuration items.
problem management The process by which the root cause of one or
more incidents is identified and by which a
workaround or a permanent fix is found.
problem record A record that tracks the identification,
investigation, and resolution of a root cause.
queue A holding container for work items. Members of
a queue must be of the same work item class
(for example, only incidents).
recurring notification A repeating type of notification that is based on
a specified time interval.
release activity A type of activity that is part of a release record,
including dependent, manual, parallel, review,
and sequential activities.
review activity A step in a review process in which users
approve or deny change requests.
reviewer The user who completes an approval activity.
role-based security A method of limiting access to the Service
Manager console.
runbook The sequence of activities that orchestrate
actions on computers and networks.
Self-Service Portal A Web interface that is configured by an
administrator so that end users can search
knowledge, create requests, and read IT
announcements.
service catalog The list of published service offerings.
[This topic is pre-release documentation and is subject to change in future releases. Blank
topics are included as placeholders.]
925
Term Definition
service component The set of configuration items that are used to
deliver a business service, such as computers,
Web sites, databases, and other application
components.
service dependent The person or service in an enterprise that
relies on a business service. These people and
services are affected by the output and
downtime of the business service.
Service Manager console The console that is used by help desk analysts
and administrators for help desk functions such
as change, incident, problem, and configuration
management.
Service Manager data warehouse management
server
The Service Manager management server that
performs the management functions for the
data warehouse.
Service Manager database A database that includes all the work items,
configuration items, and administrative settings
for the product.
Service Manager IT portal A Web interface designed for information
technology (IT) managers and IT professionals
so that they can view and manage incidents,
changes, and assets. It can also be used to
examine metrics and reports.
Service Manager management server The server that hosts the System Center Data
Access Service service and Microsoft Office
SharePoint sites.
Service Manager reporting server The server that hosts Microsoft SQL Server
Reporting Services (SSRS).
service map A representation of a service from the
perspective of the business and user that
shows critical dependencies, settings, and
areas of responsibility.
service offering The item or work effort that is available to
customers through the Self-Service Portal in
the service catalog.
service request A work item that is used to request an existing
[This topic is pre-release documentation and is subject to change in future releases. Blank
topics are included as placeholders.]
926
Term Definition
IT service that is being offered.
service request fulfillment The process for managing service requests.
SLA An industry-wide term that is detailed in the
Microsoft Operations Framework (MOF) and
Information Technology Infrastructure Library
(ITIL). Microsoft Solutions Framework (MSF)
definition: An agreement between an IT
organization and the user community that
defines the responsibilities of all participating
parties and that binds IT management to
provide a particular service of a specific
agreed-on quality and quantity. An SLA limits
the demands that users may place on the
service to the limits that are defined by the
agreement.
SLA metric A calculated time interval that Service Manager
determines between the date and time fields in
incidents and service requests. For example,
the SLA metric resolution time is defined as
the difference between the Incident Created
Date and the Incident Resolved Date.
SLA target The specified duration of time in which the IT
organization must respond to or resolve an
incident or service request.
SQL Server Analysis Services cube (Analysis Services cube for short.) A
conceptual view, consisting of descriptive
categories (dimensions) and quantitative values
(measures). The generic industry term is
"OLAP data cube."
task An action that a user accomplishes by using
the Actions pane and the context-sensitive
menu that affects non-Service Manager
objects.
Tasks pane A pane in the Service Manager console that
contains tasks that a user can perform.
template A method that is used to populate initial values
in a class, such as a change request or
[This topic is pre-release documentation and is subject to change in future releases. Blank
topics are included as placeholders.]
927
Term Definition
incident.
user role A method of granting permissions to specific
users for groups of data. These permissions
are based on a user role profile.
user role profile A set of permitted operations and classes of
data that users need access to so they can
perform specific job duties.
workflow A sequence of activities, actions, or tasks
through which documents or items are passed
as part of an automated business process.
Privacy Statement for System Center 2012 -
Service Manager
Microsoft is committed to protecting your privacy, while delivering software that brings you the
performance, power, and convenience you desire in your personal computing. This privacy
statement explains many of the data collection and use practices of Microsoft System Center
2012 Service Manager, including the Service Manager Authoring Tool (Service Manager
collectively referred to as Software). This is a preliminary disclosure that focuses on features
that communicate with the Internet and is not intended to be an exhaustive list. It does not apply
to other online or offline Microsoft sites, products, or services.
Microsoft System Center 2012 Service Manager is a flexible platform for automating and adapting
IT Service Management best practices to your organizations requirements. It provides built-in
processes based on industry best practices for incident and problem resolution, change control,
and compliance management.
Service Manager uses management pack files that contain the object definitions for the various
features of the product. You can customize the behavior of Service Manager with additional
properties and include them as input fields on forms by creating and modifying management
packs using Microsoft System Center 2012 Authoring Tool (Authoring Tool).
[This topic is pre-release documentation and is subject to change in future releases. Blank
topics are included as placeholders.]
928
Collection and Use of Your Information
The information we collect from you will be used by Microsoft and its controlled subsidiaries and
affiliates to enable the features you are using and provide the service(s) or carry out the
transaction(s) you have requested or authorized. It may also be used to analyze and improve
Microsoft products and services.
We may send certain mandatory service communications such as welcome letters, billing
reminders, information on technical service issues, and security announcements. Some Microsoft
services may send periodic member letters that are considered part of the service. We may
occasionally request your feedback, invite you to participate in surveys, or send you promotional
mailings to inform you of other products or services available from Microsoft and its affiliates.
In order to offer you a more consistent and personalized experience in your interactions with
Microsoft, information collected through one Microsoft service may be combined with information
obtained through other Microsoft services. We may also supplement the information we collect
with information obtained from other companies. For example, we may use services from other
companies that enable us to derive a general geographic area based on your IP address in order
to customize certain services to your geographic area.
Except as described in this statement, personal information you provide will not be transferred to
third parties without your consent. We occasionally hire other companies to provide limited
services on our behalf, such as packaging, sending and delivering purchases and other mailings,
answering customer questions about products or services, processing event registration, or
performing statistical analysis of our services. We will only provide those companies the personal
information they need to deliver the service, and they are prohibited from using that information
for any other purpose.
Microsoft may access or disclose information about you, including the content of your
communications, in order to: (a) comply with the law or respond to lawful requests or legal
process; (b) protect the rights or property of Microsoft or our customers, including the
enforcement of our agreements or policies governing your use of the services; or (c) act on a
good faith belief that such access or disclosure is necessary to protect the personal safety of
Microsoft employees, customers, or the public. We may also disclose personal information as
part of a corporate transaction such as a merger or sale of assets.
Information that is collected by or sent to Microsoft by Service Manager may be stored and
processed in the United States or any other country in which Microsoft or its affiliates,
subsidiaries, or service providers maintain facilities. Microsoft abides by the safe harbor
framework as set forth by the U.S. Department of Commerce regarding the collection, use, and
retention of data from the European Union, the European Economic Area, and Switzerland.
[This topic is pre-release documentation and is subject to change in future releases. Blank
topics are included as placeholders.]
929
Collection and Use of Information about Your
Computer
When you use software with Internet-enabled features, information about your computer
("standard computer information") is sent to the Web sites you visit and online services you use.
Microsoft uses standard computer information to provide you Internet-enabled services, to help
improve our products and services, and for statistical analysis. Standard computer information
typically includes information such as your IP address, operating system version, browser
version, and regional and language settings. In some cases, standard computer information may
also include hardware ID, which indicates the device manufacturer, device name, and version. If
a particular feature or service sends information to Microsoft, standard computer information will
be sent as well.
The privacy details for this Software feature or service listed in this privacy statement describe
what additional information is collected and how it is used.
Security of your information
Microsoft is committed to helping protect the security of your information. We use a variety of
security technologies and procedures to help protect your information from unauthorized access,
use, or disclosure. For example, we store the information you provide on computer systems with
limited access, which are located in controlled facilities.
Changes to this privacy statement
We will occasionally update this privacy statement to reflect changes in our products, services,
and customer feedback. When we post changes, we will revise the "last updated" date at the top
of this statement. If there are material changes to this statement or in how Microsoft will use your
personal information, we will notify you either by posting a notice of such changes prior to
implementing the change or by directly sending you a notification. We encourage you to
periodically review this statement to be informed of how Microsoft is protecting your information.
For More Information
Microsoft welcomes your comments regarding this privacy statement. If you have questions about
this statement or believe that we have not adhered to it, please contact us at:
SCSMPriv@microsoft.com
Microsoft Corporation
One Microsoft Way
Redmond, Washington 98052 USA
[This topic is pre-release documentation and is subject to change in future releases. Blank
topics are included as placeholders.]
930
Specific features
The remainder of this document will address the following specific features:
Data Integration and Automation
This feature is only applicable to Service Manager.
What This Feature Does:
Administrators and analysts can use Service Manager as a central hub to gather data from other
System Center components such as Operations Manager and Configuration Manager, and
leverage the gathered data to facilitate business processes. The Connector facility enables the
collection and configuration of source data to integrate into Service Manager. For example, the
connector can gather information regarding the computers managed by Configurations Manager
as well as the alerts gathered by Operations Manager. The service desk functions offered in
Service Manager can then be configured to correlate the computers which generated the alerts
with the affected user and automatically issue a service ticket for assigned personnel to
remediate.
Information Collected, Processed, or Transmitted:
Service Managers connector technology is user configurable. The IT administrator or analyst
determines which data sources to integrate with, including from data sources such as users from
Active Directory, computers from Configurations Manager, and alerts from Operations Manager.
These sources can include domain registered information such as user name, computer name, or
IP address. Administrators can access this data from the Service Manager Console application
and authorize other users to access the entire set or subset of this data. None of this information
is sent to Microsoft.
Use of Information:
Data integrated into Service Manager are used to carry out business processes such as service
desk functions. This could include ticketing service where specific support personnel are
assigned to resolve computer incidents. Service Manager includes the most often used service
desk functions such as incident management, change management, and release management.
Choice and control:
By default setup Service Manager does not enable any connector. Users designated as
administrators or analysts must explicitly configure data integration. At any time, the connectors
can be disabled and re-enabled. These can be achieved through the Service Manager console.
1. Start Service Manager console, in navigation pane, select Administration
2. In the Administration workspace, select Connectors
[This topic is pre-release documentation and is subject to change in future releases. Blank
topics are included as placeholders.]
931
3. A list of configured connectors can be seen in the central panel
4. To create a new connector from the Task panel, select Create connector
5. Select a configured connector and choose Enable, Disable, or Delete the connector
Microsoft Update
This feature is applicable to Software (Service Manager and the Authoring Tool).
What This Feature Does:
Microsoft update is a service that provides Windows updates as well as updates for other
Microsoft software.
Information Collected, Processed, or Transmitted:
For details about what information is collected and how it is used, see the Update Services
Privacy Statement at http://go.microsoft.com/fwlink/?linkid=50142.
Use of Information:
For details about what information is collected and how it is used, see the Update Services
Privacy Statement at http://go.microsoft.com/fwlink/?linkid=50142.
Choice/Control:
Microsoft Update is not turned on as a default. It is controlled by a choice you make during the
setup. You may later change it by accessing the Microsoft Update client under your Control
Panel to turn updates on or off.
For details about controlling this feature, see the Update Services Privacy Statement at
http://go.microsoft.com/fwlink/?linkid=50142.
Customer Experience Improvement Program
This feature is only applicable to Service Manager.
What This Feature Does:
The Customer Experience Improvement Program (CEIP) collects basic information about your
hardware configuration and how you use our software and services in order to identify trends and
usage patterns. CEIP also collects the type and number of errors you encounter, software and
hardware performance, and the speed of services. We will not collect your name, address, or
other contact information.
[This topic is pre-release documentation and is subject to change in future releases. Blank
topics are included as placeholders.]
932
Information Collected, Processed, or Transmitted:
For more information about the information collected, processed, or transmitted by CEIP, see the
CEIP privacy statement at http://go.microsoft.com/fwlink/?LinkID=231317.
Use of Information:
We use this information to improve the quality, reliability, and performance of Microsoft Software
and services.
Choice/Control:
You are offered the opportunity to participate in CEIP during setup of Service Manager. If you
choose to participate and later change your mind, you can turn off CEIP at any time by:
1. Open the Service Manager Console.
2. Click the Help menu, and check or clear the Join the Customer Experience Improvement
Program check box.
Release Notes for System Center 2012 -
Service Manager
The following release notes apply to the appropriate version of Service Manager in System
Center 2012, and they contain descriptions and workarounds for known issues.
There are three versions of these release notes:
1. Release Notes for System Center 2012 - Service Manager
2. Release Notes for Service Manager in System Center 2012 SP1
3. Release Notes for Service Manager in System Center 2012 R2
See Also
System Center Service Manager 2012
Release Notes for System Center 2012 - Service
Manager
Read these release notes before you install and use the System Center 2012
Service Manager software.
Important
[This topic is pre-release documentation and is subject to change in future releases. Blank
topics are included as placeholders.]
933
Service Manager Requires a Hotfix
Description: Service Manager might stop unexpectedly unless you apply hotfix 2600907, which
is available at Microsoft Support.
Workaround: None.
Upgrade from Service Manager 2010 SP1 Requires Cumulative
Update 3
Description: Upgrading from Service Manager 2010 SP1 to System Center 2012
Service Manager Release Candidate (RC) or later requires Cumulative Update 3. You can
download System Center Service Manager 2010 Cumulative Update 3 from the Microsoft
Download Center.
Workaround: None.
Data Warehouse Setup Might Fail if the Database or Log Path
Includes a Single Quotation Mark Character
Description: During Setup, if you specify a database or log path that includes a single quotation
mark character ('), Setup might fail.
Workaround: None. The path that you specify cannot include a single quotation mark character.
Setup Might Fail if the Service Manager 2010 Authoring Tool Has
Been Installed
Description: Setup might fail if you have installed any version of the Service Manager 2010
Authoring Tool.
Workaround: Remove the Service Manager 2010 Authoring Tool, and then retry Setup.
Setup Does Not Install the Report Viewer Language Pack
Description: Setup includes a prerequisite checker that checks for andif necessary, installs
the Microsoft Report Viewer. However, Setup does not install the Report Viewer Language Pack,
which makes the Microsoft Report Viewer compatible with Windows operating systems that are
configured to use languages other than English.
Workaround: If your system is configured to use a language other than English, you should
manually install the Report Viewer Language Pack for that language. You can download the
Microsoft Report Viewer Redistributable 2008 SP1 Language Pack from the Microsoft Download
Center.
[This topic is pre-release documentation and is subject to change in future releases. Blank
topics are included as placeholders.]
934
Service Manager Setup Fails if a SQL Server Instance Contains a
$ Character
Description: If you attempt to install Service Manager using a named Structured Query
Language (SQL) instance that contains a dollar sign ($) character, Setup fails.
Workaround: Use a SQL instance that does not contain the $ character in its name.
After the Display Language Is Changed, the Wizard Text Might
Display an Incorrect Language
Description: After you change the display language using the Language menu in the Service
Manager console, wizard text might be displayed in your previously selected language.
Workaround: If this problem affects you, do the following:
1. Close the Service Manager console.
2. On the Start menu, click Run, type %temp%, and then click OK.
3. Navigate up to the parent LOCAL folder.
4. Open \Microsoft\System Center Service Manager 2010\<ServerName>\<VersionNumber>\,
and then delete the contents of the folder.
5. Open the Service Manager console, and the wizard text should appear in the correct
language.
Localized Generic Incident Request Offerings Are Not Updated
When You Upgrade
Description: Management packs in System Center 2012 Service Manager Beta do not contain
localized generic incident request offerings. When you upgrade from Beta to RC, the
management packs that are present in the Beta version are carried forward during the upgrade
process to the RC version. If you want to use localized generic incident request offerings included
in the RC version of the management packs, you can import the upgraded management packs
after upgrading.
This situation does not affect upgrades from the RC to final (RTM) versions.
Workaround: Import the management pack that contains localized request offerings after you
upgrade to System Center 2012 Service Manager by performing one of the following actions:
Manually merge the pre-upgrade management pack with the RC management pack that has
the localized information.
Import the RC management pack with the localized information and then perform the edits
again.
[This topic is pre-release documentation and is subject to change in future releases. Blank
topics are included as placeholders.]
935
Upgrade to System Center 2012 Orchestrator After All Service
Manager Activities Are Completed
Description: Various settings are replaced when you upgrade System Center 2012
Orchestrator from Beta to RC and those settings might not be preserved during the upgrade. For
example, a connectors URL or runbook IDs might change.
Workaround: None. However, you should wait to upgrade System Center 2012 Orchestrator to
RC until all Service Manager activities are completed. Afterward, you should create a new
Orchestrator connector.
Errors Might Occur When Modifying or Deleting Service Request
Template Items
Description: When you create a service request using a request offering template and you
modify or delete activities contained in the template, various errors might occur that prevent you
from saving the service request.
Workaround: When creating service requests, avoid modifying or deleting activities contained in
a request offering template. If necessary, you can create a new request offering template with
only the activities necessary and properly configured for your intended use.
The Service Manager Console Stops When You Attempt to Open
a Change Request if the SelectedDate Value Is Not Valid
Description: This problem can occur after upgrading from System Center Service Manager 2010
to System Center 2012 Service Manager if a change requests scheduled end is set before the
scheduled start date. The error message might resemble System.ArgumentOutOfRangeException:
SelectedDate value is not valid.
Workaround: To display the change request containing a ScheduledStartDate value that is
greater than the ScheduledEndDate value, you can use the following sets of commands in the
Service Manager module for Windows PowerShell:
$class=get-scclass -Name System.WorkItem.ChangeRequest
$instances= get-scclassinstance $class | where {$_.ScheduledStartDate -gt
$_.ScheduledEndDate}
$instances | Select DisplayName, ScheduledStartDate, ScheduledEndDate
To correct the situation, run the following set of cmdlets. These cmdlets set the
ScheduledEndDate value to the same value as ScheduledStartDate.
$class=get-scclass -Name System.WorkItem.ChangeRequest
$instances= get-scclassinstance $class | where {$_.ScheduledStartDate -gt
$_.ScheduledEndDate}
$instances | Select DisplayName, ScheduledStartDate, ScheduledEndDate
[This topic is pre-release documentation and is subject to change in future releases. Blank
topics are included as placeholders.]
936
$instances | %{ $_.ScheduledEndDate = $_.ScheduledStartDate ; $_ } | update-
scclassinstance
Double-Byte Characters Might Not Display Correctly if a
Knowledge Article Is Created from a TXT File
Description: If you create a knowledge article using a TXT file that contains double-byte
characters, the characters might not display correctly.
Workaround: If this problem affects you, do not use TXT files to create knowledge articles.
Instead, use RTF files.
Shortcut Keys Have Limited Functionality
Description: Most shortcut keys do not work properly.
Workaround: If a particular shortcut key does not work, on the Tasks menu, click Tasks, and
then try the shortcut key.
The System Center 2012 Configuration Manager Connector Fails
to Synchronize After an Upgrade from Service Manager CTP2 to
System Center 2012 Service Manager Beta
Description: An existing System Center 2012 Configuration Manager connector does not
synchronize if you upgrade from Service Manager CTP2 to System Center 2012
Service Manager Beta.
Workaround: You can work around this problem by completing the following steps:
1. Delete your System Center 2012 Configuration Manager connector.
2. Recreate the connector.
3. Synchronize the new connector.
Analyze Cube in Excel Does Not Work with Excel Viewer
Description: If you attempt to analyze an OLAP data cube in the Data Warehouse workspace
using Microsoft Office Excel Viewer, a dialog appears stating erroneously that you can install
Microsoft Excel viewer and try again.
Workaround: Close the Service Manager console, install Microsoft Excel, and then try again.
Configuring the Reporting Server Might Take a Long Time
Description: When you install the data warehouse, validation of the default web server URL
might take as long as 25 seconds to complete.
Workaround: None.
[This topic is pre-release documentation and is subject to change in future releases. Blank
topics are included as placeholders.]
937
Double-Byte Characters Are Sent Incorrectly to Search Provider
Description: When you perform a knowledge search and you type double-byte characters in the
Search Provider box, they are not sent correctly to the search website. Instead, erroneous
characters are sent.
Workaround: None.
Data Binding Does Not Work for Class Extension Properties
Description: The value for an extended property is not saved when a form control is bound to an
extended property on a class.
Workaround: Restart the Service Manager consoleafter binding to a property.
Sorting Knowledge Articles by Date Does Not Work
Description: When you try to sort knowledge articles by date, sorting does not work.
Workaround: None.
Software Required for the Service Manager console
Description: The Service Manager console requires Microsoft Analysis Management Objects
(AMOs) so that it can work with SQL Server Analysis Services (SSAS). Choose one of the
following three setup files to install Microsoft AMOs, based on the microprocessor architecture
that you are using:
X86 Package (SQLSERVER2008_ASAMO10.msi) - 2659 KB
X64 Package (SQLSERVER2008_ASAMO10.msi) - 4317 KB
IA64 Package(SQLSERVER2008_ASAMO10.msi) - 6055 KB
The System Center Alert Management Cube Management Pack
Is Not Imported During Operations Manager Registration
Description: When you register Operations Manager as a data source, the System Center Alert
Management Cube management pack will not be imported.
Workaround: First, create a data source for Operations Manager. For more information, see
How to Register the System Center Data Warehouse to Operations Manager in the Service
Manager Administrator's Guide.
Next, make sure that the System Center Data Warehouse Operations Manager management
pack has been imported. In the Service Manager console, click Data Warehouse, click
Management Packs, and confirm that System Center Datawarehouse Operations Manager
Library is listed.
Finally, on the Data Warehouse Management Server, type the following Windows PowerShell
commands to manually import the management pack. (This example assumes that Service
Manager is on drive C and that you installed Service Manager using the default path).
[This topic is pre-release documentation and is subject to change in future releases. Blank
topics are included as placeholders.]
938
cd 'C:\Program Files\Microsoft System Center\Service Manager 2012'
cd.\PowerShell
Import-Module .\System.Center.Service.Manager.psd1
Import-SCSMManagementPack ..\AlertCube.mpb
Release Notes Copyright Information
This document is provided "as-is". Information and views expressed in this document, including
URL and other Internet website references, may change without notice.
Some examples depicted herein are provided for illustration only and are fictitious. No real
association or connection is intended or should be inferred.
This document does not provide you with any legal rights to any intellectual property in any
Microsoft product. You may copy and use this document for your internal, reference purposes.
You may modify this document for your internal, reference purposes.
2012 Microsoft Corporation. All rights reserved.
Microsoft, ActiveX, Active Directory, Bing, Internet Explorer, MSDN, SharePoint, Silverlight,
SQL Server, Visual Basic, Visual Studio, Windows, Windows Intune, Windows PowerShell,
Windows Server, and Windows Vista are trademarks of the Microsoft group of companies. All
other trademarks are property of their respective owners.
Release Notes for Service Manager in System
Center 2012 SP1
These release notes contain information that is required to successfully install Service Manager in
System Center 2012 Service Pack 1 (SP1). They contain information that is not available in the
product documentation.
Before you install and use Service Manager, read these release notes.
Known Issues
Service Manager Requires a Hotfix
Description: Service Manager might stop unexpectedly unless you apply hotfix 2600907, which
is available at Microsoft Support.
Workaround: None.
Self-Service Portal Installation
Description: For Service Manager in System Center 2012 Service Pack 1 (SP1), you must install
the Self-Service Portal on a server that does not host a Service Manager role.
[This topic is pre-release documentation and is subject to change in future releases. Blank
topics are included as placeholders.]
939
Workaround: None.
Service Manager Requires SQL Server 2008 R2 SP1 or Later
Description: The Service Manager prerequisite checker included in Setup does not check for
SQL Server 2008 R2 SP1, however it is required. If you are running the RTM version of SQL
Server 2008 R2, then you must upgrade it to SQL Server 2008 R2 SP1 or later before you can
install System Center 2012 Service Pack 1 (SP1).
Workaround: None.
Data Warehouse Setup Might Fail if the Database or Log Path
Includes a Single Quotation Mark Character
Description: During Setup, if you specify a database or log path that includes a single quotation
mark character ('), Setup might fail.
Workaround: None. The path that you specify cannot include a single quotation mark character.
Setup Might Fail if the Service Manager 2010 Authoring Tool Has
Been Installed
Description: Setup might fail if you have previously installed any version of the Service Manager
2010 Authoring Tool.
Workaround: Remove the Service Manager 2010 Authoring Tool, and then retry Setup.
Setup Does Not Install the Report Viewer Language Pack
Description: Setup includes a prerequisite checker that checks for andif necessary, installs
the Microsoft Report Viewer. However, Setup does not install the Report Viewer Language Pack,
which makes the Microsoft Report Viewer compatible with Windows operating systems that are
configured to use languages other than English.
Workaround: If your system is configured to use a language other than English, you should
manually install the Report Viewer Language Pack for that language. You can download the
Microsoft Report Viewer Redistributable 2008 SP1 Language Pack from the Microsoft Download
Center.
Service Manager Setup Fails if a SQL Server Instance Contains a
$ Character
Description: If you attempt to install Service Manager using a named Structured Query
Language (SQL) instance that contains a dollar sign ($) character, Setup fails.
Workaround: Use a SQL instance that does not contain the $ character in its name.
[This topic is pre-release documentation and is subject to change in future releases. Blank
topics are included as placeholders.]
940
MPSync Jobs Might Fail After Upgrading the Service Manager
2012 SP1 Data Warehouse
Before Upgrade
Description: After you upgrade the data warehouse to Service Manager 2012 SP1 and if your
data warehouse has been running for more than 3 months, MPsynch jobs will fail. Additionally,
transform and load jobs might also fail. This error can occur because of erroneous database
grooming.
If you have not upgraded the data warehouse to Service Manager 2012 SP1 and this problem
does not yet affect you, then you have to run the following query on the DWRepository database
to get the actual SQL scripts that drop and add a constraint on the primary key in fact tables in
the DWRepository database. Execute the following SQL script on your DWRepository database
to prevent the problem from occurring in the future.
;WITH FactName
AS (
select w.WarehouseEntityName from etl.WarehouseEntity w
join etl.WarehouseEntityType t on w.WarehouseEntityTypeId =
t.WarehouseEntityTypeId
where t.WarehouseEntityTypeName = 'Fact'
),FactList
AS (
SELECT PartitionName, p.WarehouseEntityName,
RANK() OVER ( PARTITION BY p.WarehouseEntityName ORDER BY PartitionName ASC )
AS RK
FROM etl.TablePartition p
join FactName f on p.WarehouseEntityName = f.WarehouseEntityName
)
, FactPKList
AS (
SELECT f.WarehouseEntityName, a.TABLE_NAME, a.COLUMN_NAME, b.CONSTRAINT_NAME, f.RK,
CASE WHEN b.CONSTRAINT_NAME = 'PK_' + f.WarehouseEntityName THEN 1 ELSE 0 END
AS DefaultConstraints
FROM FactList f
JOIN INFORMATION_SCHEMA.KEY_COLUMN_USAGE a ON f.PartitionName = a.TABLE_NAME
JOIN INFORMATION_SCHEMA.TABLE_CONSTRAINTS b ON a.CONSTRAINT_NAME =
b.CONSTRAINT_NAME AND b.CONSTRAINT_TYPE = 'Primary key'
)
[This topic is pre-release documentation and is subject to change in future releases. Blank
topics are included as placeholders.]
941
, FactWithoutDefaultConstraints
AS (
SELECT a.*
FROM FactPKList a
LEFT JOIN FactPKList b ON b.WarehouseEntityName = a.WarehouseEntityName AND
b.DefaultConstraints = 1
WHERE b.WarehouseEntityName IS NULL AND a.RK = 1
)
, FactPKListStr
AS (
SELECT DISTINCT f1.WarehouseEntityName, f1.TABLE_NAME, f1.CONSTRAINT_NAME,
F.COLUMN_NAME AS PKList
FROM FactWithoutDefaultConstraints f1
CROSS APPLY (
SELECT '[' + COLUMN_NAME + '],'
FROM FactWithoutDefaultConstraints f2
WHERE f2.TABLE_NAME = f1.TABLE_NAME
ORDER BY COLUMN_NAME
FOR
XML PATH('')
) AS F (COLUMN_NAME)
)
SELECT 'ALTER TABLE [dbo].[' + f.TABLE_NAME + '] DROP CONSTRAINT [' + f.CONSTRAINT_NAME
+ ']' + CHAR(13) + CHAR(10) +
'ALTER TABLE [dbo].[' + f.TABLE_NAME + '] ADD CONSTRAINT [PK_' +
f.WarehouseEntityName + '] PRIMARY KEY NONCLUSTERED (' + SUBSTRING(f.PKList, 1,
LEN(f.PKList) -1) + ')' + CHAR(13) + CHAR(10)
FROM FactPKListStr f
Workaround 1: If you have already upgraded and you do not have problems with transform or
load job failures but do have a management pack deployment failure, then follow the steps in the
Before Upgrade section. In addition, after the default primary keys have been restored, restart the
failed management pack deployment in the Service Manager console by navigating to the Data
Warehouse workspace and then select Management Pack.
[This topic is pre-release documentation and is subject to change in future releases. Blank
topics are included as placeholders.]
942
Workaround 2: If you have upgraded and you have problems with transform or load job failures,
then determine if the SystemDerivedMp.Microsoft.SystemCenter.Datawarehouse.Base
management pack exists in the DWStagingAndConfig database by running the following query.
select * from ManagementPack where mpname like
'%SystemDerivedMp.Microsoft.SystemCenter.Datawarehouse.Base%'
If the management pack does not exist, you need to restore your database to a state prior to
upgrade. To restore your database, perform the following steps.
1. Perform disaster recovery steps for the database backups.
2. Disable the MPSyncJob schedule.
3. Restore all the missing primary keys in the DWRepository manually. You can drop and
recreate the primary key using the SQL script from the Before Upgrade section.
4. Restart the failed base management pack deployment using the Service Manager console.
Orchestrator Connector Account Password Cannot Contain $
Characters
Description: If the Orchestrator connector account password contains a $ character, the sync job
completes, however runbooks are not updated in the Service Manager database.
Workaround: If your Orchestrator connector account password contains a $ character, change
the password to one that does not include the $ character.
Registering an Operations Manager 2007 R2 Data Source Fails
Description: When you attempt to register an Operations Manager 2007 R2 data source in the
Data Warehouse workspace, registration fails and an error appears stating that The Data Access
service is either not running or not yet initialized. Check the event log for more
information.
Workaround: None. This is a known problem when you try to register an Operations Manager
2007 R2 data source with Service Manager in System Center 2012 Service Pack 1 (SP1).
PowerShell Tasks Created with the Authoring Tool Do Not Work
Properly
Description: When you use the Service Manager SP1 version of the Authoring tool to create a
workflow, then custom scripts called by the workflow fail. This is due to a problem in the Service
Manager MonitoringHost.exe.config file.
Workaround: To work around this problem, update the MonitoringHost.exe.config XML file using
the following steps.
1. Navigate to %ProgramFiles%\Microsoft System Center 2012\Service Manager\ or the
location where you installed Service Manager.
[This topic is pre-release documentation and is subject to change in future releases. Blank
topics are included as placeholders.]
943
2. Edit the MonitoringHost.exe.config file and add the section in italic type from the example
below in the corresponding section of your file. You must insert the section before
<publisherPolicy apply="yes" />.
3. Save your changes to the file.
4. Restart the System Center Management service on the Service Manager management
server.
<?xml version="1.0"?>
<configuration>
<configSections>
<section name="uri" type="System.Configuration.UriSection, System, Version=2.0.0.0,
Culture=neutral, PublicKeyToken=b77a5c561934e089" />
</configSections>
<uri>
<iriParsing enabled="true" />
</uri>
<runtime>
<assemblyBinding xmlns="urn:schemas-microsoft-com:asm.v1">
<dependentAssembly>
<assemblyIdentity name="Microsoft.Mom.Modules.DataTypes"
publicKeyToken="31bf3856ad364e35" />
<publisherPolicy apply="no" />
<bindingRedirect oldVersion="6.0.4900.0" newVersion="7.0.5000.0" />
</dependentAssembly>
<dependentAssembly>
<assemblyIdentity
name="Microsoft.EnterpriseManagement.HealthService.Modules.WorkflowFoundation"
publicKeyToken="31bf3856ad364e35" />
<publisherPolicy apply="no" />
<bindingRedirect oldVersion="6.0.4900.0" newVersion="7.0.5000.0" />
</dependentAssembly>
<dependentAssembly>
<assemblyIdentity name="Microsoft.EnterpriseManagement.Modules.PowerShell"
publicKeyToken="31bf3856ad364e35" />
<bindingRedirect oldVersion="6.0.4900.0" newVersion="7.0.5000.0" />
</dependentAssembly>
[This topic is pre-release documentation and is subject to change in future releases. Blank
topics are included as placeholders.]
944
<publisherPolicy apply="yes" />
<probing privatePath="" />
</assemblyBinding>
<gcConcurrent enabled="true" />
</runtime>
</configuration>
Information Linked from Setup Might Not Display Localized
Content
Description: Information that is linked from Setup to the Setup log and to technical
documentation might not display localized content. Setup logs in Service Manager are available
in English only. Technical documentation is available in a variety of localized languages. Where
available, localized technical documentation is displayed on TechNet; however, not all languages
are available.
Workaround: None.
Full Text Search Does Not Work for Some Turkish Language
Characters
Description: Full text search in the Self-Service Portal works only if you have a licensed non-
Microsoft word breaker installed. However, full text search does not work for some characters of
the Turkish language even if you have a licensed non-Microsoft Turkish word breaker installed.
Workaround: Load a licensed non-Microsoft word breaker that enables full-text search to
function. For more information, see the following links for the version of SQL Server that you are
using:
SQL Server 2008 (http://go.microsoft.com/fwlink/?LinkId=205800)
SQL Server 2008 R2 (http://go.microsoft.com/fwlink/?LinkId=205557).
Unassigned Virtual Machines Appear in Reporting Information
Description: All virtual machines appear in Microsoft Online Analytical Processing (OLAP) cube
data and the sample Microsoft Excel report, regardless of whether a virtual machine is assigned
to a cloud. Reporting information is designed to show unassigned virtual machines as rows
without price sheet data.
Workaround: None.
[This topic is pre-release documentation and is subject to change in future releases. Blank
topics are included as placeholders.]
945
Virtual Machine Component Aggregation Is Misleading
Description: The SystemCenterVmmCloudChargebackCube OLAP cube contains aggregated
values for virtual machine components. However, values for the components should not be
expressed in the cube using any manner other than a daily count.
Workaround: None. However, you should ignore any aggregated time values for virtual machine
components other than daily values.
Reassigned Virtual Machine Values Might Be Erroneously
Calculated
Description: When you remove and then reassign a virtual machine from one cloud object to
another, erroneous calculated values might appear for both clouds where the virtual machine was
assigned. This condition might occur only for the same date when values for the virtual machine
are not removed from the cloud that the virtual machine was initially assigned to. Data for the next
day is accurate.
Workaround: None.
Values in Price Sheets Are Effective Starting on the Next Day
Description: When you type a value in a price sheet, the value becomes effective on the
following day. For example, if you modify a calculated price today, the updated price will not
immediately appear in OLAP cube data or the sample chargeback Excel report. Instead, the old
price continues to appear in OLAP cube data and the sample chargeback Excel report. This
behavior is expected; you can use it to update prices throughout your business day without the
prices going into effect until the next business day.
Workaround: None.
After the Display Language Is Changed, the Wizard Text Might
Display an Incorrect Language
Description: After you change the display language using the Language menu in the Service
Manager console, wizard text might be displayed in your previously selected language.
Workaround: If this problem affects you, do the following:
1. Close the Service Manager console.
2. On the Start menu, click Run, type %temp%, and then click OK.
3. Navigate up to the parent LOCAL folder.
4. Open \Microsoft\System Center Service Manager 2010\<ServerName>\<VersionNumber>\,
and then delete the contents of the folder.
5. Open the Service Manager console. The wizard text should appear in the language that you
selected previously.
[This topic is pre-release documentation and is subject to change in future releases. Blank
topics are included as placeholders.]
946
Errors Might Occur When You Modify or Delete Service Request
Template Items
Description: When you create a service request using a request offering template and you
modify or delete activities that are contained in the template, various errors might occur that
prevent you from saving the service request.
Workaround: When you create service requests, avoid modifying or deleting activities that are
contained in a request offering template. If necessary, you can create a new request offering
template with only the activities that are necessary and configured properly for your intended use.
The Service Manager Console Stops When You Attempt to Open
a Change Request if the SelectedDate Value Is Not Valid
Description: This problem can occur after upgrading from System Center Service Manager 2010
to System Center 2012 Service Manager if a change requests scheduled end is set before the
scheduled start date. The error message might resemble System.ArgumentOutOfRangeException:
SelectedDate value is not valid.
Workaround: To display the change request containing a ScheduledStartDate value that is
greater than the ScheduledEndDate value, you can use the following sets of commands in a
Service Manager module for Windows PowerShell window:
$class=get-scclass -Name System.WorkItem.ChangeRequest
$instances= get-scclassinstance $class | where {$_.ScheduledStartDate -gt
$_.ScheduledEndDate}
$instances | Select DisplayName, ScheduledStartDate, ScheduledEndDate
To correct the situation, run the following set of cmdlets. These cmdlets set the
ScheduledEndDate value to the same value as ScheduledStartDate.
$class=get-scclass -Name System.WorkItem.ChangeRequest
$instances= get-scclassinstance $class | where {$_.ScheduledStartDate -gt
$_.ScheduledEndDate}
$instances | Select DisplayName, ScheduledStartDate, ScheduledEndDate
$instances | %{ $_.ScheduledEndDate = $_.ScheduledStartDate ; $_ } | update-
scclassinstance
Double-Byte Characters Might Not Display Correctly if a
Knowledge Article Is Created from a TXT File
Description: If you create a knowledge article using a TXT file that contains double-byte
characters, the characters might not display correctly.
Workaround: If this problem affects you, do not use TXT files to create knowledge articles.
Instead, use RTF files.
[This topic is pre-release documentation and is subject to change in future releases. Blank
topics are included as placeholders.]
947
Shortcut Keys Have Limited Functionality
Description: Most shortcut keys do not work properly.
Workaround: If a particular shortcut key does not work, on the Tasks menu, click Tasks, and
then try the shortcut key.
Analyze Cube in Excel Does Not Work with Excel Viewer
Description: If you attempt to analyze an OLAP data cube in the Data Warehouse workspace
using Microsoft Office Excel Viewer, a dialog box appears, stating erroneously that you can install
Microsoft Excel viewer and try again.
Workaround: Close the Service Manager console, install Microsoft Excel, and then try again.
Configuring the Reporting Server Might Take a Long Time
Description: When you install the data warehouse, validation of the default web server URL
might take as long as 25 seconds to complete.
Workaround: None.
Double-Byte Characters Are Sent Incorrectly to Search Provider
Description: When you perform a knowledge search and you type double-byte characters in the
Search Provider box, they are not sent correctly to the search website. Instead, erroneous
characters are sent.
Workaround: None.
Data Binding Does Not Work for Class Extension Properties
Description: The value for an extended property is not saved when a form control is bound to an
extended property on a class.
Workaround: Restart the Service Manager console after binding to a property.
Sorting Knowledge Articles by Date Does Not Work
Description: When you try to sort knowledge articles by date, sorting does not work.
Workaround: None.
The System Center Alert Management Cube Management Pack
Is Not Imported During Operations Manager Registration
Description: When you register Operations Manager as a data source, the System Center Alert
Management Cube management pack will not be imported.
[This topic is pre-release documentation and is subject to change in future releases. Blank
topics are included as placeholders.]
948
Workaround: First, create a data source for Operations Manager. For more information, see
How to Register the System Center Data Warehouse to Operations Manager in the Service
Manager Administrator's Guide.
Next, make sure that the System Center Data Warehouse Operations Manager management
pack has been imported. In the Service Manager console, click Data Warehouse, click
Management Packs, and confirm that System Center Datawarehouse Operations Manager
Library is listed.
Finally, on the Data Warehouse Management Server, type the following Windows PowerShell
commands to manually import the management pack. (This example assumes that Service
Manager is on drive C and that you installed Service Manager using the default path).
cd 'C:\Program Files\Microsoft System Center\Service Manager 2012'
cd.\PowerShell
Import-Module .\System.Center.Service.Manager.psd1
Import-SCSMManagementPack ..\AlertCube.mpb
See Also
Release Notes for System Center 2012 - Service Manager
System Center Service Manager 2012
Release Notes for Service Manager in System
Center 2012 R2
Before you install and use Service Manager in System Center 2012 R2, read these release notes.
Known Issues
Data Warehouse stops working when upgrading Service
Manager
Description: The Data Warehouse stops working after upgrading Service Manager in System
Center 2012 SP1 to System Center 2012 R2 due to a Data Warehouse fact entity upgrade.
Workaround: Execute the following SQL script to prevent the problem from occurring in the
future:
IF OBJECT_ID('tempdb..#PKFixQueries') IS NOT NULL
DROP TABLE #PKFixQueries
;WITH FactName
[This topic is pre-release documentation and is subject to change in future releases. Blank
topics are included as placeholders.]
949
AS (
SELECT w.WarehouseEntityName
FROM etl.WarehouseEntity w
JOIN etl.WarehouseEntityType t ON w.WarehouseEntityTypeId =
t.WarehouseEntityTypeId
WHERE t.WarehouseEntityTypeName = 'Fact'
),FactList
AS (
SELECT PartitionName, p.WarehouseEntityName
FROM etl.TablePartition p
JOIN FactName f ON p.WarehouseEntityName = f.WarehouseEntityName
)
, FactWithPK
AS (
SELECT f.WarehouseEntityName, f.PartitionName, b.CONSTRAINT_NAME, a.COLUMN_NAME
FROM FactList f
JOIN INFORMATION_SCHEMA.KEY_COLUMN_USAGE a ON f.PartitionName = a.TABLE_NAME
JOIN INFORMATION_SCHEMA.TABLE_CONSTRAINTS b ON a.CONSTRAINT_NAME =
b.CONSTRAINT_NAME AND b.CONSTRAINT_TYPE = 'Primary key'
)
, FactWithDefaultOrNoPK
AS (
SELECT DISTINCT f.WarehouseEntityName, f.PartitionName
, 'PK_' + f.WarehouseEntityName AS DefaultPKConstraint
, 'PK_' + f.PartitionName AS NewPKConstraint
FROM FactList f
LEFT JOIN FactWithPK pkf ON pkf.WarehouseEntityName = f.WarehouseEntityName AND
pkf.PartitionName = f.PartitionName
WHERE pkf.WarehouseEntityName IS NULL OR pkf.CONSTRAINT_NAME = 'PK_' +
f.WarehouseEntityName
)
, FactPKList
AS (
SELECT DISTINCT f.WarehouseEntityName, f.COLUMN_NAME
[This topic is pre-release documentation and is subject to change in future releases. Blank
topics are included as placeholders.]
950
FROM FactWithPK f
)
, FactPKListStr
AS (
SELECT DISTINCT f1.WarehouseEntityName, F.COLUMN_NAME AS PKList
FROM FactPKList f1
CROSS APPLY (
SELECT '[' + COLUMN_NAME + '],'
FROM FactPKList f2
WHERE f2.WarehouseEntityName = f1.WarehouseEntityName
ORDER BY COLUMN_NAME
FOR XML PATH('')
) AS F (COLUMN_NAME)
)
SELECT f.PartitionName,
'----------------------------- [' + f.PartitionName + '] ------------------------
-----' + CHAR(13) +
'IF OBJECT_ID(''[' + f.DefaultPKConstraint + ']'') IS NOT NULL' + CHAR(13) +
'BEGIN' + CHAR(13) +
' ALTER TABLE [dbo].[' + f.PartitionName + '] DROP CONSTRAINT [' +
f.DefaultPKConstraint + ']' + CHAR(13) +
'END' + CHAR(13) + CHAR(13) +
'IF OBJECT_ID(''[' + f.NewPKConstraint + ']'') IS NULL' + CHAR(13) +
'BEGIN' + CHAR(13) +
' ALTER TABLE [dbo].[' + f.PartitionName + '] ADD CONSTRAINT [' +
f.NewPKConstraint + '] PRIMARY KEY NONCLUSTERED (' + SUBSTRING(pk.PKList, 1,
LEN(pk.PKList) -1) + ')' + CHAR(13) +
'END' AS Query
INTO #PKFixQueries
FROM FactWithDefaultOrNoPK f
JOIN FactPKListStr pk ON pk.WarehouseEntityName = f.WarehouseEntityName
DECLARE @PartitionName NVARCHAR(MAX), @Query NVARCHAR(MAX)
WHILE EXISTS (SELECT 1 FROM #PKFixQueries)
[This topic is pre-release documentation and is subject to change in future releases. Blank
topics are included as placeholders.]
951
BEGIN
SELECT TOP 1
@PartitionName = PartitionName,
@Query = Query
FROM #PKFixQueries
PRINT @Query
EXEC(@Query)
DELETE #PKFixQueries
WHERE PartitionName = @PartitionName
END
Installing chargeback report files on the Operations Manager
management server might fail when upgrading Service Manager
Description: When installing chargeback report files on the Operations Manager management
server after upgrading Service Manager in System Center 2012 SP1 to System Center 2012 R2,
you may receive an error message. This occurs because the Dependencies folder does contain
the required management packs.
Workaround: If this issue affects you, complete the following procedure and try to use
chargeback again:
1. On the server running System Center 2012 R2 Virtual Machine Manager, copy the
following management packs from their installed location, by default
InstallationDrive:\Program Files\Microsoft System Center 2012 R2\Virtual Machine
Manager\ManagementPacks to a folder on the server running the Service Manager
management server.
Microsoft.SystemCenter.VirtualMachineManager.PRO.Library (3.2.7510.0)
Microsoft.SystemCenter.VirtualMachineManager.PRO.V2.Library (3.2.7510.0)
Microsoft.SystemCenter.VirtualMachineManager.Pro.2008.Library (3.2.7510.0)
Microsoft.SystemCenter.VirtualMachineManager.Library (3.2.7510.0)
Microsoft.SystemCenter.VirtualMachineManager.2012.Discovery (3.2.7510.0)
2. Start the Service Manager console and navigate to Administration, Management
Packs.
3. Import the management packs that you copied to the Service Manager management
server. Make sure to click Yes on the Online Data Connection dialog box.
To prepare for chargeback
[This topic is pre-release documentation and is subject to change in future releases. Blank
topics are included as placeholders.]
952
Service Manager Requires a Hotfix
Description: Service Manager might stop unexpectedly unless you apply hotfix 2600907, which
is available at Microsoft Support.
Workaround: None.
Service Manager Console Requires a 64-Bit Server
Description: For Service Manager in System Center 2012 R2, you can install the Service
Manager console only on 64-bit operating systems.
Workaround: None.
Self-Service Portal Installation
Description: For Service Manager in System Center 2012 R2, you must install the Self-Service
Portal on a server that does not host a Service Manager role.
Workaround: None.
Service Manager Requires SQL Server 2008 R2 SP1 or Later
Description: The Service Manager prerequisite checker included in Setup does not check for
SQL Server 2008 R2 SP1, however it is required. If you are running the RTM version of SQL
Server 2008 R2, then you must upgrade it to SQL Server 2008 R2 SP1 or later before you can
install System Center 2012 R2.
Workaround: None.
Data Warehouse Setup Might Fail if the Database or Log Path
Includes a Single Quotation Mark Character
Description: During Setup, if you specify a database or log path that includes a single quotation
mark character ('), Setup might fail.
Workaround: None. The path that you specify cannot include a single quotation mark character.
Setup Might Fail if the Service Manager 2010 Authoring Tool Has
Been Installed
Description: Setup might fail if you have previously installed any version of the Service Manager
2010 Authoring Tool.
Workaround: Remove the Service Manager 2010 Authoring Tool, and then retry Setup.
Setup Does Not Install the Report Viewer Language Pack
Description: Setup includes a prerequisite checker that checks for andif necessary, installs
the Microsoft Report Viewer. However, Setup does not install the Report Viewer Language Pack,
[This topic is pre-release documentation and is subject to change in future releases. Blank
topics are included as placeholders.]
953
which makes the Microsoft Report Viewer compatible with Windows operating systems that are
configured to use languages other than English.
Workaround: If your system is configured to use a language other than English, you should
manually install the Report Viewer Language Pack for that language. You can download the
Microsoft Report Viewer Redistributable 2008 SP1 Language Pack from the Microsoft Download
Center.
Service Manager Setup Fails if a SQL Server Instance Contains a
$ Character
Description: If you attempt to install Service Manager using a named Structured Query
Language (SQL) instance that contains a dollar sign ($) character, Setup fails.
Workaround: Use a SQL instance that does not contain the $ character in its name.
Orchestrator Connector Account Password Cannot Contain $
Characters
Description: If the Orchestrator connector account password contains a $ character, the sync job
completes, however runbooks are not updated in the Service Manager database.
Workaround: If your Orchestrator connector account password contains a $ character, change
the password to one that does not include the $ character.
Registering an Operations Manager 2007 R2 Data Source Fails
Description: When you attempt to register an Operations Manager 2007 R2 data source in the
Data Warehouse workspace, registration fails and an error appears stating that The Data Access
service is either not running or not yet initialized. Check the event log for more
information.
Workaround: None. This is a known problem when you try to register an Operations Manager
2007 R2 data source with Service Manager in System Center 2012 R2.
Information Linked from Setup Might Not Display Localized
Content
Description: Information that is linked from Setup to the Setup log and to technical
documentation might not display localized content. Setup logs in Service Manager are available
in English only. Technical documentation is available in a variety of localized languages. Where
available, localized technical documentation is displayed on TechNet; however, not all languages
are available.
Workaround: None.
[This topic is pre-release documentation and is subject to change in future releases. Blank
topics are included as placeholders.]
954
Full Text Search Does Not Work for Some Turkish Language
Characters
Description: Full text search in the Self-Service Portal works only if you have a licensed non-
Microsoft word breaker installed. However, full text search does not work for some characters of
the Turkish language even if you have a licensed non-Microsoft Turkish word breaker installed.
Workaround: Load a licensed non-Microsoft word breaker that enables full-text search to
function. For more information, see the following links for the version of SQL Server that you are
using:
SQL Server 2008 (http://go.microsoft.com/fwlink/?LinkId=205800)
SQL Server 2008 R2 (http://go.microsoft.com/fwlink/?LinkId=205557).
Unassigned Virtual Machines Appear in Reporting Information
Description: All virtual machines appear in Microsoft Online Analytical Processing (OLAP) cube
data and the sample Microsoft Excel report, regardless of whether a virtual machine is assigned
to a cloud. Reporting information is designed to show unassigned virtual machines as rows
without price sheet data.
Workaround: None.
Virtual Machine Component Aggregation Is Misleading
Description: The SystemCenterVmmCloudChargebackCube OLAP cube contains aggregated
values for virtual machine components. However, values for the components should not be
expressed in the cube using any manner other than a daily count.
Workaround: None. However, you should ignore any aggregated time values for virtual machine
components other than daily values.
Reassigned Virtual Machine Values Might Be Erroneously
Calculated
Description: When you remove and then reassign a virtual machine from one cloud object to
another, erroneous calculated values might appear for both clouds where the virtual machine was
assigned. This condition might occur only for the same date when values for the virtual machine
are not removed from the cloud that the virtual machine was initially assigned to. Data for the next
day is accurate.
Workaround: None.
Values in Price Sheets Are Effective Starting on the Next Day
Description: When you type a value in a price sheet, the value becomes effective on the
following day. For example, if you modify a calculated price today, the updated price will not
immediately appear in OLAP cube data or the sample chargeback Excel report. Instead, the old
[This topic is pre-release documentation and is subject to change in future releases. Blank
topics are included as placeholders.]
955
price continues to appear in OLAP cube data and the sample chargeback Excel report. This
behavior is expected; you can use it to update prices throughout your business day without the
prices going into effect until the next business day.
Workaround: None.
After the Display Language Is Changed, the Wizard Text Might
Display an Incorrect Language
Description: After you change the display language using the Language menu in the Service
Manager console, wizard text might be displayed in your previously selected language.
Workaround: If this problem affects you, do the following:
1. Close the Service Manager console.
2. On the Start menu, click Run, type %temp%, and then click OK.
3. Navigate up to the parent LOCAL folder.
4. Open \Microsoft\System Center Service Manager 2010\<ServerName>\<VersionNumber>\,
and then delete the contents of the folder.
5. Open the Service Manager console. The wizard text should appear in the language that you
selected previously.
Errors Might Occur When You Modify or Delete Service Request
Template Items
Description: When you create a service request using a request offering template and you
modify or delete activities that are contained in the template, various errors might occur that
prevent you from saving the service request.
Workaround: When you create service requests, avoid modifying or deleting activities that are
contained in a request offering template. If necessary, you can create a new request offering
template with only the activities that are necessary and configured properly for your intended use.
The Service Manager Console Stops When You Attempt to Open
a Change Request if the SelectedDate Value Is Not Valid
Description: This problem can occur after upgrading from System Center Service Manager 2010
to Service Manager in System Center 2012 R2 if a change requests scheduled end is set before
the scheduled start date. The error message might resemble
System.ArgumentOutOfRangeException: SelectedDate value is not valid.
Workaround: To display the change request containing a ScheduledStartDate value that is
greater than the ScheduledEndDate value, you can use the following sets of commands in a
Service Manager module for Windows PowerShell window:
$class=get-scclass -Name System.WorkItem.ChangeRequest
$instances= get-scclassinstance $class | where {$_.ScheduledStartDate -gt
[This topic is pre-release documentation and is subject to change in future releases. Blank
topics are included as placeholders.]
956
$_.ScheduledEndDate}
$instances | Select DisplayName, ScheduledStartDate, ScheduledEndDate
To correct the situation, run the following set of cmdlets. These cmdlets set the
ScheduledEndDate value to the same value as ScheduledStartDate.
$class=get-scclass -Name System.WorkItem.ChangeRequest
$instances= get-scclassinstance $class | where {$_.ScheduledStartDate -gt
$_.ScheduledEndDate}
$instances | Select DisplayName, ScheduledStartDate, ScheduledEndDate
$instances | %{ $_.ScheduledEndDate = $_.ScheduledStartDate ; $_ } | update-
scclassinstance
Double-Byte Characters Might Not Display Correctly if a
Knowledge Article Is Created from a TXT File
Description: If you create a knowledge article using a TXT file that contains double-byte
characters, the characters might not display correctly.
Workaround: If this problem affects you, do not use TXT files to create knowledge articles.
Instead, use RTF files.
Shortcut Keys Have Limited Functionality
Description: Most shortcut keys do not work properly.
Workaround: If a particular shortcut key does not work, on the Tasks menu, click Tasks, and
then try the shortcut key.
Analyze Cube in Excel Does Not Work with Excel Viewer
Description: If you attempt to analyze an OLAP data cube in the Data Warehouse workspace
using Microsoft Office Excel Viewer, a dialog box appears, stating erroneously that you can install
Microsoft Excel viewer and try again.
Workaround: Close the Service Manager console, install Microsoft Excel, and then try again.
Configuring the Reporting Server Might Take a Long Time
Description: When you install the data warehouse, validation of the default web server URL
might take as long as 25 seconds to complete.
Workaround: None.
[This topic is pre-release documentation and is subject to change in future releases. Blank
topics are included as placeholders.]
957
Double-Byte Characters Are Sent Incorrectly to Search Provider
Description: When you perform a knowledge search and you type double-byte characters in the
Search Provider box, they are not sent correctly to the search website. Instead, erroneous
characters are sent.
Workaround: None.
Data Binding Does Not Work for Class Extension Properties
Description: The value for an extended property is not saved when a form control is bound to an
extended property on a class.
Workaround: Restart the Service Manager console after binding to a property.
Sorting Knowledge Articles by Date Does Not Work
Description: When you try to sort knowledge articles by date, sorting does not work.
Workaround: None.
The System Center Alert Management Cube Management Pack
Is Not Imported During Operations Manager Registration
Description: When you register Operations Manager as a data source, the System Center Alert
Management Cube management pack will not be imported.
Workaround: First, create a data source for Operations Manager. For more information, see
How to Register the System Center Data Warehouse to Operations Manager in the Service
Manager Administrator's Guide.
Next, make sure that the System Center Data Warehouse Operations Manager management
pack has been imported. In the Service Manager console, click Data Warehouse, click
Management Packs, and confirm that System Center Datawarehouse Operations Manager
Library is listed.
Finally, on the Data Warehouse Management Server, type the following Windows PowerShell
commands to manually import the management pack. (This example assumes that Service
Manager is on drive C and that you installed Service Manager using the default path).
cd 'C:\Program Files\Microsoft System Center\Service Manager 2012'
cd.\PowerShell
Import-Module .\System.Center.Service.Manager.psd1
Import-SCSMManagementPack ..\AlertCube.mpb
See Also
Release Notes for System Center 2012 - Service Manager
[This topic is pre-release documentation and is subject to change in future releases. Blank
topics are included as placeholders.]
958
Release Notes for the Authoring Tool in
System Center 2012 - Service Manager
Read these release notes before you install the System Center 2012 Service Manager
Authoring Tool.
Authoring Tool Setup Might Fail Due to Missing
Files
For System Center 2012 and System Center 2012 SP1 versions, the Service Manager Authoring
Tool Setup might fail due to it missing files such as msvcr100.dll.
WORKAROUND: Download and install the Microsoft Visual C++ 2010 SP1 Redistributable
Package (x86) on the computer where you are trying to install the Authoring Tool. Afterward, try
installing the Authoring Tool again.
Upgrading to the RTM version of
System Center 2012 Service Manager Authoring
Tool
The version of the Authoring Tool that you run must always match the version of Service
Manager. If you are running the Release to Manufacturing (RTM) version of
System Center 2012 Service Manager, you must use the RTM version of the
System Center 2012 Service Manager Authoring Tool.
The Authoring Tool does not support a direct upgrade. Therefore, if you are using the RTM
version of System Center 2012 Service Manager, uninstall any older versions of the tool and
then install the RTM version of the System Center 2012 Service Manager Authoring Tool.
For more information, see the Authoring Guide for System Center 2012 - Service Manager.
WORKAROUND: None.
Localized Versions of the Authoring Tool
All localized versions of the System Center 2012 Service Manager Authoring Tool are named
SCSM_AuthoringTool_2012.exe. Ensure that you download and install the version of the tool for
the language of your choice.
WORKAROUND: None.
Important
[This topic is pre-release documentation and is subject to change in future releases. Blank
topics are included as placeholders.]
959
PowerShell Tasks Created with the Authoring Tool
Do Not Work Properly
When you use the Service Manager SP1 version of the Authoring tool to create a workflow, then
custom scripts called by the workflow fail. This is due to a problem in the Service Manager
MonitoringHost.exe.config file.
WORKAROUND: To work around this problem, update the MonitoringHost.exe.config XML file
using the following steps.
1. Navigate to %ProgramFiles%\Microsoft System Center 2012\Service Manager\ or the
location where you installed Service Manager.
2. Edit the MonitoringHost.exe.config file and add the section in italic type from the example
below in the corresponding section of your file. You must insert the section before
<publisherPolicy apply="yes" />.
3. Save your changes to the file.
4. Restart the System Center Management service on the Service Manager management
server.
<?xml version="1.0"?>
<configuration>
<configSections>
<section name="uri" type="System.Configuration.UriSection, System, Version=2.0.0.0,
Culture=neutral, PublicKeyToken=b77a5c561934e089" />
</configSections>
<uri>
<iriParsing enabled="true" />
</uri>
<runtime>
<assemblyBinding xmlns="urn:schemas-microsoft-com:asm.v1">
<dependentAssembly>
<assemblyIdentity name="Microsoft.Mom.Modules.DataTypes"
publicKeyToken="31bf3856ad364e35" />
<publisherPolicy apply="no" />
<bindingRedirect oldVersion="6.0.4900.0" newVersion="7.0.5000.0" />
</dependentAssembly>
<dependentAssembly>
<assemblyIdentity
name="Microsoft.EnterpriseManagement.HealthService.Modules.WorkflowFoundation"
publicKeyToken="31bf3856ad364e35" />
[This topic is pre-release documentation and is subject to change in future releases. Blank
topics are included as placeholders.]
960
<publisherPolicy apply="no" />
<bindingRedirect oldVersion="6.0.4900.0" newVersion="7.0.5000.0" />
</dependentAssembly>
<dependentAssembly>
<assemblyIdentity name="Microsoft.EnterpriseManagement.Modules.PowerShell"
publicKeyToken="31bf3856ad364e35" />
<bindingRedirect oldVersion="6.0.4900.0" newVersion="7.0.5000.0" />
</dependentAssembly>
<publisherPolicy apply="yes" />
<probing privatePath="" />
</assemblyBinding>
<gcConcurrent enabled="true" />
</runtime>
</configuration>
The Authoring Tool Does Not Automatically Adjust
After You Change the Language of the Operating
System
If you install the Authoring Tool and then change the language that the operating system uses on
the computer, the Authoring Tool may not work correctly. The Authoring Tool is not supported in
this situation.
WORKAROUND: Before you install the Authoring Tool, ensure that the language that the
operating system uses on the computer is the correct language. Or, before you change the
language of the operating system, if the Authoring Tool is already installed, do the following:
1. Uninstall the Authoring Tool.
2. Uninstall the Microsoft Visual Studio 2008 Shell.
3. Change the language of the operating system.
4. Reinstall the Authoring Tool.
Some Default Forms Are Not Supported for
Customizations
The following default forms are not supported for customizations:
The problem form
[This topic is pre-release documentation and is subject to change in future releases. Blank
topics are included as placeholders.]
961
The user form
The service map form
The knowledge form
WORKAROUND: None.
Binding Fails If a Property Name Contains a
Period
If a class is extended with a property name that contains a period, binding that property to a
custom control fails.
WORKAROUND: For extended properties, do not use a period in the property name.
Extended Properties of the Decimal Type Cannot
Be Used in a View Criterion
A view that is defined with a criterion that is based on an extended property of the decimal type is
not saved correctly and cannot be used.
WORKAROUND: None.
A Decimal Value for an Extended Property Is Not
Saved Correctly
If you extend a class with a decimal property and bind a form control to the extended property, a
decimal value in that control is truncated when it is saved. For example, the number 1.23 is saved
as 1.
WORKAROUND: None.
Workflows That Are Created with Previous
Versions of the Authoring Tool Might Need
Rebuilding
The Active Directory Name property of the Add AD DS Computer To Group activity has been
renamed to Computer Domain. In addition, the internal name of the same property has been
renamed from ADServer to ComputerDomain for consistency. This can prevent workflows that
are authored with the previous version of the Authoring Tool that use the Add AD DS Computer
To Group activity from working with the latest version.
WORKAROUND: Rebuild workflows containing the Add AD DS Computer To Group activity with
the latest version of the Authoring Tool.
[This topic is pre-release documentation and is subject to change in future releases. Blank
topics are included as placeholders.]
962
When You Add the IfElse Activity to a Workflow,
You Cannot Use Some Properties in the IfElse
Condition
When you attempt to set a condition for the IfElse activity, the Rule Condition Editor dialog box
might not display the correct set of available workflow activities. This is due to a refresh issue.
WORKAROUND: Save the respective management pack before you open the Rule Condition
Editor dialog box.
Release Notes Copyright Information
This document is provided "as-is". Information and views expressed in this document, including
URL and other Internet website references, may change without notice.
Some examples depicted herein are provided for illustration only and are fictitious. No real
association or connection is intended or should be inferred.
This document does not provide you with any legal rights to any intellectual property in any
Microsoft product. You may copy and use this document for your internal, reference purposes.
You may modify this document for your internal, reference purposes.
2012 Microsoft Corporation. All rights reserved.
Microsoft, ActiveX, Active Directory, Bing, Internet Explorer, MSDN, SharePoint, Silverlight,
SQL Server, Visual Basic, Visual Studio, Windows, Windows Intune, Windows PowerShell,
Windows Server, and Windows Vista are trademarks of the Microsoft group of companies. All
other trademarks are property of their respective owners.
You might also like
- Microsoft Windows Server 2008 R2 Administrator's Reference: The Administrator's Essential ReferenceFrom EverandMicrosoft Windows Server 2008 R2 Administrator's Reference: The Administrator's Essential ReferenceRating: 4.5 out of 5 stars4.5/5 (3)
- SC2012 OpsMgr DeploymentDocument235 pagesSC2012 OpsMgr Deploymenthdave32No ratings yet
- Securing Windows Server 2008: Prevent Attacks from Outside and Inside Your OrganizationFrom EverandSecuring Windows Server 2008: Prevent Attacks from Outside and Inside Your OrganizationNo ratings yet
- SC2012 VMM DocumentationDocument770 pagesSC2012 VMM DocumentationJeFawkNo ratings yet
- Microsoft Virtualization: Master Microsoft Server, Desktop, Application, and Presentation VirtualizationFrom EverandMicrosoft Virtualization: Master Microsoft Server, Desktop, Application, and Presentation VirtualizationRating: 4 out of 5 stars4/5 (2)
- SC2012 OpsMgr CompleteDocumentationDocument1,389 pagesSC2012 OpsMgr CompleteDocumentationTanveerNo ratings yet
- The Microsoft SQL Server 2000 Performance Optimization and Tuning HandbookFrom EverandThe Microsoft SQL Server 2000 Performance Optimization and Tuning HandbookNo ratings yet
- System Center 2012 - Virtual Machine Manager Technical DocumentationDocument429 pagesSystem Center 2012 - Virtual Machine Manager Technical DocumentationGB NotformeNo ratings yet
- sc2012 Opsmgr Operations PDFDocument580 pagessc2012 Opsmgr Operations PDFAshutosh TiwariNo ratings yet
- SC2012 ServiceMgr AdministratorDocument308 pagesSC2012 ServiceMgr Administratorccatlett6777No ratings yet
- CRM2011IG OpandMaintDocument45 pagesCRM2011IG OpandMaintCuong NguyenNo ratings yet
- SC2012 ServiceMgr AdministratorDocument284 pagesSC2012 ServiceMgr AdministratorElvis MendozaNo ratings yet
- Cisco CCNA/CCENT Exam 640-802, 640-822, 640-816 Preparation KitFrom EverandCisco CCNA/CCENT Exam 640-802, 640-822, 640-816 Preparation KitRating: 2.5 out of 5 stars2.5/5 (8)
- ITIL V3 - HP Service ManagerDocument256 pagesITIL V3 - HP Service Manageropenid_Yh5AGG3FNo ratings yet
- Nine Steps to Success: North American edition: An ISO 27001 Implementation OverviewFrom EverandNine Steps to Success: North American edition: An ISO 27001 Implementation OverviewNo ratings yet
- SM AdminGuideDocument165 pagesSM AdminGuideLampZOSNo ratings yet
- So You Wanna Be an Embedded Engineer: The Guide to Embedded Engineering, From Consultancy to the Corporate LadderFrom EverandSo You Wanna Be an Embedded Engineer: The Guide to Embedded Engineering, From Consultancy to the Corporate LadderRating: 4 out of 5 stars4/5 (1)
- Windows MultiPoint Server 2012 Deployment GuideDocument66 pagesWindows MultiPoint Server 2012 Deployment GuideLabTIKNo ratings yet
- CompTIA Linux+ Certification Study Guide (2009 Exam): Exam XK0-003From EverandCompTIA Linux+ Certification Study Guide (2009 Exam): Exam XK0-003No ratings yet
- Trend Micro Control Manager: Installation GuideDocument144 pagesTrend Micro Control Manager: Installation Guideameer131No ratings yet
- SC2012 OpsMgr AuthoringDocument356 pagesSC2012 OpsMgr AuthoringDarlene BanksNo ratings yet
- System Center Service Manager Administrator's Guide: AuthorsDocument135 pagesSystem Center Service Manager Administrator's Guide: Authorsjlouie1No ratings yet
- Microsoft System Center 2012 R2 Operations Manager CookbookFrom EverandMicrosoft System Center 2012 R2 Operations Manager CookbookNo ratings yet
- Microsoft CRM 2011 Installation GuideDocument221 pagesMicrosoft CRM 2011 Installation GuideAnderson Miranda LunaNo ratings yet
- Dell Openmanage Server Administrator 8.4 Install Guide2 en UsDocument49 pagesDell Openmanage Server Administrator 8.4 Install Guide2 en UsAlarcon de CastroNo ratings yet
- Cybersecurity for Executives: A Guide to Protecting Your BusinessFrom EverandCybersecurity for Executives: A Guide to Protecting Your BusinessNo ratings yet
- Dynamics SL SqlserverreportserverDocument45 pagesDynamics SL Sqlserverreportserverarturo gonzalez ponceNo ratings yet
- Microsoft SQL Server 2016: A Beginner's Guide, Sixth EditionFrom EverandMicrosoft SQL Server 2016: A Beginner's Guide, Sixth EditionRating: 1 out of 5 stars1/5 (1)
- Micorosoft System Center Configuration Manager 2012 Step by StepDocument124 pagesMicorosoft System Center Configuration Manager 2012 Step by StepSmailNo ratings yet
- Microsoft Dynamics CRM Installing GuideDocument112 pagesMicrosoft Dynamics CRM Installing GuidebkirisNo ratings yet
- PM SetupGuideDocument99 pagesPM SetupGuideDorival SilvaNo ratings yet
- SC2012 ServiceMgr AuthoringDocument239 pagesSC2012 ServiceMgr Authoringccatlett6777No ratings yet
- Developer Studio Application Development Getting Started: Version 7 Release 6Document242 pagesDeveloper Studio Application Development Getting Started: Version 7 Release 6hellboysatyaNo ratings yet
- Windows Server 2008 R2 Reviewers Guide RTMDocument97 pagesWindows Server 2008 R2 Reviewers Guide RTMp0g00No ratings yet
- Windows MultiPoint Server 2012 Deployment GuideDocument74 pagesWindows MultiPoint Server 2012 Deployment GuideBen BandojoNo ratings yet
- HFM InstallDocument114 pagesHFM Installmvssubbu1No ratings yet
- Sage SalesLogix Implementation GuideDocument162 pagesSage SalesLogix Implementation GuidepmaldonatoNo ratings yet
- Microsoft Dynamics CRM 2011 Implementation Guide InstallingDocument49 pagesMicrosoft Dynamics CRM 2011 Implementation Guide InstallingTola DyNo ratings yet
- Microsoft Sharepoint 2010 It Professional Evaluation GuideDocument56 pagesMicrosoft Sharepoint 2010 It Professional Evaluation GuideedomegaNo ratings yet
- Ax Installation GuideDocument198 pagesAx Installation GuideBranimir KabelkaNo ratings yet
- Emgr THB R5 Ur2 enDocument179 pagesEmgr THB R5 Ur2 enAnthony FellNo ratings yet
- Compellent Enterprise Manager Installation GuideDocument42 pagesCompellent Enterprise Manager Installation GuideLenin KumarNo ratings yet
- SC2012 ServiceMgr AuthoringDocument205 pagesSC2012 ServiceMgr AuthoringElvis MendozaNo ratings yet
- SAP Contact Center Client Workstation Guide: Operations Guide - Public Document Version: 13 - 2018-12-14Document46 pagesSAP Contact Center Client Workstation Guide: Operations Guide - Public Document Version: 13 - 2018-12-14Hemanth KumarNo ratings yet
- Windows Multi Point Server 2011 - Deployment GuideDocument53 pagesWindows Multi Point Server 2011 - Deployment GuidekukuczNo ratings yet
- HP Openview Operations For Windows: Installation GuideDocument166 pagesHP Openview Operations For Windows: Installation Guiderajeshcrnair@gmail.comNo ratings yet
- Syclo ImplAdmin GuideDocument149 pagesSyclo ImplAdmin GuidePrabir DasNo ratings yet
- SC2012 VMM DocumentationDocument614 pagesSC2012 VMM DocumentationtithleangNo ratings yet
- AppManager User GuideDocument1,264 pagesAppManager User GuidePavan SharmaNo ratings yet
- Microsoft Lync Server 2013 Multitenant Pack For Partner Hosting Deployment GuideDocument87 pagesMicrosoft Lync Server 2013 Multitenant Pack For Partner Hosting Deployment GuideAdewale RajiNo ratings yet
- Opentext™ Invoice Capture Center For Sap Solutions Opentext™ Business Center Capture For Sap SolutionsDocument95 pagesOpentext™ Invoice Capture Center For Sap Solutions Opentext™ Business Center Capture For Sap SolutionsanupamNo ratings yet
- Admin Guide LyncDocument340 pagesAdmin Guide Lyncmail2rajajiNo ratings yet
- Moon River: H. Mancini Arr. Henry ObiDocument3 pagesMoon River: H. Mancini Arr. Henry ObiTeresa CarterNo ratings yet
- IM15204047Document1 pageIM15204047Teresa CarterNo ratings yet
- Moon River: H. Mancini Arr. Henry ObiDocument3 pagesMoon River: H. Mancini Arr. Henry ObiTeresa CarterNo ratings yet
- Summer Training DMRC ReportDocument34 pagesSummer Training DMRC ReportTeresa Carter100% (1)
- IM15204047Document1 pageIM15204047Teresa CarterNo ratings yet
- OneOS-Data User Guide V4 - 2R5 (Ed.5)Document484 pagesOneOS-Data User Guide V4 - 2R5 (Ed.5)Teresa CarterNo ratings yet
- Summer Training DMRC ReportDocument34 pagesSummer Training DMRC ReportTeresa Carter100% (1)
- New King James Version 1982Document908 pagesNew King James Version 1982Teresa CarterNo ratings yet
- Enzymes in The IndustryDocument76 pagesEnzymes in The Industrymarkfliance100% (1)
- Snapper 217019BV User GuideDocument32 pagesSnapper 217019BV User GuideTeresa CarterNo ratings yet
- Overflow FiltrationDocument3 pagesOverflow FiltrationTeresa CarterNo ratings yet
- Baran Sweezy Monopoly Capital An Essay On The American Economic and Social Order OCRDocument212 pagesBaran Sweezy Monopoly Capital An Essay On The American Economic and Social Order OCRTeresa CarterNo ratings yet
- NASDAQOMXProposalfor NYSE04012011Document34 pagesNASDAQOMXProposalfor NYSE04012011Priyanshu BhattacharyaNo ratings yet
- Ubs Investment Banking PitchbookDocument19 pagesUbs Investment Banking PitchbookTeresa Carter100% (1)
- John Lubieplacki EssayDocument1 pageJohn Lubieplacki EssayTeresa CarterNo ratings yet
- Bear Stearns NortelDocument79 pagesBear Stearns NortelTeresa Carter100% (1)
- Morgan Stanley Europe UpdateDocument25 pagesMorgan Stanley Europe UpdateTeresa CarterNo ratings yet
- Coal Tar Solucion BP 98Document1 pageCoal Tar Solucion BP 98Teresa CarterNo ratings yet
- SulfamethoxazoleDocument35 pagesSulfamethoxazoleTeresa CarterNo ratings yet
- Bear Stearns NortelDocument79 pagesBear Stearns NortelTeresa Carter100% (1)
- Sbi Mutual Fund Marketing Summer Training ReportDocument94 pagesSbi Mutual Fund Marketing Summer Training ReportAman Gupta97% (29)
- Rubric Assessment of Student Responses To An Information Literacy TutorialDocument43 pagesRubric Assessment of Student Responses To An Information Literacy TutorialTeresa CarterNo ratings yet
- Sertindole MartindaleDocument4 pagesSertindole MartindaleTeresa CarterNo ratings yet
- Taylor Power SystemsDocument4 pagesTaylor Power SystemsTeresa CarterNo ratings yet
- SF InstallDocument198 pagesSF InstallK Raghava ReddyNo ratings yet
- S.M..PPTX PradeepDocument1 pageS.M..PPTX PradeepTeresa CarterNo ratings yet
- Indian Oil CompanyDocument12 pagesIndian Oil CompanyTeresa CarterNo ratings yet
- Systemapproach 130101041650 Phpapp01Document12 pagesSystemapproach 130101041650 Phpapp01Teresa CarterNo ratings yet
- Public Service Announcement Rubric: CategoryDocument1 pagePublic Service Announcement Rubric: CategoryTeresa CarterNo ratings yet
- Public Service Announcement Rubric: CategoryDocument1 pagePublic Service Announcement Rubric: CategoryTeresa CarterNo ratings yet
- Preparation of Instructional MaterialsDocument28 pagesPreparation of Instructional MaterialsMara Quila-Verzo86% (7)
- Glimpses of Vedic MicrobiologyDocument3 pagesGlimpses of Vedic MicrobiologybluestriateNo ratings yet
- DC LAB Report#11Document8 pagesDC LAB Report#11rajasafeelNo ratings yet
- Mohammed Shamsuddin CVDocument2 pagesMohammed Shamsuddin CVmohammed shamsuddinNo ratings yet
- If The fYR of "Macedonia" Needs A Lie in Order To Exist, Its Existence Is Redundant by M.A.TemplarDocument157 pagesIf The fYR of "Macedonia" Needs A Lie in Order To Exist, Its Existence Is Redundant by M.A.TemplarMakedonas Akritas50% (4)
- Essay 2: Technology Taking Over .PDF Parent TrapDocument2 pagesEssay 2: Technology Taking Over .PDF Parent TrapGideon CropNo ratings yet
- Master Pages:: Creating A Site-Wide Layout Using Master PagesDocument18 pagesMaster Pages:: Creating A Site-Wide Layout Using Master PagesCarlos LopezNo ratings yet
- Application LetterDocument8 pagesApplication LetterProbiotik Organik PalembangNo ratings yet
- Active CitizenshipDocument2 pagesActive CitizenshiprachidNo ratings yet
- CVE 202 Lecture - 28062021Document11 pagesCVE 202 Lecture - 28062021odubade opeyemiNo ratings yet
- COBIT Checklist and ReviewDocument20 pagesCOBIT Checklist and ReviewMike0% (1)
- Sampling With Automatic Gain Control 4Document31 pagesSampling With Automatic Gain Control 4anandbabugopathotiNo ratings yet
- Nij 0115.00Document46 pagesNij 0115.00officerfrankNo ratings yet
- English Language Paper 2 Revision Guide: Writers' Viewpoints and Perspectives 1 Hour 45 MinutesDocument30 pagesEnglish Language Paper 2 Revision Guide: Writers' Viewpoints and Perspectives 1 Hour 45 MinutesAbbas ShaikhNo ratings yet
- Common Ground HSDocument1 pageCommon Ground HSHelen BennettNo ratings yet
- Bit DefenderDocument130 pagesBit Defendermarius_brkt6284No ratings yet
- Karatina University: University Examinations 2018/2019 ACADEMIC YEARDocument5 pagesKaratina University: University Examinations 2018/2019 ACADEMIC YEARtimNo ratings yet
- Collision PHET LabDocument4 pagesCollision PHET LabBahril IlmiwanNo ratings yet
- Core OmDocument25 pagesCore OmCristina SencalNo ratings yet
- Guide To Information Technology Security ServicesDocument84 pagesGuide To Information Technology Security ServicesSecurity Face to FaceNo ratings yet
- Art of First DueDocument32 pagesArt of First DuedadaditdahNo ratings yet
- 01 Reading Diagnostic Test StudentDocument4 pages01 Reading Diagnostic Test StudentCicely Guevara LeónNo ratings yet
- LAMP StackDocument10 pagesLAMP Stackaami6No ratings yet
- Unit - Ii: Types of CommunicationDocument73 pagesUnit - Ii: Types of CommunicationAustinNo ratings yet
- NCERT Solutions For Class 6 Maths Chapter 5 Understanding Elementary ShapesDocument51 pagesNCERT Solutions For Class 6 Maths Chapter 5 Understanding Elementary Shapespriya0% (1)
- Phys101l Ex104Document2 pagesPhys101l Ex104koko BunchNo ratings yet
- Whats Dupont SGP Interlayerldsts PDFDocument3 pagesWhats Dupont SGP Interlayerldsts PDFnightact44No ratings yet
- Resumen CronoamperometríaDocument3 pagesResumen Cronoamperometríabettypaz89No ratings yet
- Riya Mary Cherian: Specialization: Human ResourceDocument4 pagesRiya Mary Cherian: Specialization: Human ResourceNikhil KhobragadeNo ratings yet
- Learning StoryDocument13 pagesLearning Storyapi-582461316No ratings yet
- Excel Essentials: A Step-by-Step Guide with Pictures for Absolute Beginners to Master the Basics and Start Using Excel with ConfidenceFrom EverandExcel Essentials: A Step-by-Step Guide with Pictures for Absolute Beginners to Master the Basics and Start Using Excel with ConfidenceNo ratings yet
- NFT per Creators: La guida pratica per creare, investire e vendere token non fungibili ed arte digitale nella blockchain: Guide sul metaverso e l'arte digitale con le criptovaluteFrom EverandNFT per Creators: La guida pratica per creare, investire e vendere token non fungibili ed arte digitale nella blockchain: Guide sul metaverso e l'arte digitale con le criptovaluteRating: 5 out of 5 stars5/5 (15)
- Blender 3D for Jobseekers: Learn professional 3D creation skills using Blender 3D (English Edition)From EverandBlender 3D for Jobseekers: Learn professional 3D creation skills using Blender 3D (English Edition)No ratings yet
- How to Create Cpn Numbers the Right way: A Step by Step Guide to Creating cpn Numbers LegallyFrom EverandHow to Create Cpn Numbers the Right way: A Step by Step Guide to Creating cpn Numbers LegallyRating: 4 out of 5 stars4/5 (27)
- Skulls & Anatomy: Copyright Free Vintage Illustrations for Artists & DesignersFrom EverandSkulls & Anatomy: Copyright Free Vintage Illustrations for Artists & DesignersNo ratings yet
- Linux For Beginners: The Comprehensive Guide To Learning Linux Operating System And Mastering Linux Command Line Like A ProFrom EverandLinux For Beginners: The Comprehensive Guide To Learning Linux Operating System And Mastering Linux Command Line Like A ProNo ratings yet
- Tableau Your Data!: Fast and Easy Visual Analysis with Tableau SoftwareFrom EverandTableau Your Data!: Fast and Easy Visual Analysis with Tableau SoftwareRating: 4.5 out of 5 stars4.5/5 (4)
- Architectural Design with SketchUp: 3D Modeling, Extensions, BIM, Rendering, Making, and ScriptingFrom EverandArchitectural Design with SketchUp: 3D Modeling, Extensions, BIM, Rendering, Making, and ScriptingNo ratings yet
- The Designer’s Guide to Figma: Master Prototyping, Collaboration, Handoff, and WorkflowFrom EverandThe Designer’s Guide to Figma: Master Prototyping, Collaboration, Handoff, and WorkflowNo ratings yet
- Mastering YouTube Automation: The Ultimate Guide to Creating a Successful Faceless ChannelFrom EverandMastering YouTube Automation: The Ultimate Guide to Creating a Successful Faceless ChannelNo ratings yet
- Minecraft Cheats : 70 Top Essential Minecraft Cheats Guide Exposed!From EverandMinecraft Cheats : 70 Top Essential Minecraft Cheats Guide Exposed!Rating: 3.5 out of 5 stars3.5/5 (7)
- 2022 Adobe® Premiere Pro Guide For Filmmakers and YouTubersFrom Everand2022 Adobe® Premiere Pro Guide For Filmmakers and YouTubersRating: 5 out of 5 stars5/5 (1)
- Learn Power BI: A beginner's guide to developing interactive business intelligence solutions using Microsoft Power BIFrom EverandLearn Power BI: A beginner's guide to developing interactive business intelligence solutions using Microsoft Power BIRating: 5 out of 5 stars5/5 (1)
- Hacks for TikTok: 150 Tips and Tricks for Editing and Posting Videos, Getting Likes, Keeping Your Fans Happy, and Making MoneyFrom EverandHacks for TikTok: 150 Tips and Tricks for Editing and Posting Videos, Getting Likes, Keeping Your Fans Happy, and Making MoneyRating: 5 out of 5 stars5/5 (3)
- Windows 11 for Beginners: The Complete Step-by-Step User Guide to Learn and Take Full Use of Windows 11 (A Windows 11 Manual with Useful Tips & Tricks)From EverandWindows 11 for Beginners: The Complete Step-by-Step User Guide to Learn and Take Full Use of Windows 11 (A Windows 11 Manual with Useful Tips & Tricks)Rating: 5 out of 5 stars5/5 (1)
- AI Monetization of your Faceless YouTube Channel: Ai Side Hustle NicheFrom EverandAI Monetization of your Faceless YouTube Channel: Ai Side Hustle NicheNo ratings yet
- The Most Concise Step-By-Step Guide To ChatGPT EverFrom EverandThe Most Concise Step-By-Step Guide To ChatGPT EverRating: 3.5 out of 5 stars3.5/5 (3)
- Autodesk 3ds Max 2020: A Detailed Guide to Modeling, Texturing, Lighting, and RenderingFrom EverandAutodesk 3ds Max 2020: A Detailed Guide to Modeling, Texturing, Lighting, and RenderingRating: 5 out of 5 stars5/5 (4)
- Excel : The Ultimate Comprehensive Step-By-Step Guide to the Basics of Excel Programming: 1From EverandExcel : The Ultimate Comprehensive Step-By-Step Guide to the Basics of Excel Programming: 1Rating: 4.5 out of 5 stars4.5/5 (3)
- Excel :The Ultimate Comprehensive Step-by-Step Guide to Strategies in Excel Programming (Formulas, Shortcuts and Spreadsheets): 2From EverandExcel :The Ultimate Comprehensive Step-by-Step Guide to Strategies in Excel Programming (Formulas, Shortcuts and Spreadsheets): 2No ratings yet