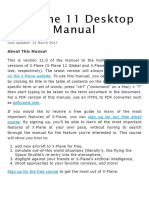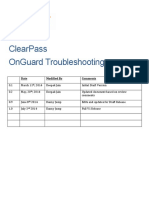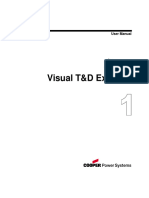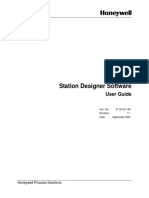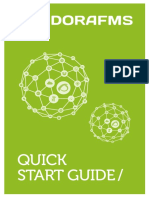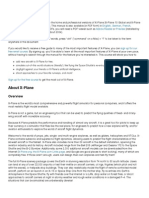Professional Documents
Culture Documents
DNR-322L A2 Manual v1.30 (WW)
Uploaded by
eemmss9953Original Title
Copyright
Available Formats
Share this document
Did you find this document useful?
Is this content inappropriate?
Report this DocumentCopyright:
Available Formats
DNR-322L A2 Manual v1.30 (WW)
Uploaded by
eemmss9953Copyright:
Available Formats
DNR-322L
User Manual
mydlink Network Video Recorder
Version 1.3 | 10/03/2012
i D-Link DNR-322L User Manual
Table of Contents
D-Link reserves the right to revise this publication and to make changes in the content hereof without obligation to notify any
person or organization of such revisions or changes. Information in this document may become obsolete as our services and
websites develop and change. Please refer to the www.mydlink.com website for the most current information.
Manual Revisions
Trademarks
D-Link and the D-Link logo are trademarks or registered trademarks of D-Link Corporation or its subsidiaries in the United
States or other countries. All other company or product names mentioned herein are trademarks or registered trademarks of
their respective companies.
Copyright 2012 by D-Link Corporation.
All rights reserved. This publication may not be reproduced, in whole or in part, without prior expressed written permission
from D-Link Corporation.
Revision Date Description
1.0 August 02, 2011 DNR-322L Revision A1 with frmware version 1.00
1.1 December 29, 2011 DNR-322L Revision A1 with frmware version 1.10
1.2 March 05, 2012 DNR-322L Revision A1 with frmware version 1.20
1.21 April 13, 2012 DNR-322L Revision A1 with frmware version 1.20
1.22 June 19, 2012 DNR-322L A2 with frmware version 1.20
1.30 October 3, 2012 DNR-322L A2 with frmware version 1.30
Manual Overview
ii D-Link DNR-322L User Manual
Table of Contents
Features ............................................................................................ 4
Hardware Overview ..................................................................... 7
Front View ................................................................................ 7
Rear Panel (Connections) ................................................... 8
Getting Started .................................................................. 9
NVR Software CD .......................................................................... 9
Installation ....................................................................... 10
Setup Wizard .................................................................... 10
Windows ........................................................................................10
Install the Hard Drives .......................................................11
Power and Device Selection ...........................................13
Admin password .................................................................14
HDD Confguration and Drive Mapping .....................15
Search for Cameras ............................................................16
Management Options .......................................................18
Set up Internet connection .............................................19
Setup Wizard .................................................................... 21
Mac ..................................................................................................21
Install the Hard Drives .......................................................23
Power and Device Selection ...........................................25
Admin password .................................................................26
HDD Confguration ............................................................27
Search for Cameras ............................................................28
Management Options .......................................................30
Set up Internet connection .............................................31
D-Link NVR Search Utility
Windows ........................................................................................39
D-Link NVR Search Utility
Mac ..................................................................................................41
Web UI Login ........................................................................43
Confgure Hard Drive.........................................................44
Auto Search Camera ..........................................................45
Web UI ............................................................................................47
Confguring the NVR ..........................................................48
Network Setup .....................................................................49
Camera Search .....................................................................50
Camera Setup .......................................................................51
Audio and Video ..................................................................52
2nd Stream Settings ..........................................................53
Live and Playback Setup ..................................................54
Recording Schedule ...........................................................55
Auto Backup .........................................................................58
Event Setup ...........................................................................59
E-mail Setup..........................................................................61
Time and Date Setup .........................................................62
Maintenance .................................................................... 63
User Management ..............................................................63
System ....................................................................................65
RAID .........................................................................................66
Table of Contents
iii D-Link DNR-322L User Manual
Table of Contents
Dynamic DNS .......................................................................68
Firmware Update ................................................................69
Status ................................................................................ 70
Camera Status ......................................................................70
System Info ...........................................................................71
System Log ............................................................................72
NVR Log ..................................................................................73
Support ..................................................................................74
Live Video ......................................................................... 75
General Setting ................................................................ 78
Multiple view ................................................................... 81
Playback ........................................................................... 82
Open Record and Setting ................................................85
Search the Recorded Video to Playback .....................87
Recorded Video Enhancement ......................................89
Save Video .............................................................................90
Save Image ............................................................................91
Print Image ............................................................................92
Page Setting .........................................................................92
Back up the Recorded Video ...........................................93
Playback Manager Application ...................................... 94
Set Connections to the Units ..........................................95
Backup System ................................................................. 96
Verifcation Tool ............................................................... 98
Verify Image/Video .............................................................99
Troubleshooting ............................................................100
Choose a RAID Level ......................................................102
Replacing or Adding a New Hard Drive .......................103
Technical Specifcations ................................................104
Firmware Specifcations ................................................104
Hardware Specifcations ...............................................105
1 D-Link DNR-322L User Manual
Section 1 - Product Overview
D-Link DNR-322L mydlink Network Video Recorder (NVR)
CAT5 Ethernet Cable
Power Adapter
Cable Holder
Keys
Manual and Software on CD
Quick Install Guide
Note: Using a power supply with a diferent voltage than the one included with your product
will cause damage and void the warranty for this product.
If any of the above items are missing, please contact your reseller.
Package Contents
2 D-Link DNR-322L User Manual
Section 1 - Product Overview
Hardware Requirements One or two 3.5 SATA hard disk drive(s)*
Network Requirements
Broadband Internet connection (for remote access)
Network camera(s) (refer to the D-Link website for a list of supported cameras)
10/100/1000 Mbit Gigabit Ethernet switch or router
Web-based Confguration
Utility Requirements/Remote
PC Minimum Requirements
Computer with the following:
Microsoft Windows 7, Vista, or XP (32 bits)
Pentium 4 - 2.4 GHz or higher
512 MB or higher
Browser Requirements:
Internet Explorer 7.0 or higher
Make sure you have the latest version of Java installed. Visit www.java.com to download
the latest version.
Optional UPS with USB interface
*Hard disk drives should be from the same manufacturer. To ensure maximum performance, identical drives are recommended for RAID 1
confgurations.
System Requirements
3 D-Link DNR-322L User Manual
Section 1 - Product Overview
Introduction
Congratulations on your purchase of the DNR-322L 2-bay mydlink NVR.
The DNR-322L is a standalone wired Network Video Recorder (NVR) which supports multi-channel network cameras with
M-JPEG, MPEG4 or H.264 recording with 2 high-speed 3.5-inch SATA hard disks for long-term recording. Thanks to the powerful
embedded system, the NVR can record video from network cameras located in local or remote sites to a dedicated HDD storage
without requiring your PC to be turned on.
Empowered by mydlink technology, the DNR-322L can be easily set up for Internet access. It supports real-time monitoring
and playback from anywhere via an Internet browser. The triplex function can keep recording while the user is viewing live
video or searching playback at the same time. The NVRs complete video management, display, and playback ability make it a
convenient and stable video recorder.
4 D-Link DNR-322L User Manual
Section 1 - Product Overview
Features
Comprehensive IP Surveillance Solution
Total Solution: The D-Link NVR is a standalone SATA RAID network video recorder capable of 24/7 recording without
a PC. The NVR can manage multiple network cameras, providing direct access to view live video and play recorded
data through the Internet from anywhere, anytime. The device itself is compact in size and incorporates a physical
security lock.
Easy to Use: A user-friendly GUI simplifes network and camera setup, allowing users to easily access multiple cameras
for viewing, recording, playback, and confguration.
Centralized Interface for Confguration: NVR provides a fexible and economic alternative to manage and confgure
multiple network cameras on a centralized web interface.
Megapixel Resolution Support: The NVR supports high-resolution megapixel recording for vivid video with high
clarity.
Empowered by Mydlink technology: The DNR-322L can be easily set up for Internet access. It supports real-time
monitoring and playback from everywhere via your Internet browser. The recording is stored in your own HDD for
high privacy, not in the online cloud.
Complete Network Functionality
PPPoE Support: The D-Link NVR utilizes ADSL services. It can connect to the Internet via an ADSL modem over Ethernet.
DDNS Support: Dynamic DNS is a solution for users without a fxed IP address. With DDNS service, users can connect
to the NVR from the Internet using an easy-to-remember domain name.
NTP Support: Maintaining an accurate record of time is essential if recorded data is to be used as evidence. To ensure
that the time recording is always accurate, the NVR can update the system clock from an Internet server using the
Network Time Protocol (NTP).
DHCP Server: The NVR can act as a DHCP server for easy deployment when the network environment is very simple
and there is no existing DHCP server.
5 D-Link DNR-322L User Manual
Section 1 - Product Overview
Fully Functional Recording
1. Flexible Recording Schedule: Once cameras have been set up, a highly confgurable scheduling system allows
for continuous recording or recording during specifcally allotted time frames. Each camera can be set to record
independently at preset intervals. It also provides event recording based on specifc triggers.
2. Recording Automatic Overwrite: The NVR can be confgured to overwrite the oldest data automatically when hard
disk space runs out, allowing for continuous and uninterrupted recording. Users can specify the number of days the
recording should be kept (within the limits of the hard disk capacity). For example, if the NVR has the capacity to store
7 days of recording, using the overwrite option, the NVR will record on the 8th day and delete the 1st day.
3. Recording Stop Alert: The NVR also provides the option to stop recording when the hard disk is full. When the disk
reach capacity, a notifcation can be sent via E-mail or to an external device such as an audible alarm or LED display.
Comprehensive Data and Hardware Security
1. Secure Data: RAID 1 duplicates the recordings database onto two separate drives. In the event of an hard disk failure,
data integrity is maintained on the secondary hard disk.
2. Auto Boot after Power Recovery: The NVR will boot up automatically once the power is recovered after a power outage.
3. Access List Control: User can specify safe and blocked IP addresses to flter the external connections; this feature
increases data security.
4. Multiple User Privilege Control: Administrators may also choose access privileges for users by specifying the cameras
they may have access to live view, playback, audio, and PTZ functions.
5. UPS Status Monitor: A UPS can be used as emergency power supply for the NVR. The UPS uses a USB interface to notify
the NVR to perform a proper shutdown before battery power runs out.
6. Backup Recording Data: Recorded data is stored in a secure database. This recorded data can be backed up to additional
storage locations periodically or whenever needed.
Powerful Event Management
1. Camera Status: The camera status page will show connection, recording, frame rate, and bit rate information of each
camera. Meanwhile, the estimated available recording time is also displayed for quick reference.
2. Flexible Event Management: Event setup is another key confguration of the NVR. The NVR can monitor all of the
camera triggers from motion detection. One of the most powerful functions is notifcation application. The NVR
centrally controls the E-mail and recording of all the connected cameras.
6 D-Link DNR-322L User Manual
Section 1 - Product Overview
Instant Live View
1. Full Screen: Enlarge the display to full screen of live view and recorded video.
2. Drag and Drop GUI: With multiple channels enabled, users can change channel by drag and drop.
3. Camera Name and Status on OSD: Camera name and recording status are displayed via OSD to aid in identifcation.
4. PTZ/Audio Support: Users can control pan/tilt/zoom (PTZ) functions from within the interface using the provided
interface buttons or by directly clicking on the video. A single camera may be viewed full-screen with optional two-
way audio.
5. Preset Point: Presets from within the interface can be set to instantly restore a previously saved view.
6. Digital Zoom: Videos can be enlarged by digital zoom.
Intelligent Playback
1. AVI/ASF Outputs: During playback, if a user uncovers video that needs to be exported, two formats are available. The
AVI format will export raw video. The ASF fle format will transpose a timestamp on the exported video.
2. Playback Speed Control: Playback speed control allows for up to 16x speed fast forward or fast backward play. The
step playback option displays one frame at a time.
3. Video Enhancement: Users can enhance the recorded video with controls such as brightness, contrast, and sharpness.
4. Print Picture: If a printer is connected to the users PC, the NVR can also print the selected still image.
7 D-Link DNR-322L User Manual
Section 1 - Product Overview
Hardware Overview
Front View
USB Port
Drive LED Power LED
COMPONENT DESCRIPTION
Power Button Press once to power on the NVR. Press and hold the button until the LED begins to blink to power down the NVR.
Power LED Power LED will blink when booting up, remain steady during normal operation.
Drive LED
These LEDs will be solid BLUE when the drives are connected but inactive. The LEDs will blink when the drives
are being accessed, formatted, or synchronized. They will illuminate AMBER if a drive has failed.
USB Port USB port for UPS status update.
Power Button
8 D-Link DNR-322L User Manual
Section 1 - Product Overview
Rear Panel (Connections)
COMPONENT DESCRIPTION
Cover Lock This lock is used to remove the cover when unlocked. Locking it will prevent the removal of the top cover.
Cooling Fan
The cooling fan is used to cool the hard drives and features speed control. When the unit is frst powered on, the
fans rotate at a low speed. The fans rotate at a high speed when the temperature rises above 49 C.
Reset Button Press this button for more than 5 seconds to reset the unit to the factory default setting.
Power Receptacle Connect the supplied power cord to the receptacle.
Gigabit Ethernet Port
Use the Gigabit Ethernet Port to connect the device to the local network. The port is equipped with both a LAN
LINK (R) and Trafc LED (L) to indicate connectivity and trafc respectively to the local LAN.
Security Lock This lock can be used to tie the DNR-322L to a desk to prevent theft. Cables are sold separately.
Cover Lock
Cooling Fan
Security Lock
Reset Button
Cable Hook
Power Receptacle
Gigabit Ethernet Port
9 D-Link DNR-322L User Manual
Section 2 - Getting Started
To get started with the NVR Setup Wizard, insert the supplied CD into your CD-ROM drive.
Getting Started
NVR Software CD
10 D-Link DNR-322L User Manual
Section 3 - Installation
Windows
The following instructions show you how to set up the NVR using your Windows computer. If you are using a Mac computer,
go to Setup Wizard - Mac on Page 21.
Simply click Start to go through the Setup Wizard, which will guide you through the installation process from connecting your
hardware to confguring your NVR.
Installation
Setup Wizard
Note: The computer used to access the NVR web-based confguration manager must be on the same subnet as the NVR. If your network is using a DHCP
server, the NVR will automatically be in the same subnet.
11 D-Link DNR-322L User Manual
Section 3 - Installation
Install the Hard Drives
This step shows you how to open your NVR do you can install one or two
hard drives. Open your NVR by sliding the cover back and pulling it out. Click
Next to continue.
Slide either one or two hard drives into the open hard drive bays of your
device. Click Next to continue.
Note: The NVR will use the default login ID of admin and .
12 D-Link DNR-322L User Manual
Section 3 - Installation
Once the hard drives are installed, you can reattach the top cover. Click Next
to continue.
Use the included standard CAT5E Ethernet cable with a RJ-45 connector to
connect your NVR to your network. Click Next to continue.
13 D-Link DNR-322L User Manual
Section 3 - Installation
Power and Device Selection
First, connect the power adapter to the power receptor on the back of the
NVR. Press the power button located under the faceplate LEDs to turn on
the NVR. Click Next on the Setup Wizard to continue.
Select your device from the device selection area. A confrmation window
will appear asking you to check if the devices Power LED is solid. If it is solid,
select Yes in the confrmation window. Otherwise select No. If the connection
is good, then check that the hard drives are installed correctly and have no
other issues. Click Next to continue.
Note: When you select your device from the list, it will cause the LEDs to
blink to confrm the device selection.
Note: All confgured NVRs are shown with their names in orange, while all
NVRs not confgured are in blue.
14 D-Link DNR-322L User Manual
Section 3 - Installation
Admin password
This window requests the Admin (administrator) password. If this is the frst
installation of this device, then leave the password feld blank. Click Next
to continue.
In this step you can create a new password for the Admin username. It is
recommended you set a password. Click Next to continue.
15 D-Link DNR-322L User Manual
Section 3 - Installation
HDD Confguration and Drive Mapping
Select one of the Volume File Systems types. Clicking on the radio button
for each fle system type will bring up a description. Click Next to continue.
This step allows you to map the volume created as a network drive on your
computer. Click Next to continue.
Note:
1. Only Volume 2 is able to be formatted as a File Server and mounted to
your Windows system as a Network Drive.
2. You can also use the NVR Search utility to set up the Network Drive
mapping.
16 D-Link DNR-322L User Manual
Section 3 - Installation
Search for Cameras
Please connect your network cameras to your network and power them on.
Click Next to continue.
The NVR will search for your available cameras in your local network (LAN)
and will add them to the camera list in the NVR.
The NVR will search for your available cameras in your local network (LAN)
and will add them to the camera list in the NVR.
17 D-Link DNR-322L User Manual
Section 3 - Installation
The NVR will use the default login ID of admin and a blank password to
add new cameras. If you have an existing camera with a diferent camera
name and password, please update the default camera name and input the
cameras password in the Camera Name and Password felds.
18 D-Link DNR-322L User Manual
Section 3 - Installation
Management Options
To register the DNR-322L NVR on www.mydlink.com, select Yes and click
Next. You will be taken to the Set Up Your Internet Connection page. If
you prefer to do this later, select No and click Next to complete the setup.
You will be taken to the Setup is Complete page in the next step.
The fnal window of the installation wizard will show successful completion.
Your device is now installed and ready for use.
Click Advanced Confguration to manage and adjust the confguration of
the NVR. A browser window will automatically open and allow you to log
into the DNR-322L web-based confguration utility.
19 D-Link DNR-322L User Manual
Section 3 - Installation
Set up Internet connection
Setup Wizard will try to automatically connect to the Internet.
Note:
If NVR is not able to connect to the Internet, Setup Wizard will allow you to
set up the PPPoE or Static IP for Internet connection. Please contact your ISP
for setup details.
If you dont have the Internet connection information at this time, or you
dont want to connect to the Internet, the Setup Wizard will guide you to go
through the Local Access process later.
If NVR is able to connect to the Internet, you will need to log in to mydlink.
if you already have a mydlink account, click Yes, enter your account details,
and click Next.
If you do not have a mydlink account, select No, and fll in the text boxes to
create a mydlink account, and click Next.
20 D-Link DNR-322L User Manual
Section 3 - Installation
The fnal window of the installation wizard will show successful completion.
Your device is now installed and ready for use.
Note:
Your drives are network mapped, so you will be able to access them under
My Computer.
21 D-Link DNR-322L User Manual
Section 3 - Installation
Mac
The following instructions show you how to set up the NVR using your Mac computer.
After you have inserted the CD into your computer, go to the CD drive
directory, and double-click the Mac Utility folder to enter.
Setup Wizard
22 D-Link DNR-322L User Manual
Section 3 - Installation
Double-click the DNR-322L Setup Wizard fle to start the Setup Wizard, which
will guide you through the installation process from connecting your hardware
to confguring your NVR.
Simply click Start to go through the Setup Wizard, which will guide you through
the installation process from connecting your hardware to confguring your NVR.
Note: The computer used to access the NVR web-based confguration manager must be on the same subnet as the NVR. If your network is using a DHCP
server, the NVR will automatically be in the same subnet.
23 D-Link DNR-322L User Manual
Section 3 - Installation
Install the Hard Drives
This step shows you how to open your NVR do you can install one or two
hard drives. Open your NVR by sliding the cover back and pulling it out. Click
Next to continue.
Slide either one or two hard drives into the open hard drive bays of your
device. Click Next to continue.
24 D-Link DNR-322L User Manual
Section 3 - Installation
Once the hard drives are installed, you can reattach the top cover. Click Next
to continue.
Use the included standard CAT5E Ethernet cable with a RJ-45 connector to
connect your NVR to your network. Click Next to continue.
25 D-Link DNR-322L User Manual
Section 3 - Installation
Power and Device Selection
First, connect the power adapter to the power receptor on the back of the
NVR. Press the power button located under the faceplate LEDs to turn on
the NVR. Click Next on the Setup Wizard to continue.
Select your device from the device selection area. A confrmation window
will appear asking you to check if the devices Power LED is solid. If it is solid,
select Yes in the confrmation window. Otherwise select No. If the connection
is good, then check that the hard drives are installed correctly and have no
other issues. Click Next to continue.
Note: When you select your device from the list, it will cause the LEDs to
blink to confrm the device selection.
Note: All confgured NVRs are shown with their names in orange, while all
NVRs not confgured are in blue.
26 D-Link DNR-322L User Manual
Section 3 - Installation
Admin password
This window requests the Admin (administrator) password. If this is the frst
installation of this device, then leave the password feld blank. Click Next
to continue.
In this step you can create a new password for the Admin username. It is
recommended you set a password. Click Next to continue.
27 D-Link DNR-322L User Manual
Section 3 - Installation
HDD Confguration
Select one of the Volume File Systems types. Clicking on the radio button
for each fle system type will bring up a description. Click Next to continue.
This step allows you to map the volume created as a network drive on your
computer. This will format your hard drive and result in all existing data being
erased. Click Yes on the confrmation message to continue.
28 D-Link DNR-322L User Manual
Section 3 - Installation
Search for Cameras
Please connect your network cameras to your network and power them on.
Click Next to continue. The NVR will search for your available cameras in your
local area network (LAN) and will add them to the camera list in the NVR.
The NVR will search for your available cameras in your local network (LAN)
and will add them to the camera list in the NVR.
29 D-Link DNR-322L User Manual
Section 3 - Installation
The NVR will use the default login ID of admin and a blank password to
add new cameras. If you have an existing camera with a diferent camera
name and password, please update the default camera name and input the
cameras password in the Camera Name and Password felds.
30 D-Link DNR-322L User Manual
Section 3 - Installation
Management Options
To register the DNR-322L NVR on www.mydlink.com, select Yes and click
Next. You will be taken to the Set Up Your Internet Connection page. If
you prefer to do this later, select No and click Next to complete the setup.
You will be taken to the Setup is Complete page in the next step.
The fnal window of the installation wizard will show successful completion.
Your device is now installed and ready for use.
Click Advanced Confguration to manage and adjust the confguration of
the NVR. A browser window will automatically open and allow you to log
into the DNR-322L web-based confguration utility.
31 D-Link DNR-322L User Manual
Section 3 - Installation
Set up Internet connection
Setup Wizard will try to automatically connect to the Internet.
Note:
If the NVR is not able to connect to the Internet, Setup Wizard will allow you
to set up the PPPoE or Static IP for Internet connection. Please contact your
ISP for setup details.
If you dont have the Internet connection information at this time, or you
dont want to connect to the Internet, the Setup Wizard will guide you to go
through the Local Access process later.
If the NVR is able to connect to the Internet, you will need to log in to mydlink.
If you already have a mydlink account, click Yes, enter your account details,
and click Next.
If you do not have a mydlink account, select No, and fll in the text boxes to
create a mydlink account, and click Next.
32 D-Link DNR-322L User Manual
Section 3 - Installation
The fnal window of the installation wizard will show successful completion.
Your device is now installed and ready for use.
Note:
Your drives are network mapped, so you will be able to access them under
My Computer.
33 D-Link DNR-322L User Manual
Section 3 - mydlink Portal
mydlink Portal
After registering your NVR with a mydlink account in the NVR Setup Wizard, you will be able to remotely access your NVR from
www.mydlink.com. After you log into your mydlink account, you will see a screen similar to this one:
34 D-Link DNR-322L User Manual
Section 3 - mydlink Portal
NVR Status
If your NVR is ofine, try the following:
Check to make sure that the Internet connection to your NVR is working properly.
Try restarting your Internet router.
Check your NVRs cable connections and make sure they are secure.
Check to make sure that the LED on your NVR is lit solid blue.
If you still cannot access your NVR, reset your NVR and run the NVR Setup Wizard again from the CD-ROM included in your
package.
Here, you can see the online status of each NVR. Your online status may be one of the following:
A green checkmark indicates that your NVR is online and ready to use.
A yellow exclamation point indicates that your NVR is online, but the NVR
password has changed. You will need to enter your new NVR password to
access your NVR again.
A red X indicates that your NVR is ofine and currently cannot be accessed
remotely.
35 D-Link DNR-322L User Manual
Section 3 - mydlink Portal
Live Video
In the main part of the screen, the Live Video tab will be selected by default. If the NVR is available, you will need to log in to
NVR frst. The default login ID is admin and the password is blank. The Live Video feed will then be displayed. You can choose
a diferent camera from the dropdown list. If the NVR is recording, you will see a red dot icon showing on the top right corner
on the screen.
36 D-Link DNR-322L User Manual
Section 3 - mydlink Portal
Playback
The NVR Playback tab allows you to access your NVRs playback interface. You can select footage for playback, then zoom in,
take screenshots, and adjust the playback speed.
37 D-Link DNR-322L User Manual
Section 3 - mydlink Portal
Status
The NVR Status tab allows you to view your NVRs information and camera status. The NVRs hard drive capacity, unused space,
total recording time, and remaining recording time are displayed. You can also view the camera status and disconnect it.
Total Hard Drive Capacity: Displays the total hard drive capacity of your
NVR.
Unused Space: Displays the free space remaining on your NVR.
Estimated Total Recording Time: Displays the estimated total recording
time that can be done on the NVR.
Estimated Remaining Recording time: Displays the estimated remaining
recording time that can be done on the NVR.
Camera Status: Displays the connection status, recording status, frame
rate, and bit rate of your camera.
38 D-Link DNR-322L User Manual
Section 3 - mydlink Portal
Device Name: The Device Name is a unique name that can help you to
identify it. Clicking on the Device Name will open a window for you to log
into your NVRs confguration interface.
mydlink No.: Displays the mydlink number of your device.
Model Name: Displays the model name of your device.
MAC: Displays the MAC address of your device.
NVR activated on: Displays the time and date that your device was added
to mydlink.
Advanced Setting: This section takes you to the login page for the NVRs
Web GUI Interface. After you log in, you can adjust advanced settings for
the NVR.
Delete NVR: This allows you to remove your camera from your mydlink
account.
NVR Info
The NVR Info tab shows you information about your NVR.
39 D-Link DNR-322L User Manual
Section 3 - Confguration
For Windows, you can insert the CD and click NVR Search Utility to run another useful setup tool. For Mac, please go on to
Page 41. When frst powered on, during the initial boot sequence, the device will wait to be assigned an IP address via DHCP.
If it does not receive a DHCP-assigned IP address the Auto-IP process will assign a 169.254.xxx.xxx address to the device. If you
want to change the IP address before logging in or are unable to connect to the NVR IP address, you can use the NVR Search
Utility provided on the product CD to locate the device on your network and make any needed changes.
D-Link NVR Search Utility
Windows
Network Video
Recorder:
Refresh:
Confguration:
LAN:
Receive DHCP:
Apply:
Drive Mapping:
Available Drive
Letters:
About:
Exit:
The D-Link NVR Search Utility displays any NVR devices it detects on the
network.
Click to refresh the device list.
Click Confguration to access the Web-based confguration of the NVR.
Confgure the LAN Settings for the NVR.
Select Enable to use DHCP for your LAN IP settings, or Disable to use
static IP.
Click Apply to save and activate the changes to the LAN Settings.
Volumes available for mapping are displayed here.
Select an available drive letter. Click Connect to map the selected volume.
Click Disconnect to disconnect the selected mapped volume.
Click About to view the software version of the NVR Search Utility.
Click Exit to close the utility.
40 D-Link DNR-322L User Manual
Section 3 - Confguration
Select the device from the list and click Confguration. This will launch the computers default web browser and direct it to
the IP address listed for the device. Make sure the browser is not confgured to use a proxy server.
Note: The computer used to access the NVR web-based confguration manager must be on the same subnet as the NVR. If
your network is using a DHCP server and the computer receives IP settings from the DHCP server, the NVR will automatically
be in the same subnet.
41 D-Link DNR-322L User Manual
Section 3 - Confguration
Insert the CD, go to the CD directory, then enter the Mac Utility folder. Click the NVR Search Utility fle to run this useful setup
tool. When frst powered on, during the initial boot sequence the device will wait to be assigned an IP address via DHCP. If it
does not receive a DHCP-assigned IP address the Auto-IP process will assign a 169.254.xxx.xxx address to the device. If you
want to change the IP address before logging in or are unable to connect to the NVR IP address, you can use the NVR Search
Utility provided on the product CD to locate the device on your network and make any needed changes.
D-Link NVR Search Utility
Mac
Network Video
Recorder:
Refresh:
Confguration:
LAN:
Receive DHCP:
Apply:
Drive Mounting:
About:
Exit:
The D-Link NVR Search Utility displays any NVR devices it detects on the
network.
Click to refresh the device list.
Click Confguration to access the Web-based confguration of the NVR.
Confgure the LAN Settings for the NVR.
Select Enable to use DHCP for your LAN IP settings, or Disable to use
static IP.
Click Apply to save and activate the changes to the LAN Settings.
Volumes available for mounting are displayed here.
Click Connect to mount the selected volume. Click Disconnect to
unmount the selected volume.
Click About to view the software version of the NVR Search Utility.
Click Exit to close the utility.
42 D-Link DNR-322L User Manual
Section 3 - Confguration
Select the device from the list and click Confguration. This will launch the computers default web browser and direct it to
the IP address listed for the device. Make sure the browser is not confgured to use a proxy server.
Note: The computer used to access the NVR web-based confguration manager must be on the same subnet as the NVR. If
your network is using a DHCP server and the computer receives IP settings from the DHCP server, the NVR will automatically
be in the same subnet.
43 D-Link DNR-322L User Manual
Section 3 - Confguration
This section will show you how to confgure your new D-Link NVR using the Web-based Confguration Utility.
To access the confguration utility, click the NVR name or IP on the NVR Search Utility or manually open a web browser
and enter the IP address of your NVR.
The Login screen will appear:
When logging into the NVR for the frst time, you will be asked to choose a drive confguration type and format the drives.
There are four options: Standard, JBOD, RAID 0 and RAID 1. Standard confgures each disk as a separate volume, while JBOD
combines both disks into a single volume. See page 66 for more details on using the RAID confgurations.
Note: Refer to page 63 for instructions on how to change the password of your admin account.
Click Login
Web UI Login
Type admin in the user name feld and leave
the password blank by default.
Select display language
44 D-Link DNR-322L User Manual
Section 3 - Confguration
If there is one or more HDDs installed, this screen displays the
currently installed HDD information.
Confgure Hard Drive
You must decide on the RAID type you would like to format your HDDs with.
Click Next to continue or click Exit to cancel.
Note: Any data on the installed hard drives will be lost by formatting!
45 D-Link DNR-322L User Manual
Section 3 - Confguration
Type admin for the username and
leave the password feld blank.
Click Exit Wizard to fnish the auto search.
Click Login
Please connect your network camera(s) to network and power it on.
NVR will search for your available camera(s) in the local network (LAN) and add them to the NVR List in the NVR automatically.
NVR will use the default login ID admin and a blank password to add a new camera(s).
If there are camera(s) found, NVR will start manual recording at the last step.
Note:
If you have an existing camera(s) with a diferent ID and password, NVR will add the camera(s) but you will not be able to
connect and record. You can change the settings in the NVR Setup page.
Auto Search Camera
46 D-Link DNR-322L User Manual
Section 3 - Confguration
After login, you will be redirected to the NVR web UI:
47 D-Link DNR-322L User Manual
Section 3 - Confguration
The main categories for confguration are located on the menu tabs at the top of the page. These categories include:
LIVE VIDEO - Shows the live video of network cameras and controls PTZ functions.
PLAYBACK - Displays recorded video and exports snapshots or video.
SETUP - Contains the NVR setup wizard, as well as the LAN confguration settings, camera search, camera
settings, recording schedule, auto backup, event settings, time and system settings, and device settings.
MAINTENANCE - Contains the Administrator account confguration options, Hard Disk management options
and RAID confguration options. System confguration, backup, and restore functions are also available.
STATUS - Contains system, NVR, and event logs.
These pages and their confguration options will be discussed in detail in the following pages of this manual.
Web UI
48 D-Link DNR-322L User Manual
Section 3 - Confguration
Confguring the NVR
BASIC OPERATION
You may run the wizard to confgure the setup for your NVR. There are basic and advanced operations. You must frst confgure
the basic operations in order to activate and utilize the features of our NVR.
Step 1: Camera Search - Search for a network camera using UPnP and add it to the NVR camera list.
Step 2: Recording Schedule - Confgure a camera for recording and create a detailed schedule. Users can also simply choose
Always Record and select connected cameras.
After completing the above settings, the NVR will be fully functional.
ADVANCED OPERATION
Step 1: E-mail Setup - Confgure the E-mail address and
messages for event notifcation.
Step 2: Event Setup - Confgure event options with
various combinations. Events can be triggered in the
event of camera motion detection or full hard disk
warning. Event actions can be confgured so that an
E-mail is sent to you when these actions occur.
49 D-Link DNR-322L User Manual
Section 3 - Confguration
Network Setup
DHCP:
Static IP:
IP Address:
Subnet Mask:
Gateway IP
Address:
DNS1:
DNS2:
PPPoE
Settings:
DHCP server:
Select this connection if you have a DHCP server
running on your network and would like a dynamic
IP address to be automatically updated to your NVR.
You may obtain a static or fixed IP address and
other network information from your network
administrator for your NVR. A static IP address will
simplify access to your NVR in the future.
The fxed IP address.
The default value 255.255.255.0 is used to
determine if the destination is in the same subnet.
The gateway forwards frames to destinations in a
diferent subnet. Invalid gateway settings may cause
the failure of transmissions to a diferent subnet.
Primary domain name server that translates names
to IP addresses.
Secondary domain name server to backup the
primary one.
Enable this setting if your ISP (DSL service) is using
PPPoE. You may already have a Username and Password provided by your ISP, or you may need to contact your ISP. The connection
status will be determined automatically by the system.
Enable or disable the DHCP server. If your network doesnt have a DHCP server, enable NVR DHCP server for easier local network setup.
50 D-Link DNR-322L User Manual
Section 3 - Confguration
Camera Search
Step 1: Click Search to search for UPnP cameras. The system will list all the
available cameras at this moment. Click the + icon to add a camera to your
camera list. If the cameras are already added, it will be marked in red.
Step 2: After clicking the icon, the camera setting page will pop up. Click on
the camera that you want to add.
Step 3: Enter the camera name, user name, and password of the camera.
Note
Some cameras will limit the login authority to the administrator only.
To add cameras without the UPnP function, please go to the camera Setup menu and
enter the IP address manually.
You may not be able to see all the cameras on your frst search. It may take a moment
for the devices to respond to the UPnP request. Please click Search again if the cameras
are not immediately displayed.
Step 4: Click Add to add the selected camera.
Step 5: After clicking Add, the updated information will be displayed in
the camera list.
Step 6: Repeat steps 2 through 5 to add other cameras to your list.
51 D-Link DNR-322L User Manual
Section 3 - Confguration
Camera Setup
Step 1: Select the camera which you would like to modify.
Step 2: Modify its information on the top of the page.
Step 3: Click Save Settings.
Step 4: If you would like to replace a camera, select that camera, modify its address, port, user name, and password, and then
click Save Settings.
Camera Channel:
Vendor:
Auto Detection:
Select the number of analog cameras supported
by one video server from the list.
Displays the manufacturers name.
If you have already input the camera IP, you may
simply click this button to automatically detect
camera information (such as the channel, protocol,
vendor, and model number).
Note
Some cameras will limit the login authority to the
administrator only.
52 D-Link DNR-322L User Manual
Section 3 - Confguration
Audio and Video
Step 1: Select the camera which you would like to modify in
the camera list.
Step 2: The NVR will display the parameters for the selected
camera. You can modify the information on this page.
Camera
Name:
Video Format:
Frame rate:
Resolution:
Quality:
Audio:
Go to Web:
The name of the camera.
Select the video format that the camera supports.
Select the frame rate.
Select the resolution.
Select the image quality.
Check the Enable Audio option for live view and
recording.
Click to connect to the web page of the selected
network camera for advanced setup. For example,
motion detection should be configured via the
camera web interface to enable the NVR to receive
the trigger message.
Step 3: Click Save Settings.
Note: The system will adjust the frame rate automatically based on the maximum frame rate which the camera can support.
This section will allow you to confgure and modify the audio and video parameters for each camera.
53 D-Link DNR-322L User Manual
Section 3 - Confguration
2nd Stream Settings
Step 1: Select the camera which you would like to modify in
the camera list.
Step 2: The NVR will display the profles for the selected
camera. You can enable or disable the profles on this page.
Channel:
Camera
Name:
Stream
Profle:
The channel of the camera.
The name of the camera.
Enable or disable stream profle for the camera.
Low Profle: The stream profle is under 300 kbps,
and is designed for viewing by a single mobile client.
Minimum Profile: The stream profile is under
100 kbps, and is designed for viewing by mobile
clients.
This section will allow you to assign a secondary streaming profle for your cameras, optimized for mobile clients.
54 D-Link DNR-322L User Manual
Section 3 - Confguration
Live and Playback Setup
Port:
Maximum
Connections:
Enter the live streaming transmission port.
Enter the maximum connections for remote access.
The maximum number of remote connections is 32.
Note: When setting Maximum Connections in Live Streaming Server settings, 1 connection means that 1 user can connect to 1 camera only. If the
maximum number of connections is 16 and if each user connects to 4 cameras, then the maximum number of connected users is 4 and not 16.
Port:
Maximum
Users:
CMS Server:
Allowed/
Blocked List:
Enter the playback transmission port.
Enter the maximum number of users who can access playback
functions at the same time. The maximum number of users for
the playback server is 8.
Upload your map with camera location to NVR. Max. size 20 KB
of BMP and JPG fle.
NVR supports 3rd party* CMS(Central Management System). It
is able to be connected to CMS as a client.
CMS Server: Check the Enable option to enable CMS service.
Port: The port number through which the CMS connects to
this NVR.
Maximum Connections: The maximum number of allowed
CMS connections.
Note: For detail 3rd party information, please contact local
D-Link ofce.
Allowed List: IP addresses in this list can always access your NVR.
Blocked List: IP addresses in this list will always be blocked.
Live Streaming Server
Playback Server
55 D-Link DNR-322L User Manual
Section 3 - Confguration
Recording Schedule
No Record:
Record by
Schedule:
Manual Record:
Automatic
Overwrite:
Store Videos by
Schedule:
Turn of recording.
Record according to a schedule.
Manual record will always be the method used
to record video as it has highest priority. It can be
enabled/disabled at the Live Video page.
Select this option to automatically empty disk space
when the disk space is full. This will overwrite the
earliest recorded video with the latest video one
day at a time.
Set the duration to store recorded video clips. After
the duration, the clips will be purged.
Set Recording Mode
56 D-Link DNR-322L User Manual
Section 3 - Confguration
Set Recording Schedule
Day:
Week:
Set up the
Schedule:
Insert:
Delete:
Confgure:
Copy:
Schedule the cameras to turn the recorder on and
of at the same time every day according to your
preference.
Schedule the cameras diferently for each day of
the week.
Step 1: Click the schedule of the camera which needs
to be modifed.
Step 2: Click the column at the bottom of the page.
Step 3: The default recording schedule is from 00:00
to 24:00. If you would like to modify the time slot,
click Confgure to modify the default settings frst.
Insert new schedules.
Delete the selected schedule.
Modify the schedule and recording mode setting.
Copy the current Day Schedule to other channel(s);
copy the current Week Schedule to other day(s) of
a week or to other channel(s).
Set Recording Schedule
57 D-Link DNR-322L User Manual
Section 3 - Confguration
Recording Schedule
Set Recording Schedule Confguration
Step 1: Enter the desired Start Time and End Time.
Step 2: Enter pre-record and post-record periods for event
trigger recording.
Step 3: Check the enable audio box to record audio from
your camera (if supported).
Step 4: Choose the recording mode and the trigger source.
Step 5: Press OK to add this new schedule.
Step 6: If you would like to add another new schedule, click Insert.
Note:
When confguring the Motion Detection event, be sure to set up the motion detection function on your camera frst.
After changing the motion detection settings of your camera, be sure to disconnect the camera from the NVR and then re-connect it to update
all new changes.
Alternatively users can drag the time bar to change the recording period. The red bar represents the Always Record feature and the blue bar
represents the Event Recording feature.
58 D-Link DNR-322L User Manual
Section 3 - Confguration
Auto Backup
This feature enables you to automatically back up the recorded video of the previous date to FTP site. There are two steps to
enable the function, one is to set up Backup Schedule and another is to set up Backup Server.
Auto Backup:
Daily Backup
Time:
Start Time:
End Time:
Camera:
Check the Enable option to enable this function.
The daily scheduled time to start the backup
process.
The start time of recorded video of the previous
date.
The end time of recorded video of the previous
date.
Select the channel(s) to back up.
Note:
The system backs up recorded video fles one by one. If the
connection between the unit and the FTP server is normal, but
some problems with FTP hinder the system from writing fles on
FTP, the system would try to back up each fle three times before
starting to back up the next fle. If the connection is lost, the
system will wait for the connection, so no fle would be skipped.
59 D-Link DNR-322L User Manual
Section 3 - Confguration
Event Setup
Hard Disk
Space Full:
When the Overwrite function is not enabled, the
NVR will stop recording when the HDD is full.
Step 1: Select the event below.
E-mail: If the event occurs, the system will send an E-mail
to the preset contacts.
Step 2: Click Add to set up the actions of the event.
Step 3: Click the action, and then click Confgure to
modify the details of that action if necessary.
Step 4: Repeat step 2 through 3 to add more actions.
60 D-Link DNR-322L User Manual
Section 3 - Confguration
FTP Site:
FTP Port:
User Name:
Password:
Folder:
Test Backup
Server:
The IP or domain name of the remote FTP server.
The remote FTP site port number, default FTP port is 21.
The user name to log into the FTP server.
The password to log into the FTP server.
The folder format is FolderName, FolderName/SubFolderName, and so on.
After setting up all the information, click Test FTP and the system will create a folder to FTP. Please check it after testing.
Backup Server
61 D-Link DNR-322L User Manual
Section 3 - Confguration
E-mail Setup
Server Address:
Port:
Use SSL:
Sender:
Subject:
Body of Message:
SMTP
Authentication:
User Name:
Password:
Send Testing Mail:
SMTP (Simple Mail Transport Protocol) server IP
address.
Specify the port number of the email server.
The default number is 25.
Check this if your email server uses SSL protocol.
Sender information.
E-mail subject.
E-mail content.
Provide the user name and password to the SMTP
server for identifcation before sending e-mail.
Input the SMTP server login user name.
Input the SMTP server login user password.
Click this button and the system will send a test
mail to the sender. Please check it after testing.
Add Contacts
Step 1: Insert the name of a new contact.
Step 2: Insert the E-mail address of this new contact.
Step 3: Click Add Contact.
Step 4: Click Save Settings to save the new contact list.
62 D-Link DNR-322L User Manual
Section 3 - Confguration
Time and Date Setup
Manually Set
the Time and
Date:
Set Time From
My Computer:
Time Zone
Settings:
NTP Server:
Enter the complete time and date settings
manually. Click Save Settings to apply the
settings.
Click Set Time to have the NVR set its own clock
according to the time on your computer.
Select your time zone from the pull-down list.
Click Save Settings to apply the settings.
There are three choices for setting the
time.
Select or enter an NTP Server here. An NTP
Server is a server on the Internet that maintains
time. The NVR will contact the server you
entered and receive the correct time. Click Save
Settings to save your entries.
63 D-Link DNR-322L User Manual
Section 3 - Confguration
Maintenance
Add New User
Step 1: Input the new user name.
Step 2: Input the password. Type the password again to
confrm.
Step 3: Select the live view cameras and PTZ/ IO Control
functions which this user can access.
Step 4: Select the playback channels and Backup Data
function which this user can access.
Step 5: Click Finish to create a new user.
Note
The Administrator account can confgure all functions of the
NVR. This account cannot be deleted. The default password for
admin is blank. Setting a password after the frst login is strongly
recommended. If the administrator password is lost, you may hold
the reset button on the rear panel of the device to reset the NVR
to factory defaults.
Note: This will erase all the previously-saved settings.
User Management
64 D-Link DNR-322L User Manual
Section 3 - Confguration
User List
Change Users Password
Step 1: Select the user name you want to modify and click Modify.
Step 2: Input the password of the user. Type the password again to
confrm.
Step 3: Click Finish to save. Click Exit to abort.
Delete A User
Step 1: Select the user name you want to delete and click Delete.
Step 2: In the confrmation box, click OK.
65 D-Link DNR-322L User Manual
Section 3 - Confguration
I f the NVR is malfunctioning or crashes
unexpectedly, click Restart on the NVR.
Restarting the NVR will take about one and a
half minutes.
This will reset all configurations to factory
default.
This will shut down the NVR.
All the confgurations can be saved as a fle to
the specifed location. Click Save to save the fle.
Users can restore the confguration fle after
resetting to factory default fle.
Click Browse to select the confguration fle and
restore it by clicking Load.
When the adminstrator enters all the Setup
pages, except the Live Video and Playback Page,
the NVR will keep track of the idle time when the
user is not active. If this inactive period reaches
a certain time, the user will be logged out and
will have to log in again for security purposes.
Change the period of idle time here.
System
Restart:
Default:
Shutdown:
Save
Confguration:
Load
Confguration
File:
Idle Time:
Users can save the NVR confguration to a fle and restore it when necessary, such as restarting the NVR in the event of a crash.
Reset the NVR to restore all confgurations to factory default.
66 D-Link DNR-322L User Manual
Section 3 - Confguration
Creates two separate volumes (or one volume if
only one hard drive is present). Each hard drive
has its own volume.
Note:
Only Standard mode can create the Volume2,
which is available as a File (Samba) Server. Use the
NVR Search utility to mount the File server to your
Windows system.
Combines both hard drives in a linear fashion
which will create one large volume geared towards
maximum available space.
Combines both hard drives in a striped fashion
which will create one large volume geared towards
maximum performance.
Mirrors the hard drives for redundancy. If one hard
drive fails, the other still has all the data. Replace
the failed hard drive and it will re-mirror, restoring
maximum data protection.
RAID
Standard:
JBOD:
RAID 0:
RAID 1:
NVR will show the information of installed HDDs frst. Click Next to select new RAID confguration.
Choose from four diferent hard drive confgurations in this section. Begin by clicking Set RAID Type and Re-Format.
Note: All data will be lost during this process.
67 D-Link DNR-322L User Manual
Section 3 - Confguration
What is RAID?
RAID, short for Redundant Array of Independent Disks, is a combination of two or more disks with the aim of providing fault
tolerance and improving performance. There are several diferent levels of RAID, with each providing a diferent method of
sharing or distributing data amongst the drives. The NVR supports RAID levels 0 and 1.
RAID 0 RAID 0 provides data striping, which spreads out
blocks of data over both drives, but does not
provide data redundancy.
Although performance is improved, the lack of
fault tolerance means that if one drive fails, all data
in the array will be lost.
RAID 0
RAID 1 RAID 1 provides mirroring over both disks, with the
same read/write speed of a single disk. A RAID 1
array can only be as large as its smallest member
disk.
Because the data is stored on both disks,
RAID 1 provides fault tolerance and protection, in
addition to performance advantages.
RAID 1
68 D-Link DNR-322L User Manual
Section 3 - Confguration
Dynamic DNS
Server
Address:
Host Name:
Username or
Key:
Password or
Key:
Verify
Password or
Key:
Status:
Select a dynamic DNS service provider from the
pull-down list.
Enter your host name. For example: myhost.
mydomain.net.
Enter the username or key provided by your
service provider. If the Dynamic DNS provider
supplies only a key, enter that key in all three
felds.
Enter the password or key provided by your
service provider.
Re-type the password or key provided by your
service provider.
Displays the current status of connection to the
DDNS server.
Enable this option only if you have purchased a domain name and registered with a dynamic DNS service provider. The following
parameters are displayed when the option is enabled.
69 D-Link DNR-322L User Manual
Section 3 - Confguration
Firmware Update
The device frmware can be upgraded from this page. The frmware update must be saved on the local hard drive of your
computer. Click Browse to search the local hard drive for the frmware update fle. Click Apply to upgrade. You may always
check for frmware updates on the D-Link Support Page.
70 D-Link DNR-322L User Manual
Section 3 - Confguration
Shows the camera connection status. The user can click Connect
or Disconnect to change the connection status.
Shows the recording schedule and current recording status of
the cameras. Please note that if the camera is disconnected, the
recording may continue but will produce blank video.
Displays the frame rate of the camera.
Displays the transmission bit rate of the camera.
Note: If the Frame Rate or Bit Rate is too low, please check the
network confguration between cameras and NVR. If the bit rate
is too high, it will cause the Live Video display to slow down or
lag. If this is the case, please modify the quality or bitrate setting
in the camera web GUI accordingly.
Shows the hard drive space and estimated remaining recording
time status.
Note: The recording time information is estimated by the current
bit rate. This may change each time a user refreshes this page.
Status
Connection
Status:
Recording
Status:
Frame Rate:
Bit Rate:
Disk Status:
This page displays the connection and recording status of your cameras.
Camera Status
71 D-Link DNR-322L User Manual
Section 3 - Confguration
System Info
LAN
Information:
Device
Information:
Hard Drive
Information:
Displays the local network settings of the NVR.
Di spl ays the devi ce name and current
temperature of the NVR.
Displays the hard drive information, including
the disk mode, total size, and used and remaining
drive space.
This section displays the summary information of your NVR.
72 D-Link DNR-322L User Manual
Section 3 - Confguration
System Log
This page displays the system event list of your NVR. The System Log is diferent from the NVR Log as it includes the following
items:
1. User login/logout
2. Modify/delete account
3. System restart
4. System reset to default
5. System frmware update
73 D-Link DNR-322L User Manual
Section 3 - Confguration
NVR Log
NVR Log:
NVR Event
Log:
Displays the NVR log information such as when
recording stopped or NVR system start.
Displays the event log information such as
motion detection or lost camera connection.
This NVR Log displays the event log information.
74 D-Link DNR-322L User Manual
Section 3 - Confguration
Support
The NVR Help page provides a list of support topics.
75 D-Link DNR-322L User Manual
Section 3 - Confguration
Live Video
Set up Live View
Step 1: Click LIVE VIDEO at the top of the menu.
Step 2: Select a camera(s) from the camera list on the right and then drag it to the location to where you wish the image to
be displayed.
Step 3: Users can change the video display position by dragging it to another position.
Note
1. The selected video will be marked with a green line.
2. Enable Digital PTZ: Right-click on the video and click on Enable Digital PTZ. Click the + or button to zoom in or zoom out the view. The lower
right square fashing on the video grid indicates the correspondent view of the camera.
3. If the camera supports PTZ, users can control the selected camera from the PTZ panel. Users can also right-click on the video and check Enable
Move to control the PTZ function directly. Please note that when Enable Move is checked, the video will be marked with a red outline. This indicates
that another camera cannot be adjusted until the PTZ function has been deactivated.
4. If the camera supports audio, users can check Enable Audio from the right-click menu and listen to live audio of this channel.
5. Snapshot: Right-click on the video and select the snapshot function to capture a specifc video image immediately.
6. Right-clicking on the video will show the option to Toggle to Full Screen. Press the ESC button on the keyboard to return to normal display.
This section will enable you to confgure and view the live video from your network cameras.
Drag and Drop
or double click
76 D-Link DNR-322L User Manual
Section 3 - Confguration
1/4/6/9/16/N
Split Screen:
View E-Map:
Auto Scan:
Full Screen:
PTZ Camera
Control:
Zoom:
User can choose to view 1, 4, 6, 9, 16, or NxN cameras at a time.
Note: Maximum physical cameras only support 9 channels, other channels are the Duplicated channel.
Display your emap fle. Max. size 20 KB as a BMP and JPG fle.
Activate auto scan to rotate the channels on the display screen. For instance, you may select to show only a 4-split screen on the
live view, while connecting 16 channels to the system. With autoscan function, you are able to see all 16 channels by turns.
Select to display the video with full screen. Press the ESC key on the keyboard to return to normal display.
You may control the camera view by utilizing the PTZ camera control panel to adjust the cameras view. This is only available with
cameras that support the PTZ function.
Click the + or - button to zoom in or zoom out. This option is only available with cameras that support the optical zoom function.
Camera List
1/4/6/9/16/N Split Screen
Full Screen
View E-Map
PTZ Camera Control
Zoom
Auto Scan
77 D-Link DNR-322L User Manual
Section 3 - Confguration
Preset:
Focus:
Play/Stop/Drop:
Information Display
Window:
Manual Record:
Click the Set button to set a preset position for a camera with PTZ support. Users can give the specifed position a name
and store it in the preset position list. Click the Go button to go to the preset position. This is only available with cameras
that support the PTZ function.
Click the +- button to adjust focus or select the auto focus.
Select a camera/video and click this button to play/stop/disconnect a particular channel.
Display video information including camera name, video status, and bit rate for a selected channel.
Click to start recording immediately. Click again to stop recording.
Preset
Information Window
Manual Record/General Setting
Play/Stop/Drop
Focus
78 D-Link DNR-322L User Manual
Section 3 - Confguration
General Setting
General
1. Check the Enable audio on active channel option to enable audio
streaming on active channel. This function synchronizes with right click
ing on the camera to enable audio.
2. Check Synchronize video frames to avoid the tearing problem from
occurring in the video display while increasing the CPU load.
Camera Setting
The DNR-322L allows you to adjust the stream for remote live streaming.
Lowering the streaming profle allows for more efcient transmission and
conserves bandwidth.
Note: Stream Profle is the second stream of the camera. Not all cameras
feature a second stream.
1. Select your camera device from the list on the left.
2. Select from Original, Low, and Minimum for the Stream Profle. Low
streams at a rate of under 300 kpbs while Minimum streams at under
100 kbps.
If you would like to use this option for another camera on the list, click
Copy To.
3. Click OK to save this setting.
79 D-Link DNR-322L User Manual
Section 3 - Confguration
OSD (On-screen display) Setting
1. Check the Enable camera OSD option.
2. Set the foreground and background settings of the OSD.
3. Select which types of information will be displayed on the screen.
4. Click Apply to preview the result.
5. Click Default to go back to the default settings if necessary.
Monitor Display Setting
1. Select Primary channel which will always be on the screen when
activating auto scan; while select Secondary channel which has second
priority when activating auto scan. Enter the time interval for auto scan.
2. Select the screen division of NxN type.
80 D-Link DNR-322L User Manual
Section 3 - Confguration
Notifcation
1. Check Show recording status to show the crystal ball with recording
status on monitor display.
2. Check Show camera event to display a message for detected camera
events on the correspondent screen.
3. Check Popup system event to have a system event message dialog
pop up as a warning when a system event occurs.
Set up Joystick Control
Function:
Parameter:
Default:
Import:
Export:
You can choose the function from the drop-down menu for the
button of the joystick.
Choose the preset point from the drop-down menu.
Click to back to default setting.
Click to import the settings.
Click to export the settings.
After you have fnished setting up the joystick, you can
use it to control the PTZ camera in the Live View window.
The DNR-322L supports USB joystick control.
81 D-Link DNR-322L User Manual
Section 3 - Confguration
Multiple view
Duplicate
Camera:
Connect/
Disconnect:
Connect All/
Disconnect
All:
Select the duplicate camera function to create multiple views. The
duplicated camera will be shown with a green indicator. Combine
this function with digital PTZ so users are able to enlarge diferent
spots and view them in diferent channels. This whole view can
be recorded.
Click to connect or disconnect the designated camera.
Click to connect or disconnect all cameras.
You can right-click on the camera list to duplicate and connect/
disconnect designate cameras, and do other functions.
82 D-Link DNR-322L User Manual
Section 3 - Confguration
Playback
Play the Recorded Video
Step 1: Be sure that you have set the schedule/recording event frst.
Step 2: Click the PLAYBACK tab at the top of the menu.
Step 3: Click the Open Record button.
Step 4: The Record Display Window will show information about the available video clips. Select the date you would like to
fnd the video records of.
Step 5: Highlight the video records that you would like to review.
Step 6: Click the OK button.
This feature allows you to search and play back the recorded video.
83 D-Link DNR-322L User Manual
Section 3 - Confguration
Single/Quad
Split Screen:
Full Screen:
Information
Window:
Audio Volume
Control:
Digital Zoom:
User may view a single camera or 4 cameras at a time. The DNR-322L only supports 1 camera playback.
Select to display the video with full screen. Press the ESC key on the keyboard to return to normal display.
Display video date and time, cue in/ out points, time and speed.
Adjust the sound level.
Click the icon to digitally zoom in or out. Every camera can use this function.
Single/Quad split Screen
Full Screen
Real Size view
Audio Volume Control
Information Window
Digital Zoom
Open Record
84 D-Link DNR-322L User Manual
Section 3 - Confguration
Play/Stop/Pause:
Speed:
Cue In/Cue out:
Step Forward/Reverse:
Fast Forward/Reverse:
Select a camera/video and click this button to play/stop/pause a particular channel.
Click the + or - button to increase or decrease the playback speed.
Click the Cue In or Cue Out button to set the period for Save Video.
Click to pause the playback and move to next frame or last frame.
Click to pause the playback and move to next minute or last minute.
Play/Stop/Pause
Step Forward/Reverse Fast
Forward/Reverse
Cue In/Cue Out
Speed
Setting
Export Video/Audio
Save Image
Print
Enhancement/Post Processing Tool
Backup
85 D-Link DNR-322L User Manual
Section 3 - Confguration
Open Record and Setting
Click the Setting button to change the settings of Playback.
Record Display
Calendar View:
List Control:
Play
Play when open:
Auto skip when
record motion only
mode:
Next Interval:
Previous Interval:
Recordings are displayed as a calendar.
Recordings are displayed as a list.
When selecting this option, the system will
start playing the video clip whenever a record
is withdrawn.
Check the option to set up the system to
automatically skip to the points where motion
is recorded.
Set the interval for the video to go forward
when you click the Forward button on the
control panel.
Set the interval for the video to go back when
you click the Reverse button on the control
panel.
86 D-Link DNR-322L User Manual
Section 3 - Confguration
Capture Image
Save in Clipboard:
Manually save the
image fle:
Automatically save
the image fle:
The image will be saved in the clipboard and can be pasted to other applications.
You can manually select where you would like to save the image, name the saved fle, and choose the desired
format for the image.
By pre-setting a path/URL and the image format, the system will autmatically save the image accordingly when
you click the Save Image button in the control panel.
Miscellaneous
Check the Synchronize video frames option to avoid the tearing problem occurring in video display while increasing the CPU loading.
87 D-Link DNR-322L User Manual
Section 3 - Confguration
Search the Recorded Video to Playback
Record Display Window:
Date Time Period:
Video Preview:
Time Table (pre-set
recording schedule):
Show Records:
Display the available recorded video records.
Select the start and end points that indicate the time period you would like to view.
Note: The time period cannot exceed two days.
Check the Enable Preview option to view the selected video.
Click the + icon to select all channels, or click the icon to deselect all channels. The scale bar can be used to modify
the scale of the timetable. There are two recording modes: Record Always and Record on Event. The timetable will
display these two modes in diferent colors.
Displays the recording data in a timetable.
Click the Open Record button to access the Date-Time Panel and select the video records which you would like to review.
Users can refresh the Date Time Search Dialog Window or go to the previous or next recording date by pressing the upper
left corner buttons.
Refresh/
Previous/Next
Recording Date
Time Table
Show Records
Video Preview
Date Time Period
88 D-Link DNR-322L User Manual
Section 3 - Confguration
Step 1: From the Record Display Window at the top left of the Date Time Panel, select the date you would like to search the
record from. The red lines shown on the timetable indicate available recorded video records.
Step 2: Use color bars to diferentiate recording types from each other. This will help you select video clips.
Step 3: Highlight the video clip you would like to review by left-clicking and dragging the time period. You may also utilize
the Start Time and End Time in the Date Time Period Section after choosing the camera. The scale of the timetable
can be modifed using the icon at the bottom left corner.
Step 4: Select the Enable Preview option to get the preview of the video you select.
Step 5: Click the camera name to select the cameras you would like to play back.
Step 6: Click the OK button to begin playback.
Note:
The Record Display Window can be shown in (a) calendar view or (b) list control view. To modify the settings of the record display window, click the
Setting button at the right of the page.
89 D-Link DNR-322L User Manual
Section 3 - Confguration
Recorded Video Enhancement
Apply active
channel:
Apply all
channels:
The settings will only be applied to the selected channel.
The settings will only be applied to those currently shown on the screen.
During playback, users can click the Enhancement button to enable post processing of the selected video.
General Setting
Filter Setting
Visibility:
Sharpen:
Brightness:
Contrast:
Greyscale:
Default:
OK:
Select this option and adjust the gamma to change the luminance.
Select this option to activate the function. Move the slider control to the right to sharpen the
image, to the left to soften it.
Select this option and move the slider control to the right or left to make the image brighter or
dimmer.
Select this option and move the slider control to the right or left to increase or decrease the contrast.
Select this option to display the image in black and white.
Reset settings to their defaults.
Apply the modifcations.
90 D-Link DNR-322L User Manual
Section 3 - Confguration
Save Video
Step 1: During playback, users can choose the camera where they would like to save a video clip.
Step 2: Set the cue in and cue out points; the cue in and cue out time will be shown on the information window.
Then click Save Video.
Step 3: Choose the folder where you would like to save the fle.
Step 4: Input the fle name and click Save.
Step 5: Choose the export format.
Step 6: Choose the user profle.
Step 7: Select the Export Audio option if the video has audio and you would like to export with the video.
Step 8: Click OK.
Note:
The .asf format is recommended for exporting video.
91 D-Link DNR-322L User Manual
Section 3 - Confguration
Save Image
Step 1: During playback, users can choose to save an
image from a selected camera.
Step 2: Click Save Image when the desired image is shown
on the screen.
Step 3: Click Save Image again to choose the folder where
you would like to save the fle to.
Step 4: Choose the desired image format (BMP or JPEG).
Step 5: Input the fle name.
Step 6: Click Save.
Note:
You may skip step 3 by pre-selecting a folder and format for images.
See the Setting option for more details.
92 D-Link DNR-322L User Manual
Section 3 - Confguration
Print Image
Step 1: During playback, you can choose to print a selected image.
Step 2: Click Print when the desired image is shown on the screen.
Step 3: Select your desired print settings.
Page Setting
Step 4: Click Print.
Print Content:
Print in
original size:
Fit the page:
Align Image:
Print the image from currently selected channel or all the channels
shown on the screen.
Select this option to have the image print in original size.
Select this option to ft the image to the page.
Align the top, center or bottom.
93 D-Link DNR-322L User Manual
Section 3 - Confguration
Back up the Recorded Video
Unlike the Save Video function, the Backup function will save all the recorded videos during the time period you select, instead
of a single video clip.
Step 1: Use Open Record to select the desired data.
Step 2: Click Backup.
Step 3: Set the Start Time and End Time that
you would like to back up data.
Step 4: Select the cameras that you would like to back up.
Step 5: Select the directory where you would
like to back up the data to.
Step 6: Click Backup.
The system will then begin the backup process automatically.
94 D-Link DNR-322L User Manual
Section 3 - Confguration
Playback Manager Application
1/4/9/16 Split
Screen:
Full Screen:
Information
Window:
Audio Volume
Control :
Digital Zoom:
Play/Stop/
Pause:
Speed:
Cue in/Cue
out:
Users can select to view a single camera or 4 cameras
at a time. DNR-322L only supports 1 camera playback.
Select to display the video with full screen. Press
the ESC button on the keyboard to return to normal
display.
Display video date and time, cue in/out points, time
and speed.
Adjust the sound level.
Click the icon to digital zoom in or digital zoom out the view. Every camera can use this function.
Select a camera/video and click this button to play/stop/pause a particular channel.
Click the + or - button to increase or decrease the playback speed.
Click the Cue In or Cue Out button to set the time period for Save Video.
Step 1: Please insert the product CD.
Step 2: Install the Playback application from CD.
Step 3: Run the Playback application from the Start ->
Programs -> D-Link -> Playback Manager.
The Playback System control panel is similar to the playback
panel in Internet Explorer. See the Playback section for more
details about those buttons.
Remote Server
95 D-Link DNR-322L User Manual
Section 3 - Confguration
Step forward/
Reverse:
Fast forward/
Reverse:
Click to pause the playback and move to next frame or last frame.
Click to pause the playback and move to next minute or last minute.
Set Connections to the Units
Step 1: Click Remote Server.
Step 2: Input the name of your unit.
Step 3: Input the IP address of that unit.
Step 4: Modify the port if necessary.
Step 5: Input the user name.
Step 6: Input the password.
Step 7: Check the Save Password option.
Step 8: Click Test Server to test the connection between
the local application and the remote unit.
Step 9: Click Add to add this unit into the remote server list.
Step 10: Click OK.
The Search, Playback, Video Enhancement, Print Image, Save Video,
Save Image, and Backup functions are the same as the steps in
Internet Explorer. Please see the preceding sections: Search the
Recording Video to Playback, Recorded Video Enhancement,
Save Video, Save Image, Print Image, and Back up the Recorded
Video.
96 D-Link DNR-322L User Manual
Section 3 - Confguration
Backup System
In addition to the ways mentioned in the previous chapters, you can
apply the application to back up your fles.
Run the Backup application from the Start -> Programs -> D-Link ->
Backup System
Step 1: Input the IP address of your unit.
Step 2: Input the user name.
Step 3: Input the password.
Step 4: Click OK.
Step 5: Click New Period.
Step 6: Select the record date.
Step 7: Set the Start Time and End Time you would like to back up (or
highlight the video records that you would like to back up).
Note: The time period cannot exceed 24 hours.
Step 8: Select the cameras you would like to back up.
Step 9: Click OK.
Step 10: Select the time slot which you would like to back up.
97 D-Link DNR-322L User Manual
Section 3 - Confguration
Step 11: Click Backup.
Step 12: Select the location where you would like to save the backup
data.
Step 13: Check the Include Playback application option, which will add
Playback application into the backup folder.
Step 14: Click OK.
98 D-Link DNR-322L User Manual
Section 3 - Confguration
Verifcation Tool
The Verifcation Tool verifes whether the data created by the system has
been tampered with. Its the process by which a digital watermark (a digital
signature) is added to each recorded video frame to ensure its authenticity.
There are two types of data that could be verifed by Verifcation Tool:
1. File in (.avi) (.asf ).
2. File in (.bmp) (.jpg).
Add File:
Add Folder:
Remove File:
Select All:
Add a single fle to the list for verifcation.
Choose a folder with multiple fles to list for verifcation.
Remove indicated fle(s) from list.
Select all fles in the list for verifcation.
Note:
Choose the fle type frst before selecting fles.
99 D-Link DNR-322L User Manual
Section 3 - Confguration
Verify Image/Video
1. Select single or multiple fles for verifcation.
2. Click Verify to start verifcation.
3. The verifcation result will show on the watermark column. If a fle was tampered with, it will show ; if a fle passed
verifcation, it will show .
100 D-Link DNR-322L User Manual
Section 4 - Troubleshooting
Troubleshooting
Check the System Status LED
The system status LED reports the condition of the enclosure fan and power supply:
Solid Blue: NVR is functioning normally
Blinking Blue: NVR is shutting down
If your unit is confgured to work with a UPS, it will continue to run for a while after a power supply failure.
Check Disk Status LEDs
The disk status LEDs report the condition of the disk drives:
These lights will be solid BLUE when drives are connected but inactive.
The lights will blink when the drives are being accessed, formatted, or synchronized.
They will illuminate AMBER if a drive has failed.
Replace a Failed Disk Drive
If a disk drive fails, the Disk Status LED will turn amber. If the disk drive belongs to a RAID Volume, the Volume will go Critical
or Ofine.
Replace the failed disk drive with a new disk drive of the same or slightly greater capacity.
Please make sure you have powered down the unit, then take the following steps:
Step 1: Open the units front cover.
Step 2: Pull out the failed disk drive.
Step 3: Install a new disk drive into the slot.
If the failed drive belonged to a RAID Volume, the RAID Volume will begin rebuilding as soon as the new drive is installed.
During the rebuild, the Disk Status LED will blink. If the replacement drive is free, i.e. not assigned to a RAID Volume or as a
spare, the Disk Status LED remains dark after you install the new drive.
Check RAID Volume Status
Click the Status -> Device Info tab from the menu.
101 D-Link DNR-322L User Manual
Section 4 - Troubleshooting
Respond to a Critical RAID Volume
How the unit responds to a critical RAID Volume depends on the RAID level of your Volume and whether you have a spare
drive available:
For RAID 1 Volumes, if a spare drive is available, the RAID Volume will begin rebuilding itself automatically.
For RAID 1 Volumes, when no spare drive is available, you must replace the failed disk drive. The RAID Volume will begin rebuilding itself when you install the new disk drive.
RAID 0 Volumes go ofine after a disk drive failure. A RAID 0 volume cannot be rebuilt. All data on the volume will be lost.
Restore the Default Administrators Password
If you forget the password, you can reset the password for admin to the default password: <empty>. Press and hold the reset
button for 5 seconds until the Power LED fashes three times. The Administrator password will now be blank.
Caution
When you reset or recover your unit, sometimes it will cause data corruption. Back up your recorded data before resetting
your unit.
Install ActiveX
If you cannot see the complete page of the system when using Internet Explorer, the ActiveX installation process may not be
complete.
Step 1: Click Live View/Playback on the top right.
Step 2: The browser will ask whether to install ActiveX.
Step 3: Click the upper bar to begin the installation process.
Step 4: Click Install to complete the process.
Cannot Log in to the Unit through Internet Explorer
1. Check the settings of your anti-virus software.
2. Adjust the settings of or disable your anti-virus software.
102 D-Link DNR-322L User Manual
Appendix A - Choose a RAID Level
Choose a RAID Level
There are several issues to consider when choosing the RAID level. The following summarizes some advantages,
disadvantages, and applications for each choice.
RAID 0
Advantages
Implements a striped disk RAID Volume as the data is broken down into blocks and each block is written to
a separate disk drive
I/O performance is greatly improved by spreading the I/O load across many channels and drives
No parity calculation overhead is involved
Disadvantages
Not a true RAID because it is not fault tolerant
The failure of just one drive will result in all data in a RAID Volume being lost
Should not be used in mission critical environments
RAID 1
Advantages
Simplest RAID storage subsystem design
Can increase read performance by processing data requests in parallel since the same data resides on two
diferent drives
Disadvantage
Very high disk overhead - uses only 50% of total capacity
103 D-Link DNR-322L User Manual
Appendix B - Replacing or Adding a new Hard Drive
Replacing or Adding a New Hard Drive
It is recommended that you back up your important fles before replacing or adding a new hard drive to the NVR.
Replacing a Hard Drive:
Please make sure the power is of before replacing a hard drive. After you have installed the new drive, turn on the NVR and
then connect to the Web UI. The NVR will prompt you to format the new drive (Standard, RAID 1 mode) or both drives (JBOD,
RAID 0 mode).
Adding a New Hard Drive:
The NVR is able to work with one single hard drive under Standard mode. Please make sure the power is of before installing
a second hard drive.
After you have installed the new drive, turn on the NVR and then connect to the Web UI. The NVR will prompt you to format
the new drive.
Note: Formatting a hard drive will erase the data stored on the hard drive. Please back up important data before formatting
a hard drive.
104 D-Link DNR-322L User Manual
Appendix C - Technical Specifcations
Technical Specifcations
Firmware Specifcations
OS
+ Linux
CAMERAS SUPPORT
+ Supports all D-Link network cameras. Includes support for auto-discovery
and up to 3 megapixel resolution.
RECORDING PERFORMANCE
Max. capacity (NVR mode only):
+ H.264 1080P (bitrate): 90 Mbps
+ H.264 720P (bitrate): 90 Mbps
+ MJPEG 1080P (frame rate): 90 fps
+ MJPEG 720P (frame rate): 192 fps
Max. capacity (NVR+File Server mode):
+ H.264 1080P (bitrate): 68 Mbps
+ H.264 720P (bitrate): 68 Mbps
+ MJPEG 1080P (frame rate): 70 fps
+ MJPEG 720P (frame rate): 150 fps
Note: To enable the File Server function will afect the recording
performance. It also difers by video compression.
CAMERA SEARCH
+ UPnP
AUDIO & VIDEO RECORDING
+ Synchronized audio & video recording.
COMPRESSION FORMAT
+ H.264, MPEG-4, M-JPEG (depend on the Network Cameras)
VIDEO SETTING
+ Resolution, quality, frame rate, enable audio, go to camera interface
RECORDING TYPE
+ Record by schedule, manual record and event recording (motion
detection from camera)
REMOTE LIVE VIEW
+ Supported via IE browser (Max. 9 simultaneous channels)
+ Supports mydlink portal via IE or other browsers (Max. 1 simultaneous channel)
REMOTE LIVE VIEW CONTROL
+ Live view, preset/go, patrol, focus, PTZ functions, snapshot, full screen, digital zoom,
e-map, multiple view(1/4/6/9/16/25/36/48) with duplicated camer
REMOTE PLAYBACK
+ Supported via IE and NVR client
+ Playback system with timeline GUI, search by event, area, cameras, date and time
+ IE & NVR client support 1 channel playback
+ Digital zoom in to specifc area
REMOTE PLAYBACK CONTROL
+ Playback with normal, fast forward/rewind, and step forward/rewind
OVERWRITE RECORDING
+ Auto recycling when disk storage is full
FILE EXPORT
+ Export videos to AVI or ASF fle
+ Export images to BMP or JPG fle
USER ACCOUNT
+ Additional accounts can be created to allow user access to the system, and specify
authorization for the camera channels, PTZ, etc.
DDNS
+ D-Link DDNS server support
SYSTEM TIME
+ Set the system time (D-Link NTP, Input time, Sync with computer)
REMOTE BACKUP
+ Remote software can back up raw data to redundant storage
+ Auto back up video from the previous day to the FTP server
105 D-Link DNR-322L User Manual
Appendix C - Technical Specifcations
SYSTEM STATUS
+ Camera status, System status
+ Still picture EMAP support
NETWORK SERVICE PROTOCOLS
+ IPV4, ARP, TCP, UDP, ICMP
+ DHCP Client
+ NTP Client (D-Link)
+ DNS Client
+ DDNS Client (D-Link)
+ SMTP Client
+ HTTP Server
+ PPPoE
+ UPnP
+ IP fltering
USER INTERFACE
+ mydlink web portal - Internet Explorer 7 or later
+ HTTP Web browser - Internet Explorer 7 or later (32 bit OS only)
+ NVR Search Utility
Hardware Specifcations
STANDARDS
+ IEEE 802.3/u/z
+ Auto MDI/MDI-X
+ SATA I, II
HARD DISK
1
+ Hard Disk control & manage via PC
+ Reformat Disk
+ RAID 0
+ RAID 1
2
+ JBOD
TWO RESET MODES
+ Reset frmware GUI button
+ HW reset button (press over 5 seconds)
FLASH ROM
+ 128 MB
RAM
+ 256 MB DDR II
NIC
+ Gigabit Ethernet LAN port (10/100/1000 Mbps)
I/O PORTS
+ RJ45 port
+ DC-in jack
+ USB port for UPS status update (optional)
POWER ADAPTER
+ DC 12 V/3 A
RESET BUTTON
+ Reset to factory default
SECURITY
+ Device lock hole
POWER CONSUMPTION
+ Max. power consumption: 25.20 W
+ Standby state max. power consumption: 0.23 W
DIMENSIONS (W x D x H)
+ 115 (W) x 146.4 (D) x 178.5 (H) mm (4.53 x 5.76 x 7.03 inches)
WEIGHT
+ 875.1 g (1.93 lbs)
OPERATING TEMPERATURE
+ Operating: 0 to 55 C (32 to 131 F)
+ Storage: -20 to 70 C (-4 to 158 F)
HUMIDITY
+ Operating: 5% to 90% (non-condensing)
106 D-Link DNR-322L User Manual
Appendix C - Technical Specifcations
PACKAGE CONTENTS
+ 2-Bay NVR
+ Power Adapter
+ Ethernet Cable
+ Quick Installation Guide
+ Power Cable Holder
+ CD-ROM with:
- Software
- Product Documentation
1
An external SATA drive is required to store or share fles. (Not included.)
2
RAID1 mirroring requires the use of two internal SATA drives. To avoid data incompatibility in RAID 1 operation, use identical SATA drives from the same manufacturer. Formatted drive capacity for RAID 1 operation is
dependant on the drive capacity of the lowest-sized drive. Some older generation SATA drives may not be compatible. For a list of SATA drives that have been tested to work with the NVR, visit the D-Link support web
site.
You might also like
- A Heartbreaking Work Of Staggering Genius: A Memoir Based on a True StoryFrom EverandA Heartbreaking Work Of Staggering Genius: A Memoir Based on a True StoryRating: 3.5 out of 5 stars3.5/5 (231)
- The Sympathizer: A Novel (Pulitzer Prize for Fiction)From EverandThe Sympathizer: A Novel (Pulitzer Prize for Fiction)Rating: 4.5 out of 5 stars4.5/5 (121)
- Grit: The Power of Passion and PerseveranceFrom EverandGrit: The Power of Passion and PerseveranceRating: 4 out of 5 stars4/5 (588)
- Never Split the Difference: Negotiating As If Your Life Depended On ItFrom EverandNever Split the Difference: Negotiating As If Your Life Depended On ItRating: 4.5 out of 5 stars4.5/5 (838)
- The Little Book of Hygge: Danish Secrets to Happy LivingFrom EverandThe Little Book of Hygge: Danish Secrets to Happy LivingRating: 3.5 out of 5 stars3.5/5 (400)
- Devil in the Grove: Thurgood Marshall, the Groveland Boys, and the Dawn of a New AmericaFrom EverandDevil in the Grove: Thurgood Marshall, the Groveland Boys, and the Dawn of a New AmericaRating: 4.5 out of 5 stars4.5/5 (266)
- The Subtle Art of Not Giving a F*ck: A Counterintuitive Approach to Living a Good LifeFrom EverandThe Subtle Art of Not Giving a F*ck: A Counterintuitive Approach to Living a Good LifeRating: 4 out of 5 stars4/5 (5794)
- Her Body and Other Parties: StoriesFrom EverandHer Body and Other Parties: StoriesRating: 4 out of 5 stars4/5 (821)
- The Gifts of Imperfection: Let Go of Who You Think You're Supposed to Be and Embrace Who You AreFrom EverandThe Gifts of Imperfection: Let Go of Who You Think You're Supposed to Be and Embrace Who You AreRating: 4 out of 5 stars4/5 (1090)
- The World Is Flat 3.0: A Brief History of the Twenty-first CenturyFrom EverandThe World Is Flat 3.0: A Brief History of the Twenty-first CenturyRating: 3.5 out of 5 stars3.5/5 (2259)
- The Hard Thing About Hard Things: Building a Business When There Are No Easy AnswersFrom EverandThe Hard Thing About Hard Things: Building a Business When There Are No Easy AnswersRating: 4.5 out of 5 stars4.5/5 (345)
- Shoe Dog: A Memoir by the Creator of NikeFrom EverandShoe Dog: A Memoir by the Creator of NikeRating: 4.5 out of 5 stars4.5/5 (537)
- The Emperor of All Maladies: A Biography of CancerFrom EverandThe Emperor of All Maladies: A Biography of CancerRating: 4.5 out of 5 stars4.5/5 (271)
- Team of Rivals: The Political Genius of Abraham LincolnFrom EverandTeam of Rivals: The Political Genius of Abraham LincolnRating: 4.5 out of 5 stars4.5/5 (234)
- Hidden Figures: The American Dream and the Untold Story of the Black Women Mathematicians Who Helped Win the Space RaceFrom EverandHidden Figures: The American Dream and the Untold Story of the Black Women Mathematicians Who Helped Win the Space RaceRating: 4 out of 5 stars4/5 (895)
- Elon Musk: Tesla, SpaceX, and the Quest for a Fantastic FutureFrom EverandElon Musk: Tesla, SpaceX, and the Quest for a Fantastic FutureRating: 4.5 out of 5 stars4.5/5 (474)
- On Fire: The (Burning) Case for a Green New DealFrom EverandOn Fire: The (Burning) Case for a Green New DealRating: 4 out of 5 stars4/5 (74)
- The Yellow House: A Memoir (2019 National Book Award Winner)From EverandThe Yellow House: A Memoir (2019 National Book Award Winner)Rating: 4 out of 5 stars4/5 (98)
- Pandas TutorialDocument172 pagesPandas TutorialAditya VardhanNo ratings yet
- The Unwinding: An Inner History of the New AmericaFrom EverandThe Unwinding: An Inner History of the New AmericaRating: 4 out of 5 stars4/5 (45)
- X-Plane 11 Desktop Manual - X-Plane - A4Document163 pagesX-Plane 11 Desktop Manual - X-Plane - A4Papp AttilaNo ratings yet
- Installation GuideDocument33 pagesInstallation GuideMebrahtom100% (1)
- FTAC InstallGuideDocument95 pagesFTAC InstallGuidebmfmataNo ratings yet
- Curriculum - Computer Operator and Programming Assistant PDFDocument36 pagesCurriculum - Computer Operator and Programming Assistant PDFPartha MukherjeeNo ratings yet
- Dropbox Folder Sync HelpDocument4 pagesDropbox Folder Sync HelpDan Maker'No ratings yet
- IT Workshop Lab Master ManualDocument226 pagesIT Workshop Lab Master ManualAshok NaniNo ratings yet
- F120 Configure Details Good Startup BookDocument208 pagesF120 Configure Details Good Startup Bookdayasankar1198No ratings yet
- Junos ErrorsDocument2 pagesJunos ErrorsrashidsharafatNo ratings yet
- LOGON Software Product ProfileDocument11 pagesLOGON Software Product ProfilesoftwareasiaNo ratings yet
- Wdpci ManualDocument339 pagesWdpci ManualPradeep KumarNo ratings yet
- QC Install GuideDocument144 pagesQC Install GuideChandra Sekhar ReddyNo ratings yet
- Digitrex DSC-3500Z Digital Camera User ManualDocument54 pagesDigitrex DSC-3500Z Digital Camera User Manualjluther456No ratings yet
- ClearPass OnGuard TroubleshootingDocument90 pagesClearPass OnGuard TroubleshootingEduardo ParedesNo ratings yet
- CISCO Asa Troubleshoot Anyconnect VPN TroubleshootingDocument23 pagesCISCO Asa Troubleshoot Anyconnect VPN TroubleshootingSankarsan AdhikariNo ratings yet
- Search Tool User Manual For Win & MacDocument19 pagesSearch Tool User Manual For Win & MaclakhtenkovNo ratings yet
- Manual: ContentsDocument5 pagesManual: ContentsbasorineNo ratings yet
- NukeGettingStarted 6Document252 pagesNukeGettingStarted 6josukkeNo ratings yet
- Installation GuideDocument210 pagesInstallation GuideSohaib Omer SalihNo ratings yet
- BSNL 3G Data Card TrainingDocument47 pagesBSNL 3G Data Card Trainingsandcauli1147No ratings yet
- Visual TD Explorer User GuideDocument199 pagesVisual TD Explorer User GuideBairon AlviraNo ratings yet
- TPSRV UmDocument276 pagesTPSRV UmBodea ClaudiuNo ratings yet
- Nextcloud Server Administration ManualDocument289 pagesNextcloud Server Administration ManualAntonio Mancheño BautistaNo ratings yet
- Manually Install The Deep Security Agent - Deep SecurityDocument5 pagesManually Install The Deep Security Agent - Deep SecurityShah LeeNo ratings yet
- OptiSystem 7.0 Release NotesDocument3 pagesOptiSystem 7.0 Release NotesRonald SaavedraNo ratings yet
- Station Designer Software: User GuideDocument382 pagesStation Designer Software: User GuideIbrahimNo ratings yet
- Itcam db2622Document474 pagesItcam db2622Mohamed El-TokhyNo ratings yet
- Quick Start GuideDocument39 pagesQuick Start GuideAwais ShaikhNo ratings yet
- X-Plane 10 Desktop ManualDocument157 pagesX-Plane 10 Desktop ManualBuğra ÖzerNo ratings yet
- Nokia Solutions and Networks Information Browser Installation and Setup ...Document16 pagesNokia Solutions and Networks Information Browser Installation and Setup ...jrashev50% (2)