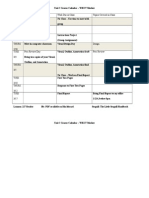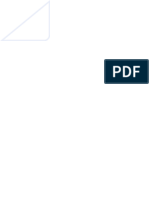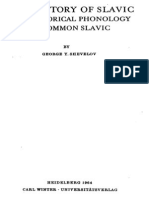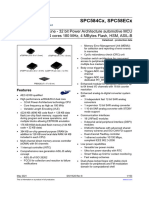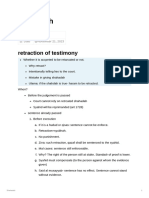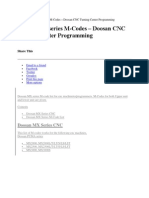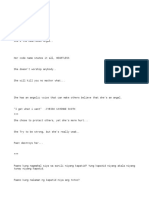Professional Documents
Culture Documents
(FRC 2012) Sensor Basics Tutorial
Uploaded by
Joe KellyOriginal Title
Copyright
Available Formats
Share this document
Did you find this document useful?
Is this content inappropriate?
Report this DocumentCopyright:
Available Formats
(FRC 2012) Sensor Basics Tutorial
Uploaded by
Joe KellyCopyright:
Available Formats
Getting Started with Sensors
Contents
Introduction
Configuring the Hardware
Exploring the Sensor API
Developing an Example
Customizing a LabVIEW Application
Using Other Types of Sensors
Conclusion
Introduction
In this tutorial, we will explore how to acquire data from sensors using an cRIO-FRC2 and LabVIEW 2011
(installed from the FIRST Robotics Software 2012 installation disc). We will give detailed instructions on
using an accelerometer followed by a brief overview of other sensor types including a gyro, an ultrasonic
sensor, a counter, and an encoder.
Note: This tutorial was created using beta software and hardware. The final product may differ
slightly from the products shown. The bare boards used in this tutorial will have enclosures in
the final version.
Configuring the Hardware
Sensors are electrical devices that return a voltage corresponding to a physical property. In the case of
an accelerometer, the voltage it returns is proportional to the acceleration the sensor is experiencing.
The physical connections for the gyro and ultrasonic sensors are the same as the accelerometer. You will
be using the analog breakout to interface all of your analog sensors with the NI 9201 module in your
cRIO-FRC chassis.
Connect the analog breakout to the NI 9201 in Slot 1. The 25-pin D-sub connector will connect the
analog breakout to the NI 9201, while the 24 exposed pins (three for each channel) and the white 2-pin
connector will connect to your sensors and power supply, respectively. The three pins on the edge of
the breakout are use to designate if the analog breakout is to use the 12 volt connector or analog input
8 as its power sourceyou can connect power to either one, but make sure you set the jumper
correctly. In this demonstration we will be using the 12 volt connector so we will jumper the select
common pin and the select 12V pin.
Once the analog breakout is powered you are ready to connect your sensors. We will be using an
accelerometer similar to the one in the 2012 FRC kit of parts.
In general sensors require power (often called excitation) and output a voltage that is proportional to a
physical phenomon. This sensor is a two axis accelerometer meaning that it can measure acceleration in
two directionsthis is achieved by putting two separate accelerometers on the same sensor with
different orientations. While most sensors would have three wires: power, ground, and signal out, this
sensor has four wires since it is really two accelerometers in one. Both accelerometers share the power
and ground wires and each has their own signal out wires. In order to measure the acceleration in both
directions we would need to use two analog input channels. However, in this demo we will only be
using a single analog input to measure acceleration in one direction so we will not be connecting the
second signal out wire.
Within each set of three exposed pins for each analog input channel, the pin farthest from the board is
used for the analog input signal, the center pin is used for the +5V power supply (for excitation), and the
pin closest to the board is the ground pin. Connect to accelerometer to the breakout board according to
this pin configuration. This is the last connection required to take measurements from the sensor so
now we will examine the software side of things.
Exploring the Sensor API
In this tutorial we will assume that you are already familiar with opening a new project and VI in
LabVIEW FRC Edition 2012. If you would like details on how to open a new project, please refer to Best
Practices For Using the FRC cRIO Project Frameworks.
Once you have a new VI open, access the Functions palette by right-clicking on the white space in the
Block Diagram. Here you will find the WPI Robotics Library palette where you can navigate to the
Sensors palette.
Click on the Sensors icon in order to see the different sensor palettes available to you. Each palette
contains VIs that allow you to gather data from different types of sensors.
For example, the VIs in the Accelerometer palette allow you to measure an acceleration value as well as
set different properties for the measurement. These properties, SetCenterVolt and SetGain, can change
the how acceleration measurements are taken. The SetCenterVolt VI will calibrate the accelerometers
zero point and the SetGain VI will set how sensitive your graph will be to a change in voltage.
To display the Accelerometer VIs, select the Accelerometer palette.
The Accelerometer VIs use the same OpenGetClose paradigm that many of the other Robotics APIs
use.
Developing an Example
To begin writing your code, drag and drop the Open, GetAcceleration, and Close VIs onto your Block
Diagram. The Open VI opens communication between the cRIO and the accelerometer. The
GetAcceleration VI returns the voltage data from the accelerometer. The Close VI closes the
communication between the cRIO and the accelerometer.
Next we need to set the center voltage and the gain for the accelerometer in order to calibrate the
accelerometer and receive useful data. On your Block Diagram, make room between the Open VI and
the GetAcceleration VI and then right-click on a blank space of the Block Diagram to open the Functions
Palette. Navigate to the Accelerometer palette and place a SetCenterVoltage VI and a SetGain VI in
between the Open VI and GetAcceleration VI. You can now wire together each of the VIs as shown
below.
To be able to set the Center Voltage for the accelerometer, right-click on the Center Voltage input
terminal of the SetCenter VI and navigate to CreateControl this will place the corresponding control
on the Front Panel. Follow the same steps to create a control for the Gain input terminal of the SetGain
VI. To display the data collected by the sensor on the Front Panel, right-click on the Acceleration output
of the GetAcceleration VI and navigate to CreateIndicator.
Next we will direct the VIs to the appropriate module and channel to which the accelerometer is
connected. Right-click on the Analog Module (Slot 1) input terminal on the Open VI and select
CreateControl. Follow the same steps to create a control for the Analog Channel input terminal. This
will place controls on the Front Panel that will allow you to select the module and analog channel for
your accelerometer.
Next, add a While Loop around the SetCenter, SetGain and GetAcceleration VIs so the VI continually
updates with new data. To do this, right-click on the Block Diagram to bring up the Functions palette and
navigate to the FunctionsProgrammingStructures palette and select a While Loop. Click to the top-
left of the SetCenter VI and drag the loop to include all VIs except the Open and Close VIs. References
for the sensors only need to be open and closed once, so they do not need to be inside the loop.
Right-click on the condition terminal in the bottom-right of the While Loop and select CreateControl to
place a stop button on the Front Panel. Finally, add a Wait VI to the While Loop so that the code
executes every 10 milliseconds. The Wait function is located in the FunctionsProgrammingTiming
palette. Right-click on the Milliseconds to Wait input terminal and select CreateConstant. Set this
constant to 10.
Switch to the Front Panel and set the controls (Analog Module (Slot 1), Analog Channel, Center Voltage,
Gain (VoltsPerG)) accordingly. You can switch to the Front Panel by going to the Window menu and
selecting Show Front Panel. You can also move and resize the items on the Front Panel as you see fit.
Now you are ready to collect data from your accelerometer. Run the program to see the data from the
accelerometer displayed on your Front Panel.
Customizing a LabVIEW Application
LabVIEW allows you to customize a program for your own personal needs. For instance, you can graph
your data on the Front Panel and set different parameters for your application. For this example we will
graph the sensor data on the Front Panel as well as turn an LED on or off depending on upper and lower
limits that we determine.
Start by switching to the Front Panel if it is not already showing. You should already see your Stop
button, Analog Module (Slot 1) control, Analog Channel control, Center Voltage control, Gain control,
and Accelerometer indicator. We will now add two numeric controls for the upper and lower limits, a
round LED, and a chart to the Front Panel. Right-click on the Front Panel to bring up the Controls
palette. Navigate to the ControlsModernGraph palette and place a Waveform Chart on the Front
Panel. Next, bring up the Controls palette again and navigate to the ControlsModernNumeric and
place a Numeric Control on the Front Panel. Repeat this step to add a second Numeric Control. Change
the names of the controls to Upper Limit Bound and Lower Limit Bound. Finally, navigate to the
ControlsModernBoolean palette and place a Round LED on the Front Panel. Change the name of the
Boolean to Alarm. Feel free to move and resize and rename the controls on the Front Panel as you wish.
Your Front Panel should resemble the figure below.
Switch back to the Block Diagram (WindowShow Block Diagram) where you should see the different
controls you added to your Front Panel. Resize the While Loop to make room for additional code and
move all the new controls inside of the While Loop.
We want our new Chart to display not only the accelerometer data, but also the upper and lower
bounds that we set on the Front Panel. To do this, use a Bundle function to bundle each of these values
into a cluster to be passed into the Waveform Chart. Right-click on the Block Diagram to bring up the
Functions palette and then navigate to the FunctionsProgrammingCluster, Class, & Variant palette
and place a Bundle function on the Block Diagram to the right of your Upper and Lower Bound controls.
Hover your mouse over the bottom of the Bundle function and expand the Bundle to three inputs. Next
wire the Acceleration output of the GetAcceleration VI to the first input, the Upper Limit Bound to the
second input, and the Lower Limit Bound to the third slot input. Finally, wire the output of the Bundle to
the Waveform Chart.
The last thing we want to do is set our alarm to true if the value of the data from our sensor is below the
lower bound or above the upper bound. We can use comparison VIs to determine if either of these
events happen. Right-click on the Block Diagram and navigate to the
FunctionsProgrammingComparison palette and place an In Range and Coerce VI on the Block
Diagram.
Wire the Acceleration output from the GetAcceleration VI to the x input of the In Range and Coerce VI.
Next, wire the Upper Limit Bound to the upper limit input and the Lower Limit Bound to the lower limit
input of the In Range and Coerce VI. This will send a True output if Acceleration value is within this
range. We want to turn the Alarm LED on when the Acceleration value is outside of the specified range.
To accomplish this, we need to use a Not function to compute the logical negation of the input. Right-
click on the Block Diagram and navigate to the FunctionsProgrammingBoolean palette and place a
Not function to the right of the In Range and Coerce VI. Wire the In Range? output of the In Range and
Coerce VI to the input of the Not function, and then the output of the Not function to the input of the
Alarm LED.
We want our program to stop when we click on the Stop button, but we also want it to stop if an error
occurs during the program. The Error Out output for each of the Accelerometer VIs is a cluster of three
different values: Status, Code, and Source. The Status is a boolean value that will signal True when an
error has occurred. To get access to the Status value, we need to unbundle the Error Out cluster.
Right-click on the Block Diagram and navigate to the FunctionsProgrammingCluster, Class, & Variant
palette and place an Unbundle By Name function on the Block Diagram. Wire the Error Out output of
the GetAcceleration VI to the input of the Unbundle By Name. By default, the Status value should
appear in the Unbundle By Name. If Status does not appear, left-click on the Unbundle By Name and
select Status from the pop-up menu.
Since we want to stop the While Loop when the Stop button or the Status value is true, we need to use
an Or function to evaluate the signals. Right-click on the Block Diagram and navigate to the
FunctionsProgrammingBoolean palette and place an Or function to the right of the Unbundle By
Name. Disconnect the Stop button from the condition terminal by clicking on the wire connecting the
two and pressing the Delete key or right-clicking on the wire and selecting Delete Wire Branch. Then
wire the output of the Unbundle By Name and the Stop button to the inputs of the Or function and the
output of the Or function to the input of the condition terminal.
You now have a complete program that will read values from your accelerometer and display that
information to a graph on your Front Panel and alert you if the value exceeds the specified range. Run
the VI from within your project that targets the cRIO-FRC. You should see the values on your chart and
indicator change depending on how much you shake the accelerometer.
Using Other Types of Sensors
In addition to accelerometers, WPI Robotics Library provides an API for other types of sensors. For each
sensor there is a palette of VIs that make extensive use of the OpenGetClose and OpenSetClose
paradigm. This allows you to make use of your experience with different sensor typess.
For accelerometers, gyroscopes, and ultrasonic distance sensors, changing between measurement types
can be as simple as plugging a new sensor into the analog breakout board and using the corresponding
sensor API. Each of these sensors use an analog signal that returns a voltage proportional to a physical
value.
Examples for these types of sensors, such as the gyroscope example below, can be found by going to
Getting Started window and clicking the Find Examples link in the bottom right corner. You can access
the Getting Started window from any LabVIEW window by going to ViewGetting Started Window.
Each example will show how to use the sensors corresponding API in the WPI Robotics Library.
For the remaining sensor types, such as encoder and counters, the programming follows a similar
procedure, but the hardware setup differs.
Encoders and counters are digital sensors. Rather than returning a voltage proportional to a physical
value they monitor rising and/or falling edges of digital signals to either count or measure position.
Since these are digital sensors they will need to connect to the NI 9403 digital module and use the digital
sidecar rather than the analog breakout board.
The digital side car has many more connections than the analog bumper, but we will focus on the
necessary connections for making counter and encoder measurements. The digital side car also requires
power at the +12 V pins like the analog breakout board. You can connect to the internal counters using
the GPIO (General Purpose Input Output) pins which allow you to make either counter or encoder
measurements.
Once you have connected the encoder to the appropriate channel you can use the encoder palette to
make an angular position measurement. Examples for these sensors, such as the encoder example
below, can also be found by going to Getting Started windows and clicking the Find Examples link in the
bottom right corner.
Conclusion
This concludes the overview of the FRC Robotics Sensor API. We have taken a detailed look into how to
make analog sensor measurements using an accelerometer and the WPI Robotics Library Sensor API.
Please refer to the FIRST Robotics Competition VIs Help file and other tutorials for more detailed
information about this API.
You might also like
- Unit 3 Calendar (Winter 2015) TRDocument2 pagesUnit 3 Calendar (Winter 2015) TRJoe KellyNo ratings yet
- ScribdDocument1 pageScribdJoe KellyNo ratings yet
- Biology - 9 22 11Document1 pageBiology - 9 22 11Joe KellyNo ratings yet
- Nothing SpecialDocument1 pageNothing SpecialJoe KellyNo ratings yet
- MLA Style Citation GuideDocument10 pagesMLA Style Citation GuideChris Swim LeeNo ratings yet
- Shoe Dog: A Memoir by the Creator of NikeFrom EverandShoe Dog: A Memoir by the Creator of NikeRating: 4.5 out of 5 stars4.5/5 (537)
- The Subtle Art of Not Giving a F*ck: A Counterintuitive Approach to Living a Good LifeFrom EverandThe Subtle Art of Not Giving a F*ck: A Counterintuitive Approach to Living a Good LifeRating: 4 out of 5 stars4/5 (5794)
- Hidden Figures: The American Dream and the Untold Story of the Black Women Mathematicians Who Helped Win the Space RaceFrom EverandHidden Figures: The American Dream and the Untold Story of the Black Women Mathematicians Who Helped Win the Space RaceRating: 4 out of 5 stars4/5 (890)
- The Yellow House: A Memoir (2019 National Book Award Winner)From EverandThe Yellow House: A Memoir (2019 National Book Award Winner)Rating: 4 out of 5 stars4/5 (98)
- The Little Book of Hygge: Danish Secrets to Happy LivingFrom EverandThe Little Book of Hygge: Danish Secrets to Happy LivingRating: 3.5 out of 5 stars3.5/5 (399)
- A Heartbreaking Work Of Staggering Genius: A Memoir Based on a True StoryFrom EverandA Heartbreaking Work Of Staggering Genius: A Memoir Based on a True StoryRating: 3.5 out of 5 stars3.5/5 (231)
- Never Split the Difference: Negotiating As If Your Life Depended On ItFrom EverandNever Split the Difference: Negotiating As If Your Life Depended On ItRating: 4.5 out of 5 stars4.5/5 (838)
- Elon Musk: Tesla, SpaceX, and the Quest for a Fantastic FutureFrom EverandElon Musk: Tesla, SpaceX, and the Quest for a Fantastic FutureRating: 4.5 out of 5 stars4.5/5 (474)
- The Hard Thing About Hard Things: Building a Business When There Are No Easy AnswersFrom EverandThe Hard Thing About Hard Things: Building a Business When There Are No Easy AnswersRating: 4.5 out of 5 stars4.5/5 (344)
- Grit: The Power of Passion and PerseveranceFrom EverandGrit: The Power of Passion and PerseveranceRating: 4 out of 5 stars4/5 (587)
- On Fire: The (Burning) Case for a Green New DealFrom EverandOn Fire: The (Burning) Case for a Green New DealRating: 4 out of 5 stars4/5 (73)
- The Emperor of All Maladies: A Biography of CancerFrom EverandThe Emperor of All Maladies: A Biography of CancerRating: 4.5 out of 5 stars4.5/5 (271)
- Devil in the Grove: Thurgood Marshall, the Groveland Boys, and the Dawn of a New AmericaFrom EverandDevil in the Grove: Thurgood Marshall, the Groveland Boys, and the Dawn of a New AmericaRating: 4.5 out of 5 stars4.5/5 (265)
- The Gifts of Imperfection: Let Go of Who You Think You're Supposed to Be and Embrace Who You AreFrom EverandThe Gifts of Imperfection: Let Go of Who You Think You're Supposed to Be and Embrace Who You AreRating: 4 out of 5 stars4/5 (1090)
- Team of Rivals: The Political Genius of Abraham LincolnFrom EverandTeam of Rivals: The Political Genius of Abraham LincolnRating: 4.5 out of 5 stars4.5/5 (234)
- The World Is Flat 3.0: A Brief History of the Twenty-first CenturyFrom EverandThe World Is Flat 3.0: A Brief History of the Twenty-first CenturyRating: 3.5 out of 5 stars3.5/5 (2219)
- The Unwinding: An Inner History of the New AmericaFrom EverandThe Unwinding: An Inner History of the New AmericaRating: 4 out of 5 stars4/5 (45)
- The Sympathizer: A Novel (Pulitzer Prize for Fiction)From EverandThe Sympathizer: A Novel (Pulitzer Prize for Fiction)Rating: 4.5 out of 5 stars4.5/5 (119)
- Her Body and Other Parties: StoriesFrom EverandHer Body and Other Parties: StoriesRating: 4 out of 5 stars4/5 (821)
- Ghana Communication Tech University English Course OutlineDocument6 pagesGhana Communication Tech University English Course Outlineshalil hamidNo ratings yet
- DocumentDocument4 pagesDocumentGiacomoLeopardiFavittaNo ratings yet
- A Prehistory of Slavic: The Historical Phonology of Common SlavicDocument685 pagesA Prehistory of Slavic: The Historical Phonology of Common SlavicIgorь100% (1)
- Eet699 Slides For StudentsDocument17 pagesEet699 Slides For StudentsShamsyul Ariffin100% (2)
- Statistics For Business Decision Making and Analysis 2nd Edition Stine Foster Test BankDocument5 pagesStatistics For Business Decision Making and Analysis 2nd Edition Stine Foster Test Bankeloise100% (19)
- Vocabulary To Describe Change in A Data CommentaryDocument3 pagesVocabulary To Describe Change in A Data Commentarykoushik94No ratings yet
- Eng 1 - Module (Sy 2013-2014)Document90 pagesEng 1 - Module (Sy 2013-2014)Emmi M. RoldanNo ratings yet
- Form B2 TB How ET WorksDocument2 pagesForm B2 TB How ET WorksVaninaNo ratings yet
- Inbound 7651129928954348636Document6 pagesInbound 7651129928954348636IoanaNo ratings yet
- Lesson 5 - Indirect SpeechDocument2 pagesLesson 5 - Indirect SpeechAkbarul AminNo ratings yet
- B1 - ParaphraseDocument4 pagesB1 - ParaphraseAnne BawoleNo ratings yet
- SPC 584 C 70 e 3Document153 pagesSPC 584 C 70 e 3sajeetverma047No ratings yet
- Varma Varmam Marma Book Full Color in English - VKRC Vol 2 Book S Ramesh Babu - Free PDF DownloadDocument14 pagesVarma Varmam Marma Book Full Color in English - VKRC Vol 2 Book S Ramesh Babu - Free PDF DownloadS Ramesh BabuNo ratings yet
- Verawati R. Simbolon Catholic University of Saint Thomas EmailDocument13 pagesVerawati R. Simbolon Catholic University of Saint Thomas Emailvera simbolonNo ratings yet
- IELTS GT Listening sampleDocument2 pagesIELTS GT Listening sampleJohanesTangdiNo ratings yet
- Dictionary Skills Review: List 1 List 2Document2 pagesDictionary Skills Review: List 1 List 2Louise YongcoNo ratings yet
- Department of Education: Performance Task #1 Critiquing Form in Creative Non-FictionDocument2 pagesDepartment of Education: Performance Task #1 Critiquing Form in Creative Non-FictionRiya JennerNo ratings yet
- AOUNALIWalid 3ASTextbooksDocument257 pagesAOUNALIWalid 3ASTextbooksRokia BenzergaNo ratings yet
- Complete Rwi RPhO Book ListDocument22 pagesComplete Rwi RPhO Book Listannabel.mellorNo ratings yet
- ESC Shahadah 2Document14 pagesESC Shahadah 2fatimah.kamal013No ratings yet
- Byzantium's Exorcistic Prayer and DemonologyDocument32 pagesByzantium's Exorcistic Prayer and DemonologyFr Jesmond MicallefNo ratings yet
- How To Display The Payment Method and Bank Details in SOEDocument5 pagesHow To Display The Payment Method and Bank Details in SOEImtiazALiNo ratings yet
- Women are said to live longer than menDocument30 pagesWomen are said to live longer than menhappyindriyono2402No ratings yet
- The Meaning and Types of Friendship ExploredDocument3 pagesThe Meaning and Types of Friendship ExploredPannir SelvaNo ratings yet
- New Benchmark Instances For The Capacitated Vehicle Routing ProblemDocument32 pagesNew Benchmark Instances For The Capacitated Vehicle Routing ProblemAditya RestuajiNo ratings yet
- Programming Doosan MX Series MDocument9 pagesProgramming Doosan MX Series MRevolusiSoekarnoNo ratings yet
- Aotu Book 3Document216 pagesAotu Book 3Jiemalyn Asis GregorioNo ratings yet
- Khadgamala Stotram Sri Maha PrathyangiraDocument62 pagesKhadgamala Stotram Sri Maha PrathyangiraPreeti PantNo ratings yet
- Oracle Apps Blog - Tricks & Scripts ..Document10 pagesOracle Apps Blog - Tricks & Scripts ..ashibekNo ratings yet
- Philobiblon: I - B - S - RDocument14 pagesPhilobiblon: I - B - S - RLaura GabrielaNo ratings yet