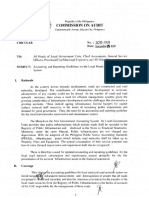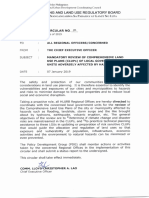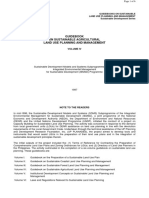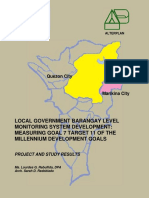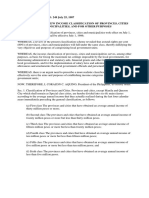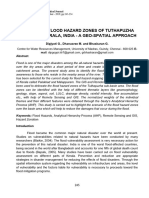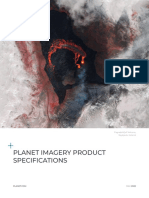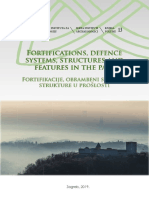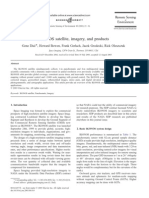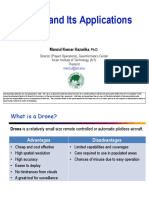Professional Documents
Culture Documents
Creating Advanced Effects With ArcMap
Uploaded by
theengineer3Copyright
Available Formats
Share this document
Did you find this document useful?
Is this content inappropriate?
Report this DocumentCopyright:
Available Formats
Creating Advanced Effects With ArcMap
Uploaded by
theengineer3Copyright:
Available Formats
Slide 1
ArcGIS Cartography:
Creating Advanced Effects
for Cartography in ArcMap
Aileen Buckley
David Barnes
Slide 2
ArcGIS Cartography:
Creating Advanced Effects
for Cartography in ArcMap
Aileen Buckley
David Barnes
Welcome to our session on Creating Advanced Effects for Cartography in ArcMap! In the next
hour and a half, we'll provide you with information about advanced display and finishing effects
in ArcMap to produce high quality maps.
(DEMO: Have the USGS 24K map on the screen and have Spatial Analyst and Hillshade
Toolboxes showing and make sure Maplex is on.)
Slide 3
2
Other cartography sessions
ArcGIS Cartography: Creating Paperless Maps
Thu 1:30 PM, 6D
ArcGIS ArcMap: Road Ahead for ArcMap and
Cartography
Thu 3:30 PM, 6F
ArcGIS Cartography: Cartography With the Production
Line Tool Set Map Production System
Thu 1:30 PM, 29-C
ArcGIS ArcMap: Query and Analysis
Thu 1:30 PM, 6F
ArcGIS Editing: Customizing the ArcMap Editor
Thu 1:30 PM, 8
Cartography Special Interest Group Meeting: Tell Us
More About Your Map Production Needs and
Successes
Thu 12:15 PM, 31-B
Before we start, let me point out that there are a number of other cartography related sessions that
you might want to visit. In fact, some of the maps we show you in our session will show up in
other sessions as well like those about creating and distributing paperless maps.
And there are other ArcMap sessions, too these might be useful for working with the data to
goes on the maps. For example, projections are incredibly important in mapping, so you can
learn more about those if you want.
Slide 4
3
Outline of presentation
Hillshading and Elevation Tinting
Raster Display
Variable-depth Masking
Symbol Level Drawing
Miscellaneous Customization
Now on to our talk. We want to show you a number of really neat things for high quality
cartography:
Including how to create a background hillshaded surface and then drape it with colors to show
elevation ranges.
We'll then show you some ways you can modify a raster display to soften or highlight features on
the surface.
We'll also show you some of the ArcGIS functionality you can use to mask overlapping features
and to set the drawing order of feature symbology.
And we'll finish up with a demonstration of some special methods to add a professional touch to
your final map.
Slide 5
4
Hillshading
Illuminated surface
Purpose of the map
Unique characteristics
of the mapped terrain
First, lets talk about creating a backdrop for our map.
DEMO: Lets turn off all the layers in our map except for the hillshade we made earlier.
Often you'll see a hillshaded surface that provides an impression of the terrain illuminated from
an external light source, like the sun.
When hillshading, the purpose of the map should be paramount. Sometimes the objective is to
emphasize the terrain, in which case you want to use techniques that bring out details in the
landscape. Other times you really want to use terrain as a backdrop to show other reference or
thematic data. In this case, you want the hillshade to capture less of the visual attention of the
map reader. And of course, the terrain representation should also take into consideration the
unique characteristics of the area mapped like the relief and orientation of physiographic features.
DEMO: Now lets turn on the elevation tint.
Elevation tinting can be combined with hillshading to simulate vegetation, snow or other land
cover.
Slide 6
5
Creating the hillshade
Azimuth
Angle
Z factor
Make permanent
So how do you create a hillshade? Its really pretty straightforward if you have Spatial Analyst
or 3D Analyst. In order to demo this, well start by turning off all the layers except our DEM.
Lets switch to data view now. Using Spatial Analyst, under Surface Analysis, youll find the
Hillshade tool. Specify the digital elevation model that you want to use.
You can see that you can also change the angle or azimuth and height or altitude of the
illumination source to further specify the way the shadows will be cast. And if you increase the Z
factor, you'll essentially be creating a display that exaggerates the heights of the surface. You can
either make a temporary hillshade for display only or you can make the output permanent for use
in the future. Well make our temporary and click OK to create the hillshade.
You can make some very simple to fairly complex modifications to this method to achieve some
rather dramatic results. First well show you a very simple technique for smoothing the hillshade
to create a more subtle effect. Then well show you some other methods that are a little more
refined.
Slide 7
6
Methods to create the hillshade
Neighborhood Statistics
Swiss method
MDOW method
Combining methods
Now we want to show you how you can go beyond the defaults to add a professional touch to
your hillshaded display.
The first method well show you reduces the amount of detail in the hillshade smoothing it out
for a more subtle look which you might want to use if you really want the hillshade to recede into
the background a bit more. This method uses the Spatial Analyst Neighborhood Statistics tool.
Lets start with the simple smoothing method.
Slide 8
7
Creating a smoothed hillshade
Spatial Analyst
Neighborhood Statistics
Calculate the mean value of the cells in the 9 x 9
rectangular neighborhood
Hillshade the results
DEMO: Lets open Spatial Analyst and take a look at Neighborhood Statistics.
Use your DEM as the input grid, set the statistics to calculate the mean, use a rectangular
neighborhood with a 9 by 9 cell size and click OK.
The output grid is a smoothed version of the DEM. You can then compute a hillshade from this
generalized surface.
DEMO: So lets go back to the Hillshade tool and create a temporary hillshade of the
neighborhood mean grid using the default settings.
The resulting surface reduces the amount of detail in the hillshade and provides a softened look
that you can use as a background elevation display.
DEMO: When we turn the Neighborhood grid on and off so we can compare it to the default
hillshade we can see the smoothing effect that the neighborhood mean creates. For example, look
at the hill slopes in just west of the large wash in the center of the image you should be able to
see a smoothed representation of their character can you see it?
Slide 9
8
Methods to create the hillshade
Neighborhood Statistics
Swiss method
MDOW method
Combining methods
Now lets move on to two other methods for hillshading.
One was developed by the Swiss to help display the wonderful relief in their topographic maps.
The second was developed by the USGS to help bring out the relief of features that might be
masked by a single source of illumination.
Well start with the Swiss method.
Slide 10
9
Explanation of Swiss method
Emphasizes the major geographic features,
minimizes the minor features, smoothes
irregularities on the slopes, but maintains the
rugged characteristics of ridge tops and
canyon bottomsYou can then simulate an
areal perspective that makes the higher
elevations lighter and the lower elevations
darker.
Barnes, D. 2002. Using ArcGIS to Enhance
Topographic Presentation, Cartographic
Perspectives 42: 5-11.
What the Swiss method does is to create two new rasters from the input DEM. The DEM and the
two new rasters are used together in the final display. Its a fairly simple process -- well work
through it with you using Spatial Analyst.
To produce the Swiss effect, we need to use our original DEM and its default hillshade.
DEMO: Using Spatial Analysts Raster Calculator, enter the formula DEM / 5 +Hillshade.
Then click Evaluate.
This display simulates an areal perspective that makes the higher elevations lighter and the lower
elevations darker.
DEMO: Now lets make the second raster. Using the Neighborhood Statistics Tool in Spatial
Analyst, use the default hillshade as the input raster, set the statistic type to mean, the
neighborhood to circle and the radius to 4 cells and click OK.
The output grid generalizes the hillshaded terrain, emphasizing the major geographic features,
minimizing the minor features, smoothing irregularities on the slopes, but maintaining the rugged
characteristics of ridge tops and canyon bottoms. Now you can combine the grids in your display
to get the final effect.
DEMO:
Move the original DEM to the top and symbolize it with a color ramp to show elevation
well use a color ramp from the ESRI style that ranges from blue green to brown. Next,
set the transparency to 55%.
In the middle, display the neighborhood statistics grid with 35% transparency and use a
single hue color ramp, like a black to white ramp.
On the bottom, display the raster calculator grid with a black to white ramp and 35%
transparency.
The final display produces an effect similar to the Swiss-style hillshade.
Slide 11
10
Swiss method
MDOW method
Models to create the hillshade
In Arc 9.0 you can actually make this even simpler by constructing a model using the
Geoprocessing capabilities of ArcToolbox. Well show you a model we created for this hillshade
method its in a toolbox we made called Hillshade Tools. To see the model, well right-click
the Swiss Hillshade Model and click edit.
The steps in the model are simply a combination of Spatial Analyst tools strung together. It also
provides some documentation about the method like how to set the transparencies and order of
your rasters in the output display.
Slide 12
11
http://support.esri.com > Downloads > Data Models
This model will be posted on the Basemap Data Model Web Page which is being populated with
models and scripts that you can download and customize. Here, you can also find other useful
tools and hints for mapping and cartography, and look for more as they are developed!
Slide 13
12
http://support.esri.com > Downloads > Geoprocessing
And you should also be aware that there is a new (about one week old) web site for downloading
other models this is the Geoprocessing page that you can get to through the support.esri.com
site.
We will also put a link to this model in the Base Map Data Model web page.
Slide 14
13
Explanation of Multi-directional
Oblique Weighting (MDOW) method
"Traditional computer-generated shaded-
relief maps emphasize structures that happen
to be obliquely illuminated, but wash out
structures that are illuminated along the
structural grain. This technique, which
emphasizes oblique illumination on all
surfaces, provides more detail in areas of an
image that would otherwise be illuminated by
direct light or left in darkness by a single
source illumination.
This model was developed by Dr. Robert Mark,
U.S. Geological Survey, Menlo Park, CA, 94025.
Now lets look at a method that illuminates from multiple light sources. The MDOW method is a
little more complex than the Swiss method, so to save a bit of time, we built a model to do our
processing. Again, lets take a look at the model.
DEMO: This time well right click the MDOW Hillshade Model and click Edit.
I told you it was just a little more complex.
The methods we've seen so far use a default hillshade which highlight features that happen to be
at or close to right angles to the angle of illumination. Structures that are illuminated in the same
direction as the azimuth are washed out, though. The MDOW method creates an illuminated
surface that uses four different azimuths, from 225 to 360 degrees.
We wont actually run this model at this time if we did, it would take just over 2 minutes for
three 10m quads of DEM data. Instead well show you the model parameters and the model
results.
DEMO: First well close the Edit view; then just double click on the name of the model and we
can see what parameters are required. The first thing we need is to fill in the name of the input
DEM. Then just fill in the name of the output DEM and you're all set to run the model. Well
close it and take a look at the results.
The output is a single raster that shows more detail in areas that would be illuminated by direct
light or left in darkness by a single light source. And although some smoothing does take place, it
is not emphasized as much as in the Swiss method, therefore the detail in the surface is more
evident.
Slide 15
14
Combining methods
Order of rasters
Transparency of rasters
Other settings
Now we want to show you how you can use both the Swiss and MDOW rasters together.
DEMO: First, lets turn on the three rasters required for the Swiss method. Now try placing the
MDOW hillshade right under the DEM and set its transparency to 55%. Notice as we turn the
MDOW layer on and off that can see a combination of the smoothed Swiss hillshade along with
the detail of the MDOW hillshade.
Dont be afraid to experiment with the various parameters of the display like the transparency
settings and the order of the layers.
Speaking of transparency is a good lead in to our discussion of how to symbolize the hillshade
you created.
Slide 16
15
Symbolizing the hillshade
Color ramps
Modify the color ramp colors
Create a custom color ramp
Save the color ramp to a style
You can change the appearance of the hillshade by modifying the color ramp used in the display.
Lets take a look at a color ramp that we're using in our map.
DEMO: To start, lets turn off all layers except the default hillshade so we can see things a little
more clearly. Right click it to see its Properties and select the Symbology Tab. Then right click
the color ramp and select Properties. Note that there is only one color listed but you're really
using a ramp that ranges from black to white. Lets change the black to 40% Gray and then make
sure that it still ranges to white.
DEMO: Once we've this modified color ramp, we may want to save it for use later in another
map right click the ramp again and select Save to Style. Give it the name Gray to White
and click save. When you look in your personal style, you'll find it there. See how the surface is
now lighter on the map? This might be better if we want the hillshade to be a background image.
DEMO: Now lets see how we can use a ramp that we customized earlier. Right click the
hillshade again and select the Symbology tab. Well change the color ramp to a blue to yellow
ramp to achieve another Swiss effect which simulates sunshine on surfaces toward the light and
blue shadows in areas that are less illuminated. The color ramps used in todays presentation will
be available on the Base Map Data Model Web Page.
Slide 17
16
Symbolizing the hillshade
Resampling Method
Transparency Settings
Effects Toolbar
Now we want to show you some more tips and tricks for displaying your hillshade and other
rasters. Some of them you saw briefly earlier -- well talk about them in more detail here. Two
main settings are the Resampling Method and the Transparency settings.
DEMO: Right-click on the hillshade layer in the Table of Contents, and Select Properties. Then
select the Display tab.
Here you can change the Resampling setting from the default Nearest Neighbor, which is best for
discrete data, like categorical data for example, land use classes from satellite imager. Bilinear
Interpolation is better for continuous data, like our rasters. The third option, Cubic Convolution,
is also good for continuous data but works better for imagery and photography since it doesnt
smooth as much as Bilinear Interpolation.
While you're here, you can also set the transparency of the hillshade this tones down the
contrast between the brightly illuminated areas and the darker shadows. If you also check the
option to Allow interactive display for Effects Toolbar, you can immediately see the results as
you change some of the display settings with that tool.
DEMO: Well turn that option on so you can see how the Effects Toolbar works. Click OK to
save your settings.
Slide 18
17
Symbolizing the hillshade
Resampling Method
Transparency Settings
Effects Toolbar
DEMO: Lets pull the Effects Toolbar out in the display area where we can see it a little better.
Lets set the raster to our hillshaded DEM.
With the Effects toolbar, you can set the contrast and the brightness of your raster display, as well
as the transparency. These enhancements are applied to the screen display, not to the original
dataset.
Contrast adjusts the difference between the darkest and lightest colors.
Brightness increases the overall lightness of the image. This produces an effect similar to
changing the color ramp from Black to White to Gray to White.
Transparency lets you see other data layers underneath the raster layer. This is the same
as the transparency setting in the Display tab of the Layer Properties.
With these tools and the others we showed you earlier, you can create a professional quality
elevation display for your map.
Now were going to work with a map of Western Europe to illustrate how hillshades and
elevation tints are used together.
This map that showcases some of the work by David Barnes, a Product Specialist for ArcMap,
and incidentally the person running our demos!
Slide 19
18
Elevation tints
Creating a custom color ramp
Stretching the color ramp
Setting the No Data values
Elevation tints use bands of colors that display different elevation ranges. In this demo, we'll
show you some additional ways to edit the elevation tint and the hillshade as well as a
couple other data management techniques.
In the Europe map, notice that the mountains dont appear to be very high and the valleys appear
as a somewhat muddy green.
DEMO: Now lets see how we can customize the color ramp used for elevation tinting with a
user defined set of color values. Well right click the elevation layer to see its Properties and
click the Symbology Tab. Again, lets look at the properties of the color ramp.
In this case, you can see that there are four algorithmic color ramps that together define the full
range of colors used for layer tinting, from the lower elevations colorsin this case greens for
valleys to higher elevation colors with white for snow capped peaks.
DEMO: Notice that our snow capped peaks are really gray, so click on the last ramp and then
select properties and change the second color of the ramp to be white. Now when we display the
ramped colors, the mountain peaks should appear to be snowy.
But theyre not YET we need to fix this.
Slide 20
19
Elevation tints
Creating a custom color ramp
Stretching the color ramp
Setting the No Data values
To do that, we'll edit the range of elevation values assigned to those colors by simply altering the
high and low values in effect stretching the elevations values to fit the color ramp.
DEMO: Under the Stretch Type, make sure to select the Minimum/Maximum option selected.
Notice how we now have the ability to change the high and low values.
In this case, the elevation values for the entire DEM range from -16 (probably in the
Netherlands!) to 4570 but the high values are found outside our current area of display. So
instead we want the color ramp to stretch from 0 to some lower elevation value.
DEMO: Here we can see the effects of setting the high value to 3000 were getting a little
more white on our peaks, now lets change it to 2000 that looks better, but lets try 1500. This
is the value we want to keep as it highlights the higher elevations that fall within our area of
interest.
We finally have our snow capped peaks! Now we want to clean up our muddy valleys.
Slide 21
20
Elevation tints
Creating a custom color ramp
Stretching the color ramp
Setting the No Data values
Before we do that, lets zoom in on the south of France around the area of Marseille to see a bit
more detail. To fix the muddy valley look, we can manipulate the hillshade using the Layer
Properties and under the Symbology Tab, well revisit the settings for the color ramp. Lets
change it from the standard black to white colors to a green ramp.
Notice that it being displayed opposite of what we want to get the higher values to be displayed
with the lighter hues and the lower values displayed with the darker hues, simply click the Invert
option in the small box in the lower right. Then click OK.
This new color ramp will compensate for the murky appearance created using the gray tones.
Finally, if we zoom in a little further to the Rhone Delta, we can see that the No Data pixels in
our hillshade contrast with the surrounding pixels. We'll set the color used to display No Data
pixels to Turquoise Dust to hide this problem.
Now lets take a look at the map at the full extent. We've got a beautiful map of western Europe
with snowy mountains and green verdant valley just the effect we were trying to achieve.
Slide 22
21
Outline of presentation
Hillshading and Elevation Tinting
Raster Display
Symbol Level Drawing
Variable-depth Masking
Miscellaneous Customization
Were now about half way through the topics in our presentation and we're going to switch from
displaying rasters such as hillshades and elevation tints to showing you some additional tricks and
some new capabilities in ArcMap 9.0.
Well use a map of Southern California to show you the next topic Symbol Level Drawing.
Slide 23
22
Symbol level drawing
Symbol level drawing gives you control over the drawing order of feature symbology. With
symbol level drawing, you can set three different drawing parameters how to join features with
the same symbol, how to merge features with different symbols and how to order the symbols or
parts of the symbols.
Well use symbol level drawing to symbolize overlapping and intersecting line features with
cased line symbols, blending the symbology for connectivity of roads and layering the symbology
to clearly show overpasses and underpasses.
DEMO: To see some of the problems we can fix with Symbol Level Drawing, well first zoom to
a ramp and highway interchange. If we use the Selection Tool, we can see that the ramps, which
are an narrow orange line with black casing, should be connected to the highways, which are a
wider orange line with a casing with centerline. Now if we zoom out a little, we can see that the
segment of the ramp that connects to the secondary road, the gray line, is a separate feature. The
secondary road is one feature that should actually goes over and under the wrong features. The
highways in each direction are each a single feature. Lets move over to see the white cased
roads. These are a bunch of segments that should appear joined.
Lets see how Symbol Level Drawing can help us display these features more clearly.
DEMO: Right-click the layer you want to draw using Symbol Levels and click Properties. Click
the Symbology tab. Click on the Advanced button near the lower right corner of the dialog box.
Lets move the dialog box out of the way so we can see the changes we apply.
The first thing we want to do is to achieve a blending effect for all features drawn with the SAME
symbol. This is done with J oin.
DEMO: Lets turn on J oin for the white cased roads and click OK then Apply. Notice how our
roads are now symbolized. We want this effect for all our roads, so lets go back in and turn J oin
on for all the symbols.
Slide 24
23
Symbol level drawing
The next thing we want to do is to fix how the ramp symbols intersect with the highway symbols.
To achieve a blending effect for features drawn with DIFFERENT symbols, well use Merge.
The important thing to remember about Merge is that when you check the Merge box next to a
symbol it is blended with the symbol directly above it in the symbol list. Since we want to merge
ramps into the highways, lets move the highways up above the ramps and click the Merge box.
When we click OK and Apply, we can see that the ramp symbols are now merged into the
highway symbols.
The last thing we need to do is change the drawing order of the features. This will ensure that the
overpasses and underpasses are drawn correctly. David is now reordering the symbols so that the
features will draw correctly on our map.
As a result, we could be able to see that our overpasses and underpasses are symbolized the way
we want them to be.
You can work also work with Symbol Levels in an advanced view. If youre working in Default
view, you can click Switch to Advanced View. Advanced view contains a matrix of symbols
and their layers. You would use this view if you wanted to set the drawing order of each part of
multilayer symbols. For example, our highway symbol is really a 3-layer symbol the top or
first layer is the median line, the second layer is the orange fill and the third layer, which is just
slightly larger than the red layer, creates the black casing effect. If you wanted to arrange the
drawing order of each part of a symbol, you could do it here specifying higher numbers for the
layers you want to be displayed last. We dont need this for our map, so lets move on to the next
topic
Variable Depth Masking!
Slide 25
24
Default
labeling
Labeling
with halos
Variable depth masking
Convex
hull
Annotation with masking
Variable-depth masking is a drawing technique for hiding parts of one or more layers. One
common use for masking is to clarify the legibility of a map that is packed with text and features.
To take care of this problem, you can create a polygon mask layer based on an annotation layer,
and then mask out some feature symbology to make the map more readable. For example, well
show you how to create masks for contour line annotation so that the lines are labeled more
clearly.
In the contour map example shown here, the contour line labels and the contour lines run
together. One approach to making the labels more legible might be to use text halos. But when
we turn on the hillshade and the elevation tint, we can see that the colors vary across our map, so
no one color will work for all the halos. Instead we need Variable Depth Masking.
With variable-depth masking, only some layers are hidden by the masks. So, for example, when
using a mask for the text annotation, those sections of contour lines are hidden but elevation
shading appearing behind those layers is still visible.
Slide 26
25
Variable depth masking
Annotation with masking
The first thing you need to do is create annotation from the labels. You can right click on the
layer with the labels and select Convert Labels to Annotation. Variable Depth Masking requires
geodatabase annotation so be sure to select the option to store the annotation in a database. We
already did this so well move on to the next step.
DEMO: In ArcInfo 9.0, in ArcToolbox, there is a new Cartography Toolbox that contains the
masking tools. To create masks for the annotation, well use the tool that creates mask polygons
at a specified distance and shape around the features in the input layer. This is the Feature
Outline Masks Tool.
Lets use to to create some masks for our demo. Click the Input Layer dropdown arrow and
select the annotation layer we just created. Then type the name and location for the Output
Feature Class. If youre using an annotation layer, the reference scale will be automatically set.
Type a value in the Margin parameter well use 1 point and click the Mask kind dropdown
arrow to select an outline method.
Well use Convex Hull which represents the shape of the text, but not the internal holes. This is
the recommended method. Now click OK.
Slide 27
26
Variable depth masking
Annotation with masking
For Variable Depth Masking to work, the mask layer must be in the data frame.
DEMO: Right-click the data frame in the table of contents and click Advanced Drawing Options.
Check Draw using masking options specified below. You would uncheck this if you wanted to
turn masking off. Click the layer to use as a mask in the Masking Layers list ours is the
annotation mask layer we just created. Then check the layers you want affected by the mask
well choose the Index and Intermediate Contours. Click OK.
DEMO: At this point turn off but dont remove the mask layer.
And you can see that we've legible contour labels!
Now were going to use a map of the Western United States to show you how to add a
professional quality to your maps by creating coastal vignettes.
Slide 28
27
Miscellaneous customization
Coastal vignette
Vector methods
Raster method
Elevation tint legend
Coastal vignettes are a great way to symbolize water features to emphasize the land-water
interface. Well show you how to symbolize the water using two different methods. Because
we're working in a large area, we wont actually run the tools, but we'll go through them with
you!
You can create Buffers with the Arc 9.0 Geoprocessing tool. The geoprocessing tool allows you
to make rings of different sizes, for example, to increase the width of the rings farther from the
coast. Lets see how this works.
DEMO: In ArcToolbox under Analysis Tools there is a Proximity toolset with a Multiple Ring
Buffer tool. Double click the tool and well take a look at the parameters. The main difference
between this and the Buffer Wizard is that the Geoprocessing tool requires you to set the distance
for each ring. Then you would run the tool.
What you see on the screen now are in fact 32 1 km. buffers. Now that we have the vector
buffers, lets see how they are symbolized.
Slide 29
28
Miscellaneous customization
Coastal vignette
Vector methods
Raster method
Elevation tint legend
DEMO: In the Layer Properties dialog under the Symbology tab select Quantities and then
graduated colors. Set the colors for the first class to blue and last class to white. Select the first
and last classes together using the Control key, then right-click on the color and choose Ramp
Colors. This applies a blue to white color ramp to the 32 vector buffers.
There are a number of advantages to using vector buffers for coastal vignettes, including the
smaller file size and the fact that you don't need Spatial Analyst to create the rings.
But there are also some limitations. If you use fewer rings, you might get more obvious bands of
colors. And you get less flexibility over symbolizing although it is easier to assign specific colors
to any given band.
Slide 30
29
Miscellaneous customization
Coastal vignette
Vector methods
Raster method
Elevation tint legend
Now lets look at a way to make coastal vignettes using a raster method that involves a Euclidean
Distance function. Well create our Euclidean distance raster using another geoprocessing tool in
ArcToolbox.
DEMO: To use the geoprocessing tool, from ArcToolbox Spatial Analyst Tools under Distance
select Euclidean Distance. Double click the tool to start it and set the parameters. Here you
would specify the input layer this would be the land polygon like our U.S. states. Then you
specify the output raster. You can keep the rest of the defaults which are fine for making coastal
vignettes. Then you would run the tool. Now well show you the result of this method.
DEMO: Once you have the Euclidean distance grid, you can symbolizing it using the Layer
Properties dialog. Under the Symbology tab, select Stretched and select a color ramp. Then you
can choose the Minimum-Maximum stretch type to edit the values to adjust the width of the
vignette, as we did on our map.
Slide 31
30
Miscellaneous Customization
Coastal vignette
Vector methods
Raster method
Elevation tint legend
The advantages of using raster Euclidean distance for coastal vignettes include more flexibility
over symbolization because you get to choose whether to use a classed renderer which would be
like using the vector buffers, or you can use a stretched renderer which allows you to display
more gradually varying colors.
There are a few limitations, too. For example, pixel edges will show up along the shoreline if the
raster is too coarse for the map scale. Also, larger file sizes result from using raster layer file
sizes could be reduced if they are converted to a Mr. SID image or some other compressed
format.
For our last demo, well use a map of Washington to show you how you can make an elevation
tint legend.
Slide 32
31
Miscellaneous customization
Coastal vignette
Vector methods
Raster method
Elevation tint legend
On some maps you may want to create an Elevation Tint Legend which displays the elevation
range colors on top of the black to white (or other) ramp that you used to display your hillshade.
The objective is to create a legend that contains the same transparency and color ramp
specifications as any of the layers used to create your hillshaded elevation tinted surface. Say
your map had a single hillshade overlaid with a single elevation tint that had a transparency.
Then you would need to create a legend using two layers displayed in the same order and with the
same settings as the hillshade and the elevation tint on the map.
Because of our time limitations, well describe how to do this, but we cant show you every step.
Again, the instructions will be posted on the Base Map Data Model Web Site.
DEMO: First, youll want to create a rectangle feature in an otherwise empty polygon dataset.
The shape should be similar to how you want the final legend to look. We choose to make a long
narrow horizontal rectangle.
DEMO: Next, you would add a data frame that contains two copies of this rectangle data layer.
Then you would use gradient fills to symbolize the rectangles using the same color ramps as on
our map. For the top rectangle, use a linear gradient fill with the elevation tint color ramp.
Remember to set the transparency to the value you used on your map. For the rectangle
underneath, you would use the same black to white ramp used for the hillshade.
Slide 33
32
Miscellaneous customization
Coastal vignette
Vector methods
Raster method
Elevation tint legend
Because were making a horizontal legend, we want the top of the legend to be lighter like the
illuminated areas and the bottom of the legend to be darker like the areas in shadow. So we need
to set the angle of this gradient fill to 90 degrees. One of the gradient fills should be set to a 90
degree angle. Which one you choose will depend on how you want to set up your legend.
Finally, add text to the legend. Create graphic text to indicate elevation values and units at the
high and low ends as well as any intermediate values desired. You can use Graphic tools to align
and distribute the text.
Thats it an easy way to make a legend for your elevation tint and hillshade. And if you make a
change on your map all you have to do is duplicate that in your legend, so its very simple to
update!
Slide 34
33
Examples
Topographic map 24K & 100K
Fire map 100K
Recreation 100K
USGS quads
France and other countries in Europe
Western US or state maps
Battle of Bunker Hill
In our presentation, we've shown you a number of tools and tricks you can use to create high
quality finished map products. During the course of the talk, we've shown you a few excerpts
from some really nice looking maps -- we have copies of these on the walls.
We also have examples of other maps that also use the tools we introduced you to here. Take a
look at some of the these to see more effects you can achieve using ArcMap! All of these
highlight the functionality of ArcGIS to create high quality map products.
Slide 35
34
Where to Next?
ArcGIS ArcMap: Introduction to ArcMap
Tue 8:30 AM, 6; Wed 1:30 PM, 6F
ArcGIS Cartography: Map Design and Page Layout in ArcMap
Tue 8:30 AM, 6D; Wed 1:30 PM, 6D
ArcGIS ArcMap: What's New in ArcMap in ArcGIS 9
Tue 10:30 AM, 6F; Wed 3:30 PM, 6F
ArcGIS ArcMap: Printing, Exporting, and ArcPress
Tue 1:30 PM, 6F; Thu 8:30 AM, 6F
ArcGIS Cartography: Creating Paperless Maps
Wed 8:30 AM; 6D; Thu 1:30 PM, 6D
ArcGIS ArcMap: Distributing the Paperless Map
Tue 3:30 PM, 6F; Thu 10:30 AM, 6F
ArcGIS Cartography: Creating Advanced Effects for
Cartography in ArcMap
Tue 3:30 PM, 6D; Thu 10:30 AM, 6D
ArcGIS ArcMap: Road Ahead for ArcMap and Cartography
Wed 10:30 AM, 6F; Thu 3:30 PM, 6F
ArcGIS Cartography: Cartography With the Production Line Tool
Set Map Production System
Wed 10:30 AM; 6D; Thu 1:30 PM, 29-C
In conclusion, we encourage you to visit other ArcMap sessions to learn more about mapping
capabilities in the software, and we want to point you in particular to some of the sessions that
show you ways to create paper copies of these maps using the new graphics engine functionality
in 9.0.
And you might also want to visit sessions related to making and distributing paperless versions of
these maps for the Web. After all, once you have a great looking map, you want to people to see
it!
Slide 36
35
Thanks for listening!
Any questions???
Hopefully, you will have learned some new tricks to help you create better looking maps more
efficiently. If you have any questions about anything we talked about here, we'll be happy to
answer them.
And before you go, please take a minute to complete a survey form we do use them to plan next
years sessions to better fit your needs.
Slide 37
36
Models to create the hillshade
Swiss method
MDOW method
Combining methods
http://support.esri.com > Downloads > Data Models
And dont forget that you will be able to find everything we talked about here at the Base Map
Data Model Web Page! Heres that web page one more time in case you want to jot down the
URL!
Thanks!
You might also like
- A Heartbreaking Work Of Staggering Genius: A Memoir Based on a True StoryFrom EverandA Heartbreaking Work Of Staggering Genius: A Memoir Based on a True StoryRating: 3.5 out of 5 stars3.5/5 (231)
- The Sympathizer: A Novel (Pulitzer Prize for Fiction)From EverandThe Sympathizer: A Novel (Pulitzer Prize for Fiction)Rating: 4.5 out of 5 stars4.5/5 (119)
- Never Split the Difference: Negotiating As If Your Life Depended On ItFrom EverandNever Split the Difference: Negotiating As If Your Life Depended On ItRating: 4.5 out of 5 stars4.5/5 (838)
- Devil in the Grove: Thurgood Marshall, the Groveland Boys, and the Dawn of a New AmericaFrom EverandDevil in the Grove: Thurgood Marshall, the Groveland Boys, and the Dawn of a New AmericaRating: 4.5 out of 5 stars4.5/5 (265)
- The Little Book of Hygge: Danish Secrets to Happy LivingFrom EverandThe Little Book of Hygge: Danish Secrets to Happy LivingRating: 3.5 out of 5 stars3.5/5 (399)
- Grit: The Power of Passion and PerseveranceFrom EverandGrit: The Power of Passion and PerseveranceRating: 4 out of 5 stars4/5 (587)
- The World Is Flat 3.0: A Brief History of the Twenty-first CenturyFrom EverandThe World Is Flat 3.0: A Brief History of the Twenty-first CenturyRating: 3.5 out of 5 stars3.5/5 (2219)
- A Practical Method of Bible StudyDocument82 pagesA Practical Method of Bible Studytheengineer3100% (1)
- The Subtle Art of Not Giving a F*ck: A Counterintuitive Approach to Living a Good LifeFrom EverandThe Subtle Art of Not Giving a F*ck: A Counterintuitive Approach to Living a Good LifeRating: 4 out of 5 stars4/5 (5794)
- Team of Rivals: The Political Genius of Abraham LincolnFrom EverandTeam of Rivals: The Political Genius of Abraham LincolnRating: 4.5 out of 5 stars4.5/5 (234)
- Shoe Dog: A Memoir by the Creator of NikeFrom EverandShoe Dog: A Memoir by the Creator of NikeRating: 4.5 out of 5 stars4.5/5 (537)
- The Emperor of All Maladies: A Biography of CancerFrom EverandThe Emperor of All Maladies: A Biography of CancerRating: 4.5 out of 5 stars4.5/5 (271)
- The Gifts of Imperfection: Let Go of Who You Think You're Supposed to Be and Embrace Who You AreFrom EverandThe Gifts of Imperfection: Let Go of Who You Think You're Supposed to Be and Embrace Who You AreRating: 4 out of 5 stars4/5 (1090)
- Her Body and Other Parties: StoriesFrom EverandHer Body and Other Parties: StoriesRating: 4 out of 5 stars4/5 (821)
- The Hard Thing About Hard Things: Building a Business When There Are No Easy AnswersFrom EverandThe Hard Thing About Hard Things: Building a Business When There Are No Easy AnswersRating: 4.5 out of 5 stars4.5/5 (344)
- Hidden Figures: The American Dream and the Untold Story of the Black Women Mathematicians Who Helped Win the Space RaceFrom EverandHidden Figures: The American Dream and the Untold Story of the Black Women Mathematicians Who Helped Win the Space RaceRating: 4 out of 5 stars4/5 (890)
- Elon Musk: Tesla, SpaceX, and the Quest for a Fantastic FutureFrom EverandElon Musk: Tesla, SpaceX, and the Quest for a Fantastic FutureRating: 4.5 out of 5 stars4.5/5 (474)
- The Unwinding: An Inner History of the New AmericaFrom EverandThe Unwinding: An Inner History of the New AmericaRating: 4 out of 5 stars4/5 (45)
- The Yellow House: A Memoir (2019 National Book Award Winner)From EverandThe Yellow House: A Memoir (2019 National Book Award Winner)Rating: 4 out of 5 stars4/5 (98)
- On Fire: The (Burning) Case for a Green New DealFrom EverandOn Fire: The (Burning) Case for a Green New DealRating: 4 out of 5 stars4/5 (73)
- Fema P-946 Dam GuidanceDocument145 pagesFema P-946 Dam GuidanceJ. Facundo SoutoNo ratings yet
- Land Use Reclassification and Conversion in the PhilippinesDocument3 pagesLand Use Reclassification and Conversion in the PhilippinesAngel Grace BayangNo ratings yet
- DPWH 96-001-E Electrical Application Form 1 PDFDocument1 pageDPWH 96-001-E Electrical Application Form 1 PDFtheengineer375% (4)
- DPWH 96-001-E Electrical Application Form 1 PDFDocument1 pageDPWH 96-001-E Electrical Application Form 1 PDFtheengineer375% (4)
- DPWH Department Order 72 Series of 2012 (ABC)Document6 pagesDPWH Department Order 72 Series of 2012 (ABC)Jayson Lupiba100% (3)
- Coa C2015-008Document18 pagesCoa C2015-008Robelle Rizon100% (1)
- GeoModeller ReferenceDocument490 pagesGeoModeller ReferenceR̸i̸c̸a̸r̸d̸o̸ F̸a̸b̸i̸o̸ A̸m̸a̸y̸a̸No ratings yet
- RapidEye Image Product SpecificationsDocument50 pagesRapidEye Image Product SpecificationsNarendra Kumar100% (1)
- Digital Elevation Model (DEM) WhitepaperDocument120 pagesDigital Elevation Model (DEM) Whitepaper정관용No ratings yet
- NSCB Adopts New Definition of Urban AreasDocument3 pagesNSCB Adopts New Definition of Urban Areastheengineer3100% (4)
- Blender Relief Tutorial: Getting Set UpDocument9 pagesBlender Relief Tutorial: Getting Set UpClaudiu OneaNo ratings yet
- Urban Renewal Research Paper Analyzes Views and StrategiesDocument8 pagesUrban Renewal Research Paper Analyzes Views and Strategiestheengineer3No ratings yet
- And Programming, Fall 2008. (Massachusetts Institute of TechnologyDocument15 pagesAnd Programming, Fall 2008. (Massachusetts Institute of Technologytheengineer3No ratings yet
- EPA 21 Booklet NEDA Understanding SDDocument40 pagesEPA 21 Booklet NEDA Understanding SDDoge WoweNo ratings yet
- Proclamation 2146 EnviroDocument3 pagesProclamation 2146 EnviroMaria Danice AngelaNo ratings yet
- MC 19 01Document1 pageMC 19 01theengineer3No ratings yet
- The State Audit Code of the PhilippinesDocument37 pagesThe State Audit Code of the PhilippinesDswdCoaNo ratings yet
- Resolution No 2004-200. Transcript of RecordsDocument1 pageResolution No 2004-200. Transcript of Recordstheengineer3No ratings yet
- Commission On Audit Circular No. 75-12Document17 pagesCommission On Audit Circular No. 75-12Al SimbajonNo ratings yet
- Planning Cadastre Guidebook On Sustainable Agricultural Land Use Planning and Management Volume IVDocument6 pagesPlanning Cadastre Guidebook On Sustainable Agricultural Land Use Planning and Management Volume IVtheengineer3No ratings yet
- Administrative Order No. 363Document10 pagesAdministrative Order No. 363theengineer3No ratings yet
- Republic Act No 8187 - Paternity Leave Act of 1996Document2 pagesRepublic Act No 8187 - Paternity Leave Act of 1996Emildan GastardoNo ratings yet
- Laguna Lakeshore Expressway Dike ProjectDocument1 pageLaguna Lakeshore Expressway Dike Projecttheengineer3No ratings yet
- Employment Rate Only 2006 To 2009Document2 pagesEmployment Rate Only 2006 To 2009theengineer3No ratings yet
- Cabin 06c Model Drawing 2Document1 pageCabin 06c Model Drawing 2theengineer3No ratings yet
- Kia Pride GLXi 5dDocument1 pageKia Pride GLXi 5dtheengineer30% (1)
- Monograph PDFDocument43 pagesMonograph PDFtheengineer3No ratings yet
- Vocabulary PDFDocument2 pagesVocabulary PDFtheengineer3No ratings yet
- Good Blues CompilationDocument1 pageGood Blues Compilationtheengineer3No ratings yet
- Cabin 06c Model Drawing 1Document1 pageCabin 06c Model Drawing 1theengineer3No ratings yet
- Guitar Chords Song ListDocument7 pagesGuitar Chords Song Listtheengineer3100% (1)
- Executive Order No. 249 Classification of Provinces, Cities and MunicipalitiesDocument4 pagesExecutive Order No. 249 Classification of Provinces, Cities and Municipalitiestheengineer3No ratings yet
- Vocabulary PDFDocument2 pagesVocabulary PDFtheengineer3No ratings yet
- 001 Tacr 01Document123 pages001 Tacr 01theengineer3No ratings yet
- Whatdoes DTM Mean - Google SearchDocument1 pageWhatdoes DTM Mean - Google Search1234567No ratings yet
- 00readme NASADEM 20180417Document1 page00readme NASADEM 20180417Yours TrullyNo ratings yet
- MANUAL CIVIL 3D 2010 CIP 20 A 44Document25 pagesMANUAL CIVIL 3D 2010 CIP 20 A 44amparito1No ratings yet
- Monitoring Tropical Forest Carbon Stocks and EmissDocument13 pagesMonitoring Tropical Forest Carbon Stocks and EmissAzka Al AzkiyaNo ratings yet
- Analysis Spatial Using ILWISDocument37 pagesAnalysis Spatial Using ILWISAsri Lionel RenggoNo ratings yet
- Nowreen Et Al-2021-Environmental Monitoring and AssessmentDocument17 pagesNowreen Et Al-2021-Environmental Monitoring and AssessmentTalat AhmedNo ratings yet
- Final Purbachal BUTMDocument26 pagesFinal Purbachal BUTMdavid46100% (1)
- Identifying the Utility Water Network at Kampung Idaman, Klang Using GISDocument14 pagesIdentifying the Utility Water Network at Kampung Idaman, Klang Using GISAthirah HattaNo ratings yet
- Curriculum Vitae: List of Formal Education Period Educational HistoryDocument3 pagesCurriculum Vitae: List of Formal Education Period Educational Historywaskito ipNo ratings yet
- Digital Elevation Modeling IsDocument34 pagesDigital Elevation Modeling IsMatei Aries KholhringNo ratings yet
- Mapping of Flood Hazard Zones of Tuthapuzha Sub-BasinDocument11 pagesMapping of Flood Hazard Zones of Tuthapuzha Sub-Basinwcsac2022No ratings yet
- Planet Combined Imagery Product SpecsDocument101 pagesPlanet Combined Imagery Product SpecsAdi PTCBINo ratings yet
- Quantum GIS (QGIS) Raster Based Terrain Analysis TechniquesDocument7 pagesQuantum GIS (QGIS) Raster Based Terrain Analysis TechniquesAna-Maria CiobotaruNo ratings yet
- ASTER Images: BackgroundDocument6 pagesASTER Images: BackgroundMAHESH CHANDNo ratings yet
- Drone Information ModellingDocument9 pagesDrone Information ModellingEricoNo ratings yet
- Maric ZIA13Document25 pagesMaric ZIA13Maya MaricNo ratings yet
- Operating Instructions For HFTA, Version 1.04: PrefaceDocument31 pagesOperating Instructions For HFTA, Version 1.04: Prefacecarlos bautistaNo ratings yet
- Digital Elevation Model Validation With No Ground Control - Application To The Topodata Dem in BrazilDocument14 pagesDigital Elevation Model Validation With No Ground Control - Application To The Topodata Dem in Brazilnek_hunter43No ratings yet
- Calculation of Time of Concentration For Hydrologic Design and Analysis Using Geographic Information System Vector ObjectsDocument7 pagesCalculation of Time of Concentration For Hydrologic Design and Analysis Using Geographic Information System Vector ObjectsMursaleen BawarNo ratings yet
- Egm96 - Nasa TP 1998 206861Document584 pagesEgm96 - Nasa TP 1998 206861Emerson OliverNo ratings yet
- IKONOS Satellite, Imagery, and Products PDFDocument14 pagesIKONOS Satellite, Imagery, and Products PDFsanda anaNo ratings yet
- Lecture 18-20Document25 pagesLecture 18-20minimailNo ratings yet
- Relief Visualization Toolbox, Ver. 1.3 Manual: General InformationDocument9 pagesRelief Visualization Toolbox, Ver. 1.3 Manual: General InformationclaudioNo ratings yet
- ISDE - DEM Poster Presentation - V2 PDFDocument1 pageISDE - DEM Poster Presentation - V2 PDFAhmad Nafais RahimiNo ratings yet
- Drones and Its ApplicationsDocument26 pagesDrones and Its ApplicationsAbhishek ShawNo ratings yet