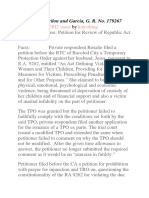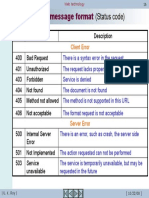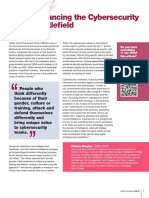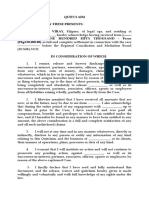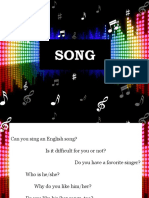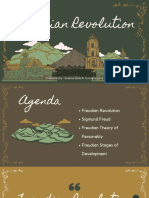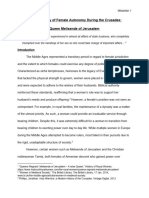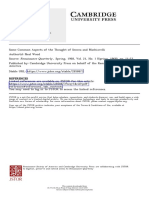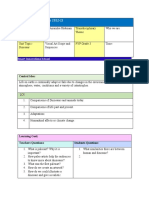Professional Documents
Culture Documents
Cisco UCM 7.1 SIP Configuration Guide
Uploaded by
iwc20080070 ratings0% found this document useful (0 votes)
30 views9 pagesCisco UCM 7.1 SIP Configuration Guide
Copyright
© © All Rights Reserved
Available Formats
PDF, TXT or read online from Scribd
Share this document
Did you find this document useful?
Is this content inappropriate?
Report this DocumentCisco UCM 7.1 SIP Configuration Guide
Copyright:
© All Rights Reserved
Available Formats
Download as PDF, TXT or read online from Scribd
0 ratings0% found this document useful (0 votes)
30 views9 pagesCisco UCM 7.1 SIP Configuration Guide
Uploaded by
iwc2008007Cisco UCM 7.1 SIP Configuration Guide
Copyright:
© All Rights Reserved
Available Formats
Download as PDF, TXT or read online from Scribd
You are on page 1of 9
Cisco Unified Communications Manager
7.1 SIP Configuration Guide
06/17/2010
Page 1 of 9
Valcom Session Initiation Protocol (SIP) VIP devices are compatible with Cisco Unified
Communications Manager (formerly Cisco Unified CallManager) (SIP enabled versions). The Valcom
device is added to the Communications Manager as a Third-party SIP Device (Basic or Advanced).
Third-party SIP Device (Basic) supports one line and requires three license units. Third-party SIP
Device (Advanced) supports up to eight lines and requires six license units. The following steps
outline the typical configuration process.
1. Default, non-secure Phone Security Profiles do not require authentication for a phone to register. To enable digest
authentication, a new Phone Security Profile must be configured. If an appropriate profile has already been defined, it
may be used for the Valcom device. Skip to Step 5 if an existing profile will be used, or if authentication is not
required and a built-in (non-secure) profile will be used.
Navigate your web browser to the IP address of your Cisco Unified Communications Manager server and login.
Go to the System menu, and then click Security Profile, then click Phone Security Profile.
2. Click on Add New
Cisco Unified Communications Manager
7.1 SIP Configuration Guide
06/17/2010
Page 2 of 9
3. On the Phone Security Profile Configuration screen, select the appropriate Profile Type from the dropdown list. For
Valcom devices, the type will be either Third-party SIP Device (Advanced) or Third-party SIP Device (Basic). The
profile being created will only be available for the phone type that is selected. Use Basic for devices that only have a
single SIP identity (such as a SIP speaker). Select Advanced for devices that have multiple SIP identities (such as
the VIP-201 Paging Server). Click Next after selecting the Type.
4. Enter the Phone Security Profile Information.
A) Enter Name* (ex. Valcom SIP Advanced)
B) Enter Nonce Validity Time* in seconds (default 600)
C) For Transport Type* select UDP from the dropdown list
D) Check the box for Enable Digest Authentication
E) The SIP Phone Port* should be left at the default of 5060, unless it is also changed in the Valcom device.
F) Click the Save button when all fields have been entered.
Cisco Unified Communications Manager
7.1 SIP Configuration Guide
06/17/2010
Page 3 of 9
5. An End User must be created to allow the Valcom device to register with the Communications Manager. Under the
User Management menu, select End User
6. Click on Add New
Cisco Unified Communications Manager
7.1 SIP Configuration Guide
06/17/2010
Page 4 of 9
7. Configuration items on the End User Configuration page marked with an asterisk (*) are required entries. The
minimum required for the Valcom device are listed; other fields should be completed if necessary for your site.
A) Enter User ID* (ex. VIP-201-1)
B) Enter Last name* (ex. Valcom)
C) Enter Digest Credentials (ex. valcom). This may be left blank if not using digest authentication.
D) Re-enter credentials in Confirm Digest Credentials (ex. valcom)
E) Select Save at the top or bottom of the screen
Cisco Unified Communications Manager
7.1 SIP Configuration Guide
06/17/2010
Page 5 of 9
8. Create the Phone definition for the Valcom device. Go to the Device menu, and then click on Phone
9. Click Add New
10. Select Third-party SIP Device (Basic) or Third-party SIP Device (Advanced) from the dropdown, then click Next.
Valcom IP devices that only have one SIP identity (directory number) would be Basic, other Valcom IP devices can
be either. If you intend to only use one SIP identity (directory number) on the Valcom IP device, then choose Basic.
Otherwise, choose Advanced. Click Next after making the Type selection.
Cisco Unified Communications Manager
7.1 SIP Configuration Guide
06/17/2010
Page 6 of 9
11. Configuration items on the web page marked with an asterisk (*) are required entries. Complete those items with
values appropriate for your site, particularly for items such as Device Pool, Calling Search Space, Location, etc.
Complete the following steps:
A) Confirm the Is Active checkbox is checked.
B) Enter MAC Address* (ex. 00D05F003A06, use the MAC address from the Valcom device that will be registered)
C) For Device Pool*, select Default (or Pool that is valid for your installation)
D) For Phone Button Template*, select Third-party SIP Device (Basic) or Third-party SIP Device (Advanced)
E) For Device Security Profile*, select Profile created in Step 1 (ex. Valcom SIP Advanced), or use built-in non-
secure profile if authentication is not required
F) For SIP Profile*, select Standard SIP Profile
G) For Digest User, select the User ID that was created in Step 7. (ex. VIP-201-1)
H) Check the box for Require DTMF Reception
I) Select Save at the top or bottom of the screen.
Cisco Unified Communications Manager
7.1 SIP Configuration Guide
06/17/2010
Page 7 of 9
12. After saving the initial Phone Configuration, the screen will now display a column for Association Information. Select
any of the line appearance items, typically the first one Line [1] Add a new DN. For Valcom devices that support
multiple SIP identities, select any Line that has not already been assigned.
13. The Directory Number Configuration includes many options. Complete the entries with values appropriate for your
installation, particularly for items such as Route Partition and Calling Search Space. For Valcom devices that support
multiple SIP identities, Steps 12 and 13 may be repeated to assign additional directory numbers to the device.
A) Enter Directory Number* (ex. 7200)
B) Enter Description (ex. VIP-201 SIP Line 1)
C) Make sure the Is Active checkbox is checked
D) For Maximum Number of Calls*, enter 2
E) For Busy Trigger*, enter 1
F) Select Save at the top or bottom of the screen
Cisco Unified Communications Manager
7.1 SIP Configuration Guide
06/17/2010
Page 8 of 9
14. Open the VIP-102B IP Solutions Setup Tool interface for the Valcom SIP enabled device.
Note: The information contained in this guide is limited to configuration of the SIP tab in the VIP-102B IP
Solutions Setup Tool for the Valcom VIP device that is to be registered to the SIP server. More information on
Valcom VIP device configuration, such as IP address assignment, relay activation, etc, may be found in the VIP-102B
Reference Manual. This document may be downloaded from our website at http://www.valcom.com
A) For Phone Number, enter the Directory Number from Step 13 (ex. 7200)
B) For Authentication Name enter the End User created in Step 7 (ex. VIP-201-1)
C) For Secret, enter the Digest Credentials entered in Step 7 (ex. valcom), or leave blank if not using
authentication
D) For SIP Server, enter the IP address of the Communications Manager server
E) Make sure the Register checkbox is checked
F) The Port settings should be left at the default values, unless specific site conditions require changes
G) Other entries, such as Audio Groups, Store and Play selection, etc. may be entered as necessary
For Valcom devices that support multiple SIP identities, each Directory Number assigned in Steps 12 & 13 can be
assigned to one of the available SIP identities. Move the slider control at the bottom of the screen to move between
identities. Enter the Phone Number to match the Directory Number for each Line configured in Step 13. The
Authentication Name and Secret will stay the same for all SIP identities on the Valcom device.
When the Valcom VIP device configuration is complete, select the Update Changed Devices option from the
Communications menu. When the update is complete, reset the device to make the changes effective.
Cisco Unified Communications Manager
7.1 SIP Configuration Guide
06/17/2010
Page 9 of 9
15. To confirm a successful configuration, return to Communications Manager and click on Phone from the Device
menu.
16. Click the Find button to search for Phones.
17. Locate the VIP device in the search results. If successfully registered, the Status column should show the VIP device
is registered to the Communications Manager with the VIP devices IP address in the IP Address column.
You might also like
- A Heartbreaking Work Of Staggering Genius: A Memoir Based on a True StoryFrom EverandA Heartbreaking Work Of Staggering Genius: A Memoir Based on a True StoryRating: 3.5 out of 5 stars3.5/5 (231)
- The Sympathizer: A Novel (Pulitzer Prize for Fiction)From EverandThe Sympathizer: A Novel (Pulitzer Prize for Fiction)Rating: 4.5 out of 5 stars4.5/5 (119)
- Never Split the Difference: Negotiating As If Your Life Depended On ItFrom EverandNever Split the Difference: Negotiating As If Your Life Depended On ItRating: 4.5 out of 5 stars4.5/5 (838)
- Devil in the Grove: Thurgood Marshall, the Groveland Boys, and the Dawn of a New AmericaFrom EverandDevil in the Grove: Thurgood Marshall, the Groveland Boys, and the Dawn of a New AmericaRating: 4.5 out of 5 stars4.5/5 (265)
- The Little Book of Hygge: Danish Secrets to Happy LivingFrom EverandThe Little Book of Hygge: Danish Secrets to Happy LivingRating: 3.5 out of 5 stars3.5/5 (399)
- Grit: The Power of Passion and PerseveranceFrom EverandGrit: The Power of Passion and PerseveranceRating: 4 out of 5 stars4/5 (587)
- The World Is Flat 3.0: A Brief History of the Twenty-first CenturyFrom EverandThe World Is Flat 3.0: A Brief History of the Twenty-first CenturyRating: 3.5 out of 5 stars3.5/5 (2219)
- The Subtle Art of Not Giving a F*ck: A Counterintuitive Approach to Living a Good LifeFrom EverandThe Subtle Art of Not Giving a F*ck: A Counterintuitive Approach to Living a Good LifeRating: 4 out of 5 stars4/5 (5794)
- Team of Rivals: The Political Genius of Abraham LincolnFrom EverandTeam of Rivals: The Political Genius of Abraham LincolnRating: 4.5 out of 5 stars4.5/5 (234)
- Shoe Dog: A Memoir by the Creator of NikeFrom EverandShoe Dog: A Memoir by the Creator of NikeRating: 4.5 out of 5 stars4.5/5 (537)
- The Emperor of All Maladies: A Biography of CancerFrom EverandThe Emperor of All Maladies: A Biography of CancerRating: 4.5 out of 5 stars4.5/5 (271)
- The Gifts of Imperfection: Let Go of Who You Think You're Supposed to Be and Embrace Who You AreFrom EverandThe Gifts of Imperfection: Let Go of Who You Think You're Supposed to Be and Embrace Who You AreRating: 4 out of 5 stars4/5 (1090)
- Her Body and Other Parties: StoriesFrom EverandHer Body and Other Parties: StoriesRating: 4 out of 5 stars4/5 (821)
- The Hard Thing About Hard Things: Building a Business When There Are No Easy AnswersFrom EverandThe Hard Thing About Hard Things: Building a Business When There Are No Easy AnswersRating: 4.5 out of 5 stars4.5/5 (344)
- Hidden Figures: The American Dream and the Untold Story of the Black Women Mathematicians Who Helped Win the Space RaceFrom EverandHidden Figures: The American Dream and the Untold Story of the Black Women Mathematicians Who Helped Win the Space RaceRating: 4 out of 5 stars4/5 (890)
- Elon Musk: Tesla, SpaceX, and the Quest for a Fantastic FutureFrom EverandElon Musk: Tesla, SpaceX, and the Quest for a Fantastic FutureRating: 4.5 out of 5 stars4.5/5 (474)
- The Unwinding: An Inner History of the New AmericaFrom EverandThe Unwinding: An Inner History of the New AmericaRating: 4 out of 5 stars4/5 (45)
- The Yellow House: A Memoir (2019 National Book Award Winner)From EverandThe Yellow House: A Memoir (2019 National Book Award Winner)Rating: 4 out of 5 stars4/5 (98)
- Sims 4 CheatsDocument29 pagesSims 4 CheatsAnca PoștariucNo ratings yet
- On Fire: The (Burning) Case for a Green New DealFrom EverandOn Fire: The (Burning) Case for a Green New DealRating: 4 out of 5 stars4/5 (73)
- Garcia vs. J. Drilon G. R. No. 179267 Case DigestDocument5 pagesGarcia vs. J. Drilon G. R. No. 179267 Case DigestJoannMarieBrenda delaGenteNo ratings yet
- Perspective in PharmacyDocument3 pagesPerspective in PharmacyAgniez Hannah Permites100% (4)
- Violent Extremism in South AfricaDocument20 pagesViolent Extremism in South AfricaMulidsahayaNo ratings yet
- Divorce Bill in The PhilippinesDocument19 pagesDivorce Bill in The PhilippinesNeiqui Aubrey Antaran CañeteNo ratings yet
- SPONSORSHIP GUIDE FOR FIJI'S NATIONAL SPORTS FEDERATIONSDocument17 pagesSPONSORSHIP GUIDE FOR FIJI'S NATIONAL SPORTS FEDERATIONSvaidwara100% (1)
- Web Technology 4-World Wide Web-A Repository of InformationDocument1 pageWeb Technology 4-World Wide Web-A Repository of Informationiwc2008007No ratings yet
- Web Technology 7-URLDocument1 pageWeb Technology 7-URLiwc2008007No ratings yet
- Web Technology 5-The Web: Some JargonDocument1 pageWeb Technology 5-The Web: Some Jargoniwc2008007No ratings yet
- Web Technology 10-HTTP - Example (CNT'D)Document1 pageWeb Technology 10-HTTP - Example (CNT'D)iwc2008007No ratings yet
- Web Technology 9-HTTP - ExampleDocument1 pageWeb Technology 9-HTTP - Exampleiwc2008007No ratings yet
- Web Technology 6-HyperText Transfer ProtocolDocument1 pageWeb Technology 6-HyperText Transfer Protocoliwc2008007No ratings yet
- Web Technology 8-URL - ContinuedDocument1 pageWeb Technology 8-URL - Continuediwc2008007No ratings yet
- Web Technology 13-HTTP - Message FormatDocument1 pageWeb Technology 13-HTTP - Message Formatiwc2008007No ratings yet
- Web Technology 21-HTTP - Message Format (Response Header)Document1 pageWeb Technology 21-HTTP - Message Format (Response Header)iwc2008007No ratings yet
- Web Technology 15-HTTP - Message Format (Status Code)Document1 pageWeb Technology 15-HTTP - Message Format (Status Code)iwc2008007No ratings yet
- Web Technology 11-HTTP Protocol - Message FormatDocument1 pageWeb Technology 11-HTTP Protocol - Message Formatiwc2008007No ratings yet
- Web Technology 20-HTTP - Message Format (Request Header)Document1 pageWeb Technology 20-HTTP - Message Format (Request Header)iwc2008007No ratings yet
- Web Technology 16-HTTP - Message Format (Status Code)Document1 pageWeb Technology 16-HTTP - Message Format (Status Code)iwc2008007No ratings yet
- Web Technology 14-HTTP - Message Format (Status Code)Document1 pageWeb Technology 14-HTTP - Message Format (Status Code)iwc2008007No ratings yet
- Web Technology 18-HTTP - Message FormatDocument1 pageWeb Technology 18-HTTP - Message Formatiwc2008007No ratings yet
- Web Technology 26-Web Caches - ProxyDocument1 pageWeb Technology 26-Web Caches - Proxyiwc2008007No ratings yet
- Web Technology 19-HTTP - Message FormatDocument1 pageWeb Technology 19-HTTP - Message Formatiwc2008007No ratings yet
- Web Technology 22-HTTP - Message Format (Entity Header)Document1 pageWeb Technology 22-HTTP - Message Format (Entity Header)iwc2008007No ratings yet
- Web-Technology 27 PDFDocument1 pageWeb-Technology 27 PDFiwc2008007No ratings yet
- Web Technology 24-HTTP Messages - An ExampleDocument1 pageWeb Technology 24-HTTP Messages - An Exampleiwc2008007No ratings yet
- Web-Technology 23 PDFDocument1 pageWeb-Technology 23 PDFiwc2008007No ratings yet
- Web Technology 28 Consistency of Web CachingDocument1 pageWeb Technology 28 Consistency of Web Cachingiwc2008007No ratings yet
- Web Technology 25-Persistent and Nonpersistent ConnectionsDocument1 pageWeb Technology 25-Persistent and Nonpersistent Connectionsiwc2008007No ratings yet
- Web Technology 27 Why Web Caching?Document1 pageWeb Technology 27 Why Web Caching?iwc2008007No ratings yet
- Web Technology 27 Why Web Caching?Document1 pageWeb Technology 27 Why Web Caching?iwc2008007No ratings yet
- Web-Technology 4 PDFDocument1 pageWeb-Technology 4 PDFiwc2008007No ratings yet
- Web-Technology 24 PDFDocument1 pageWeb-Technology 24 PDFiwc2008007No ratings yet
- Web-Technology 26 PDFDocument1 pageWeb-Technology 26 PDFiwc2008007No ratings yet
- Web-Technology 22 PDFDocument1 pageWeb-Technology 22 PDFiwc2008007No ratings yet
- Balancing The Cybersecurity BattlefieldDocument4 pagesBalancing The Cybersecurity BattlefieldLilminowNo ratings yet
- Making Hand Sanitizer from Carambola FruitDocument5 pagesMaking Hand Sanitizer from Carambola FruitMary grace LlagasNo ratings yet
- Balay Dako Menu DigitalDocument27 pagesBalay Dako Menu DigitalCarlo -No ratings yet
- Misrepresentation by Non-Disclosure in South African Law 2013Document163 pagesMisrepresentation by Non-Disclosure in South African Law 2013Faiez KirstenNo ratings yet
- QuitclaimDocument2 pagesQuitclaimAlfred Hernandez CampañanoNo ratings yet
- 15 Tips To Get Fair Skin Naturally PDFDocument2 pages15 Tips To Get Fair Skin Naturally PDFLatha SivakumarNo ratings yet
- Song Grade XiDocument12 pagesSong Grade XiM Ridho KurniawanNo ratings yet
- 2 10 1 PBDocument4 pages2 10 1 PBHeesung KimNo ratings yet
- Number System ConversionDocument26 pagesNumber System ConversionMahesh Chandra UpadhyayNo ratings yet
- Mughals in IndiaDocument4 pagesMughals in IndiaSalony RoongtaNo ratings yet
- Executive Summary WynnDocument5 pagesExecutive Summary Wynnapi-505730347No ratings yet
- Corporate Insolvency NotesDocument15 pagesCorporate Insolvency NotesAnirudh SoodNo ratings yet
- Freudian RevolutionDocument19 pagesFreudian RevolutionQueenie Belle A. DuhaylongsodNo ratings yet
- My Reading Experience of 'Hello Bastar' Highlighting Development, Decentralization and DefenseDocument3 pagesMy Reading Experience of 'Hello Bastar' Highlighting Development, Decentralization and DefenseSri Tejaswini Mantena0% (1)
- Case StudyDocument9 pagesCase StudySidharth A.murabatteNo ratings yet
- Technical and Cost Model For Slipway DevelopmentDocument36 pagesTechnical and Cost Model For Slipway DevelopmentshahjadaNo ratings yet
- LIC Jeevan Labh Plan (836) DetailsDocument12 pagesLIC Jeevan Labh Plan (836) DetailsMuthukrishnan SankaranNo ratings yet
- 22-Submission File-35-1-10-20190811Document3 pages22-Submission File-35-1-10-20190811DhevNo ratings yet
- Kinship Extremes in "Desiree's BabyDocument2 pagesKinship Extremes in "Desiree's BabyĐỗ Quỳnh TrangNo ratings yet
- A Legacy of Female Autonomy During The Crusades: Queen Melisende of Jerusalem by Danielle MikaelianDocument25 pagesA Legacy of Female Autonomy During The Crusades: Queen Melisende of Jerusalem by Danielle MikaelianDanielle MikaelianNo ratings yet
- Pilar Fradin ResumeDocument3 pagesPilar Fradin Resumeapi-307965130No ratings yet
- Relación Entre Séneca y MaquiaveloDocument14 pagesRelación Entre Séneca y MaquiaveloJuan Pablo TorresNo ratings yet
- Unit 1 DinosaurDocument5 pagesUnit 1 DinosaurAnamika ShabnamNo ratings yet
- Group - 8 OtislineDocument2 pagesGroup - 8 OtislinevNo ratings yet