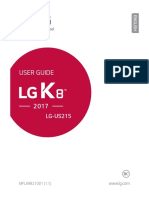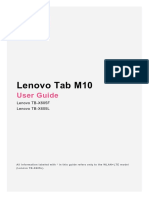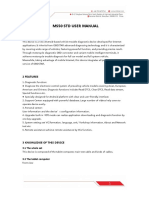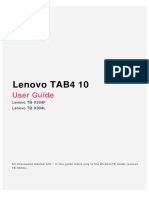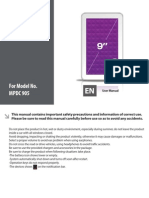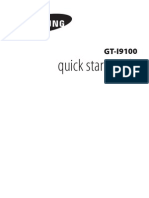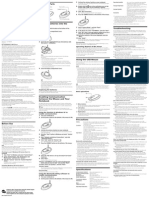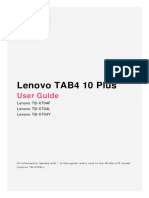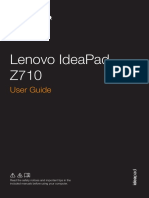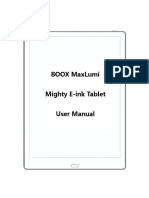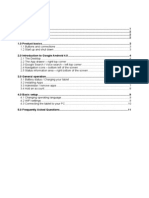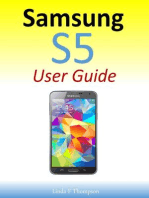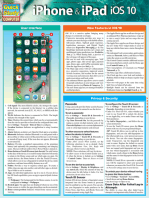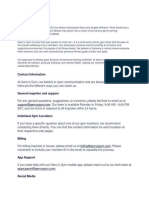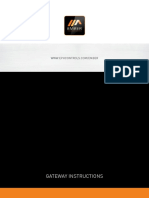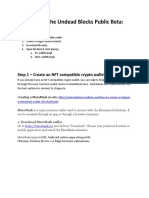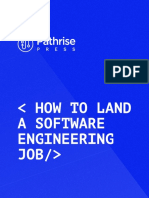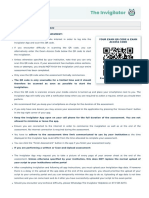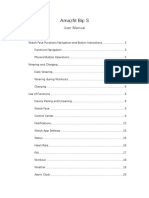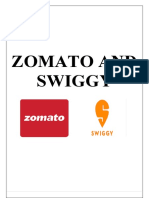Professional Documents
Culture Documents
Bush MyTablet2 - User Guide PDF
Uploaded by
manimanelOriginal Description:
Original Title
Copyright
Available Formats
Share this document
Did you find this document useful?
Is this content inappropriate?
Report this DocumentCopyright:
Available Formats
Bush MyTablet2 - User Guide PDF
Uploaded by
manimanelCopyright:
Available Formats
Quick Start Guide
MyTablet2
1
Table of contents
For more information, please consult the FAQs on www.argos.co.uk. Make sure to read them before considering any
product return. Your deal may be no big deal. As we are often updating and improving our products, your devices
software may have a slightly diferent appearance or modifed functionality than presented in this Quick Start Guide.
Package contents...................................................................................................................................
Getting started........................................................................................................................................
Description of the device.....................................................................................................................
Connecting to a WiFi network...........................................................................................................
The Android
TM
interface.......................................................................................................................
Getting familiar with Android
TM
......................................................................................................
Troubleshooting....................................................................................................................................
2
3
4
6
8
12
14
2
W
arranty
W
arranty
B
u
sh
USB cable
Charger
QSG booklet
Warranty,
legal & safety booklet
Package Contents
Bush MyTablet2
3
Getting Started
Charging
1. Connect the supplied power cable to the Bush device and to a wall outlet.
The Bush device will start charging.
The charging indicator light is red while the battery is charging.
It will turn green when the battery is fully charged.
2. Press the ON/OFF button to turn on the device.
- You can use your Bush whilst it charges.
- Let your device charge completely the frst time you use it.
- Use only the supplied charger.
4
8 7 5 4 6
10
12
2 3
9
11
1
Description of the device
5
Charging indicator
Microphone
Power connector
Micro-SD card slot
Micro-USB port
Mini-HDMI video output
*
Headphone jack
ON/OFF button
Webcam
Loudspeaker
Camera
Volume buttons
1 9
2
10
3
4
5
6
7
8
12
11
TIP
*
With optional Mini-HDMI to HDMI cable
6
1
2
3
4
5
Connecting to a WiFi Network
CAUTION: Make sure that you are in a WiFi zone.
Touch and hold the time & battery icons to
reveal the status bar. A blue line is displayed.
Pull the blue line down to display the status
dashboard.
Slide the WiFi switch to "ON" positon.
The Bush device will scan for Wif networks in
range. Touch the name of network you want
to connect to.
Touch "WiFi of" in the status dashboard. The
WiFi page will be displayed.
7
TIPS:
- When entering a WiFi password, we recommend that you select Show password so you can see
the characters you are typing. To get the correct WiFi password (or settings) for the network, contact
the WiFi network provider. If your WiFi is on and you are in range of a network that you previously
connected to, your Bush device will automatically attempt to connect to it.
- To keep your WiFi connection ON when the device is on sleep, select the Menu icon in the WiFi
page. Then, select Advanced > Keep WiFi on during sleep > Always.
Private networks are shown with a lock
icon and will require you to enter your
password.
8
6
2
5 3
2
1
4
7
8
The Android
TM
Interface
9
Android
TM
apps shortcuts
> Touch to start an application.
Permanent Android
TM
apps shortcuts
> Touch to start an application
Back button
Home button
Recent apps buttons
All Apps button
> Touch this icon to show all the applications and widgets installed on your Bush device.
All your downloaded applications are here.
Google
TM
Search
>Touch Google for text search or touch the microphone icon for voice search.
The status bar
> Displays notifcations and quick settings
1
2
3
4
5
6
7
8
10
1 2
4 6
7 9
3
5
8
The Android
TM
Interface
The Quick settings
1
Current user
(1)
2
To adjust the screen brightness.
3
To access all your settings.
4
To turn on/of your WiFi connection.
5
To activate/deactivate automatic screen
orientation as you turn your tablet.
6
Percentage of battery remaining
7
To activate/deactivate all wireless connections,
especially when fying.
8
To turn on/of your Bluetooth connection.
9
To enable wireless display
(2)
(1)
New multi-user support for tablets lets different users have their own separate, customizable spaces on a
single device. Add users in Settings > Device.
(2)
You can share movies, YouTube videos, and anything thats on your screen on an HDTV. You need to connect
a wireless display adapter to any HDMI-enabled TV to mirror whats on your screen quickly and easily.
11
Opens a list of thumbnail images of apps youve worked with recently:
The Recent Apps
Touch: to open an app.
Swipe up or down: to close an app.
Hold down: to display options
12
Getting familiar with Android
TM
The extended home screen:
Navigate between diferent home screen panels by swiping left and right.
Moving a home screen item:
Touch and hold your fnger onto it until the positioning gridlines appear, then slide it to the
desired location, and release your fnger.
Removing a home screen item:
Touch and hold it, slide your fnger towards the top of the screen and drop it over the "Remove"
icon.
Uninstalling an item:
From the "All apps" screens, touch and hold it, slide your fnger towards the top of the screen
and drop it over "Uninstall" bin.
Creating application folders:
Drop one app icon over another on a home screen and the two icons will be combined.
13
Widgets:
Touch the "All Apps" icon on your home screen. Touch "Widgets" at the top of the screen. From
the main Widget screen, you can move around widgets just as you do for app icons.
Changing your wallpaper:
Hold your fnger on a home screen at an empty location, then choose from the list.
Locking the touchscreen:
From the quick settings dashboard in the status bar, touch "Settings". In "Settings", scroll down
and touch "Security". Touch "Screen lock". Touch the type of lock you would like to use. After
you set a lock, a lock screen is displayed whenever your screen wakes up, requesting the
pattern, pin or other specifed key.
14
Troubleshooting
If your device is frozen:
Press the ON/OFF button for 10 seconds or use the reset button. To use the reset button, press the
pinhole reset button by using a sharp object such as a toothpick.
If your device doesnt turn on:
1. Charge your device.
2. Press the ON/OFF button for 10 seconds or use the reset button. To use the reset button, press
the pinhole reset button by using a sharp object such as a toothpick.
If you want to extend the life of your battery:
Decrease the screen brightness and turn of the wireless connections if not in use.
If your device functioning is too slow:
Close all apps which are not currently used.
If your WiFi reception is too low:
Make sure you are not far from the WiFi hotspot.
Update the frmware of the device.
Reset and redefne your connection parameters.
Contact your WiFi connection provider.
If you want to restore your product (forgotten password? erase all your settings?) :
1. While holding Volume+, connect the supplied power cable to the tablet and to a wall outlet.
2. Once the green robot ANDROID is displayed, release the volume+ button.
3. Press and hold the ON/OFF button and press once the volume+ button.
The Android system recovery is displayed.
4. Use the Volume buttons to scroll and the ON/OFF button to validate.
- Select Wipe data/factory reset and validate.
- Select Yes -- delete all user data and validate.
- Select Reboot system now and validate.
15
National restrictions
This device is intended for home and ofce use in all EU countries (and other countries following the EU
directive 1999/5/EC) without any limitation except for the countries mentioned below:
Country Restriction Reason/remark
Bulgaria None General authorization required for outdoor use and public
service
France Outdoor use limited
to 10 mW e.i.r.p.
within the band
2454-2483.5 MHz
Military Radiolocation use. Refarming of the 2.4 GHz band
has been ongoing in recent years to allow current relaxed
regulation. Full implementation planned 2012
Italy None If used outside of own premises, general authorization is
required.
Luxembourg None General authorization required for network and service supply
(not for spectrum)
Norway Implemented This subsection does not apply for the geographical aera
within a radius of 20 km from the centre of Ny-Alesund
Russian Federation None Only for indoor applications
Note: Frequency 2454-2483.5MHZ are restricted to indoor use in France.
16
Helpline number: 0207 744 0346
The User guide can also be viewed as a pdf fle on the device, to open locate the pdf fle in
the fles folder on the device and touch to open.
NOTE: you may need to install a pdf viewer in order to open this fle.
All brands and product names are registered trademarks and the property of their respective owners. Windows Media and Windows are trademarks or registered
trademarks of Microsoft Corporation in the United States and/or other countries. Android, Google Play, Google Maps, Google Talk are trademarks of Google Inc. Use of this
trademark is subject to Google Permissions. Specifications are subject to change without notice. Errors or omissions excepted. Images and illustrations may not always match
contents. All the information contained in this guide was correct at the time of publication.
Argos Limited 2014. All rights reserved.
www.argos.co.uk
P/N:112519
You might also like
- LG P350 Optimus Me ManualDocument58 pagesLG P350 Optimus Me ManualWilliam RochaNo ratings yet
- LG K8 (2017) - Schematic Diagarm PDFDocument141 pagesLG K8 (2017) - Schematic Diagarm PDFAntonio Serquén NicolaNo ratings yet
- SuperLive Plus User ManualDocument16 pagesSuperLive Plus User ManualGerardo NicoNo ratings yet
- Lenovo Tab M10 (HD) : User GuideDocument22 pagesLenovo Tab M10 (HD) : User GuidearitmeticsNo ratings yet
- Lenovo Tab p12 Pro Ug en 202112Document29 pagesLenovo Tab p12 Pro Ug en 202112Omer MesihovićNo ratings yet
- Wireless Usb3 0 Transmitter Wireless Dock Receiver ManualDocument19 pagesWireless Usb3 0 Transmitter Wireless Dock Receiver ManualwilbervizaareNo ratings yet
- Manual Wi10npro PDFDocument58 pagesManual Wi10npro PDFRodney GallagherNo ratings yet
- Manual Obdpro 501Document46 pagesManual Obdpro 501Llaves AlexNo ratings yet
- 7d78e Manual Smo10dc enDocument25 pages7d78e Manual Smo10dc enRaznic MarianNo ratings yet
- EafdbDocument29 pagesEafdbterNo ratings yet
- Lenovo Tab M10: User GuideDocument21 pagesLenovo Tab M10: User GuideOsama LariNo ratings yet
- Lenovo Tab M10 (3rd Gen)Document23 pagesLenovo Tab M10 (3rd Gen)tssmusrvr tssmusrvrNo ratings yet
- Pab2411 Manual en ADocument17 pagesPab2411 Manual en Adali2No ratings yet
- Tab p11 2nd Gen Ug en 202209Document30 pagesTab p11 2nd Gen Ug en 202209Henry Rodrigues GermanoNo ratings yet
- Yoga Smart Tab: User GuideDocument23 pagesYoga Smart Tab: User GuideHelga van HeuzenNo ratings yet
- Ubislate 7Cz User ManualDocument19 pagesUbislate 7Cz User Manualanchal guliaNo ratings yet
- UserGuide Arnova 7cG2 PN109940 BookDocument57 pagesUserGuide Arnova 7cG2 PN109940 BookGesempNo ratings yet
- Lenovo Tab p11 Pro Ug en 202105Document30 pagesLenovo Tab p11 Pro Ug en 202105isaquispe993.qmcNo ratings yet
- Ms80 User ManualDocument73 pagesMs80 User ManualAlejandro MorardNo ratings yet
- Genesis Prime - EGS004 User ManualDocument14 pagesGenesis Prime - EGS004 User ManualrammstendohNo ratings yet
- MS50 STD User ManualDocument42 pagesMS50 STD User ManualRudi DCNo ratings yet
- Lenovo TAB 7 Essential: User GuideDocument30 pagesLenovo TAB 7 Essential: User GuidedragoNo ratings yet
- User Manual Samsung Galaxy TabDocument28 pagesUser Manual Samsung Galaxy TabcssohNo ratings yet
- Lenovo Tab E7: User GuideDocument23 pagesLenovo Tab E7: User GuideNosiphoNo ratings yet
- Q1:What's The Meaning of Each Status of Wi-Fi Indicator?: (Revised On February 25, 2015)Document7 pagesQ1:What's The Meaning of Each Status of Wi-Fi Indicator?: (Revised On February 25, 2015)PaijoKuswadiNo ratings yet
- SMART MINI PROJECTOR User ManualDocument22 pagesSMART MINI PROJECTOR User ManualGeorges KhouryNo ratings yet
- CPD 52804Document39 pagesCPD 52804Augusto ChapiewskyNo ratings yet
- Lenovo TAB4 10: User GuideDocument26 pagesLenovo TAB4 10: User Guideroxana birtumNo ratings yet
- G Tablet Quick Start 1.7.10Document18 pagesG Tablet Quick Start 1.7.10r2d2gizmoNo ratings yet
- Matricom G-Tab QuantumDocument25 pagesMatricom G-Tab Quantumhazard123No ratings yet
- PC Smart Ptsgob8wDocument11 pagesPC Smart Ptsgob8wJose LopezNo ratings yet
- YOGA Tab 3 8: User GuideDocument22 pagesYOGA Tab 3 8: User GuideRochelle Angeli ObañaNo ratings yet
- For Model No. MPDC 905: User ManualDocument24 pagesFor Model No. MPDC 905: User ManualMilan Djuka DjukicNo ratings yet
- Quick Start Guide: For More Information, Refer To The User Manual atDocument26 pagesQuick Start Guide: For More Information, Refer To The User Manual atTurboostNo ratings yet
- Nokia CS-17 RD-13 QSG enDocument16 pagesNokia CS-17 RD-13 QSG eneriganiNo ratings yet
- Quick Start Guide: View The Electronic Version of The User ManualDocument30 pagesQuick Start Guide: View The Electronic Version of The User ManualManish Kumar DasNo ratings yet
- Bluetooth Wireless Mouse VGP-BMS30: WarningDocument0 pagesBluetooth Wireless Mouse VGP-BMS30: WarningDiego Peralta GonzalezNo ratings yet
- Lenovo Tab4 10 Plus Ug en 201711Document27 pagesLenovo Tab4 10 Plus Ug en 201711saroj rajavariNo ratings yet
- S1 S1 S1 S1 User User User User Manual Manual Manual Manual Tablet Tablet Tablet Tablet Android Android Android Android 4. 4. 4. 4.1 1 1 1Document18 pagesS1 S1 S1 S1 User User User User Manual Manual Manual Manual Tablet Tablet Tablet Tablet Android Android Android Android 4. 4. 4. 4.1 1 1 1valiyolNo ratings yet
- Mid-7119 Boxchip A13 English Manual 120 PDFDocument11 pagesMid-7119 Boxchip A13 English Manual 120 PDFhamzigahopNo ratings yet
- Boox Noteair Mighty E-Ink Tablet User ManualDocument150 pagesBoox Noteair Mighty E-Ink Tablet User ManualGabriela GodoyNo ratings yet
- Tablet Lenovo YOGA Tab 3 10 Manual de UsoDocument19 pagesTablet Lenovo YOGA Tab 3 10 Manual de UsoSebastián EncinaNo ratings yet
- User Manual FX100 - EN - Sept18Document25 pagesUser Manual FX100 - EN - Sept18OUSMANENo ratings yet
- Lenovo Smart Clock Essential: Safety, Warranty & Quick Start GuideDocument31 pagesLenovo Smart Clock Essential: Safety, Warranty & Quick Start GuideSam MiNo ratings yet
- Orion 102 IntrukcjaDocument62 pagesOrion 102 Intrukcjaborko4843No ratings yet
- ARCHOS 70 Internet TabletDocument26 pagesARCHOS 70 Internet TabletBobapatatasNo ratings yet
- Lenovo Ideapad Z710: User GuideDocument50 pagesLenovo Ideapad Z710: User GuideAnonymous HPzqFXnNo ratings yet
- User Manual r70Document109 pagesUser Manual r70Constantin AgafiteiNo ratings yet
- Allbook: EN - USER MANUAL ............. 2 Ro - Manual de Utilizare ..13 PL - INSTRUKCJA OBSŁUGI... .. ... 24Document39 pagesAllbook: EN - USER MANUAL ............. 2 Ro - Manual de Utilizare ..13 PL - INSTRUKCJA OBSŁUGI... .. ... 24Chiril PopoviciNo ratings yet
- Onyx Boox Max LumiDocument155 pagesOnyx Boox Max LumisaccermoredaNo ratings yet
- En - Protab 2 Ips - Manual Android 4.0Document12 pagesEn - Protab 2 Ips - Manual Android 4.0XopermarkNo ratings yet
- Quick Start Guide: Thank You For Choosing JoytabDocument4 pagesQuick Start Guide: Thank You For Choosing JoytabDelfi SeaNo ratings yet
- Huawei Matebook 13 Quick Start Guide - (Wrtb-wfe9&Wah9l, 01, En-Us) 2Document100 pagesHuawei Matebook 13 Quick Start Guide - (Wrtb-wfe9&Wah9l, 01, En-Us) 2HALIMATON SAADIAH HAKIMINo ratings yet
- Huawei EC 1261 User ManualDocument20 pagesHuawei EC 1261 User ManualRajesh KaplishNo ratings yet
- VEIKK VK640 Instruction ManualDocument22 pagesVEIKK VK640 Instruction ManualAlexander IrawanNo ratings yet
- Ewt935dk ManualDocument40 pagesEwt935dk ManualChristian PatriceNo ratings yet
- User's Manual CardbusDocument36 pagesUser's Manual CardbusPablo SchamberNo ratings yet
- MINI Xplus User Manual0828Document17 pagesMINI Xplus User Manual0828starg1No ratings yet
- Mastering Your iPhone: A Comprehensive Guide to Unlocking its Full PotentialFrom EverandMastering Your iPhone: A Comprehensive Guide to Unlocking its Full PotentialNo ratings yet
- Power BI Tutorial - JavatpointDocument80 pagesPower BI Tutorial - Javatpointmahira dilshan100% (1)
- Cendence: User ManualDocument21 pagesCendence: User ManualDean TiedtNo ratings yet
- Making Companies A Better Place: One App at A TimeDocument8 pagesMaking Companies A Better Place: One App at A TimeArnold AngoNo ratings yet
- Accenture Bank Branch Digital Disruption From Transactions To ConversationsDocument37 pagesAccenture Bank Branch Digital Disruption From Transactions To ConversationsSalomon LibermanNo ratings yet
- ODN102001 ATN Products Hardware Introduction ISSUE 1.00Document43 pagesODN102001 ATN Products Hardware Introduction ISSUE 1.00Jonathan Eduardo Tapias BeltranNo ratings yet
- Hospital Management SoftwareDocument10 pagesHospital Management SoftwareRasdar MahdiNo ratings yet
- OBLO Living-Product CatalogueDocument21 pagesOBLO Living-Product CataloguePetar PericNo ratings yet
- GerrysgymDocument13 pagesGerrysgymAli HumzaNo ratings yet
- EMBER ManualDocument20 pagesEMBER ManualCharlie WaitesNo ratings yet
- 3 Great Free Online Fitness...Document4 pages3 Great Free Online Fitness...Maria CabritaNo ratings yet
- Steps For Vikalp Education App (Education Sky Media) ClassPlusDocument9 pagesSteps For Vikalp Education App (Education Sky Media) ClassPlusp JhaveriNo ratings yet
- How To Play The Undead Blocks Public Beta:: Step 1 - Create An NFT Compatible Crypto WalletDocument13 pagesHow To Play The Undead Blocks Public Beta:: Step 1 - Create An NFT Compatible Crypto WalletAmazingMindNo ratings yet
- Information Security Assignment#04Document4 pagesInformation Security Assignment#04zeeshan noorNo ratings yet
- How To Land A Software Engineering JobDocument19 pagesHow To Land A Software Engineering JobLisaNo ratings yet
- 30 Easy Chinese Characters ToDocument15 pages30 Easy Chinese Characters ToMd Ashikur RahmanNo ratings yet
- Sreejith S Quality Assurance 5 Years ExpDocument6 pagesSreejith S Quality Assurance 5 Years ExpRamakrishna GNo ratings yet
- QR Code and Student Instruction document-PVL3701Document1 pageQR Code and Student Instruction document-PVL3701Nabeelah AngamiaNo ratings yet
- PPT-unit 5-303105103Document108 pagesPPT-unit 5-303105103akhilyadavjerri488No ratings yet
- Easy CatalogueDocument71 pagesEasy CatalogueMahesh MirajkarNo ratings yet
- Manual Amazfit Bip SDocument37 pagesManual Amazfit Bip SIgnacio ZonanaNo ratings yet
- Zomato and SwiggyDocument26 pagesZomato and SwiggyAnjali Shaju100% (1)
- CS436 - Mobile Application Development: Dr. Usman Khan DurraniDocument38 pagesCS436 - Mobile Application Development: Dr. Usman Khan DurraniZohaib AhmadNo ratings yet
- Shortest RouteDocument12 pagesShortest RouteNajim M HashimNo ratings yet
- Vizio d24d1 Quick StartDocument36 pagesVizio d24d1 Quick StartPamelaLambertNo ratings yet
- Microsoft PracticeTest MD-101 v2020-02-03 by - Kara - 69q PDFDocument72 pagesMicrosoft PracticeTest MD-101 v2020-02-03 by - Kara - 69q PDFKhaiRulAdamNo ratings yet
- Tawakkalna: User Manual (2.2 (Document70 pagesTawakkalna: User Manual (2.2 (Nomi ANo ratings yet
- The BIS App User AgreementDocument5 pagesThe BIS App User AgreementAdvait MalviyaNo ratings yet
- Getting Started With Learning Dash Robots EnglishDocument4 pagesGetting Started With Learning Dash Robots EnglishRasha Al KhatibNo ratings yet
- Shelly1 UserGuide EN v04Document2 pagesShelly1 UserGuide EN v04DanieleRapagnaniNo ratings yet