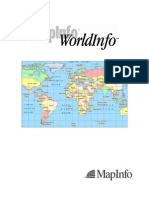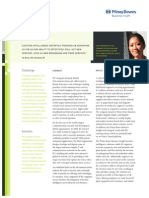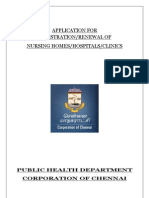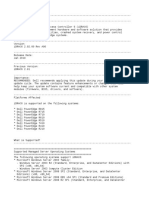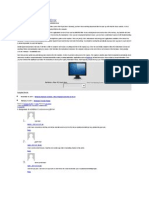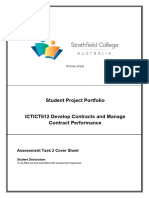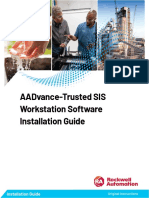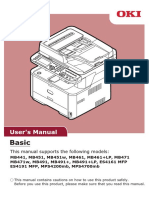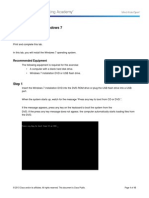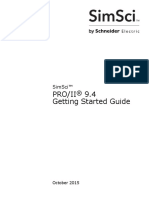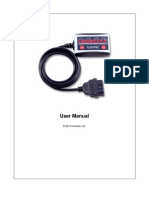Professional Documents
Culture Documents
License Server Utility
Uploaded by
msalauddinCopyright
Available Formats
Share this document
Did you find this document useful?
Is this content inappropriate?
Report this DocumentCopyright:
Available Formats
License Server Utility
Uploaded by
msalauddinCopyright:
Available Formats
License Server
Version 4.0
User Guide
Information in this document is subject to change without notice and does not represent a commitment on the
part of the vendor or its representatives. No part of this document may be reproduced or transmitted in any
formor by any means, electronic or mechanical, including photocopying, without the written permission of Pitney
Bowes Software Inc., One Global View, Troy, New York 12180-8399.
2013 Pitney Bowes Software Inc. All rights reserved. Pitney Bowes Software Inc. is a wholly owned subsidiary
of Pitney Bowes Inc. Pitney Bowes, the Corporate logo, MapInfo, Group 1 Software, and License Server are
trademarks of Pitney Bowes Software Inc. All other marks and trademarks are property of their respective
holders.
Contact information for all Pitney Bowes Software Inc. offices is located at: http://www.pb.com/contact-us.
2013 Adobe Systems Incorporated. All rights reserved. Adobe, the Adobe logo, Acrobat and the Adobe PDF
logo are either registered trademarks or trademarks of Adobe Systems Incorporated in the United States and/or
other countries.
Products named herein may be trademarks of their respective manufacturers and are hereby recognized.
Trademarked names are used editorially, to the benefit of the trademark owner, with no intent to infringe on
the trademark.
May 17, 2013
Contents
Chapter 1: Introduction..............................................................................................5
Overview...............................................................................................................................6
License Server and Utility...................................................................................................6
Concurrent Licenses...........................................................................................................6
Borrowable Licenses..........................................................................................................6
Distributable Licenses........................................................................................................7
License Server Administrator............................................................................................7
Chapter 2: Installation and Activation.......................................................................9
System Requirements.......................................................................................................10
System Notes.................................................................................................................10
Installation..........................................................................................................................10
New Installation..............................................................................................................11
Upgrade Installation.......................................................................................................11
Stopping and Starting the License Server Utility...........................................................12
Accessing Windows Services........................................................................................12
Stopping the License Server .........................................................................................12
Starting the License Server............................................................................................13
Starting the License Server Utility...................................................................................13
Port for License Server Utility........................................................................................13
Activating a Server License..............................................................................................14
Automatic Activation.......................................................................................................14
Email Activation..............................................................................................................15
Connecting Users to the License Server........................................................................19
Chapter 3: Using the License Server Utility...........................................................21
Overview.............................................................................................................................22
License Summary Information.........................................................................................22
License Properties............................................................................................................22
Summary........................................................................................................................23
License Detail.................................................................................................................24
Usage List......................................................................................................................24
Transferring a License......................................................................................................25
Automatic Transfer.........................................................................................................25
Email Transfer................................................................................................................26
Refreshing the License List..............................................................................................27
Maximum Borrow Period..................................................................................................27
License Server Information..............................................................................................28
Troubleshooting................................................................................................................29
License Server 4.0 4
1
Introduction
This guide is designed to help you install, set up, and administer the Pitney Bowes
Software License Server.
In this section:
Overview . . . . . . . . . . . . . . . . . . . . . . . . . . . . . . . . . . . . . . . .6
License Server and Utility . . . . . . . . . . . . . . . . . . . . . . . . . .6
Concurrent Licenses . . . . . . . . . . . . . . . . . . . . . . . . . . . . . .6
Borrowable Licenses . . . . . . . . . . . . . . . . . . . . . . . . . . . . . .6
Distributable Licenses . . . . . . . . . . . . . . . . . . . . . . . . . . . . .7
License Server Administrator . . . . . . . . . . . . . . . . . . . . . . .7
Overview
Your organization recently purchased software products fromPitney Bowes Software using a concurrent
licensing scheme. A concurrent licensing scheme requires that a License Server be installed and main-
tained to handle requests for product licenses from other computers on the network.
License Server and Utility
The License Server handles requests for Pitney Bowes Software product licenses. The licenses will be
distributable, concurrent, or borrowed.
The License Server Utility is an application that comes with the License Server. It enables you to configure
the License Server and monitor the use of product licenses at your organization.
The License Server Utility supports a single license type per version. This means that you would need
a License Server Utility to serve out concurrent licenses and a second License Server Utility to server
out borrowable licenses when the licenses are for the same product version.
Concurrent Licenses
The concurrent license scheme enables multiple computers to run a product using a single License
Server. The License Server limits the number of computers that can concurrently run a Pitney Bowes
Software product to the number of concurrent licenses purchased by your organization.
When activating a concurrent license, you must supply the License Server computer name and port
number to make the server connection. Once this information is entered correctly, the license check out
occurs automatically each time the product is run.
Borrowable Licenses
Some concurrent licenses can be borrowed. Borrowable license enable you to use a product when your
computer is not connected to the License Server. For example, if you have your product installed on a
laptop computer, but will be away from the office, you can borrow a license to use the product while you
are away.
The product must be connected to the License Server in order to borrow a license. The method you use
to borrow a license depends on the product you are using. Please see your product documentation for
more specific information.
When you borrow a license, you do so for a set period of time. If you have not returned the license before
the end of the borrow period, the license is automatically returned to the License Server when next
connected to it. See Maximum Borrow Period for instructions.
License Server 4.0 6
Overview
Distributable Licenses
Distributable licenses are much like borrowable licenses, however they do not expire after a set time
period. Instead of borrowing a license for a finite time period, you activate the license for unrestricted
use of the licensed product for an indefinite duration of time.
The product must be connected to the License Server in order to activate a distributable license. The
method you use to activate a license depends on the product you are using. Please see your product
documentation for more specific information.
When you no longer need to use the product you have licensed, you can return the distributable license
back to the License Server and make it available to others in your organization.
License Server Administrator
The License Server Administrator is the person at your organization assigned to set up and configure
the License Server. The Administrators primary responsibilities are:
Install and maintain the Pitney Bowes Software License Server.
Activate a server license in order to manage product license use.
Inform product users of the License Server computer name and port number they must use when
checking in or out product licenses.
Monitor Pitney Bowes Software product licenses using the License Server Utility.
Specify the maximum borrow limit for which a user can borrow a license.
7 User Guide
Chapter 1: Introduction
2
Installation and Activation
This section explains how to install the License Server and activate a server li-
cense.
In this section:
System Requirements . . . . . . . . . . . . . . . . . . . . . . . . . . . .10
Installation . . . . . . . . . . . . . . . . . . . . . . . . . . . . . . . . . . . . . .10
Stopping and Starting the License Server Utility . . . . . .12
Starting the License Server Utility . . . . . . . . . . . . . . . . . .13
Activating a Server License . . . . . . . . . . . . . . . . . . . . . . . .14
Connecting Users to the License Server . . . . . . . . . . . . .19
System Requirements
This product is tested on the following Microsoft Windows Desktop Operating Systems:
Windows XP Professional 32-bit Service Pack 3 (SP3)
Windows 7 Ultimate 32-bit SP1
Windows 7 Ultimate 64-bit SP1 with 32-bit compatibility mode
Windows 2008 Server 32-bit SP2
Windows 2008 Server R2 64-bit SP1 with XenApp 6.0
Windows 2008 Server R2 64-bit SP1
Windows 8 64-bit
Windows 2012 Server 64-bit
System Notes
There are no special instructions for installing the License Server Utility on a 64-bit Windows Operating
System.
The License Server Utility runs in the following virtualized environments:
VMware Workstation 7.0
VMware ESX 4.0 and 4.1
Installation
This section explains how to install the License Server for the following scenarios:
New installation You are installing the License Server for the first time, or you have removed your
earlier installation. See New Installation for instructions.
Upgrade installation You are installing the License Server over an earlier version of the product. For
instructions, see Upgrade Installation on page 11.
When you install the License Server, the License Server Utility is also installed. The License Server lets
you activate server licenses for Pitney Bowes Software products and performserver administration tasks.
If you are upgrading a product using a borrowable or distributed license, make sure that you install
a compatible version of the License Server Utility. A compatible License Server Utility version is
Note:
one that is released with or after the version of the product that you are upgrading to. If you install
or upgrade MapInfo Professional 12.0, ensure that you install License Server Utility 4.0.
Using an incompatible version of the License Server Utility might result in the following issues while
fetching licenses for the product:
The product is unable to borrow a borrowable license.
The product is unable to activate a distributed license from the License Server.
If this occurs, contact your License Server administrator and have them upgrade the License Server to
a version compatible to your product.
License Server 4.0 10
System Requirements
After successfully borrowing or activating a license, if you revert back to an older version of the License
Server Utility, you connot transfer borrowed and/or activated license back to the License Server. If you
try, the operation pauses without an error message.
New Installation
To install the License Server:
1. Insert the media into the drive. Locate the License server utility on the DVD under Install Products
> MapInfo License Server, or on the DVD at Professional_PROG_DVD\In-
stall\MILServ\MILS_Setup.exe. If installing from the path:
Windows XP double-click the MILS_Setup.exe file to start the installation process.
Windows 7, 2008 right-click the MILS_Setup.exe file and select Run as Administrator from
the popup menu to install using elevated privileges. A prompt for permission to continue displays.
Click Allow or Yes to proceed (if you do not respond and the message times-out, the install is
unsuccessful).
The wizard begins to lead you through the installation process.
2. At the Welcome dialog box, click Next.
3. At the License Agreement dialog box, click the I accept the terms of the license agreement button.
To print the license agreement, click Print. Click Next.
4. At the Destination Folder dialog box, select the location of the License Server. The default location
is:
C:\Program Files\MapInfo\License Server\
5. Click Change to select a different location. Click Next when your destination folder is set.
6. At the Server Port dialog box, type the port number you want to use for the server in the License
Server Port Number field. The default port is 27000. Click Next.
Valid port numbers range from 1 to 64000. Note:
7. At the Ready to Install the Program dialog box, click Install.
The License Server and License Server Utility will be installed using the settings you specified in the
previous steps.
8. At the Installshield Wizard Completed dialog box, click Finish.
The License Server is installed.
Upgrade Installation
If you have an earlier version of the License Server installed, perform an upgrade installation.
When upgrading you may have a short period of downtime if users attempt to access the License Server
while the update is in progress. If licenses are already activated on your existing License Server, upgrading
will not transfer the licenses back to Pitney Bowes Software. If you wish to transfer the licenses back to
Pitney Bowes Software, refer to Transferring a License on page 25.
To install the License Server:
1. Insert the media into the drive, and for:
Windows XP double-click the MILS_Setup.exe file to start the installation process.
11 User Guide
Chapter 2: Installation and Activation
Windows 7, 2008 right-click the MILS_Setup.exe file and select Run as Administrator from
the popup menu to install using elevated privileges. A prompt for permission to continue displays.
Click Allow or Yes to proceed (if you do not respond and the message times-out, the install is
unsuccessful).
The wizard begins to lead you through the installation process.
2. At the Welcome dialog box, click Next.
3. At the License Agreement dialog box, click the I accept the terms of the license agreement button.
To print the license agreement, click Print. Click Next.
4. At the Ready to Install the Program dialog box, click Install.
The License Server and License Server Utility will be installed using the settings you specified in the
previous steps.
5. At the Installshield Wizard Completed dialog box, click Finish.
The License Server upgrade is installed.
Stopping and Starting the License Server Utility
You must use Windows Services to stop or start the License Server. Windows Services is located in the
Windows Control Panel.
Accessing Windows Services on page 12
Stopping the License Server on page 12
Starting the License Server on page 13
Starting the License Server Utility on page 13
Accessing Windows Services
To access Windows Services:
1. From the Start menu, click Control Panel.
2. In the Control Panel window, double-click Administrative Tools.
3. In the Administrative Tools window, double-click Services.
The instructions for accessing Windows Services are for the Windows XP operating system.
If you are running a different Windows operating system, the location of Windows Services
may be different.
Note:
Stopping the License Server
To stop the License Server:
1. Access Windows Services.
2. Locate MapInfo License Server in the Services list and click on it to highlight it.
3. Do one of the following:
Click Stop, which is located on the left side of the Services window.
License Server 4.0 12
Stopping and Starting the License Server Utility
Choose Action > Stop
Right-click to open the popup menu and click Stop.
When the service has stopped, the "Started" status is removed from the Status field of the Services
window. Nothing displays in the Status field when a service is stopped.
Starting the License Server
To start the License Server:
1. Access Windows Services.
2. Locate MapInfo License Server in the Services list and click on it to highlight it.
3. Do one of the following:
Click Start, which is located on the left side of the Services window.
Choose Action > Start
Right-click to open the popup menu and click Start.
When the service has started, the service status changes to "Started" in the Status field of the Services
window.
Starting the License Server Utility
To start the License Server Utility:
From the Windows Start menu, choose Program Files > MapInfo > License Server > License
Server Utility .
The License Server Utility application window displays on the screen.
When you start the License Server Utility for the first time, the License Server Utility application window
is empty.
The title bar of the window indicates the License Server name and port number, and whether the server
is running. If the License Server is not running, go to Windows Services and start the License Server
(see Starting the License Server on page 13).
Port for License Server Utility
In case the License Server Utility is running on a machine behind the firewall, TCP/IP port for license
server manager (lmgrd) and the vendor daemon (unisw20) should be explicitly specified in the license
13 User Guide
Chapter 2: Installation and Activation
file (MILICSERVER.lic). The specified ports should be opened on the firewall. The MILICSERVER.lic
file is located in the LicenseServerUtilty installation folder. The port information is specified in the
first two (2) lines in the license file.
SERVER this_host ANY LicenseServerManagerPortnumber
VENDOR unisw20 PORT=VendorDemonPortNumber
The LicenseServerManagerPortnumber should be between 164000.
After any change is done in the license file the Pitney Bowes Software License Server service
should be restarted
Note:
Activating a Server License
To make licenses available to Pitney Bowes Software product users, you must activate a server license
for the Pitney Bowes Software product being used. You must also have the following information about
the Pitney Bowes Software product being licensed:
Serial number
Access code
Number of licenses you want on your server
This number cannot exceed the total number of licenses that your organization purchased. If
using multiple license servers, the sum of the licenses on all servers cannot exceed the number
of licenses purchased.
Note:
The serial number and access code are located on the product box and on the Product Activation Card
that comes with your product.
There are two activation methods:
Automatic Activation
Email Activation
Automatic Activation
Automatic activation requires that you have an Internet connection.
The Activation wizard will make a one-time connection with a Pitney Bowes Software server. Using the
activation credentials that came with your product, the Activation wizard will retrieve one of the licenses
your organization purchased and associate it with your computer.
To activate a server license automatically:
1. From the Windows Start menu, choose Program Files > MapInfo > License Server > License
Server Utility to start the License Server Utility.
The License Server Utility application window displays on the screen. You may see one or more
existing licenses listed in the application window.
2. Choose License > Activate.
The Specify Activation Credentials dialog box displays on the screen.
License Server 4.0 14
Activating a Server License
3. Enter the serial number, access code, and the number of licenses for the License Server, and click
Next.
The Select Activation Method dialog box displays on the screen.
4. Select Automatic Activation, and click Next.
The Activation wizard takes a few moments to transfer the activation credentials to Pitney Bowes
Software and performthe activation. When the activation is completed, a message dialog box displays
on the screen to tell you that the activation was successful.
5. Click OK.
The License Server Utility displays the number of licenses that you specified during the activation.
For information on server tasks and viewing license information, see Using the License Server Utility
on page 21.
Email Activation
Select the Email Activation option if you do not have an Internet connection. The Activation wizard will
guide you through the creation of an Activation Request file that you must then email to Pitney Bowes
Software.
Pitney Bowes Software processes the request and sends back two Activation Response files. The Ac-
tivation wizard uses the information in these files to activate the server license. These files must be
processed subsequent to one another. Once you have completed the entire email activation process,
you may delete the Activation Response files from your system.
15 User Guide
Chapter 2: Installation and Activation
To activate a server license via email:
1. From the Windows Start menu, choose Program Files > MapInfo > License Server > License
Server Utility to start the License Server Utility.
The License Server Utility application window displays on the screen. You may see one or more
existing licenses listed in the application window.
2. Choose License > Activate.
The Specify Activation Credentials dialog box displays on the screen.
3. Enter the serial number, access code, and the number of licenses for the License Server, and click
Next.
The Select Activation Method dialog box displays on the screen.
4. Select Email Activation and click Next.
The Specify location to save Activation Request file dialog box displays on the screen.
5. Select a folder in which to save the Activation Request file. Click the Browse button to navigate to
the desired location. Click OK.
The selected path will appear in the box.
6. Click Next.
The Save this important Information dialog box displays on the screen.
License Server 4.0 16
Email Activation
This dialog box provides the information to send your Activation Request file to Pitney Bowes Software.
The full path and filename of the Activation Request file is displayed in the Activation Request File
box. Note that the Activation request filename includes the serial number, access code, and license
count for the product being activated. The email address to send the file, activation@mapinfo.com,
is displayed in the Email address box.
Take a few moments to write down the location of the Activation Request file and email address to
send the Activation Request file. Caution: Please do not edit the Activation Request file in any
way. If you do, Pitney Bowes Software may not be able to process it and your activation will
be delayed.
7. Click OK.
The Activation wizard closes.
8. Email your Activation Request to Pitney Bowes Software activation@mapinfo.com
You can continue with the email activation when you receive an Activation Response file from Pitney
Bowes Software. You should receive the Activation Response file within one business day.
Processing the First Activation Response File
When you receive the first Activation Response file from Pitney Bowes Software, do the following:
1. Copy the Activation Response file you received from Pitney Bowes Software to an accessible folder
on your computer and make note of the location.
2. Run the License Server Utility.
3. Choose License > Process Response File.
The Process Email Activation Response dialog box displays on the screen.
4. Click Browse to navigate to the location of the Activation Response file. Click Open in the Locate
Response file dialog box when you have located the file.
The path and filename of the Activation Response file appear in the box.
5. Click Next.
17 User Guide
Chapter 2: Installation and Activation
The Activation wizard processes the Activation Response File, and the Specify location to save
Request dialog box displays on the screen. Now you must create the second Activation Request
file.
6. Select a folder in which to save the second Activation Request file. Click the Browse button to nav-
igate to the desired location. Click OK.
The selected path will appear in the box. Note that the Activation request filename includes the
serial number, access code, and license count for the product being activated.
7. Click Next.
The Save this important Information dialog box displays on the screen.
This dialog box provides the information to send your Activation Request file to Pitney Bowes Software.
The full path and filename of the Activation Request file is displayed in the Activation Request File
box. Note that the Activation request filename includes the serial number, access code, and license
count for the product being activated. The email address to send the file, activation@mapinfo.com,
is displayed in the Email address box.
Take a few moments to write down the location of the Activation Request file and email address to
send the Activation Request file. Caution: Please do not edit the Activation Request file in any
way. If you do, Pitney Bowes Software may not be able to process it and your activation will
be delayed.
8. Click OK.
The Activation wizard closes.
9. Email your Activation Request to Pitney Bowes Software activation@mapinfo.com
You can finish the email activation when you receive the second Activation Response file from Pitney
Bowes Software. You should receive the Activation Response file within one business day.
Processing the Second Activation Response File
When you receive the second Activation Response file from Pitney Bowes Software, do the following:
1. Copy the Activation Response file you received from Pitney Bowes Software to an accessible folder
on your computer and make note of the location.
2. Run the License Server Utility.
3. Choose License > Process Response File.
The Process Email Activation Response dialog box displays on the screen.
4. Click Browse to navigate to the location of the Activation Response file. Click Open in the Locate
Response file dialog box when you have located the file.
The path and filename of the Activation Response file appear in the box.
5. Click Next.
The Activation wizard processes the Activation Response File and a message tells you that the
activation was successful.
6. Click OK.
The License Server Utility displays the number of licenses that you specified during the activation.
License Server 4.0 18
Email Activation
For information on server tasks and viewing license information, see Using the License Server Utility
on page 21.
After you have completed activation, you can delete the Activation Response files. You do not need to
keep them on your computer.
There are some instances when the License Server Administrator will only need one email ex-
change with Pitney Bowes Software to activate a server license. When this occurs, the procedure
to process the first Activation Response file is skipped.
Note:
Connecting Users to the License Server
To run their Pitney Bowes Software products using a concurrent license, users must be able to connect
to the License Server so that they can check out a license. To connect to the License Server, users must
identify the following information about the License Server to their Pitney Bowes Software product:
License Server name
port number
After a user has established a License Server connection, the check out occurs automatically. At your
earliest convenience, please provide your Pitney Bowes Software product users with this information.
Users are first prompted for this information when they install their product. If they do not have the inform-
ation, they can complete the installation without filling in the License Server name and port number.
The next time users are prompted is when they run the product. If they do not have the information, they
can run their Pitney Bowes Software product under the courtesy period, but at some point they will have
to connect to the License Server to check out a license.
19 User Guide
Chapter 2: Installation and Activation
3
Using the License Server
Utility
This section explains how to use the License Server Utility to monitor and admin-
ister the License Server.
In this section:
Overview . . . . . . . . . . . . . . . . . . . . . . . . . . . . . . . . . . . . . . .22
License Summary Information . . . . . . . . . . . . . . . . . . . . .22
License Properties . . . . . . . . . . . . . . . . . . . . . . . . . . . . . . .22
Transferring a License . . . . . . . . . . . . . . . . . . . . . . . . . . . .25
Refreshing the License List . . . . . . . . . . . . . . . . . . . . . . . .27
Maximum Borrow Period . . . . . . . . . . . . . . . . . . . . . . . . . .27
License Server Information . . . . . . . . . . . . . . . . . . . . . . . .28
Troubleshooting . . . . . . . . . . . . . . . . . . . . . . . . . . . . . . . . .29
Overview
The License Server Utility enables you to monitor the license usage on the License Server for Pitney
Bowes Software products that your organization has purchased.
This section explains the tasks you can performwith the License Server Utility and where to find important
information about the License Server and licenses.
All procedures explained in this chapter assume that the License Server Utility is already open. Note:
License Summary Information
When you open the License Server Utility, it updates the license usage from the License Server. A
summary of the licenses and usage at your organization displays in the License Server Utility application
window.
You can view the following information:
Product Name Indicates the product associated with the license or licenses.
Type The type of license your organization purchased: hybrid or concurrent.
Total Count The total number of licenses purchased.
Available Count The number of licenses available for check out.
To obtain more information about a license, use the License Properties.
License Properties
The License Properties provides more detailed information about the Pitney Bowes Software license
usage at your organization.
To open the License Properties for a license:
1. Select an item in the license list to highlight it.
2. Choose License > Properties.
The License Properties dialog box displays on the screen. The License Properties are divided into
three categories:
Summary on page 23
License Detail on page 24
Usage List on page 24
License Server 4.0 22
Overview
Summary
The Summary section of the License Properties gives an overview of your organizations Pitney Bowes
Software license usage. The Summary section provides all the information that you see in the application
windowof the License Server Utility, plus the number of licenses that have been checked out or borrowed.
The Summary section shows the following information:
Product
The name of the Pitney Bowes Software product as it appears in the main license list.
Total
The total number of licences that were purchased.
Checked out
The number of licenses that have been checked out.
Borrowed
The number of licenses that have been borrowed.
23 User Guide
Chapter 3: Using the License Server Utility
Available
The number of licenses available for check out.
In the License Properties example, there are a total of 5 licenses, one of which has been checked out.
No licenses have been borrowed.
License Detail
The License Detail section of License Properties provides more detail about the licenses for each product.
The License Detail section shows the following information:
Serial number
The serial number associated with the products server license.
Access code
The access code associated with the products server license.
Type
Indicates whether the license is a hybrid, activatable or concurrent license.
Count
The number of licenses associated with that activation.
Trusted
Indicates whether the license is valid and is not suspected of being tampered with. (A license that is not
trusted may be disabled.)
Enabled
Indicates whether a license is enabled.
There are some circumstances where it is possible to have more than one item in this list:
If all the licenses associated with a particular serial number and access code are not activated at the
same time, you will see multiple activations using the same access code.
If you organization purchased additional licenses for the same product, you will see multiple activations
using different access codes.
Usage List
The Usage List provides information about checked out and borrowed licenses.
The Usage list shows the following information:
Type
Indicates the status type of the licence: Checked out or Borrowed.
Computer
The name of the computer from which the license is being used.
If the computer using the license is being remote controlled when the check out or borrow action
occurs, then the name of the controlling computer will be reported.
Note:
User
Indicates the user of the checked out license. User information is not available for borrowed licenses.
License Server 4.0 24
License Detail
Start Date
The date that the license was checked out. The Start Date is not available for borrowed licenses.
End Date
The date that the borrowed license expires. The End Date is not available for checked out licenses.
Transferring a License
If you want to move the License Server to another computer, you will need to transfer your server license
to Pitney Bowes Software temporarily. After you install the License Server to the other computer, you
can activate the server license again.
There are two license transfer methods:
Automatic Transfer
Select this option if you have an Internet connection on the computer where the License Server resides.
Your license will be automatically transferred to Pitney Bowes Software. See Automatic Transfer for
instructions.
Email Transfer
Select this option if you do not have an Internet connection. You will be guided through the creation of
a Transfer Request file, which you must then email to Pitney Bowes Software. See Email Transfer for
instructions.
Before you can transfer a license to Pitney Bowes Software, all borrowed licenses must be re-
turned. To review a list of users with borrowed licenses, choose License > Properties.
Note:
Automatic Transfer
To perform an automatic transfer, you must have an Internet connection.
To transfer a license automatically:
1. Select the item in the license list for the product server license you want to transfer.
2. Choose License > Transfer.
The Select Transfer Method dialog box displays on the screen.
3. Select Automatic Transfer, and click Next.
4. Do one of the following:
If you have one license record, go to the next step.
If you have more than one license record for a product license, the Choose the license record
to transfer dialog box displays on the screen. Select the license record you want to transfer, and
click Next.
A message displays asking you to confirm whether you want to transfer the license to Pitney Bowes
Software.
5. Click Yes.
All activated licenses associated with the selected product are returned.
25 User Guide
Chapter 3: Using the License Server Utility
If there is a borrowed license against the selected product, a message will display to inform you
that all borrowed licenses must be returned before you can transfer the license.
Note:
Email Transfer
Email transfer requires an email exchange with Pitney Bowes Software where you create a Transfer
Request file and send it to Pitney Bowes Software. Pitney Bowes Software processes the request and
sends back a Transfer Response file. The Transfer wizard uses the information in the Transfer Response
files to transfer the server license.
To transfer a server license via email:
1. Select the license you want to transfer from the license list.
2. Choose License > Transfer.
The Select Transfer Method dialog box displays on the screen.
3. Select Email Transfer, and click Next.
4. Do one of the following:
If you have one license record, go to the next step.
If you have more than one license record for a product license, the Choose the license record
to transfer dialog box displays on the screen. Select the license record you want to transfer, and
click Next.
A message displays asking you to confirm whether you want to transfer the license to Pitney Bowes
Software.
5. Select a folder in which to save the Transfer Request file. Click the Browse button to navigate to the
desired location. Click OK.
The selected path will appear in the box. The Transfer Request contains your serial number and
access code, plus information that identifies the computer you are activating on.
6. Click Next.
The Save this important Information dialog box displays on the screen.
License Server 4.0 26
Email Transfer
This dialog box provides the information to send your Activation Request file to Pitney Bowes Software.
The full path and filename of the Activation Request file is displayed in the Activation Request File
box. Note that the Activation request filename includes the serial number, access code, and license
count for the product being activated. The email address to send the file, activation@mapinfo.com,
is displayed in the Email address box.
Take a few moments to write down the location of the Activation Request file and email address to
send the Activation Request file. Caution: Please do not edit the Activation Request file in any
way. If you do, Pitney Bowes Software may not be able to process it and your activation will
be delayed.
7. Click OK.
The license record that you transferred still exists, but it has been marked as disabled. Users can
no longer check out or borrow against the license. The license count has also been decremented.
If you view the License Properties, you will see the license record listed, but it is marked as disabled.
The disabled license record will be removed if you activate another server license for the same
product.
8. Email the Transfer Request file to Pitney Bowes Software activation@mapinfo.com
Pitney Bowes Software Customer Service will send you an email reply confirming that the transfer
was successful. You should receive this confirmation within one business day.
There is no Response file to process. Note:
Refreshing the License List
When you refresh the license list, the license information is updated from the last time you started the
License Server Utility.
To refresh the license list:
Choose Server > Refresh.
A progress window displays and the license list is updated.
Maximum Borrow Period
With MapInfo Professional using License Server Utility you can configure the maximum borrow limit on
the License Server. The maximum borrow period is between 1 to 365 days. Once a new limit is set in
the License Server Utility, a Pitney Bowes Software product user will be able to borrow a license to a
maximum of that many number of days.
The default maximum borrow limit is 365 days. If needed, an administrator can re-set the max-
imum borrow limit in the License Server Utility to a new value.
Note:
To display the Maximum Borrow Period, do the following using the License Server Utility:
27 User Guide
Chapter 3: Using the License Server Utility
1. Choose Server > Maximum Borrow Period.
The Maximum Borrow Limit dialog box displays.
2. Enter the maximum borrow limit (1 to 365 days) and click OK.
This value is set as the new maximum borrow limit.
License Server Information
The MapInfo Licenser Server Utility enables you to view information about the License Server using the
log file. The log file is displayed in an application that is associated with a .txt file, like Notepad.
You can view the following information:
Port number
License Server computer name
Service status (started or stopped)
Version (of lmgrd.exe)
To display the log file, perform one of the following:
Choose File > Open Log File.
Browse to the License Server installation folder and open log.txt.
License Server 4.0 28
License Server Information
Troubleshooting
Creating a Log File for Capturing Error Messages
You can address licensing issues, such as the loss of licenses, by specifying that error messages from
the License Server are written to a log file. You would use this capability when reporting licensing issues
to your Customer Support Representative, who will assist you with setting the license logging level. Your
Customer Support Representative will read the messages in this log file to assist with troubleshooting
license issues.
To turn on error logging and specify the amount of information saved to a log file, you would set a License
Server environment variable called MI_LOGLEVEL to a value of 1 to 3. Setting a value of zero (0) disables
error logging. By default, the License Server logging level is set to one (1), which logs error messages
for some specific situations and if there is a deletion of invalid licenses.
Action Logging Level
Disables logging. 0
Logs short error messages and error codes, and logs if there is a deletion of invalid
licenses. This is the default setting.
1
Logs detailed error messages and error codes, logs if there is a deletion of invalid li-
censes, and logs additional diagnostic messages.
2
Logs everything that level 2 logs with additional information. This level is only useful
for client applications like MapInfo Professional that use borrowable or distributable
licenses.
3
The License Server records every license activity that is happening on the server to a file called PBLi-
cense.log in the Windows %temp% folder on the machine where the License Server is running. Client
software, such as MapInfo Professional, records every license activity that is happening on the client
machine to a file called PBLicense.log in the Windows %temp% folder on the client machine. The
%temp% folder is set by default to:
Windows XP: C:\Documents and Settings\<username>\Local Settings\Temp
Windows 7, 2008: C:\Users\<username>\AppData\Local\Temp
When reporting a licensing issue to your Pitney Bowes Software Technical Support representative, you
will send this log file along with the details of your issue.
if the log file reaches the maximum size limit (of approximately 1MB), then it is renamed to PBLi-
cense.bak, and the new log entries are written in the new PBLicense.log file.
To set the logging level:
1. Select Start > Run. In the Run dialog box, type Control Panel and then:
On Windows XP: Select System.
29 User Guide
Chapter 3: Using the License Server Utility
On Windows 7, 2008: Select System and then Advanced System Settings.
2. In the System Properties dialog, select the Advanced tab and click Environment Variables.
3. In the Environment Variable dialog box, in the User variables panel, click New.
4. In the New User Variable dialog box:
In the Variable name field, type MI_LOGLEVEL.
In the Variable value field, type the logging level (a value of 0 to 3). Setting a value of zero (0)
disables error logging. Setting no value, causes the License Server to use a default logging value
of one (1).
5. Click OK to close the dialog boxes and save the new variable.
If the License Server is running, then stop and restart it now to apply the new system variable and start
logging messages. If MapInfo Professional is running, then you must also restart it.
License Server 4.0 30
Troubleshooting
Index
A
Activating a Server License, Automatic Activation 14
Activating a Server License, Email Activation 15
administrator 7
B
borrowable license 6
C
concurrent license 6
D
distributable license 7
L
License Server 6
License Server Utility 6
license, borrowable 6
license, concurrent 6
license, distributable 7
T
Transferring a Server License, Automatic Transfer 25
Transferring a Server License, Email Transfer 26
License Server 4.0 32
You might also like
- WorldinfoDocument56 pagesWorldinfomsalauddinNo ratings yet
- BT Case StudyDocument2 pagesBT Case StudymsalauddinNo ratings yet
- BT Case StudyDocument2 pagesBT Case StudymsalauddinNo ratings yet
- Encom DiscoverDocument8 pagesEncom DiscovermsalauddinNo ratings yet
- Application For Registration/Renewal of Nursing Homes/Hospitals/ClinicsDocument8 pagesApplication For Registration/Renewal of Nursing Homes/Hospitals/Clinicsbalab2311No ratings yet
- List of Wind Projects in VietnamDocument5 pagesList of Wind Projects in Vietnammsalauddin0% (1)
- The Subtle Art of Not Giving a F*ck: A Counterintuitive Approach to Living a Good LifeFrom EverandThe Subtle Art of Not Giving a F*ck: A Counterintuitive Approach to Living a Good LifeRating: 4 out of 5 stars4/5 (5794)
- The Little Book of Hygge: Danish Secrets to Happy LivingFrom EverandThe Little Book of Hygge: Danish Secrets to Happy LivingRating: 3.5 out of 5 stars3.5/5 (399)
- A Heartbreaking Work Of Staggering Genius: A Memoir Based on a True StoryFrom EverandA Heartbreaking Work Of Staggering Genius: A Memoir Based on a True StoryRating: 3.5 out of 5 stars3.5/5 (231)
- Hidden Figures: The American Dream and the Untold Story of the Black Women Mathematicians Who Helped Win the Space RaceFrom EverandHidden Figures: The American Dream and the Untold Story of the Black Women Mathematicians Who Helped Win the Space RaceRating: 4 out of 5 stars4/5 (894)
- The Yellow House: A Memoir (2019 National Book Award Winner)From EverandThe Yellow House: A Memoir (2019 National Book Award Winner)Rating: 4 out of 5 stars4/5 (98)
- Shoe Dog: A Memoir by the Creator of NikeFrom EverandShoe Dog: A Memoir by the Creator of NikeRating: 4.5 out of 5 stars4.5/5 (537)
- Elon Musk: Tesla, SpaceX, and the Quest for a Fantastic FutureFrom EverandElon Musk: Tesla, SpaceX, and the Quest for a Fantastic FutureRating: 4.5 out of 5 stars4.5/5 (474)
- Never Split the Difference: Negotiating As If Your Life Depended On ItFrom EverandNever Split the Difference: Negotiating As If Your Life Depended On ItRating: 4.5 out of 5 stars4.5/5 (838)
- Grit: The Power of Passion and PerseveranceFrom EverandGrit: The Power of Passion and PerseveranceRating: 4 out of 5 stars4/5 (587)
- Devil in the Grove: Thurgood Marshall, the Groveland Boys, and the Dawn of a New AmericaFrom EverandDevil in the Grove: Thurgood Marshall, the Groveland Boys, and the Dawn of a New AmericaRating: 4.5 out of 5 stars4.5/5 (265)
- The Emperor of All Maladies: A Biography of CancerFrom EverandThe Emperor of All Maladies: A Biography of CancerRating: 4.5 out of 5 stars4.5/5 (271)
- On Fire: The (Burning) Case for a Green New DealFrom EverandOn Fire: The (Burning) Case for a Green New DealRating: 4 out of 5 stars4/5 (73)
- The Hard Thing About Hard Things: Building a Business When There Are No Easy AnswersFrom EverandThe Hard Thing About Hard Things: Building a Business When There Are No Easy AnswersRating: 4.5 out of 5 stars4.5/5 (344)
- Team of Rivals: The Political Genius of Abraham LincolnFrom EverandTeam of Rivals: The Political Genius of Abraham LincolnRating: 4.5 out of 5 stars4.5/5 (234)
- The Unwinding: An Inner History of the New AmericaFrom EverandThe Unwinding: An Inner History of the New AmericaRating: 4 out of 5 stars4/5 (45)
- The World Is Flat 3.0: A Brief History of the Twenty-first CenturyFrom EverandThe World Is Flat 3.0: A Brief History of the Twenty-first CenturyRating: 3.5 out of 5 stars3.5/5 (2219)
- The Gifts of Imperfection: Let Go of Who You Think You're Supposed to Be and Embrace Who You AreFrom EverandThe Gifts of Imperfection: Let Go of Who You Think You're Supposed to Be and Embrace Who You AreRating: 4 out of 5 stars4/5 (1090)
- The Sympathizer: A Novel (Pulitzer Prize for Fiction)From EverandThe Sympathizer: A Novel (Pulitzer Prize for Fiction)Rating: 4.5 out of 5 stars4.5/5 (119)
- Her Body and Other Parties: StoriesFrom EverandHer Body and Other Parties: StoriesRating: 4 out of 5 stars4/5 (821)
- Krypton ManualDocument10 pagesKrypton ManualNaman JainNo ratings yet
- OpenOffice Writer Repair SoftwareDocument24 pagesOpenOffice Writer Repair SoftwareNorris PaiementNo ratings yet
- Docu58687 Smarts SAM, IP, NPM, MPLS, ESM, OTM and VoIP Version 9.4.0 Cumulative Patch Readme Installation InstructionsDocument44 pagesDocu58687 Smarts SAM, IP, NPM, MPLS, ESM, OTM and VoIP Version 9.4.0 Cumulative Patch Readme Installation InstructionsMohammed F. ShehataNo ratings yet
- iDRAC6 2.92 A00 ReleaseNotesDocument10 pagesiDRAC6 2.92 A00 ReleaseNotesfrippiht_505702242No ratings yet
- Audiophile Optimizer Setup GuideDocument53 pagesAudiophile Optimizer Setup Guidejdap2000-1No ratings yet
- Windows 7 Ultimate x86/x64 Retail Full DVD ISO + ActivatorDocument2 pagesWindows 7 Ultimate x86/x64 Retail Full DVD ISO + ActivatorMilan DjorovicNo ratings yet
- Windows Virtual DesktopDocument59 pagesWindows Virtual DesktopMohamed Refaat GuerboujNo ratings yet
- Windows 7 0xc0000005 ErrorDocument5 pagesWindows 7 0xc0000005 ErrorGaurav GuptaNo ratings yet
- Delta Ia-Hmi-Dop-Series C en 20200817 WebDocument28 pagesDelta Ia-Hmi-Dop-Series C en 20200817 WebPrash GamesNo ratings yet
- Paragon Recovery Media BuilderDocument11 pagesParagon Recovery Media Buildertsopdf100% (1)
- Talha 26 Task 2Document23 pagesTalha 26 Task 2sweet sweetNo ratings yet
- AADvance Trusted SIS Workstation Software Installation Guide Icstt-In001B-En-dDocument24 pagesAADvance Trusted SIS Workstation Software Installation Guide Icstt-In001B-En-dSGan GNo ratings yet
- COLORx FAQDocument115 pagesCOLORx FAQSebastienNo ratings yet
- 1st Meeting PPT PRE101Document16 pages1st Meeting PPT PRE101Shivraj JaiswarNo ratings yet
- NET-i Ware v1.32 User Manual ENG 20110721Document62 pagesNET-i Ware v1.32 User Manual ENG 20110721George SerbanNo ratings yet
- Guard1 PlusDocument96 pagesGuard1 PlusAkhlaque ShamsiNo ratings yet
- What You Need For This ProjectDocument14 pagesWhat You Need For This ProjectJonathan JaegerNo ratings yet
- 451.48 Win10 Win8 Win7 Release NotesDocument42 pages451.48 Win10 Win8 Win7 Release NotesIbond Muhammad MulyaNo ratings yet
- Manual MB491 Ba EN tcm3-166592 PDFDocument203 pagesManual MB491 Ba EN tcm3-166592 PDFTech Support CW HIRAMNo ratings yet
- HELIOS 3D Installation and Configuration GuideDocument223 pagesHELIOS 3D Installation and Configuration GuideSimon Aguilera100% (3)
- General Specifications: GS 36J31A11-01EDocument11 pagesGeneral Specifications: GS 36J31A11-01EJignesh DodiyaNo ratings yet
- 5.2.1.5 Lab - Install Windows 7Document15 pages5.2.1.5 Lab - Install Windows 7CharbelMesaNo ratings yet
- It Skills Lab 1 Practical FileDocument29 pagesIt Skills Lab 1 Practical FileTiana WinkleNo ratings yet
- Autodesk Revit - System RequirementsDocument8 pagesAutodesk Revit - System RequirementsscribdreaderplusNo ratings yet
- Readme First PHABSIM 1 - 5 - 1Document2 pagesReadme First PHABSIM 1 - 5 - 1Xtian JesúsNo ratings yet
- Satellite C50 / C55 (PSCJG ) Windows 7 x64 Installation NotesDocument2 pagesSatellite C50 / C55 (PSCJG ) Windows 7 x64 Installation NotesAmerica CastroNo ratings yet
- Getting StartedDocument107 pagesGetting StartedRobert MarleyNo ratings yet
- Installing Windows 7Document5 pagesInstalling Windows 7Martin AlbarracinNo ratings yet
- Product Information DIGSI4 V4 90Document70 pagesProduct Information DIGSI4 V4 90Anonymous m65TTcfOT100% (1)
- Flash ProDocument143 pagesFlash ProDavid WalkerNo ratings yet