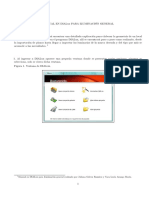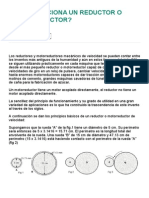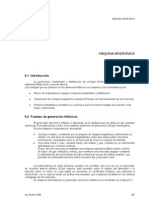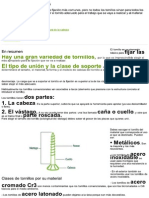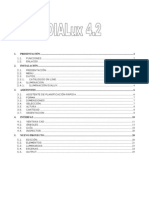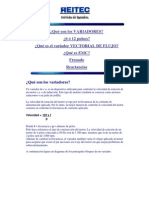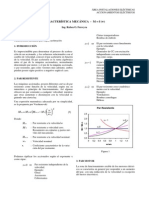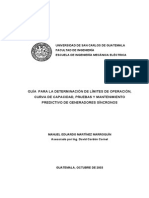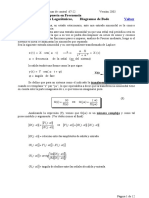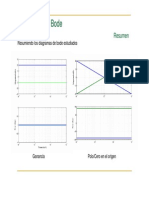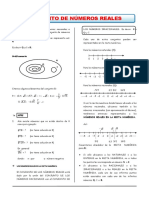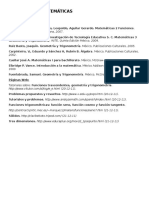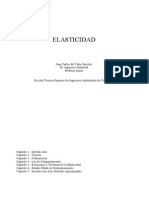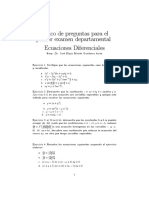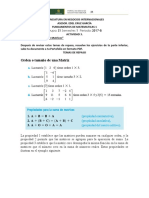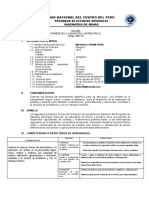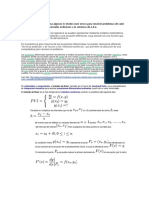Professional Documents
Culture Documents
Gráficos en Matlab
Uploaded by
hierromovilOriginal Title
Copyright
Available Formats
Share this document
Did you find this document useful?
Is this content inappropriate?
Report this DocumentCopyright:
Available Formats
Gráficos en Matlab
Uploaded by
hierromovilCopyright:
Available Formats
GR
AFICAS CON MATLAB
Roberto Rodrguez del Ro
Departamento de Matematica Aplicada
Universidad Complutense de Madrid
INTRODUCCI
ON
1. Manejo elemental de Matlab.
1.1. Interfaz de usuario. Variables.
1.2. Vectores y Matrices.
2. Gracas 2D.
2.1. Funciones de la forma y = f(x)
2.2. Curvas en parametricas.
2.3. Curvas en polares.
2.4. Cambios de coordenadas polares-cartesianas.
3. Gracas 3D.
3.1. Curvas en el espacio.
3.2. Funciones de la forma z = f(x, y)
3.3. Manipulacin de Gracos 3D.
3.4. Algunas supercies en el espacio.
3.5. Gracos de funciones complejas.
4. Gracos estadsticos.
4.1. Diagramas de sectores.
4.2. Diagramas de Pareto.
4.3. Diagramas de barras.
4.4. Histogramas.
5. Gracas en movimiento: movies.
REFERENCIAS
1
INTRODUCCI
ON
El nombre MatLab es una abreviatura de las palabras MATrix LA-
Boratory. MatLab es un sistema interactivo para calculos cientcos y de
ingeniera basado en las matrices. Con el se pueden resolver complejos
problemas numericos sin necesidad de escribir un programa especco
para ello, aunque tambien es posible programar. Ademas, el programa
MATLAB dispone, dependiendo de la version, de diferentes modulos
(Toolboxes) que permiten resolver problemas especcos.
Nosotros nos vamos a centrar en la capacidad de MatLab para gene-
rar gracos, aunque, antes de llegar hasta este punto, haremos un rapido
resumen de los comandos basicos del programa.
Debido a que MatLab es un programa de Calculo Numerico, la for-
ma de producir gracos es completamente distinta de la de programas
de Calculo Simbolico como Derive, Mathematica o Maple. En MatLab,
nosotros tenemos que calcular mediante comandos adecuados los puntos
que despues se representaran en la graca.
1. MANEJO ELEMENTAL DE MATLAB
Supongamos que hemos sido capaces de abrir el programa. En Ma-
tlab, las ordenes se introducen escribiendolas una a una a continuacion
del prompt (>>) que aparece en la ventana del usuario. Veamos en primer
lugar, algunas de las operaciones matematicas mas elementales.
Para sumar dos n umeros:
>>2+2
ans =
4
Despues de escribir cada comando hay que pulsar Intro para que
lo ejecute. Si despues de esta agotadora primera sesion con MatLab
queremos salir del programa, se puede hacer de dos formas, escribiendo
exit a continuacion del prompt, o bien con File Exit MATLAB.
El valor que queremos calcular tambien se puede asignar a una va-
riable. Por ejemplo:
x=3^2
x=
9
2
Hay que tener en cuenta que MatLab distingue entre may usculas y
min usculas, por lo tanto, se distingue entre la variable X y la variable x.
La notacion para las operaciones matematicas elementales es la ha-
bitual en todos los programas de Calculo Simbolico:
suma +
resta -
division /
exponenciacion ^
multiplicacion *
Tambien estan denidas algunas de las funciones mas comunes utili-
zadas en Matematicas. Su sintaxis coincide tambien con la que se utiliza
en la mayora de los programas de Matematicas, como, por ejemplo, el
programa DERIVE, aunque hay algunas diferencias. Algunas de estas
funciones son:
sin seno
sinh seno hiperbolico
asin arcoseno
cos coseno
cosh coseno hiperbolico
acos arcocoseno
tan tangente
atan arcotangente
exp exponencial
log logaritmo neperiano
log10 logaritmo decimal
sqrt raz cuadrada
abs valor absoluto
Para obtener listas completas de todas las funciones que puede utili-
zar Matlab, as como para saber el uso de cada una de ellas o de cualquier
comando, siempre se puede acudir al help. Esto se puede hacer de varias
formas, poniendo >>helpwin, siendo el propio programa quien nos ofrece
la ayuda (como en cualquier otro programa), o poniendo >>helpdesk,
con lo que nos ofrece ayuda interactiva, conectandose a Internet si este
recurso esta disponible en nuestro ordenador.
Si conocemos el nombre del comando, pero queremos saber para
que sirve, se puede poner:
>>help comando
3
Y nos ofrecera ayuda sobre el comando en cuestion, si este existe.
Por ejemplo,
>>help rotate3d
ROTATE3D Interactively rotate the view of a 3-D plot.
ROTATE3D ON turns on mouse-based 3-D rotation.
ROTATE3D OFF turns if off.
ROTATE3D by itself toggles the state.
See also ZOOM.
Nos ofrece informacion sobre el comando rotate3d, comando que
sirve para rotar guras tridimensionales utilizando el raton.
Otra forma de buscar ayuda es utilizar el comando lookfor, por
ejemplo, poniendo >>lookfor cos, nos aparecera una lista con todos
los comandos que tienen que ver con la funcion coseno.
1.1. Interfaz de usuario. Variables
Con las echas del cursor: y , se pueden recuperar las ordenes
anteriores, sin tener que volver a teclearlas. Esto resulta util en el caso
de una equivocacion o cuando se quiere repetir un comando con alguna
peque na modicacion.
A veces, puede resultar necesario, hasta imprescindible, que el resul-
tado de un calculo no aparezca en pantalla. Por ejemplo, si generamos
una matriz de orden muy alto con el objeto de hacer despues una graca.
El hecho de que aparezca la matriz en pantalla puede resultar un poco
engorroso. Para conseguir esto se pone un punto y coma al nal de la
instruccion.
Por ejemplo,
x=sin(3);
1
No aparece ning un resultado, pero ha realizado el calculo, porque si
escribimos el valor de x, aparecera el valor 0.1411.
1
El argumento de las funciones trigonometricas siempre se mide en radianes.
4
Los comandos se pueden ir escribiendo y ejecutando uno a uno, es
decir, renglon a renglon, y tambien se pueden escribir uno a continuacion
de otro en una misma lnea, en cuyo caso deben ir separados por comas.
Si el comando o la cantidad de comandos es demasiado larga para que
aparezca en un unico renglon, se puede romper la cadena y seguir en el
siguiente renglon, escribiendo tres puntos suspensivos. Por ejemplo,
>>x=sin(10),y=cos(10),...
z=tan(10)
x =
-0.5440
y =
-0.8391
z =
0.6484
Los resultados numericos que ofrece MatLab se pueden visualizar en
diferentes formatos. Por defecto, si un resultado es un n umero entero, lo
ofrecera como tal. Si no lo es, lo hara con 4 cifras decimales (redondean-
do a la cuarta cifra). Si el resultado es un n umero grande, lo expresara en
notacion cientca. Este formato que usa por defecto se puede modi-
car en el men u File Preferences Numeric Format, aunque tambien
se puede hacer directamente escribiendo las ordenes a continuacion de
>>:
Si escribimos:
>>x=34/8449;
y vamos cambiando el formato como se indica en la siguiente tabla,
volviendo a escribir >>x, cada vez se obtiene el mismo resultado en las
distintas formas numericas.
5
Formato Variable x Caractersticas
format long 0.00402414486922 16 dgitos
format short e 4.0241e-003 5 dgitos mas exponente
format long e 4.024144869215292e-003 16 dgitos mas exponente
format hex 3f707b9f29b8eae2 sistema hexadecimal
format bank 0.00 2 decimales
format + + signo +, - o 0
format rat 2/497 aproximacion racional
format short 0.0040 formato por defecto
No obstante, independientemente del formato que se este utilizando,
la representacion interna del n umero siempre es la misma, lo unico que
cambia es la forma en que lo vemos en la pantalla.
En Matlab, lo normal es ir asignando valores escalares o matriciales a
variables, si en un momento determinado queremos saber con que varia-
bles estamos trabajando, se puede escribir >>who, que nos indica que va-
riables estan en uso; el comando >>whos, nos indica lo mismo, pero
ademas nos informa del tama no y del tipo de variable. O bien, en el
item File con Show Workspace, que produce el mismo resultado que
>>whos. Para borrar una variable, se puede utilizar el comando >>clear
variable, y borrara la variable que se indique, si se pone solo >>clear,
se borraran todas las variables que se esten utilizando actualmente.
Las variables pueden contener hasta 19 caracteres, los caracteres mas
alla del 19 se ignoran. Las variables deben comenzar con una letra, se-
guida por letras, dgitos o guiones de subrayado.
Ademas hay algunas variables especiales que se utilizan por defecto:
ans: Es la variable que se utiliza en los resultados. En la operacion
siguiente se puede recuperar este resultado volviendo a escribir
ans. Esta variable se modicaran en cuanto haya un nuevo resul-
tado.
pi: El n umero . (No hay una variable para el n umero e, pero se
podra denir >>e=exp(1)).
eps: Es el n umero mas peque no que utiliza el ordenador tal que,
cuando se le suma 1, crea un n umero en coma otante mayor que
1.
Inf: Innito, aparece si hacemos 1/0.
NaN: Mensaje de error (Not a Number), por ejemplo, 0/0.
6
realmin, realmax: Son, respectivamente, el menor y el mayor de
los n umeros reales utilizables.
Poniendo el smbolo % se consigue que no se ejecute lo que venga
a continuacion, en el mismo renglon, sino que se interprete como un
comentario, se suele utilizar para escribir comentarios aclaratorios en
lneas de comandos de manera que no afecten a su ejecucion. Por ejemplo,
si ponemos,
>>sqrt(2) % Raz cuadrada de 2
calculara la raz de 2 y se saltara el comentario.
Una buena forma de acabar la lectura de esta primera introduccion
sera la de echar un vistazo a la demo que viene incorporada con el pro-
grama. Para activarla basta con teclear >>demo, aparecera una ventana
en la que se pueden ir viendo algunas de las capacidades del programa.
1.2. Vectores y matrices
Los vectores y las matrices son los elementos basicos con los que
trabaja Matlab. Veamos como se introducen y como se pueden hacer
algunas de las operaciones elementales con ellos.
VECTORES. Un vector se puede denir introduciendo sus coor-
denadas, separadas por espacios o por comas, entre corchetes:
>> x=[1 2 3]
x =
1 2 3
Si queremos denir un vector columna, se separan las las por puntos
y comas, o bien se calcula el transpuesto de un vector la con >>x.
Otra forma de crear vectores es la siguiente:
>> x=1:0.5:3
x =
1.0000 1.5000 2.0000 2.5000 3.0000
que genera un vector que va desde 1 hasta 10 con un paso de 0.5 unidades.
Exactamente el mismo resultado lo conseguiramos con el comando
linspace
7
>>x=linspace(1,3,5)
que produce 5 n umeros igualmente espaciados entre 1 y 3.
PRODUCTO ESCALAR. Consideremos los dos vectores siguien-
tes:
>>a=[1 2 3];b=[2 -3 5];
Si los multiplicamos de la forma
c=a.*b
c =
2 -6 15
obtenemos el producto de los elementos del primero y del segundo vector
elemento a elemento. Para obtener el valor del producto escalar
>>sum(c)
ans =
11
El producto de dos vectores o dos matrices elemento a elemento
sera muy importante cuando queramos representar gracas de funciones.
MATRICES. Para introducir una matriz, se separa cada la con
un punto y coma
A=[3 2 1; 6 5 4; 9 8 7]
A =
3 2 1
6 5 4
9 8 7
Ejercicio 1.1. Despues de denida la matriz, probar los siguientes co-
mandos e intentar descubrir para que sirven:
a) >>A(2,3) o por ejemplo >>A(1,2)
b) A(:,1) y tambien A(2,:)
c) A^2 y A.^2. En que se diferencian estos dos comandos?
Veamos algunas operaciones elementales con matrices. Denimos dos
matrices 3 3
>>A=[1 1 2; 3 4 6; 2 1 0];B=[-1 2 0; 2 0 0; -2 3 4];
8
Para sumarlas
>>C=A+B
C =
0 3 2
5 4 6
0 4 4
Para multiplicarlas
>>D=A*B
D =
-3 8 8
-7 24 24
0 4 0
Para elevar una matriz a una potencia
>>A^3
ans =
45 44 58
162 157 204
43 39 46
Para calcular su determinante
>>det(A)
ans =
-4
Para calcular su inversa, si existe
>>inv(A)
ans =
1.5000 -0.5000 0.5000
-3.0000 1.0000 0
1.2500 -0.2500 -0.2500
MATRICES PREDEFINIDAS. En MatLab hay varios coman-
dos que sirven para denir con gran facilidad matrices de tipos particu-
lares. Algunas de estas funciones son las siguientes:
eye(n), matriz unidad de tama no (n n)
9
zeros(m,n), matriz de ceros de tama no (mn)
zeros(n), lo mismo, pero de orden (n n)
ones(n), matriz de unos (n n)
ones(m,n), lo mismo, pero de orden (mn)
linspace(x1,x2,n), genera un vector con n valores igualmente
espaciados entre x1 y x2
logspace(d1,d2,n), genera un vector con n valores espaciados
logartmicamente entre 10
d1
y 10
d2
rand(n), matriz de n umeros aleatorios entre 0 y 1, distribuidos
uniformemente (n n)
rand(m,n), lo mismo, de tama no mn
randn(n), matriz de n umeros aleatorios (nn), distribuidos seg un
la normal estandar, N(0, 1)
magic(n), crea una matriz en forma de cuadrado magico de ta-
ma no n n
2. GR
AFICAS 2D
2.1. Funciones de la forma y = f(x)
Para hacer gracas de funciones de una variable con MatLab, pri-
mero tenemos que crear una tabla de valores de la variable para despues
dibujar la funcion. Por ejemplo, queremos dibujar la graca de la funcion
y = sen(x):
Primero creamos una tabla de valores para x
>>x=0:pi/100:2*pi;
Con este comando hemos formado una tabla (el vector x) con 200
valores entre 0 y 2. Otra forma de conseguir el mismo resultado sera
utilizar el comando
>>x=linspace(0,2*pi,200);
Ahora calculamos los valores de y
>> y = sin(x);
y por ultimo la dibujamos (ver gura 1)
10
0 1 2 3 4 5 6 7
1
0.8
0.6
0.4
0.2
0
0.2
0.4
0.6
0.8
1
Figura 1. Graca de y = sen(x).
>>plot(x,y)
Realmente lo que hemos hecho es dibujar 200 puntos de la funcion en
el intervalo [0, 2], y posteriormente el programa los ha unido mediante
segmentos. Si el n umero de puntos es lo sucientemente grande, como
en este caso, no se aprecian los vertices.
Veamos un ejemplo algo mas complicado. Queremos dibujar ahora
la graca de la funcion y = xe
x
2
.
Denimos los valores para los que queremos hacer la graca
>>x=-3:.01:3;
Es decir, que vamos a dibujar la graca en el intervalo [3, 3] con un
paso de longitud 0.01.
Denimos la funcion
>>y=x.*exp(-x.^2);
(Por que hay que poner los puntos antes de las operaciones?)
Y por ultimo, se escribe el comando para que ejecute el dibujo (-
gura 2.)
>>plot(x,y)
El aspecto de la graca se puede modicar utilizando algunos co-
mandos:
11
3 2 1 0 1 2 3
0.5
0.4
0.3
0.2
0.1
0
0.1
0.2
0.3
0.4
0.5
Figura 2. Graca de y = xe
x
2
.
3 2 1 0 1 2 3
0.5
0.4
0.3
0.2
0.1
0
0.1
0.2
0.3
0.4
0.5
Figura 3. Graca de y = xe
x
2
con cuadrcula.
- Cuadrcula. Si queremos que aparezca una cuadrcula sobre el di-
bujo, utilizaremos el comando >>grid on. El aspecto del dibujo sera
ahora como el de la gura 3. Para desactivar la cuadrcula habra que
escribir >>grid off.
- Color y trazo. El comando plot ofrece m ultiples posibilidades de co-
lor y forma de trazo de la graca. Por ejemplo, el comando
>>plot(x,y,r*), nos dibujara la graca en color rojo y con aste-
riscos. Para consultar todas las posibilidades, hacer >>help plot.
- Ejes. Los ejes que aparecen por defecto en una graca tambien se
pueden modicar. Con el comando >>axis([-2 2 -1 1]), conseguire-
mos que la graca aparezca en la region 2 x 2, 1 x 1.
Con >>axis square, conseguiremos que la gura aparezca en un cua-
12
drado, sin cambiar el rango de los ejes. Con el comando >>axis equal,
conseguiremos que los rangos de los ejes sean iguales.
- Zoom. Utilizando el comando >>zoom on. Se puede agrandar la
gura o alguna zona seleccionada de la gura. Hay que abrir la gura
y utilizar los botones izquierdo y derecho del raton. Para desactivarlo,
habra que escribir >>zoom off.
- Varias gr acas en la misma gura. Se pueden dibujar tantas gra-
cas como se quieran en una misma gura. Si ya tenemos dibujada una,
y generamos una nueva graca, en principio la gura anterior es susti-
tuida por la nueva. Sin embargo, utilizando el comando >>hold on, se
mantendra la anterior, con todas sus propiedades, y se podra dibujar
encima una nueva. Para desactivar el comando anterior: >>hold off.
Otra forma de hacerlo es dibujar desde el principio dos gracas juntas,
por ejemplo, vamos a dibujar las gracas de las funciones y = sen(x) e
y = sen(x +
3
) en la misma gura (4):
Generamos las tablas,
>>x=linspace(0,2*pi,300);
>>y=sin(x);
>>z=sin(x+pi/3);
Y ahora las dibujamos
0 1 2 3 4 5 6 7
1
0.8
0.6
0.4
0.2
0
0.2
0.4
0.6
0.8
1
Figura 4. Gracas de y = sen(x) y de y = sen(x +
3
).
>>plot(x,y,r-,x,z,g--),grid on
13
(La primera en color rojo, con trazo continuo, y la segunda en verde,
con trazo discontinuo).
- Etiquetado de gr acas. Existen diversas posibilidades para el eti-
quetado de las gracas. Veamoslo con un ejemplo (ver gura 5):
>>x=linspace(-3,3,500);y=exp(-x.^2);z=2*exp(-x.^2);
>>plot(x,y,-,x,z,--) % dibujamos dos funciones
>>title(Campanas de Gauss)
>>xlabel(Eje de Abscisas) % Etiqueta el eje horizontal
>>ylabel(Eje de Ordenadas) % Etiqueta el eje vertical
>>legend(exp(-x^2), 2*exp(-x^2)) % Pone una leyenda
3 2 1 0 1 2 3
0
0.2
0.4
0.6
0.8
1
1.2
1.4
1.6
1.8
2
Campanas de Gauss
Eje de Abscisas
E
je
d
e
O
r
d
e
n
a
d
a
s
exp(x
2
)
2*exp(x
2
)
Figura 5. Etiquetado de gracas.
Ademas de los comandos descritos antes para etiquetar gracas, exis-
te la posibilidad de poner un texto en alg un otro lugar de la gura. Con
el comando >>gtext(texto), se abrira la gura y podremos indicar
con el raton el lugar donde ha de ir el texto, que seleccionaremos con un
clic.
- Obtenci on de puntos desde el gr aco. Una vez que se ha realiza-
do una graca, podemos necesitar conocer las coordenadas de algunos
puntos de la misma. Por ejemplo, el lugar aproximado en el que estan
los maximos y mnimos, o si queremos a nadir alguna recta o una poligo-
nal al dibujo. Para conseguir esto, se puede utilizar el comando ginput.
Escribiendo
>>[x,y]=ginput(N)
14
Donde N es el n umero de puntos cuyas coordenadas queremos ob-
tener. Despues de ejecutado el comando habra que pulsar con el boton
izquierdo del raton sobre el dibujo tantas veces como puntos hayamos
especicado. Las coordenadas de esos puntos quedaran almacenadas en
las variables [x, y].
Para dibujar gracas de funciones denidas a trozos, necesitamos
utilizar lo que vamos a denominar ndices o variables l ogicas. Veamos
un ejemplo. Creamos un vector con los n umeros del 1 al 7
>>x=1:7
x =
1 2 3 4 5 6 7
Y ahora escribimos
>>x>4
ans =
0 0 0 0 1 1 1
Observamos que donde no se cumple la condicion, aparece 0 y donde
se cumple, aparece 1. Para crear estas variables logicas se pueden utilizar
los siguientes operadores relacionales:
< menor que
> mayor que
<= menor o igual
>= mayor o igual
== igual
= distinto
Estos operadores se pueden combinar utilizando los operadores l ogi-
cos:
& y
| o
no
As, por ejemplo, sobre el mismo x de antes, si escribimos
>>(2<x)&(x<=6)
ans =
0 0 1 1 1 1 0
15
obtenemos unos en los valores que verican 2 < x 6.
Ahora supongamos que queremos representar la funcion
f(x) =
x
2
si x < 0
1 si 0 x < 1
x + 2 si 1 x
Generamos una tabla de valores en el dominio en el que queramos
dibujar la funcion
>>x=linspace(-2,3,3000);
Y ahora denimos la funcion, multiplicando cada trozo por el ndice
logico que describa el lugar en el que queremos dibujarlo,
>>y=(x.^2).*(x<0)+1.*((0<=x)&(x<1))+(-x+2).*(1<=x);
Y ahora la dibujamos. Resulta conveniente hacerlo con puntos, aste-
riscos o cruces porque, de otra forma, no apareceran las discontinuidades
>>plot(x,y,.),grid on,title(Funcion definida a trozos)
Y obtenemos la graca de la gura 6.
2 1.5 1 0.5 0 0.5 1 1.5 2 2.5 3
1
0.5
0
0.5
1
1.5
2
2.5
3
3.5
4
Funcin definida a trozos
Figura 6. Una funcion denida a trozos.
Ejercicio 2.1. Dibujar las gr acas de las siguientes funciones eligien-
do, en cada caso, una tabla de valores adecuada para que aparezcan los
aspectos m as representativos de la funci on:
16
a) f(x) = x(x
2
+ 4)
2
b) f(x) = x
x
c) f(x) =
log x
x
d) f(x) =
x(x 2)
(x + 1)(x 2)
e) f(x) = sen
1
x
f ) f(x) =
x
e
|x1|
g) f(x) =
x
2
si x < 0
1 si x 0
h) f(x) =
x si x < 1
1 si 0 < x < 2
x
2
si x > 2
i) f(x) =
1 x si x < 1
1 x
2
si 1 < x < 1
x 1 si x > 1
2.2. Curvas en parametricas
Veamos ahora como se pueden representar curvas en el plano dadas
en forma parametrica, es decir, de la forma
r(t) = (x(t), y(t)) t [a, b]
Empecemos con un ejemplo: queremos dibujar la graca de la curva
r(t) =
t(t
2
1)
t
2
+ 1
,
2(t
2
1)
t
2
+ 1
; 5 t 5
En primer lugar generamos los valores de t en el intervalo indicado,
>>t=linspace(-5,5,1000);
Y ahora lo podemos dibujar de dos formas distintas:
>>plot((t.*(t.^2-1))./(t.^2+1),(2*(t.^2-1))./(t.^2+1))
17
5 4 3 2 1 0 1 2 3 4 5
2
1.5
1
0.5
0
0.5
1
1.5
2
Figura 7. Curva en parametricas.
obtendremos la graca de la gura 7.
Y otra forma de hacerlo es utilizar el comando
>>comet((t.*(t.^2-1))./(t.^2+1),(2*(t.^2-1))./(t.^2+1))
Los dos comandos producen el mismo resultado, sin embargo, la for-
ma de ejecucion es diferente, la segunda es mas divertida, aparece un
circulito (el cometa) que va dibujando la curva. La velocidad de ejecucion
depende del n umero de puntos que hayamos generado con el comando
linspace.
Dibujada una curva en parametricas existe la posibilidad de dibujar
sobre la misma los vectores velocidad, utilizando el comando quiver.
Por ejemplo, para dibujar los vectores velocidad sobre la curva
r(t) = (cos(t), sen(t)) , t [0, 2]
>>t=linspace(0,2*pi,20);
>>quiver(cos(t),sin(t),-sin(t),cos(t)),axis square
Produce la graca de la gura 8.
La sintaxis del comando es >>quiver(r(t),r(t)). El n umero de
vectores que aparecen en este caso es 20. Si el n umero de puntos que se
indica con el comando linspace es demasiado grande, puede que no se
aprecie con claridad la graca, ya que este sera el n umero de vectores
que se dibujen.
18
1.5 1 0.5 0 0.5 1 1.5
1.5
1
0.5
0
0.5
1
1.5
Figura 8. Vectores velocidad sobre una circunferencia.
Ejercicio 2.2. Dibujar las curvas en parametricas siguientes; en los
apartados a) y b), dibujar adem as los vectores velocidad, utilizando el
comando quiver:
a)r(t) = (2 cos
3
t, 2 sen
3
t); t
b)r(t) = (3 sent, 2 sen(2t)); t
c)r(t) =
12(
t
)
2
9
((
t
)
2
1)16(
t
)
2
+ 2
; 3 t 3
d)r(t) =
3
2
cos t(cos t + 1), 2 sen(2t)
; t
e)r(t) = (sen(2t) + sent, cos(2t) cos t); t
f )r(t) =
e
t
4
sen(2t), e
t
4
cos(2t)
; t
g)r(t) =
2
3
t cos(
7t
2
),
2
3
t sen(
7
t
)
; t
h)r(t) =
t
11
10
sen(3t),
22
10
cos(3t)
; 3 t 3
2.3. Curvas en polares
Una curva en coordenadas polares es la imagen de la funcion
r = h(), [
1
,
2
]
19
Un punto de la curva en polares (r
0
,
0
) tiene distancia al origen r
0
y
el angulo que forma el vector de posicion del punto con el eje horizontal,
medido en sentido positivo, es
0
.
Por lo tanto, la relacion entre las coordenadas polares y las coorde-
nadas parametricas es
x = r cos()
y = r sen()
Para dibujar una curva en polares con MatLab se utiliza el comando
polar. Por ejemplo, para dibujar la graca de
r = 2 4 cos(),
Generamos los valores del angulo tetha
>>tetha=linspace(-pi,pi,100);
Calculamos los valores de r
>>r=2-4*cos(tetha);
2
4
6
30
210
60
240
90
270
120
300
150
330
180 0
Figura 9. Curva en polares.
Y dibujamos la graca
20
>>polar(tetha,r)
Ejercicio 2.3. Dibujar las gr acas de las siguientes funciones, dadas
en coordenadas polares:
a) r = 7 7 sen();
b) r = 3 6 sen();
c) r = sen(6);
d) r = cos(8);
e) r =
5 cos(2);
2.4. Cambios de coordenadas polares-cartesianas
Hay dos comandos que permiten hacer cambios de coordenadas. Si
queremos cambiar de coordenadas polares a coordenadas cartesianas hay
que utilizar el comando
>>[x,y]=pol2cart(theta,r);
Esto es, suponiendo que los puntos en coordenadas polares esten
previamente almacenados en las variables theta y r. Los puntos ahora
obtenidos se podran dibujar utilizando el comando plot.
Para hacer el cambio de coordenadas cartesianas a coordenadas po-
lares, habra que utilizar
>>[theta,r]=cart2pol(x,y);
Ejercicio 2.4. En los ejemplos del ejercicio anterior, utilizar el coman-
do pol2cart para cambiar las coordenadas polares obtenidas a coordena-
das cartesianas. Usar despues el comando plot para obtener las gr acas
en las nuevas coordenadas.
3. GR
AFICAS 3D
En esta seccion vamos a ver como se pueden dibujar con MatLab
gracos de curvas en el espacio en forma parametrica, gracas de fun-
ciones de dos variables z = f(x, y), y algunos ejemplos de supercies
parametrizadas.
21
3.1. Curvas en el espacio
Se generan de una manera similar a las curvas en el plano, con la
diferencia de que aqu se utilizan los comandos plot3 o comet3, tambien
existe un comando quiver3 para dibujar vectores velocidad sobre las
curvas.
Por ejemplo, queremos dibujar la helice
r(t) = (sen(t), cos(t), t) 0 t 8
y sobre ella los vectores velocidad.
Generamos los valores de t:
>>t=linspace(0,8*pi,2000);
Y ahora podemos utilizar dos comandos:
plot3 lo que nos da el dibujo completo
>>plot3(sin(t),cos(t),t),grid on
con lo que obtendremos la graca de la gura 10.
1
0.5
0
0.5
1
1
0.5
0
0.5
1
0
5
10
15
20
25
30
Figura 10. Graca de una helice.
O tambien comet3, que funciona de manera analoga a como lo haca
el comando comet en las curvas en el plano.
>>comet3(sin(t),cos(t),t)
Para dibujar algunos vectores velocidad sobre la curva hay que uti-
lizar el comando quiver3(vector posicion,vector velocidad). Al
22
igual que con el comando quiver, tambien conviene volver a generar
los valores de t de manera que no sean demasiados para que se pueda
apreciar mejor la graca. Por ejemplo,
>>t=linspace(0,8*pi,30);
>>quiver3(sin(t),cos(t),t,cos(t),-sin(t),1)
Ejercicio 3.1. Representar las curvas siguientes y representar en gr a-
ca aparte algunos vectores velocidad de la curva en los intervalos indi-
cados:
a)r(t) = (2 cos
3
(t), 2 sen
3
(t), t) 4 t 3.
b)r(t) = (cos(t), 2 cos
2
(t),
1
4
sent) t .
c)r(t) = (
t
6
cos t,
t
6
sent,
t
36
) 12 t 19.
d)r(t) = (e
t
4
sen(2t), e
t
4
cos(2t),
t
4
) 10 t 4,8.
e)r(t) = (sen(2t) + sen(t), cos(2t) cos(t),
t
6
) 9 t 10.
f )r(t) = (cos(3t), 2 cos
2
(t), sen(2t)) t .
3.2. Funciones de la forma z = f(x, y)
Para dibujar gracos de funciones de dos variables z = f(x, y), al
igual que para funciones de una variable, en primer lugar hay que generar
tablas de valores para las variables x e y, en realidad, ahora lo que
tenemos que hacer es generar un mallado sobre un rectangulo del plano
XY . Para eso se utiliza el comando meshgrid.
Por ejemplo, si queremos dibujar la graca de la funcion
z = e
(x
2
+y
2
)
en la region del plano D = {(x, y)/2 x 2, 2 y 2}, habra que
efectuar los pasos siguientes:
Generamos el mallado
>>[x,y]=meshgrid(-2:.5:2);
Sustituimos en la funcion para calcular los valores de z
>>z=exp(-x.^2-y.^2);
23
Y ahora podemos dibujar el graco con alguno de los siguientes co-
mandos que producen los dibujos mostrados en la gura 11:
>>plot3(x,y,z)
>>mesh(x,y,z)
>>surf(x,y,z)
>>surf(x,y,z),shading flat %efecto de sombreado distinto
2
0
2
2
0
2
0
0.5
1
Comando plot3
2
0
2
2
0
2
0
0.5
1
Comando mesh
2
0
2
2
0
2
0
0.5
1
Comando surf
2
0
2
2
0
2
0
0.5
1
Comando surf con shading flat
Figura 11. Gracas 3D.
3.3. Manipulaci on de gracos 3D
MALLADO. El comando meshgrid se puede utilizar tambien para
generar mallados de regiones rectangulares. Por ejemplo, si queremos
hacer un mallado para la region [0, 1] [0, 3], tendremos que escribir
>>[x,y]=meshgrid(0:.1:1,0:.1:3);
La secuencia 0:.1:1 describe la variacion de la variable x, y 0:.1:3
la de la variable y. Si solo se utiliza un intervalo, este se aplica a las dos
variables. Tambien se puede utilizar dentro de meshgrid el comando
linspace.
SOMBRAS Y COLORES. Para conseguir efectos de sombreados
y colores diferentes se pueden consultar todas las posibilidades de los
24
comandos colormap y shading. Algo que resulta tambien interesante,
es a nadir una escala de colores al dibujo que nos permite conocer las
alturas (coordenada z) de los diferentes puntos de la graca, esto se
consigue con el comando colorbar (despues de dibujada la graca).
Para generar la graca de la gura 12 ha sido utilizada la siguiente
secuencia de comandos:
>>[x,y]=meshgrid(linspace(-1,1,50));
>>z=cos((x.*y)./(x.^2+y.^2+1));
>>surf(x,y,z),colorbar
1
0.5
0
0.5
1
1
0.5
0
0.5
1
0.94
0.95
0.96
0.97
0.98
0.99
1
0.945
0.95
0.955
0.96
0.965
0.97
0.975
0.98
0.985
0.99
0.995
Figura 12. Graca 3D con escala de colores.
Como se puede observar, los puntos mas altos corresponden a los
colores mas calientes y los puntos mas bajos de la graca estan coloreados
con colores fros.
EJES. Las longitudes de los ejes coordenados tambien se pueden
modicar con el comando
>>axes([xmin xmax ymin ymax zmin zmax])
Los comandos grid on y axis square tambien funcionan en este
tipo de gracos.
ROTACI
ON DE GR
AFICAS. Otro comando interesante en las
gracas 3D es rotate3d, que nos permite, utilizando el raton sobre la
gura, rotarla de manera interactiva en tres dimensiones.
25
CURVAS DE NIVEL. Dada una funcion z = f(x, y), las curvas
sobre el plano XY , determinadas por f(x, y) = k, donde k es una cons-
tante se llaman curvas de nivel. Hay varias formas de obtenerlas usando
MatLab.
Vamos a representar la graca de la funcion
z = x
2
+y
2
,
dibujando algunas curvas de nivel.
Creamos el mallado,
>>[x,y]=meshgrid(-2:.1:2);
Sustituimos en la funcion, para calcular los valores de z,
>>z=x.^2+y.^2;
Ahora, podemos dibujar la graca utilizando alguno de los comandos
descritos anteriormente.
Las curvas de nivel se pueden hacer utilizando alguno de los coman-
dos siguientes (ver guras 13, 14 y 15):
>>contour(x,y,z,10) % dibuja 10 curvas de nivel
>>contour3(x,y,z,10) % lo mismo, pero en el espacio
>>pcolor(x,y,z),colorbar
Esta ultima orden dibuja un mapa de colores por niveles, la orden
colorbar hace aparecer una escala de valores seg un el color, es decir,
nos indica el valor de la variable z, como se describio antes.
Si se usa el comando contour, despues se pueden etiquetar las curvas
con los valores correspondientes de la z. Para hacer esto:
Primero dibujamos las curvas de nivel con
>>contour(x,y,z,10)
Despues guardamos la informacion en una variable, por ejemplo,
>>cs=contour(x,y,z,30);
A continuacion, tenemos dos opciones:
26
2 1.5 1 0.5 0 0.5 1 1.5 2
2
1.5
1
0.5
0
0.5
1
1.5
2
Figura 13. Curvas de nivel sobre el plano XY .
2
1
0
1
2
2
1
0
1
2
0
1
2
3
4
5
6
7
8
Figura 14. Curvas de nivel en el espacio.
>>clabel(cs) % etiqueta algunas aleatoriamente
O bien
>>clabel(cs,manual) % nos permite elegirlas con el raton
Por otra parte, el comando >>meshc(x,y,z), dibuja la graca, y por
debajo, las curvas de nivel (algunas veces sera necesario modicar los
ejes para que la graca de la funcion no tape a las curvas de nivel).
Ejercicio 3.2. Representar las gr acas de las siguientes funciones de
2 variables, utilizando alguno de los comandos descritos anteriormente.
Dibujar tambien algunas curvas de nivel:
a)z =
1
9 +x
2
+y
2
27
2 1.5 1 0.5 0 0.5 1 1.5 2
2
1.5
1
0.5
0
0.5
1
1.5
2
0
1
2
3
4
5
6
7
8
Figura 15. Graca 3D con escala de colores.
b)z =
|xy|
c)z =
cos(
x
2
+y
2
4
)
3 +x
2
+y
2
d)z =
y
2
5
3|x|
e)z = e
(x
2
+y
2
)
3.4. Algunas supercies en el espacio
Hay varios comandos en MatLab que permiten generar las gracas
de supercies en R
3
(supercies que no son funciones.) Estos comandos
son funciones que ya vienen programadas.
ESFERA. Se genera utilizando el comando >>sphere(n), donde n
es el n umero de puntos en los que queda dividido el ecuador de la esfera.
Cuanto mayor sea n, mayor sera la aproximacion a la curvatura real de
la esfera (de radio 1, centrada en el origen.) Poniendo solo >>sphere, el
valor que tomara n sera 20, por defecto
>>sphere,axis square,title(ESFERA)
Obtenemos la graca de la gura 16.
Ejercicio 3.3. Utilizando el comando sphere, dibujar varias esferas
con diferentes valores de n. Probar, en particular, los valores 2, 3, 4,
etc.
28
1
0.5
0
0.5
1
1
0.5
0
0.5
1
1
0.5
0
0.5
1
ESFERA
Figura 16. Esfera de radio 1 centrada en el origen.
Ejercicio 3.4. Vectores Normales a una supercie
Dibujar los vectores normales a la supercie de una esfera siguiendo
los siguientes pasos:
Dibujar una esfera utilizando lo descrito anteriormente, pero guar-
dando la informaci on en tres variables
>>[x,y,z]=sphere(n);
Utilizar el comando >>surfnorm(x,y,z)
Este comando tambien se puede utilizar para dibujar los vectores nor-
males en supercies de funciones de la forma z = f(x, y). Para dibujar
las normales en el sentido opuesto habr a que poner surfnorm(x,y,z).
CILINDRO. El comando >>cylinder(R,n) genera automatica-
mente un cilindro de revolucion de radio R, donde n es el n umero de
puntos de la circunferencia de la base del cilindro. Como en el caso de la
esfera, si usamos solo >>cylinder(R), el n umero n es, por defecto, 20.
Lo realmente interesante de este comando es que tambien admite
radios variables R(t), con t [a, b]. De esta forma, puede ser utilizado
para obtener las gracas de diferentes tipos de supercies de revolucion,
donde la generatriz es una funcion denida por R(t). Por ejemplo, si
queremos dibujar un paraboloide de revolucion, podemos utilizar como
generatriz la funcion r(t) =
t, con t [0, 2]
29
>>t=linspace(0,2,20);r=sqrt(t);cylinder(r)
Y obtendremos la graca de la gura 17. (No conviene poner dema-
siados puntos en linspace para que se pueda apreciar bien el dibujo.)
1.5
1
0.5
0
0.5
1
1.5
1.5
1
0.5
0
0.5
1
1.5
0
0.2
0.4
0.6
0.8
1
Figura 17. Paraboloide de revolucion generado con cylinder.
Ejercicio 3.5. Dibujar las supercies generadas por >>cylinder(R(t),30),
en cada uno de los siguientes casos:
a) R(t) = t, t [1, 1]
b) R(t) = t
2
, t [1, 1]
c) R(t) = 2 + sen(t), t [2, 2]
d) R(t) = e
t
, t [3, 3]
M
AS SUPERFICIES DE REVOLUCI
ON. El comando
>>makevase hace aparecer una ventana interactiva que permite dibu-
jar gracas de supercies de revolucion en las que la generatriz es una
poligonal cuyos vertices se se nalan con el raton sobre el propio dibujo.
3.5. Gracos de funciones complejas
El comando cplxmap permite representar gracas de funciones com-
plejas de variable compleja en el siguiente sentido:
Sea la funcion compleja de variable compleja
f : C C
z w = f(z)
El comando >>cplxmap(z,f(z)) dibuja una graca tridimensional
en la que el eje X es la parte real de la variable, es decir, Real(z); el eje
30
Y es la parte imaginaria de la variable, es decir, Im(z) y el eje Z es la
parte real de la imagen de la funcion, es decir, Re(f(z)).
La variable z va a pertenecer siempre al dominio constituido por
el disco unidad centrado en el origen y las coordenadas de los puntos
deben estar en forma polar. Esto se consigue utilizando previamente el
comando >>cplxgrid(n), donde n es el n umero entero positivo.
Por ejemplo, con los comandos
>>z=cplxgrid(12);
>>cplxmap(z,z.^2)
obtenemos la graca de la funcion f(z) = z
2
(gura 18)
1
0.5
0
0.5
1
1
0.5
0
0.5
1
1
0.5
0
0.5
1
Figura 18. Graca de f(z) = z
2
.
Observese que para cada valor de z, su imagen f(z), es unica. Es-
to no es as para cualquier funcion compleja. Por ejemplo, la funcion
f(z) = z
1/2
es una funcion bivaluada, la funcion g(z) = z
1/3
es una fun-
cion trivaluada, cada z puede producir tres valores distintos para g(z), y
as sucesivamente. Para obtener las gracas de estas funciones especia-
les, que se denominan Supercies de Riemann, MatLab dispone de un
comando que las dibuja automaticamente, es el comando cplxroot(n),
donde n es el ndice de la raz.
El comando >>cplxroot(2) generara la supercie de la gura 19.
Para obtener mas informacion, se pueden ejecutar los comandos
cplxdemo y grafcplx, que contienen sendas demostraciones de gra-
cas de funciones complejas.
31
1
0.5
0
0.5
1
1
0.5
0
0.5
1
1
0.5
0
0.5
1
Figura 19. Graca de f(z) = z
1/2
.
4. GR
AFICOS ESTAD
ISTICOS
A pesar de que no se puede decir que MatLab sea el programa ideal
para hacer calculos relacionados con la Estadstica
2
, dispone de algunos
comandos que nos permiten calcular algunos de los parametros estadsti-
cos basicos, as como comandos para generar bastantes gracos.
Dependiendo del tipo de datos estadsticos de los que dispongamos,
resulta conveniente utilizar uno u otro tipo de graco. Vamos a ir viendo
los que se pueden hacer con MatLab, que son: diagramas de Sectores,
diagramas de Pareto, diagramas de barras e histogramas.
4.1. Diagramas de sectores
Resultan utiles para representar datos de tipo cualitativo, en los que
tenemos varias opciones, el diagrama de sectores permite compararlas
en un crculo con sectores cuyo angulo es directamente proporcional al
porcentaje de cada opcion.
Ejemplo 4.1 Los resultados de las elecciones generales del 12 de marzo
de 2000 al Congreso de los Diputados fueron los siguientes:
2
No al menos como programas especializados en calculos estadsticos, como
puede ser el programa STATGRAPHICS.
32
Formaci on Poltica N umero de Esca nos
Partido Popular 183
Partido Socialista Obrero Espa nol 124
Converg`encia i Uni o 15
Izquierda Unida 8
Partido Nacionalista Vasco 7
Otros 12
Total 350
Para dibujar un diagrama de sectores de los resultados de las elec-
ciones, procedemos como sigue. Introducimos los datos en un vector
>>x=[183 125 15 8 7 12]
x =
183 125 15 8 7 12
Y ahora, dibujamos el diagrama. Se puede poner una leyenda que nos
indique que sector corresponde a cada partido poltico. Como se puede
observar en el graco (gura 20), MatLab calcula automaticamente los
porcentajes correspondientes y los pone junto a su sector
>>pie(x),legend(PP, PSOE,CiU,IU,PNV,Otros)
(Nota: si la leyenda no sale en el lugar deseado, se puede mover utili-
zando el boton izquierdo del raton y colocandola en el lugar adecua-
do.)
52%
36%
4%
2%
2%
3%
PP
PSOE
CiU
IU
PNV
Otros
Figura 20. Diagrama de sectores.
Con el comando pie3 se obtiene tambien un diagrama de sectores,
pero en version tridimensional (ver gura 21).
33
Tanto para el comando pie, como para el comando pie3 existe la
posibilidad de separar uno o mas sectores para destacarlos con respecto
de los demas. Por ejemplo, si queremos separar los sectores correspon-
dientes a los dos primeros datos
>>pie3(x,[1 1 0 0 0 0])
El vector que se pone a continuacion de x debe tener la misma lon-
gitud que el x, los unos y los ceros indican, respectivamente, los sectores
que queremos separar y los que no.
36%
4% 2%
2%
3%
52%
PP
PSOE
CiU
IU
PNV
Otros
Figura 21. Diagrama de sectores 3D.
4.2. Diagramas de Pareto
Vamos a utilizar el ejemplo 4.1, pero ligeramente modicado:
Formaci on Poltica N umero de Esca nos
Partido Popular 183
Partido Socialista Obrero Espa nol 124
Otros 42
Total 350
El diagrama de Pareto que produce MatLab constara de barras cuyas
alturas son el n umero de esca nos, ordenadas en forma decreciente y sobre
las barras, un polgono con las frecuencias acumuladas de los esca nos.
Ademas, en el eje vertical derecho aparece una escala de porcentajes.
Para generarlo, escribimos
>>x=[183 125 42]
x =
183 125 42
34
>>pareto(x),ylabel(Numero de Esca~ nos)
Y obtenemos el graco de la gura 22.
1 2 3
0
50
100
150
200
250
300
350
N
m
e
r
o
d
e
E
s
c
a
o
s
0%
14%
29%
43%
57%
71%
86%
100%
Figura 22. Diagrama de Pareto.
Este comando tiene un peque no problema y es que si la frecuencia
de uno de los datos es peque na en comparacion con las otras, puede no
aparecer en el dibujo. Por ejemplo, si hubiesemos utilizado los datos tal y
como aparecan en el ejemplo 4.1, algunas de las barras correspondientes
a los partidos polticos que haban obtenido un n umero bajo de esca nos
no habran aparecido.
4.3. Diagramas de barras
Existen varias posibilidades para representar diagramas de barras.
Supongamos que queremos representar los siguientes datos en un dia-
grama de barras:
Introducimos los datos en un vector
>>x=[10 2 3 5 18 20 15 ];
Y ahora usamos los comandos bar, barh, bar3 y bar3h para gene-
rar los gracos. (Usando el comando subplot podemos conseguir que
aparezcan todos en la misma gura.)
>>subplot(2,2,1),bar(x),title(Barras Verticales)
>>subplot(2,2,2),barh(x),title(Barras Horizontales)
>>subplot(2,2,3),bar3(x),title(Barras Verticales 3D)
>>subplot(2,2,4),bar3h(x),title(Barras Horizontales 3D)
35
1 2 3 4 5 6 7
0
5
10
15
20
Barras Verticales
0 5 10 15 20
1
2
3
4
5
6
7
Barras Horizontales
1
2
3
4
5
6
7
0
5
10
15
20
Barras Verticales 3D
0
10
20
1
2
3
4
5
6
7
Barras Horizontales 3D
Figura 23. Diagramas de barras.
Obtenemos los gracos de la gura 23.
Hay que observar que las gracas 3D se pueden modicar utilizando
el comando rotate3d descrito en las secciones anteriores.
Los datos pueden estar agrupados, en este caso, las ordenes anteriores
los dibujan tambien agrupados de manera que resulte facil compararlos.
Veamos el siguiente ejemplo:
>>x=[1 2 3;4 3 6; 10 9 8; 4 2 7;12 10 7];
Ahora, utilizando los mismos comandos que antes, obtenemos los
gracos de la gura 24.
Y por ultimo, tambien se pueden agrupar en 3D, de forma diferen-
te a la anterior, con la orden bar3(x,group) y se puede hacer que
aparezcan las barras apiladas con bar3(x,stack) (ver gura 25).
4.4. Histogramas
Para generar histogramas se utiliza el comando hist. Por ejemplo,
generamos 1000 n umeros aleatorios siguiendo la normal N(0, 1)
>>x=randn(1000,1);
Con la orden hist(x), obtenemos (gura 26) un histograma en el
que los datos aparecen agrupados en 10 intervalos. Si queremos que
36
1 2 3 4 5
0
2
4
6
8
10
12
0 5 10 15
1
2
3
4
5
1
2
3
4
5
0
5
10
15
0
10
20
1
2
3
4
5
Figura 24. Diagramas de barras con datos agrupados.
aparezcan mas o menos intervalos, habra que indicarlo con >>hist(x,N),
donde N es el n umero de intervalos.
5. GR
AFICAS EN MOVIMIENTO: MOVIES
Entre las m ultiples posibilidades del programa MatLab esta la de
producir gracas en movimiento. Se trata de peque nos programas, lla-
mados movies, que elaboran una pelculafotograma a fotograma.
Estos fotogramas, una vez visualizados, producen la sensacion de movi-
miento.
Veamos un ejemplo: queremos dibujar la graca de la curva y =
sin(x) para varios valores de contenidos en el intervalo [1, 1].
Veamos en primer lugar el programa:
En primer lugar, abrimos el editor de programas de MatLab, con
File New M-File. Se abre un editor en el que escribiremos lo siguiente,
Ejemplo 1
function cuerda
% movie cuerda
x=linspace(0,2*pi,1000); n=50;
% n numero de fotogramas
37
1
2
3
4
5
0
2
4
6
8
10
12
1
2
3
4
5
0
5
10
15
20
25
30
Figura 25. Datos agrupados en 3D y barras apiladas.
for j = 1:n
t=(2*pi/49)*(j-1);
y=sin(t)*sin(x);
plot(x,y,*),axis([0 2*pi -1.2 1.2])
F(j) = getframe;
end
movie(F,2) % veces que queremos ver la peli
A continuacion lo guardamos (en el directorio que aparece por de-
fecto, Work) con el nombre cuerda. Si se pone otro nombre, habra que
cambiar la primera lnea del programa. Para ejecutarlo, basta con escri-
bir el nombre del programa, cuerda, en la lnea de comandos.
El n ucleo del programa lo constituyen el conjunto de comandos:
for j = 1:n
t=(2*pi/49)*(j-1);
y=sin(t)*sin(x);
plot(x,y,*),axis([0 2*pi -1.2 1.2])
F(j) = getframe;
end
Es lo que en programacion se deonomina un bucle, esto es, un con-
junto de instrucciones, en este caso, comandos gracos que se ejecutan
varias veces, dependiendo del valor de j. A medida que j vara de 1 a
38
4 3 2 1 0 1 2 3 4
0
50
100
150
200
250
Figura 26. Histograma.
50, t vara, de 0 a 2 y, por tanto, = sin(t) vara entre -1 y 1. Para
cada valor de j se realiza un graco/fotograma que se almacena con
la instruccion F(j) = getframe;. Por ultimo, el comando movie(F,2)
permite visualizar la pelcula el n umero de veces que se le indique.
A continuacion se incluyen algunos ejemplos mas de movies:
Ejemplo 2
function elipse
% movie
n=30; x=linspace(0,2*pi,200);
for j = 1:n
t=(pi/29)*(j-1);
plot(cos(x),sin(t)*sin(x),rs),
axis([-1 1 -1 1]);
F(j)=getframe;
end
movie(F,5)
Ejemplo 3
function colores
% movie
39
n=30;
for j = 1:n
x=rand(10);
imagesc(x)
F(j) = getframe;
end
movie(F,5)
Ejemplo 4
function membrana
% movie membrana
[x,y]=meshgrid(-1:.1:1); n=20;
for j = 1:n
t=(2*pi/19)*(j-1);
z=2*sin(t)*exp(-x.^2-y.^2);
surf(x,y,z),axis([-1 1 -1 1 -2 2])
F(j) = getframe;
end
movie(F,6)
Ejemplo 5
function picos
% movie
[x,y,z]=peaks; n=20;
for j = 1:n
t=(2*pi/19)*(j-1);
z1=sin(t)*z;
surf(x,y,z1),axis([-3 3 -3 3 -5 5])
F(j) = getframe;
end
movie(F,3)
Ejemplo 6
40
function reloj
% movie reloj
n=100;
for j = 1:n;
t=linspace(0,2*pi,1000);
plot(cos(t),sin(t)),axis square hold on horas=0:12;
plot(.9*cos(horas*2*pi/12),... .9*sin(horas*2*pi/12),k*)
hor=pi/2-(j-1)*2*pi/(n-1); %horaria
plot([0 .5*cos(hor)],[0 .5*sin(hor)]),
min=pi/2-(j-1)*12*2*pi/(n-1); % minutera
plot([0 .8*cos(min)],[0 .8*sin(min)]) hold off
F(j) = getframe;
end
movie(F)
41
REFERENCIAS
CHEN, K., GIBLIN, P. e IRVING, A. Mathematical Explorations with
Matlab. Cambridge University Press. Cambridge, 1999.
DUOANDIKOETXEA, J. An alisis de Fourier: historia y aplicaciones
recientes. En Zuazua, E. (Director) Temas relevantes de la Matem ati-
ca actual: el reto de la Ense nanza Secundaria. Centro de publicaciones
del Ministerio de Educacion, Cultura y Deporte/UIMP. Madrid, 2000.
Pags. 11-43.
HARMAN, Th. L., DABNEY, J. y RICHERT, N. Advanced Engineering
Mathematics using Matlab. Vol. 4. PWS. Boston, 1997.
HIGHAM, D.J. y HIGHAM, N.J. Matlab guide. SIAM. Philadelphia,
2000.
RODR
IGUEZ DEL R
IO, R. Matem aticas en el Aula de Inform atica.
En Zuazua, E. (Director) Temas relevantes de la Matem atica actual: el
reto de la Ense nanza Secundaria. Centro de publicaciones del Ministerio
de Educacion, Cultura y Deporte/UIMP. Madrid, 2000. Pags. 145-210.
ZUAZUA, E. (Director) Temas relevantes de la Matem atica actual: el
reto de la Ense nanza Secundaria. Centro de publicaciones del Ministerio
de Educacion, Cultura y Deportes/UIMP. Madrid, 2000.
42
You might also like
- Consejos para ManejarDocument3 pagesConsejos para ManejarhierromovilNo ratings yet
- Informe Vol IfghfghIIDocument146 pagesInforme Vol IfghfghIIhierromovilNo ratings yet
- Dialux TutorialDocument29 pagesDialux TutorialMarielba BernottyNo ratings yet
- ¿Qué Es Un Encoder - ¿Cóm... de Encoder Que ExistenDocument2 pages¿Qué Es Un Encoder - ¿Cóm... de Encoder Que ExistenhierromovilNo ratings yet
- Máquinas EléctricasDocument21 pagesMáquinas EléctricashierromovilNo ratings yet
- ¿Cómo Funciona Un Reductor o MotorreductorDocument5 pages¿Cómo Funciona Un Reductor o MotorreductorhierromovilNo ratings yet
- Motores Trifasicos INTRODUCCION PDFDocument62 pagesMotores Trifasicos INTRODUCCION PDFramirovaraNo ratings yet
- Motor en Vacio y Rotor BloqueadoDocument4 pagesMotor en Vacio y Rotor BloqueadohierromovilNo ratings yet
- Variadores de Frecuencia PDFDocument14 pagesVariadores de Frecuencia PDFAntonio MarunNo ratings yet
- Capitulo 9 Maquina SincronicaDocument30 pagesCapitulo 9 Maquina SincronicaAdrian Tapia CollNo ratings yet
- (F) Accionamientos Eléctricos de Microsoft PowerPointDocument18 pages(F) Accionamientos Eléctricos de Microsoft PowerPointhierromovilNo ratings yet
- Cómo Elegir Tornillos - Leroy MerlinDocument4 pagesCómo Elegir Tornillos - Leroy MerlinhierromovilNo ratings yet
- (G) Mantenimiento de M.E. de Microsoft PowerPointDocument21 pages(G) Mantenimiento de M.E. de Microsoft PowerPointhierromovilNo ratings yet
- Curso Basico de Variadores de FrecuenciaDocument16 pagesCurso Basico de Variadores de FrecuenciaArturo Greve100% (2)
- Consejos para ManejarDocument3 pagesConsejos para ManejarhierromovilNo ratings yet
- Manual de DIALUXDocument25 pagesManual de DIALUXapi-3765348100% (17)
- Variadores de Frecuencia PDFDocument14 pagesVariadores de Frecuencia PDFAntonio MarunNo ratings yet
- Variadores de velocidad: control, EMC y frenadoDocument8 pagesVariadores de velocidad: control, EMC y frenadoJorge Alberto Quiza PolaniaNo ratings yet
- Característica Mecánica PDFDocument4 pagesCaracterística Mecánica PDFhierromovilNo ratings yet
- Determinación de Límites de Operación, Curva de Capacidad, Pruebas y Mant Predictivo de GenradoresDocument90 pagesDeterminación de Límites de Operación, Curva de Capacidad, Pruebas y Mant Predictivo de GenradoresWellington RemacheNo ratings yet
- NI Tutorial 7906 EsDocument5 pagesNI Tutorial 7906 EsGerardo Guzman CorreoNo ratings yet
- BodeDocument12 pagesBodeArtguilartz AguilarNo ratings yet
- Motores Asincronicos y PWMDocument18 pagesMotores Asincronicos y PWMMJL112No ratings yet
- 40 Cosas Que Todo Hombre Debe Saber PDFDocument22 pages40 Cosas Que Todo Hombre Debe Saber PDFhierromovilNo ratings yet
- APUNTES MAQUINAS ELECTRICAS - U 3 v1.1Document53 pagesAPUNTES MAQUINAS ELECTRICAS - U 3 v1.1silvia64600No ratings yet
- El Motor Asincrónico TrifásicoDocument44 pagesEl Motor Asincrónico Trifásicojbguzman8011100% (2)
- Web Descarga 162 TratamientodelasealDocument23 pagesWeb Descarga 162 TratamientodelasealhierromovilNo ratings yet
- Lugar de Raíces PDFDocument4 pagesLugar de Raíces PDFhierromovilNo ratings yet
- Bode AsintoticoDocument13 pagesBode AsintoticoMiguel Angel Capcha SoteloNo ratings yet
- Reglas de Construccion Del Lugar de RaicesDocument1 pageReglas de Construccion Del Lugar de RaicesMarco DoNo ratings yet
- Series ConstantesDocument9 pagesSeries ConstantesJaneth GarciaNo ratings yet
- NUmeros RealesDocument4 pagesNUmeros RealesMery CHOQUE QUISPENo ratings yet
- Vectores en Dos DimensionesDocument33 pagesVectores en Dos DimensionesLuis Gustavo Cabral RosettiNo ratings yet
- Calc Integral CivilDocument6 pagesCalc Integral CiviljoseNo ratings yet
- Solucionario Examen Álgebra LinealDocument2 pagesSolucionario Examen Álgebra LinealChristian Quispe ZapataNo ratings yet
- Interpolacion, Polinomios NewtonDocument4 pagesInterpolacion, Polinomios NewtonKonosuke AmonNo ratings yet
- BIBLIOGRAFÍADocument1 pageBIBLIOGRAFÍAcarlos aguirreNo ratings yet
- Empresas por mes 2004-2012Document8 pagesEmpresas por mes 2004-2012camila aguilera garzonNo ratings yet
- Silabo Calculo IIDocument7 pagesSilabo Calculo IIRosa Párraga VelaNo ratings yet
- La integral definida: conceptos y aplicacionesDocument26 pagesLa integral definida: conceptos y aplicacionesLuis Miguel MuneraNo ratings yet
- Modelos matemáticos para control automáticoDocument48 pagesModelos matemáticos para control automáticoEdwin Ancota AcoticonaNo ratings yet
- Apuntes Elasticidad Jun08 PDFDocument262 pagesApuntes Elasticidad Jun08 PDFJesus Chavez SolanoNo ratings yet
- Crecimiento y Decrecimiento de Una FuncionDocument10 pagesCrecimiento y Decrecimiento de Una FuncionAlexis CastilloNo ratings yet
- Preguntas para examen de Ecuaciones DiferencialesDocument8 pagesPreguntas para examen de Ecuaciones DiferencialesNoe ParedesNo ratings yet
- MATRICES y DETERMINANTESDocument29 pagesMATRICES y DETERMINANTESHarold Evert Gomez AnguloNo ratings yet
- Matemática Básica para Ingeniería InformáticaDocument10 pagesMatemática Básica para Ingeniería InformáticabetoNo ratings yet
- Activid3 17b MatricesDocument5 pagesActivid3 17b MatricesAnonymous Y4YFzPT0No ratings yet
- Horario EPIC 2019-2B - Final Con AulasDocument9 pagesHorario EPIC 2019-2B - Final Con Aulasdiego polancoNo ratings yet
- Cálculo Diferencial e Integral, Foro Academico 1Document6 pagesCálculo Diferencial e Integral, Foro Academico 1juan jose plata sandovalNo ratings yet
- Funciones TrigonometricasDocument6 pagesFunciones TrigonometricasLuis Saput100% (1)
- Deducción de Las Leyes de MaxwellDocument6 pagesDeducción de Las Leyes de Maxwellaneli_18_leo0% (1)
- Matematica 2ºDocument1 pageMatematica 2ºfdaianNo ratings yet
- Egc 201 Matematica IiDocument5 pagesEgc 201 Matematica IijuniorNo ratings yet
- Matrices y Sistemas Modo de CompatibilidadDocument34 pagesMatrices y Sistemas Modo de Compatibilidadangelagp2295No ratings yet
- EcuacionesDocument7 pagesEcuacionesALCIRA ACHATANo ratings yet
- S5-Álg-Sesión 17Document4 pagesS5-Álg-Sesión 17Carlos Centeno vargasNo ratings yet
- 114A 2019 01 Cálculo 1ADocument3 pages114A 2019 01 Cálculo 1Amartin guedesNo ratings yet
- 3º ESO Unidad Didáctica Sistemas de EcuacionesDocument8 pages3º ESO Unidad Didáctica Sistemas de EcuacionesAndrea Cabello CanoNo ratings yet
- Probabilidad y distribución de variables aleatoriasDocument2 pagesProbabilidad y distribución de variables aleatoriasEnrique ValleNo ratings yet
- Ecuaciones Cuadráticas para Quinto Grado de SecundariaDocument3 pagesEcuaciones Cuadráticas para Quinto Grado de SecundariaGuillermo Canchaya Osorio100% (1)