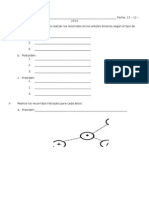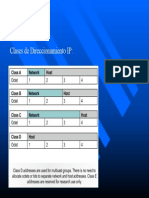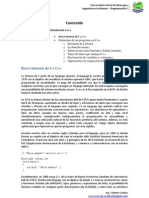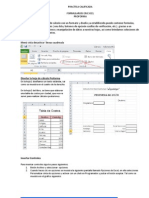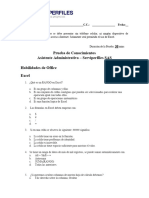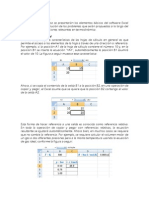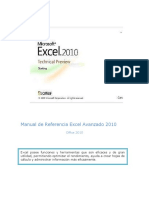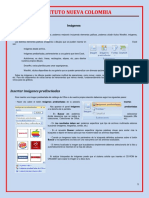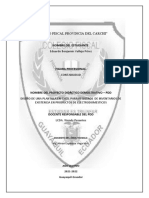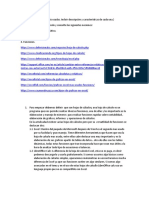Professional Documents
Culture Documents
2 - Empezando A Trabajar Con Excel
Uploaded by
Cuadra ValenteOriginal Title
Copyright
Available Formats
Share this document
Did you find this document useful?
Is this content inappropriate?
Report this DocumentCopyright:
Available Formats
2 - Empezando A Trabajar Con Excel
Uploaded by
Cuadra ValenteCopyright:
Available Formats
MICROSOFT EXCEL 2013 UNIVERSIDAD CENTRAL DE NICARAGUA - ING.
VALENTE CUADRA
MICROSOFT EXCEL 2013
Contenido
Empezando a trabajar con Excel ................................................................................................................................2
Movimiento rpido en la hoja ....................................................................................................................................2
Ejercicio: Desplazamiento en la hoja de clculo ...................................................................................................3
Movimiento rpido en el libro ....................................................................................................................................4
Ejercicio: Desplazamiento en el libro de trabajo ....................................................................................................5
Introducir datos ..........................................................................................................................................................6
Modificar datos ..........................................................................................................................................................6
Tipos de datos ............................................................................................................................................................7
Ejercicio: .................................................................................................................................................................9
MICROSOFT EXCEL 2013 UNIVERSIDAD CENTRAL DE NICARAGUA - ING. VALENTE CUADRA
MICROSOFT EXCEL 2013
Empezando a trabajar con Excel
Veremos cmo introducir y modificar los diferentes tipos de datos disponibles en Excel, as como manejar las
distintas tcnicas de movimiento dentro de un libro de trabajo para la creacin de hojas de clculo.
Movimiento rpido en la hoja
Tan solo una pequea parte de la hoja es visible en la ventana de documento. Nuestra hoja, la mayora de las
veces, ocupar mayor nmero de celdas que las visibles en el rea de la pantalla y es necesario moverse por el
documento rpidamente
Cuando no est abierto ningn men, las teclas activas para poder desplazarse a travs de la hoja son:
MOVIMIENTO TECLADO
Celda Abajo FLECHA ABAJO
Celda Arriba FLECHA ARRIBA
Celda Derecha FLECHA DERECHA
Celda Izquierda FLECHA IZQUIERDA
Pantalla Abajo AVPAG
Pantalla Arriba REPAG
Celda A1 CTRL+INICIO
Primera celda de la columna activa FIN FLECHA ARRIBA
ltima celda de la columna activa FIN FLECHA ABAJO
Primera celda de la fila activa FIN FLECHA IZQUIERDA o INICIO
ltima celda de la fila activa FIN FLECHA DERECHA
Otra forma rpida de moverse por la hoja cuando se conoce con seguridad la celda donde se desea ir es
escribir su nombre de columna y fila en el cuadro de nombres a la izquierda de la barra de frmulas:
Por ejemplo, para ir a la celda DF15 debers escribirlo en la caja de texto y pulsar la tecla INTRO.
MICROSOFT EXCEL 2013 UNIVERSIDAD CENTRAL DE NICARAGUA - ING. VALENTE CUADRA
MICROSOFT EXCEL 2013
Aunque siempre puedes utilizar el ratn, movindote con las barras de desplazamiento para visualizar la celda a
la que quieres ir, y hacer clic sobre sta.
Ejercicio: Desplazamiento en la hoja de clculo
1. Si no tienes abierto Excel 2013, brelo para ir probando todo lo que te explicamos.
Empezaremos por manejar las teclas del teclado.
Al entrar estaremos situados en la celda A1.
2. Pulsa la tecla FLECHA ABAJO del teclado. Observa como la celda activa pasa a ser A2, es decir, la FLECHA
ABAJO sirve para situarnos en la celda siguiente a la que nos encontramos, dentro de la misma columna.
3. Pulsa la tecla FLECHA ARRIBA del teclado. Ahora la celda activa volver a ser A1, ya que la FLECHA ARRIBA nos
sita en la celda anterior a la que nos encontramos, dentro de la misma columna.
4. Pulsa la tecla FLECHA DERECHA del teclado. Nos situaremos en la celda B1, es decir, en la celda que se encuentra
a la derecha de la que nos encontramos, dentro de la misma fila.
5. Pulsa la tecla FLECHA IZQUIERDA del teclado. Volveremos a la celda A1, a la celda que se encuentra a la
izquierda de donde nos encontramos, dentro de la misma fila.
Fjate en cul es la ltima fila que ves, sin utilizar la barra de desplazamiento. En nuestro caso es la A23.
6. Pulsa la tecla AV PAG del teclado. Nos situaremos en la celda siguiente a la ltima. En nuestro caso, la A24: es
decir, se ha producido un desplazamiento vertical de la pantalla hacia abajo. Segn el nmero de filas que nos
quepan en pantalla, estaremos en una u otra celda.
7. Pulsa la tecla RE PAG del teclado. Volvemos a la celda A1. Se ha producido un desplazamiento vertical de la
pantalla hacia arriba.
8. Haz clic sobre la celda D5. Automticamente pasa a ser sta la celda activa.
9. Pulsa la tecla INICIO del teclado. Con esta tecla observa cmo nos situamos en A5, es decir, en la primera celda
de la fila donde nos encontramos.
10. Ve a la celda F9 haciendo clic sobre sta.
11. Pulsa la combinacin de teclas CTRL+INICIO (Pulsando la tecla CTRL del teclado, mantenindola pulsada, y
pulsando la tecla INICIO. Al final puedes soltar las dos teclas). Observa c mo nos situamos automticamente en
la primera celda de la hoja, es decir, A1.
12. Pulsa la tecla FIN, y a continuacin la tecla FLECHA ABAJO. La celda activa pasa a ser la ltima hacia abajo
dentro de la misma columna, es decir, A1048576.
13. Pulsa la tecla FIN, y a continuacin la tecla FLECHA DERECHA. Nos situamos en la ltima celda hacia la derecha
dentro de la misma fila, es decir, XFD1048576.
14. Pulsa la tecla FIN, y a continuacin la tecla FLECHA ARRIBA. La celda activa pasa a ser XFD1, es decir, la ltima
hacia arriba (la primera) dentro de la misma columna.
MICROSOFT EXCEL 2013 UNIVERSIDAD CENTRAL DE NICARAGUA - ING. VALENTE CUADRA
MICROSOFT EXCEL 2013
15. Pulsa la tecla FIN, y a continuacin la tecla FLECHA IZQUIERDA. Volvemos a la celda A1, es decir, la ltima
hacia la izquierda (la primera) dentro de la misma fila. Como puedes observar este mtodo equivale a pulsar la
tecla INICIO.
Ahora vamos a probar a utilizar la barra de desplazamiento.
16. Haz clic varias veces sobre la flecha hacia abajo de la barra de desplazamiento vertical hasta que se visualice
la fila 50. Observa cmo se realiza un desplazamiento vertical de la pantalla, pero observa que la celda activa sigue
siendo la celda donde nos encontrbamos antes del desplazamiento, es decir, A1.
17. Haz clic varias veces sobre la flecha hacia derecha de la barra de desplazamiento horizontal, hasta que se
visualice la columna Z.
18. Para situarnos en la celda Z5, haz clic sobre sta. Ahora ya habr cambiado la celda activa.
19. Utiliza la flecha hacia arriba de la barra de desplazamiento vertical y la flecha hacia la izquierda de la
barra de desplazamiento horizontal para situarnos en la celda N50. Te habrs dado cuenta de que, si queremos
realizar un desplazamiento lejano dentro de la hoja, este mtodo puede resultar lento; por ello, se pueden utilizar
las barras de desplazamiento para realizar desplazamientos ms rpidos arrastrando el cuadro que se encuentra
en la barra de desplazamiento.
20. Arrastra el cuadro de la barra de desplazamiento vertical hacia abajo (es decir, pulsa el botn del ratn sobre
ste y, mantenindolo pulsado, arrastra el ratn hacia abajo, sin soltar el botn del ratn). Observa cmo el
desplazamiento es mucho ms rpido.
21. Arrastra el cuadro de la barra de desplazamiento horizontal hacia la derecha. Observa el resultado.
Movimiento rpido en el libro
Dentro de nuestro libro de trabajo pueden existir varias hojas de clculo. Por defecto aparece slo 1 hoja de
clculo aunque podemos agregar ms haciendo clic cobre el botn .
En este apartado trataremos los distintos mtodos para movernos por las distintas hojas del libro de trabajo.
Empezaremos por utilizar la barra de etiquetas
Observars cmo en nuestro caso hemos agregados nuevas hojas de clculo y ahora tenemos un total de 8, siendo
la hoja activa, es decir, la hoja en la que estamos situados para trabajar, laHoja4.
Haciendo clic sobre cualquier pestaa cambiar de hoja; es decir, si haces clic sobre la pestaa Hoja3 pasars a
trabajar con dicha hoja.
Si el nmero de hojas no caben en la barra de etiquetas, tendremos que hacer uso de los botones de la izquierda
de dicha barra para visualizarlas:
Si este botn est situado a la izquierda de las hojas, nos servir para visualizar a partir de la Hoja1.
MICROSOFT EXCEL 2013 UNIVERSIDAD CENTRAL DE NICARAGUA - ING. VALENTE CUADRA
MICROSOFT EXCEL 2013
Para visualizar la hoja anterior a las que estamos visualizando.
Para visualizar la hoja siguiente a las que estamos visualizando.
Si el botn est situado a la derecha de las hojas, lo podremos usar para visualizar las ltimas hojas.
Una vez visualizada la hoja a la que queremos acceder, bastar con hacer clic sobre la etiqueta de sta.
Si todas las hojas del libro de trabajo caben en la barra, estos botones no tendrn ningn efecto y aparecern
desactivados.
Tambin se pueden utilizar combinaciones de teclas para realizar desplazamientos dentro del libro de trabajo,
como pueden ser:
MOVIMIENTO TECLADO
Hoja Siguiente CTRL+AVPAG
Hoja Anterior CTRL+REPAG
Ejercicio: Desplazamiento en el libro de trabajo
1. Abrir Excel 2013.
Empezaremos utilizando la barra de etiquetas.
Al entrar, estaremos situados en la celda A1 de la Hoja1.
2. Haz clic sobre el botn para agregar una nueva hoja.
3. Haz clic sobre la pestaa Hoja2 de nuestro libro de trabajo. Observa cmo ahora queda remarcada dicha
pestaa indicndonos que nos encontramos en esta hoja.
4. Haz clic sobre la pestaa Hoja1 para volver a la primera hoja. No podemos probar los botones de la barra de
etiquetas ya que todas las hojas del libro caben en la barra. No obstante ms adelante veremos cmo hacerlo.
Ahora vamos a utilizar las teclas del teclado.
4. Pulsa la combinacin de teclas CTRL+AV PAG (esto es, pulsando la tecla CTRL del teclado y mantenindola
pulsada, pulsamos la tecla AV PAG). Observa como con esta combinacin de teclas nos situamos en la siguiente
hoja, es decir, Hoja2.
5. Pulsa otra vez CTRL+AV PAG. Observa el resultado.
6. Ahora pulsa la combinacin de teclas CTRL+ RE PAG. Observa cmo con esta combinacin de teclas nos
situamos en la hoja anterior.
MICROSOFT EXCEL 2013 UNIVERSIDAD CENTRAL DE NICARAGUA - ING. VALENTE CUADRA
MICROSOFT EXCEL 2013
Introducir datos
En cada una de las celdas de la hoja es posible introducir textos, nmeros o frmulas. En todos los casos, los
pasos a seguir sern los siguientes:
Situar el cursor sobre la celda donde se van a introducir los datos y teclear los datos que desees introducir.
Aparecern en dos lugares: en la celda activa y en la Barra de Frmulas, como puedes observar en el dibujo
siguiente:
Para introducir el valor en la celda puedes utilizar cualquiera de los tres mtodos que te explicamos a
continuacin:
INTRO: Se valida el valor introducido en la celda y adems la celda activa pasa a ser la que se encuentra
justo por debajo.
TECLAS DE MOVIMIENTO: Se valida el valor introducido en la celda y adems la celda activa cambiar
dependiendo de la flecha pulsada. Por ejemplo, si pulsamos FLECHA DERECHAser la celda contigua hacia
la derecha.
CUADRO DE ACEPTACIN: Es el botn de la barra de frmulas. Al hacer clic sobre l se valida el valor
para introducirlo en la celda pero la celda activa seguir siendo la misma.
Si antes de introducir la informacin cambias de opinin y deseas restaurar el contenido de la celda a su valor
inicial, slo hay que pulsar la tecla Esc del teclado o hacer clic sobre el botn Cancelar de la barra de frmulas.
As no se introducen los datos y la celda seguir con el valor que tena.
Si hemos introducido mal una frmula posiblemente nos aparezca un recuadro dndonos informacin sobre el
posible error cometido, con la posibilidad de leerlo detenidamente para comprender lo que nos dice y aceptar la
correccin o no.
Otras veces la frmula no es correcta y no nos avisa, pero aparecer algo raro en la celda. Tendremos que
comprobar la frmula en la barra de frmulas para encontrar el error.
En ocasiones, es posible que nos interese introducir varias lneas dentro de una misma celda, pero al
pulsar INTRO para realizar el salto de lnea lo que ocurre es que se valida el valor y pasamos a la celda inferior.
Para que esto no ocurra deberemos pulsar ALT+INTRO.
Modificar datos
Se puede modificar el contenido de una celda al mismo tiempo que se est escribiendo o ms tarde, despus de
la introduccin.
MICROSOFT EXCEL 2013 UNIVERSIDAD CENTRAL DE NICARAGUA - ING. VALENTE CUADRA
MICROSOFT EXCEL 2013
Si an no se ha validado la introduccin de datos y se comete algn error, se puede modificar utilizando la
tecla Retroceso del teclado para borrar el carcter situado a la izquierda del cursor, haciendo retroceder ste una
posicin. No se puede utilizar la tecla FLECHA IZQUIERDA porque equivale a validar la entrada de datos.
Si ya se ha validado la entrada de datos y se desea modificar, seleccionaremos la celda adecuada, despus
activaremos la Barra de Frmulas pulsando la tecla F2 o iremos directamente a la barra de frmulas haciendo clic
en la parte del dato a modificar.
La Barra de Estado cambiar de Listo a Modificar.
En la Barra de Frmulas aparecer el punto de insercin o cursor al final de la misma; ahora es cuando podemos
modificar la informacin.
Despus de teclear la modificacin pulsaremos INTRO o haremos clic sobre el botn Introducir
Si despus de haber modificado la informacin se cambia de opinin y se desea restaurar el contenido de la celda
a su valor inicial, slo hay que pulsar la tecla Esc del teclado o hacer clic sobre el botn Cancelar de la barra
de frmulas. As no se introducen los datos y la celda muestra la informacin que ya tena.
Si se desea reemplazar el contenido de una celda por otro distinto, se selecciona la celda y se escribe el nuevo
valor directamente sobre sta.
Tipos de datos
En una Hoja de clculo, los distintos TIPOS DE DATOS que podemos introducir son:
VALORES CONSTANTES, es decir, un dato que se introduce directamente en una celda. Puede ser un
nmero, una fecha u hora, o un texto.
FRMULAS, es decir, una secuencia formada por: valores constantes, referencias a otras celdas,
nombres, funciones, u operadores. Es una tcnica bsica para el anlisis de datos. Se pueden realizar
diversas operaciones con los datos de las hojas de clculo como +, -, *, /, Sen, Cos, etc. En una frmula
se pueden mezclar constantes, nombres, referencias a otras celdas, operadores y funciones. La frmula
se escribe en la barra de frmulas y debe empezar siempre por el signo =.
Errores en los datos
Cuando introducimos una frmula en una celda puede ocurrir que se produzca un error. Dependiendo del tipo de
error puede que Excel nos avise o no.
MICROSOFT EXCEL 2013 UNIVERSIDAD CENTRAL DE NICARAGUA - ING. VALENTE CUADRA
MICROSOFT EXCEL 2013
Cuando nos avisa del error, el cuadro de dilogo que aparece tendr un aspecto similar al que ves a la
derecha:
Nos da una posible propuesta que podemos aceptar haciendo clic sobre el botn S o rechazar utilizando el
botn No.
Dependiendo del error variar el mensaje que se muestra.
Podemos detectar un error sin que nos avise cuando aparece en la celda un smbolo en la esquina superior
izquierda similar a este: .
Al hacer clic sobre el smbolo aparecer un cuadro como que nos permitir saber ms sobre el error.
Dependiendo del tipo de error, al hacer clic sobre el cuadro anterior se mostrar un cuadro u otro, siendo el ms
frecuente el que aparece a continuacin:
Este cuadro nos dice que la frmula es incoherente y nos deja elegir entre diferentes opciones. Posiblemente el
error sea simplemente que la frmula de la celda no tiene el mismo aspecto que todas las dems frmulas
adyacentes (por ejemplo, que sta sea una resta y todas las dems sumas).
Si no sabemos qu hacer, disponemos de la opcin Ayuda sobre este error.
Si lo que queremos es comprobar la frmula para saber si hay que modificarla o no, podramos utilizar la
opcin Modificar en la barra de frmulas.
Si la frmula es correcta, se utilizar la opcin Omitir error para que desaparezca el smbolo de la esquina de la
celda.
Puede que al introducir la frmula nos aparezca como contenido de la celda #TEXTO , siendo TEXTO un
valor que puede cambiar dependiendo del tipo de error. Por ejemplo:
##### se produce cuando el ancho de una columna no es suficiente o cuando se utiliza una fecha o una hora
negativa.
#VALOR! cuando se ha introducido un tipo de argumento o de operando incorrecto, como puede ser sumar
textos.
#DIV/0! cuando se divide un nmero por cero.
MICROSOFT EXCEL 2013 UNIVERSIDAD CENTRAL DE NICARAGUA - ING. VALENTE CUADRA
MICROSOFT EXCEL 2013
#NOMBRE? cuando Excel no reconoce el texto de la frmula.
#N/A cuando un valor no est disponible para una funcin o frmula.
#REF! se produce cuando una referencia de celda no es vlida.
#NUM! cuando se escriben valores numricos no vlidos en una frmula o funcin.
#NULO! cuando se especifica una interseccin de dos reas que no se intersectan.
Tambin en estos casos, la celda, como en el caso anterior, contendr adems un smbolo en la esquina superior
izquierda tal como: . Este smbolo se utilizar como hemos visto antes.
Ejercicio:
Empezaremos por trabajar con valores constantes.
1 Si no tienes abierto Excel 2013, brelo para realizar el ejercicio.
2 Sitate en la celda A1 y escribe 1995
3 Pulsa la tecla INTRO
Este es un dato de tipo nmero, y por defecto Excel lo alinea a la derecha.
4 Sitate en la celda A2 y escribe 1.995 y pulsa la tecla INTRO.
Los nmeros se pueden escribir con o sin punto de miles. Excel tambin lo alinea a la derecha.
5 Sitate en la celda A3 y escribe 1995,12
6 Pulsa FLECHA ABAJO
Excel por defecto admite como smbolo decimal la coma "," y sus reglas corresponden a las de cualquier nmero
decimal. Observa tambin que al pulsar FLECHA ABAJO, al igual que con la teclaINTRO, se introducir el valor
de A3 y automticamente el cursor se posicionar en la celda inferior.
7 Escribe 12345678901234 en la celda A4
8 Pulsa FLECHA ABAJO
Si el nmero no cabe en la celda, Excel lo visualizar con formato Exponencial, aparecer 1,23457E+13 que
equivale a 1,234567*10
13
.
9 Escribe -2950 en la celda A5
10 Pulsa INTRO
Para introducir un valor negativo, basta con escribir el signo "-" delante del valor numrico.
11 Sitate en la celda A6 y escribe (2950)
12 Pulsa INTRO
MICROSOFT EXCEL 2013 UNIVERSIDAD CENTRAL DE NICARAGUA - ING. VALENTE CUADRA
MICROSOFT EXCEL 2013
Excel tambin lo tomar como un valor numrico negativo y lo modificar por -2950 tanto en la celda como en la
Barra de Frmulas.
13 Sitate en la celda A7 y escribe 12%
14 Pulsa INTRO
Excel tambin nos permite introducir un nmero como un porcentaje, realmente 12% equivale a 0,12.
15 Sitate en la celda A8 y escribe 12,7%
16 Pulsa INTRO
Excel tambin admite decimales en los porcentajes, pero en la celda le asignar dos dgitos para los decimales.
17 Sitate en la celda A9 y escribe 1200
18 Pulsa INTRO
Excel visualizar en la celda el valor tal y como se introdujo, aadiendo el punto de los miles, pero en la Barra de
Frmulas el valor ser 1200. Recuerda que para comprobar el valor en la Barra de Frmulas basta con volver a
situarse en la celda y mirar arriba en la Barra de frmulas. El smbolo monetario () deber escribirse
correctamente, sino Excel lo tomar como dato tipo texto y lo alinear a la izquierda.
19 Sitate en la celda A10 y escribe 12/12
20 Pulsa INTRO
Queramos introducir la fraccin 12/12; sin embargo, Excel lo ha tomado como fecha y visualiza la fecha
correspondiente a la fraccin introducida. Para escribir una fraccin, hay que colocar delante un 0 y un espacio
en blanco. Si no dejamos el espacio en blanco, Excel lo tomar como un texto.
Como el valor introducido no es correcto, para sustituirlo por otro valor basta con situarse sobre la celda a
modificar e introducir el nuevo valor
You might also like
- Programa e y BDDDocument6 pagesPrograma e y BDDRicardo HernandezNo ratings yet
- Subneteo de REDESDocument15 pagesSubneteo de REDESObenixOberixNo ratings yet
- Estructura de DatosDocument2 pagesEstructura de DatosCuadra ValenteNo ratings yet
- EjerciciosDeProgramacionEnConsolaDeC# PDFDocument204 pagesEjerciciosDeProgramacionEnConsolaDeC# PDFRandy RodríguezNo ratings yet
- Ejercicio de ExcelDocument7 pagesEjercicio de ExcelCuadra ValenteNo ratings yet
- Software para Auditoria de SistemasDocument1 pageSoftware para Auditoria de SistemasCuadra ValenteNo ratings yet
- ArraysDocument3 pagesArraysCuadra ValenteNo ratings yet
- Crear Un Servidor de Correo en UbuntuDocument10 pagesCrear Un Servidor de Correo en UbuntuAdrián Gerardo Martinez RodríguezNo ratings yet
- Manual Basico Telefonia TradicionalDocument117 pagesManual Basico Telefonia TradicionalbuyesyohanNo ratings yet
- SQL Principiantes Paso A PasoDocument20 pagesSQL Principiantes Paso A PasoCuadra ValenteNo ratings yet
- SubmeteoDocument22 pagesSubmeteoObenixOberixNo ratings yet
- 1 - Excel Basico - Introduccion Elementos de ExcelDocument7 pages1 - Excel Basico - Introduccion Elementos de ExcelCuadra ValenteNo ratings yet
- 2 - Formas Básicas de ComposiciónDocument9 pages2 - Formas Básicas de ComposiciónCuadra ValenteNo ratings yet
- Clase 1Document3 pagesClase 1Cuadra ValenteNo ratings yet
- Los Nacidos Entre 1970 y 1987Document2 pagesLos Nacidos Entre 1970 y 1987Marco Antonio Cusacani EscobarNo ratings yet
- Satisfaccion Del ClienteDocument5 pagesSatisfaccion Del ClienteCuadra Valente100% (1)
- 1 FlashDocument8 pages1 FlashCuadra ValenteNo ratings yet
- Consultas Básicas en SQL ServerDocument7 pagesConsultas Básicas en SQL ServerGabriel Ponce RiveraNo ratings yet
- Ley de Prestamos Entre ParticularesDocument58 pagesLey de Prestamos Entre ParticularesCuadra Valente100% (1)
- I Unidad Prog IDocument6 pagesI Unidad Prog ICuadra ValenteNo ratings yet
- Redondeo Numérico y Lenguajes de ProgramaciónDocument19 pagesRedondeo Numérico y Lenguajes de Programaciónerestor29aNo ratings yet
- Introducción A Los Sistemas de Bases de DatosDocument4 pagesIntroducción A Los Sistemas de Bases de DatosCuadra ValenteNo ratings yet
- PDFDocument1 pagePDFCuadra ValenteNo ratings yet
- K 090521041053 Phpapp02Document20 pagesK 090521041053 Phpapp02Cuadra ValenteNo ratings yet
- Excel Función ExtraeDocument56 pagesExcel Función Extraerobylop30No ratings yet
- ExcelDocument75 pagesExcelMiguel MedinaNo ratings yet
- Practica CalificadaDocument3 pagesPractica CalificadaDorilaMarquezNo ratings yet
- Manual Excel Basico Unidad IIDocument25 pagesManual Excel Basico Unidad IICarlos J. RosarioNo ratings yet
- Prueba Asistente AdministrativaDocument4 pagesPrueba Asistente AdministrativaMarcelita MuñozNo ratings yet
- Nociones Basicas de Excel Grado 5Document37 pagesNociones Basicas de Excel Grado 5fatimaNo ratings yet
- Excel y El SolverDocument7 pagesExcel y El SolverJhon Alejandro RomeroNo ratings yet
- Consultoría Avanzado ExcelDocument30 pagesConsultoría Avanzado ExcelAngel MasnaNo ratings yet
- Manual de Referencia Excel Avanzado 2010 - V5-OkDocument127 pagesManual de Referencia Excel Avanzado 2010 - V5-Okjairo caviedesNo ratings yet
- Gráfico de Columnas ConceptoDocument3 pagesGráfico de Columnas ConceptoSantiago RamirezNo ratings yet
- Vba Excel PDFDocument82 pagesVba Excel PDFGio Ramírez Wilf100% (4)
- Act 2-Operaciones Con Archivos, Manipulando CeldasDocument5 pagesAct 2-Operaciones Con Archivos, Manipulando CeldasAyudas Educativas SerlanosNo ratings yet
- 5 - Atajos de Teclado ExcelDocument2 pages5 - Atajos de Teclado ExcelJuanmi AguilarNo ratings yet
- Resumen Laboratorio 8Document49 pagesResumen Laboratorio 8alejandroNo ratings yet
- Imágenes ExcelDocument7 pagesImágenes Excelreybarbosa11No ratings yet
- Utilización Hoja de Calculo para CinéticaDocument21 pagesUtilización Hoja de Calculo para CinéticaValentina Castro GallegoNo ratings yet
- Eisc I Competencias Digitales Semana 13Document32 pagesEisc I Competencias Digitales Semana 13TAPIA ALARCON RODRIGONo ratings yet
- Modulo Ofimatica Ii 2023Document84 pagesModulo Ofimatica Ii 2023Marisol Arpazi HuancaNo ratings yet
- Ejemplo SolverDocument5 pagesEjemplo SolverGustavo BritezNo ratings yet
- Objetivos MOS ExcelDocument3 pagesObjetivos MOS ExcelAna Paula YagualNo ratings yet
- Proyecto Didactico DemostrativoDocument22 pagesProyecto Didactico Demostrativoeduardo vallejoNo ratings yet
- Examen Tics ExtraDocument2 pagesExamen Tics ExtraLEONEL BRAVO PEREZNo ratings yet
- Guía de Ofimática Primera UnidadDocument18 pagesGuía de Ofimática Primera UnidadAlex Ramos maqueraNo ratings yet
- 1000 Preguntas de InformaticaDocument289 pages1000 Preguntas de InformaticaJorge Recio50% (2)
- MMPI-2-m (Cuadernillo) RespuestasDocument24 pagesMMPI-2-m (Cuadernillo) RespuestasSergio MendozaNo ratings yet
- ALGORITMOSDocument11 pagesALGORITMOSRiveraNo ratings yet
- Excel Avanzado Curso EnteroDocument120 pagesExcel Avanzado Curso EnteroJulio Cesar Barraza Bernaola95% (19)
- Herramientas de La Productividad - Semana 3Document4 pagesHerramientas de La Productividad - Semana 3franciaNo ratings yet
- Guia de Excel 1Document29 pagesGuia de Excel 1liceth cruzNo ratings yet