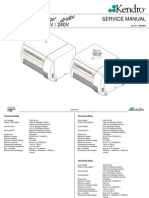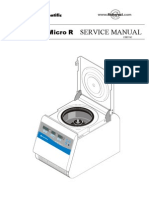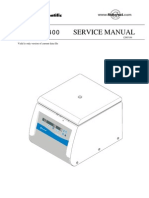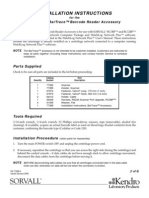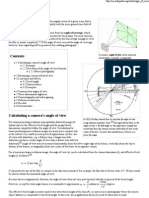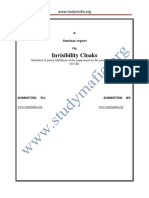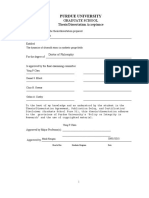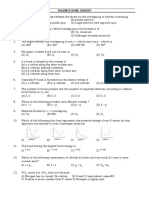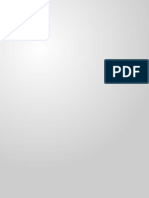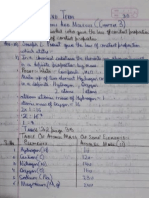Professional Documents
Culture Documents
Nikon A1R Service Manual
Uploaded by
Andrew HolmesOriginal Description:
Original Title
Copyright
Available Formats
Share this document
Did you find this document useful?
Is this content inappropriate?
Report this DocumentCopyright:
Available Formats
Nikon A1R Service Manual
Uploaded by
Andrew HolmesCopyright:
Available Formats
CONFOCAL MICROSCOPE A1
Setup Manual
This manual is intended to provide setup instructions for Nikon
representatives who have attended the lecture on laser safety and have
been trained in setup operations. Attempts by others to set up the
product may lead to accidents or equipment failure. NIKON is not
responsible for personal injury or equipment damage resulting from
equipment setup performed by unqualified persons.
Be sure to observe the warnings and cautions described in this manual to
ensure safety during setup.
M465E 13.2.Nx.13 (1/2)
WARNING
[Confidential]
i
Introduction
This setup manual is written for service personnel who is installing the Nikon Confocal Microscope A1.
To ensure correct installation, read this manual carefully before installing the product.
No part of this manual may be reproduced or transmitted in any form without prior written permission from Nikon.
The contents of this manual are subject to change without notice.
This manual contains confidential information. Do not disclose this manual to a third party other than the
authorized Nikon personnel.
Although every effort has been made to ensure the accuracy of this manual, errors or inconsistencies may
remain. If you note any points that are unclear or incorrect, please contact a Nikon Service Department.
Some of the equipment described in this manual may not be included in the set you are installing.
If you intend to use any other equipment with this product, read the manual for that equipment too.
If the equipment is used in a manner not specified by the manufacturer, the protection provided by the equipment
may be impaired.
Microsoft, Windows, and Internet Explorer are registered trademarks of Microsoft Corporation in the U.S. and
other countries. Other product and company names mentioned in this manual are trademarks or registered
trademarks of their respective owners.
ii
Contents
Introduction............................................................................................................................................................. i
Safety Precautions .............................................................................................................................................. vii
WARNING and CAUTION Symbols Used in This Manual ......................................................................vii
WARNING........................................................................................................................................ viii
CAUTION........................................................................................................................................... x
Chapter 1 Laser Safety..................................................................................................................................... 1
1.1 Laser Paths ................................................................................................................................... 1
1.1.1 Laser Units..................................................................................................................... 1
1.1.2 Scan Heads ................................................................................................................... 3
1.1.3 A1-DU4 4 Detector Unit [without VAAS Detector Unit]................................................... 5
1.1.4 A1-DU4 4 Detector Unit [with VAAS Detector Unit]........................................................ 6
1.1.5 A1-DUG GaAsP Multi Detector Unit............................................................................... 7
1.1.6 A1-DUS Spectral Detector Unit...................................................................................... 8
1.1.7 Upright Microscope........................................................................................................ 9
1.1.8 Inverted Microscope....................................................................................................... 9
1.2 Safety Labels and Components with Apertures........................................................................... 10
1.2.1 Safety Labels ............................................................................................................... 10
1.2.2 Scan Head................................................................................................................... 11
1.2.3 Controller ..................................................................................................................... 12
1.2.4 Scan Head and Ni-E with NI-TT-E Motorized Quadrocular Tilting Tube ...................... 13
1.2.5 Scan Head and FN1 with NI-TT Quadrocular Tilting Tube........................................... 14
1.2.6 Scan Head and Ti-E..................................................................................................... 15
1.2.7 C-LU3EX 3 Laser Unit (Optional)................................................................................. 16
1.2.8 LU4A 4 Laser Unit A.................................................................................................... 17
1.2.9 LU-LR 4 Laser PS Rack 100V/120V/230V (Optional) .................................................. 18
1.2.10 A1-DU4 4 Detector Unit [without VAAS Detector Unit]................................................. 19
1.2.11 A1-DU4 4 Detector Unit [with VAAS Detector Unit]...................................................... 20
1.2.12 A1-DUG GaAsP Multi Detector Unit............................................................................. 21
1.2.13 A1-DUS Spectral Detector Unit.................................................................................... 22
1.2.14 A1-DUT Diascopic Detector Unit (Optional) ................................................................. 23
Chapter 2 System........................................................................................................................................... 24
2.1 System Overview......................................................................................................................... 24
Chapter 3 Part Descriptions .......................................................................................................................... 34
3.1 Scan Head................................................................................................................................... 34
3.2 Controller ..................................................................................................................................... 36
3.3 Laser Units .................................................................................................................................. 38
3.3.1 C-LU3EX 3 Laser Unit (Optional)................................................................................. 38
3.3.2 LU4A 4 Laser Unit A.................................................................................................... 40
3.3.3 LU-LR 4 Laser PS Rack 100V/120V/230V (Optional) .................................................. 41
3.4 Detector Units.............................................................................................................................. 43
3.4.1 A1-DU4 4 Detector Unit [without VAAS Detector Unit]................................................. 43
3.4.2 A1-DU4 4 Detector Unit [with VAAS Detector Unit]...................................................... 45
3.4.3 A1-DUG GaAsP Multi Detector Unit............................................................................. 49
3.4.4 A1-DUS Spectral Detector Unit.................................................................................... 51
3.4.5 A1-DUT Diascopic Detector Unit (Optional) ................................................................. 52
Contents
iii
3.4.6 Transmitted Light Detector (Optional) .......................................................................... 53
3.5 Microscopes ................................................................................................................................ 54
Chapter 4 Setup Work Procedures ............................................................................................................... 58
4.1 Setup Work Procedures............................................................................................................... 58
Chapter 5 Checking Items and Tools............................................................................................................ 60
5.1 Required Items ............................................................................................................................ 60
5.2 Tools............................................................................................................................................ 60
Chapter 6 Setting up Controller .................................................................................................................... 62
6.1 Installing Controller ...................................................................................................................... 62
6.2 Installing Auxiliary Legs (for Preventing Overturn)....................................................................... 63
Chapter 7 Setting up Microscopes................................................................................................................ 64
7.1 Preparation for Attaching Scan Head to Ni-E.................................................................................. 65
7.2 Preparation for Attaching Scan Head to FN1.................................................................................. 69
7.3 Preparation for Attaching Scan Head to Ti-E.................................................................................. 72
7.3.1 Attaching Laser Safety Kit............................................................................................ 72
7.3.2 Preparation for Attaching Scan Head to Ti-E and Interlock Cable Connection ............ 74
Chapter 8 Setting up Diascopic Detector Unit ............................................................................................. 75
8.1 Attaching Diascopic Detector Unit to Microscope........................................................................ 75
8.1.1 Ni-E or FN1 Used......................................................................................................... 77
8.1.2 Ti-E Used..................................................................................................................... 78
8.2 Attaching Diascopic Detector Unit to 4 Detector Unit................................................................... 80
8.2.1 Attaching Transmitted Light Detector........................................................................... 80
8.2.2 Attaching Light Guide and Electric Cable..................................................................... 81
Chapter 9 Setting up Detector Unit ............................................................................................................... 82
9.1 Installing 4 Detector Unit [without Spectral Detector Unit] ........................................................... 82
9.1.1 Attaching Anchor Brackets to Controller ...................................................................... 82
9.1.2 Installing 4 Detector Unit .............................................................................................. 82
9.2 Installing 4 Detector Unit [with Spectral Detector Unit] ................................................................ 83
9.2.1 Attaching Anchor Brackets to Controller and Installing Spectral Detector Unit ............ 83
9.2.2 Attaching Anchor Brackets to Spectral Detector Unit and Installing 4 Detector Unit .......... 84
9.2.3 Setting up Spectral Detector Unit................................................................................. 84
9.3 Connecting Fiber-optic Cables to Detector Unit........................................................................... 88
9.4 Attaching CLEM Hard Key........................................................................................................... 90
Chapter 10 Setting up Scan Head ................................................................................................................... 91
10.1 Attaching Ring Adapter................................................................................................................ 91
10.2 Temporarily Fixing Scan Head in Place....................................................................................... 94
10.2.1 Upright Microscope Ni-E or FN1 .................................................................................. 94
10.2.2 Inverted Microscope Ti-E............................................................................................. 98
10.3 Connecting Fiber-optic Cables .................................................................................................... 99
10.4 Redirecting Cover of External Port ............................................................................................ 101
Chapter 11 Setting up Laser Unit .................................................................................................................. 102
11.1 Setting up C-LU3EX 3 Laser Unit .............................................................................................. 103
11.1.1 Preparation ................................................................................................................ 104
Contents
iv
11.1.2 Laser Installation........................................................................................................ 106
11.1.3 Laser Rough Adjustment 1 ........................................................................................ 109
11.1.4 Laser Rough Adjustment 2 ........................................................................................ 121
11.1.5 Final Adjustment for Ar Laser Light with Optical Fiber ............................................... 128
11.1.6 Final Adjustment for Transmitting HeNe Laser and
405-nm Laser Light through Optical Fiber.................................................................. 135
11.1.7 Adjusting AOM Controller (only when AOM Unit Is Used) ......................................... 137
11.1.8 Attaching Sheet Metal Cover ..................................................................................... 138
11.2 Setting up LU4A 4 Laser Unit A (or LU4 4 Laser Unit)............................................................... 139
11.2.1 Preparation ................................................................................................................ 140
11.2.2 Laser Installation........................................................................................................ 144
11.2.3 Laser Rough Adjustment 1 ........................................................................................ 150
11.2.4 Laser Rough Adjustment 2 ........................................................................................ 163
11.2.5 Final Adjustment for Ar Laser Light with Optical Fiber ............................................... 169
11.2.6 Final Adjustment for Other Laser Light with Optical Fiber .......................................... 174
11.2.7 Detaching AOTF Driver Remote Controller................................................................ 176
11.2.8 Operation Check........................................................................................................ 177
11.2.9 Attaching Sheet Metal Cover ..................................................................................... 178
11.3 Setting up LU-LR 4 Laser PS Rack ........................................................................................... 179
11.3.1 Description................................................................................................................. 179
11.3.2 Mounting Laser Power Supply ................................................................................... 182
11.3.3 Details on Mounting Laser Supplies........................................................................... 188
Chapter 12 Setting up PC .............................................................................................................................. 194
12.1 Preparations .............................................................................................................................. 194
12.1.1 Tools Used................................................................................................................. 194
12.1.2 PC Performance Requirements ................................................................................. 195
12.2 Installing Giga Channel Board................................................................................................... 197
12.2.1 Installing Giga Channel Board in PC.......................................................................... 197
12.2.2 Installing Device Driver .............................................................................................. 200
12.2.3 Tuning Memory.......................................................................................................... 206
12.2.4 Restarting PC............................................................................................................. 207
12.3 Specifying IP Address................................................................................................................ 208
12.4 Installing NIS-Elements C.......................................................................................................... 211
12.5 Installing A1 Setup Tool Software.............................................................................................. 212
12.5.1 Installing A1Tool ........................................................................................................ 213
12.5.2 Installing Application Configuration Tool .................................................................... 217
12.5.3 Installing Filter Block Setting...................................................................................... 218
12.6 Main Screen and Functions of A1Tool....................................................................................... 219
12.6.1 Main Menu................................................................................................................. 220
12.6.2 System Parameters Management Menu.................................................................... 225
12.6.3 Advanced Window..................................................................................................... 229
12.7 Copying and Merging System Parameter Files ......................................................................... 231
12.8 Specifying Hardware Option Information ................................................................................... 240
12.8.1 4 Laser Unit (LU4A/LU4) Settings [A1Tool before Ver. 3.22 Installed]....................... 241
12.8.2 4 Laser Unit A (LU4A) Settings [A1Tool Ver. 3.22 or Later Installed]......................... 243
12.8.3 4 Laser Unit (LU4) Settings [A1Tool Ver. 3.22 or Later Installed] .............................. 245
Contents
v
12.8.4 3 Laser Unit Settings [LU4A or LU4 Configured]........................................................ 247
12.8.5 3 Laser Unit Settings [LU4A or LU4 Unconfigured].................................................... 249
12.8.6 Detector Settings ....................................................................................................... 251
12.8.7 Other Optional Settings.............................................................................................. 253
12.9 A1 SDK Log Viewer ................................................................................................................... 254
Chapter 13 Cable Connections between Units ............................................................................................ 255
13.1 Procedures for Cable Connections............................................................................................ 255
13.2 Details of Trigger Cable............................................................................................................. 266
13.2.1 A1 External Trigger Cable (Optional) ......................................................................... 266
Chapter 14 General Adjustment .................................................................................................................... 267
14.1 Forwarding System Parameters to Controller............................................................................ 269
14.2 Scan Head Adjustment .............................................................................................................. 272
14.2.1 Upright Microscope Ni-E or FN1 ................................................................................ 272
14.2.2 Inverted Microscope Ti-E........................................................................................... 275
14.3 Acquiring Calibration Data Offset for Condenser Lens Position ................................................ 278
14.3.1 Explanation of Screen for Measuring and
Registering Condenser Lens Positioning Offset......................................................... 278
14.3.2 Installing Filter Cubes ................................................................................................ 282
14.3.3 Acquiring Offset Data................................................................................................. 287
14.3.4 When VAAS Detector Unit Is Equipped ..................................................................... 294
14.4 Adjustment and Checking with Fluorescent Images .................................................................. 296
14.4.1 Laser Port 2 Adjustment ............................................................................................ 296
14.4.2 Matching Image of Laser Port 2 to That of Laser Port 1 ............................................ 304
14.5 Adjusting AOM Driver with A1Tool............................................................................................. 309
14.5.1 Adjusting AOM Controller Bias and Power (Old AOM) .............................................. 309
14.5.2 Adjusting AOM Controller Bias and Power (New AOM)............................................. 312
14.6 Microscope Settings for Diascopic DIC Microscopy................................................................... 315
14.6.1 Accessories Required for Microscopes...................................................................... 315
14.6.2 Adjusting Microscope................................................................................................. 316
14.7 Measurement of Actual Wavelength.......................................................................................... 317
14.8 Accuracy Check of Spectral Detector Unit................................................................................. 326
14.9 Linear Correction of Laser Power (Manual) ............................................................................... 327
14.10 Point Simultaneous Stimulation Correction................................................................................ 330
14.10.1 Required Items........................................................................................................... 330
14.10.2 Precautions on Correction ......................................................................................... 331
14.10.3 Procedures of Correction........................................................................................... 332
14.10.4 Performing Correction Parameter Computation and Evaluation Separately .............. 334
14.11 Setting up CLEM System Parameters ....................................................................................... 335
14.12 Merging A1 System Parameters with Configuration Data Used by NIS-Elements..................... 340
14.12.1 Creating ConfocalConfig.xml ..................................................................................... 340
(Reference) Other uses for the Application Configuration Tool ................................................. 347
14.12.2 Filter Block Setting..................................................................................................... 349
14.13 Automatic Editing of System Parameter Files............................................................................ 355
14.14 Backing up System Parameter XML.......................................................................................... 362
14.15 Firmware Version Management................................................................................................. 363
Contents
vi
14.15.1 Firmware Version Management Menu....................................................................... 364
14.15.2 Updating Main Control Firmware & FPGA by Using A1Tool ...................................... 367
14.15.3 Updating Other Firmware and FPGA......................................................................... 378
14.15.4 Updating Main Control Firmware & FPGA by Using A1Update ................................. 386
14.15.5 Updating DU4 Unit FPGA by Using Flash.exe........................................................... 390
14.15.6 Updating Giga Channel Board FPGA ........................................................................ 397
14.16 Dealing with System Changes................................................................................................... 398
14.16.1 Replacing PC with Other One.................................................................................... 398
14.16.2 Relocating Installation Site......................................................................................... 399
14.16.3 Adding Spectral Detector Unit (Si) ............................................................................. 399
14.16.4 Adding Lasers or Laser Unit ...................................................................................... 400
14.16.5 Adding Diascopic Detector Unit ................................................................................. 405
14.16.6 Adding Piezo Z to Microscope ................................................................................... 408
14.16.7 Removing Optional Components ............................................................................... 414
Chapter 15 Confirmation and Check Sheet Entry........................................................................................ 415
15.1 Deleting A1 Setup Tool Icon...................................................................................................... 415
15.2 Checking Images....................................................................................................................... 415
15.3 Check Sheet .............................................................................................................................. 416
Chapter 16 Troubleshooting.......................................................................................................................... 419
Chapter 17 Maintenance ................................................................................................................................ 424
Chapter 18 Specifications.............................................................................................................................. 425
18.1 System Configurations............................................................................................................... 425
18.2 Light Sources............................................................................................................................. 426
18.3 Detectors ................................................................................................................................... 427
18.4 Scan Head................................................................................................................................. 429
18.5 Controller ................................................................................................................................... 431
18.6 Power Supply ............................................................................................................................ 432
18.7 Dimensions................................................................................................................................ 432
18.7.1 System Configurations............................................................................................... 433
18.8 Environmental Conditions.......................................................................................................... 434
18.9 Standards .................................................................................................................................. 435
18.10 Export Regulations .................................................................................................................... 435
vii
Safety Precautions
To ensure correct and safe operation, read this manual before using the product.
WARNING and CAUTION Symbols Used in This Manual
Although this product is designed and manufactured to be completely safe during use, incorrect usage or failure
to follow the safety instructions provided may cause personal injury or property damage. To ensure correct
installation, read the setup manual carefully and thoroughly before installing the product.
Safety instructions in this manual are marked with the following symbols to highlight their importance. For your
safety, always follow the instructions marked with these symbols.
Symbol Description
WARNING
Disregarding instructions marked with this symbol may lead to serious injury or
death.
CAUTION
Disregarding instructions marked with this symbol may lead to injury or property
damage.
Safety Precautions
viii
! WARNING
WARNING
Use of controls or adjustments or performance of procedures other than those specified in this
manual may result in hazardous radiation exposure.
1. Laser safety
This laser product was designed and manufactured in compliance with the Performance Standards
for Light-Emitting Products stipulated by the FDA in the USA and Safety of Laser Products (IEC
60825-1:2007) stipulated by the IEC. Compliance with FDA standards is in accordance with Laser
Notice No. 50. Users are requested to take all appropriate safety measures specified by the
preceding standards, in accordance with local laws and regulations. Use of this laser product must
be supervised by a laser safety officer (LSO) and users must follow the LSOs instructions.
IEC Class 3B Laser Product
Wavelength:
400 to 700 nm (CW (continuous wave) visible laser)
Beam divergence: 0.26 to 2.74 rad
Maximum power or energy output:
Total power of 500 mW Max. (CW visible laser)
2. Intended product use
This product is used only for microscopic observations. It must be attached to the specified
microscope model. Do not use this product for any other purpose.
3. Scan head installation onto the microscope
This product must be installed to a specified microscope following the installation procedure shown
below. Failure to do so may result in blindness from inadvertent exposure to laser light emitted from
the eyepiece section. After installing the scan head onto a microscope on a tabletop, do not move
the unit around by pushing the scan head or the microscope.
Specified microscope Installation location / method
Upright microscope Ni-E, FN1 Front port of dedicated quadrocular tube
Inverted microscope Ti-E with laser safety kit Left side port via dedicated mount adapter
4. Arrangement of the PC and the remote controller
The monitor, keyboard, and mouse should be placed within a distance of 1.7 m from the scan head.
Secure the remote controller cable to the back of the A1 scan head using the supplied screw and
place the remote controller body within a distance of 2.0 m from the scan head.
Co mp l i e s wi t h F DA p e r f o r ma n c e s t a n d a r d s
f o r l a s e r p r o d u c t s ex c e p t f o r
d ev i a t i o n s p u r s u a n t t o L a s e r No t i c e
No. 5 0 , d a t e d J u n e 2 4 , 2 0 0 7 .
LASER RADIATION
AVOID EXPOSURE TO BEAM
CLASS 3B LASER PRODUCT
Total Power 500mW MAX.
CW 400~700nm
IEC/ EN60825-1: 2007
Safety Precautions
ix
WARNING
5. Pre-operation check items
Before using the system, always confirm the following.
An objective or a cap is in place on each of the nosepiece sockets.
A dia-illumination lamphouse or an epi-illumination lamphouse is attached.
There are no mirrors or other highly reflective pieces of metal in the area surrounding the
lens aperture.
The provided cap is in place on the rear port of the quadrocular tube when the upright
microscope Ni-E or FN1 is used without the DSC zooming port for quadrocular tube.
A cap or a TV camera is in place on the right side port when the inverted microscope Ti-E
is used.
6. Never attempt to disassemble
This product uses lasers. Use only in the configuration set up by a Nikon representative.
To ensure safety, never attempt to remove any part of the system.
Before beginning operations, confirm that all of the parts listed below are in place. Removing any
part during use may result in unintended exposure of eyes or skin to laser light.
Be sure to follow the LSOs instructions when replacing an objective.
A1 scan head, eyepiece tube, nosepiece, objective, epi-fluorescence attachment, stage,
lamphouse, a cap on the rear port of the quadrocular tube for the upright microscope Ni-E or
FN1 (when the dedicated DSC zooming port for quadrocular tube is not used), and a cap or a TV
camera on the right side port of the inverted microscope Ti-E
7. Never look into the laser beam
When the laser is turned on, a powerful beam of light is emitted through the objective and the
external port. Never look into this beam or reflected beams. Always wear laser-protection goggles if
you are moving within the Nominal Ocular Hazard Distance (NOHD)
*1
while the laser is on. To
prevent reflection of the laser beam emitted from the objective and the external port and resulting
inadvertent exposure of eyes or skin to laser light, never place reflective objects on the stage or in
the diascopic optical path.
*2
*1: NOHD (Nominal Ocular Hazard Distance): 1.60 m
*2: MPE (Maximum Permissible Exposure) at the cornea for a laser beam:
1 W/m
2
(when the CW visible laser of 400 to 700 nm is used)
MPE (Maximum Permissible Exposure) at the skin for a laser beam:
2000 W/m
2
(when the CW visible laser of 400 to 700 nm is used)
8. Manuals and accessories provided by the distributor
Deliver the all manuals and accessories used in this laser product and provided by the distributor to
the user.
Safety Precautions
x
! CAUTION
CAUTION
1. Setting up the system
Only trained service personnel should set up this system.
Assigning this task to other personnel may result in improper setup, impairing system performance
and exposing eyes or skin to laser beam, resulting in injury.
2. Do not disassemble
Disassembling the system may result in electric shock or other hazards.
Never attempt to disassemble any piece of equipment included in the system.
In particular, disassembling any of the components when the laser is on may cause the laser beam
to be improperly emitted from the system. If you discover that the system is not functioning properly,
immediately stop use, turn off the power switches to all pieces of equipment, disconnect the power
cables from the outlets, and contact your nearest Nikon representative.
3. Power supply ratings and power supply cords
Before connecting power cords to wall outlets, check your power-line ratings to make sure that the
input voltage and current-carrying capacity requirements of equipment are met. Use of a
non-conforming power line may result in equipment malfunction, failure, or fire. Always use power
cords that satisfy local safety regulations. Always use three-pole grounded outlets.
4. Cable connections
Always turn off the power switches to all equipment before connecting or disconnecting cables.
To prevent wires from breaking, do not pull cables by the sheath; instead, firmly grasp the plug when
connecting or disconnecting a cable.
5. Countermeasures against problems
If you notice that the system is not working properly, quickly abort the software on the PC, turn off all
power switches, and disconnect power cords from the AC outlets. When the LU-LR 4 laser PS rack
has a problem, disconnect both of two power cords from the AC outlets.
6. Avoid contact with water
Exposure of any system equipment to liquids may cause a short circuit, resulting in malfunction or
abnormal heating. If water is splashed onto, immediately turn off the power switches for the
equipment, and then wipe off moisture with a piece of dry cloth or something similar. If water enters
the equipment, stop using this system and remove the power cord from the receptacle, and contact
your nearest Nikon representative.
7. Do not place any objects on system equipment
Never place any objects (heavy ones in particular) on the equipment, except for mounting the laser
unit onto the 4 laser PS rack (see the next caution item 8). Object can injure the human body when
dropped. A heavy object may cause the deformation, breakage or malfunction of the equipment.
8. The laser unit and LU-LR 4 laser PS rack setup
The laser unit is designed to be used on top of the LU-LR 4 laser PS rack. The laser unit is so heavy
that it can injure the human body when dropped. To avoid injury, be careful not to accidentally push
the laser unit off the LU-LR 4 laser PS rack.
Safety Precautions
xi
CAUTION
9. Handling
1. Handle with care
This system is a precision optical instrument. Make sure that the system is not subject to shock;
handle equipment gently. Also be sure to handle cables with care. Optical-fiber cables, in
particular, must not be bent or pulled with excessive force to prevent failure, malfunction, or
break.
Both the microscope and the scan head are precisely adjusted. Subjecting these instruments to
shock or forced transfer may result in the unevenness of acquired images.
2. Installation conditions
To ensure safe and reliable operations, check the following conditions when installing the
system:
To prevent equipment from falling and to avoid eventual failure, install each component of the
system on a level surface.
To prevent performance degradation caused by dust or other foreign particles, use the system
in a dirt-free environment.
Use the system in the environment specified in Chapter 18, Specifications. To prevent
condensation and failure, never attempt to use the system under conditions of high
temperature and humidity.
Make sure that the microscope and the scan head are installed on a solid top, such as a
vibration-free table or a vibration-reduced steel sheet, since vibrations may degrade image
quality.
To prevent degradation, malfunction, or failure of your laser unit and PC, always use power
supply that is free from electric noise or sudden voltage fluctuations.
To prevent failure, do not block the air flow of the cooling fan and do not place any obstacles
near the cooling fans of the controller, PC, LU-LR 4 laser PS rack, or laser units. If a particular
piece of equipment is installed close to a wall, be sure to provide at least 15 cm of space
between the wall and the equipment.
3. Transporting
Do not push the laser unit when transferring the LU-LR 4 laser PS rack with laser unit mounted.
Doing so may have the laser unit fall off the LU-LR 4 laser PS rack. Be sure to push the LU-LR 4
laser PS rack when transferring.
4. Cleaning
Use a soft dry cloth to clean painted, plastic, and printed parts. If necessary, wipe these parts
with a cloth moistened with diluted neutral detergent, then wipe off the moisture with a soft dry
cloth. To prevent discoloration or deformation of painted or plastic parts or removal of the printed
letters/figures, do not use organic solvents such as paint thinner or alcohol.
5. Other precautions
Be sure to follow the instructions specified in this manual and in the manual supplied with the
software. Failure to do so may result in impaired system performance, malfunction, failure, or
unexpected hazards.
Safety Precautions
xii
1
Laser Safety
1
1.1 Laser Paths
1.1.1 Laser Units
Figure 1.1-1
(1) L1 (See the table below.) (4) L4 (See the table below.) (7) Laser outlet (single-mode
fiber-optic cable)
(2) L2 (See the table below.) (5) Motorized shutter (8) Wavelength selection filter
(3) L3 (See the table below.) (6) Laser coupling mirror (9) AOTF brightness adjustment part
Table 1.1-1
L1 L2 L3 L4
C-LU3EX
3 laser unit
*1, 3
405-nm laser
*2
440-nm laser
*2
638-nm laser
*2
Ar laser (single line
or multiple lines, 488
nm only) or 488-nm
solid-state laser
G-HeNe laser
561-nm solid-state
laser
594-nm solid-state
laser
*3, 4
---
LU4A
4 laser unit A
*5
638-nm laser
405-nm laser
440-nm laser
*3
Ar laser (single line
or multiple lines) or
488-nm solid-state
laser
G-HeNe laser
561-nm solid-state
laser
594-nm solid-state
laser
*3
(6)
(1)
(7)
(4)
(3) (2)
(5)
(6)
(2)
(3)
(1)
(5)
(8)
(6)
(7)
LU4A 4 laser unit A
C-LU3EX 3 laser unit
(5)
(9)
1 Laser Safety >> 1.1 Laser Paths
2
*1: Connect this unit to the laser port 2 of the scan head. See Section 1.1.2, Scan Heads.
*2: Use a Melles Griot product only.
*3: Only manual mode is allowed for filter setting.
*4: The filters in the C-LU3EX 3 laser unit need to be changed.
*5: Contact your nearest Nikon representative for the setups other than shown in the table.
The 647-nm laser (installed when the LU4A 4 laser unit A with the laser beam path switching unit attached is
shared between the N-STORM system and the A1/A1R system) cannot be used for the A1/A1R system.
1 Laser Safety >> 1.1 Laser Paths
3
1.1.2 Scan Heads
Scan Head (A1-SHS A1 Scan Head & Controller)
Figure 1.1-2
(1) Laser port 1 (Single-mode fiber-optic cable)
(2) Laser port 2 (Single-mode fiber-optic cable)
(3) Collimator lens
(4) 1st dichroic mirror
(5) Scanner mirror
(6) Scanner lens
(7) Condenser lens
(8) Pinhole
(9) Fluorescence outlet to the 4 detector unit or GaAsP multi detector unit
(High-efficiency, multi-mode fiber-optic cable)
(10) External port for optional use (FC connector)
(11) Fluorescence outlet to the spectral detector unit
(High-efficiency, multi-mode fiber-optic cable)
(12) Fluorescence outlet to the 4 detector unit
(High-efficiency, multi-mode fiber-optic cable for VAAS)
(13) VAAS pinhole
(8)
(4) (3) (7)
(6)
(1)
(5)
(2)
(9)
(10)
(11)
(12)
(13)
1 Laser Safety >> 1.1 Laser Paths
4
High-speed Scan Head
(A1-SHR A1 R Scan Head & Controller / A1-SHRB A1 R Scan Head & Controller)
Figure 1.1-3
(1) Laser port 1 (Single-mode fiber-optic cable)
(2) Laser port 2 (Single-mode fiber-optic cable)
(3) Collimator lens
(4) 1st dichroic mirror
(5) Scanner mirror (Galvano pair)
(6) Scanner lens
(7) Condenser lens
(8) Pinhole
(9) Fluorescence outlet to the 4 detector unit or GaAsP multi detector unit
(High-efficiency, multi-mode fiber-optic cable)
(10) External port for optional use (FC connector)
(11) Fluorescence outlet to the spectral detector unit
(High-efficiency, multi-mode fiber-optic cable)
(12) Fluorescence outlet to the 4 detector unit
(High-efficiency, multi-mode fiber-optic cable for VAAS)
(13) VAAS pinhole
(14) Optical path switch mirror
(15) Scanner mirror (High-speed pair)
(15)
(6)
(4) (3) (7)
(1)
(14)
(2)
(9)
(10)
(11)
(5)
(8)
(12)
(13)
1 Laser Safety >> 1.1 Laser Paths
5
1.1.3 A1-DU4 4 Detector Unit [without VAAS Detector Unit*]
P
M
T
3
W
H
E
E
L
3
F
B
P
M
T
4
P
M
T
2
W
H
E
E
L
2
F
B
P
M
T
1
W
H
E
E
L
1
F
B
Figure 1.1-4
(1) Collimator lens
(2) Shutter
(3) Filter cube for fluorescence separation
(4) Condenser lens
(5) Photodetector (PMT)
(6) Filter wheel
(7) Fluorescence inlet from the scan head (High-efficiency, multi-mode fiber-optic cable)
(8) Fiber-optic cable for the diascopic detector unit (optional)
(9) Transmitted light detector (optional)
* The VAAS detector unit is optional.
(7)
(8) (9)
(6)
(3)
(6)
(3)
(1)
(4)
(5)
(6)
(2)
(3)
(5)
(4)
(5)
(5)
1 Laser Safety >> 1.1 Laser Paths
6
1.1.4 A1-DU4 4 Detector Unit [with VAAS Detector Unit*]
P
M
T
3
W
H
E
E
L
3
F
B
P
M
T
4
P
M
T
2
W
H
E
E
L
2
F
B
P
M
T
1
W
H
E
E
L
1
F
B
P
M
T
3
W
H
E
E
L
6
F
B
P
M
T
4
P
M
T
2
W
H
E
E
L
5
F
B
P
M
T
1
W
H
E
E
L
4
F
B
Figure 1.1-5
(1) Standard and VAAS1 (In-focus) detectors
(2) VAAS2 (Near-focus) detector
(3) Collimator lens
(4) Optical path switching
(5) Shutter
(6) Filter cube for fluorescence separation
(7) Condenser lens
(8) Photodetector (PMT)
(9) Filter wheel
(10) Fluorescence inlet from the scan head (Standard: High-efficiency, multi-mode fiber-optic cable)
(11) Fluorescence inlet from the scan head
(VAAS1: High-efficiency, multi-mode fiber-optic cable for In-focus detection)
(12) Fluorescence inlet from the scan head
(VAAS2: High-efficiency, multi-mode fiber-optic cable for Near-focus detection)
(13) Fiber-optic cable for the diascopic detector unit (optional)
(14) Transmitted light detector (optional)
* The VAAS detector unit is optional.
(10)
(14)
(5)
(6)
(5)
(6)
(8)
(9)
(8)
(7)
(8)
(8)
(9)
(6)
(7)
(6)
(12)
(11)
(7) (8) (8)
(6)
(6)
(8)
(8)
(9)
(9)
(2) (3) (9) (1) (4) (3) (13)
1 Laser Safety >> 1.1 Laser Paths
7
1.1.5 A1-DUG GaAsP Multi Detector Unit
Figure 1.1-6
(1) Collimator lens
(2) Shutter
(3) Filter cube for fluorescence separation
(4) Condenser lens
(5) Photodetector (PMT)
(6) Photodetector (GaAsP PMT)
(7) Filter wheel
(8) Fluorescence inlet from the scan head (High-efficiency, multi-mode fiber-optic cable)
(9) Fiber-optic cable for the diascopic detector unit (optional)
(10) Transmitted light detector (optional)
Note: The VAAS detector unit cannot be incorporated.
(8)
(7)
(3)
(4)
(2)
(6)
(7)
(3)
(7)
(3)
(10) (9) (1)
(5)
(4)
(6)
(5)
1 Laser Safety >> 1.1 Laser Paths
8
1.1.6 A1-DUS Spectral Detector Unit
Figure 1.1-7
(1) Fluorescence inlet from the scan head
(High-efficiency, multi-mode fiber-optic cable)
(2) Collimator lens
(3) Total reflection mirror
(4) Polarized beam splitter
(5) Fresnel rhomb wave plate
(6) Diffraction grating
(7) Concave mirror
(8) Optical detector array
(5)
(8)
(7)
(1)
(4)
(3)
(6)
(2)
1 Laser Safety >> 1.1 Laser Paths
9
1.1.7 Upright Microscope
Figure 1.1-8
1.1.8 Inverted Microscope
Figure 1.1-9
Laser inlet
Fiber-optic cable
(high-efficiency,
multi-mode)
Fiber-optic cable
4 detector unit or
GaAsP multi detector unit
Diascopic detector unit
Laser beam
Scan head
Fiber-optic cable
(single-mode)
Spectral detector unit
External port for optional
use (laser aperture)
Fiber-optic cable
(high-efficiency, multi-mode)
Fiber-optic cable
4 detector unit or
GaAsP multi detector unit
Diascopic detector unit
Laser beam
Scan head
Spectral detector unit
External port for optional use
(laser aperture)
Laser inlet
Fiber-optic cable (single-mode)
1 Laser Safety >> 1.2 Safety Labels and Components with Apertures
10
1.2 Safety Labels and Components with Apertures
1.2.1 Safety Labels
(1) IEC warning label Laser
hazard symbol
(2) IEC explanatory label
Co mp l i e s wi t h F DA p e r f o r ma n c e s t a n d a r d s
f o r l a s e r p r o d u c t s ex c e p t f o r
d ev i a t i o n s p u r s u a n t t o L a s e r No t i c e
No. 5 0 , d a t e d J u n e 2 4 , 2 0 0 7 .
LASER RADIATION
AVOID EXPOSURE TO BEAM
CLASS 3B LASER PRODUCT
Total Power 500mW MAX.
CW 400~700nm
IEC/ EN60825-1: 2007
(3) Safety standard label
Figure 1.2-1 Figure 1.2-2 Figure 1.2-3
(4) IEC aperture label
(5) IEC aperture label
(6) IEC caution label
Class 3B areas
CAUTION CLASS 3B
LASER RADIATION WHEN OPEN
AVOID EXPOSURE TO THE BEAM
VORSICHT LASERSTRAHLUNG
KLASSE 3B,
WENN ABDECKUNG GEFFNET
NICHT DEM STRAHL AUSSETZEN
Figure 1.2-4 Figure 1.2-5 Figure 1.2-6
(7) Caution label
(8) IEC caution label
Class 4 areas
(9) Caution label
Figure 1.2-7 Figure 1.2-8 Figure 1.2-9
1 Laser Safety >> 1.2 Safety Labels and Components with Apertures
11
1.2.2 Scan Head
(5) IEC aperture label
(6) IEC caution label Class 3B areas
CAUTION CLASS 3B
LASER RADIATION WHEN OPEN
AVOID EXPOSURE TO THE BEAM
VORSICHT LASERSTRAHLUNG
KLASSE 3B,
WENN ABDECKUNG GEFFNET
NICHT DEM STRAHL AUSSETZEN
(9) Caution label
Figure 1.2-10 Figure 1.2-11 Figure 1.2-12
Figure 1.2-13
A. Component with aperture
B. Component with aperture
Figure 1.2-14 Figure 1.2-15
* For the laser path inside the scan head, see Section 1.1.2, Scan Heads.
Aperture
Aperture
(6)
(6)
(6)* A
B
B
(9)
(6)
(6)
(5)
Aperture
1 Laser Safety >> 1.2 Safety Labels and Components with Apertures
12
1.2.3 Controller
(1) IEC warning label Laser
hazard symbol
(2) IEC explanatory label
Co mp l i e s wi t h F DA p e r f o r ma n c e s t a n d a r d s
f o r l a s e r p r o d u c t s ex c e p t f o r
d ev i a t i o n s p u r s u a n t t o L a s e r No t i c e
No. 5 0 , d a t e d J u n e 2 4 , 2 0 0 7 .
LASER RADIATION
AVOID EXPOSURE TO BEAM
CLASS 3B LASER PRODUCT
Total Power 500mW MAX.
CW 400~700nm
IEC/ EN60825-1: 2007
(3) Safety standard label
Figure 1.2-16 Figure 1.2-17 Figure 1.2-18
Co mp l i e s wi t h F DA p e r f o r ma n c e s t a n d a r d s f o r l a s e r p r o d u c t s ex c e p t f o r d ev i a t i o n s p u r s u a n t t o L a s e r No t i c e No. 5 0 , d a t e d J u n e 2 4 , 2 0 0 7 .
LASER RADIATION
AVOID EXPOSURE TO BEAM
CLASS 3B LASER PRODUCT
Total Power 500mW MAX.
CW 400~700nm
IEC/ EN60825-1: 2007
Figure 1.2-19
(1)
(2)
(3)
1 Laser Safety >> 1.2 Safety Labels and Components with Apertures
13
1.2.4 Scan Head and Ni-E with NI-TT-E Motorized Quadrocular Tilting Tube
(4) IEC aperture label
Figure 1.2-20
(6) IEC caution label Class 3B areas
CAUTION CLASS 3B
LASER RADIATION WHEN OPEN
AVOID EXPOSURE TO THE BEAM
VORSICHT LASERSTRAHLUNG
KLASSE 3B,
WENN ABDECKUNG GEFFNET
NICHT DEM STRAHL AUSSETZEN
Figure 1.2-21
Figure 1.2-22
A.
Component with
aperture
B.
Component with
aperture
C.
Component with
aperture
D.
Component with
aperture
Figure 1.2-23 Figure 1.2-24 Figure 1.2-25 Figure 1.2-26
(6)
(4)
A
B
C
D
Aperture Aperture
Aperture
Aperture
(6) (6) (6)
Aperture
1 Laser Safety >> 1.2 Safety Labels and Components with Apertures
14
1.2.5 Scan Head and FN1 with NI-TT Quadrocular Tilting Tube
(4) IEC aperture label
Figure 1.2-27
(6) IEC caution label Class 3B areas
CAUTION CLASS 3B
LASER RADIATION WHEN OPEN
AVOID EXPOSURE TO THE BEAM
VORSICHT LASERSTRAHLUNG
KLASSE 3B,
WENN ABDECKUNG GEFFNET
NICHT DEM STRAHL AUSSETZEN
Figure 1.2-28
Figure 1.2-29
A.
Component with
aperture
B.
Component with
aperture
C.
Component with
aperture
D.
Component with
aperture
Figure 1.2-30 Figure 1.2-31 Figure 1.2-32 Figure 1.2-33
(4)
B
Aperture
Aperture
Aperture
Aperture
(6)
A
C
D
Aperture
(6) (6) (6)
1 Laser Safety >> 1.2 Safety Labels and Components with Apertures
15
1.2.6 Scan Head and Ti-E
(1) IEC warning label Laser hazard symbol
(4) IEC aperture label (5) IEC aperture label
Figure 1.2-34 Figure 1.2-35 Figure 1.2-36
(6) IEC caution label Class 3B areas
CAUTION CLASS 3B
LASER RADIATION WHEN OPEN
AVOID EXPOSURE TO THE BEAM
VORSICHT LASERSTRAHLUNG
KLASSE 3B,
WENN ABDECKUNG GEFFNET
NICHT DEM STRAHL AUSSETZEN
Figure 1.2-37
Figure 1.2-38
A. Component with aperture
B. Component with aperture
Figure 1.2-39 Figure 1.2-40
(1)
(4)
B
Aperture
(6)
(6)
Aperture
A
(6)* (5)*
Aperture of
analyzer point
(6)
Objective aperture
(6)
(5)
* Another pieces of
labels (5) and (6) are
in the same location
on the other side of
the microscope.
1 Laser Safety >> 1.2 Safety Labels and Components with Apertures
16
1.2.7 C-LU3EX 3 Laser Unit (Optional)
(1) IEC warning label Laser hazard symbol
(8) IEC caution label Class 4 areas
Figure 1.2-41 Figure 1.2-42
Figure 1.2-43
* For the laser path inside the laser unit, see Section 1.1.1, Laser Units.
Affix the laser class 4 label supplied with the laser unit on this label (the factory affixed
laser class 3B label) at the setup.
(1)
(8)
*
1 Laser Safety >> 1.2 Safety Labels and Components with Apertures
17
1.2.8 LU4A 4 Laser Unit A
(1) IEC warning label Laser hazard symbol
(8) IEC caution label Class 4 areas
Figure 1.2-44 Figure 1.2-45
Figure 1.2-46
* For the laser path inside the laser unit, see Section 1.1.1, Laser Units.
(1) (8) *
1 Laser Safety >> 1.2 Safety Labels and Components with Apertures
18
1.2.9 LU-LR 4 Laser PS Rack 100V/120V/230V (Optional)
(7) Caution label
Figure 1.2-47
Figure 1.2-48
(7)
Front view
Rear view
1 Laser Safety >> 1.2 Safety Labels and Components with Apertures
19
1.2.10 A1-DU4 4 Detector Unit [without VAAS Detector Unit]
(6) IEC caution label Class 3B areas
CAUTION CLASS 3B
LASER RADIATION WHEN OPEN
AVOID EXPOSURE TO THE BEAM
VORSICHT LASERSTRAHLUNG
KLASSE 3B,
WENN ABDECKUNG GEFFNET
NICHT DEM STRAHL AUSSETZEN
Figure 1.2-49
Figure 1.2-50
For the laser path inside the detector unit, see Section 1.1.3, A1-DU4 4 Detector Unit [without VAAS Detector
Unit].
(6) (6)
(6)
1 Laser Safety >> 1.2 Safety Labels and Components with Apertures
20
1.2.11 A1-DU4 4 Detector Unit [with VAAS Detector Unit]
(6) IEC caution label Class 3B areas
CAUTION CLASS 3B
LASER RADIATION WHEN OPEN
AVOID EXPOSURE TO THE BEAM
VORSICHT LASERSTRAHLUNG
KLASSE 3B,
WENN ABDECKUNG GEFFNET
NICHT DEM STRAHL AUSSETZEN
Figure 1.2-51
Figure 1.2-52
For the laser path inside the detector unit, see Section 1.1.4, A1-DU4 4 Detector Unit [with VAAS Detector Unit].
(6) (6)
(6)
(6)
1 Laser Safety >> 1.2 Safety Labels and Components with Apertures
21
1.2.12 A1-DUG GaAsP Multi Detector Unit
(6) IEC caution label Class 3B areas
CAUTION CLASS 3B
LASER RADIATION WHEN OPEN
AVOID EXPOSURE TO THE BEAM
VORSICHT LASERSTRAHLUNG
KLASSE 3B,
WENN ABDECKUNG GEFFNET
NICHT DEM STRAHL AUSSETZEN
Figure 1.2-53
Figure 1.2-54
For the laser path inside the GaAsP multi detector unit, refer to Section 1.1.5, A1-DUG GaAsP Multi Detector
Unit.
(6)
(6)
1 Laser Safety >> 1.2 Safety Labels and Components with Apertures
22
1.2.13 A1-DUS Spectral Detector Unit
(6) IEC caution label Class 3B areas
CAUTION CLASS 3B
LASER RADIATION WHEN OPEN
AVOID EXPOSURE TO THE BEAM
VORSICHT LASERSTRAHLUNG
KLASSE 3B,
WENN ABDECKUNG GEFFNET
NICHT DEM STRAHL AUSSETZEN
Figure 1.2-55
Figure 1.2-56
For the laser path inside the spectral detector unit, see Section 1.1.6, A1-DUS Spectral Detector Unit.
(6)
1 Laser Safety >> 1.2 Safety Labels and Components with Apertures
23
1.2.14 A1-DUT Diascopic Detector Unit (Optional)
(6) IEC caution label Class 3B areas
CAUTION CLASS 3B
LASER RADIATION WHEN OPEN
AVOID EXPOSURE TO THE BEAM
VORSICHT LASERSTRAHLUNG
KLASSE 3B,
WENN ABDECKUNG GEFFNET
NICHT DEM STRAHL AUSSETZEN
Figure 1.2-57
1 2 3 4
EXT IN
15
Figure 1.2-58
(6)
(6)
24
System
2
2.1 System Overview
LU4-A1 connection kit A
LU-LR 4 laser PS rack
100V/120V/230V
LU4A 4 laser unit A
C1-AOM
AOM unit
A1-SHS
A1 scan head & controller
A1/A1R scan head & controller
Laser units
Microscopes
Use the standard (A1-SHS) or optional (A1-SHR) scan head & controller.
A1-LU3EX
AOM connection cable
C1-AREX EX changer
C-LU3EX
3 laser unit
*1
A1-SHR
A1 R scan head & controller /
A1-SHRB
A1 R scan head & controller
Controller Scan head
Figure 2.1-1
LU-SF single-mode fiber
Ni-E FN1
Controller Scan head
*1: Connect this unit to the laser
port 2 of the scan head.
(1)
NI-TT-E motorized
quadrocular tilting tube
A1-TII interlock cable
A1-U-TT FN1/Ni adapter
(5)
(1)
NI-TT quadrocular tilting tube
A1-TII interlock cable
A1-U-TT FN1/Ni adapter
Remote focus drive NIKRFK (Prior)
*2
Remote focus adapter kit for FN1
NIKFN1MA (Prior)
*2
(5)
(1)
(2)
(3)(4)(6)
A1-TI Ti adapter set
A1-TII interlock cable
Ti-E with
laser safety kit
2 System >> 2.1 System Overview
25
*2: Required only for acquiring the Z-stack image.
*3: Required only for acquiring the high-speed Z-stack image. A piezo adapter is necessary for attaching this piezo positioner.
*4: Required only for acquiring the high-speed Z-stack image. No piezo adapter is necessary for attaching this piezo
positioner.
Filter cube
A1-DU4 4 detector unit
Host PC & operation software NIS-Elements C
(1) C1-TD-J transmit adapter J
(2) A1-DUT-TI DUT mounting adapter
A1-DUT diascopic detector unit
A1 1STDM EX457
A1 1STDM EX405/488/543
A1 1STDM EX457/514/561
A1 1STDM EX440/514/594
NIS-A CLEM
*6
A1-TIP piezo stage connection cable
Figure 2.1-2
A1-DUS spectral detector unit
A1-F 450/50
A1-F 482/35
A1-F 525/50
A1-F 595/50 700/75
A1-F 540/30
A1-F 515/30
A1-F 585/65 700/75
A1-F 550/49 594LP
(3)
Optional 1st dichroic mirrors
PZT single nosepiece for Ti
(4)
Detector units
A1-DUV VAAS detector set
*5
A1-DUV VAAS detector set
*5
A1-DUG GaAsP multi detector unit
*5
(5)
(6)
200-m objective piezo positioner
(MCL)
*3
D-PA6 piezo adapter CFI60
D-PA7 piezo adapter CFI75
450-m objective piezo positioner
(MCL)
*4
100-m stage piezo positioner (MCL)
2 System >> 2.1 System Overview
26
*5: The A1-DUV VAAS detector set is incorporated into the scan head and the A1-DU4 4 detector unit. It cannot be
incorporated into the A1-DUG GaAsP multi detector unit.
*6: The A1 CLEM hard key of the NIS-A CLEM is to be attached to the controller.
2 System >> 2.1 System Overview
27
Table 2.1-1: System overview (sheet 1 of 5)
Unit Name Code No. Main Component
A1-SHS A1 scan head & controller:
Scan head, controller,
additional laser port, detection port,
A1-RC remote controller,
PC Giga channel board, and
A1 1STDM EX
(1) 405/488 (2) 405/488/561
(3) 405/488/561/638 (4) 457/514
(5) 405/488/543/638 (6) BS 20/80
MHA50000
- Head (x 1)
- Controller (x 1)
- Remote controller (x 1)
- PC interface board (x 1)
- Single-mode fiber-optic cable (x 1)
- LAN cable (x 1)
- Fiber-optic cables for
communication (x 2)
- Head controlling cable (x 1)
- Scanner cable (x 1)
- System constant setup CD-ROM (x 1)
A1-SHR A1 R scan head & controller:
High-speed scan head, controller,
additional laser port, detection port,
A1-RC remote controller,
PC Giga channel board, and
A1 1STDM EX
(1) 405/488 (2) 405/488/561
(3) 405/488/561/638 (4) 457/514
(5) 405/488/543/638 (6) BS 20/80
MHA50100
- Head (x 1)
- Controller (x 1)
- Remote controller (x 1)
- PC interface board (x 1)
- Single-mode fiber-optic cable (x 1)
- LAN cable (x 1)
- Fiber-optic cables for
communication (x 2)
- Head controlling cable (x 1)
- Scanner cable (x 1)
- System constant setup CD-ROM (x 1)
Scan head &
controller units
A1-SHRB A1 R scan head & controller:
High-speed scan head, controller,
additional laser port, detection port,
A1-RC remote controller,
PC Giga channel board, and
A1 1STDM EX
(1) 405/488 (2) 405/488/561
(3) 405/488/561/638 (4) 457/514
(5) 405/488/543/638 (6) BS 20/80
MHA50110
- Head (x 1)
- Controller (x 1)
- Remote controller (x 1)
- PC interface board (x 1)
- Single-mode fiber-optic cable (x 1)
- LAN cable (x 1)
- Fiber-optic cables for
communication (x 2)
- Head controlling cable (x 1)
- Scanner cable (x 1)
- System constant setup CD-ROM (x 1)
A1 1STDM EX457 MHE56000
- Dichroic mirror (x 1)
- Clamp (x 1)
- Mirror frame (x 1)
A1 1STDM EX405/488/543 MHE56010
- Dichroic mirror (x 1)
- Clamp (x 1)
- Mirror frame (x 1)
A1 1STDM EX457/514/561 MHE56020
- Dichroic mirror (x 1)
- Clamp (x 1)
- Mirror frame (x 1)
1st dichroic
mirrors
A1 1STDM EX440/514/594 MHE56030
- Dichroic mirror (x 1)
- Clamp (x 1)
- Mirror frame (x 1)
A1-DU4 4 detector unit MHE50000
- Main body (x 1)
- Fiber-optic cable for fluorescence (x 1)
- Anchor brackets (x 4)
- Electric cable (x 1)
- System constant setup CD-ROM (x 1)
Detector units
A1-DUG GaAsP multi detector unit
*1
MHE50000
- Main body (x 1)
- Fiber-optic cable for fluorescence (x 1)
- Anchor brackets (x 4)
- Electric cable (x 1)
- System constant setup CD-ROM (x 1)
2 System >> 2.1 System Overview
28
Table 2.1-1: System overview (sheet 2 of 5)
Unit Name Code No. Main Component
A1-DUT diascopic detector unit MHE50300
- Main body (optical path switching) (x 1)
- Light guide (x 1)
- PMT unit (x 1)
- Electric board (x 1)
- Electric board mounting adapter (x 1)
- Electric cables (x 3)
C1-TD-J transmit adapter J
(for Ni-E or FN1)
MHE47700 - Adapter (x 1)
Diascopic
detector &
adapters
A1-DUT-TI DUT mounting adapter
(for Ti-E)
MHE50330 - Adapter (x 1)
Spectral
detector unit
A1-DUS spectral detector unit MHE50100
- Main body (x 1)
- Capture board (x 1)
- Electric cable (x 1)
- Anchor brackets (x 4)
- Supporting legs for controller (x 4)
- System constant setup CD-ROM (x 1)
VAAS
detector set
*1
A1-DUV VAAS detector set MHE50200
- Main body (optical path switching) (x 1)
- Main body (detector) (x 1)
- Main body (detection box) (x 1)
- Electric boards (x 3)
- Electric board mounting panel (x 1)
- Electric cables (x 5)
CLEM NIS-A CLEM MHS50100 - Hard key (x 1)
LU4A 4 laser unit A MHF41402
- Main body (x 1)
- 561 laser adapter (x 1)
- 561 laser adapter cover (x 1)
- AOTF data sheet (x 1)
LU4-A1 connection kit A MHF41421
- Cables (x 3)
- Shorting pin jack (x 1)
- Rectangular shorting connector (x 1)
LU-LR 4 laser PS rack 100V MHF44000
- Main body (x 1)
- Key switches (x 2)
- DPSS cables (x 2)
LU-LR 4 laser PS rack 120V MHF44001
- Main body (x 1)
- Key switches (x 2)
- DPSS cables (x 2)
LU-LR 4 laser PS rack 230V MHF44002
- Main body (x 1)
- Key switches (x 2)
- DPSS cables (x 2)
C-LU3EX 3 laser unit
*2
MHF42305
- Main body (x 1)
- Controller connecting cable (x 1)
*3
- Laser wavelength indicator label (x 1)
A1-LU3EX AOM connection cable MXA22096 - Cables (x 2)
C1-AOM AOM unit MHE48000
- AOM (x 2)
- AOM Controller (x 1)
- AOM cable (x 1)
- PC cable (x 1)
*3
- RF cable (x 1)
- SYNC cable (x 1)
*3
- SYNC panel (x 1)
*3
- Cover boards (x 2)
C1-AREX EX changer MHF43000
- Main body (x 1)
- Display board (x 1)
Laser units &
accessories
LU-SF single-mode fiber
*4
MHF44010 - Single-mode fiber-optic cable (x 1)
2 System >> 2.1 System Overview
29
Table 2.1-1: System overview (sheet 3 of 5)
Unit Name Code No. Main Component
Laser See Table 2.1-2 ---
Filter cube See Table 2.1-3 ---
Host PC ---
NIS-Elements C MHS50000 ---
A1-TIP piezo stage connection cable MXA22093 - Electric cable (x 1)
PC & etc.
A1 external trigger cable MXA22108 - Electric cable (x 1)
*1: The A1-DUV VAAS detector set cannot be incorporated into the A1-DUG GaAsP multi detector unit.
*2: Connect this unit to the laser port 2 of the scan head by using the supplied fiber in case this unit is the only
laser unit in the system. Use the LU-SF single-mode fiber in case this unit and the LU4A 4 laser unit A are
both used in the system.
*3: Not to be used in A1.
*4: This cable is required only when both the C-LU3EX 3 laser unit and the LU4A 4 laser unit A are used in the
system.
2 System >> 2.1 System Overview
30
Table 2.1-1: System overview (sheet 4 of 5)
Unit Name Code No. Main Component
NI-TT-E motorized
quadrocular tilting tube
MBB94510 - Main body (x 1)
NI-RPZ-E motorized
DSC zooming port for
quadrocular tube
MBB96710
- Main body (x 1)
- Lubber sticker (x 1)
NI-RPZ
DSC zooming port for
quadrocular tube
MBB96721
- Main body (x 1)
- Lubber sticker (x 1)
NI-FLT6-E motorized
epi-fluorescence
cube turret
MBE94300
- Main body (x 1)
- UV light shield (x 1)
- Light shielding tube (x 1)
- Label (x 1)
NI-FLT6-I intelligent
epi-fluorescence
cube turret
MBE94400
- Main body (x 1)
- UV light shield (x 1)
- Light shielding tube (x 1)
- Label (x 1)
NI-FLEI
epi-fluorescence
attachment for Ni
MBE94100
- Main body (x 1)
- Label (x 1)
NI-BAW-E motorized
barrier filter wheel
MBE94620
- Main body (x 1)
- Wavelength label (x 1)
- Dust-proof cap (x 1)
NI-PAU
Ni photoactivation unit
MBE94800
- Main body (x 1)
- Lens for stage Z drive (x 1)
A1-U-TT
FN1/Ni adapter
MHV55070
- Pillar with screws (x 1 set)
- Cable clamps (x 4)
- Attaching brackets (x 2)
- Fixing parts (x 4)
- Dedicated feet (x 4)
- Mount adapter (x 1)
- Ring adapters (x 7)
- Support bar (x 1)
- Head spacers (x 2)
NI-AST
analyzer slider stopper
MXA22120
- Main body (x 1)
- Safety label (x 1)
A1-TII interlock cable MXA22094
- Electric cable (x 1)
(Applicable to A1/C2)
D-PA6 piezo adapter
CFI60
MXB22357
- Main body (x 1)
- Attaching tool (x 1)
Mount adapters
for microscope
(1 of 2)
For Ni-E
D-PA7 piezo adapter
CFI75
MXB22358
- Main body (x 1)
- Attaching tool (x 1)
2 System >> 2.1 System Overview
31
Table 2.1-1: System overview (sheet 5 of 5)
Unit Name Code No. Main Component
NI-TT quadrocular
tilting tube
MBB94521 - Main body (x 1)
NI-RPZ DSC zooming
port for quadrocular
tube
MBB96721
- Main body (x 1)
- Lubber sticker (x 1)
NI-FLT6
epi-fluorescence
cube turret
MBE94500
- Main body (x 1)
- UV light shield (x 1)
- Light shielding tube (x 1)
- Label (x 1)
NI-FLEI
epi-fluorescence
attachment for Ni
MBE94100
- Main body (x 1)
- Label (x 1)
A1-U-TT FN1/Ni
adapter
MHV55070
- Pillar with screws (x 1 set)
- Cable clamps (x 4)
- Attaching brackets (x 2)
- Fixing parts (x 4)
- Dedicated feet (x 4)
- Mount adapter (x 1)
- Ring adapters (x 7)
- Support bar (x 1)
- Head spacers (x 2)
NI-AST
analyzer slider stopper
MXA22120
- Main body (x 1)
- Safety label (x 1)
A1-TII interlock cable MXA22094
- Electric cable (x 1)
(Applicable to A1/C2)
D-PA6 piezo adapter
CFI60
MXB22357
- Main body (x 1)
- Attaching tool (x 1)
For FN1
D-PA7 piezo adapter
CFI75
MXB22358
- Main body (x 1)
- Attaching tool (x 1)
A1-TI Ti adapter set MHV55010
- Mount adapter (x 1)
- Ring adapter (x 1)
A1-TII interlock cable MXA22094 - Electric cable (x 1)
Mount adapters
for microscope
(2 of 3)
For Ti-E
PZT single nosepiece
for Ti
MXB22318 - Main body (x 1)
2 System >> 2.1 System Overview
32
Table 2.1-2: Recommended lasers
Type Product Specifications
CW violet diode laser Manufacturer: Melles Griot
*1
Head: 56 RCS series 56 RCS/S 2780
Power supply: 56 IMA series (56 IMA021)
400 to 410 nm (36 mW)
Manufacturer: Melles Griot
*1
Head: 56 RCS series 56 RCS/S 2781
Power supply: 56 IMA series (56 IMA021)
440 to 445 nm (20 mW)
Manufacturer: Coherent
*2, 3
Head: CUBE series (CUBE405)
Power supply: CUBE series
4055 nm (50, 100 mW)
Manufacturer: Coherent
*2, 3
Head: CUBE series (CUBE445)
Power supply: CUBE series
4455 nm (40 mW)
CW air-cooled argon ion
laser
Manufacturer: Melles Griot
Head: IMA101 series IMA 101040 ALS, IMA 101065 ALS
Power supply: 300 series
457 to 514 nm
(40, 65 mW)
Manufacturer: Spectra Physics
Head: 163 series (163-02, 163-12)
Power supply: 263C series
457 to 514 nm
(25, 40 mW)
CW blue solid-state laser Manufacturer: Melles Griot
*2
Head: 85BCD series (85BCD010, 85BCD020, 85BCD030)
Power supply: 85BCD series
4880.5 nm
(10, 20, 30 mW)
Manufacturer: Coherent
*2
Head: Sapphire 488 LP series
Power supply: Sapphire LP USB CDRH Driver
4882 nm
(10, 20, 25, 30, 50, 75,
100, 150 mW)
Manufacturer: Coherent
*2, 3
Head: Sapphire 488HP series (with heat sink)
Power supply: CDRH model
4882 nm (100, 200 mW)
CW green solid-state laser
Manufacturer: Coherent
*5
Head: Sapphire 514 LP series
Power supply: Sapphire CDRH Driver
5142 nm
(20, 50, 75, 100 mW)
Manufacturer: Coherent
*5
Head: Sapphire 532 LP series
Power supply: Sapphire CDRH Driver
5322 nm
(20, 50, 75, 100 mW)
CW green helium-neon
laser
Manufacturer: Melles Griot
Head: 05LGP193
Power supply: 05LPL951-065: for 100V
05LPL915-065: for 115/230V
543.5 nm (1 mW)
CW yellow solid-state laser Manufacturer: Melles Griot
*1
Head: 85YCA series (85YCA010, 85YCA020, 85YCA025)
Power supply: 85YCA series (accessory)
5610.5 nm
(10, 20, 25 mW)
Manufacturer: Coherent
*2
Head: Sapphire 561LP series
Power supply: Sapphire LP USB CDRH Driver
5602 nm
(20, 50, 75, 100 mW)
CW orange solid-state
laser
Manufacturer: Spectra-Physics
*2, 4
Head: Excelsior 594 (CDRH model)
Power supply: Excelsior-PS-XC-CDRH
593.70.5 nm
(30, 50 mW)
CW red diode laser Manufacturer: Melles Griot
*1
Head: 56 RCS series (56 RCS/S2782)
Power supply: 56 IMA series (56 IMA020)
638-3/+2 nm (20 mW)
Manufacturer: Coherent
*2, 3
Head: CUBE series (CUBE640)
Power supply: CUBE series
640+2/-5 nm (40 mW)
2 System >> 2.1 System Overview
33
*1: To mount this product on the C-LU3EX 3 laser unit, an adapter is necessary.
*2: To use this product, an adapter is necessary.
*3: This product cannot be mounted on the C-LU3EX 3 laser unit.
*4: To mount this product on the L3 position of the C-LU3EX 3 laser unit, the C-LU3EX594 DM set (MHV55100)
is necessary.
*5: Contact your nearest Nikon representative when mounting this product.
For the beam divergence and the maximum power, see the manual supplied with each laser.
Table 2.1-3: Recommended filters
1st wheel 2nd wheel 3rd wheel
Excitation wavelength
1st DM
ch1 ch2 ch3 ch4
405/488 ---
405/488/561
---
405/488/561/638
A1-F 450/50
(MHE57010)
position 1
A1-F 525/50
(MHE57030)
position 1
A1-F 595/50
(MHE57040)
position 1
A1-F 700/75
(MHE57040)
position 1
405/488/543 ---
405/488/543/638
A1-F 450/50
(MHE57010)
position 1
A1-F 515/30
(MHE57060)
position 3
A1-F 585/65
(MHE57070)
position 2
A1-F 700/75
(MHE57070)
position 2
457/514
A1-F 482/35
(MHE57020)
position 2
A1-F 540/30
(MHE57050)
position 2
--- ---
457/514/561
A1-F 482/35
(MHE57020)
position 2
A1-F 540/30
(MHE57050)
position 2
A1-F 595/50
(MHE57040)
position 1
---
440/514/594
*
A1-F 482/35
(MHE57020)
position 2
A1-F 550/49 594LP
(MXB22376)
position 4
--- ---
* Transmitted light of 594 LP is received at ch4.
Only manual mode is allowed for filter setting.
34
Part Descriptions
3
3.1 Scan Head
The scan head is the main optical unit of the system. It is made up of various components, including the
galvano-scanner, high-speed scanner (only in A1R), pinhole unit, 1st dichroic mirror, and optical system
components.
The excitation light from the laser unit is led into the laser port 1 on the scan head via the two fiber-optic cables for
excitation light. The fluorescence from the specimen is led into the connected detector units via fiber-optic cables.
The selection of excitation light and detector unit is automatically made by the command from the PC.
With the A1-SHR A1R scan head & controller, an observation using the high-speed scanner with 405-nm laser
stimulation and laser excitation with 488 nm or longer laser can be performed.
With the A1-SHRB A1R scan head & controller, an observation using the high-speed scanner with 488-nm laser
stimulation and 488-nm laser excitation can be performed.
WARNING
Do not remove the scan head from the microscope. Removing the scan head will result in
unintended exposure to hazardous laser light emitted through the scan head mount.
When the laser is being fired, a powerful laser light is emitted from the external port. Do not
peer through the external port.
Figure 3.1-1
A B
View of arrow A View of arrow B
(3)
(2)
(1)
(6)
(4)
(5)
(8) (7)
3 Part Descriptions >> 3.1 Scan Head
35
(1) Laser port 1
This port is used for letting the excitation light (laser beam) from the 4 laser unit A into the scan head.
Connect the standard fiber-optic cable (single-mode) for excitation light.
(2) Laser port 2
This port is used for letting the excitation light (laser beam) from the 3 laser unit EX into the scan head.
Connect the optional fiber-optic cable (single-mode) for excitation light.
(3) Standard detection port
This port is used for transmitting the fluorescence coming through the pinhole to the 4 detector unit or
GaAsP multi detector unit equipped with filters. Connect the fiber-optic cable (high-efficiency, multi-mode)
supplied with the 4 detector unit or GaAsP multi detector unit.
(4) External port for optional use
This port is used to transmit the fluorescence coming through the pinhole to the optional external detector
unit.
You can use an FC connector fiber with a flat end face to connect the port and the detector unit. To mate the
fiber, remove the screw which secures the flap cover of the port, open the cover and then remove the cap
from the FC connector inside the port.
(5) Spectral detection port
This port is used for transmitting the fluorescence coming through the pinhole to the spectral detector unit
with a diffraction grating. Connect the fiber-optic cable (high-efficiency, multi-mode) for the spectral detector
unit.
(6) Connectors
The following connectors are used to connect the control cables to the scan head:
Rectangular-shaped connector: for control of the scan head motor
GX connector: for galvano pair signal for X-axis galvano scanner control
GY connector: for galvano pair signal for Y-axis galvano scanner control
HX connector: for high-speed pair signal for X-axis resonant scanner control
(equipped only on the A1R model)
HY connector: for high-speed pair signal for Y-axis galvano scanner control
(equipped only on the A1R model)
(7) Laser indicator
The green indicator lamp lights up when the laser is ready to emit beam through the objective and the
external port.
The laser does not emit beam when the indicator lamp is not lit.
(8) VAAS detection port
This port is used for transmitting the fluorescence coming through the In-focus pinhole and Near-focus
pinhole to the 4 detector unit. Connect the fiber-optic cable for VAAS detection.
Table 3.1-1: 1st DM positions
Position Selected wavelength Position Selected wavelength
1 405/488 6 BS 20/80
2 405/488/561 405/488/543
3 405/488/561/638
457
4 457/514
457/514/561
5 405/488/543/638
7, 8 (optional)
440/514/594
3 Part Descriptions >> 3.2 Controller
36
3.2 Controller
The controller is used to control this system and has been adjusted with a set of the scan head.
The controller controls each unit and modulated laser, and generates images. See Chapter 13, Cable
Connections between Units for information on wiring.
CAUTION
Always use power cords that satisfy the appropriate ratings. Make sure your power cords meet
the local safety requirements.
Co mp l i e s wi t h F DA p e r f o r ma n c e s t a n d a r d s f o r l a s e r p r o d u c t s ex c e p t f o r d ev i a t i o n s p u r s u a n t t o L a s e r No t i c e No. 5 0 , d a t e d J u n e 2 4 , 2 0 0 7 .
LASER RADIATION
AVOID EXPOSURE TO BEAM
CLASS 3B LASER PRODUCT
Total Power 500mW MAX.
CW 400~700nm
IEC/ EN60825-1: 2007
Figure 3.2-1
Figure 3.2-2
(9)
(2) (2)
(3)
A
(1)
Standard
configuration
(5)
(6)
(9) (7)
(10) (8) (10) (4) (4)
(11)
View of arrow A
3 Part Descriptions >> 3.2 Controller
37
(1) Indicator
Three-color (red, green and orange) LED to display an operating state of the controller.
(2) Cooling fan
(3) Connectors
GX connector: for galvano pair signal for X-axis galvano scanner control
GY connector: for galvano pair signal for Y-axis galvano scanner control
HX connector: for high-speed pair signal for X-axis resonant scanner control
(equipped only on the A1R model)
HY connector: for high-speed pair signal for Y-axis galvano scanner control
(equipped only on the A1R model)
(4) Air intake
(5) Main power switch with breaker
This is the main power switch of this unit. When this switch is pressed, power is supplied to the primary
source only, rendering the secondary source in a stand-by state.
(6) AC inlet
(7) Front-side cable duct
(8) Rear-side cable duct
(9) Front-side wheels with adjusters
(10) Rear-side wheels
(11) Remote power switch
This is the remote power switch of this unit. When this switch is pressed, power is supplied to the secondary
source and the controller unit starts up.
3 Part Descriptions >> 3.3 Laser Units
38
3.3 Laser Units
The laser unit is designed to lead the laser beam into the scan head through a single-mode optical fiber. The
following units are available. Use one of them with a single-mode fiber-optic cable.
CAUTION
The laser unit is designed to be used on top of the LU-LR 4 laser PS rack. Refer to Section
18.7.1, System Configurations.
The laser unit is so heavy that it can cause injury when dropped. To avoid injury, be careful
not to accidentally push the laser unit off the LU-LR 4 laser PS rack.
3.3.1 C-LU3EX 3 Laser Unit (Optional)
This laser unit is attached with the violet diode lasers (405 nm and 440 nm), the air-cooled argon ion laser (457 to
514 nm), the blue solid-state laser (488 nm), the green helium-neon laser (543.5 nm), the yellow solid-state laser
(561 nm), the orange solid-state laser (594 nm) and the red diode laser (638 nm only) listed in Table 2.1-2,
Recommended lasers in Chapter 2, System.
To adjust laser intensity, attach the AOM and control it with software. Each laser is equipped with a
software-controlled motorized shutter. For multiple-line Ar laser, use of the optional C1-AREX EX changer
enables selection of 488-nm wavelength output.
In case this laser unit is the only laser unit in this system, only manual mode is allowed for filter setting.
When using this laser unit in combination with the LU4A 4 laser unit A to use 561-nm and 543.5-nm lasers, mount
the 561-nm laser on the LU4A 4 laser unit A and the 543.5-nm laser on this laser unit.
Figure 3.3-1 C-LU3EX 3 laser unit
Figure 3.3-2 AOM controller
(3)
(4)
(1)
(2)
(7)
(8)
(5)
(12)
(11)
(10)
(9)
(6)
3 Part Descriptions >> 3.3 Laser Units
39
(1) Fiber-optic cable inlet (single-mode)
This inlet provides a connection for the single-mode fiber-optic cable.
(2) C1-AREX EX changer
This is an optional switch unit for selecting the air-cooled argon ion laser. Use this unit to select Ar laser
wavelength (488 nm only).
(3) AOM connector
This connector is used for driving the AOM.
(4) Shutter connector
This connector is used to control the shutters inside this unit.
(5) POWER switch
This is the main power switch of the AOM controller.
When this switch is on, power is supplied to the primary source only. Power supply to the secondary source
is subject to the state of the REMOTE switch (6).
(6) REMOTE switch
This is the remote power switch of the AOM controller.
When this switch is on, power is supplied to the secondary source in conjunction with the power supply to the
A1 controller.
When this switch is off, power is supplied to the secondary source when the POWER switch (5) is on,
independently of the power supply to the A1 controller.
(7) AC inlet
(8) C1-SYNC connector
This connector is used to input sync signal. (Not for use in this system)
(9) PC connector
This connector is used to control the AOM.
(10) LD-MOD connector (not used)
(Not for use in this system)
(11) LD-PWR connector
This connector is used for the LD power control.
(12) AOM connector
This connector is used for driving the AOM.
3 Part Descriptions >> 3.3 Laser Units
40
3.3.2 LU4A 4 Laser Unit A
This laser unit is mounted with four kinds of lasers (with one laser product per color) selected from those listed in
Table 2.1-2, Recommended lasers in Chapter 2, System. Contact your nearest Nikon representative when
mounting the green solid-state laser (514 mm or 532 mm).
To adjust laser intensity, control the AOTF with software. Each laser on this unit is equipped with a
software-controlled motorized shutter. Each one of the four orange LEDs on the front of the unit turns on when the
motorized shutter is opened and the corresponding laser is emitted into the scan head. When the motorized
shutter is closed, the corresponding LED is turned off.
Laser light is emitted only when capturing images. A return mask and both-end masks are used to shield laser
light.
Figure 3.3-3
Figure 3.3-4
(1) POWER switch
This is the main power switch of this unit.
When this switch is on, power is supplied to the primary source only. Power supply to the secondary source
is subject to the state of the REMOTE switch (3).
(2) AC inlet
(3) REMOTE switch
This is the remote power switch of this unit.
When this switch is on, power is supplied to the secondary source in conjunction with the power supply to the
A1 controller. When this switch is off, power is supplied to the secondary source when the POWER switch (1)
is on, independently of the power supply to the A1 controller.
(4) CONTROLLER connector
This connector is used to control the shutters inside this unit.
(5) AOTF/PC connector
This connector is used to control the AOTF.
(6) Interlock cable connectors
These connectors are for the cables to connect this unit to the controller and the microscope.
The TIRF connector is for the shorting pin jack supplied with the LU4-A1 connection kit A.
(7) LUSU connector
This connector is for future expansion. In this system, however, the rectangular shorting connector supplied
with the LU4-A1 connection kit A is connected to this connector.
(8) USB connector
This connector is for future expansion. (Not for use in this system)
(9) LD connector
This connector is for future expansion. (Not for use in this system. A malfunction occurs if connected.)
Precautions when handling the laser unit
The laser head and the fiber-optic cable are precisely aligned in these units.
Avoid subjecting the laser head or fiber-optic cable to vibration or shock. Contact your nearest
Nikon representative if you need to remove the laser head from the unit due to laser malfunction or
other reasons.
Indicating shutter conditions
(1)
(3)
(9)
(6)
(5) (4) (8)
(2)
(7)
3 Part Descriptions >> 3.3 Laser Units
41
3.3.3 LU-LR 4 Laser PS Rack 100V/120V/230V (Optional)
The EMISSION key switch (3) on the front panel turns on/off the laser power.
The power switch (4) on the rear panel supplies the power to the system. The laser is emitted when the power
switch (4) on the rear panel and the EMISSION key switch (3) on the front panel are both set on. In the normal
usage condition, the power switch (4) and the 15A breaker (7), and the 5A breaker (8) are set on.
Figure 3.3-5
(1) EMISSION laser indicator
The LED turns on when lasing occurs.
(2) POWER laser indicator
The LED turns on when the system is energized.
The LED color changes depending on the system status.
Orange: Only the 4 laser PS rack control system is energized.
No laser is turned on (standby status).
Green: The 4 laser PS rack control system and all lasers are energized.
(4)
(7) (8)
(3)
Front view
Rear view
(2) (1)
(5)
(6)
(9)
(10)
(12)
(13) (11)
3 Part Descriptions >> 3.3 Laser Units
42
(3) EMISSION key switch
The switch turns on lasers and emits lasers.
The key is in vertical position ( O ): The lasers stop emitting and the key can be extracted.
The key is in horizontal position ( I ): The lasers start emitting.
(4) Power switch
This is the main switch of the LU-LR 4 laser PS rack.
When turning on this switch only, the laser does not start firing.
(5) INTERLOCK connector
The connector is used to disable the remote interlock function. When the connector is open, no laser emits
(remote interlock status). To disable the remote interlock function, attach the provided interlock jumper
connector.
(6) Cooling fan
The fan cools the power supply devices in the LU-LR 4 laser PS rack. When lasers are energized, the fan
starts.
(7) Power breaker for 15 A line
The breaker protects over-current of the 4 laser PS rack controller and the Ar laser power supply. Normally
it is turned on.
(8) Power breaker for 5 A line
The breaker protects over-current of the lasers other than Ar laser. Normally it is turned on.
(9) Caution label
(10) Name plate for 15 A line ratings
(11) Name plate for 5 A line ratings
(12) AC inlet for 15 A line
The inlet supplies power to the 4 laser PS rack controller and the Ar laser.
When no power is supplied to the inlet, the 4 laser PS rack does not work.
CAUTION
Use a power cable that satisfies the power ratings of the AC inlet and the safety standard of the
country.
(13) AC inlet for 5 A line
The inlet supplies power to lasers other than the Ar laser.
CAUTION
Use a power cable that satisfies the power ratings of the AC inlet and the safety standard of the
country.
3 Part Descriptions >> 3.4 Detector Units
43
3.4 Detector Units
This section describes the detectors applicable in this system.
The fluorescence from the specimen is led into the 4 detector unit or GaAsP multi detector unit through the
objective, scan head, and fiber-optic cable for fluorescence (high-efficiency multi-mode fiber). When equipped
with the optional fluorescent filter cubes, the detector unit allows simultaneous detection of up to four channels of
fluoroscopic images.
Incorporating the optional VAAS detector unit
*
into the 4 detector unit enables the VAAS observation.
* For details on VAAS detection, see Section 3.4.2, A1-DU4 4 Detector Unit [with VAAS Detector Unit].
3.4.1 A1-DU4 4 Detector Unit [without VAAS Detector Unit]
Figure 3.4-1
(10) (11) (3)
(1)
(5)
(4)
(6) (Wheel 3)
(6)
(7)
Filter slot cover opened
(2)
(11)
(9) (8)
(6) (Wheel 2)
(6) (Wheel 1)
(7)
3 Part Descriptions >> 3.4 Detector Units
44
(1) Inlet for the fiber-optic cable for fluorescence
(2) Fiber-optic cable for fluorescence (high-efficiency, multi-mode)
(3) STD connector
The STD connector is dedicated for the connection with the A1 controller.
(4) Filter slot cover
When this cover is opened, the filter wheels appear.
When the cover is opened, the filter wheels do not rotate for a safety reason, which is not a malfunction.
CAUTION
If a filter wheel rotates when the cover is opened, there is a possibility of failure.
(5) Filter slot cover knob
These knobs are threaded.
To open the cover, hold this knob and pull it.
(6) Filter cube compartments
In each compartment, there is a filter wheel that can rotate.
(7) Filter cube for fluorescence separation (optional)
This filter cube is designed to filter out excitation light and to separate fluorescence. To set the filter cube,
insert the cube along with the filter wheel dovetail groove from the opening. Up to six filter cubes for
fluorescence separation can be attached to the filter wheels.
(8) Indicator
Displays an operating state of the detector.
(9) External PMT input connector (for future expansion)
This connector is used to input the external PMT.
Performing Diascopic Microscopy
When the optional diascopic detector unit is used to perform a diascopic microscopy, this unit is fitted with the
diascopic detector unit and the connector. For details, refer to Sections 3.4.5, A1-DUT Diascopic Detector Unit
(Optional) and 3.4.6, Transmitted Light Detector (Optional).
(10) Inlet of the fiber-optic cable for diascopic detector unit (optional)
(11) T-DETECTOR connector (optional)
This connector is used for connecting the diascopic detector unit
WARNING
Do not remove the fiber-optic cable. Removing the fiber-optic cable will result in unintended
exposure to hazardous laser light emitted from the tip of the cable.
Do not bend or pull the fiber-optic cable with excessive force in order to prevent fibers from
breaking.
Precautions when handling the fiber-optic cable
Do not touch the fiber-optic cable during the image capture in order to prevent deterioration of the
images.
3 Part Descriptions >> 3.4 Detector Units
45
3.4.2 A1-DU4 4 Detector Unit [with VAAS Detector Unit]
Adding the optional VAAS detector unit to this unit allows VAAS detection as well as regular confocal detection.
The VAAS photoreceiver is mounted on the A1 scan head, and the VAAS detector is mounted on this detector
unit.
Precautions on VAAS detection
In high-speed image acquisition with the resonant scanner on A1R, only up to two channels can be
used for simultaneous image acquisition.
What is VAAS (Virtual Adaptable Aperture System)?
VAAS is Nikon's unique scheme for simultaneous detection of fluorescence coming through two pinholes of
different sizes, which allows images to be obtained with the effect produced in the case where an image is
acquired and then another image is acquired with a different pinhole size.
Size of the In-focus pinhole < Size of the Near-focus pinhole
Figure 3.4-2 Conceptual images of VAAS detection
Pinhole for Near focus
Signal
Signal
Pinhole for In focus
To A1-DU4
Fluorescence
No Signal
Fiber-optic
cable (VAAS2)
Fiber-optic
cable (VAAS1)
3 Part Descriptions >> 3.4 Detector Units
46
Figure 3.4-3
(10) (9) (10)
(9)
(wheel 6)
(9)
(wheel 5)
(9)
(wheel 4)
(9)
(wheel 3)
(9)
(wheel 2)
(9)
(wheel 1)
Filter slot cover opened Filter slot cover opened
(11)
(13) (14) (12) (5)
(6) (1)
(2)
(3)
(4)
(7)
(8)
VAAS detector
for Near focus
Standard detector
VAAS detector for In focus
3 Part Descriptions >> 3.4 Detector Units
47
(1) Inlet for the fiber-optic cable for fluorescence
(2) Fiber-optic cable for fluorescence (Standard: high-efficiency, multi-mode)
(3) Fiber-optic cable for fluorescence (VAAS1: high-efficiency, multi-mode)
(4) Fiber-optic cable for fluorescence (VAAS2: high-efficiency, multi-mode)
(5) STD connector
The STD connector is dedicated for the (standard) connection with the A1 controller.
(6) VAAS connector
The VAAS connector is dedicated for the (VAAS) connection with the A1 controller.
(7) Filter slot cover
When this cover is opened, the filter wheels appear.
When this cover is opened, the filter wheels do not rotate for a safety reason, which is not a malfunction.
CAUTION
If a filter wheel rotates when a cover is opened, there is a possibility of failure.
(8) Filter slot cover knob
The knob is threaded.
To open the cover, hold the knob and pull it.
(9) Filter cube compartments
In each compartment, there is a filter wheel that can rotate.
When performing VAAS detection, make sure that the spectroscopic characteristics and the position of the
filter cubes attached are the same between wheel 1 and wheel 4, between wheel 2 and wheel 5, and
between wheel 3 and wheel 6.
(10) Filter cube for fluorescence separation (optional)
This filter cube is designed to filter out excitation light and to separate fluorescence. To set the filter cube,
insert the cube along with the filter wheel dovetail groove from the opening. Up to six filter cubes for
fluorescence separation can be attached to the filter wheels.
Precautions on VAAS detection
When performing VAAS detection, make sure that the spectroscopic characteristics and the
position of the filter cubes attached are the same between wheel 1 and wheel 4, between wheel 2
and wheel 5, and between wheel 3 and wheel 6.
(11) Indicator
Displays an operating state of the detector.
(12) External PMT input connector (for future expansion)
This connector is used to input the external PMT.
3 Part Descriptions >> 3.4 Detector Units
48
Performing Diascopic Microscopy
When the optional diascopic detector unit is used to perform a diascopic microscopy, this unit is fitted with the
diascopic detector unit and the connector. For details, refer to Sections 3.4.5, A1-DUT Diascopic Detector Unit
(Optional) and 3.4.6, Transmitted Light Detector (Optional).
(13) Inlet of the fiber-optic cable for diascopic detector unit (optional)
(14) T-DETECTOR connector (optional)
This connector is used for connecting the diascopic detector unit.
WARNING
Do not remove the fiber-optic cable. Removing the fiber-optic cable will result in unintended
exposure to hazardous laser light emitted from the tip of the cable.
Do not bend or pull the fiber-optic cable with excessive force in order to prevent fibers from
breaking.
Precautions when handling the fiber-optic cable
Do not touch the fiber-optic cable during the image capture in order to prevent deterioration of the
images.
3 Part Descriptions >> 3.4 Detector Units
49
3.4.3 A1-DUG GaAsP Multi Detector Unit
Figure 3.4-4
(6) (Wheel 3)
(6)
(7)
Filter slot cover opened
(6) (Wheel 2)
(6) (Wheel 1)
(7)
3 Part Descriptions >> 3.4 Detector Units
50
(1) Inlet for the fiber-optic cable for fluorescence
(2) Fiber-optic cable for fluorescence (high-efficiency, multi-mode)
(3) STD connector
The STD connector is dedicated for the connection with the A1 controller.
(4) Filter slot cover
When this cover is opened, the filter wheels appear.
When the cover is opened, the filter wheels do not rotate for a safety reason, which is not a malfunction.
CAUTION
If a filter wheel rotates when the cover is opened, there is a possibility of failure.
(5) Filter slot cover knob
These knobs are threaded.
To open the cover, hold this knob and pull it.
(6) Filter cube compartments
In each compartment, there is a filter wheel that can rotate.
(7) Filter cube for fluorescence separation (optional)
This filter cube is designed to filter out excitation light and to separate fluorescence. To set the filter cube,
insert the cube along with the filter wheel dovetail groove from the opening. Up to six filter cubes for
fluorescence separation can be attached to the filter wheels.
(8) Indicator
Displays an operating state of the detector.
(9) External PMT input connector (for future expansion)
This connector is used to input the external PMT.
Performing Diascopic Microscopy
When the optional diascopic detector unit is used to perform a diascopic microscopy, this unit is fitted with the
diascopic detector unit and the connector. For details, see Sections 3.4.5, A1-DUT Diascopic Detector Unit
(Optional) and 3.4.6, Transmitted Light Detector (Optional).
(10) Inlet of the fiber-optic cable for diascopic detector unit (optional)
(11) T-DETECTOR connector (optional)
This connector is used for connecting the diascopic detector unit
WARNING
Do not remove the fiber-optic cable. Removing the fiber-optic cable will result in unintended
exposure to hazardous laser light emitted from the tip of the cable.
Do not bend or pull the fiber-optic cable with excessive force in order to prevent fibers from
breaking.
Precautions when handling the fiber-optic cable
Do not touch the fiber-optic cable during the image capture in order to prevent deterioration of the
images.
3 Part Descriptions >> 3.4 Detector Units
51
3.4.4 A1-DUS Spectral Detector Unit
This unit is an optical detector to perform spectral observation.
The fluorescence from the specimen is led into this unit through the objective, scan head, and optical fiber for
fluorescence (high-efficiency multi-mode optical fiber).
The operation of this unit is performed on the operation software NIS-Elements C. You can select wavelength
resolution pitch from among 2.5 nm, 6 nm, and 10 nm.
SIGNAL OUT
Figure 3.4-5
(1) Fiber-optic cable (high-efficiency, multi-mode)
(2) Indicator
Indicates the operational status of the detector.
(3) Connector
This is the connector for the controller.
Precautions:
Calibration
The wavelength and the spectral sensitivity of the spectral detector unit were calibrated with a reference light
source and measurement equipment. And, spectral sensitivities of microscopes, objectives, and the scan
head are calibrated with data.
To keep the calibrated data and to get a correct spectrum, be sure to comply with instructions below:
(1) Measurement conditions
Warm-up time: approximately 40 minutes
Temperature and humidity of the environment: 23 5C, 60%RH or lower (with no condensation)
Measurement wavelength: 420 to 750 nm [applicable wavelength: 400 to 750 nm]
PMT gain: 142 (500V) to 255 (900V) [programmable range: 114 (400V) to 255 (900V)]
Frame rate: 1 to 1/8 fps [Programmable range: 1 to 1/32 fps]
(2) Storage conditions
Storage temperature and humidity: -20 to +35C, 60%RH or lower (with no condensation)
If this system is stored at high temperature, the calibrated data may be adversely affected.
Getting images
When getting images, laser lights reflected from the cover glass or specimen may be detected with the
fluorescent signal. This is not a malfunction.
(2)
(1)
(3)
3 Part Descriptions >> 3.4 Detector Units
52
3.4.5 A1-DUT Diascopic Detector Unit (Optional)
This is an optional unit to capture transmitted images produced by the laser beam.
Switching from the standard dia-illumination observation is performed with the software.
WARNING
Do not remove the lamphouse. Removing the lamphouse will result in unintended exposure to
hazardous laser light emitted from the lamphouse mount.
Do not remove the fiber-optic cable from the diascopic detector unit. Removing the fiber-optic
cable will result in performance degradation of the diascopic detector unit in addition to
unintended exposure to hazardous laser light.
Do not to touch the adapter while the lamphouse is lit because the adapter is hot.
Do not bend or pull the fiber-optic cable with excessive force in order to prevent fibers from
breaking.
Precautions when handling the fiber-optic cable
Do not touch the fiber-optic cable during the image capture in order to prevent deterioration of the
images.
(1) Microscope mount
(2) Fiber-optic cable
(3) Connector
Figure 3.4-6
(2)
(3)
A1-DUT-TI DUT
mounting adapter
Main unit
For Ti-E
(1)
3 Part Descriptions >> 3.4 Detector Units
53
3.4.6 Transmitted Light Detector (Optional)
WARNING
Do not remove the fiber-optic cable. Removing the fiber-optic cable will result in unintended
exposure to hazardous laser light emitted from the tip of the cable.
Do not bend or pull the fiber-optic cable with excessive force in order to prevent fibers from
breaking.
Precautions when handling the fiber-optic cable
Do not touch the fiber-optic cable during the image capture in order to prevent deterioration of the
images.
The transmitted light detector is incorporated into the 4 detector unit or GaAsP multi detector unit. Incorporation
of the transmitted light detector must be handled by trained service personnel only.
(1) Inlet of the fiber-optic cable for diascopic
detector unit (optional)
(2) T-DETECTOR connector (optional)
This connector is used for connecting the
A1-DUT diascopic detector unit.
1 2 3 4
EXT IN
15
Figure 3.4-7
(1)
(2)
3 Part Descriptions >> 3.5 Microscopes
54
3.5 Microscopes
This system can be combined and used with any of the microscopes described in this section. Install the scan
head to the specified mount on the eyepiece tube.
Microscopes Used Together
Upright Microscope Ni-E or FN1
The quadrocular tube (NI-TT-E motorized quadrocular tilting tube for Ni-E, NI-TT quadrocular tilting tube for
FN1), NI-AST analyzer slider stopper, and A1-U-TT FN1/Ni adapter are required.
When FN1 is used, the AC adapter 2 is required separately.
The NI-AST analyzer slider stopper includes the slider stopper and safety label. See the figure below.
The slider stopper is secured with the screw provided with the NI-AST analyzer slider stopper.
Figure 3.5-1
(6) IEC caution label -Class 3B areas
CAUTION CLASS 3B
LASER RADIATION WHEN OPEN
AVOID EXPOSURE TO THE BEAM
VORSICHT LASERSTRAHLUNG
KLASSE 3B,
WENN ABDECKUNG GEFFNET
NICHT DEM STRAHL AUSSETZEN
Figure 3.5-2
The A1-U-TT FN1/Ni adapter includes the ring adapters of following sizes (t=1.7, 2.8, 6.6, 7.2, 8, 10, and 12.3),
pillar, and other related parts. See the figure below.
Safety label
Slider stopper
3 Part Descriptions >> 3.5 Microscopes
55
Figure 3.5-3 (Ni-E)
Ring adapter
Pillar
Quadrocular
tube
Support bar
Head spacer
3 Part Descriptions >> 3.5 Microscopes
56
Inverted Microscope Ti-E
The laser safety kit (for TI) and A1-TI Ti adapter set are required.
The A1-TI Ti adapter set includes the TI mount adapter to be installed on the left side port and the ring adapter
(t=6.6) to be installed on the A1 head.
The laser safety kit (for TI) includes the filter slider cover, protection plate (for nosepiece), filter cube port cover
retaining plate, and safety labels. See the figure below.
(5) IEC aperture label
Figure 3.5-5
Figure 3.5-4
(6) IEC caution label -Class 3B areas
CAUTION CLASS 3B
LASER RADIATION WHEN OPEN
AVOID EXPOSURE TO THE BEAM
VORSICHT LASERSTRAHLUNG
KLASSE 3B,
WENN ABDECKUNG GEFFNET
NICHT DEM STRAHL AUSSETZEN
Figure 3.5-6
Safety label (6)
Protection plate
(for nosepiece)
Filter slider cover
Safety label (6)
Filter cube port
cover retaining plate
Safety label (5)
3 Part Descriptions >> 3.5 Microscopes
57
Items Required in Combination with Each Microscope
Table 3.5-1
Microscope
Eyepiece
tube
Mount
Fluorescence
attachment
Ring adapter
Laser
safety
device
Focusing stage
Ring adapter
(t=12.3)
NI-FLT6-I/E
+ NI-FLEI
Focusing
nosepiece
Ring adapter
(t=8)
Focusing stage
Ring adapter
(t=7.2)
NI-FLT6-I/E
+ NI-FLEI
+ BA
Focusing
nosepiece
Ring adapter
(t=2.8)
Focusing stage
Ring adapter
(t=6.6)
Ni-E
NI-TT-E
motorized
quadrocular
tilting tube
Front
port
NI-FLT6-I/E
+ NI-FLEI
+ NI-FLT6-I/E
+ NI-PAU
Focusing
nosepiece
Ring adapter
(t=1.7)
A1-TII
interlock
cable
NI-AST
analyzer
slider
stopper
Upright
microscope
FN1
NI-TT
quadrocular
tilting tube
Front
port
NI-FLT6
+ NI-FLEI
Ring adapter (t=10)
A1-TII
interlock
cable
NI-AST
analyzer
slider
stopper
Inverted
microscope
Ti-E
with laser
safety kit
TI mount
adapter
Left
side
port
Epi-FL
Ring adapter (t=6.6)
(not necessary when the stage
raiser is installed in the
microscope)
A1-TII
interlock
cable
CAUTION
This system must be used with the specified microscope. The scan head must be attached to
the specified mount on the specified eyepiece tube. Disregarding these requirements results
in inadvertent exposure of eyes to laser light from the eyepiece section when the laser is on,
with resultant injury.
System setup must be performed by trained service personnel in accordance with setup
manual instructions.
58
Setup Work Procedures
4
4.1 Setup Work Procedures
1
VAAS detector unit mounting
Attaching the VAAS switch block and VAAS pinhole to the
scan head (See A1 Repair Manual issued by the Bio
Science CS Engineering Section.)
Attaching the VAAS detection box to the 4 detector unit
(See A1 Option Setup Manual S-0701.B issued by the Bio
Science CS Engineering Section.)
2
Controller setup (Chapter 6) Installation
3
Microscope setup
(Chapter 7)
Preparation for attaching the scan head onto a microscope
Attaching the interlock cable to the microscope
4
Diascopic detector unit setup
(Chapter 8)
Installing the diascopic detector unit
(only when using the diascopic detector unit)
5
Detector unit setup (Chapter 9)
Installing the 4 detector unit / GaAsP multi detector unit
Installing the spectral detector unit
(Measuring the actual laser wavelength and checking
accuracy regarding the spectral detector unit are performed
using PC in Chapter 14, General Adjustment.)
Attaching the CLEM hard key
6
Scan head setup
(Chapter 10)
Attaching the ring adapter
Installing the scan head onto the microscope
Optical fiber connection
7
Laser unit setup
(Chapter 11)
Installing the 3 laser unit EX
(AOM controller adjustment should be performed using the
A1 Setup Tool software after connecting PC.)
Installing the 4 laser unit A
Installing the 4 laser PS rack (Optional)
8
PC setup
(Chapter 12)
Attaching the Giga channel board
Installing the operation software NIS-Elements C
(See the software manual.)
Installing the A1 Setup Tool software which is used in the
subsequent steps
Merging the system parameter (XML) file
Entry of setup data
4 Setup Work Procedures >> 4.1 Setup Work Procedures
59
9
Cable connections between
units (Chapter 13)
Controller - 4 laser unit A cable connection
Controller - Scan head cable connection
Controller - 4 detector unit / GaAsP multi detector unit cable
connection
Controller - PC cable connection
Controller - Microscope connection
Diascopic detector unit - Microscope connection
(only when using the diascopic detector unit)
Spectral detector unit Microscope connection
(only when using the spectral detector unit)
Controller - 3 laser unit EX connection
(only when using the 3 laser unit EX)
AOM unit cable connection
(only when using the AOM unit)
PC - Microscope connection
A1 external trigger cable connection
(only when using the external trigger cable)
10
General adjustment
(Chapter 14)
The A1 Setup Tool software is used in the following steps.
Transmitting the merged system parameter (XML) file to the
controller
Adjusting the scan head
Acquiring the calibration data offset for the condenser lens
position
Adjusting and confirming the fluorescent image
Adjusting the AOM driver
Microscope settings for the diascopic DIC microscopy
Linear correction of laser power (405LD, 638LD)
Setting up the CLEM system parameters
Merging the system parameter (XML) file
Acquiring backup system parameter (XML) file
If the A1 system includes the spectral detector unit, perform the
following steps.
Measuring the actual laser wavelength
Use the setup software SiSetup.
Accuracy check of the spectral detector unit
Use the operation software NIS-Elements.
See Part 2, A1si QC Operation Manual.
11
Confirmation and check sheet
entry (Chapter 15)
Checking the images with the NIS-Elements
Laser safety check
Check sheet entry
60
Checking Items and Tools
5
5.1 Required Items
Make sure that you have prepared all of the following items before the setup work.
PC system (main unit, monitor, mouse, keyboard, network board)
OS
Lasers: recommended lasers (See Table 2.1-2, Recommended lasers in Chapter 2, System.)
Fluorescence filter
Power cables
One cable for the controller: 100 VAC area: 125 VAC 7 A or higher;
200 VAC area: 250 VAC 6 A or higher
One cable for the 4 laser unit: 100 VAC area: 125 VAC 7 A or higher;
200 VAC area: 250 VAC 6 A or higher
One cable for the AOM controller: 100 VAC area: 125 VAC 7 A or higher;
200 VAC area: 250 VAC 6 A or higher
Two cables for the laser PS rack: 100 VAC area: 125 VAC 7 A or higher;
200 VAC area: 250 VAC 6 A or higher, and
100 VAC area: 125 VAC 15 A or higher;
200 VAC area: 250 VAC 10 A or higher
CAUTION
Be sure to prepare power cables satisfying the ratings as specified above and complying with
the local safety standards. Extra care must be taken for the LU-LR 4 laser PS rack in
particular, which has a great current capacity.
5.2 Tools
Before starting, make sure that you have prepared the following tools required to set up the A1 system.
General Tools
Hexagonal wrench (Allen wrench) (mm and inch)
Phillips screwdriver
Wrench (10 mm)
A slide of a fluorescent specimen (or an HE-stained specimen)
A glass-covered plastic fluorescent specimen (red)
Helpful Tools
Terminal software (e.g., TeraTerm) (x 1)
Serial (cross) cable for monitoring the A1 controller (x 1)
Note: Please contact Nikon for details.
Document Required Separately
A1 Option Setup Manual S-0701.B
5 Checking Items and Tools >> 5.2 Tools
61
Special Tools
Laser-protection goggles
Calibrated power meter
Figure 5.2-1
Figure 5.2-2
Power measurement attachment
Dichroic mirror centering tool (right: for EX)
Figure 5.2-3
Figure 5.2-4
Coupler centering tool
Centering tool for pupil observation for A1
Figure 5.2-5
Figure 5.2-6
Two M4 screwdrivers manufactured by Nikon (with
a red handle)
Polarization orientation adjustment tool and
polarizer-equipped tool
Figure 5.2-7
Figure 5.2-8
Centering tool (left: for LU4; right: for LU4A)
* Two pieces of a type are required.
Figure 5.2-9
Objective PlanApo20xVC (for general adjustment)
A1 setup tool software installer kit, A1 Setup KIT
CD-R containing A1 scan head system parameter
XML (x 1)
CD-R containing 4DM system parameter XML (x 1)
CD-R containing Si system parameter XML (x 1)
(only when using the spectral detector unit)
Setup tool software SiSetup (must be carried in a
USB memory)
Nosepiece socket cap
AOTF driver remote controller (for maintenance)*
Figure 5.2-10
Figure 5.2-11
* There are two types of models, old and new. The old-type controller (Figure 5.2-11) is for the C1-LU4 or LU4
laser units (serial numbers 50001 to 50100) with old-type AOTF drivers, while the new-type controller (Figure
5.2-10) caters for laser units other than the aforementioned.
62
Setting up Controller
6
6.1 Installing Controller
1. Determine the controller position.
2. Arrange the front adjustor feet outside the respective wheels so that a small clearance is created
between wheels and floor.
Figure 6.1-1
Controller
Adjustor foot on outer side
Wheel
6 Setting up Controller >> 6.2 Installing Auxiliary Legs (for Preventing Overturn)
63
6.2 Installing Auxiliary Legs (for Preventing Overturn)
Always attach the auxiliary legs supplied with the spectral detector unit when installing the spectral detector unit
on the controller to prevent these units from toppling over.
When the spectral detector unit is not installed on the controller, the auxiliary legs are not necessary.
Installing Controller Using Auxiliary Legs
1. Attach the auxiliary legs on the underside of the controller using the supplied hexagon socket head
bolts.
2. Adjust the adjuster feet of the auxiliary legs attached on the rear side of the controller so that they will
be slightly above the floor surface.
3. Determine the controller installation location.
4. Adjust the adjuster feet of the auxiliary legs attached on the front side of the controller so that casters
will be slightly above the floor surface.
Figure 6.2-1
Controller
Auxiliary leg
Adjuster foot
64
Setting up Microscopes
7
This section describes preparations to attach the scan head onto a microscope. Eligible microscopes and related
items are listed in the table below.
WARNING
Do not attempt to attach the scan head to a microscope not listed below. Doing so may result
in accidental exposure to laser radiation through the eyepiece.
Turn off power supplies to all lasers and devices before starting the setup procedures
described in this chapter.
Microscopes Used Together
Upright microscope: Ni-E or FN1
Inverted microscope: Ti-E with laser safety kit
Items Required in Combination with Each Microscope
Table 7.0-1
Microscope
Eyepiece
tube
Mount
Fluorescence
attachment
Ring adapter
Laser
safety
device
Focusing stage
Ring adapter
(t=12.3)
NI-FLT6-I/E
+ NI-FLEI
Focusing
nosepiece
Ring adapter
(t=8)
Focusing stage
Ring adapter
(t=7.2)
NI-FLT6-I/E
+ NI-FLEI
+ BA
Focusing
nosepiece
Ring adapter
(t=2.8)
Focusing stage
Ring adapter
(t=6.6)
Ni-E
NI-TT-E
motorized
quadrocular
tilting tube
Front
port
NI-FLT6-I/E
+ NI-FLEI
+ NI-FLT6-I/E
+ NI-PAU
Focusing
nosepiece
Ring adapter
(t=1.7)
A1-TII
interlock
cable
NI-AST
analyzer
slider
stopper
Upright
microscope
FN1
NI-TT
quadrocular
tilting tube
Front
port
NI-FLT6
+ NI-FLEI
Ring adapter (t=10)
A1-TII
interlock
cable
NI-AST
analyzer
slider
stopper
Inverted
microscope
Ti-E
with laser
safety kit
TI mount
adapter
Left
side
port
Epi-FL
Ring adapter (t=6.6)
(not necessary when the stage
raiser is installed in the
microscope)
A1-TII
interlock
cable
7 Setting up Microscopes >> 7.1 Preparation for Attaching Scan Head to Ni-E
65
7.1 Preparation for Attaching Scan Head to Ni-E
1. Set up the microscope main body.
Figure 7.1-1
2. Remove the light shielding part (shown in Figure 7.1-2) when using the NI-FLT6-E motorized
epi-fluorescence cube turret or NI-FLT6-I intelligent epi-fluorescence cube turret in the system.
(1) Remove the cover for inserting filter cubes of the epi-fluorescence cube turret.
(2) Remove the light shielding part and fixing screws (two M3 super low head screws) attached in
the turret position 1 from the bottom of the epi-fluorescence cube turret.
Note: Use a 1.5-mm across flats wrench.
Figure 7.1-2 Cover for inserting filter cubes removed (Dovetail where inserting filter cubes)
Pillar
Quadrocular tube
M3 super low
head screws
Light shielding part
7 Setting up Microscopes >> 7.1 Preparation for Attaching Scan Head to Ni-E
66
(3) Attach the cover for inserting filter cubes of the epi-fluorescence cube turret.
Precautions on removing the light shielding part
Be sure to remove screws fixing the light shielding part. If tightening the screws with the light
shielding part removed, parts may interfere at the rotation of turret resulting in damaging the
epi-fluorescence cube turret in the worst case.
3. Attach the NI-AST analyzer slider stopper.
Refer to the instruction manual included with the microscope main body before attaching the NI-AST
analyzer slider stopper.
(1) Before using the microscope, check that each item of the NI-AST analyzer slider stopper is
correctly attached.
Affix the laser safety label to the microscope.
(2) Put the slider stopper from the side of the quadrocular tube and secure it using the screw
provided with the NI-AST analyzer slider stopper.
4. Remove the diaphragm from the nosepiece.
Some nosepieces have a built-in diaphragm.
The diaphragm is not to be used in A1, so take it off the nosepiece from the upper side (with a
rectangular groove) of the nosepiece.
Ex. Motorized sextuple nosepiece for DIC (MBP98320): a set-in diaphragm
Motorized septuple nosepiece (MBP98400): a screw-in diaphragm
Figure 7.1-3
5. Install the NI-TT-E motorized quadrocular tilting tube treated with the laser safety measures.
Installation method is same as that of the ordinary quadrocular tube.
It is recommended that, at this stage, the control cable and interlock cable be connected to the
NI-TT-E motorized quadrocular tilting tube.
6. Connect the NI-TT-E motorized quadrocular tilting tube to the 4 laser unit A via the interlock cable
(MXA22094). For details, see Chapter 13, Cable Connections between Units.
Diaphragm
Rectangular groove
Nosepiece
7 Setting up Microscopes >> 7.1 Preparation for Attaching Scan Head to Ni-E
67
7. Attach the pillar of the A1-U-TT FN1/Ni adapter to the microscope.
(1) Fit the parts together into the pillar (frame-shaped), and attach two bracket arms to it.
Figure 7.1-4
(2) Place the bearer bar on the attached bracket arms, and secure them with screws form the
bottom.
Figure 7.1-5
(3) Join the hole of the attaching bracket included with the A1-U-TT FN1/Ni adapter and the screw
hole at the bottom of Ni-E, and temporary secure them with the dedicated hexagon socket head
bolt (two locations on left and right). Make sure the direction of them is correct.
Figure 7.1-6
7 Setting up Microscopes >> 7.1 Preparation for Attaching Scan Head to Ni-E
68
(4) Secure the attaching bracket included with the A1-U-TT FN1/Ni adapter and the pillar with the
M6x12 hexagon socket head bolt with spring lock washer (two locations on left and right).
Figure 7.1-7
(5) Secure the pillar and Ni-E tightly at the correct position.
Figure 7.1-8
8. Affix the label provided with the A1 to the microscope in accordance with Section 1.2.4, Scan Head
and Ni-E with NI-TT-E Motorized Quadrocular Tilting Tube in Chapter 1, Laser Safety.
7 Setting up Microscopes >> 7.2 Preparation for Attaching Scan Head to FN1
69
7.2 Preparation for Attaching Scan Head to FN1
1. Set up the microscope main body.
Figure 7.2-1
2. Remove the light shielding part (shown in Figure 7.2-2) when using the NI-FLT6 epi-fluorescence
cube turret in the system.
(1) Remove the cover for inserting filter cubes of the epi-fluorescence cube turret.
(2) Remove the light shielding part and fixing screws (two M3 super low head screws) attached in
the turret position 1 from the bottom of the epi-fluorescence cube turret.
Note: Use a 1.5-mm across flats wrench.
Figure 7.2-2 Cover for inserting filter cubes removed (Dovetail where inserting filter cubes)
Pillar
Quadrocular tube
M3 super low
head screws
Light shielding part
7 Setting up Microscopes >> 7.2 Preparation for Attaching Scan Head to FN1
70
(3) Attach the cover for inserting filter cubes of the epi-fluorescence cube turret.
Precautions on removing the light shielding part
Be sure to remove screws fixing the light shielding part. If tightening the screws with the light
shielding part removed, parts may interfere at the rotation of turret resulting in damaging the
epi-fluorescence cube turret in the worst case.
3. Attach the NI-AST analyzer slider stopper.
Refer to the instruction manual included with the microscope main body before attaching the NI-AST
analyzer slider stopper.
(1) Before using the microscope, check that each item of the NI-AST analyzer slider stopper is
correctly attached.
Affix the laser safety label to the microscope.
(2) Put the slider stopper from the side of the quadrocular tube and secure it using the screw
provided with the NI-AST analyzer slider stopper.
4. Install the NI-TT quadrocular tilting tube treated with the laser safety measures. Installation method
is same as that of the ordinary quadrocular tube.
It is recommended that, at this stage, the control cable and interlock cable be connected to the NI-TT
quadrocular tilting tube.
5. Connect the NI-TT quadrocular tilting tube to the 4 laser unit A via the interlock cable (MXA22094).
For details, see Chapter 13, Cable Connections between Units.
7 Setting up Microscopes >> 7.2 Preparation for Attaching Scan Head to FN1
71
6. Attach the pillar of the A1-U-TT FN1/Ni adapter to the microscope.
(1) Fit the parts together into the pillar (frame-shaped), and attach two bracket arms to it.
Figure 7.2-3
(2) Place the bearer bar on the attached bracket arms, and secure them with screws form the
bottom.
Figure 7.2-4
(3) Secure the pillar and FN1 tightly at the correct position.
7. Affix the label provided with the A1 to the microscope in accordance with Section 1.2.5, Scan Head
and FN1 with NI-TT Quadrocular Tilting Tube in Chapter 1, Laser Safety.
7 Setting up Microscopes >> 7.3 Preparation for Attaching Scan Head to Ti-E
72
7.3 Preparation for Attaching Scan Head to Ti-E
7.3.1 Attaching Laser Safety Kit
Refer to the instruction manual included with the microscope main body before attaching the laser safety kit.
1. Attach the filter slider cover to the dia pillar illuminator 100W.
Put the filter slider cover from above the dia pillar illuminator 100W and secure it using the screws
and nuts provided with the laser safety kit.
Figure 7.3-1
2. Attach the protection plate for nosepiece between the FL turret (filter wheel) and the nosepiece.
Notes on attaching the nosepiece --- When the FL turret is used
The protection plate for nosepiece is a component designed for shielding the gap between the
nosepiece and the FL turret to avoid accidental jamming of fingers inserted into the gap or the laser
radiation from the gap.
Two types of protection plate are prepared for the nosepiece being used. One for the nosepieces TI-N6,
TI-ND6 and TI-ND6-E is supplied with Ti-E and Ti-E/B, and the other for the nosepiece TI-ND6-PFS is
supplied with the nosepiece. Follow the procedure below to attach each protection plate.
Perfect Focus System Not Used
Figure 7.3-2
(1) Remove the two out of the four M3 hexagon socket
head bolts secured on top of the FL turret (TI-FLC,
TI-FLC-E, or TI-FLC-E/HQ), using the 2-mm
hexagonal screwdriver appended to the Ti-E and
Ti-E/B.
(2) Attach the protection plate (for nosepiece)
appended to the Ti-E or Ti-E/B to the top portion of
the FL turret and secure the plate using the two M3
hexagon socket head bolts removed in step (1).
(3) Attach the nosepiece (TI-N6, TI-ND6, or TI-ND6-E)
to the Ti-E or Ti-E/B and secure it using the 4-mm
hexagonal screwdriver appended to the Ti-E and
Ti-E/B.
Filter slider cover
Screws and nuts (both sides)
TI-N6 (6 nosepiece), TI-ND6 (DIC 6 nosepiece), or
TI-ND6-E (motorized DIC 6 nosepiece)
M3 Hexagon
socket head
bolts (x 2)
Protection plate
(for nosepiece)
TI-FLC (FL turret), TI-FLC-E (motorized FL turret), or
TI-FLC-E/HQ (motorized FL turret HQ)
7 Setting up Microscopes >> 7.3 Preparation for Attaching Scan Head to Ti-E
73
Perfect Focus System Used
Figure 7.3-3
(1) Remove the four M3 hexagon socket head bolts
secured on top of the FL turret (TI-FLC, TI-FLC-E,
or TI-FLC-E/HQ), using the 2-mm hexagonal
screwdriver appended to the Ti-E and Ti-E/B.
(2) Attach the protection plate (for PFS6 nosepiece)
appended to the PFS6 nosepiece to the top portion
of the FL turret and secure the plate using the four
M3 hexagon socket head bolts removed in step (1).
(3) With the cable of the PFS6 nosepiece being routed
through the cable port of the protection plate to the
Ti-E or Ti-E/B, attach the PFS6 nosepiece to the
Ti-E or Ti-E/B and secure it using the 4-mm
hexagonal screwdriver appended to the Ti-E and
Ti-E/B.
3. Attaching the filter cube port cover retaining plate.
(1) After attaching the filter cube, re-attach the filter cube port cover. For how to attach the filter
cube, see the instruction manual included with the microscope main body.
(2) Attach the filter cube port cover retaining plate to the side surface of the FL turrets lower plate
using the screws provided with the laser safety kit.
Figure 7.3-4
TI-ND6-PFS (motorized PFS 6 nosepiece)
M3 Hexagon
socket head
bolts (x 4)
Protection plate
(for PFS6
nosepiece)
TI-FLC (FL turret), TI-FLC-E (motorized FL turret), or
TI-FLC-E/HQ (motorized FL turret HQ)
Fixing screw
Filter cube port cover
retaining plate
7 Setting up Microscopes >> 7.3 Preparation for Attaching Scan Head to Ti-E
74
7.3.2 Preparation for Attaching Scan Head to Ti-E and Interlock Cable Connection
1. Set up the microscope unit.
2. Affix the label provided with the A1 to the microscope in accordance with Section 1.2.6, Scan Head
and Ti-E in Chapter 1, Laser Safety.
3. Attach the TI mount adapter to the side port.
Figure 7.3-5
4. Connect the microscope and the 4 laser unit A using the interlock cable.
Figure 7.3-6
Precautions on handling the interlock cable:
Be sure to use the interlock cable when connecting the microscope and the controller.
If you are to perform a setup work or the like without using the microscope, you can deactivate
the remote interlock function by connecting the provided interlock jumper connector to the
interlock connector on the controller.
Interlock connector
Microscope
Setscrew
TI mount adapter
75
Setting up Diascopic Detector Unit
8
The procedures written in this chapter are intended for the system with the A1-DU4 4 detector unit (MHE50000)
combined. When the A1-DUG GaAsP multi detector unit (MHE59015) is combined, take the detector name
A1-DU4 4 detector unit (including its shortened name, 4 detector unit or 4DM,) as A1-DUG GaAsP multi
detector unit.
8.1 Attaching Diascopic Detector Unit to Microscope
WARNING
Before beginning the setup process, be sure to check that the controller is turned off. Note that
the warning symbols on the diascopic detector unit warn of potential danger of exposing eyes and
skin to the laser beam if any laser is turned on during setup.
Figure 8.1-1 Diascopic detector unit on upright microscope
8 Setting up Diascopic Detector Unit >> 8.1 Attaching Diascopic Detector Unit to Microscope
76
Figure 8.1-2 Diascopic detector unit on inverted microscope
8 Setting up Diascopic Detector Unit >> 8.1 Attaching Diascopic Detector Unit to Microscope
77
8.1.1 Ni-E or FN1 Used
Attach the diascopic detector unit to the lamphouse mount on the microscope.
1. Detach the diascopic illumination lamphouse from the microscope.
2. Insert the fiber-optic light guide into the diascopic detector unit main body and secure the light guide
with a setscrew. Connect the other end of the light guide to the 4 detector unit. For details, refer to
Chapter 13, Cable Connections between Units.
Figure 8.1-3
3. Shape the light guide in the form of an inverted U with the light guide holder (a sheet metal) on the
side of the diascopic detector unit.
4. Remove the mounting adapter from the microscope side of the diascopic detector unit and attach the
provided cylindrical adapter instead with three provided setscrews M3x8.
5. Attach the provided black ring to the lamphouse side of the diascopic detector unit and attach the
adapter on the black ring. Fix them with three setscrews M3x5.
Figure 8.1-4
6. Insert the diascopic detector unit into the lamphouse mount on the microscope.
For FN1, use the FN-LPA lamphouse adapter (MBF72210) to insert the diascopic detector unit into
the lamphouse mount.
7. Connect the electric cable to the diascopic detector unit.
8. Route the electric cable along the light guide, and then fix it with the provided cable clamp. Connect
the other end of the electric cable to the 4 detector unit. For details, refer to Chapter 13, Cable
Connections between Units.
9. Attach the diascopic illumination lamphouse in its place.
Light guide
Three setscrews
M3x10
Three setscrews M3x8
Microscope side Lamphouse side
Three setscrews M3x5
C1-TD-J C1-TD-J
Remove
8 Setting up Diascopic Detector Unit >> 8.1 Attaching Diascopic Detector Unit to Microscope
78
8.1.2 Ti-E Used
Attach the diascopic detector unit to the lamphouse mount on the microscope.
1. Detach the diascopic illumination lamphouse from the microscope.
2. Insert the fiber-optic light guide into the diascopic detector unit main body and secure the light guide
with a setscrew. Connect the other end of the light guide to the 4 detector unit. For details, refer to
Chapter 13, Cable Connections between Units.
Figure 8.1-5
Figure 8.1-6
3. Shape the light guide in the form of an inverted U with the light guide holder (a sheet metal) on the side
of the diascopic detector unit.
4. Remove the mounting adapter from the microscope side of the diascopic detector unit and attach the
provided cylindrical adapter with the dedicated setscrew (for attaching the adapter to the
microscope) facing upward, and secure it with three provided setscrews M3 x 8.
5. Attach the provided black ring to the lamphouse side of the diascopic detector unit and attach the
adapter on the black ring. Fix them with three setscrews M3x8.
6. Insert the diascopic detector unit into the lamphouse mount on the illumination pillar of the microscope.
7. Connect the electric cable to the diascopic detector unit.
8. Route the electric cable along the light guide, and then fix it with the provided cable clamp. Connect
the other end of the electric cable to the 4 detector unit. For details, refer to Chapter 13, Cable
Connections between Units.
Light guide
Three setscrews
M3x10
Three setscrews M3x8
Microscope side Lamphouse side
Three setscrews M3x8
A1-DUT-TI
Remove
A1-DUT-TI
Setscrew (x 1) for attaching the
adapter to the microscope
8 Setting up Diascopic Detector Unit >> 8.1 Attaching Diascopic Detector Unit to Microscope
79
9. Fix the light guide and the diascopic illumination lamphouse cable to the illumination pillar with the
cable clamp provided.
10. Insert the diascopic illumination lamphouse to the rear of the diascopic detector unit and secure it
with setscrews.
Figure 8.1-7
Figure 8.1-8
Power cable for the
diascopic illumination
lamphouse
Electric cable
Light guide
Light guide holder
Cable clamp
Fix the light guide (together with
the diascopic illumination
lamphouse cable) on the
illumination pillar of the microscope
with the cable clamp provided.
Light guide
Electric cable
To A1-DU4
8 Setting up Diascopic Detector Unit >> 8.2 Attaching Diascopic Detector Unit to 4 Detector Unit
80
8.2 Attaching Diascopic Detector Unit to 4 Detector Unit
8.2.1 Attaching Transmitted Light Detector
Attach the transmitted light detector to the A1-DU4 4 detector unit (referred to as 4DM in this section).
1. Detach the U-shaped cover from the 4 detector unit.
2. Remove the masking cover from the rear panel. Unscrew the two fixing screws.
Figure 8.2-1
3. Attach the flanged PMT for transmitted light and the connector to the rear panel.
4. Attach the provided adapter on the bottom plate of the 4 detector unit. Then, attach the PMT board
for transmitted light on the adapter with spacers. Connect cables to the connectors as shown in
Figure 8.2-2.
Figure 8.2-2
Figure 8.2-3
5. Attach the U-shaped cover.
Masking cover fixing screws (2 places)
Masking cover (on the rear panel)
Adapter
Adapter fixing screws
(provided) (2 places)
PMT
PMT board for
transmitted light
J1
J2
J3
J3
J3
4DM AD board 4DM motor control board Setscrews for fixing the light guide inlet
(2 places, perpendicular to each other)
* Remove the light guide inlet before
attaching the PMT.
PMT fixing screws
(provided) (2 places)
Insert the light guide.
Connect the electric cable.
From the
connector
Connect after removing the 4DM motor control board.
(No need to remove this board for the units of December
2008 and later production as a cable is attached.)
8 Setting up Diascopic Detector Unit >> 8.2 Attaching Diascopic Detector Unit to 4 Detector Unit
81
8.2.2 Attaching Light Guide and Electric Cable
1. Attach the light guide inlet to the flange of PMT for transmitted light attached to the rear panel in Step
3 in Section 8.2.1.
2. Insert the light guide into the light guide inlet and secure it with the two provided setscrews.
3. Connect the electric cable.
Figure 8.2-4
PMT
Setscrews for fixing the light guide inlet
(2 places, perpendicular to each other)
Setscrews for fixing the light guide
(2 places, perpendicular to each other)
Light guide inlet
Light guide
82
Setting up Detector Unit
9
The procedures written in this chapter are intended for the system with the A1-DU4 4 detector unit
(MHE50000) combined. When the A1-DUG GaAsP multi detector unit (MHE59015) is combined, take the
detector name A1-DU4 4 detector unit (including its shortened name, 4 detector unit or 4DM,) as A1-DUG
GaAsP multi detector unit.
It is recommended to mount the detector units (4 detector unit and spectral detector unit) of this system on top
of the controller securely. For installation, follow the procedure below.
Note that the installation procedure varies depending on whether the spectral detector unit is present or not.
For installing the A1-DUV VAAS detector set, see A1 Option Setup Manual S-0701.B issued by the Bio
Science CS Engineering Section.
9.1 Installing 4 Detector Unit [without Spectral Detector Unit]
Install the 4 detector unit on top of the controller.
9.1.1 Attaching Anchor Brackets to Controller
Remove all the eight M4 screws from the top panel of the controller.
Using the removed M4 screws, attach the four anchor brackets (Figure 9.1-1) supplied with the 4 detector unit
onto the top panel of the controller. Place the anchor brackets so that their tabs face the back of the controller
as shown in Figure 9.1-2.
Figure 9.1-1
Figure 9.1-2
9.1.2 Installing 4 Detector Unit
Insert each of the support legs of 4 detector unit into the round opening of each anchor bracket attached on the
controller to secure the 4 detector unit.
CAUTION
The controller should be stabilized by fixing the feet of its front-side wheels facing outward. See
Figure 9.1-3.
Remove all the eight M4 screws
from the top panel of the
controller and use them to
attach the four anchor brackets.
Tab
Anchor bracket
9 Setting up Detector Unit >> 9.2 Installing 4 Detector Unit [with Spectral Detector Unit]
83
Figure 9.1-3
9.2 Installing 4 Detector Unit [with Spectral Detector Unit]
Install the spectral detector unit on the controller, and then install the 4 detector unit on the spectral detector
unit.
CAUTION
Always attach the auxiliary legs supplied with the spectral detector unit when installing the
spectral detector unit on the controller to prevent these units from toppling over. For details,
refer to Section 6.2, Installing Auxiliary Legs (for Preventing Overturn).
9.2.1 Attaching Anchor Brackets to Controller and Installing Spectral Detector Unit
Attach the anchor brackets (same ones as those supplied with the 4 detector unit) supplied with the spectral
detector unit onto the top panel of the controller in the same way written in Section 9.1.1, Attaching Anchor
Brackets to Controller.
Insert each of the support legs of spectral detector unit into the round opening of each anchor bracket attached
on the controller to secure the spectral detector unit.
Figure 9.2-1
Foot
Remove all the eight M4 screws
from the top panel of the
controller and use them to attach
the four anchor brackets.
9 Setting up Detector Unit >> 9.2 Installing 4 Detector Unit [with Spectral Detector Unit]
84
9.2.2 Attaching Anchor Brackets to Spectral Detector Unit and Installing 4 Detector Unit
Remove the eight M4 screws from the top panel of the spectral detector unit. Using the removed M4 screws,
attach the four anchor brackets supplied with the 4 detector unit onto the top panel of the spectral detector unit.
Insert each of the support legs of 4 detector unit into the round opening of each anchor bracket attached on the
spectral detector unit to secure the 4 detector unit.
Figure 9.2-2
9.2.3 Setting up Spectral Detector Unit
WARNING
Be sure to start setup work after turning off all the lasers and power.
CAUTION
Before starting setup work, make sure the following:
The A1-DUS spectral detector unit must be installed at a place where the ambient temperature is
35C or lower. Be sure to check that the ambient temperature is within this range before starting
the work.
Items Required
- A1-DUS spectral detector unit
The spectral detector (MHE50100) itself
- Software SiSetup
SiSetup allows you to interactively set up the spectral detector. It has been distributed to service
departments.
- USB memory
USB memory is required to store and carry the software SiSetup. SiSetup has been prepared for the
exclusive use by an engineer who already took training for the software. Do not install it in the PC; launch it
from the USB memory. Copy SiSetup distributed to the service department into the USB memory,
together with the folder containing it.
9 Setting up Detector Unit >> 9.2 Installing 4 Detector Unit [with Spectral Detector Unit]
85
- Nosepiece socket cap
To let laser wavelengths to be measured be faintly reflected, attach the cap to the socket on the
nosepiece.
- CD-R (calibration data)
It is supplied with the spectral detector.
- The entire A1 or A1R system already set up to the microscope
The setup procedure below is described on assumption that the microscope has been setup in the A1 or
A1R system and the general adjustment has been completed.
9 Setting up Detector Unit >> 9.2 Installing 4 Detector Unit [with Spectral Detector Unit]
86
Setup Procedures
1. Detaching the optical fiber for fluorescence
(1) Remove the three optical fiber clamps from the rear panel of the spectral detector unit.
(2) Reattach the removed fiber clamps back to the original positions.
(3) Remove the fiber protection plate from the rear panel of the spectral detector unit. Reverse the
protection plate and reattach it to the original position.
Figure 9.2-3
2. Inserting the spectra capture board
(1) Refer to Chapter 13, Cable Connections between Units and remove the front panel from the
A1 controller.
(2) Remove the blank panels of SLOT 6, 8 and 9 by removing the upper and lower screws.
(3) Loosen the upper and lower screws on the panel of the 4DM capture board (SLOT 7).
Figure 9.2-4
Reverse the removed
plate and attach.
Fiber clamps
SLOT 8
SLOT 6
SLOT 9
Remove the upper and
lower screws and remove
the blank panels
SLOT 7
Loosen the upper and lower screws on
the panel of the 4DM capture board
9 Setting up Detector Unit >> 9.2 Installing 4 Detector Unit [with Spectral Detector Unit]
87
(4) Insert the spectra capture board provided with the spectral detector unit into the open SLOT 8.
In doing so, follow the three instructions below.
Insert the board into the slot with its grips open.
Insert the board straightforward along the guide rail.
If it seems tight to weld the connector of the inserted board under pressure using the grips,
remove the board and try again.
Precautions
To avoid accidental bending of the connector pins, be careful not to push the board into the slot
with extra force.
Insert the spectra
capture board into
SLOT 8.
Tighten the screw
after inserting the
board.
Tighten the screw
after inserting the
board.
Figure 9.2-5
Attach the removed blank panels in place and tighten the upper and lower screws.
3. Cabling
Connect the electric cable to the controller and the optical fiber to the A1 scan head.
For details, refer to Chapter 13, Cable Connections between Units.
4. Adjustments
After setting up the spectral detector unit, the following adjustment works are to be performed
using the PC.
(1) Measurement of the actual laser wavelength
Use the dedicated software SiSetup to specify the actual wavelength of the target laser in
the system parameters in the NIS-Elements C.
Refer to Section 14.7, Measurement of Actual Wavelength.
(2) Accuracy check
Use the operation software NIS-Elements.
Refer to Section 14.8, Accuracy Check of Spectral Detector Unit.
9 Setting up Detector Unit >> 9.3 Connecting Fiber-optic Cables to Detector Unit
88
9.3 Connecting Fiber-optic Cables to Detector Unit
WARNING
Turn off all lasers and power supplies for the controller to perform the setup work described in
this section.
1. Remove the U-shaped cover from the unit.
2. Insert the capped fiber-optic cable for
fluorescence (Figure 9.3-3) into the unit through
the fiber opening on the rear panel. As one end of
the fiber-optic cable for standard observation has
the IEC label affixed, insert the other end without
the label into the unit.
Figure 9.3-1
Figure 9.3-2
Figure 9.3-3
3. Remove the cap from the fiber-optic cable, and then screw it in to connect the fiber-optic cable with
the receptacle in the detection box (Figure 9.3-4).
P
M
T
3
W
H
E
E
L
3F
B
P
M
T
4
P
M
T
2
W
H
E
E
L
2F
B
P
M
T
1
W
H
E
E
L
1F
B
P
M
T
3
W
H
E
E
L
3F
B
P
M
T
4
P
M
T
2
W
H
E
E
L
2F
B
P
M
T
1
W
H
E
E
L
1F
B
P
M
T
3
W
H
E
E
L
6F
B
P
M
T
4
P
M
T
2
W
H
E
E
L
5F
B
P
M
T
1
W
H
E
E
L
4F
B
Figure 9.3-4
Precautions when handling the fiber-optic cables
Do not touch the glass section of the fiber-optic cable. Staining the glass may degrade image
quality.
Tip of the fiber-optic cable for standard observation
Fiber-optic cable for the
fluorescence inlet
Tip of the fiber-optic cables for VAAS
Fiber-optic cable
for VAAS1 (In
focus)
Fiber-optic
cable for
standard
observation
Fiber-optic cable for
VAAS2 (Near focus)
Without the VAAS detector unit
With the VAAS detector unit
VAAS2
VAAS1
Marking
Fiber-optic
cable for
standard
observation
9 Setting up Detector Unit >> 9.3 Connecting Fiber-optic Cables to Detector Unit
89
4 Attach the provided IEC label (indicated as (6) in Figures 9.3-5 and 9.3-6) with a band in the
vicinity of the connector of the fiber-optic cable for standard observation.
Figure 9.3-5 A1-DU4 without the VAAS detector unit
Figure 9.3-6 A1-DU4 with the VAAS detector unit
5. Install the U-shaped cover.
6. If the A1-DU4 contains the VAAS detector unit, affix the provided nameplate onto the location
shown below.
Figure 9.3-7
7. Refer to Chapter 13, Cable Connections between Units.
Fiber-optic cable for standard observation (6) IEC caution label (provided)
(6) IEC caution label (provided)
Fiber-optic cable for VAAS1 (In focus)
Fiber-optic cable for standard observation Fiber-optic cable for VAAS2 (Near focus)
Nameplate
(6) IEC caution label (provided)
9 Setting up Detector Unit >> 9.4 Attaching CLEM Hard Key
90
9.4 Attaching CLEM Hard Key
To use the CLEM option, an A1 CLEM hard key must be attached to the A1 controller.
1. Attaching the A1 CLEM hard key
(1) Refer to Chapter 13, Cable Connections between Units and remove the front panel from the
A1 controller.
(2) Screw the A1 CLEM hard key to the DI/O connector (bottom) on the CPU board (SLOT1).
A1 CLEM hard key
A1 controller (front)
Figure 9.4-1
2. Registering the CLEM system parameters and making detector unit offset adjustments
The procedures for CLEM system parameters registration and detector unit offset adjustment are
performed later in 14.11 Setting up CLEM System Parameters in Chapter 14.
91
Setting up Scan Head
10
WARNING
Turn off power supplies to all lasers and devices before starting the setup procedures
described here.
This system must be used with the specified microscope. The scan head must be attached to
the specified mount on the specified eyepiece tube. If this system is used with other
microscope or other settings, laser rays may be emitted from the eyepieces and cause eye
injuries in the laser operation.
This system must be set up by trained service personnel in accordance with the setup
manual instructions.
For installing the A1-DUV VAAS detector set, refer to A1 Option Setup Manual S-0701.B issued by the Bio
Science CS Engineering Section.
10.1 Attaching Ring Adapter
The scan head must be attached to a microscope. The position of the pupil varies depending on the
microscope type and on the intermediate tube existence; therefore the ring adapter must be installed to adjust
the position of the pupil.
The following table shows the ring adapters used for particular combinations of a microscope and an
intermediate tube.
10 Setting up Scan Head >> 10.1 Attaching Ring Adapter
92
Table 10.1-1
Microscope Eyepiece tube
Mounting
section
Fluorescent
device
Ring adapter
Focusing
stage
Ring adapter (t=12.3, black,
with five grooves) with
35-mm length fixing bolt
(supplied)
NI-FLT6-I/E
+ NI-FLEI
Focusing
nosepiece
Ring adapter (t=8, black,
with three grooves) with
35-mm length fixing bolt
(supplied)
Focusing
stage
Ring adapter (t=7.2, silver
color, with three grooves)
with 30-mm length fixing
bolt (supplied)
NI-FLT6-I/E
+ NI-FLEI
+ BA
Focusing
nosepiece
Ring adapter (t=2.8, silver
color, with a groove) with
30-mm length fixing bolt
(supplied)
Focusing
stage
Ring adapter (t=6.6, silver
color, with two grooves)
with 30-mm length fixing
bolt (supplied)
Ni-E
NI-TT-E
motorized
quadrocular tilting
tube
Front port
NI-FLT6-I/E
+ NI-FLEI
+ NI-FLT6-I/E
+ NI-PAU
Focusing
nosepiece
Ring adapter (t=1.7, black,
with no groove) with 25-mm
length fixing bolt (supplied)
Upright
microscope
FN1
NI-TT quadrocular
tilting tube
Front port
NI-FLT6
+ NI-FLEI
Ring adapter (t=10, black, with four
grooves) with 35-mm length fixing bolt
(supplied)
Focusing
stage
Not required
Inverted
microscope
Ti-E
TI mount adapter
(with a groove as
a mark)
Left side
port
Epi-FL
Focusing
nosepiece
(without
stage
raiser)
Ring adapter (t=6.6, silver
color, with two grooves)
with 30-mm length fixing
bolt (supplied)
10 Setting up Scan Head >> 10.1 Attaching Ring Adapter
93
Precautions when attaching the ring adapter
Always attach the specified size ring adapter for a particular microscope setup. Incorrect
attachment will increase shading (darkening of the peripheral image field).
Detach the relay tube from the scan head. Attach the ring adapter to the bottom of the mounting ring.
Figure 10.1-1
Ring adapter
Relay tube
Scan head
mounting ring
Mounting ring
10 Setting up Scan Head >> 10.2 Temporarily Fixing Scan Head in Place
94
10.2 Temporarily Fixing Scan Head in Place
10.2.1 Upright Microscope Ni-E or FN1
WARNING
Be sure to attach the scan head to the front port of the NI-TT-E motorized quadrocular tilting
tube or the NI-TT quadrocular tilting tube.
If incorrectly attached, laser beam may be irradiated from the eyepiece section, causing
damage to your eyes.
1. Remove the four M3 screws and the cover from the side of the scan head where no nameplate is
attached.
2. Turn three adjusting screws and remove them.
3. Remove the under-cover.
Figure 10.2-1
Adjusting screw
Under-cover
10 Setting up Scan Head >> 10.2 Temporarily Fixing Scan Head in Place
95
4. Attach the three decorative screws included in the A1-U-TT FN1/Ni adapter in places of the
removed adjusting screws.
5. Attach the two head spacers included in the A1-U-TT FN1/Ni adapter to the places shown in the
figure. Remove two light shielding screws from the holes before attaching the head spacers.
6. Fill up the under cover screw hole by using a machine screw with resin washer included in the
A1-U-TT FN1/Ni adapter.
Figure 10.2-2
7. Attach the scan head cover.
8. Attach the support bar included in the A1-U-TT FN1/Ni adapter to the head spacers with the
supplied bolts.
In this case, direct the side of the support bar edge that is C1 chamfered to the front of the scan
head.
Figure 10.2-3
Decorative screw
Head spacer
Pan head machine
screw with resin washer
Support bar
C1 chamfered side
10 Setting up Scan Head >> 10.2 Temporarily Fixing Scan Head in Place
96
9. Loosen setscrew C for the scan head mounting ring, put the ring on the front port of the
quadrocular tilting tube, and attach the scan head so that it will face the front of the microscope.
10. Position the scan head mounting ring so that setscrew C on the center will face the front of the
microscope.
11. Connect the support bar and pillar lightly using screws and washers, and tighten setscrew C
lightly.
Figure 10.2-4
Figure 10.2-5 (Ni-E)
12. Clamping the A1 head cables
(1) Clamp the cables from the A1 scan head, grasping them as a bundle. Leave plenty of
bending radius in the cables when clamping.
(2) Loosely tie the optical fiber cables in a bundle in the left viewed from the rear panel, and the
electric cables in the right. You may need to adjust this based on your layout.
Scan head
mounting ring
Setscrew C
Head spacer
Support bar
Pillar
Quadrocular
tube
10 Setting up Scan Head >> 10.2 Temporarily Fixing Scan Head in Place
97
(3) If necessary, tie the cables with the cable ties supplied with the adapter set.
Figure 10.2-6
Optical fibers
Electric cables
(Reference for organizing cables)
10 Setting up Scan Head >> 10.2 Temporarily Fixing Scan Head in Place
98
10.2.2 Inverted Microscope Ti-E
1. The scan head must be attached, with its label facing upward, to the TI mount adapter that is
attached to the left side port.
2. Detach the scan head cover with the label affixed by removing four M3 screws.
3. Remove three adjusting screw caps to make the adjusting screws seen.
Figure 10.2-7
4. Loosen the setscrew C on the scan head mounting ring.
5. Rotate the adjusting screws so that the scan head mount and the TI mount adapter are brought to
the same height and that the mounting base and the scan head are parallel to each other.
Figure 10.2-8
6. When the scan head adjustment is completed in Section 14.2, Scan Head Adjustment, return the
adjusting screw caps and scan head cover to the original positions.
Ti mount adapter
(grooved)
Scan head mount
Adjusting screw cap
Setscrew C
Setscrew C
Adjusting screw
Adjusting screw
Scan head mounting ring
Adjusting screw
10 Setting up Scan Head >> 10.3 Connecting Fiber-optic Cables
99
10.3 Connecting Fiber-optic Cables
WARNING
When the fiber-optic cable for fluorescence or the fiber-optic cable for the spectral detector
is not connected, be sure to attach the provided metal cap onto the tip of the fiber-optic
cable. If not, exposure to laser light emitted from the fiber-optic cable may cause damage to
your eyes and skin.
1. Detach the sheet metal cover from the back of the scan head.
2. Connect the fiber-optic cables for excitation light as shown in the figure. First, align the connector
key to the groove of the receptacle, and then screw it in for secure connection.
3. Screw in the fiber-optic cable for fluorescence used for the 4 detector unit to connect it with the
scan head.
4. If the system includes the spectral detector unit, screw in the fiber-optic cable for the spectral
detector unit to connect it with the scan head.
5. Attach the sheet metal cover to the back of the scan head. In doing this, secure the remote
controller cable. For details, refer to Chapter 13 Cable Connections between Units.
6. To reduce transmittance fluctuation of the fiber-optic cable for excitation light (single-mode fiber),
the fiber bending prevention tube is supplied with the scan head (MHA50150). Attach this tube
with the provided screws to the laser port on the rear of the scan head cover.
7. For cable connection details, refer to Chapter 13 Cable Connections between Units.
Precautions on handling the fiber-optic cables:
Place the single-mode fiber-optic cables so that their capped heads are outside the sheet metal
cover.
Be careful for handling the tip of the single-mode fiber-optic cable. Wipe the tip gently if it is
dirty.
10 Setting up Scan Head >> 10.3 Connecting Fiber-optic Cables
100
Figure 10.3-1 Fiber-optic cable for VAAS not connected
Figure 10.3-2 Fiber-optic cable for VAAS connected
Sheet metal cover
Fiber-optic cable for
fluorescence used for 4
detector unit
Fiber-optic cable (2) for
excitation light (optional: for
the 3 laser unit EX)
Fiber-optic cable for
external detector unit
Fiber-optic cable for
Spectral detector unit
Remote controller
cable securing
hole
Fiber-optic cable
for VAAS
Fiber-optic cable (1) for
excitation light (standard: for
the 4 laser unit A)
10 Setting up Scan Head >> 10.4 Redirecting Cover of External Port
101
10.4 Redirecting Cover of External Port
When attaching the scan head onto the microscope, as a preparation for future use of the external port on the
rear of the scan head, make sure that the flip-top cover of the external port is always closed by the action of
gravity. When an inverted microscope is used, the cover can be kept in the factory setting; as for an upright
microscope, you have to change the direction of the cover as described below.
An inverted microscope used (Redirection not required)
Figure 10.4-1
An upright microscope used (Redirection required)
Remove the three screws securing the cover. Turn the cover 90 degrees to the right and secure it in place with
the screws as shown below.
Figure 10.4-2
D
i
r
e
c
t
i
o
n
o
f
g
r
a
v
i
t
a
t
i
o
n
a
l
f
o
r
c
e
Direction of gravitational force
Cover of the external port
102
Setting up Laser Unit
11
WARNING
Follow the instruction of the local LSO (Laser Safety Officer) when setting up the laser.
The lasers are classified as Class 3B. Accidental exposure to direct or reflected laser light may
cause permanent damage to your eyes and skin. Do not fire the laser until they are installed in
the laser unit.
Make sure that there is no one near you before firing the laser.
Always wear laser-protection goggles while the laser is being fired.
Do not place tools or optical components such as mirrors in the light path while the laser is
being fired.
Use the laser with the lowest output power during the setup. Use the STANDBY mode during
setup especially for the Ar laser.
The laser units are heavy. The C-LU3EX 3 laser unit weighs approximately 24 kg and each of the
LU4A 4 laser unit A and the LU4 4 laser unit weighs approximately 43 kg without the lasers
installed. Do not attempt to lift or relocate laser units unassisted.
Deliver the instruction manual for the laser to the user.
CAUTION
The laser unit is designed to be used on the LU-LR 4 laser PS rack. The laser unit is so heavy
that it can injure the human body when dropped. To avoid injury, be careful not to accidentally
push the laser unit off the LU-LR 4 laser PS rack.
11 Setting up Laser Unit >> 11.1 Setting up C-LU3EX 3 Laser Unit
103
11.1 Setting up C-LU3EX 3 Laser Unit
The setup procedures for the C-LU3EX 3 laser unit are given below. Note that the setup procedures will differ,
depending on whether or not the C1-AOM AOM unit (MHE48000) is used.
Note that there are two types (old and new) of AOM controller for the AOM unit supporting different
adjustment procedures. The old and new AOM controllers are identifiable by the serial number on the
rear.
Old AOM controller: S/N59000 and earlier (shipped before June 2009)
New AOM controller: S/N59001 and later (shipped in June 2009 and later)
11.1.1 Preparation
11.1.2 Laser Installation
11.1.3 Laser Rough Adjustment 1
The AOM must be installed after the PC setup when the AOM unit is used.
11.1.4 Laser Rough Adjustment 2
11.1.5 Final Adjustment for Ar Laser Light with Optical Fiber
11.1.6 Final Adjustment for Transmitting HeNe Laser and 405-nm Laser Light through Optical Fiber
11.1.7 Adjusting AOM Controller (only when AOM Unit Is Used)
11.1.8 Attaching Sheet Metal Cover
The C-LU3EX 3 laser unit is an optional unit connected to the laser port 2 of the scan head.
Table 11.1-1 shows the recommended lasers to be mounted on this unit.
(1) L1 (See the table below.)
(2) L2 (See the table below.)
(3) L3 (See the table below.)
Figure 11.1-1
Table 11.1-1
L1 L2 L3
C-LU3EX
3 laser unit
405-nm laser
440-nm laser
638-nm laser
Ar laser (single line or
multiple lines 488 nm only)
or 488-nm solid-state laser
G-HeNe laser
561-nm solid-state laser
594-nm solid-state laser
*
* The filters in the C-LU3EX 3 laser unit need to be changed.
(2)
(3)
(1)
11 Setting up Laser Unit >> 11.1 Setting up C-LU3EX 3 Laser Unit
104
11.1.1 Preparation
1
Checking accessories
Confirm that the following accessories (as shown
in Figure 11.1-2) have been provided:
Cable (x6)
(Three of them are not used.)
Hexagonal head screw (x7)
Harness band (x6)
Harness band retainer (x4)
Label (x1)
Black ring (x2)
IEC caution label (x1)
(Class 4 areas)
To use this laser unit in the A1 system, the
A1-LU3EX AOM connection cable (MXA22096) is
needed. See Figure 11.1-3.
3LU-AOM cable
A1 controller connection cable
Figure 11.1-2
Figure 11.1-3
2
Knob position adjustment
Rotate the light control knob (white line) to the
MAX position on the step-by-step light control
area.
Figure 11.1-4
3
Removing the sheet metal cover
Remove the six screws and the sheet metal
cover.
Figure 11.1-5
11 Setting up Laser Unit >> 11.1 Setting up C-LU3EX 3 Laser Unit
105
4
Attaching the black ring (provided)
1. Remove the bolts and nuts at three locations of
the laser inlets. Be careful not to drop the bolts
and nuts. Hold the bolts and nuts with fingers to
prevent them from falling.
Figure 11.1-6
2. Attach the black (sponge) ring provided, centering
it at the opening.
Figure 11.1-7
5
Removing the fiber coupling
Remove the three external screws and remove
the fiber coupling. Handle the coupling carefully to
prevent contamination of the space inside.
Figure 11.1-8
11 Setting up Laser Unit >> 11.1 Setting up C-LU3EX 3 Laser Unit
106
11.1.2 Laser Installation
Overall laser unit view
Figure 11.1-9
1
Ar laser installation
1. Detach the mounting plate from the laser unit.
2. Attach the mounting plate to the Ar laser.
Note that the mounting plate screw positions differ
for the 488 multi-line Ar (black) and 488
single-line Ar (white).
3 front holes: for 488 multi-line Ar
3 rear holes: 488 single-line Ar
Figure 11.1-10
3. Place the Ar laser at the specified position in the
laser unit. Be sure to press the laser emitter end
against the black ring just enough to compress the
ring to prevent leakage of scattered laser light. Fix
the Ar-laser body temporarily with the bolts.
Figure 11.1-11
4. Check that the laser head shutter is closed (at the
CLOSE position).
HeNe laser
Ar laser
Attach while pressing
against the black ring just
enough to compress it.
Black ring
11 Setting up Laser Unit >> 11.1 Setting up C-LU3EX 3 Laser Unit
107
2
Installing the HeNe laser
1. Loosen the slot-tightening screw and three
sleeve-retaining screws to allow insertion of the
laser head.
Figure 11.1-12
2. Insert the HeNe laser head into the sleeve. To
prevent leakage of scattered laser light, press the
end of the laser head against the black ring
attached to the plate just enough to compress the
ring slightly. Confirm that the label on the HeNe
laser faces upward when installed.
Figure 11.1-13
3. Adjust the positions of the units so that the sleeve
side face aligns with each mount.
Figure 11.1-14
Figure 11.1-15
4. Check that the laser head shutters are closed (at the CLOSE position).
5. Lightly tighten the slot-tightening screw and one of the sleeve-retaining screws loosened in Step 1.
11 Setting up Laser Unit >> 11.1 Setting up C-LU3EX 3 Laser Unit
108
3
Installing the 440 laser (rectangular type)
1. Detach the two cylindrical laser holders.
2. Attach the C1-LAS408 laser adapter S (MXA22044) by using the four screws provided.
3. Install the 440 laser (rectangular type) by using the three screws provided.
4
Laser warm-up
1. Turn on the lasers.
2. Allow the lasers to warm up for at least 10 minutes.
Precautions when warming up the laser unit
Leave the lasers turned on for approximately 10 minutes before adjusting. Making adjustments
immediately after turning on the lasers may result in shifts from adjusted levels.
3. Set the power to minimum (the STANDBY mode) for the Ar laser.
11 Setting up Laser Unit >> 11.1 Setting up C-LU3EX 3 Laser Unit
109
11.1.3 Laser Rough Adjustment 1
Overall view from above
Figure 11.1-16
1
Checking the initial beam shift unit position
Check that the horizontal setscrew openings on
the sides of the two beam shift units are
perpendicular to the light beam, and that the
cylindrical glass section is not significantly tilted.
They should be pre-adjusted to these positions
before shipment from the factory.
Figure 11.1-17
Figure 11.1-18
Beam shift unit
Light control unit
Glass section
11 Setting up Laser Unit >> 11.1 Setting up C-LU3EX 3 Laser Unit
110
2
Installing the dichroic mirror centering tool (for the EX)
1. Remove the screw, and take off three dichroic
mirror adjustment springs. Take care to keep the
springs from flying off.
Figure 11.1-19
2. Remove two screws (total 6) on each unit, and
then remove three dichroic mirror adjustment
units.
Figure 11.1-20
Spring unit
Dichroic mirror adjustment unit
11 Setting up Laser Unit >> 11.1 Setting up C-LU3EX 3 Laser Unit
111
3
Adjusting the laser installation position
3-1 Adjusting the Ar laser
1. Install the dichroic mirror centering tool (for the
EX) on the Ar laser dichroic mirror unit, making
sure that the tool opening faces in the direction in
which the laser is emitted.
Figure 11.1-21
2. Open the Ar laser shutter (set to the OPEN
position). Open the Ar laser optical path shutter
on the laser unit. At this time, you may insert a hex
wrench into the shutter to keep the shutter open.
Figure 11.1-22
3. Insert a tool into the Ar mirror adjustment hole and
rotate it in order to vertically align the laser beam
and dichroic mirror centering tool opening (for the
EX).
Figure 11.1-23
4. Move the entire Ar laser unit to horizontally align
the laser beam and dichroic mirror centering tool
opening (for the EX).
Figure 11.1-24
Dichroic mirror centering tool (for the EX)
Clamp screw Ar mirror unit
Adjustment
hole
11 Setting up Laser Unit >> 11.1 Setting up C-LU3EX 3 Laser Unit
112
5. Repeat Steps 3 and 4 until the laser beam passes
through the center of the dichroic mirror centering
tool opening (for the EX). The centering
tolerances should be within approximately 0.2
mm. Centering can be easily checked by holding
a sheet of white paper behind the tool opening.
Figure 11.1-25
6. Rotate the light control knob to the MAX position
on the continuous light control area and confirm
that the laser beam is not clipped.
After checking, return the knob to the MAX
position on the step-by-step light control area to
adjust the laser.
See 2 in Section 11.1.1, Preparation.
7. Tighten the Ar mirror clamp screw and the four
mounting plate screws to secure the Ar laser unit
in place.
8. Close the shutter of the laser unit.
11 Setting up Laser Unit >> 11.1 Setting up C-LU3EX 3 Laser Unit
113
3-2 Adjusting the HeNe laser
1. Install the dichroic mirror centering tool (for the EX) on the dichroic mirror unit.
2. Open the shutters of the HeNe laser (set to the OPEN position). Then, Open the shutter in the HeNe
laser optical path on the laser unit side. At this time, you may insert a hex wrench into the shutter to
keep the shutter open.
3. Adjust by moving the rear mount with the front
mount fixed so that the laser beam passes
through the center of the dichroic mirror centering
tool opening (for the EX). If this cannot be
accomplished by moving just the rear mount, the
front mount may also be moved.
4. Rotate the light control knob to the MAX position
on the continuous light control area and confirm
that the laser beam is not clipped.
After checking, return the knob to the MAX
position on the step-by-step light control area to
adjust the laser.
See 2 in Section 11.1.1, Preparation.
Figure 11.1-26
5. Tighten the two sleeve-retaining screws below the center, leaving the sleeve-retaining screw above
the center and the slot-tightening screw loose. This permits later adjustment of laser polarization that
requires rotation of the entire laser unit. The centering tolerances should be within approximately 0.2
mm.
6. Adjust the other laser in the same way.
7. Close the shutter of the laser unit.
When the AOM unit is not used, this completes the rough adjustment of the lasers. Proceed to
Section 11.1.4, Laser Rough Adjustment 2.
When the AOM unit is used, proceed to Chapter 12, Setting up PC and Chapter 13, Cable
Connections between Units before performing the following Steps 4 Attaching the AOM
through 7 Adjusting the AOM driver.
11 Setting up Laser Unit >> 11.1 Setting up C-LU3EX 3 Laser Unit
114
4
Attaching the AOM
1. Turn off power to all units.
2. Remove the tape covering the opening on the
AOM.
3. Detach the two light control units at which the
AOMs will be attached, and attach the two
AOMs using three screws provided.
Standard positions for attaching the AOMs are
those of the Ar laser unit and the G-HeNe laser
unit.
Figure 11.1-27
4. Detach the metal plates of the laser unit and
attach the AOM cable connectors with panels.
Figure 11.1-28
5. Connect the AOM cables to the AOMs, routing
AOM 1 to the Ar laser unit and AOM 2 to the
G-HeNe laser unit.
6. Wire the cables as shown in the photograph and
secure with cable retainers.
Figure 11.1-29
11 Setting up Laser Unit >> 11.1 Setting up C-LU3EX 3 Laser Unit
115
5
Wiring the AOM controller
1. Connect the RF cable provided with the C1-AOM
AOM unit (MHE48000) to the AOM connector of
the AOM controller and the AOM connector of the
3 laser unit EX.
2. Connect the 3LU-AOM cable of the A1-LU3EX
AOM connection cable (MXA22096) to the PC
connector on the AOM controller and the
3LU-AOM connector on the A1 controller.
Figure 11.1-30
6
Adjusting the AOM
1. Loosen the X-axis, Z-axis, and rotation clamp
screws on the AOM.
2. Open the laser shutter, turn off the power for the
AOM controller, and then adjust along the X- and
Z-axes so that the laser beam passes through the
AOM opening.
To adjust in the Z-axis direction, use the adjusting
screw with the clamp screw completely loosened.
The transmission ratio of after-AOM to pre-AOM
should be approximately 85%.
Figure 11.1-31
Figure 11.1-32
Rotation adjuster screw X-axis clamp screw
Z-axis clamp screw
X-axis clamp screw
Rotation clamp screw
Z-axis adjuster
screw (setscrew)
RF cable
3LU-AOM
cable
11 Setting up Laser Unit >> 11.1 Setting up C-LU3EX 3 Laser Unit
116
3. Confirm that the AOM controller power is turned
off, and then remove the AOM controller cover.
Figure 11.1-33
4. Adjust the AOM driver temporally. Note that the
two types of AOM (old/new) require different
adjustment procedure.
< For new AOM driver >
Insert the flat-blade screwdriver into the BIAS
volume (BIAS) and rotate it all the way clockwise.
< For old AOM driver >
Using the tip of a flat-blade screwdriver, remove
the silver caps on the AOM drivers PWR volume
(PWRADJ) and BIAS volume (BIASADJ).
Insert the tip of a small flat-blade screwdriver into
the PWR and BIAS volumes and slowly rotate
them all the way counterclockwise.
Figure 11.1-34
5. Activate the A1 system.
Make the A1 system connections including the AOM connection, and power the system on.
If the 3 laser unit EX and AOM settings have not been configured, configure mounted laser settings
and designate the old/new AOM controller by referring to
Section 12.8.4, 3 Laser Unit Settings [LU4A or LU4 Configured] or
Section 12.8.5, 3 Laser Unit Settings [LU4A or LU4 Unconfigured].
Old AOM controller : S/N59000 and earlier (shipped before June 2009)
New AOM controller : S/N59001 and later (shipped in June 2009 and later)
After that, to enable the new system parameters, restart the A1 controller, and transfer the system
parameters by using the A1Tool software.
For system parameter management, see Section 12.6.2, System Parameters Management Menu.
For system parameter forwarding, see Section 14.1, Forwarding System Parameters to Controller.
Driver for AOM 1
Driver for AOM 2
Power supply
Driver for AOM 1
Driver for AOM 2
11 Setting up Laser Unit >> 11.1 Setting up C-LU3EX 3 Laser Unit
117
6. Set the laser power to the maximum.
Output the laser with the maximum power by using the A1Tool laser power linear correction function.
To use the function, see Section 14.9, Linear Correction of Laser Power (Manual).
Start A1Tool, and select [Linear Correction of Laser Power (Manual)] on the main menu.
On the displayed window (shown in Figure 14.9-2), select the tab (5) of the wavelength to be
adjusted in [3 Laser Unit (3EX)], click the laser output ready button (2), and then click [100%] of the
laser output settings (3).
The shutter opens and the specified laser is output with the maximum power.
CAUTION
Do not click [Save] (the measurement save button (6)).
11 Setting up Laser Unit >> 11.1 Setting up C-LU3EX 3 Laser Unit
118
7. Adjust the AOM rotation direction.
WARNING
The AOM controller is connected to the
primary power supply. Be careful to avoid
touching the primary side.
When the AOM controller is turned on, laser light
passing through the AOM is split into multiple
beams. The light transmitted when the AOM
controller is off is called the zeroth-order light.
When the power is turned on, the 1st-order light,
the 2nd-order light, and the third-order light
appear on both sides of the zeroth-order light.
The 1st-order light used for adjusting this laser
unit differs depending on how the AOM is placed.
See Figure 11.1-35.
< For new AOM driver >
Temporarily set the PWR volume (PWRADJ) of
the AOM driver.
Loosen the rotation clamp screws, and roughly
adjust the rotation direction of AOM so that the
1st-order light (differing depending on the AOM)
will be approximately maximum. For the 1st-order
light to be used, see Figure 11.1-35.
To measure the laser power, place a power meter
about 2 m from the AOM so that it is struck only by
the 1st-order light.
Temporarily set the PWR volume (PWRADJ) of
the AOM driver so that it will be 40 to 50% of the
maximum output. The maximum output here
means the maximum output that is obtained when
the PWR volume is rotated.
If the PWR volume (PWRADJ) is overrotated
clockwise, an excess current may pass through
the AOM components resulting in AOM failure. Be
careful not to overrotate the PWR volume
clockwise.
In this state, make the final adjustment of the
rotation direction of AOM so that the 1st-order
light will be maximum.
The brightness may increase slightly when the
beam opening of the AOM is finely adjusted in the
X and Z directions.
Z
e
r
o
t
h
-
o
r
d
e
r
l
i
g
h
t
1
s
t
-
o
r
d
e
r
l
i
g
h
t
Usethis1st-
orderlight.
2
n
d
-
o
r
d
e
r
l
i
g
h
t
2
n
d
-
o
r
d
e
r
l
i
g
h
t
1
s
t
-
o
r
d
e
r
l
i
g
h
t
L3laserbeam L2laserbeam
Z
e
r
o
t
h
-
o
r
d
e
r
l
i
g
h
t
1
s
t
-
o
r
d
e
r
l
i
g
h
t
Usethis1st-
orderlight.
2
n
d
-
o
r
d
e
r
l
i
g
h
t
2
n
d
-
o
r
d
e
r
l
i
g
h
t
1
s
t
-
o
r
d
e
r
l
i
g
h
t
Figure 11.1-35
11 Setting up Laser Unit >> 11.1 Setting up C-LU3EX 3 Laser Unit
119
< For old AOM driver >
Loosen the rotation clamp screws, and roughly
adjust the rotation direction of AOM so that the
1st-order light (differing depending on the AOM)
will be approximately maximum. For the 1st-order
light to be used, see Figure 11.1-35.
Place the power meter about 2 m from the AOM
so that it is struck only by the 1st-order light.
Before measuring the 1st-order light, check the
position of the zeroth-order light with the AOM
controller turned off.
The brightness may increase slightly when the
beam opening of the AOM is finely adjusted in the
X and Z directions.
Use the 1st-order light for all subsequent
adjustments.
8. Carefully tighten the clamp screws of the AOM in
the X, Z, and rotation directions.
Figure 11.1-36
11 Setting up Laser Unit >> 11.1 Setting up C-LU3EX 3 Laser Unit
120
7
Adjusting the AOM driver
Figure 11.1-37
< For new AOM driver >
After optical axis adjustment of AOM, adjust the
BIAS volume (BIAS) and PWR volume
(PWRADJ) of the AOM driver using the A1 setup
tool software A1Tool.
Adjust the BIAS volume (BIAS) of the AOM driver
with the minimum laser intensity. Then adjust the
PWR volume (PWRADJ) of the AOM driver with
the maximum laser intensity.
For details, see section 14.5, Adjusting AOM
Driver with A1Tool.
< For old AOM driver >
Measure the 1st-order light intensity using the
power meter to determine the maximum
brightness.
Insert a fine screwdriver into the PWR volume and
rotate it clockwise very slowly.
The maximum brightness will be achieved almost
immediately for Ar lasers. G-HeNe lasers will
require a small amount of rotation.
Figure 11.1-38
Rotate the PWR volume counterclockwise from the position of the maximum brightness.
For Ar and G-HeNe lasers, reduce to approximately 98% of the maximum brightness.
PWR adjustment should be finalized where the volume is rotated clockwise. To make fine
adjustments, briefly rotate the volume counterclockwise, and then slowly rotate it back clockwise.
This adjustment is required to prevent too much power from being applied to the AOM components.
Stop at the limit position if the brightness does not fall to 98% when the volume is rotated fully
counterclockwise for the Ar laser.
Perform the adjustments of Steps 6 and 7 for both the Ar laser and the G-HeNe laser.
< For new AOM driver >
Attach the cover to the AOM controller.
This completes the AOM unit adjustment.
< For old AOM driver >
Suspend the AOM controller adjustment here.
Proceed to Section 11.1.4, Laser Rough Adjustment 2. Continue the setup using the 1st-order light
from each laser.
11 Setting up Laser Unit >> 11.1 Setting up C-LU3EX 3 Laser Unit
121
11.1.4 Laser Rough Adjustment 2
1
Attaching the dichroic mirror adjustment unit
1. Attach the three dichroic mirror adjustment units,
aligning the pin positions and partially tightening
two screws on each unit.
The following color mirrors are attached for each
laser:
L1 (405, 638): Violet
L2 (488): Blue
L3 (543): Total reflector
Figure 11.1-39
2. Attach the spring while pressing it against the side
of each dichroic mirror adjustment unit.
Figure 11.1-40
3. Rotate the unit to verify that the bottom surface of
the dichroic mirror adjustment unit is making a
secure contact. The unit should rotate smoothly.
Press.
11 Setting up Laser Unit >> 11.1 Setting up C-LU3EX 3 Laser Unit
122
2
Adjusting the angle of Ar dichroic mirror adjustment unit
The dichroic mirror adjustment unit adjusts the laser angle.
1. Place the dichroic mirror centering tool (for the
EX) in front of the fiber coupling.
Figure 11.1-41
2. Loosen the two horizontal rotation clamp screws
of the Ar dichroic mirror adjustment unit.
Figure 11.1-42
3. Adjust the horizontal axis setscrews and align the
horizontal axis of the laser light with the tool
opening position.
If the AOM is attached, first turn off the AOM
controller and check the zeroth-order light
position. Always check that the 1st-order
(stronger) light is aligned with the hole in the tool.
Check that the 1st-order light is used for
subsequent adjustments.
Figure 11.1-43
4. Loosen the Ar dichroic mirror adjustment unit
vertical clamp screw.
The L1 and L3 clamp screws are spring plungers
(on products manufactured in and after May
2004).
Rotate 90 degrees back from the tightened
position in order to apply tensions to the springs.
Figure 11.1-44
11 Setting up Laser Unit >> 11.1 Setting up C-LU3EX 3 Laser Unit
123
5. Adjust the vertical axis setscrew and align the
vertical axis of the laser light with the tool opening.
Figure 11.1-45
6. Carefully tighten the horizontal clamp screws.
Figure 11.1-46
7. If the beam becomes misaligned from the center
after tightening, fine-adjust the vertical setscrew
to align the beam with the tool opening.
8. Carefully tighten the vertical clamp screw.
This completes the adjustment of the Ar dichroic mirror adjustment unit.
11 Setting up Laser Unit >> 11.1 Setting up C-LU3EX 3 Laser Unit
124
3
Removing the front sheet metal cover
Remove the three screws and remove the front
sheet metal cover.
Figure 11.1-47
4
Coarse-adjusting the angle of the other two dichroic mirror adjustment units
1. As a target, prepare a card on which crosshairs
are drawn.
Place the target at least 50 cm from the fiber
attachment unit, aim the Ar laser, and clamp it at
the position at which the beam strikes the center
of the target.
Figure 11.1-48
2. Using the procedure in Step 2 Adjusting the
angle of Ar dichroic mirror adjustment unit, adjust
the dichroic mirror adjustment units vertically and
horizontally so that the beams from the other two
lasers also roughly coincide with the target.
11 Setting up Laser Unit >> 11.1 Setting up C-LU3EX 3 Laser Unit
125
5
Adjust the laser polarization orientations (except for 405 laser)
1. Place the polarizer-equipped tool in front of the
fiber coupling with the index facing forward.
2. Open the Ar laser shutter to emit the Ar laser only.
3. Place a white paper behind the fiber coupling and
move the polarizer knob to provide minimum light
transmission.
Figure 11.1-49
4. Open the other shutters and emit the other two
lasers.
5. Rotate the laser heads for these two lasers to find
the position that gives the darkest results. Do not
alter the polarizer orientation from the position
determined for the Ar laser.
Figure 11.1-50
6. Tighten the slot-tightening screws (1 each) on the
two other lasers after adjusting the polarizer
orientation, and then tighten one sleeve-clamping
screw above the center.
Figure 11.1-51
Figure 11.1-52
7. Remove the polarizer-equipped tool.
11 Setting up Laser Unit >> 11.1 Setting up C-LU3EX 3 Laser Unit
126
6
Fine-adjusting the angle of the other two dichroic mirror adjustment units and
adjusting the beam shift unit
1. Adjust the angle of the dichroic mirror adjustment
unit and align the HeNe laser beam position with
the target positioned at a distance of 50 cm.
Figure 11.1-53
2. Adjust the beam shift unit to align the positions of
the other laser beams with the position of the Ar
laser beam scattered by the mirror reflector in
front of the fiber coupling.
Adjust horizontally either by rotating the beam
shift unit by hand or by inserting an Allen wrench
in the side and rotating the horizontal axis
setscrew. Adjust vertically by moving the vertical
axis setscrew up or down with the clamp screw
loosened.
Figure 11.1-54
Figure 11.1-55
Figure 11.1-56
Mirror reflector
Horizontal setscrew
Vertical clamp screw
(nearer to the axis A)
Vertical clamp screw
(farther from the axis A)
Axis A
11 Setting up Laser Unit >> 11.1 Setting up C-LU3EX 3 Laser Unit
127
3. Repeat the Steps 1 and 2 to make the light from the three lasers coincide with the Ar laser beam
position on the mirror reflecting surface and the target position at a distance of 50 cm.
Take enough time to perform this step thoroughly. Getting the laser beams to coincide here will
make it easier to adjust transmission into the optical fiber.
11 Setting up Laser Unit >> 11.1 Setting up C-LU3EX 3 Laser Unit
128
11.1.5 Final Adjustment for Ar Laser Light with Optical Fiber
1
Centering the Ar laser
Align the Ar laser beam with the coupler centering tool pinhole.
1. Loosen the clamping screw on the coupler unit.
Figure 11.1-57
2. Set the coupler centering tool pinhole on the laser
incident side and place a paper on the exit side,
and adjust with the H and V adjustment screws on
the laser incident side to find the point giving
maximum brightness.
Figure 11.1-58
3. Set the coupler centering tool pinhole on the laser
exit side and adjust with the H and V adjustment
screws on the fiber side to find the point giving
maximum brightness.
Figure 11.1-59
4. Repeat the steps 2 and 3 several times to find the
point of maximum brightness.
Clamping screw
(center)
Adjustment screw on the V laser incidence side
Adjustment screw on the V fiber side
Adjustment screw on the H laser incidence side
Adjustment screw on the H fiber side
11 Setting up Laser Unit >> 11.1 Setting up C-LU3EX 3 Laser Unit
129
2
Attaching the fiber coupling
1. Close all laser shutters.
2. Tighten the three screws and attach the fiber
coupling unit. Since this will be rotated at a
subsequent step for adjusting the polarizing
orientation, do not tighten excessively at this time.
Tighten so that the units can still be rotated by
inserting the wrench in the tool opening.
Make sure that the key groove of the fiber
coupling faces upward.
Handle the coupling carefully to keep out debris.
Figure 11.1-60
3
Transmitting Ar laser light through the fiber
WARNING
Never look directly at the fiber tip. Always monitor laser emissions by aiming the tip down onto a
sheet of paper.
1. Carefully align the end of the optical fiber (the end
without the tag) with the key groove of the
coupling and insert it as far as it will go. Carefully
tighten the optical fiber connector. Gradually
tighten and stop when light is first emitted from the
tip of the fiber.
Figure 11.1-61
2. If no light is emitted from the end of the fiber in
Step 1. loosen the fiber connector approximately
10 degrees, gradually pull out the fiber, and
observe whether light is emitted. Light is emitted
more easily if defocused. If this is not effective,
repeat loosening the connector and pulling the
fiber a couple of times.
Figure 11.1-62
11 Setting up Laser Unit >> 11.1 Setting up C-LU3EX 3 Laser Unit
130
3. If even a small amount of laser light is observed,
adjust the two adjustment screws on the fiber side
of the coupling to find the point at which the Ar
laser light increases in intensity. The final fine
adjustment will be performed after adjusting the
polarizing orientation.
4. Gradually tighten the fiber connector. Stop just
before the point at which light is no longer emitted.
Now adjust the two fiber-side adjustment screws
to find the point giving a maximum light intensity.
Repeat this procedure to ensure a maximum
intensity, checking to confirm that the fiber
connector is tightened.
Figure 11.1-63
5. If no light is emitted even after repeating these
steps, repeat the procedures from Step
1 Centering the Ar laser.
6. Tighten the fiber connector at the point giving a
maximum Ar laser light brightness. Check that the
fiber has no laxity.
7. Close the shutter for the argon laser.
11 Setting up Laser Unit >> 11.1 Setting up C-LU3EX 3 Laser Unit
131
4
Adjusting the fiber polarizing orientation
1. Align the knob on the polarizer-equipped tool with
the index. Mount the polarizer-equipped tool on
the polarizing orientation adjustment tool with the
knob at the top.
Figure 11.1-64
2. Clamp the emission end of the optical fiber to the
polarizing orientation adjustment tool. Place a
light-scattering target (such as paper) before it.
Position the fiber so that it is not subjected to
excessive force, and so that both ends are laid out
straight.
Figure 11.1-65
3. Open the Ar laser shutter. Insert a tool into the
coupling and rotate while monitoring the laser
light image on the target to find the point giving
the minimum brightness. If three screws on the
coupling are too tight, loosen them slightly before
rotating.
Figure 11.1-66
4. Place the power meter in front of the polarizer to
measure the laser power.
Setscrew at the coupling
11 Setting up Laser Unit >> 11.1 Setting up C-LU3EX 3 Laser Unit
132
5. Rotate the polarizer-equipped tool 90 degrees so
that the knob faces to the side, place the power
meter in front of the polarizer, and measure laser
power.
6. Check that the extinction ratio (ratio of bright to
dark laser power) is at least 20:1.
If not, repeat the adjustment procedure from Step
1.
Figure 11.1-67
7. Tighten the three clamping screws on the
coupling.
11 Setting up Laser Unit >> 11.1 Setting up C-LU3EX 3 Laser Unit
133
5
Adjusting to give maximum Ar laser light transmission through the fiber
1. Attach the emitter end of the optical fiber to the
power meter tool and adjust to find the point
giving maximum intensity, while measuring the
intensity on the power meter. To adjust intensity,
use either the laser incident side adjustment
screw H or adjustment screw V, together with the
fiber side adjustment screws V and H.
As a guide to Ar laser incidence efficiency, the
intensity of after-coupler to pre-coupler should be
at least 50%.
Transmitting the light through the AOM distorts
the beam shape and results in a lower
transmittance than without the AOM.
Figure 11.1-68
(Adjustment example)
(1) Rotate the laser incidence-side H adjustment
screw 30 to 60 degrees in one direction.
(2) Rotate the fiber-side H adjustment screw in the
same direction as (1) to find the point giving a
maximum brightness. If brightness does not
increase, rotate the laser incidence-side
adjustment screw 30 to 60 degrees in the
direction opposite to (1). Rotate the fiber-side
adjustment screw in the same direction to find the
point giving a maximum brightness.
(3) Repeat the adjustment in step (2) to find the point
in the horizontal axis giving a maximum
brightness.
(4) Rotate the laser incidence-side V adjustment
screw 30 to 60 degrees. Rotate the fiber-side V
adjustment screw in the same direction to find the
point giving a maximum brightness.
(5) Repeat the adjustment in step (4) to find the point
in the vertical axis giving a maximum brightness.
(6) Repeated adjustments along the horizontal and
vertical axes may result in even greater
brightness.
Figure 11.1-69
Figure 11.1-70
Adjustment screw on the
V fiber side
Adjustment screw on the
V laser incidence side
Adjustment screw on the
H fiber side
Adjustment screw on the
H laser incidence side
11 Setting up Laser Unit >> 11.1 Setting up C-LU3EX 3 Laser Unit
134
2. Tighten the two clamp screws on the coupler, and
then tighten the rotation clamp screw.
Figure 11.1-71
3. Record the Ar laser brightness. Note the power
meter wavelength setting.
4. Open the other laser shutters and check that the
laser light is emitted. If no light is emitted from the
other lasers, repeat the adjustments in 3-2
Adjusting the HeNe laser in Step 3 Adjusting
the laser installation position in Section 11.1.3,
Laser Rough Adjustment 1.
11 Setting up Laser Unit >> 11.1 Setting up C-LU3EX 3 Laser Unit
135
11.1.6 Final Adjustment for Transmitting HeNe Laser and 405-nm Laser Light through
Optical Fiber
The procedure given below describes how to transmit laser light through the fiber by adjusting the
dichroic mirror adjustment unit and beam shift unit alone, without using the coupler.
1. Open the shutter only for the laser to be used.
Close the shutters for the other lasers.
2. Adjust the horizontal and vertical axis setscrews
on the dichroic mirror adjustment unit while
monitoring the brightness on the power meter to
find the point giving a maximum brightness.
To reduce tightening deviations, tighten the two
horizontal axis clamp screws to the point at which
the dichroic mirror is able to rotate before
adjusting horizontal rotation.
Figure 11.1-72
3. Adjust the beam shift unit to find the point giving a
maximum brightness.
Adjust horizontally either by rotating the beam
shift unit by hand or by inserting an Allen wrench
in the tool hole.
Adjust vertically by moving the vertical axis
setscrew up or down with the clamp screw
loosened. Approximately 45% should be
achieved in front of and behind the fiber coupling
for each laser.
Transmitting the light through the AOM distorts
the beam shape and results in a lower
transmittance than without the AOM.
Figure 11.1-73
Figure 11.1-74
Horizontal axis clamp screw
Tool hole
Vertical axis clamp screw
Vertical axis setscrew
11 Setting up Laser Unit >> 11.1 Setting up C-LU3EX 3 Laser Unit
136
4. Carefully tighten the beam shift units V-axis
clamp screw. Readjust the rotation axis on the
beam shift unit if the brightness decreases here.
Then carefully tighten the H-axis clamp screw.
Figure 11.1-75
Figure 11.1-76
5. Once the point giving a maximum brightness is
found, carefully tighten two H-axis clamp screws
alternately on the dichroic mirror adjustment unit.
If the brightness decreases after tightening,
readjust the vertical axis.
6. Carefully tighten the vertical axis clamp screw.
Excessive tightening is not necessary if large
tightening deviations occur.
7. Record the brightness for each laser.
8. On the A1Tool main menu, select [Linear
Correction of Laser Power (Manual)] to open the
Laser Power Monitor Value Registration window.
See Section 14.9, Linear Correction of Laser
Power (Manual). Click [Exit] to close all laser
shutters.
CAUTION
Do not click [Save] (the measurement save
button).
Figure 11.1-77
Figure 11.1-78
When the AOM unit is used, continue to Section 11.1.7, Adjusting AOM Controller (only when AOM
Unit Is Used).
When the AOM unit is not used, proceed to Section 11.1.8, Attaching Sheet Metal Cover.
Horizontal axis
clamp screw
11 Setting up Laser Unit >> 11.1 Setting up C-LU3EX 3 Laser Unit
137
11.1.7 Adjusting AOM Controller (only when AOM Unit Is Used)
1
Adjusting the BIAS volume of the AOM controller (only for the old AOM driver)
< For old AOM driver >
For the adjustment work, the A1Tool of the A1 Setup
Tool Software is required.
See Section 14.5, Adjusting AOM Driver with
A1Tool.
Note that the adjustment procedure is different on the
new and old AOM controllers.
Figure 11.1-79
2
Attaching the AOM controller cover
Attach the cover to the AOM controller.
This completes the AOM controller adjustment.
11 Setting up Laser Unit >> 11.1 Setting up C-LU3EX 3 Laser Unit
138
11.1.8 Attaching Sheet Metal Cover
1. Attach four harness bands to the laser unit mount.
Figure 11.1-80
2. Secure the cables and fibers with these harness
bands.
Figure 11.1-81
3. Attach the sheet metal cover using six screws.
4. Align the knob with the control range indicator for
the light control knob.
Figure 11.1-82
5. Affix the label provided corresponding to the laser
wavelength used.
Affix the IEC caution label (Class 4 areas)
supplied with this laser unit on the factory affixed
laser class 3B label.
Figure 11.1-83
Harness band retainer
11 Setting up Laser Unit >> 11.2 Setting up LU4A 4 Laser Unit A (or LU4 4 Laser Unit)
139
11.2 Setting up LU4A 4 Laser Unit A (or LU4 4 Laser Unit)
The setup procedure for the LU4A 4 laser unit A (or LU4 4 laser unit) is described below.
<Note>
Though the current system is based on the LU4A 4 laser unit A, for those who are setting up a system using the
previous model, LU4 4 laser unit; the following setup procedures are described taking both models into account.
11.2.1 Preparation
11.2.2 Laser Installation
11.2.3 Laser Rough Adjustment 1
11.2.4 Laser Rough Adjustment 2
11.2.5 Final Adjustment for Ar Laser Light with Optical Fiber
11.2.6 Final Adjustment for Other Laser Light with Optical Fiber
11.2.7 Detaching AOTF Driver Remote Controller
11.2.8 Operation Check
11.2.9 Attaching Sheet Metal Cover
Figure 11.2-1
(1) L1 (See the table below.) (3) L3 (See the table below.)
(2) L2 (See the table below.) (4) L4 (See the table below.)
Table 11.2-1
L1 L2 L3 L4
LU4A 4 laser unit A
LU4 4 laser unit
638-nm laser
405-nm laser
440-nm laser
Ar laser (single line
or multiple lines) or
488-nm solid-state
laser
G-HeNe laser
561-nm solid-state
laser
594-nm solid-state
laser
*
* This product can be mounted on the LU4A 4 laser unit A only.
Only manual mode is allowed for filter setting.
(1)
(4)
(3) (2) (1)
(4)
(3) (2)
LU4A LU4
11 Setting up Laser Unit >> 11.2 Setting up LU4A 4 Laser Unit A (or LU4 4 Laser Unit)
140
11.2.1 Preparation
1
Checking accessories
Check the accessories (shown in Figure 11.2-2)
supplied with the LU4A 4 laser unit A.
561 laser adapter
561 laser adapter cover
561 Laser setscrew (x4)
Black hexagonal bolt (x4)
Black ring (x4)
Harness band (x6)
Laser wavelength label (x1)
To use this unit in the A1 system, the LU4-A1
connection kit A (MHF41421) is needed.
See Figure 11.2-3.
4 laser unit cable
4 laser AOTF cable
4 laser interlock cable
Shorting pin jack
Rectangular shorting connector
Figure 11.2-2
Figure 11.2-3
2
Detaching the fixing blocks
1. Unscrew the screws on both side plates of the 4
laser unit. There are 12 screws to be unscrewed.
Six on the right side and six on the left side. And
then, detach two side plates.
2. Loosen the screws on the sheet metal cover on
the front part and detach the sheet metal cover.
Figure 11.2-4
Sheet metal cover
Side plate
11 Setting up Laser Unit >> 11.2 Setting up LU4A 4 Laser Unit A (or LU4 4 Laser Unit)
141
3. Unscrew each hexagonal bolt on the fixing block
at four locations, and then remove the four
anchoring tools.
Figure 11.2-5
4. Take two hexagonal bolts unscrewed in Step 3.
Insert each of them into two fixing blocks. Fix
them on the basement inside the body near the
right side plate. Fix the other two hexagonal bolts
on the basement inside the body near the left side
plate.
Figure 11.2-6
Figure 11.2-7 Right side basement
Figure 11.2-8 Left side basement
5. Slide four covers to close the holes of the
hexagonal bolts of the fixing blocks and fix the
covers.
Figure 11.2-9
Four locations
Bolt
Hexagonal bolt
Fixing block
11 Setting up Laser Unit >> 11.2 Setting up LU4A 4 Laser Unit A (or LU4 4 Laser Unit)
142
3
Wiring
Connect the 4 laser unit A and the A1 controller with the three cables and two shorting connectors (pin
jack and rectangular connector) supplied with the LU4-A1 connection kit A (MHF41421).
For details, see Chapter 13, Cable Connections between Units.
4
Attaching the provided black rings
1. Remove the bolts and nuts at four locations of the
laser inlets. Be careful not to drop the bolts and
nuts. Hold the bolts and nuts with fingers to
prevent them from falling.
Figure 11.2-10
Figure 11.2-11
2. Affix the black rings (sponges) to the openings.
The center of the ring must be aligned with the
center of the opening.
Figure 11.2-12
Four locations
Black ring
11 Setting up Laser Unit >> 11.2 Setting up LU4A 4 Laser Unit A (or LU4 4 Laser Unit)
143
5
Removing the fiber coupling
Loosen three knurled screws on the outer side of
the optical fiber coupling device and remove the
optical fiber coupling device. Handle the coupling
carefully to prevent contamination of the space
inside.
Figure 11.2-13
11 Setting up Laser Unit >> 11.2 Setting up LU4A 4 Laser Unit A (or LU4 4 Laser Unit)
144
11.2.2 Laser Installation
1
Ar laser installation
1. Unscrew the four hexagonal bolts on the 488-nm
laser adapter attached to the 4 laser unit body.
And then, detach the 488-nm laser adapter from
the 4 laser unit body.
2. Attach the laser adapter detached in the step 1
onto the Ar laser.
Precautions
Note that the screw positions of the laser
adapter for the 488-nm multiple lines Ar
laser (black body) differ from that for the
488-nm single line Ar laser (white body).
For 488-nm multiple lines Ar laser:
Three near-side holes
For 488-nm single line Ar laser:
Three far-side holes
Figure 11.2-14
3. Mount the Ar laser to the L3 position on the 4 laser
unit. The laser emission port must contact the
black ring to prevent scattered light of laser from
leaking. Press the laser emission port against the
black ring. The black ring becomes flattened. Fix
the laser body temporarily with four hexagonal
bolts of the step 1.
Figure 11.2-15
Figure 11.2-16
488-nm laser adapter
Ar laser side (near side)
Screw holes for 488-nm
single line Ar laser
Screw holes for 488-nm
multiple lines Ar laser
Black ring
Attach while pressing against the
black ring just enough to compress it.
four locations
11 Setting up Laser Unit >> 11.2 Setting up LU4A 4 Laser Unit A (or LU4 4 Laser Unit)
145
2
405 (440)-nm laser installation and 638-nm laser installation
1. Remove six hexagonal bolts (three bolts each) at the L2 position and L1 position of the 4 laser unit
for the 405-nm (440-nm) laser and 638-nm laser.
2. Mount the 405 (440)-nm laser to the L2 position of
the 4 laser unit. And then mount the 638-nm laser
to the L1 position on the laser unit. The laser
emission port must contact the black ring to
prevent scattered light of laser from leaking.
Press the laser emission port against the black
ring. The black ring becomes flattened. Fix the
laser body temporarily with four hexagonal bolts
of the step 1.
Figure 11.2-17
3. < For LU4A >
Do not connect the modulation cable. If
connected, the device does not operate correctly.
(Connectors on the 4 laser unit rear panel)
Figure 11.2-18
< For LU4 >
Connect the modulation cable of the 405-nm laser
to the 405 LD connector. And connect the
modulation cable of the 638-nm laser to the 638
LD laser connector.
Caution:
Put on laser-protection goggles in 405LD
adjustment.
(E.g.: Yamamoto Kogaku 1/100-attenuation
Blue Laser Diode YL331M)
Figure 11.2-19
Attach while pressing against the
black ring just enough to compress it.
Fix with hexagonal bolts
405LD connector 638LD connector
Do not connect a cable to these LD connectors.
11 Setting up Laser Unit >> 11.2 Setting up LU4A 4 Laser Unit A (or LU4 4 Laser Unit)
146
3
Installing the G-HeNe laser
Using the polarizer-equipped tool provided with the G-HeNe laser, mount the laser so that the
polarization orientation of the laser light is vertical.
When the polarization orientation of the laser light is vertical at the incident port of the AOTF, the
polarization orientation of the laser light is horizontal at the emission port of the AOTF.
1. Align the protrusion of the polarizer-equipped tool
to the mark.
Figure 11.2-20
2. Mount the polarizer-equipped tool to the place.
See the figure at right. The curved side of the
polarizer-equipped tool faces the front of the 4
laser unit.
Figure 11.2-21
Protrusion Mark
Laser unit front
11 Setting up Laser Unit >> 11.2 Setting up LU4A 4 Laser Unit A (or LU4 4 Laser Unit)
147
3. Loosen two hexagonal bolts at the slots of the
G-HeNe laser adapters. And then, insert the
G-HeNe laser into the sleeve of the laser
adapters.
4. The laser emission port must contact the black
ring to prevent scattered light of laser from
leaking. Press the laser emission port against the
black ring. The ring becomes flattened. Confirm
that the label on the HeNe laser faces upward
when installed.
Figure 11.2-22
5. Put a target such as a piece of paper in the optical
path away from the polarizer-equipped tool.
6. Manually open the L4 laser shutter to emit the
laser light. At this time, insert an Allen wrench into
the shutter to keep the shutter open.
Figure 11.2-23
7. Rotate the G-HeNe laser body to adjust the laser
light on the target. The rotation of the laser body
must be stopped at the position where the laser
light is the darkest.
8. Tighten two hexagonal bolts at the slots of the
G-HeNe laser adapters to fix the G-HeNe laser.
Figure 11.2-24
Label
Slot x 2
Press against the black ring
11 Setting up Laser Unit >> 11.2 Setting up LU4A 4 Laser Unit A (or LU4 4 Laser Unit)
148
4
561-nm solid-state laser installation
Normally, the G-HeNe laser adapters are attached to the 4 laser unit at the product is shipped from the
factory. To use the 561-nm solid-state laser, loosen four hexagonal bolts of the G-HeNe laser adapters
and remove the G-HeNe laser adapters along with the hexagonal bolts.
1. Attach the 561-nm laser adapter (provided with
the 4 laser unit) onto the 561-nm laser. And then,
attach a black ring to the laser emission port.
Figure 11.2-25
2. Mount the 561-nm laser body onto the L4
position. Fix the laser body with four bolts
provided with the 4 laser unit.
3. Detach the screw near the emission port of the
561-nm laser adapter temporarily.
Figure 11.2-26
4. Attach the 561-nm laser adapter cover provided
with the laser unit and fix it with the screw
detached in Step 3.
Figure 11.2-27
This is the end of the laser installation.
561-nm laser Black ring
561-nm laser adapter
Laser adapter cover
11 Setting up Laser Unit >> 11.2 Setting up LU4A 4 Laser Unit A (or LU4 4 Laser Unit)
149
5
Laser warm-up and AOTF warm-up
1. Remove transparent tape at the inlet and outlet of
the AOTF unit.
Figure 11.2-28
2. Warm up the lasers and the AOTF
(1) Turn off the REMOTE switch on the back of
the laser unit.
(2) Turn on the power switch on the back of the
laser unit and the lasers. Allow the units to
warm up for 20 minutes or longer.
When the REMOTE switch is turned off, the 4
laser unit can be turned on or off
independently.
When the REMOTE switch is turned on, the
power control of the 4 laser unit is linked with
the controller.
After the adjustment of the 4 laser unit, turn
on the REMOTE switch.
Figure 11.2-29
Precautions when warming up the laser unit
Leave the lasers turned on for approximately 20 minutes before adjusting. Making adjustments
immediately after turning on the lasers may result in shifts from adjusted levels.
Transparent tape
REMOTE switch
11 Setting up Laser Unit >> 11.2 Setting up LU4A 4 Laser Unit A (or LU4 4 Laser Unit)
150
11.2.3 Laser Rough Adjustment 1
1
Checking the initial beam shift unit position
1. The tool hole and the horizontal clamp screw on
the side of the beam shift part must be aligned
vertically.
2. The cylindrical glass must not tilt significantly.
Note: Check all beam shift parts in the steps 1 and 2.
By default, the beam shift parts are arranged as
described above.
Figure 11.2-30
2
Connect the AOTF driver remote controller.
Connect the cable of the AOTF driver remote
controller to the USB connector of the AOTF
driver at the lower part of the laser unit.
Figure 11.2-31
AOTF driver remote controller
Connect the AOTF remote controller cable to the USB port of the AOTF driver. When connected, the
remote controller screen displays External mode.
To change the screen on the controller to internal mode, press any numeric key on the controller.
Then, press the numeric key assigned to the required laser wavelength. See the table below for the
key assignment list. The wavelength number will be displayed on the screen and the corresponding
laser beam starts irradiating. To cancel the selection, press the key again. The frequency and the
power level can be set for individual laser wavelength.
Precautions:
The LU4 4 laser unit products of serial number 50101 or later require a special remote controller. It
cannot be substituted with the conventional remote controller for the C1-LU4 4 laser unit.
Tool hole
Horizontal axis clamp screw Cylindrical glass
AOTF driver USB connector
11 Setting up Laser Unit >> 11.2 Setting up LU4A 4 Laser Unit A (or LU4 4 Laser Unit)
151
Table 11.2-2: Laser Wavelengths Available with the AOTF Driver Remote Controller
On the screen Wavelength Laser
L1 457 nm
L2 477 nm
L3 488 nm
L4 514 nm
Ar laser
L5 543 nm G-HeNe laser
L6 561/594 nm
561/594-nm solid-state
laser
L7
*
405/440 nm 405/440LD
L8
*
638 nm 638LD
* Only for the LU4A 4 laser unit A
3
Adjusting the Ar laser position
In the LU4A 4 laser unit A, the coupled laser light
does not pass through the AOTF before the laser
coupling mirror part. The AOTF is located beyond
the laser coupling mirror part where the four laser
lights are coupled.
1. Select the line three (L3) with the AOTF remote
controller to use the 488-nm Ar laser.
Figure 11.2-32
2. Unscrew the two hexagonal bolts at the laser
coupling mirror part and detach the laser coupling
mirror part.
Precautions
At the detachment of the laser coupling
mirror part, the collimation pin may come
with the laser coupling mirror part. Be
careful to prevent the pin from getting lost.
Figure 11.2-33
Hexagonal bolts
11 Setting up Laser Unit >> 11.2 Setting up LU4A 4 Laser Unit A (or LU4 4 Laser Unit)
152
3. If the collimation pin comes with the laser coupling
mirror part, take the collimation pin from the laser
coupling mirror part and restore the pin into the
hole again. Attach the centering tool to the
collimation pin. Rotate the centering tool so that
the laser light enters the hole of the centering tool
at a right angle.
Figure 11.2-34
4. Put a target such as a piece of paper in the optical
path away from the centering tool.
Figure 11.2-35
5. Open the shutter of the Ar laser (the OPEN
position). And then, manually open the L3 laser
shutter.
Figure 11.2-36
Centering tool
Ar laser shutter
11 Setting up Laser Unit >> 11.2 Setting up LU4A 4 Laser Unit A (or LU4 4 Laser Unit)
153
6. The laser light direction can be adjusted
horizontally by moving the laser body with hands.
To complete the adjustment, follow the
procedures described below under each unit
name.
Figure 11.2-37
< For LU4A >
(1) Attach the centering tool to the laser unit at
position A shown in the figure below. Adjust the
laser light direction horizontally by moving the
laser body or vertically by moving the Ar laser
mirror adjustment part so that the laser light
enters the hole L. See Figure 11.2-38.
(2) Attach another centering tool to the laser unit at
position B shown in the figure below. Adjust the
beam shift part with respect to the centering tool
at position A and move the laser body with respect
to the centering tool at position B so that the Ar
laser light roughly enters the hole L of each
centering tool.
(3) Tighten the clamp screws of both the Ar laser
body fixing part and the Ar laser mirror adjustment
part to secure the respective parts.
Figure 11.2-38
Figure 11.2-39
< For LU4 >
Aim the 1st-order light of the laser at the hole of
the centering tool attached in the step 3 by moving
the Ar laser body. The laser light must pass
through the hole.
Figure 11.2-40
1st-order light
zeroth-order light
Hole L
Hole S
A
Hole L
Hole S
A
Centering tool
B
Centering tool
11 Setting up Laser Unit >> 11.2 Setting up LU4A 4 Laser Unit A (or LU4 4 Laser Unit)
154
7. Fully loosen the clamp screw at the right of the Ar
laser mirror adjustment part viewed from the laser
coupling mirror part to the laser body. And loosen
the clamp screw to the halfway point at the left of
the Ar laser mirror adjustment part.
Figure 11.2-41
8. Insert a screw driver into the adjustment hole on
the Ar laser mirror adjustment part. And pry it to
adjust the laser light position in the vertical
direction. Aim the laser light at the hole of the
centering tool attached in the step 3 by moving the
screwdriver.
Figure 11.2-42
Tighten securely
Tighten temporarily
Adjustment hole
Ar mirror adjustment part
11 Setting up Laser Unit >> 11.2 Setting up LU4A 4 Laser Unit A (or LU4 4 Laser Unit)
155
9. Attach another centering tool onto the collimation
pin to the left of the AOTF unit viewed from the
front of the 4 laser unit. Rotate the centering tool
so that the laser light enters the hole of the
centering tool at a right angle.
The centering tool attached in the step 3 must be
untouched. Two centering tools are used on the
laser unit to adjust the laser position.
Figure 11.2-43
Figure 11.2-44
10. Loosen the clamp screw for the horizontal
direction of the L3 beam shift part.
11 The laser light direction can be adjusted
horizontally by rotating the whole L3 beam shift
part by hands. Aim the laser light at the hole of the
centering tool attached in the step 9 by rotating
the L3 beam shift part.
12. Loosen the clamp screw for the vertical direction
of the L3 beam shift part.
13. The laser light direction can be adjusted vertically
by rotating the setscrew for the vertical direction of
the L3 beam shift part. Aim the laser light at the
hole of the centering tool of the step 9 by rotating
the setscrew for the vertical direction.
14. Repeat Steps 6, 8, 11, and 13. The laser light
must pass through the holes of the centering
tools.
Figure 11.2-45
Centering tool attached in step 3
Centering tool attached in step 9
Centering tool
Rotate by hand
Vertical clamp screw
(nearer to the axis A)
Vertical setscrew
(farther from the axis A)
Axis A
Horizontal clamp screw
11 Setting up Laser Unit >> 11.2 Setting up LU4A 4 Laser Unit A (or LU4 4 Laser Unit)
156
15. After the completion of the adjustment, tighten two
clamp screws of the Ar laser mirror adjustment
part to fix the Ar laser mirror adjustment part. And
then, fix the Ar laser body with four hexagonal
bolts.
Figure 11.2-46
Figure 11.2-47
16. Check that the zeroth-order light from the AOTF
unit is shielded by the shield plate. And then,
close the shutter of the optical path for the Ar laser
light.
If the zeroth-order light is not shielded, the
position of the shield plate must be adjusted.
Loosen the clamp screw of the shield plate, and
then adjust the position so that the shield plate
stops the zeroth-order light.
Figure 11.2-48
17. Remove the centering tool attached in Step 9.
Clamp screw (two locations)
Ar mirror adjustment part
Hexagonal bolt
(four locations)
1st-order light
zeroth-order light Light-shielding plate
11 Setting up Laser Unit >> 11.2 Setting up LU4A 4 Laser Unit A (or LU4 4 Laser Unit)
157
4
Adjusting other lasers
1. To adjust the G-HeNe laser or the 561-nm
solid-state laser, select the laser wavelength with
the numeric key on the AOTF remote controller.
To adjust the G-HeNe laser,
select L5 (543 nm).
To adjust the 561-nm solid-state laser,
Select L6 (561/594 nm).
At the initial condition settings, the AOTF driver is
not adjusted well enough. Therefore the
transmitted light from the AOTF may be dark.
Figure 11.2-49
2. Loosen the clamp screw of the spring of the L4
dichroic mirror adjustment part. And then, detach
the spring.
Figure 11.2-50
3. Loosen the clamp screw of the L4 dichroic mirror
adjustment part body. And then, detach the
dichroic mirror adjustment part body.
Precautions
At the detachment of the dichroic mirror
adjustment part, the collimation pin may
come with the dichroic mirror adjustment
part body. Be careful to prevent the pin from
getting lost.
Figure 11.2-51
To complete the adjustment, follow the procedures
described below under each unit name.
< For LU4A >
4. For the G-HeNe or 561-nm solid-state laser,
attach the centering tool to the collimation pin
after detaching the dichroic mirror adjustment
part. Rotate the centering tool so that the laser
light enters the hole of the centering tool at a
right angle. Adjust the beam shift part so that the
laser light enters the hole L.
Figure 11.2-52
11 Setting up Laser Unit >> 11.2 Setting up LU4A 4 Laser Unit A (or LU4 4 Laser Unit)
158
5. Reattach the dichroic mirror adjustment part and
attach the centering tool to position B shown in
Figure 11.2-53. Adjust the dichroic mirror
adjustment part in both horizontal and vertical
directions so that the laser light enters the hole
L.
Figure 11.2-53
6. As for the 405 (440) LD and 638 LD, do the same
as in the case of L4. Namely, attach the
centering tool to the collimation pin after
detaching the dichroic mirror adjustment part.
Adjust the beam shift part so that the laser light
enters the hole L.
Figure 11.2-54
7. Reattach the dichroic mirror adjustment part and
attach the centering tool to position B shown in
Figure 11.2-55. Adjust the dichroic mirror
adjustment part in both horizontal and vertical
directions so that the laser light enters the hole S
(located at a distance of 1 mm left to the hole L
with respect to the AOTF unit viewed from the
front of the 4 laser unit), not the hole L.
Figure 11.2-55
8. After adjustment, reattach the laser coupling
mirror part.
Figure 11.2-56
Position B
Centering tool
Hole L
Centering tool
Hole L
Position B Centering tool Hole S
Hole S
Hole L
Laser coupling mirror part
11 Setting up Laser Unit >> 11.2 Setting up LU4A 4 Laser Unit A (or LU4 4 Laser Unit)
159
9. Select Line 3 (L3) on the AOTF remote controller
and change the Ar laser wavelength to 488 nm.
10. Attach the centering tool to position C shown in
Figure 11.2-57 and adjust the laser coupling
mirror part in both horizontal and vertical
directions so that the laser light enters the hole
L.
Figure 11.2-57
11. Tighten the clamp screws on the laser coupling
mirror part to secure it.
< For LU4 >
In this section, the G-HeNe laser and the 561-nm solid-state laser are described as examples.
4. Attach the centering tool to the collimation pin of
the L4 dichroic mirror adjustment part. Rotate the
centering tool so that the laser light enters the
hole of the centering tool at a right angle.
Figure 11.2-58
5. Put a target such as a piece of paper in the optical
path away from the centering tool.
6. Manually open the L4 laser shutter.
Figure 11.2-59
Centering tool
Position C
Centering tool Hole L
Laser coupling mirror part
Clamp screws
11 Setting up Laser Unit >> 11.2 Setting up LU4A 4 Laser Unit A (or LU4 4 Laser Unit)
160
7. Loosen the clamp screw for the horizontal
direction of the L4 beam shift part.
8 Aim the laser light at the hole of the centering tool
attached in the step 4 by rotating the L4 beam shift
part.
9. Loosen the clamp screw for the vertical direction
of the L4 beam shift part.
10. Aim the laser light at the hole of the centering tool
attached in the step 4 by rotating the setscrew for
the vertical direction of the L4 beam shift part.
11. Close the L4 laser shutter. And then remove the
centering tool attached in Step 4.
Figure 11.2-60
12. Restore the dichroic mirror adjustment part to its
original position (see Step 3). And then fix it with a
clamp screw temporarily.
Figure 11.2-61
13. Attach the spring of the dichroic mirror adjustment
part.
Figure 11.2-62
14. Manually open the L4 laser shutter.
Rotate by hand.
Vertical clamp screw
(nearer to the axis A)
Vertical setscrew
(farther from the axis A)
Axis A Horizontal clamp screw
11 Setting up Laser Unit >> 11.2 Setting up LU4A 4 Laser Unit A (or LU4 4 Laser Unit)
161
15. Aim the laser light at the hole of the centering tool
attached in Step 3 in Step 3 Adjusting the Ar
laser position by rotating the setscrew for the
horizontal direction adjustment of the L4 dichroic
mirror adjustment part.
Figure 11.2-63
16. Fully loosen the clamp screw that fixes the
setscrew for the vertical direction adjustment of
the L4 dichroic mirror adjustment part.
Figure 11.2-64
17. Aim the laser light at the hole of the centering tool
attached in Step 3 in Step 3 Adjusting the Ar
laser position by rotating the setscrew for the
vertical direction adjustment of the L4 dichroic
mirror adjustment part.
Figure 11.2-65
18. Close the L4 laser shutter.
Horizontal-direction setscrew Centering tool
Vertical-direction setscrew Centering tool
11 Setting up Laser Unit >> 11.2 Setting up LU4A 4 Laser Unit A (or LU4 4 Laser Unit)
162
19. To adjust the 405-nm laser or the 638-nm laser,
select the laser wavelength on the AOTF remote
controller. And then, take the same steps for the
G-HeNe laser or the 561-nm solid-state laser.
Rotate the centering tool 90 degrees that was
attached in Step 3 in Step 3 Adjusting the Ar
laser position. The laser light from the 405-nm
laser or the 638-nm laser must enter the centering
tool at a right angle.
The laser light must pass through the hole of the
centering tool.
Remove the centering tools.
Figure 11.2-66
Centering tool
11 Setting up Laser Unit >> 11.2 Setting up LU4A 4 Laser Unit A (or LU4 4 Laser Unit)
163
11.2.4 Laser Rough Adjustment 2
1
Adjusting the AOTF driver
Refer to the data sheet provided with the laser unit. Adjust and register the frequency and power settings
of the AOTF driver for the four wavelengths of the Ar laser, the wavelength of each of the G-HeNe laser
and the 561-nm solid-state laser (and 405-nm (440-nm) laser and 638-nm laser for LU4A).
In this section, an example case is explained. The case for the 457-nm wavelength of the Ar laser is
explained.
1. Select the line one [L1] with the AOTF driver remote controller.
2. Manually open the L3 laser shutter.
3. Press the [1] key on the AOTF remote controller
and the display changes as shown in Figure
11.2-68.
Set the power to 18 dB on the AOTF remote
controller.
Subject the sensor of the power meter to the laser
light from the AOTF. Refer to the AOTF data
sheet provided with the laser unit and adjust the
frequency by pressing arrow keys (< and >) so
that the laser power value of the power meter
becomes the maximum. Keep pressing the arrow
key to consecutively or incrementally increase or
decrease the figure.
Note:
When performing frequency control, keep in
mind that if a horizontal arrow is kept
pressed, the figure will increase/decrease
very quickly after the increase or decrease
balance exceeds 2 MHz.
The frequency value on the data sheet is only a
guide. The optimum frequency value varies
depending on the incidence angle and
wavelength of the laser light emitted to the AOTF.
When some steps of the frequency value cause
the same maximum power, the lowest frequency
value is used.
To select another wavelength number, press the
key assigned to it.
Figure 11.2-67
Figure 11.2-68
Figure 11.2-69
11 Setting up Laser Unit >> 11.2 Setting up LU4A 4 Laser Unit A (or LU4 4 Laser Unit)
164
In case of the LU4A, remove the fiber coupling
and attach the power meter to the far end of the
laser unit body with a tape. It enables you to
perform the AOTF remote controller adjustment
while measuring the laser power.
Figure 11.2-70
Precautions
When some steps of the frequency value cause the same maximum power, the lowest
frequency value is used.
The 1st-order light transmittance of the 405-nm laser, 440-nm laser and 638-nm laser is
lower than that of other lasers; it is as low as approximately 65%.
The transmittance of the 488-nm Ar laser passed through the AOTF is approximately 50%
of the whole Ar laser light.
The transmittance of the 543- or 561-nm laser is approximately 90%.
In case the frequency adjustment has failed, a vertical stripe pattern may periodically
appear in a captured image, at the wavelengths of 543 nm and 561 nm in particular. In that
case, carefully readjust the frequency.
4. Subject the sensor of the power meter to the laser
light. Change the [POWER] value by pressing the
arrow key ( or ) button so that the laser power
value of the power meter becomes maximum.
Calculate the 99% value of the maximum. And
then adjust the [POWER] value so that the laser
power value of the power meter becomes the
99% value of the maximum.
Precautions
If the [POWER] value is too large, the
linearity of the brightness control will be
affected. Be sure to adjust the [POWER]
value so that the laser power value becomes
the 99% value of the maximum.
Figure 11.2-71
Attach the power
meter with a tape.
11 Setting up Laser Unit >> 11.2 Setting up LU4A 4 Laser Unit A (or LU4 4 Laser Unit)
165
5. Press the [STR] key on the AOTF driver remote
controller after adjustments.
Settings are stored into the AOTF driver.
Press the [ESC] key to again display the
wavelength number for the laser beam to be
emitted. Another press on the key turns the
display to External mode.
Precautions
Be sure to press the [STR] key after each
adjustment to store the settings.
The settings will not take effect unless the
[STR] key is pressed.
Figure 11.2-72
6. Close the L3 laser shutter.
This is the end of the adjustment for the 457-nm laser.
7. Repeat steps 1 to 4 for other lasers; 477-nm Ar laser, 488-nm Ar laser, 514-nm Ar laser, G-HeNe
laser, and 561-nm solid-state laser (and 405-nm (440-nm) laser and 638-nm laser for LU4A).
For details about wavelengths and laser types for each [LINE], see Step 2 Connect the AOTF
driver remote controller in Section 11.2.3, Laser Rough Adjustment 1.
11 Setting up Laser Unit >> 11.2 Setting up LU4A 4 Laser Unit A (or LU4 4 Laser Unit)
166
2
Adjusting the laser coupling mirror part
Adjust the optical path of the Ar laser (488 nm). The
optical path of the Ar laser is used as a reference.
Optical paths of other lasers are aligned with it.
1. Restore the laser coupling mirror part to its
original position. See Step 2 in
Step 3 Adjusting the Ar laser position in Section
11.2.3, Laser Rough Adjustment 1.
Figure 11.2-73
2. Attach the centering tool into the optical path at
the inlet of the optical fiber. Rotate the centering
tool so that the laser light enters the hole of the
centering tool at a right angle.
3. Manually open the L3 laser shutter. The laser
shutter at the incident side of the mirror part must
be opened manually too.
Figure 11.2-74
4. Select the line three (L3) with the AOTF remote
controller to use the 488-nm Ar laser.
Tighten temporarily
Laser shutter at the incident side of the mirror part
Centering tool Mirror reflector
11 Setting up Laser Unit >> 11.2 Setting up LU4A 4 Laser Unit A (or LU4 4 Laser Unit)
167
5. Insert a screwdriver into the adjustment hole for
the horizontal direction adjustment on the laser
coupling mirror part. And pry it to adjust the laser
light position in the horizontal direction.
Aim the laser light at the hole of the centering tool
attached in Step 2 by moving the screwdriver.
Figure 11.2-75
6. Slightly loosen the two clamp screws for the
vertical direction adjustment on the laser coupling
mirror part.
7. Insert a screwdriver into the adjustment hole for
the vertical direction adjustment on the laser
coupling mirror part. And pry it to adjust the laser
light position in the vertical direction.
Aim the laser light at the hole of the centering tool
attached in Step 2 by moving the screwdriver.
Figure 11.2-76
8. Tighten two hexagonal bolts on the laser coupling
mirror part and two clamp screws of Step 6 after
adjustments.
Figure 11.2-77
9. Close the L3 laser shutter and the laser shutter at
the incident side of the mirror part.
Horizontal adjustment hole
Vertical adjustment hole
Clamp screw
Hexagonal bolts
11 Setting up Laser Unit >> 11.2 Setting up LU4A 4 Laser Unit A (or LU4 4 Laser Unit)
168
3
Aligning each laser beam to the Ar laser beam
In this section, the G-HeNe laser and the 561-nm solid-state laser are described as examples.
1. Put a target such as a piece of paper at 50 cm or farther away from the outlet of the laser of the
optical fiber coupling device.
2. Emit the Ar laser and the G-HeNe laser or 561-nm
solid-state laser together by using the AOTF
remote controller.
To align the G-HeNe laser to the Ar laser:
Press the [3] and [5] keys in this order while the
screen of the AOTF driver remote controller
displays Internal mode. The 488-nm Ar laser
and the G-HeNe laser are emitted together.
Figure 11.2-78
To align the 561-nm solid-state laser to the Ar laser:
Press the [3] and [6] keys in this order while the screen of the AOTF driver remote controller
displays Internal mode. The 488-nm Ar laser and the 561-nm solid-state laser are emitted
together.
3. Manually open the L3 laser shutter and L4 laser
shutter.
4. Observe the two spots on the target. One spot is
the light of the Ar laser. The other spot is the light
of the G-HeNe laser or the 561-nm solid-state
laser. Adjust the L4 dichroic mirror adjustment
part so that the two spots converge. Do not touch
any part of the Ar laser optical path. For details
about the adjustment, see Steps 15 through 17 for
LU4 in Step 4 Adjusting other lasers in Section
11.2.3, Laser Rough Adjustment 1.
Figure 11.2-79
5. Observe the two spots on the mirror part. Two
spots here must converge to the same point, too.
Adjust the L4 beam shift part of the laser to be
aligned. Do not touch any part of the Ar laser
optical path. For details about the adjustment, see
Steps 7 through 10 for LU4 in Step 4 Adjusting
other lasers in Section 11.2.3, Laser Rough
Adjustment 1.
Figure 11.2-80
6. Repeat Steps 4 and 5. Laser spots on the target and the mirror part must be aligned.
7. Close the L3 laser shutter and L4 laser shutter.
8. Repeat Steps 1 through 7 for the 405-nm laser and the 605-nm laser.
Align two spots.
Align two spots.
11 Setting up Laser Unit >> 11.2 Setting up LU4A 4 Laser Unit A (or LU4 4 Laser Unit)
169
11.2.5 Final Adjustment for Ar Laser Light with Optical Fiber
1
Centering the Ar laser
1. Loosen three knurled screws at the optical fiber
coupling device.
2. Insert the coupler centering tool into the optical
fiber coupling device so that its pinhole side faces
the laser incident side.
Figure 11.2-81
3. Put a target such as a piece of paper away from
the laser outlet. Manually open the L3 laser
shutter and the L4 laser shutter.
4. Rotate the adjustment screws H and V on the
laser incident side to maximize the laser intensity.
Figure 11.2-82
Figure 11.2-83
5. Pull out the coupler centering tool once. And then,
insert the coupler centering tool into the optical
fiber coupling device so that its pinhole side faces
the laser outlet side.
Adjustment screw on the H laser incidence side
Knurled screws
Coupler centering tool
Adjustment screw on the V laser incidence side
11 Setting up Laser Unit >> 11.2 Setting up LU4A 4 Laser Unit A (or LU4 4 Laser Unit)
170
6. Rotate the adjustment screws H and V at the
optical fiber side to maximize the laser intensity.
Figure 11.2-84
7. Repeat Steps 5 and 6 to maximize the laser
intensity.
2
Attaching the fiber coupling
1. Close all laser shutters.
2. Attach the optical fiber coupling device. The tool
hole must face upward and the key groove must
be on the right viewed from the front side of the
fiber coupling device. Tighten three screws to fix
it.
Figure 11.2-85
Figure 11.2-86
Adjustment screw on the H fiber side
Adjustment screw on the V fiber side
Tool hole
Key groove
11 Setting up Laser Unit >> 11.2 Setting up LU4A 4 Laser Unit A (or LU4 4 Laser Unit)
171
3
Transmitting Ar laser light through the fiber
WARNING
Do not look directly at the fiber tip. Always monitor laser emissions by aiming the tip down onto
a sheet of paper.
1. Carefully align the end of the optical fiber (the end
without the tag) with the key groove in the
coupling and insert as far as it will go. Carefully
tighten the optical fiber connector. Gradually
tighten it. And stop when the laser light is emitted
from the tip of the optical fiber.
Figure 11.2-87
2. If no laser light is emitted from the optical fiber
even though the operation of Step 1 is performed,
do the followings: Loosen the optical fiber
connector about 10-degree angle. Pull the optical
fiber carefully. And check and see the laser light
emission. The laser light will be defocused with
this operation. A laser light is emitted more easily
if defocused. If it is not effective, repeat loosening
the connector and pulling the optical fiber a
couple of times.
Figure 11.2-88
3. When even a small amount of laser light is
observed, adjust two screws, H and V, at the
optical fiber side of the optical fiber coupling
device to maximize the laser intensity.
4. Tighten the optical fiber connector gradually, and
stop the rotation just before the laser light
disappears.
Figure 11.2-89
5. Again, adjust the screws, H and V, at the optical fiber side of the optical fiber coupling device to
maximize the laser intensity.
6. Repeat Step 4 and 5 to maximize the laser light intensity where the optical fiber connector is fully
tighten.
If no light is emitted even after repeating these steps, repeat the procedures from Step 1 Centering
the Ar Laser in Section 11.2.5, Final Adjustment for Ar Laser Light with Optical Fiber.
Adjustment screw on the H fiber side
Adjustment screw on the V fiber side
11 Setting up Laser Unit >> 11.2 Setting up LU4A 4 Laser Unit A (or LU4 4 Laser Unit)
172
4
Adjusting to give maximum Ar laser light transmission through the fiber
Measure the intensity of the Ar laser light with the power meter. Adjust the beam shift part and the
screws, H and V, on the optical fiber side of the optical fiber coupling device to get the maximum
intensity.
As a guideline for the efficiency of the Ar laser through the optical fiber, the intensity at the tip of the
optical fiber is at least 50% of the intensity before entering the optical fiber coupling device.
1. Attach the tip of the optical fiber onto the power
meter tool.
Figure 11.2-90
2. Rotate the whole L3 beam shift part by hands and
adjust the angle to get the maximum intensity of
the Ar laser light.
3 Rotate the setscrew for the vertical adjustment on
the L3 beam shift part and adjust to get the
maximum intensity of the Ar laser light.
Figure 11.2-91
4. Rotate the adjustment screws H and V on the
optical fiber side of the optical fiber coupling
device to maximize the laser intensity.
Figure 11.2-92
5. Repeat Steps 2 through 4 to maximize the Ar
laser intensity.
Rotate by hand
Vertical setscrew
(farther from the axis A)
Axis A
Adjustment screw on the H fiber side
Adjustment screw on the V fiber side
11 Setting up Laser Unit >> 11.2 Setting up LU4A 4 Laser Unit A (or LU4 4 Laser Unit)
173
5
Fixing the beam shift part and the optical fiber coupling device
1. Tighten the clamp screws for the horizontal
direction and the vertical direction to fix the L3
beam shift part.
Figure 11.2-93
2. Tighten the center knurled screw of the optical
fiber coupling device. And then, gradually tighten
two other knurled screws to fix the optical fiber
coupling device.
Figure 11.2-94
Rotate by hand
Vertical clamp screw
(nearer to the axis A)
Axis A Horizontal clamp screw
Knurled screws
11 Setting up Laser Unit >> 11.2 Setting up LU4A 4 Laser Unit A (or LU4 4 Laser Unit)
174
11.2.6 Final Adjustment for Other Laser Light with Optical Fiber
Laser lights other than the Ar laser have been adjusted by performing up to Step 3 Aligning each laser beam to
the Ar laser beam in Section 11.2.4, Laser Rough Adjustment 2. Most of the other laser lights pass through the
optical fiber at the completion of Section 11.2.5, Final Adjustment for Ar laser Light with Optical Fiber. Therefore,
the adjustments for other laser lights are performed with the beam shift part and the dichroic mirror adjustment
part.
1
Adjustment to reach the maximum laser light transmissions through the optical
fiber
In this section, the G-HeNe laser and the 561-nm solid-state laser are described as examples.
1. Attach the tip of the optical fiber onto the power
meter tool.
2. Manually open the L4 laser shutter.
3. Rotate the whole L4 beam shift part by hands and
adjust the angle to get the maximum intensity of
the laser light.
4. Rotate the setscrew for the vertical adjustment on
the L4 beam shift part and adjust to get the
maximum intensity of the laser light.
Figure 11.2-95
5. Rotate the setscrew for the horizontal adjustment
on the L4 dichroic mirror adjustment part and
adjust the angle to reach the maximum intensity
of the laser light.
Figure 11.2-96
Horizontal setscrew
Rotate by hand
Vertical setscrew
(farther from the axis A)
Axis A
11 Setting up Laser Unit >> 11.2 Setting up LU4A 4 Laser Unit A (or LU4 4 Laser Unit)
175
6. Rotate the setscrew for the adjustment in the
vertical direction on the L4 dichroic mirror
adjustment part and adjust the angle to reach the
maximum intensity of the laser light.
Figure 11.2-97
7. Repeat Steps 3 through 6 to maximize the laser intensity.
8. Repeat Steps 1 through 7 for the 405-nm laser and the 605-nm laser.
2
Fixing the beam shift part and the optical fiber coupling device
1. Tighten the clamp screws for the horizontal
direction and the vertical direction to fix the L1
beam shift part, L2 beam shift part, and L4 beam
shift part.
Figure 11.2-98
2. Tighten the clamp screws for the horizontal
direction and the vertical direction to fix the L1
dichroic mirror adjustment part, L2 dichroic mirror
adjustment part, and L4 dichroic mirror
adjustment part.
3. Record the power of each laser.
Figure 11.2-99
Vertical setscrew
Vertical clamp screw
(nearer to the axis A)
Axis A
Horizontal clamp screw
Clamp screw
11 Setting up Laser Unit >> 11.2 Setting up LU4A 4 Laser Unit A (or LU4 4 Laser Unit)
176
11.2.7 Detaching AOTF Driver Remote Controller
1. When all the adjustments have been made, press
the [ESC] key of the AOTF driver remote
controller once or twice to display External mode
on the screen.
Figure 11.2-100
2. Detach the AOTF driver remote controller. Laser
control by PC is now available.
Precautions:
Laser control by PC is not available when the AOTF driver remote controller screen does not
display External mode. Make sure that the screen displays External mode before starting the
laser control.
This is the end of the laser adjustments.
11 Setting up Laser Unit >> 11.2 Setting up LU4A 4 Laser Unit A (or LU4 4 Laser Unit)
177
11.2.8 Operation Check
Check the laser unit operation using the A1 setup tool software A1Tool.
For details on the installation and initial settings of the A1 setup tool software, see Chapter 12, Setting
up PC.
In the LU4A, the interlock cable is used to connect the microscope and the A1 controller via the LU4A.
Connect the shorting pin jack, the rectangular shorting connector and the interlock cable supplied with
the LU4A-A1 connection kit A to the connectors TIRF, LUSU, and CONF, respectively. Connect the
free end of the interlock cable to the A1 controller.
To connect a microscope to the MIC connector, use an interlock cable appropriate to the microscope.
See Chapter 13, Cable Connections between Units for details on the cable connections.
Precautions:
The shutter does not open if the interlock connector is not properly connected.
Figure 11.2-101
Start the A1 setup tool software A1Tool and follow the procedure to initialize the system.
Select [Pupil Adjustment] from the main menu of the A1Tool and configure the wavelength. Then press
[Laser On] button to open the shutter, and increase the power until the laser beam is emitted.
Switch the wavelengths to make sure that any laser beam corresponding to the selected wavelength
reaches the fiber coupling.
Turn on the REMOTE switch in the rear of the laser unit.
The A1 controller will not operate when the REMOTE switch is turned off.
LUSU: connect the rectangular shorting connector. LD: do not connect a cable.
TIRF: connect the shorting
pin jack.
MIC: connect a microscope.
CONF: connect the A1 controller.
11 Setting up Laser Unit >> 11.2 Setting up LU4A 4 Laser Unit A (or LU4 4 Laser Unit)
178
11.2.9 Attaching Sheet Metal Cover
1. Check the inside of the laser unit.
2. Fix cables and optical fibers with cable bands
provided with the laser unit.
Figure 11.2-102
3. Install the sheet metal covers.
Figure 11.2-103
4. Attach each side panel and fix it with six screws
each. The Nikon mark is indicated on the back
part.
Figure 11.2-104
5. Affix provided stickers to indicate laser
wavelengths.
Figure 11.2-105
This is the end of the setup procedure of the 4
laser unit.
Nikon mark
11 Setting up Laser Unit >> 11.3 Setting up LU-LR 4 Laser PS Rack
179
11.3 Setting up LU-LR 4 Laser PS Rack
CAUTION
1) The LU-LR 4 laser PS rack is heavy. The laser rack weighs approximately 30 kg without laser
supplies mounted. Do not attempt to lift or carry the LU-LR 4 laser PS rack by yourself.
2) Unplug the two power cables of the LU-LR 4 laser PS rack before mounting power supplies
into the LU-LR 4 laser PS rack.
3) Be sure to use the power cables of the LU-LR 4 laser PS rack that meet the ratings.
4) If any trouble occurs in the LU-LR 4 laser PS rack, unplug the two power cables of the LU-LR
4 laser PS rack.
11.3.1 Description
Overview
The LU-LR 4 laser PS rack (100V/120V/230V) houses power supplies for lasers mounted in the laser unit and
controls the turning-on of the power to the multiple lasers and laser emission at a time.
The laser unit can be mounted on top of this laser rack.
The following power sources manufactured by Melles Griot can be mounted in this laser rack:
Table 11.3-1: Mountable Power Sources
Type Product Specifications
Violet Laser head: 56 RCS/S 2780
Power supply: 56 IMA 021
400 to 410 nm/36 mW
Laser head: 56 RCS/S 2781
Power supply: 56 IMA 021
440 to 445 nm/20 mW
Blue Laser head: IMA101040ALS
Power supply: 300 series
457 to 514 nm/40 mW
Laser head: IMA101065ALS
Power supply: 300 series
457 to 514 nm/65 mW
Laser head: 85BCD010, 020, 030 (CDRH supported)
Power supply: 85BCD series
4880.5 nm/10, 20, 30 mW
Green Laser head: 05LGP 193
Power supply: 05LPL951-065/100V,
05LPL915-065/115V/230V
543.5 nm/1 mW
Yellow Laser head: 85YCA010, 020, 025
Power supply: 85YCA series
5610.5 nm/10, 20, 25 mW
Red Laser head: 56 RCS/S 2782
Power supply: 56 IMA 020
638-3/+2 nm/20 mW
11 Setting up Laser Unit >> 11.3 Setting up LU-LR 4 Laser PS Rack
180
Components (Accessories Included)
1. LU-LR 4 laser PS rack 100V/120V/230V main body
Figure 11.3-1
2. Clamp for laser power supplies
Figure 11.3-2 Figure 11.3-3 Figure 11.3-4
[1] For Ar laser [2] For HeNe laser [3] For laser diodes and DPSS
laser
Figure 11.3-5
[4] For previous laser diode
(till March 2007)
3. Interlock jumper connector
Figure 11.3-6
x 2 x 1 x 4
Optional
11 Setting up Laser Unit >> 11.3 Setting up LU-LR 4 Laser PS Rack
181
4. Keys for the EMISSION switch
Figure 11.3-7
5. Ferrite core
Figure 11.3-8
Figure 11.3-9
[1] For Ar laser cable [2] For Ar laser remote controller
cable
11 Setting up Laser Unit >> 11.3 Setting up LU-LR 4 Laser PS Rack
182
11.3.2 Mounting Laser Power Supply
Mounting positions, clamps, and cables vary with the type of laser power supply. Select the clamp positions,
clamp types, and cables suitable for each laser supply.
Power Supplies Mounted
Table 11.3-2: Mounting Position
Wavelength Product Location Clamp Cable Procedure
Violet Laser head: 56 RCS/S 2780
Power supply: 56 IMA 021
[2] [3] [2] p. 208
Laser head: 56 RCS/S 2781
Power supply: 56 IMA 021
[2] [3] [2] p. 208
Blue Laser head: IMA101040ALS
Power supply: 300 series
[1] [1] [3], [5] p. 209
Laser head: IMA101065ALS
Power supply: 300 series
[1] [1] [3], [5] p. 209
Laser head: 85BCD010, 020, 030
(CDRH supported)
Power supply: 85BCD series
[4], [5] [3] [6], [7], [9] p. 211
Green Laser head: 05LGP 193
Power supply: 05LPL951-065/100V,
05LPL915-065/115V/230V
[3] [2] [4] p. 213
Yellow Laser head: 85YCA010, 020, 025
Power supply: 85YCA series
[4], [5] [3] [6], [7], [8] p. 211
Red Laser head: 56 RCS/S 2782
Power supply: 56 IMA 020
[2] [3] [1] p. 208
11 Setting up Laser Unit >> 11.3 Setting up LU-LR 4 Laser PS Rack
183
Positions of Laser Power Supplies
(1) Ar, HeNe, Laser diode x 2
Figure 11.3-10
(2) Ar, DPSS, Laser diode x 2
Figure 11.3-11
[1] Ar laser
[3] HeNe laser [2] Laser diodes
Control box of 4 laser PS rack
Front Rear
[1] Ar laser
Control box of 4 laser PS rack
Front Rear
[4] DPSS laser (controller)
[5] DPSS laser (power supply)
[2] Laser diodes
11 Setting up Laser Unit >> 11.3 Setting up LU-LR 4 Laser PS Rack
184
(3) DPSS, HeNe, Laser diode x 2
Figure 11.3-12
(4) DPSS x 2, Laser diode x 2
Figure 11.3-13
[4] DPSS laser (controller)
[3] HeNe laser [2] Laser diodes
Control box of 4 laser PS rack
Front Rear
[5] DPSS laser (power supply)
[4] DPSS laser (controller)
[4] DPSS laser
(controller)
[2] Laser diodes
Control box of 4 laser PS rack
Front Rear
[5] DPSS laser (power supply)
[5] DPSS laser (power supply)
11 Setting up Laser Unit >> 11.3 Setting up LU-LR 4 Laser PS Rack
185
Positions of Cables
Figure 11.3-14
[1] Laser diode power cable
(56 RCS-638 nm)
[5] RC cable for the Ar laser
(IMA REMOTE CONT)
Front Rear
[2] Laser diode power cable
(56 RCS-405 nm, 56 RCS-440 nm)
[3] Ar laser power cable
(IMA Ar Laser)
[4] HeNe laser power cable
(HeNe 543 nm)
[6] IT cables for the DPSS laser
(85BCD/YCA INTERLOCK)
[7] RC cables for the DPSS laser
(85BCD/YCA RS232C)
[8] DPSS laser power cable
(85YCA-561 nm)
[9] DPSS laser power cable
(85BCD-488 nm)
11 Setting up Laser Unit >> 11.3 Setting up LU-LR 4 Laser PS Rack
186
Mounting Procedures
1) Remove the side panel, the top panel, and the port panel on the rear side of the
4 laser PS rack.
2) Mount required laser power supplies into the 4 laser PS rack. For details, see
Positions of Laser Power Supplies.
2-1 Set the conditions of all laser heads, the power supplies, and the
switches on the controllers to get them ready for laser emission.
2-2 Secure all the laser power supplies at the specified positions with the
provided clamps which are temporarily fixed in place.
2-3 Draw the cables connecting between the laser power supplies and the
laser heads from the cable port on the rear side.
If any of the cables are the same series, make sure that they can be
identified.
2-4 Connect the specified cables such as power cables or interfaces to the
laser power supplies and bundle the cables.
3) Bundle disused cables and secure it. See Figure 11.3-17 on the next page.
4) Attach the removed panels to their original positions.
5) Connect the cables drew from the 4 laser PS rack to each laser.
Attach the provided ferrite core to the Ar laser cable and to the Ar laser remote
controller cable. See Figure 11.3-16 on the next page.
6) Connect the provided interlock jumper connector to the INTERLOCK connector
on the rear. See Figure 11.3-15 on the next page.
7) Connect the provided two power cables to the AC inlet of the 4 laser PS rack.
Use the power cables that meet the ratings indicated below.
AC inlet (15A type): 125V, 15A (for 100V/120V model),
250V, 10A (for 230V model)
AC inlet (5A type): 125V, 7A (for 100V/120V model),
250V, 6A (for 230V model)
11 Setting up Laser Unit >> 11.3 Setting up LU-LR 4 Laser PS Rack
187
Figure 11.3-15
Figure 11.3-16
Figure 11.3-17
AC inlet (5A type)
INTERLOCK
connector
Ferrite core for Ar laser
cable
AC inlet (15A type)
Port for cables
Ar laser remote controller
Ferrite core for the
Ar laser remote controller cable
Bundle disused cables and secure them.
11 Setting up Laser Unit >> 11.3 Setting up LU-LR 4 Laser PS Rack
188
11.3.3 Details on Mounting Laser Supplies
Mounting Laser Diodes (56RCS Series)
1. Turn on the key switch and the power switches of the laser diode heads located outside the 4Laser
PS Rack.
2. Secure the laser diode power supplies in the positions [2] with the provided clamps [3].
3. Connect the power cable [1] (56 RCS-638 nm) or [2] (56 RCS-405 nm, 56 RCS-440 nm) to each of
the laser diode power supplies.
4. Pull the cables routed from the laser diode power supplies out of the rack through the cable port on
the rear side. If any of the cables are the same series, mark them for identification.
Figure 11.3-18
Laser diode power supplies
To the laser diode head
Clamps
Power cables
(56 RCS-405 nm)
(56 RCS-440 nm)
(56 RCS-638 nm)
11 Setting up Laser Unit >> 11.3 Setting up LU-LR 4 Laser PS Rack
189
Mounting Ar Laser (IMA Series)
1. Turn on the key switch and the power switch of the Ar laser power supply. Additionally, move the
POWER ADJUST control of the Ar laser power supply fully clockwise.
2. Secure the Ar laser power supply in the positions [1] with the provided clamps [1].
3. Connect the power cable [3] (IMA Ar Laser) and the RC cable for the Ar laser [5] (IMA REMOTE
CONT) to the Ar laser power supply.
4. Connect the cable (to be connected to the Ar laser head) to the Ar laser power supply through the
cable port on the rear side.
Figure 11.3-19
Figure 11.3-20
Ar laser power supply
RC cable for the Ar laser
(IMA REMOTE CONT)
Clamps
To the Ar laser head
Power cable
(IMA Ar Laser)
Key switch
POWER ADJUST volume
Power switch
11 Setting up Laser Unit >> 11.3 Setting up LU-LR 4 Laser PS Rack
190
5. Connect the cable (to be connected to the Ar laser remote controller) to the control box of 4 laser PS
rack located in the rack through the cable port on the rear side.
Figure 11.3-21
Control box of
4 laser PS rack
Remote controller cable
(To the Ar laser head)
11 Setting up Laser Unit >> 11.3 Setting up LU-LR 4 Laser PS Rack
191
Mounting DPSS Laser (85BCD/85YCA Series)
1. Turn on the key switch of the DPSS laser controller.
2. Secure the DPSS laser controller in the position [4] with screws. (Fix the DPSS laser controller
directly to the bottom plate without clamps.)
3. Secure the DPSS laser power supply in the position [5] with the provided clamps [3].
4. Connect the power cable [8] (85YCA-561nm) or [9] (85BCD-488nm) to the DPSS laser power
supply.
5. Connect the DPSS laser power cable to the DPSS laser controller.
6. Connect the interlock cable [6] (85BCD/YCA INTERLOCK) to the [INTERLOCK] port of the DPSS
laser controller. (The specifications of the two interlock cables are same with each other.)
7. Connect the [INTERLOCK] port of the DPSS laser controller and the control box of 4 laser PS rack
with the provided RS232C cable [7] (85BCD/YCA RS232C). The cable [7] can be connected to either
of the two connectors whose specifications are same with each other.
8. Connect the cable (to be connected to the DPSS laser head) to the DPSS laser controller through
the cable port on the rear side.
Figure 11.3-22
Figure 11.3-23
To the DPSS laser head
RC cable for the DPSS laser
(85BCD/YCA RS232C)
DPSS IT cable
(IT cable for the DPSS laser)
(85BCY/YCA INTERLOCK)
Clamp
DPSS laser
power supply
DPSS laser controller
Key switch
Power cable
(85YCA-561 nm)
(85BCD-488 nm)
RC cable for the
DPSS laser
(85BCD/YCA RS232C)
DPSS laser
power cable
11 Setting up Laser Unit >> 11.3 Setting up LU-LR 4 Laser PS Rack
192
Figure 11.3-24
Control box of 4 laser PS
rack
RC cable for the
DPSS laser
(85BCD/YCA RS232C)
11 Setting up Laser Unit >> 11.3 Setting up LU-LR 4 Laser PS Rack
193
Mounting HeNe Laser (05LGP Series)
1. Turn on the key switch of the HeNe laser power supply.
2. Secure the HeNe laser power supply in the position [3] with the provided clamp [2].
3. Connect the power cable [4] (HeNe-543nm) to the HeNe laser power supply.
4. Connect the cable (to be connected to the HeNe laser head) to the HeNe laser power supply through
the cable port on the rear side.
Figure 11.3-25
Figure 11.3-26
CAUTION
Mount the HeNe laser power supplies that meet the local power requirements. Misuse of the
power supplies result in damage.
Power cable
(HeNe-543nm)
HeNe laser
power supply
To the HeNe
laser head
Key switch
Clamp
194
Setting up PC
12
The outline below shows the steps to set up the PC.
12.1 Preparations
12.1.1 Tools Used
12.1.2 PC Performance Requirements
12.2 Installing Giga Channel Board
12.2.1 Installing Giga Channel Board in PC
12.2.2 Installing Device Driver
12.2.3 Tuning Memory
12.2.4 Restarting PC
12.3 Specifying IP Address
12.4 Installing NIS-Elements C
12.5 Installing A1 Setup Tool Software
12.5.1 Installing A1Tool
12.5.2 Installing Application Configuration Tool
12.5.3 Installing Filter Block Setting
12.6 Main Screen and Functions of A1Tool
12.6.1 Main Menu
12.6.2 System Parameters Management Menu
12.6.3 Advanced Window
12.7 Copying and Merging System Parameter Files
12.8 Specifying Hardware Option Information
12.1 Preparations
12.1.1 Tools Used
The following tools are used in the work described in this Chapter. Make sure these tools are available.
(1) A1 Setup KIT (A1 Setup Tool Software Installer)
(2) A1 Head & Controller System Parameter XML CD-R x 1
(3) 4 Detector Unit (4DM) System Parameter XML CD-R x 1
(4) Spectral Detector Unit (Si) System Parameter XML CD-R x 1
(Required only when the spectral detector unit is used)
(5) NIS-Elements C Installation CD
(6) Giga Channel Board (Image Transfer Board APX-742N)
For obtaining item (1), please contact Nikon.
Items (2) to (5) are shipped with the product.
Make sure that the serial numbers of the item (2), the A1 scan head, and the controller are identical.
Item (6) is included in the scan head & controller unit. The device driver for item (6) is included in
item (5).
12 Setting up PC >> 12.1 Preparations
195
12.1.2 PC Performance Requirements
Your PC must meet the following requirements to operate the A1 system.
Table 12.1-1: PC (xw6600)
CPU Intel
Xeon E5450 (3.0 GHz/12 MB L2/1333 MHz) or higher
RAM ECC DDR-2 FB-DIMM/667 MHz/Registered 8 GB
Chipset Intel
5400X chipset (1333/1066 MHz FSB) or its equivalent
HDD Two Serial Attached SCSI (15,000 rpm) drives, 146 GB or higher,
RAID 0 configuration
Graphic controller NVIDIA Quadro FX570 256 MB (PCI Express 2.0) or higher, two-screen split
display supported
Optical drive Super Multi drive, up to x16 speed or higher
Expansion slots One or more PCI Express x16 slot (for graphics)
One or more PCI Express x8 mechanical slot or x4 electrical slot
Interface One serial port, RJ45
LAN port One 10/100 Base-T port (for connection to the controller)
One 10/100/1000 Base port (additional I/F board for connection to external LAN)
Monitor LCD2 monitor with 1600 x 1200 resolution or higher (recommended)
Keyboard, mouse USB keyboard, USB mouse
Operating system Microsoft Windows Vista Business 64 bit
Japanese or English version
Recommended
model
HP xw6600
Table 12.1-2: PC (Z800) (Differences from xw6600 configuration only are described.)
CPU Intel
Xeon X5570 (2.93 GHz/8 MB/1333 MHz)
RAM 12GB (2 GB x 3 + additional memory 2 GB x 3)
Chipset Intel
5520 chipset
HDD 300 GB SAS 3 GB/s (15,000 rpm) x 2, RAID-0 (striping) configuration
Graphic controller NVIDIA Quadro FX580 (PCI Express/two-screen split display supported) or
NVIDIA Quadro FX3800 (PCI Express/two-screen split display supported)
*
* When using the Volume View for 100 or more Z stack images, we
recommend NVIDIA Quadro FX3800.
Expansion slots PCI slot x 1
PCI Express Gen2 (x16) slot x 2 (for graphics)
PCI Express Gen2 (x8) slot x 2
PCI Express (x4) (x8 connector) slot x 1
Recommended
model
HP Z800
12 Setting up PC >> 12.1 Preparations
196
Table 12.1-3: PC (Z820) (Differences from xw6600 configuration only are described.)
CPU Intel
Xeon E5-2667 (2.90G.Hz/15MB/1600MHz)
RAM 16GB (4GB x 4)
Chipset Intel
C602 chipset
HDD 300GB SAS 3GB/s (15,000 rpm) x 2, RAID-0 (striping) configuration
Graphic controller NVIDIA Quadro 600 (PCI Express/two-screen split display supported) or
NVIDIA Quadro 4000 (PCI Express/two-screen split display supported)
*
* When using the Volume View for 100 or more Z stack images, we
recommend NVIDIA Quadro 4000.
Expansion slots PCI slot x 1
PCI Express 3.0 (x16) slot x 3 (for graphics)
PCI Express 3.0 (x16 (mechanical), x8 (electrical)) slot x 1
PCI Express 3.0 (x8 (mechanical), x4 (electrical)) slot x 1
PCI Express 2.0 (x8 (mechanical), x4 (electrical)) slot x 1
Recommended
model
HP Z820
12 Setting up PC >> 12.2 Installing Giga Channel Board
197
12.2 Installing Giga Channel Board
The image transfer board (APX-742N) must be installed before installing the application software or other tools
in the PC.
Use the following procedure to install the transfer board in the PC and configure the necessary settings.
12.2.1 Installing Giga Channel Board in PC
1. Turn off the PC.
2. Insert the image transfer board (APX-742N) in the top slot of the PCI Express.
Precaution on installing the image transfer board (APX-742N) in the PC
Only the top slot supports 133-MHz clock operation. To ensure the proper A1 system
performance, do not install the board in the second or third PCI Express slot.
(1) When the PC is xw6600
Figure 12.2-1 Before installation of image transfer board (Giga Channel APX-742N) (xw6600)
Figure 12.2-2 After installation of image transfer board (Giga Channel APX-742N) (xw6600)
Slot for installing
the board
Board mounted
12 Setting up PC >> 12.2 Installing Giga Channel Board
198
(2) When the PC is Z800
Figure 12.2-3 Before installation of image transfer board (GigaChannel APX-742N) (Z800)
Figure 12.2-4 After installation of image transfer board (GigaChannel APX-742N) (Z800)
Slot for installing
the board
Board mounted
12 Setting up PC >> 12.2 Installing Giga Channel Board
199
(3) When the PC is Z820
Figure 12.2-5 Before installation of image transfer board (GigaChannel APX-742N) (Z820)
Figure 12.2-6 After installation of image transfer board (GigaChannel APX-742N) (Z820)
3. Restart the PC.
Slot for installing
the board
Board mounted
12 Setting up PC >> 12.2 Installing Giga Channel Board
200
12.2.2 Installing Device Driver
The device driver is installed by the installation wizard of Microsoft Windows Plug&Play Manager.
To manually specify this device driver, search the NIS-Elements C Installation CD listed as (5) in Section
12.1.1, Tools Used, and find the appropriate device file under the following folders.
Folder \GigaChannel Driver\Driver
apx742n.inf (Driver installation information file)
Folder \GigaChannel Driver\Driver\x86
apx742n.sys (device driver for 32-bit operating systems)
Folder \GigaChannel Driver\Driver\x64
apx742n.sys (device driver for 64-bit operating systems.)
* The installation information is copied to this directory.
\WINDOWS\inf
* The driver files are copied to this directory.
\WINDOWS\\SYSTEM\Drivers
Precautions:
When you load the NIS-Elements C Installation CD, the Installation welcome screen shown below
appears. Close this screen by clicking the X in the upper right.
Figure 12.2-7
Click this x
to close.
12 Setting up PC >> 12.2 Installing Giga Channel Board
201
1. When restarted at Step 3 in Section 12.2.1, the PC shows the Found New Hardware (hardware
addition) wizard.
Select [Dont show this message again for this device] tentatively.
Figure 12.2-8
2. Next, select [Start] [Computer] and right-click on it, and then select [Properties].
Figure 12.2-9
12 Setting up PC >> 12.2 Installing Giga Channel Board
202
3. On the following window, select [Device Manager].
Figure 12.2-10
4. On the following window, select [Other devices] [Other PCI Bridge Device] and right-click on it,
and then select [Update Driver Software]
Figure 12.2-11
12 Setting up PC >> 12.2 Installing Giga Channel Board
203
5. On the following window, select [Browse my computer for driver software].
Figure 12.2-12
6. A window that asks you to determine the installation folder appears. From the NIS-Elements C
installation CD, select the Folder C:\Users\Aval Data GigaChannel\Driver\x64, and then click
[Next].
Figure 12.2-13
12 Setting up PC >> 12.2 Installing Giga Channel Board
204
7. On the following window, click [Install this driver software anyway].
Figure 12.2-14
Installation begins automatically.
Figure 12.2-15
12 Setting up PC >> 12.2 Installing Giga Channel Board
205
8. When the following window appears, the installation is completed.
Click [Close] to close the wizard.
Figure 12.2-16
9. Verify that the GigaChannel board (APX-742N) is detected correctly.
Right click on the My Computer icon, select [Property] [Hardware] tab [Device Manager], and
look for the GigaChannel board (APX-742N Module) in the tree as shown below. The device must
be visible and must not have any yellow exclamation marks (!) next to it.
- Driver class name: Optical Channel Adaptor
- Device name: APX-742N Module
Figure 12.2-17
12 Setting up PC >> 12.2 Installing Giga Channel Board
206
12.2.3 Tuning Memory
1. From the NIS-Elements C installation CD, click [Users\Aval Data GigaChannel\Tools\x64].
Execute the memory size registration tool, apx742nTool.exe by right-clicking on the icon and
selecting [Run as administrator].
Figure 12.2-18
The following window appears when you execute apx742nTool.exe.
Figure 12.2-19
(1)
(2)
(3)
(6) (7)
(8)
(3) (5)
(4)
12 Setting up PC >> 12.2 Installing Giga Channel Board
207
Window explanation
(1) Indicates the memory information as recognized by the system.
(2) Indicates the memory size of the whole system.
(3) Indicates the memory size to make available to Windows.
Set it to 3584 MB which is the balance between 4096 MB and 512 MB (the script memory
size); otherwise the A1 system will not operate.
(4) Check [Internal] or [External] depending on whether the memory area used for the
GigaChannel Driver is inside or outside the Windows.
For the A1 system, check [External].
(5) Indicates the memory size for operating the GigaChannel Driver.
Set it to 512 MB, otherwise the A1 system will not operate.
(6) Registration button: Registers the current memory information.
(7) Discard button: Discards the memory information registered with this tool.
(8) Quit button: Exits the memory registration tool.
2. Make sure your system has at least 3584 MB of available memory in item (3), and then click
[Registration] (6) to register the memory size.
Precautions:
When using this tool, make sure that the auxiliary storage is not configured yet.
To operate this system, Windows requires at least 4 GB of memory area. Be sure to keep the
default memory size of 3584 MB.
Be sure to keep the sizes of the PC-mounted memory and memories other than that (i.e., auxiliary
storage) equal with each other.
3. Exit the memory size registration tool by clicking [Quit] (8).
12.2.4 Restarting PC
After changing the memory size, be sure to restart the PC.
The changes to the memory size will be applied after restarting the PC.
12 Setting up PC >> 12.3 Specifying IP Address
208
12.3 Specifying IP Address
Specify the IP address for connecting the A1 system to a LAN.
1. From the Windows Start menu, open the Control Panel.
2. Open the Network and Sharing Center and select [View status] for the Local Area connection.
Figure 12.3-1
3. The Local Area Connection Status window will open.
From the connection items shown on the General tab sheet, select [Properties].
Figure 12.3-2
12 Setting up PC >> 12.3 Specifying IP Address
209
4. On the following window, select [Continue].
Figure 12.3-3
5. The Local Area Connection Properties window appears. From the connection items shown on the
Networking tab sheet, select [Internet Protocol Version 4 (TCP/lpv4)] and click [Properties].
Figure 12.3-4
12 Setting up PC >> 12.3 Specifying IP Address
210
6. Click [Use the following IP address:] and enter the following numbers in the IP address and
Subnet mask boxes. Click [OK].
IP address: 192. 168. 0. 2
Subnet mask: 255. 255. 255. 0
Figure 12.3-5
12 Setting up PC >> 12.4 Installing NIS-Elements C
211
12.4 Installing NIS-Elements C
Be sure to install the NIS-Elements C before using the A1 setup tool software A1Tool.
Note: Read the instruction manual supplied with the NIS-Elements C.
To use U2 (CCD Camera) during adjustment, be sure to configure the setting for use of U2.
12 Setting up PC >> 12.5 Installing A1 Setup Tool Software
212
12.5 Installing A1 Setup Tool Software
The A1 Setup KIT is a compressed file that expands into the folder structure shown below.
In the latest configuration (system version 3.10 or later) the latest firmware and FPGA data are included in
each folder, as well as installers and executable programs.
Former Configuration
\
A1Tool
SetupSub.msi A1 Setup Tool software installer
U2-SDK
U2-SDK_13048.msi U2-SDK installer
Application Configuration Tool
AppConfig.msi Configuration editor software installer
Latest Configuration (*** indicates the version.)
\
A1Tool
SetupSub_***.msi A1 Setup Tool software installer
AppConfig
AppConfig_***.msi ConfocalConfig.xml editor software installer
SiSetup_***
SiSetupVista
A1siSetupStart.exe DUS wavelength measurement software
See Section 14.7, Measurement of Actual Wavelength.
A1Update_***
A1Update_***.exe A1-updater software executable file
See Section 14.15.4, Updating Main Control Firmware &
FPGA by Using A1Update.
Flash_exe
FlashWrite.msi DU4/DUS A/D board FPGA writing software installer
See Section 14.15.5, Updating DU4 Unit FPGA by
Using Flash.exe.
GigaChannel
apx742nUpdater.exe APX-742N board FPGA writing software
See Section 14.15.6, Updating Giga Channel Board FPGA.
FilterBlockSetting
FilterBlockSetting_***.msi Filter cube information setting software installer
See Section 12.5.3, Installing Filter Block Setting.
12 Setting up PC >> 12.5 Installing A1 Setup Tool Software
213
12.5.1 Installing A1Tool
1. From A1 Setup KIT, double-click SetupSub_***.msi in the A1Tool folder.
(*** indicates the version.)
Figure 12.5-1
2. A dialog box similar to the one below appears. Click [Next].
Figure 12.5-2
12 Setting up PC >> 12.5 Installing A1 Setup Tool Software
214
3. A dialog box similar to the one below appears. Select [Everyone] under the user selection and
click [Next]. Do not change the destination folder.
Figure 12.5-3
4. A dialog box similar to the one below appears. Click [Next].
Figure 12.5-4
12 Setting up PC >> 12.5 Installing A1 Setup Tool Software
215
5. Installation begins and a dialog box similar to the one below appears.
Figure 12.5-5
6. On the following window, select [Allow] to continue.
Figure 12.5-6
12 Setting up PC >> 12.5 Installing A1 Setup Tool Software
216
7. When a dialog box similar to the one below appears, the installation is completed. Click [Close] to
exit.
Figure 12.5-7
8. Verify that A1Tool.exe is installed in C:\Program Files\Nikon\A1Tool.
Figure 12.5-8
9. Right click on the icon and select [Create Shortcut] to create a shortcut. Then, move the shortcut
to the desktop.
Precaution:
To eliminate any confusion for the user, delete this shortcut from the desktop when you have
finished all the setup works described in this manual.
This completes the preparation for installing the A1 Setup Tool software.
12 Setting up PC >> 12.5 Installing A1 Setup Tool Software
217
12.5.2 Installing Application Configuration Tool
The other tool Application Configuration Tool, the ConfocalConfig.xml editor software, is used to create a
parameter file (ConfocalConfig.xml) for the NIS-Elements C (control software) by merging the hardware
parameters of the A1 with the parameters of the NIS-Elements C.
See Section 14.12, Merging A1 System Parameters with Configuration Data Used by NIS-Elements for
operating details.
1. From A1 Setup KIT, double-click AppConfig_***.msi in the Application Config Tool folder.
(*** indicates the version.)
Figure 12.5-9
2. When the window shown below appears, follow the steps in the wizard to complete the
installation.
Figure 12.5-10
12 Setting up PC >> 12.5 Installing A1 Setup Tool Software
218
12.5.3 Installing Filter Block Setting
The filter cube information setting software Filter Block Setting is to configure information about the filter
cubes (1st DM, 2nd to 4th FL Blocks) mounted on the A1 system.
To add a new filter cube or change the settings of an existing filter cube, configure the settings by using this
tool.
1. From A1 Setup KIT, double-click FilterBlockSetting _***.msi in the FilterBlockSetting folder.
(*** indicates the version.)
Figure 12.5-11
2. On the following window, install the software according to the instructions displayed.
Figure 12.5-12
12 Setting up PC >> 12.6 Main Screen and Functions of A1Tool
219
12.6 Main Screen and Functions of A1Tool
Execute A1Tool.exe by double-clicking on C:\Program Files\Nikon\A1Tool\A1Tool.exe or the shortcut
created earlier on the desktop. When the following password prompt appears, enter happy.
Figure 12.6-1
The main menu window shown in Figure 12.6-2 appears.
12 Setting up PC >> 12.6 Main Screen and Functions of A1Tool
220
12.6.1 Main Menu
Figure 12.6-2
Explanation of Menu and Display
(1) [System Parameter Management]
This function manages, edits, and merges system parameter files (XML).
- See Section 12.6.2, System Parameters Management Menu for details.
(2) [Firmware Version Management]
This function enables upgrade and display of the version of each of the A1 controller firmware and
FPGA.
- See Section 14.15, Firmware Version Management for details.
(1)
(2)
(3)
(4)
(5)
(6)
(7)
(8)
(9)
(10)
(11) (12)
(13) (14)
(15)
(16)
12 Setting up PC >> 12.6 Main Screen and Functions of A1Tool
221
(3) [Scan Head Setup Support function]
This submenu allows you to adjust the AOM.
- See Section 14.5, Adjusting AOM Driver with A1Tool for details.
(4) [4DM Filter cube Setup]
This function controls the filter wheel in the 4 detector unit and supports installation of filter cubes.
- See Section 14.3.2, Installing Filter Cubes for details.
(5) [Pupil Adjustment]
This is a support function for positioning the microscope pupil.
- See Section 14.2.1, Upright Microscope Ni-E or FN1 for details.
(6) [Condense Lens Position Offset Adjustment]
This function measures and registers the condense lens position offset.
- See Section 14.3, Acquiring Calibration Data Offset for Condenser Lens Position for details.
(7) [Linear Correction of Laser Power (Manual)]
This function measures and registers the linear correction parameter of laser power.
- See Section 14.9, Linear Correction of Laser Power (Manual) for details.
(8) [Offset Correction]
This function allows you to make detector offset adjustments for the DU4, the Diascopic detector
unit, the VAAS, and the CLEM.
- See Section 14.16.5, Adding Diascopic Detector Unit for details of the Diascopic detector unit
offset adjustment.
- See Section 14.11, Setting up CLEM System Parameters for details of the CLEM offset
adjustment.
(9) PointScan Calibration (Point Simultaneous Stimulation Correction)
This function computes the correction parameters for a disparity in the point simultaneous
stimulation position.
See Section 14.10, Point Simultaneous Stimulation Correction for details.
(10) MP Setup (MP adjustment)
This function is used to adjust the MP system.
See High-speed Multiphoton Confocal Microscope A1 R MP, Multiphoton Confocal Microscope A1
MP Setup manual for details.
(11) Laser Interlock indicator
This indicator lights up in red when the laser interlock is activated.
(12) [Interlock release]
If the laser interlock is working, this button can be used to release it. When the interlock is released,
the indicator described in item (9) above changes from red to green.
(13) Auto Connection
This toggles the auto connection function with the A1 controller between ON and OFF.
The default is ON (the box is checked).
(14) [Connect / Disconnect]
This button manually disconnects the connection with the A1 controller.
(15) Status and Log
The operating status (connected, operating) of this tool appears in this window.
(16) [Exit]
Exits this tool.
12 Setting up PC >> 12.6 Main Screen and Functions of A1Tool
222
Note:
If this tool is run without connecting to the A1 controller, only function (1) will be available (XML
transfer function will be disabled).
After connecting the A1 controller, only functions (1) and (2) will be available until the initialization
is completed.
The functions from (3) to (12) will not work until the A1 controller is successfully initialized. These
menu items will remain disabled until initialization is completed.
12 Setting up PC >> 12.6 Main Screen and Functions of A1Tool
223
Checking Connections
The default setting for (13) Auto Connection is ON so when the A1Tool is started it will automatically try to
establish a TCP/IP connection with the A1 controller.
<If the connection is established>
The log window in the status area will show these messages:
Connecting sockets
Socket connected.
Then, the following messages appear indicating the A1Tool is waiting to forward an XML file (system
parameter file), which will initialize the A1 controller (see Figure 12.6-2):
Confirming status of A1.
Waiting
<If the connection fails>
If, for some reason, the connection fails, the log window in the status will show these messages in red:
Connecting sockets
Socket connecting failed.
Figure 12.6-3
In this way, if the Auto Connection option is checked the A1Tool will continue trying to establish a connection
until it succeeds.
If you need to make system settings with the A1 controller power OFF, you must turn off (uncheck) the Auto
Connection option to stop A1Tool from continuously checking the connection.
The following dialog appears when A1Tool stops checking the connection.
Figure 12.6-4
12 Setting up PC >> 12.6 Main Screen and Functions of A1Tool
224
If the connection fails, try the following steps.
1) Network cable connection
Verify the PC and A1 controller are connected properly with the supplied (cross type) LAN cable.
2) Network settings on the PC
Make sure the network port to connect with the A1 controller is set as follows.
IP Address : 192.168.0.2 to 255 (1 is used on the controller side)
Subnet Mask : 255.255.255.0
3) Restart the controller and the A1Tool.
Restart the A1 controller and restart the A1 Setup Tool software (A1Tool.exe).
4) Reset the network
a) Right-click the My Network icon on the desktop and call up the Properties (R) page. From the
network connections displayed, disable the one connected to the A1 controller by right-clicking on that
icon.
b) When the network connection is disabled, right-click the same icon and click on [Enable].
5) Check the ini file settings
Open the file C:\Program Files\Nikon\A1Tool\A1Tool.ini in notepad.
Find the following entry in the [Config] section.
IP address & Port No. of A1 Controller
IP=192.168.0.1
Port=6000
Make sure the entry is typed as shown above.
If not, correct the entry and save the ini file by overwriting it. Then restart the A1Tool.
12 Setting up PC >> 12.6 Main Screen and Functions of A1Tool
225
12.6.2 System Parameters Management Menu
Figure 12.6-5
This menu allows you to work with the system parameter file (XML) as outlined below.
Read out, Edit, Save
> 12.7 Copying and Merging System Parameter Files
> 12.8 Specifying Hardware Option Information
Forwarding the XML file to the A1 controller
> 14.1 Forwarding System Parameters to Controller
Creating an application configuration file (ConfocalConfig.xml)
> 14.12 Merging A1 System Parameters with Configuration Data Used by NIS-Elements
Automatic editing of the application configuration file (ConfocalConfig.xml)
> 14.13 Automatic Editing of System Parameter Files
12 Setting up PC >> 12.6 Main Screen and Functions of A1Tool
226
From the main menu, click [System Parameter Management] to open the following window.
Figure 12.6-6
Explanation of Menu and Display
(1) [File Open]
This command opens the XML file to be edited.
The default path is C:\ProgramData\Nikon\Shared\Config.
(2) XML file path display
The file path of the XML file read at start up or read by the File Open command (1) is displayed.
(1)
(2)
(3)
(4)
(5) (6)
(7)
(8)
(9)
(10) (11)
12 Setting up PC >> 12.6 Main Screen and Functions of A1Tool
227
(3) [File Merge]
This command merges the currently open XML file with another XML file. The merged XML file is
appended to the end of the first XML file.
- See Section 14.12, Merging A1 System Parameters with Configuration Data Used by
NIS-Elements for details.
(4) Option SetUp pane
In accordance with the XML file read the parameters for each unit indicated on the respective tab
are set.
- See Section 12.8, Specifying Hardware Option Information for details on each tab.
(5) [Registration]
Writes the set values onto both the XML file read (indicated in (2)) and the ConfocalConfig.xml file
at the same time.
If one of the files (especially ConfocalConfig.xml) does not exist, the following dialog appears,
meaning that the update failed.
Figure 12.6-7
(6) [Advanced]
This command shows the tag structure of the XML file currently open.
- See Section 12.6.3, Advanced Window for details.
(7) [Confocal Config.xml Creation] (invoking the tool for creating a ConfocalConfig.xml file)
This tool merges the system parameter file (XML), necessary for the A1 controller, with the
configuration file (XML), necessary for the application, to create a final configuration file
(ConfocalConfig.xml).
This procedure is done after merging the A1 system parameter file and completing all option
settings and correction measurements.
- See Section 14.12, Merging A1 System Parameters with Configuration Data Used by
NIS-Elements for details.
(8) [Filter Block Setting] (filter cube setting configuration)
This function allows you to configure the filter cubes (1stDM, 2nd to 4th FL Blocks) set in the A1.
- See Section 14.13, Automatic Editing of System Parameter Files for details.
(9) [Confocal Config.xml Auto Edit] (automatic editing of ConfocalConfig.xml)
This tool automatically edits the system configuration file (ConfocalConfig.xml), necessary for the
A1 controller, according to the contents of a definition file.
- See Section 14.13, Automatic Editing of System Parameter Files for details.
12 Setting up PC >> 12.6 Main Screen and Functions of A1Tool
228
(10) [Parameter Forward to A1 Controller] (forwarding the XML file to the A1 controller)
The A1 system parameters go into effect by forwarding and loading the XML file into the A1
controller.
Pressing this button allows you to select and forward an XML file to the A1 controller.
At power up, the A1 controller boots the firmware for each board and assumes a standby condition
where it waits to be initialized.
The A1 controller starts to initialize itself when it receives the system parameters (an XML file
containing initialization data) from the application software (NIS-Elements or the A1Tool software).
- See Section 14.1, Forwarding System Parameters to Controller for details.
(11) [Exit]
This command closes the window.
If the changes made to the settings in the Option SetUp pane has not been registered, the following
dialog appears. Selecting [Yes] works the same as selecting [Registration] (5).
Figure 12.6-8
12 Setting up PC >> 12.6 Main Screen and Functions of A1Tool
229
12.6.3 Advanced Window
Clicking [Advanced] in the System Parameter Setup window (shown in Figure 12.6-6) opens the following
window.
Figure 12.6-9
Explanation of Menu and Display
(1) XML file path display
The file path of the XML file read by the File Open command in the System Parameter Setup
window is displayed.
(2) XML tag tree pane
This pane shows the tag structure of the XML file currently open.
Clicking on the [+] button in front of the tag expands the tree to show more details.
Clicking on the tag name in the tree shows the data belonging to that tag structure in the pane on
the right.
(3) XML editing pane
This pane allows you to edit the data contained in each tag structure.
(1)
(2)
(3)
(6)
(5)
(4)
12 Setting up PC >> 12.6 Main Screen and Functions of A1Tool
230
(4) [Save]
This command overwrites the currently open system parameter (XML) file. This command works the
same as [Registration] in the System Parameter Setup window.
(5) [Save as]
This command saves the currently open XML file to any desired path with a new name. Saving
process is the same as that of [Registration] in the System Parameter Setup window.
Precaution:
If you use [Save as...] to save under a different name, keep in mind that you will have to change
the name of the XML file in the selection box in the dialog to match the new name when creating
the ConfocalConfig.xml file later.
(6) [Exit]
This command overwrites the currently open system parameter (XML) file.
Precautions Regarding XML Editing Pane
Each data within the XML file is formatted as follows:
<W0_Volt_Min type=double title=Wave No.=0 Minimum Voltage high=2.5 low=0.0 >
1.5 </W0_Volt_Min>
The data consists of a tag name, data type, displayed data, max value, min value, and the actual data. Entries
of this format can be edited whereas entries that do not follow this format can only be displayed and not edited.
If the option applies or is used, put a check mark in the corresponding option box, otherwise leave it unchecked.
Editable text boxes accept numbers and letters from the keyboard.
CAUTION
The XML editing pane provides access to almost all of the parameters to allow on-the-fly changes to
instrument constants on the site. We strongly recommend, however, that you do not change any
options that you are not instructed to do so as this can cause the malfunction or even damage to the
instrument.
Backups should be made before making any changes.
12 Setting up PC >> 12.7 Copying and Merging System Parameter Files
231
12.7 Copying and Merging System Parameter Files
Using the A1Tool, merge the system parameter files (XML files) for the scan head and controller, and 4
detector unit (4DM). For details on the merge of system parameter files for the spectral detector (Si), refer to
Chapter 9, Setting up Detector Unit.
This drawing explains the relation between system parameter files required by the A1 system and the setup
tool software to use, as well as the flow of operation.
Figure 12.7-1
CD included with the scan
head
CD included with the
4DM
A1-Head-XXXXX.xml
A1-4DM-XXXXX.xml
System parameter file for the
A1 hardware merged by the
A1 Setup Tool:
A1-Head-XXXXX.xml
Scan head info,
Option info
4DM info
A1Tool.exe
Merge
ApplicationConfig.exe
Merge
Option
settings
Adjustments
A1Tool.exe
Adjsuted
A1-Head-XXXXX
.xml
Confocal_App.xml Confocal_C1.xml
ConfocalConfig.xml
Application info
A1 hardware info
C1 hardware info
To NIS-Elements
SiSetup
Si is not used Si is used
12 Setting up PC >> 12.7 Copying and Merging System Parameter Files
232
The system parameter file for each product is on the CD-R included with that product. Refer to items (2) to (4)
in Section 12.1.1, Tools Used.
The file names are as follows:
(1) A1 scan head & controller system
A1-Head-XXXXX.xml (XXXXX is a serial number starting from 10001 or 30001)
(2) 4 Detector unit (4DM) system
A1-4DM-XXXXX.xml (XXXXX is a serial number starting from 55001)
Merge two XML files (1) and (2) in this order using the A1Tool.
1. Before merging these files, copy the XML files from each CD-R to this folder:
C:\ProgramData\Nikon\Shared\Config.
First, insert the CD-R for the A1 scan head & controller system into the CD/DVD drive, and copy
and paste the file A1-Head-XXXXX.xml to the folder:
C:\ProgramData\Nikon\Shared\Config.
Figure 12.7-2
12 Setting up PC >> 12.7 Copying and Merging System Parameter Files
233
Next, insert the CD-R for the 4 detector unit system into the CD/DVD drive, and copy and paste
the file A1-4DM-XXXXX.xml to [C:\ProgramData\Nikon\Shared\Config].
Figure 12.7-3
Figure 12.7-4
2. Start A1Tool.exe.
Double-click the shortcut icon created on the desktop to start A1Tool.exe.
12 Setting up PC >> 12.7 Copying and Merging System Parameter Files
234
3. When the main menu appears, remove the check for the Auto Connection option.
See Section 12.6.1, Main Menu for information on the Auto Connection option.
Figure 12.7-5
4. When the message Sockets connection aborted. appears, click [OK].
Figure 12.7-6
12 Setting up PC >> 12.7 Copying and Merging System Parameter Files
235
5. On the main menu, select [System Parameter Management].
Figure 12.7-7
12 Setting up PC >> 12.7 Copying and Merging System Parameter Files
236
6. On the System Parameter Setup window, select [File Open].
Figure 12.7-8
7. The window for selecting the XML files to merge appears as shown in the figure below.
First, open A1-Head-XXXXX.xml (scan head system parameter file) located in
C:\ProgramData\Nikon\Shared\Config (XXXXX is a serial number for each instrument).
Figure 12.7-9
12 Setting up PC >> 12.7 Copying and Merging System Parameter Files
237
8. Click [Registration] to save this file temporarily.
Figure 12.7-10
12 Setting up PC >> 12.7 Copying and Merging System Parameter Files
238
9. On the System Parameter Setup window, select [File Merge].
Figure 12.7-11
10. When a dialog box similar to the one below appears, click [Cancel].
Figure 12.7-12
12 Setting up PC >> 12.7 Copying and Merging System Parameter Files
239
11. Next, click [File Open] and open A1-4DM-XXXXX.xml (4 detector unit system parameter file)
copied to C:\ProgramData\Nikon\Shared\Config.
Figure 12.7-13
12. When the message Merging was completed. appears, click [OK].
This will merge A1-4DM-XXXXX.xml to A1-Head-XXXXX.xml.
After merging the XML files, make sure to click [Registration] (5) to save this file.
(This will overwrite A1-Head-XXXXX.xml.)
The files are initially merged only in memory so if you forget to save this file, you will lose the
merged file upon closing the management screen. In this case, you must repeat the merge
process.
Precaution:
If the 4 detector unit is replaced, you must also merge the new 4DM system parameters.
12 Setting up PC >> 12.8 Specifying Hardware Option Information
240
12.8 Specifying Hardware Option Information
When all the system parameter files have been merged, you must then create a configuration file of the
hardware options.
This system will not operate properly unless these options are set up properly.
This can cause false recognition or malfunction of units.
Use the System Parameter Management command on the main menu to set up the options.
Figure 12.8-1
12 Setting up PC >> 12.8 Specifying Hardware Option Information
241
12.8.1 4 Laser Unit (LU4A/LU4) Settings [A1Tool before Ver. 3.22 Installed]
Figure 12.8-2
Explanation of Menu and Display
(1) Laser Unit tabs
Select the tab for the target laser unit (4 laser unit or 3 laser unit).
(2) 4 Laser Unit ON/OFF check box
Check this check box when the 4 laser unit (LU4A or LU4) is in use.
(3) Check boxes for lasers to use
Check this check box for the laser head mounted on the 4 laser unit (LU4A or LU4).
Note that the order in which the check boxes are displayed differs from that of the physical
allocation.
(4) Radio buttons for 405LD/440LD
When the 405-nm LD laser is mounted, select 405 LD.
When the 440-nm LD laser is mounted, select 440 LD.
(1)
(2)
(3)
(4)
(5)
(7)
(8)
(6)
(9)
(10)
(11)
(12)
12 Setting up PC >> 12.8 Specifying Hardware Option Information
242
(5) Radio buttons for Multi Ar/488 DPSS
When the Multi Ar laser is mounted, select Multi Ar.
When the 488-nm DPSS laser is mounted, select 488 DPSS.
(6) Radio buttons for 594 Solid/561 DPSS/543 HeNe
When the 594-nm solid-state laser is mounted, select 594 Solid.
When the 561-nm DPSS laser is mounted, select 561 DPSS.
When the 543-nm HeNe laser is mounted, select 543 HeNe.
(7) 405-nm LD/440-nm LD wavelength input box
Shows the wavelength read from the XML file.
The LD wavelength slightly differs between laser heads, so it is recommended to transcribe the
wavelength from the specification sheet supplied with the laser head into this box (up to the first
decimal place).
When the 405-nm LD is attached to the 4 laser unit, enter 405 or a wavelength stated in the
specification sheet.
When the 440-nm LD is attached to the 4 laser unit, enter 440 or a wavelength stated in the
specification sheet.
When the Si detector option is used, tool software (SiSetup.exe) automatically inputs the correct
wavelength into this box. In that case, the wavelength is fixed and not manually editable.
(8) Multi Ar laser wavelength display boxes
Enabled when the Multi Ar laser is selected.
Ar laser wavelengths are correctly identified, so these are always fixed at 457.9, 476.5, 488.0,
and 514.5 which are not editable.
(9) 488-nm DPSS laser wavelength input box
Shows the value read from the XML file.
Enabled only when the 488 DPSS laser is selected. The DPSS laser wavelength slightly differs
between laser heads, so it is recommended to transcribe the wavelength from the specification
sheet supplied with the laser head into this box (up to the first decimal place).
When the Si detector option is used, tool software (SiSetup.exe) automatically inputs the correct
wavelength into this box. In that case, the wavelength is fixed and not manually editable.
When the Multi Ar laser is selected, --- is displayed.
(10) 594-nm solid-state laser/561-nm DPSS laser/543-nm HeNe laser wavelength input box
When the 594 Solid laser or 561 DPSS laser is selected, it is recommended to transcribe the
wavelength from the specification sheet supplied with the laser head into this box (up to the first
decimal place) due to the slight wavelength difference between laser heads.
When the Si detector option is used, tool software (SiSetup.exe) automatically inputs the correct
wavelength into this box. In that case, the wavelength is fixed and not manually editable.
When the 543 HeNe laser, which is a gas laser, is selected, the wavelength is always fixed at
543.5 and not editable.
(11) 640-nm LD wavelength input box
Shows the value read from the XML file.
The LD wavelength slightly differs between laser heads, so it is recommended to transcribe the
wavelength from the specification sheet supplied with the laser head into this box (up to the first
decimal place).
When the Si detector option is used, tool software (SiSetup.exe) automatically inputs the correct
wavelength into this box. In that case, the wavelength is fixed and not manually editable.
(12) [Registration]
After configuring all the necessary settings, click [Registration] to save the settings configured.
12 Setting up PC >> 12.8 Specifying Hardware Option Information
243
12.8.2 4 Laser Unit A (LU4A) Settings [A1Tool Ver. 3.22 or Later Installed]
The modification that the laser line can be changed for LU4A (4 laser unit A) with the A1Tool Ver. 3.22 or later
has been made.
Note that the order in which the check boxes are displayed differs from that of the physical allocation.
The items displayed in shaded area are not manually editable.
Figure 12.8-3
Explanation of Menu and Display
(1) Laser Unit tabs
Select the tab for the target laser unit.
(2) 4 Laser Unit ON/OFF check box
Check this check box when the 4 laser unit A (LU4A) is in use.
(3) Enable check box
Check this check box for the laser head mounted on the 4 laser unit A (LU4A).
(4) Custom check box
Check this check box when [Position], [Name], [WaveLength] or [AOTF Ch] is changed. Each item
can be changeable when checked.
(5) Position combo box
Specify the actual position the laser head is placed on the laser unit.
The position is L1, L2, L3, and L4 from the right when facing the front of the laser unit.
(1)
(2)
(3) (4) (5) (6) (7) (8)
(9)
12 Setting up PC >> 12.8 Specifying Hardware Option Information
244
(6) Name combo box
Select the appropriate laser from available lasers displayed here. When the Custom check box is
checked, you can enter text.
(7) WaveLength combo box
The wavelength of the laser selected in the Name combobox is displayed.
When the Custom check box is checked, you can enter numeric value (up to the first decimal place).
When the optional spectral detector is in use, the accurate wavelength is automatically displayed by
the other A1 setup tool software SiSetup. In that case, the wavelength is fixed and not manually
editable.
(8) AOTF Ch combo box
The AOTF channel can be changed here.
Select the channel set at the laser setup procedure. If the channel is incorrect, the intended laser
does not emit.
Note that when [WaveLength] is set to 630 nm or higher, the AOTF channel is always fixed at 8 and
not editable.
(9) [Registration]
After configuring all the necessary settings, click [Registration] to save the settings configured.
Precaution:
On this screen, you can configure the laser positions in the laser unit, wavelength, laser type,
etc. When configured to the setting other than the standard (conventional) setting, the settings
of the dichroic mirrors in the laser unit and the 1st dichroic mirrors in the scan head also need
to be changed to the appropriate ones.
12 Setting up PC >> 12.8 Specifying Hardware Option Information
245
12.8.3 4 Laser Unit (LU4) Settings [A1Tool Ver. 3.22 or Later Installed]
The items displayed in shaded area are not manually editable.
For LU4 (4 laser unit), [Position], [WaveLength] and [AOTF Ch] are not editable.
Figure 12.8-4
Explanation of Menu and Display
(1) Laser Unit tabs
Select the tab for the target laser unit.
(2) 4 Laser Unit ON/OFF check box
Check this check box when the 4 laser unit (LU4) is in use.
Discrimination between LU4A and LU4 is automatically made each time the A1Tool is launched.
(3) Enable check box
Check this check box for the laser head mounted on the 4 laser unit (LU4).
When Multi Ar laser is selected, other wave length (477 nm, 488 nm, and 514 nm) are checked at a
time by checking [ID 1].
(4) Custom check box
Only [WaveLength] can be changed (up to 10 nm of fundamental wavelength for the laser) by
checking here.
(5) Position combo box
The items here are not editable for LU4 (4 laser unit).
(1)
(2)
(3) (4) (5) (6) (7) (8)
(9)
12 Setting up PC >> 12.8 Specifying Hardware Option Information
246
(6) Name combo box
Select the appropriate laser. The lasers that can be selected for are as follows:
ID0 405-nm LD laser, 440-nm LD laser
ID1 457-nm Multi Ar laser, 488-nm DPSS laser
ID5 543-nm HeNe laser, 561-nm DPSS laser, 594-nm solid-state laser
When selecting laser here, the value displayed in corresponding [WaveLength] is automatically
changed.
(7) WaveLength combo box
The wavelength of the laser read from the XML file is displayed at the launch. When the Custom
check box is checked, you can enter numeric value.
When the optional spectral detector is in use, the accurate wavelength is automatically displayed by
the other A1 setup tool software SiSetup. In that case, the wavelength is fixed and not manually
editable.
(8) AOTF Ch combo box
The items here are not editable for LU4 (4 laser unit).
(9) [Registration]
After configuring all the necessary settings, click [Registration] to save the settings configured.
12 Setting up PC >> 12.8 Specifying Hardware Option Information
247
12.8.4 3 Laser Unit Settings [LU4A or LU4 Configured]
Figure 12.8-5
Explanation of Menu and Display
The 3 Laser Unit window is displayed only when the system configuration includes the LU4A or LU4. (Any of
the 4 laser unit ON/OFF check box (2) in Figure 12.8-2, 12.8-3, 12.8-4 is checked.)
(1) 3 Laser Unit tab
Select this tab to setup the 3 laser unit (C-LU3EX or simply as 3EX).
(2) 3 Laser Unit ON/OFF check box
Check this check box when the 3 laser unit is in use. Checking this check box enables the following
settings.
(3) Check boxes for lasers on the 3 laser unit
Check this check box for the laser head mounted on the C-LU3EX.
(4) Radio buttons for Ar/DPSS
When the 488-nm Ar laser is mounted, select 488nm Ar.
When the 488-nm DPSS laser is mounted, select 488nm DPSS.
(5) AOM controller setting
Set the type of AOM controller (A (SerialNo -59000) for the old type, B (SerialNo 59001-) for the
new type).
Distinguish the AOM controller type according to the serial number on the rear.
(1)
(2)
(3)
(4)
(5)
(6)
(7)
(8)
(10)
(9)
12 Setting up PC >> 12.8 Specifying Hardware Option Information
248
(6) 440-nm LD wavelength input box
Shows the wavelength read from the XML file.
The LD wavelength slightly differs between laser heads, so it is recommended to transcribe the
wavelength from the specification sheet supplied with the laser head into this box (up to the first
decimal place).
When the Si detector option is used, tool software (SiSetup) automatically inputs the correct
wavelength into this box. In that case, the wavelength is fixed and not manually editable.
(7) 488-nm DPSS wavelength input box
Shows the wavelength read from the XML file. When 488 Ar is selected, the wavelength is fixed at
488.0 and uneditable. When 488 DPSS is selected, the wavelength slightly differs between laser
heads, so it is recommended to transcribe the wavelength from the specification sheet supplied with
the laser head into this box (up to the first decimal place).
(8) 594-nm solid wavelength input box
When the 594 Solid laser is selected, it is recommended to transcribe the wavelength from the
specification sheet supplied with the laser head into this box (up to the first decimal place) due to
the slight wavelength difference between laser heads.
When the Si detector option is used, tool software (SiSetup) automatically inputs the correct
wavelength into this box. In that case, the wavelength is fixed and not manually editable.
(9) 543-nm HeNe laser wavelength display box
543 HeNe is a gas laser, so the wavelength is fixed at 543.5 and uneditable.
(10) [Registration]
After configuring all the necessary settings, click [Registration] to save the settings configured.
12 Setting up PC >> 12.8 Specifying Hardware Option Information
249
12.8.5 3 Laser Unit Settings [LU4A or LU4 Unconfigured]
Figure 12.8-6
Explanation of Menu and Display
The 3 Laser Unit window is displayed only when the system configuration does not include the LU4A nor LU4
(none of the 4 laser unit ON/OFF check box (2) in Figure 12.8-2, 12.8-3, 12.8-4 is checked) and the 3 laser unit
ON/OFF box (2) in Figure 12.8-4 is checked.
(1) 3 Laser Unit tab
Open this tab to setup the 3 laser unit (C-LU3EX or simply as 3EX).
(2) 3 Laser Unit ON/OFF
Check this check box when the 3 laser unit is in use. Checking this check box enables the following
settings.
(3) Check boxes for lasers on the 3 laser unit
Check this check box for the laser head mounted on the C-LU3EX.
(4) Radio buttons for 405-nm LD / 440-nm LD / 640-nm LD
When the 405-nm LD laser is mounted, select 405 LD.
When the 440-nm LD laser is mounted, select 440 LD.
When the 640-nm LD laser is mounted, select 640 LD.
(5) Radio buttons for 488Ar / 488DPSS
When the 488-nm Ar laser is mounted, select 488nm Ar.
When the 488-nm DPSS laser is mounted, select 488nm DPSS.
(6) Radio buttons for 594 Solid / 561 DPSS / 543 HeNe
When the 594-nm solid-state laser is mounted, select 594 Solid.
When the 561-nm DPSS laser is mounted, select 561 DPSS.
When the 543-nm HeNe laser is mounted, select 543 HeNe.
(1)
(2)
(3)
(4)
(5)
(6)
(11)
(9)
(8)
(10)
(7)
12 Setting up PC >> 12.8 Specifying Hardware Option Information
250
(7) AOM controller setting
Set the type of AOM controller (A (SerialNo -59000) for the old type, B (SerialNo 59001-) for the
new type).
Distinguish the AOM controller type according to the serial number on the rear.
(8) LD wavelength input box
Shows the wavelength read from the XML file.
The LD wavelength slightly differs between laser heads, so it is recommended to transcribe the
wavelength from the specification sheet supplied with the laser head into this box (up to the first
decimal place).
When the Si detector option is used, tool software (SiSetup) automatically inputs the correct
wavelength into this box. In that case, the wavelength is fixed and not manually editable.
(9) 488-nm DPSS laser wavelength input box
Shows the wavelength read from the XML file.
When 488 Ar is selected, the wavelength is fixed at 488.0 and is not editable. When 488 DPSS is
selected, the wavelength slightly differs between laser heads, so it is recommended to transcribe
the wavelength from the specification sheet supplied with the laser head into this box (up to the first
decimal place).
(10) 594-nm solid-state laser/561-nm DPSS laser / 543-nm HeNe laser wavelength input box
When the 594 Solid laser or 561 DPSS laser is selected, it is recommended to transcribe the
wavelength from the specification sheet supplied with the laser head into this box (up to the first
decimal place) due to the slight wavelength difference between laser heads.
When the Si detector option is used, tool software (SiSetup.exe) automatically inputs the correct
wavelength into this box. In that case, the wavelength is fixed and not manually editable.
When the 543 HeNe laser, which is a gas laser, is selected, the wavelength is always fixed at
543.0 and not editable.
(11) [Registration]
After configuring all the necessary settings, click [Registration] to save the settings configured.
12 Setting up PC >> 12.8 Specifying Hardware Option Information
251
12.8.6 Detector Settings
Figure 12.8-7
Explanation of Menu and Display
(1) Detector settings tab
(2) 4DM unit
The A1 system is equipped with the 4DM unit (A1-DU4) in its standard configuration, so be sure to
confirm that this check box is checked.
(3) Transmission detector
When the diascopic detector option is used, check this check box.
(4) VAAS detector unit
When the VAAS detector option is used, check this check box.
(5) Spectral detector unit
Do not check this check box before setting up the spectral detector unit. Refer to Section 9.2.3,
Setting up Spectral Detector Unit in Chapter 9. The check box is automatically checked when the
spectral detector setup is completed.
(6) External detector
When an option connecting with the external detector port such as FLIM/FCS is used, check this
check box.
(7) CLEM
To enable the CLEM function, check this check box.
(8) 4DM GaAsP
When the GaAsP-typed 4DM (A1-DUG) is used, check [CH2] and [CH3].
(1)
(2)
(3)
(4)
(5)
(6)
(8)
(7)
(9)
12 Setting up PC >> 12.8 Specifying Hardware Option Information
252
(9) [Registration]
After configuring all the necessary settings, click [Registration] to save the settings configured.
CAUTION
The A1-DUG GaAsP multi detector unit can be used with the software Ver. 4.13 and later.
Do not use the GaAsP multi detector unit with the software prior to Ver. 4.13. The GaAsP multi
detector unit may be damaged by light due to the lack of the gain (HV) limit (limiting the use of
300V or lower HV) if used.
When using the A1-DUG GaAsP multi detector unit, be sure to set it to the GaAsP type. The
GaAsP multi detector unit may be damaged by light due to the lack of the gain (HV) limit
(limiting the use of 300V or lower HV) if not set to the GaAsP type.
Considering its light sensitiveness, we recommend that the A1-DUG GaAsP multi detector unit
is used with the gain of 55 (HV = 500V) or higher.
12 Setting up PC >> 12.8 Specifying Hardware Option Information
253
12.8.7 Other Optional Settings
Figure 12.8-8
Explanation of Menu and Display
(1) Other optional setting tab
(2) Piezo Z mounted
When the MCL made stage piezo option or objective piezo option is in use, check this check box.
(3) Piezo type
Select the piezo type in use (stage type or objective type).
(4) Piezo Z calibration value (in m)
Enter the stroke for 10V (calibration value) in nm (so that the value includes three places of
decimals) from the specification sheet supplied with the MCL made piezo. The allowable range for
the stage piezo is between 0 and 100.000 (m), and for the objective piezo, between 0 and 200.000
(m).
(5) Remote controller used
When the remote controller is in use, check this check box.
(6) Half mirror support head
For the head with the half mirror installed to its laser port selector, this check box is checked.
(7) 488/488 support head
For the head with the A1 488/488 dichroic mirror & half mirror kit (MHV55200), filters that enable
488/488-nm laser simultaneous stimulation, installed to its hyper selectors, check this check box.
When the MP system is in use, the filters dedicated for MP system are installed to the hyper
selectors; this checkbox is grayed out.
(1)
(2)
(3)
(4)
(5)
(6)
(7)
(8)
(9)
12 Setting up PC >> 12.9 A1 SDK Log Viewer
254
(8) Scan direction
Configures the scan direction. Configure the scan direction appropriate for the microscope
connected.
(9) [Registration]
After configuring all the necessary settings, click [Registration] to save the settings configured.
12.9 A1 SDK Log Viewer
A tool for logging the A1 SDK and displaying the result is now available.
For how to use this tool, see Product Technical Information B09-009EN.
255
Cable Connections between Units
13
Precautions when making connections
The scan head and its controller are adjusted in combination. Make sure that the scan head and
controller being used have the same serial number.
Turn off the power switches of all devices when connecting cables.
Use a dedicated AC outlet for the argon laser, as it consumes a large power.
13.1 Procedures for Cable Connections
1. Connect cables between units, as shown in Figure 13.1-1 to 13.1-16 and Table 13.1-1.
The cables for the scan head and the detector unit are enclosed in equipment packages.
The 4 laser unit A needs to be connected using the LU4-A1 connection kit A.
2. Connect the power cable (to be arranged by the distributor) to the controller.
To connect cables between the units, the front panel of the controller must be first taken off by removing four
screws at both sides of the front panel.
After the panel removal, you can access the control board rack where the control boards are mounted.
* The cable that is connected to the LED indicator on the front panel is routed and connected to the connector
as shown in the figure below.
The cable has a sufficient length of 600 mm: however, do not to pull the cable to unplug the connector when
removing the front panel.
Figure 13.1-1
Screw
Connector for LED indicator cable
Screw
Screw
Screw
13 Cable Connections between Units >> 13.1 Procedures for Cable Connections
256
In the case where the cable is routed to the rear side, it is recommended to route the cable through the cable duct
on the underside of the A1 controller, so that the cable is protected when the controller is moved.
Figure 13.1-2
CAUTION
Do not bend the fiber-optic cable connected to the image transmitting board (slot 10) too much,
as the core of the fiber tends to break easily. The fiber-optic cable connected to the PC in
particular must be handled with extreme care.
Note:
1) To attach the remote controller, secure the remote controller cable to the A1 scan head at the position shown
in the figure below. Be sure to secure it to satisfy the safety specifications.
(1) Remove the screw indicated in the following figure.
(2) Put the remote controller cable through the nylon clamp supplied with the remote controller, and then
secure it by using the screw removed at step 1.
Scan Speed Zoom Channel select
Power
Start/Stop
Laser Power PMT gain
- + - +
Figure 13.1-3
Control board
rack
Rear-side cable duct Front-side cable duct
Fiber-optic cables:
handle with care
(The ferrite core-attached side should be
connected to the control board.)
Cable with a ferrite core
See Note 1).
See Note 2).
See Note 3).
Connected to A1
controller
Attaching position
13 Cable Connections between Units >> 13.1 Procedures for Cable Connections
257
Figure 13.1-4
Nylon clamp
13 Cable Connections between Units >> 13.1 Procedures for Cable Connections
258
Figure 13.1-5 Controller
Figure 13.1-7 C-LU3EX 3 laser unit
Figure 13.1-6 PC
Figure 13.1-8 AOM controller
C4
C5
C6
C7
C8
C9
C10
C12
C13
C14
C17
C18
C19
C22
C23
C24
P1
P5
P6
L1 L2
A4
A3
A2 A1
C2
C3
C1
C15
C16
C20
C21
P4
P7
P3
P2
C25
C11
C26
C27
13 Cable Connections between Units >> 13.1 Procedures for Cable Connections
259
Figure 13.1-9 Scan head
Figure 13.1-10 LU4 4 laser unit
Figure 13.1-11 LU4A 4 laser unit A
1 2 3 4
EXT IN
15
Figure 13.1-12 A1-DU4 4 detector unit /
A1-DUG GaAsP multi detector unit
Figure 13.1-13 A1-DUT diascopic detector unit
S1 S2 S3
S5
S6
S7
S8 S9 S10 S11
S4
4L1 4L3 4L5 4L4 4L2
TD1
TD2
D3 D4
D1
D5
D2
4LA7
4LA4 4LA5 4LA6
4LA1 4LA2 4LA3
13 Cable Connections between Units >> 13.1 Procedures for Cable Connections
260
Figure 13.1-14 A1-DUS spectral detector unit
SI1 SI2
13 Cable Connections between Units >> 13.1 Procedures for Cable Connections
261
Table 13.1-1 Table of cable connections (sheet 1 of 3)
Unit
Connector
No.
Connector
Name
Connect to
(Name)
Connect
to (No.)
Connector
Name
Remarks
C1 LED Controller LED board at front panel
C2 Ethernet PC P4 LAN For communication
4 laser unit 4L2 CNT Shutter control C3 4LU_CNT
4 laser unit A 4LA3 CONTROLLER LU4A used
4 laser unit 4L3 AOTF/PC Power control C4 4LU_AOTF
4 laser unit A 4LA2 AOTF/PC LU4A used
C5 RMT_CNT Remote controller
C6 HEAD Scan head S7 Motor control
C7 3LU-AOM AOM controller A2 PC Power control
C8 3LU-CNT 3 laser unit L2 Shutter control
C9 AUX TIRF etc. Interlock switch (Spare)
Motorized
quadrocular tilting
tube
INTERLOCK Quadrocular tube used with
Ni-E
LU4A not used
Quadrocular tilting
tube
INTERLOCK Quadrocular tube used with
FN1
LU4A not used
Ti-E INTERLOCK Ti-E used
LU4A not used
C10 I_LOCK
4 laser unit A 4LA4 CONF LU4A used
C11 TRIGGER_
IN
External device Advanced feature
(Trigger input)
C12 TRIGGER_
OUT
External device Advanced feature
(Trigger output)
C13 CN2 PC P7 CN2 Fiber-optic cable (Blue)
C14 CN1 PC P6 CN1 Fiber-optic cable (Beige)
C15 si Spectral detector
unit
SI1 SIGNAL OUT For spectral detection
(Optional)
C16 STD 4 detector unit /
GaAsP multi
detector unit
D5 STD For standard detection *
C17 VAAS 4 detector unit D2 VAAS For optional detection *
C18 PZT_POS_
IN
Microscope piezo
element connector
Piezo controller
(Position signal)
C19 PZT_SRV_
OUT
Microscope piezo
element connector
Piezo controller
(Drive signal)
C20 GX Scan head S6 GX Galvano pair signal for
X-axis galvano scanner
control
C21 GY Scan head S5 GY Galvano pair signal for
Y-axis galvano scanner
control
C22 HY Scan head S8 HY High-speed pair signal for
Y-axis galvano scanner
control
Controller
(1/2)
C23 HX Scan head S9 HX High-speed pair signal for
X-axis resonant scanner
control
13 Cable Connections between Units >> 13.1 Procedures for Cable Connections
262
Table 13.1-1 Table of Cable Connections (sheet 2 of 3)
Unit
Connector
No.
Connector
Name
Connect to
(Name)
Connect
to (No.)
Connector
Name
Remarks
C24 AC IN AC power input
C25 DI/O A1 CLEM hard
key
CLEM hard key
C26 TRG_I/O External device Trigger input/output
(Ch1 to Ch3)
Controller
(2/2)
C27 SYNC_OUT External device Sync signal input
P1 AC IN AC power input
P2 Keyboard
P3 Mouse
P4 LAN Controller C2 Ethernet For communication
P5 Monitor
P6 CN1 Controller C14 CN1 Fiber-optic cable (Beige)
PC
P7 CN2 Controller C13 CN2 Fiber-optic cable (Blue)
D1 Scan head S3
S4
Standard
VAAS
Fiber-optic cable *
D2 VAAS Controller C17 VAAS For optional detection *
D3 T-DETECTOR Diascopic
detector unit
TD1 Fiber-optic cable
D4 T-DETECTOR Diascopic
detector unit
TD2 Motor control
4 detector
unit /
GaAsP
multi
detector
unit
D5 STD Controller C16 STD Standard detector
L1 AOM controller A4 AOM RF signal 3 laser
unit
L2 Controller C8 3LU-CNT Shutter control
4L1 AC IN AC power input
4L2 CNT Controller C3 4LU_CNT Shutter control
4L3 AOTF/PC Controller C4 4LU_
AOTF
Power control
4L4 640LD 640LD 640LD 640LD (Power control)
4 laser
unit
4L5 405LD 405LD 405LD 405LD (Power control)
4LA1 AC IN AC power input
4LA2 AOTF/PC Controller C4 4LU_AOTF Power control
4LA3 CONTROLLER Controller C3 4LU_CNT Shutter control
4LA4 CONF Controller C10 I_LOCK Interlock signal
Motorized
quadrocular
tilting tube
INTERLOCK Quadrocular tube used
with Ni-E
Quadrocular
tilting tube
INTERLOCK Quadrocular tube used
with FN1
4LA5 MIC
Ti-E INTERLOCK Ti-E used
4LA6 TIRF Shorting pin jack Supplied with LU4-A1
connection kit A
4 laser
unit A
4LA7 LUSU Rectangular
shorting
connector
Supplied with LU4-A1
connection kit A
13 Cable Connections between Units >> 13.1 Procedures for Cable Connections
263
Table 13.1-1 Table of Cable Connections (sheet 3 of 3)
Unit
Connector
No.
Connector
Name
Connect to
(Name)
Connect
to (No.)
Connector
Name
Remarks
A1 AC IN AC power input
A2 PC Controller C7 3LU-AOM Power control
A3 LD-PWR 405LD etc. Power control
AOM
controller
A4 AOM 3 laser unit EX L1 RF signal
TD1 4 detector unit /
GaAsP multi
detector unit
D3 T-DETECT
OR
Fiber-optic cable Diascopic
detector
unit
TD2 4 detector unit /
GaAsP multi
detector unit
D4 T-DETECT
OR
Motor control
S1 Spectrum Spectral detector
unit
SI2 Fiber-optic cable (FC)
(For spectral detector)
S2 Aux Advanced
feature
Fiber-optic cable
(For advanced feature)
S3 Standard 4 detector unit /
GaAsP multi
detector unit
D1 Fiber-optic cable (SMA)
(For standard detector)
S4 VAAS 4 detector unit D1 Fiber-optic cable
(For VAAS detector)
S5 GY Controller C21 GY Galvano pair signal for Y-axis
galvano scanner control
S6 GX Controller C20 GX Galvano pair signal for X-axis
galvano scanner control
S7 Controller C6 HEAD Motor control
S8 HY Controller C22 HY High-speed pair signal for
Y-axis galvano scanner
control
S9 HX C23 C23 HX High-speed pair signal for
X-axis resonant scanner
control
S10 Aux 3 laser unit Fiber-optic cable (Laser)
Scan head
S11 Input1 4 laser unit
4 laser unit A
Fiber-optic cable (Laser)
SI1 SIGNAL OUT Controller C15 SI For spectral detection Spectral
detector
unit
SI2 Scan head S1 Spectrum Fiber-optic cable (FC)
(Spectral detection port)
*: When the A1-DUG GaAsP multi detector unit is configured, the optional VAAS detector unit cannot be
incorporated.
13 Cable Connections between Units >> 13.1 Procedures for Cable Connections
264
A
1
/
A
R
+
P
C
+
L
U
4
A
+
4
D
M
S
T
D
M
H
E
5
0
0
0
0
S
L
7
M
H
A
5
0
1
0
0
4
D
t
e
c
t
o
r
U
n
i
t
S
i
n
g
l
e
m
o
d
e
f
i
b
e
r
S
T
D
M
u
l
t
i
-
m
o
d
e
f
i
b
e
r
M
H
F
4
1
4
0
2
M
H
F
4
4
0
0
0
A
C
I
N
S
L
3
M
H
A
5
0
1
0
0
A
C
I
N
A
C
I
N
4
L
a
s
e
r
U
n
i
t
4
L
a
s
e
r
P
S
R
a
c
k
4
L
U
_
A
O
T
F
4
L
U
_
C
N
T
I
n
t
e
r
l
o
c
k
T
I
R
F
L
U
S
U
D
u
m
m
y
C
o
n
n
e
c
t
o
r
S
L
2 S
L
3 S
L
4 S
L
7
S
L
8
S
L
1
0
S
L
1
M
H
A
5
0
1
0
0
G
X
G
Y
H
X
H
Y
M
H
A
5
0
1
0
0
S
L
2
C
o
n
t
r
o
l
l
e
r
H
e
a
d
M
E
F
5
5
7
0
0
M
E
F
5
5
7
1
0
M
E
F
5
5
0
2
5
M
E
F
5
2
2
5
0
A
C
I
N
A
C
I
N
A
C
I
N
M
E
P
5
9
3
9
0
T
I
-
N
D
6
-
P
F
S
S
c
a
n
H
e
a
d
S
t
a
g
e
C
o
n
t
r
o
l
l
e
r
S
t
a
g
e
J
o
y
s
t
i
c
k
E
r
g
o
C
o
n
t
r
o
l
l
e
r
P
o
w
e
r
S
u
p
p
l
y
t
o
P
F
S
N
o
s
e
p
i
e
c
e
E
n
c
o
d
e
r
D
r
i
v
e
M
i
c
r
o
s
c
o
p
e
E
x
t
e
r
n
a
l
H
a
l
o
g
e
n
l
a
m
p
A
C
I
N
A
C
I
N
A
C
I
N
S
L
1
0
C
H
2
M
H
A
5
0
1
0
0
P
C
6
6
0
0
K
e
y
B
o
a
r
d
M
o
u
s
e
M
o
n
i
t
o
r
M
o
n
i
t
o
r
C
H
1
L
A
N
S
L
1
M
H
A
5
0
1
0
0
R
e
m
o
t
e
c
o
n
t
r
o
l
l
e
r
M
H
A
5
0
1
0
0
M
E
F
5
5
0
2
0
U
S
B
R
e
m
o
t
e
c
o
n
t
r
o
l
P
a
d
I
n
t
e
r
l
o
c
k
C
O
N
F
O
C
A
L
A
1
R
C
A
B
L
E
C
O
N
N
E
C
T
I
O
N
F
i
g
u
r
e
1
3
.
1
-
1
7
S
y
s
t
e
m
c
a
b
l
i
n
g
d
i
a
g
r
a
m
(
f
o
r
u
s
i
n
g
t
h
e
T
i
m
i
c
r
o
s
c
o
p
e
,
w
i
t
h
o
u
t
o
p
t
i
o
n
a
l
d
e
v
i
c
e
s
)
*
A
p
p
l
i
e
s
o
n
l
y
t
o
t
h
e
c
a
s
e
o
f
u
s
i
n
g
t
h
e
L
U
4
A
a
n
d
A
1
-
D
U
4
.
13 Cable Connections between Units >> 13.1 Procedures for Cable Connections
265
+
V
A
A
S
+
T
.
D
E
T
E
C
T
O
R
+
L
U
3
+
P
I
E
Z
O
+
S
i
A 1 - D U T J A P A N5 0 3 0 1
Z o o m
S c a n S p e e d
C h a n n e l s e l e c t
S t a r t / S t o pP M T g o i n
P o w e r
A
1
/
A
R
+
P
C
+
L
U
4
A
+
4
D
M
S
T
D
O
P
T
I
O
N
M
E
F
5
5
0
2
5
M
E
F
5
2
2
5
0
A
C
I
N
P
I
E
Z
O
S
L
4
M
H
A
5
0
1
0
0
P
o
w
e
r
S
u
p
p
l
y
P
o
s
i
t
i
o
n
s
c
a
l
e
S
t
a
g
e
d
r
i
v
e
E
x
t
e
r
n
a
l
H
a
l
o
g
e
n
l
a
m
p
M
E
F
5
5
7
0
0
A
C
I
N
A
C
I
N
A
C
I
N
S
L
1
0
C
H
2
U
S
B
L
A
N
M
H
A
5
0
1
0
0
P
C
6
6
0
0
M
E
P
5
9
3
9
0
S
L
1
M
H
A
5
0
1
0
0
T
I
-
N
D
6
-
P
F
S
S
t
a
g
e
J
o
y
s
t
i
c
k
E
r
g
o
C
o
n
t
r
o
l
l
e
r
K
e
y
B
o
a
r
d
M
o
u
s
e
M
o
n
i
t
o
r
M
o
n
i
t
o
r
C
H
1
R
e
m
o
t
e
c
o
n
t
r
o
l
l
e
r
M
H
A
5
0
1
0
0
M
H
E
5
0
0
0
0
M
H
E
5
0
1
0
0
M
H
A
5
0
1
0
0
M
E
F
5
5
0
2
0
M
E
F
5
5
7
1
0
G
X
G
Y
H
X
H
Y
A
C
I
N
S
L
7
A
C
I
N
M
H
E
5
0
3
0
0
M
H
A
5
0
1
0
0
S
L
8
M
H
E
5
0
1
0
0
A
C
I
N
M
H
A
5
0
1
0
0
S
L
2
C
o
n
t
r
o
l
l
e
r
S
c
a
n
H
e
a
d
S
t
a
g
e
C
o
n
t
r
o
l
l
e
r
4
D
t
e
c
t
o
r
U
n
i
t
S
p
e
c
t
r
a
l
D
t
e
c
t
o
r
U
n
i
t
R
e
m
o
t
e
c
o
n
t
r
o
l
P
a
d
D
e
t
e
c
t
o
r
U
n
i
t
S
T
D
V
A
A
S
T
-
D
E
T
E
C
T
O
R
M
u
l
t
i
-
m
o
d
e
f
i
b
e
r
S
i
S
i
m
u
l
t
i
-
m
o
d
e
f
i
b
e
r
V
A
A
S
f
i
b
e
r
t
o
P
F
S
N
o
s
e
p
i
e
c
e
I
n
t
e
r
l
o
c
k
H
e
a
d
E
n
c
o
d
e
r
D
r
i
v
e
M
i
c
r
o
s
c
o
p
e
M
H
E
4
8
0
0
0
S
L
3
M
H
A
5
0
1
0
0
M
H
F
4
2
3
0
5
3
L
a
s
e
r
M
o
d
u
l
e
A
O
M
U
n
i
t
C
o
n
t
r
o
l
l
e
r
S
i
n
g
l
e
m
o
d
e
f
i
b
e
r
3
L
U
-
A
O
M
4
L
U
_
A
O
T
F
4
L
U
_
C
N
T
S
i
n
g
l
e
m
o
d
e
f
i
b
e
r
A
O
M
3
L
U
-
C
O
N
T
I
n
t
e
r
l
o
c
k
D
u
m
m
y
C
o
n
n
e
c
t
o
r
T
I
R
F
L
U
S
U
M
H
F
4
4
0
0
0
A
C
I
N
A
C
I
N
A
C
I
N
4
L
a
s
e
r
P
S
R
a
c
k
S
L
2 S
L
3 S
L
4
S
L
7
S
L
8
S
L
1
0
S
L
1
C
O
N
F
O
C
A
L
A
1
R
C
A
B
L
E
C
O
N
N
E
C
T
I
O
N
M
H
F
4
1
4
0
2
4
L
a
s
e
r
U
n
i
t
F
i
g
u
r
e
1
3
.
1
-
1
8
S
y
s
t
e
m
c
a
b
l
i
n
g
d
i
a
g
r
a
m
(
f
o
r
u
s
i
n
g
t
h
e
T
i
m
i
c
r
o
s
c
o
p
e
,
w
i
t
h
o
p
t
i
o
n
a
l
d
e
v
i
c
e
s
)
*
A
p
p
l
i
e
s
o
n
l
y
t
o
t
h
e
c
a
s
e
o
f
u
s
i
n
g
t
h
e
L
U
4
A
a
n
d
A
1
-
D
U
4
.
13 Cable Connections between Units >> 13.2 Details of Trigger Cable
266
13.2 Details of Trigger Cable
13.2.1 A1 External Trigger Cable (Optional)
The cable is used to output external trigger signals (pulse signals) in synchronization with the start/end of imaging
or stimulation. For the detailed specifications, see Chapter 18, Specifications.
Connect the rectangular-shaped connector of the cable shown in Figure 13.2-1 to the TRG_I/O connector of the
scanner control board (SLOT 4) on the A1 controller.
Connect the BNC connectors to the unit to which the external trigger signals are to be input.
There are eight BNC connectors; only OUT1 to OUT3 are usable and the other BNC connectors are reserved for
future expansion.
Figure 13.2-1 A1 external trigger cable
Approx. 3 m
Trigger Out CH1
Trigger Out CH2
Trigger Out CH3
Reserved
(for expansion)
OUT1
OUT2
OUT3
OUT4
IN1
IN2
IN3
IN4
Connect to the external device
A1 controller
Connect to TRG_I/O of the
scanner control board (SLOT 4.)
267
General Adjustment
14
The procedures written in this chapter are intended for the system with the A1-DU4 4 detector unit (MHE50000)
combined. When the A1-DUG GaAsP multi detector unit (MHE59015) is combined, take the detector name
A1-DU4 4 detector unit (including its shortened name, 4 detector unit or 4DM,) as A1-DUG GaAsP multi
detector unit.
With the A1-DUG GaAsP multi detector unit is configured, incorporating the VAAS detector unit and performing
the VAAS observation are not available. The following adjustments and confirmations must be made with the
system and the A1 Setup Tool software running.
WARNING
Make sure that there is no one near you before firing this laser.
Do not look at laser light emitted from the objective or the external port while the laser is
being fired (scanning is being performed).
Since shading adjustment involves working under laser safety class 2 conditions, the lasers
must be handled as described below:
When a G-HeNe laser is installed, use only this laser to make adjustments.
When no G-HeNe laser is installed, use the Ar laser in STNADBY mode with the laser power
setting of approximately 10% of the ultimate intensity.
When making adjustments while observing the fluorescent image, use the specified objective
and make sure that the intensity of the laser light emitted has been suitably reduced before
starting. Use an adequately bright specimen, like an HE-stained specimen or a fluorescent
plastic specimen. The light should be reduced approximately as follows when using a bright
specimen:
Ar laser: RUN mode, 20 mW, the laser power setting of approximately 5% of the ultimate
intensity
G-HeNe: the laser power setting of approximately 30% of the ultimate intensity
WARNING
Before starting this process, make sure that all of the sockets on the nosepiece are fitted with
the dedicated tool for pupil observation, the objectives, or the cover caps.
Do not remove the diascopic illumination lamphouse.
Do not remove the cover cap on the rear port of the quadrocular tube when using microscope
Ni-E or FN1 without DSC zooming port for quadrocular tube.
Do not remove the cover cap on the right side port when using microscope Ti-E.
14 General Adjustment >> 14.1 Forwarding System Parameters to Controller
268
Precaution before starting
These procedures involve the final system inspection and adjustment. Check once again that the
system is correctly assembled and connected before starting.
For installing the A1-DUV VAAS detector set, refer to A1 Option Setup Manual S-0701.B issued by
the CS Engineering Section.
14 General Adjustment >> 14.1 Forwarding System Parameters to Controller
269
14.1 Forwarding System Parameters to Controller
This procedure shows how to forward the system parameters in the PC to the A1 controller.
1. Start the A1 controller and A1Tool.
When the A1Tool starts up, click [System Parameter Management].
Figure 14.1-1
14 General Adjustment >> 14.1 Forwarding System Parameters to Controller
270
2. On the System Parameter Setup window, click [Parameter Forward to A1 Controller].
Figure 14.1-2
3. A1-Head-XXXXX will be selected by default so open it by clicking [Open].
Figure 14.1-3
14 General Adjustment >> 14.1 Forwarding System Parameters to Controller
271
4. Click [OK] to start forwarding the file. The mouse cursor will change to an hourglass icon for a few
seconds, after which the file will be forwarded. The A1 system startup is now complete.
Figure 14.1-4
5. Click [Exit] to exit.
Figure 14.1-5
14 General Adjustment >> 14.2 Scan Head Adjustment
272
14.2 Scan Head Adjustment
Adjust the inclination of the head to minimize the brightness reduction (shading) at the periphery. The specific
adjustment procedure will differ slightly from microscope to microscope.
The adjustment is performed using the A1 setup tool software A1Tool.
14.2.1 Upright Microscope Ni-E or FN1
1
Preparation
1. Set the quadrocular tube and the epi-fl cube turret to the following conditions.
Optical path selector switch: Front port (A1 port)
Turret position: 1 (through)
2. Launch the A1Tool.
Precautions:
Set the optical path in the quadrocular tube to the front port (A1 port) before launching the A1Tool.
When the interlock function is activated and the A1 controller does not work, release the interlock by
clicking [Interlock release] from the main menu.
Figure 14.2-1
When the indicator is
Green: Interlock is OFF
Red: Interlock is ON
14 General Adjustment >> 14.2 Scan Head Adjustment
273
3. As shown in Figure 14.2-2, set the pupil observation centering tool into the sockets on the
nosepiece.
Figure 14.2-2
4. Select [Pupil Adjustment] from the A1Tool main menu. See Figure 14.2-1.
The galvano scanner for both axes will stop at the origin.
5. At the Pupil Adjustment menu screen (Figure 14.2-3), select wavelength 543/561 nm in Wave No
(1).
Set Laser Power (2) to 50% for 543 nm, and 10% for 561 nm as reference values.
Select 6 (BS20/80) in 1st DM Position (3). The preliminary adjustment was made using BS20/80
as the reference.
Figure 14.2-3
Pupil observation centering tool
Mirror
Be sure to attach an objective or
cap to each socket on the
nosepiece that is not to be used.
(1)
(2)
(3)
(4)
14 General Adjustment >> 14.2 Scan Head Adjustment
274
6. Click [Laser On] (4). Visually confirm the thin, black circular outline projected by the laser on the
pupil observation tool. See Figure 14.2-4.
Adjust the brightness using Laser Power (2) on the Pupil Adjustment menu screen (Figure 14.2-3)
while viewing the pupil observation tool.
This completes the preparation.
Figure 14.2-4
2
Adjustment
1. Adjust the support bar screw so that the pupil projected on the tool will be on the center of the tool.
The adjustment tolerance is 0.5 mm.
Loosen the hexagon socket head bolts on both ends of the support bar and make adjustment
using the setscrew.
For the right-to-left shift, make adjustment by turning right and left setscrews the same amount in
opposite directions.
For the front-to-rear shift, make adjustment by turning right and left setscrews the same amount in
the same direction.
Figure 14.2-5 FN1
2. Position setscrews C (three positions) for the scan head mounting ring so that they will face the
front of the microscope, and tighten them alternately.
3. Tighten the M6 hexagon socket head bolts for fixing.
Support bar
Adjustment: M6 setscrew
Fixing: M6 hexagon socket
head bolt
Scan head mounting ring
Setscrew C
Pillar
Black circular outline
14 General Adjustment >> 14.2 Scan Head Adjustment
275
14.2.2 Inverted Microscope Ti-E
1
Preparation
1. Set the microscope to the following conditions.
Optical path selector switch: L100
Intermediate magnification: 1x
Filter cube position: Through (hollow)
2. Launch the A1Tool.
Precautions:
Set the optical path selector switch on the Ti to L100 before launching the A1Tool.
Changing the optical path after launching the A1Tool will trigger the interlock stopping the A1 controller
from functioning. If this happens, you can release the interlock by clicking [Interlock release] from the
main menu.
3. Set the A1 pupil observation centering tool in the nosepiece.
Figure 14.2-6
To complete the preparation, follow the procedures described in the preparation steps 4 to 6 of
Section 14.2.1, Upright Microscope Ni-E or FN1.
Pupil observation
centering tool
Be sure to attach an
objective lens or cap to each
socket on the nosepiece
that is not to be used.
14 General Adjustment >> 14.2 Scan Head Adjustment
276
2
Adjustment
1. Adjust the scan head position and adjusting screws to bring the projected pupil to the center of the
tool. The adjustment tolerance is 0.5 mm.
Put together the TI mount adapter and the scan head mount, and adjust with the adjusting
screws 1, 2, and 3 to bring the height of the couplings at the same level.
To prevent the occurrence of image inclination, rotate the adjusting screws 1 and 2 so that the
scan head and the mounting base are parallel to each other in the
-direction. The tolerance for
the difference in the height between the front and the rear of the scan head is approximately
1mm.
Make adjustments while observing the pupil projected on the pupil observation tool.
Front-to-rear shift: Rotate the entire scan head in the -direction. Right-to-left shift: Rotate the
adjusting screws 1 and 2 the same amount (rotation in the -direction).
Performing the adjustments above slightly alters the height of the scan head mount. Adjust it
with the adjusting screw 3.
Figure 14.2-7
2. Loosen the adjusting screw 3 about half a revolution.
Arrange three setscrews on the scan head mounting ring so that they face upward, and tighten the
center screw. Next, gradually tighten the other two setscrews alternately.
Precaution when tightening the setscrews on the scan head mounting ring
As the adjusting screw 1 tends to rise, lightly hold it down when tightening the setscrew.
3. Tighten the adjusting screw 3 and make the scan head contact the mounting base.
4. Verify the pupil concentricity on the pupil observation tool. If the projected image is outside the
tolerance, repeat Step 1 of this procedure.
Adjusting screw-2
Adjusting screw-1
Adjusting screw-3
Rotation in the -direction
Rotation in the -direction
Rotation in the
-direction
14 General Adjustment >> 14.2 Scan Head Adjustment
277
5. See if there is no looseness in the joint between the scan head and the port of the microscope. To
find out looseness, gently push the scan head or the microscope and see if the pupil reflected by
the pupil observation tool moves. If the gap between the laser beam and the pupil it is aimed at is
within the tolerance (no more than 0.5 mm), there should be no problem.
Should you find any looseness, repeat Step 2 above until the gap falls within the tolerance.
6. Attach the adjusting screw cap and install the scan head cover.
14 General Adjustment >> 14.3 Acquiring Calibration Data Offset for Condenser Lens Position
278
14.3 Acquiring Calibration Data Offset for Condenser Lens
Position
The scan head is preprogrammed with calibration data for the condenser lens position to be applied when each
mirror is selected. The calibration data offset must be acquired and entered when you mount the scan head to
the microscope.
The offset of the condenser lens adjustment mechanism differs for each microscope mounted with an A1 scan
head. After mounting the scan head to the microscope and adjusting the optical axis and pupil, use the
Condense Lens Position Offset Adjustment function in the A1Tool program to measure the offset of the
condenser lens positioning mechanism.
The measured offset is written to the system parameter files (XML).
Precaution:
When the A1 system is equipped with the A1-DUV VAAS detector set, offset values for each of the
standard pinhole and VAAS pinhole must be individually measured and written to the system parameter
files. See Section 14.3.4, When VAAS Detector Unit Is Equipped.
To reflect the measured offset, reboot the A1 controller and then use the XML forwarding function in the
A1Tool to forward the system parameters to the A1 controller. When the A1 controller initialization completes, it
is ready to operate with the new offset values in effect (reboot the A1Tool program as well).
14.3.1 Explanation of Screen for Measuring and Registering Condenser Lens
Positioning Offset
Launch the A1Tool program. From the main menu, select [Condense Lens Position Offset Adjustment] to open
the screen shown in Figure 14.3-2, Measurement of Lens Offset on the next page.
Figure 14.3-1
14 General Adjustment >> 14.3 Acquiring Calibration Data Offset for Condenser Lens Position
279
A: Main Measurement Screen
Figure 14.3-2
Window explanation
(1) Image display area
(2) Scan conditions and optical path settings
(3) Scan start/stop button
(4) Laser power, PMT gain and pinhole size adjustment
(5) Condenser lens position adjustment buttons
(6) Unit of movement settings
(7) Max brightness and coordinate readout
(8) Max brightness reset button
(9) Average brightness and condenser lens position coordinate readout
(10) Average brightness measurement area
(11) Shading calculation results
(12) Results confirmation button
(13) Offset save button
(14) Setting and Condition Change screen button
(15) Measurement cancel button
(16) Judgment threshold setting
(17) Image save button
(18) Dialog close button
(1)
(2)
(3)
(4)
(5)
(6)
(7)
(8)
(9)
(10)
(11)
(12)
(13)
(14)
(15)
(16)
(17)
(18)
14 General Adjustment >> 14.3 Acquiring Calibration Data Offset for Condenser Lens Position
280
Image measurement area (Squares in four corners and middle: size can be changed)
Figure 14.3-3
14 General Adjustment >> 14.3 Acquiring Calibration Data Offset for Condenser Lens Position
281
B: Setting and Condition Change screen
This screen appears when you press the [Setting condition change] button on the A: Main Measurement
screen.
Figure 14.3-4
Window explanation
* Default values shown in brackets (laser configuration automatically determines settings for 561
nm or 543 nm)
(1) Scanning system selector [Galvano]
(2) Laser port selector [1: LU4]
(3) 1st DM Position [6]
(4) Pinhole size setting [75: for 20x objectives]
(5) 4DM filter cube position setting [6, 6, 1 (561 nm) / 2(543 nm)]
(6) Scan laser wavelength setting [5: 543/561 nm]
(7) Receiver PMT number setting [3]
(8) Detector selector (4DM or VAAS) [1: 4DM]
* Select 2.VAAS when the system is equipped with the VAAS Detector Unit.
(9) Size of window for measurement [64]
(10) Galvano scan zoom [1.000]
(11) Resonant zoom magnification [1x]
(12) Galvano scan offset [0.000]
(13) Scan speed (frame rate) [1 fps]
(14) Scan resolution [512 x 512]
(15) Scan mode (single, bi-directional) [0: single]
(16) Default value registration button (saves the current settings as the default values to use at
start up)
(17) Save settings button (saves the current settings)
(18) Exit button (closes the dialog)
(1)
(2)
(3)
(4)
(5)
(6)
(7)
(8)
(9)
(10)
(16) (17) (18)
(11)
(12)
(13)
(14)
(15)
14 General Adjustment >> 14.3 Acquiring Calibration Data Offset for Condenser Lens Position
282
14.3.2 Installing Filter Cubes
The filter cube must be installed into the 4 detector unit (4DM).
Be careful as each specified position on filter wheels 1 to 3 (see Figure 14.3-7) of the 4 detector unit (4DM) has
a uniquely assigned filter cube as shown in Table 14.3-1.
Table 14.3-1 Filter cube position
Position Wheel 1 Wheel 2 Wheel 3
(1)
A1-F 450/50
MHE57010
A1-F 525/50
MHE57030
A1-F 595/50 700/75
MHE57040
(2)
A1-F 482/35
MHE57020
A1-F 540/30
MHE57050
A1-F 585/65 700/75
MHE57070
(3) Empty
A1-F 515/30
MHE57060
Empty
(4) User
A1-F 550/49 594LP*
MXB22376
User
(5) User User User
(6) Empty Empty Empty
* This can only be set manually.
Table 14.3-2 1st DM position
Position Selected wavelength
1 405/488
2 405/488/561
3 405/488/561/638
4 457/514
5 405/488/543/638
6 BS 20/80
405/488/543
457
457/514/561
7, 8
(optional)
440/514/594
14 General Adjustment >> 14.3 Acquiring Calibration Data Offset for Condenser Lens Position
283
Procedures
1. Launch the A1Tool and from the main menu, select [4DM Filter cube Setup].
Figure 14.3-5
14 General Adjustment >> 14.3 Acquiring Calibration Data Offset for Condenser Lens Position
284
2. Select the filter position to install, and then click [Change]. The filter wheel will rotate.
Figure 14.3-6
Precautions:
The filter wheel will not rotate if the 4 detector unit (4DM) filter slot cover is open.
14 General Adjustment >> 14.3 Acquiring Calibration Data Offset for Condenser Lens Position
285
3. Open the filter slot cover and install the filter cube.
Figure 14.3-7
To install another filter, specify the position on the screen shown in Figure 14.3-6 and repeat the same
procedure.
Fiber slot cover knob
Filter slot cover
Filter wheel
Filter cube for
fluorescence
separation
Filter wheel 3
Filter wheel 2
Filter wheel 1
Filter slot cover opened.
14 General Adjustment >> 14.3 Acquiring Calibration Data Offset for Condenser Lens Position
286
4. When all the filter cubes are installed, click [Observation] [Close].
Figure 14.3-8
14 General Adjustment >> 14.3 Acquiring Calibration Data Offset for Condenser Lens Position
287
14.3.3 Acquiring Offset Data
Preparation
Specimen: fluorescent plastic (red)
Objective: 20x VC
Laser: 543 nm or 561 nm
A1Tool program
Fluorescent separation cube: A1-F 595/50_700/75 (for 561 laser)
A1-F 585/65_700/75 (for 543 laser)
Procedures
1. From the A1Tool main menu, select [Condense Lens Position Offset Adjustment] to open the
Measurement of Lens Offset main screen. Click the [Setting condition change] button to open the
Setting and Condition Change screen. Set the optical path so that you can observe the fluorescent
plastic specimen.
Figure 14.3-9
14 General Adjustment >> 14.3 Acquiring Calibration Data Offset for Condenser Lens Position
288
The default measurement conditions can be used without making any changes.
Change the settings manually if using a laser other than the 561 nm or 543 nm.
Figure 14.3-10
Table 14.3-3
Item Condition
Pinhole Size 75 m
1st DM 6 (BS)
Laser wavelength 5 (561 nm or 543 nm)
PMT Channel 3
4DM Filter wheel position 1 6 (through)
4DM Filter wheel position 2 6 (through)
4DM Filter wheel position 3 1 (561 nm) or 2 (543 nm)
Precautions:
The 1st DM is adjusted in position 6 before shipping and therefore it should be adjusted in position 6
during setup as well.
14 General Adjustment >> 14.3 Acquiring Calibration Data Offset for Condenser Lens Position
289
2. Fully open the pinhole and start scanning. Acquire an image by adjusting the focus, laser power,
and gain.
Precautions:
Start the focus adjustment from the point where the objective is far from the specimen and finish when
the brightness at the surface of the sample is raised to the maximum. Adjust the Laser Power so that the
PMT Gain value falls near 100 (target value) and the Average brightness value falls about 220.
Figure 14.3-11
14 General Adjustment >> 14.3 Acquiring Calibration Data Offset for Condenser Lens Position
290
3. Reduce the pinhole size to 75 m and adjust the X- and Y-axis position of the condenser lens
using the position adjustment buttons ((1) in the Figure below) until the image is at its maximum
brightness. The outer adjustment buttons move in rough steps (set by the Quick value) while the
inner buttons move slowly (as set by the Slow value). The position X and position Y during the
max brightness will appear in the display.
Precautions:
When the max brightness does not increase, increase the pinhole size to as large as 200 m to make the
adjustment easier.
If you are doing so, take notes of the Lens position_X and Lens position_Y values displayed under the
Average brightness ((4) in the figure below) before changing the settings for the pinhole or anything on
the Setting and Condition Change screen.
After changing the settings on the Setting and Condition Change screen, use the arrow buttons ((1) in
the figure below) to readjust the Lens position_X and Lens position_Y values to the original values which
you took notes of. Then, resume adjustment by using the arrow buttons.
Use the inner arrow buttons for X- and Y- direction adjustment until the Average brightness becomes
maximum. Be careful as the Average brightness value changes in a small amount.
Click the [Reset Max Value] button ((3) in the figure below) to reset the values for position_X and
position_Y as the brightness will change by altering the PMT gain and laser power settings.
Figure 14.3-12
(1)
(2)
(3)
(4)
(5)
14 General Adjustment >> 14.3 Acquiring Calibration Data Offset for Condenser Lens Position
291
4. While performing live scans, click [Confirmation] (indicated as (5) in Figure 14.3-12) to measure
the shading value.
Make sure that the image center is bright and the image corners are dark, using a 20xVC
objective.
Also make sure that the shading value is within:
Min/Max: 70%
Min/Center: 70%
Keep a record of the Lens position_X and Lens position_Y values for the adjusted Average
brightness.
The window shown below appears if the shading value is within the range. Click [OK].
Figure 14.3-13
Precautions:
Before clicking [Confirmation], make sure that the focus and brightness are not saturated.
If the brightness of the entire image is uniform and the Min/Center shading value is 90% or more, the
adjustment has failed since the pinhole position is far off the target.
In this case, do the adjustment over again from the rough steps.
14 General Adjustment >> 14.3 Acquiring Calibration Data Offset for Condenser Lens Position
292
If the shading is not symmetrical with respect to the center of the shaded area, go back to Section
14.2, Scan Head Adjustment, and readjust the scan head.
If the shading value does not fall within the above range, check the settings of the microscope (Ti).
Check that the followings:
Nosepiece is in a clicked position,
Nosepiece is mounted properly to the instrument,
Filter is not obstructing the optical path, and
Specimen is not tilted.
If the shading value still falls outside the prescribed range, change the Judgment threshold (in
the lower right of the Measurement of Lens Offset screen) to 60, 50, and so forth until the shading
value falls within the prescribed range.
In this case, you should save the image data and consult a Nikon Service Department.
Click the [Save] button when the shading value falls within the prescribed range.
This will write the offset values to an XML file.
Figure 14.3-14
14 General Adjustment >> 14.3 Acquiring Calibration Data Offset for Condenser Lens Position
293
5. Click [Live Scan Start] and then click [Save Image] to save while acquiring images.
Although it is not an absolute requirement for this procedure, we recommend saving an image
during setup to retain for future reference.
Figure 14.3-15
6. Click [Close] to exit.
7. Continue to Section 14.12, Merging A1 System Parameters with Configuration Data Used by
NIS-Elements.
14 General Adjustment >> 14.3 Acquiring Calibration Data Offset for Condenser Lens Position
294
14.3.4 When VAAS Detector Unit Is Equipped
When the A1 system is equipped with the A1-DUV VAAS detector set, offset values for each of the standard
pinhole and VAAS pinhole (In Focus) must be individually measured and written to the system parameter files.
The procedures for configuring the VAAS pinhole settings differ from those for the standard pinhole as follows:
1. System parameter settings
Put a check in [VAAS Detector Unit].
Figure 14.3-16
14 General Adjustment >> 14.3 Acquiring Calibration Data Offset for Condenser Lens Position
295
2. Offset data acquisition settings
Select 2.VAAS in [Detectors].
Select 3 (In Focus) in [PMT Channel number].
Figure 14.3-17
3. Installing the filter cubes
When the A1 system is equipped with the A1-DUV VAAS detector unit, make sure that the
spectroscopic characteristics and the position of the filter cubes attached are the same between
wheel 1 and wheel 4, between wheel 2 and wheel 5, and between wheel 3 and wheel 6. If
2.VAAS is selected from the Detectors list, the operations are interlocked between wheel 1 and
wheel 4, between wheel 2 and wheel 5, and between wheel 3 and wheel 6.
For how to install the filter cubes, refer to Section 3.4.2, A1-DU4 4 Detector Unit [with VAAS
Detector Unit].
4. Acquiring offset data
After acquiring offset data at the VAAS pinhole (In Focus) specified by selecting 3 from the PMT
Channel number list, click [Save] to write the data into the system parameter file. The procedure is
the same as that described in Section 14.3.3, Acquiring Offset Data.
14 General Adjustment >> 14.4 Adjustment and Checking with Fluorescent Images
296
14.4 Adjustment and Checking with Fluorescent Images
14.4.1 Laser Port 2 Adjustment
This procedure is for fine tuning the laser port 2 to correct any movement that might have occurred during
transport. This adjustment and checking procedure is done by performing a fluorescent confocal observation of
a uniform fluorescent specimen.
Preparation
Specimen: fluorescent plastic (red)
Objective: 20xVC
Laser: 543 nm/ 561 nm
A1Tool program
Single-mode fiber-optic cable for the laser port 2
Procedures
1. Connect the single-mode fiber-optic cable for the laser port 2 to the laser port 2 on the A1 scan
head.
Remove the metal cover on the 4 laser unit and remove the fiber-optic cable for the laser port 1
from the fiber coupling. In its place, connect the fiber-optic cable for the laser port 2.
When the system includes the 3 laser unit in which the 543-nm laser is installed, connect the
fiber-optic cable for the laser port 2 to the 3 laser unit.
14 General Adjustment >> 14.4 Adjustment and Checking with Fluorescent Images
297
2. Launch the A1Tool.
On the A1Tool main menu, select [Condense Lens Position Offset Adjustment].
Figure 14.4-1
14 General Adjustment >> 14.4 Adjustment and Checking with Fluorescent Images
298
3. When the Measurement of Lens Offset window appears, click [Setting condition change].
Figure 14.4-2
14 General Adjustment >> 14.4 Adjustment and Checking with Fluorescent Images
299
4. At the Setting and Condition Change screen, set the optical path so that you can observe the
fluorescent plastic specimen. See Table 14.4-1 for the settings and conditions.
Figure 14.4-3
Table 14.4-1
Item Conditions
Laser port 2.3EX
Pinhole size 75 m
1st DM 6 (BS)
Laser wavelength 5 (561 nm or 543 nm)
PMT channel 3
4DM filter wheel position 1 6 (through)
4DM filter wheel position 2 6 (through)
4DM filter wheel position 3 1 (561 nm) or 2 (543 nm)
When the system includes the 3 laser unit in which the 543-nm laser is installed, change the setting
of [Laser wave length] (shown above) to 9. 3EX 543nm.
14 General Adjustment >> 14.4 Adjustment and Checking with Fluorescent Images
300
5. After all settings have been made, click [Save]. When the following dialog box appears, click [OK].
Figure 14.4-4
6. Return to the Measurement of Lens Offset window and click [Live Scan Start] to start scanning.
Acquire an image by adjusting the focus, laser power, and gain.
Precautions:
Do not perform the condenser lens offset or save the condenser lens setting.
Figure 14.4-5
14 General Adjustment >> 14.4 Adjustment and Checking with Fluorescent Images
301
After adjusting the focus, adjust the laser power and PMT gain.
Click [Reset Max Value] to reset the maximum value as necessary.
Notice the image in this screen has a distorted field of view. In this case, move the specimen
around.
Figure 14.4-6
7. Adjust the tilt adjustment screw for laser port 2 in small amounts until the brightest spot is in the
center of the screen. Moving the tilt adjustment screw in large amounts makes the adjustment
more difficult. The tilt adjustment screw should be moved slowly in small amounts. Do not move
the tilt adjustment screw for laser port 1. Also, do not click the position adjustment buttons (arrow
buttons) on the screen while making this adjustment.
For measuring the brightness value of the center of the screen, follow the procedures 1 to 7 in
Section 14.3.3, Acquiring Offset Data.
Figure 14.4-7
Tilt adjustment
screw
Tilt adjustment screw
Laser port 2
Laser port 1
14 General Adjustment >> 14.4 Adjustment and Checking with Fluorescent Images
302
Figure 14.4-8
8. When the adjustment is done, click [Live Scan Stop].
Figure 14.4-9
Do not touch these arrow buttons
when adjusting the tilt adjustment
14 General Adjustment >> 14.4 Adjustment and Checking with Fluorescent Images
303
9. To close this window, always click [Exit]. Do not click [Save].
Figure 14.4-10
10. Remove the fiber-optic cable for the laser port 2 from the fiber coupling in the 4 laser unit and
connect it to the 3 laser unit. Connect the fiber-optic cable for the laser port 1 to the 4 laser unit
and close the metal cover.
Merging the system parameter file is not necessary after the laser port 2 adjustment.
14 General Adjustment >> 14.4 Adjustment and Checking with Fluorescent Images
304
14.4.2 Matching Image of Laser Port 2 to That of Laser Port 1
When the system includes both the 4 laser unit and 3 laser unit (i.e., in the state the laser port selector mirror in
the A1 scan head is a half mirror), perform the tilt adjustment of the laser port 2 to match the both images with
each other.
Perform tilt adjustment after the completion of the adjustment with A1Tool since this adjustment is performed
with the NIS-Elements.
Preparation
- Specimen: Any specimen observable by reflection (e.g., a crosshair sample or a slide glass with scratches
on its surface)
- Objective: 20xVC (otherwise, 10x or 40x)
- Connect a single-mode fiber-optic cable from the 4 laser unit to the laser port 1 and the other single-mode
fiber-optic cable from the 3 laser unit to the laser port 2.
- Images can be acquired with the NIS-Elements.
Procedures
1. Displaying the reflected image of the sample using the laser beam from the 4 laser unit
Open the Optical Path window on the NIS-Elements.
Click [DU4] among the detection mode buttons, and then click the Manual Mode button.
Set 1st DM to [BS20/80] and set all 1st FL Blocks to [Through].
Check [Ch3] and [Ch4].
Ch3: Select the laser to be used to adjust the 4 laser unit. (E.g., 488 nm)
Ch4: Select the laser to be used to adjust the 3 laser unit. (E.g., 543 nm)
Click [OK]. A half mirror is selected as the laser port selector mirror in the A1 scan head.
14 General Adjustment >> 14.4 Adjustment and Checking with Fluorescent Images
305
Figure 14.4-11
2. Displaying the image of the target sample using the laser beam from the 4 laser unit
Figure 14.4-12
14 General Adjustment >> 14.4 Adjustment and Checking with Fluorescent Images
306
- Set the laser intensity of the 3 laser unit to 0%.
- Adjust the laser intensity and HV of the 4 laser unit to display the image. Set [Pinhole] to
[Open]. Adjust the laser so that the brightness value of the target sample image can be around
2k to 3k.
- Set ScanZoom to about 20x.
Move the stage to determine a position suitable as a target for observation (e.g., an edge of
the grating). (Do not rotate the stage. The optimum position is an edge that can be recognized
as a point.)
Figure 14.4-13
- Displaying the Simple Cross
After acquiring an image, select [Simple Cross] from the Graticule menu.
Set the magnification of the displayed image to about 500x, and then move the simple cross to
the target point.
Once you position the simple cross, do not move it. You can select any distinguishable
position as the target.
500x
14 General Adjustment >> 14.4 Adjustment and Checking with Fluorescent Images
307
Figure 14.4-14
3. Displaying the target sample using the laser beam from the 3 laser unit
On the Camera Settings window, set the laser of the 4 laser unit to Off and set the laser of the 3
laser unit to On. Do not change settings other than Laser. We also recommend you to adjust
the brightness only by changing the laser power.
Figure 14.4-15
14 General Adjustment >> 14.4 Adjustment and Checking with Fluorescent Images
308
4. Tilt adjustment of the laser port 2
While watching the live image displayed by the laser of the 3 laser unit, carefully adjust the two tilt
adjusting screws of the laser port 2 with a hex key to match the target position of the sample with
the center of the Simple Cross already positioned using the laser of the 4 laser unit. Here, do not
touch the setscrews for the laser port 1.
Figure 14.4-16
Figure 14.4-17
The adjustment is complete.
Tilt adjusting screw
Tilt adjusting screw
Laser port 2 Laser port 1
14 General Adjustment >> 14.5 Adjusting AOM Driver with A1Tool
309
14.5 Adjusting AOM Driver with A1Tool
There are two types (old: Type A, new: Type B) of AOM controller for the AOM unit supporting different
adjustment dialogs and procedures.
14.5.1 Adjusting AOM Controller Bias and Power (Old AOM)
1. Start up the A1 controller and turn on the AOM controller.
2. Launch the A1Tool (A1Tool.exe) program.
3. From the main menu, select [Scan Head Setup Support function].
Figure 14.5-1
14 General Adjustment >> 14.5 Adjusting AOM Driver with A1Tool
310
4. On the Head Optical Path Setting window, select the AOM Calibration tab (1).
Caution: Do not click any of other tabs.
Figure 14.5-2
5. Select the laser wavelength which passes through the AOM and needs adjustment (2).
6. Click [Set to Max] under [Pass 1:] (3) to set the AOM driver power to 1V.
Measure the laser power at the end of the fiber.
For multiple AOMs, adjust the other wavelengths by adjusting the AOM driver power in the same
way. Click [Exit] to exit.
7. Enter the value of the laser power measured (4).
8. Press the [Enter] key on your keyboard to set the AOM driver power to 0V.
9. [Target Power] (5) will show the equivalent of 50% of the laser power measured when you clicked
[Set to Max].
10. Turn the AOM driver bias adjustment very slowly in the clockwise direction until the laser power
equals the value in [Target power].
Figure 14.5-3
Click [OK] (6) when the laser power falls within 25% of [Target Power].
(1)
(2)
(3)
(4) (5)
(6)
(7)
14 General Adjustment >> 14.5 Adjusting AOM Driver with A1Tool
311
11. To improve the accuracy, repeat the same adjustment for Pass 2.
12. For multiple AOMs, adjust the other wavelengths by adjusting the AOM driver bias in the same way.
13. Click [Exit] to exit.
No need to merge the system parameter files after the adjustment.
14 General Adjustment >> 14.5 Adjusting AOM Driver with A1Tool
312
14.5.2 Adjusting AOM Controller Bias and Power (New AOM)
1. Start up the A1 controller and turn on the AOM controller.
2. Launch the A1Tool (A1Tool.exe) program.
3. On the main menu, select [Scan Head Setup Support function].
Figure 14.5-4
14 General Adjustment >> 14.5 Adjusting AOM Driver with A1Tool
313
4. On the Head Optical Path Setting window, select the AOM Calibration tab (1).
Caution: Do not click any of other tabs.
Figure 14.5-5
5. After optical axis adjustment of AOM, adjust the AOM driver.
6. Select the laser wavelength which passes through the AOM and needs adjustment (2).
7. Click [Set to Min] (4) to set the AOM driver transmittance to minimum.
Measure the laser intensity of the 1st-order light with the power meter, and adjust the BIAS volume
(BIAS) of the AOM driver so that the laser intensity will be minimum.
(1) (2)
(4)
(5)
(3)
14 General Adjustment >> 14.5 Adjusting AOM Driver with A1Tool
314
Figure 14.5-6
8. Click [Set to Max] (3) to set the AOM driver transmittance to maximum.
Measure the laser intensity of the 1st-order light with the power meter, and adjust the PWR volume
(PWRADJ) of the AOM driver so that the laser intensity will be maximum.
If the PWR volume (PWRADJ) is overrotated clockwise, an excess current may pass through the
AOM components resulting in AOM failure. Be careful not to overrotate the PWR volume
clockwise. Although the guideline is 70% or more of the zeroth-light, it may not reach 70% due to
the beam diameter of laser.
By turning off the power of the AOM controller, the location of the zeroth-order light can be
confirmed, and its power can be measured.
Turn the PWR volume (PWRADJ) counterclockwise from the position of the maximum intensity.
For Ar and G-HeNe lasers, reduce to approximately 98% of the maximum intensity. For R-HeNe
laser, reduce to approximately 80% of the maximum intensity.
PWR adjustment should be finalized where the PWR volume is turned clockwise. To make fine
adjustments, briefly rotate the PWR volume counterclockwise, and then slowly rotate it back
clockwise.
This adjustment must be performed to prevent too much power from being applied to the AOM.
Stop at the limit position if the intensity does not fall to 98% when the PWR volume is turned fully
counter-clockwise for the Ar laser.
Measure the laser power at the end of the fiber.
Figure 14.5-7
9. Adjust the other wavelengths by adjusting the BIAS volume (BIAS) and the PWR volume
(PWRADJ) of the AOM driver in the same way.
10. Click [Exit] (5) to exit.
No need to merge the system parameter files after the adjustment.
14 General Adjustment >> 14.6 Microscope Settings for Diascopic DIC Microscopy
315
14.6 Microscope Settings for Diascopic DIC Microscopy
To observe DIC images with the diascopic detector unit, the microscope must be equipped with the DIC set.
Refer to the setup manual for each microscope for information on the DIC setup.
Note also that in the A1 system, the analyzer on the microscope is not used because the incident laser light is
output as a linear polarized light oriented to the DC prism.
Use the following filter settings for the diascopic illumination system of the microscope.
Diffuser: Turn ON.
NCB filter: Turn OFF.
ND filter: Turn OFF under normal conditions. However, if the laser brightness or objective
makes the image too bright even after reducing the gain, turn the ND filter ON and
adjust the gain.
Precautions:
DIC images derived from this system tend to exhibit more brightness irregularities than normal
DIC microscopes, particularly when using low power objectives. (We recommend that you fix the
optical fiber for the excitation light after setting up so that it is not under stress.)
When the amount of light exceeds the limit because the gain is too high, the entire image slowly
changes from white to black. If this happens, decrease the gain. It will take several second for the
image to reappear.
14.6.1 Accessories Required for Microscopes
Ni-E
Condenser: NI-CUD-E motorized universal condenser dry
Polarizer: D-DP DIC rotatable polarizer
Nosepiece: NI-ND6-E motorized sextuple DIC nosepiece
DIC prism: D-C DIC slider
Objective: DIC objective
FN1
Condenser: FN-CLWD universal turret condenser
Polarizer: Polarizer turret
Nosepiece: FN-S2N slider nosepiece / FN-MN-N single objective holder
DIC prism: DIC prism set
Objective: DIC objective
Ti-E
Condenser: LWD condenser or high N.A. condenser
Polarizer: T-P2 polarizer
Nosepiece: TI-ND6-E motorized DIC sextuple nosepiece
DIC prism: Differential interference contrast condenser module, DIC slider
Objective: DIC objective
14 General Adjustment >> 14.6 Microscope Settings for Diascopic DIC Microscopy
316
14.6.2 Adjusting Microscope
Adjust the focal point and centering of the condenser using a halogen light source by following the procedures
in your microscopes manual.
Fully open the aperture diaphragm but open the field diaphragm only in accordance with the target field of view.
Closing the field diaphragm more than necessary will cause vignetting.
Adjust the orientation of the polarizer using the analyzer of the DIC set so that it is set in the Crossed Nichols
position when observed through the eyepieces.
14 General Adjustment >> 14.7 Measurement of Actual Wavelength
317
14.7 Measurement of Actual Wavelength
As with the C1si, this spectral detector unit also requires you to specify the actual wavelength of the laser in
the system parameters in the NIS-Elements C. Because of the variation in oscillating wavelengths caused by
individual characteristics of each solid (DPSS) laser and laser diode (LD), the actual wavelength must be
measured using a spectrometer
*
. See Table 14.7-1.
* Failing to measure the actual wavelength can lead to poor imaging quality caused by fluorescence mixing
with the laser light or even worse, degrade the performance of the PMT.
The A1 system uses the detector unit as the spectrometer to measure and automatically register the actual
wavelength in the system parameter using the setup software SiSetup.
When the version of A1 system is 3.22 or later, perform the setup using Ver. 4.20.5 or later of the A1 setup tool
software SiSetup.
The amount of light may exceed the limit during measurement by SiSetup when the high-power laser is used.
Put the ND filter in the optical path in the laser unit to reduce the intensity of the light.
The wavelength accuracy of the spectral detector can be checked based on the actual wavelength measured
with SiSetup. When the wavelength accuracy is checked, it is also necessary to measure the actual
wavelengths of the (Ar and HeNe) gasses. The lasers usable for checking the wavelength accuracy of the
spectral detector must satisfy the following conditions. When the measured values are within the range of the
wavelength accuracy check, it is determined that the wavelength accuracy of the spectral detector is normal.
Table 14.7-1
Type
Necessity of
measuring the
actual wavelength
Wavelength
(nm)
Availability for
checking the
wavelength accuracy of
the spectral detector
Range of the
wavelength accuracy
check
LD Required
Wavelengths
listed in Table
2.1-2
Unavailable
DPSS Required
Wavelengths
listed in Table
2.1-2
Available if the laser
wavelength is within 0.5
nm of the specification
wavelength listed in
Table 2.1-2
The difference between
the measured
wavelength and the
specification wavelength
must be within 1.5 nm.
Gas
(Ar)
Required when the
wavelength
accuracy is
checked
457.9
476.5
488.0
514.5
Available
The difference between
the measured
wavelength and the
specification wavelength
must be within 1.0 nm.
Gas
(HeNe)
Required when the
wavelength
accuracy is
checked
543.5 Available
The difference between
the measured
wavelength and the
specification wavelength
must be within 1.0 nm.
If no laser that can be used for checking the wavelength accuracy is installed in the system, refer to Part 2,
A1si QC Operation Manual to perform the accuracy check described in Section 14.8, Accuracy Check of
Spectral Detector Unit.
14 General Adjustment >> 14.7 Measurement of Actual Wavelength
318
< Procedures for the actual laser wavelength >
1. Launch the software.
Set the USB memory on PC.
2. On the following window, click [Continue without scanning].
Figure 14.7-1
3. From the USB memory, open SiSetupVista or SiSetupVistaJP.
4. Right-click A1SiSetupStart.exe and select [Run as Administrator...]
Figure 14.7-2
14 General Adjustment >> 14.7 Measurement of Actual Wavelength
319
5. The user account control window appears.
Select [Allow].
Figure 14.7-3
6. The SiSetup software launches.
Checking the current state of A1 setup, continue the procedure by replying the interactive dialogs
displayed on the message boxes.
Click [Yes] to proceed to the next inquiry. Otherwise, click [No] to quit the software.
Figure 14.7-4
7. Follow the instruction and power off the A1 controller.
Figure 14.7-5
14 General Adjustment >> 14.7 Measurement of Actual Wavelength
320
8. Check the laser unit and laser types to be used.
The lasers that have been set up are automatically identified by selecting lasers under [Laser
Unit]. The laser with its wavelength is displayed in yellow in [Wavelength [nm]] is the subject to
wavelength measurement.
When the LU4A is used, you can change the setting using A1Tool if the selected lasers differ
from actually mounted lasers. You cannot change the setting using SiSetup. To change a
selected laser, click [OK] to proceed to the next step and click [No (N)] to exit SiSetup.
When the LU4 is used, you can change the selected laser selecting another from box under
[Laser].
Check the selected lasers, and then click [OK] to determine the settings. Note that measurement is
to be carried out for the solid-state laser (DPSS) and diode (LD) because their oscillation
wavelengths are different by model.
<When LU4A is used>
Figure 14.7-6
Records of messages are
displayed.
Select a laser unit.
Gray:
Wavelength measurement is
not required.
Checked:
Wavelength measurement to
be performed
Unchecked:
Wavelength measurement not
to be performed
Check here when performing
wavelength measurement.
Normally uncheck here unless
wavelength measurement is
required.
Displayed when the version of A1
system is 3.22 or later and LU4A is
used.
Yellow:
Wavelength measurement is
required.
14 General Adjustment >> 14.7 Measurement of Actual Wavelength
321
< When LU4 is used >
Figure 14.7-7
9. Determine the laser settings.
Figure 14.7-8
Click [Yes] to apply the laser settings to the configuration file and proceed to the next step.
Click [No] to discard the laser settings and quit.
Records of messages are
displayed.
Select a laser unit.
Gray:
Wavelength measurement is
not required.
Checked:
Wavelength measurement to
be performed
Unchecked:
Wavelength measurement not
to be performed
Check here when performing
wavelength measurement.
Normally uncheck here unless
wavelength measurement is
required.
Only 488.0-nm laser is measured
when checked and [MultiAr] is
selected.
Yellow:
Wavelength measurement is
required.
14 General Adjustment >> 14.7 Measurement of Actual Wavelength
322
10. Select whether to add the calibration data of the spectral detector to the PC.
Figure 14.7-9
Click [Yes] to proceed to Step 11 to add the calibration data.
Click [No] to proceed to skip to the measurement process from Step 19.
Usually, the calibration data in the CD supplied with the spectral detector is used; click [Yes].
11. Register the calibration data.
Figure 14.7-10
Click [Yes] to open the CD tray.
Click [No] to display the folder selection dialog box. Select the folder containing the desired
calibration data.
12. Set the CD on the tray and click [OK]; the tray closes.
Figure 14.7-11
* Some PC setting may show a window displaying the files in the CD as shown below. Close
the window if displayed.
Figure 14.7-12
14 General Adjustment >> 14.7 Measurement of Actual Wavelength
323
13. Enter the serial number indicated on the rear panel of the spectral detector.
Figure 14.7-13
14. Follow the instruction and power on the controller.
Figure 14.7-14
15. Wait until the controller fully activates. Make sure that the controller has fully activated with the
sound of buzzer, and then click [Yes].
If no buzzer sounds, click [Cancel] and check the system settings and the cable connection.
Figure 14.7-15
16. Set the optical path of the microscope to the confocal side.
17. Attach the cap to a socket on the nosepiece of the microscope.
Figure 14.7-16
Figure 14.7-17
18. Turn the nosepiece to set the cap to the optical path of the microscope.
Nosepiece socket cap
14 General Adjustment >> 14.7 Measurement of Actual Wavelength
324
19. Laser measurement starts. Make sure that the laser used for the measurement is turned on. If it is
turned off, turn it on.
Figure 14.7-18
20. The Laser Measure Graph window appears. [Power] (laser power) is increased little by little, and
when [Intensity] (signal intensity) goes over 500, the measurement automatically starts.
Figure 14.7-19
Laser power (%) reading
When the laser power reaches 100% but if the
signal strength does not reach 500, an error is
indicated and the measurement aborts. Check
the fiber connections and so forth again.
Forcibly abort button
Use this button to abort the measurement if the
signal intensity does not increase enough as the
laser power increases.
Signal intensity reading
If the intensity is higher than 2000, it is too high; an
error is indicated and the measurement aborts.
Check that the laser path of the nosepiece is set to
the socket the cap is attached to.
Graph drawing area
After measurement starts, a graph is drawn.
14 General Adjustment >> 14.7 Measurement of Actual Wavelength
325
21. The following window is displayed during measurement.
This is a sample case where the multi-argon laser is used for L3 and DPSS561 is used for L4 of
the 4 laser unit. The graph drawing area shows a measurement of the DPSS 561 laser.
Figure 14.7-20
22. When all necessary laser wavelength measurement finishes, a message appears to prompt you to
turn off the A1 controller. Turn it off.
Figure 14.7-21
23. The software checks that the A1 controller is turned off. Then a message appears to prompt you to
turn it on again. Turn it on.
Figure 14.7-22
14 General Adjustment >> 14.8 Accuracy Check of Spectral Detector Unit
326
24. Wait until the A1 controller activates. Make sure that the controller has successfully activated with
the sound of buzzer, and then click [Yes].
If no buzzer sounds, click [Cancel] and check the system settings and the cable connection.
Figure 14.7-23
The setup software checks the obtained laser wavelength measurement with that transmitted and
configured to the A1 controller.
25. The following dialog box appears to tell the completion of the setup.
Click [OK] to finish the sequence.
Figure 14.7-24
14.8 Accuracy Check of Spectral Detector Unit
The accuracy of the spectral detector unit must be checked at the time of installation.
For detailed information about the measurement method and its criteria, refer to Part 2 A1si QC Operation
Manual.
Caution for checking the image and the accuracy with the spectral detector unit
To check the image and the accuracy with the spectral detector unit, be sure to comply with instructions below.
If not, the accuracy will be inferior to the specifications.
Measurement conditions
Warm-up time: approx. 40 minutes
Temperature and humidity of the environment: 23 5C, 60%RH or lower (with no condensation)
Measurement wavelength: 420 to 750 nm [applicable wavelength: 400 to 750 nm]
PMT gain: 142 (-500V) to 255 (-900V) [programmable range: 144 (-400V) to 255 (-900V)]
Frame rate: 1 to 1/8 fps [programmable range: 1 to 1/32 fps]
14 General Adjustment >> 14.9 Linear Correction of Laser Power (Manual)
327
14.9 Linear Correction of Laser Power (Manual)
The relation between the laser power for the 405LD and 638LD and the setting indication (%) must be
recalibrated for each laser due to the inherent variation in each laser.
The laser power is factory-adjusted so that the output through the AOTF or AOM is linear. However, it may be
necessary to recalibrate this correction value according to the conditions in the field.
Use the A1Tool to calibrate the correction value.
The correction value can be updated by manually entering the laser output values as measured using the laser
power meter.
Necessary Items
- Laser power meter (specified item)
- Power measuring attachment (dedicated sensor holding tool)
Correction Procedures
1. Start up the A1 controller and age the laser unit at least 30 minutes.
2. Start the A1Tool (A1Tool.exe).
3. On the main menu, select [Linear Correction of Laser Power (Manual)].
Figure 14.9-1
14 General Adjustment >> 14.9 Linear Correction of Laser Power (Manual)
328
4. When the window shown as Figure 14.9-2 appears, select the tab (from those in (1) or (5) in the
Figure) for the wavelength to recalibrate.
The factory-adjusted correction data will be ignored.
Remember, performing the following adjustment and saving those settings with [Save] will
overwrite the factory-adjusted correction data.
Figure 14.9-2
Window explanation
(1) Wavelength tabs for the LU4
(2) Laser output ready button
(3) Laser output setting buttons
(4) Laser power entry boxes
(5) Wavelength tabs for the 3EX
(6) Save button (Measurement save button)
(7) Laser shutter close button
(8) Window close button
5. Click the laser output ready button (2) to notify the output wavelength to the controller.
6. Insert the sensor portion of the power meter into the narrow cut of the dedicated tool.
7. Remove the laser introduction fiber from the scan head and tighten the screws securely to the
connector on the dedicated tool.
8. Click [0%] among the laser output setting buttons (3) and enter the value shown in the power
meter to the laser power entry box (4). Remember to use the same unit when entering the
measured value. If you enter the value disregarding the units (without matching value from W to
mW), the calibration will be incorrect.
(1)
(2)
(3)
(4)
(5)
(6)
(7) (8)
(2)
(3)
(4)
14 General Adjustment >> 14.9 Linear Correction of Laser Power (Manual)
329
9. When you finish calibrating 0%, repeat the procedure for each power rating from 5% to 100%.
(The voltage output for each rating is equivalent to the range from 0% output power to 100%
output power divided into 20 equal increments. For example, 20 equal increments of 1.5V for the
LD.)
10. When you have entered the power measured for each rating to be measured, click [Save] (6).
Select A1-Head-XXXXX.xml file. (XXXXX is a serial number for each instrument.)
Click [Open] [Yes]. The correction value is automatically calculated and stored in the system
parameter file.
(Remember that clicking [Save] overwrites the existing system parameter file.)
Figure 14.9-3
11. Measure the correction value for the remaining lasers in the same way, and click [Save] to save
the correction values in the system parameter file.
12. Click [Exit] to close the window.
Use NIS-Elements to check the linearity of the laser power. The linearity of the laser power cannot
be checked with the A1Tool.
13. Continue to Section 14.12, Merging A1 System Parameters with Configuration Data Used by
NIS-Elements.
14 General Adjustment >> 14.10 Point Simultaneous Stimulation Correction
330
14.10 Point Simultaneous Stimulation Correction
This function corrects a disparity in the point simultaneous stimulation position that is caused by the different
optical paths of observation and stimulation when point simultaneous stimulation is performed.
(Other misalignments are corrected by the pre-scan method.)
Note:
Even after the above correction or adjustment is performed, a misalignment of a few pixels will
remain. As the zooming magnification becomes larger, the amount of the misalignment
increases. Also, note that the misalignment cannot be completely eliminated because the
amount of the misalignment on the display circumference is different from (larger than) the
amount at the display center.
14.10.1 Required Items
Stimulation laser: 405 nm
Image acquisition laser: Any laser other than 405 nm
Objective (recommended): CFI Plan Apo VC20x, or other 20x, 40x objectives
*1
Specimen: Fluorescence plastic specimen
*2
*1: The stimulation is executed with 405-nm laser. Therefore, we recommend performing the correction
with CFI Plan Apo VC20x, which shows a high transmittance for 405 nm.
Also, the correction can be performed with the other user-owned objectives. In that case, use 20x or
40x objective.
*2: Choose a suitable color according to the wavelength of the image acquisition laser.
14 General Adjustment >> 14.10 Point Simultaneous Stimulation Correction
331
14.10.2 Precautions on Correction
In this adjustment, the stimulation laser (405 nm) stimulates the fluorescence plastic specimen that is set at the
focal position of the objective and the correction value is obtained by extracting the stimulation point from the
image.
Due to the variation of the laser used in the adjustment, when the stimulation point is too large or when the
stimulation did not occur because of the loss of focus, the correction is not performed properly. (The evaluation
will result in an error.)
To perform the adjustment, follow the operation procedure described in the next section. If the evaluation
results in an error, perform the measures shown below and retry Computation of the correction parameters
and Evaluation.
Table14.10-1
Cause Confirmation method Measure
Out of focus Check the focus of the live image or at visual observation. Fix the focus and try the
adjustment again.
The power of the
stimulation laser
is too strong.
Shorten the laser
irradiation time and try
the adjustment again.
Or, decrease the laser
power and try the
adjustment again.
The power of the
stimulation laser
is too weak.
It is possible to check if the laser power is strong or weak by
measuring the size of the stimulation point on the image after
stimulation.
Images after stimulation can be found in the following folder.
C:\ProgramData\Nikon\A1Tool\A1-PointScan-XXXXX
Note: The serial number is shown for XXXXX.
From the folder above, open the bitmap image [DM
name][magnification]Meas.bmp for the condition in which the
result is an error and measure the size of the stimulation point.
Note that the image size is 512 x 512.
Ex. When the adjustment is performed with DM1 and the
evaluation error occurs for 8x, open DM18p0Meas.bmp
from the said folder.
Figure 14.10-1
If the dimension of the stimulation point is larger than 16 x 16
pixels, the laser power is too strong. The most suitable size is
about 8 x 8 pixels.
On the contrary, if the stimulation point is too small to see, the
laser power is too weak or the focus is not correct.
Lengthen the laser
irradiation time and try
the adjustment again.
Or, increase the laser
power and try the
adjustment again.
512pixel
512pixel
Measure the size
of the stimulation
point
14 General Adjustment >> 14.10 Point Simultaneous Stimulation Correction
332
14.10.3 Procedures of Correction
1. Power on the stimulation laser (405 nm) and image acquisition laser (other than 405 nm) and
warm them up for over an hour.
2. Power on the microscope. Select the address at which the objective to be corrected is attached.
Set the fluorescence plastic on the stage and visually adjust the focus on the fluorescence plastic
surface.
To perform the stimulation effectively, adjust the focus at a position 1.5 m inside from the
fluorescence plastic surface.
3. Launch the A1Tool (A1Tool.exe) and select [PointScan Calibration] on the main menu.
4. Select [Auto] from three modes of point simultaneous stimulation correction function.
Note: The Auto mode performs Computation of the correction parameters and Evaluation.
Computation of the correction parameters and Evaluation can be performed separately.
See Section 14.10.4.
Figure 14.10-2
5. A message appears asking whether the folder to save images is to be changed.
Click [Yes] to change and select a folder. Click [No] to not to change it.
Note: This function saves images captured before and after the laser stimulation.
The folder is automatically generated according to the XML serial forwarded to the A1 controller.
6. The main window appears.
Figure 14.10-3
14 General Adjustment >> 14.10 Point Simultaneous Stimulation Correction
333
7. Select the wavelength of the image acquisition laser.
No.5 LU4 Laser Unit 543.5 nm is selected for this explanation.
Figure 14.10-4
8. Click [Fitting] to adjust the PMT gain.
If the fitting fails, the laser is not stabilized. Wait for a while and try the fitting again.
Figure 14.10-5
9. Select the dichroic mirror that is suitable for the wavelength of the image acquisition laser.
Check the check box of the zooming magnification to be corrected. Correction of the zooming
magnification of x2.0 is always carried out.
Figure 14.10-6
10. Enter the laser irradiation time.
Note: 5s is set by default.
14 General Adjustment >> 14.10 Point Simultaneous Stimulation Correction
334
11. Click [Start]. Computation of selected DM starts.
Figure 14.10-7
12. When the computation is completed, a completion message appears. Then, click [OK].
13. When the evaluation mode screen appears, click [Start] to start the evaluation.
14. If the evaluation result shows OK for all items, the correction is completed.
Click [Exit] to return to the menu of the point simultaneous stimulation correction function.
Figure 14.10-8
14.10.4 Performing Correction Parameter Computation and Evaluation Separately
When Computation of the correction parameters and Evaluation are performed separately, set a sample,
perform Fitting, configure DM and laser settings, and click [Start] in the same manner you perform for the
Auto ((1) in the figure below) mode.
When Computation of the correction parameters ((2) in the figure below) and Evaluation ((3) in the figure
below) are performed separately, restart the A1 controller after performing (2), Computation of the correction
parameters.
Figure 14.10-9
(1)
(2)
(3)
To perform (3) after (2), restart the
A1 controller.
14 General Adjustment >> 14.11 Setting up CLEM System Parameters
335
14.11 Setting up CLEM System Parameters
To use the CLEM optional function, first set the A1 CLEM hard key, and then configure system parameters on
NIS-Elements C. For details on setting the hard key, see Section 9.4, Attaching CLEM Hard Key in Chapter 9.
Before setting up the CLEM function, perform laser setup and diascopic detector offset measurement, and
when the VAAS detector is in use, perform VAAS detector offset measurement by using the Offset Correction
function of the A1Tool.
- Laser setup
See Section 12.8.4, 3 Laser Unit Settings [LU4A or LU4 Configured]
or Section 12.8.5, 3 Laser Unit Settings [LU4A or LU4 Unconfigured].
- Diascopic detector offset measurement
See Section 14.16.5, Adding Diascopic Detector Unit.
- VAAS detector offset measurement
See 6-7 PMT Offset Adjustment in A1 Option Setup Manual S-0701.B (1stDM, PORT2, VAAS) issued by the
Bio Science CS Engineering Section.
Failure to properly perform offset measurement for all detectors (including the 4 detector) results in that the
black levels of the acquired images vary depending on the mode if you try to acquire images switching the
mode using the CLEM ON/OFF button on the NIS-Elements screen.
1. Start the A1 controller.
2. Launch the A1Tool.
3. On the main menu, select [System Parameter Management].
Figure 14.11-1
14 General Adjustment >> 14.11 Setting up CLEM System Parameters
336
4. On the Detectors tab sheet, check [CLEM].
The 3 Laser CLEM tab appears.
Figure 14.11-2
14 General Adjustment >> 14.11 Setting up CLEM System Parameters
337
5. Select the 3 Laser CLEM tab.
The lasers selected on the 3 Laser Unit tab sheet are displayed under [Laser 1], [Laser 2], and
[Laser 3].
For the lasers to which CLEM is to be applied, check [ON/OFF (CLEM)].
You may need to input the Control Response Time value to make a fine adjustment by the laser
type.
Usually use the initially configured value. If a fine adjustment is necessary, Product Technical
Information will be issued separately.
Figure 14.11-3
6. Click [Registration].
14 General Adjustment >> 14.11 Setting up CLEM System Parameters
338
7. Click [Parameter Forward to A1 Controller] to send the system parameters to the controller.
Make sure that the controller beeps upon completion of initialization.
8. Click [Exit].
9. Click [Offset Correction].
Figure 14.11-4
14 General Adjustment >> 14.11 Setting up CLEM System Parameters
339
10. Click [CLEM Correction].
Figure 14.11-5
11. Clicking [Offset Start] triggers measurement.
In the fields for PMT1 to PMT4, the signal intensity during measurement is displayed.
Figure 14.11-6
12. When the Calibration completed. message appears, the measurement has been completed.
Figure 14.11-7
This pane shows the
progress of measurement.
14 General Adjustment >> 14.12 Merging A1 System Parameters with Configuration Data Used by NIS-Elements
340
14.12 Merging A1 System Parameters with Configuration Data Used
by NIS-Elements
14.12.1 Creating ConfocalConfig.xml
In order to control the A1 system with the NIS-Elements C program, you must create a ConfocalConfig.xml file
by merging the system parameters created for the A1 controller in Section 12.7, Copying and Merging System
Parameter Files with the configuration data used by the NIS-Elements C. Both this application and the A1
hardware use this file and it is absolutely essential that it exists when launching the NIS-Elements C.
If the information in this file is incorrect, it can cause false recognition and malfunction of units.
You must create the ConfocalConfig.xml file (using the Application Configuration Tool program installed in
Section 12.5.2, Installing Application Configuration Tool) after completing the settings for all A1 hardware,
and the settings for the NIS-Elements C. Merge the two XML files by following the procedures below.
When you make changes to the system parameter after you have created a ConfocalConfig.xml file, also
perform the merge of the XML files again.
Procedures
1. Launch the Application Configuration Tool program.
This program can be launched in one of the following ways:
a) Click on the shortcut registered in the Start menu
b) Click [Start] [Programs] [Nikon] [A1 & C1 Application Configuration] [Application
Configuration].
c) Invoking it from the A1Tool program A1Tool.exe (see the following page for details).
14 General Adjustment >> 14.12 Merging A1 System Parameters with Configuration Data Used by NIS-Elements
341
Launching Application Configuration Tool by using method c)
(1) On the A1Tool main menu, click [System Parameter Management] to open the XML editing
window.
Figure 14.12-1
14 General Adjustment >> 14.12 Merging A1 System Parameters with Configuration Data Used by NIS-Elements
342
(2) From the XML editing window menu, click [ConfocalConfig.xml Creation] to launch the
Application Configuration Tool.
Figure 14.12-2
14 General Adjustment >> 14.12 Merging A1 System Parameters with Configuration Data Used by NIS-Elements
343
2. Select the files to merge into the ConfocalConfig.xml file.
(1) On the Application Configuration Tool main window (shown below), click [File Path Setting].
Figure 14.12-3
(2) The Config File Settings dialog box appears.
Figure 14.12-4
14 General Adjustment >> 14.12 Merging A1 System Parameters with Configuration Data Used by NIS-Elements
344
(3) Select A1-Head-XXXXX.xml created in Section 12.7, Copying and Merging System
Parameter Files.
Figure 14.12-5
(4) Click [OK] to close Config File Settings dialog box.
3. On the Application Configuration Tool main window, select A1 in [System Type].
Make sure to select A1.
Figure 14.12-6
14 General Adjustment >> 14.12 Merging A1 System Parameters with Configuration Data Used by NIS-Elements
345
4. For [Filter Set], select the filter cube installed in the 4 detector unit for the system to be installed.
Figure 14.12-7
The installed filter cube should be selected as shown below.
Installed 3 cubes 450/50, 525/50, 595/50 700/75 Select 1
Installed 3 cubes 450/50, 515/30, 585/65,700/75 Select 2
Installed 2 cubes 482/35, 540/30 Select 3
Installed 5 cubes 450/50, 515/30, 525/50, 585/65
700/75, 595/50 700/75 Select 4
Installed 5 cubes 450/50, 482/35, 525/50, 540/30,
595/50 700/75 Select 5
Installed 5 cubes 450/50, 482/35, 515/30, 540/30,
585/65 700/75 Select 6
Installed 7 cubes 450/50, 482/35, 515/30, 525/50,
540/30, 585/65 700/75, 595/50 700/75 Select 7
14 General Adjustment >> 14.12 Merging A1 System Parameters with Configuration Data Used by NIS-Elements
346
5. Click [Merge] to generate ConfocalConfig.xml.
Note:
If a ConfocalConfig.xml file already exists, a dialog will appear asking if you want to overwrite this file. Click
[Yes].
Figure 14.12-8
6. Click in the upper right to close the Application Configuration Tool.
The NIS-Elements C is now ready to be launched.
14 General Adjustment >> 14.12 Merging A1 System Parameters with Configuration Data Used by NIS-Elements
347
(Reference) Other uses for the Application Configuration Tool
This section explains the functions available in the Application Configuration Tool in addition to Section 14.12.1,
Creating ConfocalConfig.xml. Although these functions are not for normal use, you may want to refer to these
explanations should the need arise.
Usage 1: Version control
This tool can edit the corresponding version in the file.
Do not edit the version as it was edited when the application was designed.
Figure 14.12-9
Usage 2: File manipulation
This function saves, updates, and splits the settings file according to the settings in the Config File
Settings dialog box.
Figure 14.12-10
(1) Click [Edit Version].
(2) You can now edit the version.
(1) (2) (3)
14 General Adjustment >> 14.12 Merging A1 System Parameters with Configuration Data Used by NIS-Elements
348
(1) Save As Config (App)
Clicking this button saves the settings (e.g., Filter Set) in an XML file specified in [App Config
File] in the Config File Settings dialog box.
(2) Update As Config (Output)
Clicking this button saves the settings (e.g., Filter Set) in an XML file specified in [Confocal
Config File] in the Config File Settings dialog box.
This function allows you to update the filter settings in ConfocalConfig.xml without merging
again.
(3) Split
Clicking this button separates the ConfocalConfig.xml file specified in [Confocal Config File] in
the Config File Settings dialog box into the files it was merged from: App Config File, A1 Hw
Config File, and C1 Hw Config File.
However, you should not use this function under normal circumstances because it will
overwrite the settings in the A1 Hw Config File.
14 General Adjustment >> 14.12 Merging A1 System Parameters with Configuration Data Used by NIS-Elements
349
14.12.2 Filter Block Setting
Filter Block Setting is software to configure information about the filter cubes used on the A1 system.
Precautions on use of the software:
The filter slot covers must be closed on the 4 detector unit (4DM).
In its initial status, the software cannot check whether any of the filter slot covers is closed/opened, thus
operates assuming that the cover is closed.
Procedures
1. On the A1Tool main menu, click [System Parameter Management] to open the XML editing
window.
Figure 14.12-11
14 General Adjustment >> 14.12 Merging A1 System Parameters with Configuration Data Used by NIS-Elements
350
2. On the System Parameter Setup window, click [Filter Block Setting] to launch the Filter Block
Setting software.
Figure 14.12-12
14 General Adjustment >> 14.12 Merging A1 System Parameters with Configuration Data Used by NIS-Elements
351
3. When activated, the following window appears. When the 1st DM tab is selected, only Index 7 and
8 are editable.
Figure 14.12-13
4. Click the target row to make it editable. After editing, click [Apply] and the setting is saved. The
setting is also saved by clicking [Apply] even after the items on the other tabs are edited.
Figure 14.12-14
Editable
indexes
(1) Click
(2) Now editable
14 General Adjustment >> 14.12 Merging A1 System Parameters with Configuration Data Used by NIS-Elements
352
5. Select the 1st FL Block or 2nd FL Block tab. The following window appears.
Figure 14.12-15
6. From the list in [Filter Block Position], select the position of the filter you want to edit and register.
Of the six positions, only positions 4 and 5 are editable and others (i.e., 1, 2, 3, and 6) are for
display only.
Figure 14.12-16
7. When you set 4 or 5 to [Filter Block Position], you can configure the filter name with filter
information such as wavelengths.
From the list in [Type], you can select LP (Long Path filter) or SP (Short Path filter).
Use the [ <- ] button to configure the name according to the BA wavelength.
14 General Adjustment >> 14.12 Merging A1 System Parameters with Configuration Data Used by NIS-Elements
353
Figure 14.12-17
8. Click [Change Filter Block] to move to the position of the filter selected for [Filter Block Position]
and enable replacement of the filter. When the replacement is completed, click [Change Filter
Block] again to make the settings editable. This button is disabled as long as the 4DM filter slot
cover is open.
Figure 14.12-18
The followings are the looks of the pane when the 4DM filter slot cover is closed and opened.
14 General Adjustment >> 14.12 Merging A1 System Parameters with Configuration Data Used by NIS-Elements
354
Figure 14.12-19
9. Select the 3rd FL Block tab. The following window appears. The basic operations on it are the
same as those on the 1st FL Block and 2nd FL Block tabs, but this tab allows two BA settings to
be configured.
Figure 14.12-20
Button enabled
(Filter slot cover is closed.)
Button disabled
(Filter slot cover is open.)
14 General Adjustment >> 14.13 Automatic Editing of System Parameter Files
355
14.13 Automatic Editing of System Parameter Files
If Nikon instructs you to change the ConfocalConfig.xml system parameter file created in Section 14.12.1,
Creating ConfocalConfig.xml, this function will do so automatically just by reading the settings file.
1. Launching the A1Tool
Launch the A1Tool (A1Tool.exe).
Remove the check from [Auto Connection] to stop attempting connection with the A1 controller if
communications are down.
This automatic editing function can be used when connected or disconnected with the controller.
Figure 14.13-1
If connection is successful If the connection fails
14 General Adjustment >> 14.13 Automatic Editing of System Parameter Files
356
2. Selecting the System Parameter Management function
Select [System Parameter Management].
Figure 14.13-2
14 General Adjustment >> 14.13 Automatic Editing of System Parameter Files
357
3. Selecting the system parameter auto edit function
Select [Confocal Config.xml Auto Edit].
Figure 14.13-3
14 General Adjustment >> 14.13 Automatic Editing of System Parameter Files
358
4. Selecting and launching the edit configuration file
(1) Select the edit configuration file (xxxx.cfg) supplied by Nikon. xxxx represents the name of the
file.
The file name will be specified when it is supplied. Copy the supplied file to a separate media
(such as a USB memory device) and load it from there. In the following example, this file is
named DataSet.cfg.
Open the directory where the configuration file is stored, select the configuration file and click
[Open].
Figure 14.13-4
(2) A dialog box will confirm if you wish to edit ConfocalConfig.xml file. Click [Yes].
Figure 14.13-5
14 General Adjustment >> 14.13 Automatic Editing of System Parameter Files
359
(3) When the edition confirmation dialog box for ConfocalConfig.xml appears. Click [OK].
Figure 14.13-6
(4) A dialog box will confirm if you wish to overwrite ConfocalConfig.xml. Click [Yes].
Figure 14.13-7
(5) When the confirmation dialog box for updating the head & controller system parameter file
(A1-Head-XXXXX.xml) used as the base file for ConfocalConfig.xml appears. Click [Yes].
Figure 14.13-8
This example shows how the value in two
lines of the XML file was changed.
14 General Adjustment >> 14.13 Automatic Editing of System Parameter Files
360
(6) When the edition confirmation dialog box for A1-Head-XXXXX.xml appears. Click [OK].
Figure 14.13-9
(7) A dialog box will confirm if you wish to overwrite A1-Head-XXXXX.xml. Click [Yes].
Figure 14.13-10
Same editing process
14 General Adjustment >> 14.13 Automatic Editing of System Parameter Files
361
5. Click [Exit] to exit the System Parameter Setup window. Also click [Exit] in A1Tool to exit as well.
Figure 14.13-11
14 General Adjustment >> 14.14 Backing up System Parameter XML
362
14.14 Backing up System Parameter XML
When you have completed these A1 setup procedures:
(1) Merging two (or three) XML files
(2) Specifying each option (and forwarding to the controller)
(3) Adjusting the condenser lens offset
(4) Adjusting the AOM controller (if 3EX is used)
(5) Measuring the linear correction of the LD laser power
(6) Creating the ConfocalConfig.xml file (merge process)
The system parameter file for the A1 hardware is complete.
Make backups of all final XML files.
Then, bring back the ConfocalConfig.xml file and upload it to the Nikon CS server. For details on uploading
location and instructions, please contact Nikon.
14 General Adjustment >> 14.15 Firmware Version Management
363
14.15 Firmware Version Management
This section explains the procedures for upgrading the version of the firmware or FPGA in each instrument.
In the A1 system, the updatable firmware and FPGA are as listed below.
For the latest firmware/FPGA versions, check them with product technical information or other publications.
Note that System Version is used as the version to control the entire A1 system.
Table 14.15-1
Unit Firmware/FPGA
Name of file to
write
(*** indicates the
version)
Writing software Remarks
Main FW MC***.hex
Main FPGA FPGA***.rbf
Pressing down the
Boot button, start
the A1 controller.
Main Boot FW Boot***.hex
Multicast FPGA PA06***.bin
Base Board FPGA A1-11**.bin
Head Board FPGA A1-21**.bin
Laser Board FPGA A1-31**.bin
Scanner FW Scan***.bin
MP Board FPGA A1-51**.bin
4DM Capture FW Caps***.ldr
4DM Capture FPGA A1-71**.bin
Si Capture FW SI_S***.ldr
Si Capture FPGA A1-81**.bin
A1 controller
Image Transfer FPGA PA07***.bin
A1Tool
or
A1Update
DU4 A/D Board FPGA A1_4dm_ad***.bin J-tool required
DUS A/D Board FPGA A1_si_top***.bin
Flash.exe
J-tool required
APX-742N Giga Channel FPGA PA08***.bin Apx742nUpdater.exe
To upgrade the A1 controller version, you may use any of the following four tools (for more information, see
descriptions of the tool).
(1) Write by using A1Tool (Section 14.15.2 or 14.15.3)
(2) Use A1Update (Section 14.15.4)
(3) Write by using Flash.exe (Section 14.15.5)
(4) Write by using the Giga Channel FPGA writing tool (Section 14.15.6)
14 General Adjustment >> 14.15 Firmware Version Management
364
14.15.1 Firmware Version Management Menu
1. Launching the A1Tool
(1) Turn on the PC and start Windows.
(2) Turn on the A1 controller and check the connection status of the head.
(3) Launch A1Tool by double-clicking the shortcut icon on the desktop or double-click
A1Tool.exe at the path shown below.
(Folder) C:\Program Files\nikon\A1Tool
2. On the A1Tool main menu, click [Firmware Version Management].
Figure 14.15-1
14 General Adjustment >> 14.15 Firmware Version Management
365
3. On the Firmware version management window, click [Firmware Update] (1).
Figure 14.15-2
Window Explanation
(1) Performs analysis of the version information on the updater files and the current
version of the controller to update the firmware with the optimum updater file.
(2) Allows separate update of each individual data updatable with the A1 controller.
(3) Rewrites the system version.
(4) Indicates the version information.
(5) Displays the A1 controller status at the time of data writing.
(6) Clears the contents of LOG field (5).
(7) Closes this window.
(1)
(2)
(3)
(4)
(5)
(6) (7)
14 General Adjustment >> 14.15 Firmware Version Management
366
The following data can be updated.
Firmware for the main controller
Main controller FPGA
Main controller boot program
FPGA on the multicast board
FPGA on the base board
FPGA on the laser control board
FPGA on the head control board
DSP firmware & FPGA for the scanner control board
FPGA on the MP control board
DSP firmware for the standard capture control board
FPGA on the standard capture control board
DSP firmware for the spectra capture control board
FPGA on the image transfer control board
Be careful as the procedures are not the same between the main controller and other devices because their
information is written to separate locations.
The firmware and FPGA for the main control is written to the FlashROM on the main CPU board.
See Section 14.15.2, Updating Main Control Firmware & FPGA by Using A1Tool.
The firmware and FPGA data for the other devices are all written to the SEEPROM on the CPU base board.
See Section 14.15.3, Updating Other Firmware and FPGA.
14 General Adjustment >> 14.15 Firmware Version Management
367
14.15.2 Updating Main Control Firmware & FPGA by Using A1Tool
The firmware and FPGA for the main controller is written to the FlashROM on the main CPU board.
Procedures
1. Select [Advanced Update] from the Firmware version management window.
Figure 14.15-3
14 General Adjustment >> 14.15 Firmware Version Management
368
2. Select [Main CPU Board Firmware] or [Main CPU Board FPGA] and click [OK].
Figure 14.15-4
3. Select the image file.
Figure 14.15-5
14 General Adjustment >> 14.15 Firmware Version Management
369
4. When the file is selected the following dialog box appears. Confirm the file name and click [OK].
Figure 14.15-6
Steps 5 and 6 can be skipped. These are only described to aid in monitoring the operation. You
can still upgrade the version without terminal software or a serial cable.
5. Connect the serial cable. This step can be skipped by clicking [OK].
Figure 14.15-7
When this guidance appears, remove the front panel of the controller as instructed. See Chapter
13, Cable Connections between Units for removal instructions, and connect the serial cable to
the RS232C connector on the base board. Connect the other end of the cable to the serial port on
the PC.
If you do connect the serial cable, set the serial port parameters on the PC as follows beforehand.
Baud rate = 9600 bps
Data length = 8 bits
Stop bit = 1
Parity = none
6. Start your terminal software. This step can be skipped by clicking [OK].
Figure 14.15-8
When this guidance appears, click [OK]. The terminal software specified in the ini file is started.
The default is C:\Program Files(x86)\teraterm\ttermpro.exe. The terminal software is not started if
it is not installed on your computer.
The terminal software is specified in the [Boot Terminal Software] section in the ini file.
14 General Adjustment >> 14.15 Firmware Version Management
370
After the terminal software has started, adjust the communication settings (COM port
specifications, etc.) as required by each software.
Figure 14.15-9
7. Reboot in the boot mode.
Figure 14.15-10
When this message appears, reboot the controller power as instructed by pressing the white Boot
button on the front panel of the base board. The Boot button cannot be pressed when the front
panel of the controller is not removed.
Figure 14.15-11
WARNING
It is important that you press the Boot button correctly. Otherwise, the rest of these
procedures will write data to a different memory address in the main CPU and prevent the
controller from booting up again.
Boot button
LED display
CPU base board
14 General Adjustment >> 14.15 Firmware Version Management
371
The LED shown in Figure 14.15-11 indicates if the main CPU board started up in the boot mode.
Turning on the power with the Boot button pressed will cause the LED to change as shown in the
figure below.
Figure 14.15-12
After powering up, if the lower four LEDs alternately blink green and orange in about three
seconds, stop pressing the Boot button (rebooting completed).
8. Confirm that rebooting is completed.
Figure 14.15-13
When this message appears, check the flashing pattern of the LEDs in Figure 14.15-12. The
reboot is complete if the LEDs are flashing green and orange as shown in the Figure. If you have
terminal software running, look at the screen and check the message against the copy below.
Then click [OK].
Immediately after
power up
Alternately blink
About 3 seconds later
Boot up
completed
14 General Adjustment >> 14.15 Firmware Version Management
372
//
// ]]]]] ]]]] ]]]]
// ]]]]]] ]]]] ]]]] (C)
// ]]]] ]] ]]]] [[]] ]]]]
// ]]]] ]] ]]]] ]]]] ]]]] ]]]]]] ]]]]]]]]
// ]]]] ]] ]]]] ]]]] ]]]]]]]] ]]] ]]] ]]]] ]]]
// ]]]] ]]]]]] ]]]] ]]]]]]] ]]] ]]] ]]]] ]]]
// ]]]] ]]]]] ]]]] ]]]] ]]] ]]] ]]] ]]]] ]]]
// ]]]] ]]]] ]]]] ]]]] ]]] ]]]]]] ]]]] ]]]
//
// 1st Design Section
// 3rd design Department
// Instruments Company
// Measuring Microscopes System
// Debug Tool (ver 1.0) Program Running Vatts.
(tid 048)DebugToolTask is Running
(tid 001)FtpHandler FtpHan5
(tid 001)FtpHandler FtpHan4
(tid 001)FtpHandler FtpHan3
(tid 001)FtpHandler FtpHan2
(tid 001)FtpHandler FtpHan1
(tid 042)UpDateManager Task In
(tid 001)HttpHandler HttpHan5
(tid 001)HttpHandler HttpHan4
(tid 001)HttpHandler HttpHan3
(tid 001)HttpHandler HttpHan2
(tid 001)HttpHandler HttpHan1
(tid 045)FtpServer TaskFunction In
(tid 041)HttpServer-0 TaskFunction In
(tid 040)HttpServer-1 TaskFunction In
WARNING
If the terminal software is running, look the display and make sure the display has stopped in
this state. If the display differs, reboot again by pressing and holding Boot button.
Check this line.
14 General Adjustment >> 14.15 Firmware Version Management
373
9. Checking Windows Firewall
The overwrite data cannot be forwarded if Windows Firewall is enabled.
Click [Start] [Control Panel] [Security Center] and verify that Windows Firewall is disabled.
If it is enabled disable it.
Figure 14.15-14
10. The writing process for the update program or FPGA data will start.
Figure 14.15-15
When this message appears, click [OK].
The file forwarding and writing process will start.
Windows Firewall
14 General Adjustment >> 14.15 Firmware Version Management
374
Figure 14.15-16
11. Writing the forwarded file
The terminal software will display the following messages while writing is in progress.
(tid 042)UpDateManager Task In
(tid 045)Sh UpDate Start
(tid 045)Flash Sector Erase Start
(tid 045)Flash Sector Block Erase Start
(tid 045)FlashSetcorEraseCommand offset is 780000
(tid 045)Flash Erase Addr 0xA0780000
(tid 045)FlashSetcorEraseCommand offset is 780000
(tid 045)Flash Erase Addr 0xA0782000
(tid 045)FlashSetcorEraseCommand offset is 780000
(tid 045)Flash Erase Addr 0xA0784000
(tid 045)FlashSetcorEraseCommand offset is 780000
(tid 045)Flash Erase Addr 0xA0786000
(tid 045)FlashSetcorEraseCommand offset is 780000
(tid 045)Flash Erase Addr 0xA0788000
(tid 045)FlashSetcorEraseCommand offset is 780000
(tid 045)Flash Erase Addr 0xA078A000
(tid 045)FlashSetcorEraseCommand offset is 780000
(tid 045)Flash Erase Addr 0xA078C000
(tid 045)FlashSetcorEraseCommand offset is 780000
(tid 045)Flash Erase Addr 0xA078E000
14 General Adjustment >> 14.15 Firmware Version Management
375
(tid 045)FlashSetcorEraseCommand offset is 780000
(tid 045)Flash Erase Addr 0xA0790000
(tid 045)FlashSetcorEraseCommand offset is 780000
(tid 045)Flash Erase Addr 0xA07A0000
(tid 045)FlashSetcorEraseCommand offset is 780000
(tid 045)Flash Erase Addr 0xA07B0000
(tid 045)FlashSetcorEraseCommand offset is 780000
(tid 045)Flash Erase Addr 0xA07C0000
(tid 045)FlashSetcorEraseCommand offset is 780000
(tid 045)Flash Erase Addr 0xA07D0000
(tid 045)FlashSetcorEraseCommand offset is 780000
(tid 045)Flash Erase Addr 0xA07E0000
(tid 045)FlashSetcorEraseCommand offset is 780000
(tid 045)Flash Erase Addr 0xA07F0000
(tid 045)Flash Sector Block Erase OK
(tid 045)Flash Sector Block Erase Start
(tid 045)FlashSetcorEraseCommand offset is 780000
(tid 045)Flash Erase Addr 0xA0080000
(tid 045)FlashSetcorEraseCommand offset is 780000
(tid 045)Flash Erase Addr 0xA0090000
(tid 045)FlashSetcorEraseCommand offset is 780000
(tid 045)Flash Erase Addr 0xA00A0000
(tid 045)FlashSetcorEraseCommand offset is 780000
(tid 045)Flash Erase Addr 0xA00B0000
(tid 045)FlashSetcorEraseCommand offset is 780000
(tid 045)Flash Erase Addr 0xA00C0000
(tid 045)FlashSetcorEraseCommand offset is 780000
(tid 045)Flash Erase Addr 0xA00D0000
(tid 045)FlashSetcorEraseCommand offset is 780000
(tid 045)Flash Erase Addr 0xA00E0000
(tid 045)FlashSetcorEraseCommand offset is 780000
(tid 045)Flash Erase Addr 0xA00F0000
(tid 045)FlashSetcorEraseCommand offset is 780000
(tid 045)Flash Erase Addr 0xA0100000
(tid 045)FlashSetcorEraseCommand offset is 780000
(tid 045)Flash Erase Addr 0xA0110000
(tid 045)FlashSetcorEraseCommand offset is 780000
(tid 045)Flash Erase Addr 0xA0120000
(tid 045)FlashSetcorEraseCommand offset is 780000
(tid 045)Flash Erase Addr 0xA0130000
(tid 045)FlashSetcorEraseCommand offset is 780000
(tid 045)Flash Erase Addr 0xA0140000
(tid 045)FlashSetcorEraseCommand offset is 780000
(tid 045)Flash Erase Addr 0xA0150000
(tid 045)Flash Sector Block Erase OK
(tid 045)Flash Sector Erase End ... Write Start
(tid 045)Data Write End Size = XXXXXXX
14 General Adjustment >> 14.15 Firmware Version Management
376
12. When the controller is returned to normal state the write process completes,
Figure 14.15-17
the above message will appear. If you are running terminal software, check the following line in the
display:
(tid 045)Data Write End Size = XXXXXXX, and
Click [OK].
Figure 14.15-18
When this message appears, reboot the controller without pressing the Boot button.
When the controller reboots, all the LEDs on each board should be green, except the LEDs for the
CPU boards L1 to L4 and the head control board L7 which remain OFF until the initialization is
completed. You may now remove the serial cable (if any) and close the front panel.
13. Writing the system version
After updating the firmware or FPGA, the update form for the system version appears.
Make sure to write the system version as instructed.
The system version number will always be specified when firmware or FPGA updates are made
available. (* System version: 1.00.00 - )
You may click [Cancel] if it is already written.
Figure 14.15-19
14 General Adjustment >> 14.15 Firmware Version Management
377
14. End of update
When the update has finished, the log window will show the entry, This Process finished.
Figure 14.15-20
This completes the updating process for the main control firmware and FPGA.
14 General Adjustment >> 14.15 Firmware Version Management
378
14.15.3 Updating Other Firmware and FPGA
The firmware and FPGA data for the devices asides the main controller are all written to the SEEPROM on the
CPU base board.
Note:
Before starting the operation described below, make sure that you forwarded the XML file to the A1 controller
and the A1 controller started up without any problem. If you start the operation without forwarding the XML file,
the A1 controller cannot read the firmware versions of the 4DM capture board and the Si capture board.
Procedures
[Firmware Update]
1. Select [Firmware Update] from the Firmware version management window.
Figure 14.15-21
2. The Browse For Folder window appears. Select the folder containing the firmware or FPGA data to
be updated and click [OK].
Figure 14.15-22
14 General Adjustment >> 14.15 Firmware Version Management
379
3. When a folder is selected, the Firmware Update list window shown below appears.
(1) Updater files contained in the folder selected
(2) The current versions of the firmware and FPGA on the A1 controller
(3) Item(s) to be updated checked (These checkboxes can be checked or left unchecked as
desired.)
(4) Triggers update of the items checked in (3).
Figure 14.15-23
Clicking [Update] (4) triggers update. Subsequently, data of the items checked in (3) are written to
the A1 controller one after another. While the writing is in process, the current status is displayed
in the LOG field (5).
(1)
(2)
(3)
(5)
(4)
14 General Adjustment >> 14.15 Firmware Version Management
380
4. When writing of all the data selected is completed, the system version update form is displayed.
Be sure to write the specified system version.
For firmware or FPGA update, the system version (1.00.00 or greater) is always specified.
If the system version is already written, you can skip this step by clicking [Cancel].
Figure 14.15-24
5. After writing the system version, click [OK] to complete update.
Figure 14.15-25
14 General Adjustment >> 14.15 Firmware Version Management
381
6. Click [Exit] to close the Firmware Update list window.
Figure 14.15-26
The file name and naming convention for each update data is as follows.
(**** or ** denotes version)
SH-COM board firmware (A1MC****.hex)
SH-COM board FPGA data (FPGAB***.rbf)
SH-COM board boot program data (Boot***.hex)
CPU base board FPGA data (A1-11**.bin)
Head control board FPGA data (A1-21**.bin)
Laser control board FPGA data (A1-31**.bin)
DSP firmware for the scanner control board (SCAN****.bin)
FPGA data for the scanner control board (A1-41**.bin)
MP control board FPGA data (A1-51**.bin)
DSP firmware for the standard capture control board (CAPS****.ldr)
FPGA data for the standard capture control board (A1-71**.bin)
DSP firmware for the scanner capture control board (SI_S****.ldr)
FPGA on the spectra capture control board (A1-81**.bin)
Notes:
If there are more than one data file with different version numbers in one folder, the latest one is automatically
selected for writing. Thus if you are downgrading the program, perform update using the following Advanced
Update window.
14 General Adjustment >> 14.15 Firmware Version Management
382
[Advanced Update]
1. Select [Advanced Update] on the Firmware version management window.
Figure 14.15-27
2. The Target File Select window appears. Select items Main CPU Board Boot Program and those
below it, and then click [OK].
Figure 14.15-28
14 General Adjustment >> 14.15 Firmware Version Management
383
3. Select the target image file.
Figure 14.15-29
4. The confirmation dialog box appears. If the file is correctly selected, click [OK]; otherwise click
[Cancel].
Figure 14.15-30
14 General Adjustment >> 14.15 Firmware Version Management
384
5. Update is started.
Upon confirmation of your file selection, automatic data update starts and the progress is
displayed in the LOG pane.
Figure 14.15-31
6. Update is completed.
When the update is completed, a message This Process finished is displayed in the LOG pane.
Figure 14.15-32
This completes the procedure for the firmware and FPGA data update for the devices asides the
main controller.
File being forwarded
14 General Adjustment >> 14.15 Firmware Version Management
385
Supplement
An error message will appear in [LOG] if an error occurs during the update process.
Figure 14.15-33
Example) FTP login error
14 General Adjustment >> 14.15 Firmware Version Management
386
14.15.4 Updating Main Control Firmware & FPGA by Using A1Update
The functions of the A1-updater software A1Update (A1 controller firmware/FPGA data updater) are the same
as those of the software A1Tool, but they allow you to make updates with relatively-easy operation.
[Configuration of the A1Update folder in the A1SetupKit]
\
A1Update_***
Update_Files Folder to store the update files
Main_Update_Log Folder to store the Main CPU Board firmware update log
Update_Log Folder to store the firmware/FPGA update log
A1Update_***.exe A1-updater software executable
[Writing the firmware and FPGA data]
1. Activate A1Update.
(1) Power up the PC and start Windows.
(2) Power up the A1 controller (connect the A1 controller with the PC).
(3) Copy all files under the A1Update folder in the A1SetupKit to the HDD or USB memory.
(4) Double-click the copy of A1Update_***.exe to launch it.
2. On the main menu, select [Firmware Update].
Figure 14.15-34
14 General Adjustment >> 14.15 Firmware Version Management
387
3. The following dialog appears; click [Yes (Y)] to start updating.
Figure 14.15-35
4. The target files in the Update_Files folder are selected and updated in order.
For a target file not included in the Update_Files folder, Not Found (1) is indicated. For those
successfully written, OK (2) is indicated, and for those unsuccessfully written, NG is indicated. If
there is any file ended in NG, retry writing.
The pane (3) shows the current logging status.
Figure 14.15-36
(1)
(2)
(3)
14 General Adjustment >> 14.15 Firmware Version Management
388
5. After the update finishes, the following dialog appears. On the dialog, the number of updated files
(File), number of those successfully ended (OK), and number of those unsuccessfully ended (NG)
are displayed. Click [OK] to quit the update sequence. The information on the dialog is stored in
the Update_Log folder.
Concurrently, the system version described in SystemVersion.ini in the A1Update folder is
posted to the A1 and the system version is updated.
Figure 14.15-37
6. Restart the A1 controller and make sure that it operates normally.
[Writing the files for the Main CPU Board]
7. When A1Update_***.exe is started, the following dialog box appears. Select [Main CPU Update].
Pressing the Boot button on the A1 controller, start the A1 controller.
Figure 14.15-38
8. When the following dialog box appears and if you started the A1 controller without pressing the
Boot button, start the A1 controller while pressing the Boot button. To continue updating, click
[Yes (Y)].
Figure 14.15-39
14 General Adjustment >> 14.15 Firmware Version Management
389
9. The following dialog box appears; click [Yes (Y)] to start updating.
Figure 14.15-40
10. The target files in the Update_Files folder are selected and updated in order.
For a target file not included in the Update_Files folder, Not Found (1) is indicated. For those
successfully written, OK (2) is indicated, and for those unsuccessfully written, NG is indicated. If
there is any file ended in NG, retry writing.
The pane (3) shows the current logging status.
Figure 14.15-41
11. After the update finishes, the following dialog appears (with the number of transferred files,
number of those successfully ended, and number of those unsuccessfully ended). Click [OK] to
quit the update sequence. The information on the dialog is stored in the Main_Update_Log folder.
Figure 14.15-42
12. Restart the A1 controller and make sure that it operates normally.
(1)
(2)
(3)
14 General Adjustment >> 14.15 Firmware Version Management
390
14.15.5 Updating DU4 Unit FPGA by Using Flash.exe
This section describes how to update the FPGA in DU4 or DUS by using the A/D board FPGA-writing software
for DU4 or DUS, Flash.exe.
Preparations:
J-tool (J25606)
RS232C USB conversion cable (when the PC does not have an RS232C cable)
1. The target is the 4DM capture board connected in SLOT 7 of the A1 controller.
Remove the 4DM capture board from the A1 controller, set the jumpers and switches as shown
below, and then restore it to the A1 controller.
Two models of the 4DM capture boards (old: 2S015-264; new: 2S015-264-1) have been used.
Check the serigraph on the board before setting the jumpers and switches; since, the default
setting of Switch S2 differs depending on the model.
Figure 14.15-43
2. Connect the J-tool cable to the PC as shown in the figure. The communication is established using
RS232C, so if the PC does not have an RS232C connector, use an RS232C USB conversion
cable as alternative.
When you write FPGA of DU4 A/D board, do not remove the cable connecting the DU4 to the A1
controller.
When you write FPGA of DUS A/D board, remove the cable connecting the DU4 to the A1
controller and use it to connect the DUS to the A1 controller.
S2
Card Edge
S3
Board (2S015-264)
Board (2S015-264-1 and later)
14 General Adjustment >> 14.15 Firmware Version Management
391
Figure 14.15-44
3. Double-click FlashWrite.msi in the Flash_exe folder included in A1SetupKit to install Flash.
exe.
(1) Turn on the PC and start Windows.
(2) Turn on the A1 controller.
(3) Double-click the installed Flash.exe to start.
PC
4DM capture board
Connect to the lower
connector on the 4DM
capture board
Connect to the com port
on the PC (D-SUB 9 pins,
male)
A1 controller
J-tool for repairing
DU4 or DUS
14 General Adjustment >> 14.15 Firmware Version Management
392
4. When started, Flash.exe shows the following window. Select the COM port to use.
Figure 14.15-45
Select a
COM port
14 General Adjustment >> 14.15 Firmware Version Management
393
5. Click [Rom Version] and confirm the ROM version.
When 2 is indicated, the communication is normal.
If 2 is not indicated, check whether the settings for the jumpers and switches on the 4DM capture
board, the cable connections, and the COM port setting are all correct.
Figure 14.15-46
(1) Click
(2) If 2 is
indicated,
communication is
normal.
14 General Adjustment >> 14.15 Firmware Version Management
394
6. Select the target FPGA in [FLASH-SELECT].
AD(CH0)-FPGA: When CH0 on the 4DM capture board is connected with the DU4 or DUS
AD(CH1)-FPGA: When CH1 on the 4DM capture board is connected with the DU4 or DUS
CAPTURE-DSP: Do not select this.
CAPTURE-FPGA: Do not select this.
When VAAS is in use, connect with the VAAS-side detector.
After selecting the target FPGA, click [Remove Chip].
Figure 14.15-47
(2) Click
(1) Select the
target FPGA.
14 General Adjustment >> 14.15 Firmware Version Management
395
7. Click [Open].
Figure 14.15-48
8. Set bin to the file type, and then select the file to write (confirm the file to write in advance). After
that, click [Open (O)].
Figure 14.15-49
Click
(1) Select bin.
(3) Click
(2) Select a file.
14 General Adjustment >> 14.15 Firmware Version Management
396
9. Enter 0 to the text box for [start-address] and click [Write]. When [Status] reaches 100%, the
writing sequence has completed; exit the software.
Figure 14.15-50
(2) Click
(1) Set 0
(3) When 100% is
indicated, the writing
sequence is finished.
14 General Adjustment >> 14.15 Firmware Version Management
397
14.15.6 Updating Giga Channel Board FPGA
This section describes how to update the FPGA data on the image transfer board (APX-742N) mounted in the
PC by using the APX-742N board FPGA-writing software apx742nUpdater.exe.
1. Start apx742nUpdater.exe included in A1SetupKit.
(1) Turn on the PC and start Windows.
(2) Turn on the A1 controller.
(3) Double-click apx742nUpdater.exe in the GigaChannel folder in A1SetupKit.
You may copy and use it in a USB memory or the like as far as the folder is copied in whole
because the software requires apx742n.dll included in the folder to start up.
2. When started, the software shows the following dialog.
Descriptions of functions:
(1) Shows the current FPGA version.
(2) [Update] writes data to the FPGA; [Load] reads data from the FPGA.
(3) Allows you to configure the path to the FPGA data file to update.
(4) Shows the progress of processing.
(5) Starts or stops the operation of the specified mode (Update/Load).
(6) Exits the software.
Figure 14.15-51
(1) (2)
(3)
(4)
(5)
(6)
14 General Adjustment >> 14.16 Dealing with System Changes
398
14.16 Dealing with System Changes
If you change the configuration or installation location of the A1 system after it has been set up, follow the
procedures outlined below as appropriate.
14.16.1 Replacing PC with Other One
1. Install the software.
See Chapter 12, Setting up PC and perform the following procedures.
(1) Install the Giga Channel board (including memory registration).
(2) Install the operation software NIS-Elements C.
(3) Install the A1 Setup Tool software (A1Tool, Application Configuration Tool, etc.)
2. Enter the system parameters.
(1) Copy the following XML files from the folder, C:\ProgramData\Nikon\Shared\Config on the
current PC.
A1-Head-XXXXX.xml
A1-4DM-XXXXX.xml
A1-Si-XXXXX.xml (if using the spectral detector unit)
ConfocalConfig_App.xml
ConfocalConfig_C1.xml
ConfocalConfig.xml
(2) Write the XML files copied in Step (1) or a backup of the same XML files to the folder
C:\ProgramData\Nikon\Shared\Config on the new PC.
3. Enter the system configuration.
If the system configuration has been changed, define the new configuration using the System
Parameter Management function of the A1Tool to create A1-Head-XXXXX.xml.
4. Merge the NIS-Elements and the system parameters.
If there are changes to the system configuration, create ConfocalConfig.xml by referring to
Section 14.12, Merging A1 System Parameters with Configuration Data Used by NIS-Elements.
If there are no changes to the system configuration, continue using ConfocalConfig.xml copied in
Step (2) of Procedure 2. The procedure is completed without requiring the merge.
This completes the procedures.
14 General Adjustment >> 14.16 Dealing with System Changes
399
14.16.2 Relocating Installation Site
1. Set up the scan head.
(1) Perform the adjustments described in Section 14.2, Scan Head Adjustment and Section
14.3, Acquiring Calibration Data Offset for Condenser Lens Position.
(2) If laser port 2 is to be used, adjust the tilt adjustment screw on laser port 2.
2. Merge the NIS-Elements and the system parameters.
Write the offset value obtained in Step 1 by performing the procedures described in Section 14.3,
Acquiring Calibration Data Offset for Condenser Lens Position to the XML file
(A1-Head-XXXXX.xml) and overwrite it by clicking [Save]. Merge the XML file
(A1-Head-XXXXX.xml) with ConfocalConfig_App.xml and ConfocalConfig_C1.xml to create
ConfocalConfig.xml. For the merging procedure, see Section 14.12, Merging A1 System
Parameters with Configuration Data Used by NIS-Elements.
This completes the procedures.
14.16.3 Adding Spectral Detector Unit (Si)
If you use the SiSetup tool software dedicated to the spectral detector unit (Si), the measurement of the laser
diode wavelength and the merge of the system parameter files can be automated. See Chapter 9, Setting up
Detector Unit.
14 General Adjustment >> 14.16 Dealing with System Changes
400
14.16.4 Adding Lasers or Laser Unit
Example: Adding the C-LU3EX 3 laser unit
Check the ON/OFF check box on the 3 Laser Unit tab sheet and click [Registration].
Figure 14.16-1
14 General Adjustment >> 14.16 Dealing with System Changes
401
< When the A1Tool earlier than Ver. 3.22 is used >
Example: Adding LU4_Line0
Check the Laser1 check box on the 4 Laser Unit tab sheet and click [Registration].
Figure 14.16-2
14 General Adjustment >> 14.16 Dealing with System Changes
402
Example: Adding 440-nm laser to the LU4 4 laser unit
Cahnge LU4_Line0.
Check the Laser1 check box on the 4 Laser Unit tab sheet and enter the wavelength (440.0) to
[Wave Length]. Then click [Registration].
Figure 14.16-3
14 General Adjustment >> 14.16 Dealing with System Changes
403
< When the A1Tool Ver. 3.22 or later is used and LU4A is connected >
Example: Adding a laser to the LU4A 4 laser unit A
Enter the appropriate one to [Position], [Name], [WaveLength] and [AOTF Ch], and then click
[Registration].
In the figure below, the 515DPSS laser is mounted in L3 and the AOTF channel is set to 5.
Figure 14.16-4
14 General Adjustment >> 14.16 Dealing with System Changes
404
< When the A1Tool Ver. 3.22 or later is used and LU4 is connected >
Example: Adding a laser to the LU4 4 laser unit
Check the Enable check box and select the added laser from [Name]. Then click [Registration].
In the figure below, a laser is replaced with the 561DPSS laser.
Figure 14.16-5
14 General Adjustment >> 14.16 Dealing with System Changes
405
14.16.5 Adding Diascopic Detector Unit
To add the diascopic detector unit, you need to perform system parameter setting change and offset
adjustment.
< Setting change >
1. Check the Transmission Detector check box on the Detectors tab sheet and click [Registration].
Then, click [Exit] to show the main window temporarily.
Figure 14.16-6
14 General Adjustment >> 14.16 Dealing with System Changes
406
< Offset measurement >
Precautions:
During offset measurement, prevent the light from entering the PMT. The diascopic detector is in OUT
state.
2. Click [Offset Correction].
Figure 14.16-7
14 General Adjustment >> 14.16 Dealing with System Changes
407
3. Click [TD Correction]. Detectors set up only are displayed.
Figure 14.16-8
4. Click [Offset Measurement Start] to start measurement. The signal intensity currently measured is
displayed in [Intensity].
Figure 14.16-9
5. When the Calibration completed. message appears, the measurement has completed.
Figure 14.16-10
6. Click [Exit] to exit.
This pane shows the
progress of measurement.
14 General Adjustment >> 14.16 Dealing with System Changes
408
14.16.6 Adding Piezo Z to Microscope
1. Connect the A1 controller and the piezo controller (Nano-Drive) using a cable.
(1) Turn off the A1 controller. Exit the NIS-Elements.
(2) Make piezo offset adjustments.
< Procedures for offset adjustments >
Tools: Tester (provided)
Small insulating-type flat-blade screwdriver
0V shorting plug (J25663)
i) Attach the piezo to the microscope.
Note: When using the objective piezo, attach an objective that user actually uses.
ii) Connect the piezo controller and the piezo.
iii) Connect the 0V shorting plug (J25663) or a shorted out BNC tool into the input connector.
Note: When a cable is connected to the sensor connector, pull it out.
iv) Turn on the piezo controller and read the voltage of the HV/10 connector using the provided
tester.
v) Adjust the voltage as follows:
<When using the stage piezo (100 m)>
When the voltage is within the range between 0.5 and 0.7V, no adjustments are required.
When the voltage is other than the range given above, rotate the OFFSET volume very slowly
to adjust the voltage to be within the range between 0.5 and 0.7V.
<When using the objective piezo (200 m or 450 m)>
When the voltage is within the range between -0.5 and -1.0V, no adjustments are required.
When the voltage is other than the range given above, rotate the OFFSET volume very slowly
to adjust the voltage to be within the range between -0.5 and -1.0V.
Rotating the OFFSET volume clockwise increases the voltage.
There is a part inside the piezo controller that becomes high voltage. Be careful with it at the
adjustment.
Precautions:
Adjustments should be made at the operating temperature specified by the system.
Readjustments are required when 5C or more temperature change occurs after the
adjustments; however, note that Mad City Labs, Inc. recommends minimizing the adjustment.
Figure 14.16-11
input
sensor
Objective type piezo
OFFSET
HV/10
14 General Adjustment >> 14.16 Dealing with System Changes
409
(3) Turn off the piezo controller and remove the provided tester.
(4) Connect the PZT_SRV_OUT connector on the A1 controller and the input connector on the
piezo controller using the piezo connection cable (BNC cable) as shown in the figure shown
below.
Figure 14.16-12
(5) Connect the PZT_POS_IN connector on the A1 controller and the sensor connector on the
piezo controller using the piezo stage connection cable (BNC cable) as shown in the figure
shown below.
Note: Skip this step if the BNC cable is not available.
Figure 14.16-13
(6) Turn on the A1 controller and the piezo controller.
14 General Adjustment >> 14.16 Dealing with System Changes
410
2. Launch the A1Tool and set the system parameters.
(1) Click [System Parameter Management] on the A1Tool main menu.
(2) Check the Piezo check box on the Other Options tab sheet.
(3) Select the piezo type in use (stage type or objective type).
(4) Enter the stroke for 10V (calibration value) in nm (so that the value includes three places of
decimals) from the specification sheet supplied with the piezo into [Calibration Value] and click
[Registration].
(5) Select [Parameter Forward to A1 Controller] from [System Parameter Management] on the
A1Tool main menu, and select the specified XML file. Initialization of A1 starts.
Figure 14.16-14
14 General Adjustment >> 14.16 Dealing with System Changes
411
3. Check the status of piezo connection and piezo offset adjustments.
(1) Exit the A1Tool and start A1-PZT.exe in the following folder:
C:\Program Files\Nikon\A1Tool\ A1-PZT.exe
Note: Use the administrative privileges to start.
Figure 14.16-15
(2) Click [Piezo Position Cable Connect Check].
The following message appears. Click [Yes (Y)].
Figure 14.16-16
Connect is displayed in [Cable Status] when the BNC cable is connected in (5) of Step 1.
Disconnect is displayed in [Cable Status] when the BNC cable is not connected in (5) of Step 1.
Note: When Disconnect is displayed in [Cable Status] after (2) has been performed, click [Exit]
to exit.
14 General Adjustment >> 14.16 Dealing with System Changes
412
(3) When Connect is displayed in [Cable Status], click [Apply].
The following message appears. Click [Yes (Y)].
Figure 14.16-17
(4) A graph for the piezo move appears in [Piezo Movement]. Check that the blue line overlays on
the red line as shown in Figure 14.16-18.
When the blue line is not overlaid on the red line, make piezo offset adjustments again.
Figure 14.16-18
(5) Click [Exit] and turn off the A1 controller.
4. Set the system settings in the NIS-Elements.
(1) Start the NIS-Elements.
(2) On the NIS-Elements, open the Manage devices dialog box and check the A1 Piezo Z check
box under [Nikon A1 Confocal]. Check the Ti Z check box under [Nikon Ti].
Note: Do not check the Ti PiezoZ check box under [Nikon Ti].
14 General Adjustment >> 14.16 Dealing with System Changes
413
Figure 14.16-19
(3) Close the dialog box.
This completes the procedures.
14 General Adjustment >> 14.16 Dealing with System Changes
414
14.16.7 Removing Optional Components
1. Uncheck the checkboxes of the components to be removed, and then click [Registration].
This completes the procedures.
415
Confirmation and Check Sheet Entry
15
15.1 Deleting A1 Setup Tool Icon
Delete the A1 setup tool icon from the PC desktop.
15.2 Checking Images
Check the image status at the time of switching the 1st dichroic mirrors or using the zoom control when
performing a resonant scan.
To check the image status, start up the NIS-Elements C and see if the image center is bright under the
following conditions:
1. When using the 561-nm laser:
1st DM Positions 2 and 3.
2. When using the 543-nm laser:
1st DM Position 5.
3. When the scanning mode is switched to Resonant scan:
Switch the zooming magnification at the 1st DM Position 6 to 1x, 2x, and 8x.
Switch the position of the 1st DM with a zooming magnification of 1x according to the laser wavelength
561 or 543 nm (as described under 1 and 2 above).
15 Confirmation and Check Sheet Entry >> 15.3 Check Sheet
416
15.3 Check Sheet
The person setting up the system should check the details listed in the sheet below and enter the results. The
completed sheet should be sent to the supervisor.
System Configuration
Setup
Date (Month) (Date) (Year)
Location
User name Maintenance manager
Contact address
Phone number
Setup engineer
Head & Controller
Model
Serial number
Date of manufacture (Month) (Date) (Year)
Firmware
Means
Software
Version
Option
15 Confirmation and Check Sheet Entry >> 15.3 Check Sheet
417
A1 Options
Present ( ) Scan head
Dichroic mirror
Absent
Laser unit 4 laser unit
L1 Head Power supply
L2 Head Power supply
L3 Head Power supply
L4 Head Power supply
4 laser PS rack Present Absent
3 laser unit Present Absent
L1 Head Power supply
L2 Head Power supply
L3 Head Power supply
4 detector unit / GaAsP
multi detector unit
Serial number
Spectral detector unit Present Serial number
Absent
Detector unit
Diascopic detector unit Present Absent
Peripheral options
PC Manufacturer
Model
OS
Microscope unit Main unit
Firmware Means
Objective
Option
15 Confirmation and Check Sheet Entry >> 15.3 Check Sheet
418
Check Items
Unit Check items Check
Environment
for installation
The ambient temperature is 235C and the humidity is 70%RH or lower (60%RH or lower
when the spectral detector unit is used).
Laser The laser outlet is securely attached to the laser unit with no space between each other.
All couplers and optical components are securely attached.
All laser fibers are securely attached to the couplers.
The cable is securely attached to the connectors.
All protective covers stop laser light leak effectively.
All protective covers are securely attached.
Scan head The scan head is securely supported.
The scan head is securely attached to the microscope with no space between each other.
All laser fibers are securely attached.
All detector fibers are securely attached.
The cable is securely attached to the connectors.
All protective covers are securely attached.
The rear cover is securely attached.
The cover of the external port on the rear is securely attached in the right position.
Controller The front and side covers are securely attached.
The cable is securely attached to the connectors.
The cable is supported by the retainer at the bottom of the controller.
The retainers for the detector unit (4 detector unit or spectral detector unit) are attached.
All detector fibers are securely attached.
The electric cable is securely attached to the connectors.
All protective covers are securely attached.
4 detector
unit / GaAsP
multi
detector unit
All filters are correctly fitted.
The unit is installed in an environment where the humidity is 60%RH or lower.
Spectral
detector unit
The electric cable is securely attached to the connectors.
The fixture for preventing fall-off of the 4 detector unit is attached.
All accessories are securely attached.
Microscope
unit
Objectives or caps are attached to all sockets on the nosepiece.
The laser safety kit is correctly attached.
All laser shutters close when the safety interlock device is activated.
Caution labels are affixed to the specified position.
The diascopic detector unit is securely attached.
The optical fiber of the diascopic detector unit is securely attached.
Power Check
Maximum laser power
405 nm mW
488 nm mW
561 nm mW
638 nm mW
419
Troubleshooting
16
The phenomena and causes of major troubles and their remedies
Problem Possible cause Remedy
The controllers power cable is
not connected to the wall outlet.
Connect the power cable to the wall outlet.
Unable to power on
system equipment
The controllers power switch has
not been switched on.
Switch on the power switch.
The PC does not
function properly.
A system error has occurred. Restart the PC.
There is a problem with the
system cabling.
See Chapter 13, Cable Connections between
Units and properly connect all cables.
The PC is unable to
communicate with the controller.
Turn off, and then turn on power to the controller.
Unable to control the
system from the PC
The NIS-Elements C operation
software is not running properly.
Exit the NIS-Elements C operation software, and
restart it.
The laser is off.
Follow the steps described in Section 3.3.3,
LU-LR 4 Laser PS Rack 100V/120V/230V
(Optional) in Chapter 3, Part Descriptions to
turn on the laser.
The laser shutter is closed.
Check the optical path settings with the
NIS-Elements C.
The interlock mechanism is
activated.
Check if the optical path settings are correct.
Improper setting has been made
to 1st dichroic mirrors and filter
cubes in the 4 detector unit or
GaAsP multi detector unit.
Check the optical path settings with the
NIS-Elements C. If necessary, change the
settings as appropriate to the excitation
wavelength to be used and to the filter most
suitable for the fluorescent reagent.
The specimen is not in focus. Bring into focus again.
The incorrect channel is
selected.
Check the optical path settings with the
NIS-Elements C.
The laser output is too low.
Increase the laser power in the Acquisition
screen of the NIS-Elements C.
The pinhole size is incorrect.
Increase the pinhole size in the Acquisition
screen of the NIS-Elements C.
The applied voltage level is too
low.
Increase the applied voltage (HV) in the
Acquisition screen of the NIS-Elements C.
The excessive light intensity
warning indicator on the
operation window is flashing.
Reset the applied voltage (HV) in the Acquisition
screen of the NIS-Elements C.
Unable to get images
The filter cube for the epi-fl
attachment is attached.
Remove the filter cube for epifluorescent
microscopy from the confocal microscopy
position.
16 Troubleshooting
420
Problem Possible cause Remedy
The applied voltage level is too
high.
Decrease the applied voltage (HV) in the
Acquisition screen of the NIS-Elements C.
Reduce the scan speed, increase the pinhole size,
or average the image if the image is too dark.
The image is affected
by excessive noise.
The optical fiber for excitation
light is vibrating.
Do not touch the optical fiber during image
capture.
The image brightness
is too uneven.
The specimen is tilted relative to
the optical axis.
Place the specimen on the stage so that its
surface is level on the stage surface.
The repeatability of the spectrum
measurement is poor.
Exit the NIS-Elements C operation software, and
restart it.
The measurement was not
performed under the specified
conditions.
Perform the measurement under the conditions
described in Section 3.4.4, A1-DUS Spectral
Detector Unit of Chapter 3, Part Descriptions.
The wavelength of the excitation
laser is not set correctly.
Correct the wavelength value in the XML file.
The light energy of the excitation
laser is too high.
Reduce the light energy of the excitation laser.
The repeatability of
the spectrum
measurement is poor.
Ambient light enters into the
system.
Turn off the ambient light source such as room
lightings and the lamphouse for dia-illumination.
16 Troubleshooting
421
Names and functions of the LED indicators on the controller
Figure 16-1 LED indicators on the controller front
LED Indicators on Front Panel
See Section 3.2, Controller in Chapter 3 Part Descriptions.
Table 16-1: LED indicators on the front panel
System condition LED color/state
Starting (Boot) Orange (ON)
Initializing (Init) Orange (blinking)
Idling (Idle) Green (ON)
Activated (Activ) Green (blinking)
Terminating (Close) Orange (blinking)
Halt for power off (Halt) Orange (ON)
Spectra capture board L1
Spectra capture board L2
Spectra capture board L3
Spectra capture board L4
Laser control board L1
CPU board L2
CPU board L3
CPU board L4
CPU board L1
Head control board L1
Scanner control board L4
Scanner control board L3
Scanner control board L2
Scanner control board L1
Capture control board L1
Capture control board L2
Capture control board L3
Capture control board L4
16 Troubleshooting
422
LED Indicators on Boards
To locate a specific indicator, see Figure 16-1, LED indicators on the controller front.
Table 16-2: LED indicators on the boards (sheet 1 of 2)
Location LED No. Condition Color/State
Starting (Boot)
Initializing (Init)
Orange (ON)
Idling (Idle)
Activated (Activ)
Green (ON) L1 (indicates the system condition)
Terminating (Close)
Halt for power off (Halt)
Orange (ON)
L2 (not in use) ----- -----
Communicating Green (ON) L3 (indicates the condition of
communication between the scan head
and the scanner board)
Not communicating OFF
Abnormal Orange (ON)
CPU board
(Green/Red/Orange)
L4 (indicates the condition of
communication between the scan head
and the capture board (STD/SI))
Normal OFF
Normal Green (ON)
Head control board L1
Initialization failure
Cable disconnected
Red (ON)
Normal Green (ON)
Laser control board L1
Initialization failure
Cable disconnected
Laser unit power off
Red (ON)
Normal Green (ON)
L4
SPI boot failure Orange (ON)
L3
Scanning condition
setting error
Red (ON)
L2 In operation Green (ON)
Scanner control
board
L1 Scanning Orange (ON)
Normal Green (ON)
Initialization failure Red (ON)
L1
Optical cable
disconnected
Orange (ON)
Resonant mode Red (ON)
L2
Galvano mode OFF
L3 (indicates the condition of
communication between the controller and
the CPU board)
Repeatedly turns ON and
OFF upon every
communication
Green (ON) /
OFF (toggling)
Capture control
board
L4 Transmitting images Orange (ON)
16 Troubleshooting
423
Table 16-2: LED indicators on the boards (sheet 2 of 2)
Location LED No. Condition Color/State
Normal Green (ON)
Initialization failure Red (ON)
L1
Optical cable
disconnected
Orange (ON)
Resonant mode Red (ON)
L2
Galvano mode OFF
L3 (indicates the condition of
communication between the controller and
the CPU board)
Repeatedly turns ON and
OFF upon every
communication
Green (ON) /
OFF (toggling)
Spectra capture
board
L4 Transmitting images Orange (ON)
424
Maintenance
17
Replacing Objectives and Filter Cubes
Make sure that all lasers are turned off before replacing objectives or filter cubes.
For details on the filter cube replacement procedures, see Section 14.3.2, Installing Filter Cubes.
WARNING
Do not attempt to remove objectives from the microscope while the laser is being fired.
Removing objectives may cause accidental exposure to laser light emitted through the sockets
of the nosepiece and result in damage to your eyes and skin.
Cleaning Lens Section
To clean the filters and optics, moisten soft and clean cotton cloth, lens tissue, or gauze with a small amount of
absolute alcohol (ethyl or methyl alcohol) and wipe gently.
425
Specifications
18
18.1 System Configurations
Standard scan head & controller: A1-SHS A1 scan head & controller
Scan head, controller,
PC Giga channel board, dichroic mirrors
A1-DU4 4 detector unit
LU4A 4 laser unit A
Lasers
LU4-A1 connection kit A
Microscope set
- Upright microscopes: Ni-E set
FN1 set
- Inverted microscopes: Ti-E set (with laser safety kit)
Microscope attachments (including eyepiece tube)
- Upright microscope Ni-E: NI-TT-E motorized quadrocular tilting tube,
A1-U-TT FN1/Ni adapter, A1-TII interlock cable
- Upright microscope FN1: NI-TT quadrocular tilting tube, A1-U-TT FN1/Ni adapter,
A1-TII interlock cable
- Inverted microscope Ti-E: A1-TI Ti adapter set, A1-TII interlock cable
PC set
Standard
Software: NIS-Elements C
High-speed scan head & controller
- A1-SHR A1 R scan head & controller (high-speed scanning enabled)
- A1-SHRB A1 R scan head & controller (high-speed scanning enabled)
1st dichroic mirrors: A1 1STDM EX457, A1 1STDM EX405/488/543,
A1 1STDM EX457/514/561, A1 1STDM EX440/514/594
LU-LR 4 laser PS rack 100V/120V/230V
A1-TIP piezo stage connection cable
A1-DUT diascopic detector unit
Adapters for A1-DUT diascopic detector unit
- Ni-E or FN1: C1-TD-J transmit adapter J
- Ti-E: A1-DUT-TI DUT mounting adapter
A1-DUG GaAsP multi detector unit
A1-DUS spectral detector unit
C-LU3EX 3 laser unit
C1-AOM AOM unit (For C-LU3EX 3 laser unit)
A1-LU3EX AOM connection cable (For C-LU3EX 3 laser unit)
C1-AREX EX changer (For C-LU3EX 3 laser unit)
LU-SF single-mode fiber
A1-DUV VAAS detector set
Optional
NIS-A CLEM
18 Specifications >> 18.2 Light Sources
426
18.2 Light Sources
405LD: 36 mW maximum
Multi-argon (457, 488, 514) : 65 mW maximum
561DPSS: 25 mW maximum
Standard
638LD: 20 mW maximum
405LD 100 mW maximum
440LD: 40 mW maximum
488DPSS: 200 mW maximum
514DPSS: 100 mW maximum
532DPSS: 100 mW maximum
543HeNe: 1 mW maximum
561DPSS: 100 mW maximum
594DPSS: 50 mW maximum
Continuous
wave visible
lasers
Optional
638LD: 40 mW maximum
Recommended lasers See Table 2.1-2 in Chapter 2 System.
Standard: LU4A 4 laser unit A
Combined units
Optional: C-LU3EX 3 laser unit
18 Specifications >> 18.3 Detectors
427
18.3 Detectors
Standard detector
A1-DU4 4 detector unit
1) Wavelength range: 400 to 750 nm
2) Detector: PMT x 4
3) Filter
1. Filter wheel: 3
2. Filter cube: Same as microscope cube
3. Number of cubes: 6 per wheel
4. Recommended filter: See Table 2.1-3 in Chapter 2, System.
Spectral detector
A1-DUS spectral detector unit
1) Excitation wavelength range: 400 to 645 nm (number of wavelengths
for simultaneous excitation: 4)
2) Wavelength range: 400 to 750 nm
*1
3) Detector: PMT array
Diascopic detector
A1-DUT diascopic detector unit
1) Wavelength range: 485 to 650 nm
*2, 3
2) Detector: PMT
Multi detector
A1-DUG GaAsP multi detector unit
1) Wavelength range: CH1, CH4: 400 to 750 nm
(400 to 650 nm for MP detection)
CH2, CH3: 400 to 720 nm
(400 to 650 nm for MP detection)
2) Detector: CH1, CH4: Multi-alkali PMT
CH2, CH3: GaAsP PMT
*4
3) Filter
1. Filter wheel: 3
2. Filter cube: Same as microscope cube
3. Number of cubes: 6 per wheel
4. Recommended filter: See Table 2.1-3 in Chapter 2, System.
VAAS detector
*5
A1-DUV VAAS detector set
1) Wavelength range: 400 to 750 nm
2) Detector: PMT x 8
3) Filter
1. Filter wheel: 6
2. Filter cube: Same as microscope cube
3. Number of cubes: 6 per wheel
4. Recommended filter: See Table 2.1-3 in Chapter 2, System.
CLEM
NIS-A CLEM
1) Target laser unit: 3 laser unit with AOM unit
2) Target detector: 4 detector unit (VAAS detector disallowed)
Diascopic detector unit
3) Images: Acquired in the galvano mode
Frame rate limit imposed
12 bits/16 bits
18 Specifications >> 18.3 Detectors
428
*1: Guaranteed accuracy range: 420 to 750 nm.
*2: At A1R stimulus simultaneous image acquisition mode: 486 to 562 nm.
*3: The transmission image acquired at the wavelength of 638 nm may have unevenness, which is not a
malfunction.
*4: The GaAsP PMT cannot be used when HV is 300V or lower. The GaAsP PMT shows the gain of 1 when HV
is 300V.
Considering its light sensitiveness, we recommend that the A1-DUG GaAsP multi detector unit is used with
the gain of 55 (HV = 500V) or higher.
*5: Fluorescent images can be acquired with up to 2 channels in high-speed image acquisition.
18 Specifications >> 18.4 Scan Head
429
18.4 Scan Head
Laser inlet
Port: Standard x 2
Port 1: For standard laser (LU4A), FC fiber connection
Port 2: For optional laser (C-LU3EX, etc.)
FC fiber connection
Signal detection
Port: Standard x 3
Port 1: For standard detector (A1-DU4 / A1-DUG), SMA fiber connection
Port 2: For external detector, FC fiber connection
Port 3: For spectral detector unit, FC fiber connection
Scan
*5
Scan area: square inscribing a 18-diameter circle with 1x zoom
Galvano image acquisition
Scanner: Control-type galvano scanner x 2
Pixel: 4096 x 4096 maximum
Speed: Standard: 1 frame/second (512 x 512, one-way scanning)
High-speed: 4 frames/second (512 x 512, bi-direction scanning)
Zoom: Variable in 1 to 1000x
Scan mode: XY, rotation XY, free line, line-Z
High-speed galvano image acquisition (A2plus)
Scanner: Control-type galvano scanner x 2
Pixel: 512 x 512 maximum
Speed: Standard: 10 frames/second (512 x 512, bi-direction scanning)
High-speed: 130 frames/second (512 x 32, bi-direction scanning)
Zoom: Variable in 8 to 1000x
Scan mode: XY, line
(rotational scanning, ROI scanning, and CROP unavailable),
Ultrahigh-speed model
Resonant image acquisition
Scanner: X-axis resonant scanner (resonant frequency of 7.8 kHz)
Y-axis control-type galvano scanner
Pixel: 512 x 512 maximum
Speed: Standard: 30 frames/second (512 x 512)
Highest speed 420 frames/second (512 x 32)
Line speed 15600 line/second
Zoom: 7 steps (1x, 1.5x, 2x, 3x, 4x, 6x, 8x)
Scan mode: XY, line
Spectral image acquisition and virtual filter image acquisition
Scanner: Control-type galvano scanner x 2
Pixel: 2048 x 2048 maximum, 32 channel
Speed: Standard: 1 frame/second (512 x 512)
Highest speed: 10 frames/second (64 x 64)
Zoom: Variable in 1 to 1000x
Scan mode: XY, rotation XY, free line, line-Z
Mode selection
Mode: Standard image acquisition, high-speed image acquisition,
stimulus simultaneous image acquisition
*1 to *4
18 Specifications >> 18.4 Scan Head
430
Dichroic mirror
Method: Low angle of incident
Position: 8
Standard filters: 405/488, 405/488/561, 405/488/561/638,
405/488/543/638, 457/514, BS20/80
Pinhole Variable range: 12 to 256 m (at the primary image plane)
*1: Stimulus simultaneous image acquisition mode is used for acquiring images of a sample being stimulated
with light.
*2: In this mode, the detectable wavelength range of the diascopic detector is from 486 to 562 nm. When a laser
wavelength out of this range is used, differential interference contrast images acquired will have unevenness,
which is caused not by a malfunction but the characteristic features of the filter.
*3: When stimulating a sample in this mode, depending on the objective used, the laser power may be reduced
at the image periphery almost by half as compared to the image center.
*4: In this mode, if the stimulation is continuously performed, the image of the target portion may look bright,
which is not a malfunction.
*5: The same scan conditions are applied in VAAS observation.
18 Specifications >> 18.5 Controller
431
18.5 Controller
External trigger signal
Outputs: 3 (Connectors OUT1 to 3 of the A1 external trigger cable)
Output voltage level: 3.3V CMOS (L: 0.5V or less, H: 2.0V or higher)
Output pulse width: Approx. 200 sec
Output logic: Switchable between positive/negative logic
Connector: BNC connector
Output timing: One of the following eight timings is selectable to one output.
1) Start of imaging (output immediately before the first frame)
2) End of imaging (output immediately after the last frame)
3) Start of stimulation 1
(output immediately before the start of stimulation)
4) End of stimulation 1
(output immediately after the end of stimulation)
5) Start of stimulation 2
(output immediately before the start of stimulation)
6) End of stimulation 2
(output immediately after the end of stimulation)
7) Start of stimulation 3
(output immediately before the start of stimulation)
8) End of stimulation 3
(output immediately after the end of stimulation)
Figure 18.5-1
Cable length: Approx. 3 m (from the end of the controller)
Example
Trigger setting
Trigger Out CH1: Start of imaging, positive logic setting
Trigger Out CH2: Start of stimulation 1, positive logic setting
Trigger Out CH3: End of stimulation 1, positive logic setting
Trigger Out CH1
Trigger Out CH2
Trigger Out CH3
1 frame
Imaging
1 frame
Stimulation 1
1 frame 1 frame
Imaging
Scan
18 Specifications >> 18.6 Power Supply
432
18.6 Power Supply
Controller
Input: 100 - 240 VAC 10%, 50/60 Hz, 5A - 2A
Overcurrent protection: Main breaker 15A
Electric shock protection class: Class I
LU-LR 4 laser PS rack
Model for 100 VAC area (LU-LR 4 laser PS rack 100V)
100 VAC, 15A, 50/60 Hz (breaker 15A)
Power for Ar laser and control circuit
100 VAC, 3A, 50/60 Hz (breaker 5A)
Power for lasers other than Ar laser
Model for 120 VAC area (LU-LR 4 laser PS rack 120V)
115 VAC, 15A, 50/60 Hz (breaker 15A)
Power for Ar laser and control circuit
115 VAC, 3A, 50/60 Hz (breaker 5A)
Power for lasers other than Ar laser
Model for 230 VAC area (LU-LR 4 laser PS rack 230V)
230 VAC, 7.5A, 50/60 Hz (breaker 15A)
Power for Ar laser and control circuit
230 VAC, 1.5A, 50/60 Hz (breaker 5A)
Power for lasers other than Ar laser
LU4A 4 laser unit A
Input: 100 - 240 VAC 10%, 50/60 Hz, 2A - 1A
Electric shock protection class: Class I
AOM controller Input: 100 - 240 VAC 10%, 50/60 Hz, 1.2A - 0.6A
18.7 Dimensions
LU4A 4 laser unit A
External dimensions: 438 mm (W) x 301 mm (H) x 690 mm (D)
Weight: 43 kg (lasers excluded)
LU-LR 4 laser PS rack
External dimensions: 438 mm (W) x 400 mm (H) x 800 mm (D)
Weight: 20 kg (laser power supply excluded)
Scan head
External dimensions: 276 mm (W) x 163 mm (H) x 364 mm (D)
Weight: 10 kg
Controller
External dimensions: 360 mm (W) x 580 mm (H) x 600 mm (D)
Weight: 40 kg
A1-DU4 4 detector unit
External dimensions: 360 mm (W) x 199 mm (H) x 593.5 mm (D)
(protrusion excluded)
Weight: Approx. 16 kg
Approx. 22 kg (VAAS detector unit included)
A1-DUG GaAsP
multi detector unit
External dimensions: 360 mm (W) x 199 mm (H) x 593.5 mm (D)
(protrusion excluded)
Weight: Approx. 16 kg
A1-DUS
spectral detector unit
External dimensions: 360 mm (W) x 323 mm (H) x 593.5 mm (D)
(protrusion excluded)
Weight: Approx. 26 kg
18 Specifications >> 18.7 Dimensions
433
18.7.1 System Configurations
Figure 18.7-1 Upright microscope (Ni-E)
Figure 18.7-2 Inverted microscope (Ti)
700 mm
3016 mm
1542 mm
700 mm
2986 mm
1425 mm
18 Specifications >> 18.8 Environmental Conditions
434
18.8 Environmental Conditions
Recommended
operating conditions
Temperature: 23 5C
Humidity: 70%RH or lower (no condensation)
60%RH or lower (no condensation) when the spectral detector is used.
Altitude: 2,000 m or lower
Pollution level: Degree 2
Installation category: II
Indoor use only
Storage conditions
Temperature: 0 to 35C
Humidity: 70%RH or lower (no condensation)
60%RH or lower (no condensation) when the spectral detector is used.
Transport conditions
(within 48 hours)
Temperature: 20 to +50C
Humidity: 90%RH or lower (no condensation)
18 Specifications >> 18.9 Standards
435
18.9 Standards
1) EU
CE marking
Low Voltage Directive
N61010-1:2001
(Safety requirements for electrical equipment for measurement, control and laboratory use)
EN60825-1:2007 (Laser safety)
Laser Class 3B
EMC Directive
EN61326-1:2006 (EMC for electrical equipment for measurement, control and laboratory use)
EN55011:2007+A2:2007 Class A (EMI)
EN61000-3-2:2006 (Harmonics)
EN61000-3-3:1995+A1:2001+A2:2005 (Flicker)
EN61000-4-2:2009 (Electro-static discharge)
EN61000-4-3:2006+A1:2008 (Radiated immunity)
EN61000-4-4:2004 (Electrical fast transients)
EN61000-4-5:2006 (Surge)
EN61000-4-6:2009 (Conducted immunity)
EN61000-4-8:1993+A1:2001 (Power frequency magnetic)
EN61000-4-11:2004 (Dips and sags)
2) USA
FDA
Notice 50 is applied.
FDA CDRH 21CFR Part1040.10 (Laser products performance)
FCC
Subpart 15B ClassA (Unintentional Radiators)
This equipment has been tested and found to comply with the limits for a Class A digital device, pursuant to Part 15 of
the FCC Rules.
These limits are designed to provide reasonable protection against harmful interference when the equipment is
operated in a commercial environment.
This equipment generates, uses, and can radiate radio frequency energy and, if not installed and used in accordance
with the instruction manual, may cause harmful interference to radio communications.
Operation of this equipment in a residential area is likely to cause harmful interference in which case the user will be
required to correct the interference at his own expense.
This Class A digital apparatus meets all requirements of the Canadian Interference-Causing Equipment Regulations.
Cet appareil numrique de la Classe A respecte toutes les exigences du Rglement sur le matriel brouilleur du
Canada.
3) Others
Canada ICES-003(A) / NMB-003(A)
Australia AS/NZS CISPR11:2002
18.10 Export Regulations
N.B. Export of the products* in this manual is controlled under the Japanese Foreign Exchange and Foreign
Trade Law. Appropriate export procedure, such as obtaining of export license, shall be required in case of export
from Japan.
*Products: Hardware and its technical information (including software)
You might also like
- The Subtle Art of Not Giving a F*ck: A Counterintuitive Approach to Living a Good LifeFrom EverandThe Subtle Art of Not Giving a F*ck: A Counterintuitive Approach to Living a Good LifeRating: 4 out of 5 stars4/5 (5794)
- The Little Book of Hygge: Danish Secrets to Happy LivingFrom EverandThe Little Book of Hygge: Danish Secrets to Happy LivingRating: 3.5 out of 5 stars3.5/5 (400)
- Nikon 50i Service ManualDocument126 pagesNikon 50i Service ManualAndrew Holmes90% (10)
- Nikon Ni-U Service ManualDocument30 pagesNikon Ni-U Service ManualAndrew Holmes100% (1)
- Nikon 80i Service ManualDocument21 pagesNikon 80i Service ManualAndrew Holmes100% (1)
- Nikon Industrial Instruments and ApplicationDocument78 pagesNikon Industrial Instruments and ApplicationAndrew HolmesNo ratings yet
- Public FS References Web 2010Document12 pagesPublic FS References Web 2010jasonbkyle9108No ratings yet
- Optical Microscope Basic Training PDFDocument96 pagesOptical Microscope Basic Training PDFAndrew HolmesNo ratings yet
- Nikon C2 Confocal Stup ManualDocument278 pagesNikon C2 Confocal Stup ManualAndrew Holmes100% (2)
- Analog and Digital Control System DesignDocument609 pagesAnalog and Digital Control System DesignAndrew HolmesNo ratings yet
- Biofuge Fresco 100V-120V Green EnglishDocument70 pagesBiofuge Fresco 100V-120V Green EnglishAndrew Holmes80% (5)
- Cryofuge 5500i Sorvall RC4 120 200 208 EnglishDocument90 pagesCryofuge 5500i Sorvall RC4 120 200 208 EnglishAndrew Holmes100% (5)
- Cryofuge 6000i 8500i GMP EnglishDocument176 pagesCryofuge 6000i 8500i GMP EnglishAndrew Holmes75% (4)
- Biofuge Contifuge Stratos 120 200 208 240V DualDocument103 pagesBiofuge Contifuge Stratos 120 200 208 240V DualAndrew Holmes50% (2)
- Biofuge Contifuge Stratos 120 200 208 240V DualDocument103 pagesBiofuge Contifuge Stratos 120 200 208 240V DualAndrew Holmes50% (2)
- AccuSpin Micro R 120 VDocument49 pagesAccuSpin Micro R 120 VAndrew HolmesNo ratings yet
- Accuspin 1R 120V 230VDocument70 pagesAccuspin 1R 120V 230VAndrew Holmes100% (1)
- Accuspin 1 120V 230VDocument60 pagesAccuspin 1 120V 230VAndrew HolmesNo ratings yet
- Accuspin 400 120V 230VDocument50 pagesAccuspin 400 120V 230VAndrew HolmesNo ratings yet
- AccuSpin Micro 120 VDocument34 pagesAccuSpin Micro 120 VAndrew Holmes100% (1)
- Barcode Reader Installation InstrDocument4 pagesBarcode Reader Installation InstrAndrew HolmesNo ratings yet
- 90i Instructions PDFDocument92 pages90i Instructions PDFAndrew Holmes100% (1)
- Care and Cleaning of Your Microscope PDFDocument2 pagesCare and Cleaning of Your Microscope PDFAndrew Holmes100% (1)
- Lung Modelling3Document13 pagesLung Modelling3Andrew HolmesNo ratings yet
- Majumdar Biofluid Mechanics PDFDocument206 pagesMajumdar Biofluid Mechanics PDFAndrew HolmesNo ratings yet
- Shoe Dog: A Memoir by the Creator of NikeFrom EverandShoe Dog: A Memoir by the Creator of NikeRating: 4.5 out of 5 stars4.5/5 (537)
- Hidden Figures: The American Dream and the Untold Story of the Black Women Mathematicians Who Helped Win the Space RaceFrom EverandHidden Figures: The American Dream and the Untold Story of the Black Women Mathematicians Who Helped Win the Space RaceRating: 4 out of 5 stars4/5 (895)
- The Yellow House: A Memoir (2019 National Book Award Winner)From EverandThe Yellow House: A Memoir (2019 National Book Award Winner)Rating: 4 out of 5 stars4/5 (98)
- The Emperor of All Maladies: A Biography of CancerFrom EverandThe Emperor of All Maladies: A Biography of CancerRating: 4.5 out of 5 stars4.5/5 (271)
- A Heartbreaking Work Of Staggering Genius: A Memoir Based on a True StoryFrom EverandA Heartbreaking Work Of Staggering Genius: A Memoir Based on a True StoryRating: 3.5 out of 5 stars3.5/5 (231)
- Never Split the Difference: Negotiating As If Your Life Depended On ItFrom EverandNever Split the Difference: Negotiating As If Your Life Depended On ItRating: 4.5 out of 5 stars4.5/5 (838)
- Grit: The Power of Passion and PerseveranceFrom EverandGrit: The Power of Passion and PerseveranceRating: 4 out of 5 stars4/5 (588)
- On Fire: The (Burning) Case for a Green New DealFrom EverandOn Fire: The (Burning) Case for a Green New DealRating: 4 out of 5 stars4/5 (73)
- Elon Musk: Tesla, SpaceX, and the Quest for a Fantastic FutureFrom EverandElon Musk: Tesla, SpaceX, and the Quest for a Fantastic FutureRating: 4.5 out of 5 stars4.5/5 (474)
- Devil in the Grove: Thurgood Marshall, the Groveland Boys, and the Dawn of a New AmericaFrom EverandDevil in the Grove: Thurgood Marshall, the Groveland Boys, and the Dawn of a New AmericaRating: 4.5 out of 5 stars4.5/5 (266)
- The Unwinding: An Inner History of the New AmericaFrom EverandThe Unwinding: An Inner History of the New AmericaRating: 4 out of 5 stars4/5 (45)
- Team of Rivals: The Political Genius of Abraham LincolnFrom EverandTeam of Rivals: The Political Genius of Abraham LincolnRating: 4.5 out of 5 stars4.5/5 (234)
- The World Is Flat 3.0: A Brief History of the Twenty-first CenturyFrom EverandThe World Is Flat 3.0: A Brief History of the Twenty-first CenturyRating: 3.5 out of 5 stars3.5/5 (2259)
- The Gifts of Imperfection: Let Go of Who You Think You're Supposed to Be and Embrace Who You AreFrom EverandThe Gifts of Imperfection: Let Go of Who You Think You're Supposed to Be and Embrace Who You AreRating: 4 out of 5 stars4/5 (1090)
- The Hard Thing About Hard Things: Building a Business When There Are No Easy AnswersFrom EverandThe Hard Thing About Hard Things: Building a Business When There Are No Easy AnswersRating: 4.5 out of 5 stars4.5/5 (344)
- The Sympathizer: A Novel (Pulitzer Prize for Fiction)From EverandThe Sympathizer: A Novel (Pulitzer Prize for Fiction)Rating: 4.5 out of 5 stars4.5/5 (121)
- Her Body and Other Parties: StoriesFrom EverandHer Body and Other Parties: StoriesRating: 4 out of 5 stars4/5 (821)
- Electronic Spectrum and Structure ofDocument6 pagesElectronic Spectrum and Structure ofMarcoNo ratings yet
- Optical Communications Questions and Answers - Dispersion - Chromatic DispersionDocument8 pagesOptical Communications Questions and Answers - Dispersion - Chromatic DispersionKumar MukeshNo ratings yet
- Assignment 7 - Optical Properties NptelDocument19 pagesAssignment 7 - Optical Properties Nptelgitanjali seciNo ratings yet
- Angle of View .Document6 pagesAngle of View .Deepak RadhakrishnanNo ratings yet
- XRD - Karmat 2Document40 pagesXRD - Karmat 2sri ramadhaniNo ratings yet
- XPS LaDocument11 pagesXPS LaCB Dong SuwonNo ratings yet
- Images: Does Light Travel in Straight Line?Document3 pagesImages: Does Light Travel in Straight Line?Narasimha MurthyNo ratings yet
- Atomic Structure Crossword ActivityDocument2 pagesAtomic Structure Crossword ActivityWilliam AtkinsonNo ratings yet
- Microscope BasicsDocument15 pagesMicroscope BasicsMark Arnold MalaluanNo ratings yet
- CSE Invisibility Cloaks ReportDocument18 pagesCSE Invisibility Cloaks Reportbasavaraj hagaratagiNo ratings yet
- Thesis AJOlson PDFDocument155 pagesThesis AJOlson PDFolsonajNo ratings yet
- Chemical Bonding - VBTDocument4 pagesChemical Bonding - VBTVarsha YadavNo ratings yet
- Assignment #1: Intro To Light: Information: The Electromagnetic SpectrumDocument20 pagesAssignment #1: Intro To Light: Information: The Electromagnetic SpectrumBrianss AyangssNo ratings yet
- Necsel NeonDocument3 pagesNecsel NeonJohn CarrieNo ratings yet
- The Photography Starter Kit Course OutlineDocument15 pagesThe Photography Starter Kit Course OutlineGunjan SardareNo ratings yet
- Allen EXERCISE - (JEE Advance) Atomic Structure - CombinedDocument20 pagesAllen EXERCISE - (JEE Advance) Atomic Structure - CombinedTejaswi JhaNo ratings yet
- Quantum Numbers: Name Anuj Class 11Document5 pagesQuantum Numbers: Name Anuj Class 11Anuj MorNo ratings yet
- Uv - Visible SpectrosDocument21 pagesUv - Visible SpectrosManish shankarpure100% (1)
- Atoma Amd Mol&Us CCTK) : 2Nd ErmDocument4 pagesAtoma Amd Mol&Us CCTK) : 2Nd ErmjanviNo ratings yet
- Planck's Quantum Theory: Quantization of EnergyDocument3 pagesPlanck's Quantum Theory: Quantization of EnergyTowfiqabdullahNo ratings yet
- Planar σ-Aromaticity in Ga-Doped Au ClustersDocument8 pagesPlanar σ-Aromaticity in Ga-Doped Au Clusters1592162022No ratings yet
- Photography in OrthodonticsDocument75 pagesPhotography in OrthodonticsDevanand GuptaNo ratings yet
- GPT-3000 Series: Reflectorless Total StationsDocument2 pagesGPT-3000 Series: Reflectorless Total Stationstopogcarlos100% (1)
- Zorki - 4k ManualDocument22 pagesZorki - 4k ManualOtto HandNo ratings yet
- Chemistry Grade 11 Unit 3: By: Addis Ababa Education Bureau APRIL 2020Document22 pagesChemistry Grade 11 Unit 3: By: Addis Ababa Education Bureau APRIL 2020Abdi sunNo ratings yet
- Lorentz Dispersion ModelDocument5 pagesLorentz Dispersion ModelHenry FernandezNo ratings yet
- EE5508 Exam Nov 2017 PDFDocument10 pagesEE5508 Exam Nov 2017 PDFThabasum Aara SNo ratings yet
- Physical Science ReviewerDocument3 pagesPhysical Science ReviewerMary Angeline L. BatacNo ratings yet
- Auto Collimator TestDocument5 pagesAuto Collimator TestRaghavendra ReddyNo ratings yet
- Q4M4 - Dispersion, ScatteringDocument25 pagesQ4M4 - Dispersion, ScatteringEunice AbalosNo ratings yet