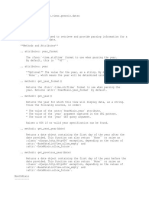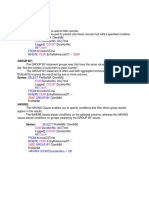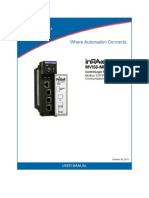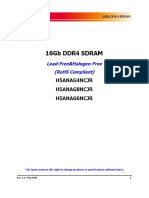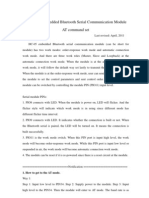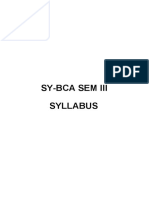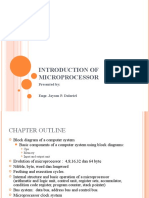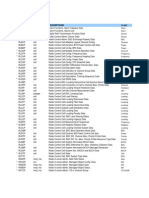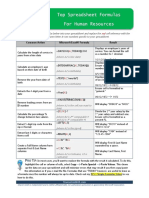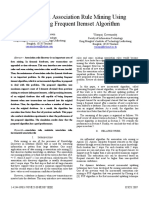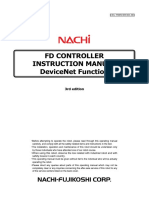Professional Documents
Culture Documents
1 Matlab Introduction
Uploaded by
azreescribd0 ratings0% found this document useful (0 votes)
15 views13 pagesMatlab Introduction
Copyright
© © All Rights Reserved
Available Formats
PDF, TXT or read online from Scribd
Share this document
Did you find this document useful?
Is this content inappropriate?
Report this DocumentMatlab Introduction
Copyright:
© All Rights Reserved
Available Formats
Download as PDF, TXT or read online from Scribd
0 ratings0% found this document useful (0 votes)
15 views13 pages1 Matlab Introduction
Uploaded by
azreescribdMatlab Introduction
Copyright:
© All Rights Reserved
Available Formats
Download as PDF, TXT or read online from Scribd
You are on page 1of 13
1
1.0 MATLAB - Introduction
MATLAB stands for 'MATrix LABoratory'. Its basic data element is matrix. MATLAB
is powerful in numerical computation and visualization. With its matrix-based
techniques problems can be solved easily without having to write detailed program
codes as in traditional languages like C, Basic and Fortran. Under its easy to use
environment, MATLAB has the capability to perform numerical analysis, matrix
computation, signal processing, and plant controls. MATLAB also has a superb
graphical display feature.
1.1 MATLAB Version
The lessons in this book will be carried out in MATLAB Version 5.2. The earlier
versions are MATLAB 4.2 and MATLAB 5.1.
1.2 Access to MATLAB
There are several ways to open MATLAB.
a) From the Start icon at the bottom of the screen of Windows.
After clicking the Start icon, you will then need to select MATLAB.
2
b) You can also start MATLAB through Microsoft Explorer.
From the Start icon, select Programs, and then Microsoft Explorer. Go to MATLAB
folder. Choose its subdirectory Bin. Double click on MATLAB to start the
application.
c) Or, the easiest way is to click on the Shortcut Icon .
1.3 Description of MATLAB Window Screen
Once you are in MATLAB Window Screen, the first thing you will notice is the
MATLAB command prompt ().
Double click on MATLAB icon
3
The command prompt is where you can write down the MATLAB commands (similar to
the Dos prompt that receives Dos commands).
The top part on the MATLAB Window contains the Menu. Several choices can be
picked from the Menu.
We will discuss how, where and when to use the Menu later.
1.4 MATLAB command, exit or quit
The first MATLAB command we will learn is the exit command. This command will
cause the termination of the MATLAB application. quit will give the same results where
MATLAB application will be closed.
4
1.5 Change Directory
Change directory command in MATLAB is similar to Dos command. The command is
cd. The change directory command is useful because there will be many occasions
where you would like to work in a certain directory only.
For instance, if you want to have all your saved files written on your diskette in 'a' drive,
you will write:
cd a:\
This will direct your saved applications to 'a' drive.
If your a directory contains a folder called MEMB203, to change to the directory, you
will write:
cd a:\MEMB203
If there is a subdirectory under MEMB203 folder called Semester I, to change to the
directory, you will write:
cd(a:\MEMB203\Semester I)
Notice that you have put the path of the directory in a string.
1.6 List Files in Directory
To list out the names of the files in a directory, the following command can be used:
>> ls
or, you can write:
5
1.7 Several MATLAB Commands
MATLAB commands or functions given in this book will be written in bold face.
MATLAB commands must be written in lower case. MATLAB is case sensitive, thus
writing in small and capital letter will make a difference.
1.7.1 diary
This command acts like a diary. It will record all the characters you type. The recording
will be saved in a file you assigned. The diary will also record the output generated by
MATLAB. In fact all the things shown on the screen will be recorded.
To initiate the diary, type diary follows with the file name:
diary lesson1.dia
This will start the recording. The extension is purposely picked as .dia, which stands for
diary.
Example
Lets say you have typed the followings at MATLAB command prompt right after
initiating
diary lesson1.dia
6
When you open the lesson1.dia file, you can see the followings:
Basically, it says that whatever echo on the MATLAB command screen, will be saved in
the file specified.
7
Why do you need the diary?
There are several advantages in using diary:
a) You can recall all the commands you have typed.
b) The file can be edited. You can delete all the commands which gave errors, and keep
all the commands that are working.
c) Diary can be regarded as a test file. You can try commands that you are not sure, and
check the results. If you don't keep a diary then it will be difficult to check what you
have done.
1.7.2 help
You can use help command whenever you want to get more information on certain
command, just type help followed by the MATLAB command you want to look for.
For example, if you want to know more about the command save, you can type:
help save
A description about the command will be displayed. This information can serve as a
guideline on how to use the command.
1.7.3 lookfor
Lookfor command is used together with a keyword to do a searching. This keyword can
be a MATLAB command or any other English word that you feel can give you more
information on certain topic that you are looking for.
Lookfor command will go through every command available in MATLAB, and will
check whether the keyword that you have listed is in the database. If found then the
commands will be displayed. Lookfor is different from Help because you use Help only
with a MATLAB command. You must know what command you want to look for before
8
you can use Help. But, if you don't have any clue the right command to be used, then
you can always use Lookfor together with a keyword.
For instance, let say you don't know what is the command used to record a particular
MATLAB session to a file, then you can always search using a keyword. The keyword
may be words like save, keep, record, and session.
Let try the keyword save.
Above are some of the commands found which contain the word 'save'. Immediately,
you can see that the command diary can be used to record your session to a file.
1.7.4 Ctrl-c
Ctrl-c is not a MATLAB command, instead it is used to interrupt the ongoing running
process. Press the key Ctrl and the letter 'c' simultaneously to execute the action. When
to use it? There are many occasions where this action is useful. For instance while
searching using the command lookfor, MATLAB will go through all the commands in
the library, and this will take quite a while. While searching MATLAB will list out on
the screen, the commands that match with the keyword. If the command that you are
looking for is already listed on the screen, then you can use Ctrl-c to stop or interrupt
MATLAB from continuing with the search.
Another occasion is when you are running a MATLAB program. If there is a mistake in
the program and you want the program to be stopped then you can always use Ctrl-c to
interrupt the process.
9
1.8 Workspace Commands
When you open MATLAB, the first thing you will be introduced is its prompt (>>).
MATLAB commands can be entered at this prompt, and the results will be displayed on
the next line.
There are several commands that are useful when you navigate through MATLAB, and
those commands are described below. Note that probably you won't know how to utilize
the commands at this stage, but you can always come back to this page after going
through more detail explanations and examples in the coming lessons.
1.8.1 save
If you would like to save the variables that are currently in the workspace memory, type:
save var1
This will save all the variables that are currently in the memory to a file named var1.
You can select any names for the file, but it must follow the acceptable dos format. The
file will be saved with an extension .mat. So the above file will be: var1.mat
Example
First type the command who. who will list all the variables in the current workspace.
cd a:\ means that you would change the directory to a drive.
cd a:\
who
Example above shows that the variables that are currently in the workspace are a, ans, x,
xunit, and y. You would like to save these variables in a file called var1.
10
First list down the files in the current directory:
ls
so, a drive only contains two files, convert.m and lesson1.dia
Now type the save command, and then list down the files using ls.
save var1
ls
Notice that a new file called var1.mat has been added to the current directory. When you
use the save command MATLAB will automatically give an extension .mat to the file.
1.8.2 clear variables
This command will clear all the variables from the memory. Meaning that the variables
a, ans, x, xunit, and y currently reside in the memory will be cleared.
clear variables
who
When you execute the above two commands, there will be no variables shown because
all the variables have been cleared.
1.8.3 load
load command will load workspace variables from the disk. In the above example, since
we have saved the variables in the var1.mat file, we can load them using the load
command.
11
load var1
who
The variables have been loaded back to the memory using the load command.
1.8.4 clear
Clear will remove all variables from the workspace. For instance if your workspace
contains variables x, y and z , then by issuing the command clear, all of these variables
will be wiped out from the workspace.
But, if you just intend to clear only one of the variables, then you can issue a command
like:
clear x
Variable x will be cleared from the workspace. The other two variables will still stay
intact.
Another related command is clear all. This will remove all the variables, functions, and
MEX links from the workspace.
1.8.5 who, whos
To know the variables that are currently in the work space type:
who
Who will list out the names of the variables. But, if you need more information, then you
can key in:
12
whos
whos will give the names of the variables, their sizes, number of elements in each
variable and the number of bytes used by the variables. It also species whether the
density of the variables and whether they are complex number or not.
1.8.6 clc
This is a command to clear the command window. Sometimes the MATLAB command
window is filled with all the descriptions and output printed on the screen. To have a
fresh clean window, then issue the clc command. Everything you see on the screen will
be cleared and you can start with a fresh window. This command only clear the screen, it
does not clear the variables that are in the workspace.
1.8.7 clf
clf stands for clear current figure and it will remove the display on the current graphic
window.
1.8.8 ans
If you do not assign a variable to an expression the results of the expression will be kept
in ans.
For instance:
a = 1 + 3
a =
4
The result, 4, is assigned to a. But, if you only type:
1+3
ans =
4
Since, you do not assign a variable to the expression 1+3, the result is kept in a variable
named ans.
13
1.8.9 %
To write a remark in MATLAB you can use '%' symbol, followed by the remark you
would like to write.
Example
% This will sum up all the numbers in the matrix
MATLAB will ignore the statement made after the % symbol.
You might also like
- Shoe Dog: A Memoir by the Creator of NikeFrom EverandShoe Dog: A Memoir by the Creator of NikeRating: 4.5 out of 5 stars4.5/5 (537)
- The Yellow House: A Memoir (2019 National Book Award Winner)From EverandThe Yellow House: A Memoir (2019 National Book Award Winner)Rating: 4 out of 5 stars4/5 (98)
- The Subtle Art of Not Giving a F*ck: A Counterintuitive Approach to Living a Good LifeFrom EverandThe Subtle Art of Not Giving a F*ck: A Counterintuitive Approach to Living a Good LifeRating: 4 out of 5 stars4/5 (5794)
- The Little Book of Hygge: Danish Secrets to Happy LivingFrom EverandThe Little Book of Hygge: Danish Secrets to Happy LivingRating: 3.5 out of 5 stars3.5/5 (400)
- Grit: The Power of Passion and PerseveranceFrom EverandGrit: The Power of Passion and PerseveranceRating: 4 out of 5 stars4/5 (588)
- Elon Musk: Tesla, SpaceX, and the Quest for a Fantastic FutureFrom EverandElon Musk: Tesla, SpaceX, and the Quest for a Fantastic FutureRating: 4.5 out of 5 stars4.5/5 (474)
- A Heartbreaking Work Of Staggering Genius: A Memoir Based on a True StoryFrom EverandA Heartbreaking Work Of Staggering Genius: A Memoir Based on a True StoryRating: 3.5 out of 5 stars3.5/5 (231)
- Hidden Figures: The American Dream and the Untold Story of the Black Women Mathematicians Who Helped Win the Space RaceFrom EverandHidden Figures: The American Dream and the Untold Story of the Black Women Mathematicians Who Helped Win the Space RaceRating: 4 out of 5 stars4/5 (895)
- Team of Rivals: The Political Genius of Abraham LincolnFrom EverandTeam of Rivals: The Political Genius of Abraham LincolnRating: 4.5 out of 5 stars4.5/5 (234)
- Never Split the Difference: Negotiating As If Your Life Depended On ItFrom EverandNever Split the Difference: Negotiating As If Your Life Depended On ItRating: 4.5 out of 5 stars4.5/5 (838)
- The Emperor of All Maladies: A Biography of CancerFrom EverandThe Emperor of All Maladies: A Biography of CancerRating: 4.5 out of 5 stars4.5/5 (271)
- Devil in the Grove: Thurgood Marshall, the Groveland Boys, and the Dawn of a New AmericaFrom EverandDevil in the Grove: Thurgood Marshall, the Groveland Boys, and the Dawn of a New AmericaRating: 4.5 out of 5 stars4.5/5 (266)
- On Fire: The (Burning) Case for a Green New DealFrom EverandOn Fire: The (Burning) Case for a Green New DealRating: 4 out of 5 stars4/5 (74)
- The Unwinding: An Inner History of the New AmericaFrom EverandThe Unwinding: An Inner History of the New AmericaRating: 4 out of 5 stars4/5 (45)
- The Hard Thing About Hard Things: Building a Business When There Are No Easy AnswersFrom EverandThe Hard Thing About Hard Things: Building a Business When There Are No Easy AnswersRating: 4.5 out of 5 stars4.5/5 (345)
- The World Is Flat 3.0: A Brief History of the Twenty-first CenturyFrom EverandThe World Is Flat 3.0: A Brief History of the Twenty-first CenturyRating: 3.5 out of 5 stars3.5/5 (2259)
- The Gifts of Imperfection: Let Go of Who You Think You're Supposed to Be and Embrace Who You AreFrom EverandThe Gifts of Imperfection: Let Go of Who You Think You're Supposed to Be and Embrace Who You AreRating: 4 out of 5 stars4/5 (1090)
- The Sympathizer: A Novel (Pulitzer Prize for Fiction)From EverandThe Sympathizer: A Novel (Pulitzer Prize for Fiction)Rating: 4.5 out of 5 stars4.5/5 (121)
- Her Body and Other Parties: StoriesFrom EverandHer Body and Other Parties: StoriesRating: 4 out of 5 stars4/5 (821)
- Mixins Date BasedDocument6 pagesMixins Date Basedrenish_mehtaNo ratings yet
- MIOS-Version 3.0 PDFDocument113 pagesMIOS-Version 3.0 PDFAkhileshNo ratings yet
- WAPDocument23 pagesWAPDhruviNo ratings yet
- Smart SourcingDocument15 pagesSmart SourcingIshanvi ShuklaNo ratings yet
- Database Access From JSP PageDocument18 pagesDatabase Access From JSP Pageatul211988No ratings yet
- SQL - ClausesDocument2 pagesSQL - ClausesMukesh NaiduNo ratings yet
- Linux Boot FilesDocument3 pagesLinux Boot FilesronshattoNo ratings yet
- Mvi56 Mnetc User ManualDocument153 pagesMvi56 Mnetc User Manual19860103No ratings yet
- DFSDocument37 pagesDFSChirag GalaNo ratings yet
- Hynix H5ANAG4 (8 6) NCJR (Rev1.4)Document47 pagesHynix H5ANAG4 (8 6) NCJR (Rev1.4)dong yiningNo ratings yet
- Oracle 9i - High Performance Tuning With STATSPACKDocument10 pagesOracle 9i - High Performance Tuning With STATSPACKacsabo_145217690% (1)
- User PromptsDocument12 pagesUser PromptstolekhiniraoNo ratings yet
- MediNotes Conversion Steps For VARsDocument9 pagesMediNotes Conversion Steps For VARsMikeNo ratings yet
- Bluetooth Modulo HC 05 1Document29 pagesBluetooth Modulo HC 05 1ejmelchiorsNo ratings yet
- Postgresql DBA ArchitectureDocument60 pagesPostgresql DBA ArchitectureRakesh DBANo ratings yet
- Xcos On WebDocument55 pagesXcos On WebAnonymous 4PU3m4xKNo ratings yet
- FHSS TutorialDocument17 pagesFHSS TutorialMandeep SinghNo ratings yet
- Tutorial 2 - Creating A Business Logic LayerDocument14 pagesTutorial 2 - Creating A Business Logic Layersan000jayNo ratings yet
- Sy-Bca Sem Iii SyllabusDocument22 pagesSy-Bca Sem Iii SyllabusRishu TiwariNo ratings yet
- Digital CommunicationsDocument62 pagesDigital CommunicationsKenNo ratings yet
- US 6599130 Claim Chart (Public)Document4 pagesUS 6599130 Claim Chart (Public)Anonymous qyExl9dUQuNo ratings yet
- Introduction of Microprocessor: Presented By: Engr. Jayson P. DolorielDocument25 pagesIntroduction of Microprocessor: Presented By: Engr. Jayson P. DolorielNelgine Moreno GepuitNo ratings yet
- Ericsson MML CommandsDocument2 pagesEricsson MML Commandsjacobcoetzee86% (7)
- Introduction To Information Technology Turban, Rainer and Potter John Wiley & Sons, IncDocument33 pagesIntroduction To Information Technology Turban, Rainer and Potter John Wiley & Sons, Incnhicole naguitNo ratings yet
- Top Spreadsheet Formulas For Human ResourcesDocument1 pageTop Spreadsheet Formulas For Human ResourcesJenny ClemNo ratings yet
- Data Structures and Algorithms: (CS210/ESO207/ESO211)Document35 pagesData Structures and Algorithms: (CS210/ESO207/ESO211)Moazzam HussainNo ratings yet
- Incremental Association Rule Mining Using Promising Frequent Itemset AlgorithmDocument5 pagesIncremental Association Rule Mining Using Promising Frequent Itemset AlgorithmAmaranatha Reddy PNo ratings yet
- SEIT LDCOL - Oral Question Bank - 2020-21Document5 pagesSEIT LDCOL - Oral Question Bank - 2020-21Madhukar NimbalkarNo ratings yet
- FD Controller Instruction Manual Devicenet Function: 3Rd EditionDocument38 pagesFD Controller Instruction Manual Devicenet Function: 3Rd EditionrmlNo ratings yet
- Caching & Performance: Lessons From FacebookDocument34 pagesCaching & Performance: Lessons From FacebookLucas Nealan100% (12)