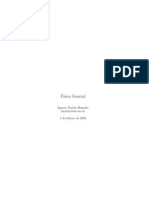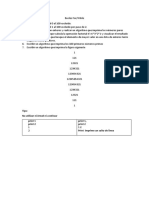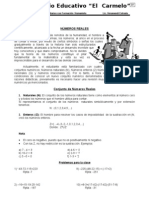Professional Documents
Culture Documents
Como Instalar Una Red Inalámbrica Wi
Uploaded by
Angel Aquino0 ratings0% found this document useful (0 votes)
13 views23 pagesOriginal Title
Como instalar una red inalámbrica Wi.docx
Copyright
© © All Rights Reserved
Available Formats
DOCX, PDF, TXT or read online from Scribd
Share this document
Did you find this document useful?
Is this content inappropriate?
Report this DocumentCopyright:
© All Rights Reserved
Available Formats
Download as DOCX, PDF, TXT or read online from Scribd
0 ratings0% found this document useful (0 votes)
13 views23 pagesComo Instalar Una Red Inalámbrica Wi
Uploaded by
Angel AquinoCopyright:
© All Rights Reserved
Available Formats
Download as DOCX, PDF, TXT or read online from Scribd
You are on page 1of 23
1
Como instalar una red inalmbrica Wi-Fi Paso a paso
Entramos de lleno en la era wireless o sea sin cables o en una sola palabra: inalmbrica. En
este artculo vamos a explicar cmo montar nuestra red inalmbrica WiFi paso a paso, y cmo
utilizarla para compartir la conexin a Internet.
Entramos de lleno en la era wireless o sea sin cables o en una sola palabra: inalmbrica.
Estamos totalmente inmersos en un mundo de comunicaciones IR (infra red), bluetooth
(standard de equipos de radio frecuencia de corto alcance), telefona inalmbrica y celular,
teclados y ratones wireless para computadores personales y ya estn con nosotros las redes de
computacin inalmbricas WLAN =Wireless Local Area Network.
Los progresos en este campo de las redes inalmbricas han sido vertiginosos y enormes, ya no
se trata solo de WLAN sino de Wireless Fidelity=Wi-Fi que lo podemos traducir como Alta
Fidelidad en Redes Inalmbricas.
No vamos a explicar en detalle la evolucin de las redes wifi pues se trata de un tema extenso
y apasionante, lo que queremos hacer es montar nuestra red inalmbrica y entender qu
equipo se necesita y se comunica con otro equipo.
La comunicacin wifi se logra con transmisores y receptores de radio frecuencia RF que ya
vienen listos y programados para cumplir con su funcin de enlazar diferentes equipos dentro
de una red.
Para que un pc pueda comunicarse de forma inalmbrica con otro pc o con un enrutador
(router) o con un punto de acceso (access point) o con un puente de enlace (bridge point)
necesitamos contar con un dispositivo capaz de cumplir con esa funcin: una interfase
inalmbrica (wifi interface).
Esta interfase puede ser:
* Interna cuando va colocada o instalada dentro del gabinete del pc (llamado case) o cpu.
Puede tratarse de una tarjeta que se instala en un puerto PCI o venir incorporada de fbrica en
la motherboard o en el interior del equipo.
* Externa cuando se conecta a alguno de los puertos sin necesidad de abrir el gabinete del pc.
Las ms comunes son las interfases USB.
La lista de fabricantes es enorme por lo que la mejor recomendacin es la siguiente:
compremos el equipo que nuestro bolsillo nos permita pagar. No necesitamos comprar el
equipo ms caro para obtener buenos resultados aunque s es cierto como en todas las cosas
que la calidad hay que pagarla y cuesta ms. Dentro de las marcas de mayor calidad tenemos:
Wave Wireless Corporation (N1) Cisco Systems 3com
No hay que inquietarse si las marcas arriba mencionadas nos resultan poco conocidas o
2
totalmente desconocidas: se trata de los fabricantes de mayor calidad dentro de la industria y
por su elevado precio sus sistemas no estn al alcance del usuario domstico.
Si queremos conocer mas sobre los equipos de stos fabricantes podemos hacer clic sobre su
nombre y nos llevar a su pgina web (siempre que estemos conectados a internet).
A continuacin vamos a mencionar algunos de los ms conocidos fabricantes de equipos para
redes wifi destinados a usuarios domsticos y pequeas y medianas empresas (pymes):
Como hemos visto en el listado precedente son numerosos los fabricantes de equipos para
redes inalmbricas y hay muchos ms, hemos querido mostrar aqu los ms conocidos
mostrando sus logotipos y facilitando el enlace a sus respectivas pginas web haciendo clic
sobre cada imagen.
Por tener amplia documentacin en idioma espaol y presencia en toda Amrica latina y el
mundo vamos a usar como referencia en los ejemplos los productos de la marca D-Link, todo
lo que diremos es aplicable a los productos de cualquier otra marca pues vamos a explicar de
forma genrica y en palabras simples que todos podamos entender.
Iremos presentando diversos casos de instalacin de manera de cubrir la mayora de las
situaciones con que nos podemos encontrar.
Vamos a considerar para todos los casos que disponemos de una conexin a internet de banda
ancha (DSL o ISDN) de tipo convencional con un pc de escritorio convencional tipo clon, ste
ser nuestro punto de partida: tener un pc y contar con acceso a internet.
En lo que respecta a la potencia del pc se recomienda que el procesador sea como mnimo
un INTEL Celeron o Pentium 3 de al menos 500 MHz o superior. Si se trata de AMD
recomendamos como mnimo un Duron 1.2 GHz o superior. Los computadores equipados con
3
procesadores Pentium 4 (cualquiera de esta familia) o AMD Athlon 1.4 GHz o superiores estn
perfectamente preparados para manejar wifi. Con las tarjetas madre (motherboards) debemos
tener cuidado pues he podido comprobar en la prctica serios problemas de incompatibilidad
(del hardware) y fallas graves que impiden una correcta instalacin y configuracin Wlan con
tarjetas de 2 marcas de fabricantes: PcChips (tambin comercializadas como ECS) y Foxcon. Es
muy probable que estos fabricantes ya estn resolviendo stos problemas y que los nuevos
modelos de tarjetas madre mas recientes ya tengan corregidos los errores (bug fixed) sin
embargo considero justo que les informe de los problemas conocidos que ya he tenido que
enfrentar con stas marcas y que solo he podido solucionar cambiando las tarjetas por otras
de marcas como INTEL, Biostar, Soyo, MSI.
Si se est trabajando con Ms-windows 2.000 o XP con su enorme cantidad de parches y
servicepacks y tambin tenemos instalado Ms-Office 2.000 o superior necesitamos tener como
mnimo 512Mb de memoria ram para lograr un funcionamiento medianamente decente.
Podemos trabajar con 256 y hasta con 128 pero nuestro pc se va a parecer mucho a una
tortuga lisiada con reumatismouff!! Lenta como caracol corriendo en subida.
El tamao del disco duro no es crtico pero lgicamente debemos tener suficiente espacio
disponible, recomendado: por lo menos 1Gb de espacio libre disponible.
Ya con stos antecedentes en nuestro conocimiento podemos abordar nuestra primera
instalacin de una red inalmbrica.
Caso N 1: Agregar un segundo pc y que se puedan ver en red y navegar en internet los 2 a la
vez.
Hardware necesario
Contamos con lo mostrado en la imagen como punto de partida:
* 1 Computador personal tambin llamado ordenador en algunos pases
* 1 Modem de banda ancha
* 1 Acceso a internet proporcionado por una empresa proveedora de este tipo de servicios:
Internet Service Provider
4
La conexin entre el modem de banda ancha (DSL modem o cable modem) puede ser por
medio de un cable USB o de un cable de red ethernet.
En la siguiente imagen se ve ampliada la zona donde se pueden apreciar los conectores
ethernet y USB del modem y la zona de la motherboard con sus respectivos conectores
ethernet y USB. No todas las motherboards tienen la misma disposicin de los conectores, hay
modelos que los llevan colocados en situacin muy diferente de esta foto, y hay motherboards
que no tiene alguno de estos puertos.
Para la instalacin de nuestro segundo PC necesitamos 2 interfases inalmbricas que pueden
ser internas, conectadas a un puerto PCI o externas conectadas a un puerto USB.
La instalacin de las tarjetas internas requiere desconectar y abrir el PC para poder conectar la
tarjeta en un puerto PCI que est disponible (sin usar) en la motherboard.
En el caso de las interfaces inalmbricas externas USB, no es preciso abrir el pc, basta con
conectar la interfase a un puerto USB que est disponible.
5
En el caso que nuestro pc tenga pocos puertos y todos estn ocupados la solucin es comprar
un hub USB que es como un splitter que convierte un puerto en varios puertos.
Ejemplos de 3 diferentes tipos de hub USB de los muchos que podemos adquirir para
aumentar la cantidad de puertos USB de nuestro pc.
Algunas interfases inalmbricas wifi se asemejan a un pendrive, son muy pequeos y se
pueden enchufar directamente a cualquier puerto USB de pc o laptop.
Tambin se pueden usar con un cable de extensin USB de los que se usan con pendrive.
Instalando las interfaces de red
Como ejemplo vamos a considerar que usaremos 2 adaptadores USB del tipo DWL-G122
fabricado por D-Link.
Podremos ver sus caractersticas tcnicas en el siguiente enlace:
6
http://www.dlinkla.com/home/productos/tecnico.jsp?pro=539
A continuacin simplemente insertamos el CD que viene con el adaptador en la unidad CD-
ROM del pc (hay que hacerlo en cada uno de los pc) para instalar los drivers necesarios antes
de enchufar los adaptadores en cada uno de los pcs.
Al insertar el CD (si tenemos activa la opcin de autorun) aparecer la siguiente ventana:
Le damos clic en la opcin Install Driver
Luego solo tenemos que ir siguiendo el proceso de instalacin haciendo clic en siguiente en
las sucesivas ventanas:
7
8
Al terminar la instalacin del driver apagaremos nuestro pc y enchufaremos el adaptador en
un puerto USB que est libre o disponible. Al usar un adaptador USB tenemos la gran ventaja
de no tener que abrir el case del CPU y el mismo adaptador sirve para cualquier tipo de pc:
minitorre, de escritorio, porttil y MacIntosh.
Ya que tenemos el adaptador conectado en un puerto USB prendemos el pc y esperamos a que
el sistema Windows detecte el nuevo hardware... y lo instale. Queda claro que el mismo
procedimiento debe llevarse a cabo en cada uno de los pc y que en este caso estamos
hablando nicamente de 2 pcs.
En principio podemos realizar instalaciones de redes inalmbricas independientemente del
sistema operativo Windows de que se trate (del Windows 98 en adelante), sin embargo resulta
mucho ms sencillo cuando los 2 pc tienen instalado exactamente el mismo Windows. En
nuestro caso vamos a considerar que ambos pcs tienen el sistema Windows XP.
Para verificar el hardware instalado en nuestro pc daremos clic con el botn secundario del
Mouse (normalmente el botn derecho) sobre el icono Mi Pc y se desplegar un submen:
9
Dentro de este submen haremos clic en Propiedades y se nos desplegar la ventana
Propiedades del Sistema:
En la parte superior de esta ventana veremos varias pestaas o ttulos de fichas, haremos
clic en la que dice Hardware
Teniendo desplegada la vista de la ficha Hardware haremos clic en el botn que dice
10
Administrador de dispositivos tal y como se muestra en las imgenes siguientes:
Se nos abrir una nueva ventana:
11
En esta ventana correspondiente al Administrador de dispositivos podremos visualizar todos
los componentes de hardware que forman nuestro pc, aqu se listan por categoras todos y
cada uno de los diferentes dispositivos que tenemos instalados y su estado de funcionamiento,
cuando alguno de ellos no funciona correctamente aparecer un smbolo resaltado en color
amarillo o rojo al lado del dispositivo segn sea la gravedad del caso.
Tan pronto como conectemos la interfase USB a un puerto el sistema operativo Windows nos
mostrar la deteccin de un nuevo dispositivo de hardware:
Ya detectada e instalada correctamente la interfase inalmbrica nos aparecer un nuevo icono
indicndonos que todava no tenemos conexin a una red inalmbrica:
Esto quiere decir que ya estamos listos para establecer conexin en red inalmbrica, ya
tenemos el hardware correctamente instalado y solo falta configurar el software o sea que
tenemos que decirle al sistema Windows cmo y con quin nos vamos a conectar de forma
inalmbrica. Para lograr este objetivo haremos clic en el botn de Inicio.
luego nos iremos a: Conectar a => Conexiones de red inalmbricas:
12
Se nos abrir una nueva ventana llamada Conexiones de red inalmbricas y dentro de esta
ventana en el lado izquierdo haremos clic en Configurar una red inalmbrica domstica o de
pequea oficina:
Luego seguimos las instrucciones que nos irn apareciendo en pantalla en la ventana
correspondiente al Asistente para configuracin de red inalmbrica:
13
14
15
16
17
Despus de configurar los 2 pcs al transferir la configuracin realizada en el primero de ellos
notaremos que en la ventana Conexiones de red inalmbricas ahora aparecemos como
Conectados.
18
Observemos los mensajes que nos indicar el sistema Windows en la barra de tareas en la
zona de iconos junto al reloj:
Cuando no hay conexin
Cuando s hay conexin
Compartiendo la conexin a Internet
19
Ahora ya tenemos comunicacin entre los 2 pcs de forma inalmbrica, solo nos resta
configurar los recursos que vamos a compartir: el acceso a internet.
Para llevar a cabo este paso nos vamos al panel de control en el pc que est conectado al
modem de banda ancha.
En la ventana del panel de control hacemos clic en la categora Conexiones de red e Internet.
Dentro de la ventana Conexiones de red e Internet vamos a elegir la tarea Configurar o
cambiar su red domstica o de oficina pequea.
Se abrir una nueva ventana correspondiente al Asistente para configuracin de red.
20
Hacemos clic en el botn Siguiente >
Dentro de la ventana que dice Seleccione un mtodo de conexin marcamos la opcin
correspondiente a: "Este equipo se conecta directamente a Internet. Los otros equipos de mi
red se conectan a Internet a travs de este equipo".
21
Le damos clic en siguiente y nos llevar a la ventana:
22
Deberemos confirmar dentro de las opciones avanzadas de las propiedades de Internet que la
conexin est compartida:
23
Y con esto hemos terminado, todo est listo y los 2 equipos pueden navegar en internet con
una sola conexin de modem y con enlace inalmbrico.
You might also like
- Como Desarrollar Juegos Con Pygame y PythonDocument22 pagesComo Desarrollar Juegos Con Pygame y PythonAprender Libre100% (1)
- Fisica General - Ignacio Martin BragadoDocument150 pagesFisica General - Ignacio Martin BragadoCamilo Andres GalindoNo ratings yet
- Tarea de ResistenciaDocument3 pagesTarea de ResistenciaVictor Oscar Bakero86% (7)
- TP 3Document1 pageTP 3Angel AquinoNo ratings yet
- Como Elegir El Motor DC AdecuadoDocument9 pagesComo Elegir El Motor DC AdecuadoLuis Felipe Lizcano MarinNo ratings yet
- Ayuda 5.2Document37 pagesAyuda 5.2Angel AquinoNo ratings yet
- Manual Fisica GeneralDocument73 pagesManual Fisica GeneralJesus FernandezNo ratings yet
- Libros Sobre Nutricion: para Las Ciencias de La SaludDocument24 pagesLibros Sobre Nutricion: para Las Ciencias de La SaludDarwin C. MormontoyNo ratings yet
- Manual Fisica GeneralDocument73 pagesManual Fisica GeneralJesus FernandezNo ratings yet
- Control Digital, Teoría y Práctica 2ed - Luis Eduardo García JaimesDocument427 pagesControl Digital, Teoría y Práctica 2ed - Luis Eduardo García JaimesGiovanny Alvarez94% (16)
- Breves Apuntes MatlabDocument30 pagesBreves Apuntes MatlabtrabajosicNo ratings yet
- Circuitos Electronicos II - Semana 06Document81 pagesCircuitos Electronicos II - Semana 06Angel AquinoNo ratings yet
- 1 Semana01Document21 pages1 Semana01Ricardo Jhonatan Bueno PortillaNo ratings yet
- Motor EsDocument68 pagesMotor EsjuandavidNo ratings yet
- Convertidores PDFDocument39 pagesConvertidores PDFLuis Antonio Mendoza MexicanoNo ratings yet
- Algeb 1bim 1ro SecDocument14 pagesAlgeb 1bim 1ro Secnek120388100% (1)
- Capitulo 8Document8 pagesCapitulo 8Angel AquinoNo ratings yet
- 2 AntenasDocument28 pages2 AntenasAngel AquinoNo ratings yet
- Ayuda 3 Caracteristicas Del Gas NaturalDocument72 pagesAyuda 3 Caracteristicas Del Gas NaturalMax PalaciosNo ratings yet
- Ayuda8 Medidas de Seguridad 2015 - 2Document92 pagesAyuda8 Medidas de Seguridad 2015 - 2karenNo ratings yet
- Ayuda 1 Origen Historia y ClasificacionDocument64 pagesAyuda 1 Origen Historia y ClasificacionNich ChecaNo ratings yet
- Ayuda7 Conversion de GLP A GN 2015 - 3Document58 pagesAyuda7 Conversion de GLP A GN 2015 - 3PEDRONo ratings yet
- Ayuda 1 Origen Historia y ClasificacionDocument64 pagesAyuda 1 Origen Historia y ClasificacionNich ChecaNo ratings yet
- Ayuda 5 Usos Del Gas Natural en El TransporteDocument55 pagesAyuda 5 Usos Del Gas Natural en El TransportekarenNo ratings yet
- Ayuda8 Medidas de Seguridad 2015 - 2Document92 pagesAyuda8 Medidas de Seguridad 2015 - 2karenNo ratings yet
- Ayuda 4 Tecnologias de ProspeccionDocument70 pagesAyuda 4 Tecnologias de ProspeccionAngel AquinoNo ratings yet
- Ayuda 4 Tecnologias de ProspeccionDocument70 pagesAyuda 4 Tecnologias de ProspeccionAngel AquinoNo ratings yet
- Ayuda 2 Cadena Del Gas NaturalDocument73 pagesAyuda 2 Cadena Del Gas NaturalJavier ValverdeNo ratings yet
- Ayuda 3 Caracteristicas Del Gas NaturalDocument72 pagesAyuda 3 Caracteristicas Del Gas NaturalMax PalaciosNo ratings yet
- Ayuda 1 Origen Historia y ClasificacionDocument64 pagesAyuda 1 Origen Historia y ClasificacionNich ChecaNo ratings yet