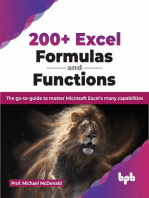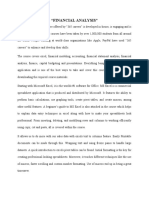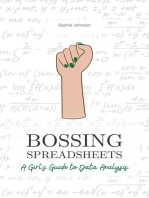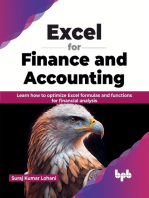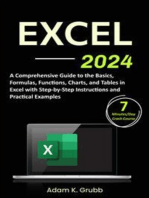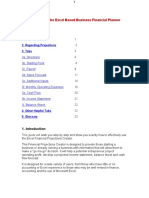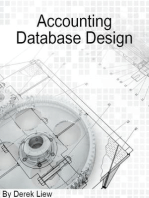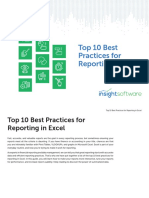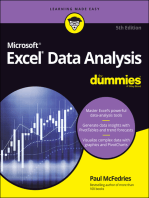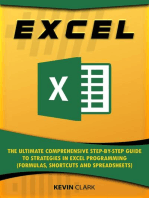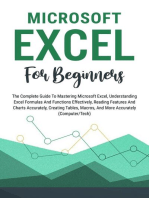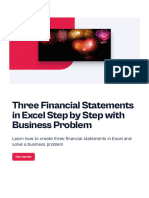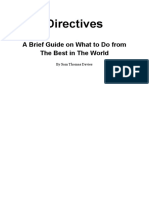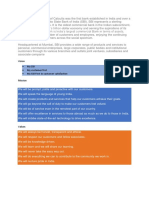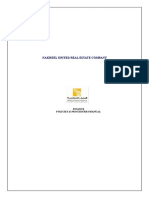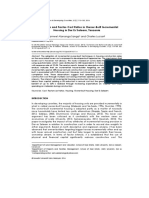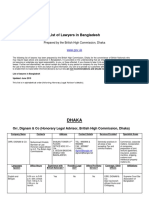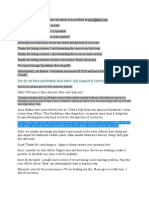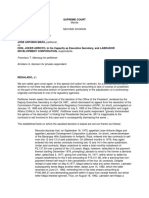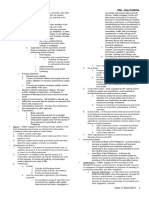Professional Documents
Culture Documents
1185 Chapter 6 Building Financial Functions Into Excel
Uploaded by
André BorgesOriginal Description:
Copyright
Available Formats
Share this document
Did you find this document useful?
Is this content inappropriate?
Report this DocumentCopyright:
Available Formats
1185 Chapter 6 Building Financial Functions Into Excel
Uploaded by
André BorgesCopyright:
Available Formats
Excel 2010 Financials Cookbook
Andre Odnoha
Chapter No.6
"Building Financial Functions into Excel"
In this package, you will find:
A Biography of the author of the book
A preview chapter from the book, Chapter NO.6 "Building Financial Functions into
Excel"
A synopsis of the books content
Information on where to buy this book
About the Author
Andre Odnoha has been working in the business and technology fields for many years
combining his knowledge of business and information technology. With his knowledge
of both software and hardware related to computer systems and a Bachelor's degree in
Business Administration, Andre works to combine and utilize technology from a business
perspective.
For More Information:
www.PacktPub.com/microsoft-excel-2010-for--financials-cookbook/book
Andre has over 11 years of experience in computer software and hardware and has
programmed numerous software applications designed for medical billing, e-commerce,
and content management.
Writing a book, even as technical as this one, is a collaborative process.
There are many people who I could thank for their direct and indirect
assistance and to them all I send a heartfelt thank you. I would also like
to thank my family for their assistance in my endeavors to create this
book. I want to especially acknowledge and express my love and special
appreciation to my lovely wife Lendsie, whose seemingly endless
patience afforded me many hours of writing. Lastly, thank you to David
Barnes, Zainab Bagasrawala, and the rest of the team at
Packt Publishing.
For More Information:
www.PacktPub.com/microsoft-excel-2010-for--financials-cookbook/book
Excel 2010 Financials Cookbook
Excel is an extremely powerful tool that is made to handle many varieties of data.
Regardless of the job you do, chances are you have had to use Excel at some time in your
career, or you will. Regardless of your reason for using Excel, many users never realize
the full potential of the software, relegating Excel to not much more than a list of
information or single forms to print later; however, Excel can be so much more.
Within the world of finance, Excel can truly shine and as a user, you only need to
combine functions in a manner to allow you to simplify data, visually impress, analyze,
forecast, and make your data work for you. Why print a sheet and manually calculate
information when in the time, it takes you to organize and print, you can graph a financial
model, gather user information, or forecast future earnings and investment potential? It's
time to allow Excel to assist in working smarter and not harder.
This book will provide you the recipes to do just that. You will harness the existing
functions in Excel, and will learn to create a few new ones. The recipes in this book will
provide you the Excel tools to truly master the financial tasks.
What This Book Covers
Chapter 1, Normalizing Financial Data within Excel provides the information in a proper
way to format an Excel spreadsheet. While many sheets do not utilize the correct data
structure, this chapter also provides methods of quickly restructuring information into
highly useable datasets.
Chapter 2, Analyzing Financial DataStaying in the Grid provides you the tools for
leveraging the built-in functionality of Excel and combining them to make complex
analysis as simple as a click of a button.
Chapter 3, Moving Beyond the GridFinancial Data Via an Interface makes quick work
of gathering and working with financial data. You will create user forms and standalone
applications harnessing Excel's calculation prowess.
Chapter 4, Using Graphs for Financial and Statistical Analysis allows you to analyze and
present data in a meaningful and functional way utilizing graphs that even Excel didn't
know it could do.
For More Information:
www.PacktPub.com/microsoft-excel-2010-for--financials-cookbook/book
Chapter 5, Representing Data without Graphs will take all of the analysis and
presentation effectiveness of Excel graphs, and insert the information into the worksheet
without needing graphs.
Chapter 6, Building Financial Functions into Excel will augment the Excel toolset with
user defined functions broadening the abilities of Excel.
Chapter 7, Augmenting Excel Functions with Customized Data Mining provides the final
tools for extracting meaningful data from Excel, or using Excel to extract data from the
Internet and other software.
For More Information:
www.PacktPub.com/microsoft-excel-2010-for--financials-cookbook/book
6
Bui l di ng Fi nanc i al
Func t i ons i nt o Exc el
In this chapter, you will learn the following recipes:
Determining standard deviation for assessing risk
Analyzing benets between interest and payment investments
Calculating the number of payments in a loan
Calculating the depreciation of assets
Calculating the future versus current value of your money
Identifying the difference between effective and nominal interest rates
Identifying the protability of an investment
Calculating and planning for inventory requirements
I nt r oduc t i on
Throughout this book, we have focused on manipulating data within and outside of Excel in
order to prepare to make nancial decisions. Now that the data has been prepared, re-arranged,
or otherwise adjusted, we are able to leverage the functions within Excel to make actual
decisions. This chapter will focus on real-world scenarios and the use of Excel functions to
make sound business decisions. In essence, the following recipes will assist you as a nancial
manager to track and follow your monetary decisions closely. We will focus on investment
tracking, depreciation, and the value of a dollar. Utilizing these functions and the individual
scenarios, we will be able to effectively eliminate the uncertainty due to poor analysis.
For More Information:
www.PacktPub.com/microsoft-excel-2010-for--financials-cookbook/book
Building Financial Functions into Excel
174
This chapter utilizes nancial scenarios for demonstrating the use of the various functions,
it is important to note that these scenarios take certain "unknowns" for granted, and makes
a number of assumptions in order to minimize the complexity of the calculation. Real-world
scenarios will require a greater focus on calculating and accounting for all variables.
Det er mi ni ng st andar d devi at i on f or
assessi ng r i sk
In the recipes mentioned so far, we have shown the importance of monitoring and analyzing
frequency to determine the likelihood that an event will occur. Standard deviation will now allow
for an analysis of the frequency in a different manner, or more specically, through variance.
With standard deviation, we will be able to determine the basic top and bottom thresholds of
data, and plot general movement within that threshold to determine the variance within the
data range. This variance will allow the calculation of risk within investments.
As a nancial manager, you must determine the risk associated with investing capital in order
to gain a return. In this particular instance, you will invest in stock. In order to minimize loss
of investment capital, you must determine the risk associated between investing between two
different stocks, Stock A, and Stock B.
In this recipe, we will utilize standard deviation to determine which stock, either A or B,
presents a higher risk, and hence a greater risk of loss.
How t o do i t ...
We will begin by entering the selling prices of Stock A and Stock B in columns A and B,
respectively:
For More Information:
www.PacktPub.com/microsoft-excel-2010-for--financials-cookbook/book
Chapter 6
175
Within this list of selling prices, at rst glance we can see that Stock B has a higher selling
price. The stock opening price and selling price over the course of 52 weeks almost always
remains above that of Stock A. As an investor looking to gain a higher return, we may wish to
choose Stock B based on this cursory review; however, high selling price does not negate the
need for consistency.
For More Information:
www.PacktPub.com/microsoft-excel-2010-for--financials-cookbook/book
Building Financial Functions into Excel
176
1. In cell C2, enter the formula =STDEV(A2:A53) and press Enter:
2. In cell C3, enter the formula =STDEV(B2:B53) and press Enter:
For More Information:
www.PacktPub.com/microsoft-excel-2010-for--financials-cookbook/book
Chapter 6
177
We can see from the calculation of standard deviation, that Stock B has a deviation range or
variance of over $20, whereas Stock A's variance is just over $9:
For More Information:
www.PacktPub.com/microsoft-excel-2010-for--financials-cookbook/book
Building Financial Functions into Excel
178
Given this information, we can determine that Stock A presents a lower risk than Stock B. If
we invest in Stock A, at any given time, utilizing past performance, our average risk of loss is
$9, whereas in Stock B we an average risk of $20.
How i t wor k s...
The function of STDEV or standard deviation in Excel utilizes the given numbers as a complete
population. This means that it does not account for any other changes or unknowns. Excel will
use this data set as a complete set and determine the greatest change from high to low within
the numbers. This range of change is your standard deviation. Excel also includes the function
STDEVP that treats the data as a selection of a larger population. This function should be
used if you are calculating standard deviation on a subset of data (for example, six months
out of an entire year).
If we translate these numbers into a line graph with standard deviation bars, as shown in the
following screenshot for Stock A, you can see the selling prices of the stock, and how they
travel within the deviation range:
For More Information:
www.PacktPub.com/microsoft-excel-2010-for--financials-cookbook/book
Chapter 6
179
If we translate these numbers into a line graph with standard deviation bars, as shown in the
following screenshot for Stock B, you can see the selling prices of the stock, and understand
how they travel within the deviation range:
The bars shown on the graphs represent the standard deviation as calculated by Excel.
We can see visually that not only does Stock B represent a greater risk with the larger
deviation, but also many of the stock prices fall below our deviation, representing further
risk to the investor.
With funds to invest as a nance manager, Stock A represents a lower risk investment.
Ther e' s mor e...
Standard deviation can be calculated for almost any data set. For this recipe, we calculated
deviation over the course of one year; however, if we expand the data to include multiple years
we can further determine long-term risk. While Stock B represents high short-term risk, in the
long-term analysis, Stock B may present as a less risky investment.
See al so
Combining standard deviation with a ve-number summary analysis, we can further gain risk
and performance information. See the recipe Creating a ve-number summary for analysis
shown in Chapter 5, Representing Data Without Graphs.
For More Information:
www.PacktPub.com/microsoft-excel-2010-for--financials-cookbook/book
Building Financial Functions into Excel
180
Anal yzi ng bene t s bet ween i nt er est and
payment i nvest ment s
Determining the interest and principal of a loan over the course of the life of the loan is
an important function to assist in making decisions of whether the use of a loan is a
good use of capital.
As a nancial manager, you have $100,000 to spend on the purchase of land to be
developed. Although you have the money to purchase the land, we must forecast the potential
return on investment in the purchase and whether purchasing via a loan presents a better
return. In ve years, the land will potentially appreciate approximately $15,000.
In this recipe, you will learn to use Excel interest and payment functions to determine the
amount of interest and payments you will pay within a loan for a specic amount of time.
How t o do i t ...
First, we will need to gather the parameters of the loan:
1. Enter principal and interest as shown in the following screenshot (we will assume a
4.5% xed interest rate):
Next, we will assume a 20-year term and calculate the payment.
2. In cell B4, enter the term as 20.
For More Information:
www.PacktPub.com/microsoft-excel-2010-for--financials-cookbook/book
Chapter 6
181
3. In cell B5, enter the formula =PMT( B3/ 12, B4*12, B2) and press the Enter key:
We now have the payments for the loan. We know, for the sake of the example that
the land will be bought by a builder in ve years, so we will only need to carry the note
for 60 payments.
4. In B6, enter the formula =B5*60 and press Enter:
Carrying this loan of $100,000 for 5 years will require the expenditure of
$37,958.96.
Now, we must determine how much prot can be made if we use the cash for another
purpose other than for purchasing the land. We can invest the $100,000 earning 5%
interest and continue to reinvest the interest over the ve years.
For More Information:
www.PacktPub.com/microsoft-excel-2010-for--financials-cookbook/book
Building Financial Functions into Excel
182
5. In cell D2, enter the formula =IPMT(0.05,1,1,100000) and press Enter:
6. In cell D3, enter the formula =IPMT(0.05,1,1,100000-D2) and press Enter:
7. Continue to enter formulas for each of the remaining years, continuing to include the
previous year's interest to compound the interest within the initial balance:
Finally, we show that by compounding the interest for the initial $100,000 we make
$27,628.16 over the course of ve years.
For More Information:
www.PacktPub.com/microsoft-excel-2010-for--financials-cookbook/book
Chapter 6
183
We know, for the sake of this example, that in ve years, the land will be worth $15,000
more than what it is now. Therefore, if we pay for the land in cash, in ve years, we will make
$15,000.
However, if we purchase the land via a loan and invest the $100,000 elsewhere we have:
$15,000 prot from land
+ $27,628.16 prot from investing
- $37,958.96 cost of loan payments
$4,669.20 Net prot
While the interest gained from the investment of the $100,000 was initially more than the
prot from purchasing the land in cash, overall, due to the payments, purchasing the land in
cash presents the better use of money.
How i t wor k s...
This recipe utilizes several functions. Beginning with the payment function, we provide
the function several pieces of information collectively known as PMT (Interest rate,
Term, Principal).
In the function, we divide the interest by 12 and multiply the term by 12 in order to calculate
the payments monthly.
In the interest function, we calculate the interest earned for the $100,000 investment.
The formula =I PMT( 0. 05, 1, 1, 100000) entered assumes the 5% annual interest, a
number of payments of 1, to account for the initial deposit, the term of 1 to calculate annually,
and nally the principal amount. The remaining year formulas utilize this same method;
however, the principal includes the addition of the subsequent year's interest amount to
account for reinvesting the interest back into the principal.
Finally, we simply arithmetically calculate the net prot from the known information.
Ther e' s mor e...
While the information presented within this recipe provides real-world percentages, other loan
terms such as interest only will reduce the amount of payment expenditure showing that the
loan may be the better method for maximizing investment potential.
For More Information:
www.PacktPub.com/microsoft-excel-2010-for--financials-cookbook/book
Building Financial Functions into Excel
184
Cal c ul at i ng t he number of payment s i n a
l oan
When purchasing equipment or other items utilizing a loan, it is important to know how
many payments it will take to pay off the item completely. Granted, loan information will
often provide a minimum payment to pay off a loan over a set term; however, to maximize
the amount of capital, it is important to know how much quicker a loan will be paid off with a
higher payment.
In this recipe, you will learn to use payment functions to calculate the number of payments to
pay off a loan amount, including interest.
How do i t ...
We will begin by entering all applicable loan information into the appropriate cells of
the worksheet:
1. In cell A6, enter the title, # of payments, and in cell B6, enter the formula
=NPER(B4/12,B5,B3) and press the Enter key:
For More Information:
www.PacktPub.com/microsoft-excel-2010-for--financials-cookbook/book
Chapter 6
185
Excel now shows that it would take just over 47 months to pay off the loan with the
current payment schedule.
A nancial manager may now adjust the payment information in order to adjust the
payment schedule.
2. Change the payment from $100 to $300:
With these changes, the number of payments has now dropped to just over 16 months. This
change will drastically reduce the amount of interest that is accrued on the principal balance
and allows much more capital to be allocated to other uses.
How i t wor k s...
The NPER function in Excel utilizes the following criteria:
=NPER( Rat e, Payment , Pr i nci pal )
For rate, we utilize the interest listed divided by 12 in order to reduce the interest to monthly
values from the annual interest rate.
NPER will calculate the payment for an investment as long as the interest is xed, and the
frequency of payments is xed.
Ther e' s mor e...
In this recipe, we utilize changes to the payment amount to affect changes in the number of
payments. Depending on the type of investment, changes to rate and principal will also allow
modications to the number of payments.
For More Information:
www.PacktPub.com/microsoft-excel-2010-for--financials-cookbook/book
Building Financial Functions into Excel
186
Cal c ul at i ng t he depr ec i at i on of asset s
Assets within a business are extremely important for a number of reasons. Assets can
become investments for growth or investments in another line of business. Assets can also
take on many forms such as computer equipment, vehicles, furniture, buildings, land, and so
on. Assets are not only important within the business for which they are used, but they are
also used as a method of reducing the tax burden on a business.
As a nancial manager, you are tasked with calculating the depreciation expense for a laptop
computer with a useful life of ve years.
In this recipe, you will learn to calculate the depreciation of an asset over the life of the asset.
Get t i ng r eady
There are several different methods of depreciation. A business may use straight-line
depreciation, declining depreciation, double-declining depreciation, or a variation of these
methods. Excel has the functionality to calculate each of the methods with a slight variation
to the function; however, in this recipe, we will use a straight-line depreciation. Straight-line
depreciation provides equal reduction of an asset over its life.
How t o do i t ...
We will rst need to set up the Excel worksheet to hold the depreciation values for the
laptop computer:
1. In cell A5 list Year and in cell B5 list 1.
This will account for the depreciation for the year that the asset was purchased.
2. Continue this list until all ve years are listed:
For More Information:
www.PacktPub.com/microsoft-excel-2010-for--financials-cookbook/book
Chapter 6
187
3. In cell B2, list the purchase price of the Laptop computer; the purchase price is
$2500:
For More Information:
www.PacktPub.com/microsoft-excel-2010-for--financials-cookbook/book
Building Financial Functions into Excel
188
In cell B4, we will need to enter the salvage value of the asset. The salvage value will
be the estimated resale value of the asset when it is useful life, as determined by
generally accepted accounting principles, has elapsed.
4. Enter $500 in cell B3:
5. In cell B5 enter the formula =SLN( $B$2, $B$3, 5) and press Enter:
For More Information:
www.PacktPub.com/microsoft-excel-2010-for--financials-cookbook/book
Chapter 6
189
6. Copy the formula from cell C5 and paste it through cell C9:
Excel now has listed the straight-line depreciation expense for each of the ve years. As you
can see in this schedule, the depreciation expense remains consistent through each year of
the asset's useful life.
How i t wor k s...
Straight-line depreciation calculates the value of the purchase price minus the salvage price,
and divides the remainder across the useful life.
The function accepts inputs as follows: =SLN(purchase price, salvage price, useful life).
Ther e' s mor e...
Other depreciation methods are as follows:
Name Function Description
Fixed Declining Balance DB Declining balance depreciation with a xed
schedule
Double-Declining Balance DDB Double-Declining balance allows for a higher
depreciation in the rst years and reduced
depreciation through the useful life
Partial-Period Declining
Balance
VDB Depreciation expense, using declining balance for a
partial period within the assets useful life
For More Information:
www.PacktPub.com/microsoft-excel-2010-for--financials-cookbook/book
Building Financial Functions into Excel
190
Cal c ul at i ng t he f ut ur e ver sus c ur r ent val ue
of your money
When working within nance, accounting, or general business it is important to know how
much money you have. However, knowing how much money you have now is only a portion
of the whole nancial picture. You must also know how much your money will be worth in the
future. Knowing future value allows you to know truly how much your money is worth, and with
this knowledge, you can decide what you need to do with it.
As a nancial manager, you must provide feedback on whether to introduce a new product
line. As with any new venture, there will be several related costs including start-up costs,
operational costs, and more. Initially, you must spend $20,000 to account for most start-up
costs and you will potentially, for the sake of the example, earn a prot of $5500 for ve years.
You also know due to expenditures, you expect your cost of capital to be 10%.
In this recipe, you will learn to use Excel functions to calculate the future value of the venture
and whether this proves to be protable.
How t o do i t ...
We will rst need to enter all known values and variables into the worksheet:
1. In cell B2, enter the initial cost of the business venture:
For More Information:
www.PacktPub.com/microsoft-excel-2010-for--financials-cookbook/book
Chapter 6
191
2. In cell B3, enter the discount rate, or the cost of capital of 10%:
3. In cells B4 through B8, enter the ve years' worth of expected net prot from the
business venture:
For More Information:
www.PacktPub.com/microsoft-excel-2010-for--financials-cookbook/book
Building Financial Functions into Excel
192
In cell B10, we will calculate the net present value:
1. Enter the formula =NPV( B3, B4: B8) and press Enter:
We now see that accounting for future inows, the net present value of the business
venture is $20,849.33. Our last step is to account for the initial start-up costs and
determine the overall protability.
2. In cell B11, enter the formula =B10/B2 and press Enter:
For More Information:
www.PacktPub.com/microsoft-excel-2010-for--financials-cookbook/book
Chapter 6
193
As a nancial manager, we now see that for every $1 invested in this venture, you will receive
$1.04 in present value inows.
How i t wor k s...
NPV or net present value is calculated in Excel using all of the inow information that was
entered across the estimated period. For the ve years used in this recipe, the venture shows
a prot of $5500 for each year. This number cannot be used directly, because there is a cost
of making money. The cost in this instance pertains to taxes and other expenditures.
In the NPV formula, we did not include the initial cost of start-up because this cost is exempt
from the cost of capital; however, it must be used at the end of the formula to account for the
outow compared to the inows.
Ther e' s mor e...
The $1.04 value calculated at the end of this recipe is also known as the protability index.
When this index is greater than one, the venture is said to be a positive investment.
Det er mi ni ng t he di f f er enc e bet ween
ef f ec t i ve and nomi nal i nt er est r at es
Interest rates are used in many places within nance. An investment or nancial account may
yield interest or a loan may charge interest as the cost of loan. Stated interest rates provide
you the annual interest; however, they do not account for the interest compounding on a
monthly basis, as is the case in most situations.
As a nancial manager, you must determine the true cost of an investment or rather the
effective cost of compounding annual interest on a monthly basis. An investment requires an
annual interest rate of 15%; we must determine the true interest.
In this recipe, you will learn to use Excel functions to determine the true cost of an investment.
How t o do i t ...
We must enter the investment information on the Excel worksheet in order to determine the
effective interest rate:
1. In cell B2, enter the annual interest rate.
For More Information:
www.PacktPub.com/microsoft-excel-2010-for--financials-cookbook/book
Building Financial Functions into Excel
194
The stated annual interest rate is also
known as the nominal interest rate.
2. In cell B3, enter the number of times per year the interest is compounded
on the principal of the investment. (In most situations, this will be 12 for a
monthly compounding.)
3. In cell B4, enter the formula =EFFECT( B2, B3) and press Enter:
We can now see that although the stated interest rate for the investment is 15%, the effect of
monthly compounding has created an effective interest rate of just over 16%.
For More Information:
www.PacktPub.com/microsoft-excel-2010-for--financials-cookbook/book
Chapter 6
195
How i t wor k s...
When annual interest is compounded on a monthly basis, or any period other than yearly, the
extra sum of the calculated interest builds to an amount higher than the original interest rate.
The Excel function EFFECT is entered with the following parameters:
=EFFECT(Nominal interest, Number of times compounding occurs each year)
Ther e' s mor e...
Now that the effective rate has been calculated, it is the effective rate not the nominal rate
that should be used to calculate the true cost of prot from the investment interest.
I dent i f yi ng t he pr o t abi l i t y of an i nvest ment
There are many methods for gauging the effectiveness and protability of an investment. The
more analysis tools that you can use, the more prepared you will be to either move forward or
decline an investment. There are numerous external factors that have been discussed so far
such as the net present value that measures magnitude of return; however, equally important
are internal factors regarding the return on investment for measuring efciency or quantity.
As a nancial manager, you must provide feedback on whether to introduce a new product
line. As with any new venture, there will be several related costs including start-up costs,
operational costs, and more. Initially, you must spend $20,000 to account for most start-up
costs and you will earn a prot of $5500 for 5 years.
In this recipe, you will learn to use internal rate of return functions to make a decision
of protability.
How t o do i t ...
We will begin by entering basic information regarding the business venture we are testing
for protability:
1. In cell B2, enter the initial cost of venture start-up:
For More Information:
www.PacktPub.com/microsoft-excel-2010-for--financials-cookbook/book
Building Financial Functions into Excel
196
2. In cells B3 through B7 enter the yearly inows from the venture.
For this analysis, we will not utilize the cost of capital because the inows listed
represent the net income:
3. In cell B8, enter the formula =IRR(B2:B7) and press Enter:
The internal rate of return is calculated at 12%.
By utilizing this information, we are now able to determine that the rate of return of 12%
provides a protable return for the internal capital that is used within this venture.
For More Information:
www.PacktPub.com/microsoft-excel-2010-for--financials-cookbook/book
Chapter 6
197
How i t wor k s...
Internal rate of return utilizes capital expenditures and inows to calculate an internal rate
of return based on the estimated growth. The higher the percentage of return, the higher
the possible protability; comparing two ventures, the venture with the higher IRR will likely
produce greater growth.
The IRR function in Excel requires the inclusion of a negative number to represent the capital
expenditure of the business.
Ther e' s mor e...
Combining internal rate or return with the analysis function of net present value will provide a
more complete picture to gauge the future return as well as internal protability.
See al so
See the recipe Calculating the current versus future value of your money, for more
information on calculating the net present value.
Cal c ul at i ng and pl anni ng f or i nvent or y
r equi r ement s
Inventory is often a necessary component to business, especially retail. Retail businesses
often maintain an inventory of products to allow for sales and customer demand; however,
inventory does not have to be limited to product inventory. Stafng can also be considered
inventory with respect to forecasting, as a business must maintain a certain level of stafng in
order to full the business requirements.
As a nancial manager, you are tasked with ensuring proper stock levels of widget A are
available for purchase to full customer demand.
In this recipe, you will learn to use forecasting functions to ensure proper product levels.
For More Information:
www.PacktPub.com/microsoft-excel-2010-for--financials-cookbook/book
Building Financial Functions into Excel
198
Get t i ng r eady
For this recipe, we will utilize a toolset in Excel known as the Data Analysis Toolpak. For
most installations of Excel, this toolpak is not installed automatically. You will need to install
this functionality:
1. Click on the File tab within the Excel ribbon and choose Excel Options:
For More Information:
www.PacktPub.com/microsoft-excel-2010-for--financials-cookbook/book
Chapter 6
199
2. From the Excel Options, choose the Add-Ins option from the left panel:
3. Ensure that Excel Add-ins is listed in the Manage dropdown box near the bottom of
the window, and select Go.
The Add-ins manager will open.
For More Information:
www.PacktPub.com/microsoft-excel-2010-for--financials-cookbook/book
Building Financial Functions into Excel
200
4. Select the Analysis Toolpak checkbox and select OK:
Excel will now install the Analysis Toolpak. Depending on the options chosen when Ofce was
rst installed, you may be prompted to insert your Ofce installation discs.
Upon completion of the installation, you will have a new group called Analysis located under
the Data tab on the Excel ribbon.
How t o do i t ...
We will begin by entering the product sales levels for Widget A onto the worksheet:
1. Beginning in Cell B2, enter the product information as well as the labels for each
month of product sales.
For More Information:
www.PacktPub.com/microsoft-excel-2010-for--financials-cookbook/book
Chapter 6
201
2. From the Data menu, select Data Analysis:
3. In the Data Analysis window, select Moving Averages, and click on OK:
Excel will now prompt for information regarding the location of data and the size of
data points.
For More Information:
www.PacktPub.com/microsoft-excel-2010-for--financials-cookbook/book
Building Financial Functions into Excel
202
4. In the Moving Averages window, change the Input Range to $B$2:$B$13, set the
interval to 3, and set the Output Range to $D$2, and check the box to Chart Output;
select OK:
Excel now calculates the moving average and enters the forecasted values into the cells in
column D vertically to correspond with the original month labels:
For More Information:
www.PacktPub.com/microsoft-excel-2010-for--financials-cookbook/book
Chapter 6
203
From the data presented and the chart of information, we now have forecasted sales
information for Widget A, and can utilize the forecasted average data to ensure proper
inventory levels.
How i t wor k s...
Moving average is a function in Excel that will take the average of a number of cells and
provide this information. When entering the parameters for the analysis, we chose an interval
of 3; this means that Excel will take a cell and the 2 cells preceding, totally 3 cells, and
provide an average to the data points.
By allowing Excel to graph this information automatically, we are able to see the visual
forecast and also how this correlates to the actual data provided. As needed, we may now
adjust inventory levels up or down to ensure we meet customer demand.
Ther e' s mor e...
Excel defaults the interval for the moving average to three; however, you can modify the
uctuation of the forecast by altering this number. A larger interval number will encompass
more data values hence resulting in a smoother less uctuating forecast. A smaller interval
will produce a forecast with greater uctuation due to the smaller sample size for averages.
For More Information:
www.PacktPub.com/microsoft-excel-2010-for--financials-cookbook/book
Where to buy this book
You can buy Excel 2010 Financials Cookbook from the Packt Publishing website:
http://www.packtpub.com/microsoft-excel-2010-for--
financials-cookbook/book
Free shipping to the US, UK, Europe and selected Asian countries. For more information, please
read our shipping policy.
Alternatively, you can buy the book from Amazon, BN.com, Computer Manuals and
most internet book retailers.
www.PacktPub.com
For More Information:
www.PacktPub.com/microsoft-excel-2010-for--financials-cookbook/book
You might also like
- Microsoft Excel Professional 2021 Guide: A Complete Excel Reference, Loads of Formulas and Functions, Shortcuts, and Numerous Screenshots to Become an Excel Expert (English Edition)From EverandMicrosoft Excel Professional 2021 Guide: A Complete Excel Reference, Loads of Formulas and Functions, Shortcuts, and Numerous Screenshots to Become an Excel Expert (English Edition)No ratings yet
- 200+ Excel Formulas and Functions: The go-to-guide to master Microsoft Excel's many capabilities (English Edition)From Everand200+ Excel Formulas and Functions: The go-to-guide to master Microsoft Excel's many capabilities (English Edition)No ratings yet
- Excel 2019: The Best 10 Tricks To Use In Excel 2019, A Set Of Advanced Methods, Formulas And Functions For Beginners, To Use In Your SpreadsheetsFrom EverandExcel 2019: The Best 10 Tricks To Use In Excel 2019, A Set Of Advanced Methods, Formulas And Functions For Beginners, To Use In Your SpreadsheetsNo ratings yet
- Financial Modeling in Excel For DummiesFrom EverandFinancial Modeling in Excel For DummiesRating: 4 out of 5 stars4/5 (2)
- Excel Formulas and Functions 2020: Excel Academy, #1From EverandExcel Formulas and Functions 2020: Excel Academy, #1Rating: 3.5 out of 5 stars3.5/5 (6)
- Using Excel for Business Analysis: A Guide to Financial Modelling FundamentalsFrom EverandUsing Excel for Business Analysis: A Guide to Financial Modelling FundamentalsNo ratings yet
- New Microsoft Word DocumentDocument6 pagesNew Microsoft Word DocumentAryan ZiaNo ratings yet
- Excel for Auditors: Audit Spreadsheets Using Excel 97 through Excel 2007From EverandExcel for Auditors: Audit Spreadsheets Using Excel 97 through Excel 2007No ratings yet
- The Importance of Using Spreadsheets in BusinessDocument4 pagesThe Importance of Using Spreadsheets in BusinessShubhankar MaityNo ratings yet
- Excel 2019 All-in-One: Master the new features of Excel 2019 / Office 365From EverandExcel 2019 All-in-One: Master the new features of Excel 2019 / Office 365No ratings yet
- Excel BI and Dashboards in 7 Days: Build interactive dashboards for powerful data visualization and insights (English Edition)From EverandExcel BI and Dashboards in 7 Days: Build interactive dashboards for powerful data visualization and insights (English Edition)No ratings yet
- Sntrep Spreadsheet DetailsDocument18 pagesSntrep Spreadsheet DetailsMa LeslynneNo ratings yet
- Microsoft Excel: Advanced Microsoft Excel Data Analysis for BusinessFrom EverandMicrosoft Excel: Advanced Microsoft Excel Data Analysis for BusinessNo ratings yet
- Excel Formulas and Functions 2021-The Intermediate Level Step byDocument122 pagesExcel Formulas and Functions 2021-The Intermediate Level Step bymaolegu100% (3)
- Fiverr ProjectDocument12 pagesFiverr ProjectAryan ZiaNo ratings yet
- Excel Pivottables and Dashboard Guide-1Document64 pagesExcel Pivottables and Dashboard Guide-1Hilman Yazid Vasla100% (1)
- Instant Creating Data Models with PowerPivot How-toFrom EverandInstant Creating Data Models with PowerPivot How-toRating: 1 out of 5 stars1/5 (1)
- Excel As A Tool in Financial Modelling: Basic Excel in BriefDocument36 pagesExcel As A Tool in Financial Modelling: Basic Excel in BriefSanyam SinghNo ratings yet
- Excel As A Tool in Financial Modelling: Basic Excel in BriefDocument36 pagesExcel As A Tool in Financial Modelling: Basic Excel in Briefnikita bajpaiNo ratings yet
- Bossing Spreadsheets: A Girl's Guide to Data Analysis: Bossing UpFrom EverandBossing Spreadsheets: A Girl's Guide to Data Analysis: Bossing UpNo ratings yet
- Excel for Finance and Accounting: Learn how to optimize Excel formulas and functions for financial analysis (English Edition)From EverandExcel for Finance and Accounting: Learn how to optimize Excel formulas and functions for financial analysis (English Edition)No ratings yet
- Mastering Excel Through Projects: A Learn-by-Doing Approach from Payroll to Crypto to Data AnalysisFrom EverandMastering Excel Through Projects: A Learn-by-Doing Approach from Payroll to Crypto to Data AnalysisNo ratings yet
- Advanced Analytics with Excel 2019: Perform Data Analysis Using Excel’s Most Popular FeaturesFrom EverandAdvanced Analytics with Excel 2019: Perform Data Analysis Using Excel’s Most Popular FeaturesRating: 4 out of 5 stars4/5 (1)
- Data Analytics With MS Excel Power BI This Book Will Transform You Into Data Analytics ExpertDocument183 pagesData Analytics With MS Excel Power BI This Book Will Transform You Into Data Analytics ExpertPhillip Jabu Mamba100% (2)
- Mastering Advanced Excel - With ChatGPT Integration: Learn Formulas and Functions, Advance Pivot Tables, Macros, VBA Coding, ChatGPT Integration with exercises (English Edition)From EverandMastering Advanced Excel - With ChatGPT Integration: Learn Formulas and Functions, Advance Pivot Tables, Macros, VBA Coding, ChatGPT Integration with exercises (English Edition)No ratings yet
- The Complete Excel Compatible With Ms Office 365, Or Any Version Of Excel Zero To Hero!From EverandThe Complete Excel Compatible With Ms Office 365, Or Any Version Of Excel Zero To Hero!No ratings yet
- Microsoft Excel Research PaperDocument4 pagesMicrosoft Excel Research Papermgojgerif100% (1)
- Excel: A Comprehensive Guide to the Basics, Formulas, Functions, Charts, and Tables in Excel with Step-by-Step Instructions and Practical ExamplesFrom EverandExcel: A Comprehensive Guide to the Basics, Formulas, Functions, Charts, and Tables in Excel with Step-by-Step Instructions and Practical ExamplesNo ratings yet
- Excel: Mastering Data Analysis, Visualization, and Automation for Success with Microsoft 365From EverandExcel: Mastering Data Analysis, Visualization, and Automation for Success with Microsoft 365No ratings yet
- Excel 2024: Mastering Charts, Functions, Formula and Pivot Table in Excel 2024 as a Beginner with Step by Step GuideMastering Charts, Functions, Formula and Pivot Table in Excel 2024 as a Beginner with Step by Step GuideFrom EverandExcel 2024: Mastering Charts, Functions, Formula and Pivot Table in Excel 2024 as a Beginner with Step by Step GuideMastering Charts, Functions, Formula and Pivot Table in Excel 2024 as a Beginner with Step by Step GuideNo ratings yet
- Excel for Beginners 2023: A Step-by-Step and Quick Reference Guide to Master the Fundamentals, Formulas, Functions, & Charts in Excel with Practical Examples | A Complete Excel Shortcuts Cheat SheetFrom EverandExcel for Beginners 2023: A Step-by-Step and Quick Reference Guide to Master the Fundamentals, Formulas, Functions, & Charts in Excel with Practical Examples | A Complete Excel Shortcuts Cheat SheetNo ratings yet
- Things You Can Make in Excel: All About NumbersDocument8 pagesThings You Can Make in Excel: All About NumbersMikko RamiraNo ratings yet
- How To Use The Excel Based Business Financial Planner: 2. Regarding Projections 3. TabsDocument26 pagesHow To Use The Excel Based Business Financial Planner: 2. Regarding Projections 3. TabsaamirhashmiNo ratings yet
- Excel Formulas That Automate Tasks You No Longer Have Time ForFrom EverandExcel Formulas That Automate Tasks You No Longer Have Time ForRating: 5 out of 5 stars5/5 (1)
- Spreadsheet Fundamentals: What If and The Function of The CellDocument46 pagesSpreadsheet Fundamentals: What If and The Function of The Cellcnote69100% (1)
- Projections GuideDocument28 pagesProjections GuideJerome Cabingan ObusanNo ratings yet
- Prabhu, Punit - Data Analytics With Excel (2021)Document152 pagesPrabhu, Punit - Data Analytics With Excel (2021)paula100% (2)
- Projections GuideDocument28 pagesProjections GuidemkmattaNo ratings yet
- Althoff, James - Excel 2023 - The Most Updated Guide From Beginner To Expert (2023)Document64 pagesAlthoff, James - Excel 2023 - The Most Updated Guide From Beginner To Expert (2023)alexandra-afrodita.mihaila92100% (2)
- Top 10 Best Practices For Reporting in ExcelDocument15 pagesTop 10 Best Practices For Reporting in Excelawayoflife6100% (1)
- Excel As A Tool in Financial ModellingDocument5 pagesExcel As A Tool in Financial Modellingnikita bajpaiNo ratings yet
- Excel :The Ultimate Comprehensive Step-by-Step Guide to Strategies in Excel Programming (Formulas, Shortcuts and Spreadsheets): 2From EverandExcel :The Ultimate Comprehensive Step-by-Step Guide to Strategies in Excel Programming (Formulas, Shortcuts and Spreadsheets): 2No ratings yet
- Management Science using Excel: Harnessing Excel's advanced features for business optimization (English Edition)From EverandManagement Science using Excel: Harnessing Excel's advanced features for business optimization (English Edition)No ratings yet
- Microsoft Excel For Beginners: The Complete Guide To Mastering Microsoft Excel, Understanding Excel Formulas And Functions Effectively, Creating Tables, And Charts Accurately, Etc (Computer/Tech)From EverandMicrosoft Excel For Beginners: The Complete Guide To Mastering Microsoft Excel, Understanding Excel Formulas And Functions Effectively, Creating Tables, And Charts Accurately, Etc (Computer/Tech)No ratings yet
- Three Financial Statements in Excel Step by Step With Business ProblemDocument22 pagesThree Financial Statements in Excel Step by Step With Business Problemhadiakhalid.34No ratings yet
- Why Use ExcelDocument2 pagesWhy Use ExcelRose AlgaNo ratings yet
- Home Depot Strategic Audit SampleDocument18 pagesHome Depot Strategic Audit SamplekhtphotographyNo ratings yet
- Marat Terterov-Doing Business With Russia (Global Market Briefings) (2004)Document417 pagesMarat Terterov-Doing Business With Russia (Global Market Briefings) (2004)addaaaNo ratings yet
- Directives by Sam Thomas Davies PDFDocument53 pagesDirectives by Sam Thomas Davies PDFAlDobkoNo ratings yet
- TLC Investment PrintedDocument6 pagesTLC Investment PrintedDewi RenitasariNo ratings yet
- MOJAKOE AK1 UTS 2012 GasalDocument15 pagesMOJAKOE AK1 UTS 2012 GasalVincenttio le CloudNo ratings yet
- Vision My Sbi My Customer First My SBI First in Customer Satisfaction MissionDocument4 pagesVision My Sbi My Customer First My SBI First in Customer Satisfaction MissionAnandJollyNo ratings yet
- The Sales ProcessDocument19 pagesThe Sales ProcessHarold Dela FuenteNo ratings yet
- Topic HIGHLIGHTS of The Topic: Philippine Housing Network MatrixDocument8 pagesTopic HIGHLIGHTS of The Topic: Philippine Housing Network MatrixAaron EspirituNo ratings yet
- Final Project SBI (SIP)Document35 pagesFinal Project SBI (SIP)shwetanksetu50% (4)
- CA List InfoDocument15 pagesCA List InfoKrishna Chaitanya V S0% (1)
- NUREC Finance ManualDocument148 pagesNUREC Finance ManualRatna PrasadNo ratings yet
- PMS Agreement SampleDocument9 pagesPMS Agreement SamplesureshvgkNo ratings yet
- v62 Form Honda CivicDocument2 pagesv62 Form Honda Civicdawudaaa9No ratings yet
- 06 Standards of Professional ... Ecommendations, and ActioDocument15 pages06 Standards of Professional ... Ecommendations, and ActioIves LeeNo ratings yet
- Alananga&Lucian2016 PDFDocument18 pagesAlananga&Lucian2016 PDFSamwel Alananga SangaNo ratings yet
- Buehler Stoch Prop DividendsDocument21 pagesBuehler Stoch Prop DividendserererehgjdsassdfNo ratings yet
- Pdic 2Document6 pagesPdic 2jeams vidalNo ratings yet
- Mumbai Port Trust Land DevelopmentDocument69 pagesMumbai Port Trust Land DevelopmentAniruddh Kanade100% (2)
- List of Lawyers in Bangladesh: Prepared by The British High Commission, DhakaDocument66 pagesList of Lawyers in Bangladesh: Prepared by The British High Commission, DhakaMosiur Rahman75% (4)
- RocketDocument5 pagesRocketFariha Mehzabin NoshinNo ratings yet
- Pen 2Document6 pagesPen 2Rajan GuptaNo ratings yet
- CA FInal DT SampleDocument8 pagesCA FInal DT SampleprasannaNo ratings yet
- Pre and Post Shipment Unit IVDocument15 pagesPre and Post Shipment Unit IVvishesh_2211_1257207100% (1)
- The Lean Six Sigma Train Is Making Its Way Through Texas PDFDocument3 pagesThe Lean Six Sigma Train Is Making Its Way Through Texas PDFployneNo ratings yet
- Answer Key For Week 1 To 3 ULO 8 To 10Document7 pagesAnswer Key For Week 1 To 3 ULO 8 To 10Margaux Phoenix KimilatNo ratings yet
- 09 Mapa V ArroyoDocument5 pages09 Mapa V ArroyoAirelle AvilaNo ratings yet
- Banking Memory AidDocument10 pagesBanking Memory AidEdz Votefornoymar Del RosarioNo ratings yet
- Omit The "$" Sign in Your Response.Document6 pagesOmit The "$" Sign in Your Response.Umer AhmadNo ratings yet
- Advanced Reversal Strategy: WysetradeDocument5 pagesAdvanced Reversal Strategy: WysetradeAlvin Cardona100% (21)
- Zain Annual Report 2016 EnglishDocument76 pagesZain Annual Report 2016 EnglishAnonymous gtP37gHO100% (1)