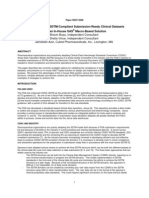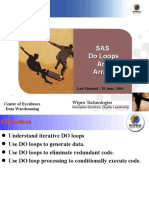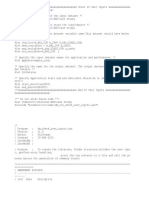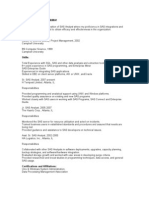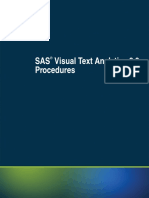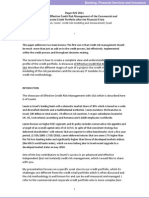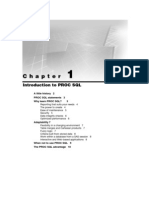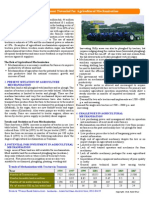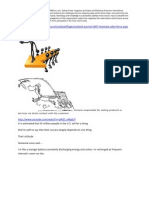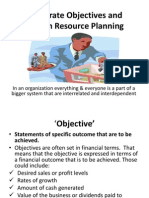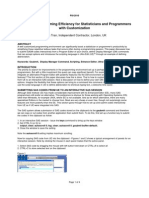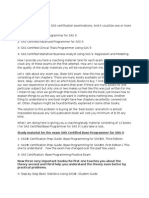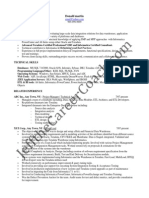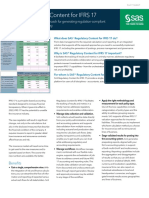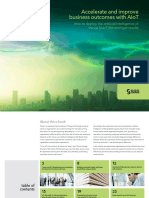Professional Documents
Culture Documents
SAS Enterprise Guide: An Easy Overview
Uploaded by
avinashmunnuOriginal Description:
Original Title
Copyright
Available Formats
Share this document
Did you find this document useful?
Is this content inappropriate?
Report this DocumentCopyright:
Available Formats
SAS Enterprise Guide: An Easy Overview
Uploaded by
avinashmunnuCopyright:
Available Formats
SAS ENTERPRISE GUIDE: AN OVERVIEW
R.S. Tomar, Rajender Parsad, Seema Jaggi, Sanju and Sachin Kumar
I.A.S.R.I., Library Avenue, New Delhi 110 012
tomar@iasri.res.in; rajender@iasri.res.in; seema@iasri.res.in; san.iss26@gmail.com;
sachinhere@gmail.com
1. Introduction
SAS Enterprise Guide is an easy-to-use module on local computer as well as Windows client
application that provides the following features:
Access the functionality of SAS
An intuitive, visual, customizable interface
Transparent access to data
Ready-to-use tasks for analysis and reporting
Easy to export data and results to other applications
Scripting and automation
A code editing facility
SAS Enterprise Guide can connect to SAS on local computer or SAS server. SAS Enterprise
Guide generates SAS code as soon as we access data and build tasks,. When we run a task, the
generated code is passed on to SAS for processing and the results are returned to SAS Enterprise
Guide.
SAS Enterprise Guide also connects to a SAS Metadata Repository where information about
objects is stored.
When we start SAS Enterprise Guide first time, the windows are arranged in the default
application layout. This layout consists of the project tree, the Server List window, and the
workspace area. The workspace area displays data, code, logs, task results, and process flows.
First of all, the process flow window gets opened in the workspace area. When we open data or
generate reports, other windows open in the workspace in tabbed interface fashion. We can use
the recently viewed items menu in the upper-left corner of the workspace to navigate between
the windows.
SAS Enterprise Guide: An Overview
If one wants to customize the layout by closing, opening, or changing the position of windows,
gets automatically saved on exiting from SAS Enterprise Guide. If we want to restore the default
layout, we can select Tools Options, and then click Restore Window Layout. If we close one
of the application windows and want to restore it, we can select the window name from the View
menu.
2. Start Enterprise Guide
To open SAS Enterprise Guide, click the Start Menu SAS Enterprise Guide 4.2 (or the
version of Enterprise guide available on the system) or just click the icon of SAS EG on desk
top. At the time of opening the Enterprise Guide, a Welcome window appears on the screen
containing few options, select New Project, it will not ask the project or file name but Enterprise
guide gets ready to bring the data in process flow.
SAS Enterprise Guide: An Overview
Welcome window can be closed by clicking on the cross button without opening New Project. In
case SAS Enterprise Guide is already open then the new project can be opened by selecting,
File New Project.
Data Entry in SAS EG
One can enter the data directly in the data sheet of enterprise guide. At the time of opening of the
enterprise guide, an option NEW DATA appears in welcome window . On clicking New Data
Next Type the data name and select the required library and then click on Next.
Enterprise Guide default data sheet appears on the screen with default variables ie A, B,C...etc.
with default variable length 12 bytes.
Now we can type the our own variable name. First select the default variable ie A, B,C...etc from
left side Columns window than click on right side Columns properties window and then type
the name variable in place of default variable name ie A, B...etc, by clicking on type we can
change the type of variable i.e. Character or Numeric similarly we can change the length and
format of the variable according to our requirement. After making the necessary entries, delete
rest of the default variables by clicking the cross (X) button and then click finish. A data sheet
with our own variables look like as following snap shot.
SAS Enterprise Guide: An Overview
In case one forget these step for data entry then Click File New Data , the above mentioned
windows will appears. As soon as data entries are completed one has to protect the data sheet by
following the steps Edit Protect Data. If one forget to protect the data sheet and start
performing the task in enterprise guide, it will ask automatically to protect the data sheet.
One can add or any number of row and columns to the data sheet after unprotecting the data
sheet. To add row, select the row where one wants to add the new rows, click right mouse button,
select insert row option from drop down menu, following dialogue box will appear on the screen
with options. If one wants delete the row select the delete row option from the drop down menu.
To add the numbers of columns, select the column where one wants to add a column or numbers
of columns and then click right mouse button a dialogue box will appear where one has to make
desired entry to add the columns.
If data file is already created in any ASCII format it can be imported in enterprise guide. The
steps are:
File Import Data Local Computer Desktop (Location of data file) Folder name
(in which the data file is available) File name (containing data) Open Finish or
File Open Data Local Computer Location of data file (Folder name) Double
click the file Finish
3. Save the Project
SAS Enterprise Guide: An Overview
One can save a project and its contents to any location, including a location of the server.
Projects are saved as a single file.
1. Select File Save Project As.
2. The Save window opens and prompts to choose whether to save the project on local
computer or on a server. (default location is local computer, one cannot save on server
until the connectivity with the server is established)
In the Save window, select a location for the project. In the File name box, type Project file
name, it will be saved with the extension .egp.
Now click the save.
Please note that the any component of the project data file of the result file can be saved as SAS
Report, HTML, RTF, PDF, Graph, Stored Process, etc. by clicking on Tools Options and
then selecting sub-options.
4. To Open Saved Project
The Project already saved, can be opened by clicking File Open Project Local
Computer or Servers (depending upon the location of the project), and then select project from
the location where it is saved. All task performed earlier will be shown in the process flow but to
get it activated we have click the Run.
5. The Project Tree
A project is a collection of related data, tasks, programs, and results. The project tree displays a
hierarchical view of the active project and its associated data, programs, notes, and results. One
can use the Project Tree window to manage the objects in the project. Items in the project tree
can be deleted, renamed and reordered.
SAS Enterprise Guide: An Overview
6. The Workspace and Process Flow Windows
On creating a new project, an empty Process Flow window opens. As soon as we add data, run
tasks, and generate output, an icon for each object is added automatically to the process flow.
When we give the run command, the objects in the process flow runs in the same order as they
are displayed in process flow. In the following Process Flow window, the SAS data of MS Excel
is imported to obtain the Descriptive Statistics.
7. The Task List
The Task List is hidden by default, but it can be displayed by clicking the Task List button in the
resources pane in the lower-left corner of the workspace. We can use tasks to do everything from
manipulating data, running specific analytical procedures, creating reports. Many tasks are also
available as wizards for this choose tasks and wizards by using the Task List or by using menus
it can provide a quick and easy way to use some of the tasks. The views of Task List are as
under:
(i) Tasks by Category: View lists individual tasks, grouped by type.
(ii) Tasks by Name: View lists individual tasks alphabetically.
(iii) Tasks by Name: View also lists the SAS procedures that are related to the task.
(iv) Task Templates: View to save our settings for a specific task to a template. We can then
run that template with any input data source.
In window shown below, upper portion show that we can choose the type of task where the
lower portion which is blue in colour, shows the different parts of task which we have selected.
SAS Enterprise Guide: An Overview
8. Data Access in SAS Enterprise Guide
Enterprise Guide provides the facility to access the data kept in the following formats:
SAS data sets (files containing data that is logically arranged in a form that SAS can
understand)
Data tables from databases (DB2 and Oracle that use licensed SAS database engines )
Local data in other formats (such as Excel, Access, Lotus, Text, HTML, ODBC, and
OLE/DB)
OLAP cubes (with a connection to an OLAP server)
SAS Enterprise Guide can open and run tasks on various types of data but if we want to
edit the data, it must open as a SAS data set. SAS Enterprise Guide enables us to import
many data files to create SAS data sets.
Local and Remote Data
When we open data in SAS Enterprise Guide, we must select whether we want to look for the
data on local computer, a SAS server, or in a SAS folder.
SAS Enterprise Guide: An Overview
On clicking Local Computer, by browsing the directory structure of local computer, one can
open any type of data file that SAS Enterprise Guide can read. On clicking Servers as shown in
the above snap shot, it looks for our data on a server. In the server there are icons that we can
select for Libraries and Files. Libraries are shortcut names for directory locations that SAS
knows about. Some libraries are defined by SAS, and some are defined by SAS Enterprise
Guide. Libraries contain only SAS data sets.
9. Menu and Sub Menu
On opening SAS Enterprise Guide, Window shows following list of menu at the top of the
screen. On clicking the main menu item list of tasks appears in drop down sunmenu.
On clicking File it shows submenu as shown below
SAS Enterprise Guide: An Overview
New: To open the new project or data or programme etc.
Open: To open the already existing project or data or programme Report OLAP Cube,
Information Map etc. etc.
Close Project: To close the project presently opened.
Save Project: It is used to save the already created project and available presently in the process
flow
Save Project As: To save the project which has not been created already.
On clicking View it shows submenu as shown below
View: To view the Project tree,
Process flow, Task list, SAS
Folder, Prompt Manager,
Task Status etc.
SAS Enterprise Guide: An Overview
On clicking Tasks it shows submenu as shown below
Task: This part of menu contains the submenu
Data, Describe, Graph ANOVA,
Regression, Multivariate, Survival
Analysis, Time Series, OLAP etc. Which
are required for data management and
statistical analysis? These are described
in brief in the sequel:
Data: This part of sub menu contain the sub menu (i) Filter & Sort (ii) Query Builder (iii)
Append Table (iv) Sort data (v) Creating Format (vi) Transpose (vii) Random Sample (viii)
Rank.
Describe: All the components of descriptive statistics like mean, median, mode, skewness,
kurtosis etc. can be obtained by using the submenus of Describe. The submenu are : (i) List
data (ii) Summary Statistics Wizard (iii) Summary Statistics (iv) Summary table Wizard (v)
Summary table (vi) Distribution Analysis (vii) One Way Frequencies (viii) Table Analysis.
Graph: Different types of graph like Bar Chart, Pie Chart, Line Plot, Scatter Plot can be
prepared.
ANOVA: t Test, One way ANOVA, Non Parametric, Linear Model and Mixed model statistics
can be obtained by using this part of submenu.
Regression: Different regression analysis linear, non linear, logistic and general linear model
can be obtained by regression submenu.
Multivariate: The correlation, Canonical Correlation, Principal Component Analysis, Cluster
Analysis and Discriminant Analysis statistics are available here.
Time Series: It includes Prepare Time Series Data, Basic Forecasting, ARIMA Modelling and
Forecasting, Regression analysis with Autoregressive errors, Regression analysis of Panel
Data, Create Time Series Data etc.
10. Assign Library
By default SAS files are temporarily saved in work library but we can create our own library to
keep our file for further use.
To create the own permanent library for saving the project, we click the Tools Assign
Library Name, here type the name of library. The name must be all uppercase and can
SAS Enterprise Guide: An Overview
contain a maximum of eight characters. The name must be unique for each server on which
the library is created. The name cannot contain any of these characters / : * ? " < > .
- Select the server from the list of available servers. By default it is Local Computer.
- Click Next to select the engine for the library. The types of engine are:
a. file system: If one selects File System as the engine type then select the Let SAS
choose the engine based on the contents of the specified path check box. Do not
select this check box if the library path contains mixed file types. If one selects BASE, V9,
V8, V7, V604, or V6 as the engine, then no need to specify a path. For all other engines, the
path is required then Click Browse to select location.
b. database system: Select the engine to use when accessing files in the library. Select
the external database server for the library. Specify the database schema used to
access the data on the server. The schema name that we provide must match the
name of a schema that has already been defined on the database server. Enter a user
ID and password for the database server
c. WebDAV: Select the WebDAV server to use as the library source. Enter the physical path
where the library resides on the server in the Path box. Enter a user ID and password for the
WebDAV server.
11. Graphs in Enterprise Guide
Enterprise Guide provides the facility to draw the various types of graphs. To get the graph
options one has to click TasksGraph, It displays list of options from where one can choose
the desired types of graph.
Bar Chart
(i) Bar Chart Wizard
To create the bar chart one has to click Tasks Graph Bar Chart wizardNextBars(
from drop down list select the variable for x axis) Bar height (select the variable of y axis
from drop down list) Next Color ( For same colour for all bars select All bar same for
different colours of bars select Bar Category) Data label (select from the drop down list as
per requirement) Click Axis label type x axis title in front of Bars and y axis title in front
of Bar height Next type Chart title in front of Graphs Finish. There are options for 2D
and 3D bar charts which can be selected as per requirements.
(ii) Bar Chart
To create the bar chart one has to click Tasks Graph Bar Chart, types of bar charts (i)
Simple (ii) Grouped (iii) Stacked (iv) Grouped/Stacked (v) 3D Grouped etc appears on the
screen. Select the desired type of bar chart and then from the selection pane click Data, by
default, the data source is that which we have selected before opening the task. Under the
Appearance heading, click Bars to access these options. There are option to have custom
colours and number of bars. One can specify the different colours for each bar and can Specify
number of bars by check box to specify how many bars appear in the chart. By default, the
number of bars is determined automatically. Click Layout to access these options. By default 2D
check box is selected, the bar size is set automatically and outline colours of bar is black. To
create a three-dimensional chart, clear the 2D check box and select a bar shape from the Shape
drop-down list. One can specify the bar width or spacing between the bars by selecting the
SAS Enterprise Guide: An Overview
option from drop down list. Under Axes option one can suppress axes and tick marks by
clicking General in the selection pane and then select the Turn off Axes and Ticks check box.
Click on Horizontal axis in selection pane , select label and type the x-axis title, one can change
the font and position of label by selecting required button. Now click Vertical axis in the
selection pane, select label and type the y axis title in the label window and then select the label
rotation 90 so that y-axis title will appear along the axis, by default it will appear at top of y-axis
Pie Chart
The Pie Chart task creates simple, group, or stacked charts that represent the relative contribution
of the parts to the whole by displaying data as slices of a pie. Each slice represents a category of
data. The size of a slice represents the contribution of the data to the total chart statistic. One can
draw the pie chart by using the following steps.
1. Select Tasks Graph Pie Chart.
2. In the Pie Chart gallery, We have to select Type of Pie chart
3. In the selection pane, click Data. We have to assign the Variable Name column to the Column
to chart role so that the pie chart has a slice for each category. Assign the Variables Name
column to the Sum of role so that the size of each slice represents the relative contribution of
each of the variable we have assigned in column to chart.
4. In the selection pane, click Layout. Click the Percentage drop-down list we have to select
position Inside, Outside etc.
5. In the selection pane, click Titles. In the Section box, select Graph. Clear the Use default text
check box, delete the default title, and type our own title.
6. In the Section box, select Footnote. Clear the Use default text check box and delete the default
footnote text and our own footnote if any, and Click Run.
Now let us try to draw the different graphs by considering the following example
SAS Enterprise Guide: An Overview
Example 11.1: The average yield of barely crop in five district of Uttar Pradesh as under
Aligarh Bulandshahar Ghaziabad Meerut Bijnor
2000-01 18.02 19.05 20.09 30.33 23.01
2001-02 22.03 25.06 20.05 29.78 30.08
2002-03 17.09 27.33 20.1 32.55 35.08
2003-04 20 23 21.08 32.45 29.34
2004-05 26.03 24.98 20.45 33.8 30.55
i) Draw the bar chart for each district separately; ii) Draw the bar chart all district for all
year on single axis iii) draw Pie Chart iv) Draw line graph for all five district on single axis.
Solution:
(i) : a) Tasks Graph Bar Chart Select Simple Vertical Bar b) From the selection pane
click Data, From Column to Assign, the select Year, drag it to task role column and drop under
Column to chart c) select Aligarh and drop it under Sum of d) Since we are not selecting any
particular colour so under Appearance we will not select anything.
e) Select Vertical Axis from selection pane, Click Label and check the box specify vertical
axis label and type Yield(q/ha) under the Label , select 90 from the drop down list of label
rotation f) In the selection pane, click Titles. In the Section box, select Graph. Clear the Use
default text check box, delete the default title, and type the chart titleYield (Q/ha) in Aligarh.
And clear the check box for footnote as we are not interested in footnote and then Click Run.
Following the steps of bar chart we obtain the Bar Chart as under
SAS Enterprise Guide: An Overview
Solution (ii) : a) Tasks Graph Bar Chart Select Multiple Measure Vertical Group
and double click it b) From the selection pane click Data, From Column to Assign, the select
Year, drag it to task role column and drop under Column to chart c) select Aligarh
Bulandshhar, Meerut Bijnor Ghaziabad and drop it under Sum of
d) Select Vertical Axis from selection pane, Click Label and check the box specify vertical axis
label and type Yield (q/ha) under the Label e) In the selection pane, click Titles. In the
Section box, select Graph. Clear the Use default text check box, delete the default title, and
type the chart title Comparative Yield (q/ha) in Five Districts. And clear the check box for
footnote as we are not interested in footnote and then Click Run. We obtain the Bar Chart as
under
SAS Enterprise Guide: An Overview
Sometime it is required to obtain the bar graph with Standard Error Bars on Bars. To obtain
standard error bars our data must be replicated otherwise Standard Error bar cannot be drawn.
Now select Advanced tab Statics used to calculate bars (Select Average from drop down)
Check the box Display Error Bars.
Finally click on RUN. We will obtain the Standard Error bar chart as under:-
SAS Enterprise Guide: An Overview
Solution (iii) Pie Chart
a) Select Tasks Graph Pie Chart.
b) In the Pie Chart gallery, select type of pie chart Simple Pie, group or stacked pie. Here
we are selecting Simple Pie.
c) In the selection pane, click Data. Assign the Year column to the Column to chart role
so that the pie chart has a slice for each category. Assign the Bulandshhar column to the
Sum of role so that the size of each slice represents the relative contribution of each
category to overall profit.
d) In the selection pane, click Layout. In dimension select the radio button 2D or 3D. We
are selecting 2D. Now click the Percentage drop-down list and select Outside
e) In the selection pane, click Titles. In the Section box, select Graph. Clear the Use
default text check box, delete the default title, and type the chart title Pie Chart of
Bulandshhar. Similarly we can select Footnote and can give the footnote we desire and
then click Run.
SAS Enterprise Guide: An Overview
Solution (iv): Line Graph
a) Tasks Graph Line Plot Select Multiple Vertical Line Plot and double
click it b) From the selection pane click Data, From Column to Assign, the select Year,
drag it to task role column and drop under Column to chart c) select Aligarh
Bulandshhar, Meerut Bijnor Ghaziabad and drop it under Verticle d) Select Vertical
Axis from selection pane, Click Label and check the box specify vertical axis label
and type Yield(q/ha) under the Label e) In the selection pane, click Titles. In the
Section box, select Graph. Clear the Use default text check box, delete the default title,
and type the chart title Yield in Five Districts. And clear the check box for footnote as
we are not interested in footnote and then Click Run.
We obtained the following output of the line graph
Scatter Plot and Bubble Chart
Scatter plots are used to plot data points on a horizontal and a vertical axis to see how much one
variable is affected by another. Each row in the data table is represented by a marker whose
position depends on its values in the columns set on the X- and Y-axes. Multiple scales can be
used on the Y-axis to when one wants to compare several markers with significantly different
value ranges.
A bubble chart is a variation of a scatter plot in which the data points are replaced with bubbles,
and an additional dimension of the data is represented in the size of the bubbles. Just like a
SAS Enterprise Guide: An Overview
scatter plot, a bubble chart does not use a category axis both horizontal and vertical axes are
value axes. In addition to the x values and y values that are plotted in a scatter plot, a bubble
chart plots x values, y values, and z (size) values. For example, if one use a scatter plot to
illustrate the relationship between gas mileage (y) and weight (x) for various automobiles, the
size of the scatter points might be determined by the cost (z) of the automobiles. Bubble plots use
circles of varying sizes to summarize data in which the radius (r) of each circle is proportional to
the size of the data value (z).
Example 11.2: Considering the population projection data five state of India. In 2012,
population ( Millions), distance travelled by people of the states by train and the gross domestic
product of the state is
States
Population
(million)
Distance Travelled by Train
(km) (rail_km)
Gross Domestic Product of State
(GSDP)
Punjab 28.16 2,156 1565
Tamil Nadu 68.11 3,943 4165
Uttar Pradesh 206.31 8,800 4200
Uttarakhand 10.17 345 609
West Bengal 90.8 4,000 3336
Solution: Scatter Plot: To draw scatter chart we have consider the two variable GSDP and
rail_km from the given data. Now select
a) Tasks Graph Scatter Plot. Screen shown below will appear.
b) Select the desired 2D or 3D scatter plot and then select the Data tab from selection pane
window. Now select the variables from Column to assign window to Task role window. For
example, select variable State to give the task role Horizontal ie X-axis variable. Similarly
selecting the variables rail_km and GSDP and send to task role window under Vertical and
Vertical ( Right) tabs respectively.
SAS Enterprise Guide: An Overview
c) Under Appearance tab selecting Plot options, following window will appear on the screen.
From drop down menu under data point maker select the circle ( or any other style).
d) Select Interpolations tab and then select the method Scatter as shown in the screen shot
SAS Enterprise Guide: An Overview
e) Select the Axes tab. In Axes tab, Horizontal Axis ( X-axis) under Label tab type the X-axis
title and keep label of rotation default (0 degree). Similarly select the Vertical and Vertical
(Right) and type the Y-axis (Left and Right) titles under the label tab and select the label of
rotation 90 for both the axes. There are options for major and minor ticks and reference lines
which one can Check, if one wants that it appear in the final graph otherwise uncheck.
f) One can select the legend and can fix the position of legend in the graph by selecting the
desired or required available options. In case one does not want legend in the graphs then
unselect the Show legend tab. Leave the Chart Area option default. To write the title and
footnote of Chart select Titles option and then select the Graph tab, uncheck the Use default
text box and type the chart title in space provided. Similarly select the Footnote option to write
the footnote. Leave the Properties option default.
SAS Enterprise Guide: An Overview
g) Select the RUN. Output is as under:
SAS Enterprise Guide: An Overview
Bubble Chart: To draw bubble chart, one has to consider all the three variable. GSDP and
rail_km will be X-Y axis variables and Population as Z-axis variable. Now select a) Tasks
Graph Bubble Plot. Screen shown below would appear.
b) Select Data from task pane (left most column of the window). Move variable State from
column to assign window to task roles window under Horizontal; rail_km and GSDP
variables under Vertical and Vertical (Right) and population variable under Bubble size.
c) Under appearance select Bubble Option and select the color and size of bubbles small to large
by dragging scale button left to right as shown in the screen below.
d) Select Axes, keep General Uncheck so that one can see the axis and the ticks on axis.
SAS Enterprise Guide: An Overview
e) Select Horizontal, Vertical and Vertical (right) axis one by one and type the axis title under
the tab label and align centre by select the option given under this tab and shown in screen shot
given below.
f) Leave Chart Area and Properties tabs as default.
g) Select Title tab to type the chart title and footnote. Select Graphs and then uncheck the Use
default text box to write the chat Title. Similarly for Footnote.
h) Select RUN, one obtains a bubble chart as shown below:
SAS Enterprise Guide: An Overview
12. Creating Summary Report
To create a summary report using the data on yield in q/ha of various crops for different centres,
years, seasons, crops, go to the Menu bar and select Tasks option Describe Summary
Tables.
Selecting Summary Tables option would open a variable selection wizard where one can assign
task roles to variables by simply dragging and dropping them at appropriate roles. Here one will
see the variables on the left side and task roles on the right side of the window. To move the
variables from left window to right window one can either drag and drop the variables or using
the arrows shown in the screenshot.
SAS Enterprise Guide: An Overview
Now one has to select the variables from variables to assign window by moving them to the right
side in the task role window. In this case one is taking the variable Yield_q_ha as analysis
variable and the variables Year, Season, Centre and Crop as Classification variables.
After assigning the roles to the variables, select Summary Tables option form the left selection
pane (highlighted by red arrow) to define the table layout and output statistics options one wants
in summary table for the variables.
Here one can simply drag and drop desired variables to the table preview window to define their
positions in the table. Select variable yield_q_ha and drag it to the preview window and drop
above the space highlighted in blue.
SAS Enterprise Guide: An Overview
Similarly select variables year, Season, Centre and Crop, drag and drop them inside the
preview window.
Now select Min, Max and Mean from the Available Statistics and drag and drop them as shown
in the screenshot below.
SAS Enterprise Guide: An Overview
Now Click run button to execute the task which will generate the summary table as shown in
above.
13. Query Builder
The Query Builder is the tool that we use to query the data and request to retrieve data from one
or more data sources. It help us to specify the columns that we want to include in our results, and
we can specify the order in which the columns appear. We can also compute new columns and
replace values in existing columns.
Creating Query Builder
First of all we have to open the data that we want to query and click Query Builder in the workspace.
1. Select Tasks Data Query Builder. This will Open dialog box opens so that we can
select the table that we want to use.
Click Add Tables, data tables will be displayed under the current project as shown in the
following snap shot 1. Now select the table and click open, the selected tables will appear one
below other ( See snap Shot 2). Click Join Table, it will show the suitable join of the table ( See
Snap Shot 3) click close. Select the items from the from the tables 1 and table on which query is
required. If other than auto join is proffered than click right mouse button of first table it will
SAS Enterprise Guide: An Overview
display the option for the join and then select required option. After the selection of required
field click Run. The query table will the show the data of all the field we have selected. Now we
can sort or filter the data from this table as per our requirement.
Snap Shot 1
Snap Shot 2
Snap Shot 3
SAS Enterprise Guide: An Overview
In case we are interested in the tables other than current project then we have to choose the path
accordingly. For example we want to join the table laying on the desktop of the computer than
we have to follow the path Local ComputerDesktop Folder Name File Name, if file is
not a SAS data even than it will be imported automatically but it must have suitable otherwise
error will occur.
14. Transformation of Data
Most commonly used transformation in the analysis of experimental data are Arcsine,
Logarithmic and Square root.
Arcsine Transformation
Arcsine (ARSIN) is the angle whose sine is number and this number must be from -1 to 1. The
return angle is given in radians in the range -/2 to /2. To obtain Arcsine transformation, first of
all one has replace zeroes by 1/(4n) and 100 by 100-1/(4n), where n is number of observations on
which percentage is based then apply the transformation formula by using the following
command lines.
Task Data Query Builder, now select the whole table or selected columns of the data table
which is to be transform and place it in the right side window under select data tab. Select,
Compute columns New Select radio button Advance Expression Next Expand the
functions folder, list of function displays, select the required function from the list and Double
click it . The function will appears in Enter an Expression window. Type name of the variable
within brackets alongwith the required transformation arguments. One can type
arsin(sqrt(CASE WHEN t1. Variable name=0 THEN (1/4n) WHEN t1. Variable name=100
SAS Enterprise Guide: An Overview
THEN 100-(1/4n) ELSE t1.Variable name END)/100)*(180*7)/22 directly in space given
under the Enter an Expression. Here n is number of observations.
Exercise 14.1: Consider the following data and obtain Arcsine Transformation
TRT REP Leafhoppers
1 1 44.00
1 2 21.33
1 3 0.00
1 4 25.33
1 5 24.00
1 6 0.00
1 7 32.00
1 8 0.00
1 9 17.33
1 10 93.33
1 11 13.33
1 12 46.66
2 1 25.30
2 2 49.30
2 3 0.00
2 4 26.66
2 5 26.66
2 6 0.00
2 7 29.33
2 8 0.00
2 9 33.33
2 10 80.00
2 11 36.00
2 12 46.66
3 1 48.00
3 2 80.00
3 3 0.00
3 4 49.33
3 5 54.66
3 6 20.00
3 7 28.00
3 8 0.00
3 9 10.66
3 10 78.00
3 11 33.33
3 12 16.00
Solution: To obtain the transformed data use the steps: Task Data Query Builder
SAS Enterprise Guide: An Overview
select the whole table t1 and drag and drop under select Data
Compute columns New Select radio button Advance Expression Next
SAS Enterprise Guide: An Overview
Now type arsin(sqrt(CASE WHEN t1. LH=0 THEN 1/144 WHEN t1. LH=100 THEN 100-
(1/144) ELSE t1.LH END)/100)*(180*7)/22. (Note :One can use upper or lower case letters).
Click Next we obtain the Modify Additional Option window. Type the New Column name in
front of Column heading and Alias then Next Finish. Close all the windows except Main table
window and Click Run we obtain the transform data as under
SAS Enterprise Guide: An Overview
Logarithmic and Square Root Transformation
Logarithmic (LGAMMA) gives the natural logarithm with base e of a positive number, LOG10
gives logarithm with base 10 of a positive numbers. The other logarithmic functions in the
Enterprise Guide are LOG2, LOGBETA, LOGCDF, LOGPDF and LOGSDF. Square Root
(SQRT) transformation gives the square root of a positive number.
To obtain the required transformation, first of all, we select the data and then follow the steps,
Task Data Query Builder , now select the whole table or selected columns of the data
table which is to be transform and place it in the right side window under select data tab.
Select, Compute columns New Select radio button Advance Expression Next
Expand the functions folder, list of function displays, select the required function from the list
and Double click it. If we do not select the whole table or columns, Enterprise guide will
transform the desired data as separate query. Generally we keep the transformed data column
along with the original data so we have to place the table in the right side window before
performing the transformation task. Click Next, we obtain the new window as Modify
Additional Option. Now we shall give the name to the column, obtained by the transformation.
SAS Enterprise Guide: An Overview
Type the name of new column or variable in front of column and then click Next and Finish.
Close the window where new variable is created and then click Run.
Exercise 14.2: Obtain Logarithmic transformation of the following data.
TRT REP
White
heads
1 1 1.39
1 2 8.43
1 3 7.58
1 4 8.95
1 5 4.16
1 6 4.68
1 7 2.37
1 8 0.95
1 9 26.09
1 10 26.39
1 11 21.99
1 12 3.58
1 13 0.19
1 14 0
1 1 0.92
1 2 4.38
1 3 3.79
1 4 12.81
1 5 17.39
1 6 1.32
1 7 5.32
1 8 0.7
1 9 25.36
1 10 22.29
1 11 12.88
1 12 2.62
1 13 0
1 14 3.64
1 1 2.63
1 2 6.94
1 3 1.91
1 4 3.22
1 5 8.06
1 6 2.09
1 7 4.86
1 8 0.98
1 9 15.69
1 10 1.98
1 11 5.15
1 12 2.91
1 13 0.61
1 14 4.44
SAS Enterprise Guide: An Overview
Exercise 14.3: Consider the following data and obtain the Square Root.
TRT REP Larval
1 1 9
1 2 4
1 3 6
1 4 9
1 5 27
1 6 35
1 7 1
1 8 10
1 9 4
2 1 12
2 2 8
2 3 15
2 4 6
2 5 17
2 6 28
2 7 0
2 8 0
2 9 10
3 1 0
3 2 5
3 3 6
3 4 4
3 5 10
3 6 2
3 7 0
3 8 2
3 9 15
4 1 1
4 2 1
4 3 2
4 4 5
4 5 10
4 6 15
4 7 0
4 8 1
4 9 5
15. Testing for Normality
Exercise 15.1: Consider a data set consisting of a single measured variable, humidity, based on
relative humidity at 14 hrs. Pertaining to Raipur district from 1991 to 1995 for kharif season per
month. A portion of the data set is shown below. Months were assigned identification numbers
(id) in the data set in addition to the humidity.
SAS Enterprise Guide: An Overview
Setting up the analysis
Step 1: Obtaining the normality assessments
From the main menu, select TasksDescribe Distribution Analysis. This brings one to the
Task Roles window. Drag humidity to the slot under Analysis variables in the rightmost panel.
This is shown below.
The Task Roles screen for the Distribution Analysis procedure
Step 2:Click Tables from the navigation panel on the far left. Select Tests for normality and
click the checkbox to place a check mark there as shown in screen below. Click the Run push
button to perform the analysis.
SAS Enterprise Guide: An Overview
The Tables screen for the Distribution Analysis procedure
The results of the analysis are shown in the following table
Tests for Normality
Test Statistic p Value
Shapiro-Wilk W 0.965873 Pr < W 0.0914
Kolmogorov-Smirnov D 0.111814 Pr > D 0.0617
Cramer-von Mises W-Sq 0.117093 Pr > W-Sq 0.0680
Anderson-Darling A-Sq 0.690944 Pr > A-Sq 0.0715
Each test occupies a row in the output table. The last column in the table is the test of
significance against the null hypothesis that the values of the measured variable are distributed in
a normal manner. All four tests gives a statistically non-significant result, indicating that one
cannot reject the null hypothesis; that is, it appears that the distribution does not significantly
depart from normality.
16. How to Analyse the Data?
The data set after importing in the process flow of Enterprise Guide can be analysed by using the
respective menu and sub menu and the results and reports, can be saved for further use. All data
sets used for exercises and the questions to be answered are taken from the link Analysis of Data
(http://iasri.res.in/design/Analysis%20of%20data/Analysis%20of%20Data.html) available on
Design Resources Server (www.iasri.res.in).
16.1 Descriptive Statistics
SAS Enterprise Guide: An Overview
Exercise 1: An experiment was conducted to study the hybrid seed production of bottle gourd
(Lagenaria siceraria (Mol) Standl) Cv. Pusa hybrid-3 under open field conditions during
Kharif-2005 at Indian Agricultural Research Institute, New Delhi. The main aim of the
investigation was to compare natural pollination and hand pollination. The data were collected
on 10 randomly selected plants from each of natural pollination and hand pollination on
number of fruit set for the period of 45 days, fruit weight (kg), seed yield per plant (g) and
seedling length (cm). The data obtained is as given below:
Group No. of fruit Fruit weight (kg) Seed yield/plant (g) Seedling length (cm)
1 7.0 1.85 147.70 16.86
1 7.0 1.86 136.86 16.77
1 6.0 1.83 149.97 16.35
1 7.0 1.89 172.33 18.26
1 7.0 1.80 144.46 17.90
1 6.0 1.88 138.30 16.95
1 7.0 1.89 150.58 18.15
1 7.0 1.79 140.99 18.86
1 6.0 1.85 140.57 18.39
1 7.0 1.84 138.33 18.58
2 6.3 2.58 224.26 18.18
2 6.7 2.74 197.50 18.07
2 7.3 2.58 230.34 19.07
2 8.0 2.62 217.05 19.00
2 8.0 2.68 233.84 18.00
2 8.0 2.56 216.52 18.49
2 7.7 2.34 211.93 17.45
2 7.7 2.67 210.37 18.97
2 7.0 2.45 199.87 19.31
2 7.3 2.44 214.30 19.36
Consider the data set of Example 1 and obtain the Descriptive Statistics
1. Obtain mean, standard deviation, minimum and maximum values of all the
characters.
2. Obtain mean, standard deviation, minimum and maximum values of all the
characters for each group separately.
3. Obtain mean, median, coefficient of skewness, coefficient of kurtosis of all the
characters.
4. Obtain mean, median, coefficient of skewness, coefficient of kurtosis of all the
characters for each of the group separately.
5. Obtain the partition values.
SAS Enterprise Guide: An Overview
6. Test whether the data follows a normal distribution or not for all the characters? Do
it separately for each of the two groups.
7. Create a box plot for all the characters.
8. Create a box plot for all the characters for each group separately.
Solution: To obtain descriptive statistics perform the following commands
For preparation of Data: First of all Import the data file, click FileImport Data select the
file and click Finish.
Analysis:
1. Select Tasks Describe Summary Statistics. On the Summary Statistics Dialog
Box: Select Number of Fruit set (fs45), Fruit weight (fw), Seed yield/plant (syp),
Seedling length (sl). Click the right arrow and select Analysis variables. Under
Statistics in the selection pane, select Basic and select the desired basic statistics: Mean,
Standard Deviation, minimum, maximum, Standard Error, variance, Mode, Range, Sum,
Number of Observations, and Number of Missing values. Default selection is Mean,
Standard deviation, Minimum, Maximum and Number of observations. In this case,
uncheck the Number of observations box and retain Mean, Standard deviation,
Minimum, and Maximum check boxes selected) and then Run.
2. Follow the same steps as in 1, except the change in the selection of variable list as: From
Variables list, select Group. Click the right arrow and select Classification variables.
Again Select Number of Fruit set (fs45), Fruit weight (fw), Seed yield/plant(syp),
Seedling length(sl). Click the right arrow and select Analysis variables.
3. In addition to the Steps in 1, before run, Under Statistics selection pane, select
additionally Percentile and then Check on Median. For obtaining skewness and kurtosis,
Right-click on the task in the project tree or in the process flow and select Add As Code
Template. This would generate SAS code, in this SAS code add skewness and kurtosis. A
new program item named Code For task-Skew Kurt is added to the project. Save changes and
click RUN.
4. In addition to the Steps in 1, except the change in the selection of variable list as: From
Variables list, select Group. Click the right arrow and select Classification variables.
Again Select Number of Fruit set (fs45), Fruit weight (fw), Seed yield/plant(syp),
Seedling length(sl). Click the right arrow and select Analysis variables.
5. Following the similar steps, the partition values can be obtained after selecting Percentile
from Statistics Selection Pane.
6. Task Describe Distribution Analysis From Variables list, select Group. Click the
right arrow and select Classification variables. Again Select Number of Fruit set (fs45),
Fruit weight (fw), Seed yield/plant(syp), Seedling length(sl). Click the right arrow and
select Analysis variables. From the Plots selection pane, select appearance, one gets display
option for Histogram Plot, Probability Plot, Quartile Plot, Box Plot and Text-based Plots. From
this display check on Histogram Plot and then Select Inset from Plots Selection Pane, Chaeck the
Include Inset Box and then among the options in the Combo Box select Test Statistic for
Normality and click on Run.
7. In addition to the Steps in 1, form the plots Selection Pane, select Box and Whisker Plots
and then run.
8. In addition to the Steps in 2, form the plots Selection Pane, select Box and Whisker Plots
and then run.
SAS Enterprise Guide: An Overview
Please note that the variables on which analysis is to be performed are Analysis Variables
and Classification Variables are group variables.
16.2 Performing t-test :
Exercise 2: Using the data from exercise 1, test the following:
1. Whether the mean of the population of Seed yield/plant (g) is 200 or not?
2. Whether the natural pollination and hand pollination under open field conditions are
equally effective or are significantly different?
3. Whether hand pollination is better alternative in comparison to natural pollination?
Solution: To answer the question 1, use the following steps
t Test (one Sample)
a) Select TasksANOVAt Test.
b) Under t Test Type of Selection pane, select One Sample.
c) In the selection pane, select Data.
d) From Variables list, select syp Click the right arrow and select Analysis variables.
e) Select Analysis from Selection pane and define H0=200.
f) Click Run to run the one-sample t-test.
Two Sample
a) Select TasksANOVAt Test.
b) Under t Test Type of Selection pane, select radio button Two Sample (The default option
is also Two Sample).
c) In the selection pane, select Data.
d) From Variables list, select the variable to be analysed. Click the right arrow and select
Analysis variables.
e) From Variables list, identify classificatory variable. Click the right arrow and select
Classification Variable and define it as Group Variable.
f) Select Analysis from Selection pane and define H0=0, if interested in equality of two
population means, otherwise define the desired value. The default option is zero.
g) Click Run to run the two-sample t-test.
A Snap Shot of the results are as under:
SAS Enterprise Guide: An Overview
16.3 Correlation and Regression
Exercise 3: The following data was collected through a pilot sample survey on Hybrid Jowar
crop on yield and biometrical characters. The biometrical characters were average
PlantPopulation (PP), average Plant Height (PH), average Number of Green Leaves (NGL) and
Yield (kg/plot).
S.No. PP PH NGL Yield
S.No. PP PH NGL Yield
1 142.00 0.525 8.2 2.470 24 55.55 0.265 5.0 0.430
2 143.00 0.640 9.5 4.760 25 88.44 0.980 5.0 4.080
3 107.00 0.660 9.3 3.310 26 99.55 0.645 9.6 2.830
4 78.00 0.660 7.5 1.970 27 63.99 0.635 5.6 2.570
5 100.00 0.460 5.9 1.340 28 101.77 0.290 8.2 7.420
6 86.50 0.345 6.4 1.140 29 138.66 0.720 9.9 2.620
7 103.50 0.860 6.4 1.500 30 90.22 0.630 8.4 2.000
8 155.99 0.330 7.5 2.030 31 76.92 1.250 7.3 1.990
9 80.88 0.285 8.4 2.540 32 126.22 0.580 6.9 1.360
10 109.77 0.590 10.6 4.900 33 80.36 0.605 6.8 0.680
11 61.77 0.265 8.3 2.910 34 150.23 1.190 8.8 5.360
12 79.11 0.660 11.6 2.760 35 56.50 0.355 9.7 2.120
13 155.99 0.420 8.1 0.590 36 136.00 0.590 10.2 4.160
14 61.81 0.340 9.4 0.840 37 144.50 0.610 9.8 3.120
15 74.50 0.630 8.4 3.870 38 157.33 0.605 8.8 2.070
16 97.00 0.705 7.2 4.470 39 91.99 0.380 7.7 1.170
SAS Enterprise Guide: An Overview
17 93.14 0.680 6.4 3.310 40 121.50 0.550 7.7 3.620
18 37.43 0.665 8.4 1.570 41 64.50 0.320 5.7 0.670
19 36.44 0.275 7.4 0.530 42 116.00 0.455 6.8 3.050
20 51.00 0.280 7.4 1.150 43 77.50 0.720 11.8 1.700
21 104.00 0.280 9.8 1.080 44 70.43 0.625 10.0 1.550
22 49.00 0.490 4.8 1.830 45 133.77 0.535 9.3 3.280
23 54.66 0.385 5.5 0.760 46 89.99 0.490 9.8 2.690
1. Obtain correlation coefficient between each pair of the variables PP, PH, NGL and yield.
2. Give a scatter plot of the variable PP.
3. Obtain partial correlation between NGL and yield after removing the linear effect of PP
and PH.
4. Fit a multiple linear regression equation by taking yield as dependent variable and
biometrical characters as explanatory variables.
5. Obtain the predicted values corresponding to each observation in the data set.
6. Check for the linear relationship among the biometrical characters, i.e., multi-colinearity
in the data.
7. Fit the multiple linear regression model without intercept.
Solution:
First create a data file in MS- Excel or in any ASCII mode like CSV(Comma Separated Values)
or .txt having fixed length. Now we Import this file in SAS Enterprise guide to perform the
following steps to perform the analysis:.
1. Correlation: To obtain the correlation between each pair of variables
Select Tasks Multivariate Correlations.
From Variables list, select the desired variable PP, PH, NGL and yield. Click the right arrow
and select Analysis variables. Select Option (from the selection pane) and the check box for
types of Correlation as Pearson. By Check in the Box: Fisher Options, we can select the
level of significance for testing the significance of correlation coefficients, we can also
select type of alternative hypothesis as lower, upper or two sided from the combo box, Type
of confidence limits.
From the Results Pane uncheck the Show statistics for each variable check box. Check the
Show significance probabilities associated with correlations check box. Click Run to
generate the Pearson correlation coefficient along with their test if significance.
2. Scatter Plot: In addition to the above steps, In the selection pane, select Results, select plots,
if scatter plots is required as in question 3.
SAS Enterprise Guide: An Overview
3. Partial Correlations: To obtain the partial correlations between a pair of variables
- Select Tasks Multivariate Correlations.
- From Variables list, select the desired variables NGL and yield (whose partial Correlation
is to be obtained) and Click the right arrow and select Analysis variables. Select Option
(from the selection pane) and the check box for types of Correlation as Pearson. By
Check in the Box: Fisher Options, we can select the level of significance for testing the
significance of correlation coefficients, we can also select type of alternative hypothesis
as lower, upper or two sided from the combo box, Type of confidence limits.
- From Variables list, select PP, PH( Partial variable). Click the right arrow and select
Partial variables.
- From the Results Pane uncheck the Show statistics for each variable check box. Check
the Show significance probabilities associated with correlations check box. Click Run to
generate the Pearson partial correlation coefficient along with their test if significance.
Please note: For title and footnote we have to select the Title from selection pane and uncheck
the box and type the name of the title and footnote.
4. Multiple Regression
- Select Tasks Regression Linear Regression.
- From Variables list, select the variables which are explanatory (PP, PH, NGL). Click the
right arrow and select Explanatory variables.
- From Variables list, select Dependent variable (yield). Click the right arrow and select
Dependent variable.
- Click Run to run the linear regression.
SAS Enterprise Guide: An Overview
16.4 Analysis of Data Generated from Completely Randomised Design
Exercise 4: A feeding trial with 3 feeds namely (i) Pasture(control), (ii) Pasture and
Concentrates and (iii) Pasture, Concentrates and Minerals was conducted at the Yellachihalli
Sheep Farm, Mysore, to study their effect on wool yield of Sheep. For this purpose twenty-five
ewe lambs were allotted at random to each of the three treatments and the three treatments and
the weight records of the total wool yield (in gms) of first two clipping were obtained. The data
for two lambs for feed 1 {Pasture (control)}, three for feed 2 { Pasture and Concentrates}and one
for feed 3 {Pasture, Concentrates and Minerals} are missing. The details of the experiment are
given below: Yield (in gms)
FEED 1 FEED 2 FEED 3
850.50 510.30 992.25
453.60 963.90 850.50
878.85 652.05 1474.20
623.70 1020.60 510.30
510.30 878.85 850.50
765.45 567.00 793.80
680.40 680.40 453.60
595.35 538.65 935.55
538.65 567.00 1190.70
850.50 510.30 481.95
850.50 425.25 623.70
793.80 567.00 878.85
1020.60 623.70 1077.30
708.75 538.65 850.50
SAS Enterprise Guide: An Overview
652.05 737.10 680.40
623.70 453.60 737.10
396.90 481.95 737.10
822.15 368.55 708.75
680.40 567.00 708.75
652.05 595.35 652.05
538.65 567.00 567.00
850.50 595.35 453.60
680.40 . 652.05
. . 567.00
. . .
1. Perform the analysis of variance of the data to test whether there is any difference
between treatment effects.
2. Perform all possible pair wise treatment comparisons and identify the best treatment i.e.
the treatment giving highest yield.
Solution: Above data can be analysed by following steps
- Prepare the data for analysis by taking FEED1, FEED2 and FEED3 as treatments and
providing the code 1,2 and 3 respectively (or any other desired codes), the corresponding
numerical figure written under the FEED1, FEED2 and FEED3 are yield. Use Ms-Excel
Worksheet to create a data file by giving the codes and typing the corresponding yield. In
the first column write the treatment number and in the second column write the
corresponding yield.
- Import the file in SAS Enterprise guide and then performs the following steps:
- Select Tasks ANOVA One-Way ANOVA.
- From Variables to assign list, select the independent Variable (trt). Click the right
arrow and select Independent variable.
- In the Variables to assign list, select Dependent Variable (yield). Click the right arrow
and select Dependent variables.
- Under Means in the selection pane, select Comparison.
- If you reject the null hypothesis of equality of treatment effects, then use multiple
comparison procedure for all possible pair wise treatment comparisons to determine which
of the means are different. A desired Multiple Comparison Procedure from the available
options, say Tukey's studentized range test (HSD).
- For this example, you could choose any of the procedures shown. In this case, select
Tukey's studentized range test (HSD). Tukey's method examines the difference between
all possible combinations of two treatment means.
- Click Run to run the one-way ANOVA.
Results are shown in the following snap shot
SAS Enterprise Guide: An Overview
16.5 Two Way ANOVA
Exercise 5: An initial varietal trial (Late Sown, irrigated) was conducted to study the
performance of 20 new strains of mustard vis-a-vis four checks (Swarna Jyoti: ZC; Vardan: NC;
Varuna: NC; and Kranti: NC) using a Randomized complete Block Design (RCB) design at
Bhatinda with 3 replications. The seed yield in kg/ha was recorded. The details of the experiment
are given below:
Yield in kg/ha
Strain Code
Replications
1 2 3
RK-04-3 MCN-04-110 1539.69 1412.35 1319.73
RK-04-4 MCN-04-111 1261.85 1065.05 1111.36
RGN-124 MCN-04-112 1389.19 1516.54 1203.97
HYT-27 MCN-04-113 1192.39 1215.55 1157.66
PBR-275 MCN-04-114 1250.27 1203.97 1366.04
HUJM-03-03 MCN-04-115 1296.58 1273.43 1308.16
RGN-123 MCN-04-116 1227.12 1018.74 937.71
BIO-13-01 MCN-04-117 1273.43 1157.66 1088.20
RH-0115 MCN-04-118 1180.82 1203.97 1041.90
RH-0213 MCN-04-119 1296.58 1458.65 1250.27
NRCDR-05 MCN-04-120 1122.93 1065.05 1018.74
NRC-323-1 MCN-04-121 1250.27 926.13 1030.32
RRN-596 MCN-04-122 1180.82 1053.47 717.75
RRN-597 MCN-04-123 1146.09 1180.82 856.67
CS-234-2 MCN-04-124 1574.42 1412.35 1597.57
RM-109 MCN-04-125 914.55 972.44 659.87
BAUSM-2000 MCN-04-126 891.40 937.71 798.79
NPJ-99 MCN-04-127 1227.12 1203.97 1389.19
SWARNA JYOTI(ZC) MCN-04-128 1389.19 1180.82 1273.43
SAS Enterprise Guide: An Overview
VARDAN(NC) MCN-04-129 1331.31 1157.66 1180.82
PR-2003-27 MCN-04-130 1250.27 1250.27 1296.58
VARUNA(NC) MCN-04-131 717.75 740.90 578.83
PR-2003-30 MCN-04-132 1169.24 1157.66 1111.36
KRANTI-(NC) MCN-04-133 1203.97 1296.58 1250.27
1. Perform the analysis of variance of the data to test whether there is any difference
between treatment effects.
2. Perform all possible pair wise treatment comparisons and identify the best treatment
i.e. the treatment giving highest yield. Also identify the other treatments which are
non-significantly different from this treatment.
3. The varieties Swarna Jyoti (MCN-04-128), Vardan (MCN-04-129), Varuna (MCN-04-
131) and Kranti (MCN-04-133) were check varieties and rest of them were strains.
Test whether the performance of check varieties is significantly different from strains.
Solution: Above data can be analysed by following steps
- Prepare the data for analysis by taking FEED1, FEED2 and FEED3 as treatments and
providing the code 1,2 and 3 respectively (or any other desired codes), the corresponding
numerical figure written under the FEED1, FEED2 and FEED3 are yield. Use Ms-Excel
Worksheet to create a data file by giving the codes and typing the corresponding yield. In
the first column write the treatment number and in the second column write the
corresponding yield.
- Import the file in SAS Enterprise guide and then performs the following steps:
- Select Tasks ANOVA Linear Models.
- From Variables to assign list, select press CTRL and select Replication (rep) and
Treatment (trt) Click the right arrow and select Classification variables.
- In the Variables to assign list, select Dependent Variable (yield). Click the right arrow
and select Dependent variables.
- In the selection pane, select Model.
- In the Class and quantitative variables list, press CTRL and select Rep and Trt Click
Main.
- For desired type of Sum of Squares select from Model Options
- For multiple comparison procedure, select from Post Hoc Tests, Least squares and then
select the trt under the options for means tests, select the adjustment method from
Comparisons, select all pair wise differences from Show p-values of differences.
- If the data is balanced as in case of RCB design, then for multiple comparison procedure,
select from Post Hoc Tests, Arithmetic and then select the trt under the options for means
tests, select the comparison method from Comparisons, select show means for all model
variables from Means Option along with Join non-significant subsets and sort means in
ascending/descending order and then select yes for show for all pair wise differences in the
option Confidence Intervals.
(If analysis of covariance is to be performed, then select the covariate in the Covariates
option)
- Click Run
A part of the result is shown in the following snap shot
SAS Enterprise Guide: An Overview
16.6 Factorial Randomised Complete Block Design:
Exercise 6: Carry out the analysis of following data
Rep N P K Yield
1 1 1 1 450
1 0 0 0 101
1 0 0 1 265
1 1 1 0 373
1 0 1 0 312
1 1 0 0 106
1 1 0 1 291
1 0 1 1 391
2 0 1 0 324
2 1 0 1 306
2 0 0 1 272
2 1 1 0 338
2 0 0 0 106
2 1 1 1 449
2 0 1 1 407
2 1 0 0 89
3 0 1 0 323
3 1 1 1 471
3 1 0 1 334
3 0 0 0 87
3 1 0 0 128
3 0 0 1 279
3 0 1 1 423
3 1 1 0 324
Solution: First enter the above data in Enterprise Guide or enter the data in MS-Excel and then
import that file in the Enterprise Guide. The snap shot of data in enterprise guide is as under.
SAS Enterprise Guide: An Overview
- Select Task ANOVA Linear Model
- From Variable to assign list select Yield and place in Task roles window under Dependent
Variable (see snapshot Selecting Variables for Analysis). Again from Variable to assign
list, select Rep, N, P and K and place all these variable under Classification Variables.
- Click the Model select Rep, click Main, Variable Rep will get placed in Effects window,
similarly select N, K one by one from the Class and quantitative variables window and
place in Effects window. Now select N press CTRL key then select P( Interaction of N and
P) click Cross or Factorial it will get placed in the Effects window, similarly N* K, K* P
and N*P*K. (see snapshot Defining Model).
- Select Post Hoc Test Arithmetic Add option means for test window get activated,
select variable Rep and then from drop down option True and again click Add we find
that Rep get placed under the Effect to Estimate window. Similarly we can place the other
variable N, P, K and interactions N*P, P*K, N*K and N*P*K ( See Snap shot Post-hoc
Test).
- For comparision Select Rep from Effect to Estimate window and then click Comparision
Methods, select the desired method from drop down, we are selecting Pairwise T test .
Similarly we repeat this process for N, P, K etc. ( See Snap shot Post-hoc Test).
- Select the Plots from selection pane, Uncheck the box Show plots for linear model
analysis as we do not want the graphs.
- Click Run
Selecting Variables for Analysis
SAS Enterprise Guide: An Overview
Defining Model
Post-hoc Test
SAS Enterprise Guide: An Overview
Output
16.7 Split Plot Analysis
SAS Enterprise Guide: An Overview
Exercise 7:. The experiment was conducted using a split plot design with method of sowing in
paddy in main plots and six sub-plot treatments consisting of organic, inorganic fertilizers and
micronutrients (B1: 150 kg/ha of N as Urea+60 kg/ha of P
2
O
5
as Super+40 kg/ha of K
2
O as
Murate of Potash. as recommended inorganic fertilizer, B2: B1 + 150 q/ha of FYM,
B3=B1+residual effect of Green manure(Sesbania), B4=B1+MnSO
4
@ 0.5% as foliar spray,
B5= B1 + 150 q/ha of FYM+ MnSO
4
@ 0.5% as foliar spray and B6= B1+residual effect of
Green manure(Sesbania)+ MnSO
4
@ 0.5% as foliar spray. There were 3 replications, and the
data of wheat yield in kg/ha is:
Rep I Rep II Rep III
M1 M2 M1 M2 M1 M2
S1 4940 4900 4830 5020 5080 5090
S2 4810 4920 5110 5110 5160 5130
S3 5150 5070 4920 5230 5180 4980
S4 5090 4890 4900 5120 5190 5200
S5 5130 5150 4880 5160 5160 4920
S6 5140 5070 4930 5200 5280 5250
Perform the analysis of the data to test the significance of effects
Solution: First of all we have to prepare the data for split plot analysis by entering the data in
following format:
Data Entry
Steps of Analysis
SAS Enterprise Guide: An Overview
- Select Task ANOVA Linear Model
- From Variable to assign list select Yield and place in the Task roles window as Dependent
Variable. Select Rep, Main, and Sub and place this entire variable as Classification
Variables.
- Select the Model from selection pane, the list of variable appear in Class and quantitative
variable window, select Rep, click Main it will get placed in Effects window, similarly
select Main, Rep*Main (select Rep press CTRL key select Main), Sub and Sub*Main
(select Sub press CTRL key select Main) , click Cross or Factorial it will get placed in
the window Effects, (See snapshot Defining Model).
- Select Model Option from selection pane, Model option window appears on the screen,
Check the box Type III and Uncheck all other boxes.
- Select Post Hoc Test Arithmetic Add , the option means for test window get
activated, select variable Rep and then select True from drop down options and again
click Add we find that Rep get placed in the Effect to Estimate window. Similarly we can
place the Main, Rep*Main, Sub and Sub*Main ( See Snap shot Post-hoc Test).
- For comparison Select Rep from Effect to Estimate window and then click Comparison
Methods, select the desired method from drop down, we are selecting Pairwise T test .
Similarly we repeat this process for Main and Sub (See Snap shot Post-hoc Test).
- Select the Plots from selection pane, Uncheck the box Show plots for linear model
analysis as we do not want the graphs.
- Click Run
Defining Model
Post-Hoc test
SAS Enterprise Guide: An Overview
Output (ANOVA)
Main plot Comparison
Please note that for split plot design, the minimum significant differences can only be obtained
through Syntax approach.
SAS Enterprise Guide: An Overview
16.8 Analysis of Covariance
Exercise 8: A trial was designed to evaluate 15 rice varieties grown in soil with a toxic level of
iron. The experiment was in a RCB design with three replications. Guard rows of a susceptible
check variety were planted on two sides of each experimental plot. Scores for tolerance for iron
toxicity were collected from each experimental plot as well as from guard rows. For each
experimental plot, the score of susceptible check (averaged over two guard rows) constitutes the
value of the covariate for that plot. Data on the tolerance score of each variety (Y variable) and
on the score of the corresponding susceptible check (X variable) are shown below:
Variety
Number
Replication I Replication II Replication III
X Y X Y X Y
1 5 2 6 3 6 4
2 6 4 5 3 5 3
3 5 4 5 4 5 3
4 6 3 5 3 5 3
5 7 7 7 6 6 6
6 6 4 5 3 5 3
7 6 3 5 3 6 3
8 6 6 7 7 6 6
9 7 4 5 3 5 4
10 7 7 7 7 5 6
11 6 5 5 4 5 5
12 6 5 5 3 5 3
13 5 4 5 4 6 5
14 5 5 5 4 5 3
15 5 4 5 5 6 6
Data Entry
Step for Analysis
- Select Task ANOVA Linear Model
SAS Enterprise Guide: An Overview
- From Variable to assign list select y and place in the Task roles window as Dependent
Variable. Select x from Variable to assign and place it as Quantitative variable, select
trt and rep and place in as Classification variable.
- Select the Model from selection pane, the list of variable appear in Class and quantitative
variable window, select x , click Main it will get placed in Effects window. Similarly
select trt and rep one by one and click Main it will get placed in Effects window. from
Class and quantitative variables window, click Main it will get placed in Effects window,
similarly select Main, Rep*Main (select Rep press CTRL key select Main), Sub and
Sub*Main (select Sub press CTRL key select Main) , click Cross or Factorial it will get
placed in the window Effects, (See snapshot Defining Model).
- Select Model Option from selection pane, Model option window appear on the screen,
Check the box Type III and Uncheck all other boxes.
- Select the Plots from selection pane, Uncheck the box Show plots for linear model
analysis as we do not want the graphs.
- Click Run.
Selecting Variables and Covariate
Defining Model
SAS Enterprise Guide: An Overview
Output
16.9 Analysis of BIB design
Exercise 9: Considering the following data to carry out BIB design analysis
Block trt Yield
SAS Enterprise Guide: An Overview
1 11 24.6
1 6 19.9
1 9 29
1 3 25.3
2 4 19.8
2 8 33.3
2 3 23
2 12 22.7
3 12 31.7
3 13 26.6
3 11 19.3
3 10 16.2
4 2 27.3
4 5 27
4 8 35.6
4 11 17.4
5 7 23.4
5 8 30.5
5 9 30.8
5 10 32.4
6 4 30.6
6 5 32.4
6 6 27.2
6 10 32.8
7 1 34.7
7 5 31.1
7 9 25.7
7 12 30.5
8 3 34.4
8 5 32.4
8 7 33.3
8 13 36.9
9 1 38.2
9 2 32.9
9 3 37.3
9 10 31.3
10 2 28.7
10 4 30.7
10 9 26.9
10 13 35.3
11 1 36.6
11 4 31.1
11 7 31.1
11 11 28.4
12 1 31.8
SAS Enterprise Guide: An Overview
12 6 33.7
12 8 27.8
12 13 41.1
13 2 30.3
13 6 31.5
13 7 39.3
13 12 26.7
Step for Analysis
- Select Task ANOVA Linear Model
- From Variable to assign list select yield and place in the Task roles window as
Dependent Variable. Select Block and trt and place in as Classification variable.
- Select the Model from selection pane, select Block, click Main it will get placed in Effects
window. Similarly select trt and click Main it will get placed in Effects window.
- Select Model Option from selection pane, Model option window appears on the screen,
Check the box Type III and uncheck all other boxes.
- Select the Plots from selection pane, Uncheck the box Show plots for linear model
analysis as we do not want the graphs.
- Click Run. We obtain following output
- Once again repeating the all above steps with minor change in the selection of model. Select
the Model from selection pane, select trt, click Main it will get placed in Effects window.
Now select Block and click Main it will get placed in Effects window. This time we have
selected trt first so it adjust for Block. Clicking the Run we obtain following output.
16.10 Non Parametric Tests
One Sample location test
SAS Enterprise Guide: An Overview
Exercise 10: Following data is related to the length(in cm) of the ear-head of a wheat variety 9.3,
18.8, 10.7, 11.5, 8.2, 9.7, 10.3, 8.6, 11.3, 10.7, 11.2, 9.0, 9.8, 9.3, 10.3, 10, 10.1 9.6, 10.4. Test
the data that the median length of ear-head is 9.9 cm.
Solution: Given data is one sample, so we apply the Sign test or Wilcoxon signed rank test. The
step of analysis is as under:-
- Select Tasks Describe Distribution
- In the Variables to assign list, select Analysis variables.
- In the selection pane, select Tables. Clear the Basic confidence intervals and Basic
measures check boxes. Keep selecting Test for Location and type H
0
=9.9
- Click Run.
k-Independent Samples
Exercise 11: An experiment was conducted with 21 animals to determine if the four different
feeds have the same distribution of Weight gains on experimental animals. The feeds 1, 3 and 4
were given to 5 randomly selected animals and feed 2 was given to 6 randomly selected animals.
The data obtained is presented in the following table.
Feeds Weight gains (kg)
1 3.35 3.8 3.55 3.36 3.81
2 3.79 4.1 4.11 3.95 4.25 4.4
3 4 4.5 4.51 4.75 5
4 3.57 3.82 4.09 3.96 3.82
Solution: First enter the data in SAS EG data sheet or in other ASCII format in the following
manner
feed wt
1 3.35
1 3.8
1 3.55
1 3.36
1 3.81
2 3.79
2 4.1
2 4.11
2 3.95
2 4.25
2 4.4
3 4
3 4.5
3 4.51
SAS Enterprise Guide: An Overview
3 4.75
3 5
4 3.57
4 3.82
4 4.09
4 3.96
4 3.82
For k-independent samples, we are using Kruskal-Wallis test to analyze the above data by using
the following steps.
- Select Tasks ANOVA Nonparametric One-Way ANOVA
- In the Variables to assign list, select wt as Dependent variables.
- In the Variables to assign list, select feed as Independent variable.
- In the selection pane, select Analysis. Under Test scores, clear the Median, Savage, and
Van der Waerden check boxes. In this case it will perform the analysis of Kruskal-Wallis
test along with Median, Savage, and Van der Waerden. If we want some selected test then
we have to check that particular box.
- Clear the Calculate empirical distribution function statistics (EDF) check box.
- Click Run.
16.11 Cluster Analysis
Cluster Analysis task creates hierarchical clusters of the observations that contains either co-
ordinate data or distance data. If the data set contains coordinate data, the task computes
Euclidean distances before applying the clustering methods. Result can be obtained in the
graphical form of the hierarchical clustering to produce a tree diagram. This tree diagram is
called a dendrogram. By using the K-means method of the cluster analysis, it creates non-
hierarchical clusters of coordinate data. Cluster analysis can be used to analyse the population
data. We can use this task to analyze population data. For example, suppose that we are
interested to determine whether national figures for birth rates, death rates, and infant death rates
can be used to determine certain types or categories of countries. One can perform a cluster
analysis to determine whether the observations can be formed into groups that are suggested by
the data.
Exercise 12: For illustration of cluster analysis let us download example of the cluster analysis
from the link analysis of Data on Design Resources Sever
(http://iasri.res.in/design/Analysis%20of%20data/cluster_analysis.html), in which 8 characters
observed in an experiment to evaluate 110 genotypes of Lentil conducted using an alpha-design
in 3 replications with block size 10.
To analyse this data, open or import the data file downloaded from design resource sever then
from top menu select Task Multivariate Cluster Analysis
SAS Enterprise Guide: An Overview
In the selection pane, click Data to access these options
Select the Analysis variable from the Variable to assign then drag and drop to task roles
window .In our case analysis variable is Treatment .There must be at least one variable to this
role, analyses will be performed on each variables that we assign to this role.
Click on Cluster to choose the method of Cluster analysis.
Click on Plot to select the plot and tree diagram. Here we are selecting Tree diagram
orientation. A graphical view, help us in interpreting the clusters. Plots are generated using a
SAS Enterprise Guide: An Overview
subset of the input data source. Tree diagram orientation box is the dedogram which is most
useful in the cluster analysis. Pseudo F statistics displays a scatter plot for the pseudo F-
statistic against the number of clusters. Pseudo t-square statistics displays a scatter plot for the
pseudo t
2
statistic against the number of clusters. CCC statistics displays a scatter plot for the
cubic clustering criterion (CCC) statistic against the number of clusters.
Click Result and check the boxes Display output and Simple Summary Statistics. Cluster
generation box can be used to set the desired number of cluster, if any.
SAS Enterprise Guide: An Overview
The output data generated is as under
16.12.Principal Component Analysis
SAS Enterprise Guide: An Overview
Principal component analysis is a variable reduction procedure. It is useful when we have to
obtained data on a number of variables (possibly a large number of variables), and believe that
there is some redundancy in those variables. Principal component analysis is appropriate when
we have to obtained measures on a number of observed variables and wish to develop a smaller
number of artificial variables (called principal components) that will account for most of the
variance in the observed variables. The principal components may then be used as predictor or
criterion variables in subsequent analyses. In this case, redundancy means that some of the
variables are correlated with one another, possibly because they are measuring the same
construct. Because of this redundancy, we believe that it should be possible to reduce the
observed variables into a smaller number of principal components (artificial variables) that will
account for most of the variance in the observed variables. Since it is a variable reduction
procedure, principal component analysis is similar in many respects to exploratory factor
analysis.
Exercise 13: Let us consider a data having fifteen samples of a rhyolitebasailt complex from
the Gardiner River,Yellowstone National Park,(Miesch,1976) were collected and percentages of
SiO
2
, Al
2
O
3
,FeO, MgO,CaO,Na
2
O, K
2
O, and H
2
O were recorded.
Sample
No. SiO
2
Al
2
O
3
FeO MgO CaO Na
2
O K
2
O H
2
O
1 51.64 16.25 10.41 7.44 10.53 2.77 0.25 0.44
2 54.33 16.06 9.49 6.70 8.98 2.87 1.04 0.53
3 54.49 15.74 9.49 6.75 9.30 2.76 0.98 0.49
4 55.07 15.72 9.40 6.27 9.25 2.77 1.13 0.40
5 55.33 15.74 9.40 6.34 8.94 2.61 1.13 0.52
6 58.66 15.31 7.96 5.35 7.28 3.13 1.58 0.72
7 59.81 14.97 7.76 5.09 7.02 2.94 1.97 0.45
8 62.24 14.82 6.79 4.27 6.09 3.27 2.02 0.51
9 64.94 14.11 5.78 3.45 5.15 3.36 2.66 0.56
10 65.92 14.00 5.38 3.19 4.78 3.13 2.98 0.61
11 67.30 13.94 4.99 2.55 4.22 3.22 3.26 0.53
12 68.06 14.20 4.30 1.95 4.16 3.58 3.22 0.53
13 72.23 13.13 3.26 1.02 2.22 3.37 4.16 0.61
14 75.48 12.71 1.85 0.37 1.10 3.58 4.59 0.31
15 75.75 12.70 1.72 0.40 0.83 3.44 4.80 0.37
Perform Principal Component Analysis on the data.
SAS Enterprise Guide: An Overview
Solution:
Step1:From the main menu select TasksAnalyzeMultivariate Principal Component
Analysis. As shown in the Task Roles as shown below, drag all of the variables except for
sample No. to the icon for Analysis variables.
The Task Roles screen of the Principal Component Analysis procedure
Step 2: Select Analysis in the navigation panel. This brings us to the screen shown below. In the
Analysis panel, there are several analyze methods available in the dropdown menu, including
Correlations, Covariances, Uncorrelated correlation and Uncorrelated covariance's. For
illustration purposes, we select Correlations,, the simplest of the factoring methods. In the panel
for Principal Component to be computed from that drop-down menu, select the value of 4.
This instructs SAS to reduce the sample numbers from 15 to 4.
The Analysis screen of the Principal Component Analysis procedure
Step 3: Select Plots in the navigation panel. This brings us to the screen shown below. In the
Plots panel, there are several plots available. Click the check boxes of Create score and
variance Plot, Create a scatter matrix principal component scores plot and Create scatter
plot of the principal component scores.
SAS Enterprise Guide: An Overview
The Plot screen of the Principal Component Analysis procedure
Step 4 : Select Result in the navigation panel. This brings us to the screen shown below. Click
the check boxes of Create table containing original data and component scores, Create
tables to contain statistics. Click Run to perform the analysis.
The Result screen of the Principal Component Analysis procedure
The principal analysis output
SAS Enterprise Guide: An Overview
Observations 15
Variables 8
Simple Statistics
SiO
2
Al
2
O
3
FeO MgO CaO Na
2
O K
2
O H
2
O
Mean 62.75000000 14.62666667 6.532000000 4.076000000 5.990000000 3.120000000 2.384666667 0.5053333333
StD 7.95924261 1.19298944 2.898739135 2.428879224 3.116488408 0.317129987 1.418806675 0.1028776435
The standard deviation of the variables are highly variable,and therefor it would be more
appropriate to use correlation PCA than to use covariances, Our analysis used the default
( correlation ) option.
Correlation Matrix
SiO
2
Al
2
O
3
FeO MgO CaO Na
2
O K
2
O H
2
O
SiO
2
1.0000 -.9930 -.9989 -.9970 -.9985 0.8968 0.9962 -.1685
Al
2
O
3
-.9930 1.0000 0.9887 0.9852 0.9911 -.8631 -.9916 0.1741
FeO -.9989 0.9887 1.0000 0.9967 0.9969 -.9076 -.9938 0.1731
MgO -.9970 0.9852 0.9967 1.0000 0.9937 -.9082 -.9921 0.1454
CaO -.9985 0.9911 0.9969 0.9937 1.0000 -.8967 -.9955 0.1435
Na
2
O 0.8968 -.8631 -.9076 -.9082 -.8967 1.0000 0.8660 -.0320
K
2
O 0.9962 -.9916 -.9938 -.9921 -.9955 0.8660 1.0000 -.1772
H
2
O -.1685 0.1741 0.1731 0.1454 0.1435 -.0320 -.1772 1.0000
From the above, one can see some variables are highly correlated with one another, with
correlation coefficients as high as 0.99. It would not be a good idea to include all of them in an
ordinary regression analysis.
From Scree Plot, one can see that there is only one large eigenvalue, and the remaining
eigenvalues are small. It may be helpful to look at the proportion of variance accounted for by
the component. the variance explained plot suggests only one large component on the Proportion
curve, although this interpretation is subjective.
SAS Enterprise Guide: An Overview
Eigenvalues of the Correlation Matrix
Eigenvalue Difference Proportion Cumulative
1 6.81576651 5.82476385 0.8520 0.8520
2 0.99100265 0.81791630 0.1239 0.9758
3 0.17308635 0.16151712 0.0216 0.9975
4 0.01156923 0.00625374 0.0014 0.9989
5 0.00531549 0.00336659 0.0007 0.9996
6 0.00194890 0.00066463 0.0002 0.9998
7 0.00128427 0.00125768 0.0002 1.0000
8 0.00002659 0.0000 1.0000
The eigenvalues are shown below in the table labelled Eigenvalues of the Correlation Matrix.
The columns in the table, from left to right, represent the following:
The first column represents the variable number. The column is not labelled but each
row represents a variable The numbers down the column thus start at 1 and end at the
number of variables in the analysis, in this case 8.
The second column represents the eigenvalue. This is the amount of variance accounted
for by the variable.
The third column represents the difference. This is the difference between successive
eigenvalues. It gives us a sense of how much more variance is accounted for by the next
variable.
The fourth column represents proportion. This is the proportion of the total variance
accounted for by the varaible. In principal components analysis, the total variance is
equal to the number of variables in the analysis; here, there is a total of 7 units of
variance.
The fifth column represents cumulative proportion. This is the cumulative proportion of
the variance accounted for by the first k variable.
One can see in the Eigenvalues of the Correlation Matrix table, the first two cumulatively
accounted for 97.58% or approximately 97% of the variance. All else being equal, two variable
solution accounting for this much variance would be considered reasonably good.
The total variation explained by the principal components is 98 . 7
1
p
i
i
The proportion of total variation accounted for by the first principal component is
86 . 0
98 . 7
81 . 6
1
1
p
i
i
Continuing, the first two component account for a proportion of the total variance.
97 . 0
98 . 7
80 . 7
1
2 1
p
i
i
SAS Enterprise Guide: An Overview
The first two principal components account for more than 97% of the total variation in these data
and so must suffice for all practical purposes. The first principal component that explains about
86% of the variability seems to represent a contrast between the compounds.
Eigenvectors
PRIN1 PRIN2 PRIN3 PRIN4
SiO
2
-.382587 0.001793 -.110383 0.036284
Al
2
O
3
0.378998 0.009475 0.270103 0.823554
FeO 0.382709 0.001089 0.038889 -.161182
MgO 0.381895 -.026583 0.046328 -.436321
CaO 0.381893 -.026649 0.126107 -.004294
Na
2
O -.350470 0.151212 0.899098 -.126504
K
2
O -.380275 -.011861 -.260233 0.296739
H
2
O 0.066310 0.987666 -.138561 0.003283
The two eigenvectors corresponding to the first two eigenvalues listed under the columns PRIN1
and PRIN2 respectively are
a
1
=( -0.382587, 0.378998,0.382709,0.381895,0.381893,-0.350470,-0.380275,0.066310)
a
2
= (0.001793, 0.009475,0.001089,-0.026583,-0.026649,0.151212,-0.011861,0.987666)
The principal component for this data will be
Z
1
= -0.382587x
1
+ 0.378998x
2
+ 0.382709x
3
+ 0.381895x
4
+ 0.381893x
5
- 0.350470x
6
- 0.380275x
7
+ 0.066310x
8
Z
2
=0.001793x
1
+ 0.009475x
2
+ 0.001089x
3
- 0.026583x
4
- 0.026649x
5
+ 0.151212x
6
- 0.011861x
7
+0.987666x
8
Hence, in further analysis, the first or first two principal component a
1
and a
2
could replace eight
variables by sacrificing negligible information about the total variation in the data.
The scores of principal components can be obtained by substituting the values of x
i
s in the
equations of Z
i
s.
For the above data, the first two principal components for first observation i.e for sample one can
be worked out as.
Z
1
=-0.3825878*51.64+0.378998*16.25+0.382709*10.41+0.381895*7.44+0.381893*10.53-0.350470*2.77-
0.380275*0.52+0.066310*0.44
Z
2
=0.001793*54.33+0.009475*16.06+0.001089*9.49-0.026583*6.70+0.026649*8.98+0.151212*2.87-
0.011861*1.04+0.987666*0.53
Thus the whole data with eight variables can be converted to a new data set with two principal
components.
PRIN1 PRIN2
3.56383095 -0.8400575
2.68217263 0.08515931
2.73175962 -0.3565932
2.49478137 -1.2114953
2.71582327 -0.1336364
1.30359039 2.05244678
0.97256842 -0.6309611
SAS Enterprise Guide: An Overview
0.09773204 0.11791149
-0.8738431 0.64709644
-0.8942863 1.01998015
-1.4264947 0.30400231
-1.9603425 0.48504632
-2.9902733 1.16390668
-4.2462187 -1.6061165
-4.1708001 -1.0966895
16.13. Factor Analysis
Exercise 14: A manufacture of fabricating parts is interested in identifying the determinants of a
successful salesperson. The manufacturer has on file the information shown in the following
table. He is wondering whether he could reduce these seven variables to two or three factors, for
a meaningful appreciation of the problem.
sales
person Height(x
1
) Weight(x
2
) Education(x
3
) Age(x
4
) N_Child(x
5
) Size_HH(x
6
) IQ(x
7
)
1 67 155 12 27 0 2 102
2 69 175 11 35 3 6 92
3 71 170 14 32 1 3 111
4 70 160 16 25 0 1 115
5 72 180 12 30 2 4 108
6 69 170 11 41 3 5 90
7 74 195 13 36 1 2 114
8 68 160 16 32 1 3 118
9 70 175 12 45 4 6 121
10 71 180 13 24 0 2 92
11 66 145 10 39 2 4 100
12 75 210 16 26 0 1 109
13 70 160 12 31 0 3 102
14 71 175 13 43 3 5 112
Can we now collapse the seven variables into three factors ? Intution might suggest the presence
of three primary factors : maturity revealed in age/children/size of household, physical size as
shown by height and weight, and intelligent or training as revealed by education and IQ.
Setting up the factor analysis
From the main menu select TasksAnalyzeMultivariateFactor Analysis. As shown in
the Task Roles screen below, drag all of the variables except for id to the icon for Analysis
variables.
SAS Enterprise Guide: An Overview
The Task Roles screen of the Factor Analysis procedure
Select Factoring Method in the navigation panel. This brings us to the screen shown below. In
the Factoring method panel, there are several methods available in the dropdown menu,
including Principal components analysis, Maximum likelihood factor analysis, Iterated
principal factor analysis, and Unweighted least squares factor analysis. For illustration
purposes, one can select Principal component analysis, the simplest of the factoring methods.
In the panel for Number of factors, click the choice for Number of factors to r . . . (the r . . .
stands for the word rotate) to obtain the drop-down menu. From that drop-down menu, select the
value of 3. This instructs SAS to rotate the first four extracted components.
The Factoring Method screen of the Factor Analysis procedure
The Rotation and Plots screen, presented below, is where one can specify the rotation strategy
one may wish to use and the plot(s) to be obtained. The scree plot is available in the upper right
panel labeled Plots to show; we have checked the box corresponding to Show a scree plot of
the eigenvalues. Rotation is addressed in the panel labeled Rotation method. The panel below
the place where Oblique promax is displayed allows us to specify some details of the promax
rotation. Very briefly, a promax rotation is performed in three stages:
SAS Enterprise Guide: An Overview
First, the correlation matrix is subjected to an orthogonal rotation. SAS Enterprise Guide
gives us a choice of rotation strategies, and one can keep the default of Orthogonal
varimax.
Second, the varimax-generated coefficients are raised to an exponential power, typically
between 2 and 4. SAS Enterprise Guide uses the power 3 as the default, and one may opt
to keep it as well.
Third, an oblique rotation is performed on the new values of the coefficients following
our raising them to the specified exponential power.
The Rotation and Plots screen of the Factor Analysis procedure
Under the Method for normalizing rows of the factor pattern, one may keep the default of
Kaisers normalization. The sum of squares of the coefficients (weights) for a factor or
component must sum to 1.00 during the rotation, and Kaisers procedure accomplishes this.
Click Run to perform the analysis.
The factor analysis output
Component extraction output
Eigenvalues of the Correlation Matrix: Total = 7
Average = 1
Eigenvalue Difference Proportion Cumulative
1 3.50869752 1.62728188 0.5012 0.5012
2 1.88141565 0.72367462 0.2688 0.7700
3 1.15774102 0.90981380 0.1654 0.9354
4 0.24792722 0.12283565 0.0354 0.9708
5 0.12509157 0.07267548 0.0179 0.9887
6 0.05241609 0.02570516 0.0075 0.9962
7 0.02671093 0.0038 1.0000
3 factors may be retained by the NFACTOR criterion.
SAS Enterprise Guide: An Overview
The principal components extraction process results are shown above in the table labelled
Eigenvalues of the Correlation Matrix. The columns in the table, from left to right, represent
the following:
The first column represents the component number. The column is not labelled but each
row represents a component in the order it was extracted. The numbers down the column
thus start at 1 and end at the number of variables in the analysis, in this case 7.
The second column represents the eigenvalue. This is the amount of variance accounted
for by the component. It is computed as the sum of the squared correlations between the
variables and the component.
The third column represents the difference. This is the difference between successive
eigenvalues. It gives us a sense of how much more variance is accounted for by the next
extracted component. For example, the difference between the 1st and 2nd eigenvalues is
3.508697521.88141565or 1.62728188..
The fourth column represents proportion. This is the proportion of the total variance
accounted for by the component. In principal components analysis, the total variance is
equal to the number of variables in the analysis; here, there is a total of 7 units of
variance. The first component accounts for approximately 3.50 of those units (that is its
eigenvalue), which is approximately 50.12% of the variance (3.50 divided by 7). It is
shown as a proportion of 0.5012 in the table.
The fifth column represents cumulative proportion. This is the cumulative proportion of
the variance accounted for by the first k components.
From the above table, one can see that the first three factors cumulatively accounted for 93.54%
or approximately 93% of the variance. All else being equal, a three-factor solution accounting for
this much variance would be considered reasonably good.
The scree plot
SAS Enterprise Guide: An Overview
In the scree plot, the X- axis is the component number and corresponds to the first column of the
Eigenvalues of the Correlation Matrix table. The Y-axis represents the eigenvalues and
corresponds to the values in the second column of the table. For example, the data point
identified as 1 is the eigenvalue of 3.50 for the first component, the data point identified as 2 is
the eigenvalue of 1.88 for the second component, and so on. The scree plot exhibits the
traditional backward- J-shaped function.
Factor Pattern
Factor1 Factor2 Factor3
Height -0.58911 0.71888 -0.31374
Weight -0.44726 0.75722 -0.45119
Education -0.80909 0.18488 0.41644
Age 0.81381 0.45657 0.19480
N_Child 0.84701 0.48734 0.05440
Size_HH 0.91869 0.28862 -0.02536
IQ -0.28858 0.47730 0.80048
The component matrix at the completion of the extraction phase
The above table presents the factor or component matrix, named Factor Pattern, for the four-
component solution. This is the last portion of the extraction process and anticipates the number
of factors one may rotate; it is the structure that will be rotated in the next phase of the analysis.
The numerical entries in the matrix are the coefficients for the variables on the components.
There are two types of coefficients that are represented in this matrix: pattern coefficients and
structure coefficients
For pattern coefficients, each component is a weighted linear combination (a variate)
composed of the 7 variables. The pattern coefficients are the standardized regression
weights in this variate. The different configurations of weights differentiate the
components from each other. For example, in the first component (Factor 1 in the table),
the first item is weighted as -0.58911, the second item is weighted as -0.44726, and so on.
In the second component (Factor 2 in the table), the first item is weighted as 0.71888, the
second item is weighted as 0.75722, and so on.
For structure coefficients, each variable is correlated to a certain extent with each
component. The structure coefficients are these correlations. The different configurations
of correlations differentiate the components from each other. For example, in the first
component (Factor 1 in the table), the first item is correlated -0.58911with the
component, the second item is correlated -0.44726, with the component, and so on. In the
second component (Factor 2 in the table), the first item is correlated 0.71888 with the
component, the second item is correlated 0.75722 with the component, and so on.
Sum of squares & Variance
Explained by Each Factor
Factor1 Factor2 Factor3
3.5086975 1.8814156 1.1577410
0.585478 0.313569 0.192956
Variance explained by each factor
SAS Enterprise Guide: An Overview
Factor I accounts for 58.5% of the total variance. Factor II for 31.3% and Factor III for 19.2%.
Together the three explain almost almost 95 % of the variance.
Final Communality Estimates: Total = 6.547854
Height Weight Education Age N_Child Size_HH IQ
0.96227270 0.97698731 0.86222837 0.90868425 0.95788639 0.92793926 0.95185592
The communality is over 85% for every variable. Thus, the three factors seem to capture the
underlying dimension involved in these variables.
Factor Structure (Correlations)
Factor1 Factor2 Factor3
Height -0.27074 0.97748 0.36715
Weight -0.13396 0.98120 0.21232
Educatio
n
-0.64121 0.42014 0.78582
Age 0.93856 -0.17876 -0.04049
N_Child 0.97276 -0.12021 -0.14870
Size_HH 0.95416 -0.27689 -0.33203
IQ -0.02511 0.20678 0.95594
The promax rotated component structure matrix
Examining the rotated factor matrix shown above, one finds that Height & weight correlates
(loads) to an acceptable degree on the second component (Factor 2 in the matrix with a
correlation of 0.97748 & 0.98120). One may also note that Education & IQ correlates to an
acceptable degree on the fourth component (Factor 3 in the matrix with a correlation of 0.78582
& 0.95594), Age,N_Child,Size_HH correlates to an acceptable degree on the first component
(Factor 1 in the matrix with a correlation of 0.93856,0.97276 &0.95416).
17. How to Connect SAS EBI Server through Enterprise Guide?
Click on the tab No connection at the right bottom of the process flow
Select the Sever ie My Sever or IASRI Sever or any other name defined by administrator and
click Set Active
SAS Enterprise Guide: An Overview
Close the connection window we find No connection tab change into Connection
Now we import the data file from server as well as from Local Computer. It depends on us from
where we want to import the file.
Importing the data file from server:
File Import Data select Server Local Files D: (Drive) NAIP_training
NAIP_training sscnars.xls Next Select Sheet Training Finish. Then perform the
desired task on data file.
Importing the data file from Local Computer:
File Import Data Select Local computer Select the location say Desktop and double
click Select the folder Say Training Data select the file say sscnars.xls Next
Select Sheet Training Finish. Then perform the desired task on data file.
Remarks:
1. Discrete frequency table of a single variable can be generated Tasks Describe One-
way Frequencies From the variables to assign, select the analysis variable and Click on
Run.
2. 2-way frequency tables can be generated Tasks Describe Table Analysis. From the
variables to assign, select the variables on which frequency table need to be prepared and
SAS Enterprise Guide: An Overview
assign them to Table Variables. Then Select Tables Pane and Drag and Drop the variable in
rows and columns of the Table Preview. If it is desired to test the independence of attributes
of the above contingency table, then Select the Pane Table Statistics and then select
appropriate test options.
For details on SAS Enterprise Guide may be seen from SAS Enterprise Help:
Help Contents Using SAS Enterprise Guide .
To change the format and style of output, use Tools Option Results Viewer .
References:
Parsad, R., Gupta, V.K., umrao, AK and Kole, B. Analysis of Data
(http://iasri.res.in/design/Analysis%20of%20data/Contact%20us.html). Design Resources
Server. Indian Agricultural Statistics Research Institute (ICAR), New Delhi 110 012, India.
www.iasri.res.in/design (Accessed lastly on 14.08.2010).
Slaughter, S.J. and Delwiche, LD (2010). The Little SAS Book for Enterprise Guide 4.2. SAS
Institute Inc., Cary, NC, USA
www.sas.com
www.support.sas.com
http://www.sas.com/technologies/bi/query_reporting/guide/
You might also like
- SAS Programming Guidelines Interview Questions You'll Most Likely Be Asked: Job Interview Questions SeriesFrom EverandSAS Programming Guidelines Interview Questions You'll Most Likely Be Asked: Job Interview Questions SeriesNo ratings yet
- DSPBRIM-Mutual Fund Basics and SIP Presentation NewDocument45 pagesDSPBRIM-Mutual Fund Basics and SIP Presentation NewavinashmunnuNo ratings yet
- Validating The SDTM DatasetDocument12 pagesValidating The SDTM Datasetpsgtirumalaisel3669100% (1)
- ANSYS Piping Application Users GuideDocument78 pagesANSYS Piping Application Users GuideSuri Kens MichuaNo ratings yet
- Guide To SAS 9.4 & SAS Viya 3.3 Programming DocumentationDocument4 pagesGuide To SAS 9.4 & SAS Viya 3.3 Programming Documentationkshen2001No ratings yet
- SAS 9.2 Companion For zOSDocument719 pagesSAS 9.2 Companion For zOSPuli SreenivasuluNo ratings yet
- SAS PresentationDocument49 pagesSAS PresentationVarun JainNo ratings yet
- ML SasDocument17 pagesML SasmartdiazNo ratings yet
- UNIX Shell Scripting With Ksh-BashDocument56 pagesUNIX Shell Scripting With Ksh-BashrsaldiviaaNo ratings yet
- SAS Macro That Reads The Filenames Available at A Particular Directory On Any FTP ServerDocument9 pagesSAS Macro That Reads The Filenames Available at A Particular Directory On Any FTP ServerSASTechiesNo ratings yet
- The Ins and Outs of SAS® Data Integration StudioDocument16 pagesThe Ins and Outs of SAS® Data Integration StudioLemuel OrtegaNo ratings yet
- SAS Do ArrayDocument118 pagesSAS Do Arraysarath.annapareddy100% (1)
- Design for X Guidelines and Prototyping MethodsDocument48 pagesDesign for X Guidelines and Prototyping Methodsthamilarasu100% (1)
- Creating Simple Graphics Using SAS - Sgplot Sgscatter SgpanelDocument11 pagesCreating Simple Graphics Using SAS - Sgplot Sgscatter SgpanelRobinNo ratings yet
- Batch Processing Using SAS Under ZosDocument78 pagesBatch Processing Using SAS Under ZosSeshNo ratings yet
- Some Tricky SAS Interview Questions - SAS Careers - SAS JobsDocument32 pagesSome Tricky SAS Interview Questions - SAS Careers - SAS JobssudeepNo ratings yet
- SAS Project Solution SnapshotsDocument7 pagesSAS Project Solution SnapshotsnamanNo ratings yet
- SAS Macro Language Reference PDFDocument385 pagesSAS Macro Language Reference PDFSudhapantnagarNo ratings yet
- Using Macro Variables To Subset Data in ProceduresDocument2 pagesUsing Macro Variables To Subset Data in Proceduresrrutayisire0% (2)
- SAS Interview QuestionsDocument25 pagesSAS Interview QuestionsPadma Kovvali100% (1)
- SAS Interview QuestionsDocument25 pagesSAS Interview QuestionsPadma Kovvali100% (1)
- Summary Syntax SASDocument6 pagesSummary Syntax SASEdu MarinNo ratings yet
- 3.reading Importing Raw Data Into SasDocument5 pages3.reading Importing Raw Data Into SasNarendrareddy RamireddyNo ratings yet
- SAS Sort Accum TotalDocument74 pagesSAS Sort Accum Totalsarath.annapareddyNo ratings yet
- Ch. 6 Macro ... All PartsDocument43 pagesCh. 6 Macro ... All PartsV100% (1)
- SQLDocument98 pagesSQLRohit GhaiNo ratings yet
- SAS OR Constrained ProgrammingDocument156 pagesSAS OR Constrained ProgrammingaminiotisNo ratings yet
- Base SAS 9.4 Procedures Guide High-Performance Procedures, Third EditionDocument172 pagesBase SAS 9.4 Procedures Guide High-Performance Procedures, Third EditionDaymler OFarrillNo ratings yet
- SAS Macro Workshop NotesDocument17 pagesSAS Macro Workshop NotesShanmukh PrashanthNo ratings yet
- Basics of SAS 2Document417 pagesBasics of SAS 2kprdeepakNo ratings yet
- Proc Codes in SasDocument30 pagesProc Codes in SasAnshika JainNo ratings yet
- SAS® Marketing Automation 5.1 User's GuideDocument354 pagesSAS® Marketing Automation 5.1 User's Guidem_p_herrera100% (1)
- School ManagementDocument78 pagesSchool ManagementAkshay Nayal100% (2)
- SAS Enterprise Guide 4.1 A Basic Guide For Banner Finance UsersDocument83 pagesSAS Enterprise Guide 4.1 A Basic Guide For Banner Finance UsersNarendra ReddyNo ratings yet
- SAS MacrosDocument6 pagesSAS MacroshimaNo ratings yet
- SAS DI Interview QuestionsDocument3 pagesSAS DI Interview Questionsanujsydney50% (2)
- SAS Guide With ExamplesDocument33 pagesSAS Guide With Exampleskashinath09No ratings yet
- Scheduleug Unix SasDocument80 pagesScheduleug Unix SasarjunNo ratings yet
- Sample SAS CodeDocument6 pagesSample SAS CodeDeepak RaiNo ratings yet
- Base Sas - Course SyllabusDocument5 pagesBase Sas - Course SyllabuspoiuNo ratings yet
- Sample SAS ResumesDocument7 pagesSample SAS ResumesVipul GuptaNo ratings yet
- SAS Visual TextDocument99 pagesSAS Visual TextBernardoNo ratings yet
- A SAS Primer For HealthCare AnalystsDocument24 pagesA SAS Primer For HealthCare AnalystshappysushantNo ratings yet
- IBM Unica Campaign ManagementDocument6 pagesIBM Unica Campaign ManagementNaresh KNo ratings yet
- SAS Slides 1: Introduction To SASDocument13 pagesSAS Slides 1: Introduction To SASSASTechies100% (1)
- (Pronounced ": History of Sas SASDocument141 pages(Pronounced ": History of Sas SASMaheswarReddy SathelaNo ratings yet
- Sas Add in Microsoft OfficeDocument60 pagesSas Add in Microsoft Officeクマー ヴィーンNo ratings yet
- Automate SSIS Deployment with PowerShellDocument25 pagesAutomate SSIS Deployment with PowerShellsekhar1982No ratings yet
- Using SAS For Effective Credit Risk ManagementDocument10 pagesUsing SAS For Effective Credit Risk ManagementaminiotisNo ratings yet
- SAS Job Execution Web Application 2.1 - User S GuideDocument94 pagesSAS Job Execution Web Application 2.1 - User S GuideJulien AnquetilNo ratings yet
- Introduction To SEM Using SASDocument50 pagesIntroduction To SEM Using SASrishidwesar5718No ratings yet
- Effective Use of SQL in SAS ProgrammingDocument8 pagesEffective Use of SQL in SAS Programmingsakawdin_004409100% (1)
- Sas Realtime Decision Manager 103200Document4 pagesSas Realtime Decision Manager 103200jbsimha3629No ratings yet
- LSF AdminDocument774 pagesLSF AdminAbraham BritoNo ratings yet
- Base Sas 9.3 Procedure Guide PDFDocument1,840 pagesBase Sas 9.3 Procedure Guide PDFGerman GaldamezNo ratings yet
- Sas Interview QuestionsDocument15 pagesSas Interview QuestionsamcucNo ratings yet
- SAS ProgrammingDocument3 pagesSAS ProgrammingKarthik594 SasNo ratings yet
- SAS Clinical Course OutlineDocument6 pagesSAS Clinical Course OutlineNagesh KhandareNo ratings yet
- 1-Reading Raw Data in SAS Week1Document75 pages1-Reading Raw Data in SAS Week1vikyaniiNo ratings yet
- Base Sas and Advance Sas QuestionsDocument2 pagesBase Sas and Advance Sas QuestionsPrakhar SachdeoNo ratings yet
- SAS Slides 9: Plots and GraphsDocument25 pagesSAS Slides 9: Plots and GraphsSASTechiesNo ratings yet
- Summarizing Data with Accumulating VariablesDocument9 pagesSummarizing Data with Accumulating VariablesHarvey Hayes100% (2)
- HadoopovDocument90 pagesHadoopovNikhil KhuranaNo ratings yet
- CRM Analytics Framework PDFDocument6 pagesCRM Analytics Framework PDFPratik GauravNo ratings yet
- The Essential PROC SQLDocument10 pagesThe Essential PROC SQLdevidasckulkarniNo ratings yet
- Controlling Input and Output - ExercisesDocument12 pagesControlling Input and Output - Exercisestushar0% (1)
- A Case Study On Cotton Stripper MachineDocument23 pagesA Case Study On Cotton Stripper Machineavinashmunnu100% (1)
- Effect of Nozzle Tip Material on Discharge Rate and WearDocument67 pagesEffect of Nozzle Tip Material on Discharge Rate and WearavinashmunnuNo ratings yet
- AET Jan-Mar 37Document46 pagesAET Jan-Mar 37avinashmunnuNo ratings yet
- 1 - Technologies Developed and CommercializedDocument69 pages1 - Technologies Developed and CommercializedavinashmunnuNo ratings yet
- KAMCODocument16 pagesKAMCOArun Krishnan100% (1)
- Agricultural Mechanization Initiative in Tanzania PDFDocument3 pagesAgricultural Mechanization Initiative in Tanzania PDFavinashmunnuNo ratings yet
- Agricultural Mechanisation Investment Potential in TanzaniaDocument2 pagesAgricultural Mechanisation Investment Potential in Tanzaniaavinashmunnu100% (3)
- UNIDO Agribusiness DevelopmentDocument32 pagesUNIDO Agribusiness DevelopmentavinashmunnuNo ratings yet
- Maize Threshing Economical AnalysisDocument106 pagesMaize Threshing Economical AnalysisavinashmunnuNo ratings yet
- Gdi Gem SummaryDocument20 pagesGdi Gem SummaryavinashmunnuNo ratings yet
- One PDFDocument60 pagesOne PDFmanish16tghNo ratings yet
- Persons Responsible For Selling Products or Services Via Direct Contact With The CustomerDocument1 pagePersons Responsible For Selling Products or Services Via Direct Contact With The CustomeravinashmunnuNo ratings yet
- Corp +objective+& +HRPDocument37 pagesCorp +objective+& +HRPavinashmunnuNo ratings yet
- Surfit 1245 116005 2010 03Document1 pageSurfit 1245 116005 2010 03avinashmunnuNo ratings yet
- Policies to Encourage Commercialization of Small FarmsDocument19 pagesPolicies to Encourage Commercialization of Small FarmsavinashmunnuNo ratings yet
- PSI2010 CustomizationDocument4 pagesPSI2010 Customizationdtyh000No ratings yet
- Sas StudymaterialDocument3 pagesSas StudymaterialChakraborty AvishekNo ratings yet
- Introduction To Sas ProgrammingDocument28 pagesIntroduction To Sas ProgrammingbakomaNo ratings yet
- Sas Sid File1Document3 pagesSas Sid File1Just RahulNo ratings yet
- Teradata Sample ResumeDocument2 pagesTeradata Sample ResumeMohan AdariNo ratings yet
- Popular Analytics Tools: SAS and WPSDocument11 pagesPopular Analytics Tools: SAS and WPSGilbert CastroNo ratings yet
- CH 12 Producing Summary Reports - ExercisesDocument17 pagesCH 12 Producing Summary Reports - ExercisestusharNo ratings yet
- Ellyson CV Aug2023Document8 pagesEllyson CV Aug2023api-260414648No ratings yet
- Using SAS For Effective Credit Risk ManagementDocument10 pagesUsing SAS For Effective Credit Risk ManagementaminiotisNo ratings yet
- Marketing Research An Applied Orientation Ebook PDF VersionDocument61 pagesMarketing Research An Applied Orientation Ebook PDF Versionwillie.kostyla455100% (40)
- Go Ahead and - BREAK - Down: Advanced COMPUTE Block Examples: Cynthia Zender, SAS Institute IncDocument30 pagesGo Ahead and - BREAK - Down: Advanced COMPUTE Block Examples: Cynthia Zender, SAS Institute IncDIARRANo ratings yet
- Lori Hurley Resume 1-14Document2 pagesLori Hurley Resume 1-14api-224457575No ratings yet
- CRM e IntelligenceDocument9 pagesCRM e IntelligenceSunil Kumar ShawNo ratings yet
- Sas Customer Intelligence Retail OverviewDocument4 pagesSas Customer Intelligence Retail OverviewJames ChowNo ratings yet
- Sas Base and Advanced Certification in HyderabadDocument10 pagesSas Base and Advanced Certification in Hyderabadstansys55No ratings yet
- Michael Mulcahy's ResumeDocument1 pageMichael Mulcahy's ResumeMike MulcahyNo ratings yet
- SAS IFRS17 Offering Fact SheetDocument4 pagesSAS IFRS17 Offering Fact SheetbetapetNo ratings yet
- Understanding SAS/Warehouse Administrator: Michael Davis, Bassett Consulting Services, North Haven, ConnecticutDocument10 pagesUnderstanding SAS/Warehouse Administrator: Michael Davis, Bassett Consulting Services, North Haven, Connecticutravibabu_inturiNo ratings yet
- Pivot Tables An Enterprise Guide Approach: Judy Orr Lawrence - SAS Training SpecialistDocument16 pagesPivot Tables An Enterprise Guide Approach: Judy Orr Lawrence - SAS Training SpecialistP Singh KarkiNo ratings yet
- Sas Add in Microsoft OfficeDocument60 pagesSas Add in Microsoft Officeクマー ヴィーンNo ratings yet
- Simulation Models S AsDocument7 pagesSimulation Models S AsngyncloudNo ratings yet
- SAS Macro - Gini CalculationDocument4 pagesSAS Macro - Gini CalculationRahul SharmaNo ratings yet
- SasDocument36 pagesSasGurteg SinghNo ratings yet
- Accelerate and Improve Business Outcomes With AIoTDocument26 pagesAccelerate and Improve Business Outcomes With AIoTMan HumanNo ratings yet
- NESUG 15 Applications Development SAS Output to ExcelDocument5 pagesNESUG 15 Applications Development SAS Output to ExcelafiniteyNo ratings yet