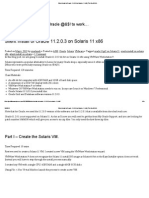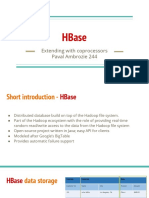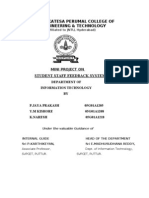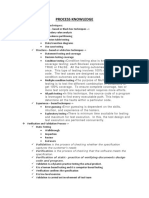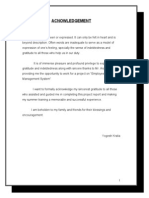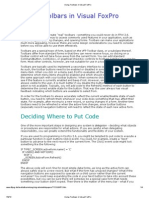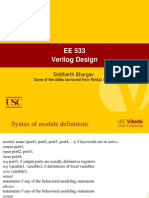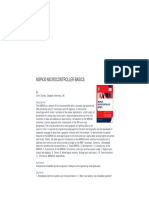Professional Documents
Culture Documents
ITCE WebLicenseActivationHelp
Uploaded by
Darclison KilOriginal Description:
Original Title
Copyright
Available Formats
Share this document
Did you find this document useful?
Is this content inappropriate?
Report this DocumentCopyright:
Available Formats
ITCE WebLicenseActivationHelp
Uploaded by
Darclison KilCopyright:
Available Formats
USERS GUIDE TO WEB BASED LICENSING
This document describes the new licensing activation mechanism for InTouch Compact Edition. License activation
involves three basic steps:
Get the Site Code from the CE Device for entry in the web portal;
Enter your Site ID and License Serial Number into the License Activation web portal;
Generate the Site Key and enter it into your Windows CE device.
These steps can be done in two ways:
1. Use a node connected to the Internet with the InTouch Compact Edition Download Utility installed, with
your Windows CE Device connected to the Download Utility (via serial or Ethernet). (Typical) <Click Link>
2. Use any PC connected to the Internet and manually load the Site Key directly into the Windows CE Device.
<Click Link>
Further instructions to create a back up your license <Click Link>
METHOD 1 DIRECTLY FROM THE DOWNLOAD UTILITY
In this method, the Dev PC (which has the InTouch Compact Edition Download Utility installed) requires connection
to the Internet. The CE device must be connected to the Dev PC via Serial or Ethernet connection. You will also
need to have the Site ID and Serial number from your new InTouch Compact Edition license. These numbers are
on the License Certificate.
1. Run the Download Utility on the Dev PC, and make a connection to the CE Device. This can be done most
easily by going to the Start Menu, or Start / Programs / Wonderware / InTouch / InTouch Compact Edition
download utility.
2. Connect the download utility to the device. Refer to the InTouch Compact Edition user guide if necessary.
3. Once connected to the device, check the box for License Configuration.
4. Once the License Configuration section is active, use the mouse to select the entire string in the Code
field, right click, and select Copy. This is the device Site Code.
5. Using Internet Explorer on the Dev PC, browse to www.wonderware.com\licenseactivation.
6. At Step 1 of 3 for the web activation, enter in the Site ID and Serial number from the InTouch Compact
Edition license certificate, and press the Continue button.
7. At Step 2 of 3, it will request that you enter the Site Code from the CE Device.
8. Right click in this Site Code field, and select Paste to paste the Site Code copied from the Download
Utility/Device in step 4.
9. Select the manufacturer of your specific hardware, and press the Generate Site Key button.
10. At Step 3 of 3, you are presented with a new string called the Site Key. Make use of the Print Page
button to save a hard copy of this information.
11. Select the entire string that is in the Site Key field with the mouse, right click, and select Copy.
12. Navigate back to the Download Utility, place the cursor in the License Configuration Key field, right click,
and select Paste.
13. Press the Send button, and acknowledge the dialogs that follow.
14. The key will enter the license system on the Windows CE device and the registry of the device saves
automatically. In the event registry save does not occur or otherwise fails, it will appear as if the unit is
unlicensed after a system restart. Simply follow these same steps to once again license the device, and
then ensure that the registry is in fact saved (from the device and based on the device makers
instructions).
15. Refer to the CREATING A BACKUP section for details on creating a backup of this license. <Click Link>
METHOD 2 MANUALLY (PRONE TO POSSIBLE TYPING ERRORS)
In this method, you simply use any PC with a connection to the Internet, and then manually gather the data, and
type it into the appropriate fields. You will need to have the Site ID and Serial number from your new InTouch
Compact Edition license, as well as some other PC connected to the Internet. If the CE device is Touch Screen
Based, use of a keyboard may help.
1. Obtain the Site Code from the Device, run ITCMgr.exe on the device and press Setup / License / Change
License. Write or otherwise gather the string for entry into the appropriate field on the web page.
2. On a PC connected to the Internet, use a Web Browser (Internet Explorer, Firefox, Chrome, etc) browse to
www.wonderware.com\licenseactivation.
3. At Step 1 of 3 for the web activation, enter in the Site ID and Serial number from the InTouch Compact
Edition license certificate, and press the Continue button.
.
4. At Step 2 of 3, enter the Site Code gathered from the CE Device into Site Code field the Web page.
5. Select the manufacturer of your specific hardware, and press the Generate Site Key button.
6. At Step 3 of 3, you are presented with a new string called the Site Key. Make use of the Print Page
button to save a hard copy of this information. Use a printout, write, or otherwise gather the string for
entry back on the CE Device.
7. On the CE Device, navigate back to the Change License window (ITCMgr.exe press Setup / License /
Change License) and enter the Site Key into the Site Key box of the Change License window. You can use
a keyboard, or use the on screen keyboard with a mouse or touch screen.
8. Press Authorize. The key will enter into the device licensing, and you then see a prompt suggesting you
save the registry. Failure to save the registry will result in the licensing defaulting to its previous state
after the next power cycle. Refer to your hardware support materials for the specific steps to save the
registry on your device.
9. Refer to the CREATING A BACKUP section for details on creating a backup of this license. <Click Link>
CREATING A BACKUP OF THE LICENSE.
1. Click Start -> Run and enter (including quotes) \Storage Card\LicenseBackup.exe (you may simply
browse to that location as well, and it may be in an alternate location, such as under the InTouchCompact
folder)
2. This will launch the Backup/Restore License utility. Delete the default filename prefix (in this example it is
BKB192239FFFFF) and enter wwcp (the filename should be wwcp.lic), or the file name of your choice.
Once the name is entered, click Backup License.
3. Once the following dialog box is displayed, click OK.
4. At this point, the system setup is complete. You should now make a copy of this file to place in safe
storage. Should you need to replace the CF card of this device, you would be able to restore the InTouch
Compact Edition licensing to the device by using this utility, and selecting to Restore the license.
If the LicenseBackup.exe file is missing, contact Wonderware Technical support.
Step 1
Step 2
Step 3
Step 4
You might also like
- The Subtle Art of Not Giving a F*ck: A Counterintuitive Approach to Living a Good LifeFrom EverandThe Subtle Art of Not Giving a F*ck: A Counterintuitive Approach to Living a Good LifeRating: 4 out of 5 stars4/5 (5794)
- The Gifts of Imperfection: Let Go of Who You Think You're Supposed to Be and Embrace Who You AreFrom EverandThe Gifts of Imperfection: Let Go of Who You Think You're Supposed to Be and Embrace Who You AreRating: 4 out of 5 stars4/5 (1090)
- Never Split the Difference: Negotiating As If Your Life Depended On ItFrom EverandNever Split the Difference: Negotiating As If Your Life Depended On ItRating: 4.5 out of 5 stars4.5/5 (838)
- Hidden Figures: The American Dream and the Untold Story of the Black Women Mathematicians Who Helped Win the Space RaceFrom EverandHidden Figures: The American Dream and the Untold Story of the Black Women Mathematicians Who Helped Win the Space RaceRating: 4 out of 5 stars4/5 (895)
- Grit: The Power of Passion and PerseveranceFrom EverandGrit: The Power of Passion and PerseveranceRating: 4 out of 5 stars4/5 (588)
- Shoe Dog: A Memoir by the Creator of NikeFrom EverandShoe Dog: A Memoir by the Creator of NikeRating: 4.5 out of 5 stars4.5/5 (537)
- The Hard Thing About Hard Things: Building a Business When There Are No Easy AnswersFrom EverandThe Hard Thing About Hard Things: Building a Business When There Are No Easy AnswersRating: 4.5 out of 5 stars4.5/5 (345)
- Elon Musk: Tesla, SpaceX, and the Quest for a Fantastic FutureFrom EverandElon Musk: Tesla, SpaceX, and the Quest for a Fantastic FutureRating: 4.5 out of 5 stars4.5/5 (474)
- Her Body and Other Parties: StoriesFrom EverandHer Body and Other Parties: StoriesRating: 4 out of 5 stars4/5 (821)
- The Emperor of All Maladies: A Biography of CancerFrom EverandThe Emperor of All Maladies: A Biography of CancerRating: 4.5 out of 5 stars4.5/5 (271)
- The Sympathizer: A Novel (Pulitzer Prize for Fiction)From EverandThe Sympathizer: A Novel (Pulitzer Prize for Fiction)Rating: 4.5 out of 5 stars4.5/5 (121)
- The Little Book of Hygge: Danish Secrets to Happy LivingFrom EverandThe Little Book of Hygge: Danish Secrets to Happy LivingRating: 3.5 out of 5 stars3.5/5 (400)
- The World Is Flat 3.0: A Brief History of the Twenty-first CenturyFrom EverandThe World Is Flat 3.0: A Brief History of the Twenty-first CenturyRating: 3.5 out of 5 stars3.5/5 (2259)
- The Yellow House: A Memoir (2019 National Book Award Winner)From EverandThe Yellow House: A Memoir (2019 National Book Award Winner)Rating: 4 out of 5 stars4/5 (98)
- Devil in the Grove: Thurgood Marshall, the Groveland Boys, and the Dawn of a New AmericaFrom EverandDevil in the Grove: Thurgood Marshall, the Groveland Boys, and the Dawn of a New AmericaRating: 4.5 out of 5 stars4.5/5 (266)
- A Heartbreaking Work Of Staggering Genius: A Memoir Based on a True StoryFrom EverandA Heartbreaking Work Of Staggering Genius: A Memoir Based on a True StoryRating: 3.5 out of 5 stars3.5/5 (231)
- Team of Rivals: The Political Genius of Abraham LincolnFrom EverandTeam of Rivals: The Political Genius of Abraham LincolnRating: 4.5 out of 5 stars4.5/5 (234)
- On Fire: The (Burning) Case for a Green New DealFrom EverandOn Fire: The (Burning) Case for a Green New DealRating: 4 out of 5 stars4/5 (74)
- The Unwinding: An Inner History of the New AmericaFrom EverandThe Unwinding: An Inner History of the New AmericaRating: 4 out of 5 stars4/5 (45)
- Casio Ce-4250Document457 pagesCasio Ce-4250Manuel Rocha100% (2)
- The NSHipster Fake BookDocument108 pagesThe NSHipster Fake Bookarunsivakumar8527% (11)
- Silent Install of Oracle 11.2.0Document54 pagesSilent Install of Oracle 11.2.0baraka08No ratings yet
- Keip108 Pages 28 32 PDFDocument5 pagesKeip108 Pages 28 32 PDFDandy LalaNo ratings yet
- APT ConfigDocument9 pagesAPT Confignithinmamidala999No ratings yet
- HBase Coprocessors - Paval AmbrozieDocument13 pagesHBase Coprocessors - Paval AmbroziePavăl AmbrozieNo ratings yet
- STM32F103xx Reference ManualDocument679 pagesSTM32F103xx Reference Manuallnguyen_237557No ratings yet
- Python Api Manual PDFDocument100 pagesPython Api Manual PDFfjaimesilvaNo ratings yet
- Mainframe QuestionsDocument148 pagesMainframe QuestionsManoj ShuklaNo ratings yet
- How To Create A Simple Calculator in Visual Basic 6.0: $0.01 Web HostingDocument4 pagesHow To Create A Simple Calculator in Visual Basic 6.0: $0.01 Web HostingBayu Aji SNo ratings yet
- Student Staff Feedback SystemDocument64 pagesStudent Staff Feedback SystemPrithvi Setia67% (9)
- .RAILBOT A Railway (IRCTC) ChatbotDocument4 pages.RAILBOT A Railway (IRCTC) ChatbotAnonymous kyRSMPV2aVNo ratings yet
- SL141 Development HandbookDocument108 pagesSL141 Development HandbookLaura JessicaNo ratings yet
- PHPExcel Developer Documentation PDFDocument52 pagesPHPExcel Developer Documentation PDFDanielNo ratings yet
- Module 4 ACA NotesDocument53 pagesModule 4 ACA NotesShylajaNo ratings yet
- Firewall ManualDocument279 pagesFirewall Manualcorrupted223100% (2)
- Education: - Python, HTML5Document1 pageEducation: - Python, HTML5Nikhil Sharma RayaproluNo ratings yet
- Process Knowledge: Test Case Design TechniquesDocument2 pagesProcess Knowledge: Test Case Design TechniquesShivakumar KunnurNo ratings yet
- Assignment For ISO27001 ConsultantDocument17 pagesAssignment For ISO27001 ConsultantArrazaq ZakariaNo ratings yet
- JavacDocument9 pagesJavacPPPNo ratings yet
- 6 Weeks Industrial Training Cum Project ReportDocument71 pages6 Weeks Industrial Training Cum Project ReportManwinder Singh GillNo ratings yet
- Using Toolbars in Visual FoxProDocument4 pagesUsing Toolbars in Visual FoxProCarlos N. PorrasNo ratings yet
- Bank Management System ProjectDocument23 pagesBank Management System ProjectVishwaMohanNo ratings yet
- EE 533 Verilog Design: Siddharth BhargavDocument25 pagesEE 533 Verilog Design: Siddharth Bhargavsvasanth007No ratings yet
- Msp430 Microcontroller Basics: by John Davies, Glasgow University, UKDocument2 pagesMsp430 Microcontroller Basics: by John Davies, Glasgow University, UKHarshit AgrawalNo ratings yet
- All About Git and GithubDocument4 pagesAll About Git and GithubSamir ShresthaNo ratings yet
- MCM 0413-12Document65 pagesMCM 0413-12Yogesh2323No ratings yet
- Net FAQs BasicsDocument32 pagesNet FAQs BasicssonyNo ratings yet
- QPLsurvey PDFDocument20 pagesQPLsurvey PDFSlagalo IgorNo ratings yet
- Alu With 6 FunctionsDocument18 pagesAlu With 6 FunctionsYang Zhao100% (1)