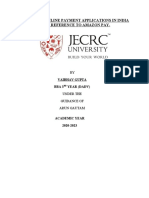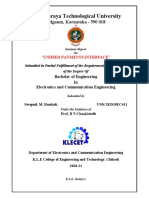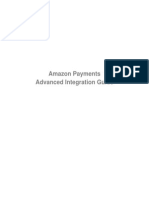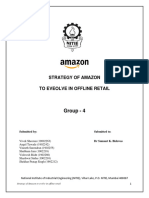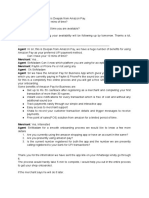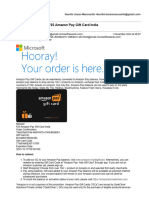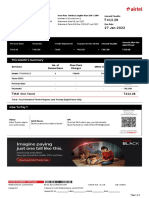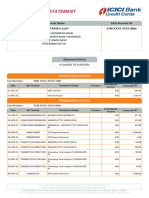Professional Documents
Culture Documents
Amazon Payments Advanced Integration Guide
Uploaded by
Nabeel CA0 ratings0% found this document useful (0 votes)
222 views57 pagesAmazon Payments Advanced Integration Guide
Copyright
© © All Rights Reserved
Available Formats
PDF, TXT or read online from Scribd
Share this document
Did you find this document useful?
Is this content inappropriate?
Report this DocumentAmazon Payments Advanced Integration Guide
Copyright:
© All Rights Reserved
Available Formats
Download as PDF, TXT or read online from Scribd
0 ratings0% found this document useful (0 votes)
222 views57 pagesAmazon Payments Advanced Integration Guide
Uploaded by
Nabeel CAAmazon Payments Advanced Integration Guide
Copyright:
© All Rights Reserved
Available Formats
Download as PDF, TXT or read online from Scribd
You are on page 1of 57
Amazon Payments
Advanced Integration Guide
2 Amazon Payments Advanced Integration Guide 2
Amazon Payments Advanced Integration Guide 2
Contents
Amazon Payments Advanced Integration Guide......................................................................................... 4
Introduction to Amazon Payments Advanced............................................................................................. 5
Important Amazon Payments Advanced prerequisites................................................................................................................................ 5
How does Amazon Payments Advanced work?.......................................................................................................................................... 5
Key concepts in Amazon Payments Advanced........................................................................................................................................... 5
Getting started................................................................................................................................................ 8
Overview of the buyer experience with Amazon Payments Advanced........................................................................................................8
Overview of integration.............................................................................................................................................................................. 12
About the Getting started walkthrough...................................................................................................................................................... 14
Step 1 - Add the Button widget for buyer authentication........................................................................................................................... 15
Step 2 - Add the AddressBook and Wallet widgets................................................................................................................................... 17
Step 3 - Display the selected shipping address and payment method (optional)...................................................................................... 20
Step 4 - Set purchase details and confirm the purchase........................................................................................................................... 22
Step 5 - Requesting an authorization........................................................................................................................................................ 26
Step 6 - Getting the authorization status................................................................................................................................................... 27
Step 7 - Requesting a capture................................................................................................................................................................... 27
Step 8 - Getting the capture status............................................................................................................................................................ 28
Step 9 - Marking the order reference as Closed........................................................................................................................................ 29
Step 10 - Requesting a refund (optional)................................................................................................................................................... 30
Step 11 - Getting the refund status (optional)............................................................................................................................................ 30
Integrating without the AddressBook widget............................................................................................ 32
Using widgets with mobile devices............................................................................................................ 33
Handling complex payment scenarios....................................................................................................... 35
Split payments........................................................................................................................................................................................... 35
Deferred payments.................................................................................................................................................................................... 35
Immediate charge...................................................................................................................................................................................... 36
Handling payment for post-purchase order modifications...................................................................... 37
Charging more than the original order amount.......................................................................................................................................... 37
Changing the shipping address................................................................................................................................................................. 37
Canceling or completing an order.............................................................................................................................................................. 37
Partially fulfilling an order...........................................................................................................................................................................39
Handling payment declines......................................................................................................................... 40
Declined authorizations............................................................................................................................................................................. 40
Declined captures...................................................................................................................................................................................... 42
Declined refunds........................................................................................................................................................................................ 42
Synchronizing your systems with Amazon Payments..............................................................................43
Payment object state transitions................................................................................................................................................................ 43
Asynchronous nature of payment operations............................................................................................................................................ 43
Monitoring payment object state transitions...............................................................................................................................................43
Buyer-facing e-mail content that you can provide......................................................................................................................................48
Testing your integration with the Sandbox environment......................................................................... 50
3 Amazon Payments Advanced Integration Guide 3
Amazon Payments Advanced Integration Guide 3
Test buyer accounts.................................................................................................................................................................................. 50
Differences between the Sandbox and Production environments............................................................................................................. 50
Sandbox simulations..................................................................................................................................................................................50
Handling errors............................................................................................................................................. 55
4 Amazon Payments Advanced Integration Guide 4
Amazon Payments Advanced Integration Guide 4
Amazon Payments Advanced Integration
Guide
Copyright
2013 Amazon.com, Inc. or its affiliates.
AMAZON and AMAZON.COM are registered trademarks of Amazon.com, Inc. or its affiliates. All other trademarks
are the property of their respective owners.
Last updated: 2013-08-26
5 Amazon Payments Advanced Integration Guide 5
Amazon Payments Advanced Integration Guide 5
Introduction to Amazon Payments
Advanced
Amazon Payments provides millions of Amazon buyers a secure, trusted, and convenient way to pay for their
purchases on your site. Buyers simply select a shipping address and payment method stored in their Amazon account to
complete their purchase.
There are three ways to set up Amazon Payments on your site: through supported Cart Provider plug-ins, through a
simple HTML Button integration, or through a flexible API-based integration. You can learn more about these options
on the Amazon Payments web site.
This guide provides details on the API-based integration, called Amazon Payments Advanced, which provides a greater
degree of flexibility and customization to meet your payment needs.
Important Amazon Payments Advanced prerequisites
The following are the prerequisites for the Amazon Payments Advanced service:
Previous experience using HTML, JavaScript, and XML for application development.
Previous experience using web service APIs.
The ability to handle asynchronous processing of payment requests. For more information, see Synchronizing your
systems with Amazon Payments.
Familiarity with the Seller Central portal.
A Seller ID (also called a Merchant ID) for an Amazon Seller account. The Amazon Seller account must have
the Amazon Payments Advanced service provisioned. You can create an Amazon Seller account or provision an
existing Seller account for Amazon Payments Advanced by signing up for API Integration from the Amazon
Payments website (https://payments.amazon.com/).
Access to your Amazon Marketplace Web Service (Amazon MWS) Access Key and Secret Key. To get these
keys, register with Amazon MWS or authorize a developer to make calls on your behalf using their keys. For more
information, see "Registering to use Amazon MWS" in the Amazon MWS Developer Guide.
The buyers browser must have JavaScript enabled.
The buyers browser must have cookies enabled.
How does Amazon Payments Advanced work?
Amazon Payments Advanced is embedded directly into your existing web site, and all the buyer interactions with
Amazon Payments Advanced take place in embedded widgets so that the buyer never leaves your site. Buyers can log
in using their Amazon account, select a shipping address and payment method, and then confirm their order.
Key concepts in Amazon Payments Advanced
The end-to-end Amazon Payments Advanced experience is designed to make checkout easy and secure for buyers, and
payment processing easy and secure for you. Before you start integration, you should familiarize yourself with a few
key concepts regarding this service.
Payment objects
Payment objects are the building blocks that support the Amazon Payments Advanced payments process. The
following objects are referenced throughout this guide:
6 Amazon Payments Advanced Integration Guide 6
Amazon Payments Advanced Integration Guide 6
Order Reference object This object is a record of key attributes necessary to process the buyers payment. Some
of these attributes will be determined by the buyer as they go through the checkout process (for example, shipping
address and payment method) and you will set some of these attributes with information about the order (for
example, the total amount and your order identifier).
Authorization object This object represents the availability of funds in the selected payment method and reserves
them for future collection using a Capture request.
Capture object This object represents the movement of funds from the buyers payment method to your Amazon
Payments Seller account.
Refund object In the event of a refund, this object represents the movement of previously captured funds back to
the buyers account.
Each of these objects is identified by a unique identifier and has a status. You will learn more about using these objects
in the next chapter of this guide.
Widgets
Widgets are Amazon-hosted controls that you can embed in your site. They allow the buyer to authenticate using
their Amazon credentials, view the address and payment methods stored in their Amazon account, and select the ones
that they want to use for their purchase. The selected address and payment method information is stored in the Order
Reference object.
There are three widgets that you will use when integrating with Amazon Payments Advanced:
Button widget: This enables a buyer to choose Amazon Payments for their payment and to authenticate with
Amazon. You typically place this on the page where a buyer initiates the checkout process, for example from your
shopping cart or product detail page. The following image shows the Button widget:
AddressBook widget: The AddressBook widget displays the addresses stored in a buyers Amazon account. You
can replace the manual entry forms that you use to collect addresses from the buyer with this widget. The following
image shows the AddressBook widget:
7 Amazon Payments Advanced Integration Guide 7
Amazon Payments Advanced Integration Guide 7
Wallet widget: The Wallet widget displays the payment methods stored in a buyers Amazon account. You can
replace the manual entry forms that you use to collect payment method information from the buyer with this widget.
The following image shows the Wallet widget:
Application Programming Interfaces (APIs)
You call the operations in the Off-Amazon Payments API section to exchange information and instructions between
Amazon Payments and your internal systems. For example, you call these operations to request Amazon to charge the
buyer, issue a refund, get the buyers shipping information, or cancel an order reference. For more information, see the
Off-Amazon Payments API Section Reference.
Instant Payment Notifications (IPNs)
Amazon processes your payment requests (Authorize, Capture, and Refund requests) in an asynchronous manner.
After Amazon processes the request, you will receive a notification, called an Instant Payment Notification (IPN),
which notifies you of the final status of the request.
Additionally, the status of a payment object can change due to a request submitted by you or due to an internal Amazon
business rule. In this case, Amazon will send an IPN to you so that you can keep your system in sync with Amazon
Payments. For more information, see Synchronizing your systems with Amazon Payments.
8 Amazon Payments Advanced Integration Guide 8
Amazon Payments Advanced Integration Guide 8
Getting started
Overview of the buyer experience with Amazon Payments Advanced
Amazon Payments Advanced enables a buyer to complete a purchase on your site in just a few clicks. Following is an
example of what the buyer experience with Amazon Payments looks like:
1. The buyer begins the checkout process by clicking on the Pay with Amazon button.
2. The buyer signs in using their Amazon username and password.
9 Amazon Payments Advanced Integration Guide 9
Amazon Payments Advanced Integration Guide 9
3. The buyer selects a shipping address from the AddressBook widget and a payment method from the Wallet
widget.
10 Amazon Payments Advanced Integration Guide 10
Amazon Payments Advanced Integration Guide 10
4. The buyer reviews their order.
11 Amazon Payments Advanced Integration Guide 11
Amazon Payments Advanced Integration Guide 11
5. The buyer receives an order confirmation from you.
12 Amazon Payments Advanced Integration Guide 12
Amazon Payments Advanced Integration Guide 12
Overview of integration
The following is an overview of the typical process to set up Amazon Payments on your web site and collect payment
for a simple scenario. The steps are grouped into two parts: enabling a purchase and processing payment. You will read
more about these steps in detail later in the guide.
Enabling a purchase
1. Add the Pay with Amazon button on the page where the buyer starts the checkout flow (for example, the shopping
cart or product detail page). This button enables a buyer to authenticate with Amazon.
2. After the buyer has successfully authenticated, display the Amazon AddressBook widget on the page where you
collect the shipping address and the Amazon Wallet widget on the page where you collect payment information.
3. Get the partial shipping address (city, state, postal code, and country) by calling the GetOrderReferenceDetails
operation to compute taxes and shipping costs. Display the shipping and tax amount to the buyer.
13 Amazon Payments Advanced Integration Guide 13
Amazon Payments Advanced Integration Guide 13
4. Display the read-only version of the AddressBook and Wallet widgets on your order review page.
5. Provide the order total and other optional information to Amazon by calling the SetOrderReferenceDetails
operation.
6. After the buyer has placed the order, confirm the order to Amazon by calling the ConfirmOrderReference
operation.
7. Get the full shipping address from Amazon by calling the GetOrderReferenceDetails operation. Ensure that you
can ship to this address.
8. Thank the buyer for placing the order. Send an order confirmation e-mail to the buyer. Amazon also sends a
"Payment Authorized" e-mail to the buyer.
Note: The "Payment Authorized" e-mail is sent to the buyer when you confirm the order reference to
Amazon. This informs the buyer that they have authorized payment for a purchase made using Amazon
Payments. This e-mail is not related to the Authorize request that you submit at the time of the order or
later.
The following image shows how to enable a purchase:
Processing payment
1. Request Amazon to authorize the buyers payment with by calling the Authorize operation.
2. Listen for the Authorize Instant Payment Notification (IPN) for the processing status of your authorization request.
Note: Amazon processes your authorization request asynchronously. The processing time varies and
can be a minute or more. After processing is complete, Amazon will notify you of the final processing
status. You should not make the buyer wait for order confirmation on your site until you receive the final
14 Amazon Payments Advanced Integration Guide 14
Amazon Payments Advanced Integration Guide 14
processing status from Amazon. You should display the order confirmation page to the buyer immediately
after confirming the order to Amazon (step 6 above).
3. Ship the order and capture payment by calling the Capture operation.
4. Listen to the Capture IPN for the processing status of your capture request. Amazon sends a "Charge Notification"
e-mail to the buyer when the capture is successfully processed.
5. After you have captured the desired amount for the order, mark the Order Reference object as Closed by calling the
CloseOrderReference operation. Amazon uses this information to indicate to the buyer that the payment for this
order is complete
6. If you need to issue a refund, you can do so by calling the Refund operation.
7. Listen to the Refund IPN for the processing status of your refund request. Amazon sends a "Refund Notification"
e-mail to the buyer when the refund is successfully processed.
The following image shows how to process a payment:
About the Getting started walkthrough
Note: The instructions and code samples provided in this guide will help you embed the Amazon Payments
Advanced widgets on your web site and prepare you for executing API calls in the Amazon Payments
Advanced Sandbox mode. This test environment enables you to immediately start testing your end-to-end
integration without having to expose the Amazon Payments Advanced buyer-facing elements until you are
ready to go live. For more information about the Amazon Payments Advanced Sandbox mode, see Testing
your integration with the Sandbox environment. To switch from the Sandbox environment to the Production
environment, make the following changes:
15 Amazon Payments Advanced Integration Guide 15
Amazon Payments Advanced Integration Guide 15
Parameter Sandbox value Production value
Amazon MWS endpoint https://mws.amazonservices.com/
OffAmazonPayments_Sandbox/2013-01-01/
https://mws.amazonservices.com/
OffAmazonPayments/2013-01-01/
Widgets.js URL https://static-na.payments-amazon.com/
OffAmazonPayments/us/sandbox/js/Widgets.js
https://static-na.payments-amazon.com/
OffAmazonPayments/us/js/Widgets.js
Pay with Amazon button URL https://payments-sandbox.amazon.com/
gp/widgets/button
https://payments.amazon.com/
gp/widgets/button
Getting ready to use the Amazon Payments Advanced widgets
To properly render the embedded widgets on your site, you must add a reference to the Amazon Payments Advanced
JavaScript file, Widgets.js, to the source code for your web page. You must add a reference to the Amazon Payments
Advanced JavaScript file from any web page where you want to render Amazon Payments Advanced widgets.
To add a reference to the Amazon Payments Advanced JavaScript file, add a few lines of code as shown in the
following example code. As a best practice, Amazon Payments recommends placing this code in the head section of
your web pages.
<head>
// your head section here
<script type='text/javascript'
src='https://static-na.payments-amazon.com/OffAmazonPayments/us/sandbox/js/
Widgets.js
?sellerId=YOUR_SELLER_ID_HERE'>
</script>
// your head section here
</head>
After the reference to the Amazon Payments Advanced JavaScript file has been added to your source code, you are
ready to start embedding the Amazon Payments Advanced widgets.
Step 1 - Add the Button widget for buyer authentication
The first widget that you need to embed and present to your buyers is the Amazon Payments Advanced Button widget.
This widget displays the button that lets buyers know they can use their Amazon account to pay for their order.
Assuming that you have added the Widgets.js JavaScript file (as described earlier in this section), you can embed the
button by adding the following code:
<div id="payWithAmazonDiv">
<img src="https://payments-sandbox.amazon.com/gp/widgets/button
?sellerId=YOUR_SELLER_ID_HERE&size=large&color=orange"
style="cursor: pointer;"/>
</div>
The code sample above defines a division in your web page which is used to render the button. You should place this
code in the specific spot where you want to show the button. Update the text "YOUR_SELLER_ID_HERE" with your
own Seller ID that you received during registration. If you are not sure what your Seller ID is, log in to Seller Central
and visit the Integration Settings section under the Settings tab to view your Seller ID.
In addition, you can optionally specify button size and color parameters. The following table lists the supported
properties and the defaults if no properties are specified:
Parameter Options Default
color
orange
tan
orange
16 Amazon Payments Advanced Integration Guide 16
Amazon Payments Advanced Integration Guide 16
Parameter Options Default
size
medium (126px x 24px)
large (151px x 27px)
x-large (173px x 27px)
medium
When the button is successfully embedded on your site, it will display like this:
To render the Amazon Payments authentication window successfully, you will need to add the following code to your
web site:
<script>
var amazonOrderReferenceId;
new OffAmazonPayments.Widgets.Button ({
sellerId: 'YOUR_SELLER_ID_HERE',
onSignIn: function(orderReference) {
amazonOrderReferenceId = orderReference.getAmazonOrderReferenceId();
window.location = 'https://yoursite.com/redirect_page?session='
+ amazonOrderReferenceId;
},
onError: function(error) {
// your error handling code
}
}).bind("payWithAmazonDiv");
</script>
After the code in the previous example is added, clicking on the button will launch the Amazon Payments
authentication window, where your buyer will be asked for their Amazon account e-mail address and password.
After your buyer successfully signs in, the JavaScript function specified in the onSignIn parameter is called. Amazon
recommends that you use the onSignIn function to redirect the window location to your web page where the buyer
will continue the checkout process. For example, after successful authentication you might want to take the buyer to the
next page in your checkout pipeline to collect shipping address and/or payment method details.
You can use the onSignIn callback function to perform or call any function required by your checkout flow.
The parameter provided in the .bind() function call must be the same as the name of the div where you
rendered the button. The orderReference object (the parameter of the callback function) has a method to get the
amazonOrderReferenceId. The sample code provided shows you how to get the amazonOrderReferenceId and use
it to construct the name of the page to redirect to after sign in. You must store the amazonOrderReferenceId as you
will need it throughout your Amazon Payments Advanced integration.
Amazon also recommends that you implement an onError handler in your code. In the previous example, the onError
code is optional, but it can save you considerable effort with troubleshooting integration issues. For more information,
see Testing your integration with the Sandbox environment.
After you embed the button and add the JavaScript code, a window displays where buyers can authenticate without
ever leaving your web site:
17 Amazon Payments Advanced Integration Guide 17
Amazon Payments Advanced Integration Guide 17
As you can see in the previous screen shot, you can add your company logo to the authentication window. You can do
this from the Integration Settings page under the Settings tab on Seller Central.
Note: After a customer is successfully authenticated, Amazon Payments Advanced creates an Order Reference
object in the Draft state (see Step 5 in this section for more details about the Order Reference object); the
Draft Order Reference object will be canceled if you do not complete Step 4 - Set purchase details and confirm
the purchase within three hours of a buyer clicking the button on your site.
Step 2 - Add the AddressBook and Wallet widgets
After a buyer has successfully authenticated, you can render the Amazon Payments Advanced AddressBook and
Wallet widgets in the location of your choosing. The AddressBook and Wallet widgets will display the shipping
addresses and payment methods the buyer has saved in their Amazon account, respectively.
18 Amazon Payments Advanced Integration Guide 18
Amazon Payments Advanced Integration Guide 18
To embed the AddressBook widget on your web site, add the following example code to your web page:
<div id="addressBookWidgetDiv">
</div>
<script>
new OffAmazonPayments.Widgets.AddressBook({
sellerId: 'YOUR_SELLER_ID_HERE',
amazonOrderReferenceId: amazonOrderReferenceId,
// amazonOrderReferenceId obtained from Button widget
onAddressSelect: function(orderReference) {
// Replace the following code with the action you that want to perform
// after the address is selected.
// The amazonOrderReferenceId can be used to retrieve
// the address details by calling the GetOrderReferenceDetails
operation.
// If rendering the AddressBook and Wallet widgets on the same page, you
// should wait for this event before you render the Wallet widget for
// the first time.
},
design: {
size : {width:'400px', height:'260px'}
},
onError: function(error) {
// your error handling code
}
}).bind("addressBookWidgetDiv");
</script>
To embed the Wallet widget on your web site, add the following example code to your web page:
<div id="walletWidgetDiv">
</div>
<script>
new OffAmazonPayments.Widgets.Wallet({
sellerId: 'YOUR_SELLER_ID_HERE',
amazonOrderReferenceId: amazonOrderReferenceId,
// amazonOrderReferenceId obtained from Button widget
design: {
size : {width:'400px', height:'260px'}
},
onPaymentSelect: function(orderReference) {
// Replace this code with the action that you want to perform
// after the payment method is selected.
},
onError: function(error) {
// your error handling code
}
}).bind("walletWidgetDiv");
</script>
Notice that in the example code you must specify the amazonOrderReferenceId when rendering the AddressBook
and Wallet widgets. If the amazonOrderReferenceId is not specified, the widget will display an error message.
When creating the Amazon Payments Advanced AddressBook and Wallet widgets, you must specify width and
height parameters; otherwise, the widgets will not render. The valid and recommended width and height parameters
for the one- and two-column widgets are specified in the following table:
19 Amazon Payments Advanced Integration Guide 19
Amazon Payments Advanced Integration Guide 19
Two-Column Widget One-Column Widget
Parameter Recommended
Dimension
Valid Dimensions Recommended
Dimension
Valid Dimensions
width 400px 400px - 600px 260px 200px - 399px
height 260px 228px - 400px 390px 228px - 400px
Following a successful authentication, the buyer will see the AddressBook widget where you specified the widget to
render, similar to the following screen shot:
Note that in the previous screen shot, the AddressBook and Wallet widgets render directly on your web site.
Amazon recommends that you disable the checkout workflow until you are sure that the buyer has selected an address
and payment method from the respective widgets. Amazon notifies you of the address and payment method selection
through the onAddressSelect and onPaymentSelect callback functions, respectively. Based on these notifications,
you can enable the next step in your checkout flow. For example, you can enable the continue button on your web page
if you have an order review page that follows.
Note: If you render the AddressBook and Wallet widgets on the same page, listen to the onAddressSelect
event before you render the Wallet widget for the first time.
Note: A buyer must select both an address and a payment method before you can confirm the order reference.
If the buyer changes their address selection after making an initial address and payment method selection, they
20 Amazon Payments Advanced Integration Guide 20
Amazon Payments Advanced Integration Guide 20
must then reselect a payment method. This means that you must listen for an onPaymentSelect notification
following each address selection (onAddressSelect notification). If you do not need to collect address
information from the AddressBook widget, please see Integrating without the AddressBook widget.
Getting the shipping address from Amazon
In many cases you will need to obtain the buyers shipping address to calculate shipping charges and taxes. After
receiving the onAddressSelect notification, you can call the GetOrderReferenceDetails operation to support a
number of business rules around shipping and taxes. You can also provide your buyers with immediate feedback if they
selected an unsupported address from the widget. In this situation, you should display a message to the buyer that they
need to choose a different shipping address from the widget.
To retrieve the address that the buyer has selected, use Ajax to call the GetOrderReferenceDetails operation after
the onAddressSelect notification has fired.
Note: Calling the GetOrderReferenceDetails operation before the Order Reference is confirmed
(see Step 4) returns only the City, StateOrRegion, CountryCode, and PostalCode elements of the
address. This information can be used to calculate shipping and taxes, or to compare the selected address
to internal business rules about shipping restrictions. After you confirm the order reference by calling the
ConfirmOrderReference operation, the GetOrderReferenceDetails operation returns the full shipping
address that the buyer selected as well as buyers name, e-mail address, and phone number (if available). You
can use this information to fulfill your orders and contact the buyer for any customer service related issues.
Note: All of your API calls must be signed for them to work properly. To sign your API requests you will
need Amazon MWS keys. You can get these keys by logging into Seller Central and viewing the MWS Access
Key section under the Integration tab. This Amazon MWS key must be set in the AWSAccessKeyId request
parameter of the Off-Amazon Payments API section operations. For more information about how to configure
your services to make signed API calls, see the Amazon MWS Developer Guide.
The following example shows how to call the GetOrderReferenceDetails operation:
https://mws.amazonservices.com/OffAmazonPayments_Sandbox/2013-01-01
?AWSAccessKeyId=AKIAJKYFSJU7PEXAMPLE
&Action=GetOrderReferenceDetails
&AmazonOrderReferenceId=S23-1234567-1234567
&SellerId=YOUR_SELLER_ID_HERE
&SignatureMethod=HmacSHA256
&SignatureVersion=2
&Timestamp=2012-10-03T19%3A01%3A11Z
&Version=2013-01-01
&Signature=CLZOdtJGjAo81IxaLoE7af6HqK0EXAMPLE
For more information about the GetOrderReferenceDetails operation, including the request parameters and
response elements, see the Off-Amazon Payments API Section Reference.
Step 3 - Display the selected shipping address and payment method
(optional)
An optional but highly recommended step after the buyer has selected both their shipping address and payment
method from the Amazon Payments widgets is to render read-only versions of the AddressBook and Wallet widgets
to give the buyer one last chance to review their selections before confirming their purchase. If you decide to have
an order review page and display the read-only widgets, Amazon recommends that you verify that the the buyer
has selected an address and payment method before you show a confirmation page. You can do this by calling the
GetOrderReferenceDetails operation and checking if the response contains a Constraints element. Each child
constraint will provide you with the information you need in order to take appropriate corrective action. For example,
if you receive either a ShippingAddressNotSet or a PaymentPlanNotSet constraint, you might want to let the
buyer know that they still need to select a shipping address or payment method. Or, you might choose to integrate
your site to automatically redirect the buyer to the appropriate page to make a selection. If the buyer has not selected
a shipping address or payment method, the read-only widgets will also inform the buyer that they need to make a
21 Amazon Payments Advanced Integration Guide 21
Amazon Payments Advanced Integration Guide 21
selection. If an order reference returns no constraints then it means that a ConfirmOrderReference call will succeed.
For more information on constraints, please see the Off-Amazon Payments API Section Reference, particularly the
"GetOrderReferenceDetails" and "Order Reference Constraints" sections. After the buyer confirms their purchase,
you can proceed with fulfilling the order and collecting the payment.
When creating the read-only Amazon Payments Advanced AddressBook and Wallet widgets, you must specify
width and height parameters; otherwise, the widgets will not render. The valid and recommended width and height
parameters are specified in the following table:
Parameter Recommended Dimension Valid Dimensions
width 400px 290px - 600px
height 185px 185px
To display the read-only versions of the widgets, you can use the same code that originally rendered the widgets
on your site with the added parameter displayMode: "Read" inside the code. If you need to display the read-only
widget on the same page as the editable AddressBook or Wallet widgets, subscribe to the onAddressSelect or
onPaymentSelect notifications and redraw the read-only widget at that time. Otherwise the read-only widget will not
display the correct information. The following is an example of the code with the added parameter:
<div id="readOnlyAddressBookWidgetDiv">
</div>
<div id="readOnlyWalletWidgetDiv">
</div>
<script>
new OffAmazonPayments.Widgets.AddressBook({
sellerId: 'YOUR_SELLER_ID_HERE',
amazonOrderReferenceId: amazonOrderReferenceId,
// amazonOrderReferenceId obtained from Button widget
displayMode: "Read",
design: {
size : {width:'400px', height:'185px'}
},
onError: function(error) {
// your error handling code
}
}).bind("readOnlyAddressBookWidgetDiv");
</script>
<script>
new OffAmazonPayments.Widgets.Wallet({
sellerId: 'YOUR_SELLER_ID_HERE',
amazonOrderReferenceId: amazonOrderReferenceId,
// amazonOrderReferenceId obtained from Button widget
displayMode: "Read",
design: {
size : {width:'400px', height:'185px'}
},
onError: function(error) {
// your error handling code
}
}).bind("readOnlyWalletWidgetDiv");
</script>
When the extra parameter is added, the read-only version of the widgets displays on your web site similar to the
following screen shot:
22 Amazon Payments Advanced Integration Guide 22
Amazon Payments Advanced Integration Guide 22
Step 4 - Set purchase details and confirm the purchase
The Order Reference object
As soon as your buyer authenticates with Amazon as shown in Step 1, Amazon Payments Advanced creates a system
object called the Order Reference object. This object stores all the attributes associated with the payment that the buyer
is going to make using Amazon Payments Advanced.
At this point in the Amazon Payments Advanced checkout process, the Order Reference object has been populated
with the buyers shipping address and payment method selections. You must now set additional attributes in the Order
Reference object that will help associate the Amazon Payments Advanced payment with any other details that you are
tracking. You must set the purchase amount. You can also set additional details such as the order number that you have
specified for the transaction.
After you set these attributes by calling the SetOrderReferenceDetails operation, you must confirm the purchase to
Amazon by calling the ConfirmOrderReference operation. After you confirm the purchase, Amazon will inform the
buyer about the payment that they have authorized. You must confirm the order reference before you can process the
payment for the order.
23 Amazon Payments Advanced Integration Guide 23
Amazon Payments Advanced Integration Guide 23
Setting the Order Reference details
To set the specifics of the Order Reference object, you call the SetOrderReferenceDetails operation. During this
call, you specify the total amount of the purchase, and it enables you to provide any additional information about the
purchase that you would like included in the Order Reference object. This additional information is used in both buyer-
facing communications from Amazon as well as in payment processing information returned to you.
The following example shows how to call the SetOrderReferenceDetails operation:
https://mws.amazonservices.com/OffAmazonPayments_Sandbox/2013-01-01
?AWSAccessKeyId=0GS7553JW74RRM612K02EXAMPLE
&Action=SetOrderReferenceDetails
&AmazonOrderReferenceId=S23-1234567-1234567
&OrderReferenceAttributes.OrderTotal.Amount=106
&OrderReferenceAttributes.OrderTotal.CurrencyCode=USD
&OrderReferenceAttributes.SellerNote=Your%20order%20for%20Blue%20Shoes
&OrderReferenceAttributes.SellerOrderAttributes.SellerOrderId=5678-23
&SellerId=YOUR_SELLER_ID_HERE
&SignatureMethod=HmacSHA256
&SignatureVersion=2
&Timestamp=2013-11-16T19%3A01%3A11Z
&Version=2013-01-01
&Signature=2RPzkOgQmDybUjk0dA54maCEXAMPLE
For more information about the SetOrderReferenceDetails operation, including the request parameters and
response elements, see the Off-Amazon Payments API Section Reference.
Note: You must set the purchase amount at this step in the Amazon Payments Advanced integration process.
If the purchase amount will change based upon the selected address, call the GetOrderReferenceDetails
operation after each onAddressSelect event and reset the purchase amount accordingly.
Confirming the purchase details
After setting the attributes for the Order Reference object (including any additional attributes that you would like to
add through the SetOrderReferenceDetails operation call), you must confirm the Order Reference object. This
step informs Amazon that the buyer has placed the order on your site. Confirming the Order Reference object does not
guarantee funds or put funds on hold. For this, you will still need to authorize the payment and capture funds.
Note: You cannot confirm an order reference if the buyer has not been able to select an address or payment
instrument or if you have not set an amount. When an order reference cannot be confirmed, it will have
constraints on it. If you are using an order review page, call the GetOrderReferenceDetails operation before
rendering the order review page to check for constraints. If there are address or payment related constraints,
you should disable the confirm button on your web site until the buyer has picked an address and/or payment
instrument. If you attempt to confirm an order reference that has constraints on it, you will get an error
response showing the specific constraint violations. You should not display the order confirmation page to
your buyers unless the ConfirmOrderReference operation was successful and without constraints. For more
information on constraints, please see the Off-Amazon Payments API Section Reference, particularly the
"GetOrderReferenceDetails" and "Order Reference Constraints" sections.
You confirm the Order Reference object by calling the ConfirmOrderReference operation.
The following example shows how to call the ConfirmOrderReference operation:
https://mws.amazonservices.com/OffAmazonPayments_Sandbox/2013-01-01
?AWSAccessKeyId=AKIAJKYFSJU7PEXAMPLE
&Action=ConfirmOrderReference
&AmazonOrderReferenceId=S23-1234567-1234567
&SellerId=YOUR_SELLER_ID_HERE
&SignatureMethod=HmacSHA256
&SignatureVersion=2
&Timestamp=2013-11-16T19%3A01%3A11Z
&Version=2013-01-01
24 Amazon Payments Advanced Integration Guide 24
Amazon Payments Advanced Integration Guide 24
&Signature=CLZOdtJGjAo81IxaLoE7af6HqK0EXAMPLE
For more information about the ConfirmOrderReferenceDetails operation, including the request parameters and
response elements, see the Off-Amazon Payments API Section Reference.
After successfully calling the ConfirmOrderReference operation, the Order Reference object moves from the Draft
state to the Open state . For more information on state transitions, see Synchronizing your systems with Amazon
Payments.
Before you confirm the Order Reference object by calling the ConfirmOrderReference operation, only the partial
shipping address is displayed to you. You can use this partial address to compute taxes and shipping costs. Amazon
recognizes that you need further details about the customer and the full shipping address to process your order and
offer customer service. After you confirm an Order Reference object by calling the ConfirmOrderRefence operation,
you should get the full shipping address by calling the GetOrderReferenceDetails operation, and you should verify
that you can ship to that address.
The following customer information is made available to you after the Order Refernce object is confirmed:
Buyer Detail How and When to Obtain
Buyer name Call the GetOrderReferenceDetails operation after you successfully
call the ConfirmOrderReference operation.
Buyer e-mail address Call the GetOrderReferenceDetails operation after you successfully
call the ConfirmOrderReference operation.
Buyer phone number (if available) Call the GetOrderReferenceDetails operation after you successfully
call the ConfirmOrderReference operation.
Recipient name Call the GetOrderReferenceDetails operation after you successfully
call the ConfirmOrderReference operation.
Shipping address Partial address information (City, StateOrRegion,
PostalCode and CountryCode) can be obtained by calling the
GetOrderReferenceDetails operation immediately after an address is
selected in the AddressBook widget.
Full address information (including street information) is obtained
by calling the GetOrderReferenceDetails operation after you
successfully call the ConfirmOrderReference operation.
Recipient phone number (if available) Call the GetOrderReferenceDetails operation after you successfully
call the ConfirmOrderReference operation.
At this point, Amazon highly recommends that you trigger your existing buyer-facing order confirmation business
processes (confirmation e-mail, confirmation landing page, etc.) as the following steps of authorizing and capturing the
payment method will take additional time to process.
After the Order Reference object is in the Open state, you can proceed with processing your buyers payment.
Buyer e-mail for confirmed orders
As soon as the Order Reference object is in the Open state, Amazon will send an e-mail to the buyer notifying them
that they have agreed to make a payment to you for the total amount of the Order Reference object.
Note: An Order Reference object will remain in the Open state for 180 days in Production mode and 180 days
in Sandbox mode if you make a successful call to the ConfirmOrderReference operation. After this time, the
Order Reference object will move to the Closed state. You can request an authorization only while the Order
Reference object is in the Open state.
The buyer will receive an e-mail similar to the following:
25 Amazon Payments Advanced Integration Guide 25
Amazon Payments Advanced Integration Guide 25
Note: The "Payment Authorization" e-mail is sent to the buyer when you confirm the order reference to
Amazon. This informs the buyer that they have authorized payment for a purchase made using Amazon
Payments. This e-mail is not related to the Authorize request that you submit at the time of the order or later.
26 Amazon Payments Advanced Integration Guide 26
Amazon Payments Advanced Integration Guide 26
Step 5 - Requesting an authorization
Now that you have confirmed the purchase and have successfully created an Order Reference object in the Open state,
you can start the process of collecting the payment. You must get an authorization on the payment method that the
buyer chose during checkout by first calling the Authorize operation to create an Authorization object.
The Authorization object
In Amazon Payments Advanced, an Authorization object represents the availability of funds in the payment method(s)
associated with the Order Reference object. At any time, an Authorization object can be in one of the following four
states:
Pending Amazon does not process your authorizations in real time. The Authorization object is always in
the Pending state when you first submit the authorization request. You will receive a synchronous response
from the Authorize operation that indicates this status. The Authorization object remains in the Pending state
until it is processed by Amazon. The processing time varies and can be a minute or more. After processing is
complete, Amazon will notify you of the final processing status. For more information on how to receive the final
authorization status, see Step 6 - Getting the authorization status.
Open The Authorization object is in the Open state as soon as the payment method is successfully authorized.
You can now request a capture against this authorization for up to 30 days.
Declined The Authorization object is in the Declined state when Amazon declines the authorization request. For
more information, see Handling payment declines.
Closed The Authorization object can be in this state for a variety of reasons, including:
The object was in the Open state for 30 days in Production mode and two days in Sandbox mode.
You have completed a capture for the full or a partial amount against the open authorization. Amazon allows
only one capture against a single authorization. An authorization will be closed immediately after your capture
request is processed successfully.
You have marked the authorization as Closed.
You have marked the Order Reference object as Canceled.
Amazon has closed the authorization.
For more information about the Authorization objects states and the transitions among these states, see Synchronizing
your systems with Amazon Payments.
The following example shows how to call the Authorize operation:
https://mws.amazonservices.com/OffAmazonPayments_Sandbox/2013-01-01
?AWSAccessKeyId=AKIAFBM3LG5JEEXAMPLE
&Action=Authorize
&AmazonOrderReferenceId=S23-1234567-1234567
&AuthorizationAmount.Amount=94.50
&AuthorizationAmount.CurrencyCode=USD
&AuthorizationReferenceId=test_authorize_1
&SellerAuthorizationNote=Authorization%20for%20Blue%20Shoes
&SellerId=YOUR_SELLER_ID_HERE
&SignatureMethod=HmacSHA256
&SignatureVersion=2
&Timestamp=2013-11-16T19%3A01%3A11Z
&TransactionTimeout=60
&Version=2013-01-01
&Signature=WlQ708aqyHXMkoUBk69Hjxj8qdh3aDcqpY71hVgEXAMPLE
For more information about the Authorize operation, including the request parameters and response elements, see the
Off-Amazon Payments API Section Reference.
27 Amazon Payments Advanced Integration Guide 27
Amazon Payments Advanced Integration Guide 27
Step 6 - Getting the authorization status
The response to the Authorize call includes the AuthorizationStatus response element, which will be always be
set to Pending. You will later receive the final status of the authorization request (for example, Open or Declined)
from Amazon through the Instant Payment Notification service. For more information about the Instant Payment
Notification service, see Synchronizing your systems with Amazon Payments.
You can then optionally query details of the Authorization object by calling the GetAuthorizationDetails
operation using the AmazonAuthorizationId that was returned with the authorization response. You will also
need this unique identifier to capture funds against a successful authorization. For more information about the
GetAuthorizationDetails operation, see the Off-Amazon Payments API Section Reference.
Note: After you have successfully submitted the Authorize operation, you have 30 days to capture funds
against the authorization in Production mode before it is automatically closed. In Sandbox mode you only have
two days to capture funds.
Note: You can use the TransactionTimeout parameter in the Authorize request to specify the maximum
time that you are willing to wait for an authorization to process. Any authorizations that are not processed in
this time (that remain in the Pending state) will be declined by Amazon. You will receive a declined message
through the Instant Payment Notification service with a reason code of TransactionTimedOut.
Step 7 - Requesting a capture
After you successfully call the Authorize operation and the Authorization object is in the Open state, you can capture
funds against that authorization.
The Capture object
In Amazon Payments Advanced, a Capture object represents the movement of funds from the buyer to your account.
Every Capture object is associated with an Authorization object that was previously created and is still valid. At any
time, the Capture object can be in one of the following four states:
Pending The Capture object is the Pending state until it is processed by Amazon. If you submit a capture request
within seven days of a successful authorization, Amazon immediately processes it. The synchronous response to
the Capture operation indicates the Completed or Declined state. If you request a capture more than seven days
from the date of successful authorization, Amazon will not process it immediately. The synchronous response to the
Capture operation returns a Pending state, and it remains in this state until the request is processed by Amazon.
The processing time for a capture varies and can be an hour or more. After processing is complete, Amazon will
notify you of the processing status. For more information on how to receive the final capture status, see Step 8 -
Getting the capture status.
Declined The Capture object is in the Declined state when Amazon declines the capture request. For more
information, see Handling payment declines.
Completed The Capture object is in the Completed state when the buyer has been successfully charged.
Closed The Capture object moves to the Closed state if Amazon identifies a problem with the buyer's account, if
the maximum amount of the capture has already been refunded, or if you have requested 10 partial refunds against
the Capture object. The maximum amount that you can refund is the lesser of 15% or $75 above the captured
amount. No refunds are allowed against the capture after it is moved to the Closed state.
For more information about the Capture objects states and the transitions among these states, see Synchronizing your
systems with Amazon Payments.
To collect the funds that were reserved in the Authorization object, you must make a Capture operation call within
30 days of a successful authorization in Production mode and within two days in Sandbox mode. Amazon strongly
recommends that you capture funds within seven days of authorization to reduce the likelihood of declines.
The following example shows how to call the Capture operation:
https://mws.amazonservices.com/OffAmazonPayments_Sandbox/2013-01-01
28 Amazon Payments Advanced Integration Guide 28
Amazon Payments Advanced Integration Guide 28
?AWSAccessKeyId=AKIAFBM3LG5JEEXAMPLE
&Action=Capture
&AmazonAuthorizationId=S23-1234567-1234567-0000001
&CaptureAmount.Amount=94.50
&CaptureAmount.CurrencyCode=USD
&CaptureReferenceId=test_capture_1
&SellerCaptureNote=Payment%20for%20Blue%20Shoes
&SellerId=YOUR_SELLER_ID_HERE
&SignatureMethod=HmacSHA256
&SignatureVersion=2
&Timestamp=2013-11-19T19%3A01%3A11Z
&Version=2013-01-01
&Signature=WlQ708aqyHXMkoUBk69Hjxj8qdh3aDcqpY71hVgEXAMPLE
For more information about the Capture operation, including the request parameters and response elements, see the
Off-Amazon Payments API Section Reference.
Step 8 - Getting the capture status
If you submit a Capture request within seven days of a successful authorization, Amazon immediately processes it.
The synchronous response to your Capture request will indicate the Completed or Declined state. If you request a
capture more than seven days from the date of a successful authorization, Amazon will not process it immediately.
The synchronous response to your Capture request will return a Pending state and it will remain in this state until the
request is processed by Amazon. The processing time varies and can be an hour or more.
After processing is complete, Amazon will notify you of the processing state through the Instant Payment Notification
service. In the event that Amazon cannot complete your capture request, you will receive a Declined message. For
more information about declines, see Handling payment declines. For more information about the Instant Payment
Notification service, see Synchronizing your systems with Amazon Payments.
You can then optionally query details of the Capture object by calling the GetCaptureDetails operation using the
AmazonCaptureId that was returned with the Capture response. You will also need this unique identifier to refund
funds against a completed capture. For more information about the GetCaptureDetails operation, see the Off-
Amazon Payments API Section Reference.
Buyer e-mail for successful captures
Every time a capture is successful, Amazon sends the buyer a confirmation e-mail with details about the capture. The
buyer will receive an e-mail similar to the following:
29 Amazon Payments Advanced Integration Guide 29
Amazon Payments Advanced Integration Guide 29
Step 9 - Marking the order reference as Closed
After you have charged the desired amount for the purchase and you no longer want to request any more
authorizations, you should mark the Order Reference object as Closed by calling the CloseOrderReference
operation. Note that once the Order Reference object is marked as Closed:
You can still perform captures against any open authorizations, but you cannot create any new authorizations on the
Order Reference object.
You can still execute refunds against the Order Reference object.
30 Amazon Payments Advanced Integration Guide 30
Amazon Payments Advanced Integration Guide 30
For more information about the CloseOrderReference operation, see the Off-Amazon Payments API Section
Reference.
Step 10 - Requesting a refund (optional)
You can issue full or partial refunds against previously successful Capture operations by calling the Refund operation.
The capture process generates an AmazonCaptureId that must be included in the call to the Refund operation.
The Refund object
In Amazon Payments Advanced, a Refund object represents the movement of previously captured funds to the buyers
account from your account. At any time, the Refund object can be in one of the following three states:
Pending Amazon does not process your refunds in real time. The Refund object is always in the Pending
state when you first submit the refund request. You will receive a synchronous response to the Refund operation
that indicates this status. The Refund object remains in the Pending state until it is processed by Amazon. The
processing time varies and can be several hours. After processing is complete, Amazon will notify you of the
processing status. For more information on how to receive the final refund status, see Step 11 - Getting the refund
status (optional).
Declined The Refund object is in the Declined state if the request is declined by Amazon. For more information,
see Handling payment declines.
Completed The Refund object is in the Completed state after the refund is successfully processed.
The following example shows how to call the Refund operation:
https://mws.amazonservices.com/OffAmazonPayments_Sandbox/2013-01-01
?AWSAccessKeyId=AKIAFBM3LG5JEEXAMPLE
&Action=Refund
&AmazonCaptureId=S23-1234567-1234567-0000002
&RefundAmount.Amount=94.50
&RefundAmount.CurrencyCode=USD
&RefundReferenceId=test_refund_1
&SellerRefundNote=Refund%20for%20Blue%20Shoes
&SellerId=YOUR_SELLER_ID_HERE
&SignatureMethod=HmacSHA256
&SignatureVersion=2
&Timestamp=2013-11-27T19%3A01%3A11Z
&Version=2013-01-01
&Signature=WlQ708aqyHXMkoUBk69Hjxj8qdh3aDcqpY71hVgEXAMPLE
For more information about the Refund operation, including the request parameters and response elements, see the Off-
Amazon Payments API Section Reference.
Step 11 - Getting the refund status (optional)
The response to the Refund operation includes a response element called the RefundStatus which will be always be
set to Pending. You will later receive the final status of the refund request (for example, Completed or Declined)
from Amazon through the Instant Payment Notification service. For more information about the Instant Payment
Notification service, see Synchronizing your systems with Amazon Payments.
You can then optionally query details of the Refund object by calling the GetRefundDetails operation using the
AmazonRefundId that was returned with the Refund response. For more information about the GetRefundDetails
operation, see the Off-Amazon Payments API Section Reference.
Buyer e-mail for successful refunds
Every time a successful refund takes place, Amazon sends the buyer a confirmation e-mail with details about the
refund. The buyer will receive an e-mail similar to the following:
31 Amazon Payments Advanced Integration Guide 31
Amazon Payments Advanced Integration Guide 31
32 Amazon Payments Advanced Integration Guide 32
Amazon Payments Advanced Integration Guide 32
Integrating without the AddressBook
widget
In some scenarios you might not want to collect the buyers address from the AddressBook widget. You might do this
if your checkout process does not require collecting a shipping address or if you want to collect the buyer's address
on your own. If you want to render the Wallet widget without displaying the AddressBook widget, you must set the
useAmazonAddressBook parameter to false when you create the Button widget in Step 1. You can only specify the
useAmazonAddressBook parameter when the button is rendered. Set this parameter to true if you want to collect the
shipping address from Amazon by using the AddressBook widget. If you do not specify a value for the parameter, it
will default to true and the buyer will be required to select an address.
Note: If you do not use the Amazon AddressBook widget to collect an address from the buyer, the transaction
will not be covered under the Amazon Payments Payment Protection Policy. For more information on Amazon
Payments Payment Protection Policy, please review the Amazon Payments user agreement on the Amazon
Payments web site.
The following example shows how to render the Button widget to support scenarios where you do not want to use the
AddressBook widget:
<script>
var amazonOrderReferenceId;
new OffAmazonPayments.Widgets.Button ({
sellerId: 'YOUR_SELLER_ID_HERE',
useAmazonAddressBook: false,
onSignIn: function(orderReference) {
amazonOrderReferenceId = orderReference.getAmazonOrderReferenceId();
window.location = 'https://yoursite.com/redirect_page?session=' +
amazonOrderReferenceId;
},
onError: function(error) {
// your error handling code
}
}).bind("payWithAmazonDiv");
</script>
33 Amazon Payments Advanced Integration Guide 33
Amazon Payments Advanced Integration Guide 33
Using widgets with mobile devices
All Amazon Payments Advanced widgets are optimized for mobile with no further integration changes required. The
Amazon Payments Advanced widgets work equally well on desktops, tablets, and smartphone devices. However, if
you have a separate website that is optimized for smartphones, then Amazon recommends that you use the smartphone-
optimized widgets on that website.
The smartphone-optimized widgets can be expanded and collapsed by the buyer. They are best for websites where you
want to keep the space allocated to the widgets to a minimum and where you want to use the full screen area of the
buyer's device. This differs from the standard widgets, which are of fixed height and width and cannot be expanded or
collapsed by the buyer. The standard widgets are described in Getting started.
The smartphone-optimized AddressBook and Wallet widgets scale to fit the width of the smartphone screen. The
smartphone-optimized widgets have a fixed height of 135 pixels when collapsed. The buyer can expand the widgets
to change the pre-selected shipping address or payment method. In this case the widgets expand to the full height and
width of the device. When the buyer makes a selection, the widgets collapse automatically and the buyer can continue
checking out.
To integrate the smartphone-optimized widgets, follow these steps:
1. Add a meta tag to the head section of each of your smartphone-optimized pages. This meta tag will cause the
widgets to scale to be readable on a smartphone without requiring the user to zoom the page:
<meta name="viewport" content="width=device-width, initial-scale=1.0,
maximum-scale=1.0"/>
2. Modify your code that creates the AddressBook widget or Wallet widget to set the designMode parameter to
smartphoneCollapsible, as in the following example:
new OffAmazonPayments.Widgets.AddressBook({
sellerId : 'YOUR_SELLER_ID_HERE',
amazonOrderReferenceId : orderReferenceId,
design : {
designMode: 'smartphoneCollapsible',
padding: '8'
},
onAddressSelect : function(orderReference) {
},
onError : function(error) {
}
}).bind("addressBookWidgetDiv");
The above example shows how to modify the AddressBook widget. You will need to make the same change for the
Wallet widget and for the read-only AddressBook and Wallet widgets. You cannot specify the width and height of
the smartphone-optimized widgets. You can specify an optional padding parameter to add padding on the right and left
sides of the widgets to be consistent with the layout of your checkout page.
The following example shows how a buyer interacts with the smartphone widgets:
Initially, the widgets are collapsed, as in Figure 1 below. The widgets show the default Shipping Address and
Payment Method.
If the buyer wants to modify the Shipping Address or Payment Method, the buyer clicks the appropriate Change
button. The widget then expands to fill the entire screen, as in Figure 2 below.
After the buyer selects a different Shipping Address or Payment Method, or hits the Cancel button, the widget
collapses again, as in Figure 1.
34 Amazon Payments Advanced Integration Guide 34
Amazon Payments Advanced Integration Guide 34
Figure 1: Collapsed
AddressBook and Wallet Widgets
Figure 2: Expanded AddressBook Widget
35 Amazon Payments Advanced Integration Guide 35
Amazon Payments Advanced Integration Guide 35
Handling complex payment scenarios
This section shows how to handle payment scenarios that are more complex than the payment scenario shown in the
step-by-step walkthrough. The following payment scenarios are described:
Split payments
Deferred payments
Immediate charge
Split payments
In a split payment scenario, a buyer spreads the total payment amount for the order across multiple individual
payments. For example, if you provide unique, built-to-order items, you might want to get a partial payment up front
and then capture the rest of the payment when the order is completed.
Another scenario where split payments are useful is where a buyers order is sent out in multiple shipments and you
capture funds as each shipment is sent out. This payment model is supported in Amazon Payments Advanced as shown
in the following illustration:
In this example, the Order Reference object is confirmed at the time of the order and an initial shipment is sent out
within seven days. You can request the first capture when you send out the first shipment. After another 30 days pass,
you call the Authorize operation again. Finally, you call the Capture operation a second time when the second
shipment is sent to the buyer.
Amazon Payments Advanced supports this split payment scenario by allowing you to submit up to 10 Authorize
requests against the Order Reference object, allowing you to map these payment events to your internal business
processes. Any Declined or Closed authorizations without any captures do not cound toward the limit.
Deferred payments
In a deferred payment scenario, a buyer places an order with you online, but you do not capture a payment from them
until a specific milestone is met. For example, if you allow buyers to pre-order items, or if an item is backordered, you
might have a business policy that you do not collect the payment until the item ships.
Assuming that your companys policy is to collect the payment when a backordered item ships out, you do not execute
the Authorize call until the item is available and then you call the Capture operation when the item is shipped. The
deferred payment scenario looks something like the following illustration:
36 Amazon Payments Advanced Integration Guide 36
Amazon Payments Advanced Integration Guide 36
The illustration shows that the order was placed and the Order Reference object was confirmed, but the Authorize
operation was not called until the item was available in stock and ready to be shipped. The call to the Capture
operation is made when the pre-ordered item is shipped to the buyer.
Amazon Payments Advanced supports these scenarios by keeping a confirmed Order Reference object open for 180
days in both Production mode and Sandbox mode. This 180-day period enables buyers to place their orders, but you do
not have to make the Authorize operation call until you are ready to ship the order and collect the payment.
Immediate charge
When you want to immediately charge the buyer after the buyer places the order and you have confirmed the order
reference to Amazon, you can immediately call the Authorize operation, and after the Authorization object moves to
the Open state, call the Capture operation. Or, you can call the Authorize operation and set the CaptureNow request
parameter to true. This approach is useful when you fulfill your items soon after taking the order, for example, on the
same day.
This approach could be used if your company produces custom goods that are specific to each order and you you want
to take a deposit by capturing the full or partial amount of the purchase before the custom production process kicks off.
To support this business model, you can follow the approach described above. This payment scenario looks like the
following illustration:
The illustration shows that the charge occurred as soon as the buyer confirmed their order and the Order Reference is
confirmed. After the custom item is ready, it is shipped to the buyer.
Note: The Amazon Payments policy states that you charge your buyer when you fulfill the items in the order.
If you want to charge your buyer prior to fulfillment (for example, to collect a deposit), you must contact the
Amazon Payments team to secure approval.
37 Amazon Payments Advanced Integration Guide 37
Amazon Payments Advanced Integration Guide 37
Handling payment for post-purchase order
modifications
Amazon Payments Advanced enables you to make certain modifications to the specifics of a purchase after the buyer
has successfully gone through the checkout process. The modification scenarios supported by Amazon Payments
Advanced include the following:
Charging more than the original order amount
Changing the shipping address
Canceling or completing an order
Partially fulfilling an order
Charging more than the original order amount
In some situations, you might need to make an adjustment and increase the total amount that you charge the buyer for
the order they placed on your web site. For example, the buyer might call in to your customer service center and ask to
upgrade their shipping option.
In the event that you need to charge more than the original order amount, Amazon Payments Advanced enables you
to obtain authorization to charge an amount that is up to 15% or $75 (whichever is less) above the amount originally
specified in the open Order Reference object.
Sample Scenario Payment Amount Increase
To illustrate this payment increase scenario, assume your buyer has gone through the entire checkout process and
confirmed an order of $200, including the cost of the items plus taxes and shipping. Before the order is shipped,
the buyer calls your customer service center and asks to upgrade their shipping to a more expensive option, which
increases the total cost to $230.
In this scenario, you call the Authorize operation for $230, or you call the Authorize operation for $30 if the original
amount of $200 was already authorized. The $230 amount is allowed because $30 is a 15% increase over the original
Order Reference object amount.
Note: Amazon recommends that you secure an authorization from the buyer before you charge an amount
higher than the original order amount to reduce the likelihood of charge backs and A-to-z claims. Amazon
also recommends that you send an e-mail to the buyer with the updated order information and that you keep a
record of this e-mail.
Changing the shipping address
You do not need to notify Amazon if your buyer contacts you and requests that a shipping address be used for their
order that is different from the one provided through the Amazon Payments AddressBook widget. You can adjust the
address in your own order fulfillment process without passing any information back to Amazon about the change.
Note: If you use a shipping address that was not provided by Amazon through the AddressBook widget, you
will not be covered by the Amazon Payment Protection Policy. Please refer to the payment protection policy
for more information on how shipping address changes will impact your coverage.
Canceling or completing an order
If you need to cancel an order, or you have completed fulfilling an order, you might want to either cancel or close an
Order Reference object to support your companys bookkeeping or other internal processes that track order status.
38 Amazon Payments Advanced Integration Guide 38
Amazon Payments Advanced Integration Guide 38
Amazon Payments Advanced enables you to use either the CancelOrderReference or CloseOrderReference
operation to change the status of the Order Reference object.
The following list describes the differences between calling the CloseOrderReference and CancelOrderReference
operations:
CloseOrderReference - You call this operation to mark an Order Reference object in the Open or Suspended
state as Closed. You do this when you have charged the full amount for the order and you no longer want to request
any more authorizations. In the event that you are only able to partially fulfill the order, you should still mark the
Order Reference object as Closed after charging the appropriate amount. Amazon uses this information to indicate
to the buyer that they have completed payment for their order. When the Order Reference object is closed by calling
the CloseOrderReference operation:
You can still perform captures against any open authorizations, but you cannot create any new authorizations on
the Order Reference object.
You can still execute refunds against the Order Reference object.
CancelOrderReference - You call this operation to mark an Order Reference object in the Draft, Open, or
Suspended state as Canceled as long as there are no Pending, Completed, or Closed captures against it. You
do this when you have canceled the full order and do not want to charge any amount for it. Amazon uses this
information to indicate to the buyer that their payment for this order has been canceled. When the Order Reference
object is canceled by calling the CancelOrderReference operation:
You cannot create any new authorizations on the Order Reference object and any existing authorizations that are
in the Open or Pending states are closed.
Note: You can only cancel an Order Reference object if there are no Completed, Closed, or Pending
captures against it.
The CloseOrderReference operation
The CloseOrderReference operation is useful when you have completed fulfilling the buyers order, charged the
appropriate amount for it, and want to mark the Order Reference object as Closed to help synchronize your internal
order status with the status of the Order Reference object.
The following example shows how to call the CloseOrderReference operation:
https://mws.amazonservices.com/OffAmazonPayments_Sandbox/2013-01-01
?AWSAccessKeyId=AKIAJKYFSJU7PEXAMPLE
&Action=CloseOrderReference
&AmazonOrderReferenceId=S23-1234567-1234567
&SellerId=YOUR_SELLER_ID_HERE
&SignatureMethod=HmacSHA256
&SignatureVersion=2
&Timestamp=2013-12-19T19%3A01%3A11Z
&Version=2013-01-01
&Signature=CLZOdtJGjAo81IxaLoE7af6HqK0EXAMPLE
For more information about the CloseOrderReference operation, including the request parameters and response
elements, see the Off-Amazon Payments API Section Reference.
In addition to the response, you will receive a notification from the Instant Payment Notification service. For more
information about the Instant Payment Notification service, see Synchronizing your systems with Amazon Payments.
The CancelOrderReference operation
The CancelOrderReference operation is useful when you have an order that needs to be canceled and you want to
ensure that no payment actions are performed against the Order Reference object.
The following example shows how to call the CancelOrderReference operation:
https://mws.amazonservices.com/OffAmazonPayments_Sandbox/2013-01-01
?AWSAccessKeyId=AKIAJKYFSJU7PEXAMPLE
&Action=CancelOrderReference
39 Amazon Payments Advanced Integration Guide 39
Amazon Payments Advanced Integration Guide 39
&AmazonOrderReferenceId=S23-1234567-1234567
&SellerId=YOUR_SELLER_ID_HERE
&SignatureMethod=HmacSHA256
&SignatureVersion=2
&Timestamp=2013-12-19T19%3A01%3A11Z
&Version=2013-01-01
&Signature=CLZOdtJGjAo81IxaLoE7af6HqK0EXAMPLE
For more information about the CancelOrderReference operation, including the request parameters and response
elements, see the Off-Amazon Payments API Section Reference.
In addition to the response, you will receive a notification from the Instant Payment Notification service. You will also
receive notifications for any open authorizations against the Order Reference object. For more information about the
Instant Payment Notification service, see Synchronizing your systems with Amazon Payments.
Partially fulfilling an order
In the event that you only partially fulfill an order, you can mark the Order Reference as closed by calling the
CloseOrderReference operation after charging the appropriate amount. In addition, you can also close any
outstanding authorizations that you do not intend to use using the CloseAuthorization operation. Marking an order
reference and authorization as closed will enable you to synchronize your internal order states with Amazon.
The following example shows how to call the CloseAuthorization operation:
https://mws.amazonservices.com/OffAmazonPayments_Sandbox/2013-01-01
?AWSAccessKeyId=AKIAFBM3LG5JEEXAMPLE
&Action=CloseAuthorization
&AmazonAuthorizationId=S23-1234567-1234567-0000001
&ClosureReason=Closing%20the%20auhorization%20transaction
&SellerId=YOUR_SELLER_ID_HERE
&SignatureMethod=HmacSHA256
&SignatureVersion=2
&Timestamp=2013-12-19T19%3A01%3A11Z
&Version=2013-01-01
&Signature=WlQ708aqyHXMkoUBk69Hjxj8qdh3aDcqpY71hVgEXAMPLE
For more information about the CloseAuthorization operation, including the request parameters and response
elements, see the Off-Amazon Payments API Section Reference.
Note: Amazon recommends that you always close your order reference after you have processed the entire
payment for the order. Otherwise, when buyers review their transactions on the Amazon Payments web site,
these order references will be shown as open for 180 days.
40 Amazon Payments Advanced Integration Guide 40
Amazon Payments Advanced Integration Guide 40
Handling payment declines
It is possible that payments will be declined during authorizations, captures, or refunds. Amazon Payments Advanced
has several business rules to help you address these decline situations and work with buyers to update or change their
payment method. The following situations are described:
Declined authorizations
Declined captures
Declined refunds
Declined authorizations
If the Authorize operation call is declined, you will see one of the following four reason codes included in the
response:
InvalidPaymentMethod Indicates that there was a problem with the payment method selected. In this situation,
the order reference moves to the Suspended state and an Instant Notification will be sent to you. Amazon
recommends that you do the following:
Contact the buyer via an e-mail or phone call.
Have your buyer visit the Amazon Payments web site and look up their order. From here, they can update the
payment method by following the instructions on the web page.
After the buyer updates his or her payment method, the Order Reference object moves from the Suspended
state to the Open state. Amazon Payments Advanced will then send you an Instant Payment Notification and the
buyer will also receive an e-mail similar to the following:
41 Amazon Payments Advanced Integration Guide 41
Amazon Payments Advanced Integration Guide 41
AmazonRejected Indicates that the Authorize operation call was declined due to a determination made by
Amazon. You can retry the Authorize operation request only if the Order Reference is still in the Open state.
ProcessingFailure - Indicates that Amazon could not process the transaction due to an internal processing error.
Please retry your request in one to two minutes.
TransactionTimedOut Indicates that the Authorize operation call was not processed within the default timeout
period of 24 hours or within the time period specified by you. If you have modified the default timeout value,
consider changing it to a higher value.
42 Amazon Payments Advanced Integration Guide 42
Amazon Payments Advanced Integration Guide 42
Declined captures
If the Capture operation call is declined, you will see one of the following two reason codes included in the response:
AmazonRejected - Indicates that the Capture operation call was declined due to a determination made by
Amazon. It is likely that the Authorization object and the Order Reference object will also be closed when Amazon
rejects a capture. If the authorization is closed, any further capture requests will also be declined. If the Order
Reference is still in the Open state, request a new authorization, and then request a capture on the authorization.
ProcessingFailure - Indicates that Amazon could not process the transaction due to an internal processing error.
Please retry your request in one to two minutes.
In the case that the Order Reference object is still open, Amazon recommends submitting a new Authorize operation
call, followed by a new Capture operation call.
Declined refunds
If the Refund operation call is declined, you will see one of the following two reason codes included in the response:
AmazonRejected Indicates that the Refund operation call was declined due to a determination made by Amazon.
In this case, you should work with the buyer to issue a refund in an alternate way, for example, to issue a store
credit.
ProcessingFailure - Indicates one of the following:
Amazon could not process the transaction due to an internal error.
The buyer has already received a refund from an A-to-z claim or from a chargeback.
If you receive a ProcessingFailure reason code in the response, you should first check the A-to-z claim and
chargeback status for your order in Seller Central, under the Performance tab. If no A-to-z claim or chargeback has
been issued to the buyer, and if the Capture object is still in the Completed state, retry your request in one to two
minutes. If the retry attempt does not succeed, contact the buyer and issue the refund in an alternate way.
43 Amazon Payments Advanced Integration Guide 43
Amazon Payments Advanced Integration Guide 43
Synchronizing your systems with Amazon
Payments
Payment object state transitions
The Amazon Payments Advanced Payments objects (Order Reference object, Authorization object, Capture object,
and Refund object) transition to various states as a part of the payment process. These state transitions can take place
as a result of certain operations performed by your system or by internal Amazon business rules. For example, an
Authorization object first goes to the Pending state while it is being processed. After the processing is complete, it
moves to the Open state, which indicates that it is ready for capturing funds. After the Authorization object is captured,
it moves to the Closed state, which indicates that no funds can be captured against that authorization. Alternatively,
if you do not capture an authorization within 30 days, Amazon will mark it as Closed. You should synchronize your
system with the current state of a payment object in Amazon's system to prevent integration errors.
For detailed information about payment object state transitions, see the Off-Amazon Payments API Section Reference.
Asynchronous nature of payment operations
Amazon does not process Authorize and Refund requests in real time. The synchronous response to these calls
always returns the state as Pending. A capture is processed in real time if it is requested within seven days of
authorization. During this period, the synchronous response of the Capture request will return the state as Completed
or Declined. If a capture is requested more than seven days after the authorization, the Capture operation will return
the Pending state. These objects remain in the Pending state until Amazon processes the request. After the processing
is complete, Amazon sends an asynchronous Instant Payment Notification to inform you of the processing result. You
can then query the status and details of these payment objects using the Off-Amazon Payments API section operations
described below.
Monitoring payment object state transitions
You can use Instant Payment Notifications (IPNs) to monitor the state transition of payment objects. IPNs will
automatically inform you of the change in state of a payment object. After you have received an Instant Payment
Notification, you can poll the service using the GetOrderReferenceDetails, GetAuthorizationDetails,
GetCaptureDetails, or GetRefundDetails operations to get full details about a payment object.
Instant Notifications example
Amazon sends you a notification when the state of any of the payment objects or the Order Reference object changes.
These notifications are always sent without any action required on your part and can be used to update any internal
tracking or fulfillment systems you might be using to manage the order.
You can set up your Notification endpoints in Seller Central by accessing the Integration Settings page in the Settings
tab.
For example, you might get a notification from Amazon indicating that an Authorization object has transitioned from
the Pending state to the Open state. This transition indicates that the Authorize operation call was successful and that
you can now proceed with the order fulfillment process, knowing that the payment was successfully authorized.
With each notification you receive, you should configure your endpoint to send Amazon a "200 OK" response
immediately after receipt. If you do not send this response or if your server is down when the SNS message is sent,
Amazon SNS will perform retries every hour for 14 days.
For more information about the format of the Instant Notification, see HTTP/HTTPS Notification JSON Format in the
Amazon SNS Getting Started Guide, which is available from the Amazon AWS Documentation portal.
44 Amazon Payments Advanced Integration Guide 44
Amazon Payments Advanced Integration Guide 44
The contents of the NotificationData member that is returned in the Instant Notification are described by the following
publicly available XSD: https://amazonpayments.s3.amazonaws.com/documents/payments_ipn.xsd.
All Instant Notifications received from Amazon are signed. For more information on how to verify the signature, see
Verifying the Signatures of Amazon SNS Messages in the Amazon SNS Getting Started Guide, which is available from
the Amazon AWS Documentation portal.
The following is a list of notifications available from Amazon:
OrderReferenceNotification
AuthorizationNotification
CaptureNotification
RefundNotification
The following example shows the OrderReferenceNotification:
POST / HTTP/1.1
x-amz-sns-message-type: Notification
x-amz-sns-message-id: 432f33bf-9f84-5004-815f-7a6cfEXAMPLE
x-amz-sns-topic-arn: arn:aws:sns:EXAMPLE:59860EXAMPLE:TestTopic
x-amz-sns-subscription-arn:
arn:aws:sns:EXAMPLE:59860EXAMPLE:TestTopic: EXAMPLE
Content-Length: 961
Content-Type: text/plain; charset=UTF-8
Host: ec2-EXAMPLE.compute-1.amazonaws.com
Connection: Keep-Alive
User-Agent: Amazon Simple Notification Service Agent
{
"Type" : "Notification",
"MessageId" : "cf5543af-dd65-5f74-8ccf-0a410EXAMPLE",
"TopicArn" : "arn:aws:sns:EXAMPLE:59860EXAMPLE:TestTopic",
"Message" :
"{\"NotificationReferenceId\":\"32d195c3-a829-4222-b1e2-14ab2EXAMPLE\",
\"NotificationType\":\"OrderReferenceNotification\",
\"SellerId\":\"YOUR_SELLER_ID_HERE\",
\"ReleaseEnvironment\":\"Sandbox\",
\"Version\":\"2013-01-01\",
\"NotificationData\":
\"<?xml version=\\\"1.0\\\" encoding=\\\"UTF-8\\\"?>
<OrderReferenceNotification
xmlns=\\\"https://mws.amazonservices.com/
ipn/OffAmazonPayments/2013-01-01\\\">\\n
<OrderReference>\\n
<AmazonOrderReferenceId>
S23-1234567-1234567
<\\/AmazonOrderReferenceId>\\n
<OrderTotal>\\n
<Amount>106.00<\\/Amount>\\n
<CurrencyCode>USD<\\/CurrencyCode>\\n
<\\/OrderTotal>\\n
<OrderReferenceStatus>\\n
<State>CLOSED<\\/State>\\n
<ReasonCode>SellerClosed<\\/ReasonCode>\\n
<LastUpdateTimestamp>
2013-04-01T10:49:59.532Z
<\\/LastUpdateTimestamp>\\n
<\\/OrderReferenceStatus>\\n
<CreationTimestamp>2013-03-30T09:58:51.234Z<\\/CreationTimestamp>\
\n
<ExpirationTimestamp>
2013-04-06T09:58:51.234Z
<\\/ExpirationTimestamp>\\n
<\\/OrderReference>\\n
<\\/OrderReferenceNotification>\",
45 Amazon Payments Advanced Integration Guide 45
Amazon Payments Advanced Integration Guide 45
\"Timestamp\":\"2013-04-22T06:00:14Z\"}",
"Timestamp" : "2013-04-22T06:00:15.108Z",
"SignatureVersion" : "1",
"Signature" : "deako5R0...CVmPQOI=",
"SigningCertURL" : "https://sns.EXAMPLE.amazonaws.com/
SimpleNotificationService-f3ecfb7224c7233fe7bb5f59fEXAMPLE.pem",
"UnsubscribeURL" : "https://sns.EXAMPLE.amazonaws.com/
?Action=Unsubscribe
&SubscriptionArn=arn:aws:sns:EXAMPLE:59860EXAMPLE:TestTopic:GUID"
}
The following example shows the AuthorizationNotification:
POST / HTTP/1.1
x-amz-sns-message-type: Notification
x-amz-sns-message-id: 6f7e123e-49c9-5c9d-a389-5bed0EXAMPLE
x-amz-sns-topic-arn: arn:aws:sns:EXAMPLE:59860EXAMPLE:TestTopic
x-amz-sns-subscription-arn:
arn:aws:sns:EXAMPLE:59860EXAMPLE:TestTopic: EXAMPLE
Content-Length: 961
Content-Type: text/plain; charset=UTF-8
Host: ec2-EXAMPLE.compute-1.amazonaws.com
Connection: Keep-Alive
User-Agent: Amazon Simple Notification Service Agent
{
"Type" : "Notification",
"MessageId" : "cf5543af-dd65-5f74-8ccf-0a410EXAMPLE",
"TopicArn" : "arn:aws:sns:EXAMPLE:59860EXAMPLE:TestTopic",
"Message" :
"{\"NotificationReferenceId\":\"32d195c3-a829-4222-b1e2-14ab28909513\",
\"NotificationType\":\"PaymentAuthorize\",
\"SellerId\":\"YOUR_SELLER_ID_HERE\",
\"ReleaseEnvironment\":\"Sandbox\",
\"Version\":\"2013-01-01\",
\"NotificationData\":
\"<?xml version=\\\"1.0\\\" encoding=\\\"UTF-8\\\"?>
<AuthorizationNotification
xmlns=\\\"https://mws.amazonservices.com/
ipn/OffAmazonPayments/2013-01-01\\\">\\n
<AuthorizationDetails>\\n
<AmazonAuthorizationId>
S23-1234567-1234567-0000001
<\\/AmazonAuthorizationId>\\n
<AuthorizationReferenceId>
9bbe88cd5ab4435b85d717fd8EXAMPLE
<\\/AuthorizationReferenceId>\\n
<AuthorizationAmount>\\n
<Amount>5.0<\\/Amount>\\n
<CurrencyCode>USD<\\/CurrencyCode>\\n
<\\/AuthorizationAmount>\\n
<CapturedAmount>\\n
<Amount>0.0<\\/Amount>\\n
<CurrencyCode>USD<\\/CurrencyCode>\\n
<\\/CapturedAmount>\\n
<AuthorizationFee>\\n
<Amount>0.0<\\/Amount>\\n
<CurrencyCode>USD<\\/CurrencyCode>\\n
<\\/AuthorizationFee>\\n
<IdList/>\\n
<CreationTimestamp>2013-04-22T05:59:38.186Z<\\/CreationTimestamp>\\n
<ExpirationTimestamp>
2013-05-22T05:59:38.186Z
<\\/ExpirationTimestamp>\\n
<AuthorizationStatus>\\n
46 Amazon Payments Advanced Integration Guide 46
Amazon Payments Advanced Integration Guide 46
<State>Open<\\/State>\\n
<LastUpdateTimestamp>
2013-04-22T06:00:11.473Z
<\\/LastUpdateTimestamp>\\n
<\\/AuthorizationStatus>\\n
<OrderItemCategories/>\\n
<CaptureNow>false<\\/CaptureNow>\\n
<SoftDescriptor/>\\n
<\\/AuthorizationDetails>\\n
<\\/AuthorizationNotification>\",
\"Timestamp\":\"2013-04-22T06:00:14Z\"}",
"Timestamp" : "2013-04-22T06:00:15.108Z",
"SignatureVersion" : "1",
"Signature" : "W/cfaDzC...5glwqJk=",
"SigningCertURL" : "https://sns.EXAMPLE.amazonaws.com/
SimpleNotificationService-f3ecfb7224c7233fe7bb5f59fEXAMPLE.pem",
"UnsubscribeURL" : "https://sns.EXAMPLE.amazonaws.com/
?Action=Unsubscribe
&SubscriptionArn=arn:aws:sns:EXAMPLE:59860EXAMPLE:TestTopic:GUID"
}
The following example shows the CaptureNotification:
POST / HTTP/1.1
x-amz-sns-message-type: Notification
x-amz-sns-message-id: 64f5f75c-5799-53e5-b4c3-be8f1EXAMPLE
x-amz-sns-topic-arn: arn:aws:sns:EXAMPLE:59860EXAMPLE:TestTopic
x-amz-sns-subscription-arn:
arn:aws:sns:EXAMPLE:59860EXAMPLE:TestTopic: EXAMPLE
Content-Length: 961
Content-Type: text/plain; charset=UTF-8
Host: ec2-EXAMPLE.compute-1.amazonaws.com
Connection: Keep-Alive
User-Agent: Amazon Simple Notification Service Agent
{
"Type" : "Notification",
"MessageId" : "cf5543af-dd65-5f74-8ccf-0a410EXAMPLE",
"TopicArn" : "arn:aws:sns:EXAMPLE:59860EXAMPLE:TestTopic",
"Message" :
"{\"NotificationReferenceId\":\"32d195c3-a829-4222-b1e2-14ab2EXAMPLE\",
\"NotificationType\":\"PaymentCapture\",
\"SellerId\":\"YOUR_SELLER_ID_HERE\",
\"ReleaseEnvironment\":\"Sandbox\",
\"Version\":\"2013-01-01\",
\"NotificationData\":
\"<?xml version=\\\"1.0\\\" encoding=\\\"UTF-8\\\"?>
<CaptureNotification
xmlns=\\\"https://mws.amazonservices.com/
ipn/OffAmazonPayments/2013-01-01\\\">\\n
<CaptureDetails>\\n
<AmazonCaptureId>S23-1234567-1234567-0000002<\\/AmazonCaptureId>\\n
<CaptureReferenceId>
6f4d9dea0c234279a65e77994EXAMPLE
<\\/CaptureReferenceId>\\n
<CaptureAmount>\\n
<Amount>5.0<\\/Amount>\\n
<CurrencyCode>USD<\\/CurrencyCode>\\n
<\\/CaptureAmount>\\n
<RefundedAmount>\\n
<Amount>0.0<\\/Amount>\\n
<CurrencyCode>USD<\\/CurrencyCode>\\n
<\\/RefundedAmount>\\n
<CaptureFee>\\n
<Amount>0.0<\\/Amount>\\n
47 Amazon Payments Advanced Integration Guide 47
Amazon Payments Advanced Integration Guide 47
<CurrencyCode>USD<\\/CurrencyCode>\\n
<\\/CaptureFee>\\n
<IdList/>\\n
<CreationTimestamp>2013-04-22T06:02:22.026Z<\\/CreationTimestamp>\
\n
<CaptureStatus>\\n
<State>Completed<\\/State>\\n
<LastUpdateTimestamp>
2013-04-22T06:02:25.227Z
<\\/LastUpdateTimestamp>\\n
<\\/CaptureStatus>\\n
<SoftDescriptor>AMZ*softdescriptor<\\/SoftDescriptor>\\n
<\\/CaptureDetails>\\n
<\\/CaptureNotification>\",
\"Timestamp\":\"2013-04-22T06:00:14Z\"}",
"Timestamp" : "2013-04-22T06:00:15.108Z",
"SignatureVersion" : "1",
"Signature" : "dUWd9lrs...iNGKnR4=",
"SigningCertURL" : "https://sns.EXAMPLE.amazonaws.com/
SimpleNotificationService-f3ecfb7224c7233fe7bb5f59fEXAMPLE.pem",
"UnsubscribeURL" : "https://sns.EXAMPLE.amazonaws.com/
?Action=Unsubscribe
&SubscriptionArn=arn:aws:sns:EXAMPLE:59860EXAMPLE:TestTopic:GUID"
}
The following example shows the RefundNotification:
POST / HTTP/1.1
x-amz-sns-message-type: Notification
x-amz-sns-message-id: 5f43584c-1f96-5880-9c98-119f5EXAMPLE
x-amz-sns-topic-arn: arn:aws:sns:EXAMPLE:59860EXAMPLE:TestTopic
x-amz-sns-subscription-arn:
arn:aws:sns:EXAMPLE:59860EXAMPLE:TestTopic: EXAMPLE
Content-Length: 961
Content-Type: text/plain; charset=UTF-8
Host: ec2-EXAMPLE.compute-1.amazonaws.com
Connection: Keep-Alive
User-Agent: Amazon Simple Notification Service Agent
{
"Type" : "Notification",
"MessageId" : "cf5543af-dd65-5f74-8ccf-0a410EXAMPLE",
"TopicArn" : "arn:aws:sns:EXAMPLE:59860EXAMPLE:TestTopic",
"Message" :
"{\"NotificationReferenceId\":\"32d195c3-a829-4222-b1e2-14ab2EXAMPLE\",
\"NotificationType\":\"PaymentRefund\",
\"SellerId\":\"YOUR_SELLER_ID_HERE\",
\"ReleaseEnvironment\":\"Sandbox\",
\"Version\":\"2013-01-01\",
\"NotificationData\":
\"<?xml version=\\\"1.0\\\" encoding=\\\"UTF-8\\\"?>
<RefundNotification
xmlns=\\\"https://mws.amazonservices.com/
ipn/OffAmazonPayments/2013-01-01\\\">\\n
<RefundDetails>\\n
<AmazonRefundId>S23-1234567-1234567-0000003<\\/AmazonRefundId>\\n
<RefundReferenceId>
07fff0c4e05046958db7e47607e7db17
<\\/RefundReferenceId>\\n
<RefundType>SellerInitiated<\\/RefundType>\\n
<RefundAmount>\\n
<Amount>5.0<\\/Amount>\\n
<CurrencyCode>USD<\\/CurrencyCode>\\n
<\\/RefundAmount>\\n
<FeeRefunded>\\n
48 Amazon Payments Advanced Integration Guide 48
Amazon Payments Advanced Integration Guide 48
<Amount>0.0<\\/Amount>\\n
<CurrencyCode>USD<\\/CurrencyCode>\\n
<\\/FeeRefunded>\\n
<CreationTimestamp>2013-04-22T06:07:34.617Z<\\/CreationTimestamp>\\n
<RefundStatus>\\n
<State>Completed<\\/State>\\n
<LastUpdateTimestamp>
2013-04-22T06:09:20.178Z
<\\/LastUpdateTimestamp>\\n
<\\/RefundStatus>\\n
<SoftDescriptor>AMZ*softDescriptor<\\/SoftDescriptor>\\n
<\\/RefundDetails>\\n
<\\/RefundNotification>\",
\"Timestamp\":\"2013-04-22T06:00:14Z\"}",
"Timestamp" : "2013-04-22T06:00:15.108Z",
"SignatureVersion" : "1",
"Signature" : "kjac14DH...oQT6FbA=",
"SigningCertURL" : "https://sns.EXAMPLE.amazonaws.com/
SimpleNotificationService-f3ecfb7224c7233fe7bb5f59fEXAMPLE.pem",
"UnsubscribeURL" : "https://sns.EXAMPLE.amazonaws.com/
?Action=Unsubscribe
&SubscriptionArn=arn:aws:sns:EXAMPLE:59860EXAMPLE:TestTopic:GUID"
}
Polling API example
The following example shows how to call the GetAuthorizationDetails operation to get the status of an
Authorization object:
https://mws.amazonservices.com/OffAmazonPayments_Sandbox/2013-01-01
?AWSAccessKeyId=AKIAFBM3LG5JEEXAMPLE
&Action=GetAuthorizationDetails
&AmazonAuthorizationId=S23-1234567-1234567-0000001
&SellerId=YOUR_SELLER_ID_HERE
&SignatureMethod=HmacSHA256
&SignatureVersion=2
&Timestamp=2013-12-19T19%3A01%3A11Z
&Version=2013-01-01
&Signature=WlQ708aqyHXMkoUBk69Hjxj8qdh3aDcqpY71hVgEXAMPLE
For more information about the GetAuthorizationDetails operation, including the request parameters and response
elements, see the Off-Amazon Payments API Section Reference.
Buyer-facing e-mail content that you can provide
Amazon sends an e-mail to buyers in the following situations:
When an Order Reference object is confirmed.
Any time that funds are captured.
Any time that a refund is issued.
Any time that a payment method is changed.
Amazon supplies most of the content for the e-mails, but there are several elements within the body of the message that
you can provide. The following table lists the buyer-facing e-mail content that you can define based on account settings
and API operation parameters:
E-mail Field Source
Seller customer service e-mail address Specified when you set up your Amazon seller account or from the
Seller Central Settings tab under Account Info.
49 Amazon Payments Advanced Integration Guide 49
Amazon Payments Advanced Integration Guide 49
E-mail Field Source
Seller customer service phone number Specified when you set up your Amazon seller account or from the
Seller Central Settings tab under Account Info.
Seller store name Specified when you set up your Amazon seller account or from the
Seller Central Settings tab under Account Info. Can be overridden in
the SetOrderReferenceDetails operation.
Seller order identifier Specified in the SetOrderReferenceDetails operation.
Total order amount Specified in the SetOrderReferenceDetails operation.
Order date The time stamp when the Order Reference object is confirmed and
moves to the Open state.
Seller note Specified in the SetOrderReferenceDetails operation, Authorize
operation, Capture operation, or Refund operation.
50 Amazon Payments Advanced Integration Guide 50
Amazon Payments Advanced Integration Guide 50
Testing your integration with the Sandbox
environment
The Amazon Payments Advanced Sandbox environment enables you to thoroughly test your Amazon Payments
Advanced integration before going live with the Amazon Payments Advanced payment option. When you are testing
your implementation in Sandbox mode, you will be able to simulate the buyer experience as they navigate through the
Amazon Payments widgets on your web site.
In Sandbox mode, you can also test your API operation calls to Amazon to ensure that the calls are configured
correctly and that the responses include all the payment parameters that you need to track the entire order. The Sandbox
environment even lets you simulate various error conditions to help you better manage your buyers' experiences in the
event that something goes wrong during the checkout experience. For example, you can simulate a payment decline or
a browser cookie timeout.
Test buyer accounts
When you first access the Sandbox environment through Seller Central, Amazon recommends configuring some
test buyer accounts to help with your integration testing. These test accounts can be modified to suit most use cases,
including the addition of shipping addresses that might violate a business rule your company has about where items can
be shipped. You can configure these accounts from Seller Central by going to the Integration tab and selecting Test
Accounts.
With the customization available through Seller Central, Amazon encourages you to test as many scenarios as you see
fit through multiple test buyer accounts.
Differences between the Sandbox and Production environments
The various objects used in Amazon Payments Advanced are all managed through a set of business rules such as the
amount of time until an object expires after being created. To help facilitate testing in the Amazon Payments Advanced
Sandbox, a number of these business rules have been adjusted. The following table details these differences:
Object Production business rule Sandbox business rule
An Order Reference object in the Open state Moves to the Closed state in 180 days Moves to the Closed state in 180 days
An Order Reference object in the Draft state Moves to the Canceled state in three hours Moves to the Canceled state in three hours
An Authorization object in the Open state Moves to the Closed state in 30 days Moves to the Closed state in two days
A Capture object in the Completed state Never expires Never expires
A Refund object in the Completed state Never expires Never expires
Sandbox simulations
The Amazon Payments Advanced Sandbox can be used to simulate specific payment scenarios. These simulations
allow you to generate responses that can be used to test your own business processes. The following tables outline how
certain responses and state transitions can be simulated. For more information about the states and reason codes, see the
Off-Amazon Payments API Section Reference.
Note: For states and reason codes that can be used with a simulation string, you must specify the desired State
and ReasonCode. Invalid combinations will result in an InvalidSandboxSimulationSpecified error.
To simulate various object states and reason codes:
51 Amazon Payments Advanced Integration Guide 51
Amazon Payments Advanced Integration Guide 51
Order Reference object
State Reason Code Simulation String How to simulate in Sandbox
Draft N/A Click the Pay with Amazon
Sandbox button and sign in
using your test buyer account
credentials. This creates an Order
Reference object in the Draft
state.
Open N/A Confirm a Draft Order
Reference object by using the
ConfirmOrderReference
operation.
Suspended InvalidPaymentMethod N/A Simulate the Authorization object
Declined state with reason code
InvalidPaymentMethod. The
Order Reference object then
moves to the Suspended state.
SellerCanceled N/A Cancel an Open or Suspended
Order Reference object with
the CancelOrderReference
operation.
Stale N/A Do not confirm a Draft Order
Reference object within three
hours of its creation. The Order
Reference object then moves to the
Stale state.
Canceled
AmazonCanceled N/A Cannot be simulated.
Expired N/A Do not close or cancel an Order
Reference object. An Open or
Suspended Order Reference
object is closed by Amazon with
this reason code after 180 days of
its creation.
MaxAmountCharged N/A Capture 15% or $75 (whichever
is less) above the Order Reference
object amount by using the
Capture operation.
MaxAuthorizationsCaptured N/A Fully or partially capture 10
authorizations against an Open
Order Reference object.
AmazonClosed {"SandboxSimulation": {"State":"Closed",
"ReasonCode":"AmazonClosed"}}
Specify this value in the
ClosureReason request parameter
of the CloseOrderReference
operation for an Open Order
Reference object.
Closed
SellerClosed N/A Close an Open Order
Reference object with the
CloseOrderReference operation
without specifying the simulation
string for the AmazonClosed
reason code.
Authorization object
State Reason Code Simulation String How to simulate in Sandbox
Pending N/A Request an authorization using
the Authorize operation. All
Authorization objects are in the
Pending state for 30 seconds
after you submit the Authorize
request.
52 Amazon Payments Advanced Integration Guide 52
Amazon Payments Advanced Integration Guide 52
Authorization object
State Reason Code Simulation String How to simulate in Sandbox
Open N/A Request an authorization using
the Authorize operation. The
Authorization object goes to the
Open state after remaining in the
Pending state for 30 seconds.
InvalidPaymentMethod {"SandboxSimulation": {"State":"Declined",
"ReasonCode":"InvalidPaymentMethod",
"PaymentMethodUpdateTimeInMins":5}}
Specify this value in the
SellerAuthorizationNote request
parameter of the Authorize
operation. The order reference
then moves from the Open state
to the Suspended state. You
can use the PaymentMethod
UpdateTimeInMins parameter, to
specify the time (between 1-240
minutes) after which the Order
Reference object should move
from the Suspended state back to
the Open state. This simulates the
buyer updating an invalid payment
method and the Order Reference
object moving back to the Open
state.
AmazonRejected {"SandboxSimulation": {"State":"Declined",
"ReasonCode":"AmazonRejected"}}
Specify this value in the
SellerAuthorizationNote request
parameter of the Authorize
operation.
ProcessingFailure N/A Cannot be simulated.
Declined
TransactionTimedOut {"SandboxSimulation": {"State":"Declined",
"ReasonCode":"TransactionTimedOut"}}
Specify this value in the
SellerAuthorizationNote request
parameter of the Authorize
operation.
ExpiredUnused {"SandboxSimulation": {"State":"Closed",
"ReasonCode":"ExpiredUnused",
"ExpirationTimeInMins":1}}
Specify this value in the
SellerAuthorizationNote request
parameter of the Authorize
operation. You can use the
ExpirationTimeInMins
parameter to specify the time after
which the Authorization object
should be closed (between 1 60
minutes).
MaxCapturesProcessed N/A Capture an Open Authorization
object by using the Capture
operation.
AmazonClosed {"SandboxSimulation": {"State":"Closed",
"ReasonCode":"AmazonClosed"}}
Specify this value in the
SellerAuthorizationNote request
parameter of the Authorize
operation.
OrderReferenceCanceled N/A Cancel the Order Reference
object associated with the
Authorization object by using
the CancelOrderReference
operation.
Closed
SellerClosed N/A Close an Open Authorization
object by using the
CloseAuthorization operation.
53 Amazon Payments Advanced Integration Guide 53
Amazon Payments Advanced Integration Guide 53
Capture object
State Reason Code Simulation String How to simulate in Sandbox
Pending {"SandboxSimulation": {"State":"Pending"}} Specify this value in the
SellerCaptureNote request
parameter of the Capture
operation. The Capture object then
remains in the Pending state for
30 seconds.
AmazonRejected {"SandboxSimulation":
{"State":"Declined"},
{"ReasonCode":"AmazonRejected"}}
Specify this value in the
SellerCaptureNote request
parameter of the Capture
operation.
Declined
ProcessingFailure N/A Cannot be simulated.
Completed N/A Capture funds against an Open
Authorization object by calling the
Capture operation.
MaxAmountRefunded N/A Refund 15% or $75 (whichever is
less) above the captured amount
by calling the Refund operation.
MaxRefundsProcessed N/A Issue 10 refunds by calling the
Refund operation against the
corresponding Completed Capture
object.
Closed
AmazonClosed {"SandboxSimulation": {"State":"Closed"},
{"ReasonCode":"AmazonClosed"}}
Specify this value in the
SellerCaptureNote request
parameter of the Capture
operation.
Refund object
State Reason Code Simulation String How to simulate in Sandbox
Pending N/A Request a Refund by calling the
Refund operation. All Refund
objects will be in the Pending
state for 30 seconds after you
submit the Refund request.
AmazonRejected {"SandboxSimulation": {"State":"Declined",
"ReasonCode":"AmazonRejected"}}
Specify this value in the
SellerRefundNote request
parameter of the Refund
operation.
Declined
ProcessingFailure N/A Cannot be simulated.
Completed N/A Refund funds against a
Completed Capture object by
calling the Refund operation.
The following example demonstrates how you can simulate the Authorization Declined state with reason code
InvalidPaymentMethod, using the SellerAuthorizationNote request parameter:
https://mws.amazonservices.com/OffAmazonPayments_Sandbox/2013-01-01
?AWSAccessKeyId=AKIAFBM3LG5JEEXAMPLE
&Action=Authorize
&AmazonOrderReferenceId=S23-1234567-1234567
&AuthorizationAmount.Amount=50
&AuthorizationAmount.CurrencyCode=USD
&AuthorizationReferenceId=test_authorize_1
&SellerAuthorizationNote=
%7B%22SandboxSimulation%22%3A%7B%22State%22%3A%22Declined%22%2C
%22ReasonCode%22%3A%22InvalidPaymentMethod%22%7D%7D
&SellerId=YOUR_SELLER_ID_HERE
54 Amazon Payments Advanced Integration Guide 54
Amazon Payments Advanced Integration Guide 54
&SignatureMethod=HmacSHA256
&SignatureVersion=2
&Timestamp=2013-10-03T19%3A01%3A11Z
&TransactionTimeout=60
&Version=2013-01-01
&Signature=WlQ708aqyHXMkoUBk69Hjxj8qdh3aDcqpY71hVgEXAMPLE
55 Amazon Payments Advanced Integration Guide 55
Amazon Payments Advanced Integration Guide 55
Handling errors
Both the Amazon Payments widgets and the Off-Amazon Payments API operations can throw errors. In order to
provide the best possible buyer experience on your website, you should catch and handle both kinds of errors.
Handling errors from Off-Amazon Payments API section operations
When you get an error from the Off-Amazon Payments API section operations, you may be able to retry that operation
depending on the nature of the error. Properly formed operation requests are idempotentthat is, if you call the same
operation on an already successful request, you will not create a duplicate transaction. For order reference requests,
the idempotency key is the AmazonOrderReferenceId. For authorize, capture, and refund requests, the idempotency
key is the AuthorizationReferenceId, CaptureReferenceId, and RefundReferenceId, respectively. For example,
you cannot refund against the same capture object more than once if you provide the same RefundReferenceId. This
functionality allows you to safely retry any operation call if the error meets the conditions described in the table below.
If you want to retry an operation call after you receive an error, you can immediately retry after the first error response.
If you want to retry multiple times, Amazon recommends that you implement an "exponential backoff" approach up to
some limit. Then, log the error and proceed with a manual follow-up and investigation. For example, you can time your
retries in the following time spacing: 1s, 2s, 4s, 10s, 30s. The actual backoff times and limit will depend upon your
business processes.
The following table describes re-triable errors:
HTTP code HTTP status Description and corrective action
500 InternalServerError The server encountered an unexpected
condition which prevented it from fulfilling the
request. This error is safe to retry.
502 Bad Gateway A server between the client and the destination
server was acting as a gateway or proxy and
rejected the request. In many cases this is an
intermittent issue and is safe to retry. If the
issue persists please contact your network
administrator.
503 ServiceUnavailable
RequestThrottled
There was an unexpected problem on the
server side or the server has throttled you
for exceeding your transaction quota. For
a complete explanation of throttling, see
the Amazon MWS Developer Guide. The
client should retry the request or reduce the
frequency of requests.
504 Gateway Timeout A server between the client and the destination
server was acting as a gateway or proxy and
timed out on the request. In many cases this is
an intermittent issue and is safe to retry.
For information about error codes from the Off-Amazon Payments API section, see the Off-Amazon Payments API
Section Reference.
Handling errors from Amazon Payments Advanced widgets
As discussed in Step 1 - Add the Button widget for buyer authentication, you can configure the Button, AddressBook,
and Wallet widgets to notify you of error conditions. These widgets will all send error notifications if certain
integration errors are made. The following code example shows how you can read the errorCode and errorMessage
56 Amazon Payments Advanced Integration Guide 56
Amazon Payments Advanced Integration Guide 56
associated with the error and display it in a text field. These error codes will help you debug your integration more
quickly and if logged can notify you of potential issues on your production site.
<label>Debug Error Code :</label>
<div id="errorCode"></div>
<br>
<label>Debug Error Message :</label>
<div id="errorMessage"></div>
<script>
var amazonOrderReferenceId;
new OffAmazonPayments.Widgets.Button ({
sellerId: 'YOUR_SELLER_ID_HERE',
onSignIn: function(orderReference) {
amazonOrderReferenceId = orderReference.getAmazonOrderReferenceId();
window.location = 'https://yoursite.com/redirect_page?session='
+ amazonOrderReferenceId;
},
onError: function(error) {
document.getElementById("errorCode").innerHTML = error.getErrorCode() ;
document.getElementById("errorMessage").innerHTML =
error.getErrorMessage() ;
}
}).bind("payWithAmazonDiv");
</script>
The following table lists the various error codes that are returned from the Amazon Payments Advanced widgets and
the corresponding error message that the buyer will see within the widget body:
Error Code Description Error Message Displayed to the Buyer
AddressBookWidgetNotApplicable The Amazon AddressBook widget cannot be
used because the useAmazonAddressBook
parameter was set to false for this order
reference.
We're sorry, but there's a problem processing
your payment from this web site. Please
contact the seller.
AddressNotModifiable You cannot modify the shipping address when
the order reference is in the given state.
You cannot change the shipping address
for this order. Please contact the seller for
assistance.
BuyerNotAssociated The buyer is not associated with the given
order reference. The buyer must sign in before
you render the widget.
This session is not valid. Please re-start the
checkout process by clicking the Pay with
Amazon button.
InvalidAccountStatus Your seller account is not in an appropriate
state to execute this request. For example, it
has been suspended or you have not completed
registration.
If the error happened when displaying the
Button widget, the widget will not appear.
There is no error message displayed to the
buyer.
If the error happened when displaying the
AddressBook or Wallet widgets, the buyer
will see this message:
We're sorry, but there's a problem processing
your payment from this web site. Please
contact seller for assistance.
InvalidOrderReferenceId The specified order reference identifier is
invalid.
We're sorry, but there's a problem processing
your payment from this web site. Please
contact the seller.
InvalidParameterValue The value assigned to the specified parameter
is not valid.
If the error happened when displaying the
Button widget, the widget will not appear.
57 Amazon Payments Advanced Integration Guide 57
Amazon Payments Advanced Integration Guide 57
Error Code Description Error Message Displayed to the Buyer
There is no error message displayed to the
buyer.
If the error happened when displaying the
AddressBook or Wallet widgets, the buyer
will see this message:
We're sorry, but there's a problem processing
your payment from this web site. Please
contact seller for assistance.
InvalidSellerId The seller identifier that you have provided is
invalid. Specify a valid SellerId.
If the error happened when displaying the
Button widget, the widget will not appear.
There is no error message displayed to the
buyer.
If the error happened when displaying the
AddressBook or Wallet widgets, the buyer
will see this message:
We're sorry, but there's a problem processing
your payment from this web site. Please
contact seller for assistance.
MissingParameter The specified parameter is missing and must be
provided.
If the error happened when displaying the
Button widget, the widget will not appear.
There is no error message displayed to the
buyer.
If the error happened when displaying the
AddressBook or Wallet widgets, the buyer
will see this message:
We're sorry, but there's a problem processing
your payment from this web site. Please
contact seller for assistance.
PaymentMethodNotModifiable You cannot modify the payment method when
the order reference is in the given state.
You cannot change the payment method
for this order. Please contact the seller for
assistance.
ReleaseEnvironmentMismatch You have attempted to render a widget in a
release environment that does not match the
release environment of the Order Reference
object. The release environment of the widget
and the Order Reference object must match.
We're sorry, but there's a problem processing
your payment from this website. Please contact
seller for assistance.
StaleOrderReference The specified order reference was not
confirmed in the allowed time and is now
canceled. You cannot associate a payment
method and an address with a canceled order
reference.
Your session has expired. Please sign in again
by clicking on the Pay with Amazon button.
UnknownError There was an unknown error in the service. We're sorry, but there's a problem processing
your payment from this web site. Please
contact the seller.
You might also like
- Never Split the Difference: Negotiating As If Your Life Depended On ItFrom EverandNever Split the Difference: Negotiating As If Your Life Depended On ItRating: 4.5 out of 5 stars4.5/5 (838)
- Shoe Dog: A Memoir by the Creator of NikeFrom EverandShoe Dog: A Memoir by the Creator of NikeRating: 4.5 out of 5 stars4.5/5 (537)
- The Subtle Art of Not Giving a F*ck: A Counterintuitive Approach to Living a Good LifeFrom EverandThe Subtle Art of Not Giving a F*ck: A Counterintuitive Approach to Living a Good LifeRating: 4 out of 5 stars4/5 (5794)
- The Yellow House: A Memoir (2019 National Book Award Winner)From EverandThe Yellow House: A Memoir (2019 National Book Award Winner)Rating: 4 out of 5 stars4/5 (98)
- Hidden Figures: The American Dream and the Untold Story of the Black Women Mathematicians Who Helped Win the Space RaceFrom EverandHidden Figures: The American Dream and the Untold Story of the Black Women Mathematicians Who Helped Win the Space RaceRating: 4 out of 5 stars4/5 (894)
- The Little Book of Hygge: Danish Secrets to Happy LivingFrom EverandThe Little Book of Hygge: Danish Secrets to Happy LivingRating: 3.5 out of 5 stars3.5/5 (399)
- Elon Musk: Tesla, SpaceX, and the Quest for a Fantastic FutureFrom EverandElon Musk: Tesla, SpaceX, and the Quest for a Fantastic FutureRating: 4.5 out of 5 stars4.5/5 (474)
- A Heartbreaking Work Of Staggering Genius: A Memoir Based on a True StoryFrom EverandA Heartbreaking Work Of Staggering Genius: A Memoir Based on a True StoryRating: 3.5 out of 5 stars3.5/5 (231)
- Grit: The Power of Passion and PerseveranceFrom EverandGrit: The Power of Passion and PerseveranceRating: 4 out of 5 stars4/5 (587)
- Devil in the Grove: Thurgood Marshall, the Groveland Boys, and the Dawn of a New AmericaFrom EverandDevil in the Grove: Thurgood Marshall, the Groveland Boys, and the Dawn of a New AmericaRating: 4.5 out of 5 stars4.5/5 (265)
- On Fire: The (Burning) Case for a Green New DealFrom EverandOn Fire: The (Burning) Case for a Green New DealRating: 4 out of 5 stars4/5 (73)
- The Emperor of All Maladies: A Biography of CancerFrom EverandThe Emperor of All Maladies: A Biography of CancerRating: 4.5 out of 5 stars4.5/5 (271)
- The Hard Thing About Hard Things: Building a Business When There Are No Easy AnswersFrom EverandThe Hard Thing About Hard Things: Building a Business When There Are No Easy AnswersRating: 4.5 out of 5 stars4.5/5 (344)
- The Unwinding: An Inner History of the New AmericaFrom EverandThe Unwinding: An Inner History of the New AmericaRating: 4 out of 5 stars4/5 (45)
- Team of Rivals: The Political Genius of Abraham LincolnFrom EverandTeam of Rivals: The Political Genius of Abraham LincolnRating: 4.5 out of 5 stars4.5/5 (234)
- The World Is Flat 3.0: A Brief History of the Twenty-first CenturyFrom EverandThe World Is Flat 3.0: A Brief History of the Twenty-first CenturyRating: 3.5 out of 5 stars3.5/5 (2219)
- The Gifts of Imperfection: Let Go of Who You Think You're Supposed to Be and Embrace Who You AreFrom EverandThe Gifts of Imperfection: Let Go of Who You Think You're Supposed to Be and Embrace Who You AreRating: 4 out of 5 stars4/5 (1090)
- The Sympathizer: A Novel (Pulitzer Prize for Fiction)From EverandThe Sympathizer: A Novel (Pulitzer Prize for Fiction)Rating: 4.5 out of 5 stars4.5/5 (119)
- Her Body and Other Parties: StoriesFrom EverandHer Body and Other Parties: StoriesRating: 4 out of 5 stars4/5 (821)
- Electronic Payment Methods Used by Amazon Through Payment GatewayDocument1 pageElectronic Payment Methods Used by Amazon Through Payment Gatewayvipzz1995100% (1)
- 6 Key Components of A Better Checkout Experience: Merchant Checkout Strategy GuideDocument13 pages6 Key Components of A Better Checkout Experience: Merchant Checkout Strategy GuideRajarshi MukherjeeNo ratings yet
- Bba FileDocument81 pagesBba FileVaibhav GuptaNo ratings yet
- Statement of Account: Email UsDocument12 pagesStatement of Account: Email UsDevan ManikandanNo ratings yet
- Upi Seminor ReportDocument18 pagesUpi Seminor ReportSagar KolkarNo ratings yet
- Gmail - PHA Well Wishers Sent You An Amazon Pay Gift Cardd!Document2 pagesGmail - PHA Well Wishers Sent You An Amazon Pay Gift Cardd!dhanrajNo ratings yet
- Amazon Payments Advanced Integration GuideDocument57 pagesAmazon Payments Advanced Integration GuideNabeel CANo ratings yet
- Amazon B&M Strategy PDFDocument22 pagesAmazon B&M Strategy PDFShekhar Pratap Singh TomarNo ratings yet
- PDF JoinerDocument3 pagesPDF JoinermifcmeerutNo ratings yet
- Bm2327i002741932 PDFDocument4 pagesBm2327i002741932 PDFpravin awalkondeNo ratings yet
- Consumer satisfaction with Payzapp wallet in Bhind cityDocument51 pagesConsumer satisfaction with Payzapp wallet in Bhind citynikhil jNo ratings yet
- Amazon Pay Merchant Onboarding: Free QR Kit and Cashback BenefitsDocument2 pagesAmazon Pay Merchant Onboarding: Free QR Kit and Cashback BenefitsKarthik ShankarNo ratings yet
- From Bookstore to Superstore: Amazon's EvolutionDocument44 pagesFrom Bookstore to Superstore: Amazon's EvolutionNIHARIKA SURANA0% (1)
- Website Planet Writer TestDocument4 pagesWebsite Planet Writer TestEki EkiNo ratings yet
- UPI in IndiaDocument47 pagesUPI in Indiaasde100% (2)
- Amazon in Financial Services 1614482166Document49 pagesAmazon in Financial Services 1614482166Yogendra RathoreNo ratings yet
- A study on comparison of customer satisfaction among mobile payment systems usersDocument63 pagesA study on comparison of customer satisfaction among mobile payment systems usersSumith MohanNo ratings yet
- Study On Online Payment ApplicationsDocument38 pagesStudy On Online Payment ApplicationsPrathamesh DafaleNo ratings yet
- Microsoft 25 RupeesDocument2 pagesMicrosoft 25 RupeeskeerthicharanmanuvarthiNo ratings yet
- Google Pay SurveyDocument2 pagesGoogle Pay SurveyPradyumnaSadgirNo ratings yet
- A Study Online Payment Application India With Reference To AmazonDocument94 pagesA Study Online Payment Application India With Reference To AmazonbhanuprasadvishwakarNo ratings yet
- Market Research and Consumer Behavior Study of AmazonDocument55 pagesMarket Research and Consumer Behavior Study of AmazonMahesh Kumar84% (19)
- Airtel Postpaid Bill - JulyDocument4 pagesAirtel Postpaid Bill - JulyPipsa MandalNo ratings yet
- Credit Annual STMTDocument8 pagesCredit Annual STMTallinoneetmtNo ratings yet