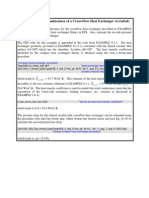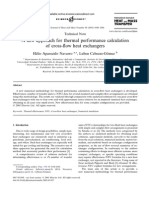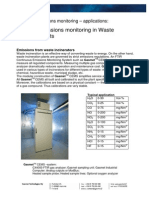Professional Documents
Culture Documents
Gambit 2D Channel Flow
Uploaded by
Nilambar Bariha0 ratings0% found this document useful (0 votes)
22 views2 pagesTutorial
Copyright
© © All Rights Reserved
Available Formats
PDF, TXT or read online from Scribd
Share this document
Did you find this document useful?
Is this content inappropriate?
Report this DocumentTutorial
Copyright:
© All Rights Reserved
Available Formats
Download as PDF, TXT or read online from Scribd
0 ratings0% found this document useful (0 votes)
22 views2 pagesGambit 2D Channel Flow
Uploaded by
Nilambar BarihaTutorial
Copyright:
© All Rights Reserved
Available Formats
Download as PDF, TXT or read online from Scribd
You are on page 1of 2
Gambit Generation of a 2-D channel flow grid
Author: J ohn M. Cimbala, Penn State University
Latest revision: 19 September 2007
Introduction and Instructions
This document provides a procedure to generate a simple two-dimensional structured rectangular grid, which
is used to solve Couette and channel flow problems using the CFD program Fluent.
The channel is 1 mm high and 20 mm long, as shown in the sketch.
Wall-1 (stationary lower wall)
Wall-2 (moving upper wall)
b =1 mm
L =20 mm
x
y
Periodic
Periodic
U
Note: We generate the geometry in millimeters here for convenience, but then later we convert to meters in
Fluent.
Log on and start Gambit
1. Log onto any Windows or Linux computer that has a valid license for the Ansys-Fluent family of programs
Gambit (grid generator) and Fluent (CFD solver).
2. Start Gambit. Note: If Gambit does not open properly, you may not have the proper path set up in your user
files. If this is the case, check with the system administrator.
3. In Gambit, when the mouse cursor is placed over a button, a short description of the function of that button
appears in the lower right window under Description. This is useful in implementing the commands given
below.
Create some data points (vertices) for the desired geometry
1. Create a vertex at the origin, which is the center point of the slot. In Geometry, Vertex Command Button-R-
Create Vertex-From Coordinates. In Create Real Vertex-Global, enter 0, 0, and 0 for x, y, and z coordinates
respectively. [Optional: Type an appropriate label for this vertex, e.g., origin.] Apply. A vertex is created,
as indicated by a small plus sign at this location.
2. Create another vertex with coordinates (20,0,0). [Optional: Name the vertex if you want.] Apply.
3. At this point, it is wise to zoom in somewhat to see the vertices more clearly. There are two ways to do this.
You can zoom in and move with the right mouse and middle mouse, respectively. Or, to fit all the geometry
into the available screen space (a very handy tool!), in Global Control (near the bottom right), Fit to
Window. After you zoom out, another small plus sign should appear on the screen to the right of the first
one.
4. In similar fashion, enter the coordinates of two other points defining the limits of the computational domain,
(20,1,0) and (0,1,0).
5. Click on the Fit to Window button again since we are done entering vertices, and have defined the extent of
the computational domain.
6. In the main Gambit window near the upper left, File-Save As. Browse to a directory (folder) of your choice,
and type in a file name. This saves your work so far. It is a good idea to do this every so often, especially
after a major task is completed.
Create edges from these vertices to define the computational domain
1. Next, some edges are created to define the computational domain. Under Geometry, Edge Command Button.
2. Under Edge, R-Create Edge-Straight. A new window called Create Straight Edge appears. (Note: If the
button is already open, clicking it again will make the window disappear! If this happens, click it a second
time to restore it.)
3. In Create Straight Edge, make sure the text area called Vertices is highlighted, and the cursor is positioned
there. If not, click in that area. Vertices are selected by Shift +left mouse click. Select the bottom left and
then the top left vertices in order.
4. Type in an appropriate label for the edge about to be created. I suggest left or something equally
descriptive. Apply. Gambit will create a straight edge between these two vertices. A yellow line should be
drawn on the screen connecting the vertices.
5. In similar fashion, create the right edge, being sure to select the bottom right vertex first, followed by the top
right vertex (the order is important).
6. Create the other two edges: bottom and top. Be sure to select the left vertex and then the right vertex (in
order) so that the arrows point in the same direction. Name each of them something appropriate. If you do
not name them, Gambit will name them for you.
7. Close the Create Straight Edge window.
Generate a face from the edges
1. Under Operation, Geometry Command Button-Face Command Button-R-Form Face-Wireframe.
2. It is wise to select the edges in order when creating a face from existing edges. (I like to select them in
mathematically positive counterclockwise order). Click in the Edges box to highlight it.
3. Select all four edges. These edges outline the wireframe of a closed face.
4. In Create Face From Wireframe, type in a label for this face if desired (domain is suggested), and Apply.
If all went well, a blue outline of the face should appear on the screen; this is a face, which is now ready to
be meshed.
Link the left and right edges so that they can be periodic boundary conditions
1. Under Operation, Mesh Command Button-Edge Command Button-Link/Unlink Edges.
2. Select both the left and right edges. Make sure that the Periodic option is turned on, and Apply.
Specify the boundary types (boundary conditions) on all edges
1. Under Operation, Zones Command Button-Specify Boundary Types Command Button.
2. Select the bottom edge. Name it bottom_wall or something equally descriptive. The default boundary type
should be WALL, which is what we want, so Apply.
3. Repeat for the top wall, calling it top_wall or something else of your choosing.
4. Select both the left and right edges. Change the boundary type to PERIODIC, and name it periodic. Apply.
5. Turn on the Show labels option to double check that the boundary type on all four edges have been specified.
Generate the mesh
1. Under Operation, Mesh Command Button-Edge Command Button, and then Mesh Edges.
2. The window that should pop up is the Mesh Edges window. If not, Mesh Edges under Edge again.
3. Select the left edge. Make sure that the Pick with links option is on [should be on by default]. With this
option turned on, Gambit will create identical node distributions on the left and right edges even though you
pick only one of them; otherwise the periodic boundary condition wont work.
4. Click on the box called Interval size and change it to Interval count. To the left of that box, enter the number
10 (10 intervals along these edges). Apply. Blue circles should appear at the nodes along both the left and
right edges.
5. Repeat for the bottom and top edges, but use 50 intervals.
6. Under Mesh, Face Command Button and then Mesh Faces.
7. In the Mesh Faces window, select the face [we have only one face in this computational domain]. The
default settings are fine, so Apply. A nice structured rectangular mesh should appear.
Write out the mesh file and exit Gambit
1. In the main Gambit window, File-Export-Mesh. Turn on the 2-D option, and Accept. (The default file name
can be changed here if desired, but the default name is acceptable in this case.)
2. The Transcript (at lower left) informs you when the mesh is written correctly to the file. If there is an error
here, you must have done something incorrectly. You may need to re-do the mesh or the boundary
conditions. [If all else fails, start all over from the beginning.]
3. Exit Gambit: File-Exit-Yes [you want to save one last time].
4. The mesh file should now be ready for use by Fluent. You may move on to the next learning module, Fluent-
2-D incompressible Couette flow, which describes how to run this case with the CFD solver, Fluent.
You might also like
- The Yellow House: A Memoir (2019 National Book Award Winner)From EverandThe Yellow House: A Memoir (2019 National Book Award Winner)Rating: 4 out of 5 stars4/5 (98)
- Hidden Figures: The American Dream and the Untold Story of the Black Women Mathematicians Who Helped Win the Space RaceFrom EverandHidden Figures: The American Dream and the Untold Story of the Black Women Mathematicians Who Helped Win the Space RaceRating: 4 out of 5 stars4/5 (895)
- Imp CalcualtionDocument6 pagesImp CalcualtionMuhammad AwaisNo ratings yet
- Cable LoadDocument1 pageCable LoadSenthil KumarNo ratings yet
- LLL LLL: Mazdon HP200 - 20 Tube Manifold Mazdon HP200 - 30 Tube ManifoldDocument5 pagesLLL LLL: Mazdon HP200 - 20 Tube Manifold Mazdon HP200 - 30 Tube ManifoldMuhammad AwaisNo ratings yet
- Classification of Heat ExchangersDocument77 pagesClassification of Heat Exchangers4605566vivek100% (1)
- Solar Water Heating Slope Roof and CoilDocument1 pageSolar Water Heating Slope Roof and CoilMuhammad AwaisNo ratings yet
- Cable Tray Fill and Load CalculationDocument2 pagesCable Tray Fill and Load Calculationklmsunny50% (2)
- Section 2 - Design Criteria For Water Distribution SystemsDocument8 pagesSection 2 - Design Criteria For Water Distribution SystemsKishan ChandrasekaraNo ratings yet
- 1761 Performance Aspen SeriesDocument2 pages1761 Performance Aspen SeriesMuhammad AwaisNo ratings yet
- EXAMPLE 8.3-1: Performance of A Cross-Flow Heat Exchanger (Revisited)Document3 pagesEXAMPLE 8.3-1: Performance of A Cross-Flow Heat Exchanger (Revisited)Shiva KumarNo ratings yet
- EXAMPLE 8.1-2: Conductance of A Cross-Flow Heat Exchanger (Revisited)Document1 pageEXAMPLE 8.1-2: Conductance of A Cross-Flow Heat Exchanger (Revisited)Muhammad AwaisNo ratings yet
- Toolbox 11Document11 pagesToolbox 11Ingole DeepakNo ratings yet
- Example 8.2 1Document4 pagesExample 8.2 1Siddharth SarohaNo ratings yet
- TM Systems ReportDocument9 pagesTM Systems Reportimrock1234No ratings yet
- EXAMPLe of HXDocument6 pagesEXAMPLe of HXDanial QadirNo ratings yet
- ReamDocument30 pagesReamMuhammad AwaisNo ratings yet
- HX1Document124 pagesHX1mvsscribdNo ratings yet
- 1761 Performance Aspen SeriesDocument2 pages1761 Performance Aspen SeriesMuhammad AwaisNo ratings yet
- View A-A: Part No. Ordering InformationDocument2 pagesView A-A: Part No. Ordering InformationMuhammad AwaisNo ratings yet
- Eurofid Extractive AnalyzerDocument8 pagesEurofid Extractive AnalyzerCristian FernandezNo ratings yet
- Plate and Frame Heat ExchangersDocument6 pagesPlate and Frame Heat ExchangersAndrés Ramón Linares100% (1)
- 1 s2.0 S0017931005003005 MainDocument9 pages1 s2.0 S0017931005003005 MainMuhammad AwaisNo ratings yet
- Stanford Research Systems Residual Gas Analyzer - Mass Spectrometer (SRS RGA) ManualDocument362 pagesStanford Research Systems Residual Gas Analyzer - Mass Spectrometer (SRS RGA) ManualmichaeljkellyNo ratings yet
- Transient Conduction and Lumped Capacitance MethodDocument15 pagesTransient Conduction and Lumped Capacitance MethodMuhammad Awais100% (1)
- ReamDocument30 pagesReamMuhammad AwaisNo ratings yet
- Defor Extractive AnalyzerDocument4 pagesDefor Extractive AnalyzerMuhammad AwaisNo ratings yet
- Eurofid Extractive AnalyzerDocument8 pagesEurofid Extractive AnalyzerCristian FernandezNo ratings yet
- Flue Gas Loses PDFDocument91 pagesFlue Gas Loses PDFsaeedalipourNo ratings yet
- Portable Flue Gas Analyzer: Tempest 50Document7 pagesPortable Flue Gas Analyzer: Tempest 50Muhammad AwaisNo ratings yet
- Emissions Incinerator Plants - Application Note (2006) ... FtirDocument3 pagesEmissions Incinerator Plants - Application Note (2006) ... FtirMuhammad AwaisNo ratings yet
- Flue Gas in Industry 0981 2773Document149 pagesFlue Gas in Industry 0981 2773Dragos PlaesuNo ratings yet
- The Subtle Art of Not Giving a F*ck: A Counterintuitive Approach to Living a Good LifeFrom EverandThe Subtle Art of Not Giving a F*ck: A Counterintuitive Approach to Living a Good LifeRating: 4 out of 5 stars4/5 (5794)
- The Little Book of Hygge: Danish Secrets to Happy LivingFrom EverandThe Little Book of Hygge: Danish Secrets to Happy LivingRating: 3.5 out of 5 stars3.5/5 (400)
- Devil in the Grove: Thurgood Marshall, the Groveland Boys, and the Dawn of a New AmericaFrom EverandDevil in the Grove: Thurgood Marshall, the Groveland Boys, and the Dawn of a New AmericaRating: 4.5 out of 5 stars4.5/5 (266)
- Shoe Dog: A Memoir by the Creator of NikeFrom EverandShoe Dog: A Memoir by the Creator of NikeRating: 4.5 out of 5 stars4.5/5 (537)
- Elon Musk: Tesla, SpaceX, and the Quest for a Fantastic FutureFrom EverandElon Musk: Tesla, SpaceX, and the Quest for a Fantastic FutureRating: 4.5 out of 5 stars4.5/5 (474)
- Never Split the Difference: Negotiating As If Your Life Depended On ItFrom EverandNever Split the Difference: Negotiating As If Your Life Depended On ItRating: 4.5 out of 5 stars4.5/5 (838)
- Grit: The Power of Passion and PerseveranceFrom EverandGrit: The Power of Passion and PerseveranceRating: 4 out of 5 stars4/5 (588)
- A Heartbreaking Work Of Staggering Genius: A Memoir Based on a True StoryFrom EverandA Heartbreaking Work Of Staggering Genius: A Memoir Based on a True StoryRating: 3.5 out of 5 stars3.5/5 (231)
- The Emperor of All Maladies: A Biography of CancerFrom EverandThe Emperor of All Maladies: A Biography of CancerRating: 4.5 out of 5 stars4.5/5 (271)
- The World Is Flat 3.0: A Brief History of the Twenty-first CenturyFrom EverandThe World Is Flat 3.0: A Brief History of the Twenty-first CenturyRating: 3.5 out of 5 stars3.5/5 (2259)
- On Fire: The (Burning) Case for a Green New DealFrom EverandOn Fire: The (Burning) Case for a Green New DealRating: 4 out of 5 stars4/5 (73)
- The Hard Thing About Hard Things: Building a Business When There Are No Easy AnswersFrom EverandThe Hard Thing About Hard Things: Building a Business When There Are No Easy AnswersRating: 4.5 out of 5 stars4.5/5 (344)
- Team of Rivals: The Political Genius of Abraham LincolnFrom EverandTeam of Rivals: The Political Genius of Abraham LincolnRating: 4.5 out of 5 stars4.5/5 (234)
- The Unwinding: An Inner History of the New AmericaFrom EverandThe Unwinding: An Inner History of the New AmericaRating: 4 out of 5 stars4/5 (45)
- The Gifts of Imperfection: Let Go of Who You Think You're Supposed to Be and Embrace Who You AreFrom EverandThe Gifts of Imperfection: Let Go of Who You Think You're Supposed to Be and Embrace Who You AreRating: 4 out of 5 stars4/5 (1090)
- The Sympathizer: A Novel (Pulitzer Prize for Fiction)From EverandThe Sympathizer: A Novel (Pulitzer Prize for Fiction)Rating: 4.5 out of 5 stars4.5/5 (121)
- Her Body and Other Parties: StoriesFrom EverandHer Body and Other Parties: StoriesRating: 4 out of 5 stars4/5 (821)