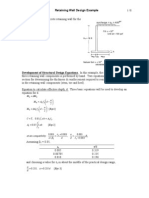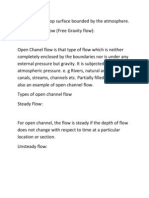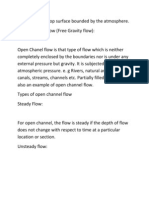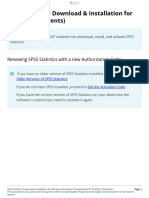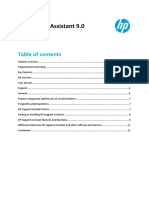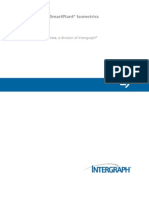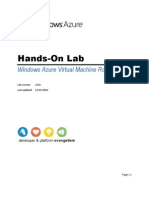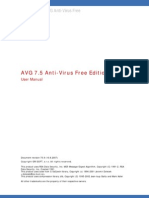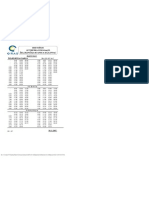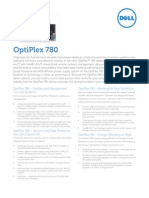Professional Documents
Culture Documents
Vmoduser
Uploaded by
MT AbbasiCopyright
Available Formats
Share this document
Did you find this document useful?
Is this content inappropriate?
Report this DocumentCopyright:
Available Formats
Vmoduser
Uploaded by
MT AbbasiCopyright:
Available Formats
Visual MODFLOW
Student Version
VI SUAL MODFLOW STUDENT TUTORI AL ii
Table of Contents
INTRODUCTION.......................................................................................................................... 4
About Visual MODFLOW Student Version............................................................................... 4
Terms and Conditions of Use ..................................................................................................... 4
About the Interface ..................................................................................................................... 5
Suggested Reference Books........................................................................................................ 5
How to Contact Waterloo Hydrogeologic Inc. ........................................................................... 5
Other Products by WHI .............................................................................................................. 6
Waterloo Hydrogeologic Inc. Training and Consulting ............................................................. 7
Hardware Requirements.............................................................................................................. 7
Installing Visual MODFLOW.................................................................................................... 7
Starting Visual MODFLOW....................................................................................................... 9
Getting Around ........................................................................................................................... 9
Screen Layout ........................................................................................................................... 10
Overlay Features ....................................................................................................................... 12
Printing in Visual MODFLOW................................................................................................ 13
Printing to DXF File ................................................................................................................. 14
Numeric Engines Setup............................................................................................................. 15
Windows95/NT Swap File........................................................................................................ 15
Common Questions and Answers............................................................................................. 16
Visual MODFLOW Tutorial: Sunrise Fuel Supplies Co. ............................................................. 17
Introduction............................................................................................................................... 17
Description of the problem....................................................................................................... 17
Description of the Site .............................................................................................................. 17
Part A............................................................................................................................................ 18
Learning Objectives .................................................................................................................. 18
Model Conception..................................................................................................................... 19
Terms and Notations ................................................................................................................. 21
Starting Visual MODFLOW..................................................................................................... 21
Module 1: Model Design and Input........................................................................................ 21
Section 1: Dimension and Build a Model Grid....................................................................21
Section 2: Input Model Properties and Boundary Conditions .............................................26
VI SUAL MODFLOW STUDENT TUTORI AL iii
Section 3: Assigning Particle Tracking Locations...............................................................30
Module 2: Running MODFLOW and MODPATH................................................................ 32
Module 3: Visualizing Model Results.................................................................................... 35
Module 4: Simulating a Pumping Well .................................................................................. 38
Section 1: Adding a Pumping Well......................................................................................38
Section 2: Running the Modified Model..............................................................................40
Section 3: Visualizing the Effects of a Pumping Well.........................................................43
Module 5: Refining the Model Grid....................................................................................... 50
Section 1: Refining the Grid ................................................................................................50
Section 2: Running the Refined Grid Model .......................................................................52
Section 3: Visualizing the Model Output.............................................................................53
Section 4: Increasing the Pumping Rate ..............................................................................56
Part B ............................................................................................................................................ 58
Learning Objectives .................................................................................................................. 58
Module 6: Calibrate to Steady-State, Non-Pumping Conditions ........................................... 58
Section 1: Adding Observation Wells..................................................................................58
Section 2: Running the Model in Steady-State, Non-Pumping Conditions.........................61
Section 3: Visualizing the Model Results............................................................................61
Module 7: Calibrate to Steady-state, Pumping Conditions .................................................... 67
Section 1: Adding a Pumping Well......................................................................................67
Section 2: Calibrating the Pumping Model..........................................................................73
VI SUAL MODFLOW STUDENT TUTORI AL 4
INTRODUCTION
ABOUT VISUAL MODFLOW STUDENT VERSION
Visual MODFLOW is the most complete and easy-to-use modeling environment for practical
applications in three-dimensional groundwater flow and contaminant transport simulations. This
fully integrated package combines MODFLOW, MODPATH, and MT3D with the most intuitive
and powerful graphical interface available. The innovative menu structure allows you to easily
dimension the model domain and select units, conveniently assign model properties and
boundary conditions, run model simulations (MODFLOW, MODPATH and MT3D), calibrate
the model, and visualise the results with line contours or color shading. The model grid, input
parameters and results can be visualized in cross-section or plan view at any time during the
development of the model or while displaying the results. For complete three-dimensional
groundwater flow and contaminant transport modeling, Visual MODFLOW is the only software
package you will need.
Visual MODFLOW was first released in August of 1994 and has quickly become the standard
modeling environment for more than 3000 users at consulting firms, educational institutions, and
government agencies worldwide. It is used by the United States Geological Survey (USGS), the
United States Environmental Protection Agency (USEPA) and is the featured model in many
continuing education courses including:
The NGWA's Visual MODFLOW Short Course;
The NGWA's IBM-PC Applications in Risk Assessment, Remediation and Modeling;
The Princeton Remediation Course;
The University of Bradford Visual MODFLOW Course in West Yorkshire, U.K.;
Applied 3-D Groundwater Modeling (Angewandte 3D Grundwassermodellierung) in Koln,
Germany.
Visual MODFLOW Student Version is a fully functional version that includes all the flexibility
and utilities of the Professional Version. The Student Version limits the user to:
40 rows by 40 columns and 3 layers;
3 property zones; and
2 pumping wells
If the functionality of Visual MODFLOW Student Version does not meet the needs of your
specific application, please contact Waterloo Hydrogeologic, Inc. to inquire about purchasing a
Professional Version.
TERMS AND CONDITIONS OF USE
Visual MODFLOW Student Version can be installed on any number of computers and can be
applied by any number of users at licensed educational institutions. This version of Visual
MODFLOW is to be used exclusively for educational purposes and is not to be used for any type
of professional consulting application or sold for proprietary gain.
VI SUAL MODFLOW STUDENT TUTORI AL 5
ABOUT THE INTERFACE
The Visual MODFLOW interface has been specifically designed to increase modeling
productivity and decrease the complexities typically associated with building three-dimensional
groundwater flow and contaminant transport models. The interface is divided into three separate
modules, the Input Module, the Run Module, and the Output Module. When you open or create a
file, you will be able to seamlessly switch between these modules to build or modify the model
input parameters, run the simulations, calibrate the model, and display results (in plan view or
full-screen cross-section).
The Input Module allows the user to graphically assign all of the necessary input parameters for
building a three-dimensional groundwater flow and contaminant transport model. The input
menus represent the basic "model building blocks" for assembling a data set for MODFLOW,
MODPATH, and MT3D. These menus are displayed in the logical order to guide the modeller
through the steps necessary to design a groundwater flow and contaminant transport model.
The Run Module allows the user to modify the various MODFLOW, MODPATH, and MT3D
parameters and options which are run-specific. These include selecting initial head estimates,
setting solver parameters, activating the re-wetting package, specifying the output controls, etc.
Each of these menu selections has default settings, which are capable of running most
simulations.
The Output Module allows the user to display all of the modeling and calibration results for
MODFLOW, MODPATH, and MT3D. The output menus allow you to select, customize, and
overlay the various display options for presenting the modeling results.
SUGGESTED REFERENCE BOOKS
A list of books that may useful for hydrogeology theory and applications are listed below. The
full bibliographic references are included in the Bibliography Section.
Applied Ground Water Modeling: simulation of Flow and Advective Transport, Anderson,
M.D. and W.W. Woessner, 1992.
Physical and Chemical Hydrogeology, Domenico, P.A. and F.W Schwartz, 1990.
Applied Hydrogeology; 3
rd
edition, Fetter, C.W. Jr., 1994.
Practical Applications of Groundwater Models, National Ground Water Association,
published Biannually.
ASTM Standard on Analysis of Hydrologic Parameters and Ground Water Modeling,
ASTM, 1996.
HOW TO CONTACT WATERLOO HYDROGEOLOGIC INC.
If you would like to contact Waterloo Hydrogeologic Inc. to purchase the professional version of
this software, please contact us at the address below:
VI SUAL MODFLOW STUDENT TUTORI AL 6
Waterloo Hydrogeologic Inc.
180 Columbia Street West - Unit 1104
Waterloo, Ontario, CANADA
N2L 3L3
Phone (519) 746 1798
Fax (519) 885 5262
Email: Info@flowpath.com
Web: www.flowpath.com
OTHER PRODUCTS BY WHI
FLOWPATH
The most complete two dimensional, steady-state, groundwater flow and pathline model. It
computes hydraulic heads, pathlines, travel times, velocities and water balances (verified against
the USGS MODFLOW, approved by the US EPA, and recommended by the IGWMC).
FLONET/TRANS
A powerful yet easy-to-use two dimensional, steady-state groundwater flow and transient
contaminant transport model. Calculates and displays equipotential distribution, streamlines,
flow nets, velocity vectors, and temporal graphs of concentration at multiple observation points.
AIRFLOW/SVE
The only comprehensive soil-vapour extraction model to simulate the coupled process of soil-
vapour flow and multi-component vapour transport in the unsaturated zone.
PRINCE
A compilation of the 10 Princeton Analytical Models which include 7 mass transport models
(one-, two-, and three-dimensional) and 3 two-dimensional flow models.
AquiferTest
An easy-to-use, graphically oriented package for estimating transmissivity, hydraulic
conductivity and storage properties for a variety of aquifer types. The program contains
analytical solutions for pumping and slug test for confined, unconfined, and leaky confined
aquifers.
Visual Groundwater
The first software package to combine state-of-the-art graphical technology for 3-D visualization
and animation capabilities with an easy-to-use graphical interface designed specifically for
environmental project applications.
We are continually developing additional models with interfaces comparable to Visual
MODFLOW. For more information please contact us.
VI SUAL MODFLOW STUDENT TUTORI AL 7
WATERLOO HYDROGEOLOGIC INC. TRAINING AND CONSULTING
Waterloo Hydrogeologic Inc. offers individually tailored training courses in the use and
application of all software products. Our modeling courses emphasize practical applications, the
interpretation of results (calibration, prediction, etc.), and extensive hands on coverage of the
mechanics of using our groundwater models. Courses can be arranged by contacting Waterloo
Hydrogeologic Inc.
Waterloo Hydrogeologic Inc. also offers expert consulting services and reviewing service for all
numerical modeling problems concerning groundwater flow and mass transport. For further
information please contact us.
HARDWARE REQUIREMENTS
To run Visual MODFLOW you will need the following minimum system configuration:
486 DX or Pentium computer
8 Mbytes of RAM (in excess of the operating system requirements), with approximately 400
Kbytes free in lower memory;
A high-density (1.44 Mbytes), 3 1/2" floppy drive for software installation;
A hard drive, with at least 40 Mbytes free;
A VGA graphics card and a suitable monitor;
A Microsoft or compatible mouse;
Dos 5.0 or higher, Windows 3.x, Windows 95, or Windows NT depending on the version of
Visual MODFLOW.
The following options make the use of Visual MODFLOW more convenient or efficient,
however they are not required:
A printer with graphics capabilities;
More than 8 Mbytes of RAM (in excess of the operating system requirements).
If you have any problems with your particular system configuration, please make sure that you
followed the installation instructions precisely (see below in Installing Visual MODFLOW). If
the problem is still unresolved, see Setup or Trouble Shooting, and contact your hardware
experts. Finally, see the section about contacting Waterloo Hydrogeologic Inc.
INSTALLING VISUAL MODFLOW
Visual MODFLOW must be installed on your hard disk to run. Please read the section on
hardware requirements to ensure that your system meets the requirements before performing the
installation. The following executable file is used to install Visual MODFLOW:
setup32.exe Installs Visual MODFLOW for Windows in Windows 95/NT.
VI SUAL MODFLOW STUDENT TUTORI AL 8
The installation procedure outlined here assumes that Visual MODFLOW will be installed from
drive A: (use your CDROM drive if you are installing this from CDROM) to drive C:
(destination drive). The default installation directory is \vmodnt, but may be modified. To install
Visual MODFLOW in the Windows 95 or Windows NT 4.0 environment follow the succeeding
steps.
[1] Insert disk #1 into your disk drive.
[2] Enter Windows unless you are already in Windows.
[3] Run the Install Program by clicking on Start in the lower toolbar, then click on Run
in the pop up menu and type A:\Setup32.exe (or the CDROM drive if you are
installing this from CDROM) in the dialogue box. This will start the Visual
MODFLOW installation.
[4] Click on OK to proceed past the title screen.
[5] Enter the path to install Visual MODFLOW or to accept the default path click on
[OK] to start copying files to the specified path.
[6] After the installation is complete, click on [OK] to complete the installation.
You should now see a program group called "WHI Software" on your screen with the VMOD
icon inside this window.
VI SUAL MODFLOW STUDENT TUTORI AL 9
STARTING VISUAL MODFLOW
To start up Visual MODFLOW, from Windows or DOS follow the following procedures
accordingly. Follow the Windows 95 / Windows NT 4.0 installation procedure. Then simply
double click on the Visual MODFLOW shortcut within the WHI Program Group or click on
Start/Programs/WHI Software/Vmodflow.
GETTING AROUND
The integrated environment in Visual MODFLOW consists of four major screens: Main, Input,
Run, and Output plus the system Setup and Help. The Main Screen contains the following menu
options:
File Select a file utility or exit Visual MODFLOW.
Input Go to the Input Screen to modify the current Visual MODFLOW data set.
Run Go to the Run Screen to modify run time parameters and run numerical
simulations.
Output Go to the Output Screen to post-process results from numerical simulations.
Setup Choose the numerical engines you want to use.
Help Main help screen and general information on Visual MODFLOW.
Your Microsoft compatible mouse buttons performs as follows:
Left button: This is the regular "click" button. By holding it down on top of an input box and
dragging the mouse, it will also highlight the characters that will be overwritten
by the next typed characters.
Right button: This button has different functions depending on the context. For example, it
closes polygons or ends a line during the assignment of properties, boundaries,
etc. During grid design, it also locates grid rows or columns on precise co-
ordinates.
The number and letter keys are active only when numerical or text input is required; all other
keys are ignored by Visual MODFLOW.
After starting Visual MODFLOW you will be in the main screen. To proceed you must click on
File, which leaves you with three options:
1. New to create a new data set, by typing in a new file name;
VI SUAL MODFLOW STUDENT TUTORI AL 10
2. Click on Open, to open a pre-existing file; or
3. Click on Import, to import an existing MODFLOW model or select one of the pre-existing
files by highlighting the file path at the bottom of the drop-down menu.
Choose a file by clicking on the file name and then pressing the Enter key or double clicking
on the file path.
SCREEN LAYOUT
After opening a File and selecting either Input, Run, or Output a screen similar to the figure
below will appear.
Top Menu Bar: provides options, which vary depending on the
particular section.
Side Option Bar: contains the view options plus functions
particular to the current screen or module. The
view options are as follows:
[View Column] View a cross-section along a column.
[View Row] View a cross-section along a row.
[View Layer] Switch from cross-section to plan view.
[Goto] View a specified row, column or layer.
[Previous] View previous row, column or layer.
[Next] View next row, column or layer.
Function Key
Buttons
Status Bar
Co-ordinates
Area
Cube
Navigator
Side Option Bar
Top Menu Bar
VI SUAL MODFLOW STUDENT TUTORI AL 11
Navigator Cube: provides a simplified 3D representation of the
model domain with cross-hairs for locating
your spatial location.
Co-ordinates Area:shows the current location of the cursor in real
world co-ordinates, and shows the current cell
on which the cursor is located.
Function Keys: common functions to the Input, Run, and
Output screens.
F1 Help on specific screen or highlighted area.
F2 Reserved for future 3-D options.
F3 Save the file as previously named.
F4 Map pops-up a File Selection window where you
can select a .DXF format map file for importing.
The map can be toggled on and off in the Overlay
window.
F5 Zoom In allows you to extend a zoom window over
the screen with the left mouse button. The right
mouse button pops-up a window that allows you to
specify the co-ordinates of the zoom area for
consistent size plot windows.
F6 Zoom Out resets the screen image to the model
extent.
F7 Pan allows the user to click the left mouse button
once on the model and drag this point to its new
location and click again.
F8 Vertical Exaggeration allows the user to specify the
amount of vertical exaggeration seen in the row or
column view.
F9 The Overlay window allows you to toggle on or off
the various plot and map features (see below).
F10 Main Menu allows you to return to the Main
Screen.
Status Bar: a description of each button functionality and use.
The CAD (Computer Aided Design) environment is one of Visual MODFLOW's most powerful
features. It allows fast and easy setup of complicated problems and at the same time allows the
VI SUAL MODFLOW STUDENT TUTORI AL 12
user to visually inspect input, thereby eliminating errors that frequently occur during the input of
data.
For the CAD environment, a Microsoft (or compatible) mouse is necessary. In all CAD
environments, the following keys are active:
Function Keys As described above.
Enter Key Select the currently highlighted area.
Esc Key Cancels current window.
Cursor (arrow) keys Limited functionality (such as choosing menu options).
Tab Key Moves from cell to cell.
OVERLAY FEATURES
Various features, such as gridlines, observation wells and conductivity zones, can be turned on or
off in the Overlay window. The Overlay window appears when F9 is pressed or when the F9
button at the bottom of the screen is clicked on.
VI SUAL MODFLOW STUDENT TUTORI AL 13
The various overlays allow you to cross check your data or to add or remove features from your
plots to make them more readable. Maps that are imported can also be deleted from the Overlay
window.
The Overlay dialogue in the Input screen contains all of the overlay features, which can be seen
before a model is run. The Overlay dialogue in the Output screen includes the Input screen
overlays, as well as the overlays available for visualizing the model results.
The Settings button enables you to modify the display characteristics of some of the overlay
features. Zone style features, such as conductivity and recharge, can be displayed as either solid
zones or outlines. Colours for the .DXF maps, as well as, the options for calculated features, such
as contour lines and velocity vectors can be set with the Settings button.
The order in which the overlays appear in the list will determine the drawing order of the
overlays on the screen. The drawing order is reverse to the list order (i.e. the feature at the top of
the list is the last feature drawn on the screen). After toggling the [Default] button to [User
Defined], the Overlay list can be modified using the group of four buttons located on the lower
right hand side of the Overlay Control dialogue box.
PRINTING IN VISUAL MODFLOW
Visual MODFLOW allows you to print the model you are currently viewing. From the Main,
Input, Run or Output Screen, select [File] and then [Print]. You will be prompted with the
following dialogue box:
Project information provides the text data for the title block of the plot. The Full Image toggle
has been disables in the Student Version so that the title block will always be visible.
For a consistent plotting window, use the right mouse button after selecting Zoom In to specify
the viewing area for your model. This feature takes the top and bottom grid co-ordinates and
then scales the left and right grid co-ordinates to form a rectangular viewing domain. It also
allows the user to revert back to the previous zoom window or to alter the current zoom window.
VI SUAL MODFLOW STUDENT TUTORI AL 14
The default Windows printer is automatically selected as the current printing device. To change
the current printer, click on [Select]. You will be prompted with the following screen.
By selecting the arrow beside the Name input box you can switch the current printer to any
currently installed Windows printer. Selecting Properties brings up the standard Windows print
options, which allow you to modify paper, font, and device settings.
PRINTING TO DXF FILE
If you want to export your output to a .DXF file for post processing in a CAD program such as
AutoCAD, you can print your output to a .DXF file.
To export output to a .DXF file, select [File] from the main menu and then select [Print to DXF
file]. The following dialogue menu will prompt you for the .DXF filename.
VI SUAL MODFLOW STUDENT TUTORI AL 15
NUMERIC ENGINES SETUP
The Setup option is for selecting different numeric engines for the different Visual MODFLOW
packages. To enter Setup, click on [Setup] in the top menu. A drop down menu will appear.
Visual MODFLOW allows the user to select different numeric engines (FORTRAN executables)
for MODFLOW and MT3D. After selecting [Setup], select [Numeric Engines] from the drop
down menu and the Numeric Engines dialogue box appears.
There is only one MODFLOW numeric engine available, which is USGS MODFLOW 96 from
WHI
For both MODPATH and Zone Budget there is only one numeric engine available: USGS
MODPATH from Waterloo Hydrogeologic and Zone Budget from Waterloo Hydrogeologic
respectively.
There are four Transport Numeric Engines available:
EPA MT3D, v.1.1 (Public Domain);
DOD MT3D, v. 1.5 (Public Domain);
WINDOWS95/NT SWAP FILE
Windows 95/NT manages the systems virtual memory. To change these settings please see your
system administrator.
VI SUAL MODFLOW STUDENT TUTORI AL 16
COMMON QUESTIONS AND ANSWERS
Q. Why does Visual MODFLOW sometimes become sluggish?
A: On large data sets, when Visual MODFLOW runs out of RAM to work with, it begins using
your hard disk as a temporary area. Moving unused data to and from the temporary area adds
additional time to many operations, making more RAM available to Visual MODFLOW
decreases the need to use this temporary area. A quick remedy may be to reduce the size of any
disk cache such as SMARTDRV.EXE to a smaller value, such as 512k or 1 megabyte in size.
This will release additional RAM for Visual MODFLOW. Alternatively, you may want to
purchase additional RAM for the computer.
Q. Why is my DXF map HUGE when compared to the model domain?
A: Visual MODFLOW requires that the units of your DXF map to be in decimal units. The DXF
file that you are trying to import is either set up to use Engineering or Architecture scale of Feet
and Inches. To prepare your DXF file for use with Visual MODFLOW, you will need to edit
your DXF file with AUTOCAD or other suitable CAD software. First, you will need to change
the units to DECIMAL. This will convert your drawing to decimal inches. This however, will
cause the drawing to be 12 times too large. To remedy this, you need to use the SCALE
command to scale down the entire drawing by a factor of 0.0833333 (1/12th). After the scaling
has completed, you need to save the drawing again using the DXFOUT or similar command. The
file should now be successfully imported into Visual MODFLOW at the right scale. A future
release of Visual MODFLOW will recognize this situation and scale the drawing automatically.
We want your feedback
At Waterloo Hydrogeologic, we are dedicated to providing a product that is tailored to our
customers needs. Therefore, we are very interested in your thoughts on Visual MODFLOW and
welcome your suggestions and comments. We cannot promise to include all your suggestions in
the next release, but you have our assurance that all suggestions will be carefully considered.
Please indicate a priority or an importance ranking for each of your suggestions.
VI SUAL MODFLOW STUDENT TUTORI AL 17
Visual MODFLOW Tutorial: Sunrise Fuel Supplies Co.
INTRODUCTION
The following laboratory exercise consists of two parts that correspond to the lecture material,
which will be covered during the course. These exercises include:
Part A - Building a Groundwater Flow Model
Part B - Calibrating a Model (Steady-State and Transient)
The purpose of these exercises will be to introduce you to the basic steps necessary to build a
groundwater flow and contaminant transport model using Visual MODFLOW. The models
which you will be building and modifying during these exercises are simplified examples which
will allow you to easily examine the various features and capabilities of using Visual
MODFLOW to assign input parameters, run the simulations, calibrate the model, and visualize
the results.
The site that you will be modeling is the Sunrise Fuel Supplies Site. A site map of the Sunrise
Fuel Supplies Co. and surrounding area is shown in Figure 1.
DESCRIPTION OF THE PROBLEM
Approximately 2 years ago the company inventory manager discovered that the fuel quantities
sold did not correspond to the volume of fuel purchased for re-sale. Initially, it was suspected
that some employees were stealing from the company. However, it was recently determined that
leaks in the fuel storage tanks were responsible for the fuel volume discrepancies. This problem
was promptly reported to the USEPA and a detailed site investigation was initiated to determine
the extent of contamination. The field investigation activities included the following:
drilling several boreholes to characterize the underlying geology
performing slug tests at each borehole to characterize the soil hydraulic properties
performing a well pumping test to characterize the soil hydraulic properties
monitoring the water levels and chemistry over the course of 6 months
DESCRIPTION OF THE SITE
The site is relatively flat with an average elevation of approximately 200 feet above mean sea
level (AMSL). The local topography slopes from northwest to southeast towards the Proulx
River, which is located about 2000 feet east of the site. The Proulx River flows from north to
south with a surface water elevation that ranges from 174 - 176 ft AMSL in the north, to 169 -
VI SUAL MODFLOW STUDENT TUTORI AL 18
171 ft AMSL in the south (depending on the time of year). The average depth of the Proulx
River is approximately 5 ft.
The borehole drilling program revealed that the site is underlain by a relatively homogeneous
silty sand and gravel aquifer extending to a depth of about 50 feet below ground surface. The
results of the slug test analyses and pumping test analyses indicate a soil hydraulic conductivity,
which ranges from 0.5 - 15 ft/day. The water level monitoring data at the site indicate a flat
water table, which generally follows the surface topography in the area, with a gentle slope
towards the Proulx River throughout most of the year.
Figure 1: Map of Sunrise Fuel Supplies Site and Surrounding Area
The results of the water quality analysis data showed high levels of BTEX contaminants in the
groundwater beneath the site. Based on the results of the field investigation, a groundwater
modeling study was recommended to evaluate the potential extent of contamination of the site
and to determine the feasibility of a pump and treat remediation system.
Part A
LEARNING OBJECTIVES
To conceptualize a model and solution
To dimension and build a model grid
To input model properties and boundary conditions
VI SUAL MODFLOW STUDENT TUTORI AL 19
To assign particle tracking locations
To run MODFLOW and MODPATH
To visualize the model results
To assign a pumping well
To refine the model grid
MODEL CONCEPTION
The first step in this laboratory exercise will be to develop a model conceptualization and
identify model boundaries. From the cross-section in Figure 2, we can see that the groundwater
flow in the silty sand and gravel aquifer discharges to the Proulx River. Along the West side of
the site the groundwater table has fluctuated between an elevation of 193 - 198 ft AMSL
throughout the year, with an average elevation of 196.5 ft AMSL. The groundwater flow
direction across the site is predominantly west to east.
Figure 2: Cross-section through the Sunrise Fuel Supplies Site
From this information, the model boundaries and boundary conditions were determined. The
selected model boundaries are illustrated in Figure 3.
VI SUAL MODFLOW STUDENT TUTORI AL 20
Figure 3: Model Domain Boundary for Sunrise Fuel Supplies Site
A Constant Head (196.5 ft AMSL) boundary condition was selected along the western boundary
of the model. This boundary has been selected a significant distance away from area of interest
such that it would not likely be influenced by any local stresses to the groundwater flow system
which are initiated within the site property (such as a remediation pumping well).
The eastern boundary was selected along the Proulx River since the river acts as a local
groundwater flow divide whereby the groundwater in the aquifer discharges to the river. A River
boundary condition will be used to simulate the river.
The north and south boundaries were selected as no-flow streamline boundaries since the
majority of the groundwater flow is parallel to these boundaries. These hydraulic boundaries
were selected a significant distance from the area of interest such that they would not be
influenced by any local stresses to the groundwater flow system within the site property.
VI SUAL MODFLOW STUDENT TUTORI AL 21
TERMS AND NOTATIONS
For the purposes of this tutorial, the following terms and notations will be used:
type - to type in the given word or value
select - to click the left mouse button where indicated
- to press the <Tab> key
- to press the <Enter> key
+ - to click the left mouse button where indicated
++ - to double-click the left mouse button where indicated
The bold faced type indicates menu or window items to click on or values to type in.
[.] denotes a button to click on, either in a window, or in the side or bottom menu bars.
STARTING VISUAL MODFLOW
On your Windows95 desktop, you will see an icon for Visual MODFLOW.
++ Visual MODFLOW to start the program.
You are now in the opening screen of Visual MODFLOW. To proceed to the Main Menu,
+ [OK]
Module 1: Model Design and Input
Section 1: Dimension and Build a Model Grid
To start a new model,
+ File (from the top menu bar)
+ New (from the drop-down menu)
A Create New File window will appear prompting you to enter the filename of the Visual
MODFLOW project.
type: sunrise (in the box labelled Filename)
+ [OK]
A Unit Selection window will display all of the available units for the model input parameters.
VI SUAL MODFLOW STUDENT TUTORI AL 22
Use the mouse to select the following units.
Length unit: feet
Conductivity unit: ft/day
Time unit: days
Pumping rate unit: US gpm
Recharge: inches/year
+ [OK] (to accept these units)
An MT3D Units window will then appear prompting you to select the desired units for a
contaminant transport simulation.
+ [OK] (to accept the default units)
A Use Map Co-ordinates window will then ask 'Retrieve Site Co-ordinates from a DXF
MAP?'
+ [Yes]
A DXF File Selection window will provide a listing of the available .dxf files in the working
directory. Use the mouse to double-click on the filename 'sunrise.dxf' to select it for this
project. Visual MODFLOW will read the minimum and maximum x and y co-ordinates for the
model domain from the 'sunrise.dxf' file and then a Mesh Dimension window will appear as
shown in the figure below.
VI SUAL MODFLOW STUDENT TUTORI AL 23
Enter the following values in the appropriate boxes:
Enter number of columns: 30
Enter minimum X (ft) 1000
Enter maximum X (ft) 4000
Enter number of rows 30
Enter minimum Y (ft) 1000
Enter maximum Y (ft) 4000
Enter number of layers 1
Enter minimum Z elevation (ft) 100
Enter maximum Z elevation (ft) 200
+ [OK] (to accept these values)
VI SUAL MODFLOW STUDENT TUTORI AL 24
Visual MODFLOW will then construct a 30 X 30 X 1 finite difference grid with uniform grid
spacing in both the X and Y directions as shown in the following figure.
Once the model grid has been constructed, the next step is to begin assigning boundaries, model
properties and boundary conditions.
+ Input (from the top menu bar)
The graphical interface will then transfer you to the Input Menu, with all of the different types of
model input parameters listed across the top menu bar. The default input selection is always the
Grid Input screen, which allows you to modify the model grid by adding or deleting rows,
columns and layers. The Grid Input screen also allows you to designate grid cells as inactive,
which means that the groundwater flow in these cells does not contribute to the groundwater
flow in the model domain. In this example, we are assuming that the Proulx River acts as a
groundwater discharge zone, such that the groundwater flow directly underneath the river is
vertically upwards and discharges to the river. In this case, we can assume that the groundwater
flow in the area east of the river does not contribute to the groundwater flow in the area to the
west of the river. Therefore, the model grid cells located to the east of the Proulx River can be
set as inactive.
VI SUAL MODFLOW STUDENT TUTORI AL 25
+ [Inactive Cells] (from the left-hand menu bar)
+ [Mark Poly. Inactive] (from the pop-up menu buttons)
This graphical tool will allow you to digitize a polygon around an area to the east of the Proulx
River. Move the mouse to the top right-hand corner of the model grid and click the left mouse
button once to anchor the polygon. Then move the mouse down to the lower right-hand corner
of the model grid and click again. Now move the mouse to the grid cell corresponding to the
location just east of the Proulx River and click again. Continue this procedure until you have
digitized a polygon around the area to the east of the Proulx River. To close the polygon,
CLICK THE RIGHT MOUSE BUTTON in the top right-hand corner of the model grid (i.e. near
the starting point of the polygon). A shaded polygon will appear as shown in the figure below,
indicating the cells, which have been designated, as inactive.
If the polygon, which you assigned, has missed some cells which should also be inactive, you
can assign single inactive cells as follows:
+ [Inactive Cells] (from the left-hand menu)
+ [Mark Single] (from the pop-up menu buttons)
Move the mouse to the cell, which you want to assign as inactive and click the left mouse button.
To paint several cells inactive, press and hold the left mouse button while you drag the mouse
across the cells. Alternatively, if you would like to re-activate cells which have been
accidentally set as inactive, PRESS THE RIGHT MOUSE BUTTON and drag it across the de-
activated cells.
VI SUAL MODFLOW STUDENT TUTORI AL 26
Section 2: Input Model Properties and Boundary Conditions
The next step to building a groundwater flow model with Visual MODFLOW is to begin
graphically assigning the model input parameters.
+ Properties (from the top menu bar)
+ Conductivity (from the drop-down menu)
+ [Yes] (to save grid data before exiting)
A Default Property Values window will appear, prompting you to enter initial values for each of
the soil properties required by the model. These values will be assigned to each grid cell in the
model domain as initial default values to ensure that no grid cells are neglected when you are
assigning the model properties using the graphical tools provided by Visual MODFLOW. Enter
the following default property values:
VI SUAL MODFLOW STUDENT TUTORI AL 27
Kx (ft/d) 10
Ky (ft/d) 10
(Ky is automatically set equal to Kx)
Kz (ft/d) 1.0
Ss 0.005
Sy 0.20
Eff. Por. 0.20
Tot. Por. 0.20
+ [OK]
You will then be transferred to the Properties Input screen which allows you to graphically
assign hydraulic conductivity values to the model grid cells by painting individual cells, drawing
polygons around multiple cells, or by stretching a window around multiple cells. For this
particular example, the aquifer is being represented by a single layer, homogeneous model so
you do not need to assign any heterogeneities to the system.
The next step is to begin assigning model boundary conditions.
+ Boundaries (from the top menu bar)
A drop-down menu will appear listing all of the available MODFLOW boundary conditions that
you can assign to your model.
+ Recharge (from the drop-down menu)
A Default Recharge window will appear (see below) prompting you to enter an initial recharge
value to be assigned to each grid cell in the top layer of the model (the only layer in this model).
Enter the following default property values:
Start Time (days): 0.00 (default value)
Stop Time (days): 7300
Recharge (in/yr): 15
+ [OK] (to accept these values)
You will be transferred to the Recharge Input screen which allows you to graphically assign
spatially and temporally variable recharge rates. For this example, you will assume that a
steady-state recharge rate of 15 in/yr represents a good approximation of the annual average
recharge to the aquifer.
VI SUAL MODFLOW STUDENT TUTORI AL 28
To assign the constant head boundary condition along the western boundary,
+ Boundaries (from the top menu bar)
+ Constant Head (from the drop-down menu)
A pop-up window will prompt you to 'Save property data before exiting?'
+ [Yes]
You will then be transferred to the Constant Head Input screen that allows you to graphically
assign constant head boundary conditions as single cells, lines, polygons or windows.
To assign a constant head boundary along the entire western boundary of the model domain,
+ [Assign Line] (from the left-hand menu bar)
Move the mouse to the top left-hand corner of the model grid and click once to anchor the line.
Then move the mouse to the bottom left-hand corner of the model domain and click the RIGHT
MOUSE BUTTON to close the line. The cells corresponding to the line will be shaded pink,
indicating that they will be assigned a constant head boundary condition. An Assign Constant
Head window will then appear prompting you to enter the required constant head information
(see below).
The Code # is used to group the selected cells for copying the specified constant head to the
other layers.
The Assign to appropriate layer option is used to assign the constant head boundary condition
to the cell in the layer corresponding to the elevation of the specified constant head value.
The Start Time is the time when you would like to begin applying the specified constant head,
while the Stop Time is the time when you would like to stop applying the specified constant
head.
The Start Pt. is the constant head value specified at the beginning of the line while the End Pt.
is the constant head value specified at the end of the line.
Enter the following values:
Code #: 1
Assign to appropriate layer
Start Time: 0.000 (default)
Stop Time: 7300
Start Point: 196.5
End Point: 196.5
+ [OK] (to accept these values)
The pink line will turn red indicating that constant head values have been assigned to these cells.
VI SUAL MODFLOW STUDENT TUTORI AL 29
Next you will assign a line of river boundary conditions in the grid cells along the Proulx River
to simulate the average water level in the vicinity of the river.
+ Boundaries (from the top menu bar)
+ Rivers (from the drop-down menu)
You will then be transferred to the River Boundary input screen.
+ [Assign Line] (from the left-hand menu bar)
Move the mouse to the grid cell corresponding to northern most portion of the Proulx River and
click once to anchor the line. Then use the mouse to digitize a line along the Proulx River in the
cells adjacent to the inactive zone. Click the RIGHT MOUSE BUTTON to close the line at the
southern most location of the Proulx River. The cells corresponding to the polyline will be
shaded pink, indicating that they will be assigned a river boundary condition (the following
figure). An Assign River window will then appear prompting you to enter the required
information.
The River Stage Elevation describes the water surface elevation of the river.
The River Bottom Elevation describes the elevation of the bottom of the riverbed.
The Conductance is a MODFLOW specific term used to describe the ability of the riverbed to
conduct flow from the river to the aquifer or vice versa. The equation to calculate Conductance
is as follows:
C = Kv x L x W where: C is the Conductance
B K
v
is the vertical hydraulic conductivity of the riverbed
L is the length of the river in the grid cell
W is the width of the river in the grid cell
B is the thickness of the riverbed
VI SUAL MODFLOW STUDENT TUTORI AL 30
For the purpose of this exercise, we will calculate the Conductance as follows:
C = (0.1 ft/day)x(100 ft)x(50 ft) = 500 ft
2
/day
(1 ft)
Enter the following values:
Code #: 2
Assign to appropriate layer
Start Time: 0.000 (default)
Stop Time: 7300
Start Point:
River Stage Elevation: 175
River Bottom Elevation: 170
Conductance: 500
End Point:
River Stage Elevation: 170
River Bottom Elevation: 165
Conductance: 500
+ [OK] (to accept these values)
Section 3: Assigning Particle Tracking Locations
You have now completed all of the steps required to build a groundwater flow model. The
finite-difference grid has been constructed, the model domain has been delineated, and the
appropriate properties and boundary conditions have been assigned. This model could now be
run and groundwater flow simulation results would be produced. However, before you run the
model, you will assign some forward tracking particles in the vicinity of the UST Area to
determine the preferred migration pathways of the groundwater plume.
+ Particles (from the top menu bar)
+ [Yes] (to save the boundary data before exiting)
You will then be transferred to the Particles Input screen (see the status bar along the bottom of
the screen). Examine the buttons on the left-hand menu bar to see the available options for
assigning particles within the model domain.
To begin assigning particles in the vicinity of the UST Area you must first zoom-in to the
Sunrise Fuel Supplies Site area.
+ [F5 - Zoom-In] (from the bottom menu bar)
VI SUAL MODFLOW STUDENT TUTORI AL 31
Move the mouse cursor into the model domain and click on a location to the north-west of the
site to anchor the zoom window (see the figure below). Then stretch a box around the site and
click again to close the zoom window. The screen display should appear similar to that shown in
the following figure.
+ [Add Line] (from the left-hand menu)
Move the mouse cursor to the center of the northern UST Area and click once on the northern
circle to anchor the location of the particle line. Then stretch a line to the center of southern UST
and click again to close the line. The particles should appear in the center of each UST as shown
in the following figure. A Line Particle window will appear with default settings for the line of
particles.
Change the # of Particles to '4'
+ [OK] (to accept the Particle Line settings)
You have just completed all the steps necessary to build a groundwater flow and pathline model.
VI SUAL MODFLOW STUDENT TUTORI AL 32
Module 2: Running MODFLOW and MODPATH
You are now ready to run the computational simulation of this model.
+ [F10-Main Menu]
+ [Yes] (to save the particle information)
+ Run (from the top menu bar)
You will then be transferred to the Run Options screen for Visual MODFLOW. This screen
allows the user to customize some of the run-specific settings for running MODFLOW,
MODPATH and MT3D.
A Select Run Type window will prompt you to specify whether you will be running either a
Transient or Steady State simulation. The default setting is Steady State.
+ [OK] (to accept a steady-state simulation)
For this particular example, the remaining default run settings will be sufficient for running the
model simulation that you have constructed. From the top menu bar:
+ Run
A pop-up window will appear,
+ Run MODFLOW, so a appears in the box next to it
+ Run MODPATH, so a appears in the box next to it
+ [OK]
Visual MODFLOW will then create the necessary files and run the USGS MODFLOW program.
Visual MODFLOW version 2.51 or higher includes the Win32 MODFLOW Suite which
contains MODFLOW, MODPATH, ZONE BUDGET and MT3D for Windows 95/NT
applications. This unique modeling utility runs all of the available numeric engines and provides
VI SUAL MODFLOW STUDENT TUTORI AL 33
a graphical progress report for the MODFLOW solution convergence data and Zone Budget flow
data. In addition, it allows on-the-fly modifications to the solver parameters while solution is
iterating.
When the models are executed, the Win32 MODFLOW Suite window will be displayed during
the execution of each numeric model. This window keeps you up-to-date about which packages
are running. A check mark indicates the numeric engine has completed running, a running horse
indicates it is currently running, and a red circle indicates it is waiting to be run. Each engine will
have an information window that displays simulation results and progress. These windows can
be minimized by selecting [Minimize All] from the Win32 MODFLOW Suite window. These
windows can be opened again by clicking on the specific model in the Win32 MODFLOW Suite
window.
The following interactive screen is displayed for MODFLOW:
VI SUAL MODFLOW STUDENT TUTORI AL 34
At the top of the screen is the project name of the model and the current stress period and time
step MODFLOW is simulating. Beneath this information are the solver parameters and the
graphical display of solution convergence data (maximum residual head vs. number of
iterations).
Solution convergence data is graphically displayed on a plot of maximum residual head vs.
number of iterations. This plot is updated after each MODFLOW iteration. Numerical output
can also be displayed by selecting View Output Window.
The MODPATH window looks like the following figure. This window displays the results and
progress of the MODPATH calculations. It also provides a travel time summary for all particles
and an explanation of where each particle became inactive or stopped in the simulation.
VI SUAL MODFLOW STUDENT TUTORI AL 35
Once the MODFLOW and MODPATH calculations have been completed (as indicated by blue
check marks), click on Exit in the Win32 MODFLOW Suite window, to close the Win32
MODFLOW Suite.
Module 3: Visualizing Model Results
Visual MODFLOW's powerful post-processing tools have been specifically designed for
optimizing the display of groundwater flow and contaminant transport simulations. The post-
processing of results includes steady-state or transient contouring of equipotentials, head
differences between layers, head fluxes between layers, drawdown, water table elevation, and
MT3D concentrations. The contouring options allow you to plot contour lines and/or color
shading, select the contouring resolution/speed, and customize the display of contour intervals
and labels.
+ Output (from the top menu bar)
You will be transferred to the Visual MODFLOW Output Menu which allows you to select and
customize the display of results.
+ [F6 - Zoom-Out] (from the bottom menu bar)
VI SUAL MODFLOW STUDENT TUTORI AL 36
An aerial view of the model domain will be displayed with equipotential contours displayed.
These contours indicate a west to east groundwater flow direction towards the Proulx River. To
see the preferred contaminant migration pathways from the UST Area,
+ Pathlines
You will be transferred to the Pathlines Output screen and the steady-state pathlines will be
displayed. Zoom in to the Sunrise Fuel Supplies Site area to examine these flow pathlines a
little more closely.
+ [F5 - Zoom In] (from the bottom menu bar)
Move the mouse cursor to a location northwest of the site area and click the mouse button once
to anchor the top left corner of the zoom window. Then stretch a window across the site area to
a location southeast of the site area and click the mouse button again to close the zoom window.
To estimate how far the groundwater plume may have migrated from the UST Area, a
conservative approach would be to assume that the groundwater plume travels at the same
velocity as the groundwater flow. Therefore, the time markers on the flow pathlines will give an
indication of the potential extent of contamination at the site.
VI SUAL MODFLOW STUDENT TUTORI AL 37
+ [Options] (from the left-hand menu bar)
A Pathlines Options window will appear showing the pathlines display options (see the
following figure). The pathline type allows you to select either Steady state or Time
related pathlines. The Steady-state pathlines setting will display flow pathlines for a steady
state condition. The Time-related pathlines will display the flow pathlines from time zero to a
specific time. The time interval for the pathline time markers is displayed in the bottom right-
hand section of the window. For this example, the default setting should say Regular every
200 days.
Change the settings to:
+ Time Related
type: 730 (in the box provided)
+ [OK] (to accept these settings)
VI SUAL MODFLOW STUDENT TUTORI AL 38
The new pathlines display should look similar to the figure below.
These pathlines show how far the conservative compounds in the groundwater plume have
travelled after two years due strictly to advective transport mechanisms. These pathlines indicate
that the conservative elements of the contaminant plume have not likely migrated off-site.
However, based on the pathline time markers, it is apparent that the contaminated groundwater
plume will migrate off-site within the next 100 - 200 days.
Module 4: Simulating a Pumping Well
In this section of the exercise, you will simulate a pumping well to determine the pumping rate
required for capturing the existing plume and preventing any further off-site migration of the
groundwater plume.
Section 1: Adding a Pumping Well
First, you must return to the Main Menu.
VI SUAL MODFLOW STUDENT TUTORI AL 39
+ [F10-Main Menu] (from the bottom menu bar)
+ Input (from the top menu bar)
You will be transferred to the Grid Input screen by default.
+ Wells (from the top menu bar)
You will then be transferred to the Wells Input screen where you can graphically assign, edit,
move, copy and delete pumping well locations and pumping schedules. To add a pumping well,
+ [Add Well] (from the left-hand menu bar)
Using the grid co-ordinates in the bottom left-hand corner of the screen as a reference, move the
mouse cursor to the grid location (Row 16, Column 12) and click the left mouse button. A Well
Edit window will appear as shown below. This screen displays a representative well cross-
section on the left side of the window.
Using the mouse, double-click in the box labelled Well name: and enter the following
information:
Well name: PW-1
X location: 2150
VI SUAL MODFLOW STUDENT TUTORI AL 40
Y location: 2450
Next you must enter the well screen interval. For this exercise you will screen the well across
the entire depth of the aquifer.
+ [Add Screen]
Move the mouse into the well bore and click the mouse near the ground surface to anchor the
starting point of the well screen. A red bar will appear inside the well bore and will follow the
vertical location of the mouse. Move the mouse down to the bottom of the well bore and click
again to set the well interval. Alternatively, you could select the button labelled [Screen All].
Next you will enter the well pumping schedule. Since the UST have been leaking for two years
prior to the proposed installation of the pumping well, the well pumping schedule will consist of
two time intervals. The first time interval will simulate the existing conditions at the site prior to
the installation of the pumping well, while the second time interval will simulate the influence of
the pumping well. When you are using MODFLOW these time intervals are referred to as
'Stress Periods'.
It is estimated that the design, approval and installation of the pump-and-treat remediation
system will take a minimum of one year to complete. Therefore, the first time period for the
simulation will be for the three years (1095 days) from when the UST leaks were first discovered
to the time when the pump-and-treat system is installed. The second stress period will introduce
pumping conditions at the well until a time of 7300 days (20 years). Using Figure 14 as a guide,
enter the following pumping schedule for the remediation well (note the negative pumping rate
for the extraction well).
Start (days): Stop (days): Rate (gpm):
0.00 1095 0.00
1095 7300 -100
+ [OK] (to accept the pumping well information)
A red well symbol will appear and the grid cell will be shaded red indicating the presence of an
active pumping well.
Section 2: Running the Modified Model
Now run the new simulation with the proposed pumping well operating.
+ [F10 - Main Menu] (from the bottom menu bar)
+ [Yes] (to save well data before exiting)
+ Run (from the top menu bar)
You will be transferred to the Run Options input screen and you will be prompted to select the
Run type. Since you now have two stress periods for the pumping well, you will need to run a
VI SUAL MODFLOW STUDENT TUTORI AL 41
transient simulation to account for the different system conditions.
+ Transient
+ [OK]
You will then be transferred to the Run Options screen. For this run you will be interested in
seeing the drawdown influence of the pumping well and influence of the pumping well on the
particle migration from the UST Area. However, in order to calculate the drawdown, the model
needs to know what the initial conditions were prior to pumping. Therefore, you will import the
initial head estimate for this simulation from the previous Visual MODFLOW simulation.
+ Basic (from the top menu bar)
+ Initial Heads (from the drop-down menu)
An Initial Head window will prompt you to select the initial head estimate for the simulation.
The default setting is Constant By Layer which assigns a single value for each layer of the
model.
+ Previous Visual MODFLOW Run
+ [OK]
An Import Head From MODFLOW run window will appear prompting you to select the
appropriate MODFLOW heads (.hds) file.
+ sunrise.hds
+ [OK]
A Select Output Time window allows you to select the output time from the .hds file. Since the
first run was a steady state simulation, there will be only one time period to select.
+ [OK]
The other option under the Basic menu is Time. This option is active only for transient
simulations and it allows you to customize the number of time steps for each time period, and to
specify a multiplier for the time steps increment.
+ Basic
+ Time
A Stress Period window will appear as shown below showing the available time settings and
default values for the number of time steps (10) and the time step multiplier (1.2) for both time
periods. MODFLOW will calculate the heads and drawdown for each of the time steps in each
stress period and MODPATH uses these head values to determine the transient particle tracking
pathlines.
VI SUAL MODFLOW STUDENT TUTORI AL 42
Since the first stress period is essentially at steady state with regards to the existing conditions
(initial heads) at the site, it is not necessary to calculate the results for very many time steps.
However, when the well is turned on after three years, the flow field will change rapidly near the
beginning of the stress period (rapid water table drawdown). Therefore, you should have a time
step multiplier >1 to provide more information earlier in the stress period when the most rapid
changes are occurring. Using the above figure as a reference, enter the required information in
the Stress Period window.
+ [OK] (to accept these values)
This will calculate the heads and drawdown for two time intervals in the first stress period (0 to
1095 days), and 10 time intervals in the second stress period (1095 to 7300 days).
The final step, prior to running the model, will be to set the output control options to calculate
drawdown for each time step.
+ OC (from the top menu bar)
+ Output Control (from the drop-down menu)
An Output Control window will appear listing the available output information to calculate and
print to the listing (.lst) file, and the time steps at which they can be activated. The default
settings indicate that the heads will only be calculated at the end of each stress period (i.e. at
1095 and 7300 days). However, for transient simulations, MODPATH requires the heads to be
calculated at each time step. In addition, you may also want to observe the transient
development of the drawdown cone of depression around the well for each time step.
+ [All Print On] (from the bottom of the window)
+ [All Save On] (from the bottom of the window)
VI SUAL MODFLOW STUDENT TUTORI AL 43
+ [OK]
This will calculate heads and drawdown data at each time step for both stress periods. Now you
are ready to run the model.
+ Run (MODFLOW and MODPATH should still be selected)
+ [OK]
Visual MODFLOW will then begin translating the Visual MODFLOW files and will open up the
Win32 MODLFOW to run the MODFLOW and MODPATH simulation (see page 16 for
details). When the MODFLOW and MODPATH calculations are complete (as indicated by the
blue checkmarks) select Exit to close the Win32 MODFLOW Suite.
Section 3: Visualizing the Effects of a Pumping Well
When the simulation is complete, Visual MODFLOW will return to the Main Menu.
+ Output (from the top menu bar)
+ [F6 Zoom Out] (from the bottom button bar)
Visual MODFLOW will then display a plot of the head contours for the first time step of the first
stress period (time = 547.5 days). When you move the mouse cursor into the model domain, the
simulation time is displayed on the status bar along the bottom of the screen. Notice that the
heads at a time of 547.5 days are the same as for the initial simulation. This result is for the first
stress period where the well has not yet started pumping (this is the initial steady-state conditions
for the water table at the site).
In the latter part of this exercise, you will need an ASCII (x, y, h) file containing the head values for
the non-pumping condition at this site. The purpose for the ASCII file will be explained later.
+ [Export Layer] (from the left-hand menu bar)
+ [Active Only]
An Export Equipotentials File window appears requesting you to enter a Filename for the ASCII (x,
y, h) file. Enter the following:
Filename: sun_ini.asc
+ [OK]
An ASCII (x, y, h) file named sun_ini.asc will be created in the C:\VMODFLOW directory.
To display a listing of all available time steps,
+ [Time] (from the left-hand menu bar)
A Select Output Time window will appear with a listing of the available output time steps.
VI SUAL MODFLOW STUDENT TUTORI AL 44
Notice that the time steps for the first stress period (0 to 1095 days) are divided into two equal
time intervals (547.5 days), while the time steps for the second stress period (1095 to 7300 days)
are more frequent in the early stages of the stress period.
+ 1095
+ [OK]
This will display the heads for a time of 1095 days, just prior to the pumping well being activated.
To display the head contours for the first time step after pumping,
+ [Next Time] (from the left-hand menu bar)
Notice the small deformation of the head contours in the vicinity of the pumping well as shown
below. Continue to step through the remaining time steps by selecting [Next Time] until the
heads reach a steady state condition (i.e. the heads no longer change significantly).
A steady-state condition appears to be achieved after approximately 1865 days (770 days after
turning the pumping well on). Therefore, it will take more than two years of pumping at 100 US
gpm before the aquifer approaches a steady-state drawdown condition.
Now return to a heads output display time of 1101 days.
VI SUAL MODFLOW STUDENT TUTORI AL 45
+ [Time] (from the left-hand menu)
+ 1101
+ [OK]
The head contours should appear as shown above.
To display the drawdown contours,
+ Contours (from the top menu bar)
+ Drawdown (from the drop-down menu)
You will be transferred to the Drawdown Output screen where the head contours are replaced by
the drawdown contours. Notice that there is zero drawdown closest to the edges of the model
domain where the heads are fixed due to boundary conditions. To 'clean-up' the display of
drawdown contours, you should set the range of drawdown values to just above zero.
+ [Options] (from the left-hand menu)
A Drawdown Overlay Contour Options window will appear as shown in the following figure.
The Automatic reset minimum, maximum and interval values defaults to active (as
indicated by ) which means that every time you advance to a new layer, the min., max. and
interval of the head contours are recalculated.
The Automatic contour levels defaults to active which means that the contours displayed on
screen will be set according to the values indicated in the boxes labelled Minimum, Maximum,
and Interval.
The U U Custom contour levels defaults to inactive (as indicated by U U) which means that custom
contours levels will not be displayed.
VI SUAL MODFLOW STUDENT TUTORI AL 46
The U U Color shading defaults to inactive (as indicated by U U) which means that color shading
of contoured results will not be displayed.
The Label: box allows you to set the number of desired decimal places for each contour value.
The Contour Resolution/Speed option allows you to select the desired resolution of the
contours and the corresponding speed at which the contours are calculated. This is a particularly
useful option when you are modeling very large grids (200 x 200 cells). Visual MODFLOW
defaults to the highest resolution of contouring (as indicated on the button labelled
[Highest/Slowest].
The Reset button allows you to manually reset the minimum, maximum and interval value of the
contours displayed on the present screen. This button is only applicable when the Automatic
reset minimum, maximum and interval values option is de-activated.
Change the minimum contour value to 1.0 and select [OK]. The drawdown contours will be
plotted for a range of 1.0 - 8.0 ft with a one-foot interval.
Zoom in to the site area to examine the gradual development of the drawdown cone of
depression as it extends radially outwards from the well.
+ [F5 - Zoom In]
Move the cursor to a location northwest of the site area and click the mouse button once to
anchor the starting location of the zoom window. Then stretch a window across the site area to a
location southeast of the site area and click the mouse button again to close the zoom window.
The screen display should look similar to that shown below
NOTE: When the mouse is pointing inside the model domain, the output time is displayed in the
status bar along the bottom of the screen.
VI SUAL MODFLOW STUDENT TUTORI AL 47
To examine the drawdown contours for the next time step,
+ [Next Time] (from the bottom menu bar)
Remember that the range of contour values and the interval between contours is being
recalculated at each time step. Therefore, although the cone of depression appears the same for
the next time step, the range of contour values has increased and the contour interval is now 2.0.
Continue to advance through each time step to watch the cone of depression spread out radially
from the well.
It is interesting to note that the drawdown contours near the pumping well are not as smooth as
the contours further away from the well. This is due to the coarse grid spacing of the model near
the pumping well. This effect will be examined in more detail later on.
The next step is to evaluate the effectiveness of the pumping well to see if it will capture the
groundwater contamination plume and prevent further off-site migration of contaminants. First,
zoom-in to the site area as shown in the following figure.
+ Pathlines (from the top menu bar)
VI SUAL MODFLOW STUDENT TUTORI AL 48
The transient flow pathline results will be plotted as shown below. The figure that you see on
your screen may be different than that below depending on how the river was specified.
Note that the pathlines represent the flow directions for the entire simulation time from time zero
to 7300 days. Therefore, unlike heads and drawdowns, the pathlines display will not change
with each time step.
These results indicate that the well pumping rate is not high enough to capture all of the
contaminated groundwater plume migrating from the fuel storage tanks. Therefore the pumping
rate must be increased or the well must be moved.
+ [F6 - Zoom Out] (to display the entire model domain)
Advance to the final time step if you are not there already.
+ [Time]
+ 7300
+ [OK]
To view the site in cross-section,
+ [View Row] (from the left-hand menu bar)
VI SUAL MODFLOW STUDENT TUTORI AL 49
Move the mouse into the model domain and a horizontal red bar will highlight each grid row as
you move the mouse up and down. Select a cross-section profile along the row in which the
pumping well is located by clicking the left mouse button on Row 16.
A relatively flat model layer will appear on the screen. To enlarge the vertical perspective of the
cross-section you must assign a vertical exaggeration to the model.
+ [F8 - Vert. Exag.] (from the bottom menu bar)
A Vertical Exaggeration window will appear.
type: 15
+ [OK]
The cross-section on your screen should look similar to the one below.
Now return to the plan view display of the model domain.
+ [View Layer] (from the left-hand menu)
When you move the mouse into the cross-section, the entire model layer will be highlighted.
VI SUAL MODFLOW STUDENT TUTORI AL 50
Click the left mouse button to return to the plan view display of the model.
When you are using a groundwater model to study the groundwater flow for a site, it is often
necessary to report the calculated or predicted heads at a precise location or for a particular grid
cell. This can be accomplished using the Cell Inspector.
+ [Inspect] (from the left-hand menu)
A Cell Inspector window will appear listing the available output results that can be inspected on
a cell-by-cell basis. Move the mouse into the model domain and the cell-by-cell information will
be displayed in the Cell Inspector window. Move the cursor to the cell containing the pumping
well. The head at the pumping well location should be approximately 173.25 ft.
+ [Close]
Now return to the Main Menu.
+ [F10 - Main Menu]
Module 5: Refining the Model Grid
The final step for this first exercise will be to examine the effects of refining the model grid in
the near vicinity of the pumping well.
+ [Input]
Section 1: Refining the Grid
Zoom in to the site area around the pumping well.
+ [F5 - Zoom In]
Move the cursor to a location northwest of the site area and click the mouse button once to
anchor the starting location of the zoom window. Then stretch a window across the site area to a
location southeast of the site area and click the mouse button again to close the zoom window.
+ [Edit Rows] (from the left-hand menu)
+ [Refine by 2]
Move the mouse into the model domain. The Y co-ordinate of the cursor will be displayed in the
left-hand corner of the screen below the navigator cube. Click the mouse on the row
corresponding to a Y-location of approximately 2200 ft, then click again at a Y-location of
approximately 2700 ft. Then this will double the number of gridlines between these two
locations.
Delete the gridline, which passes directly through the pumping well.
+ [Delete] (click on the gridline that passes through the well)
VI SUAL MODFLOW STUDENT TUTORI AL 51
Now you will add a few more grid lines closer to the pumping well.
+ [Add] (to refine the grid in the well cell)
CLICK THE RIGHT MOUSE BUTTON anywhere in the model domain and an Add Horizontal
Line window will appear.
+ Add single line at
type: 2430
+ [OK]
Repeat this for three more grid lines at Y-locations of 2445, 2455 and 2470 ft.
Then exit out of Edit Rows by
+ [Close] (to accept these grid modifications)
Now do the same thing for the columns.
+ [Edit Columns] (from the left-hand menu)
+ [Refine by 2]
Move the mouse into the model domain and highlight the column X = 1900 and click the left
mouse button. Then move the mouse to highlight the column X = 2400 and click the left mouse
button again to refine the grid between these two columns.
Delete the gridline, which passes directly through the pumping well.
+ [Delete] (click on the gridline that passes through the well)
Now add a few more gridlines closer to the pumping well.
+ [Add] (to refine the grid in the well cell)
Right click anywhere in the model domain and a Add Vertical Line window will appear.
+ Add single line at
type: 2130
+ [OK]
Repeat this for three more grid lines at X-locations of 2145, 2155 and 2170 ft.
Then exit out of Edit Rows by
+ [Close] (to accept these grid modifications)
+ [F6 - Zoom Out]
The refined model grid should appear similar to the following picture.
VI SUAL MODFLOW STUDENT TUTORI AL 52
Now run the model again to see how these grid refinements will alter the results.
+ [F10 - Main Menu] (to return to the Main Menu)
+ [Yes] (to save the grid data before exiting)
Section 2: Running the Refined Grid Model
+ Run (from the top menu bar)
+ [OK] (to accept a transient simulation)
Since you have refined the model grid, you can no longer use the initial head estimates from a
previous Visual MODFLOW run because the .hds file will not correlate to the new grid
dimensions. Therefore, the initial head estimate must be obtained form a different source. This
is why you created the sun_ini.asc file earlier. It contains the simulated head values for the
model prior to pumping.
+ Basic (from the top menu bar)
+ Initial Heads
VI SUAL MODFLOW STUDENT TUTORI AL 53
An Initial Heads window will appear listing the available options for initial head estimates.
+ Import from ASCII file
An Import heads from ASCII file window will appear listing the available ASCII (.asc) files in
the C:\VMODFLOW directory.
+ sun_ini.asc
+ [OK] (to accept the file selection)
An Import Heads from ASCII file window appears listing the selected ASCII file, the
corresponding model layer, and the # nearest data points that it will use to interpolate the data to
the model grid. Enter the following:
# Nearest: 1 (THIS IS NOT A MISPRINT! Change the value to 1 )
+ [OK]
Now run the model simulation for the refined model grid.
+ Run
+ [OK] (to run MODFLOW and MODPATH)
Visual MODFLOW will then begin translating the Visual MODFLOW files and will activate the
Win 32 MODFLOW Suite (see page 16 for details). Once the MODFLOW and MODPATH
calcualtions have been completed,
+ [Exit] (to close the Win32 MODFLOW Suite)
Section 3: Visualizing the Model Output
When the simulation is complete, Visual MODFLOW will return to the Main Menu.
+ Output (from the top menu bar)
Visual MODFLOW will then display a plot of the head contours for the first time step of the first
stress period (Time = 547.5 days). Notice that the head contours do not look noticeably different
than the previous simulation with the coarse grid.
NOTE: The results that you obtain may be slightly different than the results
shown in this exercise tutorial depending on the grid refinements which you
have performed.
Zoom in to the site area around the pumping well to see whether the grid refinement had a
significant impact on the heads and flow pathlines,
+ [F5 - Zoom In] (from the bottom button bar)
Move the cursor to a location northwest of the site area and click the mouse button once to
anchor the starting location of the zoom window. Then stretch a window across the site area to a
VI SUAL MODFLOW STUDENT TUTORI AL 54
location southeast of the site area and click the mouse button again to close the zoom window.
Select an output time step at the end of the simulation time (e.g. 7300 days)
+ [Time] (from the left-hand menu)
+ 7300
+ [OK]
The displayed heads should look similar to those in the following figure, with the exception that
the contours closer to the well are much smoother and the minimum contour value at the well is
now 165 ft. In the previous simulation, however, the minimum contour at the well was much
higher at 175 ft.
+ Pathlines
The pathlines display should appear similar to the following figure. These results indicate that
the grid refinement did not have a noticeable impact on the flow pathlines.
Use the cell inspector to determine the exact calculated head in the cell where the pumping well
is located.
VI SUAL MODFLOW STUDENT TUTORI AL 55
+ [Inspect] (from the left-hand menu bar)
Move the mouse cursor to the location of the well (Row 20, column 16) and check the Cell
Inspector window for the calculated head in the cell. The calculated head in the cell should be
approximately 161.6 ft (this may vary slightly depending on the grid spacing).
Compare this head value to the head value calculated in the first simulation before the grid
refinements (173.25 ft). Clearly, the grid refinements have a significant impact on the heads
calculated by the model, particularly in areas where there are steep gradients.
This is further illustrated by viewing a cross-section through the well.
+ [Close] (to close the cell inspector window)
+ [View Row]
Move the mouse into the model domain and click on Row 20 to view a cross-section profile
passing through the pumping well location. The cross-section should be similar to that shown
below.
Now return to the plan view display of the model domain.
+ [View Layer]
VI SUAL MODFLOW STUDENT TUTORI AL 56
When you move the mouse into the cross-section, the model layer will be highlighted. Click the
left mouse button to return to the plan view display of the model.
Section 4: Increasing the Pumping Rate
In the final section of this exercise, you will increase the well pumping rate to 115 US gpm to
capture and contain the off-site migration of the groundwater plume.
+ [F10 - Main Menu] (from the bottom menu bar)
+ Input (from the top menu bar)
+ Wells (from the top menu bar)
You will be transferred into the Well Input screen where you can add, delete, copy and move
well locations within the model domain.
+ [Edit Well] (from the left-hand menu bar)
Place the mouse cursor directly over the well symbol and click the left mouse button to edit the
pumping well information. A Well Edit window will appear displaying the existing well data.
Change the pumping rate in the well from -100 US gpm to -115 US gpm, by double-clicking on
-100.
+ [OK] (to accept the changes to the well pumping schedule)
+ [F10 - Main Menu]
+ [Yes] (to save the well data before exiting)
+ Run (from the Main Menu)
+ [OK] (to accept a Transient Run Type)
+ Run
+ [OK] (to run MODFLOW and MODPATH)
Visual MODFLOW will then begin translating the Visual MODFLOW files and will activate the
Win 32 MODFLOW Suite (see page 16 for details). Again click on Exit when both
MODFLOW and MODPATH have finished calculating.
When the simulation is complete, Visual MODFLOW will return to the Main Menu.
+ Output (from the top menu bar)
Visual MODFLOW will then display a plot of the head contours for the first time step of the first
stress period (time = 547.5 days). Notice that the head contours are still displayed in red.
If you are not already zoomed in, zoom in to the site area to examine the particle pathlines.
+ [F5 - Zoom In] (from the left-hand menu bar)
Move the cursor to a location northwest of the site area and click the mouse button once to
VI SUAL MODFLOW STUDENT TUTORI AL 57
anchor the starting location of the zoom window. Then stretch a window across the site area to a
location southeast of the site area and click the mouse button again to close the zoom window.
+ [Time]
+ 7300 (to see the results at the end of 20 years)
+ [OK]
+ Pathlines (from the top menu bar)
The results should indicate that the increased pumping rate of 115 US gpm successfully captures
the particles that migrated off-site previously. This figure may be slightly different depending on
how the river was defined. If you do not see a complete capture, you may have to increase the
pumping rate slightly.
This concludes the Part A of the Sunrise exercise. If you have time left, try examining the
drawdown contours as you did previously in this exercise, or look at the flow velocity vectors by
selecting [Velocities] from the top menu bar.
VI SUAL MODFLOW STUDENT TUTORI AL 58
Part B
LEARNING OBJECTIVES
To calibrate a model to steady-state, non-pumping conditions
To calibrate a model to steady-state, pumping conditions
This portion of the exercise is a continuation of the Sunrise Tutorial - Part A. If you have not
completed Part A, you may not be able to successfully complete Part B.
In this exercise you will not have to actually calibrate the model, since most of the model
parameters have been provided for you in Part A. However, this laboratory will guide you
through the steps of modifying the various input properties to examine the influence each of
them has on the simulation results.
If you are still in Visual MODFLOW and have Part A displayed, rename your data set to
sunrs_b.vmf. If you are not in Visual MODFLOW, load up Part A (sunrise.vmf) and then rename
your data set to sunrs_b.vmf.
+ [F10-Main Menu]
+ File (from the top menu bar)
+ Save As
type: sunrs_b
+ [OK]
This will copy all of the sunrise model files to sunrs_b files. In this exercise you will be
changing many of the model input parameters to examine the influence that these changes have
on the calibrated results. The first section of this exercise will be used to demonstrate the non-
uniqueness of a model that is only calibrated to steady-state, non-pumping conditions.
Module 6: Calibrate to Steady-State, Non-Pumping Conditions
Section 1: Adding Observation Wells
To start this exercise, you have to enter the input screen and then you can begin entering the
observation well data into Visual MODFLOW.
+ Input (from the top menu bar)
+ Calibrate (from the top menu bar)
You will be transferred to the Calibration Input screen where you can add, delete and move
observation wells or import observation well data from a text file.
+ [Add Obs.] (from the left-hand menu bar)
VI SUAL MODFLOW STUDENT TUTORI AL 59
Move the cursor into the model domain and click the left mouse button to add an observation
well at any location. An Edit Observation Point window will appear, as shown in the figure
below, which will allow you to enter the observation well information.
Using the above figure as a reference, enter the following observation well information:
Well Name: OW-6
X-location: 2217
Y-location: 2684
Z location 178
Time: 0
Observed Head: 188.69
+ [OK] (to accept these values)
A green well symbol will appear on the screen indicating the location of the observation well.
Since there are a total of 18 observation wells (see Table 1), it would be a somewhat tedious task
to graphically enter all of the observation wells. With this in mind, Visual MODFLOW allows
VI SUAL MODFLOW STUDENT TUTORI AL 60
you to import a space delimited ASCII text file (.txt) of the observation well data with a data
format very similar to Table 1 (Well-ID, X-Loc., Y-Loc., Z-Loc., Time, Head)
+ [Import Obs] (from the left-hand menu)
An Import Observations window will appear on the screen prompting you to select the .txt file
containing the observation well information.
+ sun_obs1.txt
+ [OK]
All of the observation well data will be imported into the model and the observation well
locations will be displayed on the screen (as indicated by green well symbols).
The calibration information for the steady-state, non-pumping condition is now completed. To
incorporate the observation well data for model calibration purposes, the steady-state, non-
pumping simulation must be re-calculated.
Table 1: Observed Heads - Steady State, Non-Pumping Conditions
Well Name X-Location
(feet)
Y-Location
(feet)
Screen Elev.
(feet amsl)
Avg. Obs. Head
(feet amsl)
OW-1 2116 2485 150 190.26
OW-2 2162 2453 175 189.99
OW-3 2134 2433 182 189.92
OW-4 2186 2434 178 189.29
OW-5 2148 2511 174 189.76
OW-6 2217 2684 178 188.69
OW-7 2443 2750 171 186.90
OW-8 1919 2624 169 191.41
OW-9 1799 2626 184 192.73
OW-10 2087 2637 182 190.39
OW-11 2527 2534 181 186.45
OW-12 1147 3662 187 196.20
OW-13 1138 2150 191 196.40
OW-14 2876 2737 170 182.89
OW-15 2737 2550 176 184.12
OW-16 2530 2330 181 186.39
OW-17 3237 2141 170 177.31
OW-18 3213 2625 170 177.72
VI SUAL MODFLOW STUDENT TUTORI AL 61
Section 2: Running the Model in Steady-State, Non-Pumping Conditions
+ [F10 - Main Menu] (from the bottom button bar)
+ [Yes] (to save the calibration data before exiting)
+ Run (from the top menu bar)
+ Steady State
+ [OK]
At this point, you may be wondering whether the pumping well that you assigned in Part A will
be used in this steady-state simulation. If you recall, there were two stress periods specified in
the well pumping schedule; the first stress period specified a pumping rate of 0.0 US gpm (i.e. it
was not pumping); and the second stress period specified a pumping rate of 115 US gpm. Since
this is a steady-state simulation, Visual MODFLOW will only use the information from the first
stress period for each pumping well and time-varying boundary conditions specified in the
model.
+ Run (from the top menu bar)
+ [OK] (to execute MODFLOW and MODPATH)
Visual MODFLOW will then translate the input files from Visual MODFLOW format to create
standard USGS MODFLOW and MODPATH input data files. The program will then activate
the Win32 MODFLOW Suite and run MODFLOW and MODPATH. When the MODFLOW
and MODPATH calculations have been completed press the Exit button to close the Win32
MODFLOW Suite.
Section 3: Visualizing the Model Results
+ Output (from the top menu bar)
A contour plot of the steady-state heads will be displayed. To check the calibration of the model
you must compare the calculated heads against the observed heads.
+ [Calc vs Obs] (from the left-hand menu bar)
A Calculated Heads vs. Observed Heads graph will be displayed as shown in the following
figure with calibration statistics provided below the graph. The results for your model may be
slightly different depending on how the river was specified.
VI SUAL MODFLOW STUDENT TUTORI AL 62
The values for calculated heads are plotted along the left-hand axis, while the values for
observed heads are plotted along the bottom axis. The red asterisks represent the observation
data points. A perfect fit would have all of the data points directly on the 45
line. If a data point
is above the line then the model is over-predicting the heads in the system, and if the data point is
below the line then the model is under-predicting the heads.
This example demonstrates a very good fit between the observed and calculated heads, which
would lead you to believe that it must be the correct solution. However, for a simplistic steady-
state model like this one, it is rather easy to find a number of input parameter combinations that
will provide an equally good fit between the calculated and observed data. This point will be
demonstrated in the following steps where you will change the K values and Recharge by an
order of magnitude and still get the same results.
+ [Close] (to close the heads calibration window)
+ [F10 - Main Menu] (from the bottom button bar)
+ Input (from the top menu bar)
+ Properties (from the top menu bar)
+ Conductivity
You will be transferred to the Conductivity Input screen where you can edit the aquifer hydraulic
conductivity properties.
+ [Database] (from the left-hand menu bar)
VI SUAL MODFLOW STUDENT TUTORI AL 63
A K Property Database window will appear which allows you to edit the Kx and Kz values of the
aquifer material(s). Double-click in the box labelled Kx and enter the following:
Kx (ft/day) 1
Ky (ft/day) 1
Kz (ft/day) 0.1
+ [OK]
The hydraulic conductivity value for the aquifer has just been reduced by an order of magnitude.
Intuitively, this will raise the heads in the aquifer since the water entering the system through
recharge will encounter more resistance to flow before it discharges to the river. Therefore, to
offset the increased water table elevation, you can reduce the amount of recharge.
+ Boundaries (from the top menu bar)
+ Recharge
You will then be transferred to the Recharge Input screen.
+ [Edit Property] (from the left-hand menu bar)
An Edit Recharge window containing the recharge input values will appear as shown in the
figure below.
Click in the box labelled Recharge [in/yr] and enter the following:
VI SUAL MODFLOW STUDENT TUTORI AL 64
Recharge [in/yr]: 1.5
+ [OK] (to accept this new value)
Essentially, what you are doing is reducing the recharge by an order of magnitude to compensate
for reducing the hydraulic conductivity by an order of magnitude (i.e. if you reduce the ability of
the system to transmit groundwater, you must compensate by reducing the amount of water
entering the system)
Now return to the Main Menu to run the simulation again.
+ [F10 - Main Menu] (from the bottom button bar)
+ [Yes] (to save the property data before exiting)
+ Run (from the Main Menu)
+ [OK] (to accept a Steady State Run Type)
+ Run (from the top menu bar)
+ [OK] (to execute MODFLOW and MODPATH)
Visual MODFLOW will translate the input files from Visual MODFLOW format to create
standard USGS MODFLOW and MODPATH input data files. The program will then activate
the Win32 MODFLOW Suite to execute the MODFLOW and MODPATH. Once this is
completed, press Exit to close the Win32 MODFLOW Suite and return to the Visual
MODFLOW Main Menu.
+ Output
A contour plot of the steady-state heads will be displayed. To check the calibration of the model
you must compare the calculated heads against the observed heads.
+ [Calc vs Obs] (from the left-hand menu bar)
A Calculated Heads vs. Observed Heads graph will be displayed. These results are nearly the
same as the previous simulation in spite of the radically different parameter values. Clearly, this
calibrated model does not represent a unique solution to the groundwater flow at this site.
Steady-state groundwater models are not unique and one must rely on using professional
judgement in the final selection of model input parameters (i.e. numerical values for these
properties must make sense and must correlate with the field data).
VI SUAL MODFLOW STUDENT TUTORI AL 65
+ [Close]
While the changes to the hydraulic conductivity and recharge did not significantly affect the
calculated heads, it does have a strong influence on pathline time markers and time-related
capture zones.
+ Pathlines (from the top menu bar)
Now zoom in to the area around the Sunrise Fuel Supplies site.
+ [F5 - Zoom In]
Move the mouse to a location northwest of the site area and click the mouse button once to
anchor the top left corner of the zoom window. Then stretch a window across the site area to a
location southeast of the site area and click the mouse button again to close the zoom window.
The new screen display should resemble the following figure.
VI SUAL MODFLOW STUDENT TUTORI AL 66
To determine the time interval of the pathline time markers,
+ [Options] (from the left-hand menu bar)
A Pathline options window will appear showing the default settings for the pathline display
options. Refer to the box in the bottom right corner labelled Regular every '2000' days.
+ [OK] (to accept these settings)
For this model, the groundwater plume will require a much longer period of time to migrate off-
site than with the previous simulation (about 10 times longer!).
The travel times of the pathlines are also very sensitive to the effective porosity of the soil
material(s). For the purpose of calculating the particle travel times, the most important property
is the effective porosity which is defined as the fraction of the total porosity through which flow
actually occurs (i.e. neglecting dead-end pores). It is a common mistake for modellers to assign
the porosity of the soil according to typical soil porosity values, which are usually significantly
VI SUAL MODFLOW STUDENT TUTORI AL 67
greater than the values for effective porosity for flow. Given that the effective porosity can often
be one-half, or less, of the total porosity, the value entered for effective porosity is a significant
influencing factor on the calculated groundwater flow velocities. If you have time at the end of
this exercise, try changing the effective porosity values to see how the pathlines are influenced.
Module 7: Calibrate to Steady-state, Pumping Conditions
In this module, you will examine the influence of the hydraulic conductivity and recharge
parameters under steady-state pumping conditions.
Section 1: Adding a Pumping Well
For this part of the exercise, you will assume that the proposed pumping well was originally an
industrial water supply well which has been operating continuously for the past 5 years at an
average pumping rate of 35 gpm. The revised water level monitoring data at the site (to account
for the industrial water supply well) is provided in Table 2.
Return to the Main Menu to begin the next part of this exercise.
+ [F10 - Main Menu] (from the bottom button bar)
+ Input (from the top menu bar)
Following the same steps as described before, change the K properties and the recharge
boundary condition back to their original values:
Kx = 10 ft/day
Ky = 10 ft/day
Kz = 1 ft/day
Rch = 15 in/yr
+ Properties (from the top menu bar)
+ Conductivity
You will be transferred to the Conductivity Input screen where you can edit the aquifer hydraulic
conductivity properties.
+ [Database] (from the left-hand menu bar)
A K Property Database window will appear which allows you to edit the Kx and Kz values of the
aquifer material(s). Double-click in the box labelled Kx and enter the following:
VI SUAL MODFLOW STUDENT TUTORI AL 68
Kx (ft/day) 10
Ky (ft/day) 10
Kz (ft/day) 1.0
+ [OK]
Now change the recharge values back to 15 inches/year.
+ Boundaries (from the top menu bar)
+ Recharge
You will then be transferred to the Recharge Input screen.
+ [Edit Property] (from the left-hand menu bar)
Click in the box labelled Recharge [in/yr] and enter the following information.
Recharge: 15
+ [OK]
Next, you will assign the well information and pumping schedule for the industrial water supply
well.
+ Wells (from the top menu bar)
+ [Yes] (to save the property data before exiting)
Zoom in to the area in the near vicinity of the industrial water supply well if you are not already
zoomed in.
+ [F5 - Zoom In]
Move the mouse to a location northwest of the site area and click the mouse button once to
anchor the top left corner of the zoom window. Then stretch a window across the site area to a
location southeast of the site area and click the mouse button again to close the zoom window.
+ [Edit Well]
Move the cursor over top of the existing pumping well (Row 20, Column 16) and press the left
mouse button. An Edit Well window will appear with the existing well information for pumping
well PW-1 (from Part A).
VI SUAL MODFLOW STUDENT TUTORI AL 69
Click the mouse in the second line of the pumping schedule and press the <Delete> key to delete
the second stress period in the pumping schedule. Change the remaining well information as
follows:
Stop Time (days): 7300
Pumping Rate (US gpm): -35
Note that you will be running a steady-state simulation, so the time you enter for the Stop Time
is irrelevant. However, a value of 7300 days was used simply to be consistent with the stop
times specified for the model boundary conditions.
Directly beneath the Pumping schedule is a button labelled [Use As Obs] which allows you to
use the pumping well location as an observation well to monitor the head in the pumping well.
+ [Use As Obs]
An Observation Point Edit window will appear allowing you to enter the applicable information
for the observation well. Click the mouse in the box labelled Observation Name and enter the
following information:
Observation Name: OW-PW
Observed Head: 178.34
+ [OK] (to accept the observation well information)
This will return you to the Edit Well window.
Directly below the Use As Obs button is a box labelled Well Radius. This box allows you to
enter the radius of the pumping well, which is then used to calculate the corrected head in the
well based on the size of the grid cell.
Click in the Well Radius box and enter a value of 0.35.
+ [OK]
Next, you will import the revised water level monitoring data to account for the steady-state
pumping conditions at the industrial water supply well.
+ Calibrate (from the top menu bar)
+ [Yes] (to save the well data before exiting)
VI SUAL MODFLOW STUDENT TUTORI AL 70
+ [Import Obs] (from the left-hand menu bar)
+ sun_obs2.txt (from the list of available .txt files)
+ [OK]
The new observation well data, as defined in Table 2, will be imported and will replace the
previous values.
Table 2: Observed Heads - Steady State, Pumping Conditions
Well Name X-Location
(feet)
Y-Location
(feet)
Screen Elev.
(feet amsl)
Avg. Obs. Head
(feet amsl)
OW-1 2116 2485 150 184.64
OW-2 2162 2453 175 182.3
OW-3 2134 2433 182 183.4
OW-4 2186 2434 178 183.82
OW-5 2148 2511 174 185.21
OW-6 2217 2684 178 186.09
OW-7 2443 2750 171 184.29
OW-8 1919 2624 169 189.12
OW-9 1799 2626 184 190.85
OW-10 2087 2637 182 187.03
OW-11 2527 2534 181 183.89
OW-12 1147 3662 187 196.2
OW-13 1138 2150 191 196.4
OW-14 2876 2737 170 180.37
OW-15 2737 2530 176 181.18
OW-16 2530 2330 181 183.29
OW-17 3237 2141 170 175.84
OW-18 3213 2625 173 175.19
Now run the model simulation.
+ [F10 - Main Menu]
+ [Yes] (to save the calibration data)
+ Run (from the top menu bar)
+ [OK] (to accept steady state)
VI SUAL MODFLOW STUDENT TUTORI AL 71
+ Run (from the top menu bar)
+ [OK] (to execute MODFLOW and MODPATH)
Visual MODFLOW will translate the input files from Visual MODFLOW format to create
standard USGS MODFLOW and MODPATH input data files. The program will then activate
the Win32 MODFLOW Suite to execute the MODFLOW and MODPATH. Once this is
completed, press Exit to close the Win32 MODFLOW Suite and return to the Visual
MODFLOW Main Menu.
+ Output (from the top menu bar)
A contour plot of the steady state heads will be displayed as shown in the following figure.
To check the calibration of the model you must compare the calculated heads against the
observed heads.
+ [Calc vs Obs] (from the left-hand menu bar)
VI SUAL MODFLOW STUDENT TUTORI AL 72
A Calculated Heads vs. Observed Heads graph will be displayed which shows an exceptionally
good fit between the observed and calculated heads (see the following figure). NOTE: The
results that you obtain may be slightly different than the results shown below depending on
how you refined the model grid and defined the river in Part A.
The lone outlying data point occurs at a calculated head of approximately 180 ft. For this data
point the model has over-estimated the head at the observation point. This observation point can
be identified by using the mouse to click on the red asterisk. The asterisk will turn blue and the
observation point information will be displayed below the calibration statistics.
This observation point is OW-PW, which monitors the head in the pumping well. This type of
discrepancy is common when you are using MODFLOW to predict the head in a cell which acts
as a pumping well because MODFLOW does not consider well effects when calculating the head
in that cell. The actual head in the pumping well is usually significantly less than the head that
MODFLOW calculates for the cell. Part of the reason for this is the cell dimensions are usually
much larger than the actual size of the pumping well. However, Visual MODFLOW allows you
to correct for well effects within the cell by considering the size of the cell used to simulate the
well and the actual radius of the pumping well.
There is a button near the bottom left-hand corner of the pop-up window which is labelled
[Uncorrected], which indicates that the calculated heads displayed in the graph have not been
VI SUAL MODFLOW STUDENT TUTORI AL 73
corrected for well effects. Click the left mouse button on the [Uncorrected] button to toggle the
it to read [Corrected]. Notice that the calculated head for OW-PW has been corrected for the
well effects and now provides a better fit to the observed data.
+ [Close] (to return to the Heads Output screen)
Section 2: Calibrating the Pumping Model
Now that you have seen that the model is calibrated to the steady-state pumping conditions, try
adjusting the K values and recharge as you did previously to see how these parameters influence
the results.
+ [F10 - Main Menu]
+ Input (from the top menu bar)
+ Properties (from the top menu bar)
+ Conductivity
+ [Database] (from the left-hand menu bar)
Change the K properties to the following, to reduce the K property for the model:
Kx (ft/day) 5
Kx (ft/day) 5
Kz (ft/day) 0.5
+ [OK] (to accept these K value changes)
Intuitively, a reduced K will create a larger water table drawdown near the well as steeper
hydraulic gradients are required to get the same amount of water into the well.
Since reducing K will lower the water table, then the calculated heads will be lower than the
observed heads, and the model will not have a good fit between the observed and calculated data.
Therefore, you will need to bring the water table back up to achieve a good fit. Since reducing
the recharge to the system (as you did for the steady-state, non-pumping condition) will cause the
water table to drop even further, you must increase the recharge to the system for this particular
situation.
+ Boundaries (from the top menu bar)
+ Recharge
+ [Edit Property] (from the left-hand menu bar)
Click in the box labelled Recharge [in/yr] and enter the following information:
VI SUAL MODFLOW STUDENT TUTORI AL 74
Recharge [in/yr]: 20
+ [OK]
Now re-run the model simulation with these new parameters.
+ [F10 - Main Menu] (from the bottom button bar)
+ [Yes] (to save the boundary data)
+ Run (from the top menu bar)
+ [OK] (to accept steady state)
+ Run (from the top menu bar)
+ [OK] (to execute MODFLOW and MODPATH)
Visual MODFLOW will translate the input files from Visual MODFLOW format to create
standard USGS MODFLOW and MODPATH input data files. The program will then activate
the Win32 MODFLOW Suite to execute the MODFLOW and MODPATH. Once this is
completed, press Exit to close the Win32 MODFLOW Suite and return to the Visual
MODFLOW Main Menu.
+ Output (from the top menu bar)
A contour plot of the steady-state heads will be displayed as shown in the following figure.
VI SUAL MODFLOW STUDENT TUTORI AL 75
Compare the calculated vs. observed heads for this scenario.
+ [Calc vs Obs] (from the left-hand menu)
Notice that the majority of the calculated heads are greater than the observed heads, while only a
few data points produce a close match (see the figure below). If you look more closely at the
graph you will see that the data points which fit are the ones nearest the pumping well, or nearest
to the boundaries.
VI SUAL MODFLOW STUDENT TUTORI AL 76
Visual MODFLOW also allows you to select specific observation wells for plotting the
calculated vs. observed data. To see the calibration data for the observation wells around the
pumping well, return to the display of heads.
+ [Close]
First zoom in to the area around the pumping well.
+ [Select] (from the left-hand menu bar)
An additional pop-up menu bar will appear prompting you to choose a tool for selecting the
desired observation wells.
+ [Box]
Now use the mouse to draw a box around the observation wells in the near vicinity of the
pumping well (click the left mouse button to anchor the starting location of the box, then stretch
the box around the observation wells and click again to close the box).
The observation wells located within the box will be highlighted blue, indicating that they have
been selected.
+ [Calc vs Obs] (from the left-hand menu bar)
The Calculated vs. Observed Heads graphs will be displayed again and will appear the same as
that shown in the figure below. To display the selected observation wells only, click the button
along the right-hand side of screen labelled [All] to toggle it to [Selected]. The display will then
show the calibration data for the selected observation wells only, as shown in the last firgure.
This option allows you to determine how the model is calibrating in specific zones of the model
and is particularly useful in more complex, multi-layered models with heterogeneous property
distributions.
VI SUAL MODFLOW STUDENT TUTORI AL 77
+ [Close] (to return to the display of heads)
This example clearly demonstrates the importance of recognizing that steady-state models do not
have unique solutions. In addition, it also shows that models which have been calibrated to
pumping conditions are generally more reliable since there is less flexibility in the input
parameters and boundary conditions to produce a calibrated model.
This concludes the exercise problem. If you have time, you should continue to experiment with
the Visual MODFLOW interface and test some of the tools, which have not been covered.
To exit out of Visual MODFLOW,
+ File
+ Main Menu
Then in the Main menu,
+ File
+ Exit
You might also like
- Primavera P6 Professional Windows 7 Installation InstructionsDocument17 pagesPrimavera P6 Professional Windows 7 Installation InstructionsMT AbbasiNo ratings yet
- Linear Equations Are Ones in Which The Dependent Variable and Its Derivatives Only Appear Raised To The Zeroth or First PowerDocument2 pagesLinear Equations Are Ones in Which The Dependent Variable and Its Derivatives Only Appear Raised To The Zeroth or First PowerMT AbbasiNo ratings yet
- Nomenclature of Coordination ComplexesDocument6 pagesNomenclature of Coordination ComplexesMT AbbasiNo ratings yet
- Open ChannelDocument3 pagesOpen ChannelMT AbbasiNo ratings yet
- Positive ThoughtsDocument5 pagesPositive ThoughtsBalasubramaniam MuruganNo ratings yet
- Legal Status of Police Law in Pakistan and Need For UniformityDocument10 pagesLegal Status of Police Law in Pakistan and Need For UniformityMT AbbasiNo ratings yet
- CE 437/537 Retaining Wall Design ExampleDocument8 pagesCE 437/537 Retaining Wall Design ExampleJefferson Nobleza67% (3)
- I Was DeadDocument4 pagesI Was DeadMT AbbasiNo ratings yet
- Linear Programming Problem (LPP)Document65 pagesLinear Programming Problem (LPP)Mahesh Rangaswamy100% (1)
- Well HydraulicsDocument13 pagesWell HydraulicsMT AbbasiNo ratings yet
- Msenger BoxDocument4 pagesMsenger Boxcutebeauty22No ratings yet
- Indeed The Police SystemDocument2 pagesIndeed The Police SystemMT AbbasiNo ratings yet
- Najdiya Sakht Hi Gandi Hai Tabiyat Teri.Document8 pagesNajdiya Sakht Hi Gandi Hai Tabiyat Teri.MT AbbasiNo ratings yet
- Open ChannelDocument3 pagesOpen ChannelMT AbbasiNo ratings yet
- Open Channel GJHGJDocument3 pagesOpen Channel GJHGJMT AbbasiNo ratings yet
- Najdiya Sakht Hi Gandi Hai Tabiyat Teri.Document8 pagesNajdiya Sakht Hi Gandi Hai Tabiyat Teri.MT AbbasiNo ratings yet
- OpeOpen Channeln ChannelDocument3 pagesOpeOpen Channeln ChannelMT AbbasiNo ratings yet
- VM282 TutorialDocument55 pagesVM282 TutorialMT AbbasiNo ratings yet
- Najdiya Sakht Hi Gandi Hai Tabiyat Teri.Document8 pagesNajdiya Sakht Hi Gandi Hai Tabiyat Teri.MT AbbasiNo ratings yet
- Najdiya Sakht Hi Gandi Hai Tabiyat Teri.Document8 pagesNajdiya Sakht Hi Gandi Hai Tabiyat Teri.MT AbbasiNo ratings yet
- Najdiya Sakht Hi Gandi Hai Tabiyat Teri.Document8 pagesNajdiya Sakht Hi Gandi Hai Tabiyat Teri.MT AbbasiNo ratings yet
- Najdiya Sakht Hi Gandi Hai Tabiyat Teri.Document8 pagesNajdiya Sakht Hi Gandi Hai Tabiyat Teri.MT AbbasiNo ratings yet
- Najdiya Sakht Hi Gandi Hai Tabiyat Teri.Document8 pagesNajdiya Sakht Hi Gandi Hai Tabiyat Teri.MT AbbasiNo ratings yet
- Najdiya Sakht Hi Gandi Hai Tabiyat Teri.Document8 pagesNajdiya Sakht Hi Gandi Hai Tabiyat Teri.MT AbbasiNo ratings yet
- Najdiya Sakht Hi Gandi Hai Tabiyat Teri.Document8 pagesNajdiya Sakht Hi Gandi Hai Tabiyat Teri.MT AbbasiNo ratings yet
- Najdiya Sakht Hi Gandi Hai Tabiyat Teri.Document8 pagesNajdiya Sakht Hi Gandi Hai Tabiyat Teri.MT AbbasiNo ratings yet
- Najdiya Sakht Hi Gandi Hai Tabiyat Teri.Document8 pagesNajdiya Sakht Hi Gandi Hai Tabiyat Teri.MT AbbasiNo ratings yet
- Open ChannelDocument3 pagesOpen ChannelMT AbbasiNo ratings yet
- Najdiya Sakht Hi Gandi Hai Tabiyat Teri.Document8 pagesNajdiya Sakht Hi Gandi Hai Tabiyat Teri.MT AbbasiNo ratings yet
- The Subtle Art of Not Giving a F*ck: A Counterintuitive Approach to Living a Good LifeFrom EverandThe Subtle Art of Not Giving a F*ck: A Counterintuitive Approach to Living a Good LifeRating: 4 out of 5 stars4/5 (5784)
- The Yellow House: A Memoir (2019 National Book Award Winner)From EverandThe Yellow House: A Memoir (2019 National Book Award Winner)Rating: 4 out of 5 stars4/5 (98)
- Never Split the Difference: Negotiating As If Your Life Depended On ItFrom EverandNever Split the Difference: Negotiating As If Your Life Depended On ItRating: 4.5 out of 5 stars4.5/5 (838)
- Shoe Dog: A Memoir by the Creator of NikeFrom EverandShoe Dog: A Memoir by the Creator of NikeRating: 4.5 out of 5 stars4.5/5 (537)
- The Emperor of All Maladies: A Biography of CancerFrom EverandThe Emperor of All Maladies: A Biography of CancerRating: 4.5 out of 5 stars4.5/5 (271)
- Hidden Figures: The American Dream and the Untold Story of the Black Women Mathematicians Who Helped Win the Space RaceFrom EverandHidden Figures: The American Dream and the Untold Story of the Black Women Mathematicians Who Helped Win the Space RaceRating: 4 out of 5 stars4/5 (890)
- The Little Book of Hygge: Danish Secrets to Happy LivingFrom EverandThe Little Book of Hygge: Danish Secrets to Happy LivingRating: 3.5 out of 5 stars3.5/5 (399)
- Team of Rivals: The Political Genius of Abraham LincolnFrom EverandTeam of Rivals: The Political Genius of Abraham LincolnRating: 4.5 out of 5 stars4.5/5 (234)
- Grit: The Power of Passion and PerseveranceFrom EverandGrit: The Power of Passion and PerseveranceRating: 4 out of 5 stars4/5 (587)
- Devil in the Grove: Thurgood Marshall, the Groveland Boys, and the Dawn of a New AmericaFrom EverandDevil in the Grove: Thurgood Marshall, the Groveland Boys, and the Dawn of a New AmericaRating: 4.5 out of 5 stars4.5/5 (265)
- A Heartbreaking Work Of Staggering Genius: A Memoir Based on a True StoryFrom EverandA Heartbreaking Work Of Staggering Genius: A Memoir Based on a True StoryRating: 3.5 out of 5 stars3.5/5 (231)
- On Fire: The (Burning) Case for a Green New DealFrom EverandOn Fire: The (Burning) Case for a Green New DealRating: 4 out of 5 stars4/5 (72)
- Elon Musk: Tesla, SpaceX, and the Quest for a Fantastic FutureFrom EverandElon Musk: Tesla, SpaceX, and the Quest for a Fantastic FutureRating: 4.5 out of 5 stars4.5/5 (474)
- The Hard Thing About Hard Things: Building a Business When There Are No Easy AnswersFrom EverandThe Hard Thing About Hard Things: Building a Business When There Are No Easy AnswersRating: 4.5 out of 5 stars4.5/5 (344)
- The Unwinding: An Inner History of the New AmericaFrom EverandThe Unwinding: An Inner History of the New AmericaRating: 4 out of 5 stars4/5 (45)
- The World Is Flat 3.0: A Brief History of the Twenty-first CenturyFrom EverandThe World Is Flat 3.0: A Brief History of the Twenty-first CenturyRating: 3.5 out of 5 stars3.5/5 (2219)
- The Gifts of Imperfection: Let Go of Who You Think You're Supposed to Be and Embrace Who You AreFrom EverandThe Gifts of Imperfection: Let Go of Who You Think You're Supposed to Be and Embrace Who You AreRating: 4 out of 5 stars4/5 (1090)
- The Sympathizer: A Novel (Pulitzer Prize for Fiction)From EverandThe Sympathizer: A Novel (Pulitzer Prize for Fiction)Rating: 4.5 out of 5 stars4.5/5 (119)
- Her Body and Other Parties: StoriesFrom EverandHer Body and Other Parties: StoriesRating: 4 out of 5 stars4/5 (821)
- SPSS Statistics Download Installation For Windows StudentsDocument30 pagesSPSS Statistics Download Installation For Windows StudentsDmnotesNo ratings yet
- Resume Hank LehmannDocument3 pagesResume Hank LehmannRam jiNo ratings yet
- HP Support Assistant 9.0: Technical White PaperDocument11 pagesHP Support Assistant 9.0: Technical White PaperNicola DimitrovNo ratings yet
- Manual Service Brother 7065Document337 pagesManual Service Brother 7065pheniel1100% (2)
- VMS-3000 User ManualDocument110 pagesVMS-3000 User ManualLeisber CastroNo ratings yet
- Whats New in Smart Plant Isometrics White PaperDocument60 pagesWhats New in Smart Plant Isometrics White PaperharlyganNo ratings yet
- Installation GuideDocument36 pagesInstallation GuideFrancois VoeuxNo ratings yet
- 13.virtual Machine RoleDocument96 pages13.virtual Machine RoleaitelNo ratings yet
- AVG 7.5 Anti-Virus Free EditionDocument22 pagesAVG 7.5 Anti-Virus Free EditionkhikhoanhtuanNo ratings yet
- Autobus 23 - Zeljeznicka Stanica - RajlovacDocument1 pageAutobus 23 - Zeljeznicka Stanica - Rajlovacededovic100% (1)
- S-DOS Command List Command DescriptionDocument5 pagesS-DOS Command List Command DescriptionPeter nightNo ratings yet
- CM EertrDocument3 pagesCM EertrJuan TorresNo ratings yet
- Dm00629856 Stm32cubeide User Guide StmicroelectronicsDocument237 pagesDm00629856 Stm32cubeide User Guide StmicroelectronicsVioletta GonzálezNo ratings yet
- Stat Soft RegistrationDocument3 pagesStat Soft Registrationbookhunter01No ratings yet
- Delete files older than x days using batch scriptDocument3 pagesDelete files older than x days using batch scriptrsudheshNo ratings yet
- BT Project Team TCS, Kolkata: ConfidentialDocument99 pagesBT Project Team TCS, Kolkata: ConfidentialChandni KumariNo ratings yet
- Module 3 - Configure Computer Systems and NetworksDocument83 pagesModule 3 - Configure Computer Systems and NetworksBea May M. Belarmino70% (43)
- LogDocument8 pagesLogAndii AndiiNo ratings yet
- Optiplex 780 Tech Spec SheetDocument2 pagesOptiplex 780 Tech Spec SheetsonkhiemNo ratings yet
- 3D Touch Portable Interactive Whiteboard Manual 3.3.0.0Document21 pages3D Touch Portable Interactive Whiteboard Manual 3.3.0.0Joshi ThomasNo ratings yet
- NoDocument66 pagesNoPradeep VNo ratings yet
- ComptiaDocument90 pagesComptiakvsrvzmNo ratings yet
- How Do I Register A DLL On Windows 7 64-Bit - Stack OverflowDocument5 pagesHow Do I Register A DLL On Windows 7 64-Bit - Stack OverflowBogdan ComsaNo ratings yet
- TASM 5 Intel 8086 Turbo AssemblerDocument3 pagesTASM 5 Intel 8086 Turbo AssemblerKeating Lopez100% (1)
- Quickstart Windows GurobiDocument110 pagesQuickstart Windows GurobiEdwinMontesNo ratings yet
- Autoruns For WindowsDocument2 pagesAutoruns For WindowsAdam ShawNo ratings yet
- AP0110 Weather Station ExampleDocument5 pagesAP0110 Weather Station ExampledrakenhavenNo ratings yet
- CCP603Document15 pagesCCP603api-3849444No ratings yet
- AL-Post (Jawaban)Document152 pagesAL-Post (Jawaban)Creasi EduactionNo ratings yet
- E7 31 RMFDocument58 pagesE7 31 RMFMohammad FawziNo ratings yet