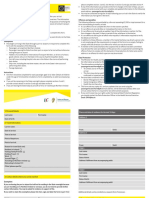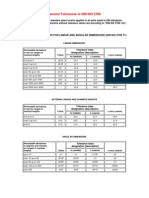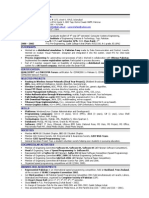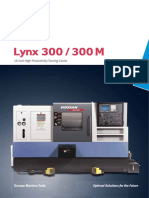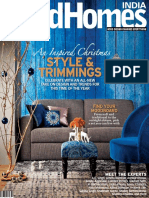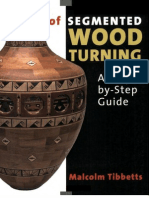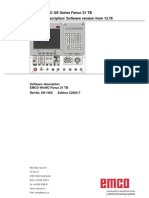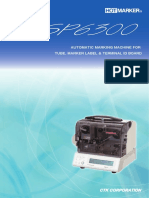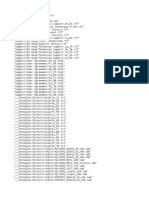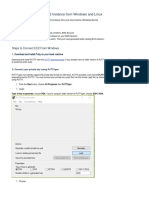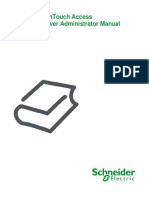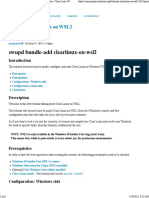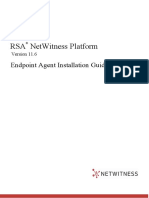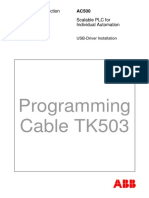Professional Documents
Culture Documents
Flex Pendant
Uploaded by
thyskieCopyright
Available Formats
Share this document
Did you find this document useful?
Is this content inappropriate?
Report this DocumentCopyright:
Available Formats
Flex Pendant
Uploaded by
thyskieCopyright:
Available Formats
C
o
p
y
r
i
g
h
t
2
0
1
0
A
B
B
.
A
l
l
r
i
g
h
t
s
r
e
s
e
r
v
e
d
.
Application manual
FlexPendant SDK
5.13
Document ID: 3HAC036958-001
Revision: -
C
o
p
y
r
i
g
h
t
2
0
1
0
A
B
B
.
A
l
l
r
i
g
h
t
s
r
e
s
e
r
v
e
d
.
The information in this manual is subject to change without notice and should not be
construed as a commitment by ABB. ABB assumes no responsibility for any errors that
may appear in this manual.
Except as may be expressly stated anywhere in this manual, nothing herein shall be
construed as any kind of guarantee or warranty by ABB for losses, damages to persons
or property, fitness for a specific purpose or the like.
In no event shall ABB be liable for incidental or consequential damages arising from
use of this manual and products described herein.
This manual and parts thereof must not be reproduced or copied without ABB's written
permission, and contents thereof must not be imparted to a third party nor be used for
any unauthorized purpose. Contravention will be prosecuted.
Additional copies of this manual may be obtained from ABB at its then current charge.
Copyright 2010 ABB All rights reserved.
ABB AB
Robotics Products
SE-721 68 Vsters
Sweden
Table of Contents
3 3HAC036958-001 Revision: -
C
o
p
y
r
i
g
h
t
2
0
1
0
A
B
B
.
A
l
l
r
i
g
h
t
s
r
e
s
e
r
v
e
d
.
Overview . . . . . . . . . . . . . . . . . . . . . . . . . . . . . . . . . . . . . . . . . . . . . . . . . . . . . . . . . . . . . . . . . . . . . . . . . . . . . 7
Product documentation, M2004 . . . . . . . . . . . . . . . . . . . . . . . . . . . . . . . . . . . . . . . . . . . . . . . . . . . . . . . . . . . . 9
Safety . . . . . . . . . . . . . . . . . . . . . . . . . . . . . . . . . . . . . . . . . . . . . . . . . . . . . . . . . . . . . . . . . . . . . . . . . . . . . . . 11
1 Introduction 13
1.1 About creating controller applications . . . . . . . . . . . . . . . . . . . . . . . . . . . . . . . . . . . . . . . . . . . . . . . . . . . 13
1.2 Documentation and help. . . . . . . . . . . . . . . . . . . . . . . . . . . . . . . . . . . . . . . . . . . . . . . . . . . . . . . . . . . . . . 15
1.3 Terminology . . . . . . . . . . . . . . . . . . . . . . . . . . . . . . . . . . . . . . . . . . . . . . . . . . . . . . . . . . . . . . . . . . . . . . . 17
2 Installation and development environment 19
2.1 Installation overview . . . . . . . . . . . . . . . . . . . . . . . . . . . . . . . . . . . . . . . . . . . . . . . . . . . . . . . . . . . . . . . . 19
2.2 How to obtain and install a license key for RAB 5.09 or earlier . . . . . . . . . . . . . . . . . . . . . . . . . . . . . . . 22
2.3 How to set up your PC to communicate with robot . . . . . . . . . . . . . . . . . . . . . . . . . . . . . . . . . . . . . . . . . 23
2.4 Development environment . . . . . . . . . . . . . . . . . . . . . . . . . . . . . . . . . . . . . . . . . . . . . . . . . . . . . . . . . . . . 25
2.5 Two development models - virtual and real . . . . . . . . . . . . . . . . . . . . . . . . . . . . . . . . . . . . . . . . . . . . . . . 27
2.6 Conversion of Visual Studio 2005 projects to Visual Studio 2008 . . . . . . . . . . . . . . . . . . . . . . . . . . . . . 29
3 Run-time environment 31
3.1 Overview . . . . . . . . . . . . . . . . . . . . . . . . . . . . . . . . . . . . . . . . . . . . . . . . . . . . . . . . . . . . . . . . . . . . . . . . . 31
3.2 Running FlexPendant Applications. . . . . . . . . . . . . . . . . . . . . . . . . . . . . . . . . . . . . . . . . . . . . . . . . . . . 32
3.2.1 Components, assemblies and dlls . . . . . . . . . . . . . . . . . . . . . . . . . . . . . . . . . . . . . . . . . . . . . . . . . . 32
3.2.2 Deployment of FlexPendant application to a robot system . . . . . . . . . . . . . . . . . . . . . . . . . . . . . . 33
3.2.3 Communication between FlexPendant and controller . . . . . . . . . . . . . . . . . . . . . . . . . . . . . . . . . . 36
3.2.4 Understanding the FlexPendant application life cycle . . . . . . . . . . . . . . . . . . . . . . . . . . . . . . . . . . 37
3.2.5 FlexPendant TpsView attribute . . . . . . . . . . . . . . . . . . . . . . . . . . . . . . . . . . . . . . . . . . . . . . . . . . . 39
3.2.6 ITpsViewSetup and ITpsViewActivation . . . . . . . . . . . . . . . . . . . . . . . . . . . . . . . . . . . . . . . . . . . 43
3.3 Release upgrades and compatibility . . . . . . . . . . . . . . . . . . . . . . . . . . . . . . . . . . . . . . . . . . . . . . . . . . . . . 45
4 Developing Controller applications 47
4.1 Introduction . . . . . . . . . . . . . . . . . . . . . . . . . . . . . . . . . . . . . . . . . . . . . . . . . . . . . . . . . . . . . . . . . . . . . . . 47
4.2 Analysis and design . . . . . . . . . . . . . . . . . . . . . . . . . . . . . . . . . . . . . . . . . . . . . . . . . . . . . . . . . . . . . . . . . 48
4.3 Controller events and threads . . . . . . . . . . . . . . . . . . . . . . . . . . . . . . . . . . . . . . . . . . . . . . . . . . . . . . . . . . 50
4.4 User Authorization System. . . . . . . . . . . . . . . . . . . . . . . . . . . . . . . . . . . . . . . . . . . . . . . . . . . . . . . . . . . . 52
4.5 Exception handling. . . . . . . . . . . . . . . . . . . . . . . . . . . . . . . . . . . . . . . . . . . . . . . . . . . . . . . . . . . . . . . . . . 54
4.6 How to use the online help . . . . . . . . . . . . . . . . . . . . . . . . . . . . . . . . . . . . . . . . . . . . . . . . . . . . . . . . . . . . 57
5 Using the FlexPendant SDK 59
5.1 Introduction . . . . . . . . . . . . . . . . . . . . . . . . . . . . . . . . . . . . . . . . . . . . . . . . . . . . . . . . . . . . . . . . . . . . . . . 59
5.1.1 About this chapter. . . . . . . . . . . . . . . . . . . . . . . . . . . . . . . . . . . . . . . . . . . . . . . . . . . . . . . . . . . . . . 59
5.1.2 System features supporting the use of customized screens . . . . . . . . . . . . . . . . . . . . . . . . . . . . . . 60
5.2 Setting up a new project. . . . . . . . . . . . . . . . . . . . . . . . . . . . . . . . . . . . . . . . . . . . . . . . . . . . . . . . . . . . . 62
5.2.1 Using the project template in Visual Studio. . . . . . . . . . . . . . . . . . . . . . . . . . . . . . . . . . . . . . . . . . 62
5.2.2 Setting up design support for FlexPendant controls. . . . . . . . . . . . . . . . . . . . . . . . . . . . . . . . . . . . 65
5.3 Building the user interface. . . . . . . . . . . . . . . . . . . . . . . . . . . . . . . . . . . . . . . . . . . . . . . . . . . . . . . . . . . 66
5.3.1 Introduction to visual design support . . . . . . . . . . . . . . . . . . . . . . . . . . . . . . . . . . . . . . . . . . . . . . . 66
5.3.2 GUI controls and memory management. . . . . . . . . . . . . . . . . . . . . . . . . . . . . . . . . . . . . . . . . . . . . 76
5.3.3 Container style . . . . . . . . . . . . . . . . . . . . . . . . . . . . . . . . . . . . . . . . . . . . . . . . . . . . . . . . . . . . . . . . 81
5.3.4 Command bar . . . . . . . . . . . . . . . . . . . . . . . . . . . . . . . . . . . . . . . . . . . . . . . . . . . . . . . . . . . . . . . . . 85
5.3.5 FlexPendant fonts . . . . . . . . . . . . . . . . . . . . . . . . . . . . . . . . . . . . . . . . . . . . . . . . . . . . . . . . . . . . . 87
5.3.6 The use of icons . . . . . . . . . . . . . . . . . . . . . . . . . . . . . . . . . . . . . . . . . . . . . . . . . . . . . . . . . . . . . . . 88
5.3.7 TabControl . . . . . . . . . . . . . . . . . . . . . . . . . . . . . . . . . . . . . . . . . . . . . . . . . . . . . . . . . . . . . . . . . . . 90
5.3.8 Button, TextBox and ComboBox. . . . . . . . . . . . . . . . . . . . . . . . . . . . . . . . . . . . . . . . . . . . . . . . . . 93
5.3.9 AlphaPad . . . . . . . . . . . . . . . . . . . . . . . . . . . . . . . . . . . . . . . . . . . . . . . . . . . . . . . . . . . . . . . . . . . . 94
Table of Contents
4 3HAC036958-001 Revision: -
C
o
p
y
r
i
g
h
t
2
0
1
0
A
B
B
.
A
l
l
r
i
g
h
t
s
r
e
s
e
r
v
e
d
.
5.3.10 ListView. . . . . . . . . . . . . . . . . . . . . . . . . . . . . . . . . . . . . . . . . . . . . . . . . . . . . . . . . . . . . . . . . . . . 97
5.3.11 CompactAlphaPad and NumPad . . . . . . . . . . . . . . . . . . . . . . . . . . . . . . . . . . . . . . . . . . . . . . . . . 99
5.3.12 GTPUMessageBox. . . . . . . . . . . . . . . . . . . . . . . . . . . . . . . . . . . . . . . . . . . . . . . . . . . . . . . . . . . 100
5.3.13 GTPUFileDialog . . . . . . . . . . . . . . . . . . . . . . . . . . . . . . . . . . . . . . . . . . . . . . . . . . . . . . . . . . . . 102
5.3.14 Data of RAPID data and IO signals . . . . . . . . . . . . . . . . . . . . . . . . . . . . . . . . . . . . . . . . . . . . . . 105
5.4 Launching other views. . . . . . . . . . . . . . . . . . . . . . . . . . . . . . . . . . . . . . . . . . . . . . . . . . . . . . . . . . . . . 111
5.4.1 Using launch service . . . . . . . . . . . . . . . . . . . . . . . . . . . . . . . . . . . . . . . . . . . . . . . . . . . . . . . . . . 111
5.4.2 Using standard dialog box to modify data . . . . . . . . . . . . . . . . . . . . . . . . . . . . . . . . . . . . . . . . . . 114
5.5 Using the Controller API . . . . . . . . . . . . . . . . . . . . . . . . . . . . . . . . . . . . . . . . . . . . . . . . . . . . . . . . . . . 116
5.5.1 ABB.Robotics.Controllers . . . . . . . . . . . . . . . . . . . . . . . . . . . . . . . . . . . . . . . . . . . . . . . . . . . . . . 116
5.5.2 Accessing the controller . . . . . . . . . . . . . . . . . . . . . . . . . . . . . . . . . . . . . . . . . . . . . . . . . . . . . . . . 119
5.5.3 Rapid domain . . . . . . . . . . . . . . . . . . . . . . . . . . . . . . . . . . . . . . . . . . . . . . . . . . . . . . . . . . . . . . . 122
5.5.3.1 Working with RAPID data . . . . . . . . . . . . . . . . . . . . . . . . . . . . . . . . . . . . . . . . . . . . . . . 122
5.5.3.2 Handling RAPID arrays . . . . . . . . . . . . . . . . . . . . . . . . . . . . . . . . . . . . . . . . . . . . . . . . . 130
5.5.3.3 ReadItem and WriteItem methods . . . . . . . . . . . . . . . . . . . . . . . . . . . . . . . . . . . . . . . . . 133
5.5.3.4 UserDefined data . . . . . . . . . . . . . . . . . . . . . . . . . . . . . . . . . . . . . . . . . . . . . . . . . . . . . . 134
5.5.3.5 RAPID symbol search. . . . . . . . . . . . . . . . . . . . . . . . . . . . . . . . . . . . . . . . . . . . . . . . . . . 139
5.5.3.6 RAPID execution . . . . . . . . . . . . . . . . . . . . . . . . . . . . . . . . . . . . . . . . . . . . . . . . . . . . . . 145
5.5.3.7 Modifying modules and programs . . . . . . . . . . . . . . . . . . . . . . . . . . . . . . . . . . . . . . . . . 147
5.5.4 IO system domain . . . . . . . . . . . . . . . . . . . . . . . . . . . . . . . . . . . . . . . . . . . . . . . . . . . . . . . . . . . . 150
5.5.5 Event log domain . . . . . . . . . . . . . . . . . . . . . . . . . . . . . . . . . . . . . . . . . . . . . . . . . . . . . . . . . . . . . 156
5.5.6 Motion domain. . . . . . . . . . . . . . . . . . . . . . . . . . . . . . . . . . . . . . . . . . . . . . . . . . . . . . . . . . . . . . . 158
5.5.7 File system domain . . . . . . . . . . . . . . . . . . . . . . . . . . . . . . . . . . . . . . . . . . . . . . . . . . . . . . . . . . . 161
5.5.8 System info domain . . . . . . . . . . . . . . . . . . . . . . . . . . . . . . . . . . . . . . . . . . . . . . . . . . . . . . . . . . . 163
6 Robust FlexPendant applications 165
6.1 Introduction . . . . . . . . . . . . . . . . . . . . . . . . . . . . . . . . . . . . . . . . . . . . . . . . . . . . . . . . . . . . . . . . . . . . . . 165
6.2 Memory management. . . . . . . . . . . . . . . . . . . . . . . . . . . . . . . . . . . . . . . . . . . . . . . . . . . . . . . . . . . . . . . 167
6.3 Performance . . . . . . . . . . . . . . . . . . . . . . . . . . . . . . . . . . . . . . . . . . . . . . . . . . . . . . . . . . . . . . . . . . . . . . 170
6.4 Reliability. . . . . . . . . . . . . . . . . . . . . . . . . . . . . . . . . . . . . . . . . . . . . . . . . . . . . . . . . . . . . . . . . . . . . . . . 174
7 FlexPendant - Debugging and troubleshooting 179
7.1 Debugging . . . . . . . . . . . . . . . . . . . . . . . . . . . . . . . . . . . . . . . . . . . . . . . . . . . . . . . . . . . . . . . . . . . . . . . 179
7.2 Debug output . . . . . . . . . . . . . . . . . . . . . . . . . . . . . . . . . . . . . . . . . . . . . . . . . . . . . . . . . . . . . . . . . . . . . 183
7.3 Debugging the virtual FlexPendant . . . . . . . . . . . . . . . . . . . . . . . . . . . . . . . . . . . . . . . . . . . . . . . . . . . . 186
7.4 Debugging the FlexPendant device . . . . . . . . . . . . . . . . . . . . . . . . . . . . . . . . . . . . . . . . . . . . . . . . . . . . 190
7.5 Troubleshooting FlexPendant applications . . . . . . . . . . . . . . . . . . . . . . . . . . . . . . . . . . . . . . . . . . . . . . 193
8 Localizing a FlexPendant application 197
8.1 Adding support for several languages . . . . . . . . . . . . . . . . . . . . . . . . . . . . . . . . . . . . . . . . . . . . . . . . . . 197
9 Deployment of a FlexPendant SDK application 207
9.1 Overview . . . . . . . . . . . . . . . . . . . . . . . . . . . . . . . . . . . . . . . . . . . . . . . . . . . . . . . . . . . . . . . . . . . . . . . . 207
9.2 Deployment of an application without a license . . . . . . . . . . . . . . . . . . . . . . . . . . . . . . . . . . . . . . . . . . 208
9.3 Deployment of a licensed application . . . . . . . . . . . . . . . . . . . . . . . . . . . . . . . . . . . . . . . . . . . . . . . . . . 211
9.4 Deployment using FTP. . . . . . . . . . . . . . . . . . . . . . . . . . . . . . . . . . . . . . . . . . . . . . . . . . . . . . . . . . . . . . 214
Index 215
Table of Contents
5 3HAC036958-001 Revision: -
C
o
p
y
r
i
g
h
t
2
0
1
0
A
B
B
.
A
l
l
r
i
g
h
t
s
r
e
s
e
r
v
e
d
.
Table of Contents
6 3HAC036958-001 Revision: -
C
o
p
y
r
i
g
h
t
2
0
1
0
A
B
B
.
A
l
l
r
i
g
h
t
s
r
e
s
e
r
v
e
d
.
Overview
7 3HAC036958-001 Revision: -
C
o
p
y
r
i
g
h
t
2
0
1
0
A
B
B
.
A
l
l
r
i
g
h
t
s
r
e
s
e
r
v
e
d
.
Overview
About this manual
FlexPendant - Software Development Kit (FlexPendant SDK) is a software tool, which
enables programmers to develop customized FlexPendant operator interfaces for the IRC5
robot controller.
The purpose of this manual is to help software developers to get started with FlexPendant
SDK application development.
Usage
FlexPendant SDK application manual covers application development using the FlexPendant
SDK. FlexPendant SDK is for developing end user applications that are FlexPendant based.
PC SDK is a tool for developing end user applications that are PC based (PC implies a
Windows machine in this context). For more information on PC SDK, see Application
manual PC SDK. The process of actually developing the application involves using a PC with
Visual Studio for both PC SDK and FlexPendant SDK applications.
Who should read this manual?
This manual is mainly intended for developers, who use FlexPendant SDK to create robot
applications adapted to end-user needs. It is also useful for anyone who needs an overview of
doing controller applications.
Prerequisites
The reader should
be familiar with IRC5, the FlexPendant, and RobotStudio.
be used to Microsoft Visual Studio and Windows programming.
be familiar with one of the .NET programming languages C# or Visual Basic.NET are
preferred languages. Visual J# and Visual C++ can also be used.
be used to object oriented programming.
Continues on next page
Overview
3HAC036958-001 Revision: - 8
C
o
p
y
r
i
g
h
t
2
0
1
0
A
B
B
.
A
l
l
r
i
g
h
t
s
r
e
s
e
r
v
e
d
.
Organization of chapters
The manual is organized as follows:
References
Revisions
Chapter Contents
1. Introduction. Terminology. Safety.
2. Installation and setup. Development environment . Virtual robot technology.
3. Software architecture: Run-time environment for FlexPendant applications. Life
cycle of a FlexPendant application. Upgrades and compatibility.
4. Developing FlexPendant SDK applications. Analysis and design. Important
programming issues: controller events and threads, UAS, exception handling.
Online help.
5. Using the FlexPendant SDK. Visual design support. GUI controls. Launching
standard views. . How to add controller functionality using the Controller API.
Programming issues and code samples in VB and C#.
6. How to develop well performing and robust FlexPendant applications. Memory
management, performance and reliability. Exception handling.
7. Testing, debugging and troubleshooting FlexPendant SDK applications. Using
printouts, error codes in exceptions and so on. Checklist for contacting a service
organization.
8. How to add support for several languages to a custom FlexPendant application.
9. How to create an additional option and how to make a product of a FlexPendant
application.
Reference Document ID
Operating Manual - IRC5 with FlexPendant 3HAC16590-1
Operating Manual - RobotStudio 3HAC032104-001
Operating Manual - Getting started, IRC5 and RobotStudio 3HAC027097-001
Technical reference manual - RAPID Instructions, Functions and Data
types
3HAC16581-1
Application Manual - PC SDK 3HAC036957-001
Revision Description
- First edition
From FlexPendant SDK 5.13 onwards this manual replaces:
Application Manual - Robot Application Builder (3HAC028083-001)
For information on PC SDK refer, Application manual - PC SDK
Continued
Product documentation, M2004
9 3HAC036958-001 Revision: -
C
o
p
y
r
i
g
h
t
2
0
1
0
A
B
B
.
A
l
l
r
i
g
h
t
s
r
e
s
e
r
v
e
d
.
Product documentation, M2004
General
The robot documentation can be divided into a number of categories. This listing is based on
the type of information contained within the documents, regardless of whether the products
are standard or optional. This means that any given delivery of robot products will not contain
all documents listed, only the ones pertaining to the equipment delivered. However, all
documents listed can be ordered from ABB. The documents listed are valid for M2004 robot
systems.
However, all documents listed are ordered from ABB. The documents listed are valid for
M2004 robot systems.
Product manuals
All hardware, robots and controllers, are delivered with a Product manual, which is divided
into two parts:
Product manual, procedures
Safety information
Installation and commissioning (descriptions of mechanical installation, electrical
connections)
Maintenance (descriptions of all required preventive maintenance procedures
including intervals)
Repair (descriptions of all recommended repair procedures including spare parts)
Additional procedures, if any (calibration, decommissioning)
Product manual, reference information
Safety information
Reference information (article numbers for documentation referred to in Product
manual, procedures, lists of tools, safety standards)
Part list
Foldouts or exploded views
Circuit diagrams
The product manual published as a PDF consists of only one file where the two parts are
presented together, as one Product manual.
Technical reference manuals
The following manuals describe the robot software in general and contain relevant reference
information:
Product manual, procedures
RAPID overview: An overview of the RAPID programming language.
RAPID Instructions, Functions and Data types: Description and syntax for all
RAPID instructions, functions and data types.
System parameters: Description of system parameters and configuration workflow
Continues on next page
Product documentation, M2004
3HAC036958-001 Revision: - 10
C
o
p
y
r
i
g
h
t
2
0
1
0
A
B
B
.
A
l
l
r
i
g
h
t
s
r
e
s
e
r
v
e
d
.
Application manuals
Specific applications (for example software or hardware options) are described in
Application manuals. An application manual can describe one or several applications.
An application manual generally contains information about:
The purpose of the application (what it does and when it is useful)
What is included (for example cables, I/O boards, RAPID instructions, system
parameters, CD with PC software)
How to use the application
Examples of how to use the application
Operating manuals
This group of manuals is aimed at those having first hand operational contact with the robot,
that is, production cell operators, programmers and troubleshooters. It includes:
Getting started - IRC5 and RobotStudio
IRC5 with FlexPendant
RobotStudio
Troubleshooting
Continued
Safety
11 3HAC036958-001 Revision: -
C
o
p
y
r
i
g
h
t
2
0
1
0
A
B
B
.
A
l
l
r
i
g
h
t
s
r
e
s
e
r
v
e
d
.
Safety
Safety of personnel
A robot is heavy and extremely powerful regardless of its speed. A pause or long stop in
movement can be followed by a fast hazardous movement. Even if a pattern of movement is
predicted, a change in operation can be triggered by an external signal resulting in an
unexpected movement.Therefore, it is important that all safety regulations are followed when
entering safeguarded space.
Safety of regulations
Before beginning work with the robot, make sure you are familiar with the safety regulations
described in Operating manual - IRC5 with FlexPendant.
Safety
3HAC036958-001 Revision: - 12
C
o
p
y
r
i
g
h
t
2
0
1
0
A
B
B
.
A
l
l
r
i
g
h
t
s
r
e
s
e
r
v
e
d
.
1 Introduction
1.1. About creating controller applications
13 3HAC036958-001 Revision: -
C
o
p
y
r
i
g
h
t
2
0
1
0
A
B
B
.
A
l
l
r
i
g
h
t
s
r
e
s
e
r
v
e
d
.
1 Introduction
1.1. About creating controller applications
Flexible user interfaces
Robots are usually delivered with a general operator interface. However, different processes
require different operator handling and customers need flexible solutions where the user
interface is adapted to user specific needs.
FlexPendant SDK allows system integrators, third parties or end-users to add their own
customized operator interfaces for the IRC5 controller. Such custom applications can be
added to the standard views of the FlexPendant.
For PC based applications, see Application manual - PC SDK.
NOTE!
Controller applications are not platform independent. You must choose to develop the
application for either the FlexPendant or the PC platform (For more information, see
Application manual - PC SDK).
Local vs Remote client
The difference between the two platforms is that a FlexPendant application is a local client,
whereas a PC application is a remote client.
Remote clients do not have all the privileges of a local client. For example, both PC and
FlexPendant applications can reset the program pointer and start RAPID execution, for
example, but for a PC SDK application to do this there are certain restrictions. Mastership of
the Rapid domain must be requested explicitly by the application programmer and the IRC5
controller has to be in automatic operating mode.
An advantage of a remote client, on the other hand, is the possibility to monitor and access
several robot controllers from one location. As for large applications the PC platform is also
less limited than the FlexPendant as regards memory resources and process power.
NOTE!
A minimum response time for a real controller should be expected to be in the order of 10-
100 milliseconds, meaning that hard real time demands cannot be met on any platform. For
more information, see Communication between FlexPendant and controller on page 36.
Ease-of-use on the factory floor
A well-designed user interface presents relevant information and functionality at the right
time. In this respect, customized user interfaces are clearly very desirable to the end-user. As
tailored solutions are easier to operate, they also optimize users investment in automation.
FlexPendant SDK enables customized user interfaces for IRC5. It is important to keep in
mind, however, that FlexPendant SDK itself does not guarantee increased customer value. To
achieve this, FlexPendant SDK applications should be developed with care and with a heavy
emphasis placed on ease-of-use. Understanding end-users needs is in fact crucial to realizing
the benefits of customized interfaces.
Continues on next page
1 Introduction
1.1. About creating controller applications
3HAC036958-001 Revision: - 14
C
o
p
y
r
i
g
h
t
2
0
1
0
A
B
B
.
A
l
l
r
i
g
h
t
s
r
e
s
e
r
v
e
d
.
.NET and Visual Studio
FlexPendant SDK uses Microsoft .NET and Microsoft Visual Studio. It is thus assumed that
you know how to program for .NET platforms using Visual Studio. Among programmers
.NET distinguishes itself by the programming model provided by the Microsoft .NET
Framework.
One feature is the programming language independence, leaving the choice to the developer
to use any language provided by the integrated development environment Visual Studio. Most
prefer C# or Visual Basic, which both offer safe and efficient development.
For a Windows programmer familiar with Visual Studio and .NET, developing a customized
operator view is rather straight-forward. FlexPendant SDK is fully integrated with Visual
Studio, which means that a .NET programmer will recognize wizards for project setup and
tools for visual design support and debug and so on.
Considerable efforts have been made to allow controller application developers to start
working without having to overcome a steep learning curve. To further speed up the
development process, the virtual IRC5 of RobotStudio can be used to test and debug
controller applications.
NOTE!
Knowledge of Windows programming, object orientation and a .NET programming are the
prerequisites to use FlexPendant SDK.
Robustness and performance
Developing an application for the FlexPendant, a device with limited process and memory
resources, can be quite demanding. Issues such as performance and memory management
need to be addressed.
It is strongly advisable to read this manual to learn about specific FlexPendant SDK issues
while moving to FlexPendant SDK development.
NOTE!
Take the time to study this manual along with the release notes, and avoiding rushing into
coding.
Continued
1 Introduction
1.2. Documentation and help
15 3HAC036958-001 Revision: -
C
o
p
y
r
i
g
h
t
2
0
1
0
A
B
B
.
A
l
l
r
i
g
h
t
s
r
e
s
e
r
v
e
d
.
1.2. Documentation and help
Introduction
FlexPendant SDK includes an extensive on-line help module, which comes with the
installation of the product. After having installed RobotStudio, by clicking Windows Start
menu, then pointing at Programs > ABB Industrial IT > Robotics IT > RobotStudio 5.xx >
SDK you will find:
Application manual FlexPendant SDK
Reference Manual FlexPendant SDK
FlexPendant StyleGuide
Application manual
This Application manual - FlexPendant SDK, is the recommended way to get started if you
are new to FlexPendant SDK development. It explains how FlexPendant SDK works. It has
code examples in C# and VB and provides hands-on exercises.
The Application manual is provided in two formats, HTML Help and PDF. HTML is the
recommended format for the PC screen and PDF is the best choice if you want printouts.
NOTE!
The Application manual PDF can be found in the installation directory, at C:\Program
Files\ABB Industrial IT\Robotics IT\SDK\FlexPendant SDK 5.xx.
SDK Reference Help
The Reference Manual FlexPendant SDK should be used while programming. It makes up
the complete reference to the FlexPendant SDK class libraries. Method signatures are
provided in C# and Visual Basic.
Please note that they are not integrated with the Visual Studio Help function. Clicking F1
when pointing at code, for example, will open the Visual Studio Programmers Reference or
the .NET Framework Class Library for the specific language and topic. Many times this is
what you want, but if your problem is FlexPendant SDK related you need to open the
appropriate SDK Reference Help to find a solution.
NOTE!
You are recommended to keep the help files open while programming, as you will frequently
need them for FlexPendant SDK related issues.
FlexPendant StyleGuide
Good usability is achieved when the program itself communicates possible actions and how
to perform them. To encourage careful design of the visual appearance the FlexPendant
StyleGuide is also part of the installation. It is ABB Robotics best practices for visual design
of the FlexPendant user interface.
Continues on next page
1 Introduction
1.2. Documentation and help
3HAC036958-001 Revision: - 16
C
o
p
y
r
i
g
h
t
2
0
1
0
A
B
B
.
A
l
l
r
i
g
h
t
s
r
e
s
e
r
v
e
d
.
RobotStudio Community
ABB Robotics launched a community named RobotStudio Community, for its PC Software
users. The Developer Tools in Developer Section of RobotStudio Community has information
and some videos about programming with the FlexPendant SDK. At Content Sharing there
is a complete FlexPendant SDK application available for download. It is recommended for
average users and for beginners.
ABB encourage open conversations and believe everyone has something to contribute. The
User Forum of RobotStudio Community has a section dedicated to robot application
development. Here beginners as well as experts discuss code and solutions online. If you are
facing a coding problem the User Forum should be your first choice, as there is a good chance
that someone will give you the help you need to proceed.
RobotStudio Community also provides the means to share code and videos. Your contribution
will be appreciated. Working together is many times the key to success.
TIP!
Try it out at www.abb.com/robotics > RobotStudio Community.
MSDN
MSDN (Microsoft Developer Network) at www.msdn.com is a one of many sources of
information for general programming issues related to .NET and Visual Studio.
Continued
1 Introduction
1.3. Terminology
17 3HAC036958-001 Revision: -
C
o
p
y
r
i
g
h
t
2
0
1
0
A
B
B
.
A
l
l
r
i
g
h
t
s
r
e
s
e
r
v
e
d
.
1.3. Terminology
About terms and acronyms
Some terms used in this manual are product specific and crucial for understanding. Moreover,
acronyms, words formed from initial letters, are sometimes used instead of long terms. To
avoid confusion, important terminology is clarified in the following table.
Definitions
Term Definition
.NET Compact
Framework (.NET CF)
Version of Microsoft's .NET framework providing the run-time
environment for applications running on embedded devices, such
as the FlexPendant. It includes a class library, which is almost a
subset of the rich .NET framework for the desktop.
C# and Visual
Basic.NET
.NET programming languages.
Common Language
Runtime
The core runtime engine in the .NET Framework for execution of
managed code. Provides services such as cross-language inte-
gration, code access security, object lifetime management, and
debugging and profiling support.
Controller Application
Programming Interface
The public class libraries of the FlexPendant SDK, which offer
robot controller functionality. Also referred to as CAPI.
Device The FlexPendant is a smart device in the .NET vocabulary, that
is, a complete computer in itself with its own processor, operating
system and so on.
FlexPendant ABBs hand held device, used with IRC5 robot controller. It is
developed with Microsofts technology for embedded systems,
Windows CE and .NET Compact Framework.
FlexPendant SDK
programmer
A programmer who uses FlexPendant SDK to develop custom
applications.
FlexPendant SDK
application
A custom application developed with FlexPendant SDK.
IRC5 ABBs robot controller.
JIT compiler When compiling managed code, the compiler translates the
source code into Microsoft Intermediate Language (MSIL), which
is a CPU-independent set of instructions. Before code can be
executed, MSIL must be converted to CPU-specific code, usually
by a just-in-time (JIT) compiler.
managed code Code that is executed and managed by the Microsoft .NET
Frameworks common language runtime. All code produced by
Visual Studio executes as managed code.
Microsoft Visual Studio The integrated development environment that developers work
inside when using the .NET Framework.
Microsoft .NET
Framework
An integral Windows component supporting the building and
running of applications.
Network socket A communication end-point unique to a machine communicating
on an Internet Protocol-based network.
Continues on next page
1 Introduction
1.3. Terminology
3HAC036958-001 Revision: - 18
C
o
p
y
r
i
g
h
t
2
0
1
0
A
B
B
.
A
l
l
r
i
g
h
t
s
r
e
s
e
r
v
e
d
.
Robot Application
Builder
ABB software tool, which enabled the development of custom
operator interfaces for IRC5. Often referred to as RAB. The RAB
is split to FlexPendant SDK and PC SDK. Robot Application
Builder (RAB) was a software tool, which enabled programmers to
develop customized FlexPendant or PC interfaces for the IRC5
robot controller.
Robot Communication
Runtime
The communication layer used by Controller API to communicate
over the network with an IRC5 controller.
unmanaged code Code that is executed directly by the operating system, outside the
.NET Framework. Unmanaged code must provide its own memory
management, type checking, and security support, unlike
managed code, which receives these services from the common
language runtime. All code executing in the robot controller, as
well as part of the code executing in the FlexPendant is
unmanaged.
Virtual IRC5 Virtual robot technology makes it possible to run a virtual IRC5
controller, virtual mechanical units and a virtual FlexPendant on
the desktop. Included as freeware in ABBs RobotStudio.
Windows CE The embedded operating system running on the FlexPendant
device.
Acronym Definition
CAPI Controller Application Programming Interface
CLR Common Language Runtime
FlexPendant SDK FlexPendant Software Development Kit
GUI Graphical User Interface
MSDN Microsoft Developer Network, source of information for .NET
developers at: www.msdn.com
SDK Software Development Kit
TAF Teach Pendant Application Framework, all applications using
the FlexPendant SDK must run as TAF clients. For more infor-
mation, see TAF - Application host framework on page 37.
TCP/IP Transmission Control Protocol (TCP) and Internet Protocol (IP)
VB Visual Basic
VS Visual Studio
Term Definition
Continued
2 Installation and development environment
2.1. Installation overview
19 3HAC036958-001 Revision: -
C
o
p
y
r
i
g
h
t
2
0
1
0
A
B
B
.
A
l
l
r
i
g
h
t
s
r
e
s
e
r
v
e
d
.
2 Installation and development environment
2.1. Installation overview
About this section
This section describes how to install FlexPendant SDK. When the installation is complete,
you can program, compile and test FlexPendant applications for the IRC5 controller.
Supported platforms
The following software requirements have to be met:
Operating system: Microsoft Windows XP + SP2, Windows Vista +SP2 or Windows 7
Microsoft Visual Studio: VS 2005 (Standard Edition or better) or VS 2008
(Professional Edition or better ).
.NET Compact Framework 2.0 Service Pack 1 or 2
The following hardware requirement have to be met:
50 MB free disk-space on the installation disk
Both FlexPendant generations are supported:
SxTPU-1, which executes with .NET CF 2.0 and WinCE 4.2.
SxTPU-2, which executes with .NET CF 2.0 and WinCE 5.0.
SxTPU3, which executes with NET CF 3.5 and Windows CE 6.0.
NOTE!
The controller system must have the RobotWare option FlexPendant Interface
NOTE!
FlexPendant SDK is developed and tested for the English version of Visual Studio. If you are
running Visual Studio in another language you are recommended to switch to the English
version.
Continues on next page
2 Installation and development environment
2.1. Installation overview
3HAC036958-001 Revision: - 20
C
o
p
y
r
i
g
h
t
2
0
1
0
A
B
B
.
A
l
l
r
i
g
h
t
s
r
e
s
e
r
v
e
d
.
Requirements for installing and using FlexPendant SDK
FlexPendant SDK is installed while you install RobotStudio. For more information on
installing RobotStudio, see Installing and Licensing RobotStudio in Operating manual -
RobotStudio.To use FlexPendant SDK, the following requirements have to be met. Also make
sure that you have administrator permissions on the computer that you are using.
NOTE!
The Visual Studio installation installs .NET and Compact Framework 2.0.
About the FlexPendant SDK installation
Previously FlexPendant SDK was a part of Robot Application Builder (RAB) which also
included PC SDK. RAB 5.12 was the last release of Robot Application Builder. Starting wtih
RobotStudio 5.13, both FlexPendant SDK and PC SDK are included in the RobotStudio
installation. RobotStudio installs FlexPendant SDK 5.13, side by side with previously
installed versions of FlexPendant SDK.
RAB 5.11 to 5.12
RAB 5.11 and later installs PC SDK and FlexPendant SDK side by side with any previously
installed versions.
RAB 5.10
RAB 5.10 upgraded any previously installed PC SDK to 5.10 and installed FlexPendant SDK
5.08, 5.09 and 5.10 side-by-side. The reason for the side-by-side installation of several
FlexPendant SDK versions was to make it easier for FlexPendant SDK users to work on
FlexPendant SDK applications targeting different RobotWare versions. Earlier RAB releases
can be downloaded from http://www.abb.com/robotics > RobotStudioCommunity
>Developer Tools > FlexPendant SDK Overview.
Before... you must...
installing RobotStudio install Microsoft Visual Studio 2005 or 2008.
debugging using a virtual
IRC5
learn how to run the virtual IRC5 in RobotStudio.
debugging using the real
FlexPendant device
install the .NET Compact Framework 2.0 Service Pack 1 or 2,
which can be downloaded from http://www.microsoft.com. The
User Forum of RobotStudio Community has information on
how to attach the Visual Studio debugger to the device. For
more information, see also Debugging the FlexPendant
device on page 190.
executing the application
targeting a real IRC5 system
check that the robot system has the controller option
FlexPendant Interface (for FlexPendant applications).
Set up a connection between your PC and the robot controller.
For more information, see How to set up your PC to
communicate with robot on page 23 for details about how this
is done.
Continued
Continues on next page
2 Installation and development environment
2.1. Installation overview
21 3HAC036958-001 Revision: -
C
o
p
y
r
i
g
h
t
2
0
1
0
A
B
B
.
A
l
l
r
i
g
h
t
s
r
e
s
e
r
v
e
d
.
What is installed?
The installation generates the following features on your PC:
SDK assemblies and resources
Application manual FlexPendant SDK
FlexPendant Style Guide
Reference Manual FlexPendant SDK
Working with several versions
A FlexPendant SDK application normally targets a specific RobotWare release. Assuming
you are developing a FlexPendant SDK application for a new customer who uses RobotWare
5.12 and simultaneously you are maintaining an existing FlexPendant SDK application for a
customer with robot system using RobotWare 5.09, then you will need to work with two
different FlexPendant SDK releases on your PC. For more information about releases and
compatibility, see Release upgrades and compatibility on page 45.
FlexPendant applications
If you install FlexPendant SDK 5.13 and previous versions of FlexPendant SDK which came
along with PC SDK as Robot Application Builder, the previous versions will exist on your
PC. You choose which FlexPendant SDK version to use when you set up your application
project in Visual Studio. For more information, see Using the project template in Visual
Studio on page 62.
You should make sure that the FlexPendant SDK GUI controls the Visual Studio Designer
uses is of the same version. If you have worked with another FlexPendant SDK version
before, you will need to remove the GUI controls that you have added to the Visual Studio
Toolbox and then add them again, pointing to the correct version in the browser. For more
information, see Setting up design support for FlexPendant controls on page 65.
Installation procedure
The installation procedure is very simple. By default FlexPendant SDK is installed when you
install RobotStudio. For more information, see Installing RobotStudio, in Operating Manual
- Getting started, IRC5 and RobotStudio.
An installation wizard will guide you through the installation. If you would like to install
RobotStudio without installing FlexPendant SDK, or remove FlexPendant SDK from
RobotStudio select Custom in the RobotStudio installation wizard and select or unselect the
feature FlexPendant SDK.
NOTE!
You are also strongly advised to read the Release Notes that you will find on the RobotWare
DVD and on the RobotStudio Community web site, as these hold the most up-to-date
information, including new features and any known limitations of the release.
Continued
2 Installation and development environment
2.2. How to obtain and install a license key for RAB 5.09 or earlier
3HAC036958-001 Revision: - 22
C
o
p
y
r
i
g
h
t
2
0
1
0
A
B
B
.
A
l
l
r
i
g
h
t
s
r
e
s
e
r
v
e
d
.
2.2. How to obtain and install a license key for RAB 5.09 or earlier
Overview
In RAB 5.10, the license check was removed from the software, which allowed anyone to use
Robot Application Builder for free. This means you no longer need to bother about getting a
license, or including a licx file in your PC application.
NOTE!
For RAB version 5.09 or earlier, licensing is the second part of the installation procedure. In
case you need to develop a RAB application for RobotWare 5.09 or earlier you need to turn
to support to get a free license key.
Install licence key
Follow these steps when you have received the e-mail with the license key file:
NOTE!
To execute FlexPendant SDK applications towards a real robot controller you must connect
your PC to the robot controller, either through the network or directly to the service port on
the controller. For detailed information, see How to set up your PC to communicate with robot
on page 23.
Step Action
1 Detach the license key file from the e-mail and save it to a folder on your PC.
2 Double-click the license key file. This opens the License Install Wizard.
3 Follow the instructions in the wizard.
2 Installation and development environment
2.3. How to set up your PC to communicate with robot
23 3HAC036958-001 Revision: -
C
o
p
y
r
i
g
h
t
2
0
1
0
A
B
B
.
A
l
l
r
i
g
h
t
s
r
e
s
e
r
v
e
d
.
2.3. How to set up your PC to communicate with robot
Overview
This section describes how to connect your PC to the robot controller.
You can either connect the PC to the controller through an Ethernet network or directly to the
controller service port. When using the controller service port, you can either obtain an IP
address for the PC automatically, or you can specify a fixed IP address.
When the PC and the controller are connected correctly, the controller is automatically
detected by RobotStudio.
Why is a connection needed?
Connecting the PC to the controller is necessary for all online tasks performed in
RobotStudio. For example, downloading a robot system or files to the controller, editing
configuration files, programming and so on.
The connection is also used for downloading a FlexPendant application to the controller file
system and test it on the real FlexPendant device.
It also enables you to communicate with the controller by means of a console window on the
PC and get valuable information about controller status, FlexPendant memory consumption
and so on.
Ethernet network connection
If the controller is connected to an Ethernet network, you can connect the PC to that network
as well. The settings to use on the PC depends on the network configuration. To find out how
to set up your PC, contact the network administrator.
Service port connection with automatic IP address
An alternative to network connection is using the controller service port. It has a DHCP server
that automatically gives your PC an IP address if it is configured for this. For more
information about configuring the PC to obtain an IP address automatically, see Windows
Help on Configure TCP/IP settings.
NOTE!
Obtaining an IP address automatically might fail if the PC already has an IP address from
another controller or Ethernet device. To make sure that you get a correct IP address if the PC
has already been connected to an Ethernet device, do one of the following:
Restart the PC before connecting to the controller.
Run the command ipconfig /renew from the command prompt after connecting the
PC to the controller
Continues on next page
2 Installation and development environment
2.3. How to set up your PC to communicate with robot
3HAC036958-001 Revision: - 24
C
o
p
y
r
i
g
h
t
2
0
1
0
A
B
B
.
A
l
l
r
i
g
h
t
s
r
e
s
e
r
v
e
d
.
Serial connection to the Console port
In order to use the console window of the IRC5 controller you can connect your PC with a
serial null-modem cable to the console port of the controller.
NOTE!
The cable must be a twisted cable with a female DB-9 connector in each end..
Service port connection with fixed IP address
Instead of obtaining an IP address automatically, you can specify a fixed IP address on the PC
you connect to the controller.
Use the following settings for connecting with a fixed IP address:
Related information
Property Value
IP address 192.168.125.2
Subnet mask 255.255.255.0
Default Gateway 192.168.125.1
For information about See
How to set up PC network connections Windows Help - Configure TCP/IP settings.
How to connect the PC to the Controller
service port
Connecting a PC to the Service Port in the
RobotStudio help.
Continued
2 Installation and development environment
2.4. Development environment
25 3HAC036958-001 Revision: -
C
o
p
y
r
i
g
h
t
2
0
1
0
A
B
B
.
A
l
l
r
i
g
h
t
s
r
e
s
e
r
v
e
d
.
2.4. Development environment
Overview
This section presents an overview of the development environment used to create
FlexPendant SDK applications. You can program and debug the application using Microsoft
Visual Studio 2005 or 2008.
Microsoft .NET and Microsoft Visual Studio
Microsoft Visual Studio is supported by the .NET Framework. A core component of the .NET
Framework is the common language runtime (CLR). It manages code execution, threads and
memory, while also enforcing type safety.
Another major component is the Base Class Library, which is a comprehensive, object-
oriented collection of reusable types. To become a skilled .NET programmer it is essential to
learn the functionality offered by the Base Class Library.
It is not in the scope of this manual to teach how to use Visual Studio. For this purpose msdn
(Microsoft Developer Network) at http://msdn.microsoft.com is a useful source of
information.
NOTE!
For information about upgrading an existing FlexPendant SDK project to Visual Studio 2008
project, see Conversion of Visual Studio 2005 projects to Visual Studio 2008 on page 29.
Visual design support and Databinding
The .NET Compact Framework 2.0. can be used for building enhanced user interfaces.
FlexPendant specific controls are available in the Visual Studio toolbox since FlexPendant
SDK 5.08 version.
Databinding is the process of binding a property of a GUI control to a data source, so that the
property automatically reflects the value of the data source.
Choosing a programming language
Together with Visual Basic, C# is the most widely used .NET language.
C# is an object-oriented language derived from C, with some features from C++, Java and
Visual Basic. It was designed for .NET and offers the power and richness of C++ along with
the productivity of Visual Basic. Both PC and FlexPendant SDK are implemented using C#.
For FlexPendant SDK applications only C# and Visual Basic are supported. Likewise, in this
manual there are code samples in C# and Visual Basic, but none in J# or Visual C++.
At run-time it does not matter which language you have used, as compiled .NET code is
language independent. The source code compiles from a high-level language into
Intermediate Language (IL), which is then executed, at runtime, by the Common Language
Runtime. This makes it possible to use different programming languages, even within the
same application. For more information on .NET terms, see Definitions on page 17.
NOTE!
It is presumed that you are already a .NET programmer. If not, you need to start by learning
the programming language to be used. There are numerous books teaching C# and Visual
Basic.
Continues on next page
2 Installation and development environment
2.4. Development environment
3HAC036958-001 Revision: - 26
C
o
p
y
r
i
g
h
t
2
0
1
0
A
B
B
.
A
l
l
r
i
g
h
t
s
r
e
s
e
r
v
e
d
.
Integration with Visual Studio
When FlexPendant SDK is installed on your computer, it is integrated with Visual Studio.
You will notice when starting a new project, for example, that the project type FlexPendant
is available in the New Project window. When using the wizard to create a FlexPendant
project, common SDK references are added to the project and some code is automatically
generated.
The visual design support for the FlexPendant will be accessible from the Toolbox in Visual
Studio and work the same way as the design support for an ordinary Windows application. As
you will see, using FlexPendant SDK is quite intuitive for a developer used to Visual Studio
programming.
NOTE!
The help module is not integrated with the Visual Studio Help function. Clicking F1 when
pointing at code, for example, will open the Visual Studio Programmers Reference or the
.NET Framework Class Library for the specific language and topic. If your problem is
FlexPendant SDK related this will not help you.
TIP!
The Reference Manual FlexPendant SDK is found by clicking Start menu, then pointing at
Programs > ABB Industrial IT > Robotics IT > RobotStudio 5.xx > SDK > Reference Manual
FlexPendant SDK. Keep the reference file open while programming, as you will be needing
it all the time.
Continued
2 Installation and development environment
2.5. Two development models - virtual and real
27 3HAC036958-001 Revision: -
C
o
p
y
r
i
g
h
t
2
0
1
0
A
B
B
.
A
l
l
r
i
g
h
t
s
r
e
s
e
r
v
e
d
.
2.5. Two development models - virtual and real
About this section
When trying out a custom application, you can either use a virtual robot controller or a real
robot system. This section provides information on how to use both the development models.
Virtual robot technology
The virtual IRC5 of ABBs RobotStudio allows the IRC5 controller software to execute on a
PC, and supports application developers with a purely virtual environment to be used for
development, test and debug.
When you start the virtual IRC5 in RobotStudio, a virtual robot cabinet along with a virtual
FlexPendant appears on the PC screen.
As a real robot controller is normally not readily at hand for application development, virtual
technology is very valuable.
Requirements for virtual environment
The following software components must be installed to develop, test and debug using the
virtual environment:
ABB RobotStudio (Complete)
Microsoft Visual Studio 2005 or 2008
Controller option FlexPendant Interface
Controller option PC Interface is not needed in the virtual environment.
NOTE!
For more information, see Installing and Licensing RobotStudio in Operating Manual -
RobotStudio
Requirements for real environment
The following software components must be installed to develop, test and debug using a real
robot controller:
ABB RobotStudio (Complete or Custom - with RobotStudio and FlexPendant SDK
selected)
Microsoft Visual Studio 2005 or 2008
Controller option PC Interface and FlexPendant Interface
Network connection between PC and robot controller
For information about how to set up the network, see How to set up your PC to communicate
with robot on page 23.
Virtual test and debug
Using the virtual environment a FlexPendant application executes on the Virtual FlexPendant
as an assembly (dll). You start the application from the ABB menu of the Virtual FlexPendant
like you start it on the real FlexPendant.
Debugging is easy using the virtual IRC5 and Visual Studio. You attach the application
process to Visual Studio, set a break point in the code, and step through it as it executes. For
more information, see Debugging the virtual FlexPendant on page 186.
Continues on next page
2 Installation and development environment
2.5. Two development models - virtual and real
3HAC036958-001 Revision: - 28
C
o
p
y
r
i
g
h
t
2
0
1
0
A
B
B
.
A
l
l
r
i
g
h
t
s
r
e
s
e
r
v
e
d
.
Real tests necessary
The virtual environment is a very convenient choice, especially for testing and debugging.
You should be aware however, that the virtual FlexPendant is more forgiving than the real
device. Using only the virtual FlexPendant, it is very easy to neglect the restraints on memory
consumption imposed by the real device. Images, for example, can easily consume all the
FlexPendant memory available for custom applications.
This means that potential problems may be hard to detect until you test the application using
a real robot system. It is almost as easy to debug code running on the real FlexPendant device.
For more information, see Debugging the FlexPendant device on page 190.
You should also be aware that your application shares CPU, memory and application host
with all other FlexPendant applications. This means that a custom application can impact the
overall performance of the FlexPendant.
NOTE!
Before shipping a FlexPendant application, it has to be tested properly, using a real system.
Relying only on the virtual environment is far too risky. For more information, see Robust
FlexPendant applications on page 165.
Porting the application from virtual to real IRC5
A FlexPendant application that runs perfectly on the Virtual FlexPendant, but not on the real
device since there can be a lag in response time due to TCP/IP communication, but the main
problem is limited resources on the device, both memory and processor power.
The FlexPendant SDK does not slow down performance. Therefore your application is
supposed to perform like any standard application of the FlexPendant. For more information
on how to speed up a slow FlexPendant application, see Performance on page 170.
Deployment to customer
During development, deployment to the controller is done manually. When the development
phase is over and the application needs to be deployed to the customer, this should be done
differently.
For information about how this should be done, see Deployment of a FlexPendant SDK
application on page 207.
Continued
2 Installation and development environment
2.6. Conversion of Visual Studio 2005 projects to Visual Studio 2008
29 3HAC036958-001 Revision: -
C
o
p
y
r
i
g
h
t
2
0
1
0
A
B
B
.
A
l
l
r
i
g
h
t
s
r
e
s
e
r
v
e
d
.
2.6. Conversion of Visual Studio 2005 projects to Visual Studio 2008
Overview
Converting an existing FlexPendant SDK Visual Studio 2005 project to Visual Studio 2008
is simple. When you open a Visual Studio 2005 project in Visual Studio 2008, the Visual
Studio Conversion Wizard appears automatically. The procedure which converts the project
to Visual Studio 2008 is easy to follow. It consists of a few dialog box providing information
about what will happen.
NOTE!
For FlexPendant SDK projects one need to manually edit the post-build event that builds the
*gtpu.dll. Find Build Events in the Project Properties and adapt the path to vcvarsall.bat to
the new development environment.
2 Installation and development environment
2.6. Conversion of Visual Studio 2005 projects to Visual Studio 2008
3HAC036958-001 Revision: - 30
C
o
p
y
r
i
g
h
t
2
0
1
0
A
B
B
.
A
l
l
r
i
g
h
t
s
r
e
s
e
r
v
e
d
.
3 Run-time environment
3.1. Overview
31 3HAC036958-001 Revision: -
C
o
p
y
r
i
g
h
t
2
0
1
0
A
B
B
.
A
l
l
r
i
g
h
t
s
r
e
s
e
r
v
e
d
.
3 Run-time environment
3.1. Overview
About this chapter
This chapter provides an overview of the run-time environment of custom applications,
including illustrations of the software architecture of the FlexPendant SDK.
Application configuration is detailed as well as deployment of a FlexPendant application to
a robot controller. The life cycle of a FlexPendant application is also explained.
Software architecture
The FlexPendant is an integral part of IRC5, yet a complete computer in itself. It has been
developed with Microsoft's software technology for embedded systems, Windows CE and
.NET Compact Framework, which is a subset of the full .NET Framework that the PC uses.
FlexPendant platform
The following illustration shows the Software architecture of FlexPendant SDK. Two
FlexPendant applications, one using VB and the other C#, developed on top of the
FlexPendant SDK. The FlexPendant SDK CAPI is the public API offering controller
functionality. All communication with the robot controller is done via the internal Robot
Communication Runtime. The FlexPendant SDK provides ABB made UI controls suitable
for the FlexPendant.
3.1_2
Controller API
The FlexPendant SDK offer controller functionality through the public application interface
called Controller API (CAPI). The interface can be seen as a specification of the controller
services available.
Windows CE 5.0
.NET Compact
Framework 2.0
FlexPendant SDK app2 C#
FlexPendant SDK app1 VB
A
p
p
l
i
c
a
t
i
o
n
F
r
a
m
e
w
o
r
k
C
#
Controller
TCP/IP
Device class libraries, C#
Adaptors, C++
COM-based internal API towards robot
controller, C++
FlexPendant SDK, C#,
User interface controls & CAPI
Network boundary
3 Run-time environment
3.2.1. Components, assemblies and dlls
3HAC036958-001 Revision: - 32
C
o
p
y
r
i
g
h
t
2
0
1
0
A
B
B
.
A
l
l
r
i
g
h
t
s
r
e
s
e
r
v
e
d
.
3.2 Running FlexPendant Applications
3.2.1. Components, assemblies and dlls
Building blocks
The .NET Framework is a library of components and supporting classes and structures,
designed to make component development easy and robust. Components are packaged in
assemblies, also called dlls.
Assemblies are the building blocks of .NET applications. An assembly is a reusable
collection of types and resources, which are built to work together and form a logical unit of
functionality. The simplest assembly is a single executable.
One or several assemblies
A FlexPendant project compiles to a dll, which cannot run as an independent application, but
needs to be started by the Teach Pendant Application Framework (TAF), the application
manager of the FlexPendant. For more information, see Understanding the FlexPendant
application life cycle on page 37.
In a normal case, a custom application for the FlexPendant is developed as a single
component, but it is also possible to separate functionality into several components. This way
the application will consist of several dlls. The reason for doing so might be one of the
following:
The amount of code is substantial. A modular design with small and well tested
building blocks put together is one way of handling complexity.
Different developers are working on the same custom application. For reasons of
efficiency, they can split the functionality between them and work on one component
each.
NOTE!
You can use different programming languages for different components.
3 Run-time environment
3.2.2. Deployment of FlexPendant application to a robot system
33 3HAC036958-001 Revision: -
C
o
p
y
r
i
g
h
t
2
0
1
0
A
B
B
.
A
l
l
r
i
g
h
t
s
r
e
s
e
r
v
e
d
.
3.2.2. Deployment of FlexPendant application to a robot system
Proxy assembly
When you compile a FlexPendant SDK application an additional assembly named *gtpu.dll
is automatically created. This is done by a tool, the ABB Compliance Tool, which verifies that
the application complies to the FlexPendant requirements. This proxy dll is necessary to run
the application on the FlexPendant.
To test the application on a real FlexPendant both assemblies must be downloaded to the
SYSTEM or HOME directory of the robot controller. After this the FlexPendant should be
restarted. At startup it loads the application assemblies from the controller.
TIP!
An advantage of deploying the dlls to the HOME directory is that they will be included in a
system backup.
Download to real controller
To download your application assemblies to the controller you can use the Online function
File Transfer of RobotStudio.
Another way of downloading the application to the robot controller is using the ABB
Compliance Tool.
Step Action
1 Verify that the following requirements are met before starting the procedure:
A network connection between the PC and the controller has to be
configured, either using the controller LAN port or the controller service
port. For further information see How to set up your PC to communicate
with robot on page 23.
The RobotWare option FlexPendant Interface is required to run the
application on a real system. Without the option you will not see the
application in the ABB menu.
2 Open Windows Explorer.
3 Start abbct.exe at C:\Program Files\ABB Industrial IT\Robotics IT\SDK\Flex-
Pendant SDK 5.xx..
4.3.2_1
4 Click Browse and locate your Visual Studio project and the application assembly
in the \bin\debug (or \bin\release) sub-folder.
Continues on next page
3 Run-time environment
3.2.2. Deployment of FlexPendant application to a robot system
3HAC036958-001 Revision: - 34
C
o
p
y
r
i
g
h
t
2
0
1
0
A
B
B
.
A
l
l
r
i
g
h
t
s
r
e
s
e
r
v
e
d
.
Using the command window
The ABB Compliance Tool can be used via the command window instead of the graphical
interface. To do so you write:
abbct.exe /deploy="192.168.8.192" <PATH>\TpsViewHelloWorld.dll
<PATH>\TpsViewHelloWorld.gtpu.dll.
It is also possible to perform build and deployment in one step. To do this the deploy argument
should come last:
abbct.exe <PATH>\TpsViewHelloWorld.dll /deploy="192.168.8.192"
Both the application and proxy assembly are deployed to the controller after the build.
FTP deployment
You can also use an FTP client to transfer files from your PC to the robot controller.
To use FTP you need:
FTP client program
Configured connection to the controller
RobotWare option FTP and NFS Client
Name and password
NOTE!
For deployment to a customer when the application is ready, see Deployment of a
FlexPendant SDK application on page 207.
5 Check the Deploy box, enter the IP Address of the robot controller and click
Execute. Deployment is done to the current system of the controller.
Note!
If the application consists of several assemblies you need to repeat the procedure
for all of these.
6 Restart the FlexPendant. For more information about different ways to do this, see
Restart the FlexPendant on page 35.
Step Action
Step Action
1 Transfer resources (for example icons) and the application and proxy assemblies
to the HOME or SYSTEM directory of the current system of the controller.
2 Restart the FlexPendant. See the next section for information on how to do so.
Continued
Continues on next page
3 Run-time environment
3.2.2. Deployment of FlexPendant application to a robot system
35 3HAC036958-001 Revision: -
C
o
p
y
r
i
g
h
t
2
0
1
0
A
B
B
.
A
l
l
r
i
g
h
t
s
r
e
s
e
r
v
e
d
.
Restart the FlexPendant
If you want to restart the FlexPendant device without restarting the controller, choose one of
these alternatives:
Deploy application to virtual IRC5
Follow these steps to deploy an application to the Virtual FlexPendant:
TIP!
If you have problems running your application, try to put all files (dlls, gif files and so on.) in
the vcbin directory of the robotware your system uses. This setup is as close to the real system
setup as you can get.
Alternative Action
1 Write the command fpcmd "-restart" in the controller console window
on your PC.
2 Perform the following sequence while holding the FlexPendant joystick:
Move the joystick three times to the right, once to the left and once down.
Confirm your wish to reset the FlexPendant in the dialog that will appear.
3 Unplug and plug the FlexPendant (power on/ power off).
Note! This activates emergency stop.
Step Action
1 Copy application and proxy assemblies and images to the HOME directory of the
system you want to use on your PC.
Note! Close the virtual FlexPendant first if you are replacing assemblies.
2 Restart the virtual FlexPendant.
Continued
3 Run-time environment
3.2.3. Communication between FlexPendant and controller
3HAC036958-001 Revision: - 36
C
o
p
y
r
i
g
h
t
2
0
1
0
A
B
B
.
A
l
l
r
i
g
h
t
s
r
e
s
e
r
v
e
d
.
3.2.3. Communication between FlexPendant and controller
COM technology
The FlexPendant SDK uses an internal Controller API based on COM technology to
communicate with the controller. This API uses sockets and TCP/IP (for more information,
see About terms and acronyms on page 17) towards both real and virtual controllers.
Calls from the FlexPendant SDK to the controller are synchronous, that is, are done
immediately through the COM servers. This increases execution speed and causes less
overhead, which is important on a resource limited device.
Resource identification
All controller resources, both real and virtual, are described using object based hierarchy.
Each resource is uniquely identified, including information about which controller owns the
resource by use of the unique system id or IP address of the controller.
The controller is the top object of the hierarchy:
"/<Controller>/<Domain>/<SubDomain1>/<SubDomain2>/and so on"
TIP!
Error messages including such a path indicate where to look for the problem.
Hard real-time demands
The FlexPendant SDK cannot meet hard real-time demands. This is for several reasons:
Part of the API executes on a non-real-time operating system.
The controller sometimes has tasks to perform that have a higher right of priority.
NOTE!
The FlexPendant SDK does not affect performance in a negative way. You should expect your
custom application to perform like any other application on the ABB menu.
3 Run-time environment
3.2.4. Understanding the FlexPendant application life cycle
37 3HAC036958-001 Revision: -
C
o
p
y
r
i
g
h
t
2
0
1
0
A
B
B
.
A
l
l
r
i
g
h
t
s
r
e
s
e
r
v
e
d
.
3.2.4. Understanding the FlexPendant application life cycle
Overview
Understanding the FlexPendant application life cycle improves your ability to design and
debug the application.
TAF - Application host framework
The Teach Pendant Application Framework (TAF) is the application service provider that
runs on the FlexPendant. It targets .NET CF and is implemented in C#. All applications using
the FlexPendant SDK must run as TAF clients, as TAF contains services for hosting controls
and for managing applications.
TAF uses a customized configuration file to create the appearance and behavior of the hosted
application. It also defines a set of rules that have to be followed.
Starting a custom application
When the FlexPendant starts up TAF is already in the flash memory. Applications that will
execute in the TAF container are now loaded from the controller.
If the FlexPendant SDK application is to be started manually by the end-user the application
icon and text are placed in the ABB Menu. The other alternative is to have it started
automatically by TAF at FlexPendant startup. For more information on how this is
configured, see FlexPendant TpsView attribute on page 39.
Application life cycle
TAF handles the life cycle of a custom application, starting by calling the constructor of its
TpsView class. After this, the Install method and then the Activate method in the same
class execute.
During its lifetime, the application switches between the active and the passive state. Each
time, either Activate or Deactivate is executed. In its active state the application is
visible in the client view, in the passive state another application may have been opened or
you may have opened another application through the FlexPendant task bar.
When the application is closed via the close button, first the Deactivate method runs and
then Uninstall. After this the Dispose method of the TpsView class is called. Then the
application instance is disposed of by TAF. For more information about how you can
implement these methods, see ITpsViewSetup and ITpsViewActivation on page 43.
Continues on next page
3 Run-time environment
3.2.4. Understanding the FlexPendant application life cycle
3HAC036958-001 Revision: - 38
C
o
p
y
r
i
g
h
t
2
0
1
0
A
B
B
.
A
l
l
r
i
g
h
t
s
r
e
s
e
r
v
e
d
.
Illustration
4.3.3_1
The figure illustrates the life cycle of a FlexPendant application.
Limited resources
As the FlexPendant is a device with very limited resources compared to a PC, you should
learn and use the mechanisms implemented to assist you in writing efficient code.
Both process power and memory resources are limited compared to the virtual environment
on the desktop. An application that runs very well on the virtual FlexPendant, may encounter
serious problems in the real environment because of these limitations. For more information,
see Technical overview of the FlexPendant device on page 165.
NOTE!
You are strongly recommended to read Robust FlexPendant applications on page 165 in this
manual before starting coding. Always keep the limitations of the device in mind when you
develop custom FlexPendant applications.
Continued
3 Run-time environment
3.2.5. FlexPendant TpsView attribute
39 3HAC036958-001 Revision: -
C
o
p
y
r
i
g
h
t
2
0
1
0
A
B
B
.
A
l
l
r
i
g
h
t
s
r
e
s
e
r
v
e
d
.
3.2.5. FlexPendant TpsView attribute
Overview
A custom FlexPendant application must implement the assembly attribute TpsView. For
example, it is used to determine the visual appearance of the application in the ABB menu.
The TpsView attribute is auto generated and located before the namespace definition in the
application view class, that is, the class that displays the first view of a FlexPendant SDK
application.
In this section all parameters of the TpsView attribute will be detailed.
Project wizard settings
The TpsView attribute is auto generated according to your settings in the FlexPendant SDK
Project Wizard in Visual Studio:
6.2.2_1
In C# the settings of the figure will render this code:
[assembly: TpsView("MyApplicationName", "tpu-Operator32.gif",
"tpu-Operator16.gif", "TpsViewHelloWorld.dll",
"TpsViewHelloWorld.TpsViewHelloWorld",
StartPanelLocation.Left, TpsViewType.Static, StartupType =
TpsViewStartupTypes.Manual)]
NOTE!
You can edit your settings directly in the auto generated code.
Continues on next page
3 Run-time environment
3.2.5. FlexPendant TpsView attribute
3HAC036958-001 Revision: - 40
C
o
p
y
r
i
g
h
t
2
0
1
0
A
B
B
.
A
l
l
r
i
g
h
t
s
r
e
s
e
r
v
e
d
.
Visual appearance
In run-time the most obvious result of this code is the way the custom application is presented
in the ABB menu. In the following example, the first TpsView parameter has been changed
from MyApplicationName to Hello World.
4.3.4_1
Application name
The first parameter of TpsView is the application name as it should appear in the ABB menu
and on the task bar. The example uses HelloWorld as the application name.
Application icon
The second parameter is the file to be used as the application icon in the ABB menu. Usually
a customized icon is used for the application.The example uses the default icon: tpu-
Operator32.gif".
TaskBar icon
The third parameter is the file to be used as the application task bar icon. The example uses
the default icon "tpu-Operator16.gif".
Application assembly
The fourth parameter is the assembly name. If you change the name of the application
assembly you also need to change this parameter to reflect that change. In the example, the
assembly name is "TpsViewHelloWorld.dll".
NOTE!
The assembly name must start with TpsView for TAF to identify it as an application to be
loaded. If you forget this an error will be generated by the ABB verification tool when you
try to build the project.
Continued
Continues on next page
3 Run-time environment
3.2.5. FlexPendant TpsView attribute
41 3HAC036958-001 Revision: -
C
o
p
y
r
i
g
h
t
2
0
1
0
A
B
B
.
A
l
l
r
i
g
h
t
s
r
e
s
e
r
v
e
d
.
Class name
The fifth parameter specifies the fully qualified class name of the initial view of your
application, which you chose in the New Project dialog box. In the example, the fully
qualified class name is "TpsViewHelloWorld.TpsViewHelloWorld".
Application location
The sixth parameter determines the location of the application icon and text in the ABB menu.
In the example these are displayed in the left column: startPanelLocation.Left.
NOTE!
StartPanelLocation.None was introduced in 5.11.01. Applications that use it can
therefore NOT be run on RobotWare releases older than 5.11.01.
Application type
As you can tell from the two Hello World icons visible in the task bar, two instances of the
Hello World application have been started. To enable this the seventh parameter is changed
to : TpsViewType.Dynamic. Possible view type values are shown in the table:
NOTE!
Unless there is special need for it, you should allow the user to start only one instance of the
application: TpsViewType.Static. The reason is that working with several instances takes
up valuable memory resources.
Startup type
The eighth parameter determines how the application is started. In the example the startup
type is TpsViewStartupTypes.Manual and the application is started from the ABB menu.
Using the manual startup type it is also possible to have the application started by RAPID or
at operating mode change to auto for example. For more information, see System features
supporting the use of customized screens on page 60
If TpsViewStartupTypes.Automatic is chosen, the application is started automatically
by TAF whenever the FlexPendant is restarted or a new user logs on.
Parameter value Result
StartPanelLocation.Left application visible to the left in the ABB menu.
StartPanelLocation.Right application visible to the right in the ABB menu.
StartPanelLocation.None application is not visible at all in the ABB menu.
Parameter value Result
TpsViewType.Dynamic You can start multiple instances of the application.
TpsViewType.Static You can only start one instance of the application.
TpsViewType.Invisible A background application with no GUI and no icon on the task bar.
Can be started automatically or manually. Only one instance is
possible.
Continued
Continues on next page
3 Run-time environment
3.2.5. FlexPendant TpsView attribute
3HAC036958-001 Revision: - 42
C
o
p
y
r
i
g
h
t
2
0
1
0
A
B
B
.
A
l
l
r
i
g
h
t
s
r
e
s
e
r
v
e
d
.
Related information
For information about the Style setting of the Project Wizard, see Container style on page
81.
To find the FlexPendant SDK Project Wizard in Visual Studio, see Setting up a new project
on page 62.
Continued
3 Run-time environment
3.2.6. ITpsViewSetup and ITpsViewActivation
43 3HAC036958-001 Revision: -
C
o
p
y
r
i
g
h
t
2
0
1
0
A
B
B
.
A
l
l
r
i
g
h
t
s
r
e
s
e
r
v
e
d
.
3.2.6. ITpsViewSetup and ITpsViewActivation
ITpsViewSetup
An application that TAF needs to initialize must have a default (empty) constructor and must
implement the interface ITpsViewSetup, which specifies the two methods Install and
Uninstall.
Install and Uninstall
Install is called when the application is created in TAF. The parameters are used by TAF
and should not be modified. It is recommended to add code for further initiations and
allocation of system resources in this method, for example load assemblies, open
communication channels, and so on.
When you close the application Uninstall is called. This happens right before the
application is deleted. It is recommended to add code for disposal of system resources in this
method, for example unload assemblies, close sockets, and so on.
ITpsViewActivation
All custom applications should implement the ITpsViewActivation interface, which
specifies the two methods Activate and Deactivate. These are used by TAF to notify
applications when they get focus and when they lose it.
Activate and Deactivate
Activate is run every time the application gets focus. This happens at initialization, after
the ITpsViewSetup.Install method has been run, and when you click the application icon
in the task bar.
Deactivate, accordingly, is run every time the application loses focus. This happens when
you close the application, before the ITpsViewSetup.Uninstall method has been run,
and when you click another application icon in the task bar.
NOTE!
It is recommended to activate and deactivate timers in these methods. This way timers will
not run when other applications are in focus, thus saving processor power. For the same
reason, any subscription to controller events should be disabled in Deactivate and enabled
again in Activate. Note that current values should be read before enabling the subscription.
Continues on next page
3 Run-time environment
3.2.6. ITpsViewSetup and ITpsViewActivation
3HAC036958-001 Revision: - 44
C
o
p
y
r
i
g
h
t
2
0
1
0
A
B
B
.
A
l
l
r
i
g
h
t
s
r
e
s
e
r
v
e
d
.
Simple code examples
This table shows the basic things that the ITpsView methods are used for in a custom appli-
cation:
Method Usage
Install Create the Controller object:
VB:
AController = New Controller
C#:
aController = new Controller();
Activate Add subscription to controller event:
VB:
AddHandler AController.OperatingModeChanged, AddressOf
UpdateUI
C#:
AController.OperatingModeChanged += new
OperatingModeChangedEventHandler(UpdateUI);
Deactivate Remove subscription to controller event:
VB:
RemoveHandler AController.OperatingModeChanged, AddressOf
UpdateUI
C#:
AController.OperatingModeChanged -= new
OperatingModeChangedEventHandler(UpdateUI);
Uninstall Remove the controller object:
VB:
If Not AController Is Nothing Then
AController.Dispose()
AController = Nothing
End If
C#:
if (aController != null)
{
aController.Dispose();
aController = null;
}
Continued
3 Run-time environment
3.3. Release upgrades and compatibility
45 3HAC036958-001 Revision: -
C
o
p
y
r
i
g
h
t
2
0
1
0
A
B
B
.
A
l
l
r
i
g
h
t
s
r
e
s
e
r
v
e
d
.
3.3. Release upgrades and compatibility
About this section
This section addresses compatibility issues with different version of Robotware.
Matching FlexPendant SDK and RobotWare release
You should be aware that the FlexPendant SDKs are developed and tested for a specific
RobotWare release. The general rule is therefore that you develop an application for a certain
release.
Compatibility between revisions is however guaranteed (for example FlexPendant SDK
5.11.01 will be compatible with FlexPendant SDK 5.11).
RobotWare upgrades
At some time during the lifetime of your application, a robot system that your application
targets may be upgraded with a later RobotWare version.
As for a FlexPendant SDK application this means that the runtime will change, that is, the
FlexPendant SDK assemblies located in RobotWare will be different from the ones that were
used when the application was developed. Generally, the only way to be sure that the existing
application will work with a newer RobotWare version is to compile the source code with the
FlexPendant SDK version that matches the intended RobotWare version.
NOTE!
You find all the details about compatibility between different FlexPendant SDK versions in
the Release Notes.
TIP!
When compiling your project notice any warnings of obsolete methods, as these will probably
be removed in the next FlexPendant SDK release.
Prepared for change
To sum up, it is important to keep source code safe and available for maintenance.
TIP!
Ildasm is a Microsoft tool, which comes with the installation of Visual Studio, that you may
find useful. It enables you to open the manifest of a specified assembly and quickly find out
about dependencies for example.
Find out more about it at http://msdn2.microsoft.com/en-us/library/aa309387(Visual
Studio.71).aspx
3 Run-time environment
3.3. Release upgrades and compatibility
3HAC036958-001 Revision: - 46
C
o
p
y
r
i
g
h
t
2
0
1
0
A
B
B
.
A
l
l
r
i
g
h
t
s
r
e
s
e
r
v
e
d
.
4 Developing Controller applications
4.1. Introduction
47 3HAC036958-001 Revision: -
C
o
p
y
r
i
g
h
t
2
0
1
0
A
B
B
.
A
l
l
r
i
g
h
t
s
r
e
s
e
r
v
e
d
.
4 Developing Controller applications
4.1. Introduction
About this chapter
This chapter deals with analysis, design and implementation of FlexPendant SDK
applications.
It also discusses some specific programming issues that are important for FlexPendant SDK
users:
thread conflicts and how to avoid them
controller events and event handling
errors and exception handling
the User Authorization System
The chapter does not include hands-on information on how to set up your first project or
detailed information on how to use the FlexPendant SDK class libraries, as these topics are
covered in dedicated chapters.
Basic approach
In most aspects, using the FlexPendant SDK for application development presents no major
difference compared to ordinary .NET development. The .NET class libraries are used for
everything that is not robot specific. In addition, you use the public Controller API of the
SDKs.
NOTE!
When using the .Net class libraries for FlexPendant development, see Version Information to
be sure that the class or method is supported on .NET Compact Framework 2.0, which runs
on the FlexPendant.
Use this procedure to program the FlexPendant SDK application for the first time:
Step Action
1. Before you start
Learn the basics about FlexPendant SDK programming by reading all relevant
sections of this manual. Feel reassured that this is a timesaving activity and do not
rush into coding.
If you are going to develop an application for the FlexPendant, a device with limited
resources compared to a PC, studying the chapter Robust FlexPendant applications
on page 165 is crucial.
2. During development
Frequently test application functionality.
Do not wait too long before you test a FlexPendant application on a real FlexPendant
device.
3. After development
If you develop a FlexPendant application, set up a long term test before use in
production. If not, you risk that the FlexPendant slowly runs completely out of memory
and crashes due to your application.
Verify application behavior, performance and memory consumption. Use the services
offered by ABB. For more information, see FlexPendant - Debugging and trouble-
shooting on page 179.
4 Developing Controller applications
4.2. Analysis and design
3HAC036958-001 Revision: - 48
C
o
p
y
r
i
g
h
t
2
0
1
0
A
B
B
.
A
l
l
r
i
g
h
t
s
r
e
s
e
r
v
e
d
.
4.2. Analysis and design
About this section
The purpose of FlexPendant SDK is to provide operator interfaces that fulfill specific
customer needs. This section focusses on the development phases preceding the actual
coding: analysis and design.
Object oriented software development
.NET is entirely object-oriented. Platform services are divided into different namespaces such
as System.Collections, System.Data, System.IO, System.Security and so on.
Each namespace contains a set of related classes that allow access to platform services.
FlexPendant SDK, too, is completely object oriented. Its class libraries are organized in
different namespaces such as ABB.Robotics.Controllers.RapidDomain,
ABB.Robotics.Controllers.MotionDomain and so on.
Some experience in object orientation is necessary to start developing custom applications. It
is presumed that you feel comfortable with concepts such as objects, classes, methods,
inheritance, encapsulation and so on.
Object oriented Analysis and Design
Object Oriented Analysis and Design, OOAD, is a popular topic in computer science
literature, where the importance of doing a thorough analysis and design before starting
coding is commonly accepted. A well designed OO application has a true representation in
the real world. Classes have well defined areas of responsibility and collaborate in an efficient
way to achieve what is required.
Analysis based on communication and use cases
The main idea of FlexPendant SDK is, as has already been pointed out, that custom operator
interfaces can be developed close to end-users, taking their specific needs in consideration. It
therefore goes without saying that analysis is crucial.
The result of the object-oriented analysis is a description of what we want to build, often
expressed as a conceptual model. Any other documentation that is needed to describe what
we want to build, for example pictures of the User Interface, is also part of analysis.
The most important aspect for FlexPendant SDK development is communication with end-
users. Activities which support a shared view of what should be developed are strongly
recommended. Such activities may include:
creating and discussing use cases together
coding or drawing prototypes and get end-user feedback
In short, involving end-users from the early stages and keeping them involved throughout the
development project is the best strategy.
NOTE!
Customer satisfaction is what has driven the development of FlexPendant SDK. Do make
sure that you have really understood what the end-users of your application need.
Continues on next page
4 Developing Controller applications
4.2. Analysis and design
49 3HAC036958-001 Revision: -
C
o
p
y
r
i
g
h
t
2
0
1
0
A
B
B
.
A
l
l
r
i
g
h
t
s
r
e
s
e
r
v
e
d
.
Design is about managing complexity
The result of the object-oriented design details how the system can be built, using objects.
Abstraction is used to break complex problems into manageable chunks. It makes it possible
to comprehend the problem as a whole or to study parts of it at lower levels of abstraction.
It takes years to become a skilled object oriented designer. Design theory must be transformed
into practical experience and iterated over and over again.
The goal is to produce high quality code, which is cost-efficient and easy to maintain. This is
achieved, for example, when adding new functionality will involve minimal changes to
existing code and most changes will be handled as new methods and new classes.
Do you need to do design?
There is a huge difference in complexity when creating software such as .NET framework,
for example, and a custom operator view for IRC5. Obviously, the more complex a system
the more careful design is needed. Accordingly, the larger and more complex a custom
application needs to be, the more likely you are to spend time on design.
This table presents some considerations before deciding how well you need to design your
application before starting coding:
As complex or as easy as you wish
A simple custom application can be created in a day or two using FlexPendant SDK. A large
custom application with a number of different views, offering advanced robot system
functionality, however, may take months to develop and will require considerable
programming skill.The recommendation is to start developing a simple application, which
you execute on the target platform, before moving on to advanced FlexPendant SDK
programming.
Consideration Advice
How much code is it going to be? If it is going to be a very simple application with one view
and a few buttons there is no need even to split the code
between different classes and files.
If there will be a substantial amount of code and there
might be further extensions later on, spending time on
design becomes more relevant.
Will different developers work on
different classes/components?
Will you maintain the code
yourself, or may it be done by
others?
If yes, spending time om design becomes more relevant.
Is the real time aspect of the
application important?
If yes, coding efficiently is important. This will much more
easily be achieved if you spend some time on design.
Note! You are also recommended to read through the
chapter Robust FlexPendant applications on page 165
before starting coding.
Continued
4 Developing Controller applications
4.3. Controller events and threads
3HAC036958-001 Revision: - 50
C
o
p
y
r
i
g
h
t
2
0
1
0
A
B
B
.
A
l
l
r
i
g
h
t
s
r
e
s
e
r
v
e
d
.
4.3. Controller events and threads
Overview
A controller event is a message from the controller that something has happened. Events can
be caught and acted upon by FlexPendant SDK applications.
Controller events use their own threads. This means that user interface threads and controller
event threads can get into conflict. This section gives information on how to prevent this.
Controller events
FlexPendant SDK applications can subscribe to a number of controller events. These are all
described in the Reference Manual FlexPendant SDK.
The table shows some events that exists in the FlexPendant SDK.
NOTE!
There is no guarantee you will get an initial event when setting up/activating a controller
event. You need to read the initial state from the controller.
GUI and controller event threads in conflict
You should be aware that controller events use their own threads both on the FlexPendant and
PC platform. If a GUI thread and a controller event thread get into conflict, deadlocks or
overwritten data may occur. This may happen when a controller event is succeeded by an
update of the user interface, which is indeed a very common scenario.
You then need to take action in your code to control that the user interface update is executed
by the GUI thread and not by the controller event thread. This is done by enforcing a thread
switch using the Invoke or BeginInvoke method. For more information on how this is
done along with code examples, see Invoke method on page 51.
On the other hand, if the controller event should NOT cause any update of the user interface,
you should not take any special action. Using Invoke / BeginInvoke is performance
demanding and should not be used more than necessary.
NOTE!
Thread conflicts often cause hangings. The FlexPendant touch screen then stops responding
and the application has to be restarted.
Examine what exception has been thrown when you encounter such a situation. The
exceptions System.NotSupportedException (FlexPendant platform) and
System.InvalidOperationException (PC platform) indicate thread conflicts. See the
next section for information on how to use Invoke to solve the problem.
The event... occurs when...
StateChanged the controller state has changed.
OperatingModeChanged the controller operating mode has changed.
ExecutionStatusChanged the controller execution status has changed.
Changed the value or the state of the I/O signal has changed.
MessageWritten the EventLog has a new message
ValueChanged the value of a RAPID data has changed.
Continues on next page
4 Developing Controller applications
4.3. Controller events and threads
51 3HAC036958-001 Revision: -
C
o
p
y
r
i
g
h
t
2
0
1
0
A
B
B
.
A
l
l
r
i
g
h
t
s
r
e
s
e
r
v
e
d
.
Invoke method
All FlexPendant views must inherit Control / TpsControl, which implement Invoke and
BeginInvoke. These methods execute the specified delegate/event handler on the thread
that owns the control's underlying window handle, thus enforcing a switch from a worker
thread to the GUI thread. This is precisely what is needed when a controller event needs to be
communicated to the end user of the system.
Invoke should be called inside the event handler taking care of the controller event. Notice
that you have to create a new object array for the sender and argument objects:
VB:
Me.Invoke(New EventHandler(AddressOf UpdateUI), New Object()
{sender, e})
C#:
this.Invoke(new EventHandler(UpdateUI), new Object[] {sender, e});
Also notice that if you use EventHandler in the Invoke method and not the specific
delegate class, for exampleDataValueChangedEventHandler, you need to typecast the
argument in the delegate which updates the user interface. How this is done is shown in the
following example:
VB:
Private Sub UpdateUI(ByVal sender As Object, ByVal e As
System.EventArgs)
Dim Args As ExecutionStatusChangedEventArgs
Args = DirectCast(e, ExecutionStatusChangedEventArgs)
Me.Label1.Text = e.NewStatus.ToString()
End Sub
C#:
private void UpdateUI(object sender, System.EventArgs e)
{
ExecutionStatusChangedEventArgs args;
args = (ExecutionStatusChangedEventArgs) e;
this.label1.Text = e.NewStatus.ToString();
}
NOTE!
The difference between Invoke and BeginInvoke is that the former makes a synchronous
call and will hang until the GUI operation is completed, whereas BeginInvoke executes the
specified event handler asynchronously. Which method you want to use depends on the logics
of your program. The recommendation is to choose BeginInvoke whenever possible.
NOTE!
If your code tries to access a GUI control from a background thread the .NET common
language runtime will throw a System.NotSupportedException (FlexPendant platform)
or a System.InvalidOperationException (PC platform).
TIP!
If you are using the FlexPendant SDK there is further information about threads in Thread
affinity on page 176 and Invoke on page 176.
Continued
4 Developing Controller applications
4.4. User Authorization System
3HAC036958-001 Revision: - 52
C
o
p
y
r
i
g
h
t
2
0
1
0
A
B
B
.
A
l
l
r
i
g
h
t
s
r
e
s
e
r
v
e
d
.
4.4. User Authorization System
Overview
In the robot controller there is a system controlling user access: the User Authorization
System (UAS). If this feature is used each user needs a user name and a password to log on to
a robot controller via the FlexPendant or RobotStudio. If the controller connection for any
reason is lost, you have to log on again.
The controller holds information on which operations different users are allowed to perform.
The UAS configuration is done in RobotStudio.
TIP!
To learn more about UAS use the help function in RobotStudio.
Accessing UAS from custom applications
Before sensitive controller operations are performed, a FlexPendant SDK application should
check that you are currently logged on and have the corresponding UAS rights.
Accessing UAS is done by using the property AuthorizationSystem on the controller
object:
VB:
Dim UAS As UserAuthorizationSystem =
Me.AController.AuthorizationSystem
C#:
UserAuthorizationSystem uas =
this.aController.AuthorizationSystem;
Grants and Groups
UAS rights are called Grants. The specific user belongs to one of several defined Groups,
where each group has a number of specified grants.
To ensure that you have necessary grants to perform an operation, you use the
CheckDemandGrant method on the AuthorizationSystem object. The grant to check is
passed as an argument:
VB:
If uas.CheckDemandGrant(Grant.ModifyRapidProgram) Then
aTask.LoadModuleFromFile(localFile, RapidLoadMode.Replace)
End If
C#:
if (uas.CheckDemandGrant(Grant.ModifyRapidProgram)) {
aTask.LoadModuleFromFile(localFile, RapidLoadMode.Replace);
}
NOTE!
The FlexPendant SDK application cannot override the UAS configuration. This means that
the system will in the end prevent you from performing an action that is not allowed.
Continues on next page
4 Developing Controller applications
4.4. User Authorization System
53 3HAC036958-001 Revision: -
C
o
p
y
r
i
g
h
t
2
0
1
0
A
B
B
.
A
l
l
r
i
g
h
t
s
r
e
s
e
r
v
e
d
.
MessageBox feedback
If a UAS grant is missing you should get information about it. This can be done in a message
as shown in the following example:
msg = "You are not allowed to perform this operation, talk to your
system administrator if you need access."
title = "User Authorization System"
VB:
GTPUMessageBox.Show(Me, Nothing, msg, title,
System.Windows.Forms.MessageBoxIcon.Asterisk,
System.Windows.Forms.MessageBoxButtons.OK)
C#:
GTPUMessageBox.Show(this, null, msg, title,
System.Windows.Forms.MessageBoxIcon.Asterisk,
System.Windows.Forms.MessageBoxButtons.OK);
GetCurrentGrants and DemandGrant
Another possibility is to retrieve all grants for the current user calling GetCurrentGrants,
then iterate over the grants collection and search the necessary grants.
Yet another solution is to call DemandGrant with one of the static Grant members as in
argument.
If you do not have the specified grant the FlexPendant SDK throws a UasRejectException
and the PC SDK throws a GrantDemandRejectedException.
TIP!
For more information on UAS and Grant members, see Reference Manual FlexPendant
SDK.
Continued
4 Developing Controller applications
4.5. Exception handling
3HAC036958-001 Revision: - 54
C
o
p
y
r
i
g
h
t
2
0
1
0
A
B
B
.
A
l
l
r
i
g
h
t
s
r
e
s
e
r
v
e
d
.
4.5. Exception handling
Overview
The .NET programming languages provide built-in support for exception handling, which
allows the program to detect and recover from errors during execution.
In managed code, execution cannot continue in the same thread after an unhandled exception.
The thread terminates, and if it is the program thread, the program itself terminates. To avoid
this, accurate exception handling should be used.
The FlexPendant SDK provides several exception classes, which are used when errors occur.
If the operation is rejected by the controller safety access restriction mechanism, for example,
a RejectException is thrown.
If an unhandled exception occurs the application crashes and TAF displays a gray message
on the FlexPendant. After confirmation the FlexPendant will restart. To avoid this you should
make sure that any potential error situations are dealt with properly by your code.
5.5_1
The message that you get when an unhandled error situation occurs may look like this. Do
NOT contact ABB, but fix the error handling of your application.
NOTE!
For more information on how the exception classes of the FlexPendant SDK work, see
Reference Manual FlexPendant SDK. Also see SDK exception classes on page 174 to get
more detailed information about exception handling for the FlexPendant platform.
Continues on next page
4 Developing Controller applications
4.5. Exception handling
55 3HAC036958-001 Revision: -
C
o
p
y
r
i
g
h
t
2
0
1
0
A
B
B
.
A
l
l
r
i
g
h
t
s
r
e
s
e
r
v
e
d
.
Try-catch-finally
Exceptions are handled in try - catch (-finally ) blocks, which execute outside the
normal flow of control.
The try block wraps one or several statements to be executed. If an exception occurs within
this block, execution jumps to the catch block, which handles the exception.
The finally block is executed when the Try block is exited, no matter if an exception has
occurred and been handled. It is used to clean up system or controller resources.
If you do not know what exceptions to expect or how to handle them, they can be caught and
nothing need to be performed. This, however, may result in difficult error tracing, as
exceptions include information on what caused the problem. Therefore, try at least to display
the exception message, either by using a message box or the types Debug or Trace. For more
information, see Debug output on page 183 and Trace and Debug on page 185.
Typecasting
When typecasting Signal or RapidData values, for example, there is a potential risk of
typecast exceptions. To avoid this you can check the object using the is operator for both
value and reference types:
VB:
If TypeOf aRapidData.Value Is Num Then
Dim aNum As Num = DirectCast(aRapidData.Value, Num)
.....
C#:
if (aRapidData.Value is Num)
{
Num aNum = (Num) aRapidData.Value;
....
}
In C# it is also possible to use the as operator for reference types. A null value is returned if
the type is not the expected one:
C#:
DigitalSignal di = this.aController.IOSystem.GetSignal(UserSig)
as DigitalSignal;
if (di == null)
{
MessageBox.Show(this, null, Wrong type);
}
Continued
Continues on next page
4 Developing Controller applications
4.5. Exception handling
3HAC036958-001 Revision: - 56
C
o
p
y
r
i
g
h
t
2
0
1
0
A
B
B
.
A
l
l
r
i
g
h
t
s
r
e
s
e
r
v
e
d
.
.NET Best Practices
.The .NET Framework Developer's Guide presents the following best practices for exception
handling:
Know when to set up a try/catch block. For example, it may be a better idea to
programmatically check for a condition that is likely to occur without using exception
handling. For errors which occur routinely this is recommended, as exceptions take
longer to handle.
Use exception handling to catch unexpected errors. If the event is truly exceptional
and is an error (such as an unexpected end-of-file), exception handling is the better
choice as less code is executed in the normal case.Always order exceptions in catch
blocks from the most specific to the least specific. This technique handles the specific
exception before it is passed to a more general catch block.
Continued
4 Developing Controller applications
4.6. How to use the online help
57 3HAC036958-001 Revision: -
C
o
p
y
r
i
g
h
t
2
0
1
0
A
B
B
.
A
l
l
r
i
g
h
t
s
r
e
s
e
r
v
e
d
.
4.6. How to use the online help
Overview
The online help comes with the installation of FlexPendant SDK and is accessible from
Windows Start menu.
The recommendation is to read this application manual carefully while developing
FlexPendant SDK applications. Reference Manual FlexPendant SDK is an important
complements to this manual, as these make up the complete reference to the class libraries of
FlexPendant SDK. For more information, see Documentation and help on page 15.
NOTE!
The SDK Reference is NOT integrated in Visual Studio. You must open it from the Start
menu.
TIP!
For more information on the web address to RobotStudio Community, where FlexPendant
SDK developers discuss software problems and solutions online, see Documentation and
help on page 15.
4 Developing Controller applications
4.6. How to use the online help
3HAC036958-001 Revision: - 58
C
o
p
y
r
i
g
h
t
2
0
1
0
A
B
B
.
A
l
l
r
i
g
h
t
s
r
e
s
e
r
v
e
d
.
5 Using the FlexPendant SDK
5.1.1. About this chapter
59 3HAC036958-001 Revision: -
C
o
p
y
r
i
g
h
t
2
0
1
0
A
B
B
.
A
l
l
r
i
g
h
t
s
r
e
s
e
r
v
e
d
.
5 Using the FlexPendant SDK
5.1 Introduction
5.1.1. About this chapter
Overview
This chapter gives detailed information on how to use the FlexPendant SDK.
These topics are covered:
How to take advantage of some system features that support the use of customized
screens.
How to utilize the integrated Visual Studio wizard to set up a FlexPendant project.
How to add the FlexPendant SDK GUI controls to the Visual Studio Toolbox.
How to build the user interface using the integrated design support.
How to program FlexPendant SDK GUI controls.
How to launch other applications from your application.
How to implement controller functionality using CAPI.
The design support in Visual Studio enables you to visually lay out the application, reducing
the need to write code. This speeds up development and gives you a more precise control of
the appearance of your FlexPendant screens.
Using the FlexPendant SDK it is possible to launch several of the standard FlexPendant
applications from your application, which is often a very handy alternative to handling
complicated procedures on your own, such as reading and writing RAPID data for example.
The Controller API (CAPI) is at the core of the FlexPendant SDK. It is used to access the
robot controller, which the FlexPendant is attached to. First there is information about how
this public API is organized. Then each domain of CAPI is dealt with separately. There are
code samples in C# and VB throughout the chapter.
5 Using the FlexPendant SDK
5.1.2. System features supporting the use of customized screens
3HAC036958-001 Revision: - 60
C
o
p
y
r
i
g
h
t
2
0
1
0
A
B
B
.
A
l
l
r
i
g
h
t
s
r
e
s
e
r
v
e
d
.
5.1.2. System features supporting the use of customized screens
Flexible user interfaces
The FlexPendant can be adapted to end-users' specific needs in many different ways. It can
be operated in 14 different languages, including Asian character-based languages such as
Japanese and Chinese. Left-handed operators can adapt the device from its default setting by
simply rotating the display through 180 degrees. Four of the eight hard keys are
programmable, that is, their function can be assigned by the end-user.
Customized FlexPendant screens, tailored to end-users needs is yet another way of rendering
the flexible solutions required by many customers. To support the use of customized screens
there are a couple of features that you may want to tell the end-users of your application
about.
Configure the FlexPendant
Using the FlexPendant configuration facilities (Control Panel - FlexPendant) it is possible to
configure the FlexPendant to allow RAPID execution in manual mode from an FlexPendant
SDK view. You can also make the FlexPendant automatically display an SDK view at
operating mode change.
Additional Test View
Set the FlexPendant configuration property Additional Test View if you want to start RAPID
execution in manual mode with a custom application as the active view.
6.1.0_1
Continues on next page
5 Using the FlexPendant SDK
5.1.2. System features supporting the use of customized screens
61 3HAC036958-001 Revision: -
C
o
p
y
r
i
g
h
t
2
0
1
0
A
B
B
.
A
l
l
r
i
g
h
t
s
r
e
s
e
r
v
e
d
.
View On Operating Mode Change
Set the FlexPendant configuration property View On Operating Mode Change if you want the
custom application to become active when the controller operating mode is switched to auto,
manual or manual full speed.
6.1.0_2
Use RAPID instruction to launch FlexPendant SDK application
The RAPID instruction UIShow (User Interface Show) is used to communicate with the user
of the robot system via a FlexPendant application. Both FlexPendant SDK applications and
standard applications can be launched using this instruction.
Example:
The following RAPID code launches the custom application TpsViewMyApp.
CONST string Name :="TpsViewMyApp.gtpu.dll";CONST string Type
:="ABB.Robotics.SDK.Views.TpsViewMyApp";UIShow Name, Type;
For this to work the robot system must have the RobotWare option FlexPendant Interface.
The assemblies TpsViewMyApp.dll and TpsViewMyApp.gtpu.dll must be located in the
HOME directory of the active robot system. (When the assemblies have been downloaded to
the controller the FlexPendant must be restarted in order to load them.)
NOTE!
For more information on UIShow instruction, see Technical reference manual - RAPID
instructions, functions and data types
Continued
5 Using the FlexPendant SDK
5.2.1. Using the project template in Visual Studio
3HAC036958-001 Revision: - 62
C
o
p
y
r
i
g
h
t
2
0
1
0
A
B
B
.
A
l
l
r
i
g
h
t
s
r
e
s
e
r
v
e
d
.
5.2 Setting up a new project
5.2.1. Using the project template in Visual Studio
Overview
It is very simple to set up a new FlexPendant project using the integrated project template. It
will automatically add the most common SDK references to the project and auto-generate
some source code for the main application window, in the selected programming language,
either C# or Visual Basic.
NOTE!
To add another view to the FlexPendant project, you do not need to start a new project. For
more information, see Adding a view to a custom application on page 83.
Setup procedure
Follow these steps to create a FlexPendant project:
Step Action
1. On the File menu in Visual Studio, point to New and then click Project.
2. In Visual Studio 2005, in the New Project dialog select Visual C# / Smart Device /
FlexPendant or Other Languages/Visual Basic/Smart Device/FlexPendant. In
Visual Studio 2008, select Visual C# / FlexPendant or Other Languages/Visual
Basic/FlexPendant).
6.1.1_1
NOTE!
If you have several FlexPendant SDK installations on your PC, there will be several
templates to choose from. Make sure you select the template that match the
RobotWare version that your application should target.
Continues on next page
5 Using the FlexPendant SDK
5.2.1. Using the project template in Visual Studio
63 3HAC036958-001 Revision: -
C
o
p
y
r
i
g
h
t
2
0
1
0
A
B
B
.
A
l
l
r
i
g
h
t
s
r
e
s
e
r
v
e
d
.
3. Enter the name of the application in the Name field and where you want it to be
stored in the Location field. Click OK.
NOTE!
The name has to start by TpsView . If you forget it an error will be generated by
the ABB verification tool when the project is built.
4. The FlexPendant SDK Project Wizard is now launched. For information about how
to configure the application using this wizard see FlexPendant TpsView attribute on
page 39 and Container style on page 81. When you are ready click OK.
5. You need to set up the design support for the FlexPendant GUI controls before
starting programming. How this is done is detailed in Setting up design support for
FlexPendant controls on page 65.
NOTE!
If the SDK references seem to be missing in your FlexPendant project, see the
following section for instructions about how to solve the problem.
Step Action
Continued
Continues on next page
5 Using the FlexPendant SDK
5.2.1. Using the project template in Visual Studio
3HAC036958-001 Revision: - 64
C
o
p
y
r
i
g
h
t
2
0
1
0
A
B
B
.
A
l
l
r
i
g
h
t
s
r
e
s
e
r
v
e
d
.
Add any missing references
The SDK references needed by the FlexPendant project are added automatically when the
Project wizard is completed. However, there is a possibility that Visual Studio cannot provide
the path to these dlls. If this is the case you should add the references path manually. Follow
these steps:
Step Action
1. Look at the Solution Explorer of Visual Studio. If you have a C# project expand the
References node. Warning triangles mean that the path to the referenced dlls is
missing.
6.1.1_2
For a VB project the Solution Explorer looks the same, except that there is no
References node.
2. C#: Select the project icon, right-click and select Properties. Click the Reference
Paths tab and add the path to the SDK assemblies.
VB: Select the project icon, right-click and select Properties. Click the References
tab. If the path to the SDK references is missing add it by browsing to the directory
where they are located.
NOTE!
The default path is C:\Program Files\ABB Industrial IT\Robotics IT\SDK\FlexPen-
dant SDK 5.xx\bin.
3. Save the project. You will notice that any warning triangles in the Solution Explorer
References node will disappear.
Continued
5 Using the FlexPendant SDK
5.2.2. Setting up design support for FlexPendant controls
65 3HAC036958-001 Revision: -
C
o
p
y
r
i
g
h
t
2
0
1
0
A
B
B
.
A
l
l
r
i
g
h
t
s
r
e
s
e
r
v
e
d
.
5.2.2. Setting up design support for FlexPendant controls
Overview
This section describes how to make the FlexPendant GUI controls accessible in Visual
Studio.
Procedure
Follow these steps to add the FlexPendant controls to the Visual Studio Toolbox:
NOTE!
The way you use the Visual Studio Designer to implement FlexPendant controls is very
similar to implementing ordinary .NET controls. In this manual useful information which
may not be obvious for all users is provided. But oftentimes, it is the general Visual Studio
Help that will answer any questions you may have about control properties and the like.
Step Action
1. On the View menu, select Toolbox.
2. Right click in the Toolbox area and select Add Tab.
3. Name the new toolbox tab, for example FlexPendant Controls.
4. Right click in the area of the new tab and select Choose Items.
5. In the Choose Toolbox Items dialog, browse to the directory where the
FlexPendant SDK assemblies are located and import the following assemblies:
ABB.Robotics.Tps.Windows.Forms.dll
ABB.Robotics.GTPU.Windows.Forms.dll
ABB.Robotics.DataBinding.dll
The default location is C:\Program Files\ABB Industrial IT\Robotics IT\SDK\Flex-
Pendant SDK 5.xx\bin.
6. In the Solution Explorer right-click view.cs (view.vb if you have a VB project) and
select View Designer if you are not already in design mode.
As you see, the FlexPendant specific controls are now accessible in the Toolbox.
For more information on how to use them, see Introduction to visual design support
on page 66.
5 Using the FlexPendant SDK
5.3.1. Introduction to visual design support
3HAC036958-001 Revision: - 66
C
o
p
y
r
i
g
h
t
2
0
1
0
A
B
B
.
A
l
l
r
i
g
h
t
s
r
e
s
e
r
v
e
d
.
5.3 Building the user interface
5.3.1. Introduction to visual design support
What is visual design support?
Design Support for Compact Framework User Controls was a new feature of Visual Studio
2005. It enabled design support for FlexPendant SDK controls to be included in FlexPendant
SDK 5.08.
From FlexPendant SDK 5.08 onwards you visually design the FlexPendant application user
interface in the Visual Studio Designer. FlexPendant controls are dragged from the toolbox to
the designer area, moved and resized by clicking and dragging. By applying different settings
in the Properties window of a control, you refine its appearance and behavior.
To use the visual design support you must add the FlexPendant controls to the Visual Studio
toolbox. How to do this is detailed in Setting up design support for FlexPendant controls on
page 65.
NOTE!
Design support for FlexPendant controls has long been on FlexPendant SDK users wish list.
It is indeed a time-saving feature, as most of the code supporting the graphical user interface
is now auto generated.
Why special controls for the FlexPendant?
You may wonder why the standard Microsoft Windows controls have not been considered
good enough to be used for the FlexPendant touch screen.
The answer is that some Windows controls may very well be used. Other Windows controls
are however not so well suited for the FlexPendant touch screen. To navigate using your
finger controls in particular need to be large enough. In some other cases the Windows
controls simply do not look very good on the touch screen.
NOTE!
In the Reference Manual FlexPendant SDK, click the Contents tab and the
ABB.Robotics.Tps.Windows.Forms node to get an overview and a short description of all
ABB controls you may use to create the user interface of a FlexPendant application.
TIP!
How to program these ABB controls is very similar to the equivalent Windows controls. If
you need code examples the best source of information is usually MSDN. You may try http:/
/msdn.microsoft.com/library/default.asp?url=/library/en-us/cpref/html/
frlrfsystemwindowsformslistviewclasstopic.asp, for example, to find out how to program a
ListView.
Continues on next page
5 Using the FlexPendant SDK
5.3.1. Introduction to visual design support
67 3HAC036958-001 Revision: -
C
o
p
y
r
i
g
h
t
2
0
1
0
A
B
B
.
A
l
l
r
i
g
h
t
s
r
e
s
e
r
v
e
d
.
Illustration
The following screenshot shows the Visual Studio Toolbox with all of the FlexPendant
controls to the left. In the Designer area to the right, a FlexPendant application is being
developed. Part of the container control, along with a number of ABB and standard Windows
controls can be seen.
6.3.1_1
The following features are worth noting:
A Windows PictureBox control is used as the container of a photo.
The FlexPendant button has a property called BackgroundImage, used to display an
image. The ABB image library located in the Resources folder, which comes with the
installation of FlexPendant SDK, has numerous icons, which can be used by custom
applications. You can of course also use photos and icons of your own.
Some of the ABB controls, such as the SignalBindingSource, have no graphical
representation in design-time. As you see in the figure, they are placed in the
components pane under the main form. Code is generated similar to the controls that
you see on the form.
Usually a mix of Windows and ABB controls are used for a FlexPendant SDK
application. For example, as there is no ABB RadioButton or CheckBox the
equivalent Windows controls are used. In the figure, the standard Windows CheckBox
is used.
CAUTION!
Do not forget about the limited amount of memory available for custom applications when
adding images or photos! For more information, see Technical overview of the FlexPendant
device on page 165.
CAUTION!
Auto generated code for controls is located in the method InitializeComponent. You
should not tamper with the code inside this method. Any modifications or additions to auto
generated code is usually best located in the constructor, after the call to
InitializeComponent.
Continued
Continues on next page
5 Using the FlexPendant SDK
5.3.1. Introduction to visual design support
3HAC036958-001 Revision: - 68
C
o
p
y
r
i
g
h
t
2
0
1
0
A
B
B
.
A
l
l
r
i
g
h
t
s
r
e
s
e
r
v
e
d
.
Hands on - Hello world
Are you ready to program and test your first FlexPendant application? If you have not created
a FlexPendant project and added the FlexPendant controls to the Visual Studio Toolbox you
need to do that first. For more information, see Using the project template in Visual Studio on
page 62 and Setting up design support for FlexPendant controls on page 65.
Follow these steps to create and test a simple custom application:
Step Action
1. Drag a FlexPendant button from the Toolbox to the Designer.
2. Double-click the button in the Designer, this opens the code editor.
Continued
Continues on next page
5 Using the FlexPendant SDK
5.3.1. Introduction to visual design support
69 3HAC036958-001 Revision: -
C
o
p
y
r
i
g
h
t
2
0
1
0
A
B
B
.
A
l
l
r
i
g
h
t
s
r
e
s
e
r
v
e
d
.
3. As you see an event handler for the click event has been created. Add the code to
launch the Hello World message in it:
private void button1_Click(object sender, EventArgs e)
{
try
{
myLabel1.Text = " Hello World! ";
}
catch(System.Exception ex)
{
// Catch is mandatory here!!
// If there is no catch to take care of an error
caused by your application,
// not only your application, but the entire
FlexPendant, will crash, as all FP applications
share the same GUI-thread.
// It is up to you how to handle the error. Normally,
you may want to display an error message,
something like this:
GTPUMessageBox.Show(this.Parent
, null
, "An unexpected error occurred \nError Message: "
+ex.Message
, "Application Error"
, System.Windows.Forms.MessageBoxIcon.Question
, System.Windows.Forms.MessageBoxButtons.OK);
}
finally
{
// cleanup code goes here (if needed)
// "finally" is used to guarantee that cleaning up
resources, releasing mastersip etc is not
skipped due to the exception.
// (In this case, the finally clause is not
necessary, as there is nothing to clean up.)
}
An alternative way of adding an event handler is shown in the next step.
NOTE!
A FlexPendant application to be used in industry must have exception handling in all
event handlers, as shown in the preceding code sample. The FlexPendant has only
ONE GUI thread, which all applications running on the FlexPendant share. If your
application breaks the only GUI thread, all of the applications will die and the
FlexPendant must be restarted manually. For more information, see Exception
handling on page 54.
Step Action
Continued
Continues on next page
5 Using the FlexPendant SDK
5.3.1. Introduction to visual design support
3HAC036958-001 Revision: - 70
C
o
p
y
r
i
g
h
t
2
0
1
0
A
B
B
.
A
l
l
r
i
g
h
t
s
r
e
s
e
r
v
e
d
.
4. Bring up the Properties window for the button by right clicking it in the Designer and
selecting Properties. Click the events button (yellow flashing lightening) to see the
events available for the ABB button. As shown by the figure, you have already
connected an event handler to the click event.
6.3.1_1B
NOTE!
It is the default event of the control that you get when you double-click it in the
Designer. To add an event handler for another button event, bring up the Properties
window and double-click the event you want to generate a handler for, for example a
FontChanged event handler. You will enter the code editor, the cursor inside the
generated event handler.
5. On the Build menu, click Build Solution and check that you did not get any
compilation errors.
6. To test the application you need to deploy it to a robot system. If there is no robot
system available, you must create a robot system by using the System Builder of
RobotStudio.
7. Copy the assembly (*.dll) and the proxy assembly (*.gtpu.dll) from the bin\Debug (or
bin\Release) directory of your Visual Studio project to the HOME directory created by
RobotStudio when your robot system was created.
Example showing default paths for copy/paste:
C:\Data\Visual Studio 2005\Projects\TpsViewMyApp\TpsViewMyApp\bin\Debug\
C:\Systems\sys1_508\HOME
Note! If you have already started the virtual FlexPendant you need to close it before
pasting the dlls.
8. Start the virtual FlexPendant.
9. On the ABB menu, find your application and open it.
Step Action
Continued
Continues on next page
5 Using the FlexPendant SDK
5.3.1. Introduction to visual design support
71 3HAC036958-001 Revision: -
C
o
p
y
r
i
g
h
t
2
0
1
0
A
B
B
.
A
l
l
r
i
g
h
t
s
r
e
s
e
r
v
e
d
.
TIP!
When using the Virtual FlexPendant for test and debug you can automate the copy/paste
procedure described in the preceding step seven. The following procedure explains it:
1. Right click the project icon in the Solution Explorer and select Properties.
2. For a C# project, select the Build Events tab. (For a VB project click the Compile tab
and then the Build Events button.)
3. Click the Edit Post-build button and add two commands which will copy the
produced dlls to the directory of the robot system to run. Example:
copy "$(TargetDir)$(TargetName).dll" "C:\Systems\sys1"
copy "$(TargetDir)$(TargetName).gtpu.dll" "C:\Systems\sys1"
Note! Do not remove the default post build command lines, which create the assembly proxy
(*gtpu.dll).
10. Click the button. The Hello World message will be displayed.
6.3.1_2
NOTE!
For more information on how to implement the additional features: application title,
button background image, command bar with a menu item and an event handler to
launch a standard view, see Hands on - step 2 on page 72.
Step Action
Continued
Continues on next page
5 Using the FlexPendant SDK
5.3.1. Introduction to visual design support
3HAC036958-001 Revision: - 72
C
o
p
y
r
i
g
h
t
2
0
1
0
A
B
B
.
A
l
l
r
i
g
h
t
s
r
e
s
e
r
v
e
d
.
Hands on - step 2
This section details how to program the remaining features of the Hello World application
shown in preceding step nine: application title, button background image, command bar with
a menu item. You will also learn how to implement an event handler for the Launch View
command.
When you create a FlexPendant project you choose Empty or Form in the FlexPendant
SDK Project Wizard. For more information to understand the difference between them, see
Empty or Form? on page 82. In our example Form is selected as the container control.
Step Action
1. If you selected Empty for your project you can change it to Form by exchanging
TpsControl with TpsForm directly in the source code, like this:
C#:
public class TpsViewIRC5App14 : TpsForm, ITpsViewSetup,
ITpsViewActivation
VB:
Public Class TpsViewIRC5App14 Inherits TpsForm '(was
TpsControl before) Implements ITpsViewSetup,
ITpsViewActivation
NOTE!
The Designer now shows the title bar on top of the container control.
2. Right-click somewhere in the middle of the container control and select Properties.
3. Enter This is my Hello World application at the Text property. See the tip of Empty
or Form? on page 82 if the Text property is not available.
4. Still using the TpsForm Properties window, expand the MainMenu property node.
5. Click the MenuItems property and the browse button which appears once the
property is selected.
Continued
Continues on next page
5 Using the FlexPendant SDK
5.3.1. Introduction to visual design support
73 3HAC036958-001 Revision: -
C
o
p
y
r
i
g
h
t
2
0
1
0
A
B
B
.
A
l
l
r
i
g
h
t
s
r
e
s
e
r
v
e
d
.
6. In the MenuItem Collection Editor, which is now launched, click the Add button.
Then enter Launch View at the Text property. Click OK.
6.3.1_4
NOTE!
The added menuItem has its own MenuItems property. You use it if the Launch
View command is to present a menu instead of working as a button on the command
bar. How this can be done is further detailed in How to add menu items on page 85.
Step Action
Continued
Continues on next page
5 Using the FlexPendant SDK
5.3.1. Introduction to visual design support
3HAC036958-001 Revision: - 74
C
o
p
y
r
i
g
h
t
2
0
1
0
A
B
B
.
A
l
l
r
i
g
h
t
s
r
e
s
e
r
v
e
d
.
7. Add an event handler with code that will launch the standard Jogging view when the
Launch View button is pressed.
Adding event handlers is done differently in Visual Studio depending on which
programming language you are using.
For C#:
In the constructor, after the call to InitializeComponent, add a subscription to
the click event of the Launch View command. Write:
menuItem1.Click +=
then TAB twice. As you will notice, Visual Studio intellisense auto generates an event
handler, and you only need to write the code for launching the Jogging view:
this._launchService.LaunchView(FpStandardView.Jogging,null,fa
lse,out this._cookieJog)
For VB:
Add an event handler using the preceding drop down boxes the Visual Studio Code
Viewer. Find and select MenuItem1 in the left drop down box and the Click event in
the right drop down box. The event handler is now auto generated for you, and the
only thing you need to do is to write the code for launching the Jogging view (see VB
code in Launching standard views on page 112).
NOTE!
There is no possibility to attach an event handler in the properties window, like you
do for a Button for example.
8. Declare the _launchService and the _cookieJog objects:
private ABB.Robotics.Tps.Taf.ITpsViewLaunchServices
_launchService;private object _cookieJog;
9. Retrieve the _launchService object in the Install method of your class:
6.3.1_5
For VB code example, see Installing ITpsViewSetup on page 111.
10. In the designer, open the Properties window of the button.
11. Enter Press Me at the Text property.
12. Select the BackgroundImage property and browse to the Resources folder of the
FlexPendant SDK installation and import IRB140.gif.
(Default path: C:\Program Files\ABB Industrial IT\Robotics IT\SDK\FlexPendant SDK
5.08\Resources)
13. Build, deploy and start the application, that is repeat step five to eight in Hands on -
Hello world on page 68.
14. Click the Launch VIew command.
The Jogging view should open up and get focus.
Step Action
Continued
Continues on next page
5 Using the FlexPendant SDK
5.3.1. Introduction to visual design support
75 3HAC036958-001 Revision: -
C
o
p
y
r
i
g
h
t
2
0
1
0
A
B
B
.
A
l
l
r
i
g
h
t
s
r
e
s
e
r
v
e
d
.
TIP!
For more information about the possibilities to use already existing views for your
application, see Using launch service on page 111 and Using standard dialog box to modify
data on page 114.
Visual design and user experience
There is another definition of the term Visual design, which is not in the scope of this manual.
It has to do with how the design of the software user interface affects user experience. This is
nonetheless an important topic for a FlexPendant application developer. Knowing what
makes a user interface intuitive and easy to use is essential, as this is exactly what is expected
from a custom operator interface.
TIP!
A FlexPendant style guide comes with the installation of FlexPendant SDK. It will help you
to present application functionality in an intuitive way, teaching best practices of visual
design and user experience from the FlexPendant perspective. It is a preliminary draft, but
still very useful.
You may also want to study the Microsoft standard for visual design at:
http://msdn.microsoft.com/library/default.asp?url=/library/en-us/dnwue/html/ch14a.asp
Continued
5 Using the FlexPendant SDK
5.3.2. GUI controls and memory management
3HAC036958-001 Revision: - 76
C
o
p
y
r
i
g
h
t
2
0
1
0
A
B
B
.
A
l
l
r
i
g
h
t
s
r
e
s
e
r
v
e
d
.
5.3.2. GUI controls and memory management
Overview
All of the FlexPendant SDK controls belong to the ABB.Robotics.Tps.Windows.Forms
namespace. This namespace thus includes well over 40 classes and subclasses used to
develop the user interface of a FlexPendant application.
ABB.Robotics.Tps.Windows.Forms.TpsControl is the base type of all FlexPendant
SDK controls. TpsControl in turn extends System.Windows.Forms.UserControl
TpsControl may be used as a container control of a FlexPendant view. It also has the default
implementation of Dispose, which is called in order to free allocated memory for a control
which should no longer be used.
You may wonder why this is necessary, as the .NET framework has a garbage collector, which
should release the developer of the duty to free allocated memory. The answer is the garbage
collector does not always reclaim memory which is no longer used. Therefore, if you program
an application meant to execute around the clock on a device with limited memory, you are
still responsible for freeing memory which is no longer used. Neglecting to do so will result
in permanent memory leaks.
Continues on next page
5 Using the FlexPendant SDK
5.3.2. GUI controls and memory management
77 3HAC036958-001 Revision: -
C
o
p
y
r
i
g
h
t
2
0
1
0
A
B
B
.
A
l
l
r
i
g
h
t
s
r
e
s
e
r
v
e
d
.
How to avoid memory leaks
Look at this figure showing a number of controls (both ABB and Microsoft) and learn the
basics about memory management for GUI controls. It is not so complicated, the most
important thing is not to forget that cleaning up is your responsibility!
6.3.2_1
Learn and apply these the general rules for memory management of GUI controls.
Controls with a graphical representation, e.g the ABB Numpad, TabControl,
GroupBox, TpsLabel, ListView and the Microsoft PicureBox and DataGrid in
the figure, are automatically added to the controls collection in
InitializeComponent. It may look like this:
this.Controls.Add(this.numPad1);
If the preceding figure represents the first view of your application, controls with
graphical representation will be disposed of by the base class of your view class when
your application is shut down and the Dispose method is called by TAF. This happens
when the following statement in your Dispose method is executed:
base.Dispose(disposing);
If, however, it represents a secondary view of your application (which is actually the
case here, as you can tell from the close button on the command bar), you must call its
Dispose method from the first view when it is closed. Its base class will then remove
all controls that are part of its controls collection, like in the previous case.
GUI controls that have no graphical representation, but are located in the Components
pane under the form, for example GTPUSaveFileDialog,
RapidDataBindingSource, AlphaPad and so on are NOT added to the controls
collection by default. These are the ones that you need to be especially careful to
remove, as no garbage collector will ever gather them. If you forget to explicitly call
Dispose on such controls you will have caused a permanent memory leak. Carefully
study the code example in the next section.
Continued
Continues on next page
5 Using the FlexPendant SDK
5.3.2. GUI controls and memory management
3HAC036958-001 Revision: - 78
C
o
p
y
r
i
g
h
t
2
0
1
0
A
B
B
.
A
l
l
r
i
g
h
t
s
r
e
s
e
r
v
e
d
.
NOTE!
Microsoft and ABB controls behave in the same way. The Microsoft ImageList for
example, which is commonly used in FlexPendant applications, has no graphical
representation and must thus be explicitly removed by the application programmer.
Coding the Dispose method
The following code example shows how the Dispose method of the view shown in the
preceding figure can be coded. All controls located in the components pane in the Designer
must be explicitly removed by the programmer. Controls with a graphical representation will
be removed when Dispose of the base class is executed.
protected override void Dispose(bool disposing)
{
if (!IsDisposed)
{
try
{
if (disposing)
{
//Removes SaveFile dialog
if(this.gtpuSaveFileDialog1 != null)
{
this.gtpuSaveFileDialog1.Dispose();
this.gtpuSaveFileDialog1 = null;
}
//Removes RapidDataBindingSource
if(this.rapidDataBindingSource1 != null)
{
this.rapidDataBindingSource1.Dispose();
this.rapidDataBindingSource1 = null
}
//Removes Alphapad
if(this.alphaPad1 != null)
{
this.alphaPad1.Dispose();
this.alphaPad1 = null
}
//Removes FolderBrowserDialog
if(this.gtpuFolderBrowserDialog1 != null)
{
this.gtpuFolderBrowserDialog1.Dispose();
this.gtpuFolderBrowserDialog1 = null
}
//Removes ImageList
if(this.imageList1 != null)
{
this.imageList1.Dispose();
this.imageList1 = null
Continued
Continues on next page
5 Using the FlexPendant SDK
5.3.2. GUI controls and memory management
79 3HAC036958-001 Revision: -
C
o
p
y
r
i
g
h
t
2
0
1
0
A
B
B
.
A
l
l
r
i
g
h
t
s
r
e
s
e
r
v
e
d
.
}
}
}
finally
{
//Removes all controls added to the controls collection
base.Dispose(disposing);
}
}
}
Finally, as this is a secondary view, we should call its Dispose method from the first view
when it is closed down.
//This code is executed by the first view when the secondary view
is closed
void form2_Closed(object sender, EventArgs e)
{
if(form2 != null)
{
form2.Dispose();
form2 = null;
}
}
CAUTION!
If you forget to call Dispose on controls that are not part of the control collection of the class
there will be memory leaks. This may cause the FlexPendant to run completely out of
memory and crash. Usually, this will not happen when you try out the functionality of your
application, but when it is executed and used continuously during production. To verify that
a GUI control is really disposed of, you may set up a subscription to its Disposed event for
example, and verify that it is triggered when you close down the view.
CAUTION!
All objects accessing robot controller services, that is, unmanaged resources, must also be
removed by the application programmer. For more information, see Memory management on
page 167.
Continued
Continues on next page
5 Using the FlexPendant SDK
5.3.2. GUI controls and memory management
3HAC036958-001 Revision: - 80
C
o
p
y
r
i
g
h
t
2
0
1
0
A
B
B
.
A
l
l
r
i
g
h
t
s
r
e
s
e
r
v
e
d
.
Freeing allocated memory for a GUI control
You are recommended to remove a GUI control in theDispose method of the class that
created it. If the control belongs to the first view of your application, it will be disposed of
when TAF calls Dispose at application shut down. If it belongs to a secondary view, you are
responsible for disposing of the secondary view and its controls.
C#:
if (this.controlX != null)
{
controlX.Dispose();
controlX = null;
}
base.Dispose(disposing);
VB:
If disposing Then
If Not controlX Is Nothing Then
controlX.Dispose()
controlX = Nothing
End If
End If
MyBase.Dispose(disposing)
NOTE!
When the last statement in the preceding code example is executed the base class will call
Dispose on all controls added to the controls collection in InitializeComponent. This
means that you do not need to call Dispose on such controls.
Continued
5 Using the FlexPendant SDK
5.3.3. Container style
81 3HAC036958-001 Revision: -
C
o
p
y
r
i
g
h
t
2
0
1
0
A
B
B
.
A
l
l
r
i
g
h
t
s
r
e
s
e
r
v
e
d
.
5.3.3. Container style
Overview
The container control of a FlexPendant application is 640x390 pixels, which is the exact size
of the FlexPendant screen dedicated for a custom view. This section details the two different
styles that can be used for a FlexPendant view: Empty and Form.
You select which one to use in the Style area of the FlexPendant SDK Project Wizard. To
the left in the wizard, a preview helps you see the difference between the two styles.
6.2.2_1
Here Form is selected. The preview illustration shows a TpsForm. It has a CommandBar at
the bottom and a TpsCtrlTitleBar at the top.
NOTE!
When adding a new view to an existing FlexPendant project, you choose which control to use
in the Add New Item dialog box. For more information on how to add a new view to an
existing project, see Adding a view to a custom application on page 83.
Continues on next page
5 Using the FlexPendant SDK
5.3.3. Container style
3HAC036958-001 Revision: - 82
C
o
p
y
r
i
g
h
t
2
0
1
0
A
B
B
.
A
l
l
r
i
g
h
t
s
r
e
s
e
r
v
e
d
.
Empty or Form?
Your choice in the wizard determines the type that your view class will inherit. If you change
your mind about this, it is easy to make the change directly in the auto generated code.
Empty
This is a plain TpsControl. It has neither a CommandBar, nor a TpsCtrlTitleBar.
The code definition of the class will look like this:
VB:
Public Class TpsViewMyApp Inherits TpsControl Implements
ITpsViewSetup, ITpsViewActivation
Form
This is a TpsForm, which is a specialized TpsControl.
The code definition of the class will look like this:
VB:
Public Class TpsViewMyApp Inherits TpsForm Implements
ITpsViewSetup, ITpsViewActivation
NOTE!
Often Empty is chosen as the first view of an FlexPendant SDK application. For any
secondary view, which is to be opened from the first one, Form is the recommended container
control.
NOTE!
When selecting Form you might wonder why the command bar is not visible in the designer.
The answer is that it remains invisible until a MenuItem has been added to it. This is done in
the Properties window of the TpsForm, by applying the property MainMenu.
TIP!
If you select the TitlePanel or the CommandBar of a TpsForm you will see that the
Properties window is disabled. If you want to change the text of the title panel, or add menu
items to the command bar, for example, you must select TpsForm by clicking somewhere in
the middle and then modify its Text or MainMenu property.
Continued
Continues on next page
5 Using the FlexPendant SDK
5.3.3. Container style
83 3HAC036958-001 Revision: -
C
o
p
y
r
i
g
h
t
2
0
1
0
A
B
B
.
A
l
l
r
i
g
h
t
s
r
e
s
e
r
v
e
d
.
How to build the command bar
The command bar is either ready-made, as for TpsForm, or used as a separate control
available from the toolbox. If the command bar is ready-made, the design of it is done by
modifying the MainMenu property of TpsForm. If used as a separate control, you design it
by modifying its own properties. Apart from this, there is no difference in how you control
the design.
An important thing to remember is that you have to manually add the code controlling that
will happen when you click a menu item, as there are no event properties available in its
Properties window.
For more information on how to implement the control and its event handlers, see Command
bar on page 85.
CAUTION!
The command bar of the first view of a custom application should not have a Close button.
The reason is that all custom application must be closed down by TAF, which happens when
you click the close [ x ] button in the upper right corner of the FlexPendant display. (For
definition of TAF, see Definitions on page 17 or for more information on TAF, see
Understanding the FlexPendant application life cycle on page 37.)
Adding a view to a custom application
To add another view to the FlexPendant project, you do not need to start a new project. The
following procedure explains how to proceed:
This way all of your views make up a single dll, which is convenient. Most of the time there
is no point in dividing the application into several dlls.
Launching the view
The code for launching the secondary view is simple. It may look like this:
//declare the secondary view as a private member
private View2 _view2;
//create the view and add subscription to its closed event, then launch
view
private void button1_Click(object sender, EventArgs e)
{
this._view2 = new View2();
this._view2.Closed += new EventHandler(view2_Closed);
this._view2.ShowMe(this);
Step Action
1 Right-click the project node in the Solution Explorer, point to Add and select New
Item.
2 Select one of the FlexPendant container controls available in the dialog box.
Normally it will be a Form.
Note! If you select Empty the code you write to open it from the first view is a bit
different than if you are using Form as a secondary view.
Continued
Continues on next page
5 Using the FlexPendant SDK
5.3.3. Container style
3HAC036958-001 Revision: - 84
C
o
p
y
r
i
g
h
t
2
0
1
0
A
B
B
.
A
l
l
r
i
g
h
t
s
r
e
s
e
r
v
e
d
.
}
//dispose of the view when it has been closed
void view2_Closed(object sender, EventArgs e)
{
this._view2.Closed -= new EventHandler(view2_Closed);
this._view2.Dispose();
this._view2 = null;
}
NOTE!
Make sure that there is a natural way for you to get back to the preceding view. The most
intuitive way of doing this is to click a Close button or an OK or Cancel button on the
command bar. If the secondary view is a TpsForm, this event handler closes it:
void menuItem1_Click(object sender, EventArgs e){ this.CloseMe();}
NOTE!
If you are using Empty as a secondary container control the code you write to launch it is:
this._view2.Show();
It must be added to the first views control collection before it can be shown, like an ordinary
.NET control.
Continued
5 Using the FlexPendant SDK
5.3.4. Command bar
85 3HAC036958-001 Revision: -
C
o
p
y
r
i
g
h
t
2
0
1
0
A
B
B
.
A
l
l
r
i
g
h
t
s
r
e
s
e
r
v
e
d
.
5.3.4. Command bar
Overview
For the end-user the command bar is a central FlexPendant control and an important means
of interacting with the system. As described in How to build the command bar on page 83 it
can be ready-made or added to the container control from the Visual Studio Toolbox.
How to add menu items
If you use the Form container a command bar is built-in, but not visible until you add a
MenuItem collection to the MainMenu property of TpsForm. How to do this is shown in step
5 - 6 of Hands on - step 2 on page 72.
If you use Empty as container the command bar needs to be added from the Toolbox. In this
case too, the commands are added as a collection of menu items.
6.3.4_1
The command bar in this figure has a collection of three menu items: Launch View, Close
View and Close. Moreover, the Launch View menu item has its own collection of menu items:
Rapid Data, Jogging and Backup Restore.
In the figure, as shown by the task bar, the Backup Restore view has been opened. It has been
done by clicking the Backup Restore menu item. The user has then returned to the Hello
World application by using the task bar. If Close View is now pressed, the Backup Restore
view will close down. The next section shows how event handlers for this command bar can
be implemented.
Continues on next page
5 Using the FlexPendant SDK
5.3.4. Command bar
3HAC036958-001 Revision: - 86
C
o
p
y
r
i
g
h
t
2
0
1
0
A
B
B
.
A
l
l
r
i
g
h
t
s
r
e
s
e
r
v
e
d
.
How to add menu item event handling
Subscriptions to menu item events and event handling cannot be added using the design
support, but have to be implemented by hand in the source file. The following code example
shows how the command bar in the preceding figure can be implemented.
6.3.4_2
NOTE!
To launch a standard view the ITpsViewLaunchServices object, which can be saved by
the TpsView class in its Install method, is needed. For more information, see Using launch
service on page 111.
Continued
5 Using the FlexPendant SDK
5.3.5. FlexPendant fonts
87 3HAC036958-001 Revision: -
C
o
p
y
r
i
g
h
t
2
0
1
0
A
B
B
.
A
l
l
r
i
g
h
t
s
r
e
s
e
r
v
e
d
.
5.3.5. FlexPendant fonts
Overview
On the FlexPendant, TpsFont is used instead of standard Windows fonts. By using TpsFont
you save limited device memory, as static references instead of new font instances will be
used.
TpsFont
Tahoma is the default font of the FlexPendant. It is also the font usually used internally by
TpsFont. A number of different font sizes are pre-allocated and can be reused. You are
recommended to use TpsFont instead of creating new font instances for both ABB and .NET
UI controls.
NOTE!
To use Chinese or another language with non-western characters, you must use the
FlexPendant font, TpsFont, for any UI controls. It internally checks what language is
currently active on the FlexPendant and uses the correct font for that language.
NOTE!
If you use other fonts than available on the FlexPendant, that is, Tahoma and Courier New,
the application will use Tahoma instead of the intended one.
5 Using the FlexPendant SDK
5.3.6. The use of icons
3HAC036958-001 Revision: - 88
C
o
p
y
r
i
g
h
t
2
0
1
0
A
B
B
.
A
l
l
r
i
g
h
t
s
r
e
s
e
r
v
e
d
.
5.3.6. The use of icons
Overview
It is easy to display icons, images and photos on the FlexPendant touch screen. Utilizing this
possibility is recommended, as many people find it easier to read pictures than text. Intuitive
pictures can also be widely understood, which is a real advantage in a multinational setting.
NOTE!
The operating system of the first generation FlexPendant device (SX TPU 1) does not support
images of more than 256 colors.
CAUTION!
Be aware of the limited memory resources of the FlexPendant device. Do not use larger
images than necessary. Also see How large can a custom application be? on page 166
FlexPendant controls with images
Several FlexPendant controls support images, which are imported as bmp, jpg, gif or ico files
when an Image, Icon or BackgroundImage property is set. These are some controls to be
used with pictures:
MenuItem
Button
TpsCtrlTitlePanel
TabPage
ListViewItem
TpsForm
FPRapidData, FpToolCalibration, FpWorkObjectCalibration
GTPUSaveFileDialog
PictureBox and ImageList
There are also some Windows controls that can be used to display images.
Windows.Forms.PictureBox is one such control. It can display graphics from a bitmap
(.bmp), icon (.ico), JPEG or GIF file. You set the Image property to the preferred image either
at design time or at run time.
Windows.Forms.ImageList can manage a collection of Image objects. The ImageList is
typically used by another control, such as the ListView or the TabControl. You add
bitmaps or icons to the ImageList, and the other control can choose an image from the
ImageList index. How to use images for a TabControl is detailed in How to add tab
images on page 91.
Continues on next page
5 Using the FlexPendant SDK
5.3.6. The use of icons
89 3HAC036958-001 Revision: -
C
o
p
y
r
i
g
h
t
2
0
1
0
A
B
B
.
A
l
l
r
i
g
h
t
s
r
e
s
e
r
v
e
d
.
The TpsIcon class
The TpsIcon class offers static references to a number of icons used in the standard
FlexPendant applications. You may want to use some of these icons if they suit the application
need. TpsIcon belongs to the namespace ABB.Robotics.Tps.Drawing.
TIP!
In the Reference Manual FlexPendant SDK, click the Search tab and search for TpsIcon
Members to get a short description of the ABB icons that are available as static properties.
Continued
5 Using the FlexPendant SDK
5.3.7. TabControl
3HAC036958-001 Revision: - 90
C
o
p
y
r
i
g
h
t
2
0
1
0
A
B
B
.
A
l
l
r
i
g
h
t
s
r
e
s
e
r
v
e
d
.
5.3.7. TabControl
Overview
The ABB.Robotics.Tps.TabControl is used and implemented much in the same way as
a regular System.Windows.Forms.TabControl. The possibility to use tab icons,
however, is an additional feature of the ABB TabControl.
Illustration
The following screenshot shows a TabControl and its Properties window. To add or
remove tab pages you click the little arrow in the top right corner of the control or click Add
new TabPage at the bottom of the Properties window.
6.2.4_1
NOTE!
The ABB TabControl has no TabPages property. Depending on where in the TabControl
you click, you select either the entire TabControl or one of the TabPages. To view the
Properties window for the T_ROB1 TabPage in the figure, you would have to click the
T_ROB1 tab and then the T_ROB1 page following the tab.
Continues on next page
5 Using the FlexPendant SDK
5.3.7. TabControl
91 3HAC036958-001 Revision: -
C
o
p
y
r
i
g
h
t
2
0
1
0
A
B
B
.
A
l
l
r
i
g
h
t
s
r
e
s
e
r
v
e
d
.
How to add tab images
The following procedure explains how you use the ImageList property to add icons to the
tabs of the TabControl:
Step Action
1 Drag a System.Windows.Forms.ImageList to the Designer area. As you will
notice it has no visual representation, but is placed on the components pane following
the container control.
2 Display the Properties window of the ImageList.
3 Click the property Images and then the browse button, which will appear.
4 Click Add and import an image. Repeat until you have added the icons your
TabControl needs.
6.2.4_2
5 Now display the Properties window of the TabControl and select your ImageList
as the ImageList property.
6 Select one of the tab pages and set the property ImageIndex, which defines which of
the images in the ImageList is to be used for the tab. Repeat this procedure for all
tab pages.
Continued
Continues on next page
5 Using the FlexPendant SDK
5.3.7. TabControl
3HAC036958-001 Revision: - 92
C
o
p
y
r
i
g
h
t
2
0
1
0
A
B
B
.
A
l
l
r
i
g
h
t
s
r
e
s
e
r
v
e
d
.
How to add an event handler using the Properties window
It is easy to attach an event handler to a control by using the Properties window. This
procedure shows how to make something happen when you click a tab to select another tab
page:
NOTE!
The subscription to the event has been done under the hood, and you do not need to bother
about it. If you use C# you will notice that some code adding the subscription has been
inserted in the InitializeComponent method:
this.tabControl1.SelectedIndexChanged += new
System.EventHandler(this.tabControl1_SelectedIndexChanged);
Disposing TabControl
You do not need to explicitly call Dispose on the TabControl object. The reason is that
InitializeComponent adds the tab pages to the controls collection of the TabControl,
and the TabControl itself to the control collection of the container class.
this.Controls.Add(this.tabControl1);
The TabControl is thus removed when the Dispose method of your container class calls
Dispose on its base class like this: base.Dispose(disposing);
Step Action
1 In the Designer, select the TabControl and display the Properties window.
2 Display the events available for the control by clicking the Events button.
6.3.4_3
3 Select the SelectedIndexChanged event and double click. A method name is now
auto generated for the SelectedIndexChanged event. The code view takes focus,
the cursor placed inside the generated event handler.
4 Add code to make something happen. For now this code will do:
this.Text = "TabControl notifies change of tab pages";
This will change the title text of the TpsForm when a tab is clicked.
5 Test the functionality by building, deploying and starting the application. For more
information, see step 5-8 in Hands on - Hello world on page 68.
Continued
5 Using the FlexPendant SDK
5.3.8. Button, TextBox and ComboBox
93 3HAC036958-001 Revision: -
C
o
p
y
r
i
g
h
t
2
0
1
0
A
B
B
.
A
l
l
r
i
g
h
t
s
r
e
s
e
r
v
e
d
.
5.3.8. Button, TextBox and ComboBox
Overview
The FlexPendant button, text box and combo box controls are not very different from the
equivalent Windows controls.
Using Button
A common size of a FlexPendant Button is 120 * 45 pixels; it can be a lot smaller than its
default size. As opposed to a Windows button it can display an image. As pointed out in
Illustration on page 90 you use the property BackgroundImage and browse for the image to
be displayed.
Using TextBox
The TextBox control is multiline by default and uses the typical FlexPendant scroll bars as
shown in the following figure.
6.2.7_1
Using ComboBox
The ComboBox is very similar to the System.Windows.Forms.ComboBox, but is visually
improved to suit the FlexPendant touch screen. It can be statically populated using the Items
property as illustrated by the figure. If you wish to populate it dynamically, you need to write
code for it.
6.2.7_2
SelectedIndexChanged is the most commonly used among the events. It occurs when you
select another item from the list.
5 Using the FlexPendant SDK
5.3.9. AlphaPad
3HAC036958-001 Revision: - 94
C
o
p
y
r
i
g
h
t
2
0
1
0
A
B
B
.
A
l
l
r
i
g
h
t
s
r
e
s
e
r
v
e
d
.
5.3.9. AlphaPad
Overview
The AlphaPad control is a virtual keyboard, which enables you to enter strings. It covers the
whole FlexPendant display. The figure shows its appearance in run time.
6.2.10_1
The AlphaPad has no graphical representation in design-time. When dragged from the
Toolbox to the Designer it is placed in the components pane, as shown in the figure in the
next section. Code is generated for it similar to controls that are visually laid out on the form
in design-time.
Launching the AlphaPad
You need to write some code to launch the virtual keyboard. The following code explains how
you do it:
C#:
this.alphaPad1.ShowMe(this);
VB:
Me.AlphaPad1.ShowMe(Me)
NOTE!
The code for launching the AlphaPad should be executed by an appropriate event handler.
Continues on next page
5 Using the FlexPendant SDK
5.3.9. AlphaPad
95 3HAC036958-001 Revision: -
C
o
p
y
r
i
g
h
t
2
0
1
0
A
B
B
.
A
l
l
r
i
g
h
t
s
r
e
s
e
r
v
e
d
.
Adding event handlers
The Properties window can be used to program AlphaPad event handlers. You double click
the event you want to respond to. This takes you to the code editor, the cursor placed inside
the auto generated event handler, where you can write code to save user input to a member
variable for example:
if (alphaPad1.SelectedText != string.Empty)
{
_userInput = alphaPad1.SelectedText;
}
6.2.10_2
Validating the result at the Closing event
The Closing event is generated when the OK or Cancel button of the AlphaPad is pressed.
You can use this event to validate the string entered by the user. You can set the Cancel
property of the event argument to true if you want the AlphaPad to remain open until a valid
input value has been entered:
VB:
Private Sub NamePad_Closing(sender As Object, e As
System.ComponentModel.CancelEventArgs) Handles
NamePad.Closing
If NamePad.SelectedText.CompareTo("No Name") = 0 &&
NamePad.DialogResult =
System.Windows.Forms.DialogResult.OK Then
e.Cancel = True
End If
End Sub
C#:
private void namePad_Closing(object sender,
System.ComponentModel.CancelEventArgs e)
{
if ((this.namePad.SelectedText.CompareTo("No Name") == 0) &&
(this.namePad.DialogResult ==
System.Windows.Forms.DialogResult.OK))
{
e.Cancel = true;
}
}
Continued
Continues on next page
5 Using the FlexPendant SDK
5.3.9. AlphaPad
3HAC036958-001 Revision: - 96
C
o
p
y
r
i
g
h
t
2
0
1
0
A
B
B
.
A
l
l
r
i
g
h
t
s
r
e
s
e
r
v
e
d
.
Using the result at the Closed event
The Closed event has to be caught by an event handler, as the object cannot be disposed of
until it has been closed. The result may be retrieved in this event handler or in the Closing
event handler. First check that OK and not Cancel was pressed, then retrieve user input.
Finally the AlphaPad should be disposed of.VB:
Private Sub NamePad_Closed(sender As Object, e As EventArgs)
Handles NamePad.Closed
If NamePad.DialogResult = Windows.Forms.DialogResult.OK Then
Me.answer = NamePad.SelectedText
End IfNamePad.Dispose()
End Sub
C#:
private void namePad_Closed(object sender, EventArgs e)
{
if (this.namePad.DialogResult ==
System.Windows.Forms.DialogResult.OK)
{
this.answer = this.namePad.SelectedText;
}
this.alphaPad1.Dispose();
}
Removing the AlphaPad control
The AlphaPad is NOT added to the control collection, and will therefore NOT be disposed
of by the base class of its container.
You are responsible for explicitly calling its Dispose method when it is no longer used. In
the preceding example, this is done at the Closed event. This implies that a new AlphaPad
instance is created the next time its launch event is triggered.
Another way of dealing with this is to let the instance created by the Designer live until its
container view is closed. This alternative means destroying it in the Dispose method of the
container class:
this.alphaPad1.Dispose();
CAUTION!
If you forget to call Dispose on an AlphaPad control you will have a memory leak. For
further information see GUI controls and memory management on page 76.
Continued
5 Using the FlexPendant SDK
5.3.10. ListView
97 3HAC036958-001 Revision: -
C
o
p
y
r
i
g
h
t
2
0
1
0
A
B
B
.
A
l
l
r
i
g
h
t
s
r
e
s
e
r
v
e
d
.
5.3.10. ListView
Overview
The ABB.Robotics.Tps.Windows.Forms.ListView is very similar to a standard .Net
ListView. The main difference is that its appearance is somewhat adapted to the use of a
touch screen, as can be seen in the figure.
You can use the ListView control in a variety of ways. Usually you use it to display a list of
items with item text and, optionally, an icon to identify the type of item. By using the
CheckBoxes property it is also possible to have a check box appear next to each item in the
control, allowing users to check the items they want to perform an action on.
Illustration
The figure shows the Designer. You see two different ABB ListView lists, a standard .Net
ImageList in the components pane under the lists and the Properties window for the
Calibration, HotEdit list.
6.3.10_1
Continues on next page
5 Using the FlexPendant SDK
5.3.10. ListView
3HAC036958-001 Revision: - 98
C
o
p
y
r
i
g
h
t
2
0
1
0
A
B
B
.
A
l
l
r
i
g
h
t
s
r
e
s
e
r
v
e
d
.
Using properties to control appearance
The first list has CheckBoxes set to true. To have columns displayed View must be set to
Details. The columns are created by selecting Columns and adding any number of columns
in the ColumnHeader Collection Editor. Scrollable has been set to true to enable you to
scroll the list to see all items. To have the current number of list items displayed
ShowNumberOfItems has been set to true. By using Sorting the list items can be
alphabetically sorted, in this case in Descending order. The list is statically populated, using
the Items property.
The View property of the other list is set to LargeIcon instead of Details. To display icons a
standard .Net ImageList is used. You first launch the Properties window for the ImageList
and add the images you want to use. At the LargeImageList property of the ListView you
select the image list, and for each Item you select the ImageIndex to use, as is shown in the
ListViewItem Collection Editor.
Using the Properties window you can also add event handling. The most commonly used
event is SelectedIndexChanged, which is triggered when a new list item is selected.
The Properties window can be used to statically populate the list. Usually, however, lists are
populated dynamically. In Getting signals using SignalFilter on page 151 there is a code
example, which shows how I/O signals are dynamically displayed in an ABB ListView.
ABB specific properties
These properties are specific for the ABB ListView:
Property Usage
MultiSelect Specifies whether multiple items in the control can be
selected. The default is false.
Scrollable Specifies whether a scroll bar is added to the control when
there is not enough room to display all items. The default is
true.
Note! The typical FlexPendant scroll bars are used by the first
list in the preceding figure.
SelectionEnabledOver-
Scrollbuttons
Specifies whether a touch inside the scroll region should
select an item or scroll the list. The default is false.
ShowNumberOfItems Specifies whether the current number of items in the list is
displayed. The default is true. Scroll bars should be added to
the control to allow you to see all the items. If the list is not
scrollable the default value is false.
ShowSelection Specifies whether selection is shown or not. The default is
false.
Continued
5 Using the FlexPendant SDK
5.3.11. CompactAlphaPad and NumPad
99 3HAC036958-001 Revision: -
C
o
p
y
r
i
g
h
t
2
0
1
0
A
B
B
.
A
l
l
r
i
g
h
t
s
r
e
s
e
r
v
e
d
.
5.3.11. CompactAlphaPad and NumPad
Using CompactAlphaPad
The CompactAlphaPad control is used to enable user input. The input can be in the form of
capital letters or numbers depending on the property ActiveCharPanel, which can be set
to Characters or Numeric. It has a fixed size, big enough for the use of a finger to click its
keys. There are properties available to define whether the numerical panel should support
numerical operands, special characters, space and comma. All these properties are set to true
in the figure:
6.3.11_1
In order for your application to use the user input, you must connect to a text box, which
displays the text or figures entered. This connection has to be coded manually, for example
in the constructor, after the call to InitializeComponent, for example:
this.compactAlphaPad1.Target = this.textBox1;
Using NumPad
The NumPad is very similar to the CompactAlphaPad. You have to create a Target to use the
input, for example:
this.numPad1.Target = this.textBox2;
6.3.11_2
5 Using the FlexPendant SDK
5.3.12. GTPUMessageBox
3HAC036958-001 Revision: - 100
C
o
p
y
r
i
g
h
t
2
0
1
0
A
B
B
.
A
l
l
r
i
g
h
t
s
r
e
s
e
r
v
e
d
.
5.3.12. GTPUMessageBox
Overview
GTPUMessageBox is the message box control to be used by FlexPendant applications. You
should not use the standard.NET MessageBox.
Design issues
The GTPUMessageBox.Show arguments include an owner argument, which is the control
that displays the MessageBox, and a callback, which is a MessageBoxEventHandler
called when the MessageBox is closed.
Except this, it is used in the same way as the regular Windows MessageBox. It is used
together with the regular Windows MessageBoxButtons and MessageBoxIcon.
Simple code example
The following screenshot and code show how to display a simple message on the FlexPendant
using the GTPUMessageBox.
6.2.6_1
string message = "You did not enter a server name. Cancel this
operation?";
string caption = "No Server Name Specified";
GTPUMessageBox.Show(this, null, message, caption,
System.Windows.Forms.MessageBoxIcon.Question,
System.Windows.Forms.MessageBoxButtons.YesNo);
NOTE!
Sometimes it can be a bit tricky to get the first argument right. The owner might be this,
this.Parent or even this.Parent.Parent.
Continues on next page
5 Using the FlexPendant SDK
5.3.12. GTPUMessageBox
101 3HAC036958-001 Revision: -
C
o
p
y
r
i
g
h
t
2
0
1
0
A
B
B
.
A
l
l
r
i
g
h
t
s
r
e
s
e
r
v
e
d
.
Using a callback
The logics in your program determines if there is any need for a callback. In the previous
example the callback argument was null.The message box will close down after the user has
answered the question, no matter if the answer is Yes or No.
If we think about the message, it seems likely however, that something should happen if you
click No. Let us change the implementation and use a callback for this purpose:
GTPUMessageBox.Show(this, new
MessageBoxEventHandler(OnServerMessageClosed), message,
caption, System.Windows.Forms.MessageBoxIcon.Question,
System.Windows.Forms.MessageBoxButtons.YesNo);
//implement callback
private void OnServerMessageClosed(object sender,
ABB.Robotics.Tps.Windows.Forms.MessageBoxEventArgs e)
{
if(e.DialogResult == System.Windows.Forms.DialogResult.No)
{
//Use default server...
}
}
If we really do not want to take action depending on how the user responds, it makes more
sense to use OK instead of Yes and No as message box buttons, e.g:
GTPUMessageBox.Show(this, null, "You are not allowed to perform this
operation, talk to your system administrator if you need access",
"User Authorization System", MessageBoxIcon.Hand,
MessageBoxButtons.OK);
NOTE!
The last example uses a better message box title then the previous ones. The title preferably
should tell you from which part of the system the message originates.
Continued
5 Using the FlexPendant SDK
5.3.13. GTPUFileDialog
3HAC036958-001 Revision: - 102
C
o
p
y
r
i
g
h
t
2
0
1
0
A
B
B
.
A
l
l
r
i
g
h
t
s
r
e
s
e
r
v
e
d
.
5.3.13. GTPUFileDialog
Overview
The FlexPendant SDK provides a number of file dialog box used by the end-user to interact
with the file system of the robot controller. These controls all inherit the abstract class
GTPUFileDialog and belong to the namespace ABB.Robotics.Tps.Windows.Forms.
File dialog types
There are three different types of file dialog controls:
NOTE!
The Open/Save/Browse file dialog box represent a convenient way for you to specify folder
and filename for a file operation. You should know, however, that the dialog box themselves
do not perform any file operation, they only provide the controller file system path to be used
by your application.
CAUTION!
When added to the Visual Studio Designer from the Toolbox, these controls will be placed in
the components pane. They must be explicitly removed by a call to their Dispose method,
for example in the Dispose method of the class that created them.
Use... when you want to...
GTPUOpenFileDialog Enables you to specify a file to be retrieved from the
controller file system.
GTPUSaveFileDialog Enables you to specify a file to be saved to the controller
file system.
GTPUFolderBrowserDialog Enables you to specify a folder on the controller file
system.
Continues on next page
5 Using the FlexPendant SDK
5.3.13. GTPUFileDialog
103 3HAC036958-001 Revision: -
C
o
p
y
r
i
g
h
t
2
0
1
0
A
B
B
.
A
l
l
r
i
g
h
t
s
r
e
s
e
r
v
e
d
.
Illustration
The following is a screenshot of the GTPUSaveFileDialog. The other file dialog box have
almost the same appearance and the way they work is very similar. Using the icons of the
command bar you create new folders and browse the controller file system. Together with the
list and the textbox, you specify a remote path. The FileName property should be read to
retrieve this path. It returns the complete path to the controller file system, even though only
the file name is visible in the File name textbox
6.3.13_1
Note! The button after the File name textbox opens the virtual keyboard, enabling you to
change the name of the file to be saved. The Filter property of the control is set to
TEXT(*.txt)|*.txt. The first part of the setting is displayed in the filter textbox.
This is the Properties window of this dialog:
6.3.13_2
Continued
Continues on next page
5 Using the FlexPendant SDK
5.3.13. GTPUFileDialog
3HAC036958-001 Revision: - 104
C
o
p
y
r
i
g
h
t
2
0
1
0
A
B
B
.
A
l
l
r
i
g
h
t
s
r
e
s
e
r
v
e
d
.
Implementation details
The Properties window gives a clear description of a selected property, as can be seen in the
preceding figure. Here only a few important properties will be detailed:
NOTE!
For your program to use the controller path selected by the end user, you need to read the
FileName property at the Closing/Closed event of the file dialog.
Example
This piece of code sets InitialDirectory and FileName, then sets up a subscription to
the Closed event and finally displays the GTPUSaveFileDialog
saveFileDialog.InitialDirectory = initialDir;
saveFileDialog.FileName = programName;
saveFileDialog.Closed += new
EventHandler(SaveProgram_FileDialog_EventHandler);
saveFileDialog.ShowMe(_parent);
The code of the SaveProgram_FileDialog_EventHandler method retrieves the
specified path of the remote file system, including the file name, by reading the FileName
property:
string remotePath = saveFileDialog.Filename;
NOTE!
The file has not yet been saved to the robot controller. To do that you should call
FileSystem.PutFile using the retrieved path as the remoteFile argument. Likewise, to
load a specified remote file to the FlexPendant file system you should use the retrieved path
in the call to FileSystem.GetFile.
Property Details
Filter Carefully observe the string format when you set this
property, for example: Program Files (*.pgf)|*.pgf
The first part is displayed in the combo box and the second
part is used by the SDK to retrieve the correct files to be
displayed in the list. You can also specify several filters,
which the user can choose from.
Program Files (*.pgf)|*.pgf|All Files (*.*)|*.*;
FileName Cannot be accessed in design-time by using the
Properties window, but should be manually coded when
the file dialog is launched if it is a save file dialog.
When the dialog is closed, you should read this property.
It holds the remote path and file name of the file to be
opened, or the remote path and file name of the file to be
saved.
Note! Remember that remote refers to the controller file
system and local to the FlexPendant file system.
InitialDirectory Cannot be accessed in design-time by using the
Properties window. Specifies the initial directory to be
displayed by the file dialog box.
Continued
5 Using the FlexPendant SDK
5.3.14. Data of RAPID data and IO signals
105 3HAC036958-001 Revision: -
C
o
p
y
r
i
g
h
t
2
0
1
0
A
B
B
.
A
l
l
r
i
g
h
t
s
r
e
s
e
r
v
e
d
.
5.3.14. Data of RAPID data and IO signals
What is databinding?
Databinding is the process of binding a property of a GUI control to a data source, so that the
property automatically reflects the value of the data source. In .NET CF 2.0 this functionality
was simplified with the BindingSource class. This class encapsulates the complexity
related to setting up and managing databinding. It allows you to connect a
RapidDataBindingSource or a SignalBindingSource to a GUI control without having
to write a single line of code. (Except the Dispose call when the binding sources are no
longer needed.)
FlexPendant SDK classes to be used as binding sources
In the FlexPendant SDK there are two classes that inherit .NET BindingSource:
RapidDataBindingSource and SignalBindingSource.These classes enable binding to
RAPID data and IO signals respectively. They belong to the ABB.Robotics.DataBinding
namespace and the assembly you need to reference is ABB.Robotics.DataBinding.dll.
RapidDataBindingSource
By using RapidDataBindingSource an automatic update of the bound GUI control takes
place when the value of the specified RAPID data source in the controller has changed, or
when the control is repainted.
SignalBindingSource
By using SignalBindingSource an automatic update of the bound GUI control takes
place when the value of the specified IO signal in the controller has changed, or when the
control is repainted.
NOTE!
It is only possible to use persistent RAPID data (PERS) as data source.
NOTE!
If you want to let users modify RAPID data, launching the standard FlexPendant application
Program Data from your application is probably the best alternative. For more information,
see Using standard dialog box to modify data on page 114.
GUI example
Many different controls can be used with binding sources, for example TpsLabel, TextBox,
ListView and so on. The following screenshot shows two
System.Windows.Forms.DataGrid controls that each bind to several objects defined in a
RapidDataBindingSource and a SignalBindingSource . The labels in each GroupBox
are bound to the same sources. As you see the grid displays all objects defined in the
BindingSource control, whereas each label displays the currently selected grid row.
When a signal or a data value changes this GUI is automatically updated with the new value.
You do not have to write any code make this happen, as setting up subscriptions and updating
the user interface is done by the underlying implementation.
Continues on next page
5 Using the FlexPendant SDK
5.3.14. Data of RAPID data and IO signals
3HAC036958-001 Revision: - 106
C
o
p
y
r
i
g
h
t
2
0
1
0
A
B
B
.
A
l
l
r
i
g
h
t
s
r
e
s
e
r
v
e
d
.
6.3.14_1
CAUTION!
To avoid any memory leaks an explicit call to the Dispose method of BindingSource
controls must be made. However, the wrapper-objects SignalObject and
RapidDataObject created for you are disposed of under the hood, so you do not need to
worry about it.
Continued
Continues on next page
5 Using the FlexPendant SDK
5.3.14. Data of RAPID data and IO signals
107 3HAC036958-001 Revision: -
C
o
p
y
r
i
g
h
t
2
0
1
0
A
B
B
.
A
l
l
r
i
g
h
t
s
r
e
s
e
r
v
e
d
.
How to use the Visual Studio designer for
This section explains how to create the FlexPendant view shown in the previous section. First
a RapidDataBindingSource control with bindings to specified RAPID data is
created.Then the DataBindings property of a TpsLabel is used to bind the label to the
binding source. Finally a standard .NET DataGrid is bound to the same binding source.
Step Action
1. Start by dragging a RapidDataBindingSource from the Toolbox to the Designer.
It will be placed in the Components pane under the form. Open the Properties
window and select the RapidDataList property to add the RAPID data you are
interested in. For each new RapidDataObject member you must specify module
name, task name and name of the persistent RAPID data to bind.
6.3.14_2
Continued
Continues on next page
5 Using the FlexPendant SDK
5.3.14. Data of RAPID data and IO signals
3HAC036958-001 Revision: - 108
C
o
p
y
r
i
g
h
t
2
0
1
0
A
B
B
.
A
l
l
r
i
g
h
t
s
r
e
s
e
r
v
e
d
.
2. The next step is to open the Properties window for the label that is to display the
value of the RAPID data. Expand the DataBindings node and select Advanced.
6.3.14_3
Step Action
Continued
Continues on next page
5 Using the FlexPendant SDK
5.3.14. Data of RAPID data and IO signals
109 3HAC036958-001 Revision: -
C
o
p
y
r
i
g
h
t
2
0
1
0
A
B
B
.
A
l
l
r
i
g
h
t
s
r
e
s
e
r
v
e
d
.
3. In the Advanced Binding dialog box that appears, choose the already created
RapidDataBindingSource in the Binding combo box, at the same time specifying
which one of the RapidDataObject properties you want to bind to, in this case Value.
(The other properties available are variable name, task name and module name, as
can be seen in the figure in step 1.)
You also select your preferred Data Source Update Mode, usually OnProperty-
Changed. The yellow marking in the list to the left shows that the binding has been
done to the Text property of the label. When a control has been bound to a data
source you will see the same yellow marking in its Properties window, at the bound
property. For more information, see illustration on step 2.
6.3.14_4
NOTE!
If a label has been bound to a data source with several member objects, the first one
in the list is the one by default displayed by the label. If the selected index of the list
changes (if you select a row in the grid for example) the label is updated automatically
to show the value of the selected index. For more information, see the illustration in
GUI example on page 105.
Step Action
Continued
Continues on next page
5 Using the FlexPendant SDK
5.3.14. Data of RAPID data and IO signals
3HAC036958-001 Revision: - 110
C
o
p
y
r
i
g
h
t
2
0
1
0
A
B
B
.
A
l
l
r
i
g
h
t
s
r
e
s
e
r
v
e
d
.
SuspendBinding/ResumeBinding
SuspendBinding() and ResumeBinding() have extended functionality compared to the
methods of the inherited BindingSource class. Removing/adding subscriptions have been
added, as subscribing to signals and RAPID data can be resource consuming. These methods
can be used in the Deactivate/Activate methods, which are executed each time you
switch back and forth between different applications using the FlexPendant task bar. For more
information, see Application Framework usage - ITpsViewActivation on page 171.
If you suspend the binding you no longer get any updates if the data source is changed.
However, the binding still exists, so if DataSourceUpdateMode is set to OnValidation the
value will be updated when you repaint the control, as the value from the controller will be
read before it is repainted.
4. Now launch the Properties window of the DataGrid control. Set ColumnHeader-
Visible to true and select your data source at the DataSource property.
6.3.14_5
NOTE!
The DataGrid control displays only one row in design-time (For more information,
see the illustration of step 1). In run-time, however, the entire collection of Rapid-
DataObject members is displayed (see the figure in GUI example on page 105).
Step Action
Method Description
SuspendBinding Suspends the binding and value change event.
ResumeBinding Resumes the binding and value change event.
Continued
5 Using the FlexPendant SDK
5.4.1. Using launch service
111 3HAC036958-001 Revision: -
C
o
p
y
r
i
g
h
t
2
0
1
0
A
B
B
.
A
l
l
r
i
g
h
t
s
r
e
s
e
r
v
e
d
.
5.4 Launching other views
5.4.1. Using launch service
Overview
The FlexPendant SDK provides a launch service, which enables a FlexPendant SDK
application to start a standard ABB application, such as the program editor or the jogging
view.
It is also possible to start another custom application by specifying proxy assembly name and
the application view class.
For more information about how to add and launch another view of your own application, see
Adding a view to a custom application on page 83.
NOTE!
To launch a view in order to edit a specified rapid data instance, another mechanism is
available. For more information, see Using standard dialog box to modify data on page 114.
Installing ITpsViewSetup
It is only classes that inherit the ITpsViewSetup interface that can launch other applications.
TheInstall method, which is called when your custom application is launched, has a sender
argument. Your application needs to save this object to use the ITpsViewLaunchServices
interface. It is used by the launch service to call LaunchView and CloseView.
VB:
//declaration
Private iTpsSite As ITpsViewLaunchServices
.....
//Install method of the TpsView class
Function Install(ByVal sender As System.Object, ByVal data As
System.Object) As Boolean Implements ITpsViewSetup.Install
If TypeOf sender Is ITpsViewLaunchServices Then
// Save the sender object for later use
Me.iTpsSite = DirectCast(sender, ITpsViewLaunchServices)
Return True
End If
Return False
End Function
C#:
//declaration
private ITpsViewLaunchServices iTpsSite;
......
//Install method of the TpsView class
bool ITpsViewSetup.Install(object sender,object data)
Continues on next page
5 Using the FlexPendant SDK
5.4.1. Using launch service
3HAC036958-001 Revision: - 112
C
o
p
y
r
i
g
h
t
2
0
1
0
A
B
B
.
A
l
l
r
i
g
h
t
s
r
e
s
e
r
v
e
d
.
{
if (sender is ITpsViewLaunchServices) {
// Save the sender object for later use
this.iTpsSite = sender as ITpsViewLaunchServices;
return true;
}
return false;
}
Launching standard views
Using the FpStandardView enumerator, the following standard views can be started using
the launch services:
Program editor
Program data
Jogging
Logoff
Backup/Restore
TIP!
Launching the Program data view is the best way to let end-users create new RAPID data.
NOTE!
To launch the program editor an initialization object of RapidEditorInitData type can be
used as argument. It specifies the task, module and row that the Program editor should display
when it opens. For the other standard views no InitData can be used.
LaunchView / CloseView example
In the following example, the program editor is launched at a specified routine. First
initData is created. Then the reference to the sender object, retrieved by the Install
method in the previous example, is used to call LaunchView.
The cookie out argument is later used to specify the view to be closed by the CloseView
method.
VB:
Dim initData As RapidEditorInitData = New RapidEditorInitData
(ATask, AModule, ARoutine.TextRange.Begin.Row)
If Not (Me.iTpsSite.LaunchView(FpStandardView.RapidEditor,
initData, True, Me.cookieRapidEd) = True) Then
GTPUMessageBox.Show(Me, Nothing, "Could not start RapidEditor
application")
Return
End If
......
Me.iTpsSite.CloseView(Me.cookieRapidEd)
Continued
Continues on next page
5 Using the FlexPendant SDK
5.4.1. Using launch service
113 3HAC036958-001 Revision: -
C
o
p
y
r
i
g
h
t
2
0
1
0
A
B
B
.
A
l
l
r
i
g
h
t
s
r
e
s
e
r
v
e
d
.
C#:
RapidEditorInitData initData = new RapidEditorInitData(task,
module,routine.TextRange.Begin.Row;
if(this.iTpsSite.LaunchView(FpStandardView.RapidEditor,initData,
true,out this.cookieRapidEd)!= true) {
GTPUMessageBox.Show(this, null,"Could not start RapidEditor
application");
return;
}
.....
this.iTpsSite.CloseView(this.cookieRapidEd);
What happens if the specified view is already open when the call is made? The third argument
specifies application behavior in this case. If true, another instance of the view is launched.
If false, the already opened view gets focus. Notice, however, that creating a new instance
is not possible for all standard views. The Jogging view, for example, is not allowed multiple
instances.
Launching custom applications
The launch service can also be used to launch another FlexPendant SDK application. The
name of the proxy assembly along with the fully qualified class name should be used as
arguments.
VB:
If Not (Me.iTpsSite.LaunchView("TpsViewCustomApp.gtpu.dll",
"ABB.Robotics.SDK.Views.TpsViewCustomApp", Nothing, True,
Me.cookieUser) = True) Then
GTPUMessageBox.Show(Me, Nothing, "Could not start User
application")
Return
End If
C#:
if (this.iTpsSite.LaunchView("TpsViewCustomApp.gtpu.dll",
"ABB.Robotics.SDK.Views.TpsViewCustomApp", null, true, out
this.cookieUser)!= true) {
GTPUMessageBox.Show(this, null,"Could not start User
application");
return;
}
NOTE!
It is the namespace of the proxy assembly, ABB.Robotics.SDK.Views,which should be used
to specify the TpsView class.
NOTE!
By using the argument cookieUser your application can close the launched custom
application in the same way as in the preceding Launching standard views on page 112
example.
Continued
5 Using the FlexPendant SDK
5.4.2. Using standard dialog box to modify data
3HAC036958-001 Revision: - 114
C
o
p
y
r
i
g
h
t
2
0
1
0
A
B
B
.
A
l
l
r
i
g
h
t
s
r
e
s
e
r
v
e
d
.
5.4.2. Using standard dialog box to modify data
Overview
The FpRapidData, FpToolCalibration and FpWorkObjectCalibration dialog box
take a RapidData reference as argument. When the dialog is opened it allows you to directly
operate on the referenced RapidData object, for example modifying a RAPID data variable
or calibrate a work object. These dialog box are the ones used by the standard ABB
applications. They are ready-made and cannot be modified, except for the title.
Creating the dialog box
As with all secondary dialog box, the reference to the dialog should be declared as a class
variable. This is to make sure that the reference is available for Dispose. The RapidData
reference can be declared locally if it is disposed immediately after use, or else as a class
variable. When the dialog has been created the title can be set using the Text property. A
Closed event handler should be added to dispose the dialog. All three dialog box are created
in the same way:
VB:
Private ARapidData As RapidData
Friend WithEvents FpRD As FpRapidData
.....
Me.ARapidData = Me.AController.Rapid.GetRapidData(ATaskName,
AModuleName, AVariableName)
Me.FpRD = New FpRapidData(Me.ARapidData)
Me.FpRD.Text = Me.ARapidData.Name
AddHandler Me.FpRD.Closed, AddressOf Me.FpRD_Closed
Me.FpRD.ShowMe(Me)
C#:
private FpRapidData fpRD;
private RapidData aRapidData;
......
this.aRapidData = this.aController.Rapid.GetRapidData(taskName,
moduleName, variableName);
this.fpRD = new FpRapidData(this.aRapidData);
this.fpRD.Text = this.aRapidData.Name;
this.fpRD.Closed += new EventHandler( fpRD_Closed);
this.fpRD.ShowMe(this);
NOTE!
Verify that the RapidData is of correct RapidDataType for the dialog before using it, that
is, tooldata for the FpToolCalibration dialog box and wobjdata for the
FpWorkObjectCalibration dialog box. For more information, see Type checking on page 115.
NOTE!
The FpRapidData dialog box is created with a RapidData as in argument. If the RapidData is
an array, an index argument is used to specify which element should be displayed (the first
element is 1).
Continues on next page
5 Using the FlexPendant SDK
5.4.2. Using standard dialog box to modify data
115 3HAC036958-001 Revision: -
C
o
p
y
r
i
g
h
t
2
0
1
0
A
B
B
.
A
l
l
r
i
g
h
t
s
r
e
s
e
r
v
e
d
.
Type checking
When calling the FpToolCalibration or FpWorkObjectCalibration constructor the
RapidData value should be type checked before use:
VB:
If TypeOf Me.ARapidData.Value Is ToolData Then
Me.FpTC = New FpToolCalibration(Me.ARapidData)
.....
End If
C#:
if (this.aRapidData.Value is ToolData)
{
this.fpTC = new FpToolCalibration(this.aRapidData);
....
}
Continued
5 Using the FlexPendant SDK
5.5.1. ABB.Robotics.Controllers
3HAC036958-001 Revision: - 116
C
o
p
y
r
i
g
h
t
2
0
1
0
A
B
B
.
A
l
l
r
i
g
h
t
s
r
e
s
e
r
v
e
d
.
5.5 Using the Controller API
5.5.1. ABB.Robotics.Controllers
Controller API
To access the functions of the robot controller you utilize the class libraries of the
FlexPendant SDK called Controller Application Programming Interface or CAPI. The
assembly you need to reference to use controller functionality is
ABB.Robotics.Controllers.dll.
CAPI domains
The top CAPI object is the ABB.Robotics.Controllers.Controller, which has to be
created before any access to the robot controller.
The class libraries are organized in different domains (namespaces), as shown in the
following screenshot, by the contents tab of the Reference Manual FlexPendant SDK. The
name of a domain tells you something about the kind of services you can expect from it.
6.4.1_1
Continues on next page
5 Using the FlexPendant SDK
5.5.1. ABB.Robotics.Controllers
117 3HAC036958-001 Revision: -
C
o
p
y
r
i
g
h
t
2
0
1
0
A
B
B
.
A
l
l
r
i
g
h
t
s
r
e
s
e
r
v
e
d
.
CAPI and controller domains
This is a simplified illustration of how some ABB.Robotics.Controllers domains
communicate with their respective domains in the robot controller:
6.4.1_2
NOTE!
In the normal case, a single Controller object is created and used throughout the
application, its lifetime corresponding to that of the application.
What controller functionality is provided?
Plenty of robot controller functionality is offered by the classes and methods of the
FlexPendant SDK.
This table presents short descriptions of the kind of services that the different CAPI domains
provide:
CAPI domain Services
Controllers Information about the controller, such as IP address, current user,
Mac address, operating mode, controller state and so on. Notifica-
tion when operating mode, state or mastership has changed.
Backup and restore. Check if you have the required UAS grant and
so on.
ConfigurationDomain Read or write the value of a configuration parameter to the configu-
ration database of the controller.
EventLogDomain Notification when a new event log message has been written to the
controller. Title, message, category, sequence number and time
stamp of the message.
FileSystemDomain Create, rename or remove files and directories in the controller file
system. Retrieve a file from the controller and store it on the
FlexPendant and vice versa.
IOSystemDomain Read and modify I/O signals. Notify when a signal value has
changed.
MotionDomain Get/set the coordinate system and motion mode for jogging of the
active mechanical unit. Information whether the mechanical unit is
calibrated or not. Provide name, task, number of axes, active tool
and work object and so on. of the mechanical unit. Notify when data
of the mechanical unit has changed. Send a start jogging or a stop
jogging request to the robot controller.
Continued
Continues on next page
5 Using the FlexPendant SDK
5.5.1. ABB.Robotics.Controllers
3HAC036958-001 Revision: - 118
C
o
p
y
r
i
g
h
t
2
0
1
0
A
B
B
.
A
l
l
r
i
g
h
t
s
r
e
s
e
r
v
e
d
.
Releasing memory
Using CAPI you will create objects that reference unmanaged resources. (For more
information, see Definitions on page 17.) It is necessary to explicitly deallocate the memory
of such objects by calling their Dispose method when they are no longer needed (at
application shut down at the latest). Otherwise your application will leak memory, which is a
scarce resource on the FlexPendant platform.
NOTE!
You may prevent memory leaks and other pitfalls, by studying the chapter Robust
FlexPendant applications on page 165.
FlexPendant SDK reference documentation
Although this manual covers a great deal of the FlexPendant SDK functionality, it is by no
means complete. The Reference Manual FlexPendant SDK, which you open from Windows
Start button, is the complete reference to the functionality offered by the class libraries.
It also gives valuable code samples and remarks about methods requiring different UAS
grants and so on., which is not included in this manual.
RapidDomain Notification when execution status has changed. Start and stop
RAPID execution. Load Rapid programs. Create, read and write
RAPID data. Notification when RAPID data or RAPID program has
changed. Notification when program pointer has changed. Search
for RAPID symbols and so on.
SystemInfoDomain Information about the active system of the robot controller, for
example RobotWare version, system name, release and system
paths, existing system options and installed additional options.
CAPI domain Services
Continued
5 Using the FlexPendant SDK
5.5.2. Accessing the controller
119 3HAC036958-001 Revision: -
C
o
p
y
r
i
g
h
t
2
0
1
0
A
B
B
.
A
l
l
r
i
g
h
t
s
r
e
s
e
r
v
e
d
.
5.5.2. Accessing the controller
Overview
Making use of controller functionality requires special attention. Disposal of CAPI objects
when closing a view or the entire application is vital to save memory. Another pitfall that must
be avoided is updating the user interface on a worker thread.
Controller instance
Before accessing the controller functionality you need to instantiate the Controller object.
The best place to do this is normally in the Install method, which is called by TAF after
the constructor of your view class has executed.
The Controller declaration should be done on class scope level:
VB:
Private AController As Controller
C#:
private Controller aController;
The recommendation is to instantiate the Controller object in the Install method:
VB:
AController = New Controller
C#:
aController = new Controller();
Using the Controller object you can access IO signals, RAPID data variables, event log
messages and so on. Most of these objects will be created explicitly and should be disposed
of explicitly.
NOTE!
Avoid placing any code that may result in an exception before the method
InitializeComponent. Then at least you have a user interface, where you can display a
MessageBox with information about what went wrong.
NOTE!
It is recommended that if several classes need to access the controller, they all reference the
same Controller object.
Continues on next page
5 Using the FlexPendant SDK
5.5.2. Accessing the controller
3HAC036958-001 Revision: - 120
C
o
p
y
r
i
g
h
t
2
0
1
0
A
B
B
.
A
l
l
r
i
g
h
t
s
r
e
s
e
r
v
e
d
.
Subscribing to controller events
The Controller object provides several public events, which enable you to listen to
operating mode changes, controller state changes, mastership changes and so on.
VB:
AddHandler AController.OperatingModeChanged, AddressOf UpdateOP
AddHandler AController.StateChanged, AddressOf UpdateState
AddHandler AController.MastershipChanged, AddressOf UpdateMast
AddHandler AController.BackupFinished, AddressOf UpdateBack
C#:
AController.OperatingModeChanged += new
OperatingModeChangedEventHandler(UpdateOP);
AController.MastershipChanged += new
MastershipChangedEventHandler(UpdateMast);
Controller.BackupFinished += new
BackupFinishedEventHandler(UpdateBack);
Controller.StateChanged += new
StateChangedEventHandler(UpdateState);
NOTE!
Controller events use their own threads. Study Controller events and threads on page 50 to
find out how to avoid threading conflicts.
CAUTION!
Do not rely on receiving an initial event when setting up/activating a controller event. There
is no guarantee an event will be triggered, so you had better read the initial state from the
controller.
Creating a backup
Using the Controller object you can call the Backup method. The argument is a string
describing the directory path on the controller where the backup should be stored. As the
backup process is performed asynchronously you can add an event handler to receive a
BackupCompleted event when the backup is completed.
VB:
Dim BackupDir As String = "(BACKUP)$"+BackupDirName
AddHandler Me.AController.BackupCompleted, AddressOf
AController_BackupCompleted)
Me.AController.Backup(BackupDir)
C#:
string backupDir = "(BACKUP)$"+backupDirName;
this.aController.BackupCompleted += new
BackupEventHandler(controller_BackupCompleted);
this.aController.Backup(backupDir);
Continued
Continues on next page
5 Using the FlexPendant SDK
5.5.2. Accessing the controller
121 3HAC036958-001 Revision: -
C
o
p
y
r
i
g
h
t
2
0
1
0
A
B
B
.
A
l
l
r
i
g
h
t
s
r
e
s
e
r
v
e
d
.
NOTE!
There is also a Restore method available. The Reference Manual FlexPendant SDK is the
complete FlexPendant SDK programming guide and is more detailed than this manual. For
the Backup and Restore methods, for example, there are parameter descriptions, remarks,
code examples and so on.
Dispose
The disposal of the Controller object should be done in the Uninstall or Dispose
method of the application view class.
Make a check first that disposal has not already been done. Do not forget to remove any
subscriptions to controller events before the Dispose() call:
VB:
If Not AController Is Nothing Then
RemoveHandler AController.OperatingModeChanged, AddressOf
OpMChange
AController.Dispose()
AController = Nothing
End If
C#:
if (aController != null)
{
aController.OperatingModeChanged -= new
OperatingModeChangedEventHandler(OpMChange);
aController.Dispose();
aController = null;
}
CAUTION!
VB programmers should be aware that it is a bit tricky to use WithEvents together with the
Dispose pattern on the .NET platform. When you use WithEvents the .NET framework
automatically removes any subscriptions when the object is set to Nothing. If you look at
the code preceding sample, which does NOT use WithEvents, you will understand why
such behavior causes problems. When the controller reference is set to Nothing and the
.NET framework tries to remove its subscription, the internal controller object has already
been removed by the Dispose call in the preceding statement, and a
NullReferenceException is thrown. This is not specific to the FlexPendant SDK, but a
Microsoft issue. To avoid it you are advised to use AddHandler and RemoveHandler like
in the example.
Continued
5 Using the FlexPendant SDK
5.5.3.1. Working with RAPID data
3HAC036958-001 Revision: - 122
C
o
p
y
r
i
g
h
t
2
0
1
0
A
B
B
.
A
l
l
r
i
g
h
t
s
r
e
s
e
r
v
e
d
.
5.5.3. Rapid domain
5.5.3.1. Working with RAPID data
Overview
The RapidDomain namespace enables access to RAPID data in the robot system. There are
numerous FlexPendant SDK classes representing the different RAPID data types. There is
also a UserDefined class used to reference RECORD structures in RAPID.
The ValueChanged event enables notification from the controller when persistent RAPID
data has changed.
TIP!
A convenient and user-friendly way to enable the end-user of your application to read and
write to specific RAPID data is using the standard FlexPendant Program Data view. For more
information, see Using standard dialog box to modify data on page 114.
TIP!
Using databinding for RAPID data is a quick way of implementing access to RAPID data.
For more information, see Data of RAPID data and IO signals on page 105.
Providing the path to the RAPID data
To read or write to RAPID data you must first create a RapidData object. The path to the
declaration of the data in the controller is passed as argument. If you do not know the path
you need to search for the RAPID data by using the SearchRapidSymbol functionality. For
more information, see SearchRapidSymbol method on page 139.
Direct access
Direct access requires less memory and is faster, and is therefore recommended if you do not
need to use the task and module objects afterwards.
The following example shows how to create a RapidData object that refers to the RAPID
data instance reg1 in the USER module.
VB:
Dim Rd As RapidData = Me.AController.Rapid.GetRapidData(
"T_ROB1", "USER", "reg1")
C#:
RapidData rd = aController.Rapid.GetRapidData("T_ROB1", "USER",
"reg1");
Hierarchical access
If you need the task and module objects hierarchical access can be more efficient.
GetRapidData exists in the Rapid, Task and Module class.
VB:
Rd = AController.Rapid.GetTask("T_ROB1").GetModule("USER").
GetRapidData("reg1")
C#:
rd = aController.Rapid.GetTask("T_ROB1").GetModule("USER").
GetRapidData("reg1");
Continues on next page
5 Using the FlexPendant SDK
5.5.3.1. Working with RAPID data
123 3HAC036958-001 Revision: -
C
o
p
y
r
i
g
h
t
2
0
1
0
A
B
B
.
A
l
l
r
i
g
h
t
s
r
e
s
e
r
v
e
d
.
Accessing data declared in a shared module
If your application is to be used with a multi-move system (a system with one controller and
several motion tasks/robots), it may happen that the RAPID instance you need to access is
declared in a -Shared RAPID module. Such a module can be used by all tasks, T_ROB1,
T_ROB2 and so on.
The following example shows how to create a RapidData object that refers to the instance
reg100, which is declared in a shared module.
VB:
Dim Rd As RapidData = Me.AController.Rapid.GetRapidData("reg100")
C#:
RapidData rd = aController.Rapid.GetRapidData("reg100");
Another possibility is using the Task object to access the RAPID instance, like this:
Task tRob1 = aController.Rapid.GetTask("T_ROB1");
RapidData rData = tRob1.GetRapidData("reg100");
NOTE!
If GetRapidData is called from Rapid the RAPID data will be found even if the -Shared
module is configured to be hidden.
NOTE!
If the RAPID data does not exist, the return value is Nothing/null and an
ArgumentNullException is thrown. A null check should be performed before trying to use
the object.
Continued
Continues on next page
5 Using the FlexPendant SDK
5.5.3.1. Working with RAPID data
3HAC036958-001 Revision: - 124
C
o
p
y
r
i
g
h
t
2
0
1
0
A
B
B
.
A
l
l
r
i
g
h
t
s
r
e
s
e
r
v
e
d
.
Creating an object representing the RAPID data value
The RapidData object stores the path to the RAPID data. But this is not enough if you want
to access its value (at least not if you want to modify it). To do that you need to create another
object, which represents the value of the RAPID data.
In the RapidDomain namespace there are types representing the different RAPID data types.
To create the object needed to represent the RAPID data value you use the RapidData
property Value and cast it to the corresponding type, for example Num, Bool or Tooldata.
The following code explains how this is done, if you want to access the value of a RAPID
data of the RAPID data type bool:
VB:
declare a variable of data type RapidDomain.Bool
Dim rapidBool As RapidDomain.Bool
Dim rd As RapidData = Me.AController.Rapid.GetRapidData( "T_ROB1",
"MainModule", "flag" )
test that data type is correct before cast
If TypeOf rd.Value Is RapidDomain.Bool Then
rapidBool = DirectCast(rd.Value, RapidDomain.Bool)
check if the value of the RAPID data is true
If (rapidBool.Value) Then
Do something...
End If
End If
C#:
//declare a variable of data type RapidDomain.Bool
RapidDomain.Bool rapidBool;
RapidDomain.RapidData rd =
aController.Rapid.GetRapidData("T_ROB1", "MainModule",
"flag");
//test that data type is correct before cast
if (rd.Value is ABB.Robotics.Controllers.RapidDomain.Bool)
{
rapidBool =
(ABB.Robotics.Controllers.RapidDomain.Bool)rd.Value;
//assign the value of the RAPID data to a local variable
bool boolValue = rapidBool.Value;
}
If you only want to read this variable you can use this technique instead of creating a
RapidDomain.Bool object:
VB:
Dim b As Boolean = Convert.ToBoolean(rd.Value.ToString)
C#:
bool b = Convert.ToBoolean(rd.Value.ToString());
Continued
Continues on next page
5 Using the FlexPendant SDK
5.5.3.1. Working with RAPID data
125 3HAC036958-001 Revision: -
C
o
p
y
r
i
g
h
t
2
0
1
0
A
B
B
.
A
l
l
r
i
g
h
t
s
r
e
s
e
r
v
e
d
.
The ToolData type (representing the RAPID data type tooldata) can be created like this:
VB:
Dim ATool As ToolData
If Rd.Value Is ToolData Then
ATool = DirectCast(Rd.Value, ToolData)
End If
C#:
ToolData aTool;
if (rd.Value is ToolData)
{
aTool = (ToolData) rd.Value;
}
IRapidData.ToString method
All RapidDomain structures representing RAPID data types implement the IRapidData
interface. It has a ToString method, which returns the value of the RAPID data in the form
of a string. This is a simple example:
string boolValue = rapidBool.ToString();
The string is formatted according to the same principle as described in the following section
IRapidData.FillFromString method on page 126.
Here is an example of a more complex data type. The ToolData Tframe property is of the
Pose type. Its Trans value is displayed in a label in the format [x, y, z].
VB:
Me.Label1.Text = ATool.Tframe.Trans.ToString()
C#:
this.label1.Text = aTool.Tframe.Trans.ToString();
Continued
Continues on next page
5 Using the FlexPendant SDK
5.5.3.1. Working with RAPID data
3HAC036958-001 Revision: - 126
C
o
p
y
r
i
g
h
t
2
0
1
0
A
B
B
.
A
l
l
r
i
g
h
t
s
r
e
s
e
r
v
e
d
.
IRapidData.FillFromString method
The IRapidData interface also has a FillFromString method, which fills the object with
a valid RAPID string representation. The method can always be used when you need to
modify RAPID data. Using the method with the RapidDomain.Bool variable used earlier
in the chapter will look like this:
rapidBool.FillFromString("True")
Using it for a RapidDomain.Num variable is similar:
rapidNum.FillFromString("10")
String format
The format is constructed recursively. An example is the easiest way of illustrating this.
Example:
The RapidDomain.Pose structure corresponds to the RAPID data type pose, which
describes how a coordinate system is displaced and rotated around another coordinate system.
public struct Pose : IRapidData
{ public Pos trans; public Orient rot;
}
This is an example in RAPID:
VAR pose frame1;
...
frame1.trans := [50, 0, 40];
frame1.rot := [1, 0, 0, 0];
The frame1 coordinate transformation is assigned a value that corresponds to a displacement
in position where X=50 mm, Y=0 mm and Z=40 mm. There is no rotation.
As you see, the RapidDomain.Pose structure consists of two other structures, trans and rot.
The trans structure consists of three floats and the and rot structure consists of four doubles.
The FillFromString format for a Pose object is [[1.0, 0.0, 0.0, 0.0][10.0, 20.0, 30.0]].
This piece of code shows how to write a new value to a RAPID pose variable:
VB:
If TypeOf rd.Value Is Pose Then
Dim rapidPose As Pose = DirectCast(rd.Value, Pose)
rapidPose.FillFromString("[[1.0, 0.0, 0.0, 0.0][10, 20, 30]]")
rd.Value = rapidPose
End If
C#:
if (rd.Value is Pose)
{
Pose rapidPose = (Pose) rd.Value;
rapidPose.FillFromString("[[1.0, 0.5, 0.0, 0.0][10, 15, 10]]");
rd.Value = rapidPose;
}
Continued
Continues on next page
5 Using the FlexPendant SDK
5.5.3.1. Working with RAPID data
127 3HAC036958-001 Revision: -
C
o
p
y
r
i
g
h
t
2
0
1
0
A
B
B
.
A
l
l
r
i
g
h
t
s
r
e
s
e
r
v
e
d
.
NOTE!
Using the same principle arbitrarily long RAPID data types can be represented.
NOTE!
The string format must be carefully observed. If the string argument has the wrong format, a
RapidDataFormatException is thrown.
Writing to RAPID data
Writing to RAPID data is only possible using the type cast RapidData value, to which the
new value is assigned. To transfer the new value to the RAPID data in the controller you must
finally assign the .NET object to the Value property of the RapidData object. The following
example uses the rapidBool object created in Creating an object representing the RAPID data
value on page 124.
VB:
Assign new value to .Net variable
rapidBool.Value = False
Write the new value to the data in the controller
rd.Value = rapidBool
C#:
//Assign new value to .Net variable
rapidBool.Value = false;
//Write to new value to the data in the controller
rd.Value = rapidBool;
This was an easy example, as the value to change was a simple bool. Often, however, RAPID
uses complex structures. By using the FillFromString method you can assign a new
value to any RapidData and write it to the controller.
The string must be formatted according to the principle described in the previous section. The
following example shows how to write a new value to the pos structure (x, y, z) of a RAPID
tooldata:
VB:
Dim APos As Pos = New Pos
APos.FillFromString("[2,3,3]")
Me.ATool.Tframe.Trans = APos
Me.Rd.Value = Me.ATool
C#:
Pos aPos = new Pos();
aPos.FillFromString("[2,3,3]");
this.aTool.Tframe.Trans = aPos;
this.rd.Value = this.aTool;
NOTE!
The new value is not written to the controller until the last statement is executed.
Continued
Continues on next page
5 Using the FlexPendant SDK
5.5.3.1. Working with RAPID data
3HAC036958-001 Revision: - 128
C
o
p
y
r
i
g
h
t
2
0
1
0
A
B
B
.
A
l
l
r
i
g
h
t
s
r
e
s
e
r
v
e
d
.
Letting the user know that RAPID data has changed
In order to be notified that RAPID data has changed you need to add a subscription to the
ValueChanged event of the RapidData instance. Note, however, that this only works for
persistent RAPID data.
Add subscription
The following code explains how you add a subscription to the ValueChanged event:
VB:
Addhandler Rd.ValueChanged, AddressOf Rd_ValueChanged
C#:
this.rd.ValueChanged += rd_ValueChanged;
Handle event
Implement the event handler. Remember that controller events use their own threads, and
avoid Winforms threading problems by the use of Control.Invoke, which forces the
execution from the background thread to the GUI thread.
VB:
Private Sub Rd_ValueChanged(ByVal sender As Object, ByVal e As
DataValueChangedEventArgs)
Me.Invoke(New EventHandler (AddressOf UpdateGUI), sender, e)
End Sub
C#
private void rd_ValueChanged(object sender,
DataValueChangedEventArgs e)
{
this.Invoke(new EventHandler (UpdateGUI), sender, e);
}
For more information to learn more about potential threading conflicts in FlexPendant SDK
applications, see Controller events and threads on page 50.
Read new value from controlller
Update the user interface with the new value. As the value is not part of the event argument,
you must use the RapidData Value property to retrieve the new value:
VB:
Private Sub UpdateGUI(ByVal sender As Object, ByVal e As
System.EventArgs)
Dim Tool1 As ToolData = DirectCast(Me.Rd.Value, ToolData)
Me.Label1.Text = Tool1.Tframe.Trans.ToString()
End Sub
C#
private void UpdateGUI(object sender, System.EventArgs e)
{
ToolData tool1= (ToolData)this.rd.Value;
this.label1.Text = tool1.Tframe.Trans.ToString();
}
Continued
Continues on next page
5 Using the FlexPendant SDK
5.5.3.1. Working with RAPID data
129 3HAC036958-001 Revision: -
C
o
p
y
r
i
g
h
t
2
0
1
0
A
B
B
.
A
l
l
r
i
g
h
t
s
r
e
s
e
r
v
e
d
.
NOTE!
Subscriptions work only for RAPID data declared as PERS.
RapidData disposal
Always dispose of RapidData objects when they are no longer needed. If you want to reuse
a RapidData object, you should make sure that you dispose of the current object first.
VB:
If Not Rd Is Nothing Then
Rd.Dispose()
Rd = Nothing
End If
C#:
if (rd != null)
{
rd.Dispose();
rd = null;
}
Continued
5 Using the FlexPendant SDK
5.5.3.2. Handling RAPID arrays
3HAC036958-001 Revision: - 130
C
o
p
y
r
i
g
h
t
2
0
1
0
A
B
B
.
A
l
l
r
i
g
h
t
s
r
e
s
e
r
v
e
d
.
5.5.3.2. Handling RAPID arrays
Overview
In RAPID you can have up to three dimensional arrays. These are accessible by using a
RapidData object like any other RAPID data.
There are mainly two ways of accessing each individual element of an array: by indexers or
by an enumerator.
TIP!
A convenient and user-friendly way of reading and writing array elements is using the
standard Program Data view of the FlexPendant. You provide the element you want to have
displayed as argument, and the user can view or manipulate the item the way it is usually done
on the FlexPendant. For more information, see Using standard dialog box to modify data on
page 114.
ArrayData object
If the RapidData references a RAPID array is Value property returns an object of
ArrayData type. Before making a cast, check the type using the is operator or by using the
IsArray property on the RapidData object.
VB:
Dim RD As RapidData = AController.Rapid.GetRapidData("T_ROB1",
"User", "string_array")
If RD.IsArray Then
Dim AD As ArrayData = DirectCast( RD.Value,ArrayData)
.....
End If
C#:
RapidData rd = aController.Rapid.GetRapidData("T_ROB1", "User",
"string_array");
if (rd.IsArray)
{
ArrayData ad = (ArrayData)rd.Value;
.....
}
Array dimensions
The dimension of the array is returned by the Rank property. If you need to check the length
of the individual arrays you can use the GetLength method on the ArrayData object
passing the dimension index as argument.
VB:
Dim ARank As Integer = AD.Rank
Dim Len As Integer = AD.GetLength(ARank)
C#:
int aRank = ad.Rank;
int len = ad.GetLength(aRank);
Continues on next page
5 Using the FlexPendant SDK
5.5.3.2. Handling RAPID arrays
131 3HAC036958-001 Revision: -
C
o
p
y
r
i
g
h
t
2
0
1
0
A
B
B
.
A
l
l
r
i
g
h
t
s
r
e
s
e
r
v
e
d
.
Array item access by using indexers
By the use of indexers you can access each array element, even in three dimensional arrays.
A combination of the GetLength method and For loops makes it possible to access any
item:
VB:
Dim aSum As Double = 0R
Dim aNum As Num
If ad.Rank = 1 Then
For I As Integer = 1 To ad.Length
aNum = DirectCast(ad(i), Num)
aSum += CDbl(aNum)
Next
ElseIf ad.Rank = 2 Then
For i As Integer = 1 To ad.GetLength(1) - 1
For j As Integer = 1 To ad.Length
aNum = DirectCast(ad[i, j], Num)
aSum += CDbl(aNum)
Next
Next
Else
For i As Integer = 1 To ad.GetLength(1) - 1
For j As Integer = 1 To ad.GetLength(2) - 1
For k As Integer = 1 To ad.GetLength(3)
aNum = DirectCast(ad(i, j, k), Num)
aSum += CDbl(aNum)
Next
Next
Next
End If
C#:
double aSum = 0d;
Num aNum;
if (ad.Rank == 1) {
for (int i = 1; i <= ad.Length; i++)
{
aNum = (Num)ad[i];
aSum += (double)aNum;
}
}
else if (ad.Rank == 2)
Continued
Continues on next page
5 Using the FlexPendant SDK
5.5.3.2. Handling RAPID arrays
3HAC036958-001 Revision: - 132
C
o
p
y
r
i
g
h
t
2
0
1
0
A
B
B
.
A
l
l
r
i
g
h
t
s
r
e
s
e
r
v
e
d
.
{
for(int i = 1; i< ad.GetLength(1); i++)
{
for (int j = 1; j <= ad.Length; j++)
{
aNum = (Num)ad[i,j];
aSum += (double)aNum;
}
}
}
else {
for(int i = 1; i< ad.GetLength(1); i++)
{
for(int j = 1; j< ad.GetLength(2); j++)
{
for (int k = 1; k <= ad.GetLength(3); k++)
{
aNum = (Num)ad[i, j, k];
aSum += (double)aNum;
}
}
}
}
Array item access using enumerator
You can also use the enumerator operation (foreach) like it is used by collections in .NET.
Note that it can be used for both one dimension and multi-dimensional arrays to access each
individual element. The previous example is a lot simpler this way:
VB:
Dim aSum As Double = 0R
Dim aNum As Num
For Each aNum As Num In AD
aSum += CDbl(aNum)
Next
C#:
double aSum = 0d;
Num aNum;
foreach(Num aNum in ad)
{
aSum += (double)aNum;
}
Continued
5 Using the FlexPendant SDK
5.5.3.3. ReadItem and WriteItem methods
133 3HAC036958-001 Revision: -
C
o
p
y
r
i
g
h
t
2
0
1
0
A
B
B
.
A
l
l
r
i
g
h
t
s
r
e
s
e
r
v
e
d
.
5.5.3.3. ReadItem and WriteItem methods
Overview
An alternative way of accessing RAPID data stored in an array are the ReadItem and
WriteItem methods.
ReadItem method
Using the ReadItem method you can directly access a RAPID data item in an array, for
example an array with RobTargets or Nums. The index to the item is explicitly specified in
the ReadItem call. The first item is in position 1, that is, the array is 1-based as in RAPID.
The following example retrieves the second Num value in the first array of the RAPID data
variable referenced by rd.
VB:
Dim aNum As Num
aNum = DirectCast(rd.ReadItem(1, 2), Num)
C#:
Num aNum = (Num)rd.ReadItem(1, 2);
WriteItem method
It is possible to use the WriteItem method to write to an individual RAPID data item in an
array. The following example shows how to write the result of an individual robot operation
into an array representing a total robot program with several operations:
VB:
Dim aNum As Num = New Num(OPERATION_OK)
rd.WriteItem(aNum, 1, 2)
C#:
Num aNum = new Num(OPERATION_OK);
rd.WriteItem(aNum, 1, 2);
NOTE!
If the index is not in the range specified, an IndexOutOfRangeException will be thrown.
5 Using the FlexPendant SDK
5.5.3.4. UserDefined data
3HAC036958-001 Revision: - 134
C
o
p
y
r
i
g
h
t
2
0
1
0
A
B
B
.
A
l
l
r
i
g
h
t
s
r
e
s
e
r
v
e
d
.
5.5.3.4. UserDefined data
Overview
You often work with RECORD structures in RAPID code. To handle these unique data types,
a UserDefined class has been implemented. This class has properties and methods to handle
individual components of a RECORD.
In some cases implementing your own .NET structure can improve application design and
code maintenance.
Creating UserDefined object
The UserDefined constructor takes a RapidDataType object as argument. To retrieve a
RapidDataType object the path to the declaration of the RAPID data type is passed as
argument.
The following example creates a UserDefined object referencing the RAPID RECORD
processdata:
VB:
Dim rdt As RapidDataType
rdt = Me.controller.Rapid.GetRapidDataType("T_ROB1", "MyModule",
"processdata")
Dim processdata As UserDefined = New UserDefined(rdt)
C#
RapidDataType rdt;
rdt = this.controller.Rapid.GetRapidDataType("T_ROB1",
"MyModule", "processdata");
UserDefined processdata = new UserDefined(rdt);
NOTE!
If the module where the RECORD is defined is configured as -Shared you only provide the
name of the data type as argument, like this:
rdt = this.controller.Rapid.GetRapidDataType("processdata");
Continues on next page
5 Using the FlexPendant SDK
5.5.3.4. UserDefined data
135 3HAC036958-001 Revision: -
C
o
p
y
r
i
g
h
t
2
0
1
0
A
B
B
.
A
l
l
r
i
g
h
t
s
r
e
s
e
r
v
e
d
.
Reading UserDefined data
You can use a UserDefined object to read any kind of RECORD variable from the
controller. The individual components of the RECORD are accessible using the Components
property and an index. Each Component can be read as a string.
VB:
Dim processdata As UserDefined = DirectCast(rd.Value, UserDefined)
Dim No1 As String = processdata.Components(0).ToString()
Dim No2 AS String = processdata.Components(1),ToString()
C#:
UserDefined processdata = (UserDefined) rd.Value;
string no1 = processdata.Components[0].ToString();
string no2 = processdata.Components[1].ToString();
Each individual string can then be used in a FillFromString method to convert the
component into a specific data type, for example RobTarget or ToolData. For more
information, see IRapidData.FillFromString method on page 126.
Writing to UserDefined data
If you want to modify UserDefined data and write it to the RECORD in the controller, you
must first read the UserDefined object and the apply new values using the
FillFromString method. Then you perform a write operation using the
RapidData.Value property.
VB:
processdata.Components(0).FillFromString("[0,0,0]")
processdata.Components(1).FillFromString("10")
rd.Value = ud
C#:
processdata.Components[0].FillFromString("[0,0,0]");
processdata.Components[1].FillFromString("10");
rd.Value = ud;
For more information and code samples, see IRapidData.FillFromString method on page 126
and Writing to RAPID data on page 127.
Continued
Continues on next page
5 Using the FlexPendant SDK
5.5.3.4. UserDefined data
3HAC036958-001 Revision: - 136
C
o
p
y
r
i
g
h
t
2
0
1
0
A
B
B
.
A
l
l
r
i
g
h
t
s
r
e
s
e
r
v
e
d
.
Implement your own struct representing a RECORD
The following example shows how you can create your own .NET data type representing a
RECORD in the controller instead of using the UsefDefined type.
Creating ProcessData type
VB:
Dim rdt As RapidDataType = Me.ARapid.GetRapidDataType("T_ROB1",
"MyModule", "processdata")
Dim p As ProcessData = New ProcessData(rdt)
p.FillFromString(rd.Value.ToString())
C#
RapidDataType rdt = this.aRapid.GetRapidDataType("T_ROB1",
"MyModule", "processdata");
ProcessData p = new ProcessData(rdt);
p.FillFromString(rd.Value.ToString());
Implementing ProcessData struct
The following example shows how the new data type ProcessData may be implemented.
This is done by using a .NET struct and letting ProcessData wrap the UserDefined object.
The struct implementation should include a FillFromString and ToString method, that
is, inherit the IRapidData interface. Any properties and methods may also be implemented.
VB:
Public Structure ProcessData
Implements IRapidData
Private data As UserDefined
Public Sub New(ByVal rdt As RapidDataType)
data = New UserDefined(rdt)
End Sub
Private Property IntData() As UserDefined
Get
Return data
End Get
Set(ByVal Value As UserDefined)
data = Value
End Set
End Property
.....
End Structure
Continued
Continues on next page
5 Using the FlexPendant SDK
5.5.3.4. UserDefined data
137 3HAC036958-001 Revision: -
C
o
p
y
r
i
g
h
t
2
0
1
0
A
B
B
.
A
l
l
r
i
g
h
t
s
r
e
s
e
r
v
e
d
.
C#:
public struct ProcessData: IRapidData
{
private UserDefined data;
public ProcessData(RapidDataType rdt)
{
data = new UserDefined(rdt);
}
private UserDefined IntData
{
get { return data; }
set { data = value; }
}
public int StepOne
{
get
{
int res =
Convert.ToInt32(IntData.Components[0].ToString());
return res;
}
set
{
IntData.Components[0] = new Num(value);
}
}
}
Implementing IRapidData methods
The following piece of code shows how the two IRapidData methods ToString and
FillFromString can be implemented.
VB:
Public Sub FillFromString(ByVal newValue As String) Implements
ABB.Robotics.Controllers.RapidDomain.IRapidData.FillFromStr
ing
IntData.FillFromString(newValue)
End Sub
Public Overrides Function ToString() As String Implements
ABB.Robotics.Controllers.RapidDomain.IRapidData.ToString
Return IntData.ToString()
End Function
Continued
Continues on next page
5 Using the FlexPendant SDK
5.5.3.4. UserDefined data
3HAC036958-001 Revision: - 138
C
o
p
y
r
i
g
h
t
2
0
1
0
A
B
B
.
A
l
l
r
i
g
h
t
s
r
e
s
e
r
v
e
d
.
C#:
public void FillFromString(string newValue)
{
IntData.FillFromString(newValue);
}
public override string ToString()
{
return IntData.ToString();
}
NOTE! The ToString method has to use the Overrides keyword in Visual Basic and the
override keyword in C#.
Property implementation
Each item in the RECORD structure should have a corresponding property in the extended
.NET data type. The get and set methods have to implement the conversion from/to controller
data type to .NET data type.
VB:
Public Property Step() As Integer
Get
Dim res As Integer =
Convert.ToInt32(IntData.Components(0).ToString())
Return res
End Get
Set(ByVal Value As Integer)
Dim tmp As Num = New Num
tmp.FillFromNum(Value)
IntData.Components(0) = tmp
End Set
End Property
C#:
public int Step
{
get
{
int res =
Convert.ToInt32(IntData.Components[0].ToString());
return res;
}
set
{
Num tmp = new Num();
tmp.FillFromNum(value);
IntData.Components[0] = tmp;
}
}
Continued
5 Using the FlexPendant SDK
5.5.3.5. RAPID symbol search
139 3HAC036958-001 Revision: -
C
o
p
y
r
i
g
h
t
2
0
1
0
A
B
B
.
A
l
l
r
i
g
h
t
s
r
e
s
e
r
v
e
d
.
5.5.3.5. RAPID symbol search
Overview
Most RAPID elements (variables, modules, tasks, records, and so on.) are members of a
symbol table, in which their names are stored as part of a program tree structure.
It is possible to search this table and get a collection of RapidSymbol objects, each one
including the RAPID object name, location, and type.
SearchRapidSymbol method
The search must be configured carefully, due to the large amount of RAPID symbols in a
system. To define a query you need to consider from where in the program tree the search
should be performed, which symbols are of interest, and what information you need for the
symbols of interest. To enable search from different levels, the SearchRapidSymbol
method is a member of several different SDK classes, for example Task, Module and
Routine . The following example shows a search performed with Task as the starting point:
VB:
Dim RSCol As RapidSymbol()
RSCol = ATask.SearchRapidSymbol(SProp, "num", string.Empty)
C#:
RapidSymbol[] rsCol;
rsCol = aTask.SearchRapidSymbol(sProp, "num", string.Empty);
The SearchRapidSymbol method has three arguments. The first argument, of data type
RapidSymbolSearchProperties, is detailed in the next section. The second and third
arguments are detailed in the following sections.
Continues on next page
5 Using the FlexPendant SDK
5.5.3.5. RAPID symbol search
3HAC036958-001 Revision: - 140
C
o
p
y
r
i
g
h
t
2
0
1
0
A
B
B
.
A
l
l
r
i
g
h
t
s
r
e
s
e
r
v
e
d
.
Search properties
The RapidSymbolSearchProperties type is complex and requires some knowledge
about RAPID concepts.
It is used to specify search method, type of RAPID symbol to search for, whether the search
should be recursive, whether the symbols are local and/or global, and whether or not the
search result should include only symbols currently used by a program. If a property is not
valid for a particular symbol, it will be discarded and will not exclude the symbol from the
search result.
The table describes the different properties of RapidSymbolSearchProperties.
Property Description
SearchMethod Specifies the direction of the search, which can be Block (down) or
Scope (up). Example: If the starting point of the search is a routine, a
block-search will return the symbols declared within the routine,
whereas a scope-search will return the symbols accessible from the
routine.
SymbolType Specifies which RAPID type(s) you want to search for. The
SymbolTypes enumeration includes Constant, Variable,
Persistent, Function, Procedure, Trap, Module, Task,
Routine, RapidData. and so on. (Routine includes Function,
Procedure and Trap. RapidData includes Constant, Variable
and Persistent.)
Recursive For both block and scope search it is possible to choose if the search
should stop at the next scope or block level or recursively continue until
the root (or leaf) of the symbol table tree is reached.
GlobalRapidSymbol Specifies whether global symbols should be included.
LocalRapidSymbol Specifies whether local symbols should be included.
IsInUse Specifies whether only symbols in use by the loaded RAPID program
should be searched.
Continued
Continues on next page
5 Using the FlexPendant SDK
5.5.3.5. RAPID symbol search
141 3HAC036958-001 Revision: -
C
o
p
y
r
i
g
h
t
2
0
1
0
A
B
B
.
A
l
l
r
i
g
h
t
s
r
e
s
e
r
v
e
d
.
Default instance
RapidSymbolSearchProperties has a static method, which returns a default instance.
VB:
Dim SProp As RapidSymbolSearchProperties =
RapidSymbolSearchProperties.CreateDefault()
C#:
RapidSymbolSearchProperties sProp =
RapidSymbolSearchProperties.CreateDefault();
The default instance has the following values:.
Using this instance you can specify the search properties of the search you want to perform.
Example:
VB:
SProp.SearchMethod = SymbolSearchMethod.Scope
SProp.SymbolType = SymbolTypes.Constant Or SymbolTypes.Persistent
SProp.Recursive = False
C#:
sProp.SearchMethod = SymbolSearchMethod.Scope;
sProp.SymbolType = SymbolTypes.Constant | SymbolTypes.Persistent
sProp.Recursive = false;
NOTE!
The default instance has the property SymbolType set to NoSymbol, which means you need
to specify it in order to perform a meaningful search.
NOTE!
The SymbolType property allows you to combine several types in the search. For more
information, see the preceding example.
Property Description
SearchMethod SymbolSearchMethod.Block
SymbolType SymbolTypes.NoSymbol
Recursive True
GlobalRapidSymbol True
LocalRapidSymbol True
IsInUse True
Continued
Continues on next page
5 Using the FlexPendant SDK
5.5.3.5. RAPID symbol search
3HAC036958-001 Revision: - 142
C
o
p
y
r
i
g
h
t
2
0
1
0
A
B
B
.
A
l
l
r
i
g
h
t
s
r
e
s
e
r
v
e
d
.
Data type argument
The second argument of the SearchRapidSymbol method is the RAPID data type written
as a string. The data type should be written with small letters, for example num, string or
robtarget. It can also be specified as string.Empty.
NOTE!
To search for a UserDefined data type the complete path to the module that holds the
RECORD definition must be passed. For example:
result = tRob1.SearchRapidSymbol(sProp,"RAPID/T_ROB1/MyModule/
MyDataType", string.Empty);
However, if MyModule is configured as -Shared the system sees its data types as installed,
and the task or module should not be included in the path
result = tRob1.SearchRapidSymbol(sProp,"MyDataType", string.Empty);
Symbol name argument
The third argument is the name of the RAPID symbol. It can be specified as string.Empty
if the name of the symbol to retrieve is not known, or if the purpose is to search ALL num
instances in the system.
Instead of the name of the RAPID symbol a regular expression can be used. The search
mechanism will then match the pattern of the regular expression with the symbols in the
symbol table. The regular expression string is not case sensitive.
A regular expression is a powerful mechanism. It may consist of ordinary characters and meta
characters. A meta character is an operator used to represent one or several ordinary
characters, and the purpose is to extend the search.
Within a regular expression, all alphanumeric characters match themselves, that is, the pattern
abc will only match a symbol named abc. To match all symbol names containing the
character sequence abc, it is necessary to add some meta characters. The regular expression
for this is .*abc.*.
The available meta character set is shown in the following table:
Expression Meaning
. Any single character
^ Any symbol starting with
[s] Any single character in the non-empty set s, where s is a
sequence of characters. Ranges may be specified as c-c.
[^s] Any single character not in the set s.
r* Zero or more occurrences of the regular expression r.
r+ One or more occurrences of the regular expression r.
r? Zero or one occurrence of the regular expression r.
(r) The regular expression r. Used for separate that regular
expression from another.
r | r The regular expressions r or r.
.* Any character sequence (zero, one or several characters).
Continued
Continues on next page
5 Using the FlexPendant SDK
5.5.3.5. RAPID symbol search
143 3HAC036958-001 Revision: -
C
o
p
y
r
i
g
h
t
2
0
1
0
A
B
B
.
A
l
l
r
i
g
h
t
s
r
e
s
e
r
v
e
d
.
Example 1
"^c.*"
Returns all symbols starting with c or C.
Example 2
"^reg[1-3]"
Returns reg1, Reg1, REG1, reg2, Reg2, REG2, reg3, Reg3 and REG3.
Example 3
"^c.*|^reg[1,2]"
Returns all symbols starting with c or C as well as reg1, Reg1, REG1, reg2, Reg2 and REG2.
SearchRapidSymbol example
The following example searches for VAR, PERS or CONST num data in a task and its
modules. The search is limited to globally declared symbols. By default the search method is
Block, so it does not have to be set.
VB:
Dim sProp As RapidSymbolSearchProperties =
RapidSymbolSearchProperties.CreateDefault()
sProp.SymbolTypes = SymbolTypes.RapidData
sProp.LocalRapidSymbol = False
Dim rsCol As RapidSymbol()
rsCol = aTask.SearchRapidSymbol(sProp, "num", string.Empty)
C#:
RapidSymbolSearchProperties sProp =
RapidSymbolSearchProperties.CreateDefault();
sProp.SymbolType = SymbolTypes.RapidData;
sProp.LocalRapidSymbol = false;
RapidSymbol[] rsCol;
rsCol = aTask.SearchRapidSymbol(sProp, "num", string.Empty);
Continued
Continues on next page
5 Using the FlexPendant SDK
5.5.3.5. RAPID symbol search
3HAC036958-001 Revision: - 144
C
o
p
y
r
i
g
h
t
2
0
1
0
A
B
B
.
A
l
l
r
i
g
h
t
s
r
e
s
e
r
v
e
d
.
Search for UserDefined RAPID data - example
In the following example an user defined RECORD data type (mydata) is declared in a
module (myModule). Assuming that the end-user can declare and use data of this data type
in any program module, the search method must be Block (default). A search for all mydata
instances may look like this:
VB:
Dim sProp As RapidSymbolSearchProperties =
RapidSymbolSearchProperties.CreateDefault()
sProp.SymbolType = SymbolTypes.RapidData
Dim rsCol As RapidSymbol()
rsCol = aTask.SearchRapidSymbol(sProp, "RAPID/T_ROB1/myModule/
mydata", string.Empty)
C#:
RapidSymbolSearchProperties sProp =
RapidSymbolSearchProperties.CreateDefault();
sProp.SymbolType = SymbolTypes.RapidData;
RapidSymbol[] rsCol;
rsCol = aTask.SearchRapidSymbol(sProp, "RAPID/T_ROB1/myModule/
mydata", string.Empty);
NOTE!
If myModule is configured as -Shared and all myData instances are declared in myModule,
the search method must be set to Scope and the SearchRapidSymbol call should look like
this:
rsCol = aTask.SearchRapidSymbol(sProp, "mydata", string.Empty);
Continued
5 Using the FlexPendant SDK
5.5.3.6. RAPID execution
145 3HAC036958-001 Revision: -
C
o
p
y
r
i
g
h
t
2
0
1
0
A
B
B
.
A
l
l
r
i
g
h
t
s
r
e
s
e
r
v
e
d
.
5.5.3.6. RAPID execution
Start and Stop RAPID programs
You can start and stop RAPID execution using Rapid.Start and Stop methods. A
StartResult from the Start method returns the result of the call. Start arguments can be
used. RegainMode defines how the mechanical unit should handle path status at start.
ExecutionMode specifies if the program should run continuously, step backward or go to
the next Move instruction and so on.
The Stop method can include a StopMode argument, specifying when the program should
stop (after current cycle, after completed instruction or immediately).
VB:
aController.Rapid.Start(RegainMode.Regain,
ExecutionMode.Continuous)
.....
aController.Rapid.Stop(StopMode.Instruction)
C#:
aController.Rapid.Start(RegainMode.Regain,
ExecutionMode.Continuous);
.....
aController.Rapid.Stop(StopMode.Instruction);
NOTE!
It is also possible to start a service routine or an ordinary routine without any parameters as
if it were a service routine. For more information and code samples, see Task.CallRoutine
and Task.CancelRoutine in the Reference Manual FlexPendant SDK.
RAPID execution change event
It is possible to subscribe to events that occur when a RAPID program starts to execute and
when it stops. This is done on the Rapid property of the Controller object, like this:
VB:
AddHandler aController.Rapid.ExecutionStatusChanged, AddressOf
UpdateUI
C#
aController.Rapid.ExecutionStatusChanged += new
ExecutionStatusChangedEventHandler(UpdateUI);
For more information and code example on how write the event handlers needed to update
the GUI due to a controller event, see Letting the user know that RAPID data has changed on
page 128.
Continues on next page
5 Using the FlexPendant SDK
5.5.3.6. RAPID execution
3HAC036958-001 Revision: - 146
C
o
p
y
r
i
g
h
t
2
0
1
0
A
B
B
.
A
l
l
r
i
g
h
t
s
r
e
s
e
r
v
e
d
.
ResetProgramPointer method
The ResetProgramPointer method resets the program pointers of all tasks and sets them
to the main entry point of the respective task.
VB:
aController.Rapid.ResetProgramPointer()
C#:
aController.Rapid.ResetProgramPointer();
NOTE!
It is also possible to set the program pointer to a specified routine, row or position. For more
information and code samples, see Task.SetProgramPointer in the Reference Manual
FlexPendant SDK.
Continued
5 Using the FlexPendant SDK
5.5.3.7. Modifying modules and programs
147 3HAC036958-001 Revision: -
C
o
p
y
r
i
g
h
t
2
0
1
0
A
B
B
.
A
l
l
r
i
g
h
t
s
r
e
s
e
r
v
e
d
.
5.5.3.7. Modifying modules and programs
Overview
Using the Task object it is possible to load and save programs and individual modules. You
can also unload programs, get the position of the motion pointer (MP) and the program
pointer (PP) as well as modify a robot position.
Load modules and programs
To load a module or program file you need the path to the file in the file system of the
controller. When the file is loaded into memory the RapidLoadMode enumeration argument,
Add or Replace, specifies whether or not it should replace old modules or programs.
If the file extension is not a valid module (mod or sys) or program (pgf) extension an
ArgumentException is thrown.
VB:
Try
ATask.LoadProgramFromFile(APrgFileName, RapidLoadMode.Replace)
ATask.LoadModuleFromFile(AModFileName, RapidLoadMode.Add)
Catch ex As ArgumentException
Return
End Try
C#:
try
{
aTask.LoadProgramFromFile(aPrgFileName, RapidLoadMode.Replace);
aTask.LoadModuleFromFile(aModFileName, RapidLoadMode.Add);
}
catch (ArgumentException ex)
{
return;
}
Continues on next page
5 Using the FlexPendant SDK
5.5.3.7. Modifying modules and programs
3HAC036958-001 Revision: - 148
C
o
p
y
r
i
g
h
t
2
0
1
0
A
B
B
.
A
l
l
r
i
g
h
t
s
r
e
s
e
r
v
e
d
.
Save and unload RAPID program
You can save a program using the SaveProgramToFile method and unload it using the
DeleteProgram method. These methods save and unload all modules in the task.
VB:
Dim TaskCol As Task() = AController.Rapid.GetTasks()
Dim AnObject As Object
For Each AnObject in TaskCol
ATask = DirectCast(AnObject, Task)
ATask.ProgramName = ATask.Name
ATask.SaveProgramToFile(SaveDir)
ATask.DeleteProgram()
Next
C#:
Task[] taskCol = aController.Rapid.GetTasks();
foreach (Task aTask in taskCol)
{
aTask.PrograamName = aTask.Name;
aTask.SaveProgramToFile(saveDir);
aTask.DeleteProgram();
}
Save module
You can save a module by using the Module.SaveToFile method. As argument you use a
path to the controller file system.
VB:
AModule.SaveToFile(AFilePath)
C#
aModule.SaveToFile(aFilePath);
ProgramPointer and MotionPointer
The Task.ProgramPointer property returns the current location of the program pointer
(module, routine and row number), that is, where the program is currently executing. The
same functionality is available for motion pointer by using the MotionPointer property.
VB:
Dim APP As ProgramPointer = ATask.ProgramPointer
If Not APP = ProgramPointer.Empty Then
Dim AStartRow As Integer = APP.Start.Row
.....
C#:
ProgramPointer pp = aTask.ProgramPointer;
if (pp != ProgramPointer.Empty)
{
int aStartRow = pp.Start.Row;
.....
}
Continued
Continues on next page
5 Using the FlexPendant SDK
5.5.3.7. Modifying modules and programs
149 3HAC036958-001 Revision: -
C
o
p
y
r
i
g
h
t
2
0
1
0
A
B
B
.
A
l
l
r
i
g
h
t
s
r
e
s
e
r
v
e
d
.
ModifyPosition method
Using the ModifyPosition method of the Task object you can modify the position of a
RobTarget instance in the currently loaded program. As arguments you supply a module
Name as well as a TextRange object. The first RobTarget within the text range specified by
the TextRange object will be changed using the current TCP of the active mechanical unit.
VB:
Me.ATask.ModifyPosition(AModule, ATextRange)
C#:
this.ATask.ModifyPosition(aModule, aTextRange)
TIP!
For more information on Task methods and properties, see in the Reference Manual
FlexPendant SDK.
Continued
5 Using the FlexPendant SDK
5.5.4. IO system domain
3HAC036958-001 Revision: - 150
C
o
p
y
r
i
g
h
t
2
0
1
0
A
B
B
.
A
l
l
r
i
g
h
t
s
r
e
s
e
r
v
e
d
.
5.5.4. IO system domain
Overview
A robot system uses input and output signals to control processes. Signals can be of digital,
analog or group signal type. Such IO signals are accessible using the SDK.
Signal changes in the robot system are often significant, and there are many scenarios where
end-users of the system need notification of signal changes.
Accessing signals
Accessing signals is done through the Controller object and its property IOSystem, which
represents the IO signal space in the robot controller.
To access a signal you need the system name of the signal. The object that is returned from
the IOSystem.GetSignal method is of type Signal.
VB:
Dim Signal1 As Signal = AController.IOSystem.GetSignal("signal
name")
C#:
Signal signal1 = aController.IOSystem.GetSignal("signal name");
The returned Signal object has to be typecast to digital, analog or group signal. The
following example shows a how a signal of type DigitalSignal is created:
VB:
Dim DISig As DigitalSignal = DirectCast(Signal1, DigitalSignal)
C#:
DigitalSignal diSig = (DigitalSignal) signal1;
The following example shows a how an AnalogSignal is created:
VB:
Dim AISig As AnalogSignal = DirectCast(Signal1, AnalogSignal)
C#:
AnalogSignal aiSig = (AnalogSignal) signal1;
The following example shows a how a GroupSignal is created:
VB:
Dim GISig As GroupSignal = DirectCast(Signal1, GroupSignal)
C#:
GroupSignal giSig = (GroupSignal) signal1;
NOTE!
Remember to call the Dispose method of the signal when it should no longer be used.
Continues on next page
5 Using the FlexPendant SDK
5.5.4. IO system domain
151 3HAC036958-001 Revision: -
C
o
p
y
r
i
g
h
t
2
0
1
0
A
B
B
.
A
l
l
r
i
g
h
t
s
r
e
s
e
r
v
e
d
.
Getting signals using SignalFilter
Instead of getting one signal at a time you can use a filter and get a signal collection. Some
of the SignalFilter flags are mutually exclusive, for example SignalFilter.Analog
and SignalFilter.Digital. Others are inclusive, for example
SignalFilter.Digital and SignalFilter.Input. You can combine the filter flags
using the | character in C# and the Or operator in VB:
VB:
Dim aSigFilter As IOFilterTypes = IOFilterTypes.Digital Or
IOFilterTypes.Input
Dim signals As SignalCollection =
controller.IOSystem.GetSignals(aSigFilter)
C#:
IOFilterTypes aSigFilter = IOFilterTypes.Digital |
IOFilterTypes.Input;
SignalCollection signals =
controller.IOSystem.GetSignals(aSigFilter);
This piece of code iterates the signal collection and adds all signals to a ListView control.
The list has three columns displaying signal name, type and value:
VB:
For Each signal As Signal In Signals
Item = New ListViewItem(signal.Name)
Item.SubItems.Add(signal.Type.ToString())
Item.SubItems.Add(signal.Value.ToString())
Me.ListView1.Items.Add(Item)
Next
C#:
foreach(Signal signal in signals)
{
item = new ListViewItem(signal.Name);
item.SubItems.Add(signal.Type.ToString());
item.SubItems.Add(signal.Value.ToString());
this.listView1.Items.Add(item);
}
If the signal objects are no longer needed they should be disposed of:
VB:
For Each signal As Signal In Signals
signal.Dispose()
Next
C#:
foreach(Signal signal in signals)
{
signal.Dispose();
}
Continued
Continues on next page
5 Using the FlexPendant SDK
5.5.4. IO system domain
3HAC036958-001 Revision: - 152
C
o
p
y
r
i
g
h
t
2
0
1
0
A
B
B
.
A
l
l
r
i
g
h
t
s
r
e
s
e
r
v
e
d
.
Reading IO signal values
These examples show how to read a digital and an analog signal.
Digital signal
This piece of code reads the digital signal DO1 and checks a checkbox if the signal value is
1 (ON):
VB:
Dim sig As Signal = aController.IOSystem.GetSignal("DO1")
Dim digitalSig As DigitalSignal = DirectCast(sig, DigitalSignal)
Dim val As Integer = digitalSig.Get
If val = 1 Then
Me.CheckBox1.Checked = True
EndIf
C#:
Signal sig = aController.IOSystem.GetSignal("DO1");
DigitalSignal digitalSig = (DigitalSignal)sig;
int val = digitalSig.Get();
if (val == 1)
{
this.checkBox1.Checked = true;
}
Analog signal
This piece of code reads the value of the analog signal AO1 and displays it in a textbox:
VB:
Dim sig As Signal = aController.IOSystem.GetSignal("AO1")
Dim analogSig As AnalogSignal = DirectCast(sig, AnalogSignal)
Dim analogSigVal As Single = analogSig.Value
Me.textBox1.Text = analogSigVal.ToString()
C#:
Signal sig = aController.IOSystem.GetSignal("AO1");
AnalogSignal analogSig = (AnalogSignal)sig;
float analogSigVal = analogSig.Value;
this.textBox1.Text = analogSigVal.ToString();
Continued
Continues on next page
5 Using the FlexPendant SDK
5.5.4. IO system domain
153 3HAC036958-001 Revision: -
C
o
p
y
r
i
g
h
t
2
0
1
0
A
B
B
.
A
l
l
r
i
g
h
t
s
r
e
s
e
r
v
e
d
.
Writing IO signal values
In the following example, new values for the IO signals that were retrieved in the previous
example are written to the controller.
NOTE!
In manual mode a signal value can be modified only if the Access Level of the signal is ALL.
If not, the controller has to be in auto mode.
Digital signal
This piece of code changes the value of a digital signal in the controller when you check/
uncheck a checkbox:
VB:
Private Sub checkBox1_Click(ByVal sender As Object, ByVal e As
System.EventArgs) Handles checkBox1.Click
If Me.checkBox1.Checked Then
digitalSig.[Set]()
Else
digitalSig.Reset()
End If
End Sub
C#:
private void checkBox1_Click(object sender, EventArgs e)
{
if (this.checkBox1.Checked)
{
digitalSig.Set();
}
else
{
digitalSig.Reset();
}
}
NOTE! You can also set the value using the Value property.
Analog signal
This piece of code writes the value entered in a text box to the analog signal AO1. The value
is converted from string to a float before it is written to the controller:
VB:
Dim analogSigVal As Single = Convert.ToSingle(Me.textBox1.Text)
analogSig.Value = analogSigVal
C#:
float analogSigVal = Convert.ToSingle(this.textBox1.Text);
analogSig.Value = analogSigVal;
Continued
Continues on next page
5 Using the FlexPendant SDK
5.5.4. IO system domain
3HAC036958-001 Revision: - 154
C
o
p
y
r
i
g
h
t
2
0
1
0
A
B
B
.
A
l
l
r
i
g
h
t
s
r
e
s
e
r
v
e
d
.
Listening to signal changes
Once a Signal object is available it is possible to add a subscription to its Changed event,
which is triggered at a signal change such as changed value, changed simulated status or
changed signal quality.
VB:
Friend WithEvents aiSig As AnalogSignal
...
AddHandler aiSig.Changed, AddressOf aiSig_Changed
...
Private Sub aiSig_Changed(sender As Object, e As
SignalChangeEventArgs) Handles aiSig.Changed
End Sub
C#
this.aiSig.Changed +=new SignalChangeHandler(aiSig_Changed);
NOTE! The event handler skeleton is auto generated using the Tab key twice after += in
the preceding statement:
private void aiSig_Changed(object sender, SignalChangeEventArgs e)
{ }
Start and stop subscriptions
It is recommended that you activate and deactivate subscriptions to the Changed event if
these are not necessary throughout the lifetime of the application:
VB:
AddHandler aiSig.Changed, AddressOf aiSig_Changed
RemoveHandler aiSig.Changed, AddressOf aiSig_Changed
C#:
this.aiSig.Changed += new SignalChangeHandler(aiSig_Changed);
this.aiSig.Changed -= new SignalChangeHandler(aiSig_Changed);
Continued
Continues on next page
5 Using the FlexPendant SDK
5.5.4. IO system domain
155 3HAC036958-001 Revision: -
C
o
p
y
r
i
g
h
t
2
0
1
0
A
B
B
.
A
l
l
r
i
g
h
t
s
r
e
s
e
r
v
e
d
.
Avoiding threading conflicts
The controller events use their own threads, which are different from the application GUI
thread. This can cause problems if you want to display signal changes in the application GUI.
If an update of the user interface is not necessary, you do not need to take any special action,
but can execute the event handler on the event thread. If, however, you need to show to the
user that the signal has changed you should use the Invoke method. It forces execution to the
window control thread and thus provides a solution to potential threading conflicts.
VB:
Me.Invoke(New ABB.Robotics.Controllers.IOSystemDomain.
SignalChangedEventHandler(AddressOf UpdateUI), New Object()
{sender, e})
C#:
this.Invoke(new ABB.Robotics.Controllers.IOSystemDomain.
SignalChangedEventHandler(this.UpdateUI), new Object[]
{sender, e});
For more information, see Controller events and threads on page 50.
Finding out the new value
The SignalChangedEventArgs object has a NewSignalState property, which has
information about signal value, signal quality and whether the signal is simulated or not:
VB:
Private Sub UpdateUI(ByVal Sender As Object, ByVal e As
SignalChangedEventArgs)
Dim State As SignalState = e.NewSignalState
Dim val As Single
Val = State.Value
Me.TextBox1.Text = Val.ToString()
....
End Sub
C#:
private void UpdateUI(object sender, SignalChangedEventArgs e)
{
SignalState state = e.NewSignalState;
....
float val = state.Value
this.textBox1.Text = val.ToString()
}
NOTE!
Do not count on receiving an initial event when setting up the subscription. To get initial
information about the value of a signal, you should read it using the Value property.
NOTE!
Make sure the subscription is removed before you dispose of the signal.
Continued
5 Using the FlexPendant SDK
5.5.5. Event log domain
3HAC036958-001 Revision: - 156
C
o
p
y
r
i
g
h
t
2
0
1
0
A
B
B
.
A
l
l
r
i
g
h
t
s
r
e
s
e
r
v
e
d
.
5.5.5. Event log domain
Overview
Event log messages may contain information about controller status, RAPID execution, the
running processes of the controller, and so on.
Using the SDK it is possible to either read messages in the queue or to use an event handler
that will receive a copy of each new log message. An event log message contains queue type,
event type, event time, event title, and message.
Access the controller event log
You can access the event log domain through the Controller property EventLog.
VB:
Private log As EventLog = aController.EventLog
C#:
private EventLog log = aController.EventLog;
Access event log categories
All event log messages are organized into categories. To search for an individual message you
have to know what category it belongs to. The enumeration type, CategoryType, defines all
available categories. You can get a category either by using the method GetCategory or by
using the Categories property, which is an array of all available categories.
VB:
Dim Cat As EventLogCategory
Cat = Log.GetCategory(CategoryType.Program)
or
Cat = Log.Categories(4)
C#:
EventLogCategory cat;
cat = log.GetCategory(CategoryType.Program);
or
cat = log.GetCategory[4];
NOTE!
The EventLogCategory should be disposed of when it is no longer used.
Continues on next page
5 Using the FlexPendant SDK
5.5.5. Event log domain
157 3HAC036958-001 Revision: -
C
o
p
y
r
i
g
h
t
2
0
1
0
A
B
B
.
A
l
l
r
i
g
h
t
s
r
e
s
e
r
v
e
d
.
Access event log messages
To access a message you use the Messages property of the Category object. A collection
of messages is returned. The collection implements the ICollection and IEnumerable
interfaces , which means you can use the common operations for collections. Access is done
either using an index or by iterating using foreach.
VB:
Dim msg As EventLogMessage = Cat.Messages(1)
or
Dim msg As EventLogMessage
For Each msg In Cat.Messages
Me.textBox1.Text = msg.Title
.....
Next Item
C#:
EventLogMessage msg = cat.Messages[1];
or
foreach(EventLogMessage msg in cat.Messages)
{
this.textBox1.Text = msg.Title;
.....
}
MessageWritten event
It is possible to add an event handler that is notified when a new messages is written to the
controller event log. This is done by subscribing to the EventLog event MessageWritten.
The event argument is of type MessageWrittenEventArgs and has a Message property,
which holds the latest event log message.
VB:
Private Sub Log_MessageWritten(sender As Object, e As
MessageWrittenEventArgs) Handles Log.MessageWritten
Dim Msg As EventLogMessage = e.Message
End Sub
C#:
private void log_MessageWritten(object sender,
MessageWrittenEventArgs e)
{
EventLogMessage msg = e.Message;
}
NOTE!
If the application user interface needs to be updated as a result of the event, you must delegate
this job to the GUI thread using the Invoke method. For more information and code samples,
see Invoke method on page 51.
Continued
5 Using the FlexPendant SDK
5.5.6. Motion domain
3HAC036958-001 Revision: - 158
C
o
p
y
r
i
g
h
t
2
0
1
0
A
B
B
.
A
l
l
r
i
g
h
t
s
r
e
s
e
r
v
e
d
.
5.5.6. Motion domain
Overview
The MotionDomain namespace lets you access the mechanical units of the robot system.
Using a MotionSystem object you can send jogging commands to an mechanical unit and
get or set the incremental jogging mode. Using a MechanicalUnit object you can get a lot
of information about the mechanical units of the robot system.
You can also subscribe to changes of the mechanical unit, for example changed tool, work
object, coordinated system, motion mode or incremental step size.
MotionSystem object
You can access the motion system by using a the Controller property MotionSystem.
VB:
Private aMotionSystem As MotionSystem
aMotionSystem = aController.MotionSystem
C#
private MotionSystem aMotionSystem;
aMotionSystem = aController.MotionSystem;
Accessing Mechanical units
The mechanical units can be of different types, for example a robot with a TCP, a multiple
axes manipulator, or a single axis unit. Mechanical units are available through the
MotionSystem object. If only the active mechanical unit is of interest you may use the
method GetActiveMechanicalUnit.
VB:
Dim aMechCol As MechanicalUnitCollection =
aController.MotionSystem.GetMechanicalUnits()
Dim aMechUnit As MechanicalUnit =
aController.MotionSystem.GetActiveMechanicalUnit();
C#:
MechanicalUnitCollection aMechCol =
aController.MotionSystem.GetMechanicalUnits();
MechanicalUnit aMechUnit =
aController.MotionSystem.GetActiveMechanicalUnit();
Continues on next page
5 Using the FlexPendant SDK
5.5.6. Motion domain
159 3HAC036958-001 Revision: -
C
o
p
y
r
i
g
h
t
2
0
1
0
A
B
B
.
A
l
l
r
i
g
h
t
s
r
e
s
e
r
v
e
d
.
Jogging
It is possible to jog the active mechanical unit using the SetJoggingCmd method and the
calls JoggingStart and JoggingStop. Depending on the selected MotionMode and
IncrementalMode different joints and speeds are configured.
VB:
aController.MotionSystem.JoggingStop()
aMechUnit.MotionMode = MotionModeType.Linear
aController.MotionSystem.IncrementalMode =
IncrementalModeType.Small
aController.MotionSystem.SetJoggingCmd(-50, 50, 0)
aController.MotionSystem.JoggingStart()
C#:
aController.MotionSystem.JoggingStop();
aMechUnit.MotionMode = MotionModeType.Linear;
aController.MotionSystem.IncrementalMode =
IncrementalModeType.Small;
aController.MotionSystem.SetJoggingCmd(-50, 50, 0);
aController.MotionSystem.JoggingStart();
Mechanical unit properties and methods
There are numerous properties available for the mechanical unit, for example Name,Model,
NumberOfAxes,SerialNumber,CoordinateSystem, MotionMode, IsCalibrated,
Tool and WorkObject and so on. It is also possible to get the current position of a
mechanical unit as a RobTarget or JointTarget.
VB:
Dim aController As New Controller()
Dim aRobTarget As RobTarget =
c.MotionSystem.ActiveMechanicalUnit.GetPosition(CoordinateS
ystemType.World)
Dim aJointTarget As JointTarget =
c.MotionSystem.ActiveMechanicalUnit.GetPosition()
C#:
Controller aController = new Controller();
RobTarget aRobTarget =
aController.MotionSystem.ActiveMechanicalUnit.GetPosition(C
oordinateSystemType.World);
JointTarget aJointTarget =
aController.MotionSystem.ActiveMechanicalUnit.GetPosition()
;
Continued
Continues on next page
5 Using the FlexPendant SDK
5.5.6. Motion domain
3HAC036958-001 Revision: - 160
C
o
p
y
r
i
g
h
t
2
0
1
0
A
B
B
.
A
l
l
r
i
g
h
t
s
r
e
s
e
r
v
e
d
.
DataChanged event
By subscribing to the DataChanged event of the MechanicalUnit object, you will be
notified when a change of tool, work object, coordinated system, motion mode or incremental
step size occurs.
VB:
AddHandler aMechUnit.DataChanged, AddressOf aMech_DataChanged
......
Private Sub aMech_DataChanged(sender As Object, e As
MechanicalUnitDataEventArgs)
Select e.Reason
Case MechanicalUnitDataChangeReason.Tool
ChangeOfTool(DirectCast(sender, MechanicalUnit))
Case MechanicalUnitDataChangeReason.WorkObject
......
End Select
End Sub
C#:
aMechUnit.DataChanged += new
MechanicalUnitDataEventHandler(aMech_DataChanged);
.....
private void aMech_DataChanged(object sender,
MechanicalUnitDataEventArgs e) {
switch (e.Reason) {
case MechanicalUnitDataChangeReason.Tool:
ChangeOfTool((MechanicalUnit)sender)
case MechanicalUnitDataChangeReason.WorkObject:
......
}
}
TIP!
Read more about the classes, methods and properties available in the MotionDomain in the
Reference Manual FlexPendant SDK.
Continued
5 Using the FlexPendant SDK
5.5.7. File system domain
161 3HAC036958-001 Revision: -
C
o
p
y
r
i
g
h
t
2
0
1
0
A
B
B
.
A
l
l
r
i
g
h
t
s
r
e
s
e
r
v
e
d
.
5.5.7. File system domain
Overview
Using the FlexPendant SDK FileSystemDomain you can create, save, load, rename, and
delete files on the controller. You can also create and delete directories.
Accessing files and directories
You can access the file system domain through the Controller object property
FileSystem.
VB:
Private aFileSystem As FileSystem = aController.FileSystem
C#:
FileSystem aFileSystem = aController.FileSystem;
Controller and FlexPendant file system
You can find and set the remote directory on the controller and the local directory on the
FlexPendant device by using the RemoteDirectory and LocalDirectory properties.
VB:
Dim remoteDir As String = aController.FileSystem.RemoteDirectory
Dim localDir As String = aController.FileSystem.LocalDirectory
C#:
string remoteDir = aController.FileSystem.RemoteDirectory;
string localDir = aController.FileSystem.LocalDirectory;
Loading controller files
You can load a file from the controller to the FlexPendant using the GetFile method. An
exception is thrown if the operation fails. The arguments are complete paths including
filenames.
VB:
aController.FileSystem.FileSystem.GetFile(remoteFilePath,
localFilePath)
C#:
aController.FileSystem.GetFile(remoteFilePath, localFilePath);
Saving files
You can save a file to the controller file system by using the PutFile method. An exception
is thrown if the operation fails. The arguments are complete paths including filenames.
VB:
aController.FileSystem.PutFile(localFilePath, remoteFilePath)
C#:
aController.FileSystem.PutFile(localFilePath, remoteFilePath);
Continues on next page
5 Using the FlexPendant SDK
5.5.7. File system domain
3HAC036958-001 Revision: - 162
C
o
p
y
r
i
g
h
t
2
0
1
0
A
B
B
.
A
l
l
r
i
g
h
t
s
r
e
s
e
r
v
e
d
.
Getting multiple files and directories
The FileSystem class has a method called GetFilesAndDirectories. It can be used to
retrieve an array of ControllerFileSystemInfo objects with information about
individual files and directories. The ControllerFileSystemInfo object can then be cast
to either a ControllerFileInfo object or a ControllerDirectoryInfo object.
The following example uses search pattern to limit the search.
VB:
Dim anArray As ControllerFileSystemInfo()
Dim info As ControllerFileSystemInfo
anArray = aController.FileSystem.GetFilesAndDirectories("search
pattern")
Dim I As Integer
For I = 0 To array.Length -1
info = anArray(I)
......
Next
C#:
ControllerFileSystemInfo[] anArray;
ControllerFileSystemInfo info;
anArray = aController.FileSystem.GetFilesAndDirectories("search
pattern");
for (int i=0;i<anArray.Length;i++) {
info = anArray[i];
......
}
Using search patterns
As seen in the preceding example, you can use search patterns to locate files and directories
using the GetFilesAndDirectories method. The matching process uses the Wildcard
pattern matching of Visual Studio. The following is a brief summary:
TIP!
For more information on classes, methods and properties, see FileSystemDomain in the
Reference Manual FlexPendant SDK.
Character in pattern Matches in string
? Any single character
* Zero or more characters
# Any single digit (09)
[charlist] Any single character in charlist
[!charlist] Any single character not in charlist
Continued
5 Using the FlexPendant SDK
5.5.8. System info domain
163 3HAC036958-001 Revision: -
C
o
p
y
r
i
g
h
t
2
0
1
0
A
B
B
.
A
l
l
r
i
g
h
t
s
r
e
s
e
r
v
e
d
.
5.5.8. System info domain
Overview
The SystemInfoDomain provides information about the active robot system. This is mainly
done through the static methods and properties of the SystemInfo class:
5.8.1_1
SystemInfo class
The functionality of the SystemInfoDomain is accessed by calling the static methods of the
SystemInfo class.The following code explains how to retrieve the path in the controller file
system to the release (ROBOTWARE) directory of the active system.
Example:
string rWDir =
ABB.Robotics.Controllers.SystemInfoDomain.SystemInfo.Releas
ePath
Likewise, the path to the active system directory can be retrieved:
string sysDir =
ABB.Robotics.Controllers.SystemInfoDomain.SystemInfo.System
Path
Continues on next page
5 Using the FlexPendant SDK
5.5.8. System info domain
3HAC036958-001 Revision: - 164
C
o
p
y
r
i
g
h
t
2
0
1
0
A
B
B
.
A
l
l
r
i
g
h
t
s
r
e
s
e
r
v
e
d
.
System options
Using the SystemInfo.SystemOptions property you can retrieve the system options of
the currently active robot system. The result is an array of SystemOption objects. If you list
the Name property of these objects you will get the same result as shown in the SystemBuilder
of RobotStudio, e.g:
5.5.8_2
You can retrieve sub options of a system option by using the SystemOption.SubOptions
property.
Additional options
Using the SystemInfo.AdditionalOptions property you can find out which additional
options are installed in the robot system. The result is an array of AdditionalOption
objects. The AdditionalOption.Path property returns the path to the installation
directory of the additional option.
The following AdditionalOption properties are available:
KeyString
Name
Path
Type
VersionInfo
NOTE!
For more information on SystemInfoDomain with code examples, see Reference Manual
FlexPendant SDK.
Continued
6 Robust FlexPendant applications
6.1. Introduction
165 3HAC036958-001 Revision: -
C
o
p
y
r
i
g
h
t
2
0
1
0
A
B
B
.
A
l
l
r
i
g
h
t
s
r
e
s
e
r
v
e
d
.
6 Robust FlexPendant applications
6.1. Introduction
Overview
Developing an application for a device with limited resources, such as memory and process
power, can be quite demanding. Moreover, to have an application executing around the clock
will reveal weaknesses in design and implementation that may cause slow performance or
FlexPendant hangings.
At worst, your application will drain the FlexPendant of all memory during production, and
cause an out-of-memory crash. It can even slow down the performance of the robot controller
due to excessive use of controller resources.
This chapter describes how to design and implement reliable and well performing
applications for the FlexPendant. It presents some good practices to utilize, as well as some
pitfalls that should be avoided.
Technical overview of the FlexPendant device
The FlexPendant device consists of both hardware and software and is a complete computer
in itself, with its own memory, file system, operating system and processor.
It is an integral part of IRC5, connected to the controller by an integrated cable and connector.
Using the hot plug button option, however, you can disconnect the FlexPendant in automatic
mode and continue running without it.
There are ways to restart the FlexPendant without having to restart the controller (For more
information, see Restart the FlexPendant on page 35). At a FlexPendant restart the
assemblies and resources of FlexPendant SDK applications are downloaded to the
FlexPendant file system from the robot controller.
FlexPendant applications run on Windows CE, a scalable embedded operating system, and
the .NET Compact Framework, which is Microsofts lightweight version of the .NET
Framework, intended for small devices.
This is the size of the FlexPendant touch screen:
The FlexPendant uses these kinds of memory:
FlexPendant screen Size
Total display 640 * 480 pixels
FlexPendant SDK Application display 640 * 390 pixels
Memory type Function
Flash - 16 MB Stores the FlexPendant standard software, the Windows CE
operating system in compressed format and the registry.
RAM - 64 MB At boot time the compressed image is copied to RAM. All execution
of code uses RAM.
E
2
PROM Stores touch screen calibration values, joystick calibration values
and so on. Only used internally.
Continues on next page
6 Robust FlexPendant applications
6.1. Introduction
3HAC036958-001 Revision: - 166
C
o
p
y
r
i
g
h
t
2
0
1
0
A
B
B
.
A
l
l
r
i
g
h
t
s
r
e
s
e
r
v
e
d
.
How large can a custom application be?
You may wonder about the maximum size of your custom application. There is no exact
answer to that question, as there are many variables to take into account. For a rough
estimation the following table can be used. As you see, the operating system uses about 8 MB
and the ABB base software about 25 MB. This means that half of the available RAM memory
is already used once the FlexPendant has started up. The standard applications of the ABB
menu and the FlexPendant SDK applications will all share the memory that is left. As a rule
of thumb, about 20 MB should be available for custom applications.
This is some advice to help you make sure your application does not exceed the memory
limitation:
1. Do not allow more than ONE instance by setting the TpsViewType parameter of the
TpsView attribute to Static. For more information, see Application type on page 41.
2. Avoid excessive use of images. Do not use bigger images than necessary. Check the
size of the images your application will use.
3. Use fpcmd -memShow to check the amount of memory in use when your
application is active. Open a couple of Program Editors and start RAPID execution.
For more information, see Discover memory leaks on page 169.
4. Avoid static data and methods.
5. Release memory for objects that are not used by calling their Dispose method.
FlexPendant memory resources
RAM 64 MB
Operating system 8 MB
ABB base software 25 MB
Custom applications ~20 MB
Continued
6 Robust FlexPendant applications
6.2. Memory management
167 3HAC036958-001 Revision: -
C
o
p
y
r
i
g
h
t
2
0
1
0
A
B
B
.
A
l
l
r
i
g
h
t
s
r
e
s
e
r
v
e
d
.
6.2. Memory management
Garbage collection and Dispose
An important feature of the .NET runtime environment is the garbage collector, which
reclaims not referenced memory from the managed heap. Generally, this means that the
programmer should not have to free memory which has been allocated by the use of new. A
drawback, when memory is limited, is that the execution of the garbage collector is non-
deterministic. There is no way of knowing exactly when garbage collection will be
performed.
The IDisposable interface, however, represents a way to obtain deterministic deallocation
of resources. You should therefore call Dispose() on all disposable object when they are
no longer needed, as this will free up valuable resources as soon as possible.
Moreover, objects used to access robot controller resources, must be released by the custom
application by an explicit call to their Dispose method. SignalBindingSource and
RapidDataBindingSouce objects, as well as all other objects located in the components
pane of the Visual Studio Designer must also be explicitly disposed of, or else your
application will have a permanent memory leak.
NOTE!
The creator of an object implementing the IDisposable interface is responsible for its
lifetime and for calling Dispose.
TIP!
You may wonder why the .NET garbage collector cannot ensure that all objects no longer
referenced are finally destroyed? The FlexPendant development team have tried hard to
remove any remaining objects of an SDK application at application shut down, for example
implemented finalizers for the TpsControl, RapidDataBindingSouce and
SignalBindingSource classes. Due to Microsofts implementation, however, the .NET
runtime nonetheless refuses to destroy these objects unless their Dispose method is called.
This behavior is under debate. If you are curious to find out more about this, these community
articles may be of interest.
Dispose, Finalization, and Resource Management (Joe Duffy):
http://www.bluebytesoftware.com/blog/PermaLink.aspx?guid=88e62cdf-5919-4ac7-bc33-
20c06ae539ae
Garbage Collection: Automatic Memory Management in the Microsoft .NET
Framework (MSDN-magazine): ms-help://ms.msdnqtr.v80.en/ms.msdn.v80/dnmag00/
html/GCI.htm
Finalization - cbrumme's WebLog: http://blogs.msdn.com/cbrumme/archive/2004/02/20/
77460.aspx
Continues on next page
6 Robust FlexPendant applications
6.2. Memory management
3HAC036958-001 Revision: - 168
C
o
p
y
r
i
g
h
t
2
0
1
0
A
B
B
.
A
l
l
r
i
g
h
t
s
r
e
s
e
r
v
e
d
.
Application Framework usage - ITpsViewSetup
The application framework TAF, which hosts the controls that make up a FlexPendant
application, offers some mechanisms that should be used by client applications. For more
information about TAF, see Understanding the FlexPendant application life cycle on page 37.
Your application view class should implement ITpsViewSetup and
ITpsViewActivation. For general information on these interfaces, see ITpsViewSetup and
ITpsViewActivation on page 43 and to learn how to use ITpsViewActivation to improve
performance, see Application Framework usage - ITpsViewActivation on page 171.
The ITpsViewSetup interface has two methods: Install and Uninstall. Install is
called when the view is being created, right after the constructor has been executed.
Uninstall is called when the client view is closed down. After Uninstall has been called,
TAF will also call the Dispose method of the view class. These methods thus offer the last
opportunity for you to clean up and release memory and system resources held by the custom
application.
NOTE!
You should close down the application by using the close button, [x], in the upper right corner
of the display, in the same way as the Program Data or other standard applications are closed.
Never implement a close button on the first view. When the application is closed the correct
way, first Deactivate, then Uninstall and finally Dispose will be called by TAF.
How to program the Dispose method - example
When starting a new FlexPendant project in Visual Studio a skeleton for the Dispose method
is auto generated. You should use it to add code for cleaning up as shown in the following
screenshot:
7.2_1
Continued
Continues on next page
6 Robust FlexPendant applications
6.2. Memory management
169 3HAC036958-001 Revision: -
C
o
p
y
r
i
g
h
t
2
0
1
0
A
B
B
.
A
l
l
r
i
g
h
t
s
r
e
s
e
r
v
e
d
.
NOTE!
Error handling should be added to the Dispose method (left out in the figure).
NOTE!
Ensure you have unsubscribed to any events from the robot controller before you call the
Dispose method of a CAPI object. If it has been done in the Deactivate method, which is
what is usually recommended, you should not do it again in the Dispose method. Also
ensure you do not try to access an object after it has been disposed.
Discover memory leaks
When your application interacts with the robot controller, unmanaged objects are created
under the hood. If you forget to call Dispose on such objects there will be memory leaks.
You are recommended to test the memory consumption of your application. Use a controller
console window on your PC and the command fpcmd_enable_console_output 3 to
enable printouts. Then use the "-memShow" command with a period argument that produces
a printout every 500 second for example, like this:
-> period 500, fpcmd, "-memShow"
For more information on console window, see Serial connection to the Console port on page
24
Result:
task spawned: id = 0xba7f3b8, name = t2value = 195556280 = 0xba7f3b8-
> [fp]: Available memory: 20881408 (tot 40394752), disk: 737148 (tot
1728512) load: 54(261955)[fp]:
The load component indicates the amount of used RAM memory on the FlexPendant
(expressed in percentage of the total amount) and the number in the parenthesis indicates the
time taken in ms after start-up. For example in the perceding Result, 54 is the percentage of
used memory in the FlexPendant and 261955 ms is the time taken after start-up.
Test all functions of your application with several other FlexPendant views visible in the task
bar and possibly one or several RAPID tasks executing. Observe how your implementation
affects memory. Close your application and make sure the same amount of memory is
available as before opening it.
The following procedure shows yet another way of checking that your application cleans up
correctly:
NOTE!
You must use the real FlexPendant device when verifying memory consumption and looking
for memory leaks in your code.
Step Action
1 Log out from the FlexPendant by clicking Log Off on the ABB menu.
2 In the controller console window write fpcmd_enable_console_output.
3 Write fpcmd "-a".
4 For each cpp class check Number of instances. It shall be 0, except for
AdaptController (1) and AdaptEventImpl (1).
5 If the previous step shows that there are unmanaged objects left, you need to
search your code for missing Dispose calls.
Continued
6 Robust FlexPendant applications
6.3. Performance
3HAC036958-001 Revision: - 170
C
o
p
y
r
i
g
h
t
2
0
1
0
A
B
B
.
A
l
l
r
i
g
h
t
s
r
e
s
e
r
v
e
d
.
6.3. Performance
About performance
A FlexPendant application cannot meet hard real time demands. There should however be no
difference in performance between a FlexPendant SDK application and the standard
applications of the device. If your application is slow, the advice in this section will be useful.
TIP!
Do not get overwhelmed by the number of restrictions presented in this section. Most of the
time you will not notice any difference if you decide to neglect a few of them. Yet - it is good
to know what can be done whenever performance does become an issue.
Less code means faster code
A general piece of advice (maybe too obvious a recommendation) is that less code normally
means faster code. Remember that methods that are executed frequently, such as OnPaint,
event handlers and so on. must be efficient. Everything that can be computed once and stored
for future use should be computed only once.
Fewer controller accesses means faster code
The best thing you can do to improve performance is probably to ensure that you do not
access controller functionality more often than necessary. To achieve this you need to
understand CAPI, the SDK class libraries used to access robot controller functionality.
It is very easy to use a property of a class and not realize that an access to the controller is
actually made. A general recommendation is to try to use subscriptions to controller
information (events) where applicable, and let your application store updated values instead
of performing numerous reading operations toward the same controller resource.
TIP!
You can easily get an estimate of the number of controller accesses your application performs
in different user scenarios by using a robot controller console. The console command
robdisp_watch 2 monitors and prints controller accesses made by the FlexPendant to the
console. Click a button of your application for example, and study how the FlexPendant and
the controller communicate in response to this action. Enter the command robdisp_watch
0 to turn this service off. (The monitor service slows down the response time of your
application, due to printing to the console. So do not get worried if your application seems
unusually slow!)
NOTE!
Keep in mind that an excessive number of controller accesses will slow down the
performance of your application. At worst, it may even affect the performance of the robot
controller.
NOTE!
Excessive use of subscriptions may also be a problem. If your application has to handle a
continuous load of Rapid data and I/O signal events, and your event handlers need to
manipulate the data before presenting it, GUI interaction may become slow. As a rule of
thumb, do not estimate more than 20 events/sec. and keep the event handlers thin.
Continues on next page
6 Robust FlexPendant applications
6.3. Performance
171 3HAC036958-001 Revision: -
C
o
p
y
r
i
g
h
t
2
0
1
0
A
B
B
.
A
l
l
r
i
g
h
t
s
r
e
s
e
r
v
e
d
.
Fewer objects means faster code
Fewer objects means better performance. If you know that an object will be used again, create
it once and keep a reference. Also, try not to create objects that may not be used.
Reusing existing objects instead of creating new ones is especially important when executing
the same code repeatedly, for example in tight loops.
The following example shows how this should be done:
object _o = new object();
for (int i = 0; i < 100000; i++)
{ ... }
TIP!
Do not create several Controller objects, but reuse it by sending it as a parameter when
creating a new view, or share it between classes as a public property.
Transferring files
Transferring files between the device and the robot controller takes time and also occupies
storage memory on the device. Write efficient and fault-tolerant code if it must be done.
Application Framework usage - ITpsViewActivation
The ITpsViewActivation interface is used by TAF to hide and display your application. It
has two methods: Activate and Deactivate. The former is called by TAF at the creation
of the client view, right after the ITpsViewSetup.Install method has been executed. The
latter is called at shut down of the client view, right before the ITpsViewSetup.Uninstall
method is executed.
The interface is also used when you select another application on the task bar. TAF then calls
ITpsViewActivation.Deactivate (but not ITpsViewSetup.Uninstall). Likewise,
when the application regains focus via the task bar icon, TAF calls
ITpsViewActivation.Activate (but notITpsViewSetup.Install).
It is recommended to enable and disable any subscriptions to controller events in the
ITpsViewActivation methods, as valuable resources should not be held when the
application is not used. Note that current values should be read before enabling the
subscription.
For the same reason, any timers can be activated and deactivated in these methods. That way
timers will not run when other applications are in focus, thus saving processor power.
Continued
Continues on next page
6 Robust FlexPendant applications
6.3. Performance
3HAC036958-001 Revision: - 172
C
o
p
y
r
i
g
h
t
2
0
1
0
A
B
B
.
A
l
l
r
i
g
h
t
s
r
e
s
e
r
v
e
d
.
Excessive string manipulation is costly
The string class is an immutable type, that is, once a string is created its value cannot be
changed. This means that string methods that seem to modify the string in fact create new
strings.
Look at a this string concatenation example:
string name = "192.168.126.1";
string str = "/" + name + "/" + "RAPID";
Four strings will be appended to one resulting string. No less than four additional strings will
be created and allocated when the right hand side of the assignment is executed. A better idea
is to use the StringBuilder class or string.Format (which uses the StringBuilder
internally):
string str = string.Format("/{0}/RAPID", name);
As a rule, if you are going to do only one string operation on a particular string, you can use
the appropriate string method. It is when you start doing numerous string operations that you
need to use StringBuilder or string.Format.
Avoid Control.Refresh
Control.Refresh() must only be used when an immediate update of the GUI is absolutely
required. Refresh makes a direct call to the OnPaint method of the Control, and is therefore
much more costly than Control.Invalidate().
Several calls to Invalidate will not mean several calls to OnPaint. When the GUI thread
processes the Invalidate message all queued up messages of the same control are handled
at the same time, thus saving process power.
NOTE!
In the 2.0 version of .NET CF there are new methods to be used for GUI controls inheriting
System.Windows.Forms.Control:
SuspendLayout()
ResumeLayout()
BeginUpdate()
EndUpdate()
These methods are used to control GUI updates while modifying a GUI element. The control
will not be drawn when SuspendLayout has been called, for example, but is blocked until
ResumeLayout is called.
Continued
Continues on next page
6 Robust FlexPendant applications
6.3. Performance
173 3HAC036958-001 Revision: -
C
o
p
y
r
i
g
h
t
2
0
1
0
A
B
B
.
A
l
l
r
i
g
h
t
s
r
e
s
e
r
v
e
d
.
Avoid boxing and unboxing
A common reason for slow code is unintentional boxing and unboxing. To avoid this, you
need to be aware of the difference between reference and value types. Reference types (the
keyword class is used) are always allocated on the heap, while value types are allocated on
the stack; unless embedded into a reference type.
Boxing is the operation where a value type, is converted to a reference type. It is done
automatically when a reference to a value type is required. Then a new object will be created,
allocated on the heap with a copy of the original data.
Here are some examples of not so obvious boxing/unboxing:
Using the foreach statement on an array that contains value types will cause the
values to be boxed and unboxed.
Accessing values of a Hashtable with a value type key, will cause the key value to be
boxed when the table is accessed.
Using an ArrayList with value types; this should be avoided - use typed arrays instead.
Typed arrays are also better because of type safety, as type checking can be performed
at compile time.
The following methods should be overridden in order to avoid unnecessary boxing/
unboxing: Equals( ), GetHashCode( ).
Foreach
Using a for loop is often faster than using the foreach statement, especially if a large
number of iterations are made. The reason is that the JIT compiler (see About terms and
acronyms on page 17) is prohibited to optimize the code execution when foreach is used.
However, foreach makes the code more readable and is therefore a better option when
performance is not crucial.
Reflection is performance demanding
Reflection is a mechanism used to read the meta data of an assembly. The typeof operator,
for example, uses reflection to determine the type of an object. Another example is
object.ToString(), which also uses reflection.
As reflection is very performance demanding you are recommended to override or to avoid
the ToString() method for reference types.
Efficiently parsing Xlm
XmlTextReader and XmlDocument can both be used to parse xml data. The
XmlTextReader is the preferred option in most cases; it is more light weight (less memory
footprint) and a lot faster to instantiate. The limitation of the XmlTextReader is that forward
only reading is possible.
The xml structure may also have an impact on performance. If xml data is organized in non-
flat way, search operations will be faster, as a large portion of the information can be skipped.
This is achieved by using categories and sub categories.
Continued
6 Robust FlexPendant applications
6.4. Reliability
3HAC036958-001 Revision: - 174
C
o
p
y
r
i
g
h
t
2
0
1
0
A
B
B
.
A
l
l
r
i
g
h
t
s
r
e
s
e
r
v
e
d
.
6.4. Reliability
Overview
This section presents information on how to make the application robust. The most important
mechanism related to robustness and reliability is error handling. Avoiding thread conflicts
and memory leaks are however also important means of improving reliability.
Error handling in .NET applications
As already pointed out in this manual, Microsoft recommends that exceptions are used to
discover and report anomalities in .NET applications. If you are not sure about when to use
exceptions or how to do the implementation you should read Exception handling on page 54
to understand the general idea before moving on to the FlexPendant specific information of
this section.
SDK exception classes
The ABB.Robotics namespace provides quite a few exception classes, used by the
FlexPendant SDK and SDK applications. In addition, the SDK also uses System exceptions
and may throw a System.ArgumentException object for example.
Whenever an exception is thrown, your application must catch it and take proper action. You
catch an exception by using the try-catch(-finally) statements. For more information
about how to implement these statements, see Exception handling on page 54.
As you see in the following image GeneralException derives from BaseException,
which in turn derives from System.ApplicationException of the .NET Framework
class library.
ApplicationException is thrown by user programs, such as the FlexPendant SDK, not by
the Common Language Runtime (CLR, for more information, see Definitions on page 17). It
therefore represents a way to differentiate between exceptions defined by applications versus
exceptions defined by the system.
Continues on next page
6 Robust FlexPendant applications
6.4. Reliability
175 3HAC036958-001 Revision: -
C
o
p
y
r
i
g
h
t
2
0
1
0
A
B
B
.
A
l
l
r
i
g
h
t
s
r
e
s
e
r
v
e
d
.
7.4_1
As you see there are derived types under GeneralException. The following table lists and
briefly describes these types:
7.4_2
TIP!
For more information on FlexPendant SDK exception classes, see Reference Manual
FlexPendant SDK.
Continued
Continues on next page
6 Robust FlexPendant applications
6.4. Reliability
3HAC036958-001 Revision: - 176
C
o
p
y
r
i
g
h
t
2
0
1
0
A
B
B
.
A
l
l
r
i
g
h
t
s
r
e
s
e
r
v
e
d
.
Thread affinity
You should be aware that execution of code modifying the user interface, has to be done on
the thread that created the GUI control, the so called GUI thread.
An application initially starts with a single thread. Normally all user interface controls are
created by this thread. Windows CE user interface objects are characterized by thread affinity,
which means that they are closely coupled with the thread that created them.
Interacting with the message queue of an interface control from a thread other then the
creating thread may cause data corruption or other errors. This restriction applies to the thread
pool as well as to explicitly created threads.
When executing on a secondary thread, a so called worker thread, an update of the user
interface must therefore be done very carefully, enforcing a switch to the GUI thread. This is
in fact a very common scenario, as controller events use their own threads and should often
be communicated to the end user by a GUI update.
NOTE!
Thread affinity is especially relevant as for robot controller events, as these by default execute
on a background thread. For more information and code samples, see GUI and controller
event threads in conflict on page 50 and Invoke method on page 51. The following section
also deals with the same issue.
Invoke
In order to execute a method on the GUI thread Control.Invoke can be used. It should
however be done carefully, as it makes a synchronous call to the specified event handler,
which blocks execution until the GUI thread has finished executing the method. All
concurrent calls to Invoke will be queued and executed in their queue order by the GUI
thread. This could easily make the GUI less responsive.
There is now an asynchronous version of Invoke, which should be used instead whenever
possible. TpsControl.BeginInvoke is a non blocking method, which lets the worker
thread continue execution instead of waiting for the GUI thread to have processed the method
Remember that Invoke as well as BeginInvoke should only be used on code that modifies
the user interface. You should keep the execution on the background thread as long as
possible.
NOTE!
If your code tries to access a GUI control from a background thread the .NET common
language runtime will throw a System.NotSupportedException.
Memory leaks
As FlexPendant applications are supposed to run without interruption, no memory leaks can
be permitted. It is your responsibility to properly clean up and call Dispose. Take your time
studying How to avoid memory leaks on page 77, Memory management on page 167 and
Technical overview of the FlexPendant device on page 165.
Continued
Continues on next page
6 Robust FlexPendant applications
6.4. Reliability
177 3HAC036958-001 Revision: -
C
o
p
y
r
i
g
h
t
2
0
1
0
A
B
B
.
A
l
l
r
i
g
h
t
s
r
e
s
e
r
v
e
d
.
Utilizing multi-threading
Threading enables your program to perform concurrent processing so you can do more than
one operation at a time. For example, you can use threading to monitor input from the user,
and perform background tasks simultaneously. The System.Threading namespace
provides classes and interfaces which enable you to easily perform tasks such as creating and
starting new threads, synchronizing multiple threads, suspending threads and aborting
threads.
The classes Thread and ThreadPool can be used to execute methods on a worker thread.
Use ThreadPool for temporary usage of a background thread when a task is meant to
terminate fairly soon. Use Thread only for background work that will persist, for example a
thread that fetches data from the controller continuously.
There are two timers available in .NET CF that can be used to execute methods periodically
at specified intervals. There is however, an important difference between these. The
System.Threading.Timer executes the method on a background thread, while the
System.Windows.Forms.Timer executes the method on the UI thread.
NOTE!
Use System.Threading.Timer if you want to poll data from the controller in order to
reduce the load on the GUI thread.
Lock statement
The lock statement is used in multi-threaded applications to make sure access to a part of the
code is made by one thread exclusively. If a second thread attempts to lock code which has
already been locked by another thread, it must wait until the lock is released.
Remember to limit the code segment that you want to control, that is, only lock what is
absolutely necessary to make the code thread safe:
Object thisLock = new Object();
lock (thisLock)
{
// Critical code section
}
Deadlocks must be avoided. They can occur if more than one lock is used. If more than one
lock object must be held, they must always be locked and released in the same order,
wherever they are used.
NOTE!
If a deadlock occurs, the FlexPendant system will hang. If this happens you should attach the
device to the Visual Studio debugger and study the call stack of the threads in the Threads
window.
CAUTION!
Using the lock statement in combination with a call to Invoke is a potential cause to
deadlock situations, since Invoke is a blocking call. In short, be careful if you use locks!
Continued
Continues on next page
6 Robust FlexPendant applications
6.4. Reliability
3HAC036958-001 Revision: - 178
C
o
p
y
r
i
g
h
t
2
0
1
0
A
B
B
.
A
l
l
r
i
g
h
t
s
r
e
s
e
r
v
e
d
.
Multicast delegates
If a multicast delegate is executed, the execution of the delegates is terminated if an exception
is thrown by one of the delegates. It means that the remaining delegates in the list will not be
executed if an exception is thrown. This situation can cause erratic behavior, which may be
tricky to trace and debug.
Therefore, if you have numerous delegates which are to execute as the result of the same
event, you may want to implement the GetInvocationList method. It retrieves a list with
a copy of the delegates. This list can be iterated and each delegate called directly:
7.4_3
Continued
7 FlexPendant - Debugging and troubleshooting
7.1. Debugging
179 3HAC036958-001 Revision: -
C
o
p
y
r
i
g
h
t
2
0
1
0
A
B
B
.
A
l
l
r
i
g
h
t
s
r
e
s
e
r
v
e
d
.
7 FlexPendant - Debugging and troubleshooting
7.1. Debugging
Introduction
Using the Visual Studio debugger for a FlexPendant SDK application presents no difference
compared to standard .NET development. Debugging can be done using the virtual IRC5 in
RobotStudio or a real controller.
Exception error codes
Some exceptions that may appear during development have error codes associated with them.
The error codes may help you correct the problem.
Code Description
0x80040401 The requested poll level could not be met, poll level low is used.
0x80040402 The requested poll level could not be met, poll level medium is
used.
0xC0040401 No connection with controller.
0xC0040402 Error connecting to controller.
0xC0040403 No response from controller.
0xC0040404 Message queue full. (Should only happen if asynchronous calls
are made.)
0xC0040405 Waiting for a resource.
0xC0040406 The message sent is too large to handle.
0xC0040408 A string does not contain characters exclusively from a
supported encoding, for example ISO-8859-1 (ISO-Latin1).
0xC0040409 The resource can not be released since it is in use.
0xC0040410 The client is already logged on as a controller user.
0xC0040411 The controller was not present in NetScan.
0xC0040412 The NetScanID is no longer in use. Controller removed from list.
0xC0040413 The client id is not associated with a controller user. Returned
only by methods that need to check this before sending request
to controller. Otherwise, see 0xC004840F.
0xC0040414 The RobotWare version is later than the installed Robot Com-
munication Runtime. A newer Robot Communication Runtime
needs to be installed. Returned by RobHelperFactory.
0xC0040415 The major and minor part of the RobotWare version is known,
but the revision is later and not fully compatible. A newer Robot
Communication Runtime needs to be installed. Code returned
by RobHelperFactory.
0xC0040416 The RobotWare version is no longer supported. Code returned
by RobHelperFactory.
0xC0040417 The helper type is not supported by the RobotWare. Helper
might be obsolete or for later RobotWare versions, or the helper
may not be supported by a BootLevel controller. Code returned
by RobHelperFactory.
0xC0040418 System id and network id mismatch, they do not identify the
same controller.
Continues on next page
7 FlexPendant - Debugging and troubleshooting
7.1. Debugging
3HAC036958-001 Revision: - 180
C
o
p
y
r
i
g
h
t
2
0
1
0
A
B
B
.
A
l
l
r
i
g
h
t
s
r
e
s
e
r
v
e
d
.
0xC0040601 Call was made by other client than the one that made the
Connect() call.
0xC0040602 File not found on the local file system. Can be that file, directory
or device does not exist.
0xC0040603 File not found on the remote file system. Can be that file,
directory or device does not exist.
0xC0040604 Error when accessing/creating file on the local file system.
0xC0040605 Error when accessing/creating file on the remote file system.
0xC0040606 The path or filename is too long or otherwise bad for the
VxWorks file system.
0xC0040607 The file transfer was interrupted. When transferring to remote
system, the cause may be that the remote device is full.
0xC0040608 The local device is full.
0xC0040609 Client already has a connection and can not make a new
connection until the present one is disconnected.
0xC0040701 One or more files in the release directory is corrupt and cannot
be used when launching a VC.
0xC0040702 One or more files in the system directory is corrupt and cannot
be used when launching a VC.
0xC0040703 A VC for this system has already been started; only one VC per
system is allowed.
0xC0040704 Could not warm start VC since it must be cold started first.
0xC0040705 The requested operation failed since VC ownership is not held
or could not be obtained.
0xC0048401 Out of memory.
0xC0048402 Not yet implemented.
0xC0048403 The service is not supported in this version of the controller.
0xC0048404 Operation not allowed on active system.
0xC0048405 The data requested does not exist.
0xC0048406 The directory does not contain all required data to complete the
operation.
0xC0048407 Operation rejected by the controller safety access restriction
mechanism.
0xC0048408 The resource is not held by caller.
0xC0048409 An argument specified by the client is not valid for this type of
operation.
0xC004840A Mismatch in controller id between backup and current system.
0xC004840B Mismatch in key id, that is, options, languages and so on.
between backup and current system.
0xC004840C Mismatch in robot type between backup and current system.
0xC004840D Client not allowed to log on as local user.
0xC004840F The client is not logged on as a controller user.
0xC0048410 The requested resource is already held by caller
0xC0048411 The max number of the requested resources has been reached.
0xC0048412 No request active for the given user.
0xC0048413 Operation/request timed out on controller.
Code Description
Continued
Continues on next page
7 FlexPendant - Debugging and troubleshooting
7.1. Debugging
181 3HAC036958-001 Revision: -
C
o
p
y
r
i
g
h
t
2
0
1
0
A
B
B
.
A
l
l
r
i
g
h
t
s
r
e
s
e
r
v
e
d
.
0xC0048414 No local user is logged on.
0xC0048415 The operation was not allowed for the given user.
0xC0048416 The URL used to initialize the helper does not resolve to a valid
object.
0xC0048417 The amount of data is too large to fulfill the request.
0xC0048418 Controller is busy. Try again later.
0xC0048419 The request was denied.
0xC004841A Requested resource is held by someone else.
0xC004841B Requested feature is disabled.
0xC004841C The operation is not allowed in current operation mode. For
example, a remote user may not be allowed to perform the
operation in manual mode.
0xC004841D The user does not have required mastership for the operation.
0xC004841E Operation not allowed while backup in progress.
0xC004841F Operation not allowed when tasks are in synchronized state.
0xC0048420 Operation not allowed when task is not active in task selection
panel.
0xC0048421 Mismatch in controller id between backup and current system.
0xC0048422 Mismatch in controller id between backup and current.
0xC0048423 Invalid client id.
0xC0049000 RAPID symbol was not found.
0xC0049001 The given source position is illegal for the operation.
0xC0049002 The given file was not recognized as a program file, for example
the XML semantics may be incorrect.
0xC0049003 Ambiguous module name.
0xC0049004 The RAPID program name is not set.
0xC0049005 Module is read protected.
0xC0049006 Module is write protected.
0xC0049007 Operation is illegal in current execution state.
0xC0049008 Operation is illegal in current task state.
0xC0049009 The robot is not on path and is unable to restart. Regain to or
clear path.
0xC004900A Operation is illegal at current execution level.
0xC004900B Operation can not be performed without destroying the current
execution context.
0xC004900C The RAPID heap memory is full.
0xC004900D Operation not allowed due to syntax error(s).
0xC004900E Operation not allowed due to semantic error(s).
0xC004900F Given routine is not a legal entry point. Possible reasons are:
routine is a function, or routine has parameters.
0xC0049010 Illegal to move PCP to given place.
0xC0049011 Max number of rob targets exceeded.
0xC0049012 Object is not mod possible. Possible reasons are: object is a
variable, object is a parameter, object is an array.
0xC0049013 Operation not allowed with displacement active.
Code Description
Continued
Continues on next page
7 FlexPendant - Debugging and troubleshooting
7.1. Debugging
3HAC036958-001 Revision: - 182
C
o
p
y
r
i
g
h
t
2
0
1
0
A
B
B
.
A
l
l
r
i
g
h
t
s
r
e
s
e
r
v
e
d
.
0xC0049014 The robot is not on path and is unable to restart. Regain to path.
Clear is not allowed.
0xC0049015 Previously planned path remains. Choose to either consume the
path, which means the initial movement might be in an
unexpected direction, or to clear the path and move directly to
next target.
0xC004A000 General file handling error.
0xC004A001 The device is full.
0xC004A002 Wrong disk. Change disk and try again.
0xC004A003 The device is not ready.
0xC004A004 Invalid path.
0xC004A005 Not a valid device.
0xC004A006 Unable to create directory.
0xC004A007 The directory does not exist.
0xC004A008 The directory already exists.
0xC004A009 The directory contains data.
0xC004A00B Unable to create file.
0xC004A00C File not found or could not be opened for reading.
0xC004A200 Disable of unit not allowed at trustlevel 0.
Code Description
Continued
7 FlexPendant - Debugging and troubleshooting
7.2. Debug output
183 3HAC036958-001 Revision: -
C
o
p
y
r
i
g
h
t
2
0
1
0
A
B
B
.
A
l
l
r
i
g
h
t
s
r
e
s
e
r
v
e
d
.
7.2. Debug output
Overview
It is possible to get debug output from the FlexPendant by using the network. This is useful
for several reasons. It will reveal any exceptions thrown during execution, for example,
providing you with error messages and call stacks. Moreover, it can help you check memory
consumption and memory leaks in your application.
The FlexPendant message is packed into a network message and sent out on the network as a
broadcast message on port 9998. Such a message can be picked up in different ways:
Connect a hub on the local FlexPendant network and connect a PC to it. Use nc.exe to
pick up the messages (nc - lup 9998).
The messages sent are also stored in a ring-buffer of size 100kB. To read the buffer to
file and store it on the controller, you can use the FlexPendant Command Server. Use
fpcmd -d.
It is also possible to start a task on the controller that listens to port 9998 and displays
all messages in the console buffer. Use command fp_enable_console_output.
TIP!
For a list of exceptions that the IRC5 Controller may throw, see Exception error codes on
page 179.
Enable debug output
To enable debug output write fpcmd_enable_console_output in the controller console
window. For more information on console window, see Serial connection to the Console port
on page 24.
These are the console commands used to enable and disable printouts:
The following command can be used to retrieve detailed status of the robot controller, which
may be useful, although it may not be specifically related to your application.
Console command Result
fpcmd_enable_console_output 1
fpcmd_enable_console_output 2
fpcmd_enable_console_output 3
Starts producing printouts from RobotWare to the
robot controller console.
Starts producing printouts from SDK application.
Combines the two preceding: RobotWare + SDK
printouts.
fpcmd_disable_console_output Stops printout to the robot controller console.
Console command Result
fpcmd -d Produces a log file with extensive information on
system status to the robot controller file system(hd0a/
temp). Use an ftp client or the File Manager in
RobotStudio to transfer the file to your PC.
Continues on next page
7 FlexPendant - Debugging and troubleshooting
7.2. Debug output
3HAC036958-001 Revision: - 184
C
o
p
y
r
i
g
h
t
2
0
1
0
A
B
B
.
A
l
l
r
i
g
h
t
s
r
e
s
e
r
v
e
d
.
FlexPendant Command Server
By using the command line on the controller you can send commands to the FlexPendant. The
FlexPendant has a command server that interprets the commands and performs the requested
operation. The syntax for command line commands is fpcmd <command>. The only
command you need to remember is fpcmd "-h", which is the Help command. It produces a
printout of available FlexPendant commands in the controller console:
-> fpcmd "-h" value = 8 = 0x8-> [fp]: FlexPendantCmd: Help
The following table lists the command with the specific actions:
NOTE!
All commands support -? (for example fpcmd -memShow -?), which gives further
information about the specific command.
TIP!
It is possible to monitor memory consumption in the robot controller console window:
1. Write fpcmd_enable_console_output 3.
2. Write fpcmd "-memShow".
For more information, see Discover memory leaks on page 169.
Command Action
fpcmd "-h" Help
fpcmd "-a" Adapter show routine
fpcmd "-m" Measure time in adapters
fpcmd "-i" Display FlexPendant Information
fpcmd "-f" Bring GTPU Services to front
fpcmd "-x" Hide startup progress bar
fpcmd "-s" Start application
fpcmd "-d" Copy Debug file to controller
fpcmd "-as" Print screen
fpcmd "-rd" Robot Communication Runtime debug
fpcmd "-restart" Restart Device
fpcmd "-memshow" Available memory
fpcmd "-module" Module information of a process
fpcmd "-filePut" Upload a file to the FlexPendant
fpcmd "-filleted" Download a file to the FlexPendant
fpcmd "-diarist" List a directory
Continued
Continues on next page
7 FlexPendant - Debugging and troubleshooting
7.2. Debug output
185 3HAC036958-001 Revision: -
C
o
p
y
r
i
g
h
t
2
0
1
0
A
B
B
.
A
l
l
r
i
g
h
t
s
r
e
s
e
r
v
e
d
.
Trace and Debug
The ABB.Robotics.Diagnostics namespace provides trace and debug services. Its
Trace and Debug classes are specifically designed for the FlexPendant environment.
The properties and methods in the Trace class are used to instrument release builds, which
allows you to monitor the health of your application running in a real-life setting. Tracing can
help you to isolate problems and fix them without disturbing a running system.
If you use methods in the Debug class to print debugging information and check your logic
with assertions, you can make your code more robust without impacting the performance and
code size of your shipping product. In Visual Studio, creating a debug build enables Debug.
Trace and Debug give printout information during execution. Messages are displayed on the
FlexPendant screen or in the robot controller console. The functionality is similar to that
provided by the .NetTrace and Debug classes.
The Assert method checks for a condition and displays an assert message on the
FlexPendant, including detailed information and a stack trace, if the condition is false. The
message is also displayed in the controller console window if you enter the command
fpcmd_enable_console_output first.
NOTE!
Add the ABB.Robotics.Diagnostics namespace to the using section at the top of your
source code file.
Continued
7 FlexPendant - Debugging and troubleshooting
7.3. Debugging the virtual FlexPendant
3HAC036958-001 Revision: - 186
C
o
p
y
r
i
g
h
t
2
0
1
0
A
B
B
.
A
l
l
r
i
g
h
t
s
r
e
s
e
r
v
e
d
.
7.3. Debugging the virtual FlexPendant
Overview
When debugging your application it is often convenient to use the virtual environment, but it
is almost as easy to attach the Visual Studio debugger to the real FlexPendant device. For
information about how that is done see Debugging the FlexPendant device on page 190.
This section describes how to start the Visual Studio debugger, attach a running Virtual
FlexPendant to it, set up break points and step through the source code of a FlexPendant
application.
Debugging procedure
There are several ways of attaching a Visual Studio debugger to a running Virtual
FlexPendant application. In this section one method is described in detail.
There is no way to start your FlexPendant application from inside the Visual Studio
environment. You must start by deploying the application to the Virtual FlexPendant in
RobotStudio. How to do this is described in Hands on - Hello world on page 68. Then you
start the Virtual FlexPendant and attach the Visual Studio debugger to it.
NOTE!
In order to use break points the project build configuration must be Debug. You set it in the
the Build tab of the Project Properties. The output directory, where you find the assembly
(*.dll), the proxy assembly (*gtpu.dll) and the program database (*.pdb) is the bin/Debug
directory, a sub-directory of your Visual Studio project.
Continues on next page
7 FlexPendant - Debugging and troubleshooting
7.3. Debugging the virtual FlexPendant
187 3HAC036958-001 Revision: -
C
o
p
y
r
i
g
h
t
2
0
1
0
A
B
B
.
A
l
l
r
i
g
h
t
s
r
e
s
e
r
v
e
d
.
Attach to Process
When you have a running application on the Virtual FlexPendant follow these steps:
Step Action
1 In Visual Studio on the Debug menu, select Attach to Process. It brings up this
dialog:
9.1.3_1
2 Select the Virtual FlexPendant.exe process and click the Attach button.
3 Set a break point in your source code.
4 On the Virtual FlexPendant, click a button of your application or something else that
will make program execution hit the breakpoint.
Continued
Continues on next page
7 FlexPendant - Debugging and troubleshooting
7.3. Debugging the virtual FlexPendant
3HAC036958-001 Revision: - 188
C
o
p
y
r
i
g
h
t
2
0
1
0
A
B
B
.
A
l
l
r
i
g
h
t
s
r
e
s
e
r
v
e
d
.
5 On the Debug menu, point at Windows and select the debugging information to be
displayed while debugging. See following example:
9.1.3_2
6 On the Debug menu, select the appropriate Step command when stepping through
your code.
7 On the Debug menu, click Detach All or Stop Debugging when you want to stop
debugging.
Step Action
Continued
Continues on next page
7 FlexPendant - Debugging and troubleshooting
7.3. Debugging the virtual FlexPendant
189 3HAC036958-001 Revision: -
C
o
p
y
r
i
g
h
t
2
0
1
0
A
B
B
.
A
l
l
r
i
g
h
t
s
r
e
s
e
r
v
e
d
.
Windows Task Manager
You can also attach a running application through the Windows Task Manager.
Launching debugger programatically
Yet another way of attaching a debugger is to launch it programatically, by writing code in
your application.
Step
1 Start Windows Task Manager and select the Processes tab.
9.1.3_3
2 Select the Virtual FlexPendant.exe process and right-click to get the context menu.
In that menu select Debug. You will get a warning message, but select Yes.
3 A Just -In -Time Debugging dialog will appear. Select your application project as
the debugger to use.
Step Action
Insert the following line where you want the debugger to start:
System.Diagnostics.Debugger.Launch()
Start the application in the Virtual FlexPendant and perform the action which is to
launch the debugger. A Just- In-Time Debugging dialog will appear.
Select your Visual Studio project as the debugger. Click OK and start the debug
session.
Continued
7 FlexPendant - Debugging and troubleshooting
7.4. Debugging the FlexPendant device
3HAC036958-001 Revision: - 190
C
o
p
y
r
i
g
h
t
2
0
1
0
A
B
B
.
A
l
l
r
i
g
h
t
s
r
e
s
e
r
v
e
d
.
7.4. Debugging the FlexPendant device
Overview
This section provides information on how to do debug an application executing on the real
FlexPendant device.
In general, using the Visual Studio debugger to debug the device works very well and is
strongly recommended, but depending on the OS, Visual Studio version and FlexPendant
version you are using the requirements for setting up and attaching the Visual Studio
debugger will differ somewhat.
Further information and updates concerning this topic will from this release be published on
the FlexPendant SDK User Forum (and not in theApplication manual). For more information,
see FlexPendant SDK User Forum on page 192.
Prerequisites
The following requirements have to be met:
Service Pack 1 or 2 for .NET Compact Framework 2.0 (.NET CF 2.0 SP2) is required
for setting up and using the Visual Studio debugger on the FlexPendant device. It can
be downloaded from http://www.microsoft.com/downloads.
To debug with Visual Studio 2008 (as well as Visual Studio 2005 without SP1) you
must follow a procedure that will be presented on the FlexPendant SDK User Forum.
The procedure will be different for each RobotWare release.
If your PC is running under Windows Vista Windows Mobile Device Center needs
to be installed in order to connect to the device.
Setting up the network
This illustration shows how to connect the FlexPendant, the Robot Controller and your PC in
order to debug your application using the Visual Studio debugger.
9.1.4_3
The FlexPendant has a static IP address 192.168.126.10. Your PC IP address must be one on
the 126 subnet, that is, 192.168.126.x (not 1 or 255).
Note that this setup is completely independent of the LAN and Service ports. You are
plugging the TPU cable from the RC into the switch, a cable from the switch to the RC, and
a cable from your PC to the switch.
A connection over the LAN port is optional, but useful, as you may need to use RSO or FTP
at the same time. To use both connections, your PC requires two NICs.
Continues on next page
7 FlexPendant - Debugging and troubleshooting
7.4. Debugging the FlexPendant device
191 3HAC036958-001 Revision: -
C
o
p
y
r
i
g
h
t
2
0
1
0
A
B
B
.
A
l
l
r
i
g
h
t
s
r
e
s
e
r
v
e
d
.
Debugging procedure
Follow these steps to set up and attach the Visual Studio 2005 SP1debugger to the
FlexPendant device:
Step Action
1 On the Tools menu in Visual Studio 2005 click Options.
2 In the Options dialog expand the Device Tools node and select Devices. Select
Windows CE 5.0 Device as shown in the following screenshot.
9.1.4_6
Note! If your FlexPendant version is SxTpu1 the option Windows CE 5.0 Device is
not available. Instead you should select Pocket PC 2003 Device.
3 When the right device has been selected click Properties and then Configure.
4 Apply the settings shown in the picture.
9.1.4_7
Continued
Continues on next page
7 FlexPendant - Debugging and troubleshooting
7.4. Debugging the FlexPendant device
3HAC036958-001 Revision: - 192
C
o
p
y
r
i
g
h
t
2
0
1
0
A
B
B
.
A
l
l
r
i
g
h
t
s
r
e
s
e
r
v
e
d
.
NOTE!
If your PC is NOT using XP with Visual Studio 2005 SP1 you need to find information on
how to attach the Visual Studio debugger for your specific environment on the FlexPendant
SDK User Forum.
FlexPendant SDK User Forum
The User Forum of ABBs RobotStudio Community has a section dedicated to FlexPendant
SDK. Here beginners as well as experts discuss code and solutions online. This is also where
you find FlexPendant SDK releases for free download and any information that the
development or support team want to share with you. For more information, see RobotStudio
Community on page 16.
5 On the Debug/Tools menu in Visual Studio click Attach To Process. In the dialog
select Smart Device for Transport and click the Browse button to specify platform
and device. Then click Connect.
9.1.4_8
6 In the Available Processes list select taf.exe. Click Attach.
7 Set a break point in your source code.
8 On the FlexPendant, click a button of your application or something else that will
make program execution hit the breakpoint.
Step Action
Continued
7 FlexPendant - Debugging and troubleshooting
7.5. Troubleshooting FlexPendant applications
193 3HAC036958-001 Revision: -
C
o
p
y
r
i
g
h
t
2
0
1
0
A
B
B
.
A
l
l
r
i
g
h
t
s
r
e
s
e
r
v
e
d
.
7.5. Troubleshooting FlexPendant applications
Overview
If you encounter problems when running your application there are a few things you should
do before contacting your service organization. The following steps represent a rough
guideline:
TIP!
If you still have not found a solution to your problem, take a look at the User Forum of
RobotStudio Community, which includes a forum dedicated to discussion and chat on
FlexPendant SDK, RAPID and IRC5 development topics. For more information, see
RobotStudio Community on page 16
Action
1 Is it possible to start your application? If not see FlexPendant application does not start
on page 194.
2 Have you checked the FlexPendant SDK Release Notes? Many questions will find an
answer in the Release Notes of the specific release. These are available on the
RobotWare DVD and at the Software Download Site.
3 Have you tried to pinpoint the problem by debugging the FlexPendant? If not see
Debugging the FlexPendant device on page 190 for information about how to do it.
4 Have you tried to get debug printouts? For more information, see Debug output on page
183.
5 Is the problem FlexPendant hangings? Make sure you use Invoke when modifying the
user interface due to a robot controller event. For more information, see GUI and
controller event threads in conflict on page 50 and Invoke method on page 51.
When a hanging occurs attach the Visual Studio debugger to the FlexPendant. On the
Debug menu, point at Windows and select Threads. Examine the threads to discover
any deadlocks.
Continues on next page
7 FlexPendant - Debugging and troubleshooting
7.5. Troubleshooting FlexPendant applications
3HAC036958-001 Revision: - 194
C
o
p
y
r
i
g
h
t
2
0
1
0
A
B
B
.
A
l
l
r
i
g
h
t
s
r
e
s
e
r
v
e
d
.
FlexPendant application does not start
If you are unable to start your application the following table suggests possible scenarios.
Problem Possible solution
The proxy assembly (*.gtpu.dll) is
not built.
Correct any parameter error in the TpsView attribute.
For more information, see FlexPendant TpsView
attribute on page 39.
The ABB Compliance Tool
complains it cannot find the C#
compiler.
It happens that the installation of Visual Studio does not
set the path to the C# compiler properly. The C#
compiler is necessary for running the ABB Compliance
Tool.
Confirm that the C# compiler is available by starting a
command window and run CSC.EXE. If the result is
similar to this the path is properly set:
C:\>csc.exe
Microsoft (R) Visual C# .NET Compiler version
7.10.3052.4
for Microsoft (R) .NET Framework version
1.1.4322Copyright (C) Microsoft Corporation 2001-
2002. All rights reserved.
fatal error CS2008: No inputs specified
If not, find CSC.EXE and copy its path to the Properties
dialog of your Visual Studio project. Also add the path to
the system PATH environment variables.For Windows
2000 Pro and Windows XP find the dialog for this
at:Control Panel -> System -> Advanced ->Environment
Variables -> System variables-> Add new. Add the path
to the directory where the C# compiler is kept. Notice
that a semicolon separates the path items.Verify in the
command window afterwards that the CSC.EXE runs.
The application does not appear in
the ABB menu.
Make sure the robot system has the FlexPendant
Interface option.
Null reference exception or Cant
find object when tapping the
application icon in the ABB menu.
Make sure all arguments in the TpsView attribute are
appropriate. For more information, see FlexPendant
TpsView attribute on page 39.
The bitmap constructor fails when
the real FlexPendant tries to load
your images, in the virtual
environment this does not happen.
Change your images if they use more than 256 colors.
The operating system of the first generation
FlexPendant device (SxTPU1) only supports 256
colors.
The Virtual FlexPendant process
remains alive.
If you forget to dispose an object that has a COM
reference, such as the Controller object or a Signal, the
Virtual FlexPendant process might stay alive. Go
through the application and make sure that you dispose
of all objects that have a Dispose method.
Continued
Continues on next page
7 FlexPendant - Debugging and troubleshooting
7.5. Troubleshooting FlexPendant applications
195 3HAC036958-001 Revision: -
C
o
p
y
r
i
g
h
t
2
0
1
0
A
B
B
.
A
l
l
r
i
g
h
t
s
r
e
s
e
r
v
e
d
.
Important support information
If you cannot solve the problem on your own, make sure that before taking contact with a
support organization this information is available:
Written description of the problem.
Application source code.
System error logs.
A backup of the system.
Description of work-around if such exists.
TIP!
Even better than the complete application is a small repro program, which exposes your
problem.
Continued
7 FlexPendant - Debugging and troubleshooting
7.5. Troubleshooting FlexPendant applications
3HAC036958-001 Revision: - 196
C
o
p
y
r
i
g
h
t
2
0
1
0
A
B
B
.
A
l
l
r
i
g
h
t
s
r
e
s
e
r
v
e
d
.
8
L
o
c
a
l
8.1. Adding support for several languages
197 3HAC036958-001 Revision: -
C
o
p
y
r
i
g
h
t
2
0
1
0
A
B
B
.
A
l
l
r
i
g
h
t
s
r
e
s
e
r
v
e
d
.
8 Localizing a FlexPendant application
8.1. Adding support for several languages
Introduction
This chapter provides the information needed to localize a customized application. The
FlexPendant has built-in support for localization, and the mechanisms used by the standard
FlexPendant applications can also be used by FlexPendant SDK applications.
This enables customized applications to be presented in the active language of the
FlexPendant, that is, the language selected in the standard view Control Panel - Language.
For this to work the texts displayed in the customized application must be translated and the
application localized as described in this chapter.
Get started
Develop the application using English as the default language. The recommendation is to
design, implement and test the application before adding support for other languages. To
localize a FlexPendant application carefully complete each procedure of this chapter.
NOTE!
A method is needed to handle localization when new application functionality is added.
1 Create project for text resources
This procedure sets up a separate project for the user interface texts.
Step Action
1. Create a new project in the solution. Choose a Smart Device - Windows CE 5.0 -
Empty Project and name the project <YourAppName>Texts.
NOTE!
Both projects should belong to the same solution. The application will now compile to
three assemblies: <YourAppName>.dll , <YourAppName>.gtpu.dll and <YourApp-
Name>Texts.dll.
2. In the Texts project add a reference to System (.Net ).
3. Set the Output type to Class Library (this is done in the Project Properties).
4. The namespace used for the Texts project must be the same as used for the main
project. As the namespace is not visible in the resource file you must change it in the
Project Properties like this:
10.1_5
Continues on next page
8 Localizing a FlexPendant application
8.1. Adding support for several languages
3HAC036958-001 Revision: - 198
C
o
p
y
r
i
g
h
t
2
0
1
0
A
B
B
.
A
l
l
r
i
g
h
t
s
r
e
s
e
r
v
e
d
.
5. Add a Resources file to the project by right clicking the project in Solution Explorer
and selecting Add New Item. Set the name of the file to strings.resx". This file will
contain the texts of the default language (normally English).
6. Open the resource file and add name and value for the texts of the default language.
Use capital letters in the name column.
6.5.1_1
7. In the Texts project create a folder with the culture short form as name, for example
de for German and sv for Swedish.
10.1_6
NOTE!
Russian (ru) has been added in RobotWare/FlexPendant SDK 5.11.
CAUTION!
The standard short forms listed in the preceding screenshot must be used.
NOTE!
To use Chinese or another language with non-western characters, you must use the
FlexPendant font, TpsFont, for any UI controls. It internally checks what language is
currently active on the FlexPendant and uses the correct font for that language.
Step Action
Continued
Continues on next page
8 Localizing a FlexPendant application
8.1. Adding support for several languages
199 3HAC036958-001 Revision: -
C
o
p
y
r
i
g
h
t
2
0
1
0
A
B
B
.
A
l
l
r
i
g
h
t
s
r
e
s
e
r
v
e
d
.
8. Copy the strings.resx file to the folder(s) created in the previous step.
9. The name of the file used for the foreign resources should be strings.<culture>.resx,
for example strings.sv.resx" as in the following screenshot. Right click the file and
rename it.
10.1_4
10. Open the resource file and translate the texts in the value column. The name is the
identity of the text and should remain the same.
NOTE!
Obviously, texts might get longer or shorter when translated. You may therefore need
to increase the sizes of some GUI controls when you have tested the application.
Step Action
Continued
Continues on next page
8 Localizing a FlexPendant application
8.1. Adding support for several languages
3HAC036958-001 Revision: - 200
C
o
p
y
r
i
g
h
t
2
0
1
0
A
B
B
.
A
l
l
r
i
g
h
t
s
r
e
s
e
r
v
e
d
.
2 Prepare main project for localization
Follow these steps to add localization to your main project:
Step Action
1. Add a reference to ABB.Robotics.Taf.Base in the main project.
2. In the TpsView attribute of the view class insert the name of the Texts dll like this:
[assembly: TpsView("ABB_MENU_TITLE_TXT","tpu-
Operator32.gif","tpu-Operator16.gif",
"TpsViewIRC5App.dll",
"TpsViewIRC5App.TpsViewIRC5App",
StartPanelLocation.Left,
TpsViewType.Static,"TpsViewLocalizedAppTexts.dll",
TpsViewStartupTypes.Manual)]
3. Declare a TpsResourceManager object at the top of the class as a private member
variable and initialize it in the constructor.
Add a call to an InitializeTexts method.
//declaration
private ABB.Robotics.Tps.Resources.TpsResourceManager
_tpsRM;
//constructor method
_tpsRM = new
ABB.Robotics.Tps.Resources.TpsResourceManager("TpsVi
ewLocalizedApp.strings",
ABB.Robotics.Taf.Base.TafAssembly.Load("TpsViewLocal
izedAppTexts.dll"));
InitializeComponent();
InitializeTexts();
NOTE!
The first constructor argument should be the name of your application with .strings
as an added suffix. The second argument is the name of the assembly containing the
resources.
4. Implement InitializeTexts( ). Use the TpsResourceManager object and call
GetString( ) using the identity (name) of the text you want as argument. Depending
on the active language of the FlexPendant this call will retrieve the corresponding
language resource.
Example:
InitializeTexts()
{
this.Label1.Text = _tpsRM.GetString("TXT_INSTR_LABEL");
}
Leave the contents of the InitializeComponent method as it is, for example
Label1.Text = "Signals" and so on.
Continued
Continues on next page
8 Localizing a FlexPendant application
8.1. Adding support for several languages
201 3HAC036958-001 Revision: -
C
o
p
y
r
i
g
h
t
2
0
1
0
A
B
B
.
A
l
l
r
i
g
h
t
s
r
e
s
e
r
v
e
d
.
3 Build satellite assembly
Follow these steps to create a satellite assembly of the localized resx file:
5. The TpsResourceManager object has not yet been created when the application
icon and title are to appear in the ABB menu, and therefore another technique must
be used to have them correctly displayed. Add a resource name for the application
title and a value in the resource file of each language.
In the TpsView attribute the first argument is the application title. Replace it with the
resource name. It may look like this:
[assembly: TpsView("ABB_MENU_TITLE_TXT", ...,...
TpsViewIRC5AppTexts.dll")]
The corresponding resource value will now be used. In case no resource is found the
name will be used as is.
Step Action
Step Action
1. The localized resource file should not be built with the ordinary build process, that is,
the property Build Action should be set to None". Right click on the strings.<cul-
ture>.resx file and select properties:
6.5.1_4
2. You should now use the Visual Studio 2005 tool resgen.exe to compile the resx file
to a binary resource. After this the Visual Studio 2005 assembly linker tool al.exe
should make a satellite assembly of the binary resource.
Read the following steps very carefully to make sure the satellite assembly is built
correctly.
NOTE!
Localization with Visual Studio 2008 has not yet been tested.
Continued
Continues on next page
8 Localizing a FlexPendant application
8.1. Adding support for several languages
3HAC036958-001 Revision: - 202
C
o
p
y
r
i
g
h
t
2
0
1
0
A
B
B
.
A
l
l
r
i
g
h
t
s
r
e
s
e
r
v
e
d
.
3. Create a post-build event in the Texts project in order to automate the building
process.
Example: TpsViewLocalizedApp with resources in Swedish:
mkdir ..\..\language
mkdir ..\..\language\sv
mkdir ..\..\language\sv\tps
cd ..\..\sv\
del *.resources
del *.dll
if exist strings.sv.resx (
resgen strings.sv.resx TpsViewLocalizedApp.strings.sv
.resources
al /t:lib /embed:TpsViewLocalizedApp.strings.sv.resources
/culture:en /
out:TpsViewLocalizedAppTexts.resources.dll
copy TpsViewLocalizedAppTexts.resources.dll
..\language\sv\tps\TpsViewLocalizedAppTexts.resource
s.dll)
10.1_9
The resgen command is written like this:
resgen strings.<culture>.resx
<Namespace>.strings.<culture>.resources
where <culture> should be replaced with the correct language short form and
<Namespace> should be replaced with the application namespace.
The al command takes the resulting dll located in the same directory as the resx file
and makes a satellite assembly of it:
al /t:lib /embed:<Namespace>.strings.<culture>.resources /
culture:en /out:<AssemblyName>.resources.dll
NOTE!
The name of the satellite assembly will be the same for all localized languages.
The third argument of the al command, culture:en, should be en . The reason is
that the FlexPendant operating system has English as the underlying language.
Step Action
Continued
Continues on next page
8 Localizing a FlexPendant application
8.1. Adding support for several languages
203 3HAC036958-001 Revision: -
C
o
p
y
r
i
g
h
t
2
0
1
0
A
B
B
.
A
l
l
r
i
g
h
t
s
r
e
s
e
r
v
e
d
.
4. It is necessary to ensure that the post-build step is executed with the correct versions
of resgen.exe and al.exe. The easiest way to do this is to use a Visual Studio 2005
Command prompt to build the project (or solution) or to start Visual Studio from that
prompt.
First click Windows Start menu to launch the Command Prompt (at Programs >
Microsoft Visual Studio 2005 > Visual Studio Tools).Then use the command devenv
in order to start Visual Studio 2005.
Now open your solution and build it. The post-build command is now guaranteed to
execute with the correct settings.
6.5.1_5
NOTE!
As default, Visual Studio will run post-build commands using the PCs user settings
(paths and so on.). If you had Visual Studio 2003 installed earlier the post-build
command is therefore very likely to use the wrong versions of resgen.exe and al.exe.
The preceding procedure described guarantees that the Visual Studio 2005 versions
are used.
(These can be found at: C:\Program Files\Microsoft Visual Studio 8\SDK\v2.0\bin/
resgen.exe C:\WINNT\Microsoft.NET\Framework\v2.0.50727/al.exe)
Step Action
Continued
Continues on next page
8 Localizing a FlexPendant application
8.1. Adding support for several languages
3HAC036958-001 Revision: - 204
C
o
p
y
r
i
g
h
t
2
0
1
0
A
B
B
.
A
l
l
r
i
g
h
t
s
r
e
s
e
r
v
e
d
.
4 Test a localized application
In order to test a localized application, the resources must be correctly organized in the file
system of the controller. This should be done in the same way either the test is done on a
virtual or a real FlexPendant. Follow these steps to test the application on a real FlexPendant:
Step Action
1. Transfer, using an FTP client or the File Manager of RobotStudio, your application
assemblies to the HOME directory of the active system. (TpsViewLocalizedApp-
Texts.dll, TpsViewLocalizedApp.gtpu.dll, TpsViewLocalizedApp.dll in the following
screenshot).
2. Copy the language folder that was created by the post-build event to the HOME
directory.
10.1_3
NOTE!
It is also possible to have both the assemblies and the language folder located under
the SYSTEM folder one level up. The advantage of using HOME is that the files are
included in a backup.
Continued
Continues on next page
8 Localizing a FlexPendant application
8.1. Adding support for several languages
205 3HAC036958-001 Revision: -
C
o
p
y
r
i
g
h
t
2
0
1
0
A
B
B
.
A
l
l
r
i
g
h
t
s
r
e
s
e
r
v
e
d
.
3. Verify that the language folder has folders for each language and that each tps folder
have a .resources dll. If this is not the case, you need to go back to the post-build event
of your Texts project and check what has gone wrong.
10.1_3b
NOTE!
The name of the satellite assembly is the same for all languages, TpsViewLocal-
izedAppTexts.resources.dll in the preceding example.
4. Switch to another language (Control Panel - Languages) and restart the FlexPendant.
5. Verify that the name of your application in the ABB menu is correct.
6. Open the application and verify that the GUI texts are correctly displayed. Especially
verify that text boxes, labels, listview columns and so on. are wide enough to display
the translated texts.
Step Action
Continued
8 Localizing a FlexPendant application
8.1. Adding support for several languages
3HAC036958-001 Revision: - 206
C
o
p
y
r
i
g
h
t
2
0
1
0
A
B
B
.
A
l
l
r
i
g
h
t
s
r
e
s
e
r
v
e
d
.
9 Deployment of a FlexPendant SDK application
9.1. Overview
207 3HAC036958-001 Revision: -
C
o
p
y
r
i
g
h
t
2
0
1
0
A
B
B
.
A
l
l
r
i
g
h
t
s
r
e
s
e
r
v
e
d
.
9 Deployment of a FlexPendant SDK application
9.1. Overview
Introduction
For the end customer to use your application, it has to be deployed to the customers robot
controller. This is done when the customer robot system is created, by using the System
Builder in RobotStudio. The custom application can then either be added as an additional
option by using a license key, or added to the Home directory of the controller file system by
using one of the dialog box of the System Builder wizard.
For an application with multi-language support there are a few more things to deal with.
NOTE!
Using an FTP client to upload the application from a PC to a robot controller can be done for
testing purposes. It can also be done if the custom application needs to be added to an existing
system, which is already running in production. For more information, see Deployment using
FTP on page 214.
Making a product
These are the steps to make a product of a custom FlexPendant application:
1. Approval of the FlexPendant SDK product requirement specification.
2. Design and development of a FlexPendant SDK GUI prototype.
3. Approval of the FlexPendant SDK GUI prototype.
4. Design and development of a FlexPendant SDK functional prototype.
5. Approval of the FlexPendant SDK functional prototype.
6. Design and development of a FlexPendant SDK product.
7. Approval of the FlexPendant SDK product.
8. Design and development of a deployable FlexPendant SDK product.
Deployment of a FlexPendant SDK product
Before deploying a custom application you need to consider these issues:
Should the product be licensed, that is, be sold as an option?
Is there a need to localize the product, that is, create support for native languages?
Depending on how the preceding questions are answered there are four alternatives (detailed
separately in the following sections of this manual):
1. License and localization
2. License but no localization
3. No license but localization
4. No license and no localization
NOTE!
If the product is to be licensed it should be deployed as an additional option. If not,
RobotStudio should be used to deploy the application to the Home directory of the system.
9 Deployment of a FlexPendant SDK application
9.2. Deployment of an application without a license
3HAC036958-001 Revision: - 208
C
o
p
y
r
i
g
h
t
2
0
1
0
A
B
B
.
A
l
l
r
i
g
h
t
s
r
e
s
e
r
v
e
d
.
9.2. Deployment of an application without a license
Overview
If you do not make an additional option of your application, the end user does not need a
license to use it.
When the customer system is created, by using the System Builder of RobotStudio, your
application should be added to the Home directory of the system.
This section gives information about how this is done. The easiest alternative, which offers
no support for additional languages, is explained first.
No license and no localization
Use the following procedure to deploy an application without license nor multi-language
support.
NOTE!
Having the application deployed to the Home directory means it will be included in a system
backup.
Step Action
1. Use System Builder in RobotStudio.
2. Add the application assemblies(.dll) and other resources (.jpg, *.gif,*.bmp) to the
Home directory:
10.1_2
3. Download the system to the robot controller.
Continues on next page
9 Deployment of a FlexPendant SDK application
9.2. Deployment of an application without a license
209 3HAC036958-001 Revision: -
C
o
p
y
r
i
g
h
t
2
0
1
0
A
B
B
.
A
l
l
r
i
g
h
t
s
r
e
s
e
r
v
e
d
.
No license but localization
Use the following procedure to deploy an application with no license but with multi-language
support.
Step Action
1. Implement multi-language support. For more information, see Localizing a
FlexPendant application on page 197.
2. Use System Builder in RobotStudio.
3. Add the application assemblies(.dlls) and other resources (.jpg, *.gif,*.bmp) to the
Home directory:
10.1_2
Note! TpsViewIRC5AppTexts.dll is missing in the figure.
4. Generate the robot system.
Continued
Continues on next page
9 Deployment of a FlexPendant SDK application
9.2. Deployment of an application without a license
3HAC036958-001 Revision: - 210
C
o
p
y
r
i
g
h
t
2
0
1
0
A
B
B
.
A
l
l
r
i
g
h
t
s
r
e
s
e
r
v
e
d
.
5. In the generated RobotWare system, add a language directory with all supported
languages in the Home directory. Then for each supported language, add a culture
specific and a tps directory.
10.1_3
NOTE!
Standard names (de, zh and so on.) must be used for the different languages. For
complete list, see 1 Create project for text resources on page 197.
6. Transfer each resource binary to the tps sub-directory of the respective culture
directory, for example:
TpsViewIRC5App.strings.de.resources.dll to language/de/tps directory and so on.
7. Download the system to the robot controller.
For more information on how to add support for native languages to your custom
application, see Localizing a FlexPendant application on page 197.
Step Action
Continued
9 Deployment of a FlexPendant SDK application
9.3. Deployment of a licensed application
211 3HAC036958-001 Revision: -
C
o
p
y
r
i
g
h
t
2
0
1
0
A
B
B
.
A
l
l
r
i
g
h
t
s
r
e
s
e
r
v
e
d
.
9.3. Deployment of a licensed application
Overview
When the customer system is created by System Builder of RobotStudio, a FlexPendant
application can be added to the system as an additional option.
This section describes how to make the additional option, which is necessary for deployment
of a licensed custom application. It also describes how the customer installs the option.
CAUTION!
An additional option must be distributed in accordance with RobotWare version and revision.
Pay attention if you are using functionality, which has been included in a revision!
NOTE!
An additional option must be deployed with the structure of RobotStudio.
Procedure for making an additional option
Use the following procedure to make an additional option of a FlexPendant SDK application.
Step Action
1. Implement multi-language support if considered necessary. For more information,
see Localizing a FlexPendant application on page 197.
2. Order a license and a CD Key Maker from your local ABB office, who will in turn
contact ABB SEROP product support in Sweden.
3. Create the following structure:
10.1_12
The language folder is needed if there is to be support for other languages.
NOTE!
Always use capital letters for the option name.
Continues on next page
9 Deployment of a FlexPendant SDK application
9.3. Deployment of a licensed application
3HAC036958-001 Revision: - 212
C
o
p
y
r
i
g
h
t
2
0
1
0
A
B
B
.
A
l
l
r
i
g
h
t
s
r
e
s
e
r
v
e
d
.
NOTE!
If the option is only a FlexPendant SDK application the described procedure is enough. But
if the option should also include RAPID and configuration, you need to read about how to
make an additional option in another manual, which is for ABB internal use. See Related
information at the end of this section.
4. Create the version.xml file. It may look like this:
10.1_13
5. Create the install.cmd file. It may look like this:
10.1_14
6. Create relkey.txt file. It may look like this:
10.1_15
7. With the license, which is entered in the CD key Maker, generate a key file including
the serial number of the Robot controller, for example MYOPTION508.kxt
(This is the file you will enter in System Builder when the robot system is created.)
8. Package the product on CD the way your organization recommends.
Step Action
Continued
Continues on next page
9 Deployment of a FlexPendant SDK application
9.3. Deployment of a licensed application
213 3HAC036958-001 Revision: -
C
o
p
y
r
i
g
h
t
2
0
1
0
A
B
B
.
A
l
l
r
i
g
h
t
s
r
e
s
e
r
v
e
d
.
Installing the option at the customer
The following procedure shows how the customer installs a licensed application:
1. Install the additional option from a CD.
2. Create the robot system by using System Builder.
3. In the Add Parameters/Add Additional Options dialog browse to the key file, for
example MYOPTION508.kxt which came with the installation of the additional
option.
10.1_16
Related information
Application manual - Additional Options, 3HAC023668-001
The manual is intended for ABB use only. Contact After Sales in Vsters, Sweden.
Continued
9 Deployment of a FlexPendant SDK application
9.4. Deployment using FTP
3HAC036958-001 Revision: - 214
C
o
p
y
r
i
g
h
t
2
0
1
0
A
B
B
.
A
l
l
r
i
g
h
t
s
r
e
s
e
r
v
e
d
.
9.4. Deployment using FTP
Overview
The general rule is that deployment using an FTP client should only be done during the
development phase.
If deployment to a customer is done this way each controller has to be individually updated
with assembly files as well as graphical and language resources. The organization of files in
the robot controller file system is the responsibility of the application developer or the system
integrator.
Procedure
Follow these steps to deploy your application using for example the File Manager of
RobotStudio or an FTP client such as Ftp Voyager:
Step Action
1 On the controller navigate to the system you want to update with the FlexPendant
application.
2 Transfer the assembly, the proxy assembly and graphical resources used by the
application to the system directory Home.
3 For multi-language support, in the Language directory create sub-directories for
each language using the short name of the culture.
4 Create a tps sub-directory in each of these directories.
5 Copy each language resource to the tps folder of the corresponding culture.
6 Restart the FlexPendant. The custom application should now be accessible from the
ABB menu.
For more information on how to restart the FlexPendant but not the controller., see
Restart the FlexPendant on page 35.
Index
215 3HAC036958-001 Revision: -
C
o
p
y
r
i
g
h
t
2
0
1
0
A
B
B
.
A
l
l
r
i
g
h
t
s
r
e
s
e
r
v
e
d
.
A
AlphaPad 94
Closing event 95
Launching 94
Property window 95
Removing 96
Application 13
Architecture 31
assembly 40
class name 41
Deployment 28, 33
Development 25
Dll 32
icon 40
language 25
Life Cycle 37
location 41
name 40
Object oriented 48
Porting 28
Real 28
Running 32
TaskBar icon 40
TpsView 39
Type 41
UAS 52
Versions 21
Virtual 27
C
CAPI domains 116
CloseView 112
CompactAlphaPad 99
compatibility 45
Configuration 60
console window 24
Commands 184
D
DataBinding 105
AdvancedBinding 109
Classes 105
Definition 105
RapidDataBindingSource 105
ResumeBinding 110
SignalBindingSource 105
SuspendBinding 110
dialog box 114
FpRapidData 114
FpToolCalibration 114
FpWorkObjectCalibration 114
Dispose 121, 168
F
FlexPendant
Applications 21
Communication 36
Memorty 165
memory leaks 169
overview 165
Platform 31
Restarting 35
Screen 165
G
Grants 53
Definition 52
DemandGrants 53
GetCurrentGrants 53
GTPUFolderBrowserDialog 102
GTPUOpenFileDialog 102
GTPUSaveFileDialog 102
H
Hello world 68
I
ImageList 88, 98
Installation 19
Requirements 20
Invoke 51
ITpsViewActivation 171
ITpsViewSetup 111
L
LaunchView 112
ListView 97
Illustration 97
MultiSelect 98
Scrollable 98
SelectionEnabledOverScrollbuttons 98
ShowNumberOfItems 98
ShowSelectio 98
M
Memory Leaks 77
N
NumPad 99
P
PictureBox 88
Project 62
Empty 82
Form 82
New Project 62
Procedure 62
Wizard 72
Properties window 104
FileName 104
Filter 104
InitialDirectory 104
R
Rank 130
RAPID 145
arrays 130
arrays dimensions 130
BeginInvoke 51
Event log 156
Invoke 51
Load Modules 147
Index
216 3HAC036958-001 Revision: -
C
o
p
y
r
i
g
h
t
2
0
1
0
A
B
B
.
A
l
l
r
i
g
h
t
s
r
e
s
e
r
v
e
d
.
MessageBox 53
ModifyPosition 149
MotionPointer 148
ProgramPointer 148
RestProgramPointer 146
Save and unload 148
Save module 148
Start 145
Stop 145
TpsControl 51
ReadItem 133
S
Signals 150
accessing 150
Listening changes 154
SignalChangedEventArgs 155
SignalFilter 151
values 152
T
TpsFont 87
TpsForm 82
Try-catch-finally 55
Typecasting 55
U
User Forum 192
V
virtual keyboard 94
W
WriteItem 133
You might also like
- The Subtle Art of Not Giving a F*ck: A Counterintuitive Approach to Living a Good LifeFrom EverandThe Subtle Art of Not Giving a F*ck: A Counterintuitive Approach to Living a Good LifeRating: 4 out of 5 stars4/5 (5794)
- Advanced CAD and 3D Modelling: CertificateDocument1 pageAdvanced CAD and 3D Modelling: CertificatethyskieNo ratings yet
- Shoe Dog: A Memoir by the Creator of NikeFrom EverandShoe Dog: A Memoir by the Creator of NikeRating: 4.5 out of 5 stars4.5/5 (537)
- EN Thalachrome S PDFDocument1 pageEN Thalachrome S PDFthyskieNo ratings yet
- Thalachrome Se 120: Better Corrosion ResistanceDocument1 pageThalachrome Se 120: Better Corrosion ResistancethyskieNo ratings yet
- The Yellow House: A Memoir (2019 National Book Award Winner)From EverandThe Yellow House: A Memoir (2019 National Book Award Winner)Rating: 4 out of 5 stars4/5 (98)
- Thalachrome Se 500: High Corrosion ResistanceDocument1 pageThalachrome Se 500: High Corrosion ResistancethyskieNo ratings yet
- Hidden Figures: The American Dream and the Untold Story of the Black Women Mathematicians Who Helped Win the Space RaceFrom EverandHidden Figures: The American Dream and the Untold Story of the Black Women Mathematicians Who Helped Win the Space RaceRating: 4 out of 5 stars4/5 (895)
- BSP G Thread PDFDocument1 pageBSP G Thread PDFthyskieNo ratings yet
- The Hard Thing About Hard Things: Building a Business When There Are No Easy AnswersFrom EverandThe Hard Thing About Hard Things: Building a Business When There Are No Easy AnswersRating: 4.5 out of 5 stars4.5/5 (344)
- How To Make A Resin River Table GlassCast Handbook PDFDocument24 pagesHow To Make A Resin River Table GlassCast Handbook PDFUmeshSanghviNo ratings yet
- The Little Book of Hygge: Danish Secrets to Happy LivingFrom EverandThe Little Book of Hygge: Danish Secrets to Happy LivingRating: 3.5 out of 5 stars3.5/5 (399)
- 100 Photographs That Changed The World (Photography Art Ebook) PDFDocument176 pages100 Photographs That Changed The World (Photography Art Ebook) PDFkumaranNo ratings yet
- Grit: The Power of Passion and PerseveranceFrom EverandGrit: The Power of Passion and PerseveranceRating: 4 out of 5 stars4/5 (588)
- Kyocera Turning CatalogDocument593 pagesKyocera Turning CatalogthyskieNo ratings yet
- The Emperor of All Maladies: A Biography of CancerFrom EverandThe Emperor of All Maladies: A Biography of CancerRating: 4.5 out of 5 stars4.5/5 (271)
- Wissenswertes HydraulikzylinderDocument21 pagesWissenswertes Hydraulikzylinderankesh_ghoghariNo ratings yet
- Devil in the Grove: Thurgood Marshall, the Groveland Boys, and the Dawn of a New AmericaFrom EverandDevil in the Grove: Thurgood Marshall, the Groveland Boys, and the Dawn of a New AmericaRating: 4.5 out of 5 stars4.5/5 (266)
- General Tolerances - DIN - IsO - 2768Document4 pagesGeneral Tolerances - DIN - IsO - 2768thyskieNo ratings yet
- Never Split the Difference: Negotiating As If Your Life Depended On ItFrom EverandNever Split the Difference: Negotiating As If Your Life Depended On ItRating: 4.5 out of 5 stars4.5/5 (838)
- Kyocera Turning CatalogDocument593 pagesKyocera Turning CatalogthyskieNo ratings yet
- A Heartbreaking Work Of Staggering Genius: A Memoir Based on a True StoryFrom EverandA Heartbreaking Work Of Staggering Genius: A Memoir Based on a True StoryRating: 3.5 out of 5 stars3.5/5 (231)
- Practicalwelding20130708 DLDocument57 pagesPracticalwelding20130708 DLthyskieNo ratings yet
- Covid 19 Passenger Locator FormDocument2 pagesCovid 19 Passenger Locator FormthyskieNo ratings yet
- On Fire: The (Burning) Case for a Green New DealFrom EverandOn Fire: The (Burning) Case for a Green New DealRating: 4 out of 5 stars4/5 (73)
- General Tolerances DIN ISO 2768Document2 pagesGeneral Tolerances DIN ISO 2768Vasil Gospodinov79% (24)
- Elon Musk: Tesla, SpaceX, and the Quest for a Fantastic FutureFrom EverandElon Musk: Tesla, SpaceX, and the Quest for a Fantastic FutureRating: 4.5 out of 5 stars4.5/5 (474)
- 1020 Bright Carbon Steel Bar 2Document3 pages1020 Bright Carbon Steel Bar 2thyskieNo ratings yet
- Team of Rivals: The Political Genius of Abraham LincolnFrom EverandTeam of Rivals: The Political Genius of Abraham LincolnRating: 4.5 out of 5 stars4.5/5 (234)
- Uk r552 Irc5 PRG and OpDocument1 pageUk r552 Irc5 PRG and OpthyskieNo ratings yet
- The World Is Flat 3.0: A Brief History of the Twenty-first CenturyFrom EverandThe World Is Flat 3.0: A Brief History of the Twenty-first CenturyRating: 3.5 out of 5 stars3.5/5 (2259)
- Aws It 201511Document41 pagesAws It 201511thyskieNo ratings yet
- WJ 2016 06Document180 pagesWJ 2016 06thyskieNo ratings yet
- Resume TemplatesDocument37 pagesResume TemplatesAnkitKhareNo ratings yet
- ENG - Lynx 300-300M - 140916 - SU - E4Document4 pagesENG - Lynx 300-300M - 140916 - SU - E4thyskieNo ratings yet
- 100 Photographs That Changed The World (Photography Art Ebook) PDFDocument176 pages100 Photographs That Changed The World (Photography Art Ebook) PDFkumaranNo ratings yet
- The Unwinding: An Inner History of the New AmericaFrom EverandThe Unwinding: An Inner History of the New AmericaRating: 4 out of 5 stars4/5 (45)
- Good Homes - December 2015Document102 pagesGood Homes - December 2015thyskieNo ratings yet
- Belle - January 2016Document212 pagesBelle - January 2016thyskieNo ratings yet
- Wood TurningDocument184 pagesWood TurningOscar Ramo100% (2)
- The Gifts of Imperfection: Let Go of Who You Think You're Supposed to Be and Embrace Who You AreFrom EverandThe Gifts of Imperfection: Let Go of Who You Think You're Supposed to Be and Embrace Who You AreRating: 4 out of 5 stars4/5 (1090)
- Aws Weldingmarketplace 201510Document25 pagesAws Weldingmarketplace 201510thyskieNo ratings yet
- ESAB Equipment Catalogue 2009 EE607 - 119052Document52 pagesESAB Equipment Catalogue 2009 EE607 - 119052thyskieNo ratings yet
- Aws WJ 201506Document151 pagesAws WJ 201506thyskieNo ratings yet
- Abb Rapid ManualDocument186 pagesAbb Rapid Manualthyskie100% (1)
- The Sympathizer: A Novel (Pulitzer Prize for Fiction)From EverandThe Sympathizer: A Novel (Pulitzer Prize for Fiction)Rating: 4.5 out of 5 stars4.5/5 (120)
- Sumitomo Technical Guidance-MachiningDocument52 pagesSumitomo Technical Guidance-Machiningcentaurus553587No ratings yet
- EMCO WinNC GE Series Fanuc 21Document98 pagesEMCO WinNC GE Series Fanuc 21PHONG2790% (1)
- CSS12 1st WEEK9 SSLM EvaluatedDocument6 pagesCSS12 1st WEEK9 SSLM EvaluatedKibasuperNo ratings yet
- Automatic Marking Machine For Tube, Marker Label & Terminal Id BoardDocument2 pagesAutomatic Marking Machine For Tube, Marker Label & Terminal Id Boardzaidan.abimanyuNo ratings yet
- Completofenwal Net 8000Document178 pagesCompletofenwal Net 8000Anonymous whBHWPWENo ratings yet
- MNFSTDocument8 pagesMNFSTakimoriNo ratings yet
- Connect Linux EC2 Using PuttyDocument6 pagesConnect Linux EC2 Using PuttySureshkaleNo ratings yet
- Name of Operating System Advantages of Operating System Disadvantages of Operating System WindowsDocument1 pageName of Operating System Advantages of Operating System Disadvantages of Operating System WindowsObaidullah MansoorNo ratings yet
- Manuals For Cars: Autosoft Catalog:: Chip Tuning FolderDocument156 pagesManuals For Cars: Autosoft Catalog:: Chip Tuning FolderNight Street WarriorsNo ratings yet
- Bosch B450 Conettix Interface Installation GuideDocument48 pagesBosch B450 Conettix Interface Installation GuideJon BrownNo ratings yet
- Cybersecurity Advisory - #StopRansomware - Rhysida Ransomware - SummaryDocument16 pagesCybersecurity Advisory - #StopRansomware - Rhysida Ransomware - SummaryHendra ArfiantoNo ratings yet
- Her Body and Other Parties: StoriesFrom EverandHer Body and Other Parties: StoriesRating: 4 out of 5 stars4/5 (821)
- WISDOM InstallationDocument14 pagesWISDOM InstallationSyaam KumarrNo ratings yet
- Broadband Error CodesDocument4 pagesBroadband Error CodesTina RodriguezNo ratings yet
- ITIL - SB NewDocument6 pagesITIL - SB Newsanaldev knNo ratings yet
- NetNumen U31 R10 V12.14.30 Unified Element Management System Product Description 595609Document59 pagesNetNumen U31 R10 V12.14.30 Unified Element Management System Product Description 595609Sammy Ulali100% (1)
- Wonderware Intouch Access Anywhere Server Administrator ManualDocument40 pagesWonderware Intouch Access Anywhere Server Administrator ManualamishNo ratings yet
- HL-L3270CDW BrochureDocument2 pagesHL-L3270CDW Brochurehansen melosNo ratings yet
- Swupd Bundle-Add Clearlinux-On-Wsl2Document6 pagesSwupd Bundle-Add Clearlinux-On-Wsl2Yurii FadeevNo ratings yet
- Rsa NW 11.6 Endpoint Agent Installation GuideDocument25 pagesRsa NW 11.6 Endpoint Agent Installation GuideLê Văn Yên - B17DCVT412No ratings yet
- Wizip GuideDocument8 pagesWizip GuideFara NumeNo ratings yet
- AbaqusDocument1 pageAbaqusm.farouk1100No ratings yet
- Tribe Archipelago: Signature Photoshop Acr PresetsDocument2 pagesTribe Archipelago: Signature Photoshop Acr Presetsmamat bloodyheadNo ratings yet
- Model 275 HART Communicator Interface: Product Data SheetDocument4 pagesModel 275 HART Communicator Interface: Product Data SheetEvandro Amaral RodriguesNo ratings yet
- Veritas Netbackup ™ Enterprise Server and Server 8.0 - 8.X.X Os Software Compatibility ListDocument83 pagesVeritas Netbackup ™ Enterprise Server and Server 8.0 - 8.X.X Os Software Compatibility ListAviNo ratings yet
- 7 Days To DieDocument20 pages7 Days To DieTig AsuNo ratings yet
- ProgrammingDocument12 pagesProgrammingmile1966No ratings yet
- NXXXXDocument29 pagesNXXXXMusavir IqbalNo ratings yet
- SGWINDocument633 pagesSGWINalexkalokNo ratings yet
- Profiling Software 2G User Manual 4.3Document138 pagesProfiling Software 2G User Manual 4.3Xuan HoangNo ratings yet
- Getting Started With Logo BuilderDocument8 pagesGetting Started With Logo BuilderDaniel TarazonaNo ratings yet
- Genset PerkinsDocument8 pagesGenset PerkinsIbrahim AwadNo ratings yet
- Verifone Unified Driver User NotesDocument33 pagesVerifone Unified Driver User Notesivdl.17.23No ratings yet
- Java Professional Interview Guide: Learn About Java Interview Questions and Practise Answering About Concurrency, JDBC, Exception Handling, Spring, and HibernateFrom EverandJava Professional Interview Guide: Learn About Java Interview Questions and Practise Answering About Concurrency, JDBC, Exception Handling, Spring, and HibernateNo ratings yet
- Kali Linux - An Ethical Hacker's Cookbook - Second Edition: Practical recipes that combine strategies, attacks, and tools for advanced penetration testing, 2nd EditionFrom EverandKali Linux - An Ethical Hacker's Cookbook - Second Edition: Practical recipes that combine strategies, attacks, and tools for advanced penetration testing, 2nd EditionRating: 5 out of 5 stars5/5 (1)
- RHCSA Red Hat Enterprise Linux 9: Training and Exam Preparation Guide (EX200), Third EditionFrom EverandRHCSA Red Hat Enterprise Linux 9: Training and Exam Preparation Guide (EX200), Third EditionNo ratings yet
- Azure DevOps Engineer: Exam AZ-400: Azure DevOps Engineer: Exam AZ-400 Designing and Implementing Microsoft DevOps SolutionsFrom EverandAzure DevOps Engineer: Exam AZ-400: Azure DevOps Engineer: Exam AZ-400 Designing and Implementing Microsoft DevOps SolutionsNo ratings yet
- Excel : The Ultimate Comprehensive Step-By-Step Guide to the Basics of Excel Programming: 1From EverandExcel : The Ultimate Comprehensive Step-By-Step Guide to the Basics of Excel Programming: 1Rating: 4.5 out of 5 stars4.5/5 (3)
- Linux For Beginners: The Comprehensive Guide To Learning Linux Operating System And Mastering Linux Command Line Like A ProFrom EverandLinux For Beginners: The Comprehensive Guide To Learning Linux Operating System And Mastering Linux Command Line Like A ProNo ratings yet