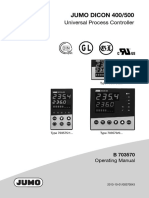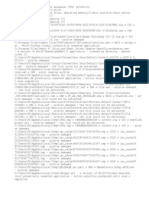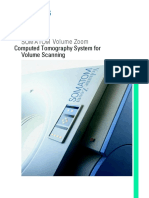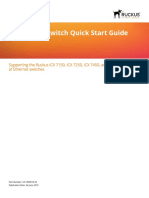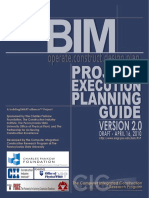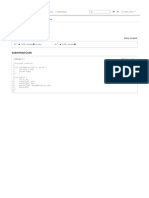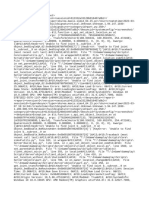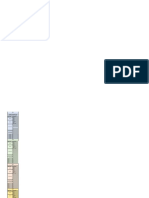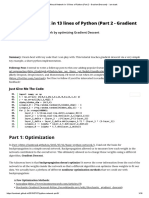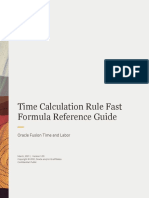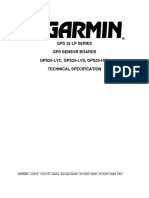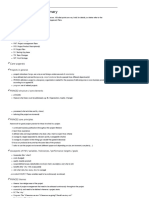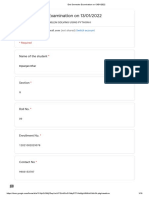Professional Documents
Culture Documents
Quick Start Guide For Oracle® SOA Suite 11gR1 (11.1.1.5.0) Version 1.3
Uploaded by
Nenad Bulatović0 ratings0% found this document useful (0 votes)
23 views65 pagesOriginal Title
Quick Start Guide for Oracle® SOA Suite 11gR1 (11.1.1.5.0)Version 1.3
Copyright
© © All Rights Reserved
Available Formats
PDF, TXT or read online from Scribd
Share this document
Did you find this document useful?
Is this content inappropriate?
Report this DocumentCopyright:
© All Rights Reserved
Available Formats
Download as PDF, TXT or read online from Scribd
0 ratings0% found this document useful (0 votes)
23 views65 pagesQuick Start Guide For Oracle® SOA Suite 11gR1 (11.1.1.5.0) Version 1.3
Uploaded by
Nenad BulatovićCopyright:
© All Rights Reserved
Available Formats
Download as PDF, TXT or read online from Scribd
You are on page 1of 65
Quick Start Guide for
Oracle SOA Suite 11gR1 (11.1.1.5.0)
Version 1.3
May 2012
Page 2 of 65
Quick Start Guide for SOA Suite 11.1.1.5
Table of Contents
Introduction to Oracle SOA Suite ................................................................................................................. 3
Installing Oracle SOA Suite .......................................................................................................................... 4
INTRODUCTION .............................................................................................................................................................. 4
WHAT YOU WILL NEED AND WHERE TO GET IT ................................................................................................................... 4
What to install ...................................................................................................................................................... 4
Memory and Disk Space Requirements ................................................................................................................. 5
Download files ...................................................................................................................................................... 5
Check your browser ............................................................................................................................................... 6
Check your JDK ...................................................................................................................................................... 6
INSTALLATION ................................................................................................................................................................ 6
Install the database .............................................................................................................................................. 6
Install WebLogic server ......................................................................................................................................... 8
Install database schema using RCU .................................................................................................................... 12
Install SOA Suite Base Components.................................................................................................................. 20
Add Service Bus ................................................................................................................................................... 26
Create a SOA Developer Domain ........................................................................................................................ 33
Install JDeveloper ................................................................................................................................................ 40
Update JDeveloper with latest SOA extension .................................................................................................... 48
ADDITIONAL ACTIONS .................................................................................................................................................... 54
Setting memory limits ......................................................................................................................................... 54
Starting and stopping servers ............................................................................................................................. 54
WebLogic Server console settings ....................................................................................................................... 56
EM settings for development .............................................................................................................................. 59
Uninstalling Oracle SOA Suite ................................................................................................................... 60
UNINSTALL SOFTWARE .................................................................................................................................................. 60
DROPPING THE DATABASE SCHEMA .................................................................................................................................. 60
Samples, useful links and information ........................................................................................................ 65
Page 3 of 65
Quick Start Guide for SOA Suite 11.1.1.5
Introduction to Oracle SOA Suite
Oracle SOA Suite is a comprehensive, hot-pluggable software suite to build, deploy and manage Service-
Oriented Architectures (SOA). The components of the suite benefit from common capabilities including
consistent tooling, a single deployment and management model, end-to-end security and unified metadata
management.
Oracle SOA Suite's hot-pluggable architecture helps businesses lower upfront costs by allowing
maximum re-use of existing IT investments and assets, regardless of the environment (OS, application
server, etc.) they run in, or the technology they were built upon. Its easy-to-use, re-use focused, unified
application development tooling and end-to-end lifecycle management support further reduces
development and maintenance cost and complexity.
The products included in this suite are listed below:
BPEL Process Manager
Human Workflow
Integration Adapters
Business Rules
Business Activity Monitoring
Complex Event Processing
Oracle Service Bus
Oracle B2B
Oracle Web Services Manager
Oracle BPM Suite
The Oracle BPM Suite is layered on the Oracle SOA Suite and shares many of the same product
components, including:
Human Workflow
Oracle Adapter Framework for Integration
Business Rules
The Oracle BPM Suite provides an integrated environment for developing, administering, and using
business applications centered around business processes.
Page 4 of 65
Quick Start Guide for SOA Suite 11.1.1.5
Installing Oracle SOA Suite
Introduction
This chapter provides the instructions for installing and configuring Oracle SOA Suite 11gR1
(11.1.1.5.0), released in May 2011.
It does not describe how to upgrade from earlier versions of SOA Suite.
Please check Understanding Your Installation Starting Point to decide whether you want to do a full
installation or an upgrade installation.
The guide now includes the installation and configuration of Oracle Service Bus.
If you follow the instructions to install SOA Suite below, you are only one step away from having BPM
Suite as well. The only addition to the SOA Suite is the installation of the BPM Extension for
JDeveloper, which will also be explained later in this guide.
These instructions are Windows based, but Linux users should have no difficulty adjusting them for their
environment.
What You Will Need and Where to Get It
Before you can begin the installation, you need to check your machine, download installation files, and
check your database, browser, and J DK versions. Follow the instructions in this section carefully for a
successful install.
What to install
This document describes how to install SOA Suite (including Oracle Service Bus) from scratch on
Windows.
If you want more details about other installation options or how to install other components,
please visit the Fusion Middleware: Download, Installation & Configuration Readme or the
OracleFusion Middleware Installation Guide for Oracle SOA Suite and Oracle Business
Process Management Suite
The Oracle SOA Suite Downloads page lists all necessary components for an installation of the base
components on Windows, Linux and a Generic platform, but the section Download files below also lists
the components you need to download for an installation on Windows.
While the Oracle SOA Suite Downloads page does not list the components needed for an Oracle Service
Bus (OSB) installation, please visit the Oracle Service Bus Downloads page for OSB related downloads.
Database
WebLogic Server
RCU
SOA
OSB J Developer SOA Extension
Page 5 of 65
Quick Start Guide for SOA Suite 11.1.1.5
Memory and Disk Space Requirements
The software requires a minimum of 3 GB available memory to run, but more is recommended.
If you have less, separate the installation of the database, servers, and J Developer to different machines.
If you install SOA Suite without Oracle Service Bus, you need about 4.81 GB of disk space to download
the install files plus about 5.15 GB to install everything. Your database takes an additional 5 GB (or so,
depending on your configuration).
Oracle Service Bus will add about 1.2 GB of disk space.
Download files
Create c: \ st ageFMWto hold the download files used for installation. If you already have this
directory from a previous install, empty it first.
This document assumes this directory. If you save the files somewhere else then make sure there
are no spaces in your path and adjust accordingly when c: \ st ageFMWis referenced in this
document.
Download the following to c: \ st ageFMW. Some file names may be slightly different. The Database
component is handled later in this document.
Some components are generic and some are platform specific. Read the list carefully.
Note: If youre installing SOA Suite 11.1.1.6.0, please find the list of downloads on the SOA Suite OTN
Downloads page. Installation steps are the same as for 11.1.1.5.0.
Oracle WebLogic Server + Coherence - Package Installer 10.3.5, Size: 706 MB, Check
Sum: 413041778: wls1035_win32.exe
Please download this WebLogic Server installer if youre not planning to install Oracle
Service Bus or if youre not planning to use Oracle Enterprise Pack for Eclipse (OEPE), the
IDE for this release of Oracle Service Bus.
Oracle WebLogic Server + Coherence + OEPE - Package Installer 10.3.5, Windows:
Size: 1 GB, Checksum: 2447322966: wls1035_oepe111172_win32.exe
Please download this WebLogic Server installer if youre planning to install Oracle Service
Bus and use Oracle Enterprise Pack for Eclipse (OEPE), the IDE for this release of Oracle
Service Bus.
Repository Creation Utility 11.1.1.5.0, Size: 309 MB, Check Sum: 2130853384:
ofm_rcu_win_11.1.1.5.0_disk1_1of1.zip
SOA Suite 11.1.1.5.0 (2 parts)
ofm_soa_generic_11.1.1.5.0_disk1_1of2.zip, Size: 1.25 GB, Check Sum: 1350681827 and
ofm_soa_generic_11.1.1.5.0_disk1_2of2.zip, Size: 1.69 GB, Check Sum: 1007146161
JDeveloper 11.1.1.5.0 : jdevstudio11115install.exe, Size: 1.17 GB, Check Sum: 4189206608
JDeveloper extension for SOA: it is recommended to install this via theJ Developer Updates
Wizard as described in section Update J Developer with latest SOA extension below.
Only if there is no internet connection available on the computer where J Developer is
Page 6 of 65
Quick Start Guide for SOA Suite 11.1.1.5
installed, the extension can be downloaded from Oracle SOA Composite Editor.
Note: You need to make sure to download the correct version!
Oracle Service Bus 11.1.1.5.0 All Platforms: Size: 1.1 GB, Checksum: 1325019043,
ofm_osb_generic_11.1.1.5.0_disk1_1of1.zip
If you also want to use BPM Suite, you also need the JDeveloper extension for BPM, see
Update J Developer with latest SOA extension.
Extract the installation files as follows:
o of m_soa_gener i c_11. 1. 1. 5. 0_di sk1_1of 2. zi p and
of m_soa_gener i c_11. 1. 1. 5. 0_di sk1_2of 2. zi p to c: \ st ageFMW\ SOA
o of m_r cu_wi n_11. 1. 1. 5. 0_di sk1_1of 1. zi p to c: \ st ageFMW\ RCU
o of m_osb_gener i c_11. 1. 1. 5. 0_di sk1_1of 1. zi p t o c: \ st ageFMW\ OSB
Check your browser
Enterprise Manager requires Firefox 3, Safari 4+or IE 7+.
BAM requires IE 7 or 8
o IE 7 without special plug-ins (theres a Pro-search plug-in and Microsoft Internet
Explorer Knowledge Base Update (KB2416400) that causes problems).
o IE 6 has a few UI issues. Firefox does not work.
Check your JDK
The WebLogic server installation exe is packaged with a J DK. The J Developer exe also comes with a
J DK.
If you are going to install WebLogic server and J Developer on the same machine, you use the J DK from
WebLogic for J Developer too. However, if you are going to install on separate machines, you need to
have JDK 6.0 Update 24 for Windows for J Developer, available at
http://www.oracle.com/technetwork/java/javase/downloads/index.html
Installation
Now you have all of the files required for the installation of SOA Suite 11.1.1.5.0, except possibly the
database. The first step is to confirm your database installation and install a database if necessary.
Install the database
Database
WebLogic Server
RCU
SOA
OSB J Developer SOA Extension
Page 7 of 65
Quick Start Guide for SOA Suite 11.1.1.5
Determine which database version you have already, if any, and then decide which database version you
will use for your SOA installation.
Oracle Database is the recommended database for SOA Suite deployments.
Oracle Express Edition (XE) 10.2.0.1 does not meet the minimum version requirement for supported use,
but will generally work in a personal development environment.
You need one of
XE Universal or Standard database version 10.2.0.1, or
Oracle 10g database version 10.2.0.4+or
Oracle 11g database version 11.1.0.7+or 11.2.0.1+
You may see problems with installing XE when you already have 10g installed on Windows. The
Windows registry sometimes gets the database file locations confused. If you need to uninstall a database,
you should follow the instructions.
If you need to uninstall XE, be sure to follow these instructions
o Oracle Database Express Edition Installation Guide
o 10g Release 2 (10.2) for Microsoft Windows
o Part Number B25143-03, Section 7 Deinstalling Oracle Database XE
If you need to uninstall 10.2, be sure to follow these instructions
o Oracle Database Installation Guide
o 10g Release 2 (10.2) for Microsoft Windows (32-Bit)
o Part Number B14316-04, Section 6 Removing Oracle Database Software
If needed, install Or acl eXEUni v. exe (or Or acl eXE. exe)
When you are using Oracle XE, you must update database parameters if you have never done this for
your database installation. You only have to do this once after installing. Set the processes parameter to
>=300 as follows.
The shutdown command can take a few minutes. Sometimes the shutdown/startup command fails. In
that case, simply restart the XE service in the Control Panel/Administrative Tools/Services dialog after
setting your parameters.
sql pl us sys/ wel come1@XE as sysdba
SQL> show par amet er sessi on
SQL> show par amet er pr ocesses
SQL> al t er syst emr eset sessi ons scope=spf i l e si d=' *' ;
SQL> al t er syst emset pr ocesses=300 scope=spf i l e;
SQL> shut down i mmedi at e
SQL> st ar t up
SQL> show par amet er sessi on
SQL> show par amet er pr ocesses
Page 8 of 65
Quick Start Guide for SOA Suite 11.1.1.5
Install WebLogic server
Database
WebLogic Server
RCU
SOA
OSB J Developer SOA Extension
Once your database is ready, you can install the next step, the WebLogic server.
If you have installed SOA 11g before and want to install again in the same location, you must uninstall
the previous one first. See the section at the end of this document on uninstalling.
You can choose whether to install WebLogic Server without OEPE, or to install the version that includes
OEPE, depending on your use case.
When you are ready to install, complete the following.
Open a command window and enter
cd c: \ st ageFMW
wl s1035_wi n32. exe
or
wl s1035_oepe111172_wi n32. exe ( For OSB and OEPE i nst al l at i on)
When the install wizard comes up, click Next
Page 9 of 65
Quick Start Guide for SOA Suite 11.1.1.5
Select Create a new Middleware Home and enter D: \ Mi ddl ewar e\ SOASui t e11gR1PS4
This document assumes that path. If you use a different middleware home then adjust accordingly when
D: \ Mi ddl ewar e\ SOASui t e11gR1PS4 is referenced throughout this document.
Click Next
Enter email to register for security alerts or deselect the checkbox and decline whichever you
prefer, click Next
Select Typical, click Next
Page 10 of 65
Quick Start Guide for SOA Suite 11.1.1.5
Review installation directories (when installing OEPE, there will be a third directory Oracle
Enterprise Pack for Eclipse)
Page 11 of 65
Quick Start Guide for SOA Suite 11.1.1.5
Click Next
Select All Users Start Menu folder, click Next
Review summary
Click Next to start the installation process.
Install takes about 5 minutes.
When the install is complete, deselect Run Quickstart checkbox and click Done.
Page 12 of 65
Quick Start Guide for SOA Suite 11.1.1.5
Install database schema using RCU
Database
WebLogic Server
RCU
SOA
OSB J Developer SOA Extension
Now it is time to set up the database schema.
If you have installed SOA 11g before and you are not upgrading, you must drop your existing database
schema before reinstalling or create a second schema for this installation. You cannot reuse an existing
schema. See the section in this document on uninstalling to drop an existing schema. After you drop the
existing schema, come back here to configure the new schema.
VERY IMPORTANT NOTE!!!!!!!
If you are using Oracle XE as your database, you need to set the RCU_JDBC_TRIM_BLOCKS
environment variable to TRUE prior to running RCU.
set RCU_J DBC_TRI M_BLOCKS=TRUE
echo %RCU_J DBC_TRI M_BLOCKS%
Page 13 of 65
Quick Start Guide for SOA Suite 11.1.1.5
If you dont do this, you will run into problems that you might only realize when you start your
implementation.
Configure Schema
Now create the new schema. Open a command window and enter the following.
cd c: \ st ageFMW\ RCU\ r cuHome\ BI N
r cu. bat
The Repository Creation Utility opens.
On the welcome screen, click Next
Select Create
Page 14 of 65
Quick Start Guide for SOA Suite 11.1.1.5
Click Next
Enter the database information
Page 15 of 65
Quick Start Guide for SOA Suite 11.1.1.5
Click Next
If you are using XE, you will see one or two warnings when you install the schema that this version is
too old and is using the wrong character set.
You can safely ignore these warnings for your evaluation installation. If you wish to use extended
character sets you must use XE Universal.
The pre-requisites are reviewed.
When complete, click OK. The utility moves to the next page with a slight delay, just wait for
it.
Page 16 of 65
Quick Start Guide for SOA Suite 11.1.1.5
On the Select Components screen, enter DEV in the field for creating a new prefix.
Select the component SOA and BPM Infrastructure. Dependent schemas are selected
automatically.
If you choose to select other components, these install instructions may not match your experience.
Also, you may have to increase processes in XE (you will get a message telling you what is required).
Click Next
The pre-requisites for this step are checked. When completed, click OK.
Page 17 of 65
Quick Start Guide for SOA Suite 11.1.1.5
Select the radio button to Use the same password for all schemas. Enter a schema password.
The password welcome1 is assumed in this document, but you should choose your own secure
password or a different one for each schema and be sure to record your passwords as you will
need them later.
Click Next
Review the tablespaces and schema owners for the components
Page 18 of 65
Quick Start Guide for SOA Suite 11.1.1.5
Accepting the defaults, click Next
Click OK to create the tablespaces.
Page 19 of 65
Quick Start Guide for SOA Suite 11.1.1.5
When the pre-requisites for this step are completed, click OK
Click Create to create the tables. This takes about 2 minutes.
Page 20 of 65
Quick Start Guide for SOA Suite 11.1.1.5
When completed, click Close.
Install SOA Suite Base Components
Database
WebLogic Server
RCU
SOA
OSB J Developer SOA Extension
Once the schema has been created, you are ready to install the SOA server.
Locate the J DK directory path within the installed middleware home. You use this path in the next
command. The J DK location is jdk160_24.
In a command window enter
cd c: \ st ageFMW\ SOA\ Di sk1
set up - j r eLoc D: \ Mi ddl ewar e\ SOASui t e11gR1PS4\ j dk160_24
When the install wizard welcome screen comes up, click Next
Page 21 of 65
Quick Start Guide for SOA Suite 11.1.1.5
Select Skip Software Updates and click Next
Page 22 of 65
Quick Start Guide for SOA Suite 11.1.1.5
Wait for the pre-requisite check to complete (its quick!)
Click Next
On the Specify Install ation Location screen, select the Middleware home:
D: \ Mi ddl ewar e\ SOASui t e11gR1PS4
Accept the default Oracle home: Or acl e_SOA1
If you use a different Oracle home then adjust accordingly when Oracle_SOA1 is referenced
throughout this document.
Page 23 of 65
Quick Start Guide for SOA Suite 11.1.1.5
Click Next
Page 24 of 65
Quick Start Guide for SOA Suite 11.1.1.5
Accept the default on the Application Server page and click Next
Review summary
Click Install
Wait for the install to complete takes a few minutes.
Page 25 of 65
Quick Start Guide for SOA Suite 11.1.1.5
When install reaches 100%, click Next and then click Finish
Page 26 of 65
Quick Start Guide for SOA Suite 11.1.1.5
Add Service Bus
Database
WebLogic Server
RCU
SOA
OSB J Developer SOA Extension
Locate the J DK directory path within the installed middleware home. You use this path in the next
command. The J DK location is jdk160_21.
In a command window enter
cd c: \ st ageFMW\ OSB\ Di sk1
set up - j r eLoc D: \ Mi ddl ewar e\ SOASui t e11gR1PS4\ j dk160_24
When the install wizard comes up, click Next
Select Skip Software Updates and click Next
Page 27 of 65
Quick Start Guide for SOA Suite 11.1.1.5
The default locations and names on the Installation Location step should be fine.
Press the Next button.
For the installation type, select Typical and press Next.
Page 28 of 65
Quick Start Guide for SOA Suite 11.1.1.5
Page 29 of 65
Quick Start Guide for SOA Suite 11.1.1.5
The prerequisites of the system will be checked. This should come up with all green check
boxes to indicate that all checks were successful. Press the Next button if all checks
succeeded.
Accept the default locations for the Product Home settings. Press the Next button.
Page 30 of 65
Quick Start Guide for SOA Suite 11.1.1.5
Review the Installation Summary screen. Press Install when you are ready to install the
Oracle Service Bus.
Page 31 of 65
Quick Start Guide for SOA Suite 11.1.1.5
Allow the installation process to finish.
Page 32 of 65
Quick Start Guide for SOA Suite 11.1.1.5
Once the installation process has finished, press the Next button
The installation is now complete. Press the Finish button to exit the installer.
Page 33 of 65
Quick Start Guide for SOA Suite 11.1.1.5
Create a SOA Developer Domain
Now that you have the software installed, you can create the WebLogic domain for the server.
We will set up a so called developer domain, which means that the domain only includes one
administration server for SOA/OSB and one managed server for BAM (if BAM is chosen). This
configuration is NOT supported in production.
You will see that we choose Oracle SOA Suite for developers instead of Oracle SOA Suite in the
domain configuration wizard. If you choose Oracle SOA Suite, the configuration wizard will setup an
administration server and a managed server for SOA (and a separate managed server for BAM).
In a command window enter
cd D: \ Mi ddl ewar e\ SOASui t e11gR1PS4\ Or acl e_SOA1\ common\ bi n
conf i g. cmd
or open the Fusion Middleware Configuration Wizard from the Start menu under:
Oracle SOA 11 g Homex -> Configure Application Server
When the configuration wizard welcome screen comes up, select Create a new WebLogic
domain, click Next
Page 34 of 65
Quick Start Guide for SOA Suite 11.1.1.5
Select Generate a domain. and select
a) Oracle SOA Suite for developers 11.1.1.0 [Oracle_SOA1]: This automatically selects
Oracle WSM Policy Manager 11.1.1.0 [oracle_common]
b) Oracle Enterprise Manager 11.1.1.0 [oracle_common]
Optional (dependant on the components you want to use):
c) Oracle Service Bus for developers 11.1.1.5 [Oracle_OSB1]: This automatically selects
WebLogic Advanced Web Services for J AX-RPC Extension 10.3.4.0 [wlserver_10.3]
d) Oracle Business Activity Monitoring 11.1.1.0 [Oracle_SOA1]
e) Oracle BPM Suite for developers 11.1.1.0 [Oracle_SOA1]
f) Oracle J RF WebServices Asynchronous services 11.1.1.0 [oracle_common]
The screenshot below shows the options for base SOA Suite and OSB. All following screenshots
assume this selection, but its easy to adapt if you made a different selection.
Click Next
Enter the domain name, e.g. SOAOSBPS4DevDomai n and choose a location of your choice
Page 35 of 65
Quick Start Guide for SOA Suite 11.1.1.5
Click Next
Enter user name webl ogi c and a password. The password wel come1 is assumed in this
document, but you should choose your own secure password and remember it for later in the
document when the password is referenced.
Page 36 of 65
Quick Start Guide for SOA Suite 11.1.1.5
Click Next
Select the Sun SDK and leave Development Mode checked (we recommend the Sun SDK for
development on Windows as it provides faster startup times).
Click Next
On the Configure J DBC Component Schema screen, you select the components that you want to
change, and then enter the property value for those components.
First, select all of the components and enter wel come1 for the password in the Schema Password
field. Or, if you used a different password when you created the schema with RCU, enter that
password.
With all of the checkboxes still selected, enter the Service, Host, and Port values.
Page 37 of 65
Quick Start Guide for SOA Suite 11.1.1.5
Now, look at the table. Review the Schema Owner column and confirm that the values are the
same as what you configured in the Configure Schema section of this document when you ran the
RCU. Go back and review the screen shots in that section of this document for the schema
owners if you do not remember them.
Complete the following steps if the schema owners need to be updated, e.g, MDS:
a. Deselect all the component checkboxes
b. Select MDS Schema only.
c. Enter the Schema Owner, MY_ORAMDS (or as appropriate)
d. Next, deselect MDS Schema and select the next one.
e. Enter the schema owners one-by-one by pre-pending the correct prefix to the
defaulted value.
f. Continue until all schema owners are entered.
Click Next.
The data source connections are all tested.
Page 38 of 65
Quick Start Guide for SOA Suite 11.1.1.5
If all are successful, click Next, otherwise click Previous and correct any errors.
Now you must choose whether to have your server run as a managed server or in a single server
configuration.
As we have chosen the developers configuration, there will be one admin server and one
(optional) managed server for BAM.
Dont check any of the boxes here and click Next, unless you want to make changes to the default
configuration
Page 39 of 65
Quick Start Guide for SOA Suite 11.1.1.5
Click Next
This is the summary page for the Configuration. Click Create to create the domain.
Wait for the create to finish takes just a minute
Page 40 of 65
Quick Start Guide for SOA Suite 11.1.1.5
Check the box to start the admin server and Click Done.
Your server is now installed. Next, you will install J Developer.
Install JDeveloper
Database
WebLogic Server
RCU
SOA
OSB J Developer SOA Extension
If you are installing J Developer on a machine that is not the same as your WebLogic server installation,
you must have installed the Sun J DK 6 update 24 first. J Developer uses the 32bit version of the Oracle
Sun J DK. See the section called Check your J DK. The Oracle J Rockit J DK is not available as an
independent install. J Developer does not use a 64bit J DK.
If you want to uninstall an existing J Developer first, see section Uninstalling SOA Suite. Do not install
into an existing install directory!
Open a command window and enter the following. Make sure there is no space after the =sign
and eliminate trailing spaces.
cd c: \ st ageFMW
Page 41 of 65
Quick Start Guide for SOA Suite 11.1.1.5
j devst udi o11115i nst al l . exe
or
set J AVA_HOME=D: \ Mi ddl ewar e\ SOASui t e11gR1PS4\ j dk160_24
%J AVA_HOME%\ bi n\ j ava. exe - j ar j devst udi o11115i nst al l . j ar
You will see a message that the jar is extracting:
>%J AVA_HOME%\ bi n\ j ava. exe - j ar j devst udi o11115i nst al l . j ar
Ext r act i ng 0%. . . . . . . . . . . . . . . . . . . . . . . . . .
When it reaches 100% the installation wizard opens. This takes a few minutes.
If you see the splash screen briefly but then you do not see the Extracting message and the
installation wizard does not open, it's probably because the J ava J DK is the wrong version. Enter
%J AVA_HOME%\bin\java.exe version to see the version. It must be version 1.6_24.
Complete the installation wizard as follows. Note that this does install an embedded WebLogic
Server that you can use for testing J ava applications. You wont use it if you are creating only
SOA applications. Although you can deselect the WebLogic Server using the custom install
option, most of the subcomponents are still required by J Developer anyway. Its your choice.
Welcome Screen Click Next
Page 42 of 65
Quick Start Guide for SOA Suite 11.1.1.5
Choose Middleware Home Directory: select Create a new Middleware Home and enter
D: \ Mi ddl ewar e\ J Dev11gR1PS4. This document assumes that path. If you enter something else
then adjust accordingly when D: \ Mi ddl ewar e\ J Dev11gR1PS4 is referenced.
Click Next
Page 43 of 65
Quick Start Guide for SOA Suite 11.1.1.5
Choose Install Type: Complete, click Next
Confirm Product Install ati on Directories. You should see:
Middleware Home Directory: D:\Middleware\J Dev11gR1PS4
J Developer and ADF: D:\Middleware\J Dev11gR1PS4\jdeveloper
WebLogic Server: D:\Middleware\J Dev11gR1PS4\wlserver_10.3
click Next
Choose Shortcut location: "All Users" and click Next
Page 44 of 65
Quick Start Guide for SOA Suite 11.1.1.5
Click Next
Review Installation Summary
Click Next and the installation starts.
Page 45 of 65
Quick Start Guide for SOA Suite 11.1.1.5
Wait for the installation to complete a few minutes.
When installation completes, deselect Run Quickstart and click Done.
Start J Developer Studio 11.1.1.5.0 from the Windows Programs menu: Oracle Fusion Middleware
11.1.1.5.0
or run
D: \ Mi ddl ewar e\ J Dev11gR1PS4\ j devel oper \ j devel oper . exe
During startup, select Default Role when prompted:
Page 46 of 65
Quick Start Guide for SOA Suite 11.1.1.5
Select Default Role, de-select Always prompt for rol e sel ection on startup, and click OK
If you see the Confirm Import Preferences dialog click Yes or No as desired, usually No is
appropriate.
If you are prompted to select file extensions to associate with J Developer, deselect everything or
select whichever ones you would like for your machine and continue.
When the file extension is associated with J Developer, double-clicking on that file type opens the
file in J Developer, starting up J Developer if necessary. Usually only the jws extension
(J Developer workspace file) is appropriate but select whichever ones for which you would like
this behavior.
Page 47 of 65
Quick Start Guide for SOA Suite 11.1.1.5
Now you must update J Developer with the SOA design editor, a J Developer extension.
Page 48 of 65
Quick Start Guide for SOA Suite 11.1.1.5
Update JDeveloper with latest SOA extension
Database
WebLogic Server
RCU
SOA
OSB J Developer SOA Extension
SOA design time in J Developer requires a J Developer extension called SOA Composite Editor. While
this is normally updated over the network, you can update from a local file if you have the extension file.
The extension is about 200MB and can take some time to download.
Start J Developer if is it not already started.
Select Help/Check For Updates
Page 49 of 65
Quick Start Guide for SOA Suite 11.1.1.5
Click Next (best if you dont use VPN while doing this)
Select Oracle Fusion Middleware Products and Official Oracl e Extensions and Updates.
Page 50 of 65
Quick Start Guide for SOA Suite 11.1.1.5
If there is a problem connecting to the Update Center it may be caused by a proxy setting. You
are prompted to set the proxy server and proxy exclusions to appropriate values for your
environment.
Click Next
In the Updates list scroll down to SOA Composite Edi tor or type SOA in the Available Updates
search box and check the check box for the SOA Composite Editor.
Note: the version number of the latest Oracle SOA Composite Editor might be different
than the one in the screenshot below
If you also want to be able to use BPM Suite, check the box for Oracle BPM Studio 11g
11.1.1.x.x.x.x
Page 51 of 65
Quick Start Guide for SOA Suite 11.1.1.5
Click Next
Check that the update has finished downloading successfully.
Page 52 of 65
Quick Start Guide for SOA Suite 11.1.1.5
The Update Center provides the most recent version of the SOA Composite Editor that is
compatible with your version of J Developer and you may have a newer version than the one
listed here. The last two numbers, 01.74, refer to the version that was released in J uly 2011.
Click Finish
Note: If you chose to manually download the SOA Composite Editor, check 'Install From Local
File' in Step 2 and select the downloaded file.
Page 53 of 65
Quick Start Guide for SOA Suite 11.1.1.5
Restart J Developer when prompted.
During startup, you are asked to select Yes or No again to the import preferences question. No is
the appropriate response.
Page 54 of 65
Quick Start Guide for SOA Suite 11.1.1.5
Additional actions
In the following section, you perform additional configuration that is optional but will greatly improve
performance and usability in the context of the development work you are about to start with the tutorial.
Setting memory limits
Note: The memory settings below only apply to Sun J DK on a Windows 32bit machine!
Open for editing the SOA domain environment file found here (make sure you have the SOA
Domain environment file):
DOMAI N_HOME\ bi n\ set SOADomai nEnv. cmd, where DOMAIN_HOME is the root directory of
your domain, e.g.
D: \ Mi ddl ewar e\ SOASui t e11gR1PS4\ user _pr oj ect s\ SOASui t ePS4DevDomai n
On Windows 32bit, if you increase the Xmx too much, then you cannot use the PermSize
parameter. The heap size is calculated as -Xmx +PermMaxSize. If these two add up to more
than 1408MB then WLS will not start.
set DEFAULT_MEM_ARGS=- Xms512mXmx768m
set DEFAULT_MEM_ARGS=%DEFAULT_MEM_ARGS%- XX: Per mSi ze=128m- XX: MaxPer mSi ze=512m
These values are dependent on your machine resources and may need to be adjusted for your
machine. These values are appropriate for a 3GB memory 32bit machine.
For 64bit machines use the default values and adjust as needed for your configuration.
Starting and stopping servers
Follow these instructions to start and stop your servers.
Before starting the servers for the first time, exit all unnecessary programs on your machine including
J Developer. After the first time, the server startup memory requirements are slightly lower.
Starting servers
In the following section, %DOMAIN_HOME% will be referenced for the root directory of your
domain, e.g. D: \ Mi ddl ewar e\ SOASui t e11gR1PS4\ user _pr oj ect s\ SOASui t ePS4DevDomai n
For our single server configuration, we only need to open 1 command window. Start the Admin
Server
cd %DOMAI N_HOME%\ bi n
st ar t WebLogi c. cmd
Page 55 of 65
Quick Start Guide for SOA Suite 11.1.1.5
Wait for the Admin Server to finish starting up. It takes a few minutes watch for status
RUNNING in log console window and for the message that the SOA Platform is running and
accepting requests
When needed, start the BAM Managed Server in a second command window
cd %DOMAI N_HOME%\ bi n
st ar t ManagedWebLogi c. cmd bam_ser ver 1
When prompted, enter the user name webl ogi c and password wel come1.
After the first time you start the managed server, create a file called boot.properties with the
following content
passwor d=wel come1
user name=webl ogi c
and store it to the following directory:
%DOMAIN_HOME%\ ser ver s\ soa_ser ver 1\ secur i t y
This folder does not exist until you have started the server the first time (you have to create the
security folder). This file allows your managed server to startup without prompting for a password.
The file is encrypted the first time it is accessed.
If you set the boot . pr oper t i es as described above, you are no longer prompted during startup.
Watch for the RUNNING status.
Console URLS
Please see Check your browser for supported browsers.
Login with weblogic/welcome1 for all consoles, unless you chose a different password.
Port 7001 is the default for the admin server, unless you changed it when creating the domain. BAM is by
default deployed to port 9001.
Page 56 of 65
Quick Start Guide for SOA Suite 11.1.1.5
Weblogic console: ht t p: / / l ocal host : 7001/ consol e
Enterprise Manager console: ht t p: / / l ocal host : 7001/ em
Oracle Service Bus console: ht t p: / / l ocal host : 7001/ sbconsol e
BAM: ht t p: / / l ocal host : 9001/ Or acl eBAM
Stopping servers
Whenever you need to stop the server complete the following:
1. Stop the managed servers first by entering CTRL-C in the command window. Wait until stopped.
2. After the managed server stops, stop the admin server by entering CTRL-C in the window.
WebLogic Server console settings
There are three suggested changes to make in the WebLogic Server console.
First, you occasionally view the application deployments using the WebLogic server console. This is a
lot more convenient if you change the settings not to show libraries as this makes the list a lot shorter and
you can find what you need more quickly.
Start the WebLogic Admin Server (WLS) if it is not already running.
Open a browser and login to the WLS console ht t p: / / l ocal host : 7001/ consol e
Click Deployments in the left navigation bar
Click Customize this table at the top of the Deployments table.
Page 57 of 65
Quick Start Guide for SOA Suite 11.1.1.5
Change the number of rows per page to 100 (there are only about 30)
Select the checkbox to exclude libraries and click Appl y
Second, there are many applications installed and running by default but you wont need all of these,
depending on what youre doing. Turn off as many as you can to save resources on your machine.
Select the checkbox next to as many applications as you think you wont need and then from the
Stop menu, select Force Stop Now.
Some examples of applications you can stop are b2bui and OracleAppsAdapter unless you need
them.
If you are unsure, leave it running as it may be used by the SOA infrastructure.
Page 58 of 65
Quick Start Guide for SOA Suite 11.1.1.5
And third, when the server is started, by default internal applications like the WLS console are not
deployed completely and you see a slight delay when you first access the console. You saw this delay
just now when you first accessed the console URL. You can change this behavior to deploy internal
applications at startup instead and then you dont get the delay when you access the console. This is
convenient for demos (if you want to show the console) and also if you tend to use the console.
Click on the name of your domain in the left navigation bar in the WLS console.
Click Configuration > General tab (this will most likely already be selected).
De-select Enable on-demand deployment of internal applications check box.
Click the Save button
Page 59 of 65
Quick Start Guide for SOA Suite 11.1.1.5
EM settings for development
The Enterprise Manager Fusion Middleware Control (EM) can provide different levels of information
about composite runtime instances based on a property setting. During development it is helpful to have a
higher setting to get more information. These settings are not used on production machines except when
specifically needed for debugging purposes.
Start your servers if they are not already running.
Login to the EM console at ht t p: / / l ocal host : 7001/ em
Expand the SOA folder and then right-click on the soa-infra (AdminServer) in the left navigation
bar to open the SOA menu and select SOA Administration > Common Properties
Select Audit Level: Development and select the checkbox for Capture Composite Instance State.
Click Appl y and click Yes
Page 60 of 65
Quick Start Guide for SOA Suite 11.1.1.5
Uninstalling Oracle SOA Suite
Uninstall Software
If you need to uninstall everything, complete the following.
1. First save anything you want to keep from here
D: \ Mi ddl ewar e\ J Dev11gR1PS4\ j devel oper \ mywor k
2. Run Uninstall from program menu to completion for both J Developer and WLS.
3. Delete D: \ Mi ddl ewar e\ J Dev11gR1PS4 and D: \ Mi ddl ewar e\ SOASui t e11gR1PS4.
4. Delete program groups from C: \ Document s and Set t i ngs\ Al l User s\ St ar t Menu\ Pr ogr ams\
Oracle Fusion Middleware 11.1.1.5.0
Oracle SOA 11g - HomeX
Oracle WebLogic (BEAHOME X)
Dropping the database schema
To drop your existing schema, run the RCU Drop command. Copy the following into a command
window.
cd c: \ st ageFMW\ RCU\ r cuHome\ bi n
r cu. bat
The Repository Creation Utility opens.
Click Next
Select Drop
Page 61 of 65
Quick Start Guide for SOA Suite 11.1.1.5
Click Next
Complete the database information
Click Next
Page 62 of 65
Quick Start Guide for SOA Suite 11.1.1.5
The pre-requisites are reviewed. When completed, click OK. The utility moves to the next page
with a slight delay, just wait for it.
The utility finds the existing schemas and offers the dropdown list of all Schema Owner
Prefixes. Check that the prefix is correct and review the schema.
Click Next.
On the drop schema warning, click OK.
Page 63 of 65
Quick Start Guide for SOA Suite 11.1.1.5
The pre-requisites for this step are reviewed. When completed, click OK to move to the next page
with a slight delay, just wait for it.
Click Drop to drop the schema. This takes only a minute or so.
When it is finished, click Close.
Page 64 of 65
Quick Start Guide for SOA Suite 11.1.1.5
Page 65 of 65
Quick Start Guide for SOA Suite 11.1.1.5
Samples, useful links and information
In order to get started with SOA Suite, we recommend to work through the Official Oracle SOA Suite
11g Samples.
A good starting point for BPEL Process Manager is for example the BPEL Hello World sample on the
BPEL page.
The SOA Suite OTN (Oracle Technology Network) Overview page provides general information about
SOA Suite, the latest release, links to white papers, the latest news from Product Management and other
useful information and links to the components of SOA Suite.
From the overview page, you can also navigate to the following pages, through the tabs at the top:
SOA Suite downloads: this page lists all components needed to install the latest release of SOA Suite
and a link to previous release downloads
SOA Suite documentation: a link to the main documentation library and a list of the most important
chapters in the documentation, including a list of new features for the latest release
SOA Suite customers: a selected list of SOA Suite Customer Success Stories and a link to the
customer references page, together with a list of forums and blogs for SOA Suite
Learn more about SOA Suite: a selected list of books, links to virtual machines, samples and demos
Advanced Oracle SOA Suite: white papers, presentations, articles, blog entries and more info related
to advanced SOA Suite topics from Oracle and our partners
We also recommend monitoring the SOA Suite team blog for announcements, best practices and other
useful information from the SOA Product Management.
You might also like
- Grit: The Power of Passion and PerseveranceFrom EverandGrit: The Power of Passion and PerseveranceRating: 4 out of 5 stars4/5 (588)
- The Yellow House: A Memoir (2019 National Book Award Winner)From EverandThe Yellow House: A Memoir (2019 National Book Award Winner)Rating: 4 out of 5 stars4/5 (98)
- The Subtle Art of Not Giving a F*ck: A Counterintuitive Approach to Living a Good LifeFrom EverandThe Subtle Art of Not Giving a F*ck: A Counterintuitive Approach to Living a Good LifeRating: 4 out of 5 stars4/5 (5795)
- Never Split the Difference: Negotiating As If Your Life Depended On ItFrom EverandNever Split the Difference: Negotiating As If Your Life Depended On ItRating: 4.5 out of 5 stars4.5/5 (838)
- Hidden Figures: The American Dream and the Untold Story of the Black Women Mathematicians Who Helped Win the Space RaceFrom EverandHidden Figures: The American Dream and the Untold Story of the Black Women Mathematicians Who Helped Win the Space RaceRating: 4 out of 5 stars4/5 (895)
- The Hard Thing About Hard Things: Building a Business When There Are No Easy AnswersFrom EverandThe Hard Thing About Hard Things: Building a Business When There Are No Easy AnswersRating: 4.5 out of 5 stars4.5/5 (345)
- Shoe Dog: A Memoir by the Creator of NikeFrom EverandShoe Dog: A Memoir by the Creator of NikeRating: 4.5 out of 5 stars4.5/5 (537)
- The Little Book of Hygge: Danish Secrets to Happy LivingFrom EverandThe Little Book of Hygge: Danish Secrets to Happy LivingRating: 3.5 out of 5 stars3.5/5 (400)
- Elon Musk: Tesla, SpaceX, and the Quest for a Fantastic FutureFrom EverandElon Musk: Tesla, SpaceX, and the Quest for a Fantastic FutureRating: 4.5 out of 5 stars4.5/5 (474)
- A Heartbreaking Work Of Staggering Genius: A Memoir Based on a True StoryFrom EverandA Heartbreaking Work Of Staggering Genius: A Memoir Based on a True StoryRating: 3.5 out of 5 stars3.5/5 (231)
- On Fire: The (Burning) Case for a Green New DealFrom EverandOn Fire: The (Burning) Case for a Green New DealRating: 4 out of 5 stars4/5 (74)
- The Emperor of All Maladies: A Biography of CancerFrom EverandThe Emperor of All Maladies: A Biography of CancerRating: 4.5 out of 5 stars4.5/5 (271)
- Devil in the Grove: Thurgood Marshall, the Groveland Boys, and the Dawn of a New AmericaFrom EverandDevil in the Grove: Thurgood Marshall, the Groveland Boys, and the Dawn of a New AmericaRating: 4.5 out of 5 stars4.5/5 (266)
- The Unwinding: An Inner History of the New AmericaFrom EverandThe Unwinding: An Inner History of the New AmericaRating: 4 out of 5 stars4/5 (45)
- Team of Rivals: The Political Genius of Abraham LincolnFrom EverandTeam of Rivals: The Political Genius of Abraham LincolnRating: 4.5 out of 5 stars4.5/5 (234)
- The World Is Flat 3.0: A Brief History of the Twenty-first CenturyFrom EverandThe World Is Flat 3.0: A Brief History of the Twenty-first CenturyRating: 3.5 out of 5 stars3.5/5 (2259)
- The Gifts of Imperfection: Let Go of Who You Think You're Supposed to Be and Embrace Who You AreFrom EverandThe Gifts of Imperfection: Let Go of Who You Think You're Supposed to Be and Embrace Who You AreRating: 4 out of 5 stars4/5 (1091)
- The Sympathizer: A Novel (Pulitzer Prize for Fiction)From EverandThe Sympathizer: A Novel (Pulitzer Prize for Fiction)Rating: 4.5 out of 5 stars4.5/5 (121)
- Her Body and Other Parties: StoriesFrom EverandHer Body and Other Parties: StoriesRating: 4 out of 5 stars4/5 (821)
- b70 3570en PDFDocument84 pagesb70 3570en PDFAshish TripathiNo ratings yet
- Virusi - )Document3 pagesVirusi - )netkoNo ratings yet
- SIEMENS CT VOLUME VZ Datasheet 08-00Document16 pagesSIEMENS CT VOLUME VZ Datasheet 08-00CompuWan PolancoNo ratings yet
- Track 2 - NSQL Still Valuable Even in The Modern UXDocument51 pagesTrack 2 - NSQL Still Valuable Even in The Modern UXVicente RJNo ratings yet
- 1430807191660-Hassdac Manual PDFDocument157 pages1430807191660-Hassdac Manual PDFPooja SinghNo ratings yet
- Requisitos EdrawingsDocument3 pagesRequisitos EdrawingsDavi LaureanoNo ratings yet
- Ruckus Icx Switch QSGDocument12 pagesRuckus Icx Switch QSGnothingtoloseNo ratings yet
- DocxDocument15 pagesDocxjikjikNo ratings yet
- 4 - Networks and Cloud ComputingDocument4 pages4 - Networks and Cloud Computingcyka blyatNo ratings yet
- 07 Bim PXP Guide-V2.0Document126 pages07 Bim PXP Guide-V2.0Felix Maurelio Canchari MallquiNo ratings yet
- Solve Me First - Submissions 11002052 - Warmup - Algorithms - HackerRankDocument1 pageSolve Me First - Submissions 11002052 - Warmup - Algorithms - HackerRankPaulo Cesar Menegon CastroNo ratings yet
- Lastexception 63813969158Document22 pagesLastexception 63813969158Julia PiedraNo ratings yet
- Routh ArrayDocument6 pagesRouth ArraysolomonlazioNo ratings yet
- Tpi Lab Python EngDocument22 pagesTpi Lab Python EngVlad ManoleNo ratings yet
- PPE Burn Rate CalculatorDocument17 pagesPPE Burn Rate Calculatorshivaji barikNo ratings yet
- A Neural Network in 13 Lines of Python (Part 2 - Gradient Descent) - I Am TraskDocument18 pagesA Neural Network in 13 Lines of Python (Part 2 - Gradient Descent) - I Am TraskMuhammad Zaka Ud DinNo ratings yet
- IOT Based Pet Feeder: Test Engineering and Management March 2020Document12 pagesIOT Based Pet Feeder: Test Engineering and Management March 2020Rizyn ShresthaNo ratings yet
- Time Calculation Rule Fast Formula Reference GuideDocument58 pagesTime Calculation Rule Fast Formula Reference GuideMohammed Nadeem Ulla SNo ratings yet
- GPS 25 LPDocument36 pagesGPS 25 LPJanina YossarianNo ratings yet
- KNX 100G - Setup Guide: E G H C D FDocument4 pagesKNX 100G - Setup Guide: E G H C D FSkrapNo ratings yet
- Frequency ChartDocument4 pagesFrequency Chartprogmania 212No ratings yet
- Learning Activities 6Document3 pagesLearning Activities 6Rain Storm PolgaderaNo ratings yet
- GitHub - Janpetzold - Prince2-Foundation-Summary - A Summary of The Necessary Knowledge For The PRINCE2 Foundation ExamDocument26 pagesGitHub - Janpetzold - Prince2-Foundation-Summary - A Summary of The Necessary Knowledge For The PRINCE2 Foundation ExamSylwia Chadaj0% (1)
- End Semester Examination On 13/01/2022: Name of The StudentDocument19 pagesEnd Semester Examination On 13/01/2022: Name of The StudentAkash DeyNo ratings yet
- Backup N RecoveryDocument16 pagesBackup N RecoveryAbraham GetachewNo ratings yet
- IbisDocument20 pagesIbisBonifacioTernioSantosNo ratings yet
- Adobe Sign For Microsoft Dynamics: Installation & Configuration Guide (v6)Document45 pagesAdobe Sign For Microsoft Dynamics: Installation & Configuration Guide (v6)zakaria abbadiNo ratings yet
- BC402 - ABAP Programming TechniquesDocument415 pagesBC402 - ABAP Programming TechniquesMurugananthan Ramadoss100% (5)
- Web Application Development 1 By: Jas / Franzmabait: Prelim PartDocument12 pagesWeb Application Development 1 By: Jas / Franzmabait: Prelim Partray bryantNo ratings yet
- DEA-41T1.exam.26q: Number: DEA-41T1 Passing Score: 800 Time Limit: 120 MinDocument9 pagesDEA-41T1.exam.26q: Number: DEA-41T1 Passing Score: 800 Time Limit: 120 MinMỹ Linh NguyễnNo ratings yet