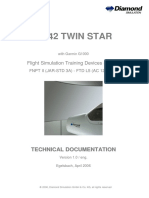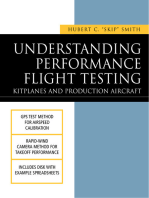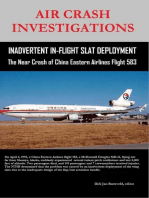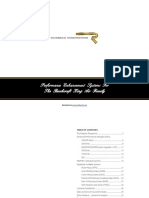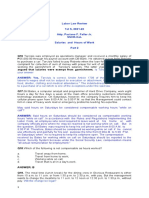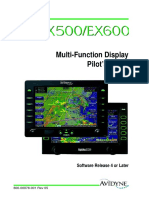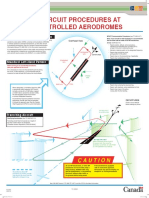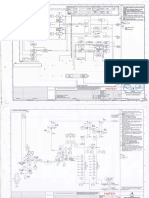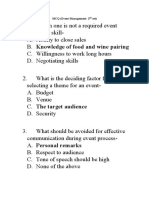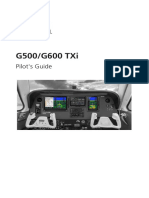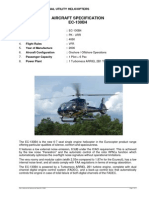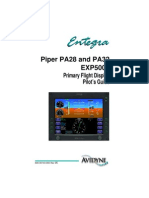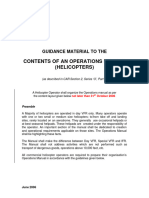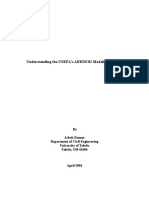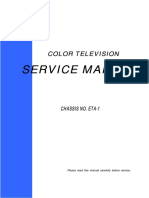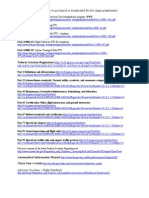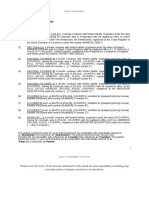Professional Documents
Culture Documents
Garmin Gpsmap 696
Uploaded by
Rosh BhojwaniOriginal Title
Copyright
Available Formats
Share this document
Did you find this document useful?
Is this content inappropriate?
Report this DocumentCopyright:
Available Formats
Garmin Gpsmap 696
Uploaded by
Rosh BhojwaniCopyright:
Available Formats
GPSMAP
695/696
Owners Manual
Portable Aviation Receiver
OVERVIEW
GPS NAVIGATION
FLIGHT PLANNING
HAZARD AVOIDANCE
ADDITIONAL FEATURES
APPENDICES
INDEX
Copyright 2008, 2012 Garmin Ltd. or its subsidiaries. All rights reserved.
This manual reects the operation of System Software version 0004.90 or later. Some differences
in operation may be observed when comparing the information in this manual to earlier or later
software versions.
Garmin International, Inc., 1200 East 151st Street, Olathe, Kansas 66062, U.S.A.
Tel: 913/397.8200 Fax: 913/397.8282
Garmin AT, Inc., 2345 Turner Road SE, Salem, OR 97302, U.S.A.
Tel: 503/391.3411 Fax 503/364.2138
Garmin (Europe) Ltd, Liberty House, Bulls Copse Road, Hounsdown Business Park,
Southampton, SO40 9RB, U.K.
Tel: 44/0870.8501241 Fax: 44/0870.8501251
Garmin Corporation, No. 68, Jangshu 2nd Road, Shijr, Taipei County, Taiwan
Tel: 886/02.2642.9199 Fax: 886/02.2642.9099
Web Site Address: www.garmin.com
Except as expressly provided herein, no part of this manual may be reproduced, copied, transmitted,
disseminated, downloaded or stored in any storage medium, for any purpose without the express
written permission of Garmin. Garmin hereby grants permission to download a single copy of this
manual and of any revision to this manual onto a hard drive or other electronic storage medium to
be viewed for personal use, provided that such electronic or printed copy of this manual or revision
must contain the complete text of this copyright notice and provided further that any unauthorized
commercial distribution of this manual or any revision hereto is strictly prohibited.
Garmin
,GPSMAP
, FliteCharts
and SafeTaxi
are registered trademarks of Garmin Ltd. or its
subsidiaries. These trademarks may not be used without the express permission of Garmin.
Jeppesen
is a registered trademark of Jeppesen, Inc.
NavData
is a registered trademark of Jeppesen, Inc.
AC-U-KWIK
is a registered trademark of Penton Business Media, Inc.
SiriusXM Satellite Radio is provided by SiriusXM Satellite Radio, Inc.
SiriusXM Weather is provided by SiriusXM Satellite Radio, Inc.
.
March, 2012 190-00919-00 Rev. E Printed in Taiwan.
Garmin GPSMAP 695/696 Owners Manual 190-00919-00 Rev. E
Warnings, Cautions & Notes
WARNING: When installing the GPSMAP
695/696, place the unit so it does
not obstruct the eld of view or interfere with operating controls.
WARNING: The indicators represented on the Panel are based on GPS-derived
data and may differ from the instruments in the aircraft.
WARNING: The GPSMAP 695/696 is intended only as an aid for VFR
navigation. Do not attempt to use this unit for any purpose requiring precise
measurement of direction, distance, location, or topography.
WARNING: Navigation and terrain separation must NOT be predicated upon
the use of the terrain function. The GPSMAP 695/696 Terrain Proximity feature
is NOT intended to be used as a primary reference for terrain avoidance
and does not relieve the pilot from the responsibility of being aware of
surroundings during ight. The Terrain Proximity feature is only to be used
as an aid for terrain avoidance and is not certied for use in applications
requiring a certied terrain awareness system. Terrain data is obtained from
third party sources. Garmin is not able to independently verify the accuracy
of the terrain data.
WARNING: The displayed minimum safe altitudes (MSAs) are only advisory
in nature and should not be relied upon as the sole source of obstacle and
terrain avoidance information. Always refer to current aeronautical charts
for appropriate minimum clearance altitudes.
WARNING: The altitude calculated by GPSMAP 695/696 GPS receiver is
geometric height above Mean Sea Level and could vary signicantly from
the altitude displayed by pressure altimeters. GPS altitude should never be
used for vertical navigation.
WARNING: Do not use outdated database information. Databases used
in the GPSMAP 695/696 must be updated regularly in order to ensure that
the information remains current. Pilots using any outdated database do so
entirely at their own risk.
WARNING: Do not use basemap (land and water data) information for
primary navigation. Basemap data is intended only to supplement other
approved navigation data sources and should be considered as an aid to
enhance situational awareness.
Garmin GPSMAP 695/696 Owners Manual 190-00919-00 Rev. E
Warnings, Cautions & Notes
WARNING: Trafc information is provided as an aid in visually acquiring
trafc. Pilots must maneuver the aircraft based only upon ATC guidance or
positive visual acquisition of conicting trafc.
WARNING: SiriusXM Weather should not be used for hazardous weather
penetration. Weather information is approved only for weather avoidance,
not penetration.
WARNING: NEXRAD weather data is to be used for long-range planning
purposes only. Due to inherent delays in data transmission and the relative
age of the data, NEXRAD weather data should not be used for short-range
weather avoidance.
WARNING: The Garmin GPSMAP 695/696 has a very high degree of functional
integrity. However, the pilot must recognize that providing monitoring and/or
self-test capability for all conceivable system failures is not practical. Although
unlikely, it may be possible for erroneous operation to occur without a fault
indication shown by the GPSMAP 695/696. It is thus the responsibility of
the pilot to detect such an occurrence by means of cross-checking with all
redundant or correlated information available in the cockpit.
WARNING: For safety reasons, GPSMAP 695/696 operational procedures
must be learned on the ground.
WARNING: The United States government operates the Global Positioning
System and is solely responsible for its accuracy and maintenance. The GPS
system is subject to changes which could affect the accuracy and performance
of all GPS equipment. Portions of the Garmin GPSMAP 695/696 utilize GPS
as a precision electronic NAVigation AID (NAVAID). Therefore, as with all
NAVAIDs, information presented by the GPSMAP 695/696 can be misused
or misinterpreted and, therefore, become unsafe.
WARNING: To reduce the risk of unsafe operation, carefully review and
understand all aspects of the GPSMAP 695/696 Users Manual documentation
and the Pilots Operating Handbook for the aircraft. Thoroughly practice basic
operation prior to actual use. During ight operations, carefully compare
indications from the GPSMAP 695/696 to all available navigation sources,
including the information from other NAVAIDs, visual sightings, charts, etc.
For safety purposes, always resolve any discrepancies before continuing
navigation.
Garmin GPSMAP 695/696 Owners Manual 190-00919-00 Rev. E
Warnings, Cautions & Notes
WARNING: The illustrations in this guide are only examples. Never use the
GPSMAP 695/696 to attempt to penetrate a thunderstorm. Both the FAA
Advisory Circular, Subject: Thunderstorms, and the Aeronautical Information
Manual (AIM) recommend avoiding by at least 20 miles any thunderstorm
identied as severe or giving an intense radar echo.
CAUTION: The display uses a lens coated with a special anti-reective coating
that is very sensitive to skin oils, waxes, and abrasive cleaners. CLEANERS
CONTAINING AMMONIA WILL HARM THE ANTI-REFLECTIVE COATING. It is
very important to clean the lens using a clean, lint-free cloth and an eyeglass
lens cleaner that is specied as safe for anti-reective coatings.
CAUTION: The Garmin GPSMAP 695/696 does not contain any user-serviceable
parts. Repairs should only be made by an authorized Garmin service center.
Unauthorized repairs or modications could void both the warranty and the
pilots authority to operate this device under FAA/FCC regulations.
NOTE: All visual depictions contained within this document, including screen
images of the GPSMAP 695/696 display, are subject to change and may not
reect the most current GPSMAP 695/696 and aviation databases. Depictions
of equipment may differ slightly from the actual equipment.
NOTE: This device complies with part 15 of the FCC Rules. Operation is
subject to the following two conditions: (1) this device may not cause harmful
interference, and (2) this device must accept any interference received,
including interference that may cause undesired operation.
NOTE: The data contained in the terrain and obstacle databases comes from
government agencies. Garmin accurately processes and cross-validates the
data, but does not guarantee the accuracy and completeness of the data.
NOTE: This product, its packaging, and its components contain chemicals
known to the State of California to cause cancer, birth defects, or reproductive
harm. This notice is being provided in accordance with Californias Proposition
65. If you have any questions or would like additional information, please
refer to our web site at www.garmin.com/prop65.
Garmin GPSMAP 695/696 Owners Manual 190-00919-00 Rev. E
Warnings, Cautions & Notes
NOTE: Use of polarized eyewear may cause the display to appear dim or
blank.
NOTE: Temporary Flight Restriction (TFR) data is provided by the FAA and
may not be updated outside of normal business hours. Conrm data currency
through alternate sources and contact your local FSS for interpretation of TFR
data.
NOTE: SiriusXM Weather is only available when the optional GXM 40 antenna
is installed.
Garmin GPSMAP 695/696 Owners Manual 190-00919-00 Rev. E
RR-10
Part Number Change Summary
190-00919-00 Initial release.
Rev Date Description
D November,
2008
Production Release.
E March,
2012
System Software Version 2.00 - 2.20 changes:
Added separate leg and cumulative distance, ETE, and fuel elds to the
ight plan pages.
System Software Version 2.20-2.30 changes:
Added indication of airport CTAF frequencies to WPT page.
System Software Version 2.70-2.80 changes:
Added display of plain-language PIREP text.
Added display of VOR radials when airway is highlighted.
Added display of country when reviewing a user waypoint.
Added sea surface temperature data.
Added display of parachute jumping area.
System Software Version 2.90-3.00:
Added daylight savings time information display on Airport Waypoint
page.
System Software Version 3.10-3.20 changes:
FlightCharts are no longer disabled after fade date.
Added ability to import/export ight data via datacard.
Added ablility to highlight multiple weather objects using map cursor.
Added XM page menu option for selecting a specic channel number.
Added nearest airport page softkeys for toggling on/off private airports
and heliports.
Added TIS trafc data status indicator to the Map Page.
System Software Version 3.30-4.00 changes:
Added user-created checklists.
Added support to export user waypoints and track logs to SD card.
Added support for ChartView and geo-referenced FlightCharts.
System Software Version 4.20-4.30 changes:
Added SiriusXM warning text.
Added menu options to WPT page for viewing departure and
destination airports.
Added displaced runway threshold distance on airport review page.
Added suggested indicated altitude on E6B page.
Garmin GPSMAP 695/696 Owners Manual 190-00919-00 Rev. E
RR-11
Rev Date Description
E March,
2012
System Software Version 4.40-4.50 changes:
Added AC-U-KWIK airport data support.
System Software Version 4.70-4.80 changes:
Added display setup option to show/hide aircraft position on maps and
charts.
System Software Version 4.80-4.90 changes:
Added congurable data elds to display current climb gradient in
percent or altitude gain per nautical mile.
Added runway number labels to runway extension lines on map.
Added Map Setup page items for adjusting visibility of water labels,
park and land cover areas, runway numbers, and runway extension
lines.
Added separate control for speed and distance units.
Added custom waypoint symbols support.
Changed screenshot utility to be activated when Menu key is pressed
and held.
Changed XTK data elds display to more closely resemble G3X
presentation.
Other changes:
Changed XM to SiriusXM throughout.
Added TRAFFIC Softkey to Map Page Softkeys.
Added AOPA/DIRECTORY Softkey update info.
Added Terrain Page Softkeys.
Added Info Page Softkey.
Added Active Flight Plan Page Softkeys.
Added Flight Plan List Page Softkeys.
Added VNAV Page Softkeys.
Added Nearest Page Softkeys.
Updated AIRMETS and SIGMETS.
Added PIREP info.
Added Turbulence Forecast info.
Added Icing Forecast info.
Updated Chartview and FliteChart info.
Updated AOPA Airport Directory to just Airport Directory where
applicable.
Updated System Messages.
Updated Data Field Options
Updated database information.
Garmin GPSMAP 695/696 Owners Manual 190-00919-00 Rev. E
RR-12
Blank Page
Garmin GPSMAP 695/696 Owners Manual 190-00919-00 Rev. E
i
Table of Contents
Section 1 Overview ........................................................................................ 1
1.1 Unit Overview ............................................................................................................1
Battery Care and Charging ................................................................................................... 2
Turning the Unit On/Off ........................................................................................................ 4
GPS Receiver Status ............................................................................................................. 6
1.2 GPSMAP 695/696 Controls ........................................................................................8
1.3 Accessing System Functionality .............................................................................10
Menus ............................................................................................................................... 10
Data Entry .......................................................................................................................... 11
Pages ................................................................................................................................. 13
Main Page Softkeys ............................................................................................................ 18
Flight Planning Softkeys...................................................................................................... 22
Nearest Page Softkeys ........................................................................................................ 23
1.4 System Settings ......................................................................................................24
Display ............................................................................................................................... 25
Sound ................................................................................................................................ 27
Units .................................................................................................................................. 28
Date & Time ....................................................................................................................... 29
Position .............................................................................................................................. 29
Interface ............................................................................................................................ 30
Alarms ............................................................................................................................... 30
Power ................................................................................................................................ 31
Setting Airport Criteria ........................................................................................................ 32
Utilities .............................................................................................................................. 33
Section 2 GPS Navigation ............................................................................ 35
2.1 Introduction .............................................................................................................35
Data Bar Fields ................................................................................................................... 36
Compass Arc ...................................................................................................................... 38
2.2 Panel .........................................................................................................................40
Changing the CDI Scale ...................................................................................................... 41
Setting the Bug Indicator .................................................................................................... 42
Manually Setting a Course .................................................................................................. 42
2.3 Vertical Navigation (VNAV) ....................................................................................43
Using the VNAV Feature ..................................................................................................... 44
2.4 Using Map Displays .................................................................................................46
Map Orientation................................................................................................................. 47
Map Range ........................................................................................................................ 48
Map Panning ..................................................................................................................... 49
Measuring Bearing and Distance ........................................................................................ 51
Topography ........................................................................................................................ 52
Satellite View ..................................................................................................................... 53
Map Symbols ..................................................................................................................... 54
Garmin GPSMAP 695/696 Owners Manual 190-00919-00 Rev. E
ii
Table of Contents
Airports & NAVAIDs............................................................................................................ 55
Cities & Roads ................................................................................................................... 56
Airspace ............................................................................................................................. 57
Airways .............................................................................................................................. 57
2.5 Waypoints ................................................................................................................60
Frequencies ........................................................................................................................ 63
Nearest Information ........................................................................................................... 64
Weather Information .......................................................................................................... 66
Intersections ...................................................................................................................... 68
NDBs ..................................................................................................................... 68
VORs ................................................................................................................................. 69
User Waypoints .................................................................................................................. 70
2.6 Airspace....................................................................................................................74
Airspace Alert Messages ..................................................................................................... 75
Smart Airspace ................................................................................................................... 75
2.7 Direct-to Navigation ...............................................................................................76
Section 3 Flight Planning ............................................................................. 79
3.1 Introduction .............................................................................................................79
Data Fields ......................................................................................................................... 79
3.2 Flight Plan Creation ................................................................................................81
Adding Waypoints to an Existing Flight Plan ........................................................................ 83
Graphical Flight Planning.................................................................................................... 85
3.3 Flight Plan Storage .................................................................................................88
3.4 Flight Plan Activation .............................................................................................89
Editing Speed and Fuel Flow ............................................................................................... 90
Copying Flight Plans ........................................................................................................... 92
Deleting Flight Plans .......................................................................................................... 92
Inverting a Flight Plan ........................................................................................................ 94
Importing/Exporting Flight Plans ......................................................................................... 95
3.5 Approaches ..............................................................................................................96
Selecting an Approach ........................................................................................................ 97
Activating Vectors-to-Final ................................................................................................ 100
3.6 Trip Planning ..........................................................................................................101
Section 4 Hazard Avoidance ....................................................................... 103
4.1 SIRIUSXM Weather (GPSMAP 696) ..........................................................................103
Activating Services ........................................................................................................... 103
SIRIUSXM Weather Products ............................................................................................... 104
Using SIRIUSXM Weather Products ...................................................................................... 117
4.2 Terrain ....................................................................................................................122
Terrain Information ........................................................................................................... 123
Obstacle Information ........................................................................................................ 123
Garmin GPSMAP 695/696 Owners Manual 190-00919-00 Rev. E
iii
Table of Contents
Terrain and Obstacle Color Code....................................................................................... 124
Terrain Settings ................................................................................................................ 124
Terrain Alerts .................................................................................................................... 126
4.3 Trafc Information Service (TIS) ..........................................................................128
System Status ................................................................................................................... 128
TIS Symbology .................................................................................................................. 128
TIS Alerts ......................................................................................................................... 129
Trafc Ground Track ......................................................................................................... 130
Displaying Trafc Data ...................................................................................................... 130
SECTION 5 Additional Features ................................................................. 133
5.1 SafeTaxi ..................................................................................................................133
SafeTaxi Cycle Number and Revision ................................................................................. 135
5.2 ChartView (Optional) ............................................................................................135
Aircraft Symbol................................................................................................................. 137
Chart Range ..................................................................................................................... 138
Jeppesen Database-published NOTAMs ............................................................................ 138
5.3 FliteCharts
.............................................................................................................................................................................................139
Chart Range ..................................................................................................................... 140
Aircraft Symbol................................................................................................................. 142
FliteCharts Cycle Number and Expiration Date .................................................................. 143
5.4 Airport Directory Data ..........................................................................................144
5.5 SIRIUSXM Radio Entertainment (GPSMAP 696) ....................................................146
Activating SIRIUSXM Satellite Radio Services ....................................................................... 146
Using SIRIUSXM Radio ........................................................................................................ 147
5.6 Electronic Checklists .............................................................................................152
5.7 Flight Data Logging ..............................................................................................153
SECTION 6 Appendices ............................................................................... 155
Messages, Alerts & Data Field Options ......................................................................155
System Messages ............................................................................................................. 155
Airspace Messages ........................................................................................................... 157
Aural Alerts ...................................................................................................................... 157
Data Field Options ........................................................................................................... 158
Abnormal Operation ....................................................................................................161
Resetting the Unit ............................................................................................................ 161
Loss of GPS Position ......................................................................................................... 161
Hazard Display with Loss of GPS Position .......................................................................... 162
SD Card Use and Databases ........................................................................................163
SD Card Use ..................................................................................................................... 163
GPSMAP 695/696 Databases ........................................................................................... 164
Updating GPSMAP 695/696 Databases ............................................................................ 167
Exporting Track Logs and User Waypoints .......................................................................... 170
Importing/Exporting Flight Plans ....................................................................................... 170
Garmin GPSMAP 695/696 Owners Manual 190-00919-00 Rev. E
iv
Table of Contents
Installation & Interfacing Information ......................................................................173
Connecting the Power/Data Cable .................................................................................... 173
Connecting to a Garmin VHF Comm Radio ........................................................................ 174
Connecting to a Computer ............................................................................................... 175
Information about USB Drivers ......................................................................................... 175
Using xImage for Customized Waypoint Symbols ............................................................... 176
Connecting the GXM 40 Antenna (GPSMAP 696) ............................................................. 176
Connecting to a GTX 330 Mode S Transponder ................................................................. 177
Interfacing ....................................................................................................................... 177
Using an external GPS Antenna (Optional) ........................................................................ 180
General TIS Information ..............................................................................................181
TIS vs. TAS/TCAS ............................................................................................................... 181
TIS Limitations ................................................................................................................. 181
Utilities ..........................................................................................................................185
Flight Log ......................................................................................................................... 185
Track Log ......................................................................................................................... 187
Heading Line .................................................................................................................... 190
Aircraft Prole .................................................................................................................. 194
Weight & Balance ............................................................................................................ 196
EPE Circle ........................................................................................................................ 197
Proximity Waypoints ......................................................................................................... 198
Display Symbols ...........................................................................................................201
VFR Symbols .................................................................................................................... 201
IFR Symbols ..................................................................................................................... 202
Airspace Symbols ............................................................................................................. 204
Map Datum and Location Formats .............................................................................207
Map Datums .................................................................................................................... 207
Location Formats .............................................................................................................. 207
Glossary ........................................................................................................................209
License Agreement and Warranty ..............................................................................215
Contact Garmin................................................................................................................ 215
Software License Agreement ............................................................................................. 215
Limited Warranty .............................................................................................................. 215
AOPA Airport Directory Notice .......................................................................................... 216
AC-U-KWIK LICENSE AGREEMENT .................................................................................... 216
Weather Data Warranty .................................................................................................... 217
SIRIUSXM Satellite Radio Service Agreement ....................................................................... 218
FCC Compliance............................................................................................................... 218
Industry Canada Compliance ............................................................................................ 218
Garmin GPSMAP 695/696 Owners Manual 190-00919-00 Rev. E
1
Overview
O
v
e
r
v
i
e
w
G
P
S
N
a
v
i
g
a
t
i
o
n
F
l
i
g
h
t
P
l
a
n
n
i
n
g
H
a
z
a
r
d
A
v
o
i
d
a
n
c
e
A
d
d
i
t
i
o
n
a
l
F
e
a
t
u
r
e
s
A
p
p
e
n
d
i
c
e
s
I
n
d
e
x
SECTION 1 OVERVIEW
1.1 UNIT OVERVIEW
The GPSMAP 695/696 presents GPS-derived analog ight instrumentation,
position, navigation, and hazard avoidance information to the pilot using a 7 Wide
VGA (800x480) color display.
7 WVGA (800x480)
Color Display
Unit Overview
SD Card Slot
External GPS Antenna
Connector
Audio (Head-
phones/Line Out)
USB Connector
External Power/Serial Port
Connector
Backlit Keypad
Power Button
Battery Pack
Garmin GPSMAP 695/696 Owners Manual 190-00919-00 Rev. E
2
Overview
O
v
e
r
v
i
e
w
G
P
S
N
a
v
i
g
a
t
i
o
n
F
l
i
g
h
t
P
l
a
n
n
i
n
g
H
a
z
a
r
d
A
v
o
i
d
a
n
c
e
A
d
d
i
t
i
o
n
a
l
F
e
a
t
u
r
e
s
A
p
p
e
n
d
i
c
e
s
I
n
d
e
x
BATTERY CARE AND CHARGING
BATTERY WARNINGS
If these guidelines are not followed, the internal Nickel Metal Hydride battery may
experience a shortened life span or may present a risk of damage to the GPS unit, re,
chemical burn, electrolyte leak, and/or injury.
Contact your local waste disposal department to properly recycle/dispose of the
unit/battery.
Do not leave the unit exposed to a heat source or in a high temperature location,
such as in the sun in an unattended aircraft on a hot day. To prevent damage,
remove the unit from the aircraft or store it out of direct sunlight.
Do not disassemble, puncture, damage, or incinerate the unit/battery.
When storing the unit for a limited length of time (less than 30 days), store within
the following temperature range: -68 to 122F (-20 to 50C). When storing the
unit for an extended time, store within the following temperature range: -68 to
86F (-20 to 30C).
Do not operate the unit outside of the following temperature range: -68 to 140F
(-20 to 60C).
Keep the used battery away from children.
ADDITIONAL USER-REPLACEABLE BATTERY WARNINGS
Do not use a sharp object to remove the battery.
Do not recharge the battery out of the unit.
Only replace with a Garmin Nickel Metal Hydride battery pack. Using another
battery presents a risk of re or explosion. To purchase a replacement battery, see
your Garmin dealer or the Garmin Web site.
ADDITIONAL NON-USER-REPLACEABLE BATTERY WARNINGS
Do not remove or attempt to remove the non-user-replaceable battery.
When disposing of the unit, take it to a professional service, such as a waste
electronics treatment facility, to have the battery removed and recycled.
Garmin GPSMAP 695/696 Owners Manual 190-00919-00 Rev. E
3
Overview
O
v
e
r
v
i
e
w
G
P
S
N
a
v
i
g
a
t
i
o
n
F
l
i
g
h
t
P
l
a
n
n
i
n
g
H
a
z
a
r
d
A
v
o
i
d
a
n
c
e
A
d
d
i
t
i
o
n
a
l
F
e
a
t
u
r
e
s
A
p
p
e
n
d
i
c
e
s
I
n
d
e
x
INSERTING/REMOVING THE BATTERY PACK
Inserting the Battery Pack
Battery Locks (Out)
Battery Locks (In)
CHARGING THE BATTERY PACK
Plug the unit into a 12-Volt or 24-Volt connector to charge. The unit can be used
while it is charging. Charge the unit within the following temperature range: 32 to
104F (0 to 40C).
Charging the units battery pack:
1) Align the notches on the unit with the vehicle power cable plug.
2) Push the plug into the external power connector until fully seated.
3) Plug the power cable into the aircraft power outlet (cigarette lighter
receptacle).
4) Route the power cable so that it does not interfere with aircraft operation.
The unit begins charging as soon as external power is applied. When the unit in
Charge Mode it reduces the draw on the aircrafts battery.
USING CHARGE MODE
NOTE: While in Charge Mode, the unit draws a current from the aircraft. To
avoid discharging the aircrafts battery, disconnect the external power cable
from the unit when not in use for several days.
Applying external power to the GPSMAP 695/696 automatically turns on the unit for
full operation. If the battery is present and needs to be charged, the external power
source charges the battery while the unit is in use.
Garmin GPSMAP 695/696 Owners Manual 190-00919-00 Rev. E
4
Overview
O
v
e
r
v
i
e
w
G
P
S
N
a
v
i
g
a
t
i
o
n
F
l
i
g
h
t
P
l
a
n
n
i
n
g
H
a
z
a
r
d
A
v
o
i
d
a
n
c
e
A
d
d
i
t
i
o
n
a
l
F
e
a
t
u
r
e
s
A
p
p
e
n
d
i
c
e
s
I
n
d
e
x
If you do not want to use the unit, but you would like to charge the battery, you can
put the unit into Charge Mode. Connect the unit to an external power supply. Press
and hold the POWER Button. Instead of completely turning off, the unit now goes
into Charge Mode.
TURNING THE UNIT ON/OFF
Press and hold the POWER Button to turn the unit on or off.
NOTE: If the display appears dark or dim, adjust the display backlighting as
necessary upon power up. The GPSMAP 695/696 retains the backlighting
settings between power cycles. Backlighting may have been set to a level
not suitable for the current ambient lighting. For more information on display
backlighting see section 1.4 (System Settings).
The power button can be used to quickly set the backlight intensity. A momentary
press of the power button (after the unit is powered on) will display a window showing
the current backlight setting. From this window the backlight setting can be adjusted
with the joystick knob, or a second momentary press of the power button changes the
backlight level to full bright (10).
Adjusting Backlighting on Power up
The rst time the unit is turned on, the receiver must collect satellite data and
establish its present location. To ensure proper initialization, the GPSMAP 695/696 is
shipped from the factory in AutoLocate mode, which allows the receiver to nd itself
anywhere in the world.
Garmin GPSMAP 695/696 Owners Manual 190-00919-00 Rev. E
5
Overview
O
v
e
r
v
i
e
w
G
P
S
N
a
v
i
g
a
t
i
o
n
F
l
i
g
h
t
P
l
a
n
n
i
n
g
H
a
z
a
r
d
A
v
o
i
d
a
n
c
e
A
d
d
i
t
i
o
n
a
l
F
e
a
t
u
r
e
s
A
p
p
e
n
d
i
c
e
s
I
n
d
e
x
During initialization, current database information is displayed. Database information
includes valid operating dates, cycle number, and database type. When this information
has been reviewed for currency (to ensure that no databases have expired), the pilot
is prompted to continue.
Press the ENT Key to acknowledge this information.
Database Initialization
After acknowledgement of the database information, the pilot is prompted to
acknowledge a datalink weather advisory.
Datalink Weather Advisory
Press the ENT Key to acknowledge this information.
Garmin GPSMAP 695/696 Owners Manual 190-00919-00 Rev. E
6
Overview
O
v
e
r
v
i
e
w
G
P
S
N
a
v
i
g
a
t
i
o
n
F
l
i
g
h
t
P
l
a
n
n
i
n
g
H
a
z
a
r
d
A
v
o
i
d
a
n
c
e
A
d
d
i
t
i
o
n
a
l
F
e
a
t
u
r
e
s
A
p
p
e
n
d
i
c
e
s
I
n
d
e
x
GPS RECEIVER STATUS
The receiver status eld on the INFO Page displays one of the following conditions:
AutolocateReceiver is looking for any satellite whose almanac has been
collected, which can take up to 5 minutes
Searching the SkyReceiver is looking for satellites
Acquiring SatellitesReceiver is looking for and collecting data from satellites
visible at its last known or initialized location, but has not acquired a x
2D GPS LocationAt least three satellites have been acquired and a two-
dimensional location x has been calculated. 2D Differential appears when
you are receiving DGPS corrections in 2D mode
3D GPS LocationAt least four satellites have been acquired and a three-
dimensional x has been calculated. 3D Differential appears when you are
receiving DGPS corrections in 3D mode
Lost Satellite Receptionthe receiver is no longer tracking enough satellites for a
2D or 3D x
GPS Status (Info Page)
Receiver Status
Horizon
45 Above
Horizon
Constellation
Diagram
PRN Number
PRN Number
Signal
Strength Bar
Garmin GPSMAP 695/696 Owners Manual 190-00919-00 Rev. E
7
Overview
O
v
e
r
v
i
e
w
G
P
S
N
a
v
i
g
a
t
i
o
n
F
l
i
g
h
t
P
l
a
n
n
i
n
g
H
a
z
a
r
d
A
v
o
i
d
a
n
c
e
A
d
d
i
t
i
o
n
a
l
F
e
a
t
u
r
e
s
A
p
p
e
n
d
i
c
e
s
I
n
d
e
x
ACQUIRING SATELLITES
When the receiver is in the process of acquiring enough satellite signals for navigation,
the receiver uses satellite orbital data (collected continuously from the satellites) and last
known position to determine the satellites that should be in view. Acquiring Satellites
is indicated as the solution until a sufcient number of satellites have been acquired for
computing a solution.
When the receiver is in the process of acquiring a 3D differential GPS solution, 3D GPS
Location is indicated as the solution until the 3D differential x has nished acquisition.
SATELLITE INFORMATION
Satellites currently in view are shown at their respective positions on a satellite
constellation diagram. The outer circle of the constellation diagram represents the horizon,
the inner circle represents 45 above the horizon, and the center point shows the position
directly overhead. Each satellite is represented by a square containing the Pseudo-Random
Noise (PRN) number (i.e., satellite identication number).
The INFO Page can be helpful in troubleshooting weak (or missing) signal levels due to
poor satellite coverage or installation problems. As the GPS receiver locks onto satellites, a
signal strength bar is displayed for each satellite in view, with the appropriate satellite PRN
number (01-32 or 33-64 for WAAS) below each bar. The progress of satellite acquisition is
shown in three stages, as indicated by signal bar appearance:
- No barReceiver is looking for the indicated satellite
- Gray barReceiver has collected the necessary data and the satellite signal can
be used
- Green barSatellite is being used for the GPS solution
Garmin GPSMAP 695/696 Owners Manual 190-00919-00 Rev. E
8
Overview
O
v
e
r
v
i
e
w
G
P
S
N
a
v
i
g
a
t
i
o
n
F
l
i
g
h
t
P
l
a
n
n
i
n
g
H
a
z
a
r
d
A
v
o
i
d
a
n
c
e
A
d
d
i
t
i
o
n
a
l
F
e
a
t
u
r
e
s
A
p
p
e
n
d
i
c
e
s
I
n
d
e
x
1.2 GPSMAP 695/696 CONTROLS
The GPSMAP 695/696 controls have been designed to simplify operation of the system
and minimize workload and the time required to access sophisticated functionality.
Controls
10
4
3
2
5
6
7
8
9
1
1
Power
Button
Press and hold to turn the unit on or off
With the unit on, press to adjust the backlight and volume
2
RNG Key Press to increase or decrease the viewing range of the map
3
FMS
Joystick
Press the FMS Joystick to toggle input focus between user
interaction with the current page and the page navigation bar
Turn the FMS Joystick clockwise to access a dropdown menu
Turn the FMS Joystick to change the selected value within the
highlighted eld
Move the FMS Joystick to highlight elds or move the map pointer
when interacting with the page
Garmin GPSMAP 695/696 Owners Manual 190-00919-00 Rev. E
9
Overview
O
v
e
r
v
i
e
w
G
P
S
N
a
v
i
g
a
t
i
o
n
F
l
i
g
h
t
P
l
a
n
n
i
n
g
H
a
z
a
r
d
A
v
o
i
d
a
n
c
e
A
d
d
i
t
i
o
n
a
l
F
e
a
t
u
r
e
s
A
p
p
e
n
d
i
c
e
s
I
n
d
e
x
4
ENT Key Press to conrm menu selection or data entry
Press to acknowledge messages
Press and hold to mark a waypoint
5
CLR Key Press to cancel an entry, revert to the previous value in a data entry
eld or remove menus
Press and hold to return to the default page
6
MENU Key Press once to view the Page Menu
Press twice to view the Main Menu
Press a third time to clear the Main Menu
7
FPL Key Press to display the Flight Plan Page
Press a second time to remove the Flight Plan Page
8
Direct-To
Key
Press to activate the Direct-To function, enter a destination
waypoint and establish a direct course to the selected destination
9
NRST Key Press to display the Nearest Page for viewing the nearest airports,
intersections, NDBs, VORs, waypoints, frequencies, and airspaces
10
Softkey
Selection
Keys
Press to select the softkey shown above the bezel key on the unit
Garmin GPSMAP 695/696 Owners Manual 190-00919-00 Rev. E
10
Overview
O
v
e
r
v
i
e
w
G
P
S
N
a
v
i
g
a
t
i
o
n
F
l
i
g
h
t
P
l
a
n
n
i
n
g
H
a
z
a
r
d
A
v
o
i
d
a
n
c
e
A
d
d
i
t
i
o
n
a
l
F
e
a
t
u
r
e
s
A
p
p
e
n
d
i
c
e
s
I
n
d
e
x
1.3 ACCESSING SYSTEM FUNCTIONALITY
MENUS
The GPSMAP 695/696 has a dedicated MENU Key that when pressed once displays
a context-sensitive list of options for the page (Page Menu), and when pressed twice
displays the Main Menu.
The Page Menu allows the user to access additional features or make settings
changes which specically relate to the currently displayed window/page. Menus
display No Options when there are no options for the window/page selected.
Navigating the Page Menu:
1) Press the MENU Key once to display the Page Menu.
2) Turn or move the FMS Joystick to scroll through a list of available options
(a scroll bar always appears to the right of the window/box when the
option list is longer than the window/box).
3) Press the ENT Key to select the desired option.
4) Press the FMS Joystick, the CLR Key, or the MENU Key twice to remove the
menu and cancel the operation.
Page Menu (No Options)
Terrain (TER) Page Menu
Navigating the Main Menu:
1) Press the MENU Key twice to display the Main Menu.
2) Turn or move the FMS Joystick to scroll through a list of available options
(a scroll bar always appears to the right of the window/box when the
option list is longer than the window/box).
3) Press the ENT Key to select the desired option.
4) Press the FMS Joystick, the CLR Key, the EXIT Softkey, or the MENU Key to
remove the menu and cancel the operation.
Garmin GPSMAP 695/696 Owners Manual 190-00919-00 Rev. E
11
Overview
O
v
e
r
v
i
e
w
G
P
S
N
a
v
i
g
a
t
i
o
n
F
l
i
g
h
t
P
l
a
n
n
i
n
g
H
a
z
a
r
d
A
v
o
i
d
a
n
c
e
A
d
d
i
t
i
o
n
a
l
F
e
a
t
u
r
e
s
A
p
p
e
n
d
i
c
e
s
I
n
d
e
x
Main Menu
DATA ENTRY
The FMS Joystick can be used for directly entering alphanumeric data into the
GPSMAP 695/696. In some instances, such as when entering an identier, the
GPSMAP 695/696 tries to predict the desired identier based on the characters being
entered. In this case, if the desired identier appears, use the ENT Key to conrm the
entry without entering the rest of the identier manually. This can save the pilot from
having to enter all the characters of the identier.
Besides character-by-character data entry, the system also provides a shortcut
for entering waypoint identiers. When the cursor is on a eld awaiting entry of a
waypoint identier, turning the FMS Joystick counter-clockwise accesses a menu with
three different lists of identiers for quick selections: recent waypoints (RECENT WPTS),
nearest airports (NRST APTS), and ight plan waypoints (FPL WPTS). The GPSMAP
695/696 automatically lls in the identier, facility and city elds with the information
for the selected waypoint.
Garmin GPSMAP 695/696 Owners Manual 190-00919-00 Rev. E
12
Overview
O
v
e
r
v
i
e
w
G
P
S
N
a
v
i
g
a
t
i
o
n
F
l
i
g
h
t
P
l
a
n
n
i
n
g
H
a
z
a
r
d
A
v
o
i
d
a
n
c
e
A
d
d
i
t
i
o
n
a
l
F
e
a
t
u
r
e
s
A
p
p
e
n
d
i
c
e
s
I
n
d
e
x
Using the FMS Joystick to enter data:
1) Press the FMS Joystick to activate the cursor.
2) Move the FMS Joystick to highlight the desired eld.
3) Begin entering data.
a) To quickly enter a waypoint identier, turn the FMS Joystick counter-
clockwise to display a list of recent waypoints (RECENT WPTS), nearest
airports (NRST APTS), or ight plan waypoints (FPL WPTS).
b) Move the FMS Joystick to highlight the desired waypoint from the list
and press the ENT Key.
Waypoint Entry (Waypoint Page)
Or:
a) Turn the FMS Joystick to select a character for the rst placeholder.
Data Entry
Turning the FMS Joystick clockwise scrolls through the alphabet (where
appropriate) toward the letter Z, starting in the middle at K (US only), and
the digits zero through nine. Turning the FMS Joystick counter-clockwise
scrolls in the opposite direction.
b) Use the FMS Joystick to move the cursor to the next placeholder in the
eld.
c) Repeat, turning the FMS Joystick to select a character and using the
FMS Joystick to move the cursor, until the elds are complete.
d) Press the ENT Key to conrm entry.
4) Press the FMS Joystick or the CLR Key to cancel data entry (the eld reverts
back to its previous information).
Garmin GPSMAP 695/696 Owners Manual 190-00919-00 Rev. E
13
Overview
O
v
e
r
v
i
e
w
G
P
S
N
a
v
i
g
a
t
i
o
n
F
l
i
g
h
t
P
l
a
n
n
i
n
g
H
a
z
a
r
d
A
v
o
i
d
a
n
c
e
A
d
d
i
t
i
o
n
a
l
F
e
a
t
u
r
e
s
A
p
p
e
n
d
i
c
e
s
I
n
d
e
x
PAGES
NOTE: The Weather (WX) Page and (XM) Audio Page are only available with
the GPSMAP 696.
The pages are linked together in a series that you can cycle through using the
FMS Joystick. A page navigation bar is displayed in the lower portion of each page,
directly above the softkey bar. The right side of the page navigation bar shows a list
of abbreviated names for each of the main pages, and the left side shows the name
of the active page.
Press the FMS Joystick to toggle input focus between the page navigation bar and
interaction with the current page (i.e., turning the cursor on/off).
Active Page Title
Input Focus on Navigation Bar
(Page Cursor Off)
Input Focus on Current Page
(Page Cursor On)
Selected Page
There are up to six main pages that can be navigated using the FMS Joystick.
Selecting a Main Page using the FMS Joystick:
1) If necessary press the FMS Joystick to begin interaction with the Navigation
Bar.
2) Turn the FMS Joystick until the desired page is selected (MAP, WPT, WX,
TER, XM, INFO).
Garmin GPSMAP 695/696 Owners Manual 190-00919-00 Rev. E
14
Overview
O
v
e
r
v
i
e
w
G
P
S
N
a
v
i
g
a
t
i
o
n
F
l
i
g
h
t
P
l
a
n
n
i
n
g
H
a
z
a
r
d
A
v
o
i
d
a
n
c
e
A
d
d
i
t
i
o
n
a
l
F
e
a
t
u
r
e
s
A
p
p
e
n
d
i
c
e
s
I
n
d
e
x
Main Pages
Map Page (MAP) Terrain Page (TER)
Waypoint Page (WPT) XM Audio Page (XM) (optional)
Weather Page (WX) (optional) Info Page (INFO)
Garmin GPSMAP 695/696 Owners Manual 190-00919-00 Rev. E
15
Overview
O
v
e
r
v
i
e
w
G
P
S
N
a
v
i
g
a
t
i
o
n
F
l
i
g
h
t
P
l
a
n
n
i
n
g
H
a
z
a
r
d
A
v
o
i
d
a
n
c
e
A
d
d
i
t
i
o
n
a
l
F
e
a
t
u
r
e
s
A
p
p
e
n
d
i
c
e
s
I
n
d
e
x
FPL AND NRST PAGES
There are also several pages which are selected rst by pressing the FPL Key or
NRST Key.
Selecting the FPL or NRST Pages:
1) Press the FPL or NRST Key.
2) Turn the FMS Joystick until the desired page is selected.
3) Press the EXIT Softkey to return to the Main Pages.
The Nearest Pages contain the following information.
APT (Airport)identifer, bearing, distance, length of the longest runway, and
common trafc advisory (CTAF) or tower frequency.
VRP (Visual Reporting Point) (Atlantic Unit Only)identifer, bearing, and
distance.
WX (Airport Weather)identifer, bearing, distance, METAR text (GPSMAP 696
only), and ATIS, AWOS, or ASOS frequency.
VOR (VHF Omnidirectional Radio Beacon)identifer, facility type (symbol),
bearing, distance, and frequency.
NDB (Non Directional Beacons)identifer, facility, type (symbol), bearing,
distance, and frequency.
INT (Intersection)identifer, bearing, and distance.
USR (User Waypoints)name, bearing, and distance.
CTY (City)name, bearing, and distance.
ATC (Air Route Trafc Control Center)bearing, distance, and frequency.
FSS (Flight Service Station)name, bearing, distance, frequency, and VOR (if
applicable).
ASPC (Airspace)name, time to entry (when applicable), and status.
Garmin GPSMAP 695/696 Owners Manual 190-00919-00 Rev. E
16
Overview
O
v
e
r
v
i
e
w
G
P
S
N
a
v
i
g
a
t
i
o
n
F
l
i
g
h
t
P
l
a
n
n
i
n
g
H
a
z
a
r
d
A
v
o
i
d
a
n
c
e
A
d
d
i
t
i
o
n
a
l
F
e
a
t
u
r
e
s
A
p
p
e
n
d
i
c
e
s
I
n
d
e
x
Nearest Pages (NRST)
Nearest Airports (APT) Nearest User Waypoints (USR)
Visual Reporting Point (VRP) (Atlantic Unit) Nearest Cities (CTY)
Nearest Airport Weather (WX) Nearest ARTCC (ATC)
Nearest VORs (VOR) Nearest FSS (FSS)
Nearest NDBs (NDB) Nearest Airspace (ASPC)
Nearest Intersections (INT)
Garmin GPSMAP 695/696 Owners Manual 190-00919-00 Rev. E
17
Overview
O
v
e
r
v
i
e
w
G
P
S
N
a
v
i
g
a
t
i
o
n
F
l
i
g
h
t
P
l
a
n
n
i
n
g
H
a
z
a
r
d
A
v
o
i
d
a
n
c
e
A
d
d
i
t
i
o
n
a
l
F
e
a
t
u
r
e
s
A
p
p
e
n
d
i
c
e
s
I
n
d
e
x
Flight Planning Pages (FPL)
Active Flight Plan (ACTV) Vertical Navigation (VNAV)
Flight Plan List (LIST)
MAIN MENU PAGES
The Main Menu pages are accessed by pressing the Menu Key twice and using the
FMS Joystick to navigate the menu.
Selecting the main menu pages:
1) Press the MENU Key twice. The Main Menu is displayed.
2) Turn or move the FMS Joystick to highlight the desired menu option and
press the ENT Key.
Garmin GPSMAP 695/696 Owners Manual 190-00919-00 Rev. E
18
Overview
O
v
e
r
v
i
e
w
G
P
S
N
a
v
i
g
a
t
i
o
n
F
l
i
g
h
t
P
l
a
n
n
i
n
g
H
a
z
a
r
d
A
v
o
i
d
a
n
c
e
A
d
d
i
t
i
o
n
a
l
F
e
a
t
u
r
e
s
A
p
p
e
n
d
i
c
e
s
I
n
d
e
x
SYSTEM SETUP PAGES
The System Setup pages are accessed from the Main Menu.
Selecting the system setup pages:
1) Press the MENU Key twice. The Main Menu is displayed.
2) Turn or move the FMS Joystick to highlight System Setup... and press the
ENT Key. The System Setup Menu is displayed.
3) Turn or move the FMS Joystick to highlight the desired menu option and
press the ENT Key.
MAIN PAGE SOFTKEYS
The softkeys are located along the bottom of the display. The softkeys shown depend
on the softkey level or page being displayed. The bezel keys below the softkeys can be
used to select the appropriate softkey. When a softkey is selected, its color undergoes
a momentary change to black text on blue background then automatically switches to
black text on gray background and remains this way until it is turned off, at which time
it reverts to white text on black background. When a softkey function is disabled, the
softkey label is subdued (dimmed).
Softkeys (WPT Page)
Softkey
On
Bezel Mounted
Softkeys (Press)
Softkey Names
(Displayed)
Garmin GPSMAP 695/696 Owners Manual 190-00919-00 Rev. E
19
Overview
O
v
e
r
v
i
e
w
G
P
S
N
a
v
i
g
a
t
i
o
n
F
l
i
g
h
t
P
l
a
n
n
i
n
g
H
a
z
a
r
d
A
v
o
i
d
a
n
c
e
A
d
d
i
t
i
o
n
a
l
F
e
a
t
u
r
e
s
A
p
p
e
n
d
i
c
e
s
I
n
d
e
x
MAP PAGE SOFTKEYS
MAP TERRAIN WEATHER TRAFFIC PANEL
MAP Enables second-level Map Page softkeys
TERRAIN Displays/removes terrain awareness information
WEATHER Displays/removes weather information
TRAFFIC Displays/removes trafc information
PANEL Displays/removes the panel
MAP
VFR MAP
BACK
IFR MAP TOPO BACK
Press the BACK Softkey to
return to the top-level softkeys.
SAT VIEW
HIGH AWY LOW AWY IFR MAP VFR MAP
VFR MAP Softkey selected
IFR MAP Displays IFR map information and softkeys
TOPO Displays/removes topographical terrain shading
SAT VIEW Displays/removes satellite imagery (above 20nm scale)
BACK Returns to top-level softkeys
IFR MAP Softkey selected
VFR MAP Displays VFR map information and softkeys
LOW AWY Low Altitude (Victor) Airways displayed
HIGH AWY High Altitude Airways (Jet Routes) displayed
BACK Returns to top-level softkeys
Garmin GPSMAP 695/696 Owners Manual 190-00919-00 Rev. E
20
Overview
O
v
e
r
v
i
e
w
G
P
S
N
a
v
i
g
a
t
i
o
n
F
l
i
g
h
t
P
l
a
n
n
i
n
g
H
a
z
a
r
d
A
v
o
i
d
a
n
c
e
A
d
d
i
t
i
o
n
a
l
F
e
a
t
u
r
e
s
A
p
p
e
n
d
i
c
e
s
I
n
d
e
x
WAYPOINT PAGE SOFTKEYS
INFO CHART AOPA WEATHER
(DIRECTORY)
Waypoint (WPT) Page Softkeys
INFO Displays waypoint information
CHART Displays chart data (i.e., FliteCharts
or ChartView)
AOPA or DIRECTORY Displays airport directory information
WEATHER Displays METAR and TAF text (optional)
WEATHER PAGE SOFTKEYS (OPTIONAL)
PAN MAP ANIMATE LEGEND INFO
PAN MAP Activates the map pointer for panning the map
ANIMATE Animates NEXRAD Radar and Satellite Mosaic weather
INFO Displays SiriusXM Information
LEGEND Displays weather legends
TERRAIN PAGE SOFTKEYS
DISABLE SETTINGS
Terrain (TER) Page Softkeys
SETTINGS Displays the Terrain Setup Page
DISABLE Toggles terrain alerts on/off.
Garmin GPSMAP 695/696 Owners Manual 190-00919-00 Rev. E
21
Overview
O
v
e
r
v
i
e
w
G
P
S
N
a
v
i
g
a
t
i
o
n
F
l
i
g
h
t
P
l
a
n
n
i
n
g
H
a
z
a
r
d
A
v
o
i
d
a
n
c
e
A
d
d
i
t
i
o
n
a
l
F
e
a
t
u
r
e
s
A
p
p
e
n
d
i
c
e
s
I
n
d
e
x
SIRIUSXM AUDIO PAGE SOFTKEYS (OPTIONAL)
INFO CHANNEL VOLUME CATEGORY FAVORITE
INFO Displays SiriusXM Information
CATEGORY Highlights the Category eld
CHANNEL Highlights the Channels eld
FAVORITE Displays a list of favorite channels
VOLUME Enables second-level VOLUME softkeys
Press and hold to toggle Mute on/off.
VOL + BACK VOL - MUTE
VOLUME
Press the BACK Softkey to
return to the top-level softkeys.
VOL - Decreases SiriusXM audio volume
VOL + Increases SiriusXM audio volume
MUTE Toggles SiriusXM audio on/off
BACK Returns to top-level softkeys
INFO PAGE SOFTKEY
MESSAGES
MESSAGES Displays system status messages
Garmin GPSMAP 695/696 Owners Manual 190-00919-00 Rev. E
22
Overview
O
v
e
r
v
i
e
w
G
P
S
N
a
v
i
g
a
t
i
o
n
F
l
i
g
h
t
P
l
a
n
n
i
n
g
H
a
z
a
r
d
A
v
o
i
d
a
n
c
e
A
d
d
i
t
i
o
n
a
l
F
e
a
t
u
r
e
s
A
p
p
e
n
d
i
c
e
s
I
n
d
e
x
FLIGHT PLANNING SOFTKEYS
ACTIVE FLIGHT PLAN PAGE SOFTKEYS
USE MAP SEL APPR EXIT
USE MAP Activates the Map Pointer
SEL APPR Displays the Select Approach Window
EXIT Exits the Flight Plan Pages
FLIGHT PLAN LIST PAGE SOFTKEYS
ACTIVATE NEW EXIT IMPORT EXPORT
ACTIVATE Displays the Activate Flight Plan? Window
NEW Displays the New Flight Plan Window
IMPORT Displays the available ight plans to import from the SD
Card
EXPORT Exports the selected ight plan
EXIT Exits the Flight Plan Pages
VERTICAL NAVIGATION (VNAV) PAGE SOFTKEYS
EXIT CAPTURE
CAPTURE Captures/cancels VNAV prole
EXIT Exits the Flight Plan Pages
Garmin GPSMAP 695/696 Owners Manual 190-00919-00 Rev. E
23
Overview
O
v
e
r
v
i
e
w
G
P
S
N
a
v
i
g
a
t
i
o
n
F
l
i
g
h
t
P
l
a
n
n
i
n
g
H
a
z
a
r
d
A
v
o
i
d
a
n
c
e
A
d
d
i
t
i
o
n
a
l
F
e
a
t
u
r
e
s
A
p
p
e
n
d
i
c
e
s
I
n
d
e
x
NEAREST PAGE SOFTKEYS
NEAREST AIRPORT PAGE SOFTKEYS
PRIVATE EXIT HELIPORT
PRIVATE Displays/removes the nearest private airports
HELIPORT Displays/removes the nearest heliports
EXIT Exits the Nearest Pages
Various softkeys revert to the previous level after 45 seconds of inactivity (e.g.,
PAN MAP, VOLUME, etc), other softkeys require manual de-selection (e.g., TERRAIN,
WEATHER, PANEL, etc.).
Garmin GPSMAP 695/696 Owners Manual 190-00919-00 Rev. E
24
Overview
O
v
e
r
v
i
e
w
G
P
S
N
a
v
i
g
a
t
i
o
n
F
l
i
g
h
t
P
l
a
n
n
i
n
g
H
a
z
a
r
d
A
v
o
i
d
a
n
c
e
A
d
d
i
t
i
o
n
a
l
F
e
a
t
u
r
e
s
A
p
p
e
n
d
i
c
e
s
I
n
d
e
x
1.4 SYSTEM SETTINGS
The System Setup Menu in the Main Menu allows management of the following
system parameters:
Display
Sound
Units
Date & Time
Position
Interface
Alarms
Power
System Setup Menu
Restoring system setting defaults:
1) Press the MENU Key twice to display the Main Menu.
2) Turn or move the FMS Joystick to highlight System Setup... and press the
ENT Key.
Garmin GPSMAP 695/696 Owners Manual 190-00919-00 Rev. E
25
Overview
O
v
e
r
v
i
e
w
G
P
S
N
a
v
i
g
a
t
i
o
n
F
l
i
g
h
t
P
l
a
n
n
i
n
g
H
a
z
a
r
d
A
v
o
i
d
a
n
c
e
A
d
d
i
t
i
o
n
a
l
F
e
a
t
u
r
e
s
A
p
p
e
n
d
i
c
e
s
I
n
d
e
x
3) Turn or move the FMS Joystick to highlight the desired menu option
(Display, Sound, Units, Date & Time, Position, Interface, Alarms, or Power),
and press the ENT Key.
4) Press the MENU Key.
5) With the Restore Default highlighted press the ENT Key.
Restore Default Window
DISPLAY
BACKLIGHTING
NOTE: The GPSMAP 695/696 retains the backlighting settings between
power cycles. Backlighting may have been set to a level not suitable for the
current ambient lighting.
The large color display can be set to various brightness levels to allow for easy
viewing in full sunlight or dimmed for night viewing. The power button can be used to
quickly set the backlight intensity. By momentarily pressing the power button (when
the unit is powered on) a window appears showing the current backlight setting. From
this window the backlight setting can be adjusted with the joystick knob, or a second
momentary press of the power button changes the backlight level to full bright (10).
This provides a display which can be read under most lighting conditions. Once this
method of changing the backlight to full bright has been used, the previously selected
value is lost and the new backlight level is (10) and will remain at (10) until it is
manually adjusted.
Adjusting display backlighting:
1) Press the MENU Key twice to display the Main Menu.
2) Turn or move the FMS Joystick to highlight System Setup... and press the
ENT Key.
Garmin GPSMAP 695/696 Owners Manual 190-00919-00 Rev. E
26
Overview
O
v
e
r
v
i
e
w
G
P
S
N
a
v
i
g
a
t
i
o
n
F
l
i
g
h
t
P
l
a
n
n
i
n
g
H
a
z
a
r
d
A
v
o
i
d
a
n
c
e
A
d
d
i
t
i
o
n
a
l
F
e
a
t
u
r
e
s
A
p
p
e
n
d
i
c
e
s
I
n
d
e
x
3) With Display highlighted press the ENT Key.
4) With the Backlight Intensity eld highlighted adjust the intensity by
turning the FMS Joystick.
5) Press the FMS Joystick, the CLR Key, the EXIT Softkey or the MENU Key to
remove the menu.
Display Setup Page
Or:
1) Momentarily Press the POWER Button.
2) With the Backlight eld highlighted adjust the intensity by turning the
FMS Joystick.
Or: Momentarily Press the POWER Button again to automatically set the
backlight intensity to full bright (10). The display will remain at full bright
until manually adjusted.
3) With Done highlighted press the ENT Key.
4) Press the FMS Joystick, or the CLR Key to remove the menu.
BACKLIGHT TIMEOUT
After a specied period of inactivity the backlight will turn off to save battery power.
Adjusting backlight timeout:
1) Press the MENU Key twice to display the Main Menu.
2) Turn or move the FMS Joystick to highlight System Setup... and press the
ENT Key.
3) With Display highlighted press the ENT Key.
Garmin GPSMAP 695/696 Owners Manual 190-00919-00 Rev. E
27
Overview
O
v
e
r
v
i
e
w
G
P
S
N
a
v
i
g
a
t
i
o
n
F
l
i
g
h
t
P
l
a
n
n
i
n
g
H
a
z
a
r
d
A
v
o
i
d
a
n
c
e
A
d
d
i
t
i
o
n
a
l
F
e
a
t
u
r
e
s
A
p
p
e
n
d
i
c
e
s
I
n
d
e
x
4) With the Backlight Timeout eld highlighted adjust the time by turning the
FMS Joystick.
5) Press the FMS Joystick, the CLR Key, the EXIT Softkey or the MENU Key to
remove the menu.
SCREENSHOTS
Enabling/disabling Screenshots:
1) Press the MENU Key twice to display the Main Menu.
2) Turn or move the FMS Joystick to highlight System Setup... and press the
ENT Key.
3) Turn or move the FMS Joystick to highlight Display, and press the ENT
Key.
4) Move the FMS Joystick to highlight the Screenshot eld.
5) Turn the FMS Joystick to highlight Enabled or Disabled.
Saving a Screenshot:
1) With screenshots enabled (see above), navigate to the desired screen.
2) Press and hold the MENU Key until the screen ashes indicating the
screenshot was saved to the SD Card.
AIRCRAFT POSITION ON MAP/CHARTS
Displaying/removing the aircraft position on maps/charts:
1) Press the MENU Key twice to display the Main Menu.
2) Turn or move the FMS Joystick to highlight System Setup... and press the
ENT Key.
3) With Display highlighted press the ENT Key.
4) With the Aircraft Position eld highlighted, turn the FMS Joystick to select
Hide or Show and press the ENT Key.
SOUND
Adjusting sound:
1) Press the MENU Key twice to display the Main Menu.
2) Turn or move the FMS Joystick to highlight System Setup... and press the
ENT Key.
3) Turn or move the FMS Joystick to highlight Sound and press the ENT Key.
Garmin GPSMAP 695/696 Owners Manual 190-00919-00 Rev. E
28
Overview
O
v
e
r
v
i
e
w
G
P
S
N
a
v
i
g
a
t
i
o
n
F
l
i
g
h
t
P
l
a
n
n
i
n
g
H
a
z
a
r
d
A
v
o
i
d
a
n
c
e
A
d
d
i
t
i
o
n
a
l
F
e
a
t
u
r
e
s
A
p
p
e
n
d
i
c
e
s
I
n
d
e
x
4) With the desired option highlighted, adjust the sound by turning the FMS
Joystick.
5) Press the FMS Joystick, the CLR Key, the EXIT Softkey or the MENU Key to
remove the menu.
Sound Setup Page
UNITS
Changing display unit settings:
1) Press the MENU Key twice to display the Main Menu.
2) Turn or move the FMS Joystick to highlight System Setup... and press the
ENT Key.
3) Turn or move the FMS Joystick to highlight Units and press the ENT Key.
4) With the desired unit highlighted adjust the unit measurement by turning
the FMS Joystick.
5) Press the FMS Joystick, the CLR Key, the EXIT Softkey or the MENU Key to
remove the menu.
Units Setup Page
Garmin GPSMAP 695/696 Owners Manual 190-00919-00 Rev. E
29
Overview
O
v
e
r
v
i
e
w
G
P
S
N
a
v
i
g
a
t
i
o
n
F
l
i
g
h
t
P
l
a
n
n
i
n
g
H
a
z
a
r
d
A
v
o
i
d
a
n
c
e
A
d
d
i
t
i
o
n
a
l
F
e
a
t
u
r
e
s
A
p
p
e
n
d
i
c
e
s
I
n
d
e
x
DATE & TIME
Changing date & time settings:
1) Press the MENU Key twice to display the Main Menu.
2) Turn or move the FMS Joystick to highlight System Setup... and press the
ENT Key.
3) Turn or move the FMS Joystick to highlight Date & Time and press the
ENT Key.
4) Move the FMS Joystick to highlight the desired eld, and select the desired
option by turning the FMS Joystick.
5) Press the FMS Joystick, the CLR Key, the EXIT Softkey or the MENU Key to
remove the menu.
Date & Time Setup Page
POSITION
NOTE: Refer to Appendix H for more information on Map Datums and Location
Formats.
Changing position settings:
1) Press the MENU Key twice to display the Main Menu.
2) Turn or move the FMS Joystick to highlight System Setup... and press the
ENT Key.
3) Turn or move the FMS Joystick to highlight Position and press the ENT
Key.
4) Move the FMS Joystick to highlight the desired eld, and select the desired
option by turning the FMS Joystick.
5) Press the FMS Joystick, the CLR Key, the EXIT Softkey or the MENU Key to
remove the menu.
Garmin GPSMAP 695/696 Owners Manual 190-00919-00 Rev. E
30
Overview
O
v
e
r
v
i
e
w
G
P
S
N
a
v
i
g
a
t
i
o
n
F
l
i
g
h
t
P
l
a
n
n
i
n
g
H
a
z
a
r
d
A
v
o
i
d
a
n
c
e
A
d
d
i
t
i
o
n
a
l
F
e
a
t
u
r
e
s
A
p
p
e
n
d
i
c
e
s
I
n
d
e
x
Position Setup Page
INTERFACE
NOTE: Refer to Appendix D for more information on Interfacing.
Changing interface settings:
1) Press the MENU Key twice to display the Main Menu.
2) Turn or move the FMS Joystick to highlight System Setup... and press the
ENT Key.
3) Turn or move the FMS Joystick to highlight Interface and press the ENT
Key.
4) Turn the FMS Joystick to select the desired Serial Data Format.
5) Press the FMS Joystick, the CLR Key, the EXIT Softkey or the MENU Key to
remove the menu.
ALARMS
The Alarms Page allows the pilot to turn airspace alarms On/Off, set an Altitude
Buffer, Arrival Alarm, Next Waypoint Alarm, Proximity Alarm, and Fuel Tank Reminder
Alarm.
Changing alarm settings:
1) Press the MENU Key twice to display the Main Menu.
2) Turn or move the FMS Joystick to highlight System Setup..., and press the
ENT Key.
3) Turn or move the FMS Joystick to highlight Alarms and press the ENT Key.
4) Move the FMS Joystick to highlight the desired eld, and select the desired
option by turning the FMS Joystick.
Garmin GPSMAP 695/696 Owners Manual 190-00919-00 Rev. E
31
Overview
O
v
e
r
v
i
e
w
G
P
S
N
a
v
i
g
a
t
i
o
n
F
l
i
g
h
t
P
l
a
n
n
i
n
g
H
a
z
a
r
d
A
v
o
i
d
a
n
c
e
A
d
d
i
t
i
o
n
a
l
F
e
a
t
u
r
e
s
A
p
p
e
n
d
i
c
e
s
I
n
d
e
x
5) Press the FMS Joystick, the CLR Key, the EXIT Softkey or the MENU Key to
remove the menu.
Alarms Page
POWER
Turning the power loss warning on/off:
1) Press the MENU Key twice to display the Main Menu.
2) Turn or move the FMS Joystick to highlight System Setup..., and press the
ENT Key.
3) Turn or move the FMS Joystick to highlight Power and press the ENT Key.
4) Turn the FMS Joystick to select On or Off, and press the ENT Key.
Garmin GPSMAP 695/696 Owners Manual 190-00919-00 Rev. E
32
Overview
O
v
e
r
v
i
e
w
G
P
S
N
a
v
i
g
a
t
i
o
n
F
l
i
g
h
t
P
l
a
n
n
i
n
g
H
a
z
a
r
d
A
v
o
i
d
a
n
c
e
A
d
d
i
t
i
o
n
a
l
F
e
a
t
u
r
e
s
A
p
p
e
n
d
i
c
e
s
I
n
d
e
x
SETTING AIRPORT CRITERIA
The Page Menu on the Nearest Airports Page allows the pilot to lter out airports
that do not meet a dened criteria. Specic surface types and runway lengths can be
dened, as well as the option to include private airports and/or heliports.
Runway Surfaceallows you to set criteria for the type of surface on the runway:
Anyshows any runway, regardless of surface type, including water landing
facilities.
Hard Onlyshows only runways with a concrete, asphalt, or similar sealed
surface.
Hard or Softshows all runways except water landing facilities.
Water Onlyshows only water landing facilities.
Minimum Runway Lengthallows the pilot to enter a specifc length for the shortest
runway allowed.
Entering airport criteria:
1) Press the NRST Key.
2) Turn the FMS Joystick to select the Nearest Airports Page.
3) Press the MENU Key to display the Page Menu.
4) Turn or move the FMS Joystick to select Set Airport Criteria, and then
press the ENT Key. The Airport Criteria Window appears with the current
settings.
Nearest Airports Page Menu
5) Move the FMS Joystick to highlight the desired eld and turn the FMS
Joystick to select the desired option from the menu. Press the ENT Key if
necessary to highlight the next eld.
Garmin GPSMAP 695/696 Owners Manual 190-00919-00 Rev. E
33
Overview
O
v
e
r
v
i
e
w
G
P
S
N
a
v
i
g
a
t
i
o
n
F
l
i
g
h
t
P
l
a
n
n
i
n
g
H
a
z
a
r
d
A
v
o
i
d
a
n
c
e
A
d
d
i
t
i
o
n
a
l
F
e
a
t
u
r
e
s
A
p
p
e
n
d
i
c
e
s
I
n
d
e
x
Airport Criteria Window
6) With Done highlighted press the ENT Key.
To restore airport criteria defaults:
1) Press the NRST Key.
2) Turn the FMS Joystick to select the Nearest Airports Page.
3) Press the MENU Key to display the Page Menu.
4) Turn or move the FMS Joystick to select Set Airport Criteria, and then
press the ENT Key. A window appears with the current settings.
5) Press the MENU Key.
6) With Restore Default highlighted press the ENT Key.
UTILITIES
Refer to Appendix F for information on Flight Log, Track Log, E6B, Aircraft Prole,
and Weight & Balance.
Garmin GPSMAP 695/696 Owners Manual 190-00919-00 Rev. E
34
Overview
O
v
e
r
v
i
e
w
G
P
S
N
a
v
i
g
a
t
i
o
n
F
l
i
g
h
t
P
l
a
n
n
i
n
g
H
a
z
a
r
d
A
v
o
i
d
a
n
c
e
A
d
d
i
t
i
o
n
a
l
F
e
a
t
u
r
e
s
A
p
p
e
n
d
i
c
e
s
I
n
d
e
x
Blank Page
Garmin GPSMAP 695/696 Owners Manual 190-00919-00 Rev. E
35
GPS Navigation
O
v
e
r
v
i
e
w
G
P
S
N
a
v
i
g
a
t
i
o
n
F
l
i
g
h
t
P
l
a
n
n
i
n
g
H
a
z
a
r
d
A
v
o
i
d
a
n
c
e
A
d
d
i
t
i
o
n
a
l
F
e
a
t
u
r
e
s
A
p
p
e
n
d
i
c
e
s
I
n
d
e
x
SECTION 2 GPS NAVIGATION
2.1 INTRODUCTION
The Navigation Map displays aviation data (e.g., airports, VORs, airways, airspaces),
geographic data (e.g., cities, lakes, highways, borders), and topographic data (map
shading indicating elevation). The Navigation Map can be oriented three different
ways: North Up (NORTH UP), Track Up (TRK UP), or Desired Track Up (DTK UP).
An aircraft icon is placed on the Navigation Map at the location corresponding
to the calculated present position. The aircraft position and the ight plan legs are
accurately based on GPS calculations. The basemap upon which these are placed are
from a source with less resolution, therefore the relative position of the aircraft to map
features is not exact. The leg of the active ight plan currently being own is shown as
a magenta line on the navigation map. The other legs are shown in white.
The Direct-to Window, the Flight Plan Pages, and the Nearest Airports Pages can be
displayed by pressing the corresponding key.
The page layout of the Map, Terrain, and Info Pages can be independently congured
by the user.
Page Layout
M
a
p
P
a
g
e
T
e
r
r
a
i
n
P
a
g
e
I
n
f
o
P
a
g
e
Map Only + +
Map with Panel +
4 Data Bar Fields + + +
8 Data Bar Fields + + +
12 Data Bar Fields + + +
6 Data Bar Fields and HSI + +
Page Layout
Garmin GPSMAP 695/696 Owners Manual 190-00919-00 Rev. E
36
GPS Navigation
O
v
e
r
v
i
e
w
G
P
S
N
a
v
i
g
a
t
i
o
n
F
l
i
g
h
t
P
l
a
n
n
i
n
g
H
a
z
a
r
d
A
v
o
i
d
a
n
c
e
A
d
d
i
t
i
o
n
a
l
F
e
a
t
u
r
e
s
A
p
p
e
n
d
i
c
e
s
I
n
d
e
x
DATA BAR FIELDS
The number and content of the data bar elds on the Map, Terrain, and Info Pages
are independently congured by the user. For each page that supports data bar elds
the user may choose 0, 4, 8, 12, or 6 and the HSI (if available).
Data Bar Fields
By default, the Navigation Map Data Bar Fields are set to display ground speed (GS),
distance (NEXT), estimated time enroute (ETE NEXT), and vertical speed required (VSR).
These four data elds can be changed to display any of the Data Bar Field Options.
Changing the information shown in the data bar elds:
1) From the Map Page, Terrain Page, or the Info Page press the MENU Key.
2) Turn or move the FMS Joystick to highlight Change Data Fields and press
the ENT Key.
3) Move the FMS Joystick to highlight the desired data eld.
4) Turn the FMS Joystick to access the list of options, then turn or move the
FMS Joystick to highlight the desired option and press the ENT Key.
Data Bar Field Selection
Garmin GPSMAP 695/696 Owners Manual 190-00919-00 Rev. E
37
GPS Navigation
O
v
e
r
v
i
e
w
G
P
S
N
a
v
i
g
a
t
i
o
n
F
l
i
g
h
t
P
l
a
n
n
i
n
g
H
a
z
a
r
d
A
v
o
i
d
a
n
c
e
A
d
d
i
t
i
o
n
a
l
F
e
a
t
u
r
e
s
A
p
p
e
n
d
i
c
e
s
I
n
d
e
x
DATA BAR FIELD OPTIONS
Accuracy
Altitude
Battery
Bearing (BRG)
Climb Gradient (Alt Per NM)
(CLIMB/NM)
Climb Gradient (PERCENT)
Course to Steer (CTS)
Crosstrack Error (XTK)
Desired Track (DTK)
Distance (DESTINATION)
Distance (NEXT)
En Route Safe Altitude (ESA)
Estimated Time En route
(DESTINATION) (ETE DEST)
Estimated Time Enroute (NEXT)
(ETE NEXT)
Estimated Time of Arrival
(DESTINATION) (ETA DEST)
Estimated Time of Arrival (NEXT)
(ETA NEXT)
Estimated Time to VNAV (VNAV
Time)
External Voltage (EXT VOLTS)
Flight Timer (FLT TIMER)
Fuel Tank Timer (FUEL TIMER)
Glide Ratio (GLIDE RATIO)
Ground Speed (GS)
Ground Track (TRK)
Minimum Safe Altitude (MSA)
Next Waypoint (NEXT WPT)
Sunrise
Sunset
Time (UTC)
Time of Day (Local) (TIME)
Vertical Speed (VS)
Vertical Speed Required (VSR)
Weather (Altimeter) (WX ALTIM)
Weather (Dew Point) (WX DEW PT)
Weather (Relative Humidity) (WX
HUMIDITY)
Weather (Temperature) (WX TEMP)
Weather (Wind) (WX WIND)
Garmin GPSMAP 695/696 Owners Manual 190-00919-00 Rev. E
38
GPS Navigation
O
v
e
r
v
i
e
w
G
P
S
N
a
v
i
g
a
t
i
o
n
F
l
i
g
h
t
P
l
a
n
n
i
n
g
H
a
z
a
r
d
A
v
o
i
d
a
n
c
e
A
d
d
i
t
i
o
n
a
l
F
e
a
t
u
r
e
s
A
p
p
e
n
d
i
c
e
s
I
n
d
e
x
Changing page layout:
1) From the Map Page, Terrain Page, or the Info Page press the MENU Key.
2) Turn or move the FMS Joystick to highlight Select Page Layout and press
the ENT Key.
3) Move the FMS Joystick to highlight the desired page layout option, and
press the ENT Key.
Page Layout Window (Map Page)
COMPASS ARC
NOTE: The compass arc is not available in North Up map orientation.
A compass arc appears by default on the Map Page. The route line represents
the course and the magenta bug indicator (similar to the bug indicator on the HSI)
can be set to Bearing (default), Course to Steer, a specic heading reference (User
Selected), or Off.
Garmin GPSMAP 695/696 Owners Manual 190-00919-00 Rev. E
39
GPS Navigation
O
v
e
r
v
i
e
w
G
P
S
N
a
v
i
g
a
t
i
o
n
F
l
i
g
h
t
P
l
a
n
n
i
n
g
H
a
z
a
r
d
A
v
o
i
d
a
n
c
e
A
d
d
i
t
i
o
n
a
l
F
e
a
t
u
r
e
s
A
p
p
e
n
d
i
c
e
s
I
n
d
e
x
Compass Arc (Map Page)
Route Line
Compass Arc
Magenta Bug Indicator
Removing the Compass Arc from the Map Page:
1) With the Map Page displayed, press the MENU Key.
2) Turn or move the FMS Joystick to highlight Set Up Map and press the
ENT Key.
3) Turn the FMS Joystick to highlight the General Menu.
4) Move the FMS Joystick to highlight the Compass Arc eld.
5) Turn the FMS Joystick to access the On/Off drop down list.
6) Turn or move the FMS Joystick to highlight Off, and press the ENT Key.
Garmin GPSMAP 695/696 Owners Manual 190-00919-00 Rev. E
40
GPS Navigation
O
v
e
r
v
i
e
w
G
P
S
N
a
v
i
g
a
t
i
o
n
F
l
i
g
h
t
P
l
a
n
n
i
n
g
H
a
z
a
r
d
A
v
o
i
d
a
n
c
e
A
d
d
i
t
i
o
n
a
l
F
e
a
t
u
r
e
s
A
p
p
e
n
d
i
c
e
s
I
n
d
e
x
2.2 PANEL
The panel shows GPS-derived data in a graphical format. Keep in mind the differences
between the GPS-derived panel and mechanical instruments, as mechanical panel
instruments use sensors that provide information different from that derived using
GPS.
Altitude
Panel (Map Page)
Vertical Speed
CDI Scale
Estimated Time Enroute
Turn Rate Indicator
Ground Speed
HSI
- Next Waypoint
-Distance
The Panel shows a graphic Horizontal Situation Indicator (HSI) surrounded by
additional indicators.
The graphic HSI depicts the course to the destination or the next waypoint in a ight
plan, current ground track, off course error, and a To/From indication. The rotating
compass indicates your current ground track at the top of the page.
The course pointer and course deviation needle indicate the course and whether you
are on the course. The Bug Indicator can be set to Bearing (default), Course to Steer,
a specic heading reference (User Selected), or Off.
Bearing is the compass direction from the present position to a destination waypoint.
Course to Steer is the recommended direction to steer in order to reduce cross-track
error and return to the course line.
The Course Deviation Indicator, or needle, indicates how far off course, left or right,
based on its placement along the course deviation scale.
Garmin GPSMAP 695/696 Owners Manual 190-00919-00 Rev. E
41
GPS Navigation
O
v
e
r
v
i
e
w
G
P
S
N
a
v
i
g
a
t
i
o
n
F
l
i
g
h
t
P
l
a
n
n
i
n
g
H
a
z
a
r
d
A
v
o
i
d
a
n
c
e
A
d
d
i
t
i
o
n
a
l
F
e
a
t
u
r
e
s
A
p
p
e
n
d
i
c
e
s
I
n
d
e
x
The course deviation scale setting is adjustable for Auto, 0.25, 1.25 or 5.0 (nautical
mile, statute mile, or kilometer) full-scale deection. The course deviation scale appears
on the lower right corner of the HSI. The default setting is Auto, which uses three
factors to determine the distance from the center of the CDI to full left or right limits:
CDI scale = 1.25 - within 30 nm of any airport in the active route.
CDI scale = 0.25 - on an approach leg or within 2 nm of the FAF or MAP.
CDI scale = 5.0 - if the previous two conditions do not exist.
Displaying the panel on the map page:
From the Map Page press the PANEL Softkey.
Or:
1) From the Map Page press the MENU Key to display the Map Page Menu.
2) Turn or move the FMS Joystick to highlight Select Page Layout and press
the ENT Key.
3) Turn or move the FMS Joystick to highlight Map with Panel and press the
ENT Key.
CHANGING THE CDI SCALE
The CDI scale can be set from the Map Page Menu.
Changing the CDI scale:
1) From the Map Page with the Panel, HSI, or Compass Arc displayed, press
the MENU Key to display the Map Page Menu
2) Turn or move the FMS Joystick to highlight Set CDI Scale, and press the
ENT Key. The Set CDI Scale Menu appears.
3) Turn or move the FMS Joystick to highlight the desired menu option, and
press the ENT Key.
Map Page Menu Set CDI Scale Menu
Garmin GPSMAP 695/696 Owners Manual 190-00919-00 Rev. E
42
GPS Navigation
O
v
e
r
v
i
e
w
G
P
S
N
a
v
i
g
a
t
i
o
n
F
l
i
g
h
t
P
l
a
n
n
i
n
g
H
a
z
a
r
d
A
v
o
i
d
a
n
c
e
A
d
d
i
t
i
o
n
a
l
F
e
a
t
u
r
e
s
A
p
p
e
n
d
i
c
e
s
I
n
d
e
x
SETTING THE BUG INDICATOR
The Bug Indicator can be set from the Map Page Menu.
Setting the Bug Indicator:
1) From the Map Page with the Panel, HSI, or Compass Arc displayed, press
the MENU Key to display the Map Page Menu.
2) Turn or move the FMS Joystick to highlight Set Bug Indicator, and press
the ENT Key. The Set Bug Indicator Menu appears.
3) Turn or move the FMS Joystick to highlight the desired menu option, and
press the ENT Key. For the User Selected option, turn the FMS Joystick to
select the desired heading reference, and press the ENT Key.
Map Page Menu Set Bug Indicator Menu
MANUALLY SETTING A COURSE
Use the Set OBS and Hold option to manually set your course to the destination.
Manually setting a course to the destination waypoint:
1) From the Map Page with the Panel, HSI, or Compass Arc displayed, press
the MENU Key to display the Map Page Menu.
2) Turn or move the FMS Joystick to highlight Set OBS and Hold, and press
the ENT Key.
3) Turn the FMS Joystick to select the desired course to the destination, and
press the ENT Key.
Garmin GPSMAP 695/696 Owners Manual 190-00919-00 Rev. E
43
GPS Navigation
O
v
e
r
v
i
e
w
G
P
S
N
a
v
i
g
a
t
i
o
n
F
l
i
g
h
t
P
l
a
n
n
i
n
g
H
a
z
a
r
d
A
v
o
i
d
a
n
c
e
A
d
d
i
t
i
o
n
a
l
F
e
a
t
u
r
e
s
A
p
p
e
n
d
i
c
e
s
I
n
d
e
x
Map Page Menu Set OBS Window
Returning to automatic sequencing of route waypoints:
1) From the Map Page after manually setting a course, press the MENU Key to
display the Map Page Menu
2) Turn or move the FMS Joystick to highlight Release Hold, and press the
ENT Key.
2.3 VERTICAL NAVIGATION (VNAV)
The Vertical Navigation Page provides settings for the vertical navigation feature.
These settings create a three-dimensional prole from the present location and altitude
to a nal (target) altitude at a specied location.
When the VNAV prole is dened, the pilot is informed of the progress by message
alerts. The teal bar on the HSI (when displayed) shows the VNAV prole.
The Vertical Navigation feature is only available when navigating a Direct To or ight
plan, and the ground speed is greater than 35 knots.
The Approaching VNAV Prole message appears one minute prior to the initial
descent point. The descent angle locks to prevent changes in speed from altering the
prole. The VNAV feature does not take into account any changes in groundspeed that
occur during the transition from level ight to descent or climb.
At 500 ft above the target altitude, the Approaching Target Altitude message
appears, the Estimated Time To VNAV goes blank, and the VNAV indicator disappears
from the HSI.
Garmin GPSMAP 695/696 Owners Manual 190-00919-00 Rev. E
44
GPS Navigation
O
v
e
r
v
i
e
w
G
P
S
N
a
v
i
g
a
t
i
o
n
F
l
i
g
h
t
P
l
a
n
n
i
n
g
H
a
z
a
r
d
A
v
o
i
d
a
n
c
e
A
d
d
i
t
i
o
n
a
l
F
e
a
t
u
r
e
s
A
p
p
e
n
d
i
c
e
s
I
n
d
e
x
CAUTION: The GPSMAP 695/696 is a VFR navigation tool and should not
be used to perform instrument approaches.
CAUTION: VNAV is only a VFR navigation aid and is not intended for
instrument approaches.
V
N
A
V
P
r
o
f
i
l
e
G
lid
e
R
a
tio
to
T
a
rg
e
t
Distance to Target
Distance to Profile
Target Altitude
Airport
Visual Representation of VNAV
USING THE VNAV FEATURE
Use the VNAV (Vertical Navigation) feature to ensure the aircraft is at the proper
altitude. The VNAV Indicator appears on the HSI (when displayed) as a horizontal teal
bar. A message appears when approaching the VNAV Prole. When the bar is in the
vertical center of the HSI, the aircraft is at the proper altitude for the VNAV Prole.
Conguring a VNAV prole:
1) While navigating a ight plan or direct-to, press the FPL Key.
2) Turn the FMS Joystick to select the Vertical Navigation Page.
3) Press the FMS Joystick to activate the cursor.
4) Enter the desired prole into the elds, and press the EXIT Softkey.
Garmin GPSMAP 695/696 Owners Manual 190-00919-00 Rev. E
45
GPS Navigation
O
v
e
r
v
i
e
w
G
P
S
N
a
v
i
g
a
t
i
o
n
F
l
i
g
h
t
P
l
a
n
n
i
n
g
H
a
z
a
r
d
A
v
o
i
d
a
n
c
e
A
d
d
i
t
i
o
n
a
l
F
e
a
t
u
r
e
s
A
p
p
e
n
d
i
c
e
s
I
n
d
e
x
Vertical Navigation Page
WaypointEnter any waypoint along the currently active route as the
reference waypoint. The reference waypoint denes the target location.
ProfleEnter the descent rate.
AltitudeEnter the desired reference waypoint altitude. Select Above
Waypoint to use eld elevation for airports in the Jeppesen database or MSL
to specify an exact MSL altitude target.
ByEnter the target location with settings of distance Before or After a
reference waypoint. To set a target location at a reference waypoint, enter a
distance of zero.
VNAV MessagesSelect On or Off to enable/disable VNAV alert messages.
Enabling/disabling the VNAV indicator:
1) From the Map Page, press the MENU Key to display the Map Page Menu
2) Turn or move the FMS Joystick to highlight Enable VNAV Indicator or
Disable VNAV Indicator, and press the ENT Key.
Capturing/cancelling VNAV prole:
1) Enter a valid VNAV prole and begin navigation.
2) From the Map Page, press the MENU Key to display the Map Page Menu
3) Turn or move the FMS Joystick to highlight Capture VNAV Prole or
Cancel Capture, and press the ENT Key. Selecting Capture VNAV Prole
centers the VNAV indicator on the HSI (when displayed).
Garmin GPSMAP 695/696 Owners Manual 190-00919-00 Rev. E
46
GPS Navigation
O
v
e
r
v
i
e
w
G
P
S
N
a
v
i
g
a
t
i
o
n
F
l
i
g
h
t
P
l
a
n
n
i
n
g
H
a
z
a
r
d
A
v
o
i
d
a
n
c
e
A
d
d
i
t
i
o
n
a
l
F
e
a
t
u
r
e
s
A
p
p
e
n
d
i
c
e
s
I
n
d
e
x
VNAV Indicator (Panel)
VNAV Indicator
Conguring a VNAV prole:
1) Press the FPL Key.
2) Turn the FMS Joystick to select the Vertical Navigation Page.
3) Press the FMS Joystick to activate the cursor.
4) Enter the desired prole into the elds, and press the EXIT Softkey.
2.4 USING MAP DISPLAYS
Map displays are used extensively in the GPSMAP 695/696 to provide situational
awareness in ight. Most GPSMAP 695/696 maps can display the following
information:
Airports, NAVAIDs, airspaces, airways, land data (highways, cities, lakes, rivers,
borders, etc.) with names
Map Pointer information (distance and bearing to pointer, location of pointer,
name, and other pertinent information)
Map range
Aircraft icon (representing present position)
Flight plan legs
User waypoints
Track vector
Garmin GPSMAP 695/696 Owners Manual 190-00919-00 Rev. E
47
GPS Navigation
O
v
e
r
v
i
e
w
G
P
S
N
a
v
i
g
a
t
i
o
n
F
l
i
g
h
t
P
l
a
n
n
i
n
g
H
a
z
a
r
d
A
v
o
i
d
a
n
c
e
A
d
d
i
t
i
o
n
a
l
F
e
a
t
u
r
e
s
A
p
p
e
n
d
i
c
e
s
I
n
d
e
x
Topography data
The information in this section applies to the following maps unless otherwise
noted:
Map Page (MAP)
Waypoint Page (WPT) (INFO Softkey selected)
Weather Page (WX)
Terrain (TER)
Nearest Pages (NRST)
Active Flight Plan Page (FPL)
Direct-to Window (map range only)
MAP ORIENTATION
Maps are shown in one of three different orientation options, allowing exibility
in determining aircraft position relative to other items on the map (North Up) or for
determining where map items are relative to where the aircraft is going (Track Up), or
desired track up (DTK UP)).
North Up aligns the top of the map display to north (default setting).
Track Up aligns the top of the map display to the current ground track.
Desired Track (DTK) Up aligns the top of the map display to the desired course.
NOTE: Map orientation can only be changed on the Map Page. Any other
pages that show navigation data reect the orientation selected for the Map
Page.
Changing the Navigation Map orientation:
1) With the Map Page displayed, press the MENU Key.
2) Turn or move the FMS Joystick to highlight Set Up Map and press the
ENT Key.
3) Turn the FMS Joystick to highlight the General Menu.
a) Move the FMS Joystick to highlight the Orientation eld.
Garmin GPSMAP 695/696 Owners Manual 190-00919-00 Rev. E
48
GPS Navigation
O
v
e
r
v
i
e
w
G
P
S
N
a
v
i
g
a
t
i
o
n
F
l
i
g
h
t
P
l
a
n
n
i
n
g
H
a
z
a
r
d
A
v
o
i
d
a
n
c
e
A
d
d
i
t
i
o
n
a
l
F
e
a
t
u
r
e
s
A
p
p
e
n
d
i
c
e
s
I
n
d
e
x
b) Turn the FMS Joystick to access a list of available options.
c) Turn or move the FMS Joystick to highlight North Up, Track Up, or
DTK Up, and press the ENT Key.
Or:
a) Move the FMS Joystick to highlight the North Up Above eld.
b) Turn the FMS Joystick to access a list of available range options.
c) Turn or move the FMS Joystick to highlight the desired range above
which to display North Up orientation.
Or:
a) Move the FMS Joystick to highlight the North Up On GRND eld.
b) Using the FMS Joystick highlight On or Off, and press the ENT Key.
When North Up On GRND is ON (default), the map orientation will
change to North Up when the aircraft is on the ground.
Map Page Menu General Menu (Map Setup Page)
MAP RANGE
NOTE: Refer to the Additional Features section for information on changing the
FliteCharts
,
or
ChartView range.
There are 23 different map ranges available, from 200 feet to 800 nm. The current
range is indicated in the lower right corner of the map. The scale bar represents the
map scale. To change the map range on any map, use the down arrow on the RNG
Key to zoom in (decreasing), or the up arrow to zoom out (increasing).
When the selected range exceeds the resolution of the map data, overzoom
appears below the map range scale.
Garmin GPSMAP 695/696 Owners Manual 190-00919-00 Rev. E
49
GPS Navigation
O
v
e
r
v
i
e
w
G
P
S
N
a
v
i
g
a
t
i
o
n
F
l
i
g
h
t
P
l
a
n
n
i
n
g
H
a
z
a
r
d
A
v
o
i
d
a
n
c
e
A
d
d
i
t
i
o
n
a
l
F
e
a
t
u
r
e
s
A
p
p
e
n
d
i
c
e
s
I
n
d
e
x
Map Range/Overzoom
Scale Bar Rep-
resenting a Map
Scale of 1.2
nm Per Scale
Width.
AUTO ZOOM
Auto Zoom allows the GPSMAP 695/696 to change the map display range to the
smallest range clearly showing the active waypoint. Auto Zoom can be overridden by
adjusting the range and remains that way until the active waypoint changes, a terrain
or trafc alert occurs, or the aircraft takes off.
Enabling/disabling autozoom:
1) With the Map Page displayed, press the MENU Key.
2) Turn or move the FMS Joystick to highlight Set Up Map and press the
ENT Key.
3) Turn the FMS Joystick to highlight the General Menu.
4) Move the FMS Joystick to highlight the Autozoom eld.
5) Turn the FMS Joystick to access the On/Off drop down list.
6) Turn or move the FMS Joystick to highlight the desired option, and press
the ENT Key.
MAP PANNING
Map panning allows the pilot to:
View parts of the map outside the displayed range without adjusting the map
range
Highlight and select locations on the map
Review information for a selected airport, NAVAID, or user waypoint
Designate locations for use in fight planning
View airspace and airway information
Garmin GPSMAP 695/696 Owners Manual 190-00919-00 Rev. E
50
GPS Navigation
O
v
e
r
v
i
e
w
G
P
S
N
a
v
i
g
a
t
i
o
n
F
l
i
g
h
t
P
l
a
n
n
i
n
g
H
a
z
a
r
d
A
v
o
i
d
a
n
c
e
A
d
d
i
t
i
o
n
a
l
F
e
a
t
u
r
e
s
A
p
p
e
n
d
i
c
e
s
I
n
d
e
x
When the panning function is selected by pressing the FMS Joystick (PAN MAP
Softkey on the Weather Page) the Map Pointer ashes on the map display. A window
also appears at the top of the map display showing the latitude/longitude position of
the pointer, the bearing and distance to the pointer from the aircrafts present position,
the elevation of the land at the position of the pointer, or the objects (airports,
obstacles, etc) elevation, if known.
When the Map Pointer is placed on a map feature, the map feature is highlighted
and an information box appears (even if the name was not originally displayed on the
map).
Pressing the ENT Key displays a review page for the highlighted map feature. If
multiple features are present at the Map Pointer position, a green arrow will appear
in the information box. Turning the FMS Joystick will cycle through the list of map
features present at that position.
Map Panning (Map Page)
Information Box
Map Pointer
Bearing and Dis-
tance to the Pointer
from the Aircrafts
Present Position
Elevation and ETE
to the Pointer
Green Arrow
Indicating
Multiple
Features are
Present at the
Map Pointer
Location.
Latitude/
Longitude
Position of
the Pointer
Pointer Location
(Name)
Panning the map:
1) Press the FMS Joystick (or PAN MAP Softkey on the Weather (WX) Page)
to display the Map Pointer.
2) Move the FMS Joystick to move the Map Pointer around the map.
3) Press the FMS Joystick to remove the Map Pointer and re-center the map
on the aircrafts current position.
Garmin GPSMAP 695/696 Owners Manual 190-00919-00 Rev. E
51
GPS Navigation
O
v
e
r
v
i
e
w
G
P
S
N
a
v
i
g
a
t
i
o
n
F
l
i
g
h
t
P
l
a
n
n
i
n
g
H
a
z
a
r
d
A
v
o
i
d
a
n
c
e
A
d
d
i
t
i
o
n
a
l
F
e
a
t
u
r
e
s
A
p
p
e
n
d
i
c
e
s
I
n
d
e
x
Reviewing information for a map or weather feature:
1) Place the Map Pointer on a map feature. If multiple map features are
present at the Map Pointer position (green arrow in the information box),
turn the FMS Joystick to cycle through the list.
2) Press the ENT Key to display the review page for the highlighted feature.
3) Press the FMS Joystick, the CLR Key, or the ENT Key to exit the review
page and return to the Map Page showing the selected waypoint.
MEASURING BEARING AND DISTANCE
Distance and bearing from the aircrafts present position to any point on the viewable
navigation map may be calculated using the Measure Distance selection from Map
Page menu. The distance tool displays a dashed Measurement Line and a Map Pointer
to aid in graphically identifying points to measure. Lat/Long, bearing, distance and
elevation data for the Map Pointer is provided in a window at the top of the Map Page.
Measuring bearing and distance between any two points:
1) From the Map Page, press the MENU Key.
2) Turn or move the FMS Joystick to highlight the Measure Distance eld
and press the ENT Key. A Measure Pointer is displayed on the map at the
aircrafts present position.
3) Move the FMS Joystick to place the reference pointer at the desired
location. The bearing and distance are displayed at the top of the map.
Elevation at the current pointer position is also displayed. Pressing the ENT
Key changes the starting point for measuring.
4) To exit the Measure Bearing/Distance option, press the FMS Joystick; or
select Stop Measuring from the Page Menu and press the ENT Key.
Map Page Menu Map Page (Measure Distance)
Map
Pointer
Measurement Line Reference Point
Garmin GPSMAP 695/696 Owners Manual 190-00919-00 Rev. E
52
GPS Navigation
O
v
e
r
v
i
e
w
G
P
S
N
a
v
i
g
a
t
i
o
n
F
l
i
g
h
t
P
l
a
n
n
i
n
g
H
a
z
a
r
d
A
v
o
i
d
a
n
c
e
A
d
d
i
t
i
o
n
a
l
F
e
a
t
u
r
e
s
A
p
p
e
n
d
i
c
e
s
I
n
d
e
x
TOPOGRAPHY
Topographic data can be displayed or removed as described in the following
procedures.
Displaying/removing topographic data:
1) Press the MAP Softkey on the Map Page. Press the VFR MAP Softkey if
necessary.
2) Press the TOPO Softkey. Topographic data is displayed.
3) Press the TOPO Softkey again to remove topographic data from the
Navigation Map.
Or:
1) From the Map Page, press the MENU Key.
2) Turn or move the FMS Joystick to highlight Set Up Map, and press the
ENT Key.
3) Turn the FMS Joystick to highlight the Map Category from the horizontal
list.
4) Move the FMS Joystick to highlight the Topo Shading eld.
5) Turn the FMS Joystick to select On or Off, and press the ENT Key.
Topographic Data (Map Page)
TOPO Softkey
VFR MAP Softkey
Garmin GPSMAP 695/696 Owners Manual 190-00919-00 Rev. E
53
GPS Navigation
O
v
e
r
v
i
e
w
G
P
S
N
a
v
i
g
a
t
i
o
n
F
l
i
g
h
t
P
l
a
n
n
i
n
g
H
a
z
a
r
d
A
v
o
i
d
a
n
c
e
A
d
d
i
t
i
o
n
a
l
F
e
a
t
u
r
e
s
A
p
p
e
n
d
i
c
e
s
I
n
d
e
x
SATELLITE VIEW
The Satellite View displays satellite imagery above 20nm.
Displaying/removing satellite imagery on the map page:
1) Press the MAP Softkey on the Map Page. Press the VFR MAP Softkey (if
necessary).
2) Press the SAT VIEW Softkey. Satellite imagery is displayed on the map.
3) Press the SAT VIEW Softkey again to remove satellite imagery from the
Navigation Map.
Or:
1) From the Map Page, press the MENU Key.
2) Turn or move the FMS Joystick to highlight Set Up Map, and press the
ENT Key.
3) Turn the FMS Joystick to highlight the Map Category from the horizontal
list.
4) Move the FMS Joystick to highlight the Satellite View eld.
5) Turn the FMS Joystick to select On or Off, and press the ENT Key.
Satellite View (Map Page)
SAT VIEW Softkey
VFR MAP Softkey
Garmin GPSMAP 695/696 Owners Manual 190-00919-00 Rev. E
54
GPS Navigation
O
v
e
r
v
i
e
w
G
P
S
N
a
v
i
g
a
t
i
o
n
F
l
i
g
h
t
P
l
a
n
n
i
n
g
H
a
z
a
r
d
A
v
o
i
d
a
n
c
e
A
d
d
i
t
i
o
n
a
l
F
e
a
t
u
r
e
s
A
p
p
e
n
d
i
c
e
s
I
n
d
e
x
MAP SYMBOLS
Refer to Appendix G for a list of map symbols.
MAP DECLUTTER
The pilot can remove (declutter) unwanted items, such as highways from the map.
Decluttering the Map Page:
1) From any Map Page, press the CLR Key. CLEAR-1 appears below the
map range. The background symbols (such as highways, cities, rivers, and
smaller lakes) are removed from the map.
2) Press the CLR Key again. CLEAR-2 appears below the map range and
airspace boundary detail is removed from the map.
3) Press the CLR Key again. CLEAR-3 appears below the map range. Only
the waypoints and navaids that are part of the current ight plan appear on
the map.
4) Press the CLR Key again to return ALL detail to the map.
Map Declutter
MAP DETAIL
The map detail can also be adjusted. Map detail changes the amount of detail with
respect to the zoom scale.
Adjusting the map detail:
1) From the Map Page, press the MENU Key.
2) Turn or move the FMS Joystick to highlight Set Up Map, and press the
ENT Key.
3) Turn the FMS Joystick to highlight the General Category from the
horizontal list.
4) Move the FMS Joystick to highlight the Detail Level eld.
5) Turn the FMS Joystick to select the desired detail level (Most, More,
Normal, Less, or Least), and press the ENT Key.
Garmin GPSMAP 695/696 Owners Manual 190-00919-00 Rev. E
55
GPS Navigation
O
v
e
r
v
i
e
w
G
P
S
N
a
v
i
g
a
t
i
o
n
F
l
i
g
h
t
P
l
a
n
n
i
n
g
H
a
z
a
r
d
A
v
o
i
d
a
n
c
e
A
d
d
i
t
i
o
n
a
l
F
e
a
t
u
r
e
s
A
p
p
e
n
d
i
c
e
s
I
n
d
e
x
AIRPORTS & NAVAIDS
Airport and NAVAID information can be customized to display a variety of information
including: runway extension lines, runway numbers and visual reporting points (VRP).
Runway Extensions and Numbers (Map Page)
Runway
Number
Runway
Extension
line
Setting up and customizing airports and NAVAIDs for the map
page:
1) From the Map Page press the MENU Key.
2) Turn or move the FMS Joystick to highlight Set Up Map and press the
ENT Key.
3) Turn the FMS Joystick to select the Airport or NAVAID Category from the
horizontal list.
4) Move the FMS Joystick to highlight the desired feature.
5) Turn the FMS Joystick to access a list of options for each feature (On/Off,
Auto, range settings, or text size).
6) Using the FMS Joystick select the desired option and press the ENT Key.
7) Press the FMS Joystick, the CLR Key, or the EXIT Softkey to return to the
Map Page with the changed settings.
Garmin GPSMAP 695/696 Owners Manual 190-00919-00 Rev. E
56
GPS Navigation
O
v
e
r
v
i
e
w
G
P
S
N
a
v
i
g
a
t
i
o
n
F
l
i
g
h
t
P
l
a
n
n
i
n
g
H
a
z
a
r
d
A
v
o
i
d
a
n
c
e
A
d
d
i
t
i
o
n
a
l
F
e
a
t
u
r
e
s
A
p
p
e
n
d
i
c
e
s
I
n
d
e
x
Map Setup Page (Airport Category) Map Setup Page (NAVAID Category)
CITIES & ROADS
Setting up and customizing cities and roads for the map page:
1) From the Map Page press the MENU Key.
2) Turn or move the FMS Joystick to highlight Set Up Map and press the
ENT Key.
3) Turn the FMS Joystick to select the City or Road Category from the
horizontal list.
4) Move the FMS Joystick to highlight the desired feature.
5) Turn the FMS Joystick to access a list of options for each feature (On/Off,
Auto, range settings, or text size).
6) Using the FMS Joystick select the desired option and press the ENT Key.
7) Press the FMS Joystick, the CLR Key, or the EXIT Softkey to return to the
Map Page with the changed settings.
Map Setup Page (City Category) Map Setup Page (Road Category)
Garmin GPSMAP 695/696 Owners Manual 190-00919-00 Rev. E
57
GPS Navigation
O
v
e
r
v
i
e
w
G
P
S
N
a
v
i
g
a
t
i
o
n
F
l
i
g
h
t
P
l
a
n
n
i
n
g
H
a
z
a
r
d
A
v
o
i
d
a
n
c
e
A
d
d
i
t
i
o
n
a
l
F
e
a
t
u
r
e
s
A
p
p
e
n
d
i
c
e
s
I
n
d
e
x
AIRSPACE
Setting up and customizing airspace for the map page:
1) From the Map Page press the MENU Key.
2) Turn or move the FMS Joystick to highlight Set Up Map and press the
ENT Key.
3) Turn the FMS Joystick to select the Airspace or SUA (Special Use
Airspace) Category from the horizontal list.
4) Move the FMS Joystick to highlight the desired feature.
5) Turn the FMS Joystick to access a list of options for each feature (On/Off,
Auto, or range settings).
6) Using the FMS Joystick select the desired option and press the ENT Key.
7) Press the FMS Joystick, the CLR Key, or the EXIT Softkey to return to the
Map Page with the changed settings.
Map Setup Page (Airspace Category) Map Setup Page (SUA Category)
AIRWAYS
Low Altitude Airways (or Victor Airways) primarily serve smaller piston-engine,
propeller-driven airplanes on shorter routes and at lower altitudes. Airways are eight
nautical miles wide and start 1,200 feet above ground level (AGL) and extend up
to but not including 18,000 feet mean sea level (MSL). Low Altitude Airways are
designated with a V before the airway number (hence the name Victor Airways)
since they run primarily between VORs.
High Altitude Airways (or Jet Routes) primarily serve airliners, jets, turboprops, and
turbocharged piston aircraft operating above 18,000 feet MSL. Jet Routes start at
18,000 feet MSL and extend upward to 45,000 feet MSL (altitudes above 18,000 feet
Garmin GPSMAP 695/696 Owners Manual 190-00919-00 Rev. E
58
GPS Navigation
O
v
e
r
v
i
e
w
G
P
S
N
a
v
i
g
a
t
i
o
n
F
l
i
g
h
t
P
l
a
n
n
i
n
g
H
a
z
a
r
d
A
v
o
i
d
a
n
c
e
A
d
d
i
t
i
o
n
a
l
F
e
a
t
u
r
e
s
A
p
p
e
n
d
i
c
e
s
I
n
d
e
x
are called ight levels and are described as FL450 for 45,000 feet MSL). Jet Routes
are designated with a J before the route number.
Low Altitude Airways are drawn in gray. High Altitude Airways are drawn in green.
When both types of airways are displayed, high altitude airways are drawn on top of
Low Altitude Airways.
When airways are selected for display on the map, the airway waypoints (VORs,
NDBs, and Intersections) are also displayed.
IFR Map - Low Airways
(Victor Airways)
IFR Map - High Airways
(Jet Routes)
Airways may be displayed on the map at the pilots discretion using the MAP Softkey
on the Map Page.
Displaying/removing airways:
1) Select the MAP Softkey on the Map Page.
2) Select the IFR MAP Softkey to display the IFR Map and related softkeys.
3) Select/deselect the LOW AWY Softkey to display/remove the Low Altitude
Airways.
4) Select/deselect the HIGH AWY Softkey to display/remove the High Altitude
Airways.
5) Press the BACK Softkey to return to the top-level softkeys.
Reviewing information for an airway:
1) From the Map Page, press the MAP Softkey.
2) Press the IFR MAP Softkey (if necessary).
3) With the LOW AWY and/or HIGH AWY Softkeys selected, press the FMS
Joystick to display the Map Pointer.
Garmin GPSMAP 695/696 Owners Manual 190-00919-00 Rev. E
59
GPS Navigation
O
v
e
r
v
i
e
w
G
P
S
N
a
v
i
g
a
t
i
o
n
F
l
i
g
h
t
P
l
a
n
n
i
n
g
H
a
z
a
r
d
A
v
o
i
d
a
n
c
e
A
d
d
i
t
i
o
n
a
l
F
e
a
t
u
r
e
s
A
p
p
e
n
d
i
c
e
s
I
n
d
e
x
4) Place the Map Pointer on an airway. The MEA, name of airway, endpoints,
distance, and calculated radials are displayed.
Reviewing Airway Information (Map Page)
Calculated Radial
-MEA
-Airway Name
-Endpoints
-Distance
Calculated
Radial
5) Press the ENT Key to display the review page for the airway.
Low Altitude Airway Review Page
6) Press the FMS Joystick, the CLR Key, or the ENT Key to exit the review
page and return to the Map Page.
Garmin GPSMAP 695/696 Owners Manual 190-00919-00 Rev. E
60
GPS Navigation
O
v
e
r
v
i
e
w
G
P
S
N
a
v
i
g
a
t
i
o
n
F
l
i
g
h
t
P
l
a
n
n
i
n
g
H
a
z
a
r
d
A
v
o
i
d
a
n
c
e
A
d
d
i
t
i
o
n
a
l
F
e
a
t
u
r
e
s
A
p
p
e
n
d
i
c
e
s
I
n
d
e
x
2.5 WAYPOINTS
The Waypoint (WPT) Page provides airport and waypoint information.
Waypoints are predetermined geographical positions (internal database) or pilot-
entered positions, and are used for all phases of ight planning and navigation.
Waypoints can be selected by entering the ICAO identier, entering the name
of the facility, or by entering the city name. As a waypoint identier, facility name,
or location is entered, the GPSMAP 695/696s SpellNFind feature scrolls through
the database, displaying those waypoints matching the characters which have been
entered up to that point. A direct-to navigation leg to the selected waypoint can be
initiated by pressing the Direct-to Key from the Waypoint Page.
The Waypoint Page allows the pilot to review airport information, runway
information, frequencies, instrument procedures, Airport Directory information, and
weather information. The pilot can manually enter the identier or the GPSMAP
695/696 will choose the most appropriate identier based on the current position
and phase of ight.
The following descriptions and abbreviations are used:
Usage type: Public, Military, or Private
Runway surface type: Hard, Turf, Sealed, Gravel, Dirt, Soft, Unknown, or Water
Runway lighting type: No Lights, Part Time, Full Time, Unknown, or PCL Freq (for
pilot-controlled lighting)
COM Availability: TX (transmit only), RX (receive only), PT (part time), * (additional
information available)
Garmin GPSMAP 695/696 Owners Manual 190-00919-00 Rev. E
61
GPS Navigation
O
v
e
r
v
i
e
w
G
P
S
N
a
v
i
g
a
t
i
o
n
F
l
i
g
h
t
P
l
a
n
n
i
n
g
H
a
z
a
r
d
A
v
o
i
d
a
n
c
e
A
d
d
i
t
i
o
n
a
l
F
e
a
t
u
r
e
s
A
p
p
e
n
d
i
c
e
s
I
n
d
e
x
Waypoint Page (INFO Softkey Selected)
INFO Softkey
Selected
-Waypoint Identier/Symbol/Type
-Facility Name
-City/Region
Runway Information
-Designation
-Length/Width
-Surface
-Lighting
-Displaced Threshold
Distance
-Trafc Pattern
-Wind Speed/Direction
COM/NAV
Freq. Info.
-Identication
-Frequency
-Availability
-Additional
Information
Map
Showing
Selected
Waypoint
Airport
Information
-Elevation
-Fuel Available
-Time Zone
-UTC Offset
-Daylight Savings
Time
-Lat/Long
-Bearing/Distance
-Region
-Country
Selecting an airport for review by identier, facility name, or loca-
tion:
1) From the Waypoint (WPT) Page, press the INFO Softkey.
2) Press the FMS Joystick to activate the cursor.
3) Turn the FMS Joystick clockwise to begin entering a waypoint identier
(turning it counter-clockwise brings up the waypoint selection submenu -
press the CLR Key to remove it), or move the FMS Joystick to select the
facility name, or city eld.
4) Press the ENT Key.
Garmin GPSMAP 695/696 Owners Manual 190-00919-00 Rev. E
62
GPS Navigation
O
v
e
r
v
i
e
w
G
P
S
N
a
v
i
g
a
t
i
o
n
F
l
i
g
h
t
P
l
a
n
n
i
n
g
H
a
z
a
r
d
A
v
o
i
d
a
n
c
e
A
d
d
i
t
i
o
n
a
l
F
e
a
t
u
r
e
s
A
p
p
e
n
d
i
c
e
s
I
n
d
e
x
If duplicate entries exist for the entered facility name or location, additional entries may be
viewed by continuing to turn the FMS Joystick during the selection process. If duplicate entries
exist for an identier, a Duplicate Waypoints Window is displayed. Press the ENT Key to move
the cursor to the Duplicate Waypoints Window.
Waypoint Information Window-Duplicate Identier
Duplicate
Waypoints
Window
Selecting a runway:
1) With the Waypoint (WPT) Page displayed, press the INFO Softkey.
2) Press the FMS Joystick to activate the cursor.
3) Turn the FMS Joystick clockwise to begin entering a waypoint identier for the
desired runway (turning it counter-clockwise brings up the waypoint selection
submenu - press the CLR Key to remove it), or move the FMS Joystick to select the
facility name, or city eld.
4) Press the ENT Key.
5) Move the FMS Joystick to place the cursor in the Runways Box, on the runway
designator.
Runways Box (Waypoint Page)
6) Turn the FMS Joystick to display the desired runway (if more than one) for
the selected airport.
Garmin GPSMAP 695/696 Owners Manual 190-00919-00 Rev. E
63
GPS Navigation
O
v
e
r
v
i
e
w
G
P
S
N
a
v
i
g
a
t
i
o
n
F
l
i
g
h
t
P
l
a
n
n
i
n
g
H
a
z
a
r
d
A
v
o
i
d
a
n
c
e
A
d
d
i
t
i
o
n
a
l
F
e
a
t
u
r
e
s
A
p
p
e
n
d
i
c
e
s
I
n
d
e
x
FREQUENCIES
The Frequencies Box uses the descriptions and abbreviations listed in the follow-
ing table:
Communication Frequencies Navigation
Frequencies
Approach *
Arrival *
ASOS
ATIS
AWOS
Center
Class B *
Class C *
Clearance
Control
CTA *
Departure *
Gate
Ground
Helicopter
Multicom
Other
Pre-Taxi
Radar
Ramp
Terminal*
TMA *
Tower
TRSA *
Unicom
ILS
LOC
* May include Additional Information
Frequency Abbreviations
The frequencies may be denoted by RX, TX, or CTAF if applicable.
Viewing additional information for a frequency:
1) With the Waypoint (WPT) Page displayed, press the INFO Softkey.
2) Press the FMS Joystick to activate the cursor.
3) Move the FMS Joystick to place the cursor in the Frequencies Box, on the
frequency denoted with an *.
Additional Frequency Information
(Waypoint Page)
Garmin GPSMAP 695/696 Owners Manual 190-00919-00 Rev. E
64
GPS Navigation
O
v
e
r
v
i
e
w
G
P
S
N
a
v
i
g
a
t
i
o
n
F
l
i
g
h
t
P
l
a
n
n
i
n
g
H
a
z
a
r
d
A
v
o
i
d
a
n
c
e
A
d
d
i
t
i
o
n
a
l
F
e
a
t
u
r
e
s
A
p
p
e
n
d
i
c
e
s
I
n
d
e
x
4) Press the ENT Key to view the Additional Information Window.
5) To remove the window, press the FMS Joystick, ENT Key, or CLR Key.
To quickly view the departure or destination airport information:
1) From the Waypoint (WPT) Page, press the INFO, CHART, AOPA, or
WEATHER Softkey.
2) Press the MENU Key.
3) Turn or move the FMS Joystick to highlight View Destination Airport or
View Departure Airport, and press the ENT Key.
NEAREST INFORMATION
The GPSMAP 695/696 provides a NRST Key which gives the pilot quick access to
nearest airport, weather, VOR, NDB, intersection, user waypoint, city, ARTCC, FSS, and
airspace information. If there are none available, None Within 200 NM is displayed.
Pressing the ENT Key displays the associated Information Page for the highlighted
selection, similar to the Waypoint Page. Pressing the ENT Key again returns to the
Nearest Page.
Viewing nearest information:
1) Press the NRST Key.
2) Turn the FMS Joystick to select the desired Nearest Page (APT, WX, VOR,
NDB, INT, USR, CTY, ATC, FSS, or ASPC). If none are available, None Within
200 NM is displayed.
Or: Press the NRST Key again to quickly select the nearest airport.
3) Press the FMS Joystick to highlight the rst selection in the list. Turn or
move the FMS Joystick to highlight the desired nearest option.
4) Press the ENT Key to display the associated Information Page. From the
Airport Information Page and Weather Information Page, press the INFO,
CHART, AOPA / DIRECTORY, or WEATHER Softkeys for additional
information. From the User Waypoint Information Page, press the DELETE
or EDIT softkeys to make changes to the selected user waypoint.
5) To return to the Nearest Page, press the FMS Joystick, the ENT Key, or the
CLR Key.
Garmin GPSMAP 695/696 Owners Manual 190-00919-00 Rev. E
65
GPS Navigation
O
v
e
r
v
i
e
w
G
P
S
N
a
v
i
g
a
t
i
o
n
F
l
i
g
h
t
P
l
a
n
n
i
n
g
H
a
z
a
r
d
A
v
o
i
d
a
n
c
e
A
d
d
i
t
i
o
n
a
l
F
e
a
t
u
r
e
s
A
p
p
e
n
d
i
c
e
s
I
n
d
e
x
Nearest Airports Page
Airport Information Page
NEAREST AIRPORT CRITERIA
From the Menu on the Nearest Airports Page the pilot can dene the minimum
runway length and surface type used when determining the 15 nearest airports to
display on the Nearest Airports Page. A minimum runway length and/or surface
type can be entered to prevent airports with small runways or runways that are not
appropriately surfaced from being displayed. Default settings are 0 feet (or meters)
for runway length and Any for runway surface type. Private airports and Heliports
can also be included.
The Page Menu also allows the pilot to choose between displaying the facility names,
city names, bearing, or direction arrows.
To quickly show/hide private airport and heliports from the Nearest Airports Page,
press the PRIVATE or HELIPORT Softkeys.
Setting nearest airport criteria:
1) With the Nearest Airports Page displayed, press the MENU Key.
2) Turn or move the FMS Joystick to select 'Set Airport Criteria' from the Page
Menu.
Garmin GPSMAP 695/696 Owners Manual 190-00919-00 Rev. E
66
GPS Navigation
O
v
e
r
v
i
e
w
G
P
S
N
a
v
i
g
a
t
i
o
n
F
l
i
g
h
t
P
l
a
n
n
i
n
g
H
a
z
a
r
d
A
v
o
i
d
a
n
c
e
A
d
d
i
t
i
o
n
a
l
F
e
a
t
u
r
e
s
A
p
p
e
n
d
i
c
e
s
I
n
d
e
x
3) Press the ENT Key. The Airport Criteria Window is displayed.
4) Move the FMS Joystick to select the desired criteria to be dened.
5) Turn the FMS Joystick to select the desired option.
6) Press the ENT Key.
Nearest Airports Page Menu Airport Criteria Window
Restoring nearest airport criteria defaults:
1) With the Nearest Airports Page displayed, press the MENU Key.
2) Turn or move the FMS Joystick to select Set Airport Criteria from the Page
Menu.
3) Press the ENT Key. The Airport Criteria Window is displayed.
4) Press the MENU Key.
5) With Restore Default highlighted, press the ENT Key.
WEATHER INFORMATION
Textual weather information can be viewed from the Waypoint Page or the Nearest
WX Page. Refer to the Hazard Avoidance section for information on SiriusXM Weather.
Selecting airport weather information:
1) From the Waypoint Page, press the WEATHER Softkey.
2) Press the FMS Joystick to activate the cursor.
3) Turn the FMS Joystick clockwise to begin entering an airport identier
(turning it counter-clockwise brings up the waypoint selection submenu -
press the CLR Key to remove it).
4) Press the ENT Key.
Or:
Garmin GPSMAP 695/696 Owners Manual 190-00919-00 Rev. E
67
GPS Navigation
O
v
e
r
v
i
e
w
G
P
S
N
a
v
i
g
a
t
i
o
n
F
l
i
g
h
t
P
l
a
n
n
i
n
g
H
a
z
a
r
d
A
v
o
i
d
a
n
c
e
A
d
d
i
t
i
o
n
a
l
F
e
a
t
u
r
e
s
A
p
p
e
n
d
i
c
e
s
I
n
d
e
x
1) Press the NRST Key.
2) Turn the FMS Joystick to select the Nearest Airport WX Page. If Nearest
Airport Weather is not available, None Within 200 NM is displayed.
3) Press the NRST Key again or press the FMS Joystick to highlight the rst
airport in the nearest airport weather list. Turn or move the FMS Joystick
to highlight the desired airport weather.
4) Press the ENT Key to display the Weather Information Page.
5) Turn the FMS Joystick to scroll up or down on the page.
6) To return to the Nearest Airport Weather Page, press the FMS Joystick, the
ENT Key, or the CLR Key.
Nearest Airport Weather Page Weather Information Page
Garmin GPSMAP 695/696 Owners Manual 190-00919-00 Rev. E
68
GPS Navigation
O
v
e
r
v
i
e
w
G
P
S
N
a
v
i
g
a
t
i
o
n
F
l
i
g
h
t
P
l
a
n
n
i
n
g
H
a
z
a
r
d
A
v
o
i
d
a
n
c
e
A
d
d
i
t
i
o
n
a
l
F
e
a
t
u
r
e
s
A
p
p
e
n
d
i
c
e
s
I
n
d
e
x
INTERSECTIONS
Intersections can be viewed from the Waypoint Page or the Nearest Intersections
Page. In addition to displaying a map of the currently selected intersection and
surrounding area, the Intersection Information Page displays the region, bearing,
distance, latitude, and longitude.
Select an intersection:
1) From the Waypoint Page, press the INFO Softkey.
2) Press the FMS Joystick to activate the cursor.
3) Turn the FMS Joystick clockwise to begin entering an intersection identier
(turning it counter-clockwise brings up the waypoint selection submenu -
press the CLR Key to remove it), or move the FMS Joystick to select the
facility name, or city eld.
4) Press the ENT Key.
Or:
1) Press the NRST Key.
2) Turn the FMS Joystick to select the Nearest Intersections Page.
3) Press the FMS Joystick to activate the cursor.
4) Turn or move the FMS Joystick to highlight the desired intersection.
5) Press the ENT Key to display the Intersection Information Page.
NDBS
NDBs can be viewed from the Waypoint Page or the Nearest NDBs Page. In addition
to displaying a map of the currently selected NDB and surrounding area, the page
displays the region, bearing, distance, latitude, longitude and frequency.
The Nearest NDB Page can be used to quickly nd a NDB close to the ight path.
The list only includes NDBs that are within 200nm. If there are no NDBs in the list, text
indicating that there are no nearest NDBs is displayed. If there are no nearest NDBs in
the list, the information and frequency elds are dashed.
Select an NDB:
1) From the Waypoint Page, press the INFO Softkey if necessary.
2) Press the FMS Joystick to activate the cursor.
Garmin GPSMAP 695/696 Owners Manual 190-00919-00 Rev. E
69
GPS Navigation
O
v
e
r
v
i
e
w
G
P
S
N
a
v
i
g
a
t
i
o
n
F
l
i
g
h
t
P
l
a
n
n
i
n
g
H
a
z
a
r
d
A
v
o
i
d
a
n
c
e
A
d
d
i
t
i
o
n
a
l
F
e
a
t
u
r
e
s
A
p
p
e
n
d
i
c
e
s
I
n
d
e
x
3) Turn the FMS Joystick clockwise to begin entering the identier (turning
it counter-clockwise brings up the waypoint selection submenu - press the
CLR Key to remove it), or move the FMS Joystick to select the facility name,
or city eld.
4) Press the ENT Key.
Or:
1) Press the NRST Key.
2) Turn the FMS Joystick to select the Nearest NDBs Page.
3) Press the FMS Joystick to activate the cursor.
4) Turn the FMS Joystick to highlight the desired NDB.
5) Press the ENT Key to display the NDB Information Page.
VORS
VORs can be viewed from the Waypoint Page or the Nearest NDBs Page. In addition
to displaying a map of the currently selected VOR and surrounding area, the page
displays the region, city, state, bearing, distance, latitude, longitude, frequency and
class (High, Low, or Terminal VOR).
The Nearest VOR Page can be used to quickly nd a VOR close to the ight path.
The list only includes VORs that are within 200nm. If there are no VORs in the list, text
indicating that there are no nearest VORs is displayed. If there are no nearest VORs in
the list, the information and frequency elds are dashed.
Localizer information cannot be viewed on the VOR Information Page. If a VOR station
is combined with a TACAN station it is listed as a VORTAC on the VOR Information
Page and if it includes only DME, its displayed as VOR-DME.
Select an VOR:
1) From the Waypoint Page, press the INFO Softkey.
2) Press the FMS Joystick to activate the cursor.
3) Turn the FMS Joystick clockwise to begin entering identier (turning it
counter-clockwise brings up the waypoint selection submenu - press the
CLR Key to remove it), or move the FMS Joystick to select the facility name,
or city eld.
4) Press the ENT Key.
Garmin GPSMAP 695/696 Owners Manual 190-00919-00 Rev. E
70
GPS Navigation
O
v
e
r
v
i
e
w
G
P
S
N
a
v
i
g
a
t
i
o
n
F
l
i
g
h
t
P
l
a
n
n
i
n
g
H
a
z
a
r
d
A
v
o
i
d
a
n
c
e
A
d
d
i
t
i
o
n
a
l
F
e
a
t
u
r
e
s
A
p
p
e
n
d
i
c
e
s
I
n
d
e
x
Or:
1) Press the NRST Key.
2) Turn the FMS Joystick to select the Nearest VOR Page.
3) Press the FMS Joystick to activate the cursor.
4) Turn the FMS Joystick to highlight the desired VOR.
5) Press the ENT Key to display the VOR Information Page.
USER WAYPOINTS
The GPSMAP 695/696 can create and store up to 3,000 user-dened waypoints.
Once a waypoint has been created, it can be renamed, deleted, or moved.
Creating user waypoints:
1) To create a user waypoint at the current location, using the Map Pointer, or
from the Main Menu:
a) To create a user waypoint at the current location, press and hold the
ENT Key from any page.
b) The Mark a New User Waypoint? window appears.
Or:
a) Press the MENU Key twice to access the Main Menu.
b) Move the FMS Joystick to highlight User Waypoints and press the ENT
Key.
Main Menu (User Waypoints Selected)
c) Press the NEW Softkey. The message Create a New User Waypoint?
message is displayed. The current aircraft position is the default location of
the new waypoint.
Garmin GPSMAP 695/696 Owners Manual 190-00919-00 Rev. E
71
GPS Navigation
O
v
e
r
v
i
e
w
G
P
S
N
a
v
i
g
a
t
i
o
n
F
l
i
g
h
t
P
l
a
n
n
i
n
g
H
a
z
a
r
d
A
v
o
i
d
a
n
c
e
A
d
d
i
t
i
o
n
a
l
F
e
a
t
u
r
e
s
A
p
p
e
n
d
i
c
e
s
I
n
d
e
x
Or:
a) From a map page, press the FMS Joystick to activate the Map Pointer
(on the WX Page, press the PAN MAP Softkey or press Menu, then Show
Map Point).
b) Find an empty area without any map features and press the ENT Key.
The message Create a New User Waypoint? message is displayed.
Or:
a) From a map page, press the FMS Joystick to activate the Map Pointer
(on the WX Page, press the PAN MAP Softkey) (Create User Waypoint is
not available in the WX Page Menu).
b) Select a map feature using the Map Pointer and press the MENU Key.
c) With Create User Waypoint highlighted, press the ENT Key. The
message Create a New User Waypoint? message is displayed.
2) With Yes highlighted, press the ENT Key. The New Waypoint Window is
displayed.
3) Move the FMS Joystick to the User Waypoint Name Field and enter the
waypoint name, if desired.
4) If desired, select the waypoint symbol:
a) Move the FMS Joystick to highlight the Symbol.
b) Turn the FMS Joystick to access the Select Symbol Menu.
c) Turn or move the FMS Joystick to highlight the desired symbol from the
menu, and press the ENT Key.
New Waypoint Window (Symbol Selected)
Symbol Field (Selected) User Waypoint Name Field
Garmin GPSMAP 695/696 Owners Manual 190-00919-00 Rev. E
72
GPS Navigation
O
v
e
r
v
i
e
w
G
P
S
N
a
v
i
g
a
t
i
o
n
F
l
i
g
h
t
P
l
a
n
n
i
n
g
H
a
z
a
r
d
A
v
o
i
d
a
n
c
e
A
d
d
i
t
i
o
n
a
l
F
e
a
t
u
r
e
s
A
p
p
e
n
d
i
c
e
s
I
n
d
e
x
5) If desired, press the POSITION Softkey and enter the latitude, longitude,
name, or altitude for the waypoint or press the REF WPTS Softkey to enter
a bearing and distance from another waypoint or the bearing from two
other waypoints to dene the new waypoint location.
New Waypoint Window
(POSITION Softkey Selected)
New Waypoint Window
(REF WPTS Softkey Selected)
6) With Done highlighted, press the ENT Key.
Selecting and viewing nearest user waypoints:
1) Press the NRST Key.
2) Turn the FMS Joystick to select the Nearest USR Page.
3) Press the FMS Joystick to activate the cursor.
4) Turn the FMS Joystick to highlight the desired user waypoint.
5) Press the ENT Key to display the User Waypoint Information Window.
Editing or renaming a user waypoint:
1) Press the MENU Key twice to access the Main Menu.
2) Move the FMS Joystick to highlight User Waypoints and press the ENT
Key.
3) Move the FMS Joystick to highlight the appropriate waypoint and press the
EDIT Softkey. The Edit Waypoint Window is displayed.
4) Move the cursor to the desired eld(s) and make any necessary changes (to
edit the Reference Waypoints, press the REF WPTS Softkey).
5) With Done highlighted, press the ENT Key.
Garmin GPSMAP 695/696 Owners Manual 190-00919-00 Rev. E
73
GPS Navigation
O
v
e
r
v
i
e
w
G
P
S
N
a
v
i
g
a
t
i
o
n
F
l
i
g
h
t
P
l
a
n
n
i
n
g
H
a
z
a
r
d
A
v
o
i
d
a
n
c
e
A
d
d
i
t
i
o
n
a
l
F
e
a
t
u
r
e
s
A
p
p
e
n
d
i
c
e
s
I
n
d
e
x
Deleting user waypoints:
1) Press the MENU Key twice to access the Main Menu.
2) Turn or Move the FMS Joystick to highlight User Waypoints and press the
ENT Key. If deleting all user waypoints, go to Step 4.
3) Highlight a User Waypoint in the User Waypoint List, or enter a waypoint in
the User Waypoint eld.
4) Press the MENU Key.
User Waypoints Page Menu
5) Select Delete Waypoint or Delete All.
6) Press the ENT Key. No is highlighted in the conrmation window.
7) With Yes highlighted in the conrmation window, press the ENT Key.
Or:
1) Press the MENU Key twice to access the Main Menu.
2) Turn or Move the FMS Joystick to highlight User Waypoints and press the
ENT Key.
3) Highlight a User Waypoint in the User Waypoint List, or enter a waypoint in
the User Waypoint eld.
4) Press the ENT Key.
5) Press the DELETE Softkey. No is highlighted in the conrmation window.
6) Highlight Yes and press the ENT Key.
User Waypoints can also be deleted by Symbol or Distance from the User
Waypoints Page Menu.
Garmin GPSMAP 695/696 Owners Manual 190-00919-00 Rev. E
74
GPS Navigation
O
v
e
r
v
i
e
w
G
P
S
N
a
v
i
g
a
t
i
o
n
F
l
i
g
h
t
P
l
a
n
n
i
n
g
H
a
z
a
r
d
A
v
o
i
d
a
n
c
e
A
d
d
i
t
i
o
n
a
l
F
e
a
t
u
r
e
s
A
p
p
e
n
d
i
c
e
s
I
n
d
e
x
2.6 AIRSPACE
The GPSMAP 695/696 can display the following types of airspaces: Class B/TMA, Class
C/TCA, Class D, Restricted, MOA (Military), Other Airspace, Air Defense Identication
Zone (ADIZ), and Temporary Flight Restriction (TFR), and Parachute Jump Areas.
The Nearest Airspace Page and Airspace Alerts provide information about airspaces
and the location of the aircraft in relationship to them. The Nearest Airspace Page can
be used to quickly nd airspaces close to the ight path.
The Nearest Airspace Page displays the class of airspace, controlling agency, vertical
boundaries, and status.
Selecting and viewing nearest airspaces:
1) Press the NRST Key.
2) Turn the FMS Joystick to select the Nearest Airspace Page.
3) Press the FMS Joystick to highlight the nearest airspace. Turn or move the
FMS Joystick to highlight the desired airspace.
4) Press the ENT Key to display the Airspace Information Page.
5) Press the FREQS Softkey (if available) to display frequency and additional
airport information similar to the Waypoint Information Page.
Nearest Airspace Page Airspace Information Page
Garmin GPSMAP 695/696 Owners Manual 190-00919-00 Rev. E
75
GPS Navigation
O
v
e
r
v
i
e
w
G
P
S
N
a
v
i
g
a
t
i
o
n
F
l
i
g
h
t
P
l
a
n
n
i
n
g
H
a
z
a
r
d
A
v
o
i
d
a
n
c
e
A
d
d
i
t
i
o
n
a
l
F
e
a
t
u
r
e
s
A
p
p
e
n
d
i
c
e
s
I
n
d
e
x
AIRSPACE ALERT MESSAGES
When an airspace alert appears, press the NRST Key to automatically show nearby
airspace information on the Nearest Airspace Page. This information includes name,
time to entry (if applicable), and status.
There are four types of status information:
AheadProjected to enter the airspace within the next 10 minutes or less.
NearWithin two nautical miles of an airspace but not projected to enter it.
Near & AheadProject to enter the airspace within two nautical miles.
Inside AirspaceWithin the boundaries of the airspace.
SMART AIRSPACE
Smart Airspace shows airspace at and immediately surrounding the aircrafts current
altitude in bold. Airspaces at all other altitudes are de-emphasized.
Smart Airspace
De-emphasized
Airspace
Bold Airspace
Garmin GPSMAP 695/696 Owners Manual 190-00919-00 Rev. E
76
GPS Navigation
O
v
e
r
v
i
e
w
G
P
S
N
a
v
i
g
a
t
i
o
n
F
l
i
g
h
t
P
l
a
n
n
i
n
g
H
a
z
a
r
d
A
v
o
i
d
a
n
c
e
A
d
d
i
t
i
o
n
a
l
F
e
a
t
u
r
e
s
A
p
p
e
n
d
i
c
e
s
I
n
d
e
x
2.7 DIRECT-TO NAVIGATION
The Direct-to method of navigation, initiated by pressing the Direct to Key is quicker
to use than a ight plan when the desire is to navigate to a single point such as a
nearby airport.
Once a direct-to is activated, the GPSMAP 695/696 establishes a point-to-point
course line from the present position to the selected direct-to destination. Course
guidance is provided until the direct-to is replaced with a new direct-to or ight plan,
or cancelled.
Entering a waypoint identier, facility name, or city as a direct-to
destination:
1) Press the Direct-to Key. The Direct-to Window is displayed (with the active
ight plan waypoint as the default selection or a blank waypoint eld if no
ight plan is active).
2) Turn the FMS Joystick clockwise to begin entering a waypoint identier
(turning it counter-clockwise brings up the waypoint selection submenu -
press the CLR Key to remove it), press the RECENT Softkey to display a list
of recent waypoints, or move the FMS Joystick to select the facility name,
or city eld.
3) Press the ENT Key.
4) With Activate highlighted, press the ENT Key.
Direct-to Window
Garmin GPSMAP 695/696 Owners Manual 190-00919-00 Rev. E
77
GPS Navigation
O
v
e
r
v
i
e
w
G
P
S
N
a
v
i
g
a
t
i
o
n
F
l
i
g
h
t
P
l
a
n
n
i
n
g
H
a
z
a
r
d
A
v
o
i
d
a
n
c
e
A
d
d
i
t
i
o
n
a
l
F
e
a
t
u
r
e
s
A
p
p
e
n
d
i
c
e
s
I
n
d
e
x
Selecting RECENT WPTS, NRST APTS, or FPL WPTS as a direct-to
destination:
1) Press the Direct-to Key. The Direct-to Window is displayed (with the active
ight plan destination as the default selection or a blank destination if no
ight plan is active).
2) Press the RECENT Softkey to display a list of recent waypoints (RECENT
WPTS) only or turn the FMS Joystick counter-clockwise to display a list of
recent waypoints (RECENT WPTS), nearest airports (NRST APTS), and ight
plan waypoints (FPL WPTS).
3) Move the FMS Joystick to select the desired waypoint.
4) Press the ENT Key.
5) With Activate highlighted, press the ENT Key.
Flight Plan Waypoints (Direct-to Window)
Selecting a nearby airport as a direct-to destination:
1) Press the NRST Key.
2) Select the desired airport (the nearest one is already selected).
3) Press the Direct-to Key.
4) Press the ENT Key.
5) With Activate highlighted, press the ENT Key.
Garmin GPSMAP 695/696 Owners Manual 190-00919-00 Rev. E
78
GPS Navigation
O
v
e
r
v
i
e
w
G
P
S
N
a
v
i
g
a
t
i
o
n
F
l
i
g
h
t
P
l
a
n
n
i
n
g
H
a
z
a
r
d
A
v
o
i
d
a
n
c
e
A
d
d
i
t
i
o
n
a
l
F
e
a
t
u
r
e
s
A
p
p
e
n
d
i
c
e
s
I
n
d
e
x
Direct-to destinations may also be selected by using the pointer on the navigation
map pages. If no airport, NAVAID, or user waypoint exists at the desired location, a
temporary waypoint named 'MAP POINTER' is automatically created at the location of
the map arrow.
Selecting a waypoint as a direct-to destination using the pointer:
1) From a navigation map page, press the FMS Joystick to display the pointer.
2) Move the FMS Joystick to place the pointer at the desired destination
location.
3) If the pointer is placed on an existing airport, NAVAID, or user waypoint, the
waypoint name is highlighted.
4) Press the Direct-to Key to display the Direct-to Window with the selected
point entered as the direct-to destination.
5) Press the ENT Key.
6) With Activate highlighted, press the ENT Key.
Cancelling a direct-to:
1) Press the Direct-to Key to display the Direct-to Window.
2) Move the FMS Joystick to highlight 'Stop Navigation' or Resume Flight
Plan if a ight plan was active.
3) Press the ENT Key. If a ight plan is still active, the GPSMAP 695/696
resumes navigating the ight plan along the closest leg.
Garmin GPSMAP 695/696 Owners Manual 190-00919-00 Rev. E
79
Flight Planning
O
v
e
r
v
i
e
w
G
P
S
N
a
v
i
g
a
t
i
o
n
F
l
i
g
h
t
P
l
a
n
n
i
n
g
H
a
z
a
r
d
A
v
o
i
d
a
n
c
e
A
d
d
i
t
i
o
n
a
l
F
e
a
t
u
r
e
s
A
p
p
e
n
d
i
c
e
s
I
n
d
e
x
SECTION 3 FLIGHT PLANNING
3.1 INTRODUCTION
Flight planning on the GPSMAP 695/696 consists of building a ight plan by
entering waypoints one at a time and inserting approaches as needed. The ight plan
is displayed on maps using different line widths, colors, and types, based on the type
of leg and the segment of the ight plan currently being own.
Up to 50 ight plans with up to 300 waypoints each can be created and stored
in memory. One ight plan can be activated at a time and becomes the active ight
plan. The active ight plan is erased when the destination is reached and the system
is turned off. When storing ight plans with an approach, the GPSMAP 695/696
uses the waypoint information from the current database to dene the waypoints. If
the database is changed or updated, the GPSMAP 695/696 automatically updates
the information if the procedure has not been modied. If an approach is no longer
available, the procedure is deleted from the affected stored ight plan(s), and an alert
is displayed.
Whenever an approach is loaded into the active ight plan it replaces the destination
airport with a sequence of waypoints for the selected approach. The airport must have
a published instrument approach and only the nal course segment (usually from nal
approach x to missed approach point) of the published approach is available in the
GPSMAP 695/696.
DATA FIELDS
By default, the Data Fields on the Active and Saved Flight Plan Pages are set to
display Leg Desired Track (LEG DTK), Leg Distance (LEG DIS), and Leg Estimated Time
En Route (LEG ETE) or Leg Estimate Safe Altitude (LEG ESA) for a Saved Flight Plan.
The rst two Data Fields can be changed using the Page Menu. The last Data Field can
be changed using the FMS Joystick.
Changing the information shown in the data elds:
From the Active Flight Plan Page or the Saved Flight Plan Page, move the
FMS Joystick (right or left) to quickly change the third data eld.
Garmin GPSMAP 695/696 Owners Manual 190-00919-00 Rev. E
80
Flight Planning
O
v
e
r
v
i
e
w
G
P
S
N
a
v
i
g
a
t
i
o
n
F
l
i
g
h
t
P
l
a
n
n
i
n
g
H
a
z
a
r
d
A
v
o
i
d
a
n
c
e
A
d
d
i
t
i
o
n
a
l
F
e
a
t
u
r
e
s
A
p
p
e
n
d
i
c
e
s
I
n
d
e
x
Or:
1) From the Active Flight Plan Page or the Saved Flight Plan Page, press the
MENU Key.
2) Turn or move the FMS Joystick to highlight Change Data Fields and press
the ENT Key. The cursor is displayed on the rst Data Field.
3) If desired, move the FMS Joystick to highlight the second Data Field.
4) Turn the FMS Joystick to access the list of available Data Fields.
5) Turn or Move the FMS Joystick to highlight the desired option from the list
and press the ENT Key.
Data Field Selection (Active Flight Plan Page)
First Data
Field
Second Data
Field
Third Data
Field
Garmin GPSMAP 695/696 Owners Manual 190-00919-00 Rev. E
81
Flight Planning
O
v
e
r
v
i
e
w
G
P
S
N
a
v
i
g
a
t
i
o
n
F
l
i
g
h
t
P
l
a
n
n
i
n
g
H
a
z
a
r
d
A
v
o
i
d
a
n
c
e
A
d
d
i
t
i
o
n
a
l
F
e
a
t
u
r
e
s
A
p
p
e
n
d
i
c
e
s
I
n
d
e
x
3.2 FLIGHT PLAN CREATION
The active ight plan is listed on the Active Flight Plan Page. It is the ight plan
to which the GPSMAP 695/696 is currently providing guidance, and is shown on the
navigation maps. Stored ight plans are listed on the Flight Plan List Page, and are
available for activation (becomes the active ight plan).
The Data Fields in the third column of the Active and Saved Flight Plan Pages can be
scrolled through by moving the FMS Joystick left or right. All other Data Fields can be
changed through the Change Data Fields option of the Page Menu.
Active
Leg
Active Flight Plan Page
Non-
Active
Leg
Active
Leg
Data
Fields
Garmin GPSMAP 695/696 Owners Manual 190-00919-00 Rev. E
82
Flight Planning
O
v
e
r
v
i
e
w
G
P
S
N
a
v
i
g
a
t
i
o
n
F
l
i
g
h
t
P
l
a
n
n
i
n
g
H
a
z
a
r
d
A
v
o
i
d
a
n
c
e
A
d
d
i
t
i
o
n
a
l
F
e
a
t
u
r
e
s
A
p
p
e
n
d
i
c
e
s
I
n
d
e
x
Creating an active ight plan:
1) Press the FPL Key.
2) Press the FMS Joystick to activate the cursor.
3) Turn the FMS Joystick to display the Insert Waypoint Window. (Turning
it clockwise displays a blank Insert Waypoint Window, turning it counter-
clockwise displays a list of recent waypoints (RECENT WPTS), nearest
airports (NRST APTS), or ight plan waypoints (FPL WPTS)).
Insert Waypoint Window
4) Enter the identier, facility, or city name of the departure waypoint or select
a waypoint from the submenu of waypoints and press the ENT Key. The
active ight plan is modied as each waypoint is entered.
5) Repeat step numbers 3 and 4 to enter each additional ight plan waypoint.
6) When all waypoints have been entered, press the FMS Joystick to remove
the cursor.
Creating a stored ight plan:
1) Press the FPL Key.
2) Turn the FMS Joystick to display the Flight Plan List Page.
3) Press the NEW Softkey; or press the MENU Key, highlight New Flight
Plan, and press the ENT Key to display a blank ight plan for the rst
empty storage location.
4) Turn the FMS Joystick to display the Insert Waypoint Window (turning it
clockwise displays a blank Insert Waypoint Window, turning it counter-
clockwise displays the a list of recent waypoints (RECENT WPTS), nearest
airports (NRST APTS), or ight plan waypoints (FPL WPTS)).
Garmin GPSMAP 695/696 Owners Manual 190-00919-00 Rev. E
83
Flight Planning
O
v
e
r
v
i
e
w
G
P
S
N
a
v
i
g
a
t
i
o
n
F
l
i
g
h
t
P
l
a
n
n
i
n
g
H
a
z
a
r
d
A
v
o
i
d
a
n
c
e
A
d
d
i
t
i
o
n
a
l
F
e
a
t
u
r
e
s
A
p
p
e
n
d
i
c
e
s
I
n
d
e
x
5) Enter the identier, facility, or city name of the departure waypoint or select
a waypoint from the submenu of waypoints and press the ENT Key.
6) Repeat steps 4 and 5 to enter each additional ight plan waypoint.
7) When all waypoints have been entered, press the FMS Joystick to return to
the Flight Plan List Page. The new ight plan is now in the list.
ADDING WAYPOINTS TO AN EXISTING FLIGHT PLAN
Waypoints can be added to the active ight plan or any stored ight plan. Choose
the ight plan, select the desired point of insertion, enter the waypoint, and it is added
in front of the selected waypoint. Flight plans are limited to 300 waypoints (including
approach waypoints).
Adding a waypoint to a stored ight plan:
1) On the Flight Plan List Page, press the FMS Joystick to activate the cursor.
2) Turn or move the FMS Joystick to highlight the desired ight plan.
3) Press the ENT Key.
4) Move the FMS Joystick to select the point in the ight plan to add the new
waypoint. The new waypoint is placed directly in front of the highlighted
waypoint.
5) Enter the new waypoint by one of the following:
a) Turn the FMS Joystick clockwise to display a blank Insert Waypoint
Window.
b) Using the FMS Joystick enter the identier, facility, or city name of the
desired waypoint.
c) Press the ENT Key.
Or:
a) Turn the FMS Joystick clockwise to display a blank Insert Waypoint
Window.
b) Turn the FMS Joystick counter-clockwise to display a list of recent
waypoints (RECENT WPTS), nearest airports (NRST APTS), or ight plan
waypoints (FPL WPTS)).
c) Select the desired waypoint from the submenu.
d) Press the ENT Key.
Garmin GPSMAP 695/696 Owners Manual 190-00919-00 Rev. E
84
Flight Planning
O
v
e
r
v
i
e
w
G
P
S
N
a
v
i
g
a
t
i
o
n
F
l
i
g
h
t
P
l
a
n
n
i
n
g
H
a
z
a
r
d
A
v
o
i
d
a
n
c
e
A
d
d
i
t
i
o
n
a
l
F
e
a
t
u
r
e
s
A
p
p
e
n
d
i
c
e
s
I
n
d
e
x
Or:
a) Turn the FMS Joystick counter-clockwise to display a list of recent
waypoints (RECENT WPTS), or nearest airports (NRST APTS).
c) Select the desired waypoint from the submenu.
d) Press the ENT Key.
Adding a waypoint to the active ight plan:
1) Press the FPL Key.
2) Press the FMS Joystick to activate the cursor.
3) Using the FMS Joystick select the point in the ight plan before which to
add the new waypoint. The new waypoint is placed directly in front of the
highlighted waypoint.
4) Turn the FMS Joystick to display the Insert Waypoint Window (Turning it
clockwise displays a blank Insert Waypoint Window, turning it counter-
clockwise displays the a list of recent waypoints (RECENT WPTS), nearest
airports (NRST APTS), or ight plan waypoints (FPL WPTS)).
5) Enter the identier, facility, or city name of the departure waypoint or select
a waypoint from the submenu of waypoints and press the ENT Key. The
active ight plan is modied as each waypoint is entered.
Loading an approach procedure into a stored ight plan:
An Approach Procedure can be loaded at any airport that has an approach available.
Only one approach can be loaded at a time in a ight plan. The route for a selected
approach is dened by designating transition waypoints.
1) Press the FPL Key.
2) Turn the FMS Joystick to select the Flight Plan List Page.
3) Press the FMS Joystick to activate the cursor.
4) Turn or move the FMS Joystick to highlight the desired ight plan and press
the ENT Key.
5) Press the SEL APPR Softkey.
6) Turn the FMS Joystick to display a drop down list of available approaches.
7) Turn or move the FMS Joystick to highlight the desired approach and press
the ENT Key.
8) With Select Approach highlighted, press the ENT Key.
Garmin GPSMAP 695/696 Owners Manual 190-00919-00 Rev. E
85
Flight Planning
O
v
e
r
v
i
e
w
G
P
S
N
a
v
i
g
a
t
i
o
n
F
l
i
g
h
t
P
l
a
n
n
i
n
g
H
a
z
a
r
d
A
v
o
i
d
a
n
c
e
A
d
d
i
t
i
o
n
a
l
F
e
a
t
u
r
e
s
A
p
p
e
n
d
i
c
e
s
I
n
d
e
x
GRAPHICAL FLIGHT PLANNING
Flight Plans can be created and edited on the GPSMAP 695/696 by using the Map
Area and the FMS Joystick.
Graphical Flight Plan Creation:
1) Press the FPL Key.
2) From the Active Flight Plan Page or from the Flight Plan List Page after
pressing the NEW Softkey, press the USE MAP Softkey to activate the map
pointer.
Or: Press the MENU Key and select Edit on Map.
3) Use the FMS Joystick to move the map pointer and rubber band to the
desired point on the map.
NOTE: If the selected map point is a database map feature, its name is inserted
into the Active Flight Plan. If the selected map point is not a database map
feature, a user waypoint may be created and inserted into the Flight Plan.
4) With the desired waypoint selected press the ENT Key. The waypoint is
added to the ight plan and the APPEND Softkey is selected. To view
information about a waypoint without adding it to the ight plan, deselect
the APPEND Softkey and press the ENT Key
Graphical Flight Plan Window
Insertion
Point
indicator
USE MAP
Softkey
Rubber
Band
Garmin GPSMAP 695/696 Owners Manual 190-00919-00 Rev. E
86
Flight Planning
O
v
e
r
v
i
e
w
G
P
S
N
a
v
i
g
a
t
i
o
n
F
l
i
g
h
t
P
l
a
n
n
i
n
g
H
a
z
a
r
d
A
v
o
i
d
a
n
c
e
A
d
d
i
t
i
o
n
a
l
F
e
a
t
u
r
e
s
A
p
p
e
n
d
i
c
e
s
I
n
d
e
x
5) With the APPEND Softkey selected, repeat step numbers 3 and 4 to enter
each additional ight plan waypoint.
6) Press the DONE Softkey (from the Saved Flight Plan Page only)
Adding Flight Plan Waypoints Graphically:
1) Press the FPL Key.
2) From the Active Flight Plan Page or from the Saved Flight Plan Page, press
the USE MAP Softkey to activate the map pointer.
Or: Press the MENU Key and select Edit on Map.
3) Press the APPEND softkey to display the rubber band. (The new waypoint
is inserted at the end of the ight plan. To add a waypoint between existing
ight plan waypoints see Graphical Flight Plan Editing).
4) Move the FMS Joystick to highlight the desired waypoint to be added to
the Flight Plan and press the ENT Key. The new waypoint is appended to
the Active or Saved Flight Plan.
Removing Flight Plan Waypoints Graphically:
1) Press the FPL Key.
2) From the Active Flight Plan Page or from the Saved Flight Plan Page, press
the USE MAP Softkey to activate the map pointer.
Or: Press the MENU Key and select Edit on Map.
3) Move the FMS Joystick to highlight the desired waypoint to be removed
from the ight plan.
4) Press the CLR Key. The Remove XXXX From Flight Plan? window is
displayed.
5) Press the ENT Key to accept. The waypoint is removed from the Active or
Saved Flight Plan.
Graphical Flight Plan Editing:
1) Press the FPL Key.
2) From the Active Flight Plan Page or from the Saved Flight Plan Page, press
the USE MAP Softkey to activate the map pointer.
Or: Press the MENU Key and select Edit on Map.
3) Move the FMS Joystick to highlight the desired ight plan leg to be
modied.
Garmin GPSMAP 695/696 Owners Manual 190-00919-00 Rev. E
87
Flight Planning
O
v
e
r
v
i
e
w
G
P
S
N
a
v
i
g
a
t
i
o
n
F
l
i
g
h
t
P
l
a
n
n
i
n
g
H
a
z
a
r
d
A
v
o
i
d
a
n
c
e
A
d
d
i
t
i
o
n
a
l
F
e
a
t
u
r
e
s
A
p
p
e
n
d
i
c
e
s
I
n
d
e
x
Flight Plan Page (Flight Plan Leg Highlighted with Map Pointer)
4) With the desired ight plan leg highlighted (blue), press the ENT Key (the
ight plan leg turns magenta). This will grab the ight plan leg.
5) Using the FMS Joystick, drag the ight plan leg to highlight the desired
waypoint to be inserted into the ight plan.
Selected Waypoint
Flight Plan Page (Waypoint Selected with Map Pointer)
6) With the desired waypoint highlighted, press the ENT Key. The ight plan
is now modied to include the added waypoint.
Garmin GPSMAP 695/696 Owners Manual 190-00919-00 Rev. E
88
Flight Planning
O
v
e
r
v
i
e
w
G
P
S
N
a
v
i
g
a
t
i
o
n
F
l
i
g
h
t
P
l
a
n
n
i
n
g
H
a
z
a
r
d
A
v
o
i
d
a
n
c
e
A
d
d
i
t
i
o
n
a
l
F
e
a
t
u
r
e
s
A
p
p
e
n
d
i
c
e
s
I
n
d
e
x
3.3 FLIGHT PLAN STORAGE
The GPSMAP 695/696 can store up to 50 ight plans. The active ight plan is erased
when another ight plan is activated. Details about each stored ight plan can be
viewed on the Flight Plan List Page
Viewing information about a stored ight plan:
1) Press the FPL Key.
2) Turn the FMS Joystick to display the Flight Plan List Page.
3) Press the FMS Joystick to activate the cursor and turn or move the FMS
Joystick to highlight the desired ight plan.
4) Press the ENT Key. The Saved Flight Plan Page is displayed showing Flight
Plan name (departure and destination waypoints, by default), and the
selected Data Fields.
5) Press the FMS Joystick or DONE Softkey to exit the Saved Flight Plan Page.
Flight Plan List Page Saved Flight Plan Page
Garmin GPSMAP 695/696 Owners Manual 190-00919-00 Rev. E
89
Flight Planning
O
v
e
r
v
i
e
w
G
P
S
N
a
v
i
g
a
t
i
o
n
F
l
i
g
h
t
P
l
a
n
n
i
n
g
H
a
z
a
r
d
A
v
o
i
d
a
n
c
e
A
d
d
i
t
i
o
n
a
l
F
e
a
t
u
r
e
s
A
p
p
e
n
d
i
c
e
s
I
n
d
e
x
Storing an active ight plan from the Active Flight Plan Page:
1) Press the FPL Key.
2) Turn the FMS Joystick to select the Active Flight Plan Page.
3) Press the MENU Key. The Active Flight Plan Page Menu is displayed.
4) Turn or move the FMS Joystick to highlight Save Flight Plan.
5) Press the ENT Key.
6) With Yes highlighted, press the ENT Key. A copy of the ight plan is
stored in the next available position in the ight plan list on the Flight Plan
List Page.
3.4 FLIGHT PLAN ACTIVATION
Activating a stored ight plan erases the active ight plan and replaces it with a copy
of the ight plan being activated. Inverting a stored ight plan reverses the waypoint
order of the stored ight plan, (the active ight plan is not changed).
Activating a stored ight plan:
1) Press the FPL Key and turn the FMS Joystick to display the Flight Plan List
Page.
2) Press the FMS Joystick to activate the cursor, and turn or move the FMS
Joystick to highlight the desired ight plan.
3) Select the ACTIVATE Softkey; or press the MENU Key, highlight Activate
Flight Plan, and press the ENT Key.
4) With Yes highlighted, select the ENT Key. To cancel the request, press the
CLR Key, the FMS Joystick, or highlight No and press the ENT Key.
Activating a Flight Plan Leg:
1) Press the FPL Key.
2) Turn the FMS Joystick to display the Active Flight Plan Page.
3) Press the FMS Joystick to activate the cursor and move the FMS Joystick to
highlight the waypoint leg to be activated.
4) Press the Direct-to Key twice. The Activate Leg XXXXX - XXXXX?
window is displayed.
Garmin GPSMAP 695/696 Owners Manual 190-00919-00 Rev. E
90
Flight Planning
O
v
e
r
v
i
e
w
G
P
S
N
a
v
i
g
a
t
i
o
n
F
l
i
g
h
t
P
l
a
n
n
i
n
g
H
a
z
a
r
d
A
v
o
i
d
a
n
c
e
A
d
d
i
t
i
o
n
a
l
F
e
a
t
u
r
e
s
A
p
p
e
n
d
i
c
e
s
I
n
d
e
x
Activate Leg Window
5) With Yes highlighted, press the ENT Key. To cancel the request, press the
CLR Key, the FMS Joystick, or highlight No and press the ENT Key.
EDITING SPEED AND FUEL FLOW
Adjusting the Active Flight Plan fuel ow:
1) Press the MENU Key twice to open the Main Menu.
2) Turn or move the FMS Joystick to highlight Aircraft Prole, and press the
ENT Key.
Aircraft Prole Page
3) Select the desired aircraft or create a new one.
4) Move the FMS Joystick to the Fuel Flow eld, turn the FMS Joystick to
enter the appropriate fuel ow, and press the ENT Key.
Or:
Garmin GPSMAP 695/696 Owners Manual 190-00919-00 Rev. E
91
Flight Planning
O
v
e
r
v
i
e
w
G
P
S
N
a
v
i
g
a
t
i
o
n
F
l
i
g
h
t
P
l
a
n
n
i
n
g
H
a
z
a
r
d
A
v
o
i
d
a
n
c
e
A
d
d
i
t
i
o
n
a
l
F
e
a
t
u
r
e
s
A
p
p
e
n
d
i
c
e
s
I
n
d
e
x
1) Press the FPL Key and turn the FMS Joystick to display the Active Flight
Plan Page.
2) Press the FMS Joystick to activate the cursor, and move the FMS Joystick to
highlight the Fuel Flow eld.
3) Using the FMS Joystick, enter the desired fuel ow, and press the ENT Key.
Fuel Flow (Active Flight Plan Page)
Fuel
Flow
Field
Adjusting the Saved Flight Plan speed and fuel ow:
1) Press the FPL Key and turn the FMS Joystick to display the Flight Plan List
Page.
2) Press the FMS Joystick to activate the cursor, and turn or move the FMS
Joystick to highlight the desired ight plan, and press the ENT Key. The
Saved Flight Plan Page is displayed.
3) Move the FMS Joystick to the Plan Speed eld.
4) Using the FMS Joystick, enter the desired speed, and press the ENT Key.
5) Repeat Steps 3 and 4 for Fuel Flow, and press the DONE Softkey.
Garmin GPSMAP 695/696 Owners Manual 190-00919-00 Rev. E
92
Flight Planning
O
v
e
r
v
i
e
w
G
P
S
N
a
v
i
g
a
t
i
o
n
F
l
i
g
h
t
P
l
a
n
n
i
n
g
H
a
z
a
r
d
A
v
o
i
d
a
n
c
e
A
d
d
i
t
i
o
n
a
l
F
e
a
t
u
r
e
s
A
p
p
e
n
d
i
c
e
s
I
n
d
e
x
Plan Speed and Fuel Flow (Saved Flight Plan Page)
Fuel
Flow
Field
Plan
Speed
Field
COPYING FLIGHT PLANS
The GPSMAP 695/696 allows copying a ight plan into a new ight plan memory
slot, allowing editing, etc., without affecting the original ight plan. This can be used
to duplicate an existing stored ight plan for use in creating a modied version of the
original stored ight plan.
Copying a stored ight plan:
1) Press the FPL Key and turn the FMS Joystick to display the Flight Plan List
Page.
2) Press the FMS Joystick to activate the cursor, and turn or move the FMS
Joystick to highlight the desired ight plan.
3) Press the MENU Key, using the FMS Joystick highlight Copy Flight Plan,
and press the ENT Key.
DELETING FLIGHT PLANS
Individual or all stored ight plans can be deleted from the GPSMAP 695/696
memory.
Deleting a stored ight plan:
1) Press the FPL Key and turn the FMS Joystick to display the Flight Plan List
Page.
2) Press the FMS Joystick to activate the cursor, and turn or move the FMS
Garmin GPSMAP 695/696 Owners Manual 190-00919-00 Rev. E
93
Flight Planning
O
v
e
r
v
i
e
w
G
P
S
N
a
v
i
g
a
t
i
o
n
F
l
i
g
h
t
P
l
a
n
n
i
n
g
H
a
z
a
r
d
A
v
o
i
d
a
n
c
e
A
d
d
i
t
i
o
n
a
l
F
e
a
t
u
r
e
s
A
p
p
e
n
d
i
c
e
s
I
n
d
e
x
Joystick to highlight the desired ight plan.
3) Press the CLR Key; or press the MENU Key, highlight Delete Flight Plan,
and press the ENT Key.
4) With Yes highlighted, press the ENT Key to delete the ight plan. To
cancel the request, press the CLR Key, the FMS Joystick, or highlight No
and press the ENT Key.
Deleting all stored ight plans:
1) Press the FPL Key and turn the FMS Joystick to display the Flight Plan List
Page.
2) Press the MENU Key, highlight Delete All, and press the ENT Key.
3) With Yes highlighted, press the ENT Key to delete all saved ight plans.
To cancel the request, press the CLR Key, the FMS Joystick, or highlight
No and press the ENT Key.
NOTE: The changes made to the active ight plan affect navigation as soon as
they are entered. Editing the active ight plan does not affect any saved ight
plans. Waypoints in the nal approach segment (such as the FAF or MAP) can
not be deleted individually.
Deleting the Active Flight Plan:
1) Press the FPL Key to display the Active Flight Plan Page.
2) Press the MENU Key
3) With Stop Navigation highlighted, press the ENT Key.
Active Flight Plan Page Menu
Garmin GPSMAP 695/696 Owners Manual 190-00919-00 Rev. E
94
Flight Planning
O
v
e
r
v
i
e
w
G
P
S
N
a
v
i
g
a
t
i
o
n
F
l
i
g
h
t
P
l
a
n
n
i
n
g
H
a
z
a
r
d
A
v
o
i
d
a
n
c
e
A
d
d
i
t
i
o
n
a
l
F
e
a
t
u
r
e
s
A
p
p
e
n
d
i
c
e
s
I
n
d
e
x
Deleting an individual waypoint from the active ight plan:
1) Press the FPL Key to display the Active Flight Plan Page.
2) Press the FMS Joystick to activate the cursor and turn or move the FMS
Joystick to highlight the waypoint to be deleted.
3) Press the CLR Key. The Remove XXXXX From Flight Plan? window is
displayed.
Remove Waypoint Window
4) With Yes highlighted, press the ENT Key. To cancel the request, press the
CLR Key, the FMS Joystick, or highlight No and press the ENT Key.
Deleting an individual waypoint from a saved ight plan:
1) Press the FPL Key.
2) Turn the FMS Joystick to display the Flight Plan List Page if necessary.
3) Press the FMS Joystick to activate the cursor and turn or move the FMS
Joystick to highlight the ight plan to be edited and press the ENT Key.
4) Move the FMS Joystick to highlight the waypoint to be deleted.
5) Press the CLR Key. The Remove XXXXX From Flight Plan? window is
displayed.
6) With Yes highlighted, press the ENT Key. To cancel the request, press the
CLR Key, the FMS Joystick, or highlight No and press the ENT Key.
INVERTING A FLIGHT PLAN
Any ight plan may be inverted (reversed) for navigation back to the original
departure point.
Inverting the active ight plan:
1) Press the FPL Key to display the Active Flight Plan Page.
2) Press the MENU Key, turn or move the FMS Joystick to highlight Invert
Flight Plan, and press the ENT Key. An Invert the Active Flight Plan?
conrmation window is displayed.
Garmin GPSMAP 695/696 Owners Manual 190-00919-00 Rev. E
95
Flight Planning
O
v
e
r
v
i
e
w
G
P
S
N
a
v
i
g
a
t
i
o
n
F
l
i
g
h
t
P
l
a
n
n
i
n
g
H
a
z
a
r
d
A
v
o
i
d
a
n
c
e
A
d
d
i
t
i
o
n
a
l
F
e
a
t
u
r
e
s
A
p
p
e
n
d
i
c
e
s
I
n
d
e
x
3) With Yes highlighted, press the ENT Key to invert the active ight plan. To
cancel, press the CLR Key, the FMS Joystick, or highlight No and press the
ENT Key.
Inverting a saved ight plan:
1) Press the FPL Key and turn the FMS Joystick to display the Flight Plan List
Page.
2) Press the FMS Joystick to activate the cursor.
3) Move the FMS Joystick to highlight the desired ight plan, and press the
ENT Key. The Saved Flight Plan Page is displayed.
4) Press the MENU Key, highlight Invert Flight Plan?, and press the ENT Key.
5) With Yes highlighted, press the ENT Key. To cancel the request, press the
CLR Key, the FMS Joystick, or highlight No and press the ENT Key.
IMPORTING/EXPORTING FLIGHT PLANS
Importing ight plans:
1) With a ight plan saved to the SD Card, press the FPL Key and turn the
FMS Joystick to display the Flight Plan List Page.
2) Press the IMPORT Softkey.
3) Using the FMS Joystick highlight the desired ight plan to import.
4) Press the IMPORT Softkey and press the ENT Key.
Or: Press Menu and with Import Flight Plan highlighted press ENT.
Exporting ight plans:
1) Press the FPL Key and turn the FMS Joystick to display the Flight Plan List
Page.
2) Press the FMS Joystick to activate the cursor, and turn or move the FMS
Joystick to highlight the desired ight plan.
3) Press the EXPORT Softkey and press the ENT Key.
Or: Press Menu and with Export Flight Plan highlighted press ENT.
Garmin GPSMAP 695/696 Owners Manual 190-00919-00 Rev. E
96
Flight Planning
O
v
e
r
v
i
e
w
G
P
S
N
a
v
i
g
a
t
i
o
n
F
l
i
g
h
t
P
l
a
n
n
i
n
g
H
a
z
a
r
d
A
v
o
i
d
a
n
c
e
A
d
d
i
t
i
o
n
a
l
F
e
a
t
u
r
e
s
A
p
p
e
n
d
i
c
e
s
I
n
d
e
x
3.5 APPROACHES
WARNING: The GPSMAP 695/696 is not designed to be independently used
for ight into instrument meteorological conditions (IMC) or other conditions in
which aircraft control is based solely upon ight instruments. The approaches
provided are for monitoring purposes only. Only the nal course segment
(nal approach x (FAF) to missed approach point (MAP)) of the published
approach is available for monitoring.
An approach can be loaded at any airport that has one available, and provides
guidance for non-precision and precision approaches to airports with published
instrument approach procedures. Only one approach can be loaded at a time in a
ight plan. If an approach is loaded when another approach is already in the active
ight plan, the new approach replaces the previous approach. Only the nal course
segment (Final Approach Fix (FAF) to Missed Approach Point (MAP)) of the published
approach is available for monitoring.
Whenever an approach is selected, the choice to either Load Approach or Activate
Approach is given. Load Approach adds the approach to the end of the ight plan
without immediately using it for navigation guidance. This allows continued navigation
via the intermediate waypoints in the original ight plan, but keeps the procedure
available on the Active Flight Plan Page for quick activation when needed. Activate
Approach also adds the procedure to the end of the ight plan but immediately
begins to provide guidance to the rst waypoint in the approach.
Select Approach Window
Garmin GPSMAP 695/696 Owners Manual 190-00919-00 Rev. E
97
Flight Planning
O
v
e
r
v
i
e
w
G
P
S
N
a
v
i
g
a
t
i
o
n
F
l
i
g
h
t
P
l
a
n
n
i
n
g
H
a
z
a
r
d
A
v
o
i
d
a
n
c
e
A
d
d
i
t
i
o
n
a
l
F
e
a
t
u
r
e
s
A
p
p
e
n
d
i
c
e
s
I
n
d
e
x
SELECTING AN APPROACH
When an approach is selected and activated, it replaces the destination airport
with the sequence of waypoints for the selected approach. When an approach is
loaded, the destination airport remains in the ight plan and the approach sequence
of waypoints are appended to the ight plan. Keep in mind that the airport must have
a published approach (GPS, RNAV, VOR, NDB, localizer, or ILS) and only the nal course
segment (nal approach x to missed approach point) of the published approach is
available in the GPSMAP 695/696.
An approach can be selected from the Direct-to Window, Waypoint (WPT) Page,
Active Flight Plan Page, and the Saved Flight Plan Page.
Loading an approach from the active or saved ight plan page:
1) Press the FPL Key.
2) Turn the FMS Joystick to display the Active Flight Plan Page or Saved Flight
Plan Page.
3) Press the SEL APPR Softkey; or press the MENU Key, highlight Select
Approach by turning or moving the FMS Joystick, and press the ENT Key.
The Select Approach Window is displayed.
4) Turn the FMS Joystick to access a list of available approaches. Turn or
move the FMS Joystick to highlight the desired approach and press the
ENT Key.
5) With Load Approach highlighted, press the ENT Key. To cancel the
request, press the CLR Key or the FMS Joystick.
Viewing a chart for the selected approach:
1) With an approach selected in the Select Approach Window, press the
MENU Key. The Show Chart Menu is displayed.
Select Approach Menu
2) Press the ENT Key. A chart displaying the selected approach is displayed.
3) Press the EXIT Softkey to return to the Select Approach Window.
Garmin GPSMAP 695/696 Owners Manual 190-00919-00 Rev. E
98
Flight Planning
O
v
e
r
v
i
e
w
G
P
S
N
a
v
i
g
a
t
i
o
n
F
l
i
g
h
t
P
l
a
n
n
i
n
g
H
a
z
a
r
d
A
v
o
i
d
a
n
c
e
A
d
d
i
t
i
o
n
a
l
F
e
a
t
u
r
e
s
A
p
p
e
n
d
i
c
e
s
I
n
d
e
x
Activating an approach on the Active Flight Plan Page:
1) Press the FPL Key.
2) Turn the FMS Joystick to display the Active Flight Plan Page (if necessary).
3) Press the SEL APPR Softkey; or press the MENU Key, highlight Select
Approach by turning or moving the FMS Joystick, and press the ENT Key.
The Select Approach Window is displayed.
4) Turn the FMS Joystick to access a list of available approaches. Turn or
move the FMS Joystick to highlight the desired approach and press the
ENT Key.
5) With Activate Approach highlighted, press the ENT Key. To cancel the
request, press the CLR Key or the FMS Joystick.
Or:
a) With an approach loaded on the Active Flight Plan Page, press the
MENU Key.
b) Turn or move the FMS Joystick to highlight Activate Approach, and
press the ENT Key.
Active Flight Plan Page Menu
Or:
a) With an approach loaded on the Active Flight Plan Page, press the FMS
Joystick to activate the cursor.
b) Move the FMS Joystick to highlight the approach, and press the ENT
Key. Activate XXXXX Approach? window is displayed.
c) With Yes highlighted, press the ENT Key.
Garmin GPSMAP 695/696 Owners Manual 190-00919-00 Rev. E
99
Flight Planning
O
v
e
r
v
i
e
w
G
P
S
N
a
v
i
g
a
t
i
o
n
F
l
i
g
h
t
P
l
a
n
n
i
n
g
H
a
z
a
r
d
A
v
o
i
d
a
n
c
e
A
d
d
i
t
i
o
n
a
l
F
e
a
t
u
r
e
s
A
p
p
e
n
d
i
c
e
s
I
n
d
e
x
Loading/Activating an approach from the Direct-to Window or
Waypoint Page:
1) Press the Direct-to Key or select the Waypoint Page.
2) Press the MENU Key.
3) Turn or move the FMS Joystick to highlight Select Approach, and press
the ENT Key. If an approach is not already loaded or activated, the cursor
is displayed in the Approach Field. If an approach is already loaded or
activated, Activate is highlighted.
4) With Activate highlighted press the ENT Key, or select an approach,
highlight Load Approach or Activate Approach, and press the ENT Key.
Removing an approach:
1) Press the FPL Key.
2) Turn the FMS Joystick to display the Active Flight Plan Page or Saved Flight
Plan Page.
3) Press the RMV APPR Softkey, and press the ENT Key.
Or: On the Saved Flight Plan Page, press the MENU Key and highlight
Remove Approach and press the ENT Key.
Garmin GPSMAP 695/696 Owners Manual 190-00919-00 Rev. E
100
Flight Planning
O
v
e
r
v
i
e
w
G
P
S
N
a
v
i
g
a
t
i
o
n
F
l
i
g
h
t
P
l
a
n
n
i
n
g
H
a
z
a
r
d
A
v
o
i
d
a
n
c
e
A
d
d
i
t
i
o
n
a
l
F
e
a
t
u
r
e
s
A
p
p
e
n
d
i
c
e
s
I
n
d
e
x
ACTIVATING VECTORS-TO-FINAL
After an approach has been activated, the VECTORS Softkey is used when being
vectored to the nal approach course by Air Trafc Control (ATC).
If the VECTORS Softkey is selected, the GPSMAP 695/696 creates an extension of
the nal course, beyond the nal approach waypoint in the database (nal approach
x [FAF]). On the Active Flight Plan Page, a Vectors-to-Final symbol appears beside the
rst approach waypoint.
Vectors-to-Final (Active Flight Plan Page)
Final Course
Extension
Vectors-to-Final
Symbol
VECTORS Softkey
Garmin GPSMAP 695/696 Owners Manual 190-00919-00 Rev. E
101
Flight Planning
O
v
e
r
v
i
e
w
G
P
S
N
a
v
i
g
a
t
i
o
n
F
l
i
g
h
t
P
l
a
n
n
i
n
g
H
a
z
a
r
d
A
v
o
i
d
a
n
c
e
A
d
d
i
t
i
o
n
a
l
F
e
a
t
u
r
e
s
A
p
p
e
n
d
i
c
e
s
I
n
d
e
x
The GPSMAP 695/696 provides no guidance to the inbound course. The course
deviation needle on the graphic HSI remains off-center until established on the nal
approach course. The map shows an extension of the nal approach course using a
bold magenta line.
If the VECTORS Softkey is not selected, the GPSMAP 695/696 creates a straight-line
course directly to the rst waypoint in the approach.
Cancelling Vectors-to-Final:
From the Active Flight Plan Page (with an approach activated), press the
VECTORS Softkey.
Or:
1) From the Active Flight Plan Page, press the MENU Key.
2) Turn or move the FMS Joystick to highlight Cancel Vectors-to-Final and
press the ENT Key.
3.6 TRIP PLANNING
Refer to Appendix F (Utilities) for information on Flight Log, Track Log, E6B Calculator,
Aircraft Prole, and Weight & Balance.
Garmin GPSMAP 695/696 Owners Manual 190-00919-00 Rev. E
102
Flight Planning
O
v
e
r
v
i
e
w
G
P
S
N
a
v
i
g
a
t
i
o
n
F
l
i
g
h
t
P
l
a
n
n
i
n
g
H
a
z
a
r
d
A
v
o
i
d
a
n
c
e
A
d
d
i
t
i
o
n
a
l
F
e
a
t
u
r
e
s
A
p
p
e
n
d
i
c
e
s
I
n
d
e
x
Blank Page
Garmin GPSMAP 695/696 Owners Manual 190-00919-00 Rev. E
103
Hazard Avoidance
O
v
e
r
v
i
e
w
G
P
S
N
a
v
i
g
a
t
i
o
n
F
l
i
g
h
t
P
l
a
n
n
i
n
g
H
a
z
a
r
d
A
v
o
i
d
a
n
c
e
A
d
d
i
t
i
o
n
a
l
F
e
a
t
u
r
e
s
A
p
p
e
n
d
i
c
e
s
I
n
d
e
x
SECTION 4 HAZARD AVOIDANCE
4.1 SIRIUSXM WEATHER (GPSMAP 696)
NOTE: SiriusXM Weather is only available with the GPSMAP 696.
ACTIVATING SERVICES
Before SiriusXM Weather can be used, the service must be activated. Service is
activated by providing SiriusXM Satellite Radio with a Radio ID unique to the GXM 40
antenna.
SiriusXM Satellite Radio uses the Radio ID to send an activation signal that allows
the GPSMAP 696 to display weather data and/or entertainment programming provided
through the GXM 40 antenna.
Refer to the GXM 40 Owners Manual for more information on activating SiriusXM
Satellite Radio.
SIRIUSXM WEATHER INFORMATION
Radio IDEight-digit ID number used for activation.
Service LevelSiriusXM Weather subscription plan purchased.
Weather ProductsList of weather features and age of weather data in
minutes.
Accessing SiriusXM Weather information:
From the SiriusXM Audio Page press the INFO Softkey.
Or:
1) From the WX Page press the MENU Key to display the WX Page Menu.
2) Turn or move the FMS Joystick to highlight WEATHER PRODUCTS and
press the ENT Key.
Garmin GPSMAP 695/696 Owners Manual 190-00919-00 Rev. E
104
Hazard Avoidance
O
v
e
r
v
i
e
w
G
P
S
N
a
v
i
g
a
t
i
o
n
F
l
i
g
h
t
P
l
a
n
n
i
n
g
H
a
z
a
r
d
A
v
o
i
d
a
n
c
e
A
d
d
i
t
i
o
n
a
l
F
e
a
t
u
r
e
s
A
p
p
e
n
d
i
c
e
s
I
n
d
e
x
SIRIUSXM WEATHER PRODUCTS
NEXRAD
NEXRAD (NEXt-generation RADar), is a network of 158 high-resolution Doppler
radar systems that are operated by the National Weather Service (NWS). NEXRAD data
provides centralized meteorological information for the continental United States and
selected overseas locations. The maximum range of a single NEXRAD radar site is 250
nm. In addition to a wide array of services, the NEXRAD network provides important
information about severe weather and air trafc safety.
NEXRAD data is not real-time. The lapsed time between collection, processing, and
dissemination of NEXRAD images can be signicant and may not reect the current
radar synopsis. Due to the inherent delays and the relative age of the data, it should
be used for long-range planning purposes only. Never use NEXRAD data or any radar
data to penetrate hazardous weather. Rather, use it in an early-warning capacity of
pre-departure and enroute evaluation.
Composite data from all the NEXRAD radar sites in the United States is shown. This
data is composed of the maximum reectivity from the individual radar sweeps. The
display of the information is color-coded to indicate the weather severity level.
The display of radar coverage is always active when NEXRAD is selected. Areas
where NEXRAD radar coverage is not currently available or is not being collected are
indicated in grayish-purple (Weather (WX) Page Only). Radar capability exists in these
areas, but it is not active or is off-line.
NEXRAD ABNORMALITIES
There are possible abnormalities regarding displayed NEXRAD images. Some, but
not all, of those include:
Ground clutter
Strobes and spurious radar data
Sun strobes, when the radar antenna points directly at the sun
Military aircraft deploy metallic dust (chaff) which can cause alterations in radar
scans
Interference from buildings or mountains, which may cause shadows
Garmin GPSMAP 695/696 Owners Manual 190-00919-00 Rev. E
105
Hazard Avoidance
O
v
e
r
v
i
e
w
G
P
S
N
a
v
i
g
a
t
i
o
n
F
l
i
g
h
t
P
l
a
n
n
i
n
g
H
a
z
a
r
d
A
v
o
i
d
a
n
c
e
A
d
d
i
t
i
o
n
a
l
F
e
a
t
u
r
e
s
A
p
p
e
n
d
i
c
e
s
I
n
d
e
x
NEXRAD LIMITATIONS
Certain limitations exist regarding the NEXRAD radar displays. Some, but not all, are
listed for the users awareness:
NEXRAD base refectivity does not provide suffcient information to determine
cloud layers or precipitation characteristics (hail vs. rain). For example, it is not
possible to distinguish between wet snow, wet hail, and rain.
NEXRAD base refectivity is sampled at the minimum antenna elevation angle. An
individual NEXRAD site cannot depict high altitude storms at close ranges, and
has no information about storms directly over the site.
Radar coverage only extends to 55N.
Any precipitation displayed between 52N and 55N is unknown.
NEXRAD INTENSITY
Colors are used to identify the different NEXRAD echo intensities (reectivity)
measured in dBZ (decibels of Z). Reectivity (designated by the letter Z) is the
amount of transmitted power returned to the radar receiver. The dBZ values increase
as returned signal strength increases. Precipitation intensity is displayed using colors
corresponding to the dBZ values.
NEXRAD Data
RADAR Legend
Garmin GPSMAP 695/696 Owners Manual 190-00919-00 Rev. E
106
Hazard Avoidance
O
v
e
r
v
i
e
w
G
P
S
N
a
v
i
g
a
t
i
o
n
F
l
i
g
h
t
P
l
a
n
n
i
n
g
H
a
z
a
r
d
A
v
o
i
d
a
n
c
e
A
d
d
i
t
i
o
n
a
l
F
e
a
t
u
r
e
s
A
p
p
e
n
d
i
c
e
s
I
n
d
e
x
SATELLITE MOSAIC
Satellite Mosaic displays infrared composite images of cloud cover taken by
geostationary weather satellites. The Satellite Mosaic provides up to seven levels of
cloud cover.
Satellite Mosaic/Cloud Tops
Data
RADAR Legend
ECHO TOPS
Echo Tops are derived from NEXRAD radar and indicate the highest altitude at which
precipitation is falling. Echo Tops at or above the altitude you select are displayed, in
5,000 foot increments up to 70,000 ft. Echo Tops can be helpful in determining the
severity of thunderstorms.
Echo Tops Data
Garmin GPSMAP 695/696 Owners Manual 190-00919-00 Rev. E
107
Hazard Avoidance
O
v
e
r
v
i
e
w
G
P
S
N
a
v
i
g
a
t
i
o
n
F
l
i
g
h
t
P
l
a
n
n
i
n
g
H
a
z
a
r
d
A
v
o
i
d
a
n
c
e
A
d
d
i
t
i
o
n
a
l
F
e
a
t
u
r
e
s
A
p
p
e
n
d
i
c
e
s
I
n
d
e
x
WINDS ALOFT
Winds Aloft data shows the forecasted wind speed and direction at the surface
and at selected altitudes. Altitudes can be displayed in 3,000-foot increments up to
42,000 feet MSL.
Winds Aloft are displayed using wind barbs or a wind streamline depending on
the selected range. The wind barbs indicate wind speed and direction. The wind
streamline indicates wind direction with arrows.
The wind barbs always point in the direction that the wind is coming from. The wind
speed is depicted using ags at the end of the wind barb. A short wind ag is 5 mph,
a long wind ag is 10 mph, and a triangle ag is 50 mph.
Winds Aloft Data
Winds Barbs
Wind Direction
Calm
5 Knots
10 Knots
15 Knots
20 Knots
50 Knots
Wind Flag
Garmin GPSMAP 695/696 Owners Manual 190-00919-00 Rev. E
108
Hazard Avoidance
O
v
e
r
v
i
e
w
G
P
S
N
a
v
i
g
a
t
i
o
n
F
l
i
g
h
t
P
l
a
n
n
i
n
g
H
a
z
a
r
d
A
v
o
i
d
a
n
c
e
A
d
d
i
t
i
o
n
a
l
F
e
a
t
u
r
e
s
A
p
p
e
n
d
i
c
e
s
I
n
d
e
x
SURFACE PRESSURE
This feature displays pressure isobars and pressure centers. The isobars connect
points of equal pressure. Pressure readings can help determine weather and wind
conditions. High pressure areas are generally associated with fair weather. Low
pressure areas are generally associated with clouds and the chance of precipitation.
Isobars that are packed closely together show a strong pressure gradient. Strong
gradients are associated with areas of stronger winds. Pressure units can be displayed
in Millibars (mb), Inches of Mercury (in), and Hectopascals (hPa).
Surface Pressure Data
Other Legend
SIRIUSXM LIGHTNING
Lightning data shows the approximate location of cloud-to-ground lightning strikes.
A strike icon represents a strike that has occurred within a two-kilometer region
and within the last seven minutes. The exact location of the lightning strike is not
displayed.
Lightning Data
Garmin GPSMAP 695/696 Owners Manual 190-00919-00 Rev. E
109
Hazard Avoidance
O
v
e
r
v
i
e
w
G
P
S
N
a
v
i
g
a
t
i
o
n
F
l
i
g
h
t
P
l
a
n
n
i
n
g
H
a
z
a
r
d
A
v
o
i
d
a
n
c
e
A
d
d
i
t
i
o
n
a
l
F
e
a
t
u
r
e
s
A
p
p
e
n
d
i
c
e
s
I
n
d
e
x
STORM CELLS
The Storm Cells feature displays storms as well as the storms projected path in the
immediate future.
The direction of the storm is displays by an arrow (at a range of 20 nm or less). The
tip of the arrow indicates where the storm should be in 15 minutes. Critical information
about the storm cell (tops and intensity) can be viewed by selecting the storm cell with
the Map Pointer. Pressing the ENT Key will display additional information.
Storm Cell Data
METARS AND TAFS
NOTE: METAR information is only displayed within the installed aviation
database service area.
METAR (METeorological Aerodrome Report) is the standard format for weather
briengs. METARs are updated hourly and are considered current. METARs typically
contain information about the temperature, dewpoint, wind, precipitation, cloud cover,
cloud heights, visibility, and barometric pressure. They can also contain information
on precipitation amounts, lightning, and other critical data. METARs are shown as
colored ags at airports that provide them.
TAF (Terminal Area Forecast) is the standard format for 24-hour weather forecasts.
TAFs may contain some METAR data, but generally cover a smaller area. It typically
forecasts signicant weather changes, temporary changes, probable changes, and
expected changes in weather conditions.
Garmin GPSMAP 695/696 Owners Manual 190-00919-00 Rev. E
110
Hazard Avoidance
O
v
e
r
v
i
e
w
G
P
S
N
a
v
i
g
a
t
i
o
n
F
l
i
g
h
t
P
l
a
n
n
i
n
g
H
a
z
a
r
d
A
v
o
i
d
a
n
c
e
A
d
d
i
t
i
o
n
a
l
F
e
a
t
u
r
e
s
A
p
p
e
n
d
i
c
e
s
I
n
d
e
x
METAR and TAF text are displayed on the Map Page and the Weather (WX) Page.
An abbreviated version can be viewed by panning over the METAR ag. Pressing the
ENT Key will display additional information. METAR and TAF data can be displayed as
raw or decoded text.
Changing METAR and TAF text:
1) Using the Map Pointer, select the desired METAR and press the ENT Key; or
from the Waypoint (WPT) Page press the WEATHER Softkey. The Weather
Information Page is displayed.
2) Press the MENU Key.
a) Select Show Decoded Text or Show Raw Text.
b) Press the ENT Key.
Or:
a) Select Change Text Size and press the ENT Key.
b) Select Small, Medium, or Large and press the ENT Key.
The METAR ag color is determined by the information in the METAR text. The
METAR ag is gray when the METAR text does not contain adequate information to
determine ight conditions.
METAR Selected With Map
Pointer
METAR Legend
Garmin GPSMAP 695/696 Owners Manual 190-00919-00 Rev. E
111
Hazard Avoidance
O
v
e
r
v
i
e
w
G
P
S
N
a
v
i
g
a
t
i
o
n
F
l
i
g
h
t
P
l
a
n
n
i
n
g
H
a
z
a
r
d
A
v
o
i
d
a
n
c
e
A
d
d
i
t
i
o
n
a
l
F
e
a
t
u
r
e
s
A
p
p
e
n
d
i
c
e
s
I
n
d
e
x
AIRMETS
An AIRMET (AIRmens METeorological Information) can be especially helpful for
pilots of light aircraft that have limited ight capability or instrumentation. An AIRMET
must affect or be forecast to affect an area of at least 3,000 square miles at any one
time. AIRMETs are routinely issued for six-hour periods and are amended as necessary
due to changing weather conditions. AIRMETs are displayed as colored, dashed lines.
SIGMETS
A SIGMET (SIGnicant METeorological Information) advises of weather that is
potentially hazardous to all aircraft. In the contiguous United States, the following
items are covered: severe icing, severe or extreme turbulence, volcanic ash, dust storms,
and sandstorms that lower visibility to less than three statute miles.
A Convective SIGMET is issued for the following conditions: thunderstorms, isolated
severe thunderstorms, embedded thunderstorms, hail at the surface, and tornadoes.
A SIGMET is widespread and must affect or be forecast to affect an area of at least
3,000 square miles. SIGMETs are displayed as a yellow-dashed line.
AIRMET Selected With Map
Pointer
AIRMET/SIGMET Legend
Garmin GPSMAP 695/696 Owners Manual 190-00919-00 Rev. E
112
Hazard Avoidance
O
v
e
r
v
i
e
w
G
P
S
N
a
v
i
g
a
t
i
o
n
F
l
i
g
h
t
P
l
a
n
n
i
n
g
H
a
z
a
r
d
A
v
o
i
d
a
n
c
e
A
d
d
i
t
i
o
n
a
l
F
e
a
t
u
r
e
s
A
p
p
e
n
d
i
c
e
s
I
n
d
e
x
TEMPORARY FLIGHT RESTRICTIONS (TFRS)
Temporary Flight Restrictions, or TFRs temporarily restrict all aircraft from entering
the selected airspace unless a waiver has been issued. TFRs are routinely issued for
occurrences such as sporting events, dignitary visits, military depots, and forest res.
TFRs are represented as an area highlighted by red (active) or yellow (not yet active).
TFR Data
PIREPS
Pilot Weather Reports (PIREPs) provide timely weather information for a particular
route of ight. When signicant weather conditions are reported or forecast, Air Trafc
Control (ATC) facilities are required to solicit PIREPs. A PIREP may contain unforecast
adverse weather conditions, such as low in-ight visibility, icing conditions, wind shear,
and turbulence. PIREPs are issued as either Routine (UA) (blue) or Urgent (UUA)
(yellow).
PIREP text is displayed on the Weather (WX) Page. An abbreviated version can be
viewed by panning over the PIREP box. Using the Map Pointer, highlight the desired
PIREP and press the ENT Key to display the decoded text.
Garmin GPSMAP 695/696 Owners Manual 190-00919-00 Rev. E
113
Hazard Avoidance
O
v
e
r
v
i
e
w
G
P
S
N
a
v
i
g
a
t
i
o
n
F
l
i
g
h
t
P
l
a
n
n
i
n
g
H
a
z
a
r
d
A
v
o
i
d
a
n
c
e
A
d
d
i
t
i
o
n
a
l
F
e
a
t
u
r
e
s
A
p
p
e
n
d
i
c
e
s
I
n
d
e
x
PIREP Data on Weather Page Decoded PIREP Data
FREEZING LEVELS
Freezing Level shows contours for the lowest forecast altitude where icing conditions
are likely to occur.
Freezing Level Data
Garmin GPSMAP 695/696 Owners Manual 190-00919-00 Rev. E
114
Hazard Avoidance
O
v
e
r
v
i
e
w
G
P
S
N
a
v
i
g
a
t
i
o
n
F
l
i
g
h
t
P
l
a
n
n
i
n
g
H
a
z
a
r
d
A
v
o
i
d
a
n
c
e
A
d
d
i
t
i
o
n
a
l
F
e
a
t
u
r
e
s
A
p
p
e
n
d
i
c
e
s
I
n
d
e
x
TURBULENCE FORECAST
Turbulence data identies the potential for erratic movement of high-altitude air
mass associated winds. Turbulence is classied as light, moderate, severe, or extreme.
Turbulence data is intended to supplement AIRMETs and SIGMETs.
Turbulence Data and Legend
ICING FORECAST (CIP & SLD)
Current Icing Product (CIP) data shows a graphical view of the current icing
environment. Icing severity is displayed in four categories: light, moderate, severe,
and extreme (not specic to aircraft type). The CIP product is not a forecast, but a
representation of the current conditions at the time of the analysis. Altitudes can be
displayed in 3,000-foot increments up to 30,000 feet MSL.
Garmin GPSMAP 695/696 Owners Manual 190-00919-00 Rev. E
115
Hazard Avoidance
O
v
e
r
v
i
e
w
G
P
S
N
a
v
i
g
a
t
i
o
n
F
l
i
g
h
t
P
l
a
n
n
i
n
g
H
a
z
a
r
d
A
v
o
i
d
a
n
c
e
A
d
d
i
t
i
o
n
a
l
F
e
a
t
u
r
e
s
A
p
p
e
n
d
i
c
e
s
I
n
d
e
x
Supercooled Large Droplet (SLD) icing conditions are characterized by the presence
of relatively large, supercooled water droplets indicative of freezing drizzle and freezing
rain aloft. SLD threat areas are depicted as magenta dots over the CIP colors.
Icing Forecast Data and Legend
FORECAST
Forecast information is available for current and forecast weather conditions.
Forecasts are available for intervals of 12, 24, 36, and 48 hours.
Garmin GPSMAP 695/696 Owners Manual 190-00919-00 Rev. E
116
Hazard Avoidance
O
v
e
r
v
i
e
w
G
P
S
N
a
v
i
g
a
t
i
o
n
F
l
i
g
h
t
P
l
a
n
n
i
n
g
H
a
z
a
r
d
A
v
o
i
d
a
n
c
e
A
d
d
i
t
i
o
n
a
l
F
e
a
t
u
r
e
s
A
p
p
e
n
d
i
c
e
s
I
n
d
e
x
Forecast Data
Forecast Legend Fronts Legend
Sunny
Partly Cloudy
Cloudy
Mostly Cloudy
Thunderstorms
Rain
Snow
Freezing Rain
Windy
Haze
Very Cold
Foggy
Very Hot
SEA SURFACE TEMPERATURE
NOTE: Sea Surface Temperature data requires Master Mariner SiriusXM
subscription.
The surface temperatures of coastal and large inland bodies of water are displayed.
Garmin GPSMAP 695/696 Owners Manual 190-00919-00 Rev. E
117
Hazard Avoidance
O
v
e
r
v
i
e
w
G
P
S
N
a
v
i
g
a
t
i
o
n
F
l
i
g
h
t
P
l
a
n
n
i
n
g
H
a
z
a
r
d
A
v
o
i
d
a
n
c
e
A
d
d
i
t
i
o
n
a
l
F
e
a
t
u
r
e
s
A
p
p
e
n
d
i
c
e
s
I
n
d
e
x
Sea Temperature Data and Legend
Sea Temperature
Data
USING SIRIUSXM WEATHER PRODUCTS
SiriusXM Weather Products can be displayed on the Map Page and individually on
the Weather (WX) Page.
The setup menu for the Navigation Map controls the map range settings above
which weather products are decluttered from the display. If a map range larger
than the weather product map range setting is selected, the weather product data is
removed from the map. For weather products such as METAR, Lightning, and Storm
Cells, the weather product is displayed when a map range smaller than the weather
product map range setting is selected (Satellite Mosaic works inversely). The menu
also provides a means for enabling/disabling display of Airmets, Sigmets, Weather
Data, NEXRAD, and/or Fronts on the Navigation Map.
Garmin GPSMAP 695/696 Owners Manual 190-00919-00 Rev. E
118
Hazard Avoidance
O
v
e
r
v
i
e
w
G
P
S
N
a
v
i
g
a
t
i
o
n
F
l
i
g
h
t
P
l
a
n
n
i
n
g
H
a
z
a
r
d
A
v
o
i
d
a
n
c
e
A
d
d
i
t
i
o
n
a
l
F
e
a
t
u
r
e
s
A
p
p
e
n
d
i
c
e
s
I
n
d
e
x
Additional information about the following can be displayed by panning over the
display on the map:
Storm Cells
SIGMETs
AIRMETs
METARs
TFRs
Additional information is also available for the following weather products on the
Weather Map (not displayed on the Navigation Map):
Forecast PIREPs
Viewing SiriusXM Weather products on the Map Page:
1) Select the Map Page.
2) Select the WEATHER Softkey to display the SiriusXM Weather products.
Or:
a) Press the MENU Key.
b) Select Show Weather and press the ENT Key.
3) Press the FMS Joystick to activate the Map Pointer.
4) Use the FMS Joystick to highlight the desired weather product with the
Map Pointer.
5) With the desired weather product highlighted, press the ENT Key to get
detailed information (if available).
Viewing SiriusXM Weather products on the Weather (WX) Page:
1) From the WX Page press the FMS Joystick to highlight the weather product
eld.
2) Turn the FMS Joystick to select and automatically display the desired
weather product.
3) If necessary, move the FMS Joystick to highlight the type eld and turn the
FMS Joystick to scroll through a list of available options.
4) Press the PAN MAP Softkey to get abbreviated information about the
selected weather product or map feature (if available).
5) With the desired weather product selected press the ENT Key to get
detailed information (if available).
Garmin GPSMAP 695/696 Owners Manual 190-00919-00 Rev. E
119
Hazard Avoidance
O
v
e
r
v
i
e
w
G
P
S
N
a
v
i
g
a
t
i
o
n
F
l
i
g
h
t
P
l
a
n
n
i
n
g
H
a
z
a
r
d
A
v
o
i
d
a
n
c
e
A
d
d
i
t
i
o
n
a
l
F
e
a
t
u
r
e
s
A
p
p
e
n
d
i
c
e
s
I
n
d
e
x
Detailed Weather Product Information Abbreviated Weather Product Information
Setting up and customizing weather data for the Map Page:
1) From the Map Page press the MENU Key.
2) Turn or move the FMS Joystick to highlight Set Up Map and press the
ENT Key.
3) Turn the FMS Joystick to select the Weather or WX Reports Category
from the horizontal list.
4) Move the FMS Joystick to select the desired weather product.
5) Turn the FMS Joystick to access a list of options for each product (On/Off,
Auto, range settings).
6) Press the ENT Key to select an option.
7) Press the FMS Joystick, the CLR Key, or the EXIT Softkey to return to the
Map Page with the changed settings.
Garmin GPSMAP 695/696 Owners Manual 190-00919-00 Rev. E
120
Hazard Avoidance
O
v
e
r
v
i
e
w
G
P
S
N
a
v
i
g
a
t
i
o
n
F
l
i
g
h
t
P
l
a
n
n
i
n
g
H
a
z
a
r
d
A
v
o
i
d
a
n
c
e
A
d
d
i
t
i
o
n
a
l
F
e
a
t
u
r
e
s
A
p
p
e
n
d
i
c
e
s
I
n
d
e
x
Map Setup Page (Weather Category) Map Setup Page (WX Report Category)
Restoring default weather data for the Map Page:
1) From the Map Page press the MENU Key.
2) Turn or move the FMS Joystick to highlight Set Up Map and press the
ENT Key.
3) Turn the FMS Joystick to select Weather or WX Reports.
4) Move the FMS Joystick to select the desired weather product.
5) Press the MENU Key.
6) With Restore Default or Restore All Map Defaults selected, press the ENT
Key.
7) Press the FMS Joystick, the CLR Key, or the EXIT Softkey to return to the
Map Page with the restored settings.
Viewing legends for displayed weather products:
1) From the Map Page press the MENU Key to access the Map Page Menu.
2) Turn or move the FMS Joystick to select Weather Legend and press the
ENT Key to display the Weather Legend Window.
3) Turn the FMS Joystick to view the desired weather legend (Radar, Fronts,
METAR, AIRMET, Turbulence Forecast, or Other).
4) With DONE highlighted, press the ENT Key to return to the Map Page.
Or:
1) From the Weather (WX) Page press the LEGEND Softkey to display the
Weather Legend Window.
2) Turn the FMS Joystick to view the desired weather legend (Radar, Fronts,
METAR, AIRMET, Turbulence Forecast, or Other).
3) With DONE highlighted, press the ENT Key to return to the Weather (WX)
Page.
Garmin GPSMAP 695/696 Owners Manual 190-00919-00 Rev. E
121
Hazard Avoidance
O
v
e
r
v
i
e
w
G
P
S
N
a
v
i
g
a
t
i
o
n
F
l
i
g
h
t
P
l
a
n
n
i
n
g
H
a
z
a
r
d
A
v
o
i
d
a
n
c
e
A
d
d
i
t
i
o
n
a
l
F
e
a
t
u
r
e
s
A
p
p
e
n
d
i
c
e
s
I
n
d
e
x
Animating SiriusXM Weather:
1) From the Map Page press the MENU Key to access the Map Page Menu.
2) Turn or move the FMS Joystick to select Animate Weather and press the
ENT Key.
3) To stop animation, press the MENU Key again, turn or move the FMS
Joystick to select Stop Animation and press the ENT Key.
Or:
1) Select the Weather (WX) Page.
2) Using the FMS Joystick select either the NEXRAD Radar or Satellite
Mosaic weather product.
3) Select the ANIMATE Softkey to begin animation
Or:
a) Press the MENU Key.
b) Select Animate Weather and press the ENT Key to begin animation.
4) To stop animation, press the MENU Key again, turn or move the FMS
Joystick to select Stop Animation and press the ENT Key.
Garmin GPSMAP 695/696 Owners Manual 190-00919-00 Rev. E
122
Hazard Avoidance
O
v
e
r
v
i
e
w
G
P
S
N
a
v
i
g
a
t
i
o
n
F
l
i
g
h
t
P
l
a
n
n
i
n
g
H
a
z
a
r
d
A
v
o
i
d
a
n
c
e
A
d
d
i
t
i
o
n
a
l
F
e
a
t
u
r
e
s
A
p
p
e
n
d
i
c
e
s
I
n
d
e
x
4.2 TERRAIN
WARNING: Do not use Terrain information for primary terrain avoidance.
Terrain information is intended only to enhance situational awareness.
NOTE: Terrain data is not displayed when the aircraft is outside the installed
terrain database coverage area.
NOTE: Terrain depicted in the Prole View is always ahead of the aircraft,
and will change as ground track changes.
The Terrain Page displays altitudes of terrain and obstructions relative to the aircraft
position and altitude with reference to a database that may contain inaccuracies.
Terrain and obstructions are shown only if they are in the database. Terrain and
obstacle information should be used as an aid to situational awareness. They should
never be used to navigate or maneuver around terrain.
Note that all obstructions may not be available in the terrain and obstacle database.
No terrain and obstacle information is shown without a valid 3-D GPS position.
The GPSMAP 695/696 GPS receiver provides the horizontal position and altitude of
the aircraft. Aircraft GPS altitude is derived from satellite position. GPS altitude is then
converted to a mean sea level (MSL)-based altitude (GPS-MSL altitude) and is used to
determine terrain and obstacle proximity. GPS-MSL altitude accuracy is affected by
satellite geometry, but is not subject to variations in pressure and temperature that
normally affect pressure altitude sensors. GPS-MSL altitude does not require local
altimeter settings to determine MSL altitude. It is a widely-used MSL altitude source.
Terrain and obstacle databases are referenced to MSL. Using the GPS position
and altitude, the Terrain feature portrays a 2-D picture of the surrounding terrain and
obstacles relative to the position and altitude of the aircraft. GPS position and GPS-
MSL altitude are used to calculate and predict the aircrafts ight path in relation to the
surrounding terrain and obstacles. In this way, the pilot can view predicted dangerous
terrain and obstacle conditions.
Alert windows appear on all pages (except the Terrain (TER) Page) to inform the
pilot of proximity to the terrain and obstacles, as well as an unsafe descent rate. These
alerts depend on user-dened parameters in the Terrain Page setup.
Garmin GPSMAP 695/696 Owners Manual 190-00919-00 Rev. E
123
Hazard Avoidance
O
v
e
r
v
i
e
w
G
P
S
N
a
v
i
g
a
t
i
o
n
F
l
i
g
h
t
P
l
a
n
n
i
n
g
H
a
z
a
r
d
A
v
o
i
d
a
n
c
e
A
d
d
i
t
i
o
n
a
l
F
e
a
t
u
r
e
s
A
p
p
e
n
d
i
c
e
s
I
n
d
e
x
TERRAIN INFORMATION
Two views are displayed on the Terrain (TER) Page: the Map View, and the Prole
View. The areas of the terrain shaded red are predicted to be within 100 feet below
or above the aircraft. The yellow terrain areas are between the user-dened Caution
Elevation and 100 feet below the aircraft. By default, the Caution Elevation is 1,000
feet; therefore, the areas in yellow are between 1,000 feet and 100 feet below the
aircraft. The black areas are further than the Caution Elevation. A projected point of
impact is marked with an X symbol.
OBSTACLE INFORMATION
Obstacles are shown on the Terrain Page at or below the map range of 12 nm.
Obstacles are also shown on the Map Page when the map range is set to 3 nm or
below.
Standard aeronautical chart symbols are used for lighted or unlighted obstacles
taller than 200 feet Above Ground Level (AGL). Refer to the Obstacle Icons legend
below.
Each obstacle is labeled with the altitude of the top of the obstacle, or Mean Sea
Level (MSL). Each obstacle also lists, in parentheses, the actual height of the obstacle,
or Above Ground Level (AGL).
Unlighted Obstacle Lighted Obstacle
Potential
Impact Points
Obstacle Location
< 1000
AGL
> 1000
AGL
< 1000
AGL
> 1000
AGL
WARNING: Red
obstacle is above or
within 100 below
current aircraft
altitude
CAUTION: Yellow
obstacle is between
100 and 1000
below current aircraft
altitude
Terrain Obstacle Colors and Symbology
Garmin GPSMAP 695/696 Owners Manual 190-00919-00 Rev. E
124
Hazard Avoidance
O
v
e
r
v
i
e
w
G
P
S
N
a
v
i
g
a
t
i
o
n
F
l
i
g
h
t
P
l
a
n
n
i
n
g
H
a
z
a
r
d
A
v
o
i
d
a
n
c
e
A
d
d
i
t
i
o
n
a
l
F
e
a
t
u
r
e
s
A
p
p
e
n
d
i
c
e
s
I
n
d
e
x
TERRAIN AND OBSTACLE COLOR CODE
Redterrain or obstacle is within 100 feet above or below the aircraft.
Yellowterrain or obstacle is between the user-defned Caution Elevation and 100 feet
below the aircraft.
Enabling/Disabling Terrain Shading on the Map Page:
From the Map Page with the VFR Map displayed, press the TERRAIN
Softkey.
Or:
1) From the Map Page, press the MENU Key.
2) Turn or move the FMS Joystick to highlight Set Up Map, and press the
ENT Key.
3) Turn the FMS Joystick to highlight the Map Category from the horizontal
list.
4) Move the FMS Joystick to highlight the Terrain Shading eld.
5) Turn the FMS Joystick to select On or Off, and press the ENT Key.
TERRAIN SETTINGS
Use the terrain settings to set levels for terrain alerts as well as obstacles in or near
your ight path.
Caution ElevationThe GPAMAP 695/696 will provide an alert if the terrain or
obstacle is within the default Caution Elevation or user-dened Caution Elevation.
Look Ahead TimeDetermines the maximum time when an alert annunciation
occurs. For example, if 120 seconds is selected, the GPAMAP 695/696 provides an
alert up to 120 seconds before you reach the terrain or obstacle.
Alert SensitivityThe three Alert Sensitivity settings (Terrain, Obstacle, and Descent
Rate) determine what level of alerts are annunciated. The GPAMAP 695/696 defaults
to High sensitivity, which annunciates all red and yellow alerts at the time set in
Look Ahead Time. Medium sensitivity annunciates all of the red and the highest
priority of yellow alerts. Low only annunciates red alerts. Off disables the alert.
Accessing the terrain settings:
1) On the Terrain Page, press the SETTINGS Softkey.
2) Move the FMS Joystick to highlight the desired eld.
Garmin GPSMAP 695/696 Owners Manual 190-00919-00 Rev. E
125
Hazard Avoidance
O
v
e
r
v
i
e
w
G
P
S
N
a
v
i
g
a
t
i
o
n
F
l
i
g
h
t
P
l
a
n
n
i
n
g
H
a
z
a
r
d
A
v
o
i
d
a
n
c
e
A
d
d
i
t
i
o
n
a
l
F
e
a
t
u
r
e
s
A
p
p
e
n
d
i
c
e
s
I
n
d
e
x
3) Turn the FMS Joystick to make changes to the highlighted eld.
4) With Done highlighted press the ENT Key, or press the CLR Key to accept
the changes and exit the Terrain Setup window.
Terrain Setup
Terrain Page
Terrain Prole
View
Red Terrain is
within 100 ft
above or below
the aircraft.
Yellow Terrain is
Between the User-
dened Caution
Elevation and
100 ft Below the
Aircraft
Potential Impact
Point
Terrain Legend
Obstacle
Garmin GPSMAP 695/696 Owners Manual 190-00919-00 Rev. E
126
Hazard Avoidance
O
v
e
r
v
i
e
w
G
P
S
N
a
v
i
g
a
t
i
o
n
F
l
i
g
h
t
P
l
a
n
n
i
n
g
H
a
z
a
r
d
A
v
o
i
d
a
n
c
e
A
d
d
i
t
i
o
n
a
l
F
e
a
t
u
r
e
s
A
p
p
e
n
d
i
c
e
s
I
n
d
e
x
Setting up the Terrain Page:
1) On the Terrain Page, press MENU to access the Page Menu.
2) Turn or move the FMS Joystick to highlight Set Up Terrain and press the
ENT Key.
3) Move the FMS Joystick to highlight the desired eld.
4) Turn the FMS Joystick to make changes to the highlighted eld.
5) With Done highlighted press the ENT Key, or press the CLR Key to accept
the changes and exit the Terrain Setup window.
TERRAIN ALERTS
Terrain, Obstacle, and Descent Rate Alerts are issued when ight conditions meet
parameters that are set within the software algorithms. Terrain alerts typically employ
a CAUTION or a WARNING alert severity level, or both. When an alert is issued, visual
annunciations are displayed and aural alerts are simultaneously issued. When the
aircraft descends through 500 feet above the destination airport an audible Five
Hundred altitude reminder occurs.
If the Terrain Page is not displayed, a pop-up alert appears in the lower left corner of
the page. The Range Rings on the pop-up alert are spaced every whole mile/kilometer/
nautical mile. Press the CLR Key to acknowledge the pop-up and/or aural alert.
Enabling/Disabling terrain alerts:
From the Terrain Page, press the DISABLE Softkey.
Or:
1) From the Terrain Page, press the MENU Key to access the Page Menu.
2) Turn or move the FMS Joystick to highlight Disable Alerts or Enable
Alerts and press the ENT Key. Disabling terrain alerts is only temporary.
Terrain alerts are automatically enabled when the unit is powered on.
AURAL ALERTS
Five Hundredwhen the aircraft descends through 500 feet above the destina-
tion airport.
The following aural terrain alerts are issued when ight conditions meet
parameters that are set within the software algorithms, and are dependant on
the sensitivity level set in the Terrain Setup Menu.
Garmin GPSMAP 695/696 Owners Manual 190-00919-00 Rev. E
127
Hazard Avoidance
O
v
e
r
v
i
e
w
G
P
S
N
a
v
i
g
a
t
i
o
n
F
l
i
g
h
t
P
l
a
n
n
i
n
g
H
a
z
a
r
d
A
v
o
i
d
a
n
c
e
A
d
d
i
t
i
o
n
a
l
F
e
a
t
u
r
e
s
A
p
p
e
n
d
i
c
e
s
I
n
d
e
x
Pop-Up Alert (Map Page)
Range Rings
Alert
Severity
Terrain Obstacle
Descent Rate
Caution
caution, terrain
caution, terrain ahead
caution, obstacle
caution, obstacle
ahead
caution, sink rate
Warning
terrain ahead! pull up!
terrain! terrain! pull up!
pull up!
obstacle ahead! pull
up!
obstacle! obstacle!
pull up! pull up!
sink rate, pull up!
pull up!
Aural Alerts
Enabling/Disabling Terrain Audio:
1) Press the Menu Key twice to display the Main Menu
2) Move the FMS Joystick to select System Setup..., and press the ENT Key.
3) Move the FMS Joystick to select Sound, and press the ENT Key.
4) Move the FMS Joystick to highlight the Terrain Audio eld.
5) Turn the FMS Joystick to select On or Off, and press the ENT Key.
Garmin GPSMAP 695/696 Owners Manual 190-00919-00 Rev. E
128
Hazard Avoidance
O
v
e
r
v
i
e
w
G
P
S
N
a
v
i
g
a
t
i
o
n
F
l
i
g
h
t
P
l
a
n
n
i
n
g
H
a
z
a
r
d
A
v
o
i
d
a
n
c
e
A
d
d
i
t
i
o
n
a
l
F
e
a
t
u
r
e
s
A
p
p
e
n
d
i
c
e
s
I
n
d
e
x
4.3 TRAFFIC INFORMATION SERVICE (TIS)
NOTE: Refer to Appendix E for general information regarding TIS. Refer to
Appendix D for conguration information.
The GPSMAP 695/696 supports TIS input from a Garmin Mode S transponder, such
as the GTX 330.
SYSTEM STATUS
The trafc system status is annunciated in the upper right corner of the Map Page.
System Status Trafc Icon
Operating
No Trafc Data Available
If a Trafc Icon is not displayed, check the Map Page range and/or
theTrafc Display Range on the Map Set Up menu.
Trafc Modes
If a Trafc Icon is not displayed, check the Map Page Range and/or the Trafc Display
Range on the Map Setup Menu.
TIS SYMBOLOGY
TIS trafc is shown on the GPSMAP 695/696 according to TCAS symbology,
graphically shown on the Map Page, and in the Trafc Warning Window. A Trafc
Advisory (TA) symbol appears as a solid yellow circle. All other trafc is shown as a
hollow white diamond. Altitude deviation from own aircraft altitude is shown above
the target symbol if trafc is above own aircraft altitude, and below the symbol if they
are below own aircraft altitude. Altitude trend is shown as an up arrow (>+500 ft/
min), down arrow (<-500 ft/min), or no symbol if less than 500 ft/min rate in either
direction.
Garmin GPSMAP 695/696 Owners Manual 190-00919-00 Rev. E
129
Hazard Avoidance
O
v
e
r
v
i
e
w
G
P
S
N
a
v
i
g
a
t
i
o
n
F
l
i
g
h
t
P
l
a
n
n
i
n
g
H
a
z
a
r
d
A
v
o
i
d
a
n
c
e
A
d
d
i
t
i
o
n
a
l
F
e
a
t
u
r
e
s
A
p
p
e
n
d
i
c
e
s
I
n
d
e
x
TIS Symbol Description
Trafc Advisory (TA)
Other Trafc
TIS Trafc Symbols
TIS ALERTS
A TIS audio alert is generated whenever the number of Trafc Advisories on
the GPSMAP 695/696 screen increases from one scan to the next. Limiting Traf-
c Advisories only reduces the nuisance alerting due to proximate aircraft. For
example, when the rst Trafc Advisories appear on the TIS display, the user is alerted
audibly. So long as a single aircraft remains on the TIS display, no further audio alert
is generated. If a second (or more) aircraft appears on the screen, a new audio alert
is sounded.
If the number of Trafc Advisories on the TIS display decreases and then increases,
a new audio alert is sounded. The TIS audio alert is also generated whenever TIS
service becomes available. The following TIS audio alerts are available:
TraffcTIS traffc alert received.
Traffc Not AvailableTIS service is not available or out of range.
Adjusting alert volume:
1) Press the MENU Key twice to access the Main Menu.
2) Turn or move the FMS Joystick to highlight System Setup, and press the
ENT Key.
3) Turn or move the FMS Joystick to highlight Sound, and press the ENT Key.
4) Move the FMS Joystick to highlight the Alert Volume eld.
5) Turn the FMS Joystick to select the desired volume (0-10).
6) Press the EXIT Softkey or FMS Joystick to exit.
Garmin GPSMAP 695/696 Owners Manual 190-00919-00 Rev. E
130
Hazard Avoidance
O
v
e
r
v
i
e
w
G
P
S
N
a
v
i
g
a
t
i
o
n
F
l
i
g
h
t
P
l
a
n
n
i
n
g
H
a
z
a
r
d
A
v
o
i
d
a
n
c
e
A
d
d
i
t
i
o
n
a
l
F
e
a
t
u
r
e
s
A
p
p
e
n
d
i
c
e
s
I
n
d
e
x
TRAFFIC WARNING WINDOW
When a trafc threat is imminent, the Trafc Warning Window is shown. The Trafc
Warning Window shows a small pop-up thumbnail map in the lower left corner. The
Range Rings on the pop-up alert are spaced every whole mile/kilometer/nautical mile.
Press the CLR Key to remove the Trafc Warning Window.
NOTE: The Trafc Warning Window is disabled when the aircraft ground speed
is less than 30 knots or when on the approach leg of a route.
TRAFFIC GROUND TRACK
Trafc ground track is indicated on the GPSMAP 695/696 screen by a target track
vector, a short line shown in 45-degree increments, extending in the direction of
target movement.
DISPLAYING TRAFFIC DATA
TIS trafc can be displayed on the Map Page.
Setting up and customizing TIS trafc on the map page:
From the Map Page press the TRAFFIC Softkey to toggle trafc on/off.
Or:
1) From the Map Page press the MENU Key.
2) Turn or move the FMS Joystick to highlight Set Up Map and press the
ENT Key.
3) Turn the FMS Joystick to select the Map Category from the horizontal list.
4) Move the FMS Joystick to highlight the TRAFFIC DATA Field.
5) Turn the FMS Joystick to access a list of options for each feature (On/Off,).
6) Using the FMS Joystick select the desired option and press the ENT Key.
7) Press the FMS Joystick, the CLR Key, or the EXIT Softkey to return to the
Map Page with the changed settings.
Garmin GPSMAP 695/696 Owners Manual 190-00919-00 Rev. E
131
Hazard Avoidance
O
v
e
r
v
i
e
w
G
P
S
N
a
v
i
g
a
t
i
o
n
F
l
i
g
h
t
P
l
a
n
n
i
n
g
H
a
z
a
r
d
A
v
o
i
d
a
n
c
e
A
d
d
i
t
i
o
n
a
l
F
e
a
t
u
r
e
s
A
p
p
e
n
d
i
c
e
s
I
n
d
e
x
Displaying TIS information using the Map Pointer:
1) With trafc displayed on the Map Page, press the FMS Joystick. The Map
Pointer is activated.
2) Move the FMS Joystick to highlight the desired trafc.
TIS (Map Page)
Trafc Ground
Track
Trafc Warning
Window
Trafc Range
and Altitude
Separation using
Map Pointer
Range Rings
Garmin GPSMAP 695/696 Owners Manual 190-00919-00 Rev. E
132
Hazard Avoidance
O
v
e
r
v
i
e
w
G
P
S
N
a
v
i
g
a
t
i
o
n
F
l
i
g
h
t
P
l
a
n
n
i
n
g
H
a
z
a
r
d
A
v
o
i
d
a
n
c
e
A
d
d
i
t
i
o
n
a
l
F
e
a
t
u
r
e
s
A
p
p
e
n
d
i
c
e
s
I
n
d
e
x
Blank Page
Garmin GPSMAP 695/696 Owners Manual 190-00919-00 Rev. E
133
Additional Features
O
v
e
r
v
i
e
w
G
P
S
N
a
v
i
g
a
t
i
o
n
F
l
i
g
h
t
P
l
a
n
n
i
n
g
H
a
z
a
r
d
A
v
o
i
d
a
n
c
e
A
d
d
i
t
i
o
n
a
l
F
e
a
t
u
r
e
s
A
p
p
e
n
d
i
c
e
s
I
n
d
e
x
SECTION 5 ADDITIONAL FEATURES
NOTE: With the availability of electronic documents/charts (i.e., SafeTaxi,
Checklists, FliteCharts
, or ChartView (optional)), it is still advisable to carry
another source of charts on board the aircraft.
The following additional features are supported depending on the unit (Americas,
Atlantic, or Pacic).
Feature
Unit
G
P
S
M
A
P
6
9
6
G
P
S
M
A
P
6
9
5
A
m
e
r
i
c
a
s
G
P
S
M
A
P
6
9
5
A
t
l
a
n
t
i
c
G
P
S
M
A
P
6
9
5
P
a
c
i
c
Airport Directory Data + + + +
ChartView + + + +
FliteCharts
+ +
SafeTaxi
+ +
SiriusXM
+
Electronic Checklists + + + +
Additional Features
5.1 SAFETAXI
SafeTaxi is an enhanced feature that gives greater map detail when viewing airports
at close range. When viewing at ranges close enough to show the airport detail, the
map reveals taxiways with identifying letters/numbers, runway incursion Hot Spot,
and airport landmarks including ramps, buildings, control towers, and other prominent
features. Resolution is greater at lower map ranges. The SafeTaxi feature can be seen
on the Map Page and the Waypoint Page
Garmin GPSMAP 695/696 Owners Manual 190-00919-00 Rev. E
134
Additional Features
O
v
e
r
v
i
e
w
G
P
S
N
a
v
i
g
a
t
i
o
n
F
l
i
g
h
t
P
l
a
n
n
i
n
g
H
a
z
a
r
d
A
v
o
i
d
a
n
c
e
A
d
d
i
t
i
o
n
a
l
F
e
a
t
u
r
e
s
A
p
p
e
n
d
i
c
e
s
I
n
d
e
x
Designated Hot Spots are recognized at airports with many intersecting taxiways
and runways, and/or complex ramp areas. Airport Hot Spots are outlined to caution
pilots of areas on an airport surface where positional awareness confusion or runway
incursions happen most often. Hot Spots are dened by a red shaded area.
During ground operations the aircrafts position is displayed in reference to taxiways,
runways, and airport features. When panning over the airport, features such as runway
holding lines and taxiways are shown at the cursor.
SafeTaxi Depiction on the Map Page
Airport Hot
Spot Outline
Aircraft
Position
Taxiway Identi-
cation
Enabling/disabling SafeTaxi:
1) With the Map Page displayed, press the Menu Key. The Map Page Menu is
displayed.
2) Turn or move the FMS Joystick to highlight Set Up Map and press the
ENT Key.
3) Turn the FMS Joystick to highlight the Airport Category from the
horizontal list.
4) Move the FMS Joystick to highlight the Safe Taxi Field.
5) Turn the FMS Joystick to access the menu options.
6) Turn or move the FMS Joystick to select On or Off, and press the ENT
Key.
Garmin GPSMAP 695/696 Owners Manual 190-00919-00 Rev. E
135
Additional Features
O
v
e
r
v
i
e
w
G
P
S
N
a
v
i
g
a
t
i
o
n
F
l
i
g
h
t
P
l
a
n
n
i
n
g
H
a
z
a
r
d
A
v
o
i
d
a
n
c
e
A
d
d
i
t
i
o
n
a
l
F
e
a
t
u
r
e
s
A
p
p
e
n
d
i
c
e
s
I
n
d
e
x
SAFETAXI CYCLE NUMBER AND REVISION
SafeTaxi database is revised every 56 days. SafeTaxi is always available for use
after the expiration date. When turning on the GPSMAP 695/696, the Power-up
Page indicates whether the databases are current, out of date, or not available. The
Power-up Page shows the SafeTaxi database is current when the SafeTaxi Expires date
is shown in white. When the SafeTaxi cycle has expired, the SafeTaxi Expires date
appears in yellow.
The SafeTaxi Region, Version, Cycle, Effective date, and Expiration date of the
database cycle can also be found in the Main Menu, under Database Information.
The SafeTaxi database is provided by Garmin. Refer to Appendix C for instructions
on updating the SafeTaxi database.
5.2 CHARTVIEW (OPTIONAL)
WARNING: Do not use the approach information provided by the VFR
navigation database residing within the GPSMAP 695/696 as a means of
navigating any instrument approach. The GPSMAP 695/696 VFR navigation
database is limited to present only the waypoints for the nal approach leg of
a published procedure. These waypoints and associated course line are made
available for monitoring purposes only.
ChartView resembles the paper version of Jeppesen terminal procedure charts. The
MFD depiction displays the aircraft position on the moving map in the plan view of the
approach charts and on airport diagrams.
ChartView database is revised every 14 days. Charts are still viewable during a
period that extends from the cycle expiration date to the disable date. ChartView is
disabled 70 days after the expiration date and is no longer available for viewing. When
turning on the system, the Power-up Page displays the current status of the ChartView
database.
Garmin GPSMAP 695/696 Owners Manual 190-00919-00 Rev. E
136
Additional Features
O
v
e
r
v
i
e
w
G
P
S
N
a
v
i
g
a
t
i
o
n
F
l
i
g
h
t
P
l
a
n
n
i
n
g
H
a
z
a
r
d
A
v
o
i
d
a
n
c
e
A
d
d
i
t
i
o
n
a
l
F
e
a
t
u
r
e
s
A
p
p
e
n
d
i
c
e
s
I
n
d
e
x
The ChartView database subscription is available from Jeppesen, Inc. Available data
includes:
Arrivals (STAR)
Departure Procedures (DP)
Approaches
Airport Diagrams
NOTAMs
Displaying ChartView:
1) With the Waypoint (WPT) Page displayed, press the CHART Softkey.
2) Press the FMS Joystick to activate the cursor.
3) Move the FMS Joystick to highlight the Airport Identier Field and use the
FMS Joystick to begin entering the desired airport.
Or:
a) Move the FMS Joystick to highlight the Chart Field.
b) Turn the FMS Joystick to access a drop-down menu of available charts.
c) Turn or move the FMS Joystick to select the desired chart, and press
the ENT Key.
Or:
1) From the Active Flight Plan Page (with a waypoint entered), press the SEL
APPR Softkey. The Select Approach Window is displayed.
2) Press the MENU Key.
3) Turn or move the FMS Joystick to select Show Chart, and press the ENT
Key. The selected chart is displayed.
4) Press the EXIT Softkey to return to the previous page.
Or:
1) From the Map Page or Active Flight Plan Page, use the Map Pointer
to highlight the desired airport and press the ENT Key. The Airport
Information Window is displayed.
2) Press the CHART Softkey.
3) Press the FMS Joystick to activate the cursor.
4) Turn the FMS Joystick to access a drop-down menu of available charts.
5) Turn or move the FMS Joystick to select the desired chart, and press the
ENT Key.
Garmin GPSMAP 695/696 Owners Manual 190-00919-00 Rev. E
137
Additional Features
O
v
e
r
v
i
e
w
G
P
S
N
a
v
i
g
a
t
i
o
n
F
l
i
g
h
t
P
l
a
n
n
i
n
g
H
a
z
a
r
d
A
v
o
i
d
a
n
c
e
A
d
d
i
t
i
o
n
a
l
F
e
a
t
u
r
e
s
A
p
p
e
n
d
i
c
e
s
I
n
d
e
x
When a terminal procedure chart is not available for the requested airport or there
is an error rendering the data, the banner CHART NOT AVAILABLE appears on
the screen. The CHART NOT AVAILABLE banner does not refer to the ChartView
subscription, but rather the availability of a particular airport chart selection or
procedure for a selected airport.
Chart Not Available Banner
AIRCRAFT SYMBOL
The aircraft symbol is shown in magenta on the chart only if the chart is to scale
and the aircraft position is within the boundaries of the chart. The aircraft symbol is
not displayed when the Aircraft Symbol Not Shown Icon (X over the aircraft symbol)
appears in the lower right corner. The Aircraft Symbol Not Shown Icon may appear at
certain times, even if the chart is displayed to scale.
Aircraft Symbol Displayed on Chart (Waypoint Page)
Aircraft
Position on
Chart
Aircraft Not Shown Icon (Waypoint Page)
Aircraft
Not Shown
Icon
Showing/Hiding the aircraft symbol on the chart:
Press the CLR Key to show/hide the aircraft symbol. The Aircraft Symbol
Hidden Icon (circle with a line) is displayed in the lower right corner when
the aircraft symbol is hidden.
Garmin GPSMAP 695/696 Owners Manual 190-00919-00 Rev. E
138
Additional Features
O
v
e
r
v
i
e
w
G
P
S
N
a
v
i
g
a
t
i
o
n
F
l
i
g
h
t
P
l
a
n
n
i
n
g
H
a
z
a
r
d
A
v
o
i
d
a
n
c
e
A
d
d
i
t
i
o
n
a
l
F
e
a
t
u
r
e
s
A
p
p
e
n
d
i
c
e
s
I
n
d
e
x
Aircraft Hidden Icon (Waypoint Page)
Aircraft
Hidden
Icon
CHART RANGE
Changing the chart range:
Use the down arrow on the RNG Key to zoom in (decreasing), or the up
arrow to zoom out (increasing). Move the FMS Joystick to scroll the chart
up, down, left, or right.
Or:
To quickly zoom all the way out, press the CHART Softkey. Press it again to
return to the previous range (only available from the Waypoint Page).
JEPPESEN DATABASE-PUBLISHED NOTAMS
NOTE: Only NOTAM data for the selected airport is shown (when
available). There may be other NOTAMs available pertaining to the
ight that may not be displayed. Contact Jeppesen for more information
regarding Jeppesen database-published NOTAMs.
Recent NOTAMs applicable to the current ChartView cycle are included in the
ChartView database. If NOTAMs are available for the selected airport, a Chart
NOTAMs option will be displayed at the bottom of the drop-down menu of available
charts. Select the Chart NOTAMs option from the chart menu to display the applicable
NOTAM information.
Drop-down Chart Menu Chart Notams
Garmin GPSMAP 695/696 Owners Manual 190-00919-00 Rev. E
139
Additional Features
O
v
e
r
v
i
e
w
G
P
S
N
a
v
i
g
a
t
i
o
n
F
l
i
g
h
t
P
l
a
n
n
i
n
g
H
a
z
a
r
d
A
v
o
i
d
a
n
c
e
A
d
d
i
t
i
o
n
a
l
F
e
a
t
u
r
e
s
A
p
p
e
n
d
i
c
e
s
I
n
d
e
x
5.3 FLITECHARTS
WARNING: Do not use the approach information provided by the VFR
navigation database residing within the GPSMAP 695/696 as a means of
navigating any instrument approach. The GPSMAP 695/696 VFR navigation
database is limited to present only the waypoints for the nal approach leg of
a published procedure. These waypoints and associated course line are made
available for monitoring purposes only.
FliteCharts
resemble the paper version of National Aeronautical Charting Ofce
(NACO) terminal procedures charts. The charts are displayed with high-resolution and
in color for applicable charts. FliteCharts
database subscription is available from
Garmin. Available data includes:
Arrivals (STAR)
Departure Procedures (DP)
Approaches
Airport Diagrams
Takeoff Minimums
Alternate Minimums
Displaying FliteCharts:
1) With the Waypoint (WPT) Page displayed, press the CHART Softkey.
2) Press the FMS Joystick to activate the cursor.
3) Move the FMS Joystick to highlight the Airport Identier Field and use the
FMS Joystick to enter the desired airport.
Or:
a) Move the FMS Joystick to highlight the Chart Field.
b) Turn the FMS Joystick to access a drop-down menu of available charts.
c) Turn or move the FMS Joystick to select the desired chart, and press
the ENT Key.
Or:
1) From the Active Flight Plan Page or the Select Approach Window, press the
MENU Key.
2) Turn or move the FMS Joystick to select Show Chart, and press the ENT
Key. The selected chart is displayed.
3) Press the EXIT Softkey to return to the previous page.
Garmin GPSMAP 695/696 Owners Manual 190-00919-00 Rev. E
140
Additional Features
O
v
e
r
v
i
e
w
G
P
S
N
a
v
i
g
a
t
i
o
n
F
l
i
g
h
t
P
l
a
n
n
i
n
g
H
a
z
a
r
d
A
v
o
i
d
a
n
c
e
A
d
d
i
t
i
o
n
a
l
F
e
a
t
u
r
e
s
A
p
p
e
n
d
i
c
e
s
I
n
d
e
x
Or:
1) From the Map Page or Active Flight Plan Page, use the Map Pointer
to highlight the desired airport and press the ENT Key. The Airport
Information Window is displayed.
2) Press the CHART Softkey.
3) Press the FMS Joystick to activate the cursor.
4) Turn the FMS Joystick to access a drop-down menu of available charts.
5) Turn or move the FMS Joystick to select the desired chart, and press the
ENT Key.
When a terminal procedure chart is not available for the requested airport or there
is an error rendering the data, the banner CHART NOT AVAILABLE appears on the
screen. The CHART NOT AVAILABLE banner does not refer to the FliteCharts
subscription, but rather the availability of a particular airport chart selection or
procedure for a selected airport.
Chart Not Available Banner
CHART RANGE
Changing the chart range:
Use the down arrow on the RNG Key to zoom in (decreasing), or the up
arrow to zoom out (increasing). Move the FMS Joystick to scroll the chart
up, down, left, or right.
Or:
To quickly zoom all the way out, press the CHART Softkey. Press it again to
return to the previous range.
Garmin GPSMAP 695/696 Owners Manual 190-00919-00 Rev. E
141
Additional Features
O
v
e
r
v
i
e
w
G
P
S
N
a
v
i
g
a
t
i
o
n
F
l
i
g
h
t
P
l
a
n
n
i
n
g
H
a
z
a
r
d
A
v
o
i
d
a
n
c
e
A
d
d
i
t
i
o
n
a
l
F
e
a
t
u
r
e
s
A
p
p
e
n
d
i
c
e
s
I
n
d
e
x
FliteCharts
(Waypoint (WPT) Page)
FliteChart Softkey
Chart Field
Available Approaches
Airport Identier
Field
Garmin GPSMAP 695/696 Owners Manual 190-00919-00 Rev. E
142
Additional Features
O
v
e
r
v
i
e
w
G
P
S
N
a
v
i
g
a
t
i
o
n
F
l
i
g
h
t
P
l
a
n
n
i
n
g
H
a
z
a
r
d
A
v
o
i
d
a
n
c
e
A
d
d
i
t
i
o
n
a
l
F
e
a
t
u
r
e
s
A
p
p
e
n
d
i
c
e
s
I
n
d
e
x
AIRCRAFT SYMBOL
The aircraft symbol is shown in magenta on the chart only if the chart is to scale and
the aircraft position is within the boundaries of the chart. The aircraft symbol is not
displayed when the Aircraft Not Shown Icon appears. The Aircraft Not Shown Icon may
appear at certain times, even if the chart is displayed to scale.
Aircraft Symbol Displayed on Chart (Waypoint Page)
Aircraft
Position on
Chart
Aircraft Not Shown Icon (Waypoint Page)
Aircraft
Not Shown
Icon
Garmin GPSMAP 695/696 Owners Manual 190-00919-00 Rev. E
143
Additional Features
O
v
e
r
v
i
e
w
G
P
S
N
a
v
i
g
a
t
i
o
n
F
l
i
g
h
t
P
l
a
n
n
i
n
g
H
a
z
a
r
d
A
v
o
i
d
a
n
c
e
A
d
d
i
t
i
o
n
a
l
F
e
a
t
u
r
e
s
A
p
p
e
n
d
i
c
e
s
I
n
d
e
x
FliteCharts
(Zoomed Out)
Scroll
Arrow
FliteCharts
(Zoomed In)
Scroll
Bar
FLITECHARTS CYCLE NUMBER AND EXPIRATION DATE
FliteCharts
data is revised every 28 days. FliteCharts
do not expire and will remain
viewable after the expiration date. The Power-up Page indicates any of four different
possible criteria for chart availability. These indications are whether the databases are
not congured, not available, current, or out of date.
Garmin GPSMAP 695/696 Owners Manual 190-00919-00 Rev. E
144
Additional Features
O
v
e
r
v
i
e
w
G
P
S
N
a
v
i
g
a
t
i
o
n
F
l
i
g
h
t
P
l
a
n
n
i
n
g
H
a
z
a
r
d
A
v
o
i
d
a
n
c
e
A
d
d
i
t
i
o
n
a
l
F
e
a
t
u
r
e
s
A
p
p
e
n
d
i
c
e
s
I
n
d
e
x
5.4 AIRPORT DIRECTORY DATA
The Airport Directory contains airport statistics such as pattern altitudes, noise
abatement information, FBO phone numbers, hours of operation, local attractions,
ground transportation, lodging, and services.
The AOPA Airport Directory provides data on airports and heliports throughout the
U.S. and it is updated on a 56-day cycle. Detailed information for over 5,300 U.S.
airports, along with the names and phone numbers of thousands of FBOs can be
viewed. This service allows the pilot to plan an overnight, choose fuel stops, nd
ground transportation, etc.
Optional airport directory databases such as AC-U-KWIK are also supported. AC-
U-KWIK provides complete listings of FBOs, charter companies, fuel suppliers, ground
transportation, maintenance and catering services at public airports across the world.
If the AOPA database is in use, the AOPA Softkey is displayed on the Waypoint
(WPT) Page. If another airport directory database is in use, such as AC-U-KWIK, the
DIRECTORY Softkey is displayed on the Waypoint (WPT) Page.
Viewing Airport Directory information:
From the Waypoint (WPT) Page, press the AOPA or DIRECTORY Softkey.
Or:
1) From any map highlight an airport using the Map Pointer, and press the
ENT Key. The Airport Information Window is displayed.
2) Press the AOPA or DIRECTORY Softkey.
3) To return to the map, press the ENT Key, the CLR Key, or the FMS Joystick.
Icon Description
Restaurant on Field
Self Serve Fuel
Courtesy Car
Airport Directory Service Icons
Garmin GPSMAP 695/696 Owners Manual 190-00919-00 Rev. E
145
Additional Features
O
v
e
r
v
i
e
w
G
P
S
N
a
v
i
g
a
t
i
o
n
F
l
i
g
h
t
P
l
a
n
n
i
n
g
H
a
z
a
r
d
A
v
o
i
d
a
n
c
e
A
d
d
i
t
i
o
n
a
l
F
e
a
t
u
r
e
s
A
p
p
e
n
d
i
c
e
s
I
n
d
e
x
Airport Directory Information (Waypoint (WPT) Page)
Scroll Bar
Airport Identier
Field
Service Icon
Airport
Directory
Softkey
Garmin GPSMAP 695/696 Owners Manual 190-00919-00 Rev. E
146
Additional Features
O
v
e
r
v
i
e
w
G
P
S
N
a
v
i
g
a
t
i
o
n
F
l
i
g
h
t
P
l
a
n
n
i
n
g
H
a
z
a
r
d
A
v
o
i
d
a
n
c
e
A
d
d
i
t
i
o
n
a
l
F
e
a
t
u
r
e
s
A
p
p
e
n
d
i
c
e
s
I
n
d
e
x
5.5 SIRIUSXM RADIO ENTERTAINMENT (GPSMAP
696)
NOTE: SiriusXM Satellite Radio is only available with the GPSMAP 696.
NOTE: Refer to the Hazard Avoidance Section for information about SiriusXM
Weather products.
NOTE: You MUST have a GXM 40 smart antenna connected to your GPSMAP
696 and a subscription to SiriusXM Radio to use SiriusXM Radio features.
Additionally, you must use a third-party audio panel, headphones, or other
audio device.
NOTE: Audio interference can occur while using some audio panels. Use of a
Ground Loop Isolator can eliminate this interference.
SiriusXM Satellite Radio offers a variety of radio programming over long distances
without having to constantly search for new stations. Based on signals from satellites,
coverage far exceeds land-based transmissions. SiriusXM Satellite Radio services are
subscription-based.
ACTIVATING SIRIUSXM SATELLITE RADIO SERVICES
The service is activated by providing SiriusXM Satellite Radio with a coded ID (Radio
ID).
SiriusXM Satellite Radio uses the Radio ID to send an activation signal that, when
received by the GXM 40, allows it to play entertainment programming.
Refer to the GXM 40 Owners Manual for more information on activating SiriusXM
Satellite Radio.
Accessing the Radio ID:
From the XM Audio Page press the INFO Softkey.
Or:
Garmin GPSMAP 695/696 Owners Manual 190-00919-00 Rev. E
147
Additional Features
O
v
e
r
v
i
e
w
G
P
S
N
a
v
i
g
a
t
i
o
n
F
l
i
g
h
t
P
l
a
n
n
i
n
g
H
a
z
a
r
d
A
v
o
i
d
a
n
c
e
A
d
d
i
t
i
o
n
a
l
F
e
a
t
u
r
e
s
A
p
p
e
n
d
i
c
e
s
I
n
d
e
x
From the XM Audio Page select Channel 0 in the All Channels Category.
Or:
1) From the WX Page press the MENU Key to display the WX Page Menu.
2) Turn or move the FMS Joystick to highlight Weather Products and press
the ENT Key.
XM Information Page
Radio ID
Weather
Products
Window
USING SIRIUSXM RADIO
The XM Audio Page provides information and control of the audio entertainment
features of the SiriusXM Satellite Radio.
Selecting the XM Audio Page:
1) Press the FMS Joystick to interact with the page navigation bar.
2) Turn the FMS Joystick to select the XM Audio Page.
Garmin GPSMAP 695/696 Owners Manual 190-00919-00 Rev. E
148
Additional Features
O
v
e
r
v
i
e
w
G
P
S
N
a
v
i
g
a
t
i
o
n
F
l
i
g
h
t
P
l
a
n
n
i
n
g
H
a
z
a
r
d
A
v
o
i
d
a
n
c
e
A
d
d
i
t
i
o
n
a
l
F
e
a
t
u
r
e
s
A
p
p
e
n
d
i
c
e
s
I
n
d
e
x
XM Audio Page
Channels
Categories
Active Channel:
-Artist Name
-Song Title
-Category
-Channel
Signal Strength
Volume
Active Channel
Selected Channel
CATEGORY
The Category Field of the XM Audio Page cycles through a horizontal list of categories
such as jazz, rock, or news.
Selecting a category:
1) Select the CATEGORY Softkey on the XM Audio Page. The Category Field
is highlighted.
Category Field
2) Turn the FMS Joystick to highlight the desired category.
Or:
Garmin GPSMAP 695/696 Owners Manual 190-00919-00 Rev. E
149
Additional Features
O
v
e
r
v
i
e
w
G
P
S
N
a
v
i
g
a
t
i
o
n
F
l
i
g
h
t
P
l
a
n
n
i
n
g
H
a
z
a
r
d
A
v
o
i
d
a
n
c
e
A
d
d
i
t
i
o
n
a
l
F
e
a
t
u
r
e
s
A
p
p
e
n
d
i
c
e
s
I
n
d
e
x
1) Press the FMS Joystick to activate the cursor. Move the FMS Joystick to
highlight the Category Field (if necessary).
2) Turn the FMS Joystick to highlight the desired category.
Press and hold the CATEGORY Softkey to view the All Channels Category.
ACTIVE CHANNEL AND CHANNEL LIST
The Channels List of the XM Audio Page shows a list of the available channels for the
selected category. The currently selected channel will ash blue. The Active Channel
is denoted by an arrow.
Active Channel
Arrow
The Now Playing Box displays the currently selected channel, signal strength, and
volume.
Now Playing Box
Selecting a channel:
1) From the XM Audio Page, press the CHANNEL Softkey. The Channel Field
is highlighted.
2) Turn the FMS Joystick to highlight the desired channel and press the ENT
Key.
Or:
1) Press the FMS Joystick. Move the FMS Joystick to highlight the Channel
Field (if necessary).
2) Turn the FMS Joystick to highlight the desired channel and press the ENT
Key.
Or:
Garmin GPSMAP 695/696 Owners Manual 190-00919-00 Rev. E
150
Additional Features
O
v
e
r
v
i
e
w
G
P
S
N
a
v
i
g
a
t
i
o
n
F
l
i
g
h
t
P
l
a
n
n
i
n
g
H
a
z
a
r
d
A
v
o
i
d
a
n
c
e
A
d
d
i
t
i
o
n
a
l
F
e
a
t
u
r
e
s
A
p
p
e
n
d
i
c
e
s
I
n
d
e
x
1) From the XM Audio Page, press the MENU Key.
2) Turn or move the FMS Joystick to highlight Enter Channel and press the
ENT Key.
3) Turn the FMS Joystick to enter the desired channel and press the ENT or
CLR Key.
USING FAVORITES
Favorites is a customized category of up to 30 of your SiriusXM Radio favorites.
To add a channel to Favorites:
1) With the favorites channel selected, press the MENU Key.
2) With Add To Favorites selected, press the ENT Key.
3) With Yes selected, press the ENT Key.
Adding a Channel to Favorites
Selecting Favorites:
1) Select the FAVORITE Softkey on the XM Audio Page. The Favorites
category is displayed.
2) Press the FMS Joystick to activate the cursor.
3) Move the FMS Joystick to select the desired channel and press the ENT
Key.
Or:
1) Press the FMS Joystick to activate the cursor. Move the FMS Joystick to
highlight the Category Field (if necessary).
2) Turn the FMS Joystick to highlight the Favorites category.
3) Move the FMS Joystick to select the desired channel and press the ENT
Key.
Garmin GPSMAP 695/696 Owners Manual 190-00919-00 Rev. E
151
Additional Features
O
v
e
r
v
i
e
w
G
P
S
N
a
v
i
g
a
t
i
o
n
F
l
i
g
h
t
P
l
a
n
n
i
n
g
H
a
z
a
r
d
A
v
o
i
d
a
n
c
e
A
d
d
i
t
i
o
n
a
l
F
e
a
t
u
r
e
s
A
p
p
e
n
d
i
c
e
s
I
n
d
e
x
To delete a channel from Favorites:
1) With the Favorites channel selected, press the MENU Key.
2) With Delete Favorite selected, press the ENT Key.
Or:
Highlight Delete All Favorites and press the ENT Key to delete all channels
from the Favorites list.
VOLUME
Radio volume is shown in the Now Playing Box.
Adjusting the volume:
1) With the XM Audio Page displayed, select the VOLUME Softkey.
2) Select the VOL Softkey to reduce volume or select the VOL + Softkey to
increase volume.
Or:
Turn the FMS Joystick right to increase the volume or left to decrease the
volume.
Muting SiriusXM Audio:
1) With the XM Audio Page displayed, select the VOLUME Softkey.
2) Select the MUTE Softkey to mute the audio. Select the MUTE Softkey
again to unmute the audio.
Or:
Press and hold the VOLUME Softkey to mute and unmute the audio.
Volume Control
Garmin GPSMAP 695/696 Owners Manual 190-00919-00 Rev. E
152
Additional Features
O
v
e
r
v
i
e
w
G
P
S
N
a
v
i
g
a
t
i
o
n
F
l
i
g
h
t
P
l
a
n
n
i
n
g
H
a
z
a
r
d
A
v
o
i
d
a
n
c
e
A
d
d
i
t
i
o
n
a
l
F
e
a
t
u
r
e
s
A
p
p
e
n
d
i
c
e
s
I
n
d
e
x
SHOW/HIDE THE XM AUDIO PAGE
The XM Audio and WX Pages can be hidden from view.
Showing/Hiding the XM Audio Page:
1) Press the MENU Key twice to access the Main Menu.
2) Select System Setup and press the ENT Key.
3) Select Display and press the ENT Key.
4) Move the FMS Joystick to the XM Audio & WX Pages eld.
5) Turn the FMS Joystick to select Hide or Show and press the ENT Key, the
CLR Key, or the FMS Joystick.
5.6 ELECTRONIC CHECKLISTS
NOTE: The information described in this section is not intended to replace the
checklist information described in the AFM.
NOTE: Garmin does not create, modify, or update GPSMAP 695/696 checklists
and thus cannot be responsible for the availability and/or content.
NOTE: Checklists cannot be edited from within the unit.
The GPSMAP 695/696 is capable of displaying checklists (if available from the
aircraft manufacturer) which allow a pilot to quickly nd the proper procedure on the
ground and during each phase of ight. The GPSMAP 695/696 accesses the checklist
le (*.ace) from the root directory (/*.ace) of the SD card. If a checklist le is available
on the SD card, the Checklists Main Menu Option will appear.
Garmin GPSMAP 695/696 Owners Manual 190-00919-00 Rev. E
153
Additional Features
O
v
e
r
v
i
e
w
G
P
S
N
a
v
i
g
a
t
i
o
n
F
l
i
g
h
t
P
l
a
n
n
i
n
g
H
a
z
a
r
d
A
v
o
i
d
a
n
c
e
A
d
d
i
t
i
o
n
a
l
F
e
a
t
u
r
e
s
A
p
p
e
n
d
i
c
e
s
I
n
d
e
x
5.7 FLIGHT DATA LOGGING
The ight data logging feature automatically stores ight data to an SD card. Data
is recorded to the SD card every second. A data le is created each time the system
is powered on with an SD card inserted, or each time an SD card is inserted after
power on. A 2 GB SD card can store over 1,000 hours of ight data or up to 1,000
les (whichever comes rst). The data les stored on the SD card have an extension
of .csv. This le format can be opened using a spread sheet application on a personal
computer.
Garmin GPSMAP 695/696 Owners Manual 190-00919-00 Rev. E
154
Additional Features
O
v
e
r
v
i
e
w
G
P
S
N
a
v
i
g
a
t
i
o
n
F
l
i
g
h
t
P
l
a
n
n
i
n
g
H
a
z
a
r
d
A
v
o
i
d
a
n
c
e
A
d
d
i
t
i
o
n
a
l
F
e
a
t
u
r
e
s
A
p
p
e
n
d
i
c
e
s
I
n
d
e
x
Blank Page
Garmin GPSMAP 695/696 Owners Manual 190-00919-00 Rev. E
Appendix A
155
O
v
e
r
v
i
e
w
G
P
S
N
a
v
i
g
a
t
i
o
n
F
l
i
g
h
t
P
l
a
n
n
i
n
g
H
a
z
a
r
d
A
v
o
i
d
a
n
c
e
A
d
d
i
t
i
o
n
a
l
F
e
a
t
u
r
e
s
A
p
p
e
n
d
i
c
e
s
I
n
d
e
x
SECTION 6 APPENDICES
MESSAGES, ALERTS & DATA FIELD OPTIONS
SYSTEM MESSAGES
Message Comments
Antenna Shorted to Ground The external GPS antenna has an electrical
connection problem. Contact Garmin Product
Support.
Approaching Target Altitude Within 1,000 feet of nal VNAV target
altitude.
Approaching VNAV Prole The aircraft is within one minute of reaching
the initial VNAV decent point.
Arriving at XXX The aircraft is nearing the destination.
Battery Low The battery needs to be recharged.
Cant Unlock Maps No applicable unlock code for one or more
maps was found. All MapSource maps are not
accessible.
Check XM Antenna Internal problem with your GXM 40 antenna.
Contact Garmin Product Support.
Database Error Internal problem with the unit. Contact your
dealer or Garmin Product Support to have the
unit repaired.
Fuel Tank A reminder for switching fuel tanks. The
reminder message repeats at the specied
interval after the beginning of each trip.
Lost Satellite Reception The unit is unable to receive satellite signals.
Memory Full Unit memory is full, no further data can be
saved.
Near Proximity Point You have reached the distance set for a
proximity waypoint.
Garmin GPSMAP 695/696 Owners Manual 190-00919-00 Rev. E
Appendix A
156
O
v
e
r
v
i
e
w
G
P
S
N
a
v
i
g
a
t
i
o
n
F
l
i
g
h
t
P
l
a
n
n
i
n
g
H
a
z
a
r
d
A
v
o
i
d
a
n
c
e
A
d
d
i
t
i
o
n
a
l
F
e
a
t
u
r
e
s
A
p
p
e
n
d
i
c
e
s
I
n
d
e
x
Message Comments
Next DTK XXX The aircraft is nearing a turn in a route.
No XM Signal The GXM 40 antenna is not receiving a
SiriusXM signal.
Proximity Memory Full No additional proximity waypoints can be
saved.
Proximity Radius Overlaps The radii of two proximity waypoints overlap.
Route Already Exists A route with the same name already exists.
Route Memory Full No additional routes can be saved.
Route Truncated Uploaded route from another device has more
than 300 waypoints.
Route Waypoint Memory Full No additional route waypoints can be saved.
Saving XM Program Information A SiriusXM Radio channel lineup change has
occured and the unit is saving the channel
lineup to memory.
Steep Turn Approaching a turn that requires a bank angle
in excess of 25 degrees to stay on course.
Track Already Exists A saved track with the same name already
exists.
Track Log Full The track log is full and track recording was
turned off. To record more track points, you
need to clear the track log and turn track
recording on.
Track Memory Full No more track data can be stored. Delete the
old track data to store the new data.
Track Truncated A complete uploaded track will not t in
memory. The oldest track log points have been
deleted.
Transfer Complete Data Transfer was completed.
VNAV Cancelled VNAV function has been cancelled due to a
change in the active route.
Waypoint Already Exists A waypoint with the same name already exists.
Garmin GPSMAP 695/696 Owners Manual 190-00919-00 Rev. E
Appendix A
157
O
v
e
r
v
i
e
w
G
P
S
N
a
v
i
g
a
t
i
o
n
F
l
i
g
h
t
P
l
a
n
n
i
n
g
H
a
z
a
r
d
A
v
o
i
d
a
n
c
e
A
d
d
i
t
i
o
n
a
l
F
e
a
t
u
r
e
s
A
p
p
e
n
d
i
c
e
s
I
n
d
e
x
Message Comments
Waypoint Memory Full The unit has stored the maximum number of
waypoints.
XM Antenna Not Responding The unit is unable to communicate with the
GXM 40.
AIRSPACE MESSAGES
Message Comments
Inside Airspace Inside the boundaries of the airspace.
Airspace Near and Ahead Within two nautical miles of an airspace
and your current course takes you inside the
airspace.
Airspace Ahead, Within 10
Minutes
The projected course takes you inside an
airspace within the next 10 minutes or less.
Airspace Near, Within 2 nm Within two nautical miles of an airspace but not
projected to enter it.
AURAL ALERTS
TRAFFIC
TraffcTIS traffc alert received.
Traffc Not AvailableTIS service is not available or out of range.
TERRAIN
Five Hundredwhen the aircraft descends through 500 feet above the destina-
tion airport.
The following aural terrain alerts are issued when ight conditions meet
parameters that are set within the software algorithms, and are dependant on
the sensitivity level set in the Terrain Setup Menu.
Garmin GPSMAP 695/696 Owners Manual 190-00919-00 Rev. E
Appendix A
158
O
v
e
r
v
i
e
w
G
P
S
N
a
v
i
g
a
t
i
o
n
F
l
i
g
h
t
P
l
a
n
n
i
n
g
H
a
z
a
r
d
A
v
o
i
d
a
n
c
e
A
d
d
i
t
i
o
n
a
l
F
e
a
t
u
r
e
s
A
p
p
e
n
d
i
c
e
s
I
n
d
e
x
Alert
Severity
Terrain Obstacle Descent Rate
Caution
caution, terrain
caution, terrain ahead
caution, obstacle
caution, obstacle
ahead
caution, sink rate
Warning
terrain ahead! pull up!
terrain! terrain! pull up!
pull up!
obstacle ahead! pull
up!
obstacle! obstacle!
pull up! pull up!
sink rate, pull up!
pull up!
Aural Alerts
DATA FIELD OPTIONS
Data Field Option Denition
Accuracy The current accuracy of the GPS determined
location.
Altitude The current altitude in geometric height above
Mean Sea Level (MSL).
Battery The current battery level.
Bearing (BRG) The compass direction from the present position
to a destination waypoint.
Course to Steer (CTS) The recommended direction to steer in order
to reduce cross-track error and return to the
course line.
Crosstrack Error (XTK) The distance the aircraft is off a desired course
in either direction, left or right.
Desired Track (DTK) The desired course between the active from
and to waypoints.
Distance (Destination) (DIST
DEST)
The distance to the destination waypoint in the
Active Flight Plan.
Distance (Next) (DIST NEXT) The distance to the next waypoint in the Active
Flight Plan.
Garmin GPSMAP 695/696 Owners Manual 190-00919-00 Rev. E
Appendix A
159
O
v
e
r
v
i
e
w
G
P
S
N
a
v
i
g
a
t
i
o
n
F
l
i
g
h
t
P
l
a
n
n
i
n
g
H
a
z
a
r
d
A
v
o
i
d
a
n
c
e
A
d
d
i
t
i
o
n
a
l
F
e
a
t
u
r
e
s
A
p
p
e
n
d
i
c
e
s
I
n
d
e
x
Data Field Option Denition
En Route Safe Altitude (ESA) The recommended minimum altitude within ten
miles left or right of the desired course on a
active ight plan or direct-to.
Estimated Time En Route
(Destination) (ETE DEST)
The estimated time it takes to reach the
destination waypoint from the present position,
based upon current ground speed.
Estimated Time En Route (Next)
(ETE NEXT)
The estimated time it takes to reach the next
waypoint form the present position, based upon
current ground speed.
Estimated Time of Arrival
(Destination) (ETA DEST)
The estimated time at which the aircraft should
reach the destination waypoint, based upon
current speed and track.
Estimated Time of Arrival (Next)
(ETA NEXT)
The estimated time at which the aircraft should
reach the next waypoint, based upon current
speed and track.
Estimated Time to VNAV (VNAV
TIME)
The estimated time it takes to reach the VNAV
waypoint form the present position, based upon
current ground speed.
External Voltage (EXT VOLTS) Voltage on the external power input (cigerette
lighter receptacle).
Flight Timer (FLT TIMER) Total time in-ight (HH:MM).
Fuel Tank Timer (FUEL TIMER) Elapsed time since the Fuel Tank Reminder
Alarm was last issued (HH:MM).
Glide Ratio (G/R) The estimated distance an aircraft will move
forward for any given amount of lost altitude.
Ground Speed (GS) The velocity that the aircraft is traveling relative
to a ground position.
Ground Track (TRK) The direction of aircraft movement relative to a
ground position.
Minimum Safe Altitude (MSA) Uses Grid MORAs to determine a safe altitude
within ten miles of the aircrafts present
position.
Garmin GPSMAP 695/696 Owners Manual 190-00919-00 Rev. E
Appendix A
160
O
v
e
r
v
i
e
w
G
P
S
N
a
v
i
g
a
t
i
o
n
F
l
i
g
h
t
P
l
a
n
n
i
n
g
H
a
z
a
r
d
A
v
o
i
d
a
n
c
e
A
d
d
i
t
i
o
n
a
l
F
e
a
t
u
r
e
s
A
p
p
e
n
d
i
c
e
s
I
n
d
e
x
Data Field Option Denition
Next Waypoint (NEXT WPT) The next waypoint in the ight plan or direct-to
route.
Sunrise The time at which the sun rises on this day
(current location).
Sunset The time at which the sun sets on this day
(current location).
Time (UTC) The current time and date in Universal (UTC)
time.
Time of Day (TIME) The current time and date in 12-hour or 24-
hour format.
Vertical Speed (VS) The rate of climb or descent (GPS-derived).
Vertical Speed Required (VSR) The vertical speed necessary to descend/climb
from the current position and altitude to the
previously selected VNAV position and altitude,
based upon current ground speed.
Weather (Altimeter) (WX ALTIM) The altimeter setting at the nearest METAR
reporting station.
Weather (Dew Point) (WX DEW
PT)
The dew point at the nearest weather reporting
station.
Weather (Rel. Humidity) (WX
HUMIDITY)
The relative humidity at the nearest weather
reporting station.
Weather (Temperature) (WX
TEMP)
The temperature at the nearest weather
reporting station.
Weather (Wind) (WX WIND) The wind speed and direction at the nearest
weather reporting station.
Garmin GPSMAP 695/696 Owners Manual 190-00919-00 Rev. E
Appendix B
161
O
v
e
r
v
i
e
w
G
P
S
N
a
v
i
g
a
t
i
o
n
F
l
i
g
h
t
P
l
a
n
n
i
n
g
H
a
z
a
r
d
A
v
o
i
d
a
n
c
e
A
d
d
i
t
i
o
n
a
l
F
e
a
t
u
r
e
s
A
p
p
e
n
d
i
c
e
s
I
n
d
e
x
ABNORMAL OPERATION
RESETTING THE UNIT
To reset the unit:
Remove the power source and restart the unit.
Or:
Hold down the #1 Softkey, #5 Softkey, and zoom out using the RNG Key.
LOSS OF GPS POSITION
When the GPSMAP 695/696 loses the GPS signal for any reason, the following
will occur:
A blinking red question mark will appear over the airplane icon on the map.
The Lost Satellite Reception message will display.
Any GPS dependent data elds will not be available.
GPS Signal Lost
Garmin GPSMAP 695/696 Owners Manual 190-00919-00 Rev. E
Appendix B
162
O
v
e
r
v
i
e
w
G
P
S
N
a
v
i
g
a
t
i
o
n
F
l
i
g
h
t
P
l
a
n
n
i
n
g
H
a
z
a
r
d
A
v
o
i
d
a
n
c
e
A
d
d
i
t
i
o
n
a
l
F
e
a
t
u
r
e
s
A
p
p
e
n
d
i
c
e
s
I
n
d
e
x
HAZARD DISPLAY WITH LOSS OF GPS POSITION
If the Terrain Page doesnt have at least a 3D x (i.e. altitude unknown), a
Red X will be displayed.
Terrain Page Red X
Garmin GPSMAP 695/696 Owners Manual 190-00919-00 Rev. E
Appendix C
163
O
v
e
r
v
i
e
w
G
P
S
N
a
v
i
g
a
t
i
o
n
F
l
i
g
h
t
P
l
a
n
n
i
n
g
H
a
z
a
r
d
A
v
o
i
d
a
n
c
e
A
d
d
i
t
i
o
n
a
l
F
e
a
t
u
r
e
s
A
p
p
e
n
d
i
c
e
s
I
n
d
e
x
SD CARD USE AND DATABASES
SD CARD USE
The GPSMAP 695/696 uses an optional SD Card for storing MapSource
data and
user-downloaded vehicles.
MAPSOURCE DETAILED MAPS
The included USB Interface Cable is used to transfer MapSource
CD-ROM data to
the optional SD Card.
For compatible MapSource
products, refer to the Garmin web site at www.garmin.
com/cartography.
INSTALLING AND REMOVING SD CARDS
Install the SD Card in the slot located on the top, left side of the unit. Install or
remove the SD Card at any time, whether the unit is on or off.
You can load a variety of information on your SD Card, such as MapSource detailed
maps in a MapSource program. You can buy pre-programmed SD Cards to use with
your GPSMAP 695/696.
SD Cards are not waterproof. They should not be exposed to moisture or excessive
static charges, and should be stored in the case supplied with the card.
SD Card Slot
GPSMAP 695/696 SD Card Slot
Garmin GPSMAP 695/696 Owners Manual 190-00919-00 Rev. E
Appendix C
164
O
v
e
r
v
i
e
w
G
P
S
N
a
v
i
g
a
t
i
o
n
F
l
i
g
h
t
P
l
a
n
n
i
n
g
H
a
z
a
r
d
A
v
o
i
d
a
n
c
e
A
d
d
i
t
i
o
n
a
l
F
e
a
t
u
r
e
s
A
p
p
e
n
d
i
c
e
s
I
n
d
e
x
Installing an SD Card:
1) Insert the card into the slot on the top, left side of the unit. Be sure the
label is facing the front of the unit.
2) Firmly push the card into the unit. It is not necessary to force the card. The
handle is still exposed when it is properly inserted.
3) The unit takes a few seconds to read the card. When the data card has
been properly installed and accepted, a summary screen noting the card
details appears. Press ENT Key to acknowledge.
If you insert an SD Card and get a card format not recognized message, try removing
the card and reinserting it. If the card is still not recognized, contact Garmin Product
Support or your Garmin dealer.
Removing an SD Card:
1) Push the card into the unit until it stops.
2) Release the card. The card should eject for easy removal.
3) With the card ejected, pull the card out of the slot.
GPSMAP 695/696 DATABASES
The following databases are included with the GPSMAP
695/696 depending on the
unit (Americas, Atlantic, or Pacic). See the Additional Feature section for information
on AOPA Airport Directory, AC-U-KWIK Airport Directory, FliteCharts
, Chartview, and
SafeTaxi
. See the Hazard Avoidance section for information on Obstacles and Terrain.
Garmin GPSMAP 695/696 Owners Manual 190-00919-00 Rev. E
Appendix C
165
O
v
e
r
v
i
e
w
G
P
S
N
a
v
i
g
a
t
i
o
n
F
l
i
g
h
t
P
l
a
n
n
i
n
g
H
a
z
a
r
d
A
v
o
i
d
a
n
c
e
A
d
d
i
t
i
o
n
a
l
F
e
a
t
u
r
e
s
A
p
p
e
n
d
i
c
e
s
I
n
d
e
x
Database
A
m
e
r
i
c
a
s
U
n
i
t
A
t
l
a
n
t
i
c
U
n
i
t
P
a
c
i
c
U
n
i
t
Worldwide Basemap + + +
AOPA Airport Directory +
Jeppesen
Navigation Database + + +
FliteCharts
+
SafeTaxi
+
Obstacle + +
Terrain + + +
Databases
BASEMAP
The basemap database contains data for the topography and land features, such as
river, lakes, and towns. It is updated only periodically, with no set schedule. There is
no expiration date.
AIRPORT DIRECTORY DATABASES
The AOPA Airport Directory provides data on airports and heliports throughout the
U.S. and it is updated on a 56-day cycle. Detailed information for over 5,300 U.S.
airports, along with the names and phone numbers of thousands of FBOs can be
viewed. This service allows the pilot to plan an overnight, choose fuel stops, nd
ground transportation, etc.
Optional airport directory databases such as AC-U-KWIK are also supported. AC-
U-KWIK provides complete listings of FBOs, charter companies, fuel suppliers, ground
transportation, maintenance and catering services at public airports across the world.
Garmin GPSMAP 695/696 Owners Manual 190-00919-00 Rev. E
Appendix C
166
O
v
e
r
v
i
e
w
G
P
S
N
a
v
i
g
a
t
i
o
n
F
l
i
g
h
t
P
l
a
n
n
i
n
g
H
a
z
a
r
d
A
v
o
i
d
a
n
c
e
A
d
d
i
t
i
o
n
a
l
F
e
a
t
u
r
e
s
A
p
p
e
n
d
i
c
e
s
I
n
d
e
x
JEPPESEN
NAVIGATION DATABASE (NAVDATA
)
NOTE: After performing a Jeppesen database update, verify all ight plans
(routes) are current. If there is an obsolete Jeppesen aviation point in a saved
route, the route is locked and unusable. A new route with current Jeppesen
database points will need to be created.
The Jeppesen Navigation Database (NavData) is updated on a 28-day cycle. The
following information is provided from the Jeppesen database:
Airportidentifer, facility name, city/state/country, latitude/longitude, feld
elevation, available fuel types, runway designations and layout, runway surface,
runway length, runway width, runway lighting, communication frequencies, and
published approaches.
Weatherfrequencies associated with an airport (ASOS, ATIS, and AWOS).
VORsidentifer, facility name, city/state/country, location (latitude/longitude),
frequency, service volume (high, low, terminal), and type (such as VOR-DME,
TACAN, and VORTAC).
NDBsidentifer, facility name, city/state/country, location (latitude/longitude),
and frequency.
Intersectionsidentifer, nearest VOR, radial and distance from nearest VOR,
location (latitude/longitude), and region/country.
ARTCCAir Route Traffc Control Centers.
Airspaceboundaries (Class B, Class C, Control Zones, SUAs, and MOAs),
controlling agency, and vertical boundaries.
FSSFlight Service Stations.
FLITECHARTS
The FliteCharts
database contains procedure charts for the United States only. This
database is updated on a 28-day cycle.
Garmin GPSMAP 695/696 Owners Manual 190-00919-00 Rev. E
Appendix C
167
O
v
e
r
v
i
e
w
G
P
S
N
a
v
i
g
a
t
i
o
n
F
l
i
g
h
t
P
l
a
n
n
i
n
g
H
a
z
a
r
d
A
v
o
i
d
a
n
c
e
A
d
d
i
t
i
o
n
a
l
F
e
a
t
u
r
e
s
A
p
p
e
n
d
i
c
e
s
I
n
d
e
x
CHARTVIEW (OPTIONAL)
ChartView database is revised every 14 days. Charts are still viewable during a
period that extends from the cycle expiration date to the disable date. ChartView is
disabled 70 days after the expiration date and is no longer available for viewing. The
ChartView database is always on the SD Card and is not copied to the units internal
memory.
SAFETAXI
The SafeTaxi database contains detailed airport diagrams for selected airports.
These diagrams aid in following ground control instructions by accurately displaying
the aircraft position on the map in relation to taxiways, ramps, runways, terminals, and
services. This database is updated on a 56-day cycle.
OBSTACLE
The obstacle database contains data for obstacles, such as towers, that pose a
potential hazard to aircraft. Obstacles 200 feet and higher are included in the obstacle
database. It is very important to note that not all obstacles are necessarily charted and
therefore may not be contained in the obstacle database. This database is updated on
a 56-day cycle.
TERRAIN
NOTE: The data contained in the terrain and obstacle databases comes from
government agencies. Garmin accurately processes and cross-validates the
data, but cannot guarantee the accuracy and completeness of the data.
The terrain database is updated periodically and has no expiration date.
UPDATING GPSMAP 695/696 DATABASES
The GPSMAP 695/696 database updates can be obtained by visiting the yGarmin
website (www.y.garmin.com). The yGarmin website requires the units ID to
update databases. This allows the databases to be encrypted with the units unique ID
when copied to the SD Card.
Garmin GPSMAP 695/696 Owners Manual 190-00919-00 Rev. E
Appendix C
168
O
v
e
r
v
i
e
w
G
P
S
N
a
v
i
g
a
t
i
o
n
F
l
i
g
h
t
P
l
a
n
n
i
n
g
H
a
z
a
r
d
A
v
o
i
d
a
n
c
e
A
d
d
i
t
i
o
n
a
l
F
e
a
t
u
r
e
s
A
p
p
e
n
d
i
c
e
s
I
n
d
e
x
Obtaining the Unit ID:
1) Press the MENU Key twice to access the Main Menu.
2) Select System Setup and press the ENT Key.
System Setup Page
Or:
Select Database Information and press the ENT Key.
Database Information Page
Unit ID
Updating GPSMAP 695/696 Databases:
Equipment required to perform the update:
Windows-compatible PC computer (Windows 2000 or XP recommended)
Verbatim 96504 SD Card Reader or equivalent
Updated database obtained from the fyGarmin website
SD Card, 2 GB recommended (Garmin recommends Verbatim 96504)
1) After the data has been copied to the SD Card, insert the SD card in the SD
card slot of the unit.
Garmin GPSMAP 695/696 Owners Manual 190-00919-00 Rev. E
Appendix C
169
O
v
e
r
v
i
e
w
G
P
S
N
a
v
i
g
a
t
i
o
n
F
l
i
g
h
t
P
l
a
n
n
i
n
g
H
a
z
a
r
d
A
v
o
i
d
a
n
c
e
A
d
d
i
t
i
o
n
a
l
F
e
a
t
u
r
e
s
A
p
p
e
n
d
i
c
e
s
I
n
d
e
x
2) Power on the unit. The Update Databases Page is displayed. A green
checkbox indicates that the database currently installed on the GPSMAP
695/696 is up to date. An empty checkbox indicates that the database on
the SD card is more current and should be installed.
Update Databases Page
3) With Update All highlighted, press the ENT Key. The database status is
updated.
Update Databases Page
Or:
Move the FMS Joystick to highlight a single database to update, and press
the ENT Key. The database status is updated.
Update Databases Page
(Database Status Updated)
Garmin GPSMAP 695/696 Owners Manual 190-00919-00 Rev. E
Appendix C
170
O
v
e
r
v
i
e
w
G
P
S
N
a
v
i
g
a
t
i
o
n
F
l
i
g
h
t
P
l
a
n
n
i
n
g
H
a
z
a
r
d
A
v
o
i
d
a
n
c
e
A
d
d
i
t
i
o
n
a
l
F
e
a
t
u
r
e
s
A
p
p
e
n
d
i
c
e
s
I
n
d
e
x
4) Press the RESTART Softkey. Once the database(s) have been successfully
updated, the SD Card can be removed from the unit.
Update Databases Page
EXPORTING TRACK LOGS AND USER WAYPOINTS
Exporting a track log:
1) Press the MENU Key twice.
2) Turn or move the FMS Joystick to select Track Log from the Main Menu,
and press the ENT Key.
3) Using the FMS Joystick highlight the desired track log to export.
4) With an SD card inserted, press the EXPORT Softkey.
Exporting User Waypoints:
1) Press the MENU Key twice.
2) Turn or move the FMS Joystick to select User Waypoints from the Main
Menu, and press the ENT Key.
3) With an SD card inserted, press the Menu Key.
4) Turn or move the FMS Joystick to select Export Waypoints from the Option
Menu, and press the ENT Key.
IMPORTING/EXPORTING FLIGHT PLANS
Importing ight plans:
1) With a ight plan saved to the SD Card, press the FPL Key and turn the
FMS Joystick to display the Flight Plan List Page.
2) Press the IMPORT Softkey.
3) Using the FMS Joystick highlight the desired ight plan to import.
4) Press the IMPORT Softkey and press the ENT Key.
Or: Press Menu and with Import Flight Plan highlighted press ENT.
Garmin GPSMAP 695/696 Owners Manual 190-00919-00 Rev. E
Appendix C
171
O
v
e
r
v
i
e
w
G
P
S
N
a
v
i
g
a
t
i
o
n
F
l
i
g
h
t
P
l
a
n
n
i
n
g
H
a
z
a
r
d
A
v
o
i
d
a
n
c
e
A
d
d
i
t
i
o
n
a
l
F
e
a
t
u
r
e
s
A
p
p
e
n
d
i
c
e
s
I
n
d
e
x
Exporting ight plans:
1) Press the FPL Key and turn the FMS Joystick to display the Flight Plan List
Page.
2) Press the FMS Joystick to activate the cursor, and turn or move the FMS
Joystick to highlight the desired ight plan.
3) Press the EXPORT Softkey and press the ENT Key.
Or: Press Menu and with Export Flight Plan highlighted press ENT.
Garmin GPSMAP 695/696 Owners Manual 190-00919-00 Rev. E
Appendix C
172
O
v
e
r
v
i
e
w
G
P
S
N
a
v
i
g
a
t
i
o
n
F
l
i
g
h
t
P
l
a
n
n
i
n
g
H
a
z
a
r
d
A
v
o
i
d
a
n
c
e
A
d
d
i
t
i
o
n
a
l
F
e
a
t
u
r
e
s
A
p
p
e
n
d
i
c
e
s
I
n
d
e
x
Blank Page
Garmin GPSMAP 695/696 Owners Manual 190-00919-00 Rev. E
Appendix D
173
O
v
e
r
v
i
e
w
G
P
S
N
a
v
i
g
a
t
i
o
n
F
l
i
g
h
t
P
l
a
n
n
i
n
g
H
a
z
a
r
d
A
v
o
i
d
a
n
c
e
A
d
d
i
t
i
o
n
a
l
F
e
a
t
u
r
e
s
A
p
p
e
n
d
i
c
e
s
I
n
d
e
x
INSTALLATION & INTERFACING INFORMATION
CONNECTING THE POWER/DATA CABLE
The power/data cable connects the GPSMAP 695/696 to an 9-40 VDC system
and provides interface capabilities for connecting external devices. The color code
in the diagram below and to the right indicates the appropriate harness connections.
Replacement fuse is 4 Amp.
Ground (Black)
Data In (Yellow)
Power/Data Connector on the GPSMAP 695/696 Unit
Data Out (Blue)
Power (Red)
Ground (Black)
Data In (Yellow)
Power/Data Connector on the Cable
Data Out (Blue)
Power (Red)
Garmin GPSMAP 695/696 Owners Manual 190-00919-00 Rev. E
Appendix D
174
O
v
e
r
v
i
e
w
G
P
S
N
a
v
i
g
a
t
i
o
n
F
l
i
g
h
t
P
l
a
n
n
i
n
g
H
a
z
a
r
d
A
v
o
i
d
a
n
c
e
A
d
d
i
t
i
o
n
a
l
F
e
a
t
u
r
e
s
A
p
p
e
n
d
i
c
e
s
I
n
d
e
x
Power/Data
Connector
GPSMAP 695/696 and Power/Data Connector
CONNECTING TO A GARMIN VHF COMM RADIO
The GPSMAP 695/696 can also output frequency data to a Garmin aviation radio.
Currently the two models supported are the SL30 nav/comm and the SL40 comm.
NOTE: For additional information refer to the SL30 nav/comm or the SL40
comm installation manual.
CAUTION: This interface does not have an FAA installation airworthiness
approval. If any abnormalities with SL 30/40 tuning or operation are
encountered, disconnect the GPSMAP 695/696 from the SL 30/40 tuning
interface.
Output frequency data to an SL40/SL30 nav/comm radio:
1) Connect the Data Out pin on the GPSMAP 695/696 to the RxD pin on the
comm radio. (You do not need to connect the comm radio to the GPSMAP
695/696s Data In pin.)
2) Press the MENU Key twice to access the Main Menu.
3) Select System Setup... and press the ENT Key.
4) Select Interface and press the ENT Key.
Garmin GPSMAP 695/696 Owners Manual 190-00919-00 Rev. E
Appendix D
175
O
v
e
r
v
i
e
w
G
P
S
N
a
v
i
g
a
t
i
o
n
F
l
i
g
h
t
P
l
a
n
n
i
n
g
H
a
z
a
r
d
A
v
o
i
d
a
n
c
e
A
d
d
i
t
i
o
n
a
l
F
e
a
t
u
r
e
s
A
p
p
e
n
d
i
c
e
s
I
n
d
e
x
5) With the Serial Data Format eld highlighted, turn the FMS Joystick to
select TIS In/NMEA & VHF Out or Aviation In/NMEA & VHF Out. These
comm modes send both NMEA data and VHF frequency information.
The following features are now available on the radio:
Remote frequency lists for departure, enroute, and arrival airports.
Nearest VOR frequencies (SL30 only).
The GPSMAP 695/696 can also directly tune a standby frequency.
Selecting a standby comm frequency:
1) Enter an airport identier on the Waypoint Page.
2) Move the FMS Joystick to the Frequencies Box.
3) With the desired frequency selected, press the ENT Key. The frequency is
now tuned in standby.
CONNECTING TO A COMPUTER
Your GPSMAP 695/696 can be connected to your computer using the included USB-
PC Interface Cable to connect to a USB data port.
Connecting to a computer:
1) Connect the small end of your cable to the connector on the left side of the
GPSMAP 695/696.
2) When using the supplied USB Data Cable, connect the larger end of the
cable to an available USB data port.
INFORMATION ABOUT USB DRIVERS
When connecting the GPSMAP 695/696 to a USB port, the computer prompts you to
locate the destination of the drivers for the device (a USB drivers CD is included). Only
install the drivers once. After the drivers are installed, your computer always detects
your GPSMAP 695/696 when it is connected. USB driver updates can be found at
www.garmin.com.
Garmin GPSMAP 695/696 Owners Manual 190-00919-00 Rev. E
Appendix D
176
O
v
e
r
v
i
e
w
G
P
S
N
a
v
i
g
a
t
i
o
n
F
l
i
g
h
t
P
l
a
n
n
i
n
g
H
a
z
a
r
d
A
v
o
i
d
a
n
c
e
A
d
d
i
t
i
o
n
a
l
F
e
a
t
u
r
e
s
A
p
p
e
n
d
i
c
e
s
I
n
d
e
x
USING XIMAGE FOR CUSTOMIZED WAYPOINT SYMBOLS
xImage allows you to exchange images between your PC and your GPSMAP 695/696.
You can download and save screen shots of any screen shown on your unit. xImage
also allows you to download customized splash screens and waypoint symbols from
compatible GPS units, customize them (if you have an image editing program on your
PC), and send them back to your GPS unit.
You can download xImage from the Garmin Web site at www.garmin.com/ximage.
Refer to the help le for complete instructions about using xImage.
CONNECTING THE GXM 40 ANTENNA (GPSMAP 696)
Connect the GXM 40 antenna to the GPSMAP 696 to access SiriusXM Satellite
Weather and SiriusXM Radio. For more information about the GXM 40 antenna, see
the GXM 40 Owners Manual.
NOTE: You must subscribe to SiriusXM Radio and/or SiriusXM WX
Satellite Weather to use the SiriusXM Radio and/or SiriusXM Weather
features on your GPSMAP 696.
Connecting the GXM 40 antenna:
1) Position the antenna where it has a clear view of the sky. This can be on
the outside of the vehicle or behind the windscreen.
2) Plug the GXM 40 cable into the USB port on the left side of the unit, as
shown in the following illustrations.
GXM 40 Antenna
Garmin GPSMAP 695/696 Owners Manual 190-00919-00 Rev. E
Appendix D
177
O
v
e
r
v
i
e
w
G
P
S
N
a
v
i
g
a
t
i
o
n
F
l
i
g
h
t
P
l
a
n
n
i
n
g
H
a
z
a
r
d
A
v
o
i
d
a
n
c
e
A
d
d
i
t
i
o
n
a
l
F
e
a
t
u
r
e
s
A
p
p
e
n
d
i
c
e
s
I
n
d
e
x
CONNECTING TO A GTX 330 MODE S TRANSPONDER
To receive Mode S TIS trafc data from a GTX 330 transponder on your GPSMAP
695/696, connect an available RS-232 OUT pin on the transponder to the Data In pin
on the GPSMAP 695/696. (You do not need to connect the transponder to the GPSMAP
695/696s Data Out pin.) Then, set the corresponding RS-232 output conguration
on the transponder to REMOTE + TIS and set the GPSMAP 695/696s Serial Data
Format to TIS In or TIS In/NMEA & VHF Out (refer to the Interfacing section). For more
information, see Appendix E and the GTX 330 Transponder Installation Manual.
INTERFACING
The following formats are supported for connection of external devices: NMEA 0180,
0182, 0183 (versions 1.5, 2.0, 2.3, 3.01), ASCII Text Output, and Garmin proprietary
formats for connecting to a Mode S transponder for TIS data, and to a Garmin aviation
NAV/COM radio.
The following are the Approved Sentences for NMEA 0183, version 3.01 output:
GPRMC, GPGGA, GPGSA, GPGSV, GPGLL, GPBOD, GPRTE, and GPWPL. The following
are the Proprietary Sentences for NMEA 0183, version 3.01 output: PGRME, PGRMZ,
PGRMM, and PGRMH.
The GPSMAP 695/696 also includes NMEA input with support for the BWC, DBT,
DPT, MTW, VHW, VTG, and XTE sentences.
Garmins proprietary communication protocol is available from the Web site (www.
garmin.com).
GENERAL INTERFACE SETUP
The Interface Setup controls the input/output format used when connecting the unit
to external devices.
Selecting an interface:
1) Press the MENU Key twice to select the Main Menu.
2) Turn or move the FMS Joystick to select System Setup, and press the ENT
Key.
3) Turn or move the FMS Joystick to select Interface, and press the ENT Key.
4) With the Serial Data Format eld highlighted, turn the FMS Joystick to
select the desired Serial Data Format.
Garmin GPSMAP 695/696 Owners Manual 190-00919-00 Rev. E
Appendix D
178
O
v
e
r
v
i
e
w
G
P
S
N
a
v
i
g
a
t
i
o
n
F
l
i
g
h
t
P
l
a
n
n
i
n
g
H
a
z
a
r
d
A
v
o
i
d
a
n
c
e
A
d
d
i
t
i
o
n
a
l
F
e
a
t
u
r
e
s
A
p
p
e
n
d
i
c
e
s
I
n
d
e
x
Interface Setup (Main Menu)
SERIAL DATA FORMATS
Garmin Data Transferthe proprietary format used to exchange data with a PC or
another Garmin GPSMAP 695/696.
NMEA In/NMEA Outtransmits NMEA position, velocity, and navigation data.
Aviation Inthe proprietary format used for connection to a Garmin panel-
mounted GPS receiver. This eliminates the need to enter the destination on both
units.
Aviation In/NMEA & VHF Outreceives aviation data and transmits out both
NMEA data, at 9600 baud, and VHF frequency tuning information to a Garmin
Nav/Comm radio.
TIS Inreceives TIS data from a Garmin Mode S transponder or other compatible
device.
TIS In/NMEA & VHF Outreceives TIS data and transmits out both NMEA data, at
9600 baud, and VHF frequency tuning information to a Garmin Nav/Comm radio.
Noneprovides no interfacing capabilities.
ADVANCED NMEA OUTPUT SETUP
If interfacing the GPSMAP 695/696 with another piece of equipment (such as an
autopilot), the unit needs to be set to output NMEA data. If the NMEA output mode is
set to Fast, the unit will output a minimum number of NMEA sentences at 1-second
intervals. If the NMEA output is set to Normal, the unit will output a greater number
NMEA sentences as 2-second intervals.
Garmin GPSMAP 695/696 Owners Manual 190-00919-00 Rev. E
Appendix D
179
O
v
e
r
v
i
e
w
G
P
S
N
a
v
i
g
a
t
i
o
n
F
l
i
g
h
t
P
l
a
n
n
i
n
g
H
a
z
a
r
d
A
v
o
i
d
a
n
c
e
A
d
d
i
t
i
o
n
a
l
F
e
a
t
u
r
e
s
A
p
p
e
n
d
i
c
e
s
I
n
d
e
x
Setting NMEA output mode:
1) Press the MENU Key twice to select the Main Menu.
2) Turn or move the FMS Joystick to select System Setup, and press the ENT
Key.
3) Turn or move the FMS Joystick to select Interface, and press the ENT Key.
4) With the Serial Data Format eld highlighted, turn the FMS Joystick to
select NMEA In/Out.
5) Move the FMS Joystick to highlight the NMEA Output Mode eld.
6) Turn the FMS Joystick to select Normal or Fast.
NMEA Sentence Output:
Normal Mode: GPRMB, GPRMC, GPGGA, GPGSA, GPGSV, GPGLL, GPBWC,
GPVTG, GPXTE, GPBOD, GPRTE, GPWPL, GPAPB, PGRME, PGRMZ, PGRMM,
and PGRMH.
Fast Mode: GPRMB, GPRMC, PGRMZ, and PGRMH.
TIS INTERFACE SETUP
Conguring TIS input:
1) Press the MENU Key twice to select the Main Menu.
2) Turn or move the FMS Joystick to select System Setup, and press the ENT
Key.
3) Turn or move the FMS Joystick to select Interface, and press the ENT Key.
4) With the Serial Data Format eld highlighted, turn the FMS Joystick to
select TIS In or TIS In/NMEA & VHF Out.
The TIS Status eld indicates one of the following messages:
Waiting For Datasearching for a valid TIS data stream.
Data Availablereceiving TIS data from the transponder.
Data Unavailableconnection to transponder established, but TIS service is
unavailable.
Lost Connectionan error occurred or the connection to the transponder was
lost.
Garmin GPSMAP 695/696 Owners Manual 190-00919-00 Rev. E
Appendix D
180
O
v
e
r
v
i
e
w
G
P
S
N
a
v
i
g
a
t
i
o
n
F
l
i
g
h
t
P
l
a
n
n
i
n
g
H
a
z
a
r
d
A
v
o
i
d
a
n
c
e
A
d
d
i
t
i
o
n
a
l
F
e
a
t
u
r
e
s
A
p
p
e
n
d
i
c
e
s
I
n
d
e
x
USING AN EXTERNAL GPS ANTENNA (OPTIONAL)
The optional GA25 MCX antenna can be used. Connect the antenna to the connector
located on the left side of the unit.
MCX Connector (for an optional
external antenna)
GPSMAP 695/696 MCX Connector
Garmin GPSMAP 695/696 Owners Manual 190-00919-00 Rev. E
Appendix E
181
O
v
e
r
v
i
e
w
G
P
S
N
a
v
i
g
a
t
i
o
n
F
l
i
g
h
t
P
l
a
n
n
i
n
g
H
a
z
a
r
d
A
v
o
i
d
a
n
c
e
A
d
d
i
t
i
o
n
a
l
F
e
a
t
u
r
e
s
A
p
p
e
n
d
i
c
e
s
I
n
d
e
x
GENERAL TIS INFORMATION
NOTE: Aircraft without an operational transponder are invisible to TIS.
NOTE: TIS is not intended to be used as a collision avoidance system and does
not relieve the pilot of the responsibility to see and avoid other aircraft. TIS
should not be used for avoidance maneuvers during instrument meteorological
conditions (IMC) or when there is no visual contact with the intruder aircraft.
The Trafc Information Service (TIS) provides trafc advisory information to non-TAS/
TCAS-equipped aircraft. TIS is a ground-based service providing the relative locations
of all ATCRBS (Air Trafc Control Radar Beacon System) Mode-A and Mode-C transponder
equipped aircraft within a specied service volume. The TIS ground sensor uses real-
time track reports to generate trafc notication. The GPSMAP 695/696 displays
TIS trafc information on the Map Page. Surveillance data includes all transponder-
equipped aircraft within the coverage volume. The GPSMAP 695/696 displays up to
eight trafc targets within a 7.5-nm radius, from 3,000 feet below, to 3,500 feet above
the requesting aircraft.
TIS VS. TAS/TCAS
The main difference between the Trafc Information System (TIS) and Trafc Advisory
(TAS) or Trafc Collision Avoidance Systems (TCAS) is the source of surveillance
data. TAS/TCAS uses an airborne interrogator with a half-second update rate, while
TIS utilizes the terminal Mode-S ground interrogator and accompanying data link to
provide a ve-second update rate. TIS and TAS/TCAS have similar ranges.
TIS LIMITATIONS
TIS relies on surveillance of the Mode-S radar system, which is a secondary
surveillance radar system similar to that used by ATCRBS. Many limitations are
inherent in secondary radar surveillance. Information provided by TIS is neither better
nor more accurate than the information used by ATC. TIS is intended only to assist in
visual acquisition of other aircraft in visual meteorological conditions (VMC). While
TIS is a useful aid for visual trafc avoidance, system limitations must be considered to
ensure proper use. No recommended avoidance maneuvers are given, nor authorized,
as a direct result of a TIS intruder display or TIS advisory.
Garmin GPSMAP 695/696 Owners Manual 190-00919-00 Rev. E
Appendix E
182
O
v
e
r
v
i
e
w
G
P
S
N
a
v
i
g
a
t
i
o
n
F
l
i
g
h
t
P
l
a
n
n
i
n
g
H
a
z
a
r
d
A
v
o
i
d
a
n
c
e
A
d
d
i
t
i
o
n
a
l
F
e
a
t
u
r
e
s
A
p
p
e
n
d
i
c
e
s
I
n
d
e
x
TIS operation may be intermittent during turns or other maneuvering.
TIS is dependent on two-way, line-of-sight communications between the aircraft and
the Mode-S radar antenna. Whenever the structure of the aircraft comes between
the transponder antenna and the ground-based radar antenna, the signal may be
temporarily interrupted.
NOTE: Refer to the TIS Limitations section of the Aeronautical Information
Manual (AIM) for a more comprehensive explanation of limitations and
anomalies associated with TIS.
NOTE: TIS is unavailable at low altitudes in many area of the United States.
This is often the case in mountainous regions.
NOTE: Garmin is not responsible for Mode S geographical coverage. Operation
of the ground stations is the responsibility of the FAA. Refer to the AIM for a
Terminal Mode S radar site map.
TIS information is collected during a single radar sweep. Collected information is
then sent through the Mode S uplink on the next radar sweep. Because of this, the
surveillance information is approximately ve seconds old. TIS ground station tracking
software uses prediction algorithms to compensate for this delay. These algorithms
use track history data to calculate expected intruder positions consistent with the time
of display. Occasionally, aircraft maneuvering may cause variations in this calculation
and create slight errors on the Map Page which affect relative bearing information and
the target track vector and may delay display of the intruder information. However,
intruder distance and altitude typically remain relatively accurate and may be used to
assist in spotting trafc. The following errors are common examples:
When the client or intruder aircraft maneuvers excessively or abruptly, the tracking
algorithm may report incorrect horizontal position until the maneuvering aircraft
stabilizes.
When a rapidly closing intruder is on a course that intercepts the client aircraft
course at a shallow angle (either overtaking or head-on) and either aircraft abruptly
changes course within 0.25 nm, TIS may display the intruder aircraft on the incorrect
side of the client aircraft.
Garmin GPSMAP 695/696 Owners Manual 190-00919-00 Rev. E
Appendix E
183
O
v
e
r
v
i
e
w
G
P
S
N
a
v
i
g
a
t
i
o
n
F
l
i
g
h
t
P
l
a
n
n
i
n
g
H
a
z
a
r
d
A
v
o
i
d
a
n
c
e
A
d
d
i
t
i
o
n
a
l
F
e
a
t
u
r
e
s
A
p
p
e
n
d
i
c
e
s
I
n
d
e
x
These are rare occurrences and are typically resolved within a few radar sweeps once
the client/intruder aircraft course stabilizes.
Pilots using TIS can provide valuable assistance in the correction of malfunctions by
reporting observations of undesirable performance. Reports should identify the time
of observation, location, type and identity of the aircraft, and describe the condition
observed. Reports should also include the type of transponder and transponder
software version. Since TIS performance is monitored by maintenance personnel, not
ATC, malfunctions should be reported in the following ways:
By telephone to the nearest Flight Service Station (FSS) facility
By FAA Form 8000-7, Safety Improvement Report (postage-paid card can be obtained
at FAA FSSs, General Aviation District Ofces, Flight Standards District Ofces, and
General Aviation Fixed Base Operators)
Garmin GPSMAP 695/696 Owners Manual 190-00919-00 Rev. E
Appendix E
184
O
v
e
r
v
i
e
w
G
P
S
N
a
v
i
g
a
t
i
o
n
F
l
i
g
h
t
P
l
a
n
n
i
n
g
H
a
z
a
r
d
A
v
o
i
d
a
n
c
e
A
d
d
i
t
i
o
n
a
l
F
e
a
t
u
r
e
s
A
p
p
e
n
d
i
c
e
s
I
n
d
e
x
Blank Page
Garmin GPSMAP 695/696 Owners Manual 190-00919-00 Rev. E
Appendix F
185
O
v
e
r
v
i
e
w
G
P
S
N
a
v
i
g
a
t
i
o
n
F
l
i
g
h
t
P
l
a
n
n
i
n
g
H
a
z
a
r
d
A
v
o
i
d
a
n
c
e
A
d
d
i
t
i
o
n
a
l
F
e
a
t
u
r
e
s
A
p
p
e
n
d
i
c
e
s
I
n
d
e
x
UTILITIES
FLIGHT LOG
The Flight Log shows a list of any recorded ights, including date, route of ight, and
ight time. The GPSMAP 695/696 saves up to 50 recorded ights. Entries on this list
are automatically created for each ight.
An optional FlightBook software package is available to further simplify your ight
record keeping. For details about FlightBook, visit the Garmin Web site at www.
garmin.com/aviation.
Recording begins when your speed exceeds 30 knots and you gain 250 feet of
altitude. If you land and groundspeed drops below 30 knots, the ight entry is saved
and a new entry is recorded when you depart the airport. A touch-and-go or brief
stop of less than 10 minutes appends to the current ight record, rather than starting
a new entry.
VIEWING THE FLIGHT LOG
Select any listed entry in the log to view additional information, including a map
displaying the actual path own.
Viewing details for a ight:
1) Press the MENU Key twice to display the Main Menu.
2) Turn or move the FMS Joystick to select Flight Log, and press the ENT
Key. (Hours and minutes can be displayed by pressing the MENU Key and
selecting Show Hours and Minutes).
3) Turn or move the FMS Joystick to select the desired ight from the list, and
press the ENT Key. Route, date, hours, distance, and actual ight path is
displayed.
4) With Done selected, press the ENT Key to return to the previous page.
Garmin GPSMAP 695/696 Owners Manual 190-00919-00 Rev. E
Appendix F
186
O
v
e
r
v
i
e
w
G
P
S
N
a
v
i
g
a
t
i
o
n
F
l
i
g
h
t
P
l
a
n
n
i
n
g
H
a
z
a
r
d
A
v
o
i
d
a
n
c
e
A
d
d
i
t
i
o
n
a
l
F
e
a
t
u
r
e
s
A
p
p
e
n
d
i
c
e
s
I
n
d
e
x
Flight Log List
Flight Log Review
Garmin GPSMAP 695/696 Owners Manual 190-00919-00 Rev. E
Appendix F
187
O
v
e
r
v
i
e
w
G
P
S
N
a
v
i
g
a
t
i
o
n
F
l
i
g
h
t
P
l
a
n
n
i
n
g
H
a
z
a
r
d
A
v
o
i
d
a
n
c
e
A
d
d
i
t
i
o
n
a
l
F
e
a
t
u
r
e
s
A
p
p
e
n
d
i
c
e
s
I
n
d
e
x
DELETING FLIGHT RECORDS
You can delete the highlighted ight record or delete all ight records from the Flight
Log.
Deleting ight records:
1) Press the MENU Key twice to display the Main Menu.
2) Turn or move the FMS Joystick to select Flight Log, and press the ENT
Key.
3) Select the desired ight (if applicable), and press the MENU Key.
4) Turn or move the FMS Joystick to select Delete Flight or Delete All, and
press the ENT Key.
TRACK LOG
The GPSMAP 695/696 draws an electronic breadcrumb trail or track log on the
Map Page. The track log contains points along its path, including time, and location
for each point.
Track Log (Map Page)
Track Log
The track log starts recording as soon as the GPSMAP 695/696 gets a location x.
For the best results, clear the track log before each ight. When the track log is full,
new track points overwrite the oldest track points (if set to Wrap in the Track Log
Settings).
The percentage of memory used by the current track log appears at the top of the
Track Log Window. After the track log is cleared, it shows zero percent. When the
screen reaches 100%, the most recent track points start to overwrite the least recent
track points (if Wrap is selected in the Record Mode Field). To avoid losing track
points, save the track log when it approaches the 99% mark.
Garmin GPSMAP 695/696 Owners Manual 190-00919-00 Rev. E
Appendix F
188
O
v
e
r
v
i
e
w
G
P
S
N
a
v
i
g
a
t
i
o
n
F
l
i
g
h
t
P
l
a
n
n
i
n
g
H
a
z
a
r
d
A
v
o
i
d
a
n
c
e
A
d
d
i
t
i
o
n
a
l
F
e
a
t
u
r
e
s
A
p
p
e
n
d
i
c
e
s
I
n
d
e
x
The Save feature allows storage of up to 15 track logs.
Displaying/removing the track log on the Map Page:
1) From the Map Page, press the MENU Key. The Map Page Menu is
displayed.
2) Turn or move the FMS Joystick to select Set Up Map from the Map Page
Menu, and press the ENT Key.
3) Turn the FMS Joystick to highlight the Line options from the horizontal
list.
4) Move the FMS Joystick to highlight the Track Log eld.
5) Turn the FMS Joystick to select On or Off, and press the ENT Key.
6) Press the FMS Joystick, the CLR Key, or the EXIT Softkey to return to the
Map Page.
Map Page Menu Map Setup Page
Changing track log settings:
1) Press the MENU Key twice.
2) Turn or move the FMS Joystick to select Track Log from the Main Menu,
and press the ENT Key.
3) Move the FMS Joystick to highlight the desired eld.
4) Turn the FMS Joystick to select the desired setting.
Garmin GPSMAP 695/696 Owners Manual 190-00919-00 Rev. E
Appendix F
189
O
v
e
r
v
i
e
w
G
P
S
N
a
v
i
g
a
t
i
o
n
F
l
i
g
h
t
P
l
a
n
n
i
n
g
H
a
z
a
r
d
A
v
o
i
d
a
n
c
e
A
d
d
i
t
i
o
n
a
l
F
e
a
t
u
r
e
s
A
p
p
e
n
d
i
c
e
s
I
n
d
e
x
Track Log Window
Record ModeWrap records over the oldest tracks when the track log reaches
100%. Fill records a track log until the track log is full (100%).
IntervalDistance records track points after a specifed distance has been trav-
eled. Time creates track points after a specied time has elapsed.
Show On MapSelect Yes to display the track log on the map.
Map ColorSelect a color for the track when it appears on the map.
Clearing the track log:
1) Press the MENU Key twice.
2) Turn or move the FMS Joystick to select Track Log from the Main Menu,
and press the ENT Key.
3) Move the FMS Joystick to highlight the desired saved track, and press the
CLEAR Softkey. (Or press the MENU Key, with Clear Active Track selected,
press the ENT Key.) The Clear Active Track Log? window is displayed.
4) With Yes selected, press the ENT Key.
Saving a track log:
1) Press the MENU Key twice.
2) Turn or move the FMS Joystick to select Track Log from the Main Menu,
and press the ENT Key.
3) Press the SAVE Softkey. (Or press the MENU Key, with Save Active Track
selected, press the ENT Key.) The Save Active Track? window is displayed.
Garmin GPSMAP 695/696 Owners Manual 190-00919-00 Rev. E
Appendix F
190
O
v
e
r
v
i
e
w
G
P
S
N
a
v
i
g
a
t
i
o
n
F
l
i
g
h
t
P
l
a
n
n
i
n
g
H
a
z
a
r
d
A
v
o
i
d
a
n
c
e
A
d
d
i
t
i
o
n
a
l
F
e
a
t
u
r
e
s
A
p
p
e
n
d
i
c
e
s
I
n
d
e
x
4) Turn the FMS Joystick to select Entire Active Track, Past 24 Hours, Past 7
Days, or Specify Dates.
5) Move the FMS Joystick to highlight Save and press the ENT Key.
Editing a track log:
1) Press the MENU Key twice.
2) Turn or move the FMS Joystick to select Track Log from the Main Menu,
and press the ENT Key.
3) Move the FMS Joystick to highlight the desired saved track, and press the
ENT Key.
4) Move the FMS Joystick to highlight the desired eld.
5) Turn the FMS Joystick to make the desired changes.
6) With Done selected, press the ENT Key.
Exporting a track log:
1) Press the MENU Key twice.
2) Turn or move the FMS Joystick to select Track Log from the Main Menu,
and press the ENT Key.
3) Using the FMS Joystick highlight the desired track log to export.
4) With an SD card inserted, press the EXPORT Softkey.
HEADING LINE
The GPSMAP 695/696 draws an electronic heading line on the Map Page. The
heading line can be set to time or distance.
Garmin GPSMAP 695/696 Owners Manual 190-00919-00 Rev. E
Appendix F
191
O
v
e
r
v
i
e
w
G
P
S
N
a
v
i
g
a
t
i
o
n
F
l
i
g
h
t
P
l
a
n
n
i
n
g
H
a
z
a
r
d
A
v
o
i
d
a
n
c
e
A
d
d
i
t
i
o
n
a
l
F
e
a
t
u
r
e
s
A
p
p
e
n
d
i
c
e
s
I
n
d
e
x
Heading Line (Map Setup Page Menu)
Heading
Line
Changing the heading line settings on the Map Page:
1) From the Map Page, press the MENU Key. The Map Page Menu is
displayed.
2) Turn or move the FMS Joystick to select Set Up Map from the Map Page
Menu, and press the ENT Key.
3) Turn the FMS Joystick to highlight the Line options from the horizontal
list.
4) Move the FMS Joystick to highlight the Heading Line eld.
5) Turn the FMS Joystick to select On/Off ,Distance, or Time and press the
ENT Key. If necessary, move the FMS Joystick to set the desired time or
distance, and press the ENT Key.
6) Press the FMS Joystick, the CLR Key, or the EXIT Softkey to return to the
Map Page.
Garmin GPSMAP 695/696 Owners Manual 190-00919-00 Rev. E
Appendix F
192
O
v
e
r
v
i
e
w
G
P
S
N
a
v
i
g
a
t
i
o
n
F
l
i
g
h
t
P
l
a
n
n
i
n
g
H
a
z
a
r
d
A
v
o
i
d
a
n
c
e
A
d
d
i
t
i
o
n
a
l
F
e
a
t
u
r
e
s
A
p
p
e
n
d
i
c
e
s
I
n
d
e
x
E6B CALCULATOR
The E6B Calculator in the Main Menu calculates Density Altitude, True Airspeed, and
Winds Aloft (Head Wind, Tail Wind, Wind From, and Wind Speed), based on information
you enter.
Accessing the E6B calculator:
1) Press the MENU Key twice to open the Main Menu.
2) Turn or move the FMS Joystick to highlight E6B Calculator, and press the
ENT Key. The E6B Calculator Page is displayed.
E6B Calculator Page
Calculated
Figures
Barometric
Pressure
from the
Nearest
METAR
Calculated
or User-
entered
Figure
Indicated Altituderequired entry for density altitude/true airspeed calcula-
tion. Enter the aircrafts altimeter reading. A suggested indicated altitude will be
displayed based on the GPS altitude.
Baro Pressurewhen the unit is receiving SiriusXM weather information, the eld
automatically updates to the barometric pressure of the nearest METAR. If SiriusXM
weather information is not available you need to enter the current barometric pressure.
Calibrated Airspeed required entry for density altitude/true airspeed calculation.
Enter the aircrafts airspeed indicator value.
Total Air Temp required entry for density altitude/true airspeed calculation. Total
Air Temperature (TAT) is the temperature of the air including the heating effect caused
Garmin GPSMAP 695/696 Owners Manual 190-00919-00 Rev. E
Appendix F
193
O
v
e
r
v
i
e
w
G
P
S
N
a
v
i
g
a
t
i
o
n
F
l
i
g
h
t
P
l
a
n
n
i
n
g
H
a
z
a
r
d
A
v
o
i
d
a
n
c
e
A
d
d
i
t
i
o
n
a
l
F
e
a
t
u
r
e
s
A
p
p
e
n
d
i
c
e
s
I
n
d
e
x
by speed. The temperature reading on a standard outside air temperature gauge found
on most piston aircraft is TAT.
Heading required entry for winds aloft calculation. Use heading from the aircrafts
heading indicator or directional gyro.
Tail Wind (calculated gure) determined from entry of heading and true airspeed.
Wind From(calculated gure) determined from entry of heading and true airspeed.
Wind Speed(calculated gure) determined from entry of heading and true air-
speed.
Density Altitude (calculated gure) determined from entry of indicated altitude,
barometric pressure and total air temperature.
True Airspeed (calculated or user-entered gure) determined from entry of
calibrated airspeed, barometric pressure, and total air temperature. This can also be
entered directly for winds aloft calculations.
Calculating true airspeed and density altitude:
1) From the E6B Calculator Page, enter the altitude shown on the altimeter
into the Indicated Altitude eld, and press the ENT Key.
2) Repeat for Calibrated Airspeed, Baro Pressure, and Total Air
Temperature elds. (For Calibrated Airspeed, use the speed shown on
the airspeed indicator. Use the current altimeter setting for Baro Pressure.
Total Air Temperature is the temperature of the outside air including the
heating effect caused by speed. For most aircraft, this is the temperature
reading on a standard outside air temperature gauge.) The calculated
gures for True Airspeed and Density Altitude are shown in the designated
elds.
Calculating winds aloft:
1) Calculate or enter the true airspeed into the True Airspeed eld, and press
the ENT Key.
2) Enter the aircraft heading shown on the directional gyro or compass into
the Heading eld, and press the ENT Key. Head/Tail Wind, Wind From,
and Wind Speed are calculated.
Garmin GPSMAP 695/696 Owners Manual 190-00919-00 Rev. E
Appendix F
194
O
v
e
r
v
i
e
w
G
P
S
N
a
v
i
g
a
t
i
o
n
F
l
i
g
h
t
P
l
a
n
n
i
n
g
H
a
z
a
r
d
A
v
o
i
d
a
n
c
e
A
d
d
i
t
i
o
n
a
l
F
e
a
t
u
r
e
s
A
p
p
e
n
d
i
c
e
s
I
n
d
e
x
NOTE: If True North is selected as the heading reference, a heading referenced
to True North must be used to calculate winds accurately.
Restoring E6B calculator defaults:
1) From the E6B Calculator Page, press the MENU Key.
2) With Restore Default highlighted, press the ENT Key.
AIRCRAFT PROFILE
The Aircraft Prole Page allows the pilot to select cruising speed, maximum speed,
fuel ow, and map symbol. The unit can save up to 10 aircraft proles.
The maximum speed is used to dene the range for airspeed on the Panel and is
automatically updated if you exceed this gure.
Accessing the aircraft prole:
1) Press the MENU Key twice to open the Main Menu.
2) Turn or move the FMS Joystick to highlight Aircraft Prole, and press the
ENT Key.
Aircraft Prole Page
Garmin GPSMAP 695/696 Owners Manual 190-00919-00 Rev. E
Appendix F
195
O
v
e
r
v
i
e
w
G
P
S
N
a
v
i
g
a
t
i
o
n
F
l
i
g
h
t
P
l
a
n
n
i
n
g
H
a
z
a
r
d
A
v
o
i
d
a
n
c
e
A
d
d
i
t
i
o
n
a
l
F
e
a
t
u
r
e
s
A
p
p
e
n
d
i
c
e
s
I
n
d
e
x
Entering an aircraft prole:
1) From the Aircraft Prole Page, press the NEW Softkey. The cursor is
activated in the Current Aircraft eld.
2) Enter the desired aircraft name, and press the ENT Key.
3) Move the FMS Joystick to the Cruise Speed eld, turn the FMS Joystick to
enter the appropriate cruise speed, and press the ENT Key. Repeat for the
Maximum Speed and Fuel Flow elds.
4) Move the FMS Joystick to highlight the Map Symbol eld, and turn the
FMS Joystick to select the desired map symbol.
Selecting a saved aircraft prole:
1) From the Aircraft Prole Page, highlight the Current Aircraft eld.
2) Turn the FMS Joystick to select the desired saved aircraft prole.
Renaming a saved aircraft prole:
1) From the Aircraft Prole Page, highlight the Current Aircraft eld.
2) Turn the FMS Joystick to select the desired aircraft prole to be renamed.
3) Press the RENAME Softkey. The cursor is activated in the Current Aircraft
eld.
4) Enter the desired name in the Current Aircraft eld, and press the ENT
Key.
Deleting a saved aircraft prole:
1) From the Aircraft Prole Page, highlight the Current Aircraft eld.
2) Turn the FMS Joystick to select the desired aircraft prole to be deleted.
3) Press the DELETE Softkey. The XXXXXX Will Be Deleted window is
displayed.
4) With OK highlighted, press the ENT Key.
Garmin GPSMAP 695/696 Owners Manual 190-00919-00 Rev. E
Appendix F
196
O
v
e
r
v
i
e
w
G
P
S
N
a
v
i
g
a
t
i
o
n
F
l
i
g
h
t
P
l
a
n
n
i
n
g
H
a
z
a
r
d
A
v
o
i
d
a
n
c
e
A
d
d
i
t
i
o
n
a
l
F
e
a
t
u
r
e
s
A
p
p
e
n
d
i
c
e
s
I
n
d
e
x
WEIGHT & BALANCE
Weight & Balance may be used during pre-ight preparations to verify the weight
and balance conditions of the aircraft. By entering the weight and arm values on this
page, the GPSMAP 695/696 can calculate the total weight, moment, and center of
gravity (CG).
Before entering the various gures, the empty weight of the airplane and the arm (or
station) for each weight should be determined. These gures should be determined
using the pilots operating handbook for the airplane, which also notes the weight
limitations and fore/aft CG limits. Compare those gures to the values calculated by
the GPSMAP 695/696.
To perform weight and balance calculations:
1) Press the MENU Key twice to open the Main Menu.
2) Turn or move the FMS Joystick to highlight Weight & Balance, and press
the ENT Key.
3) Select the desired aircraft from the Current Aircraft eld.
4) Use the FMS Joystick to enter the desired weights and arms (or stations),
pressing the ENT Key after each entry. The calculated moment, weight,
and CG gures appear at the bottom of the page. Keep in mind that the
Aircraft (empty weight/arm) gures must be entered as a reference to
calculate a valid moment, weight, and CG.
5) To empty the aircraft, press the Menu Key and select Empty Aircraft, or
press the EMPTY Softkey.
NOTE: This information is only for ight planning purposes. Consult the
aircrafts pilot operating handbook for the ofcial weight and balance data.
Garmin GPSMAP 695/696 Owners Manual 190-00919-00 Rev. E
Appendix F
197
O
v
e
r
v
i
e
w
G
P
S
N
a
v
i
g
a
t
i
o
n
F
l
i
g
h
t
P
l
a
n
n
i
n
g
H
a
z
a
r
d
A
v
o
i
d
a
n
c
e
A
d
d
i
t
i
o
n
a
l
F
e
a
t
u
r
e
s
A
p
p
e
n
d
i
c
e
s
I
n
d
e
x
Weight & Balance
EPE CIRCLE
Estimated Position Error (EPE) indicates the accuracy of the position x. EPE uses
Dilution of Precision (DOP) and other factors to calculate a horizontal position error.
DOP measures satellite geometry quality (i.e., number of satellites received and where
they are relative to each other).
Setting up and customizing the EPE circle for the map page:
1) From the Map Page press the MENU Key.
2) Turn or move the FMS Joystick to highlight Set Up Map and press the
ENT Key.
3) Turn the FMS Joystick to select the Miscellaneous from the horizontal list.
4) Move the FMS Joystick to highlight the desired feature.
5) Turn the FMS Joystick to select On or Off, and press the ENT Key.
Garmin GPSMAP 695/696 Owners Manual 190-00919-00 Rev. E
Appendix F
198
O
v
e
r
v
i
e
w
G
P
S
N
a
v
i
g
a
t
i
o
n
F
l
i
g
h
t
P
l
a
n
n
i
n
g
H
a
z
a
r
d
A
v
o
i
d
a
n
c
e
A
d
d
i
t
i
o
n
a
l
F
e
a
t
u
r
e
s
A
p
p
e
n
d
i
c
e
s
I
n
d
e
x
PROXIMITY WAYPOINTS
The Proximity Waypoints Page allows the pilot to dene an alarm circle around a
waypoint location.
Proximity Waypoint Alarm
Proximity
Circle
Proximity
Alarm
Dening proximity waypoints:
1) Press the MENU Key twice to open the Main Menu.
2) Turn or move the FMS Joystick to highlight User Waypoints, and press the
ENT Key.
3) Press the PROXIMITY Softkey. The Proximity Waypoints Page is displayed.
4) Press the NEW Softkey. The New Proximity Waypoint Window is displayed.
5) Select Use Map or Use Identier, and press the ENT Key.
6) Select the desired waypoint using the Map or Select Waypoint Window, and
press the ENT Key. The Distance eld is highlighted.
7) Using the FMS Joystick, enter the desired distance and press the ENT Key.
Setting up and customizing proximity waypoints for the map
page:
1) Press the MENU Key twice to open the Main Menu.
2) Turn or move the FMS Joystick to highlight User Waypoints, and press the
ENT Key.
3) Press the PROXIMITY Softkey. The Proximity Waypoints Page is displayed.
4) Turn the FMS Joystick to select On or Off, and press the ENT Key.
Or:
Garmin GPSMAP 695/696 Owners Manual 190-00919-00 Rev. E
Appendix F
199
O
v
e
r
v
i
e
w
G
P
S
N
a
v
i
g
a
t
i
o
n
F
l
i
g
h
t
P
l
a
n
n
i
n
g
H
a
z
a
r
d
A
v
o
i
d
a
n
c
e
A
d
d
i
t
i
o
n
a
l
F
e
a
t
u
r
e
s
A
p
p
e
n
d
i
c
e
s
I
n
d
e
x
1) From the Map Page press the MENU Key.
2) Turn or move the FMS Joystick to highlight Set Up Map and press the
ENT Key.
3) Turn the FMS Joystick to select the Point from the horizontal list.
4) Move the FMS Joystick to highlight the Proximity Circle Field.
5) Turn the FMS Joystick to access a list of options for each feature (On/Off,
Auto, or range settings).
6) Highlight the desired setting and press the ENT Key.
Deleting proximity waypoints:
1) Press the MENU Key twice to open the Main Menu.
2) Turn or move the FMS Joystick to highlight User Waypoints, and press the
ENT Key.
3) Press the PROXIMITY Softkey. The Proximity Waypoints Page is displayed.
4) Press the CLR Key or the MENU Key and select Remove Selected
Waypoint or Remove All Waypoints.
5) Press the ENT Key. The Remove Proximity Waypoint for XXXX Window is
displayed
6) With Yes highlighted, press the ENT Key.
Garmin GPSMAP 695/696 Owners Manual 190-00919-00 Rev. E
Appendix F
200
O
v
e
r
v
i
e
w
G
P
S
N
a
v
i
g
a
t
i
o
n
F
l
i
g
h
t
P
l
a
n
n
i
n
g
H
a
z
a
r
d
A
v
o
i
d
a
n
c
e
A
d
d
i
t
i
o
n
a
l
F
e
a
t
u
r
e
s
A
p
p
e
n
d
i
c
e
s
I
n
d
e
x
Blank Page
Garmin GPSMAP 695/696 Owners Manual 190-00919-00 Rev. E
Appendix G
201
O
v
e
r
v
i
e
w
G
P
S
N
a
v
i
g
a
t
i
o
n
F
l
i
g
h
t
P
l
a
n
n
i
n
g
H
a
z
a
r
d
A
v
o
i
d
a
n
c
e
A
d
d
i
t
i
o
n
a
l
F
e
a
t
u
r
e
s
A
p
p
e
n
d
i
c
e
s
I
n
d
e
x
DISPLAY SYMBOLS
VFR SYMBOLS
Item Symbol
Unknown
Non-towered, Non-serviced
Towered, Non-serviced
Non-towered, Serviced
Towered, Serviced
Soft Surface, Non-serviced
Soft Surface, Serviced
Soft Surface, Private
Paved, Private
Seaplane Base
Heliport
Americas/Pacic Database Airports
Item Symbol
Civilian, Non-serviced
Military, Non-serviced
Civilian, Serviced
Military, Serviced
Civilian, Soft/Unknown
Surface, Non-serviced
Civilian, Soft/Unknown
Surface, Serviced
Atlantic Database Airports
Garmin GPSMAP 695/696 Owners Manual 190-00919-00 Rev. E
Appendix G
202
O
v
e
r
v
i
e
w
G
P
S
N
a
v
i
g
a
t
i
o
n
F
l
i
g
h
t
P
l
a
n
n
i
n
g
H
a
z
a
r
d
A
v
o
i
d
a
n
c
e
A
d
d
i
t
i
o
n
a
l
F
e
a
t
u
r
e
s
A
p
p
e
n
d
i
c
e
s
I
n
d
e
x
Item Symbol
Intersection
Visual Reporting Point
LOM (compass locator at
outer marker)
NDB (non-directional radio
beacon)
VOR
VOR/DME
ILS/DME or DME only
VORTAC
TACAN
Navaids
Item Symbol
Interstate Highway
US Highway
State Highway
National Highway
Small City
Medium City
Large City
Miscellaneous
IFR SYMBOLS
Item Symbol
VFR, Soft/unknown Surface,
Non-serviced
VFR, Soft/unknown Surface,
Serviced
Atlantic Database Airports
Item Symbol
Low-Altitude
High- Altitude
Airways
Garmin GPSMAP 695/696 Owners Manual 190-00919-00 Rev. E
Appendix G
203
O
v
e
r
v
i
e
w
G
P
S
N
a
v
i
g
a
t
i
o
n
F
l
i
g
h
t
P
l
a
n
n
i
n
g
H
a
z
a
r
d
A
v
o
i
d
a
n
c
e
A
d
d
i
t
i
o
n
a
l
F
e
a
t
u
r
e
s
A
p
p
e
n
d
i
c
e
s
I
n
d
e
x
Item Symbol
Unknown
VFR Airport, Non-serviced
IFR Airport, Non-serviced
VFR Airport, Serviced
IFR Airport, Serviced
VFR, Soft Surface, Non-
serviced
VFR, Soft Surface, Serviced
VFR, Soft Surface, Private
VFR, Paved, Private
VFR Seaplane Base
VFR Heliport
Americas/Pacic Database Airports
Item Symbol
Intersection
LOM (compass locator at
outer marker)
NDB (non-directional radio
beacon)
VOR
VOR/DME
ILS/DME or DME Only
VORTAC
TACAN
Navaids
Garmin GPSMAP 695/696 Owners Manual 190-00919-00 Rev. E
Appendix G
204
O
v
e
r
v
i
e
w
G
P
S
N
a
v
i
g
a
t
i
o
n
F
l
i
g
h
t
P
l
a
n
n
i
n
g
H
a
z
a
r
d
A
v
o
i
d
a
n
c
e
A
d
d
i
t
i
o
n
a
l
F
e
a
t
u
r
e
s
A
p
p
e
n
d
i
c
e
s
I
n
d
e
x
AIRSPACE SYMBOLS
Item Symbol
Class B, Class E,
CTA
Class A, Class C,
TMA
Class D
Mode C Veil
TRSA
MOA
Danger, Alert, or
Training Area
Restricted,
Prohibited, or
Warning Area
Radar Area
ATZ, TIZ
MATZ
ADIZ
Misc/Unknown
VFR Americas/Pacic Database
Item Symbol
Class B, Class E,
CTA
Class A, Class C,
TMA, TRSA
Class D
MOA
Danger, Alert, or
Training Area
Restricted,
Prohibited, or
Warning Area
Radar Area
ATZ, TIZ
Misc/Unknown
IFR Americas/Pacic Database
Garmin GPSMAP 695/696 Owners Manual 190-00919-00 Rev. E
Appendix G
205
O
v
e
r
v
i
e
w
G
P
S
N
a
v
i
g
a
t
i
o
n
F
l
i
g
h
t
P
l
a
n
n
i
n
g
H
a
z
a
r
d
A
v
o
i
d
a
n
c
e
A
d
d
i
t
i
o
n
a
l
F
e
a
t
u
r
e
s
A
p
p
e
n
d
i
c
e
s
I
n
d
e
x
Item Symbol
Danger or Alert
Area
Restricted,
Prohibited, or
Warning Area
Training Area
VFR Atlantic Database Exceptions
Item Symbol
Training Area
IFR Atlantic Database Exceptions
Garmin GPSMAP 695/696 Owners Manual 190-00919-00 Rev. E
Appendix G
206
O
v
e
r
v
i
e
w
G
P
S
N
a
v
i
g
a
t
i
o
n
F
l
i
g
h
t
P
l
a
n
n
i
n
g
H
a
z
a
r
d
A
v
o
i
d
a
n
c
e
A
d
d
i
t
i
o
n
a
l
F
e
a
t
u
r
e
s
A
p
p
e
n
d
i
c
e
s
I
n
d
e
x
Blank Page
Garmin GPSMAP 695/696 Owners Manual 190-00919-00 Rev. E
Appendix H
207
O
v
e
r
v
i
e
w
G
P
S
N
a
v
i
g
a
t
i
o
n
F
l
i
g
h
t
P
l
a
n
n
i
n
g
H
a
z
a
r
d
A
v
o
i
d
a
n
c
e
A
d
d
i
t
i
o
n
a
l
F
e
a
t
u
r
e
s
A
p
p
e
n
d
i
c
e
s
I
n
d
e
x
MAP DATUM AND LOCATION FORMATS
MAP DATUMS
A datum is a mathematical model of the Earth that approximates the shape of the
Earth and enables calculations to be carried out in a consistent and accurate manner.
The datum is physically represented by a framework of ground monuments (such as
trig. stations) whose locations have been accurately measured and calculated on this
reference surface. Lines of latitude and longitude on a chart are referenced to a specic
map datum. Every chart has a map datum reference and the GPSMAP 695/696 can be
set to match most of those commonly used.
LOCATION FORMATS
Your current location can be viewed on the GPS in the form of coordinates. Since
different charts use different location formats, Garmin GPS units allow you to choose
the correct coordinate system for the type of chart you are using. The most common
format is latitude and longitude, which is used by all Garmin units. You can change the
location format to use with other coordinate systems. Several other grids, including a
user-denable grid (for the advanced user), are available.
Garmin GPSMAP 695/696 Owners Manual 190-00919-00 Rev. E
Appendix H
208
O
v
e
r
v
i
e
w
G
P
S
N
a
v
i
g
a
t
i
o
n
F
l
i
g
h
t
P
l
a
n
n
i
n
g
H
a
z
a
r
d
A
v
o
i
d
a
n
c
e
A
d
d
i
t
i
o
n
a
l
F
e
a
t
u
r
e
s
A
p
p
e
n
d
i
c
e
s
I
n
d
e
x
Blank Page
Garmin GPSMAP 695/696 Owners Manual 190-00919-00 Rev. E
Appendix I
209
O
v
e
r
v
i
e
w
G
P
S
N
a
v
i
g
a
t
i
o
n
F
l
i
g
h
t
P
l
a
n
n
i
n
g
H
a
z
a
r
d
A
v
o
i
d
a
n
c
e
A
d
d
i
t
i
o
n
a
l
F
e
a
t
u
r
e
s
A
p
p
e
n
d
i
c
e
s
I
n
d
e
x
GLOSSARY
ADIZ Air Defense Identication Zone
AFM Airplane Flight Manual
AGL Above Ground Level
AIM Airmans Information Manual
AIRMET Airmans Meteorological Information
APT airport
ASPC airspace
ARTCC Air Route Trafc Control Center
ASOS Automated Surface Observing System
ATC Air Trafc Control
ATIS Automatic Terminal Information Service
AWOS Automated Weather Observing System
Bearing The compass direction from the present position to a
destination waypoint.
C degrees Celsius
Calibrated
Airspeed
Indicated airspeed corrected for installation and
instrument errors.
cm centimeter
COM communication radio
Course The line between two points to be followed by the aircraft.
Course to Steer The recommended direction to steer in order to reduce
course error or stay on course. Provides the most efcient
heading to get back to the desired course and proceed
along the ight plan.
Crosstrack Error The distance the aircraft is off a desired course in either
direction, left or right.
CTS Course to Steer
Garmin GPSMAP 695/696 Owners Manual 190-00919-00 Rev. E
Appendix I
210
O
v
e
r
v
i
e
w
G
P
S
N
a
v
i
g
a
t
i
o
n
F
l
i
g
h
t
P
l
a
n
n
i
n
g
H
a
z
a
r
d
A
v
o
i
d
a
n
c
e
A
d
d
i
t
i
o
n
a
l
F
e
a
t
u
r
e
s
A
p
p
e
n
d
i
c
e
s
I
n
d
e
x
dBZ decibels Z (radar return)
deg degree
Desired Track The desired course between the active from and to
waypoints.
DIS distance
Distance The great circle distance from the present position to a
destination waypoint.
DME Distance Measuring Equipment
DTK Desired Track
Enroute Safe
Altitude
The recommended minimum altitude within ten miles left
or right of the desired course on an active ight plan or
direct-to.
ENT enter
ESA Enroute Safe Altitude
Estimated Time of
Arrival
The estimated time at which the aircraft should reach the
destination waypoint, based upon current speed and track.
Estimated Time
Enroute
The estimated time it takes to reach the destination
waypoint from the present position, based upon current
ground speed.
ETA Estimated Time of Arrival
ETE Estimated Time Enroute
F degrees Fahrenheit
FAA Federal Aviation Administration
FAF Final Approach Fix
FCC Federal Communication Commission
FPL ight plan
fpm feet per minute
FSS Flight Service Station
ft foot/feet
Garmin GPSMAP 695/696 Owners Manual 190-00919-00 Rev. E
Appendix I
211
O
v
e
r
v
i
e
w
G
P
S
N
a
v
i
g
a
t
i
o
n
F
l
i
g
h
t
P
l
a
n
n
i
n
g
H
a
z
a
r
d
A
v
o
i
d
a
n
c
e
A
d
d
i
t
i
o
n
a
l
F
e
a
t
u
r
e
s
A
p
p
e
n
d
i
c
e
s
I
n
d
e
x
gal gallon(s)
Glide Ratio, G/R The estimated distance an aircraft will move forward for
any given amount of lost altitude.
GND ground
gph gallons per hour
GPS Global Positioning System
Grid MORA Grid Minimum Off-Route Altitude; one degree latitude
by one degree longitude in size and clears the highest
elevation reference point in the grid by 1000 feet for all
areas of the grid
Groundspeed The velocity that the aircraft is travelling relative to a
ground position.
Ground Track see Track
GS Ground speed
Heading The direction an aircraft is pointed, based upon indications
from a magnetic compass or a properly set directional
gyro.
Hg mercury
hPa hectopascal
hr hour
HSI Horizontal Situation Indicator
Hz Hertz
IAF Initial Approach Fix
IAT Indicated Air Temperature
ICAO International Civil Aviation Organization
IFR Instrument Flight Rules
ILS Instrument Landing System
IMC Instrument Meteorological Conditions
Garmin GPSMAP 695/696 Owners Manual 190-00919-00 Rev. E
Appendix I
212
O
v
e
r
v
i
e
w
G
P
S
N
a
v
i
g
a
t
i
o
n
F
l
i
g
h
t
P
l
a
n
n
i
n
g
H
a
z
a
r
d
A
v
o
i
d
a
n
c
e
A
d
d
i
t
i
o
n
a
l
F
e
a
t
u
r
e
s
A
p
p
e
n
d
i
c
e
s
I
n
d
e
x
in inch
Indicated Information provided by properly calibrated and set
instrumentation on the aircraft panel.
in HG inches of mercury
kg kilogram
kHz kilohertz
km kilometer
kt knot
LAT latitude
lb pound
Leg The portion of a ight plan between two waypoints.
LOC localizer
LON longitude
m meter
MAP Missed Approach Point
METAR Meteorological Aviation Routine
MHz megahertz
Minimum Safe
Altitude
Uses Grid MORAs to determine a safe altitude within ten
miles of the aircraft present position.
MOA Military Operations Area
MSA Minimum Safe Altitude
MSL Mean Sea Level
NAVAID NAVigation AID
NDB Non-directional Beacon
NEXRAD Next Generation Radar
Garmin GPSMAP 695/696 Owners Manual 190-00919-00 Rev. E
Appendix I
213
O
v
e
r
v
i
e
w
G
P
S
N
a
v
i
g
a
t
i
o
n
F
l
i
g
h
t
P
l
a
n
n
i
n
g
H
a
z
a
r
d
A
v
o
i
d
a
n
c
e
A
d
d
i
t
i
o
n
a
l
F
e
a
t
u
r
e
s
A
p
p
e
n
d
i
c
e
s
I
n
d
e
x
nm nautical mile(s)
NRST nearest
OAT Outside Air Temperature
OBS Omni Bearing Selector
psi pounds per square inch
QTY quantity
rpm revolutions per minute
SBAS Satellite-Based Augmentation System
SD Secure Digital
sec second(s)
SIGMET Signicant Meteorological Information
TA Trafc Advisory
TACAN Tactical Air Navigation System
TAF Terminal Aerodrome Forecast
TAS True Airspeed
TCAS Trafc Collision Avoidance System
TER terrain
TFR Temporary Flight Restriction
TIS Trafc Information System
TOPO topographic
Track Direction of aircraft movement relative to a ground
position; also Ground Track
TRSA Terminal Radar Service Area
Garmin GPSMAP 695/696 Owners Manual 190-00919-00 Rev. E
Appendix I
214
O
v
e
r
v
i
e
w
G
P
S
N
a
v
i
g
a
t
i
o
n
F
l
i
g
h
t
P
l
a
n
n
i
n
g
H
a
z
a
r
d
A
v
o
i
d
a
n
c
e
A
d
d
i
t
i
o
n
a
l
F
e
a
t
u
r
e
s
A
p
p
e
n
d
i
c
e
s
I
n
d
e
x
UTC Coordinated Universal Time
VFR Visual Flight Rules
VHF Very High Frequency
VNAV vertical navigation
VOL volume
VOR VHF Omni-directional Range
VORTAC very high frequency omnidirectional range station and
tactical air navigation
VSI Vertical Speed Indicator
VSR Vertical Speed Required
VTF vector to nal
WAAS Wide Area Augmentation System
WPT waypoint
WX weather
XTK Crosstrack Error
Garmin GPSMAP 695/696 Owners Manual 190-00919-00 Rev. E
Appendix J
215
O
v
e
r
v
i
e
w
G
P
S
N
a
v
i
g
a
t
i
o
n
F
l
i
g
h
t
P
l
a
n
n
i
n
g
H
a
z
a
r
d
A
v
o
i
d
a
n
c
e
A
d
d
i
t
i
o
n
a
l
F
e
a
t
u
r
e
s
A
p
p
e
n
d
i
c
e
s
I
n
d
e
x
LICENSE AGREEMENT AND WARRANTY
CONTACT GARMIN
Contact Garmin if you have any questions while using your GPSMAP 695/696. In the USA contact Garmin
Product Support by phone: (913) 397-8200 or (800) 800-1020, MondayFriday, 8 AM5 PM Central Time; or go
to www.garmin.com/support.
In Europe, contact Garmin (Europe) Ltd. at +44 (0) 870.8501241 (outside the UK) or 0808 2380000 (within
the UK).
SOFTWARE LICENSE AGREEMENT
BY USING THE GPSMAP 695/696, YOU AGREE TO BE BOUND BY THE TERMS AND CONDITIONS OF THE
FOLLOWING SOFTWARE LICENSE AGREEMENT. PLEASE READ THIS AGREEMENT CAREFULLY.
Garmin grants you a limited license to use the software embedded in this device (the Software) in binary
executable form in the normal operation of the product. Title, ownership rights, and intellectual property rights in
and to the Software remain with Garmin.
You acknowledge that the Software is the property of Garmin and is protected under the United States of America
copyright laws and international copyright treaties. You further acknowledge that the structure, organization, and
code of the Software are valuable trade secrets of Garmin and that the Software in source code form remains
a valuable trade secret of Garmin. You agree not to decompile, disassemble, modify, reverse assemble, reverse
engineer, or reduce to human readable form the Software or any part thereof or create any derivative works
based on the Software. You agree not to export or re-export the Software to any country in violation of the export
control laws of the United States of America.
LIMITED WARRANTY
This Garmin product is warranted to be free from defects in materials or workmanship for one year from the
date of purchase. Within this period, Garmin will, at its sole option, repair or replace any components that fail in
normal use. Such repairs or replacement will be made at no charge to the customer for parts or labor, provided
that the customer shall be responsible for any transportation cost. This warranty does not cover failures due to
abuse, misuse, accident, or unauthorized alteration or repairs. In addition, Garmin reserves the right to refuse
warranty claims against products or services that are obtained and/or used in contravention of the laws of any
country.
This product is intended to be used only as a travel aid and must not be used for any purpose requiring precise
measurement of direction, distance, location, or topography. Garmin makes no warranty as to the accuracy or
completeness of map data in this product.
THE WARRANTIES AND REMEDIES CONTAINED HEREIN ARE EXCLUSIVE AND IN LIEU OF ALL OTHER
WARRANTIES EXPRESS, IMPLIED, OR STATUTORY, INCLUDING ANY LIABILITY ARISING UNDER ANY WARRANTY
OF MERCHANTABILITY OR FITNESS FOR A PARTICULAR PURPOSE, STATUTORY OR OTHERWISE. THIS WARRANTY
GIVES YOU SPECIFIC LEGAL RIGHTS, WHICH MAY VARY FROM STATE TO STATE.
IN NO EVENT SHALL GARMIN BE LIABLE FOR ANY INCIDENTAL, SPECIAL, INDIRECT, OR CONSEQUENTIAL
DAMAGES, WHETHER RESULTING FROM THE USE, MISUSE, OR INABILITY TO USE THIS PRODUCT OR FROM
DEFECTS IN THE PRODUCT. SOME STATES DO NOT ALLOW THE EXCLUSION OF INCIDENTAL OR CONSEQUENTIAL
DAMAGES, SO THE ABOVE LIMITATIONS MAY NOT APPLY TO YOU.
Garmin GPSMAP 695/696 Owners Manual 190-00919-00 Rev. E
Appendix J
216
O
v
e
r
v
i
e
w
G
P
S
N
a
v
i
g
a
t
i
o
n
F
l
i
g
h
t
P
l
a
n
n
i
n
g
H
a
z
a
r
d
A
v
o
i
d
a
n
c
e
A
d
d
i
t
i
o
n
a
l
F
e
a
t
u
r
e
s
A
p
p
e
n
d
i
c
e
s
I
n
d
e
x
Garmin retains the exclusive right to repair or replace the unit or software or offer a full refund of the purchase
price at its sole discretion. SUCH REMEDY SHALL BE YOUR SOLE AND EXCLUSIVE REMEDY FOR ANY BREACH OF
WARRANTY.
To obtain warranty service, contact your local Garmin authorized dealer or call Garmin Product Support for
shipping instructions and an RMA tracking number. Securely pack the unit and a copy of the original sales receipt,
which is required as the proof of purchase for warranty repairs. Write the tracking number clearly on the outside
of the package. Send the unit, freight charges prepaid, to any Garmin warranty service station.
Online Auction Purchases: Products sold through online auctions are not eligible for rebates or other special offers
from Garmin. Online auction conrmations are not accepted for warranty verication. To obtain warranty service,
an original or copy of the sales receipt from the original retailer is required. Garmin will not replace missing
components from any package purchased through an online auction.
International Purchases: A separate warranty is provided by international distributors for units purchased outside
the United States. This warranty is provided by the local in-country distributor and this distributor provides local
service for your unit. Distributor warranties are only valid in the area of intended distribution. Units purchased in
the United States or Canada must be returned to the Garmin service center in the United Kingdom, the United
States, Canada, or Taiwan for service.
AOPA AIRPORT DIRECTORY NOTICE
AOPA MEMBERSHIP PUBLICATIONS, INC. AND ITS RELATED ORGANIZATIONS (HEREINAFTER COLLECTIVELY
AOPA) EXPRESSLY DISCLAIM ALL WARRANTIES, WITH RESPECT TO THE AOPA INFORMATION INCLUDED
IN THIS DATA, EXPRESS OR IMPLIED, INCLUDING, BUT NOT LIMITED TO, THE IMPLIED WARRANTIES OF
MERCHANTABILITY AND FITNESS FOR A PARTICULAR PURPOSE. THE INFORMATION IS PROVIDED AS IS
AND AOPA DOES NOT WARRANT OR MAKE ANY REPRESENTATIONS REGARDING ITS ACCURACY, RELIABILITY,
OR OTHERWISE. UNDER NO CIRCUMSTANCES INCLUDING NEGLIGENCE, SHALL AOPA BE LIABLE FOR ANY
INCIDENTAL, SPECIAL OR CONSEQUENTIAL DAMAGES THAT RESULT FROM THE USE OR INABILITY TO USE
THE SOFTWARE OR RELATED DOCUMENTATION, EVEN IF AOPA OR AN AOPA AUTHORIZED REPRESENTATIVE
HAS BEEN ADVISED OF THE POSSIBILITY OF SUCH DAMAGES. USER AGREES NOT TO SUE AOPA AND, TO THE
MAXIMUM EXTENT ALLOWED BY LAW, TO RELEASE AND HOLD HARMLESS AOPA FROM ANY CAUSES OF
ACTION, CLAIMS OR LOSSES RELATED TO ANY ACTUAL OR ALLEGED INACCURACIES IN THE INFORMATION
ARISING OUT OF GARMINS USE OF THE INFORMATION IN THE DATASETS. SOME JURISDICTIONS DO NOT
ALLOW THE LIMITATION OR EXCLUSION OF IMPLIED WARRANTIES OR LIABILITY FOR INCIDENTAL OR
CONSEQUENTIAL DAMAGES SO THE ABOVE LIMITATIONS OR EXCLUSIONS MAY NOT APPLY TO YOU.
AC-U-KWIK LICENSE AGREEMENT
AC-U-KWIK AND ITS RELATED ORGANIZATIONS (HEREINAFTER COLLECTIVELY AC-U-KWIK ORGANIZATIONS)
EXPRESSLY DISCLAIM ALL WARRANTIES WITH RESPECT TO THE AC-U-KWIK INFORMATION INCLUDED IN THIS DATA,
EXPRESS OR IMPLIED, INCLUDING, BUT NOT LIMITED TO, THE IMPLIED WARRANTIES OF MERCHANTABILITY AND
FITNESS FOR A PARTICULAR PURPOSE. THE INFORMATION IS PROVIDED AS IS AND AC-U-KWIK ORGANIZATIONS
DO NOT WARRANT OR MAKE ANY REPRESENTATIONS REGARDING ITS ACCURACY, RELIABILITY, OR OTHERWISE.
LICENSEE AGREES NOT TO SUE AC-U-KWIK ORGANIZATIONS AND, TO THE MAXIMUM EXTENT ALLOWED BY LAW, TO
RELEASE AND HOLD HARMLESS AC-U-KWIK ORGANIZATIONS FROM ANY CAUSES OF ACTION, CLAIMS OR LOSSES
RELATED TO ANY ACTUAL OR ALLEGED INACCURACIES IN THE INFORMATION ARISING OUT OF GARMINS USE OF
THE INFORMATION IN THE DATASETS. SOME JURISDICTIONS DO NOT ALLOW THE LIMITATION OR EXCLUSION OF
IMPLIED WARRANTIES OR LIABILITY FOR INCIDENTAL OR CONSEQUENTIAL DAMAGES SO THE ABOVE LIMITATIONS OR
EXCLUSIONS MAY NOT APPLY TO LICENSEE.
Garmin GPSMAP 695/696 Owners Manual 190-00919-00 Rev. E
Appendix J
217
O
v
e
r
v
i
e
w
G
P
S
N
a
v
i
g
a
t
i
o
n
F
l
i
g
h
t
P
l
a
n
n
i
n
g
H
a
z
a
r
d
A
v
o
i
d
a
n
c
e
A
d
d
i
t
i
o
n
a
l
F
e
a
t
u
r
e
s
A
p
p
e
n
d
i
c
e
s
I
n
d
e
x
WEATHER DATA WARRANTY
THE WEATHER DATA SOFTWARE PRODUCT IS PROVIDED AS IS. ALL OTHER WARRANTIES, EXPRESSED OR
IMPLIED, INCLUDING ANY WARRANTY OF MERCHANTABILITY OR FITNESS FOR A PARTICULAR PURPOSE OR OF
NON-INFRINGEMENT ARE HEREBY EXCLUDED.
USER SAFETY
If you use SiriusXM Services it is your responsibility to exercise prudent discretion and observe all safety measures
required by law and your own common sense. You assume the entire risk related to your use of the Services.
SiriusXM and Garmin assume no responsibility for accidents resulting from or associated with use of the Services.
Your Radio Service includes trafc and weather information, and you acknowledge that such information is not
for safety for life, but is merely supplemental and advisory in nature, and therefore cannot be relied upon as
safety-critical in connection with any aircraft, sea craft or automobile usage. This information is provided as is and
SiriusXM and Garmin disclaim any and all warranties, express and implied, with respect thereto or the transmission
or reception thereof. SiriusXM and Garmin further do not warrant the accuracy, reliability, completeness or timeliness
of the trafc and weather information disclosed on the Radio Service. In no event will SiriusXM and Garmin, their
data suppliers, service providers, marketing/distribution, software or Internet partners or hardware manufacturers
be liable to you or to any third party for any direct, indirect, incidental, consequential, special, exemplary or punitive
damages or lost prots resulting from use of or interruptions in the transmission or reception of the Services.
LIMITS ON OUR RESPONSIBILITY
a) DISCLAIMERS.
EXCEPT AS EXPRESSLY PROVIDED HEREIN, WE MAKE NO WARRANTY OR REPRESENTATION, EITHER EXPRESS
OR IMPLIED, REGARDING THE RADIO SERVICE. YOUR USE OF THE SERVICE IS AT YOUR SOLE RISK. THE CONTENT
AND FUNCTIONALITY OF THE SERVICE IS PROVIDED AS IS WITHOUT ANY WARRANTY OF ANY KIND, EXPRESS
OR IMPLIED. ALL SUCH WARRANTIES OR REPRESENTATIONS (INCLUDING, WITHOUT LIMITATION, THE IMPLIED
WARRANTIES OF MERCHANTABILITY, FITNESS FOR A PARTICULAR PURPOSE, TITLE AND NON-INFRINGEMENT) ARE
HEREBY DISCLAIMED.
b) LIMITATIONS OF LIABILITY.
WE ARE NOT RESPONSIBLE FOR ANY SPECIAL, INCIDENTAL, OR CONSEQUENTIAL DAMAGES OR LOSSES RELATING
TO THE USE OF THE RADIO SERVICE, WHETHER BASED ON NEGLIGENCE OR OTHERWISE. OUR TOTAL LIABILITY
TO YOU AND ANY OTHER PERSONS RECEIVING OUR SERVICES, REGARDLESS OF THE CAUSE, WILL IN NO EVENT
EXCEED THE AMOUNTS THAT YOU HAVE PAID TO US FOR THE SERVICE THAT YOU RECEIVED DURING THE SIX (6)
MONTH PERIOD IMMEDIATELY PRIOR TO THE SPECIFIC EVENT THAT GAVE RISE TO THE APPLICABLE DAMAGE
OR LOSS. THIS ALLOCATION OF RISK IS REFLECTED IN OUR PRICES. YOU MAY HAVE GREATER RIGHTS THAN
DESCRIBED ABOVE UNDER YOUR STATES LAWS
This product was developed using DAFIF
, a product of the National Geospatial-Intelligence Agency.
This product has not been endorsed or otherwise approved by the National Geospatial-Intelligence Agency, or the
United States Department of Defense (10 U.S.C. 425)
a. Under 10 U.S.C. 456, no civil action may be brought against the United States on the basis of the content of a
navigational aid prepared or disseminated by either the former Defense Mapping Agency (DMA), National Imagery
and Mapping Agency (NIMA), or the National Geospatial-Intelligence Agency (NGA).
b. The DAFIF
product is provided as is, and no warranty, express or implied, including, but not limited to the
implied warranties of merchantability and tness for particular purpose or arising by statute or otherwise in law or
from a course of dealing or usage in trade, is made by NGA as to the accuracy and functioning of the product.
c. Neither NGA nor its personnel will be liable for any claims, losses, or damages arising from or connected with the
use of this product. The user agrees to hold harmless the United States National Geospatial-Intelligence Agency.
The users sole and exclusive remedy is to stop using the DAFIF product.
Garmin GPSMAP 695/696 Owners Manual 190-00919-00 Rev. E
Appendix J
218
O
v
e
r
v
i
e
w
G
P
S
N
a
v
i
g
a
t
i
o
n
F
l
i
g
h
t
P
l
a
n
n
i
n
g
H
a
z
a
r
d
A
v
o
i
d
a
n
c
e
A
d
d
i
t
i
o
n
a
l
F
e
a
t
u
r
e
s
A
p
p
e
n
d
i
c
e
s
I
n
d
e
x
SIRIUSXM SATELLITE RADIO SERVICE AGREEMENT
SiriusXM Satellite Radio Inc.
Hardware and required monthly subscription sold separately. Subscription fee is consumer only. Other fees and
taxes, including a one-time activation fee may apply. All programming fees and weather data subject to change.
SiriusXM Weather data displays and individual product availability vary by hardware equipment. Reception of the
SiriusXM signal may vary depending on location. Subscriptions subject to Customer Agreement included with the
SiriusXM Welcome Kit and available at siriusxm.com. Available only in the 48 contiguous United States. SiriusXM
WX is a trademark of SiriusXM Satellite Radio Inc.
Contact SiriusXM Satellite Radio by phone at 800.985.9200 to subscribe to SiriusXM Weather and/or SiriusXM
Radio.
FCC COMPLIANCE
This device complies with part 15 of the FCC Rules. Operation is subject to the following two conditions: (1) this
device may not cause harmful interference, and (2) this device must accept any interference received, including
interference that may cause undesired operation.
This equipment has been tested and found to comply with the limits for a Class B digital device, pursuant to
part 15 of the FCC rules. These limits are designed to provide reasonable protection against harmful interference
in a residential installation. This equipment generates, uses, and can radiate radio frequency energy and may
cause harmful interference to radio communications if not installed and used in accordance with the instructions.
However, there is no guarantee that interference will not occur in a particular installation. If this equipment does
cause harmful interference to radio or television reception, which can be determined by turning the equipment off
and on, the user is encouraged to try to correct the interference by one of the following measures:
Reorient or relocate the receiving antenna.
Increase the separation between the equipment and the receiver.
Connect the equipment into an outlet that is on a different circuit from the GPS unit.
Consult the dealer or an experienced radio/TV technician for help.
This product does not contain any user-serviceable parts. Repairs should only be made by an authorized Garmin
service center. Unauthorized repairs or modications could result in permanent damage to the equipment, and
void your warranty and your authority to operate this device under Part 15 regulations.
INDUSTRY CANADA COMPLIANCE
Category II radio communication devices comply with Industry Canada Standard RSS-310.
Garmin GPSMAP 695/696 Owners Manual 190-00919-00 Rev. E
Index
Index-1
O
v
e
r
v
i
e
w
G
P
S
N
a
v
i
g
a
t
i
o
n
F
l
i
g
h
t
P
l
a
n
n
i
n
g
H
a
z
a
r
d
A
v
o
i
d
a
n
c
e
A
d
d
i
t
i
o
n
a
l
F
e
a
t
u
r
e
s
A
p
p
e
n
d
i
c
e
s
I
n
d
e
x
A
AC-U-KWIK 144, 164, 165
Aircraft Prole 194
AIRMET 111
Airport
Criteria 32
Airspaces 74
Airways 57
Reviewing 58
alarms
VNAV 43
antenna 180
AOPA 20, 64, 144, 164, 165, 216
Approach
Loading 84, 97, 98, 99
B
Backlight 27
Battery 2
Bearing/distance, measuring 51
C
cable 173
cards, data 163
Chart Not Available 137, 140
ChartView 20, 48, 133, 135, 136, 137,
138, 167
Compass Arc 38
connecting the power cable 164, 173
Controls 8
Course 42
course deviation indicator 41, 101
course deviation scale 40
Current Icing Product (CIP) 114
D
Data Bar Fields 36
Databases Updating 167
data card 163
Data entry 1112
Data Logging 153
Date & Time 29
Delete
Deleting Flight Records 187
Flight plans 90, 92
Individual waypoint 94
density altitude 193
Direct-to 76
Display 25
Backlight Timeout 27
E
E6B 192
EPE Circle 197
EXPORT 22, 95, 170, 171, 190
F
FCC 218
FlightBook 185
ight log 185
FliteCharts 139, 143
Expiration 143
Range 138
Fuel Flow 90
G
GPS Receiver Status 6
GTX 330 177
GXM 40 antenna
connecting 176
H
Heading Line 190
Horizontal Situation Indicator ( HSI)
211
HSI 40
Garmin GPSMAP 695/696 Owners Manual 190-00919-00 Rev. E
Index
Index-2
O
v
e
r
v
i
e
w
G
P
S
N
a
v
i
g
a
t
i
o
n
F
l
i
g
h
t
P
l
a
n
n
i
n
g
H
a
z
a
r
d
A
v
o
i
d
a
n
c
e
A
d
d
i
t
i
o
n
a
l
F
e
a
t
u
r
e
s
A
p
p
e
n
d
i
c
e
s
I
n
d
e
x
I
Icing Forecast 114
IMPORT 22, 95, 170
Interface 30
J
Jeppesen Aviation Database 166
Jeppesen database
updates 163
L
limited warranty 215
Loss of GPS 161
M
Map
Detail 54
Orientation 47
Panning 50
Range 48
Symbols 54
Map Range 48
MapSource 163
Map Symbols 54
Measuring 51
Menus
Main Menu 10
Page Menu 10
N
navigate
track 190
Navigation (NAV)
Map 35
Nearest
Airport 65
Airports 17, 35, 64, 6772, 74
Airspaces 74, 75
NDB 68, 69
VORs 69
Nearest Information 64
NMEA 177, 178
O
Obstacles 123
P
Pages
FPL Pages 15
Main Pages 15
NRST Pages 15
Panning 50
power 173
Proximity Waypoints 198
R
Reset 161
S
SafeTaxi 133, 135
SafeTaxi database 135
Satellite View 53
show/hide 65, 137
SIGMET 111
SiriusXM
Satellite Radio 152
SiriusXM Radio 146
SiriusXM Weather 103
Softkeys 22
Sound 27
Supercooled Large Droplet (SLD) 115
Symbols 54
Map 201
System
Garmin GPSMAP 695/696 Owners Manual 190-00919-00 Rev. E
Index
Index-3
O
v
e
r
v
i
e
w
G
P
S
N
a
v
i
g
a
t
i
o
n
F
l
i
g
h
t
P
l
a
n
n
i
n
g
H
a
z
a
r
d
A
v
o
i
d
a
n
c
e
A
d
d
i
t
i
o
n
a
l
F
e
a
t
u
r
e
s
A
p
p
e
n
d
i
c
e
s
I
n
d
e
x
Functionality 10
System ID 168
T
Terrain 122
Alerts 124, 126
TIS
symbology 128
Topography 52
Track Log 187
Trafc Information Service (TIS) 181182
trafc warning window 130
true airspeed 193
Turbulence Forecast 114
U
USB
data cable 175
User Waypoints 70
Utilities 33
V
vectors 100
VNAV 44
W
Water Temperature 116
Waypoints 70
Weight & Balance 196
winds aloft 193
X
xImage 176
X symbol on terrain 123
Garmin GPSMAP 695/696 Owners Manual 190-00919-00 Rev. E
Index
Index-4
O
v
e
r
v
i
e
w
G
P
S
N
a
v
i
g
a
t
i
o
n
F
l
i
g
h
t
P
l
a
n
n
i
n
g
H
a
z
a
r
d
A
v
o
i
d
a
n
c
e
A
d
d
i
t
i
o
n
a
l
F
e
a
t
u
r
e
s
A
p
p
e
n
d
i
c
e
s
I
n
d
e
x
Blank Page
Garmin International, Inc.
1200 East 151st Street
Olathe, KS 66062, U.S.A.
p: 913.397.8200
f: 913.397.8282
Garmin AT, Inc.
2345 Turner Road SE
Salem, OR 97302, U.S.A.
p: 503.391.3411
f: 503.364.2138
Garmin (Europe) Ltd
Liberty House, Bulls Copse Road
Hounsdown Business Park
Southampton, SO40 9RB, U.K.
p: 44/0870.8501241
f: 44/0870.8501251
Garmin Corporation
No. 68, Jangshu 2nd Road
Shijr, Taipei County, Taiwan
p: 886/2.2642.9199
f: 886/2.2642.9099
www.garmin.com
190-00919-00 Rev. E 2008, 2012 Garmin Ltd. or its subsidiaries
You might also like
- Da42 Twin Star: Flight Simulation Training Devices (FSTD)Document52 pagesDa42 Twin Star: Flight Simulation Training Devices (FSTD)sandyNo ratings yet
- Be20 Panel Art (Efis 85)Document3 pagesBe20 Panel Art (Efis 85)Raúl Martín100% (1)
- G1000 BeechcraftBonanza CockpitReferenceGuide A36 G36SystemSoftwareVersion0458.05Document128 pagesG1000 BeechcraftBonanza CockpitReferenceGuide A36 G36SystemSoftwareVersion0458.05skitz104No ratings yet
- SSG EJet Quick Reference HandbookDocument22 pagesSSG EJet Quick Reference Handbookdestefani1No ratings yet
- Global Grants Community Assessment FormDocument3 pagesGlobal Grants Community Assessment Formlalitya xavieraNo ratings yet
- Garmin Gns 530 ManualDocument38 pagesGarmin Gns 530 ManualRahul AroraNo ratings yet
- g100 ManualDocument90 pagesg100 ManualRoman StefanitaNo ratings yet
- Garmin G1000NXi Pilot's GuideDocument576 pagesGarmin G1000NXi Pilot's Guide张芷瑜No ratings yet
- Enstrom F 28F - F 28F R - 280FX OSD Rev A - 28 DO 376Document17 pagesEnstrom F 28F - F 28F R - 280FX OSD Rev A - 28 DO 376HeiriNo ratings yet
- Integrated Flight Display Pilot GuideDocument177 pagesIntegrated Flight Display Pilot Guiderainerfranz100% (1)
- A60 1438 000 002 - PrimusEpic - PC24 BroDocument4 pagesA60 1438 000 002 - PrimusEpic - PC24 Broramguna84No ratings yet
- g200 Deicing PDFDocument2 pagesg200 Deicing PDFfarellano89No ratings yet
- 190 02081 04 - A PDFDocument74 pages190 02081 04 - A PDFalex castroNo ratings yet
- Understanding Performance Flight Testing: Kitplanes and Production AircraftFrom EverandUnderstanding Performance Flight Testing: Kitplanes and Production AircraftRating: 5 out of 5 stars5/5 (1)
- 7197eed01 - The Use of Night Vision Goggles (NVG) During Nato Air Transport OperationsDocument15 pages7197eed01 - The Use of Night Vision Goggles (NVG) During Nato Air Transport OperationsMarta100% (1)
- Air Crash Investigations - Inadvertent In-Flight Slat Deployment - The Near Crash of China Eastern Airlines Flight 583From EverandAir Crash Investigations - Inadvertent In-Flight Slat Deployment - The Near Crash of China Eastern Airlines Flight 583No ratings yet
- Fly The Dog: Pilot Errors From A Pilot PerspectiveDocument13 pagesFly The Dog: Pilot Errors From A Pilot PerspectiveNur Sakinah IdrisNo ratings yet
- King Air Brochure PDFDocument40 pagesKing Air Brochure PDFJonathon DukeNo ratings yet
- Garmin G5000 Pilot's GuideDocument838 pagesGarmin G5000 Pilot's Guide张芷瑜No ratings yet
- Bar Q Salaries Part 2Document5 pagesBar Q Salaries Part 2Brigette DomingoNo ratings yet
- Garmin Gns 430wDocument22 pagesGarmin Gns 430wDragos NeacsuNo ratings yet
- Mine Gases (Part 1)Document15 pagesMine Gases (Part 1)Melford LapnawanNo ratings yet
- Faa Airman Information Manual PDFDocument2 pagesFaa Airman Information Manual PDFRaquelNo ratings yet
- Integrated Flight Deck Pilot's GuideDocument686 pagesIntegrated Flight Deck Pilot's GuideVando NunesNo ratings yet
- Multi-Function Display Pilot's Guide: Software Release 4 or LaterDocument184 pagesMulti-Function Display Pilot's Guide: Software Release 4 or LaterAlexandre F. M.No ratings yet
- Garmin GPSMAP 695/696 Owners ManualDocument240 pagesGarmin GPSMAP 695/696 Owners ManualJohnNo ratings yet
- GTN 725-750 Pilot's Guide PDFDocument688 pagesGTN 725-750 Pilot's Guide PDFsam egoroffNo ratings yet
- Organize Your Approach Brief PDFDocument2 pagesOrganize Your Approach Brief PDFAnonymous ib89TVNo ratings yet
- Partnership Law (Chapter 1 and 2) - ReviewerDocument9 pagesPartnership Law (Chapter 1 and 2) - ReviewerJeanne Marie0% (1)
- Altimeter: Espinosa, Cris Niño S. Gale, Blessie P. Montalbo, Ian John JDocument23 pagesAltimeter: Espinosa, Cris Niño S. Gale, Blessie P. Montalbo, Ian John JIan John MontalboNo ratings yet
- Jeppesen Catalog Emea PDFDocument116 pagesJeppesen Catalog Emea PDFSwapnilNo ratings yet
- VFR Circuit Procedures at Uncontrolled Aerodromes: CautionDocument2 pagesVFR Circuit Procedures at Uncontrolled Aerodromes: CautionNetko Netkovic100% (1)
- Media and Information Literacy Quarter 3 Module 1Document67 pagesMedia and Information Literacy Quarter 3 Module 1Joshua Catequesta100% (1)
- Chapter IDocument38 pagesChapter ITuyền PhạmNo ratings yet
- Successfully Allocating Risk and Negotiating A PPP ContractDocument12 pagesSuccessfully Allocating Risk and Negotiating A PPP ContractWilliam Tong100% (1)
- Afm-1868-220 - Full - Revision 16 PDFDocument414 pagesAfm-1868-220 - Full - Revision 16 PDFDanny BetancourtNo ratings yet
- Cap Gen 08-10-2023 PDFDocument114 pagesCap Gen 08-10-2023 PDFAhmad Shuqairat100% (1)
- ABAP On HANA Interview QuestionsDocument26 pagesABAP On HANA Interview QuestionsNagesh reddyNo ratings yet
- Attachment 05 - BFD, ELD and P&I Diagrams-PearlDocument77 pagesAttachment 05 - BFD, ELD and P&I Diagrams-Pearlum er100% (1)
- Event MCQDocument9 pagesEvent MCQpralay ganguly50% (2)
- BreakwatersDocument15 pagesBreakwatershima sagarNo ratings yet
- 190-01717-10 - D (G600 TXi PG)Document342 pages190-01717-10 - D (G600 TXi PG)Lenin Jose Hernandez BonillaNo ratings yet
- MF 660Document7 pagesMF 660Sebastian Vasquez OsorioNo ratings yet
- BSNL Project MBA NitishDocument92 pagesBSNL Project MBA NitishAnkitSingh0% (2)
- Garmin 796 Pilots GuideDocument210 pagesGarmin 796 Pilots Guideluis pulidoNo ratings yet
- Garmin 530W QuickReferenceGuideDocument24 pagesGarmin 530W QuickReferenceGuideLuchohueyNo ratings yet
- PMDG 737NGX Paint Kit PDFDocument10 pagesPMDG 737NGX Paint Kit PDFjjgpNo ratings yet
- Spec EC - 130 B4Document6 pagesSpec EC - 130 B4Niken PratiwiNo ratings yet
- Optional Equipment Selection Guide: Citation LatitudeDocument22 pagesOptional Equipment Selection Guide: Citation LatitudeVincent LefeuvreNo ratings yet
- Primary Flight Display Pilot's Guide, AvadyneDocument60 pagesPrimary Flight Display Pilot's Guide, AvadyneStephenStoller100% (1)
- GFC 700 Training Overview2 7C03137697E94Document15 pagesGFC 700 Training Overview2 7C03137697E94Jose Luis OliverosNo ratings yet
- Jeppesen Airline Charts 2Document14 pagesJeppesen Airline Charts 2Raveena SharmaNo ratings yet
- India Helicopter FOMDocument28 pagesIndia Helicopter FOMRaviNo ratings yet
- Zibo Mod Checklist - Training ChecklistDocument31 pagesZibo Mod Checklist - Training ChecklistMax HayesNo ratings yet
- G1000 PBMDocument288 pagesG1000 PBMEduardo Almeida SilvaNo ratings yet
- General Declaration GodlyDocument1 pageGeneral Declaration Godlycarlos julio monroyNo ratings yet
- Cav Public Document Pilot HandbookDocument15 pagesCav Public Document Pilot HandbookAnonymous d8N4gqNo ratings yet
- Air Tractor AT-500 Series W - PT6A-34 - 36 LibraryDocument2 pagesAir Tractor AT-500 Series W - PT6A-34 - 36 LibraryBruno FerrazNo ratings yet
- AvSim Flight One Cessna Citation MustangDocument19 pagesAvSim Flight One Cessna Citation Mustangfrancodapueto0% (1)
- C700 CHK WTv1.5.0Document3 pagesC700 CHK WTv1.5.0Robson MedeirosNo ratings yet
- FMS 800 Software User ManualDocument14 pagesFMS 800 Software User Manualaivanov3No ratings yet
- GFC 500 Pilots Guide PDFDocument90 pagesGFC 500 Pilots Guide PDFPatrick MojsakNo ratings yet
- Master Minimum Equipment List (MMEL) : Textron AviationDocument119 pagesMaster Minimum Equipment List (MMEL) : Textron AviationSyed Salman UddinNo ratings yet
- Aic 41.3 PDFDocument39 pagesAic 41.3 PDFAndrew van WykNo ratings yet
- List of Type Design Accepted by DGCA: (From April 2004 To 30 September 2020)Document2 pagesList of Type Design Accepted by DGCA: (From April 2004 To 30 September 2020)ShivamSrivastavaNo ratings yet
- Service Bulletin Service Letter Service Instruction: Cessna 152Document2 pagesService Bulletin Service Letter Service Instruction: Cessna 152Jose Quichel MillapeNo ratings yet
- Users Manual GIA63Document108 pagesUsers Manual GIA63zkgy2000No ratings yet
- KMIA ILS Runway 09 Approach ChartDocument1 pageKMIA ILS Runway 09 Approach ChartRichard SteelNo ratings yet
- R05 Set No - 1Document4 pagesR05 Set No - 1Anirudh ReddyNo ratings yet
- F 90Document35 pagesF 90ulises100% (1)
- G5 Efis 190-02072-00 - eDocument238 pagesG5 Efis 190-02072-00 - eHector LuyoNo ratings yet
- Medicinal Chemistry-Ii: 1.anti-Infective Agents: FDocument14 pagesMedicinal Chemistry-Ii: 1.anti-Infective Agents: FAnonymous ionOPaqlkNo ratings yet
- Aermod - DRM - Course NotesDocument25 pagesAermod - DRM - Course NotesGhulamMustafaNo ratings yet
- Revised Estimate Draft 24-12-2021Document100 pagesRevised Estimate Draft 24-12-2021Reenu CherianNo ratings yet
- OPERATING MANUAL Micro Powder MillDocument51 pagesOPERATING MANUAL Micro Powder MillSher AhmadNo ratings yet
- Analytical Profiles Drug Substances and Excipien T S: Harry G. BrittainDocument693 pagesAnalytical Profiles Drug Substances and Excipien T S: Harry G. BrittainNguyen TriNo ratings yet
- Project Proposal - Articulation SessionsDocument8 pagesProject Proposal - Articulation SessionsJhay-are PogoyNo ratings yet
- TFTV3225 Service Manual 102010 Coby 26-32Document21 pagesTFTV3225 Service Manual 102010 Coby 26-32bigbrother4275% (4)
- People V NiellesDocument2 pagesPeople V NiellesRobielyn Kate NerpioNo ratings yet
- List of Newly and Migrated Programs For September 2022 - WebsiteDocument21 pagesList of Newly and Migrated Programs For September 2022 - WebsiteRMG REPAIRNo ratings yet
- Fpga De0-Nano User Manual PDFDocument155 pagesFpga De0-Nano User Manual PDFCesarNo ratings yet
- ETA-1 Service PDFDocument44 pagesETA-1 Service PDFgansolNo ratings yet
- Hydraulic Breakers in Mining ApplicationDocument28 pagesHydraulic Breakers in Mining ApplicationdrmassterNo ratings yet
- FAA PUBLICATIONS May Be Purchased or Downloaded For FreeDocument4 pagesFAA PUBLICATIONS May Be Purchased or Downloaded For FreeFlávio AlibertiNo ratings yet
- Water Cooled Centrifugal Chiller (150-3000RT)Document49 pagesWater Cooled Centrifugal Chiller (150-3000RT)remigius yudhiNo ratings yet
- Poverty Eradication Cluster HLPF Position Paper With Case StudiesDocument4 pagesPoverty Eradication Cluster HLPF Position Paper With Case StudiesJohn Paul Demonteverde ElepNo ratings yet
- Shareholder Agreement 06Document19 pagesShareholder Agreement 06Josmar TelloNo ratings yet
- Kajian Sistematik: Strategi Pembelajaran Klinik Di Setting Rawat JalanDocument5 pagesKajian Sistematik: Strategi Pembelajaran Klinik Di Setting Rawat JalanrhiesnaNo ratings yet