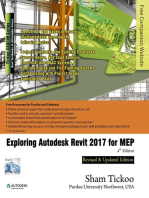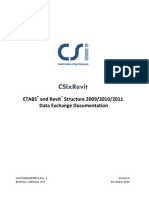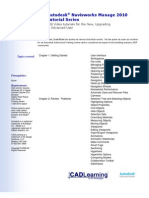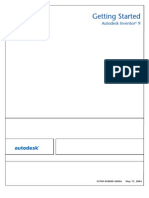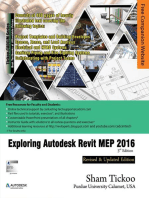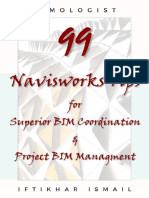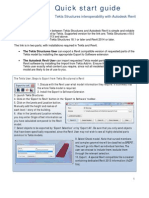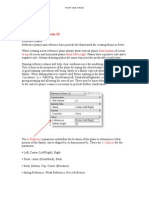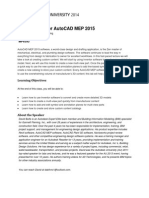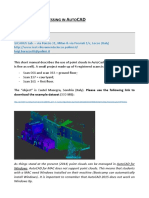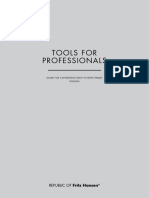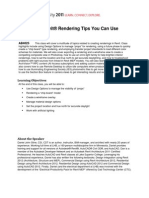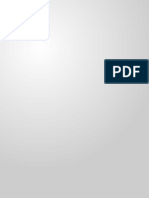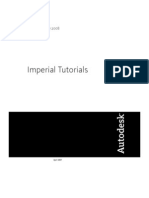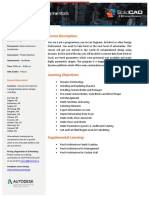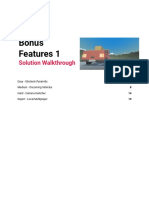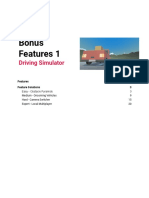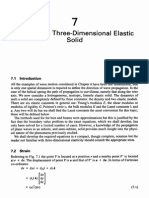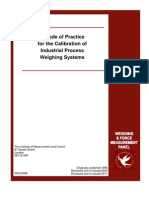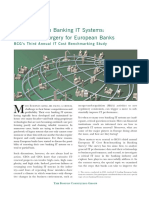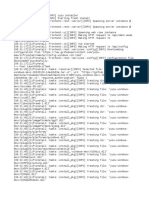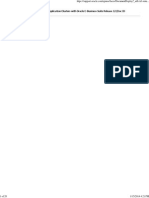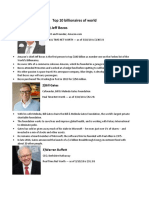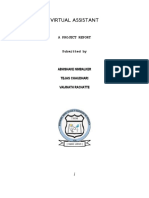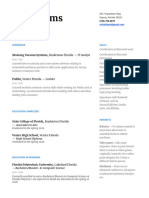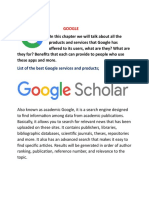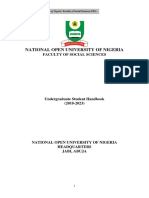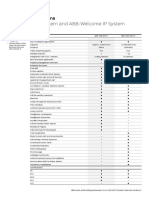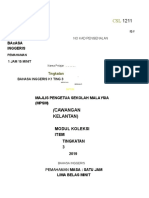Professional Documents
Culture Documents
Using Autodesk Navisworks Animator For Creating Vehicle Movement
Uploaded by
Amit DasOriginal Description:
Original Title
Copyright
Available Formats
Share this document
Did you find this document useful?
Is this content inappropriate?
Report this DocumentCopyright:
Available Formats
Using Autodesk Navisworks Animator For Creating Vehicle Movement
Uploaded by
Amit DasCopyright:
Available Formats
Using Autodesk Navisworks Animator for Creating Vehicle Movement
By Deepak Maini
Page 1
The Animator module of Navisworks lets you create animations of moving certain parts or a selection set
from your current design. The following are the steps to do it. For this example, I have used the Architec-
ture.DWG file and the Meadowgate-Site.DWF file. Please unzip the attached file and use it for this tutorial.
Opening and Appending the Files
1. Start Navisworks Simulate or Navisworks Manage.
2. Invoke the Open command and change the Files of type in the Open dialog box to Autodesk
RealDWG (*.dwg).
3. Browse to the folder where you have saved the Architecture.dwg file and then open it.
4. Use the Navigation tools commands and the View cube to change the view similar to the one
shown below. Create a viewpoint with the name Initial View.
5. On the menu bar, click File > Append to display the Append dialog box. From the Files of type
list, change the file format to DWF File (*.dwf).
6. Browse to the folder where you saved the Meadowgate-Site.DWF file and then double-click on it;
the file appends with the architectural design, as shown next.
Using Autodesk Navisworks Animator for Creating Vehicle Movement
The
By Deepak Maini
Page 2
Creating Selection Sets
For the ease of selecting the objects, we will create selection sets.
1. Pin the Selection Tree and Selection Sets control bar on the left of the Navisworks window. Ex-
pand Architecture.dwg from the Selection Tree control bar.
2. Scroll to the bottom of the Selection Tree control bar and while holding the CTRL key down, select
Body, Front, Load, and Wheels.
3. Right-click in the Selection Sets control bar and select Add Current Selection. Rename the selec-
tion set to Semi.
4. From the Selection Tree control bar, while holding the CTRL key down, select Body Crane, Ro-
tate and Wheel-Crane.
5. Right-click in the Selection Sets control bar and select Add Current Selection. Rename the selec-
tion set to Crane.
6. From the Selection Tree control bar, expand Rotate. While holding the
CTRL key down, select the items shown in the image on the right.
7. Right-click in the Selection Sets control bar and select Add Current Se-
lection. Rename the selection set to Crane Arm.
8. Press ESC to deselect everything.
Using Autodesk Navisworks Animator for Creating Vehicle Movement
The
By Deepak Maini
Page 3
Moving the Semi-trailer Forward
Next, we will use the Animator module to create animations.
1. Click the Animator button from the bottom left of the Navisworks window to open the Animator
window.
Note: If the Animator window is not displayed at the bottom left, from the menu bar, click Tools > Ani-
mator.
2. Pin the Animator window on the screen using the Auto Hide button on the top right corner of this
window.
3. From the lower left corner of the Animator window, click Add scene and then click Add Scene
from the shortcut menu; a new scene with the name Scene 1 is added.
4. Click on Scene 1 and rename it to Crane-Semi.
5. From the Selection Sets control bar, select Semi.
6. Right-click on the Crane-Semi scene and from the shortcut menu. Select Add Animation Set >
From current selection; a new animation set is added from the selection set.
7. Rename the new animation set to Semi-forward.
8. Click on the Capture keyframe button from the Animator toolbar, as shown below; a keyframe is
added at 0 seconds.
9. Drag the Timeliner endbar, shown in the figure above, to around 10 seconds on the timeliner bar.
10. Click the Translate animation set button on the Animator toolbar, as shown below, to display the
translate icon on the semi-trailer.
11. Hold the dot at the end of the red axis and drag the semi to the right to a location similar to the one
shown on the next page.
12. Click the Capture keyframe button from the Animator toolbar; a keyframe would be displayed at
10 seconds and an animation is created from 0 seconds to 10 seconds that moves the semi-trailer
forward.
Using Autodesk Navisworks Animator for Creating Vehicle Movement
The
By Deepak Maini
Page 4
12. Press the ESC key to deselect the semi-trailer. Click the Stop button on the Animator toolbar and
then click the Play button; the animation of semi-trailer moving forward is displayed.
Moving the Crane Forward
Next, we will use the Animator module to create animations.
1. From the Selection Sets control bar, select Crane.
2. Right-click on the Crane-Semi scene and from the shortcut menu. Select Add Animation Set >
From current selection; a new animation set is added from the selection set.
3. Rename the new animation set to Crane-forward.
4. Click on the Capture keyframe button from the Animator toolbar; a keyframe is added at 10 se-
conds for the crane animation set.
5. Drag the Timeliner endbar to around 20 seconds on the timeliner bar.
6. Click the Translate animation set button, if it is not already clicked.
7. Hold the dot at the end of the green axis and move the crane forward to the position where the
crane arm is on top of the load at semi-trailer, as shown below:
Using Autodesk Navisworks Animator for Creating Vehicle Movement
The
By Deepak Maini
Page 5
8. Click the Capture keyframe button from the Animator toolbar; a keyframe would be displayed at
20 seconds and an animation is created from 10 seconds to 20 seconds that moves the crane for-
ward.
9. Press ESC to deselect everything.
Moving the Crane Forward
Next, we will add a camera into our design to walk closer to the crane and semi-trailer.
1. Right-click on the Crane-Semi scene and from the shortcut menu. Select Add Camera > Blank
Camera; a new blank camera is added to the scene.
2. Press ENTER to accept the default name of the camera.
3. Click the Capture keyframe button to add a keyframe at 20 seconds.
4. Drag the Timeliner endbar to around 30 seconds on the timeliner bar.
5. Using the Walk and Turntable commands, display the model in a view similar to the one shown
below:
6. Click Capture keyframe to capture the keyframe at 30 seconds.
7. Click Stop on the Animator toolbar and then click Play to watch the animation created till this
stage.
Lifting the Load
1. From the Selection Sets control bar, select Crane Arm.
2. Hold the CTRL key down and then from the Selection Tree control bar, select Load.
3. Right-click on the Crane-Semi scene and from the shortcut menu. Select Add Animation Set >
From current selection; a new animation set is added from the selection set.
4. Rename the new animation set to Load-up.
5. Click on the Capture keyframe button from the Animator toolbar; a keyframe is added at 30 se-
conds for the crane animation set.
6. Drag the Timeliner endbar to around 38 seconds on the timeliner bar.
7. Click the Rotate animation set button, as shown next.
Using Autodesk Navisworks Animator for Creating Vehicle Movement
The
By Deepak Maini
Page 6
8. Using the Zoom Box command, zoom into the crane so that you could see the rotate icon as well
as the crane.
9. Hold the origin of the rotate icon and align it to the edge around which you want to rotate the arm of
the crane.
Note: You need to be careful while selecting the edge around which you want to rotate.
10. Use the red rotate arc, as shown below, and rotate the selection set through an angle of around 12-
degrees. The angle is displayed at the lower left corner of the Animator window in the Rotate: X
box.
11. Click the Capture keyframe button to capture the keyframe at around 38 seconds.
Note: When you capture keyframe at 38 seconds, Navisworks will restore the previous view that was
active before you zoomed into the crane.
12. From the Selection Sets control bar, select Semi.
13. Hold the CTRL key down and then from the Selection Tree control bar, click Load; it is deselected
from the selection set.
14. Right-click on the Crane-Semi scene and from the shortcut menu. Select Add Animation Set >
From current selection; a new animation set is added from the selection set.
15. Rename the new animation set to Semi-forward2.
16. Click on the Capture keyframe button from the Animator toolbar; a keyframe is added at 38 se-
conds for the crane animation set.
17. Drag the Timeliner endbar to around 48 seconds on the timeliner bar.
18. Click the Translate animation set button.
19. Hold the dot at the end of the red axis and then drag the semi-trailer to a location similar to the one
shown on the next page.
Using Autodesk Navisworks Animator for Creating Vehicle Movement
The
By Deepak Maini
Page 7
20. Click Capture keyframe to capture the keyframe at around 48 seconds.
21. Press ESC to deselect everything else.
Moving the Crane Back
1. From the Selection Sets control bar, select Crane.
2. Hold the CTRL key down and then from the Selection Tree control bar, click Load; it is selected to
the selection set.
3. Right-click on the Crane-Semi scene and from the shortcut menu. Select Add Animation Set >
From current selection; a new animation set is added from the selection set.
4. Rename the new animation set to Crane-back.
5. Click on the Capture keyframe button from the Animator toolbar; a keyframe is added at 48 se-
conds for the crane animation set.
6. Drag the Timeliner endbar to around 55 seconds on the timeliner bar.
7. Click the Translate animation set button.
8. Hold the dot at the end of the green axis and then drag the crane and load to a location similar to
the one shown below:
Using Autodesk Navisworks Animator for Creating Vehicle Movement
The
By Deepak Maini
Page 8
9. Click Capture keyframe to capture the keyframe at around 55 seconds.
10. Press ESC to deselect everything else.
11. Click the Stop button on the Animator toolbar and then click the Play button; the entire animation
would be played from start to end.
You can go ahead and create additional animation sets of rotating the crane to the right and then extending
the arm.
You might also like
- Autodesk Navisworks Manage Training ManualDocument68 pagesAutodesk Navisworks Manage Training ManualJed Donato83% (6)
- Tutorial Revit ArchitDocument560 pagesTutorial Revit Architgland Nicky100% (1)
- Revit Mep Training Guide TechfuhrerDocument27 pagesRevit Mep Training Guide TechfuhrerKris TolentinoNo ratings yet
- Naviswork 2014 Quick Reference GuideDocument4 pagesNaviswork 2014 Quick Reference GuideAnonymous 1HFV185Sl4100% (3)
- Revit MEP Essential TrainingDocument4 pagesRevit MEP Essential Trainingzaheeruddin_mohdNo ratings yet
- Navisworks Freedom BasicsDocument6 pagesNavisworks Freedom Basicsjennifer_lanzettiNo ratings yet
- Revit Fails and FixesDocument6 pagesRevit Fails and FixesJeneish JustusNo ratings yet
- Etabs and Revit Structure 2009/2010/2011 Data Exchange DocumentationDocument48 pagesEtabs and Revit Structure 2009/2010/2011 Data Exchange DocumentationAlaa YousufNo ratings yet
- Navisworks - 4DDocument7 pagesNavisworks - 4DPao Dorantes D100% (1)
- Autodesk REVIT MEP Course Description - 3 DaysDocument1 pageAutodesk REVIT MEP Course Description - 3 DaysJason ChongNo ratings yet
- Navisworks TutorialsDocument3 pagesNavisworks Tutorialspaparock340% (1)
- Auto Desk Inventor 9 ManualDocument296 pagesAuto Desk Inventor 9 ManualsoengeNo ratings yet
- Revit To Naviswork ProcessDocument6 pagesRevit To Naviswork ProcessMuhammad ShamiqNo ratings yet
- Revit 2020 For Sheet Metal DetailersDocument428 pagesRevit 2020 For Sheet Metal DetailersBen TigerXNo ratings yet
- 99 Navisworks Tips For Superior BIM Coordination-LINKEDINDocument29 pages99 Navisworks Tips For Superior BIM Coordination-LINKEDINDim Pino100% (2)
- Tekla Revit InteroperabilidadDocument2 pagesTekla Revit InteroperabilidadAAANo ratings yet
- AB114-1 Revit Stairs by PhillDocument27 pagesAB114-1 Revit Stairs by PhillFe Lima FirmanNo ratings yet
- Revit DOs and DONTsDocument3 pagesRevit DOs and DONTsMoiz TinwalaNo ratings yet
- 50 Navis Tips For Superior BIM CoordinationDocument14 pages50 Navis Tips For Superior BIM CoordinationPablo Tellaeche100% (3)
- JBZ Project Browser Organization 2012Document13 pagesJBZ Project Browser Organization 2012Jay B Zallan100% (5)
- Autodesk Navisworks Manage 2012 User Guide EspDocument934 pagesAutodesk Navisworks Manage 2012 User Guide Espagustin_eliasNo ratings yet
- Exploring Autodesk Revit 2018 for MEP, 5th EditionFrom EverandExploring Autodesk Revit 2018 for MEP, 5th EditionRating: 1 out of 5 stars1/5 (1)
- Rev It Families TutorialDocument28 pagesRev It Families Tutorialprego4076No ratings yet
- Autodesk Revit 2014 BIM Management - Template and Family Creation - ISBN978!1!58503-801-5-1Document78 pagesAutodesk Revit 2014 BIM Management - Template and Family Creation - ISBN978!1!58503-801-5-1Ahmed HelmyNo ratings yet
- Revit Families Best PracticesDocument13 pagesRevit Families Best PracticeshunterpitchNo ratings yet
- Navis TutorialsDocument62 pagesNavis Tutorialsadeiltonmoreira100% (1)
- How To Use Central and Local Files in RevitDocument7 pagesHow To Use Central and Local Files in RevitbambangNo ratings yet
- Au-2014 - 6393 Fast AutoCAD Mep ContentDocument30 pagesAu-2014 - 6393 Fast AutoCAD Mep ContentAutodesk UniversityNo ratings yet
- Revit Basic FormulaDocument3 pagesRevit Basic FormulaDadii CrisNo ratings yet
- Point Cloud AutoCADDocument12 pagesPoint Cloud AutoCADStelios Agapiou100% (1)
- 5776 - Guide DWG To Revit FamiliesDocument3 pages5776 - Guide DWG To Revit FamiliesArchus ISNo ratings yet
- Introduction To Revit ArchitectureDocument99 pagesIntroduction To Revit ArchitectureOgunwusi Olubodun Samuel100% (1)
- Revit Rendering Options PDFDocument29 pagesRevit Rendering Options PDFDeepnath MajumderNo ratings yet
- Understanding Shared Positioning in Revit PDFDocument7 pagesUnderstanding Shared Positioning in Revit PDFchiragdedhiaNo ratings yet
- Navisworks Jetstream V5: User ManualDocument430 pagesNavisworks Jetstream V5: User Manualข้าวเม่า ทอดNo ratings yet
- Revit MEP - Let Me Try - GENERATING FIRE PROTECTION SYSTEMSDocument14 pagesRevit MEP - Let Me Try - GENERATING FIRE PROTECTION SYSTEMSAlonso DIAZNo ratings yet
- Revit 2014 Turorials StructuralDocument44 pagesRevit 2014 Turorials StructuralJune David BarratoNo ratings yet
- Revit MEP Tips&TricksDocument17 pagesRevit MEP Tips&TricksAbhik BhattacharjeeNo ratings yet
- Revit Model Content Style GuideDocument67 pagesRevit Model Content Style Guidecloudclimber100% (1)
- The Revitizing GuidelineDocument15 pagesThe Revitizing Guidelinemike wilsonNo ratings yet
- Revit Lighting RevitWorksDocument35 pagesRevit Lighting RevitWorksRockNo ratings yet
- Making A Non-Rectangular Opening in A Wall - Revit Products - Autodesk Knowledge NetworkDocument3 pagesMaking A Non-Rectangular Opening in A Wall - Revit Products - Autodesk Knowledge NetworkCarlos D'RiveraNo ratings yet
- Revit Course HandoutDocument29 pagesRevit Course Handoutstere_c23100% (1)
- Autodesk University Workshop - Multidisciplinary Coordination - 2015-04-06Document6 pagesAutodesk University Workshop - Multidisciplinary Coordination - 2015-04-06Diego Andres Giraldo GomezNo ratings yet
- Revit-016 Peter McCarthy Approach To Modeling and Domestic House Extension SlidesDocument44 pagesRevit-016 Peter McCarthy Approach To Modeling and Domestic House Extension SlideswaldolosNo ratings yet
- AB314 41 Good Autodesk Revit Project Templates Keys To EfficiencyDocument29 pagesAB314 41 Good Autodesk Revit Project Templates Keys To EfficiencySergio Moruno SanchezNo ratings yet
- Revit Implementation - The Best PracticesDocument40 pagesRevit Implementation - The Best PracticesbinujyNo ratings yet
- Revit Structure Tutorials Imperial (1) 2008Document616 pagesRevit Structure Tutorials Imperial (1) 2008reeespinoza100% (1)
- Getting Started With The Revit APIDocument16 pagesGetting Started With The Revit APIjuand_121No ratings yet
- Dynamo FundamentalsDocument1 pageDynamo FundamentalsTayyab FaheemNo ratings yet
- Setting Up: 1. Background Design Aim To Create Background Design in Flash ProcedureDocument21 pagesSetting Up: 1. Background Design Aim To Create Background Design in Flash ProcedurepeterjosephrajNo ratings yet
- Q1 Create Flying Arrows in Maya: 1. Open Maya Auto DeskDocument31 pagesQ1 Create Flying Arrows in Maya: 1. Open Maya Auto Deskpradeep kumarNo ratings yet
- Navisworks 2011 Tip - Crane Boom AnimationDocument7 pagesNavisworks 2011 Tip - Crane Boom AnimationmindwriterNo ratings yet
- Unit 1 - Bonus Features SolutionsDocument33 pagesUnit 1 - Bonus Features SolutionsRana IkramNo ratings yet
- Working Model 2d TutorialDocument4 pagesWorking Model 2d TutorialIvan Figueroa CruzNo ratings yet
- Unit 1 - Bonus Features - Solution WalkthroughDocument34 pagesUnit 1 - Bonus Features - Solution WalkthroughТропников ЕгорNo ratings yet
- Little Book of Bim GuideDocument21 pagesLittle Book of Bim Guidehemanthsaivinay PonnuriNo ratings yet
- Dynamo Studio Model Information Analysis For Construction BuildersDocument54 pagesDynamo Studio Model Information Analysis For Construction BuildersAmit DasNo ratings yet
- Wind Load CalculationDocument105 pagesWind Load CalculationMadusha Galappaththi100% (2)
- Symbol of Weld PDFDocument28 pagesSymbol of Weld PDFSyarif IrwantoNo ratings yet
- ManualDocument9 pagesManualRonit DattaNo ratings yet
- Waves in Three DimensionalDocument22 pagesWaves in Three DimensionalAmit DasNo ratings yet
- Double Girder Crab Type Eot CraneDocument3 pagesDouble Girder Crab Type Eot CraneAmit DasNo ratings yet
- WGC 0496Document50 pagesWGC 0496aaNo ratings yet
- Grinder Ores Ceramic Flint Stainless SteelDocument2 pagesGrinder Ores Ceramic Flint Stainless SteelAmit DasNo ratings yet
- EThernet RFID Reader User Manual NewDocument5 pagesEThernet RFID Reader User Manual NewthanhndNo ratings yet
- Renewing CoreBanking IT System BCGDocument12 pagesRenewing CoreBanking IT System BCGJorge Ivan EscobarNo ratings yet
- Arma3 ReadmeDocument2 pagesArma3 ReadmeIrvan KurnialfanniNo ratings yet
- Yuzu Installer2Document2 pagesYuzu Installer2Alexander GaticaNo ratings yet
- NSF Bio Sketch Guides 2016Document2 pagesNSF Bio Sketch Guides 2016Benj Jamieson Jocson DuagNo ratings yet
- The Ultimate Guide To C - BOWI - 43 - SAP Certified Application Associate - SAP BusinessObjects Web Intelligence 4.3Document2 pagesThe Ultimate Guide To C - BOWI - 43 - SAP Certified Application Associate - SAP BusinessObjects Web Intelligence 4.3StefanNo ratings yet
- MOA - 823587 - 1 - Using Oracle 11g Release 2 Real Application Clusters With Oracle E-Business Suite Release 12Document20 pagesMOA - 823587 - 1 - Using Oracle 11g Release 2 Real Application Clusters With Oracle E-Business Suite Release 12vikNo ratings yet
- Top 10 Billionaires of WorldDocument5 pagesTop 10 Billionaires of WorldPrasad TinigirikarNo ratings yet
- Data Center Checklist Po150692Document6 pagesData Center Checklist Po150692Jack AlvarezNo ratings yet
- Reaction PaperDocument2 pagesReaction PaperI'm a red antNo ratings yet
- MPMC All Questions and AnswerDocument6 pagesMPMC All Questions and AnswerMODERN TELUGAMMAYINo ratings yet
- Dse7510 Installation InstDocument2 pagesDse7510 Installation InstZakia Nahrisyah100% (1)
- OAG Oauth UserGuideDocument121 pagesOAG Oauth UserGuideMatiasNo ratings yet
- Virtual Assistant: A Project ReportDocument11 pagesVirtual Assistant: A Project ReportGanesh Ko MNkareNo ratings yet
- Project Manager IT Software Development in Houston TX Resume Joetta NevelsDocument2 pagesProject Manager IT Software Development in Houston TX Resume Joetta NevelsJoettaNevelNo ratings yet
- FusionSphere V100R005C10U1 Software Installation Guide (Server Virtualization) 01Document150 pagesFusionSphere V100R005C10U1 Software Installation Guide (Server Virtualization) 01ABDEL PAGNA KARIMNo ratings yet
- Erik Ellams: Software EngineerDocument1 pageErik Ellams: Software Engineerapi-724989957No ratings yet
- RadioDocument1 pageRadioJanyl L L TanoyNo ratings yet
- GAFADocument11 pagesGAFAismail hzNo ratings yet
- OPTIMA Operations and Maintenance GuideDocument486 pagesOPTIMA Operations and Maintenance GuideYasir KhanNo ratings yet
- Artificial Intelligence 1Document4 pagesArtificial Intelligence 1subramanyam62No ratings yet
- Open University Study BookDocument146 pagesOpen University Study BookjusticeNo ratings yet
- Manual de Instalacion y Monitoreo PDFDocument118 pagesManual de Instalacion y Monitoreo PDFalpe22No ratings yet
- Compact NSX LV432081Document2 pagesCompact NSX LV432081Lucian ChorusNo ratings yet
- Bishop Owen - Exploring ForthDocument183 pagesBishop Owen - Exploring ForthbcflyersNo ratings yet
- 2015-Questionnaire-Tourists' Intention To Visit A Destination The Role of Augmented Reality (AR) Application For A Heritage SiteDocument12 pages2015-Questionnaire-Tourists' Intention To Visit A Destination The Role of Augmented Reality (AR) Application For A Heritage SiteesrNo ratings yet
- SAP ABAP - Sample Report Program On WRITE, COLOR, HOTSPOT KeywordsDocument37 pagesSAP ABAP - Sample Report Program On WRITE, COLOR, HOTSPOT Keywordsapraju403No ratings yet
- ABB-Welcome System and ABB-Welcome IP System: Door Entry SystemsDocument1 pageABB-Welcome System and ABB-Welcome IP System: Door Entry SystemspeteatkoNo ratings yet
- OpenText Documentum XCelerated Composition Platform CE 22.2 - Deployment Guide English (EDCPKL220200-IGD-En-01)Document248 pagesOpenText Documentum XCelerated Composition Platform CE 22.2 - Deployment Guide English (EDCPKL220200-IGD-En-01)nippanisasiNo ratings yet
- Bi Pt3 Soalan 2019 (Kelantan)Document36 pagesBi Pt3 Soalan 2019 (Kelantan)sheeryahNo ratings yet