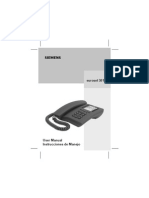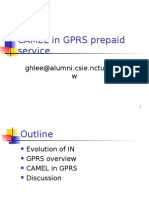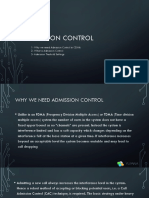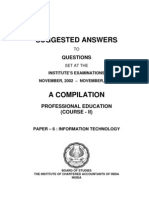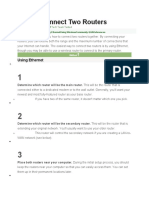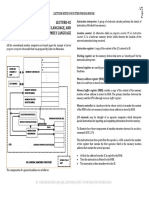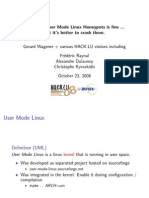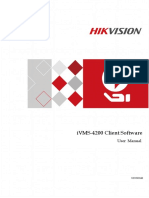Professional Documents
Culture Documents
Cucintpimg 130
Uploaded by
dimedin005Original Description:
Original Title
Copyright
Available Formats
Share this document
Did you find this document useful?
Is this content inappropriate?
Report this DocumentCopyright:
Available Formats
Cucintpimg 130
Uploaded by
dimedin005Copyright:
Available Formats
CH A P T E R
13-1
PIMG Integration Guide for Cisco Unity Connection Release 10.x
13
Setting Up a Siemens Hicom 150 Analog PIMG
Integration with Cisco Unity Connection
For detailed instructions for setting up an Siemens Hicom 150 analog PIMG integration with
Cisco Unity Connection, see the following sections in this chapter:
Task List to Create a Siemens Hicom 150 PIMG Integration, page 13-1
Requirements, page 13-2
Programming the Siemens Hicom 150 Phone System for Integrating with Cisco Unity Connection,
page 13-3
Creating a New Integration with the Siemens Hicom 150 Phone System, page 13-20
Task List to Create a Siemens Hicom 150 PIMG Integration
Before doing the following tasks to integrate Cisco Unity Connection with the Siemens Hicom 150
phone system by using PIMG units (media gateways), confirm that the Cisco Unity Connection server
is ready for the integration by completing the applicable tasks in the Cisco Unity Connection Installation
Guide.
1. Review the system and equipment requirements to confirm that all phone system and Cisco Unity
Connection server requirements have been met. See the Requirements section on page 13-2.
2. Plan how the voice messaging ports will be used by Cisco Unity Connection. See Chapter 2,
Planning How the Voice Messaging Ports Will Be Used by Cisco Unity Connection.
3. Program the Siemens Hicom 150 phone system and extensions. See the Programming the Siemens
Hicom 150 Phone System for Integrating with Cisco Unity Connection section on page 13-3.
4. Set up the PIMG units.
5. Create the integration. See the Creating a New Integration with the Siemens Hicom 150 Phone
System section on page 13-20.
6. Test the integration. See Chapter 18, Testing the Integration.
7. If this integration is a second or subsequent integration, add the applicable new user templates for
the new phone system. See Chapter 19, Adding New User Templates for Multiple Integrations.
13-2
PIMG Integration Guide for Cisco Unity Connection Release 10.x
Chapter 13 Setting Up a Siemens Hicom 150 Analog PIMG Integration with Cisco Unity Connection
Requirements
Requirements
The Siemens Hicom 150 integration supports configurations of the following components:
Phone System
The Siemens Hicom 150 phone system.
Software version HE520MO4.809 or later.
One or more of the applicable PIMG units. For details, see Chapter 1, Introduction.
The voice messaging ports in the phone system connected by analog lines to the ports on the PIMG
units.
We recommend that you connect the voice messaging ports on the phone system to the ports on the
PIMG units in a planned manner to simplify troubleshooting. For example, the first phone system
voice messaging port connects to the first port on the first PIMG unit, the second phone system voice
messaging port connects to the second port on the first PIMG unit, and so on.
The PIMG units connected to the same LAN or WAN that Cisco Unity Connection is connected to.
If the PIMG units connect to a WAN, the requirements for the WAN network connections are:
For G.729a codec formatting, a minimum of 32.76 Kbps guaranteed bandwidth for each voice
messaging port.
For G.711 codec formatting, a minimum of 91.56 Kbps guaranteed bandwidth for each voice
messaging port.
No network devices that implement network address translation (NAT).
A maximum 200 ms one-way network latency.
The phone system ready for the integration, as described in the documentation for the phone system.
Cisco Unity Connection Server
Cisco Unity Connection installed and ready for the integration, as described in the Cisco Unity
Connection Installation Guide at
http://www.cisco.com/en/US/products/ps6509/prod_installation_guides_list.html.
A license that enables the applicable number of voice messaging ports.
Centralized Voice Messaging
Cisco Unity Connection supports centralized voice messaging through the phone system, which supports
various inter-phone system networking protocols including proprietary protocols such as Avaya DCS,
Nortel MCDN, or Siemens CorNet, and standards-based protocols such as QSIG or DPNSS. Note that
centralized voice messaging is a function of the phone system and its inter-phone system networking,
not voicemail. Connection will support centralized voice messaging as long as the phone system and its
inter-phone system networking are properly configured. For details, see the Centralized Voice
Messaging section in the Integrating Cisco Unity Connection with the Phone System chapter of the
Cisco Unity Design Guide Release 10.x at
http://www.cisco.com/en/US/docs/voice_ip_comm/connection/10x/design/guide/10xcucdg.html.
13-3
PIMG Integration Guide for Cisco Unity Connection Release 10.x
Chapter 13 Setting Up a Siemens Hicom 150 Analog PIMG Integration with Cisco Unity Connection
Programming the Siemens Hicom 150 Phone System for Integrating with Cisco Unity Connection
Programming the Siemens Hicom 150 Phone System for
Integrating with Cisco Unity Connection
If you use programming options other than those supplied in the following procedure, the performance
of the integration may be affected.
The following programming instructions are provided as an example only. The specific programming for
your phone system may vary depending on its configuration.
Caution In programming the phone system, do not send calls to voice messaging ports in Cisco Unity Connection
that cannot answer calls (voice messaging ports that are not set to Answer Calls). For example, if a voice
messaging port is set only to Send MWI Requests, do not send calls to it.
Do the following procedure.
To Program the Siemens Hicom 150 Phone System
Step 1 In the Siemens Hicom 150 interface, configure the stations for the ports on all of the PIMG units by using
the following settings.
Step 2 Select Apply.
Step 3 Configure the access number to forward calls to subscriber mailboxes.
Step 4 Configure the hunt group for the ports on the PIMG units that will answer calls, by using the following
settings.
Table 13-1 Station Settings
Field Setting
Call No. Enter the internal call number that is associated with each port on the PIMG units.
DID Enter the DID for ports on the PIMG units that will be dialing out (for example, to set
MWIs).
Name Enter a name that you want for the station. For example, enter PIMG port 1 for the first
port. Note that you can enter a maximum of 16 characters.
Type (Display only) The phone device that the phone system has configured for the port.
Type Select PhoneMail for the applicable dial plan.
Table 13-2 Hunt Group Settings
Field Setting
Index Select an available index that you want to use for the ports on the PIMG units.
Call No. Enter the pilot number for Cisco Unity Connection.
DID Enter the four-digit DID that is associated with call number that is associated with the hunt
group.
13-4
PIMG Integration Guide for Cisco Unity Connection Release 10.x
Chapter 13 Setting Up a Siemens Hicom 150 Analog PIMG Integration with Cisco Unity Connection
Programming the Siemens Hicom 150 Phone System for Integrating with Cisco Unity Connection
Step 5 Select Apply.
Step 6 Under Group, in the Call No. column, select the call number for the hunt group that you created in Step 4.
Step 7 In the Selection box, highlight all the ports on the PIMG units that will answer calls.
Step 8 Add the highlighted ports to the Members box by selecting ->.
Step 9 In the Members box, highlight the ports that will dial out (for example, to set MWIs), and select Down
until all dialout ports are at the bottom of the box.
Step 10 Configure call forwarding for the ports on the PIMG units that will answer calls. For the fields under
Call Dest. List - Definition, use the following settings.
Step 11 Under Call Dest. List - Station Assignment, select Show All Stations.
Step 12 In the table, assign the call destination for the definition by using the following settings.
Step 13 Select Apply.
Step 14 Repeat Step 12 and Step 13 for all remaining ports on the PIMG units.
Step 15 Program each phone to forward calls to the pilot number assigned to the voice messaging ports, based
on one of the Cisco Unity Connection call transfer types shown in Table 13-5.
Name Enter a name for the hunt group.
Type From the drop-down box, select Linear.
Caution You must use a linear hunt group. Otherwise, the integration will not function
correctly.
Table 13-3 Call Dest. List - Definition Settings
Field Setting
No. The call destination number that you will use for the ports on the PIMG units.
Target 1 Leave this field blank.
Cycles Enter 1 (which equals about 5 seconds).
SR Type Select Immediate.
RNA Check this check box.
Table 13-4 Call Dest. List - Station Assignment Settings
Field Setting
Call No. Select the extension for a port on the PIMG units, which you assigned in Step 1.
Day From the drop-down box, select the call destination number, which you defined in Step 10.
Night From the drop-down box, select the call destination number, which you defined in Step 10.
Internal From the drop-down box, select the call destination number, which you defined in Step 10.
Table 13-2 Hunt Group Settings (continued)
Field Setting
13-5
PIMG Integration Guide for Cisco Unity Connection Release 10.x
Chapter 13 Setting Up a Siemens Hicom 150 Analog PIMG Integration with Cisco Unity Connection
Setting Up the Analog PIMG Units for a DTMF Integration
Setting Up the Analog PIMG Units for a DTMF Integration
Do the following procedures to set up the analog PIMG units that are connected to the Siemens Hicom
150 phone system for a DTMF integration.
These procedures require that the following tasks have already been completed:
The phone system is connected to the PIMG units by using analog lines.
The PIMG units are ready to be connected to the LAN or WAN.
The PIMG units are connected to a power source.
Fields that are not mentioned in the following procedures must keep their default values. For the default
values of all fields, see the manufacturer documentation for the PIMG units.
To Download the PIMG Firmware Update Files for Analog PIMG Units
Step 1 On a Windows workstation with a high-speed Internet connection that will have access to the PIMG
units, go to the Voice and Unified Communications Downloads page at
http://tools.cisco.com/support/downloads/pub/Redirect.x?mdfid=278875240.
Note To access the software download page, you must be signed in to Cisco.com as a registered user.
This procedure describes the steps when using Internet Explorer as your web browser. If you are
using a different web browser, the steps may differ.
Step 2 In the tree control on the Downloads page, expand Unified Communications Applications > Voice
Mail and Unified Messaging > Cisco Unity, and select Cisco Unity Telephony Integration.
Step 3 On the Log In page, enter your username and password, then select Log In.
Step 4 On the Select a Release page, under Latest Releases, select the most recent release.
Step 5 In the right column, select the version of the firmware for analog PIMG units.
Table 13-5 Call Transfer Types
Transfer Types Usage
Release transfer
(blind transfer)
Program the phone to forward calls to the pilot number when:
The extension is busy
The call is not answered
Supervised transfer Program the user station to forward calls to the pilot number only when the
call is not answered (on the phone system, the number of rings before
forwarding must be more than the number of rings to supervise the call).
Confirm that call forwarding is disabled when the extension is busy.
13-6
PIMG Integration Guide for Cisco Unity Connection Release 10.x
Chapter 13 Setting Up a Siemens Hicom 150 Analog PIMG Integration with Cisco Unity Connection
Setting Up the Analog PIMG Units for a DTMF Integration
Caution Do not use versions 6.0 or 6.0 SU1 of the firmware. Otherwise, MWIs may not function
correctly.
Step 6 On the Download Image page, select Download.
Step 7 On the Supporting Document(s) page, select Agree.
Step 8 In the File Download dialog box, select Save.
Step 9 In the Save As dialog box, browse to the Windows workstation that will have access the PIMG units,
browse to a directory where you want to save the file, and select Save.
Step 10 In the Download Complete dialog box, select Open. The window for extracting the PIMG firmware
update files appears.
Step 11 Select Extract.
Step 12 In the Extract dialog box, browse to the directory where you want the extracted files, and select Extract.
Step 13 Close the window for the extracting application.
To Set Up the Analog PIMG Units (Firmware Version 6.x)
Step 1 On the Windows workstation, add a temporary route to enable access to the PIMG units.
a. On the Windows Start menu, select Run.
b. Enter cmd, and press Enter. The Command Prompt window appears.
c. At the command prompt, enter route add 10.12.13.74 <IP Address of Workstation>, and press
Enter.
For example, if the IP address of the workstation is 198.1.3.25, enter route add
10.12.13.74<space>198.1.3.25 in the Command Prompt window.
d. Close the Command Prompt window.
Step 2 Connect a PIMG unit to the network.
Step 3 In the web browser, go to http://10.12.13.74.
Step 4 To sign in, enter the following case-sensitive settings.
Step 5 Select OK.
Step 6 On the System menu, select Upgrade.
Step 7 On the Upgrade page, select Browse.
Step 8 In the Choose File dialog box, browse to the directory on the Windows workstation that has the extracted
PIMG firmware update files.
Step 9 Select Ls_<xx>.app (where <xx> is multiple digits), and select Open.
Table 13-6 Sign-in Settings
Field Settings
Username Enter admin.
Password Enter IpodAdmin.
13-7
PIMG Integration Guide for Cisco Unity Connection Release 10.x
Chapter 13 Setting Up a Siemens Hicom 150 Analog PIMG Integration with Cisco Unity Connection
Setting Up the Analog PIMG Units for a DTMF Integration
Step 10 On the Upgrade page, select Install File.
Step 11 After the file is installed, a message prompting you to restart the PIMG unit appears. Select Cancel.
Caution Do not restart the PIMG unit until you are instructed to do so later in this procedure, even if
the file installation fails. Restarting the PIMG unit at this step may prevent the PIMG unit
from functioning correctly.
Step 12 Repeat Step 6 through Step 11 for the following files:
Run_<xx>FskEcho.dsp
Ls_<xx>.fsh
Step 13 On the Configuration menu, select Import/Export.
Step 14 On the Import/Export page, select Browse.
Step 15 In the Choose File dialog box, browse to the file Ls_Cfg_Hicom300E.ini.
Step 16 Select Ls_Cfg_Hicom300E.ini, and select Open.
Step 17 On the Import/Export page, select Import File.
Step 18 After the file is imported, a message prompting you to restart the PIMG unit appears. Select OK.
Step 19 In the web browser, go to http://10.12.13.74.
Step 20 To sign in, enter the following case-sensitive settings.
Step 21 Select OK.
Step 22 Do the following substeps to configure an RTP port range of 16384 to 32767 and to configure updating
the calling number.
Caution You must set the RTP port range for the PIMG units if your system uses an RTP port range of
16384 to 32767. Otherwise, Cisco Unity Connection will not be able to answer calls, and
callers will hear ringing or silence.
Note The default RTP port range for PIMG units is 49000 to 50000. Some Cisco Unity Connection
configurations require a different RTP port range.
a. On the Configuration menu, select Import/Export.
b. On the Import/Export page, under Export Files, select Export All Settings.
c. In the File Download dialog box, select Save.
d. In the Save As dialog box, browse to the Windows workstation that has access to the PIMG units,
browse to a directory where you want to save the file, and select Save.
Table 13-7 Sign-in Settings
Field Settings
Username Enter admin.
Password Enter IpodAdmin.
13-8
PIMG Integration Guide for Cisco Unity Connection Release 10.x
Chapter 13 Setting Up a Siemens Hicom 150 Analog PIMG Integration with Cisco Unity Connection
Setting Up the Analog PIMG Units for a DTMF Integration
e. In the Download Complete dialog box, select Open. Notepad opens the file Config.ini that you
saved.
f. Locate the line with the following parameter:
gwInformUpdatedCallingNumber = no
g. Change the value of the parameter to yes so that the line reads as follows:
gwInformUpdatedCallingNumber = yes
h. Locate the line with the following parameter:
gwRTPStartPort
i. Change the value of the parameter to 16384 so that the line reads as follows:
gwRTPStartPort = 16384
j. Locate the line with the following parameter:
gwRTPEndPort
k. Change the value of the parameter to 32767 so that the line reads as follows:
gwRTPEndPort = 32767
l. Save the file, and exit Notepad.
m. On the Configuration menu of the PIMG unit, select Import/Export.
n. On the Import/Export page, under Browse for Import File, select Browse.
o. In the Choose File dialog box, browse to the file Config.ini that you saved.
p. Select Config.ini, and select Open.
q. On the Import/Export page, select Import File.
r. When prompted to restart the PIMG unit, select OK.
s. When the PIMG unit has restarted, in the web browser, go to http://10.12.13.74.
t. To sign in, enter the following case-sensitive settings.
u. Select OK.
Step 23 On the System menu, select Password.
Step 24 On the Change Password page, enter the following settings.
Table 13-8 Sign-in Settings
Field Setting
Username Enter admin.
Password Enter IpodAdmin.
13-9
PIMG Integration Guide for Cisco Unity Connection Release 10.x
Chapter 13 Setting Up a Siemens Hicom 150 Analog PIMG Integration with Cisco Unity Connection
Setting Up the Analog PIMG Units for a DTMF Integration
Step 25 Select Change.
Step 26 On the Configuration menu, select Mgmt Protocols.
Step 27 On the Management Protocols page, enter the following settings.
Step 28 Select Submit.
Step 29 On the Configuration menu, select Routing Table.
Step 30 On the Routing Table page, under Router Configuration, select VoIP Host Groups.
Step 31 Under VoIP Host Groups, enter the following settings for the first VoIP Host Group.
Step 32 For Cisco Unity Connection without a cluster, under Under Host List, enter the host name or IP address
of the Cisco Unity Connection server and the server port in the format <host name or IP address>:5060.
For Cisco Unity Connection with a cluster configured, under Host List, confirm that field contains the
host name or IP address of the Publisher Cisco Unity Connection server (the first Cisco Unity
Connection server that you installed) and the server port in the format <host name or IP address>:5060.
Table 13-9 Change Password Page Settings
Field Settings
Old Password Enter IpodAdmin.
(This setting is case sensitive.)
New Password Enter your new password.
(This setting is case sensitive.)
Confirm Password Enter your new password.
(This setting is case sensitive.)
Table 13-10 Management Protocols Page Settings
Field Settings
E-mail Alarms Enabled Select No.
SNMP Traps Enabled Select No.
Table 13-11 First VoIP Host Group Settings
Field Settings
Name Accept the default or enter another descriptive name of the VoIP host
group.
Load-Balanced (Cisco Unity Connection without a cluster) Select False.
(Cisco Unity Connection with a cluster configured) Select False. <
Fault-Tolerant (Cisco Unity Connection without a cluster) Select False.
(Cisco Unity Connection with a cluster configured) Select True.
13-10
PIMG Integration Guide for Cisco Unity Connection Release 10.x
Chapter 13 Setting Up a Siemens Hicom 150 Analog PIMG Integration with Cisco Unity Connection
Setting Up the Analog PIMG Units for a DTMF Integration
Step 33 For Cisco Unity Connection without a cluster, continue to Step 36. For Cisco Unity Connection with a
cluster configured, under Host List, enter the host name or IP address of the subscriber Cisco Unity
Connection server (the second Cisco Unity Connection server that you installed) and the server port in
the format <host name or IP address>:5060.
Step 34 Select Add Host.
Step 35 In the second field, enter the host name or IP address of the publisher Cisco Unity Connection server
(the first Cisco Unity Connection server that you installed) and the server port in the format <host name
or IP address>:5060.
Caution Do not add a third host under Host List or a second host group under VoIP Host Groups.
Otherwise, the Cisco Unity Connection cluster may not function correctly.
Step 36 Select Submit.
Step 37 Under Router Configuration, select TDM Trunk Groups.
Step 38 Under TDM Trunk Groups, select Add Trunk Group.
Step 39 Under TDM Trunk Groups, enter the following settings for the first TDM trunk group.
Step 40 Under TDM Trunk Groups, select Add Trunk Group.
Step 41 Enter the following settings for the second TDM trunk group.
Step 42 Under TDM Trunk Groups, select Add Trunk Group.
Table 13-12 First TDM Trunk Group Settings (Inbound Calls)
Field Settings
Name Enter Inbound_PBX_Calls or another unique name.
This TDM trunk group will handle all incoming calls from the phone
system.
Selection Direction Select Ascending.
Selection Mode Select Linear.
Port/Channel Content Enter the numbers of the PIMG ports that will handle inbound calls. For
example, enter * for all PIMG ports, or enter 1-6 for the first six PIMG
ports.
Table 13-13 Second TDM Trunk Group Settings (MWIs)
Field Settings
Name Enter MWIs or another unique name.
This TDM trunk group will handle outbound MWI calls (where applicable).
Selection Direction Select Ascending.
Selection Mode Select Cyclic.
Port/Channel Content Enter the numbers of the PIMG ports that will MWIs. For example, enter
* for all PIMG ports, or enter 7,8 for the last two PIMG ports.
13-11
PIMG Integration Guide for Cisco Unity Connection Release 10.x
Chapter 13 Setting Up a Siemens Hicom 150 Analog PIMG Integration with Cisco Unity Connection
Setting Up the Analog PIMG Units for a DTMF Integration
Step 43 <PA 6/23/09: Revised TDM trunk groups and inbound VoIP Rules per CSCta31869 and Jim S.> Enter
the following settings for the third TDM trunk group.
Step 44 Select Submit.
Step 45 Under Router Configuration, select Inbound VoIP Rules.
Step 46 Under Inbound VoIP Rules, uncheck the Enabled check box for the default rule.
Step 47 Select Add Rule.
Step 48 Under Inbound VoIP Rules, enter the following settings for the first new inbound VoIP rule.
Step 49 Under Inbound VoIP Request Matching, enter the following settings.
Caution The rule that you created in Step 48 must be selected. Otherwise, any changes you make will
apply to another rule.
Table 13-14 Third TDM Trunk Group Settings (Outbound Calls)
Field Settings
Name Enter Outbound_PBX_Calls or another unique name.
This TDM trunk group will handle all outbound calls from Cisco Unity
Connection.
Selection Direction Select Descending.
Selection Mode Select Linear.
Port/Channel Content Enter * for all channels in all ports.
Enter the numbers of the PIMG ports that will handle outbound (dialout)
calls. For example, enter * for all PIMG ports, or enter 7,8 for the last
two PIMG ports.
Table 13-15 First New Inbound VoIP Rule Settings (MWIs)
Field Settings
Enable Check this check box.
Rule Label Enter MWI_Calls or another name.
This inbound VoIP rule will handle all MWI calls from Cisco Unity
Connection.
Request Type Select Message.
Originating VoIP Host
Address
Enter *.
Table 13-16 Inbound VoIP Request Matching Settings
Field Settings
Calling Number Enter *.
Calling Name Enter *.
13-12
PIMG Integration Guide for Cisco Unity Connection Release 10.x
Chapter 13 Setting Up a Siemens Hicom 150 Analog PIMG Integration with Cisco Unity Connection
Setting Up the Analog PIMG Units for a DTMF Integration
Step 50 Under Outbound Routes, enter the following settings.
Caution The rule that you created in Step 48 must be selected. Otherwise, any changes you make will
apply to another rule.
Step 51 Under Inbound VoIP Rules, select Add Rule.
Step 52 Under Inbound VoIP Rules, enter the following settings for the second new inbound VoIP rule.
Called Number Enter *.
Called Name Enter *.
Redirect Number Enter *.
Redirect Name Enter *.
Table 13-16 Inbound VoIP Request Matching Settings (continued)
Field Settings
Table 13-17 Outbound Routes Settings
Field Settings
Device Selection
Outbound Destination Select TDM.
Trunk Group Select the name of the TDM trunk group that you created for MWIs in
Step 41. For example, select MWIs.
CPID Manipulation
Calling Number Enter S.
Calling Name Enter S.
Called Number Enter D.
Called Name Enter D.
Redirect Number Enter R.
Redirect Name Enter R.
Select Primary/Alternate Route
Primary Select Primary.
Table 13-18 Second New Inbound VoIP Rule Settings (Outbound Calls)
Field Settings
Enable Check this check box.
Rule Label Enter Outbound_UC_Calls or another name.
This inbound VoIP rule will handle all outbound calls from Cisco Unity
Connection.
13-13
PIMG Integration Guide for Cisco Unity Connection Release 10.x
Chapter 13 Setting Up a Siemens Hicom 150 Analog PIMG Integration with Cisco Unity Connection
Setting Up the Analog PIMG Units for a DTMF Integration
Step 53 Under Inbound VoIP Request Matching, enter the following settings.
Caution The rule that you created in Step 52 must be selected. Otherwise, any changes you make will
apply to another rule.
Step 54 Under Outbound Routes, enter the following settings.
Caution The rule that you created in Step 52 must be selected. Otherwise, any changes you make will
apply to another rule.
Request Type Select Call.
Originating VoIP Host
Address
Enter *.
Table 13-18 Second New Inbound VoIP Rule Settings (Outbound Calls) (continued)
Field Settings
Table 13-19 Inbound VoIP Request Matching Settings
Field Settings
Calling Number Enter *.
Calling Name Enter *.
Called Number Enter *.
Called Name Enter *.
Redirect Number Enter *.
Redirect Name Enter *.
Table 13-20 Outbound Routes Settings
Field Settings
Device Selection
Outbound Destination Select TDM.
Trunk Group Select the name of the TDM trunk group that you created for outbound calls
in Step 43. For example, select Outbound_PBX_Calls.
CPID Manipulation
Calling Number Enter S.
Calling Name Enter S.
Called Number Enter D.
Called Name Enter D.
Redirect Number Enter R.
Redirect Name Enter R.
13-14
PIMG Integration Guide for Cisco Unity Connection Release 10.x
Chapter 13 Setting Up a Siemens Hicom 150 Analog PIMG Integration with Cisco Unity Connection
Setting Up the Analog PIMG Units for a DTMF Integration
Step 55 Select Submit.
Step 56 Under Router Configuration, select Inbound TDM Rules.
Step 57 Under Inbound TDM Rules, enter the following settings for the first inbound TDM rule.
Step 58 Under Inbound TDM Request Matching, enter the following settings.
Caution The rule that you created in Step 57 must be selected. Otherwise, any changes you make will
apply to another rule.
Step 59 Under Outbound Routes, enter the following settings.
Select Primary/Alternate Route
Primary Select Primary.
Table 13-21 First Inbound TDM Rule Settings
Field Settings
Enable Check this check box.
Rule Label Enter Inbound_Rule_1 or another name.
This inbound TDM rule will handle all incoming calls from the phone
system.
Request Type Select Call.
Trunk Group Select the name of the TDM trunk group that you created for incoming calls
from the phone system in Step 39. For example, select
Inbound_PBX_Calls.
Table 13-20 Outbound Routes Settings (continued)
Field Settings
Table 13-22 Inbound TDM Request Matching Settings
Field Settings
Calling Number Enter the applicable matching rule that will be used. For example, enter *
for all.
Calling Name Enter the applicable matching rule that will be used. For example, enter *
for all.
Called Number Enter the applicable matching rule that will be used. For example, enter *
for all.
Called Name Enter the applicable matching rule that will be used. For example, enter *
for all.
Redirect Number Enter the applicable matching rule that will be used. For example, enter *
for all.
Redirect Name Enter the applicable matching rule that will be used. For example, enter *
for all.
13-15
PIMG Integration Guide for Cisco Unity Connection Release 10.x
Chapter 13 Setting Up a Siemens Hicom 150 Analog PIMG Integration with Cisco Unity Connection
Setting Up the Analog PIMG Units for a DTMF Integration
Caution The rule that you created in Step 57 must be selected. Otherwise, any changes you make will
apply to another rule.
Step 60 If you want to create more Inbound TDM rules, under Inbound TDM Rules, select Add Rule. Otherwise,
continue to Step 62.
Step 61 Repeat Step 57 through Step 60 for all remaining inbound TDM rules that you want to create.
Step 62 Select Submit.
Step 63 On the Configuration menu, select TDM > General.
Step 64 On the TDM General Settings page, enter the following settings.
Table 13-23 Outbound Routes Settings
Field Settings
Device Selection
Outbound Destination Select VoIP.
Host Group Select the name of the VoIP host group that you created for Cisco Unity
Connection in Step 31.
CPID Manipulation
Calling Number Enter the applicable matching rule that will be used. For example, enter *
for all.
Calling Name Enter the applicable matching rule that will be used. For example, enter *
for all.
Called Number Enter the applicable matching rule that will be used. For example, enter *
for all.
Called Name Enter the applicable matching rule that will be used. For example, enter *
for all.
Redirect Number Enter the applicable matching rule that will be used. For example, enter *
for all.
Redirect Name Enter the applicable matching rule that will be used. For example, enter *
for all.
Select Primary/Alternate Route
Primary Select Primary.
Table 13-24 TDM General Settings Page Settings
Field Settings
PCM Coding Select uLaw.
Minimum Call Party
Delay (ms)
Enter 500. <PA 6/9/08: Added per CSCsh72845.>
Maximum Call Party
Delay (ms)
Enter 2000.
Dial Digit on Time (ms) Enter 100.
13-16
PIMG Integration Guide for Cisco Unity Connection Release 10.x
Chapter 13 Setting Up a Siemens Hicom 150 Analog PIMG Integration with Cisco Unity Connection
Setting Up the Analog PIMG Units for a DTMF Integration
Step 65 Select Submit.
Step 66 On the Configuration menu, select TDM > Port Enable.
Step 67 On the TDM Port Enabling page, select No for the ports that you want to disable on the PIMG unit.
Step 68 Confirm that Yes is selected for all other ports on the PIMG unit.
Step 69 Select Submit.
Step 70 On the Configuration menu, select VoIP > General.
Step 71 On the VoIP General Settings page, enter the following settings.
Dial Inter-Digit Time
(ms)
Enter 100.
Dial Pause Time (ms) Enter 2000.
Turn MWI On FAC Enter the code that turns MWIs on.
Turn MWI Off FAC Enter the code that turns MWIs off.
Outbound Call Connect
Timeout (ms)
Enter 10000.
Wait for
Ringback/Connect on
Blind Transfer
Select Yes.
Hunt Group Extension Enter the pilot number of the Cisco Unity Connection voice messaging
ports.
Disconnect on Fax
Cleardown Tone
Select No.
Table 13-25 VoIP General Settings Page Settings
Field Setting
User-Agent
Host and Domain
Name
Enter the host and domain name of the PIMG unit.
Transport Type Select UDP.
Call as Domain Name Select No.
SIPS URI Scheme
Enabled
Invite Expiration
(sec)
Enter 120.
Server
DNS Server Address Enter the IP Address of the Domain Name Server that the PIMG unit will use.
DNS Translation of
Phone Numbers
Table 13-24 TDM General Settings Page Settings (continued)
Field Settings
13-17
PIMG Integration Guide for Cisco Unity Connection Release 10.x
Chapter 13 Setting Up a Siemens Hicom 150 Analog PIMG Integration with Cisco Unity Connection
Setting Up the Analog PIMG Units for a DTMF Integration
Registration Server
Address
Leave this field blank.
Registration Server
Port
Enter 5060.
Registration
Expiration (sec)
Enter 3600.
TCP/UDP
UDP/TCP Transports
Enabled
Select Yes.
TCP/UDP Server Port Enter 5060.
TCP Inactivity Timer
(sec)
Enter 30.
TLS
TLS Transport
Enabled
TLS Server Port
SSL TLS Protocol
Mutual TLS
Authentication
Required
TLS Inactivity Timer
(sec)
Verify TLS Peer
Certificate Date
Verify TLS Peer
Certificate Trust
Proxy
Primary Proxy Server
Address
Leave this field blank.
Enter the IP address of the Cisco Unity Connection server.
Primary Proxy Server
Port
Not applicable. Leave the default setting.
For the first PIMG unit, enter 5060.
When you configure more than one PIMG unit, increase this setting by 1 for
each successive unit. For example, unit 2 will be 5061, unit 3 will be 5062, and
so on.
Backup Proxy Server
Address
Not applicable. Leave the default setting.
Backup Proxy Server
Port
Not applicable. Leave the default setting.
Proxy Query Interval Enter 10.
Timing
Table 13-25 VoIP General Settings Page Settings (continued)
Field Setting
13-18
PIMG Integration Guide for Cisco Unity Connection Release 10.x
Chapter 13 Setting Up a Siemens Hicom 150 Analog PIMG Integration with Cisco Unity Connection
Setting Up the Analog PIMG Units for a DTMF Integration
Step 72 Select Submit.
Step 73 On the Configuration menu, select VoIP > Media.
Step 74 On the VoIP Media Settings page, enter the following settings.
T1 Time (ms) Enter 400.
T2 Time (ms) Enter 3000.
T4 Time (ms) Enter 5000.
Monitoring
Monitor Call
Connections
Select No.
Call Monitor Interval
(sec)
Monitor VoIP Hosts
VoIP Host Monitor
Interval (sec)
Table 13-26 VoIP Media Settings Page Settings
Field Settings
Audio
Audio Compression Select the preferred codec for audio compression.
RTP Digit Relay Mode Select RFC2833.
RTP Fax/Modem Tone Relay Mode Select RFC2833.
RTP Source IP Address Validation Select Off.
RTP Source UDP Port Validation Select Off.
Signaling Digit Relay Mode <PA 3/13/07:
Added this field and set to Off per Bill B.>
Select Off.
Voice Activity Detection Select Off.
RFC 3960 Early Media Support Select On Demand.
Frame Size Select the applicable setting:
G.71120
G.729AB10
Caution Failure to use the correct setting will result
in recorded messages containing nothing
but silence.
Table 13-25 VoIP General Settings Page Settings (continued)
Field Setting
13-19
PIMG Integration Guide for Cisco Unity Connection Release 10.x
Chapter 13 Setting Up a Siemens Hicom 150 Analog PIMG Integration with Cisco Unity Connection
Setting Up the Analog PIMG Units for a DTMF Integration
Step 75 Select Submit.
Step 76 On the Configuration menu, select VoIP > QOS.
Step 77 On the VoIP QOS Configuration page, enter the following settings.
Step 78 Select Submit.
Step 79 On the Configuration menu, select IP.
Step 80 On the IP Settings page, enter the following settings.
Step 81 Select Submit.
Step 82 On the Configuration menu, select Tone Detection.
Frames Per Packet Select the applicable setting:
G.7111
G.729AB2
Caution Failure to use the correct setting will result
in recorded messages containing nothing
but silence.
Fax
Fax IP-Transport Mode
Table 13-27 VoIP QOS Configuration Page Settings
Field Settings
Call Control QOS Byte Enter 104.
RTP QOS Byte Enter 184.
Table 13-28 IP Settings Page Settings
Field Settings
Client IP Address Enter the new IP address you want to use for the PIMG unit.
(This is the IP address that you enter in Cisco Unity Connection
Administration when you create the integration.)
Client Subnet Mask Enter the new subnet mask, if the subnet mask is different from the default
IP address.
Default Network
Gateway Address
Enter the IP address of the default network gateway router that the PIMG
units will use.
BOOTP Enabled Select No.
Table 13-26 VoIP Media Settings Page Settings (continued)
Field Settings
13-20
PIMG Integration Guide for Cisco Unity Connection Release 10.x
Chapter 13 Setting Up a Siemens Hicom 150 Analog PIMG Integration with Cisco Unity Connection
Creating a New Integration with the Siemens Hicom 150 Phone System
Step 83 On the Tone Detection page, under Call Progress Tone - Learn, in the Learn Tone Event field, select Busy
and do the following substeps to verify that the tone is correct.
a. From an available phone, call a second phone.
b. Answer the second phone when it rings, and leave both handsets off so that both phones are busy.
c. From a third phone, dial one of the busy phones.
d. Confirm that you hear a busy tone.
e. Hang up the third phone but leave the handsets for the other two phones off.
Step 84 Under Call Progress Tone - Learn, in the Dial String field, enter the extension that you dialed in Step 83c.
from the third phone.
Step 85 Select Learn.
Step 86 On the Tone Detection page, under Call Progress Tone - Learn, in the Learn field, select Error and do
the following substeps to verify that the tone is correct.
a. From an available phone, dial an extension that does not exist.
b. Confirm that you hear the reorder or error tone.
c. Hang up the phone.
Step 87 Under Call Progress Tone - Learn, in the Dial String field, enter the extension that you dialed in Step 86a.
Step 88 Select Learn.
Step 89 On the Tone Detection page, under Call Progress Tone - Learn, in the Learn field, select Ringback and
and do the following substeps to verify that the tone is correct.
a. From an available phone, dial an extension that does exist
b. Confirm that you hear the ringback tone.
c. Hang up the phone.
Step 90 Under Call Progress Tone - Learn, in the Dial String field, enter the extension that you dialed in Step 89a.
Step 91 Select Learn.
Step 92 Select Submit.
Step 93 Hang up the phones that you used in Step 89.
Step 94 On the System menu, select Restart.
Step 95 On the Restart page, select Restart Unit Now.
Step 96 Repeat Step 2 through Step 95 on all remaining PIMG units.
Creating a New Integration with the Siemens Hicom 150 Phone
System
After ensuring that the Siemens Hicom 150 phone system, the PIMG units, and Cisco Unity Connection
are ready for the integration, do the following procedure to set up the integration and to enter the port
settings.
13-21
PIMG Integration Guide for Cisco Unity Connection Release 10.x
Chapter 13 Setting Up a Siemens Hicom 150 Analog PIMG Integration with Cisco Unity Connection
Creating a New Integration with the Siemens Hicom 150 Phone System
To Create an Integration
Step 1 Sign in to Cisco Unity Connection Administration.
Step 2 In Cisco Unity Connection Administration, expand Telephony Integrations, then select Phone System.
Step 3 On the Search Phone Systems page, under Display Name, select the name of the default phone system.
Step 4 On the Phone System Basics page, in the Phone System Name field, enter the descriptive name that you
want for the phone system.
Step 5 If you want to use this phone system as the default for TRaP connections so that administrators and users
without voicemail boxes can record and playback through the phone in Cisco Unity Connection web
applications, check the Default TRAP Switch check box. If you want to use another phone system as
the default for TRaP connections, uncheck this check box.
Step 6 Under Message Waiting Indicator Settings, select Use Same Port for Enabling and Disabling MWIs.
Step 7 Select Save.
Step 8 On the Phone System Basics page, in the Related Links drop-down box, select Add Port Group and
select Go.
Step 9 On the New Port Group page, enter the applicable settings and select Save.
Step 10 On the Port Group Basics page, under Message Waiting Indicator Settings, uncheck the Enable Message
Waiting Indicators check box and select Save.
Step 11 In the Related Links drop-down box, select Add Ports and select Go.
Step 12 On the New Port page, enter the following settings and select Save.
Table 13-29 Settings for the New Port Group Page
Field Setting
Phone System Select the name of the phone system that you entered in Step 4.
Create From Select Port Group Template and select SIP to DMG/PIMG/TIMG in the
drop-down box.
Display Name Enter a descriptive name for the port group. You can accept the default
name or enter the name that you want.
SIP Security Profile Select 5060.
SIP Transport Protocol Select the SIP transport protocol that Cisco Unity Connection will use.
IP Address or Host Name Enter the IP address of the PIMG unit that you are integrating with
Cisco Unity Connection.
Port Enter the SIP port of the PIMG unit that Cisco Unity Connection will
connect to. We recommend that you use the default setting.
Caution This name must match the setting in the TCP/UDP Server Port
field on the Configuration > VoIP > General page of the PIMG
unit. Otherwise, the integration will not function correctly.
13-22
PIMG Integration Guide for Cisco Unity Connection Release 10.x
Chapter 13 Setting Up a Siemens Hicom 150 Analog PIMG Integration with Cisco Unity Connection
Creating a New Integration with the Siemens Hicom 150 Phone System
Step 13 On the Search Ports page, select the display name of the first voice messaging port that you created for
this phone system integration.
Note By default, the display names for the voice messaging ports are composed of the port group
display name followed by incrementing numbers.
Step 14 On the Port Basics page, set the voice messaging port settings as applicable. The fields in the following
table are the ones that you can change.
Table 13-30 Settings for the New Port Page
Field Considerations
Enabled Check this check box.
Number of Ports Enter 8.
(If you want to use fewer than eight voice messaging ports, enter the
number of voice messaging ports that you want to use on this PIMG unit.)
Note For a Cisco Unity Connection cluster, the Cisco Unity Connection
server must have the number of voice messaging ports that are set
up on the phone system for the PIMG integration so that this
Cisco Unity Connection server can handle all voice messaging
traffic for the Cisco Unity Connection cluster if one of the servers
stops functioning. For example, if the phone system is set up with
16 voice messaging ports, this Cisco Unity Connection server must
have 16 voice messaging ports.
Phone System Select the name of the phone system that you entered in Step 4.
Port Group Select the name of the port group that you added in Step 9.
Table 13-31 Settings for the Voice Messaging Ports
Field Considerations
Enabled Check this check box to enable the port. The port is enabled during normal operation.
Uncheck this check box to disable the port. When the port is disabled, calls to the port get
a ringing tone but are not answered. Typically, the port is disabled only by the installer
during testing.
Extension Enter the extension for the port as assigned on the phone system.
Answer Calls Check this check box to designate the port for answering calls. These calls can be
incoming calls from unidentified callers or from users.
Perform Message Notification Check this check box to designate the port for notifying users of messages. Assign
Perform Message Notification to the least busy ports.
Send MWI Requests (Serial integrations only) Uncheck this check box. Otherwise, the integration may not
function correctly.
(Digital and analog integrations only) Check this check box to designate the port for
turning MWIs on and off. Assign Send MWI Requests to the least busy ports.
13-23
PIMG Integration Guide for Cisco Unity Connection Release 10.x
Chapter 13 Setting Up a Siemens Hicom 150 Analog PIMG Integration with Cisco Unity Connection
Creating a New Integration with the Siemens Hicom 150 Phone System
Step 15 Select Save.
Step 16 Select Next.
Step 17 Repeat Step 14 through Step 16 for all remaining voice messaging ports for the phone system.
Step 18 In Cisco Unity Connection Administration, expand Telephony Integrations, then select Phone System.
Step 19 On the Search Phone Systems page, under Display Name, select the name of the phone system that you
entered in Step 4.
Step 20 Repeat Step 8 through Step 19 for each remaining PIMG unit that will be integrated with Cisco Unity
Connection.
Note Each PIMG unit is connected to one port group with the applicable voice messaging ports. For
example, a system that uses five PIMG units requires five port groups, one port group for each
PIMG unit.
Step 21 To create a port group for MWIs, do the following substeps.
Note All MWI requests are handled by the master PIMG unit and sent to the phone system over
the RS-232 serial cable (without using voice messaging ports). So the following substeps
create a separate port group without voice messaging ports and enable the port group for
MWIs that are not port specific (they do not use ports).
a. In Cisco Unity Connection Administration, expand Telephony Integrations, then select Port
Group.
b. On the Search Port Groups page, select Add New.
c. On the New Port Group page, enter the applicable settings and select Save.
Allow TRAP Connections Check this check box so that users can use the port for recording and playback through the
phone in Cisco Unity Connection web applications. Assign Allow TRAP Connections to
the least busy ports.
Outgoing Hunt Order Enter the priority order in which Cisco Unity Connection will use the ports when dialing
out (for example, if the Perform Message Notification, Send MWI Requests, or Allow
TRAP Connections check box is checked). The highest numbers are used first. However,
when multiple ports have the same Outgoing Hunt Order number, Cisco Unity Connection
will use the port that has been idle the longest.
Table 13-31 Settings for the Voice Messaging Ports (continued)
Field Considerations
Table 13-32 Settings for the New Port Group Page (MWIs)
Field Setting
Phone System Select the name of the phone system that you entered in Step 4.
Create From Select Port Group Template and select SIP to DMG/PIMG/TIMG in the
drop-down box.
Display Name Enter a MWI Port Group or another descriptive name for the port group.
SIP Security Profile Select 5060.
13-24
PIMG Integration Guide for Cisco Unity Connection Release 10.x
Chapter 13 Setting Up a Siemens Hicom 150 Analog PIMG Integration with Cisco Unity Connection
Creating a New Integration with the Siemens Hicom 150 Phone System
d. On the Port Group Basics page, on the Edit menu, select Advanced Settings.
e. On the Edit Advanced Settings page, under SIP MWI Requests, select Not Port Specific. and select
Save.
f. On the Edit menu, select Port Group Basics.
g. Under Port Group, select Reset.
h. Under Message Waiting Indicator Settings, confirm that the Enable Message Waiting Indicators
check box is checked and select Save.
Step 22 If another phone system integration exists, in Cisco Unity Connection Administration, expand
Telephony Integrations, then select Trunk. Otherwise, skip to Step 26.
Step 23 On the Search Phone System Trunks page, on the Phone System Trunk menu, select New Phone System
Trunk.
Step 24 On the New Phone System Trunk page, enter the following settings for the phone system trunk and select
Save.
Step 25 Repeat Step 23 and Step 24 for all remaining phone system trunks that you want to create.
Step 26 In the Related Links drop-down list, select Check Telephony Configuration and select Go to confirm
the phone system integration settings.
If the test is not successful, the Task Execution Results displays one or more messages with
troubleshooting steps. After correcting the problems, test the connection again.
Step 27 In the Task Execution Results window, select Close.
SIP Transport Protocol Select the SIP transport protocol that Cisco Unity Connection will use.
IP Address or Host Name Enter the IP address of the master PIMG unit.
Port Enter the SIP port of the master PIMG unit.
Caution This name must match the setting in the TCP/UDP Server Port
field on the Configuration > VoIP > General page of the PIMG
unit. Otherwise, the integration will not function correctly.
Table 13-32 Settings for the New Port Group Page (MWIs) (continued)
Field Setting
Table 13-33 Settings for the Phone System Trunk
Field Setting
From Phone System Enter the display name of the phone system that you are creating a trunk for.
To Phone System Enter the display name of the previously existing phone system that the trunk
will connect to.
Trunk Access Code Enter the extra digits that Cisco Unity Connection must dial to transfer calls
through the gateway to extensions on the previously existing phone system.
You might also like
- Euroset 3010Document28 pagesEuroset 3010dimedin005No ratings yet
- Opti Set ManualDocument52 pagesOpti Set Manualdimedin005No ratings yet
- Hipath 3000 Hipath Allserve: Hicom 150 E/HDocument110 pagesHipath 3000 Hipath Allserve: Hicom 150 E/Hdimedin005No ratings yet
- The Voice Operation ManualDocument37 pagesThe Voice Operation Manualdimedin005No ratings yet
- Hidden Figures: The American Dream and the Untold Story of the Black Women Mathematicians Who Helped Win the Space RaceFrom EverandHidden Figures: The American Dream and the Untold Story of the Black Women Mathematicians Who Helped Win the Space RaceRating: 4 out of 5 stars4/5 (895)
- Never Split the Difference: Negotiating As If Your Life Depended On ItFrom EverandNever Split the Difference: Negotiating As If Your Life Depended On ItRating: 4.5 out of 5 stars4.5/5 (838)
- The Yellow House: A Memoir (2019 National Book Award Winner)From EverandThe Yellow House: A Memoir (2019 National Book Award Winner)Rating: 4 out of 5 stars4/5 (98)
- The Subtle Art of Not Giving a F*ck: A Counterintuitive Approach to Living a Good LifeFrom EverandThe Subtle Art of Not Giving a F*ck: A Counterintuitive Approach to Living a Good LifeRating: 4 out of 5 stars4/5 (5794)
- Shoe Dog: A Memoir by the Creator of NikeFrom EverandShoe Dog: A Memoir by the Creator of NikeRating: 4.5 out of 5 stars4.5/5 (537)
- Devil in the Grove: Thurgood Marshall, the Groveland Boys, and the Dawn of a New AmericaFrom EverandDevil in the Grove: Thurgood Marshall, the Groveland Boys, and the Dawn of a New AmericaRating: 4.5 out of 5 stars4.5/5 (266)
- The Little Book of Hygge: Danish Secrets to Happy LivingFrom EverandThe Little Book of Hygge: Danish Secrets to Happy LivingRating: 3.5 out of 5 stars3.5/5 (400)
- Elon Musk: Tesla, SpaceX, and the Quest for a Fantastic FutureFrom EverandElon Musk: Tesla, SpaceX, and the Quest for a Fantastic FutureRating: 4.5 out of 5 stars4.5/5 (474)
- A Heartbreaking Work Of Staggering Genius: A Memoir Based on a True StoryFrom EverandA Heartbreaking Work Of Staggering Genius: A Memoir Based on a True StoryRating: 3.5 out of 5 stars3.5/5 (231)
- Grit: The Power of Passion and PerseveranceFrom EverandGrit: The Power of Passion and PerseveranceRating: 4 out of 5 stars4/5 (588)
- The Emperor of All Maladies: A Biography of CancerFrom EverandThe Emperor of All Maladies: A Biography of CancerRating: 4.5 out of 5 stars4.5/5 (271)
- The Unwinding: An Inner History of the New AmericaFrom EverandThe Unwinding: An Inner History of the New AmericaRating: 4 out of 5 stars4/5 (45)
- On Fire: The (Burning) Case for a Green New DealFrom EverandOn Fire: The (Burning) Case for a Green New DealRating: 4 out of 5 stars4/5 (74)
- The Hard Thing About Hard Things: Building a Business When There Are No Easy AnswersFrom EverandThe Hard Thing About Hard Things: Building a Business When There Are No Easy AnswersRating: 4.5 out of 5 stars4.5/5 (345)
- Team of Rivals: The Political Genius of Abraham LincolnFrom EverandTeam of Rivals: The Political Genius of Abraham LincolnRating: 4.5 out of 5 stars4.5/5 (234)
- The Gifts of Imperfection: Let Go of Who You Think You're Supposed to Be and Embrace Who You AreFrom EverandThe Gifts of Imperfection: Let Go of Who You Think You're Supposed to Be and Embrace Who You AreRating: 4 out of 5 stars4/5 (1090)
- The World Is Flat 3.0: A Brief History of the Twenty-first CenturyFrom EverandThe World Is Flat 3.0: A Brief History of the Twenty-first CenturyRating: 3.5 out of 5 stars3.5/5 (2259)
- The Sympathizer: A Novel (Pulitzer Prize for Fiction)From EverandThe Sympathizer: A Novel (Pulitzer Prize for Fiction)Rating: 4.5 out of 5 stars4.5/5 (121)
- Her Body and Other Parties: StoriesFrom EverandHer Body and Other Parties: StoriesRating: 4 out of 5 stars4/5 (821)
- Lte l16 Course Flows W 5g ModDocument3 pagesLte l16 Course Flows W 5g ModAseem RajpalNo ratings yet
- Историја Бугаризма На Балканском Полуострву-народност и Језик Македонаца-Стева Ј. Радисављевиќ 1890Document406 pagesИсторија Бугаризма На Балканском Полуострву-народност и Језик Македонаца-Стева Ј. Радисављевиќ 1890Ajvar KumeeNo ratings yet
- Ruijie XS-S1960-H Series Switches Datasheet 2019.11.19Document7 pagesRuijie XS-S1960-H Series Switches Datasheet 2019.11.19Wisnu tamaNo ratings yet
- CAMEL in GPRS Prepaid ServiceDocument32 pagesCAMEL in GPRS Prepaid ServiceImranNo ratings yet
- TV Phillips 19e8007584Document79 pagesTV Phillips 19e8007584Carlos Efrain Velasco ConchasNo ratings yet
- Admission Control: 1-Why We Need Admission Control in CDMA 2 - What Is Admission Control 3 - Admission Treshold SettingsDocument22 pagesAdmission Control: 1-Why We Need Admission Control in CDMA 2 - What Is Admission Control 3 - Admission Treshold SettingssiroguzNo ratings yet
- An Overview of Smart QuillDocument3 pagesAn Overview of Smart QuillmythiliNo ratings yet
- CP R80.20 ClusterXL AdminGuide PDFDocument225 pagesCP R80.20 ClusterXL AdminGuide PDFLuis MunguiaNo ratings yet
- Pe 2 CompilationDocument198 pagesPe 2 Compilationn_g_maheshNo ratings yet
- PackagesDocument7 pagesPackagesKhermin AzucenaNo ratings yet
- handout10489IT10489LAmbrosiusHandouts PDFDocument106 pageshandout10489IT10489LAmbrosiusHandouts PDFdangki2209No ratings yet
- How To Connect Two RoutersDocument7 pagesHow To Connect Two RoutersAdrianNo ratings yet
- Seminar Report: Electronic Wireless Body Scanning SystemDocument5 pagesSeminar Report: Electronic Wireless Body Scanning SystemAkshay AchuNo ratings yet
- Detail of Computer Of: Software Lab 2 Department: Information TechnologyDocument4 pagesDetail of Computer Of: Software Lab 2 Department: Information TechnologyshabbirjamaliNo ratings yet
- DS-2CD1343G0-I 4.0 MP CMOS Network Turret Camera: Key FeaturesDocument4 pagesDS-2CD1343G0-I 4.0 MP CMOS Network Turret Camera: Key FeaturesRoberto QuindNo ratings yet
- Talend Component tGoogleSheetInputDocument6 pagesTalend Component tGoogleSheetInputpalanisamy744100% (1)
- 02.machine Structure - Machine Language - Assembly LanguageDocument11 pages02.machine Structure - Machine Language - Assembly LanguagePunya VNo ratings yet
- An Indoor Shop Localization and Navigation System For Malls Using Bluetooth BeaconsDocument4 pagesAn Indoor Shop Localization and Navigation System For Malls Using Bluetooth BeaconsIJRASETPublicationsNo ratings yet
- Netact Allowed AlarmsDocument48 pagesNetact Allowed AlarmsdenooNo ratings yet
- T300 User Guide (CGSurvey)Document60 pagesT300 User Guide (CGSurvey)Luciano AntonioNo ratings yet
- Core TrainingDocument110 pagesCore Trainingbukhari50% (2)
- Various HackDocument8 pagesVarious HackchepimancaNo ratings yet
- Using Unstructured Service Supplementary Data Signaling For Mobile Peer-To-Peer InvocationsDocument5 pagesUsing Unstructured Service Supplementary Data Signaling For Mobile Peer-To-Peer InvocationsKittipong SuwannarajNo ratings yet
- Kano LTE Download Test Report 20170724Document14 pagesKano LTE Download Test Report 20170724Bamidele OdediyaNo ratings yet
- Diagnostic Test Grade 10Document1 pageDiagnostic Test Grade 10Hei DeeNo ratings yet
- User Manual of IVMS-4200 - V2.6.1Document250 pagesUser Manual of IVMS-4200 - V2.6.1neagoe10No ratings yet
- Computerized System ValidationDocument14 pagesComputerized System ValidationEka OktawigunaNo ratings yet
- 06200166Document74 pages06200166glaxo60No ratings yet
- SMC Overview Next Generation Firewall 5.8Document23 pagesSMC Overview Next Generation Firewall 5.8omarptcNo ratings yet
- Philips - hts3265 - 98 - HomeTheater SystemDocument3 pagesPhilips - hts3265 - 98 - HomeTheater SystemDeepak ShendeNo ratings yet