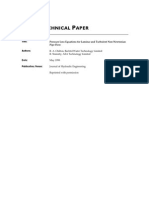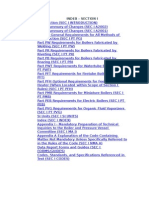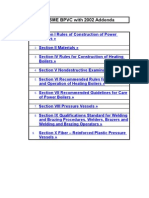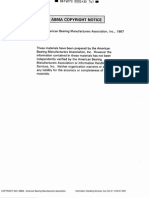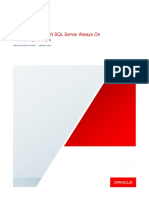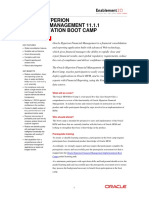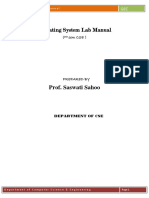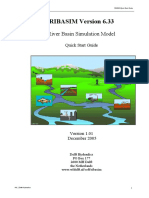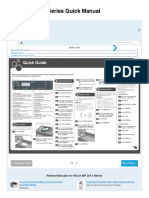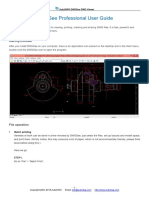Professional Documents
Culture Documents
TI-NSpire SS Guidebook en
Uploaded by
cperez10000Original Description:
Original Title
Copyright
Available Formats
Share this document
Did you find this document useful?
Is this content inappropriate?
Report this DocumentCopyright:
Available Formats
TI-NSpire SS Guidebook en
Uploaded by
cperez10000Copyright:
Available Formats
This guidebook applies to TI-Nspire software version 3.6.
To obtain the latest
version of the documentation, go to education.ti.com/guides.
2
Important Information
Except as otherwise expressly stated in the License that accompanies a
program, Texas Instruments makes no warranty, either express or implied,
including but not limited to any implied warranties of merchantability and
fitness for a particular purpose, regarding any programs or book materials and
makes such materials available solely on an "as-is" basis. In no event shall
Texas Instruments be liable to anyone for special, collateral, incidental, or
consequential damages in connection with or arising out of the purchase or
use of these materials, and the sole and exclusive liability of Texas
Instruments, regardless of the form of action, shall not exceed the amount set
forth in the license for the program. Moreover, Texas Instruments shall not be
liable for any claim of any kind whatsoever against the use of these materials
by any other party.
License
Please see the complete license installed in
C:\ProgramFiles\TIEducation\<TI-Nspire Product Name>\license.
Adobe, Adobe Flash, Apple, Blackboard, Chrome, Excel, Google,
Firefox, Internet Explorer, Java, JavaScript, LearningCheck, Mac,
Microsoft, Mozilla, OSX, PowerPoint, Safari, Vernier DataQuest,
Vernier EasyLink, Vernier EasyTemp, VernierGo!Link,
VernierGo!Motion, VernierGo!Temp, Windows, and Windows XP are
trademarks of their respective owners.
2006 - 2013 Texas Instruments Incorporated
Contents
Important Information 2
Getting Started with TI-Nspire Student Software 13
Using the Welcome Screen 13
Exploring the Documents Workspace 14
Changing Language 16
Using the Documents Workspace 19
Exploring the Documents Workspace 19
Using the Documents Toolbox 20
Exploring Document Tools 20
Exploring the Page Sorter 21
Exploring the TI-SmartViewFeature 22
Exploring Utilities 24
Exploring Content Explorer 26
Using the Work Area 28
Changing Document Settings 29
Changing Graphs &Geometry Settings 31
Working with Connected Handhelds 34
Managing Files on a Connected Handheld 34
Checking for an OSUpdate 36
Installing an OSUpdate 38
Working with TI-Nspire Documents 41
Creating a NewTI-NspireDocument 41
Opening an Existing Document 42
Saving TI-NspireDocuments 43
Deleting Documents 44
Closing Documents 45
Formatting Text in Documents 45
Using Colors in Documents 47
Setting Page Size and Document Preview 47
Working with Multiple Documents 49
Working with Applications 50
Selecting and Moving Pages 53
Working with Problems and Pages 55
3
4
Printing Documents 57
Viewing Document Properties and Copyright Information 58
Working with PublishView Documents 61
Creating a NewPublishViewDocument 62
Saving PublishViewDocuments 66
Exploring the Documents Workspace 68
Working with PublishViewObjects 72
Working with TI-NspireApplications 80
Working with Problems 84
Organizing PublishViewSheets 87
Using Zoom 93
Adding Text to a PublishViewDocument 93
Using Hyperlinks in PublishViewDocuments 96
Working with Images 103
Working with Video Files 106
Converting Documents 108
Printing PublishViewDocuments 110
Working with Lesson Bundles 113
Creating a NewLesson Bundle 113
Adding Files to a Lesson Bundle 115
Opening a Lesson Bundle 117
Managing Files in a Lesson Bundle 118
Managing Lesson Bundles 120
Packaging Lesson Bundles 122
Emailing a Lesson Bundle 123
Sending Lesson Bundles to Connected Handhelds 124
Capturing Screens 125
Accessing Screen Capture 125
Using Capture Page 126
Using Capture Selected Handheld 127
Viewing Captured Screens 128
Saving Captured Pages and Screens 129
Copying and Pasting a Screen 131
Capturing Images in Handheld Mode 131
Working with Images 135
Working with Images in the Software 135
Responding to Questions 139
Understanding the Question Toolbar 139
Types of Questions 139
Responding to Quick Poll Questions 140
Submitting Responses 143
Calculator Application 145
Entering and Evaluating Math Expressions 146
CAS: Working with Measurement Units 153
Working with Variables 155
Creating User-defined Functions and Programs 156
Editing Calculator Expressions 160
Financial Calculations 161
Working with the Calculator History 163
Using Variables 167
Linking Values on Pages 167
Creating Variables 167
Using (Linking) Variables 172
Naming Variables 175
Locking and Unlocking Variables 177
Removing a Linked Variable 180
Graphs Application 181
What You Must Know 182
Graphing Functions 184
Manipulating Functions by Dragging 184
Specifying a Function with Domain Restrictions 187
Finding Points of Interest on a Function Graph 188
Graphing a Family of Functions 191
Graphing Equations 192
Graphing Conic Sections 192
Graphing Parametric Equations 195
Graphing Polar Equations 196
Using the Text Tool to Graph Equations 197
Graphing Scatter Plots 199
Plotting Sequences 200
5
6
Graphing Differential Equations 203
Viewing Tables fromthe Graphs Application 207
Editing Relations 207
Accessing the Graph History 209
Zooming/Rescaling the Graphs Work Area 210
Customizing the Graphs Work Area 211
Hiding and Showing Items in the Graphs Application 213
Conditional Attributes 214
Tracing Graphs or Plots 215
Introduction to Geometric Objects 217
Creating Points and Lines 219
Creating Geometric Shapes 224
Basics of Working with Objects 229
Measuring Objects 232
Transforming Objects 237
Exploring with Geometric Construction Tools 240
Animating Points on Objects 245
Adjusting Variable Values with a Slider 246
Labeling (Identifying) the Coordinates of a Point 248
Displaying the Equation of a Geometric Object 249
Using the Calculate Tool 250
3D Graphs 253
Graphing 3DFunctions 253
Graphing 3DParametric Equations 254
Rotating the 3DView 255
Editing a 3DGraph 256
Accessing the Graph History 256
Changing the Appearance of a 3DGraph 257
Showing and Hiding 3DGraphs 259
Customizing the 3DViewing Environment 259
Tracing in the 3DView 260
Example: Creating an Animated 3DGraph 261
Geometry Application 263
What You Must Know 264
Introduction to Geometric Objects 266
Creating Points and Lines 268
Creating Geometric Shapes 273
Basics of Working with Objects 278
Measuring Objects 281
Transforming Objects 286
Exploring with Geometric Construction Tools 289
Using Geometry Trace 294
Conditional Attributes 295
Hiding Objects in the Geometry Application 297
Customizing the Geometry Work Area 297
Animating Points on Objects 298
Adjusting Variable Values with a Slider 299
Using the Calculate Tool 302
Lists&Spreadsheet Application 305
Creating and Sharing Spreadsheet Data as Lists 306
Creating Spreadsheet Data 308
Navigating in a Spreadsheet 311
Working with Cells 312
Working with Rows and Columns of Data 316
Sorting Data 320
Generating Columns of Data 321
Graphing Spreadsheet Data 324
Exchanging Data with Other Computer Software 328
Capturing Data fromGraphs&Geometry 330
Using Table Data for Statistical Analysis 333
Statistics Input Descriptions 334
Statistical Calculations 336
Distributions 341
Confidence Intervals 347
Stat Tests 349
Working with Function Tables 354
Data&Statistics Application 357
Basic Operations in Data&Statistics 358
Overviewof Rawand Summary Data 362
Working with Numeric Plot Types 363
Working with Categorical Plot Types 372
Exploring Data 380
Using Window/ZoomTools 390
Graphing Functions 391
7
8
Using Graph Trace 396
Customizing Your Workspace 397
Adjusting Variable Values with a Slider 399
Inferential Statistics 401
Notes Application 403
Using Templates in Notes 404
Formatting Text in Notes 405
Using Color in Notes 406
Inserting Images 407
Inserting Items on a Notes Page 408
Inserting Comments in Notes Text 408
Inserting Geometric Shape Symbols 409
Entering Math Expressions in Notes Text 409
Evaluating and Approximating Math Expressions 411
Inserting Chemical Equations in Notes 413
Deactivating Math Expression Boxes 414
Changing the Attributes of Math Expression Boxes 415
Using Calculations in Notes 416
Exploring Notes with Examples 418
Data Collection 424
What You Must Know 425
About Collection Devices 426
Connecting Sensors 432
Setting Up an Offline Sensor 432
Modifying Sensor Settings 433
Collecting Data 435
Using Data Markers to Annotate Data 439
Collecting Data Using a Remote Collection Unit 442
Setting Up a Sensor for Automatic Triggering 444
Managing Data Sets 446
Analyzing Collected Data 448
Displaying Collected Data in Graph View 453
Displaying Collected Data in Table View 455
Customizing the Graph of Collected Data 460
Striking and Restoring Data 468
Replaying the Data Collection 469
Adjusting Derivative Settings 471
Drawing a Predictive Plot 472
Using Motion Match 472
Printing Collected Data 473
Embedding Documents in Web Pages 477
Using Embedded Web Pages 477
Viewing Embedded Web Pages 478
Using TI-NspireHTML Inline Frames 478
Using Dynamically-Generated Iframes 481
Using the TI-NspireDocument Player 482
Exporting to a Web Page 483
Customizing an Embedded TI-NspireDocument Player 486
Using Export to Generate HTML Source Code 488
Exporting HTML to the Clipboard 493
Storing and Sharing Documents 495
Launching a Dedicated TI-NspireDocument Player Window 498
Opening Documents in a Linked Frame 499
Libraries 503
Creating Libraries and Library Objects 504
Private and Public Library Objects 504
Using Library Objects 505
Creating Shortcuts to Library Objects 506
Included Libraries 507
Restoring an Included Library 507
Getting Started with the Program Editor 509
Defining a Programor Function 510
Viewing a Programor Function 513
Opening a Function or Programfor Editing 514
Importing a Programfroma Library 514
Creating a Copy of a Function or Program 515
Renaming a Programor Function 515
Changing the Library Access Level 516
Finding Text 516
Finding and Replacing Text 516
Closing the Current Function or Program 517
Running Programs and Evaluating Functions 517
Getting Values into a Program 520
9
10
Displaying Information froma Function or Program 522
Using Local Variables 523
Differences Between Functions and Programs 525
Calling One ProgramfromAnother 526
Controlling the Flowof a Function or Program 527
Using If, Lbl, and Goto to Control ProgramFlow 528
Using Loops to Repeat a Group of Commands 530
Changing Mode Settings 534
Debugging Programs and Handling Errors 535
Using the TI-SmartView Emulator 537
Opening the TI-SmartViewEmulator 537
Choosing a Keypad 539
Choosing Display Options 539
Working with the Emulated Handheld 540
Using the Touchpad 541
Using the Clickpad 541
Using Settings and Status 542
Changing TI-SmartViewOptions 543
Working with Documents 544
Using Screen Capture 545
Using the Script Editor 547
Overviewof the Script Editor 547
Exploring the Script Editor Interface 548
Using the Toolbar 549
Inserting NewScripts 551
Editing Scripts 551
Saving Script Applications 552
Managing Images 553
Changing ViewOptions 555
Setting Script Permissions 555
Debugging Scripts 556
Using the Help Menu 557
Activating Your Software License 557
Registering Your Product 559
Downloading the Latest Guidebook 559
Exploring TI Resources 560
Running TI-NspireDiagnostics 560
Updating the TI-NspireSoftware 561
Updating the OSon a Connected Handheld 563
Viewing Software Version and Legal Information 564
Support and Service 565
Texas Instruments Support and Service 565
Service and Warranty Information 565
Index 567
11
12
Getting Started with TI-Nspire Student
Software
TI-Nspire software enables students to use PC and Mac computers to
perform the same functions as on a handheld. This document covers
TI-Nspire Student Software and TI-Nspire CAS Student Software.
Using the Welcome Screen
By default, the Welcome Screen opens the first time you start the software after
installation is complete. To begin working with documents, click an icon or link,
or close this screen manually. Actions that take place automatically, such as
upgrade prompts or the ability to begin using connected handhelds, are
available after you close the Welcome Screen.
TI-Nspireapplications. Click one of these icons to create a new
document with the selected application active. The applications are
Calculator, Graphs, Geometry, Lists&Spreadsheet, Data&Statistics,
Notes, and the Vernier DataQuest application. When you click an icon,
the Welcome Screen closes and the selected application opens.
Quick Start links. Click one of these options to:
Getting Started with TI-NspireStudent Software 13
14 Getting Started with TI-NspireStudent Software
Open an existing document.
Select a document from a list of recently opened documents.
Always show this at startup. Clear this check box to skip this screen when
you open your software.
Closing the Welcome Screen
To access the default workspace and begin working with documents, click
to close the Welcome Screen. To open the Welcome screen again, click Help >
Welcome Screen.
Exploring the Documents Workspace
Note: Although not labeled, the Documents Workspace is the default
workspace in the TI-Nspire Student Software. Throughout the documentation
and help, the area where you work with documents is referred to as the
Documents Workspace.
Use the menu options and toolbar options in the workspace to create or edit
TI-Nspire and PublishView documents and work with applications and
problems. The tools in the workspace are specific to working with open
documents.
Toolbar. Contains shortcuts to frequently performed tasks such as
creating new documents, opening existing documents, saving
documents, inserting applications, inserting variables, and capturing
screens. The cut, copy, and paste icons are also located in the
toolbar. At the right side, a Document Preview button lets you select
Handheld or Computer preview.
Documents Toolbox. Contains tools needed to work with TI-Nspire
and PublishView documents. Use these tools to open the
application menus, use the page sorter to view TI-Nspire
documents, open the TI-SmartView emulator, open Content
Explorer, insert utilities such as math templates and the symbols from
the catalog, and insert text and images into PublishView
documents. Click each icon to access the available tools.
Toolbox pane. Options for the selected tool are displayed in this area.
For example, click the Document Tools icon to access tools needed
to work with the active application.
Work area. Shows the current page of the active (selected) document.
Lets you perform calculations, add applications, and add problems
and pages. Only one document at a time is active. Multiple
documents appear as tabs.
Status bar. Provides information about the active document.
Understanding the Status Bar
The status bar provides information about the current document, and provides
options that enable you to toggle between Handheld and Computer view and
adjust how the document appears in the work area.
Page Size. Shows the document's page size as Handheld or
Computer. You can use the TI-Nspire File menu to convert a
document from one page size to the other.
Problem/Page counter. The first value represents the problem
number of the active page, and the second value tells you the page
Getting Started with TI-NspireStudent Software 15
16 Getting Started with TI-NspireStudent Software
number within the problem. In the example, the counter reads 1.2,
indicating Problem 1, Page 2.
Settings. Double-click to view or change the Document Settings for
the active document or to change the default Document Settings.
Zoom. Enabled in Handheld preview only (click DocumentPreview
on the toolbar and select Handheld). Click and select a
magnification value for the preview.
Boldness. Enabled in Computer preview only (click Document
Preview on the toolbar and select Computer). Click and select a
value to increase or decrease the boldness of text and other items.
Changing Language
Use this option to select a preferred language. You must restart the software for
the language to take effect.
1. Click File > Settings > Change Language.
The Choose a Language dialog box opens.
2. Click to open the Choose language drop-down list.
3. Select the desired language.
4. Click Quit Now to close the software immediately. You will be prompted to
save any open documents. When you restart the software, the language
change is effective.
or
Click Quit Later to continue your work. The language change is not applied
until you close and restart the software at a later time.
Note: If you select Simplified Chinese or Traditional Chinese as the language
in the TI-Nspire software, you should see Chinese characters in the menus
and dialogs. If your computer uses the Windows XP operating system and
you do not see Chinese characters, you may need to install the Windows XP
East Asian Language Support package.
Getting Started with TI-NspireStudent Software 17
18
Using the Documents Workspace
Use this workspace to create, modify, and view TI-Nspire and PublishView
documents, and to demonstrate mathematical concepts.
Exploring the Documents Workspace
Documents Toolbox. Contains tools such as the Document Tools
menu, Page Sorter, TI-SmartView emulator, Utilities, and Content
Explorer. Click each icon to access the available tools. When you are
working in a TI-Nspire document, the tools available are specific to
that document. When you are working in a PublishView document,
the tools are specific to that document type.
Toolbox pane. Options for the selected tool are displayed in this area.
For example, click the Document Tools icon to access tools needed
to work with the active application.
Note: In the TI-Nspire Teacher Software, the tool for configuring
questions opens in this space when you insert a question. For more
information, see Using Question in the TI-Nspire Teacher Software.
Work area. Shows the current document and enables you to perform
calculations, add applications, and add pages and problems. Only
one document at a time is active (selected). Multiple documents
appear as tabs.
Document information. Shows the names of all open documents.
Using the Documents Workspace 19
20 Using the Documents Workspace
When there too many open documents to list, click the forward and
backward arrows to scroll through the open documents.
Using the Documents Toolbox
The Documents Toolbox, located on the left side of the workspace, contains
tools needed for working with both TI-Nspire documents and PublishView
documents. When you click a toolbox icon, the associated tools appear in the
Toolbox pane.
Exploring Document Tools
In the following example, the Document Tools menu is open showing the
options for the Calculator application. In TI-Nspire documents, the Document
Tools menu contains tools available for working with an application. The tools
are specific to the active application.
In PublishView documents, the Document Tools menu contains tools needed
to insert TI-Nspire applications and TI-Nspire documents, as well as
multimedia objects such as text boxes, images, and links to websites and files.
For more information, see Working with PublishView Documents.
The Documents Toolbox menu.
Tools available for the Calculator application. Click to open the
submenu for each option.
Click to close and click to open Document Tools.
Exploring the Page Sorter
The following example shows the Documents Toolbox with the Page Sorter
open. Use the Page Sorter to:
See the number of problems in your document and where you are.
Move from one page to another by clicking on the page you want.
Add, cut, copy, and paste pages and problems within the same document
or between documents.
Note: When you are working in a PublishView document, the Page Sorter is
not available in the Documents Toolbox.
Using the Documents Workspace 21
22 Using the Documents Workspace
The Documents Toolbox menu.
Click the minus sign to collapse the view. Click the + sign to open the
view and show pages in the document.
Scroll bar. The scroll bar is only active when there are too many
pages to show in the pane.
Exploring the TI-SmartView Feature
The TI-SmartView feature emulates how a handheld works. In the teacher
software, the emulated handheld facilitates classroom presentations. In the
student software, the emulated keypad gives students the ability to drive the
software as if using a handheld.
Note: Content is displayed on the TI-SmartView small screen only when the
document is in Handheld view.
When working in a PublishView document, TI-SmartView emulator is not
available.
Note: The following illustration shows the TI-SmartView panel in the teacher
software. In the Student Software, only the keypad is shown. For more
information, see Using the TI-SmartView Emulator.
The Documents Toolbox menu.
Handheld Selector. Click to select which handheld to show in the
pane:
TI-Nspire CX or TI-Nspire CX CAS
TI-Nspire Touchpad or TI-Nspire CAS with Touchpad
Using the Documents Workspace 23
24 Using the Documents Workspace
TI-Nspire Clickpad or TI-Nspire CAS with Clickpad
Then, select how to show the handheld:
Normal
High contrast
Outline
View selector. In the teacher software, click to select the handheld
view:
Handheld only
Keypad plus side screen
Handheld plus side screen
Note: You can also change these options in the TI-SmartView
Options window. Click File> Settings > TI-Smartview Options to
open the window.
Note: The view selector is not available in the student software.
When the Handheld Only display is active, select Always in Front to
keep the display in front of all other open applications. (Teacher
software only.)
Exploring Utilities
Utilities provides access to the math templates and operators, special symbols,
catalog items, and libraries that you need when working with documents. In the
following example, the Math templates tab is open.
The Documents Toolbox menu.
Math Templates are open. Double-click a template to add it to a
document. Click the Math Template tab to close the template view.
To open the Symbols, Catalog, Math Operators, and Libraries, click
the tab.
Wizards On check box. Select this option to use a wizard to enter
function arguments.
Tabs for opening views where you can select and add symbols,
catalog items, math operators, and library items to a document. Click
the tab to open the view.
Using the Documents Workspace 25
26 Using the Documents Workspace
Exploring Content Explorer
Use Content Explorer to:
See a list of files on your computer.
Create and manage lesson bundles.
If using software that supports connected handhelds, you can:
- See a list of files on any connected handheld.
- Update the OS on connected handhelds.
- Transfer files between a computer and connected handhelds.
Note: If you are using TI-Nspire software that does not support connected
handhelds, the Connected Handheld heading is not shown in the Content
Explorer pane.
The Documents Toolbox menu.
Shows files on your computer and the name of the folder where the files
are located. Click to navigate to another folder on the computer.
The list of folders and files within the folder named in the Look In: field.
Right-click on a highlighted file or folder to open the context menu listing
available actions for that file or folder.
Click to close the list of files. Click to open the list of files.
Options menu. Click to open the menu of actions you can perform
on a selected file:
Using the Documents Workspace 27
28 Using the Documents Workspace
Open an existing file or folder.
Move (navigate) up one level in the folder hierarchy.
Create a new folder.
Create a new lesson bundle.
Rename a file or folder.
Copy selected file or folder.
Paste file or folder copied to Clipboard.
Delete selected file or folder.
Select all files in a folder.
Package lesson bundles.
Refresh the view.
Install OS.
Connected handhelds. Lists the connected handhelds. Multiple
handhelds are listed if more than one handheld is connected to the
computer or when using the TI-Nspire Docking Stations.
The name of the connected handheld. To show the folders and files on a
handheld, double-click the name.
Click to navigate to another folder on the handheld.
Using the Work Area
The space on the right side of the workspace provides an area for creating and
working with TI-Nspire and PublishView documents. This work area
provides a view of the document so that you can add pages, add applications,
and perform all work. Only one document at a time is active.
When you create a document, you specify its page size as Handheld or
Computer. This is how the page is displayed in the work area.
Handheld page size is optimized for the smaller screen of a handheld. This
page size can be viewed on handhelds, computer screens, and tablets.
The content is scaled when viewed on a larger screen.
Computer page size takes advantage of the larger space of a computer
screen. These documents can show details with less scrolling required.
The content is not scaled when viewed on a handheld.
You can change the page preview to see how the document will look in a
different page size.
To change the page preview, click Document Preview on the toolbar, and
then click Handheld or Computer.
For more information on page size and document preview, see Working with
TI-Nspire Documents.
Changing Document Settings
Document settings control how all numbers, including elements or matrices
and lists, are displayed in TI-Nspire and PublishView documents. You can
change the default settings at anytime and you can specify settings for a
specific document.
Changing Document Settings
1. Create a new document or open an existing document.
2. From the TI-Nspire File menu, select Settings>DocumentSettings.
The Document Settings dialog box opens.
When you open Document Settings the first time, the default settings are
displayed.
Using the Documents Workspace 29
30 Using the Documents Workspace
3. Press Tab or use your mouse to move through the list of settings. Click
to open the drop-down list to view the available values for each setting.
Field Value
Display
Digits
Float
Float1 - Float12
Fix0 - Fix12
Angle Radian
Degree
Gradian
Exponential
Format
Normal
Scientific
Engineering
Real or
Complex
Format
Real
Rectangular
Polar
Calculation
Mode
Auto
CAS: Exact
Approximate
Note: Auto mode shows an answer that is not a whole
number as a fraction except when a decimal is used in the
problem. Exact mode (CAS) shows an answer that is not a
whole number as a fraction or in symbolic form, except when
a decimal is used in the problem.
Vector
Format
Rectangular
Cylindrical
Spherical
Base Decimal
Hex
Binary
Unit System
(CAS)
SI
Eng/U.S.
4. Click the desired setting.
5. Choose one of the following options:
To apply the customized settings to ALL documents, click Make
Default.
To apply the settings to the open document only, click OK.
To restore default settings, click Restore.
Click Cancel to close the dialog box without making changes.
Changing Graphs & Geometry Settings
Graphs & Geometry settings control how information is displayed in open
problems and in subsequent new problems. When you change the Graphs &
Geometry settings, the selections become the default settings for all work in
these applications.
Complete the following steps to customize the application settings for graphs
and geometry.
1. Create a new graphs and geometry document or open an existing
document.
2. In the Documents Toolbox, click to open the Graphs & Geometry
application menu.
3. Click Settings > Settings.
The Graphs & Geometry Settings dialog box opens.
Using the Documents Workspace 31
32 Using the Documents Workspace
4. Press Tab or use your mouse to move through the list of settings. Click to
open the drop-down list to view the available values for each setting.
Field Values
Display Digits Auto
Float
Float1 -
Float12
Fix0 -
Fix12
Graphing Angle Auto
Radian
Degree
Gradian
Geometry Angle Auto
Radian
Degree
Gradian
5. Select the desired setting.
6. Select a check box to enable an option or clear a check box to disable an
option.
Check box Operation when selected
Automatically hide
plot labels
Plot labels are displayed only when selected,
grabbed, or hovered.
Show axis end
values
A numeric label is displayed at the least and greatest
values visible on an axis
Show tool tips for
function
manipulation
Shows helpful information as you manipulate
function graphs
Automatically find a
point of interest
Shows zeros, minima, and maxima for graphed
functions and objects while tracing function graphs.
7. Choose one of the following options:
To apply the customized settings to ALL graphs and geometry
documents, click Make Default.
To apply the settings to the open document only, click OK.
To restore default settings, click Restore.
Click Cancel to close the dialog box without making changes.
Using the Documents Workspace 33
34 Working with Connected Handhelds
Working with Connected Handhelds
The TI-Nspire software enables you to view content, manage files, and install
operating system updates on handhelds connected to the computer.
To use the features described in this chapter, handhelds must be turned on
and connected by one of these means:
TI-Nspire Docking Station or TI-Nspire CXDocking Station
TI-Nspire Navigator Cradle and access point
TI-Nspire CX Wireless Network Adapter and access point
TI-Nspire CX Wireless Network Adapter - v2 and access point
A direct connection through a standard USB cable
Note: The tasks in this section can only be performed using TI-Nspire
handhelds. In order to enable wireless connectivity, the TI-Nspire Navigator
Teacher Software for Handhelds and the OS installed on the TI-Nspire
handhelds must be version 3.6 or later.
Managing Files on a Connected Handheld
When working with files on connected handhelds in the Content Workspace,
use the Options menu or the context menu to manage files.
Note: If you select a file type that is not supported on the handheld, some
selections in Options menu are not active.
Option How it Works
Open Open a file on a connected handheld:
Click the file you want to open.
Click Open. The document opens in the Documents
Workspace.
Save to
Computer
Save a copy of the selected file on your computer:
Click the file you want to save.
Click Save to Computer. The Save Selected Files dialog
box opens.
Option How it Works
Navigate to the folder where you want to save the file.
Click Save.
Copy/Paste Create a copy of a file:
Click the file you want to copy.
Click Options > Copy to copy the file to the Clipboard.
To paste the file in another location, navigate to the new
location, and then click Options > Paste.
Note: If you dont select a new location, the copied file is
pasted with a new name "Copy of ..."
Delete Delete a file on a connected handheld:
Click the file you want to delete.
Click Delete.
Click Yes when the Warning dialog box opens. Click No
to cancel.
Refresh To refresh the list of files, click Options > Refresh.
Rename To rename a file on a connected handheld:
Click the file you want to rename.
Click Options > Rename.
Type the new name and press Enter.
Up a Level Go up a level in the folder hierarchy. This option is available
when you select a file inside a folder.
New Folder Create a new folder:
Click New Folder.
Type a name for the new folder.
Press Enter.
Opening Documents on a Connected Handheld
To open a document on a connected handheld in the TI-Nspire software:
Working with Connected Handhelds 35
36 Working with Connected Handhelds
1. Ensure the handheld is connected to your computer.
2. Click to open Content Explorer.
The connected handheld name is listed in the Connected Handhelds
pane.
3. Double-click the handheld name.
The folders and documents on the handheld are listed.
4. Navigate to the document you want to open, and then double-click the file
name.
The document opens in the Documents Workspace.
Saving Files to a Connected Handheld
When you save a file from your computer to a handheld, files are converted to
TI-Nspire documents (.tns files). (See Sending Files to Handhelds)
To save a file on your computer to a connected handheld:
1. Ensure the handheld is connected to your computer.
2. Click to open Content Explorer.
The folders and files on your computer are listed in the Computer pane.
3. Navigate to the folder or file you want to save to the handheld.
4. Click the file to select it.
5. Drag the file to a connected handheld listed in the Connected Handheld
pane.
The file is saved to the connected handheld.
Note: To save the file in a folder on the handheld, double-click the
handheld name to list the folders and files, and then drag the file to a folder
on the handheld.
If the file already exists on the handheld, a dialog box opens asking if you
want to replace the file. Click Replace to overwrite the existing file. Click No
or Cancel to abandon the save.
Checking for an OS Update
When handhelds are connected, you can check for OS updates from the
Content Workspace or from the Documents Workspace.
Note: Your computer must be connected to the Internet.
1. Show all connected handhelds.
In the Content Workspace, click Connected Handhelds in the
Resources pane.
In the Documents Workspace, open the Content Explorer and click
Connected Handhelds.
2. Click the handheld you want to check, and then right-click and select
Check for OSUpdate.
If the operating system is current, the Check for Handheld OS Update
dialog box opens indicating that the operating system on the
handheld is current.
If the operating system is not current, the TI-Nspire software prompts
you to install the latest OS now, with the option to download the OS to
your computer.
3. Click Close to close the dialog box, or click Continue and follow the
prompts to install the OS on the handheld.
Working with Connected Handhelds 37
38 Working with Connected Handhelds
Installing an OS Update
Note: To avoid losing unsaved data, close all documents on the handheld
before updating its operating system (OS). Updating the OS does not replace
or remove previously saved documents.
The OS on a new handheld comes bundled with the installer, which places the
OS in a default location such as: C:\mydocuments\TI-Nspire\downloads.
Go to education.ti.com/latest to download the latest OS files.
Note: You can install OS updates on connected handhelds from the Content
Workspace at any time.
Updating the OS on a Single Handheld
1. Ensure that your computer is connected to the internet.
2. Show all connected handhelds by clicking the arrow next to TI-Nspire
Connected Handhelds in the Resources pane.
Note: The symbol indicates either:
A student's handheld needs an OS update.
or
A student's handheld has a newer OS than the teacher's.
3. Hover your mouse over the TI-Nspire handheld you want to update, and
then right-click.
4. Click Check for OS Update.
The Check for OS Update dialog box opens.
5. Click Close to cancel the installation, or click Continue and follow the
prompts to install the OS on the handheld.
When the update is complete, the handheld restarts automatically.
Updating the OS on Multiple Handhelds
Note: To avoid losing unsaved data, close all documents on the handheld
before updating its operating system (OS). Updating the OS does not replace
or remove previously saved documents.
1. Click TI-Nspire Connected Handhelds in the Resources pane.
2. Select all handhelds you want to update in the Content Pane.
3. Click Tools > Install OS.
The OS Installation dialog box opens.
4. Click Add OS file.
The Add to Transfer List dialog box opens.
Working with Connected Handhelds 39
40 Working with Connected Handhelds
5. Select the applicable OS files.
To upgrade a TI-Nspire CX handheld, select TI-Nspire.tco.
To upgrade a TI-Nspire CX CAS handheld, select TI-Nspire.tcc.
To upgrade a TI-Nspire handheld, select TI-Nspire.tno.
To upgrade a TI-Nspire CAS handheld, select TI-Nspire.tnc.
6. Click Select.
The OS Installation redisplays with your selected OS files.
7. Click Install OS.
The OS version information updates, and the Select OS Handheld File
dialog redisplays for further selection.
Working with TI-Nspire Documents
All work that you create and save using TI-Nspire applications is stored as a
document, which you can share with others using TI-Nspire software and with
those using handhelds. There are two types of documents:
TI-Nspire document (.tns file)
PublishView document (.tnsp file)
TI-Nspire Documents
A TI-Nspire document consists of one or more problems. Each problem can
contain one or more pages. A single page is displayed in the work area. All
work occurs in the applications within pages.
Because the TI-Nspire software and handhelds share the same functionality,
you can transfer TI-Nspire documents between computers and handhelds.
When you create a document, you select one of two page sizes.
Handheld. Size: 320 217 pixels. This size allows documents to be viewed
on all platforms. The content will be scaled when viewed on a tablet or
larger screen.
Computer. Size: 640 434 pixels. The content will not be scaled when
viewed on smaller platforms. Some content may not be visible on a
handheld device.
You can convert a document from one page size to the other anytime.
PublishView Documents
PublishView documents can be printed on a standard piece of paper or
published to a website or blog. PublishView documents can include formatted
text, images, and hyperlinks as well as all TI-Nspire applications.
For more information, see Working with PublishView Documents
Creating a New TI-Nspire Document
When you open the software, the Documents Workspace opens with a blank
document containing one problem. You can add applications and content to
this problem to create a document.
Working with TI-NspireDocuments 41
42 Working with TI-NspireDocuments
Note: The Welcome Screen is displayed when you open the software if the
"always show this at startup" option is selected. Click an application icon to add
a problem with an active application to a new document.
To create a new document, complete the following steps:
1. On the TI-Nspire File menu,
Select New TI-Nspire Document - Handheld Page Size.
-or-
Select New TI-Nspire Document - Computer Page Size.
The new document opens in the Documents Workspace, and you are
prompted to select an application.
2. Select an application to add a problem to the document.
The problem is added to the document.
Opening an Existing Document
To open an existing document:
1. Click File > Open Document.
or
Click .
The Open dialog box opens.
2. Use the file browser to locate the file you want to open and click the file to
select it.
3. Click Open.
The document opens in the work area.
Note: To select from your 10 most recent documents, click File > Recent
Documents and select a document from the drop-down list.
Saving TI-Nspire Documents
To save a new document:
1. Click File > Save Document or click .
The Save TI-Nspire Document dialog box opens.
Working with TI-NspireDocuments 43
44 Working with TI-NspireDocuments
2. Navigate to the folder where you want to save the document or create a
folder in which to store the document.
3. Type a name for the new document.
4. Click Save to save the document.
The document closes and is saved with the extension .tns.
Note: When you save a file, the software looks in the same folder the next time
you open a file.
Saving a Document with a New Name
To save a previously saved document in a new folder and/or with a new name:
1. Click File > Save As.
The Save TI-Nspire Document dialog box opens.
2. Navigate to the folder where you want to save the document or create a
folder in which to store the document.
3. Type a new name for the document.
4. Click Save to save the document with a new name.
Deleting Documents
File deletions on your computer are sent to the Recycle bin and can be
retrieved if the Recycle bin has not been emptied.
Note: File deletions on the handheld are permanent and cannot be undone, so
be sure that you want to delete the file that you select.
1. Select the document you want to delete.
2. Click Edit > Delete or press Delete.
The Warning dialog box opens.
3. Click Yes to confirm the delete.
The document is deleted.
Closing Documents
To close a document, click File > Close or click the Close icon on the
document tab at the bottom of the document.
If working in tiled view, click the Close icon in the upper right corner of the
document window.
Formatting Text in Documents
Use the text formatting tools to format text in TI-Nspire applications that allow
text input, and to format text in PublishView documents. By default, the text
formatting toolbar opens in the area above an active document. Options on the
toolbar are enabled or disabled depending on the active application.
For example, the following image shows options available in an active
Graphs&Geometry document.
Option Function
Click to open the menu for the active
application. This tool enables you to open
an application menu regardless of the
option selected in the Documents Toolbox.
Click to select a background color for
highlighting text or choose a fill color for a
Working with TI-NspireDocuments 45
46 Working with TI-NspireDocuments
Option Function
selected cell.
Click to select the line color for an object.
For example, in Graphs&Geometry, you
can choose a color for a selected shape.
Click to select a color for selected text.
Use these tools to choose a font and set the
size of the font.
Click to select a different font from
the drop-down box.
To select as specific font size, click to
select a size from the drop-down box.
Click to increase the font size or
click to decrease the font size
incrementally.
Click the appropriate tool to apply bolding,
italics, or underlining; apply superscript or
subscript; or strike out text.
In a PublishView document, use these
tools to position text within the header or
footer, or in text box. Clicking opens the
Hyperlink dialog box.
For more information, see Working with
PublishView Documents.
Hiding and Showing the Formatting Toolbar
When the formatting toolbar is visible, click (located under the toolbar) to
hide the toolbar.
Click to show the toolbar when the formatting toolbar is hidden.
Using Colors in Documents
In the TI-Nspire applications that allow formatting, you can use color in filled
areas of an object, or in lines or text, depending on the application you are
using and how you have selected the item. If the icon or menu item that you
want to use is not available (dimmed) after you have selected an item, color is
not an option for the selected item.
Colors appear in documents opened on your computer and on the TI-Nspire
CX handheld. If a document containing color is opened on a TI-Nspire
handheld, colors are displayed in shades of gray.
Note: For more information about using color in a TI-Nspire application, see
the chapter for that application.
Adding Color froma List
To add color to a fill area, line, or text, complete the following steps:
1. Select the item.
2. Click Edit > Color or select where you want to add color (fill, line, or text).
3. Select the color from the list.
Adding Color froma Palette
To add color using the palette, complete the following steps:
1. Select the object.
2. Click the appropriate toolbar icon.
3. Select the color from the palette.
Setting Page Size and Document Preview
When you ceate a document, you specify its page size as Handheld or
Computer, depending on how you expect the document to be used.
Documents of both page sizes can be opened on either platform, and you can
convert the page size anytime.
Handheld. Size: 320 217 pixels. This size allows documents to be viewed
on all platforms. The content will be scaled when viewed on a tablet or
larger screen.
Working with TI-NspireDocuments 47
48 Working with TI-NspireDocuments
Computer. Size: 640 434 pixels. The content will not be scaled when
viewed on smaller platforms. Some content may not be visible on a
handheld device.
Note: Page size is independent of document preview. That is, you can view
documents of either page size using Handheld or Computer preview.
Converting the Current Document's Page Size
On the main TI-Nspire File menu, select Convert to, and then select the
page size.
The software saves the current document and creates a copy that uses the
requested page size.
Viewing the Document in Handheld Preview
1. On the application toolbar, click DocumentPreview, and select Handheld.
The preview changes. This does not change the document's underlying
page size.
2. (Optional) Click the Zoom tool beneath the work area, and select a
magnification value for the preview.
Viewing the Document in Computer Preview
1. On the application toolbar, click DocumentPreview, and select Computer.
The preview changes. This does not change the document's underlying
page size.
2. (Optional) Click the Boldness tool beneath the work area, and select a
value to increase or decrease the boldness of text and other items.
Setting a Default Preview
By default, when you open a document, it is automatically displayed using the
preview that matches its page size. You can override this rule and specify a
preview that you prefer.
1. On the main TI-Nspire File menu, select Settings > Preview Settings.
2. Select the preview that you want documents to use when you open them.
Working with Multiple Documents
When multiple documents are open, document names are listed in tabs at the
bottom of the work area. Only one document is active at a time, and only the
active document is affected by commands from menus or tools.
To switch between documents:
Click the tab to show a document in the work area. This
document becomes the active document. If the Show
Documents in Tiles view is open, these tabs are not shown.
Use the right and left arrows to scroll through the list of
documents. These arrows are active only when there are too
many documents to fit in the window.
Click the Show List icon to list all open documents. This is
useful when you have a large number of documents open and
documents names on the tabs may be truncated.
Working with Multiple Documents in Tiled View
When multiple documents are open, you can view thumbnails of the
documents in the work area. To change the view:
Click Window > Show Documents in Tiles.
Open documents are shown as thumbnails in the work area, and the scroll
bar becomes active.
Working with TI-NspireDocuments 49
50 Working with TI-NspireDocuments
The status bar remains available; however, document names now appear in
the thumbnail view. Click Select Window > Show Documents in Tabs to view
one document at a time in the work area.
Working with Applications
When you first open a new document or add a new problem to a document,
select an application from the menu.
The following illustration shows how a problem with the Lists&Spreadsheet
application appears in the work area on the right side of the window.
Document name. Tabs show the names of open documents.
Click a name to make it the active document.
Page Size. Shows the document's page size as Handheld or
Computer. You can use the TI-Nspire File menu to convert a
document from one page size to the other.
Problem/Page counter. The first value represents the problem
number of the active page, and the second value tells you the
page number within the problem. In the example, the counter
reads 1.2, indicating Problem 1, Page 2.
Settings. Double-click to view or change the Document Settings
for the active document or to change the default Document
Settings.
Zoom. Enabled in Handheld preview only (click
DocumentPreview on the toolbar and select Handheld). Click
and select a magnification value for the preview.
Boldness. Enabled in Computer preview only (click Document
Working with TI-NspireDocuments 51
52 Working with TI-NspireDocuments
Preview on the toolbar and select Computer). Click and
select a value to increase or decrease the boldness of text and
other items.
Working with Multiple Applications on a Page
You can add up to four applications to a page. When you have multiple
applications on a page, the menu for the active application is displayed in the
Documents Toolbox. Using multiple applications involves two steps:
Changing the page layout to accommodate multiple applications.
Adding the applications.
You can add multiple applications to a page even if an application is already
active.
Adding Multiple Applications to a Page
By default, each page contains space to add one application. To add additional
applications to the page, complete the following steps.
1. Click Edit > Page Layout > Select Layout.
or
Click .
The page layout menu opens.
There are eight page layout options available. If an option is already selected,
it is dimmed.
2. Highlight the layout you want to add to the problem or page, and then click
to select it.
The new layout is displayed with the first application active.
3. In Handheld preview, click Press menu to select an application for each
new section in the problem or page. In Computer view, select Click here to
add an application.
Swapping Applications
To change the position of applications on a page with multiple applications,
swapthe positions of two applications.
1. Click Edit > Page Layout > Swap Application.
Note: The last active application you worked on is automatically selected
as the first application to be swapped.
2. Click the second application to swap.
This action performs the swap.
Note: When there are only two work areas, the selected application
automatically swaps position with the other application in the work area.
To cancel a swap, press Esc.
Selecting and Moving Pages
To quickly move and rearrange pages in a document that contains multiple
pages, use the Page Sorter to list thumbnail views of all pages in the
document.
Working with TI-NspireDocuments 53
54 Working with TI-NspireDocuments
Page Sorter. Show by clicking the Page Sorter button ( ) on
the Documents Toolbox. Displays thumbnail sketches of all
pages in all problems in the current document. Use the scroll
bar to view pages off the screen.
Active page. The page currently highlighted in the Page Sorter
and active in the work area.
Problem/Page counter. Displays the problem number followed
by the page number.
Selecting Pages
The Page Sorter always indicates the active page in the work area.
If you are working on a page in the work area, this page is indicated in the
Page Sorter by a color border.
If you are actively using the Page Sorter, the active page displayed in the
work area has a color border in the Page Sorter pane.
Clicking on any page in the Page Sorter makes it the active page, and it is
displayed in the work area.
Rearranging Pages
Use the Page Sorter to change the order of pages within a problem.
1. Click to select the thumbnail view of the page in the Page Sorter.
2. Drag the page to the desired position, and release to drop it in the new
location.
Grouping Applications
To group up to four pages into a single page:
1. Click the first page in the series.
2. Click Edit > Page Layout > Group.
The next page is grouped with the first page. The page layout
automatically adjusts to display all the pages in the group.
To ungroup pages:
1. Click the grouped page.
2. Click Edit > Page Layout > Ungroup.
The material becomes individual pages and applications.
Deleting an Application froma Page
1. Click the application you want to delete.
2. Click Edit > Page Layout > Delete Application.
The application is deleted.
To undo the delete, press Ctrl + Z (Mac: +Z).
Deleting Pages
1. Select the page you want to delete.
2. Click Edit > Delete.
or
Click .
or
Right-click and click Delete.
Working with Problems and Pages
When you create a new document, a problem is added with one page. When a
document has a problem with multiple pages or multiple problems, click to
open the page sorter view in the Documents Toolbox to view the problems and
Working with TI-NspireDocuments 55
56 Working with TI-NspireDocuments
pages.
Adding a Problemto a Document
A document can contain up to 30 problems.
1. Click Insert > Problem.
or
Click .
2. Click Problem.
A new problem with one new page is added to your document.
Adding a Page to a Problem
Each problem can contain up to 50 pages.
1. Click Insert > Page.
or
Click
2. Click Page.
A new page is added to the problem.
3. Select an application to add to the page.
Copying and Pasting a Problem
You can copy and paste a single problem from one location to another within
the same document or a different document.
1. Click to open the Page Sorter.
2. Click a problem name to select it.
3. Click Edit > Copy or press Ctrl + C (Mac: +C).
4. Go to the location where you want the problem to appear.
5. Click Edit > Paste or press Ctrl + V (Mac: +V).
The problem is copied to the new location.
Deleting a Problem
To delete a problem from the document:
1. Click a problem name to select it.
2. Click Edit > Delete or press Ctrl+X (Mac: +X).
The problem is deleted from the document.
Renaming a Problem
To rename a problem:
1. Using the Page Sorter, select the problem name.
2. Right-click and click Rename.
The problem name box clears.
3. Type the new name and press Enter.
The new name appears in bold to indicate that it has been changed.
Printing Documents
If your computer is connected to a printer, you can print an open document.
1. Click File > Print.
The Print dialog box opens.
2. Select the details of your print job.
The Print dialog box enables you to control the following in your print job:
The printer
Print What:
Viewable Screen prints what is visible in the active document
Print All prints all data and pages in all open documents, including
what is not currently visible on the screen
Paper size
The range of TI-Nspire pages
The number of printed copies, up to 100
Layout:
Orientation (portrait or landscape)
The number of TI-Nspire pages to be printed on each sheet (1, 4, or
8) (available in Viewable Screen option only)
Working with TI-NspireDocuments 57
58 Working with TI-NspireDocuments
Whether to allow space below each printed TI-Nspire page for
comments (available in Viewable Screen option only)
Margins (from .25 inches to 2 inches)
The option to include documentation information on the printout:
Problem and page labels
Header (up to two lines)
Document name in the footer
The ability to group the pages by problem
Print Preview
3. Click Print.
Note: To restore the Print defaults, click Reset.
Using Print Preview
You can also preview the document from the Print dialog box.
1. Select the Preview check box.
2. Use the arrows at the top of the right pane to page through the pages in
the preview.
Viewing Document Properties and Copyright Information
Note: Most of these instructions apply only to the Teacher Software.
Checking Page Size
1. In the Teacher Software, go to the TI-Nspire File menu and select
Document Properties.
2. Click the Page Size tab.
3. A checkmark indicates the document's current page size.
Viewing Copyright Information
The Teacher Software and Student Software let you view copyright information
that has been added to a document.
1. On the TI-Nspire File menu, select View Copyright Information.
The Copyright Information dialog box opens.
2. Click OK to close the dialog box.
Adding Copyright Information to a Document
Using the Teacher Software, you can add copyright information to individual
documents that you create, or you can apply the same copyright information to
all new documents.
1. Open the document.
2. On the TI-Nspire File menu, select Document Properties.
3. Click the Copyright tab.
4. Edit the following fields to define the copyright details:
Author
Copyright (select Public Domain or Copyright).
Year (disabled if you selected Public Domain)
Owner (disabled if you selected Public Domain)
Comments
5. To add the supplied information to all new documents from this point
forward, select Apply this copyright to all new documents.
6. Click OK to apply the copyright information to the document.
Working with TI-NspireDocuments 59
60 Working with TI-NspireDocuments
Protecting a Document (making a document read-only)
Teachers can protect documents to create a document for distribution to your
students or for other use. A student who receives a read-only document and
makes changes to it will be prompted to save the document as a new file.
1. Open the document.
2. On the TI-Nspire File menu, select Document Properties.
3. Click the Protection tab.
4. Select the Make this document Read Only check box.
5. Click OK.
Working with PublishView Documents
Use the PublishView feature to create and share interactive documents with
teachers and students. You can create documents that include formatted text,
TI-Nspire applications, images, hyperlinks, links to videos, and embedded
videos in a format that is suitable for printing on a standard piece of paper,
publishing to a website or blog, or for use as an interactive worksheet.
PublishView features provide layout and editing features for presenting math
and science concepts in a document where TI-Nspire applications can be
interactively and dynamically linked with supporting media, enabling you to
bring the document to life. Using the PublishView feature:
Teachers can create interactive activities and assessments used on
screen.
Teachers can create printed materials to complement documents used on
TI-Nspire handhelds.
When working with lesson plans, teachers can:
- Create lesson plans from existing handheld documents or convert
lesson plans to handheld documents.
- Link to related lesson plans or documents.
- Embed explanatory text, images, video, and links to web resources.
- Build or interact with TI-Nspire applications directly from the lesson
plan.
Students can create reports or projects such as lab reports containing data
playback, curve fits, pictures, and videoall on the same sheet.
Students can print and turn in assignments on a standard piece of paper.
Students taking exams can use one tool to create a document that
contains: all problems on the exam, text, images, hyperlinks, or videos,
interactive TI-Nspire applications, screen shots, and layout options
needed to print a document.
Note: PublishView documents can be exchanged using the TI-Nspire
Navigator NC system. PublishView documents can reside in the Portfolio
Workspace, and TI-Nspire questions within a PublishView document can be
automatically graded by the TI-Nspire Navigator system.
Working with PublishViewDocuments 61
62 Working with PublishViewDocuments
Creating a New PublishView Document
1. From the Documents Workspace, click File > New PublishView
Document.
or
Click , and then click New PublishView Document.
A blank letter-size document opens in the Documents Workspace. The
orientation is portrait, which cannot be changed.
The default margin settings for the top and bottom margins are one-
inch. There are no settings for side margins.
By default, a problem is added to the document.
By default, the document contains the page number in a # of # format
at the bottom of the sheet.
The scroll bars on the right side of the screen and at the bottom of the
screen are active.
2. Add TI-Nspire applications and PublishView objects as needed to
complete the document.
About PublishView Documents
When working with PublishView documents, it is important to keep the
following points in mind:
PublishView documents are saved as .tnsp files, which distinguishes
them from TI-Nspire documents (.tns files).
When inserting PublishView objects into a document, the text, image,
hyperlink, or embedded video are contained in boxes that can be moved
and resized.
When you insert TI-Nspire applications, they work the same way as
pages in a TI-Nspire document.
In a PublishView document, objects can overlap each other and you can
control which object is on top or bottom.
Objects can be placed and positioned in a PublishView document in a
free-form fashion.
You can convert an existing TI-Nspire document to a PublishView
document (.tnsp file).
When you convert a PublishView document to a TI-Nspire document
(.tns file), TI-Nspire applications are converted. PublishView objects
containing text, hyperlinks, videos, and images are not converted.
You cannot create or open a PublishView document on a handheld. You
must convert a PublishView document to a TI-Nspire document before
sending it to a handheld.
Exploring a PublishView Document
The following example shows how you might use TI-Nspire applications and
PublishView objects to build a PublishView document. In this example,
borders are turned on to show the boundaries around the objects. Showing
borders enables you to work with objects easily while building a document.
When you are ready to print or publish the document to the web, you can select
to the hide borders.
Working with PublishViewDocuments 63
64 Working with PublishViewDocuments
Header. In this example, the header contains the title of the document.
When the header area is active, you can type and format text as needed.
Problem break and name. In PublishView documents, use problem
breaks to control the page layout. You can select to hide or show problem
breaks. Deleting a problem removes the contents of the problem and
removes the space between problems when there are multiple problems.
Problem breaks also enable you to use variables in PublishView
documents. Variables that have the same name are independent of one
another if they are used in different problems.
Text boxes. In this example, the introduction text and the text in boxes 1, 2,
3, and 4 is contained in text boxes. You can insert text and hyperlinks into
a PublishView document using a text box. Text boxes can be resized and
positioned as needed. PublishView text boxes are not retained when you
convert a PublishView document to a TI-Nspire document.
TI-Nspire applications. In this example, the author uses Graphs &
Geometry to show the math functions. When a TI-Nspire application is
active in a PublishView document, the appropriate application menu
opens in the Documents Toolbox. You can work in a TI-Nspire
application just as you would in a TI-Nspire document. When you convert
a PublishView document to a TI-Nspire document, applications are
retained.
Notes application. You can also use the TI-Nspire Notes application to
add text to a PublishView document. Because Notes is a TI-Nspire
application, it will be retained when you convert the PublishView
document to a TI-Nspire document. Using the Notes application enables
you to use an equation editor and can contain TI-Nspire math templates
and symbols.
Video. This is an example of a video that is embedded in a PublishView
document within a frame. Users can start and stop the video using the
controls. Frames containing videos and images can be resized and
positioned in the document as needed.
Footer. By default, the footer area contains the page number, which cannot
be edited. You can add other text above the page number if needed. Like
the header, you can format text as needed.
Using the Status Bar in a PublishView Document
When a PublishView document is open, options on the status bar are different
than when working in a TI-Nspire document.
Document names are displayed in tabs. If multiple documents are open,
the document names are listed. You can have TI-Nspire and
PublishView documents open at the same time. In this example,
Document 1 is an inactive TI-Nspire document ( ). Document 2 is the
active PublishView document ( ). Click the X to close a document.
Page Size. Shows the document's page size as Handheld or Computer.
You can use the TI-Nspire File menu to convert a document from one
page size to the other.
Click Settings to change Document Settings. You can specify settings that
Working with PublishViewDocuments 65
66 Working with PublishViewDocuments
are specific to an active document or set default settings for all
PublishView documents. When you convert a TI-Nspire document into
a PublishView document, the settings in the TI-Nspire document
convert to the settings defined for PublishView documents.
Use the Zoom scale to zoom the active document in or out from 10% to
500%. To set a zoom, type a specific number, use the + and - buttons to
increase or decrease by increments of 10%, or use the drop-down box to
choose preset percentages.
In TI-Nspire applications, use the Boldness scale to increase or decrease
the boldness of text and line thickness within applications. To set the
boldness, type a specific number, use the + and - buttons to increase or
decrease by increments of 10%, or use the drop-down box to choose
preset percentages.
For PublishView objects, boldness is used to match text within
TI-Nspire applications to other text on the PublishView sheet. It can also
be used to increase the visibility of TI-Nspire applications when
presenting a document to a class.
When there are too many open document names to show in the status bar,
click the forward and backward arrows ( ) to move through the
documents.
Click to see a list of all open documents.
Saving PublishView Documents
Saving a New Document
1. Click File > Save Document.
or
Click .
The Save TI-Nspire Document dialog box opens.
2. Navigate to the folder in which you want to save the document.
or
Create a folder in which to store the document.
3. Type a name for the new document.
4. Click Save.
The document closes and is saved with the extension .tnsp.
Note: When you save a file, the software first looks in the same folder the next
time you open a file.
Saving a Document with a New Name
To save a previously saved document in a new folder and/or with a new name:
1. Click File > Save As from the menu.
The Save TI-Nspire Document dialog box opens.
2. Navigate to the folder in which you want to save the document.
or
Create a folder in which to store the document.
3. Type a new name for the document.
4. Click Save to save the document with a new name.
Working with PublishViewDocuments 67
68 Working with PublishViewDocuments
Note: You can also use the Save As option to convert documents from
TI-Nspire files to PublishView files or convert PublishView files to
TI-Nspire files.
Exploring the Documents Workspace
When you create or open a PublishView document, it opens in the
Documents Workspace. Use the menu options and the toolbar just as you
would when working with a TI-Nspire document to:
Navigate to existing folders and documents using Content Explorer
Open existing documents
Save documents
Use the copy, paste, undo, and redo options
Delete documents
Access TI-Nspire application-specific menus
Open the Variables menu in TI-Nspire applications that allow variables
Access and insert math templates, symbols, catalog items, and library
items into a PublishView document
Note: For more information, see Using the Documents Workspace.
Exploring the Documents Toolbox
When a PublishView document is active, the Documents Toolbox contains
tools needed for working with PublishView documents. You can add
TI-Nspire applications to a problem, insert parts of existing TI-Nspire
documents into a problem, and add PublishView objects.
The Documents Toolbox opens when you create a new PublishView
document or open an existing PublishView document. When working in a
PublishView document, Page Sorter and TI-SmartView emulator are not
available.
In a PublishView document:
Click to open the application menu and tools needed to work with
TI-Nspire applications and PublishView objects.
Click to open the Utilities panel where you can access Math
Templates, Symbols, the Catalog, Math Operators, and Libraries.
Click to open Content Explorer.
Note: For more information, see Using the Documents Workspace.
Working with PublishViewDocuments 69
70 Working with PublishViewDocuments
Click to collapse a pane containing a menu. Click to expand a
pane.
TI-Nspire applications. Move an icon to a problem to insert an
application:
Calculator
Graph
Geometry
Lists & Spreadsheet
Data & Statistics
Notes
Vernier DataQuest
Question (Available in TI-Nspire Teacher Software, TI-Nspire
Navigator Teacher Software, and TI-Nspire Navigator NC Teacher
Software).
TI-Nspire Documents. Use this tool to locate and insert existing
TI-Nspire documents (.tns files) into a problem.
PublishView Objects. Use this tool to move the following objects into a
problem:
Image
Video
Text box
Hyperlink
Using Menus and the Toolbar
When working in a PublishView document, select options from the menus or
the toolbar in the Documents Workspace to work with content and objects.
When you insert an object into a PublishView document, you can manipulate
it using the same tools as you would when working with a TI-Nspire
document. In PublishView documents, you can:
Right-click on an object to open a context menu, which displays the
actions that can be performed on that object.
Use add, insert, and paste to add objects to a PublishView document.
Use delete and cut to remove objects from a PublishView document.
Move objects from one place to another within a PublishView document.
Copy objects from one document and paste them into another
PublishView document.
Resize and scale objects such as text boxes and images.
Change the font face and size and apply formatting such as italics, bold,
underline, and color to text.
Note: For more information, see Using the Documents Workspace.
Using Context Menus
In TI-Nspire applications and in PublishView documents, context menus
provide a list of options specific to the task you are working on. For example,
when you right-click a cell while working in the TI-Nspire Lists & Spreadsheet
application, a context menu opens providing a list of actions that you can
perform on that cell. When you right-click the border of a text box in a
PublishView document, the context menu provides actions that can be
performed on the text box.
Context Menus in TI-Nspire Applications
When you insert a TI-Nspire application into a PublishView document, the
application menu and the context menus associated with that application are
available and work the same way they work in a TI-Nspire document.
Context Menus in PublishView Documents
In PublishView documents, context menus provide shortcuts to frequently
Working with PublishViewDocuments 71
72 Working with PublishViewDocuments
performed tasks. Context menus are specific to an object or area:
The Sheet context menu provides options for working with the layout of the
sheet and document.
Object context menus provide options for manipulating the object.
Content-sensitive context menus provide options for working with the
content inside the object such as text or a video.
Working with PublishView Objects
In a PublishView document, text, hyperlinks, images, and videos are
contained in PublishView objects. You can move, resize, copy and paste, and
delete an object within a PublishView document. Objects can also be
positioned so that one overlaps the other.
Within a document, PublishView objects can exist in three states: unselected,
selected, and interactive.
State Description
Unselected When unselected, an
object does not have
handles for repositioning
and sizing. To deselect
an object, left-click or
right-click outside the
object.
In this example, borders
around the object are
showing.
Selected When selected, an object
will have eight square
handles framing the
object. To select an
object, click the objects
border. When selected,
objects can be moved
and resized.
State Description
To move an object,
click a border and
drag the object to its
new location.
To resize an object,
grab a handle.
Right-click the
border to open a
context menu with
options for
manipulating the
object.
Interactive An interactive state is
indicated by a blue frame
around the object. To
enter interactive state,
left-click or right-click
anywhere in the body of
the object. When in an
interactive state, you can
work with the contents of
the object. For example,
you can add or edit text
in a text box or complete
math functions in a
TI-Nspire application.
When in an interactive
state, context menus
contain options specific
to the contents of an
object.
Working with PublishViewDocuments 73
74 Working with PublishViewDocuments
Inserting an Object
1. In the Documents Toolbox, ensure the PublishView Objects menu is
open.
2. Use your mouse to click an icon and drag it to the document.
3. Release the mouse button to drop the object into the document.
Selected text boxes and
frames can be resized,
moved, copied, pasted,
and deleted.
4. Using the mouse, grab the handles to resize the object and drag it to
position the object in the document as needed.
Opening Object Context Menus
Right-click the border of any object in a PublishView document.
The context menu opens to provide access to delete, copy/paste, cut, and
bring to front/send to back actions.
Working with PublishViewDocuments 75
76 Working with PublishViewDocuments
Resizing an Object
1. Click any border around the object to select it. The border becomes a bold
blue line and the handles are active.
2. Move your mouse over one of the handles to activate the resizing tool.
3. Grab one of the handles and drag in the direction needed to make the
object larger or smaller.
4. Click outside the object to save the new size.
Moving an Object
To move an object to another location on the page:
1. Click any border around the object to select it. The border becomes a bold
blue line and the handles are active.
2. Move your cursor over one of the borders to activate the positioning tool
.
3. Click to grab the object. The horizontal and vertical alignment guides are
activated at the top and bottom of the object. Use the grid lines to position
the object on the page.
vertical alignment guide
horizontal alignment
guide
4. Drag the object to a new location on the page.
5. Release the mouse button to drop the object in its new location.
Overlapping Objects
You can position objects so that one is on top of another. You can control the
stacking order to specify which object is positioned in front or behind the other.
Overlapping objects have many practical uses when presenting information in
the classroom. For example, you can create a "curtain control" by placing an
empty text box over other objects. Then, you can move the text box to reveal
the items below it one at a time.
Working with PublishViewDocuments 77
78 Working with PublishViewDocuments
To change the position of an object in the stacking order:
1. Click the border of the object you want to position to select it, and then
right-click to open the context menu.
2. Click Send to back or Bring to front to move the selected object to the
desired position.
Deleting an Object
To delete an object from a sheet:
1. Click any border of the object to select it. When an object is selected, the
border is blue and the handles are active.
2. Press the Delete key to delete the text box.
or
Right-click a border, and then click Delete from the context menu.
Choosing a Working Folder for PublishView Objects
Use the Choose Your Working Folder field in the PublishView Objects pane
to select a folder for storing PublishView documents and related files.
1. Ensure the PublishView Objects pane is open.
2. Click .
The Choose Your Working Folder dialog box opens.
Working with PublishViewDocuments 79
80 Working with PublishViewDocuments
3. Navigate to the folder where you want to store video and image files.
4. Click Open to choose the working folder.
The selected folder becomes the working folder and the folder name is
displayed in the Choose your working folder field. Previews of supported
images and video files in the folder are shown in the PublishView objects
pane.
5. To add an image or video file to a PublishView document, select the file
and move it onto the active sheet.
Working with TI-Nspire Applications
Note: For more information, see the appropriate chapter in this guidebook.
Adding an Application to a Problem
To add a TI-Nspire application to a problem in a PublishView document:
1. Choose one of the following actions to select an application:
From the TI-Nspire Applications pane in the Documents Toolbox,
use the mouse pointer to point to the application and drag it to the
problem.
From the menu bar, click Insert and choose an application from the
drop-down menu.
Right-click inside the sheet to open the context menu, click Insert and
choose an application from the menu.
The application is added to the sheet.
2. Using your mouse, grab the handles to resize or position the application
object as needed.
3. Click outside the application frame to accept the dimensions.
4. To open the menu for the active TI-Nspire application, click inside the
application.
The menu opens in the Documents Toolbox above the TI-Nspire
Applications pane.
Right-click on an application element, such as a cell or function to open
the context menu for that item.
Working with PublishViewDocuments 81
82 Working with PublishViewDocuments
5. To work in the application, click an option from the application menu. Click
to collapse the application menu pane.
Adding Existing TI-Nspire Documents
Use the TI-Nspire Documents pane to open an existing TI-Nspire document
to add to a PublishView document. When you open an existing TI-Nspire
document, all pages of the document appear in the preview pane. You can
move complete problems or individual pages onto the PublishView sheet.
Choosing a Working TI-Nspire Document
To choose a working document:
1. In the Documents Toolbox, ensure the TI-Nspire Documents pane is
open.
2. Click .
The Choose Your Working Document dialog box opens.
3. Navigate to the folder in which the TI-Nspire document is stored:
Click in the Look in: field to use a file browser to locate a folder.
From an open folder, click to move up a level in the folder
hierarchy
Click to return to the default home folder
Click to add a new folder to open folder on your computer.
Click to list folders and files. To show details, click .
4. Select the file, and then click Open.
Working with PublishViewDocuments 83
84 Working with PublishViewDocuments
The TI-Nspire document opens in the TI-Nspire Documents pane.
5. To add the TI-Nspire document to the PublishView document, move
one page at a time or one problem at a time to the PublishView sheet.
If you are adding a problem with multiple pages, the pages are stacked on
top of each other on the PublishView sheet. Move the top page to see the
other pages.
Working with Problems
Like a TI-Nspire document, a PublishView document consists of one or
more problems.
Problems are used to control the layout of a PublishView document so that
you can isolate variables. When variables with the same name are used in
multiple problems, variables can have different values. To add problems to
PublishView documents, open the Sheet context menu or use the options on
the Insert menu in the Documents Workspace. When adding problems, keep
the following guidelines in mind:
By default, a new PublishView document contains one problem.
You can insert a problem after any existing problem.
You cannot insert a problem in the middle of an existing problem.
A new problem break is always inserted after the selected problem.
Inserting a problem break adds empty space below the break.
Any object between two problem breaks is part of the problem above the
break.
The last problem includes all sheets and objects below the last problem
break.
Problem breaks are not relative to any object, which lets you move objects
within a problem without affecting the problem break location.
Adding a Problem
To add a problem to an open PublishView document:
1. Right-click anywhere on the sheet, and then click Insert > Problem.
The problem is added to the document below any existing problems. The
problem break provides a visible divider between problems.
2. To name the problem, highlight the default text, type a name, and then
click outside the text box to save the name.
The problem break is saved.
If a document has multiple problems, use the scroll bar on the right side of
the document to move up and down through the problems.
Managing ProblemBreaks
Problem breaks are used to separate problems and variable sets.
Every problem has a problem break.
A problem break becomes visible when a problem is added to a
document.
A problem break is represented by a dashed line with the name of the
problem positioned on the left side of the sheet.
By default, the problem name is shown as <Name of problem>. Highlight
the default text to type a new name for the problem.
Working with PublishViewDocuments 85
86 Working with PublishViewDocuments
Problem names do not have be unique. Two problems can have the same
name.
Hiding and Showing ProblemBreaks
You can select to hide or show problem breaks in a PublishView document.
By default, problem breaks are shown.
1. Right-click in any blank area of the document (outside of any object) to
open the sheet context menu.
2. Click Layout Options.
The Show/Hide Options dialog box opens.
Note: You can also click View > PublishView Layout Options.
3. Clear the Show problem breaks option to hide problem breaks in the
document. Select the option to return to the default setting and show the
problem breaks.
4. Click OK to close the dialog box.
Renaming a Problem
1. Click the existing problem name on the problem break line.
2. Type a new name for the problem.
3. Click outside the text box to save the new name.
Deleting a Problem
To delete a problem, complete one of the following actions:
Select the problem break and click on the right side of the break.
Click Edit > Delete.
Right-click the problem break and click Delete.
Select the problem break and press the Delete or Backspace key.
When you delete a problem, all objects contained in the problem are removed
and the space between the selected problem break and the next problem
break is removed.
Organizing PublishView Sheets
A PublishView document can have multiple sheets. A single sheet is
displayed in the workspace on your screen. All work occurs in the
PublishView objects and TI-Nspire applications within sheets.
Adding Sheets to a Document
To add a sheet to a document:
Click Insert > Sheet.
The sheet is added to the document and the numbering increments by
one.
Opening the Sheet Context Menu
Right-click in any blank area (outside of any object) in a PublishView
sheet.
A context menu opens with options for inserting problems, pages,
applications, and PublishView objects, edit options for removing space or
deleting a page, and options for hiding and showing problem breaks and
object borders.
Page Numbering
In a PublishView document, page numbering is displayed in the bottom
margin (footer). By default, numbering is placed in the center of the
Working with PublishViewDocuments 87
88 Working with PublishViewDocuments
PublishView sheet in a # of # format. You cannot edit or delete page
numbering.
Working with Headers and Footers
PublishView documents contain space at the top and bottom of a sheet to add
a header or a footer. Headers and footers can contain the date, the document
name, the lesson plan name, the class name, your schools name, or any other
information needed to identify a document.
By default, headers and footers do not contain content and boundaries for the
header and footer are hidden. To activate a header or footer for editing, click
inside the top or bottom margin. When activated, a text box with a light gray
border is displayed.
Inserting and Editing Text in Headers and Footers
1. Click inside the top or bottom margin.
The text box borders in the margin become visible and the object space is
disabled. The cursor is placed in the header or footer space and the
formatting toolbar becomes active.
2. Type the text.
The default font is TI-Nspire true type, 12 pt, normal.
By default, text is centered horizontally and vertically.
Text can be aligned: left, center, right, or justified.
Text that does not fit within the text box horizontally will wrap to the
next line.
Text that does not fit within the text box vertically will not be shown, but
text is retained. (If you delete text, the hidden text will appear.)
3. Complete one of the following actions to save the text:
Single-click anywhere outside the header or footer text box to save the
text.
Press Esc to save the text.
The PublishView sheet becomes active and the formatting menu
closes.
Showing and Hiding Borders
By default, borders are displayed when you insert an object into a problem.
When you select to hide borders, the selection applies to all objects in the
document and to objects that you add to the document. To hide the border:
1. Right-click in any blank area of the sheet (outside of any object) to open
the context menu.
2. Click Layout Options.
The Layout Options dialog box opens.
Note: You can also click View > PublishView Layout Options.
3. Clear the Show object borders option to hide the borders around the
objects in the problem. Select the option to return to the default setting and
show borders.
4. Click OK to close the dialog box.
Adding and Removing Space
To manage how PublishView objects appear on a sheet, you may need to
add or delete space between objects.
Note: You can add and remove vertical space between objects using this
method. To add or remove horizontal space between objects, move the object.
Adding Space
1. Right-click in the area outside of any object where you want to add space.
The context menu opens.
Working with PublishViewDocuments 89
90 Working with PublishViewDocuments
2. Click Edit > Add/Remove Space. The Add/Remove Space tool becomes
active.
Add/Remove
Space tool
3. Use your mouse to position the tool to the exact place where you want to
add space.
4. Click the tool, and then drag down to select the amount of space you want
to add. As you select the amount of space to be added, it is indicated in
green.
5. Press the Enter key to add the space in between the objects. You can
adjust the amount of space by dragging up and down before you press
Enter.
Removing Space
1. Right-click in the area outside of any object where you want to remove
space.
The context menu opens.
2. Click Edit > Add/Remove Space.
The Add/Remove Space tool becomes active.
Working with PublishViewDocuments 91
92 Working with PublishViewDocuments
Add/Remove
Space tool
3. Use your mouse to position the tool to the exact place where you want to
remove space.
4. Click the tool, and then drag up to select the amount of space you want to
remove. As you select the amount of space to be removed, it is indicated in
red.
5. Press the Enter key to remove the space in between the objects. You can
adjust the amount of space by dragging up and down before you press
Enter.
Note: If there is not enough space on the sheet to accommodate the
objects, the objects wont be moved when space is removed.
Deleting Blank Sheets fromProblems
You can delete a sheet that does not contain any TI-Nspire applications or
PublishView objects from a problem. To delete a blank sheet from a problem:
1. Delete any TI-Nspire applications, PublishView objects, move or delete
any problem breaks from the sheet.
2. Place your cursor inside the sheet you want to delete.
3. Right-click inside the blank sheet to open the context menu.
4. Click Edit > Delete Sheet.
The blank sheet is removed from the problem.
Using Zoom
The zoom feature lets you zoom in on any object or area on the PublishView
document for discussion, and zoom out to see an overview of the lesson. The
zoom uses the center point of the viewable area to zoom in.
The default zoom setting is 100%.
To change the zoom percentage, do one of the following:
Type the number in the box and press Enter.
Use the - and + buttons to decrease or increase the percentage in
10% increments.
Use the drop-down arrow to choose a preset percentage.
The zoom settings are retained when you save the document.
Adding Text to a PublishView Document
In a PublishView document, there are three ways to add text:
Insert a PublishView text box to enter free-form text or copy text from
other sources into the document. For example, you can place a
PublishView text box next to an image and type a description in a text
Working with PublishViewDocuments 93
94 Working with PublishViewDocuments
box. You can also copy and paste text from .doc, .txt, and .rtf files. Use
PublishView text boxes when you need options for emphasizing and
formatting text. PublishView text boxes are not converted when you
convert a PublishView document to a TI-Nspire document. You may
want to use a PublishView text box to add text that you dont want
handheld users to see.
Use the TI-Nspire Notes application. You should use the Notes
application when you need an advanced equation editor and when you
need to use TI-Nspire math templates and symbols. Superscript and
subscript are also easier to use in the Notes application. You should also
use Notes when you are planning to convert the PublishView document
to a TI-Nspire document for use on a handheld and you want handheld
users to see the text.
Add text in TI-Nspire applications that allow text just as you would in a
TI-Nspire document.
Inserting Text into a Text Box
1. Ensure the PublishView Objects pane is open.
2. Use your mouse to click and drag it to the problem.
3. Release the mouse button to drop the text box into the problem.
4. Using the mouse, grab the handles to resize the text box or position in the
problem as needed.
5. Click outside the text box to save the size and position.
6. Click "Type your text here."
The formatting toolbar becomes active. The text box is in an interactive
state for adding or editing text.
7. Type the new text.
or
Copy and paste text from another file.
8. Apply formatting as needed.
9. Click outside the text box to save the text.
Formatting and Editing Text
The options for editing and formatting text are located on a formatting toolbar at
the top of the active document. Formatting options for editing text include:
Changing the font, font size, and font color.
Applying bold, italics, and underline formatting.
Applying the following text horizontal alignment options: left, right,
centered, and justified.
Working with PublishViewDocuments 95
96 Working with PublishViewDocuments
Inserting hyperlinks.
Launching Edit Mode
Click inside a text box to launch edit mode.
The formatting menu opens.
The text is selectable for editing.
Opening the Content Context Menu
Right-click inside a text box containing text or a hyperlink.
The formatting menu and context menu open providing shortcuts to cut,
copy, and paste.
Using Hyperlinks in PublishView Documents
In PublishView documents, use hyperlinks to:
Link to a file
Link to a website on the Internet
You can add a hyperlink to an open document or you can convert any text
within a text box to a hyperlink. When a hyperlink is added, the formatting of the
text is underlined and the font color is blue. You can change the formatting of
the hyperlinked text without losing the hyperlink.
If a link is broken, an error message is displayed when you click the link:
Cannot open the specified file
Cannot open the specified web page
PublishView text boxes support both absolute and relative links.
Absolute links contain the complete location of the linked file and do not
depend on the location of the main document.
Relative links contain the location of the linked file relative to the main
document. If you have multiple lessons in a single folder and they are all linked
using relative addressing, you can move the folder to any other location
(another local folder, datashare, flash drive, online) without breaking the links.
The links also stay intact if you bundle the documents into a lesson bundle or
zip them into a zip file and share them.
Note: The PublishView document must be saved before you can insert a
relative hyperlink.
Linking to a File
You can link to any file on your computer. If the file type is associated with an
application on your computer, it will launch when you click the link. There are
two ways to link to a file; by typing or pasting a file address into the Address
field, or by browsing to a file.
Linking to a File by Using an Address
1. Ensure the PublishView Objects pane is open.
2. Drag the hyperlink icon onto the document.
The Hyperlink dialog box opens.
3. Type the name of the link in the Text field. For example, this can be the
name of the document.
Working with PublishViewDocuments 97
98 Working with PublishViewDocuments
4. Copy the location of the file path you want to link to, and paste it in the
Address field.
or
Type the location of the file in the Address field.
Note: Type ../ to designate parent directories. For example:
../../lessons/mathlesson2.tns
5. Click OK to insert the link.
A text box containing the hyperlink is added to the PublishView document.
Linking to a File by Browsing
1. Ensure the PublishView Objects pane is open.
2. Drag the hyperlink icon onto the document.
The Hyperlink dialog box opens.
3. Type the name of the link in the Text field. For example, this can be the
name of the document.
4. Click to select Link to a file on your computer or network drive.
The Select file to insert as hyperlink dialog box opens.
5. Navigate to and select the file you want to link to, and then click Insert.
The path name is inserted into the Address field in the Hyperlink dialog
box.
If the software is unable to determine if the link is a relative or absolute
address, the Hyperlink dialog box opens with an option to change the type
of link.
To change the link, click the appropriate option:
Change to absolute address.
Change to relative address.
6. Click OK to insert the link.
or
Click Start Over to go back to the Hyperlink dialog box and choose a
different file to link, or to edit the Text or Address fields.
A text box containing the hyperlink is added to the PublishView document.
Working with PublishViewDocuments 99
100 Working with PublishViewDocuments
7. Using the mouse, grab the handles to resize the text box.
or
Grab any border to position the text box in the document as needed.
Linking to a Website
There are two ways to link to a website; by typing or pasting the URL into the
Address field, or by browsing to a file.
Linking to a Website by Using an Address
1. Ensure the PublishView Objects menu is open.
2. Drag the hyperlink icon onto the document to open the Hyperlink
dialog box.
3. Type or paste the URL you want to link to in the Address field.
4. Click OK.
A text box containing the hyperlink is added to the PublishView
document.
Linking to a Website by Browsing
1. Ensure the PublishView Objects menu is open.
2. Drag the hyperlink icon onto the document to open the Hyperlink
dialog box.
3. Click to select Link to an Internet resource.
The browser opens to your default website.
4. Navigate to the website or file on a website that you want to link to.
5. Copy the URL, and then paste it in the Address field in the Hyperlink
dialog box.
or
Type the URL in the Address field.
6. Click OK.
A text box containing the hyperlink is added to the PublishView
document.
7. Using the mouse, grab the handles to resize the text box.
or
Grab any border to position the text box in the document as needed.
Working with PublishViewDocuments 101
102 Working with PublishViewDocuments
Editing a Hyperlink
To change the name of a hyperlink, change the path, or change the URL,
complete the following steps.
1. Using your mouse, right-click the hyperlink text, and then click Edit
hyperlink.
The Hyperlink dialog box opens.
2. Make corrections as needed:
Type corrections to the hyperlink name in the Text field.
Click to open the Select a file to add as a hyperlink dialog box
and use the file browser to navigate to the folder where the file is
located.
Click to open a browser and navigate to a website to copy and
paste the correct the URL in the Address field.
3. Click OK to save the changes.
Converting Existing Text to a Hyperlink
1. Click inside the text box to activate edit mode and open the formatting
menu.
2. Select the text you want to convert to a hyperlink.
3. Click .
The Hyperlink dialog box opens with the selected text in the Text field.
4. Click to create a link to a file.
or
Click to create a link to page on a website.
Removing a Hyperlink
Use this process to remove a link from text inside a text box. The text remains in
the document.
1. Using your mouse, right-click the hyperlink text.
2. Click Remove hyperlink.
The hyperlink formatting is removed from the text and the text is no longer
clickable.
Note: To remove both the text and hyperlink, delete the text. If a text box
contains only the linked text, delete the text box.
Working with Images
Images can be added to PublishView documents as PublishView objects or
can be added inside TI-Nspire applications that support images. Supported
files types are .bmp, .jpg, and .png files.
Note: If a TI-Nspire application is active in the PublishView document, the
image is added to the TI-Nspire page if you click Insert>Image from the
menu bar or context menu. If there is no TI-Nspire document active, the image
is added as a PublishView object. Only images inside TI-Nspire applications
convert to TI-Nspire documents (.tns files).
Inserting an Image
1. Ensure the PublishView Objects pane is open.
Working with PublishViewDocuments 103
104 Working with PublishViewDocuments
2. Click , and then drag the icon to the document.
The Choose an image to insert into PublishView dialog box opens.
Note: By default, the Texas Instruments preloaded images folder is
displayed.
3. Navigate to the folder where the image file you want to insert is located,
and then highlight the file name.
4. Click Insert image.
The image is added to the PublishView sheet.
5. Using the mouse, grab the handles to resize the text box,
or
Grab any border to position the text box in the document as needed.
Moving Images
1. Click the frame containing the image to select it.
2. Move your cursor over the edge of the image to activate the positioning
tool.
3. Move the image to its new location on the PublishView sheet.
Note: Objects can overlap each other on a PublishView sheet.
Resizing Images
1. Click the frame containing the image to select it.
2. Move your cursor over one of the blue handles to activate the resizing tool.
3. Drag the handle to make the image smaller or bigger.
Deleting Images
Click the image to select it, and then press the Delete key.
or
Right-click a handle to open the context menu, and then click Delete.
Working with PublishViewDocuments 105
106 Working with PublishViewDocuments
Working with Video Files
You can embed a Flash (.flv) video file in a PublishView document and play
the video directly from the PublishView document.
Note: You can also insert a link to a video that will launch in a new browser
window or media player window. For more information, see Working with
Hyperlinks.
Inserting a Video
1. Ensure the PublishView Objects pane is open.
2. Click , and then drag the icon to the document.
The Choose a video to insert into PublishView dialog box opens.
3. Navigate to the folder where the video file you want to insert is located,
and then highlight the file name.
4. Click Insert video.
An object containing the embedded video is added to the PublishView
sheet. By default, the resizing and positioning handles are active.
5. Using the mouse, grab the handles to resize the object or grab any border
to position the object in the document as needed. For example, you may
want to position the object containing the video above or below a text box
that contains text introducing the video.
6. To play the video, click the forward arrow, or click anywhere in the viewing
window.
Using the Video Console
The video console enables users to control when to start and stop the video.
The console contains the following controls:
Click to start the video. When playing, click to stop the video.
As the video plays, the time elapsed is shown in minutes and seconds.
When the video starts, the length of the video is shown in minutes and
seconds.
Use the volume control to increase, decrease, mute, or unmute the
volume.
Working with PublishViewDocuments 107
108 Working with PublishViewDocuments
Converting Documents
You can convert PublishView documents (.tnsp files) to TI-Nspire
documents (.tns files) for display on handhelds. You can also convert
TI-Nspire documents to PublishView documents.
Converting a document creates a new documentthe original document
remains intact and is not linked to the new document. If you make changes to
one document, the changes are not reflected in the other document.
Converting PublishView Documents to TI-Nspire Documents
You cannot open a PublishView document (.tnsp file) on a handheld.
However, you can convert the PublishView document to a TI-Nspire
document that can be transferred to and opened on a handheld. When you
convert a PublishView document to a TI-Nspire document:
Only the TI-Nspire applications become part of the TI-Nspire document.
PublishView objects such as text boxes, images, hyperlinks, and videos
are not converted.
Text contained in PublishView text boxes is not converted; however, text
in a TI-Nspire Notes application is converted.
If images are contained in a TI-Nspire application, they are converted;
however, images contained in PublishView objects are not converted.
Complete the following steps to convert a PublishView document (.tnsp file) to
a TI-Nspire document (.tns file).
1. Open the PublishView document to be converted.
2. Click File > Convert to > TI-Nspire Document.
The new TI-Nspire document opens in the Documents Workspace.
All supported TI-Nspire applications are part of the new TI-Nspire
document.
Starting from top to bottom, and then left to right, the layout of the
TI-Nspire document is based on the order of the TI-Nspire
applications in the PublishView document.
- Every TI-Nspire application in a PublishView document will
appear as a page in the converted TI-Nspire document. The
order of the pages in the TI-Nspire document is based on the
layout of the TI-Nspire applications in the PublishView
document.
- If two or more problems are at the same level, the order is left to
right.
Problem breaks are maintained.
The new TI-Nspire document is not linked to the PublishView
document.
3. When work in the document is complete, click to save the document
in the current folder.
or
Click File > Save As to save the document in a different folder.
Note: If the document has never been saved, both the Save and Save as
options allow saving in a different folder.
Note: You can also use the Save as option to convert a PublishView
document to a TI-Nspire document.
Note: If you try to convert a PublishView document that does not contain TI-
Nspire pages or applications, an error message is displayed.
Converting TI-Nspire Documents to PublishView Documents
You can convert existing TI-Nspire documents to PublishView documents,
which enables you to take advantage of the richer layout and editing features
for printing, generating student reports, creating worksheets and assessments,
and publishing documents to a website or blog.
Complete the following steps to convert a TI-Nspire document to a
PublishView document:
1. Open the TI-Nspire document you want to convert.
2. Click File > Convert to > PublishView Document.
The new PublishView document opens in the Documents
Workspace.
By default, there are six objects per page.
When converted, each problem from the TI-Nspire document will
start a new sheet in the PublishView document.
Working with PublishViewDocuments 109
110 Working with PublishViewDocuments
Problem breaks are maintained.
3. When work in the document is complete, click to save the document
in the current folder.
or
Click File > Save As to save the document in a different folder.
Note: You can also use the Save as option to save a TI-Nspire document
as a PublishView document.
Printing PublishView Documents
You can print reports, worksheets, and assessments created using the
PublishView feature. To print a document:
1. Click File > Print.
The Print dialog box opens. A preview of the document is shown on the
right side of the dialog box.
2. Select a printer from the menu.
Note: The Print what field is disabled.
3. Select Paper Size from the menu. Options are:
Letter (8.5 x 11 inches)
Legal (8.5 x 14 inches)
A4 (210 x 297 mm)
4. Select the number of Copies you want to print.
5. In the Print Range area, select to print all pages in the document, a range
of pages, or the current page only.
Note: By default, top and bottom margins are set to one-inch and are
maintained when printing a PublishView document. There are no side
margins. PublishView sheets print just as they appear in the workspace.
6. If needed, select or clear the boxes to:
Print Problem Breaks and Names.
Print Headers
Print Footers
Show object borders
7. Click Print.
Working with PublishViewDocuments 111
112
Working with Lesson Bundles
Many lessons or activities contain multiple files. For example, teachers usually
have a teacher version of a file, a student version, assessments, and
sometimes supporting files. A lesson bundle is a container that enables
teachers to group all files needed for a lesson together. Lesson bundles are
used to:
Add any type of file (.tns, .tnsp, .doc, .pdf, .ppt) to a lesson bundle.
Send lesson bundles to connected handhelds or laptops; however, only
the .tns files are sent to the handheld.
View all the files in a lesson bundle using the TI-Nspire software.
Group all files associated with one lesson in one place.
Email one lesson bundle file to teachers or students instead of looking for
and attaching multiple files.
Creating a New Lesson Bundle
Teachers and students can create new lesson bundles in the Documents
Workspace. Teachers can also create new lesson bundles in the Content
Workspace.
Creating a Lesson Bundle in the Documents Workspace
Complete the following steps to create a new lesson bundle. By default, the
new lesson bundle does not contain files.
1. Click in the Documents Toolbox to open the Content Explorer.
2. Navigate to the folder where you want to save the lesson bundle file.
3. Click to open the menu, and then click New Lesson Bundle.
The new lesson bundle file is created with a default name and placed in
your list of files.
4. Type a name for your lesson bundle.
5. Press Enter to save the file.
Working with Lesson Bundles 113
114 Working with Lesson Bundles
Creating Lesson Bundles in the Content Workspace
In the Content Workspace, teachers have two options for creating lesson
bundles:
When files needed for a lesson bundle are located in different folders,
create an empty lesson bundle, and then add files to the lesson bundle.
If all needed files are located in the same folder, create a lesson bundle
with selected files.
Creating an Empty Lesson Bundle
Complete the following steps to create a lesson bundle that does not contain
files.
1. Navigate to the folder on your computer where you want to save the lesson
bundle.
Note: If you are using the software for the first time, you may need to create
a folder on your computer before creating a lesson bundle.
2. Click or click File > New Lesson Bundle.
The new lesson bundle file is created with a default name and placed in
the list of files.
3. Type a name for the lesson bundle and press Enter.
The lesson bundle is saved with the new name and details are shown in
the Preview pane.
Creating a Lesson Bundle Containing Files
You can select multiple files within a folder, and then create the lesson bundle.
You cannot add a folder to a lesson bundle.
1. Navigate to the folder that contains the files you want to bundle.
2. Select the files. To select multiple files, select the first file then hold down
Shift and click the last file in the list. To select random files, select the first
file, and then hold down Ctrl and click the other files to select them.
3. Click , and then click Lesson Bundles > Create New Lesson Bundle
from selected.
A new lesson bundle is created and placed in the open folder. The lesson
bundle contains copies of the selected files.
4. Type a name for the lesson bundle and press Enter.
The lesson bundle is saved in the open folder and the details are shown in
the Preview pane.
Adding Files to a Lesson Bundle
Use any of the following methods to add files to a lesson bundle:
Drag any file into a selected lesson bundle. This method moves the file to
the lesson bundle. If you delete the lesson bundle, the file is deleted from
your computer. You can recover the file from the Recycle Bin.
Copy and paste any file into a selected lesson bundle.
Use the "Add files to lesson bundle" option. This method copies the
selected files into the lesson bundle. The file is not moved from its original
location.
Using the Add Files to Lesson Bundle Option
Use this option to add files to an empty lesson bundle or add more files to an
existing lesson bundle.
1. Use one of the following options to select the lesson bundle file.
When working in the Documents Workspace, open the Content
Explorer, and then double-click the lesson bundle file name.
When working in the Content Workspace, double-click the lesson
bundle name.
Note: In the Content Workspace, you can also click the lesson bundle
name to open the Files dialog box in the Preview pane. The Add Files
to Lesson Bundle option is available from the Files dialog box. If the
lesson bundle already contains files, the first file in bundle is shown in
the Files dialog box.
The lesson bundle dialog box opens. The name reflects the name of the
lesson bundle.
Working with Lesson Bundles 115
116 Working with Lesson Bundles
2. Click Add Files to Lesson Bundle.
The Add dialog box opens.
3. Navigate to and select the file you want to add to the lesson bundle.
You can select multiple files at one time if they are located in the same
folder.
If files are located in different folders, you can add them one at a time.
You cannot create a folder within a lesson bundle or add a folder to a
lesson bundle.
4. Click Add to add the file to the bundle.
The file is added to the bundle and is now listed in the lesson bundle
dialog box.
5. Repeat this process until all needed files are added to the lesson bundle.
Opening a Lesson Bundle
To view and work with files within a lesson bundle, complete one of the
following steps to open the lesson bundle file.
Double-click the lesson bundle name.
Select the lesson bundle, and then right-click and click Open.
Select the lesson bundle, click , and then click Open.
Select the lesson bundle, and then press Ctrl + O. (Mac: +O).
When you open a lesson bundle, the files in the bundle are displayed in a
separate dialog box.
Note: You cannot open a lesson bundle outside of the TI-Nspire software. For
example, if you open the folder using the file manager on your computer and
double-click the lesson bundle name, it does not automatically launch the
TI-Nspire software.
Opening Files Within a Lesson Bundle
You can open any file within a lesson bundle on your computer if you have the
program associated with the file type.
When you open a .tns or .tnsp file, the file opens in the Documents
Workspace in the TI-Nspire software.
When you open another file type, it launches the application or program
associated with that file. For example, if you open a .doc file, it opens in
Microsoft Word.
Use one of the following options to open a file within a lesson bundle:
Double-click the lesson bundle, and then double-click a file within the
lesson bundle.
Working with Lesson Bundles 117
118 Working with Lesson Bundles
Within a lesson bundle, select the file, and then click or right-click the file
name and select Open.
Managing Files in a Lesson Bundle
You can open, copy/paste, delete, and rename files in an existing lesson
bundle. To locate and work with files in an existing lesson bundle:
1. Choose one of the following options to locate an existing lesson bundle.
When working in the Documents Workspace, open the Content
Explorer (click in the Documents Toolbox), and then navigate to
the folder where the lesson bundle is located.
When working in the Content Workspace, navigate to the folder where
the lesson bundle is located in Content pane.
Note: When you click a lesson bundle name in the Content pane, the
Files dialog box opens in the Preview pane. Select a file and right-
click to open the context menu.
2. Double-click the lesson bundle name to open the Lesson Bundle dialog
box.
3. Select the file you want to work with and click to open the context menu.
4. Click the action you want to perform:
Click Open. TI-Nspire and PublishView documents open in the
Documents Workspace. When you open another file type, it launches
the application or program associated with that file.
Click Copy to place the file in the Clipboard.
Navigate to a folder on your computer or select a connected handheld
or laptop, and then right-click and click Paste to place the copied file in
a new location.
Click Delete to delete a file from the lesson bundle. Use caution when
deleting a file from a lesson bundle. You should ensure files
contained in the bundle are backed up if you need the files for future
use.
Click Rename to give the file a new name. To cancel this action, press
Esc.
Click Add Files to Lesson Bundle to select and add files to the bundle.
Click Refresh to update the list of files in the bundle.
Click Package Lesson Bundle to create a .tilb file
Click Send to Connected Handhelds to open the Transfer Tool and
send the selected file to connected handhelds. You can send .tns files,
.edc files, .fig files and OS files. When you send .edc and .fig files to
handhelds, they are converted to .tns files.
Working with Lesson Bundles 119
120 Working with Lesson Bundles
Note: This option is not available in the TI-Nspire Navigator NC
Teacher Software.
5. When finished, click Close to close the dialog box.
Managing Lesson Bundles
Use the options menu or the context menu to copy, delete, rename, or send a
lesson bundle to connected handhelds or laptops. You cannot add a folder to a
lesson bundle.
Managing Lesson Bundles in the Documents Workspace
1. Open the Content Explorer, and then right-click the lesson bundle name or
click to open the context menu.
2. Click the action you want to perform. If an action is not available, it is
dimmed.
Click Open to open the lesson bundle.
Click Up One Level to navigate up a level in the folder hierarchy.
You cannot add a folder to a lesson bundle. If you click New Folder, a
new folder is added to the folder where the lesson bundle is stored.
Click New Lesson Bundle to create a new lesson bundle. The new
lesson bundle is not added to the existing lesson bundleit is created
in the same folder as the existing lesson bundle.
Click Rename to change the name of the lesson bundle. Press Esc to
cancel this action.
Click Copy to copy the lesson bundle to the Clipboard.
Navigate to another folder, and then click Paste to copy the lesson
bundle in another location.
Click Delete to delete the lesson bundle. Use caution when deleting a
lesson bundle. You should ensure files contained in the bundle are
backed up if you need the files for future use.
Select All highlights all files in the open folder. This action does not
apply to lesson bundles.
Click Package Lesson to create a .tilb file.
Click Refresh to update the list of files in the open folder.
Managing Lesson Bundles in the Content Workspace
1. Click Computer Content in the Resources pane.
2. In the Content pane, navigate to the lesson bundle you want to work with,
and then right-click to open the context menu or click to open the menu
of options.
Working with Lesson Bundles 121
122 Working with Lesson Bundles
3. Select the action you want to perform:
Click Open to open the lesson bundle.
Click Copy to place the lesson bundle file in the Clipboard.
Navigate to a folder on your computer or select a connected
handheld, and then right-click and click Paste to place the copied file
in a new location.
Click Delete to delete the lesson bundle. Use caution when deleting a
lesson bundle. You should ensure files contained in the bundle are
backed up if you need the files for future use.
Click Refresh to update the list of files in the bundle.
Click Rename to give the lesson bundle a new name. To cancel this
action, press Esc.
To move up a level in the folder hierarchy, click Up a Level.
To add the lesson bundle to the list of shortcuts in Local Content, click
Create Shortcut.
To add more files to the lesson bundle, click Lesson Bundles > Add
Files to Lesson Bundle.
Click Lesson Bundles >Package Lesson Bundle to create a .tilb file.
Click Send to Connected Handhelds to open the Transfer Tool and
send the lesson bundle to connected handhelds. (This option is not
available in the TI-Nspire Navigator NC Teacher Software
software.)
Packaging Lesson Bundles
Packaging lesson bundles creates a "package" folder with a .tilb file. This file
contains all files contained in the lesson bundle. You must package the lesson
before you can email the lesson bundle (.tilb file) to colleagues or students. By
default, the lesson bundle is saved in the following folder:
...\TI-Nspire\New Lesson Bundle1.tilb\package\...
Packaging a Lesson in the Documents Workspace
1. Open the Content Explorer.
2. Navigate to the folder where the lesson bundle is saved.
3. Select the lesson bundle you want to package.
4. Right-click to open the context menu, and then click Package Lesson.
The Lesson Bundle dialog box opens confirming that the .tilb file was
created and the lesson bundle was successfully packaged.
5. Click Yes to open the folder where the lesson package is stored. Click No
to close the dialog box.
Packaging a Lesson in the Contents Workspace
1. In ComputerContent, navigate to the folder that contains the lesson bundle
you want to package.
2. Click the lesson bundle in the Content pane. The Lesson Bundle details
are displayed in the Preview pane.
3. Use one of the following methods to create the package:
From the Preview pane, click in the Files dialog box, and then click
Package Lesson Bundle.
From the Content pane, right-click the lesson bundle name, and then
click Lesson Bundles > Package Lesson Bundle.
The Lesson Bundle dialog box opens confirming that the lesson bundle
was created.
4. Click Yes to open the folder where the lesson package is stored. Click No
to close the dialog box.
Emailing a Lesson Bundle
After a lesson bundle is packaged, you can email the .tilb file to other teachers
or students. To attach the lesson bundle to an email:
1. In your email client, select the option needed to attach a file, and then
navigate to the .tilb folder.
2. Make sure you open the folder and select the .tilb file to attach to the email.
You cannot email the .tilb folder.
Working with Lesson Bundles 123
124 Working with Lesson Bundles
Sending Lesson Bundles to Connected Handhelds
Note: This option is not available in TI-Nspire Navigator NC Teacher
Software.
1. Complete one of the following actions to select a lesson bundle:
In the Documents Workspace, open the Content Explorer, and then
select the lesson bundle you want to send.
In the Content Workspace, navigate to the lesson you want to send in
the Content pane.
2. Drag the lesson bundle file to a connected handheld. You can also copy
the lesson bundle, and then paste it to a connected handheld.
The lesson bundle is transferred to the handheld as a folder with the same
name. Only .tns files are transferred to the handheld.
Capturing Screens
Screen Capture enables you to:
Capture Page
- Capture the active page in a TI-Nspire document from the software
or from the TI-SmartView emulator as an image.
- Save captured images as .jpg, .gif, .png, or .tif files, which can be
inserted into TI-Nspire applications that allow images.
- Copy and paste images into another application such as Microsoft
Word.
Capture Selected Handheld
- Capture the current screen on a connected handheld as an image.
- Save captured images as .jpg, .gif, .png, or .tif files, which can be
inserted into TI-Nspire applications that allow images.
- Copy and paste images into another application such as Microsoft
Word.
Capture Images in Handheld Mode
- In the Documents Workspace, use the DragScreen feature to capture
the emulator screen or side screen when the TI-SmartView Emulator
is active.
- Teachers can use this feature to drag and paste an image to
presentation tools such as SMART Notebook, Prometheans
Flipchart, and Microsoft Office applications including Word and
PowerPoint.
Accessing Screen Capture
The Screen Capture tool is available from all workspaces. To access Screen
Capture:
From the menu bar, click Tools > Screen Capture.
From the toolbar, click .
Capturing Screens 125
126 Capturing Screens
Using Capture Page
Use the Capture Page option to capture an image of an active page in a
TI-Nspire document. You can save images in the following file formats: .jpg,
.gif, .png, and .tif. Saved images can be inserted into TI-Nspire applications
that allow images. The image is also copied to the Clipboard and can be
pasted into other applications such as Microsoft Word or PowerPoint.
Capturing a Page
Complete the following steps to capture an image of an active page.
1. In the Documents Workspace, open a document and navigate to the page
you want to capture to make it active.
2. Click , and then click Capture Page.
The image of the active page is copied to the Clipboard and to the Screen
Capture window. The dialog box opens
in the lower right corner of your desktop when the screen capture is
complete.
3. Click View it.
The Screen Capture window opens.
You can also click Window > Screen Capture Window to open the Screen
Capture window.
4. To capture additional pages, move to another page in the current
document or open a new document to select a page.
As you capture additional pages, the images are copied to the Screen
Capture window, which holds multiple images. The last page captured
replaces the contents of the Clipboard.
Using Capture Selected Handheld
Use the Capture Selected Handheld option to capture the active screen on a
connected handheld.
1. On a connected handheld, navigate to the menu or to a page in a
document you want to capture.
2. In the software, select the connected handheld:
In the Content Workspace, select the handheld from the list of
Connected Handhelds in the Resources pane.
In the Documents Workspace, open Content Explorer from the
Documents Toolbox, and then select the handheld from the list of
Connected Handhelds.
In the Class Workspace, select a logged in student.
Capturing Screens 127
128 Capturing Screens
3. Click , and then click Capture Selected Handheld.
or
Click , and then click Capture Selected Handheld.
The screen is copied to the Clipboard and to the TI-Nspire Screen
Capture window. The dialog
box opens in the lower right corner of your desktop when the screen
capture is complete.
4. Click View it.
The Screen Capture window opens.
You can capture additional screens from an open document on a
connected handheld or open another document on a connected handheld
to capture screens from that document.
As you capture additional screens, the images are copied to the Screen
Capture window, which holds multiple images. The last screen captured
replaces the contents of the Clipboard.
Viewing Captured Screens
When you capture a page or screen, it is copied to the Screen Capture window.
Zooming the View of Captured Screens
In the Screen Capture window, use the zoom in and zoom out options to
increase or decrease the size of the captured screens.
From the toolbar, click to increase the size of the screens in the view.
You can also click View > Zoom In from the menu.
From the toolbar, click to decrease the size of the screens in the view.
You can also click View > Zoom Out from the menu.
Saving Captured Pages and Screens
You can save captured pages and screens captured as images for use in other
TI-Nspire documents that allow images or for use in other applications such
as Microsoft Word. You can save one image at a time, select multiple images
to save, or save all captured images.
Saving Selected Screens
1. In the Screen Capture window, select the screen image you want to save.
2. Click File > Save Selected Screen(s).
Capturing Screens 129
130 Capturing Screens
Note: From the Screen Capture window, you can also click .
The Save as dialog box opens.
3. Navigate to the folder on your computer where you want to save the file.
4. Type a name for the file.
Note: The default file name is MM-DD-YYYY Image ###.
5. Select the file type for the image file. The default format is .jpg. Clickto
select another format: .gif, .tif, or .png.
6. Click Save.
The file is saved in the designated folder.
Saving Multiple Screens
1. In the Screen Capture window, select the screens you want to save.
To select multiple consecutive screens, click the first image, and then hold
down the Shift key and click the additional images. To select screens in
random order, press Ctrl (Mac: ) and click each image you want to
save.
2. Click or select File > Save Selected Screen(s). To save all captured
screens, select File > Save All Screens.
Note: The "Save All Screens" option is not available when using Capture
Class.
The Save as dialog box opens.
3. In the Save In field, navigate to the folder where you want to save the
images.
4. In the File Name field, type a new folder name. The default folder name is
MM-DD-YYYY Image, where MM-DD-YYYY is the current date.
5. Select the file type for the image files. The default format is .jpg. Clickto
select another format: .gif, .tif, or .png.
6. Click Save.
The images are saved in the specified folder with system-assigned names
reflecting the current date and a sequence number. For example, MM-DD-
YYYY Image 001.jpg, MM-DD-YYYY Image 002.jpg and so on.
Copying and Pasting a Screen
You can select a captured screen and copy it to the Clipboard for inclusion into
other documents or applications. You can also print copied screens. Copied
screens are captured at 100% zoom level, and they are copied in the order of
selection.
Copying a Screen
1. Select the screen to copy.
2. Click or Edit > Copy.
The selected screen is copied to the Clipboard.
Pasting a Screen
Depending on the application you are pasting to, click Edit > Paste.
Note: You can also drag a screen capture to another application. This functions
as a copy and paste.
Capturing Images in Handheld Mode
In the Documents Workspace, use the DragScreen feature to capture the
emulator screen or side screen when the TI-SmartView Emulator is active.
Teachers can use this feature to drag and paste an image to presentation tools
such as SMART Notebook, Prometheans Flipchart, and Microsoft Office
applications including Word and PowerPoint.
Capturing Screens 131
132 Capturing Screens
Capturing Images Using the DragScreen Feature
Complete the following steps to capture an image and copy it to a third-party
application.
1. From the Documents Workspace, click , which is located in the
Documents Toolbox.
The TI-SmartView Emulator opens.
If the display selected is Handheld + SideScreen, the current
document is shown in the emulator and in the side screen.
If the display selected is Keypad + SideScreen, the current document
is shown in the side screen.
2. To start the screen capture, click the area above the emulator screen or
above the keypad. In the Handheld + Sidescreen display, you can also
click the area around the emulator screen.
Do not release the mouse button. If the cursor is active or if you click inside
the emulator window, the screen capture is not started.
In Handheld + SideScreen view,
click the area above the emulator,
click the area around the emulator, or
click the border of the emulator
screen to start the screen capture.
In Keypad + SideScreen view, click
the area above the keypad to start the
screen capture.
3. Without releasing the mouse, drag the image.
A ghost image of the captured screen opens. The ghost image remains
visible until you release the mouse button.
The in the corner of the ghost image indicates you cannot paste the
image in that location.
4. Drag the image to an open third-party application. When the image is on
top of the third-party application, the indicates you can drop the
image.
Capturing Screens 133
134 Capturing Screens
5. Release the mouse button to drop the image into the selected application.
The image is also copied to the Clipboard and to the TI-Nspire Screen
Capture window.
To view captured images in the Screen Capture window, click Window >
Screen Capture Window.
You can capture additional screens as needed. As you capture additional
screens, the images are copied to the Screen Capture window, which
holds multiple images. The last screen captured replaces the contents of
the Clipboard.
Working with Images
Images can be used in TI-Nspire applications for reference, assessment, and
instructional purposes. You can add images to the following TI-Nspire
applications:
Graphs & Geometry
Data & Statistics
Notes
Question, including Quick Poll
In the Graphs & Geometry and Data & Statistics applications, images are set in
the background behind the axis and other objects. In the Notes and Question
applications, the image is set at the cursor location inline with the text (in the
foreground).
You can insert the following image file types: .jpg, .png, or .bmp.
Note: The transparency feature of a .png file type is not supported. Transparent
backgrounds are displayed as white.
Working with Images in the Software
When working in the TI-Nspire software, you can insert, copy, move, and
delete images.
Inserting Images
In the Notes and Question applications, and in Quick Poll, you can insert more
than one image on a page. You can only insert one image on a page in the
Graphs & Geometry and Data & Statistics applications.
1. Open the document where you want to add an image.
2. Click Insert > Image.
The Insert Image dialog box opens.
Working with Images 135
136 Working with Images
3. Navigate to the folder where the image is located and select the image.
4. Click Open.
In the Graphs & Geometry and Data & Statistics applications, the
image is inserted in the background behind the axis.
In Notes, Question, and Quick Poll, the image is inserted at the cursor
location. You can type text above or below the image, and you can
move the image up or down on the page.
Note: You can also insert images by copying an image to the Clipboard and
pasting it into the application.
Moving Images
In applications such as Notes and Question where the image is set at the
cursor location, you can reposition the image by moving the image to a new
line or blank space, or by placing the image within a line of text. In the Graphs
& Geometry and Data & Statistics applications, images can be moved to any
position on the page.
1. Select the image.
In the Notes and Question applications, click the image to select it.
In the Graphs & Geometry and Data & Statistics applications, right-
click the image, and then click Select > Image.
2. Click the selected image and hold the mouse button.
If an image is in the foreground, the cursor changes to .
If an image is in the background, the cursor changes to .
3. Drag the image to the new location and release the mouse button to place
the image.
If an image is in the foreground, the cursor changes to when you hover
your mouse pointer over a location where there is a new line or space.
Images in the background can be moved and placed anywhere on the
page.
Resizing Images
To retain the aspect ratio of an image, resize by grabbing the image at one of
the four corners.
1. Select the image.
In the Notes and Question applications, click the image to select it.
In the Graphs & Geometry and Data & Statistics applications, right-
click the image, and then click Select > Image.
2. Move the cursor to one of the corners of the image.
The cursor changes to (a four-sided directional arrow).
Note: If you drag the cursor to an edge of the image, the cursor changes to
(a two-sided directional arrow). If you drag an image from one of its
edges to resize it, the image becomes distorted.
3. Click the corner or edge of the image.
The tool is enabled.
4. Drag in to make the image smaller or drag out to make the image larger.
5. Release the mouse when the image size is correct.
Deleting Images
To delete an image from an open document, complete the following steps.
1. Select the image.
If an image is in the foreground, click the image to select it.
If an image is in the background, right-click the image, and then click
Select > Image.
Working with Images 137
138 Working with Images
2. Press Delete.
The image is removed.
Responding to Questions
The teacher may send you several different question types. This section shows
you how to answer the different question types.
Understanding the Question Toolbar
When you open a document with a question, a toolbar is available with four
options. Access the toolbar using the following method.
In the Documents Toolbox, click .
Handheld: press b.
Tool name Tool function
Clear
Answers
Lets you clear the answers in the current question or in
the document.
Check
Answer
If the teacher enabled Self-Check mode for the
question, click here to view the correct answer.
Insert Lets you insert a math expression box or chemical
equation box in your answer.
Format Click this tool to format the selected text in your answer
as subscript or superscript. (The chemical equation box
uses its own formatting tool, so this Format tool does
not work in the chemical equation box.)
Types of Questions
There are several types of questions you may be asked. There may be
variations in a type, but how you answer the question is basically the same for
each type.
Multiple Choice
- Custom
Responding to Questions 139
140 Responding to Questions
- ABCD
- True/False
- Yes/No
- Always/Sometimes/Never
- Agree/Disagree
- Strongly Agree...Strongly Disagree
Open response
- Explanation (not auto-graded)
- Text Match (auto-graded)
Equations and Expressions
- y=
- f(x)=
- Expression
Coordinate Points and Lists
- (x,y) numerical input
- Drop Point(s)
- List(s)
Image
- Label
- Point on
Chemistry
Responding to Quick Poll Questions
When teachers send quick polls during class, the question opens as a new
document on top of any document you may currently have open. You can
access other applications to perform calculations, and check or clear answers
before submitting your answer to the question or quick poll.
Note: On TI-Nspire CX or TI-Nspire CX CAS handhelds, questions appear in
color if the teacher applied color when writing the question. Although you can
see color in the questions you receive, you cannot add color to the responses
you submit. If you are using a TI-Nspire or TI-Nspire CAS handheld,
questions are shown in black and white.
Accessing Other Applications
If the teacher gives permission, the Quick Poll tool allows you to temporarily
exit the question to perform calculations or access other documents to
determine the answer to the question. For example, you can access the
Scratchpad to perform a calculation, or you can access the Lists & Spreadsheet
application and copy data from there to a List question type. In a List question,
you can link to variables from the Vernier DataQuest or Lists & Spreadsheet
applications.
To access other applications while in the Quick Poll screen:
1. Open a new document.
Handheld: Press cto open the Home screen.
2. Choose an application.
Handheld: To return to the Quick Poll without accessing any documents,
choose C:Quick Poll.
3. When you are finished, click the Quick Poll icon.
When you respond to a poll, your response is immediately sent to the teachers
computer and teachers can track student responses in real time.
Showing Your Work
The teacher may request you to show work for your response. If so, the
response area has sections for you to write your starting point, your steps, and
the final answer.
Responding to Different Question Types
For Multiple Choice questions, press Tab to navigate to a response. Press
Enter to mark a response.
For Open Response questions, type a response.
For Equation questions, type a response. If a graph is included in a
question, the graph updates when you press Enter. Any functions entered
show up on the graph, and the cursor remains in the answer box. You
cannot manipulate the graph itself.
For Expression questions, type a response. If the response type is Number,
your response must be in the form of a number. If the response type is
Expression, your response must be in the form of an expression. For
example, x+1.
Responding to Questions 141
142 Responding to Questions
For Coordinate Points: (x,y) questions, type an answer in the x-field box,
and press Tab to move to the y-field box. Type an answer.
If a graph is included with the question, the graph is updated when you
enter a function and press Enter.
You can access the Window and Zoom functions while you are working on
the graph.
For Coordinate Points: Drop Points questions, press Tab to move the cursor
to a point on the graph. Press Enter to drop a point at that location.
To delete a point, press Ctrl + Z to undo the action.
For Lists questions, press Tab if necessary to move the cursor to the first
cell of the list. Type an answer, and press Tab to move to the next cell. Type
an answer.
To link a column to an existing variable, select the column and then click
var. Click Link To, and then click the variable you want to link to.
The behavior in a Lists question closely matches the behavior of the Lists
& Spreadsheet application, with the following exceptions. In a Lists
question, you cannot:
Add, insert, or delete columns.
Change the header row.
Enter formulas.
Switch to Table.
Create plots.
For Chemistry questions, type a response.
For Image: Label questions, press Tab to move the cursor to a label on the
image. Type a response in the label field.
For Image: Point on questions, press Tab to move the cursor to a point on
the image. Press Enter to mark a response.
Checking Answers
If the teacher enables self-check on the question, the Check Answer option is
available.
1. Click .
Handheld: Press b.
2. Click Check Answer.
Clearing Answers
After you answer a quick poll, you may decide you want to change the answer
before you submit it.
Click Menu > Clear Answers > Current Question or Document.
Current Question clears answers for the active question.
Document clears answers for all questions contained in the active
document.
or
If you answered the question, you still have time to clear the answer before you
submit it to your teacher.
Click Clear Answer to clear your answer and try again.
Handheld: Press ~and choose Clear Answer.
Submitting Responses
To send a final answer to the teacher:
Click Submit Response.
Handheld: Press ~and choose Submit.
The response is sent to the teacher and the last screen you used is displayed.
Your response appears on the teachers computer. Your teacher may have set
the poll to allow you to submit more than one answer. If so, you can continue to
respond to the poll and submit answers until the teacher stops the poll.
Responding to Questions 143
144
Calculator Application
The Calculator application lets you:
Enter and evaluate math expressions
Define variables, functions, and programs that become available to any
TI-Nspire applicationsuch as the Graphs applicationresiding in the
same problem.
Define library objects, such as variables, functions, and programs, which
are accessible from any problem of any document. For information on
creating library objects, see Libraries.
Adding a Calculator Page
To start a new document with a blank Calculator page:
From the main File menu, click New Document, and then click Add
Calculator.
Handheld: Press c, and select Calculator .
To add a Calculator page in the current problem of an existing document:
From the toolbar, click Insert > Calculator.
Handheld: Press ~and select Insert > Calculator.
Calculator menu. This menu is available anytime you are in the Calculator
work area using the Normal view mode. The menu in this screen snapshot
may not exactly match the menu on your screen.
Calculator work area
Enter a math expression on the entry line, and then press Enter to
evaluate the expression.
Calculator Application 145
146 Calculator Application
Expressions are displayed in standard mathematical notation as you
enter them.
Entered expressions and results show in the Calculator history.
Example of Calculator variables used in another application.
Entering and Evaluating Math Expressions
Entering Simple Math Expressions
Note: To enter a negative number on the handheld, press v. To enter a
negative number on a computer keyboard, press the hyphen key (-).
Suppose you want to evaluate
1. Select the entry line in the Calculator work area.
2. Type 2^8 to begin the expression.
3. Press to return the cursor to the baseline.
4. Complete the expression:
Type *43/12.
Handheld: Type r43 p12.
5. Press Enter to evaluate the expression.
The expression is displayed in standard mathematical notation, and the
result is displayed on the right side of the Calculator.
Note: If a result does not fit on the same line with the expression, it is displayed
on the next line.
Controlling the Formof a Result
You might expect to see a decimal result instead of 27523 in the preceding
example. A close decimal equivalent is 917.33333..., but thats only an
approximation.
By default, Calculator retains the more precise form: 27523. Any result that is
not a whole number is shown in a fractional or (CAS) symbolic form. This
reduces rounding errors that could be introduced by intermediate results in
chained calculations.
You can force a decimal approximation in a result:
By pressing shortcut keys.
Windows: Press Ctrl +Enter to evaluate the expression.
Mac: Press +Enter to evaluate the expression.
Handheld: Press /instead of to evaluate the expression.
Pressing /forces the approximate result.
By including a decimal in the expression (for example, 43. instead of 43).
By wrapping the expression in the approx() function.
By changing the documents Auto or Approximate mode setting to
Approximate.
From the File menu, click Settings > Document Settings.
Handheld: Press ~to display the File menu.
Note that this method forces all results in all of the documents problems to
approximate.
Calculator Application 147
148 Calculator Application
Inserting Items fromthe Catalog
You can use the Catalog to insert system functions and commands, symbols,
and expression templates into the Calculator entry line.
1. Click the Utilities tab, and then click to open the Catalog.
Handheld: Press k1.
Note: Some functions have a wizard that prompts you for each argument.
Those functions are shown with an indicator. To receive the prompts,
select Wizards On.
2. If the item you are inserting is visible in the list, select it and press Enter to
insert it.
3. If the item is not visible:
a) Click inside the list of functions, and then press a letter key to jump to
the entries that begin with that letter.
b) Press or as necessary to highlight the item you are inserting.
Help, such as syntax information or a short description of the selected
item, appears at the bottom of the Catalog.
c) Press Enter to insert the item into the entry line.
Using an Expression Template
The Calculator has templates for entering matrices, piecewise functions,
systems of equations, integrals, derivatives, products, and other math
expressions.
For example, suppose you want to evaluate
1. On the Utilities tab, click to open the templates.
Handheld: Press t.
2. Click to insert the algebraic sum template.
The template appears on the entry line with small blocks representing
elements that you can enter. A cursor appears next to one of the elements
to show that you can type a value for that element.
3. Use the arrow keys to move the cursor to each elements position, and
type a value or expression for each element.
4. Press Enter to evaluate the expression.
Calculator Application 149
150 Calculator Application
Creating Matrices
1. On the Utilities tab, click to open the templates.
Handheld: Press t.
2. Click .
The Create a Matrix dialog box opens.
3. Type the Number of rows.
4. Type the Number of columns, and then click OK.
Calculator opens a template with spaces for the rows and columns.
Note: If you create a matrix with a large number of rows and columns, it
may take a few moments to appear.
5. Type the matrix values into the template, and then press Enter to define the
matrix.
Inserting a Row or Column into a Matrix
To insert a new row, hold down Alt and press Enter.
To insert a new column, hold down Shift and press Enter.
Handheld:
To insert a new row, press @.
To insert a new column, press Shift+Enter.
Inserting Expressions Using a Wizard
You can use a wizard to simplify entering some expressions. The wizard
contains labeled boxes to help you enter the arguments in the expression.
For example, suppose you want to fit a y = mx + b linear regression model to
the following two lists:
{1,2,3,4,5}
{5,8,11,14,17}
1. On the Utilities tab, click to open the Catalog.
Handheld: Press k1.
2. Click an entry in the Catalog, and then press L to jump to the entries that
begin with L.
3. Press as necessary to highlight LinRegMx.
4. Select the Wizards On option, if it is not already selected:
Handheld: Press Tab Tab to highlight Wizards On, press Enter to change
the setting, and then press Tab Tab to highlight LinRegMx again.
5. Press Enter.
A wizard opens, giving you a labeled box to type each argument.
6. Type {1,2,3,4,5} as X List.
7. Press Tab to move to the Y List box.
8. Type {5,8,11,14,17} as Y List.
Calculator Application 151
152 Calculator Application
9. If you want to store the regression equation in a specific variable, press
Tab, and then replace Save RegEqn To with the name of the variable.
10. Click OK to close the wizard and insert the expression into the entry line.
Calculator inserts the expression and adds statements to copy the
regression equation and show the variable stat.results, which will contain
the results.
LinRegMx {1,2,3,4,5},{5,8,11,14,17},1: CopyVar stat.RegEqn,f2: stat.results
Calculator then shows the stat.results variables.
Note: You can copy values from the stat.results variables and paste them
into the entry line.
Creating a Piecewise Function
1. Begin the function definition. For example, type the following expression:
Define f(x,y)=
2. On the Utilities tab, click to open the templates.
Handheld: Press t.
3. Click .
The Create Piecewise Function dialog box opens.
4. Type the Number of Function Pieces, and click OK.
Calculator opens a template with spaces for the pieces.
5. Type the expressions into the template, and press Enter to define the
function.
6. Enter an expression to evaluate or graph the function. For example, type
the expression f(1,2) on the Calculator entry line.
Creating a Systemof Equations
1. On the Utilities tab, click to open the templates.
Handheld: Press t.
2. Click .
The Create a System of Equations dialog box opens.
3. Type the Number of Equations, and click OK.
Calculator opens a template with spaces for the equations.
4. Type the equations into the template, and press Enter to define the system
of equations.
CAS: Working with Measurement Units
A list of pre-defined constants and measurement units is available in the
Catalog. You can also create your own units.
Note: If you know a units name, you can type the unit directly. For example,
you can type _qt to specify quarts. To type the underscore symbol on the
handheld, press /_.
Calculator Application 153
154 Calculator Application
CAS: Converting Between Measurement Units
You can convert a value between any two units within the same category (such
as length).
Example: Using the Catalog, convert 12 meters to feet. The desired expression
is 12_m_ft.
1. Type 12 on the entry line.
2. On the Utilities tab, click to show the unit conversions.
Handheld: Press k3.
3. Click the Length category to expand the list of pre-defined length units.
Handheld: Scroll to the Length category, and press Enter.
4. Scroll to meter.
Handheld: Scroll to _m (noting the meter hint in the Help window).
5. Press Enter to paste _m to the entry line.
6. Click the Conversion Operator () at the top of the Units list, and press
Enter to paste it to the entry line.
7. Select _ft from the Length category, and press Enter.
8. Press Enter to evaluate the expression.
CAS: Creating a User-defined Unit
As with the pre-defined units, user-defined unit names must begin with an
underscore symbol.
Example: Using the pre-defined units _ft and _min, define a unit named _fpm
that lets you enter velocity values in feet per minute and convert velocity results
to feet per minute.
Now you can use the new velocity unit _fpm.
Working with Variables
When you first store a value in a variable, you give the variable a name.
If the variable does not already exist, Calculator creates it.
If the variable already exists, Calculator updates it.
Variables within a problem are shared by TI-Nspire applications. For
example, you can create a variable in Calculator and then use or modify it in
Graphs&Geometry or Lists&Spreadsheet within the same problem.
For more information, see Using Variables.
Calculator Application 155
156 Calculator Application
Creating User-defined Functions and Programs
You can use the Define command to create your own functions and programs.
You can create them in the Calculator application or in the Program Editor and
then use them in other TI-Nspire applications.
For more information, see Overview of the Program Editor and Libraries.
Defining a Single-line Function
Suppose you want to define a function named cube() that calculates the cube
of a number or variable.
1. On the Calculator entry line, type Define cube(x)=x^3 and press
Enter.
The message Done confirms that the function has been defined.
2. Type cube(2) and press Enter to test the function.
Defining a Multiple-line Function Using Templates
You can define a function consisting of multiple statements entered on
separate lines. A multiple-line function may be easier to read than one with
multiple statements separated by colons.
Note: You can create multiple-line functions only by using the Define
command. You cannot use the := or operators to create multiple-line
definitions. The Func...EndFunc template serves as a container for the
statements.
As an example, define a function named g(x,y) that compares two arguments x
and y. If argument x > argument y, the function should return the value of x.
Otherwise, it should return the value of y.
1. On the Calculator entry line, type Define g(x,y)=. Do not press Enter
yet.
2. Insert the Func...EndFunc template.
From the Functions&Programs menu, select Func...EndFunc.
Calculator inserts the template.
3. Insert the If...Then...Else...EndIf template.
From the Functions&Programs menu, select Control, and then select
If...Then...Else...EndIf.
Calculator inserts the template.
4. Type the remaining parts of the function, using the arrow keys to move the
cursor from line to line.
5. Press Enter to complete the definition.
6. Evaluate g(3,-7) to test the function.
Defining a Multiple-line Function Manually
To start each new line without completing the function definition, hold down
Alt and press Enter
Handheld: Press @instead of pressing Enter.
Calculator Application 157
158 Calculator Application
As an example, define a function sumIntegers(x) that calculates the cumulative
sum of integers from 1 through x.
1. On the Calculator entry line, type Define sumIntegers(x)=. Do not
press Enter yet.
2. Insert the Func...EndFunc template.
From the Functions&Programs menu, select Func...EndFunc.
Calculator inserts the template.
3. Type the following lines, pressing @or Alt+Enter at the end of each line.
4. After typing Return tmpsum, press Enter to complete the definition.
5. Evaluate sumIntegers(5) to test the function.
Defining a Program
Defining a program is similar to defining a multiple-line function. The
Prgm...EndPrgm template serves as a container for the program statements.
As an example, create a program named g(x,y) that compares two arguments.
Based on the comparison, the program should show the text x>y or xy
(showing the values of x and y in the text).
1. On the Calculator entry line, type Define prog1(x,y)=. Do not press
Enter yet.
2. Insert the Prgm...EndPrgm template.
From the Functions&Programs menu, select Prgm...EndPrgm.
3. Insert the If...Then...Else...EndIf template.
From the Functions&Programs menu, select Control, and then select
If...Then...Else...EndIf.
4. Type the remaining parts of the function, using the arrow keys to move the
cursor from line to line. Use the Symbol Palette to select the "symbol.
5. Press Enter to complete the definition.
6. Execute prog1(3,-7)to test the program.
Calculator Application 159
160 Calculator Application
Recalling a Function or ProgramDefinition
You might want to reuse or modify a function or program that you have defined.
1. Show the list of defined functions.
From the Actions menu, select Recall Definition.
2. Select the name from the list.
The definition (for example, Define f(x)=1/x+3) is pasted into the
entry line for editing.
Editing Calculator Expressions
Although you cannot edit an expression in the Calculator history, you can copy
all or part of an expression from the history and paste it to the entry line. You
can then edit the entry line.
Positioning the Cursor in an Expression
Press Tab, , , , or to move the cursor through the expression. The
cursor moves to the closest valid position in the direction that you press.
Note: An expression template may force the cursor to move through its
parameters, even though some parameters may not be exactly in the path of
the cursor movement. For example, moving upward from the main argument of
an integral always moves the cursor to the top limit.
Inserting into an Expression in the Entry Line
1. Position the cursor at the point where you want to insert additional
elements.
2. Type the elements that you want to insert.
Note: When you insert an open parenthesis, Calculator adds a temporary close
parenthesis, displayed in gray. You can override the temporary parenthesis by
typing the same parenthesis manually or by entering something past the
temporary parenthesis (thereby implicitly validating its position in the
expression). After you override the temporary gray parenthesis, it is replaced
with a black parenthesis.
Selecting Part of an Expression
1. Position the cursor at the starting point in the expression.
Handheld: Press , , , or to move the cursor.
2. Press and hold Shift, and then press , , , or to select.
Deleting all or part of an expression on the entry line
1. Select the part of the expression to delete.
2. Press Del.
Financial Calculations
Several TI-Nspire functions provide financial calculations, such as time value
of money, amortization calculations, and return on investment calculations.
The Calculator application also includes a Finance Solver. It lets you
dynamically solve several types of problems, such as loans and investments.
Using the Finance Solver
1. Open the Finance Solver.
From the Finance menu, click Finance Solver.
The Finance Solver displays its default values (or previous values, if you
have already used the solver in the current problem).
2. Enter each known value, using Tab to cycle through the items.
The help information at the bottom of the Finance Solver describes
each item.
You might need to temporarily skip the value that you want to
calculate.
Calculator Application 161
162 Calculator Application
Make sure to set PpY, CpY, and PmtAt to the correct settings (12, 12,
and END in this example).
3. Press Tab as necessary to select the item that you want to calculate, and
then press Enter.
The Finance Solver calculates the value and stores all the values in tvm.
variables, such as tvm.n and tvm.pmt. These variables are accessible to
all TI-Nspire applications within the same problem.
Finance Functions Included
In addition to the Finance Solver, TI-Nspire built-in finance functions include:
TVM functions for calculating future value, present value, number of
payments, interest rate, and payment amount.
Amortization information such as amortization tables, balance, sum of
interest payments, and sum of principal payments.
Net present value, internal rate of return, and modified rate of return.
Conversions between nominal and effective interest rates, and calculation
of days between dates.
Notes:
Finance functions do not automatically store their argument values or
results to the TVM variables.
For a complete list of TI-Nspire functions, see the Reference Guide.
Working with the Calculator History
As you enter and evaluate expressions in the Calculator application, each
entry/result pair is saved in the Calculator history. The history gives you a way
to review your calculations, repeat a set of calculations, and copy expressions
for reuse in other pages or documents.
Viewing the Calculator History
Note: You may notice a processing slowdown when the history contains a
large number of entries.
Press or to scroll through the history.
Copying a Calculator History Itemto the Entry Line
You can quickly copy an expression, subexpression, or result from the history
into the entry line.
1. Press or to move through the history and select the item that you
want to copy.
or
Select part of the expression or result by using Shift in combination with
the arrow keys.
Note: The float setting for the current document may limit the number of
decimal places displayed in a result. To capture the result in its full
Calculator Application 163
164 Calculator Application
precision, select it either by scrolling with the up and down arrow keys or
by triple-clicking it.
2. Press Enter to copy the selection and insert it into the entry line.
Copying a History Itemto Another Application
1. Press or to move through the history and select the item that you
want to copy.
2. Optionally, select part of the expression or result by pressing Shift in
combination with the arrow keys.
3. Use the standard key shortcut for copying a selection.
Windows: Press Ctrl+C.
Mac: Press +C.
Handheld: Press /C.
4. Place the cursor at the location where you want the copy.
5. Paste the copy.
Windows: Press Ctrl+V.
Mac: Press +V.
Handheld: Press /V.
Note: If you copy an expression that uses variables into a different problem, the
values of those variables are not copied. You must define the variables in the
problem where you paste the expression.
Deleting an Expression fromthe History
When you delete an expression, all variables and functions defined in the
expression retain their current values.
1. Drag or use the arrow keys to select the expression.
Handheld: Use the arrow keys.
2. Press Del.
The expression and its result are removed.
Clearing the Calculator History
When you clear the history, all variables and functions defined in the history
retain their current values. If you clear the history by mistake, use the undo
feature.
From the Actions menu, select Clear History.
All expressions and results are removed from the history.
Calculator Application 165
166
Using Variables
A variable is a defined value that can be used multiple times in a problem. You
can define a value or function as a variable within each application. Within a
problem, variables are shared by TI-Nspireapplications. For example, you
can create a variable in Calculator, and then use or modify it in Graphs &
Geometry or Lists & Spreadsheet within the same problem.
Each variable has a name and a definition and the definition can be changed.
When you change the definition, all occurrences of the variable in the problem
are updated to use the new definition. In the TI-Nspire software, a variable
has four attributes:
Name - User-defined name assigned when the variable is created.
Location - Variables are stored in memory.
Value - Number, text, mathematical expression, or function.
Type - Type of data that can be stored as a variable.
Note: Variables created with the Local command within a user-defined function
or program are not accessible outside that function or program.
Linking Values on Pages
Values and functions created or defined in one application can interact with
other applications (within the same problem) to share data.
When using linked items, keep in mind:
Values can be linked between applications on one page or between
different pages of the same problem.
All applications are linked to the same data.
If the linked value is changed in the original application, the change is
reflected in all linked usages.
Defining a variable is the first step in linking values.
Creating Variables
Any portion or attribute of an object or function created within an application
can be stored as a variable. Examples of attributes that can become variables
are the area of a rectangle, the radius of a circle, the value contained in a
Using Variables 167
168 Using Variables
spreadsheet cell or the contents of a row or column, or a function expression.
When you create a variable, it is stored in memory.
Types of Variables
You can store the following data types as variables:
Data type Examples
Expression
2.54 1.25E6 2r xmin/102+3i (x-2)
2
List {2, 4, 6, 8} {1, 1, 2} {"red", "blue", "green"}
Matrix
This can be entered as: [1,2,3;3,6,9]
Character string Helloxmin/10The answer is:
Function, program myfunc(arg )ellipse(x, y, r1, r2 )
Measurement area, perimeter, length, slope, angle
When you click or press hon a handheld to open the list of stored
variables, a symbol indicates the type.
Creating a Variable froma Calculator Value
This example shows how to create a variable using a handheld. Complete the
following steps to create a variable named num and store the result of the
expression 5+8
3
in that variable.
1. On the Calculator entry line, type the expression 5+8^3.
2. Press to expand the cursor to the baseline.
3. Press /hand then type the variable name num.
This means: Calculate 5+8
3
and store the result as a variable named num.
4. Press .
Calculator creates the variable num and stores the result there.
Creating a Variable in the Computer Software
When creating a variable in the computer software, use the following
conventions. As alternatives to using (store), you can use := or the Define
command. All of the following statements are equivalent.
5+8
3
num
num := 5+8
3
Define num=5+8
3
Checking a Variables Value
You can check the value of an existing variable by entering its name on the
Calculator entry line. When you type the name of a stored variable, it appears
in bold type.
On the Calculator entry line, type the variable name num and press .
The value most recently stored in num is displayed as the result.
Automatically Creating Variables in Graphs & Geometry
In the Graphs and Geometry applications, functions defined on the entry line
are automatically stored as variables.
Using Variables 169
170 Using Variables
In this example, f1(x)=x
3
is a variable definition, which allows it to be displayed
in other applications including a table in the Lists & Spreadsheet application.
Creating a Variable froma Graphs & Geometry Value
1. Click the value to store as a variable.
2. Click .
Handheld: Press h.
The Variables options are displayed with Store Var highlighted.
3. Press . VAR := appears before the selected value. This is the default
name.
4. Replace the default name VAR with the variable name you want to give
the value.
5. When the variable name is typed, press .
The value is saved to that variable name, and the stored value or its name
appears in bold text to indicate it is a stored value.
Note: You can also share a Graphs & Geometry axis end value with other
applications. If necessary, click Actions, Show/Hide Axes End Values to display
the end values on the horizontal and vertical axes. Click the number for an end
value to highlight it in the entry field. Name the variable and store it for use with
other applications by using any method described in Step 2.
Automatically Creating Variables in Lists & Spreadsheet
Naming a list at the top of a Lists & Spreadsheet column automatically stores
that value as a list variable. This variable can be used in other applications
including Data & Statistics.
Creating a Variable froma Lists & Spreadsheet Cell Value
You can share a cell value with other applications. When defining or referring
to a shared cell in Lists & Spreadsheet, precede the name with an apostrophe
().
1. Click the cell that you want to share.
2. Click to open the Variables menu.
Handheld: Press h.
Using Variables 171
172 Using Variables
3. Click Store Var.
A formula is inserted into the cell with var as a placeholder for a variable
name.
4. Replace the letters var with a name for the variable, and press .
The value is now available as a variable to other applications within the
same problem.
Note: If a variable with the name you specified already exists in the current
problem space, Lists & Spreadsheet displays an error message.
Using (Linking) Variables
Sharing, or linking, the variables you create is a powerful tool for math
exploration. The display of linked variables is automatically updated when the
variables value changes.
Linking to Shared Variables
To use a stored variable:
1. Display the page and select the location or object to which you want to link
a variable.
2. Select the Variables tool h.
The Variables options are displayed. The software knows which types of
variables will work in the location or with the object selected and will only
display those variables.
3. Use aand to scroll the list.
or
Type part of the variable name.
As you type, the system displays a list of variables that begin with the
letters you typed. Typing part of the name enables you to locate a variable
more quickly if the list is long.
4. When you locate and highlight the name of the variable you want to use,
click the name.
or
Press .
The selected variable value is linked.
Linking a Lists & Spreadsheet Cell to a Variable
When you link a cell to a variable, Lists & Spreadsheet keeps the cell value
updated to reflect the current value of the variable. The variable can be any
variable in the current problem and can be defined in Graphs & Geometry,
Calculator, or any instance of Lists & Spreadsheet.
Note: Do not link to a system variable. Doing so could prevent the variable from
being updated by the system. System variables include ans, StatMatrix, and
statistics results (such as RegEqn, dfError, and Resid).
1. Click the cell that you want to link to the variable.
2. Open the VarLink menu:
- Click , and then click Cell.
- Handheld: Press h.
Using Variables 173
174 Using Variables
The VarLink menu is displayed.
3. Under Link To, scroll to the name of the variable and click it.
The cell shows the value of the variable.
Using a Variable in a Calculation
After storing a value in a variable, you can use the variable name in an
expression as a substitute for the stored value.
1. Enter the expression:
- Type 4*25*num^2 on the entry line, and press Enter.
- Handheld: Type 4 r25 rnum^2 on the entry line, and press .
Calculator substitutes 517, the value currently assigned to num, and
evaluates the expression.
2. Enter the expression:
- Type 4*25*nonum^2, and press Enter.
- Handheld: Type 4 r25 rnonum^2 on the entry line, and press
.
CAS: Because the variable nonum has not been defined, it is treated
algebraically in the result.
Because the variable nonum has not been defined, the expression returns
an error message.
Entering Multiple Statements on the Entry Line
To enter several statements on a single line, separate them with a colon (:).
Only the result of the last expression is shown.
Setting Variable Values with a Slider
In the Graphs and Geometry applications, a slider control lets you adjust or
animate the assignment of values for a numeric variable. Use a slider to
represent multiple variable values in a continuous range.
1. From the Document Tools menu, click Actions > Insert Slider.
Handheld: Press b1Ato insert a slider.
The slider is displayed on the work area. If you need to adjust or animate
value selection for more than one variable, you can repeat this step and
insert multiple sliders.
Note: You can access the context menu to Pin a slider to its location and
prevent unintentional movement.
2. Click the slider to activate it and press eto move between the slider
scale and the variables value.
3. Use and to move the slider on the scale.
4. Press Enter to select the value.
Access the context menu and choose Settings to view or change the default
slider settings.
Naming Variables
Variable and function names that you create must meet the following naming
rules.
Note: In the unlikely event that you create a variable with the same name as
one used for statistical analysis or by the Finance Solver, an error condition
Using Variables 175
176 Using Variables
could occur. If you begin entering a variable name that is already in use in the
current problem, the software shows the entry in bold to let you know.
Variable names must be in one of the forms xxx or xxx.yyy. The xxx part
can have 1 to 16 characters. The yyy part, if used, can have 1 to 15
characters. If you use the xxx.yyy form, both xxx and yyy are required; you
cannot start or end a variable name with a period ..
Characters can consist of letters, digits, and the underscore character (_).
Letters can be U.S. or Greek letters (but not or r), accented letters, and
international letters.
Do not use c or n from the symbol palette to construct a variable name
such as c1 or n12. These may appear to be letters, but they are treated
internally as special symbols.
You can use uppercase or lowercase letters. The names AB22, Ab22,
aB22, and ab22 all refer to the same variable.
You cannot use a digit as the first character of xxx or yyy.
You can use digits 0 through 9, U.S. letters, a - z, Latin and Greek letters
(but not r oo opopro !op xori +a
2
, q
a
, or h
2
o). To enter a subscript
while typing a variable name, select in the Math Templates or on the
formatting toolbar.
Do not use spaces.
If you want a variable to be treated as a complex number, use an
underscore as the last character of the name.
CAS: If you want a variable to be treated as a type of unit (such as _m or _
ft), use an underscore as the first character of the name. You cannot use
subsequent underscores in the name.
You cannot use an underscore as the first character of the name.
You cannot use a preassigned variable, function, or command name, such
as Ans, min, or tan.
Note: For more information about TI-Nspire functions, see the Reference
Guide.
Library documents and library objects are subject to additional naming
restrictions. For more information, see Libraries.
Here are some examples:
Variable names Valid?
Myvar, my.var Yes
My var, list 1 No. Contains a space.
a, b, b12, b
12
, c, d Yes. Note that variables b12 and b
12
are distinct.
Log, Ans No. Preassigned to a system function or variable.
Log1, list1.a, list1.b Yes
3rdTotal, list1.1 No. xxx or yyy starts with a digit.
Locking and Unlocking Variables
Locking lets you protect variables from modification or deletion. Locking
prevents unintended changes to a variable.
Time and altitude lists can be locked to
ensure problem fidelity.
Reference function f1 can be locked to
prevent unintended change.
Variables you Cannot Lock
System variable Ans
stat. and tvm. variable groups
Using Variables 177
178 Using Variables
Important Information About Locked Variables
To lock variables, use the Lock command.
To modify or delete a locked variable, you must first unlock the item.
Locked variables display a lock icon on the variable menu list.
The Lock command clears the Redo/Undo history when applied to
unlocked variables.
Examples of Locking
Lock a,b,c Locks variables a, b, and c from the Calculator
application.
Lock mystats. Locks all members of variable group mystats.
UnLock func2
Unlocks variable func2.
lm:=getLockInfo
(var2)
Retrieves the current lock status of var2 and assigns
that value to lm in the Calculator application.
For more information, see the Reference Guide.
Updating a Variable
If you want to update a variable with the result of a calculation, you must store
the result explicitly.
Entry Result Comment
a := 2
2
a
3
8 Result not stored in variable
a.
a
2
a := a
3
8 Variable a updated with
result.
a
8
a
2
a
64 Variable a updated with
result.
Entry Result Comment
a
64
Reusing the Last Answer
Each instance of Calculator automatically stores the last calculated result as a
variable named Ans. You can use Ans to create a chain of calculations.
Note: Do not link to Ans or any system variable. Doing so could prevent the
variable from being updated by the system. System variables include statistics
results (such as Stat.RegEqn, Stat.dfError, and Stat.Resid) and Finance Solver
variables (such as tvm.n, tvm.pmt, and tvm.fv).
As an example of using Ans, calculate the area of a garden plot that is 1.7
meters by 4.2 meters. Then use the area to calculate the yield per square meter
if the plot produces a total of 147 tomatoes.
1. Calculate the area:
- On the Calculator entry line, type 1.7*4.2, and press Enter.
- Handheld: On the Calculator entry line, type 1.7 r4.2, and press
.
2. Reuse the last answer to calculate the yield per square meter:
- Type 147/ans, and press Enter to find the yield.
- Handheld: Type 147 pans, and press to find the yield.
3. As a second example, calculate and then add 2*log(45).
- Type 3.76/(-7.9+sqrt(5)), and press Enter.
- Handheld: Type 3.76 p(v7.9+sqrt(5)), and press .
4. Reuse the last answer:
Using Variables 179
180 Using Variables
- Type ans+2*log(45), and press Enter.
- Handheld: Type ans+2 rlog(45), and press .
Temporarily Substituting a Value for a Variable
Use the | (such that) operator to assign a value to a variable for just a single
execution of the expression.
Removing a Linked Variable
1. Select the linked variable.
2. Press h.
The Variables options are displayed.
3. Select Unlink.
The link is removed from the value, and the value is displayed without any
bold formatting.
Graphs Application
The Graphs application lets you:
Graph and explore functions and other relations, such as inequalities,
parametrics, polars, sequences, differential equation solutions, and conics.
Animate points on objects or graphs and explore their behavior.
Link to data created by other applications.
Adding a Graphs Page
To start a new document with a blank Graphs page:
From the main File menu, click New Document, and then click Add Graphs.
Handheld: Press c, and select Graphs .
To add a Graphs page in the current problem of an existing document:
From the toolbar, click Insert > Graphs.
Handheld: Press ~and select Insert > Graphs.
Graphs &Geometry menu. Contains tools for defining, viewing, and
investigating relations.
Entry line. Lets you define the relations that you want to graph. The default
graph type is Function, so the form f1(x)= is displayed initially. You can
define multiple relations for each of several graph types.
Graphs Work Area
Shows graphs of relations that you define on the entry line.
Shows points, lines, and shapes that you create with geometry tools.
Graphs Application 181
182 Graphs Application
Drag the area to pan (affects only those objects created in the Graphs
application).
What You Must Know
Changing the Graphs and Geometry Settings
1. From the Settings menu, select Settings.
2. Select the settings that you want to use.
- Display Digits. Sets the display format for numbers as Floating or Fixed
decimal.
- Graphing Angle. Sets angle unit for the Graphs application only. To
use the current Document Settings, set this to Auto.
- Geometry Angle. Sets angle unit for the Geometry application only. To
use the current Document Settings, set this to Auto.
- Automatically hide plot labels. In the Graphs application, hides the
label that normally appears next to a graphed relation.
- Show axis end values. Applies only in the Graphs application.
- Show tool tips for function manipulation. Applies only in the Graphs
application.
- Automatically find points of interest. In the Graphs application, shows
zeros, minima, and maxima while tracing function graphs.
- Click Restore to restore all settings to their factory defaults.
- Click Make Default to apply the current settings to the open document
and save them as the default for new Graphs and Geometry
documents.
Using Context Menus
Context menus provide quick access to commonly used commands and tools
that apply to a specific object. For example, you can use a context menu to
change an object's line color or to group a set of selected objects.
Display the context menu for an object in one of the following ways.
- Windows: Right-click the object.
- Mac: Hold and click the object.
- Handheld: Move the pointer to the object, and then press /b.
Finding Hidden Objects in the Graphs or Geometry Application
You can hide and show individual graphs, geometric objects, text, labels,
measurements, and axis end-values.
To temporarily view hidden graphs or objects or to restore them as shown
objects:
1. From the Actions menu, select Hide/Show.
The Hide/Show tool appears in the work area, and all hidden objects
become visible in dimmed colors.
2. Click a graph or object to toggle its Hide/Show state.
3. To apply the changes and close the Hide/Show tool, press ESC.
Inserting a Background Image
You can insert an image as a background for a GraphsorGeometry page. The
file format of the image can be .bmp, .jpg, or .png.
1. From the Insert menu, click Image.
2. Navigate to the image you want to insert, select it, and then click Open.
For information on moving, resizing, and deleting a background image, see
Working with Images in the Software.
Adding Text to the Graphs or Geometry Work Area
1. From the Actions menu, select Text.
The Text tool appears in the work area.
2. Click the location for the text.
3. Type the text in the box that appears, and then press Enter.
4. To close the Text tool, press ESC.
Graphs Application 183
184 Graphs Application
5. To edit the text, double-click it.
Deleting a Relation and its Graph
1. Select the relation by clicking its graph.
2. Press Backspace or DEL.
The graph is removed from both the work area and the graph history.
Graphing Functions
1. From the GraphEntry/Edit menu, select Function.
2. Type an expression for the function.
3. Press Enter to graph the function.
Manipulating Functions by Dragging
Some types of functions can be translated, stretched, and/or rotated by
dragging parts of the graph. As you drag, the expression for the graph updates
to reflect the change.
Drag graph from the ends to rotate.
Drag graph near the middle to translate.
Manipulating a Linear Function
To translate, grab near the middle of the graph, and then drag.
To rotate, grab near the ends of the graph, and then drag.
Graphs Application 185
186 Graphs Application
Manipulating a Quadratic Function
To translate, grab near the vertex of the graph, and then drag.
To stretch, grab away from the vertex of the graph, and then drag.
Manipulating a Sine or Cosine Function
To translate, grab near the axis of vertical symmetry of the graph, and then
drag.
To stretch, grab away from the axis of vertical symmetry of the graph, and
then drag.
Specifying a Function with Domain Restrictions
You can use the entry line or the Calculator application to specify a function
with domain restrictions. For multiple domain restrictions on a function, use the
piecewise() function.
In the following example, a function with a domain that is less than 2 and
greater than -2 is specified on the entry line:
1. From the GraphEntry/Edit menu, select Function.
2. Type the following on the entry line, using spaces to separate the "and"
operator:
piecewise(3,x>-2 and x<2)
3. Tap Enter to graph the function.
Graphs Application 187
188 Graphs Application
Finding Points of Interest on a Function Graph
The Graphs application helps you find zeros, minimums, maximums,
intersections, derivatives (dy/dx), or integrals. For Graphs defined as conic
sections, you can also find foci, directrix, and other points.
(CAS): You can also find the point of inflection.
Identifying Points of Interest by Dragging a Point
To quickly identify maximums, minimums, and zeros, create a point on the
graph and then drag the point.
Temporary signposts appear as you drag through points of interest.
Identifying Points of Interest with Analysis Tools
This example illustrates using the Minimum tool. Other analysis tools operate
similarly.
1. From the AnalyzeGraph menu, select Minimum.
The Minimum icon is displayed at the top left on the work area, and a
graph? prompt appears in the work area.
2. Click the graph on which you want to find the minimum.
A dotted line appears, representing the lower bound of the range to
search.
3. Drag the line or click a location to set the lower bound and display a
proposed upper bound.
Graphs Application 189
190 Graphs Application
4. Drag the line representing the upper bound, or click a location to set it.
The minimum is displayed, along with a text object showing its
coordinates.
Graphing a Family of Functions
In a family of functions, each member has its own value for one or more of the
parameters. By entering the parameters as lists, you can use a single
expression to graph a family of up to 16 functions.
For example, the expression f1(x) = {-1,0,1,2} x + {2,4,6,8} denotes the following
four functions:
f1_1(x)=-1 x+2
f1_2(x) = 0 x+4
f1_3(x) = 1 x + 6
f1_4(x) = 2 x + 8
To Graph a Family of Functions
1. From the GraphEntry/Edit menu, select Function.
2. Type the expression, using lists to represent the members of the family.
3. Press Enter to graph the functions.
Each member is labeled separately (f1_1, f1_2, and so on) to indicate its
sequence in the expression.
Graphs Application 191
192 Graphs Application
Note: You cannot edit a single function graph to change it to a family of
functions.
Graphing Equations
1. From the GraphEntry/Edit menu, select Equation.
2. Click the type of equation (Line, Parabola, Circle, Ellipse, Hyperbola, or
Conic).
3. Click the specific template for the equation. For example, tap y=ax
2
+bx+c
to define a parabola.
The entry line includes a symbol to indicate the type of equation.
4. Type the coefficients into the equation template.
5. Press Enter.
Graphing Conic Sections
The Graphing view lets you graph and explore linear and conic equations
analytically in a two-dimensional coordinate system. You can create and
analyze lines, circles, ellipses, parabolas, hyperbolas, and general conic
equations.
The entry line makes it easy to enter the equation by displaying a template for
the type of equation you choose.
Example: Creating a conic ellipse
1. From the GraphEntry/Edit menu, select Equation>Ellipse, and tap the
equation type.
2. Type initial values for the coefficients in the provided spaces. Use the
arrow keys to move among the coefficients.
3. Press Enter to graph the equation.
Graphs Application 193
194 Graphs Application
Exploring the sample ellipse
1. Drag the ellipse from its center to explore the effect of translation on the
equation.
2. Use the analysis tools, such as AnalyzeGraph > AnalyzeConics>Foci to
further explore the graph.
Note: The type of conic determines which analysis tools you can use. In
the case of the ellipse, you can obtain its center, vertices, foci, axes of
symmetry, directrices, eccentricity, and latera recta.
3. To explore translation and dilation interactively, define a conic ellipse that
uses variables for the h, k, a, and b coefficients. Insert sliders to vary the
parameters.
Graphing Parametric Equations
1. From the GraphEntry/Edit menu, select Parametric.
Graphs Application 195
196 Graphs Application
Use the up and down arrow keys to move among the fields in the
Parametric entry line.
2. Type expressions for xn(t) and yn(t).
3. (Optional) Edit the default values for tmin, tmax, and tstep.
4. Press Enter.
Graphing Polar Equations
1. From the GraphEntry/Edit menu, select Polar.
2. Type an expression for rn().
3. (Optional) Edit the default values for min, max, and step.
4. Press Enter.
Using the Text Tool to Graph Equations
You can graph an "x=" or "y=" equation by typing it into a text box and dragging
the text to an axis. You can edit the equation text (for example, change it to an
inequality), but you cannot change it between x= and y=.
Graphing a Trigonometry Relation fromText
1. From the Actions menu, select Text.
2. Click the work area to place the text box.
3. Type the equation for the trigonometry relation, such as x=sin(y)*2.
Graphs Application 197
198 Graphs Application
4. Press Enter to complete the text object.
5. Drag the text object to either axis to graph the equation.
Graphing a Vertical or Horizontal Line fromText
1. From the Actions menu, select Text.
2. Click the work area to place the text box.
3. Type the equation for a vertical line, such as x=4, or a horizontal line, such
as y=-2. Click Enter to complete it.
4. Drag the text object to either axis to graph the equation.
After plotting a line, you can drag to translate or rotate it.
Graphing an Inequality fromText
You can graph inequalities that use the >, <, , or operators. Areas that satisfy
the inequality are shown with shading. If the shaded areas of two or more
inequalities overlap, the area of overlap is shaded darker.
1. From the Actions menu, select Text.
2. Click the work area to place the text box.
3. Type the inequality expression, such as x<2*sin(y). Click Enter to
complete it.
4. Drag the text object to either axis to graph the inequality.
Graphing Scatter Plots
1. (Optional) Create two predefined list variables containing the x and y
values to plot. You can use the Lists&Spreadsheet, Calculator, or Notes
application to create the lists.
Graphs Application 199
200 Graphs Application
2. From the GraphEntry/Edit menu, select Scatter Plot.
Use the up and down arrow keys to move between the x and y fields.
3. Use one of the following methods to specify lists to plot as x and y.
- Click to select names of the predefined list variables.
- Type the names of the variables, such as v1.
- Type lists as comma-separated elements enclosed within brackets, for
example: {1,2,3}.
4. Press Enter to plot the data, and then zoom the work area to view the
plotted data.
Plotting Sequences
The Graphs application lets you plot two types of sequences. Each type has a
separate template for defining the sequence.
Defining a Sequence
1. From the GraphEntry/Edit menu, select Sequence > Sequence.
2. Type the expression to define the sequence.
3. Type an initial term. If the sequence expression references more than one
prior term, such as u1(n-1) and u1(n-2), separate the terms with commas.
4. Press Enter.
Defining a CustomSequence
A custom sequence plot shows the relationship between two sequences by
plotting one on the xaxis and the other on the yaxis.
This example simulates the Predator-Prey model from biology.
1. Use the relations shown here to define two sequences: one for a rabbit
population, and another for a fox population. Replace the default
sequence names with rabbit and fox.
Graphs Application 201
202 Graphs Application
.05 = the growth rate of rabbits if there are no foxes
.001 = the rate at which foxes can kill rabbits
.0002 = the growth rate of foxes if there are rabbits
.03 = the death rate of foxes if there are no rabbits
Note: If you want to see the plots of the two sequences, zoom the window
to the Zoom-Fit setting.
2. From the GraphEntry/Edit menu, select Sequence > Custom.
3. Specify the rabbit and fox sequences to plot on the x and y axes,
respectively.
4. Press Enter to create the custom plot.
5. Zoom the window to the Zoom-Fit setting.
6. Explore the custom plot by dragging the point that represents the initial
term.
Graphing Differential Equations
You can study linear and non-linear differential equations and systems of
ordinary differential equations (ODEs), including logistic models and Lotka-
Volterra equations (predator-prey models). You can also plot slope and
direction fields with interactive implementations of Euler and Runge-Kutta
methods.
ODE entry line:
y1 ODE identifier
Expression ky1 defines the relation
Fields (1,1) for specifying initial condition
Buttons for adding initial conditions and setting plot parameters
Slider to vary coefficient k of the ODE
Slope field
A solution curve passing through the initial condition
To Graph a Differential Equation:
1. From the GraphEntry/Edit menu, select DiffEq.
The ODE is automatically assigned an identifier, such as y1.
Graphs Application 203
204 Graphs Application
2. Move to the relation field and enter the expression that defines the relation.
For example, you might enter -y1+0.1*y1*y2.
3. Enter the initial condition for the independent value x
0
and for y1
0
.
Note: The x
0
value(s) are common to all the ODEs in a problem but can be
entered or modified only in the first ODE.
4. (Optional) To study multiple initial conditions for the current ODE, click Add
Initial Conditions and enter the conditions.
5. Tap Edit Parameters to set the plot parameters. Select a numerical
Solution Method, and then set any additional parameters. You can change
these parameters anytime.
6. Click OK.
7. To enter additional ODEs, press the down arrow to display the next ODE
edit field.
As you move among defined ODEs, the graph is updated to reflect any
changes. One solution to the ODE is graphed for each IC specified for
each shown ODE (selected by check box).
Summary of Differential Equation Settings
Solution
Method
Selects Euler or Runge-Kutta as the numerical solution
method.
Iterations
Between
Plot Step
Computational accuracy for Euler solution method only. Must
be an integer value>0. To restore the default, select the down-
arrow and select Default.
Error
Tolerance
Computational accuracy for Runge-Kutta solution method only.
Must be a floating-point value>110
-14
. To restore the default,
Graphs Application 205
206 Graphs Application
select the down-arrow and select Default.
Field None - No field is plotted. Available for any number of ODEs,
but required if three or more 1st-order ODEs are active. Graphs
a combination of the solution and/or values of one or more
ODEs (according to user-configured Axes settings).
Slope - Plots a field representing the family of solutions to a
single 1st-order ODE. Exactly one ODE must be active. Sets
Axes to Default(xandy). Sets Horizontal axis to x (the
independent variable). Sets Vertical axis to y (the solution to
the ODE).
Direction - Graphs a field in the phase plane representing the
relationship between a solution and/or values of a system of
two 1st-order ODEs (as specified by the CustomAxes setting).
Exactly two ODEs must be active.
Axes Default (x and y) - Plots x on the x axis and y (the solutions to
the active differential equations) on the y axis.
Custom - Lets you select the values to be plotted on the x and y
axes respectively. Valid entries include:
x (the independent variable)
y1, y2, and any identifiers defined in the ODE editor
y1, y2, and any derivatives defined in the ODE editor
Plot Start Sets the independent variable value at which the solution plot
starts.
Plot End Sets the independent variable value at which the solution plot
stops.
Plot Step Sets the increment of the independent variable at which values
are plotted.
Field
Resolution
Sets the number of columns of field rendering elements (line
segments) used to draw a slope or direction field. You can
change this parameter only if Field = Direction or Slope.
Direction
Field at x=
Sets the independent variable value at which a direction field
is drawn when plotting non-autonomous equations (those that
refer to x). Ignored when plotting autonomous equations. You
can change this parameter only if Field = Direction.
Viewing Tables from the Graphs Application
You can show a table of values for any relation defined in the current problem.
Note: For details about using tables and instructions for accessing tables from
the Lists&Spreadsheet application, see Working with Tables.
Showing a Table
From the Table menu, select Split-screenTable.
The table is displayed with columns of values for the currently defined
relations.
To change which relation is displayed in a column, click the arrow in the
top cell of the column, and then select the relation name.
Hiding the Table
From the Table menu, select RemoveTable.
Editing Relations
1. Double-click the graph to show its expression in the entry line.
or
Display the graphs context menu, and then click EditRelation.
Graphs Application 207
208 Graphs Application
2. Modify the expression as needed.
3. Press to graph the revised function.
Renaming a Relation
Each relation type has a default naming convention. For example, the default
name for functions is fn(x). (The number represented by n increases as you
create more functions.) You can replace the default name with a name of your
choice.
Note: If you want to use a custom name as a convention, you must enter it
manually for each function.
1. In the entry line, delete the existing name. For example, delete the "f1"
from "f1(x)". You can use the right and left arrow keys to position the
cursor.
2. Type the replacement name.
3. If you are defining a new relation, position the cursor after the = sign and
type the expression.
4. Press Enter to graph the relation with its new name.
Accessing the Graph History
For each problem, the software stores a history of relations defined in the
Graphs application and 3D Graphing view, such as function graphs f1 through
f99 and 3D function graphs z1 through z99. You can view and edit these items
using a button on the entry line.
Viewing the History
1. Press Ctrl+G to show the entry line.
2. Clickthe History Menu button on the entry line.
The menu is displayed. As you point to the name of each item, its
expression appears in the entry line.
3. Select the name of the relation you want to view or edit.
Graphs Application 209
210 Graphs Application
4. (Optional) From the entry line, use the up and down arrow keys to scroll
through the defined relations of the same type.
Viewing the History of Specific Relation Types
Use this method if you want to view or edit a defined relation that does not
appear in the History menu.
1. On the GraphEntry/Edit menu, click the relation type. For example, click
Polar to show the entry line for the next available Polar relation.
2. Clickthe History Menu button , or use the up and down arrow keys to
scroll through the defined relations of the same type.
Zooming/Rescaling the Graphs Work Area
Rescaling in the Graphs application affects only the graphs, plots, and objects
that reside in the Graphing view. It has no effect on objects in the underlying
Plane Geometry view.
To rescale the x and y axes proportionally, drag a tic mark on either axis.
To rescale only one axis, hold down Shift and drag a tic mark on the axis.
Zooming to predefined settings
From the Window/Zoom menu, select one of the Zoom tools (Zoom-Box,
Zoom-In, or Zoom-Out), or select one of the predefined Zoom settings.
The initial setting is Zoom-Standard.
Entering CustomWindow Settings
From the Window/Zoom menu, select WindowSettings.
Customizing the Graphs Work Area
Inserting a Background Image
You can insert an image as a background for any Graphs or Geometry page.
1. From the Insert menu, click Image.
2. Navigate to the image you want to insert, select it, and then click Open.
Adding a Text Object to the Work Area
Use the Text tool to add numeric values, formulas, observations, or other
explanatory information to the Graphs work area. You can graph an equation
entered as text (such as "x=3").
1. From the Actions menu, select Text.
2. Click the location for the text.
3. Type the text in the box that appears, and then press Enter.
Graphs Application 211
212 Graphs Application
To move a text object, drag it. To edit the text, double-click it. To delete a text
object, display its context menu, and select Delete.
Changing the Attributes of Numeric Text
If you enter a numeric value as text, you can lock it or set its format and
displayed precision.
1. From the Actions menu, select Attributes.
2. Click the numeric text to display its list of attributes.
3. Press and to move through the list.
4. At each attribute icon, pressor to move through the options. For
example, select 0 through 9 as the precision.
5. Press Enter to apply the changes.
6. Press Esc to close the Attributes tool.
Displaying the Grid
By default, the grid is not displayed. You can choose to display it as dots or
lines.
From the View menu, select Grid, and then select DotGrid, LinedGrid, or
NoGrid.
Changing the Appearance of the Graph Axes
1. From the Actions menu, click Attributes.
2. Click either axis.
3. Press and to move to the desired attribute, and then press and
to choose the option to apply.
Note: To hide the axes or selectively hide or show an individual axis end-value,
use the Hide/Show tool.
Hiding and Showing Items in the Graphs Application
The Hide/Show tool reveals objects you have previously selected as hidden
and lets you select which objects to show or hide.
Note: If you hide a graph, its expression is automatically marked as hidden in
the graph history.
1. From the Actions menu, select Hide/Show.
The Hide/Show tool appears at the top of the work area, and currently
hidden items (if any) are shown dimmed.
2. Click objects to toggle their hide/show status. You can hide graphs,
geometric objects, text, labels, measurements, and individual axis end-
values.
3. Press Esc to complete your selections and close the tool.
All objects you selected as hidden objects disappear.
Graphs Application 213
214 Graphs Application
4. To view the hidden objects temporarily or restore them as shown objects,
open the Hide/Show tool.
Conditional Attributes
You can cause objects to hide, show, and change color dynamically, based on
specified conditions such as "r1<r2" or "sin(a1)>=cos(a2)."
For example, you might want to hide an object based on a changing
measurement that you have assigned to a variable, or you might want an
objects color to change based on a "Calculate" result assigned to a variable.
Conditional behaviors can be assigned to objects or groups in the Graphing,
Plane Geometry, and 3D Graphing views.
Setting Conditional Attributes of an Object
You can set conditions of a selected object either by using its context menu or
by activating the Set Conditions tool from the Actions menu and then selecting
the object. These instructions describe using the context menu.
1. Select the object or group.
2. Display the objects context menu, and click Conditions.
The conditional attributes are displayed.
For 2D objects
For 3D objects
3. (Optional) In the Show When field, enter an expression specifying the
conditions during which the object will be shown. Anytime the condition is
not satisfied, the object will be hidden.
You can specify tolerance by using compound conditionals in the Show
When input field. For example, area>=4andarea<=6.
Note: If you need to see conditionally hidden objects temporarily, click
Actions>Hide/Show. To return to normal viewing, press ESC.
4. (Optional) Enter numbers or expressions that evaluate to numbers in the
applicable color fields, such as Line Color or Mesh Color. To see a map of
color values, click the Colors button.
Map of conditional color values
5. Click OK in the Conditional Attributes dialog box to apply the conditions.
Tracing Graphs or Plots
Graph Trace lets you move a trace cursor over the points of a graph or plot and
displays value information.
Tracing Specific Graphs
1. From the Trace menu, select Graph Trace.
The Graph Trace tool appears at the top of the work area, the trace cursor
appears, and the cursor coordinates are displayed in the lower right
corner.
Graphs Application 215
216 Graphs Application
2. Explore a graph or plot:
- Point to a position on a graph or plot to move the trace cursor to that
point.
- Press or to step the cursor along the current graph or plot. The
screen pans automatically to keep the cursor in view.
- Press or to cycle among the displayed graphs.
- Click the trace cursor to create a persistent point. Optionally, enter a
specific independent value to move the trace cursor to that value.
3. To stop tracing, press Esc.
Tracing All Graphs
The Trace All tool allows tracing multiple functions simultaneously. With
several functions graphed on the work area, perform the following steps:
Note: The Trace All tool traces only function graphs, not plots of other relations
(polar, parametric, scatter, sequence).
1. From the Trace menu, select TraceAll.
The Trace All tool appears in the work area, a vertical line indicates the x
value of the trace, and the coordinates for each traced point are displayed
in the lower right corner.
2. Explore the graphs:
- Click a point on the x axis to move all the trace points to that x value.
- Press or to step the trace points along all the graphs.
3. To stop tracing, press Esc.
Changing the Trace Step
1. From the Trace menu, select Trace Step.
2. Choose Automatic or enter a specific step size for tracing.
Introduction to Geometric Objects
Geometry tools are accessible in both the Graphs and Geometry applications.
You can use these tools to draw and investigate objects such as points, lines,
and shapes.
The Graphing view shows the Graphs work area superimposed on the
Geometry work area. You can select, measure, and alter objects in both
work areas.
The Plane Geometry view shows only the objects created in the Geometry
application.
Graphs Application 217
218 Graphs Application
Objects Created in the Graphs Application
Points, lines, and shapes created in the Graphs application are analytic
objects.
All points that define these objects reside on the x,y graph plane. Objects
created here are visible only in the Graphs application. Changing the axes
scale affects the appearance of the objects.
You can display and edit the coordinates of any point on an object.
You can display the equation of a line, tangent line, circle shape, or
geometric conic created in the Graphs application.
The circle arc and polygon were created in the Geometry application. The sine
wave and conic were created in the Graphs application.
Objects Created in the Geometry Application
Points, lines, and shapes created in the Geometry application are not analytic
objects.
Points that define these objects do not reside on the graph plane. Objects
created here are visible in both the Graphs and Geometry applications, but
they are unaffected by changes to the Graphs x,y axes.
You cannot obtain the coordinates of an objects points.
You cannot display the equation of a geometric object created in the
Geometry application
Creating Points and Lines
As you create an object, a tool appears in the work area (for example, Segment
). To cancel, press ESC.
Creating a Point on the Work Area
1. From the PointsandLines menu, select Point. (In the Graphs application,
click Geometry > PointsandLines > Point.)
2. Click a location to create the point.
3. (Optional) Label the point.
4. To move a point, drag it.
Creating a Point on a Graph or Object
You can create a point on a line, segment, ray, axis, vector, circle, graph, or
axis.
1. From the PointsandLines menu, select Point On. (In the Graphs
application, click Geometry > PointsandLines > Point On.)
2. Click the graph or object on which you want to create the point.
3. Click a location on the object to place the point.
Graphs Application 219
220 Graphs Application
Identifying Points of Intersection
1. From the PointsandLines menu, select Intersection Points. (In the Graphs
application, click Geometry > PointsandLines > Intersection Points.)
2. Click two intersecting objects to add points at their intersections.
Creating a Line
1. From the PointsandLines menu, select Line. (In the Graphs application,
click Geometry > PointsandLines > Line.)
2. Click a location to define one point on the line.
3. Click a second location to define the direction of the line and the length of
its visible portion.
4. To move a line, drag its identifying point. To rotate it, drag any point except
the identifying point or ends. To extend its visible portion, drag from either
end.
Creating a Segment
1. From the PointsandLines menu, select Segment. (In the Graphs
application, click Geometry > PointsandLines > Segment.)
2. Click two locations to define the endpoints of the segment.
3. To move a segment, drag any point other than an endpoint. To manipulate
the direction or length, drag either endpoint.
Creating a Ray
1. From the PointsandLines menu, select Ray. (In the Graphs application,
click Geometry > PointsandLines > Ray.)
2. Click a location to define the endpoint of the ray.
3. Click a second location to define the direction.
Graphs Application 221
222 Graphs Application
To move a ray, drag its identifying point. To rotate it, drag any point except
the identifying point or end. To extend its visible portion, drag from the end.
Creating a Tangent
You can create a tangent line at a specific point on a geometric object or
function graph.
1. From the PointsandLines menu, select Tangent. (In the Graphs
application, click Geometry > PointsandLines > Tangent.)
2. Click the object to select it.
3. Click a location on the object to create the tangent.
4. To move a tangent, drag it. It remains attached to the object or graph.
Creating a Vector
1. From the PointsandLines menu, select Vector. (In the Graphs application,
click Geometry > PointsandLines > Vector.)
2. Click a location to establish the vector's initial point.
3. Click a second location to specify direction and magnitude and complete
the vector.
4. To move a vector, drag any point other than the endpoints. To manipulate
the magnitude and/or direction, drag either end point.
Note: If you create an endpoint on an axis or another object, you can move
the endpoint only along that object.
Creating a Circle Arc
1. From the PointsandLines menu, select Circle Arc. (In the Graphs
application, click Geometry > PointsandLines > Circle Arc.)
2. Click a location or point to establish the starting point of the arc.
3. Click a second point to establish an intermediate point through which the
arc will pass.
4. Click a third point to set the ending point and complete the arc.
5. To move an arc, drag its perimeter. To manipulate it, drag any of its three
defining points.
Graphs Application 223
224 Graphs Application
Creating Geometric Shapes
The Shape tools let you explore circles, polygons, conics, and other geometric
objects.
As you create a shape, a tool appears in the work area (for example,Circle ).
To cancel the shape, press ESC.
Creating a Circle
1. From the Shapes menu, select Circle. (In the Graphs application, click
Geometry > Shapes > Circle.)
2. Click a location or point to position the circles center point.
3. Click a location or point to establish the radius and complete the circle.
4. To resize a circle, drag its perimeter. To move it, drag its center point.
Creating a Triangle
1. From the Shapes menu, select Triangle. (In the Graphs application, click
Geometry > Shapes > Triangle.)
2. Click three locations to establish the vertices of the triangle.
3. To manipulate a triangle, drag any point. To move it, drag any side.
Creating a Rectangle
1. From the Shapes menu, select Rectangle. (In the Graphs application, click
Geometry > Shapes > Rectangle.)
2. Click a location or point to establish the first corner of the rectangle.
3. Click a location for the second corner.
One side of the rectangle is displayed.
4. Click to establish the distance to the opposite side and complete the
rectangle.
5. To rotate a rectangle, drag one of its first two points. To extend it, drag one
of the last two points. To move it, drag any side.
Creating a Polygon
1. From the Shapes menu, select Polygon. (In the Graphs application, click
Geometry > Shapes > Polygon.)
2. Click a location or point to establish the first vertex of the polygon.
3. Click to establish each additional vertex.
4. To complete the polygon, click the first vertex.
Graphs Application 225
226 Graphs Application
5. To manipulate a polygon, drag any vertex. To move it, drag any side.
Creating a Regular Polygon
1. From the Shapes menu, select Regular Polygon. (In the Graphs
application, click Geometry > Shapes > Regular Polygon.)
2. Click once on the work area to establish the center point.
3. Click a second location to establish the first vertex and radius.
A 16-sided regular polygon is formed. The number of sides is displayed in
brackets; for example, {16}.
4. Drag any vertex in a circular motion to set the number of sides.
- Drag clockwise to reduce the number of sides.
- Drag counterclockwise to add diagonals.
5. To resize or rotate a regular polygon, drag any of its points. To move it,
drag any side.
Creating an Ellipse
1. From the Shapes menu, select Ellipse. (In the Graphs application, click
Geometry > Shapes > Ellipse.)
2. Click two locations or points to establish the foci.
3. Click to establish a point on the ellipse and complete the shape.
4. To manipulate an ellipse, drag any of its three defining points. To move it,
drag its perimeter.
Creating a Parabola (fromfocus and vertex)
1. From the Shapes menu, select Parabola. (In the Graphs application, click
Geometry > Shapes > Parabola.)
2. Click a location to establish the focus.
3. Click a location to establish the vertex and complete the parabola.
4. To manipulate a parabola, drag its focus or its vertex. To move it, drag it
from any other point.
Creating a Parabola (fromfocus and directrix)
1. Create a line to serve as the directrix.
2. From the Shapes menu, select Parabola. (In the Graphs application, click
Geometry > Shapes > Parabola.)
3. Click a location to establish the focus.
4. Click the line to establish it as the directrix.
Graphs Application 227
228 Graphs Application
5. To manipulate a parabola, rotate or move its directrix or drag its focus. To
move it, select both the directrix and the focus, and then drag either object.
Creating a Hyperbola
1. From the Shapes menu, select Hyperbola. (In the Graphs application, click
Geometry > Shapes > Hyperbola.)
2. Click two locations to establish the foci.
3. Click a third location to complete the hyperbola.
4. To manipulate a hyperbola, drag any of its three defining points. To move
it, drag it from any other place on the shape.
Creating a Conic by Five Points
1. From the Shapes menu, select ConicbyFivePoints. (In the Graphs
application, click Geometry > Shapes > ConicbyFivePoints.)
2. Click five locations to establish the five points on the shape.
Depending on the pattern of the points, the conic can be a hyperbola or an
ellipse.
3. To manipulate a conic, drag any of its five defining points. To move it, drag
it from any other place on the shape.
Basics of Working with Objects
Selecting and Deselecting Objects
You can select an individual object or multiple objects. Select multiple objects
when you want to quickly move, color, or delete them together.
1. Click an object or graph to select it.
The object flashes to indicate selection.
2. Click any additional objects to add them to the selection.
3. Perform the operation (such as moving or setting color).
4. To deselect all objects, click an empty space in the work area.
Grouping and Ungrouping Geometric Objects
Grouping objects gives you a way to reselect them as a set, even after you
have deselected them to work with other objects.
1. Click each object to add it to the current selection.
The selected objects flash.
2. Display a context menu of the selected object or objects.
3. Click Group. You can now select all the items in the group by clicking any
of its members.
4. To split a group into individual objects, display a context menu of any of its
member objects, and click Ungroup.
Graphs Application 229
230 Graphs Application
Deleting Objects
1. Display the context menu of the object or objects.
2. Click Delete.
You cannot delete the origin, the axes, or points representing locked
variables, even if those items are included in the selection.
Moving Objects
You can move an object, group, or combination of selected objects and groups.
Note: If an immovable object (such as the graph axes or a point with locked
coordinates) is included in a selection or group, you cannot move any of the
objects. You must cancel the selection and then select only movable items.
To move
this...
Drag this
A multiple-
object selection
or group
Any of its objects
A point The point
A segment or
vector
Any point other than an endpoint
A line or ray The identifying point
A circle The center point
Other geometric
shapes
Any position on the object except one of its defining
points. For example, move a polygon by dragging any of
its sides.
Constraining Object Movement
Holding down the SHIFT key before dragging lets you constrain how certain
objects are drawn, moved, or manipulated.
Use the constraint feature to:
Rescale only a single axis in the Graphs application.
Pan the work area horizontally or vertically, depending on which direction
you drag initially.
Limit object movement to horizontal or vertical.
Limit point placement to 15 increments as you draw a triangle, rectangle,
or polygon.
Limit angle manipulations to 15 increments.
Limit the radius of a resized circle to integer values.
Pinning Objects
Pinning objects prevents accidental changes as you move or manipulate other
objects.
You can pin graphed functions, geometric objects, text objects, the graph axes,
and the background.
1. Select the object or objects to pin, or click an empty area if you are pinning
the background.
2. Display the context menu, and select Pin.
A pinned object displays a pin icon when you point to it.
3. To unpin an object, display its context menu, and select Unpin.
Notes:
Although you cannot drag a pinned point, you can reposition it by editing
its x and y coordinates.
You cannot pan the work area while the background is pinned.
Changing the Line or Fill Color of an Object
Color changes made in the software are displayed in shades of gray when you
work on documents using a TI-Nspire handheld that does not support color.
Color is preserved when you move documents back to the software.
1. Select the object or objects.
2. Display the objects context menu, click Color, and then click LineColor or
FillColor.
3. Select the color to apply to the objects.
Graphs Application 231
232 Graphs Application
Changing the Appearance of an Object
1. From the Actions menu, select Attributes.
2. Click the object that you want to change. You can change shapes, lines,
graphs, or graph axes.
The list of the attributes for the selected object are displayed.
3. Press aand to move through the list of attributes.
4. At each attribute icon, press <or> to move through the options. For
example, select Thick, Thin, or Medium for the Line Weight attribute.
5. Press Enter to apply the changes.
6. Press ESC to close the Attributes tool.
Labeling Points, Geometric Lines, and Shapes
1. Display the context menu of the object.
2. Click Label.
3. Type the text of the label, and then press Enter.
The label attaches itself to the object and follows the object as you move it.
The label's color matches the object's color.
Measuring Objects
Measurement values update automatically as you manipulate the measured
object.
Note: Measurements of objects created in the Graphs application are displayed
in generic units namedu. Measurements of objects created in the Geometry
application are displayed in centimeters (cm).
Measuring Length of a Segment, Circle Arc, or Vector
1. From the Measurement menu, select Length. (In the Graphs application,
click Geometry > Measurement > Length.)
2. Click the object to display its length.
Measuring Distance Between Two Points, a Point and a Line, or a
Point and a Circle
1. From the Measurement menu, select Length. (In the Graphs application,
click Geometry > Measurement > Length.)
2. Click the first point.
3. Click the second point or a point on the line or circle.
In this example, length is measured from the center
of the circle to the upper left vertex of the polygon.
Measuring Circumference of a Circle or Ellipse or the Perimeter of a
Polygon, Rectangle, or Triangle
1. From the Measurement menu, select Length. (In the Graphs application,
click Geometry > Measurement > Length.)
Graphs Application 233
234 Graphs Application
2. Click the object to display its circumference or perimeter.
Measuring a Side of a Triangle, Rectangle, or Polygon
1. From the Measurement menu, select Length. (In the Graphs application,
click Geometry > Measurement > Length.)
2. Click two points on the object that form the side you want to measure.
Note: You must click two points to measure a side. Clicking the side
measures the entire length of the object's perimeter.
Measuring Area of a Circle, Ellipse, Polygon, Rectangle, or Triangle
Note: You cannot measure the area of a polygon constructed using the
Segment tool.
1. From the Measurement menu, select Area. (In the Graphs application, click
Geometry > Measurement > Area.)
2. Click the object to display its area.
Measuring Slope of a Line, Ray, Segment, or Vector
1. From the Measurement menu, select Slope. (In the Graphs application,
click Geometry > Measurement > Slope.)
2. Click the object to display its slope.
The value is updated automatically when you manipulate the object.
Measuring Angles
Measured angles in the Geometry application range from 0to 180. Measured
angles in the Graphs application range from 0 radians to radians. To change
the angle unit, use the Settings menu.
1. From the Measurement menu, select Angle. (In the Graphs application,
click Geometry > Measurement > Angle.)
2. Click three locations or points to define the angle. The second click defines
the vertex.
Graphs Application 235
236 Graphs Application
Moving a Measured Value
Drag the measurement to the desired location.
Note: If you move a measurement too far from its object, it stops following
the object. However, its value continues to be updated as you manipulate
the object.
Editing a Measured Length
You can set the length of a side of a Triangle, Rectangle, or Polygon by editing
its measured value.
Double-click the measurement, and then enter the new value.
Storing a Measured Value as a Variable
Use this method to create a variable and assign a measured value to it.
1. Display the item's context menu, and select Store.
2. Type a variable name for the stored measurement.
Linking a Measured Length to an Existing Variable
Use this method to assign a measured length value to an existing variable.
1. Display the measurement's context menu, and select Variables > Link to.
The menu shows the list of currently defined variables.
2. Click the name of the variable you want to link to.
Deleting a Measurement
Display the measurement's context menu, and select Delete.
Locking or Unlocking a Measurement
1. Display the measurement's context menu, and select Attributes.
2. Use the up/down arrow keys to highlight the Lock attribute.
3. Use the left/right arrow keys to close or open the lock.
As long as the value remains locked, manipulations are not allowed that
would require the measurement to change.
Transforming Objects
You can apply transformations to drawn objects in both the Graphs and
Geometry applications.
Exploring Symmetry
1. From the Transformation menu, select Symmetry. (In the Graphs
application, click Geometry > Transformation > Symmetry.)
2. Click the object whose symmetry you want to explore.
3. Click a location or existing point to establish the point of symmetry.
A symmetrical image of the object is displayed.
4. Manipulate the original object or the point of symmetry to explore the
symmetry.
Exploring Reflection
1. Create a line or segment to predefine the line about which the object will
be reflected.
Graphs Application 237
238 Graphs Application
2. From the Transformation menu, select Reflection. (In the Graphs
application, click Geometry > Transformation > Reflection.)
3. Click the object whose reflection you want to explore.
4. Click the predefined reflection line or segment.
A reflected image of the object is displayed.
5. Manipulate the original object or the line of symmetry to explore the
reflection.
Exploring Translation
1. (Optional) Create a vector to predefine the distance and direction of
translation.
2. From the Transformation menu, select Translation. (In the Graphs
application, click Geometry > Transformation > Translation.)
3. Click the object whose translation you want to explore.
4. Click the predefined vector.
or
Click two locations on the work area to indicate the direction and distance
of translation.
A translated image of the object is displayed.
5. Manipulate the original object or the vector to explore the translation.
Exploring Rotation
1. (Optional) Create an angle measurement to serve as a predefined angle of
rotation.
2. From the Transformation menu, select Rotation. (In the Graphs application,
click Geometry > Transformation > Rotation.)
3. Click the object whose rotation you want to explore.
4. Click a location or point to define the point of rotation.
5. Click the points of the predefined angle.
or
Click three locations to define an angle of rotation.
A rotated image of the object is displayed.
6. Manipulate the original object or the point of rotation to explore the
rotation.
Exploring Dilation
1. Create a Text object containing a numeric value to serve as a predefined
dilation factor.
Note: You can also use a measured length value as the dilation factor.
Keep in mind that if you use a large value, you may have to pan the
display to view the dilated object.
2. From the Transformation menu, select Dilation. (In the Graphs application,
click Geometry > Transformation > Dilation.)
3. Click the object whose dilation you want to explore.
4. Click a location or existing point to define the center point of dilation.
5. Click the Text object or measurement that defines the dilation factor.
A dilated image of the object is displayed.
Graphs Application 239
240 Graphs Application
6. Manipulate the original object or the center point of dilation to explore the
dilation. You can also edit the dilation factor.
Exploring with Geometric Construction Tools
You can investigate scenarios by adding objects from the Construction tools.
The constructions are dynamic. The midpoint of a line segment, for example, is
updated automatically when you manipulate the endpoints.
While a construction is in progress, a tool appears in the work area (for
example, Parallel ). To cancel, press ESC.
Creating a Midpoint
This tool lets you bisect a segment or define a midpoint between any two
points. The points can be on a single object, on separate objects, or on the
work area.
1. From the Construction menu, select Midpoint. (In the Graphs application,
click Geometry > Construction > Midpoint.)
2. Click a point or location to define the first point.
3. Click a second point or location to complete the midpoint.
Creating a Parallel Line
This tool creates a parallel line with respect to any existing line. The existing
line can be a Graphs axis or any side of a triangle, square, rectangle, or
polygon.
1. From the Construction menu, select Parallel. (In the Graphs application,
click Geometry > Construction > Parallel.)
2. Click the object that will serve as the reference line.
3. Click a location to create the parallel line.
You can drag the parallel line to move it. If you manipulate the reference
object, the line remains parallel.
Creating a Perpendicular Line
You can create a line that is perpendicular to a reference line. The reference
can be an axis, an existing line, a segment, or one side of a triangle, rectangle,
or polygon.
1. From the Construction menu, select Perpendicular. (In the Graphs
application, click Geometry > Construction > Perpendicular.)
2. Click a location or existing point through which the perpendicular line
should pass.
3. Click the item that will serve as the reference line.
Graphs Application 241
242 Graphs Application
You can drag the intersection point to move the perpendicular. If you
manipulate the reference object, the line remains perpendicular.
Creating a Perpendicular Bisector
You can create a perpendicular bisector on a segment, on one side of a
triangle, rectangle, or polygon, or between any two points.
1. From the Construction menu, select PerpendicularBisector. (In the Graphs
application, click Geometry > Construction > PerpendicularBisector.)
2. Click the item that will serve as the reference line.
or
Click two points to create a perpendicular bisector between them.
Bisecting an Angle
This tool creates an angle bisector. The points of the angle can be on existing
objects, or they can be locations on the work area.
1. From the Construction menu, select AngleBisector. (In the Graphs
application, click Geometry > Construction > AngleBisector.)
2. Click three locations or points to define the angle. The second click defines
the vertex of the angle.
The angle bisector adjusts automatically as you manipulate its defining
points.
Creating a Locus
The Locus tool enables you to explore the range of motion of one object with
respect to another object as constrained by a shared point.
1. Create a segment, line, or circle.
2. Create a point on the segment, line, or circle.
3. Create another object that uses the point created in the previous step.
Graphs Application 243
244 Graphs Application
Circle created to use the defined
point on the segment.
4. From the Construction menu, select Locus. (In the Graphs application, click
Geometry > Construction > Locus.)
5. Click the point shared by the objects.
6. Click the object defined to share the point (this is the object to vary).
The continuous locus is displayed.
Creating a Compass
This tool operates similarly to a geometric compass used for drawing circles on
paper.
1. From the Construction menu, select Compass. (In the Graphs application,
click Geometry > Construction > Compass.)
2. To set the width (radius) of the compass:
Click a segment.
or
Click any side of a triangle, rectangle, polygon, or regular polygon.
or
Click any two existing points or locations on the work area.
3. Click a location to establish the center of the circle and complete the
construction.
The radius adjusts automatically as you manipulate the original segment,
side, or points used to define the radius.
Animating Points on Objects
You can animate any point created as a point on an object or graph. Multiple
points can be animated simultaneously.
Animating a Point
1. From the Actions menu, select Attributes.
2. Click the point to display its attributes.
3. Press to select the animation attributes.
4. Press or to choose either unidirectional or alternating animation.
5. Type a value to set the animation speed. Any nonzero speed begins the
animation. To reverse the direction, enter a negative value.
6. Press Enter to display the animation controls .
7. Press ESC to close the Attributes tool.
Pausing and Resuming All Animations
To pause all animations on a page, click Pause .
To resume all animations, click Play .
Graphs Application 245
246 Graphs Application
Resetting All Animations
Resetting pauses all animations and returns all animated points to the
positions they occupied when they were first animated.
To reset animation, click Reset .
Changing or Stopping the Animation of a Point
1. Click Reset to stop all animation.
2. From the Actions menu, select Attributes.
3. Click the point to display its attributes.
4. Select the animation attribute, and type a new animation speed. To stop
the points animation, enter zero.
Note: If other animated points exist, the animation controls remain in the
work area.
Adjusting Variable Values with a Slider
In the Graphs, Geometry, and Data&Statistics applications, a slider control lets
you adjust or animate the value of a numeric variable.
Horizontal slider for adjusting variable v1.
Minimized vertical slider for adjusting variable v2.
Inserting a Slider
1. Start in a Graphs, Geometry, or Data&Statistics page.
2. From the Actions menu, select Insert Slider.
The Slider Settings screen opens.
3. Enter desired values.
4. Click OK.
The slider is displayed in the work area. Handles on the slider let you
move or stretch it. To remove the handles, click an empty space in the work
area.
5. To adjust the variable, slide the pointer (or click the arrows on a minimized
slider).
Graphs Application 247
248 Graphs Application
Working with the Slider
Use the options on the context menu to move or delete the slider, and to start or
stop its animation. You can also change the slider's settings.
1. Display the slider's context menu.
2. Click an option to select it.
Labeling (Identifying) the Coordinates of a Point
The Graphs application can identify and label the coordinates of any existing
point, provided the point was created in the Graphs application.
1. From the Actions menu, select Coordinates and Equations.
The tool appears at the top of the work area
2. Tap the point whose coordinates you want to show.
3. Press Esc to close the tool.
If you later move the point to a different location, the coordinates follow the
point and update automatically.
Displaying the Equation of a Geometric Object
You can display the equation of a line, tangent line, circle shape, or geometric
conic, provided the object was constructed in the Graphing View or within the
Analytic Window of the Plane Geometry View.
Note: Due to differences in the numerical representations of analytic and
geometric conics, the capability to convert a geometric conic to an analytic
template may sometimes be unavailable. This is done in order to avoid a
situation where the template-based conic would be different from the geometric
one.
1. From the Actions menu, click CoordinatesandEquations.
2. Move the pointer to the object.
The equation for the object appears.
Note: If you approach a defined point on the line or the center point of a
circle, the coordinates of that point are displayed instead of the equation.
Move the pointer away from the defined point to obtain the equation of the
object.
3. Click to attach the equation to the pointer.
4. Move the equation to the desired location, and click to anchor it.
5. Press Esc to exit the tool.
Graphs Application 249
250 Graphs Application
Using the Calculate Tool
The Calculate tool is available in the Graphs and Geometry applications. It lets
you evaluate a math expression you have entered as a text object. You can
edit an evaluated expression, and then re-evaluate it.
In the following example, a triangle is constructed and its angles are measured
using the Angle tool on the Measurements menu. The Calculate tool then adds
the angles.
1. Create an object and display measurements for it.
2. From the Actions menu, click Text.
3. Type the formula for the calculation. In this example, the formula adds the
measurements of the three angles.
4. From the Actions menu, click Calculate.
5. Click the formula you created.
You are prompted to select a value for each term in the formula.
6. Click each angle measurement when prompted.
Note: If you have stored a measurement as a variable, you can select it
when prompted by clicking . If the name of a stored measurement
matches a term in the formula, you can press L when prompted for that
term.
When all variables in the formula have values, the answer is displayed on
the work area.
7. Press Enter to anchor the result as a new text object.
Graphs Application 251
252
3D Graphs
The 3D Graphing view lets you create and explore three-dimensional graphs
of:
3D functions of the form z(x,y)
3D parametric plots
Selecting the 3D Graphing View
The 3D Graphing View is available on any Graphs page or Geometry
page .
From the View menu, select 3DGraphing.
3D Graphs Menu
Entry line. Lets you define 3D graphs. The default graph type is 3D
Function, indicated by z1(x,y)=.
3D Graphs Work Area. Shows a 3D box containing graphs that you
define. Drag to rotate the box.
Graphing 3D Functions
1. In the 3D Graphing view, select 3DGraphEntry/Edit > Function.
The entry line appears.
3DGraphs 253
254 3DGraphs
2. Enter the expression that defines the graph. You can type the expression
or build it using expression templates.
3. Press Enter to create the graph and hide the entry line. You can show or
hide the entry line anytime by pressing Ctrl+G.
Graphing 3D Parametric Equations
1. In the 3D Graphing view, select 3DGraphEntry/Edit > Parametric.
The entry line appears.
2. Type the equations that define the graph.
3. Press Enter to draw the graph and hide the entry line and keyboard. You
can show or hide the entry line anytime by pressing Ctrl+G.
4. To set the graphing parameters tmin, tmax, umin, and umax, display the
graph's context menu, and select EditParameters.
Rotating the 3D View
Rotating Manually
1. Press R to activate the Rotation tool (required only for the TI-Nspire
handheld with Clickpad).
2. Press any of the four arrow keys to rotate the graph.
Rotating Automatically
Auto rotation is equivalent to holding down the right arrow key.
3DGraphs 255
256 3DGraphs
1. Press A.
The Auto Rotation icon appears, and the graph rotates.
2. (Optional) Use the up and down arrow keys to explore the rotating graph.
3. To stop the rotation and return to the Pointer tool, press Esc.
Viewing fromSpecific Orientations
1. If necessary, press Esc to return to the Pointer tool.
2. Use letter keys to select the orientation:
- Press Z, Y, or X to view along the z, y, or x axis.
- Press letter O to view from the default orientation.
Editing a 3D Graph
1. Double-click the graph to show its expression in the entry line.
or
Display the graphs context menu, and then click EditRelation.
2. Modify the existing expression, or type a new expression in the entry line.
3. Press Enter.
Accessing the Graph History
For each problem, the software stores a history of relations defined in the
Graphs application and 3D Graphing view, such as function graphs f1 through
f99 and 3D function graphs z1 through z99. You can view and edit these items
using a button on the entry line.
Viewing the History
1. Press Ctrl+G to show the entry line.
2. Clickthe History Menu button on the entry line.
The menu is displayed. As you point to the name of each item, its
expression appears in the entry line.
3. Select the name of the relation you want to view or edit.
4. (Optional) From the entry line, use the up and down arrow keys to scroll
through the defined relations of the same type.
Viewing the History of Specific Relation Types
Use this method if you want to view or edit a defined relation that does not
appear in the History menu.
1. On the GraphEntry/Edit menu, click the relation type. For example, click
Polar to show the entry line for the next available Polar relation.
2. Clickthe History Menu button , or use the up and down arrow keys to
scroll through the defined relations of the same type.
Changing the Appearance of a 3D Graph
Setting Wire and Surface Color:
1. Display the graphs context menu, click Color, and then click LineColor or
FillColor.
2. Click a color swatch to apply it.
Setting CustomPlot Colors:
You can assign different colors to a graph's top and bottom surfaces or choose
to have the graph colored automatically, based on height or steepness. You
can also set the wire color.
1. Display the graphs context menu, and then click Color >
CustomPlotColor.
3DGraphs 257
258 3DGraphs
2. Select one of the three Surface color options: Top/bottom color, Vary color
by height, or Vary color by steepness.
- If you choose Top/bottom color, click the color swatches to select
colors for the top and bottom surfaces.
- If you choose to vary color by height or steepness, colors are
determined automatically.
3. To set the Wire color, click the color swatch and select a color.
Setting Other Attributes of a Graph:
1. Display the graphs context menu, and then click Attributes. You can set
the following attributes for the selected graph.
- format: surface+wire, surface only, or wire only
- x resolution (enter a value in range 2-200*, default=21)
- y resolution (enter a value in range 2-200*, default=21)
- transparency (enter a value in range 0-100, default=30)
* Handhelds are limited to a maximum display resolution of 21, regardless
of the value entered.
2. Set the attributes as you like, and then press Enter to accept the changes.
Showing or Hiding a Graphs Label
Display the graphs context menu, and then click Hide Label or Show Label.
Showing and Hiding 3D Graphs
1. In the 3D Graphing view, select Actions > Hide/Show.
The Hide/Show tool appears, and all hidden items are displayed in
gray.
2. Tap a graph to change its hide/show state.
3. To apply the changes and dismiss the tool, press Esc.
Note: If you want to show or hide only the graph's label, see Showing or Hiding
a Graphs Label.
Customizing the 3D Viewing Environment
Setting the Background Color
Display the context menu for the work area, and then click Background
Color.
Showing or Hiding Specific View Elements
From the View menu, click the item to show or hide. You can choose items
such as the 3D box, axes, box end values, and legend.
Setting the Visual Attributes of the Box and Axes
1. Display the context menu for the box, and then click Attributes. You can set
the following attributes.
- Show or hide tic labels
- Show or hide end values
- Show or hide arrows on axes
- Show 3D or 2D arrow heads
2. Set the attributes as you like, and then press Enter to accept the changes.
Shrinking or Magnifying the 3D View
From the Range/Zoom menu, click ShrinkBox or MagnifyBox.
To Change the 3D Aspect Ratio:
1. From the Range/Zoom menu, click Aspect Ratio.
2. Enter values for the x, y, and z axes. The default value for each axis is1.
3DGraphs 259
260 3DGraphs
Changing the Range Settings
On the Range/Zoom menu, click RangeSettings. You can set the following
parameters.
- XMin (default=-5)
XMax (default=5)
XScale (default=Auto) You can enter a numeric value.
- YMin (default=-5)
YMax (default=5)
YScale (default=Auto) You can enter a numeric value.
- ZMin (default=-5)
ZMax (default=5)
ZScale (default=Auto) You can enter a numeric value.
- eye (default=35)
eye o (default=160)
eye distance (default=11)
Tracing in the 3D View
1. From the Trace menu, select zTrace.
The z Trace icon and the trace plane appear, along with a text line
showing the current "z=" trace value.
2. To move the trace, hold down Shift and press the up or down arrow key.
The "z=" text is updated as you move.
3. (Optional) Use the four arrow keys to rotate the view and see how the trace
plane and the graph intersect.
4. To stop tracing and return to the Pointer tool, press Esc.
Changing the Trace Settings
1. From the Trace menu, select TraceSetup.
The 3D Trace Setup dialog box opens.
2. Enter or select the settings, and click OK to apply them.
3. If you are not already tracing, your new settings take effect the next time
you trace.
Example: Creating an Animated 3D Graph
1. Insert a new problem and select the 3D Graphing view.
2. From the Actions menu, select InsertSlider, click to position it, and type
time as the variable name.
3. Display the sliders context menu, click Settings, and enter the following
values.
Value: 3.8
Minimum: 3.2
Maximum: 4.4
Step Size: 0.1
4. In the entry line, define the function shown here:
5. Drag the slider thumb to see the effect of varying time.
3DGraphs 261
262 3DGraphs
6. Add visual interest. For example:
- Change the background color of the work area.
- Hide the box, axes, or legend.
- Automatically rotate the graph.
- Change the graph's fill color and hide its lines.
- Change the graphs transparency and shading.
7. To animate the graph, display the sliders context menu, and click Animate.
(To stop, click StopAnimate from the context menu.)
You can combine manual or auto rotation with the slider animation.
Experiment with the x and y resolution to balance curve definition against
animation smoothness.
Geometry Application
The Geometry application lets you:
Create and explore geometric objects and constructions.
Manipulate and measure geometric objects.
Animate points on objects and explore their behavior.
Explore object transformations.
Adding a Geometry Page
To start a new document with a blank Geometry page:
From the main File menu, click New Document, and then click Add
Geometry.
Handheld: Press c, and select Geometry .
To add a Geometry page in the current problem of an existing document:
From the toolbar, click Insert > Geometry.
Handheld: Press ~and select Insert > Geometry.
Geometry menu Available anytime you are viewing a Geometry page.
Geometry work area -- The area where you create and explore geometric
objects.
Geometry Application 263
264 Geometry Application
What You Must Know
Changing the Graphs and Geometry Settings
1. From the Settings menu, select Settings.
2. Select the settings that you want to use.
- Display Digits. Sets the display format for numbers as Floating or Fixed
decimal.
- Graphing Angle. Sets angle unit for the Graphs application only. To
use the current Document Settings, set this to Auto.
- Geometry Angle. Sets angle unit for the Geometry application only. To
use the current Document Settings, set this to Auto.
- Automatically hide plot labels. In the Graphs application, hides the
label that normally appears next to a graphed relation.
- Show axis end values. Applies only in the Graphs application.
- Show tool tips for function manipulation. Applies only in the Graphs
application.
- Automatically find points of interest. In the Graphs application, shows
zeros, minima, and maxima while tracing function graphs.
- Click Restore to restore all settings to their factory defaults.
- Click Make Default to apply the current settings to the open document
and save them as the default for new Graphs and Geometry
documents.
Using Context Menus
Context menus provide quick access to commonly used commands and tools
that apply to a specific object. For example, you can use a context menu to
change an object's line color or to group a set of selected objects.
Display the context menu for an object in one of the following ways.
- Windows: Right-click the object.
- Mac: Hold and click the object.
- Handheld: Move the pointer to the object, and then press /b.
Finding Hidden Objects in the Graphs or Geometry Application
You can hide and show individual graphs, geometric objects, text, labels,
measurements, and axis end-values.
To temporarily view hidden graphs or objects or to restore them as shown
objects:
1. From the Actions menu, select Hide/Show.
The Hide/Show tool appears in the work area, and all hidden objects
become visible in dimmed colors.
2. Click a graph or object to toggle its Hide/Show state.
3. To apply the changes and close the Hide/Show tool, press ESC.
Inserting a Background Image
You can insert an image as a background for a GraphsorGeometry page. The
file format of the image can be .bmp, .jpg, or .png.
1. From the Insert menu, click Image.
2. Navigate to the image you want to insert, select it, and then click Open.
For information on moving, resizing, and deleting a background image, see
Working with Images in the Software.
Adding Text to the Graphs or Geometry Work Area
1. From the Actions menu, select Text.
The Text tool appears in the work area.
2. Click the location for the text.
3. Type the text in the box that appears, and then press Enter.
4. To close the Text tool, press ESC.
Geometry Application 265
266 Geometry Application
5. To edit the text, double-click it.
Deleting a Relation and its Graph
1. Select the relation by clicking its graph.
2. Press Backspace or DEL.
The graph is removed from both the work area and the graph history.
Introduction to Geometric Objects
Geometry tools are accessible in both the Graphs and Geometry applications.
You can use these tools to draw and investigate objects such as points, lines,
and shapes.
The Graphing view shows the Graphs work area superimposed on the
Geometry work area. You can select, measure, and alter objects in both
work areas.
The Plane Geometry view shows only the objects created in the Geometry
application.
Objects Created in the Graphs Application
Points, lines, and shapes created in the Graphs application are analytic
objects.
All points that define these objects reside on the x,y graph plane. Objects
created here are visible only in the Graphs application. Changing the axes
scale affects the appearance of the objects.
You can display and edit the coordinates of any point on an object.
You can display the equation of a line, tangent line, circle shape, or
geometric conic created in the Graphs application.
The circle arc and polygon were created in the Geometry application. The sine
wave and conic were created in the Graphs application.
Objects Created in the Geometry Application
Points, lines, and shapes created in the Geometry application are not analytic
objects.
Points that define these objects do not reside on the graph plane. Objects
created here are visible in both the Graphs and Geometry applications, but
they are unaffected by changes to the Graphs x,y axes.
You cannot obtain the coordinates of an objects points.
You cannot display the equation of a geometric object created in the
Geometry application
Geometry Application 267
268 Geometry Application
Creating Points and Lines
As you create an object, a tool appears in the work area (for example, Segment
). To cancel, press ESC.
Creating a Point on the Work Area
1. From the PointsandLines menu, select Point. (In the Graphs application,
click Geometry > PointsandLines > Point.)
2. Click a location to create the point.
3. (Optional) Label the point.
4. To move a point, drag it.
Creating a Point on a Graph or Object
You can create a point on a line, segment, ray, axis, vector, circle, graph, or
axis.
1. From the PointsandLines menu, select Point On. (In the Graphs
application, click Geometry > PointsandLines > Point On.)
2. Click the graph or object on which you want to create the point.
3. Click a location on the object to place the point.
Identifying Points of Intersection
1. From the PointsandLines menu, select Intersection Points. (In the Graphs
application, click Geometry > PointsandLines > Intersection Points.)
2. Click two intersecting objects to add points at their intersections.
Creating a Line
1. From the PointsandLines menu, select Line. (In the Graphs application,
click Geometry > PointsandLines > Line.)
2. Click a location to define one point on the line.
3. Click a second location to define the direction of the line and the length of
its visible portion.
Geometry Application 269
270 Geometry Application
4. To move a line, drag its identifying point. To rotate it, drag any point except
the identifying point or ends. To extend its visible portion, drag from either
end.
Creating a Segment
1. From the PointsandLines menu, select Segment. (In the Graphs
application, click Geometry > PointsandLines > Segment.)
2. Click two locations to define the endpoints of the segment.
3. To move a segment, drag any point other than an endpoint. To manipulate
the direction or length, drag either endpoint.
Creating a Ray
1. From the PointsandLines menu, select Ray. (In the Graphs application,
click Geometry > PointsandLines > Ray.)
2. Click a location to define the endpoint of the ray.
3. Click a second location to define the direction.
To move a ray, drag its identifying point. To rotate it, drag any point except
the identifying point or end. To extend its visible portion, drag from the end.
Creating a Tangent
You can create a tangent line at a specific point on a geometric object or
function graph.
1. From the PointsandLines menu, select Tangent. (In the Graphs
application, click Geometry > PointsandLines > Tangent.)
2. Click the object to select it.
3. Click a location on the object to create the tangent.
4. To move a tangent, drag it. It remains attached to the object or graph.
Creating a Vector
1. From the PointsandLines menu, select Vector. (In the Graphs application,
click Geometry > PointsandLines > Vector.)
Geometry Application 271
272 Geometry Application
2. Click a location to establish the vector's initial point.
3. Click a second location to specify direction and magnitude and complete
the vector.
4. To move a vector, drag any point other than the endpoints. To manipulate
the magnitude and/or direction, drag either end point.
Note: If you create an endpoint on an axis or another object, you can move
the endpoint only along that object.
Creating a Circle Arc
1. From the PointsandLines menu, select Circle Arc. (In the Graphs
application, click Geometry > PointsandLines > Circle Arc.)
2. Click a location or point to establish the starting point of the arc.
3. Click a second point to establish an intermediate point through which the
arc will pass.
4. Click a third point to set the ending point and complete the arc.
5. To move an arc, drag its perimeter. To manipulate it, drag any of its three
defining points.
Creating Geometric Shapes
The Shape tools let you explore circles, polygons, conics, and other geometric
objects.
As you create a shape, a tool appears in the work area (for example,Circle ).
To cancel the shape, press ESC.
Creating a Circle
1. From the Shapes menu, select Circle. (In the Graphs application, click
Geometry > Shapes > Circle.)
2. Click a location or point to position the circles center point.
3. Click a location or point to establish the radius and complete the circle.
4. To resize a circle, drag its perimeter. To move it, drag its center point.
Creating a Triangle
1. From the Shapes menu, select Triangle. (In the Graphs application, click
Geometry > Shapes > Triangle.)
2. Click three locations to establish the vertices of the triangle.
Geometry Application 273
274 Geometry Application
3. To manipulate a triangle, drag any point. To move it, drag any side.
Creating a Rectangle
1. From the Shapes menu, select Rectangle. (In the Graphs application, click
Geometry > Shapes > Rectangle.)
2. Click a location or point to establish the first corner of the rectangle.
3. Click a location for the second corner.
One side of the rectangle is displayed.
4. Click to establish the distance to the opposite side and complete the
rectangle.
5. To rotate a rectangle, drag one of its first two points. To extend it, drag one
of the last two points. To move it, drag any side.
Creating a Polygon
1. From the Shapes menu, select Polygon. (In the Graphs application, click
Geometry > Shapes > Polygon.)
2. Click a location or point to establish the first vertex of the polygon.
3. Click to establish each additional vertex.
4. To complete the polygon, click the first vertex.
5. To manipulate a polygon, drag any vertex. To move it, drag any side.
Creating a Regular Polygon
1. From the Shapes menu, select Regular Polygon. (In the Graphs
application, click Geometry > Shapes > Regular Polygon.)
2. Click once on the work area to establish the center point.
3. Click a second location to establish the first vertex and radius.
A 16-sided regular polygon is formed. The number of sides is displayed in
brackets; for example, {16}.
4. Drag any vertex in a circular motion to set the number of sides.
- Drag clockwise to reduce the number of sides.
- Drag counterclockwise to add diagonals.
5. To resize or rotate a regular polygon, drag any of its points. To move it,
drag any side.
Creating an Ellipse
1. From the Shapes menu, select Ellipse. (In the Graphs application, click
Geometry > Shapes > Ellipse.)
2. Click two locations or points to establish the foci.
3. Click to establish a point on the ellipse and complete the shape.
Geometry Application 275
276 Geometry Application
4. To manipulate an ellipse, drag any of its three defining points. To move it,
drag its perimeter.
Creating a Parabola (fromfocus and vertex)
1. From the Shapes menu, select Parabola. (In the Graphs application, click
Geometry > Shapes > Parabola.)
2. Click a location to establish the focus.
3. Click a location to establish the vertex and complete the parabola.
4. To manipulate a parabola, drag its focus or its vertex. To move it, drag it
from any other point.
Creating a Parabola (fromfocus and directrix)
1. Create a line to serve as the directrix.
2. From the Shapes menu, select Parabola. (In the Graphs application, click
Geometry > Shapes > Parabola.)
3. Click a location to establish the focus.
4. Click the line to establish it as the directrix.
5. To manipulate a parabola, rotate or move its directrix or drag its focus. To
move it, select both the directrix and the focus, and then drag either object.
Creating a Hyperbola
1. From the Shapes menu, select Hyperbola. (In the Graphs application, click
Geometry > Shapes > Hyperbola.)
2. Click two locations to establish the foci.
3. Click a third location to complete the hyperbola.
4. To manipulate a hyperbola, drag any of its three defining points. To move
it, drag it from any other place on the shape.
Creating a Conic by Five Points
1. From the Shapes menu, select ConicbyFivePoints. (In the Graphs
application, click Geometry > Shapes > ConicbyFivePoints.)
2. Click five locations to establish the five points on the shape.
Depending on the pattern of the points, the conic can be a hyperbola or an
ellipse.
Geometry Application 277
278 Geometry Application
3. To manipulate a conic, drag any of its five defining points. To move it, drag
it from any other place on the shape.
Basics of Working with Objects
Selecting and Deselecting Objects
You can select an individual object or multiple objects. Select multiple objects
when you want to quickly move, color, or delete them together.
1. Click an object or graph to select it.
The object flashes to indicate selection.
2. Click any additional objects to add them to the selection.
3. Perform the operation (such as moving or setting color).
4. To deselect all objects, click an empty space in the work area.
Grouping and Ungrouping Geometric Objects
Grouping objects gives you a way to reselect them as a set, even after you
have deselected them to work with other objects.
1. Click each object to add it to the current selection.
The selected objects flash.
2. Display a context menu of the selected object or objects.
3. Click Group. You can now select all the items in the group by clicking any
of its members.
4. To split a group into individual objects, display a context menu of any of its
member objects, and click Ungroup.
Deleting Objects
1. Display the context menu of the object or objects.
2. Click Delete.
You cannot delete the origin, the axes, or points representing locked
variables, even if those items are included in the selection.
Moving Objects
You can move an object, group, or combination of selected objects and groups.
Note: If an immovable object (such as the graph axes or a point with locked
coordinates) is included in a selection or group, you cannot move any of the
objects. You must cancel the selection and then select only movable items.
To move
this...
Drag this
A multiple-
object selection
or group
Any of its objects
A point The point
A segment or
vector
Any point other than an endpoint
A line or ray The identifying point
A circle The center point
Other geometric
shapes
Any position on the object except one of its defining
points. For example, move a polygon by dragging any of
its sides.
Constraining Object Movement
Holding down the SHIFT key before dragging lets you constrain how certain
objects are drawn, moved, or manipulated.
Use the constraint feature to:
Rescale only a single axis in the Graphs application.
Geometry Application 279
280 Geometry Application
Pan the work area horizontally or vertically, depending on which direction
you drag initially.
Limit object movement to horizontal or vertical.
Limit point placement to 15 increments as you draw a triangle, rectangle,
or polygon.
Limit angle manipulations to 15 increments.
Limit the radius of a resized circle to integer values.
Pinning Objects
Pinning objects prevents accidental changes as you move or manipulate other
objects.
You can pin graphed functions, geometric objects, text objects, the graph axes,
and the background.
1. Select the object or objects to pin, or click an empty area if you are pinning
the background.
2. Display the context menu, and select Pin.
A pinned object displays a pin icon when you point to it.
3. To unpin an object, display its context menu, and select Unpin.
Notes:
Although you cannot drag a pinned point, you can reposition it by editing
its x and y coordinates.
You cannot pan the work area while the background is pinned.
Changing the Line or Fill Color of an Object
Color changes made in the software are displayed in shades of gray when you
work on documents using a TI-Nspire handheld that does not support color.
Color is preserved when you move documents back to the software.
1. Select the object or objects.
2. Display the objects context menu, click Color, and then click LineColor or
FillColor.
3. Select the color to apply to the objects.
Changing the Appearance of an Object
1. From the Actions menu, select Attributes.
2. Click the object that you want to change. You can change shapes, lines,
graphs, or graph axes.
The list of the attributes for the selected object are displayed.
3. Press aand to move through the list of attributes.
4. At each attribute icon, press <or> to move through the options. For
example, select Thick, Thin, or Medium for the Line Weight attribute.
5. Press Enter to apply the changes.
6. Press ESC to close the Attributes tool.
Labeling Points, Geometric Lines, and Shapes
1. Display the context menu of the object.
2. Click Label.
3. Type the text of the label, and then press Enter.
The label attaches itself to the object and follows the object as you move it.
The label's color matches the object's color.
Measuring Objects
Measurement values update automatically as you manipulate the measured
object.
Note: Measurements of objects created in the Graphs application are displayed
in generic units namedu. Measurements of objects created in the Geometry
application are displayed in centimeters (cm).
Geometry Application 281
282 Geometry Application
Measuring Length of a Segment, Circle Arc, or Vector
1. From the Measurement menu, select Length. (In the Graphs application,
click Geometry > Measurement > Length.)
2. Click the object to display its length.
Measuring Distance Between Two Points, a Point and a Line, or a
Point and a Circle
1. From the Measurement menu, select Length. (In the Graphs application,
click Geometry > Measurement > Length.)
2. Click the first point.
3. Click the second point or a point on the line or circle.
In this example, length is measured from the center
of the circle to the upper left vertex of the polygon.
Measuring Circumference of a Circle or Ellipse or the Perimeter of a
Polygon, Rectangle, or Triangle
1. From the Measurement menu, select Length. (In the Graphs application,
click Geometry > Measurement > Length.)
2. Click the object to display its circumference or perimeter.
Measuring a Side of a Triangle, Rectangle, or Polygon
1. From the Measurement menu, select Length. (In the Graphs application,
click Geometry > Measurement > Length.)
2. Click two points on the object that form the side you want to measure.
Note: You must click two points to measure a side. Clicking the side
measures the entire length of the object's perimeter.
Measuring Area of a Circle, Ellipse, Polygon, Rectangle, or Triangle
Note: You cannot measure the area of a polygon constructed using the
Segment tool.
1. From the Measurement menu, select Area. (In the Graphs application, click
Geometry > Measurement > Area.)
2. Click the object to display its area.
Geometry Application 283
284 Geometry Application
Measuring Slope of a Line, Ray, Segment, or Vector
1. From the Measurement menu, select Slope. (In the Graphs application,
click Geometry > Measurement > Slope.)
2. Click the object to display its slope.
The value is updated automatically when you manipulate the object.
Measuring Angles
Measured angles in the Geometry application range from 0to 180. Measured
angles in the Graphs application range from 0 radians to radians. To change
the angle unit, use the Settings menu.
1. From the Measurement menu, select Angle. (In the Graphs application,
click Geometry > Measurement > Angle.)
2. Click three locations or points to define the angle. The second click defines
the vertex.
Moving a Measured Value
Drag the measurement to the desired location.
Note: If you move a measurement too far from its object, it stops following
the object. However, its value continues to be updated as you manipulate
the object.
Editing a Measured Length
You can set the length of a side of a Triangle, Rectangle, or Polygon by editing
its measured value.
Double-click the measurement, and then enter the new value.
Storing a Measured Value as a Variable
Use this method to create a variable and assign a measured value to it.
1. Display the item's context menu, and select Store.
2. Type a variable name for the stored measurement.
Linking a Measured Length to an Existing Variable
Use this method to assign a measured length value to an existing variable.
1. Display the measurement's context menu, and select Variables > Link to.
The menu shows the list of currently defined variables.
2. Click the name of the variable you want to link to.
Geometry Application 285
286 Geometry Application
Deleting a Measurement
Display the measurement's context menu, and select Delete.
Locking or Unlocking a Measurement
1. Display the measurement's context menu, and select Attributes.
2. Use the up/down arrow keys to highlight the Lock attribute.
3. Use the left/right arrow keys to close or open the lock.
As long as the value remains locked, manipulations are not allowed that
would require the measurement to change.
Transforming Objects
You can apply transformations to drawn objects in both the Graphs and
Geometry applications.
Exploring Symmetry
1. From the Transformation menu, select Symmetry. (In the Graphs
application, click Geometry > Transformation > Symmetry.)
2. Click the object whose symmetry you want to explore.
3. Click a location or existing point to establish the point of symmetry.
A symmetrical image of the object is displayed.
4. Manipulate the original object or the point of symmetry to explore the
symmetry.
Exploring Reflection
1. Create a line or segment to predefine the line about which the object will
be reflected.
2. From the Transformation menu, select Reflection. (In the Graphs
application, click Geometry > Transformation > Reflection.)
3. Click the object whose reflection you want to explore.
4. Click the predefined reflection line or segment.
A reflected image of the object is displayed.
5. Manipulate the original object or the line of symmetry to explore the
reflection.
Exploring Translation
1. (Optional) Create a vector to predefine the distance and direction of
translation.
2. From the Transformation menu, select Translation. (In the Graphs
application, click Geometry > Transformation > Translation.)
3. Click the object whose translation you want to explore.
4. Click the predefined vector.
or
Click two locations on the work area to indicate the direction and distance
of translation.
A translated image of the object is displayed.
5. Manipulate the original object or the vector to explore the translation.
Geometry Application 287
288 Geometry Application
Exploring Rotation
1. (Optional) Create an angle measurement to serve as a predefined angle of
rotation.
2. From the Transformation menu, select Rotation. (In the Graphs application,
click Geometry > Transformation > Rotation.)
3. Click the object whose rotation you want to explore.
4. Click a location or point to define the point of rotation.
5. Click the points of the predefined angle.
or
Click three locations to define an angle of rotation.
A rotated image of the object is displayed.
6. Manipulate the original object or the point of rotation to explore the
rotation.
Exploring Dilation
1. Create a Text object containing a numeric value to serve as a predefined
dilation factor.
Note: You can also use a measured length value as the dilation factor.
Keep in mind that if you use a large value, you may have to pan the
display to view the dilated object.
2. From the Transformation menu, select Dilation. (In the Graphs application,
click Geometry > Transformation > Dilation.)
3. Click the object whose dilation you want to explore.
4. Click a location or existing point to define the center point of dilation.
5. Click the Text object or measurement that defines the dilation factor.
A dilated image of the object is displayed.
6. Manipulate the original object or the center point of dilation to explore the
dilation. You can also edit the dilation factor.
Exploring with Geometric Construction Tools
You can investigate scenarios by adding objects from the Construction tools.
The constructions are dynamic. The midpoint of a line segment, for example, is
updated automatically when you manipulate the endpoints.
While a construction is in progress, a tool appears in the work area (for
example, Parallel ). To cancel, press ESC.
Creating a Midpoint
This tool lets you bisect a segment or define a midpoint between any two
points. The points can be on a single object, on separate objects, or on the
work area.
1. From the Construction menu, select Midpoint. (In the Graphs application,
click Geometry > Construction > Midpoint.)
2. Click a point or location to define the first point.
3. Click a second point or location to complete the midpoint.
Geometry Application 289
290 Geometry Application
Creating a Parallel Line
This tool creates a parallel line with respect to any existing line. The existing
line can be a Graphs axis or any side of a triangle, square, rectangle, or
polygon.
1. From the Construction menu, select Parallel. (In the Graphs application,
click Geometry > Construction > Parallel.)
2. Click the object that will serve as the reference line.
3. Click a location to create the parallel line.
You can drag the parallel line to move it. If you manipulate the reference
object, the line remains parallel.
Creating a Perpendicular Line
You can create a line that is perpendicular to a reference line. The reference
can be an axis, an existing line, a segment, or one side of a triangle, rectangle,
or polygon.
1. From the Construction menu, select Perpendicular. (In the Graphs
application, click Geometry > Construction > Perpendicular.)
2. Click a location or existing point through which the perpendicular line
should pass.
3. Click the item that will serve as the reference line.
You can drag the intersection point to move the perpendicular. If you
manipulate the reference object, the line remains perpendicular.
Creating a Perpendicular Bisector
You can create a perpendicular bisector on a segment, on one side of a
triangle, rectangle, or polygon, or between any two points.
1. From the Construction menu, select PerpendicularBisector. (In the Graphs
application, click Geometry > Construction > PerpendicularBisector.)
2. Click the item that will serve as the reference line.
or
Click two points to create a perpendicular bisector between them.
Bisecting an Angle
This tool creates an angle bisector. The points of the angle can be on existing
objects, or they can be locations on the work area.
1. From the Construction menu, select AngleBisector. (In the Graphs
application, click Geometry > Construction > AngleBisector.)
2. Click three locations or points to define the angle. The second click defines
the vertex of the angle.
Geometry Application 291
292 Geometry Application
The angle bisector adjusts automatically as you manipulate its defining
points.
Creating a Locus
The Locus tool enables you to explore the range of motion of one object with
respect to another object as constrained by a shared point.
1. Create a segment, line, or circle.
2. Create a point on the segment, line, or circle.
3. Create another object that uses the point created in the previous step.
Circle created to use the defined
point on the segment.
4. From the Construction menu, select Locus. (In the Graphs application, click
Geometry > Construction > Locus.)
5. Click the point shared by the objects.
6. Click the object defined to share the point (this is the object to vary).
The continuous locus is displayed.
Creating a Compass
This tool operates similarly to a geometric compass used for drawing circles on
paper.
1. From the Construction menu, select Compass. (In the Graphs application,
click Geometry > Construction > Compass.)
2. To set the width (radius) of the compass:
Click a segment.
or
Click any side of a triangle, rectangle, polygon, or regular polygon.
Geometry Application 293
294 Geometry Application
or
Click any two existing points or locations on the work area.
3. Click a location to establish the center of the circle and complete the
construction.
The radius adjusts automatically as you manipulate the original segment,
side, or points used to define the radius.
Using Geometry Trace
The Geometry Trace tool leaves a visible trail of a geometric object or function
graph as it is moved or manipulated. The movement can be done manually or
by using animation. This tool is accessible in both the Graphs and Geometry
applications.
1. From the Trace menu, select GeometryTrace.
The Geometry Trace tool appears.
2. Click the object or function that you want to trace to select it.
3. Drag the object, or play the animation.
This example shows traces of a graphed function manipulated by dragging
and a triangle manipulated by animation.
Note: You cannot select or manipulate the trace trail.
4. To erase all trails, select EraseGeometryTrace from the Trace menu.
5. To stop tracing, press Esc.
Conditional Attributes
You can cause objects to hide, show, and change color dynamically, based on
specified conditions such as "r1<r2" or "sin(a1)>=cos(a2)."
For example, you might want to hide an object based on a changing
measurement that you have assigned to a variable, or you might want an
objects color to change based on a "Calculate" result assigned to a variable.
Conditional behaviors can be assigned to objects or groups in the Graphing,
Plane Geometry, and 3D Graphing views.
Setting Conditional Attributes of an Object
You can set conditions of a selected object either by using its context menu or
by activating the Set Conditions tool from the Actions menu and then selecting
the object. These instructions describe using the context menu.
1. Select the object or group.
2. Display the objects context menu, and click Conditions.
The conditional attributes are displayed.
Geometry Application 295
296 Geometry Application
For 2D objects
For 3D objects
3. (Optional) In the Show When field, enter an expression specifying the
conditions during which the object will be shown. Anytime the condition is
not satisfied, the object will be hidden.
You can specify tolerance by using compound conditionals in the Show
When input field. For example, area>=4andarea<=6.
Note: If you need to see conditionally hidden objects temporarily, click
Actions>Hide/Show. To return to normal viewing, press ESC.
4. (Optional) Enter numbers or expressions that evaluate to numbers in the
applicable color fields, such as Line Color or Mesh Color. To see a map of
color values, click the Colors button.
Map of conditional color values
5. Click OK in the Conditional Attributes dialog box to apply the conditions.
Hiding Objects in the Geometry Application
The Hide/Show tool reveals objects you have previously selected as hidden
and lets you select which objects to show or hide.
1. From the Actions menu, select Hide/Show.
The Hide/Show tool appears, and currently hidden items (if any) are
shown dimmed.
2. Click objects to toggle their hide/show status.
3. Press Esc to complete your selections and close the tool.
All objects you selected as hidden objects disappear.
4. To view the hidden objects temporarily or restore them as shown objects,
open the Hide/Show tool.
Customizing the Geometry Work Area
Inserting a Background Image
You can insert an image as a background for any Graphs or Geometry page.
1. From the Insert menu, click Image.
2. Navigate to the image you want to insert, select it, and then click Open.
Geometry Application 297
298 Geometry Application
Adding a Text Object to the Work Area
Use the Text tool to add numeric values, formulas, observations, or other
explanatory information to the Geometry work area.
1. From the Actions menu, select Text.
2. Click the location for the text.
3. Type the text in the box that appears, and then press Enter.
To move a text object, drag it. To edit the text, double-click it. To delete a text
object, display its context menu, and select Delete.
Changing the Attributes of Numeric Text
If you enter a numeric value as text, you can lock it or set its format and
displayed precision.
1. From the Actions menu, select Attributes.
2. Click the numeric text to display its list of attributes.
3. Press aand to move through the list.
4. At each attribute icon, press <or> to move through the options. For
example, select 0 through 9 as the precision.
5. Press Enter to apply the changes.
6. Press Esc to close the Attributes tool.
Animating Points on Objects
You can animate any point created as a point on an object or graph. Multiple
points can be animated simultaneously.
Animating a Point
1. From the Actions menu, select Attributes.
2. Click the point to display its attributes.
3. Press to select the animation attributes.
4. Press or to choose either unidirectional or alternating animation.
5. Type a value to set the animation speed. Any nonzero speed begins the
animation. To reverse the direction, enter a negative value.
6. Press Enter to display the animation controls .
7. Press ESC to close the Attributes tool.
Pausing and Resuming All Animations
To pause all animations on a page, click Pause .
To resume all animations, click Play .
Resetting All Animations
Resetting pauses all animations and returns all animated points to the
positions they occupied when they were first animated.
To reset animation, click Reset .
Changing or Stopping the Animation of a Point
1. Click Reset to stop all animation.
2. From the Actions menu, select Attributes.
3. Click the point to display its attributes.
4. Select the animation attribute, and type a new animation speed. To stop
the points animation, enter zero.
Note: If other animated points exist, the animation controls remain in the
work area.
Adjusting Variable Values with a Slider
In the Graphs, Geometry, and Data&Statistics applications, a slider control lets
you adjust or animate the value of a numeric variable.
Geometry Application 299
300 Geometry Application
Horizontal slider for adjusting variable v1.
Minimized vertical slider for adjusting variable v2.
Inserting a Slider
1. Start in a Graphs, Geometry, or Data&Statistics page.
2. From the Actions menu, select Insert Slider.
The Slider Settings screen opens.
3. Enter desired values.
4. Click OK.
The slider is displayed in the work area. Handles on the slider let you
move or stretch it. To remove the handles, click an empty space in the work
area.
5. To adjust the variable, slide the pointer (or click the arrows on a minimized
slider).
Working with the Slider
Use the options on the context menu to move or delete the slider, and to start or
stop its animation. You can also change the slider's settings.
1. Display the slider's context menu.
Geometry Application 301
302 Geometry Application
2. Click an option to select it.
Using the Calculate Tool
The Calculate tool is available in the Graphs and Geometry applications. It lets
you evaluate a math expression you have entered as a text object. You can
edit an evaluated expression, and then re-evaluate it.
In the following example, a triangle is constructed and its angles are measured
using the Angle tool on the Measurements menu. The Calculate tool then adds
the angles.
1. Create an object and display measurements for it.
2. From the Actions menu, click Text.
3. Type the formula for the calculation. In this example, the formula adds the
measurements of the three angles.
4. From the Actions menu, click Calculate.
5. Click the formula you created.
You are prompted to select a value for each term in the formula.
6. Click each angle measurement when prompted.
Note: If you have stored a measurement as a variable, you can select it
when prompted by clicking . If the name of a stored measurement
matches a term in the formula, you can press L when prompted for that
term.
When all variables in the formula have values, the answer is displayed on
the work area.
7. Press Enter to anchor the result as a new text object.
Geometry Application 303
304
Lists&Spreadsheet Application
The Lists&Spreadsheet application gives you a place to work with tabular
data. It lets you:
Store numeric data, text, or math expressions.
Define a table cell in terms of the contents of other cells.
Define an entire column based on the contents of another column.
Share columns of data as list variables with other TI-Nspire applications.
Also share individual cells as variables.
Work with variables created in the Graphs&Geometry and Calculator
applications.
Collect tables of real-world data from sensors.
Generate columns of data-based sequences that you define.
Plot table data using the Data&Statistics application.
Generate a table of values for a function.
Copy and paste table data from the Lists&Spreadsheet application to
other computer applications, such as TI Connect software and Excel
spreadsheet software.
Perform statistical analysis on lists of data.
Adding a Lists&Spreadsheet Page
To start a new document with a blank Lists&Spreadsheet page:
From the main File menu, click New Document, and then click
Lists&Spreadsheet.
Handheld: Press c, and select Lists&Spreadsheet .
To add a Lists&Spreadsheet page in the current problem of an existing
document:
From the toolbar, click Insert > Lists&Spreadsheet.
Handheld: Press ~and select Insert >Lists&Spreadsheet.
Lists&Spreadsheet Application 305
306 Lists&Spreadsheet Application
Lists&Spreadsheet tools (available when a Lists&Spreadsheet
work area is active)
Sample Lists&Spreadsheet work area
Lists&Spreadsheet entry line
Lists&Spreadsheet data plotted in the Data&Statistics application
Creating and Sharing Spreadsheet Data as Lists
You can define a column as a named list of elements of the same type of data.
After defining a list, you can link to it from the Graphs&Geometry, Calculator,
or Data&Statistics applications, and from other instances of the
Lists&Spreadsheet application within the current problem.
Note: Lists&Spreadsheet can display a maximum of 2500 elements in a list.
Sharing a Spreadsheet Column as a List Variable
You share a column of data by naming it as a list variable.
Note: Avoid defining variables that use the same names as those used for
statistical analysis. In some cases, an error condition could occur.
Variable names used for statistical analysis are listed in the TI-Nspire
Reference Guide, under the stat.results entry.
1. Click the cell to move to the columns name cell (the top cell of the
column).
or
Press as necessary.
2. Type a name for the list variable, and press Enter.
The column is now available as a list variable to other TI-Nspire
applications.
3. Create elements in the list the same as you would create data in
spreadsheet cells. For example, you can type the data into each cell or use
a formula to generate a column of data.
Notes:
If a variable with the name you specified already exists in the current
problem, Lists&Spreadsheet displays an error message.
When you select the column formula cell of a list, it displays the list name
in an expression similar to width:=.
Lists can contain empty elements (denoted by _) .
You can refer to a specific element in a named list from the Calculator
application. Use the list name and the elements position within the list. In
a list named Heights, for example, refer to the first element as Heights[1].
The expression Heights[2] refers to the second element, and so on.
Linking to an Existing List Variable
Linking a column to an existing list variable lets you easily view and edit the
values in the list. The list can be any shared list in the current problem and can
be defined in Graphs&Geometry, Calculator, or any instance of
Lists&Spreadsheet.
After you link a column to a list, Lists&Spreadsheet automatically shows any
changes that you make to the list with other TI-Nspire applications.
1. Click the column formula cell (the second cell from the top) of the column
that you want to link to the variable.
2. Type the name of the list variable you want to link to.
or
Click on the toolbar (press hon the handheld), click Link To, and
click the variable you want to link to.
3. Press Enter.
The column shows the list elements.
Notes:
Lists&Spreadsheet Application 307
308 Lists&Spreadsheet Application
You cannot link to the same variable multiple times on the same page.
Use caution if you link to a system variable. Doing so could prevent the
variable from being updated by the system. System variables include ans
and statistics results (such as stat.results, stat.RegEqn, and stat.Resid).
Inserting an Element in a List
When you insert an element in a list, the remaining elements shift downward to
create space. No other columns are affected.
Click Insert > Insert Cell.
Deleting an Element froma List
When you delete an element, the remaining list elements shift upward to close
the gap. The upward shift affects only the selected column.
1. Click the cell of the element to delete.
2. Open the context menu for the cell, and click Delete Cell.
Note: If you press Del or Backspace to clear the contents of the cell instead
of deleting the list element, the element is assigned a value of 0 (zero).
The remaining list elements do not shift.
Creating Spreadsheet Data
You can type numeric values, text, or formulas into body cells. Column formula
cells can contain formulas only. (For more information, see Generating
Columns of Data.)
Data Examples
Entry Remarks
1.234 Simple numeric entry
Green Text - Enclose categorical data (such as the names of colors
used in a study) within quotes to distinguish them from
variable names.
Handheld: Press /rto enter quoted data.
=a3*length Formula - Consists of an = symbol followed by an
Entry Remarks
expression.
You can type the expression or use the Catalog and
expression templates to build it. For more information, see the
Calculator section.
To ensure a decimal result instead of a fraction, type one of
the integers in the expression as a decimal. For example,
type 1.0 instead of 1.
Typing a Math Expression, Text, or Spreadsheet Formula
1. Double-click the cell to select it and put it in edit mode.
Note: If the cell is already selected, you can press Enter or click the entry
line.
2. Type the expression, text, or formula. Be sure to enclose text entries in
quotes and start formula entries with an = symbol.
As you type the data, it appears in the cell and on the entry line
simultaneously.
3. Press Enter to complete the entry and move down to the next cell.
or
Press Tab to complete the entry and move right to the next cell.
The Lists&Spreadsheet application automatically recalculates any cells
that are dependent on the cell you entered. If you have shared the cell,
and other TI-Nspire applications are linked to the cell, the other
applications are also updated.
Note: Empty cells in a spreadsheet display as a void represented by an
underscore (_). The underscore is automatically added to empty cells
when a list is named or when an empty cell is referenced in a formula.
When you plan to perform calculations on a range of cells, be sure to
notice the location of void cells. Cells without a value can affect
calculations. For example, if you include a void cell in the range for a sum
such as =b2+c2, the result of the calculation is void(_).
Lists&Spreadsheet Application 309
310 Lists&Spreadsheet Application
Inserting a Cell Range into a Formula
The Select Range feature lets you insert a cell range (such as a1:b3) into a
formula by selecting the range instead of typing cell addresses into an
argument.
Suppose you want to calculate the mean of a range of cells.
1. Select the cell that will contain the result.
2. From the Data menu, click ListMath>Mean.
An editable formula appears in the cell.
3. Click Actions>Select>Select Formula Range.
4. Drag a selection rectangle around the range of values for which you want
to calculate the mean.
Handheld: Move to the first cell in the range, hold g, and press the
arrow keys.
The formula is updated as you select the cells.
5. Press Enter to complete the formula and display the result.
Navigating in a Spreadsheet
A spreadsheet includes a column letter at the top of each column and a row
number on the left of each row. The top two rows and the row numbers remain
in place as you scroll. You can name a column of data to make it available as a
list variable in TI-Nspire applications.
Column reference letter
Column name cell for defining a column as a list variable
Column formula cell for generating a column of data
Lists&Spreadsheet Application 311
312 Lists&Spreadsheet Application
Row reference number
Body Cells - Any empty (void) element in a list is displayed as an
underscore (_). Any value that cannot fit in a cells width is truncated
(143489...). Hover over the cell to display the complete value.
Entry line (includes cell reference for current cell)
You can select any cell to view or edit its contents. When a spreadsheet is
larger than the Lists&Spreadsheet work area, you can move to different parts
of the spreadsheet by using the Tab key and by pressing shortcut keys.
Press Tab to move between the body of the spreadsheet (data zone) and
the column names and formulas (naming zone).
Press , , , and to move through the spreadsheet one cell at a time
(move between cells within a zone). The arrow keys move the cursor from
cell to cell and scroll as necessary to keep the selected cell in view.
Move across several cells at a time by pressing Page up, Page Dn, Home,
and End.
Handheld: Press /9(Pageup), /3(PageDn), /7(Home),
and /1(End) keys.
Use the Go To command on the Actions menu to select a specific cell. Type
the cells column letter and row number (such as G16).
Press Enter to put the selected cell in Edit mode.
Drag the scroll bar to move vertically without changing the cell or block of
cells selected.
Working with Cells
Working with Color
The Lists&Spreadsheet application displays black text and cells with a white
background by default. You can change the color of cells and text to
emphasize or distinguish data. The colors and the order in which color is
assigned is based on the TI-Nspire color palette.
Color changes made in the software are displayed in shades of gray when you
work on documents on the TI-Nspire handheld. Color is preserved when you
move documents back to the software.
Changing the Fill Color of Cells
1. Select the cells to fill with color. You can choose one or more cells in any
adjacent cells, columns, or rows.
2. Access the context menu and click Color > Fill Color.
3. Click the color to apply to the cells.
Note: If you combine color text and color cells, choose colors carefully to
ensure visibility as you work with documents in the software and on the
handheld.
Changing the Color of Text
1. Select the cells that contain the text to change. You can choose one or
more cells in any adjacent cells, columns, or rows.
2. Access the context menu and click Color > Text Color.
3. Click the color to apply to the text. Empty cells in the selection area show
the color change when text is added.
Understanding Cell References in Formulas
Use a cell reference to use data from a cell or range of cells in a formula. The
calculation results update automatically when values in cells change.
Relative references include only the cells column letter and row number (for
example, E7). A relative reference describes where a cell is in relation to other
cells of the spreadsheet. The Lists&Spreadsheet application keeps track of
relative cell references and adjusts the reference automatically when
surrounding cells shift (because of actions you perform, such as column
deletions or cell insertions).
Follow these guidelines to specify cell references:
Include a column letter and row number in a relative reference.
Include the $symbol before both the column letter and the row number to
specify an absolute reference.
Include a colon (:) between a two cell reference to specify a range of cells.
Absolute references include the $symbol before the column letter and before
the row number (for example, $B$16). Absolute references always refer to the
cell in a specific position in the spreadsheet. The application does not
automatically adjust the cell reference when cell positions change.
Lists&Spreadsheet Application 313
314 Lists&Spreadsheet Application
Typing a Cell Reference in a Formula
1. Double-click the cell and type the formula. For more information, see the
Calculator section.
2. Move to the appropriate position in the formula and type the cell reference.
Use the format for a relative reference (B3), absolute reference ($B$2), or
range of cells (A1:A4).
Note: You can click Recalculate on the Actions menu to update all
references and formula results in a spreadsheet.
Deleting the Contents of Cells
1. Click a cell to select it.
or
Use the arrow keys to move to the cell.
Note: If you are deleting a range of cells, select a cell at one end or corner
of the range, and then use Shift with the arrow keys to select the remaining
cells in the range.
2. Press Del.
Note: Any cell that uses a formula with an absolute reference to deleted
data shows an error. A cell that uses a formula with a relative reference to
deleted data is updated to use the data currently in the referenced
position.
Copying Cells
When you copy cells, any formulas in the original cells are copied to the
destination cells.
1. Click the cell to copy.
or
Use the arrow keys to move to the cell.
Note: If you are copying a range of cells, select a cell at one end or corner
of the range, and then use Shift with the arrow keys to select the remaining
cells in the range.
2. Use the standard key shortcut for copying a selection.
Windows: Press Ctrl+C.
Mac: Press +C.
Handheld: Press /C.
3. Click the cell where you want to duplicate the copied cell. If you are
copying a block of data, click the cell that will become the upper left corner
of the copied block.
4. Paste the selected cells:
Windows: Press Ctrl+V.
Mac: Press +V.
Handheld: Press /V.
Important: Paste copied data into a cell that is in the same mode as the
cell from which the data was originally copied. Otherwise, a formula could
paste as a string enclosed in quotes instead of a formula.
Filling Adjacent Cells
You can repeat a cells formula or value throughout adjacent cells within the
row or column. You can also repeat a range of cells horizontally or vertically. If
you fill from a range that contains a simple sequence (such as 2, 4, 6), the
sequence continues in the filled cells.
1. Click the cell that contains the value or formula to repeat.
Note: If you are repeating a range of cells, drag to select the range, or
select a cell at one end of the range, and then use Shift with the arrow keys
to select the remaining cells.
2. Click Data > Fill.
3. Use the arrow keys, or drag to select the range that will hold the
repetitions.
4. Press Enter.
The value, formula, or pattern that you selected for duplication is repeated
over the selected range.
Sharing a Cell Value as a Variable
You can share the value of a cell with other TI-Nspire applications by storing it
as a variable. When you define or refer to a shared cell or variable in
Lists&Spreadsheet, the name is preceded with an apostrophe().
1. Click the cell that you want to share.
Lists&Spreadsheet Application 315
316 Lists&Spreadsheet Application
2. Click on the toolbar, and click Store Var to store the cells value.
Handheld: Press /hor press hand select Store Var).
A formula is inserted into the cell with var as a placeholder for a variable
name.
3. Type over the letters var with a name for the variable, and press Enter.
Use a variable name that does not exist in the current problem.
The value is shown in bold to indicate that it is now available as a variable
to other TI-Nspire applications.
Linking a Cell to a Variable
When you link a cell to a variable, Lists&Spreadsheet keeps the cell value
updated to reflect the current value of the variable. The variable can be any
variable in the current problem and can be defined in Graphs&Geometry,
Calculator, Data&Statistics, or any instance of Lists&Spreadsheet.
1. Click the cell that you want to link to a variable.
2. Click on the toolbar, and click Link to.
Handheld: Press /hor press hand select Link to.
The VarLink menu opens.
3. Under Link To, press , and to scroll to the name of the variable.
4. Press Enter.
The cell shows the value of the variable.
Note: Use caution if you link to a system variable. Linking could prevent the
variable from being updated by the system. System variables include statistics
results (such as Stat.RegEqn, Stat.dfError, and Stat.Resid) and finance-solver
variables (such as tvm.n, tvm.pmt, and tvm.fv).
Working with Rows and Columns of Data
Selecting a row or column
To select a column, move to the top of the column and click the column
reference letter. To select a row, move to the leftmost cell of the row and
click the row reference number. Press Esc to cancel the selection.
Handheld: Hold down to move past the top cell, or hold down to move
past the leftmost cell.
To extend a selection to adjacent rows or columns, hold down Shift and
press , , , or .
Resizing a Row or Column
1. Click the row or column that you want to resize.
2. From the Actions menu, select Resize, and then select an option.
3. Choose a resizing option for a column or row.
- For a column, choose Resize Column Width, Maximize Column Width,
or Minimize Column Width.
- For a row, you can choose Resize Row Height.
The tools that minimize and maximize the column width work
automatically. You must manually adjust the size to use the Resize Column
Width and Resize Row Height tools.
4. To resize manually, use and to resize the column, or use and to
resize the row, and then press Enter.
Inserting an Empty Row or Column
1. Click a column or row where you want to insert the new data.
2. From the Insert menu, select either Row or Column.
- If you are inserting a row, the remaining rows shift down to create
space for the new row.
- If you are inserting a column, the remaining columns shift right to
create space.
Note: If other cells contain formulas with relative references to a displaced
row or column, those references adjust accordingly.
Deleting Entire Rows or Columns
You can delete a row, column, group of rows, or group of columns. When you
delete a row or column, the remaining rows or columns move up or left to fill the
gap.
1. Click the column or row that you want to delete.
Lists&Spreadsheet Application 317
318 Lists&Spreadsheet Application
2. (Optional) To select adjacent rows or columns to delete, hold down Shift
and press , , , or .
3. Display the context menu.
- Windows: Right-click the selected row.
- Mac: Hold the key, and click the selected row.
- Handheld: Press /b.
4. On the context menu, select Delete Row.
The selected rows or columns are deleted.
Note: If other cells contain formulas that refer to the deleted row or column,
those cells show an error. Relative references to cells whose positions
have changed because of a deletion adjust accordingly.
Copying Rows or Columns
1. Click the row number to copy a row, or click the column letter to copy a
column.
2. (Optional) To select adjacent rows or columns to copy, hold down Shift and
press , , , or .
3. Copy the row or column:
Windows: Press Ctrl+C.
Mac: Press +C.
Handheld: Press /C.
4. Move to any cell in the row or column where you want to place the copied
items.
5. Paste the row or column:
Windows: Press Ctrl+V.
Mac: Press +V.
Handheld: Press /V.
The copied row or column is pasted in place, replacing the previous
contents.
Note: If you copy a named column, it is pasted with the name removed to
prevent a variable conflict.
Moving a Column
1. Click the column that you want to move.
2. From the Actions menu, select Move Column.
An insertion bar appears.
3. Press and to place the insertion bar at the columns new position,
and then press Enter.
Note: Relative references to any cell in a position is affected by the move
adjust accordingly.
Displaying Results as Exact or Approximate
You can choose to display a columns calculated results in Exact (fraction) or
Approximate (decimal) form. This affects only the values calculated from a
formula.
1. Select the column by clicking the reference letter at the top of the column.
Handheld: Hold down to move past the top cell.
2. Display the context menu for the column.
3. On the context menu, click either Data>Exact or Data>Approximate.
Note: To restore the column results to the documents default setting, select the
column and click Data>Restore Document Setting.
Clearing Column Data
The Clear Data command lets you remove the data from selected columns.
Clear Data does not delete the column, and it does not clear a columns name
or formula.
After clearing the data, Lists&Spreadsheet recalculates column formulas for
the selected columns. This makes Clear Data useful for capturing a fresh set of
data from another application or selectively generating a fresh column of
random numbers.
1. Click the column or columns that you want to clear.
2. From the Data menu, select Clear Data.
Note: If a recalculated formula produces the same data as before, it may
appear that the Clear Data command has failed.
Lists&Spreadsheet Application 319
320 Lists&Spreadsheet Application
Sorting Data
You can sort a selected area of the spreadsheet in ascending or descending
order. You select which column in the selected area will be used as the key for
the sort. When the sort moves data up or down in the key column, the
corresponding data in the other selected columns is also moved up or down.
This preserves the integrity of each row.
Note: Sorting is based on numeric values. If you select a key column that
contains text, you could get unexpected results.
1. Select the range of cells.
2. From the Actions menu, select Sort.
The Sort dialog box opens.
3. Click the column letter to use for ordering.
4. Click Descending or Ascending as the sort method, and then click OK.
Note: Sorting a column that is defined by a formula will remove the formula,
because it may not be valid after the sort.
Generating Columns of Data
You can create a column of values based on the contents of another column.
You can also create a column based on any of several types of sequential
data.
Entering a formula in a columns formula cell tells the Lists&Spreadsheet
application that you want to apply the formula to all cells in the column, not just
to a single cell.
Column formula based on a variable
Column formula based on another column (column A)
Column formula that generates a sequence
Notes:
If you generate data in a column that already contains one or more cell
values, Lists&Spreadsheet asks for confirmation before replacing the
existing values. Proceeding removes all of the existing values in the
column.
If you edit a cell manually in a column of generated data,
Lists&Spreadsheet asks for confirmation before replacing the generated
data. Proceeding removes the generated data for the entire column.
Creating Column Values Based on Another Column
1. Click the column formula cell (the second cell from the top) of the column
where you want to use a formula.
Lists&Spreadsheet Application 321
322 Lists&Spreadsheet Application
Lists&Spreadsheet inserts the leading equal sign (=) for the formula. If the
column is a named list, Lists&Spreadsheet inserts listname:= followed by
the cursor.
2. Type the expression for the formula after the = and press Enter Use
brackets ([]) after any column letter you include in the formula. For
example, type =a[]^2 to create a column of values in which each cell is
the square of the corresponding cell of column A.
Lists&Spreadsheet shows the formula in the formula cell and fills the
column with the results.
Generating a Column of RandomNumbers
This example generates a column of 20 random integers in the range 1
through 6.
1. Click the column formula cell (the second cell from the top) of the column.
Lists&Spreadsheet inserts the leading equal sign (=) for the formula. If the
column is a named list, Lists&Spreadsheet inserts listname:= followed by
the cursor.
2. After the equal sign, type RandInt(1,6,20).
Note: You can also use the Catalog or click Data > Random > Integer to
insert the RandInt() function.
3. Press Enter to generate the numbers.
4. Generate (Recalculate) a new set of random numbers:
Windows: Press Ctrl+R.
Mac: Press +R.
Handheld: Press /R.
Generating a Numerical Sequence
1. Click any cell in the column in which you want to generate the sequence.
2. From the Data menu, select Generate Sequence.
The Sequence dialog box opens.
3. Type the Formula that will be applied to the column values.
4. Type any Initial Terms required by the sequence. Separate them with
commas.
5. Type a starting value for the independent variable (n0).
6. Type a maximum number of values to be generated (nMax).
7. Type the step value (nStep).
Lists&Spreadsheet Application 323
324 Lists&Spreadsheet Application
8. (Optional) Type a maximum value for the sequence in the Ceiling Value
field.
9. Click OK.
Lists&Spreadsheet shows the formula in the formula cell and fills the
column with the results.
Graphing Spreadsheet Data
You can graph the data in a spreadsheet using Quick Graph or Summary Plot.
Lists&Spreadsheet cells that contain no data are not represented by data
points on graphs.
Using Quick Graph
You can easily create a dot plot of the data in one column or a scatter plot of
two adjacent columns by using the Quick Graph feature. This feature displays
the graphed data using the Data&Statistics application.
To create a scatter plot:
1. Name both of the columns to declare them as lists.
2. Select both columns.
3. From the Data menu, select Quick Graph.
A Data&Statistics application is added to the page with the plotted data.
The leftmost of the two lists is plotted on the x axis, and the other list is
plotted on the y axis.
4. (Optional) Use the Data&Statistics features to analyze or visually
enhance the graph.
Note: For more information, see Using Data and Statistics.
Lists&Spreadsheet Application 325
326 Lists&Spreadsheet Application
Creating a Summary Plot froma Summary Table
In this example, you create a summary table from raw data, and then use the
table to generate a summary plot. For more information, see Using
Data&Statistics.
raw data summary table for eye color based on
raw data
A summary table contains an X (or Y) List and a Summary List.
The X (or Y) List contains numeric or string values (such as 1999 or
color). Numeric values result in a histogram. String values identify the
categories for a bar chart.
The Summary List contains numeric values (such as count, frequency, or
probability) for each element in the other list.
To Create a Summary Plot:
Note: For situations in which you already have a summary table, you can skip
the first two steps.
1. Create a list that holds the category identifiers. For this example, name the
list color and type strings for eye color. Enclose category names in
quotes to prevent them from being interpreted as variables.
2. Create the summary list. For this example, name the list counts and type
the total count for each of the eye colors.
3. Select either list by clicking the top cell of the column and pressing.
4. From the Data menu, select Summary Plot.
The Summary Plot dialog box opens.
5. If necessary, use Tab and the arrow keys to select the correct lists for X List
and Summary List.
6. In the Display On field, select how to display the summary plot in the
Data&Statistics application.
Select Split Page to place the chart on half of the current page.
Select New Page to add the chart on a new page.
The summary plot is displayed with the list names along the axes and a
summary plot symbol in the lower left corner of the chart window.
Lists&Spreadsheet Application 327
328 Lists&Spreadsheet Application
Note: In this example, the XList contains string data, so the summary plot
displays as a bar chart. The category strings from the list display beneath
the bars.
Exchanging Data with Other Computer Software
You can use the TI-Nspire desktop software to copy table data to and from
software outside the TI-Nspire applications, such as TIDataEditor (in the
TIConnect software) and Excel spreadsheet software.
For example, you can copy:
The values of individual cells, a range of cells, or an entire list from
TIDataEditor.
The values (not the underlying formulas) of individual cells, a range of
cells, or an entire column from an Excel spreadsheet.
A number from TIDataEditor.
The value of a matrix from TIDataEditor.
Example - Copying Data fromTIDataEditor
1. Open the TIConnect software.
2. Display the TIDataEditor.
3. If necessary, open the file containing the number, list, or matrix that you
want to copy.
4. Drag to select the values that you want to copy. To copy an entire list, click
the top cell in the list.
5. Click Edit > Copy.
6. In Lists&Spreadsheet, click the cell where you want the data to be pasted.
If you have copied a range of cells, they will be pasted so that the upper-
left corner of the range is positioned at the selected cell. Any data in those
cells will be overwritten.
7. Click Edit > Paste.
Copying Cells froman Excel Spreadsheet
You can copy up to 26 columns and 2500 rows from an Excel spreadsheet to
a Lists&Spreadsheet application.
1. Drag to select the values that you want to copy from the Excel
spreadsheet. To copy an entire column, click the column identifier at the
top of the column.
Note: If you select non-contiguous columns in the Excel spreadsheet,
they will be pasted as contiguous columns in Lists&Spreadsheet.
2. Use the standard key shortcut for copying a selection.
Windows: Press Ctrl+C.
Mac: Press +C.
Lists&Spreadsheet Application 329
330 Lists&Spreadsheet Application
3. In Lists&Spreadsheet, click the cells where you want the data to be
pasted.
If you are copying a range of cells, they will be pasted so that the upper-left
corner of the range is positioned at the selected cell. Any data in those
cells in will be overwritten.
4. Paste the data.
Windows: Press Ctrl+V.
Mac: Press +V.
Handheld: Press /V.
Note: Categorical data must be enclosed in quotes () after the data is
pasted.
Capturing Data from Graphs&Geometry
You can use Lists&Spreadsheet application to capture information about
objects in the Graphs&Geometry application. For example, you could track
changes in the area of a triangle as you change the length of a side in the
Graphs&Geometry application.
Captured values replace values in the column. If you prefer, you can remove all
data from a column before starting a new capture by clicking Clear Data on the
Data menu.
Capturing Data Manually
1. Make sure the data value that you want to capture is linked to a variable
name.
2. Click the column formula cell (the second cell from the top) of the column
in which you want to capture the values.
Note: Captured values replace values in the column.
3. Click Data > Data Capture >Manual.
A capture expression is inserted into the column formula cell with var as a
placeholder for the name of the variable you are capturing.
4. Replace the letters var with the name of the variable to capture from
Graphs&Geometry. For example, type area.
The formula cell now contains an expression similar to =capture
(area,0).
Note: The argument 0 tells Lists&Spreadsheet that you want to trigger
each capture manually.
5. Press Enter.
6. From the Graphs&Geometry application, change the object with a
measured value stored as the variable (area, in this example) referenced
in the data capture expression.
7. Each time you are ready to capture the current value of area, press the
capture keys.
Windows: Press Ctrl+. (the period key).
Mac: Hold down and press . (the period key).
Handheld: Press /^.
The current area value is added to the end of the list as a list element.
Capturing Data Automatically
When you capture data automatically, you can specify that you want the
captures to be triggered by:
Changes in the captured variable only.
Changes in the captured variable or additional variables.
Lists&Spreadsheet Application 331
332 Lists&Spreadsheet Application
This lets you set up multiple columns of synchronized captures, such as the x
and y coordinates of a moving object.
1. Clear all columns that you will be using for the captured data.
2. Make sure any data values that you want to capture are linked to variable
names.
3. Click the column formula cell (the second cell from the top) of the column
in which you want to capture the values.
4. Click Data >Data Capture >Automatic.
A capture expression is inserted into the column formula cell with var as a
placeholder for the name of the variable you are capturing.
5. Replace the letters var with the name of the variable to capture. For
example, type objpathX. Alternatively, you can select the variable name
from the Variables menu.
The formula cell now contains an expression similar to =capture
(objpathX,1).
Note: The argument 1 tells Lists&Spreadsheet that you want the
captures to be triggered by the variable change.
6. If you want the capture to also be triggered by changes in an additional
variable or variables, type a comma after the 1, and then type the variable
name or the name of a list that itemizes the variables.
The formula cell will contain an expression similar to =capture
(objpathX,1,objpathY).
7. Press Enter to complete the formula.
8. If you are capturing multiple columns of synchronized data, set up the
additional columns. For example, you might set up a second capture
variable using
=capture(objpathY,1,objpathX).
9. When you are ready to capture the values, begin moving the object or start
the animation that affects it in Graphs&Geometry.
Each captured value is added to the end of the list.
Using Table Data for Statistical Analysis
Tools on the Statistics menu provide access to wizards that help you perform
statistical analyses on the data in table columns. You specify the location of the
data, and Lists&Spreadsheet stores the results in two columns: one for the
result names, and one for the corresponding values.
Plotting Statistical Data
Some statistics wizards include a Draw check box. By default, the box is not
selected. Selecting this box creates a Data&Statistics work area on the page,
displays the calculated results in Lists&Spreadsheet, and draws the results of
the statistical analysis in the Data&Statistics work area.
Note: For functions that support the Draw option, the option is available only if
you type the function in a column formula cell.
Draw check box (as shown in the zTest wizard).
Lists&Spreadsheet Application 333
334 Lists&Spreadsheet Application
Statistics Input Descriptions
The following table describes the different inputs used in Lists&Spreadsheet
wizards.
Input Description
0
Hypothesized value of the population
mean that you are testing.
o
The known population standard
deviation; must be a real number >0.
List The name of the list containing the
data you are testing.
Frequency List The name of the list containing the
frequency values for the data in List.
Default=1. All elements must be
integers >0. The frequency values
can also be typed as a list, in the
format {1, 1, 3, 2}.
x, Sx, n Summary statistics (mean, standard
deviation, and sample size) for the
one-sample tests and intervals.
o1 The known population standard
deviation from the first population for
the two-sample tests and intervals.
Must be a real number>0.
o2 The known population standard
deviation from the second population
for the two-sample tests and intervals.
Must be a real number>0.
List1, List2 The names of the lists containing the
data you are testing for the two-
sample tests and intervals.
Input Description
Frequency1,
Frequency2
The names of the lists containing the
frequencies for the data in List1 and
List2 for the two-sample tests and
intervals. Defaults=1. All elements
must be integers >0.
x1, Sx1, n1, x2,
Sx2, n2
Summary statistics (mean, standard
deviation, and sample size) for
sample one and sample two in two-
sample tests and intervals.
Pooled Specifies whether variances are to be
pooled for 2-SampletTest and
2-SampletInterval.
p
0
The expected sample proportion for
1-PropzTest. Must be a real number,
such that0<p
0
<1.
x The count of successes in the sample
for the 1-PropzTest and
1-PropzInterval. Must be an
integer>0.
n The count of observations in the
sample for the 1-PropzTest and
1-PropzInterval. Must be an
integer>0.
x1 The count of successes from sample
one for the 2-PropzTest and
2-PropzInterval. Must be an
integer>0.
x2 The count of successes from sample
two for the 2-PropzTest and
Lists&Spreadsheet Application 335
336 Lists&Spreadsheet Application
Input Description
2-PropzInterval. Must be an
integer>0.
n1 The count of observations in sample
one for the 2-PropzTest and
2-PropzInterval. Must be an integer
>0.
n2 The count of observations in sample
two for the 2-PropzTest and
2-PropzInterval. Must be an integer
>0.
C-Level The confidence level for the interval
instructions. Must be >0 and <100. If
it is >1, it is assumed to be given as a
percent and is divided by 100.
Default=0.95.
RegEQ The prompt for the name of the
function where the calculated
regression equation is to be stored.
Statistical Calculations
Performing a Statistical Calculation
You can perform statistical calculations to analyze data. The following example
fits a y=mx+b linear regression model to the two lists in columns A and B.
1. From the Statistics menu, select Stat Calculation > LinearRegression
(mx+b) to choose the regression model.
The Linear Regression (mx+b) dialog box opens.
2. Type a[] as the column for the X List.
3. Type b[] as the column for the Y List.
4. To store the regression equation in a specified variable, replace Save
RegEqn To with the name of the variable.
5. Type c[] as the column for the 1st Result.
6. Click OK.
Lists&Spreadsheet inserts two columns: one containing the names of the
results, and one containing the corresponding values.
Note: The results are linked to the source data. For example, if you change
a value in column A, the regression equation is updated automatically.
Storing Statistical Results
Lists&Spreadsheet stores statistical results using a variable-group name with
the format stat.nnn, where nnn is the result name (for example, stat.RegEqn
and stat.Resid). The use of standard names for variables makes it easier to
Lists&Spreadsheet Application 337
338 Lists&Spreadsheet Application
identify and use the statistical variables later. If you want to use a custom
variable group instead of the standard name, you can edit the formula in the
column formula cell.
You could use the following formula to store the results in the variable group
MystatsB.
=LinRegMx(a[],b[],1 ): CopyVar Stat., MystatsB.
Later, you could view the results by entering the following expression inthe
Calculator application or in another column of the Lists&Spreadsheet
application:
MystatsB.results
Supported Statistical Calculations
The Stat Calculations menu lets you select from the calculations described
below. For more information, see the TI-NspireReferenceGuide.
One-Variable Statistics (OneVar)
Analyzes data with one measured variable. You can specify an optional
frequency list. The statistical data returned using this analysis technique are:
Sample mean, x
Sum of the data, Zx
Sum of the squared data, Zx
2
Sample standard deviation, sx
Population standard deviation, ox
Sample size, n
X-min
First quartile, Q
1
Median
Third quartile, Q
3
X-max
Sum of squared deviations, SSx = Z(x -x)
2
Two-Variable Statistics (TwoVar)
Analyzes paired data. List 1 is the independent variable. List 2 is the
dependent variable. You can specify an optional frequency list. The statistical
data returned using this analysis technique are:
For each list:
Sample mean, x or
Sum of the data, Zx or Zy
Sum of the squared data, Zx
2
or Zy
2
Sample standard deviation, sx = s
n-1
x or sy = s
n-1
y
Population standard deviation, ox = o
n
x or oy = o
n
y
X-min or Y-min
First quartile, Q
1
X or Q
1
Y
Median
Third quartile, Q
3
X or Q
3
Y
X-max or Y-max
Sum of squared deviations, SSx = Z(x -x)
2
or SSy = Z(y -)
2
Additional data:
Sample size for each data set, n
Zxy
Correlation coefficient, R.
Linear Regression (mx+b) (LinRegMx)
Fits the model equation y=ax+b to the data using a least-squares fit. It displays
values for m (slope) and b (y-intercept).
Linear Regression (a+bx) (LinRegBx)
Fits the model equation y=a+bx to the data using a least-squares fit. It displays
values for a (y-intercept), b (slope), r
2
, and r.
Median-Median Line (MedMed)
Fits the model equation y=mx+b to the data using the median-median line
(resistant line) technique, calculating the summary points x1, y1, x2, y2, x3, and
y3. Median-MedianLine displays values for m (slope) and b (y-intercept).
Lists&Spreadsheet Application 339
340 Lists&Spreadsheet Application
Quadratic Regression (QuadReg)
Fits the second-degree polynomial y=ax
2
+bx+c to the data. It displays values
for a, b, c, and R
2
. For three data points, the equation is a polynomial fit; for four
or more, it is a polynomial regression. At least three data points are required.
Cubic Regression (CubicReg)
Fits the third-degree polynomial y=ax
3
+bx
2
+cx+d to the data. It displays values
for a, b, c, d, and R
2
. For four points, the equation is a polynomial fit; for five or
more, it is a polynomial regression. At least four points are required.
Quartic Regression (QuartReg)
Fits the fourth-degree polynomial y=ax
4
+bx
3
+cx
2
+dx+e to the data. It displays
values for a, b, c, d, e, and R
2
. For five points, the equation is a polynomial fit;
for six or more, it is a polynomial regression. At least five points are required.
Power Regression (PowerReg)
Fits the model equation y=axb to the data using a least-squares fit on
transformed values ln(x) and ln(y). It displays values for a, b, r
2
, and r.
Exponential Regression (ExpReg)
Fits the model equation y=ab
x
to the data using a least-squares fit on
transformed values x and ln(y). It displays values for a, b, r
2
, and r.
Logarithmic Regression (LogReg)
Fits the model equation y=a+bln(x) to the data using a least-squares fit on
transformed values ln(x) and y. It displays values for a, b, r
2
, and r.
Sinusoidal Regression (SinReg)
Fits the model equation y=asin(bx+c)+d to the data using an iterative least-
squares fit. It displays values for a, b, c, and d. At least four data points are
required. At least two data points per cycle are required to avoid aliased
frequency estimates.
Note: The output of SinReg is always in radians, regardless of the
Radian/Degree mode setting.
Logistic Regression (d=0) (Logistic)
Fits the model equation y=c/(1+a*ebx) to the data using an iterative least-
squares fit. It displays values for a, b, and c.
Logistic Regression (d0) (LogisticD)
Fits the model equation y=c(1+a*e
(
bx
)
)+d to the data using an iterative least-
squares fit. It displays values for a, b, c and d.
Multiple Linear Regression (MultReg)
Calculates multiple linear regression of list Y on lists X1, X2, , X10.
Distributions
Calculating a Distribution
Example: Calculate a distribution to fit the Normal Pdf distribution model.
1. Click the column formula cell (second cell from the top) in columnA.
2. Click Statistics > Distributions > Normal Pdf to choose the Distribution
model.
The Normal Pdf dialog box opens and displays fields for typing or
selecting the arguments for the calculation.
- Press Tab as necessary to move from field to field and provide each
argument. You can type values, or select them from the drop down list:
- X Value: Click the drop-down arrow to choose any list in the problem
to provide the x values for the calculation.
- Mean: Type a value for the mean or click the drop-down arrow to
choose a variable that contains the mean.
- Standard Deviation: Type a value for the standard deviation or choose
a variable that contains the standard deviation.
3. Click the Draw check box to see the distribution plotted in Data&Statistics.
Note: The Draw option is not available for all distributions.
4. Click OK.
Lists&Spreadsheet inserts two columns: one containing the names of the
results, and one containing the corresponding values. The results are
plotted in Data&Statistics.
Lists&Spreadsheet Application 341
342 Lists&Spreadsheet Application
Note: The results are linked to the source data. For example, you can
change a value in Column A, and the equation updates automatically.
Supported Distribution Functions
The following distributions are available from the Lists&Spreadsheet
application. For more information regarding these functions, see the TI-Nspire
Reference Guide.
To return a single distribution result based on a single value, type the
function in a single cell.
To return a list of distribution results based on a list of values, type the
function in a column formula cell. In this case, you specify a list (column)
that contains the values. For each value in the list, the distribution returns a
corresponding result.
Note: For distribution functions that support the draw option (normPDF,
tPDF, Pdf, and F Pdf), the option is available only if you type the
distribution function in a formula cell.
Normal Pdf (normPdf)
Computes the probability density function (pdf) for the normal distribution at a
specified x value. The defaults are mean =0 and standard deviation =1. The
probability density function (pdf) is:
This distribution is used to determine the probability of the occurrence of a
certain value in a normal distribution. The draw option is available when
Normal PDF is invoked from a formula cell.
When you access distributions from the formula cell, you must select a valid list
from the drop-down list to avoid unexpected results. If accessed from a cell, you
must specify a number for the x-value. The distribution returns the probability
that the value you specify will occur.
Normal Cdf (normCdf)
Computes the normal distribution probability between LowerBound and
UpperBound for the specified mean, (default=0) and the standard deviation,
o (default=1). You can click the Draw (Shade area) check box to shade the area
between the lower and upper bounds. Changes to the initial LowerBound and
UpperBound automatically update the distribution.
This distribution is useful in determining the probability of an occurrence of any
value between the lower and upper bounds in the normal distribution. It is
equivalent to finding the area under the specified normal curve between the
bounds.
Inverse Normal (invNorm)
Computes the inverse cumulative normal distribution function for a given area
under the normal distribution curve specified by mean, , and standard
deviation, o.
This distribution is useful in determining the x-value of data in the area from 0
to x<1 when the percentile is known.
tPdf (tPdf)
Computes the probability density function (pdf) for the t-distribution at a
specified x value. df (degrees of freedom) must be >0. The probability density
function (pdf) is:
This distribution is useful in determining the probability of the occurrence of a
value when the population standard deviation is not known and the sample
size is small. The draw option is available when tPdf is invoked from a formula
cell.
Lists&Spreadsheet Application 343
344 Lists&Spreadsheet Application
tCdf (tCdf)
Computes the Student-t distribution probability between LowerBound and
UpperBound for the specified df (degrees of freedom). You can click the Draw
(Shade area) check box to shade the area between the bounds. Changes to
the initial LowerBound and UpperBound automatically update the
distribution.
This distribution is useful in determining the probability of the occurrence of a
value within an interval defined by the lower and upper bound for a normally
distributed population when the population standard deviation is not known.
Inverset (invt)
Computes the inverse cumulative t-distribution probability function specified by
Degrees of Freedom, df, for a given area under the curve.
This distribution is useful in determining the probability of an occurrence of
data in the area from 0 to x<1. This function is used when the population mean
and/or population standard deviation is not known.
2
Pdf (
2
Pdf())
Computes the probability density function (pdf) for the
2
(chi-square)
distribution at a specified x value. df (degrees of freedom) must be an integer
>0. The probability density function (pdf) is:
This distribution is useful in determining the probability of the occurrence of a
given value from a population with a
2
distribution. The draw option is
available when
2
Pdf is invoked from a formula cell.
2
Cdf (
2
Cdf())
Computes the
2
(chi-square) distribution probability between lowBound and
upBound for the specified df (degrees of freedom). You can click the Draw
Shade area check box to shade the area between the lower and upper
bounds. Changes to the initial lowBound and upBound automatically update
the distribution.
This distribution is useful in determining the probability of the occurrence of
value within given boundaries of a population with a
2
distribution.
FPdf (FPdf())
Computes the probability density function (pdf) for the F distribution at a
specified x value. numerator df (degrees of freedom) and denominator df
must be integers >0. The probability density function (pdf) is:
where n = numerator degrees of freedom
d = denominator degrees of freedom
This distribution is useful in determining the probability that two samples have
the same variance. The draw option is available when F Pdf is invoked from a
formula cell.
F Cdf (FCdf())
Computes the F distribution probability between lowBound and upBound for
the specified dfnumer (degrees of freedom) and dfDenom. You can click the
Draw (Shade area) check box to shade the area between the lower and upper
bounds. Changes to the initial lowBound and upBound automatically update
the distribution.
This distribution is useful in determining the probability that a single
observation falls within the range between the lower bound and upper bound.
Binomial Pdf (binomPdf())
Computes a probability at x for the discrete binomial distribution with the
specified numtrials and probability of success (p) on each trial. The x
parameter can be an integer or a list of integers. 0:p:1 must be true. numtrials
must be an integer >0. If you do not specify x, a list of probabilities from 0 to
numtrials is returned. The probability density function (pdf) is:
where n = numtrials
This distribution is useful in determining the probability of success in a
success/failure trial, at trial n. For example, you could use this distribution to
predict the probability of getting heads in a coin toss on the fifth toss.
Binomial Cdf (binomCdf())
Computes a cumulative probability for the discrete binomial distribution with n
number of trials and probability p of success on each trial.
Lists&Spreadsheet Application 345
346 Lists&Spreadsheet Application
This distribution is useful in determining the probability of a success on one
trial before all trials are completed. For example, if heads is a successful coin
toss and you plan to toss the coin 10 times, this distribution would predict the
chance of obtaining heads at least once in the 10 tosses.
Poisson Pdf (poissPdf())
Computes a probability at x for the discrete Poisson distribution with the
specified mean, , which must be a real number >0. x can be an integer or a
list of integers. The probability density function (pdf) is:
This distribution is useful in determining the probability of obtaining a certain
number of successes before a trial begins. For example, you could use this
calculation to predict the number of heads that would occur in eight tosses of a
coin.
Poisson Cdf (poissCdf())
Computes a cumulative probability for the discrete Poisson distribution with
specified mean, x.
This distribution is useful in determining the probability that a certain number of
successes occur between the upper and lower bounds of a trial. For example,
you could use this calculation to predict the number of heads displayed
between coin toss #3 and toss #8.
Geometric Pdf (geomPdf())
Computes a probability at x, the number of the trial on which the first success
occurs, for the discrete geometric distribution with the specified probability of
success p. 0:p:1 must be true. x can be an integer or a list of integers. The
probability density function (pdf) is:
This distribution is useful in determining the likeliest number of trials before a
success is obtained. For example, you could use this calculation to predict the
number of coin tosses that would be made before a heads resulted.
Geometric Cdf (geomCdf())
Computes a cumulative geometric probability from lowBound to upBound with
the specified probability of success, p.
This distribution is useful in determining the probability associated with the first
success occurring during trials 1 through n. For example, you could use this
calculation to determine the probability that heads display on toss #1, #2, #3,
..., #n.
Confidence Intervals
Supported Confidence Intervals
The following confidence intervals are available from the Lists&Spreadsheets
application. For more information regarding these functions, see the TI-Nspire
Reference Guide.
z Interval (zInterval)
Computes a confidence interval for an unknown population mean, , when the
population standard deviation, o, is known. The computed confidence interval
depends on the user-specified confidence level.
This test is useful in determining how far from a population mean a sample
mean can get before indicating a significant deviation.
t Interval (tInterval)
Computes a confidence interval for an unknown population mean, , when the
population standard deviation, o, is unknown. The computed confidence
interval depends on the user-specified confidence level.
This test is useful in examining whether the confidence interval associated with
a confidence level contains the value assumed in the hypothesis. Like the z
Interval, this test helps you determine how far from a population mean a
sample mean can get before indicating a significant deviation when the
population mean is unknown.
2-Sample z Interval (zInterval_2Samp)
Computes a confidence interval for the difference between two population
means (
1
-
2
) when both population standard deviations (o
1
and o
2
) are
known. The computed confidence interval depends on the user-specified
confidence level.
This test is useful in determining if there is statistical significance between the
means of two samples from the same population. For example, this test could
determine whether there is significance between the mean college entrance
test score of female students and the mean of college entrance test score of
male students at the same school.
Lists&Spreadsheet Application 347
348 Lists&Spreadsheet Application
2-Sample t Interval (tInterval_2Samp)
Computes a confidence interval for the difference between two population
means (
1
-
2
) when both population standard deviations (o
1
and o
2
) are
unknown. The computed confidence interval depends on the user-specified
confidence level.
This test is useful in determining if there is statistical significance between the
means of two samples from the same population. It is used instead of the 2-
sample z confidence interval in situations where the population is too large to
measure to determine the standard deviation.
1-Prop z Interval (zInterval_1Prop)
Computes a confidence interval for an unknown proportion of successes. It
takes as input the count of successes in the sample x and the count of
observations in the sample n. The computed confidence interval depends on
the user-specified confidence level.
This test is useful in determining the probability of a given number of successes
that can be expected for a given number of trials. For instance, casino
examiners would use this test to determine if observed payouts for one slot
machine demonstrate a consistent pay out rate.
2-Prop z Interval (zInterval_2Prop)
Computes a confidence interval for the difference between the proportion of
successes in two populations (p
1
-p
2
). It takes as input the count of successes in
each sample (x
1
andx
2
) and the count of observations in each sample
(n
1
andn
2
). The computed confidence interval depends on the user-specified
confidence level.
This test is useful in determining if two rates of success differ because of
something other than sampling error and standard deviation. For example, a
bettor could use this test to determine if there is an advantage in the long run
by playing one game or machine versus playing another game or machine.
Linear Reg t Intervals (LinRegtIntervals)
Computes a linear regression t confidence interval for the slope coefficient b. If
the confidence interval contains 0, this is insufficient evidence to indicate that
the data exhibits a linear relationship.
Multiple Reg Intervals (MultRegIntervals)
Computes multiple regression prediction confidence interval for the calculated
y and a confidence for y.
Stat Tests
Supported Statistical Tests
Hypothesis tests are available from the Lists&Spreadsheets application. For
more information regarding these functions, see the TI-Nspire Reference
Guide.
Some of the wizards for Stat Tests display a Draw check box. By default, the
box is not selected. Selecting the box creates a Data&Statistics work area on
the page and plots the results in that work area.
ztest (zTest)
Performs a hypothesis test for a single unknown population mean, , when the
population standard deviation,o, is known. It tests the null hypothesis H
0
:=
0
against one of the alternatives below.
H
a
:
0
H
a
: <
0
H
a
: >
0
This test is used for large populations that are normally distributed. The
standard deviation must be known.
This test is useful in determining if the difference between a sample mean and
a population mean is statistically significant when you know the true deviation
for a population.
ttest (tTest)
Performs a hypothesis test for a single unknown population mean, , when the
population standard deviation, o, is unknown. It tests the null hypothesis
H
0
:=
0
against one of the alternatives below.
H
a
:
0
H
a
: <
0
H
a
: >
0
This test is similar to a z-test, but is used when the population is small and
normally distributed. This test is used more frequently than the z-test because
small sample populations are more frequently encountered in statistics than
are large populations.
Lists&Spreadsheet Application 349
350 Lists&Spreadsheet Application
This test is useful in determining if two normally distributed populations have
equal means, or when you need to determine if a sample mean differs from a
population mean significantly and the population standard deviation is
unknown.
2-Sample z Test (zTest_2Samp)
Tests the equality of the means of two populations (
1
and
2
) based on
independent samples when both population standard deviations (o
1
and o
2
)
are known. The null hypothesis H
0
:
1
=
2
is tested against one of the
alternatives below.
H
a
:
1
2
H
a
:
1
<
2
H
a
:
1
>
2
2-Sample t Test (tTest_2Samp)
Tests the equality of the means of two populations (
1
and
2
) based on
independent samples when neither population standard deviation (o
1
or o
2
) is
known. The null hypothesis H
0
:
1
=
2
is tested against one of the alternatives
below.
H
a
:
1
2
H
a
:
1
<
2
H
a
:
1
>
2
1-Prop z Test (zTest_1Prop)
Computes a test for an unknown proportion of successes (prop). It takes as
input the count of successes in the sample x and the count of observations in
the sample n. 1-Prop z Test tests the null hypothesis H
0
:prop=p
0
against one of
the alternatives below.
H
a
: propp
0
H
a
: prop<p
0
H
a
: prop>p
0
This test is useful in determining if the probability of the success seen in a
sample is significantly different from the probability of the population or if it is
due to sampling error, deviation, or other factors.
2-Prop z Test (zTest_2Prop)
Computes a test to compare the proportion of successes (p
1
and p
2
) from two
populations. It takes as input the count of successes in each sample (x
1
and
x
2
) and the count of observations in each sample (n
1
and n
2
). 2-Prop z Test
tests the null hypothesis H
0
:p
1
=p
2
(using the pooled sample proportion )
against one of the alternatives below.
H
a
: p
1
p
2
H
a
: p
1
<p
2
H
a
: p
1
>p
2
This test is useful in determining if the probability of success seen in two
samples is equal.
2
GOF (
2
GOF)
Performs a test to confirm that sample data is from a population that conforms
to a specified distribution. For example,
2
GOF can confirm that the sample
data came from a normal distribution.
2
2-way Test (
2
2way)
Computes a chi-square test for association on the two-way table of counts in
the specified Observed matrix. The null hypothesis H
0
for a two-way table is: no
association exists between row variables and column variables. The
alternative hypothesis is: the variables are related.
2-Sample FTest (FTest_2Samp)
Computes an F-test to compare two normal population standard deviations (o
1
and o
2
). The population means and standard deviations are all unknown.
2-Sample FTest, which uses the ratio of sample variances Sx1
2
/Sx2
2
, tests the
null hypothesis H
0
:o
1
=o
2
against one of the alternatives below.
H
a
: o
1
o
2
H
a
: o
1
<o
2
H
a
: o
1
>o
2
Below is the definition for the 2-SampleFTest.
Sx1, Sx2 = Sample standard deviations having n
1
-1 and n
2
-1 degrees of
freedom df, respectively.
F =
F-statistic =
Lists&Spreadsheet Application 351
352 Lists&Spreadsheet Application
df(x, n
1
-1,
n
2
-1)
= Fpdf() with degrees of freedom df, n
1
-1, and n
2
-1
p = reported p value
2-Sample FTest for the alternative hypothesis o
1
> o
2
.
2-Sample FTest for the alternative hypothesis o
1
< o
2
.
2-Sample FTest for the alternative hypothesis o
1
o
2
. Limits must satisfy the
following:
where: [Lbnd,Ubnd]=lower and upper limits
The F-statistic is used as the bound producing the smallest integral. The
remaining bound is selected to achieve the preceding integrals equality
relationship.
Linear Reg t Test (LinRegtTest)
Computes a linear regression on the given data and a t test on the value of
slope p and the correlation coefficient p for the equation y=o+px. It tests the null
hypothesis H
0
:p=0 (equivalently, p=0) against one of the alternatives below.
H
a
: p0 and p0
H
a
: p<0 and p<0
H
a
: p>0 and p>0
Multiple Reg Tests (MultRegTest)
Computes a linear regression on the given data, and provides the F test
statistic for linearity.
For more information, see the TI-Nspire Reference Guide.
ANOVA (ANOVA)
Computes a one-way analysis of variance for comparing the means of 2 to 20
populations. The ANOVA procedure for comparing these means involves
analysis of the variation in the sample data. The null hypothesis
H
0
:
1
=
2
=...=
k
is tested against the alternative H
a
: not all
1
...
k
are equal.
The ANOVA test is a method of determining if there is a significant difference
between the groups as compared to the difference occurring within each
group.
This test is useful in determining if the variation of data from sample-to-sample
shows a statistically significant influence of some factor other than the variation
within the data sets themselves. For example, a box buyer for a shipping firm
wants to evaluate three different box manufacturers. He obtains sample boxes
from all three suppliers. ANOVA can help him determine if the differences
between each sample group are significant as compared to the differences
within each sample group.
ANOVA 2-Way (ANOVA2way)
Computes a two-way analysis of variance for comparing the means of two to 20
populations. A summary of results is stored in the stat.results variable.
The two-way ANOVA analysis of variance examines the effects of two
independent variables and helps to determine if these interact with respect to
the dependent variable. (In other words, if the two independent variables do
interact, their combined effect can be greater than or less than the impact of
either independent variable additively.)
This test is useful in evaluating differences similar to the ANOVA analysis but
with the addition of another potential influence. To continue with the ANOVA
box example, the two-way ANOVA might examine the influence of box material
on the differences seen.
Selecting an Alternative Hypothesis ( < >)
Most of the inferential stat editors for the hypothesis tests prompt you to select
one of three alternative hypotheses.
The first is a alternative hypothesis, such as 0 for the zTest.
The second is a < alternative hypothesis, such as 1<2 for the
2-SampletTest.
The third is a > alternative hypothesis, such as p1>p2 for the 2-PropzTest.
Lists&Spreadsheet Application 353
354 Lists&Spreadsheet Application
To select an alternative hypothesis, move the cursor to the appropriate
alternative, and then press Enter.
Selecting the Pooled Option
Pooled (2-SampletTest and 2-SampletInterval only) specifies whether the
variances are to be pooled for the calculation.
Select No if you do not want the variances pooled. Population variances
can be unequal.
Select Yes if you want the variances pooled. Population variances are
assumed to be equal.
To select the Pooled option, select Yes from the drop-down list.
Working with Function Tables
The Lists&Spreadsheet application lets you show a table of function values for
any function in the current problem. You can change the settings for the table,
delete columns, add values for multiple functions, and edit the expression that
defines a function without leaving the Lists&Spreadsheet application.
Switching to a Table
1. While working in the Lists&Spreadsheet application:
Windows: Press Ctrl+T.
Mac: Press +T.
Handheld: Press /T.
The Lists&Spreadsheet application disappears and an empty table is
displayed with a list of the functions that are available in the problem.
Note: If you have previously shown a table for a function from the
Lists&Spreadsheet application, the table includes that function by default.
2. Choose the name of the function for which you want to display values.
Values for the function you selected are displayed in the first column of the
table.
3. To move through adjacent cells of the table, press or . Press Tab to
move from the body of the table (cells) to the top two rows (cells for column
names and formulas).
4. To hide the table of values and return to the Lists&Spreadsheet
application, repeat Step 1.
Making Changes froma Table
You can change the table of function values using the tools on the Table menu.
To remove a column from the table, click any cell and click Delete Column.
To display the list of functions, click a cell in a column and click Choose.
Select a cell in an empty column unless you are replacing values already
displayed. Click a function in the list to add its values to the column.
Note: You can also click the drop-down arrow on the top cell of a column to
display the list of functions in the problem.
To change the expression that defines a function, click Edit Expression. You
can also edit the expression directly on the entry line beneath the table.
Note: When you edit the expression for a function, that function
automatically changes in the application used to define the function. For
example, if you edit a Graphs&Geometry function in the table, the table
values and graph of the function are both updated.
To change the default table settings, choose Edit Table Settings.
The Table dialog box opens. Press Tab to move from field to field and type
or select new values for the default table settings:
- Table Start: Type the value to use as the first value in the table of
values.
- Table Step: Type a value for the interval between values.
- Independent and Dependent: Click the drop-down arrow to choose
Auto or Ask as the method for populating a column with the values of
the independent and dependent variables. Auto populates the table
starting at the defined table start value and displays an independent
and dependent value for each step. Ask lets you select a cell and
press Enter to generate a value for a cell.
Lists&Spreadsheet Application 355
356
Data&Statistics Application
The Data&Statistics application provides tools to:
Visualize sets of data in different types of plots.
Directly manipulate variables to explore and visualize data relationships.
Data changes in one application are dynamically applied to all linked
applications.
Explore central tendency and other statistical summary techniques.
Fit functions to data.
Create regression lines for scatter plots.
Graph hypothesis tests and results (z- and t-tests) based on summary
statistics definitions or data.
Adding a Data&Statistics Page
To start a new document with a blank Data&Statistics page:
From the main File menu, click New Document, and then click Add
Data&Statistics.
Handheld: Press c, and select Data&Statistics .
To add a Data&Statistics page in the current problem of an existing
document:
From the toolbar, click Insert > Data&Statistics.
Handheld: Press ~and select Insert > Data&Statistics.
Data&Statistics Application 357
358 Data&Statistics Application
Data&Statistics menu
Work area
Add Variable regions on x-axis and y-axis
Normal Probability Plot with expression (click line to open)
Data point with coordinates (hover to open xlist variable data with
Expected z)
Basic Operations in Data&Statistics
The Data&Statistics application lets you explore and visualize data and graph
inferential statistics. The Lists&Spreadsheet application can work in
conjunction with the Data&Statistics application. The Lists&Spreadsheet
Summary Plot and Quick Graph tools automatically add a Data&Statistics
application to show plots. A list that you create in a problem (using the
Lists&Spreadsheet or Calculator applications) can be accessed as a variable
in any TI-Nspire application in that problem.
Using the Default Caseplot
The Data&Statistics application plots numeric and string (categorical) data
from variables. When you add a Data&Statistics application to a problem that
includes lists, a default caseplot displays on the work area.
The caseplot is like having a stack of cards with information on them and
scattering the cards randomly on a table. You can click a dot to see the
information on that card. You can drag a dot to group the cards by the
caption variable.
Click the variable name displayed after Caption to use the caseplot.
- Choose <None> to remove the default caseplot.
- Choose the name of a variable to have it replace the current caseplot
variable.
- Hover over any data point to see the summary information.
- Drag any data point toward an axis to see how the points group.
- Activate the Graph Trace tool and press or to move across
points.
When you add a variable to either axis, the plot for that variable replaces the
default caseplot. The default caseplot redisplays if you remove the plotted
variable from each axis.
Using the Context Menu
The context menu provides access to the tools most commonly used with the
selected object. The context menu displays different options depending on the
active object and the task you are performing.
To open the context menu for an object.
Windows: Right-click the object.
Mac: Hold and click the object.
Handheld: Point to the object and press /b.
Data&Statistics Application 359
360 Data&Statistics Application
The context menu includes the Color option. You can use the Color option to
change the data to the color of your choice.
Other options that are appropriate for various plots also appear on the context
menu.
Selecting Data and Displaying Summary Information
When you hover over part of a plot, the Data&Statistics application displays
summary information for the data it represents.
1. Hover at an area of interest in a plot to display data values or summary
information. For example, you can hover over the center of a box plot to
display the median summary data.
2. Click once to select a representation of data in a plot.
Data points are shown with a bold outline to indicate selection. You can
click a point a second time to deselect it, or click additional points to add to
the selection.
Plotting Variables
To plot variables, start with a problem that includes a Data&Statistics
application and lists created in the Lists&Spreadsheet application or the
Calculator application.
1. Click the Add Variable region near the center of an axis.
If no variable is plotted on the axis, the tooltip Click or Enter to add variable
displays.
2. Click the tooltip Click or Enter to add variable.
A list displays the names of available variables.
3. Click the name of the variable to plot.
Note: By convention, the independent variable is shown on the x-axis.
The default plot for one variable is a dot chart. The data points in the
default caseplot reposition to represent the elements of the selected
variable in a dot chart.
4. (Optional) Click the Add Variable region near the center of the remaining
axis to plot a second variable.
The default plot for two variables is a scatter plot. The data points shift to
represent the elements of both variables as a scatter plot.
5. (Optional) Repeat Steps 1-3 to choose additional variables to plot on the
vertical axis.
The name of each variable that you add is appended to the label on the
axis. The default data point shape changes to help you distinguish data,
and a legend is displayed to identify the shapes.
6. Change, analyze, or explore the plotted data.
- Remove or change the variable on an axis by clicking the Add
Variable region again.
- View the plotted data in another supported plot type by selecting a tool
from the Plot Typesmenu.
- Choose the Graph Trace tool on the Analyze menu and press or
to move across the data points in the plot.
- The lists that you plot as variables can include incomplete or missing
cases. (A case is the data contained in a row of cells in the
Lists&Spreadsheet application.) The Lists&Spreadsheet application
displays a void as an underscore (_), and Data&Statistics plots no
data point for a void cell.
Manipulating Plotted Data
You can manipulate data points on the Data&Statistics work area to explore
their effects. For example, you could explore how a specific group of values
affects the median.
Data&Statistics Application 361
362 Data&Statistics Application
You can move a data point only in directions allowed by its definition. If a list is
defined with a formula in Lists&Spreadsheet, the points in Data&Statistics
may not move because of the formulas restrictions. For example, you can
manipulate a plot that represents the result of y=x, but you can only move along
a line.
You cannot move points that represent data in a locked variable or data that
represents a categorical value.
1. On the Data&Statistics work area, click a representation of datasuch as
a histogram bin or a whisker of a box plotthat is not locked or restricted by
a formula.
The pointer changes to an open hand to show that the data can be moved.
2. Drag the selection to explore how different values of the point affect the
plot.
Handheld: Press /ato grab, and then swipe or use the arrow keys to
drag.
As you drag, the changing value displays on the work area.
Overview of Raw and Summary Data
You can create plots directly from raw data or from a summary table.
Raw data Summary table for eye color based on
raw data
Raw data consists of a single list, such as a list of eye colors. When you
create a plot of raw data, Data&Statistics counts the occurrences for you.
Plotting raw data directly gives you flexibility in analyzing it.
A summary table consists of two lists, such as eye colors (the XorYList)
and counts of eye-color occurrences (the Summary List). For more
information, see Using Lists&Spreadsheet chapter.
Working with Numeric Plot Types
Plots can represent the data from a variable in a variety of ways. Choosing the
appropriate plot can help you visualize the data. For example, you may be able
to observe the shape and spread of the data in one plot type and another type
may be useful for determining the best method for statistically evaluating data.
Creating Dot Plots
Dot plots, also known as dot-frequency plots, represent one-variable data. Dot
plots are the default plot type for numeric data. When you plot a variable as a
dot plot, one dot represents each value in the list. Each dot displays on the axis
at a point that correspond to the value.
1. To create a dot plot, click the Add Variable region in the center of an axis
and click the name of a numeric variable. For more information, see
Plotting Variables.
2. (Optional) To split a dot plot by category, click the Add Variable region on
the other axis and choose the list that contains the corresponding category
data.
3. (Optional) To plot multiple dot plots, choose Add X Variable on the Plot
Properties menu and click a numeric variable from the list that displays.
Data&Statistics Application 363
364 Data&Statistics Application
A second dot plot appears on the work area and the name of the plotted
variable is added to both axis labels.
4. Explore the plotted data.
- Hover over a data point to display data values.
- Drag a dot to move it. As you move a point, the values associated with
it change on the work area display and in the list for the variable.
- Activate the Graph Trace tool and press or to move across the
data points in the plot in list order. Points enlarge and display a bold
outline as you move across them in Trace mode.
Creating Box Plots
The Box Plot Tool plots one-variable data in a modified box plot. Whiskers
extend from each end of the box, either to 1.5 times the interquartile range or to
the end of the data, whichever comes first. Points that are a width of
1.5*Interquartile Range past the quartiles plot individually, beyond the
whiskers. These points are the potential outliers. When no outliers exist, x-min
and x-max are the prompt for the end of each whisker.
Box plots are useful for comparing two or more sets of data that use the same
scale. If a dataset is large, a box plot can also be useful in exploring data
distribution.
1. Click the Add Variable region in the center of an axis. The default plot for
one numeric variable is a dot plot. For more information, see Plotting
Variables.
Note: If two variables are plotted in the work area, you can create a dot plot
by removing one variable. Choose RemoveXVariable or
RemoveYVariable from the Plot Types menu.
2. On the Plot Types menu, click Box Plot.
A modified box plot displays on the Data&Statistics work area.
Note: You can split a box plot by category by adding a list that contains
corresponding categorical data to the y-axis.
3. (Optional) To add additional variables for comparing box plots on the
same axis, click Add X Variable on the Plot Properties menu.
For example, you can use multiple box plots to compare the distributions of
sample proportions. In the example, true proportion is .5 and sample size
varies from n=20 to n=40 to n=90.
Notes:
- You can create a box plot with frequency by choosing Add X Variable
or Add Y Variable on the Plot Properties menu.
- You can specify a variable multiple times as you choose variables to
plot as box plots.
- The variable used to provide frequency information is added to the
label on the horizontal axis in the format: x_variablename
{frequencylist_name}.
Data&Statistics Application 365
366 Data&Statistics Application
4. Point and click the regions of the box plot to explore and analyze the data
it represents.
- Hover over a region or over a whisker to display the details for the
portion of the plot that interests you. The label for the quartile that
corresponds to your selection is displayed.
- Click a region of the box plot to select the data points or whiskers.
Click again to remove the selection.
- You can select any box plot that does not include frequency data and
choose Dot Plot on the context menu to change the plot type.
- Drag a selection to move it and explore other possibilities for the data.
- Use the arrow keys to move a data point one pixel at a time.
- Activate the Graph Trace tool and press or to move across dots
and regions of the plot. As the trace cursor moves, the values for Q1,
the median, Q3, and whisker ends/outliers are displayed.
5. Change the plot from a modified box plot to a standard box plot by
choosing Extend Box Plot Whiskers on the Plot Properties menu.
The box plot is redrawn as a standard box plot with extended whiskers.
The standard box plots whiskers use the minimum and maximum points in
the variable and outliers are not identified. The whiskers on the plot extend
from the minimum data point in the set (x-min) to the first quartile (Q1) and
from the third quartile (Q3) to the maximum point (x-max). The box is
defined by Q1, Med (median), and Q3.
Note: You can click Show Box Plot Outliers on the Plot Properties menu to
return to the modified box plot.
Plotting Histograms
A histogram plots one-variable data and depicts the distribution of data. The
number of bins displayed depends on the number of data points and the
distribution of these points. A value that occurs on the edge of a bin is counted
in the bin to the right.
Creating a Histogram from Raw Data
1. Create the list that you want to plot as a histogram. For example, you can
enter or collect data as a named list on a Lists&Spreadsheet page.
2. On a Data&Statistics page, click the x or y axis, and select your list as the
data to plot.
3. From the Plot Types menu, click Histogram.
The data forms the bins of a histogram, with Frequency plotted by default
on the unselected axis.
4. Explore the data.
- Hover over a bin to see the information for that bin.
- Click a bin to select it. Click the bin again to deselect it.
- Drag the side of a bin to adjust bin width and number of bins.
Note: The bins are not adjustable in categorical plots or plots in which
you choose variable bin widths.
- On the Analyze menu, click Graph Trace and press or to cycle
through the bins and display their values.
Data&Statistics Application 367
368 Data&Statistics Application
Adjusting the Histogram Scale of Raw Data
1. On the Plot Properties menu, click Histogram Properties and choose
Histogram Scale.
2. Choose the format for the scale of the histogram.
- Frequency - displays data based upon the number of values that
occur within each bin. This is the default data representation.
- Percent - displays data in the histogram by each groups percent
value of the whole data set.
- Density - displays data based upon the density of each group within
the data set.
Creating a Histogram with Frequency or Summary Data
1. On a Lists&Spreadsheet page, create two lists: one containing the bins,
such as heights in a population (ht), and the other containing the
frequencies of those heights (freq).
2. On a Data&Statistics page, access the context menu on the x axis, and
click Add X Variable with Summary List.
3. Select ht as the X List and freq as the Summary List.
Note: It is up to you to set the data and bins in a meaningful way when
using summary data.
Setting Equal Bin Widths
By default, bin widths are set to equal. You can specify the width and alignment
of equal-width bins.
1. On the Plot Properties menu, click HistogramProperties > BinSettings,
and choose Equal Bin Width.
The Equal Bin Width Settings dialog box opens.
2. Type values to set Width and Alignment of the bins.
3. Click OK to apply the changes and redraw the bins.
Both the data represented by the bins and the value you type for the
alignment affect the placement of bins on the scale.
Setting Variable Bin Widths
You can set variable bin widths based on a list of bin boundaries.
1. Create a named list containing boundary values.
For example, a boundary list defined as {60,70,100,110} will create bins at
60 to 70, 70 to 100, and 100 to 110.
Note: The data must fall within the specified bin widths. For example, a
data point of 115 would be outside the bins in the above list, and you
would receive a Data/Bin Location Mismatch error.
2. On the Plot Properties menu, click HistogramProperties > BinSettings,
and choose Variable Bin Width.
The Variable Bin Width Settings dialog box opens.
3. Select your boundary list as the List of Bin Boundaries.
Data&Statistics Application 369
370 Data&Statistics Application
4. Click OK to apply the changes and redraw the bins.
Note: You cannot change variable bin widths by dragging their
boundaries; you must edit the list of boundaries or restore equal-width
bins.
Creating a Normal Probability Plot
A normal probability plot shows one set of data against the corresponding
quartile (z) of the standard normal distribution. You can use normal probability
plots to judge the appropriateness of the normal model for your data.
1. Choose or create the data you want to use for a normal probability plot.
Use a named list from Lists&Spreadsheet or Calculator.
2. Plot the data in one of the following ways:
- Create a dot plot by selecting a column and choosing QuickGraph.
- Add a Data&Statistics work area. Click the Add Variable region on an
axis and click the data list name to plot the variable.
3. On the Plot Types menu, click Normal Probability Plot.
The data graphs in the Data&Statistics work area. You can examine the
graph to compare the normal variable against the quartile.
4. Explore the data represented in the normal probability plot.
- Hover over a data point to display its value.
- Click to select a data point. Click again to deselect it.
- Click multiple data points to select them.
- Activate the Graph Trace tool and press or to move across the
data points and display values.
Creating a Scatter Plot
A scatter plot shows the relationship between two sets of data. You can also
plot a scatter plot by using the Quick Graph tool in the Lists&Spreadsheet
application.
1. In the Data&Statistics work area, click the Add Variable region and select
the variable that contains the data you want to see represented on an axis.
The plot of the selected variable displays on the axis.
2. Click the Add Variable region of the other axis and select the variable
containing the data you want to plot.
The data points shift to represent the data in the selected variable.
3. Analyze and explore the data in the plot.
- Click a point to select it.
- Hover over a data point to view the summary data.
- Work with the data using the available tools on the Analyze menu. For
example, choose the Graph Trace tool and press or to move
across the plot.
4. Optional: To plot additional lists against the x-axis, right-click the y-axis
and click Add Variable.
Creating an X-Y Line Plot
An X-Y line plot is a scatter plot in which the data points are plotted and
connected in order of appearance in the two variables. Like scatter plots, these
plots depict the relationship between two sets of data.
By convention, the left-most column of data is represented on the horizontal
axis.
1. Create a scatter plot. For more information, see Creating a Scatter Plot.
Data&Statistics Application 371
372 Data&Statistics Application
2. On the Plot Types menu, click the XY Line Plot tool.
The data points within each set are connected to each other by a line.
Note: The dots are connected in the order that they appear in the list
variable on the horizontal axis. To change the order, use the sort tool in
Lists&Spreadsheet.
3. Analyze and explore the data in the plot.
- Hover over a data point to view the summary data.
- Work with the data using the available tools on the Analyze menu. For
example, choose the Graph Trace tool and press the arrow keys to
move across the dots in the plot and view the values.
Working with Categorical Plot Types
You can sort and group data using the categorical plot types:
Dot Chart
Bar Chart
Pie Chart
The categorical plot types can be used to compare the representations of data
across different plots. When the same variable (list) is used for a dot chart and
a bar chart or pie chart in a problem, selecting a data point or segment in one
of the plots selects the corresponding data point, segment, or bar in all other
plots that include the variable.
Creating a Dot Chart
The default plot type for categorical data is the dot chart.
When one variable is plotted, the value of each cell is represented as one dot,
and the dots are stacked at the point on the axis that corresponds to the cell
value.
1. In Lists&Spreadsheet, create a spreadsheet that includes at least one
column of string values that can be used as categories for data.
Note: To type a string in Lists&Spreadsheet, enclose the characters in
quotes.
2. Add a Data&Statistics page to the problem.
Notes:
- You can also use the Lists&Spreadsheet Quick Graph tool to
automatically add a Data&Statistics page and plot the selected
column.
- The new Data&Statistic work area displays a default caseplot with a
caption, variable name, and unplotted data points for the variable. You
can click the variable name in the caption to choose another variable
for previewing, or drag a default data point toward an axis to plot the
current variable.
3. Move near the center of either axis and click the Add List region. The list of
variables displays.
Data&Statistics Application 373
374 Data&Statistics Application
4. Click the list that contains the categories you want to use for sorting data.
A dot chart plots in the work area. The application labels the axis with the
variable name and shows a dot for each instance of a category.
5. Explore the plotted data.
- Hover over a dot in the plot to display data values.
- Click a dot to select it. Click the dot a second time to deselect it or
remove it from a selection of multiple dots.
- Activate the Graph Trace tool and press or to move across the
points in list order. Dots display a bold outline as you move across
them in Trace mode.
Creating a Bar Chart
Like dot charts, bar charts display categorical data. The length of a bar
represents the number of cases in the category.
1. Click the Add Variable region of either axis and choose the name of a
categorical variable. For more information, see Creating a Dot Chart.
2. On the Plot Types menu, click Bar Chart.
The dot chart changes to a bar representation of the data.
3. Explore the data in the plot.
- Hover over a bar to see a category summary (the number of cases
and percentage among all categories).
- Activate the Graph Trace tool and press or move across the bars
and view summary information.
Creating a Bar Chart froma Frequency Table or Summary Data
1. On a new Data&Statistics page, create a bar chart with frequency or
summary data by choosing Add X Variable on the Plot Properties menu.
Note: You can also create a bar chart with frequency by selecting Add
Variable with Summary List from the context menu of the Add Variable
region of an axis.
2. Select the desired variable from the pop-up choices.
3. Set the height of the bars with the summary variable by selecting Add
Summary List from the Plot Properties menu.
4. Select the summary list from the pop-up choices.
The bar chart plots on the work area. The icon in the lower left corner
indicates that this plot was generated from summary data.
Data&Statistics Application 375
376 Data&Statistics Application
5. Hover over a bar to see a category summary, or use the Graph Trace tool
on the Analyze menu to move across all of the bars displaying the
summaries.
6. (Optional) Add summary lists to create a comparative bar chart.
Creating a Pie Chart
A pie chart represents categorical data in a circular layout and uses an
appropriately proportioned segment for each category.
1. Create a dot chart on the work area.
2. On the Plot Types menu, click Pie Chart.
The dots move by category into the segments of the pie chart.
3. Hover over a segment to see the summary for the category, or use the
Graph Trace tool on the Analyze menu to move across each segment
displaying all of the summaries. The summary shows the number of cases
for the category and the percentage among all cases.
Note: You can switch to a pie chart from a bar chart generated from summary
data.
Creating a Comparative Bar Chart
This might be used to explore data in a two-way table.
1. Type the raw data on a Lists&Spreadsheet page.
2. From the Insert menu in the toolbar, click Data&Statistics.
Data&Statistics Application 377
378 Data&Statistics Application
Note: Your screen may differ, depending on the data you entered.
3. Select the Click to add variable field, and select eyecolor as the variable
for the x axis.
4. On the Plot Type menu, click Bar Chart.
The frequency of the eyecolor data is plotted.
5. To split the eyecolor data by gender, click the Plot Properties menu, click
Split Categories by Variable, and then click gender.
Splitting a Numeric Plot by Categories
You can use a categorical split to sort the values plotted on an axis.
1. Open a problem that includes a Lists&Spreadsheet page, or create data
to be plotted in the Lists&Spreadsheet application.
In this example, lists contain dog breed and daily walk information.
2. Click column letter (B).
3. On the Lists&Spreadsheet Data menu, click the Quick Graph tool.
The Quick Graph tool adds a Data&Statistics page. Data&Statistics plots
the variable and labels the horizontal axis.
4. To plot the numeric data for each category, hover on the Add Variable
region near the center of the vertical axis and click the tooltip Click or Enter
to add variable.
The list of available variables displays.
Data&Statistics Application 379
380 Data&Statistics Application
5. On the list of variables, click the name of the category variable.
Data&Statistics labels the vertical axis and plots the numeric data for
each category.
Exploring Data
You can manipulate and explore plotted data.
Moving Points or Bins of Data
1. Click and hold the desired point or bin.
The pointer changes to an open hand .
2. Drag the point or bar to the new location and release it. Moving the point
changes the values for x and y.
If you are working with data from Lists&Spreadsheet, the data that
corresponds to the original point or bar automatically updates in the
original column(s) in Lists&Spreadsheet as you move the point.
You can also move points or bins by changing the numbers in the
Lists&Spreadsheet or Calculator applications. Data will update in all of
the representations.
Moving Multiple Points
1. Position the pointer over each data point that you want to select. When the
pointer changes to an open hand , click to add the point to the selection.
Alternatively, you can drag a selection rectangle around the points to
select them.
Data&Statistics Application 381
382 Data&Statistics Application
2. Drag any of the selected points to move them all.
Note: When a list is defined in Lists&Spreadsheet as a formula, the
movement of points is restricted to positions that satisfy the formula.
Sorting Plotted Categories
You can sort plotted categories in list order, value order, or alphabetically by
category name.
1. Click the work area that contains the plotted data.
2. On the Actions menu, click Sort, and then click the type of sort.
Months listed chronologically but sorted by value (amount of rainfall)
Note: You can customize the order of the categories by clicking a label and
dragging it.
Plotting a Value
You can plot a value on an existing plot. It displays as a vertical line in the work
area.
1. From the Analyze menu, click Plot Value.
A text box with a default expression opens in the work area.
2. Type the value you want to plot, and press Enter. In this example, the value
is v1:= mean(cost).
The line is drawn at that value, perpendicular to the axis. If you have
multiple plots on the work area, a plot value segment displays for each
plot.
Note: If you use a frequency table to generate a histogram, reference the
frequency list in your expression. For example, type the expression "v1:=
mean(List, FreqList)" in the plot value entry box.
3. Click the line to display the value.
Note: Double-click the value to edit the expression.
Data&Statistics Application 383
384 Data&Statistics Application
Plot value with value displayed
You can use Plot value for a single number or any expression that
evaluates to a number. If the value is dependent on the data, like mean,
when you drag a point or make changes in the Lists&Spreadsheet
application, the line updates to reflect the change, allowing for
investigation of the influence of points on the calculation.
Removing a Plotted Value
1. Select the plotted value line.
2. From the Actions menu, click Remove Plotted Value.
Changing the Plot Type
You can change the plot type, to view different representations of data.
On the Plot Type menu, click a new plot type. Only the supported plot types
are available. For example, only univariate plot types are available when a
single variable plotted on an axis.
The data representation changes to the new plot format.
Note: Options are unavailable on the menu if the plotted data cannot be
represented by the plot type. For example, if a scatter plot is displayed in
the work area, you cannot create a box plot without first removing the
variable from the y-axis.
Rescaling a Graph
You can change the scale of the axes by using Translation and Dilation. The
pointer changes to indicate whether Translation () or Dilation () is available
in zones on the axes.
Translation
A translation slides a set of axes a fixed distance in a given direction. The
original axes have the same shape and size.
1. Position the pointer over a tic mark or label in the middle third of the axis.
The pointer changes to .
2. Click to grab. The pointer changes to a grasping hand . Drag to the
desired position and release.
Dilation
Dilation retains the shape of the axes, but enlarges or reduces the size.
1. Position the pointer over a tic mark or label near the ends of the axis. The
pointer changes to on the vertical axis or on the horizontal axis.
Data&Statistics Application 385
386 Data&Statistics Application
2. Click to grab. The pointer changes to an open hand . Drag to the desired
position and release.
Adding a Movable Line
You can add a movable line to a plot. Moving and rotating the line on the work
area changes the function that describes it.
From the Analyze menu, click Add Movable Line.
The movable line displays and is labeled with a function that describes it.
For this example, Data&Statistics stores the expression for the movable
line in the variable m1.
Rotating a Movable Line
1. Click and grab either end of the line.
The pointer changes to .
2. Drag to rotate and change the slope of the line.
The function m1(x) is updated for the changes in the position of the
movable line.
Changing the Intercept
1. Click in the middle of the movable line.
The pointer changes to .
2. Drag to change the intercept.
The number at the end of the equation changes to show the change in the
intercept.
Note: The movable line is stored as a function that can be used for
prediction in the Calculator application.
Locking the Intercept at Zero
You can lock the intercept of the movable line at zero.
From the Analyze menu, click Lock Intercept at Zero.
Data&Statistics Application 387
388 Data&Statistics Application
You can unlock the intercept by choosing Unlock Movable Line Intercept
on the Analyze menu.
Tracing a Movable Line
You can trace a movable line to predict and analyze values.
1. Click the line.
The pointer changes.
2. From the Analyze menu, click Graph Trace to enable Trace mode for the
line. Rotation of the line is not supported in Trace mode.
3. Press or (left or right arrow keys) to trace the movable line.
If the plotted variables change, points on the graph and the line are
updated automatically.
Showing a Line of Regression
You can show a line of regression when you have a scatter plot or an X-Y line
plot on the work area. Studying the line of regression can help you understand
the relationship between two variables.
1. With a scatter plot or X-Y line plot of two variables on the work area, click
the Analyze menu, choose Regression and view the list of regressions.
2. Click the type of regression line to show. For example, choose Show
Linear (mx+b) to plot a linear regression line as shown in the following
example.
When the line of regression is selected, the expression for the line
displays.
Showing Residual Squares
You can display residual squares on a plot. Residual squares can help you
assess the appropriateness of the model for your data.
Note: This tool is only available when a regression or movable line is present
in the work area.
From the Analyze menu, click Residuals > Show Residual Squares.
The sum of squares is updated as the line or data changes.
Showing a Residual Plot
You can show a residual plot to determine how well a line fits data. The work
area must include a scatter plot and one or more movable lines, regressions, or
plotted functions for Show Residual Plot to be available.
With a scatter plot, line of regression, and/or movable line in the work area,
click the Analyze menu, and click Show Residual Plot > Residuals.
Data&Statistics Application 389
390 Data&Statistics Application
Notes:
With multiple regressions or functions and movable lines plotted, you can
select each by clicking the line to show its residual plot.
Click and hold a dot on the residual plot to see the residual.
The residual plot for the selected regression or function displays in the
work area.
For consistency in comparing sets of data, residual plots do not rescale
when you move from one function or regression to another.
Select a function or regression before a showing residual plot. If no
function or regression is selected and there are several plotted,
Data&Statistics arbitrarily selects the function or regression for showing
the residual plot.
Axes can be adjusted by clicking and dragging.
Removing a Residual Plot
With a scatter plot, line of regression, and/or movable line in the work area,
click the Analyze menu, and click Hide Residual Plot.
Using Window/Zoom Tools
Use the Window/Zoom tools to redefine the graph to better view points of
interest. The Window/Zoom tools include:
Window Settings: displays a Window Settings dialog box that lets you type
the x-min, x-max, y-min, and y-max values for the axes.
Zoom - Data: adjusts the zoom factor to display all plotted data.
Zoom - In: lets you define the center point of the zoom in location. The
Zoom In factor is approximately 2.
Zoom - Out: lets you define the center point of the zoom out location. The
Zoom Out factor is approximately 2.
Using the Window Settings Tool
1. On the Window/Zoom menu, click Window Settings.
The Window Settings dialog box opens. The current values for x-min,
x-max, y-min, and y-max are displayed in the fields.
Note: Only the appropriate boxes are editable, depending on whether
there are one or two axes in the work area.
2. Type the new values over the old values.
3. Click OK to apply the changes and redraw the plot.
Using the ZoomData Tool
On the Window/Zoom menu, click Zoom Data.
The work area rescales to display all plotted data.
Using the ZoomIn Tool
1. On the Window/Zoom menu, click Zoom In.
2. In the work area, click the center point of the area of interest. This will be
the center of the zoom in action.
The plot redraws to focus and enlarge the portion of the plot centered
about the point you selected in the previous step.
Using the ZoomOut Tool
1. On the Window/Zoom menu, click Zoom Out.
2. In the work area, click the center point of the area of interest. This will be
the center of the zoom out action.
The plot redraws to display a larger portion of the plot, centered about the
point you selected in the previous step.
Graphing Functions
You can graph functions by typing them in Data&Statistics, or you can graph
functions defined in other applications.
Graphing Functions Using the Plot Function Tool
You can use the Plot Function tool to plot functions in a work area that already
includes a plot on the axes. Plot Function lets you specify and graph a function
for comparison to an existing plot.
To use the Plot Function tool:
1. Create or open a problem that includes variables (from
Lists&Spreadsheet) that are plotted on a Data&Statistics work area.
Ensure that your work area contains both a horizontal axis and a vertical
axis scale.
2. From the Analyze menu, click Plot Function.
Data&Statistics Application 391
392 Data&Statistics Application
A function entry field displays in the work area.
Note: You can edit the functions expression typed in the entry field.
However, the function graphed in Data&Statistics cannot be manipulated
or moved around the work area. To do that, use Graphs&Geometry.
3. Type the function in the entry field, and press Enter.
Note: You can rename the function by typing over f1(x): with another name,
if you choose.
The function graphs in the work area and is saved as a variable for use in
other applications.
Entering Functions fromOther Applications
You can enter a function that has been defined as a variable in another
application, such as Lists&Spreadsheet, Graphs&Geometry, or Calculator.
1. Add a variable to each axis. You can access any variables defined in a
Lists&Spreadsheet or Calculator application in your problem from the
variable list.
2. From the Analyze menu, click Plot Function.
A function entry field displays in the work area.
3. Click on the toolbar.
Handheld: Press h.
A list of variables available in the problem displays.
4. Click to select the variable containing the function you want to plot.
In the example below, the variable a contains the function f(x)=x2.
5. Press Enter.
The function plots in the work area.
Data&Statistics Application 393
394 Data&Statistics Application
Editing a Function
You can edit a function and update it in the work area.
1. You can edit a function by double-clicking the equation and then making
changes as required.
2. Press Enter after making all changes and the updates are displayed in the
work area.
Using Data&Statistics Functions in other Applications
Data&Statistics functions are stored as variables, and may be used in other
applications, in the same manner as any other variable. Support for all function
types is included.
Note: Function numbers increment to use the next available. If you have
defined f1(x) and f2(x) in Graphs&Geometry, the first function you create in
Data&Statistics will be f3(x).
Using Show Normal PDF
You can approximate data plotted in the Data&Statistics work area against the
normal probability density function. The tool overlays the normal probability
density function using the mean and the standard deviation of the data in the
histogram.
To show the normal probability density function for plotted data:
1. Add a variable to the x-axis.
2. On the Plot Types menu, click Histogram.
Note:Show Normal PDF is available only when histogram is the plot type.
3. From the Analyze menu, click Show Normal PDF.
The normal PDF for the graph plots in the work area. The expression used
to calculate the PDF displays when selected.
You can click Hide Normal PDF on the Analyze menu to remove the PDF.
Using Shade Under Function
Use Shade Under Function to find the area of a selected region under a
function graphed in the work area.
1. Select any function graphed in the Data&Statistics work area. For
example, select a previously graphed normal PDF.
2. From the Analyze menu, click Shade Under Function.
The pointer becomes a dotted vertical line and the boundary +/- displays
when you position the mouse near the boundary on the left or right. You
can click when displays to set it as a boundary.
Data&Statistics Application 395
396 Data&Statistics Application
3. Select a point on the curve and click to indicate where to start shading
under the function. The direction in which you move next determines
whether the region shaded is on the left, right, or center of the curve.
4. Select a point on the curve and click to indicate the end boundary of the
shaded area. A region under the function is shaded based on the points
you selected.
You can work with Shade Under Function in the following ways:
Select the region to display the values for data points in the shaded
area.
To remove the shading, right-click or Ctrl-click the shaded region and
choose Remove Shaded Region.
To change the fill color of the shaded area, right-click or Ctrl-click the
shaded region, choose Color, choose Fill, and click a color.
Use plot value to set the boundary to an exact number. When a
boundary for shading is set to a plotted value, you can change the
plotted value to update the shading.
Edit a shaded region by clicking and dragging the edge at the starting
or ending boundary.
Using Graph Trace
Graph Trace lets you move from one point on a graph to another to analyze
variations in the data. You can use Graph Trace mode to explore the data for
the following graphs.
Graphs from Plot Function and Show Normal PDF
Distribution curves (created in the Lists&Spreadsheet application)
Movable Lines
Regressions
Caseplots
Dot plots
Scatter plots and X-Y line plots
Box plots
Histograms
Bar charts
Pie charts
To use Graph Trace
1. From the Analyze menu, click Graph Trace.
2. Press or to move across the plot.
The data representations enlarge and appear with a bold outline as you
move across them in Trace mode.
Customizing Your Workspace
Working with Color
All data points for a plotted variable display in the same color to distinguish
them from the data points of other variables. Data plotted by category and split
plots are automatically displayed in different colors to help you distinguish the
data.
To emphasize or distinguish certain parts of your work, you can change the
default color for a variables data.
Apply fill colors to objects, such as shading, or change the color for a
variables data points.
Apply color to plotted lines (such as lines of regression) or movable lines.
TI-Nspire handhelds without color show color objects in shades of gray. The
color information is preserved in the document unless you change color from
the handheld. If you choose to, you can work in grayscale mode to view objects
in the desktop software similarly to how they appear on the handheld.
Inserting a Background Image
Data&Statistics Application 397
398 Data&Statistics Application
When using the computer software, you can insert an image as a background
for a Data&Statistics page. The file format of the image can be .bmp, .jpg, or
.png.
1. From the Insert menu, click Image.
2. Navigate to the image that you want to insert.
3. Select it, and then click Open.
The image is inserted as a background.
For more information, see the Working with Images chapter.
Working with Text
The Insert Text tool lets you type text to describe details related to plots on the
work area.
1. From the Actions menu, click Insert Text.
A text box opens.
2. Type notes or descriptions in the text box.
3. Customize the text to suit your needs.
Move the pointer over the edges of the text box to drag the borders
and change the width or height.
Click and grab the text box to move it near objects that relate to the
text.
Scroll to view additional text in a box by clicking the arrows at the top
and bottom edge.
Click outside of the text entry box to exit the Text tool.
Hide text by clicking the Actions menu and clicking Hide Text.
Change the color of text.
Adjusting Variable Values with a Slider
In the Graphs, Geometry, and Data&Statistics applications, a slider control lets
you adjust or animate the value of a numeric variable.
Horizontal slider for adjusting variable v1.
Minimized vertical slider for adjusting variable v2.
Inserting a Slider
1. Start in a Graphs, Geometry, or Data&Statistics page.
2. From the Actions menu, select Insert Slider.
The Slider Settings screen opens.
Data&Statistics Application 399
400 Data&Statistics Application
3. Enter desired values.
4. Click OK.
The slider is displayed in the work area. Handles on the slider let you
move or stretch it. To remove the handles, click an empty space in the work
area.
5. To adjust the variable, slide the pointer (or click the arrows on a minimized
slider).
Working with the Slider
Use the options on the context menu to move or delete the slider, and to start or
stop its animation. You can also change the slider's settings.
1. Display the slider's context menu.
2. Click an option to select it.
Inferential Statistics
You can explore hypothesis tests and probability distributions in the
Data&Statistics application after entering the data on a Lists&Spreadsheet
page.
Drawing Inferential Statistics Plots
The following example uses the Draw option of the normCdf() function to plot a
distribution model.
1. On a Lists&Spreadsheet page, select the column-formula cell (second
cell from the top) in columnA.
2. From the Statistics menu, click Distributions, and click NormalCdf.
3. Type the plot parameters into the NormalCdf wizard.
4. Select the Draw check box to see the distribution plotted and shaded in
Data&Statistics.
Note: The Draw option is not available for all distributions.
Data&Statistics Application 401
402 Data&Statistics Application
5. Click OK.
Exploring Inferential Statistics Plots
After drawing the plot in the previous example, you can explore the effect of
changing the upper bound.
On the Data&Statistics plot, drag the vertical line that represents the upper
bound toward the left or right.
As you drag, the formula is updated and the shaded area is recalculated.
Notes Application
The Notes application lets you create and share text documents using the
TI-Nspire handheld and computer software. Use Notes to:
Create study notes to reinforce learning, demonstrate your understanding
of classroom concepts, and to review for exams.
Edit collaboratively by assigning different roles to individuals using your
document so that any edits appear in a different text format.
Create and evaluate math expressions.
Create correctly formatted chemical formulas and equations.
Adding a Notes Page
To start a new document with a blank Notes page:
From the main File menu, click New Document, and then click Add Notes.
Handheld: Press c, and select Notes .
To add a Notes page in the current problem of an existing document:
From the toolbar, click Insert > Notes.
Handheld: Press ~and select Insert > Notes.
Notes tools Available anytime you are in the Notes work area.
Text formatting toolbar -- Lets you change size, color, bold, and other text
properties.
Notes work area -- The area where you type and format text.
Notes Application 403
404 Notes Application
Using Templates in Notes
Use the options on the Templates menu to select a format for your Notes page.
Menu Option Function
2: Templates
1: Q&A
Creates a template to enter question and
answer text.
2: Proof
Creates a template to enter statement and
reason text.
3: Default
Lets you type freeform text.
4:Hide Answer
(Q&A)
Toggles to show or hide the Answer in a
Q&A format.
Selecting a Template
Complete the following steps to select and apply a template:
1. From the Notes menu, click .
2. From the menu, click the template you want to apply.
Handheld: From the Notes work area, press b, and then press to
display the menu options.
The Notes page is displayed in the format you selected.
Using the Q&A Template
Use the Q&A template to create questions and answers. You can show or hide
the answer so you can create questions for review and hide the answers.
When you use the document as a study aid, you can verify that your answers
are correct.
Press Tab to move the text cursor between the Question and Answer areas of
the template.
Using the Proof Template
The proof template provides an outline structure for statements and
corresponding reasons.
Press Tab to move the text cursor between the Statements and Reasons areas
of the template.
Formatting Text in Notes
Text formatting lets you apply visual properties, such as bold and italic, to your
text.
Ordinary text. Apply most combinations of bold, italic, underline,
superscript, subscript, and strikethrough formatting. Select font and font
size for any character.
Text in a math expression box. Apply formatting and enter math exponents
and math subscripts for variable names. Select font and font size. Font size
affects all text in the box.
Text in a chemical equation box. Apply formatting. Select font and font size.
Font size affects all text in the box. Superscript and subscript are handled
automatically.
Selecting Text
Drag from the starting point to the ending point to select the text.
Handheld: If you are using the Q&A or Proof template, press eto place
the cursor in the area containing the text. Use the Touchpad to place the
Notes Application 405
406 Notes Application
cursor at the start or end of the text to be selected. Hold down g, and
use the Touchpad to select the text.
Applying a Text Format
1. Select the text that you want to format.
2. On the formatting toolbar, click the formatting icons (such as for bold) to
toggle them, or click to select a font and font size.
Handheld: Click b, and then select Format > Format Text.
The changes are applied to the text as you make selections.
Note: The toolbar shows only the icons that are applicable to the type of
text selected. For example, superscript ( ) and subscript ( ) are shown
only for ordinary text.
Using Color in Notes
When working in the Notes application on a desktop, use the (fill color) or
the (text color) options on the Documents Workspace toolbar to emphasize
words, calculations, and formulas.
You can also apply color to text when working in the Notes application on the
TI-Nspire CX handheld.
Note: If you transfer a document that contains color to a TI-Nspire handheld
that does not support color, the colors are converted to gray scale.
Changing Text Colors
1. Select the text you want to change to another color. You can select a
sentence, phrase, word, or a single letter. You can also select a math
expression box, a chemical equation box, or individual characters in a
calculation, formula, chemical equation, or math template.
2. From the Documents Workspace toolbar, click .
Handheld: Press ~, and then click Edit > Text Color.
The Text Color palette opens.
3. Click a color to apply it to the selected text.
Applying a Background Color
You can apply a background color to highlight selected characters in ordinary
text, text in a math expression, or text in a chemical equation box.
1. Select the text.
2. From the Documents Workspace toolbar, click the arrow next to .
Handheld: Press ~, and then press Edit > Fill Color.
The Fill Color palette opens.
3. Click a color to apply it to the selected text.
Inserting Images
When working in the Notes application on a desktop, use the Images option on
the Insert menu to add an image to a Notes page.
Note: The option for inserting an image is not available when working on a
handheld. However, you can transfer a file containing an image from your
computer to a TI-Nspire CX handheld and colors are retained. If transferred to
a TI-Nspire handheld, the colors in the image are converted to gray scale.
1. Click Insert > Image from the Documents Toolbar.
The Insert Image window opens.
2. Navigate to the folder where the image is located.
3. Select the image, and then click Open to insert the image into the Notes
work area. Valid files types are .jpg, .png, or .bmp.
4. To type text around the image, place the cursor in front of the image or
after the image, and then type the text.
Resizing an Image
Complete the following steps to resize an image.
1. Click the image to select it.
2. Move the pointer to the edge of the image.
Notes Application 407
408 Notes Application
The pointer changes to a left-right arrow symbol.
3. Drag the image to make it smaller or larger.
For more information, see Working with Images.
Inserting Items on a Notes Page
When working with the Notes application, open the Insert menu to insert a math
expression, chemical equation, shape symbol, or a comment.
Menu
Name
Menu
Option
Function
3: Insert
1: Math
Box - /M
Lets you insert a math expression.
2: Chem
box - /E
Lets you insert a chemical formula or equation.
2: Shape
Marks the selected text as an angle, triangle,
circle, line, segment, ray, or vector.
3:
Comment
Lets you type text that is italicized and prefaced
with Teacher or Reviewer.
Inserting Comments in Notes Text
You can insert Teacher or Reviewer comments into a Notes application.
Comments are easy to distinguish from the original text.
1. Define the type of comments you are inserting (Teacher or Reviewer):
PC: From the Insert menu, click Comment, and then click Teacher or
Reviewer.
Handheld: While in the Notes work area, press bto display the
Notes menu. Press Insert > Comment, and then select either Teacher
or Reviewer.
2. Type your text.
Text that you type appears in italics.
Inserting Geometric Shape Symbols
You can use geometric shape symbols to designate selected text as geometric
objects, such as an angle, circle, or line segment.
To insert a shape symbol, position the cursor where you want it, and then do
the following:
PC: From the Insert menu, click Shapes, and then select the shape to
apply.
Handheld: Press bto display the Notes menu. On the Insert menu, click
Shapes, and then select the shape to apply.
Entering Math Expressions in Notes Text
You can include math expressions in Notes text, using the same tools as in
other TI-Nspire applications.
Notes Application 409
410 Notes Application
Math expression boxes have attributes that allow you to control how the
expression is displayed.
Menu
Name
Menu
Option
Function
5: Math Box
Options
1:
Math Box
Attributes
When a math box is selected, this option opens a
dialog box allowing you to customize the math box.
You can hide or show input or output, turn off
calculation for the box, insert symbols, change
display and angle settings, and allow or disallow the
wrapping of expressions and the display of warning
indicator after they have been dismissed. You can
change the attributes of multiple selected math boxes
at the same time.
2:
Show
Warning
Info
Displays a warning indicator after the warning has
been dismissed.
3:
Show
Error
Displays an error after the error has been dismissed.
Entering an Expression
1. In the Notes work area, place the cursor where you want the expression.
Then do the following:
Windows: From the Insert menu, click Math Expression Box or
Ctrl+M.
Mac: Press +M.
Handheld: Press bto open the Notes menu. Select Insert, and then
click Math Expression Box.
2. Type the expression. You can use the Catalog, if necessary, to insert a
function, command, symbol, or expression template.
Evaluating and Approximating Math Expressions
You can evaluate or approximate one or more expressions and display the
results. You can also convert selected text and multiple math expression boxes
into a single math expression box. Notes automatically updates expressions
and any variables used.
Menu
Name
Menu Option Function
1: Actions
1: Evaluate -
Evaluates the expression.
2: Approximate
/
Approximates the expression.
3: Evaluate
and replace
Replaces the selected part of the
expression with the result.
4: Deactivate
Deactivates the current or selected item
(box or boxes)
5: Deactivate
All
Deactivates all boxes in the current Notes
application.
6: Activate
Activates the current or selected
previously deactivated item.
7: Activate All
Activates all boxes in the current Notes
application.
Notes Application 411
412 Notes Application
Evaluating or Approximating an Expression
To evaluate or approximate an expression, place the cursor anywhere in the
math expression box and then do the following:
Windows: On the Actions menu, click Evaluate or Approximate. You can
also use Enter to evaluate or Ctrl+Enter to approximate.
Mac: Press + Enter to approximate.
Handheld: Press bto display the Notes menu. On the Actions menu,
select Evaluate.
The result replaces the expression.
Evaluating Part of an Expression
To evaluate part of an expression, select the text or part of the math expression.
Then do the following:
On the Actions menu, click Evaluate and Replace.
Handheld: Press bto open the Notes menu. Select Actions, and then
select Evaluate Selection.
The result replaces the selected part only.
Breaking Long Calculations
Some calculations may take a long time. Notes indicates that the handheld is
performing a long calculation by displaying a busy icon. If a calculation is
taking more time than you want to spend, you can end the calculation.
To stop the function or program in progress, do the following:
Windows: Hold down the F12 key and press Enter repeatedly.
Mac: Hold down the F5 key and press Enter repeatedly.
Handheld: Hold down the ckey and press repeatedly.
Showing Warnings and Errors
If a calculation in Notes results in a warning or error, you can view the warning
or error again even after you have dismissed the dialog box.
To display a warning or error in Notes after you have dismissed the dialog box,
do one of the following:
Windows: Right-click and select Show warning info or Show error.
Mac: +click and select Show warning info or Show error.
Note: You can change your settings so that warnings do not appear at all. The
showing of warning indicators is controlled by the Math Box Attributes dialog
box. See Changing the Attributes of Math Expression Boxes.
Converting Selected Items to Math Expression Boxes
To convert items to math expression boxes:
1. Select the text, or combination of text and existing math expression box,
that you want to evaluate.
2. From the Actions menu, click Convert to Math Expression Box.
Inserting Chemical Equations in Notes
Chemical equation boxes (chem boxes) make it easy to type chemical formulas
and equations, such as .
As you type in a chem box, most of the formatting work is handled
automatically:
Correct capitalization of most element symbols, such as Ag and Cl, is
automatic.
Leading digits are treated as coefficients and are shown at full size.
Numbers that follow an element or a closed parenthesis are converted to
subscripts.
The equals = symbol is converted to a yields symbol.
Notes:
Equations in a chem box cannot be evaluated or balanced.
Element capitalization may not work in every situation. For example, to
enter carbon dioxide, CO
2
, you must manually capitalize theO. Otherwise,
typing co would result inCo, the symbol for cobalt.
Entering a chemical equation
1. Position the cursor where you want the equation.
2. On the Insert menu, select Chem Box, or press Ctrl+E.
An empty chemical equation box is displayed.
3. Type the equation in the box. For example, to represent sulphuric acid,
type h2sO4, capitalizing the Omanually.
Notes Application 413
414 Notes Application
The chem box automatically formats the text as you type:
4. If you need superscripts for ionic equations, type a caret symbol (^) and
then the text.
5. Use parentheses to indicate whether a compound is solid(s), liquid(l),
gas(g), or aqueous(aq).
6. To exit the chem box, click anywhere outside it.
Deactivating Math Expression Boxes
Calculations are by default activated, which means that results automatically
update when you evaluate or approximate an expression. If you dont want
results to automatically update, you can deactivate a math expression box,
group of boxes, or the entire application.
Deactivating a Box or a Group of Boxes
To deactivate a box or a group of boxes:
1. Select the box or boxes that you want to deactivate.
2. Deactivate the selected box or boxes:
Windows: Click Actions > Deactivate (or right-click and then click
Actions > Deactivate).
Mac: Click Actions > Deactivate (or +click and then click Actions >
Deactivate).
Handheld: Press bto open the Notes menu. From the Actions
menu, select Deactivate.
Note: You can manually update a deactivated box or boxes by selecting
the box or boxes and using the process described in Evaluating and
Approximating Math Expressions.
Deactivating All Boxes in the Notes Application
To deactivate all boxes in the Notes application:
With a document open, place your cursor in the Notes application that you
want to deactivate and select Deactivate All.
Windows: Click Actions > Deactivate All or right-click and click
Actions > Deactivate All.
Mac: Click Actions > Deactivate or +click and click Actions >
Deactivate.
Handheld: Press bto display the Notes menu. On the Actions
menu, click Deactivate.
Note: When you use this option in Q&A and Proof templates, Deactivate All
deactivates only the math boxes in the current work area.
Changing the Attributes of Math Expression Boxes
You can change attributes in one or more math expression boxes at the same
time. Controlling the attributes in math expression boxes allows you to do the
following:
Show or hide the input or output, or prevent calculation in the box.
Select a symbol separator using Insert Symbol.
Choose the number of digits to display in the output of a math expression.
Select angle settings so you can use both radian/degree and gradian
angle measures in the same Notes application.
Select whether to allow math expressions to wrap.
Select whether to show or hide warning indicators.
To change the attributes of one or more boxes, do the following:
1. Select the box or boxes that you want to change.
2. On the Math Box Options menu, click Math Box Attributes.
3. Use the menus or selection boxes to make your selections.
4. Click OK to save or Cancel to abandon the change.
Note: Math expression boxes recalculate automatically after you have made
attribute changes and saved the changes.
Undoing Changes to Math Expression Boxes
To undo changes you have made to a math expression box, press Ctrl+Z.
Notes Application 415
416 Notes Application
Using Calculations in Notes
In the Notes application, the options on the Calculations menu enable you to
perform calculations. The calculations are described in the following table.
Important Information to Know
Notes does not support editing programs. Use Program Editor instead.
Notes does not support executing Lock or Unlock commands. Use
Calculator instead.
Notes does not display intermediate results obtained using the "Disp"
command. Use Calculator instead.
Notes does not support user-defined dialog boxes obtained using the
"Request," "RequestStr," or "Text" commands. Use Calculator instead.
Notes does not support the execution of multiple statistics commands that
produce stat. variables.
Menu
Name
Menu
Option
Function
6:
Calculations
1:
Define
Variables
Define a variable in a Note using the Calculator
application.
2:
Number
Use tools from the Calculator Number menu,
including Convert to Decimal, Approximate to
Fraction, Factor, Least Common Multiple, Greatest
Common Divisor, Remainder, Fraction Tools,
Number Tools, and Complex Number Tools.
3:
Algebra
Use tools from the Calculator Algebra menu,
including Numerical Solve, Solve System of Linear
Equations, Polynomial Tools.
4:
Calculus
Use tools from the Calculus menu including
Numerical Derivative at a Point, Numerical Definite
Menu
Name
Menu
Option
Function
Integral, Sum, Product, Numerical Function
Minimum, and Numerical Function Maximum.
3
(CAS):
Algebra
Use tools from the Calculator Algebra menu,
including Solve, Factor, Expand, Zeros, Numerical
Solve, Solve System of Equations, Polynomial
Tools, Fraction Tools, Convert Expressions,
Trigonometry, Complex, and Extract.
4
(CAS):
Calculus
Use tools from the Calculus menu including
Derivative, Derivative at a Point, Integral, Limit,
Sum, Product, Function Minimum, Function
Maximum, Tangent Line, Normal Line, Arc Length,
Series, Differential Equation Solver, Implicit
Differentiation, and Numerical Calculations
5:
Probability
Use tools from the Calculator Probability menu,
including Factorial, Permutations, Combinations,
Random, and Distributions.
6:
Statistics
Use tools from the Calculator Statistics menu,
including Stat Calculations, Stat Results, List Math,
List Operations, and others.
7:
Matrix &
Vector
Use tools from the Calculator Matrix&Vector menu,
including Create, Transpose, Determinant, Row-
Echelon Form, Reduced Row-Echelon Form,
Simultaneous, and others.
8:
Finance
Use tools from the Calculator Finance menu,
including Finance Solver, TVM Functions,
Amortization, Cash Flows, Interest Conversions,
and Days between Dates.
Note: For more information, see the Calculator chapter.
Notes Application 417
418 Notes Application
Exploring Notes with Examples
This section shows you how the Notes application works with other
applications to automatically update results.
Example #1: Using Notes to Explore Roots of a Quadratic Function
1. Open a new document and select the Notes application.
2. Define a function in a math box, evaluate, and hide the output using the
Math Box attributes.
3. Type some more text; for example: Real Roots of f1(x) are:
4. In a new math box, type: polyRoots(f1(x),x).
5. Press Enter and hide the input of this math box by using the Math Box
attributes dialog box.
6. Use the Page Layout toolbar icon to select the split layout.
7. Add the Graph application and plot f1(x).
See how the roots of f1 change when the function is modified in Graph.
Example #2: Using Notes to Explore Data Sampling
This example shows how to create a sampling distribution of sample means
drawn from a given population. We will be able to watch the sampling
distribution take shape for a given sample size and describe its characteristics.
You can change the population and the sample size.
1. Set up the population and the sample size.
a) Type Create sample data:
b) Insert a math expression box and define the population. For example,
type population:=seq(n,n,1,50).
c) Press Enter and hide the output using the Math Expression Box
Attributes dialog box.
Notes Application 419
420 Notes Application
d) Insert a math expression box and define the sample size. For
example, type size:=5.
e) Press Enter and hide the output using the Math Expression Box
Attributes dialog box.
2. Set up the initialization.
a) Type Start taking samples:
b) Insert a math expression box and set the initial values for the number
of samples (num) and the list of sample means (sampmeans). Type:
num:=0:sampmeans:={}
c) Press Enter and hide the output using the Math Expression Box
Attributes dialog box.
d) Deactivate the math expression box using Actions > Deactivate. The
deactivation will prevent the content of that math box from being
overwritten when the values for num and sampmeans change. The
deactivated math box will be shown with the light color background.
3. Set up Data&Statistics for the sampling.
a) Change the page layout and insert Data&Statistics.
b) Click on the horizontal axis and add sampmeans list.
c) Change the window setting: XMins=1 and XMax = 50.
d) You can also set up the plot of the mean of sample means using
Analyze > Plot Value.
4. Enter the instructions to add data.
a) Type Create new samples:
b) Insert a math expression to define the sample (sample) and update
the number of samples and the list of sample means. Type:
num:=num+1:sample:=randsamp(population,size):
sampmeans:=augment(sampmeans,{mean(sample)})
c) Press Enter, hide the output, and turn off the expression wrapping
using the Math Expression Box Attributes dialog box.
d) Deactivate the math expression box using Actions > Deactivate to
prevent the contents of the math box from changing when num and
sampmeans values are reinitialized.
e) Create math expression boxes that display the current number of
experiments (num), sample (sample), and the list of sample means
(sampmeans).
Notes Application 421
422 Notes Application
5. Now you are ready to explore. Add more samples by simply pressing Enter
when you are in the math expression box in the "Create new samples"
section.
Note: You can also automate the sampling process by using a
For...EndFor loop.
You can also change the sample size and restart the sampling.
Notes Application 423
424 Data Collection
Data Collection
The Vernier DataQuest application is built into the TI-Nspire software and
the operating system (OS) for handhelds. The application lets you:
Capture, view, and analyze real-world data using a TI-Nspire handheld,
a Windows computer, or a Mac computer.
Collect data from up to five connected sensors (three analog and two
digital) using the TI-Nspire Lab Cradle.
Important: The TI-Nspire CM-C Handheld is not compatible with the Lab
Cradle and only supports the use of a single sensor at a time.
Collect data either in the classroom or at remote locations using collection
modes such as time-based or event-based.
Collect several data runs for comparison.
Create a graphical hypothesis using the Draw Prediction feature.
Play back the data set to compare the outcome to the hypothesis.
Analyze data using functions such as interpolation, tangential rate, or
modeling.
Send collected data to other TI-Nspire applications.
Adding a Vernier DataQuest Page
Note: The application is launched automatically when you connect a sensor.
Starting a new document or problem for each new experiment ensures that the
Vernier DataQuest application is set to its default values.
To start a new document containing a data collection page:
From the main File menu, click New Document, and then click Add Vernier
DataQuest.
Handheld: Press c, and select Vernier DataQuest .
To insert a new problem with a data collection page into an existing
document:
From the toolbar, click Insert > Problem>Vernier DataQuest.
Handheld: Press ~and select Insert > Problem > Vernier DataQuest.
Vernier DataQuestMenu. Contains menu items for setup, collection,
and analysis of sensor data.
Details view. Contains buttons for starting data collection ,
changing collection settings , marking collected data , storing
data sets , and tabs for managing multiple data runs.
View selection buttons let you choose from Meter view , Graph
view , or Table view .
Data work area. The information displayed here depends on the view.
Meter. Displays a list of sensors that are currently connected or set up
in advance.
Graph. Displays collected data in a graphical representation, or
displays the prediction before a data collection run.
Table. Displays collected data in columns and rows.
What You Must Know
Required Operating System
To use the Vernier DataQuest application on a TI-Nspire handheld, the OS
must be 3.0 or higher. Screen snapshots in this document are from version 3.6
and may not match your screens exactly. To update the OS, go to
education.ti.com.
Basic Steps in Performing an Experiment
These basic steps are the same no matter which type of experiment you
perform.
Data Collection 425
426 Data Collection
1. Start the Vernier DataQuest Application.
2. Connect sensors.
3. Modify sensor settings.
4. Select the collection mode and collection parameters.
5. Collect data.
6. Stop collecting data.
7. Store the data set.
8. Save the document to save all data sets in the experiment.
9. Analyze the data.
Sending Collected Data to Other TI-Nspire Applications
You can send collected data to the Graphs, Lists&Spreadsheet, and
Data&Statistics applications.
From the Send To menu, click the name of the application.
A new page showing the data is added to the current problem.
About Collection Devices
You can select from a variety of sensors and interfaces to collect data while
running the Vernier DataQuest application with TI-Nspire software.
Multi-Channel Sensor Interfaces
Multi-channel sensor interfaces let you connect more than one sensor at a
time.
Sensor
Interface
Description
Texas
Instruments
TI-NspireLab
Cradle
This sensor can be used with a handheld, a computer,
or as a stand-alone sensor.
The sensor interface allows you to connect and use one
to five sensors at the same time. It can be used in the
lab or at a remote collection location.
The Lab Cradle supports two digital sensors and three
analog sensors.
The Lab Cradle also supports high-sample data
collection sensors, such as a hand-grip heart rate or a
blood pressure monitor.
After using the Lab Cradle as a remote sensor, you can
download data to either a handheld or computer.
Single-Channel Sensor Interfaces
Single-channel sensor interfaces can only connect to one sensor at a time.
These sensors have either a mini-USB connector for a handheld or a standard
USB connector for a computer. For a complete list of compatible sensors, see
Compatible Sensors.
Sensor Interface Description
Vernier EasyLink
This sensor interface is used with handhelds. It
has a mini-USB connector so it can be plugged
directly into the handheld.
Connect sensors to Vernier EasyLink to:
Measure barometric pressure.
Measure the salinity of a solution.
Investigate the relationship between
pressure and volume (Boyles Law).
Data Collection 427
428 Data Collection
Sensor Interface Description
Vernier Go!Link
This sensor interface is used with computers. It
has a standard connector so it can be plugged
into a Windows or Mac computer.
Connect sensors to Vernier GoLink to:
Measure the acidity or alkalinity of a
solution.
Monitor greenhouse gases.
Measure sound level in decibels.
Types of Sensors
Analog sensors. Temperature, light, pH, and voltage sensors are analog
sensors and require a sensor interface.
Digital sensors. Photogates, radiation monitors, and drop counters are
digital sensors. These sensors can only be used with the TI-Nspire Lab
Cradle.
Direct-connect USB sensors. These sensors connect directly to a handheld
or computer and do not require a sensor interface.
Sensors for Handhelds
The following lists some sensors you can use with a handheld.
Sensor Description
Texas Instruments
CBR2
This analog sensor connects directly to TI-Nspire
handhelds through the mini-USB port. It is used to
explore and graph motion.
This sensor automatically launches the Vernier
DataQuest application when you connect it to a
handheld. Data collection begins when you select
the Motion Match function.
This sensor collects up to 200 samples per second.
Use this sensor to:
Measure position and speed of a person or
object.
Sensor Description
Measure the acceleration of an object.
Vernier EasyTemp
temperature sensor
This analog sensor connects directly to TI-Nspire
handhelds through the mini-USB port and is used to
collect temperature ranges. You can design
experiments to:
Collect weather data.
Record temperature changes due to chemical
reactions.
Perform heat fusion studies.
Sensors for Computers
The following table lists some sensors you can use with a computer.
Sensor Description
Vernier Go!Temp
temperature sensor
This analog sensor connects to the computers
USB port and is used to collect temperature
ranges.
You can use this sensor to:
Collect weather data.
Record temperature changes due to
chemical reactions.
Perform heat fusion studies.
Vernier Go!Motion
motion detector
This analog sensor connects to the computers
USB port and is used to measure acceleration,
speed, and velocity.
Use this sensor to:
Measure position and speed of a person
or object.
Measure the acceleration of an object.
Data Collection 429
430 Data Collection
Compatible Sensors
The following sensors can be used with the Vernier DataQuest application.
25-g Accelerometer
30-Volt Voltage Probe
3-Axis Accelerometer
Low-g Accelerometer
CBR 2 - Connects directly to handheld USB port
Go!Motion - Connects directly to computer USB port
Extra Long Temperature Probe
Stainless Steel Temperature Probe
Surface Temperature Sensor
Ammonium Ion-Selective Electrode
Anemometer
Barometer
Blood Pressure Sensor
C02 Gas Sensor
Calcium Ion-Selective Electrode
Charge Sensor
Chloride Ion-Selective Electrode
Colorimeter
Conductivity Probe
High Current Sensor
Current Probe
Differential Voltage Probe
Digital Radiation Monitor
Dissolved Oxygen Sensor
Dual-Range Force Sensor
EasyTemp - Connects directly to handheld USB port
EKGSensor
Electrode Amplifier
Flow Rate Sensor
Force Plate
Gas Pressure Sensor
Go!Temp - Connects directly to computer USB port
Hand Dynamometer
Hand-Grip Heart Rate Monitor
Instrumentation Amplifier
Light Sensor
Magnetic Field Sensor
Melt Station
Microphone
Nitrate Ion-Selective Electrode
O2 Gas Sensor
ORP Sensor
pH Sensor
Relative Humidity Sensor
Respiration Monitor Belt (Requires Gas Pressure Sensor)
Rotary Motion Sensor
Salinity Sensor
Soil Moisture Sensor
Sound Level Meter
Spirometer
Thermocouple
TI-Light - Sold only with the CBL 2
TI-Temp - Sold only with the CBL 2
TI-Voltage - Sold only with the CBL 2
Tris-Compatible Flat pH Sensor
Turbidity Sensor
UVA Sensor
UVB Sensor
Vernier Constant Current System
Vernier Drop Counter
Data Collection 431
432 Data Collection
Vernier Infrared Thermometer
Vernier Motion Detector
Vernier Photogate
Voltage Probe
Wide-Range Temperature Probe
Connecting Sensors
Direct-connect USB sensors, such as the Vernier Go!Temp temperature
sensor (for computers) or the Vernier EasyLink temperature sensor (for
handhelds), connect directly to the computer or handheld and do not need a
sensor interface.
Other sensors require a sensor interface such as the TI-Nspire Lab Cradle.
Connecting Directly
Attach the cable on the sensor directly to the computer's USB port or to an
appropriate port on the handheld.
Connecting through a Sensor Interface
1. Attach the sensor to the sensor interface using either the mini-USB, USB,
or BT connector and the appropriate cable.
2. Attach the interface to a computer or handheld using the appropriate
connector and cable.
Note: To attach a handheld to a TI-Nspire Lab Cradle, slide the handheld
into the connector at the bottom of the Lab Cradle.
Setting Up an Offline Sensor
You can predefine meter settings for a sensor that is not currently attached to a
computer or handheld.
You cannot use the sensor offline, but you can prepare the experiment for it
and then attach it when ready to collect the data. This option makes it faster to
share a sensor during a lesson or lab in which there are not enough sensors
for everyone.
1. From the Experiment menu, select Advanced Set Up > Configure Sensor >
Add Offline Sensor.
The Select Sensor dialog box opens.
2. Select a sensor from the list.
3. Click the Meter View tab .
4. Click the sensor you have added, and modify its settings.
The settings will be applied when you attach the sensor.
Removing an offline sensor
1. From the Experiment menu, select Advanced Setup > Configure Sensor.
2. Select the name of the offline sensor to remove.
3. Click Remove.
Modifying Sensor Settings
You can modify how the sensor values are displayed and stored. For example,
when using a temperature sensor, you can change the unit of measure from
Centigrade to Fahrenheit.
Changing Sensor Measurement Units
Measurement units depend on the selected sensor. For example, units for the
Vernier Go!Temp Temperature sensor are Fahrenheit, Celsius, and Kelvin.
Units for the Vernier Hand Dynamometer (a specialized force sensor) are
Newton, Pound, and Kilogram.
You can change the units before or after you collect data. The collected data
reflects the new measurement unit.
1. Click Meter view to display the connected and offline sensors.
2. Click the sensor whose units you want to change.
Data Collection 433
434 Data Collection
3. In the Meter Settings dialog box, select the unit type from the Measurement
Units menu.
Calibrating a Sensor
When the software or handheld detects a sensor, the calibration for that sensor
automatically loads. You can calibrate some sensors manually. Other sensors,
such as the Colorimeter and the Dissolved Oxygen Sensor, must be calibrated
to provide useful data.
There are three options for calibrating a sensor:
Manual Entry
Two Point
Single Point
Refer to the sensors documentation for specific calibration values and
procedures.
Setting a Sensor to Zero
You can set the standing value of some sensors to zero. You cannot set
sensors in which relative measurements such as force, motion, and pressure
are common to zero. Sensors designed to measure specific environmental
conditions, such as Temperature, pH, and CO
2
also cannot be set to zero.
1. Click Meter view to display the connected and offline sensors.
2. Click the sensor that you want to set to zero.
3. In the Meter Settings dialog box, click Zero.
Reversing a Sensor's Readings
By default, pulling with a force sensor produces a positive force and pushing
produces a negative force. Reversing the sensor allows you to display pushing
as a positive force.
1. Click Meter view to display the connected and offline sensors.
2. Click the sensor that you want to reverse.
3. In the Meter Settings dialog box, click Reverse Readings.
The sensor display is now reversed. In Meter View, the reverse indicator
appears after the sensor name.
Collecting Data
Collecting Time-Based Data
The Time Based collection mode captures sensor data automatically at regular
time intervals.
1. Connect the sensor or sensors.
Sensor names are added to the sensor list automatically.
2. From the Experiment menu, select New Experiment.
Data Collection 435
436 Data Collection
This removes all data and restores all meter settings to their defaults.
3. From the Experiment menu, select Collection Mode > Time Based.
a) Select Rate or Interval from the drop-down list, and then type the Rate
(samples/second) or Interval (seconds/sample).
b) Type the Duration of the collection.
The Number of points is calculated and displayed, based on rate and
duration. Note that collecting too many data points can slow system
performance.
c) Select Strip Chart if you want to collect samples continuously,
retaining only the last n samples. (where n is the number shown in
the Number of points field.)
4. Modify sensor settings as necessary.
5. Click Start Collection .
6. After the data has been collected, click Stop Collection .
The data set run is complete.
Collecting Selected Events
Use the Selected Events collection mode to capture samples manually. In this
mode, each sample is automatically assigned an event number.
1. Connect the sensor or sensors.
Sensor names are added to the sensor list automatically.
2. From the Experiment menu, select New Experiment.
This removes all data and restores all meter settings to their defaults.
3. From the Experiment menu, select Collection Mode > Selected Events.
The Selected Events Setup dialog box opens.
- Name. This text is visible in the Meter View. Its first letter is displayed
as the independent variable in the Graph view.
- Units. This text is displayed in Graph view alongside the Name.
- Average over 10 s. This option averages ten seconds of data for each
point.
4. Modify sensor settings as necessary.
5. Click Start Collection .
The Keep Current Reading icon becomes active. The current sensor
value appears in the center of the graph.
6. Click Keep Current Reading to capture each sample.
The data point is plotted, and the current sensor value appears in the
center of the graph.
Note: If you selected the Averaging option, a countdown timer appears.
When the counter reaches zero, the system plots the average.
7. Continue capturing until you collect all of the desired data points.
8. Click Stop Collection .
The data set run is complete.
Collecting Events with Entry
Use the Events with Entry collection mode to capture samples manually. In this
mode, you define the independent value for each point you collect.
1. Connect the sensor or sensors.
Sensor names are added to the sensor list automatically.
2. From the Experiment menu, select New Experiment.
This removes all data and restores all meter settings to their defaults.
3. From the Experiment menu, select Collection Mode > Events with Entry.
The Events with Entry Setup dialog box opens.
- Name. This text is visible in the Meter View. Its first letter is displayed
as the independent variable in the Graph view.
- Units. This text is displayed in Graph view alongside the Name.
- Average over 10 s. This option averages ten seconds of data for each
point.
4. Modify sensor settings as necessary.
5. Click Start Collection .
The Keep Current Reading icon becomes active. The current sensor
value appears in the center of the graph.
6. Click Keep Current Reading to capture a sample.
The Events with Entry dialog box opens.
Data Collection 437
438 Data Collection
7. Type a value for the independent variable.
8. Click OK.
The data point is plotted, and the current sensor value appears in the
center of the graph.
Note: If you selected the Averaging option, a countdown timer appears.
When the counter reaches zero, the system plots the average.
9. Repeat steps 6 through 8 until you collect all of the desired data points.
10. Click Stop Collection .
The data set run is complete.
Collecting Photogate Timing Data
The Photogate Timing collection mode is available only when using the
Vernier Photogate sensor. This sensor can time objects that pass through the
gates or objects that pass outside of the gates.
1. Connect the Photogate sensor or sensors.
Sensor names are added to the sensor list automatically.
2. From the Experiment menu, select New Experiment.
This removes all data and restores all meter settings to their defaults.
3. From the Experiment menu, select Collection Mode > Photogate Timing.
4. Set the collection options.
5. Modify sensor settings as necessary.
6. Click Start Collection .
7. After the data has been collected, click Stop Collection .
The data set run is complete.
Collecting Drop Counter Data
The Drop Counting collection mode is available only when using the Vernier
Drop Counter optical sensor. This sensor can count the number of drops or
record the amount of liquid added during an experiment.
1. Connect the Drop Counter sensor or sensors.
Sensor names are added to the sensor list automatically.
2. From the Experiment menu, select New Experiment.
This removes all data and restores all meter settings to their defaults.
3. From the Experiment menu, select Collection Mode > Drop Counting.
4. Set the collection options.
5. Modify sensor settings as necessary.
6. Click Start Collection .
7. After the data has been collected, click Stop Collection .
The data set run is complete.
Using Data Markers to Annotate Data
Data markers give you a way to emphasize specific data points, such as when
you change a condition. For example, you might mark a point at which a
chemical is added to a solution or when heat is applied or removed. You can
add a marker with or without a comment, and you can hide a comment.
Two data markers, one with a comment displayed
Data Collection 439
440 Data Collection
Marker shown as red triangle in Table view
Adding a Marker During Data Collection
Click Add Data Marker to place a marker at the current data point.
Adding a Marker After Collecting Data
1. In Graph or Table view, click the point at which you want a marker.
2. Click Add Data Marker .
3. Complete the items in the dialog box.
Adding a Comment to an Existing Marker
1. In the Detail view, click to expand the list of markers for the data set.
2. Click the entry for the marker that you want to change, and complete the
items in the dialog box.
Repositioning a Data Marker
1. Click to expand the list of markers in the Detail view.
2. Click the entry for the marker that you want to change.
3. In the dialog box, type a new value for Mark Value at.
Moving a Data Marker's Comment in the Graph View
Drag the comment to move it. The connecting line remains attached to the
data point.
Hiding/Showing a Data Marker's Comment
Hide a comment by clicking the X at the end of the comment.
To restore a hidden comment:
a) Click to expand the list of markers in the Detail view.
b) Click the entry for the marker that you want to change, and check
ShowCommentonGraph.
Data Collection 441
442 Data Collection
Removing a Data Marker
1. Click to expand the list of markers in the Detail view.
2. In the dialog box, click Remove.
Collecting Data Using a Remote Collection Unit
To collect information from a sensor while it is disconnected, you can set it up
as a remote sensor. Only the TI-Nspire Lab Cradle, TI CBR2, and Vernier
Go!Motion support remote data collection.
You can set up a remote collection unit to start collecting:
When you press a manual trigger on the unit, as on the TI-Nspire Lab
Cradle
When a delay countdown expires on a unit that supports a delayed start
Setting Up for Remote Collection
1. Save and close any open documents, and start with a new document.
2. Connect the remote collection unit to the computer or handheld.
3. Modifying Sensor Settings.
4. Click the Collection Setup button .
5. On the Collection Setup screen, check Enable Remote Collection.
6. Select the remote collection unit from the Devices list.
7. Specify the method for starting the collection:
To start automatically after a specified delay (on supported units), type
the delay value.
To start when you press the manual trigger (on supported units), type
a delay value of 0. When you use a delay, the manual trigger button
on the TI-Nspire Lab Cradle has no effect on the start of the
collection.
8. Click OK.
A message confirms that the unit is ready.
9. Disconnect the unit.
Depending on the device, LED lights may indicate its status.
Red. The system is not ready.
Amber. The system is ready but not collecting data.
Green. The system is collecting data.
10. If you are starting collection manually, press the trigger when ready. If you
are starting based on a delay, the collection will start automatically when
the countdown is complete.
Data Collection 443
444 Data Collection
Retrieving the Remote Data
After collecting data remotely, you transfer it to the computer or handheld for
analysis.
1. Open the Vernier DataQuest application.
2. Attach the TI-Nspire Lab Cradle to the handheld or computer.
The Remote Data Detected dialog box opens.
3. Click Import.
The data transfers to the Vernier DataQuest application.
Setting Up a Sensor for Automatic Triggering
To start data collection automatically based on a specific sensor reading, the
TI-Nspire Lab Cradle and sensor must be connected.
1. Connect the sensor.
2. Click Experiment > Advanced Set up > Triggering > Set Up.
The Configure Trigger dialog box opens.
3. Select the sensor from the Select the sensor to use as trigger drop-down
list.
Note: The menu displays the sensors connected to the TI-Nspire Lab
Cradle.
4. Select one of the following from the Select the type of trigger to use drop-
down list.
Increasing through threshold. Use to trigger on increasing values.
Decreasing through threshold. Use to trigger on decreasing values.
5. Type the appropriate value in the Enter the trigger threshold in units of the
selected sensor field.
When entering the trigger value, enter a value within the range of the
sensor.
If you change the unit type after setting the threshold, the value
automatically updates.
For example, if you use the Vernier Gas Pressure sensor with the units set
as atm and you later change the units to kPa, the settings are updated.
6. Type the number of data points to keep before the trigger value occurs.
7. Click OK.
The trigger is now set and enabled if values were entered.
8. (Optional) Select Experiment > Advanced Set up > Triggering to verify the
active indicator is set to Enabled.
Important: When the trigger is enabled, it stays active until it is disabled or
you start a new experiment.
Enabling a Disabled Trigger
If you set the trigger values in the current experiment, and then disable them,
you can enable the triggers again.
To enable a trigger:
Data Collection 445
446 Data Collection
Click Experiment > Advanced Set Up > Triggering > Enable.
Disabling an Enabled Trigger
To disable the active trigger.
Click Experiment > Advanced Set Up > Triggering > Disable.
Managing Data Sets
Creating a New Data Set
You can create a new data set that has the same columns as the existing data
set(s). Column definitions from the latest data set are applied to the new data
set.
Select Data > New Data Set.
An empty data set is created with the same column definitions as the
existing data set.
Renaming a Data Set
By default, data sets are named run1, run2, and so on. The name of each data
set is displayed in the Meter view and above the table in Table view.
1. Click the Table View icon to show the table.
2. Display the context menu for the Table pane, and select Data Set Options
> [current name].
3. Type the new Name.
Note: The maximum character limit is 30. The name cannot contain
commas.
4. (Optional) Type information about the data set in the Notes field.
Storing a Data Set
For most experiments, data is collected for multiple trials (runs). You can store
the data set from the latest run before performing a new run. Storing the data
prevents it from being overwritten and retains the data by creating a new data
set for the next run. The data set is not saved outside the application until you
save the data set as a TI-Nspire or PublishView document.
Important: You must save the document if you want to keep the data after the
application has been closed.
Note: The PublishView application is only available in the computer software.
If you do not need to retain the data from the previous run, overwrite the data
set by starting another collection without storing the current data run.
To store a data set:
Click Experiment > Store Data Set.
The first data set is stored as Run 1" by default and Run 2" opens for
collecting additional data. You can change the data set names.
Expanding the View Details Area
Drag the boundary at the left edge of the Details area to increase or
decrease its width.
Saving an Experiment
After you complete the experiment, save it as a TI-Nspire document (.tns file)
or as a TI-Nspire PublishView document (.tnsp).
Important: The PublishView application is only available in the computer
software.
1. Select the document you want to save.
2. Select File > Save Document.
Data Collection 447
448 Data Collection
Analyzing Collected Data
In the Vernier DataQuest application, use Graph View to analyze data. Start
by setting up graphs, and then use analysis tools such as integral, statistics,
and curve fit to investigate the mathematical nature of the data.
Important: The Graph menu and Analyze menu items are only available when
working in Graph View.
Finding the Area Under a Data Plot
Use Integral to determine the area under a data plot. You can find the area
under all of the data or a selected region of the data.
To find the area under a data plot:
1. Leave the graph unselected to examine all the data, or select a range to
examine a specific area.
2. Click Analyze > Integral.
3. Select the plotted column name if you have more than a single column.
The data plot area is displayed in the View Details area.
Finding the Slope
Tangent displays a measure of the rate at which the data is changing at the
point you are examining. The value is labeled Slope.
To find the slope:
1. Click Analyze > Tangent.
A check mark appears in the menu next to the option.
2. Click the graph.
The examine indicator is drawn to the nearest data point.
The values of the plotted data are shown in the View details area and the
All Details for Graph dialog box.
You can move the examine line by dragging, clicking another point, or
using the arrow keys.
Interpolating the Value Between Two Data Points
Use Interpolate to estimate the value between two data points and to determine
the value of a Curve Fit between and beyond these data points.
The examine line moves from data point to data point. When Interpolate is on,
the examine line moves between and beyond data points.
To use Interpolate:
1. Click Analyze > Interpolate.
A check mark appears in the menu next to the option.
2. Click the graph.
The examine indicator is drawn to the nearest data point.
The values of the plotted data are shown in the View Details area.
You can shift the examine line by moving the cursor with the arrow keys or
by clicking on another data point.
Generating Statistics
You can generate statistics (minimum, maximum, mean, standard deviation,
and number of samples) for all the collected data or for a selected region. You
can also generate a curve fit based on one of several standard models or on a
model that you define.
1. Leave the graph unselected to examine all the data, or select a range to
examine a specific area.
2. Click Analyze > Statistics.
3. Select the plotted column name if you have more than a single column. For
example, run1.Pressure.
The Stats dialog box opens.
Data Collection 449
450 Data Collection
4. Review the data.
5. Click OK.
For information on clearing the Statistics analysis, see Removing Analysis
Options.
Generating a Curve Fit
Use Curve Fit to find the best curve fit to match the data. Select all of the data or
a selected region of data. The curve is drawn on the graph.
1. Leave the graph unselected to examine all the data, or select a range to
examine a specific area.
2. Click Analyze > Curve Fit.
3. Select a curve fit option.
Curve Fit option Calculated in the form:
Linear y=m*x+b
Quadratic y=a*x^2+b*x+c
Cubic y=a*x^3+b*x^2+c*x+d
Quartic y=a*x^4+b*x^3+c*x^2+d*x+e
Power (ax^b) y=a*x^b
Exponential (ab^x) y=a*b^x
Logarithmic y=a+b*ln(x)
Sinusoidal y=a*sin(b*x+c)+d
Logistic (d 0)
y=c/(1+a*e^(-bx))+d
Natural Exponential y=a*e^(-c*x)
Proportional y=a*x
The Fit Linear dialog box opens.
4. Click OK.
5. Review the data.
For information on clearing the Curve Fit analysis, see Removing Analysis
Options.
Plotting a Standard or User-Defined Model
This option provides a manual method for plotting a function to fit data. Use one
of the predefined models or enter your own.
You can also set the spin increment to use in the View Details dialog box. Spin
increment is the value by which the coefficient changes when you click the spin
buttons in the View Details dialog box.
For example, if you set m1=1 as the spin increment, when you click the up spin
button the value changes to 1.1, 1.2, 1.3 and so on. If you click the down spin
button, the value changes to 0.9, 0.8, 0.7, and so on.
1. Click Analyze > Model.
The Model dialog box opens.
Data Collection 451
452 Data Collection
2. Type your own function.
or
Click to select a value from the drop-down list.
3. Click OK.
The Set Coefficient Values dialog box opens.
4. Type the value for the variables.
5. Type the change in value in the Spin Increment fields.
6. Click OK.
Note: These values are the initial values. You can also adjust these values
in the View Details area.
The model is shown on the graph with adjustment options in the View
Details area and in the All Details for Graph dialog box.
7. (Optional) Adjust the window setting for minimum and maximum axis
values. For more information, see Setting the Axis for One Graph.
For information on clearing the Model analysis, see Removing Analysis
Options.
8. Click to make any desired adjustments to the coefficients.
or
Click the value in the View Details area.
This graphic is an example of a model with adjusted values.
Removing Analysis Options
1. Click Analyze > Remove.
2. Select the data display you want to remove.
The display you selected is removed from the graph and the View Details
area.
Displaying Collected Data in Graph View
When you collect data, it is written in both the Graph and Table views. Use the
Graph view to examine the plotted data.
Important: The Graph menu and Analyze menu items are only active when
working in Graph View.
Selecting the Graph View
Click the Graph View tab .
Viewing Multiple Graphs
Use the Show Graph menu to show separate graphs when using:
A sensor that plots more than one column of data.
Multiple sensors with different defined units at the same time.
Data Collection 453
454 Data Collection
In this example, two sensors (the Gas Pressure sensor and the Hand
Dynamometer) were used in the same run. The following image shows the
columns Time, Force, and Pressure in the Table view to illustrate why two
graphs are shown.
Displaying One of Two Graphs
When two graphs are displayed, the top graph is Graph 1 and the bottom graph
is Graph 2.
To display only Graph 1:
Select Graph > Show Graph > Graph 1.
Only Graph1 is displayed.
To display only Graph 2:
Select Graph > Show Graph > Graph 2.
Only Graph 2 is displayed.
Displaying Both Graphs
To display both Graph 1 and Graph 2 together:
Select Graph > Show Graph > Both.
Graph1 and Graph 2 are displayed.
Displaying Graphs in the Page Layout View
Use the Page layout view when Show Graph is not the appropriate solution for
showing more than one graph.
The Show Graph option is not applicable for:
Multiple runs using a single sensor.
Two or more of the same sensors.
Multiple sensors that use the same column(s) of data.
To use Page Layout:
1. Open the original data set you want to see in two graph windows.
2. Click Edit > Page Layout > Select Layout.
3. Select the type of page layout you want to use.
4. Click Click here to add an application.
5. Select Add Vernier DataQuest.
The Vernier DataQuest application is added to the second view.
6. To see separate views, click the view you want to change, and then select
View > Table.
The new view is displayed.
7. To show the same view, click the view to change.
8. Click View > Graph.
The new view is displayed.
Displaying Collected Data in Table View
Table view provides another way to sort and view collected data.
Selecting the Table View
Click the Table View tab .
Defining Column Options
You can name columns and define the decimal points and the precision you
want to use.
1. from the Data menu, select Column Options.
Note: You can be in the Meter, Graph, or Table view and still click these
menu options. The results will still be visible.
2. Click the name of the column you want to define.
The Column Options dialog box opens.
Data Collection 455
456 Data Collection
3. Type the long name for the column in the Name field.
4. Type the abbreviated name in the Short Name field.
Note: This name is displayed if the column cannot expand to display the
full name.
5. Type the number of units in the Units field.
6. From the Displayed Precision drop-down list, select the precision value.
Note: The default precision is related to the precision of the sensor.
7. Select Link to list to link to the symbol table and make this information
available to other TI-Nspire applications.
Note: Linking is the default for most sensors.
Important: Heart rate and blood pressure sensors require a tremendous
amount of data to be useful, and the default for these sensors is to be
unlinked to improve system performance.
8. Select Apply changes to all Data Sets to apply these settings to all data
sets.
9. Click OK.
The column settings are now defined with the new values.
Creating a Column of Manually Entered Values
To enter data manually, add a new column. Sensor columns cannot be
modified, but data entered manually can be edited.
1. Click Data > New Manual Column.
The Column Options dialog box opens.
2. Type the long name for the column in the Name field.
3. Type the abbreviated name in the Short Name field.
Note: This name is displayed if the column cannot expand to display the
full name.
4. Type the units to be used.
5. From the Displayed Precision drop-down list, select the precision value.
Note: The default precision is related to the precision of the sensor.
6. (Optional) Select Apply changes to all Data Sets to apply these settings to
all data sets.
7. (Optional) Select Generate Values to automatically populate the rows.
If you select this option, complete these steps:
a) Type a starting value in the Start field.
b) Type an ending value in the End field.
Data Collection 457
458 Data Collection
c) Type the increase in value in the Increment field.
The number of points is calculated and shown in the Number of Points
field.
8. Select Link from list to link to data in another TI-Nspire application.
Note: This list only populates when data exists in the other application and
includes a column label.
9. Select Link to list to link to the symbol table and make this information
available to other TI-Nspire applications.
Note: Linking is the default for most sensors.
Important: Heart rate and blood pressure sensors require a tremendous
amount of data to be useful, and the default for these sensors is to be
unlinked to improve system performance.
10. Click OK.
A new column is added to the table. This column can be edited.
Creating a Column of Calculated Values
You can add an additional column to the data set in which the values are
calculated from an expression using at least one of the existing columns.
Use a calculated column when finding the derivative for pH data. For more
information, see Adjusting Derivative Settings.
1. Click Data > New Calculated Column.
The Column Options dialog box opens.
2. Type the long name for the column in the Name field.
3. Type the abbreviated name in the Short Name field.
Note: This name is displayed if the column cannot expand to display the
full name.
4. Type the units to be used.
5. From the Displayed Precision drop-down list, select the precision value.
Note: The default precision is related to the precision of the sensor.
6. Type a calculation including one of the column names in the Expression
field.
Note: The system-provided column names are dependent on the sensor(s)
selected and any changes made to the name field in Column Options.
Important: The Expression field is case-sensitive. (Example: Pressure is
not the same as pressure.)
7. Select Link to list to link to the symbol table and make this information
available to other TI-Nspire applications.
Note: Linking is the default for most sensors.
Data Collection 459
460 Data Collection
Important: Heart rate and blood pressure sensors require a tremendous
amount of data to be useful, and the default for these sensors is to be
unlinked to improve system performance.
8. Click OK.
The new calculated column is created.
Customizing the Graph of Collected Data
You can customize the Graph view by adding a title, changing colors, and
setting ranges for the axis.
Adding a Title
When you add a title to a graph, the title is displayed in the View Details area.
When you print the graph, the title prints on the graph.
1. Click Graph > Graph Title.
The Graph Title dialog box opens.
If there are two graphs in the work area, the dialog box has two title
options.
2. Type the name of the graph in the Title field.
or
a) Type the name of the first graph in the Graph 1 field.
b) Type the name of the second graph in the Graph 2 field.
3. Select Enable to show the title.
Note: Use the Enable option to hide or show the graph title as needed.
4. Click OK.
The title is shown.
Setting Axis Ranges
Setting Axis Ranges for One Graph
To modify the minimum and maximum range for the x and y axis:
1. Click Graph > Window Settings.
The Window Settings dialog box opens.
2. Type the new values in one or more of these fields:
- X Min
- X Max
- Y Min
- Y Max
3. Click OK.
The application uses the new values for the graph visual range until you
modify the range or change data sets.
Setting Axis Ranges for Two Graphs
When working with two graphs, enter two y axis minimum and maximum
values, but only one set of minimum and maximum values for the x axis.
1. Click Graph > Window Setting.
Data Collection 461
462 Data Collection
The Window Setting dialog box opens.
2. Type the new values in one or more of these fields:
- X Min
- X Max
- Graph 1: Y Min
- Y Max
- Graph 2: Y Min
- Y Max
3. Click OK.
The application uses the new values for the graph visual range until you
modify the range or change data sets.
Setting the Axis Range on the Graph Screen
You can modify the minimum and maximum range for the x and y axes directly
on the graph screen.
Select the axis value that you want to change, and type a new value.
The graph is redrawn to reflect the change.
Selecting which Data Sets to Plot
1. In the Detail view on the left, click the tab immediately below the view
selection buttons.
2. The Detail view shows a list of available data sets.
3. Use the check boxes to select the data sets to plot.
Autoscaling a Graph
Use the autoscale option to show all the points plotted. Autoscale Now is useful
after you change the x and y axis range or zoom in or out of a graph. You can
also define the automatic autoscale setting to use during and after a collection.
Autoscale Now Using the Application Menu
Click Graph > Autoscale Now.
The graph now displays all the points plotted.
Autoscale Now Using the Context Menu
1. Open the context menu in the graph area.
2. Click Window/Zoom > Autoscale Now.
The graph now displays all the points plotted.
Defining Autoscale During a Collection
There are two options for using the automatic autoscaling that occurs during a
collection. To choose an option:
1. Click Options > Autoscale Settings.
The Autoscale Settings dialog box opens.
Data Collection 463
464 Data Collection
2. Click to open the During Collection drop-down list.
3. Select one of these options:
Autoscale Larger - Expands the graph as needed to show all points as
you collect them.
Do Not Autoscale - The graph is not changed during a collection.
4. Click OK to save the setting.
Defining Autoscale After a Collection
You have three options for setting the automatic autoscaling that occurs after a
collection. To set your choice:
1. Click Options > Autoscale Settings.
The Autoscale Settings dialog box opens.
2. Click to open the After Collection drop-down list.
3. Select one of these options:
Autoscale to Data. Expands the graph to show all data points. This
option is the default mode.
Autoscale From Zero. Modifies the graph so all data points including
the origin point are displayed.
Do Not Autoscale. The graph settings are not changed.
4. Click OK to save the setting.
Selecting a Range of Data
Selecting a range of data on the graph is useful in several situations, such as
when zooming in or out, striking and unstriking data, and examining settings.
To select a range:
1. Drag across the graph.
The selected area is indicated by gray shading.
2. Perform one of these actions.
Zoom in or out
Strike or unstrike data
Examine settings
Zooming In on a Graph
You can zoom in on a subset of the collected points. You can also zoom out
from a previous zoom or expand the graph window beyond the data points
collected.
To zoom in on a graph:
1. Select the area you want to zoom into or use the current view.
2. Click Graph > Zoom In.
The graph adjusts to display only the area you selected.
The x range selected is used as the new x range. The y range autoscales
to show all graphed data points in the selected range.
These images show an original view and zoom in performed multiple
times (or as a selected region).
Zooming Out of a Graph
Select Graph > Zoom Out.
The graph is now expanded.
If a Zoom In precedes a Zoom Out, the graph displays the original settings
prior to the Zoom In.
For example, if you Zoomed In twice, the first Zoom Out would display the
window of the first Zoom In. To display the full graph with all data points
from multiple zoom ins, use Autoscale Now.
Setting Point Options
To indicate how often marks show on the graph and whether to use a
connecting line:
1. Click Options > Point Options.
The Point Options dialog box opens.
Data Collection 465
466 Data Collection
2. Select a Mark option from the drop-down list.
None. No point protectors.
Regional. Periodic point protectors.
All. Every data point as a point protector.
3. Select Connect Data Points to display a line between points.
or
Clear Connect Data Points to remove the line between points.
The following graphics show examples of some of the Point Mark options.
Changing a Graph's Color
1. Click the point indicator for the graph whose color you want to change.
2. In the Column Options dialog box, select the new Color.
Selecting Point Markers
1. Right-click in the graph to open the menu.
2. Click Point Marker.
Note: If there is only one dependent variable column, the Point Marker
option is preceded by the data set name and column name. Otherwise, the
Point Marker option has a menu.
3. Select the column variable to change.
4. Select the point marker to set.
The Point Marker changes to the option selected.
Selecting an Independent Variable Column
Use the option Select X-axis Column to select the column used as the
independent variable when graphing the data. This column is used for all
graphs.
1. Click Graph > Select X-axis Column.
2. Select the variable you want to change.
The x-axis label on the graph changes and the graph is reordered using
the new independent variable for graphing the data.
Selecting a Dependent Variable Column
Use the option Select Y-axis Column to select which dependent variable
columns to plot on the displayed graph(s).
1. Click Graph > Select Y-axis Column.
2. Select one of the following:
Data Collection 467
468 Data Collection
A variable from the list. The list is a combination of dependent
variables and the number of data sets.
More. Selecting More opens the Select dialog box. Use this when you
want to select a combination of data set variables to graph.
Showing and Hiding Details
You can hide or show the Details view on the left side of the screen.
Click Options > Hide Details or Options > Show Details.
Striking and Restoring Data
Striking data omits it temporarily from the Graph view and from the analysis
tools.
1. Open the data run that contains the data to be struck.
2. Click Table View .
3. Select the region by dragging from the starting row to the ending point.
The screen scrolls so you can see the selection.
4. Click Data > Strike Data.
5. Select one of the following:
In Selected Region. Strike the data from the area you selected.
Outside Selected Region. Strike all data except the area you selected.
The selected data is marked as struck in the table and is removed from the
graph view.
Restoring Struck Data
1. Select the range of data to restore or if restoring all struck data, start at step
two.
2. Click Data > Restore Data.
3. Select one of the following:
In Selected Region - Restore data in the selected area.
Outside Selected Region - Restore data outside the selected area.
All Data - Restore all data. No data selection necessary.
The data is restored.
Replaying the Data Collection
Use the Replay option to playback the data collection. This option lets you:
Select the data set you want to replay.
Pause the playback.
Advance the playback by one point at a time.
Adjust the playback rate.
Repeat the playback.
Selecting the Data Set to Replay
You can replay one data set at a time. By default, the latest data set plays using
the first column as the base column (example: time reference).
If you have multiple data sets, and want a different data set or base column
than the default, you can select the data set to replay and the base column.
To select the data set to replay:
1. Click Experiment > Replay > Advanced Settings.
The Advanced Replay Settings dialog box opens.
Data Collection 469
470 Data Collection
2. Select the data set to replay from the Data Set drop-down list.
Note: Changing the run in the Data Set selection tool does not affect the
playback choice. You must specify which data set in Experiment>Replay
> AdvanceSettings.
3. (Optional) Select a new value from the Base Column drop-down list.
The selected column acts as the Time column for the replay.
Note: The base column should be a strictly increasing list of numbers.
4. Click Start to start the playback and save the settings.
Note: Data Set and Base Column options are based on the number of
stored runs and the sensor type used.
Starting and Controlling the Playback
Select Experiment > Replay > Start Playback.
Playback begins, and the Data Collection Control buttons change to:
Pause
Resume
Stop
Advance by One Point (enabled only during pause)
Adjusting the Playback Rate
To adjust the playback rate:
1. Select Experiment > Replay > Playback Rate.
The Playback Rate dialog box opens.
2. In the Playback Rate field, click to open the drop-down list.
3. Select the rate at which the playback will play.
Normal speed is 1.00. A higher value is faster, and a lower value is slower.
4. Select one of the following options:
Click Start to start the playback and save the settings.
Click OK to save the settings for use on the next playback.
Repeating the Playback
1. Select Experiment > Replay > Start Playback.
2. Click Start to start the playback and save the settings.
Adjusting Derivative Settings
Use this option to select the number of points to use in derivative calculations.
This value affects the tangent tool, velocity, and acceleration values.
Find pH derivative settings using a calculated column.
The Vernier DataQuest application can determine a numeric derivative from a
list of data with respect to another list of data. The data can be collected using
sensors, input manually, or linked with other applications. The numerical
derivative is found using a calculated column.
To determine the numerical 1st derivative of List B with respect to List A, enter
the following expression in the Column Options dialog:
derivative(B,A,1,0) or derivative(B,A,1,1)
To determine the numerical 2nd derivative of List B with respect to List A, enter
the following express:
derivative(B,A,2,0) or derivative (B,A,2,1)
The last parameter is either 0 or 1 depending on the method you are using.
When it is 0, a weighted average is used. When it is 1, a time shifted derivative
method is used.
Note: The first derivative calculation (weighted average) is what the Tangent
tool uses to display the slope at a data point when examining data. (Analyze >
Tangent).
Note: The derivative calculation is completely row based. It is recommended
that your List A data be sorted in ascending order.
1. Click Options > Derivative Settings.
The Settings dialog box opens.
Data Collection 471
472 Data Collection
2. Select the number of points from the drop-down list.
3. Click OK.
Drawing a Predictive Plot
Use this option to add points to the graph to predict the outcome of an
experiment.
1. Click the Graph View tab .
2. From the Analyze menu, select Draw Prediction > Draw.
3. Click each area in which you want to place a point.
4. Press Esc to release the drawing tool.
5. To clear the drawn prediction, click Analyze > Draw Prediction > Clear.
Using Motion Match
Use this option to create a randomly generated plot when creating
position-versus-time or velocity-versus-time graphs.
This feature is only available when using a motion detector such as the
CBR2 sensor or the Go!Motion sensor.
Generating a Motion Match Plot
To generate a plot:
1. Attach the motion detector.
2. Click View > Graph.
3. Click Analyze > Motion Match.
4. Select one of the following options:
New Position Match. Generates a random position plot.
New Velocity Match. Generates a random velocity plot.
Note: Continue selecting a new position or a new velocity match to generate a
new random plot without removing the existing plot.
Removing a Motion Match Plot
To remove the generated plot:
Click Analyze > Motion Match > Remove Match.
Printing Collected Data
You can only print from the computer. You can print any single displayed active
view, or with the Print All option:
One data view.
All of the data views.
A combination of the data views.
The Print All option has no effect on applications outside of the Vernier
DataQuest application.
Printing Data Views
To print a data view:
1. On the main menu (top of the window), click File > Print.
The Print dialog box opens.
Data Collection 473
474 Data Collection
2. Select Print All from the Print what drop-down list.
3. Select additional options, if needed.
4. Click Print to send the document to the printer.
Setting Options for the Print All Feature
1. Click Options > Print All Settings.
The Print All Settings dialog box opens.
2. Select the views you want to print.
Print Current View. The current view is sent to the printer.
Print All Views. All three views (Meter, Graph, and Table) are sent to
the printer.
More. Only the views you select are sent to the printer.
3. Click OK.
The Print All Settings are now complete and can be used when printing.
Data Collection 475
476
Embedding Documents in Web Pages
Using the Export features in the TI-Nspire software along with the TI-Nspire
Document Player, you can embed both TI-Nspire documents and
PublishView documents within HTML pages. You can then publish the HTML
documents as web pages or share them using email, datashare, or an online
storage site.
By default, the embedded documents are displayed in the TI-Nspire
Document Player when opened. Anyone can view and interact with the
embedded TI-Nspire or PublishView documents within the TI-Nspire
Document Playereven if you dont own TI-Nspire software.
This document contains examples of HTML code needed to create and
customize embedded documents in web pages. To download a zip file
containing the HTML code examples in a format appropriate for copying and
pasting into web pages:
Go to http://education.ti.com/nspireplayer/html-examples.
Download the Player_source_code_examples.zip file.
Using Embedded Web Pages
There are two ways to create embedded web pages:
Use the Export functions in the TI-Nspire software to generate the code
needed to embed a document in a web page.
Create your own HTML code using a text editor or HTML editor. Code
examples are shown in this document.
To use embedded web pages:
You must be connected to the Internet to load the Document Player and
view the embedded document.
If publishing a document to the web, you will need to post the original
TI-Nspire or PublishView documents online and update the HTML
source code to reflect the URL of the online document.
You can embed documents that are already available online. For example,
you can embed a document from the TI Activities Exchange website.
Embedding Documents in Web Pages 477
478 Embedding Documents in Web Pages
You can embed documents in any container that supports HTML and
Java applets. For example, you can embed documents in Learning
Management Systems such as Moodle or Blackboard.
You can embed a web page in a Microsoft PowerPoint presentation.
This requires a third-party add-in for PowerPoint. Some add-in utiltities
are often available at no cost such as the add-in available from Live Web
(http://skp.mvps.org/liveweb.htm).
Viewing Embedded Web Pages
To view embedded TI-Nspire and PublishView documents, you must have:
A web browser
- Microsoft Internet Explorer 7.0 and above
- Mozilla FireFox 4.0 and above
- Google Chrome 5.0 and above
- Apple Safari 5 and above
Java Version 6 Update 26 (version 1.6.0_26) or later
If you plan to view PublishView documents containing video files, you must
have Adobe Flash Player 10.
Using TI-Nspire HTML Inline Frames
TI-Nspire and PublishView documents are embedded using an HTML Inline
Frame or "iframe." You can embed your TI-Nspire or PublishView document
by typing the iframe code into an HTML document. When you create an iframe
using an HTML or text editor, the embedded iframe code might look like the
code in the following example. When creating your own code for the iframe,
you will need to know the web address of the embedded document and
include this address in your code.
Example: Hard-coded iframe
<iframe
src="http://education.ti.com/go/nspireplayer?nspirefile=http://my.site.com/myf
ile.tns"
width="700"
height="500"
scrolling="no"
frameborder="0">
</iframe>
Line breaks are not recognized in HTML source code. You may see the iframe
code strung together on a single line when you view the source code in a text
editor or HTML editor. To make the code easier to view, you can manually add
line breaks or enable Word Wrap. The following example shows the code
without line breaks.
<iframe src="http://education.ti.com/go/nspireplayer?
nspirefile=http://my.site.com/myfile.tns" width="700" height="500"
scrolling="no" frameborder="0"></iframe>
Iframe Tags and Attributes
The HTML code is opened and closed with iframe tags: <iframe> and
</iframe>. The iframe tags tell the web browser to open an embedded
window on a web page. Within the iframe code, youll see attributes and
attribute values that control the content and appearance of the frame. Attribute
values are usually enclosed in quotation marks.
Using the Source (src) Attribute
In the iframe example, the first attribute is the source attribute indicated by the
"src=" code. The value of this attribute is specific to TI-Nspire content. The
value can be modified to define the location of the embedded document and
the tools available within the embedded document.
The source attribute contains the Internet address (URL) of the Document
Player. URLs available for use are:
http://education.ti.com/go/nspireplayer
Use this URL to launch the latest version of TI-Nspire Document Player.
Using this link automatically redirects to the latest version of Document
Player.
http://education.ti.com/html/nspireplayer/3.0.1/application/index.html
Use this direct URL to launch version 3.0.1.
http://education.ti.com/html/nspireplayer/3.1.0/application/index.html
Use this direct URL to launch version 3.1.0.
http://education.ti.com/html/nspireplayer/3.2.0/application/index.html
Use this direct URL to launch version 3.2.0 (the current version).
Note: Authors who want to preview the latest version of Document Player
before allowing it on their web page should use the direct URL. When
Embedding Documents in Web Pages 479
480 Embedding Documents in Web Pages
comfortable with the latest release, you can change the URL to the redirect
URL to automatically get the latest release.
You can add parameters to the source attribute to control the appearance of
the embedded TI-Nspire Document Player. These parameters are optional.
For more information, see Customizing an Embedded TI-Nspire Document
Player.
Defining the nspirefile Parameter
The nspirefile parameter is always last in the line of code and specifies the
URL or the file system address (path) of the document you are embedding. You
may need to modify this parameter to enable sharing your embedded page
with others.
The path of the document can be an absolute address or a relative address:
Absolute address. Identifies a specific and unique location or path that is
not defined by reference to any other address. When using an absolute
address, you must specify the full URL. If you move the documents, the
URL must be modified.
Relative address. Identifies a location in relation to another location. When
using a relative address, the URL contains only the file name, which
means your document must be in the same directory as the embedded
web page. As long as your document and the HTML file containing the
embedded document are in the same folder, the URL will find the
document even if you move the folder. For more information, see Using
Dynamically-Generated Iframes.
Using Other Iframe Attributes
Other iframe attributes that control the appearance of the iframe on the web
page are width, height, scrolling, and frame border. The values for these
attributes are standard and are not specific to TI-Nspirecontent. The following
table contains a list of standard iframe attributes for your reference. For more
information about iframe attributes, see http://www.w3schools.com/TAGS/tag_
iframe.asp.
Attribute Description
align Specifies the alignment of an iframe according to
surrounding elements. If used, values are left, right, top,
Attribute Description
middle, or bottom. The align attribute will work, but is no
longer widely used. Styles are widely used today.
To use styles to center the Document Player on a page,
surround the iframe with division (div) tags:
<div style="text-align:center">
[insert code for iframe]
</div>
frameborder Specifies whether or not to display a border around an
iframe. Values are:
1 = show border
0 = no border
height Specifies the height of the frame in pixels.
longdesc The URL that points to the page containing a long
description of the content in the iframe.
marginheight Defines the top and bottom margins in pixels.
marginwidth Defines the left and right margins in pixels.
name The name of the iframe.
scrolling Specifies whether or not to show scrollbars in an iframe.
Values are yes, no, or auto.
src The URL of the document contained in the iframe.
width Defines the width of the iframe in pixels.
Using Dynamically-Generated Iframes
To use a relative address, you must use a dynamically-generated iframe. This
code generates an HTML iframe when the page is loaded. The "nspirefile"
parameter holds the location and file name of the TI-Nspire or PublishView
document that is to be shown on the page. If the "nspirefile" parameter
Embedding Documents in Web Pages 481
482 Embedding Documents in Web Pages
contains only the file name instead of the full URL, you must upload the
TI-Nspire or PublishView document to your web server and ensure that it
resides in the same folder as your blog or web page.
<script type="text/javascript"
src="http://education.ti.com/html/nspireplayer/js/ticreateiframe.js"></script>
<script type="text/javascript">
tiDeployPlayer.tiCreateIframePlayer(
// IFRAME attributes.
{src : 'http://education.ti.com/go/nspireplayer',
width : '640',
height : '480',
scrolling : 'no',
frameborder : '0'
},
// TI-Nspire(TM) Document Player parameters.
{
nspirefile : 'myfile.tns'
}
);
</script>
Line breaks are not recognized in HTML source code. You may see the iframe
code strung together on a single line when you view the source code in a text
editor or HTML editor. To make the code easier to view, you can manually add
line breaks or enable Word Wrap. The following example shows the code
without line breaks.
<script type="text/javascript"
src="http://education.ti.com/html/nspireplayer/js/ticreateiframe.js"></script>
<script type="text/javascript"> tiDeployPlayer.tiCreateIframePlayer({src :
'http://education.ti.com/go/nspireplayer', width : '640', height : '480', scrolling :
'no', frameborder : '0' },{nspirefile : 'myfile.tns'});</script>
Using the TI-Nspire Document Player
The Document Player launches automatically when you open an HTML
document that contains an embedded TI-Nspire or PublishView document.
The DocumentPlayer plays directly from the Internet and does not require any
other Texas Instruments handhelds or software.
Note: If you are opening the Document Player for the first time on your
computer, you are asked to accept the license agreement. This is only needed
once for a specific computer.
Exporting to a Web Page
In the TI-Nspire software, use the export web page option to create a stand-
alone web page that can be used as is or that can be modified.
Note: You can embed a TI-Nspire document in a web page that can be
opened in Document Player using TI-Nspire software. The ability to export a
web page is not part of the Document Player.
1. Open the TI-Nspire document or PublishView document you want to
embed in a web page.
2. Click File > Export Web Page.
The Web Page Text dialog box opens.
3. Type the title of the web page in the Web page title field. The title will
centered at the top of the web page. This is also the default name for the
HTML file.
Embedding Documents in Web Pages 483
484 Embedding Documents in Web Pages
4. If you want to include additional text above the iframe, type the text in the
Text above the embedded window field.
To include text below the iframe, type the text in the Text below the
embedded window field.
5. Click Export.
The Save Web Page dialog box opens.
6. In the Save in field, navigate to the folder where you want to save the file.
7. In the File Name field, type the name of the file if different than the default
name.
8. Do not change the file type. By default, the file type is HTML Document.
9. Click Save.
The HTML file is saved to your computer. The embedded web page
automatically opens in your default web browser. If you move your
exported HTML file to another folder, you must also move the associated
TI-Nspire or PublishView document.
When the TI-Nspire document or PublishView document is exported to
a web page, a copy is made of the document. This copy is saved with the
same names as the exported HTML file and is saved in the folder where
you save the HTML file.
Exploring the Web Page
Browser window title bar. The Texas Instruments default title is shown
here.
The absolute URL or file system path identifying where the HTML
document is located.
Web browser menu bars and toolbars.
Title of the embedded web page as specified in the Web page title field.
The text as specified in the Text above the embedded window field. Text
that appears below the frame is specified in the Text below the embedded
window field.
The iframe containing the embedded document.
The Document Player tool bar. These tools enable you to interact with the
document within the Document Player.
Embedding Documents in Web Pages 485
486 Embedding Documents in Web Pages
Customizing an Embedded TI-Nspire Document Player
The following example shows the iframe code needed to embed a document
that will be stored on the Texas Instruments Activities Exchange or on the
education.ti.com website.
<iframe src="http://education.ti.com/go/nspireplayer? lock_toolbar=yes&
openDoc=no&nspirefile=http://education.ti.com/xchange/US/Math/AlgebraI/
11340/From_Expressions_to_Equations.tns" width="700" height="500"
scrolling="no" frameborder="0"></iframe>
or
<script type="text/javascript"
src="http://education.ti.com/html/nspireplayer/js/ticreateiframe.js"></script>
<script type="text/javascript">
tiDeployPlayer.tiCreateIframePlayer(
// IFRAME attributes.
{
src : 'http://education.ti.com/go/nspireplayer',
width : '360',
height : '290',
scrolling : 'no',
frameborder : '0'
},
// TI-Nspire(tm) Document Player parameters.
{
nspirefile : 'http://education.ti.com/xchange/US/Math/AlgebraI/11340/ From_
Expressions_to_Equations.tns ',
lock_toolbar:'yes',
openDoc:'no'
}
);
</script>
Notice the parameters lock_toolbar=yes and openDoc=no. These settings
were used to customize the Document Player so that it launches with the
toolbar locked in the expanded (visible) state and with the Open icon hidden.
The following table contains a list of Document Player parameters. When
adding parameters to the iframe code, be sure to separate each parameter with
an ampersand character (&).
Attribute Description
toolbar Determines if the toolbar is expanded or collapsed when the
application is opened. If the parameter is not specified, the
toolbar opens in the expanded state. To collapse the toolbar
when the application is opened, set this parameter to "No."
lock_
toolbar
When this parameter is set to "No," the toolbar hide arrow is
removed and the state of the toolbar is locked. If this parameter
is not specified, the toolbar arrow is shown and the toolbar is
unlocked.
openDoc Controls the visibility of the Open icon in the toolbar. To hide
the Open icon, set this parameter to "No." If not specified, the
Open icon is shown. Thenspirefile parameter must also be
set for this setting to be accepted.
save_
local
Controls the visibility of the Save Local Copy icon in the
toolbar. To hide the Save Local Copy icon, set this parameter
to "No." If not specified, the Save Local Copy icon is shown.
save_
online
Controls the visibility of the Save Online icon in the toolbar. To
hide the Save Online icon, set this parameter to "No." If not
specified, the Save Online icon is shown.
cardId Limits the visibility of a document to a single page in the
embedded window. The value of the cardId is the ordinal
page number of the page within the TI-Nspire document
being embedded. The nspirefile parameter must also be
set for this setting to be accepted.
Note: This parameter does not apply to PublishView
documents.
locale By default, the language setting for Document Player is set by
the operating system. The locale attribute enables you to
manually change the preferred language. Values are:
Embedding Documents in Web Pages 487
488 Embedding Documents in Web Pages
Attribute Description
da = Danish
de = German
en = English
es = Spanish
fi = Finnish
fr = French
gb = Great Britain (United Kingdom)
it = Italian
nl = Netherlands (Dutch)
no = Norwegian
pt = Portuguese
sv = Swedish
zh_CN = Simplified Chinese
zh_TW = Traditional Chinese
nspirefile Identifies the storage location of the TI-Nspiredocument or
PublishView document to be embedded. The value can be
the absolute URL, the file system path, or the relative address.
If using the relative address, you can use only the document
file name (for example, "myfile.tns"). The Document Player
assumes the document is in the same directory as the exported
HTML document, which makes the exported web page
portable. This means you can put the HTML document and the
embedded document in the same folder, and then copy that
folder anywhere and the page will still work with no changes to
the source code.
This is useful when you want to share files with someone using
email but dont want to post the file online.
Using Export to Generate HTML Source Code
The Export options in all versions of the TI-Nspire software enable you to
easily and automatically generate the required HTML code and iframes
needed to embed a document in an iframe. The code generated when using
Export produces the iframe each time the web page is loaded using
JavaScript. This is more flexible and robust than the hard-coded iframe. For
example, using JavaScript enables you to use relative addressing to refer to
your embedded documents. With relative addressing, the web page will find
and display your document as long as the document is stored in the same
folder as the HTML file. This is especially helpful when sharing offline web
pages.
Export options
TI-Nspire software provides two options for exporting documents in HTML
format:
Export Web Page
Use this option to produce a complete HTML document containing an
embedded window for your TI-Nspire or PublishView document and
supplementary text. This stand-alone web page can be used without any
changes or can be embellished using third-party software.
Export HTML to Clipboard
Use this option to produce a code snippet that can be pasted into existing
web pages or blogs. A code snippet contains a few lines of HTML code
that embeds a window into an existing page.
Both the full HTML document and the code snippet can be easily edited using
any text editor or HTML editor. Editing the HTML document enables you to:
Change the source location of the embedded TI-Nspire or PublishView
document, which may be required to publish or share the HTML document.
Modify the HTML to open the TI-Nspire or PublishView document in a
dedicated browser window.
Change the appearance of the embedded or dedicated window containing
the TI-Nspire or PublishView document.
Viewing the Source Code
After the web page is created, you can view and edit the source code. The
source code can be modified using any text editor or third-party HTML editor.
To view the source code:
From your web browsers menu bar, click View > Source.
Note: The option for viewing source code may differ depending on your
default browser.
or
Embedding Documents in Web Pages 489
490 Embedding Documents in Web Pages
Open a text editor such as Notepad, and then open the HTML file within the
text editor.
The source code is displayed.
Note: In some browsers, viewing the source code opens a text editor.
The following example shows source code that contains comments to help
anyone unfamiliar with HTML to understand and successfully modify the
code.
<!DOCTYPE HTML PUBLIC "-//W3C//DTD HTML 4.01 Transitional//EN"
"http://www.w3.org/TR/html4/loose.dtd">
<html>
<!--
Thanks for creating a web page containing a TI-Nspire(tm) or PublishView
(tm) document. This page can easily be modified to fit your needs. If you are
not familiar with HTML, here are some basics to get you started:
HTML DOCUMENTS
HTML documents are text documents that define a web page.
The text itself is known as source code. You are viewing source code now.
HTML documents become web pages when opened in a browser.
HTML documents have a Header (usually hidden information) and a Body
(displayed content).
TAGS
The appearance of your page is controlled by "tags".
Tags are surrounded by angle brackets <> .
Some elements require a start tag <> and an end tag </> .
LINES
Lines in the source file mean nothing when displayed as a web page.
Instead, tags are used to control lines on the page.
<br> creates a line break, just like hitting Enter key on your keyboard.
<p> creates a new paragraph. The browser will typically put empty space
around this tag.
COMMENTS
Comments are used to explain the source file and are not displayed on the
web page.
<!-- begin a comment.
- -> end a comment.
See http://www.w3.org/TR/REC-html40/struct/global.html for more
information on HTML.
That's it!
Your page starts below.
-->
<head>
<!-- The line below tells the browser the Title of your Web Page. This may be
displayed in title bar of your browser. -->
<title>TI-Nspire™ Interactive Web Page</title>
<!-- The lines below help browsers and search engines quickly get
information about your page. These are not displayed on the page. -->
<meta name="author" content="Your Name">
<meta name="keywords" content="Your Keywords">
<meta name="description" content="Your Page Description">
<meta http-equiv="Content-Type" content="text/html; charset=utf-8">
<meta name="keywords" content=""ti-nspire document
player","nspire document player","ti-nspire™
document player",texas instruments, education.ti.com, ti-nspire, ti
nspire, nspire, tinspire, nspire cas, ti-nspire cas, computer, software,
publishview, publish view, publishview(tm), tns file, tnsp file, document
player, ti-nspire player, nspire player, player, interactive math, mathematics,
cas, student understanding, interactive classroom, educator's classroom
computer">
</head>
<body bgcolor="#FFFFFF" TEXT="#000000">
<!-- Note the background color and text color are included with the "body"
tag. You can find out more about color codes here:
http://en.wikipedia.org/wiki/Web_colors -->
<!--The lines below create a high level header centered on the page. It is
very common to show the page title in this way. -->
<center>
<font size="5"><b>INSERT TITLE FROM DIALOG</b></font> <br>
</center>
<!--The line below creates a visible line across the page. It automatically
adjusts to a % of the window width.-->
<hr width="80%" align="center">
<!--Remove comment tags from the line below to create a bold section title. .-
->
<!-- <font size="4"><b>Instructions</b></font> <br> -->
<!--The text below will appear above your embedded TI-Nspire(tm) or
Embedding Documents in Web Pages 491
492 Embedding Documents in Web Pages
PublishView(tm) document. You might use this space for instructions for the
embedded activity. Spacing and returns are ignored. Word wrapping will
happen automatically. -->
<p>
THIS AREA CONTAINS "TEXT ABOVE" FROM WEB PAGE TEXT DIALOG.
</p>
<!--The section below embeds the TI-Nspire document in your web page.-->
<p>
THIS AREA CONTAINS THE CODE SNIPPET THAT EMBEDS THE TI-
NSPIRE(TM) OR PUBLISHVIEW(TM) DOCUMENT
</p>
<!--The text below will appear below your embedded TI-Nspire(tm) or
PublishView(tm) document. You might use this space for guiding questions
related to the activity. Spacing and returns are ignored. Word wrapping will
happen automatically. -->
<p>
THIS AREA CONTAINS "TEXT BELOW" FROM WEB PAGE TEXT DIALOG.
</p>
<!--The line below creates a visible line across the page. It automatically
adjusts to a % of the window width.-->
<hr width="80%" align="center">
<!--
Insert related links.
Insert links using the examples below as a guide. Type or paste the URL
between quotation marks. Type the link text (visible on the page) after the
URL bracket and before the ending tag '<a/>'. Note you can use comment
tags to hide links without deleting them from the source code.
-->
<p>
<font size="1">
<a
href="http://education.ti.com/educationportal/preference/selectCountry.do">
Texas Instruments Education Technology<a/> <br>
<!-- <a
href="http://education.ti.com/calculators/timathnspired/">MathNspired.com<
a/> <br> -->
</font>
</p>
<!--
Insert an email link.
Remove comment tags from the line below, then type your email after
"mailto:"
-->
<!-- <a href="mailto:username@yourserver.com">E-mail the author</a> -->
<!--
Insert an image.
Copy and paste the line below into the body of your document where you
want the image to appear. Remove the comment tags, then replace the old
image source URL or file name a new one. You might also want to provide
alternate text (alt=) in case the image file is not available.
NOTE: If your image is not on the web, when you publish your page, you will
need to upload your image file along with your html file.
-->
<!-- <img src="type_document_name.here" alt="This text appears if the
image is not available" /> -->
</body>
</html>
Exporting HTML to the Clipboard
Use the HTML to Clipboard feature to create a code snippet that can be pasted
into a blog, existing web page, or other HTML-compatible container that
supports Java applets. A snippet is not a full web page because the source
code does not contain the identifying information, headers, and body section
needed to publish a stand-alone web page.
1. Open the TI-Nspire document or PublishView document that you want
to export.
2. Click File > Export > HTML to Clipboard.
The code is copied to the Clipboard.
3. Paste the snippet into a blog or other existing web page.
Editing the Code Snippet
To preview or edit the snippet before pasting it to a web page or blog, paste the
code into a text editor.
Embedding Documents in Web Pages 493
494 Embedding Documents in Web Pages
1. Open a new document in any text editor such Notepad (Windows) or
TextEdit (Mac).
2. Paste the code into the text editor. The following code is an example of
how the snippet may look when you copy it and open it in a text editor.
<!-- START: TI-Nspire(TM) Document Player -->
<!--
Paste the code below into the body of an existing web page or blog. The
code will generate an HTML iframe when the page is loaded. Note the
'nspirefile' parameter holds the location and file name of the TI-Nspire(TM)
or PublishView(TM) document that is to be shown on the page. If 'nspirefile'
contains only a file name instead of a full URL, be sure to upload the TI-
Nspire or PublishView document to your web server and place it in the same
folder as your blog or web page. Also, be sure the 'nspirefile' string contains
no backslash characters '\'. Use forward slash characters '/' instead.
-->
<script type="text/javascript"
src="http://education.ti.com/html/nspireplayer/js/ticreateiframe.js"></script>
<script type="text/javascript">
tiDeployPlayer.tiCreateIframePlayer(
// IFRAME attributes.
{src : 'http://education.ti.com/go/nspireplayer',
width : '640',
height : '480',
scrolling : 'no',
frameborder : '0'
},
// TI-Nspire(TM) Document Player parameters.
{nspirefile : 'myfile.tns'
}
);
</script>
<!-- END: TI-Nspire(TM) Document Player -->
3. Edit the code snippet if needed.
4. Save the file using the .html file extension. You can use any name you
choose to name the file; however, you must ensure the file extension is
.html.
5. Open the file using your Internet browser (File > Open).
The embedded window is displayed in the web browser window.
Storing and Sharing Documents
Once you create an HTML document, you will want to share it with colleagues
and students. You have the following options for sharing embedded TI-Nspire
documents and PublishView documents:
Publish your HTML document as a web page on the Internet.
Attach your HTML document to an email.
Save your HTML document on a file share on your schools intranet.
Save your HTML file to a flash drive.
Paste a code snippet into an existing web page, blog, online course page,
or other HTML-compatible container.
Storing Documents to be Shared Online
When you create an HTML page using the TI-Nspire export functions, a
window is embedded in the web page. The documents and the Document
Player themselves are not embedded in the HTML page. The HTML code
loads the document and the Document Player from where ever they are stored
when the HTML page is opened in a browser. This means:
You must be connected to the Internet to view shared documents and load
the Document Player.
The shared documents must be stored in a place where all viewers can
access them.
The Export feature produces HTML code that contains a relative address to the
file being exported. The URL contains only the file name, which means your
document must be in the same directory as the embedded web page. As long
as your document and the HTML file containing the embedded document are
in the same folder, the URL will find the document even if you move the folder.
<script type="text/javascript"
src="http://education.ti.com/html/nspireplayer/js/ticreateiframe.js"></script>
<script type="text/javascript">
tiDeployPlayer.tiCreateIframePlayer(
// IFRAME attributes.
{
Embedding Documents in Web Pages 495
496 Embedding Documents in Web Pages
src : 'http://education.ti.com/go/nspireplayer',
width : '640',
height : '480',
scrolling : 'no',
frameborder : '0'
},
// TI-Nspire(TM) Document Player parameters.
{
nspirefile : 'myfile.tns'
}
);
</script>
Modifying the nspirefile Parameter
If you have placed your file in the shared location, change the nspirefile
parameter to reflect the new URL or path where the document is stored. The
URL or path to a shared document is typically easy to find. Often, right-clicking
the URL or path name copies a shortcut to the document, which you can paste
into the iframe.
1. Place your document on a shared location. For example, a shared network
drive or website.
2. Copy the path or URL.
3. Open the HTML page in a text editor to view and modify the code.
4. Replace the nspirefile parameter by pasting the new URL or path over
the existing URL or path name.
5. Save the updated HTML file.
If your shared document is located on a shared network drive, the updated
iframe might look like this:
<iframe
src="http://education.ti.com/go/nspireplayer?nspirefile=file:/P:/MathDepartm
ent/Algebra/Lessons/myfile.tns" width="360" height="290" scrolling="no"
frameborder="0"></iframe>
or
<script type="text/javascript"
src="http://education.ti.com/html/nspireplayer/js/ticreateiframe.js"></script>
<script type="text/javascript">
tiDeployPlayer.tiCreateIframePlayer(
// IFRAME attributes.
{
src : 'http://education.ti.com/go/nspireplayer',
width : '640',
height : '480',
scrolling : 'no',
frameborder : '0'
},
// TI-Nspire(TM) Document Player parameters.
{
nspirefile : 'file:/P:/MathDepartment/Algebra/Lessons/myfile.tns'
}
);
</script>
If you uploaded your document to a location on the Internet, the iframe might
look like this:
<iframe src="http://education.ti.com/go/nspireplayer?nspirefile=
http://dl.dropbox.com/u/10849702/myfile.tns" width="360" height="290"
scrolling="no" frameborder="0"></iframe>
or
<script type="text/javascript"
src="http://education.ti.com/html/nspireplayer/js/ticreateiframe.js"></script>
<script type="text/javascript">
tiDeployPlayer.tiCreateIframePlayer(
// IFRAME attributes.
{
src : 'http://education.ti.com/go/nspireplayer',
width : '640',
height : '480',
scrolling : 'no',
frameborder : '0'
},
// TI-Nspire(TM) Document Player parameters.
Embedding Documents in Web Pages 497
498 Embedding Documents in Web Pages
{
nspirefile : 'http://dl.dropbox.com/u/10849702/myfile.tns'
}
);
</script>
After you have placed your document in a shared location and modified the
iframe, opening the HTML file automatically launches the Document Player
and displays your embedded document in your default web browser. Anyone
accessing the document must be connected to the Internet and have access to
the shared file to view it.
Storing and Sharing Files Offline
You can also share your documents with others to be opened and viewed
offline. You can send the HTML file to others as an email attachment or on a
flash drive. The recipient can save the file on their hard drive, and then open
the document in their web browser or text editor.
Launching a Dedicated TI-Nspire Document Player
Window
You can use JavaScript to add a link to your web page that will launch the
Document Player in a dedicated window. The example code provided
produces a link that launches a document from the Activities Exchange on
education.ti.com in a dedicated window.
<a href="javascript: void(0)" onclick="window.open
('http://education.ti.com/go/nspireplayer?nspirefile=http://education.ti.com/xc
hange/US/Math/AlgebraI/11340/From_Expressions_to_Equations.tns','_
blank','width=800, \height=600, \directories=no, \location=no, \menubar=no,
\resizable=yes, \scrollbars=no, \status=no, \toolbar=no'); return false;"> Click
here </a>
The first parameter after "window.open" is the same as the source (src) attribute
in the embedded iframe. The other attributes in the script control the
appearance of the browser components surrounding the dedicated window.
Opening Documents in a Linked Frame
You can create a web page that contains links to TI-Nspire and PublishView
documents that open in a Document Player window embedded on the same
web page. Creating this web page lets you quickly open documents from links
without reloading Document Player. This saves time and provides a way to
create a "one page" destination containing links to multiple documents. When
you click a link, the document opens in the embedded Document Player
window. Clicking another link on the page opens the document in the same
Document Player window. The links and the Document Player window must be
on the same HTML page. A simple web page might look like the following
illustration.
Embedding a Linked Frame in a Web Page
You can use TI-provided code to create a web page that has links to
documents and an embedded Document Player window. To create the web
page, you must:
Add the header lines to the header section
Create links
Create the Document Player window
You can use the File > Export feature to quickly generate the code needed to
create a web page. When the web page is created, modify the frame using
HTML parameters and the following Java script files.
Head Section
Place the following code into the head section.
<script
src="http://education.ti.com/html/nspireplayer/3.2.0/application/js/strings.js"></s
cript> <script
Embedding Documents in Web Pages 499
500 Embedding Documents in Web Pages
src="http://education.ti.com/html/nspireplayer/3.2.0/application/js/webnspireapi
.js"></script> <script src="http://www.java.com/js/deployJava.js"></script>
Link Example
Use the following code to create links to either .tns or .tnsp files.
Syntax
<a href="javascript:openDocument('YOUR_APPLET_ID', 'PLAYER_
DOCUMENT_URL', 'CARD_ID')"> MY LINK </a>
Where:
- YOUR_APPLET_ID is required
- PLAYER_DOCUMENT_URL is required
- CARD_ID is optional
Example
<a href="javascript:openDocument('player2',
'http://education.ti.com/xchange/US/Math/Geometry/13176/Secants_
Tangents_and_Arcs.tns', '2')"> MY LINK </a>
Creating the Document Player Window
Use the following code to create a window for displaying the applet that
enables opening the Document Player when a user clicks a link.
Syntax
<script type="text/javascript">
tiCreatePlayer(
// attributes (REQUIRED)
{
id: 'YOUR_APPLET_ID', // REQUIRED
codebase: 'URL_WHERE_THE_PLAYER_IS_HOSTED', //REQUIRED
name: 'YOUR_APPLET_NAME',
},
// parameters (OPTIONAL)
{
nspirefile : 'PLAYER_DOCUMENT_URL', // This will be opened in the
beginning (Relative addressing supported)
openDoc : 'yes/no', // Hide/show open document button
cardId : '1-n', // This will open a document on the specified card, parameter
must be numeric
save_online : 'yes/no', // Hide/show save online button
save_local : 'yes/no' // Hide/show save a local copy button lock_toolbar :
'yes/no' // Keep the toolbar as initialized
toolbar : 'yes/no' // Set toolbar to be shown or not when Player is initialized
locale: 'da/de/en/es/fi/fr/it/nl/nl_BE/no/pt/sv/zh_CN/zh_TW' // these are the
supported languages
}
);
</script>
Example
<script type="text/javascript">
tiCreatePlayer(
// attributes (REQUIRED)
{id: 'player2', // REQUIRED
codebase:'http://education.ti.com/html/nspireplayer/3.2.0/application/',
//REQUIRED
name: 'myplayer'
},
// parameters (OPTIONAL)
{nspirefile : 'documents/examples/02_Functions.tns',
openDoc : 'yes',
save_online : 'no',
save_local : 'no',
lock_toolbar : 'no',
toolbar : 'yes',
locale: 'fr'
}
);
</script>
Embedding Documents in Web Pages 501
502
Libraries
A library is a TI-Nspire document that contains a collection of variables,
functions, and/or programs that have been defined as library objects.
Unlike ordinary variables, functions, and programs, which can be used only
within a single problem (the problem in which they are defined), library objects
are accessible from any document. You can even create public library objects
that appear in the TI-Nspire Catalog.
For example, suppose you have created library document matrix containing
public library function diagwithtrace() and a private library function errmsg().
Function diagwithtrace() displays the diagonal of a square matrix and
calculates the trace of the matrix. If its input is not a square matrix, the function
calls errmsg(), which should then return an appropriate error string.
You could then use the following syntax to display the diagonal and calculate
the trace of matrix m defined in the current problem:
matrix\diagwithtrace(m)
Libraries 503
504 Libraries
Creating Libraries and Library Objects
A document is regarded as a library when it is saved or copied to the
designated library folder. The default location is:
Windows: MyDocuments\TI-Nspire\MyLib.
Mac: Documents/TI-Nspire/MyLib.
Handheld: MyLib
If the folder has been inadvertently deleted, you must create it before
attempting to use libraries.
You can define library objects using either the Program Editor or the Calculator
application. Library objects must be defined with a Define command and must
reside in the first problem of a library document.
Note: If you use the Program Editor to define a library function or program, you
must store the object and also save the document. Saving the document does
not automatically store the object. For more information, see Programming.
Naming restrictions apply to library documents and library objects.
A library document name must be a valid variable name between 1 and 16
characters long, and it must not contain a period or begin with an
underscore.
A library object name must be a valid variable name between 1 and 15
characters long. It must not contain a period and must not begin with an
underscore.
Private and Public Library Objects
When you define a library object, you designate it as private (LibPriv) or public
(LibPub).
Define a=5
a is not a library object.
Define LibPriv b={1,2,3}
b is a private library object.
Define LibPub func1(x)=x^2 - 1
func1 is a public library object.
A Private library object does not appear in the Catalog, but you can access it by
typing its name. Private objects serve well as building blocks that perform
basic, low-level tasks. Typically, private library objects are called upon by the
public functions and programs.
A Public library object appears in the Catalogs library tab after you refresh the
libraries. You can access a public library object through the Catalog or by
typing its name.
Mac only: In version 1.4 of the software, a library document name cannot
contain extended characters, such as , , or .
Note: In library programs and functions defined as public, a comment line ()
immediately following the Prgm or Func line is automatically displayed as help
in the Catalog. You could, for example, show a syntax reminder there.
Using Short and Long Names
Anytime you are in the same problem where an object is defined, you can
access it by entering its short name (the name given in the objects Define
command). This is the case for all defined objects, including private, public,
and non-library objects.
You can access a library object from any document by typing the objects long
name. A long name consists of the name of the objects library document
followed by a backslash \ followed by the name of the object. For example,
the long name of the object defined as func1 in the library document lib1 is
lib1\func1. To type the \ character on the handheld, press gp.
Note: If you cannot remember the exact name or the order of arguments
required for a private library object, you can open the library document or use
the Program Editor to view the object. You also can use getVarInfo to view a list
of objects in a library.
Using Library Objects
Before using a library variable, function, or program, make sure that these
steps have been followed:
The object has been defined with the Define command, and the command
specifies either the LibPriv or LibPub attribute.
The object resides in the first problem of a library document. The document
must reside in the designated library folder and must meet the naming
requirements.
Libraries 505
506 Libraries
If you defined the object using the Program Editor, it has been stored using
Check Syntax & Store from the Program Editor menu.
The libraries have been refreshed.
Refreshing the Libraries
Refresh libraries to make the library objects available to your documents.
- From the Tools menu, click Refresh Libraries.
Handheld: Press /band click Refresh Libraries.
Using a Public Library Object
1. Refresh the libraries.
2. Open the TI-Nspire application in which you want to use the variable,
function or program.
Note: All applications can evaluate functions, but only the Calculator and
Notes applications can run programs.
3. Open the Catalog and use the library tab to find and insert the object.
4. If arguments are required, type them inside the parentheses.
Using a Private Library Object
1. Refresh the libraries.
2. Open the TI-Nspire application in which you want to use the variable,
function, or program.
Note: All applications can evaluate functions, but only the Calculator and
Notes applications can run programs.
3. Type the name of the object, such as lib1\func1().
In case of a function or program, always follow the name with parentheses.
To type the \ character on the handheld, press gp.
4. If arguments are required, type them inside the parentheses.
Creating Shortcuts to Library Objects
You can make the objects in a library more easily accessible by using
libShortcut() to create shortcuts to them. This creates a variable group in the
current problem that contains references to all the objects in the specified
library document. You can choose to include or exclude the private library
objects.
For example, suppose the library document linalg contains functions named
clearmat, cofactor, gausstep, help, inversestep, kernelbasis, rank, and
simultstep. Executing libShortcut(linalg,la) would create a variable group
containing the following members:
la.clearmat
la.cofactor
la.gausstep
la.help
la.inversestep
la.kernelbasis
la.rank
la.simultstep
You can refer to those library objects from within the current problem by typing
their variable names or by selecting them from the Variables menu.
For more details about using libShortcut(), see the Reference Guide.
Included Libraries
To help you get started with libraries, the TI-Nspire Software installation
includes a library document with useful Linear Algebra functions. The library is
named linalg or linalgCAS and is installed in the designated library folder.
Note: Updating the handhelds operating system or reinstalling the computer
software places all included libraries in the default folder. If you have edited an
object in an included library or replaced an included library with your own
document of the same name, updating or reinstalling will overwrite your
changes. This could also happen after batteries are replaced or the handheld
system is reset.
Restoring an Included Library
If you inadvertently delete or overwrite an included library, you can restore it
from the installation DVD.
1. Open the DVD, and navigate to the libs folder.
2. Identify the library file to restore, such as linalg.tns or linalgCAS.tns for the
linear algebra library.
3. Copy the file.
Libraries 507
508 Libraries
- Windows: Copy the file to your designated library folder. The default
location is MyDocuments\TI-Nspire\MyLib.
- Mac: Copy the file to your designated library folder. The default
location is Documents/TI-Nspire/MyLib.
- Handheld: Connect the handheld to your computer, open the
TI-Nspire software, and copy the library file to the handhelds MyLib
folder.
4. Activate the new library objects.
- From the TI-Nspire Software Tools menu, click Refresh Libraries.
Handheld: Press /b, and click Refresh Libraries.
Getting Started with the Program Editor
You can create user-defined functions or programs by typing definition
statements on the Calculator entry line or by using the Program Editor. The
Program Editor offers some advantages, and it is covered in this section. For
more information, see Calculator.
The editor has programming templates and dialog boxes to help you
define functions and programs using correct syntax.
The editor lets you enter multiple-line programming statements without
requiring a special key sequence to add each line.
You can easily create private and public library objects (variables,
functions, and programs). For more information, see Libraries.
Launching the ProgramEditor
To add a new Program Editor page in the current problem:
From the toolbar, click Insert > Program Editor > New.
Handheld: Press ~and select Insert > ProgramEditor > New.
Note: The editor is also accessible from the Functions & Programs menu of
a Calculator page.
Program Editor menu This menu is available anytime you are in the
Program Editor work area using the Normal view mode.
Program Editor work area
Getting Started with the ProgramEditor 509
510 Getting Started with the ProgramEditor
Status line shows line-number information and the name of the function or
program being edited. An asterisk (*) indicates that this function is dirty,
which means that it has changed since the last time its syntax has been
checked and it has been stored.
Defining a Program or Function
Starting a new ProgramEditor
1. Make sure you are in the document and problem in which you want to
create the program or function.
2. Click Insert button on the application toolbar, and select ProgramEditor
> New. (On the handheld, press ~and select Insert > Program Editor >
New.)
3. Type a name for the function or program you are defining.
4. Select the Type (Program or Function).
5. Set the Library Access:
- To use the function or program only from the current document and
problem, select None.
- To make the function or program accessible from any document but
not visible in the Catalog, select LibPriv.
- To make the function or program accessible from any document and
also visible in the Catalog, select LibPub (Show in Catalog). For more
information, see Libraries.
6. Click OK.
A new instance of the Program Editor opens, with a template matching the
selections you made.
Entering Lines into a Function or Program
The Program Editor does not execute the commands or evaluate expressions
as you type them. They are executed only when you evaluate the function or
run the program.
1. If your function or program will require the user to supply arguments, type
parameter names in the parentheses that follow the name. Separate
parameters with a comma.
2. Between the Func and EndFunc (or Prgm and EndPrgm) lines, type the
lines of statements that make up your function or program.
- You can either type the names of functions and commands or insert
them from the Catalog.
- A line can be longer than the width of the screen; if so, you might have
to scroll to view the entire statement.
- After typing each line, press Enter. This inserts a new blank line and
lets you continue entering another line.
- Use the , , , and arrow keys to scroll through the function or
program for entering or editing commands.
Getting Started with the ProgramEditor 511
512 Getting Started with the ProgramEditor
Inserting Comments
A comment symbol () lets you enter a remark. Comments can be useful to
someone viewing or editing the program. Comments are not displayed when
the program runs, and they have no effect on program flow.
Define LibPub volcyl(ht,r) =
Prgm
volcyl(ht,r) => volume of cylinder
Disp Volume =, approx(r r
2
ht)
This is another comment.
EndPrgm
Comment showing required syntax. Because this library object is public
and this comment is the first line in a Func or Prgm block, the comment is
displayed in the Catalog as help. For more information, see Libraries.
To insert a comment:
1. Position the cursor at the end of the line in which you want to insert a
comment.
2. From the Actions menu, click Insert Comment.
3. Type the text of the comment after the symbol.
Checking Syntax
The Program Editor lets you check the function or program for correct syntax.
From the CheckSyntax&Store menu, click Check Syntax.
If the syntax checker finds any syntax errors, it displays an error message
and tries to position the cursor near the first error so you can correct it.
Storing the Function or Program
You must store your function or program to make it accessible. The Program
Editor automatically checks the syntax before storing.
An asterisk (*) is displayed in the upper left corner of the Program Editor to
indicate that the function or program has not been stored.
From the CheckSyntax&Store menu, click CheckSyntax&Store.
If the syntax checker finds any syntax errors, it displays an error message
and tries to position the cursor near the first error.
If no syntax errors are found, the message Stored successfullyis
displayed in the status line at the top of the Program Editor.
Note: If the function or program is defined as a library object, you must also
save the document in the designated library folder and refresh libraries to
make the object accessible to other documents. For more information, see
Libraries.
Viewing a Program or Function
1. From the Actions menu, click View.
2. If the function or program is a library object, select its library from the
Location list.
3. Select the function or program name from the Name list.
The function or program is displayed in a viewer.
Getting Started with the ProgramEditor 513
514 Getting Started with the ProgramEditor
4. Use the arrow keys to view the function or program.
5. If you want to edit the program, click Edit.
Handheld: Press eto highlight Edit, and then press .
Note: The Edit selection is available only for functions and programs
defined in the current problem. To edit a library object, you must first open
its library document.
Opening a Function or Program for Editing
You can open a function or program from the current problem only.
Note: You cannot modify a locked program or function. To unlock the object, go
to a Calculator page and use the unLock command.
1. Display the list of available functions and programs.
- From the Actions menu, click Open.
2. Click the item to open.
Importing a Program from a Library
You can import a function or program defined as a library object into a Program
Editor within the current problem. The imported copy is not locked, even if the
original is locked.
1. From the Actions menu, click Import.
2. Select the Library Name.
3. Select the Name of the object.
4. If you want the imported object to have a different name, type the name
under Import As.
Creating a Copy of a Function or Program
When creating a new function or program, you might find it easier to start with a
copy of the current one. The copy that you create is not locked, even if the
original is locked.
1. From the Actions menu, click Create Copy.
2. Type a new name, or click OK to accept the proposed name.
3. If you want to change the access level, select Library Access, and select a
new level.
Renaming a Program or Function
You can rename and (optionally) change the access level of the current
function or program.
1. From the Actions menu, click Rename.
Getting Started with the ProgramEditor 515
516 Getting Started with the ProgramEditor
2. Type a new name, or click OK to accept the proposed name.
3. If you want to change the access level, select Library Access, and select a
new level.
Changing the Library Access Level
1. From the Actions menu, click Change Library Access.
2. Select the Library Access:
- To use the function or program only from the current Calculator
problem, select None.
- To make function or program accessible from any document but not
visible in the Catalog, select LibPriv.
- To make the function or program accessible from any document and
also visible in the Catalog, select LibPub.
Finding Text
1. From the Actions menu, click Find.
2. Type the text that you want to find, and click OK.
- If the text is found, it is highlighted in the program.
- If the text is not found, a notification message is displayed.
Finding and Replacing Text
1. From the Actions menu, click Find and Replace.
2. Type the text that you want to find.
3. Type the replacement text.
4. Click Replace to replace the first occurrence after the cursor position.
or
Click Replace All to replace every occurrence.
Note: If the text is found in a math template, a message is displayed to
warn you that your replacement text will replace the whole templatenot
just the found text.
Closing the Current Function or Program
From the Actions menu, click Close.
If the function or program has unstored changes, you are prompted to
check syntax and store before closing.
Running Programs and Evaluating Functions
After defining and storing a function or program, you can use it from an
application. All the applications can evaluate functions, but only the Calculator
and Notes applications can run programs.
The program statements are executed in sequential order (although some
commands alter the program flow). The output, if any, is displayed in the
applications work area.
Program execution continues until it reaches the last statement or a Stop
command.
Function execution continues until it reaches a Return command.
To stop a program or function manually,
- Windows: Hold down the F12 key and press Enter repeatedly.
Getting Started with the ProgramEditor 517
518 Getting Started with the ProgramEditor
- Mac: Hold down the F5 key and press Enter repeatedly.
- Handheld: Hold down the ckey and press repeatedly.
Using Short and Long Names
Anytime you are in the same problem where an object is defined, you can
access it by entering its short name (the name given in the objects Define
command). This is the case for all defined objects, including private, public,
and non-library objects.
You can access a library object from any document by typing the objects long
name. A long name consists of the name of the objects library document
followed by a backslash \ followed by the name of the object. For example,
the long name of the object defined as func1 in the library document lib1 is
lib1\func1. To type the \ character on the handheld, press gp.
Note: If you cannot remember the exact name or the order of arguments
required for a private library object, you can open the library document or use
the Program Editor to view the object. You also can use getVarInfo to view a list
of objects in a library.
Using a Public Library Function or Program
1. Make sure you have defined the object in the documents first problem,
stored the object, saved the library document in the MyLib folder, and
refreshed the libraries.
2. Open the TI-Nspire application in which you want to use the function or
program.
Note: All applications can evaluate functions, but only the Calculator and
Notes applications can run programs.
3. Open the Catalog and use the library tab to find and insert the object.
or
Type the name of the object. In the case of a function or program, always
follow the name with parentheses.
libs2\func1()
4. If the program requires you to supply one or more arguments, type the
values or variable names inside the parentheses.
libs2\func1(34,power)
5. Press .
Using a Private Library Function or Program
To use a Private library object, you must know its long name. For example, the
long name of the object defined as func1 in the library document lib1 is
lib1\func1.
Note: If you cannot remember the exact name or the order of arguments
required for a private library object, you can open the library document or use
the Program Editor to view the object.
1. Make sure you have defined the object in the documents first problem,
stored the object, saved the library document in the MyLib folder, and
refreshed the libraries.
2. Open the TI-Nspire application in which you want to use the function or
program.
Note: All applications can evaluate functions, but only the Calculator and
Notes applications can run programs.
3. Type the name of the object. In the case of a function or program, always
follow the name with parentheses.
libs2\func1()
4. If the object requires you to supply one or more arguments, type the values
or variable names inside the parentheses.
libs2\func1(34,power)
5. Press .
Running a Non-Library Programor Function
1. Make sure you are in the same problem in which the function or program is
defined.
2. Type the name of the function or program on the entry line.
or
Press hto select the name from a list.
You must always include a set of parentheses after the name.
prog1()
Getting Started with the ProgramEditor 519
520 Getting Started with the ProgramEditor
If the function or program requires you to supply one or more arguments,
type the values or variable names inside the parentheses.
prog1(34,power)
3. Press .
Interrupting a Running Program
While a function or program is running, the busy pointer }is displayed.
To stop the function or program,
- Windows: Hold down the F12 key and press Enter repeatedly.
- Mac: Hold down the F5 key and press Enter repeatedly.
- Handheld: Hold down the ckey and press repeatedly.
A message is displayed. To edit the function or program in the Program
Editor, select GoTo. The cursor appears at the command where the break
occurred.
Getting Values into a Program
You can choose from several methods to supply the values that a function or
program uses in calculations.
Embedding the Values Within the Programor Function
This method is useful primarily for values that must be the same each time the
program or function is used.
1. Define the program.
Define calculatearea()=
Prgm
w:=3
h:=23.64
area:=w*h
EndPrgm
2. Run the program.
calculatearea()
:area70.92
Letting the User Assign the Values to Variables
A program or function can refer to variables created beforehand. This method
requires users to remember the variable names and to assign values to them
before using the object.
1. Define the program.
Define calculatearea()=
Prgm
area:=w*h
EndPrgm
2. Supply the variables, and then run the program.
w:=3 : h:=23.64
calculatearea()
:area70.92
Letting the User Supply the Values as Arguments
This method lets users pass one or more values as arguments within the
expression that calls the program or function.
The following program, volcyl, calculates the volume of a cylinder. It requires
the user to supply two values: height and radius of the cylinder.
1. Define the volcyl program.
Definevolcyl(height,radius) =
Prgm
Disp "Volume =", approx(r radius
2
height)
EndPrgm
2. Run the program to display the volume of a cylinder with a height of 34 mm
and a radius of 5 mm.
volcyl(34,5)Volume = 534.071
Note: You do not have to use the parameter names when you run the
volcyl program, but you must supply two arguments (as values, variables,
or expressions). The first must represent the height, and the second must
represent the radius.
Getting Started with the ProgramEditor 521
522 Getting Started with the ProgramEditor
Requesting the Values fromthe User (Programs Only)
You can use the Request and RequestStr commands in a program to make the
program pause and display a dialog box prompting the user for information.
This method does not require users to remember variable names or the order
in which they are needed.
You cannot use the Request or RequestStr command in a function.
1. Define the program.
Define calculatearea()=
Prgm
Request "Width: ",w
Request "Height: ",h
area:=w*h
EndPrgm
2. Run the program and respond to the requests.
calculatearea() : area
Width: 3 (3 entered as a response)
Height: 23.64(23.64 entered as a
response)
70.92
Use RequestStr instead of Request when you want the program to interpret the
users response as a character string rather than a math expression. This
avoids requiring the user to enclose the response in quotation marks ().
Displaying Information from a Function or Program
A running function or program does not display intermediate calculated results
unless you include a command to display them. This is an important difference
between performing a calculation on the entry line and performing it in a
function or program.
The following calculations, for example, do not display a result in a function or
program (although they do from the entry line).
;
x:=126
cos(/4)
;
Displaying Information in the History
You can use the Disp command in a program or function to display information,
including intermediate results, in the history.
;
Disp 126
Disp "Result:",cos(/4)
;
Displaying Information in a Dialog Box
You can use the Text command to pause a running program and display
information in a dialog box. The user clicks OK to continue or clicks Cancel to
stop the program.
You cannot use the Text command in a function.
;
Text "Area=" & area
;
Note: Displaying a result with Disp or Text does not store that result. If you
expect to refer later to a result, store it to a global variable.
;
cos(/4)maximum
Disp maximum
;
Using Local Variables
A local variable is a temporary variable that exists only while a user-defined
function is being evaluated or a user-defined program is running.
Example of a Local Variable
The following program segment shows a For...EndFor loop (which is discussed
later in this module). The variable i is the loop counter. In most cases, the
variable i is used only while the program is running.
Getting Started with the ProgramEditor 523
524 Getting Started with the ProgramEditor
Local i
For i,0,5,1
Disp i
EndFor
Disp i
Declares variable i as local.
Note: When possible, declare as local any variable that is used only within the
program and does not need to be available after the program stops.
What Causes an Undefined Variable Error Message?
An Undefined variable error message is displayed when you evaluate a user-
defined function or run a user-defined program that references a local variable
that is not initialized (assigned a value).
For example:
Define fact(n)=Func
Local m
While n>1
nmm: n1n
EndWhile
Return m
EndFunc
Local variable m is not assigned an initial value.
Initialize Local Variables
All local variables must be assigned an initial value before they are referenced.
Define fact(n)=Func
Local m: 1m
While n>1
nmm: n1n
EndWhile
Return m
EndFunc
1 is stored as the initial value for m.
Note (CAS): Functions and programs cannot use a local variable to perform
symbolic calculations.
CAS: Performing Symbolic Calculations
If you want a function or program to perform symbolic calculations, you must
use a global variable instead of a local. However, you must be certain that the
global variable does not already exist outside of the program. The following
methods can help.
Refer to a global variable name, typically with two or more characters, that
is not likely to exist outside of the function or program.
Include DelVar within a program to delete the global variable, if it exists,
before referring to it. (DelVar does not delete locked or linked variables.)
Differences Between Functions and Programs
A function defined in the Program Editor is similar to the functions built into the
TI-Nspire Software.
Functions must return a result, which can be graphed or entered in a table.
Programs cannot return a result.
You can use a function (but not a program) within an expression. For
example: 3 func1(3) is valid, but not 3 prog1(3).
You can run programs from Calculator and Notes applications only.
However, you can evaluate functions in Calculator, Notes, Lists &
Spreadsheet, Graphs & Geometry, and Data & Statistics.
A function can refer to any variable; however, it can store a value to a local
variable only. Programs can store to local and global variables.
Note: Arguments used to pass values to a function are treated as local
variables automatically. If you want to store to any other variables, you
must declare them as Local from within the function.
A function cannot call a program as a subroutine, but it can call another
user-defined function.
You cannot define a program within a function.
A function cannot define a global function, but it can define a local function.
Getting Started with the ProgramEditor 525
526 Getting Started with the ProgramEditor
Calling One Program from Another
One program can call another program as a subroutine. The subroutine can be
external (a separate program) or internal (included in the main program).
Subroutines are useful when a program needs to repeat the same group of
commands at several different places.
Calling a Separate Program
To call a separate program, use the same syntax that you use to run the
program from the entry line.
Defining and Calling an Internal Subroutine
To define an internal subroutine, use the Define command with
Prgm...EndPrgm. Because a subroutine must be defined before it can be
called, it is a good practice to define subroutines at the beginning of the main
program.
An internal subroutine is called and executed in the same way as a separate
program.
Define subtest1()=
Prgm
local subtest2
Define subtest2(x,y)=
Prgm
Disp x,y
EndPrgm
Beginning of main program
For i,1,4,1
subtest2(i,I*1000)
EndFor
EndPrgm
Declares the subroutine as a local variable.
Defines the subroutine.
Calls the subroutine.
Note: Use the Program Editors Var menu to enter the Define and
Prgm...EndPrgm commands.
Notes about Using Subroutines
At the end of a subroutine, execution returns to the calling program. To exit a
subroutine at any other time, use Return with no argument.
A subroutine cannot access local variables declared in the calling program.
Likewise, the calling program cannot access local variables declared in a
subroutine.
Lbl commands are local to the programs in which they are located. Therefore, a
Goto command in the calling program cannot branch to a label in a subroutine
or vice versa.
Avoiding Circular-Definition Errors
When evaluating a user-defined function or running a program, you can specify
an argument that includes the same variable that was used to define the
function or create the program. However, to avoid circular-definition errors, you
must assign a value for variables that are used in evaluating the function or
running the program. Forexample:
x+1x
or
For i,i,10,1
Disp i
EndFor
Causes a Circular definition error message if x or i does not have a value.
The error does not occur if x or i has already been assigned a value.
Controlling the Flow of a Function or Program
When you run a program or evaluate a function, the program lines are
executed in sequential order. However, some commands alter the program
flow. For example:
Getting Started with the ProgramEditor 527
528 Getting Started with the ProgramEditor
Control structures such as If...EndIf commands use a conditional test to
decide which part of a program to execute.
Loop commands such as For...EndFor repeat a group of commands.
Using If, Lbl, and Goto to Control Program Flow
The If command and several If...EndIf structures let you execute a statement or
block of statements conditionally, that is, based on the result of a test (such as
x>5). Lbl (label) and Goto commands let you branch, or jump, from one place to
another in a function or program.
The If command and several If...EndIf structures reside on the Program Editors
Control menu.
When you insert a structure such as If...Then...EndIf, a template is inserted at
the cursor location. The cursor is positioned so that you can enter a conditional
test.
If Command
To execute a single command when a conditional test is true, use the general
form:
If x>5
Disp "x is greater than 5"
Disp x
Executed only if x>5; otherwise, skipped.
Always displays the value of x.
In this example, you must store a value to x before executing the Ifcommand.
If...Then...EndIf Structures
To execute one group of commands if a conditional test is true, use the
structure:
If x>5 Then
Disp "x is greater than 5"
2xx
EndIf
Disp x
Executed only if x>5.
Displays the value of:
2x if x>5
x if x:5
Note: EndIf marks the end of the Then block that is executed if the condition is
true.
If...Then...Else...EndIf Structures
To execute one group of commands if a conditional test is true and a different
group if the condition is false, use this structure:
If x>5 Then
Disp "x is greater than 5"
2xx
Else
Disp "x is less than or equal to 5"
5xx
EndIf
Disp x
Executed only if x>5.
Executed only if x:5.
Displays value of:
2x if x>5
5x if x:5
If...Then...ElseIf... EndIf Structures
A more complex form of the If command lets you test for multiple conditions.
Suppose you want a program to test a user-supplied argument that signifies
one of four options.
To test for each option (IfChoice=1, If Choice=2, and so on), use the
If...Then...ElseIf...EndIf structure.
Lbl and Goto Commands
You can also control the flow by using Lbl (label) and Goto commands. These
commands reside on the Program Editors Transfers menu.
Use the Lbl command to label (assign a name to) a particular location in the
function or program.
Getting Started with the ProgramEditor 529
530 Getting Started with the ProgramEditor
Lbl labelName name to assign to this location (use the
same naming convention as a variable
name)
You can then use the Goto command at any point in the function or program to
branch to the location that corresponds to the specified label.
Goto labelName specifies which Lbl command to branch
to
Because a Goto command is unconditional (it always branches to the specified
label), it is often used with an If command so that you can specify a conditional
test. For example:
If x>5
Goto GT5
Disp x
--------
--------
Lbl GT5
Disp "The number was > 5"
If x>5, branches directly to label GT5.
For this example, the program must include commands (such as Stop) that
prevent Lbl GT5 from being executed if x:5.
Using Loops to Repeat a Group of Commands
To repeat the same group of commands successively, use one of the loop
structures. Several types of loops are available. Each type gives you a different
way to exit the loop, based on a conditional test.
Loop and loop-related commands reside on the Program Editors Control and
Transfers menus.
When you insert one of the loop structures, its template is inserted at the cursor
location. You can then begin entering the commands that will be executed
within the loop.
For...EndFor Loops
A For...EndFor loop uses a counter to control the number of times the loop is
repeated. The syntax of the For command is:
For variable,
begin,
end,
increment
Name of a variable to be used as a counter
Value assigned to variable when the For loop begins.
Value compared to the current value of variable at each iteration of the
loop. The loop exits when variable exceeds end.
Value added to variable at each iteration of the loop (This argument is
optional. The default increment is 1.)
At each iteration of the For loop, the variable value is compared to the end
value. If variable does not exceed end, the commands within the For...EndFor
loop are executed and the loop repeats; otherwise, control jumps to the
command following EndFor.
Note: The For command automatically increments the counter variable so that
the function or program can exit the loop after a certain number of repetitions.
At the end of the loop (EndFor), control loops back to the For command, where
the counter variable is incremented and compared to end.
For example:
For i,0,5,1
Disp i
EndFor
Disp i
Displays 0, 1, 2, 3, 4, and 5.
Displays 6. When variable increments to 6, the loop is not executed.
Notes:
You can declare variable as local if it does not need to be saved after the
function or program stops.
Getting Started with the ProgramEditor 531
532 Getting Started with the ProgramEditor
You can set end to a value less than begin, provided you also set
increment to a negative value.
While...EndWhile Loops
A While...EndWhile loop repeats a block of commands as long as a specified
condition is true. The syntax of the While command is:
While condition
When While is executed, condition is evaluated. If condition is true, the loop is
executed; otherwise, control jumps to the command following EndWhile.
Note: The While command does not automatically change the condition. You
must include commands that allow the function or program to exit the loop.
At the end of the loop (EndWhile), control jumps back to the While command,
where condition is re-evaluated.
To execute the loop the first time, the condition must initially be true.
Any variables referenced in the condition must be set before the While
command. (You can build the values into the function or program, or you
can prompt the user to enter the values.)
The loop must contain commands that change the values in the condition,
eventually causing it to be false. Otherwise, the condition is always true
and the function or program cannot exit the loop (called an infinite loop).
For example:
0x
While x<5
Disp x
x+1x
EndWhile
Disp x
Initially sets x.
Displays 0, 1, 2, 3, and 4.
Increments x.
Displays 5. When x increments to 5, the loop is not executed.
Loop...EndLoop Loops
A Loop...EndLoop creates an infinite loop, which is repeated endlessly. The
Loop command does not have any arguments.
Typically, you insert commands in the loop that let the program exit from the
loop. Commonly used commands are: If, Exit, Goto, and Lbl (label). For
example:
0x
Loop
Disp x
x+1x
If x>5
Exit
EndLoop
Disp x
An If command checks the condition.
Exits the loop and jumps to here when x increments to 6.
Note: The Exit command exits from the current loop.
In this example, the If command can be anywhere in the loop.
When the If
command is:
The loop is:
At the beginning of
the loop
Executed only if the condition is true.
At the end of the loop Executed at least once and repeated only if the
condition is true.
Getting Started with the ProgramEditor 533
534 Getting Started with the ProgramEditor
The If command could also use a Goto command to transfer program control to
a specified Lbl (label) command.
Repeating a Loop Immediately
The Cycle command immediately transfers program control to the next iteration
of a loop (before the current iteration is complete). This command works with
For...EndFor, While...EndWhile, and Loop...EndLoop.
Lbl and Goto Loops
Although the Lbl (label) and Goto commands are not strictly loop commands,
they can be used to create an infinite loop. For example:
As with Loop...EndLoop, the loop should contain commands that let the
function or program exit from the loop.
Changing Mode Settings
Functions and programs can use the setMode() function to temporarily set
specific calculation or result modes. The Program Editors Mode menu makes it
easy to enter the correct syntax without requiring you to memorize numeric
codes.
Note: Mode changes made within a function or program definition do not
persist outside the function or program.
Setting a Mode
1. Position the cursor where you want to insert the setMode function.
2. From the Mode menu, click the mode to change, and click the new setting.
The correct syntax is inserted at the cursor location. For example:
setMode(1,3)
Debugging Programs and Handling Errors
After you write a function or program, you can use several techniques to find
and correct errors. You can also build an error-handling command into the
function or program itself.
If your function or program allows the user to select from several options, be
sure to run it and test each option.
Techniques for Debugging
Run-time error messages can locate syntax errors but not errors in program
logic. The following techniques may be useful.
Temporarily insert Disp commands to display the values of critical
variables.
To confirm that a loop is executed the correct number of times, use Disp to
display the counter variable or the values in the conditional test.
To confirm that a subroutine is executed, use Disp to display messages
such as Entering subroutine and Exiting subroutine at the beginning
and end of the subroutine.
To stop a program or function manually,
- Windows: Hold down the F12 key and press Enter repeatedly.
- Mac: Hold down the F5 key and press Enter repeatedly.
- Handheld: Hold down the ckey and press repeatedly.
Error-handling Commands
Command Description
Try...EndTry Defines a block that lets a function or program execute a
command and, if necessary, recover from an error generated
by that command.
ClrErr Clears the error status and sets system variable errCode to
zero. For an example of using errCode, see the Try
command in the Reference Guide.
PassErr Passes an error to the next level of the Try...EndTry block.
Getting Started with the ProgramEditor 535
536
Using the TI-SmartView Emulator
With three layout options to choose from, teachers will find that the emulator
facilitates classroom presentations. In the teacher software, layout options are:
Handheld only
Keypad plus side screen
Handheld plus side screen
In the student software, the TI-SmartView emulates the keypad, which along
with the handheld view, gives students the ability to drive the software as if
using a handheld.
Opening the TI-SmartView Emulator
The TI-SmartView emulator is located in the Documents Workspace. To open
the emulator view:
1. Open the Documents Workspace.
2. Click , which is located in the Documents Toolbox.
In the teacher software, the handheld is displayed with Handheld and
SideScreen panels open in computer mode as shown in the following
illustration. You can use the keypad on the emulated handheld, but the
document wont appear on the emulated handheld screen until you switch
to Handheld mode.
Using the TI-SmartViewEmulator 537
538 Using the TI-SmartViewEmulator
In the student software, the TI-Nspire CX keypad is displayed with the side
screen open in computer mode. You can use the keypad on the emulated
handheld to work with the document in the side screen in either computer
mode or handheld mode.
3. Click View > Handheld.
or
Click in the status bar to switch to handheld mode.
Choosing a Keypad
An open document is not affected by changing the keypad. You can switch
between keypads anytime you want. To select a keypad:
1. In the emulator panel, click to open the menu and select one of the
following options:
TI-Nspire CX
TI-Nspire with Touchpad
TI-Nspire with Clickpad
2. Click to select a faceplate option:
Normal
High Contrast
Outline
Choosing Display Options
In the teacher software, use this option to choose how to display the emulator
in the software window.
1. In the emulator panel, click .
or
Click File > Settings > TI-SmartView.
2. Select one of the following options:
Handheld Only. Displays the emulated handheld and hides the
workspace and other panels.
Note: To keep the Handheld Only display in front of other application
windows, click Always in Front at the top right of the TI-SmartView
panel.
Keypad + SideScreen. Opens a larger view of the keypad along with
the side screen.
Handheld + SideScreen. Opens the entire emulated handheld along
with the side screen.
Using the TI-SmartViewEmulator 539
540 Using the TI-SmartViewEmulator
Changing the Width of the TI-SmartView Panel
To change the width of the TI-SmartView emulator panel:
Click the right edge of the panel and drag it until it is the width you want.
Changing the Size of the Screen in the Workspace
When in handheld mode, use the Scale to change the size of the screen.
Drag the slider to the appropriate scale percentage. The scale slider is
located on the far right side of the status bar, at the bottom of the TI-Nspire
window. Scale percentages range from 100% to 200%. The default scale is
150%.
Note: If computer mode is selected, you cannot change the size of the
workspace.
Working with the Emulated Handheld
To input data and work with files on the emulator, you can use the computer
keyboard, TI-SmartView keypad, TI-Nspire menus and icons, or any
combination of these.
Note: Within one command, you cannot use a combination of both the keypad
and the keyboard. For example, you cannot press Ctrl on the keyboard and
click bon the emulator to open a context menu.
For the most part, you can perform any function in the TI-SmartView emulator
that you can perform on the handheld. Keys and applications operate the same
way.
Note: If you switch to Computer mode, you can still use most of the keys on the
emulated handheld or keypad and all keystrokes are reflected in the
workspace. However, some key combinations may only work in Handheld
mode.
As you click keys on the emulator or press keys on the keyboard that activate
keys on the emulator, those keys change color, making it easy for your
audience to follow along. The last key selected stays highlighted.
In the teacher software, the emulator screen and the side screen are both
interactive. You can click on icons and menu items on both screens. You can
also right-click to display menus on both screens.
All handheld shortcuts and arrow functionality work from the computer
keyboard. For example, to save a document, you can click /Son the
emulator keypad or you can press Ctrl + S on the computer keyboard. When
using a Mac, press +S.
Using the Touchpad
You can operate the Touchpad on the TI-Nspire Touchpad keypad using
either the touchpad on a laptop or by using the mouse to click the Touchpad.
Areas of the Touchpad are highlighted as you click the arrow zones.
An arrow is highlighted when you press or tap it.
Clicking the , , , or keys on the Touchpad moves through menus
one item at a time.
Clicking and holding down an arrow on the Touchpad causes continual
movement in the selected direction.
Clicking and sliding the mouse across the Touchpad area enables you to
move the mouse pointer.
Clicking the middle of the Touchpad selects the highlighted menu option.
Using the Clickpad
You can use the Clickpad on the TI-Nspire Clickpad keypad using either the
touchpad on a laptop or by using the mouse to click the Clickpad. Areas of the
Clickpad are highlighted as you click the arrow zones.
Using the TI-SmartViewEmulator 541
542 Using the TI-SmartViewEmulator
Clicking the , , , or keys on the Clickpad moves through menus one
item at a time.
Clicking and holding down an arrow on the Clickpad causes continual
movement in the selected direction.
Clicking the middle of the Clickpad selects the highlighted menu option.
Using Settings and Status
When working with the TI-SmartView emulator, you can change General
Settings and Document Settings. For more information, see Using the
Documents Workspace.
You can view all other settings, but you cannot change them in the
TI-SmartView emulator. However, the ability to view these options provides
teachers with an instructional tool when they need to show students how to set
up a handheld.
To view settings and status:
1. Click cto access the Home screen.
2. Click Settings.
Setting
or
Settings
Description
Language You can open the languages menu and select a language, but
you cannot save changes. To change the language, use the
TI-Nspire menu File > Settings > Change Language option.
Handheld
Setup
You can open the menus and select items to demonstrate
which items to choose, but you cannot save any changes.
Handheld
Status
You can access the screen. The # symbol replaces any
numeric values that would be displayed on the handheld.
Setting
or
Settings
Description
About You can open the About screen and view the software version.
Other information that pertains only to the handheld hardware
is marked as "Not Applicable."
Login You can display the Login to Class screen and type in the
User Name and Password fields. Login is not available.
Changing TI-SmartView Options
You can change the emulator options, even when the emulator panel is closed.
1. In the teacher software, click File> Settings> TI-SmartView Options.
The TI-SmartView Options dialog box opens.
In the student software, click File > Settings > Keypad Options.
The Keypad Options dialog box opens.
Using the TI-SmartViewEmulator 543
544 Using the TI-SmartViewEmulator
2. Click Browse to change the folder where documents are saved and
accessed in the My Documents folder when using the emulator.
Important: If you change the TI-SmartView location, you must also copy
or move the MyLib folder and paste it to the new location to see library
objects.
The default location of MyLib is:
Windows: Documents\TI-Nspire\MyLib.
Mac: Documents/TI-Nspire/MyLib.
Note: Close and reopen the TI-Nspire application for the libraries to
reflect the change.
3. Click to open the menu and select a keypad.
4. Click to open the menu and select a faceplate.
5. In the teacher software, click to open the menu and select a view. If
selecting Handheld only, select Always in Front to keep this window on top
of all other open applications.
6. Click OK to save the settings.
Working with Documents
You can open multiple documents in the workspace by selecting File>Open
Document from the menu or using keyboard shortcuts. When you switch
between these documents, the emulated handheld shows only the current
document. You can insert pages and problems using either the TI-Nspire
menus or icons, keyboard shortcuts, or TI-SmartView menus or shortcuts.
Note: You cannot work with PublishView documents using the TI-SmartView
emulator. When you create or open a PublishView document, the document
opens in Computer mode.
Opening a Document
You can open a document by navigating to it on the emulator, the same way
you open a document on the handheld, or you click File>OpenDocument.
When you open a document using the emulator, you can only open documents
that are in the folder displayed on the emulator (usually the My Documents
folder, unless you specified a different folder in your TI-SmartView settings).
When you open a document using the menu path, you can browse to find any
TI-Nspire document on your computer or network. If you open a document
using the emulated handheld, it replaces the document that was previously
open.
Note: If the number of characters in the documents file path name exceeds 256
characters, the document cannot be opened and an error message is
displayed. To avoid this error, keep file and folder names short or move files up
in the file path.
Saving a Document
When you save a document using the File>Save Document menu or icon,
keyboard shortcuts, keypad shortcuts, or emulator menus, the document is
saved in the same location where the file was opened. To save the file in
another location or with a different name, click File>Save As.
Using Screen Capture
To capture the current page, press Ctrl+J (Mac: +J) on your keyboard or
on the emulated handheld. The image is automatically placed in the Clipboard
and in the TI-Nspire Screen Capture window. You can paste the image into
another application without having to take additional steps. This feature is only
available when the TI-SmartView panel is active and the workspace is in
Handheld mode.
All other screen capture features work the same way they do in other areas of
TI-Nspire software. For more information, see Capturing Screens.
Using the TI-SmartViewEmulator 545
546
Using the Script Editor
The Script Editor allows you to create and deliver dynamically linked
simulations, powerful and flexible utilities, and other educational content for
exploring math and science concepts. When you open a document containing
a script, the script runs automatically as programmed. To see the running script
application, the page containing the script application must be active.
The Script Editor is directed toward teachers and other authors who are
comfortable working in a Lua scripting environment. Lua is a powerful, fast,
lightweight scripting language that is fully supported in TI-Nspire and
PublishView documents. Documents containing script applications can be
opened on TI-Nspire handhelds and in the TI-Nspire Document Player. The
script application runs on a handheld or in Document Player, but you cannot
view or edit the script.
Note these resources for using the Script Editor and creating scripts:
Press F1 to access the TI-Nspire help, which includes the Script Editor
help.
Press F2 for additional TI-Nspire resources such as scripting samples
and a link to the TI-Nspire Scripting API library. (This information is also
available at education.ti.com/nspire/scripting/home.)
Go to lua.org for more information about Lua.
Overview of the Script Editor
With the Script Editor, you can insert, edit, save, run, and debug script
applications inTI-Nspire (.tns files) and Publishview (.tnsp files) documents.
Script applications function within documents, problems, and pages the
same way that other TI-Nspire applications do.
When you create a new document or open an existing document, you can
insert or edit a script application within a page or within a work area of a
split page.
In a split page layout, you can add a script application to each work area of
a page. A page can be split into a maximum of four quadrants.
Images can be added to script applications. See the Inserting Images
section.
Using the Script Editor 547
548 Using the Script Editor
All work done in the Script Editor is lost if you close the TI-Nspire or
PublishView document without saving it.
Exploring the Script Editor Interface
The Script Editor window opens when you insert a new script application or
edit an existing script application in a TI-Nspire or PublishView document.
Select options for creating new scripts or editing scripts from the Insert menu in
the Documents Workspace when a document is open.
Note: Although not labeled, the Documents Workspace is the default
workspace in the TI-Nspire Student Software and TI-Nspire CAS Student
Software.
The following figure shows the Script Editor with an existing script.
Menu bar. Contains options for working with the Script Editor.
Toolbar. Provides tools for common Script Editor functions. See the Using
the Toolbar section.
Script title. Shows script title. Right-click the title to change it or by clicking
Edit > Set Script Title.
Text box. Provides a space to type script text.
Tools panel. Shows script data. See the Using the Tools Panel section.
Status bar. Displays the operational state of the script. See the Using the
Status Bar section.
Using the Toolbar
The following table describes the toolbar options.
Tool name Tool function
Suspend
Script
Pauses the script execution.
Resume
Script
Resumes the script execution.
While debugging, the script continues to execute
until the next breakpoint or the end of the script.
Set Script Starts the script execution.
Focus Script Sets the focus to the page in the document where
the script application is attached:
In a TI-Nspire document, sets the focus to
the page.
In a PublishView document, sets the focus
to the frame on the page.
Step Into While debugging, executes the current statement.
If the statement calls any functions, the debugger
stops at the first line of each function.
Step Over While debugging, executes the current statement.
If the statement calls any functions, the debugger
does not stop within the function unless the
function contains a breakpoint.
Enable
Breakpoints
Switches from normal mode to debugging mode.
Using the Script Editor 549
550 Using the Script Editor
Tool name Tool function
Disable
Breakpoints
Switches back from debugging mode to normal
mode and resumes the script.
Set
Permissions
Sets permission levels to Protected, View Only, or
Unprotected and allows you to set a password for
the script.
Using the Tools Panel
At the bottom of the window, the Tools panel shows the scripting data. For more
information, see the Debugging Scripts section.
Tab Window Display
Console Script errors are printed here.
Print statements embedded in the script also print here.
Globals Selected global variables are displayed.
To select a global variable for display, select Click to add new
watch variable at the bottom of the Tools panel.
Call Stack Displays the call tree for the currently executing function.
Locals Local variables in the current functions scope are displayed.
Resources Upload, insert, and manage pictures here.
Using the Status Bar
The status bar at the bottom of the window shows basic script data, as
described in this example: stopwatch, 1.1,4:1,Running.
Name of the document that the script application is attached to
(stopwatch)
Problem and page number (1.1)
Script line and character, (4:1 describing line 4 and character 1)
Operational state of the script (Running). Note the possible states:
- Normal mode: Running, Paused, or Error
- Debugging mode: Running (debugging), Paused, or Error
Inserting New Scripts
To insert a new script application and script, follow these steps.
1. Open the document where you want to insert the script. It can be a new or
existing document.
2. Click Insert > Script Editor > Insert Script.
A script application is inserted, and the Script Title dialog box opens.
Note: The TI-Nspire Student Software and the TI-Nspire CAS Student
Software open automatically within the Documents Workspace.
3. Type a script title. (The maximum number of characters is 32.)
4. Click OK.
The Script Editor window opens showing a blank script.
5. Type your text in the script lines.
Note: Some nonstandard UTF-8 wide characters may not be displayed
correctly. For these characters, it is highly recommended that you use the
string.uchar function.
6. When the script is complete, click Set Script to execute it.
In a TI-Nspire document, the script application is inserted in a new
page. When the page containing the script application is active, the
Documents Toolbox is empty.
In a PublishView document, a frame containing the script application
is added to the active page. You can move or size this frame just as
you would any other PublishView object, and you can add other
PublishView objects to the page.
7. To view the script application, click Focus Script.
Editing Scripts
To edit an existing script, follow these steps.
1. Open the TI-Nspire or PublishView document that contains the script.
The page containing the script must be active.
2. Select the page and the work area that contains the script.
Using the Script Editor 551
552 Using the Script Editor
3. Click Insert > Script Editor > EditScript.
The Script Editor opens showing the script. If the selected work area on the
page does not contain a script, Edit Script is dimmed.
If the script is password protected, the Password Protected dialog box
opens prompting for a password.
4. Make any desired changes.
To designate comments, use double hyphens (--) at the start of each
comment line.
To change the title, click Edit > Set Script Title or right-click the title and
click Set Script Title.
Notes:
Some nonstandard UTF-8 characters may not be displayed correctly.
For these characters, it is highly recommended that you use the
string.uchar function.
The print function may yield unexpected results for nonUTF-8
characters.
Some nonprintable characters returned by the on.save function will be
discarded.
5. To execute the script, click Set Script.
Any errors are displayed in the Console area in the Tools panel.
6. To view the script application (running script), click Focus Script.
Saving Script Applications
Clicking Set Script resets (updates) a script application in a TI-Nspire or
PublishView document. However, the script and script application are not
saved until you save the document. If you close the document or close the
TI-Nspire software without saving, work on the script is lost.
To ensure the script application is saved after all work is complete, follow these
steps.
1. From the Script Editor window, click Set Script to reset (update) the script
application in the document.
2. From an open document, click File > Save Document to save changes to
the TI-Nspire or PublishView document.
Note: To ensure work is backed up, set the script and save the document
frequently.
Managing Images
To insert an image into a script application, follow these steps.
Add an Image to Resources
1. Click the Resource tab.
2. Click the button.
3. Click on an image file name.
Note: To avoid slow script performance, keep the image height plus width
at less than 640 pixels.
4. Click Open.
5. Accept the default image name or rename the image by typing a new
name into the box. (Ex: newimage)
6. Click OK.
Note: You will see the image thumbnail in the bottom-right corner of your
screen. Your image file name will appear in a list of images at the bottom-
left of your screen.
7. Right-click an image name to Rename, Copy Name, Preview, or Remove
the image. You may also click the button to remove an image.
Add Multiple Images to Resources
1. Click the Resource tab.
2. Click the button.
3. Select Comma Separated Values (*.csv) from the Files of Type menu.
4. Select your .csv file.
Note: The .csv format consists of two comma-separated columns. The first
column is the local name of the image resource used in the code. The
second column is the absolute path to the image on the current system.
Example for Windows:
bridge,C:\images\bridge.jpg
Using the Script Editor 553
554 Using the Script Editor
house,C:\images\house.jpg
5. Click Open.
6. Right-click an image name to Rename, Copy Name, Preview, or Remove
the image. You may also click the button to remove an image.
Create a Script to Call Up an Image
1. Type a script in the script line box as follows:
myimage = image.new(_R.IMG.img_1)
function on.paint (gc)
gc:drawimage (myimage, 30, 30)
end
Note: Replace img_1 (above) with the name of your image.
2. Click Set Script to save the script. You will see your image in the Document
Preview screen.
3. Click Focus Script to set the focus to the page in the document where you
want to attach the script application.
Note: A TI-Nspire document sets the focus to the page; A PublishView
document sets the focus to the frame on the page.
Create a Script to Call Up Multiple Images
1. Type a script in the script line box as follows:
myimg = {}
for name, data in pairs (_R.IMG)
myimg [name] = image.new(data)
end
function on.paint (gc)
gc:drawImage (myimg[imagename], 30, 30)
end
2. Click Set Script to save the script. You will see your image in the Document
Preview screen.
3. Click Focus Script to set the focus to the page in the document where you
want to attach the script application.
Note: A TI-Nspire document sets the focus to the page; A PublishView
document sets the focus to the frame on the page.
Changing View Options
To change viewing options:
To clear the scripting data in the Tools panel and restore the editor defaults,
click View > Restore Editor to Defaults.
To view the script title in the document and before each print statement in
the Console, click View > Title in Document View.
To hide or show toolbar labels, click View > Toolbar Text Labels.
To show or hide the Tools panel or its areas, click View > Tools Panel and
click the appropriate option.
To create tab groups when multiple scripts are open, right-click one of the
titles and click New Horizontal Group or New Vertical Group.
Setting Script Permissions
You can set permission levels for a script and specify a password to protect a
script. Follow these steps.
1. In the Script Editor window, click File > Set Permissions.
The Set Permissions dialog box opens.
2. In the Permissions Level area, select the appropriate security level:
Protected. The script can be run, but not viewed or edited.
View only. The script can be viewed, but not edited.
Unprotected. The script can be viewed and edited.
3. To secure a script, designate a password in the Security area.
Note: Use caution when setting passwords because they cannot be
recovered.
4. Click OK.
Using the Script Editor 555
556 Using the Script Editor
The next time you click Insert > Script Editor > EditScript, a Password Protected
dialog box opens prompting for the password. Choose one of these options:
To edit the script, enter the password and click OK.
To view the script only, do not enter the password and click View.
Debugging Scripts
You can debug your script to investigate runtime errors and trace the execution
flow. While debugging, data is displayed in the Tools panel.
To enable debugging mode or disable it and return to normal mode, click
Debug > Enable Breakpoints or Disable Breakpoints.
Note: Disabling breakpoints always resumes the script execution.
While debugging, click Step Into and Step Over as appropriate. See the
Exploring the Script Editor interface section.
To set breakpoints, double-click in the space to the far left of the line
number. Breakpoints are disabled until you click EnableBreakpoints.
Note these factors when debugging:
Breakpoints in coroutines are not supported.
If a breakpoint is set in a function that is a callback, the debugger may
not stop at the breakpoint.
The debugger may not stop at functions such as on.save, on.restore,
and on.destroy.
On the toolbar, Step Into and Step Over are enabled when breakpoints are
enabled.
To suspend and resume the script execution, click Suspend Script and
Resume Script. When the script resumes, it runs until the next breakpoint is
encountered or to the end of the script. A script can be suspended in normal
mode or debugging mode.
Using the Help Menu
Use the Help menu to find useful information to help you use the software more
productively. You can:
Open the PDFhelp file (press F1 or click Help).
Open the web-based help file (press F2 or click Online Help).
Activate your software license.
Register your TI product.
Explore TI resources such as Activities Exchange, where you can find
lessons, quizzes, and other instructive activities shared by educators.
Explore online troubleshooting or run TI-Nspire diagnostics.
Check for updates to the software or updates to operating systems for
TI-Nspire handhelds and the TI-Nspire Lab Cradle.
Check to see which version of the software you are using.
Activating Your Software License
1. Ensure that your computer is connected to the Internet.
2. From the Help menu, select Activate to open the Texas Instruments
Activation Wizard.
3. Click Activate your License, and then click Next.
The Complete Software Activation dialog box opens.
Using the Help Menu 557
558 Using the Help Menu
4. Complete the name and email fields, and then select the region where you
live if different from the default entry. If you want to receive emails from TI
about updates, support, and promotions, ensure the check box is selected.
5. Click Next.
The Activate your software dialog box opens.
6. Type the license number.
7. Click Next.
The License Agreement dialog box opens.
8. In the Country field, select your country from the drop-down list if it is
different from the default entry.
9. Review the license agreement, and then select to accept the agreement.
10. Click Activate. The license number is validated against the TI database to
ensure it is valid.
If the license number is valid, the Successful Activation dialog box opens. If
the license number is not valid, check to make sure the numbers are
entered correctly. If the problem persists, contact TI Support.
11. Click Next to continue, or select Finish to complete the installation with
default settings.
12. When prompted, click OK to accept the default location for your TI-Nspire
folder. If needed, navigate to the location on your computer where you
want to store your TI-Nspire documents and files.
13. Select whether or not to replace any documents that have the same name.
The software launches and the Welcome Screen opens.
Registering Your Product
1. Ensure that your computer is connected to the Internet.
2. From the Help menu, select Register to access the TI Product Registration
site.
3. Follow the instructions on the website.
Downloading the Latest Guidebook
1. Ensure that your computer is connected to the Internet.
Using the Help Menu 559
560 Using the Help Menu
2. From the Help menu, select Download latest Guidebook.
The Education Technology website opens with the Guidebooks tab active.
3. Click the title of the Guidebook that you want to download.
A PDF version of the Guidebook opens on your desktop.
Exploring TI Resources
The Help menu also provides links to TI resources and websites.
Select Help > Visit education.ti.com to access the Texas Instruments
Education Technology website.
Select Help > Visit Activities Exchange to access the Texas Instruments
Activities Exchange, site, a forum where you can browse by subject to find
ready-to-use math and science learning activities appropriate for middle
grades through college.
Note: Activities available for download may vary depending on your
geographical region.
Select Help > Explore Online Troubleshooting to access the TI Knowledge
Base where you can find general information, troubleshooting help, product
usage tips, and information specific to TI products.
Running TI-Nspire Diagnostics
If you have trouble with your software, this option enables you to run a short
diagnostics program that will help TI support personnel troubleshoot the
problem. You do not need Internet access to run diagnostics; however, Internet
access is required to send the log file to TI Support. To run diagnostics:
1. From the Help menu, select Run TI-Nspire Diagnostics.
The Software Diagnostic Tool dialog box opens.
2. Click Start to run the program.
The log file is created and the Save as dialog box opens.
3. Navigate to the folder where you want to save the file, and then click Save
As.
The Diagnostic Report dialog box opens providing the name of the zip file
created and the location where it was saved.
4. Click OK.
5. From the Software Diagnostic Tool dialog box:
Click Send to TI to send the file to TI Support.
Click Restart to run the diagnostics program again.
Click Cancel to quit, and then click OK to confirm and close the dialog
box.
Updating the TI-Nspire Software
Back Up the Current Database (recommended)
1. Locate the folder that contains the database for your TI-Nspire software.
- Windows 7: C:\Users\<username>\AppData\Local\Texas
Instruments\<name of software>
- Windows XP: C:\Documents and Settings\<username>\Local
Settings\Application Data\Texas Instruments\<name of software>
Using the Help Menu 561
562 Using the Help Menu
- OS X: /Users/<username>/Library/Application Support/Texas
Instruments/<name of software>
2. Make a copy of the folder.
3. Rename the copy, and move it to a safe location.
Update the Software
1. Ensure that your computer is connected to the Internet.
2. Close any open documents.
3. From the Help menu, select Check for Software Updates.
If your software is current, a confirmation message appears.
If your software is not current, you are prompted to update.
4. Click Update to download and install the update, or click Close to cancel.
A progress indicator shows the download progress.
Note: If you receive a connection error, check your Internet connection and
try again.
Automatic Update Checking
While checking for software updates, you can enable or disable automatic
update checking. This feature uses the Internet to check for updates each time
you open the TI-Nspire software.
In the Check for Software Update screen, check or clear the
Automaticallycheckforupdates option.
- The automatic check occurs once each time you open the software.
- If your system is up-to-date, you do not receive any notification.
Updating the OS on a Connected Handheld
Note: To avoid losing unsaved data, close all documents on the handheld
before updating its operating system.
1. Ensure that your computer is connected to the Internet.
2. In the Documents Toolbox, click the Content Explorer tab to show
connected handhelds.
3. Select the handheld that you are updating.
4. From the Help menu, select Check for OSUpdates.
If the operating system is current, a confirmation message appears.
If the operating system is not current, the TI-Nspire software prompts
you to install the latest OS now. If the updated OS file is not already
available on your computer, you can choose a location for it.
5. Click Continue and follow the prompts to install the OS on the handheld, or
click Close to cancel.
When the update is complete, the handheld restarts automatically.
Using the Help Menu 563
564 Using the Help Menu
Viewing Software Version and Legal Information
1. From the Help menu, select About TI-Nspire <Product Name>Software.
Note: You do not need an Internet connection to open this screen.
2. Click OK to close the window.
Support and Service
Texas Instruments Support and Service
General Information: North and South America
Home Page: education.ti.com
KnowledgeBase and e-mail inquiries: education.ti.com/support
Phone: (800) TI-CARES / (800) 842-2737
For North and South America and
U.S. Territories
International contact information: education.ti.com/support/worldwide
For Technical Support
Knowledge Base and support by e-mail: education.ti.com/support or
ti-cares@ti.com
Phone (not toll-free): (972) 917-8324
For Product (Hardware) Service
Customers in the U.S., Canada, Mexico, and U.S. territories: Always contact
Texas Instruments Customer Support before returning a product for service.
For All Other Countries:
For general information
For more information about TI products and services, contact TI by e-mail or
visit the TIInternet address.
E-mail inquiries: ti-cares@ti.com
Home Page: education.ti.com
Service and Warranty Information
For information about the length and terms of the warranty or about product
service, refer to the warranty statement enclosed with this product or contact
your local Texas Instruments retailer/distributor.
Support and Service 565
566
Index
3
3D aspect ratio, changing 259
3D functions
graphing 253
3D graph
changing appearance 257
3D Graphing view 253, 255
3D graphs
animating with sliders 261
editing expressions 256
plot colors 257
range settings 260
rotating 255
setting background colors 259
showing/hiding 259
shrinking/magnifying 259
3D parametric equations
graphing 254
A
absolute addresses 480
activating software licenses 557
adding
applications 52
applications (PublishViewdocuments) 80
colors 47
copyrights to documents (.tns) 59
files to lesson bundles 115
images in Quick Poll 135
images to pages 135
pages 56
Index 567
568 Index
problems 56
shortcuts to lesson bundles 122
text (PublishViewdocuments) 94
titles to graphs 460
alternative hypothesis 353
analysis options
removing 451
analyzing data
integral 448
model 451
tangent 448
angle bisector construction 242, 291
angles
measuring 235, 284
animating
points 245, 299
animations
changing points direction 246, 299
pausing 245, 299
resetting 246, 299
resuming 245, 299
appearance
of 3D graph 257
application
tools menu 15
applications
adding 52
Calculator 145
Data &Statistics 357
deleting 55
Geometry 263
Graphs &Geometry 181
grouping 55
inserting images 135
Lists &Spreadsheet 305
Notes 403
Program Editor 509
swapping 53
approximate or exact results 319
arcs, drawing 223, 272
area, measuring 234, 283
arguments, user-supplied values 521
arithmetic calculations 250, 302
aspect ratio, changing in 3D graphing 259
attributes
changing for objects 232, 281
Document Player 488
for variables 167
iframes 479-480
axes
adjusting 390
changing attributes in Graphing view 212
dilating 385
moving (translation) 385
scaling 385
setting values (Data &Statistics) 390
axis ranges
setting in graphs 461
B
bar charts
creating 374-375, 377
bisect a segment 240, 289
bisecting an angle 242, 291
borders (PublishViewdocuments), hiding/showing 89
box plots 364
breaking long calculations 412
C
Calculate output option 333
Index 569
570 Index
calculating distributions (Lists &Spreadsheet) 341
calculations
arithmetic 250, 302
breaking 412
derivative settings 471
types available 338
using variables 174
Calculator
menus 145
Calculator application 145
calculated results variables 179
Calculator history
copying 163-164
deleting 165
reusing 164
viewing 163
captions, viewing variable names 358
capture page option 126
Capture Selected Handheld option 127
capturing
active pages in documents 126
data (Lists &Spreadsheet) 330
handheld current screens 125
images in handheld mode 125
pages in active documents 125
capturing images
DragScreen 132
caseplots (default) 358
Catalog
converting measurement units 154
inserting items from 148, 151, 314, 333
cell references
absolute and relative 313
using in formulas 314
cells
body 308
copying in tables 314
deleting contents 314
entering text 309
exact or approximate results 319
formulas 308
inserting ranges in formulas 310
linking to variables 316
navigating in tables 312
repeating formulas 315
selecting a block of 314
selecting a range 310
sharing table cells 315
changing
General Settings 29
Graphs &Geometry settings 31
language 16
Changing language 16
changing screen size 540
charts
bar 374
dot 372
pie 376
scatter 361
chemical equation boxes 413
circle arcs, creating 223, 272
circles, drawing 224, 273
Circular definition error 527
Clickpad, navigating in emulator 541
closing
functions and programs 517
closing documents (.tns) 45
closing the Welcome screen 14
code snippets 493
colors
3D graph background 259
applying to backgrounds 407
Index 571
572 Index
changing 231, 257, 280, 313, 396-397, 406
changing for points 466
colors, adding 47
columns
based on other columns 321
copying 318
defining options 455
deleting 317
deleting data from 319
generating data in tables 321
inserting 150, 317
linking to list variables 307
moving 319
resizing 317
selecting 316, 467
sharing table columns as lists 306
commands
If, Lbl, Goto 528
comments, inserting in Notes 408
compass construction 244, 293
confidence intervals available 347
conic by five points 228, 277
conics, graphing 192
constructions
angle bisector 242, 291
compass 244, 293
locus 230, 243, 279, 292
midpoint 240, 289
parallel line 241, 290
perpendicular bisector 242, 291
perpendicular line 241, 290
Content Explorer 26
context menu in Lists &Spreadsheet 317
converting
.tns files to .tnsp files 109
.tnsp files to .tns files 108
measurement units 154
page size; page size, converting; preview, setting document; setting
document preview 47
text to hyperlinks 102
copying
Calculator history 163-164
cells from Excel spreadsheets 329
handheld images 125
images 126
images in handheld mode 125
lesson bundles 121
screens 131
table cells 314
table data 328
table rows or columns 318
copying problems 56
copyrights
adding to documents (.tns) 59
creating
bar charts 374-375, 377
code snippets 493
copies of functions and programs 513
embedded web pages 477, 483, 493
histograms 368
lesson bundles 113-114, 121
lists from table columns 306
matrices 150
pie charts 376
plots 363
probability plots 370
PublishViewdocuments 62
scatter plots 371
summary plots 326
system of equations 153
user-defined units 155
Index 573
574 Index
variables 168-169, 171
creating documents (.tns) 41
curve fit options 450
customizing
Graphs &Geometry work area 211
customizing Document Player 486
D
data
capturing (Lists &Spreadsheet) 330
capturing object data (Graphs &Geometry) 330
copying to other applications 328
deleting from columns 319
displaying values 360, 364
exact or approximate results 319
generating columns of 321
graphing table data 324
raw and summary overview 362
retrieving remote 444
selecting ranges 464
sorting in tables 320
sorting plotted categories 382
Data &Statistics
getting started with 357
data analysis
interpolation 448
data collections
remote sensors 442
scaling graphs 463
setting sensor parameters 432
thresholds 444
data plots
finding curve fit 450
data sets
creating 447
renaming 446
selecting for replays 470
selecting to plot 462
storing 447
debugging information 535
displaying in dialog boxes 523
displaying values 522
programs 535
defined functions, recalling 160
defining
functions 152, 156-157
settings 16
units 155
deleting
applications 55
Calculator history 165
contents of table cells 314
data from columns 319
documents (.tns) 44
elements from lists 308
global variables 525
hyperlinks (PublishViewdocuments) 103
images 137
images (PublishViewdocuments) 105
lesson bundles 121-122
linked variables 180
pages 55
parts of expressions 161
problems 56
PublishViewobjects 78
table rows and columns 317
derivative settings
adjusting 471
diagnostics programs 560
differential equations, graphing 203
dilating axes 385
Index 575
576 Index
displaying
data values 360, 364
Graph 1 454
graphs 453
graphs in Page Layout view 454
TI-SmartViewemulator in teacher software 539
two graphs simultaneously 454
variable values 169
distribution, calculating 341
Document Player 482
attributes 488
customizing 486
dedicated window 498
launching 498
documents
creating .tnsp files 62
export options (.tns, .tnsp) 489
printing .tnsp files 110
saving .tnsp files 66
sharing/storing HTML files 495
documents (.tns)
changing General Settings 29
closing 45
creating 41
deleting 44
opening 35, 42
opening with TI-SmartViewemulator 544
printing 57
properties 58
protecting 60
read-only 60
saving 36, 43-44
saving in emulator 545
switching between 49
viewing 49
documents workspace 14
Documents Workspace 19
domain restrictions 187
dot charts 372
DragScreen feature 125, 132
drawing
arcs 223, 272
rectangles 225, 274
statistics plots 401
triangles 224, 273
drawing geometric shapes 224, 273
drawing shapes
ellipse 226, 275
dynamically-generated iframes 481
E
editing 207
expressions 160
functions 207
functions and programs 513
HTML code 493
table settings 355
values in lists 307
elements, deleting from lists 308
ellipse
as geometric shape 226, 275
emailing lesson bundles 123
embedding
documents (.tns, .tnsp) in web pages 477
values in functions or programs 520
emulator, See TI-SmartViewemulator 22
equations
differential 203
graphing 192
graphing parametric 195
graphing polar 196
Index 577
578 Index
Lotka-Volterra 203
of geometric objects 249
ordinary differential equations (ODE) 203
errors
circular definitions 527
showing (Notes) 412
estimating
values between data points 448
evaluating expressions 149
exact or approximate results 319
Excel spreadsheets, copying from 329
expanding view details area 447
experiments
basic steps 425
saving 447
Exploring the Documents workspace 14
exporting
.tns files and .tnsp files 477, 489
files to a web page 483
expressions 207
changing functions in tables 355
copying from Calculator history 163-164
deleting parts of 161
editing 160, 256
entering from templates 148-149
entering in tables 309
entering with wizards 151, 333
evaluating 146, 412
selecting (Calculator) 160
selecting (Notes) 408
using symbols 199
F
files
adding to lesson bundles 115, 119
copying/pasting from lesson bundles 119
deleting from lesson bundles 119
image file types 135
opening in lesson bundles 117, 119
pasting from lesson bundles 119
refreshing list in lesson bundles 119, 121
renaming in lesson bundles 119
working with files on connected handhelds 34
finance functions 162
Finance Solver 161
finding
area under collected data 448
slope of collected data 448
software version number 564
Flash (.flv) files 106
folders
storing PublishViewobjects 79
footers in PublishViewdocuments 88
formatting
results (Calculator) 147
text (PublishViewdocuments) 95
formatting text 45
formatting toolbar
hiding 46
showing 46
frequency plots 326
functions
changing expressions in tables 355
defining 152, 156-157
displaying history 209, 256
displaying list of in tables 355
domain restrictions 187
editing 207
evaluating 517
finance 162
graphing 184, 191, 391
Index 579
580 Index
hiding table of 207
hiding/showing 213
recalling definitions 160
renaming 208
rotating 184
showing values in tables 354
stretching 184
supported distributions 342
translating 184
user-defined 525
functions and programs
changing modes 534
circular definition errors 527
closing 517
controlling flow 527
creating copies of 513
differences between 525
editing 513
embedding values 520
private libraries 519
public libraries 518
renaming 513
running non-library 519
setting modes 534
stopping 520
storing 513
viewing 513
G
generating
columns of data 322
generating HTML code 488, 493
geometric objects
equations of 249
geometric shapes
conic by five points 228, 277
hyperbola 228, 277
parabola 227, 276
Geometry
hiding objects 297
Geometry application 263
Geometry application settings 182, 264
global variables 525
graph
changing appearance 257
graphing
3D functions 253
3D parametric equations 254
3D view 253
conic sections 192
equations 192
functions 184, 191, 391
inequality expressions 199
parametric equations 195
polar equations 196
scatter plots 199
sequences 200
table data 324
time plots 200
web plots 200
with the text tool 197
Graphing view
changing axes attributes 212
rescaling work area 210
graphs
adding titles 460
displaying 453
displaying Graph 1 454
displaying in Page Layout view 454
displaying two simultaneously 454
Index 581
582 Index
position versus time 472
rescaling 385
scaling 463
setting axis range 461
tracing all 216
velocity versus time 472
Graphs &Geometry application 181
Graphs &Geometry settings 31
grouping applications 55
guidebooks, downloading 559
H
handhelds
capturing current screens 125
capturing selected handhelds 127
checking for OSupdates 36
copying images 125
installing OSupdate 38
pasting images 125
working with files on connected 34
headers in PublishViewdocuments 88
Help, accessing 557
hiding
3D graphs 259
functions in work areas 213
objects in Geometry 297
table of functions 207
hiding format toolbar 46
histograms
adjusting scale 368
creating 368
exploring data in bins 367
modifying bins 369
scale formats 368
history
relation 209, 256
history, See Calculator history 163
HTML
editing code 493
generating source code 488, 493
iframe tags 479
hyperbola
as geometric shape 228, 277
hyperlinks (PublishViewdocuments)
converting text to 102
editing 102
linking to files 97
linking to websites 100
I
If, Lbl, Goto 528
iframes 479
attributes 480
dynamically generated 481
tags 479
images
deleting 137
file types 135
inserting 135, 407
inserting background 183, 265, 297
moving 136
Quick Poll 135
resizing 137
saving 125-126
selecting 136
TI-Nspireapplications 135
images (PublishViewdocuments) 103, 105
importing
remote data 444
Index 583
584 Index
inferential statistics
calculating test results (Calculate) 333
drawing plots 401
graphing test results 333
input descriptions table 334
pooled option 354
initializing variables 524
inserting
background images 183, 265, 297
cell ranges in formulas 310
chemical equations 408
comments in Notes 408
elements in lists (Lists &Spreadsheet) 308
hyperlinks (PublishViewdocuments) 97
images 407
images (PublishViewdocuments) 103
images in Quick Poll 135
images to pages 135
math expressions 408
PublishViewobjects 74
rows or columns in tables 317
rows or columns into matrices 150
shape symbols 408
text 398
text (PublishViewdocuments) 94
installing
software updates 561
installing a handheld OSupdate 38
intercept, changing 387
interfaces
multi-channel sensors 427
single-channel sensors 427
intervals 435
K
keypads, switching between 539
L
labeling
point coordinates 248
language 16
changing 16
LED lights
sensors 443
lesson bundles
adding files 115, 119
adding shortcuts to 122
copying 122
copying/pasting 121-122
copying/pasting files 119
creating 113-114, 121
deleting 121-122
deleting files 119
emailing 123
opening 117-118, 120, 122
opening files 117, 119
packaging 122-123
packaging pages 122
pasting 122
refreshing list of files 119, 121-122
renaming 121-122
renaming files 119
sending 122, 124
libraries 503
changing the access levels 516
Linear Algebra functions 507
private 519
public 518
Index 585
586 Index
refreshing 506
restoring 507
library objects
creating shortcuts 506
private 504
public 505
using 505
Linear Algebra library functions 507
lines
adding movable to plots 386
locking intercept at zero 387
rotating movable 386
tracing movable 388
lines (geometric)
creating 220, 269
lines and points, creating 219, 268
linking
columns to symbol table 455
table cells to variables 316
table columns to lists 307
to files 97
to websites 100
values between applications 167
variables 173
list math in Lists &Spreadsheet 310
lists
deleting elements in tables 308
inserting elements in tables 308
sharing table columns as 306
viewing and editing 307
Lists &Spreadsheet application 305
locating software updates 561
locking
intercept of movable lines at zero 387
variables 177
locus construction 230, 243, 279, 292
loops
EndLoop 533
For 530
using 530
While 532
Lotka-Volterra equations 203
M
math expression boxes 413-415
math expressions, See expressions 146
math templates 148
matrices
creating 150
inserting rows or columns 150
measurement units
changing (Vernier DataQuest ) 433
measurements, converting units 154
measuring
angles 235, 284
circumference or perimeter 233, 282
distance between objects 233, 282
length 233, 282
sides of objects 234, 283
slope of object 235, 284
measuring objects 232, 281
menus
Calculator 145
midpoint construction 240, 289
models, Pdf distribution 341
modes
changing in functions and programs 534
setting in functions and programs 534
setting in programs 534
modifying nspirefile parameter 496
Index 587
588 Index
motion match
options 472
removing plots 473
moving
images 136
images (PublishViewdocuments) 105
points (Data &Statistics) 381
PublishViewobjects 76
rows and columns (Lists &Spreadsheet) 319
multiple-line functions 156-157
multiple cells, selecting 314
N
naming
table columns 306
variables (name conflicts) 316
naming columns 455
navigating in tables 311
normal probability, creating plots 370
Notes
adding shapes 409
formatting text 405
inserting comments 408
selecting text 405
using colors 406
nspirefile parameter 480
modifying 496
numeric plots, splitting by categories 379
O
objects
(PublishViewdocuments) 72, 80
changing attributes 232, 281
changing fill colors 231, 280
dilating 239, 288
duplicating 238, 287
enlarging 239, 288
finding area 234, 283
hiding in Geometry 297
measuring 232, 281
reflecting 237, 286
rotating 239, 288
symmetrical images 237, 286
tracing geometric 294
transformation of 237, 286
opening
documents (.tns) 35
files in lesson bundles 117
lesson bundles 117-118, 120, 122
opening documents (.tns) 42
options
capture page 126
Capture Selected Handheld 127
organizing PublishViewsheets 87
OSupdate
installing on a handheld 38
overlapping PublishViewobjects 77
P
packaging lesson bundles 122
Page Layout view 454
page numbers (PublishViewdocuments) 87
Page Sorter 21, 53
pages
adding 56
deleting 55
grouping 55
packaging 122
rearranging 54
Index 589
590 Index
selecting 54
ungrouping 55
parabola
creating from focus and directrix 227, 276
creating from focus and vertex 227, 276
parallel line construction 241, 290
parametric equations
graphing 195
pasting
handheld images 125
images 126
images in handheld mode 125
lesson bundles 121
screens 131
table data 328
pasting problems 56
perpendicular bisector construction 242, 291
perpendicular line construction 241, 290
pie charts, creating 376
piecewise functions 152
playbacks
adjusting rate 470
pausing 469
repeating 471
starting 470
plots
adding a value on existing plot 383
adding movable lines 386
caseplots (default) 358
changing type 384
colors in 3D graphs 257
creating 363
customizing 201
dot plots 363
graphing 199-200
predictive 472
probability 370
removing motion match 473
scatter 371
sorting categories 382
summary 326
X-Yline 371
plotting
dot charts 372
models 451
statistical data 333
table data 324
points
animating 245, 299
changing colors 466
changing direction 246, 299
creating 219, 268
identifying intersections 220, 269
labeling coordinates 248
moving (Data &Statistics) 381
of interest 188
selecting (Data &Statistics) 381
setting markers 467
setting options 465
points and lines, creating 219, 268
polar equations
graphing 196
polygons, drawing 225, 274
pooled variances 354
pre-defined measurement units 154
precision of results 147
predictive plots
drawing and clearing 472
print preview 58
printing
PublishViewdocuments 110
printing documents (.tns) 57
Index 591
592 Index
probability, creating plots 370
problems
adding 56
copying/pasting 56
deleting 56
renaming 57
problems (PublishViewdocuments) 84, 86
Program Editor application 509
programs
calling one from another 526
debugging 535
defining 156
editing 513
flows 528
running 517
running diagnostics 560
Proof template 405
protecting documents (.tns) 60
PublishViewdocuments 61
applications 80, 84
converting 108, 110
creating 62
hyperlinks 96, 103
images 103, 105
objects 72, 79
printing 110
problems 84
problemsdeleting
problems (PublishViewdocuments) 86
saving 66
sheets 87, 93
text 93, 96
video files 106
Q
Q&Atemplate 404
questions
responding 140
questions (students)
checking answers 142
toolbar options 139
types of 139
Quick Graph, using 324
Quick Poll
images 135
Quick Poll questions
clearing answers 143
responding 140
types 141
R
random numbers
generating in tables 322
range of cells, inserting in formulas 310
raw data 362
raw data, adjusting histogram scale 368
rays
creating 221, 270
read-only documents (.tns) 60
reducing view details area 447
registering products 559
regression lines, showing 388
relations
displaying history 209, 256
showing table of values 207
relative addresses 480-481
remote data
retrieving 444
Index 593
594 Index
removing
hyperlinks from text 103
images 137
linked variables 180
renaming
functions 208
functions and programs 513
lesson bundles 121-122
problems (PublishViewdocuments) 86
renaming problems 57
replays
starting 470
repositioning images 136
rescaling
graphs (dilation) 385
graphs (translation) 385
resizing
images 137
images (PublishViewdocuments) 105
PublishViewobjects 76
table rows and columns 317
restoring data 469
restoring libraries 507
results
copying from Calculator history 163-164
setting decimal approximation 147
rotating objects 239, 288
rows
copying 318
deleting 317
inserting 150, 317
moving 319
resizing 317
selecting 316
S
saving
captured images 125
captured pages 129
documents (.tns) 36
documents (.tns) in emulator 545
experiments 447
handheld screens 129
images 126
PublishViewdocuments 66
saving documents (.tns) 43-44
scaling graphs 463
scaling Plane Geometry Analytic window 210
scatter plots 371
screen capture tool 125
screen captures
copying 131
pasting 131
scrolling in tables 311
segment
bisector 240, 289
segments
creating 221, 270
selecting
a block of table cells 314
columns 467
data ranges 464
data sets for replays 470
data sets to plot 462
expressions in Calculator 160
images 136
table rows or columns 316
templates 404
text in Notes 405
Index 595
596 Index
working folder (PublishViewobjects) 79
selecting pages 54
sensors
calibrating 434
changing measurement units 433
connecting 432
for computers 429
for handhelds 428
for remote data collections 442
interfaces 427
LED lights 443
reversing reading display 435
setting to zero 435
setting up offline 432
triggering 444
types 428
sequences, generating in table columns 323
settings
defining 16
in Geometry application 182, 264
language 16
TI-SmartViewemulator 542
shapes
adding in Notes 409
drawing geometric 224, 273
equations of 249
legends 361
shortcuts
creating to library objects 506
showing
3D graphs 259
functions in work areas 213
showing format toolbar 46
showing screen details 468
sliders
animating 3D graphs 261
setting variable values 175
slope 448
measuring 235, 284
software
checking for updates 561
installing updates 561
software licenses, activating 557
software version number 564
solving simple math expressions 146
sorting
plotted categories 382
table data 320
source attributes 479
source code
generating 488
viewing 489
splitting numeric plots by categories 379
spreadsheets
navigating 311
sharing columns as lists 306
starting
Document Player 498
statistical tests, supported 349
statistics, drawing plots 401
status bar 15
storing and sharing documents
offline 498
online 495
storing data sets 447
striking data 468
strip charts 436
subroutines, calling 526
summary data 362
summary information, displaying 360
summary plots 324, 326
creating 326
Index 597
598 Index
symbol table
linking columns to 455
syntax
checking 512
using to prevent naming conflicts 316
system of equations 153
T
table data
graphing 324
sorting 320
using in statistical analysis (Lists &Spreadsheet) 333
table of values 207
tables
changing expressions for functions 355
copying rows or columns 318
deleting contents of cells 314
deleting list elements 308
deleting rows and columns 317
displaying list of functions 355
editing settings 355
generating column data 321
inserting list elements 308
inserting rows or columns 317
linking columns to lists 307
moving rows or columns 319
navigating in 311
restoring data 469
selecting rows or columns 316
sharing columns as lists 306
showing function values 354
striking data 468
working with cells 312
tangents, creating 222, 271
templates
math 148-149
Notes 404
Proof 405
Q&A 404
selecting 404
text
adding to work areas 183, 211, 265, 298
changing colors 406
entering 309
finding in Program Editor 516
formatting (Notes) 405
selecting in Notes 405
text formatting 45
text tool
using to graph equations 197
threshold values
increasing/decreasing 444
TI-Nspire(TM) Screen Capture Window 128
zooming in/out 129
TI-NspireSmartView Emulator
capturing images 131
TI-SmartView
capturing images 125
DragScreen feature 125
TI-SmartViewemulator 22, 540
capturing screens 545
changing panel width 540
opening 537
opening documents (.tns) 544
options 543
saving documents (.tns) 545
settings 542
TI-SmartViewEmulator 537
TI websites 560
titles, clicking to see variable names (Data &Statistics) 358
Index 599
600 Index
tool palette 15
toolbar 15
text formatting 45
tools
screen capture 125
Touchpad, navigating in emulator 541
tracing
all graphs simultaneously 216
geometric objects 294
transformation of objects 237, 286
triggering
enabling 445-446
troubleshooting information 560
U
undefined variables 524
ungrouping
applications 55
pages 55
units
converting measurement symbols 154
creating user-defined 155
unlinking variables 180
unlocking
variables 177
user-defined functions 525
Using the Welcome screen 13
V
values
assigning to variables 521
linking between applications 167
requesting for variables 522
user-supplied for arguments 521
variables 155
assigning values 521
attributes 167
calculated results 179
creating 169, 171
creating from table cells 315
deleting 525
displaying value 169
from calculator values 168
in calculations 174
in Graphs &Geometry 169
in Lists &Spreadsheet 171
initializing 524
linking 173
linking table columns to lists 307
linking to 316
linking to shared 173
locking and unlocking 177
naming 175
preventing naming conflicts 316
removing linked variables 180
requesting values 522
setting values with sliders 175
sharing table columns as lists 306
types of 168
undefined 524
unlinking 180
variances, pooled 354
vectors
creating 222, 271
version number, locating 564
videos (PublishViewdocuments)
inserting files 106
video console 107
view
3D Graphing 253
Index 601
602 Index
viewing
captured screens 128
documents (.tns) 49
embedded web pages 478
functions and programming 513
source code 489
values in lists 307
views
3D Graphing 255
Graph 425
Page Layout 454
Table 425
W
warnings, showing (Notes) 412
websites, locating troubleshooting information 560
welcome screen 13
Welcome Screen
closing 14
windows
TI-Nspire(TM) Screen Capture 128
wizards
entering expressions (Calculator) 151
entering expressions (Lists &Spreadsheet) 333
statistics 333
work area
customizing in Graphs &Geometry 211
work areas
adding text to 183, 211, 265, 298
workspace
Documents 14
workspaces
Documents Workspace 19
X
X-Yline plots 371
Z
zooming 210
in 465
in/out 129
out 465
PublishViewdocuments 93
Index 603
You might also like
- The Subtle Art of Not Giving a F*ck: A Counterintuitive Approach to Living a Good LifeFrom EverandThe Subtle Art of Not Giving a F*ck: A Counterintuitive Approach to Living a Good LifeRating: 4 out of 5 stars4/5 (5794)
- The Gifts of Imperfection: Let Go of Who You Think You're Supposed to Be and Embrace Who You AreFrom EverandThe Gifts of Imperfection: Let Go of Who You Think You're Supposed to Be and Embrace Who You AreRating: 4 out of 5 stars4/5 (1090)
- Never Split the Difference: Negotiating As If Your Life Depended On ItFrom EverandNever Split the Difference: Negotiating As If Your Life Depended On ItRating: 4.5 out of 5 stars4.5/5 (838)
- Hidden Figures: The American Dream and the Untold Story of the Black Women Mathematicians Who Helped Win the Space RaceFrom EverandHidden Figures: The American Dream and the Untold Story of the Black Women Mathematicians Who Helped Win the Space RaceRating: 4 out of 5 stars4/5 (895)
- Grit: The Power of Passion and PerseveranceFrom EverandGrit: The Power of Passion and PerseveranceRating: 4 out of 5 stars4/5 (588)
- Shoe Dog: A Memoir by the Creator of NikeFrom EverandShoe Dog: A Memoir by the Creator of NikeRating: 4.5 out of 5 stars4.5/5 (537)
- The Hard Thing About Hard Things: Building a Business When There Are No Easy AnswersFrom EverandThe Hard Thing About Hard Things: Building a Business When There Are No Easy AnswersRating: 4.5 out of 5 stars4.5/5 (345)
- Elon Musk: Tesla, SpaceX, and the Quest for a Fantastic FutureFrom EverandElon Musk: Tesla, SpaceX, and the Quest for a Fantastic FutureRating: 4.5 out of 5 stars4.5/5 (474)
- Her Body and Other Parties: StoriesFrom EverandHer Body and Other Parties: StoriesRating: 4 out of 5 stars4/5 (821)
- The Sympathizer: A Novel (Pulitzer Prize for Fiction)From EverandThe Sympathizer: A Novel (Pulitzer Prize for Fiction)Rating: 4.5 out of 5 stars4.5/5 (121)
- The Emperor of All Maladies: A Biography of CancerFrom EverandThe Emperor of All Maladies: A Biography of CancerRating: 4.5 out of 5 stars4.5/5 (271)
- The Little Book of Hygge: Danish Secrets to Happy LivingFrom EverandThe Little Book of Hygge: Danish Secrets to Happy LivingRating: 3.5 out of 5 stars3.5/5 (400)
- The World Is Flat 3.0: A Brief History of the Twenty-first CenturyFrom EverandThe World Is Flat 3.0: A Brief History of the Twenty-first CenturyRating: 3.5 out of 5 stars3.5/5 (2259)
- The Yellow House: A Memoir (2019 National Book Award Winner)From EverandThe Yellow House: A Memoir (2019 National Book Award Winner)Rating: 4 out of 5 stars4/5 (98)
- Devil in the Grove: Thurgood Marshall, the Groveland Boys, and the Dawn of a New AmericaFrom EverandDevil in the Grove: Thurgood Marshall, the Groveland Boys, and the Dawn of a New AmericaRating: 4.5 out of 5 stars4.5/5 (266)
- A Heartbreaking Work Of Staggering Genius: A Memoir Based on a True StoryFrom EverandA Heartbreaking Work Of Staggering Genius: A Memoir Based on a True StoryRating: 3.5 out of 5 stars3.5/5 (231)
- Team of Rivals: The Political Genius of Abraham LincolnFrom EverandTeam of Rivals: The Political Genius of Abraham LincolnRating: 4.5 out of 5 stars4.5/5 (234)
- On Fire: The (Burning) Case for a Green New DealFrom EverandOn Fire: The (Burning) Case for a Green New DealRating: 4 out of 5 stars4/5 (74)
- The Unwinding: An Inner History of the New AmericaFrom EverandThe Unwinding: An Inner History of the New AmericaRating: 4 out of 5 stars4/5 (45)
- Crochet Charts User ManualDocument42 pagesCrochet Charts User ManualGalini Karakasidou75% (4)
- A Trane Air Conditioning Clinic - Refrigeration System ComponentsDocument67 pagesA Trane Air Conditioning Clinic - Refrigeration System Componentscperez10000100% (4)
- Pressure Loss Equations PDFDocument18 pagesPressure Loss Equations PDFcperez10000No ratings yet
- LogDocument4 pagesLogwelza meturanNo ratings yet
- Section I 2002Document1 pageSection I 2002cperez10000No ratings yet
- Asme - Index - 2001Document1 pageAsme - Index - 2001cperez10000No ratings yet
- EPRI Qualification Standard For Power Plant Operators PDFDocument219 pagesEPRI Qualification Standard For Power Plant Operators PDFcperez10000No ratings yet
- SIL Selection SIL Verification With ExSIlentia SyllabusDocument3 pagesSIL Selection SIL Verification With ExSIlentia Syllabuscperez100000% (1)
- Afbma STD 13-1987Document17 pagesAfbma STD 13-1987cperez10000No ratings yet
- ExSILentia User GuideDocument167 pagesExSILentia User Guidecperez10000No ratings yet
- AgentinstalllogDocument86 pagesAgentinstalllogRahatullah SaadatNo ratings yet
- Deploying Microsoft SQL Server Always On Availability GroupsDocument42 pagesDeploying Microsoft SQL Server Always On Availability GroupsangieNo ratings yet
- Free Pascal - Development Tutorial FAQ, BuildfaqDocument46 pagesFree Pascal - Development Tutorial FAQ, BuildfaqcupidkhhNo ratings yet
- SCCM Primary Site InstallDocument29 pagesSCCM Primary Site InstallraamanNo ratings yet
- ABOUT EbrowserDocument9 pagesABOUT EbrowserVVhiskyFourlegNo ratings yet
- HFM Boot Camp DatasheetDocument4 pagesHFM Boot Camp Datasheetmohan krishnaNo ratings yet
- Mcafee Network Security Platform 10.1.x Manager API Reference Guide 5-6-2022Document1,399 pagesMcafee Network Security Platform 10.1.x Manager API Reference Guide 5-6-2022Duy VuNo ratings yet
- Award Bios - Cmos SetupDocument17 pagesAward Bios - Cmos SetupMark Anthony Nieva RafalloNo ratings yet
- Eshwar (4 8)Document4 pagesEshwar (4 8)Himanshu tyagiNo ratings yet
- Thread Life Cyclefor BcaDocument3 pagesThread Life Cyclefor Bcapankajsoni2010No ratings yet
- AdwCleaner (C00)Document2 pagesAdwCleaner (C00)william_davison1873No ratings yet
- Chapter-5 - MS PowerPoint TutorialDocument2 pagesChapter-5 - MS PowerPoint TutorialPhrexilyn PajarilloNo ratings yet
- PM Debug InfoDocument36 pagesPM Debug InfoJulio ToulaNo ratings yet
- Release Notes RobotStudio 6.00.01Document34 pagesRelease Notes RobotStudio 6.00.01Eduardo MuñizNo ratings yet
- Mastering Proxmox: Chapter No. 1 "Dive Into The Virtual World With Proxmox"Document44 pagesMastering Proxmox: Chapter No. 1 "Dive Into The Virtual World With Proxmox"Packt PublishingNo ratings yet
- OS Lab ManualDocument55 pagesOS Lab ManualAbhishek VyasNo ratings yet
- Oracle Fusion Order Demo Application Installation StepsDocument2 pagesOracle Fusion Order Demo Application Installation StepssethurammscNo ratings yet
- Boretrak Viewer Software Manual H-5911-8501-01-A PDFDocument86 pagesBoretrak Viewer Software Manual H-5911-8501-01-A PDFJose RojasNo ratings yet
- RIBASIM Quick Start Guide Version 101 PDFDocument79 pagesRIBASIM Quick Start Guide Version 101 PDFTetepSlametNo ratings yet
- Open Gapps LogDocument2 pagesOpen Gapps LogAris WijanarkoNo ratings yet
- How To Create Windows 7 Bootable DVD Using Nero - Windows ValleyDocument9 pagesHow To Create Windows 7 Bootable DVD Using Nero - Windows ValleyVivek KhandekarNo ratings yet
- Logcat 1691239795435Document27 pagesLogcat 1691239795435Karthik LakshmanNo ratings yet
- Manual Billetero Software SupportDocument53 pagesManual Billetero Software Supportchristan vivalloNo ratings yet
- Service MannualDocument2 pagesService Mannualaiswaryasystems.tvpmNo ratings yet
- Product Bulletin: Freelance: Windows 10 Version 1703 and 1709, Freelance Engineering Does Not StartDocument3 pagesProduct Bulletin: Freelance: Windows 10 Version 1703 and 1709, Freelance Engineering Does Not StartFabio Passos GuimaraesNo ratings yet
- BK Command Line Installation 20160829Document266 pagesBK Command Line Installation 20160829MansoorNo ratings yet
- 5G VRAN ArchitectureDocument26 pages5G VRAN Architectureaslam_326580186No ratings yet
- Dwgsee Dwgsee Professional User Guide User GuideDocument24 pagesDwgsee Dwgsee Professional User Guide User GuideDomagoj KušanićNo ratings yet