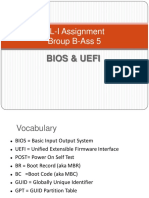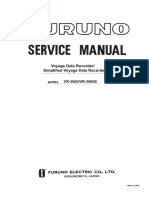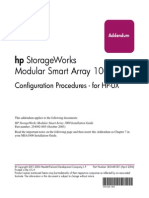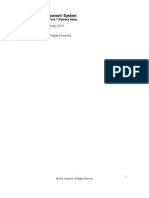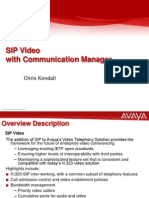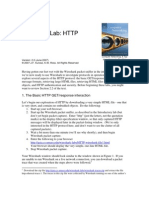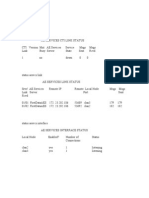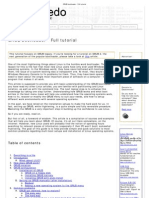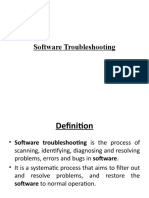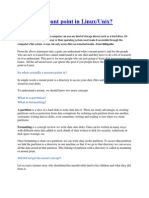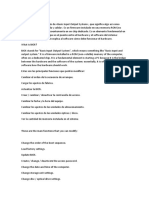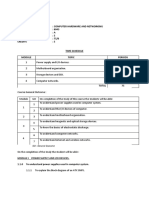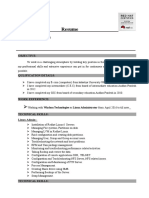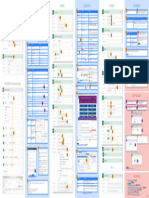Professional Documents
Culture Documents
HP StorageWorks Modular SAN Array 1000 - Array Configuration Utility (ACU)
Uploaded by
faridfirdaus650 ratings0% found this document useful (0 votes)
40 views13 pagestest
Copyright
© © All Rights Reserved
Available Formats
PDF, TXT or read online from Scribd
Share this document
Did you find this document useful?
Is this content inappropriate?
Report this Documenttest
Copyright:
© All Rights Reserved
Available Formats
Download as PDF, TXT or read online from Scribd
0 ratings0% found this document useful (0 votes)
40 views13 pagesHP StorageWorks Modular SAN Array 1000 - Array Configuration Utility (ACU)
Uploaded by
faridfirdaus65test
Copyright:
© All Rights Reserved
Available Formats
Download as PDF, TXT or read online from Scribd
You are on page 1of 13
HP Support Center
HP StorageWorks Modular SAN Array 1000 - Array
Configuration Utility (ACU)
Array Configuration utility (ACU)
Installing the ACU on the server
Accessing the ACU
Using Insight Manager 7
Description of screen regions
Configuring a new controller
Modifying an existing controller
Spare management
Selective Storage Presentation (SSP)
Probability of logical drive failure
Array Configuration utility
(ACU)
The Array Configuration utility (ACU) is a browser-based utility that can be used any time the server is
powered on. The ACU has different operating modes, allowing faster configuration or greater control over
configuration options. The ACU suggests the optimum configuration for an unconfigured system and
provides onscreen tips for individual steps of a configuration procedure. Online array capacity expansion,
logical drive capacity extension, assignment of online spares, and RAID or stripe size migration is
supported.
NOTE: The minimum display settings for optimum performance are 1024 x 768 resolution and 256 colors.
Refer to the README.TXT file for further information about browser and operating system support.
This document discusses the following:
Installing the ACU on the server
Accessing the ACU
Description of screen regions
Configuring a new controller
Modifying an existing controller
Probability of logical drive failure
NOTE: The ACU is available for the following operating systems:
Windows
Linux
NetWare (offline)
top
Installing the ACU on the server
Windows and Linux environments can load the ACU onto their servers.
Download the ACU Smart component from the HP Web site or from the HP StorageWorks
MSA1000 Support software CD supplied with the controller.
1.
Install the ACU Smart Component onto the system. Installation instructions are included on the
Web site and in the HP StorageWorks Modular SAN Array 1000 Quick Installation Guide that is
included in the HP StorageWorks Modular SAN Array 1000 Setup and Management kit included in
the shipping carton of the HP StorageWorks MSA1000. When installation is complete, the ACU
icon is displayed in the system tray.
2.
http://h20565.www2.hp.com/portal/site/hpsc/template.PAGE/public/psi...
1 of 13 7/21/2014 9:37 PM
Click Start and navigate to Programs , System Tools , then Array Configuration Utility . 3.
Choose whether you would like to enable remote access. 4.
NOTE: If remote access is disabled, the ACU can only be run on the server that has the Smart component
installed.
top
Accessing the ACU
You can run the ACU directly from the Smart component or you can run it from Insight Manager 7.
Using the Smart component
Open the browser.
If remote access is enabled, enter this text into the URL field (where SERVERNAME is the
name or IP address of the host): http:\\SERVERNAME:2301
If remote access is disabled, enter this text into the URL field: 127.0.0.1 The Device Home Page
for Web-Based Management opens.
1.
Click the Anonymous link near the top of the screen. A login screen opens. 2.
Enter your user name and password . When the ACU is first installed, use administrator for both
the user name and password.
NOTE: To change the user name or password, click the appropriate link on this screen. The choice of
user name is limited to user, operator, or administrator.
3.
Click Storage Management on the left side of the screen.
The ProLiant Storage Manager welcome screen is displayed.
Figure 1: ProLiant Storage Manager welcome screen
4.
Select a controller from the device list. 5.
Click Configure in the main part of the screen.
The ACU opens, and identifies the controllers that are connected to your system. This process may
take a minute or two.
When controller detection is complete, the configuration mode selection screen is displayed.
Figure 2: Configuration mode selection screen
The configuration mode selection screen provides up to three different methods that you can use to
configure a controller. (Express Configuration mode is listed only if there is unused space or an
unassigned drive on the selected controller.)
NOTE: If the controller that you selected is unconfigured, the gray Configuration View region of the
screen shows only unassigned drives. Arrays, logical drives, and unused space are absent.
Details of the subsequent steps in the controller configuration process are given in the remainder of
this chapter.
If the controller is not configured (it has no arrays or logical drives, only unassigned physical
drives), refer to the section, Configuring a new controller .
If the controller is already configured but you want to reconfigure it, refer to Modifying an
existing controller .
6.
Using Insight Manager 7
On the server where the ACU is located, confirm that the utility is configured to allow remote
access.
1.
On the remote system, connect to the Insight Manager server (port :280) and log in. 2.
http://h20565.www2.hp.com/portal/site/hpsc/template.PAGE/public/psi...
2 of 13 7/21/2014 9:37 PM
Select Device Queries . 3.
Under Device by Type, select All Servers . 4.
Connect to the server that is running the ACU. 5.
Under Device Links, select the Device Home Page . 6.
Click Storage Management on the left side of the screen. The ProLiant Storage Manager welcome
screen (Figure 1) is displayed.
7.
Select a controller from the device list. 8.
Click Configure in the main part of the screen. The ACU opens and identifies the controllers that
are connected to your system. This process may take a minute or two. When controller detection is
complete, the configuration mode selection screen (Figure 2) is displayed.
9.
top
top
Description of screen regions
The appearance of a typical screen depends on which of the three configuration modes you use.
Typical Wizard-based screen
Figure 3: Typical wizard-based screen
The Devices list on the left side of the screen shows all the identifiable controllers that are connected to
your system. The gray Configuration View window in the upper central portion of the screen shows all
arrays, logical drives, unused space, and unassigned physical drives that are connected to the selected
controller. The logical view is shown by default.
Click an icon to get further information about the corresponding item in a popup window (refer to
Figure 4 for an example).
Change to the physical configuration view at any time by clicking Show Physical View in the
upper-right corner of the window.
The Main Menu in the lower central portion of the screen shows the allowable options at this stage.
The FAQ Column on the right side of the screen lists information and tips that are relevant to the current
screen. Check this region before clicking Help in the upper-right corner of the browser screen.
Figure 4: Typical More Information popup window
Typical Standard Mode screen
This mode shows all the configuration options for a particular device at the same time, in a frame on the
right side of the screen.
The FAQ column seen in the Wizard screens is absent.
Figure 5: Typical Standard Mode screen
http://h20565.www2.hp.com/portal/site/hpsc/template.PAGE/public/psi...
3 of 13 7/21/2014 9:37 PM
top
Configuring a new controller
Open the ProLiant Storage Manager as described in "Accessing the ACU." Select a controller and click
Configure . The Configuration mode selection screen opens.
Figure 6: Starting to configure a new controller
NOTE: If you select a controller that is already configured, arrays and logical drives are displayed in the
Configuration View window in addition to any unassigned physical drives that may be present. The
procedure for reconfiguring a previously configured controller is slightly more complex, and is described in
Modifying an Existing Configuration .
These methods are available for configuring the controller:
Express configuration automatically sets up the optimum configuration for the controller after you
have answered a few simple questions.
Standard configuration lets you configure the controller manually without using wizards.
Configuration Wizards guides you through a manual configuration process.
Using the Express Configuration mode to configure a new controller
Click Express Configuration .
The express mode start screen is displayed.
Figure 7: Express Mode Start screen
1.
Click Begin .
ACU creates the optimum number of arrays and logical drives from all of the physical drives that
are attached to the controller.
This process takes a few moments; when it is finished, the screen is updated. The gray
Configuration View window shows the new configuration.
Underneath this window is a list of possible fault tolerance levels for the first logical drive, as
illustrated in Figure 50.
Figure 8: Choosing a RAID level
2.
http://h20565.www2.hp.com/portal/site/hpsc/template.PAGE/public/psi...
4 of 13 7/21/2014 9:37 PM
Select a RAID level and click Next . If you have chosen a fault-tolerant RAID method, and an
unassigned physical drive of the appropriate capacity is available, ACU asks if you want to assign a
spare drive. Make your choice and click Next .
3.
If ACU created more than one logical drive, you can now assign fault-tolerance levels and spare
drives to the remaining logical drives, one logical drive at a time.
4.
When you have assigned fault-tolerance levels and spare drives to all logical drives, the screen
displays the chosen configuration and asks you to confirm that it is acceptable.
If you discard the suggested configuration, you are returned to the configuration mode selection
screen so that you can configure the new array manually.
If you accept the suggested configuration, a screen is displayed confirming that ACU has saved
the new configuration. At this point, you can configure another controller or you can exit ACU.
Choose the appropriate radio button.
5.
Click Finish . 6.
Using the Configuration Wizards to configure a new controller
Create at least one array, and then populate the array with logical drives.
Creating an array
Click Configuration Wizards . 1.
Click Create an array and click Begin . The physical drive selection screen is displayed. (If there are
many physical drives connected to the controller, use the scrollbars in the Configuration View region
to see all the physical drives and arrays.) A placeholder for the array that you are about to create is
already present on the screen.
Figure 9: Physical Drive Selection screen
2.
Choose the physical drives that you want to use in the array.
Use physical drives of comparable capacity. ACU uses the same amount of space from each
physical drive to build an array. Because this amount cannot exceed the capacity of the
smallest drive, the extra capacity of any larger drive in the array is unused.
For better system performance, use physical drives that are connected to different ports on the
controller.
In RAID 5 configurations, keep the risk of logical drive failure low by assigning no more than 14
physical drives to the array. Each time you add a physical drive to the array, the configuration
view is updated to show how much free space remains on the array.
3.
Click Next when you have finished adding physical drives to the array. 4.
If an unassigned physical drive of the appropriate capacity is available, the ACU asks you whether
you want to assign spare drives to the array.
If you do not want this array to have a spare, click No and click Next .
To assign spare drives to the array, click Yes and click Next . On the next screen, select the
drives that you want to be the spares and click Next .
NOTE: A spare drive can be shared by several arrays.
5.
Click Finish to confirm the configuration.
Figure 10: Configured Array screen (no logical drives)
6.
http://h20565.www2.hp.com/portal/site/hpsc/template.PAGE/public/psi...
5 of 13 7/21/2014 9:37 PM
To create more arrays on the same controller, repeat the previous steps. 7.
Creating a logical drive
Click Create a logical drive and click Begin . 1.
Select an array that has unused space and click Next . (A logical drive can only be configured on
an array that has unused drive space available.)
2.
Select the fault tolerance level for the logical drive and click Next . Only RAID levels that are
possible for this configuration are listed. For example, RAID 5 is not listed if the array has only two
physical drives.
3.
Select the stripe size and click Next . The default stripe size gives optimum performance in a mixed
read/write environment. If your system is used in a different environment, use the following table to
determine what stripe size to set.
Type of server application Suggested strip size change
Mixed read/write Accept the default value
Mainly sequential read (such as audio/video
applications)
Use larger stripe sizes for best
performance
Mainly write (such as image manipulation applications) Use smaller stripes for RAID 5, RAID
ADG
1
Use larger stripes for RAID 0, RAID 1+0
1
Not all controllers support RAID ADG
4.
Decide whether to use MaxBoot and click Next .
MaxBoot increases the number of sectors used per track from 32 to 63. This increase allows a
larger boot partition for operating systems that use cylinders, heads, and sectors of a physical drive
to determine the drive size. (One such operating system is Microsoft Windows NT 4.0.)
Logical drive performance is likely to decrease with MaxBoot enabled.
5.
Set the size that you want the logical drive to be and click Next .
The default size shown is the largest possible logical drive size for the RAID level that you chose
and the set of physical drives that is being used. Reducing the size of the logical drive liberates
drive space, which you can use to build additional logical drives on the same array.
6.
If the controller has an array accelerator, a screen is now displayed that lets you disable it for the
currently selected logical drive. Choose whether to disable the array accelerator and click Next .
NOTE: Disabling the array accelerator for a logical drive reserves use of the accelerator cache for
other logical drives on the array that need to have the maximum possible performance (such as those
that contain database information).
The gray Configuration View window shows the configuration that you have chosen.
7.
Check that the configuration is acceptable and click Finish .
Figure 11: New logical drive before saving
8.
Click the Save icon to commit the changes to the controller and click OK on the confirmation alert.
(If you discard the changes, all changes since the previous save are lost.)
9.
To change the array configuration, refer to "Modifying an existing controller."
Using the Standard Configuration mode to configure a new controller
In the Configuration Mode Selection screen, click Standard Configuration . 1.
Click an item in the Configuration View window. The screen displays a list of the tasks that are 2.
http://h20565.www2.hp.com/portal/site/hpsc/template.PAGE/public/psi...
6 of 13 7/21/2014 9:37 PM
available for that item.
Figure 12: Typical task list for a logical drive
The listed (available) tasks are a subset of the total number of tasks that are possible for the
selected item. Which of the possible tasks are listed for an item and which are omitted depends on
the controller model and configuration. (For example, if the selected controller has no unassigned
physical drives, Create Array is not an available task.)
The following table lists all the possible tasks for every type of item.
Click a task link.
A list of all possible configuration options for that task is displayed on the right-hand side of the
screen (replacing the task list). See the Description of screen regions section for an example of this
type of screen.
3.
Set the configuration options. 4.
Click OK .
Item Tasks
Controller Clear configuration
Controller settings
Create array
Logical drive array accelerator settings
Selective Storage Presentation (for HP StorageWorks MSA1000 controllers)
More Information
Array Assign spare
Create logical drive
Delete
Expand
Remove spare
More information
Logical Drive Delete
Extend size
Migrate RAID/Stripe size
Selective storage presentation (for RA4x00 controllers)
Unused space There are no available tasks associated with this item.
NOTE: The More Information task is present for all items except unused space. When you click
this task link, a pop-up window is displayed with additional information about the selected item.
5.
top
Modifying an existing controller
Open the ProLiant Storage Manager as described in Accessing the ACU, select the controller you want
to reconfigure, and click Configure .
The Configuration Mode Selection screen opens.
Depending on the existing configuration of the controller, this screen may give you the choice of using
Express mode, Standard mode, or the Wizards mode to reconfigure arrays.
When you select an HP StorageWorks MSA1000 controller, another link on this screen is displayed to
allow you to configure switches.
Using the Express Configuration mode to modify an existing controller
This mode is available only if the selected controller has unused space on an array or unassigned
physical drives.
Click Express Configuration and click Begin . If there are unassigned physical drives on the
controller, you can create a new array or expand an existing array. Make your choice and click Next
.
NOTE: The expansion process takes about 15 minutes per gigabyte, or considerably longer if the
controller does not have a battery-backed cache. While array expansion is occurring, no other
expansion, extension, or migration can occur simultaneously on the same controller.
The screen displays the optimum configuration for the controller and asks you to confirm that it is
1.
http://h20565.www2.hp.com/portal/site/hpsc/template.PAGE/public/psi...
7 of 13 7/21/2014 9:37 PM
acceptable.
Choose the appropriate radio button and click Finish . 2.
Using the Configuration Wizards to modify an existing controller
The options listed in the menu region of the screen depend on the controller model and configuration. For
example, the Expand Array option is listed only if there is at least one unassigned physical drive connected
to the controller. These are the possible menu options:
Clear configuration
Controller settings
Create an array
Create a logical drive
Delete arrays
Delete logical drives
Expand array
Extend logical drive
Migrate a logical drive
Spare management
Selective storage presentation
Clear configuration
This task deletes all logical drives connected to the controller, reconfigures the arrays into independent
(unassigned) physical drives, and resets all controller settings to their default values.
Click Clear Configuration and click Begin . A warning screen is displayed to remind you that you
will lose all data on the logical drive.
1.
Click Delete to continue. 2.
Click Finish to accept the changes. 3.
Click Save to apply the changes to the system and click OK on the confirmation alert. 4.
The physical drives are now available for reconfiguration.
Controller settings
The default controller settings provided by ACU are adequate for many purposes. However, this task lets
you alter the priority settings for array expansion and rebuild. You can also disable the array accelerator
(if one is present) or change the ratio of read cache to write cache (if the controller has battery-backed
cache).
To change the controller settings, do the following:
Click Controller Settings and click Begin . The next two screens let you change the expand priority
and the rebuild priority settings. These settings determine how much importance you want an array
expansion or rebuild to have relative to normal I/O operations.
With low priority, the expansion or rebuild takes place only when the array controller is not
busy handling normal I/O requests. This setting has minimal effect on normal I/O operations.
However, there is an increased risk that data will be lost if another physical drive fails while
the rebuild is in progress.
With high priority, the rebuild or expansion occurs at the expense of normal I/O operations.
Although system performance is affected, this setting provides better data protection because
the array is vulnerable to additional drive failures for a shorter time.
At the medium priority setting, expansion or rebuild occurs for half of the time, and normal I/O
requests are handled during the rest of the time.
1.
Set the expand priority to high, medium, or low; click Next . 2.
Set the rebuild priority and click Next . 3.
If the controller has an array accelerator, a screen is now displayed that lets you disable it for
particular logical drives.
Choose whether to disable the array accelerator for any logical drives and click Next .
NOTE: Disabling the array accelerator for a particular logical drive reserves use of the accelerator
cache for other logical drives on the array that need to have maximum possible performance (such as
those that contain database information).
4.
If the controller has a battery-backed cache, a screen is now displayed that lets you change the
read/write cache ratio.
Choose the ratio that you want the controller to use and click Next.
NOTE: This ratio determines the amount of memory allocated to read and write operations. Different
types of applications have different optimum ratios. You can only change the ratio if the controller has
5.
http://h20565.www2.hp.com/portal/site/hpsc/template.PAGE/public/psi...
8 of 13 7/21/2014 9:37 PM
a battery-backed cache (only battery-backed cache can be used for write cache) and if there are
logical drives configured on the controller.
Click Finish to accept the changes. 6.
Click Save to apply the changes and click OK at the confirmation alert. 7.
Creating an array
Click Create an array and click Begin . 1.
Choose the physical drives you want to use in the array.
Use physical drives of comparable capacity. ACU uses the same amount of space from each
physical drive to build an array. Because this amount cannot exceed the capacity of the
smallest physical drive, the extra capacity of any larger drive in the array is unused.
For better system performance, use physical drives that are attached to different ports on the
controller.
In RAID 5 configurations, keep the risk of logical drive failure low by assigning no more than
14 physical drives to the array. Each time that you add a physical drive to the array, the
configuration view is updated to show how much free space remains on the array.
2.
Click Next when you have finished adding physical drives to the array. If a spare or unassigned
physical drive of the appropriate capacity is available, ACU asks you whether you want to assign a
spare drive to the array.
If you do not want this array to have a spare, click No and click Next .
To assign spare drives to the array, click Yes and click Next . On the next screen, select the
drives that you want to be the spares and click Next .
NOTE: A spare can be shared by several arrays.
3.
Click through the remaining screens to confirm the configuration. 4.
Creating a logical drive
Click Create a logical drive and click Begin . 1.
Choose an array that has unused space and click Next . 2.
Choose the fault-tolerance level that you want the logical drive to use and click Next . Only RAID
levels that are possible for this configuration are listed. For example, RAID 5 is not listed if the array
has only two physical drives.
3.
Choose the stripe size and click Next . The default stripe size gives optimum performance in a mixed
read/write environment. If your system is used in a different environment, see the following table to
determine what stripe size to set.
Type of server application Suggested stripe size change
Mixed read/write Accept the default value
Mainly sequential read (such as audio/video
applications)
Use larger stripe sizes for best
performance
Mainly write (such as image manipulation applications) Use smaller stripes for RAID 5, RAID ADG*
Use larger stripes for RAID 0, RAID 1+0
*Not all controllers support RAID ADG
4.
Decide whether to use MaxBoot and click Next .
MaxBoot increases the number of sectors used per track from 32 to 63. This increase allows a
larger boot partition for operating systems that use cylinders, heads, and sectors of a physical drive
to determine the drive size. (One such operating system is Microsoft Windows NT 4.0.)
Logical drive performance is likely to decrease with MaxBoot enabled.
5.
Set the size that you want the logical drive to be and click Next .
The default size shown is the largest possible logical drive size for the RAID level that you chose
and the set of physical drives that is being used. Reducing the size of the logical drive liberates
drive space, which you can use to build additional logical drives on the same array.
6.
If the controller has an array accelerator, a screen is now displayed that lets you disable it for the
currently selected logical drive.
Make your choice and click Next .
NOTE: Disabling the array accelerator for a particular logical drive reserves use of the accelerator
cache for other logical drives on the array that need the maximum possible performance (such as
those that contain database information). The gray Configuration View window shows the
configuration that you have chosen.
7.
Check that the configuration is acceptable and click Finish . 8.
Click Save to apply the changes to the system and click OK on the confirmation alert. 9.
http://h20565.www2.hp.com/portal/site/hpsc/template.PAGE/public/psi...
9 of 13 7/21/2014 9:37 PM
Deleting arrays
This task deletes logical drives on an array and converts the array into a group of unassigned physical
drives. You can then reconfigure the unassigned physical drives into one or more new arrays, or you can
use the liberated physical drive space for expansion of another array on the same controller.
Click Delete arrays and click Begin . 1.
Select the arrays that you want to delete and click Next . A warning screen is displayed to remind
you that you will lose all data on the array.
2.
Click Delete to continue and click Finish to accept the changes. 3.
Click Save to apply the changes to the system and click OK on the confirmation alert. 4.
Deleting logical drives
This task deletes the selected logical drive and converts it into unused drive space. You can then use this
unused drive space to do the following:
Create new logical drives.
Migrate the RAID level or stripe size of an existing logical drive.
Extend an existing logical drive on the same array, if the operating system allows logical drive
extension.
To delete a logical drive, do the following:
Click Delete logical drives and click Begin . 1.
Select the logical drives that you want to delete and click Next . A warning screen is displayed to
remind you that you will lose all data on the logical drive.
2.
Click Delete to continue and click Finish to accept the changes. 3.
Click Save to apply the changes to the system and click OK on the confirmation alert. 4.
Expanding the array
NOTE: Expand array is listed only if there is an unassigned physical drive on the controller. The
unassigned drive must also have a capacity no less than that of a drive in an existing array. If these
conditions are not fulfilled, install at least one suitable physical drive on the controller, and then click
Refresh .
This task increases the storage capacity of an existing array. You can use the additional storage space to
do the following:
Create new logical drives.
Migrate the RAID level or stripe size of existing logical drives.
Extend existing logical drives on the array, if the operating system allows logical drive extension.
NOTE: The expansion process takes about 15 minutes per gigabyte, or considerably longer if the controller
does not have a battery-backed cache. While array expansion is taking place, no other expansion,
extension, or migration can occur simultaneously on the same controller.
To expand the array, do the following:
Click Controller Settings and check that the expand priority setting is acceptable. 1.
Back up all data on the array. Although array expansion is unlikely to cause data loss, observing
this precaution provides additional data protection.
2.
Click Expand array and click Begin . 3.
Choose the array that you want to expand and click Next . 4.
Select the physical drives that you want to add to the array and click Next . 5.
Click Finish to accept the changes.
At this point (before clicking Save in the next step), you can create logical drives on the unused
space created by the expansion. You can also arrange to expand another array on the same
controller by repeating the previous steps. However, the controller can expand only one array at a
time; remaining array expansions are queued.
6.
Click Save .
The controller now rearranges (re-stripes) the existing logical drives and their data so that they
extend over all the physical drives in the enlarged array.
7.
To check the progress of an array expansion, click the icon for that array in the Configuration View
window. A More Information pop-up window is displayed that lists the drive status.
Extending the logical drive
This option increases the storage capacity of a logical drive by adding unused space on an array to a
http://h20565.www2.hp.com/portal/site/hpsc/template.PAGE/public/psi...
10 of 13 7/21/2014 9:37 PM
logical drive on the same array. The unused space is obtained either by array expansion (refer to the
Expand Array section), or by deleting another logical drive on the same array. Not all operating systems
support online logical drive extension through ACU. Also, offline logical drive extension is possible for
some operating systems by backing up data, reconfiguring the array, and restoring data from backup.
Check the operating system documentation for current information.
NOTE: The extension process takes about 15 minutes per gigabyte, or considerably longer if the controller
does not have a battery-backed cache. While logical drive extension is taking place, no other expansion,
extension, or migration can occur simultaneously on the same controller.
Back up all data on the logical drive.
Although logical drive extension is unlikely to cause data loss, observing this precaution provides
additional data protection.
1.
Click Extend logical drive and click Begin . 2.
Select the logical drive that you want to extend and click Next . 3.
Type the new size of the logical drive into the size field. 4.
Click Finish .
At this point (before clicking Save in the next step), you can arrange to extend another logical drive
on the same controller by repeating the previous steps. However, the controller can extend only
one logical drive at a time; remaining extensions are queued.
5.
Click Save .
Logical drive extension begins.
6.
To check the progress of a logical drive extension, click the icon for that logical drive in the Configuration
View window. A More Information pop-up window is displayed that describes the drive status.
Migrating a logical drive
This option lets you alter the stripe size (data block size) or RAID level, or both, for a selected logical
drive. There might need to be unused drive space available on the array for the migration to be possible,
depending on the initial and final settings for the stripe size and RAID level.
NOTE: The migration process takes about 15 minutes per gigabyte, or considerably longer if the controller
does not have a battery-backed cache. While migration is taking place, no other expansion, extension, or
migration can occur simultaneously on the same controller.
Back up all data on the logical drive.
Although migration is unlikely to cause data loss, observing this precaution provides additional data
protection.
1.
Click Migrate a logical drive and click Begin . 2.
Select the logical drive and click Next . 3.
Select the new RAID level and click Next .
Only RAID levels that are possible for this configuration are shown. For example, RAID 5 is not
listed if the array has only two physical drives.
4.
Select the stripe size and click Finish to accept the changes. (Only stripe sizes that are possible
for this configuration are shown.)
At this point (before clicking Save in the next step), you can arrange to migrate another logical drive
on the same controller by repeating the previous steps. However, the controller can migrate only
one logical drive at a time; remaining migrations are queued.
5.
Click Save .
Migration begins.
6.
To check the progress of a migration, click the icon for that logical drive in the Configuration View
window. A More Information pop-up window is displayed that lists the drive status.
Spare management
NOTE: An array can have several spares, and a spare can be shared by several arrays.
Click Spare Management and click Begin . 1.
Select the array that needs to have spare drives added or removed. 2.
Select the drives that you want to assign as spares, and deselect the appropriate checkboxes for
spares that you want to remove.
3.
Click Next . 4.
Click Finish to accept the changes. 5.
Click Save to apply the changes to the system and click OK on the confirmation alert. 6.
top
http://h20565.www2.hp.com/portal/site/hpsc/template.PAGE/public/psi...
11 of 13 7/21/2014 9:37 PM
Selective Storage Presentation (SSP)
This menu option lets you forbid selected host controllers from accessing a logical drive. This prevents
data corruption that may occur when servers using different operating systems access the same data.
Click Selective Storage Presentation and click Begin . A screen is displayed that lets you enable or
disable SSP.
Disabling SSP lets all host controllers gain access to the selected logical drive.
Enabling SSP lets you deny access to selected hosts.
1.
Select the appropriate radio button and click Next . If you select Enable, the screen lists all identified
host controllers. Select the host controllers that are to have access to each logical drive, define the
host mode for each controller, rename the connections if necessary, and click Next .
Figure 13: Typical SSP screen for the HP StorageWorks MSA 1000
2.
Click Finish . 3.
top
Using Standard Configuration mode to modify an existing controller
Click Standard Configuration . 1.
Click an item in the Configuration View window. The right side of the screen displays a list of the
tasks that are available for that item.
Figure 14: Typical task list for a logical drive
The listed (available) tasks are a subset of the total number of tasks that are possible for the
selected item. Which of the possible tasks are listed for an item and which are omitted depends on
the controller model and configuration. (For example, if the selected controller has no unassigned
physical drives, Create Array is not an available task.)
The following table lists the possible tasks for every type of item.
2.
Click a task link.
A list of all possible configuration options for that task is displayed on the right-hand side of the
screen (replacing the task list). Refer to the Description of screen regions section for an example of
this type of screen.
3.
Set the configuration options. 4.
Click OK .
Item Available task
Controller Clear configuration
Controller settings
Create array
Logical drive array accelerator settings selective
Storage Presentation (for HP StorageWorks MSA1000 and Smart Array Cluster
Storage controllers)
More information
Array Assign spare
Create logical drive
Delete
Expand
Remove spare
More information
Logical drive Delete
Extend size
Migrate RAID/Stripe size
Selective storage presentation (for RA4x00 controllers)
More information
Unused space No available tasks are associated with this item.
5.
http://h20565.www2.hp.com/portal/site/hpsc/template.PAGE/public/psi...
12 of 13 7/21/2014 9:37 PM
Item Available task
NOTE: The More Information task is present for all items except unused space. When you click
this task link, a popup window is displayed with additional information about the selected item.
top
Probability of logical drive failure
The probability that a logical drive will fail depends on the RAID level setting. If the logical drive does not
have an online spare, the following results apply.
A RAID 0 logical drive fails if only one physical drive fails.
A RAID 1+0 logical drive fails if any two failed physical drives are mirrored to each other.
The maximum number of physical drives that can fail without causing failure of the logical
drive is n/2, where n is the number of hard drives in the array. In practice, a logical drive
usually fails before this maximum is reached. As the number of failed drives increases, it
becomes increasingly unlikely that a newly failed drive is not mirrored to a previously failed
drive.
The minimum number of physical drive failures that can cause the logical drive to fail is two, if
the two drives happen to be mirrored to each other. The probability that this will happen
decreases as the total number of hard drives in the array increases.
A RAID 5 logical drive fails if two physical drives fail.
A RAID ADG logical drive fails when three physical drives fail.
At any given RAID level, the probability of logical drive failure increases as the number of physical drives
in the logical drive increases.
top
http://h20565.www2.hp.com/portal/site/hpsc/template.PAGE/public/psi...
13 of 13 7/21/2014 9:37 PM
You might also like
- A Heartbreaking Work Of Staggering Genius: A Memoir Based on a True StoryFrom EverandA Heartbreaking Work Of Staggering Genius: A Memoir Based on a True StoryRating: 3.5 out of 5 stars3.5/5 (231)
- The Sympathizer: A Novel (Pulitzer Prize for Fiction)From EverandThe Sympathizer: A Novel (Pulitzer Prize for Fiction)Rating: 4.5 out of 5 stars4.5/5 (119)
- Never Split the Difference: Negotiating As If Your Life Depended On ItFrom EverandNever Split the Difference: Negotiating As If Your Life Depended On ItRating: 4.5 out of 5 stars4.5/5 (838)
- Devil in the Grove: Thurgood Marshall, the Groveland Boys, and the Dawn of a New AmericaFrom EverandDevil in the Grove: Thurgood Marshall, the Groveland Boys, and the Dawn of a New AmericaRating: 4.5 out of 5 stars4.5/5 (265)
- The Little Book of Hygge: Danish Secrets to Happy LivingFrom EverandThe Little Book of Hygge: Danish Secrets to Happy LivingRating: 3.5 out of 5 stars3.5/5 (399)
- Grit: The Power of Passion and PerseveranceFrom EverandGrit: The Power of Passion and PerseveranceRating: 4 out of 5 stars4/5 (587)
- The World Is Flat 3.0: A Brief History of the Twenty-first CenturyFrom EverandThe World Is Flat 3.0: A Brief History of the Twenty-first CenturyRating: 3.5 out of 5 stars3.5/5 (2219)
- The Subtle Art of Not Giving a F*ck: A Counterintuitive Approach to Living a Good LifeFrom EverandThe Subtle Art of Not Giving a F*ck: A Counterintuitive Approach to Living a Good LifeRating: 4 out of 5 stars4/5 (5794)
- Team of Rivals: The Political Genius of Abraham LincolnFrom EverandTeam of Rivals: The Political Genius of Abraham LincolnRating: 4.5 out of 5 stars4.5/5 (234)
- Shoe Dog: A Memoir by the Creator of NikeFrom EverandShoe Dog: A Memoir by the Creator of NikeRating: 4.5 out of 5 stars4.5/5 (537)
- The Emperor of All Maladies: A Biography of CancerFrom EverandThe Emperor of All Maladies: A Biography of CancerRating: 4.5 out of 5 stars4.5/5 (271)
- The Gifts of Imperfection: Let Go of Who You Think You're Supposed to Be and Embrace Who You AreFrom EverandThe Gifts of Imperfection: Let Go of Who You Think You're Supposed to Be and Embrace Who You AreRating: 4 out of 5 stars4/5 (1090)
- Her Body and Other Parties: StoriesFrom EverandHer Body and Other Parties: StoriesRating: 4 out of 5 stars4/5 (821)
- The Hard Thing About Hard Things: Building a Business When There Are No Easy AnswersFrom EverandThe Hard Thing About Hard Things: Building a Business When There Are No Easy AnswersRating: 4.5 out of 5 stars4.5/5 (344)
- 100 WiresharkTips ChappellDocument5 pages100 WiresharkTips Chappellfhipolito100% (1)
- Hidden Figures: The American Dream and the Untold Story of the Black Women Mathematicians Who Helped Win the Space RaceFrom EverandHidden Figures: The American Dream and the Untold Story of the Black Women Mathematicians Who Helped Win the Space RaceRating: 4 out of 5 stars4/5 (890)
- Elon Musk: Tesla, SpaceX, and the Quest for a Fantastic FutureFrom EverandElon Musk: Tesla, SpaceX, and the Quest for a Fantastic FutureRating: 4.5 out of 5 stars4.5/5 (474)
- The Unwinding: An Inner History of the New AmericaFrom EverandThe Unwinding: An Inner History of the New AmericaRating: 4 out of 5 stars4/5 (45)
- The Yellow House: A Memoir (2019 National Book Award Winner)From EverandThe Yellow House: A Memoir (2019 National Book Award Winner)Rating: 4 out of 5 stars4/5 (98)
- BIOS & UEFI AssignmentDocument24 pagesBIOS & UEFI AssignmentWenio De LimaNo ratings yet
- Sme44370f VR3000 3000SDocument271 pagesSme44370f VR3000 3000SHumayun Kabir88% (8)
- On Fire: The (Burning) Case for a Green New DealFrom EverandOn Fire: The (Burning) Case for a Green New DealRating: 4 out of 5 stars4/5 (73)
- VoIP Monitor - Install and Config GuideDocument64 pagesVoIP Monitor - Install and Config Guidefaridfirdaus65No ratings yet
- Storage Concepts Storing and Managing Digital DataDocument344 pagesStorage Concepts Storing and Managing Digital DataemcviltNo ratings yet
- Solaris MCQDocument65 pagesSolaris MCQDipayan BoseNo ratings yet
- Konfig NTP SolarisDocument1 pageKonfig NTP Solarisfaridfirdaus65No ratings yet
- 1 00 00005 000 08 05 11 SampleDocument88 pages1 00 00005 000 08 05 11 SampleJenner Patrick Lopes BrasilNo ratings yet
- DTE Port MaintenenceDocument8 pagesDTE Port MaintenenceAndy GloverNo ratings yet
- HP Storageworks Modular Smart Array 1000: Configuration Procedures - For Hp-UxDocument17 pagesHP Storageworks Modular Smart Array 1000: Configuration Procedures - For Hp-Uxfaridfirdaus65No ratings yet
- Job Aid: Replacing The Field Replaceable Units (Frus) For The Avaya G450 Media GatewayDocument18 pagesJob Aid: Replacing The Field Replaceable Units (Frus) For The Avaya G450 Media Gatewayfaridfirdaus65No ratings yet
- AvayaIR30SP7 003 0 ReleaseNotesDocument52 pagesAvayaIR30SP7 003 0 ReleaseNotesfaridfirdaus65No ratings yet
- SuSE Linux Manual HBA Driver LoadDocument3 pagesSuSE Linux Manual HBA Driver Loadfaridfirdaus65No ratings yet
- SIP Video Call FlowDocument19 pagesSIP Video Call Flowcpawan_699508No ratings yet
- HP Storageworks Modular Smart Array 1000: Configuration Procedures - For Hp-UxDocument17 pagesHP Storageworks Modular Smart Array 1000: Configuration Procedures - For Hp-Uxfaridfirdaus65No ratings yet
- Release Notes SP1Document32 pagesRelease Notes SP1faridfirdaus65No ratings yet
- HP Storageworks Modular Smart Array 1000: Configuration Procedures - For Hp-UxDocument17 pagesHP Storageworks Modular Smart Array 1000: Configuration Procedures - For Hp-Uxfaridfirdaus65No ratings yet
- NI2 MeridianDocument31 pagesNI2 Meridianfaridfirdaus65No ratings yet
- Implementing Logical Volumes: On Linux-Based Dell Poweredge ServersDocument6 pagesImplementing Logical Volumes: On Linux-Based Dell Poweredge Serversfaridfirdaus65No ratings yet
- 2 Wireshark HTTPDocument7 pages2 Wireshark HTTPkerematamNo ratings yet
- HowTo - Use Packet SniffersDocument10 pagesHowTo - Use Packet SniffersfirewallexpertNo ratings yet
- C Users AppData Local Temp Plugtmp MySQL-Stored-ProceduresDocument51 pagesC Users AppData Local Temp Plugtmp MySQL-Stored-Proceduresfaridfirdaus65No ratings yet
- Avaya Call Management System: Release 16 Base Load UpgradeDocument42 pagesAvaya Call Management System: Release 16 Base Load Upgradefaridfirdaus65No ratings yet
- Slipsheet: ATI00684VEN/ ATI00685IEN Call Management System Installation and MaintenanceDocument9 pagesSlipsheet: ATI00684VEN/ ATI00685IEN Call Management System Installation and Maintenancefaridfirdaus65No ratings yet
- Witness IssueDocument3 pagesWitness Issuefaridfirdaus65No ratings yet
- MMC Did DVNDocument15 pagesMMC Did DVNfaridfirdaus65No ratings yet
- Installing Oracle Database 10g Real Application Cluster (RAC) On Red Hat Linux Advanced Server (RedHat, Oracle10g RAC)Document20 pagesInstalling Oracle Database 10g Real Application Cluster (RAC) On Red Hat Linux Advanced Server (RedHat, Oracle10g RAC)faridfirdaus65No ratings yet
- Avaya Call Management System: Release 16 Base Load UpgradeDocument42 pagesAvaya Call Management System: Release 16 Base Load Upgradefaridfirdaus65No ratings yet
- Avaya H323Trunk ReadDocument30 pagesAvaya H323Trunk Readfaridfirdaus65No ratings yet
- Avaya MultivantageDocument70 pagesAvaya Multivantagefaridfirdaus65No ratings yet
- C Users AppData Local Temp Plugtmp MySQL-Stored-ProceduresDocument51 pagesC Users AppData Local Temp Plugtmp MySQL-Stored-Proceduresfaridfirdaus65No ratings yet
- Newsletter 20100218Document8 pagesNewsletter 20100218faridfirdaus65No ratings yet
- GRUB Bootloader - Full TutorialDocument12 pagesGRUB Bootloader - Full Tutorialfree4bruce100% (1)
- Software TroubleshootingDocument15 pagesSoftware TroubleshootingPurushothama ReddyNo ratings yet
- Windows 2003 Server - Install and Configuration Lab ManualDocument12 pagesWindows 2003 Server - Install and Configuration Lab Manualsmart_eagle44No ratings yet
- Samsung Magician 495 Installation GuideDocument11 pagesSamsung Magician 495 Installation Guidesagar.srivastavaNo ratings yet
- Manage Disk Space with the du CommandDocument9 pagesManage Disk Space with the du CommandAnonymous gfw31FXbLvNo ratings yet
- 7 GUID Partition Table (GPT) PDFDocument4 pages7 GUID Partition Table (GPT) PDFDarmoni LaishramNo ratings yet
- What Is A Mount Point in LinuxDocument5 pagesWhat Is A Mount Point in Linuxkumaresan078No ratings yet
- OS Features ExplainedDocument24 pagesOS Features ExplainedAmisha SainiNo ratings yet
- Overview of FilesystemDocument9 pagesOverview of FilesystemKiran Kuma Reddy MittapalliNo ratings yet
- Qué Es La BIOSDocument4 pagesQué Es La BIOSMus GaveNo ratings yet
- Computer Hardware and Networking SyllabusDocument5 pagesComputer Hardware and Networking SyllabusRiyas FasilNo ratings yet
- 01SV860 063 056.readmeDocument14 pages01SV860 063 056.readmeme_vivek1238572No ratings yet
- M.jijesh 2 Years Exp Linux ResumeDocument2 pagesM.jijesh 2 Years Exp Linux ResumesrisylamNo ratings yet
- For Linux, Unix, and Windows: Command ReferenceDocument865 pagesFor Linux, Unix, and Windows: Command ReferenceRafael BragaNo ratings yet
- OpenStack Beginner's Guide For Ubuntu 11Document12 pagesOpenStack Beginner's Guide For Ubuntu 11Sahad SaliNo ratings yet
- Power Automate Dataverse CheatsheetDocument1 pagePower Automate Dataverse CheatsheetvbharghavreddyNo ratings yet
- 11g Partitioning Features Part2Document4 pages11g Partitioning Features Part2Ashok ThiyagarajanNo ratings yet
- Aomei ManualDocument84 pagesAomei ManualDouglas PierreNo ratings yet
- Brocade VTM 17.3 Virtual GSGDocument92 pagesBrocade VTM 17.3 Virtual GSGseeraj4urajNo ratings yet
- Server Network SetupDocument21 pagesServer Network Setupdh_kumarNo ratings yet
- Angstrom ManualDocument48 pagesAngstrom ManualTonyandAnthonyNo ratings yet
- Practical System TipsDocument237 pagesPractical System TipsPeonNo ratings yet
- Alpine LinuxDocument14 pagesAlpine Linuxlao jiNo ratings yet
- Linux Iw2Document19 pagesLinux Iw2gurureddygNo ratings yet
- 6643 1e6eDocument2 pages6643 1e6eJorge Iván Villaseñor LozanoNo ratings yet
- 4482 For L1Document93 pages4482 For L1darwinvargas2011No ratings yet