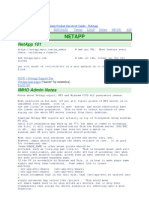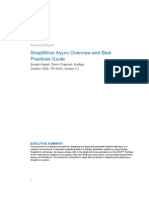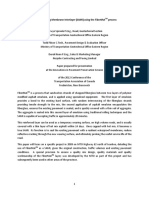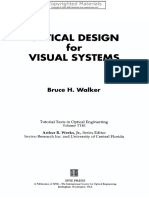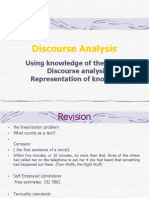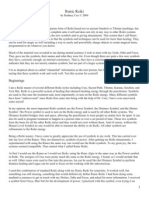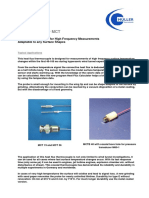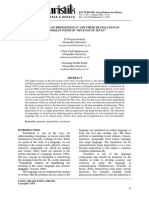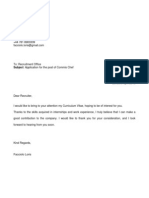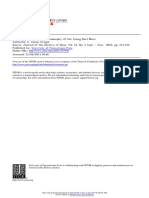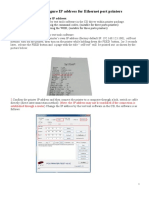Professional Documents
Culture Documents
852 Install Guide - Using Self Extracting Kits
Uploaded by
Poorani BalasubramaniyanCopyright
Available Formats
Share this document
Did you find this document useful?
Is this content inappropriate?
Report this DocumentCopyright:
Available Formats
852 Install Guide - Using Self Extracting Kits
Uploaded by
Poorani BalasubramaniyanCopyright:
Available Formats
New Installation of Lotus Notes on Windows (Using 852 tuned self-extracting
kits)
Download installer from ftp://ftp.cambridge.org/pub/computer/outgoing/Notes/Notes
%20852%20for%20Windows/Tuned%20its/
Wait for the file to finish extracting the installation files
and for the wizard to start the program setup process.
The Windows Installer wizard will then initiate installation of Lotus Notes.
Since this is basically a silent installation and would not reuire any user interaction! you
will only see a bar indicating process progress status.
Wait until the installation finishes and the Lotus Notes icon appears on the user"s
des#top.
Wait for the installation to complete.
$lic# %inish.
Configuring Notes
Launch Notes by clic#ing on the Notes icon on the des#top. The client configuration
window will appear. $lic# Next to continue.
&nter the 'ser"s name and the home mail ser(er when you get to the 'ser Information
window.
)etain highlighted option when as#ed how you want to connect to a *omino ser(er.
$lic# Next to continue.
In the *omino Ser(er Networ# Information window! choose T$+,I+ for the protocol -you
can (iew the choices by clic#ing on the up,down arrow before the .ptions radio button/!
type in the fully ualified domain name of the mail ser(er and then clic# on Next to
continue.
The home mail ser(er of the user depends on the first initial of his,her last name.
Users whose last names start with A to L have mailfiles in cammail1.
Users whose last names start with M to Z have mailfiles in cammail2.
The next step will as# you to locate the user"s Notes I* file. $lic# on the 0rowse radio
button
1nd point to the location where you ha(e sa(ed the user"s Notes I* file. $lic# .pen to
continue.
$lic# Next when you get bac# to the Notes I* file window! then clic# on 2es when as#ed
if you want to copy the I* file to the data directory.
&nter the user"s Notes password when prompted then clic# on Log In and wait for the
client to launch completely.
This (ersion of Notes will prompt you to enable the chat history feature and you ha(e
the option to decline -clic# on No/ or agree -clic# on 2es/.
If you clic# on 2es! the next dialogue box will as# you where you want to sa(e your chat
transcripts. 0y default! it will sa(e it to a folder in your local machine. 2ou can retain this
option or you can choose to sa(e the chat transcripts to your mailfile. $lic# on .3 once
done -for chec#ing4/
Notes will display the 5etting Started page by default. This you can close by clic#ing on
the 6 on the 5etting Started tab.
$lic# on the 7ome tab then clic# on 'se the *efault for the home page to appear.
The default 7ome +age should loo# li#e the image below.
Location Tuning
Wait for Notes to launch completely. +lease ta#e note that this particular installation
and configuration does not ha(e the connection and location documents specific to $'+.
This will! howe(er! immediately establish to the home ser(er specified during user
configuration and in effect! you will be able to open the user"s mailfile without needing
to create a location document. $lic# on the 8ail icon to open the user"s mailfile.
Notice! howe(er! that the newly installed Notes client will not ha(e the locations and
connection documents that we use. To (iew the current locations and document
settings! go to $ontacts page then clic# on 1d(anced.
%or the customized locations and connection documents to appear! Notes has to be
tuned or configured first.9
*Before running the tuning agent, please ensure that the users mailfile template has
already been upgraded to the official 8.5.2 template and folders have been
upgraded (please get in touch with the Service Desk for template/folder
upgrade. o chec! if the mailfile is using this template alrea"#, ma!e sure the mailfile
is open, go to $ile % Application % &roperties. 'n the (ata)ase &roperties win"ow, clic!
on the fourth ta) an" chec! the emplate name. &lease refer to the figure )elow.
To start tuning Notes! open mail then go to 1ctions. The tuning will be the same for
single: and multi: user Notes installations. The tuning agents! as you notice! are already
in the mailfile. -In the pre(ious (ersion! the tuning agents were in the $ontacts
application./
There are ; tuning agents which correspond to the user"s office location. 'S:based users
use the second tuning agent! while all other users -'3! 1sia +acific! 1ustralia! $ape
Town! 8id &ast! other &uropean regions/ use the first one.
In the example below! the user"s mailfile resides in cammail< and the user is based in the
'3 office thus the first tuning agent is used.
$lic# on 2es when this dialogue box appears.
$lic# .3 when prompted that the connections and location documents ha(e been
updated.
)estart Notes.
To chec# if the correct locations and connection documents were copied! go to $ontacts
page and clic# on 1d(anced.
There should be <= connection documents.
1nd > locations? .ffice! )emote! Island -*isconnected/. 0ut if you get something similar
to the image below?
*elete the extra .nline connection.
)estart Notes again and this time! it should prompt you for the location you want to use.
Coose !e"ote location#
You might also like
- Firwareupgradeonnetapp30012013 130131152630 Phpapp01Document8 pagesFirwareupgradeonnetapp30012013 130131152630 Phpapp01Poorani BalasubramaniyanNo ratings yet
- NetappDocument15 pagesNetappPoorani Balasubramaniyan100% (1)
- Nfs CifsDocument51 pagesNfs CifsprasannalvuNo ratings yet
- CIFS Hands-On Features For Demo - NetappDocument187 pagesCIFS Hands-On Features For Demo - NetappSheelnidhi GuptaNo ratings yet
- Netapp Admin GuideDocument325 pagesNetapp Admin GuidePoorani Balasubramaniyan100% (1)
- Nfs Stat CommandDocument1 pageNfs Stat CommandPoorani BalasubramaniyanNo ratings yet
- TR 3446 PDFDocument60 pagesTR 3446 PDFmajumder_subhrajitNo ratings yet
- Venn Diagram (Problem)Document2 pagesVenn Diagram (Problem)api-3730369No ratings yet
- The Subtle Art of Not Giving a F*ck: A Counterintuitive Approach to Living a Good LifeFrom EverandThe Subtle Art of Not Giving a F*ck: A Counterintuitive Approach to Living a Good LifeRating: 4 out of 5 stars4/5 (5795)
- Grit: The Power of Passion and PerseveranceFrom EverandGrit: The Power of Passion and PerseveranceRating: 4 out of 5 stars4/5 (588)
- The Yellow House: A Memoir (2019 National Book Award Winner)From EverandThe Yellow House: A Memoir (2019 National Book Award Winner)Rating: 4 out of 5 stars4/5 (98)
- Hidden Figures: The American Dream and the Untold Story of the Black Women Mathematicians Who Helped Win the Space RaceFrom EverandHidden Figures: The American Dream and the Untold Story of the Black Women Mathematicians Who Helped Win the Space RaceRating: 4 out of 5 stars4/5 (895)
- Shoe Dog: A Memoir by the Creator of NikeFrom EverandShoe Dog: A Memoir by the Creator of NikeRating: 4.5 out of 5 stars4.5/5 (537)
- The Emperor of All Maladies: A Biography of CancerFrom EverandThe Emperor of All Maladies: A Biography of CancerRating: 4.5 out of 5 stars4.5/5 (271)
- The Little Book of Hygge: Danish Secrets to Happy LivingFrom EverandThe Little Book of Hygge: Danish Secrets to Happy LivingRating: 3.5 out of 5 stars3.5/5 (400)
- Elon Musk: Tesla, SpaceX, and the Quest for a Fantastic FutureFrom EverandElon Musk: Tesla, SpaceX, and the Quest for a Fantastic FutureRating: 4.5 out of 5 stars4.5/5 (474)
- On Fire: The (Burning) Case for a Green New DealFrom EverandOn Fire: The (Burning) Case for a Green New DealRating: 4 out of 5 stars4/5 (74)
- The Hard Thing About Hard Things: Building a Business When There Are No Easy AnswersFrom EverandThe Hard Thing About Hard Things: Building a Business When There Are No Easy AnswersRating: 4.5 out of 5 stars4.5/5 (345)
- A Heartbreaking Work Of Staggering Genius: A Memoir Based on a True StoryFrom EverandA Heartbreaking Work Of Staggering Genius: A Memoir Based on a True StoryRating: 3.5 out of 5 stars3.5/5 (231)
- Never Split the Difference: Negotiating As If Your Life Depended On ItFrom EverandNever Split the Difference: Negotiating As If Your Life Depended On ItRating: 4.5 out of 5 stars4.5/5 (838)
- Team of Rivals: The Political Genius of Abraham LincolnFrom EverandTeam of Rivals: The Political Genius of Abraham LincolnRating: 4.5 out of 5 stars4.5/5 (234)
- Devil in the Grove: Thurgood Marshall, the Groveland Boys, and the Dawn of a New AmericaFrom EverandDevil in the Grove: Thurgood Marshall, the Groveland Boys, and the Dawn of a New AmericaRating: 4.5 out of 5 stars4.5/5 (266)
- The World Is Flat 3.0: A Brief History of the Twenty-first CenturyFrom EverandThe World Is Flat 3.0: A Brief History of the Twenty-first CenturyRating: 3.5 out of 5 stars3.5/5 (2259)
- The Gifts of Imperfection: Let Go of Who You Think You're Supposed to Be and Embrace Who You AreFrom EverandThe Gifts of Imperfection: Let Go of Who You Think You're Supposed to Be and Embrace Who You AreRating: 4 out of 5 stars4/5 (1091)
- The Unwinding: An Inner History of the New AmericaFrom EverandThe Unwinding: An Inner History of the New AmericaRating: 4 out of 5 stars4/5 (45)
- The Sympathizer: A Novel (Pulitzer Prize for Fiction)From EverandThe Sympathizer: A Novel (Pulitzer Prize for Fiction)Rating: 4.5 out of 5 stars4.5/5 (121)
- Her Body and Other Parties: StoriesFrom EverandHer Body and Other Parties: StoriesRating: 4 out of 5 stars4/5 (821)
- SAMI-using FibermetDocument15 pagesSAMI-using FibermetAnonymous MwAZh7ripLNo ratings yet
- AIS Chapter 11 CasesDocument6 pagesAIS Chapter 11 CasesHarold Dela FuenteNo ratings yet
- Tutorial 3 - Gear CalculationsDocument9 pagesTutorial 3 - Gear CalculationsMohammad AzmudinNo ratings yet
- Fisika DasarDocument4 pagesFisika Dasarindriana megaNo ratings yet
- McMurdoMasterPlan 2.1 PDFDocument117 pagesMcMurdoMasterPlan 2.1 PDFSiston MakafuNo ratings yet
- Analyses From The Semiological Point of View The Theme of Mozart S Symphony in G Minor K550Document39 pagesAnalyses From The Semiological Point of View The Theme of Mozart S Symphony in G Minor K550Renato HidalgoNo ratings yet
- (Bruce H. Walker) Optical Design For Visual SystemDocument166 pages(Bruce H. Walker) Optical Design For Visual SystemDewata100% (3)
- Quiz On Parts of A Research PaperDocument5 pagesQuiz On Parts of A Research Paperyscgudvnd100% (1)
- Inthanon Phase1 Report-BlockchainDocument48 pagesInthanon Phase1 Report-BlockchainHimanshu DavadaNo ratings yet
- Embedded Coder Getting Started GuideDocument118 pagesEmbedded Coder Getting Started GuideKjfsa TuNo ratings yet
- Palas Fidas FrogDocument10 pagesPalas Fidas FrogParticle Counters and Microbial Air Samplers (teknology1)No ratings yet
- Chem 1 SyllabusDocument10 pagesChem 1 SyllabusJaycee TualaNo ratings yet
- Discourse Analysis: Using Knowledge of The World in Discourse Analysis/ Representation of KnowledgeDocument19 pagesDiscourse Analysis: Using Knowledge of The World in Discourse Analysis/ Representation of KnowledgeIgor NajdertNo ratings yet
- Occlusal Splints Used in Prosthetic Management of TMJ DisordersDocument29 pagesOcclusal Splints Used in Prosthetic Management of TMJ DisordersSorabh Jain100% (2)
- Electricity Politics and Regional EconomicDocument8 pagesElectricity Politics and Regional Economicrongon86No ratings yet
- Runic ReikiDocument10 pagesRunic ReikiTony Herman100% (5)
- Group 4 ASP LivSpaceDocument7 pagesGroup 4 ASP LivSpaceAvi GoyalNo ratings yet
- Heat Flux Thermocouple MCTDocument2 pagesHeat Flux Thermocouple MCTIziNo ratings yet
- PresuppositionDocument8 pagesPresuppositionWIWID SUTANTI ALFAJRINNo ratings yet
- CV LorisDocument3 pagesCV LorisLoris FaccioloNo ratings yet
- GREGOR James - Giovanni Gentile and The Philosophy of The Young Karl Marx PDFDocument19 pagesGREGOR James - Giovanni Gentile and The Philosophy of The Young Karl Marx PDFSanti Santillán ZabaljaureguiNo ratings yet
- MtC4-Page JackalHeaded Tef-Aabhi InteractiveDocument4 pagesMtC4-Page JackalHeaded Tef-Aabhi InteractiveLeonartNo ratings yet
- Analytical Chemistry - Exp 1Document8 pagesAnalytical Chemistry - Exp 1Zharifah Bari'ah Basa'ah100% (1)
- Constructive and Destructive CommunicationDocument23 pagesConstructive and Destructive Communicationapi-325621104No ratings yet
- Chapter 9 Audit SamplingDocument47 pagesChapter 9 Audit SamplingYenelyn Apistar CambarijanNo ratings yet
- D9Document88 pagesD9Luis Jesus100% (1)
- Identity and Folktale - From The Entertainment To The Existential Illumination: Sacred Communication in Folk TaleDocument14 pagesIdentity and Folktale - From The Entertainment To The Existential Illumination: Sacred Communication in Folk TaleBódis ZoltánNo ratings yet
- Chapter 1Document11 pagesChapter 1Crist John PastorNo ratings yet
- How To Configure IP Address For Ethernet Port PrintersDocument6 pagesHow To Configure IP Address For Ethernet Port PrintersIsis DiazNo ratings yet