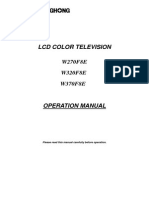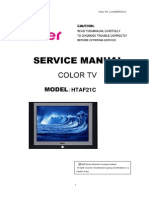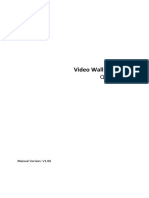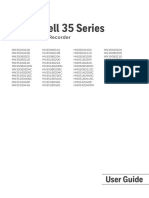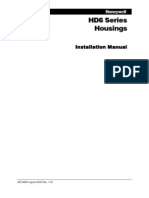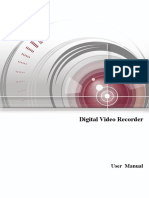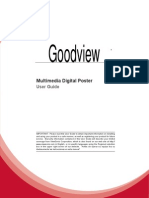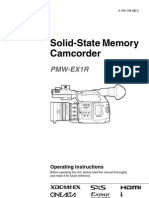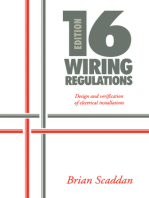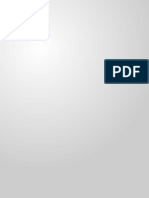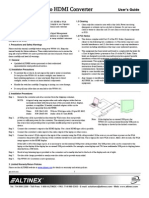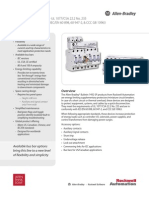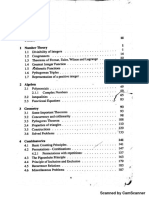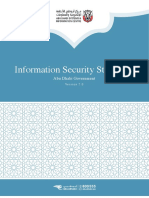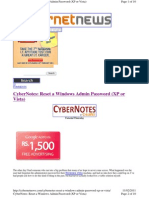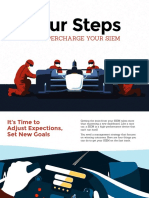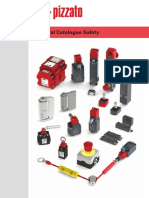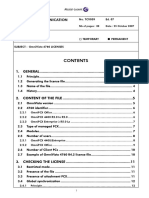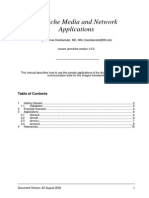Professional Documents
Culture Documents
Divar 5000 Series Operation Manual
Uploaded by
yubaile0 ratings0% found this document useful (0 votes)
215 views162 pagesDIVAR AN 3000 / AN 5000 Digital Video Recorder en Operator Manual Table of Contents 1 safety 7 1. Safety precautions 7 1. Important safety instructions 7 1. FCC and UL 11 1. Bosch notices 11 2 Short information 13 2. 960H high resolution 13 2. Compression technology 13 3 Introduction 14 3. Features 15 3. Unpacking 15 3.2. Package contents 15 3. Installation environment 16 3.3. Ventilation16 3.3. Temperature 16 3.3. Power Supply 34 6. Network settings 47 6.6.
Original Description:
Copyright
© © All Rights Reserved
Available Formats
PDF, TXT or read online from Scribd
Share this document
Did you find this document useful?
Is this content inappropriate?
Report this DocumentDIVAR AN 3000 / AN 5000 Digital Video Recorder en Operator Manual Table of Contents 1 safety 7 1. Safety precautions 7 1. Important safety instructions 7 1. FCC and UL 11 1. Bosch notices 11 2 Short information 13 2. 960H high resolution 13 2. Compression technology 13 3 Introduction 14 3. Features 15 3. Unpacking 15 3.2. Package contents 15 3. Installation environment 16 3.3. Ventilation16 3.3. Temperature 16 3.3. Power Supply 34 6. Network settings 47 6.6.
Copyright:
© All Rights Reserved
Available Formats
Download as PDF, TXT or read online from Scribd
0 ratings0% found this document useful (0 votes)
215 views162 pagesDivar 5000 Series Operation Manual
Uploaded by
yubaileDIVAR AN 3000 / AN 5000 Digital Video Recorder en Operator Manual Table of Contents 1 safety 7 1. Safety precautions 7 1. Important safety instructions 7 1. FCC and UL 11 1. Bosch notices 11 2 Short information 13 2. 960H high resolution 13 2. Compression technology 13 3 Introduction 14 3. Features 15 3. Unpacking 15 3.2. Package contents 15 3. Installation environment 16 3.3. Ventilation16 3.3. Temperature 16 3.3. Power Supply 34 6. Network settings 47 6.6.
Copyright:
© All Rights Reserved
Available Formats
Download as PDF, TXT or read online from Scribd
You are on page 1of 162
DIVAR AN 3000 / DIVAR AN 5000
Digital Video Recorder
en Operator Manual
Table of contents
1 Safety 7
1.1 Safety precautions 7
1.2 Important safety instructions 7
1.3 Important Notices 9
1.4 FCC and UL 11
1.5 Bosch notices 11
2 Short information 13
2.1 960H high resolution 13
2.2 Compression technology 13
3 Introduction 14
3.1 Digital video recorder applications 14
3.1.1 Versions 14
3.1.2 Manuals 14
3.1.3 Features 15
3.2 Unpacking 15
3.2.1 Package contents 15
3.3 Installation environment 16
3.3.1 Mounting 16
3.3.2 Ventilation 16
3.3.3 Temperature 16
3.3.4 Power Supply 16
3.3.5 Environment 16
3.4 Associated equipment 16
3.5 Warranty 16
4 Quick install 17
4.1 Connections 17
4.1.1 Primary connections 19
4.1.2 Optional connections 19
4.2 Powering up 20
4.3 Login 21
4.4 Startup Wizard 22
4.4.1 Reset startup wizard 23
4.4.2 General 23
4.4.3 Encoder 24
4.4.4 Schedule 25
4.4.5 Record 25
4.4.6 Network 26
4.5 Shutdown/Logout 27
5 Hardware setup 28
5.1 Camera connections 28
5.2 Audio connections 28
5.3 Monitor connections 28
5.3.1 VGA output 28
5.3.2 CVBS 29
5.3.3 HDMI 29
5.4 Keyboard connection (only DIVAR 5000) 29
5.5 Ethernet connection 30
DIVAR AN 3000 / DIVAR AN 5000 Table of Contents | en 3
Bosch Security Systems Operator Manual 2013.11 | 1.1 | AM18-Q0669
5.6 RS485 port connection 31
5.7 RS232 port connections 31
5.8 USB connectors 32
5.9 e-SATA connector (only DIVAR 5000) 32
5.10 Alarm I/O connections 33
5.10.1 Connecting the alarm input 33
5.10.2 Connecting the alarm output 34
5.11 Power supply 34
6 Configuration 35
6.1 Setting 36
6.2 General 37
6.3 Encode 39
6.3.1 Overlay 40
6.3.2 Snapshot 41
6.3.3 Copy 41
6.4 Schedule 43
6.5 Serial port 45
6.6 Network 46
6.6.1 Network settings 47
6.6.2 IP filter 48
6.6.3 NTP 49
6.6.4 PPPoE 49
6.6.5 DDNS 50
6.6.6 UPnP 51
6.6.7 EMail 52
6.6.8 FTP server 53
6.6.9 SNMP 54
6.7 Alarm 55
6.8 Detect 57
6.8.1 Motion detect region setup 59
6.8.2 Period 60
6.8.3 PTZ activation 61
6.9 Pan/Tilt/Zoom 62
6.10 Display 63
6.10.1 Tour setup 64
6.11 Default 65
6.12 Advanced 66
6.13 Hard Disk (HDD) 67
6.14 System events 68
6.15 Alarm Output 69
6.16 Record 70
6.17 Account/Users 71
6.17.1 Add user 72
6.17.2 Modify/Delete a user 73
6.17.3 Modify password 74
6.18 Auto maintain 75
6.19 TV adjust 76
6.20 Text data overlay 77
6.21 Configuration/Backup 79
4 en | Table of Contents DIVAR AN 3000 / DIVAR AN 5000
2013.11 | 1.1 | AM18-Q0669 Operator Manual Bosch Security Systems
6.22 Sequence Mon B 79
7 Operating instructions 80
7.1 User controls and menus 80
7.1.1 Mouse Controls 81
7.1.2 Front panel controls 82
7.1.3 Remote control 85
7.1.4 Quick menu 87
7.1.5 Main menu 88
7.2 Live and playback 89
7.2.1 Live mode 89
7.2.2 PTZ 92
7.2.3 Sequence 92
7.2.4 Monitor A 93
7.2.5 Monitor B 93
7.3 Search/Play 93
7.4 Backup 99
7.5 Info 101
7.5.1 HDD info 102
7.5.2 Bps 103
7.5.3 Log 104
7.5.4 Version 105
7.5.5 Online users 106
7.5.6 Network info 106
7.6 Triggers and alarms 108
8 Web Client Software 110
8.1 Getting started 110
8.1.1 System requirements 110
8.1.2 Connecting to the DIVAR the first time 111
8.2 How to log on 111
8.2.1 Menu structure differences 114
8.3 Introducing the Web Live window 114
8.3.1 Playback mode 116
8.3.2 Setup mode 116
8.3.3 Alarm 117
8.3.4 Logout 118
9 Archive Player operation 119
9.1 Getting started 119
9.1.1 System requirements 119
9.1.2 Installation 119
9.1.3 Starting the Player 119
9.1.4 Setting 123
9.2 Camera Views 125
9.3 Checking authenticity (Watermark) 125
9.4 Exit button 126
10 Troubleshooting 127
11 Maintenance 131
11.1 Attach ESD strap 134
11.2 Replace internal battery 134
11.3 Install HDD in DIVAR 3000 135
DIVAR AN 3000 / DIVAR AN 5000 Table of Contents | en 5
Bosch Security Systems Operator Manual 2013.11 | 1.1 | AM18-Q0669
11.4 Install HDD in DIVAR 5000 138
11.5 Install DVD in DIVAR 3000 142
11.6 Install DVD in DIVAR 5000 144
12 Technical specifications 146
12.1 DIVAR 3000 146
12.2 DIVAR 5000 149
12.3 Standards and Directives 153
13 Appendix 155
13.1 Software licenses 155
13.1.1 Bosch software 155
13.1.2 Other licenses copyright notices 155
13.1.3 Warranties and disclaimer of warranties 156
13.2 DVD compatibility 156
13.3 USB memory sticks 157
13.4 HDD compatibility 158
6 en | Table of Contents DIVAR AN 3000 / DIVAR AN 5000
2013.11 | 1.1 | AM18-Q0669 Operator Manual Bosch Security Systems
Safety
This safety section describes safety requirements and the format used for warnings and
cautions.
Safety precautions
Warnings and caution formats
Danger!
High risk: This symbol indicates an imminently hazardous situation such as "Dangerous
Voltage" inside the product.
If not avoided, this will result in an electrical shock, serious bodily injury, or death.
!
Warning!
Medium risk: Indicates a potentially hazardous situation.
If not avoided, this could result in minor or moderate bodily injury.
!
Caution!
Low risk: Indicates a potentially hazardous situation.
if not avoided, this could result in property damage or risk of damage to the unit.
Notice!
This symbol indicates information or a company policy that relates directly or indirectly to the
safety of personnel or protection of property.
Important safety instructions
Read, follow, and retain for future reference all of the following safety instructions. Heed all
warnings on the unit and in the operating instructions before operating the unit.
1. Cleaning - Unplug the unit from the outlet before cleaning. Follow any instructions
provided with the unit. Generally, using a dry cloth for cleaning is sufficient but a moist,
fluff-free cloth or leather shammy may also be used. Do not use liquid cleaners or aerosol
cleaners.
2. Heat Sources - Do not install the unit near any heat sources such as radiators, heaters,
stoves, or other equipment (including amplifiers) that produce heat.
3. Ventilation - Any openings in the unit enclosure are provided for ventilation to prevent
overheating and ensure reliable operation. Do not block or cover these openings. Do not
place the unit in an enclosure unless proper ventilation is provided, or the manufacturer's
instructions have been adhered to.
4. Water - Do not use this unit near water, for example near a bathtub, washbowl, sink,
laundry basket, in a damp or wet basement, near a swimming pool, in an outdoor
installation, or in any area classified as a wet location. To reduce the risk of fire or
electrical shock, do not expose this unit to rain or moisture.
5. Object and liquid entry - Never push objects of any kind into this unit through openings
as they may touch dangerous voltage points or short-out parts that could result in a fire
or electrical shock. Never spill liquid of any kind on the unit. Do not place objects filled
with liquids, such as vases or cups, on the unit.
1
1.1
1.2
DIVAR AN 3000 / DIVAR AN 5000 Safety | en 7
Bosch Security Systems Operator Manual 2013.11 | 1.1 | AM18-Q0669
6. Lightning - For added protection during a lightning storm, or when leaving this unit
unattended and unused for long periods, unplug the unit from the wall outlet and
disconnect the cable system. This will prevent damage to the unit from lightning and
power line surges.
7. Controls adjustment - Adjust only those controls specified in the operating instructions.
Improper adjustment of other controls may cause damage to the unit. Use of controls or
adjustments, or performance of procedures other than those specified, may result in
hazardous radiation exposure.
8. Overloading - Do not overload outlets and extension cords. This can cause fire or
electrical shock.
9. Power supply cord and plug protection - Power supply cords should be routed so that
they are not likely to be walked on or pinched by items placed upon or against them,
playing particular attention to cords and plugs, convenience receptacles, and the point
where they exit from the appliance.
10. Power disconnect - Units have power supplied to the unit whenever the power cord is
inserted into the power source. The power cord plug is the main power disconnect device
for switching off the voltage for the unit.
11. Power sources - Operate the unit only from the type of power source indicated on the
label. Before proceeding, be sure to disconnect the power from the cable to be installed
into the unit.
12. Servicing - Do not attempt to service this unit yourself. Opening or removing covers may
expose you to dangerous voltage or other hazards. Refer all servicing to qualified service
personnel.
13. Damage requiring service - Unplug the power unit from the main AC power source and
refer servicing to qualified service personnel when any damage to the equipment has
occurred, such as:
the power supply cord or plug is damaged;
exposure to moisture, water, and/or inclement weather (rain, snow, etc.);
liquid has been spilled in or on the equipment;
an object has fallen into the unit;
unit has been dropped or the unit cabinet is damaged;
unit exhibits a distinct change in performance;
unit does not operate normally when the user correctly follows the operating
instructions.
14. Replacement parts - Be sure the service technician uses replacement parts specified by
the manufacturer, or that have the same characteristics as the original parts.
Unauthorized substitutions could void the warranty and cause fire, electrical shock, or
other hazards.
15. Safety check - Safety checks should be performed upon completion of service or repairs
to the unit to ensure proper operating condition.
16. Installation - Install in accordance with the manufacturer's instructions and in accordance
with applicable local codes.
17. Attachments, changes or modifications - Only use attachments/accessories specified by
the manufacturer. Any change or modification of the equipment, not expressly approved
by Bosch, could void the warranty or, in the case of an authorization agreement, authority
to operate the equipment.
8 en | Safety DIVAR AN 3000 / DIVAR AN 5000
2013.11 | 1.1 | AM18-Q0669 Operator Manual Bosch Security Systems
Important Notices
Accessories - Do not place this unit on an unstable stand, tripod, bracket, or mount. The
unit may fall, causing serious injury and/or serious damage to the unit. Use only with the
cart, stand, tripod, bracket, or table specified by the manufacturer. When a cart is used, use
caution and care when moving the cart/apparatus combination to avoid injury from tip-over.
Quick stops, excessive force, or uneven surfaces may cause the cart/unit combination to
overturn. Mount the unit per the manufacturer's instructions.
All-pole power switch - Incorporate an all-pole power switch, with a contact separation of at
least 3 mm in each pole, into the electrical installation of the building. If it is needed to open
the housing for servicing and/or other activities, use this all-pole switch as the main
disconnect device for switching off the voltage to the unit.
Battery replacement - For qualified service personnel only - A lithium battery is located
inside the unit enclosure. To avoid danger of explosion, replace the battery as per
instructions. Replace only with the same or equivalent type recommended by the
manufacturer. Dispose of the replaced battery in an environmentally friendly way and not with
other solid waste. Refer all servicing to qualified service personnel.
Notice!
Batteries must not be disposed of in household waste. Dispose of batteries only at suitable
collection points and, in the case of lithium batteries, mask the poles.
For further information refer to: http://www.BoschSecurity.com/standards
!
Caution!
Class I Laser Product
Invisible laser radiation when open. Avoid exposure to beam.
Coax grounding:
Ground the cable system if connecting an outside cable system to the unit.
Connect outdoor equipment to the unit's inputs only after this unit has had its grounding
plug connected to a grounded outlet or its ground terminal is properly connected to a
ground source.
Disconnect the unit's input connectors from outdoor equipment before disconnecting the
grounding plug or grounding terminal.
Follow proper safety precautions such as grounding for any outdoor device connected to
this unit.
U.S.A. models only - Section 810 of the National Electrical Code, ANSI/NFPA No.70, provides
information regarding proper grounding of the mount and supporting structure, grounding of
the coax to a discharge unit, size of grounding conductors, location of discharge unit,
connection to grounding electrodes, and requirements for the grounding electrode.
Disposal - Your Bosch product was developed and manufactured with high-quality material
and components that can be recycled and reused. This symbol means that electronic and
electrical appliances, which have reached the end of their working life, must be collected
and disposed of separately from household waste material. Separate collecting systems are
usually in place for disused electronic and electrical products. Please dispose of these units
at an environmentally compatible recycling facility, per European Directive 2002/96/EC.
1.3
DIVAR AN 3000 / DIVAR AN 5000 Safety | en 9
Bosch Security Systems Operator Manual 2013.11 | 1.1 | AM18-Q0669
!
Caution!
Electronic Surveillance - This device is intended for use in public areas only.
U.S. federal law strictly prohibits surreptitious recording of oral communications.
Electrostatic-sensitive device - Use proper CMOS/MOS-FET handling precautions to avoid
electrostatic discharge. NOTE: Wear required grounded wrist straps and observe proper ESD
safety precautions when handling the electrostatic-sensitive printed circuit boards.
Environmental statement - Bosch has a strong commitment towards the environment. This
unit has been designed to respect the environment as much as possible.
Fuse rating - For protection of the device, the branch circuit protection must be secured with
a maximum fuse rating of 16 A. This must be in accordance with NEC800 (CEC Section 60).
Grounding and polarization - This unit may be equipped with a polarized alternating current
line plug (a plug with one blade wider than the other blade). This safety feature allows the
plug to fit into the power outlet in only one way. If unable to insert the plug fully into the
outlet, contact a locally certified electrician to replace the obsolete outlet. Do not defeat the
safety purpose of the polarized plug.
Alternately, this unit may be equipped with a 3-pole grounding plug (a plug with a third pin for
earth grounding). This safety feature allows the plug to fit into a grounded power outlet only.
If unable to insert the plug into the outlet, contact a locally certified electrician to replace the
obsolete outlet. Do not defeat the safety purpose of the grounding plug.
Moving - Disconnect the power before moving the unit. Move the unit with care. Excessive
force or shock may damage the unit and the hard disk drives.
Outdoor signals - The installation for outdoor signals, especially regarding clearance from
power and lightning conductors and transient protection, must be in accordance with NEC725
and NEC800 (CEC Rule 16-224 and CEC Section 60).
Permanently connected equipment - Incorporate a readily accessible disconnect device
external to the equipment.
Pluggable equipment - Install the socket outlet near the equipment so it is easily accessible.
Rack-mount (only DIVAR 5000 family)
Elevated Operating Ambient - If installed in a closed or multi-unit rack assembly, the
operating ambient temperature of the rack environment may be greater than room
ambient. Therefore, consideration should be given to installing the equipment in an
environment compatible with the maximum ambient temperature (Tma) specified by the
manufacturer.
Reduced Air Flow - Installation of the equipment in a rack should be such that the amount
of air flow required for safe operation of the equipment is not compromised.
Mechanical loading - Mounting of the equipment in the rack should be such that a
hazardous condition is not achieved due to uneven mechanical loading.
Circuit Overloading - Consideration should be given to the connection of the equipment
to the supply circuit and the effect that overloading of the circuits might have on
overcurrent protection and supply wiring. Appropriate consideration of equipment
nameplate ratings should be used when addressing this concern.
Reliable Earthing - Reliable earthing of rack-mounted equipment should be maintained.
Particular attention should be given to supply connections other than direct connections
to the branch circuit (e.g. use of power strips).
SELV - All the input/output ports are Safety Extra Low Voltage (SELV) circuits. SELV circuits
should only be connected to other SELV circuits.
10 en | Safety DIVAR AN 3000 / DIVAR AN 5000
2013.11 | 1.1 | AM18-Q0669 Operator Manual Bosch Security Systems
Video loss - Video loss is inherent to digital video recording; therefore, Bosch Security
Systems cannot be held liable for any damage that results from missing video information. To
minimize the risk of lost digital information, Bosch Security Systems recommends multiple,
redundant recording systems, and a procedure to back up all analog and digital information.
FCC and UL
FCC & ICES Information
(U.S.A. and Canadian Models Only)
This equipment has been tested and found to comply with the limits for a Class B digital
device, pursuant to Part 15 of the FCC Rules and ICES-003 of Industry Canada. These limits
are designed to provide reasonable protection against harmful interference when the
equipment is operated in a residential installation. This equipment generates, uses, and can
radiate radio frequency energy and, if not installed and used in accordance with the
instruction manual, may cause harmful interference to radio communications. However, there
is no guarantee that interference will not occur in a particular installation. If this equipment
does cause harmful interference to radio or television reception, which can be determined by
turning the equipment off and on, the user is encouraged to try to correct the interference by
one or more of the following measures:
Reorient or relocate the receiving antenna;
Increase the separation between the equipment and the receiver;
Connect the equipment into an outlet on a circuit different from that to which the
receiver is connected;
Consult the dealer or an experienced radio/TV technician for help.
Intentional or unintentional modifications, not expressly approved by the party responsible for
compliance, shall not be made. Any such modifications could void the user's authority to
operate the equipment. If necessary, the user should consult the dealer or an experienced
radio/television technician for corrective action.
The user may find the following booklet, prepared by the Federal Communications
Commission, helpful: How to Identify and Resolve Radio-TV Interference Problems. This
booklet is available from the U.S. Government Printing Office, Washington, DC 20402, Stock
No. 004-000-00345-4.
UL Disclaimer
Underwriter Laboratories Inc. ("UL") has not tested the performance or reliability of the
security or signaling aspects of this product. UL has only tested fire, shock and/or casualty
hazards as outlined in Standard(s) for Safety for Information Technology Equipment, UL
60950-1 . UL Certification does not cover the performance or reliability of the security or
signaling aspects of this product.
UL MAKES NO REPRESENTATIONS, WARRANTIES, OR CERTIFICATIONS WHATSOEVER
REGARDING THE PERFORMANCE OR RELIABILITY OF ANY SECURITY OR SIGNALING-RELATED
FUNCTIONS OF THIS PRODUCT.
Bosch notices
Copyright
This manual is the intellectual property of Bosch Security Systems and is protected by
copyright.
All rights reserved.
1.4
1.5
DIVAR AN 3000 / DIVAR AN 5000 Safety | en 11
Bosch Security Systems Operator Manual 2013.11 | 1.1 | AM18-Q0669
Trademarks
All hardware and software product names used in this document are likely to be registered
trademarks and must be treated accordingly.
NOTE!
This manual has been compiled with great care and the information it contains has been
thoroughly verified. The text was complete and correct at the time of printing. The ongoing
development of the products may mean that the content of the user guide can change without
notice. Bosch Security Systems accepts no liability for damage resulting directly or indirectly
from faults, incompleteness or discrepancies between the user guide and the product
described.
12 en | Safety DIVAR AN 3000 / DIVAR AN 5000
2013.11 | 1.1 | AM18-Q0669 Operator Manual Bosch Security Systems
Short information
The Bosch Video Recorder DIVAR 3000/5000 is a multi-channel digital recorder that uses the
latest 960H high resolution technology, plus modern compression techniques. Simultaneous
monitoring, recording and playback are guided remote or local by simple menu selections and
operator commands. If required, a variety of optional storage capacities can be added
(including built-in HDDs and/or a DVD writer).
The DIVAR 3000/5000 records multiple video and audio signals while simultaneously providing
live multi-screen viewing and playback. Comprehensive search and playback functions provide
quick recall and viewing of recorded video.
960H high resolution
960H refers to a new class of advanced imaging sensors that provide the highest levels of
image quality available for the PAL and NTSC standards. Bosch cameras with these sensors
serve as the bridge between standard resolution and high definition solutions. Ideal for
capturing fine scene details, they provide the DIVAR with images that are 976 pixels wide with
30 percent higher resolution than previous generation analog 760H sensors.
Compression technology
The DIVAR 3000/5000 takes advantage of the latest H.264 (video) and G.711 (audio)
compression technology to dramatically reduce storage and bandwidth required while still
producing superb image and audio quality.
2
2.1
2.2
DIVAR AN 3000 / DIVAR AN 5000 Short information | en 13
Bosch Security Systems Operator Manual 2013.11 | 1.1 | AM18-Q0669
Introduction
Digital video recorder applications
Recording
The DIVAR 3000/5000 is very easy to use simply connect the camera(s), apply power, and let
the unit record automatically in the background with no further intervention required.
The H.264 compression function significantly reduces the file size of recordings without
sacrificing image quality. The DIVAR can record at up to 25 (PAL) / 30 (NTSC) images per
second, per channel at 960H resolution.
Dome Control
The DIVAR can control pan/tilt/zoom (PTZ) equipment via RS485 / RS232 serial
communications. PTZ devices, including the Bosch AutoDome and a number of third party
domes, are supported.
Alarms
All models have extensive alarm handling functions and telemetry control. Alarm functions
include local inputs and relay outputs, plus motion detection in user-defined areas. If an alarm
is detected, the DIVAR can:
send an e-mail notification and/or FTP push
display an on-screen message
sound a buzzer and/or show a warning light
Local control
The unit can be easily operated and programmed via the on-screen display menu system using
the front panel control keys, the supplied mouse, or the supplied remote control. A choice of
monitor outputs provides full-screen, multi-screen and sequenced viewing.
Video inputs/outputs, audio inputs/output, and alarm inputs/outputs are located on the rear
panel. Three video connectors (CVBS/VGA/HDMI) provide simultaneous output for monitor A
for full-screen or multi-screen live display and playback (the display can be zoomed). A single
CVBS connector provides output to monitor B (spot monitor) for full-screen or multi-screen
live viewing.
Network control
Use the PC software or built-in web application via a network for live viewing, playback, and
configuration. The DIVAR includes an authenticity check for both local and remote archived
video/audio playback, ensuring recording integrity. An Archive Player is provided for playback
of secure video files and to check if video is authentic.
Smartphone App
The DIVAR Viewer App for iOS and Android devices is available for live viewing and PTZ control
from anywhere in the world. Watch live video from all cameras connected to the DVR, and
control focus, pan, tilt and zoom on PTZ-enabled cameras.
Versions
The DIVAR 3000/5000 models are available in 4, 8 and 16 channel versions with a variety of
hard drive capacities (max. four for DIVAR 5000 or two for DIVAR 3000), and if required, an
internal DVD writer.
Manuals
This manual contains information about:
Quick Installation - a brief overview on how to set up and install the product.
Hardware Setup - a detailed description for installers on how to install the product.
3
3.1
3.1.1
3.1.2
14 en | Introduction DIVAR AN 3000 / DIVAR AN 5000
2013.11 | 1.1 | AM18-Q0669 Operator Manual Bosch Security Systems
Operation - a detailed description for end-users on how to operate the unit.
Web Control and Archive Player - a detailed description for end-users and administrators
on how to set up and operate the Web Control and Archive Player software.
Features
The DIVAR 3000/5000 has the following features:
4, 8 or 16 auto-terminating camera inputs with 960H resolution
4 audio inputs (plus 1 MIC input) and 1 audio output
Simultaneous live viewing, recording, playback, and remote streaming
Choice of CVBS/VGA/HDMI monitor A outputs
10/100/1000Base-T Ethernet port for local or wide area network connection
RS485 / RS232 serial ports to control movable cameras (PTZ)
IR remote control, front panel keyboard and mouse support for camera control
Secret (covert) recording channel that can be locked for unauthorized viewing
Full-screen and multi-screen display capabilities in live and playback modes for monitors
Maximum 16 switching (alarm) inputs and maximum 6 alarm outputs
Alarm notification (screen, audible, FTP, e-mail) and automatic record activation
Motion detection and video loss detection
DIVAR Viewer App for live and PTZ control on Smartphone (iOS and Android)
Supports Bosch and Pelco protocols
Video loop-through (only DIVAR 5000)
Intui keyboard support (only DIVAR 5000)
e-SATA support (only DIVAR 5000)
Unpacking
Inspect the package for visible damage. If any items appear to have been damaged during
transport, notify the shipping company. Unpack carefully. This is electronic equipment and
should be handled with care to prevent damage to the unit. Do not attempt to use the unit if
any components are damaged. If any items are missing, notify your customer service
representative or Bosch Security Systems sales representative. The shipping carton is the
safest container in which to transport the unit. Save it and all packing materials for future use.
If the unit must be returned, use the original packing materials.
Package contents
Check for the following items:
Digital Video Recorder (DIVAR 3000 or 5000 unit)
Quick Install guide
Operator manual (this manual)
Optical USB mouse
CD-ROM containing software, the Archive Player and documentation
Power supply cords
External 12 VDC power adaptor (only for DIVAR 3000)
Terminal blocks for external I/O connectors
IR remote Control with 2 AA (1.5 V) Batteries
19-inch rack mount brackets + screws (only for DIVAR 5000)
Split cable for 16-ch loop-through to 25-pin D connector (only for DIVAR 5000 16-ch)
HDD/DVD mounting material (if not already built-in)
3.1.3
3.2
3.2.1
DIVAR AN 3000 / DIVAR AN 5000 Introduction | en 15
Bosch Security Systems Operator Manual 2013.11 | 1.1 | AM18-Q0669
Installation environment
Mounting
The DIVAR 3000/5000 is supplied as a desktop unit (the DIVAR 5000 can also be optionally
rack mounted with the supplied brackets).
Ventilation
Ensure that the location planned for the installation of the unit is well ventilated. Take note of
the locations of the cooling vents in the unit's enclosure and ensure that they are not
obstructed as this might cause the unit to fail and void the warranty.
Temperature
Observe the unit's ambient temperature specifications when choosing an installation space.
Extremes of heat or cold beyond the specified operating temperature limits may cause the unit
to fail and void the warranty. Do not install the unit on top of hot equipment.
Power Supply
Ensure that the site's AC power supply is stable and within the rated voltage of the unit. If the
site's AC power is likely to have spikes or power dips, use power line conditioning or an
uninterrupted power supply (UPS) to prevent unit failure.
The DIVAR is not intended for use over a PoE switch.
Environment
The unit is designed to operate in a clean office environment. Elevated levels of dust may
cause the unit to fail and void the warranty.
Associated equipment
A typical system could contain the following components (not included with the unit):
Primary CVBS, VGA or HDMI input monitor for multiscreen monitoring (monitor A)
Second CVBS input monitor for spot/alarm monitoring (monitor B)
Cameras with 1 Vpp composite video outputs
Amplified microphone
Audio amplifier with speaker(s)
Video coaxial cable with BNC connectors for connecting the video signals
Audio cable with RCA connectors for connecting audio signals.
AC power supply outlet for the power supply unit that allows for secure isolation
PC and network for the remote application
Pan/tilt/zoom control units
Bosch keyboard (only for DIVAR 5000)
RJ11 adaptor to connect Bosch keyboard (only for DIVAR 5000)
Warranty
Failure to follow the Safety Instructions, Installation Instructions, and any other instructions in
this manual may result in damage to the unit and void the warranty.
The DIVAR is not intended for use over a PoE switch.
3.3
3.3.1
3.3.2
3.3.3
3.3.4
3.3.5
3.4
3.5
16 en | Introduction DIVAR AN 3000 / DIVAR AN 5000
2013.11 | 1.1 | AM18-Q0669 Operator Manual Bosch Security Systems
Quick install
To get the unit operational, perform the following quick install steps:
1. Make all the hardware connections see Connections, page 17.
2. Power up the system see Powering up, page 20.
3. Log in see Login, page 21.
4. Correctly configure your system software with the Startup wizard (this appears the first
time the unit is started) see Startup Wizard, page 22.
After completing this initial setup, the system is ready to run and will show a live view of the
camera image(s). If required, you can alter the settings later using the menus and/or factory
defaults, or you can run the Startup wizard again.
Connections
Connections on back of DIVAR 3000 (16-channel version)
12VDC
5 6 7 8 9 10 11 12 13 14 15 16
+ -
1
2
3
4
ALARM OUT RS-485
AUDIO OUT
ETHERNET
C
3
ALARM IN
G +
_
G N
O
3
N
O
1
N
O
2
C
2
C
1
AUDIO IN
0
ON OFF
HDMI MON.A
RS-232
VGA MON.A
MIC IN 1
2
3
4
5
6
7
8
9
10
11
12
13
14
15
16
V
I
D
E
O
I
N
CVBS MON. B
CVBS MON. A
1 Camera VIDEO IN BNC connectors 9 RJ45 ethernet connector
2 CVBS output - Monitor A 10 VGA output - Monitor A
3 Audio inputs 11 HDMI output - Monitor A
4 Audio output 12 USB connector
5 Alarm inputs 13 RS485 connector for Dome control
6 RS232 connector for Dome control 14 Alarm outputs
7 Power ON/OFF switch 15 Microphone input
8 12 VDC Power connector 16 CVBS output - Monitor B
Notice!
The 4- and 8-channel DIVAR 3000 models have a slightly different back panel. VIDEO IN
connectors 5 to 16 for 4-channel (and VIDEO IN connectors 9 to 16 for 8-channel) are
disabled.
4
4.1
DIVAR AN 3000 / DIVAR AN 5000 Quick install | en 17
Bosch Security Systems Operator Manual 2013.11 | 1.1 | AM18-Q0669
Connections on back of DIVAR 5000 (16-channel)
5 6 7 8 9 10 11 12 13 14 15 16
1
2
3
4
ALARM OUT RS-485
AUDIO OUT
ETHERNET
C
3
ALARM IN
G + _ G N
O
3
N
O
1
N
O
2
C
2
C
1
AUDIO IN
HDMI MON.A
RS-232
VGA MON.A
MIC IN
1
2
3
4
5
6
7
8
9
10
11
12
13
14
15
16
CVBS MON. B
CVBS MON. A
V
I D
E
O
I N
e-SATA
G + _ G +
1
2
V
C
T
R
L
C
5
N
O
5
N
O
4
C
4
KEYBOARD
+
1
2
V
0
ON OFF
VIDEO OUT
1 Power ON/OFF switch 10 RS232 connector for Dome control
2 Camera VIDEO IN BNC connectors 11 USB connector
3 CVBS output - Monitor A 12 e-SATA connector
4 Audio inputs 13 HDMI output - Monitor A
5 Audio output and MIC IN connector 14 VGA output - Monitor A
6 Alarm outputs 15 CVBS output - Monitor B
7 Alarm inputs 16 VIDEO OUT connectors (loop through)
8 RS485 and keyboard connectors 17 Power connector
9 RJ45 ethernet connector
18 en | Quick install DIVAR AN 3000 / DIVAR AN 5000
2013.11 | 1.1 | AM18-Q0669 Operator Manual Bosch Security Systems
Connections on back of DIVAR 5000 (4/8-channel)
5 6 7 8
1
2
3
4
ALARM OUT RS-485
AUDIO OUT
ETHERNET
C
3
ALARM IN
G + _ G N
O
3
N
O
1
N
O
2
C
2
C
1
AUDIO IN
HDMI MON.A
RS-232
VGA MON.A
MIC IN
1
1
2
2
3
3
4
4
5
5
6
6
7
7
8
8
CVBS MON. B
CVBS MON. A
VIDEO OUT
VIDEO IN
e-SATA
G + _ G +
1
2
V
C
T
R
L
C
5
N
O
5
N
O
4
C
4
KEYBOARD
+
1
2
V
0
ON OFF
1 Power ON/OFF switch 10 RS232 connector for Dome control
2 Camera VIDEO IN BNC connectors 11 USB connector
3 CVBS output - Monitor A 12 e-SATA connector
4 Audio inputs 13 HDMI output - Monitor A
5 Audio output and MIC IN connector 14 VGA output - Monitor A
6 Alarm outputs 15 CVBS output - Monitor B
7 Alarm inputs 16 VIDEO OUT (loop through)
8 RS485 and keyboard connectors 17 Power connector
9 RJ45 ethernet connector
Notice!
The 4-channel DIVAR 5000 models have a slightly different back panel (VIDEO IN/OUT
connectors 5 to 8 are disabled).
Primary connections
1. Connect the cameras to the VIDEO IN BNC connectors.
2. Connect monitor A to the VGA MON A output, or the HDMI MON A output, or the CVBS
MON A output.
3. Connect the USB mouse to a USB port (front or back panel).
For first time use, the NTSC or PAL selection is determined by the camera type connected to
VIDEO IN 1 in step 1. If no camera is connected to VIDEO IN 1 during first time use, the video
standard is default and can be set in the Startup Wizard.
Optional connections
1. Connect monitor B to the CVBS MON B connector.
2. Connect up to 4 audio signals to the AUDIO IN RCA (CINCH) inputs.
3. Connect 1 microphone to the MIC IN RCA (CINCH) output.
4. Connect 1 AUDIO OUT RCA (CINCH) output to the monitor or an audio amplifier.
5. Connect up to 16 ALARM IN inputs (via the supplied terminal blocks).
4.1.1
4.1.2
DIVAR AN 3000 / DIVAR AN 5000 Quick install | en 19
Bosch Security Systems Operator Manual 2013.11 | 1.1 | AM18-Q0669
6. Connect up to 6 ALARM OUT outputs (via the supplied terminal blocks).
7. Connect a pan/tilt/zoom control unit to the RS-485 or RS-232 port.
8. Connect to your network via the ETHERNET connector.
9. Connect extra video out cables to the VIDEO OUT ports if loop through is required to
other devices (only for DIVAR 5000).
10. If required, connect a Bosch Intuikey keyboard cable to the KEYBOARD connector using
the supplied adaptor (only for DIVAR 5000).
Powering up
For the DIVAR 3000:
1. Switch on all connected equipment.
2. Connect the supplied external power adaptor to the AC power outlet.
3. Connect the DC power cord to the 12 VDC connector on the unit.
4. Turn on the unit power ON/OFF switch on the rear of the unit.
For the DIVAR 5000:
1. Switch on all connected equipment.
2. Connect the power cable to the AC power outlet.
3. Turn on the unit power ON/OFF switch on the rear of the unit.
4.2
20 en | Quick install DIVAR AN 3000 / DIVAR AN 5000
2013.11 | 1.1 | AM18-Q0669 Operator Manual Bosch Security Systems
Login
The system login interface is shown in the following figure:
Figure 4.1: Login
When you startup the system for the first time, the Startup Wizard appears where you can
setup the system software. Here the default User ID is ADMINISTRATOR and the default
password is 000000 (six zeros).
Use the supplied USB mouse, front panel, remote control or keyboard (only on DIVAR 5000) to
input data and commands. See the descriptions in User controls and menus, page 80 for how
to use the mouse, front panel and remote control.
Notice!
Unauthorized system use
For security reason, please alter your password after you first login.
Notice!
Account lock (only available in first release)
If you incorrectly login 5 consecutive times within a 30 minute period, the system will issue an
alarm and the account is locked; you must wait 30 minutes again for the account to be
unlocked.
When required, you can logout from the user interface using the Shutdown menu see
Shutdown/Logout, page 27.
4.3
DIVAR AN 3000 / DIVAR AN 5000 Quick install | en 21
Bosch Security Systems Operator Manual 2013.11 | 1.1 | AM18-Q0669
Startup Wizard
The Startup Wizard opens automatically after you log in for the first time. See following
screen:
Figure 4.2: Startup wizard first screen
Select a language and video standard from the drop-down menus and click <Next step>. The
wizard will guide you through the following steps:
1. Choose to reset the startup wizard to run after the next system restart see Reset startup
wizard, page 23.
2. Assign General settings see General, page 23.
3. Assign Encoder settings see Encoder, page 24.
4. Assign Schedule settings see Schedule, page 25.
5. Assign Record settings see Record, page 25.
6. Assign Network settings see Network, page 26.
7. Finish the startup by clicking <Finished>.
8. Confirm the setup by clicking <OK>.
Use the following buttons to navigate through the wizard screens and assign your correct user
settings:
<Cancel> exit the Startup wizard and immediately access the DIVAR user interface (this
action will automatically install all factory defaults for the remaining Startup wizard
screens)
<Next Step> go to the next wizard screen.
<Previous step> return to the previous Startup wizard screen
<Default> assign the factory defaults for the current setup screen
<Copy> copy the current screen settings for a channel to other channels
4.4
22 en | Quick install DIVAR AN 3000 / DIVAR AN 5000
2013.11 | 1.1 | AM18-Q0669 Operator Manual Bosch Security Systems
Reset startup wizard
Figure 4.3: Startup wizard reset
If required, select the check box here to activate the Startup wizard after the next system
restart (this is only useful if you need to reconfigure the system during the next startup).
Later, during operation, you can also reset this mode in the General screen.
Click <Next step> for the next Startup wizard screen (General settings).
General
Figure 4.4: Startup general
Check the general settings on this screen:
If they are correct, click <Next step> to go to the next Startup wizard screen (Encoder
settings).
4.4.1
4.4.2
DIVAR AN 3000 / DIVAR AN 5000 Quick install | en 23
Bosch Security Systems Operator Manual 2013.11 | 1.1 | AM18-Q0669
If changes are required, use the drop-down menus and entry fields to assign the correct
settings (if you change the system time and/or date, click <Save> before continuing).
When ready, click <Next step> to move to the Encoder Startup wizard screen.
Encoder
Figure 4.5: Startup encode
Assign here the encoder settings and click <Next step> for the next Startup wizard screen
(Schedule settings). To save time when setting up channels, use <Copy> to copy settings from
one channel to other(s).
4.4.3
24 en | Quick install DIVAR AN 3000 / DIVAR AN 5000
2013.11 | 1.1 | AM18-Q0669 Operator Manual Bosch Security Systems
Schedule
Figure 4.6: Startup schedule
Assign here all the schedule settings and click <Next step> for the next Startup wizard screen
(Record settings). Use <Copy> to copy settings from one channel to other(s).
Record
Figure 4.7: Startup Record
Assign here all the record settings and click <Next step> for the next Startup wizard screen
(Network settings):
Schedule: The selected channels will record according to the schedule setup (see
previous setup screen)
Manual: selected channels will automatically begin recording
Stop: No recording on the selected channels
4.4.4
4.4.5
DIVAR AN 3000 / DIVAR AN 5000 Quick install | en 25
Bosch Security Systems Operator Manual 2013.11 | 1.1 | AM18-Q0669
Network
Figure 4.8: Startup network
Assign here all the network settings and click <Finished> to complete the Startup wizard (you
will need to confirm the setup by clicking <OK>).
The system will automatically display the active view mode (with a maximum 16 camera
views). From here you can operate your system using the mouse, remote control or front
panel. See the following sections.
When you eventually need to log off from your system (or shut down completely), use the
Shutdown menu see Shutdown/Logout, page 27.
4.4.6
26 en | Quick install DIVAR AN 3000 / DIVAR AN 5000
2013.11 | 1.1 | AM18-Q0669 Operator Manual Bosch Security Systems
Shutdown/Logout
1. Right-click the mouse to access the Quick menu; from here choose the option Main
menu.
2. Select <Shutdown> on the main menu for the Shutdown dialog box.
3. Choose Logout user from the drop-down options.
4. Click <OK>.
Other options on the drop-down menu are:
Shutdown
Restart system
Switch user.
Logout with power button
Another way to stop all operations is:
1. Press the power button on the front panel for at least 3 seconds.
2. Switch off the power button in the rear panel to turn off the DVR.
Start up the system again by turning on the power button on the rear panel a new login
screen will appear.
Auto Resume after Power Failure
The system will automatically backup video recordings and resume the previous working
status after a power failure.
4.5
DIVAR AN 3000 / DIVAR AN 5000 Quick install | en 27
Bosch Security Systems Operator Manual 2013.11 | 1.1 | AM18-Q0669
Hardware setup
This chapter contains detailed information about the hardware installation and connection of
external equipment to the unit. The connector types and their pin signals are described. Most
of the connectors are located at the rear panel of the unit (see Connections, page 17). For
convenience, one USB port is located on the front of the unit to connect a mouse or memory
device.
All the input/output ports are Safety Extra Low Voltage (SELV) circuits. SELV circuits should
only be connected to other SELV circuits.
Camera connections
Connect cameras to the VIDEO IN connectors on the back of the unit using 75 ohm video
coaxial cables with BNC connectors. Optionally on the DIVAR 5000 family, this signal can be
looped through to other equipment via the corresponding VIDEO OUT connectors (or the
video out D-connector on the DIVAR 5000 16-channel model). The camera input connectors
are auto-terminating. There is no need to add a terminator to the output connector if no
additional equipment is connected.
If the camera signal is looped through to additional equipment, make sure that the end of the
video connection is terminated with 75 ohm termination.
The DIVAR family can be configured as a PAL or NTSC unit by manually setting the TV standard
to PAL or NTSC in the General setup menu.
Specifications
Input signal: Composite video 1 Vpp, 75 ohm
TV standard: PAL/NTSC, menu select
Connector type: BNC looped-through, automatic termination
Audio connections
The DIVAR supports up to 4 audio inputs and 1 audio output, plus a Mic in port. Connect using
audio cable with RCA (CINCH) compatible connectors.
Specifications
Input signal: Mono RCA (CINCH), 1 Vpp, 10 kOhm
Audio output signal: Mono RCA (CINCH), 1 Vpp, 5 kOhm
Bidirectional (MIC IN): Mono talk input RCA, 200 to 3000 mV, 10 kOhm
Monitor connections
Up to three monitors can be simultaneously connected through the VGA MON. A,
HDMI MON. A or CVBS MON. A connections for live viewing, playback and menus). A single
monitor can be connected through the CVBS MON. B connection for live viewing.
VGA output
Connect the unit to a VGA monitor using standard VGA cable. It is recommended to use
17 monitors or larger when using LCD.
Specifications
Output signal: VGA
Resolution: 1024x768 (4:3), 1280x720 (5:4), 1280x1024 and 1920x1080 for Monitor A
Color: True color (32 bit)
Connector type: D-SUB
5
5.1
5.2
5.3
5.3.1
28 en | Hardware setup DIVAR AN 3000 / DIVAR AN 5000
2013.11 | 1.1 | AM18-Q0669 Operator Manual Bosch Security Systems
CVBS
Connect the monitor A CVBS and/or monitor B CVBS output to monitors using 75 ohm video
coaxial cables with BNC connectors.
Specifications
Output signal: Composite video 1 Vpp, 75 ohm, Sync. 0.3 Vpp 10%
Resolution: 704x576 PAL, 704x480 NTSC
Connector type: BNC
HDMI
Connect the unit to a HDMI equivalent monitor using standard HDMI cable.
Specifications
Output signal: Digital RGB, 165 MHz
Resolution: 1920x1080, 1280x1024, 1280x720, 1024x768
Connector type: HDMI
Keyboard connection (only DIVAR 5000)
The keyboard connection is used to connect a Bosch Intuikey keyboard to a DIVAR 5000 unit.
For short distances (up to 30 m), standard 6-core telecom flat cable can be used to supply
signal connections for the keyboard (LTC 8558/00). Always use the Keyboard Extension Kit
(LTC 8557) for distances over 30 m between the keyboard and the DVR; this kit provides
junction boxes and cables. The appropriate power supply to externally power the keyboard
must be purchased separately. The recommended cable type is Belden 8760 or equivalent.
Connection
There are 2 possible ways to connect your Bosch Intuikey keyboard:
Using the RJ11 adaptor see following figure.
Figure 5.1: RJ11 adaptor
Or, connect the keyboard RJ11 wires to the Keyboard connector on the DIVAR back
panel as shown in the following figure.
5.3.2
5.3.3
5.4
DIVAR AN 3000 / DIVAR AN 5000 Hardware setup | en 29
Bosch Security Systems Operator Manual 2013.11 | 1.1 | AM18-Q0669
RS-485 KEYBOARD
power to
keyboard
keyboard
control
RJ11
+12V
Keyboard cable connector
G
G +
_
G G +
_
G +
1
2
V
C
T
R
L
+
1
2
V
_
+
Figure 5.2: Keyboard connector
Specifications
Communication protocol: RS485
Maximum signal voltage: 12 V
Power supply: 11 - 12.6 VDC, maximum 400 mA
Maximum cable length: 30 m (using standard 6-core telecom flat cable), or 1.5 km (using
Belden 8760 or equivalent in combination with the LTC 8557).
Cable type: black (cross-over) cable (supplied with keyboard)
Connector: RS485
Ethernet connection
The standard RJ-45 Ethernet socket is used to connect the unit directly to a PC or to a
network. To connect directly to a network hub or switch, use a straight-through network
cable. To connect directly to a PC, use a cross-over network cable. Consult with your local IT
personnel for the specific type of cable needed. The maximum cable length from node to node
is limited to 100 meters (300 feet).
Specifications
1000 Base-T IEEE 802.3ab compliant, 100Base-TX IEEE 802.3u Compliant, 10Base-T IEEE
802.3 Compliant
IEEE 802.3 Compliant RGMII/MII
DSP processing
5.5
30 en | Hardware setup DIVAR AN 3000 / DIVAR AN 5000
2013.11 | 1.1 | AM18-Q0669 Operator Manual Bosch Security Systems
Transmission rate up to 1Gbps over industry standard CAT.5 UTP cable with BER less
than 10
-10
in 1000Base-T
Supports 3.3V or 2.5V signaling for RGMII
Supports power down mode and supports Link Down Power Saving
64-pin QFN or 100-pin LQFP
Connector: RJ45
Figure 5.3: RJ-45 Ethernet connector
RS485 port connection
Use the RS485 connector to connect Bosch, Pelco-P or Pelco-D controllable cameras to the
unit for pan, tilt, and zoom control. RS485 is a single-direction protocol; the PTZ device cant
return any data to the unit.
Since RS485 is disabled by default for each camera, you must enable the PTZ settings as
follows:
1. Connect a suitable cable to the RS485 connection on the DVR rear panel.
2. Connect the other end of the cable to the appropriate pins in the camera connector.
3. Follow the instructions in the Operation section of this manual to configure the camera
for PTZ control.
The Bosch protocol is supported with the following baud settings:
9600 baud
8 data bits
1 stop bit
no parity
no flow control
Figure 5.4: RS485 connector
Signal name Pin number Description
TX + 1 Data transmission
TX - 2 Data transmission
GND 3 Shield
Max. signal voltage is -8 to +12 V. The recommended cable cross section is AWG 28-16
(0.08-1.5 mm2).
RS232 port connections
The RS232 port can be used to connect different devices:
Console
PTZ Matrix - a pan and tilt control unit (using RS232 to Biphase converter)
5.6
5.7
DIVAR AN 3000 / DIVAR AN 5000 Hardware setup | en 31
Bosch Security Systems Operator Manual 2013.11 | 1.1 | AM18-Q0669
The device type and required settings can be assigned in the menu (Setting > Serial Port)
see Serial port, page 45.
Specifications
Connector type: 9-pole D-type male connector
Maximum input voltage: 25 V
Communication protocol: Output signals according EIA/TIA-232-F
Figure 5.5: RS232 serial port
Signal name Pin number Description
DCD_in 1 Carrier detection signal (not used)
RX 2 RS232 receive signal
TX 3 RS232 transmit signal
N/C 4 No connection
System ground 5 System ground
N/C 6 No connection
RTS 7 RS232 request to send signal
CTS 8 RS232 clear to send signal
N/C 9 No connection
USB connectors
Two USB 2.0 connectors (one on front panel, one on rear panel) can be used on the unit to
connect a mouse or USB memory device. (Recording to a USB drive is not supported.)
Figure 5.6: USB connector (on front and on rear)
Note:
USB memory sticks must have FAT32 formatting. See Technical Specifications for a list of
compatible USB memory device types that are supported.
e-SATA connector (only DIVAR 5000)
An e-SATA connector is located at the rear panel of the unit to connect an e-SATA device. This
can be used to expand the number of available hard disks.
e-SATA
Note:
The connected hard disks must be Bosch approved. See technical Specifications for a list of
compatible HDDs models that can be connected to the e-SATA connection.
5.8
5.9
32 en | Hardware setup DIVAR AN 3000 / DIVAR AN 5000
2013.11 | 1.1 | AM18-Q0669 Operator Manual Bosch Security Systems
Alarm I/O connections
Alarm inputs and outputs are fitted as screw down terminal blocks on the unit. Cable cross
section is AWG 26-16 (0.13-1.5 mm2).
DIVAR 3000 alarms
1, 2, 3 4 5 6
7 8 9 10
11 12 13 14,
15 16
Alarm inputs: max. 16. The alarm becomes active at low voltage. Max.
input voltage 15 VDC.
NO1 C1
NO2 C2
NO3 C3
Three groups of normal open activation outputs (on/off button).
G Ground cable.
DIVAR 5000 alarms
1 2 3 4 5
6 7 8 9 10
11 12 13 14
15 16
Alarm inputs: max. 16. The alarm becomes active at low voltage.
NO1 C1,
NO2 C2,
NO3 C3,
NO4 C4,
NO5 C5
Groups of normal open activation alarm outputs (on/off button).
CTRL +12V Control power output. Always close the device power to cancel the
alarm.
+12V External power output. Need the peripheral equipment to provide
+12 V power (below 500 mA).
G Ground cable.
Connecting the alarm input
Each (alarm) input line can be switched by a contact from an external device between a
numbered input and ground (G). Wire the inputs as either Normally Open (NO) or Normally
Closed (NC) and configure them as NO or NC in the system menu (Settings > Alarm). The
default is NO.
See the following guidelines:
Parallel connect the COM end and GND end of the alarm detector (provide external
power to the alarm detector)
Parallel connect the DVR ground and the alarm detector ground
Connect the NC port of the alarm sensor to the DVR alarm input (ALARM)
Use the same ground as the DVR if external power is used for the alarm device
When connecting two DVRs (or one DVR and one other device), use a relay to separate
them
5.10
5.10.1
DIVAR AN 3000 / DIVAR AN 5000 Hardware setup | en 33
Bosch Security Systems Operator Manual 2013.11 | 1.1 | AM18-Q0669
Connecting the alarm output
Danger!
Electrical voltage.
Risk of electric shock and damage to the unit.
The contacts must not be used at AC line voltages.
The alarm output relays respond to input alarms and triggers. Only connect resistive loads to
the alarm output relays. To avoid overloading, always make sure the relay has the following
specifications.
Relay Specification
Model JRC-27F
Touch material Silver
Rating (resistance load) Rated switch capacity 30 VDC 2 A, 125 VAC 1 A
Maximum switch power 125 VA 160 W
Maximum switch voltage 250 VAC, 220 VDC
Maximum switch current 1 A
Power supply
DIVAR 3000
DC power is supplied from an AC/DC power supply unit delivered with the unit. The unit has
its own on/off switch to turn power supply off and on.
Specifications:
External power supply unit:
AC input: 100-240 VAC; 1.7 A; 50/60 Hz
DC output: 12 VDC; 5 A
DIVAR power input: 12 VDC; 3.5 A
DIVAR 5000
Power is supplied from an AC power supply. The unit has its own on/off switch to turn power
supply off and on.
Specifications:
Power supply: AC input: 100-240 VAC; 1.7 A; 50/60 Hz
5.10.2
5.11
34 en | Hardware setup DIVAR AN 3000 / DIVAR AN 5000
2013.11 | 1.1 | AM18-Q0669 Operator Manual Bosch Security Systems
Configuration
Your system can be specially configured to suit your individual users from the Setting and
Advanced menus accessed from the Main menu shown below.
Figure 6.1: Main menu
Refer to Main menu, page 88 to see how to access the Main menu.
Administrator rights are required to access many of the functions in the menus.
For more information on all configurable items for the DIVAR:
See Setting, page 36
See Advanced, page 66
6
DIVAR AN 3000 / DIVAR AN 5000 Configuration | en 35
Bosch Security Systems Operator Manual 2013.11 | 1.1 | AM18-Q0669
Setting
Figure 6.2: Settings
The Setting menu has ten major menu groups. Each of these groups provides access to a
screen where specific values and functions can be selected and changed.
See the following sections for more information on these groups:
General, page 37
Encode, page 39
Schedule, page 43
Serial port, page 45
Network, page 46
Alarm, page 55
Detect, page 57
Pan/Tilt/Zoom, page 62
Display, page 63
Default, page 65
6.1
36 en | Configuration DIVAR AN 3000 / DIVAR AN 5000
2013.11 | 1.1 | AM18-Q0669 Operator Manual Bosch Security Systems
General
Figure 6.3: General
Here you can assign the following settings:
System time / GMT
Click on the appropriate number to change it with the numeric keypad popup. The number
format and separator are changed in the fields below. The system is always started in default
24-hour mode. Select the correct GMT time zone. Click <Save> if you make any changes to the
time.
Date format
Choose here between
YYYYMMDD (year month day) this is the default
MMDDYYYY
DDMMYYYY
DST (daylight saving)
Select checkbox to automatically set daylight saving in the DVR internal clock. To set the
Start/End times for daylight saving click <Set> and assign the relevant times as a set Date or
as a set Day of the week.
Note: This setting is not available in early versions of the recorder.
Date separator
Choose here between . / -
Time format
Choose here between 12- and 24-hour.
6.2
DIVAR AN 3000 / DIVAR AN 5000 Configuration | en 37
Bosch Security Systems Operator Manual 2013.11 | 1.1 | AM18-Q0669
Language
Select here your desired language for the user interface (you will need to restart the system to
display the user interface in the chosen language).
Video standard
Choose here between PAL (default) and NTSC.
Device no.
Assign here an identification number (between 0 and 998) to be used by the remote control to
control multiple DVRs.
Device ID
If required, assign here a unique identification name for this DVR.
HDD full
Assign here the action to take when the HDD becomes full: (Stop recording or Overwrite
existing files starting from the oldest).
Pack duration
Assign here the maximum record duration: 1 to 120 minutes (default is 60 minutes).
This setting is useful for easy selection of recording files (from File list) during playback and
archiving.
Realtime play
Assign here the playback time for the preview function: 5 to 60 minutes (default is 5 minutes).
Holiday
Assign here the specific holiday dates for different months and years (selected dates will be
highlighted). These dates are used later if you choose Holiday in the Schedule screen (see
Schedule, page 43).
If required, press on a selected holiday to cancel it.
Startup wizard after system restart
Select to force the user to assign settings requested by the Startup wizard after each system
restart.
Mouse property
Set here the mouse double-click speed required for selections.
Auto logout
Set here a time for automatic logout if a user is inactive for a period of time: 1 to 60 minutes
(default is 10 minutes). If you choose Never, the user remains permanently logged on until
logout or shutdown.
38 en | Configuration DIVAR AN 3000 / DIVAR AN 5000
2013.11 | 1.1 | AM18-Q0669 Operator Manual Bosch Security Systems
Encode
Enter here the relevant settings for each connected channel. In most cases you can encode 2
streams for each connected channel. If required, use the Default button to reset all encode
fields to the factory default. Use the Copy button to copy identical settings from one channel
to other channel(s); this is described further in Copy, page 41.
Figure 6.4: Encode
Encode settings are:
Channel: Select a connected channel (default is 1)
Type: Select from Regular/MD/Alarm (default is Regular)
Compression: Default is H.264
Resolution: System
main stream supports 960H/4CIF/2CIF/CIF/QCIF (default is 960H)
extra stream supports CIF/QCIF (default is CIF)
Frame rate (per second):
1 to 30 in NTSC mode (default = 30; second stream default = 7.5)
1 to 25 in PAL mode (default = 25; second stream default = 6)
Bit rate type: CBR (default) and VBR (video quality)
Bit rate in Kb/second (this will depend on the setting for Resolution above):
main stream supports 56 to 2048 (default is 2048 with resolution of 960H)
extra stream supports 12 to 320 (default is 160 with resolution of CIF)
Audio/Video: Enable or disable the audio (main stream); video and/or audio (extra
stream)
Audio format: G711a (default), PCM or G711u
<Overlay> - see Overlay, page 40
6.3
DIVAR AN 3000 / DIVAR AN 5000 Configuration | en 39
Bosch Security Systems Operator Manual 2013.11 | 1.1 | AM18-Q0669
<Snapshot> - see Snapshot, page 41
Overlay
Click <Overlay> for the following interface:
Figure 6.5: Encode overlay
Cover area (Privacy mask): To set the area, press <Set> then drag the mouse to set a
section size per channel (system supports max 4 zones per channel)
Local/Monitor:
Preview means the privacy mask zone can not be viewed by user when system is in
preview status
Monitor means the privacy mask zone cannot be viewed when the system is in
monitor status.
Time display: Select system displays time or not when you playback. Please click set
button and then drag the Time display to the corresponding position in the screen.
Channel display: You can select system displays channel number or not when you
playback. Please click set button and then drag the title to the corresponding position in
the screen.
6.3.1
40 en | Configuration DIVAR AN 3000 / DIVAR AN 5000
2013.11 | 1.1 | AM18-Q0669 Operator Manual Bosch Security Systems
Snapshot
Click <Snapshot> for the following interface:
Figure 6.6: Encode snapshot
Here you can configure how a snapshot will look:
Mode: Set the frequency of a snapshot (see also below for how to eventually activate the
snapshot):
Timing - set a time for each snapshot activation (do this in menu General >
Schedule)
Trigger (activate a snapshot every time an alarm or detect trigger is signaled
Current series product supports 960H, D1, HD1, 2CIF, CIF, QCIF resolution
Quality: Six image quality levels ranging from 1 to 6 (highest); default = 4
Snapshot frequency: from 1 to 7 images per second; default = 1 IPS
Activate Snapshot
Once you have configured the snapshot settings, you will need to enable the snapshot
function in one or more of the following interfaces before it is activated when a corresponding
alarm occurs:
FTP interface (see FTP server, page 53)
Detect interface (see Detect, page 57).
Alarm interface (see Alarm, page 55)
Schedule interface (see Schedule, page 43)
Priority
An activation snapshot has a higher priority than a schedule snapshot. If you have enabled
these two types at the same time, the system will activate the activation snapshot when an
alarm occurs; otherwise the system just operates the schedule snapshot.
See also
Web Client Software, page 110
Copy
The Copy function allows you to quickly copy one channel setup to more channels (or all
channels). This obviously saves repeating common settings for each channel. The channel
setups that can be copied are:
schedule
encoder
Alarm
6.3.2
6.3.3
DIVAR AN 3000 / DIVAR AN 5000 Configuration | en 41
Bosch Security Systems Operator Manual 2013.11 | 1.1 | AM18-Q0669
Detect
Pan/Tilt/Zoom
For example:
After setting values in the Encoder or Schedule screen for channel 1, click <Copy> to go to
the Copy screen. See following figure.
1. You see the currently copied channel name is highlighted (in this example, channel 1).
2. Now select the channel(s) you want to paste to, such as channel 5, 6 and 7. (If you want
to save the current setup of channel 1 to all channels, click the box All.)
3. Click <OK> to save the copied setup.
4. Click <OK> in the Encoder or Schedule screen to complete the copy function.
42 en | Configuration DIVAR AN 3000 / DIVAR AN 5000
2013.11 | 1.1 | AM18-Q0669 Operator Manual Bosch Security Systems
Schedule
The settings in the Schedule menu allow you to plan and set up schedules for efficient use of
the channels while effectively covering most recording needs.
Figure 6.7: Schedule
Configuration:
Recording is scheduled in a weekly calendar, with the possibility to change the behavior of
each day for a maximum six different time periods (this is useful for weekends or nights). This
calendar is then repeated for subsequent weeks.
Four different recording modes can be assigned
Regular
MD (Motion Detection)
Alarm
MD & Alarm - If you choose this combined option, the system will not separately record if
an MD or an alarm occurs simultaneously
Each record mode changes the quality and frame rate settings according to their settings in
the menu Setting > Encoder. A mode is specified in intervals of 1 hour for each day of the
week.
When scheduled times are assigned, the record modes are graphically shown as color bands
on the bottom of the screen over the selected 24-hour period:
green for regular recording
yellow for MD
red for alarm recording
blue for MD and alarm recording
6.4
DIVAR AN 3000 / DIVAR AN 5000 Configuration | en 43
Bosch Security Systems Operator Manual 2013.11 | 1.1 | AM18-Q0669
Edit a schedule
1. Select the required channel number (select all if you want to schedule all the channels).
2. If required, choose Pre record to start the video recording a few seconds before the
event occurred in the file (from 1 to 30 seconds depending on the bit stream).
3. If required, choose Snapshot to take a snapshot of the image when an alarm occurs (see
Encode, page 39 for more information on setting up the snapshot).
4. Choose Period - Monday to Sunday, or all (if the same period is required for each
weekday).
5. Enter the times required for different periods (maximum six) for different modes.
6. Assign the mode for each different time period - choose Regular, MD, Alarm and/or MD &
alarm.
7. If holiday(s) occur in the current week, choose Holiday:
Set the specific holiday dates in menu General > Holiday > Setup.
Repeat steps 4 to 6 to assign the holiday settings.
8. After completing the setup, click <OK> to save the settings and return to the previous
menu.
See also
Copy, page 41
44 en | Configuration DIVAR AN 3000 / DIVAR AN 5000
2013.11 | 1.1 | AM18-Q0669 Operator Manual Bosch Security Systems
Serial port
Figure 6.8: serial port
Use the Serial port menu to configure the connections for a Console connected to the RS232
port, and an optional Bosch keyboard (Intuikey series) connected to the extra RS485 port
(DIVAR 5000 only). Configure the settings for Console or Bosch keyboard as described below.
RS232 serial port
Function - Console for the COM or end user software to upgrade or debug the program
Baud rate: from 1200 to 115200 (default)
Data bit: from 5 to 8 (default)
Stop bit: 1/2 (default is 1)
Parity: none/odd/even/space/mark (default is none)
Note: If the console connection to the RS232 port is not working, the RS232 port may already
be selected for PTZ control this is done in the PTZ configuration screen (see Pan/Tilt/Zoom,
page 62). If so, go first to this screen and reset the Com connection field to RS485.
Bosch keyboard
Function - for the special Bosch Intuikey series keyboard
Baud rate: from 1200 to 115200 (default is 19200)
Data bit: from 5 to 8 (default)
Stop bit: 1/2 (default is 1)
Parity: none/odd/even/space/mark (default is none)
Press <Save> to enter changes and go back to the previous menu.
6.5
DIVAR AN 3000 / DIVAR AN 5000 Configuration | en 45
Bosch Security Systems Operator Manual 2013.11 | 1.1 | AM18-Q0669
Network
Figure 6.9: Network
Input here the following network information:
IP version: IPv4 (default) or IPv6. This is the IP address access format.
DHCP (only for IPv4 option): Select this to automatically search for IP details. If this field
is enabled, you cannot modify IP / Subnet mask / Gateway and these values are displayed
as zero (if PPPoE is operating, you also cannot modify IP/Subnet mask /Gateway). To
view the current IP information, you first need to disable the DHCP function.
IP address: Enter here your IP address. (For the IPv6 version, default gateway, preferred
DNS and alternate DNS, the default value shall be 64-digit.
Subnet mask (only for IPv4 option): Enter here your subnet mask address
Default gateway: If required, enter here the default gateway address.
Important: The system needs to check the validity of all IPv6 addresses. The IP address and
the default gateway must be the same in each IP section (i.e. the specified length of the
subnet prefix must have the same string).
TCP port: Default is 37777.
UDP port: Default is 37778.
HTTP port: Default is 80.
RTSP port: Default is 554.
MTU: Maximum transmission unit to be used with above ports. Default is 1500
Important: The system always needs to reboot if any of the above ports are changed. Make
sure the port values here do not conflict.
Max connection: System supports a maximum 4 users (default). Set to 0 to disable the
network connection.
6.6
46 en | Configuration DIVAR AN 3000 / DIVAR AN 5000
2013.11 | 1.1 | AM18-Q0669 Operator Manual Bosch Security Systems
Preferred DNS: if required, enter here the preferred DNS server IP address.
Alternate DNS: if required, enter here an alternative DNS server address.
LAN download: System can process the downloaded data first if you enable this function.
The download speed is 1.5x or 2.0x the normal speed.
Once all fields are correctly entered, click <Network setting> to assign other network settings
see Network settings, page 47.
When ready, click <Save> to enter values and go back to the previous menu.
Network settings
Figure 6.10: Network setting
This example screen shows an example Network setting interface. Please check a box to
enable the corresponding function, and then double-click current item to go to setup
interface. See the following sections for examples of possible network functions.
6.6.1
DIVAR AN 3000 / DIVAR AN 5000 Configuration | en 47
Bosch Security Systems Operator Manual 2013.11 | 1.1 | AM18-Q0669
IP filter
Figure 6.11: Network IP filter
The system supports IPv4 and IPv6 address format.
Enable
Select to choose for access to Trusted or Blocked sites IP addresses. If you disable this
function, all IP addresses can access the current DVR
Type
Choose from Trusted or blocked sites.
Start address / End address
Add IP addresses to the list displayed at the bottom half of the screen (the list supports a
maximum 64 IP addresses). If you input the IPv6 address format, system needs to check its
validity and optimize its format. For example, it can optimize IP:fe80::0054:0cff:fefa:1682
to fe80::54:cff:fefa:1682.
6.6.2
48 en | Configuration DIVAR AN 3000 / DIVAR AN 5000
2013.11 | 1.1 | AM18-Q0669 Operator Manual Bosch Security Systems
NTP
Figure 6.12: Network NTP
You must first install an SNTP server (such as Absolute Time Server) into your PC.
Enter here:
Your Server IP
Port - this system only supports TCP transmission. Default is port 123
Time zone (your specific time zone in relation to GMT). If required, press <Manual
update> to manually synchronize the time with the server.
Interval this is the update interval (1 to 65535 minutes). Default is 60 minutes.
PPPoE
Figure 6.13: Network PPPoE
Enter here your PPPoE User name and Password supplied by your internet service provider,
and click <OK>.
You will need to restart your system to automatically connect to the internet (the IP address
will be automatically assigned).
6.6.3
6.6.4
DIVAR AN 3000 / DIVAR AN 5000 Configuration | en 49
Bosch Security Systems Operator Manual 2013.11 | 1.1 | AM18-Q0669
DDNS
Figure 6.14: Network - DDNS
Select a DDNS provider from the list and complete the details with the configuration
information assigned by the provider. The providers supported are: CN99 DDNS, NO-IP DDNS
and Dyndns DDNS. All the DDNS types can be valid at the same time; you only need to select
the required type from the drop-down menu.
You need a PC of fixed IP in the internet and there is DDNS software running in this PC (in
other words, this PC is a DNS (domain name server)).
In network DDNS, please select DDNS type and highlight enable item. Then please input the
PPPoE name you get from your IPS and server IP (PC with DDNS). Click <OK> and then reboot
system.
After rebooting, open the IE and input as follows:
http//(DDNS server IP)/(virtual directory name)/webtest.htm (e.g.: http//10.6.2.85/DVR
_DDNS/webtest.htm.)
Now you can open the DDNS Server web search page.
6.6.5
50 en | Configuration DIVAR AN 3000 / DIVAR AN 5000
2013.11 | 1.1 | AM18-Q0669 Operator Manual Bosch Security Systems
UPnP
Figure 6.15: Network UPnP
This protocol enables a mapping relationship between the LAN and the WAN
Enter here:
PAT Enable/Disable - enable or disable the UPnP function on this device
Status Can be Success, Searching or Unknown (when the system is offline)
Router LAN IP
Router WAN IP
The bottom table shows the PAT (port mapping list) with a one-to-one relationship with the
router port mapping setting:
Click the relevant checkbox to enable a port.
Double-click a port to change a setting
Select a port and click <Delete> to remove a port setting
Click <Add to the list> to open a Port info dialog box to add a new port setting
6.6.6
DIVAR AN 3000 / DIVAR AN 5000 Configuration | en 51
Bosch Security Systems Operator Manual 2013.11 | 1.1 | AM18-Q0669
Figure 6.16: Network - EMAIL
Use this screen for the email settings (address, sender, etc.) if you have enabled the field
Send email in the menus Alarm, Detect and System events.
See the following descriptions for the field settings in this screen:
SMTP Server
Set to the mail server that processes outgoing e-mail for your network. This can be either an IP
address or a Fully Qualified Domain Name (ex. 10.0.0.1 or smtp.example.com)
SMTP Port Number
This is the port the mail server receives e-mail on. The internet standard for e-mail is port 25,
but some servers use different ports to protect against being used to transmit bulk,
unsolicited e-mail.
Anonymous
Select this option to hide the sender details.
User name and Password
If authentication is required, regardless of encryption, enter the User name and Password
provided by your administrator in each field respectively.
Receiver
Enter up to three e-mail addresses that outgoing e-mail should be sent to.
Sender
This is the e-mail address that will appear as the sender of all e-mail originating from the unit.
Subject
This is the subject that will appear in all e-mail sent by the unit.
6.6.7
52 en | Configuration DIVAR AN 3000 / DIVAR AN 5000
2013.11 | 1.1 | AM18-Q0669 Operator Manual Bosch Security Systems
Encrypt type
Some mail servers require encryption to transmit e-mail. If required, use SLL or TLS
encryption when sending e-mail. If not required, select NONE.
Event interval
This is the email send interval it can range from 0 to 3600 seconds (0 seconds means there
is no send interval. This interval can be useful if many emails are being generated
simultaneously for system events and the system becomes increasingly busy.
Health enable
Check this box to command the system to send out a test email to check the connection is
OK. This will be done at a regular interval see below.
Interval
Used together with Health enable to set a time for a regular email connection test. A dialog
box will appear to display if the connection is OK or not.
Another option is to click <Test> to manually check the email connection.
FTP server
Please first boot up the corresponding FTP server before activating the following menu.
Figure 6.17: Network FTP server
For the Snapshot setting, first input snapshot mode, size, quality and frequency in the Encode
screen (see Encode, page 39) so the system can correctly upload the image file to the FTP
server.
The snapshot can be triggered in the following settings
Schedule
Detect (motion, camera masking, video loss)
6.6.8
DIVAR AN 3000 / DIVAR AN 5000 Configuration | en 53
Bosch Security Systems Operator Manual 2013.11 | 1.1 | AM18-Q0669
Alarm
SNMP
Figure 6.18: Network - SNMP
SNMP (Simple Network Management Protocol) provides the basic network management frame
of the network management system.
Here you require software tools (MIB Builder and MG-SOFT MIB Browser), plus two MIB files
to connect to the device (contact Bosch or your system administrator for more details on
these tools).
Use the following steps to configure:
1. Select the SNMP enable box.
2. Enter the IP address of the PC that is running the software in the field Trap address.
3. Use defaults for the remaining items.
4. Compile the two MIB files using MIB Builder.
5. Run MG-SOFT MIB Browser to load the compiled MIB files to the software.
6. Input the device IP you want to manage in the MG-SOFT MIB Browser (set the
corresponding version for future reference).
7. Open the tree list on the MG-SOFT MIB Browser to view the device configuration (how
many video channels, audio channels, application version, etc.).
6.6.9
54 en | Configuration DIVAR AN 3000 / DIVAR AN 5000
2013.11 | 1.1 | AM18-Q0669 Operator Manual Bosch Security Systems
Alarm
Figure 6.19: Alarm
Use the Alarm menu to specify the desired behavior for an Input, detected Motion, or System
failures; also define how alarms are acknowledged.
Event type: Choose from Local alarm (default) or Net alarm (a Net alarm means the alarm
signal comes from the TCP/IP. You can enable the network alarm function via the net SDK
(Software Development Kit). The network alarm does not have a device type, anti-
dither and alarm upload function. The other items are the same).
Alarm in: Select a specific channel number (or all channels).
Enable: select to activate the alarm function (default is enable)
Type (only used for Local alarm): The event behavior can be configured independently for
each channel:
N.O. - Normally Open causes an alarm to trigger only when the circuit closes (this is
the default)
N.C. - Normally Closed causes an alarm to trigger only when the circuit is opened
Period: Click <Setup> for a new interface screen where you can organize time periods for
alarm activation see Period, page 60.
Anti-dither: Set here a timer for how long the alarm alert should stay active after it is first
activated (default is 5 seconds). During this time, the system will activate the alarm
display, alarm output, tour, PTZ, snapshot, channel recording and buzzer (if they are all
selected). An alarm upload and email will also be sent (if selected). If a new alarm is
detected within the anti-dither time, the timer will be reset for the alarm display, alarm
output, tour, PTZ, snapshot, channel recording and buzzer (no new alarm upload or email
are sent).
6.7
DIVAR AN 3000 / DIVAR AN 5000 Configuration | en 55
Bosch Security Systems Operator Manual 2013.11 | 1.1 | AM18-Q0669
Alarm out: If an alarm occurs, the system will enable a peripheral alarm device connected
to any of the selected outputs (default is output 1).
Latch: When the Anti-dither time is ended, the alarm output relay you selected in Alarm
out will remain activated for this extra latch period (from 1 to 300 seconds - default is
10). The latch is still valid even if you manually disable the alarm event.
Show message: Select to display an alarm message in the local host screen.
Alarm upload: Select to upload the alarm signal to the network (including a central alarm
point).
Send email: Select to send an email if an alarm occurs.
Record channel: Select the appropriate channel(s) to record alarm video. You first need
to do the following:
Set the alarm record mode as Scheduled in the Record interface (Main Menu >
Advanced > Record). Please note the manual record has the highest priority. If you
select Manual mode, the system will record continuously no matter if there is an
alarm or not.
Now go to the Schedule interface (Main Menu > Setting > Schedule) to set the
record type, corresponding channel number, week and date.
Select the record type: Regular/MD/Alarm/MD&Alarm. Please note: you cannot
simultaneously select MD&Alarm and MD (or Alarm).
Now go to the Encode interface to select the alarm record and set the encode
parameter (Main Menu > Setting > Encode).
Finally, set the alarm input as the local alarm and then select the record channel. The
select channel begins alarm record when an alarm occurred. Please note: the system
begins the alarm record instead of the MD record if the local alarm and MD event
occurred simultaneously.
PTZ activation: When an alarm occurs, the system can activate the PTZ operation. See
PTZ activation, page 61.
Delay: Set here an extra timer for channel recording to remain active (from 10 to 300
seconds - default is 10) after the Anti dither time has elapsed.
Tour: Select to enable the tour function (a sequence of camera views) when an alarm
occurs. The system supports only single-window tour for alarms. See Display, page 63
for how to set up the tour interval.
Snapshot: Enable this function to snapshoot an image from the chosen camera(s) when
an alarm occurs. For snapshot operation, see Encode, page 39.
Sequence Mon. B: Select both check boxes here to enable a tour function on Monitor B
when there is an alarm signal. The tour sequence will be the same channels as selected
for the Record channel settings (see above).
Buzzer: Select here to activate the buzzer when an alarm occurs.
After completing setup, click <Save> to save your settings and go back to the previous menu.
See also
Sequence Mon B, page 79
56 en | Configuration DIVAR AN 3000 / DIVAR AN 5000
2013.11 | 1.1 | AM18-Q0669 Operator Manual Bosch Security Systems
Detect
Here you can set events that can be used to trigger alarms. If required, use the Default button
to reset all detect fields to the factory default. Use the Copy button to copy identical settings
from one channel to other channel(s); this is described further in Copy, page 41.
Note:
For Motion detect mode, you cannot use <Copy> for channel setup since the video in each
channel may be different.
Figure 6.20: Detect
This screen is an example for Motion detect; not all of the detect fields are required for Video
loss and Camera Masking.
See the following descriptions for the full list of detect settings:
Event types: Here you can choose three different events to detect:
Motion detect detect movement in set regions
Video loss detect any loss of video
Camera masking the system will alert you if someone maliciously masks the lens or
the output video is in one-color due to light change.
Channel: select the channel to activate the recording function when a detection alarm
occurs. Please make sure you have set MD record in encode interface (Main Menu >
Setting > Schedule) and schedule record in the manual record interface (Main Menu >
Advanced > Record)
Region: Here you can set motion detection zone. See Motion detect region setup, page
59
6.8
DIVAR AN 3000 / DIVAR AN 5000 Configuration | en 57
Bosch Security Systems Operator Manual 2013.11 | 1.1 | AM18-Q0669
Sensitivity: Set the threshold for motion detection from 1 to 6 (default). The sixth level
has the highest sensitivity.
Period: Click Setup for a new interface screen where you can organize time periods for
detect activation see Period, page 60.
Anti-dither: Set here a timer for how long the detect alert should stay active after it is first
activated (default is 5 seconds). During this time, the system will activate the alarm
display, alarm output, tour, PTZ, snapshot, channel recording and buzzer (if they are all
selected). An alarm upload and email will also be sent (if selected). If a new alarm is
detected within the anti-dither time, the timer will be reset for the alarm display, alarm
output, tour, PTZ, snapshot, channel recording and buzzer (no new alarm upload or email
are sent).
Alarm out: If an alarm occurred, the system will enable a peripheral alarm device
connected to the selected outputs (default is 1).
Latch: When the Anti-dither time is ended, the alarm output relay you selected in Alarm
out will remain activated for this extra latch period (from 1 to 300 seconds - default is
10). The latch is still valid even if you manually disable the alarm event.
Show message: The system will pop up a message in the local host screen to alert you.
Alarm upload: The system will upload an alarm signal to the network (including a central
alarm location).
Send email: An alert email is sent if an alarm is detected.
PTZ activation: Here you can set PTZ movement when an alarm occurs. See PTZ activation,
page 61.
Delay: Set here an extra timer for channel recording to remain active (from 10 to 300
seconds - default is 10) after the Anti dither time has elapsed.
Tour: Here you can enable a tour function (a sequence of camera views) when an alarm
occurs. The system supports only one-window tour for alarms. See Display, page 63 for
how to pre-select the tour sequence and interval.
Snapshot: Select to snapshoot an image from the chosen camera(s) when an alarm
occurs. For snapshot operation, see Encode, page 39.
Sequence Mon. B: Select both check boxes here to enable a tour function on Monitor B
when there is an alarm signal. The tour sequence will be the same channels as selected
for the Record channel settings (see above).
Buzzer: Select here to activate the buzzer when an alarm occurs.
After completing setup, click <Save> to save your settings and go back to the previous menu.
Note: In the Detect menu, the Copy function is only valid for the same event type, which
means you cannot copy a channel setup in video loss mode to camera masking mode.
See also
Sequence Mon B, page 79
58 en | Configuration DIVAR AN 3000 / DIVAR AN 5000
2013.11 | 1.1 | AM18-Q0669 Operator Manual Bosch Security Systems
Motion detect region setup
Figure 6.21: Motion detect region
See here that there are a collection of small rectangular zones on the screen (396 zones for
PAL; 330 zones for NTSC). The normal default when you open this screen for each camera
channel is that the complete screen is colored and armed (activated for motion detection). A
black (or dark) area signals a disarmed zone.
To set up motion detect on this screen:
1. Left-click the mouse and drag it over a region where you want to disable (disarm) motion
detection. Notice that the selected zones become dark.
2. Release the mouse button when you have selected a complete area to be disabled for
motion detection.
3. Now repeat this action for other areas on the screen to be disabled. If you want to rearm
a disabled area again, or you make a mistake, simply select the region again with the left-
mouse button (the region will be colored again). Another way to arm/disarm zones is to
use the Fn button on the front panel, or on the remote control, and select zones with the
direction buttons.
4. After setting all the motion detection zones for a channel, return to the Detect screen by
right-clicking the mouse (or click the Enter button). If you click the ESC button to exit
the region setup screen, the zone setup will not be saved.
Note: Always remember to click <Save> on the Detect interface to save the current setup.
6.8.1
DIVAR AN 3000 / DIVAR AN 5000 Configuration | en 59
Bosch Security Systems Operator Manual 2013.11 | 1.1 | AM18-Q0669
Period
Figure 6.22: Period setup
See here the period setup screen for assigning periods for alarms and detection. Configure a
period as follows:
1. Choose a day of the week from the drop down menu in the top field.
2. Select the check box for one of the six time periods and use the keypad to enter a begin
time and end time for activating detect/alarm (the default is 24-hour activation).
3. Repeat step 2 for any other required time periods; notice that the time bar for that day
(see bottom half of screen) will show a graphical representation of the active times for
each weekday.
4. When you have correctly assigned a day, continue with the next day. If the time periods
are the same as the first day, then a quick way to do this is:
click <Copy> to access a Copy screen
here you see that the assigned day is grey
select each of the days that have a similar setup (checkbox is ticked) and click <OK>
the same time periods for the first day now apply to all selected days
5. If you wish to assign active time(s) for a work day or a free day (holiday) that are the
same for each work day or free day, do this as follows:
choose either Work day or Free day from the drop down menu and press <Setup>
the following screen appears:
6.8.2
60 en | Configuration DIVAR AN 3000 / DIVAR AN 5000
2013.11 | 1.1 | AM18-Q0669 Operator Manual Bosch Security Systems
Select here the days you want to assign as free days or work days and click <Save>
Now assign the active time periods for the work day or free day these same time
periods will be copied to all the assigned work days or free days
6. When ready, click <OK> to return to the Alarm or Detect screen. Do not forget to click
<Save> here to save your settings.
PTZ activation
Figure 6.23: PTZ activation
Setup the PTZ as follows for each camera associated with the input:
1. Click on the drop-down menu (the default is None). Here you can set the activation
operation for
Shot this will swivel the channel camera to a preset PTZ position this is setup in
the PTZ submenu (see PTZ, page 92)
Tour this will switch the channel views in a preset sequence
Pattern this will swivel the camera in a pre-assigned pattern
2. Click on the next field to enter a pre-position number from 0 (default) to 255 to send the
camera to a specified pre-position.
3. Repeat these steps for each of the PTZ cameras that require a preset.
If required, access the Pan/Tilt/Zoom menu (Main menu > Setting > Pan/Tilt/Zoom) to setup
the video channel, baud rate, dome protocol, etc. See Pan/Tilt/Zoom, page 62.
6.8.3
DIVAR AN 3000 / DIVAR AN 5000 Configuration | en 61
Bosch Security Systems Operator Manual 2013.11 | 1.1 | AM18-Q0669
Pan/Tilt/Zoom
Figure 6.24: Pan/Tilt/Zoom
The pan/tilt/zoom setup includes the following items.
Channel - select first the applicable channel (these settings can later be copied to other
channels using <Copy>.
Protocol: Select corresponding PTZ protocol such as BOSCH or PELCOD.
Address: input corresponding PTZ address.
Baud rate: Select baud rate.
Data bit: Select data bit.
Stop bit: Select stop bit.
Parity: There are three choices: none/odd/even.
After completing setup, click <Save> to go back to the previous menu.
For a detailed description of how the PTZ is operated, please refer to PTZ, page 92.
6.9
62 en | Configuration DIVAR AN 3000 / DIVAR AN 5000
2013.11 | 1.1 | AM18-Q0669 Operator Manual Bosch Security Systems
Display
Figure 6.25: Display
Use the Display menu to setup the appearance of your screen:
Transparency: Adjust this value from 128 to 255 (default is 200).
Channel name: If required, modify the channel name (max 25 characters). All
modifications here also modify the web or client interface channel names.
Time display: Select to display time during playback and live/web viewing.
Channel display: Select to display channel name during playback and live/web viewing.
Resolution: Choose from four options: 12801024 (default), 1280720, 1024768,
800600. The system needs to reboot to activate a new setup.
Image enhance: Select to optimize the margin of the preview video.
Tour setup: Access the Tour menu to activate and setup the tour function (sequence of
camera views) see Tour setup, page 64
Motion tour type: System supports 1 to 8-window tour view.
Alarm tour type: System supports 1 to 8-window tour view.
When ready, click <Save> to save settings and return to previous menu.
6.10
DIVAR AN 3000 / DIVAR AN 5000 Configuration | en 63
Bosch Security Systems Operator Manual 2013.11 | 1.1 | AM18-Q0669
Tour setup
Figure 6.26: Tour setup
Setup the tour as follows:
Enable sequence: Select to enable a tour.
Interval: This value ranges from 5 (default) to 120 seconds. During the tour sequence, use
the mouse or click <Shift> to turn on the window switch function.
Split: Choose here which tour combination is displayed (1, 4, 8, 9 and 16 windows). If
required, use the Add, Delete, Move up or Move down buttons to adjust the view
settings.
6.10.1
64 en | Configuration DIVAR AN 3000 / DIVAR AN 5000
2013.11 | 1.1 | AM18-Q0669 Operator Manual Bosch Security Systems
Default
Figure 6.27: Default
Notice!
User settings will be lost
The system menu display, language, time display mode, video format and IP address will all
lose their user defined setup after the factory defaults are restored.
To restore the unit to its factory default:
1. Select the check box for the settings you wish to return to the factory default (or choose
the checkbox Select All to return all the settings to the factory default.
2. Click <OK> to reset the chosen defaults.
6.11
DIVAR AN 3000 / DIVAR AN 5000 Configuration | en 65
Bosch Security Systems Operator Manual 2013.11 | 1.1 | AM18-Q0669
Advanced
Figure 6.28: Advanced
The Advanced menu has ten major menu groups. Each of these groups provides access to a
screen where specific values and functions can be selected and changed.
See the following sections for more information on these groups:
Hard Disk (HDD), page 67
System events, page 68
Alarm Output, page 69
Record, page 70
Account/Users, page 71
Auto maintain, page 75
TV adjust, page 76
Text data overlay, page 77
Configuration/Backup, page 79
Sequence Mon B, page 79
6.12
66 en | Configuration DIVAR AN 3000 / DIVAR AN 5000
2013.11 | 1.1 | AM18-Q0669 Operator Manual Bosch Security Systems
Hard Disk (HDD)
Figure 6.29: Hard disk
Here you can view the current HDD status, and manage it with the following settings:
SATA: shows the current selected hard disk where the system will continuously record,
overwriting the oldest unprotected video on the hard disk with newer video. When an
HDD is working properly, it is shown as O; if an HDD error has occurred, it is shown as X
ESATA (only available on the DIVAR 5000): shows the current selected hard disk where
the system will continuously record. If required, press the ESATA button to access a new
status screen where you can detect ESATA connections.
Alarm set: Click this button to access the System events menu to set how the system
will react to an HDD error. See System events, page 68 for more on this menu.
Alarm release: Click this button to turn off the alarm settings for the HDD.
HDD no.: Select an HDD from the dropdown list to change its setting see below.
Set to: Select an HDD mode from the dropdown list:
Read/Write
Read-only
Format all data on the HDD here you will need to also click <Execute> to confirm
the format process
Notice!
System reboot required
You must reboot the system to activate any modifications
The bottom half of the screen shows the current HDD type, status, capacity and the recording
time(s).
6.13
DIVAR AN 3000 / DIVAR AN 5000 Configuration | en 67
Bosch Security Systems Operator Manual 2013.11 | 1.1 | AM18-Q0669
System events
Figure 6.30: System events
Use this menu to setup how the system reacts to different system events.
Event type: choose from disk error, no disk, no space on disk, NET disconnection, IP
conflict, MAC conflict.
Enable: select to enable the system event.
Alarm out: select the alarm activation output port(s) (maximum of 3 on DIVAR 3000; 6 on
DIVAR 5000).
Latch: set a delay time (from 10 seconds (default) to 300 seconds) before the system
automatically turns off the alarm and the activated output after the external alarm is
cancelled.
Show message: system will pop up a message on the local screen to alert you when an
alarm occurs.
Alarm upload (this option is only shown for the events no disk and no space on disk):
system will upload the alarm signal to the network.
Send email: system will send an email to alert you when an alarm occurs.
Buzzer: the buzzer alerts you when an alarm occurs.
6.14
68 en | Configuration DIVAR AN 3000 / DIVAR AN 5000
2013.11 | 1.1 | AM18-Q0669 Operator Manual Bosch Security Systems
Alarm Output
Figure 6.31: Alarm output
Assign here the settings for each of the alarm outputs (3 for the DIVAR 3000; 6 for the
DIVAR 5000) or use the All checkbox to select all outputs:
Schedule: set the alarm to run at a predefined time. See Schedule, page 43.
Manual: Set the alarm to react to a manual input.
Stop: Turn off the alarm outputs for schedule and manual.
Status: displays the current status of the external alarm (a checked box means the alarm
is activated)
6.15
DIVAR AN 3000 / DIVAR AN 5000 Configuration | en 69
Bosch Security Systems Operator Manual 2013.11 | 1.1 | AM18-Q0669
Record
Figure 6.32: Record
Here you need the correct user authority (see Account/Users, page 71), plus the HDD must
be properly installed.
There are three possible choices for each of the channels (select each channel individually, or
choose All to select all channels):
Manual: After normal startup, all selected channels will automatically begin recording
unless recording is turned off with scheduled recording (see Schedule, page 43). In live
view, a recording channel has a small red circle displayed.
Schedule: The selected channels will record according to the schedule setup (see
Schedule, page 43).
Stop: Stop recording on the selected channels.
6.16
70 en | Configuration DIVAR AN 3000 / DIVAR AN 5000
2013.11 | 1.1 | AM18-Q0669 Operator Manual Bosch Security Systems
Account/Users
Figure 6.33: Account
General
The system contains a permanent Admin account with Administrator permissions, plus
Advanced and User login account levels:
User name: ADMINISTRATOR. Default password: 000000 (six zeros)
User name: Advanced. Default password: 000000
User name: User. Default password: 000000
The operating functions available to each user can be limited by setting passwords (max. 6
characters) for user levels at the log in screen; see following table for the default user levels
and available functions.
Administrator authority Advanced User authority User authority
View (all channels) View (all channels) View (all channels)
Pan/Tilt/Zoom Control Pan/Tilt/Zoom Control Pan/Tilt/Zoom Control
Color Setting Color Setting
Search/Play (all channels) Search/Play (all channels) Search/Play (all channels)
Playback on all channels Playback on all channels Playback on all channels
Sequence on/off Sequence on/off Sequence on/off
Alarm output
Switch user Switch user Switch user
6.17
DIVAR AN 3000 / DIVAR AN 5000 Configuration | en 71
Bosch Security Systems Operator Manual 2013.11 | 1.1 | AM18-Q0669
Main menu Main menu
Backup Backup
Info Info
Shutdown
Setting menu
Advanced menu
Add user
Figure 6.34: Add user
Add a user as follows:
1. Enter a User name up to 6 characters.
2. Enter a Password up to 6 characters, and confirm this by entering the password again.
3. Control access to the system by selecting a user Group (Administrator, Advanced or
Normal user).
4. If required, adjust the Authority (permissions) for the user.
6.17.1
72 en | Configuration DIVAR AN 3000 / DIVAR AN 5000
2013.11 | 1.1 | AM18-Q0669 Operator Manual Bosch Security Systems
Modify/Delete a user
Figure 6.35: Modify user
Modify a user as follows:
1. Choose the User name from the drop-down list.
2. If required, assign the user to a different Group by selecting from the drop down list.
3. Change the user authority by (de)selecting the check boxes.
4. Click <Save>.
Delete a user as follows:
1. Choose the User name from the drop-down list.
2. Click <Delete>.
3. Confirm the delete by clicking <OK>.
6.17.2
DIVAR AN 3000 / DIVAR AN 5000 Configuration | en 73
Bosch Security Systems Operator Manual 2013.11 | 1.1 | AM18-Q0669
Modify password
Figure 6.36: Modify password
1. Select the relevant user.
2. Enter the Old password.
3. Enter the New password.
4. Enter the New password again in the Confirm field.
5. Click <Save> to save the new password setting.
6.17.3
74 en | Configuration DIVAR AN 3000 / DIVAR AN 5000
2013.11 | 1.1 | AM18-Q0669 Operator Manual Bosch Security Systems
Auto maintain
Figure 6.37: Auto maintain
Here you can set a time to automatic delete old files setup
Never
Customized: A new screen appears where you can assign the number of days that old
files are retained on the system before they are automatically deleted
6.18
DIVAR AN 3000 / DIVAR AN 5000 Configuration | en 75
Bosch Security Systems Operator Manual 2013.11 | 1.1 | AM18-Q0669
TV adjust
Figure 6.38: TV adjust
Adjust here the TV output settings by dragging the slide bar for each item.
When ready, click <OK> to save changes and go back to the previous menu.
6.19
76 en | Configuration DIVAR AN 3000 / DIVAR AN 5000
2013.11 | 1.1 | AM18-Q0669 Operator Manual Bosch Security Systems
Text data overlay
This function includes Sniffer, information analysis and title overlay function. The Sniffer mode
can be either COM or NET (network).
NET Type
The network type interface is shown below.
Figure 6.39: Text data overlay NET
Protocol: Currently only the BOSCH protocol is available
Setting: Click this button to access the ATM/POS screen see below.
Overlay mode: Choose from:
Local - overlay the card number in the local monitor video
Remote - overlay the record file
Overlay position: Choose from Top left, Bottom left, Top right or Bottom right
COM Type
Currently only the BOSCH protocol is available
Setting: Click <COM setting> for a new interface as shown in the Serial port interface.
See Serial port, page 45.
Overlay channel: Select the channel(s) you want to overlay
Overlay mode: Choose from:
Local - overlay the card number in the local monitor video
Remote - overlay the record file
Overlay position: Choose from Top left, Bottom left, Top right or Bottom right
6.20
DIVAR AN 3000 / DIVAR AN 5000 Configuration | en 77
Bosch Security Systems Operator Manual 2013.11 | 1.1 | AM18-Q0669
ATM/POS
Figure 6.40: Text overlay ATM/POS
Here you can enter:
Bridge id: enter the correct channel (and select Enable)
Bridge IP / Host IP: destination ports (you may need to input the corresponding port
number)
Record channel set: assign the correct channels
See also
Text data overlay, page 77
78 en | Configuration DIVAR AN 3000 / DIVAR AN 5000
2013.11 | 1.1 | AM18-Q0669 Operator Manual Bosch Security Systems
Configuration/Backup
Figure 6.41: Config backup Import/Export
Use this function as follows:
1. Choose first a memory device from the drop-down menu (a list normally appears of the
current folders and files available on the device).
2. Use the selection buttons (on the bottom of the screen) for your configuration backup:
New folder will create a new folder on the selected memory device
Format will ask to confirm a format of the selected memory device.
Import configuration will load previously saved system settings from a folder on the
selected memory device
Export configuration saves a copy of the system settings to a selected memory
device
Sequence Mon B
Use the same procedure here to setup the tour sequence as used for Monitor A - see Tour
setup, page 64. Note that playback items are not available for Monitor B.
6.21
6.22
DIVAR AN 3000 / DIVAR AN 5000 Configuration | en 79
Bosch Security Systems Operator Manual 2013.11 | 1.1 | AM18-Q0669
Operating instructions
Once all hardware connections have been made (see Hardware setup, page 28) and the system
is correctly configured (see Configuration, page 35), you can choose for any of the following
operating functions:
Login see Login, page 21
View real time camera displays see Live and playback, page 89
Search and playback recorded files see Search/Play, page 93
Backup (export) recordings see Backup, page 99
Set triggers and alarms - Triggers and alarms, page 108
Shutdown / Switch user / Restart / Logout see Shutdown/Logout, page 27
All of these functions are controlled via menus from connected monitor(s) using the mouse,
front panel buttons or the remote control. For a detailed description of the menu structure
and the controls see User controls and menus, page 80.
See also
Mouse Controls, page 81
Front panel controls, page 82
Remote control, page 85
User controls and menus
The following user controls are available:
Mouse see Mouse Controls, page 81
Front panel see Front panel controls, page 82
Remote control see Remote control, page 85
Connected keyboard (only on DIVAR 5000) see relevant keyboard manual
Remotely via the Web-based Configuration application see Web Client Software, page
110
The mouse is normally the preferred input device when setting up the system and entering
field values. Slight differences in navigation and selection are only due to the differences
between the keys on the unit and the mouse (the menu structure is the same in all cases).
The DIVAR uses a Main menu and a Quick menu to perform all operating steps and give
access to several functions to help configure and use the unit. See following descriptions:
Main menu, page 88
Quick menu, page 87
Access to many menu options is only possible with a User Account at the Administrator User
Level. Use the mouse, front keys or remote control to access the menu.
7
7.1
80 en | Operating instructions DIVAR AN 3000 / DIVAR AN 5000
2013.11 | 1.1 | AM18-Q0669 Operator Manual Bosch Security Systems
Mouse Controls
Mouse Function
Left button In Live mode, click once to select channel and choose other functions
In the Quick menu, use the left mouse button for the following options:
Go to the main menu (after selecting a menu item, left click again to view
menu content and make selections)
Modify a checkbox or motion detection status
When inputting data, one of the following input keypads appears (depending
on whether you need to enter alphanumeric or only numeric characters):
Left click the corresponding button on the keypad to input the required
characters (use Shift on alphanumeric keypad to switch between small/
capitalized)
Double-click
left button
Implement a special control operation, e.g. double click an item in the file list
to play the video
In multiple window mode, double-click one channel to view in full-window
mode; double-click current video again to go back to previous multiple
window mode
Drag mouse
with left
button
pressed
Select motion detection zone
Select privacy mask zone.
Middle scroll
wheel
In numeral input box, increase or decrease numeric value
Switch items in a check box
Page up or page down in a list
7.1.1
DIVAR AN 3000 / DIVAR AN 5000 Operating instructions | en 81
Bosch Security Systems Operator Manual 2013.11 | 1.1 | AM18-Q0669
Right button In Live mode, the following quick menu appears:
If you are currently in a menu, right-click to exit the current menu without
saving any modifications.
For more information, see
Live and playback, page 89
Quick menu, page 87
See also
Quick menu, page 87
Live and playback, page 89
Front panel controls
All functions controlled by the USB mouse can, alternatively, be accessed using the front panel
buttons.
Figure 7.1: Front panel DIVAR 3000
Figure 7.2: Front panel DIVAR 5000
Symbols on the buttons show the applicable function; see the following table:
7.1.2
82 en | Operating instructions DIVAR AN 3000 / DIVAR AN 5000
2013.11 | 1.1 | AM18-Q0669 Operator Manual Bosch Security Systems
Button Symbol Function
Power On/Off Press briefly for 3 seconds to power up or power down the
DIVAR.
The button is lit green when power is on
Shift Shift When entering characters in a field, click to switch between
numeral, text capitalized and text non-capitalized
When selecting camera channels (on the DIVAR 3000), press
first the Shift button and then the required channel number
see the keys below with number functions
Up / Down
In menu mode, move up and down through menu items or
values
Increase/decrease numeral in a numeric field
In PTZ mode, use to control the tilt functions of the selected
camera
In text mode or when choosing a camera channel, input
number 3 or 9 (only on DIVAR 3000)
Left Right
In menu mode, move around through menu items or values
In PTZ mode, use to control the pan function of the selected
camera
In playback, click to control playback bar
In text mode or when choosing a camera channel, input
number 6 or 7 (only on DIVAR 3000)
ESC ESC Go to previous menu, or cancel current operation
In playback, click to restore real-time monitor mode
Enter Select a submenu or menu item, or confirm selections made in
menus
Go to default button
Go to Quick menu
Window switch Mult Click to switch between one-window and multiple-window (2,
4, 9, and 16)
Assistant Fn In one-window monitor mode, click to display assistant
function: PTZ control and image color
In motion detection setup, use the Fn and direction keys for
setup
In text mode, click to switch between numeral, English
character (small/capitalized), etc.
Press for 1.5 seconds to delete the previous character before
the cursor
Realize other special functions
DIVAR AN 3000 / DIVAR AN 5000 Operating instructions | en 83
Bosch Security Systems Operator Manual 2013.11 | 1.1 | AM18-Q0669
Slow forward Multiple slow play speeds or normal playback
In text mode or when choosing a camera channel, input
number 5 (only on DIVAR 3000)
Fast play Various fast speeds and normal playback
In text mode or when choosing a camera channel, input
number 4 (only on DIVAR 3000)
Play previous In playback mode, playback the previous video
In text mode or when choosing a camera channel, input
number 7 (only on DIVAR 3000)
Reverse/Pause In normal playback or pause mode, click to reverse playback
In reverse playback, click to pause playback
In text mode or when choosing a camera channel, input
number 1 (only on DIVAR 3000)
Play Next In playback mode, playback the next video
In menu setup, scroll down the dropdown list
In text mode or when choosing a camera channel, input
number 8 (only on DIVAR 3000)
Play/Pause In normal playback, click to pause playback
In pause mode, click to resume playback
In text mode or when choosing a camera channel, input
number 2 (only on DIVAR 3000)
The DIVAR 5000 also has the following buttons
Export Backup the currently selected files to an external
device
Sequence Activate the camera views in a pre-set sequence
Numeric keypad Switch camera channels
In text mode, enter characters in a field (use the Shift
button to change the input mode)
The front panels also have the following status lights and a USB connector:
Status lights Symbol Function
Channel record 1-16 A channel number is lit if the channel is recording.
Hard disk Is lit if an installed hard disk has an error or is full.
Network Is lit if a user is connected to the DVR online.
USB port Connect USB storage device or USB mouse to this port.
84 en | Operating instructions DIVAR AN 3000 / DIVAR AN 5000
2013.11 | 1.1 | AM18-Q0669 Operator Manual Bosch Security Systems
Remote control
All functions controlled by the front panel and USB mouse can, alternatively, be accessed
using the supplied remote control.
The IR remote control allows control of up to 999 units without interfering with one another.
An ID number must be chosen on the remote control and in the system (see menu Setting >
General for setting a system ID for each unit).
To set the ID on the remote control:
1. Press the Add button on the remote control.
2. Press a number between 0 and 998 that corresponds to the unit ID you wish to control
(this unit will remain as the default until you select another unit with the Add button).
3. Press the Enter button to set the unit ID.
Figure 7.3: Remote control
See the following table for detailed information on each of the remote control buttons.
Button ID Name Function
1 Power button Start up or shut down the device
2 Address Input a device number to be controlled
3 Forward Multiple fast-forward speeds or normal playback
4 Slow forward Multiple slow-play speeds or normal playback
5 Play next In playback mode, playback the next video
7.1.3
DIVAR AN 3000 / DIVAR AN 5000 Operating instructions | en 85
Bosch Security Systems Operator Manual 2013.11 | 1.1 | AM18-Q0669
6 Play previous In playback mode, playback the previous video
7 Play/Pause In pause mode, click for normal playback
In normal playback, click to pause playback
In real-time monitor mode, click to enter video search
menu
8 Reverse/pause In reverse playback pause mode, click for normal
playback
In reverse playback mode, click to pause playback
9 Esc (Cancel) Go back to previous menu or cancel current operation
(close upper interface or control)
10 Mult Switch between multiple-windows and single-window
11
In menu mode, move up and down through menu items
or values
Increase/decrease numeral in a numeric field
In PTZ mode, use to control the tilt functions of the
selected camera
In menu mode, move around through menu items or
values
In PTZ mode, use to control the pan function of the
selected camera
In playback, click to control playback bar
Enter Go to default
Go to the selected menu
12 Shift Switch the input of characters between numbers, text
capitalized and text non-capitalized
13 Sequence Activate the camera views in a pre-set sequence
14 Assistant (Fn) key In 1-ch monitor mode: pop up assistant functionPTZ
control and image color
In PTZ control mode, switch the PTZ control menu
In motion detection mode, use together with the
direction keys to complete setup
15 0-9 number key Switch camera channels (for channels 10 to 16, press
1 then second number within
In text mode, enter characters in a field (use the Shift
button to change the input mode)
16 Export Backup the currently selected files to an external
device
86 en | Operating instructions DIVAR AN 3000 / DIVAR AN 5000
2013.11 | 1.1 | AM18-Q0669 Operator Manual Bosch Security Systems
Quick menu
When in normal view mode, right-click the mouse for the following quick menu:
Figure 7.4: Quick menu
Here you can select:
View 1, 4, 9, 16 choose here to view one-window, four-windows, nine-windows or
sixteen-windows
Pan/Tilt/Zoom only possible if you have a PTZ camera attached and configured
Color setting to change the color/hue/brightness of the viewed camera images
Search/Play searching for records, and playing/exporting them
Sequence on activate a camera tour sequence (to disable the tour, access Quick Menu
again and select Sequence off)
Alarm output access the alarm output screen to configure the alarm output relays
Switch user activate the Login screen where you can login as a different user
Main menu
Notice!
Pan/Tilt/Zoom and color settings in multi window mode
The Pan/Tilt/Zoom and Color setting applies for the currently selected channel. If you are in
multiple-window mode, the system automatically switches to the corresponding channel.
For more information, see:
Search/Play see Search/Play, page 93
Alarm output see Alarm Output, page 69
Main menu see Main menu, page 88
7.1.4
DIVAR AN 3000 / DIVAR AN 5000 Operating instructions | en 87
Bosch Security Systems Operator Manual 2013.11 | 1.1 | AM18-Q0669
Color setting
Figure 7.5: Color setting
Use the slider bars here to move the color settings to the desired levels for your display(s):
You can setup two different time periods to adjust your settings (this is very useful to
automatically change the screen brightness for day and night situations).
You can create a maximum 4 customized settings to be stored and used later. See
following steps:
Click <Customized>
In the new Customized color dialog screen, choose Customized 1, 2, 3 or 4 from the
drop-down menu.
Adjust the settings
Click <OK> to save the settings
Choose the desired Customized 1, 2, 3 or 4 from the drop-down menu in the field
Color mode
See also
Search/Play, page 93
Alarm Output, page 69
Main menu, page 88
Main menu
Access the Main menu as follows:
Use the Enter key and the direction buttons on the front panel or the remote control
Right-click the mouse for the Quick menu and select Main menu
The Main menu has six menu selections, each with further submenus. See following figure.
7.1.5
88 en | Operating instructions DIVAR AN 3000 / DIVAR AN 5000
2013.11 | 1.1 | AM18-Q0669 Operator Manual Bosch Security Systems
Figure 7.6: Main menu
Move through the Main menu items and select the required sub-menu:
Setting and Advanced are used for system configuration
Search/Play is used to search for and play recordings
Info shows relevant system status information
Backup is used to backup your system files
Shutdown is used to logoff and shutdown your system
See also
Configuration, page 35
Search/Play, page 93
Info, page 101
Backup, page 99
Shutdown/Logout, page 27
Live and playback
The unit has four monitor outputs, three for monitor A (see Monitor A, page 93) and one for
monitor B (see Monitor B, page 93). Refer to the descriptions below, and to Display, page 63
to see how to configure the monitor displays.
Live mode
After you log in, the system is in live viewing mode with 1 to 16 camera images on the display.
See following example view.
7.2
7.2.1
DIVAR AN 3000 / DIVAR AN 5000 Operating instructions | en 89
Bosch Security Systems Operator Manual 2013.11 | 1.1 | AM18-Q0669
Figure 7.7: Live view (4 camera views displayed)
This is the normal operating mode of the unit where live pictures are viewed from a maximum
16 connected cameras.
The system date and time is displayed in the top right corner of the screen, and the channel ID
is shown in the bottom left of each channel display.
To change system date and time, see general settings (Main Menu > Setting > General).
To modify the channel ID, see display settings (Main Menu > Setting > Display).
Each channel view has one or more of the following icons displayed:
Recording this icon is
displayed when a channel is
recording
Camera masking the camera has been
blocked
Motion detection a
movement has been detected
in the camera view
No camera is attached to this channel or
communication has been lost from this
camera
PTZ active If your camera is
equipped with a PTZ function,
you can pan, tilt and zoom the
live viewing image as
described in the PTZ function.
If multiple channels are displayed, you can double-click on a particular channel to show this
channel in full-screen (double-click on it again to return to multiple-channel view). The
currently selected channel is shown with a yellow border. From live mode, you can switch to
playback mode or access the main menu as described below.
Changing the display
1. Bring up the Quick menu.
2. Select View 1, 4, 8, 9 or 16 and choose the corresponding Camera configuration.
Other functions in Live mode are:
Playback and zoom
PTZ
90 en | Operating instructions DIVAR AN 3000 / DIVAR AN 5000
2013.11 | 1.1 | AM18-Q0669 Operator Manual Bosch Security Systems
Sequence
Access to these functions requires the correct user level. Check with your administrator if you
do not have access.
For more information:
Playback and zoom see below
see PTZ, page 92
see Sequence, page 92
Playback and Zoom
Move the mouse to the top centre of the video of the current channel; the system pops up the
playback and zoom interface. See following figure.
Figure 7.8: Playback and zoom
If your mouse stays inactive in this area for more than 6 seconds, the control bar automatically
disappears. See the following table for detailed information on the two preview control
buttons.
Icon name Function
Realtime
playback
Press to playback the previous 5-60 minutes recorded on the
current channel (default is 5 minutes):
The playback screen supports drag and play function - use your
mouse to drag the play bar to any playback start time.
Use the pause and exit functions as required.
During the preview playback process
you can not see the channel title and record status of
current channel (they only reappear once you exit preview
playback)
you can not switch the displayed channel or change current
window-display mode
To set the Realtime play time, go to Main Menu > General.
Note: The system may pop up a dialog box if there is no
recorded data in the current channel.
Digital zoom Zoom in on a specified zone of current channel (zoom-in
function is supported in multiple-channel view).
When you click on the zoom icon it will change to a new icon
; you can now select an area by holding down the left
mouse button and dragging an area on the screen. Release the
mouse and the selected area will be zoomed.
Right-click the mouse to exit the zoomed area.
Exit the digital zoom function at any time by clicking on the icon
again it will change back to .
See also
PTZ, page 92
Sequence, page 92
DIVAR AN 3000 / DIVAR AN 5000 Operating instructions | en 91
Bosch Security Systems Operator Manual 2013.11 | 1.1 | AM18-Q0669
Record, page 70
PTZ
Figure 7.9: PTZ control
To swivel the camera view, click on any of the eight direction arrows on the left of the screen
Use this menu to also setup the following PTZ properties:
Speed: adjust the speed of the camera movements (value ranges from 1 to 8).
Zoom
Focus
Iris
Click on icons and to increase or reduce the zoom, focus and iris
The other buttons on the bottom of the screen are used to assign and activate a set of
movements for the camera as follows:
1. Enter a number (from 1 to 999) in the right field (this will be the ID for the preset PTZ
movements for the camera).
2. Use the eight direction arrows to swivel the camera to a desired position.
3. Click <Set> to assign the final position to the ID.
4. You will be asked to save the preset (use the focus button to save). This preset can be
eventually added to the PTZ activation sequence if an alarm is detected see Detect, page
57.
5. If required press <Shot> to move the camera immediately to a preset ID position.
The Aux buttons are used when activating an ID for special processes stored in the camera
Aux On: refer to your camera manual for the Aux definition.
Aux Off: switch off the special Aux definition
Sequence
Setup the camera sequence and interval times in the following configuration screens:
For monitor A - see Tour setup, page 64
For monitor B see Sequence Mon B, page 79
7.2.2
7.2.3
92 en | Operating instructions DIVAR AN 3000 / DIVAR AN 5000
2013.11 | 1.1 | AM18-Q0669 Operator Manual Bosch Security Systems
Activate sequence on monitor A
1. To view a sequence of live camera pictures from several cameras:
Right-click the mouse to access the Quick menu
Choose Sequence on
2. Check that a sequence of camera pictures appears,
3. To stop sequencing, right-click the mouse to access the Quick menu, and choose
Sequence off
Monitor A
Monitor A is the main monitor. It shows full-screen, quad or multiscreen live or playback
camera pictures. Status messages, alarms, motion, and video loss warnings are also displayed
on this monitor. When the menu system is activated, it is displayed on this monitor. Monitor A
is the default monitor for keyboard and mouse commands.
Monitor B
Monitor B displays full-screen, quad or multiscreen (with or without sequence) of live
pictures. When an alarm or motion input is detected, the camera picture with the Alarm/
Motion indicator can be displayed on monitor B. When multiple alarms or motion occur,
camera pictures are sequenced on monitor B.
Search/Play
Click Search/Play in the Main Menu (or from the Quick menu) for the following interface. See
following figure
Figure 7.10: Search/Play screen
7.2.4
7.2.5
7.3
DIVAR AN 3000 / DIVAR AN 5000 Operating instructions | en 93
Bosch Security Systems Operator Manual 2013.11 | 1.1 | AM18-Q0669
ID Name Function
1 Display
window
Display of the currently chosen picture or file (supports 1/4/9/16-window
playback.)
2 Search
type
Here you can select to search for a picture (PIC) or a recorded file (REC).
Select to play from the read-write HDD or an optional connected external
device.
3 Calendar If a date is highlighted blue then a picture or file is available for that date.
When in play mode, click the required date to see a trace of all recorded
files (or pictures) in the time bar on the bottom of the page.
4 Playback
mode
and
channel
selection
pane
Playback mode1/4/9/16. (choose the required icon)
In 1-window playback mode: you can select 1-16 channels from the
drop-down menu
In 4-window playback mode: you can select 4 channels according to
your requirements.
In 9-window playback mode, you can switch between 1-8 and 9-16
channels.
In 16-window playback mode, you can switch between1-16 and 17-32
channels.
The time bar changes if you modify playback mode or channel option.
94 en | Operating instructions DIVAR AN 3000 / DIVAR AN 5000
2013.11 | 1.1 | AM18-Q0669 Operator Manual Bosch Security Systems
5 File list Double click to view a list of recorded files for the selected day.
The file list displays the first channel of the recorded file (click the numbers
above to select another channel). The system can display max 128 files at
one time. Click once on a file to view the file details under the list, or
double click a file to playback the file on the screen. You can also select the
checkbox beside file(s), then select the Save button to save files to a
device (see description below for Save).
The character shown beside each file has the following meaning:
RRegular record
Aexternal Alarm record
MMotion detect record
For a precise search for a time period, stop the current file being played
and enter a period in the time panel (shown above the list):
When ready, return to the original calendar and channel setup interface by
clicking
6 Play/
Pause
Play or Pause (the pause button is displayed if the DVR is already
playing and you wish to pause the play)
There are three ways for you to begin playback.
The play button
Double click a valid period in the time bar
Double click a file in the file list
Stop
DIVAR AN 3000 / DIVAR AN 5000 Operating instructions | en 95
Bosch Security Systems Operator Manual 2013.11 | 1.1 | AM18-Q0669
Backward play
In normal play mode, left click the button, the file begins backward
play. Click it again to pause current play.
In backward play mode, click to restore normal play.
In playback mode, click to play the next or the previous section
(click continuously to watch consecutive files from the same
channel.
In normal play mode, press pause then click and to begin
frame-by-frame playback.
In frame-by-frame playback mode, click to restore normal
playback.
Slow play
In playback mode, click for various slow play modes such as slow
play 1, slow play 2, etc.
Fast forward
In playback mode, click to realize various fast play modes such as
fast play 1, fast play 2, etc.
Smart search see description below
The audio volume for the video playback
Click in full-screen mode to snapshot 1 picture per second.
Digital
zoom
When the system is in playback mode:
1. Left-click the mouse in the screen and hold down the mouse
button.
2. Drag to select a section then release the mouse button.
3. Left-click in the selection for digital zoom of the selection.
4. Right-click to exit zoom.
96 en | Operating instructions DIVAR AN 3000 / DIVAR AN 5000
2013.11 | 1.1 | AM18-Q0669 Operator Manual Bosch Security Systems
7 Smart
search
This function is only active when the system is playing a recording in full-
screen mode.
Click to activate smart search. See following figure.
Use your mouse to drag and select zone(s) in the window to detect motion.
Click again to begin smart search.
The system searches for motion in the chosen area(s).
When ready, click again to stop smart search playback.
Extra notes on smart search:
As default, the system will view the whole play zone as a motion detect
region.
If you choose to play another file in the file list, the system will switch
to motion detect play of the other file.
During motion detect play, you cannot implement operations such as
changing the time bar, play backward, or play frame-by-frame.
System supports 396 (22x18 PAL) and 330 (22x15 NTSC) zones.
DIVAR AN 3000 / DIVAR AN 5000 Operating instructions | en 97
Bosch Security Systems Operator Manual 2013.11 | 1.1 | AM18-Q0669
8 Time bar Display the record type and the period for the current search criteria.
In 4-window playback mode, there are four corresponding time bars. In
other playback modes, there is only one time bar.
Click on a point in a colored zone in the time bar to begin playback at that
point.
When you first open Search/Play, the time bar begins at 0:00 hour, and will
zoom to the period of the current playback when playing the file. The bar
colors are:
Green for a regular record file
Red for an external alarm record file
Yellow for a motion detect record file
If required when playing a record, use the time bar unit to zoom in (see the
following description).
9 Time bar
unit
The option includes: 24H, 12H, 1H and 30 minutes (the smaller the unit, the
higher the zoom rate). This helps you to precisely locate a time in the time
bar when playing a record.
10 Save Use to save/backup selected file(s) from the file list onto a memory device
(HDD, USB stick) as follows:
Click the save button for the backup menu (here you can choose a memory
device for the backup).
View the selected files to be saved (if required, click a file again to cancel
backup selection).
Click the start button to begin backup.
The system supports a max backup of 32 files from one channel (and from
max four channels).
11 Clip Use to edit a file.
5. Play the file to be edited and then click this button at the point you
want to edit...
6. Wait for the slide bar in the time bar of the corresponding channel.
7. Adjust the slide bar or input a time to set the file end time.
8. Click this button again to stop edit and then save current contents in a
new file.
12 Record
type
This status line will change to show the current play mode (or pause) and a
checked box beside the scheduled record type (Motion, Alarm, Normal, All).
98 en | Operating instructions DIVAR AN 3000 / DIVAR AN 5000
2013.11 | 1.1 | AM18-Q0669 Operator Manual Bosch Security Systems
Backup
The backup menu is accessed from the main menu (or by pressing the Backup key on the
Front Panel or on the remote control). It allows writing segments of recorded video and audio
to a USB storage device or recordable DVD.
Figure 7.11: Backup menu
1. Select here a backup device from the list (the total space and remaining space are
displayed for each device).
2. Use the selection buttons (on the bottom of the screen) for your backup:
Detect search for available memory devices
Backup a new backup browse screen appears where you can choose which files to
be backed up - see description below
Format will ask to confirm a format of the selected memory device
Stop halt the backup
Log save to save Export history log file to the selected memory device
7.4
DIVAR AN 3000 / DIVAR AN 5000 Operating instructions | en 99
Bosch Security Systems Operator Manual 2013.11 | 1.1 | AM18-Q0669
Backup select screen
Figure 7.12: Backup select screen
1. Choose to record to either USB or CD/DVD from the Selected Device selection box.
2. Select the Type of file to backup (All, Alarm, MD, Alarm/MD, etc.).
3. Select the Channel to archive (All for all channels).
4. Select the File format (DAV or ASF).
5. Enter a Start time and End time for the video segments (files) to archive.
6. Select the required files from the list.
7. If required, choose One key backup (all of the above steps are automatically done and
the file backup is started immediately).
8. Click <Backup> to backup the selected files.
If the total size of the video segments is greater than the memory devices free space,
then only the first segments that fit are archived.
100 en | Operating instructions DIVAR AN 3000 / DIVAR AN 5000
2013.11 | 1.1 | AM18-Q0669 Operator Manual Bosch Security Systems
Info
Figure 7.13: Info menu
Refer to the following sections for a description of these System information menus.
7.5
DIVAR AN 3000 / DIVAR AN 5000 Operating instructions | en 101
Bosch Security Systems Operator Manual 2013.11 | 1.1 | AM18-Q0669
HDD info
Figure 7.14: HDD info
This top of the screen provides information on the current status of each HDD (O means
current HDD is normal; X means there is a disk error; - means there is no HDD; ? means disk is
damaged).
The list on the bottom half of the screen details the HDD type, total size, and the free space
remaining on the disk.
After a system start, the system will first check for any HDD error. If an error is shown:
1. Check the hard disk time and system time are the same (if necessary, modify system time
in Setting > General and reboot the system).
2. If error persists, format the HDD and reboot the system.
See also
HDD compatibility, page 158
7.5.1
102 en | Operating instructions DIVAR AN 3000 / DIVAR AN 5000
2013.11 | 1.1 | AM18-Q0669 Operator Manual Bosch Security Systems
Bps
Figure 7.15: Bps
View here the current video data stream for each channel. The stream is shown real-time in
Kb/s and occupied hard disk storage (MB/h). A graphical representation of the stream is
shown in the Wave field.
7.5.2
DIVAR AN 3000 / DIVAR AN 5000 Operating instructions | en 103
Bosch Security Systems Operator Manual 2013.11 | 1.1 | AM18-Q0669
Log
Figure 7.16: Log info
View here the system log files containing the following system events:
All
System
Configuration
Storage
Alarm
record
Account
Clear
Playback
The system can display a maximum 10 logs per page and a maximum 1024 log files (displayed
in order of newest to oldest). Use the scroll bar or Page up/down or Previous/Next page to
scroll through the events if there are more than ten events.
How to use log display
1. Select which system events to show from the drop-down menu in the Type field (choose
All to display all events).
2. Enter a Start time and End time in the relevant field
3. Click <Search> to view the log for the event type.
4. If required, double-click on a log entry (or select the entry and click <Details>) to view
more information on the event.
5. To save the log file to a USB stick, click <Backup> and enter the required fields in the Log
backup dialog box.
7.5.3
104 en | Operating instructions DIVAR AN 3000 / DIVAR AN 5000
2013.11 | 1.1 | AM18-Q0669 Operator Manual Bosch Security Systems
6. To delete all the log files, click <Clear> and confirm the delete action.
Version
Figure 7.17: Version
View here the status of your installed system:
hardware features (channels, alarms in/out)
software features
system version of your currently installed firmware
build date of the firmware
web id
serial number
You can update the current system as follows:
1. Insert a USB stick with a preloaded update file (must be called update.bin).
2. Click <Start>to begin the update.
3. Wait until the update is complete and the system is restarted.
7.5.4
DIVAR AN 3000 / DIVAR AN 5000 Operating instructions | en 105
Bosch Security Systems Operator Manual 2013.11 | 1.1 | AM18-Q0669
Online users
Figure 7.18: Online users
Manage here the online users:
Disconnect a user by selecting the user and press <Disconnect>.
Block a user for a max disconnection time:
Select the user
Click <Block for>
Enter a disconnection time up to a maximum 65535 seconds (default is 60 seconds)
The system refreshes every five seconds to detect any newly added or deleted users.
Network info
Choose from information screens Network test or Net load. See below for more details.
7.5.5
7.5.6
106 en | Operating instructions DIVAR AN 3000 / DIVAR AN 5000
2013.11 | 1.1 | AM18-Q0669 Operator Manual Bosch Security Systems
Network test
Figure 7.19: Network test
Choose here to do a network test as follows:
1. Enter a Destination IP address.
2. Click <Test>.
3. Check the test result in the Test result field.
Or choose to do a Network sniffer packet backup as follows:
1. Enter a Device name (click <Refresh> if the device is not shown).
2. Enter an Address (click <Browse> to search for the correct path).
3. When the correct sniffer packet is shown, click to start the backup.
DIVAR AN 3000 / DIVAR AN 5000 Operating instructions | en 107
Bosch Security Systems Operator Manual 2013.11 | 1.1 | AM18-Q0669
Net load
Figure 7.20: Net load
See here a real time graphical display of the current load on the network for send and receive
traffic.
Triggers and alarms
Various types of events change the way the unit works. These events include:
an alarm input signal applied to the unit
triggers such as motion detection in a camera signal or a loss of video from one of the
cameras or camera masking (the camera is covered or obstructed)
an internal alert from the unit itself (e.g. disk failure, IP conflict)
The way the unit reacts to events depends on how it is programmed. An event can cause
either a trigger or an alarm:
A trigger changes the way the unit works but does not always require a response from the
user situation (triggers and their responses can be configured in Detect, page 57).
Possible settings are:
A motion indicator or video loss indicator flashes.
The view modes on the monitors change.
A controllable camera might be moved to a pre-defined position.
Recording behavior changes.
The unit changes the way it operates via pre-defined profiles.
An alarm also changes the way the unit works but, in addition, usually activates several
indicators and requires the user to solve the alarm situation (alarms and their responses
can be configured in Alarm, page 55). Possible settings are:
A beeper sounds.
A status message is displayed.
An alarm icon is displayed.
Recording behavior changes.
7.6
108 en | Operating instructions DIVAR AN 3000 / DIVAR AN 5000
2013.11 | 1.1 | AM18-Q0669 Operator Manual Bosch Security Systems
An output relay is activated.
Monitor A can switch to a multiscreen view if more than one alarm occurs. The latest
alarm status message is always shown.
Background events
Triggers and alarms can change background tasks that a user may not notice. Unit responses
that are not visible to the user are, for example, a change in recording speed, the activation of
the output relay, and event logging (see Log, page 104). The unit can also be configured to
record upon the activation of an alarm input. A trigger may change the way the camera images
are displayed on the monitors without requiring intervention.
DIVAR AN 3000 / DIVAR AN 5000 Operating instructions | en 109
Bosch Security Systems Operator Manual 2013.11 | 1.1 | AM18-Q0669
Web Client Software
The Web Client Software gives full remote control of the DIVAR using a PC. Up to four remote
users can access and control the unit. Remote live viewing, search, playback, and system
configuration are provided. Remote control functions include pan/tilt/zoom control of
cameras, and video archiving. An on-line status overview of the connected unit is also
provided.
To access a unit, a user must log on using the same User ID and Password used for local
access. The Web Client will follow the permissions of the user account, restricting the
functions available to each remote user; for example, the ability to archive video. See Log,
page 104 for more details on User Levels.
See also
Operating instructions, page 80
Getting started
To use the Web Client, the DIVAR and the PC must be able to connect via a TCP/IP network
connection. Check this connection and load a new web client version as follows:
1. Go to the network setup (stored in Main menu > Setting > Network) and check the
network settings are correctly assigned.
2. Execute ping ***.***.***.***(* DVR IP address) to check the connection is OK. Usually the
return TTL value should be less than 255.
3. Open your browser and input the DVR IP address (HTTP:\\***.***.***.***
4. The system will automatically download the latest web control and this new version will
overwrite the previous one.
Current series product supports various browsers such as Internet Explorer (playback only
supported in IE9), plus Safari, Firefox, and Google Chrome (QuickTime required; no playback
supported).
!
Caution!
The remote system access feature, designed to allow users to view their video via a PC or
phone, may compromise their security devices and expose them to malicious use.
To avoid putting your devices and personal information at risk, always consult your network
specialist for advice on network security infrastructure (i.e. MAC filtering, Access Control
List). Bosch accepts no responsibility for possible damage caused by unauthorized access
See also
Network, page 46
System requirements
Operating platform: A PC running Windows XP, Windows Vista, or Windows 7.
For the web support, the recommended PC requirements are:
Processor: Intel Core Duo, 2.0 GHz or comparable
RAM memory: 2048 MB
Free hard disk space: 10 MB
Graphics card: NVIDIA GeForce 8600 or higher
Network interface: 10/100-BaseT
Web Browser: Internet Explorer 7 or later
8
8.1
8.1.1
110 en | Web Client Software DIVAR AN 3000 / DIVAR AN 5000
2013.11 | 1.1 | AM18-Q0669 Operator Manual Bosch Security Systems
Connecting to the DIVAR the first time
The video decoder and playback controller is automatically installed on the PC the first time
the user connects the PC to the DVR:
1. Open Internet Explorer.
2. In the address bar, type the address of the unit.
This can be either the IP address or a DDNS address, if enabled on the unit.
3. Internet Explorer will prompt to install the OCX software that is used to show live and
playback video.
4. Once installed, the screen will refresh and prompt for a User ID and Password.
Once installed on a PC, the Web Client will not need to install the OCX again unless
a new version is released with a new unit firmware.
How to log on
Open IE and input DVR address in the address column. For example, if your DVR IP is
10.10.3.16, then input http:// 10.10.3.16 in the IE address column. See following screen.
The system pops up a warning to ask if you want to install webrec.cab control; click <Yes>.
If you cant download the ActiveX file (from a trusted site), modify your settings as described
in the following steps:
In your browser, choose <Tools> <Internet Options>.
8.1.2
8.2
DIVAR AN 3000 / DIVAR AN 5000 Web Client Software | en 111
Bosch Security Systems Operator Manual 2013.11 | 1.1 | AM18-Q0669
Figure 8.1: Internet options
112 en | Web Client Software DIVAR AN 3000 / DIVAR AN 5000
2013.11 | 1.1 | AM18-Q0669 Operator Manual Bosch Security Systems
Figure 8.2: Security settings
After successful installation, the following WEB SERVICE interface is shown.
DIVAR AN 3000 / DIVAR AN 5000 Web Client Software | en 113
Bosch Security Systems Operator Manual 2013.11 | 1.1 | AM18-Q0669
Figure 8.3: Web login
Input your user name and password (the default factory name is Administrator and password
is 000000).
Select the login mode: LAN or WAN (LAN is for smaller networks; WAN is best for larger
networks and the internet the differences during logon will be described in the following
pages).
Note 1: For security reasons, always modify your password after you first login.
Note 2: If the maximum number of users for the Web Client is exceeded, a message window is
displayed.
Menu structure differences
The Web Client allows access to and use of unit menu items. These menu items are explained
in Configuration, page 35. Although the structure is the same, menus and settings behave
differently because of the Web Browser.
Introducing the Web Live window
Live window
Figure 8.4: WEB live window
8.2.1
8.3
114 en | Web Client Software DIVAR AN 3000 / DIVAR AN 5000
2013.11 | 1.1 | AM18-Q0669 Operator Manual Bosch Security Systems
The Live window is built up of four main areas:
A mode bar across the top, containing buttons for changing between:
Live
Playback see Playback mode, page 116
Alarm see Alarm, page 117
Setup (system settings) see Setup mode, page 116
Logout
A vertical side bar on the left that changes based on the context of the Mode Bar.
The work space in the middle of the screen showing video in the Live mode.
A vertical side bar on the right for PTZ control.
In the WAN mode, the system opens the main stream of the first channel to monitor live
by default. The open/close button on the left panel is inactive.
You can select different channel and different live modes at the bottom of the interface.
Multiple-channel monitor, system adopts extra stream to monitor by default. Double click
one channel, and the system switches to single channel using the main stream to
monitor. You can see two icons at the left top corner of the channel number for you
reference (M stands for main stream; A stands for extra stream).
When you switch from Live to Playback or Setup, the system shows a dialog box asking if
you want to leave the current interface or not. Click <OK> and the system will close the
current monitor window. For example:
Click <Setup> when you are monitoring and click <OK> to confirm.
The system closes the current monitor interface and opens the Setup interface.
The live monitor interface appears automatically after you close the Setup interface.
When you switch from Playback to the Setup interface, the system also asks you to
confirm. Click <OK> and the system closes playback and opens the configuration
interface. Note: the system will not open the playback interface again after you close
the setup interface.
If you login via the WAN mode, the system does not support alarm activation to open the
video function in the Alarm interface.
Important
The window display mode and the channel number are by default. For example, the max
window split mode is 16 for the 16-channel.
For multiple-channel live mode, the system adopts the extra stream to monitor by default.
You cannot modify manually. All channels try to synchronize. Note: the synchronization
effect still depends on your network environment.
Because of bandwidth restrictions, the system cannot support live monitor and playback
at the same time, and will also automatically close the live monitor or playback interface
when you access the Setup interface. This improves search speed.
See also
Search/Play, page 93
DIVAR AN 3000 / DIVAR AN 5000 Web Client Software | en 115
Bosch Security Systems Operator Manual 2013.11 | 1.1 | AM18-Q0669
Playback mode
Figure 8.5: Web playback
The playback video window is shown by clicking the Playback button. On this screen, the user
can:
Return to live video by clicking <Live>.
select different multiscreen displays
assign cameras to cameos
jump to a specific date and time to view playback video
view a graphical timeline of the day for recording, input, or motion events
monitor unit status and alarm conditions
All of these possibilities are described extensively in Search/Play, page 93.
Setup mode
Click <Setup> to enter the Setup menu where you can configure the settings for the unit.
8.3.1
8.3.2
116 en | Web Client Software DIVAR AN 3000 / DIVAR AN 5000
2013.11 | 1.1 | AM18-Q0669 Operator Manual Bosch Security Systems
Figure 8.6: Web Client Setup
The menu selections here are very similar to those described in the standard user interface
see Configuration, page 35.
Alarm
Figure 8.7: Web alarm
Here you can set device alarm type and alarm sound setup.
Always make sure the current device can upload the alarm.
8.3.3
DIVAR AN 3000 / DIVAR AN 5000 Web Client Software | en 117
Bosch Security Systems Operator Manual 2013.11 | 1.1 | AM18-Q0669
Type Parameter Function
Alarm Type Video loss System alarm when video loss occurs.
Motion detect System alarm when motion detection alarm occurs.
Disk full System alarm when disk is full.
Disk error System alarms when disk error occurs.
Video masking System alarm when camera is maliciously masked.
External alarm Alarm input device sends out alarm.
Operation Prompt Automatically pops up an alarm dialog box.
Alarm
sound
Play alarm sound System sends out alarm sound when alarm occurs.
Specify the type of sound - see Sound path
Sound path Select an alarm sound file from the list.
Logout
Click Logout to go back to the log in interface.
8.3.4
118 en | Web Client Software DIVAR AN 3000 / DIVAR AN 5000
2013.11 | 1.1 | AM18-Q0669 Operator Manual Bosch Security Systems
Archive Player operation
Getting started
The DIVAR Archive Player allows viewing archived video recordings on a PC that have been
archived from the DVR or Web Client. It also provides the opportunity to check the
authenticity of the archived video.
For easy identification of archived recordings, remember to assign the time and date to a
video during recording.
System requirements
Operating platform: A PC running Windows XP, Windows Vista, Windows 7 or Windows 8.
For the Archive Player, the recommended PC requirements are:
Processor: Intel Core Duo, 2.0 GHz or comparable
RAM memory: minimum 512 MB
Graphics card: NVIDIA GeForce 8600 or higher
Installation
The Archive Player normally does not require installation to function. When a video is archived,
the Archive Player application file (play.exe ) is automatically copied to the same directory as
the archived file (except when using the Web Client see Note below). When copying the
archive file to other media afterwards, make sure to also copy the play.exe file.
NOTICE! The Archive Player will not be downloaded from the DVR when archiving is performed
via Web Client. Use the Archive Player available on the Bosch website, the product CD, or
download it by performing a local archive.
Starting the Player
The Player application (play.exe) is normally loaded into the same directory as the archived
files and can be simply started by double-clicking on the play.exe file to start the program.
Another way to start the player interface (if you have installed it on your PC) is to click the
icon in the installation path or on your desktop (if it is stored there).
Once started, the player interface appears on the screen; see the following figure and table for
an overview of the interface and its functions:
9
9.1
9.1.1
9.1.2
9.1.3
DIVAR AN 3000 / DIVAR AN 5000 Archive Player operation | en 119
Bosch Security Systems Operator Manual 2013.11 | 1.1 | AM18-Q0669
Id Name Function
1 Play process bar Current play progress. Left click mouse and drag bar to control
play progress
The text under the bar displays current play time and the file total
time
2 Authenticate Select to check the validity of the file.
3 AVI convert Click to convert .current file format to .avi format. Supports
simultaneous convert of multiple files.
4 Full screen Click to switch between full screen and standard screen
5 Shuffle/Repeat Select between two play modes (shuffle and repeat)
Shuffle will sequentially play a list of selected video files
Repeat will continuously play the current video
6 Language Click to open a dialog box where you can select a new language
for the user interface
7 Menu This menu allows you to select the following functions:
Open file activates a directory overview where you can choose a
file to play.
Setting is used to setup how the player displays and opens
record files see Setting, page 123
Vertical Improves picture quality
Help displays help instructions on the archive player.
About shows player firmware version history.
8 Minimize/Exit Click (-) to minimize player interface
Click X to close and exit the player interface
9 Volume Click speaker icon to enable or disable sound; click on bar to
adjust volume (if audio is present)
10 Snapshot When playing the video file, click to save current video frame as
an image file to a specified directory (assigned in Menu > Setting
> Save Pic. Path)
11 Next Click to view the next video file
12 Fast forward Possible speeds are 2x, 4x, 6x, 8x.
13 Play frame-by-
frame
Click to forward frame-by-frame play. Click again to play next
frame.
120 en | Archive Player operation DIVAR AN 3000 / DIVAR AN 5000
2013.11 | 1.1 | AM18-Q0669 Operator Manual Bosch Security Systems
14 Backward play
frame-by-frame
Click to start frame-by-frame backward play. Click again to play
previous frame
15 Slow Slow the play speed; possible speeds are1/2x,1/4x,1/8x,1/16x
16 Previous file Click to view previous video file
17 Record When playing the file:
1. Click to record current video.
2. Click the stop button to complete record; the recorded file is
saved in a specified directory (assigned in Menu > Setting >
Record path)
18 Stop Click to stop current play
19 Play/Pause Click once to pause current play; click again to resume play
20 Open Click to select a list of files to play; click again on the specific file
to start playing
Open an archive file
After starting the program, check the relevant directory to locate your archive files (identified
by file extensions .mpg, .mp4, .dav, .264, .dev, .asf).
These files can be opened and played in 3 ways:
Using the Open button on the player - you will be asked to browse and select the file(s)
to be played on the Player
Use the mouse to drag an archived file onto the player (you can also drag a batch of files
to store them in the player memory; the last file that is dragged onto the player is
automatically started in play mode)
Use the Open menu selection on the Player menu this is the same function as the Open
button
Player control
As the record file is playing use the player interface to further control the play status of the
archived files. Another control possibility is to right-click in the play screen of a file to activate
a separate menu. This is useful when playing a file in full-screen view and the player interface
is hidden. Most menu selections here are similar to the control functions available directly on
the player interface see following figure.
DIVAR AN 3000 / DIVAR AN 5000 Archive Player operation | en 121
Bosch Security Systems Operator Manual 2013.11 | 1.1 | AM18-Q0669
Special functions available here that are not available directly on the Player Interface are:
Authentication checks the authenticity of the file see Checking authenticity
(Watermark), page 125
Full screen - expands the player screen to the full width of your monitor (to shrink the
view, right-click the screen and deselect Full screen)
Resolution choose from 50, 100, 200 and video original size
File list display the list of files that have been batch copied to the player with the
current file highlighted; if required, select another of the files to play
Parameter Setting see Setting, page 123
File info - shows data on the currently playing file (an extra Help tab option here lists
shortcut keys for controlling the Player from a keyboard)
About Player firmware version history
See also
Camera Views, page 125
122 en | Archive Player operation DIVAR AN 3000 / DIVAR AN 5000
2013.11 | 1.1 | AM18-Q0669 Operator Manual Bosch Security Systems
Setting
Choose <Setting> from the menu for the following screen.
Figure 9.1: Setting menu
Choose here from the two menu selections on the left:
Set see below
Color Setting here you open a dialog box where you can use sliders to adjust the
brightness, contrast, saturation and hue
9.1.4
DIVAR AN 3000 / DIVAR AN 5000 Archive Player operation | en 123
Bosch Security Systems Operator Manual 2013.11 | 1.1 | AM18-Q0669
Set
Here you can set:
File Associated - select here the file types that are automatically associated with the
player and will open the player automatically when they are selected
Open Option select the checkbox if you wish to use the same player interface for each
new media file
Save Pic Path assign the path and directory to save the snapshot image (if necessary,
click on <Change Path> and select a new path)
Record Path assign the path to save the recorded file (if necessary, click on <Change
Path> and select a new path)
Note: If you are using the player for the first time, double-click the player icon for the following
dialog box:
124 en | Archive Player operation DIVAR AN 3000 / DIVAR AN 5000
2013.11 | 1.1 | AM18-Q0669 Operator Manual Bosch Security Systems
If you click <Yes>, you can automatically open all files that you have associated with extension
name .dav. mp4 mpeg and/or 264 by double-clicking on them.
Camera Views
Resolution
To change the resolution of the display mode:
1. Right-click the play window to activate the play menu.
2. Select Resolution, and choose from:
50%
100%
200%
video original size
The screen will enlarge or shrink to suit your choice.
Full screen
To change the display to full screen mode:
1. Right-click the play window to activate the play menu.
2. Select Full screen (here you can only return to the normal screen mode by right-clicking
the screen again and de-select Full screen).
Checking authenticity (Watermark)
To check the authenticity of individual frames:
1. Select Authentication for the following interface.
1. Click <Browse> and select the record to check.
9.2
9.3
DIVAR AN 3000 / DIVAR AN 5000 Archive Player operation | en 125
Bosch Security Systems Operator Manual 2013.11 | 1.1 | AM18-Q0669
2. Click <Check> to check if the record has been modified or not.
A progress bar is displayed during the check
If required, press <Stop> to halt the check
3. If the record is original, the correct watermark is displayed in the Authentication Info
field; if the record is false, a warning message is displayed.
Exit button
Click the Exit button (X) to exit the Archive Player interface.
9.4
126 en | Archive Player operation DIVAR AN 3000 / DIVAR AN 5000
2013.11 | 1.1 | AM18-Q0669 Operator Manual Bosch Security Systems
Troubleshooting
Cannot boot up correctly
Input power is incorrect.
Power connection is faulty.
Power switch button is faulty.
Program upgrade is incorrect.
HDD malfunction or HDD cable connection is faulty.
Seagate DB35.1DB35.2SV35 or Maxtor 17-g has compatibility problem. Please
upgrade to the latest version.
Front panel error.
Main processor board is damaged.
DVR automatically shuts down or stops running
Input voltage is not stable or is too low.
HDD malfunction or HDD cable connection is faulty.
Front video signal is not stable.
Working environment is too harsh (e.g. too much dust).
Hardware malfunction.
System cannot detect hard disk
HDD malfunction or HDD cable connection is faulty.
Main processor board SATA port is faulty.
No video output (on one-channel, multiple-channel or all-channel output).
Program is not compatible. Please upgrade to the latest version.
Brightness is 0. Please restore factory default setup.
There is no video input signal or it is too weak.
Check privacy mask setup or your screen saver.
DVR hardware is faulty.
Real-time video color is distorted
When using BNC output, NTSC and PAL setup is not correct (the real-time video becomes
black and white).
DVR and monitor resistance is not compatible.
Video transmission is too long or degrading is too large.
DVR color or brightness setup is incorrect.
Cannot search local records
HDD malfunction or HDD cable connection is faulty.
Upgraded program is not compatible.
The recorded file has been overwritten.
Record function has been disabled.
Video is distorted when searching local records
Video quality setup is too low.
Program read error, bit data is too small. There is mosaic in the full screen. Please restart
the DVR to solve this problem.
HDD malfunction or HDD cable connection is faulty.
10
DIVAR AN 3000 / DIVAR AN 5000 Troubleshooting | en 127
Bosch Security Systems Operator Manual 2013.11 | 1.1 | AM18-Q0669
DVR hardware is faulty.
There is no audio when monitoring
No power to pickup.
No power to acoustics.
Audio cable is damaged.
DVR hardware is faulty.
There is audio when monitoring but there is no audio during playback
Setup is incorrect. Please enable the audio function
Corresponding channel has no video input. Playback is not continuous when the screen is
blue.
Time display is incorrect
Setup is incorrect
Battery contact is incorrect or voltage is too low.
LED display is faulty.
DVR cannot control PTZ
Front panel PTZ error
PTZ decoder setup, connection or installation is incorrect.
Cable connection is faulty.
PTZ setup is incorrect.
PTZ decoder and DVR protocol is not compatible.
PTZ decoder and DVR address is not compatible.
When there are several decoders, please add 120 Ohm between the PTZ decoder A/B
cables furthest end to delete the reverberation or impedance matching. Otherwise the
PTZ control is not stable.
The distance is too great.
Motion detection function does not work.
Period setup is not correct.
Motion detection zone setup is not correct.
Sensitivity is too low.
For some versions, there is hardware limit.
Cannot log in client-end or web
For Windows 98 or Windows ME users, please update your system to Windows 2000 SP4
(or install client-end software for previous versions). The DVR is not compatible with
Windows VISTA control.
ActiveX control has been disabled.
No dx8.1 or higher. Please upgrade display card driver.
Network connection error.
Network setup error.
Password or user name is invalid.
Client-end is not compatible with DVR program.
No video (only mosaic) during remote preview or playback of video file
Network fluency is poor.
128 en | Troubleshooting DIVAR AN 3000 / DIVAR AN 5000
2013.11 | 1.1 | AM18-Q0669 Operator Manual Bosch Security Systems
Client-end resources are limited.
Multiple-cast group setup in DVR is causing mosaic (this mode is not recommended).
There is privacy mask or channel protection setup.
Current user has no rights to monitor.
DVR local video output quality is poor.
Network connection is instable
Network is instable.
IP address conflict.
MAC address conflict.
PC or DVR network card is faulty.
Burn error / USB backup error
Burner and DVR are connected with same data cable.
System uses too much CPU resource. Please stop recording first and then begin backup.
Data amount exceeds backup device capacity (causing burner error).
Backup device is not compatible.
Backup device is damaged.
Keyboard cannot control DVR
DVR serial port setup is incorrect.
Address is incorrect.
Several switchers are draining power supply.
Transmission distance is too great.
Alarm signal cannot be disarmed
Alarm setup is incorrect.
Alarm output has been opened manually.
Input device error or connection is faulty.
Program version may be incorrect - please upgrade your system.
Alarm function is null
Alarm setup is incorrect.
Alarm cable connection is faulty.
Alarm input signal is incorrect.
Two loops connect to one alarm device.
Remote control does not work
Remote control address is incorrect.
Distance is too great or control angle is too small.
Remote control battery power is low.
Remote control or DVR front panel is damaged.
Record storage period is too short
Camera quality is too low.
Lens is dirty
Camera is installed facing the light
Camera aperture setup is incorrect.
HDD capacity is insufficient.
DIVAR AN 3000 / DIVAR AN 5000 Troubleshooting | en 129
Bosch Security Systems Operator Manual 2013.11 | 1.1 | AM18-Q0669
HDD is damaged.
Cannot playback the downloaded file
No media player.
No DXB8.1 (or higher) graphic acceleration software.
No DivX503Bundle.exe control when you play the file transformed to AVI via media player.
No DivX503Bundle.exe or ffdshow-2004 1012.exe in Windows XP OS.
Forgotten local menu operation password or network password
Please contact your local service engineer or Bosch sales group for help.
130 en | Troubleshooting DIVAR AN 3000 / DIVAR AN 5000
2013.11 | 1.1 | AM18-Q0669 Operator Manual Bosch Security Systems
Maintenance
Maintenance of this unit is limited to external cleaning and inspection, plus installing or
replacing the internal lithium battery, the HDD or the DVD.
The following figures show the DIVAR 3000 and the DIVAR 5000 (with top covers removed)
and installed positions of the battery (1), DVD (2) and HDD (3):
1
2 3
Figure 11.1: DIVAR 3000 HDD and DVD installed
11
DIVAR AN 3000 / DIVAR AN 5000 Maintenance | en 131
Bosch Security Systems Operator Manual 2013.11 | 1.1 | AM18-Q0669
1
2
3
Figure 11.2: DIVAR 5000 DVD and HDD installed
See the following descriptions for installing these components:
Replace internal battery, page 134
Install HDD in DIVAR 3000, page 135
Install HDD in DIVAR 5000, page 138
Install DVD in DIVAR 3000, page 142
Install DVD in DIVAR 5000, page 144
Refer to the Appendix in the Operator Manual for recommended DVD and HDD types.
Precaution electrical voltage
Danger!
Electrical voltage. Risk of electric shock.
When opening the top cover to service the unit, always make sure that the power has been
switched off and the power cable is disconnected.
Precaution connector damage
!
Caution!
Possible connector damage
When the DIVAR cover is removed for installing replacing or repairing internal components
(battery, HDD or DVD), always make sure you wear an approved ESD wrist strap see Attach
ESD strap, page 134.
Notice also that some cables for both the DIVAR 3000 and DIVAR 5000 have a lock which
must be pressed and held when inserting/removing the cable. See following figures.
132 en | Maintenance DIVAR AN 3000 / DIVAR AN 5000
2013.11 | 1.1 | AM18-Q0669 Operator Manual Bosch Security Systems
Press pin
Hold pin and connect cable
Press pin Hold pin and connect cable
Precaution processor/wiring damage
!
Caution!
Possible processor/wiring damage
When installing/removing a DVD/HDD, be careful that you do not damage vulnerable
components (e.g. when using a screwdriver, make sure it cannot slip off the screw and
damage the processor or wiring). See following figures.
DIVAR AN 3000 / DIVAR AN 5000 Maintenance | en 133
Bosch Security Systems Operator Manual 2013.11 | 1.1 | AM18-Q0669
Attach ESD strap
Figure 11.3: ESD strap
The ESD strap is vital to prevent damage to ESD-sensitive parts when maintaining components
in an opened DVR cabinet.
Always attach the ESD strap around your wrist as follows:
1. Slide the expandable strap over your wrist.
2. Connect the clip on the flexible grounding cord to an unpainted ground point (or to an
approved ground point).
3. Keep the strap on and connected while you touch, insert, or remove any ESD-sensitive
part.
Replace internal battery
This product uses a 3.0 V Lithium CR2032 battery (article number F01U099057) as the backup
power supply for internal system status (e.g. real time clock).
Under normal circumstances this battery will last for a minimum of 5 years. Low battery power
affects the DVR operation causing it to reset at every power-up. A log message appears when
the battery needs replacing (it should not be replaced unless required).
If the battery needs replacing, contact Bosch for assistance. Take note of the following
precautions:
Danger of explosion if battery is incorrectly replaced.
Replace only with the same battery type (or equivalent).
Dispose of used batteries according to the manufacturers instructions.
11.1
11.2
134 en | Maintenance DIVAR AN 3000 / DIVAR AN 5000
2013.11 | 1.1 | AM18-Q0669 Operator Manual Bosch Security Systems
Install HDD in DIVAR 3000
This DVR can fit a maximum two SATA HDDs.
See the following components and steps for installating HDD 1 (brackets and screws included
in package):
Figure 11.4: Install HDD 1 (DIVAR 3000)
11.3
DIVAR AN 3000 / DIVAR AN 5000 Maintenance | en 135
Bosch Security Systems Operator Manual 2013.11 | 1.1 | AM18-Q0669
(1) (2)
(3)
(4) (5)
(6)
(7) (8)
(9)
(10) (11)
(12)
4x
4x
4x 4x
4x
Figure 11.5: Install HDD 1
Install HDD 2
Install HDD 2 in the position of the optional DVD see following figure:
136 en | Maintenance DIVAR AN 3000 / DIVAR AN 5000
2013.11 | 1.1 | AM18-Q0669 Operator Manual Bosch Security Systems
Figure 11.6: Install HDD 2
Use the same install steps described for installing HDD 1.
DIVAR AN 3000 / DIVAR AN 5000 Maintenance | en 137
Bosch Security Systems Operator Manual 2013.11 | 1.1 | AM18-Q0669
Install HDD in DIVAR 5000
See the following components and steps for installing HDD 1 (brackets and screws included in
package):
Figure 11.7: HDD install components (DIVAR 5000)
11.4
138 en | Maintenance DIVAR AN 3000 / DIVAR AN 5000
2013.11 | 1.1 | AM18-Q0669 Operator Manual Bosch Security Systems
(1) (2)
(3)
(4) (5)
(6)
(7) (8)
(9)
(10) (11) (12)
2x
2x
4x
4x
2x
2x
Figure 11.8: Install HDD 1
Install HDD 1 and 2
Use the same procedure as for installing HDD 1, but include the following extra steps:
DIVAR AN 3000 / DIVAR AN 5000 Maintenance | en 139
Bosch Security Systems Operator Manual 2013.11 | 1.1 | AM18-Q0669
(5a)
(5b)
(10a)
4x
(8a) (8b)
4x
Figure 11.9: Install HDD 1 and 2
Install HDD 3 and 4
Use the same install steps as for HDD 1 and 2, but install HDD 3 and 4 at the optional DVD
location. See following figure.
140 en | Maintenance DIVAR AN 3000 / DIVAR AN 5000
2013.11 | 1.1 | AM18-Q0669 Operator Manual Bosch Security Systems
Figure 11.10: Install HDD 3 and 4
DIVAR AN 3000 / DIVAR AN 5000 Maintenance | en 141
Bosch Security Systems Operator Manual 2013.11 | 1.1 | AM18-Q0669
Install DVD in DIVAR 3000
See the following components and steps required for this installation (screws included in
package):
Figure 11.11: Install DVD components (DIVAR 3000)
11.5
142 en | Maintenance DIVAR AN 3000 / DIVAR AN 5000
2013.11 | 1.1 | AM18-Q0669 Operator Manual Bosch Security Systems
(1) (2)
(3)
(4) (5)
(6)
(7) (8)
(9)
4x
4x
4x
Figure 11.12: Install DVD in DIVAR 3000
DIVAR AN 3000 / DIVAR AN 5000 Maintenance | en 143
Bosch Security Systems Operator Manual 2013.11 | 1.1 | AM18-Q0669
Install DVD in DIVAR 5000
See the following components and steps required for this installation (spacers and screws
included in package):
Figure 11.13: Install DVD components (DIVAR 5000)
11.6
144 en | Maintenance DIVAR AN 3000 / DIVAR AN 5000
2013.11 | 1.1 | AM18-Q0669 Operator Manual Bosch Security Systems
(1) (2)
(3)
(4) (5)
(6)
(7) (8)
(9)
(10) (11) (12)
2x
4x
4x
2x
4x
Figure 11.14: Install DVD in DIVAR 5000
DIVAR AN 3000 / DIVAR AN 5000 Maintenance | en 145
Bosch Security Systems Operator Manual 2013.11 | 1.1 | AM18-Q0669
Technical specifications
DIVAR 3000
Electrical
Rated voltage and power
External power adapter AC input 100240 VAC; 50-60 Hz; 1.7 A
Power adapter DC output 12 VDC; 5 A
DVR Power input 12 VDC; 35 W, 119 BTU/h
RTC battery on main PCB Lithium CR2032, 3 VDC
Video
Video standard PAL or NTSC (select via General Setup menu, or auto
detect on channel 1)
960H resolution support
Playback 960H: 960x576 (PAL), 960x480 (NTSC)
4CIF: 704x576 (PAL), 704x480 (NTSC)
2CIF: 704x288 (PAL), 704x240 (NTSC)
CIF: 352x288 (PAL), 352x240 (NTSC)
QCIF: 176x144 (PAL), 176x120 (NTSC)
Compression H.264
Inputs 4, 8 or 16 composite video 1 Vpp, 75 ohm, CVBS (BNC)
Outputs 1 channel Mon. A: CVBS (BNC)
1 channel Mon. A: HDMI
1 channel Mon. A: VGA
1 channel Mon. B: CVBS (BNC)
Support for simultaneous CVBS/VGA/HDMI output to Mon.
A
Monitors
MON.A Live, playback, menus
VGA: analog RGB max. 1920x1080, 60 Hz
HDMI: digital RGB max. 1920x1080, 165 MHz
CVBS: 1 Vpp, 75 ohm, BNC (NTSC/PAL)
Resolution (MON.A)
CVBS (PAL): 704x576
CVBS (NTSC): 704x480
VGA: 1920x1080, 1280x1024, 1280x720, 1024x768
HDMI: 1920x1080, 1280x1024, 1280x720, 1024x768
960H camera: 960x576 (PAL), 960x480 (NTSC)
720H camera: 704x576 (PAL), 704x480 (NTSC)
12
12.1
146 en | Technical specifications DIVAR AN 3000 / DIVAR AN 5000
2013.11 | 1.1 | AM18-Q0669 Operator Manual Bosch Security Systems
MON.B Live
CVBS: 1 Vpp, 75 ohm, BNC
Resolution (MON.B)
CVBS (PAL): 704x576
CVBS (NTSC): 704x480
Audio
Inputs 4-ch RCA (for 4/8/16 channel), 200 to 3000 mV,
10 kOhm (RCA)
Output Mono RCA, 200 to 3000 mV, 5 kOhm (RCA)
MIC input Mono talk input RCA, 200 to 3000 mV, 10 kOhm (RCA)
Compression G.711A
Sample rate 8 kHz per channel
Bit rate 8-bit
Control
RS485 PTZ control port
Output signals according to RS485, max. signal voltage -5
to +5 V
RS232 PTZ control port interface
Output signals according to EIA/TIA-232-F, max input
voltage 10 V
Supported protocols Pelco P and D (over RS-485)
Bosch OSRD (over RS-485 or RS-232)
Alarms
Inputs 16 inputs configurable NO/NC, max. input voltage 5 VDC
Outputs 3 relay outputs, configurable NO/NC
Relay contact Max. rated, 30 VDC, 2 A continuous or 125 VAC, 1 A
(activated)
Connectors
Video inputs 4, 8 or 16 BNC
Monitor outputs 1 VGA D-SUB
1 HDMI
2 channel BNC (CVBS)
Alarm inputs 16 screw terminal inputs, cable diameter AWG2616
(0.131.5 mm)
DIVAR AN 3000 / DIVAR AN 5000 Technical specifications | en 147
Bosch Security Systems Operator Manual 2013.11 | 1.1 | AM18-Q0669
Alarm outputs 3 screw terminal outputs, cable diameter AWG2616
(0.131.5 mm)
Audio inputs 4 RCA
Audio outputs 1 RCA
Audio bidirectional (MIC) 1 RCA for talk input or output
Ethernet RJ45, 10/100/1000Base-T according to IEEE802.3
RS485 Screw terminal output
RS232 DB9 male, 9-pin D-type
USB 2.0 One front and one rear USB connector for mouse or USB
memory device
+12 VDC External power input
Video recording
Recording
Speed Max. 30 IPS per channel (NTSC), configurable
Max. 25 IPS per channel (PAL), configurable
Mode Manual, motion detection, scheduled, alarm
Network control
View alarm External, motion detection, system alarms and video loss
Audio Bidirectional (audio input and output connected via
device)
PC software Bosch Video Client
Playback
Multi-channel Simultaneous 1/4/9/16 channels
Mode Frame-by-frame, slow play, fast play, reverse
Search Time, channel, type, smart
Network Bosch Video Client or Web Client software
Alarm Handling
Motion detection Detection zones: 396 (PAL) / 330 (NTSC)
Video loss External alarm and screen prompt
148 en | Technical specifications DIVAR AN 3000 / DIVAR AN 5000
2013.11 | 1.1 | AM18-Q0669 Operator Manual Bosch Security Systems
Storage
Internal 2 SATA HDD or 1 HDD + 1 DVD (R/RW)
Max. capacity per HDD: 3 TB
Max. supported speed per HDD: 6 Gb/s
Exporting
DVD (optional) Built-in DVD+R/RW writer
USB Flash memory or external HDD (FAT32)
Network Bosch Video Client or Web Client software
Mechanical
Dimensions (WxDxH) 375 x 290 x 50 mm (14.8 x 11.4 x 2.0 in)
excluding cabling and feet (5 mm)
Weight 2.5 kg (5.51 lb) approx.
excluding HDD(s) and DVD writer
Environmental
Temperature (incl. HDD(s) and DVD writer)
Operating +0C to +40C (+32F to +104F)
Storage -40C to +70C (-40F to +158F)
Humidity
Operating <93% non-condensing
Storage <95% non-condensing
DIVAR 5000
Electrical
Rated voltage and power
Power input 100240 VAC; 50-60 Hz; 55 W, 187 BTU/h
RTC battery on main board Lithium CR2032, 3 VDC
Video
Video standard PAL or NTSC (select via General Setup menu, or auto
detect on channel 1)
960H resolution support
12.2
DIVAR AN 3000 / DIVAR AN 5000 Technical specifications | en 149
Bosch Security Systems Operator Manual 2013.11 | 1.1 | AM18-Q0669
Playback 960H: 960x576 (PAL), 960x480 (NTSC)
4CIF: 704x576 (PAL), 704x480 (NTSC)
2CIF: 704x288 (PAL), 704x240 (NTSC)
CIF: 352x288 (PAL), 352x240 (NTSC)
QCIF: 176x144 (PAL), 176x120 (NTSC)
Compression H.264
Inputs 4, 8 or 16 composite video 1 Vpp, 75 ohm, CVBS (BNC)
Outputs 1 channel Mon. A: CVBS (BNC)
1 channel Mon. A: HDMI
1 channel Mon. A: VGA
1 channel Mon. B: CVBS (BNC)
Support for simultaneous CVBS/VGA/HDMI output to Mon.
A
Monitors
MON.A Live, playback, menus
VGA: analog RGB max. 1920x1080, 60 Hz
HDMI: digital RGB max. 1920x1080, 165 MHz
CVBS: 1 Vpp, 75 ohm, BNC (NTSC/PAL)
Resolution (MON.A)
CVBS (PAL): 704x576
CVBS (NTSC): 704x480
VGA: 1920x1080, 1280x1024, 1280x720, 1024x768
HDMI: 1920x1080, 1280x1024, 1280x720, 1024x768
960H camera: 960x576 (PAL), 960x480 (NTSC)
720H camera: 704x576 (PAL), 704x480 (NTSC)
MON.B Live
CVBS: 1 Vpp, 75 ohm, BNC
Resolution (MON.B)
CVBS (PAL): 704x576
CVBS (NTSC): 704x480
Audio
Inputs 4-ch RCA (for 4/8/16 channel), 200 to 3000 mV,
10 kOhm (RCA)
Output Mono RCA, 200 to 3000 mV, 5 kOhm (RCA)
MIC input Mono talk input RCA, 200 to 3000 mV, 10 kOhm (RCA)
Compression G.711A
Sample rate 8 kHz per channel
Bit rate 8-bit
150 en | Technical specifications DIVAR AN 3000 / DIVAR AN 5000
2013.11 | 1.1 | AM18-Q0669 Operator Manual Bosch Security Systems
Control
RS485 PTZ control port
Output signals according to RS485, max. signal voltage -5
to +5 V
RS232 PTZ control port interface
Output signals according to EIA/TIA-232-F, max input
voltage 10 V
Supported protocols Pelco P and D (over RS-485)
Bosch OSRD (over RS-485 or RS-232)
Alarms
Inputs 16 inputs configurable NO/NC, max. input voltage 5 VDC
Outputs 5 relay outputs, configurable NO/NC, plus one controllable
12 VDC port
Relay Max. rated, 30 VDC, 2 A continuous or 125 VAC, 1 A
(activated)
Connectors
Video inputs 4, 8 or 16 BNC
Video outputs (loop through) 4 or 8 BNC (for 4 and 8 channel units)
1 x 25-pin D-type for 16 channel unit (connector cable
supplied)
Monitor outputs 1 VGA D-SUB
1 HDMI
2 channel BNC (CVBS)
Alarm inputs 16 screw terminal inputs, cable diameter AWG2616
(0.131.5 mm)
Alarm outputs 5 screw terminal outputs, cable diameter AWG2616
(0.131.5 mm)
1 controllable 12 VDC screw terminal output
Audio inputs 4 RCA
Audio outputs 1 RCA
Audio bidirectional (MIC) 1 RCA for talk input or output
Ethernet RJ45, 10/100/1000Base-T according to IEEE802.3
Intuikey keyboard (KBD Digital
or KBD Universal)
Conforms to RS485, max. signal voltage 12 V, power
supply to keyboard 11 to 12.6 VDC at max. 400 mA
RS485 Screw terminal output
RS232 DB9 male, 9-pin D-connector
DIVAR AN 3000 / DIVAR AN 5000 Technical specifications | en 151
Bosch Security Systems Operator Manual 2013.11 | 1.1 | AM18-Q0669
e-SATA e-SATA connector for backup device
USB 2.0 One front and one rear USB connector for mouse or USB
memory device
+12 VDC External power input
Video recording
Recording
Speed Max. 30 IPS per channel (NTSC), configurable
Max. 25 IPS per channel (PAL), configurable
Mode Manual, motion detection, scheduled, alarm
Network control
View alarm External, motion detection, system alarms and video loss
Audio Bidirectional (audio input and output connected via
device)
PC software Bosch Video Client
Playback
Multi-channel Simultaneous 1/4/9/16 channels
Mode Frame-by-frame, slow play, fast play, reverse
Search Time, channel, type, smart
Network Bosch Video Client or Web Client software
Alarm Handling
Motion detection Detection zones: 396 (PAL) / 330 (NTSC)
Video loss External alarm and screen prompt
Storage
Internal 4 SATA HDD or 2 HDD + 1 DVD (R/RW)
Max. capacity per HDD: 3 TB
Max. supported speed per HDD: 6 Gb/s
External e-SATA connection:
Max. 4 HDD
Max. capacity per HDD: 3 TB
Max. supported speed per HDD: 6 Gb/s
152 en | Technical specifications DIVAR AN 3000 / DIVAR AN 5000
2013.11 | 1.1 | AM18-Q0669 Operator Manual Bosch Security Systems
Exporting
DVD (optional) Built-in DVD+R/RW writer
USB Flash memory or external HDD (FAT32)
e-SATA Flash memory or external HDD (FAT32)
Network Bosch Video Client or Web Client software
Mechanical
Dimensions (WxDxH) 440 x 420 x 70 mm (17.3 x 16.5 x 2.8 in)
excluding cabling and feet (5 mm)
Rack mount kit (included) For mounting one unit in an EIA 19 rack
Weight 5.5 kg (12.13 lb) approx.
excluding HDD(s) and DVD writer
Environmental
Temperature (incl. HDD(s) and DVD writer)
Operating +0C to +40C (+32F to +104F)
Storage -40C to +70C (-40F to +158F)
Humidity
Operating <93% non-condensing
Storage <95% non-condensing
Standards and Directives
Standards
EMC Directive 2004/108/EC
EMC Immunity EN 501304:2011 *
EMC Emission EN 55022:2010, +AC:2011. Class B conducted + radiated emission
EN 61000-3-2:2006, +A1: 2009, +A2:2009 Mains harmonics
EN 61000-3-3:2008. Voltage fluctuations
Environment EN 50130-5 Class 1
Low voltage directive 2006/95/EC
Safety EN 60950-1:2006, +A11:2009, +A1:2010, +A12:2011, +AC:2011
USA: UL 60950-1: 2nd edition 2011-12-19
CAN/CSA-C22.2 No.60950-1-07, 2nd edition 2011-12
12.3
DIVAR AN 3000 / DIVAR AN 5000 Technical specifications | en 153
Bosch Security Systems Operator Manual 2013.11 | 1.1 | AM18-Q0669
FCC CFR Title 47 Part 15:2009 class B
EMC Australia C-Tick
* Clause 8 (mains supply voltage dips and short interruptions): to meet the requirements of this clause, auxiliary equipment (such as a UPS) must be used.
154 en | Technical specifications DIVAR AN 3000 / DIVAR AN 5000
2013.11 | 1.1 | AM18-Q0669 Operator Manual Bosch Security Systems
Appendix
Software licenses
This product contains both software that is proprietary Bosch software licensed under the
Bosch standard license terms, and software licensed on the basis of other licenses.
Bosch software
All Bosch software is licensed under the terms of the End User License Agreement (EULA) of
Bosch Security Systems B.V. or Bosch Security Systems Inc, as available together with the
physical carrier (CD or DVD). Any use is subject to agreement and compliance with such EULA,
as applicable.
Other licenses copyright notices
GPL v2 copyright notice: This product includes software licensed under the GNU GPLv2
Copyright 1989, 1991 Free Software Foundation, Inc. 51 Franklin Street, Fifth Floor,
Boston, MA 02110-1301, USA.
GPL v3 copyright notice: This product includes software licensed under the GNU GPL v3
Copyright 2007 Free Software Foundation, Inc. (http://fsf.org/)
LGPL v2.1 copyright notice: This product includes software licensed under the GNU LGPL
v2.1 Copyright 1991, 1999 Free Software Foundation, Inc. 51 Franklin Street, Fifth
Floor, Boston, MA 02110-1301 USA
SSL Copyright notice: This product includes software developed by the OpenSSL Project
for use in the OpenSSL Toolkit (http://www.openssl.org/) Copyright 1998-2008 The
OpenSSL Project. All rights reserved.
CDDL Copyright notices: This product includes software licensed under the CDDL v1.0
At the time of printing this manual, the following extra licenses apply to the applicable
software components included in the DIVAR:
Name software
component
License (*) URL link to address
Linux Bootloader u-boot-1.3.1 http://sourceforge.net/projects/u-
boot
common linux command
line utilities
busybox-1.18.4 http://www.busybox.net/
Linux Kernel and other
utilities
Linux-2.6.32 www.kernel.org/
Linux Bootloader u-boot-2008.10 http://sourceforge.net/projects/u-
boot
Linux Kernel and other
utilities
Linux-2.6.24 www.kernel.org/
Database sqlite http://www.sqlite.org/
copyright.html
security socket layer openssl http://www.openssl.org/source/
license.html
13
13.1
13.1.1
13.1.2
DIVAR AN 3000 / DIVAR AN 5000 Appendix | en 155
Bosch Security Systems Operator Manual 2013.11 | 1.1 | AM18-Q0669
Name software
component
License (*) URL link to address
Script Language lua http://www.lua.org/license.html
data commute format jsonapp www.json.org/licence.html
(*) Full texts of the appropriate licenses are available at the URL links and are also delivered
together with the software on the physical carrier.
Bosch is committed to comply with the relevant terms of any open source license included in
its products. To this effect, Bosch has created a web site (www.boschsecurity.com/oss) to
enable any licensee of open source software to have access to the relevant source code or
other information that such licensee may be entitled to under the terms of a relevant license.
Any software that is licensed under an open source license, under the terms of which the
licensee is entitled to obtain the program or its source code, can be obtained through the OSS
web site, indicated below, for the relevant period as mentioned in the relevant open source
license.
The relevant open source software can be found at:
www.boschsecurity.com/oss
To obtain the complete Corresponding Source Code in the physical medium such as CD-ROM
by airmail, Bosch may charge for reasonable costs related to producing a physical carrier of
open source software or source code. This offer is valid to anyone in receipt of this
information.
Warranties and disclaimer of warranties
Software provided under other licenses has specific disclaimers of warranties. These are
repeated in the full license texts, and apply in full to the relevant software components.
All software components provided under the other licenses are provided "as is" without any
warranty of any kind, including but not limited to any implied warranty of merchantability or
fitness for a particular purpose, unless stated otherwise in writing. Please see the full text of
the relevant software licenses for further details.The Bosch standard product warranty only
applies to the combination of hardware and software as delivered by Bosch. Without prejudice
to any licensee's right to apply the provisions of a relevant software license, any modification
of any software delivered with or as part of the product may render any warranty on the whole
product or any parts thereof null and void, and Bosch is entitled to charge fees for any
services in relation thereto.
DVD compatibility
The following DVD media have been tested on the DIVAR family for video export. Other
brands/types might also work but could give problems.
DVD media compatibility list
Manufacturer Type Speed Size
HP +RW 4X 4.7 GB
Memorex +RW 4X 4.7 GB
Philips +RW 4X 4.7 GB
Sony +RW 4X 4.7 GB
13.1.3
13.2
156 en | Appendix DIVAR AN 3000 / DIVAR AN 5000
2013.11 | 1.1 | AM18-Q0669 Operator Manual Bosch Security Systems
Manufacturer Type Speed Size
TDK +RW 4X 4.7 GB
Verbatim +RW 4X 4.7 GB
Maxell +R 16X 4.7 GB
Philips +R 16X 4.7 GB
Sony +R 16X 4.7 GB
TDK +R 16X 4.7 GB
Verbatim +R 16X 4.7 GB
Note:
DVD -R and -RW are not supported.
USB memory sticks
The following USB memory sticks have been tested on the DIVAR family for firmware update
and video export. Other brands/types might also work but could give problems.
Recommended USB memory sticks
Manufacturer Model Capacity
Sandisk Cruzer Micro 512M
Sandisk Cruzer Micro 1G
Sandisk Cruzer Micro 2G
Sandisk Cruzer Freedom 256M
Sandisk Cruzer Freedom 512M
Sandisk Cruzer Freedom 1G
Sandisk Cruzer Freedom 2G
Kingston DataTraveler 1G
Kingston DataTraveler 2G
Kingston DataTraveler 1G
Kingston DataTraveler 2G
Maxell USB Flash Stick 128M
Maxell USB Flash Stick 256M
Maxell USB Flash Stick 512M
Maxell USB Flash Stick 1G
Maxell USB Flash Stick 2G
Kingax Super Stick 128M
Kingax Super Stick 256M
Kingax Super Stick 512M
13.3
DIVAR AN 3000 / DIVAR AN 5000 Appendix | en 157
Bosch Security Systems Operator Manual 2013.11 | 1.1 | AM18-Q0669
Manufacturer Model Capacity
Kingax Super Stick 1G
Kingax Super Stick 2G
Netac U210 128M
Netac U210 256M
Netac U210 512M
Netac U210 1G
Netac U210 2G
Netac U208 4G
Teclast Ti Cool 128M
Teclast Ti Cool 256M
Teclast Ti Cool 512M
Teclast Ti Cool 1G
SanDisk cruzer mirco 2G
SanDisk cruzer mirco 8G
SanDisk Ti Cool 2G
SanDisk Hongjiao 4G
Lexar Lexar 256MB
Kingston Data Traveler 1G
Kingston Data Traveler 16GB
Kingston Data Traveler 32GB
Aigo L8315 16GB
Sandisk 250 16GB
Kingston Data Traveler Locker+ 32GB
Netac U228 8GB
Note:
USB memory sticks must be formatted according to the FAT32 standard. No other standard is
permitted.
HDD compatibility
The following portable HDDs have been tested on the DIVAR for USB port connection.
Brand Model Capacity
YDStar YDstar HDD box 40 GB
Netac Netac 80 GB
Iomega Iomega RPHD-CG" RNAJ50U287 250 GB
13.4
158 en | Appendix DIVAR AN 3000 / DIVAR AN 5000
2013.11 | 1.1 | AM18-Q0669 Operator Manual Bosch Security Systems
WD Elements WCAVY1205901 1.5TB
Newsmy Liangjian 320 GB
WD Elements WDBAAR5000ABK-00 500 GB
WD Elements WDBAAU0015HBK-00 1.5 TB
Seagate FreeAgent Go(ST905003F) 500 GB
Aigo H8169 500 GB
The following HDDs have been tested on the DIVAR when connected to the SATA port and to
the e-SATA port (only on DIVAR 5000 family).
Manufacturer Series Model
(Bosch order no.)
Capacity Port Mode
Western Digital * AV series WD5000AVCS-xx2DY1
(DVR-XS050-A)
500 GB SATA
Western Digital * AV series WD10EURX-xxFH1Y0
(DVR-XS100-A)
1 TB SATA
Western Digital * AV series WD20EURS-xxSPKY0
(DVR-XS200-A)
2 TB SATA
Western Digital * AV series WD30EURS-xxSPKY0
(DVR-XS300-A)
3 TB SATA
Seagate Barracuda.10 ST3750640AS 750 GB SATA
Seagate Barracuda.10 ST3500630AS 500 GB SATA
Seagate Barracuda.11 ST3750330AS 750 GB SATA
Seagate Barracuda.11 ST3500320AS 500 GB SATA
Seagate Barracuda 7200.11 ST31500341AS 1.5 TB SATA
Seagate SV35.2 ST3500320SV 500 GB SATA
Seagate SV35.2 ST3750640SV 750 GB SATA
Seagate SV35.3 ST31000340SV 1 TB SATA
Western Digital Caviar SE16 WD7500KS2 750 GB SATA
Western Digital Caviar SE16 WD5000KS2 500 GB SATA
Western Digital RE series WD5000ABYS 500 GB SATA
* The top four models are available from Bosch Security Systems as DVR-XSxx0-A Storage
Expansion Kits (see listed order numbers).
Warranty and support issues:
Bosch can not be held liable for any loss or damages or system malfunction resulting from the
use of non-Bosch HDDs in the DIVAR.
Bosch provides advance exchange and carry-in service on Bosch products only. Non-Bosch
hard drives should be removed from DIVAR recorders when returning these units for repair.
Should non-Bosch HDDs be returned, then Bosch will not be held responsible for loss of these
drives or any information recorded on these drives or for any consequential damages.
DIVAR AN 3000 / DIVAR AN 5000 Appendix | en 159
Bosch Security Systems Operator Manual 2013.11 | 1.1 | AM18-Q0669
Bosch will not be held liable for loss or consequential damages resulting from disclosure of
any information stored on non-Bosch drives.
Legal note:
Video loss is inherent to digital video recording; therefore Bosch cannot be held liable for any
damage that results from missing video information. Bosch does not make any commitments
or promises regarding quality, performance or other features with respect to third party HDDs.
The information included here is provided "as is".
No representation or warranty, express or implied, is or will be made in relation to, and no
responsibility or liability is or will be accepted by Bosch or its subsidiaries as to the accuracy or
completeness of the given Information included here or any other written or oral information made
available to any.
160 en | Appendix DIVAR AN 3000 / DIVAR AN 5000
2013.11 | 1.1 | AM18-Q0669 Operator Manual Bosch Security Systems
Bosch Security Systems B.V.
Torenallee 49
5617 BA Eindhoven
The Netherlands
www.boschsecurity.com
Bosch Security Systems B.V., 2013
You might also like
- The IEE Wiring Regulations Explained and IllustratedFrom EverandThe IEE Wiring Regulations Explained and IllustratedRating: 4 out of 5 stars4/5 (14)
- Safe Use of Smart Devices in Systems Important to Safety in Nuclear Power PlantsFrom EverandSafe Use of Smart Devices in Systems Important to Safety in Nuclear Power PlantsNo ratings yet
- Divar MR Digital Video Recorder: Type Numbers DVR-8K, DVR-16K, DVR-8L, DVR-16LDocument140 pagesDivar MR Digital Video Recorder: Type Numbers DVR-8K, DVR-16K, DVR-8L, DVR-16LJulito HasanNo ratings yet
- RD 430Document62 pagesRD 430fingersoundNo ratings yet
- Sony PVM-740 Oled ManualDocument32 pagesSony PVM-740 Oled ManualElectra/Off TraxNo ratings yet
- Dvr-400 User ManualDocument36 pagesDvr-400 User ManualÜnal GündoğduNo ratings yet
- Veilux DVR 960H SeriesDocument71 pagesVeilux DVR 960H SeriesArsenal LontonNo ratings yet
- Haier Hl42b-b Chassis Mtk5371 (ET)Document60 pagesHaier Hl42b-b Chassis Mtk5371 (ET)Wasantha MunasingheNo ratings yet
- DVR H FH MH VH Series ManualDocument111 pagesDVR H FH MH VH Series ManualÁsgeirr Ánsgar Ósgar CanuroNo ratings yet
- LG DN191H DVD Player ManualDocument27 pagesLG DN191H DVD Player ManualMegan MurrayNo ratings yet
- Se-500 G082060372ea A4 PDFDocument60 pagesSe-500 G082060372ea A4 PDFlukasjoNo ratings yet
- Operating/Safety Instructions Consignes de Fonctionnement/sécurité Instrucciones de Funcionamiento y SeguridadDocument40 pagesOperating/Safety Instructions Consignes de Fonctionnement/sécurité Instrucciones de Funcionamiento y SeguridadeskerimNo ratings yet
- Vrrrcstax: S ManualDocument16 pagesVrrrcstax: S Manualaperception0No ratings yet
- KBD Keyboard Installation Manual enUS 2344172043 PDFDocument32 pagesKBD Keyboard Installation Manual enUS 2344172043 PDFAlberto YubaileNo ratings yet
- Instruction Manual - Keep for Future ReferenceDocument40 pagesInstruction Manual - Keep for Future ReferenceAnonymous ozONQIh3No ratings yet
- Ultrakey Plus: Installation and User GuideDocument74 pagesUltrakey Plus: Installation and User GuideGilmer Vásquez PérezNo ratings yet
- SMD9200 Satellite Modulator User GuideDocument69 pagesSMD9200 Satellite Modulator User GuideAndrew GreenNo ratings yet
- Ultrakey Lite: Installation and User GuideDocument72 pagesUltrakey Lite: Installation and User Guide997147088No ratings yet
- LCD TV Operation ManualDocument27 pagesLCD TV Operation ManualaldoNo ratings yet
- 1080p AHD DVR ManualDocument123 pages1080p AHD DVR Manualchief elerinNo ratings yet
- Owner's Manual: Vocal Harmony and Effects ProcessorDocument32 pagesOwner's Manual: Vocal Harmony and Effects ProcessorDaz MasonNo ratings yet
- User manual for the M20.04 digital system controllerDocument22 pagesUser manual for the M20.04 digital system controllerKiril Petranov- PetranoffNo ratings yet
- MX5050 BqiiDocument130 pagesMX5050 BqiiBobert Hinton50% (2)
- Sony CCU (D 50)Document32 pagesSony CCU (D 50)ravikiran_gNo ratings yet
- Sony PVM-741 Oled ManualDocument36 pagesSony PVM-741 Oled ManualElectra/Off TraxNo ratings yet
- Yamaha DSP E390Document16 pagesYamaha DSP E390turuc100% (1)
- Philips 32PF7321D LCD TV User ManualDocument40 pagesPhilips 32PF7321D LCD TV User ManualferdialvascribdNo ratings yet
- User Manual: DS-3E0318P-E/DS-3E0326P-EDocument21 pagesUser Manual: DS-3E0318P-E/DS-3E0326P-ESigit Prabowo100% (1)
- Diagrama HTAF21C PDFDocument19 pagesDiagrama HTAF21C PDFJosé Michel MarckNo ratings yet
- DMC8000 Video Wall Controller Quick Guide-V1.00Document23 pagesDMC8000 Video Wall Controller Quick Guide-V1.00Birthley RagasaNo ratings yet
- Digital Home Cinema System: Model: HC-7230UX SeriesDocument38 pagesDigital Home Cinema System: Model: HC-7230UX SeriesIvan OrtizNo ratings yet
- Indoor/Outdoor Color Camera With Built-In 2.4 GHZ Wireless Video Sender, Plus X10 Controlled Power Supply, and Separate Video ReceiverDocument9 pagesIndoor/Outdoor Color Camera With Built-In 2.4 GHZ Wireless Video Sender, Plus X10 Controlled Power Supply, and Separate Video ReceiverDenise NelsonNo ratings yet
- XD435U G ManualDocument31 pagesXD435U G ManualNiklas LindhNo ratings yet
- 800 - 03140 AcuixDocument130 pages800 - 03140 AcuixGerardo AlcalaNo ratings yet
- HT S6500 EnglishDocument132 pagesHT S6500 EnglishMatheus CostaNo ratings yet
- Zenith Dtt900 User ManualDocument36 pagesZenith Dtt900 User ManualJorge AlbertoNo ratings yet
- AG 2600 Manual 8129HDocument74 pagesAG 2600 Manual 8129HVadim MorozovNo ratings yet
- Tevion Cassette Converter Manual - UnisupportDocument24 pagesTevion Cassette Converter Manual - UnisupportBruce Naughton100% (1)
- Panasonic DMP-BD75 Owners Manual Blu-Ray PlayerDocument36 pagesPanasonic DMP-BD75 Owners Manual Blu-Ray Playerthe_tapNo ratings yet
- VA1911a-LED/VA1911ma-LED LCD Display: User GuideDocument25 pagesVA1911a-LED/VA1911ma-LED LCD Display: User GuideCharlie CrewsNo ratings yet
- Pioneer VSX522 Receiver - Manual EnglishDocument39 pagesPioneer VSX522 Receiver - Manual EnglishMaster ChiefNo ratings yet
- CHT-Q Manual RevcDocument23 pagesCHT-Q Manual RevcRahul TambekarNo ratings yet
- 30X Zoom WDR Ip PTZ Camera: User GuideDocument112 pages30X Zoom WDR Ip PTZ Camera: User GuidesanjayNo ratings yet
- Manual Götene StativetDocument20 pagesManual Götene StativetmumNo ratings yet
- 800-27009-f 35 Series Nvr User Guide-0719Document162 pages800-27009-f 35 Series Nvr User Guide-0719conrradoegmNo ratings yet
- LCD Television Kalley Service Manual: ChassisDocument42 pagesLCD Television Kalley Service Manual: ChassisMarcelo MoreiraNo ratings yet
- HD6 Series Housings: Installation ManualDocument56 pagesHD6 Series Housings: Installation ManualpunkpantherNo ratings yet
- User Manual of DVR PDFDocument105 pagesUser Manual of DVR PDFrrosa_996272No ratings yet
- ADPlaylistEditor3 (Network Version)Document42 pagesADPlaylistEditor3 (Network Version)Dramane BonkoungouNo ratings yet
- 5.1ch Home Theater SystemDocument60 pages5.1ch Home Theater SystemKeshava Kumar GugamsettyNo ratings yet
- Natural Sound Stereo Receiver ManualDocument0 pagesNatural Sound Stereo Receiver ManualJohn MayNo ratings yet
- Ht-s5500 Manual eDocument88 pagesHt-s5500 Manual evsajuNo ratings yet
- Solid-State Memory Camcorder: Pmw-Ex1RDocument167 pagesSolid-State Memory Camcorder: Pmw-Ex1RJay MisraNo ratings yet
- CD Player ManualDocument32 pagesCD Player ManualMichelle KuhlNo ratings yet
- Mistubishi User Manual X200aDocument45 pagesMistubishi User Manual X200aMukesh JindalNo ratings yet
- TX NR414 EnglishDocument128 pagesTX NR414 EnglishRobert WallsNo ratings yet
- Fujitsu PDS4208 PDS4209 Service ManualDocument51 pagesFujitsu PDS4208 PDS4209 Service ManualMirko VojnovićNo ratings yet
- Chainsaw Operator's Manual: Chainsaw Safety, Maintenance and Cross-cutting TechniquesFrom EverandChainsaw Operator's Manual: Chainsaw Safety, Maintenance and Cross-cutting TechniquesRating: 5 out of 5 stars5/5 (1)
- Practical, Made Easy Guide To Building, Office And Home Automation Systems - Part OneFrom EverandPractical, Made Easy Guide To Building, Office And Home Automation Systems - Part OneNo ratings yet
- 16th Edition IEE Wiring Regulations: Design and Verification of Electrical InstallationsFrom Everand16th Edition IEE Wiring Regulations: Design and Verification of Electrical InstallationsRating: 4 out of 5 stars4/5 (1)
- DVR630 650 Installation Guide EnUS 1977258251Document100 pagesDVR630 650 Installation Guide EnUS 1977258251agushendrayanaNo ratings yet
- Quick Start Guide: Access Point™ - INSTEON Wireless Phase CouplerDocument1 pageQuick Start Guide: Access Point™ - INSTEON Wireless Phase CoupleryubaileNo ratings yet
- VP500-101 User GuideDocument5 pagesVP500-101 User GuideyubaileNo ratings yet
- 1492sp pp001 - en PDocument4 pages1492sp pp001 - en PyubaileNo ratings yet
- Pi Mbus 300 PDFDocument121 pagesPi Mbus 300 PDFhipercortexNo ratings yet
- Schneider Electric - ATV71 Quick Selection GuideDocument4 pagesSchneider Electric - ATV71 Quick Selection GuideJohn100% (1)
- ISA - Cyber-Insurance Metrics and Impact On Cyber-SecurityDocument8 pagesISA - Cyber-Insurance Metrics and Impact On Cyber-SecurityBennet KelleyNo ratings yet
- Veritas NetBackup 6.5 For Oracle Administrator's GuideDocument230 pagesVeritas NetBackup 6.5 For Oracle Administrator's GuideArun Nair0% (1)
- EIT E-Learning Software Instructions - Blackboard Collaborate - V2Document5 pagesEIT E-Learning Software Instructions - Blackboard Collaborate - V2Jeremy McfaddenNo ratings yet
- An Overview of The History of CryptologyDocument20 pagesAn Overview of The History of CryptologydrqubitNo ratings yet
- Management Education Programs: Lamb and Wool Management: Sheep Management WheelDocument3 pagesManagement Education Programs: Lamb and Wool Management: Sheep Management WheeleddieNo ratings yet
- Dome Network Camera: Quick Start GuideDocument32 pagesDome Network Camera: Quick Start GuideDaniel Eduardo RodriguezNo ratings yet
- Red Hat Single Sign On 7.2 Server Administration Guide en USDocument233 pagesRed Hat Single Sign On 7.2 Server Administration Guide en USVikash JhaNo ratings yet
- Https Adv22023.Hryssc - in AdmitCard Adv22023 PrintAdmitCard Ex - Aspx Eid 12&pid 13Document4 pagesHttps Adv22023.Hryssc - in AdmitCard Adv22023 PrintAdmitCard Ex - Aspx Eid 12&pid 13Kirti NivanshiNo ratings yet
- Initial Download CertificateDocument1 pageInitial Download CertificateLokanath ChoudhuryNo ratings yet
- Cisco Ios Router BenchmarkDocument60 pagesCisco Ios Router BenchmarkjeandelcarpioNo ratings yet
- Excursion in MathematicsDocument199 pagesExcursion in MathematicsNavaNo ratings yet
- 10 Things to Get Right for Successful DevSecOpsDocument12 pages10 Things to Get Right for Successful DevSecOpsMohammed AhmedNo ratings yet
- Change of Company or Directors ProceduresDocument16 pagesChange of Company or Directors ProceduresneliuswNo ratings yet
- Adsic ND 133684 en PDFDocument378 pagesAdsic ND 133684 en PDFWaleedullah AfridiNo ratings yet
- Pasword Crack - TrinityDocument10 pagesPasword Crack - TrinityDebashish Nandan100% (1)
- Net 2011Document708 pagesNet 2011alcidesmarNo ratings yet
- Four Steps To Supercharge Your SIEMDocument10 pagesFour Steps To Supercharge Your SIEMAamir MalikNo ratings yet
- CT07 ThànhDocument2 pagesCT07 Thànhnnhuong201No ratings yet
- IGC - RDS - ITP - 008 Install Main Power Supply 800 Amps (FLC) at Pump House 1 From Substaion Pump House 2Document4 pagesIGC - RDS - ITP - 008 Install Main Power Supply 800 Amps (FLC) at Pump House 1 From Substaion Pump House 2noonot126No ratings yet
- Gmail - Booking Confirmation On IRCTC, Train - 12798, 22-Jun-2019, 2A, TPTY - KCGDocument2 pagesGmail - Booking Confirmation On IRCTC, Train - 12798, 22-Jun-2019, 2A, TPTY - KCGPasupuleti Satish BabuNo ratings yet
- Inspector General For Registration (IGR) : User Manual For Online EC ApplicationDocument11 pagesInspector General For Registration (IGR) : User Manual For Online EC Applicationtharan1708No ratings yet
- Catalogo PizzatoDocument376 pagesCatalogo Pizzatokristhian_76No ratings yet
- Budapest Convention - Convention On Cybercrime - Guidance NotesDocument28 pagesBudapest Convention - Convention On Cybercrime - Guidance NotesArvinNo ratings yet
- TCV039en Ed07Document30 pagesTCV039en Ed07Dhexter VillaNo ratings yet
- Noor Gold Welcome GuideDocument16 pagesNoor Gold Welcome GuideSaeed KhanNo ratings yet
- Newsletter Computer EthicsDocument6 pagesNewsletter Computer Ethicsmiza syazwinaNo ratings yet
- Query IdDocument2 pagesQuery IdManishNo ratings yet
- Medianet ManualDocument10 pagesMedianet ManualJorge Ivan Guillen AmadoNo ratings yet
- Library Card Application English 081121Document1 pageLibrary Card Application English 081121Benjamin ZamyNo ratings yet
- 12L90QDocument2 pages12L90QAung Htet KyawNo ratings yet