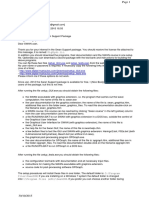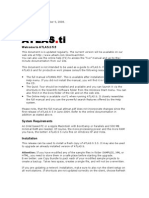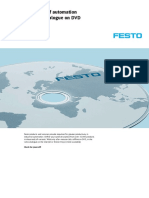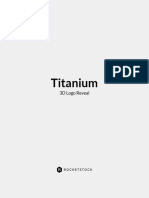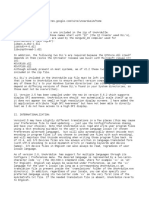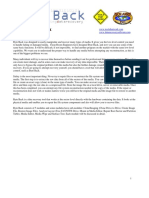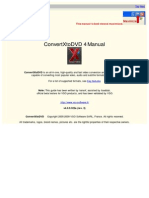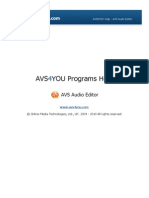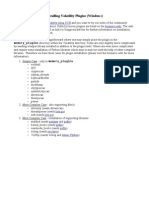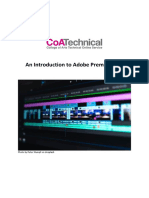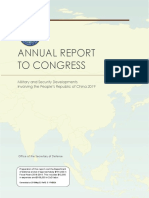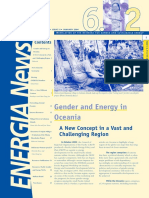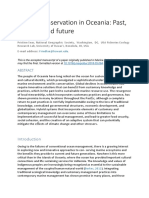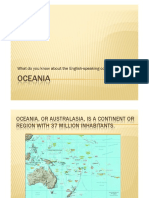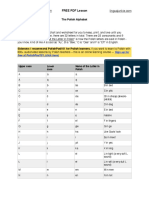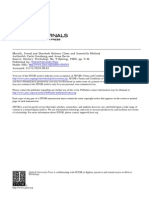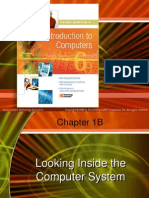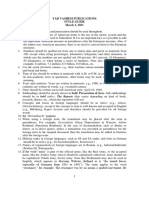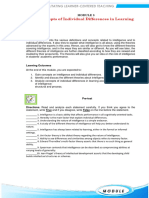Professional Documents
Culture Documents
Readme
Uploaded by
Anonymous McCZvcV70WOriginal Description:
Copyright
Available Formats
Share this document
Did you find this document useful?
Is this content inappropriate?
Report this DocumentCopyright:
Available Formats
Readme
Uploaded by
Anonymous McCZvcV70WCopyright:
Available Formats
Important Installation Information
In order to use the LightWave plug-ins that we have included with this release o
f
LightWave 4.0, you will need to configure them for your system. The
installation program cannot do this for you, so you will need to set them up
manually.
Once a plug-in has been added to LightWave, it will remain available in all
future LightWave sessions. Follow the steps below.
To install the HIIP plug-in (which allows for multiple file format support):
Enter Layout. Select the Options panel (from the top of the screen).Click on the
button labeled Add Plug-ins. Navigate to the HIIP directory (inside the main
NewTek directory). Select and load the file HIIPSaver.p. This automatically inst
alls
the plug-in and modifies LightWave's config file so that the plug-in will be
available each time you run the program.
***HIIP provides animation support thru AVI files. However, Windows 3.1 users
must have Video for Windows installed for this feature to function. ***
When saving AVI files it is necessary to include the .AVI extension at the
end of the filename, otherwise no file will be saved. There are 3 AVI savers
included with Lightwave. NT-Avi.p is for use only with Windows NT and
provides some options for compression. HIIPsaver.p includes 2 AVI saving
utilities, HIIP-Avi32 and HIIP-Avi16. HIIP-Avi32 is for use with
Windows NT while HIIP-Avi16 is for use with Windows 3.1.
To install the Pennello plug-in (which allows for image processing effects):
Enter Layout. Select the Options panel (from the top of the screen).Click on the
button labeled Add Plug-ins. Navigate to the Plugins directory (inside the main
NewTek directory). Select and load LWPNLO.p. This automatically installs the
plug-in and modifies LightWave's config file so that the plug-in will be availab
le
each time you run the program.
To install Layout-specific plug-ins:
Enter Layout. Select the Options panel (from the top of the screen).Click on the
button labeled Add Plug-ins. Go to the Plug-ins directory, and enter the Layout
directory there. Select and load any files with a ".p" extension. You may need t
o
repeat this step several times, once for each plug-in that you find there.
To install Modeler-specific plug-ins:
Enter Modeler. Select the Objects panel (first button along the top of the
screen). Below it, drag your pointer over the "Custom" pop-up and select the
Add Plug-in option. Go to the Plug-ins directory, and enter the Modeler
directory there. Select and load any files with a ".p" extension. You may need t
o
repeat this step several times, once for each plug-in that you find there.
That's it. From now on, the plug-ins you have configured will be available
whenever you run LightWave and Modeler.
Note: If you wish to update or remove an existing plug-in, you will need to
remove its command line from the LightWave or Modeler config file. Use a text
editor to delete the line from the file so that it will not appear in your plug-
in
pop-up menus. Information about the name of the config file for each platform
can be found on page 313 (Appendix B) of the Reference Manual. You may also
wish to delete the actual plug-in executable from your hard disk. This is of
course optional, since you may wish to reinstall the plug-in at a later date.
*************************************************************
Last-Minute Additions to LightWave
The following items were altered/added to LightWave 3D after the manuals
went to press. We have provided a page of "See the ReadMe file!" stickers to
accompany this text file. As you read through this file, you may want to place
them on the appropriate pages in the LightWave manuals to serve as a reminder
that a control or function has been added or updated.
Among the stickers you'll also find a set of Technical Support stickers as well.
We recommend that you place them inside the front covers of your manuals, or
on your computer as a handy reference for calling on our software support
services. (There are more stickers than you actually need, so you should have a
few extras.)
If you did not receive a sheet of "See the ReadMe file!" stickers for any reason
,
please contact Customer Service at 800-647-6111 or 913-228-8000.
Systems Guide and Installation Page 12
Referenced Appendix
The Systems Guide refers to an appendix that lists all of the files included wit
h
the LightWave content CD-ROM. This appendix does not appear in the printed
manual and is not included on the CD-ROM.
Systems Guide and Installation Page 14
Installing LightWave Software (on Windows NT and Amiga platforms)
The installation instructions state that you should run the LightWave installati
on
program from a floppy disk. This is no longer accurate. All of the files that yo
u
need for your version of LightWave can be found on the CD-ROM, incuding the
installation program. Insert the LightWave CD-ROM in your CD drive and run
the installer from there.
Win32 and Windows NT users run the program called "Setup.exe." Amiga
users run the program called "Install LightWave 4.0."
Reference Page 4
User Guide Page 12
Middle mouse button support for three-button mice (all platforms)
In Modeler, clicking the middle mouse button engages extended selection
(extended selection allows you to highlight items in addition to the currently-
selected ones). This is the equivalent of holding the Shift key while clicking w
ith
the left mouse button. This makes extended selection a simple, one-handed
operation.
LightWave Layout already supports the three-button mouse. In Layout, use the
middle mouse button to select objects from the main screen (rather than the
pop-up menu button).
Reference Page 184
User Guide Page 216
TrueType font support (Windows systems only)
Modeler now supports both PostScript Type 1 and TrueType fonts. The panel
for generating 3D text now features "Add Type-1" and "Add True-Type" buttons
in place of the "Load Font "button discussed in the manual.
Reference Page 290
User Guide Page 268
Screen Selection Options (Amiga only)
In Modeler, you can select among the different screen modes supported by
Modeler and your display via the Options panel.
To change screen modes, go to the Display panel and select Options to access
this new screen mode control. Click on the Change button and select a new
mode from the dialog box. Click OK, then click OK again to exit the Options
panel. Modeler will temporarily disappear, then return in the screen display
mode you selected (as long as it is compatible with your system).
Modeler can display each screen mode in one of two color schemesgrayscale
or grayscale with yellow highlighting. Click on the Color button to toggle
between these two modes. When you exit the panel, Modeler will reset itself to
its new color settings.
Reference Page 313
New Layout Configuration File Options
New configuration file options have been added to the Layout config file (which
is documented in Appendix B of the Reference Manual). The new lines are
specific to different platforms, so your config file may or may not display all
of
the additions shown here. The options that appear at the end of each line
(following the space) may be edited by you to fit your preferences.
FileTypeImages *.iff;*.tga
The list of image extensions instructs LightWave to show only the files of that
type in the Load Image or Save Image file dialog. You can edit the list of
extensions to display only the file types that you prefer to see. Note that each
file type is separated by a semi-colon.
Note: Non-Win32 and non-Windows NT systems do not use file types and will
ignore this line.
FileTypeAnimations *.*
The list of image extensions instructs LightWave to show only the files of that
type in the Save Animation file dialog. You can edit the list of extensions to
display only the file types that you prefer to see. Note that each file type is
separated by a semi-colon.
Note: Non-Win32 and non-Windows NT systems do not use file types and will
ignore this line.
OverwriteWarnings 2
When you go to save a file over an existing file with the same name, LightWave
will warn you that you are about to do so. However, depending on your level of
expertise with LightWave, you may not wish to have constant reminders of this,
particularly if you are saving an object or scene with desired changes. There ar
e
three levels of overwrite warnings you can choose among for the config file.
A value of 2 allows LightWave to warn you any time you save data to an existing
file name. This helps prevent you from saving over an existing file.
A value of 1 tells LightWave to supress its warning message if the current file
name is the same as the file name already saved (i.e., if you load a scene, add
a
light source, then save the scene again using the same name). Saving the current
version of a file (especially a scene or an object) is a common action and one
where repeated warning messages may be considered a nuisance.
A value of 0 supresses all overwrite warnings.
QuickMotionPathFrames 30
In Layout, when you move an object (or make a preview animation), its motion
path is shown extending both ahead-of and behind the current object. The value
set for QuickMotionPathFrames determines just how far ahead and behind an
object the motion path is calculated and displayed.
AnimationsDirectory Framestore
This line directs LightWave to save animations in a directory called Framestore
(located within the main NewTek directory). This is for Video Toaster (Amiga)
support, since the Toaster can play back HAM8 format animations in real time.
FramestoresDirectory Images
This line instructs LightWave which directory to use as its Framestore directory
(for the Save Framestores, Play Framestores, and Save Animation buttons). This
is primarily for non-Video Toaster (Amiga) users who wish to save animations in
another format and directory than Toaster owners might use.
FlyerClipsDirectory Clips
This line tells LightWave where to access Video Toaster Flyer clips.
Reference Page 347
User Guide Page 31
New Keyboard Shortcuts Added to Layout
The following keyboard shortcuts were added to the main Layout screen:
i Display inverse kinematics options panel for selected item
= Add child bone
F1 Display shortcuts for current panel (in addition to Help, Amiga version)
In addition, when the skeletal system of an object is selected, you can now pres
s
either the plus (+) key to add a bone to Layout, or the minus (-) key to remove
a
bone from Layout.
User Guide Page 395
Advanced Tutorial #5
This tutorial did not mention the names of the objects and scenes shown. The
objects shown for this tutorial (the flag and the pumpkin) are included in the
Objects/Tutorial directory. The scenes can be found in the Scenes/Tutorial
directory.
Pennello Page 12
"Troubleshooting: Pennello does not appear on my Image Effect Plug-in menu"
This troubleshooting tip refers to the LightWave config file for Win32 and
Windows NT users (lw.cfg). If you are an SGI user, your config file will be
named .lwrc.
You might also like
- En Title Tga2aviDocument9 pagesEn Title Tga2aviPaul LunguNo ratings yet
- Batch RendererDocument6 pagesBatch RendererSea LegendNo ratings yet
- Grasshopper TutorialDocument97 pagesGrasshopper TutorialMuhammad Ichsan100% (2)
- Easy AviSynth Scripting with AVSEditDocument16 pagesEasy AviSynth Scripting with AVSEditjosesotofigueraNo ratings yet
- ReadmeDocument2 pagesReadmeeNo ratings yet
- Startup Applications - Do You Really Need All of ThemDocument13 pagesStartup Applications - Do You Really Need All of ThemPauloNo ratings yet
- ATLAS.ti 5.5 qualitative data analysis software quick start guideDocument3 pagesATLAS.ti 5.5 qualitative data analysis software quick start guideAbraham SandovalNo ratings yet
- Welcome To ATLAS - Ti 5.5Document3 pagesWelcome To ATLAS - Ti 5.5Abraham SandovalNo ratings yet
- UNIT 4 MriaDocument7 pagesUNIT 4 Mriamanikanta15249No ratings yet
- Unit - 5 Powerpoint IMP Notes 2023Document18 pagesUnit - 5 Powerpoint IMP Notes 2023soetshashitomarNo ratings yet
- Wing Tutorial OverviewDocument31 pagesWing Tutorial OverviewbikkelNo ratings yet
- Installing Final Cut Studio 2Document15 pagesInstalling Final Cut Studio 2Roberto BruniNo ratings yet
- The World of Automation Product Catalogue On DVD: Check For Yourself!Document8 pagesThe World of Automation Product Catalogue On DVD: Check For Yourself!seble wabiNo ratings yet
- Build Your Own Linux DistroDocument15 pagesBuild Your Own Linux DistroAleksandar MilosevicNo ratings yet
- Pinnacle Hollywood FX v5.2.48 + 3068 EffectsDocument7 pagesPinnacle Hollywood FX v5.2.48 + 3068 Effectsgeorgesways247No ratings yet
- Compu Show Software User Manual v1Document283 pagesCompu Show Software User Manual v1TJ SteinNo ratings yet
- Read MeDocument6 pagesRead MeUsuario StarsNo ratings yet
- NIS Elements User's GuideDocument192 pagesNIS Elements User's GuideMichael PearsonNo ratings yet
- UnoArduSim README - Uno Arduino simulator documentationDocument3 pagesUnoArduSim README - Uno Arduino simulator documentationjean ramirezNo ratings yet
- Pro Presenter 3 ManualDocument63 pagesPro Presenter 3 ManualJohnnyxboyNo ratings yet
- LWv9 6 Downloads GuideDocument8 pagesLWv9 6 Downloads Guidelucho001No ratings yet
- WinPenPack Guideline (En)Document5 pagesWinPenPack Guideline (En)andersonbcnNo ratings yet
- Butter Smooth Slomo Slow Motion Sony Vegas EugeniaDocument5 pagesButter Smooth Slomo Slow Motion Sony Vegas EugeniaJack BakerNo ratings yet
- Imaging: 1 - InstallationDocument4 pagesImaging: 1 - InstallationYakov LipkovichNo ratings yet
- BOA Emulator Software Installation Guide 175xDocument8 pagesBOA Emulator Software Installation Guide 175xbrunomarmeNo ratings yet
- Grade 7 FirstTermDocument33 pagesGrade 7 FirstTermMolayo Morinsola AdelabuNo ratings yet
- Kiive Tape Face ManualDocument15 pagesKiive Tape Face ManualJaime SaldanhaNo ratings yet
- ByteBack ManualDocument70 pagesByteBack Manualalextrek01No ratings yet
- ConvertXtoDVD v4 ManualDocument277 pagesConvertXtoDVD v4 ManualGedilikuNo ratings yet
- Gageview Pro v3.5 (Epoch XT)Document113 pagesGageview Pro v3.5 (Epoch XT)Anonymous gFcnQ4goNo ratings yet
- PNG 2 VssDocument7 pagesPNG 2 VssCarlos CarrilNo ratings yet
- Presentation Plus User Guide_Level 1Document27 pagesPresentation Plus User Guide_Level 1ememgakoNo ratings yet
- PipelineStudio Installation GuideDocument27 pagesPipelineStudio Installation GuideRodrigo MadariagaNo ratings yet
- AnVir Task ManagerDocument65 pagesAnVir Task ManagerMarkNo ratings yet
- Tga2avi UgDocument9 pagesTga2avi UgTechne PhobosNo ratings yet
- RSMDocument13 pagesRSMPeter De La MchengahNo ratings yet
- VoyagerDocument18 pagesVoyagermatthew fernandezNo ratings yet
- SoundVisible Template Auto-Setup - User GuideDocument5 pagesSoundVisible Template Auto-Setup - User GuideJorgeNo ratings yet
- Images2TGA TutorialDocument7 pagesImages2TGA TutorialRUSMAN HIDAYATNo ratings yet
- AVS Audio Editor UputstvoDocument126 pagesAVS Audio Editor UputstvoDobrica IlicNo ratings yet
- TopWin7 Manual EnglishDocument49 pagesTopWin7 Manual EnglishMustafa HasanNo ratings yet
- README Presets Update GuideDocument1 pageREADME Presets Update GuideEduardo Carrión C.No ratings yet
- Autorun InfoDocument3 pagesAutorun InfoChaithanya BharadwajNo ratings yet
- Atmel Studio Integrated Development Environment With FreeRTOS AwarenessDocument8 pagesAtmel Studio Integrated Development Environment With FreeRTOS AwarenessAshok ObuliNo ratings yet
- Came Yo ManualDocument34 pagesCame Yo ManualNewback NewbackNo ratings yet
- Getting Started: Download and Install FontDocument2 pagesGetting Started: Download and Install FontRowell MarianoNo ratings yet
- Install Next SuitDocument14 pagesInstall Next SuitIdris KautsarNo ratings yet
- Install PluginsDocument13 pagesInstall Pluginsoneil.paulj7400No ratings yet
- Line Balancing Manual PDFDocument48 pagesLine Balancing Manual PDFAbhinav Anand100% (2)
- User Manual - Printing With Simplify3DDocument17 pagesUser Manual - Printing With Simplify3DGuilherme AlmeidaNo ratings yet
- Clickteam Install Creator Pro Manual EbookDocument87 pagesClickteam Install Creator Pro Manual EbookBruce_Silverna_8948No ratings yet
- Building An MSI FileDocument16 pagesBuilding An MSI FileZaeni Marjiyanto, A.mdNo ratings yet
- Guide to Using Windows Live Movie Maker 2011Document12 pagesGuide to Using Windows Live Movie Maker 2011parekoy1014No ratings yet
- How to edit profiles and trucks in Truck Simulator SaveEditorDocument23 pagesHow to edit profiles and trucks in Truck Simulator SaveEditorВладислав РозенфельдNo ratings yet
- Menuselect Interfaces: Select System by Running Make Menuselect in The Asterisk Source Directory. Before ExDocument11 pagesMenuselect Interfaces: Select System by Running Make Menuselect in The Asterisk Source Directory. Before ExShiva prasadNo ratings yet
- Photoshop Menu GuideDocument30 pagesPhotoshop Menu GuideLuke Haoqi WuNo ratings yet
- Labview Help Labview Application Builder User GuideDocument4 pagesLabview Help Labview Application Builder User GuideJack Eito NeoNo ratings yet
- An Introduction To Adobe Premiere ProDocument19 pagesAn Introduction To Adobe Premiere ProAyoub Ait Mahmoud100% (1)
- China Military Power Report 2019Document136 pagesChina Military Power Report 2019DoctorNo ratings yet
- 200605-FS Oceania enDocument1 page200605-FS Oceania enAnonymous McCZvcV70WNo ratings yet
- En 2004 02Document24 pagesEn 2004 02Anonymous McCZvcV70WNo ratings yet
- Kazakhstan - Economics Transformation and Autocratic Power 1Document49 pagesKazakhstan - Economics Transformation and Autocratic Power 1Anonymous McCZvcV70WNo ratings yet
- Codpaste Teachingpack PDFDocument18 pagesCodpaste Teachingpack PDFAnonymous McCZvcV70WNo ratings yet
- Marine Conservation OceaniaDocument26 pagesMarine Conservation OceaniaAnonymous McCZvcV70WNo ratings yet
- Oceania: What Do You Know About The English-Speaking Countries in ?Document25 pagesOceania: What Do You Know About The English-Speaking Countries in ?Anonymous McCZvcV70WNo ratings yet
- The Polish Alphabet: FREE PDF LessonDocument2 pagesThe Polish Alphabet: FREE PDF LessonAnonymous McCZvcV70WNo ratings yet
- The Polish Alphabet: FREE PDF LessonDocument2 pagesThe Polish Alphabet: FREE PDF LessonAnonymous McCZvcV70WNo ratings yet
- Complete PDFDocument495 pagesComplete PDFMárcio MoscosoNo ratings yet
- Annual Report 2009Document40 pagesAnnual Report 2009vergildanilaNo ratings yet
- Annual Report 2009Document40 pagesAnnual Report 2009vergildanilaNo ratings yet
- Bigdata Report en PDFDocument117 pagesBigdata Report en PDFAnonymous McCZvcV70WNo ratings yet
- Unschool CoursesDocument9 pagesUnschool Coursessubhashini aniwahNo ratings yet
- Data Migration Projects TDDDocument30 pagesData Migration Projects TDDMadhuNo ratings yet
- Six Chansons of Paul Hindemith - An Analysis in Relation To Perfo PDFDocument41 pagesSix Chansons of Paul Hindemith - An Analysis in Relation To Perfo PDFciprian_tutuNo ratings yet
- IH2 Detailed Troubleshooting GuideDocument10 pagesIH2 Detailed Troubleshooting GuideVivek DixitNo ratings yet
- Tin Soldier Teachers Notes PDFDocument2 pagesTin Soldier Teachers Notes PDFMariaNo ratings yet
- English For Everyone Junior English DictionaryDocument136 pagesEnglish For Everyone Junior English DictionarySean Meehan100% (10)
- Wordup Diagnostic TestDocument4 pagesWordup Diagnostic Testmelba_sofiaNo ratings yet
- Programming Paradigms, Languages and CompilationDocument3 pagesProgramming Paradigms, Languages and CompilationLagajino Rolando Jr. A.No ratings yet
- Halstead Reitan & Luria Nebraska Battery: by Prasad Jadhav Ma IiDocument33 pagesHalstead Reitan & Luria Nebraska Battery: by Prasad Jadhav Ma IiMarcella Mariska AryonoNo ratings yet
- Protocol Architecture, TCP/IP and Internet ApplicationsDocument34 pagesProtocol Architecture, TCP/IP and Internet ApplicationscilentNo ratings yet
- search/s+k+mondal+som-0strength of MaterialsDocument14 pagessearch/s+k+mondal+som-0strength of MaterialsMurali Krishnan NairNo ratings yet
- 3er - BIMESTRE - STAGE 11-MATHS - p1Document2 pages3er - BIMESTRE - STAGE 11-MATHS - p1Juan ChavezNo ratings yet
- MS Excel Lab Exercises GuideDocument21 pagesMS Excel Lab Exercises GuideBindu Devender MahajanNo ratings yet
- An Introduction To Apache StormDocument10 pagesAn Introduction To Apache StormMike FramptonNo ratings yet
- JSP Templates Encourage Modular Design Through Encapsulation of Webpage LayoutDocument12 pagesJSP Templates Encourage Modular Design Through Encapsulation of Webpage LayoutHàn LậpNo ratings yet
- Ginzburg Morelli Freud HolmesDocument33 pagesGinzburg Morelli Freud HolmesMischievousLokiNo ratings yet
- Dosso's Fate - Painting and Court Culture in Renaissance ItalyDocument435 pagesDosso's Fate - Painting and Court Culture in Renaissance ItalyegNo ratings yet
- Vacon NX All in One Application Manual DPD00903F UK PDFDocument398 pagesVacon NX All in One Application Manual DPD00903F UK PDFtuyetden613No ratings yet
- Ya Juj MajujDocument9 pagesYa Juj MajujmsobhanNo ratings yet
- Code Audio AnalyzerDocument52 pagesCode Audio AnalyzerThao Le MinhNo ratings yet
- Intro CH 01blooking Inside The Computer SystemDocument17 pagesIntro CH 01blooking Inside The Computer Systemapi-247714257No ratings yet
- QT Advance Python Course ContentDocument11 pagesQT Advance Python Course ContentDjava DgoogleNo ratings yet
- 8 11 22 Yad Vashem Publications Style GuideDocument20 pages8 11 22 Yad Vashem Publications Style GuideSovaNo ratings yet
- Kennings in Beowulf: Examples of Poetic PhrasesDocument2 pagesKennings in Beowulf: Examples of Poetic PhrasesKYLIE STILLNo ratings yet
- FLCT Module 8Document7 pagesFLCT Module 8Ballesteros, Julie Mae M.No ratings yet
- Adelina Surlea - DisertatieDocument13 pagesAdelina Surlea - DisertatieAdelina SurleaNo ratings yet
- De Thi Thu Vao Lop 10 Mon Tieng Anh Nam 2020 2021 So 3Document5 pagesDe Thi Thu Vao Lop 10 Mon Tieng Anh Nam 2020 2021 So 3Jenny ĐoànNo ratings yet
- Company Townhall Meeting Blue and White Minimal Video Business PresentationDocument17 pagesCompany Townhall Meeting Blue and White Minimal Video Business PresentationVăn TâmNo ratings yet
- Google Project ProposalDocument4 pagesGoogle Project Proposalapi-301735741100% (1)
- ReportDocument24 pagesReportChetan KumarNo ratings yet