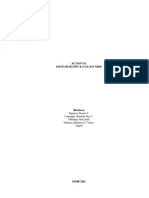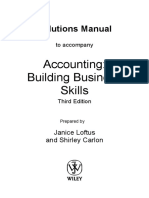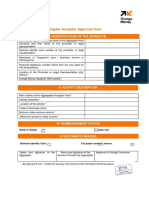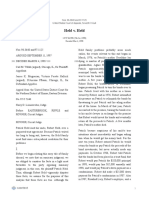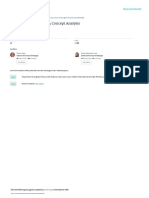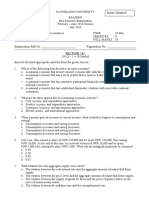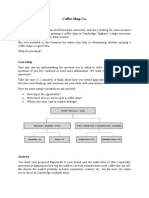Professional Documents
Culture Documents
Admin 9.3.1
Uploaded by
gemininosaga45Original Description:
Copyright
Available Formats
Share this document
Did you find this document useful?
Is this content inappropriate?
Report this DocumentCopyright:
Available Formats
Admin 9.3.1
Uploaded by
gemininosaga45Copyright:
Available Formats
System Administration Guide
Tuning, Monitoring, and Troubleshooting your
MicroStrategy Business Intelligence System
Version: 9.3
Document Number: 09470930
Twenty-second Edition, version 9.3
To ensure that you are using the documentation that corresponds to the software you are licensed to use, compare this version number with the software
version shown in About MicroStrategy... in the Help menu of your software.
Document number: 09470930
Copyright 2012 by MicroStrategy Incorporated. All rights reserved.
If you have not executed a written or electronic agreement with MicroStrategy or any authorized MicroStrategy distributor, the following terms apply:
This software and documentation are the proprietary and confidential information of MicroStrategy Incorporated and may not be provided to any other
person. Copyright 2001-2012 by MicroStrategy Incorporated. All rights reserved.
THIS SOFTWARE AND DOCUMENTATION ARE PROVIDED AS IS AND WITHOUT EXPRESS OR LIMITED WARRANTY OF ANY KIND BY EITHER
MICROSTRATEGY INCORPORATED OR ANYONE WHO HAS BEEN INVOLVED IN THE CREATION, PRODUCTION, OR DISTRIBUTION OF THE
SOFTWARE OR DOCUMENTATION, INCLUDING, BUT NOT LIMITED TO, THE IMPLIED WARRANTIES OF MERCHANTABILITY AND FITNESS FOR
A PARTICULAR PURPOSE, GOOD TITLE AND NONINFRINGMENT, QUALITY OR ACCURACY. THE ENTIRE RISK AS TO THE QUALITY AND
PERFORMANCE OF THE SOFTWARE AND DOCUMENTATION IS WITH YOU. SHOULD THE SOFTWARE OR DOCUMENTATION PROVE
DEFECTIVE, YOU (AND NOT MICROSTRATEGY, INC. OR ANYONE ELSE WHO HAS BEEN INVOLVED WITH THE CREATION, PRODUCTION, OR
DISTRIBUTION OF THE SOFTWARE OR DOCUMENTATION) ASSUME THE ENTIRE COST OF ALL NECESSARY SERVICING, REPAIR, OR
CORRECTION. SOME STATES DO NOT ALLOW THE EXCLUSION OF IMPLIED WARRANTIES, SO THE ABOVE EXCLUSION MAY NOT APPLY TO
YOU.
In no event will MicroStrategy, Inc. or any other person involved with the creation, production, or distribution of the Software be liable to you on account
of any claim for damage, including any lost profits, lost savings, or other special, incidental, consequential, or exemplary damages, including but not limited
to any damages assessed against or paid by you to any third party, arising from the use, inability to use, quality, or performance of such Software and
Documentation, even if MicroStrategy, Inc. or any such other person or entity has been advised of the possibility of such damages, or for the claim by any
other party. In addition, MicroStrategy, Inc. or any other person involved in the creation, production, or distribution of the Software shall not be liable for
any claim by you or any other party for damages arising from the use, inability to use, quality, or performance of such Software and Documentation, based
upon principles of contract warranty, negligence, strict liability for the negligence of indemnity or contribution, the failure of any remedy to achieve its
essential purpose, or otherwise. The entire liability of MicroStrategy, Inc. and your exclusive remedy shall not exceed, at the option of MicroStrategy, Inc.,
either a full refund of the price paid, or replacement of the Software. No oral or written information given out expands the liability of MicroStrategy, Inc.
beyond that specified in the above limitation of liability. Some states do not allow the limitation or exclusion of liability for incidental or consequential
damages, so the above limitation may not apply to you.
The information contained in this manual (the Documentation) and the Software are copyrighted and all rights are reserved by MicroStrategy, Inc.
MicroStrategy, Inc. reserves the right to make periodic modifications to the Software or the Documentation without obligation to notify any person or entity
of such revision. Copying, duplicating, selling, or otherwise distributing any part of the Software or Documentation without prior written consent of an
authorized representative of MicroStrategy, Inc. are prohibited. U.S. Government Restricted Rights. It is acknowledged that the Software and
Documentation were developed at private expense, that no part is public domain, and that the Software and Documentation are Commercial Computer
Software provided with RESTRICTED RIGHTS under Federal Acquisition Regulations and agency supplements to them. Use, duplication, or disclosure
by the U.S. Government is subject to restrictions as set forth in subparagraph (c)(1)(ii) of the Rights in Technical Data and Computer Software clause at
DFAR 252.227-7013 et. seq. or subparagraphs (c)(1) and (2) of the Commercial Computer SoftwareRestricted Rights at FAR 52.227-19, as applicable.
Contractor is MicroStrategy, Inc., 1850 Towers Crescent Plaza, Tysons Corner, VA 22182. Rights are reserved under copyright laws of the United States
with respect to unpublished portions of the Software.
The following are either trademarks or registered trademarks of MicroStrategy Incorporated in the United States and certain other countries:
MicroStrategy, MicroStrategy 6, MicroStrategy 7, MicroStrategy 7i, MicroStrategy 7i Evaluation Edition, MicroStrategy 7i Olap Services, MicroStrategy 8,
MicroStrategy 9, MicroStrategy Distribution Services, MicroStrategy MultiSource Option, MicroStrategy Command Manager, MicroStrategy Enterprise
Manager, MicroStrategy Object Manager, MicroStrategy Reporting Suite, MicroStrategy Power User, MicroStrategy Analyst, MicroStrategy Consumer,
MicroStrategy Email Delivery, MicroStrategy BI Author, MicroStrategy BI Modeler, MicroStrategy Evaluation Edition, MicroStrategy Administrator,
MicroStrategy Agent, MicroStrategy Architect, MicroStrategy BI Developer Kit, MicroStrategy Broadcast Server, MicroStrategy Broadcaster,
MicroStrategy Broadcaster Server, MicroStrategy Business Intelligence Platform, MicroStrategy Consulting, MicroStrategy CRM Applications,
MicroStrategy Customer Analyzer, MicroStrategy Desktop, MicroStrategy Desktop Analyst, MicroStrategy Desktop Designer, MicroStrategy eCRM 7,
MicroStrategy Education, MicroStrategy eTrainer, MicroStrategy Executive, MicroStrategy Infocenter, MicroStrategy Intelligence Server, MicroStrategy
Intelligence Server Universal Edition, MicroStrategy MDX Adapter, MicroStrategy Narrowcast Server, MicroStrategy Objects, MicroStrategy OLAP
Provider, MicroStrategy SDK, MicroStrategy Support, MicroStrategy Telecaster, MicroStrategy Transactor, MicroStrategy Web, MicroStrategy Web
Business Analyzer, MicroStrategy World, Application Development and Sophisticated Analysis, Best In Business Intelligence, Centralized Application
Management, Information Like Water, Intelligence Through Every Phone, Intelligence To Every Decision Maker, Intelligent E-Business, Personalized
Intelligence Portal, Query Tone, Rapid Application Development, MicroStrategy Intelligent Cubes, The Foundation For Intelligent E-Business, The
Integrated Business Intelligence Platform Built For The Enterprise, The Platform For Intelligent E-Business, The Scalable Business Intelligence Platform
Built For The Internet, Office Intelligence, MicroStrategy Office, MicroStrategy Report Services, MicroStrategy Web MMT, MicroStrategy Web Services,
Pixel Perfect, Pixel-Perfect, MicroStrategy Mobile, MicroStrategy Integrity Manager and MicroStrategy Data Mining Services are all registered trademarks
or trademarks of MicroStrategy Incorporated.
All other company and product names may be trademarks of the respective companies with which they are associated. Specifications subject to change
without notice. MicroStrategy is not responsible for errors or omissions. MicroStrategy makes no warranties or commitments concerning the availability
of future products or versions that may be planned or under development.
Patent Information
This product is patented. One or more of the following patents may apply to the product sold herein: U.S. Patent Nos. 6,154,766, 6,173,310, 6,260,050,
6,263,051, 6,269,393, 6,279,033, 6,567,796, 6,587,547, 6,606,596, 6,658,093, 6,658,432, 6,662,195, 6,671,715, 6,691,100, 6,694,316, 6,697,808,
6,704,723, 6,741,980, 6,765,997, 6,768,788, 6,772,137, 6,788,768, 6,798,867, 6,801,910, 6,820,073, 6,829,334, 6,836,537, 6,850,603, 6,859,798,
6,873,693, 6,885,734, 6,940,953, 6,964,012, 6,977,992, 6,996,568, 6,996,569, 7,003,512, 7,010,518, 7,016,480, 7,020,251, 7,039,165, 7,082,422,
7,113,993, 7,127,403, 7,174,349, 7,181,417, 7,194,457, 7,197,461, 7,228,303, 7,260,577, 7,266,181, 7,272,212, 7,302,639, 7,324,942, 7,330,847,
7,340,040, 7,356,758, 7,356,840, 7,415,438, 7,428,302, 7,430,562, 7,440,898, 7,486,780, 7,509,671, 7,516,181, 7,559,048, 7,574,376, 7,617,201,
7,725,811, 7,801,967, 7,836,178, 7,861,161, 7,861,253, 7,881,443, 7,925,616, 7,945,584, 7,970,782, 8,005,870, 8,051,168, 8,051,369, 8,094,788, and
8,130,918. Other patent applications are pending.
Various MicroStrategy products contain the copyrighted technology of third parties. This product may contain one or more of the following copyrighted
technologies:
Graph Generation Engine Copyright 1998-2012. Three D Graphics, Inc. All rights reserved.
Actuate Formula One. Copyright 1993-2012 Actuate Corporation. All rights reserved.
XML parser Copyright 2003-2012 Microsoft Corporation. All rights reserved.
Xalan XSLT processor. Copyright 1999-2012. The Apache Software Foundation. All rights reserved.
Xerces XML parser. Copyright 1999-2012. The Apache Software Foundation. All rights reserved.
FOP XSL formatting objects. Copyright 2004-2012. The Apache Software Foundation. All rights reserved.
Portions of Intelligence Server memory management Copyright 1991-2012 Compuware Corporation. All rights reserved.
ASIHTTPRequest library. Copyright 2007-2012, All-Seeing Interactive. All rights reserved.
This product includes software developed by the OpenSSL Project for use in the OpenSSL Toolkit. (http://www.openssl.org/)
International Components for Unicode
Copyright 1999-2012 Compaq Computer Corporation
Copyright 1999-2012 Hewlett-Packard Company
Copyright 1999-2012 IBM Corporation
Copyright 1999-2012 Hummingbird Communications Ltd.
Copyright 1999-2012 Silicon Graphics, Inc.
Copyright 1999-2012 Sun Microsystems, Inc.
Copyright 1999-2012 The Open Group
All rights reserved.
Real Player and RealJukebox are included under license from Real Networks, Inc. Copyright 1999-2012. All rights reserved.
2012 MicroStrategy, Inc. v
CONTENTS
Book Overview and
Additional Resources
Description of this guide.......................................................... xxi
About this book........................................................................... xxv
Additional formats ................................................................. xxv
How to find business scenarios and examples.................... xxvi
Whats new in this guide ...................................................... xxvi
Who should use this guide.................................................. xxvii
Resources................................................................................. xxvii
Documentation.................................................................... xxvii
Consulting.......................................................................... xxxvi
International support ..........................................................xxxvii
Technical Support ..............................................................xxxvii
Feedback..................................................................................... xlii
1. Introduction to
MicroStrategy System
Administration
Introduction.................................................................................. 1
Best practices for MicroStrategy system administration................ 2
Understanding the MicroStrategy architecture .............................. 3
Storing information: the data warehouse................................. 4
Indexing your data: MicroStrategy metadata ........................... 4
Processing your data: Intelligence Server ............................... 6
Tying it all together: projects and project sources.................... 7
Communicating with databases..................................................... 8
Connecting to the MicroStrategy metadata.............................. 8
Connecting to the data warehouse.......................................... 9
Caching database connections.............................................. 10
Monitoring database instance connections............................ 11
Benefiting from centralized database access control............. 11
Contents System Administration Guide
vi 2012 MicroStrategy, Inc.
Updating VLDB properties for ODBC connections ................ 12
Managing Intelligence Server ...................................................... 14
What happens when Intelligence Server starts?.................... 15
What happens when Intelligence Server stops?.................... 16
Running Intelligence Server as an application or a service ... 16
Managing MicroStrategy services from the command line .... 24
Managing and monitoring projects............................................... 28
Managing project status, configuration, or security: Project
view........................................................................................ 29
Managing clustered Intelligence Servers: Cluster view ......... 31
Setting the status of a project ................................................ 32
Project and data warehouse maintenance example
scenarios ............................................................................... 37
Processing jobs ........................................................................... 38
Intelligence Server job processing (common to all jobs)........ 39
Processing report execution .................................................. 40
Processing object browsing................................................... 43
Processing element browsing................................................ 45
Processing Report Services document execution ................. 47
Processing HTML document execution ................................. 49
Client-specific job processing ................................................ 51
Monitoring currently executing jobs ....................................... 55
Using automated installation techniques ..................................... 56
Using a Response file to install the product........................... 56
Using a Response file to configure the product ..................... 57
Running a silent installation................................................... 57
Security checklist before deploying the system........................... 58
2. Setting Up User
Security
Introduction................................................................................ 61
The MicroStrategy user model..................................................... 62
About MicroStrategy users..................................................... 62
About MicroStrategy user groups .......................................... 63
Privileges ............................................................................... 65
Permissions ........................................................................... 66
Creating, importing, and deleting users and groups .............. 67
Monitoring users connections to projects.............................. 68
Controlling access to application functionality ............................. 69
Controlling access to objects: Permissions............................ 69
Controlling access to functionality: Privileges........................ 79
Defining sets of privileges: Security roles .............................. 82
System Administration Guide Contents
2012 MicroStrategy, Inc. vii
Controlling access to data ........................................................... 88
Controlling access to the database: Connection mappings... 88
Linking database users and MicroStrategy users:
Passthrough execution .......................................................... 93
Restricting access to data: Security filters ............................. 95
Controlling access to data at the database (RDBMS)
level ..................................................................................... 109
Merging users or groups............................................................ 113
How users and groups are merged...................................... 113
Running the User Merge Wizard.......................................... 116
3. Identifying Users:
Authentication
Introduction.............................................................................. 117
Modes of authentication............................................................. 117
Configuring the authentication mode for a project source ... 118
Importing users from different authentication systems ........ 119
Sharing user accounts between users................................. 120
Implementing standard authentication....................................... 120
Steps to implement standard authentication........................ 121
Implementing anonymous authentication .................................. 122
Implementing database warehouse authentication ................... 123
Database warehouse authentication information flow ......... 124
Steps to implement database warehouse authentication .... 125
Database warehouse and metadata (6.x) authentication .... 126
Implementing LDAP authentication ........................................... 126
LDAP information flow ......................................................... 127
Implementing LDAP authentication in MicroStrategy........... 128
Defining LDAP search filters to verify and import users
and groups at login .............................................................. 135
Authenticating LDAP users and groups in MicroStrategy.... 139
Synchronizing imported LDAP users and groups ................ 154
Managing LDAP authentication in MicroStrategy ................ 159
Enabling single sign-on authentication ...................................... 169
Implementing Windows NT authentication........................... 169
Enabling integrated authentication ...................................... 176
Enabling Single Sign-on to Web, Mobile, and Office with
third-party authentication ..................................................... 199
Authentication examples............................................................ 217
Security views: Windows authentication and linked
warehouse login................................................................... 217
Connection maps: Standard authentication, connection
maps, and partitioned fact tables......................................... 218
Contents System Administration Guide
viii 2012 MicroStrategy, Inc.
4. Enabling Secure
Communication
Introduction.............................................................................. 221
Overview of SSL and encryption in MicroStrategy .................... 221
Obtaining SSL certificates ......................................................... 222
Generating an SSL Certificate Signing Request.................. 224
Submitting a Certificate Request ......................................... 225
Installing the SSL certificates..................................................... 226
Adding your enterprise CA as a trusted certificate
authority ............................................................................... 228
Configuring the MicroStrategy applications to use SSL............. 230
Configuring SSL between Intelligence Server and
Desktop, Web, or Mobile Server .......................................... 231
Configuring Web, Mobile Server, and Web Services to
require SSL access.............................................................. 233
Testing SSL access................................................................... 235
Configuring MicroStrategy client applications to use an
HTTPS URL............................................................................... 235
Enabling encryption between Web or Mobile Server and
Intelligence Server ..................................................................... 237
Self-signed certificates: Creating a Certificate Authority for
development .............................................................................. 237
Creating the directories and configuration files for your
CA........................................................................................ 238
Creating the private key and root certificate for the CA....... 240
Configuring OpenSSL to use your private key and root
certificate ............................................................................. 241
Signing certificate requests using your CA.......................... 242
5. Managing Your
Licenses
Introduction.............................................................................. 245
Managing and verifying your licenses........................................ 246
Named User licenses........................................................... 246
CPU licenses ....................................................................... 248
Effects of being out of compliance with your licenses.......... 249
Auditing and updating licenses.................................................. 249
Using License Manager ....................................................... 250
Auditing your system for the proper licenses....................... 252
Updating your license .......................................................... 253
Updating CPU affinity ................................................................ 254
CPU affinity for Intelligence Server on Windows ................. 255
CPU affinity for Intelligence Server on UNIX/Linux.............. 255
CPU affinity for MicroStrategy Web ..................................... 259
System Administration Guide Contents
2012 MicroStrategy, Inc. ix
6. Managing Your
Projects
Introduction.............................................................................. 263
The project life cycle.................................................................. 264
Recommended scenario: Development, test, and
production............................................................................ 265
Real-life scenario: New version from a project developer.... 267
Implementing the recommended life cycle ................................ 268
Duplicating a project .................................................................. 270
What objects are duplicated with a project? ........................ 271
Duplicating projects in multiple languages........................... 272
The Project Duplication Wizard............................................ 273
Migrating a project to a new database platform................... 275
Updating projects with new objects ........................................... 277
Comparing Project Merge to Object Manager ..................... 278
Locking projects................................................................... 279
Copying objects between projects: Object Manager ................. 280
Prerequisites for copying objects between projects............. 280
Project locking with Object Manager.................................... 281
Copying objects ................................................................... 282
What happens when you copy or move an object ............... 286
Resolving conflicts when copying objects............................ 293
Copying objects in a batch: Update packages..................... 300
Merging projects to synchronize objects.................................... 320
What happens when you merge projects............................. 321
Merging projects with the Project Merge Wizard ................. 322
Resolving conflicts when merging projects.......................... 327
Comparing and tracking projects............................................... 328
Comparing objects between two projects ............................ 329
Tracking your projects with the Search Export feature ........ 331
Listing unused objects in a project....................................... 332
Deleting unused schema objects: managed objects ................. 333
Deleting managed objects one-by-one ................................ 333
Deleting all unused managed objects.................................. 334
7. Monitoring System
Usage
Introduction.............................................................................. 337
MicroStrategy system monitors ................................................. 337
Monitoring system activity: Change journaling .......................... 339
Enabling change journaling ................................................. 339
Viewing the change journal entries...................................... 342
Increasing the number of change journal entries to view
or export............................................................................... 343
Contents System Administration Guide
x 2012 MicroStrategy, Inc.
Searching the change journal for relevant entries ............... 344
Exporting the change journal ............................................... 345
Purging the change journal .................................................. 346
Monitoring system usage: Intelligence Server statistics ............ 347
Overview of Intelligence Server statistics ............................ 347
Best practices for recording Intelligence Server statistics.... 352
Configuring Intelligence Server to log statistics ................... 354
Improving database performance by purging statistics
data...................................................................................... 360
Additional monitoring tools......................................................... 363
Diagnostics and Performance Logging Tool ........................ 363
Integrity Manager ................................................................. 363
Enterprise Manager ............................................................. 363
Health Center....................................................................... 364
Windows Performance Monitor............................................ 364
8. Tuning your System
for Best Performance
Introduction.............................................................................. 365
Tuning overview and best practices .......................................... 366
Defining the system requirements ....................................... 367
Configuring the system design............................................. 367
Best practices for tuning your system.................................. 370
Designing system architecture................................................... 371
How the data warehouse can affect performance ............... 371
How the network can affect performance ............................ 372
How clustering can affect performance................................ 375
Managing system resources...................................................... 376
Managing system memory and resources: Windows
Performance Monitor ........................................................... 377
Processor type, speed, and number of processors ............. 377
Physical disk ........................................................................ 378
Memory................................................................................ 379
Governing Intelligence Server memory use with Memory
Contract Manager ................................................................ 385
Governing memory for requests from MicroStrategy Web
products ............................................................................... 395
Managing user sessions............................................................ 396
Governing active users ........................................................ 397
Governing user resources.................................................... 399
Governing user profiles........................................................ 402
Governing requests ................................................................... 404
Excluding document datasets from the job limits................. 405
System Administration Guide Contents
2012 MicroStrategy, Inc. xi
Limiting the total number of jobs.......................................... 405
Limiting the number of jobs per project................................ 406
Limiting the number of jobs per user session and per
user account ........................................................................ 406
Limiting the number of executing jobs per user and
project .................................................................................. 407
Limiting the maximum report execution time ....................... 408
Limiting a report's SQL per pass.......................................... 410
Managing job execution............................................................. 411
Managing database connection threads.............................. 411
Prioritizing jobs .................................................................... 415
Results processing .............................................................. 419
Governing results delivery ......................................................... 424
Limiting the information displayed at one time..................... 425
Limiting the number of XML cells......................................... 427
Limiting export sizes ............................................................ 427
Limiting the memory consumption for file generation .......... 428
Limiting the total number of XML drill paths......................... 429
Designing reports....................................................................... 430
Analytic complexity .............................................................. 430
Subtotals.............................................................................. 431
Page-by feature ................................................................... 431
Prompt complexity ............................................................... 431
Report Services documents................................................. 432
Intelligent Cubes .................................................................. 432
Configuring Intelligence Server and projects............................. 433
Intelligence Server Configuration Editor .............................. 433
Project Configuration Editor ................................................. 438
Database connection........................................................... 442
VLDB settings ...................................................................... 443
Tuning Narrowcast Server and Intelligence Server ................... 444
Application design considerations........................................ 444
How Narrowcast Server connects to Intelligence Server..... 445
9. Clustering Multiple
MicroStrategy Servers
Introduction.............................................................................. 447
Overview of clustering ............................................................... 448
Benefits of clustering ........................................................... 448
The clustered architecture ......................................................... 451
Synchronizing cached information across nodes in a
cluster .................................................................................. 452
Prerequisites for clustering Intelligence Servers........................ 458
Contents System Administration Guide
xii 2012 MicroStrategy, Inc.
Clustering Intelligence Servers.................................................. 461
Configuring caches in a cluster............................................ 461
Joining the nodes in a cluster .............................................. 468
Verifying the clustered system is working............................ 469
Distributing projects across nodes in a cluster..................... 470
Managing your clustered system............................................... 472
Managing your projects across nodes of a cluster............... 473
Project failover and latency.................................................. 475
Shutting down a node.......................................................... 477
Maintaining result caches and History Lists in a clustered
environment ......................................................................... 479
Connecting MicroStrategy Web to a cluster .............................. 481
Clustering and firewalls........................................................ 482
Exporting to PDF or Excel.................................................... 482
Node failure ......................................................................... 482
10. Improving Report and
Document Response
Time: Caching
Introduction.............................................................................. 483
Result caches ............................................................................ 484
Cache management best practices ..................................... 487
Types of result caches......................................................... 488
Location of result caches ..................................................... 489
Cache matching algorithm................................................... 491
Disabling result caching....................................................... 494
Monitoring result caches...................................................... 494
Managing result caches....................................................... 498
Configuring result cache settings......................................... 504
Saving report results: History List .............................................. 516
Understanding History Lists................................................. 517
Configuring History List data storage................................... 520
History List backup frequency.............................................. 523
History Lists in a clustered environment .............................. 523
Accessing History Lists........................................................ 524
Archiving History List messages.......................................... 525
Managing History Lists......................................................... 527
Element caches ......................................................................... 533
Element caching terminology............................................... 534
Location of element caches ................................................. 535
Cache matching algorithm................................................... 535
Enabling or disabling element caching ................................ 535
Limiting the number of elements displayed and cached at
a time................................................................................... 536
System Administration Guide Contents
2012 MicroStrategy, Inc. xiii
Caching algorithm................................................................ 540
Limiting the amount of memory available for element
caches ................................................................................. 540
Limiting which attribute elements a user can see ................ 542
Limiting element caches by database connection ............... 543
Limiting element caches by database login ......................... 543
Deleting all element caches................................................. 544
Summary table of element cache settings........................... 545
Object caches............................................................................ 545
Cache matching algorithm................................................... 546
Enabling or disabling object caching.................................... 546
Limiting the amount of memory available for object
caches ................................................................................. 547
Deleting object caches......................................................... 548
Summary table of object caching settings ........................... 549
11. Managing Intelligent
Cubes
Introduction.............................................................................. 551
Managing Intelligent Cubes: Intelligent Cube Monitor ............... 552
Viewing Intelligent Cube information and usage statistics... 553
Monitoring and modifying Intelligent Cube status ................ 554
Governing Intelligent Cube memory usage, loading, and
storage....................................................................................... 560
Governing Intelligent Cube memory usage.......................... 560
Loading Intelligent Cubes when Intelligence Server starts .. 568
Storing Intelligent Cubes in secondary storage ................... 569
Supporting connection mappings in Intelligent Cubes............... 571
12. Scheduling Jobs and
Administrative Tasks
Introduction.............................................................................. 573
Best practices for scheduling jobs and administrative tasks...... 574
Creating and managing schedules ............................................ 575
Time-triggered schedules .................................................... 576
Event-triggered schedules ................................................... 576
Creating schedules .............................................................. 576
Managing schedules............................................................ 577
About events and event-triggered schedules....................... 580
Scheduling reports and documents: Subscriptions.................... 582
Types of subscriptions ......................................................... 583
Creating subscriptions ......................................................... 585
Managing your subscriptions ............................................... 589
Contents System Administration Guide
xiv 2012 MicroStrategy, Inc.
Scheduling administrative tasks ................................................ 591
Managing scheduled administration tasks........................... 593
Scheduling deliveries to email, file, printer, and device using
Distribution Services.................................................................. 594
About Distribution Services.................................................. 595
Administering report delivery ............................................... 596
About the delivery process .................................................. 600
Best practices for using Distribution Services features........ 601
High-level checklist to set up a report delivery system........ 603
Creating and managing transmitters.................................... 604
Creating and managing devices .......................................... 609
Creating and managing contacts ......................................... 617
Subscription and delivery tasks for users ............................ 626
13. Administering
MicroStrategy Web
and Mobile
Introduction.............................................................................. 629
Assigning privileges for MicroStrategy Web .............................. 630
Using the MicroStrategy Web Administrator page..................... 632
Controlling access to the Administrator page ...................... 632
Defining project defaults ............................................................ 634
Loading and applying default values ................................... 634
Using additional security features for MicroStrategy Web and
Mobile ........................................................................................ 635
Using firewalls...................................................................... 636
Using cookies ...................................................................... 639
Using encryption.................................................................. 640
Applying file-level security.................................................... 641
Sample MicroStrategy system............................................. 643
Integrating Narrowcast Server with MicroStrategy Web
products..................................................................................... 644
Enabling users to install MicroStrategy Office from Web........... 645
FAQs for configuring and tuning MicroStrategy Web products.. 646
14. Combining
Administrative Tasks
with System Manager
Introduction.............................................................................. 649
Creating a workflow................................................................... 650
Using connectors to create the logical order of a workflow.. 657
Using entry processes to determine the first step in a
workflow............................................................................... 659
Using decisions to determine the next step in a workflow ... 660
Using exit processes to end a workflow............................... 664
Processing multiple tasks simultaneously............................ 666
System Administration Guide Contents
2012 MicroStrategy, Inc. xv
Using comments to provide context and information to a
workflow............................................................................... 671
Validating a workflow........................................................... 672
Supporting loops in a workflow to attempt configurations
multiple times....................................................................... 675
Sample workflows: Templates ............................................. 677
Defining processes .................................................................... 685
Configuring MicroStrategy components............................... 686
Managing projects ............................................................... 690
Administering Intelligence Servers and other
MicroStrategy services......................................................... 695
Automating administrative tasks .......................................... 698
Verifying reports and documents ......................................... 702
Creating data source names................................................ 703
Completing a separate System Manager workflow.............. 719
Retrieving MicroStrategy information................................... 720
Performing system processes.............................................. 721
Administering cloud-based environments............................ 732
Determining process resolution using exit codes................. 743
Using parameters for processes.......................................... 744
Deploying a workflow................................................................. 750
Using System Manager to test and deploy a workflow........ 750
Using the command line to deploy a workflow..................... 753
15. Automating
Administrative Tasks
with Command
Manager
Introduction.............................................................................. 757
Using Command Manager......................................................... 757
Privileges required for using Command Manager................ 758
Creating and executing scripts............................................. 759
Procedures in Command Manager ...................................... 761
Executing a Command Manager script...................................... 762
Encrypting Command Manager scripts................................ 766
Project and configuration locking......................................... 766
Handling syntax errors......................................................... 767
Handling execution errors.................................................... 768
Timeout errors ..................................................................... 769
Command Manager script syntax.............................................. 769
Using Command Manager from the command line ................... 771
Using Command Manager with OEM software.......................... 771
Contents System Administration Guide
xvi 2012 MicroStrategy, Inc.
16. Verifying Reports and
Documents with
Integrity Manager
Introduction.............................................................................. 773
What is an integrity test? ........................................................... 774
Types of integrity tests......................................................... 775
Testing Intelligence Server performance............................. 776
Best practices for using Integrity Manager ................................ 778
Creating an integrity test............................................................ 779
Saving and loading a test .................................................... 781
Executing an integrity test.......................................................... 782
Executing a test from the command line.............................. 782
Executing a test against a remote Intelligence Server......... 785
Executing prompted reports with Integrity Manager ............ 786
Executing a test under multiple MicroStrategy user
accounts .............................................................................. 790
Ignoring dynamic SQL when comparing SQL...................... 792
Matching equivalent SQL strings ......................................... 792
Viewing the results of a test....................................................... 793
Viewing and editing notes.................................................... 795
Grouping differences in graph and PDF reports .................. 795
Accessing the saved results of a test................................... 797
List of tags in the integrity test file.............................................. 799
17. Analyzing System
Usage with Enterprise
Manager
Introduction.............................................................................. 811
What is Enterprise Manager? .................................................... 812
Best practices for using Enterprise Manager............................. 813
Understanding the Enterprise Manager architecture................. 813
Enterprise Manager system components ............................ 814
Enterprise Manager processes............................................ 815
Installing and configuring Enterprise Manager .......................... 817
Best practices for installing and configuring Enterprise
Manager............................................................................... 818
MicroStrategy Enterprise Manager prerequisites................. 818
Installing Enterprise Manager .............................................. 820
Configuring your projects to log statistics ............................ 820
Creating the Enterprise Manager metadata database......... 820
Running the Enterprise Manager console............................ 821
Upgrading Enterprise Manager............................................ 831
Maintaining Enterprise Manager................................................ 831
Data loading......................................................................... 832
Enterprise Manager maintenance tasks .............................. 837
System Administration Guide Contents
2012 MicroStrategy, Inc. xvii
Improving warehouse performance by purging unused
data...................................................................................... 840
Reporting in Enterprise Manager............................................... 841
Best practices for Enterprise Manager reporting ................. 843
Customizing Enterprise Manager reports to suit your
needs ................................................................................... 844
Dashboards ......................................................................... 845
Operations analysis ............................................................. 858
Performance analysis .......................................................... 867
Project analysis.................................................................... 871
Real-time analysis................................................................ 878
User analysis ....................................................................... 879
18. Maintaining your
MicroStrategy System
with Health Center
Introduction.............................................................................. 883
Accessing the Health Center console........................................ 884
Configuring and managing a Health Center system.................. 884
Best practices for configuring a Health Center system........ 885
The Master Health Agent ..................................................... 886
Health Agents ...................................................................... 888
Adding Health Agents to the system.................................... 889
Diagnosing and fixing problems................................................. 893
Fixing problems found by Health Center.............................. 895
Analyzing log files ................................................................ 896
Collecting and sending information for MicroStrategy
Technical Support...................................................................... 897
List of system checks................................................................. 899
System checks for Configuration ......................................... 900
System checks for Desktop ................................................. 901
System checks for Enterprise Manager ............................... 902
System checks for Intelligence Server................................. 902
System checks for Narrowcast Server................................. 907
System checks for MicroStrategy Web products ................. 909
Using a response file to configure a Health Agent or Master
Health Agent .............................................................................. 910
Health Center response file parameters .............................. 913
19. Troubleshooting Introduction.............................................................................. 919
Methodology for finding trouble spots........................................ 920
Contents System Administration Guide
xviii 2012 MicroStrategy, Inc.
Finding trouble spots using diagnostics..................................... 922
Configuring what is logged .................................................. 922
Viewing and analyzing log files............................................ 934
Analyzing a server state dump............................................. 937
Memory depletion troubleshooting............................................. 941
Basic memory concepts....................................................... 942
Potential causes of memory depletion................................. 943
Authentication troubleshooting .................................................. 948
Troubleshooting Windows authentication in MicroStrategy
Web ..................................................................................... 948
Failure to log in to server (three-tier) project source............ 949
Troubleshooting LDAP authentication ................................. 949
Fixing inconsistencies in the metadata...................................... 955
Object dependencies troubleshooting ....................................... 958
Date/time functions troubleshooting .......................................... 958
Performance troubleshooting..................................................... 959
Project performance ............................................................ 959
Schema update performance .............................................. 960
Cache Monitor and Intelligent Cube Monitor performance .. 960
Troubleshooting data imported from a file ................................. 961
Subscription and report results troubleshooting ........................ 962
Drilled-to report returns no data or incorrect data................ 962
Graph report results............................................................. 962
Number of report result rows ............................................... 963
Subscription with a prompt is not sent and disappears........ 963
Contact does not appear in list of contacts when
subscribing........................................................................... 963
SQL/MDX string length........................................................ 964
Freeform SQL report error ................................................... 965
Internationalization troubleshooting........................................... 966
Object displays translations in a different language than
project or object default language........................................ 966
Users preferred language defaults to project default
language.............................................................................. 966
Custom names for system objects are not retained after
upgrade................................................................................ 967
Failure to start MicroStrategy Intelligence Server...................... 967
Logon failure........................................................................ 967
Failure to activate Intelligence Server.................................. 968
System Administration Guide Contents
2012 MicroStrategy, Inc. xix
Clustered environments troubleshooting ................................... 969
Problems in a clustered environment................................... 969
Caches in a clustered environment...................................... 970
Node synchronization in a clustered environment ............... 971
Statistics logging troubleshooting .............................................. 972
Statistics are not being logged............................................. 972
Statistics on subscriptions and deliveries ............................ 975
Additional resources for troubleshooting ................................... 975
MicroStrategy readme and release notes............................ 976
MicroStrategy Knowledge Base........................................... 977
Customer Forums ................................................................ 978
Technical Support ................................................................ 979
Glossary................................................................................................................................... 981
Index......................................................................................................................................... 997
Contents System Administration Guide
xx 2012 MicroStrategy, Inc.
2012 MicroStrategy, Inc. xxi
BOOK OVERVIEW AND
ADDITIONAL RESOURCES
Description of this guide
This guide is to be the primary resource that system administrators use to
learn about the concepts and high-level steps for implementing, deploying,
maintaining, tuning, and troubleshooting the MicroStrategy business
intelligence system. It offers a full discussion of the concepts that a system
administrator should consider before the system is made widely available to
users in the enterprise.
For additional reference information about seldom-used or advanced topics
such as VLDB properties, internationalization, and the Intelligence Server
statistics data dictionaries, see the Supplemental Reference for System
Administration.
The chapters provide the following information:
Chapter 1, Introduction to MicroStrategy System Administration
This chapter provides an overview of the architecture and how the
MicroStrategy system interacts with the various external components/
systems. It describes how Intelligence Server connects to and uses the
data warehouse. It also describes what Intelligence Server is, what
happens when it is started and stopped, and what MicroStrategy
Book Overview and Additional Resources System Administration Guide
xxii 2012 MicroStrategy, Inc.
metadata is and what purposes it serves, as well as what a MicroStrategy
project is and what MicroStrategy objects are. It describes all aspects of
connecting to databases including database instances, database
connections, and what a MicroStrategy server definition is and what it
controls. It also describes general job processing flows with the
MicroStrategy system including report execution, object and element
browsing, and HTML document execution.
Chapter 2, Setting Up User Security
This chapter covers what users and groups are, what the different modes
are for authentication and how to implement them, how to control access
to data at both the application and database levels, and how to control
access to the application functionality. The examples section shows how
combinations of security features in both the MicroStrategy system and
in the database management systems can be used together.
This chapter describes how to manage MicroStrategy Web and
MicroStrategy Web Universal, what the Web-related privileges are for the
product, how to use the Administrator page including how to set project
defaults. It also describes additional security requirements or options you
can use with MicroStrategy Web products, including using digital
certificates or firewalls, secure sockets layers, and so on.
Chapter 3, Identifying Users: Authentication
Authentication is the process through which the system identifies the
user. This chapter describes the modes of authentication that
MicroStrategy supports, and how to configure them so that they support
your user community.
Chapter 5, Managing Your Licenses
This chapter covers making the system available to users. This includes
some best practices are for deploying the system, and how to implement
easy ways to install systems using SMS systems and silent installs; what
License Manager is and how to use it; and setting up security in the
MicroStrategy environment.
Chapter 6, Managing Your Projects
In a MicroStrategy system, a project is the environment in which
reporting is done. This chapter provides information on how to manage a
projects life cycle, how to duplicate a project, update or copy project
objects, merge projects, compare and track projects, and manage schema
objects.
System Administration Guide Book Overview and Additional Resources
2012 MicroStrategy, Inc. xxiii
Chapter 7, Monitoring System Usage
This chapter explains how you can use the monitors available in the
system to see the state of the system at any time (past or present). It
describes how Enterprise Manager can help do this by monitoring
statistics that can be logged.
Chapter 8, Tuning your System for Best Performance
This chapter provides information for you to find the balance that
maximizes the use of your systems capacity to provide the best
performance possible for the required number of users.
Chapter 9, Clustering Multiple MicroStrategy Servers
A clustered set of machines provides a related set of functionality or
services to a common set of users. MicroStrategy recommends clustering
Intelligence Servers in environments where access to the data warehouse
is mission-critical and system performance is of utmost importance. This
chapter describes how to cluster Intelligence Servers, how to manage
clustered projects, and how to connect MicroStrategy Web to a cluster.
Chapter 10, Improving Report and Document Response Time: Caching
This chapter explains how you can make the system efficient and remove
load from Intelligence Server by using the caching and History List
features. It describes how caches work in the system, where they are
stored, what the matching requirements are for using a cache, how to
create pre-calculated data using aggregate tables, how to administer
caches including how to invalidate them. It also describes what the
History List is, how it is used in both Web and Desktop, and how to
administer it.
Chapter 11, Managing Intelligent Cubes
You can return data from your data warehouse and save it to Intelligence
Server memory, rather than directly displaying the results in a report.
This data can then be shared as a single in-memory copy, among many
different reports created by multiple users. The reports created from the
shared sets of data are executed against the in-memory copy, also known
as an Intelligent Cube. This chapter provides details to understand and to
create Intelligent Cubes your users can access when the execute reports
and documents.
Chapter 12, Scheduling Jobs and Administrative Tasks
This chapter describes how you can automate certain MicroStrategy jobs
and administrative tasks. Methods of automation include scheduling
reports, documents, and administrative tasks, and using MicroStrategy
Book Overview and Additional Resources System Administration Guide
xxiv 2012 MicroStrategy, Inc.
Distribution Services to distribute reports and documents via email, file,
and printer subscriptions.
Chapter 13, Administering MicroStrategy Web and Mobile
This chapter provides a high-level overview for some of the
administrative tasks that are unique to administering MicroStrategy Web
Server, Web Server Universal, and Mobile Server.
Chapter 14, Combining Administrative Tasks with System Manager
System Manager lets you define multiple configurations for your
MicroStrategy environment, that can then be executed in a single
workflow. This provides the ability to deploy the various configurations to
as many systems as required. The deployment of these configurations can
be done using a standard interface, an interactive command line process,
or a completely silent configuration process.
Chapter 15, Automating Administrative Tasks with Command Manager
Command Manager lets you automate various administrative and
application development tasks by using text commands that can be saved
as scripts. This chapter describes how to create and execute these scripts.
Chapter 16, Verifying Reports and Documents with Integrity Manager
Integrity Manager is an automated comparison tool designed to
streamline the testing of MicroStrategy reports and documents. It can
verify that changes to the environment have not caused changes to the
report results, and can also test the performance of an Intelligence
Server. This chapter describes how to configure Integrity Manager and
how to create and execute an integrity test, and provides best practices for
using Integrity Manager.
Chapter 17, Analyzing System Usage with Enterprise Manager
Enterprise Manager provides insights about governing and tuning all
areas of your MicroStrategy environment. It provides a historical
overview of system usage. This chapter introduces you to Enterprise
Manager, provides best practices, and shows you how to install and
configure Enterprise Manager. It also describes how to analyze statistics
and generate usage reports with Enterprise Manager.
Chapter 18, Maintaining your MicroStrategy System with Health
Center
MicroStrategy Health Center can help you diagnose and fix problems in
your MicroStrategy system. It detects known problems and provides an
immediate solution to many of them. This chapter describes how to
System Administration Guide Book Overview and Additional Resources
2012 MicroStrategy, Inc. About this book xxv
configure your Health Center network and how to schedule system checks
for MicroStrategy components.
Chapter 19, Troubleshooting
This chapter provides a high-level methodology for finding trouble spots
in the system and fixing them. It describes how to use the Diagnostics and
Performance Logging tool to help diagnose bottlenecks in the system,
memory depletions, exceptions, or authentication problems.
About this book
The following sections provide the location of additional examples and
describe the user roles for which the information in this book was designed.
Dates in the MicroStrategy Tutorial project are updated to reflect the
current year. The sample documents and images in this guide, as well
as the procedures, were created with dates that may no longer be
available in the Tutorial project. Replace them with the first year of
data in your Tutorial project.
Additional formats
This book is also available as an electronic publication in the Apple
iBookstore, and can be read on an iPhone or iPad with the iBooks app
installed. To download this book, search for the books title in the iBookstore
search bar, or scan the QR code below using your device's camera.
Book Overview and Additional Resources System Administration Guide
xxvi About this book 2012 MicroStrategy, Inc.
How to find business scenarios and examples
Within this guide, many of the concepts discussed are accompanied by
business scenarios or other descriptive examples.
For examples of reporting functionality, see the MicroStrategy Tutorial,
which is MicroStrategys sample warehouse, metadata, and project.
Information about the MicroStrategy Tutorial can be found in the
MicroStrategy Basic Reporting Guide.
Detailed examples of advanced reporting functionality can be found in the
MicroStrategy Advanced Reporting Guide.
Other examples in this book use the Analytics Modules, which include a set
of precreated sample reports, each from a different business area. Sample
reports present data for analysis in such business areas as financial
reporting, human resources, and customer analysis.
Whats new in this guide
MicroStrategy 9.3
Set up secure communication between Intelligence Server and Desktop
using SSL certificates (see Chapter 4, Enabling Secure Communication).
Define multiple configurations for your MicroStrategy environment that
can be executed in a single workflow using MicroStrategy System
Manager (see Chapter 14, Combining Administrative Tasks with System
Manager).
Configure Health Center from the Configuration Wizard (see Configuring
and managing a Health Center system, page 884).
Deliver reports and documents to Distribution Services addresses that
are stored in a location other than the MicroStrategy metadata (see About
dynamic recipient lists, page 598).
Access Enterprise Manager information from a dashboard designed
specifically for mobile devices (see Enterprise Manager dashboard for
mobile devices, page 857).
System Administration Guide Book Overview and Additional Resources
2012 MicroStrategy, Inc. Resources xxvii
MicroStrategy 9.2.1m
Minimize History List resource usage in a clustered system by using the
same node of a cluster for all user sessions for a given user (see
Configuring History Lists in a clustered environment, page 467).
Control the maximum size of the History List at the project level (see
Controlling the maximum size of the History List, page 528).
Who should use this guide
This document is designed for:
System administrators responsible for configuring and maintaining the
MicroStrategy business intelligence system
Database administrators who may need to understand how databases
(such as the data warehouse and metadata) work with the MicroStrategy
system
Network administrators who may need to configure network connections
between the systems components
Resources
Documentation
MicroStrategy provides both manuals and online help; these two information
sources provide different types of information, as described below:
Manuals: In general, MicroStrategy manuals provide:
Introductory information and concepts
Examples and images
Checklists and high-level procedures to get started
The steps to access the manuals are described in Accessing manuals and
other documentation sources, page xxxiv.
Book Overview and Additional Resources System Administration Guide
xxviii Resources 2012 MicroStrategy, Inc.
Most of these manuals are also available printed in a bound, soft cover
format. To purchase printed manuals, contact your MicroStrategy
Account Executive with a purchase order number.
Help: In general, MicroStrategy help provides:
Detailed steps to perform procedures
Descriptions of each option on every software screen
For the most up-to-date translations of MicroStrategy documentation, refer
to the MicroStrategy Knowledge Base. Due to translation time, manuals in
languages other than English may contain information that is one or more
releases behind. You can see the version number on the title page of each
manual.
MicroStrategy overview and evaluation
Introduction to MicroStrategy: Evaluation Guide
Instructions for installing, configuring, and using the MicroStrategy
Evaluation Edition of the software. This guide also includes a detailed,
step-by-step evaluation process of MicroStrategy features, where you
perform reporting with the MicroStrategy Tutorial project and its sample
business data.
MicroStrategy Evaluation Edition Quick Start Guide
Overview of the installation and evaluation process, and additional
resources.
Evaluate MicroStrategy for Linux Guide: In a Windows or Linux
Environment with the MicroStrategy Evaluation Edition Virtual
Appliance
Evaluate MicroStrategy for Linux, in a Microsoft Windows or Linux
environment, with the MicroStrategy Evaluation Edition Virtual
Appliance. This guide provides all details to download, activate, and
evaluate MicroStrategy software running in a Linux environment.
MicroStrategy Reporting Suite: Quick Start Guide
Evaluate MicroStrategy as a departmental solution. Provides detailed
information to download, install, configure, and use the MicroStrategy
Reporting Suite.
System Administration Guide Book Overview and Additional Resources
2012 MicroStrategy, Inc. Resources xxix
MicroStrategy Mobile Suite: Quick Start Guide
Evaluate MicroStrategy Mobile as a departmental solution. Provides
detailed information to download, install, configure, and use the
MicroStrategy Mobile Suite.
Manuals for query, reporting, and analysis
MicroStrategy Installation and Configuration Guide
Information to install and configure MicroStrategy products on
Windows, UNIX, Linux, and HP platforms, as well as basic maintenance
guidelines.
MicroStrategy Upgrade Guide
Instructions to upgrade existing MicroStrategy products.
MicroStrategy Project Design Guide
Information to create and modify MicroStrategy projects, and
understand facts, attributes, hierarchies, transformations, advanced
schemas, and project optimization.
MicroStrategy Basic Reporting Guide
Instructions to get started with MicroStrategy Desktop and
MicroStrategy Web, and how to analyze data in a report. Includes the
basics for creating reports, metrics, filters, and prompts.
MicroStrategy Advanced Reporting Guide: Enhancing Your Business
Intelligence Application
Instructions for advanced topics in the MicroStrategy system, building on
information in the Basic Reporting Guide. Topics include reports,
Freeform SQL reports, Query Builder reports, filters, metrics, Data
Mining Services, custom groups, consolidations, and prompts.
MicroStrategy Report Services Document Analysis Guide: Analyzing
Data with Report Services Documents
Instructions for a business analyst to execute and analyze a document in
MicroStrategy Desktop and MicroStrategy Web, building on basic
concepts about projects and reports presented in the MicroStrategy
Basic Reporting Guide.
MicroStrategy Report Services Document Creation Guide: Creating
Boardroom Quality Documents
Book Overview and Additional Resources System Administration Guide
xxx Resources 2012 MicroStrategy, Inc.
Instructions to design and create Report Services documents, building on
information in the MicroStrategy Report Services Document Analysis
Guide. It is organized to help guide you through creating a new
document, from creating the document itself, to adding objects to the new
document, and formatting the document and its objects.
MicroStrategy Dashboards and Widgets Creation Guide: Creating
Interactive Dashboards for your Data
Instructions for designing and creating MicroStrategy Report Services
dashboards, a type of document that is optimized for viewing online and
for user interactivity. It builds on the basic concepts about documents
presented in the MicroStrategy Report Services Document Creation
Guide.
MicroStrategy OLAP Services Guide
Information on MicroStrategy OLAP Services, which is an extension of
MicroStrategy Intelligence Server. OLAP Services features include
Intelligent Cubes, derived metrics, derived elements, dynamic
aggregation, view filters, and dynamic sourcing.
MicroStrategy Office User Guide
Instructions for using MicroStrategy Office to work with MicroStrategy
reports and documents in Microsoft Excel, PowerPoint, Word, and
Outlook, to analyze, format, and distribute business data.
MicroStrategy Mobile Analysis Guide: Analyzing Data with
MicroStrategy Mobile
Information and instructions for using MicroStrategy Mobile to view and
analyze data, and perform other business tasks with MicroStrategy
reports and documents on a mobile device.
MicroStrategy Mobile Design and Administration Guide: A Platform for
Mobile Intelligence
Information and instructions to install and configure MicroStrategy
Mobile, as well as instructions for a designer working in MicroStrategy
Desktop or MicroStrategy Web to create effective reports and documents
for use with MicroStrategy Mobile.
MicroStrategy System Administration Guide: Tuning, Monitoring, and
Troubleshooting your MicroStrategy Business Intelligence System
Concepts and high-level steps to implement, deploy, maintain, tune, and
troubleshoot a MicroStrategy business intelligence system.
System Administration Guide Book Overview and Additional Resources
2012 MicroStrategy, Inc. Resources xxxi
MicroStrategy Supplemental Reference for System Administration:
VLDB Properties, Internationalization, User Privileges, and other
Supplemental Information for Administrators
Information and instructions for MicroStrategy administrative tasks such
as configuring VLDB properties and defining data and metadata
internationalization, and reference material for other administrative
tasks.
MicroStrategy Functions Reference
Function syntax and formula components; instructions to use functions
in metrics, filters, attribute forms; examples of functions in business
scenarios.
MicroStrategy MDX Cube Reporting Guide
Information to integrate MicroStrategy with MDX cube sources. You can
integrate data from MDX cube sources into your MicroStrategy projects
and applications.
Manuals for Analytics Modules
Analytics Modules Installation and Porting Guide
Customer Analysis Module Reference
Sales Force Analysis Module Reference
Financial Reporting Analysis Module Reference
Sales and Distribution Analysis Module Reference
Human Resources Analysis Module Reference
Manuals for Narrowcast Services products
MicroStrategy Narrowcast Server Getting Started Guide
Instructions to work with the tutorial to learn Narrowcast Server
interfaces and features.
MicroStrategy Narrowcast Server Installation and Configuration Guide
Information to install and configure Narrowcast Server.
Book Overview and Additional Resources System Administration Guide
xxxii Resources 2012 MicroStrategy, Inc.
MicroStrategy Narrowcast Server Application Designer Guide
Fundamentals of designing Narrowcast Server applications.
MicroStrategy Narrowcast Server System Administrator Guide
Concepts and high-level steps to implement, maintain, tune, and
troubleshoot Narrowcast Server.
MicroStrategy Narrowcast Server Upgrade Guide
Instructions to upgrade an existing Narrowcast Server.
Software Development Kits
MicroStrategy Developer Library (MSDL)
Information to understand the MicroStrategy SDK, including details
about architecture, object models, customization scenarios, code
samples, and so on.
MicroStrategy Web SDK
The Web SDK is available in the MicroStrategy Developer Library,
which is sold as part of the MicroStrategy SDK.
Narrowcast Server SDK Guide
Instructions to customize Narrowcast Server functionality, integrate
Narrowcast Server with other systems, and embed Narrowcast Server
functionality within other applications. Documents the Narrowcast
Server Delivery Engine and Subscription Portal APIs, and the Narrowcast
Server SPI.
Documentation for MicroStrategy Portlets
Enterprise Portal Integration Help
Information to help you implement and deploy MicroStrategy BI within
your enterprise portal, including instructions for installing and
configuring out-of-the-box MicroStrategy Portlets for several major
enterprise portal servers.
This resource can be accessed using the MicroStrategy Product Manuals
page, as described in Accessing manuals and other documentation
sources, page xxxiv.
System Administration Guide Book Overview and Additional Resources
2012 MicroStrategy, Inc. Resources xxxiii
Documentation for MicroStrategy GIS Connectors
GIS Integration Help
Information to help you integrate MicroStrategy with Geospatial
Information Systems (GIS), including specific examples for integrating
with various third-party mapping services.
This resource can be accessed using the MicroStrategy Product Manuals
page, as described in Accessing manuals and other documentation
sources, page xxxiv.
Help
Each MicroStrategy product includes an integrated help system to
complement the various interfaces of the product as well as the tasks that can
be accomplished using the product.
Some of the MicroStrategy help systems require a web browser to be viewed.
For supported web browsers, see the MicroStrategy Readme.
MicroStrategy provides several ways to access help:
Help button: Use the Help button or ? (question mark) icon on most
software windows to see help for that window.
Help menu: From the Help menu or link at the top of any screen, select
MicroStrategy Help to see the table of contents, the Search field, and the
index for the help system.
F1 key: Press F1 to see context-sensitive help that describes each option in
the software window you are currently viewing.
For MicroStrategy Web, MicroStrategy Web Administrator, and
MicroStrategy Mobile Server, pressing the F1 key opens the
context-sensitive help for the web browser you are using to access
these MicroStrategy interfaces. Use the Help menu or ? (question
mark) icon to access help for these MicroStrategy interfaces.
Book Overview and Additional Resources System Administration Guide
xxxiv Resources 2012 MicroStrategy, Inc.
Accessing manuals and other documentation sources
The manuals are available from your MicroStrategy disk or the machine
where MicroStrategy was installed.
Adobe Acrobat Reader is required to view these manuals. If you do not
have Acrobat Reader installed on your computer, you can download it
from http://get.adobe.com/reader/.
The best place for all users to begin is with the MicroStrategy Basic
Reporting Guide.
To access the installed manuals and other documentation sources, see the
following procedures:
To access installed manuals and other documentation sources on
Windows, page xxxiv
To access installed manuals and other documentation sources on UNIX
and Linux, page xxxiv
To access installed manuals and other documentation sources on Windows
1 From the Windows Start menu, choose Programs (or All Programs),
MicroStrategy, then Product Manuals. A page opens in your browser
showing a list of available manuals in PDF format and other
documentation sources.
2 Click the link for the desired manual or other documentation source.
3 If you click the link for the Narrowcast Services SDK Guide, a File
Download dialog box opens. This documentation resource must be
downloaded. Select Open this file from its current location, and click
OK.
If bookmarks are not visible on the left side of an Acrobat (PDF)
manual, from the View menu click Bookmarks and Page. This step
varies slightly depending on your version of Adobe Acrobat Reader.
To access installed manuals and other documentation sources on UNIX and
Linux
1 Within your UNIX or Linux machine, navigate to the directory where you
installed MicroStrategy. The default location is /opt/MicroStrategy,
System Administration Guide Book Overview and Additional Resources
2012 MicroStrategy, Inc. Resources xxxv
or $HOME/MicroStrategy/install if you do not have write access to
/opt/MicroStrategy.
2 From the MicroStrategy installation directory, open the
Documentation folder.
3 Open the Product_Manuals.htm file in a web browser. A page opens in
your browser showing a list of available manuals in PDF format and other
documentation sources.
4 Click the link for the desired manual or other documentation source.
5 If you click the link for the Narrowcast Services SDK Guide, a File
Download dialog box opens. This documentation resource must be
downloaded. Select Open this file from its current location, and click
OK.
If bookmarks are not visible on the left side of an Acrobat (PDF)
manual, from the View menu click Bookmarks and Page. This step
varies slightly depending on your version of Adobe Acrobat Reader.
Documentation standards
MicroStrategy online help and PDF manuals (available both online and in
printed format) use standards to help you identify certain types of content.
The following table lists these standards.
These standards may differ depending on the language of this manual;
some languages have rules that supersede the table below.
Type Indicates
bold Button names, check boxes, options, lists, and menus that are the focus of actions or
part of a list of such GUI elements and their definitions
Example: Click Select Warehouse.
italic New terms defined within the text and in the glossary
Names of other product manuals and documentation resources
When part of a command syntax, indicates variable information to be replaced by the
user
Example: The aggregation level is the level of calculation for the metric.
Example: Type copy c:\filename d:\foldername\filename
Book Overview and Additional Resources System Administration Guide
xxxvi Resources 2012 MicroStrategy, Inc.
Education
MicroStrategy Education Services provides a comprehensive curriculum and
highly skilled education consultants. Many customers and partners from
over 800 different organizations have benefited from MicroStrategy
instruction.
Courses that can help you prepare for using this manual or that address some
of the information in this manual include:
Implementing MicroStrategy: Development and Deployment
MicroStrategy Administration
For the most up-to-date and detailed description of education offerings and
course curricula, visit http://www.microstrategy.com/Education.
Consulting
MicroStrategy Consulting Services provides proven methods for delivering
leading-edge technology solutions. Offerings include complex security
architecture designs, performance and tuning, project and testing strategies
and recommendations, strategic planning, and more. For a detailed
description of consulting offerings, visit http://www.microstrategy.com/
Services.
Courier
font
Calculations
Code samples
Registry keys
Path and file names
URLs
Messages displayed in the screen
Text to be entered by the user
Example: Sum(revenue)/number of months.
Example: Type cmdmgr -f scriptfile.scp and press Enter.
+ A keyboard command that calls for the use of more than one key (for example,
SHIFT+F1).
A note icon indicates helpful information for specific situations.
A warning icon alerts you to important information such as potential security risks; these
should be read before continuing.
Type Indicates
System Administration Guide Book Overview and Additional Resources
2012 MicroStrategy, Inc. Resources xxxvii
International support
MicroStrategy supports several locales. Support for a locale typically includes
native database and operating system support, support for date formats,
numeric formats, currency symbols, and availability of translated interfaces
and certain documentation.
MicroStrategy is certified in homogeneous configurations (where all the
components lie in the same locale) in the following languagesEnglish (US),
French, German, Italian, Japanese, Korean, Portuguese (Brazilian), Spanish,
Chinese (Simplified), Chinese (Traditional), Danish, and Swedish. A
translated user interface is available in each of the above languages. For
information on specific languages supported by individual MicroStrategy
system components, see the MicroStrategy readme.
MicroStrategy also provides limited support for heterogeneous
configurations (where some of the components may lie in different locales).
Please contact MicroStrategy Technical Support for more details.
Technical Support
If you have questions about a specific MicroStrategy product, you should:
1 Consult the product guides, Help, and readme files. Locations to access
each are described above.
2 Consult the MicroStrategy Knowledge Base online at https://
resource.microstrategy.com/support.
A technical administrator in your organization may be able to help
you resolve your issues immediately.
3 If the resources listed in the steps above do not provide a solution,
contact MicroStrategy Technical Support directly. To ensure the most
productive relationship with MicroStrategy Technical Support, review the
Policies and Procedures document in your language, posted at http://
www.microstrategy.com/Support/Policies. Refer to the terms of your
purchase agreement to determine the type of support available to you.
MicroStrategy Technical Support can be contacted by your companys
Support Liaison. A Support Liaison is a person whom your company has
designated as a point-of-contact with MicroStrategys support personnel. All
customer inquiries and case communications must come through these
named individuals. Your company may designate two employees to serve as
Book Overview and Additional Resources System Administration Guide
xxxviii Resources 2012 MicroStrategy, Inc.
their Support Liaisons, and can request to change their Support Liaisons two
times per year with prior written notice to MicroStrategy Technical Support.
It is recommended that you designate Support Liaisons who have
MicroStrategy Administrator privileges. This can eliminate security conflicts
and improve case resolution time. When troubleshooting and researching
issues, MicroStrategy Technical Support personnel may make
recommendations that require administrative privileges within
MicroStrategy, or that assume that the designated Support Liaison has a
security level that permits them to fully manipulate the MicroStrategy
projects and has access to potentially sensitive project data such as security
filter definitions.
Ensure issues are resolved quickly
Before logging a case with MicroStrategy Technical Support, the Support
Liaison may follow the steps below to ensure that issues are resolved quickly:
1 Verify that the issue is with MicroStrategy software and not a third party
software.
2 Verify that the system is using a currently supported version of
MicroStrategy software by checking the Product Support Expiration
Schedule at http://www.microstrategy.com/Support/Expiration.asp.
3 Attempt to reproduce the issue and determine whether it occurs
consistently.
4 Minimize the complexity of the system or project object definition to
isolate the cause.
5 Determine whether the issue occurs on a local machine or on multiple
machines in the customer environment.
6 Discuss the issue with other users by posting a question about the issue
on the MicroStrategy Customer Forum at https://
resource.microstrategy.com/forum/.
The following table shows where, when, and how to contact MicroStrategy
Technical Support. If your Support Liaison is unable to reach MicroStrategy
Technical Support by phone during the hours of operation, they can leave a
voicemail message, send email or fax, or log a case using the Online Support
System Administration Guide Book Overview and Additional Resources
2012 MicroStrategy, Inc. Resources xxxix
Interface. The individual Technical Support Centers are closed on certain
public holidays.
North America Email: support@microstrategy.com
Web: https://resource.microstrategy.com/support
Fax: (703) 8428709
Phone: (703) 8488700
Hours: 9:00 A.M.7:00 P.M. Eastern Time, MondayFriday except holidays
EMEA:
Europe
The Middle East
Africa
Email: eurosupp@microstrategy.com
Web: https://resource.microstrategy.com/support
Fax: +44 (0) 208 711 2525
The European Technical Support Centre is closed on national public holidays in each country.
Phone:
Belgium: + 32 2792 0436
France: +33 17 099 4737
Germany: +49 22 16501 0609
Ireland: +353 1436 0916
Italy: +39 023626 9668
Poland: +48 22 459 52 52
Scandinavia & Finland: +46 8505 20421
Spain: +34 91788 9852
The Netherlands: +31 20 794 8425
UK: +44 (0) 208 080 2182
International distributors: +44 (0) 208 080 2183
Hours:
United Kingdom: 9:00 A.M.6:00 P.M. GMT, Monday-Friday except holidays
EMEA (except UK): 9:00 A.M.6:00 P.M. CET, Monday-Friday except holidays
Asia Pacific Email: apsupport@microstrategy.com
Web: https://resource.microstrategy.com/support
Phone:
Australia: +61 2 9333 6499
Korea: +82 2 560 6565 Fax: +82 2 560 6555
Japan: +81 3 3511 6720 Fax: +81 3 3511 6740
Singapore: +65 6303 8969 Fax: +65 6303 8999
Asia Pacific (except Australia, Japan, Korea, and Singapore): +86 571 8526 8067 Fax: +86
571 8848 0977
Hours:
Japan and Korea: 9:00 A.M.6:00 P.M. JST (Tokyo), Monday-Friday except holidays
Asia Pacific (except Japan and Korea): 7 A.M.-6 P.M. (Singapore) Monday-Friday except
holidays
Latin America Email: latamsupport@microstrategy.com
Web: https://resource.microstrategy.com/support
Phone:
LATAM (except Brazil and Argentina): +54 11 5222 9360 Fax: +54 11 5222 9355
Argentina: 0 800 444 MSTR Fax: +54 11 5222 9355
Brazil: +55 11 3054 1010 Fax: +55 11 3044 4088
Hours:
Latin America (except Brazil): 9:00 A.M.7:00 P.M. (Buenos Aires), Monday-Friday except
holidays
Brazil: 9 A.M. - 6 P.M. (So Paulo), MondayFriday except holidays
Book Overview and Additional Resources System Administration Guide
xl Resources 2012 MicroStrategy, Inc.
Support Liaisons should contact the Technical Support Center from which
they obtained their MicroStrategy software licenses or the Technical Support
Center to which they have been designated.
Required information when calling
When contacting MicroStrategy Technical Support, please provide the
following information:
Personal information:
Name (first and last)
Company and customer site (if different from company)
Contact information (phone and fax numbers, e-mail addresses)
Case details:
Configuration information, including MicroStrategy software
product(s) and versions
Full description of the case including symptoms, error messages(s),
and steps taken to troubleshoot the case thus far
Business/system impact
If this is the Support Liaisons first call, they should also be prepared to
provide the following:
Street address
Phone number
Fax number
Email address
To help the Technical Support representative resolve the problem promptly
and effectively, be prepared to provide the following additional information:
Case number: Please keep a record of the number assigned to each case
logged with MicroStrategy Technical Support, and be ready to provide it
when inquiring about an existing case
Software version and product registration numbers of the MicroStrategy
software products you are using
System Administration Guide Book Overview and Additional Resources
2012 MicroStrategy, Inc. Resources xli
Case description:
What causes the condition to occur?
Does the condition occur sporadically or each time a certain action is
performed?
Does the condition occur on all machines or just on one?
When did the condition first occur?
What events took place immediately prior to the first occurrence of
the condition (for example, a major database load, a database move,
or a software upgrade)?
If there was an error message, what was its exact wording?
What steps have you taken to isolate and resolve the issue? What were
the results?
System configuration (the information needed depends on the nature of
the problem; not all items listed below may be necessary):
Computer hardware specifications (processor speed, RAM, disk space,
and so on)
Network protocol used
ODBC driver manufacturer and version
Database gateway software version
(For MicroStrategy Web-related problems) browser manufacturer
and version
(For MicroStrategy Web-related problems) Web server manufacturer
and version
If the issue requires additional investigation or testing, the Support Liaison
and the MicroStrategy Technical Support representative should agree on
certain action items to be performed. The Support Liaison should perform
any agreed-upon actions before contacting MicroStrategy Technical Support
again regarding the issue. If the Technical Support representative is
responsible for an action item, the Support Liaison may call MicroStrategy
Technical Support at any time to inquire about the status of the issue.
Book Overview and Additional Resources System Administration Guide
xlii Feedback 2012 MicroStrategy, Inc.
Feedback
Please send any comments or suggestions about user documentation for
MicroStrategy products to:
documentationfeedback@microstrategy.com
Send suggestions for product enhancements to:
support@microstrategy.com
When you provide feedback to us, please include the name and version of the
products you are currently using. Your feedback is important to us as we
prepare for future releases.
2012 MicroStrategy, Inc. 1
1
1.INTRODUCTION TO
MICROSTRATEGY SYSTEM
ADMINISTRATION
Introduction
This chapter summarizes the major components in the MicroStrategy system
architecture, and provides a brief overview of some of the basic concepts you
need to understand to administer a MicroStrategy system.
The discussions in this chapter include:
Best practices for MicroStrategy system administration, page 2
Understanding the MicroStrategy architecture, page 3
Communicating with databases, page 8
Managing Intelligence Server, page 14
Managing and monitoring projects, page 28
Processing jobs, page 38
Using automated installation techniques, page 56
Security checklist before deploying the system, page 58
Introduction to MicroStrategy System Administration System Administration Guide 1
2 Best practices for MicroStrategy system administration 2012 MicroStrategy, Inc.
Best practices for MicroStrategy system
administration
MicroStrategy recommends the following best practices to keep your system
running smoothly and efficiently:
Use the project life cycle of development, testing, production to fully test
your reports, metrics, and other objects before releasing them to users.
For an in-depth explanation of the project life cycle, see The project life
cycle, page 264.
If you need to delegate administrative responsibilities among several
people, you can create separate security roles for each type of
administrator, and assign those roles to the appropriate users.
MicroStrategy comes with a number of pre-defined administrative
security roles for this purpose. For more information about these security
roles, see The role-based administration model, page 86. For an
introduction to the MicroStrategy security model, including users and
privileges, see Chapter 2, Setting Up User Security.
Once Intelligence Server is up and running, you can adjust its governing
settings to better suit your environment. For detailed information about
these settings, see Chapter 8, Tuning your System for Best Performance.
You can use Enterprise Manager to monitor various aspects of
Intelligence Servers performance. Enterprise Manager is a
MicroStrategy project that uses the Intelligence Server statistics
database as its data warehouse. For information on Enterprise
Manager, see Chapter 17, Analyzing System Usage with
Enterprise Manager.
If you have multiple machines available to run Intelligence Server, you
can cluster those machines to improve performance and reliability. For
detailed information about clustering, including instructions, see
Chapter 9, Clustering Multiple MicroStrategy Servers.
Create caches for commonly-used reports and documents to reduce the
database load and improve the system response time. For information
about caching, including instructions on how to set up caching, see
Chapter 10, Improving Report and Document Response Time: Caching.
Creating reports based on Intelligent Cubes can also greatly speed
up the processing time for reports. Intelligent Cubes are part of the
OLAP Services add-on to Intelligence Server. For an overview of
Intelligent Cubes, see Chapter 11, Managing Intelligent Cubes.
System Administration Guide Introduction to MicroStrategy System Administration 1
2012 MicroStrategy, Inc. Understanding the MicroStrategy architecture 3
Schedule administrative tasks and reports to run during off-peak hours,
so that they do not adversely affect system performance. For instructions
on scheduling reports and administrative tasks, see Chapter 12,
Scheduling Jobs and Administrative Tasks.
You can automate the delivery of reports and documents to users
with the Distribution Services add-on to Intelligence Server. For
an overview of Distribution Services, see Scheduling deliveries to
email, file, printer, and device using Distribution Services,
page 594.
Understanding the MicroStrategy architecture
A MicroStrategy system is built around a three-tier or four-tier structure.
The diagram below illustrates a four-tier system.
The first tier, at the bottom, consists of two databases: the data
warehouse, which contains the information that your users analyze; and
the MicroStrategy metadata, which contains information about your
MicroStrategy projects. For an introduction to these databases, see
Storing information: the data warehouse, page 4 and Indexing your
data: MicroStrategy metadata, page 4.
The second tier consists of MicroStrategy Intelligence Server, which
executes your reports against the data warehouse. For an introduction to
Introduction to MicroStrategy System Administration System Administration Guide 1
4 Understanding the MicroStrategy architecture 2012 MicroStrategy, Inc.
Intelligence Server, see Processing your data: Intelligence Server,
page 6.
If users on MicroStrategy Desktop connect via a two-tier project
source (also called a direct connection), they can access the data
warehouse without Intelligence Server. For more information on
two-tier project sources, see Tying it all together: projects and
project sources, page 7.
The third tier in this system is the MicroStrategy Web Server or
MicroStrategy Mobile Server, which delivers the reports to a client. For
an introduction to MicroStrategy Web Server, see Chapter 13,
Administering MicroStrategy Web and Mobile.
The last tier is the MicroStrategy Web client or MicroStrategy Mobile
app, which provides documents and reports to the users.
In a three-tier system, MicroStrategy Desktop is the last tier.
For a more complete discussion of BI architecture, see the first chapter of the
MicroStrategy Project Design Guide.
Storing information: the data warehouse
The data warehouse is the foundation that your MicroStrategy system is
built on. It stores all of the information you and your users analyze with the
MicroStrategy system. This information is usually placed or loaded in the
data warehouse using some sort of extraction, transformation, and loading
(ETL) process. Your online transaction processing (OLTP) system is usually
the main source of original data that the ETL process uses.
As a system administrator, you need to know which relational database
management system (RDBMS) manages your data warehouse, how the
MicroStrategy system accesses it (on which machine it is located and which
ODBC driver and Data Source Name it uses to connect to it), and what
should happen when the data warehouse is loaded (such as running scripts
to invalidate certain caches in Intelligence Server, and so on). These are all
discussed later in this guide.
Indexing your data: MicroStrategy metadata
MicroStrategy metadata is like a road map or an index to the information
that is stored in your data warehouse. The MicroStrategy system uses the
System Administration Guide Introduction to MicroStrategy System Administration 1
2012 MicroStrategy, Inc. Understanding the MicroStrategy architecture 5
metadata to know where in the data warehouse it should look for
information. It also stores other types of objects that allow you to access that
information. These are discussed below.
The metadata resides in a database, the metadata repository, that is
separate from your data warehouse. This can be initially created when you
run through the MicroStrategy Configuration Wizard. All of the metadata
information is encrypted and stored in database tables defined by
MicroStrategy.
For more information about running the MicroStrategy Configuration
Wizard, see the MicroStrategy Installation and Configuration Guide.
To help explain how the MicroStrategy system uses the metadata to do its
work, imagine that a user runs a report with a total of revenue for a certain
region in a particular quarter of the year. The metadata stores information
about how the revenue metric is to be calculated, information about which
rows and tables in the data warehouse to use for the region, and the most
efficient way to retrieve the information.
The physical warehouse schema is a type of conceptual tool that is crucial
for you to visualize informations location in the data warehouse. This
includes table and column information about where things are actually
stored as well as maps, such as lookup and relate tables, that help the system
efficiently access that information. Persons who create the schema objects in
the MicroStrategy metadata must reference the physical warehouse schema.
Therefore, it is not actually stored in a location in the metadata, but it is
implicitly present within the definition of the schema objects in the
metadata.
The role of the physical warehouse schema is further explained in the
Basic Reporting Guide.
In addition to the physical warehouse schemas implicit presence in the
metadata, the following types of objects are stored in the metadata:
Schema objects are objects created, usually by a project designer or
architect, based on the logical and physical models. Facts, attributes, and
hierarchies are examples of schema objects. These objects are developed
in MicroStrategy Architect, which can be accessed from MicroStrategy
Desktop. The MicroStrategy Project Design Guide is devoted to
explaining schema objects.
Application objects are the objects that are necessary to run reports.
These objects are generally created by a report designer, and can include
reports, report templates, filters, metrics, prompts, and so on. These
objects are built in MicroStrategy Desktop or Command Manager. The
Introduction to MicroStrategy System Administration System Administration Guide 1
6 Understanding the MicroStrategy architecture 2012 MicroStrategy, Inc.
MicroStrategy Basic Reporting Guide and Advanced Reporting Guide
are devoted to explaining application objects.
Configuration objects are administrative and connectivity-related
objects. They are managed in MicroStrategy Desktop (or Command
Manager) by an administrator changing the Intelligence Server
configuration or project configuration. Examples of configuration objects
include users, groups, server definitions and so on. Configuration objects
are primarily covered in the MicroStrategy System Administration
Guide.
Processing your data: Intelligence Server
Intelligence Server is the second tier in the MicroStrategy system. It must be
running for users to get information from your data warehouse using
MicroStrategy clients such as MicroStrategy Web or Desktop.
Intelligence Server is the heart of the MicroStrategy system. It executes
reports stored in the metadata against the data warehouse, and passes the
results of those reports on to the users. For detailed information about
Intelligence Server, including how to start and stop it, see Managing
Intelligence Server, page 14.
A server definition is an instance of Intelligence Server and all of its
configuration settings. Multiple server definitions can be stored in the
metadata, but only one can be run at a time on a given machine. If you want
multiple machines to point to the same metadata, you should cluster them.
For more information about clustering, including instructions on how to
cluster Intelligence Servers, see Chapter 9, Clustering Multiple
MicroStrategy Servers.
Pointing multiple Intelligence Servers to the same metadata without
clustering may cause metadata inconsistencies. This configuration is
not supported, and MicroStrategy strongly recommends that users
not configure their systems in this way.
The server definition information includes:
Metadata connectivity information, such as:
Metadata DSN
Metadata ID and encrypted password
MicroStrategy administrator user name
System Administration Guide Introduction to MicroStrategy System Administration 1
2012 MicroStrategy, Inc. Understanding the MicroStrategy architecture 7
MicroStrategy Intelligence Server configuration settings set in
MicroStrategy Desktop
Tying it all together: projects and project sources
A MicroStrategy project is an object in which you define all of the schema
and application objects, which together provide for a flexible reporting
environment. A projects metadata repository is established by the project
source in which you construct the project. The projects data warehouse is
specified by associating the project with the appropriate database instance.
For detailed information about projects, including instructions on how to
create a project, see the MicroStrategy Project Design Guide.
You can manage your projects using the System Administration Monitor. For
details, see Managing and monitoring projects, page 28.
A project source is a container stored in MicroStrategy Desktop that defines
how Desktop accesses the metadata repository. Think of a project source as a
pointer to one or more projects that are stored in a metadata repository.
There are two types of project sources, defined based on the type of
connection they represent:
Server connection, or three-tier, which specifies the Intelligence Server
to connect to.
Direct connection, or two-tier, which bypasses Intelligence Server and
allows MicroStrategy Desktop to connect directly to the MicroStrategy
metadata and data warehouse. Note that this is primarily for project
design and testing. Because this type of connection bypasses Intelligence
Server, important benefits such as caching and governing, which help
protect the system from being overloaded, are not available.
In older systems you may encounter a 6.x Project connection (also
two-tier), which connects directly to a MicroStrategy version 6
project in read-only mode.
For more information on project sources, see the MicroStrategy Installation
and Configuration Guide.
Introduction to MicroStrategy System Administration System Administration Guide 1
8 Communicating with databases 2012 MicroStrategy, Inc.
Communicating with databases
To successfully configure your system, you must establish connections to the
MicroStrategy metadata, as well as the data warehouse that contains the
business information on which you intend to report. These procedures are
explained in the MicroStrategy Installation and Configuration Guide.
While the MicroStrategy Configuration Wizard sets up some of these
connections for you automatically when you first install and configure your
MicroStrategy software, you may need to further fine-tune them. For
instructions on how to manage your database connections, see Monitoring
database instance connections, page 11.
Connecting to the MicroStrategy metadata
MicroStrategy users need connectivity to the metadata so that they can
access projects, create objects, and execute reports. MicroStrategy
Intelligence Server connects to the metadata by reading the server definition
registry when it starts. However, this connection is only one segment of the
connectivity picture.
Consider these questions:
How does a MicroStrategy Desktop user access the metadata?
How does a user connect to MicroStrategy Intelligence Server?
Where is the connection information stored?
The diagram below illustrates 3-tier metadata connectivity between the
MicroStrategy metadata database (tier one), Intelligence Server (tier two),
and MicroStrategy Desktop (tier three).
System Administration Guide Introduction to MicroStrategy System Administration 1
2012 MicroStrategy, Inc. Communicating with databases 9
In a server (three-tier) environment, MicroStrategy Desktop metadata
connectivity is established through the project source. For steps to create a
project source, see the MicroStrategy Installation and Configuration Guide.
You can also create and edit a project source using the Project Source
Manager in MicroStrategy Desktop. When you use the Project Source
Manager, you must specify the MicroStrategy Intelligence Server machine to
which to connect. It is through this connection that MicroStrategy Desktop
users retrieve metadata information.
The MicroStrategy Desktop connection information is stored in the
MicroStrategy Desktop machine registry.
Connecting to the data warehouse
Once you establish a connection to the metadata, you must create a
connection to the data warehouse. This is generally performed during initial
software installation and configuration, and can be accomplished by
performing the following procedures in MicroStrategy Desktop:
Creating a database instance: A MicroStrategy object created in Desktop
that represents a connection to the data warehouse. A database instance
Introduction to MicroStrategy System Administration System Administration Guide 1
10 Communicating with databases 2012 MicroStrategy, Inc.
specifies warehouse connection information such as the data warehouse
DSN, Login ID and password, and other data warehouse-specific
information.
Creating a database connection: Specifies the DSN and database login
used to access the data warehouse. A database instance designates one
database connection as the default connection for MicroStrategy users.
Creating a database login: Specifies the user ID and password used to
access the data warehouse. The database login overwrites any login
information stored in the DSN.
User connection mapping: The process of mapping MicroStrategy users
to database connections and database logins. To execute reports,
MicroStrategy users must be mapped to a database connection and login.
For procedures to connect to the data warehouse, see the MicroStrategy
Installation and Configuration Guide.
Caching database connections
Connecting to and disconnecting from databases incurs a small amount of
overhead that may cause a small yet noticeable decrease in performance in
high-concurrency systems. With connection caching, MicroStrategy
Intelligence Server is able to reuse database connections. This minimizes the
overhead associated with repeatedly connecting to and disconnecting from
databases.
Connections can exist in one of two states:
Busy: connections that are actively submitting a query to a database
Cached: connections that are still connected to a database but not actively
submitting a query to a database
A cached connection is used for a job if the following criteria are satisfied:
The connection string for the cached connection matches the connection
string that will be used for the job.
The driver mode (multiprocess versus multithreaded) for the cached
connection matches the driver mode that will be used for the job.
Intelligence Server does not cache any connections that have pre- or
post-SQL statements associated with them because these options
might drastically alter the state of the connection.
System Administration Guide Introduction to MicroStrategy System Administration 1
2012 MicroStrategy, Inc. Communicating with databases 11
Monitoring database instance connections
A warehouse database connection is initiated any time a user executes an
uncached report or browses uncached elements. The Database Connection
Monitor enables you to view the number of busy and cached connections to
the data warehouse. You can also view the name of the database instance, the
user who is using the connection, and the database login being used to
connect to the database.
If a database connection is cached, the ODBC connection from Intelligence
Server to the data warehouse remains open. However, if the data warehouse
connection surpasses the connection time-out or lifetime governors (set in
the Database Connections dialog box, on the Advanced tab), the ODBC
connection closes and it no longer displays in the Database Connection
Monitor.
To view the current database connections
1 In Desktop, log in to a project source. You must log in as a user with the
Monitor Database Connections privilege.
2 Expand Administration, then expand System Monitors, and then select
Database Connections. The database connection information displays
on the right-hand side.
To delete a database connection
In the Database Connection Monitor, right-click the connection and select
Disconnect.
Benefiting from centralized database access control
All database connectivity is handled by MicroStrategy Intelligence Server,
which provides centralized control of database access. The advantages of
centralized control include:
Connectionless clientAll connections to databases in the system are
made through Intelligence Server. This means that only the Intelligence
Server machine needs to have database connectivity. It also eliminates
the need to rely on identically configured connections on client and server
Introduction to MicroStrategy System Administration System Administration Guide 1
12 Communicating with databases 2012 MicroStrategy, Inc.
computers. This makes it easy to set up, deploy, and manage large
systems.
Connection cachingConnecting to and disconnecting from databases
incurs a small amount of overhead that may cause a small yet noticeable
decrease in performance in high-concurrency systems. With connection
caching, Intelligence Server is able to reuse database connections. This
minimizes the overhead associated with repeated connecting to and
disconnecting from databases.
Workload governingSince only Intelligence Server connects to
databases, it can make sure that no single database becomes overloaded
with user requests. This is particularly important for the data warehouse.
User connection mappingIntelligence Server can map MicroStrategy
users and user groups to data warehouse login IDs. This allows multiple
users to access the database using a single database login.
Ease of administration/monitoringSince all database connectivity is
handled by Intelligence Server, keeping track of all connections to all
databases in the system is easy.
Prioritized access to databasesYou can set access priority based on user,
project, estimated job cost, or any combination of these.
Multiprocess executionThe ability to run in multiprocess mode means
that if one process fails, such as a lost or hung database access thread, the
others are not affected.
Database optimizationsUsing VLDB properties, Intelligence Server is
able to take advantage of the unique performance optimizations that
different database servers offer.
Updating VLDB properties for ODBC connections
VLDB properties allow MicroStrategy Intelligence Server to take advantage
of the unique optimizations that different databases offer. Depending on the
database type, these properties can affect how Intelligence Server handles
things like:
Join options, such as the star join and full outer join
Metric calculation options, such as when to check for NULLs and zeros
Pre- and post-SQL statements
System Administration Guide Introduction to MicroStrategy System Administration 1
2012 MicroStrategy, Inc. Communicating with databases 13
Query optimizations, such as sub-queries and driving tables
Table types, such as temporary tables or derived tables
For more information about all of the VLDB properties, see the VLDB
Properties chapter in the Supplemental Reference for System
Administration.
Upgrading your database type properties
Default VLDB properties are set based on the database type specified in the
database instance. MicroStrategy periodically updates the default settings as
database vendors add new functionality.
When you create the metadata for a MicroStrategy project, the
database-specific information is loaded from a file supplied by MicroStrategy
(called Database.pds). If you get a new release from MicroStrategy, the
metadata is automatically upgraded using the Database.pds file with the
metadata update process. The Administrator is the only user who can
upgrade the metadata. Do this by clicking Yes when prompted for updating
the metadata. This happens when you connect to an existing project after
installing a new MicroStrategy release.
The MicroStrategy system cannot detect when you upgrade or change
the database used to store the MicroStrategy metadata or your data
warehouse. If you upgrade or change the database that is used to store
the metadata or data warehouse, you can manually update the
database type to apply the default properties for the new database
type.
When the you update the database type information, this process:
Loads newly supported database types. For example, properties for the
newest database servers that were recently added.
Loads updated properties for existing database types that are still
supported.
Keeps properties for existing database types that are no longer supported.
If there were no updates for an existing database type, but the properties
for it have been removed from the Database.pds file, the process does
not remove them from your metadata.
In some cases, MicroStrategy no longer updates certain DBMS
objects as newer versions are released. These are not normally
removed. However, in the case of Oracle 8i R2 and Oracle 8i
Introduction to MicroStrategy System Administration System Administration Guide 1
14 Managing Intelligence Server 2012 MicroStrategy, Inc.
R3, the DBMS objects were merged into Oracle 8i R2/R3 for
both Standard and Enterprise editions since Oracle 8i R3 is no
longer being updated. You may need to select the merged version
as part of your database instance if you are using a version of
Oracle 8i. This will become apparent if date/time functions stop
working, particularly in Enterprise Manager.
For more information about VLDB properties, see the VLDB Properties
chapter in the Supplemental Reference for System Administration.
You may need to manually upgrade the database types if you chose not to run
the update metadata process after installing a new release.
To manually upgrade the database type properties
1 In the Database Instance editor, click the General tab.
2 Select Upgrade. The Upgrade Database Type dialog box opens.
For more detailed information about manually upgrading VLDB properties,
functions, and SQL syntax for your database server, see the Help. (From
within Desktop, press F1.)
The readme file for each MicroStrategy release lists all DBMSs that
are supported or certified for use with MicroStrategy.
Managing Intelligence Server
This section introduces you to basic Intelligence Server operation, including
starting and stopping Intelligence Server and running it as a service or as an
application.
You can improve your system and database performance by adjusting
various Intelligence Server governing settings to fit your system parameters
and your reporting needs. For detailed information about these settings, see
Chapter 8, Tuning your System for Best Performance.
System Administration Guide Introduction to MicroStrategy System Administration 1
2012 MicroStrategy, Inc. Managing Intelligence Server 15
What happens when Intelligence Server starts?
Once a server definition is defined and selected for Intelligence Server using
the Configuration Wizard, the metadata connection information specified in
the server definition is saved in the machines registry. Intelligence Server
reads this information when it starts to identify the metadata to which it will
connect.
The portion of server definition information that is stored in the machines
registry includes the server definition name, the DSN pointing to the
metadata, and the metadata ID and encrypted password. For more
information on server definitions, see MicroStrategy Installation and
Configuration Guide.
When Intelligence Server starts, it does the following:
Initializes internal processing units
Reads from the machine registry which server definition it is supposed to
use and connects to the specified metadata database
Loads configuration and schema information for each loaded project
Loads existing report cache files from automatic backup files into
memory for each loaded project (up to the specified maximum RAM
setting)
This occurs only if report caching is enabled and the Load caches
on startup feature is enabled.
Loads schedules
Loads MDX cube schemas
You can set Intelligence Server to load MDX cube schemas when it
starts, rather than loading MDX cube schemas upon running an
MDX cube report. For more details on this subject and steps to
load MDX cube schemas when Intelligence Server starts, see the
Configuring and Connecting Intelligence Server chapter of the
MicroStrategy Installation and Configuration Guide.
In the event of a system or power failure, Intelligence Server cannot capture
its current state. The next time the server is started, it loads the state
information, caches, and History Lists that were saved in the last automatic
backup. (The automatic backup frequency is set using the Intelligence Server
Configuration Editor.) The server does not re-execute any job that was
running until the person requesting the job logs in again.
Introduction to MicroStrategy System Administration System Administration Guide 1
16 Managing Intelligence Server 2012 MicroStrategy, Inc.
What happens when Intelligence Server stops?
When you initiate an Intelligence Server shutdown, it:
Writes cache and History List information to backup files
Cancels currently executing jobs
The user who submitted a canceled job sees a message in the
History List indicating that there was an error. The user must
resubmit the job.
Closes database connections
Logs out connected users from the system
Removes itself from the cluster (if it was in a cluster)
It will not rejoin the cluster automatically when restarted.
As noted earlier, if a system or power failure occurs, these actions cannot be
done. Instead, Intelligence Server recovers its state from the latest automatic
backup.
Running Intelligence Server as an application or a service
Intelligence Server can be started as a Windows service or as an application.
If you run Intelligence Server as a service, you can start and stop it from a
remote machine with MicroStrategy Desktop, or by logging into the
Intelligence Server machine remotely. In addition, you can configure the
service to start automatically when the machine on which it is installed
starts. For more information about running Intelligence Server as a service,
see Starting and stopping Intelligence Server as a service, page 17.
On rare occasions you may need to run Intelligence Server as an application.
This includes occasions when you need precise control over when
Intelligence Server stops and starts, or when you need to change certain
advanced tuning settings that are not available when Intelligence Server is
running as a service. For more information about running Intelligence
Server as an application, see Starting Intelligence Server as an application,
page 23.
System Administration Guide Introduction to MicroStrategy System Administration 1
2012 MicroStrategy, Inc. Managing Intelligence Server 17
Registering and unregistering Intelligence Server as a UNIX
service
In UNIX, when you configure Intelligence Server you need to specify
whether you want to start it as an application or a service. If you want to start
Intelligence Server as a service, you must register it as a service with the
system. In addition, in UNIX, if you want to start Intelligence Server as a
service after having started it as an application, you need to register it as a
service.
To register or unregister Intelligence Server as a service in UNIX, you
must be logged in to the Intelligence Server machine with root
privileges.
There are two ways to register Intelligence Server as a service:
From the Configuration Wizard: on the Specify a Port Number page,
ensure that the Register Intelligence Server as a Service check box is
selected.
From the command line: in ~/MicroStrategy/bin enter:
mstrctl -s IntelligenceServer rs
If you want to start Intelligence Server as an application after having
registered it as a service, you need to unregister it. Unregistering the service
can only be done from the command line, in ~/MicroStrategy/bin. The
syntax to unregister the service is:
mstrctl -s IntelligenceServer us
Starting and stopping Intelligence Server as a service
Once the service is started, it is designed to run constantly, even after the
user who started it logs off the system. However, there are several reasons
why you may need to stop and restart it:
Routine maintenance on the Intelligence Server machine
Changes to Intelligence Server configuration options that cannot be
changed while Intelligence Server is running
Potential power outages due to storms or planned building maintenance
Introduction to MicroStrategy System Administration System Administration Guide 1
18 Managing Intelligence Server 2012 MicroStrategy, Inc.
You can start and stop MicroStrategy Intelligence Server manually as a
service using any of the following methods:
MicroStrategy Service Manager is a management application that can run
in the background on the Intelligence Server machine. It is often the most
convenient way to start and stop Intelligence Server. For instructions, see
MicroStrategy Service Manager, page 18.
If you are already using MicroStrategy Desktop, you may need to start
and stop Intelligence Server from within Desktop. For instructions, see
MicroStrategy Desktop, page 21.
You can start and stop Intelligence Server as part of a Command Manager
script. For details, see MicroStrategy Command Manager, page 21.
Finally, you can start and stop Intelligence Server from the command line
using MicroStrategy Server Control Utility. For instructions, see
Command line, page 21.
Prerequisites for starting and stopping Intelligence Server
You must have the Configuration access permission for the server
definition object. For information about object permissions in
MicroStrategy, see Controlling access to objects: Permissions, page 69.
For a list of the permission groupings for server definition objects, see
Permissions for server governing and configuration, page 74.
To remotely start and stop the Intelligence Server service in Windows,
you must be logged in to the remote machine as a Windows user with
administrative privileges.
MicroStrategy Service Manager
MicroStrategy Service Manager is a management tool installed with
MicroStrategy Intelligence Server that enables you to start and stop
MicroStrategy Intelligence Server and choose a startup option. For detailed
instructions on how to use Service Manager, click Help from within Service
Manager.
Service Manager requires that port 8888 be open. If this port is not
open, contact your network administrator.
System Administration Guide Introduction to MicroStrategy System Administration 1
2012 MicroStrategy, Inc. Managing Intelligence Server 19
To open MicroStrategy Service Manager in Windows
In the system tray of the Windows task bar, double-click the
MicroStrategy Service Manager icon, or .
If the icon is not present in the system tray, then from the Windows Start
menu, point to Programs, then MicroStrategy, then Tools, then choose
Service Manager.
The MicroStrategy Service Manager dialog box opens.
To open MicroStrategy Service Manager in UNIX
In UNIX, Service Manager requires an X-Windows environment.
1 Browse to the directory specified as the home directory during
MicroStrategy installation (the default is ~/MicroStrategy), then
browse to /bin.
2 Type ./mstrsvcmgr and press ENTER. The MicroStrategy Service
Manager dialog box opens.
Introduction to MicroStrategy System Administration System Administration Guide 1
20 Managing Intelligence Server 2012 MicroStrategy, Inc.
Using the Listener/Restarter to start Intelligence Server
You can configure Intelligence Server to start automatically when the
Intelligence Server machine starts. You can also configure the Restarter to
restart the Intelligence Server service automatically if it fails, but the
machine on which it is installed is still running. To do this, you must have the
MicroStrategy Listener service running.
To start a MicroStrategy service automatically when the machine restarts
1 From the Windows Start menu, point to MicroStrategy, then Tools,
then choose Service Manager. The MicroStrategy Service Manager
dialog box opens.
2 In the Server drop-down list, select the name of the machine on which
the service is installed.
3 In the Service drop-down list, select the service.
4 Click Options. The Service Options dialog box opens.
5 Select Automatic as the Startup Type option.
6 Click OK.
You can also set this using the Services option in the Microsoft
Windows Control Panel.
To start Intelligence Server service automatically when it fails unexpectedly
The MicroStrategy Listener service must be running for the
Re-starter feature to work.
1 From the Windows Start menu, point to MicroStrategy, then Tools,
then choose Service Manager. The MicroStrategy Service Manager
dialog box opens.
2 In the Server drop-down list, select the machine on which the
MicroStrategy Intelligence Server service is installed.
3 In the Service drop-down list, select MicroStrategy Intelligence
Server.
System Administration Guide Introduction to MicroStrategy System Administration 1
2012 MicroStrategy, Inc. Managing Intelligence Server 21
4 Click Options. The Service Options dialog box opens.
5 On the Intelligence Server Options tab, select the Enabled check box for
the Re-starter Option.
MicroStrategy Desktop
You can start and stop a local Intelligence Server from Desktop. You cannot
start or stop a remote Intelligence Server from Desktop; you must use one of
the other methods to start or stop a remote Intelligence Server.
To start or stop Intelligence Server using Desktop
1 In Desktop, in the Folder List, right-click the Administration icon.
2 Choose Start Server to start it or Stop Server to stop it.
MicroStrategy Command Manager
Command Manager is a script-based tool that enables you to perform
various administrative and maintenance tasks with reusable scripts. You can
start and stop MicroStrategy Intelligence Server using MicroStrategy
Command Manager.
For the Command Manager syntax for starting and stopping Intelligence
Server, see the Command Manager Help (press F1 from within Command
Manager). For a more general introduction to MicroStrategy Command
Manager, see Chapter 15, Automating Administrative Tasks with Command
Manager.
Command line
You can start and stop Intelligence Server from a command prompt, using
the MicroStrategy Server Control Utility. This utility is invoked by the
command mstrctl. By default the utility is located in C:\Program
Files\Common Files\MicroStrategy\ in Windows, and in ~/
MicroStrategy/bin in UNIX.
The syntax to start the service is:
mstrctl -s IntelligenceServer start --service
Introduction to MicroStrategy System Administration System Administration Guide 1
22 Managing Intelligence Server 2012 MicroStrategy, Inc.
The syntax to stop the service is:
mstrctl -s IntelligenceServer stop
For detailed instructions on how to use the Server Control Utility, see
Managing MicroStrategy services from the command line, page 24.
Windows Services window
You can start and stop MicroStrategy Intelligence Server and choose a
startup option using the Windows Services window.
To start and stop MicroStrategy Intelligence Server using the Windows
Services window
1 On the Windows Start menu, point to Settings, then choose Control
Panel. The Control Panel window opens.
2 Double-click Administrative Tools, and then double-click Services. The
Services window opens.
3 From the Services list, select MicroStrategy Intelligence Server. The
Properties dialog box for the Intelligence Server service opens.
4 You can do any of the following:
To start the service, click Start.
To stop the service, click Stop.
To change the startup type, select a startup option from the
drop-down list.
Automatic means that the service starts when the computer starts.
Manual means that you must start the service manually.
Disabled means that you cannot start the service until you change
the startup type to one of the other types.
5 When you are finished, click OK to close the Properties dialog box.
System Administration Guide Introduction to MicroStrategy System Administration 1
2012 MicroStrategy, Inc. Managing Intelligence Server 23
Starting Intelligence Server as an application
While the need to do so is rare, you can start MicroStrategy Intelligence
Server as an application. This may be necessary if you must administer
Intelligence Server on the machine on which it is installed, if MicroStrategy
Desktop is not installed on that machine.
Some advanced tuning settings are only available when starting Intelligence
Server as a service. If you change these settings, they are applied the next
time Intelligence Server is started as a service.
MicroStrategy recommends that you not change these settings unless
requested to do so by a MicroStrategy Technical Support associate.
There are some limitations to running Intelligence Server as an application:
The user who starts Intelligence Server as an application must remain
logged on to the machine for Intelligence Server to keep running. When
the user logs off, Intelligence Server stops.
If MicroStrategy Intelligence Server is started as an application, you
cannot administer it remotely. You can administer it only by logging in to
the Intelligence Server machine.
The application does not automatically restart if it fails.
In UNIX, if Intelligence Server has previously been configured to run
as a service, you must unregister it as a service before you can run it as
an application. For instructions on unregistering Intelligence Server
as a service, see Registering and unregistering Intelligence Server as
a UNIX service, page 17.
The default path for the MicroStrategy Intelligence Server application
executable is C:\Program Files\MicroStrategy\Intelligence
Server\MSTRSvr.exe in Windows, and ~/MicroStrategy/bin in
UNIX.
Introduction to MicroStrategy System Administration System Administration Guide 1
24 Managing Intelligence Server 2012 MicroStrategy, Inc.
Executing this file from the command line displays the following
administration menu in Windows, and a similar menu in UNIX.
To use these options, type the corresponding letter on the command line and
press Enter. For example, to monitor users, type U and press Enter. The
information is displayed.
Managing MicroStrategy services from the command line
MicroStrategy Server Control Utility enables you to create and manage
Intelligence Server server instances from the command line. A server
instance is an Intelligence Server that is using a particular server definition.
For more information about server definitions, see Processing your data:
Intelligence Server, page 6.
Server Control Utility can also be used to start, stop, and restart other
MicroStrategy services, such as the Licensing, Listener or Enterprise
Manager Data Loader services, and to view and set configuration
information for those services.
The following table lists the commands that you can perform with the Server
Control Utility. The syntax for using the Server Control Utility commands is:
mstrctl -m machinename [-l login] -s servicename
command [instancename]
[(> | <) filename.xml]
System Administration Guide Introduction to MicroStrategy System Administration 1
2012 MicroStrategy, Inc. Managing Intelligence Server 25
where:
machinename is the name of the machine hosting the server instance or
service. If this parameter is omitted, the service is assumed to be hosted
on the local machine.
login is the login for the machine hosting the server instance or service,
and is required if you are not logged into that machine. You will be
prompted for a password.
servicename is the name of the service, such as IntelligenceServer or
EMDataLoader.
To retrieve a list of services on a machine, use the command
mstrctl -m machinename ls.
command is one of the commands from the list below.
instancename is the name of a server instance, where required. If a
name is not specified, the command uses the default instance name.
filename is the name of the file to read from or write to.
If you want to. . . Then use this command. . .
Get information about the Server Control Utility
List all commands for the Server Control Utility.
Note: This command does not require a machine name,
login, or service name.
-h
--help
Display the version number of the Server Control Utility.
Note: This command does not require a machine name,
login, or service name.
-V
--version
Get information about the MicroStrategy network
List machines that the Server Control Utility can see and
affect.
Note: This command does not require a machine name,
login, or service name.
lm
list-machines
List the MicroStrategy services available on a machine.
Note: This command does not require a service name.
ls
list-servers
List the ODBC DSNs available on a machine.
Note: This command does not require a service name.
lod
list-odbc-dsn
Introduction to MicroStrategy System Administration System Administration Guide 1
26 Managing Intelligence Server 2012 MicroStrategy, Inc.
Configure a service
Display the configuration information for a service, in
XML format. For more information, see Using files to
store output and provide input, page 27.
Note: You can optionally specify a file to save the
configuration properties to.
gsvc instancename [> filename.xml]
get-service-configuration
instancename [> filename.xml]
Specify the configuration information for a service, in
XML format. For more information, see Using files to
store output and provide input, page 27.
Note: You can optionally specify a file to read the
configuration properties from.
ssvc instancename [< filename.xml]
set-service-configuration
instancename [< filename.xml]
Configure a server
Display the configuration properties of a server, in XML
format. For more information, see Using files to store
output and provide input, page 27.
Note: You can optionally specify a file to save the
configuration properties to.
gsc [> filename.xml]
get-server-configuration
[> filename.xml]
Specify the configuration properties of a server, in XML
format. For more information, see Using files to store
output and provide input, page 27.
Note: You can optionally specify a file to read the
configuration properties from.
ssc [< filename.xml]
set-server-configuration
[< filename.xml]
Configure a server instance
Display the configuration information for a server
instance, in XML format. For more information, see
Using files to store output and provide input, page 27.
Note: You can optionally specify a file to save the
configuration properties to.
gsic instancename [> filename.xml]
get-server-instance-configuration
instancename [> filename.xml]
Specify the configuration information for a server
instance, in XML format. For more information, see
Using files to store output and provide input, page 27.
Note: You can optionally specify a file to read the
configuration properties from.
ssic instancename
set-server-instance-configuration
instancename [< filename.xml]
Manage server instances
Display the default instance for a service. gdi
get-default-instance
Set an instance of a service as the default instance. sdi instancename
set-default-instance instancename
If you want to. . . Then use this command. . .
System Administration Guide Introduction to MicroStrategy System Administration 1
2012 MicroStrategy, Inc. Managing Intelligence Server 27
Using files to store output and provide input
Certain Server Control Utility commands involve XML definitions. The
commands to display a server configuration, a service configuration, and a
server instance configuration all output an XML definition. The commands
to modify a server configuration, a service configuration, and a server
instance configuration all require an XML definition as input.
Create a new server instance. ci instancename
create-instance instancename
Create a copy of a server instance. Specify the name for
the new instance as newinstancename.
cpi instancename newinstancename
copy-instance instancename
newinstancename
Delete a server instance. di instancename
delete-instance instancename
Register a server instance as a service. rs instancename
register-service instancename
Unregister a registered server instance as a service. us instancename
unregister-service instancename
Display the license information for a service instance. gl instancename
get-license instancename
Display the status information for a server instance gs instancename
get-status instancename
Start or stop a server instance
Start a server instance as a service. start --service instancename
Start a server instance as an application. For more
information, see Starting Intelligence Server as an
application, page 23.
start --interactive instancename
Stop a server instance that has been started as a
service.
stop instancename
Pause a server instance that has been started as a.
service
pause instancename
Resume a server instance that has been started as a
service and paused.
resume instancename
Terminate a server instance that has been started as a
service.
term instancename
terminate instancename
If you want to. . . Then use this command. . .
Introduction to MicroStrategy System Administration System Administration Guide 1
28 Managing and monitoring projects 2012 MicroStrategy, Inc.
It is difficult and time consuming to type a complete server, service, or server
instance configuration from the command line. An easier way to provide this
type of configuration is to output the current configuration to a file, modify
the file with a text editor, and then use the file as input to a command to
modify the configuration.
Configuring Intelligence Server with XML files requires extensive
knowledge of the various parameters and values used to define
Intelligence Server configurations. Providing an incorrect XML
definition to configure Intelligence Server can cause errors and
unexpected functionality.
For example, the following command saves the default server instance
configuration to an XML file:
mstrctl -s IntelligenceServer
gsic > filename.xml
The server instance configuration is saved in the file filename.xml, in the
current directory.
The following command modifies the default server instance configuration
by reading input from an XML file:
mstrctl -s IntelligenceServer
ssic < filename.xml
The XML definition in ServerInstance.xml is used to define the server
instance configuration.
Managing and monitoring projects
The System Administration Monitor lists all the projects on a given
Intelligence Server, and all the machines in the cluster that Intelligence
Server is using. You can monitor the status of the projects on a project
source, and load, unload, idle, and resume projects for the entire project
source or for a single node of the cluster. You can also schedule various
system maintenance tasks from the Scheduled Maintenance view.
System Administration Guide Introduction to MicroStrategy System Administration 1
2012 MicroStrategy, Inc. Managing and monitoring projects 29
The System Administration group contains the following views:
Project, which helps you keep track of the status of all the projects
contained in the selected project source. For detailed information, see
Managing project status, configuration, or security: Project view,
page 29.
Cluster, which helps you manage how projects are distributed across the
servers in a cluster. For detailed information, see Managing clustered
Intelligence Servers: Cluster view, page 31.
The Scheduled Maintenance monitor, which lists all the scheduled
maintenance tasks. For detailed information, see Scheduling
administrative tasks, page 591.
Managing project status, configuration, or security: Project
view
The Project view helps you keep track of the status of all the projects
contained in the selected project source. It also enables access to a number of
project maintenance interfaces in one place. This makes it faster and easier
to perform maintenance tasks such as purging caches, managing security
filters, or loading or unloading projects from Intelligence Server.
To access the Project view
1 Expand Administration in the project sources folder list.
2 Expand the System Administration group, and then select Project. The
projects and their statuses display on the right-hand side.
Using the Project view
The Project view lists all the projects in the project source. If your system is
set up as a cluster of servers, the Project Monitor displays all projects in the
cluster, including the projects that are not running on the node from which
you are accessing the Project Monitor. For details on projects in a clustered
environment, see Distributing projects across nodes in a cluster, page 470.
To view the status of a project, select the List or Details view, and click the +
sign next to the projects name. A list of all the servers in the cluster expands
Introduction to MicroStrategy System Administration System Administration Guide 1
30 Managing and monitoring projects 2012 MicroStrategy, Inc.
below the projects name. The status of the project on each server is shown
next to the servers name. If your system is not clustered, there is only one
server in this list.
For projects distributed asymmetrically across nodes of a cluster, a
primary server is assigned to each project. A projects primary server
handles the time-based scheduling for that project. The primary
server is displayed in bold, and Primary Server appears after the
server name.
From the Project view, you can access a number of administrative and
maintenance functions. You can:
Manage the users and security filters for a project
View the change journal for a project (for details, see Monitoring system
activity: Change journaling, page 339.)
Export and print the projects schema or other project documentation
Load or unload projects from Intelligence Server, or idle or resume
projects for maintenance (for details, see Changing the status of a
project, page 35)
To load a project on a specific server in a cluster, you use the
Cluster Monitor. For details on this procedure, see Managing
clustered Intelligence Servers: Cluster view, page 31.
Purge report, element, or object caches for projects
These tasks are all available by right-clicking a project in the Project Monitor.
For more detailed information about any of these options, see the Help or
related sections in this guide.
You can perform an action on multiple projects at the same time. To
do this, select several projects (CTRL+click), then right-click and
select one of the options.
You can also schedule any of these maintenance functions from the Schedule
Administration Tasks dialog box. To access this dialog box, right-click a
project in the Project view and select Schedule Administration Tasks. For
more information, including detailed instructions on scheduling a task, see
Scheduling administrative tasks, page 591.
System Administration Guide Introduction to MicroStrategy System Administration 1
2012 MicroStrategy, Inc. Managing and monitoring projects 31
Managing clustered Intelligence Servers: Cluster view
The Cluster view helps you keep track of the status of your clustered
Intelligence Servers. Through the Cluster view, you can view the status of
each node, add or remove nodes in the cluster, and view how projects are
distributed across the nodes.
To access the Cluster view
1 Expand Administration in the project sources folder list.
2 Expand the System Administration group, and then select Cluster. The
projects and their statuses display on the right-hand side.
3 To see a list of all the projects on a node, click the + sign next to that node.
The status of the project on the selected server is shown next to the
projects name.
Using the Cluster view
From the Cluster view, you can access a number of administrative and
maintenance functions. You can:
Manage the security policy settings for the project source
Join or leave a cluster
Manage the change journaling for projects on a cluster
Purge the object cache for a server
These tasks are all available by right-clicking a server in the Cluster view.
You can also load or unload projects from a specific machine, or idle or
resume projects on a specific machine for maintenance (for details, see
Changing the status of a project, page 35) by right-clicking a specific project
on a server. For more detailed information about any of these options, see
the Desktop Help, or see Managing your projects across nodes of a cluster,
page 473.
Introduction to MicroStrategy System Administration System Administration Guide 1
32 Managing and monitoring projects 2012 MicroStrategy, Inc.
Setting the status of a project
Each project in MicroStrategy Intelligence Server can operate in one of
several modes. Project modes allow for various system administration tasks
to occur without interrupting Intelligence Server operation for other
projects. The tasks that are allowed to occur depend on the job or jobs that
are required for that task.
A projects status can be one of the following:
Loaded, page 32
Unloaded, page 32
Request Idle, page 33
Execution Idle, page 33
Warehouse Execution Idle, page 34
Full Idle, page 35
Partial Idle, page 35
For instructions on changing a projects status, see Changing the status of a
project, page 35.
For example scenarios where the different project idle modes can help to
support project and data warehouse maintenance tasks, see Project and data
warehouse maintenance example scenarios, page 37.
Loaded
A project in Loaded mode appears as an available project in MicroStrategy
Desktop and MicroStrategy Web products. In this mode, user requests are
accepted and processed as normal.
Unloaded
Unloaded projects are still registered on MicroStrategy Intelligence Server,
but they do not appear as available projects in MicroStrategy Desktop or
MicroStrategy Web products, even for administrators. Nothing can be done
in the project until it is loaded again.
System Administration Guide Introduction to MicroStrategy System Administration 1
2012 MicroStrategy, Inc. Managing and monitoring projects 33
Unloading a project can be helpful when an administrator has changed some
project configuration settings which do not affect run-time execution and are
to be applied to the project at a later time. The administrator can unload the
project, and then reload the project when it is time to apply the project
configuration settings.
A project unload request is fully processed only when all currently
executing jobs for the project are complete.
Request Idle
Request Idle mode helps to achieve a graceful shutdown of the project rather
than modifying a project from Loaded mode directly to Full Idle mode. In
this mode, Intelligence Server:
Stops accepting new user requests from the clients for the project.
Completes jobs that are already being processed. If a user requested that
results be sent to their History List, then the results are available in the
users History List after the project is resumed.
Setting a project to Request Idle can be helpful to manage server load for
projects on different clusters. For example, in a cluster with two nodes
named Node1 and Node2, the administrator wants to redirect load
temporarily to the project on Node2. The administrator must first set the
project on Node1 to Request Idle. This allows existing requests to finish
execution for the project on Node1, and then all new load is handled by the
project on Node2.
Execution Idle
A project in Execution Idle mode is ideal for Intelligence Server maintenance
because this mode restricts users in the project from running any job in
Intelligence Server. In this mode, Intelligence Server:
Stops executing all new and currently executing jobs and, in most cases,
places them in the job queue. This includes jobs that require SQL to be
submitted to the data warehouse, as well as jobs that are executed within
Intelligence Server such as answering prompts.
If a project is idled while Intelligence Server is in the process of
fetching query results from the data warehouse for a job, that job is
cancelled instead of being placed in the job queue. When the
Introduction to MicroStrategy System Administration System Administration Guide 1
34 Managing and monitoring projects 2012 MicroStrategy, Inc.
project is resumed, if the job was sent to the users History List
then an error message is placed in the History List. The user can
click the message to resubmit the job request.
Allows users to continue to request jobs, but execution is not allowed and
the jobs are placed in the job queue. Jobs in the job queue are displayed
as Waiting for project in the Job Monitor. When the project is resumed,
Intelligence Server resumes executing the jobs in the job queue.
This mode allows you to perform maintenance tasks for the project. For
example, you can still view the different project administration monitors,
create reports, create attributes, and so on. However, tasks such as element
browsing, exporting, and running reports that are not cached are not
allowed.
Warehouse Execution Idle
A project in Warehouse Execution Idle mode is ideal for data warehouse
maintenance because this mode restricts users in the project from running
any SQL against the data warehouse. In this mode, Intelligence Server:
Accepts new user requests from clients for the project but it does not
submit any SQL to the data warehouse.
Stops any new or currently executing jobs that require SQL to be executed
against the data warehouse and, in most cases, places them in the job
queue. These jobs display as Waiting for project in the Job Monitor.
When the project is resumed, Intelligence Server resumes executing the
jobs in the job queue.
If a project is idled while Intelligence Server is in the process of
fetching query results from the data warehouse for a job, that job is
cancelled instead of being placed in the job queue. When the
project is resumed, if the job was sent to the users History List
then an error message is placed in the History List. The user can
click the message to resubmit the job request.
Completes any jobs that do not require SQL to be executed against the
data warehouse.
This mode allows you to perform maintenance tasks on the data warehouse
while users continue to access non-database dependent functionality. For
example, users can run cached reports, but they cannot drill if that drilling
requires additional SQL to be submitted to the data warehouse. Users can
also export reports and documents in the project.
System Administration Guide Introduction to MicroStrategy System Administration 1
2012 MicroStrategy, Inc. Managing and monitoring projects 35
Full Idle
Full Idle is a combination of Request Idle and Execution Idle. In this mode,
Intelligence Server does not accept any new user requests and currently
active requests are canceled. When the project is resumed, Intelligence
Server does not resubmit the canceled jobs and it places an error message in
the users History List. The user can click the message to resubmit the
request.
This mode allows you to stop all Intelligence Server and data warehouse
processing for a project. However, the project still remains in Intelligence
Server memory.
Partial Idle
Partial Idle is a combination of Request Idle and Warehouse Execution Idle.
In this mode, Intelligence Server does not accept any new user requests. Any
currently active requests that require SQL to be submitted to the data
warehouse are queued until the project is resumed. All other currently active
requests are completed.
This mode allows you to stop all Intelligence Server and data warehouse
processing for a project, while not cancelling jobs that do not require any
warehouse processing. The project still remains in Intelligence Server
memory.
Changing the status of a project
To load or unload a project
If the project is running on multiple clustered Intelligence Servers, the
project is loaded or unloaded from all nodes. To load or unload the
project from specific nodes, use the Cluster view instead of the
Project view. For detailed instructions, see Using the Cluster view,
page 31.
1 In Desktop, log in to the project source containing the project.
2 Under that project source, expand Administration, then expand System
Administration, and select Project.
Introduction to MicroStrategy System Administration System Administration Guide 1
36 Managing and monitoring projects 2012 MicroStrategy, Inc.
3 Right-click the project, point to Administer Project, and select Load or
Unload. The project is loaded or unloaded. If you are using clustered
Intelligence Servers, the project is loaded or unloaded for all nodes in the
cluster.
To idle or resume a project
If the project is running on multiple clustered Intelligence Servers, the
project status changes for all nodes. To idle or resume the project on
specific nodes, use the Cluster view instead of the Project view. For
detailed instructions, see Using the Cluster view, page 31.
1 In Desktop, log in to the project source containing the project.
2 Under that project source, expand Administration, then expand System
Administration, and then select Project.
3 Right-click the project, point to Administer Project, and select Idle/
Resume. The Idle/Resume dialog box opens.
4 Select the options for the idle mode that you want to set the project to:
Request Idle (Request Idle): all currently executing and queued jobs
finish executing, and any newly submitted jobs are rejected.
Execution Idle (Execution Idle for All Jobs): all currently executing,
queued, and newly submitted jobs are placed in the queue, to be
executed when the project resumes.
Warehouse Execution Idle (Execution Idle for Warehouse jobs): all
currently executing, queued, and newly submitted jobs that require
SQL to be submitted to the data warehouse are placed in the queue, to
System Administration Guide Introduction to MicroStrategy System Administration 1
2012 MicroStrategy, Inc. Managing and monitoring projects 37
be executed when the project resumes. Any jobs that do not require
SQL to be executed against the data warehouse are executed.
Full Idle (Request Idle and Execution Idle for All jobs): all currently
executing and queued jobs are cancelled, and any newly submitted
jobs are rejected.
Partial Idle (Request Idle and Execution Idle for Warehouse jobs):
all currently executing and queued jobs that do not submit SQL
against the data warehouse are cancelled, and any newly submitted
jobs are rejected. Any currently executing and queued jobs that do not
require SQL to be executed against the data warehouse are executed.
To resume the project from a previously idled state, clear the
Request Idle and Execution Idle check boxes.
5 Click OK. The Idle/Resume dialog box closes and the project goes into
the selected mode. If you are using clustered Intelligence Servers, the
project mode is changed for all nodes in the cluster.
Project and data warehouse maintenance example scenarios
In addition to the example scenarios provided with the different project idle
modes, the list below describes some other maintenance scenarios that can
be achieved using various project idle modes:
Database maintenance for a data warehouse is scheduled to run at
midnight, during which time the data warehouse must not be accessible
to users. At 11:00 P.M., the administrator sets the project mode to
Request Idle. All currently executing jobs will finish normally. At 11:30
P.M., the administrator sets the project mode to Warehouse Execution
Idle, disallowing any execution against the data warehouse while
maintenance tasks are performed. After maintenance is complete, the
administrator sets the project to Loaded to allow normal execution and
functionality to resume for the project.
Two projects, named Project1 and Project 2, use the same data
warehouse. Project1 needs dedicated access to the data warehouse for a
specific length of time. The administrator first sets Project2 to Request
Idle. After existing activity against the data warehouse is complete,
Project2 is restricted against executing on the data warehouse. Then, the
administrator sets Project2 to Warehouse Execution Idle mode to allow
data warehouse-independent activity to execute. Project1 now has
dedicated access to the data warehouse until Project2 is reset to Loaded.
Introduction to MicroStrategy System Administration System Administration Guide 1
38 Processing jobs 2012 MicroStrategy, Inc.
When the administrator schedules a project maintenance activity, the
impact on users of the project during this time can be reduced. The
administrator can set a projects idle mode to Request Idle, followed by
Partial Idle, and finally to Full Idle. This process can reduce user access to
a project and data warehouse gradually, rather than changing directly to
Full Idle and thus immediately stopping all user activity.
Processing jobs
Any request submitted to Intelligence Server from any part of the
MicroStrategy system is known as a job. Jobs may originate from servers
such as Narrowcast Server or Intelligence Servers internal scheduler, or
from client applications such as Desktop, Web, Mobile, Integrity Manager, or
another custom-coded application.
The main types of requests include report execution requests, object
browsing requests, element browsing requests, Report Services document
requests, and HTML document requests.
The Job Monitor shows you which jobs are currently executing, and lets you
cancel jobs as necessary. For information about the job monitor, see
Monitoring currently executing jobs, page 55.
By default, jobs are processed on a first-in first-out basis. However, your
system probably has some jobs that need to be processed before other jobs.
You can assign a priority level to each job, based on factors such as the type
of request, the user or user group requesting the job, the source of the job
(such as Desktop, Mobile, or MicroStrategy Web), the resource cost of the
job, or the project containing the job. Jobs with a higher priority have
precedence over jobs with a lower priority, and are processed first if there is a
limit on the resources available. For detailed information on job priority,
including instructions on how to prioritize jobs, see Prioritizing jobs,
page 415.
System Administration Guide Introduction to MicroStrategy System Administration 1
2012 MicroStrategy, Inc. Processing jobs 39
Intelligence Server job processing (common to all jobs)
Regardless of the type of request, Intelligence Server uses some common
functionality to satisfy them. The following is a high-level overview of the
processing that takes place:
1 A user makes a request from a client application such as MicroStrategy
Web, which sends the request to Intelligence Server.
2 Intelligence Server determines what type of request it is and performs a
variety of functions to prepare for processing.
Depending on the request type, a task list is composed that determines
what tasks must be accomplished to complete the job, that is, what
components the job has to use within the server that handle things like
asking the user to respond to a prompt, retrieving information from the
metadata repository, executing SQL against a database, and so on. Each
type of request has a different set of tasks in the task list.
3 The components within Intelligence Server perform different tasks in the
task list, such as querying the data warehouse, until a final result is
achieved.
Those components are the stops the job makes in what is called a
pipeline, a path that the job takes as Intelligence Server works on it.
4 The result is sent back to the client application, which presents the result
to the user.
Most of the actual processing that takes place is done in steps 2 and 3
internally within Intelligence Server. Although the user request must be
received and the final results must be delivered (steps 1 and 4), those are
relatively simple tasks. It is more useful to explain how Intelligence Server
works. Therefore, the rest of this section discusses Intelligence Server
activity as it processes jobs. This includes:
Processing report execution, page 40
Processing object browsing, page 43
Processing element browsing, page 45
Processing Report Services document execution, page 47
Processing HTML document execution, page 49
Client-specific job processing, page 51
Introduction to MicroStrategy System Administration System Administration Guide 1
40 Processing jobs 2012 MicroStrategy, Inc.
Being familiar with this material should help you to understand and
interpret statistics, Enterprise Manager reports, and other log files available
within the system. This may help you to know where to look for bottlenecks
in the system and how you can tune the system to minimize their effects.
Processing report execution
Reports are perhaps the most common requests made of Intelligence Server.
All report requests have the following pieces:
A report instance is a container for all objects and information needed
and produced during report execution including templates, filters,
prompt answers, generated SQL, report results, and so on.
A task list is a list of tasks that must be accomplished to complete a job.
All jobs have a task list associated with them. Intelligence Server
coordinates the report instance being passed from one internal
Intelligence Server component to another as a report is executed.
The most prominent Intelligence Server components related to report job
processing are listed here.
Component Function
Analytical
Engine Server
Performs complex calculations on a result set returned from the data warehouse,
such as statistical and financial functions. Also, sorts raw results returned from the
Query Engine into a cross-tabbed grid suitable for display to the user. In addition, it
performs subtotal calculations on the result set. Depending on the metric definitions,
the Analytical Engine will also perform metric calculations that were not or could not
be performed using SQL, such as complex functions.
Metadata Server Controls all access to the metadata for the entire project.
Object Server Creates, modifies, saves, loads and deletes objects from metadata. Also maintains a
server cache of recently used objects. The Object Server does not manipulate
metadata directly. The Metadata Server does all reading/writing from/to the metadata;
the Object Server uses the Metadata Server to make any changes to the metadata.
Query Engine Sends the SQL generated by the SQL Engine to the data warehouse for execution.
Report Server Creates and manages all server reporting instance objects. Maintains a cache of
executed reports.
Resolution
Server
Resolves prompts for report requests. Works in conjunction with Object Server and
Element Server to retrieve necessary objects and elements for a given request.
SQL Engine
Server
Generates the SQL needed for the report.
System Administration Guide Introduction to MicroStrategy System Administration 1
2012 MicroStrategy, Inc. Processing jobs 41
Below is a typical scenario of a reports execution within Intelligence Server.
The diagram shows the report processing steps. An explanation of each step
follows the diagram.
1 Intelligence Server receives the request.
2 The Resolution Server checks for prompts. If the report has one or more
prompts, the user must answer them. For information about these extra
steps, see Processing reports with prompts, page 42.
3 The Report Server checks the internal cache, if the caching feature is
turned on, to see whether the report results already exist. If the report
exists in the cache, Intelligence Server skips directly to the last step and
delivers the report to the client. If no valid cache exists for the report,
Intelligence Server creates the task list necessary to execute the report.
For more information on caching, see Result caches, page 484.
Prompts are resolved before the Server checks for caches. Users
may be able to retrieve results from cache even if they have
personalized the report with their own prompt answers.
4 The Resolution Server obtains the report definition and any other
required application objects from the Object Server. The Object Server
retrieves these objects from the object cache, if possible, or reads them
Client
MicroStrategy Intelligence Server
Intelligence Pipeline
Resolution
Server
Object
Server
Metadata
Server
Metadata
Data
Warehouse
Report
Server
SQL
Engine
Query
Engine
Analytical
Engine
Report
cache
Object
cache
SQL/ODBC
SQL/ODBC
1 9
2 4 3 9 5 6 8 7
Introduction to MicroStrategy System Administration System Administration Guide 1
42 Processing jobs 2012 MicroStrategy, Inc.
from the metadata via the Metadata Server. Objects retrieved from
metadata are stored in the object cache.
5 The SQL Generation Engine creates the optimized SQL specific to the
RDBMS being used in the data warehouse. The SQL is generated based
on the definition of the report and associated application objects
retrieved in the previous step.
6 The Query Engine runs the SQL against the data warehouse. The report
results are returned to Intelligence Server.
7 The Analytical Engine performs additional calculations as necessary. For
most reports, this includes cross-tabbing the raw data and calculating
subtotals. Some reports may require additional calculations that cannot
be performed in the database via SQL.
8 Depending on the analytical complexity of the report, the results might be
passed back to the Query Engine for further processing by the database
until the final report is ready (in this case, steps 57 are repeated).
9 Intelligence Servers Report Server saves or updates the report in the
cache, if the caching feature is turned on, and passes the formatted report
back to the client, which displays the results to the user.
Processing reports with prompts
If the report has prompts, these steps are inserted in the regular report
execution steps presented above (see Processing report execution, page 40):
1 Intelligence Server sends the job to the Resolution Server component.
The Resolution Server discovers that the report definition contains a
prompt and tells Intelligence Server to prompt the user for the necessary
information.
2 Intelligence Server puts the job in a sleep mode and tells the Result
Sender component to send a message to the client application prompting
the user for the information.
3 The user completes the prompt and the client application sends the users
prompt selections back to Intelligence Server.
4 Intelligence Server performs the security and governing checks and
updates the statistics. It then wakes up the sleeping job, adds the users
prompt reply to the jobs report instance, and passes the job to the
Resolution Server again.
System Administration Guide Introduction to MicroStrategy System Administration 1
2012 MicroStrategy, Inc. Processing jobs 43
5 This cycle repeats until all prompts in the report are resolved.
A sleeping job times out after a certain period of time or if the
connection to the client is lost. If the prompt reply comes back
after the job has timed out, the user sees an error message.
All regular report processing resumes from the point at which Intelligence
Server checks for a report cache, if the caching feature is turned on.
Processing personal Intelligent Cube reports
Personal Intelligent Cube reports are initially processed the same as a
regular report, and the report instance is held in Intelligence Servers
memory. If the user manipulates the report and that manipulation does not
cause the base reports SQL to change, the Analytical Engine component
services the request and sends the results to the client. No additional
processing from the data warehouse is required.
Reports can also connect to Intelligent Cubes that can be shared by multiple
reports. These Intelligent Cubes also allow the Analytical Engine to perform
additional analysis without requiring any processing on the data warehouse.
For information on personal Intelligent Cubes and Intelligent Cubes, see the
OLAP Services Guide.
Processing graph reports
When processing graph reports, Intelligence Server performs the regular
report processing (see Processing report execution, page 40). Depending on
the connection, the following happens:
In a three-tier connection, Intelligence Server sends the report to
MicroStrategy Desktop, which creates the graph image.
In a four-tier connection, Intelligence Server uses the graph generation
component to create the graph image and sends it to the client.
Processing object browsing
The definitions for all objects displayed in the folder list, such as folders,
metrics, attributes, and reports, are stored in the metadata. Whenever you
expand or select a folder in MicroStrategy Desktop or Web, MicroStrategy
Introduction to MicroStrategy System Administration System Administration Guide 1
44 Processing jobs 2012 MicroStrategy, Inc.
Intelligence Server must retrieve the objects from the metadata before it can
display them in the folder list and the object viewer.
This process is called object browsing and it creates what are called object
requests. It can cause a slight delay that you may notice the first time you
expand or select a folder. The retrieved object definitions are then placed in
Intelligence Servers memory (cache) so that the information is displayed
immediately the next time you browse the same folder. This is called object
caching. For more information on this, see Object caches, page 545.
The most prominent Intelligence Server components related to object
browsing are listed here.
The diagram below shows the object request execution steps. An explanation
of each step follows the diagram.
1 Intelligence Server receives the request.
Component Function
Metadata Server Controls all access to the metadata for the entire project.
Object Server Creates, modifies, saves, loads and deletes objects from metadata. Also maintains
a server cache of recently used objects.
Source Net
Server
Receives, de-serializes, and passes metadata object requests to the object server.
Client
MicroStrategy Intelligence Server
Intelligence Pipeline
Object
Server
Metadata
Server
Metadata
Object
cache
SQL/ODBC
1 5
2 4
3
System Administration Guide Introduction to MicroStrategy System Administration 1
2012 MicroStrategy, Inc. Processing jobs 45
2 The Object Server checks for an object cache that can service the request.
If an object cache exists, it is returned to the client and Intelligence Server
skips to the last step in this process. If no object cache exists, the request
is sent to the Metadata Server.
3 The Metadata Server reads the object definition from the metadata
repository.
4 The requested objects are received by the Object Server where are they
deposited into memory object cache.
5 Intelligence Server returns the objects to the client.
Processing element browsing
Attribute elements are typically stored in lookup tables in the data
warehouse. This includes data that is unique to your business intelligence
system, such as Northeast, Northwest, Central, and Asia in the Region
attribute.
For a more thorough discussion of attribute elements, see the section
in the MicroStrategy Basic Reporting guide about the logical data
model.
When users request attribute elements from the system, they are said to be
element browsing and create what are called element requests. More
specifically, this happens when users:
Answer prompts when executing a report
Browse attribute elements in MicroStrategy Desktop using the Data
Explorer (either in the Folder List or the Report Editor)
Use Desktops Filter Editor, Custom Group Editor, or Security Filter
Editor
Use the Design Mode on Web to edit the report filter
When Intelligence Server receives an element request from the user, it sends
a SQL statement to the data warehouse requesting attribute elements. When
it receives the results from the data warehouse, it then passes the results
back to the user. Also, if the element caching feature is turned on, it stores
the results in memory so that additional requests are retrieved from memory
instead of querying the data warehouse again. For more information on this,
see Element caches, page 533.
Introduction to MicroStrategy System Administration System Administration Guide 1
46 Processing jobs 2012 MicroStrategy, Inc.
The most prominent Intelligence Server components related to element
browsing are listed here.
The diagram below shows the element request execution steps. An
explanation of each step follows the diagram.
Component Function
DB Element
Server
Transforms element requests into report requests and then sends report requests to
the warehouse.
Element Net
Server
Receives, de-serializes, and passes element request messages to the Element
Server.
Element Server Creates and stores server element caches in memory. Manages all element
requests in the project.
Query Engine Sends the SQL generated by the SQL Engine to the data warehouse for execution.
Report Server Creates and manages all server reporting instance objects. Maintains a cache of
executed reports.
Resolution Server Resolves prompts for report requests. Works in conjunction with Object Server and
Element Server to retrieve necessary objects and elements for a given request.
SQL Engine
Server
Generates the SQL needed for the report.
Client
MicroStrategy Intelligence Server
Intelligence Pipeline
Element
Server
DB Element
Server
Report
Server
Data
Warehouse
Resolution
Server
SQL
Engine
Query
Engine
Element
cache
SQL/ODBC
1 9
2 8 5 6 7
3
4
System Administration Guide Introduction to MicroStrategy System Administration 1
2012 MicroStrategy, Inc. Processing jobs 47
1 Intelligence Server receives the request.
2 The Element Server checks for a server element cache that can service the
request. If a server element cache exists, the element cache is returned to
the client. Skip to the last step in this process.
3 If no server element cache exists, the database Element Server receives
the request and transforms it into a report request.
The element request at this point is processed like a report
request: Intelligence Server creates a report that has only the
attributes and possibly some filtering criteria, and SQL is
generated and executed like any other report.
4 The Report Server receives the request and creates a report instance.
5 The Resolution Server receives the request and determines what
elements are needed to satisfy the request, and then passes the request to
the SQL Engine Server.
6 The SQL Engine Server generates the necessary SQL to satisfy the request
and passes it to the Query Engine Server.
7 The Query Engine Server sends the SQL to the data warehouse.
8 The elements are returned from the data warehouse to Intelligence Server
and deposited in the server memory element cache by the Element
Server.
9 Intelligence Server returns the elements to the client.
Processing Report Services document execution
A MicroStrategy Report Services document contains objects representing
data coming from one or more reports. The document also holds positioning
and formatting information. A document is used to combine data from
multiple reports into a single display of presentation quality. When you
create a document, you can specify the data that appears and can also control
the layout, formatting, grouping, and subtotaling of that data. In addition,
you can insert pictures into the document and draw borders on it. All of these
capabilities allow you to create documents that are suitable to present to
management.
Introduction to MicroStrategy System Administration System Administration Guide 1
48 Processing jobs 2012 MicroStrategy, Inc.
Most of the data on a document is from an underlying dataset. A dataset is a
MicroStrategy report that defines the information that Intelligence Server
retrieves from the data warehouse or cache. Other data that does not
originate from the dataset is stored in the documents definition.
Document execution is slightly different from the execution of a single
report, since documents can contain multiple reports.
The following diagram shows the document processing execution steps. An
explanation of each step follows the diagram.
1 Intelligence Server receives a document execution request and creates a
document instance in Intelligence Server. This instance holds the results
of the request.
A document instance facilitates the processing of the document through
Intelligence Server, similar to a report instance that is used to process
reports. It contains the report instances for all the dataset reports and
therefore has access to all the information that may be included in the
dataset reports. This information includes prompts, formats, and so on.
2 The Document Server inspects all dataset reports and prepares for
execution. It consolidates all prompts from from datasets into a single
prompt to be answered. All identical prompts are merged so that the
resulting prompt contains only one copy of each prompt question.
Client
MicroStrategy Intelligence Server
Intelligence Pipeline
1 8
Analytical
Engine
5 2
Metadata
Server
Metadata
SQL/ODBC
Document
Server
Object
Server
Resolution
Server
Export
Engine
4
3
6
7a
System Administration Guide Introduction to MicroStrategy System Administration 1
2012 MicroStrategy, Inc. Processing jobs 49
3 The Document Server, with the assistance of the Resolution Server, asks
the user to answer the consolidated prompt. The users answers are
stored in the Document Server.
4 The Document Server creates an individual report execution job for each
dataset report. Each job is processed by Intelligence Server, using the
report execution flow described in Processing report execution, page 40.
Prompt answers are provided by the Document Server to avoid further
prompt resolution.
5 After Intelligence Server has completed all the report execution jobs, the
Analytical Engine receives the corresponding report instances to begin
the data preparation step. Document elements are mapped to the
corresponding report instance to construct internal data views for each
element.
Document elements include grouping, data fields, Grid/Graphs,
and so on.
6 The Analytical Engine evaluates each data view and performs the
calculations that are required to prepare a consolidated dataset for the
entire document instance. These calculations include calculated
expressions, derived metrics, and conditional formatting. The
consolidated dataset determines the number of elements for each group
and the number of detail sections.
7 The Document Server receives the final document instance to finalize the
document format:
Additional formatting steps are required if the document is exported
to PDF or Excel format. The export generation takes place on the
client side in three-tier and on the server side in four-tier, although
the component in charge is the same in both cases.
If the document is executed in HTML, the Web client requests an
XML representation of the document to process it and render the final
output.
8 The completed document is returned to the client.
Processing HTML document execution
An HTML document is a container for formatting, displaying, and
distributing multiple reports from a single request. HTML Documents are
based on an HTML template, which allows them to contain any combination
Introduction to MicroStrategy System Administration System Administration Guide 1
50 Processing jobs 2012 MicroStrategy, Inc.
of text, images, hyperlinks, tables, grid reports, and graph reports. Any
reports included in an HTML document are called the child reports of the
HTML document.
Because HTML documents are collections of multiple reports, their
execution process is slightly different from single reports. The most notable
differences are shown in the procedure below.
The diagram below shows the HTML document processing execution steps.
An explanation of each step follows the diagram.
1 Intelligence Server receives an HTML document execution request and
creates an HTML document instance to go through Intelligence Server
and hold the results.
An HTML document instance facilitates the processing of the HTML
document through Intelligence Server like a report instance is used for
processing reports. It contains the report instances for all the child
reports, the XML results for the child reports, and any prompt
information that may be included in the child reports.
2 The HTML Document Server consolidates all prompts from child reports
into a single prompt to be answered. Any identical prompts are merged so
that the resulting single prompt contains only one copy of each prompt
question.
Client
MicroStrategy Intelligence Server
Intelligence Pipeline
HTML
Document
Server
Metadata
Server
Metadata
SQL/ODBC
1 5
2 4
Resolution
Server
3
Object
Server
System Administration Guide Introduction to MicroStrategy System Administration 1
2012 MicroStrategy, Inc. Processing jobs 51
3 Resolution Server asks the user to answer the consolidated prompt. (The
user only needs to answer a single set of questions.)
4 The HTML Document Server splits the HTML document request into
separate individual jobs for the constituent reports. Each report goes
through the report execution flow as described above.
Prompts have already been resolved for the child reports.
5 The completed request is returned to the client.
Client-specific job processing
This section explains the job processing steps that certain client applications
perform as they deliver user requests to Intelligence Server. It also covers
how those clients receive results, and how the results are displayed them to
the user. These discussions cover the following clients:
Processing jobs from MicroStrategy Web products, page 51
Processing jobs from Narrowcast Server, page 54
For information about the processing steps performed by Intelligence Server
for all jobs, see Intelligence Server job processing (common to all jobs),
page 39.
Processing jobs from MicroStrategy Web products
This section provides a high-level overview of processing flow for requests
originating in MicroStrategy Web or Web Universal. It also includes the job
process for exporting reports in various formats.
Job requests from MicroStrategy Web products
1 The user makes a request from a Web browser. The request is sent to the
Web server via HTTP or HTTPS.
2 An ASP.Net page or a servlet receives the request and calls the
MicroStrategy Web API.
Introduction to MicroStrategy System Administration System Administration Guide 1
52 Processing jobs 2012 MicroStrategy, Inc.
3 The MicroStrategy Web API sends the request to MicroStrategy
Intelligence Server, which processes the job as usual (see Processing
report execution, page 40).
4 Intelligence Server sends the results back to the MicroStrategy Web API
via XML.
5 Web converts the XML to HTML within the application code:
In MicroStrategy Web, the conversion is primarily performed in ASP
code.
In MicroStrategy Web Universal, the conversion is performed within
the Java transform classes.
In some customizations, the conversion may occur within custom XSL
classes. By default, the product does not use XSL for rendering
output, except in document objects.
6 Web sends the HTML to the clients browser, which displays the results.
What happens when I export a report from Web?
Exporting a report from MicroStrategy Web products lets users save the
report in another format that may provide additional capabilities for sharing,
printing, or further manipulation. This section explains the additional
processing the system must do when exporting a report in one of several
formats. This may help you to understand when certain parts of the
MicroStrategy platform are stressed when exporting.
Reports in Web can be exported to the following formats:
Export to Comma Separated File (CSV) or Excel with Plain Text, page 53
Export to Excel with Formatting, page 53
Export to PDF, page 54
Exporting a report from MicroStrategy Web products causes Intelligence
Server to retrieve the entire result set (no incremental fetch) into memory
and send it to Web. This increases the memory use on the Intelligence Server
machine and it increases network traffic.
For information about governing report size limits for exporting, see
Limiting the information displayed at one time, page 425 and the
following sections.
System Administration Guide Introduction to MicroStrategy System Administration 1
2012 MicroStrategy, Inc. Processing jobs 53
Export to Comma Separated File (CSV) or Excel with Plain Text
Export to Comma Separated File (CSV) and Export to Excel with Plain Text is
done completely on Intelligence Server. These formats contain only report
data and no formatting information. The only difference between these two
formats is the internal container that is used.
The MicroStrategy system performs these steps when exporting to CSV or to
Excel with plain text:
1 MicroStrategy Web product receives the request for the export and passes
the request to Intelligence Server. Intelligence Server takes the XML
containing the report data and parses it for separators, headers and
metric values.
2 Intelligence Server then outputs the titles of the units in the Row axis. All
of these units end up in the same row of the result text.
3 Intelligence Server then outputs the title and header of one unit in the
Column axis.
4 Step 3 is repeated until all units in the Column axis are completed.
5 Intelligence Server outputs all of the headers of the Row axis and all
metric values one row at a time.
6 The finished result is then passed to be output as a CSV or an Excel file,
which is then passed to the client browser.
Export to Excel with Formatting
Exporting to Excel with formatting allows for reports to be exported to an
Excel file and contain the same formatting as shown in the browser window.
The report retains all cell coloring, font sizes, styles, and other formatting
aspects.
Note the following:
To export to Excel with formatting, the client machine must have
Excel 2000 SR-1 or later.
To export to Excel, users must first set their Export preferences by
clicking Preferences, then User preferences, then Export, and
select the Excel version they want to export to.
Introduction to MicroStrategy System Administration System Administration Guide 1
54 Processing jobs 2012 MicroStrategy, Inc.
The MicroStrategy system performs these steps when exporting to Excel with
formatting:
1 MicroStrategy Web product receives the request for the export to Excel
and passes the request to Intelligence Server. Intelligence Server
produces an HTML document by combining the XML containing the
report data with the XSL containing formatting information.
2 Intelligence Server passes the HTML document to Web, which creates an
Excel file and sends it to the browser.
3 Users can then choose to view the Excel file or save it depending on the
client machine operating systems setting for viewing Excel files.
Export to PDF
Exporting to PDF uses Intelligence Servers export engine to create a PDF
(Portable Document Format) file. PDF files are viewed with Adobes Acrobat
reader and provide greater printing functionality than simply printing the
report from the browser.
To view the PDF files, the client machine must have Adobe Acrobat
Reader 5.0 version or greater.
Processing jobs from Narrowcast Server
MicroStrategy Narrowcast Server performs the following steps to deliver
reports to users.
For detailed information about Narrowcast Server, see the
MicroStrategy Narrowcast Server Getting Started Guide.
Job requests from MicroStrategy Narrowcast Server
1 A NarrowCast service execution is triggered by a schedule or external API
call.
2 Narrowcast Server determines the service recipients and allocates work
to Execution Engine (EE) machines.
3 EE machines determine personalized reports to be created for each
recipient based on recipient preferences.
System Administration Guide Introduction to MicroStrategy System Administration 1
2012 MicroStrategy, Inc. Processing jobs 55
4 Narrowcast Server submits one report per user or one multi-page report
for multiple users, depending on service definition.
5 Intelligence Server processes the report job request as usual. (See
Processing report execution, page 40.) It then sends the result back to
Narrowcast Server.
6 Narrowcast Server creates formatted documents using the personalized
report data.
7 Narrowcast Server packages documents as appropriate for the service's
delivery method, such as e-mail, wireless, and so on.
8 Narrowcast Server delivers the information to recipients by the chosen
delivery method.
Monitoring currently executing jobs
The Job Monitor informs you of what is happening with system tasks.
However, it does not display detailed sub-steps that a job is currently
performing. You can see jobs that are:
Executing
Waiting in the queue
Waiting for a user to reply to a prompt
Cancelling
Not completing because of an error
The Job Monitor displays which tasks are currently running on an
Intelligence Server. When a job has completed it no longer appears in the
monitor. You can view a jobs identification number; the user who submitted
it; the jobs status; a description of the status and the name of the report,
document, or query; and the project executing it.
To view the currently executing jobs
1 In Desktop, log in to a project source. You must log in as a user with the
Monitor Jobs privilege.
Introduction to MicroStrategy System Administration System Administration Guide 1
56 Using automated installation techniques 2012 MicroStrategy, Inc.
2 Expand Administration, then expand System Monitors, and then select
Jobs. The job information displays on the right-hand side.
3 Because the Job Monitor does not refresh itself, you must periodically
refresh it to see the latest status of jobs. To do this, press F5.
4 To view a jobs details including its SQL, double-click it. A Quick View
dialog box opens.
5 To view more details for all jobs displayed, right-click in the Job Monitor
and select View options. Select the additional columns to display and
click OK.
At times, you may see Temp client in the Network Address
column. This may happen when Intelligence Server is under a
heavy load and a user accesses the list of available projects).
Intelligence Server creates a temporary session that submits a job
request for the available projects and then sends the list to the
Web client for display. This temporary session, which remains
open until the request is fulfilled, is displayed as Temp client.
To cancel a job
1 Select the job in the Job Monitor.
2 Press DELETE, and then confirm whether you wish to cancel the job.
Using automated installation techniques
There are several ways to make installing of the MicroStrategy system across
your enterprise easier. They are mentioned here, but more fully explained in
the MicroStrategy Installation and Configuration Guide.
Using a Response file to install the product
The response file installation allows you to automate certain aspects of the
installation by configuring a Windows INI-like response file, called
response.ini. This option is typically implemented by Original
Equipment Manufacturer (OEM) applications that embed MicroStrategy
installations within other products. It can also be implemented by IT
System Administration Guide Introduction to MicroStrategy System Administration 1
2012 MicroStrategy, Inc. Using automated installation techniques 57
departments that want to have more control over desktop installations. For
more information on how to set up and use a response file, see the
MicroStrategy Installation and Configuration Guide.
Using a Response file to configure the product
You can also use a response file to automate certain aspects of the
MicroStrategy configuration. This response file supplies parameters to the
Configuration Wizard to set up a metadata repository and statistics tables, a
MicroStrategy Intelligence Server, and multiple project sources. For more
information about how to set up and use a response file for the Configuration
Wizard, see the MicroStrategy Installation and Configuration Guide.
Running a silent installation
Silent installations do not present any graphical user interface (GUI). They
are typically implemented by IT departments that perform software
distribution and installation across the network, for example, by using
Microsofts System Management Server software. This involves configuring a
setup.iss file that the MicroStrategy Installation Wizard uses. For more
information about how to set up and use a setup.iss file for a silent
MicroStrategy installation, see the MicroStrategy Installation and
Configuration Guide.
OEMs may use silent installations; however, it is more common for
OEMs to use a response file installation.
Introduction to MicroStrategy System Administration System Administration Guide 1
58 Security checklist before deploying the system 2012 MicroStrategy, Inc.
Security checklist before deploying the system
Use the checklist below to make sure you have implemented the appropriate
security services or features for your system before it is deployed. All of the
security implementations listed below are described in detail in the
preceding sections of this chapter.
Security implementation Completed
Ensure that the Administrator password has been changed. When you install Intelligence
Server, the Administrator account comes with a blank password that must be changed.
Set up access controls for the database (see Controlling access to data, page 88).
Depending on your security requirements you may need to:
Set up security views to restrict access to specific tables, rows, or columns in the
database
Split tables in the database to control user access to data by separating a logical data
set into multiple physical tables, which require separate permissions for access
Implement connection mapping to control individual access to the database
Configure passthrough execution to control individual access to the database from each
project, and to track which users are accessing the RDBMS system
Assign security filters to users or groups to control access to specific data (these operate
similarly to security views, but at the application level)
Understand the MicroStrategy user model (see The MicroStrategy user model, page 62).
Use this model to:
Select and implement a system authentication mode to identify users
Set up security roles for users and groups to assign basic privileges and permissions
Understand ACLs (access control lists) which allow users access permissions to
individual objects
Check and, if necessary, modify privileges and permissions for anonymous
authentication for guest users. (By default, anonymous access is disabled at both the
server and the project levels.) Do not assign delete privileges to the guest user account.
If you leave anonymous access disabled, ensure the hyperlink for guest access does
not appear on the login page. Use adminoptions.asp to turn this hyperlink off.
Assign privileges and permissions to control user access to application functionary. You
may need to:
Assign the Denied All permission to a special user or group so that, even if permission is
granted at another level, permission is still denied
Make sure guest users (anonymous authentication) have access to the Log folder
located in C:\Program Files\Common Files\MicroStrategy. This ensures that any
application errors that occur while a guest user is logged in can be written to the log files.
System Administration Guide Introduction to MicroStrategy System Administration 1
2012 MicroStrategy, Inc. Security checklist before deploying the system 59
Use your Web application server security features to:
Implement file-level security requirements
Create security roles for the application server
Make use of standard Internet security technologies such as firewalls, digital certificates,
and encryption. For example:
Enable encryption for MicroStrategy Web products. By default most encryption
technologies are not used unless you enable them.
If you are working with particularly sensitive or confidential data, enable the setting to
encrypt all communication between Web server and Intelligence Server. Note: There
may be a noticeable performance degradation since the system must encrypt and
decrypt all network traffic.
Locate the physical machine hosting the Web application in a physically secure location.
Restrict access to files stored on the machine hosting the Web application by implementing
standard file-level security offered by your operating system. Specifically, apply this type of
security to protect access to the MicroStrategy administrator pages, to prevent someone
from typing specific URLs into a browser to access these pages. (The default location of
the Admin page file is /MicroStrategy/admin/admin.asp.) Be sure to restrict access to:
The Admin directory
adminoptions.asp
delete.asp
Security implementation Completed
Introduction to MicroStrategy System Administration System Administration Guide 1
60 Security checklist before deploying the system 2012 MicroStrategy, Inc.
2012 MicroStrategy, Inc. 61
2
2.SETTING UP USER SECURITY
Introduction
Security is a concern in any organization. The data warehouse may contain
sensitive information that should not be viewed by all users. It is your
responsibility as administrator to make the right data available to the right
users.
MicroStrategy has a robust security model that enables you to create users
and groups, and control what data they can see and what objects they can
use. The security model is covered in the following sections:
The MicroStrategy user model, page 62
Controlling access to application functionality, page 69
Controlling access to data, page 88
Merging users or groups, page 113
Authentication, the process by which the system identifies the user, is an
integral part of any security model. Authenticating users is addressed in
Chapter 3, Identifying Users: Authentication.
Setting Up User Security System Administration Guide 2
62 The MicroStrategy user model 2012 MicroStrategy, Inc.
The MicroStrategy user model
This section provides an overview of what users and groups are in the system
and how they can be imported or created.
About MicroStrategy users
Like most security architectures, the MicroStrategy security model is built
around the concept of a user. To do anything useful with MicroStrategy, a
user must log in to the system using a login ID and password. The user can
then perform tasks such as creating objects or executing reports and
documents, and can generally take advantage of all the other features of the
MicroStrategy system.
MicroStrategy supports a single sign-on for users in an enterprise
environment that consists of multiple applications, data sources, and
systems. Users can log in to the system once and access all the
resources of the enterprise seamlessly. For more details about
implementing single sign-on in MicroStrategy, see Enabling single
sign-on authentication, page 169.
Users are defined in the MicroStrategy metadata, and exist across projects.
You do not have to define users for every project you create in a single
metadata repository.
Each user has a unique profile folder in each project. This profile folder
appears to the user as the My Personal Objects folder. By default other
users profile folders are hidden. They can be viewed by, in the Desktop
Preferences dialog box, in the Desktop: Browsing category, selecting the
Display Hidden Objects check box.
Administrator is a built-in default user created with a new MicroStrategy
metadata repository. The Administrator user has all privileges and
permissions for all projects and all objects.
One of the first things you should do in your MicroStrategy
installation is to change the password for the Administrator user.
System Administration Guide Setting Up User Security 2
2012 MicroStrategy, Inc. The MicroStrategy user model 63
About MicroStrategy user groups
A user group (or group for short) is a collection of users. Groups provide a
convenient way to manage a large number of users.
Instead of assigning privileges, such as the ability to create reports, to
hundreds of users individually, you may assign privileges to a group. Groups
may also be assigned permissions to objects, such as the ability to add
reports to a particular folder.
In addition to having privileges of their own, subgroups always inherit
the privileges from their parent groups.
The following groups are provided with your MicroStrategy installation:
The Everyone group, page 63
Authentication-related groups, page 64
Groups corresponding to product offerings, page 64
Administrator groups, page 65
For a list of the privileges assigned to each group, see the List of Privileges
chapter in the Supplemental Reference for System Administration.
Do not modify the privileges for an out-of-the-box user group. During
upgrades to newer versions of MicroStrategy, the privileges for the
out-of-the-box user groups are overwritten with the default privileges.
Instead, you should copy the user group you need to modify and make
changes to the copied version.
The Everyone group
All users except for guest users are automatically members of the Everyone
group. The Everyone group is provided to make it easy for you to assign
privileges, security role memberships, and permissions to all users.
When a project is upgraded from MicroStrategy version 7.5.x or
earlier to version 9.x, the Use Desktop privilege is automatically
granted to the Everyone group. This ensures that all users who were
able to access Desktop in previous versions can continue to do so.
Setting Up User Security System Administration Guide 2
64 The MicroStrategy user model 2012 MicroStrategy, Inc.
Authentication-related groups
These groups are provided to assist you in managing the different ways in
which users can log into the MicroStrategy system. For details on the
different authentication methods, see Chapter 3, Identifying Users:
Authentication.
Public/Guest: The Public group provides the capability for anonymous
logins and is used to manage the access rights of guest users. If you
choose to allow anonymous authentication, each guest user assumes the
profile defined by the Public group. When a user logs in as a guest, a new
user is created dynamically and becomes a member of the Public group.
For more information about anonymous authentication and the Public/
Guest group, see Implementing anonymous authentication, page 122.
3rd Party Users: Users who access MicroStrategy projects through
third-party (OEM) software.
LDAP Users: The group into which users that are imported from an
LDAP server are added.
LDAP Public/Guest: The group that is used when a user is linked to an
LDAP account but not imported.
For information on integrating LDAP with MicroStrategy, see
Implementing LDAP authentication, page 126.
Warehouse Users: Users who access a project through a warehouse
connection.
Groups corresponding to product offerings
These groups are built-in groups that correspond to the licenses you have
purchased. Using these groups gives you a convenient way to assign
product-specific privileges.
Architect: Architects function as project designers and can create
attributes, facts, hierarchies, projects, and so on.
Desktop Analyst: Desktop Analysts have the privileges to execute simple
reports, answer prompts, drill on reports, format reports, create reports
by manipulating Report Objects, create derived metrics, modify view
filter, pivot reports, create page by, and sort using advanced options.
Desktop Designer: Desktop Designers can design new reports from
scratch, and create report components such as consolidations, custom
System Administration Guide Setting Up User Security 2
2012 MicroStrategy, Inc. The MicroStrategy user model 65
groups, data marts, documents, drill maps, filters, metrics, prompts, and
templates.
Web Reporter: Web Reporters can view scheduled reports and
interactively slice and dice them. They can also use the printing,
exporting, and e-mail subscription features.
Web Analyst: Web Analysts can create new reports with basic report
functionality, and use ad hoc analysis from Intelligent Cubes with
interactive, slice and dice OLAP.
Web Professional: Web Professional users have the maximum access to
Web functionality. They can create Intelligent Cubes and reports for
users, with full reporting, ad hoc, and OLAP capabilities with seamless
ROLAP analysis.
Administrator groups
System Monitors: The System Monitors groups provide an easy way to
give users basic administrative privileges for all projects in the system.
Users in the System Monitors groups have access to the various
monitoring and administrative monitoring tools
System Administrators: The System Administrators group is a
group within the System Monitors group. It provides all the
capabilities of the System Monitors group plus the ability to modify
configuration objects such as database instances, and so on.
Privileges
Privileges allow users to access and work with various functionality within
the software. All users created in the MicroStrategy system are assigned a set
of privileges by default.
For detailed information about privileges, including how to assign privileges
to a user or group, see Controlling access to functionality: Privileges,
page 79. For a list of all user and group privileges in MicroStrategy, see the
List of Privileges chapter in the Supplemental Reference for System
Administration.
To see which users are using certain privileges, use the License Manager. See
Using License Manager, page 250.
Setting Up User Security System Administration Guide 2
66 The MicroStrategy user model 2012 MicroStrategy, Inc.
To view a users privileges
1 In Desktop, log into a project source. You must log in as a user with the
Create And Edit Users And Groups privilege.
2 Expand Administration, then User Manager, and then the group
containing the user. A list of users in the selected group appears in the
main pane of Desktop.
3 Right-click the user and select Project Access. The User Editor opens.
The privileges that the user has for each project are listed, as well as the
source of those privileges (inherent to user, inherited from a group, or
inherited from a security role).
Permissions
Permissions allow users to interact with various objects in the MicroStrategy
system. All users created in the MicroStrategy system have certain access
rights to certain objects by default.
Permissions differ from privileges in that permissions restrict or allow
actions related to a single object, while privileges restrict or allow
actions across all objects in a project.
For detailed information about permissions, including how to assign
permissions for an object to a user or group, see Controlling access to
objects: Permissions, page 69.
To view the permissions for an object
1 From within MicroStrategy Desktop, right-click the object and select
Properties. The Properties dialog box opens.
2 Expand the Security category. The dialog box lists all users and groups
with access to the object, and what permissions those users and groups
have for the object.
System Administration Guide Setting Up User Security 2
2012 MicroStrategy, Inc. The MicroStrategy user model 67
Creating, importing, and deleting users and groups
It is possible to create users individually using the User Manager interface in
MicroStrategy Desktop, or using MicroStrategy Command Manager (for a
detailed explanation of how to use Command Manager, including examples,
see Chapter 15, Automating Administrative Tasks with Command
Manager). You can also import users and groups from a text file, from a
Windows user directory, or from an LDAP directory.
To create a new user with the User Editor in Desktop
1 In Desktop, log into a project source. You must log in as a user with the
Create And Edit Users And Groups privilege.
2 Expand Administration, then User Manager, and then a group that you
want the new user to be a member of. If you do not want the user to be a
member of a group, select Everyone.
3 From the File menu, point to New and then select User. The User Editor
opens.
4 Specify the user information for each tab. For details about each field, see
the Desktop Help.
The user login ID is limited to 50 characters.
For detailed information about other methods for creating or importing
users or groups, see the Desktop Help.
To delete a user
If a Narrowcast user exists that inherits authentication from the user
that you are deleting, you must also remove the authentication
definition from that Narrowcast user. For instructions, see the
MicroStrategy Narrowcast Server Administration Guide.
1 In Desktop, log into a project source. You must log in as a user with the
Create And Edit Users And Groups privilege.
2 Expand Administration, then User Manager, and then browse to the
group containing the user.
3 Select the user and press DELETE.
Setting Up User Security System Administration Guide 2
68 The MicroStrategy user model 2012 MicroStrategy, Inc.
4 A dialog box opens, asking you to confirm the action. Click OK to
continue.
5 If the user owns a profile folder, a dialog box opens asking if you want to
delete the users profile folder:
If you click No, the folder and its contents remain on the system and
ownership is assigned to Administrator. You may later assign
ownership and access control lists for the folder and its contents to
other users.
If you click Yes, the folder and all of its contents are deleted.
Monitoring users connections to projects
When a user connects to a project, a user connection is established. You may
want to see a list of all users connected to projects within a project source.
The User Connection Monitor displays a list of all connections and allows
you to disconnect a user.
To view the active user connections
1 In Desktop, log in to a project source. You must log in as a user with the
Monitor User Connections privilege.
2 Expand Administration, then expand System Monitors, and then select
User Connections. The user connection information displays on the
right-hand side. For each user, there is one connection for each project
the user is logged in to, plus one connection for <Server> indicating that
the user is logged in to the project source.
Note the following:
Scheduler: Connections made by Intelligence Server to process
scheduled reports or documents appear as <Scheduler> in the
Network Address column. Scheduler sessions cannot be manually
disconnected as described above. However, these sessions will be
removed automatically by Intelligence Server when the user
session idle time out value is reached.
Temp client: At times, you may see Temp client in the Network
Address column. This may happen when Intelligence Server is
under a heavy load and a user accesses the Projects or Home page
in MicroStrategy Web (the pages that display the list of available
System Administration Guide Setting Up User Security 2
2012 MicroStrategy, Inc. Controlling access to application functionality 69
projects). Intelligence Server creates a temporary session that
submits a job request for the available projects and then sends the
list to the Web client for display. This temporary session, which
remains open until the request is fulfilled, is displayed as Temp
client.
3 To view a connections details, double-click it. A Quick View dialog box
opens.
To disconnect a user
If you disconnect users from the project source (the
<Configuration> entry in the User Connection Monitor), they are
also disconnected from any projects they were connected to.
1 In the User Connection Monitor, select the connection.
2 Press DELETE. Confirm that you wish to disconnect the user.
Controlling access to application functionality
Access control governs the resources that an authenticated user can read,
modify, or write. In addition to controlling access to data (see Controlling
access to data, page 88), you must also control access to application
functionality, such as the ability to create reports or which reports are
viewable. The MicroStrategy system provides a rich set of functionality for
access control within Intelligence Server:
Controlling access to objects: Permissions, page 69
Controlling access to functionality: Privileges, page 79
Defining sets of privileges: Security roles, page 82
Controlling access to objects: Permissions
Permissions define the degree of control users have over individual objects in
the system. For example, in the case of a report, a user may have permission
to view the report definition and execute the report, but not to modify the
report definition or delete the report.
Setting Up User Security System Administration Guide 2
70 Controlling access to application functionality 2012 MicroStrategy, Inc.
While privileges are assigned to users (either individually, through groups,
or with security roles), permissions are assigned to objects. More precisely,
each object has an Access Control List (ACL) that specifies which
permissions different sets of users have on that object.
Intelligence Server includes a special privilege called Bypass All
Object Security Access Checks. Users with this privilege are not
restricted by access control permissions and are considered to have
full control over all objects. For information about privileges, see
Controlling access to functionality: Privileges, page 79.
To modify permissions for an object in Desktop
1 In MicroStrategy Desktop, right-click the object and select Properties.
The Properties dialog box for that object opens.
To modify an object's ACL, you must access the Properties dialog
box directly from Desktop. If you access the Properties dialog box
from within an editor, you can view the object's ACL but cannot
make any changes.
2 Select the Security category.
3 For the User or Group (click Add to select a new user or group), from the
Object drop-down list, select the predefined set of permissions, or select
Custom to define a custom set of permissions. If the object is a folder,
you can also assign permissions to objects contained in that folder using
the Children drop-down list.
4 Click OK.
For specific information about each setting in the dialog box, press F1
to see the Help.
To modify permissions for an object in MicroStrategy Web
1 In MicroStrategy Web, right-click an object and select Share. The Share
dialog box for that object opens.
2 To modify permissions for a user or group, from the Permission Level
drop-down list for that user or group, select the predefined set of
permissions, or select Custom to define a custom set of permissions.
System Administration Guide Setting Up User Security 2
2012 MicroStrategy, Inc. Controlling access to application functionality 71
3 To add new users or groups to the objects access control list (ACL):
a Click Choose Users/Groups. The User/Group browser opens.
b Select the users or groups that you want to add to the objects ACL.
c From the Choose a Permission Level drop-down list, select the
predefined set of permissions, or select Custom to define a custom set
of permissions.
d Click Add. The users or groups are added to the list of users or groups,
with the specified permissions.
4 To remove a user or group from the objects ACL, click the X next to the
user or groups name.
5 When you are finished modifying the objects permissions, click OK. The
dialog box closes and your changes are saved.
Access control list (ACL)
The Access Control List (ACL) of an object is a list of users and groups, and
the access permissions that each has for the object.
For example, for the Northeast Region Sales report you can specify the
following permissions:
The Managers and Executive user groups have View access to the report.
The Developers user group (people who create and modify your
applications) has Modify access.
The Administrators user group has Full Control of the report.
The Everyone user group (any user not in one of the other groups) should
have no access to the report at all, so you assign the Denied All
permission grouping.
The default ACL of a newly created object has the following characteristics:
The owner (the user who created the object) has Full Control permission.
Permissions for all other users are set according to the Children ACL of
the parent folder.
Newly created folders inherit the standard ACLs of the parent
folder. They do not inherit the Children ACL.
Setting Up User Security System Administration Guide 2
72 Controlling access to application functionality 2012 MicroStrategy, Inc.
For example, if the Children setting of the parent folders ACL includes Full
Control permission for the Administrator and View permission for the
Everyone group, then the newly created object inside that folder will have
Full Control permission for the owner, Full Control for the Administrator,
and View permission for Everyone.
Modifying the ACL of a shortcut object does not modify the ACL of
that shortcuts parent object.
When you move an object to a different folder, the moved object retains its
original ACLs. When you copy an object, the copied object inherits its ACL
from the Children ACL of the folder into which it is copied.
What permissions can be granted for an object?
When you edit an objects ACL using the objects Properties dialog box, you
can assign a predefined grouping of permissions or you can create a custom
grouping. The table below lists the predefined groupings and the specific
permissions each one grants.
Grouping Description
Permissions
granted
View Grants permission to access the object for viewing only, and to
provide translations for an objects name and description.
Browse
Read
Use
Execute
Modify Grants permission to view and/or modify the object. Browse
Read
Write
Delete
Use
Execute
Full Control Grants all permissions for the object and also allows to modify the
ACL for the object.
Control and all
other
permissions
are granted
Denied All Explicitly denies all permissions for the object. None of the
permissions are assigned.
Note: This permission overrides any permissions the user may
inherit from any other sources.
none; all are
denied
Default Neither grants nor denies permissions; all permissions are
inherited from the underlying group.
none
Custom Allows the user or group to have a custom combination of
permissions that you can define.
custom choice
System Administration Guide Setting Up User Security 2
2012 MicroStrategy, Inc. Controlling access to application functionality 73
The permissions actually assigned to the user or group when you select a
permission grouping are explained in the table below.
Consume
(Only available in
MicroStrategy
Web)
(Intelligent Cube only) Grants permission to create and execute
reports based on this Intelligent Cube.
Browse
Read
Use
Add
(Only available in
MicroStrategy
Web)
(Intelligent Cube only) Grants permission to create and execute
reports based on this Intelligent Cube, and republish/re-execute
the Intelligent Cube to update the data.
Browse
Read
Use
Execute
Collaborate
(Only available in
MicroStrategy
Web)
(Intelligent Cube only) Grants permission to create and execute
reports based on this Intelligent Cube, republish/re-execute the
Intelligent Cube to update the data, and modify the Intelligent
Cube.
Browse
Read
Write
Delete
Use
Execute
Grouping Description
Permissions
granted
Permission Definition
Browse View the object in Desktop and Web
Read View the objects definition in the appropriate editor, and view the objects access
control list. When applied to a language object, allows users to see the language in the
Translation Editor but not edit strings for this language.
Write Modify the objects definition in the appropriate editor and create new objects in the
parent object. For example, add a new metric in a report or add a new report to a
document.
Delete Delete the object
Control Modify the objects access control list
Use Use the object when creating or modifying other objects. For example, the Use
permission on a metric allows a user to create a report containing that metric. For more
information, see Permissions and report/document execution, page 77. When applied
to a language object, allows users to edit and save translations, and to select the
language for display in their Desktop or Web language preferences. This permission is
checked at design time, and when executing reports against an Intelligent Cube.
Note: A user with Use but not Execute permission for an Intelligent Cube can create
and execute reports that use that Intelligent Cube, but cannot publish the Intelligent
Cube.
Setting Up User Security System Administration Guide 2
74 Controlling access to application functionality 2012 MicroStrategy, Inc.
When you give users only Browse access to a folder, using the Custom
permissions, they can see that folder displayed, but cannot see a list of
objects within the folder. However, if they perform a search, and
objects within that folder match the search criteria, they can see those
objects. To deny a user the ability to see objects within a folder, you
must deny all access directly to the objects in the folder.
For example, grant the Browse permission to a folder, but assign
Denied All for the folders children objects, then select the Apply
changes in permissions to all children objects check box. This
allows a user to see the folder, but nothing inside it. Alternatively, if
you assign Denied All to the folder and to its children, the user cannot
see the folder or any of its contents.
Permissions for server governing and configuration
A server object is a configuration-level object in the metadata called Server
Definition. It contains governing settings that apply at the server level, a list
of projects registered on the server, connection information to the metadata
repository, and so on. It is created or modified when a user goes through the
Configuration Wizard. Server definition objects are not displayed in the
interface in the same way other objects are (reports, metrics, and so on.).
As with other objects in the system, you can create an ACL for a server object
that determines what system administration permissions are assigned to
which users. These permissions are different from the ones for other objects
(see table below) and determine what capabilities a user has for a specific
server. For example, you can configure a user to act as an administrator on
one server, but as an ordinary user on another. To do this, you must modify
the ACL for each server definition object by right-clicking the
Administration icon, selecting Properties, and then selecting the Security
tab.
Execute Execute reports or documents that reference the object. To execute a report or
document, a user must have Execute access to all objects on the report/document. For
more information, see Permissions and report/document execution, page 77. This
permission is checked at run time.
Note: The user must have Use permission on an Intelligent Cube to execute reports
against that Intelligent Cube.
Permission Definition
System Administration Guide Setting Up User Security 2
2012 MicroStrategy, Inc. Controlling access to application functionality 75
The table below lists the groupings available for server objects, the
permissions each one grants, and the tasks each allows you to perform on the
server.
How permissions are determined
A user can have permissions for a given object from the following sources:
User identity: The user identity is what determines an objects owner
when an object is created. The user identity also determines whether or
not the user has been granted the right to access a given object.
Group membership: A user is granted access to an object if he or she
belongs to a group with access to the object.
Grouping Permissions Granted Allows you to...
Connect Browse Connect to the server
Monitoring Browse
Read
View server definition properties
View statistics settings
Use the system monitors
Administration Browse
Read
Use
Execute
Start/stop the server
Apply runtime settings
Update diagnostics at runtime
Cancel jobs
Idle/resume a project
Disconnect user
Schedule reports
Delete schedules
Trigger events
Perform cache administration
Create security filters
Use Security Filter Manager
Configuration Browse
Read
Write
Delete
Control
Change server definition properties
Change statistics settings
Delete server definition
Grant server rights to other users
Default All permissions that are assigned
to "Default"
Perform any task on that server.
Custom... custom choice Perform the tasks your custom selections allow.
Setting Up User Security System Administration Guide 2
76 Controlling access to application functionality 2012 MicroStrategy, Inc.
Special privileges: A user may possess a special privilege that causes the
normal access checks to be bypassed:
Bypass Schema Object Security Access Checks allows the user to
ignore the access checks for schema objects.
Bypass All Object Security Access Checks allows the user to ignore the
access checks for all objects.
Permission levels
If a user has permissions assigned to an object and is in a group that has a
different permission grouping assigned to the object, the highest level of
permission is granted to the user.
Permissions ranked from highest level down to lowest level are listed below.
The permissions at the top of the list override those permissions lower down
the list, when both types of permissions are assigned to a user:
1 Denied All: Highest level permission
2 The permissions with the fewest restrictions
3 The permissions with the most restrictions (except Denied All): Lowest
level permissions
For example, if a user has Full Control permissions for a report, and is a
member of the Managers group, which has View permissions for the report,
the user has Full Control permissions for the report. If the user later becomes
a member of a group which has the Denied All permission for the report, the
user has no permissions at all for the report.
Default permissions for folders in a new project
By default, in a new MicroStrategy project, users are only allowed to save
objects within their personal folders. Only administrative users can save
objects within the Public Folder directory in a MicroStrategy project. Folders
in a new project are created with these default ACLs:
Public Objects folder, Schema Objects folder
Administrator: Full Control
Everyone: Browse
Public/Guest: Browse
System Administration Guide Setting Up User Security 2
2012 MicroStrategy, Inc. Controlling access to application functionality 77
Inherited ACL
Administrator: Default
Everyone: View
Public/Guest: View
This means that new users, as part of the Everyone group, are able
to browse the objects in the Public Objects folder, view their
definitions and use them in definitions of other objects (for
example, create a report with a public metric), and execute them
(execute reports). However, new users cannot delete these objects,
or create or save new objects to these folders.
Personal folders
Owner: Full Control
This means that new users can create objects in these folders and
have full control over those objects.
Permissions and report/document execution
Two permissions relate to report and document execution: the Use and
Execute permissions. These have the following effects:
The Use permission allows the user to reference or use the object when
they are modifying another object. This permission is checked at object
design time, and when executing reports against an Intelligent Cube.
The Execute permission allows the user to execute reports or documents
that use the object. This permission is checked only at report/document
execution time.
A user may have four different levels of access to an object using these two
new permissions:
Both Use and Execute permissions: The user can use the object to create
new reports, and can execute reports containing the object.
Execute permission only: The user can execute previously created reports
containing the object, but cannot create new reports that use the object. If
the object is an Intelligent Cube, the user cannot execute reports against
that Intelligent Cube.
Setting Up User Security System Administration Guide 2
78 Controlling access to application functionality 2012 MicroStrategy, Inc.
Use permission only: The user can create reports using the object, but
cannot execute those reports.
A user with Browse, Read, and Use (but not Execute) permissions
for an Intelligent Cube can create and execute reports that use that
Intelligent Cube, but cannot publish the Intelligent Cube.
Neither Use nor Execute permission: The user cannot create reports
containing the object, nor can the user execute such reports, even if the
user has Execute rights on the report.
Interpreting access rights during report/document execution
The ability to execute a report or document is determined by whether the
user has Execute permission on the report and Execute permission on the
objects used to define that report. More specifically, Execute permission is
required on all attributes, custom groups, consolidations, prompts, metrics,
facts, filters, templates, and hierarchies used to define the report or
document. Permissions are not checked on transformations and functions
used to define the report.
If the user does not have access to an attribute, custom group, consolidation,
prompt, fact, filter, template, or hierarchy used to define a report, the report
execution fails.
If the user does not have access to a metric used to define a report, the report
execution continues, but the metric is not displayed in the report for that
user.
This enhancement allows a finer level of access control when executing
reports. The same report can be deployed to many users who experience
different results depending on their respective permissions on metrics.
ACLs and personalized drill paths in Web
You can control what attribute drill paths users see on reports. You can
determine whether users can see all drill paths for an attribute, or only those
to which they have access. You determine this access using the Enable Web
personalized drill paths check box in the Project Configuration Editor,
Project Definition: Drilling category. (In Desktop, right-click a project and
select Project Configuration.)
With the Enable Web personalized drill paths check box cleared (and thus,
XML caching enabled), the attributes to which all users in Web can drill are
System Administration Guide Setting Up User Security 2
2012 MicroStrategy, Inc. Controlling access to application functionality 79
stored in a reports XML cache. In this case, users see all attribute drill paths
whether they have access to them or not. When a user selects an attribute
drill path, Intelligence Server then checks whether the user has access to the
attribute. If the user does not have access (for example, because of Access
Control Lists), the drill is not performed and the user sees an error message.
Alternatively, if you select the Enable Web personalized drill paths check
box, at the time the report results are created (not at drill time), Intelligence
Server checks which attributes the user may access and creates the report
XML with only the allowed attributes. This way, the users only see their
available drill paths, and they cannot attempt a drill action that is not
allowed. With this option enabled, you may see performance degradation on
Intelligence Server. This is because it must create XML for each report/user
combination rather than using XML that was cached.
For more information about XML caching, see XML caches, page 489.
Controlling access to functionality: Privileges
As discussed earlier in this chapter, there are different types of users and
groups in the user community. It is your responsibility as a system
administrator to assign privileges to users and groups. They give you full
control over the user experience.
Privileges give users access to specific MicroStrategy functionality. For
example, the Create Metric privilege allows the user to use the Metric Editor
to create a new metric, and the Monitor Caches privilege allows the user to
view cache information in the Cache Monitor.
There is a special privilege called Bypass All Object Security Access
Checks. Users with this privilege can ignore the access control
permissions and are considered to have full control over all objects.
For information about permissions, see Controlling access to objects:
Permissions, page 69.
Based on their different privileges, the users and user groups can perform
different types of operations in the MicroStrategy system. If a user does not
have a certain privilege, that user does not have access to that privileges
functionality. You can see which users are using certain privileges by using
License Manager (see Using License Manager, page 250).
Most privileges may be granted within a specific project or across all
projects. Certain administrative privileges, such as Configure Group
Setting Up User Security System Administration Guide 2
80 Controlling access to application functionality 2012 MicroStrategy, Inc.
Membership, do not apply to specific projects and can only be granted at the
project source level.
For a complete list of privileges and what they control in the system, see the
List of Privileges chapter in the Supplemental Reference for System
Administration.
Assigning privileges to users and groups
Privileges can be assigned to users and user groups directly or through
security roles. The difference is that the former grants functionality across all
projects while the latter only apply within a specified project (see Defining
sets of privileges: Security roles, page 82).
To assign privileges to users or groups
1 From MicroStrategy Desktop User Manager, edit the user with the User
Editor or edit the group with the Group Editor.
2 Click the Project Access tab.
3 Select the check boxes to grant privileges to the user or group.
Rather than assigning individual users and groups these privileges, it may be
easier for you to create Security Roles (collections of privileges) and assign
them to users and groups. Then you can assign additional privileges
individually when there are exceptions. For more information about security
roles, see Defining sets of privileges: Security roles, page 82.
Assigning privileges to multiple users at once
You can grant, revoke, and replace the existing privileges of users, user
groups, or security roles with the Find and Replace Privileges dialog box.
This dialog box allows you to search for the user, user group, or security role
and change their privileges, depending on the tasks required for their work.
For example, your organization is upgrading Flash on all users machines.
Until the time the Flash update is completed, the users will not be able to
export reports to Flash. You can use Find and Replace Privileges to revoke
the Export to Flash privilege assigned to users, and when the upgrade is
complete you can grant the privilege to the users again.
System Administration Guide Setting Up User Security 2
2012 MicroStrategy, Inc. Controlling access to application functionality 81
To access the Find and Replace Privileges dialog box, in Desktop, right-click
the User Manager and select Find and Replace Privileges. The Find and
Replace Privileges dialog box opens. For detailed instructions on how to find
and replace privileges, see the Desktop Help (press F1 from within the Find
and Replace Privileges dialog box).
How are privileges inherited?
A users privileges within a given project include the following:
Privileges assigned directly to the user (see Assigning privileges to users
and groups, page 80)
Privileges assigned to any groups of which the user is a member (see
About MicroStrategy user groups, page 63)
Groups also inherit privileges from their parent groups.
Privileges assigned to any security roles that are assigned to the user
within the project (see Defining sets of privileges: Security roles,
page 82)
Privileges assigned to any security roles that are assigned to a group of
which the user is a member
Predefined user groups and privileges
MicroStrategy comes with several predefined user groups. For a complete list
and explanation of these groups, see About MicroStrategy user groups,
page 63. These groups possess the following privileges:
Everyone, Public/Guest, Third Party Users, LDAP Public/Guest, and
LDAP Users, have no predefined privileges.
The predefined product-based user groups possess all the privileges
associated with their corresponding products. For a list of these groups,
see Groups corresponding to product offerings, page 64.
International Users is a member of the following product-based
groups: Desktop Analyst, Mobile User, Web Reporter, and Web
Viewer. It has the privileges associated with these groups.
System Monitors and its member groups have privileges based on their
expected roles in the company. To see the privileges assigned to each
group, right-click the group and select Grant Access to Projects.
Setting Up User Security System Administration Guide 2
82 Controlling access to application functionality 2012 MicroStrategy, Inc.
How predefined user groups inherit privileges
Several of the predefined user groups form hierarchies, which allow groups
to inherit privileges from any groups at a higher level within the hierarchy.
These hierarchies are as follows:
Web Reporter
Web Analyst
- Web Professional
In the case of the Web user groups, the Web Analyst inherits the
privileges of the Web Reporter. The Web Professional inherits the
privileges of both the Web Analyst and Web Reporter. The Web
Professional user group has the complete set of Web privileges.
Desktop Analyst
Desktop Designer
In the case of Desktop user groups, the Desktop Designer inherits the
privileges of the Desktop Analyst and therefore has more privileges than
the Desktop Analysts.
System Monitors
various System Monitors groups
The various System Monitors user groups inherit the privileges of the
System Monitors user group and therefore have more privileges than the
System Monitors. Each has its own specific set of privileges in addition,
that are not shared by the other System Monitors groups.
International Users
This group inherits the privileges of the Desktop Analyst, Mobile User,
Web Reporter, and Web Viewer groups.
Defining sets of privileges: Security roles
A security role is a collection of project-level privileges that are assigned to
users and groups. For example, you might have two types of users with
different functionality needs: the Executive Users who need to run, sort, and
print reports, and the Business Analysts who need additional capabilities to
drill and change subtotal definitions. In this case, you can create two security
roles to suit these two different types of users.
System Administration Guide Setting Up User Security 2
2012 MicroStrategy, Inc. Controlling access to application functionality 83
Security roles exist at the project source level, and can be used in any project
registered with Intelligence Server. A user can have different security roles in
each project. For example, an administrator for the development project may
have a Project Administrator security role in that project, but the Normal
User security role in all other projects on that server.
A security role is fundamentally different from a user group in the following
ways:
A group is a collection of users that can be assigned privileges (or security
roles) all at once, for the project source and all projects in it.
A security role is a collection of privileges in a project. Those privileges
are assigned as a set to various users or groups, on a project-by-project
basis.
For information about how privileges are inherited from security roles and
groups, see How are privileges inherited?, page 81.
Managing security roles
The Security Role Manager lists all the security roles available in a project
source. From this manager you can assign or revoke security roles for users
in projects, or create or delete security roles. For additional methods of
managing security roles, see Other ways of managing security roles,
page 85.
To assign a security role to users or groups in a project
1 In Desktop, log in to the project source containing the security role. You
must have the Grant/Revoke Privileges privilege.
2 Expand Administration, then Configuration Managers, and then select
Security Roles. A list of security roles in the project source opens in the
main Desktop pane.
3 Double-click the security role you want to assign to the user or group. The
Security Role Editor opens.
4 Select the Members tab.
5 From the Select a Project drop-down list, select the project for which to
assign the security role.
Setting Up User Security System Administration Guide 2
84 Controlling access to application functionality 2012 MicroStrategy, Inc.
6 From the drop-down list of groups, select the group containing a user or
group you want to assign the security role to. The users or groups that are
members of that group are shown in the list box below the drop-down
list.
Note the following:
By default, users are not shown in this list box. To view the users as
well as the groups, select the Show users check box.
To assign a top-level group to a security role, from the drop-down
list select All Groups.
7 Select a desired user or group.
8 Click the > icon. The user or group moves to the Selected members list.
You can assign multiple users or groups to the security role by selecting
them and clicking the > icon.
9 When you are finished assigning the security role, click OK. The security
role is assigned to the selected users and groups and the Security Role
Editor closes.
To create a security role
1 In Desktop, log in to a project in the project source you want to create the
security role in.
2 Expand Administration, then Configuration Managers, and then select
Security Roles.
3 From the File menu, point to New, and select Security Role. The
Security Role Editor opens at the General tab.
4 Enter a name and description for the new security role.
5 Select the Privileges tab.
6 Select the privileges to add to this security role. For an explanation of
each privilege, see the List of Privileges chapter in the Supplemental
Reference for System Administration.
To select all privileges in a privilege group, select the group.
System Administration Guide Setting Up User Security 2
2012 MicroStrategy, Inc. Controlling access to application functionality 85
7 To assign the role to users, select the Members tab and follow the
instructions in To assign a security role to users or groups in a project,
page 83.
8 Click OK to close the Security Role Editor and create the security role.
Other ways of managing security roles
You can also assign security roles to a user or group in the User Editor or
Group Editor. From the Project Access category of the editor, you can
specify what security roles that user or group has for each project.
You can assign roles to multiple users and groups in a project through the
Project Configuration dialog box. The Project Access - General category
displays which users and groups have which security roles in the project, and
allows you to re-assign the security roles.
For detailed instructions on using these editors to manage security roles, see
the MicroStrategy Desktop Help. (From within Desktop, press F1.)
You can also use Command Manager to manage security roles. Command
Manager is a script-based administrative tool that helps you perform
complex administrative actions quickly. For specific syntax for security role
management statements in Command Manager, see Security Role
Management in the Command Manager on-line help (from Command
Manager, press F1, or select the Help menu). For general information about
Command Manager, see Chapter 15, Automating Administrative Tasks with
Command Manager.
If you are using UNIX, you must use Command Manager to manage
your systems security roles.
Controlling access to a project
You can deny user or group access to a specific MicroStrategy project by
using a security role.
To deny user or group access to a project
1 In Desktop, right-click on the project you want to deny access to. Select
Project Configuration. The Project Configuration Editor opens.
Setting Up User Security System Administration Guide 2
86 Controlling access to application functionality 2012 MicroStrategy, Inc.
2 Expand Project Access. The Project Access - General dialog box opens.
3 From the Select a security role drop-down list, select the security role
that contains the user or group who you want to deny project access. For
example, select the Normal Users security role.
4 On the right-hand side of the Project access - General dialog, select the
user or group who you want to deny project access. Then click the left
arrow to remove that user or group from the security role. For example,
remove the Everyone group.
5 Using the right arrow, add any users to the security role for whom you
want to grant project access. To see the users contained in each group,
highlight the group and check the Show users check box.
6 Make sure the user or group whose access you want deny does not appear
in the Selected members pane on the right-hand side of the dialog. Then
click OK.
7 In Desktop, under the project source that contains the project you are
restricting access to, expand Administration, then expand User
Manager.
8 Click on the group to which the user belongs who you want to deny
project access for. Then double-click on the user in the right-hand side of
Desktop. The User Editor opens.
9 On the Project Access tab, under the project you want to restrict access to,
review the Security Role Selection drop-down list. Make sure that no
security role is associated with this project for this user.
10 Click OK.
When the user attempts to log in to the project, he receives the message No
projects were returned by this project source.
The role-based administration model
Beginning with version 9.0, the MicroStrategy product suite comes with a
number of pre-defined security roles for administrators. These roles makes it
easy to delegate administrative tasks.
For example, your company security policy may require you to keep the user
security administrator for your projects separate from the project resource
administrator. Rather than specifying the privileges for each administrator
System Administration Guide Setting Up User Security 2
2012 MicroStrategy, Inc. Controlling access to application functionality 87
individually, you can assign the Project Security Administrator role to one
administrator, and the Project Resource Administrator to another. Because
users can have different security roles for each project, you can use the same
security role for different users in different projects to further delegate
project administration duties.
The predefined project administration roles cover every project-level
administrative privilege except for Bypass All Object Security Access Checks.
None of the roles have any privileges in common. For a list of the privileges
included with each pre-defined security role, see the List of Privileges
chapter in the Supplemental Reference for System Administration.
The predefined administration security roles are:
Power Users, which have all privileges for a project.
Project Bulk Administrators, who can perform administrative functions
on multiple objects with Object Manager (see Copying objects between
projects: Object Manager, page 280), Command Manager (see Chapter
15, Automating Administrative Tasks with Command Manager), and
the Bulk Repository Translation Tool.
Project Operations Administrators, who can perform maintenance on
various aspects of a project.
Project Operations Monitors, who can view the various Intelligence
Server monitors but cannot make any changes to the monitored systems.
Project Resource Settings Administrators, who can configure
project-level settings.
Project Security Administrators, who create users and manage user
and object security.
For instructions on how to assign these security roles to users or groups, see
Managing security roles, page 83.
Do not modify the privileges for an out-of-the-box security role.
During upgrades to newer versions of MicroStrategy, the privileges for
the out-of-the-box security roles are overwritten with the default
privileges. Instead, you should copy the security role you need to
modify and make changes to the copied version.
Setting Up User Security System Administration Guide 2
88 Controlling access to data 2012 MicroStrategy, Inc.
Controlling access to data
Access control governs the resources that an authenticated user is able to
read, modify, or write. Data is a major resource of interest in any security
scheme that determines what source data a user is allowed to access. You
may be more familiar with the terms authentication (making sure the user
is who he says he is) and authorization (making sure he can access the data
he is entitled to see now that I know who he is).
The following ways by which data access can be controlled are discussed
below:
Controlling access to the database: Connection mappings, page 88
Linking database users and MicroStrategy users: Passthrough
execution, page 93
Restricting access to data: Security filters, page 95
Controlling access to data at the database (RDBMS) level, page 109
Controlling access to the database: Connection mappings
Connection mappings allow you to assign a user or group in the
MicroStrategy system to a specific login ID on the data warehouse RDBMS.
The mappings are typically used to take advantage of one of several RDBMS
data security techniques (security views, split fact tables by rows, split fact
tables by columns) that you may have already created. For details on these
techniques, see Controlling access to data at the database (RDBMS) level,
page 109.
Why use connection mappings?
Use a connection mapping if you need to differentiate MicroStrategy users
from each other at the data warehouse level or if you need to direct them to
separate data warehouses. This is explained in more detail below.
First it is important to know that, as a default, all users in a MicroStrategy
project use the same database connection/DSN and database login when
connecting to the database. This means that all users have the same security
level at the data warehouse and therefore, security views cannot be assigned
to a specific MicroStrategy user. In this default configuration, when the
database administrator (DBA) uses an RDBMS feature to view a list of users
System Administration Guide Setting Up User Security 2
2012 MicroStrategy, Inc. Controlling access to data 89
connected to the data warehouse, all MicroStrategy users would all appear
with the same name. For example, if forty users are signed on to the
MicroStrategy system and running jobs, the DBA sees a list of forty users
called MSTR users (or whatever name is specified in the default database
login). This is shown in the diagram below in which all jobs running against
the data warehouse use the MSTR users database login.
Creating a connection mapping
You define connection mappings with the Project Configuration Editor in
MicroStrategy Desktop. To create a connection mapping, you assign a user or
group either a database connection or database login that is different from
the default. For information on this, see Connecting to the data warehouse,
page 9.
To create a connection mapping
1 In Desktop, log into your project. You must log in as a user with
administrative privileges.
2 From the Administration menu, point to Projects, and select Project
Configuration. The Project Configuration Editor opens.
3 Expand the Database Instances category, and then select the
Connection Mapping category.
4 Right-click in the grid and select New to create a new connection
mapping.
5 Double-click the new connection mapping in each column to select the
database instance, database connection, database login, and language.
Project
Database
Instance
Database
Instance
Data
Warehouse
Database
Connection
DB Login :
MSTR users
DSN
All
users
Setting Up User Security System Administration Guide 2
90 Controlling access to data 2012 MicroStrategy, Inc.
6 Double-click the new connection mapping in the Users column. Click ...
(the browse button). The Add Members dialog box opens.
7 Select the desired user or group and click OK. That user or group is now
associated with the connection mapping.
8 Click OK to close the Project Configuration Editor. The new connection
mapping is saved.
Connection mapping example
One case in which you may wish to use connection mappings is if you have
existing security views defined in the data warehouse and you wish to allow
MicroStrategy users jobs to execute on the data warehouse using those
specific login IDs. For example,
The CEO can access all data (warehouse login ID = CEO)
All other users have limited access (warehouse login ID = MSTR users)
In this case, you would need to create a user connection mapping within
MicroStrategy for the CEO. To do this:
Create a new database login definition for the CEO in MicroStrategy so it
matches his or her existing login ID on the data warehouse
Create the new connection mapping in MicroStrategy to specify that the
CEO user uses the new database login
System Administration Guide Setting Up User Security 2
2012 MicroStrategy, Inc. Controlling access to data 91
This is shown in the diagram below in which the CEO connects as CEO (using
the new database login called CEO) and all other users use the default
database login MSTR users.
Both the CEO and all the other users use the same project, database
instance, database connection (and DSN), but the database login is
different for the CEO.
If we were to create a connection mapping in the MicroStrategy Tutorial
project according to this example, it would look like the diagram below.
For information on creating a new database connection, see Connecting to
the data warehouse, page 9. For information on creating a new database
login, see Connecting to the data warehouse, page 9.
Connection mappings can also be made for user groups and are not limited
to individual users. Continuing the example above, if you have a Managers
group within the MicroStrategy system that can access most data in the data
warehouse (warehouse login ID = Managers), you could create another
database login and then create another connection mapping to assign it to
the Managers user group.
Project
Database
Instance
Database
Instance
Data
Warehouse
Database
Connection
DSN
DB Login:
MSTR users
DB Login:
CEO
All
users
CEO
Setting Up User Security System Administration Guide 2
92 Controlling access to data 2012 MicroStrategy, Inc.
Another case in which you may want to use connection mappings is if you
need to have users connect to two data warehouses using the same project. In
this case, both data warehouses must have the same structure so that the
project works with both. This may be applicable if you have a data warehouse
with domestic data and another with foreign data and you want users to be
directed to one or the other based on the user group to which they belong
when they log in to the MicroStrategy system.
For example, if you have two user groups such that:
US users connect to the U.S. data warehouse (data warehouse login ID
MSTR users)
Europe users connect to the London data warehouse (data warehouse
login ID MSTR users)
In this case, you would need to create a user connection mapping within
MicroStrategy for both user groups. To do this, you would:
Create two database connections in MicroStrategyone to each data
warehouse (this assumes that DSNs already exist for each data
warehouse)
Create two connection mappings in the MicroStrategy project that link
the groups to the different data warehouses via the two new database
connection definitions
System Administration Guide Setting Up User Security 2
2012 MicroStrategy, Inc. Controlling access to data 93
This is shown in the diagram below.
The project, database instance, and database login can be the same,
but the connection mapping specifies different database connections
(and therefore, different DSNs) for the two groups.
Linking database users and MicroStrategy users: Passthrough
execution
You can link a MicroStrategy user to an RDBMS login ID using the User
Editor (on the Authentication tab, specify the Warehouse Login and
Password) or using Command Manager. This link is required for database
warehouse authentication (see Implementing database warehouse
authentication, page 123), but works for other authentication modes as well.
You can configure each project to use either connection mappings or the
linked warehouse login ID when users execute reports, documents, or
browse attribute elements. If passthrough execution is enabled, the project
uses the linked warehouse login ID and password as defined in the User
Editor (Authentication tab). If no warehouse login ID is linked to a user,
Intelligence Server uses the default connection and login ID for the projects
database instance.
By default, warehouse passthrough execution is turned off, and the system
uses connection mappings. If no connection mapping is defined for the user,
Intelligence Server uses the default connection and login ID for the project's
database instance.
Project
Database
Instance
Database
Instance
US
users
Europe
users
Database
Connection: US
Database
Connection: Europe
DSN: US DSN: Europe
DB Login:
MSTR users
Data
Warehouse
(US)
Data
Warehouse
(London)
DB Login:
MSTR users
Setting Up User Security System Administration Guide 2
94 Controlling access to data 2012 MicroStrategy, Inc.
Why use passthrough execution?
There are several reasons for using passthrough execution:
RDBMS auditing: If you wish to be able to track which users are accessing
the RDBMS system down to the individual database query. Mapping
multiple users to the same RDBMS account blurs the ability to track
which users have issued which RDBMS queries.
Teradata spool space: If you use the Teradata RDBMS, note that it has a
limit for spool space set on a per-account basis. If multiple users share
the same RDBMS account, they are collectively limited by this setting.
RDBMS security views: If you use security views, each user needs to log in
to the RDBMS with a unique database login ID so that a database security
view is enforced.
Enabling linked warehouse logins
You can configure linked warehouse logins with the Project Configuration
Editor in MicroStrategy Desktop. To create a connection mapping, you
assign a user or group either a database connection or database login that is
different from the default. For information on this, see Connecting to the
data warehouse, page 9.
To enable linked warehouse logins
1 In Desktop, log into your project. You must log in as a user with
administrative privileges.
2 From the Administration menu, point to Projects, and select Project
Configuration. The Project Configuration Editor opens.
3 Expand the Database Instances category, then Authentication, and then
select Warehouse.
4 Select the Use warehouse passthrough credentials check box.
5 To use warehouse credentials for all database instances, select the For all
database instances option.
6 To use warehouse credentials only for specific database instances, select
the For selected database instances option. Then select those database
instances from the list below.
System Administration Guide Setting Up User Security 2
2012 MicroStrategy, Inc. Controlling access to data 95
7 Click OK. The Project Configuration Editor closes and your changes are
saved.
Restricting access to data: Security filters
Security filters enable you to control what warehouse data users can see
when that data is accessed through MicroStrategy. A security filter can be
assigned to a user or group to narrow the result set when they execute
reports or browse elements. The security filter applies to all reports and
documents, and all attribute element requests, submitted by a user.
For example, two regional managers can have two different security filters
assigned to them for their regions: one has a security filter assigned to her
that only shows the data from the Northeast region, and the other has a
security filter that only shows data from the Southwest region. If these two
regional managers run the same report, they may see different report results.
Security filters serve a similar function to database-level techniques such as
database views and row level security. For information about controlling
data security at the data warehouse level, see Controlling access to data at
the database (RDBMS) level, page 109.
For more information about security filters, see the following:
Security filter example, page 95
How security filters work, page 96
Creating and applying a security filter, page 97
Security filters and metric levels, page 99
Using a single security filter for multiple users: System prompts,
page 107
Merging security filters, page 104
Security filter example
A user in the MicroStrategy Tutorial project has a security filter defined as
Subcategory=TV. When this user browses the Product hierarchy beginning
with the Category attribute, she only sees the Electronics category. Within
the Electronics category, she sees only the TV subcategory. Within the TV
subcategory, she sees all Items within that subcategory.
Setting Up User Security System Administration Guide 2
96 Controlling access to data 2012 MicroStrategy, Inc.
When this user executes a simple report with Category, Subcategory, and
Item in the rows, and Revenue in the columns, only the Items from the TV
Subcategory are returned, as in the example below.
If this user executes another report with Category in the rows and Revenue in
the columns, only the Revenue from the TV Subcategory is returned, as in
the example below. The user cannot see any data from attribute elements
that are outside the security filter.
How security filters work
Security filters are the same as regular filters except that they can only
contain attribute qualifications, custom expressions, and joint element lists.
Relationship filters and metric qualifications are not allowed in a security
filter. A security filter can include as many expressions as you need, joined
together by logical operators. For more information on creating filters, see
the Filters chapter in the MicroStrategy Basic Reporting Guide.
A security filter comes into play when a user is executing reports and
browsing elements. The qualification defined by the security filter is used in
the WHERE clause for any report that is related to the security filters
attribute. By default, this is also true for element browsing: when a user
browses through a hierarchy to answer a prompt, she only sees the attribute
elements that the security filter allows her to see. For instructions on how to
System Administration Guide Setting Up User Security 2
2012 MicroStrategy, Inc. Controlling access to data 97
disable security filters for element browsing, see To disable security filters
for element browsing, page 98.
Security filters are used as part of the cache key for report caching and
element caching. This means that users with different security filters cannot
access the same cached results, preserving data security. For more
information about caching, see Chapter 10, Improving Report and
Document Response Time: Caching.
Each user or group can be directly assigned only one security filter for a given
project. Users and groups can be assigned different security filters for
different projects. In cases where a user inherits one or more security filters
from any groups that she belongs to, the security filters may need to be
merged. For information about how security filters are merged, see Merging
security filters, page 104.
Creating and applying a security filter
You create and apply security filters in the Security Filter Manager. Make
sure you inform your users of any security filters assigned to them or their
group. If you do not inform them of their security filters, they may not know
that the data they see in their reports has been filtered, which may cause
misinterpretation of report results.
Prerequisites
To create security filters, you must have the following privileges:
Create Application Objects (under the Common Privileges privilege
group)
Use Report Filter Editor (under the Desktop Designer privilege group)
Use Security Filter Manager (under the Administration privilege group)
To create and apply a security filter for a user or group
1 In Desktop, from the Administration menu, point to Projects and then
select Security Filter Manager. The Security Filter Manager opens.
2 From the Choose a project drop-down list, select the project that you
want to create a security filter for.
Setting Up User Security System Administration Guide 2
98 Controlling access to data 2012 MicroStrategy, Inc.
Create a security filter
3 Select the Security Filters tab.
4 Select one:
To create a new security filter, click New. The Security Filter Editor
opens. For instructions on how to use this editor to create a filter, see
the Desktop Help.
OR, to convert an existing filter into a security filter, click Import.
Browse to the filter you want to convert and click Open. Specify a
name and location for the new security filter and click Save.
Apply the security filter to a user or group
5 In the left side of the Security Filter Manager, in the Security Filters tab,
browse to the security filter that you want to apply, and select that
security filter.
6 In the right side of the Security Filter Manager, select Security Filters.
7 Browse to the user or group that you want to apply the security filter to,
and select that user or group.
8 Click > to apply the selected security filter to the selected user or group.
9 Click OK to close the Security Filter Manager.
To disable security filters for element browsing
1 In Desktop, log into a project. You must log in with a user account that
has administrative privileges.
2 From the Administration menu, point to Projects, and then select
Project Configuration. The Project Configuration Editor opens.
3 Expand the Project Definition category and select the Advanced
subcategory.
4 Under Attribute element browsing, clear the Apply security filters to
element browsing check box.
5 Click OK to close the Project Configuration Editor.
System Administration Guide Setting Up User Security 2
2012 MicroStrategy, Inc. Controlling access to data 99
6 Restart Intelligence Server for your changes to take effect.
Security filters and metric levels
In certain situations involving level metrics, users may be able to see a
limited amount of data from outside their security filter. Specifically, if a
metric is defined with absolute filtering on a level above that used in the
security filters expression, the filter expression is raised to the metrics level.
For information about metric levels and filtering in metrics, see the Metrics
chapter in the Advanced Reporting Guide.
For example, consider a metric called Category Revenue that is defined to
return the revenue across all items in each category. Its level expression is
Target=Category, Filtering=Absolute. When a user with a security filter
Subcategory=TV executes a report with the Category Revenue metric, the
Category Revenue metric displays the total revenue for the category. The
users security filter is effectively changed to show the entire Category in
which TV is a Subcategory.
This behavior can be modified by using the top range attribute and bottom
range attribute properties.
A top range attribute specifies the highest level of detail in a given
hierarchy that the security filter allows the user to view. If a top range
attribute is specified, the security filter expression is not raised to any
level above the top range.
A bottom range attribute specifies the lowest level of detail in a given
hierarchy that the security filter allows the user to view. If this is not
specified, the security filter can view every level lower than the specified
top range attribute, as long as it is within the qualification defined by the
filter expression.
The top and bottom range attributes can be set to the same level.
For instructions on how to assign range attributes to security filters, see
Assigning a top or bottom range attribute to a security filter, page 102.
The examples below use a report with Category, Subcategory, and Item on
the rows, and three metrics in the columns:
Revenue
Subcategory Revenue, which is defined with absolute filtering to the
Subcategory level
Setting Up User Security System Administration Guide 2
100 Controlling access to data 2012 MicroStrategy, Inc.
Category Revenue, which is defined with absolute filtering to the
Category level
The user executing this report has a security filter that restricts the
Subcategory to the TV element.
No top or bottom range attribute
If no top or bottom range attribute is specified, then at the level of the
security filter (Subcategory) and below, the user cannot see data outside his
or her security filter. Above the level of the security filter, the user can see
data outside the security filter if it is in a metric with absolute filtering for
that level. Even in this case, the user sees only data for the Category in which
his or her security filter is defined.
In the example report below, the users security filter does not specify a top
or bottom range attribute. Item-level detail is displayed for only the items
within the TV category. The Subcategory Revenue is displayed for all items
within the TV subcategory. The Category Revenue is displayed for all items in
the Category, including items that are not part of the TV subcategory.
However, only the Electronics category is displayed. This illustrates how the
security filter Subcategory=TV is raised to the category level such that
Category=Electronics is the filter used with Category Revenue.
System Administration Guide Setting Up User Security 2
2012 MicroStrategy, Inc. Controlling access to data 101
Top range attribute: Subcategory
If a top range attribute is specified, then the user cannot see any data outside
of her security filter. This is true even at levels above the top level, regardless
of whether metrics with absolute filtering are used.
In the example report below, the users security filter specifies a top range
attribute of Subcategory. Here, the Category Revenue is displayed for only
the items within the TV subcategory. The security filter Subcategory=TV is
not raised to the Category level, because Category is above the specified top
level of Subcategory.
Bottom range attribute: Subcategory
If a bottom range attribute is specified, then the user cannot see data
aggregated at a lower level than the bottom level.
In the example report below, the users security filter specifies a bottom
range attribute of Subcategory. Item-level detail is not displayed, since Item
is a level below the bottom level of Subcategory. Instead, data for the entire
Setting Up User Security System Administration Guide 2
102 Controlling access to data 2012 MicroStrategy, Inc.
Subcategory is shown for each item. Data at the Subcategory level is
essentially the lowest level of granularity the user is allowed to see.
Assigning a top or bottom range attribute to a security filter
You assign top and bottom range attributes to security filters in the Security
Filter Manager. You can assign range attributes to a security filter for all
users, or to the security filters on a per-user basis.
You can assign the same attribute to a security filter as a top and bottom
range attribute. A security filter can have multiple top or bottom range
attributes as long as they are from different hierarchies. You cannot assign
multiple attributes from the same hierarchy to either a top or bottom range.
However, you can assign attributes from the same hierarchy if one is a top
range attribute and one is a bottom range attribute. For example, you can
assign Quarter (from the Time hierarchy) and Subcategory (from the
Products hierarchy) as top range attributes, and Month (from the Time
hierarchy) and Subcategory as bottom range attributes.
Prerequisites
To modify security filters, you must have the Use Security Filter Manager
privilege.
System Administration Guide Setting Up User Security 2
2012 MicroStrategy, Inc. Controlling access to data 103
To assign a top or bottom range attribute to a security filter
1 In Desktop, from the Administration menu, point to Projects and then
select Security Filter Manager. The Security Filter Manager opens.
2 From the Choose a project drop-down list, select the project that you
want to modify security filters for.
3 Select the Attributes tab.
4 Browse to the attribute that you want to set as a top or bottom range
attribute, and select that attribute.
5 To apply a top or bottom range attribute to a security filter for all users:
a In the right side of the Security Filter Manager, select Security
Filters.
b Browse to the security filter that you want to apply the range attribute
to.
c Expand that security filter, and select either the Top range attributes
or Bottom range attributes folder.
d Click > to apply the selected attribute to the selected security filter.
6 To apply a top or bottom range attribute to a security filter for a single
user or group:
a In the right side of the Security Filter Manager, select Groups/Users.
b Browse to the user or group that you want to apply the range attribute
to.
c Expand that user or group and select the security filter that you want
to apply the range attribute to.
d Expand that security filter, and select either the Top range attributes
or Bottom range attributes folder.
e Click > to apply the selected attribute to the selected security filter for
the selected user or group.
7 Click OK to close the Security Filter Manager.
Setting Up User Security System Administration Guide 2
104 Controlling access to data 2012 MicroStrategy, Inc.
Merging security filters
A user can be assigned a security filter directly, and can inherit a security
filter from any groups that she belongs to. Because of this, multiple security
filters may need to be merged when executing reports or browsing elements.
MicroStrategy supports the following methods of merging security filters:
Merging related security filters with OR and unrelated security filters
with AND, page 104 (This is the default method for merging security
filters)
Merging all security filters with AND, page 106
For the examples in these sections, consider a project with the following user
groups and associated security filters:
You control how security filters are merged at the project level. You can
change the merge settings in the Project Configuration Editor for the selected
project, in the Security Filters category. After making any changes to the
security filter settings, you must restart Intelligence Server for those changes
to take effect.
Changing how security filters are merged does not automatically
invalidate any result caches created for users who have multiple
security filters. MicroStrategy recommends that you invalidate all
result caches in a project after changing how security filters are
merged for that project. For instructions on how to invalidate all
result caches in a project, see Invalidating result caches, page 500.
Merging related security filters with OR and unrelated security filters with AND
By default, security filters are merged with an OR if they are related, and with
an AND if they are not related. That is, if two security filters are related, the
user can see all data available from either security filter. However, if the
Group Security Filter Hierarchy
Electronics Category = Electronics Product
Drama Subcategory = Drama Product
Movies Category = Movies Product
Northeast Region = Northeast Geography
System Administration Guide Setting Up User Security 2
2012 MicroStrategy, Inc. Controlling access to data 105
security filters are not related, the user can see only the data available in both
security filters.
Two security filters are considered related if the attributes that they derive
from belong in the same hierarchy, such as Country and Region, or Year and
Month. In the example security filters given above, the Electronics, TV, and
Movies security filters are all related, and the Northeast security filter is not
related to any of the others.
Using this merge method, a user who is a member of both the Electronics
and Drama groups can see data from the Electronics category and the Drama
subcategory, as shown below:
A user who is a member of both the Movies and Drama groups can see data
from all subcategories in the Movies category, not just the Drama
subcategory. A user who is a member of both the Electronics and Drama
categories can see data from both categories.
If a user who is a member of the Movies and Northeast groups executes a
report with Region, Category, and Subcategory in the rows, only data from
the Movies category in the Northeast region is shown, as seen below:
Data for the Movies category from outside the Northeast region is not
available to this user, nor is data for the Northeast region for other
categories.
Setting Up User Security System Administration Guide 2
106 Controlling access to data 2012 MicroStrategy, Inc.
Merging all security filters with AND
You can also configure Intelligence Server to always merge security filters
with an AND, regardless of whether they are related.
As in the first method, a user who is a member of both the Movies and
Northeast groups would see only information about the Movies category in
the Northeast region.
A user who is a member of both the Movies and Drama groups would see
only data from the Drama subcategory of Movies, as shown below:
Data for the other subcategories of Drama is not available to this user.
This setting may cause problems if a user is a member of two mutually
exclusive groups. For example, a user who is a member of both the Movies
and Electronics groups cannot see any data from the Product hierarchy,
because that hierarchy does not contain any data that belongs to both the
Movies and Electronics categories.
Prerequisites
To configure how security filters are merged, you must have the Configure
Project Basic privilege.
To configure how Intelligence Server merges multiple security filters for a
user or group
1 In Desktop, log into a project. You must log in as a user with
administrative privileges.
2 From the Administration menu, point to Projects, and then select
Project Configuration. The Project Configuration Editor opens.
3 Expand the Security Filters category and select the General
subcategory.
System Administration Guide Setting Up User Security 2
2012 MicroStrategy, Inc. Controlling access to data 107
4 Under Rules for merging multiple security filters, select one of the
options:
Union (OR) security filters on related attributes, intersect (AND)
security filters on unrelated attributes (see Merging related
security filters with OR and unrelated security filters with AND,
page 104)
Intersect (AND) all security filters (see Merging all security filters
with AND, page 106)
5 Click OK to close the Project Configuration Editor.
6 Restart Intelligence Server for your changes to take effect.
Using a single security filter for multiple users: System
prompts
A system prompt is a special type of prompt that does not require an answer
from the user. Instead, it is answered automatically by Intelligence Server.
System prompts are located in the Public Objects/Prompts/System
Prompts folder in Desktop.
Like other prompt objects, answers to system prompts are used to
match caches. Therefore, users do not share caches for reports that
contain different answers to system prompts.
The User Login prompt is a system prompt that is automatically answered
with the login name of the user who executes the object containing the
prompt. It can provide flexibility when implementing security mechanisms
in MicroStrategy. You can use this prompt to insert the users login name
into any security filter, or any other object that can use a prompt.
If you are using LDAP authentication in your MicroStrategy system, you can
import LDAP attributes into your system as system prompts. You can then
use these system prompts in security filters, in the same way that you use the
User Login system prompt, as described above. For instructions on how to
import LDAP attributes as system prompts, see Using LDAP attributes in
security filters, page 166.
For examples of how to use system prompts in security filters, see:
Simplifying the security filter definition process, page 108
Implementing a report-level security filter, page 109
Setting Up User Security System Administration Guide 2
108 Controlling access to data 2012 MicroStrategy, Inc.
Using database tables that contain security information, page 109
To create a security filter using a system prompt
1 In Desktop, from the Administration menu, point to Projects and then
select Security Filter Manager. The Security Filter Manager opens.
2 From the Choose a project drop-down list, select the project that you
want to create a security filter for.
3 Select the Security Filters tab.
4 Click New. The Security Filter Editor opens.
5 Double-click on the text Double-click here to add a qualification. The
Filtering Options pane opens.
6 Select Add an advanced qualification and click OK.
7 From the Option drop-down list, select Custom Expression.
8 Type your custom expression in the Custom Expression area. You can
drag and drop a system prompt or other object to include it in the custom
expression. For detailed instructions on creating custom expressions in
filters, see the Filters chapter of the MicroStrategy Advanced Reporting
Guide.
9 When you have finished typing your custom expression, click Validate to
make sure that its syntax is correct.
10 Click Save and close. Type a name for the security filter and click Save.
The new security filter is saved.
Simplifying the security filter definition process
You can use a system prompt to apply a single security filter to all users in a
group. For example, you can create a security filter using the formula
User@ID=?[User Login] that displays information only for the element
of the User attribute that matches the users login.
For a more complex example, you can restrict Managers so that they can only
view data on the employees that they supervise. Add the User Login prompt
to a security filter in the form Manager=?[User Login]. Then assign the
System Administration Guide Setting Up User Security 2
2012 MicroStrategy, Inc. Controlling access to data 109
security filter to the Managers group. When a manager named John Smith
executes a report, the security filter generates SQL for the condition
Manager=John Smith and only John Smiths employees data is
returned.
Implementing a report-level security filter
You can also use the User Login system prompt to implement security filter
functionality at the report level, by defining a report filter with a system
prompt. For example, you can define a report filter with the User Login
prompt in the form Manager=?[User Login]. Any reports that use this
filter return data only to those users who are listed as Managers in the
system.
Using database tables that contain security information
If your organization maintains security information in database tables, you
can use a system prompt to build MicroStrategy security mechanisms using
the database security tables. For example, you can restrict the data returned
based on a users login by creating a report filter that accesses columns in
your security tables and includes the User Login system prompt. You can
also restrict data access based on two or more unrelated attributes by using
logical views (database views) and the User Login system prompt in a
security filter. For more information, including detailed instructions, on how
to implement these examples, see MicroStrategy Tech Note TN11351.
Controlling access to data at the database (RDBMS) level
Database servers have their own security architectures that provide
authentication, access control, and auditing. As mentioned above, you may
choose to use these RDBMS techniques to manage access to data, or you may
choose to use mechanisms in the MicroStrategy application layer to manage
access to data, or you may use a combination of the two. They are not
mutually exclusive. One advantage of using the database-level security
mechanisms to secure data is that all applications accessing the database
benefit from those security measures. If only MicroStrategy mechanisms are
used, then only those users accessing the MicroStrategy application benefit
from those security measures. If other applications access the database
without going through the MicroStrategy system, the security mechanisms
are not in place.
Setting Up User Security System Administration Guide 2
110 Controlling access to data 2012 MicroStrategy, Inc.
In addition to the security features that different database management
systems offer, MicroStrategy is designed to work with general database
security techniques such as:
Security views, page 110
Splitting fact tables by rows, page 110
Splitting fact tables by columns, page 112
Security views
Most databases provide a way to restrict access to data. For example, a user
may be able to access only certain tables or he may be restricted to certain
rows and columns within a table. The subset of data available to a user is
called the users security view.
Security views are often used when splitting fact tables by columns and
splitting fact tables by rows (discussed below) cannot be used. The rules that
determine which rows each user is allowed to see typically vary so much that
users cannot be separated into a manageable number of groups. In the
extreme, each user is allowed to see a different set of rows.
Note that restrictions on tables, or rows and columns within tables, may not
be directly evident to a user. However, they do affect the values displayed in a
report. You need to inform users as to which data they can access so that they
do not inadvertently run a report that yields misleading final results. For
example, if a user has access to only half of the sales information in the data
warehouse but runs a summary report on all sales, the summary reflects only
half of the sales. Reports do not indicate the database security view used to
generate the report.
Consult your database vendors product documentation to learn how to
create security views for your particular database.
Splitting fact tables by rows
You can split fact tables by rows to separate a logical data set into multiple
physical tables based on values in the rows (this is also known as table
partitioning). The resultant tables are physically distinct tables in the data
warehouse, and security administration is simple because permissions are
granted to entire tables rather than to rows and columns.
System Administration Guide Setting Up User Security 2
2012 MicroStrategy, Inc. Controlling access to data 111
If the data to be secured can be separated by rows, then this may be a useful
technique. For example, suppose a fact table contains the key Customer ID,
Address, Member Bank and two fact columns, as shown below:
You can split the table into separate tables (based on the value in Member
Bank), one for each bank: 1st National, Eastern Credit, and so on. In this
example, the table for 1st National bank would look like this:
The table for Eastern Credit would look like this:
This makes it simple to grant permissions by table to managers or account
executives who should only be looking at customers for a certain bank.
In most RDBMSs, split fact tables by rows are invisible to system users.
Although there are many physical tables, the system sees one logical fact
table.
Support for Split fact tables by rows for security reasons should not be
confused with the support that Intelligence Server provides for split fact
Customer ID
Customer
Address
Member Bank
Transaction
Amount ($)
Current
Balance ($)
123456 12 Elm St. 1st National 400.80 40,450.00
945940 888 Oak St. Eastern Credit 150.00 60,010.70
908974 45 Crest Dr. Peoples Bank 3,000.00 100,009.00
886580 907 Grove Rd. 1st National 76.35 10,333.45
562055 1 Ocean Blvd. Eastern Credit 888.50 1,000.00
Customer ID
Customer
Address
Member Bank
Transaction
Amount ($)
Current
Balance ($)
123456 12 Elm St. 1st National 400.80 40,450.00
886580 907 Grove Rd. 1st National 76.35 10,333.45
Customer ID
Customer
Address
Member Bank
Transaction
Amount ($)
Current
Balance ($)
945940 888 Oak St. Eastern Credit 150.00 60,010.70
562055 1 Ocean Blvd. Eastern Credit 888.50 1,000.00
Setting Up User Security System Administration Guide 2
112 Controlling access to data 2012 MicroStrategy, Inc.
tables by rows for performance benefits. For more information on
partitioning, see the MicroStrategy Advanced Reporting Guide.
Splitting fact tables by columns
You can split fact tables by columns to separate a logical data set into
multiple physical tables by columns. If the data to be secured can be
separated by columns, then this may be a useful technique.
Each new table has the same primary key, but contains only a subset of the
fact columns in the original fact table. Splitting fact tables by columns allows
fact columns to be grouped based on user community. This makes security
administration simple because permissions are granted to entire tables
rather than to columns. For example, suppose a fact table contains the key
labeled Customer ID and fact columns as follows:
You can split the table into two tables, one for the marketing department and
one for the finance department. The marketing fact table would contain
everything except the financial fact columns as follows:
The second table used by the financial department would contain only the
financial fact columns but not the marketing-related information as follows:
Customer ID
Customer
Address
Member
Bank
Transaction
Amount ($)
Current
Balance ($)
Customer ID
Customer
Address
Member
Bank
Customer ID
Transaction
Amount ($)
Current
Balance ($)
System Administration Guide Setting Up User Security 2
2012 MicroStrategy, Inc. Merging users or groups 113
Merging users or groups
Within a given project source, you may need to combine multiple users into
one user definition or combine a user group into another user group. For
example, if UserA is taking over the duties of UserB, you may want to
combine the users by merging UserBs properties into UserA. The
MicroStrategy User Merge Wizard merges multiple users or groups and their
profiles into a single user or group, with a single profile.
Topics covered in this section include:
How users and groups are merged, page 113
Running the User Merge Wizard, page 116
How users and groups are merged
The User Merge Wizard combines users and their related objects, from a
single project source. These objects include profile folders, group
memberships, user privileges, security roles, and security filters, among
others. Information from the user or group that is being merged is copied to
the destination user or group. Then the user or group that is being merged is
removed from the metadata and only the destination user or group remains.
For example, you want to merge UserB into UserA. In this case UserA is
referred to as the destination user. In the wizard, this is shown in the image
below:
When you open the User Merge Wizard and select a project source,
the wizard locks that project configuration. Other users cannot change
any configuration objects until you close the wizard. For more
information about locking and unlocking projects, see Locking
projects, page 279.
You can also merge users in batches if you have a large number of users to
merge. Merging in batches can significantly speed up the merge process.
Batch-merging is an option in the User Merge Wizard. Click Help for details
on setting this option.
Setting Up User Security System Administration Guide 2
114 Merging users or groups 2012 MicroStrategy, Inc.
The User Merge Wizard automatically merges the following properties:
privileges, group memberships, profile folders, and object ownership (access
control lists). You may optionally choose to merge properties such as a users
or groups security roles, security filters, and database connection maps.
Details about how the wizard merges each of these properties are discussed
below.
Merging user privileges
The User Merge Wizard automatically merges all of a users or groups
privileges. To continue with the example above, before the users are merged,
each user has a distinct set of global user privileges. After the merge, all
privileges that had been assigned to UserB are combined with those of the
destination user, UserA. This combination is performed as a union. That is,
privileges are not removed from either user.
For example, if UserA has the Web user privilege and UserB has the Web
user and Web Administration privileges, after the merge, UserA has both
Web user and Web Administration privileges.
Merging user group memberships
The User Merge Wizard automatically merges all of a users or groups group
memberships. Before the merge, each user has a distinct set of group
memberships. After the merge, all group memberships that were assigned to
UserB are combined with those of the destination user, UserA. This
combination is performed as a union. That is, group memberships are not
removed for either user.
Merging user profile folders
The User Merge Wizard automatically merges all of a users or groups profile
folders. Before the merge, UserA and UserB have separate and distinct user
profile folders. After UserB is merged into UserA, only UserA exists; her
profile contains the profile folder information from both UserA and UserB.
Merging object ownership and access control lists
The User Merge Wizard automatically merges all of a users or groups object
ownerships and access control lists (ACLs). Before the merge, the user to be
merged, UserB, owns the user objects in her profile folder and also has full
System Administration Guide Setting Up User Security 2
2012 MicroStrategy, Inc. Merging users or groups 115
control over the objects in the access control list. After the merge, ownership
and access to the merged users objects are granted to the destination user,
UserA. The merged user is removed from the objects ACL. Any other users
that existed in the ACL remain in the ACL. For example, before the merge,
UserB owns an object that a third user, UserC has access to. After the merge,
UserA owns the object, and UserC still has access to it.
Merging project security roles
The User Merge Wizard does not automatically merge a users or groups
security roles. To merge them, you must select the Security Roles check box
on the Merge Options page in the wizard. Before the merge, both users have
unique security roles for a given project. After the merge, the destination
user profile is changed based on the following rules:
If neither user has a security role for a particular project, the
destination user does not have a security role on that project.
If the destination user has no security role for a particular project, the
user inherits the role from the user to be merged.
If the destination user and the user to be merged have different
security roles, then the existing security role of the destination user is
kept.
If you are merging multiple users into a single destination user and
each of the users to be merged has a security role, then the destination
user takes the security role of the first user to be merged. If the
destination user also has a security role, the existing security role of
the destination user is kept.
Merging project security filters
The User Merge Wizard does not automatically merge a users or groups
security filters. To merge them, you must select the Security Filters check
box on the Merge Options page in the wizard. When merging security filters,
the wizard follows the same rules as for security roles, described above.
Merging database connection mapping
The User Merge Wizard does not automatically merge a users or groups
database connection maps. To merge them, you must select the Connection
Mapping check box on the Merge Options page in the wizard. When merging
Setting Up User Security System Administration Guide 2
116 Merging users or groups 2012 MicroStrategy, Inc.
database connection mappings, the wizard follows the same rules as for
security roles and security filters, described above.
Running the User Merge Wizard
The following high-level procedure provides an overview of what the User
Merge Wizard does. For an explanation of the information required at any
given page in the wizard, click Help, or press F1.
To merge users or groups
1 From the Windows Start menu, point to Programs, then MicroStrategy,
then Object Manager, and then select User Merge Wizard. The User
Merge Wizard opens.
2 Specify the project source containing the users/groups you wish to
merge.
3 Select whether you wish to merge optional user properties such as
security roles, security filters, and database connection maps. For a
description of how the User Merge Wizard merges these optional
properties, see each individual propertys section in How users and
groups are merged, page 113.
4 Specify whether you want to have the wizard select the users/groups to
merge automatically (you can verify and correct the merge candidates), or
if you wish to manually select them.
5 In the User Merge Candidates page, select the destination users or groups
and click > to move them to the right-hand side.
6 Select the users or groups to be merged and click > to move them to the
right-hand side. They display below the selected destination user or
group.
7 On the Summary page, review your selections, and click Finish. The users
or groups are merged.
2012 MicroStrategy, Inc. Modes of authentication 117
3
3.IDENTIFYING USERS:
AUTHENTICATION
Introduction
Authentication is the process by which the system identifies the user. In most
cases, a user provides a login ID and password which the system compares to
a list of authorized logins and passwords. If they match, the user is able to
access certain aspects of the system, according to the access rights and
application privileges associated with the user.
Modes of authentication
Several authentication modes are supported in the MicroStrategy
environment. The main difference between the modes is the authentication
authority used by each mode. The authentication authority is the system that
verifies and accepts the login/password credentials provided by the user.
Identifying Users: Authentication System Administration Guide 3
118 Modes of authentication 2012 MicroStrategy, Inc.
The available authentication modes are:
Standard: Intelligence Server is the authentication authority. This is the
default authentication mode. For more information, see Implementing
standard authentication, page 120.
Anonymous: Users log in as Guest and do not need to provide a
password. This authentication mode may be required to enable other
authentication modes, such as database warehouse or LDAP. For more
information, see Implementing anonymous authentication, page 122.
Database warehouse: The data warehouse database is the
authentication authority. For more information, see Implementing
database warehouse authentication, page 123.
LDAP (lightweight directory access protocol): An LDAP server is the
authentication authority. For more information, see Implementing LDAP
authentication, page 126.
Single sign-on: Single sign-on encompasses several different third-party
authentication methods, including:
Windows authentication: Windows is the authentication authority.
For more information, see Implementing Windows NT
authentication, page 169.
Integrated authentication: A domain controller using Kerberos
authentication is the authentication authority. For more information,
see Enabling integrated authentication, page 176.
Third-party authentication: A third-party single sign-on tool, such as
Tivoli, SiteMinder, or Oblix, is the authentication authority. For more
information, see Enabling Single Sign-on to Web, Mobile, and Office
with third-party authentication, page 199.
For examples of situations where you might want to implement specific
authentication modes, and the steps to do so, see Authentication examples,
page 217.
Configuring the authentication mode for a project source
You can configure a project source to use a specific authentication mode
using the Project Source Manager. By default, project sources use standard
authentication (see Implementing standard authentication, page 120).
System Administration Guide Identifying Users: Authentication 3
2012 MicroStrategy, Inc. Modes of authentication 119
To configure the authentication mode for a project source
1 In Desktop, from the Tools menu, select Project Source Manager. The
Project Source Manager opens.
2 Select the appropriate project source and click Modify. The Project
Source Manager for that project source opens.
3 On the Advanced tab, select the appropriate option for the default
authentication mode that you want to use.
4 Click OK twice. The Project Source Manager closes and the specified
authentication mode is now the default for that project source.
5 If the project source is accessed via MicroStrategy Web or MicroStrategy
Office, there are additional steps that must be followed to configure the
authentication mode, as follows:
To set the authentication mode in MicroStrategy Web, use the
MicroStrategy Web Administrators Default Server Properties page.
For detailed instructions, see the MicroStrategy Web Help. (Click
Help from the MicroStrategy Web Administrator page.)
To set the authentication mode in MicroStrategy Office, use the
projectsources.xml file. For detailed instructions, see the
MicroStrategy Office User Guide.
Importing users from different authentication systems
You can import users from multiple different authentication systems, such as
from a database warehouse and from an LDAP Server, into a single
MicroStrategy metadata.
Each user that is imported into MicroStrategy from a single authentication
mechanism is created as a separate user object in the MicroStrategy
metadata. For example, if User A is imported from your LDAP Server into
MicroStrategy, the User A object is created in the MicroStrategy metadata. If
User A is also imported from your NT system, a separate User A object (we
can call it User A-NT) is created in the metadata. Every time a user is
imported into the MicroStrategy metadata, a separate user object is created.
As an alternative, you can import User A from a single authentication system
(LDAP, for example), and then link the User A object that is created to the
Identifying Users: Authentication System Administration Guide 3
120 Implementing standard authentication 2012 MicroStrategy, Inc.
same user in your NT system, and to the same user in your database
warehouse, and so on. Using linking, you can connect or map multiple
authentication systems to a single user object in the MicroStrategy metadata.
Sharing user accounts between users
MicroStrategy does not recommend sharing user accounts.
You may decide to map several users to the same MicroStrategy user
account. These users would essentially share a common login to the system.
Consider doing this only if you have users who do not need to create their
own individual objects, and if you do not need to monitor and identify each
individual user uniquely.
Implementing standard authentication
Standard authentication is the default authentication mode and the simplest
to set up. Each user has a unique login and password and can be identified in
the MicroStrategy application uniquely.
By default, all users connect to the data warehouse using one RDBMS login
ID, although you can change this using Connection Mapping. For more
information, see Connecting to the data warehouse, page 9. In addition,
standard authentication is the only authentication mode that allows a user or
system administrator to change or expire MicroStrategy passwords.
When using standard authentication, the MicroStrategy Intelligence Server
is the authentication authority. Intelligence Server verifies and accepts the
login and password provided by the user. This information is stored in the
metadata repository.
When a project source is configured to use standard authentication, users
must enter a valid login ID and password combination before they can access
the project source.
System Administration Guide Identifying Users: Authentication 3
2012 MicroStrategy, Inc. Implementing standard authentication 121
Password policy
A valid password is a password that conforms to any specifications you may
have set. You can define the following characteristics of passwords:
Whether a user must change his password when he first logs into
MicroStrategy
How often the password expires
The number of past passwords that the system remembers, so that users
cannot use the same password
Rules for password complexity, including:
The minimum number of characters that the password must contain
The minimum number of upper-case characters that the password
must contain
The minimum number of lower-case characters that the password
must contain
The minimum number of numeric characters, that is, numbers from 0
to 9, that the password must contain
The minimum number of special characters, that is, symbols, that the
password must contain
The expiration settings are made in the User Editor and can be set for each
individual user. The complexity and remembered password settings are
made in the Security Policy Settings dialog box, and affect all users. For
detailed information about configuring these settings, see the Desktop Help.
(From within Desktop, press F1.)
Steps to implement standard authentication
The procedure below gives the high-level steps for configuring your
Intelligence Server for standard authentication. For additional information
about any of these steps, see the Desktop Help. (From within Desktop, press
F1.)
Identifying Users: Authentication System Administration Guide 3
122 Implementing anonymous authentication 2012 MicroStrategy, Inc.
High-level steps to configuration standard authentication
1 In Desktop, open the Project Source Manager and click Modify.
2 On the Advanced tab, select Use login ID and password entered by the
user (standard authentication). (This is the default setting.)
3 In MicroStrategy Web, log in as an administrator. On the Preferences
page, select Project Defaults, select Security, and then enable Standard
(user name & password) as the login mode.
4 In Desktop, create a database instance for the data warehouse and assign
it a default database login. This is the RDBMS account that will be used to
execute reports from all users.
Implementing anonymous authentication
When using anonymous authentication, users log in as guests and do not
need to provide a password. Each guest user assumes the profile defined by
the Public group. When a user logs in as a guest, a new user is created
dynamically and becomes a member of the Public group.
This dynamically created guest user is not the same as the Guest
user which is visible in the User Manager.
Guest users inherit security settings, including privileges and permissions,
project access, security filter, and connection map information, from the
Public/Guest group; they are not part of the Everyone group.
By default, guest users have no privileges; you must assign this group any
privileges that you want the guest users to have. Privileges that are grayed
out in the User Editor are not available by default to a guest user. Other than
the unavailable privileges, you can determine what the guest user can and
cannot do by modifying the privileges of the Public/Guest user group and by
granting or denying it access to objects. For more information, see
Controlling access to functionality: Privileges, page 79 and Controlling
access to objects: Permissions, page 69.
All objects created by guest users must be saved to public folders and are
available to all guest users. Guest users may use the History List, but their
messages in the History List are not saved and are purged when the guest
users log out.
System Administration Guide Identifying Users: Authentication 3
2012 MicroStrategy, Inc. Implementing database warehouse authentication 123
To enable anonymous access to a project source
By default, anonymous access is disabled at both the server and
the project levels.
1 In Desktop, log into the project source with a user that has administrative
privileges.
2 From the Desktop Folder List, select Administration.
3 From the File menu, select Properties. The Properties - project source
name dialog box opens.
4 In the Security tab, click Add. The Select Desktop Users and Groups
dialog box opens.
5 Select the Public/Guest group.
6 In the Access Permission list, select Connect.
7 Click OK. The Select Desktop Users and Groups dialog box closes.
8 Click OK. The Properties dialog box closes.
9 Follow the procedure in Configuring the authentication mode for a
project source, page 118 and select Anonymous authentication. When
users log into this project source, they are now automatically logged in as
guest users and not prompted for a login or password.
Implementing database warehouse
authentication
This mode of authentication identifies users by means of a login ID and
password stored in the data warehouse database. The RDBMS is the
authentication authority and verifies that the login ID and password are
valid. Each report is executed on the RDBMS under the RDBMS account of
the user who submitted the report from the MicroStrategy system. Users log
in to the MicroStrategy system with their RDBMS login and password, and
each MicroStrategy user is linked to an RDBMS account.
Identifying Users: Authentication System Administration Guide 3
124 Implementing database warehouse authentication 2012 MicroStrategy, Inc.
Use database warehouse authentication if you want the data warehouse
RDBMS to be the authority for identifying users and you do not want to
maintain user credentials in Intelligence Server as well as the RDBMS. You
can also use this configuration if you need to keep an audit trail at the
RDBMS level for each query executed by each individual user.
If you use database authentication, for security reasons MicroStrategy
recommends that you use the setting Create caches per database
login. This ensures that users who execute their reports using
different database login IDs cannot use the same cache. You can set
this in the Project Configuration Editor in the Caching: Result Caches:
Creation category.
Database warehouse authentication information flow
The following scenario presents an overview of the general flow of
information between MicroStrategy Intelligence Server and a database
server when a database user logs into Desktop or MicroStrategy Web.
1 The user anonymously logs in to a project source.
This is done anonymously because the user has not yet logged in to a
specific project. Because a warehouse database is not associated with the
project source itself, users are not authenticated until they select a project
to use. For more information about anonymous authentication, including
instructions on enabling it for a project source, see Implementing
anonymous authentication, page 122.
Note the following:
By default, the Public/Guest group is denied access to all projects.
A security role with View access to the projects must be explicitly
assigned to the Public/Guest group, so that these users can see and
log in to the available projects.
All users logging in to a database warehouse authentication project
source can see all projects visible to the Guest user. Project access
is then granted or denied for each individual user when the user
attempts to log into the project.
2 The user selects a project, and then logs in to that project using her data
warehouse login ID and password. She is authenticated against the data
warehouse database associated with that project.
To enable database authentication, you must link the users in the
MicroStrategy metadata to RDBMS users. Linking causes Intelligence
System Administration Guide Identifying Users: Authentication 3
2012 MicroStrategy, Inc. Implementing database warehouse authentication 125
Server to map a warehouse database user to a MicroStrategy user. If a
user attempts to log in to a project without having been linked to a
MicroStrategy user, a User not found error message is returned.
Steps to implement database warehouse authentication
The procedure below gives the high-level steps for configuring your
Intelligence Server for database warehouse authentication. For additional
information about any of these steps, see the Desktop Help. (From within
Desktop, press F1.)
High-level steps for configuring database warehouse authentication
1 Create a DSN and a database instance for the authentication database.
2 Configure the project source to allow anonymous authentication (see
Implementing standard authentication, page 120).
3 Configure the project source to use database warehouse authentication
(see Configuring the authentication mode for a project source,
page 118).
4 Assign a security role to the Public/Guest group for each project to which
you want to provide access (see Managing security roles, page 83).
5 Link each MicroStrategy user to an RDBMS user. In the User Editor, in
the Authentication: Metadata category, type the data warehouse login ID
in the Database login field.
You can create the MicroStrategy users by importing a list of the
RDBMS users into the MicroStrategy system. For instructions, see
Creating, importing, and deleting users and groups, page 67.
6 For each project, in the Project Configuration Editor, in the
Authentication: Metadata category, specify the database instance for the
authentication database.
7 For each project, enable database execution using linked warehouse
logins (see Linking database users and MicroStrategy users:
Passthrough execution, page 93).
Identifying Users: Authentication System Administration Guide 3
126 Implementing LDAP authentication 2012 MicroStrategy, Inc.
8 To enable database authentication in MicroStrategy Web, log in as an
administrator. On the Preferences page, select Project Defaults, select
Login, select the Database Authentication check box, and then click
Apply.
Database warehouse and metadata (6.x) authentication
This mode of authentication uses the login ID and password entered by the
user for both the metadata and data warehouse databases. It is available only
for connecting to MicroStrategy 6.X project sources.
Under this authentication mode, Intelligence Server passes the login
credentials to the metadata database when you log in to the project source.
You implement this authentication mode by following the same general steps
as for database warehouse authentication, in Steps to implement database
warehouse authentication, page 125.
Implementing LDAP authentication
Lightweight Directory Access Protocol (LDAP) is an open standard Internet
protocol running over TCP/IP that is designed to maintain and work with
large user directory services. It provides a standard way for applications to
request and manage user and group directory information. LDAP excels in
simple Select operations against large directories, in which the goal is to
retrieve a collection of attributes with simple qualifications, for example,
Select all the employees phone numbers in the support
division.
An LDAP authentication system consists of two components: an LDAP server
and an LDAP directory. An LDAP server is a program that implements the
LDAP protocol and controls access to an LDAP directory of user and group
accounts. An LDAP directory is the storage location and structure of user
and group accounts on an LDAP server. Before information from an LDAP
directory can be searched and retrieved, a connection to the LDAP server
must be established.
If you use an LDAP directory to centrally manage users in your environment,
you can implement LDAP authentication in MicroStrategy. Group
membership can be maintained in the LDAP directory without having to also
be defined in Intelligence Server. LDAP authentication identifies users in an
LDAP directory which MicroStrategy can connect to through an LDAP
System Administration Guide Identifying Users: Authentication 3
2012 MicroStrategy, Inc. Implementing LDAP authentication 127
server. Supported LDAP servers include Novell Directory Services, Microsoft
Directory Services, and Sun ONE 5.1/iPlanet. For the latest set of certified
and supported LDAP servers, refer to the MicroStrategy readme.
When using LDAP authentication, LDAP users and groups are either linked
directly to MicroStrategy users and groups, or they are imported into the
MicroStrategy metadata. For information on the difference between
importing and linking LDAP users and groups and steps to implement each
setup in MicroStrategy, see Authenticating LDAP users and groups in
MicroStrategy, page 139.
You can also set up MicroStrategy Office to use LDAP authentication. For
information, see the MicroStrategy Office Users Guide.
LDAP information flow
The following scenario presents an overview of the general flow of
information between MicroStrategy Intelligence Server and an LDAP server
when an LDAP user logs into Desktop or MicroStrategy Web:
1 When an LDAP user logs in to MicroStrategy Web or Desktop,
Intelligence Server connects to the LDAP server using the authentication
user (the main administrative user). (For instructions on how to
configure this connection, see Implementing LDAP authentication in
MicroStrategy, page 128.)
2 The authentication user is bound to LDAP using this users Distinguished
Name (DN) and password set up in the users configuration.
3 The authentication user searches the LDAP directory for the user who is
logging in via Desktop or MicroStrategy Web, based on the DN of the user
logging in.
4 If this search successfully locates the user who is logging in, the users
LDAP group information is retrieved.
5 Intelligence Server then searches the MicroStrategy metadata to
determine whether the DN of the user logging in is linked to an existing
MicroStrategy user or not. For more information on linked users, see
Linking users and groups without importing, page 152.
6 If a linked user is not found in the metadata, Intelligence Server refers to
the import and synchronization options that are configured. If importing
is enabled, Intelligence Server updates the metadata with the user and
Identifying Users: Authentication System Administration Guide 3
128 Implementing LDAP authentication 2012 MicroStrategy, Inc.
group information it accessed in the LDAP directory. For more
information on importing users, see Importing LDAP users and groups
into MicroStrategy, page 141.
7 If a linked user is not found and importing is disabled, but the LDAP
server is configured to accept anonymous authentication, Intelligence
Server creates a new user session with an anonymous Guest user. For
more information on anonymous LDAP authentication, see Allowing
anonymous/guest users with LDAP authentication, page 153 If the
LDAP server is not configured to accept anonymous authentication,
Intelligence Server does not allow the user to log in.
8 The user who is logging in is given access to MicroStrategy, with
appropriate privileges and permissions.
Implementing LDAP authentication in MicroStrategy
The following procedures must be completed to set up the minimal
requirements to implement LDAP authentication in MicroStrategy:
Setting up LDAP SDK connectivity, page 129Install and configure your
LDAP SDK files with Intelligence Server.
Defining LDAP connection parameters, page 132Define the
parameters that are required to create a connection between your LDAP
server and MicroStrategy.
Implementing LDAP authentication for a project source, page 134Set
up user authentication in MicroStrategy based on your LDAP directory
for a specific project source.
Configuring LDAP authentication, page 134 step through the process
of creating a connection between your LDAP server and MicroStrategy
using the LDAP Connectivity Wizard.
Once you have configured your LDAP servers connection with your
MicroStrategy system, use the following procedures to configure your
MicroStrategy system to use LDAP authentication.
Defining LDAP search filters to verify and import users and groups at
login, page 135 provide Intelligence Server with the information
necessary to search your LDAP directory for users and groups.
Authenticating LDAP users and groups in MicroStrategy, page 139
choose whether to import LDAP users and groups into your
MicroStrategy system, to link LDAP users to existing MicroStrategy
System Administration Guide Identifying Users: Authentication 3
2012 MicroStrategy, Inc. Implementing LDAP authentication 129
users, or to allow LDAP users to log in to your MicroStrategy system as
anonymous guest users.
Synchronizing imported LDAP users and groups, page 154 keep your
MicroStrategy and LDAP user information up to date.
Managing LDAP authentication in MicroStrategy, page 159
implement different LDAP security models, enable connection pooling to
potentially improve performance, and use LDAP attributes to create
security filters.
Setting up LDAP SDK connectivity
From the perspective of your LDAP server, Intelligence Server is an LDAP
client that uses clear text or encrypted SSL to connect to your LDAP server
through the LDAP SDK.
The LDAP SDK is a set of connectivity file libraries (DLLs) that
MicroStrategy uses to communicate with the LDAP server. For the latest set
of certified and supported LDAP SDK files, refer to the MicroStrategy
readme.
Intelligence Server requires that the version of the LDAP SDK you are using
supports the following:
LDAP v. 3
SSL connections
64-bit architecture on UNIX and Linux platforms
In order for LDAP to work properly with MicroStrategy
Intelligence Server Universal, the 64-bit LDAP libraries must be
used.
Identifying Users: Authentication System Administration Guide 3
130 Implementing LDAP authentication 2012 MicroStrategy, Inc.
The following image shows how behavior of the various elements in an LDAP
configuration affects other elements in the configuration.
1: The behavior between Intelligence Server and the LDAP SDK varies
slightly depending on the LDAP SDK used. The MicroStrategy readme
lists recommendations.
2: The behavior between the LDAP SDK and the LDAP server is identical
no matter which LDAP SDK is used.
MicroStrategy recommends that you use the LDAP SDK vendor that
corresponds to the operating system vendor on which Intelligence Server is
running in your environment. Specific recommendations are listed in the
MicroStrategy readme, with the latest set of certified and supported LDAP
SDKs, references to MicroStrategy Tech Notes with version-specific details,
and SDK download location information.
To configure Intelligence Server to use specific DLLs, see the Intelligence
Server Configuration Editor: LDAP category, Platform section in the
MicroStrategy Desktop Help.
High-level steps to install the LDAP SDK DLLs
1 Download the LDAP SDK DLLs onto the machine where Intelligence
Server is installed.
2 Install the LDAP SDK.
System Administration Guide Identifying Users: Authentication 3
2012 MicroStrategy, Inc. Implementing LDAP authentication 131
3 Register the location of the LDAP SDK files as follows:
Windows environment: Add the path of the LDAP SDK libraries to the
system environment variable so that Intelligence Server can locate
them.
UNIX/Linux environment: Modify the LDAP.sh file located in the /
Installations/env folder to point to the location of the LDAP
SDK libraries. The detailed procedure is described in the procedure
To add the library path to the environment variable in UNIX below.
4 Restart Intelligence Server.
To add the library path to the environment variable in UNIX
This procedure assumes you have installed an LDAP SDK. For
high-level steps to install an LDAP SDK, see High-level steps to install
the LDAP SDK DLLs.
1 In a UNIX/Linux console window, browse to <HOME_PATH> where
<HOME_PATH> is the directory you specified as the home directory during
MicroStrategy installation. Browse to the folder /env in this path.
2 Add Write privileges to the LDAP.sh file by typing the command chmod
u+w LDAP.sh and then pressing ENTER.
3 Open the LDAP.sh file in a text editor and add the library path to the
MSTR_LDAP_LIBRARY_PATH environment variable. For example:
MSTR_LDAP_LIBRARY_PATH=/path/LDAP/library
It is recommended that you store all libraries in the same path. If
you have several paths, you can add all paths to the
MSTR_LDAP_LIBRARY_PATH environment variable and separate
them by a colon (:). For example: MSTR_LDAP_LIBRARY_PATH=
/path/LDAP/library:
/path/LDAP/library2
4 Remove Write privileges from the LDAP.sh file by typing the command
chmod a-w LDAP.sh and then pressing ENTER.
5 Restart Intelligence Server for your changes to take effect.
Identifying Users: Authentication System Administration Guide 3
132 Implementing LDAP authentication 2012 MicroStrategy, Inc.
Defining LDAP connection parameters
To connect your LDAP server to Intelligence Server, there is a minimum set
of parameters that must be configured. These parameters must be
configured after setting up your LDAP SDK, which is covered in the section
Setting up LDAP SDK connectivity, page 129. To define the required
connection parameters, follow the steps below.
To define the required LDAP configuration parameters
1 In Desktop, log in to a project source. You must log in as a user with
administrative privileges.
2 From the Administration menu, point to Server, and then select
Configure MicroStrategy Intelligence Server. The Intelligence Server
Configuration Editor opens.
3 Expand the LDAP category and then select Server.
4 Type the information for the Host field and choose the appropriate Port.
Host
The LDAP host is either the host machine name or IP address of the
host machine of the LDAP server.
Port
The LDAP port is the port number of the LDAP server. Port 389 is the
default when connecting with clear text, and port 636 is the default for
SSL. However, the LDAP port can be set to a different number than
the default. Confirm the accurate port number with your LDAP
administrator.
5 Select whether to use a Clear Text or SSL (encrypted) security
connection.
Connecting with clear text or encrypted SSL
Intelligence Server can connect to an LDAP server either using clear
text or by transmitting encrypted information using SSL.
MicroStrategy recommends using SSL to protect information
transmitted between Intelligence Server and the LDAP server.
System Administration Guide Identifying Users: Authentication 3
2012 MicroStrategy, Inc. Implementing LDAP authentication 133
If you will be implementing SSL encryption, use the following steps to set
it up:
High-level steps to use SSL connectivity
Make sure you have completed the procedure High-level steps to
install the LDAP SDK DLLs, page 130 to set up the LDAP SDK
DLLs so that the LDAP file location is registered before setting up
SSL connectivity.
a Obtain a valid certificate from your LDAP server and save it on the
machine where Intelligence Server is installed.
b Follow the procedure recommended by your operating system to
install the certificate.
c In MicroStrategy Desktop, configure the LDAP SSL certificate settings
in the Intelligence Server Configuration Editor to point to the
certificate. For steps to access the Intelligence Server Configuration
Editor, see To define the required LDAP configuration parameters,
page 132. Depending on your LDAP server vendor, you point to the
SSL certificate in the following ways:
Microsoft Active Directory: No information is required.
Sun ONE/iPlanet: Provide the path to the certificate. Do not
include the file name.
Novell: Provide the path to the certificate, including the file name.
IBM: Use Java GSKit 7 to import the certificate, and provide the
key database name with full path, starting with the home
directory.
Open LDAP: Provide the path to the directory that contains the
CA certificate file cacert.pem, the server certificate file
servercrt.pem, and the server certificate key file
serverkey.pem.
HP-UX: Provide the path to the certificate. Do not include the file
name.
d Select the appropriate settings for the LDAP server vendor name,
connectivity driver, connectivity files, and Intelligence Server
platform. For details on setting these connection parameters, see
Setting up LDAP SDK connectivity, page 129.
Identifying Users: Authentication System Administration Guide 3
134 Implementing LDAP authentication 2012 MicroStrategy, Inc.
6 Type the appropriate information in the Distinguished name (DN) and
Password fields for the authentication user.
Authentication user
The main administrative user, referred to as the authentication user,
is used by Intelligence Server to access, search in, and retrieve
information from the LDAP server when authenticating, importing,
and synchronizing new user accounts.
The Password field for the authentication user may contain a
default, placeholder password.
No MicroStrategy user from the metadata is associated with the
authentication user, and only a temporary session is created for
this type of authentication. However, the authentication user does
appear in the MicroStrategy Connection Monitor.
7 Click OK. The Configuration Editor closes and the parameters are saved.
Implementing LDAP authentication for a project source
To implement LDAP authentication in MicroStrategy, you must implement
LDAP authentication for each project source that you want to use LDAP
authentication for.
To implement LDAP authentication for a project source
1 In MicroStrategy Desktop, right-click the project source, and select
Modify Project Source. The Project Source Manager opens.
2 On the Advanced tab, select Use LDAP Authentication.
3 Click OK to accept your changes and close the Project Source Manager.
Configuring LDAP authentication
The LDAP Connectivity Wizard steps you through the different required and
optional connection parameters to implement LDAP authentication in
MicroStrategy.
System Administration Guide Identifying Users: Authentication 3
2012 MicroStrategy, Inc. Implementing LDAP authentication 135
To configure LDAP authentication with the LDAP Connectivity Wizard
1 In MicroStrategy Desktop, log in to a project source. You must log in as a
user with administrative privileges.
2 From the Administration menu, select Server, and then select LDAP
Connectivity Wizard. The LDAP Connectivity Wizard opens.
3 Step through the pages of the wizard. For information about each page of
the wizard, click Help.
4 On the Summary page, click Finish to create and save your LDAP
connection.
Upon completing the LDAP Connectivity Wizard you are prompted to test
the LDAP connection. It is recommended that you test the connection to
catch any errors with the connection parameters you have provided.
Defining LDAP search filters to verify and import users and
groups at login
You must provide Intelligence Server with some specific parameters so it can
search effectively through your LDAP directory for user information.
To set the search parameters, you enter these parameters in the Intelligence
Server Configuration Editor, in the User Search Filter and Group Search
Filter dialog boxes. To access the Intelligence Server Configuration Editor,
right click a project source. Detailed steps for how to enter this information
can be found in the Desktop Help.
A Distinguished Name is a unique way to define a user or group within the
LDAP directory structure. Intelligence Server uses the Distinguished Name
of users and groups to authenticate them and to link them to existing
MicroStrategy users and groups. MicroStrategy also provides a configuration
option to import LDAP users and groups in their Distinguished Name
format. For more information on importing LDAP users and groups into
MicroStrategy, see Authenticating LDAP users and groups in
MicroStrategy, page 139.
If you do not provide the search root, the user search filter, and the group
search filter searches of the LDAP directory might perform poorly. Highest
level to start an LDAP search: Search root, page 136, provides examples of
Identifying Users: Authentication System Administration Guide 3
136 Implementing LDAP authentication 2012 MicroStrategy, Inc.
these parameters as well as additional details of each parameter and some
LDAP server-specific notes.
Highest level to start an LDAP search: Search root
To search effectively, Intelligence Server must know where to start its search.
When setting up LDAP authentication, you indicate a search root
Distinguished Name to establish the directory location from which
Intelligence Server starts all user and group searches. If this search root is
not set, Intelligence Server searches the entire LDAP directory.
The following diagram and table present several examples of possible search
roots based on how users might be organized within a company and within
an LDAP directory. The diagram shows a typical companys departmental
structure. The table describes several user import scenarios based on the
diagram.
The following table, based on the diagram above, provides common search
scenarios for users to be imported into MicroStrategy. The search root is the
root to be defined in MicroStrategy for the LDAP directory.
Scenario Search Root
Include all users and groups from Operations Operations
Include all users and groups from Operations,
Consultants, and Sales
Sales
Include all users and groups from Operations,
Consultants, and Technology
Departments
Include all users and groups from Technology and
Operations but not Consultants.
Departments (with an exclusion clause in the
User/Group search filter to exclude users who
belong to Consultants.)
System Administration Guide Identifying Users: Authentication 3
2012 MicroStrategy, Inc. Implementing LDAP authentication 137
For some LDAP vendors, the search root cannot be the LDAP trees root. For
example, both Microsoft Active Directory and Sun ONE require a search to
begin from the domain controller RDN (dc). The image below shows an
example of this type of RDN, where dc=labs, dc=microstrategy, dc=com:
The search root parameter searches for users in the leaves of the
tree who are all registered within a single domain. If your LDAP
directory has multiple domains for different departments, see
MicroStrategy Tech Note TN18229.
Finding users: user search filters
User search filters allow MicroStrategy to efficiently search an LDAP
directory to authenticate or import a user at login. These filters can be
configured in the Intelligence Server Configuration Editor, under the LDAP
subject.
Once Intelligence Server locates the user in the LDAP directory, the search
returns the users Distinguished Name, and the password entered at user
login is verified against the LDAP directory. Intelligence Server uses the
authentication user to access, search in, and retrieve the information from
the LDAP directory.
Using the users Distinguished Name, Intelligence Server searches for the
LDAP groups that the user is a member of. You must enter the group search
filter parameters separately from the user search filter parameters (see
About group search filters, page 138).
Identifying Users: Authentication System Administration Guide 3
138 Implementing LDAP authentication 2012 MicroStrategy, Inc.
User search filters are generally in the form (&(objectclass=
LDAP_USER_OBJECT_CLASS)
(LDAP_LOGIN_ATTR=#LDAP_LOGIN#)) where:
LDAP_USER_OBJECT_CLASS indicates the object class of the LDAP
users. For example, you can enter (&(objectclass=person)(cn=
#LDAP_LOGIN#)).
LDAP_LOGIN_ATTR indicates which LDAP attribute to use to store LDAP
logins. For example, you can enter (&(objectclass=person)(cn=
#LDAP_LOGIN#)).
#LDAP_LOGIN# can be used in this filter to represent the LDAP user
login.
Depending on your LDAP server vendor and your LDAP tree structure, you
may need to try different attributes within the search filter syntax above. For
example, (&(objectclass=person) (uniqueID=#LDAP_LOGIN#)),
where uniqueID is the LDAP attribute name your company uses for
authentication.
About group search filters
Group search filters allow MicroStrategy to efficiently search an LDAP
directory for the groups to which a user belongs. These filters can be
configured in the Intelligence Server Configuration Editor, under the LDAP
subject.
The group search filter is generally in one of the following forms (or the
following forms may be combined, using a pipe | symbol to separate the
forms):
(&(objectclass=LDAP_GROUP_OBJECT_CLASS)
(LDAP_MEMBER_LOGIN_ATTR=#LDAP_LOGIN#))
(&(objectclass=LDAP_GROUP_OBJECT_CLASS)
(LDAP_MEMBER_DN_ATTR=#LDAP_DN#))
(&(objectclass=LDAP_GROUP_OBJECT_CLASS) (gidNumber=
#LDAP_GIDNUMBER#))
System Administration Guide Identifying Users: Authentication 3
2012 MicroStrategy, Inc. Implementing LDAP authentication 139
The group search filter forms listed above have the following placeholders:
LDAP_GROUP_OBJECT_CLASS indicates the object class of the LDAP
groups. For example, you can enter (&(objectclass=
groupOfNames)(member=#LDAP_DN#)).
LDAP_MEMBER_[LOGIN or DN]_ATTR indicates which LDAP attribute
of an LDAP group is used to store LDAP logins/DNs of the LDAP users.
For example, you can enter (&(objectclass=
groupOfNames)(member=#LDAP_DN#)).
#LDAP_DN# can be used in this filter to represent the distinguished name
of an LDAP user.
#LDAP_LOGIN# can be used in this filter to represent an LDAP users
login.
#LDAP_GIDNUMBER# can be used in this filter to represent the UNIX or
Linux group ID number; this corresponds to the LDAP attribute
gidNumber.
You can implement specific search patterns by adding additional criteria. For
example, you may have 20 different groups of users, of which only five
groups will be accessing and working in MicroStrategy. You can add
additional criteria to the group search filter to import only those five groups.
Authenticating LDAP users and groups in MicroStrategy
To connect your LDAP users and groups to users and groups in
MicroStrategy, you can either import the LDAP users and groups into the
MicroStrategy metadata or you can simply create a link between users and
groups in the LDAP directory and in MicroStrategy. Importing a user creates
a new user in MicroStrategy based on an existing user in the LDAP directory.
Linking a user connects an LDAP users information to an existing user in
MicroStrategy. You can also allow LDAP users to log in to the MicroStrategy
Identifying Users: Authentication System Administration Guide 3
140 Implementing LDAP authentication 2012 MicroStrategy, Inc.
system anonymously, without an associated MicroStrategy user. The benefits
and considerations of each method are described in the table below.
If your environment includes multiple Intelligence Servers connected
to one MicroStrategy Web server, see MicroStrategy Tech Note
TN11151 for details on setting up LDAP authentication.
When you import LDAP users and groups in MicroStrategy, all authenticated
LDAP users and groups are imported into the MicroStrategy metadata,
which means that a physical MicroStrategy user is created within the
MicroStrategy metadata. For further details about and steps for
implementing this option, see Importing LDAP users and groups into
MicroStrategy, page 141.
Another option is to link LDAP users and groups to existing users and groups
in MicroStrategy. This helps keep the metadata from filling with data related
to your LDAP users. However, it does require that the users to be linked exist
in the metadata. For further details about and steps for implementing this
option, see Linking users and groups without importing, page 152.
If you choose to not import or link LDAP users and groups, no LDAP users or
groups are imported into the metadata when LDAP authentication occurs.
Instead, you can configure the system so that LDAP users can log into
Connection Type Benefits Considerations
Importing LDAP
users and groups
into MicroStrategy
Users and groups are created in
the metadata.
Users and groups can be assigned
additional privileges and
permissions in MicroStrategy.
Users have their own inboxes and
personal folders in MicroStrategy.
In environments that have many LDAP
users, importing can quickly fill the
metadata with these users and their
related information.
Users and groups may not have the
correct permissions and privileges
when they are initially imported into
MicroStrategy.
Linking users and
groups without
importing
For environments that have many
LDAP users, linking avoids filling
the metadata with users and their
related information.
You can use Command Manager to
automate the linking process using
scripts. See the Command
Manager Help for details.
Users to be linked to must already exist
in the MicroStrategy metadata.
Allowing
anonymous/guest
users with LDAP
authentication
Users can log in immediately
without having to create a new
MicroStrategy user.
Privileges are limited to those for the
Public/Guest group.
Users personal folders and Inboxes are
deleted from the system after they log
out.
System Administration Guide Identifying Users: Authentication 3
2012 MicroStrategy, Inc. Implementing LDAP authentication 141
MicroStrategy as anonymous users, who receive the privileges of the
MicroStrategy Public/Guest group. In this case the users personal folders
and Inboxes do not persist once they log out of the MicroStrategy system. For
details on this authentication option, see Allowing anonymous/guest users
with LDAP authentication, page 153.
Importing LDAP users and groups into MicroStrategy
You can choose to import LDAP users and groups at login, in a batch process,
or a combination of the two. For information on setting up user and group
import options, see the following sections:
Importing users and groups at login, page 142
Importing a list of users and groups in batch, page 143
Imported users are automatically a member of MicroStrategys LDAP Users
group, and are assigned the access control list (ACL) and privileges of that
group. To assign different ACLs or privileges to a user, you can move the user
to another MicroStrategy user group.
When an LDAP user is imported into MicroStrategy, you can also choose to
import that users LDAP groups. If a user belongs to more than one group, all
the users groups are imported and created in the metadata. Imported LDAP
groups are created within MicroStrategys LDAP Users folder and in
MicroStrategys User Manager.
LDAP users and LDAP groups are all created within the MicroStrategy
LDAP Users group at the same level. While the LDAP relationship
between a user and any associated groups exists in the MicroStrategy
metadata, the relationship is not visually represented in
MicroStrategy Desktop. For example, looking in the LDAP Users
folder in MicroStrategy immediately after an import or
synchronization, you might see the following list of imported LDAP
users and groups:
If you want a users group to be shown in MicroStrategy, you must
manually move them into the appropriate groups.
Identifying Users: Authentication System Administration Guide 3
142 Implementing LDAP authentication 2012 MicroStrategy, Inc.
The relationship between an imported LDAP user or group and the
MicroStrategy user or group is maintained by a link in the MicroStrategy
metadata, which is in the form of a Distinguished Name. A Distinguished
Name (DN) is the unique identifier of an entry (in this case a user or group)
in the LDAP directory.
The MicroStrategy users Distinguished Name is different from the
DN assigned for the authentication user. The authentication users
DN is the DN of the MicroStrategy account that is used to connect to
the LDAP server and search the LDAP directory. The authentication
user can be anyone who has search privileges in the LDAP server, and
is generally the LDAP administrator. For more information on
specifying an authentication users DN and password, see Defining
LDAP connection parameters, page 132.
Removing a user from the LDAP directory does not effect the users presence
in the MicroStrategy metadata. Deleted LDAP users are not automatically
deleted from the MicroStrategy metadata during synchronization. You can
revoke a users privileges in MicroStrategy, or remove the user manually.
You cannot export users or groups from MicroStrategy to an LDAP
directory.
Importing users and groups at login
You can choose to import users and their associated groups when a user logs
in to MicroStrategy for the first time. When an LDAP user logs in to
MicroStrategy for the first time, that user is imported into MicroStrategy and
a physical MicroStrategy user is created in the MicroStrategy metadata. Any
groups associated with that user that are not already in MicroStrategy are
also imported and created in the metadata.
Once a user or group is created in MicroStrategy, you can assign privileges
and security settings that control what a user can access in MicroStrategy.
For more information on assigning security settings, see User privileges and
security settings after import, page 146. Users imported into MicroStrategy
are also given their own inboxes and personal folders.
To import users and/or groups at login
1 In MicroStrategy Desktop, log in to a project source. You must log in as a
user with administrative privileges.
System Administration Guide Identifying Users: Authentication 3
2012 MicroStrategy, Inc. Implementing LDAP authentication 143
2 From the Administration menu, select Server, and then select
Configure MicroStrategy Intelligence Server. The Intelligence Server
Configuration Editor opens.
3 Expand the LDAP category, then expand Import, and then select Import/
Synchronize.
4 In the Import/Synchronize at Login area:
Select the Import Users check box to import users at login.
Select the Synchronize MicroStrategy User Login/User Name with
LDAP check box to allow MicroStrategys user information to
synchronize with the LDAP user information. For more information,
see Selecting the LDAP attributes to import for user and group
information, page 147.
Select the Import Groups check box to import groups at login.
Select the Synchronize MicroStrategy Group Name with LDAP
check box to allow MicroStrategys group information to synchronize
with the LDAP group information. For more information, see
Selecting the LDAP attributes to import for user and group
information, page 147
The user names, user logins, and group names that are imported into
MicroStrategy depend on the LDAP attributes you select to import. To
designate the LDAP attributes that MicroStrategy will import, see the
following sections:
Selecting the LDAP attributes to import for user and group information,
page 147
Importing integrated authentication credentials associated with LDAP
users, page 149
Importing email addresses associated with LDAP users, page 150
Selecting how many nested groups to import with the user, page 150
Importing a list of users and groups in batch
You can import a list of users and their associated groups in batch. The list of
users and groups are returned from user and group searches on your LDAP
directory. MicroStrategy users and groups are created in the MicroStrategy
metadata for all imported LDAP users and groups.
Identifying Users: Authentication System Administration Guide 3
144 Implementing LDAP authentication 2012 MicroStrategy, Inc.
Once a user or group is created in MicroStrategy, you can assign privileges
and security settings that control what a user can access and do in
MicroStrategy. Therefore, by importing users and groups in batch, you can
assign privileges and security settings for those users and groups before the
users log in to MicroStrategy. This allows you to setup system security ahead
of time.
Users imported into MicroStrategy are also given their own inboxes and
personal folders.
To allow users and groups to be imported in batch
1 In MicroStrategy Desktop, log in to a project source. You must log in as a
user with administrative privileges.
2 From the Administration menu, select Server, and then select
Configure MicroStrategy Intelligence Server. The Intelligence Server
Configuration Editor opens.
3 Expand the LDAP category, then expand Import, and then select Import/
Synchronize. The Import/Synchronize options are displayed.
4 In the Import/Synchronize in Batch area:
To import users in batch, select the Import Users check box. You
must also enter a user search filter in the Enter search filter for
importing list of users field to return a list of users to import. For
more information on defining a user search filter to import a list of
users, see Defining a search filter to return a list of users, page 145.
To synchronize MicroStrategys user information with the LDAP user
information, select the Synchronize MicroStrategy User Login/
User Name with LDAP check box. For more information, see
Synchronizing imported LDAP users and groups, page 154.
To import groups in batch, select the Import Groups check box. You
must also enter a group search filter in the Enter search filter for
importing list of groups field to return a list of users to import. For
more information on defining a user search filter to import a list of
users, see Defining a search filter to return a list of groups, page 146.
To synchronize MicroStrategys group information with the LDAP
group information, select the Synchronize MicroStrategy Group
Name with LDAP check box. For more information, see
Synchronizing imported LDAP users and groups, page 154.
System Administration Guide Identifying Users: Authentication 3
2012 MicroStrategy, Inc. Implementing LDAP authentication 145
The user names, user logins, and group names that are imported into
MicroStrategy depend on the LDAP attributes you select to import. For more
information see the following sections:
Selecting the LDAP attributes to import for user and group information,
page 147
Importing integrated authentication credentials associated with LDAP
users, page 149
Importing email addresses associated with LDAP users, page 150
Selecting how many nested groups to import with the user, page 150
Defining a search filter to return a list of users
If you choose to import or synchronize a list of users in batch, you must
provide a user search filter to return a list of users. You should contact your
LDAP administrator for the proper user search filter syntax. A user search
filter is generally of the following form:
(&(objectclass=LDAP_USER_OBJECT_CLASS)(LDAP_LOGIN_ATTR=
SEARCH_STRING))
The user search filter form given above has the following placeholders:
LDAP_USER_OBJECT_CLASS indicates the object class of the LDAP
users. For example, you can enter (&(objectclass=person)(cn=
h*)).
LDAP_LOGIN_ATTR indicates which LDAP attribute to use to store LDAP
logins. For example, you can enter (&(objectclass=person)(cn=
h*)).
SEARCH_STRING indicates the search criteria for your user search filter.
You must match the correct LDAP attribute for your search filter. For
example, you can search for all users with an LDAP user login that begins
with the letter h by entering (&(objectclass=person)(cn=h*)).
Depending on your LDAP server vendor and your tree structure
created within LDAP, you may need to try different attributes within
the search filter syntax above. For example:
(&(objectclass=person)(uniqueID=SEARCH_STRING))
where uniqueID is the LDAP attribute your company uses for
authentication.
Identifying Users: Authentication System Administration Guide 3
146 Implementing LDAP authentication 2012 MicroStrategy, Inc.
For information on how and where to enter your user search filters for
importing and synchronizing users in batch, see To allow users and groups
to be imported in batch, page 144.
Defining a search filter to return a list of groups
Enter a group search filter to return a list of groups to import in batch. You
should contact your LDAP administrator for the proper group search filter
syntax. A group search filter is generally of the following form:
(&(objectclass=LDAP_GROUP_OBJECT_CLASS)(LDAP_GROUP_ATTR=
SEARCH_STRING))
The group search filter form given above has the following placeholders:
LDAP_GROUP_OBJECT_CLASS indicates the object class of the LDAP
groups. For example, you can enter (&(objectclass=
groupOfNames)(cn=h*)).
LDAP_GROUP_ATTR indicates which LDAP attribute of an LDAP group
is searched for to retrieve a list of groups. For example, you can enter
(&(objectclass=groupOfNames)(cn=h*)).
SEARCH_STRING indicates the search criteria for your group search
filter. You must match the correct LDAP attribute for your search filter.
For example, you can search for all groups with an LDAP group name
that begins with the letter h by entering (&(objectclass=
groupOfNames)(cn=h*)).
For information on how and where to enter your group search filters for
importing and synchronizing groups in batch, see To allow users and groups
to be imported in batch, page 144.
User privileges and security settings after import
A users LDAP privileges and security settings are not imported along with a
user. Imported users receive the privileges of the MicroStrategy LDAP Users
group. You can add additional privileges to specific users in the LDAP Users
group using the standard MicroStrategy process in the User Editor. You can
also adjust privileges for the LDAP Users group as a whole.
Similarly, a groups LDAP privileges and security settings are not imported
along with the group. Group privileges can be modified using the
MicroStrategy Group Editor.
System Administration Guide Identifying Users: Authentication 3
2012 MicroStrategy, Inc. Implementing LDAP authentication 147
The privileges and security settings assigned to LDAP users imported in
MicroStrategy depend on the users associated MicroStrategy group
privileges and security permissions. To see the default privileges assigned to
a user or group, in the Desktop Folder List, expand your project source,
expand Administration, and then expand User Manager. Right-click the
group (or select the group and right-click the user) and select Edit. The
Project Access tab displays all privileges for each project in the project
source. For details on editing user and group privileges, see the Desktop
Help.
The process of synchronizing users and groups can modify which groups a
user belongs to, and thus modify the users privileges and security settings.
For more information, see Synchronizing imported LDAP users and groups,
page 154.
Selecting the LDAP attributes to import for user and group information
When importing LDAP users as MicroStrategy users, you must choose which
LDAP attributes are imported as the MicroStrategy user login, user name,
and group name.
The user login is what a user must enter in conjunction with the users
password when logging in to MicroStrategy.
The user name is the name displayed and associated with a user login.
The group name is the name displayed and associated with a group.
To select the LDAP attributes to import for user and group information
1 In MicroStrategy Desktop, log in to a project source. You must log in as a
user with administrative privileges.
2 From the Administration menu, select Server, and then select
Configure MicroStrategy Intelligence Server. The Intelligence Server
Configuration Editor opens.
3 Expand the LDAP category, then expand Import, and then select User/
Group. The User/Group Import options are displayed.
Identifying Users: Authentication System Administration Guide 3
148 Implementing LDAP authentication 2012 MicroStrategy, Inc.
4 In the Import user login as area, select one of the following LDAP
attributes to import as the user login:
User login: Imports the users LDAP user login as the MicroStrategy
user login.
Distinguished name: Imports the users LDAP Distinguished Name
as the MicroStrategy user login.
Other: You can provide a different LDAP attribute than those listed
above to be imported and used as the MicroStrategy user login. Your
LDAP administrator can provide you with the appropriate LDAP
attribute to be used as the user login.
If you type a value in the Other field, ensure that the
authentication user contains a valid value for the same attribute
specified in the Other field. For more information on the
authentication user, see Authentication user, page 134.
5 In the Import user name as area, select one of the following LDAP
attributes to import as the user name:
User name: Imports the users LDAP user name as the MicroStrategy
user name.
Distinguished name: Imports the users LDAP Distinguished Name
as the MicroStrategy user name.
Other: You can provide a different LDAP attribute than those listed
above to be imported and used as the MicroStrategy user name. Your
LDAP administrator can provide you with the appropriate LDAP
attribute to be used as the user name.
If you type a value in the Other field, ensure that the
authentication user contains a valid value for the same attribute
specified in the Other field. For more information on the
authentication user, see Authentication user, page 134.
6 In the Import group name as area, select one of the following LDAP
attributes to import as the group name:
Group name: Imports the groups LDAP group name as the
MicroStrategy group name.
Distinguished name: Imports the groups LDAP Distinguished Name
as the MicroStrategy group name.
System Administration Guide Identifying Users: Authentication 3
2012 MicroStrategy, Inc. Implementing LDAP authentication 149
Other: You can provide a different LDAP attribute than those listed
above to be imported and used as the MicroStrategy group name.
Your LDAP administrator can provide you with the appropriate LDAP
attribute to be used as the group name.
If you type a value in the Other field, ensure that the
authentication user contains a valid value for the same attribute
specified in the Other field. For more information on the
authentication user, see Authentication user, page 134.
Importing integrated authentication credentials associated with LDAP users
If you are importing users in a batch using an LDAP-based single sign-on
system, you can import the single sign-on ID whenever a user logs into the
system or is imported into the system. For information about configuring a
single sign-on system, see Enabling single sign-on authentication, page 169.
By default the single sign-on information is stored in the
userPrincipalName LDAP attribute. If your system stores single sign-on
information in a different LDAP attribute, you can specify the attribute when
you configure the import.
To import integrated authentication credentials associated with LDAP users
1 In MicroStrategy Desktop, log in to a project source. You must log in as a
user with administrative privileges.
2 From the Administration menu, select Server, and then select
Configure MicroStrategy Intelligence Server. The Intelligence Server
Configuration Editor opens.
3 Expand the LDAP category, then expand Import, and then select Import
Options. The Import options are displayed.
4 Select the Batch import Integrated Authentication/Trusted
Authentication unique ID check box.
5 Select whether to use the default LDAP trusted authentication attribute of
userPrincipalName, or to use a different attribute. If you want to use a
different attribute, specify it in the text field.
Identifying Users: Authentication System Administration Guide 3
150 Implementing LDAP authentication 2012 MicroStrategy, Inc.
Importing email addresses associated with LDAP users
LDAP users often have email addresses associated with them. If you have a
license for MicroStrategy Distribution Services, then when you import LDAP
users, either in a batch or at login, you can import these email addresses as
contacts associated with those users. For information about Distribution
Services, see Scheduling deliveries to email, file, printer, and device using
Distribution Services, page 594.
MicroStrategy 9 imports only the primary email address for each
LDAP user.
To import LDAP email addresses associated with LDAP users
1 In MicroStrategy Desktop, log in to a project source. You must log in as a
user with administrative privileges.
2 From the Administration menu, select Server, and then select
Configure MicroStrategy Intelligence Server. The Intelligence Server
Configuration Editor opens.
3 Expand the LDAP category, then expand Import, and then select
Options.
4 Select the Import Email Address check box.
5 Select whether to use the default LDAP email address attribute of mail,
or to use a different attribute. If you want to use a different attribute,
specify it in the text field.
6 From the Device drop-down list, select the email device that the email
addresses are to be associated with.
Selecting how many nested groups to import with the user
If your LDAP organizational structure includes groups contained within
groups, you can specify how many recursive groups to import when you
import a user or group into MicroStrategy.
Controlling how many groups are imported into MicroStrategy is controlled
by the Number of Levels to Recurse setting. This setting can be found in
the Filters subcategory of the LDAP category of the MicroStrategy
System Administration Guide Identifying Users: Authentication 3
2012 MicroStrategy, Inc. Implementing LDAP authentication 151
Intelligence Configuration Editor. To understand how this setting effects the
way the users and groups are imported into MicroStrategy, see the following
table:
If the number 2 is selected for this field, when MicroStrategy imports LDAP
groups, it will import the groups associated with each user, up to two levels
above the user. In this case, for User 1, the groups Domestic and Marketing
would be imported. For user 3, Developers and Employees would be
imported.
To configure how many levels of groups will be imported
1 In MicroStrategy Desktop, log in to a project source. You must log in as a
user with administrative privileges.
2 From the Administration menu, select Server, and then select
Configure MicroStrategy Intelligence Server. The Intelligence Server
Configuration Editor opens.
3 Expand the LDAP category, and then select Filters. The Filter options are
displayed.
4 In the Number of Groups to Recurse field, select the number of levels
of groups that you want to import.
Identifying Users: Authentication System Administration Guide 3
152 Implementing LDAP authentication 2012 MicroStrategy, Inc.
Linking users and groups without importing
A link is a connection between an LDAP user or group and a MicroStrategy
user or group which allows an LDAP user to log in to MicroStrategy. Unlike
an imported LDAP user, a linked LDAP user is not created in the
MicroStrategy metadata.
An LDAP group can only be linked to a MicroStrategy group, and an
LDAP user can only be linked to a MicroStrategy user. It is not
possible to link a group to a user without giving the user membership
in the group.
When an LDAP user or group is linked to an existing MicroStrategy user or
group, no new user or group is created within the MicroStrategy metadata as
with importing. Instead, a link is established between an existing
MicroStrategy user or group and an LDAP user or group, which allows the
LDAP user to log in to MicroStrategy.
The link between an LDAP user or group and the MicroStrategy user or
group is maintained in the MicroStrategy metadata in the form of a shared
Distinguished Name.
The users or groups LDAP privileges are not linked with the MicroStrategy
user. In MicroStrategy, a linked LDAP user or group receives the privileges of
the MicroStrategy user or group to which it is linked.
LDAP groups cannot be linked to MicroStrategy user groups. For
example, you cannot link an LDAP group to MicroStrategys Everyone
group. However, it is possible to link an LDAP user to a MicroStrategy
user that has membership in a MicroStrategy group.
High-level steps to set up links between LDAP users/groups and
MicroStrategy users/groups
1 In MicroStrategy Desktop, log in to a project source. You must log in as a
user with administrative privileges.
2 In the project source, expand Administration, and then expand User
Manager.
3 Depending on whether you want to link a MicroStrategy user or group to
an LDAP user or group respectively, perform one of the following:
User: Expand a MicroStrategy group, and then right-click a user and
select Edit. The User Editor opens.
System Administration Guide Identifying Users: Authentication 3
2012 MicroStrategy, Inc. Implementing LDAP authentication 153
Group: Right-click a group and select Edit. The Group Editor opens.
4 Select the Authentication tab.
5 In the field within the LDAP Authentication area, enter the user
distinguished name or the group distinguished name.
6 Click OK to accept the changes and close the User Editor or Group Editor.
7 From the Administration menu, select Server, and then select
Configure MicroStrategy Intelligence Server. The Intelligence Server
Configuration Editor opens.
8 Expand the LDAP category, then expand Import, and then select Import/
Synchronize. The User/Group Import options are displayed.
9 In the Import/Synchronize at Login area, clear the Import Users and/
or Import Groups check boxes.
If the Import check boxes are not cleared, the linked MicroStrategy
user will be overwritten in the metadata by the imported LDAP
user and cannot be recovered.
For specific instructions on accessing and using the User Editor and
Intelligence Server Configuration Editor, see the Desktop Help.
Allowing anonymous/guest users with LDAP authentication
An anonymous or guest LDAP user in MicroStrategy is an existing LDAP
user who logs in to MicroStrategy using any login and password that is not
imported into MicroStrategy or linked to a MicroStrategy user.
LDAP guest users can use MicroStrategys capabilities and be authenticated
as LDAP guests. All LDAP guest users receive the privileges of the LDAP
Public group in MicroStrategy.
The LDAP server must be configured to allow anonymous or guest
authentication requests from MicroStrategy.
Because guest users are not present in the metadata, there are certain
actions these users cannot perform in MicroStrategy, even if the
associated privileges and permissions are explicitly assigned.
Examples include most administrative actions.
Identifying Users: Authentication System Administration Guide 3
154 Implementing LDAP authentication 2012 MicroStrategy, Inc.
When the user is logged in as an anonymous/guest user:
The user does not have a History List, because the user is not physically
present in the metadata.
The user cannot create objects and cannot schedule reports.
The User Connection monitor records the LDAP users user name.
Intelligence Server statistics record the session information under the
user name LDAP USER.
High-level steps to set up anonymous / guest users
Make sure the LDAP server is set up to accept anonymous
authentication.
1 In MicroStrategy Desktop, log in to a project source. You must log in as a
user with administrative privileges.
2 Right-click the project source that you want the anonymous/guest users
to have access to.
3 Select Modify Project Source. The Project Source Manager opens.
4 In the Project Source Manager, make sure Use LDAP Authentication is
selected.
5 Log in to MicroStrategy using any LDAP server user login that is not
imported or linked to a MicroStrategy user.
For specific instructions on accessing and using the User Editor and
Intelligence Server Configuration Editor, see the Desktop Help.
Synchronizing imported LDAP users and groups
In any companys security model, steps must be taken to account for a
changing group of employees. Adding new users and removing ones that are
no longer with the company is straightforward. Accounting for changes in a
users name or group membership can prove more complicated. To ease this
process, MicroStrategy supports user name/login and group synchronization
with the information contained within an LDAP directory.
System Administration Guide Identifying Users: Authentication 3
2012 MicroStrategy, Inc. Implementing LDAP authentication 155
If the Synchronize Users or Synchronize Groups options are selected in the
Intelligence Server Configuration Editor, any LDAP group changes that have
occurred within the LDAP server will be applied within MicroStrategy the
next time an LDAP user logs in to MicroStrategy. This keeps the LDAP
directory and the MicroStrategy metadata in synchronization. The steps for
this process are detailed in To import users and/or groups at login,
page 142.
By synchronizing users and groups between your LDAP server and
MicroStrategy, you can update the imported LDAP users and groups in the
MicroStrategy metadata with the following modifications:
User synchronization:
User details such as user name in MicroStrategy are updated with the
latest definitions in the LDAP directory.
Group synchronization:
Group details such as group name in MicroStrategy are updated with
the latest definitions in the LDAP directory.
When synchronizing LDAP users and groups in MicroStrategy, you should be
aware of the following circumstances:
If an LDAP user or group has been given new membership to a group that
has not been imported or linked to a group in MicroStrategy and import
options are turned off, the group cannot be imported into MicroStrategy
and thus cannot apply its permissions in MicroStrategy. For example,
User1 is a member of Group1 in MicroStrategy and both have been
imported into MicroStrategy. Then User1 is removed from Group1 in
LDAP and given membership to Group2, but Group2 is not imported or
linked to a MicroStrategy group. Upon synchronization, User1 is removed
from Group1 and is recognized as a member of Group2, but any
permissions for Group2 are not applied for the user until Group2 is
imported or linked to a MicroStrategy group. In the meantime, User1 is
given the security of the LDAP Users group.
MicroStrategy users and groups that have been imported from the LDAP
directory or linked to LDAP users and groups are NOT automatically
deleted when their associated LDAP users and groups are deleted from
the LDAP directory. You can revoke users and groups privileges in
MicroStrategy and remove the users and groups manually.
Regardless of your synchronization settings, if a users password is
modified in the LDAP directory, a user must log in to MicroStrategy with
the new password. LDAP passwords are not stored in the MicroStrategy
Identifying Users: Authentication System Administration Guide 3
156 Implementing LDAP authentication 2012 MicroStrategy, Inc.
metadata. MicroStrategy uses the credentials provided by the user to
search for and validate the user in the LDAP directory.
Consider a user named Joe Doe who belongs to a particular group, Sales,
when he is imported into MicroStrategy. Later, he is moved to a different
group, Marketing, in the LDAP directory. The LDAP user Joe Doe and LDAP
groups Sales and Marketing have been imported into MicroStrategy. The
images below show a sample LDAP directory with user Joe Doe being moved
within the LDAP directory from Sales to Marketing. Also, the user name for
Joe Doe is changed to Joseph Doe, and the group name for Marketing is
changed to MarketingLDAP.
The following table describes what happens with users and groups in
MicroStrategy if users, groups, or both users and groups are synchronized.
In another scenario, User A belongs to Groups 1, 2, and 3 in LDAP. User A is
imported into MicroStrategy, along with his groups. Subsequently, User A is
added to Group 4 in the LDAP directory. If the Synchronize Users and
Synchronize Groups options are selected, the next time User A logs into
Sync
Users?
Sync
Groups?
User Name After
Synchronization
Group Name After
Synchronization
User Membership After
Synchronization
No No Joe Doe Marketing Sales
No Yes Joe Doe MarketingLDAP Sales
Yes No Joseph Doe Marketing Marketing
Yes Yes Joseph Doe MarketingLDAP MarketingLDAP
System Administration Guide Identifying Users: Authentication 3
2012 MicroStrategy, Inc. Implementing LDAP authentication 157
MicroStrategy, Group 4 is automatically imported into MicroStrategy
metadata and is assigned as an additional group to User A.
If you have trouble getting synchronization to work properly, see
Troubleshooting LDAP authentication, page 949.
Synchronization at login
You can choose to synchronize users and their associated groups when a user
logs into MicroStrategy. By synchronizing users and groups at login, a users
user name, group name, and group access are updated every time a user logs
into MicroStrategy.
To synchronize users and/or groups at login
1 In MicroStrategy Desktop, log in to a project source. You must log in as a
user with administrative privileges.
2 From the Administration menu, select Server, and then select
Configure MicroStrategy Intelligence Server. The Intelligence Server
Configuration Editor opens.
3 Expand the LDAP category, then expand Import, and then select Import/
Synchronize. The Import/Synchronize options are displayed.
4 In the Import/Synchronize at Login area select the Synchronize check
boxes for users and groups, depending on whether you want to
synchronize users, groups, or both at login.
5 Click OK to accept your changes and close the Intelligence Server
Configuration Editor.
Batch synchronization
Rather than synchronizing users and their associated groups every time a
user logs in to MicroStrategy, you can choose to synchronize users and
groups in batch. By synchronizing users and groups in batch, users and
groups are synchronized on the schedules your select (see Synchronization
schedules, page 158).
Identifying Users: Authentication System Administration Guide 3
158 Implementing LDAP authentication 2012 MicroStrategy, Inc.
To synchronize users and/or groups in batch
1 In MicroStrategy Desktop, log in to a project source. You must log in as a
user with administrative privileges.
2 From the Administration menu, select Server, and then select
Configure MicroStrategy Intelligence Server. The Intelligence Server
Configuration Editor opens.
3 Expand the LDAP category, then expand Import, and then select Import/
Synchronize. The Import/Synchronize options are displayed.
4 In the Import/Synchronize in Batch area select the Synchronize check
boxes for users and groups, depending on whether you want to
synchronize users, groups, or both in batch.
5 Depending on whether you want to synchronize users, groups, or both,
enter a search filter to return a list of users or groups to synchronize in
one of the following fields:
Enter search filter for importing list of users: Enter a search filter
that is used to synchronize a list of users in batch. For more
information on defining a user search filter, see Defining a search
filter to return a list of users, page 145.
Enter search filter for importing list of groups: Enter a search filter
that is used to synchronize a list of groups in batch. For more
information on defining a group search filter, see Defining a search
filter to return a list of groups, page 146.
6 You can setup MicroStrategy to synchronize users and groups on
schedules. For more information, see the following section
Synchronization schedules, page 158.
7 Click OK to accept your changes and close the Intelligence Server
Configuration Editor.
Synchronization schedules
If you choose to synchronize users and groups in batch, you can select a
schedule that dictates when LDAP users and groups are synchronized in
MicroStrategy. For more information on creating and using schedules, see
Creating and managing schedules, page 575.
System Administration Guide Identifying Users: Authentication 3
2012 MicroStrategy, Inc. Implementing LDAP authentication 159
To synchronize users and groups on schedules
1 In MicroStrategy Desktop, log in to a project source. You must log in as a
user with administrative privileges.
2 From the Administration menu, select Server, and then select
Configure MicroStrategy Intelligence Server. The Intelligence Server
Configuration Editor opens.
3 Expand the LDAP category, and then select Schedules. The Schedules
options are displayed.
4 In the Synchronization Schedules area select the check boxes next to
the schedules you want to use to synchronize users and groups.
Note the following:
Users and groups are only synchronized with the selected
schedules if the synchronize users and synchronize groups in
batch options are selected respectively. For steps to synchronize
users and/or groups, see To synchronize users and/or groups in
batch, page 158
To run the selected schedules after accepting your changes and
exiting the MicroStrategy Intelligence Server Configuration
Editor, select the Run schedules now check box.
5 Click OK to close the Intelligence Server Configuration Editor.
Managing LDAP authentication in MicroStrategy
The sections above detail different concepts, procedures, and suggestions
that can get you started with implementing LDAP with your MicroStrategy
environment. While working with MicroStrategy and implementing LDAP
authentication, you may come across situations that could benefit from
better performance or require troubleshooting. The sections below cover
concepts that can help your LDAP authentication and MicroStrategy systems
work as a cohesive unit.
Identifying Users: Authentication System Administration Guide 3
160 Implementing LDAP authentication 2012 MicroStrategy, Inc.
Implementing different LDAP security types
You can tune your security setup using the following options:
Using authentication binding or password comparison, page 160
Enabling database passthrough authentication with LDAP, page 161
Linking a Windows login to an LDAP user, page 162
These options are explained below, with steps to configure them.
Using authentication binding or password comparison
When MicroStrategy attempts to authenticate an LDAP user logging in to
MicroStrategy, you can choose to perform an LDAP bind to authenticate the
user or simply authenticate on user name and password.
By implementing authentication binding, MicroStrategy authenticates the
LDAP user by assessing the following user restrictions:
Whether the LDAP password is incorrect, has been locked out, or has
expired
Whether the LDAP user account has been disabled, or has been identified
as an intruder and is locked out
If MicroStrategy can verify that none of these restrictions are in effect for this
user account, MicroStrategy performs an LDAP bind, and successfully
authenticates the user logging in. This is the default behavior for users and
groups that have been imported into MicroStrategy.
You can choose to have MicroStrategy verify only the accuracy of the users
password with which the user logged in, and not check for additional
restrictions on the password or user account. To support password
comparison authentication, your LDAP server must also be configured to
allow password comparison only.
To enable binding or password comparison authentication
Performing this procedure may compromise one or more security
features in your environment. Enabling password comparison only
configures MicroStrategy to authenticate LDAP users by only
System Administration Guide Identifying Users: Authentication 3
2012 MicroStrategy, Inc. Implementing LDAP authentication 161
verifying that the user typed in the correct password. No other
verifications are performed.
1 In MicroStrategy Desktop, log in to a project source. You must log in as a
user with administrative privileges.
2 From the Administration menu, select Server, and then select
Configure MicroStrategy Intelligence Server. The Intelligence Server
Configuration Editor opens.
3 Expand the LDAP category, and then select Server. The Server options
are displayed.
4 Under Authentication method select one of the following:
Binding: When an LDAP user logs into MicroStrategy, their user
name, password, and other user account restrictions and statuses are
verified to authenticate the user.
Password comparison: When an LDAP user logs into
MicroStrategy, only their user name and password are verified to
authenticate the user.
On the LDAP server, make sure that the password comparison
functionality is enabled. If this functionality is disabled on the
LDAP server, MicroStrategy uses binding automatically.
Enabling database passthrough authentication with LDAP
In MicroStrategy, a single user name and password combination is
frequently used to connect to and execute jobs against a database. However,
you can choose to pass a users LDAP user name and password used to log in
to MicroStrategy to the database. The database is then accessed and jobs are
executed using the LDAP user name and password. This allows each user
logged in to MicroStrategy to execute jobs against the database using their
unique user name and password which can be given a different set of
privileges than other users.
Database passthrough authentication is selected for each user individually.
For general information on selecting user authentication, see About
MicroStrategy users, page 62.
Scheduled tasks may fail to run when using database passthrough
authentication if a users password is changed during a session in
MicroStrategy. Consider the following scenario.
Identifying Users: Authentication System Administration Guide 3
162 Implementing LDAP authentication 2012 MicroStrategy, Inc.
A user with user login UserA and password PassA logs in to MicroStrategy at
9:00 A.M. and creates a new report. The user schedules the report to run at
3:00 P.M. later that day. Since there is no report cache, the report will be
executed against the database. At noon, an administrator changes UserAs
password to PassB. UserA does not log back into MicroStrategy, and at 3:00
P.M. the scheduled report is run with the credentials UserA and PassA,
which are passed to the database. Since these credentials are now invalid, the
scheduled report execution fails.
To prevent this problem, schedule password changes for a time when users
are unlikely to run scheduled reports. In the case of users using database
passthrough authentication who regularly run scheduled reports, inform to
them reschedule all reports if their passwords have been changed.
To support database passthrough authentication
1 In MicroStrategy Desktop, log in to a project source. You must log in as a
user with administrative privileges.
2 In Desktops Folder List, expand Administration, and then expand User
Manager.
3 Expand a MicroStrategy group, then right-click a user and select Edit.
The User Editor opens.
4 Select the Authentication tab.
5 In the Warehouse Passthrough area, enter the following information:
Warehouse passthrough login: Enter the LDAP user login to
connect to and execute reports or queries against the database.
Warehouse passthrough password: Enter the password for the
LDAP user login.
6 Click OK to accept your changes and close the User Editor.
Linking a Windows login to an LDAP user
When using LDAP authentication in MicroStrategy, you can reduce the
number of times a user needs to enter the same login and password by
linking their Windows system login with their LDAP login used in
MicroStrategy.
System Administration Guide Identifying Users: Authentication 3
2012 MicroStrategy, Inc. Implementing LDAP authentication 163
By creating a link between a Windows system login, an LDAP user, and a
MicroStrategy user, a single login into the machine authenticates the user for
the machine as well as in MicroStrategy.
For example, a user logs in to their Windows machine with a linked LDAP
login and password and is authenticated. The user then opens MicroStrategy
Desktop and connects to a project source using Windows authentication.
Rather than having to enter their login and password to log in to
MicroStrategy, the users login and password authenticated when logging in
to their machine is used to authenticate the user. During this process, the
user account and any relevant user groups are imported and synchronized
for the user.
Prerequisites
The LDAP Server is configured as the Microsoft Active Directory Server
domain controller, which stores the Windows system login information.
To link a Windows login with LDAP and MicroStrategy
1 In MicroStrategy Desktop, log in to a project source. You must log in as a
user with administrative privileges.
2 From the Administration menu, select Server, and then select
Configure MicroStrategy Intelligence Server. The Intelligence Server
Configuration Editor opens.
3 Expand the LDAP category, then expand Import, and then select
Options. The Import Options are displayed.
4 Select the Synchronize user/group information with LDAP during
Windows authentication and import Windows link during batch
import check box.
5 Click OK to accept your changes and close the Intelligence Server
Configuration Editor.
6 You must also define your MicroStrategy system to authenticate users
using Windows authentication. For information on implementing this
authentication, see Implementing Windows NT authentication,
page 169.
Identifying Users: Authentication System Administration Guide 3
164 Implementing LDAP authentication 2012 MicroStrategy, Inc.
Connection pooling
With connection pooling, you can reuse an open connection to the LDAP
server for subsequent operations. The connection to the LDAP server
remains open even when the connection is not processing any operations
(also known as pooling). This setting can improve performance by removing
the processing time required to open and close a connection to the LDAP
server for each operation.
By not using connection pooling, the connection to an LDAP server is closed
after each request, which can help reduce the use of network resources if
requests are sent to the LDAP server infrequently.
To enable connection pooling
1 In MicroStrategy Desktop, log in to a project source. You must log in as a
user with administrative privileges.
2 From the Administration menu, select Server, and then select
Configure MicroStrategy Intelligence Server. The Intelligence Server
Configuration Editor opens.
3 Expand the LDAP category, and then select Sever. The Server options
are displayed.
4 Select the check box Use connection pooling to enable the reuse of open
connections to the LDAP server. Clearing this check box causes
MicroStrategy to open and close a connection to the LDAP server for
every operation.
5 Click OK to accept your changes and close the Intelligence Server
Configuration Editor.
Connection pooling with clustered LDAP servers
To implement LDAP you may have multiple LDAP servers which work
together as a cluster of LDAP servers.
When a request to open an LDAP connection is made, the LDAP server with
the least amount of load at the time of the request is accessed. The operation
against the LDAP directory can then be completed, and in an environment
without connection pooling, the connection to the LDAP server is closed.
System Administration Guide Identifying Users: Authentication 3
2012 MicroStrategy, Inc. Implementing LDAP authentication 165
When the next request to open an LDAP connection is made, the LDAP
server with the least amount of load is determined again and chosen.
If you enable connection pooling for a clustered LDAP environment the
behavior is different than described above. On the first request to open an
LDAP connection, the LDAP server with the least amount of load at the time
of the request is accessed. However, the connection to the LDAP server is not
closed because connection pooling is enabled. Therefore, instead of
determining the LDAP server with the least amount of load during the next
request to open an LDAP connection, the currently open connection is
reused.
The diagrams shown below illustrate how subsequent connections to a
clustered LDAP server environment are handled, depending on whether
connection pooling is enabled or disabled.
Identifying Users: Authentication System Administration Guide 3
166 Implementing LDAP authentication 2012 MicroStrategy, Inc.
Using LDAP attributes in security filters
You may want to integrate LDAP attributes into your MicroStrategy security
model. For example, you want users to only see sales data about their
country. You import the LDAP attribute countryName, create a security
filter based on that LDAP attribute, and then you assign that security filter to
all LDAP users. Now, when a user from Brazil views a report that breaks
down sales revenue by country, she only sees the sales data for Brazil.
LDAP attributes are imported into MicroStrategy as system prompts. A
system prompt is a special type of prompt that is answered automatically by
Intelligence Server. The LDAP attribute system prompts are answered with
the related LDAP attribute value for the user who executes the object
containing the system prompt. You import LDAP attributes into
MicroStrategy from the Intelligence Server Configuration Editor.
Once you have created system prompts based on your LDAP attributes, you
can use those system prompts in security filters to restrict the data that your
users can see based on their LDAP attributes. For information about using
system prompts in security filters, including instructions, see Using a single
security filter for multiple users: System prompts, page 107. For general
information about security filters, see Restricting access to data: Security
filters, page 95.
System Administration Guide Identifying Users: Authentication 3
2012 MicroStrategy, Inc. Implementing LDAP authentication 167
To import an LDAP attribute into a project
1 In Desktop, log into a project source.
2 From the Administration menu, point to Server and then select
Configure MicroStrategy Intelligence Server. The Intelligence Server
Configuration Editor opens.
3 Expand the LDAP category, then expand the Import category, and then
select Attributes.
4 From the Select LDAP Attributes drop-down list, select the LDAP
attribute to import.
5 From the Data Type drop-down list, select the data type of that attribute.
6 Click Add. A system prompt is created based on that attribute. You can
now use that system prompt in filters and security filters.
Controlling project access with LDAP attributes
By default, an LDAP user can log in to a project source even if the LDAP
attributes that are used in system prompts are not defined for that user. To
increase the security of the system, you can prevent LDAP users from logging
in to a project source if all LDAP attributes that are used in system prompts
are not defined for that user.
When you select this option, you prevent all LDAP users from logging in to
the project source if they do not have all the required LDAP attributes. This
affects all users using LDAP authentication, and also any users using
Windows, Trusted, or Integrated authentication if those authentication
systems have been configured to use LDAP. For example, if you are using
Trusted authentication with a SiteMinder single sign-on system, and
SiteMinder is configured to use an LDAP directory, this option prevents
SiteMinder users from logging in if they do not have all the required LDAP
attributes.
Be aware of the following:
This setting prevents users from logging in to all projects in a
project source.
If your system uses multiple LDAP servers, make sure that all
LDAP attributes used by Intelligence Server are defined on all
Identifying Users: Authentication System Administration Guide 3
168 Implementing LDAP authentication 2012 MicroStrategy, Inc.
LDAP servers. If a required LDAP attribute is defined on LDAP
server A and not on LDAP server B, and the User login fails if
LDAP attribute value is not read from the LDAP server check
box is selected, users from LDAP server B will not be able to log in
to MicroStrategy.
To only allow users with all required LDAP attributes to log in to the system
1 In Desktop, log into a project source.
2 From the Administration menu, point to Server and then select
Configure MicroStrategy Intelligence Server. The Intelligence Server
Configuration Editor opens.
3 Expand the LDAP category, then expand the Import category, and then
select Attributes.
4 Select the User login fails if LDAP attribute value is not read from the
LDAP server check box.
5 Click OK. You may need to restart Intelligence Server for this change to
take effect.
Troubleshooting
While the sections above on implementing LDAP authentication in
MicroStrategy are intended to facilitate the use of LDAP authentication in
MicroStrategy successfully, there are still situations where you can come
across problems or errors while trying to integrate the two systems. For
troubleshooting concepts, information, and procedures, see Troubleshooting
LDAP authentication, page 949.
System Administration Guide Identifying Users: Authentication 3
2012 MicroStrategy, Inc. Enabling single sign-on authentication 169
Enabling single sign-on authentication
Enabling authentication to several programs using a single login is known as
single sign-on authentication. There are three different types of
authentication that can be used to enable single sign-on in MicroStrategy.
These types of authentication are:
Windows Implementing Windows NT authentication, page 169
Integrated - Enabling integrated authentication, page 176
Tivoli or SiteMinder - Enabling Single Sign-on to Web, Mobile, and
Office with third-party authentication, page 199
Implementing Windows NT authentication
If you use Windows 2003 as your network operating system and your users
are already defined in a Windows 2003 directory, then you can enable
Windows authentication in MicroStrategy to allow users access without
having to enter their login information.
The Apple Safari web browser does not support Windows
authentication with MicroStrategy Web.
Use the procedures in the rest of this section to enable single sign-on with
Windows authentication in MicroStrategy Web. For high-level steps to
configure these settings, see Steps to enable single sign-on to MicroStrategy
Web using Windows authentication, page 171.
To use Windows authentication you must create users in the MicroStrategy
environment and then link them to Windows users. Linking enables
MicroStrategy Intelligence Server to map a Windows user to a MicroStrategy
user. See Linking a Windows domain user to a MicroStrategy user,
page 173.
You can also create MicroStrategy users from existing Windows by importing
either user definitions or group definitions. For more information on
importing users or groups, see the Desktop Help.
This type of authentication relies heavily on Microsoft technologies. In
particular, Intelligence Server must be running in a Windows environment.
If Intelligence Server is running in a UNIX environment, Windows
authentication is not supported in Desktop. However, Windows users can be
Identifying Users: Authentication System Administration Guide 3
170 Enabling single sign-on authentication 2012 MicroStrategy, Inc.
imported from Desktop when Intelligence Server is running in a UNIX
environment.
To use Windows authentication with MicroStrategy Web, you must be
running Web or Web Universal under Microsoft IIS. Non-IIS web servers do
not support Windows authentication. See Enabling integrated
authentication for IIS, page 184
Beginning with MicroStrategy 8.1.0, Windows authentication can be
used with MicroStrategy Web on IIS regardless of the operating
system on which Intelligence Server is installed.
If the Windows domain account information is linked to a MicroStrategy
user definition, a MicroStrategy Web user can be logged in automatically
through Web. When a user accesses MicroStrategy Web, IIS detects the
Windows user and sends the login information to MicroStrategy Intelligence
Server. If the Windows user is linked to a MicroStrategy user, Intelligence
Server starts a session for that user. For information on setting up
MicroStrategy Web to allow single sign-on using Windows authentication,
see Enabling Windows authentication login for MicroStrategy Web,
page 174.
Enabling Windows authentication in MicroStrategy Web to
allow single sign-on
Single sign-on authentication allows users to type their login credentials
once, and have access to multiple software applications securely, because the
system can apply that single authentication request to all the applications
that the user need access to. It is possible to use Windows authentication to
enable single sign-on for MicroStrategy Web.
There are several configurations that you must make to enable Windows
authentication in MicroStrategy Web. To properly configure MicroStrategy
Web, Microsoft Internet Information Services (IIS), and the link between
Microsoft and MicroStrategy users, follow the procedure Steps to enable
single sign-on to MicroStrategy Web using Windows authentication,
page 171.
Steps to use Windows authentication with Microsoft Sharepoint and
MicroStrategy Web are in the MicroStrategy Developer Library (MSDL). The
MicroStrategy SDK and MSDL contain information on customizing
MicroStrategy Web. To evaluate the MicroStrategy SDK product, contact
your account executive for details.
System Administration Guide Identifying Users: Authentication 3
2012 MicroStrategy, Inc. Enabling single sign-on authentication 171
Prerequisites
Before continuing with the procedures described in the rest of this section,
you must first set up a Windows domain that contains a domain name for
each user that you want to allow single sign-on access to MicroStrategy Web
with Windows authentication.
In addition, you must be connected to the Web Server machine without a
proxy. Windows authentication does not work over a proxy connection. For
more information, including some possible work-arounds, see Microsofts
IIS documentation.
Steps to enable single sign-on to MicroStrategy Web using Windows
authentication
1 Enable integrated Windows authentication for Microsoft IIS. See
Enabling Windows authentication for Microsoft IIS, page 171.
2 Create a link between a Windows domain user and a MicroStrategy Web
user for each person that will be accessing MicroStrategy Web with
Windows authentication. See Linking a Windows domain user to a
MicroStrategy user, page 173.
3 Define a project source to use Windows authentication. See Defining a
project source to use Windows authentication, page 174.
4 Enable Windows authentication in MicroStrategy Web. See Enabling
Windows authentication login for MicroStrategy Web, page 174.
5 Configure each MicroStrategy Web users browser for single sign-on. See
Configuring a browser for single sign-on to MicroStrategy Web,
page 175.
Enabling Windows authentication for Microsoft IIS
Microsoft Internet Information Services is an Internet server that is integral
to Windows authentication. You must configure IIS to enable Windows
authentication in the MicroStrategy virtual directory to support integrated
authentication to MicroStrategy Web.
The steps to perform this configuration are provided in the procedure below,
which may vary depending on your version of IIS. The following links can
Identifying Users: Authentication System Administration Guide 3
172 Enabling single sign-on authentication 2012 MicroStrategy, Inc.
help you find information on how to enable integrated authentication for
your version of IIS:
IIS 7: See http://technet.microsoft.com/en-us/library/
cc754628(WS.10).aspx for information on enabling Windows
authentication for IIS 7.
If you are using IIS 7 on Windows Server 2008, ensure the
following:
The MicroStrategyWebPool application pool is started, and the
Managed Pipeline is set to Integrated.
ASP.NET Impersonation is enabled. For information on enabling
ASP.NET Impersonation in IIS 7, see http://
technet.microsoft.com/en-us/library/cc730708(WS.10).aspx.
IIS 6: See http://technet.microsoft.com/en-us/library/
cc780160(WS.10).aspx for information on enabling Windows
authentication for IIS 6.
IIS 5: See http://support.microsoft.com/kb/215383 for information on
enabling Windows authentication for IIS 5.
The third-party products discussed below are manufactured by
vendors independent of MicroStrategy, and the information provided
is subject to change. Refer to the appropriate third-party vendor
documentation for updated IIS support information.
To enable Windows authentication in Microsoft IIS
1 On the MicroStrategy Web server machine, access the IIS Internet
Service Manager.
2 Navigate to and right-click the MicroStrategy virtual folder, and select
Properties.
3 Select the Directory Security tab, and then under Anonymous access
and authentication control, click Edit. The Authentication Methods
dialog box opens.
4 Clear the Anonymous access check box.
5 Select the Integrated Windows authentication check box.
System Administration Guide Identifying Users: Authentication 3
2012 MicroStrategy, Inc. Enabling single sign-on authentication 173
6 Click OK to save your changes and close the Authentication Methods
dialog box.
7 Click OK again to save your changes to the MicroStrategy virtual folder.
8 Restart IIS for the changes to take effect.
Linking a Windows domain user to a MicroStrategy user
Once IIS has been configured to allow integrated Windows authentication, a
link must be created between a users MicroStrategy user name and the
users Windows domain user name. The required steps are detailed below.
To link a Windows domain user to a MicroStrategy user
1 In MicroStrategy Desktop, log in to a project source using an account
with administrative privileges.
2 From the Folder List, expand a project source, then expand
Administration, and then expand User Manager.
If you are using MicroStrategy 8.1.1, use a project source with a
direct (two-tier) connection to map users.
3 Navigate to the MicroStrategy user you want to link a Windows user to.
Right-click the MicroStrategy user and select Edit. The User Editor
opens.
4 On the Authentication tab, under Windows Authentication, in the Link
Windows user area, provide the Windows user name for the user you
want to link the MicroStrategy user to. There are two ways to do this:
Click Browse to select the user from the list of Windows users
displayed.
Click Search to search for a specific Windows user by providing the
Windows login to search for and, optionally, the Windows domain to
search. Then click OK to run the search.
5 Click OK to save your changes and close the User Editor.
Identifying Users: Authentication System Administration Guide 3
174 Enabling single sign-on authentication 2012 MicroStrategy, Inc.
Defining a project source to use Windows authentication
For MicroStrategy Web users to gain access to a project in a specific project
source using Windows authentication, the project source must first be
configured have Windows authentication enabled. The steps for enabling
this configuration are detailed below.
To define a project source to use Windows authentication
1 In MicroStrategy Desktop, log in to a project source using an account
with administrative privileges.
2 Right-click the project source and select Modify Project Source. The
Project Source Manager opens.
3 On the Advanced tab, select the Use network login id (Windows
authentication) option.
4 Click OK. The Project Source Manager closes.
Enabling Windows authentication login for MicroStrategy Web
There are two ways to enable access to MicroStrategy Web using Windows
authentication. Access can be enabled for the MicroStrategy Web application
as a whole, or it can be enabled for individual projects at the project level.
For steps to enable Windows authentication for all of MicroStrategy Web, see
To enable Windows authentication login for MicroStrategy Web, page 174.
For steps to enable Windows authentication for a project, see To enable
Windows authentication login for a project, page 175.
To enable Windows authentication login for MicroStrategy Web
1 From the Windows Start menu, point to Programs, then point to
MicroStrategy, then point to Web, and then select Web Administrator.
The Web Administrator Page opens in a web browser.
2 On the left, under Intelligence Server, select Default Properties.
System Administration Guide Identifying Users: Authentication 3
2012 MicroStrategy, Inc. Enabling single sign-on authentication 175
3 In the Login area, for Windows Authentication, select the Enabled
check box.
If you want Windows authentication to be the default login mode
for MicroStrategy Web, for Windows Authentication, select the
Default option.
4 Click Save.
To enable Windows authentication login for a project
1 Log into a MicroStrategy Web project as a user with administrative
privileges.
2 At the upper left of the page, click the MicroStrategy icon, and select
Preferences. The Preferences page opens.
3 On the left, select Project Defaults, then Security.
4 In the Login modes area, for Windows Authentication, select the
Enabled check box.
If you want Windows authentication to be the default login mode
for this project in MicroStrategy Web, also select the Default
option.
5 Next to Apply, choose whether to apply these settings to all projects, or
just to the one you are currently logged into.
6 Click Apply.
Configuring a browser for single sign-on to MicroStrategy Web
If a MicroStrategy Web user plans to use single sign-on to log in to
MicroStrategy Web, each users browser must be configured to enable
integrated authentication. The process to enable integrated authentication is
different depending on the browser they use:
For Internet Explorer, you must enable integrated authentication for the
browser, as well as add the MicroStrategy Web server URL as a trusted
site. Depending on your security policy, integrated authentication may be
enabled by default for Internet Explorer.
Identifying Users: Authentication System Administration Guide 3
176 Enabling single sign-on authentication 2012 MicroStrategy, Inc.
For Firefox, you must add the MicroStrategy Web server URL as a trusted
site. The URL must be listed in the about:config page, in the settings
network.negotiate-auth.trusted-uris and network.negotiate-
auth.delegation-uris.
Enabling integrated authentication
Integrated authentication enables a Windows user to log in once to their
Windows machine. The user does not need to log in again separately to
MicroStrategy Desktop or MicroStrategy Web. This type of authentication
uses Kerberos to validate a users credentials.
In addition to authenticating users to MicroStrategy Desktop and
MicroStrategy Web, integrated authentication also passes user credentials
down to the database server. This allows each users credentials to be used to
return data from the database.
For single sign-on with integrated authentication to work, users must have
user names and passwords that are printable, US-ASCII characters. This
limitation is expected behavior in Kerberos. This limitation is important to
keep in mind when creating a multilingual environment in MicroStrategy.
Required machine configurations for integrated
authentication
To support this type of authentication, you must properly configure
MicroStrategy, as well as some third-party tools and options. The table below
lists the configurations required, and on which machine the configurations
must be performed.
The third-party products discussed in the table and sections below are
manufactured by vendors independent of MicroStrategy, and the
information provided is subject to change. Refer to the appropriate
third-party vendor documentation for details on supporting
integrated authentication.
System Administration Guide Identifying Users: Authentication 3
2012 MicroStrategy, Inc. Enabling single sign-on authentication 177
Machine Required Configurations
Machine hosting the domain
controller
Configure a Windows domain controller with Microsoft Active Directory:
To allow users created in a domain to use integrated authentication in
MicroStrategy, you must clear the Account is sensitive and cannot
be delegated authentication option for each user. For information on
this configuration, see Configuring a domain controller and users,
page 178.
If Intelligence Server is run as an application with a particular user
account, you must create a user in the domain with the Account is
trusted for delegation authentication option selected. This user
account can then be used to run Intelligence Server as an
application. For information on this configuration, see Trusting
Intelligence Server for delegation, page 179.
If Intelligence Server is run as a service, define the Intelligence
Server machine to be trusted for delegation. You can do this by
selecting the Trust computer for delegation authentication option
for the host machine. For information on this configuration, see
Trusting Intelligence Server for delegation, page 179.
Define the web server for MicroStrategy Web host machine to be
trusted for delegation.This is achievable by selecting the Trust
computer for delegation authentication option for the host machine.
For information on this configuration, see Trusting the MicroStrategy
Web server host for delegation, page 180.
UNIX/Linux machine hosting
Intelligence Server Universal
If you use Intelligence Server Universal hosted on a UNIX/Linux
machine, you must install and configure Kerberos 5 on your UNIX/Linux
machine. For information on this configuration, see Configuring
Intelligence Server Universal on UNIX/Linux for integrated
authentication, page 180.
Machine hosting Internet
Information Services (IIS) or
other MicroStrategy Web
application server
Enable integrated authentication for IIS, as described in Enabling
integrated authentication for IIS, page 184.
To enable single sign-on authentication to MicroStrategy Web or
MicroStrategy Web Services from a Microsoft Windows machine, you
must modify a Windows registry setting (allowtgtsessionkey). For
information on this configuration, see Enabling session keys for
Kerberos security, page 186.
If you use Intelligence Server or MicroStrategy Web Services hosted on
a Windows machine, you must configure the krb5.ini file. For
information on this configuration, see Configuring the krb5.ini file,
page 186
Machine hosting a
J2EE-compliant application
server
If you use an application server other than IIS to deploy MicroStrategy
Web Universal or MicroStrategy Web Services, you must perform
various configurations to enable integrated authentication, as described
in Enabling integrated authentication for J2EE-compliant application
servers, page 188.
Identifying Users: Authentication System Administration Guide 3
178 Enabling single sign-on authentication 2012 MicroStrategy, Inc.
Configuring a domain controller and users
To enable users to be authenticated in MicroStrategy using their Windows
login credentials, you must configure a Microsoft Active Directory domain
controller to apply user authentication and delegation policies. High-level
steps to configure Active Directory to work with integrated authentication in
MicroStrategy are provided below. Refer to your Microsoft documentation
for detailed information on configuring Active Directory.
For users to be authenticated in MicroStrategy using their Windows login,
their Windows user accounts must be created in an Active Directory domain
and defined to be delegated. This requires that once the account is created,
you must clear the Account is sensitive and cannot be delegated account
option for a user.
MicroStrategy Web users
machine
If a MicroStrategy Web user plans to use single sign-on to log in to
MicroStrategy Web, the user must configure their browser to enable
integrated authentication. For instructions, see Configuring a browser
for single sign-on to MicroStrategy Web, page 194.
Any machine with the required
software for the task
In MicroStrategy Desktop, link a MicroStrategy user to the domain user.
For information on this configuration, see Linking a domain user to a
MicroStrategy user, page 195.
In MicroStrategy Desktop, configure a project source to use integrated
authentication. For information on this configuration, see Using
integrated authentication for a project source, page 196.
In MicroStrategy Web Administrator, configure MicroStrategy Web to
include integrated authentication as an authentication option. For
information on this configuration, see Enabling integrated authentication
login mode for MicroStrategy Web, page 197.
In addition to authenticating users to MicroStrategy Desktop and
MicroStrategy Web, integrated authentication can also be extended to
pass user credentials down to the database server. To support this
optional configuration, see Enabling integrated authentication to data
sources, page 197.
Machine Required Configurations
System Administration Guide Identifying Users: Authentication 3
2012 MicroStrategy, Inc. Enabling single sign-on authentication 179
Trusting Intelligence Server for delegation
For Intelligence Server to pass login credentials to enable integrated
authentication in MicroStrategy, it must be trusted for delegation.
To trust Intelligence Server for delegation, you must perform the following
tasks:
You must create a Service Principal Name (SPN) for Intelligence Server,
and map it to the domain user that Intelligence Server runs as. The SPN
identifies Intelligence Server as a service that uses Kerberos. For
instructions on creating an SPN, refer to the Kerberos documentation.
If you are running Intelligence Server as a service, the SPN should be in
the following format:
MSTRSVRSvc/IS_MachineName:ISport
If you are running Intelligence Server as an application, the SPN should
be in the following format:
MSTRSVRSvc/IS_MachineName:ISport@DOMAIN_REALM
The formats are explained below:
MSTRSVRSvc: The Service Class for the Intelligence Server.
This must be entered exactly as above, with matching case.
IS_MachineName: The fully qualified host name for the machine
which is running Intelligence Server.
ISPort: The port where Intelligence Server is hosted.
DOMAIN_REALM: The domain realm of the Intelligence Server, which
must be entered in uppercase. It is usually of the form EXAMPLE.COM.
The domain realm is required if you are running Intelligence
Server as an application. If you are running Intelligence Server
as a service, the domain realm is optional.
In your Active Directory, you must configure the Intelligence Servers
domain user to be trusted for delegation, and map the user to this
SPN. For example, if the Intelligence Server runs as the user
mstr-iserver, you must enable the Account is trusted for
delegation option for the user, and map the user to the SPN.
Identifying Users: Authentication System Administration Guide 3
180 Enabling single sign-on authentication 2012 MicroStrategy, Inc.
Trust Intelligence Server for delegation. For the user account that
Intelligence Server runs under, enable the Account is trusted for
delegation authentication option.
If you are running Intelligence Server as a service, you must also
enable the Trust this computer for delegation to any service
(Kerberos only) option for the Intelligence Server machine.
Map the Intelligence Server user account to the SPN you created above.
If you are running Intelligence Server Universal on UNIX or Linux, you must
perform additional steps on the Intelligence Server machine, as described in
Configuring Intelligence Server Universal on UNIX/Linux for integrated
authentication, page 180.
Trusting the MicroStrategy Web server host for delegation
The web server host for MicroStrategy Web must be trusted for delegation so
that it can pass login credentials to enable integrated authentication in
MicroStrategy. You can configure this delegation for the MicroStrategy Web
server machine in your domain controller. You must select the Trust this
computer for delegation to any service (Kerberos only) option for the
MicroStrategy Web server machine.
Depending on your network, this setting may require a few minutes to
take effect.
Configuring Intelligence Server Universal on UNIX/Linux for
integrated authentication
If you use Intelligence Server Universal hosted on a UNIX or Linux machine,
you must install and configure Kerberos 5 on your UNIX/Linux machine.
Configuring Kerberos on your UNIX/Linux machine hosting Intelligence
Server Universal enables secure communications to your Windows domain
controller.
The configurations listed below are required to configure Intelligence Server
Universal with your Windows domain controller and Kerberos security:
Install Kerberos 5, page 181
Ensure that the environment variables are set, page 181
Configure the krb5.keytab file for the Intelligence Server, page 182
System Administration Guide Identifying Users: Authentication 3
2012 MicroStrategy, Inc. Enabling single sign-on authentication 181
Configure the krb5.conf file for the Intelligence Server, page 183
Kerberos only supports US-ASCII characters. Do not use any special
characters when installing or configuring Kerberos.
Prerequisites
Ensure that you have created a Service Principal Name (SPN) for your
Intelligence Server, and configured your domain controller to trust
Intelligence Server, as described in Trusting Intelligence Server for
delegation, page 179.
Ensure that the system clock of the Intelligence Server machine is in sync
with the clock on your domain controller.
Install Kerberos 5
You must have Kerberos 5 installed on your UNIX or Linux machine that
hosts Intelligence Server Universal. Your UNIX or Linux operating system
may come with Kerberos 5 installed. If Kerberos 5 is not installed on your
UNIX or Linux machine, refer to the Kerberos documentation for steps to
install it.
Ensure that the environment variables are set
Once you have installed Kerberos 5, you must ensure that the following
environment variables have been created:
Variable Description Default Required/Optional
${KRB5_HOME} Location of all
Kerberos
configuration files
/etc/krb5 Optional
${KRB5_CONFIG} Location of the
default Kerberos
configuration file
/etc/krb5/krb5.conf Required
${KRB5CCNAME} Location of the
Kerberos
credential cache
/etc/krb5/krb5_ccache Optional
${KRB5_KTNAME} Location of the
Kerberos keytab
file
/etc/krb5/krb5.keytab Required
Identifying Users: Authentication System Administration Guide 3
182 Enabling single sign-on authentication 2012 MicroStrategy, Inc.
Configure the krb5.keytab file for the Intelligence Server
You must create and configure the krb5.keytab file. The steps to configure
this file on your UNIX or Linux machine are provided in the procedure
below.
Prerequisites
The procedure below requires a few variables to be entered for various
commands. This includes information you can gather before you begin the
procedure. The required variables in the following procedure are described
below:
ISMachineName: The name of the Intelligence Server machine.
ISPort: The port number for Intelligence Server.
KeyVersionNumber: The key version number, retrieved as part of this
procedure.
EncryptionType: The encryption type used.
It is recommended that you use rc4-hmac as the encryption type.
Other encryption types may cause compatibility issues with the
Windows Active Directory.
DOMAIN_REALM: The domain realm for your Intelligence Server, which
must be entered in uppercase.
To create a krb5.keytab file
1 Log in to your UNIX or Linux machine.
2 Retrieve the key version number for your Intelligence Server service
principal name, using the following command:
kvno MSTRSVRSvc/ISMachineName:ISPort@DOMAIN_REALM
The key version number is displayed on the command line.
3 In the command line, type the following commands:
ktutil
addent -password -p MSTRSVRSvc/
ISMachineName:ISPort@DOMAIN_REALM -k KeyVersionNumber
-e EncryptionType
System Administration Guide Identifying Users: Authentication 3
2012 MicroStrategy, Inc. Enabling single sign-on authentication 183
wkt /etc/krb5/krb5.keytab
exit
4 To verify the keytab file, type the following command:
kinit -k -t /etc/krb5/krb5.keytab MSTRSVRSvc/
ISMachineName:ISPort@DOMAIN_REALM
The command should run without prompting you for a username and
password.
Configure the krb5.conf file for the Intelligence Server
You must create and configure a file named krb5.conf. This file is stored in
the /etc/krb5/ directory by default.
If you create a krb5.conf file in a directory other than the default,
you must update the KRB5_CONFIG environment variable with the
new location. Refer to your Kerberos documentation for steps to
modify the KRB5_CONFIG environment variable.
The contents of the krb5.conf should be as shown below:
[libdefaults]
default_realm = DOMAIN_REALM
default_keytab_name = FILE:/etc/krb5/krb5.keytab
forwardable = true
no_addresses = true
[realms]
DOMAIN_REALM = {
kdc = DC_Address:88
admin_server = DC_Admin_Address:749
}
[domain_realm]
.domain.com = DOMAIN_REALM
domain.com = DOMAIN_REALM
.subdomain.domain.com = DOMAIN_REALM
subdomain.domain.com = DOMAIN_REALM
Identifying Users: Authentication System Administration Guide 3
184 Enabling single sign-on authentication 2012 MicroStrategy, Inc.
The variables in the syntax above are described below:
DOMAIN_REALM: The domain realm used for authentication purposes. A
domain realm is commonly of the form EXAMPLE.COM, and must be
entered in uppercase.
domain.com and subdomain.domain.com: Use this for all domains
and subdomains whose users must be authenticated using the default
Kerberos realm.
DC_Address: The host name or IP address of the Windows machine that
hosts your Active Directory domain controller. This can be the same
address as DC_Admin_Address.
DC_Admin_Address: The host name or IP address of the Windows
machine that hosts your Active Directory domain controller
administration server. This can be the same address as DC_Address.
Enabling integrated authentication for IIS
Integrated authentication in MicroStrategy requires communication
between your Kerberos security system, IIS, and your database.
If you use a J2EE-compliant application server other than IIS to deploy
MicroStrategy Web Universal or MicroStrategy Web Services, see Enabling
integrated authentication for J2EE-compliant application servers,
page 188.
You must configure IIS to enable integrated authentication to:
The MicroStrategy virtual directory to support integrated authentication
to MicroStrategy Web, or MicroStrategy Web Services to support
MicroStrategy Office. The steps to perform this configuration are
provided in the procedure below, which may vary depending on your
version of IIS. The following URLs may provide additional information to
configure IIS, depending on the version you are using:
IIS 7: http://technet.microsoft.com/en-us/library/
cc754628(WS.10).aspx
IIS 6: http://technet.microsoft.com/en-us/library/
cc780160(WS.10).aspx
IIS 5: http://support.microsoft.com/kb/215383
System Administration Guide Identifying Users: Authentication 3
2012 MicroStrategy, Inc. Enabling single sign-on authentication 185
Optionally, the data warehouse. For instructions to enable integrated
authentication for the data warehouse, refer to Enabling integrated
authentication to data sources, page 197.
If you are using Microsoft Analysis Services, to support report
subscriptions, you must use connection mapping to pass users
credentials to Analysis Services. For steps to enable connection
mapping, see Connection maps: Standard authentication,
connection maps, and partitioned fact tables, page 218.
To configure IIS to enable integrated authentication to the MicroStrategy
virtual directory
1 On the MicroStrategy Web server machine, access the IIS Internet
Service Manager.
2 Browse to and right-click the MicroStrategy virtual folder and select
Properties.
3 Select the Directory Security tab, and then under Anonymous access
and authentication control, click Edit. The Authentication Methods
dialog box opens.
4 Clear the Enable anonymous access check box.
5 Select the Integrated Windows authentication check box.
6 Click OK to save your changes and close the Authentication Methods
dialog box.
7 Click OK again to save your changes to the MicroStrategy virtual folder.
8 If you want to enable integrated authentication for MicroStrategy Web
Services as well, repeat the above procedure for the MicroStrategyWS
virtual folder.
9 Restart IIS for the changes to take effect.
Creating a Service Principal Name for IIS
You must create a Service Principal Name (SPN) for IIS, and map it to the
domain user that the application server runs as. The SPN identifies your
application server as a service that uses Kerberos. For instructions on
creating an SPN, refer to the Kerberos documentation.
Identifying Users: Authentication System Administration Guide 3
186 Enabling single sign-on authentication 2012 MicroStrategy, Inc.
The SPN should be in the following format:
HTTP/ASMachineName
The format is described below:
HTTP: This is the service class for the application server.
ASMachineName: This is the fully qualified host name of the server
where the application server is running. It is of the form
machine-name.example.com.
In your Active Directory, you must configure the application servers domain
user to be trusted for delegation, and map the user to this SPN. For example,
if IIS runs as the user iis, you must enable the Account is trusted for
delegation option for the user, and map the user to the SPN. You must also
enable the Trust this computer for delegation to any service (Kerberos
only) option for the machine where IIS is hosted.
Enabling session keys for Kerberos security
To enable single sign-on authentication to MicroStrategy Web from a
Microsoft Windows machine, you must modify a Windows registry setting on
the machine hosting IIS.
Modification of the allowtgtsessionkey registry setting is required by
Microsoft to work with Kerberos security. For information on the
implications of modifying the registry setting and steps to modify the registry
setting, see the following Microsoft documentation:
The documentation below is produced by a third-party vendor and
thus is subject to change. MicroStrategy makes no guarantee on the
availability or accuracy of third-party documentation.
For Microsoft Windows 2003 http://support.microsoft.com/kb/837361
Configuring the krb5.ini file
If you use Intelligence Server Universal hosted on a Windows machine, you
must configure the krb5.ini file. This file is included with an installation of
MicroStrategy Web, and can be found in the following directory:
C:\Program Files\Common Files\MicroStrategy\
System Administration Guide Identifying Users: Authentication 3
2012 MicroStrategy, Inc. Enabling single sign-on authentication 187
The path listed above assumes you have installed MicroStrategy in the C:\
Program Files directory.
Kerberos only supports US-ASCII characters. Do not use any special
characters when installing or configuring Kerberos.
Once you locate the krb5.ini file, open it in a text editor. The content
within the file is shown below:
[libdefaults]
default_realm = <DOMAIN NAME>
default_keytab_name = <path to keytab file>
forwardable = true
no_addresses = true
[realms]
<REALM_NAME> = {
kdc = <IP address of KDC>:88
admin_server = <IP address of KDC admin>:749
}
[domain_realm]
.domain.com = <DOMAIN NAME>
domain.com = <DOMAIN NAME>
.subdomain.domain.com = <DOMAIN NAME>
subdomain.domain.com = <DOMAIN NAME>
You must configure the krb5.ini file to support your environment by
replacing the entries enclosed in <>, which are described below:
<DOMAIN NAME> and <REALM_NAME>: The domain realm used for
authentication purposes. A domain realm is commonly of the form
EXAMPLE.COM, and must be entered in uppercase.
<IP address of KDC>: The IP address or host name of the Windows
machine that hosts your Active Directory domain controller. This can be
the same address as <IP address of KDC admin>.
<IP address of KDC admin>: The host name or IP address of the
Windows machine that hosts your Active Directory domain controller
administration server. This can be the same address as <IP address
of KDC>.
domain.com and subdomain.domain.com: Use this for all domains
and subdomains whose users must be authenticated using the default
Kerberos realm.
Identifying Users: Authentication System Administration Guide 3
188 Enabling single sign-on authentication 2012 MicroStrategy, Inc.
Enabling integrated authentication for J2EE-compliant
application servers
If you use a J2EE-compliant application server to deploy MicroStrategy Web
Universal, or to deploy MicroStrategy Web Services to support MicroStrategy
Office, you can support integrated authentication.
To enable integrated authentication, you must set up a Service Principal
Name (SPN) for the application server, and configure the Kerberos keytab
and configuration files. The following is an overview of the tasks you need to
perform:
Create a Service Principal Name for your application server, page 188
Configure the krb5.keytab file for the application server, page 189
Configure the krb5.conf file for the application server, page 191
Configure the jaas.conf file for the application server, page 192
Configure the JVM startup parameters, page 193
Enable the SPNEGO mechanism, page 194
Create a Service Principal Name for your application server
You must create a Service Principal Name (SPN) for your J2EE application
server, and map it to the domain user that the application server runs as. The
SPN identifies your application server as a service that uses Kerberos. For
instructions on creating an SPN, refer to the Kerberos documentation.
The SPN should be in the following format:
HTTP/ASMachineName
The format is described below:
HTTP: This is the service class for the application server.
ASMachineName: This is the fully qualified host name of the server
where the application server is running. It is of the form
machine-name.example.com.
In your Active Directory, you must configure the application servers domain
user to be trusted for delegation, and map the user to this SPN. For example,
if your application server runs as the user j2ee-http, you must enable the
Account is trusted for delegation option for the user, and map the user to
the SPN. You must also enable the Trust this computer for delegation to
System Administration Guide Identifying Users: Authentication 3
2012 MicroStrategy, Inc. Enabling single sign-on authentication 189
any service (Kerberos only) option for the machine where your application
server is hosted.
Configure the krb5.keytab file for the application server
You must create and configure a krb5.keytab file for the application
server. In UNIX, you must use the kutil utility to create this file. In
Windows, you must use the ktpass utility to create the keytab file.
The steps to configure this file on your UNIX or Linux machine are provided
in To create a krb5.keytab file in UNIX or Linux, page 190.
The steps to configure this file on a Windows machine are provided in To
create a krb5.keytab file in Windows, page 190.
Prerequisites
The procedure below requires a few variables to be entered for various
commands. This includes information you can gather before you begin the
procedure. The required variables in the following procedure are described
below:
ASMachineName: The name of the machine that the application server is
installed on.
KeyVersionNumber: The key version number, retrieved as part of this
procedure.
DOMAIN_REALM: The domain realm for the application server. It is of the
form EXAMPLE.COM, and must be entered in uppercase.
EncryptionType: The encryption type used.
It is recommended that you use rc4-hmac as the encryption type.
Other encryption types may cause compatibility issues with the
Windows Active Directory.
Keytab_Path: For J2EE application servers under Windows, this
specifies the location of the krb5.keytab file. It is of the form C:\temp\
example.keytab.
ASUser and ASUserPassword: The user account under which the
application server runs, and the password for the account.
Identifying Users: Authentication System Administration Guide 3
190 Enabling single sign-on authentication 2012 MicroStrategy, Inc.
To create a krb5.keytab file in UNIX or Linux
If your application server and Intelligence Server are hosted on the
same machine, it is required that you use separate keytab and
configuration files for each. For example, if you are using
krb5.keytab and krb5.conf for the Intelligence Server, use
krb5-http.keytab and krb5-http.conf for the application
server.
1 Log in to your UNIX or Linux machine.
2 Retrieve the key version number for your application server service
principal name, using the command shown below:
kvno HTTP/ASMachineName@DOMAIN_REALM
The variables are described in the prerequisites above.
The key version number is displayed on the command line.
3 In the command line, type the following commands:
If your application server is installed on the same machine as the
Intelligence Server, replace krb5.keytab below with a different
file name than the one used for the Intelligence Server, such as
krb5-http.keytab.
ktutil
addent -password -p HTTP/ASMachineName@DOMAIN_NAME -k
KeyVersionNumber -e EncryptionType
wkt /etc/krb5/krb5.keytab
exit
4 To verify the keytab file, type the following command:
kinit -k -t /etc/krb5/krb5.keytab HTTP/ASMachineName
The command should run without prompting you for a password.
To create a krb5.keytab file in Windows
1 Log in to your Windows machine.
System Administration Guide Identifying Users: Authentication 3
2012 MicroStrategy, Inc. Enabling single sign-on authentication 191
2 From a command prompt, type the following command:
ktpass -out Keytab_Path
-princ HTTP/ASMachine@DOMAIN_REALM
-mapUser ASUser
-mapOp set
-pass ASUserPassword
-crypto Encryption_Type
-pType KRB5_NT_PRINCIPAL
Configure the krb5.conf file for the application server
You must create and configure a file named krb5.conf.
For UNIX/Linux only: If your application server and Intelligence
Server are hosted on the same machine, it is required that you use a
separate configuration file. For example, if you created krb5.conf
for the Intelligence Server, use krb5-http.conf for the application
server.
If you have created a different keytab file in Configure the krb5.keytab file
for the application server, page 189, replace krb5.keytab below with your
own keytab file.
The contents of the krb5.conf should be as shown below:
[libdefaults]
default_realm = DOMAIN_REALM
default_keytab_name = Keytab_Path
forwardable = true
no_addresses = true
[realms]
DOMAIN_REALM = {
kdc = DC_Address:88
admin_server = DC_Admin_Address:749
}
[domain_realm]
.domain.com = DOMAIN_REALM
domain.com = DOMAIN_REALM
.subdomain.domain.com = DOMAIN_REALM
subdomain.domain.com = DOMAIN_REALM
Identifying Users: Authentication System Administration Guide 3
192 Enabling single sign-on authentication 2012 MicroStrategy, Inc.
The variables in the syntax above are described below:
DOMAIN_REALM: The domain realm used for authentication purposes. A
domain realm is commonly of the form EXAMPLE.COM, and must be
entered in uppercase
Keytab_Path: The location of your krb5.keytab file. In UNIX or
Linux, it is of the form /etc/krb5/krb5.keytab. In Windows, it is of
the form C:\temp\krb5.keytab.
domain.com and subdomain.domain.com: Use this for all domains
and subdomains whose users must be authenticated using the default
Kerberos realm.
DC_Address: The host name or IP address of the Windows machine that
hosts your Active Directory domain controller. This can be the same
address as DC_Admin_Address.
DC_Admin_Address: The host name or IP address of the Windows
machine that hosts your Active Directory domain controller
administration server. This can be the same address as DC_Address.
Configure the jaas.conf file for the application server
You must configure the Java Authentication and Authorization Service
(JAAS) configuration file for your application server.
Depending on the version of the Java Development Kit (JDK) used by your
application server, the format of the jaas.conf file varies slightly. Refer to
your JDK documentation for the appropriate format. Sample jaas.conf files
for the Sun and IBM JDKs follow. The following variables are used:
ASMachineName: The name of the machine that the application server is
installed on.
DOMAIN_REALM: The domain realm used for authentication purposes. It
is of the form EXAMPLE.COM, and must be entered in uppercase.
Note that the parameters are entered in the .accept section of the
jaas.conf file.
Sample jaas.conf for Sun JDK 1.5
com.sun.security.jgss.accept {
com.sun.security.auth.module.Krb5LoginModule required
principal="HTTP/ASMachineName@DOMAIN_REALM"
useKeyTab=true
System Administration Guide Identifying Users: Authentication 3
2012 MicroStrategy, Inc. Enabling single sign-on authentication 193
doNotPrompt=true
storeKey=true
debug=true;
};
Sample jaas.conf for Sun JDK 1.6
com.sun.security.jgss.krb5.accept {
com.sun.security.auth.module.Krb5LoginModule required
principal="HTTP/ASMachineName@DOMAIN_REALM"
useKeyTab=true
doNotPrompt=true
storeKey=true
debug=true;
};
Sample jaas.conf for IBM JDK
com.ibm.security.jgss.accept {
com.ibm.security.auth.module.Krb5LoginModule required
useDefaultKeytab=true
principal="HTTP/ASMachineName@DOMAIN_REALM"
credsType=acceptor
forwardable=true
debug=true
storeKey=true;
};
Save the jaas.conf file to the same location as your krb5.conf file.
Configure the JVM startup parameters
For your J2EE-compliant application server, you must set the appropriate
JVM startup parameters. The variables used are described below:
JAAS_Path: The path to the jaas.conf file. In UNIX/Linux, it is of the
form /etc/krb5/jaas.conf. In Windows, it is of the form C:\temp\
jaas.conf.
KRB5_Path: The path to the krb5.conf file. In UNIX/Linux, it is of the
form /etc/krb5/krb5.conf. In Windows, it is of the form C:\temp\
krb5.conf.
Identifying Users: Authentication System Administration Guide 3
194 Enabling single sign-on authentication 2012 MicroStrategy, Inc.
You must modify the JVM startup parameters listed below:
-Djava.security.auth.login.config=JAAS_Path
-Djava.security.krb5.conf=KRB5_Path
-Djavax.security.auth.useSubjectCredsOnly=false
Enable the SPNEGO mechanism
As part of a MicroStrategy Web Universal deployment, you must modify
MicroStrategys web.xml file to enable the Simple and Protected GSSAPI
Negotiation Mechanism (SPNEGO). This is accomplished by removing the
comments around the following information in the web.xml file:
<filter>
<display-name>SpnegoFilter</display-name>
<filter-name>SpnegoFilter</filter-name>
<filter-class>com.microstrategy.web.filter.SpnegoFi
lter</filter-class>
</filter>
<filter-mapping>
<filter-name>SpnegoFilter</filter-name>
<servlet-name>mstrWeb</servlet-name>
</filter-mapping>
Restart your application server for all the above settings to take effect.
Configuring a browser for single sign-on to MicroStrategy
Web
If a MicroStrategy Web user plans to use single sign-on to log in to
MicroStrategy Web, the user must configure their browser to enable
System Administration Guide Identifying Users: Authentication 3
2012 MicroStrategy, Inc. Enabling single sign-on authentication 195
integrated authentication. The process to enable integrated authentication is
different depending on the browser you use:
For Internet Explorer, you must enable integrated authentication for the
browser, as well as add the MicroStrategy Web server URL as a trusted
site.
Depending on your security policy, integrated authentication may
be enabled by default for Internet Explorer.
For Firefox, you must add the MicroStrategy Web server URL as a trusted
site. The URL must be listed in the about:config page, in the settings
network.negotiate-auth.trusted-uris and
network.negotiate-auth.delegation-uris.
Linking a domain user to a MicroStrategy user
To apply security and privileges to a user in MicroStrategy, you must link the
domain user to a MicroStrategy user. This also enables the domain user to be
logged into MicroStrategy projects they have access to without having to type
their login credentials again.
Prerequisites
A domain user included in a domain to support integrated
authentication. For information on configuring a user in a domain, see
Configuring a domain controller and users, page 178.
A MicroStrategy user (object) to link to a domain user.
A MicroStrategy user with administrative privileges to make the required
user modifications.
To link a domain user to a MicroStrategy user
1 In MicroStrategy Desktop, log in to a project source using an account
with administrative privileges.
2 From the Folder List, expand a project source, expand Administration,
and then expand User Manager.
3 Browse to the MicroStrategy user you want to link a Windows user to.
Right-click the MicroStrategy user and select Edit. The User Editor
opens.
Identifying Users: Authentication System Administration Guide 3
196 Enabling single sign-on authentication 2012 MicroStrategy, Inc.
4 On the Authentication tab, in the Trusted Authentication Request /
Integrated Authentication area, type the domain user in the User ID
field. Valid syntax is shown below:
DomainUserName@DOMAIN_REALM
For example, to link User1 who is in the example.com domain realm,
you must type User1@EXAMPLE.COM. The domain realm name must be
in uppercase.
5 Click OK to save your changes and close the User Editor.
Using integrated authentication for a project source
To enable users to log in to a project source in MicroStrategy with integrated
authentication, you must define the project source to use integrated
authentication. The procedure below describes the steps to define a project
source to use integrated authentication.
Prerequisites
A MicroStrategy user with administrative privileges to make the required
user modifications.
To use integrated authentication for a project source
1 In MicroStrategy Desktop, log in to a project source using an account
with administrative privileges.
2 Right-click a project source, and then click Modify Project Source. The
Project Source Manager opens.
3 On the Connection tab, under Server Name, type the server name
exactly as it appears is the Service Principal Name created in Trusting
Intelligence Server for delegation, page 179. For example, if the SPN is
MSTRSVRSvc\server.example.com:1234, the Server Name for the
project source should be server.example.com.
4 On the Advanced tab, select the Use Integrated Authentication option.
System Administration Guide Identifying Users: Authentication 3
2012 MicroStrategy, Inc. Enabling single sign-on authentication 197
Enabling integrated authentication login mode for
MicroStrategy Web
For MicroStrategy Web users to be able to use their Windows credentials to
log in to MicroStrategy Web, you must enable integrated authentication as
an available login mode. The procedure below describes the required steps
for this configuration.
To enable integrated authentication login mode for MicroStrategy Web
1 From the Windows Start menu, point to Programs, then MicroStrategy,
then Web, and then select Web Administrator. The Web Administrator
Page opens in a browser.
2 On the left, select Default Properties.
3 In the Login area, for Integrated Authentication, select the Enabled
check box.
If you want integrated authentication to be the default login mode
for MicroStrategy Web, for Integrated Authentication, select the
Default option.
4 Click Save to save your changes.
Enabling integrated authentication to data sources
Through the use of integrated authentication, you can allow each users
credentials to be passed to your database server. You must enable this option
at the project level.
The steps to configure this optional support are described below.
Prerequisites
Your database server must be configured to allow integrated
authentication for all MicroStrategy users that use it as a data warehouse.
Refer to your third-party database server documentation for instructions
on enabling this support.
Identifying Users: Authentication System Administration Guide 3
198 Enabling single sign-on authentication 2012 MicroStrategy, Inc.
To enable integrated authentication to data sources
1 In Desktop, log in to the project whose data sources you want to
configure.
2 In the Administration menu, select Projects, then choose Project
Configuration. The Project Configuration dialog box opens.
3 Expand the Database instances category.
4 Expand Authentication, and select Warehouse.
5 Enable the For selected database instances radio button.
6 From the Metadata authentication type drop-down list, choose
Kerberos.
7 In the Database Instance pane, enable the check boxes for all the
database instances for which you want to use integrated authentication,
as shown below.
If you are connecting to a Microsoft SQL Server, Teradata, or TM1
data source, use this setting only if your Intelligence Server is
running on Windows.
8 Click OK. The Project Configuration dialog box closes.
System Administration Guide Identifying Users: Authentication 3
2012 MicroStrategy, Inc. Enabling single sign-on authentication 199
Enabling Single Sign-on to Web, Mobile, and Office with
third-party authentication
You can enable Single Sign-on (SSO) authentication for the following
MicroStrategy applications using a third-party tool such as Tivoli,
SiteMinder, or Oblix:
MicroStrategy Web
MicroStrategy Mobile (Tivoli and SiteMinder only)
MicroStrategy Web Services, to support MicroStrategy Office (Tivoli and
SiteMinder only)
Once a user is authenticated in the third-party system, the users permissions
are retrieved from a user directory, such as LDAP, and access is granted to
the MicroStrategy application.
In this security model, there are several layers. For example, when a user logs
in to Tivoli, Tivoli determines whether or not the users credentials are valid.
If the user logs in with valid credentials to Tivoli, the user directory (such as
LDAP) determines whether that valid user can connect to MicroStrategy. The
users MicroStrategy privileges are stored within the MicroStrategy Access
Control List (ACL). What a user can and cannot do within the MicroStrategy
application is stored on Intelligence Server in the metadata within these
ACLs. For more information about privileges and ACLs in MicroStrategy, see
Chapter 2, Setting Up User Security.
For MicroStrategy to be able to get a users privileges from the metadata,
Intelligence Server must be configured to be a trusted machine in
MicroStrategy Web and Mobile. This allows the information to be passed
between the two machines.
Identifying Users: Authentication System Administration Guide 3
200 Enabling single sign-on authentication 2012 MicroStrategy, Inc.
The following diagram illustrates the architecture of a security system that
uses third-party authentication.
MicroStrategy enables this type of access by passing tokens between
MicroStrategy, the user directory, and the third-party authentication
provider. Properly configuring these levels of communication is critical to
implementing SSO authentication.
The distinguished name of the user passed from the third-party
provider are URL-decoded by default within MicroStrategy Web or
Mobile before it is passed to the Intelligence Server.
Single sign-on authentication performs the step of allowing a user access to
MicroStrategy products. You also must configure MicroStrategy users to
define privileges and permissions that control what a user can perform and
access within the products.
Setting up third-party SSO authentication in MicroStrategy
products
The following high-level steps are required to set up third-party SSO
authentication in MicroStrategy Web, and each is detailed below:
Creating users and links in Tivoli, SiteMinder, or Oblix, page 201
Enabling single sign-on authentication to MicroStrategy Web, Mobile or
Office, page 202
System Administration Guide Identifying Users: Authentication 3
2012 MicroStrategy, Inc. Enabling single sign-on authentication 201
Importing and linking Tivoli/SiteMinder users in MicroStrategy,
page 211
To log in to MicroStrategy Web using Tivoli single sign-on, page 216
Creating users and links in Tivoli, SiteMinder, or Oblix
Before MicroStrategy can be configured to accept Tivoli, SiteMinder, or Oblix
authentication, certain preliminary settings must be established. This
ensures that a link exists between Tivoli or SiteMinder and MicroStrategy
Web, and that the link is functioning as required.
You must complete all of the following steps to ensure proper configuration
of Tivoli or SiteMinder and MicroStrategy products.
Creating a Tivoli, SiteMinder, or Oblix user
You can enable SSO authentication in MicroStrategy Web by associating a
MicroStrategy user to a user in Tivoli or SiteMinder. To test this association,
you must create a Tivoli or SiteMinder user to confirm that access has been
properly configured in MicroStrategy products.
For steps to create a new user, refer to your Tivoli or SiteMinder
documentation.
Creating a Tivoli, SiteMinder, or Oblix link to MicroStrategy applications
You link Tivoli to MicroStrategy applications using junctions, SiteMinder
using Web Agents, and Oblix using Webgates. These links redirects users
from the respective provider to MicroStrategy, and are required to enable
SSO authentication. You must create one link each, as applicable, for
MicroStrategy Web, MicroStrategy Mobile, and MicroStrategy Web Services
to support MicroStrategy Office.
Oblix authentication is only available for MicroStrategy Web.
For steps to create a junction (in Tivoli) a Web Agent (in SiteMinder), or a
Webgate (Oblix), refer to the products documentation.
Identifying Users: Authentication System Administration Guide 3
202 Enabling single sign-on authentication 2012 MicroStrategy, Inc.
Enabling single sign-on authentication to MicroStrategy
Web, Mobile or Office
Once the initial third-party authentication setup is complete, you must
enable trusted authentication in MicroStrategy Web, Mobile or Office, and
establish trust between the MicroStrategy product and Intelligence Server.
This allows the authentication token to be passed from one system to the
other.
Note that for MicroStrategy Web Services to support MicroStrategy
Office, you must first establish trust between Office and the
Intelligence server, and then enable trusted authentication in the
configuration files for Web Services.
This section explains the following required steps to enable SSO
authentication in MicroStrategy Web or Mobile:
Enabling trusted authentication in MicroStrategy Web, page 202
Enabling trusted authentication in MicroStrategy Mobile, page 204
Establishing trust between MicroStrategy Web or Mobile and
Intelligence Server, page 204
Establishing trust between MicroStrategy Web Services and Intelligence
Server, to support MicroStrategy Office, page 208
Enabling trusted authentication in MicroStrategy Web Services to
support MicroStrategy Office, page 209
If you use Internet Information Services (IIS) as your web server, you must
enable anonymous authentication to the MicroStrategy virtual directory to
support SSO authentication to MicroStrategy Web. This is discussed in
Enabling anonymous authentication for Internet Information Services,
page 210.
Enabling trusted authentication in MicroStrategy Web
To enable users to log in to MicroStrategy Web using SSO authentication,
you must enable trusted authentication as an available authentication mode
in MicroStrategy Web.
System Administration Guide Identifying Users: Authentication 3
2012 MicroStrategy, Inc. Enabling single sign-on authentication 203
To enable trusted authentication in MicroStrategy Web
1 From the Windows Start menu, point to Programs, then MicroStrategy,
then Web, and then select Web Administrator. The MicroStrategy Web
Administrator page opens.
2 On the left side of the page, click Default Properties. The Default
Properties page opens.
3 Scroll down to the Login area and, under Login mode, select the
Enabled check box next to Trusted Authentication Request. Also select
the Default option next to Trusted Authentication Request, as shown
below:
4 From the Trusted Authentication Providers drop-down list, select
Tivoli, SiteMinder, or Oblix.
To use a custom authentication provider, select Custom SSO. For
information about adding custom authentication providers, refer
to your MicroStrategy SDK documentation.
5 At the bottom of the page, click Save.
Using certificate authentication with SiteMinder
SiteMinder can be configured to use either certificate authentication or basic
authentication. MicroStrategy Webs
siteminder_security.properties file indicates that the first
SiteMinder header variable to be used is SM_UNIVERSALID. This variable
provides information for certificate authentication. If this variable is empty,
Identifying Users: Authentication System Administration Guide 3
204 Enabling single sign-on authentication 2012 MicroStrategy, Inc.
then the information in the variable SM_USER is used for basic
authentication. For information about configuring your SiteMinder system
to use certificate authentication, see the SiteMinder documentation.
Enabling trusted authentication in MicroStrategy Mobile
To enable users to log in to MicroStrategy Mobile using SSO authentication,
you must enable trusted authentication as an available authentication mode
in MicroStrategy Mobile. For instructions on configuring mobile devices to
use trusted authentication, refer to the Administering MicroStrategy Mobile
chapter in the MicroStrategy Mobile Design and Administration Guide.
To enable trusted authentication in MicroStrategy Mobile
1 From the Windows Start menu, point to Programs, then MicroStrategy,
then Mobile, and then select Mobile Administrator. The MicroStrategy
Mobile Server Administrator page opens.
2 On the left side of the page, click Default Properties. The Default
Properties page opens.
3 From the Trusted Authentication Providers drop-down list, select
Tivoli or SiteMinder.
For information about adding custom authentication, see the
MicroStrategy SDK documentation.
4 At the bottom of the page, click Save.
To create a mobile configuration to send to users iPhones or iPads, refer to
the Administering MicroStrategy Mobile chapter in the MicroStrategy
Mobile Design and Administration Guide.
Establishing trust between MicroStrategy Web or Mobile and Intelligence Server
To enable the authentication token to pass from Tivoli to MicroStrategy Web
or Mobile, and then to Intelligence Server, a trust relationship must be
established between MicroStrategy Web or Mobile and Intelligence Server.
The steps to establish trust are described below.
System Administration Guide Identifying Users: Authentication 3
2012 MicroStrategy, Inc. Enabling single sign-on authentication 205
If you need to delete an established trust relationship, see To delete a trust
relationship, page 207.
If you are using multiple Intelligence Server machines in a cluster, you
must first set up the cluster, as described in Chapter 9, Clustering
Multiple MicroStrategy Servers, and then establish trust between
Web or Mobile Server and the cluster.
To establish trust between MicroStrategy Web or Mobile and Intelligence
Server
1 Open MicroStrategy Web Administrator or MicroStrategy Mobile
Administrator, as applicable:
From the Windows Start menu, point to Programs, then
MicroStrategy, then Web, and then select Web Administrator. The
MicroStrategy Web Administrator page opens.
From the Windows Start menu, point to Programs, then
MicroStrategy, then Mobile, and then select Mobile Administrator.
The MicroStrategy Mobile Server Administrator page opens.
2 On the left, click Servers.
3 Confirm that MicroStrategy Web or Mobile Server is currently connected
to an Intelligence Server. If an Intelligence Server is not connected, in the
Unconnected Servers table, under Action, click Connect for the
appropriate Intelligence Server.
Identifying Users: Authentication System Administration Guide 3
206 Enabling single sign-on authentication 2012 MicroStrategy, Inc.
4 In the Connected Servers table, under Properties, click the Modify
icon . The Server Properties page opens, as shown below.
5 Next to Trust relationship between Web/Mobile Server and
MicroStrategy Intelligence Server, as applicable, click Setup. The
Setup Trust Relationship with MicroStrategy Intelligence Server page
opens.
6 Type a User name and Password in the appropriate fields. The user
must have administrative privileges for MicroStrategy Web or Mobile, as
applicable.
7 From the options provided, select the authentication mode used to
authenticate the administrative user.
8 In the Web Server Application or Mobile Server Application field, type
the URL for MicroStrategy Web or Mobile, as applicable. For example,
you can provide the URLs for the applications using Tivoli as follows:
MicroStrategy Web: https://MachineName/JunctionName/
MicroStrategy/asp
MicroStrategy Mobile: https://MachineName/JunctionName/
MicroStrategyMobile/asp
9 Click Create Trust Relationship. The Server Properties page opens.
10 Click Save to create the trust relationship.
System Administration Guide Identifying Users: Authentication 3
2012 MicroStrategy, Inc. Enabling single sign-on authentication 207
To verify the trust relationship
11 From the Windows Start menu, point to Programs, then MicroStrategy,
then Desktop, and then select Desktop. MicroStrategy Desktop opens.
12 Log in to a project source as a user with administrative privileges.
13 From the Administration menu, point to Server, and then select
Configure MicroStrategy Intelligence Server. The Intelligence Server
Configuration Editor opens.
14 On the left, expand the Web SSO category, and verify that the trusted
relationship is listed in the Trusted Web Application Registration list.
To delete a trust relationship
1 Open MicroStrategy Web Administrator or MicroStrategy Mobile
Administrator, as applicable:
From the Windows Start menu, point to Programs, then
MicroStrategy, then Web, and then select Web Administrator. The
MicroStrategy Web Administrator page opens.
From the Windows Start menu, point to Programs, then
MicroStrategy, then Mobile, and then select Mobile Administrator.
The MicroStrategy Mobile Server Administrator page opens.
2 On the left, click Servers.
3 Confirm that MicroStrategy Mobile is currently connected to an
Intelligence Server. If an Intelligence Server is not connected, in the
Unconnected Servers table, under Action, click Connect for the
appropriate Intelligence Server.
4 In the Connected Servers table, under Properties, click the Modify
icon . The Server Properties page opens.
5 Next to Trust relationship between MicroStrategy Web/Mobile Server
and MicroStrategy Intelligence Server or Trust relationship between
MicroStrategy Mobile Server and MicroStrategy Intelligence Server,
as applicable, click Delete.
Identifying Users: Authentication System Administration Guide 3
208 Enabling single sign-on authentication 2012 MicroStrategy, Inc.
The Delete Trust with MicroStrategy Intelligence Server page opens.
6 Provide your login information in the appropriate fields.
7 Click Delete trust relationship.
The Server Properties page opens.
8 Click Save.
Establishing trust between MicroStrategy Web Services and Intelligence Server,
to support MicroStrategy Office
To establish trust between MicroStrategy Office and Intelligence Server, you
must use MicroStrategy Office connect to the project source you want to use
trusted authentication for, and then establish the trust relationship between
Office and the Intelligence Server. Once you have completed this step, you
must edit the projectsources.xml file for Web Services. Both procedures
are described below.
To establish trust between MicroStrategy Web Services and Intelligence
Server
1 On a machine where MicroStrategy Office is installed, open a Microsoft
Office product, such as Excel.
System Administration Guide Identifying Users: Authentication 3
2012 MicroStrategy, Inc. Enabling single sign-on authentication 209
2 In the MicroStrategy Office toolbar, click MicroStrategy Office.
MicroStrategy Office starts, with a list of project sources you can connect
to.
3 In the left pane, select the project source you want to enable trusted
authentication for.
4 In the right pane, enter the login ID and password for a user with
administrative privileges, and click Get Projects. A list of projects is
displayed.
5 Select any project, and click OK. The project is loaded, and the Shared
Reports folder is loaded in a new window.
6 In the MicroStrategy Office toolbar, click Options. The MicroStrategy
Office Options dialog box opens.
7 Under the General category, select Server. The Server Options pane is
displayed on the right.
8 Next to Trust relationship between Web Services and Intelligence
Server, click Create. An alert is displayed when the trust relationship has
been established.
9 In the Web Services URL field, enter the URL for the Tivoli Junction or
SiteMinder Web Agent, as applicable, that you created for MicroStrategy
Web Services.
10 Click OK to save the changes.
Enabling trusted authentication in MicroStrategy Web Services to support
MicroStrategy Office
To allow users to log in to MicroStrategy Office using single sign-on (SSO),
you must edit the projectsources.xml file for MicroStrategy Web
Services and configure the project source to use a third-party security
plug-in. For additional information on the settings in the
projectsources.xml file, refer to the Installing and Administering
MicroStrategy Office chapter in the MicroStrategy Office User Guide.
Prerequisite
You need administrative access to the machine where MicroStrategy Web
Services is installed.
Identifying Users: Authentication System Administration Guide 3
210 Enabling single sign-on authentication 2012 MicroStrategy, Inc.
To enable trusted authentication in MicroStrategy Office
1 On the machine where MicroStrategy Web Services is installed, open the
projectsources.xml file. By default, the file is located in C:\
Program Files\MicroStrategy\Web Services.
2 In the projectsources.xml file, locate the <ProjectSource> tag
describing the project source you want to enable SSO for.
3 In the <ProjectSource> tag, replace the content of the <AuthMode>
tag with MWSSimpleSecurityPlugin. The contents of the new
<ProjectSource> tag should appear similar to the following:
<ProjectSource>
<ProjectSourceName>Name</ProjectSourceName>
<ServerName>Name</ServerName>
<AuthMode>MWSSimpleSecurityPlugIn</AuthMode>
<PortNumber>0</PortNumber>
</ProjectSource>
4 Save projectsources.xml.
Enabling anonymous authentication for Internet Information Services
If you use Internet Information Services (IIS) as your web server, you must
enable anonymous authentication to the MicroStrategy virtual directory to
support SSO authentication to MicroStrategy Web, Web Services or Mobile.
The steps to perform this configuration are provided below, which may vary
depending on your version of IIS. The following links may contain
information to enable anonymous authentication for your version of IIS:
IIS 7: http://technet.microsoft.com/en-us/library/
cc770966(WS.10).aspx
IIS 6: http://technet.microsoft.com/en-us/library/
cc737887(WS.10).aspx
IIS 5: http://support.microsoft.com/kb/310344
You cannot use Windows authentication to authenticate users in
MicroStrategy Web or Mobile if you enable anonymous
authentication to the MicroStrategy virtual directory in IIS. The steps
below should only be used as part of an SSO authentication solution
with Tivoli.
System Administration Guide Identifying Users: Authentication 3
2012 MicroStrategy, Inc. Enabling single sign-on authentication 211
To configure IIS to enable anonymous authentication to the MicroStrategy
Web, Web Services, and Mobile virtual directories
1 On the MicroStrategy Web server machine, access the IIS Internet
Service Manager.
2 Browse to and right-click the MicroStrategy virtual folder and select
Properties.
3 On the Directory Security tab, under Anonymous access and
authentication control, click Edit. The Authentication Methods dialog
box opens
4 Select the Allow anonymous access check box.
5 Click OK to save your changes and close the Authentication Methods
dialog box.
6 Click OK again to save your changes to the MicroStrategy virtual folder.
7 To enable anonymous authentication to MicroStrategy Web Services,
repeat the above procedure for the MicroStrategyWS virtual directory.
8 To enable anonymous authentication to MicroStrategy Mobile, repeat the
above procedure for the MicroStrategyMobile virtual directory on the
Mobile Server machine.
9 Restart IIS for the changes to take effect.
Importing and linking Tivoli/SiteMinder users in
MicroStrategy
For Tivoli or SiteMinder users to access MicroStrategy applications, the
users must be granted MicroStrategy privileges. The following flow chart
Identifying Users: Authentication System Administration Guide 3
212 Enabling single sign-on authentication 2012 MicroStrategy, Inc.
illustrates the various ways that MicroStrategy users are handled when they
log in to Tivoli or SiteMinder.
Whether or not the LDAP DN is sent in the request to Intelligence Server is
configured when the Tivoli junction or SiteMinder Web Agent is created. For
details about creating a junction or Web Agent, refer to your Tivoli or
SiteMinder documentation.
A Tivoli or SiteMinder user can be:
Imported as a new MicroStrategy user upon logging in to MicroStrategy
Web, which assigns the user privileges that are defined for the
MicroStrategy user. For steps to perform this configuration, see
Importing Tivoli users as MicroStrategy users, page 213.
Allowed guest access to MicroStrategy Web. The Tivoli user inherits the
privileges of the Public/Guest group in MicroStrategy. Guest access to
MicroStrategy Web is not necessary for imported or linked Tivoli users.
For steps to perform this configuration, see Enabling guest access to
MicroStrategy Web or Mobile for Tivoli users, page 215.
A Tivoli or SiteMinder user can also be associated with an existing
MicroStrategy user, using the MicroStrategy User Editor. Associating Tivoli
System Administration Guide Identifying Users: Authentication 3
2012 MicroStrategy, Inc. Enabling single sign-on authentication 213
users rather than enabling Tivoli users to be imported when they log in to
MicroStrategy Web enables you to assign MicroStrategy privileges and other
security settings for the user prior to their initial login. For steps to perform
this configuration, see Linking Tivoli users to existing MicroStrategy users,
page 214.
If a Tivoli or SiteMinder user has already been imported into MicroStrategy,
and a MicroStrategy user has been associated with the Tivoli or SiteMinder
user, the MicroStrategy metadata is synchronized with the information from
the user directory, such as the LDAP server. The way this synchronization
takes place depends upon several factors. The following flowchart shows how
the synchronization is handled.
Importing Tivoli users as MicroStrategy users
When MicroStrategy is configured to import a Tivoli user, the Tivoli user is
imported as a MicroStrategy user the first time that the user logs in to
MicroStrategy Web after the configuration is completed. A Tivoli user is
Identifying Users: Authentication System Administration Guide 3
214 Enabling single sign-on authentication 2012 MicroStrategy, Inc.
imported into MicroStrategy only if the Tivoli user has not already been
imported as or associated with a MicroStrategy user.
When a Tivoli user is imported into MicroStrategy:
The Tivoli user name is imported as the trusted authentication request
user ID for the new MicroStrategy user.
The MicroStrategy user is added to the Everyone group by default. If no
privileges are defined through a user directory such as LDAP, then the
imported user inherits the privileges associated with the MicroStrategy
Everyone group.
Security privileges are not imported from Tivoli; these must be defined in
MicroStrategy by an administrator.
To import Tivoli users as MicroStrategy users
1 From the Windows Start menu, point to Programs, then MicroStrategy,
then Desktop, and then select Desktop. MicroStrategy Desktop opens.
2 Log in to a project source as a user with administrative privileges.
3 From the Administration menu, point to Server, and then Configure
MicroStrategy Intelligence Server. The Intelligence Server
Configuration Editor opens.
4 On the left, expand the Web SSO category.
5 On the right, select the Import user at login check box.
6 Click OK to save your changes and exit the Intelligence Server
Configuration Editor.
Linking Tivoli users to existing MicroStrategy users
As an alternative to importing users, you can link (or associate) Tivoli users
to existing MicroStrategy users to retain the existing privileges and
configurations defined for the MicroStrategy users. Linking Tivoli users
rather than enabling Tivoli users to be imported when they log in to
MicroStrategy Web enables you to assign privileges and other security
settings for the user prior to their initial login.
System Administration Guide Identifying Users: Authentication 3
2012 MicroStrategy, Inc. Enabling single sign-on authentication 215
To link Tivoli users to existing MicroStrategy users
1 From the Windows Start menu, point to Programs, then MicroStrategy,
then Desktop, and then select Desktop. MicroStrategy Desktop opens.
2 Log in to a project source as a user with administrative privileges.
3 In the folder list on the left, expand Administration, and then expand
User Manager.
4 Browse to the MicroStrategy user to link to a Tivoli user.
5 Right click the user and select Edit. The User Editor opens.
6 Under User Definition, select Authentication. The User Definition -
Authentication tab opens.
7 In the Trusted Authentication Request field, type the Tivoli user name
to link to the MicroStrategy user.
The name you type in the Trusted Authentication Request field
should be the same as the one that the user employs when
providing his Tivoli login credentials.
8 Click OK.
Enabling guest access to MicroStrategy Web or Mobile for Tivoli users
If you choose to not import or link Tivoli users to a MicroStrategy user, you
can enable guest access to MicroStrategy Web for the Tivoli users. Guest
users inherit their privileges from the MicroStrategy Public/Guest group.
To enable guest access to MicroStrategy Web or Mobile for Tivoli users
1 From the Windows Start menu, point to Programs, then MicroStrategy,
then Desktop, and then select Desktop. MicroStrategy Desktop opens.
2 Log in to a project source as a user with administrative privileges.
3 From the Administration menu, point to Server, and then select
Configure MicroStrategy Intelligence Server. The Intelligence Server
Configuration Editor opens.
Identifying Users: Authentication System Administration Guide 3
216 Enabling single sign-on authentication 2012 MicroStrategy, Inc.
4 On the left, expand the Web SSO category.
5 On the right, in the Trusted Web Application Registration area, select
the MicroStrategy Web or MicroStrategy Mobile application, as
applicable.
6 Select the Allow user to log in if Web SSO-MicroStrategy user link
can not be found check box.
7 On the right, expand the LDAP category, then expand the Import
subcategory, and select Options.
8 Select the Synchronize user/group information with LDAP during
Trusted authentication check box.
9 Click OK to save your changes and close the Intelligence Server
Configuration Editor.
Logging in to MicroStrategy Web using Tivoli single sign-on
Once all of the preliminary steps have been completed and tested, users may
begin to sign in to MicroStrategy using their Tivoli credentials. Sign-on steps
are provided in the procedure below.
To log in to MicroStrategy Web using Tivoli single sign-on
1 Open a web browser.
2 Type the following URL in the address field: https://MachineName/
JunctionName/MicroStrategyWebURL
where:
MachineName is the name of the machine running Tivoli.
JunctionName is the name of the junction created in Tivoli.
MicroStrategyWebURL is the URL to access MicroStrategy Web.
For example, MicroStrategy/asp.
3 Type your Tivoli user name and password.
4 Connect to a MicroStrategy project.
System Administration Guide Identifying Users: Authentication 3
2012 MicroStrategy, Inc. Authentication examples 217
5 Click Trusted Authentication.
You are logged in to the MicroStrategy project with your Tivoli user
credentials.
If you are prompted to display both secure and non-secure items on the web
page, you can configure your web browser to hide this warning message.
Refer to your web browser documentation regarding this configuration.
Authentication examples
Below are a few examples of how the different methods for user
authentication can be combined with different methods for database
authentication to achieve the security requirements of your MicroStrategy
system. These examples illustrate a few possibilities; other combinations are
possible.
Security views: Windows authentication and linked warehouse
login
You may want to use this configuration if you are using security views to
implement access control policies for data. For example, two different users
executing the same SQL query receive different results, reflecting their
different levels of access. For the security views to work, each report is
executed under the RDBMS account of the user who submitted the report
from the MicroStrategy system. Even though this approach requires users to
have accounts on the RDBMS, you may choose to use Windows
authentication so that users do not have to remember their RDBMS login ID
and password when logging in to the MicroStrategy system. With Windows
authentication, users are automatically logged in to the MicroStrategy
system using their Windows ID and password.
For detailed information about security views, see Security views, page 110.
Identifying Users: Authentication System Administration Guide 3
218 Authentication examples 2012 MicroStrategy, Inc.
To establish this configuration
1 In Desktop, open the Project Source Manager, and on the Advanced tab,
select Use network login ID (Windows authentication) as the
Authentication mode.
2 From Web, log in as an administrator and select Preferences, select
Project Defaults, select Security, and then enable Windows
Authentication as the login mode.
3 In the User Editor, select the Authentication tab, and link users to their
respective database user IDs using the Warehouse Login and Password
boxes for each user. For details on each option, click Help.
4 Enable the setting for database execution to use linked warehouse logins
on each project that you wish to use linked warehouse logins for database
execution. To do this, right-click the project and select Project
Configuration, expand the Database instances category, click
Execution, and select the Use linked warehouse login for execution
check box.
Connection maps: Standard authentication, connection maps,
and partitioned fact tables
You may want to use this configuration if you implement access control
policies in the RDBMS so that you can have multiple user accounts in the
RDBMS, but not necessarily one for every user. In addition, you must use
connection maps to enable report subscriptions if you are using Microsoft
Analysis Services with integrated authentication.
For example, you are partitioning fact tables by rows, as described in
Splitting fact tables by rows, page 110. You have a user ID for the 1st
National Bank that only has access to the table containing records for that
bank and another user ID for the Eastern Credit Bank that only has access to
its corresponding table. Depending on the user ID used to log in to the
RDBMS, a different table is used in SQL queries.
Although there are only a small number of user IDs in the RDBMS, there are
many more users who access the MicroStrategy application. When users
access the MicroStrategy system, they log in using their MicroStrategy user
names and passwords. Using connection maps, Intelligence Server uses
System Administration Guide Identifying Users: Authentication 3
2012 MicroStrategy, Inc. Authentication examples 219
different database accounts to execute queries, depending on the user who
submitted the report.
To establish this configuration
1 In Desktop, open the Project Source Manager and click Modify.
2 On the Advanced tab, select Use login ID and password entered by the
user (standard authentication) as the Authentication mode. This is the
default setting.
3 From Web, log in as an administrator and select Preferences, select
Project Defaults, select Security, and then enable Standard (user name
& password) as the login mode.
4 Create a database login for each of the RDBMS accounts.
5 Create a user group in the MicroStrategy system corresponding to each of
the RDBMS accounts and then assign multiple users to these groups as
necessary.
6 Define a connection mapping that maps each user group to the
appropriate database login.
Identifying Users: Authentication System Administration Guide 3
220 Authentication examples 2012 MicroStrategy, Inc.
2012 MicroStrategy, Inc. Overview of SSL and encryption in MicroStrategy 221
4
4.ENABLING SECURE
COMMUNICATION
Introduction
SSL (secure socket layer) is an encryption technology that encodes
communication over the Internet or local network so that only the recipient
can read it.
This chapter describes the steps to enable secure, encrypted communications
between MicroStrategy components using SSL.
The documentation below refers to third-party software, and thus is
subject to change. MicroStrategy makes no guarantee on the
availability or accuracy of third party documentation.
Overview of SSL and encryption in
MicroStrategy
To enable private communications between MicroStrategy components, you
can configure them to use SSL encryption while communicating with each
Enabling Secure Communication System Administration Guide 4
222 Obtaining SSL certificates 2012 MicroStrategy, Inc.
other. You can use SSL to encrypt communications between the following
applications:
Intelligence Server and Desktop, Web, and Mobile Server
MicroStrategy Web and users browsers
Mobile Server and MicroStrategy Mobile for iPhone, iPad, and Android
Web Services and Office
In addition, you can set up encrypted communications between Intelligence
Server and Web or Mobile Server, using AES encryption. For steps to set up
encryption between Web or Mobile Server and Intelligence Server, see
Enabling encryption between Web or Mobile Server and Intelligence
Server, page 237.
The following is an overview of the tasks you need to perform to set up SSL
for MicroStrategy applications:
Obtain an SSL Certificate for the MicroStrategy applications. For steps,
see Obtaining SSL certificates, page 222.
Install the SSL certificates on the servers, where applicable. For steps, see
Installing the SSL certificates, page 226.
Configure MicroStrategy applications to require SSL access. For steps,
see Configuring the MicroStrategy applications to use SSL, page 230.
Test SSL access. For steps, see Testing SSL access, page 235.
Configure client applications, such as Office and Mobile, to use the SSL
HTTPS URL. For steps, see Configuring MicroStrategy client
applications to use an HTTPS URL, page 235.
Obtaining SSL certificates
To enable secure communications between MicroStrategy components, you
must obtain an SSL certificate for the following MicroStrategy applications,
as applicable:
Intelligence Server
Desktop (optional)
Web
System Administration Guide Enabling Secure Communication 4
2012 MicroStrategy, Inc. Obtaining SSL certificates 223
Mobile Server
If you use Office, MicroStrategy Web Services
Use the following table to determine which applications you need to obtain
SSL certificates for:
The high-level overview of the process is as follows:
Generate SSL Certificate Requests for the servers that the MicroStrategy
components run on. For steps, see Generating an SSL Certificate Signing
Request, page 224.
Submit the Certificate Requests, and receive the corresponding
certificates. For steps, see Submitting a Certificate Request, page 225.
Prerequisites
Before enabling SSL for your installed products, you require access to a
Certificate Authority (CA), which may be one of the following:
An enterprise CA, which is set up on your local network. The decision to
set up an enterprise CA should be made at the executive level. To set up
an enterprise CA on your network, refer to your server operating systems
documentation.
A commercial CA, such as VeriSign.
If you need certificates for a development or proof-of-concept
environment, you can set up your own CA to create self-signed
Requirement Obtain SSL certificates for:
Secure communications between
Intelligence Server and Desktop
Intelligence Server
Desktop (optional)
Secure communications between
Web and users browsers
Web
Secure communications between
Mobile Server and Mobile for
iPhone, iPad, and Android
Mobile Server
Secure communications between
Web Services and Office
Web Services
Enabling Secure Communication System Administration Guide 4
224 Obtaining SSL certificates 2012 MicroStrategy, Inc.
certificates. For steps, see Self-signed certificates: Creating a Certificate
Authority for development, page 237.
If you are using an enterprise CA or self-signed certificates for use
with Android devices, it is recommended that you use devices that are
running Android 4.0 (Ice Cream Sandwich) or better.
Generating an SSL Certificate Signing Request
You can use the OpenSSL utility to create an SSL Certificate Signing Request
(CSR) for each of your applications.
If you are using a UNIX or Linux machine, the OpenSSL utility should be
installed by default. If you are using a Windows machine, you can download
the OpenSSL utility from http://www.openssl.org/.
To generate an SSL Certificate Signing Request using OpenSSL
1 Depending on your platform, do one of the following:
UNIX/Linux: Open a terminal window.
Windows: Open a command prompt window, and navigate to the
location where OpenSSL is installed. By default, this is C:\
OpenSSL-Win32\bin.
To generate a private key for the server
2 Type the following command, and press Enter:
openssl genrsa des3 out Server_key.key
Where Server_key.key is the name of the private key file. By default,
the private key file is created in the current location. To create the file at a
different location, replace Server_key.key with a path to create the
new file.
You are prompted for a pass-phrase for the key.
3 Type a secure pass-phrase for the key, and press Enter. The key file is
created.
System Administration Guide Enabling Secure Communication 4
2012 MicroStrategy, Inc. Obtaining SSL certificates 225
To generate the Certificate Signing Request
4 Type the following command, and press Enter:
openssl req new key Server_key.key out
Server_CSR.csr
Where Server_key.key is the private key file that you created, and
Server_CSR is the CSR file.
5 You are prompted for information such as your organizations name,
department name, country code, and so on. Type the information about
your organization as you are prompted. When prompted for a Common
Name, type the fully qualified domain name of the server that the
application runs on. For example, if Intelligence Server runs on a
machine called intelligenceserver, and your domain is
yourcompany.com, the fully qualified domain name is
intelligenceserver.yourcompany.com.
When you have entered all the required information, the CSR file is
created.
6 Repeat this procedure for every application that you need a certificate for.
Submitting a Certificate Request
Once you have created a Certificate Request, you must submit it to a
Certificate Authority (CA) to obtain an SSL certificate. If you are using a
commercial CA, such as VeriSign, refer to their documentation for the
procedure to submit the certificate.
If you have an enterprise CA running Microsoft Certificate Services on your
local network, use the following procedure to submit a Certificate Request.
To submit a Certificate Request to an enterprise CA running Microsoft
Certificate Services
1 Open the request file generated in Generating an SSL Certificate Signing
Request, page 224 with Microsoft Notepad, and copy the contents.
2 In your browser, open the following URL: http://hostname/
CertSrv, where hostname is the server on which Microsoft Certificate
Services was installed. The Microsoft Certificate Services page opens.
Enabling Secure Communication System Administration Guide 4
226 Installing the SSL certificates 2012 MicroStrategy, Inc.
3 Click Request a Certificate. The Choose Request Type page opens.
4 Click Advanced Request and click Next. The Submit a Certificate
Request or Renewal Request page opens.
5 In the Base64 Encoded Certificate Request field, paste the contents of
the request file, and click Submit. The Certificate Pending page is
displayed.
You may need to contact the administrator of the CA to ensure that
the Certificate Request is approved.
6 Once the Certificate Request is approved, open the Certificate Services
URL above.
You must access the Certificate Services URL using the same
machine and browser that you used to submit the certificate
request.
7 Click View the status of a pending certificate request. The Pending
Requests page opens.
8 Click the link for the certificate request you made. If the certificate has
been issued, the Certificate Issued page opens.
9 Select the Base 64 encoded option, and click Download certificate. The
certificate is downloaded.
10 Once you have downloaded the certificates for the applications you need,
copy them to the machines where the applications are installed.
Installing the SSL certificates
You need to install the SSL certificates on the application servers that host
the following applications:
MicroStrategy Web, to enable secure communication between Web and
users browsers.
MicroStrategy Mobile Server, to enable secure communication between
Mobile Server and Mobile for iPhone, iPad, and Android.
MicroStrategy Web Services, to enable secure communication between
Web Services and Office.
System Administration Guide Enabling Secure Communication 4
2012 MicroStrategy, Inc. Installing the SSL certificates 227
When you have downloaded the SSL certificate from your enterprise or
commercial CA, perform the following steps to install it on the application
servers.
The following procedure describes the steps to install an SSL certificate in
IIS 6 running on Microsoft Windows Server. If you have a different version
of IIS, or are using a different application server, such as Tomcat, refer to the
products documentation for instructions to install SSL certificates.
To install the SSL certificates for Web, Mobile Server, or Web Services in IIS 6
1 From the Start menu, select Settings, select Control Panel, then select
Administrative Tools. Open the Internet Services Manager tool.
2 On the left, navigate to the website that contains the applications virtual
directory. By default, this is Default Web Site. Right-click the website
and click Properties. The Properties dialog box opens.
3 On the Directory Security tab, click Server Certificate. The Web Server
Certificate Wizard opens. Click Next to close the Welcome page.
4 Click Process the pending request and install the certificate. Click
Next. The Process a Pending Request page opens.
5 Enter the path and file name of the issued certificate and click Next. The
Certificate Summary page opens.
6 Review the information in the Certificate Summary, click Next, and then
click Finish to install the certificate on the application server.
In addition, if you obtained the SSL certificate from an enterprise CA,
you must add the CA as a trusted certificate authority using the steps
described in Adding your enterprise CA as a trusted certificate
authority below.
Enabling Secure Communication System Administration Guide 4
228 Installing the SSL certificates 2012 MicroStrategy, Inc.
Adding your enterprise CA as a trusted certificate authority
If you used an enterprise CA on your network, or if you created a CA for
demos, as described in Self-signed certificates: Creating a Certificate
Authority for development, page 237, the CAs root certificate must be
installed as a trusted root certificate authority in the following locations:
The servers where Web, Mobile Server, or Web Services are installed, as
applicable. For steps, see To add your enterprise CA as a trusted
certificate authority for Web, Mobile Server, or Web Services, page 228.
Mobile devices, such as iPhone, iPad, or Android phones and tablets. For
steps to add a trusted CA for iPhone and iPad, see To add your enterprise
CA as a trusted certificate authority for iOS devices, page 229.
For Android devices, you must add the certificate as a trusted
certificate while creating a configuration for your devices in Mobile
Administrator. For steps to configure Android devices, see the
Administering MicroStrategy Mobile chapter in the Mobile
Design and Administration Guide.
Prerequisite
You must have access to a copy of your enterprise CAs root certificate to
perform this procedure.
If your enterprise CA uses Microsoft Certificate Services, open the
following URL in a browser window: http://hostname/CertSrv,
where hostname is the computer on which Certificate Services is
installed, click Download a CA certificate, certificate chain, or CRL,
and under Encoding method, select Base 64. Click Download CA
certificate and save it to the computer.
If your enterprise CA uses OpenSSL, contact your administrator for a
copy of the certificate.
To add your enterprise CA as a trusted certificate authority for Web, Mobile
Server, or Web Services
1 On the machine where Web, Mobile Server, or Web Services is installed,
from the Start menu, select Run, type mmc, and press Enter. The
Microsoft Management Console opens.
2 From the File menu, select Console, and then select Add/Remove
Snap-in. The Add/Remove Snap-in dialog box opens.
System Administration Guide Enabling Secure Communication 4
2012 MicroStrategy, Inc. Installing the SSL certificates 229
3 Click Add to open the Add Standalone Snap-in dialog box, click
Certificates, and then click Add. The Certificates Snap-in dialog box
opens.
4 Select Computer Account and click Next. The Select Computer page
opens.
5 Click Local Computer and then click Finish. The Certificates snap-in is
displayed in the list of selected snap-ins.
6 Click OK to return to the Console Root dialog box.
7 On the left, expand the Certificates snap-in, then expand Trusted Root
Certificate Authorities.
8 Click Action, then All Tasks, then Import. The Certificate Import Wizard
opens.
9 Click Browse, and select the certificate you downloaded from your CA.
10 Click Next. The Certificate Store page opens.
11 Select Place all certificates in the following store.
12 Click Browse, and select the Trusted Root Certification Authorities
folder.
13 Click Next, then click Finish. A message is displayed, indicating that the
import was successful.
To add your enterprise CA as a trusted certificate authority for iOS devices
1 To distribute your enterprise CAs root certificate to users, do one of the
following:
Send the certificate as an email attachment to all iOS users.
On a server on your network, create a basic web page that allows users
to download the certificate, and email the URL of the web page to your
users.
The following steps must be performed for every iOS device in
your organization.
Enabling Secure Communication System Administration Guide 4
230 Configuring the MicroStrategy applications to use SSL 2012 MicroStrategy, Inc.
2 On an iPhone or iPad, open the email or URL that contains the link to the
certificate.
3 Tap the link to download the certificate. The certificate is downloaded,
and is opened in the Install Profile dialog in the devices Settings screen.
4 In the Install Profile dialog, tap Install. A warning may be displayed,
indicating that the authenticity of the certificate cannot be verified.
5 Click Install. The certificate is installed, and is shown as a trusted
certificate.
If the device is protected with a passcode, you must type the
passcode to install the certificate.
Configuring the MicroStrategy applications to
use SSL
Use the following table to determine which MicroStrategy applications you
need to configure SSL access for.
Requirement Refer to:
Secure communications between
Intelligence Server and Desktop,
Web, or Mobile Server
Configuring SSL between Intelligence
Server and Desktop, Web, or Mobile
Server, page 231
Secure communications between
Web and users browsers
Configuring Web, Mobile Server, and
Web Services to require SSL access,
page 233
Secure communications between
Mobile Server and Mobile for
iPhone, iPad, and Android
Configuring Web, Mobile Server, and
Web Services to require SSL access,
page 233
Secure communications between
Web Services and Office
Configuring Web, Mobile Server, and
Web Services to require SSL access,
page 233
System Administration Guide Enabling Secure Communication 4
2012 MicroStrategy, Inc. Configuring the MicroStrategy applications to use SSL 231
Configuring SSL between Intelligence Server and Desktop,
Web, or Mobile Server
To enable Intelligence Server and Desktop, Web, or Mobile Server to
communicate using SSL, you must first use the Configuration Wizard to add
the SSL certificate to use for Intelligence Server, and then enable SSL in the
respective applications.
Configuring SSL for Intelligence Server
Prerequisites
You must have the SSL certificate you created for Intelligence Server.
You must have the private key file that you created while requesting a
certificate for Intelligence Server, as described in Generating an SSL
Certificate Signing Request, page 224.
To configure SSL for Intelligence Server
1 From the Windows Start menu, select Programs, MicroStrategy, and
choose Configuration Wizard. The Configuration Wizard opens.
2 On the Welcome screen, select Configure Intelligence Server, and click
Next. The Metadata Connection page opens.
3 If you have previously configured Intelligence Server, click Next until you
reach the SSL Configuration page. If this is the first time you are
configuring Intelligence Server, click Help for instructions to configure
Intelligence Server.
4 In the SSL Configuration page, enable the Configure SSL check box.
5 Click the button next to the Certificate field and browse to the certificate
you created for Intelligence Server.
6 Click the button next to the Key field and browse to the private key file
you created while requesting the certificate for Intelligence Server.
7 In the Password field, type the password that you used while creating
the private key for the certificate.
Enabling Secure Communication System Administration Guide 4
232 Configuring the MicroStrategy applications to use SSL 2012 MicroStrategy, Inc.
8 In the SSL Port field, type the port number to use for SSL access. By
default, the port is 39321.
Configuring SSL for Desktop
Prerequisites
You must use the Configuration Wizard to set up SSL for Intelligence
Server, as described in To configure SSL for Intelligence Server,
page 231.
For additional security, you can enable Desktop to verify Intelligence
Servers certificate with the Certificate Authority (CA) before transmitting
any data. If you want to enable this option, you must obtain the following:
Your CAs SSL certificate. If you are using a commercial CA, refer to
their documentation for instructions to download their certificate.
If you are using an enterprise CA that has Microsoft Certificate
Services installed, visit http://hostname/CertSrv, where
hostname is the computer on which Certificate Services is installed,
and click Download a CA certificate, certificate chain, or CRL.
Under Encoding method, select Base64.
To configure SSL for Desktop
1 In Desktop, right-click the server-based project source that you use to
connect to Intelligence Server, and select Modify Project Source.
2 On the Connection tab, select the Use SSL check box.
3 If you want Desktop to verify Intelligence Servers certificate with the CA
every time a connection is made, select the Verify Server Certificate
check box.
You must perform the following tasks to verify the servers
certificate:
Download the CAs certificate to the computer running
Desktop.
In the Client SSL Certificate Authority Certificate field, enter
the path to the CAs certificate. For example, C:\
Certificates\desktop.cer.
System Administration Guide Enabling Secure Communication 4
2012 MicroStrategy, Inc. Configuring the MicroStrategy applications to use SSL 233
4 Click OK to save the changes.
Configuring SSL for Web and Mobile Server
Prerequisites
You must use the Configuration Wizard to set up SSL for Intelligence
Server, as described in To configure SSL for Intelligence Server,
page 231.
To configure SSL for Web and Mobile Server
1 Open MicroStrategy Web Administrator or MicroStrategy Mobile
Administrator, as applicable:
From the Windows Start menu, point to Programs, then
MicroStrategy, then Web, and then select Web Administrator. The
MicroStrategy Web Administrator page opens.
From the Windows Start menu, point to Programs, then
MicroStrategy, then Mobile, and then select Mobile Administrator.
The MicroStrategy Mobile Server Administrator page opens.
2 On the left, click Security. The Security page opens.
3 Under Traffic to the Intelligence Server, select the SSL option.
4 If you want Web or Mobile Server to verify Intelligence Servers SSL
certificate, select Validate Intelligence Server certificate.
5 Click Save to save your changes.
Configuring Web, Mobile Server, and Web Services to require
SSL access
You can configure your application server to require that clients, such as
users web browsers, access the following applications with SSL, using the
HTTPS protocol:
MicroStrategy Web, to enable secure communication between Web and
users browsers.
Enabling Secure Communication System Administration Guide 4
234 Configuring the MicroStrategy applications to use SSL 2012 MicroStrategy, Inc.
MicroStrategy Mobile Server, to enable secure communication between
Mobile Server and Mobile for iPhone, iPad and Android.
MicroStrategy Web Services, to enable secure communication between
Web Services and Office.
The following procedure describes the steps to require SSL access using IIS 6
running on Microsoft Windows Server. If you have a different version of IIS,
or are using a different application server, such as Tomcat, refer to the
products documentation for instructions to require SSL for applications.
To configure Web, Mobile Server, or Web Services to require SSL access
1 From the Start menu, select Settings, select Control Panel, and select
Administrative Tools. Open the Internet Information Services
Manager tool.
2 On the left, navigate to the applications virtual directory. By default,
these are:
Web: MicroStrategy
Mobile Server: MicroStrategyMobile
Web Services: MicroStrategyWS
Right-click the virtual directory and click Properties. The Properties
dialog box opens.
3 On the Directory Security tab, in the Secure Communications panel,
click Edit. The Secure Communications dialog box opens.
4 Click Require secure channel (SSL) to require the use of HTTPS.
5 Click OK, then click OK again to close the Properties dialog box.
6 Repeat this procedure for the applications that apply to your
requirements.
7 Close the Internet Information Services Manager.
System Administration Guide Enabling Secure Communication 4
2012 MicroStrategy, Inc. Testing SSL access 235
Testing SSL access
You can perform the following steps to test SSL access to Web and Web
Services.
To test SSL access to Web and Web Services
1 In your browser, enter the URL to access Web and Web Services. By
default, these are:
Web (ASP.net): http://hostname/MicroStrategy/asp/, where
hostname is the name of the server that Web is running on.
Web (J2EE): http://hostname/MicroStrategy/servlet/
mstrWeb, where hostname is the name of the server that Web is
running on.
Web Services: http://hostname/MicroStrategyWS/
MSTRWS.asmx, where hostname is the name of the server that Web
Services is running on.
An error page should be displayed, with a 403.4 error indicating that SSL
is required to access the page.
2 In the above URLs, replace http:// with https://. After a short delay,
Web should open, or the Web Services method list should be displayed
(as applicable), indicating that the SSL access is working.
Configuring MicroStrategy client applications
to use an HTTPS URL
To require iPhones, iPads, and Android devices to use HTTPS to connect to
Mobile Server, you must update your device configurations in Mobile Server.
To require MicroStrategy Office to use SSL to connect to Web Services, in the
Options dialog box, you must add the https:// prefix to the URL for Web
Services, as described in To configure MicroStrategy Office to use SSL,
page 236.
Enabling Secure Communication System Administration Guide 4
236 Configuring MicroStrategy client applications to use an HTTPS URL 2012 MicroStrategy, Inc.
To configure MicroStrategy Mobile for iPhone, iPad and Android to use SSL
1 Open the Mobile Administrator page.
2 Click Mobile Configuration. The Mobile Configuration page opens.
3 For the configuration you want to edit, click Modify. The configuration
opens.
4 Click the Connectivity Settings tab.
5 For the Mobile Server that has SSL enabled, from the Request Type
drop-down, select HTTPS.
6 Click Save to save the configuration.
7 Repeat this procedure for every configuration that includes the above
Mobile Server.
To configure MicroStrategy Office to use SSL
1 From the Windows Start menu, select Programs, MicroStrategy, Office,
and choose Configuration.
2 Under General, select Server.
3 In the Web Services URL field, replace the http:// prefix with
https://.
4 Click OK to save the changes and close the MicroStrategy Office Options
dialog box.
System Administration Guide Enabling Secure Communication 4
2012 MicroStrategy, Inc. Enabling encryption between Web or Mobile Server and Intelligence Server 237
Enabling encryption between Web or Mobile
Server and Intelligence Server
You can also encrypt communication between the application and
Intelligence Server, using AES encryption. Use the following procedure to
enable encryption.
There is additional overhead involved in encrypting and decrypting
the data between Web or Mobile Server and Intelligence Server, so
you may experience a drop in performance. It is recommended that
you use SSL to create a secure connection between Web or Mobile
Server and Intelligence Server.
To enable encryption between Web or Mobile Server and Intelligence Server
1 Open the Administrator page for Web or Mobile Server, as applicable.
2 In the column on the left, click Security. The Security settings page
opens.
3 Under Traffic to the Intelligence Server, select the AES Tunneling
option.
4 Click Save to save your changes.
Self-signed certificates: Creating a Certificate
Authority for development
If you are creating demos or proofs-of-concept that require SSL, you can set
up a server that can act as a Certificate Authority (CA) to sign the certificates
for the MicroStrategy applications.
It is recommended that you use self-signed certificates only in demo
or development environments. Self-signed certificates are not
recommended in a production environment for the following reasons:
If the CA server is compromised, an attacker can use it to sign
certificates for malicious sites.
Enabling Secure Communication System Administration Guide 4
238 Self-signed certificates: Creating a Certificate Authority for development 2012 MicroStrategy, Inc.
By default, users devices and browsers do not accept self-signed
certificates, which may cause users to receive security warnings
and disrupt their workflows.
You can set up a CA server using the OpenSSL utility. If you are using a UNIX
or Linux machine, OpenSSL should be installed by default. If you are using a
Windows machine, you can download the OpenSSL utility from http://
www.openssl.org/.
To set up a CA, you need to perform the following tasks:
Create the directories and configuration files for the CA. See Creating the
directories and configuration files for your CA, page 238.
Create the servers private key and root certificate. See Creating the
private key and root certificate for the CA, page 240.
Add the root certificate as a trusted certificate on your network. See
Adding your enterprise CA as a trusted certificate authority, page 228.
Configure OpenSSL to use the servers private key and certificate to sign
certificate requests. See Configuring OpenSSL to use your private key
and root certificate, page 241.
Create certificates for the MicroStrategy applications. See Signing
certificate requests using your CA, page 242.
Creating the directories and configuration files for your CA
To create your CA using OpenSSL, you must create directories to store
important files for the CA, such as the servers private keys, certificates that
have been signed, and so on. In addition, you must create the files that track
the certificates that have been created, and an OpenSSL configuration file for
your CA.
System Administration Guide Enabling Secure Communication 4
2012 MicroStrategy, Inc. Self-signed certificates: Creating a Certificate Authority for development 239
To create the directories and files for the CA
1 Using Windows Explorer or the UNIX Terminal, as applicable, create the
following directories:
2 In the root directory for the CA, use a text editor to create the following
files:
3 Depending on your platform, do one of the following:
UNIX/Linux: Open a terminal window, and navigate to the location
where OpenSSL is installed.
The default installation folder may depend on the distribution
you are using. For example, for Red Hat Enterprise Linux, the
default folder is /etc/pki/tls.
Windows: Open a command prompt window, and navigate to the
location where OpenSSL is installed. By default, this is C:\
OpenSSL-Win32\bin.
Directory Folder name
A root directory for the CA. A name of your choice.
For example, devCA
A subdirectory to store the CAs private key private
For example, devCA/
private
A subdirectory to store new certificates issued by the
CA
certs
For example, devCA/
certs
A subdirectory to store the new certificates in an
unencrypted format
newcerts
For example, devCA/
newcerts
Filename Description
serial (no extension) Contains the serial number for the next
certificate. When you create the file, you must
add the serial number for the first certificate. For
example, 01.
index.txt Used as a database to track certificates that
have been issued.
Enabling Secure Communication System Administration Guide 4
240 Self-signed certificates: Creating a Certificate Authority for development 2012 MicroStrategy, Inc.
4 Create a copy of the OpenSSL configuration file openssl.cnf, and paste
it in the root directory you created for your CA. Use a different file name,
for example, openssl.dev.cnf.
Creating the private key and root certificate for the CA
Once you have set up the files and directories for your CA, you can create a
root certificate, which is used to sign certificate requests from MicroStrategy
applications.
This procedure assumes that you have followed all the steps in Creating the
directories and configuration files for your CA, page 238.
To create the private key and root certificate for the CA
1 Depending on your platform, do one of the following:
UNIX/Linux: Open a terminal window.
Windows: Open a command prompt window, and navigate to the
location where OpenSSL is installed. By default, this is C:\
OpenSSL-Win32\bin.
2 To create the private key and root certificate, type the following
command, and press Enter:
openssl req -config devCApath/openssl.dev.cnf -new
-x509 -extensions v3_ca -keyout devCApath/private/
devCA.key -out devCApath/certs/devCA.crt -days 1825
Substitute the values in italics based on the following:
devCApath: The root directory for your CA, which is created as part
of the procedure described in Creating the directories and
configuration files for your CA, page 238. For example, /etc/pki/
tls/devCA.
openssl.dev.cnf: The copy of the default OpenSSL configuration
file, created in the root directory for your CA.
devCA.key: The filename for the private key.
devCA.crt: The filename for the root certificate.
System Administration Guide Enabling Secure Communication 4
2012 MicroStrategy, Inc. Self-signed certificates: Creating a Certificate Authority for development 241
3 You are prompted for a pass-phrase for the key, and for information
about your CA, such as your location, organization name, and so on. Use a
strong pass-phrase to secure your private key, and type the required
information for the CA. The private key and root certificate are created.
Configuring OpenSSL to use your private key and root
certificate
To start creating certificates for the MicroStrategy applications in your
development environment, you must configure OpenSSL to use your CAs
private key and root certificate to sign certificate requests. For information
on creating certificate requests for applications, see Generating an SSL
Certificate Signing Request, page 224.
Prerequisites
This procedure assumes that you have completed the following steps:
Create the files and directory structure for your CA, including a copy of
the default OpenSSL configuration file, as described in Creating the
directories and configuration files for your CA, page 238.
Create a private key and root certificate for your CA, as described in
Creating the private key and root certificate for the CA, page 240.
To configure OpenSSL to use your CAs root certificate
1 Use a text editor, such as Notepad, to open the copy of the OpenSSL
configuration file in your CAs root directory. For example,
openssl.dev.cnf.
2 Scroll to the CA_default section, and edit the following values:
dir: Change this value to the root folder that you created for your CA.
For example, /etc/pki/tsl/devCA.
certificate: Change this value to $dir/certs/devCA.crt,
where devCA.crt is the root certificate that you created for your CA.
private_key: Change this value to $dir/private/devCA.key,
where devCA.key is the private key that you created for your CA.
3 Save the file.
Enabling Secure Communication System Administration Guide 4
242 Self-signed certificates: Creating a Certificate Authority for development 2012 MicroStrategy, Inc.
Signing certificate requests using your CA
Once you have configured OpenSSL to use your CAs private key and root
certificate, you can sign certificate requests to create the SSL certificates for
the MicroStrategy applications. The steps to create certificates follow.
Prerequisites
This procedure assumes that you have completed the following steps:
Create the files and directory structure for your CA, including a copy of
the default OpenSSL configuration file, as described in Creating the
directories and configuration files for your CA, page 238.
Create a private key and root certificate for your CA, as described in
Creating the private key and root certificate for the CA, page 240.
Configure OpenSSL to use the private key and root certificate, as
described in Configuring OpenSSL to use your private key and root
certificate, page 241.
Create a certificate signing request (CSR file) for the applications that
require SSL certificates, as described in Generating an SSL Certificate
Signing Request, page 224. Copy the CSR file to the server that hosts
your CA.
To sign certificate requests using your CA
1 Depending on your platform, do one of the following:
UNIX/Linux: Open a terminal window, and navigate to the location
where OpenSSL is installed.
The default installation folder may depend on the distribution
you are using. For example, for Red Hat Enterprise Linux, the
default folder is /etc/pki/tls.
Windows: Open a command prompt window, and navigate to the
location where OpenSSL is installed. By default, this is C:\
OpenSSL-Win32\bin.
2 Type the following command, and press Enter:
openssl ca -config devCApath/openssl.dev.cnf -policy
policy_anything -out devCApath/certs/mstrapp.crt
-infiles CSRpath/mstrapp.csr
System Administration Guide Enabling Secure Communication 4
2012 MicroStrategy, Inc. Self-signed certificates: Creating a Certificate Authority for development 243
Substitute the values in italics based on the following:
devCApath: The root directory for your CA, which is created as part
of the procedure described in Creating the directories and
configuration files for your CA, page 238. For example, /etc/pki/
tls/devCA.
openssl.dev.cnf: The OpenSSL configuration file for your CA,
configured to use your CAs private key and root certificate, as
described in Configuring OpenSSL to use your private key and root
certificate, page 241.
mstrapp.crt: The filename for the certificate to be generated for the
MicroStrategy application.
CSRpath: The folder where the certificate signing request is stored.
mstrapp.csr: The certificate signing request for the MicroStrategy
application.
The certificate is generated, and is stored in the certs folder.
3 Copy the generated certificate to the machine where the MicroStrategy
application is hosted.
4 Repeat this procedure for all MicroStrategy applications that require SSL
certificates.
Enabling Secure Communication System Administration Guide 4
244 Self-signed certificates: Creating a Certificate Authority for development 2012 MicroStrategy, Inc.
2012 MicroStrategy, Inc. 245
5
5.MANAGING YOUR LICENSES
Introduction
As a system administrator, it is important that you manage your
MicroStrategy product licenses to maintain license compliance. Managing
your licenses can also help you take full advantage of your licenses. For
example, you might have a CPU-based Intelligence Server license for four
CPUs, but only be using two CPUs. An audit of your licenses can alert you to
this issue and you can then modify you setup so that you use all four of your
licensed CPUs.
This chapter covers how to manage the licenses involved in your
MicroStrategy system. Topics include:
Managing and verifying your licenses, page 246
Auditing and updating licenses, page 249
Updating CPU affinity, page 254
Managing Your Licenses System Administration Guide 5
246 Managing and verifying your licenses 2012 MicroStrategy, Inc.
Managing and verifying your licenses
MicroStrategy licenses are managed differently according to the license type
that is purchased. Refer to your MicroStrategy contract and any
accompanying contract documentation for descriptions of the different
MicroStrategy license types.
MicroStrategy uses two main categories of licenses:
Named User licenses, page 246, in which the number of users with access
to specific functionality are restricted
CPU licenses, page 248, in which the number and speed of the CPUs used
by MicroStrategy server products are restricted
MicroStrategy License Manager can assist you in administering your
MicroStrategy licenses. For information about License Manager, see Using
License Manager, page 250.
When you obtain additional licenses from MicroStrategy, use License
Manager to update your license information. For details, see
Updating your license, page 253.
Named User licenses
In a Named User licensing scheme, the privileges given to users and groups
determine what licenses are assigned to users and groups. Intelligence
Server monitors the number of users in your MicroStrategy system with each
privilege, and compares that to the number of available licenses.
For example, the Web Use Filter Editor privilege is a Web Professional
privilege. If you assign this privilege to User1, then Intelligence Server grants
a Web Professional license to User1. If you only have one Web Professional
license in your system and you assign any Web Professional privilege, for
example Web Edit Drilling And Links, to User2, Intelligence Server displays
an error message when any user attempts to log in to MicroStrategy Web.
The Administrator user that is created with the repository is not
considered in the licensed user count.
To fix this problem, you can either change the user privileges to match the
number of licenses you have, or you can obtain additional licenses from
MicroStrategy. License Manager can determine which users are causing the
metadata to exceed your licenses and which privileges for those users are
System Administration Guide Managing Your Licenses 5
2012 MicroStrategy, Inc. Managing and verifying your licenses 247
causing each user to be classified as a particular license type (see Using
License Manager, page 250).
For more information about the privileges associated with each license type,
see the List of Privileges chapter in the Supplemental Reference for System
Administration. Each privilege group has an introduction indicating any
license that the privileges in that group are associated with. Users without
any product-based privileges are listed in License Manager in the group
Users without license association, and are not counted against any
MicroStrategy licenses.
Note the following:
Privileges that relate to OLAP Services, Report Services, and
Distribution Services licenses are present in multiple privilege
groups. These privileges are marked with asterisks, and are listed
at the top of each groups list of privileges.
Only users who have the Use Desktop privilege in the Desktop
Analyst group are granted Desktop Analyst or Desktop Designer
licenses. Users who do not have the Use Desktop privilege are not
granted either of these licenses, even if they have all other
privileges from these privilege groups.
Verifying Named User licenses
To verify your Named User licenses, Intelligence Server scans the metadata
repository daily for the number of users fitting each Named User license
type. If the number of licenses for a given type has been exceeded, an error
message is displayed when a user logs in to a MicroStrategy product. Contact
your MicroStrategy account executive to increase your number of Named
User licenses. For detailed information on the effects of being out of
compliance with your licenses, see Effects of being out of compliance with
your licenses, page 249.
For steps to manually verify your Named User licenses using License
Manager, see Auditing your system for the proper licenses, page 252.
You can configure the time of day that Intelligence Server verifies your
Named User licenses.
Managing Your Licenses System Administration Guide 5
248 Managing and verifying your licenses 2012 MicroStrategy, Inc.
To configure the time when Named User licenses are verified
1 In Desktop, right-click a project source and select Configure
MicroStrategy Intelligence Server. The Intelligence Server
Configuration Editor opens.
2 Expand the Server category, and select Advanced.
3 Specify the time in the Time to run license check (24 hr format).
4 Click OK to accept any changes and close the Intelligence Server
Configuration Editor.
CPU licenses
When you purchase licenses in the CPU format, the system monitors the
number of CPUs being used by Intelligence Server in your implementation
and compares it to the number of licenses that you have. You cannot assign
privileges related to certain licenses if the system detects that more CPUs are
being used than are licensed. For example, this could happen if you have
MicroStrategy Web installed on two dual-processor machines (four CPUs)
and you have a license for only two CPUs.
To fix this problem, you can either use License Manager to reduce the
number of CPUs being used on a given machine so it matches the number of
licenses you have, or you can obtain additional licenses from MicroStrategy.
To use License Manager to determine the number of CPUs licensed and, if
necessary, to change the number of CPUs being used, see Using License
Manager, page 250.
The ability to deploy Intelligence Server or MicroStrategy Web on specific,
selected CPUs (a subset of the total number of physical CPUs) on a given
machine is called CPU affinity. For details on setting up CPU affinity, see
Updating CPU affinity, page 254.
Verifying CPU licenses
To verify your CPU licenses, Intelligence Server scans the network to count
the number of CPUs in use by Intelligence Servers. If the number of CPU
licenses has been exceeded, an error message is displayed when a user logs in
to a MicroStrategy product. Contact your MicroStrategy account executive to
System Administration Guide Managing Your Licenses 5
2012 MicroStrategy, Inc. Auditing and updating licenses 249
increase your number of CPU licenses. For detailed information on the
effects of being out of compliance with your licenses, see Effects of being out
of compliance with your licenses, page 249.
For steps to manually verify your CPU licenses using License Manager, see
Auditing your system for the proper licenses, page 252.
Effects of being out of compliance with your licenses
If your system is determined to be out of compliance with your licenses, an
error message is displayed any time a user accesses an administrative
product, such as the MicroStrategy Web Administrator page or the
Administration icon in Desktop. This message describes the specific types of
licenses that are not in compliance and states how many days remain before
Intelligence Server can no longer be restarted. This error message is only a
warning, and users can still use the administrative product.
After the system has been out of compliance for fifteen days, an additional
error message is displayed to all users when they log into a project source,
warning them that the system is out of compliance with the available
licenses. This error message is only a warning, and users can still log in to the
project source.
After the system has been out of compliance for thirty days, Intelligence
Server can no longer be restarted once it is shut down. In addition, if the
system is out of compliance with Named User licenses, the privileges
associated with the out-of-compliance products are disabled in the User
Editor, Group Editor, and Security Role Editor to prevent them from being
assigned to any additional users.
Contact your MicroStrategy account executive to purchase additional
licenses. For information on how Intelligence Server verifies licenses, see
Verifying Named User licenses, page 247 and Verifying CPU licenses,
page 248.
Auditing and updating licenses
Once your MicroStrategy system is in place, Intelligence Server verifies how
your system is being used in relation to licenses and users. You can use
License Manager to ensure that your system is in compliance with your
licenses.
Managing Your Licenses System Administration Guide 5
250 Auditing and updating licenses 2012 MicroStrategy, Inc.
You can check for and manage the following licensing issues:
More copies of a MicroStrategy product are installed and being used than
you have licenses for.
More users are using the system than you have licenses for.
More CPUs are being used with Intelligence Server than you have licenses
for.
Using License Manager
License Manager is a tool for auditing and administering your MicroStrategy
licenses and installation. You can run License Manager as a graphical user
interface (GUI) or as a command line tool, in either Windows or UNIX/
Linux environments.
In both GUI mode and command line mode, License Manager allows you to:
Audit your MicroStrategy products.
Request an Activation Code and activate your MicroStrategy installation.
Update your license key.
Additionally, in GUI mode License Manager allows you to:
Determine the number of product licenses in use by a specified user
group.
Display the enabled or disabled licenses used by a particular user group
for selected products.
From this information, you can determine whether you have the
number of licenses that you need. You can also print a report, or
create and view a Web page with this information.
Update licenses by providing the new license key, without re-installing
the products. For example, you can:
Upgrade from an evaluation edition to a standard edition.
Update the number of Intelligence Server processors allowed.
Update the processor speed allowed.
System Administration Guide Managing Your Licenses 5
2012 MicroStrategy, Inc. Auditing and updating licenses 251
Activate or deactivate your MicroStrategy installation.
For more information on activating your MicroStrategy
installation, see the MicroStrategy Installation and
Configuration Guide.
Change the number of CPUs being used for a given MicroStrategy
product, such as Intelligence Server or MicroStrategy Web, if your
licenses are based on CPUs.
Trigger a license verification check after you have made any license
management changes, so the system can immediately return to normal
behavior.
View your machines configuration including hardware and operating
system information.
View your MicroStrategy installation history including all license keys
that have been applied.
View the version, edition, and expiration date of the MicroStrategy
products installed on the machine.
If the edition is not an Evaluation edition, the expiration date has a
value of Never.
For detailed steps to perform all of these procedures, see the License
Manager Help (from within License Manager, press F1).
To start License Manager
License Manager can be run on Windows or UNIX, in either GUI mode or
command line mode.
Windows GUI: From the Start menu, point to Programs, then
MicroStrategy, and then select License Manager. License Manager
opens in GUI mode.
Windows command line: From the Start menu, select Run. Type
CMD and press ENTER. A command prompt window opens. Type
malicmgr and press ENTER. License Manager opens in command
line mode, and instructions on how to use the command line mode are
displayed.
UNIX/Linux GUI: In a UNIX or Linux console window, browse to
<HOME_PATH> where <HOME_PATH> is the directory that you
specified as the home directory during installation. Browse to the
Managing Your Licenses System Administration Guide 5
252 Auditing and updating licenses 2012 MicroStrategy, Inc.
folder bin and type ./mstrlicmgr, then press ENTER. License
Manager opens in GUI mode.
UNIX/Linux command line: In a UNIX or Linux console window,
browse to <HOME_PATH> where <HOME_PATH> is the directory that
you specified as the home directory during installation. Browse to the
folder bin and type ./mstrlicmgr -console, then press ENTER.
License Manager opens in command line mode, and instructions on
how to use the command line mode are displayed.
Auditing your system for the proper licenses
License Manager counts the number of licenses based on the number of
users with at least one privilege for a given product. The Administrator user
that is created by default with the repository is not considered in the count.
To audit your system, perform the procedure below on each server machine
in your system.
Note the following:
In rare cases, an audit can fail if your metadata is too large for the
Java Virtual Machine heap size. For steps to modify the Java
Virtual Machine heap size in your system registry settings, see
MicroStrategy Tech Notes TN6446 and TN30885.
If you are using License Manager on the physical machine on
which Intelligence Server is installed, and a three-tier project
source does not exist on that machine, you cannot log in to the
server. To audit your licenses in this case, you must first create a
three-tier project source pointing to the MicroStrategy Intelligence
Server. You can use either MicroStrategy Configuration Wizard or
MicroStrategy Desktop's Project Source Manager to create this
project source.
To audit your MicroStrategy licenses
1 Open MicroStrategy License Manager. For instructions, see To start
License Manager, page 251.
In command line mode, the steps to audit licenses vary from those
below. Refer to the License Manager command line prompts to
guide you through the steps to audit licenses.
System Administration Guide Managing Your Licenses 5
2012 MicroStrategy, Inc. Auditing and updating licenses 253
2 On the Audit tab, expand the Intelligence Server folder.
3 Double-click a project source name (PSN). A Login dialog box opens.
4 Type your MicroStrategy login and password for the selected Intelligence
Server and click Connect. If you are in compliance, a message appears
notifying you that you are in compliance with your software license
agreement. Click OK to proceed.
5 Select the Everyone group and click Audit. A folder tree of the assigned
licenses is listed in the Number of licenses pane.
Users with no product-based privileges are listed under Users without
license association.
6 Count the number of licenses per product for enabled users. Disabled
users do not count against the licensed user total, and should not be
counted in your audit.
7 To print the summary information, click Print.
For detailed information, click Report to create and view XML, HTML,
and CSV reports. You can also have the report display all privileges for
each user based on the license type. To do this, select the Show User
Privileges in Report check box.
8 Total the number of users with each license across all machines.
Updating your license
If you need to update a license and you receive a new license key from
MicroStrategy, use the License Manager to perform the upgrade. If you have
licenses based on the number of CPUs being used, you can also use the
update process to change the number of CPUs being used by a given product.
For complete details on performing an upgrade in your environment, see the
MicroStrategy Upgrade Guide.
You must update your license key on all machines where MicroStrategy
products are installed. License Manager updates the license information for
the products that are installed on that machine.
Managing Your Licenses System Administration Guide 5
254 Updating CPU affinity 2012 MicroStrategy, Inc.
To update a MicroStrategy license
1 Acquire a new license key from MicroStrategy.
2 Open MicroStrategy License Manager. For instructions, see To start
License Manager, page 251.
In command line mode, the steps to update your license vary from
those below. Refer to the License Manager command line prompts
to guide you through the steps to update your license.
3 On the License Administration tab, select the Update local license key
option and click Next.
4 Type or paste the new key in the New License Key field and click Next.
If you have one or more products that are licensed based on CPU
usage, the Upgrade window opens, showing the maximum
number of CPUs each product is licensed to use on that machine.
You can change these numbers to fit your license agreement. For
example, if you purchase a license that allows more CPUs to be
used, you can increase the number of CPUs being used by a
product.
5 The results of the upgrade are shown in the Upgrade Results dialog box.
License Manager can automatically request an Activation Code for your
license after you update.
6 If you have updated your license information, restart Intelligence Server
after the update. This allows the system to recognize the license key
update and system behavior can return to normal.
Updating CPU affinity
Depending on the number of CPU-based licenses you purchase, you can have
multiple processors (CPUs) running Intelligence Server and MicroStrategy
Web. The ability to deploy Intelligence Server or MicroStrategy Web on
specific, selected CPUs (a subset of the total number of physical CPUs) on a
given machine is called CPU affinity (or processor affinity). As part of the
installation process you must provide the number of processors to be used by
Intelligence Server or MicroStrategy Web on that machine.
System Administration Guide Managing Your Licenses 5
2012 MicroStrategy, Inc. Updating CPU affinity 255
CPU affinity for Intelligence Server on Windows
Upon installation, if the target machine contains more than one physical
processor and the MicroStrategy license key allows more than one CPU to
run Intelligence Server, you are prompted to provide the number of CPUs to
be deployed. The upper limit is either the number of licensed CPUs or the
physical CPU count, whichever is lower.
After installation you can specify CPU affinity through the MicroStrategy
Service Manager. This requires administrator privileges on the target
machine.
To change CPU affinity settings in Service Manager
1 On the machine whose CPU affinity you want to change, from the Start
menu, point to MicroStrategy, then Tools, and then select Service
Manager. Service Manager opens.
2 From the Service drop-down list, select MicroStrategy Intelligence
Server.
3 Click Options. The Service Options dialog box opens.
4 Select the Intelligence Server Options tab.
5 In the Processor Usage section, select which processors Intelligence
Server should use.
6 Click OK. The Service Options dialog box closes and CPU affinity has
been changed.
CPU affinity for Intelligence Server on UNIX/Linux
CPU affinity behaves in a similar manner in both Windows and UNIX/Linux
environments. This section describes details for setting up CPU affinity for
running MicroStrategy Intelligence Server Universal Edition in a UNIX or
Linux environment. Information specific to AIX and Solaris is also
discussed.
The ability to set CPU affinity on UNIX/Linux requires special system-level
privileges. MicroStrategy must be run under the root UNIX/Linux account,
otherwise an error message appears.
Managing Your Licenses System Administration Guide 5
256 Updating CPU affinity 2012 MicroStrategy, Inc.
If the target machine contains more than one physical processor and the
MicroStrategy license key allows more than one CPU to run Intelligence
Server Universal Edition, you are prompted to provide the number of CPUs
to be deployed. The upper limit is either the number of licensed CPUs or the
physical CPU count, whichever is lower.
Each UNIX/Linux platform exposes its own set of functionality to bind
processes to processors. However, UNIX/Linux also provides commands to
easily change the processor assignments. As a result, Intelligence Server
periodically checks its own CPU affinity and takes steps whenever the CPU
affinity mask does not match the overall CPU licensing. Whenever your
licenses do not match your deployment, CPU affinity is automatically
adjusted to the number of CPUs necessary to be accurate again.
This automatic adjustment for CPU affinity attempts to apply the users
specified CPU affinity value when it adjusts the system, but it may not always
be able to do so depending on the availability of processors. For example, if
you own two CPU licenses and CPU affinity is manually set to use Processor 1
and Processor 2, the CPU affinity adjustment may reset CPU usage to
Processor 0 and Processor 1 when the system is automatically adjusted.
Under HP-UX, Processor 0 is always greyed out and cannot be
assigned to Intelligence Server. This is because in HP-UX, Processor 0
is always assigned to the default processor set, and cannot be
reassigned to any other user-created processor set. Intelligence Server
uses processor sets to implement multi-CPU Processor Affinity. The
only times Intelligence Server can use Processor 0 are when it is set to
all CPUs, or when it is set to one CPU. For additional detail about
processor sets in HP-UX, see Processor sets, page 258.
Changing CPU affinity in UNIX/Linux
You can specify CPU affinity either through the MicroStrategy Service
Manager, or by modifying Intelligence Server options. If you want to view
and modify Intelligence Servers options, it must be registered as a service.
You can register Intelligence Server Universal as a service using the
Configuration Wizard by selecting the Register Intelligence Server as a
Service option; alternatively, you can follow the procedure below.
To set up Intelligence Server to run as a service
1 Navigate to the bin directory in the installation location.
System Administration Guide Managing Your Licenses 5
2012 MicroStrategy, Inc. Updating CPU affinity 257
2 Type the following command:
mstrctl -s IntelligenceServerName rs
Whenever you change the CPU affinity, you must restart the machine.
CPU affinity implementation on AIX
This section describes resource sets, Intelligence Server startup and
shutdown, and using a non-root account.
Resource sets
On an AIX system, CPU affinity is implemented using resource sets. A
resource set is a logical structure that contains a list of specific CPUs that will
be used. Processors are bound to a resource set. Resource sets do not define
exclusive use of a resource; the same CPU can be part of several different
resource sets.
Intelligence Server startup and shutdown
When Intelligence Server starts, it creates a resource set, assigns CPUs to
that resource set, and binds the server process to that resource set. Resource
sets exist only for the lifetime of the process. If the process shuts down,
whether normally or unexpectedly, the resource set is cleaned from the
system.
Using a non-root account
While the root account is mandatory for installing MicroStrategy with a
CPU-based license, it can be possible to run Intelligence Server as a non-root
account. If this occurs, you must manually define the resource set to be used
by Intelligence Server because the automatic adjustments to correct CPU
affinity cannot be made.
For example, consider a scenario in which Intelligence Server only has a
license for three CPUs, and is running from a non-root account. If the user
assigns a resource set to Intelligence Server that has five CPUs, Intelligence
Server attempts to use all five CPUs because it cannot restrict itself to the
required three CPUs when running under a non-root account. This results in
an out-of-compliance situation.
Managing Your Licenses System Administration Guide 5
258 Updating CPU affinity 2012 MicroStrategy, Inc.
To fix this problem, either run Intelligence Server from a root account, or do
not assign a resource set to Intelligence Server that contains more CPUs than
your CPU license allows.
CPU affinity implementation on Solaris and HP-UX
This section describes processor sets, Intelligence Server startup and
shutdown, and how to specify a processor set.
Processor sets
On a Solaris or HP-UX system, multi-CPU affinity is implemented using
processor set binding. A processor set is a collection of processors. A process
assigned to a processor set can only use the CPUs specified for that processor
set. Additionally, a processor set takes exclusive ownership of the CPUs
assigned to it. Only the processes assigned to the processor set can use the
processor sets CPUs. Other processes are not allowed to use any of these
CPUs.
A processor set exists beyond the lifetime of the process that created it.
Therefore, when a process is shut down, the process must delete the
processor set that was created. For example, if a process creates a processor
set with three CPUs and the process unexpectedly terminates without
deleting the processor set it created, the three CPUs cannot be utilized by any
other process until the system is rebooted or the processor set is manually
deleted.
Whenever the CPU license is limited to a single CPU, Intelligence
Server dynamically binds the process to the selected CPU without
creating a processor set.
Intelligence Server startup and shutdown
When Intelligence Server starts, it creates a processor set, assigns CPUs to
that processor set, and binds the server process to that processor set.
However, Intelligence Server creates processor sets only on machines that
have more than two physical CPUs and only when the number of physical
CPUs is greater than the number of CPUs licensed. For example, if
Intelligence Server licensed for two CPUs is installed on a four-CPU
machine, a processor set containing two CPUs is created. However, if
Intelligence Server licensed for four CPUs is installed on the same machine,
the processor set is not created, because the number of physical CPUs is not
greater than the number of licensed CPUs.
System Administration Guide Managing Your Licenses 5
2012 MicroStrategy, Inc. Updating CPU affinity 259
Intelligence Server deletes the processor set before shutting down so that the
related processes do not remain locked. If Intelligence Server terminates
unexpectedly, when restarted it performs a cleanup of the processor set it
had created. However, if Intelligence Server is not restarted immediately
after termination, you may need to manually delete the processor set so the
CPUs are free to be used by other applications.
Specifying a processor set
You can specify an existing processor set for Intelligence Server to use. To do
so, type the following command:
Prset -e <processorsetID> mstrsvr
Intelligence Server may automatically modify the existing processor set to
keep your licenses mapped properly, if necessary.
For example, consider a scenario where an existing processor set is
comprised of Processor 0, Processor 1, and Processor 2. A CPU-based license
for MicroStrategy Intelligence Server allows two physical CPUs to be used.
Intelligence Server is installed and configured to use this existing processor
set at startup. In this scenario, Intelligence Server modifies the existing
processor set to use only two physical CPUs so that it matches its license.
Intelligence Server does not create a new processor set, and when it shuts
down it does not delete this processor set.
CPU affinity for MicroStrategy Web
If you have CPU-based licenses for MicroStrategy Web, the CPU affinity
feature allows you to match your CPUs and licenses by choosing which
processors MicroStrategy Web uses on a given machine.
This feature is only available in the ASP.NET version of MicroStrategy
Web. It is not implemented in MicroStrategy Web Universal.
This section describes settings that may interact with CPU affinity that you
must consider, and provides steps to update CPU affinity in your
environment.
Managing Your Licenses System Administration Guide 5
260 Updating CPU affinity 2012 MicroStrategy, Inc.
CPU affinity and IIS
Before configuring CPU affinity for MicroStrategy Web, you should
understand how the CPU affinity setting behaves on different configurations
of IIS, and how it interacts with other IIS settings such as the Web Garden
mode.
IIS versions
CPU affinity can be configured on machines running IIS 6.0 or 7.0. The
overall behavior depends on how IIS is configured. The following cases are
considered:
Worker process isolation mode: In this mode, the CPU affinity setting
is applied at the application pool level. When MicroStrategy Web CPU
affinity is enabled, it is applied to all ASP.NET applications running in the
same application pool. By default, MicroStrategy Web runs in its own
application pool. The CPU affinity setting is shared by all instances of
MicroStrategy Web on a given machine. Worker process isolation mode is
the default mode of operation on IIS 6.0 when the machine has not been
upgraded from an older version of Windows.
IIS 5.0 compatibility mode: In this mode, all ASP.NET applications run
in the same process. This means that when MicroStrategy Web CPU
affinity is enabled, it is applied to all ASP.NET applications running on
the Web server machine. A warning is displayed before installation or
before the CPU affinity tool (described below) attempts to set the CPU
affinity on a machine with IIS running in IIS 5.0 compatibility mode.
This is the default mode of operation when the machine has been
upgraded from an older version of Windows.
Web Garden mode
Both IIS 6.0 and IIS 7.0 support a "Web Garden" mode, in which IIS creates
some number of processes, each with affinity to a single CPU, instead of
creating a single process that uses all available CPUs. The administrator
specifies the total number of CPUs that are used. The Web Garden settings
can interact with and affect MicroStrategy CPU affinity.
The Web Garden setting should not be used with MicroStrategy Web.
At runtime, the MicroStrategy Web CPU affinity setting is applied
after IIS sets the CPU affinity for the Web Garden feature. Using these
settings together can produce unintended results.
System Administration Guide Managing Your Licenses 5
2012 MicroStrategy, Inc. Updating CPU affinity 261
In both IIS 6.0 and IIS 7.0, the Web Garden feature is disabled by default.
CPU affinity interaction depends on how IIS is configured, as described
below:
In worker process isolation mode, the Web Garden setting is applied at
the application pool level. You specify the number of CPUs to be used. A
given number of CPUs are specified, and IIS creates that number of
w3wp.exe instances. Each of the instances runs all of the ASP.NET
applications associated with the application pool. The Web Garden
feature is configured through the application pool settings. For more
information, refer to your IIS documentation.
In IIS 5.0 compatibility mode, a single setting affects all ASP.NET
applications. The Web Garden feature is enabled or disabled using the
WebGarden and cpuMask attributes under the processModel node in
machine.config. A given number of CPUs are specified in the mask, and
IIS creates that number of aspnet_wp.exe instances. Each of these
instances runs the ASP.NET applications. For more information, refer to
your IIS documentation.
IIS provides metabase properties (SMPAffinitized and
SMPProcessorAffinityMask) to determine the CPU affinity for a given
application pool. Do not use these settings in conjunction with the
MicroStrategy Web CPU affinity setting.
Updating CPU affinity changes
After MicroStrategy Web is installed in your environment, you can update
MicroStrategy Web's CPU affinity using a tool called MAWebAff.exe. This
tool is located in the root directory of the MicroStrategy Web application,
which is located by default at C:\Program Files\MicroStrategy\Web
ASPx. The MAWebAff.exe tool allows you to choose the physical CPUs
MicroStrategy Web can use. The number of CPUs that can be used depends
on the limit specified by the license.
Managing Your Licenses System Administration Guide 5
262 Updating CPU affinity 2012 MicroStrategy, Inc.
The MAWebAff.exe tool is shown below:
The MAWebAff.exe tool lists each physical CPU on a machine. You can add
or remove CPUs or disable CPU affinity using the associated check boxes.
Clearing all check boxes prevents the MicroStrategy Web CPU affinity setting
from overriding any IIS-related CPU affinity settings.
To update CPU affinity
1 Double-click the MAWebAff.exe tool to open the CPU affinity tool.
2 Select or clear the check boxes for each processor as desired.
3 Click Apply to apply the settings without closing the tool, or click OK to
apply settings and close the tool.
Clicking Exit closes the tool without saving any settings.
4 Restart IIS to apply your CPU affinity changes.
2012 MicroStrategy, Inc. 263
6
6.MANAGING YOUR PROJECTS
Introduction
In a MicroStrategy system, a project is the environment in which reporting is
done. A project:
Determines the set of data warehouse tables to be used, and therefore the
set of data available to be analyzed.
Contains all schema objects used to interpret the data in those tables.
Schema objects include objects such as facts, attributes, and hierarchies.
Contains all application objects used to create reports and analyze the
data. Application objects include objects such as reports, metrics, and
filters.
Defines the security scheme for the user community that accesses these
objects. Security objects include objects such as security roles, privileges,
and access control lists.
Managing Your Projects System Administration Guide 6
264 The project life cycle 2012 MicroStrategy, Inc.
The recommended methodology and tools for managing projects in the
MicroStrategy system include:
The project life cycle, page 264
Implementing the recommended life cycle, page 268
Duplicating a project, page 270
Updating projects with new objects, page 277
Copying objects between projects: Object Manager, page 280
Merging projects to synchronize objects, page 320
Comparing and tracking projects, page 328
Deleting unused schema objects: managed objects, page 333
For information about creating a project, creating attributes and facts,
building a logical data model, and other project design tasks, see the
MicroStrategy Project Design Guide.
The project life cycle
A MicroStrategy business intelligence application consists of many objects
within projects. These objects are ultimately used to create reports that
display data to the end user. As in other software systems, these objects
should be developed and tested before they can be used in a production
system. We call this process the project life cycle. This section discusses
several project life cycle scenarios and the tools you can use to implement
them.
In many cases, an application consists of a single project delivered to
an end user. MicroStrategy OEM developers may choose to bundle
several projects together to make a single application.
For a description of the recommended scenario, see Recommended
scenario: Development, test, and production, page 265
For a real-life scenario, see Real-life scenario: New version from a
project developer, page 267
For details on how to implement the project life cycle in your
MicroStrategy environment, see Implementing the recommended life
cycle, page 268
System Administration Guide Managing Your Projects 6
2012 MicroStrategy, Inc. The project life cycle 265
Recommended scenario: Development, test, and production
This commonly used scenario is the project life cycle that MicroStrategy
recommends you use as you develop your projects. In this scenario, you
typically use three environments: development, test, and production. Each
environment contains a MicroStrategy project.
MicroStrategy recommends that if you want to copy objects between two
projects, such as from the development project to the test project, those
projects should be related. Two projects are considered to be related if one
was originally a duplicate of the other. To establish different development,
test, and production projects, for example, you can create the test project by
copying the development project, and you can create the production project
by copying the test project. All three of these projects are related to each
other. For more information about duplicating a project, see Duplicating a
project, page 270.
This scenario is shown in the diagram below in which objects iterate between
the development and test projects until they are ready for general users.
Once ready, they are promoted to the production project.
The development project
In the development environment project, you create objects. This may be a
project in which developers work. They think about the design of the whole
system as they create the projects schema and application objects. For
detailed instructions on how to design a project schema and create
application objects, see the MicroStrategy Project Design Guide.
The test project
Once the objects definitions have stabilized, you move them to a test project
that a wider set of people can use for testing. You may have people run
through scripts or typical usage scenarios that users at your organization
commonly perform. The testers look for accuracy (are the numbers in the
reports correct?), stability (did the objects work? do their dependent objects
Managing Your Projects System Administration Guide 6
266 The project life cycle 2012 MicroStrategy, Inc.
work?), and performance (did the objects work efficiently, not producing
overload on the data warehouse?).
In this test environment, you want the project to initially connect to a
development data warehouse for initial testing. Later, for more stringent
testing, connect the test project to the production data warehouse. If objects
need further work, they are changed in the development project and recopied
to the test project, but not changed in the test project.
The production project
After the objects have been tested and shown to be ready for use in a system
accessible to all users, you copy them into the production project. This is the
project used by most of the people in your company. It provides up-to-date
reports and tracks various business objectives.
Implementing the recommended scenario
When migrating changes into a testing or development environment, be as
thorough as possible. Carefully consider how your business users will access
and use their application, reports, and dashboards on a daily basis.
Anticipate the needs of your business users, and test every type of scenario
before officially migrating to a production environment.
To set up the development, test, and production projects so that they all have
related schemas, you need to first create the development project. For
instructions on how to create a project, see the MicroStrategy Project Design
Guide. Once the development project has been created, you can duplicate it
to create the test and production projects using the Project Duplication
Wizard. For detailed information about the Project Duplication Wizard, see
Duplicating a project, page 270.
Once the projects have been created, you can migrate specific objects
between them via Object Manager. For example, after a new metric has been
created in the development project, you can copy it to the test project. For
detailed information about Object Manager, see Copying objects between
projects: Object Manager, page 280.
You can also merge two related projects with the Project Merge Wizard. This
is useful when you have a large number of objects to copy. The Project Merge
Wizard copies all the objects in a given project to another project. For an
example of a situation in which you would want to use the Project Merge
Wizard, see Real-life scenario: New version from a project developer,
System Administration Guide Managing Your Projects 6
2012 MicroStrategy, Inc. The project life cycle 267
page 267. For detailed information about Project Merge, see Merging
projects to synchronize objects, page 320.
To help you decide whether you should use Object Manager or Project
merge, see Comparing Project Merge to Object Manager, page 278.
The Project Comparison Wizard can help you determine what objects in a
project have changed since your last update. You can also save the results of
search objects and use those searches to track the changes in your projects.
For detailed information about the Project Comparison Wizard, see
Comparing and tracking projects, page 328. For instructions on how to use
search objects to track changes in a project, see Tracking your projects with
the Search Export feature, page 331.
Integrity Manager helps you ensure that your changes have not caused any
problems with your reports. Integrity Manager executes some or all of the
reports in a project, and can compare them against another project or a
previously established baseline. For detailed information about Integrity
Manager, see Chapter 16, Verifying Reports and Documents with Integrity
Manager.
Real-life scenario: New version from a project developer
In this scenario, you have initially purchased a project from a vendor whose
products are specialized for analyzing sales data. This is project version 1.
Over the course of time, your developers have customized objects in the
project, resulting in what you called version 1.1 and later, version 1.2., and so
on. Now you have purchased version 2 of the project from the same vendor,
and you wish to merge the new (Version 2) project with your existing
(Version 1.2) project.
MicroStrategy encourages vendors in these situations to include in the
installation of version 2 an automatic upgrade to the project using
Project Merge. In this way the vendor, rather than the user or
purchaser, can configure the rules for this project merge. For
information about executing Project Merge without user input, see
Running Project Merge from the command line, page 324.
Managing Your Projects System Administration Guide 6
268 Implementing the recommended life cycle 2012 MicroStrategy, Inc.
This combination of the two projects creates Project version 2.1, as shown in
the diagram below.
The vendors new Version 2 project has new objects that are not in yours,
which you feel confident in moving over. But some of the objects in the
Version 2 project may conflict with objects that you had customized in the
Version 1.2 project. How do you determine which of the Version 2 objects
you want move into your system, or which of your Version 1.2 objects to
modify?
You could perform this merge object-by-object and migrate them manually
using Object Manager, but this will be time-consuming if the project is large.
It may be more efficient to use the Project Merge tool. With this tool, you can
define rules for merging projects that help you identify conflicting objects
and handle them a certain way. Project Merge then applies those rules while
merging the projects. For more information about using the MicroStrategy
Project Merge tool, see Merging projects to synchronize objects, page 320.
Implementing the recommended life cycle
The following section provides a high-level, simplified overview of the
procedure for implementing the recommended project life cycle in your
System Administration Guide Managing Your Projects 6
2012 MicroStrategy, Inc. Implementing the recommended life cycle 269
companys MicroStrategy environment. This is a simplified version of the
workflow you are likely to see at your organization. However, you should be
able to apply the basic principles to your specific situation.
1 Create the development project.
Creating the development project involves setting up the database
connections and project schema, configuring user security, and building
the initial schema and application objects. For information on creating a
project, see the MicroStrategy Project Design Guide.
2 Create the test and production projects by duplicating the development
project.
MicroStrategy recommends that you duplicate the development project
to create the test and production projects, rather than creating them
separately. Duplicating ensures that all three projects have related
schemas, enabling you to safely use Object Manager or Project Merge to
copy objects between the projects.
For instructions on how to duplicate a project, see Duplicating a project,
page 270.
3 Create objects in the development project.
In the recommended scenario, all objects (attributes, metrics, reports)
are created in the development project, and then migrated to the other
projects. For more information about the development project, see The
development project, page 265.
For instructions on creating schema objects, see the MicroStrategy
Project Design Guide. For instructions on creating application objects,
see the MicroStrategy Basic Reporting Guide and MicroStrategy
Advanced Reporting Guide.
4 Migrate objects from the development project to the test project.
Once the objects have been created and are relatively stable, they can be
migrated to the test project for testing. For instructions on how to
migrate objects, see Updating projects with new objects, page 277.
Depending on the number of objects you have created or changed, you
can use either Object Manager or Project Merge to copy the objects from
the development project to the test project. For a comparison of the two
tools, see Comparing Project Merge to Object Manager, page 278. For a
tool to determine what objects have changed, see Comparing and
tracking projects, page 328.
Managing Your Projects System Administration Guide 6
270 Duplicating a project 2012 MicroStrategy, Inc.
5 Test the new objects.
Testing involves making sure that the new objects produce the expected
results, do not cause data errors, and do not put undue strain on the data
warehouse. If the objects are found to contain errors, these errors are
reported to the development team so that they can be fixed and tested
again. For more information about the test project, see The test project,
page 265.
Integrity Manager is an invaluable tool in testing whether new objects
cause reports to generate different results. For detailed information
about Integrity Manager, see Chapter 16, Verifying Reports and
Documents with Integrity Manager.
6 Migrate objects from the test project to the production project.
Once the objects have been thoroughly tested, they can be migrated to the
production project and put into full use. For instructions on how to
migrate objects, see Updating projects with new objects, page 277.
7 Repeat steps 3 through 6 as necessary.
The project life cycle does not end with the first migration of new objects
into the production project. A developer may come up with a new way to
use an attribute in a metric, or a manager may request a specific new
report. These objects pass through the project life cycle in the same way
as the projects initial objects.
Duplicating a project
Duplicating a project is an important part of the application life cycle. If you
want to copy objects between two projects, MicroStrategy recommends that
the projects have related schemas. This means that one must have originally
been a duplicate of the other, or both must have been duplicates of a third
project.
Autostyles, which give a uniform appearance to reports, can be freely
moved between projects regardless of whether their schemas are
related. For instructions on migrating autostyles between projects, see
the Advanced Reporting Guide.
System Administration Guide Managing Your Projects 6
2012 MicroStrategy, Inc. Duplicating a project 271
Project duplication is done using the Project Duplication Wizard. For
detailed information about the duplication process, including step-by-step
instructions, see The Project Duplication Wizard, page 273.
To migrate a project from one database platform to another, you must
use the Project Mover Wizard. For detailed information about this
migration, see Migrating a project to a new database platform,
page 275.
You can duplicate a MicroStrategy project in one of the following ways:
From a three-tier (server) project source to a three-tier (server) project
source
From a three-tier (server) project source to a two-tier (direct) project
source
From a two-tier (direct) project source to a two-tier (direct) project
source
From a two-tier (direct) project source to a three-tier (server) project
source
A server (three-tier) project source is connected to a MicroStrategy
Intelligence Server, and has the full range of administrative options
available. A direct (two-tier) project source is not connected to an
Intelligence Server. For more information on three-tier and two-tier project
sources, see the MicroStrategy Project Design Guide.
Do not refresh the warehouse catalog in the destination project.
Refresh the warehouse catalog in the source project, and then use
Object Manager to move the updated objects into the destination
project. For information about the warehouse catalog, see the
Optimizing and Maintaining your Project chapter in the
MicroStrategy Project Design Guide.
What objects are duplicated with a project?
When you duplicate a project, all schema objects (attributes, facts,
hierarchies, and transformations) are duplicated. By default all application
objects (reports, documents, metrics, and so forth) contained in the project
are also duplicated.
Managing Your Projects System Administration Guide 6
272 Duplicating a project 2012 MicroStrategy, Inc.
If you are copying a project to another project source, you have the option to
duplicate configuration objects as well. Specifically:
You can choose whether to duplicate all configuration objects, or only the
objects used by the project.
You can choose to duplicate all users and groups, only the users and
groups used by the project, no users and groups, or a custom selection of
users and groups.
You can choose to duplicate user, contact, and subscription information.
For each type of configuration object (user/group, security role, schedule,
contact/contact group, database connection/instance, database login) you
must choose whether to duplicate the object if it already exists in the
destination project source metadata. For users/groups and security roles,
you can also choose to merge the privileges of the source and destination
versions.
Duplicating projects in multiple languages
When you duplicate a project that contains warehouse data in multiple
languages, you have the option of duplicating all, some, or none of those
languages. In addition, you can select the new default language for the
project.
Whenever you duplicate a project or update the metadata, a language check
ensures that the language settings in the CURRENT_USER registry key, the
LOCAL_MACHINE registry key, and the Project locale property all match
before an update takes place. The system performs the following checks:
In a direct (two-tier) configuration, without an Intelligence Server, the
system checks that the language under the LOCAL_MACHINE registry
key matches the language under the CURRENT_USER registry key.
In a server (three-tier) configuration, with an Intelligence Server, the
system checks that the language under the CURRENT_USER registry key
on the client machine matches the language under the
LOCAL_MACHINE registry key on the server machine.
The MicroStrategy interface obtains the language information from the
CURRENT_USER registry key and the server obtains the language
information from the LOCAL_MACHINE registry key. This can lead to
inconsistencies in the language display. The language check prevents these
System Administration Guide Managing Your Projects 6
2012 MicroStrategy, Inc. Duplicating a project 273
inconsistencies and ensures that the language display is consistent across the
interface.
The internationalization settings in Object Manager allow you to create
related projects in different languages. For more information on this process,
see Copying objects between projects in different languages, page 292.
The Project Duplication Wizard
You should always use the Project Duplication Wizard to duplicate your
projects. This ensures that all project objects are duplicated properly, and
that the new projects schema is identical to the source projects schema.
To duplicate a project, you must have the Bypass All Object Security
Access Checks privilege for that project. In addition, you must have
the Create Schema Objects privilege for the target project source.
The following high-level procedure provides an overview of what the Project
Duplication Wizard does. For an explanation of the information required at
any given page in the wizard, see the Help (from the wizard, click Help, or
press F1).
High-level steps to duplicate a project with the Project Duplication Wizard
1 From the MicroStrategy Object Manager select the Project menu (or
from MicroStrategy Desktop select the Schema menu), then select
Duplicate Project. The Project Duplication Wizard opens.
2 Specify the project source and project information that you are copying
from (the source).
3 Specify the project source and project information that you are copying to
(the destination).
4 Indicate what types of objects to copy.
5 Specify whether to keep or merge configuration object properties if these
already exist in the destination project source. For example, if properties
such as password expiration and so on are different by default between
the project sources, which set of properties do you want to use?
Managing Your Projects System Administration Guide 6
274 Duplicating a project 2012 MicroStrategy, Inc.
6 Specify whether you wish to see the event messages as they happen and, if
so, what types. Also specify whether to create log files and, if so, what
types of events to log, and where to locate the log files. By default Project
Duplicator shows you error messages as they occur, and logs most events
to a text file. This log file is created by default in C:\Program Files\
Common Files\MicroStrategy\.
Scheduling project duplication
At the end of the Project Duplication Wizard, you are given the option of
saving your settings in an XML file. You can load the settings from this file
later to speed up the project duplication process. The settings can be loaded
at the beginning of the Project Duplication Wizard.
You can also use the settings file to run the wizard in command-line mode.
The Project Duplication Wizard command line interface enables you to
duplicate a project without having to load the graphical interface, or to
schedule a duplication to run at a specific time. For example, you may want
to run the project duplication in the evening, when the load on Intelligence
Server is lessened. You can create an XML settings file, and then use the
Windows AT command or the Unix scheduler to schedule the duplication to
take place at night.
To duplicate a project from the command line
After saving the settings from the Project Duplication Wizard, invoke the
Project Duplication Wizard executable ProjectDuplicate.exe. By
default this executable is located in C:\Program Files\Common Files\
MicroStrategy.
The syntax is:
ProjectDuplicate.exe -f Path\XMLFilename [-sp
SourcePassword] [-dp DestinationPassword] [-sup] [-md] [-dn
OverwriteName]
where:
Path is the path to the saved XML settings file.
XMLFilename is the name of the saved XML settings file.
SourcePassword is the password for the source projects project
source.
System Administration Guide Managing Your Projects 6
2012 MicroStrategy, Inc. Duplicating a project 275
TargetPassword is the password for the destination projects project
source.
-sup indicates that feedback messages will be suppressed (silent mode).
-md indicates that the metadata of the destination project source will be
updated if it is older than the source project sources metadata.
-dn OverwriteName specifies the name of the destination project. This
overrides the name specified in the XML settings file.
For information on the syntax for the Windows AT command or a UNIX
scheduler, see the documentation for your operating system.
Migrating a project to a new database platform
The Project Mover Wizard guides you through the process of migrating a
MicroStrategy project to a new database platform. This can be useful for
creating and testing a new project before it is placed in the production
database.
For example, a business analyst has an idea for a new business intelligence
application using MicroStrategy. The analyst needs to create a
proof-of-concept project to show her manager. The project will eventually be
used in the development and production environment, but the system
administrator might decide that it is not ideal to create the demo project in
the production database. Instead the analyst puts the project together on her
laptop, using a local Microsoft Access database. Once she demonstrates the
project and receives approval for it, the administrator can use the Project
Mover Wizard to move the project from the laptops Access database into the
development environments database platform.
The following high-level procedure provides an overview of what the Project
Mover Wizard does. For an explanation of the information required at any
given page in the wizard, see the Help (from the wizard, click Help, or press
F1).
Prerequisites
To migrate a project to a new database platform, you must have the
Bypass All Object Security Access Checks privilege for that project.
The source project and destination project source must be the same
version of MicroStrategy metadata. For example, if you have updated the
destination project source to the latest version of MicroStrategy, you
Managing Your Projects System Administration Guide 6
276 Duplicating a project 2012 MicroStrategy, Inc.
must also update the source project before using Project Mover to
migrate it. For information about updating a projects metadata, see the
MicroStrategy Upgrade Guide.
To migrate a project to a different database
1 From the Start menu point to Programs, then MicroStrategy, then
Tools, and then select Project Mover. The Project Mover Wizard opens.
2 Select the warehouse and metadata databases that contain the source
project, and then select the source project.
3 Select any SQL scripts you want to run on the data warehouse, either
before or after project migration.
4 Select the database into which the project is to be migrated.
5 If project metadata already exists in the destination database, select
whether to append the migrated project to the existing data, or overwrite
that data.
6 Review your choices and click Finish on the Summary page of the Project
Mover Wizard. The wizard migrates your project to the new database.
Migrating a project automatically
In addition to accepting user input and then immediately moving a project,
the Project Mover Wizard can record your input in a response file. This file
contains all the information needed to move a project to a new database
platform, and can be later used to move a project without any additional user
input. This is especially useful for scheduling a project migration for a time
when there are not many users on the system.
To create a response file, from the first page of the Project Mover Wizard
click Advanced. On the Advanced Options page, select Generate a
response file and enter the name and location of the new response file in the
text field.
To execute a response file from the Project Mover Wizard, from the first page
of the wizard click Advanced. Then select the Use Response File option
and load the response file. The Wizard opens the Summary page, which lists
all the options set by the response file. After reviewing these options, click
Finish. The Project Mover Wizard begins moving the project.
System Administration Guide Managing Your Projects 6
2012 MicroStrategy, Inc. Updating projects with new objects 277
To execute a response file from the command line, you need to invoke the
Project Mover executable, demomover.exe. By default, this directory is C:\
Program Files\Common Files\Microstrategy.
The syntax is:
demomover.exe -r "File Location\Filename.ini"
where "File Location" is the path to the response file and
"Filename.ini" is the name of the response file.
Updating projects with new objects
When you create or modify an object in your development environment, you
eventually need to copy that object to the test project, and later to the
production project.
For example, a developer creates a new metric in the development project.
Once the metric is ready to be tested, it needs to be present in the test
project. You could re-create the metric in the test project to the same
specifications, but there is always the possibility that you could miss an
important setting in the metric. A quicker and more reliable method is to use
MicroStrategy Object Manager to migrate the new metric from the
development project to the test project. Then, when the metric is ready to be
rolled out to your users, you can use Object Manager again to migrate it from
the test project to the production project.
MicroStrategy has the following tools available for updating the objects in a
project:
Object Manager migrates a few objects at a time. For information about
Object Manager, see Copying objects between projects: Object Manager,
page 280.
An update package migrates a previously specified group of objects.
Update packages are part of Object Manager. For information about
update packages, see Copying objects in a batch: Update packages,
page 300.
Project Merge migrates all the objects in a project at once. For
information about Project Merge, see Merging projects to synchronize
objects, page 320.
Managing Your Projects System Administration Guide 6
278 Updating projects with new objects 2012 MicroStrategy, Inc.
For a comparison of these tools, see Comparing Project Merge to Object
Manager, page 278.
Note the following:
If you want to move or copy objects between projects,
MicroStrategy recommends that those projects have related
schemas. This means that either one project must be a duplicate of
the other, or both projects must be duplicates of a third project.
For information about duplicating projects, including instructions,
see Duplicating a project, page 270.
If one of the projects is updated to a new MicroStrategy release,
but another project is not updated, you cannot move or copy
objects between the projects. You must first update the other
project before you can copy objects between the projects.
Comparing Project Merge to Object Manager
Object Manager and Project Merge are both designed for migrating objects
between projects. Both tools involve copying objects between projects in a
definite order according to object types. Which tool you should use depends
on several factors, such as how many objects you need to move at once. The
following are some of the differences between the tools:
Object Manager can move just a few objects, or just the objects in a few
folders. Project Merge moves all the objects in a project.
Using Object Manager to merge whole projects means moving many
objects individually or as a subset of all objects. This can be a long and
tedious task. Project Merge packages the functionality for easier use
because it moves all objects at one time.
Object Manager must locate the dependents of the copied objects and
then determine their differences before performing the copy operation.
Project Merge does not do a dependency search, since all the objects in
the project are to be copied.
The Project Merge Wizard allows you to store merge settings and rules in
an XML file. These rules define what is copied and how conflicts are
resolved. Once they are in the XML file, you can load the rules and
replay them with Project Merge. This can be useful if you need to
perform the same merge on a recurring schedule. For example, if a
project developer sends you a new project version quarterly, Project
Merge can make this process easier.
System Administration Guide Managing Your Projects 6
2012 MicroStrategy, Inc. Updating projects with new objects 279
Project Merge can be run from the command prompt in Microsoft
Windows. An added benefit of this feature is that project merges can be
scheduled using the AT command in Windows and can be run silently in
an installation routine.
The changes to be made through Object Manager can be saved as an
update package and applied at a later time. For instructions on how to
create and use update packages, see Copying objects in a batch: Update
packages, page 300.
Locking projects
When you open a project in Project Merge, you automatically place a
metadata lock on the project. You also place a metadata lock on the project if
you open it in read/write mode in Object Manager, or if you create or import
an update package from the command line. For more information about
read/write mode versus read-only mode in Object Manager, see Project
locking with Object Manager, page 281.
A metadata lock prevents other MicroStrategy users from modifying any
objects in the project in MicroStrategy Desktop or MicroStrategy Web, while
objects are being copied with Object Manager or Project Merge. It also
prevents other MicroStrategy users from modifying any configuration
objects, such as users or groups, in the project source. Locking a project
prevents metadata inconsistencies.
When other users attempt to open an object in a locked project using
MicroStrategy Desktop or MicroStrategy Web, they see a message that
informs them that the project is locked because a user that opened the
project first is modifying it. Users can then choose to open the object in
read-only mode or view more details about the lock. Users can execute
reports in a locked project, but the report definition that is used is the last
definition saved prior to the project being locked.
If you lock a project by opening it in Object Manager, you can unlock the
project by right-clicking the project in Object Manager, and choosing
Disconnect from Project Source.
Only the user who locked a project, or another user with the Bypass
All Object Security Access Checks and Create Configuration Objects
privileges, can unlock a project.
Managing Your Projects System Administration Guide 6
280 Copying objects between projects: Object Manager 2012 MicroStrategy, Inc.
You can also lock or unlock a project or a configuration manually using
MicroStrategy Desktop. For detailed steps on locking and unlocking projects
manually, see the Desktop Help (press F1 from within Desktop).
Command Manager scripts can be used to automate metadata lock
management. For information about Command Manager, see Chapter 15,
Automating Administrative Tasks with Command Manager. For Command
Manager syntax for managing metadata locks, see the Command Manager
Help (press F1 from within Command Manager).
Copying objects between projects: Object
Manager
MicroStrategy Object Manager can help you manage objects as they progress
through your projects life cycle. Using Object Manager, you can copy objects
within a project or across projects.
Object Manager and Project Merge both copy multiple objects between
projects. Use Object Manager when you have only a few objects that need to
be copied. For the differences between Object Manager and Project Merge,
see Comparing Project Merge to Object Manager, page 278.
This section includes:
Prerequisites for copying objects between projects, page 280
Project locking with Object Manager, page 281
Copying objects, page 282
What happens when you copy or move an object, page 286
Resolving conflicts when copying objects, page 293
Copying objects in a batch: Update packages, page 300
Prerequisites for copying objects between projects
To use Object Manager to copy objects between projects, you must have
the Use Object Manager privilege for both projects. You do not need to
have ACL permissions for the objects you are migrating, because the Use
Object Manager privilege automatically grants its user the Bypass All
System Administration Guide Managing Your Projects 6
2012 MicroStrategy, Inc. Copying objects between projects: Object Manager 281
Object Security Access Checks privilege when that user is using Object
Manager.
To create an update package, you must have either the Use Object
Manager privilege or the Use Object Manager Read-only privilege for the
project from which you are creating an update package.
If you want to migrate objects between projects with Object Manager,
MicroStrategy recommends that those projects have related schemas.
This means that either one project must be a duplicate of the other, or
both projects must be duplicates of a third project. For information about
duplicating projects, including instructions, see Duplicating a project,
page 270.
To move system objects between projects that do not have related
schemas, the projects must either have been created with MicroStrategy
9.0.1 or later, or have been updated to version 9.0.1 or later using the
Perform system object ID unification option. For information about
this upgrade, see the MicroStrategy Upgrade Guide.
If one of the projects is updated to a new MicroStrategy release, but
another project is not updated, you cannot move or copy objects from the
project using the updated version of MicroStrategy to the older version.
However, you may be able to move objects from the older version to the
updated project.
Project locking with Object Manager
Opening a connection to a project with Object Manager causes the project
metadata to become locked. Other users cannot make any changes to the
project until it becomes unlocked. For detailed information about the effects
of locking a project, see Locking projects, page 279.
If you need to allow other users to change objects in projects while the
projects are opened in Object Manager, you can configure Object Manager to
connect to projects in read-only mode. You can also allow changes to
configuration objects by connecting to project sources in read-only mode.
Connecting to a project or project source in read-only mode has the following
limitations:
A connection in read-only mode may not display the most recent
information. For example, if you view a folder in Object Manager in a
read-only connection, and then another user adds an object to that folder,
the object is not displayed in Object Manager.
Managing Your Projects System Administration Guide 6
282 Copying objects between projects: Object Manager 2012 MicroStrategy, Inc.
You cannot copy objects into a read-only project or project source. If you
connect to a project in read-only mode, you can still move, copy, and
delete objects in a project, but you cannot copy objects from another
project into that project.
By default, users cannot create update packages in read-only mode. This
is because objects, and their used dependencies, may be changed between
the time they are selected for inclusion in the update package and the
time the package is actually generated. If necessary, you can configure
Object Manager to allow the creation of update packages in read-only
mode. For information about update packages, see Copying objects in a
batch: Update packages, page 300.
To open projects or connections in read-only mode
1 From the Tools menu, select Preferences. The Object Manager
Preferences dialog box opens.
2 Expand the Object Manager category, and then select Connection.
3 To open project sources in read-only mode, select the Open
configuration in read-only mode check box.
4 To open projects in read-only mode, select the Open project in
read-only mode check box.
5 To allow the creation of update packages in read-only mode, select the
Allow update package creation in read-only mode check box.
6 Click OK. The Object Manager Preferences dialog box closes and your
preferences are saved.
Copying objects
Object Manager can copy application, schema, and configuration objects.
Application objects include reports and documents, and the objects
used to create them, such as templates, metrics, filters, prompts, and
searches. Folders are also considered to be application objects.
Schema objects include attributes, facts, hierarchies, transformations,
functions, partition mappings, columns, and tables.
System Administration Guide Managing Your Projects 6
2012 MicroStrategy, Inc. Copying objects between projects: Object Manager 283
Configuration objects include objects that are used by all projects in a
project source, such as users and user groups, database instances and
logins, security roles, and Distribution Services devices, transmitters, and
contacts.
If you use Object Manager to copy a user or user group between
project sources, the user or group reverts to default inherited
access for all projects in the project source. To copy a user or
groups security information for a project, you must copy the user
or group in a configuration update package. For information about
update packages, see About update packages, page 301.
For background information on these objects, including how they are created
and what roles they perform in a project, see the MicroStrategy Project
Design Guide.
In a MicroStrategy system, each object has a unique Object ID. Object
Manager identifies objects based on their Object ID, not their name. Hence,
objects with different names are treated as versions of the same object if they
have the same Object ID.
Best practices for copying objects
MicroStrategy recommends that you observe the following practices when
copying objects:
Back up your metadata before copying any objects. Object Manager
cannot undo the copying and replacing of objects.
Ensure that the Dependency Search, Conflict Resolution, International,
and Migration options in the Object Manager Preferences dialog box are
set to fit your projects needs. For details about the Dependency Search
options, see Migrating dependent objects, page 289. For details about
the Conflict Resolution options, see Resolving conflicts when copying
objects, page 293. For details about the Migration options, see What
happens when you copy or move an object, page 286. The Object
Manager Help also provides a detailed explanation for each of these
options.
Copy application objects into the following project folders:
My Personal Objects or any subfolder of My Personal Objects
Public Objects or any subfolder of Public Objects.
Copy schema objects into the appropriate Schema Objects sub- or
descendent folders only. For example, if you are copying a hierarchy, you
Managing Your Projects System Administration Guide 6
284 Copying objects between projects: Object Manager 2012 MicroStrategy, Inc.
should only paste the hierarchy into the Project Name\Schema Objects\
Hierarchies folder.
When copying MDX cubes between projects, make sure that the conflict
resolution action for the cubes, cube attributes, and reports that use the
cubes is set to Replace.
If you need to copy objects from multiple folders at once, you can create a
new folder, and create shortcuts in the folder to all the objects you want to
copy. Then copy that folder. Object Manager copies the folder, its
contents (the shortcuts), and their dependencies (the target objects of
those shortcuts) to the new project.
Another way to copy objects from multiple folders at once is to create an
update package from the source project, and then import it into the target
project. For more information about update packages, including
step-by-step instructions, see Copying objects in a batch: Update
packages, page 300.
If you are using update packages to update the objects in your projects,
use the Export option to create a list of all the objects in each update
package.
When copying objects that contain location-specific strings (such as
metric aliases, custom group names, or text boxes in documents), make
sure that you either disable Advanced Conflict Resolution, or use the
same option in the translation preferences and in the conflict resolution.
Otherwise there may be inconsistencies between the object definition and
the translation in the destination project. For an explanation of the
advanced conflict resolution options, including how to enable or disable
these options, see Copying objects between projects in different
languages, page 292.
Regardless of the translation preferences, when copying objects with
location-specific strings, you should always verify the results. For
example, empty translations in the source or destination may result in
incorrect translations being saved with the new object. You can use
Integrity Manager to identify reports or documents that have unexpected
translations. For information about Integrity Manager, see Chapter 16,
Verifying Reports and Documents with Integrity Manager.
To copy objects between projects
Note the following:
To log in to a project source using Object Manager, you must have
the Use Object Manager privilege for that project.
System Administration Guide Managing Your Projects 6
2012 MicroStrategy, Inc. Copying objects between projects: Object Manager 285
If you want to copy application or schema objects between
projects, MicroStrategy recommends that the two projects have
related schemas (one must be a duplicate of the other or both must
be duplicates of a common project). For details on this, see
Duplicating a project, page 270.
Log in to the projects in Object Manager
1 From the Windows Start menu, point to Programs, then MicroStrategy,
then Object Manager, and then select Object Manager. The Open
Project Source dialog box opens.
2 In the list of project sources, select the check box for the project source
you want to access. You can select more than one project source.
3 Click Open. You are prompted to log in to each project source that you
have selected.
4 When you have logged into each project source, MicroStrategy Object
Manager opens.
Use the appropriate sub-procedure below depending on whether you
want to Copy application and schema objects or Copy configuration
objects.
Copy application and schema objects
5 In the Folder List, expand the project that contains the object you want to
copy, then navigate to the object
6 Copy the object by right-clicking and selecting Copy.
7 Expand the destination project in which you want to paste the object, and
then select the folder in which you want to paste the object.
Managing Your Projects System Administration Guide 6
286 Copying objects between projects: Object Manager 2012 MicroStrategy, Inc.
8 Paste the application or schema object into the appropriate destination
folder by right-clicking and selecting Paste.
For information about additional objects that may be copied with a given
object, see Used dependencies, page 287.
If you are copying objects between two different project sources,
two windows are open within the main Object Manager window.
In this case, instead of right-clicking and selecting Copy and
Paste, you can drag and drop objects between the projects.
9 If you copied any schema objects, you must update the destination
projects schema. Select the destination project, and from the Project
menu, select Update Schema.
Copy configuration objects
10 In the Folder Lists for both the source and destination projects, expand
the Administration folder, then select the appropriate manager for the
type of configuration object you want to copy (Database Instance
Manager, Schedule Manager, or User Manager).
11 From the list of objects displayed on the right-hand side in the source
project source, drag the desired object into the destination project source
and drop it.
To display the list of users on the right-hand side, expand User
Manager, then on the left-hand side select a group.
What happens when you copy or move an object
If the object you are copying does not exist in the destination project,
MicroStrategy Object Manager copies the object into the destination project.
This new object has the same name as the source object.
If the object you are copying does exist in the destination project, a conflict
occurs and Object Manager opens the Conflict Resolution dialog box. For
information about how to resolve conflicts, see Resolving conflicts when
copying objects, page 293.
For more information about handling specific situations, see:
Managing object dependencies, page 287
Migrating dependent objects, page 289
System Administration Guide Managing Your Projects 6
2012 MicroStrategy, Inc. Copying objects between projects: Object Manager 287
Timestamps for migrated objects, page 291
Copying objects between projects in different languages, page 292
Managing object dependencies
When an object uses another object in its definition, the objects are said to
depend on one another. Object Manager recognizes two types of object
dependencies: used dependencies and used-by dependencies.
When you migrate an object to another project, by default any objects used
by that object in its definition (its used dependencies) are also migrated. You
can exclude certain objects and tables from the dependency check and
migration. For instructions, see Excluding dependent attributes or tables
from object migration, page 291.
Used dependencies
A used dependency occurs when an object uses other objects in its definition.
For example, in the MicroStrategy Tutorial project, the metric named
Revenue uses the base formula named Revenue in its definition. The
Revenue metric is said to have a used dependency on the Revenue base
formula. (Additionally, the Revenue base formula has a used-by dependency
of the Revenue metric.)
When you migrate an object to another project, any objects used by that
object in its definition (its used dependencies) are also migrated. The order
of these dependent relationships is maintained.
To manage used or used-by dependencies of an object
1 After you have opened a project source and a project using Object
Manager, in the Folder List select the object.
2 From the Tools menu, select Object used dependencies. The Used
dependencies dialog box opens and displays a list of objects that the
selected object uses in its definition. The image below shows the used
Managing Your Projects System Administration Guide 6
288 Copying objects between projects: Object Manager 2012 MicroStrategy, Inc.
dependencies of the Revenue metric in the MicroStrategy Tutorial
project: in this case, the used dependency is the Revenue base formula.
3 In the Used dependencies dialog box, you can do any the following:
View used dependencies for any object in the list by selecting the
object and clicking the Object used dependencies toolbar icon.
Open the Used-by dependencies dialog box for any object in the list by
selecting the object and clicking the Object used-by dependencies
icon on the toolbar. For information about used-by dependencies, see
Used-by dependencies, page 288.
View the properties of any object, such as its ID, version number, and
access control lists, by selecting the object and from the File menu
choosing Properties.
Used-by dependencies
A used-by dependency occurs when an object is used as part of the definition
of other objects. For example, in the MicroStrategy Tutorial project, the
Revenue metric has used-by dependencies of many reports and even other
metrics. The Revenue metric is said to be used by these other objects.
Used-by dependents are not automatically migrated with their used objects.
However, you cannot delete an object that has used-by dependencies without
first deleting its used objects.
To manage the used-by dependencies of an object
1 After you have opened a project source and a project using Object
Manager, from the Folder List select the object.
2 From the Tools menu, choose Object used-by dependencies. The
Used-by dependencies dialog box opens and displays a list of objects that
depend on the selected object for part of their definition. The image
System Administration Guide Managing Your Projects 6
2012 MicroStrategy, Inc. Copying objects between projects: Object Manager 289
below shows some of the used-by dependencies for the Revenue metric in
the MicroStrategy Tutorial project.
3 In the Used-by dependencies dialog box, you can do any of the following:
View used-by dependencies for any object in the list by selecting the
object and clicking the Object used-by dependencies icon on the
toolbar.
Open the Used dependencies dialog box for any object in the list by
selecting the object and clicking the Object used dependencies icon
on the toolbar. For information about used dependencies, see Used
dependencies, page 287.
View the properties of any object, such as its ID, version number, and
access control lists, by selecting the object and from the File menu
choosing Properties.
Migrating dependent objects
When you copy an object using Object Manager, it checks for any used
dependents of that object and copies them as well. These dependent objects
are copied to the same path as in the source project. If this path does not
already exist in the destination project, Object Manager creates the path.
For example, a user copies a report from the source project to the destination
project. In the source project, all dependents of the report are stored in the
Public Objects\Report Dependents folder. Object Manager looks in
the destination projects Public Objects folder for a subfolder named Report
Dependents (the same path as in the source project). If the folder exists, the
dependent objects are saved in that folder. If the destination project does not
Managing Your Projects System Administration Guide 6
290 Copying objects between projects: Object Manager 2012 MicroStrategy, Inc.
have a folder in Public Objects with the name User, Object Manager creates
it and saves all dependent objects there.
When you create an update package, click Add All Dependencies to
make sure all used dependencies are included in the package. If the
dependent objects for a specific object do not exist in either the
destination project source or in the update package, the update
package cannot be applied. If you choose not to add dependent objects
to the package, make sure that all dependent objects are included in
the destination project source.
Object dependencies
Some objects have dependencies that are not immediately obvious. These are
listed below:
Folders have a used dependency on each object in the folder. If you copy
a folder using Object Manager, all the objects in that folder are also
copied.
A folder that is copied as part of an update package does not have a
used dependency on its contents.
Shortcut objects have a used dependency on the object they are a
shortcut to. If you copy a shortcut using Object Manager, the object it is a
shortcut to is also copied.
Security filters, users, and user groups have a used dependency on the
user groups they belong to. If you copy a security filter, user, or user
group, the groups that it belongs to are also copied.
Groups have a used-by dependency on the users and security
filters that are associated with them. Copying a group does not
automatically copy the users or security filters that belong to that
group. To copy the users or security filters in a group, select the
users from a list of that groups used-by dependents and then copy
them.
Attributes used in fact expressions are listed as dependents of the fact.
When the fact is copied, the attribute is also copied.
Attributes used in fact entry levels are not dependents of the fact.
System Administration Guide Managing Your Projects 6
2012 MicroStrategy, Inc. Copying objects between projects: Object Manager 291
Excluding dependent attributes or tables from object migration
When you copy an object, or add dependent objects to an update package,
Object Manager searches for that objects used dependencies so it can copy
those objects also. Depending on the options you set in the Object Manager
Preferences, you can exclude certain types of dependent objects from this
migration.
The options are:
Exclude all parent attributes from an attribute and Exclude all child
attributes from an attribute: An attribute has a used dependency on its
parent and child attributes in a hierarchy. Thus, migrating an attribute
may result in migrating its entire hierarchy. To exclude the parent or
child attributes from being migrated, select the corresponding option.
Exclude non-lookup tables from an attribute and Exclude all tables
from a fact: An attribute or fact has a used dependency on each table that
is referenced by the attribute or fact. Thus, by default, migrating an
attribute or fact results in migrating all its associated tables. You can
choose to exclude the tables from the dependency search if, for example,
you have mapped additional tables to an attribute or fact for testing
purposes but do not need those tables in the production project.
For attributes, the lookup table must always exist in the
destination project, so it is always migrated.
To exclude types of dependent objects
1 From the Tools menu, select Object Manager Preferences. The Object
Manager Preferences dialog box opens.
2 Expand Dependency search, and then select Dependency search.
3 Select the check boxes for the objects you want to exclude from Object
Managers dependency checking.
4 Click OK. The Object Manager Preferences dialog box closes and your
preferences are saved.
Timestamps for migrated objects
By default, when an object is migrated, the objects modification timestamp
is updated to the destination Intelligence Servers migration process time.
Managing Your Projects System Administration Guide 6
292 Copying objects between projects: Object Manager 2012 MicroStrategy, Inc.
You can change this behavior so that the timestamp remains as the last
modification time the object had in the source project.
To set the migrated object modification timestamp
1 From the Tools menu, select Object Manager Preferences. The Object
Manager Preferences dialog box opens.
2 Expand Migration, and then select Migration.
3 To cause objects to keep the modification timestamp from the source
project, select the Preserve object modification timestamp during
migration check box. If this check box is cleared, objects take the
modification timestamp from the destination Intelligence Server at the
time of migration.
4 Click OK. The Object Manager Preferences dialog box closes and your
preferences are saved.
Copying objects between projects in different languages
Object Managers internationalization options allow you to specify the locale
settings to be used when copying objects. You can also retain the objects
name, description, and long description from the destination project, when
replacing objects in the destination project using Object Manager.
The ability to retain the name, description, and long description is important
in internationalized environments. When replacing the objects to resolve
conflicts, retaining these properties of the objects in the destination project
facilitates support of internationalized environments. For example, if the
destination project contains objects with French names but the source
project has been developed in English (including English names), you can
retain the French names and descriptions for objects in the destination
project. Alternately, you can update the project with the English names and
not change the object itself.
To set the internationalization options
1 From the Tools menu, select Object Manager Preferences. The Object
Manager Preferences dialog box opens.
System Administration Guide Managing Your Projects 6
2012 MicroStrategy, Inc. Copying objects between projects: Object Manager 293
2 Expand the International category, and select Language.
3 From the Interface Language drop-down list, select the language to be
used in Object Manager. By default this is the language used in all
MicroStrategy products installed on this system.
4 From the Language for metadata and warehouse data if user and
project level preferences are set to default drop-down list, select
whether copied objects use the locale settings from Desktop or from the
machines regional settings.
For more information on metadata and warehouse data languages,
see About internationalization in the Supplemental Reference for
System Administration Guide, and for a table on the prioritization
of user- and project-level language preferences, see Configuring
metadata object and report data language preferences in the
Supplemental Reference for System Administration Guide
5 In the International category, select Translation.
6 To resolve translations with a different action than that specified for the
object associated with the translation, select the Enable advanced
conflict resolution check box.
To always use the translations in the destination project, select Keep
Existing.
To always use the translations in the source project, select Replace.
7 Select the Merge translations even if object exists identically check
box to update the translations for all copied objects in the destination
project, according to the option specified above (Keep Existing or Replace
(Default)), even if the object exists identically in both projects.
8 Click OK. The Object Manager Preferences dialog box closes and your
preferences are saved.
Resolving conflicts when copying objects
In the MicroStrategy system, every object has an ID (or GUID) and a version.
The version changes every time the object is updated; the ID is created when
the object is created and remains constant for the life of the object. To see the
ID and version of an object, right-click the object and select Properties.
Managing Your Projects System Administration Guide 6
294 Copying objects between projects: Object Manager 2012 MicroStrategy, Inc.
When copying objects across projects with Object Manager, if an object with
the same ID as the source object exists anywhere in the destination project, a
conflict occurs and the Conflict Resolution dialog box (shown below) opens.
It prompts you to resolve the conflict.
The table below lists the different kinds of conflict:
Conflict Explanation
Exists identically The object ID, object version, and path are the same in the source and destination
projects.
Exists differently The object ID is the same in the source and destination projects, but the object
versions are different. The path may be the same or different.
Exists identically
except for path
The object ID and object version are the same in the source and destination projects,
but the paths are different. This occurs when one of the objects exists in a different
folder.
Note: If your language preferences for the source and destination projects are
different, objects that are identical between the projects may be reported as Exists
Identically Except For Path. This occurs because when different languages are used
for the path names, Object Manager treats them as different paths. To resolve this, set
your language preferences for the projects to the same language.
If you resolve the conflict with the Replace action, the destination object is updated to
reflect the path of the source object.
Exists identically
except for
Distribution
Services objects
(User only) The object ID and object version of the user are the same in the source
and destination projects, but at least one associated Distribution Services contact or
contact group is different. This may occur if you modified a contact or contact group
linked to this user in the source project.
If you resolve the conflict with the Replace action, the destination user is updated to
reflect the contacts and contact groups of the source user.
Does not exist The object exists in the source project but not in the destination project.
Note: If you clear the Show new objects that exist only in the source check box in
the Migration category of the Object Manager Preferences dialog box, objects that do
not exist in the destination project are copied automatically with no need for conflict
resolution.
System Administration Guide Managing Your Projects 6
2012 MicroStrategy, Inc. Copying objects between projects: Object Manager 295
Choosing an action to resolve a conflict
If a conflict occurs you must determine what action Object Manager should
take. The different actions are explained in the table below.
When Object Manager reports a conflict it also suggests a default action to
take for that conflict. For information on changing the default action, see
Setting default actions for conflict resolutions, page 297.
User Action Effect
Use existing No change is made to the destination object. The source object is not copied.
Replace The destination object is replaced with the source object.
Note:
If the conflict type is Exists Identically Except For Path, or Exists Identically
Except For Distribution Services Objects, the destination object is updated to
reflect the path or Distribution Services addresses and contacts of the source
object.
Replace moves the object into same parent folder as the source object. If the
parent path is the same between source and destination but the grandparent
path is different, Replace may appear to do nothing because Replace puts the
object into the same parent path.
Non-empty folders in the destination location will never have the same version
ID and modification time as the source, because the folder is copied first and the
objects are added to it, thus changing the version ID and modification times
during the copy process.
Keep both No change is made to the destination object. The source object is duplicated in
the destination location.
Use newer If the source objects modification time is more recent than the destination
objects, the Replace action is used.
Otherwise, the Use existing action is used.
Use older If the source objects modification time is more recent than the destination
objects, the Use existing action is used.
Otherwise, the Replace action is used.
Merge (user/group
only)
The privileges, security roles, groups, and Distribution Services addresses and
contacts of the source user or group are added to those of the destination user
or group.
Do not move (table
only)
The selected table is not created in the destination project. This option is only
available if the Allow to override table creation for non-lookup tables that
exist only at source project check box in the Migration category of the Object
Manager Preferences dialog box is selected.
Managing Your Projects System Administration Guide 6
296 Copying objects between projects: Object Manager 2012 MicroStrategy, Inc.
Warehouse and other database tables associated with the objects
moved are handled in specific ways, depending on your conflict
resolution choices. For details, see Conflict resolution and tables,
page 299.
If you choose to replace a schema object, the following message may appear:
The schema has been modified. In order for the changes to
take effect, you must update the schema.
This message also appears if you choose to replace an application object that
depends on an attribute, and you have made changes to that attribute by
modifying its form properties at the report level or its column definition
through another attribute. For information about modifying the properties of
an attribute, see the MicroStrategy Project Design Guide.
To update the project schema, from the Object Manager Project menu, select
Update Schema. For details about updating the project schema, see the
Optimizing and Maintaining your Project chapter in the MicroStrategy
Project Design Guide.
To resolve a conflict
1 Select the object or objects that you want to resolve the conflict for. You
can select multiple objects by holding down SHIFT or CTRL when
selecting.
2 Choose an option from the Action drop-down list (see table above). This
option is set for all selected objects.
3 On the toolbar, click Proceed. The conflict is resolved according to the
selected action.
Force replace (Update
packages only)
Replace the object in the destination project with the version of the object in the
update package, even if both versions of the object have the same Version ID.
Delete (Update
packages only)
Delete the object from the destination project. The version of the object in the
update package is not imported into the destination project.
Warning: If the object in the destination has any used-by dependencies when
you import the update package, the import will fail.
User Action Effect
System Administration Guide Managing Your Projects 6
2012 MicroStrategy, Inc. Copying objects between projects: Object Manager 297
Setting default actions for conflict resolutions
You can determine the default actions that display in the Conflict Resolution
dialog box when a conflict occurs. This includes setting the default actions
for the following object categories and types:
Application objects
Schema objects
Configuration objects
Folders
Users and user groups
For a list of application, configuration, and schema objects, see Copying
objects, page 282. For an explanation of each object action, see Choosing an
action to resolve a conflict, page 295.
You can set a different default action for objects specifically selected by the
user, and for objects that are included because they are dependents of
selected objects. For example, you can set selected application objects to
default to Use newer to ensure that you always have the most recent version
of any metrics and reports. You can set dependent schema objects to default
to Replace to use the source projects version of attributes, facts, and
hierarchies.
These selections are only the default actions. You can always change the
conflict resolution action for a given object when you copy that object.
To set the default conflict resolution actions
1 From the Tools menu, select Object Manager Preferences. The Object
Manager Preferences dialog box opens.
2 Expand the Conflict Resolution category, and select Default Object
Actions.
3 Make any changes to the default actions for each category of objects.
For an explanation of the differences between application,
configuration, and schema objects, see Copying objects, page 282
For an explanation of each object action, see Choosing an action to
resolve a conflict, page 295.
Managing Your Projects System Administration Guide 6
298 Copying objects between projects: Object Manager 2012 MicroStrategy, Inc.
4 Click OK. The Object Manager Preferences dialog box closes and your
preferences are saved.
Conflict resolution and access control lists
When you update or add an object in the destination project, by default the
object keeps its access control list (ACL) from the source project. You can
change this behavior in two ways:
If you resolve a conflict with the Replace action, and the access control
lists (ACL) of the objects are different between the two projects, you can
choose whether to keep the existing ACL in the destination project or
replace it with the ACL from the source project.
If you add a new object to the destination project with the Create New or
Keep Both action, you can choose to have the object inherit its ACL from
the destination folder instead of keeping its own ACL. This is helpful
when copying an object into a users profile folder, so that the user can
have full control over the object.
The Use Older or Use Newer actions always keep the ACL of
whichever object (source or destination) is used.
To set the ACL options
1 From the Tools menu, select Object Manager Preferences. The Object
Manager Preferences dialog box opens.
2 Expand the Conflict Resolution category, and select Access Control
List.
3 Under ACL option on replacing objects, select how to handle the ACL
for conflicts resolved with the Replace action:
To use the ACL of the source object, select Keep existing ACL when
replacing objects.
To use the ACL of the replaced destination object, select Replace
existing ACL when replacing objects.
4 Under ACL option on new objects, select how to handle the ACL for
new objects added to the destination project:
To use the ACL of the source object, select Keep ACL as in the
source objects.
System Administration Guide Managing Your Projects 6
2012 MicroStrategy, Inc. Copying objects between projects: Object Manager 299
To inherit the ACL from the destination folder, select Inherit ACL
from the destination folder.
5 Click OK. The Object Manager Preferences dialog box closes and your
preferences are saved.
Conflict resolution and tables
When an attribute or fact is migrated from one project to another using
Object Manager, either specifically or because it is a dependent of another
object, by default all dependent tables are also migrated. This includes
warehouse tables as well as MDX tables and XDA tables.
You can choose not to create a dependent table in the destination project by
changing the Action for the table from Create New to Ignore. You can also
choose not to migrate any dependent tables by specifying that they not be
included in Object Managers dependency search. For detailed information,
including instructions, see Migrating dependent objects, page 289.
The following list and related tables explain how the attribute - table or fact -
table relationship is handled, based on the existing objects and tables and the
conflict resolution action you select.
In the following list and tables, attribute, fact, and table descriptions
refer to the destination project. For example, new attribute means
the attribute is new to the destination project: it exists in the source
project but not the destination project.
New attribute or fact, new table: There is no conflict resolution. By
default the table is moved with the object. You can choose not to create
the dependent table in the destination project by changing the Action for
the table from Create New to Ignore.
New attribute or fact, existing table: The object in the source project
contains a reference to the table in its definition. The table in the
destination project has no reference to the object because the object is not
present in the destination project. In this case the new object will have the
same references to the table as it did in the source project.
Existing attribute or fact, new table: The object in the destination
project does not refer to the table because the table does not exist in the
Managing Your Projects System Administration Guide 6
300 Copying objects between projects: Object Manager 2012 MicroStrategy, Inc.
destination project. The object in the source project contains a reference
to the table in its definition.
Existing attribute or fact, existing table: The object has a reference to
the table in the source project but has no reference to it in the destination
project.
Existing attribute or fact, existing table: The object has no reference to
the table in the source project but has a reference to it in the destination
project.
Copying objects in a batch: Update packages
In some cases, you may need to update the objects in several folders at once,
or at a time when the source project is offline. Object Manager allows you to
save the objects you want to copy in an update package, and import that
package into any number of destination projects at a later date.
Object Action What happens in the destination project
Use Existing The object does not reference the table.
Replace The object has the same references to the table as it does in the source project.
Keep Both No change is made to the destination object. The source object is duplicated in the
destination project. The duplicated object will have the same references to the table
as it does in the source project.
Object Action What happens in the destination project
Use Existing The object does not reference the table.
Replace The object has the same references to the table as it does in the source project.
Keep Both No change is made to the destination object. The source object is duplicated in the
destination project. The duplicated object will have the same references to the table
as it does in the source project.
Object Action What happens in the destination project
Use Existing The object has the same references to the table as it did before the action.
Replace The object does not reference the table.
Keep Both No change is made to the destination object. The source object is duplicated in the
destination project. The duplicated object will not reference the table.
System Administration Guide Managing Your Projects 6
2012 MicroStrategy, Inc. Copying objects between projects: Object Manager 301
For example, you have several developers who are each responsible for a
subset of the objects in the development project. The developers can submit
update packages, with a list of the objects in the packages, to the project
administrator. The administrator can then import those packages into the
test project to apply the changes from each developer. If a change causes a
problem with the test project, the administrator can undo the package
import process.
If your update package includes any schema objects, you may need to
update the project schema after importing the package. For more
information about updating the schema after importing an update
package, see Update packages and updating the project schema,
page 318.
About update packages
An update package is a file containing a set of object definitions and conflict
resolution rules. When you create an update package, you first add objects,
and then specify how any conflict involving the objects is resolved. For more
information on resolving conflicts with objects, see Resolving conflicts when
copying objects, page 293.
In addition to the standard Object Manager conflict resolution rules (see
Choosing an action to resolve a conflict, page 295), two additional rules are
available for update packages:
Force Replace: Replace the object in the destination project with the
version of the object in the update package, even if both versions of the
object have the same Version ID.
Delete: Delete the object from the destination project. The version of the
object in the update package is not imported into the destination project.
If the object in the destination has any used-by dependencies when
you import the update package, the import will fail.
Object Manager supports the following kinds of update packages:
Project update packages contain application and schema objects from a
single project.
Configuration update packages contain configuration objects from a
single project source.
Project security update packages contain security information
about users and user groups, such as privileges, security roles, and
security filters, for a single project. Since these update packages
Managing Your Projects System Administration Guide 6
302 Copying objects between projects: Object Manager 2012 MicroStrategy, Inc.
involve users and groups, which are configuration objects, they are
created at the same time as configuration update packages.
Undo packages enable you to reverse the changes made by importing
one of the other types of packages. You create undo packages based on
existing update packages. For more information about undo packages,
including instructions on creating and importing them, see Rolling back
changes: Undo packages, page 319.
Updating project access information for users and groups
You can include users and groups in a configuration update package.
However, the project access information, such as privileges, security roles,
and security filters, for those users and groups is not included in the
configuration update package, because this information can be different for
each project.
Specifically, configuration update packages do not include the
information found in the Project Access and Security Filter
categories of the User Editor or Group Editor. All other user and
group information is included in the configuration update package
when you add a user or group to the package.
To update your users and groups with the project access information for each
project, you must create a project security update package for each project.
You create these packages at the same time that you create the configuration
update package, by selecting the Create project security packages check
box and specifying which projects you want to create a project security
update package for. For detailed instructions on creating a configuration
update package and project security update packages, see Creating a
configuration update package, page 306.
You must import the configuration update package before importing
the project security update packages.
Creating an update package
You create update packages from within Object Manager. From the Create
Package dialog box, you select the objects to copy from the source project,
and the rules that govern the cases when these objects already exist in the
destination project.
You can also create update packages from the command line, using rules
specified in an XML file. In the Create Package dialog box, you specify a
System Administration Guide Managing Your Projects 6
2012 MicroStrategy, Inc. Copying objects between projects: Object Manager 303
container object, such as a folder, search object, or object prompt, and
specify the conflict resolution rules. Object Manager creates an XML file
based on your specifications. You can then use that XML file to create an
update package that contains all objects included in the container. For more
information and instructions, see Creating an update package from the
command line, page 308.
Note the following:
Configuration update packages and project security update
packages are created slightly differently from project update
packages. For instructions on how to create a configuration update
package and associated project security update packages, see
Creating a configuration update package, page 306.
By default, users cannot create project update packages in
read-only mode. This is because objects, and their used
dependencies, may be changed between the time they are selected
for inclusion in the update package and the time the package is
actually generated. For more information, see Project locking with
Object Manager, page 281.
To create a project update package
1 In Object Manager, log in to a project.
Managing Your Projects System Administration Guide 6
304 Copying objects between projects: Object Manager 2012 MicroStrategy, Inc.
2 From the Tools menu, select Create Package. The Create Package dialog
box opens.
You can also open this dialog box from the Conflict Resolution
dialog box by clicking Create Package. In this case, all objects in
the Conflict Resolution dialog box, and all dependents of those
objects, are automatically included in the package.
Adding objects to the package
3 To add objects to the package, do one of the following:
Drag and drop objects from the Object Browser into the Create
Package dialog box.
Click Add. An Add Objects dialog box opens. Select the desired
objects and click >. Then click OK.
Click Add. An Add Objects dialog box opens. You can import the
results of a previously saved search object.
System Administration Guide Managing Your Projects 6
2012 MicroStrategy, Inc. Copying objects between projects: Object Manager 305
4 To add the dependents of all objects to the package, click Add all used
dependencies. All dependent objects of all objects currently listed in the
package are added to the package.
If the dependent objects for a specific object do not exist in either
the destination project source or in the update package, the update
package cannot be applied. If you choose not to add dependent
objects to the package, make sure that all dependent objects are
included in the destination project source.
5 To add the dependents of specific objects, select those objects, right-click,
and select Add used dependencies. All dependent objects of those
objects are added to the package.
Configuring the package
6 To change the conflict resolution action for an object, double-click the
Action column for the object and select the new action from the
drop-down list. For an explanation of the actions, see Choosing an action
to resolve a conflict, page 295.
7 Select the schema update options for this package. For more details on
these options, see Update packages and updating the project schema,
page 318.
8 Select the ACL options for objects in this package. For more details on
these options, see Conflict resolution and access control lists, page 298.
Saving the package
9 Enter the name and location of the package file in the Save As field. The
default file extension for update packages is .mmp.
You can set the default location in the Object Manager Preferences
dialog box, in the Object Manager: Browsing category.
10 To save a log file containing information about the packages contents in
the Object Manager directory, from the File menu select Save As Text or
Save As Excel.
11 When you have added all objects to the package, click Proceed. The
package is created in the specified location.
Managing Your Projects System Administration Guide 6
306 Copying objects between projects: Object Manager 2012 MicroStrategy, Inc.
Creating a configuration update package
A configuration update package contains configuration objects from a
project source, instead of application and schema objects from a single
project. As such, configuration update packages are created at the project
source level.
If you choose to include users or groups in a configuration update
package, project access information (such as privileges, security roles,
and security filters) is not included in the configuration package. To
migrate project access information about the users or groups, you
must create a project security update package for each project at the
same time you create the configuration update package. For more
information about project security packages, see Updating project
access information for users and groups, page 302.
To create a configuration update package
1 In Object Manager, log in to a project source.
2 In the folder list, select the top-level project source.
3 From the Tools menu, select Create Configuration Package. The
Create Package dialog box opens.
You can also open this dialog box from the Conflict Resolution
dialog box by clicking Create Package. In this case, all objects in
the Conflict Resolution dialog box, and all dependents of those
objects, are automatically included in the package.
Adding configuration objects to the package
4 To add configuration objects to the package, click Add Configuration
Objects. A Configuration - Search Objects dialog box opens.
5 Search for the objects you want to add to the package. For instructions on
performing a search, see the Help.
6 When the objects are loaded in the search area, click and drag them to the
Create Package dialog box.
System Administration Guide Managing Your Projects 6
2012 MicroStrategy, Inc. Copying objects between projects: Object Manager 307
7 When you have added all the desired objects to the package, close the
Configuration - Search for Objects dialog box.
8 To add the dependents of all objects to the package, click Add all used
dependencies. All dependent objects of all objects currently listed in the
package are added to the package.
If the dependent objects for a specific object do not exist in either
the destination project source or in the update package, the update
package cannot be applied. If you choose not to add dependent
objects to the package, make sure that all dependent objects are
included in the destination project source.
9 To add the dependents of specific objects, select those objects and click
Add used dependencies. All dependent objects of those objects are
added to the package.
Creating packages for project-level user and group access
10 If your project includes users or groups, and you want to include
project-level information about those users or groups, select the Create
project security packages check box. For information about project
security packages, see Updating project access information for users and
groups, page 302.
11 In the Projects area, select the check boxes next to the projects you want
to create project security packages for.
Configuring the package
12 To change the conflict resolution action for an object, double-click the
Action column for the object and select the new action from the
drop-down list. For an explanation of the actions, see Choosing an action
to resolve a conflict, page 295.
If you are creating project security update packages, you must
select Replace as the conflict resolution action for all users and
groups. Otherwise the project-level security information about
those users and groups is not copied into the destination project.
13 Select the ACL options for objects in this package. For more details on
these options, see Conflict resolution and access control lists, page 298.
Managing Your Projects System Administration Guide 6
308 Copying objects between projects: Object Manager 2012 MicroStrategy, Inc.
Saving the package
14 Enter the name and location of the package file in the Save As field. The
default file extension for update packages is .mmp.
Project security update packages are named
ProjectSource_ProjectName.mmp, and are created in the
same location as the configuration update package.
15 To save a log file containing information about the packages contents in
the Object Manager directory, from the File menu select Save As Text or
Save As Excel.
16 When you have added all objects to the package, click Proceed. The
configuration update package and any associated project security update
packages are created in the specified location.
Creating an update package from the command line
You may want to schedule the creation of an update package at a later time,
so that the project is not locked during normal business hours. Or you may
want to create a package containing certain objects on a specific schedule.
For example, you may want to create a new package every week that contains
all the new metrics from the development project.
You can use Object Manager to create an XML file specifying what objects
are to be included in the update package. That XML file can then be used to
create the package from the command line.
The XML file specifies a container object in the source project, that is, a
folder, search object, or object prompt. When you create the package from
the XML file, all objects included in that container object are included in the
update package, as listed in the table below:
To create an XML file for a configuration update package, see
Manually creating an update package creation XML file, page 311. You
cannot create a configuration update package XML file from within
If the XML file specifies a... The update package contains...
Folder All objects in the folder
Search object All objects returned by the search
Object prompt All objects returned by the prompt
System Administration Guide Managing Your Projects 6
2012 MicroStrategy, Inc. Copying objects between projects: Object Manager 309
Object Manager because container objects do not exist at the project
source level.
To create an XML file for creating an update package from the command line
1 In Object Manager, log in to a project.
2 From the Tools menu, select Create Package. The Create Package dialog
box opens.
Adding a container object to the package
3 Click Add. The Add Objects dialog box opens.
4 You need to specify what to use as a container object. You can use a
search object, object prompt, or folder. To specify a search object or
object prompt as the container object:
a Make sure the Import selected objects option is selected.
b In the Available objects area, browse to the search object or object
prompt.
c Select the search object or object prompt and click >.
5 OR, to specify a folder as the container object:
a Select the Import folder and children recursively option.
b Type the name of the folder in the field, or click ... (the browse button)
and browse to the folder.
6 Select the Return as a container to create XML check box.
7 Click OK. The Add Objects dialog box closes.
8 To add the dependents of all objects to the package, select the Add all
used dependencies check box. All dependent objects of all objects
included in the container object will be included in the package when it is
created.
If the dependent objects for a specific object do not exist in either
the destination project or in the update package, the update
package cannot be applied. If you choose not to include dependent
objects in the package, make sure that all dependent objects are
included in the destination project.
Managing Your Projects System Administration Guide 6
310 Copying objects between projects: Object Manager 2012 MicroStrategy, Inc.
Configuring the package
9 To change the conflict resolution action for an object, double-click the
Action column for the object and select the new action from the
drop-down list. For an explanation of the actions, see Choosing an action
to resolve a conflict, page 295.
10 Select the schema update options for this package. For more details on
these options, see Update packages and updating the project schema,
page 318.
11 Select the ACL options for objects in this package. For more details on
these options, see Conflict resolution and access control lists, page 298.
Saving the XML file
12 Enter the name and location of the package file to be created by this XML
in the Save As field. The default file extension for update packages is
.mmp.
You can set the default location in the Object Manager Preferences
dialog box, in the Object Manager: Browsing category.
13 Click Create XML. You are prompted to type the name and location of the
XML file. By default, this is the same as the name and location of the
package file, with an .xml extension instead of .mmp.
14 Click Save. The XML file is saved.
To create an update package from an XML file
Creating a package from the command line locks the project
metadata for the duration of the package creation. Other users
cannot make any changes to the project until it becomes unlocked.
For detailed information about the effects of locking a project, see
Locking projects, page 279.
Call the Project Merge executable, projectmerge.exe, with the
following parameters:
Effect Parameter
Use this XML file to create an update package (required) -fFilename.xml
Log into the project source with this password (the login ID to be
used is stored in the XML file)
-spPassword
System Administration Guide Managing Your Projects 6
2012 MicroStrategy, Inc. Copying objects between projects: Object Manager 311
Manually creating an update package creation XML file
You can also create the XML file to create an update package without
opening Object Manager. To do this, you first copy a sample XML file that
contains the necessary parameters, and then edit that copy to include a list of
the objects to be migrated and conflict resolution rules for those objects.
This is the only way to create an XML file to create a configuration
update package.
Sample package creation XML files for project update packages and
configuration update packages can be found in the Object Manager folder. By
default this folder is C:\Program Files\MicroStrategy\Object
Manager\.
The XML file has the same structure as an XML file created using the
Project Merge Wizard. For more information about creating an XML
file for use with Project Merge, see Merging projects to synchronize
objects, page 320.
High-level steps to manually create an update package creation XML file
1 Make a copy of one of the sample XML files:
To create a project update package, copy the file
createProjectPackage.xml.
To create a configuration update package, copy the file
createConfigPackage.xml.
2 Edit your copy of the XML file to include the following information, in the
appropriate XML tags:
SearchID (project update package only): The GUID of a search object
that returns the objects to be added to the project update package.
Log into the project with this password (the login ID to be used is
stored in the XML file)
-smpPassword
Suppress status updates (useful for creating an update package
in the background, so that the status window does not appear)
-sup
Effect Parameter
Managing Your Projects System Administration Guide 6
312 Copying objects between projects: Object Manager 2012 MicroStrategy, Inc.
TimeStamp (configuration update package only): A timestamp, of the
form MM/DD/YYYY hh:mm:ss (am/pm). All configuration objects
modified after that timestamp are included in the update package.
PackageFile: The name and path of the update package. If a package
with this name already exists in this path, the creation timestamp is
appended to the name of the package created by this file.
AddDependents:
Yes for the package to include all dependents of all objects in the
package.
No for the package to only include the specified objects.
Location: In a three-tier system, this is the name of the machine that
is used to connect to the project source. In a two-tier system, this is
the DSN used to connect to the project source.
Project (project update package only): The project containing the
objects to include in the update package.
ConnectionMode:
2-tier for a direct (2-tier) project source connection.
3-tier for a server (3-tier) project source connection.
AuthenticationMode: The authentication mode used to connect to
the project source, either Standard or Windows.
Login: The user name to connect to the project source. You must
provide a password for the user name when you run the XML file from
the command line.
3 For a project update package, you can specify conflict resolution rules for
individual objects. In an Operation block, specify the ID (GUID) and
Type of the object, and the action to be taken. For information about the
actions that can be taken in conflict resolution, see Choosing an action to
resolve a conflict, page 295.
4 Save the XML file.
5 When you are ready to create the update package from the XML file, call
the Project Merge executable, projectmerge.exe, as described in To
create an update package from an XML file, page 310.
System Administration Guide Managing Your Projects 6
2012 MicroStrategy, Inc. Copying objects between projects: Object Manager 313
Editing an update package
You can make changes to an update package after it has been created. You
can remove objects from the package, change the conflict resolution rules for
objects in the package, and set the schema update and ACL options for the
package.
You cannot add objects to an update package once it has been created.
Instead, you can create a new package containing those objects.
To edit an update package
1 In Object Manager, log in to a project or project source.
2 From the Tools menu, select Import Package or Import Configuration
Package. The Import Package or Import Configuration Package dialog
box opens.
3 In the Selected Package field, type the name and path of the update
package, or click ... (the browse button) to browse to the update package.
4 Click Edit. The Editing pane opens at the bottom of the dialog box, as
shown below.
5 To change the conflict resolution action for an object, double-click in the
Destination Rule column for that object and, from the drop-down list,
select the new conflict resolution rule.
When you edit a package, the Create New action is changed to the
Replace action.
Managing Your Projects System Administration Guide 6
314 Copying objects between projects: Object Manager 2012 MicroStrategy, Inc.
6 To rename an object in the destination project, double-click in the
Rename column for that object and type the new name for the object.
7 To remove an object from the update package, select the object and click
Remove.
8 You can also change the schema update options (for a project update
package only) or the access control list conflict resolution options. For
information about the schema update options, see Update packages and
updating the project schema, page 318. For information about the ACL
conflict resolution options, see Conflict resolution and access control
lists, page 298.
9 To create a text file containing a list of the objects in the update package
and their conflict resolution actions, click Export.
10 When you are done making changes to the update package, click Save
As. A Save dialog opens for you to save the edited package. The default
new name for the update package is the original name of the package with
a date and time stamp appended. Click Save to save the update package
and return to Object Manager.
Importing an update package
An update package is saved in a file, and can be freely copied and moved
between machines.
Importing a package causes the project metadata to become locked for
the duration of the import. Other users cannot make any changes to
the project until it becomes unlocked. For detailed information about
the effects of locking a project, see Locking projects, page 279.
You can import an update package into a project or project source in the
following ways:
From within Object Manager: You can use the Object Manager
graphical interface to import an update package.
From the command line: MicroStrategy provides a command line utility
for importing update packages. You can use a scheduler such as Windows
Scheduler to import the package at a later time, such as when the load on
the destination project is light.
The command line Import Package utility only supports Standard
and Windows Authentication. If your project source uses a
System Administration Guide Managing Your Projects 6
2012 MicroStrategy, Inc. Copying objects between projects: Object Manager 315
different form of authentication, you cannot use the Import
Package utility to import an update package.
You can also create an XML file to import an update package from the
command line, similar to using an XML file to create an update package
as described in Creating an update package from the command line,
page 308.
Using a Command Manager script: You can also execute a Command
Manager script to import an update package without using Object
Manager. Command Manager is an administrative tool that enables you
to perform various administrative and project development tasks by
using text commands that can be saved as scripts. For more information
about Command Manager, see Chapter 15, Automating Administrative
Tasks with Command Manager.
Prerequisites
If you are importing a package that is stored on a machine other than the
Intelligence Server machine, make sure the package can be accessed by
the Intelligence Server machine.
Before importing any project security update packages, you must import
the associated configuration update package.
To import an update package from Object Manager
1 In Object Manager, log in to the destination project or project source.
2 From the Tools menu, select Import Package (for a project update
package) or Import Configuration Package (for a configuration update
package). The Import Package or Import Configuration Package dialog
box opens.
Managing Your Projects System Administration Guide 6
316 Copying objects between projects: Object Manager 2012 MicroStrategy, Inc.
3 In the Selected Package field, type the name and path of the update
package, or click ... (the browse button) to browse to the update package.
4 In the Undo Package Options, select whether to import this update
package, generate an undo package for this update package, or both. For
more information about undo packages, see Rolling back changes: Undo
packages, page 319.
5 To create a log file describing the changes that would be made if the
update package were imported, instead of importing the update package,
select the Generate Log Only check box.
6 Click Proceed. All objects in the update package are copied to the
destination project or project source, following the rules specified in the
update package. A log file containing information about the import
process is created in the Object Manager directory.
Any objects that exist in different folders in the update package
and the destination project are handled according to the
Synchronize folder locations in source and destination for
migrated objects preference in the Migration category in the
Object Manager Preferences dialog box.
7 If the package made any changes to the project schema, you may need to
update the schema for the changes to take effect. To update the project
schema, from the Object Manager Project menu, select Update Schema.
To import an update package from the command line
Call the Import Package executable, MAImportPackage.exe. By
default, this file is located in C:\Program Files\Common Files\
MicroStrategy. Use the following parameters:
Only Standard Authentication and Windows Authentication are
supported by the Import Package utility.
Effect Parameter
Import package into this project source (required) -n ProjectSourceName
Log into the project source with this MicroStrategy
username and password, using standard authentication
(required unless you are using Windows authentication)
-u UserName
-p Password
System Administration Guide Managing Your Projects 6
2012 MicroStrategy, Inc. Copying objects between projects: Object Manager 317
A full list of parameters can be accessed from a command prompt by
entering importpackage.exe -h.
To import an update package using an XML file
Create the XML file
1 In Object Manager, log in to the destination project or project source.
2 From the Tools menu, select Import Package (for a project update
package) or Import Configuration Package (for a configuration update
package). The Import Package or Import Configuration Package dialog
box opens.
3 In the Selected Package field, type the name and path of the update
package, or click ... (the browse button) to browse to the update package.
4 Select the Save import package XML check box.
5 Click Proceed. You are prompted to type the name and location of the
XML file. By default, this is the same as the name and location of the
package file, with an .xml extension instead of .mmp. Click Save. The
XML file is saved.
Import this package into the specified project source
(required)
Note: The location must be specified relative to the
Intelligence Server machine, not relative to the machine
running the Import Package utility.
-f PackageLocation
Import the package into this project (required for project
update packages)
-j ProjectName
Log information about the import process to this file
Note: The location of the log file must be specified relative
to the machine running the Import Package utility.
-l LogLocation
Force a configuration or project lock prior to importing the
package. This lock is released after the package is
imported. For more information about project and
configuration locking, see Locking projects, page 279.
-forcelocking
Effect Parameter
Managing Your Projects System Administration Guide 6
318 Copying objects between projects: Object Manager 2012 MicroStrategy, Inc.
Import the package from the command line
6 When you are ready to import the update package, call the Project Merge
executable, projectmerge.exe, with the following parameters:
To import an update package using Command Manager
Call a Command Manager script that contains the following command:
IMPORT PACKAGE Filename.mmp [FOR PROJECT
ProjectName];
where Filename is the name and location of the update package, and
ProjectName is the name of the project that the update is to be
applied to.
If the package made any changes to the project schema, you need
to update the schema for the changes to take effect. The syntax for
updating the schema in a Command Manager script is
UPDATE SCHEMA [REFRESHSCHEMA] [RECALTABLEKEYS]
[RECALTABLELOGICAL] [RECALOBJECTCACHE] FOR
PROJECT ProjectName;
Update packages and updating the project schema
If a project update package contains new or replacement schema objects,
then when the package is imported the user must update the in-memory
definitions of these objects. This is done by updating the project schema.
Effect Parameter
Use this XML file to import an update package (required) -fFilename.xml
Log into the project source with this password (the login ID to be
used is stored in the XML file)
-spPassword
Log into the project with this password (the login ID to be used is
stored in the XML file)
-smpPassword
Suppress status updates (useful for importing an update package
in the background, so that the status window does not appear)
-sup
System Administration Guide Managing Your Projects 6
2012 MicroStrategy, Inc. Copying objects between projects: Object Manager 319
When you create an update package, you can configure it to automatically
perform the following schema update functions:
Recalculate table keys and fact entry levels, if you changed the key
structure of a table or if you changed the level at which a fact is stored.
Recalculate table logical sizes, to override any modifications that you
have made to logical table sizes. (Logical table sizes affect how the
MicroStrategy SQL Engine determines which tables to use in a query.)
The update package cannot recalculate the object client cache size, and it
cannot update the schema logical information. These tasks must be
performed manually. So, for example, if you import an attribute that has a
new attribute form, you must manually update the project schema before any
objects in the project can use that attribute form.
You can update the project schema in the following ways:
In Object Manager, select the project and, from the Project menu, select
Update Schema.
In Desktop, log into the project and, from the Schema menu, select
Update Schema.
Call a Command Manager script with the following command:
UPDATE SCHEMA [REFRESHSCHEMA] [RECALTABLEKEYS]
[RECALTABLELOGICAL] [RECALOBJECTCACHE] FOR PROJECT
projectname;
Updating the schema can also be accomplished by unloading and
reloading the project. For information on loading and unloading
projects, see Setting the status of a project, page 32.
For more detailed information about updating the project schema, see the
Optimizing and Maintaining your Project chapter in the MicroStrategy
Project Design Guide.
Rolling back changes: Undo packages
You can use undo packages to roll back the changes made by an update
package. An undo package is an automatically created update package
consisting of all the objects in an update package, as they are currently
configured in the destination project. For example, if you create an undo
package for an update package containing a new version of three metrics, the
undo package contains the version of those three metrics that currently
exists in the destination project.
Managing Your Projects System Administration Guide 6
320 Merging projects to synchronize objects 2012 MicroStrategy, Inc.
When you import an update package, you have the option of creating an
undo package at the same time as the import. Alternately, you can choose to
create an undo package without importing the associated update package.
You import an undo package in the same way as you import any update
package. When you import an undo package, the Version ID and
Modification Date of all objects in the undo package are restored to their
values before the original update package was imported.
The Intelligence Server change journal records the importing of both
the original update package and the undo package. Importing an undo
package does not remove the change journal record of the original
update package. For more information about the change journal, see
Monitoring system activity: Change journaling, page 339.
Merging projects to synchronize objects
You can use MicroStrategy Project Merge to synchronize a large number of
objects between projects. Project Merge streamlines the task of migrating
objects from one project to another. While you can use Object Manager to
copy objects individually, Project Merge can be used as a bulk copy tool. For
differences between Object Manager and Project Merge, see Comparing
Project Merge to Object Manager, page 278.
The rules that you use to resolve conflicts between the two projects in Project
Merge can be saved to an XML file and reused. You can then execute Project
Merge repeatedly using this rule file. This allows you to schedule a project
merge on a recurring basis. For more details about scheduling project
merges, see Scheduling a project merge, page 326.
Project Merge migrates an entire project. All objects are copied to the
destination project. Any objects that are present in the source project but not
the destination project are created in the destination project.
Note the following:
If you want to merge two projects, MicroStrategy recommends
that the projects have related schemas. This means that either one
project must be a duplicate of the other, or both projects must be
duplicates of a third project. For information about duplicating
projects, including instructions, see Duplicating a project,
page 270.
System Administration Guide Managing Your Projects 6
2012 MicroStrategy, Inc. Merging projects to synchronize objects 321
To merge two projects that do not have related schemas, the
projects must either have been created with MicroStrategy 9.0.1 or
later, or have been updated to version 9.0.1 or later using the
Perform system object ID unification option. For information
about this upgrade, see the MicroStrategy Upgrade Guide.
Project Merge does not transfer user and group permissions on
objects. To migrate permissions from one project to another, use a
project security update package. For more information, see
Updating project access information for users and groups,
page 302.
Projects may need to be merged at various points during their life cycle.
These points may include:
Migrating objects through development, testing, and production projects
as the objects become ready for use.
Receiving a new version of a project from a project developer.
In either case, you must move objects from development to testing, and then
to the production projects that your users use every day.
Topics covered in this section include:
What happens when you merge projects, page 321
Merging projects with the Project Merge Wizard, page 322
Running Project Merge from the command line, page 324
Scheduling a project merge, page 326
Resolving conflicts when merging projects, page 327
What happens when you merge projects
Project Merge requires a source project, a destination project, and a set of
rules to resolve object conflicts between the two projects. This set of rules is
defined in the Project Merge Wizard or loaded from an XML file.
In the MicroStrategy system, every object has an ID (or GUID) and a version.
(To see the ID and version of an object, right-click the object and select
Properties.) Project Merge checks the destination project for the existence of
Managing Your Projects System Administration Guide 6
322 Merging projects to synchronize objects 2012 MicroStrategy, Inc.
every object in the source project, by ID. The resulting possibilities are
described below:
If an object ID does not exist in the destination project, the object is
copied from the source project to the destination project.
If an object exists in the destination project and has the same object ID
and version in both projects, the objects are identical and a copy is not
performed.
If an object exists in the destination project and has the same object ID in
both projects but a different version, there is a conflict that must be
resolved. The conflict is resolved by following the set of rules specified in
the Project Merge Wizard and stored in an XML file. The possible conflict
resolutions are discussed in Project Merge conflict resolution rules,
page 328.
Merging projects with the Project Merge Wizard does not update the
modification date of the project, as shown in the Project Configuration
Editor. This is because, when copying objects between projects, only
the objects themselves change. The definition of the project itself is
not modified by Project Merge.
Merging projects with the Project Merge Wizard
The Project Merge Wizard allows you to specify rules and settings for a
project merge. For details about all settings available when running the
wizard, see the Help. For information about the rules for resolving conflicts,
see Resolving conflicts when merging projects, page 327.
After going through the steps in the wizard, you can either execute the merge
right away or save the rules and settings in a Project Merge XML file. You can
use this file to run Project Merge from the Windows command prompt (see
Running Project Merge from the command line, page 324) or to schedule a
merge (see Scheduling a project merge, page 326).
Before you use Project Merge in a server (three-tier) environment,
check the project source time out setting. In Desktop, right-click on
the project source and select Modify Project Source to open the
Project Source Manager. On the Connection tab, either disable the
Connection times out after setting by clearing its check box, or else
enter a sufficient number of minutes for when the connection should
time out, considering how long the merge processes may take based
on the size of the projects. If you are unsure about a setting and have
System Administration Guide Managing Your Projects 6
2012 MicroStrategy, Inc. Merging projects to synchronize objects 323
noticed other processes taking a long time, it is recommended you
disable the time out setting.
The following scenario runs through the Project Merge Wizard several times,
each time fine-tuning the rules, and the final time actually performing the
merge.
To safely perform a project merge
Both the source and the destination project must be loaded for the
project merge to complete. For more information on loading projects,
see Setting the status of a project, page 32.
1 From the Windows Start menu, point to Programs, then MicroStrategy,
then Object Manager, and then select Project Merge Wizard. The
Project Merge Wizard opens.
2 Follow the steps in the wizard to set your options and conflict resolution
rules.
For details about all settings available when running the wizard,
see the Help (press F1 from within the Project Merge Wizard). For
information about the rules for resolving conflicts, see Resolving
conflicts when merging projects, page 327.
3 Near the end of the wizard, when you are prompted to perform the merge
or generate a log file only, select Generate log file only. Also, choose to
Save Project Merge XML. At the end of the wizard, click Finish. Because
you selected to generate a log file only, this serves as a trial merge.
4 After the trial merge is finished, you can read through the log files to see
what would have been copied (or not copied) if the merge had actually
been performed.
5 Based on what you learn from the log files, you may wish to change some
of the conflict resolution rules you set when going through the wizard. To
do this, run the wizard again and, at the beginning of the wizard, choose
to Load the Project Merge XML that you created in the previous run. As
you proceed through the wizard, you can fine-tune the settings you
specified earlier. At the end of the wizard, choose to Generate the log file
only (thereby performing another trial) and choose Save the Project
Merge XML. Repeat this step as many times as necessary until the log file
indicates that objects are copied or skipped as you desire.
Managing Your Projects System Administration Guide 6
324 Merging projects to synchronize objects 2012 MicroStrategy, Inc.
6 When you are satisfied that no more rule changes are needed, run the
wizard a final time. At the beginning of the wizard, load the Project Merge
XML as you did before. At the end of the wizard, when prompted to
perform the merge or generate a log file only, select Perform merge and
generate log file.
Running Project Merge from the command line
A Project Merge can be launched from the Windows command line. You can
also run several sessions of the Project Merge Wizard with the same source
project, using the command prompt. For information on running multiple
sessions, see Multiple project merges from the same project, page 325.
The settings for this routine must be saved in an XML file which can easily be
created using the Project Merge Wizard. Once created, the XML file serves as
the input parameter to the command.
The syntax for the projectmerge.exe command is shown below. The
syntax for the command is simplified.
projectmerge -f[ ] -sp[ ] -dp[ ] -smp[ ] -dmp[ ] -sup[ ]
-MD -SU -lto -h
All command line parameters are described in the table below.
Parameter Description and use
-f[ ] Specifies the path and file name (without spaces) of the XML file to use. (You must have
already created the file using the Project Merge Wizard.) Example: -fc:\files\
merge.xml
-sp[ ] Password for SOURCE Project Source. (The login ID to be used is stored in the XML file.)
Example: -sphello
-dp[ ] Password for DESTINATION Project Source. (The login ID to be used is stored in the XML
file.) Example: -dphello
-smp[ ] Password for SOURCE metadata. (The login ID to be used is stored in the XML file.)
Example: -smphello
-dmp[ ] Password for DESTINATION metadata. (The login ID to be used is stored in the XML file.)
Example: -dmphello
-sup Suppress progress window. This is useful for running a project merge in the background,
and the window displaying status of the merge does not appear.
-MD Forces metadata update of DESTINATION metadata if it is older than the SOURCE
metadata. Project Merge will not execute unless DESTINATION metadata is the same
version as or more recent than SOURCE metadata.
System Administration Guide Managing Your Projects 6
2012 MicroStrategy, Inc. Merging projects to synchronize objects 325
A sample command using this syntax is provided below. The command
assumes that hello is the password for all of the project source and
database connections. The login IDs used with these passwords are stored in
the XML file created by the Project Merge Wizard.
projectmerge -fc:\temp\merge.xml -sphello -dphello
-smphello -dmphello -lto -MD -SU
If the XML file contains a space in the name or the path, you must
enclose the name in double quotes, such as:
projectmerge -f c:program files\xml\
merge.xml -sphello -dphello -smphello -dmphello
-MD -SU
Multiple project merges from the same project
The Project Merge Wizard can perform multiple simultaneous merges from
the same project source. This can be useful when you wish to propagate a
change to several projects simultaneously.
During a multiple merge, the Project Merge Wizard is prevented from
locking the projects. This is so that multiple sessions of the wizard can
access the source projects. You will need to manually lock the source
project before beginning the merge. You will also need to manually
lock the destination projects at the configuration level before
beginning the merge. Failing to do this may result in errors in project
creation due to objects being changed in the middle of a merge. For
information on locking and unlocking projects, see Locking projects,
page 279. For detailed instructions on how to manually lock and
unlock projects, see the Desktop Help (press F1 from within Desktop).
-SU Updates the schema of the DESTINATION project after the Project Merge is completed.
This update is required when you make any changes to schema objects (facts, attributes,
or hierarchies).
Note: Do not use this switch if the Project Merge configuration XML contains an instruction
to update the schema.
-lto Take ownership of any metadata locks that exist on the source or destination projects. For
more information about metadata locking, see Locking projects, page 279.
-h Displays help and explanations for all of the above parameters.
Parameter Description and use
Managing Your Projects System Administration Guide 6
326 Merging projects to synchronize objects 2012 MicroStrategy, Inc.
To do this, you must modify the Project Merge XML file, and then make a
copy of it for each session that you want to run.
To execute multiple simultaneous merges from one project
1 In a text editor, open the Project Merge Wizard XML file.
2 In the OMOnOffSettings section of the file, add the following node:
<Option><ID>OMOnOffSettings</
ID><SkipProjectMergeSourceLockingSkipProjectMergeDest
ConfigLocking/></Option>.
3 Make one copy of the XML file for each session of the Project Merge
Wizard you wish to run.
4 In each XML file, make the following changes:
Correct the name of the destination project.
Ensure that each file uses a different Project Merge log file name.
5 Manually lock the source project. For detailed steps on locking projects
manually, see the Desktop Help (press F1 from within Desktop).
6 Manually lock the destination projects at the configuration level. For
detailed steps on locking projects manually, see the Desktop Help (press
F1 from within Desktop).
7 For each XML file, run one instance of the Project Merge Wizard from the
command line.
Scheduling a project merge
To schedule a delayed or recurring Project Merge, use the AT command,
which is part of the Microsoft Windows operating system. For instructions
on how to use the AT command, refer to the Microsoft Windows help. The
sample AT command below schedules Project Merge to run at 6:00 PM
(18:00) every Friday (/every:F).
at 18:00 /every:F projectmerge -fc:\temp\merge.xml
-sphello -dphello -smphello -dmphello -MD -SU
System Administration Guide Managing Your Projects 6
2012 MicroStrategy, Inc. Merging projects to synchronize objects 327
For a list of the syntax options for this command, see Running Project Merge
from the command line, page 324.
To schedule a project merge using the Windows command prompt
1 From the Microsoft Windows machine where Project Merge is installed,
from the Start menu, select Programs, then choose Command Prompt.
2 Change the drive to the one on which the Project Merge utility is installed.
The default installation location is the C: drive (the prompt appears as:
C:\>)
3 Type an AT command that calls the projectmerge command. For a list
of the syntax options for this command, see Running Project Merge from
the command line, page 324.
Resolving conflicts when merging projects
Conflicts occur when a destination objects version differs from the source
objects version. This difference usually means that the object has been
modified in one or both of the projects. These conflicts are resolved by
following a set of rules you define as you step through the Project Merge
Wizard.
When you define the rules for Project Merge to use, you first set the default
conflict resolution action for each category of objects (schema, application,
and configuration). (For a list of objects included in each category, see
page 282.) Then you can specify conflict resolution rules at the object type
level (attributes, facts, reports, consolidations, events, schedules, and so on).
Object type rules override object category rules. Next you can specify rules
for specific objects, which, in turn, override both object type rules and object
category rules.
For example, the Use Newer action replaces the destination object with the
source object if the source object has been modified more recently than the
destination object. If you specified the Use newer action for all metrics, but
the Sales metric has been changed recently and is not yet ready for the
production system, you can specify Use existing (use the object in the
destination project) for that metric only and it will not be replaced.
Managing Your Projects System Administration Guide 6
328 Comparing and tracking projects 2012 MicroStrategy, Inc.
Project Merge conflict resolution rules
If the source object has a different version than the destination object, that is,
the objects exist differently, you must determine what action should occur.
The various actions that can be taken to resolve conflicts are explained in the
table below.
Comparing and tracking projects
Often during the project life cycle, you do not know exactly which objects
need to be moved from one project to another. This is because there are
many developers working on a project and it is difficult for a single person to
know all of the work that has been done. The migration process becomes
much easier if you first compare objects in the source and destination
projects.
You can use the MicroStrategy Project Comparison Wizard to compare
objects in related projects. This wizard tells you which objects are different
between the two projects, and which objects exist in one project but not in
the other. From this list you can decide what objects to move between
projects, using Object Manager. For instructions on moving objects with
Object Manager, see Copying objects between projects: Object Manager,
page 280.
You can track changes to your projects with the MicroStrategy Search
feature, or retrieve a list of all unused objects in a project with the Find
Unreferenced Objects feature of Object Manager.
Action Effect
Use existing No change is made to the destination object. The source object is not copied.
Replace The destination object is replaced with the source object.
Note: Non-empty folders in the destination location will never have the same version ID
and modification time as the source, because the folder is copied first and the objects are
added to it, thus changing the version ID and modification times during the copy process.
Keep both No change is made to the destination object. The source object is duplicated in the
destination location.
Use newer If the source objects modification time is more recent than the destination objects, the
Replace action is used. Otherwise, the Use existing action is used.
Use older If the source objects modification time is more recent than the destination objects, the
Use existing action is used. Otherwise, the Replace action is used.
System Administration Guide Managing Your Projects 6
2012 MicroStrategy, Inc. Comparing and tracking projects 329
This section covers the following topics:
Comparing objects between two projects, page 329
Tracking your projects with the Search Export feature, page 331
Listing unused objects in a project, page 332
Comparing objects between two projects
The Project Comparison Wizard compares objects in a source project and a
destination project.
For the source project, you specify whether to compare objects from the
entire project, or just from a single folder and all its subfolders. You also
specify what types of objects (such as reports, attributes, or metrics) to
include in the comparison.
Every object in a MicroStrategy project has a unique ID. Project Comparison
looks at each object ID in the source project, and compares it to the object in
the destination project with the same ID. For each object ID, Project
Comparison indicates whether the object is:
Identical in both projects
Identical in both projects except for the folder path
Only present in the source or destination project
Different between projects, and newer in the source or destination project
You can print this result list, or save it as a text file or an Excel file.
Since the Project Comparison Wizard is a part of Object Manager, you can
also select objects from the result set to immediately migrate from the source
project to the destination project. For more information about migrating
objects using Object Manager, see Copying objects between projects: Object
Manager, page 280.
Using the Project Comparison Wizard
The following high-level procedure provides an overview of what the Project
Comparison Wizard does. For an explanation of the information required at
any given page in the wizard, see the Help (from the wizard, click Help, or
press F1).
Managing Your Projects System Administration Guide 6
330 Comparing and tracking projects 2012 MicroStrategy, Inc.
To compare two projects
Note the following:
To compare two projects with the Project Comparison Wizard,
those projects must have related schemas. This means that either
one project must be a duplicate of the other, or both projects must
be duplicates of a third project. For information about duplicating
projects, including instructions, see Duplicating a project,
page 270.
The Project Comparison Wizard is a part of Object Manager, and
thus requires the Use Object Manager privilege to run. For an
overview of Object Manager, see Copying objects between
projects: Object Manager, page 280.
1 From the Windows Start menu, point to Programs, then MicroStrategy,
then Object Manager, and then select Object Manager. Object Manager
opens.
2 Open a project source in Object Manager.
3 From the Project menu, select Compare Projects. The Project
Comparison Wizard opens.
4 Select the source and destination projects.
5 Specify whether to compare all objects or just objects in a specific folder,
and what types of objects to compare.
6 Review your choices at the summary screen and click Finish. The objects
in the two projects are compared and the Project Comparison Result Set
dialog opens. This dialog lists all the objects you selected and the results
of their comparison.
7 To save the results, from the File menu select Save as text file or Save
as Excel file.
8 To migrate objects from the source project to the destination project
using Object Manager, select those objects in the list and click Proceed.
For more information about Object Manager, see Copying objects
between projects: Object Manager, page 280.
System Administration Guide Managing Your Projects 6
2012 MicroStrategy, Inc. Comparing and tracking projects 331
Tracking your projects with the Search Export feature
Exporting the results of a search object can be a useful way to keep track of
changes to a project. The Search Export feature enables you to perform a
search for either a specific object in a project or for a group of objects that
meet certain criteria. After the search is performed, you can save your search
definition and search results to a text file, and save the search object itself for
later reuse.
For example, you can create a search object in the development project that
returns all objects that have been changed after a certain date. This lets you
know what objects have been updated and need to be migrated to the test
project. For more information about development and test projects, see The
project life cycle, page 264.
The search export file contains the following information:
The user who was logged in when the search was performed.
The search type, date and time, and project name.
Any search criteria entered into the tabs of the Search for Objects dialog
box.
Any miscellaneous settings in Desktop that affected the search (such as
whether hidden and managed objects were included in the search.)
A list of all the objects returned by the search, including any folders. The
list includes object names and paths (object locations in the Desktop
interface.)
To search for objects and save the results in a text file
1 In MicroStrategy Desktop, from the Tools menu, select Search for
Objects. The Search for Objects dialog box opens.
2 Perform your search. For information on how to configure a search in
Desktop, consult the Help. (Click Help or press F1.)
3 After your search is complete, from the Tools menu in the Search for
Objects dialog box, select Export to Text. The text file is saved by default
to C:\Program Files\MicroStrategy\Desktop\
SearchResults_<date and timestamp>.txt, where <date and
timestamp> is the day and time when the search was saved. For
Managing Your Projects System Administration Guide 6
332 Comparing and tracking projects 2012 MicroStrategy, Inc.
example, the text file named SearchResult_022607152554.txt was
saved on February 26, 2007, at 15:25:54, or 3:25 PM.
Listing unused objects in a project
In Object Manager, you can retrieve a list of all the objects in a project that
are not used by any other objects. For example, you can find which attributes
or metrics are no longer used in any reports, so that you can delete those
objects.
To find unused objects
Finding unused objects is a part of Object Manager, and thus requires
the Use Object Manager privilege to run. For an overview of Object
Manager, see Copying objects between projects: Object Manager,
page 280.
1 From the Windows Start menu, point to Programs, then MicroStrategy,
then Object Manager, and then select Object Manager. Object Manager
opens.
2 Open a project source in Object Manager.
3 From the Tools menu, select Find Unreferenced Objects. The Search
for Objects dialog box opens.
4 In the Look In field, enter the folder you want to start your search in.
5 Make sure the Include Subfolders check box is selected.
6 Click Find Now. The unused objects are listed at the bottom of the dialog
box.
System Administration Guide Managing Your Projects 6
2012 MicroStrategy, Inc. Deleting unused schema objects: managed objects 333
Deleting unused schema objects: managed
objects
MicroStrategy projects contain schemas and related schema objects,
including attributes, tables, hierarchies, and so on. For an introduction to
schema objects, see the MicroStrategy Project Design Guide.
Certain MicroStrategy features automatically create new schema objects,
referred to as managed objects, which are not directly related to the project
schema. The features that create their own managed objects are:
Freeform SQL and Query Builder. For information on Freeform SQL and
Query Builder, see the MicroStrategy Advanced Reporting Guide.
MDX cube sources such as SAP BW, Hyperion Essbase, Microsoft
Analysis Services, and IBM Cognos TM1. For information on MDX cube
sources, see the MicroStrategy MDX Cube Reporting Guide.
Import Data, which lets you use MicroStrategy Web to import data from
different data sources, such as an Excel file, a table in a database, or the
results of a SQL query, with minimum project design requirements. For
more information on how to use the Import Data feature, refer to the
MicroStrategy Web Help.
Managed objects are stored in a special system folder, and can be difficult to
delete individually due to how these objects are created and stored. If you use
one of the features listed above, and then decide to remove some or all of that
features related reports and MDX cubes from the project, there may be
unused managed objects included in your project that can be deleted.
This section covers the following topics:
Deleting managed objects one-by-one, page 333
Deleting all unused managed objects, page 334
Deleting managed objects one-by-one
When you delete managed objects one-by-one, you individually select which
managed objects you want to delete and which you want to keep. You can
perform this clean-up for any of the Freeform SQL, Query Builder, or MDX
cube source database instances included for your project.
Managing Your Projects System Administration Guide 6
334 Deleting unused schema objects: managed objects 2012 MicroStrategy, Inc.
For example, you decide to delete a single Freeform SQL report that
automatically created a new managed object named Store. When you delete
the report, the managed object Store is not automatically deleted. You do not
plan to use the object again; however, you do plan to create more Freeform
SQL reports and want to keep the database instance included in the project.
Instead of deleting the entire Freeform SQL schema, you can delete only the
managed object Store.
To delete managed objects one-by-one
1 In Desktop, delete any Freeform SQL, Query Builder, or MDX cube
reports in the project that depend on the managed objects you want to
delete.
If you are removing MDX cube managed objects, you must also remove
any MDX cubes that these managed objects depend on.
2 Right-click the project and select Search for Objects. The Search for
Objects dialog box opens.
3 From the Tools menu, select Options. The Search Options dialog box
opens.
4 Select the Display managed objects and Display managed objects
only check boxes.
5 Click OK to return to the Search for Objects dialog box.
6 Enter your search criteria and select Find Now. A list of managed objects
appears.
7 Manually delete managed objects by right-clicking their name in the
search result and selecting Delete.
Deleting all unused managed objects
Managed objects can become unused in a project when you stop using the
feature that created the managed objects. You can delete all unused managed
objects to clean up your project.
For example, you can create a separate database instance for your Freeform
SQL reports in your project. Later on, you may decide to no longer use
System Administration Guide Managing Your Projects 6
2012 MicroStrategy, Inc. Deleting unused schema objects: managed objects 335
Freeform SQL, or any of the reports created with the Freeform SQL feature.
After you delete all the Freeform SQL reports, you can remove the Freeform
SQL database instance from the project. Once you remove the database
instance from the project, any Freeform SQL managed objects that depended
solely on that database instance can be deleted.
You can implement the same process when removing database instances for
Query Builder, SAP BW, Essbase, and Analysis Services.
To delete all unused managed objects from a project
1 Remove all reports created with Freeform SQL, Query Builder, or MDX
cubes.
If you are removing MDX cube managed objects, you must also
remove all imported MDX cubes.
2 In Desktop, right-click the project and select Project Configuration. The
Project Configuration Editor opens.
3 Expand the Database instances category.
4 Select either SQL data warehouses or MDX data warehouses,
depending on the database instance you want to remove.
Freeform SQL and Query Builder use relational database
instances, while SAP BW, Essbase, and Analysis Services use MDX
cube database instances. For more information on the difference
between the two, see the MicroStrategy Installation and
Configuration Guide.
5 Clear the check box for the database instance you want to remove from
the project. You can only remove a database instance from a project if the
database instance has no dependent objects in the project.
6 Click OK to accept the changes and close the Project Configuration
Editor.
This procedure removes some preliminary object dependencies.
Attribute and metric managed objects are not automatically
deleted by this procedure, because you can reuse the managed
attributes and metrics at a later time. If you do not plan to use the
attribute and metric managed objects and want to delete them
permanently from your project, continue through the rest of this
procedure.
Managing Your Projects System Administration Guide 6
336 Deleting unused schema objects: managed objects 2012 MicroStrategy, Inc.
To delete unused attribute and metric managed objects
7 In Desktop, from the Administration menu, select Projects, and then
select Delete unused managed objects.
2012 MicroStrategy, Inc. MicroStrategy system monitors 337
7
7.MONITORING SYSTEM USAGE
Introduction
MicroStrategy provides several ways to track user activity, resource usage,
and performance in your system. These include the following:
MicroStrategy system monitors, page 337
Monitoring system activity: Change journaling, page 339
Monitoring system usage: Intelligence Server statistics, page 347
Additional monitoring tools, page 363
MicroStrategy system monitors
You can monitor various aspects of your MicroStrategy system from within
Desktop. The Administration category for a project source contains several
Monitoring System Usage System Administration Guide 7
338 MicroStrategy system monitors 2012 MicroStrategy, Inc.
system monitors for that project source. These monitors are listed in the
table below, and are described in detail in the relevant section of this guide.
Prerequisites
Before you can view a system monitor, you must have the appropriate
privilege to access that monitor. For example, to view the Job Monitor,
you must have the Monitor Jobs privilege. For more information about
privileges, see Controlling access to functionality: Privileges, page 79.
In addition, you must have Monitoring permission for the server
definition that contains that monitor. You can view and modify the ACL
for the server definition by right-clicking the Administration icon,
selecting Properties, and then selecting the Security tab. For more
information about permissions and ACLs, see Controlling access to
objects: Permissions, page 69.
To view a system monitor
1 In Desktop, log in to the project source that you want to monitor. You
must log in as a user with the appropriate administrative privilege.
2 Expand the Administration category.
3 To monitor projects or clusters, expand the System Administration
category and select either Project or Cluster Nodes.
For information about monitoring... See...
Projects loaded on Intelligence Server,
or on all nodes of the cluster
Managing and monitoring projects, page 28
Projects loaded on specific nodes of
the cluster
Managing your projects across nodes of a
cluster, page 473
Jobs that are currently executing Monitoring currently executing jobs, page 55
Users that are currently connected to
Intelligence Server
Monitoring users connections to projects,
page 68
Active and cached database
connections
Monitoring database instance connections,
page 11
Report and document caches Monitoring result caches, page 494
History List messages Monitoring History List messages, page 532
Intelligent Cubes, whether or not they
are loaded on Intelligence Server
Managing Intelligent Cubes: Intelligent Cube
Monitor, page 552
System Administration Guide Monitoring System Usage 7
2012 MicroStrategy, Inc. Monitoring system activity: Change journaling 339
4 To view additional system monitors, expand the System Monitors
category and select the desired monitor. For a list of the different
monitors available, and where you can find more information about each
monitor, see the table above.
Monitoring system activity: Change journaling
Change journaling is the process of logging information about changes to
objects in a project. Change journaling tracks the changes to each object in
the system. This makes it easier for administrators to quickly determine
when and by whom certain changes were made. For example, reports using a
certain metric executed correctly in a test two weeks ago, but no longer
execute correctly in this mornings test. The administrator can search the
change journal to determine who has made changes to that metric within the
last two weeks.
The logged information includes items such as the user who made the
change, the date and time of the change, and the type of change (such as
saving, copying, or deleting an object). With change journaling, you can keep
track of all object changes, from simple user actions such as saving or moving
objects to project-wide changes such as project duplication or project
merging.
Certain business regulations, such as Sarbanes-Oxley in the United States,
require detailed records of changes made to a BI system. Enabling change
journaling on all projects in your production environment can aid in
compliance with these regulations.
Enabling change journaling
When change journaling is enabled for a project or project source,
Intelligence Server logs information in the change journal about any change
made to any object in the project or project source. This includes changes
made in Desktop or Web as well as through other MicroStrategy tools such as
Command Manager or Project Merge.
You can enable change journaling for any number of projects in a project
source. For each project, when change journaling is enabled, all changes to
all objects in that project are logged.
Monitoring System Usage System Administration Guide 7
340 Monitoring system activity: Change journaling 2012 MicroStrategy, Inc.
You can also enable change journaling at the project source level. In this case
information about all changes to the project configuration objects, such as
users or schedules, is logged in the change journal.
By default, change journaling is enabled in all newly created projects and
project sources.
To enable or disable change journaling for a project source
1 In Desktop, log in to a project source. You must log in as a user with the
Configure Change Journaling privilege.
2 Expand Administration, and then expand System Monitors.
3 Right-click Change Journal Transactions and select Manage Change
Journal. The Change Journal Manager opens.
4 To enable or disable change journaling for this project source, select or
clear the Enable change journaling check box.
5 In the Comments field, enter any comments that you may have about the
reason for enabling or disabling change journaling.
System Administration Guide Monitoring System Usage 7
2012 MicroStrategy, Inc. Monitoring system activity: Change journaling 341
6 To enable or disable change journaling for all projects in the project
source, select the Apply to all projects check box. To determine which
projects have change journaling on a project-by-project basis, leave this
check box cleared.
7 Click OK. The Change Journal Manager closes. A transaction is logged in
the change journal for each project that enables or disables change
journaling.
To enable or disable change journaling for a project
1 From Desktop, right-click the project and select Project Configuration.
The Project Configuration Editor opens.
2 Expand Project definition, and then select Change Journaling.
3 To enable or disable change journaling for this project, select or clear the
Enable change journaling check box.
4 Click OK. The Project Configuration Editor closes. A transaction is logged
in the change journal when this project enables or disables change
journaling.
Change journal comments
When change journaling is enabled, users are prompted for comments every
time they change an object. These comments can provide documentation as
to the nature of the changes made to objects.
You can disable the requests for object comments from the Desktop
Preferences dialog box.
To disable the requests for change journaling comments
1 Open MicroStrategy Desktop.
2 From the Tools menu, select Desktop Preferences. The Desktop
Preferences dialog box opens.
3 Expand Optional Actions, and then select General.
Monitoring System Usage System Administration Guide 7
342 Monitoring system activity: Change journaling 2012 MicroStrategy, Inc.
4 Clear the Display change journal comments input dialog check box.
5 Click OK. The Desktop Preferences dialog box closes. You are no longer
prompted to enter a comment when you save objects.
Viewing the change journal entries
When an object is changed, information about the change is entered in the
change journal. To view the change journal for all projects in a project
source, in Desktop, expand Administration, then expand System Monitors,
and then select Change Journal Transactions. The change journal entries
are listed in the main window of Desktop.
You must have the Audit Change Journal privilege to view the change
journal.
To view the detailed information for a given change journal entry,
double-click that entry. Each entry contains the following information:
Entry Details
Object name The name of the object that is changed.
Object type The type of object changed. For example, Metric, User, or Server Definition.
User name The name of the MicroStrategy user that made the change.
Transaction
timestamp
The date and time of the change, based on the time on the Intelligence Server
machine.
Transaction type The type of change and the target of the change. For example, Delete Objects,
Save Objects, or Enable Logging.
Transaction source The application that made the change. For example, Desktop, Command Manager,
MicroStrategy Web, or Scheduler.
Project name The name of the project that contains the object that was changed.
Note: If the object is a configuration object, the project name is listed as
<Configuration>
Comments Any comments entered in the Comments dialog box at the time of the change.
Object ID The objects GUID, a unique MicroStrategy system identifier.
Machine name The name of the machine that the object was changed on.
Change type The type of change that was made. For example, Create, Change, or Delete.
Transaction ID A unique 32-digit hexadecimal number that identifies this change.
System Administration Guide Monitoring System Usage 7
2012 MicroStrategy, Inc. Monitoring system activity: Change journaling 343
This information can also be viewed in the columns of the change journal. To
change the visible columns, right-click anywhere in the change journal and
select View Options. In the View Options dialog box, select the columns you
want to see.
Increasing the number of change journal entries to view or
export
By default the change journal only displays and exports the last 1000 entries.
You can increase this number in the Browsing category of the Desktop
Preferences dialog box. Viewing more entries may make the browsing and
exporting process take longer.
To increase the number of displayed or exported change journal entries
1 In Desktop, from the Tools menu select Desktop Preferences. The
Desktop Preferences dialog box opens.
2 In the General category, select Browsing.
3 In the Maximum number of monitoring objects displayed per page
field, specify the maximum number of change journal entries to display at
once.
4 In the Maximum number of transactions retrieved per metadata
change journaling search field, specify the maximum number of
change journal entries to export.
5 Click OK. The dialog box closes and your changes are saved.
Session ID A unique 32-digit hexadecimal number that identifies the user session in which the
change was made.
Link ID For internal use only.
Entry Details
Monitoring System Usage System Administration Guide 7
344 Monitoring system activity: Change journaling 2012 MicroStrategy, Inc.
Searching the change journal for relevant entries
Since the change journal records every transaction, finding the relevant
records can sometimes be daunting. To make searching the change journal
easier, you can filter it so that you only see relevant entries.
For example:
To find out when certain users were given certain permissions, you can
view only entries related to Users.
To discover which user made a change that caused a report to stop
executing correctly, you can view only the entries related to that report.
You can also quickly filter the entries so that you see only the entries for a
specific object, or only the changes made by a specific user. To do this,
right-click one of the entries for that object or that user and select either
Filter view by object or Filter view by user. To remove the filter, right-click
in the change journal and select Clear filter view.
To filter the change journal for relevant entries
1 In the Change Journal Transactions Monitor, right-click and select Filter.
The Change Journal Monitor Filter dialog box opens.
2 To filter the change journal by changed object type, project, transaction
type, or source of the change, select from the appropriate drop-down list.
3 To filter the change journal by multiple conditions, click Advanced. The
advanced filtering options panel opens at the bottom of the dialog box.
Enter the columns and conditions.
4 To see only changes made in a specific time range, enter the start and end
time and date.
5 To view all transactions, not just those that change the version of an
object, clear the Show version changes only and Hide Empty
Transactions check boxes.
If the Show version changes only check box is cleared, two
transactions named LinkItem are listed for every time an
application object is saved. These transactions are monitored for
MicroStrategy technical support use only, and do not indicate that
the application object has been changed. Any time the object has
System Administration Guide Monitoring System Usage 7
2012 MicroStrategy, Inc. Monitoring system activity: Change journaling 345
actually been changed, a SaveObjects transaction with the name of
the application object is listed.
6 Click OK to close the dialog box and filter the change journal.
To quickly filter the change journal by object or user
1 In the Change Journal Transactions Monitor, right-click an entry for the
object or user you want to filter by, and select the type of filtering:
To see only the changes to this object, select Filter view by object.
To see only the changes made by this user, select Filter view by user.
2 To remove a quick filter, right-click in the change journal and select Clear
filter view.
Exporting the change journal
You can export the contents of the change journal to a text file. This can be
useful so that you can save this file to an archival location, or email it to
MicroStrategy technical support for assistance with a problem.
The name of this file is AuditLog_MMDDYYhhmmss.txt, where MMDDYY is
the month, date, and last two digits of the year, and hhmmss is the
timestamp, in 24-hour format. This file is saved in the MicroStrategy
Common Files directory. By default this directory is C:\Program Files\
Common Files\MicroStrategy\.
When you export the change journal, any filters that you have used to
view the results of the change journal are also applied to the export. If
you want to export the entire change journal, make sure that no filters
are currently in use. To do this, right-click in the change journal and
select Clear filter view.
To export the change journal to a file
1 In Desktop, expand Administration, and then expand System Monitors.
2 Right-click Change Audit and select Export list. The change journal is
exported to a text file.
Monitoring System Usage System Administration Guide 7
346 Monitoring system activity: Change journaling 2012 MicroStrategy, Inc.
Purging the change journal
You can keep the size of the change journal to a manageable size by
periodically purging older entries that you no longer need to keep.
When you purge the change journal, you specify a date and time. All entries
in the change journal that were recorded prior to that date and time are
deleted. You can purge the change journal for an individual project, or for all
projects in a project source.
MicroStrategy recommends archiving your change journal entries
before purging. For instructions on how to archive the change journal,
see Exporting the change journal, page 345.
To purge the change journal for all projects in a project source
1 In Desktop, expand Administration, and then expand System Monitors.
2 Right-click Change Journal Transactions and select Manage change
journal. The Change Journal Manager opens.
3 Set the date and time. All data recorded prior to this date and time will be
deleted from the change journal.
4 To purge data for all projects, select the Apply to all projects check box.
To purge only data relating to the project source configuration, leave this
check box cleared.
5 Click Purge Now. When the warning dialog box opens, click Yes to purge
the data, or No to cancel the purge. If you click Yes, change journal
information recorded prior to the specified date is deleted.
If you are logging transactions for this project source, a Purge Log
transaction is logged when you purge the change journal.
6 Click Cancel. The Change Journal Manager closes.
To purge the change journal for a single project
1 In Desktop, right-click on the project and select Project Configuration.
The Project Configuration Editor for that project opens.
2 Expand Project definition, and then select Change Journaling.
System Administration Guide Monitoring System Usage 7
2012 MicroStrategy, Inc. Monitoring system usage: Intelligence Server statistics 347
3 Set the date and time. All change journal data for this project from before
this date and time will be deleted from the change journal.
4 Click Purge Now. When the warning dialog box opens, click Yes to purge
the data, or No to cancel the purge. If you click Yes, change journal
information for this project from before the specified date and time is
deleted.
5 Click OK. The Project Configuration Editor closes.
Monitoring system usage: Intelligence Server
statistics
To tune your system for best performance, you need information about how
the system is being used. Intelligence Server can record usage and
performance statistics for each project in your system. You can then analyze
these statistics to determine what changes need to be made.
This section provides the following information about Intelligence Server
statistics:
Overview of Intelligence Server statistics, page 347
Best practices for recording Intelligence Server statistics, page 352
Configuring Intelligence Server to log statistics, page 354
Improving database performance by purging statistics data, page 360
MicroStrategy Enterprise Manager can assist you in analyzing the
Intelligence Server statistics data. Enterprise Manager consists of a
MicroStrategy project containing a wide variety of reports and
dashboards that present the statistics data in an easy-to-understand
format. For more information about Enterprise Manager, see Chapter
17, Analyzing System Usage with Enterprise Manager.
Overview of Intelligence Server statistics
Intelligence Server can record a wide variety of statistics relating to user
activity, data warehouse activity, report SQL, and system performance.
Monitoring System Usage System Administration Guide 7
348 Monitoring system usage: Intelligence Server statistics 2012 MicroStrategy, Inc.
These statistics are logged in the statistics database (see The statistics
database, page 350).
The statistics that are logged for each project are set in the Project
Configuration Editor, in the Statistics category, in the General subcategory.
The options are as follows:
You can log different statistics for each project. For example, you may want
to log the report job SQL for your test project when tracking down an error. If
you logged report job SQL for your production project, and your users are
running a large number of reports, the statistics database would quickly grow
to an unwieldy size.
Recording performance counters in the statistics tables
Intelligence Server can be configured to collect performance information
from the Diagnostics and Performance Logging Tool and record that
information in the statistics database. For more information about logging
performance counters, see Performance configuration, page 926.
Statistics logging option Statistics logged
Basic statistics User session and project session analysis. This option must be selected
for any statistics to be logged.
Report job steps Detailed statistics on the processing of each report.
Document job steps Detailed statistics on the processing of each document.
Report job SQL The generated SQL for all report jobs.
Warning: This option can create a very large statistics table. Only select
this option when you specifically need the job SQL data.
Report job tables/columns
accessed
Data warehouse tables and columns accessed by each report.
Prompt answers Detailed statistics on any prompts that are answered.
Subscription deliveries Detailed statistics on reports and documents that are delivered via
subscriptions. For more information about subscriptions, see Scheduling
reports and documents: Subscriptions, page 582.
Inbox messages Detailed statistics on reports and documents that are delivered to the
History List (Inbox). For more information about the History List, see
Saving report results: History List, page 516.
Mobile clients (This option is reserved for MicroStrategy use.)
System Administration Guide Monitoring System Usage 7
2012 MicroStrategy, Inc. Monitoring system usage: Intelligence Server statistics 349
Intelligence Server can collect and log information from the MicroStrategy
Server Jobs and MicroStrategy Server Users categories. On UNIX or Linux,
Intelligence Server can also collect and log information from the following
categories:
Memory
System
Process
Processor
Network Interface
Physical Disk
This information is recorded in the IS_PERF_MON_STATS table in the
statistics database.
To configure the performance counters to record information in the statistics
database
1 Open the Diagnostics and Performance Logging Tool.
From Desktop: From the Tools menu, select Diagnostics.
If the Diagnostics option does not appear on the Tools menu, it
has not been enabled. To enable this option, from the Tools menu,
select Desktop Preferences. In the General category, in the
Advanced subcategory, select the Show Diagnostics Menu
Option check box and click OK.
In Windows: From the Start menu, point to Programs, then
MicroStrategy, then Tools, and then select Diagnostics
Configuration.
In UNIX/Linux: Navigate to the directory ~/MicroStrategy/bin
and enter mstrdiag.
2 From the Select Configuration drop-down list, select CastorServer
Instance.
3 Select the Performance Configuration tab.
Monitoring System Usage System Administration Guide 7
350 Monitoring system usage: Intelligence Server statistics 2012 MicroStrategy, Inc.
4 Make sure the Use Machine Default Performance Configuration check
box is cleared so that your logging settings are not overridden by the
default settings.
5 In the Statistics column, select the check boxes for the counters that you
want to log to the statistics database.
6 In the Statistics Properties group, in the Logging Frequency (min),
specify how often (in minutes) you want the performance counters to log
information.
7 From the Persist statistics drop-down list, select Yes.
8 From the File menu, select Save. The changes that you have made to the
logging properties are saved.
The statistics database
Intelligence Server logs the specified statistics to a memory buffer. Every 10
seconds, the contents of the buffer are copied to a second buffer, and then
written from this second buffer into the statistics database. Using two buffers
avoids simultaneous read and write cycles in the memory buffer, which could
otherwise occur during periods of heavy logging activity. For a detailed
examination of the tables in the statistics database, see the Statistics Data
Dictionary in the Supplemental Reference for System Administration.
If you are using Enterprise Manager to monitor your statistics, the
database that hosts the statistics tables also contains the Enterprise
Manager data warehouse. For more information about the structure
of the Enterprise Manager data warehouse, see the Enterprise
Manager Data Dictionary in the Supplemental Reference for System
Administration.
Intelligence Server may open up to one database connection for each project
that is configured to log statistics. For example, in a project source with four
projects, each of which is logging statistics, there may be up to four database
connections opened for the purpose of logging statistics. However, the
maximum number of database connections is typically only seen in high
concurrency environments.
In a clustered environment, each node of the cluster requires a
database connection for each project loaded onto that node. For
example, a two-node cluster with 10 projects loaded on each node has
System Administration Guide Monitoring System Usage 7
2012 MicroStrategy, Inc. Monitoring system usage: Intelligence Server statistics 351
20 connections to the warehouse (10 for each node). Even if the same
ten projects are loaded on both nodes, there are 20 database
connections.
Supported database platforms
MicroStrategy supports the following database platforms for use with
Intelligence Server statistics:
SQL Server
Oracle
Teradata
IBM DB2 UDB
Sybase ASE
For information about the specific versions of each database that are
supported, see the MicroStrategy Readme.
Logging all statistics from a project source to the same
database
By default, all projects for a given project source must be configured to log
statistics individually. This configuration is called Complete Session
Logging. It allows some projects to log statistics to one database and some
projects to log to another database.
The Enterprise Manager data warehouse must be in the same
database as the statistics database for a given project. If you are using
Enterprise Manager in a complete session logging configuration, there
are as many Enterprise Manager data warehouses as there are
statistics databases. A separate Enterprise Manager project must be
configured for each statistics database.
MicroStrategy recommends that you configure all projects in your project
source to log statistics to the same database. This is accomplished by
configuring your system to use Single Instance Session Logging. This can
minimize session logging and optimize system performance.
Monitoring System Usage System Administration Guide 7
352 Monitoring system usage: Intelligence Server statistics 2012 MicroStrategy, Inc.
Under single instance session logging, you must still specify which statistics
are logged for each individual project in the project source, as described in
Overview of Intelligence Server statistics, page 347.
To use single instance session logging successfully, the selected single
instance session logging project must be loaded onto the Intelligence
Server at startup. If clustered Intelligence Servers are being used, the
project must be loaded onto all the clustered Intelligence Servers.
Failing to load this project on all servers at startup results in a loss of
session statistics for any Intelligence Server on which the project is
not loaded at startup. For details on the possible side effects of not
loading all projects, see MicroStrategy Tech Note TN14591.
To log all statistics from a project source to the same database
1 In Desktop, right-click the project source and select Configure
MicroStrategy Intelligence Server. The Intelligence Server
Configuration Editor opens.
2 Under Statistics, select General.
3 Select the Single Instance Session Logging option.
4 Select a project from the drop-down list. The statistics for all projects on
this Intelligence Server will be logged to the database instance specified
for this project.
5 Click OK. The Intelligence Server Configuration Editor closes.
Best practices for recording Intelligence Server statistics
MicroStrategy recommends the following best practices for logging
Intelligence Server statistics:
Configure your system for single instance session logging, so that all
projects for a project source use the same statistics database. This can
reduce duplication, minimize database write time, and improve
performance. For information about single instance session logging, see
Logging all statistics from a project source to the same database,
page 351.
System Administration Guide Monitoring System Usage 7
2012 MicroStrategy, Inc. Monitoring system usage: Intelligence Server statistics 353
Use the sizing guidelines (see Sizing guidelines for the statistics
database, page 353) to plan how much hard disk space you need for the
statistics database.
Back up your statistics database regularly, and retain only as much data
as is required for your analysis. You can purge the statistics database on a
regular basis to decrease table size and improve performance. For
instructions on how to purge statistics, see Improving database
performance by purging statistics data, page 360.
Use Enterprise Manager to monitor and analyze the statistics
information. For more information about Enterprise Manager, see
Chapter 17, Analyzing System Usage with Enterprise Manager.
Sizing guidelines for the statistics database
The following guidelines can assist you in determining how much space you
need for the statistics database. These guidelines are only for planning
purposes; MicroStrategy recommends that you monitor the size of your
statistics database and adjust your hardware requirements accordingly.
When the Basic Statistics, Report Job Steps, Document Job Steps, Report
SQL, Report Job Tables/Columns Accessed, and Prompt Answers
statistics are logged, a single user executing a single report increases the
size of the statistics database by an average of 70 kilobytes.
This value assumes that large and complex reports are run as often as
small reports. In contrast, in an environment where more than 85% of the
reports that are executed return fewer than 1,000 cells, the average report
increases the size of the statistics database by less than 10 kilobytes.
When the Subscription Deliveries and Inbox Messages statistics are
logged, each subscription that is delivered increases the size of the
statistics database by less than 100 kilobytes. This is in addition to the
database increase from logging the report execution.
When performance counters are logged to the statistics database, each
performance counter value that is logged increases the size of the
database by an average of 0.4 kilobytes. You can control the growth of
this table by specifying what counters to log and how often to log each
counter. For more information on logging performance counters to the
statistics database, including instructions, see Recording performance
counters in the statistics tables, page 348.
To determine how large a database you need, multiply the space required for
a report by the number of reports that will be run over the amount of time
Monitoring System Usage System Administration Guide 7
354 Monitoring system usage: Intelligence Server statistics 2012 MicroStrategy, Inc.
you are keeping statistics. For example, you may plan to keep the statistics
database current for six months, and archive and purge statistics data that
are older than six months. You expect users to run an average of 400 reports
per day, of which 250, or 63%, return fewer than 1,000 rows, so you assume
that each report will increase the statistics table by about 25 kilobytes.
25 KB/report * 400 reports/day * 30 days/month * 6 months =
1,800,000 KB or 1.8 GB
Based on these usage assumptions, you decide to allocate 2 GB of disk space
for the statistics database.
Configuring Intelligence Server to log statistics
Below is a high-level overview of the steps to configure a project to log
statistics.
1 Create the statistics database (see Creating the statistics database,
page 354).
2 Create the statistics tables in the statistics database (see Creating
statistics tables in the statistics database, page 355).
3 Configure your project to log statistics to the specified database (see
Setting the statistics database instance for a project, page 357).
4 Choose what statistics to log from that project (see Specifying which
statistics to log, page 359).
Creating the statistics database
You can store Intelligence Server statistics in an existing database in your
system, or create a new database.
Do not store the statistics in the same database that you are using for
either your MicroStrategy metadata or your data warehouse.
To use an existing database, note the Data Source Name (DSN) for it. This
DSN is used when you create the statistics tables.
If you choose to use Enterprise Manager to analyze the statistics,
this DSN is also used to specify the data warehouse location for
Enterprise Manager. For information on Enterprise Manager, see
Chapter 17, Analyzing System Usage with Enterprise Manager.
System Administration Guide Monitoring System Usage 7
2012 MicroStrategy, Inc. Monitoring system usage: Intelligence Server statistics 355
To create a new database, follow the procedure below. For a list of
databases that are certified for use with Intelligence Server statistics, see
Supported database platforms, page 351, or see the readme file for
Intelligence Server.
To create a new statistics database
1 Create the empty data warehouse database. (This is generally performed
by your database administrator.) This database must be one of the
databases certified for Intelligence Server statistics, as listed in the
MicroStrategy Readme.
2 Use the MicroStrategy Connectivity Wizard to create a Data Source Name
for the data warehouse. Note this DSN for later.
To access the Connectivity Wizard, from the Windows Start menu, point
to Programs, then MicroStrategy, then Tools, then select Connectivity
Wizard. For detailed instructions on using the Connectivity Wizard, see
the MicroStrategy Installation and Configuration Guide.
To avoid a situation in which some statistics database entries reports
have incomplete information, synchronize the time of the Intelligence
Server machine with the database time if possible.
Creating statistics tables in the statistics database
After the statistics database has been created, or you have noted your
existing databases DSN, you need to create the empty statistics tables for
Intelligence Server to use. The MicroStrategy Configuration Wizard walks
you through this process.
To create the empty statistics tables
1 Start the MicroStrategy Configuration Wizard.
Windows: From the Windows Start menu, point to Programs, then
MicroStrategy, then select Configuration Wizard.
UNIX/Linux: Browse to the directory specified as the home directory
during MicroStrategy installation, then browse to the folder bin and
type ./mstrcfgwiz and press ENTER.
Monitoring System Usage System Administration Guide 7
356 Monitoring system usage: Intelligence Server statistics 2012 MicroStrategy, Inc.
2 On the Welcome page, select Metadata, History List, and Statistics
Repository Tables and click Next.
3 Select the Statistics Tables option and clear all other options. Click
Next. The Statistics Tables page opens.
4 From the DSN drop-down list, select the DSN for the statistics database.
Any table in this database that has the same name as a
MicroStrategy statistics table is dropped. For a list of the
MicroStrategy statistics tables, see the Statistics Data Dictionary
in the Supplemental Reference for System Administration.
5 In the User Name and Password fields, enter a valid login and password
for the data warehouse database.
The login that you specify must have permission to create and
drop tables in the database, and permission to create views.
6 Click Advanced.
7 In the Script field, the default script is displayed. The selected script
depends on the database type that you specified previously. To select a
different script, click ... (the Browse button) to browse to and select a
script that corresponds to the DBMS that you are using. The default
location for these scripts is:
\Program Files\Common Files\MicroStrategy\
8 Click Next.
9 The final screen shows a summary of your choices. To create the statistics
tables, click Finish.
Data Warehouse SQL Script to Run
Microsoft SQL Server statistics_SQLServer.sql
Oracle statistics_Oracle.sql
DB2 statistics_Db2.sql
Teradata statistics_Teradata.sql
Sybase statistics_Sybase.sql
System Administration Guide Monitoring System Usage 7
2012 MicroStrategy, Inc. Monitoring system usage: Intelligence Server statistics 357
Setting the statistics database instance for a project
Once the statistics database has been created, you must configure your
project to log statistics to this database.
MicroStrategy recommends that you configure your system to use single
instance session logging. In this configuration, statistics for all projects in a
project source are logged to a single database. To enable single instance
session logging, in the Intelligence Server Configuration Editor, in the
Statistics: General category, select Single Instance Session Logging and,
from the drop-down list, select a project. Then specify that projects statistics
database using the procedure below. For more information about single
instance session logging, see Logging all statistics from a project source to
the same database, page 351.
To set up a project to log statistics
1 In Desktop, log in to the server (three-tier) project source containing the
projects that you want to log statistics for. You must log in as a user with
the Configure Server Basic privilege.
2 Right-click the project that you want to monitor and select Project
Configuration. The Project Configuration Editor opens.
If you are using single instance session logging, the project that
you select to configure must be the project that you selected when
you set up single instance session logging.
3 Expand the Database Instances category, and select the SQL Data
Warehouses subcategory.
Monitoring System Usage System Administration Guide 7
358 Monitoring system usage: Intelligence Server statistics 2012 MicroStrategy, Inc.
4 You need to create a new database instance for the statistics database.
Click New. The Database Instances dialog box opens.
5 In the Database instance name field, type in a name for the statistics
logging database instance.
6 From the Database connection type drop-down list, select the database
type and version that corresponds to the statistics database DBMS.
If you are using Oracle 8i R3, select Oracle 8i R2/R3.
7 You need to create a new database connection to connect to the database
instance. Click New. The Database Connections dialog box opens.
8 In the Database connection name field, type a name for the database
connection.
9 From the ODBC Data Sources list, select the Data Source Name used to
connect to the statistics database.
10 If your database supports parameterized queries, you can improve the
efficiency of the statistics logging process by enabling parameterized
queries in the statistics database instance. To do this, on the Advanced
tab, select the Use Parameterized Queries check box.
11 You need to create a new database login to log in to the database instance.
On the General tab, click New. The Database Logins dialog box opens.
System Administration Guide Monitoring System Usage 7
2012 MicroStrategy, Inc. Monitoring system usage: Intelligence Server statistics 359
12 Type a name for the new database login in the Database login field.
If this database login is more than 32 characters long, the statistics
logging will generate errors in the DSS Errors log.
13 Type a valid database login ID and password in the corresponding fields.
MicroStrategy does not validate this login ID and password, so be
careful to type them correctly.
14 Click OK three times to return to the Project Configuration Editor. Each
time you click OK, make sure your new database login and database
connection are selected before clicking OK.
15 In the Database Instances category, select the Statistics subcategory.
16 From the Statistics DB Instance drop-down list, select your new
statistics database instance.
17 Click OK. The Project Configuration Editor closes and your selections are
saved.
Specifying which statistics to log
Once you have specified a statistics database instance for a project, you can
select what statistics to log. For detailed information about what statistics
can be logged, see Overview of Intelligence Server statistics, page 347.
You must specify what statistics to log for all projects that log statistics.
Single instance session logging (see Logging all statistics from a project
source to the same database, page 351) causes all projects on a project
source to share the same statistics database, but not to log the same
statistics.
To log information from performance counters, use the Diagnostics
and Performance Logging Tool. For detailed information on how to
log performance information, including instructions, see Recording
performance counters in the statistics tables, page 348.
To specify which statistics to log
1 In Desktop, log in to the project source containing the project that you
want to log statistics for. You must log in as a user with the Configure
Server Basic privilege.
Monitoring System Usage System Administration Guide 7
360 Monitoring system usage: Intelligence Server statistics 2012 MicroStrategy, Inc.
2 Right-click the project that you want to monitor and select Project
Configuration. The Project Configuration Editor opens.
3 Expand the Statistics category, and select the General subcategory.
4 Select the Basic Statistics check box.
5 To log advanced statistics, select the check boxes for the statistics you
wish to log. For information about each check box, see Overview of
Intelligence Server statistics, page 347.
6 Click OK. The Project Configuration Editor closes and your selections are
saved.
7 To begin logging statistics, unload and reload the project for which you
are logging statistics:
a In Desktop, expand Administration, then expand System
Administration, then select Project. A list of all projects on this
project source is displayed.
b Right-click the project, point to Administer Project, and select
Unload. The project is unloaded.
c Right-click the project, point to Administer Project, and select Load.
The project is reloaded and configured to log statistics.
Improving database performance by purging statistics data
The statistics database collects a great deal of data. Over time some of this
data can become outdated and no longer relevant to your analysis. When this
happens, MicroStrategy recommends that you purge the outdated statistics
to ensure optimum performance.
Statistics can be purged from the statistics table at the project level or at the
server (project source) level. In either case, you must specify a date range for
the purge.
All database purge processes are run as a database transaction, and the
transaction is rolled back in the event of any failure, to ensure that the
statistics database is in a consistent state. To keep the size of these
transactions small, it is recommended that you set many small time windows
for purge operations rather than specifying a single large time window,
depending on the size of your statistics database. For example, for a very
System Administration Guide Monitoring System Usage 7
2012 MicroStrategy, Inc. Monitoring system usage: Intelligence Server statistics 361
large database, the time window can be reasonably set to one month; for a
small database a more appropriate time span could be one year.
If the delete operation against a particular statistics table cannot be
performed within the specified purge timeout duration, a SQLCancel
command is issued by Intelligence Server. When this happens, the statistics
data is not purged and an error message is displayed. In this case you may
need to increase the purge timeout or decrease the purge window.
To purge statistics for a particular project
The IS_SESSION_STATS table does not contain any project-level
information and is therefore not affected by purges at the project
level.
1 In Desktop, right-click the project and select Project Configuration. The
Project Configuration Editor opens.
2 Select the Statistics category, and the Purge subcategory beneath it.
3 In the Select dates drop-down lists, select the date range for which to
purge statistics.
4 In the Purge timeout (sec.) field, specify the timeout setting in seconds.
The server uses this during the purge operation. The server issues a single
SQL statement to purge each statistics table, and the time out setting
applies to each individual SQL statement issued during the purge
operation.
5 Click the Advanced button. A list of statistics is displayed.
6 Select the statistics that you want to purge. For an explanation of these
statistics, see Overview of Intelligence Server statistics, page 347.
7 If you are using clustered Intelligence Servers:
To only purge project statistics logged by the current Intelligence
Server, select the Only purge statistics logged from the current
Intelligence Server machine check box. Statistics logged by other
Intelligence Servers are ignored.
To purge project statistics logged by any of the clustered Intelligence
Servers, clear the Only purge statistics logged from the current
Intelligence Server machine check box.
Monitoring System Usage System Administration Guide 7
362 Monitoring system usage: Intelligence Server statistics 2012 MicroStrategy, Inc.
8 Click Purge Now. The statistics for the specified dates are deleted from
the statistics database.
Statistics at the project level can also be purged with a Command
Manager script, using the PURGE STATISTICS command in the
Project Configuration area. For more information about using
Command Manager, including sample scripts, see Chapter 15,
Automating Administrative Tasks with Command Manager.
To purge statistics for all projects on a particular project source at once
1 In Desktop, right-click the project source and select Configure
MicroStrategy Intelligence Server. The Intelligence Server
Configuration dialog box opens.
2 Select the Statistics category, and the Purge subcategory beneath it.
3 In the Select dates drop-down lists, select the date range for which to
purge statistics.
4 In the Purge timeout (sec.) field, specify the time out setting in seconds.
The server uses this during the purge operation. The server issues a single
SQL statement to purge each statistics table, and the time out setting
applies to each individual SQL statement issued during the purge
operation.
5 Click the Advanced button. A list of statistics is displayed.
6 Select the statistics that you want to purge. For an explanation of these
statistics, see Overview of Intelligence Server statistics, page 347.
7 If you are using clustered Intelligence Servers:
To only purge statistics logged by the current Intelligence Server,
select the Only purge statistics logged from the current
Intelligence Server machine check box. Statistics logged by other
Intelligence Servers are ignored.
To purge statistics logged by any of the clustered Intelligence Servers,
clear the Only purge statistics logged from the current
Intelligence Server machine check box.
8 Click Purge Now. The statistics for the specified dates are deleted from
the statistics database.
System Administration Guide Monitoring System Usage 7
2012 MicroStrategy, Inc. Additional monitoring tools 363
Additional monitoring tools
In addition to the logging tools and system monitors listed above,
MicroStrategy provides several tools that help you track system usage and
changes to the system. An overview of each tool is given below, along with a
location for more information.
Diagnostics and Performance Logging Tool
MicroStrategy log files are records of all low-level system activities. You can
configure Intelligence Server to record diagnostics information at various
levels. You can also log performance information, such as the time taken to
perform various operations and the total number of operations performed.
You manage log files through the MicroStrategy Diagnostics and
Performance Logging tool. For information about this tool, including
instructions, see Finding trouble spots using diagnostics, page 922.
Integrity Manager
MicroStrategy Integrity Manager can compare reports and documents
between two projects. This can help you determine how specific changes in a
project environment, such as the regular maintenance changes to metadata
objects or hardware and software upgrades, affect the reports and
documents in that project. Integrity Manager can also provide performance
data for reports and documents, by recording the amount of time each report
or document takes to execute.
For more information about Integrity Manager, see Chapter 16, Verifying
Reports and Documents with Integrity Manager.
Enterprise Manager
MicroStrategy Enterprise Manager helps you analyze Intelligence Server
statistics. Enterprise Manager provides a pre-built MicroStrategy project
with over a hundred reports and dashboards covering all aspects of
Intelligence Server operation. You can also use Enterprise Managers
pre-built facts and attributes to create your own reports, so that you can have
Monitoring System Usage System Administration Guide 7
364 Additional monitoring tools 2012 MicroStrategy, Inc.
immediate access to the performance and system usage information that you
need.
For more information about Enterprise Manager, see Chapter 17, Analyzing
System Usage with Enterprise Manager.
Health Center
MicroStrategy Health Center can help you prevent, diagnose, and fix
problems in your MicroStrategy system. It can scan your system for
problems, recommend an immediate solution to many of them, and prepare
a diagnostic package of log files and other relevant system information to be
sent to MicroStrategy Technical Support if necessary. Health Center can also
view the log files generated with the Diagnostics and Performance Logging
Tool.
For more information about Health Center, see Chapter 18, Maintaining
your MicroStrategy System with Health Center.
Windows Performance Monitor
The Windows Performance Monitor is not part of MicroStrategy, but can be
useful for monitoring your system resources. For information about using
the Windows Performance Monitor to monitor how MicroStrategy system
components are using system resources, see Managing system memory and
resources: Windows Performance Monitor, page 377.
2012 MicroStrategy, Inc. 365
8
8.TUNING YOUR SYSTEM FOR
BEST PERFORMANCE
Introduction
Tuning a MicroStrategy system is not an exact science. Because your system
resources, application performance, and user requirements and expectations
are unique, it is not possible for MicroStrategy to include an exact
methodology or set of recommendations for optimization.
One of your most important jobs as a MicroStrategy system administrator is
to find the balance that maximizes the use of your systems capacity to
provide the best performance possible for the required number of users. This
chapter discusses how to analyze your users requirements, and the ways you
can configure and tune your system to meet those requirements.
The topics covered in this chapter include:
Tuning overview and best practices, page 366
Designing system architecture, page 371
Managing system resources, page 376
Managing user sessions, page 396
Governing requests, page 404
Tuning your System for Best Performance System Administration Guide 8
366 Tuning overview and best practices 2012 MicroStrategy, Inc.
Managing job execution, page 411
Governing results delivery, page 424
Designing reports, page 430
Configuring Intelligence Server and projects, page 433
Tuning Narrowcast Server and Intelligence Server, page 444
Tuning overview and best practices
To get the best performance out of your MicroStrategy system, you must be
familiar with the characteristics of your system and how it performs under
different conditions. In addition to this, you need a plan for tuning the
system. For example, you should have a base record of certain key
configuration settings and performance measures, such as Enterprise
Manager reports or diagnostics logs, before you begin experimenting with
those settings. Make one change at a time and test the system performance.
Compare the new performance to the base and see if it improved. If it did not
improve, change the setting back to its previous value. This way, when
system performance improves, you know which change is responsible.
The specifications of the machines that you use to run Intelligence Server,
how you tune those machines, and how they are used depend on the number
of users, number of concurrent users, their usage patterns, and so on.
MicroStrategy provides up-to-date recommendations for these areas on the
MicroStrategy Knowledge Base.
As a high-level overview of tuning the system, you should first define your
system requirements, and then configure the systems design based on those
requirements. The following topics lay the foundation for the specific tuning
guidelines that make up the rest of this chapter.
Defining the system requirements, page 367
Configuring the system design, page 367
Best practices for tuning your system, page 370
System Administration Guide Tuning your System for Best Performance 8
2012 MicroStrategy, Inc. Tuning overview and best practices 367
Defining the system requirements
You most likely have certain expectations or requirements that the system
must meet for it to be considered a success. For example, you may have a set
of requirements similar to one of these scenarios:
Global Web-based deployment for 400 users with 15-second response
time for prompted reports and the ability to subscribe to personalized
weekly sales reports.
Internal deployment for 200 market research analysts accessing an
enterprise data warehouse on a completely ad hoc basis.
Web-based deployment for 1,500 remote users with access to pre-defined
daily sales and inventory reports with 5-second response time.
These scenarios share common requirements that can help you define your
own expectations for the system, such as the following:
You may require that the system be able to handle a certain number of
concurrent users actively logged in.
You may require a certain level of performance, such as report results
returning to the users within a certain time, or that the results of report
manipulation happen quickly, or that a certain number of reports can be
run within an hour or within a day.
You may require that users have access to certain features, such as
scheduling a report for later execution, or sending a report to someone
else via email, or that your users will be able to access their reports online
through MicroStrategy Web.
You may require that certain functionality be available in the system,
such as allowing report flexibility so users can run ad hoc, predefined,
prompted, page-by, or Intelligent Cube reports.
Configuring the system design
It is important to understand that the MicroStrategy business intelligence
system has a limited capacity. It cannot serve an unlimited number of users
and process an unlimited number of jobs in a short time. This capacity can be
thought of as a box shared by the two important goals of serving the
necessary number of user sessions (through which users submit requests)
and maximizing the number of jobs executed (which return results).
Tuning your System for Best Performance System Administration Guide 8
368 Tuning overview and best practices 2012 MicroStrategy, Inc.
The limits that the system encounters may be Intelligence Server machine
capacity, the data warehouses throughput capacity, or the networks
capacity.
The main factors that affect the systems capacity are:
The system resources available (including memory)
The architecture of the system and network
The design of the reports that are executed
The configuration of Intelligence Server and projects to determine
how system resources can be used
The diagram below illustrates these factors that influence the systems
capacity.
UNIX and Linux systems allow processes and applications to run in a
virtual environment. MicroStrategy Intelligence Server Universal
installs on UNIX and Linux systems with the required environment
variables set to ensure that the servers jobs are processed correctly.
However, you can tune these system settings to fit your system
requirements and improve performance. For more information, see
the Planning Your Installation chapter of the MicroStrategy
Installation and Configuration Guide.
Configuring run-time capacity variables
Run-time capacity variables are factors that influence performance and
capacity after Intelligence Server has started. The two run-time capacity
variables are user sessions (see Managing user sessions, page 396) and
executing jobs (see Managing job execution, page 411).
Users
Databases
Number of users
Performance
Functionality
Requests
Results
User Sessions
- Active users
- User resources
- User profile
Executing Jobs
- Connection threads
- Job prioritization
- Results processing
Intelligence Server
Capacity
System resources
Report design
Architecture
Configuring Intelligence
Server and Projects
System Administration Guide Tuning your System for Best Performance 8
2012 MicroStrategy, Inc. Tuning overview and best practices 369
These runtime capacity variables are interrelated with system capacity. If you
change settings in one, the others are affected. For example, if you place
more emphasis on serving more user sessions, the job execution may suffer
because it does not have as much of the system capacity available to use. Or,
for example, if you increase Intelligence Servers capacity, it could execute
jobs more quickly or it could serve more user sessions.
Accessing the system configuration editors
Many of the options in the following sections are specified in the Intelligence
Server Configuration Editor or the Project Configuration Editor.
Prerequisites
You must have the Configure Governing privilege for the project or
project source.
You must have Configuration permissions for the server object. In
addition, to access the Project Configuration Editor you must have Write
permission for the project object. For more information about server
object permissions, see Permissions for server governing and
configuration, page 74.
To access the Intelligence Server Configuration Editor
1 In Desktop, log into a project source.
2 From the Administration menu, point to Server and then select
Configure MicroStrategy Intelligence Server. The Intelligence Server
Configuration Editor opens.
To access the Project Configuration Editor for a project
1 In Desktop, log into a project source.
2 Expand the project that you want to configure.
3 From the Administration menu, point to Projects and then select
Project Configuration. The Project Configuration Editor opens.
Tuning your System for Best Performance System Administration Guide 8
370 Tuning overview and best practices 2012 MicroStrategy, Inc.
Best practices for tuning your system
MicroStrategy recommends the following best practices for designing,
configuring, and tuning your MicroStrategy system. For detailed information
about increasing system performance by tuning the governing settings, see
the remainder of this chapter.
When designing your projects and data warehouse, follow the
MicroStrategy best practices as outlined in the MicroStrategy Project
Design Guide.
When configuring your network, follow the MicroStrategy best practices
as outlined in Network configuration best practices, page 374.
Use the Windows Performance Monitor to track the usage of system
resources on Intelligence Server machines, as described in Managing
system memory and resources: Windows Performance Monitor,
page 377.
Use Intelligence Servers Memory Contract Manager to manage memory
usage, as described in Governing Intelligence Server memory use with
Memory Contract Manager, page 385.
Use MicroStrategy system privileges to restrict users access to certain
features, as described in Governing user profiles, page 402.
Assign a high priority to more time-sensitive jobs, and a low priority to
jobs that may use a great deal of system resources, as described in
Prioritizing jobs, page 415.
Enable Intelligence Server thread balancing, as described in Intelligence
Server thread balancing, page 419.
Ensure that report and document designers are aware of the features that
can place an exceptionally heavy load on the system. These features are
listed in detail in Designing reports, page 430.
System Administration Guide Tuning your System for Best Performance 8
2012 MicroStrategy, Inc. Designing system architecture 371
Designing system architecture
The choices that you make when designing the architecture of your
MicroStrategy system have a significant impact on system performance and
capacity.
Choices that you must make when designing your system architecture
include:
How the data warehouse is configured (see How the data warehouse can
affect performance, page 371)
The physical location of machines relative to each other and the amount
of bandwidth between them (see How the network can affect
performance, page 372)
Whether you cluster several Intelligence Servers together and what
benefits you can get from clustering (see How clustering can affect
performance, page 375)
How the data warehouse can affect performance
The data warehouse is a crucial component of the business intelligence
system. If it does not perform well, the entire systems performance suffers.
The data warehouse platform or RDBMS and the data warehouses design
and tuning are factors that can affect your systems performance.
Number of users
Performance
Functionality
Executing Jobs
- Connection threads
- Job prioritization
- Results processing
User Sessions
- Active users
- User resources
- User profile
Report design
Configuring Intelligence
Server and Projects
Architecture
Databases
System resources
Users
Requests
Results
Intelligence Server
Capacity
Tuning your System for Best Performance System Administration Guide 8
372 Designing system architecture 2012 MicroStrategy, Inc.
Platform considerations
The size and speed of the machines hosting your data warehouse and the
database platform (RDBMS) running your data warehouse both affect the
systems performance. A list of supported RDBMSs can be found in the
MicroStrategy Readme. You should have an idea of the amount of data and
the number of users that your system serves, and research which RDBMS
can handle that type of load.
Design and tuning considerations
Your data warehouses design (also called the physical warehouse schema)
and tuning are important and unique to your organization. They also affect
the performance of your business intelligence system. The discussion of the
set of trade-offs that you must make when designing and tuning the data
warehouse is out of the scope of this guide. Examples of the types of
decisions that you must make include:
Will you use a normalized, moderately normalized, or fully denormalized
schema?
What kind of lookup, relate, and fact tables will you need?
What aggregate tables will you need?
What tables do you need to partition and how?
What tables will you index?
For more information about data warehouse design and data modeling, see
the MicroStrategy Advanced Reporting Guide and Project Design Guide.
How the network can affect performance
The various components of the MicroStrategy system need to be installed on
different machines for performance reasons. The network plays an
important role in connecting these components. In the diagram below, the
separate components of the MicroStrategy system are linked by lines
System Administration Guide Tuning your System for Best Performance 8
2012 MicroStrategy, Inc. Designing system architecture 373
representing the network. The steps that occur over each connection are
described in the table below the diagram.
The maximum number of threads used in steps 2 and 3 can be controlled in
the Intelligence Server Configuration Editor, in the Server Definition:
General category, in the Number of Network Threads field. Depending on
how your network is configured, one network thread may be sufficient to
serve anywhere from 64 to 1028 user connections.
Intelligence Server
cluster
MicroStrategy
Web server
Data
Warehouse
Metadata
Web client
Desktop
shared cache
file server
1 2
3
4
5
6
7
Step Protocol Details
1 HTTP HTML sent from Web server to client. Data size is small compared to other points
because results have been incrementally fetched from Intelligence Server and HTML
results do not contain any unnecessary information.
2 TPC/IP XML requests are sent to Intelligence Server. XML report results are incrementally
fetched from Intelligence Server.
3 TCP/IP Requests are sent to Intelligence Server. (No incremental fetch is used.)
4 TCP/IP Broadcasts between all nodes of the cluster (if implemented): metadata changes,
Inbox, report caches. Files containing cache and Inbox messages are exchanged
between Intelligence Server nodes.
5 TCP/IP Files containing cache and Inbox messages may also be exchanged between
Intelligence Server nodes and a shared cache file server if implemented (see Sharing
result caches and Intelligent Cubes in a cluster, page 453).
6 ODBC Object requests and transactions to metadata. Request results are stored locally in
Intelligence Server object cache.
7 ODBC Complete result set is retrieved from database and stored in Intelligence Server
memory and/or caches.
Tuning your System for Best Performance System Administration Guide 8
374 Designing system architecture 2012 MicroStrategy, Inc.
Network configuration best practices
The network configuration, that is, where the components are installed in
relation to each other, can have a large effect on performance. For example, if
the physical distance between Intelligence Server and the data warehouse is
great, you may see poor performance due to network delays between the two
machines.
MicroStrategy recommends the following best practices for network design:
Place the Web server machines close to the Intelligence Server machines.
Place Intelligence Server close to the both the data warehouse and the
metadata repository.
Dedicate a machine for the metadata repository.
If you use Enterprise Manager, dedicate a machine for the Enterprise
Manager database (statistics tables and data warehouse).
If you have a clustered environment with a shared cache file server, place
the shared cache file server close to the Intelligence Server machines.
Network bandwidth and how its capacity is used
Your network design depends on the type of reports that your users typically
run. These reports, in turn, determine the load they place on the system and
how much network traffic occurs between the system components.
The ability of the network to quickly transport data between the components
of the system greatly affects its performance. For large result sets, the highest
load or the most traffic typically occurs between the data warehouse and the
Intelligence Servers (indicated by C in the diagram below). The load between
Intelligence Server and Web server is somewhat less (B), followed by the
least load between the Web server and the Web browser (A).
This is illustrated in the diagram and explained below.
Intelligence
Server(s)
MicroStrategy Web
Server
Data
Warehouse
A
Web client
B C
System Administration Guide Tuning your System for Best Performance 8
2012 MicroStrategy, Inc. Designing system architecture 375
Incremental fetch size directly influences the amount of traffic at A.
Graphics increase network bandwidth at B.
The load at C is determined primarily by the number of rows retrieved
from the data warehouse. Actions such as sending SQL or retrieving
objects from the metadata result in minimal traffic.
Cached reports do not cause any network traffic at C.
Report manipulations that do not cause SQL to be generated and sent
to the data warehouse (such as pivot, sort, and page-by) are similar to
running cached reports.
Report manipulations that cause SQL to be generated and sent to the
data warehouse are similar to running non-cached reports of the same
size.
After noting where the highest load is on your network, you can adjust your
network bandwidth or change the placement of system components to
improve the networks performance.
You can tell whether or not your network configuration has a negative effect
on your systems performance by monitoring how much of your networks
capacity is being used. Use the Windows Performance Monitor for the object
Network Interface, and the watch the counter Total bytes/sec as a percent
of your networks bandwidth. If it is consistently greater than 60% (for
example), it may indicate that the network is negatively affecting the
systems performance. You may wish to use a figure different than 60% for
your system.
To calculate the network capacity utilization percent, take the total capacity,
in terms of bits/second, and divide it by (Total bytes per second * 8).
(Multiply the Total Bytes per second by 8 because 1 byte = 8 bits.)
The Current Bandwidth counter in Performance Monitor gives an
approximate value of total capacity because it is only an estimate. You may
want to use another network monitoring utility such as NetPerf to get the
actual bandwidth figure.
How clustering can affect performance
Clustering several Intelligence Server machines provides substantial gains in
memory and CPU capacity because multiple machines are sharing the work.
Clustering has additional benefits for your system as well. The clustering
Tuning your System for Best Performance System Administration Guide 8
376 Managing system resources 2012 MicroStrategy, Inc.
feature is built into Intelligence Server and is available out of the box if you
have the proper license. For more information on clustering Intelligence
Servers, including instructions, see Chapter 9, Clustering Multiple
MicroStrategy Servers.
Managing system resources
If you had unlimited money, you could create a system that would impose
few limits on system capacity. While system resources is not the place to save
money when building a business intelligence system, you may not have the
resources that you wish you could have.
You must make certain choices about how to maximize the use of your
systems resources. Because Intelligence Server is the main component of the
MicroStrategy system, it is important that the machines running it have
sufficient resources for your needs. These resources include:
The processors (Processor type, speed, and number of processors,
page 377)
Physical disk characteristics (Physical disk, page 378)
The amount of memory (Memory, page 379)
The MicroStrategy Installation and Configuration Guide contains
detailed information about small, medium, and large configurations.
Number of users
Performance
Functionality
Executing Jobs
- Connection threads
- Job prioritization
- Results processing
User Sessions
- Active users
- User resources
- User profile
Report design
Configuring Intelligence
Server and Projects
Architecture
Databases
System resources
Users
Requests
Results
Intelligence Server
Capacity
System Administration Guide Tuning your System for Best Performance 8
2012 MicroStrategy, Inc. Managing system resources 377
Managing system memory and resources: Windows
Performance Monitor
Microsofts Performance Monitor is a tool that is part of the Windows
operating system. You can use it to monitor how memory and other
resources are being used on a machine, and export that data in various
formats including MicroSoft Excel and SQL. You can also use it to access
specific MicroStrategy performance counters.
For more information on Windows Performance monitor, see http://
www.microsoft.com/.
To access the Windows Performance Monitor
From the Windows Start menu, point to Programs, then MicroStrategy,
then Intelligence Server, and then choose Microsoft Performance
Monitor.
To view the MicroStrategy-specific performance counters
1 In the Windows Performance Monitor, on the toolbar, click the View Log
Data icon. The System Monitor Properties dialog box opens.
2 Select the Data tab.
3 Click Add. The Add Counters dialog box opens.
4 From the Performance Object drop-down list, select either
MicroStrategy Server Jobs or MicroStrategy Server Users.
5 Select the desired counters from the list and click Add.
6 Click Close, then click OK. The dialog boxes close and the desired
counters are now displayed in the Performance Monitor.
Processor type, speed, and number of processors
Intelligence Server recognizes the type and speed of the machines CPUs, and
performs faster on a machine with multiple CPUs. If Intelligence Server is
Tuning your System for Best Performance System Administration Guide 8
378 Managing system resources 2012 MicroStrategy, Inc.
consistently using a great deal of processor capacity, greater than 80%, for
example, it may be a sign that a faster processor would improve the systems
capacity. In Windows, you can monitor the processor usage with the
Windows Performance Monitor. For instructions, see Managing system
memory and resources: Windows Performance Monitor, page 377.
If you upgrade a machines CPU, make sure you have the appropriate license
to run Intelligence Server on the faster CPU. For example, if you upgrade the
processor on the Intelligence Server machine from a 2 GHz to a 2.5 GHz
processor, you should obtain a new license key from MicroStrategy.
Intelligence Server is also aware of the number of processors it is allowed to
use according to the license key that you have purchased. For example, if a
machine running Intelligence Server has two processors and you upgrade it
to four, Intelligence Server uses only the two processors and ignores the
additional two until you purchase a new license key from MicroStrategy.
Also, if several Intelligence Server machines are clustered together, the
application ensures that the total number of processors being used does not
exceed the number licensed.
For detailed information about CPU licensing, see CPU licenses, page 248.
Physical disk
If the physical disk is utilized too much on a machine hosting Intelligence
Server, it can indicate a bottleneck in the systems performance. To monitor
physical disk usage in Windows, use the Windows Performance Monitor
counters for the object Physical Disk and the counter % Disk Time. If the
counter is greater than 80% on average, it may indicate that the machine
does not have enough memory. This is because when the machines physical
RAM is full, the operating system starts swapping memory in and out of the
page file on disk. This is not as efficient as using RAM. Therefore,
Intelligence Servers performance may suffer.
By monitoring the disk utilization, you can see if the machine is consistently
swapping at a high level. Defragmenting the physical disk may help lessen
the amount of swapping. If that does not sufficiently lessen the utilization,
consider increasing the amount of physical RAM in the machine. For
information on how Intelligence Server uses memory, see Memory,
page 379.
MicroStrategy recommends that you establish a benchmark or
baseline of a machines normal disk utilization, perhaps even before
Intelligence Server is installed. This way you can determine whether
System Administration Guide Tuning your System for Best Performance 8
2012 MicroStrategy, Inc. Managing system resources 379
or not Intelligence Server is responsible for excessive swapping
because of limited RAM.
Another performance counter that you can use to gauge the disks utilization
is the Current disk queue length, which indicates how many requests are
waiting at a given time. MicroStrategy recommends using the % Disk Time
and Current Disk Queue Length counters to monitor the disk utilization.
For instructions on how to use Windows Performance Monitor, see
Managing system memory and resources: Windows Performance Monitor,
page 377.
Memory
If the machine hosting Intelligence Server has too little memory, it may run
slowly, or even shut down during memory-intensive operations. You can use
the Windows Performance Monitor to monitor the available memory, and
you can govern Intelligence Servers memory use with the Memory Contract
Manager. The following topics can help you understand the best way to
govern Intelligence Servers memory use:
Memory limitations: virtual memory and user address space, page 379
Monitoring memory use with Performance Monitor, page 381
How much memory does Intelligence Server use when it starts up?,
page 382
How does Intelligence Server use memory after it is running?, page 384
Governing Intelligence Server memory use with Memory Contract
Manager, page 385
Memory limitations: virtual memory and user address space
The memory used by Intelligence Server is limited by two factors:
The machines virtual memory (see Virtual Memory, page 380)
The user address space used by the Intelligence Server process (see User
address space, page 380)
Tuning your System for Best Performance System Administration Guide 8
380 Managing system resources 2012 MicroStrategy, Inc.
Virtual Memory
Virtual memory is the amount of physical memory (RAM) plus the Disk
Page file (swap file). It is shared by all processes running on the machine,
including the operating system.
When a machine runs out of virtual memory, processes on the machine are
no longer able to process instructions and eventually the operating system
may shut down. More virtual memory can be obtained by making sure that as
few programs or services as possible are executing on the machine, or by
increasing the amount of physical memory or the size of the page file.
Increasing the amount of virtual memory, and therefore the available
private bytes, by increasing the page file size may have adverse effects
on Intelligence Server performance due to increased swapping.
Private bytes are the bytes of virtual memory that are allocated to a given
process. Private bytes are so named because they cannot be shared with
other processes: when a process such as Intelligence Server needs memory, it
allocates an amount of virtual memory for its own use. The private bytes
used by a process can be measured with the Private Bytes counter in the
Windows Performance Monitor.
The governing settings built into Intelligence Server control its demand for
private bytes by limiting the number and scale of operations which it may
perform simultaneously. In most production environments, depletion of
virtual memory through private bytes is not an issue with Intelligence Server.
User address space
User address space (UAS) is Intelligence Servers second memory limitation.
It is independent of virtual memory, and is of finite size. By definition, in a
32 bit operating system, the size of each processs address space (such as the
Mstrsvr.exe Intelligence Server application) is defined by the number of
bytes that may be addressed in 32 bits, which is 2
32
, or 4GB. The Windows
operating system divides this virtual address space into two parts: System
Address Space (SAS), which is reserved for the operating systems use; and
UAS. The UAS is, in this case, for Intelligence Server to store data and code.
Windows 2003 allocates 2 GB each to the UAS and SAS. However,
when using 4GT mode in Windows 2003 Advanced Server (or higher
edition), the operating system allocates 3 GB to UAS and 1 GB to SAS.
For instructions on how to enable 4GT, see Microsofts support
website, or see MicroStrategy Tech Note TN6875 (for Windows XP/
System Administration Guide Tuning your System for Best Performance 8
2012 MicroStrategy, Inc. Managing system resources 381
2003) or MicroStrategy Tech Note TN35999 (for Windows releases
later than Windows Server 2003).
The virtual address space used by a process does not represent the actual
virtual memory. Instead, the system maintains a page map for each process.
A page map is an internal data structure used to translate virtual addresses
into corresponding physical (RAM and page file) addresses. For this reason,
the total virtual address space of all processes is much larger than the total
virtual memory available.
The limit associated with Intelligence Server virtual address space allocation
is the committed address space (memory actually being used by a process)
plus the reserved address space (memory reserved for potential use by a
process). This value is called the processs virtual bytes. Memory depletion is
usually caused by running out of virtual bytes.
Monitoring memory use with Performance Monitor
Microsofts Performance Monitor is a useful tool for monitoring the amount
of memory used on the entire machine or by a certain process (such as
Intelligence Server). For instructions on how to use Performance Monitor to
track Intelligence Server memory usage in your environment, see Managing
system memory and resources: Windows Performance Monitor, page 377.
The two memory-related counters you should log with Performance Monitor
are Private Bytes and Virtual Bytes for the Intelligence Server process
Tuning your System for Best Performance System Administration Guide 8
382 Managing system resources 2012 MicroStrategy, Inc.
(Mstrsvr.exe). A sample log of these two counters (along with others) for
Intelligence Server is shown in the diagram below.
The diagram above illustrates the gap between private bytes and virtual bytes
in Intelligence Server. The Virtual Bytes counter represents memory that is
reserved, not committed, for the process. Private Bytes represents memory
actually being used by the process. Intelligence Server reserves regions of
memory (called heaps) for use within the process. The heaps that are used by
Intelligence Server cannot share reserved memory between themselves,
causing the gap between reserved memory (virtual bytes) and memory being
used by the process (private bytes) to increase further.
How much memory does Intelligence Server use when it
starts up?
The amount of memory consumed during startup is affected by a number of
factors such as metadata size, the number of projects, schema size, number
of processing units, number of database connection threads required, and
whether Intelligence Server is in a clustered configuration. Because these
factors are generally static, the amount of memory consumed at startup is
fairly constant. This lets you accurately estimate how much memory is
available to users at runtime.
System Administration Guide Tuning your System for Best Performance 8
2012 MicroStrategy, Inc. Managing system resources 383
When Intelligence Server starts up, it uses memory in the following ways:
It initializes all internal components and loads the static DLLs necessary
for operation. This consumes 25 MB of private bytes and 110 MB of
virtual bytes. You cannot control this memory usage.
It loads all server definition settings and all configuration objects. This
consumes an additional 10 MB of private bytes and an additional 40 MB
of virtual bytes. This brings the total memory consumption at this point
to 35 MB of private bytes and 150 MB of virtual bytes. You cannot control
this memory usage.
It loads the project schema (needed by the SQL engine component) into
memory. The number and size of projects greatly impacts the amount of
memory used. This consumes an amount of private bytes equal to three
times the schema size and an amount of virtual bytes equal to four times
the schema size. For example, with a schema size of 5 MB, the private
bytes consumption would increase by 15 MB (3 * 5 MB). The virtual bytes
consumption would increase by 20 MB (4 * 5 MB). You can control this
memory usage by limiting the number of projects that load at startup
time.
It creates the database connection threads. This primarily affects virtual
bytes consumption, with an increase of 1 MB per thread regardless of
whether that thread is actually connected to the database. You cannot
control this memory usage.
To calculate the amount of memory that Intelligence Server uses when it
starts
If you are not performing this procedure in a production
environment, make sure that you set all the configuration options as
they exist in your production environment. Otherwise, the
measurements will not reflect the actual production memory
consumption.
1 Start Intelligence Server.
2 Once Intelligence Server has started, use Windows Performance Monitor
to create and start a performance log that measures Private and Virtual
bytes of the MSTRSVR process. For instructions on using the Windows
Performance Monitor, see Managing system memory and resources:
Windows Performance Monitor, page 377.
3 While logging with Performance Monitor, stop Intelligence Server.
Performance Monitor continues to log information for the Intelligence
Tuning your System for Best Performance System Administration Guide 8
384 Managing system resources 2012 MicroStrategy, Inc.
Server process. You can confirm this by logging the counter information
to the current activity window as well as the performance log.
4 Start Intelligence Server again. The amount of memory consumed should
be easily measured.
How does Intelligence Server use memory after it is running?
Intelligence Server increases its memory use as needed during its operation.
The following factors determine when memory use increases:
Additional configuration objects: caching of user, connection map, and
schedule and subscription information created or used after Intelligence
Server has been started.
Caches: result (report and document) caches, object caches, and element
caches created after Intelligence Server has been started. The maximum
amount of memory that Intelligence Server uses for result caches is
configured at the project level. For more information about caches, see
Chapter 10, Improving Report and Document Response Time: Caching.
Intelligent Cubes: any Intelligent Cubes that have been loaded after
Intelligence Server has been started. The maximum amount of memory
used for Intelligent Cubes is configured at the project level. For details,
see Chapter 11, Managing Intelligent Cubes.
User session-related resources: History List and Working set memory,
which are greatly influenced by governing settings, report size, and report
design. For details, see Managing user sessions, page 396 and Saving
report results: History List, page 516.
Request and results processing: memory needed by Intelligence Server
components to process requests and report results. This is primarily
influenced by report size and report design with respect to analytical
complexity. For details, see Governing requests, page 404 and Results
processing, page 419.
Clustering: memory used by Intelligence Server to communicate with
other cluster nodes and maintain synchronized report cache and History
List information. For more information about clustering, see Chapter 9,
Clustering Multiple MicroStrategy Servers.
Scheduling: memory used by scheduler while executing reports for users
when they are not logged in to the system. For more information about
scheduling, see Chapter 12, Scheduling Jobs and Administrative Tasks.
System Administration Guide Tuning your System for Best Performance 8
2012 MicroStrategy, Inc. Managing system resources 385
Governing Intelligence Server memory use with Memory
Contract Manager
Memory Contract Manager (MCM) is designed to protect Intelligence Server
in cases where a memory request will cause the system to approach a state of
memory depletion. When enabled, MCM grants or denies requests for
memory from tasks within Intelligence Server. The requests are granted or
denied based on user-configured limits on the amount of memory
Intelligence Server is allowed to use. Since MCM is a component within
Intelligence Server, it does not manage the actual memory used by
Intelligence Server itself.
The types of requests governed by MCM are:
Database requests from either the MicroStrategy metadata or the data
warehouse
SQL generation
Analytical Engine processing (subtotals, cross tabulation, analytic
functions)
Cache creation and updating
Report parsing and serialization for network transfer
XML generation
The memory load of the requests governed by MCM depends on the amount
of data that is returned from the data warehouse. Therefore, this memory
load cannot be predicted.
Requests such as graphing, cache lookup, or document generation use a
predictable amount of memory, and thus are not governed by MCM. For
example, a request for a report returns an acceptable amount of data. A
graph of the reports results would be based on the same data, and thus
would be allowed. Therefore, MCM is not involved in graphing requests. If
the report was not returned because it exceeded memory limits, the graphing
request would never be issued.
Tuning your System for Best Performance System Administration Guide 8
386 Managing system resources 2012 MicroStrategy, Inc.
Using the Memory Contract Manager
The MCM settings can be found in the Intelligence Server Configuration
Editor, in the Governing: Memory Settings category.
The Enable single memory allocation governing option lets you specify
how much memory can be reserved for a single Intelligence Server operation
at a time. When this option is enabled, each memory request is compared to
the Maximum single allocation size (MBytes) setting. If the request
exceeds this limit, the request is denied. For example, if the allocation limit is
set to 100 MB and a request is made for 120 MB, the request is denied, while
a later request for 90 MB is allowed.
If the Intelligence Server machine has additional software running on it, you
may wish to set aside some memory for those processes to use. To reserve
this memory, you can specify the Minimum reserved memory in terms of
either the number of MB or the percent of total system memory. In this case,
the total available memory is calculated as the initial size of the page file plus
the RAM. It is possible that a machine has more virtual memory than MCM
knows about if the maximum page file size is greater than the initial size.
Intelligence Server always reserves up to 500 MB for its own
operation. If the machine does not have this much memory, or if the
Minimum reserved memory would leave less than 500 MB available
for Intelligence Server, no memory is reserved for other processes.
System Administration Guide Tuning your System for Best Performance 8
2012 MicroStrategy, Inc. Managing system resources 387
When MCM receives a request that would cause Intelligence Servers current
memory usage to exceed the Maximum use of virtual address space or
Minimum reserved memory settings, it denies the request and goes into
memory request idle mode. In this mode, MCM denies any requests that
would deplete memory. MCM remains in memory request idle mode until
the memory used by Intelligence Server falls below a certain limit, known as
the low water mark. For information on how the low water mark is
calculated, see Memory water marks, page 390. For information about how
MCM handles memory request idle mode, see Memory request idle mode,
page 391.
The Maximum use of virtual address space setting is only used in
32-bit operating systems. In a 64-bit operating system, the amount of
memory that can be reserved with this setting is so large as to be
meaningless. Use the Minimum reserved memory setting to control
the amount of memory available for Intelligence Server.
The Memory request idle time is the longest amount of time MCM remains
in memory request idle mode. If the memory usage has not fallen below the
low water mark by the end of the Memory request idle time, MCM restarts
Intelligence Server. Setting the idle time to -1 causes Intelligence Server to
remain idle until the memory usage falls below the low water mark.
How does MCM grant or deny a request?
When a task requests memory, it provides MCM with an estimate of how
much memory it requires. If the request is granted, MCM decreases the
amount of available memory and the task allocates memory from the
memory subsystem. When the task is completed or canceled, the memory is
released and the amount of available memory increases.
MCM does not submit memory allocations to the memory subsystem (such
as a memory manager) on behalf of a task. Rather, it keeps a record of how
much memory is available and how much memory has already been
contracted out to the tasks.
A memory request is only granted if it meets the following criteria:
It is smaller than the Maximum single allocation size setting.
It is smaller than the high water mark, or the low water mark if
Intelligence Server is in memory request idle mode. These water marks
are derived from the current Intelligence Server memory usage and the
Maximum use of virtual address space and Minimum reserved
Tuning your System for Best Performance System Administration Guide 8
388 Managing system resources 2012 MicroStrategy, Inc.
memory settings. For a more detailed explanation of the memory water
marks, see Memory water marks, page 390.
It is smaller than 80% of the largest contiguous block of free memory, to
account for memory fragmentation.
System Administration Guide Tuning your System for Best Performance 8
2012 MicroStrategy, Inc. Managing system resources 389
To determine whether a memory request is granted or denied, MCM follows
the logic in the flowchart below.
10 MB of requests
since I-Server values
updated?
YES
Update I-Server
PB & VB values
Calculate HWM1 (I-Server PB
+ Available System Memory)
Calculate HWM2
(I-Server PB)
Set HWM as minimum of
HWM1 and HWM2
Calculate LWM (0.95 * HWM)
Key:
I-Server = Intelligence Server
PB = Private Bytes
VB = Virtual Bytes
HWM = High Watermark
LWM = Low Watermark
Single
Memory Allocation
Governing enabled?
Contract
size < Max Single
Allocation Size?
YES
NO
I-Server
in Memory Request
Idle mode?
NO
Calculate Max contract request size =
LWM [1.05 * (I-Server PB) +
Contracted Memory]
YES
YES
NO
Contract size <
Max Request Size?
Contract size <
Max Request Size?
Memory
Request Idle time
limit reached?
NO
YES
YES YES
NO
NO
YES
1
st
time I-Server
VB > Maximum
Use setting?
Largest free
block updated in last
100 requests?
Request > 80%
of largest free
block?
Update
largest free
block
YES
NO
NO
YES
Memory
request
with contract size
NO
Calculate Max contract request size =
HWM [1.05 * (I-Server PB) +
Contracted Memory]
Deny request
Deny request Deny request
Deny request
and enter Memory
Request Idle mode
Deny request
and restart I-server
Grant request
and exit Memory Request
Idle mode if in it
NO
Tuning your System for Best Performance System Administration Guide 8
390 Managing system resources 2012 MicroStrategy, Inc.
Memory water marks
The high water mark (HWM) is the highest value that the sum of private
bytes and outstanding memory contracts can reach before triggering
memory request idle mode. The low water mark (LWM) is the value that
Intelligence Servers private byte usage must drop to before MCM exits
memory request idle mode. MCM recalculates the high and low water marks
after every 10 MB of memory requests. The 10 MB value is a built-in
benchmark and cannot be changed.
Two possible values are calculated for the high water mark: one based on
virtual memory, and one based on virtual bytes. For an explanation of the
different types of memory, such as virtual bytes and private bytes, see
Memory, page 379.
The high water mark for virtual memory (HWM1 in the diagram above) is
calculated as (Intelligence Server private bytes +
available system memory). It is recalculated for each potential
memory depletion.
The available system memory is calculated using the Minimum
reserved memory limit if the actual memory used by other
processes is less than this limit.
The high water mark for virtual bytes (HWM2 in the diagram above) is
calculated as (Intelligence Server private bytes). It is
calculated the first time the virtual byte usage exceeds the amount
specified in the Maximum use of virtual address space or Minimum
Reserved Memory settings. Since MCM ensures that Intelligence Server
private byte usage cannot increase beyond the initial calculation, it is not
recalculated until after Intelligence Server returns from the memory
request idle state.
The high water mark used by MCM is the lower of these two values. This
accounts for the scenario in which, after the virtual bytes HWM is calculated,
Intelligence Server releases memory but other processes consume more
available memory. This can cause a later calculation of the virtual memory
HWM to be lower than the virtual bytes HWM.
The low water mark is calculated as 95 percent of the HWM. It is recalculated
every time the HWM changes.
Memory contract management
Once the high and low water marks have been established, MCM checks to
see if single memory allocation governing is enabled. If it is, and the request
System Administration Guide Tuning your System for Best Performance 8
2012 MicroStrategy, Inc. Managing system resources 391
is for an amount of memory larger than the Maximum single allocation
size setting, the request is denied.
If single memory allocation governing is not enabled, or if the request is for a
block smaller than the Maximum single allocation size limit, MCM checks
whether it is in memory request idle mode, and calculates the maximum
contract request size accordingly:
For normal Intelligence Server operation, the maximum request size is
based on the high water mark. The formula is [HWM - (1.05
*(Intelligence Server Private Bytes) + Outstanding
Contracts)].
In memory request idle mode, the maximum request size is based on the
low water mark. The formula is [LWM - (1.05 *(Intelligence
Server Private Bytes) + Outstanding Contracts)].
The value of 1.05 is a built-in safety factor.
For normal Intelligence Server operation, if the request is larger than the
maximum request size, MCM denies the request. It then enters memory
request idle mode.
If MCM is already in memory request idle mode and the request is larger
than the maximum request size, MCM denies the request. It then checks
whether the memory request idle time has been exceeded, and if so, it
restarts Intelligence Server. For a detailed explanation of memory request
idle mode, see Memory request idle mode, page 391.
If the request is smaller than the maximum request size, MCM performs a
final check to account for potential fragmentation of virtual address space.
MCM checks whether its record of the largest free block of memory has been
updated in the last 100 requests, and if not, updates the record with the size
of the current largest free block. It then compares the request against the
largest free block. If the request is more than 80% of the largest free block,
the request is denied. Otherwise, the request is granted.
After granting a request, if MCM has been in memory request idle mode, it
returns to normal operation.
Memory request idle mode
When MCM first denies a request, it enters memory request idle mode. In
this mode, MCM denies all requests that would keep Intelligence Servers
Tuning your System for Best Performance System Administration Guide 8
392 Managing system resources 2012 MicroStrategy, Inc.
private byte usage above the low water mark. MCM remains in memory
request idle mode until one of the following situations occurs:
Intelligence Servers memory usage drops below the low water mark. In
this case, MCM exits memory request idle mode and resumes normal
operation.
MCM has been in memory request idle mode for longer than the Memory
request idle time. In this case, MCM restarts Intelligence Server. This
frees up the memory that had been allocated to Intelligence Server tasks,
and avoids memory depletion.
The Memory request idle time limit is not enforced via an internal clock or
scheduler. Instead, after every denied request MCM checks how much time
has passed since the memory request idle mode was triggered. If this time is
more than the memory request idle time limit, then Intelligence Server
restarts.
This eliminates a potentially unnecessary Intelligence Server restart. For
example, a memory request causes the request idle mode to be triggered, but
then no more requests are submitted for some time. A scheduled check at the
end of the Memory request idle time would restart Intelligence Server even
though no new jobs are being submitted. However, since Intelligence Server
is completing its existing contracts and releasing memory, it is possible that
the next contract request submitted will be below the LWM. In this case,
MCM accepts the request and resumes normal operation, without having to
restart Intelligence Server.
When MCM forces Intelligence Server to restart due to the Memory
request idle time being exceeded, it also writes the contents of
Intelligence Servers memory use to disk. This memory dump is saved
in the file MCMServerStallDump.dmp in the Intelligence Server
folder. By default, this folder is located at C:\Program Files\
MicroStrategy\Intelligence Server\.
MicroStrategy recommends setting the Memory request idle time to
slightly longer than the amount of time that it takes most large reports in
your system to run. This way, Intelligence Server does not shut down
needlessly while waiting for a task to complete. To help you determine the
time limit, use Enterprise Manager to find out the average and maximum
report execution times for your system. For instructions on using Enterprise
Manager, see Chapter 17, Analyzing System Usage with Enterprise
Manager.
System Administration Guide Tuning your System for Best Performance 8
2012 MicroStrategy, Inc. Managing system resources 393
System Memory Depletion
The diagram below shows an example of a potential depletion of system
memory.
In this example, MCM grants memory request A. Once granted, a new
memory contract is accounted for in the available system memory. Request B
is then denied because it exceeds the high water mark, as derived from the
Maximum use of virtual address space setting.
Once request B has been denied, Intelligence Server enters the memory
request idle mode. In this mode of operation, all requests that would push
the total memory used above the low water mark are denied.
In the example above, request C falls above the low water mark. Since
Intelligence Server is in memory request idle mode, this request will be
denied unless Intelligence Server releases memory from elsewhere, such as
other completed contracts.
Request D is below the low water mark, so it will be granted. Once it has been
granted, Intelligence Server switches out of request idle mode and resumes
normal operation.
If Intelligence Server does not receive any requests for an amount of memory
below the low water mark before the Memory request idle time is exceeded,
MCM shuts down and restarts Intelligence Server.
Tuning your System for Best Performance System Administration Guide 8
394 Managing system resources 2012 MicroStrategy, Inc.
Virtual Byte Depletion
Below is a diagram of potential memory depletion due to available bytes in
the MicroStrategy Intelligence Server virtual address space.
In this example, Intelligence Server has increased its private byte usage to
the point that existing contracts are pushed above the high water mark.
Request A is denied because the requested memory would further deplete
Intelligence Servers virtual address space.
Once request A has been denied, Intelligence Server enters the memory
request idle mode. In this mode of operation, all requests that would push
the total memory used above the low water mark are denied.
The low water mark is 95% of the high water mark. In this scenario, the high
water mark is the amount of Intelligence Server private bytes at the time
when the memory depletion was first detected. Once the virtual byte high
water mark has been set, it is not recalculated. Thus, for Intelligence Server
to exit memory request idle mode it must release some of the private bytes.
Although the virtual bytes high water mark is not recalculated, the
virtual memory high water mark is recalculated after each request.
MCM calculates the low water mark based on the lower of the virtual
memory high water mark and the virtual bytes high water mark. This
accounts for the scenario in which, after the virtual bytes high water
mark is calculated, Intelligence Server releases memory but other
processes consume more available memory. This can cause a later
calculation of the virtual memory high water mark to be lower than
the virtual bytes high water mark.
Intelligence Server remains in memory request idle mode until the memory
usage looks like it does at the time of request B. The Intelligence Server
System Administration Guide Tuning your System for Best Performance 8
2012 MicroStrategy, Inc. Managing system resources 395
private byte usage has dropped to the point where a request can be made that
is below the low water mark. This request is granted, and MCM exits memory
request idle mode.
If Intelligence Server does not free up enough memory to process request B
before the Memory request idle time is exceeded, MCM restarts
Intelligence Server.
Governing memory for requests from MicroStrategy Web
products
You can limit the total amount of memory that Intelligence Server can use for
serving requests from MicroStrategy Web, and you can set the amount of
memory that must be kept free for requests from MicroStrategy Web. These
limits are enabled when the Web Request job throttling check box is
selected. If either condition is met, all requests from MicroStrategy Web of
any nature (log in, report execution, search, folder browsing) are denied until
the conditions are resolved. See below for more details about each setting.
Maximum Intelligence Server use of total memory sets the maximum
amount of total system memory (RAM plus Page File) that can be used by
the Intelligence Server process compared to the total amount of memory
on the machine.
This setting is useful to prevent the system from servicing a Web request
if memory is depleted. If the condition is met, Intelligence Server denies
all requests from a MicroStrategy Web product (or a client built with the
MicroStrategy Web API).
Minimum machine free physical memory sets the minimum amount of
RAM that must remain available for Web requests. This value is a
percentage of the total amount of physical memory on the machine (not
including the Page File memory).
This can be useful if the machine is running applications other than
Intelligence Server and you want to increase the chances that requests
from MicroStrategy Web products are serviced using RAM and not the
Page File, which does not work as efficiently.
Tuning your System for Best Performance System Administration Guide 8
396 Managing user sessions 2012 MicroStrategy, Inc.
Managing user sessions
Each user connection from a MicroStrategy client (Web, Desktop,
Narrowcast Server, and others) establishes a user session on Intelligence
Server. Each user session consumes a set amount of resources on the
Intelligence Server machine, and has the potential to consume additional
resources depending on the actions that the user takes while she is
connected.
The number of concurrent users in a system (those actually executing
reports and using the system) is considered a different category of
user from active users (those simply logged in).
This section covers:
How the active users and user sessions on your system use system
resources just by logging in to the system (see Governing active users,
page 397)
How memory and CPU are used by active users when they execute jobs,
run reports, and make requests, and how you can govern those requests
(see Governing user resources, page 399)
How user profiles can determine what users are able to do when they are
logged in to the system, and how you can govern those profiles (see
Governing user profiles, page 402)
You can track the users who are currently connected to the system with the
User Connection Monitor. For details about how to use this system monitor,
see Monitoring users connections to projects, page 68.
System resources
Users
Databases
Number of users
Performance
Functionality
Requests
Results
User Sessions
- Active users
- User resources
- User profile
Executing Jobs
- Connection threads
- Job prioritization
- Results processing
Intelligence Server
Capacity
Report design
Architecture
Configuring Intelligence
Server and Projects
System Administration Guide Tuning your System for Best Performance 8
2012 MicroStrategy, Inc. Managing user sessions 397
Governing active users
When a user logs in to a MicroStrategy system, a user session is established.
This user session remains open until the user logs out of the system or the
system logs the user out. Users that are logged in but are not doing anything
still consume some resources on Intelligence Server. The more user sessions
that are allowed on Intelligence Server, the more load those users can
potentially put on the system because each session can run multiple jobs.
To help control the potential load that user sessions can put on the system,
you can limit the number of user sessions allowed for each project and for
Intelligence Server. Also, both Desktop and MicroStrategy Web have session
timeouts so that when users forget to log out, the system logs them out and
their sessions do not unnecessarily use up Intelligence Server resources.
For example, a user logs in, runs a report, then leaves for lunch without
logging out of the system. If Intelligence Server is serving the maximum
number of user sessions and another user attempts to log in to the system,
that user is not allowed to log in. You can set a time limit for the total
duration of a user session and you can limit how long a session remains open
if it is inactive or not being used. In this case, if you set the inactive time limit
to 15 minutes, the person who left for lunch has her session ended by
Intelligence Server. After that, another user can log in.
Intelligence Server does not end a user session until all of the jobs
submitted by that user have completed (or timed out). This includes
reports that are waiting for autoprompt answers. For example, if a
MicroStrategy Web or Web Universal user runs a report with an
autoprompt and, instead of answering the prompt, clicks the
browsers Back button, an open job is created. If the user then closes
his or her browser or logs out without canceling the job, the user
session remains open until the open job Waiting for Autoprompt
times out.
These user session limits are discussed below as they relate to specific
software features and products.
Limiting the number of user sessions on Intelligence Server
This setting limits the number of user sessions that can be connected to an
Intelligence Server. This includes connections made from MicroStrategy
Web products, Desktop, Distribution Services, Scheduler, or other
applications that you may have created with the SDK. A single user account
can establish multiple sessions on an Intelligence Server. Each session
Tuning your System for Best Performance System Administration Guide 8
398 Managing user sessions 2012 MicroStrategy, Inc.
connects once to Intelligence Server and once to each project that the user
accesses. In the User Connection Monitor, the connections made to
Intelligence Server display as <Server> in the Project column. Project
sessions are governed separately with a project level setting, User sessions
per project, which is discussed below. When the maximum number of user
sessions on Intelligence Server is reached, users cannot log in, except for the
administrator, who can disconnect current users by means of the User
Connection Monitor or increase this governing setting.
To specify this setting, in the Intelligence Server Configuration Editor, select
the Governing: General category and type the number in the Maximum
number of user sessions field.
Limiting user sessions per project
When a user accesses a project, a connection (called a user session) is
established for the project and Intelligence Server. In the User Connection
Monitor, the connections made to the project display the project name in the
Project column. If you sort the list of connections by the Project column, you
can see the total number of user sessions for each project.
You can limit the number of sessions that are allowed for each project. When
the maximum number of user sessions for a project is reached, users cannot
log in to the system. An exception is made for the system administrator, who
can log in to disconnect current users by means of the User Connection
Monitor or increase this governing setting.
To specify this setting, in the Project Configuration Editor for the project,
select the Governing: User sessions category and type the number in the
User sessions per project field.
You can also limit the number of concurrent sessions per user. This can be
useful if a single user account, such as Guest, is used for multiple
connections. To specify this setting, in the Project Configuration Editor for
the project, select the Governing: User sessions category and type the
number in the Concurrent interactive project sessions per user field.
Limiting user session idle times
When a user logs in to MicroStrategy Desktop (in a three-tier configuration)
or MicroStrategy Web, a user session is established. As long as the user
logged into that session is using the project, creating or executing reports,
and so on, the session is considered active. When the user stops actively
System Administration Guide Tuning your System for Best Performance 8
2012 MicroStrategy, Inc. Managing user sessions 399
using the session, this is considered idle time. You can specify the maximum
amount of time a session can remain idle before Intelligence Server
disconnects that session. This frees up the system resources that the idle
session was using and allows other users to log in to the system if the
maximum number of user sessions has been reached.
To specify this setting for Desktop, in the Intelligence Server Configuration
Editor, select the Governing: General category and, in the User session
idle time (sec) field, type the number of seconds of idle time that you want
to allow.
To specify this setting for MicroStrategy Web, in the Intelligence Server
Configuration Editor, select the Governing: General category and, in the
Web user session idle time (sec) field, type the number of seconds of idle
time that you want to allow.
If designers will be building Report Services documents and
dashboards in MicroStrategy Web, set the Web user session idle
time (sec) to 3600 to avoid a project source timeout.
Governing user resources
User sessions consume system resources when users log in to the system,
particularly when they use the History List and, in MicroStrategy Web, the
Working Set. This section discusses these two features and how you can
govern them.
History List
The History List is an in-memory message list that references reports that a
user has executed or scheduled. The results are stored as History or
Matching-History caches on Intelligence Server.
The History List has the potential to consume a great deal of the systems
resources. You can govern the resources used by old History List messages in
the following ways:
You can delete messages from the History List with a scheduled
administrative task. For more information about scheduling this task,
including instructions, see Scheduling administrative tasks, page 591.
In the Intelligence Server Configuration Editor, in the History settings:
General category, you can limit the Maximum number of messages
Tuning your System for Best Performance System Administration Guide 8
400 Managing user sessions 2012 MicroStrategy, Inc.
per user. If a user has hit this maximum and tries to add another
message to the History List, the oldest message is automatically purged.
In the Intelligence Server Configuration Editor, in the History settings:
General category, you can set the Message lifetime (days). Intelligence
Server automatically deletes any History List messages that are older
than the specified message lifetime.
For more information about the History List, including details on History
List governing settings, see Saving report results: History List, page 516.
Working set (MicroStrategy Web only)
When a user runs a report from MicroStrategy Web or Web Universal, the
results from the report are added to the working set for that users session
and stored in memory on Intelligence Server. The working set is a collection
of messages that reference in-memory report instances. A message is added
to the working set when a user executes a report or retrieves a message from
the History List. The purpose of the working set is to:
Improve MicroStrategy Web performance for report manipulations,
without having to run SQL against the data warehouse for each change
Allow the efficient use of the web browsers Back button
Allow users to manually add messages to the History List
Each message in the working set can store two versions of the report instance
in memory: the original version and the result version. The original
version of the report instance is created the first time that the report is
executed and is held in memory the entire time a message is part of the
working set. The result version of the report instance is added to the working
set only after the user manipulates the report. Each report manipulation
adds what is called a delta XML to the report message. On each successive
manipulation, a new delta XML is applied to the result version. When the
user clicks the browsers Back button, previous delta XMLs are applied to the
original report instance up to the state that the user is requesting. For
example, if a user has made four manipulations, the report has four delta
XMLs; when the user clicks the Back button, the three previous XMLs are
applied to the original version.
System Administration Guide Tuning your System for Best Performance 8
2012 MicroStrategy, Inc. Managing user sessions 401
Governing History List and Working set memory use in MicroStrategy Web
You can control the amount of the memory that is used by the History List
and Working set in these ways:
Limit the number of reports that a user can keep available for
manipulation within a MicroStrategy Web product. This number is
defined in the MicroStrategy Web products interface in Project
defaults: History List settings. You must select the Manually option for
adding messages to the History List, then specify the number in the field
labeled If manually, how many of the most recently run reports and
documents do you want to keep available for manipulation? The
default is 10 and the minimum is 1. The higher the number, the more
memory the reports may consume. For details, see the MicroStrategy
Web Help.
Limit the maximum amount of RAM that all users can use for the
working set. When the limit is reached and new report instances are
created, the least recently used report instance is swapped to disk. To set
this, in the Intelligence Server Configuration Editor, under the
Governing: Working Set category, type the limit in the Maximum RAM
for Working Set cache (MB) field.
Be aware of the following:
If you set this limit to more memory than the operating system can
make available, Intelligence Server uses a value of 100 MB. The
maximum value for this setting is 65,536 MB (64 GB) on most
operating systems. It is 2048 MB (2 GB) under Windows 2003.
If you set this limit too low, and you do not have enough hard disk
space to handle the amount of disk swapping, then during peak
usage periods reports may fail to execute because they cannot
write to memory or to disk.
If a user session has an open job, the user session does not close, and
that jobs report instance is not removed from the Working set, until
the job has finished or timed out. In this way, jobs can continue
executing even after the user has logged out. This may cause excessive
memory usage on Intelligence Server because the sessions working
set is held in memory until the session is closed. For instructions on
how to set the timeout period for jobs, see Limiting the maximum
report execution time, page 408.
Tuning your System for Best Performance System Administration Guide 8
402 Managing user sessions 2012 MicroStrategy, Inc.
Governing user profiles
The user profile can be defined as what the user can do when logged in to the
system. If you allow users to use certain features within the system, they can
potentially affect the performance of the system. For example, when users
schedule report executions, this creates user sessions on Intelligence Server,
thus placing a load on it even when the users are not actively logged in.
You can limit these types of activities by restricting various privileges, as
discussed below. For general information about privileges and the
MicroStrategy security model, including instructions on how to grant and
revoke privileges, see Controlling access to functionality: Privileges,
page 79.
Subscription-related privileges
Allowing users to subscribe to reports to be run at a later date can potentially
affect system performance. You can limit the use of subscriptions by using
the Web Scheduled Reports and Schedule Request privileges.
If you have Distribution Services or Narrowcast Server implemented
in your system and users have the Web Scheduled Email or Web Send
Now privileges, they can have a report emailed either at a
predetermined time or immediately. This causes the system to create
a user session on Intelligence Server when the report is emailed.
For detailed information about subscribing to reports and documents, see
Scheduling reports and documents: Subscriptions, page 582. For
information about Distribution Services, see Scheduling deliveries to email,
file, printer, and device using Distribution Services, page 594.
History List privileges
Allowing users to use the History List can consume extra system resources.
Governing History List usage is discussed more fully in the previous section
(see History List, page 399). The non-administrative privileges relating to
the History List are:
Web Subscribe To History List
Web View History List
Web Add To History List
System Administration Guide Tuning your System for Best Performance 8
2012 MicroStrategy, Inc. Managing user sessions 403
Use Link To History List In Email (Distribution Services)
Use History List
Report manipulation privileges
The more manipulations that you allow users to do, the greater the potential
for using more system resources. Manipulations that can use extra system
resources include pivoting, page-by, and sorting. You can limit these
manipulations with the following privileges:
To limit the use of pivoting, use the Web Pivot Report and Pivot Report
privileges.
To limit the use of page-by, use the Web Switch Page-by Elements
privilege.
To limit the use of sorting, use the Web Sort and Modify Sorting privilege.
Exporting privileges
Exporting reports can consume large amounts of memory, especially when
reports are exported to Excel with formatting. For more information on how
to limit this memory usage, see Limiting the number of XML cells, page 427.
The privileges related to exporting reports are found in the Common
privilege group, and are as follows:
Export To Excel
Export To Flash
Export To HTML
Export To PDF
Export To Text
To restrict users from exporting any reports from MicroStrategy Web,
use the Web Export privilege in the Web Reporter privilege group.
OLAP Services privileges
If you have purchased OLAP Services licenses for your users, they have the
potential to use a great deal of the available system resources. For example, if
your users are creating large Intelligent Cubes and doing many
Tuning your System for Best Performance System Administration Guide 8
404 Governing requests 2012 MicroStrategy, Inc.
manipulations on them, the system will be loaded much more than if they are
running occasional, small reports and not performing many manipulations.
The OLAP Services privileges are marked with a * in the list of all privileges
(see the List of Privileges chapter in the Supplemental Reference for System
Administration). For more details about how OLAP Services uses system
resources, see Intelligent Cubes, page 432.
Governing requests
Each user session can execute multiple concurrent jobs or requests. This
happens when users run documents that submit multiple child reports at a
time or when they send a report to the History List, then execute another
while the first one is still executing. Users can also log in to the system
multiple times and run reports simultaneously. Again, this has the potential
for using up a great deal of the available system resources.
To control the number of jobs that can be running at the same time, you can
set limits on the requests that can be executed. You can limit the requests per
user and per project. You can also choose to exclude reports submitted as
part of a Report Services document from the job limits (see Excluding
document datasets from the job limits, page 405).
Specifically, you can limit:
The total number of jobs (Limiting the total number of jobs, page 405)
The number of jobs per project (Limiting the number of jobs per project,
page 406)
The number of jobs per user account and per user session (Limiting the
number of jobs per user session and per user account, page 406)
Number of users
Performance
Functionality
Executing Jobs
- Connection threads
- Job prioritization
- Results processing
User Sessions
- Active users
- User resources
- User profile
Report design
Configuring Intelligence
Server and Projects
Architecture
Databases
System resources
Users
Requests
Results
Intelligence Server
Capacity
System Administration Guide Tuning your System for Best Performance 8
2012 MicroStrategy, Inc. Governing requests 405
The number of executing reports or data marts per user account (not
counting element requests, metadata requests, and report
manipulations) (Limiting the number of executing jobs per user and
project, page 407)
The amount of time reports can execute (Limiting the maximum report
execution time, page 408)
A report's SQL (per pass) including both its size and the time it executes
(Limiting a report's SQL per pass, page 410)
The amount of memory used for Intelligent Cubes (Governing Intelligent
Cube memory usage, page 560)
Excluding document datasets from the job limits
Multiple jobs may be submitted when documents and reports are executed.
For example, if you execute a document that has a prompt and three reports
embedded in it, Intelligence Server processes five jobs: one for the
document, one for the prompt, and three for the embedded dataset reports.
To avoid unexpectedly preventing document from executing, you can exclude
report jobs submitted as part of document execution from the job limits. In
this case, if you execute a document that has a prompt and three reports
embedded in it, Intelligence Server would only count two jobs, the document
and the prompt, towards the job limits described below.
To exclude document dataset jobs from the job limits, in the Intelligence
Server Configuration Editor, select the Governing: General category, and
select the For Intelligence Server and History List governing, exclude
reports embedded in Report Services documents from the counts check
box. This selection applies to the project-level job limits as well as to the
server-level limits.
Limiting the total number of jobs
You can limit the total number of concurrent jobs being processed by
Intelligence Server. Concurrent jobs include report requests, element
requests, and autoprompt requests that are executing or waiting to execute.
Completed (open) jobs, cached jobs, or jobs that have returned an error are
not counted. If the job limit is reached, a user sees an error message stating
that the maximum number of jobs has been reached. The user needs to
submit the job again.
Tuning your System for Best Performance System Administration Guide 8
406 Governing requests 2012 MicroStrategy, Inc.
To set this limit, in the Intelligence Server Configuration Editor, select the
Governing: General category, and specify the value in the Maximum
number of jobs field. You can also specify a maximum number of interactive
jobs (jobs executed by a direct user request) and scheduled jobs (jobs
executed by a scheduled request). A value of -1 indicates that there is no limit
on the number of jobs that can be executed.
Limiting the number of jobs per project
You can limit the number of concurrent jobs that are being processed by
Intelligence Server for a given project. If you have multiple projects on an
Intelligence Server, each can have its own job limit setting. Limiting the
number of concurrent jobs per project helps reduce unnecessary strain on
the system by limiting the amount of resources that concurrently executing
jobs can take up.
Concurrent jobs include report requests, element requests, and autoprompt
requests that are executing or waiting to execute. Finished jobs that are still
open, cached jobs, and jobs that returned an error are not counted. If the
limit is reached, a user sees an error message stating that the number of jobs
per project is too high. The user then needs to submit the job again.
In a clustered system, these settings limit the number of concurrent
jobs per project on each node of the cluster.
To specify this job limit setting, in the Project Configuration Editor for the
project, select the Governing: Jobs category, and specify the number of
concurrent jobs that you want to allow for the project in each Jobs per
project field. You can also specify a maximum number of interactive jobs
(jobs executed by a direct user request) and scheduled jobs (jobs executed by
a scheduled request). A value of -1 indicates that the number of jobs that can
be executed has no limit.
Limiting the number of jobs per user session and per user
account
If your users job requests place a heavy burden on the system, you can limit
the number of open jobs within Intelligence Server, including element
requests, autoprompts, and reports for a user.
To help control the number of jobs that can run in a project and thus
reduce their impact on system resources, you can limit the number of
System Administration Guide Tuning your System for Best Performance 8
2012 MicroStrategy, Inc. Governing requests 407
concurrent jobs that a user can execute in a user session. For example, if
the Jobs per user session limit is set to four and a user has one session
open for the project, that user can only execute four jobs at a time.
However, the user can bypass this limit by logging in to the project
multiple times. (To prevent this, see the next setting, Jobs per user
account limit.)
To specify this setting, in the Project Configuration Editor for the project,
select the Governing: Jobs category, and type the number in the Jobs
per user session field. A value of -1 indicates that the number of jobs
that can be executed has no limit
You can set a limit on the number of concurrent jobs that a user can
execute for each project regardless of the number of user sessions that
user has at the time. For example, if the user has two user sessions and
the Jobs per user session limit is set to four, the user can potentially run
eight jobs. But if this Jobs per user account limit is set to five, that user
can only execute five jobs, regardless of the number of times the user logs
in to the system. Therefore, this limit can prevent users from
circumventing the Jobs per user session limit by logging in multiple
times.
To specify this setting, in the Project Configuration Editor for the project,
select the Governing: Jobs category, and type the number of jobs per
user account that you want to allow in the Jobs per user account field.
A value of -1 indicates that the number of jobs that can be executed has no
limit.
These two limits count the number of report, element, and autoprompt job
requests that are executing or waiting to execute. Jobs that have finished,
cached jobs, or jobs that returned in error are not counted toward these
limits. If either limit is reached, any jobs the user submits do not execute and
the user sees an error message.
Limiting the number of executing jobs per user and project
If your users tend to request jobs that do not place much burden on the
system, you may want to limit only executing reports and data marts, and
still allow users to answer autoprompts and issue element requests. You can
limit the number of concurrent reports (both regular reports and dataset
reports in a document) in a project per user account.
This limit is called Executing jobs per user. If the limit is reached for the
project, new report requests are placed in the Intelligence Server queue until
other jobs finish. They are then processed in the order in which they were
Tuning your System for Best Performance System Administration Guide 8
408 Governing requests 2012 MicroStrategy, Inc.
placed in the queue, which is controlled by the priority map (see Prioritizing
jobs, page 415).
To specify this limit setting, in the Project Configuration Editor for the
project, select the Governing: Jobs category, and type the number of
concurrent report jobs per user you want to allow in the Executing jobs per
user field. A value of -1 indicates that the number of jobs that can be
executed has no limit.
Limiting the maximum report execution time
You can limit a job in Intelligence Server by specifying the maximum amount
of time that a job can execute within a project. Intelligence Server cancels
any jobs that exceed the limit.
To set this limit, use the Project Configuration Editor, select the Governing:
Result Sets category, and specify the number of seconds in the Intelligence
Server Elapsed Time (sec) fields. You can set different limits for ad-hoc
reports and scheduled reports.
This limit applies to most operations that are entailed in a job from the time
it is submitted to the time the results are returned to the user. If the job
exceeds the limit, the user sees an error message and cannot view the report.
The figure below illustrates how job tasks make up the entire report
execution time. In this instance, the time limit includes the time waiting for
the user to complete report prompts. Each step is explained in the table
below.
System Administration Guide Tuning your System for Best Performance 8
2012 MicroStrategy, Inc. Governing requests 409
*Steps 2 and 3 are for an element request. They are executed as separate
jobs. During steps 2 and 3, the original report job has the status Waiting for
Autoprompt.
The following tasks are not shown in the example above because they
consume very little time. However, they also count toward the report
execution time.
Element request SQL generation
Report SQL generation
Returning results from the database
For more information about the job processing steps, see Processing jobs,
page 38.
Step Status Comment
1 Waiting for Autoprompt Resolving prompts
2* Waiting (in queue) Element request is waiting in job queue for execution
3* Executing Element request is executing on the database
4 Waiting for Autoprompt Waiting for user to make prompt selections
5 Waiting (in queue) Waiting in job queue for execution
6 Executing Query engine executes SQL on database (can be multiple passes)
7 Executing Analytical engine processes results
Tuning your System for Best Performance System Administration Guide 8
410 Governing requests 2012 MicroStrategy, Inc.
Limiting a report's SQL per pass
You can limit a reports SQL size per pass. This includes limits on the amount
of time that each pass can take and the maximum size (in bytes) that the SQL
statement can be. These limits are set in the VLDB properties, as described
below. For more information about VLDB properties in general, see the
VLDB Properties chapter in the Supplemental Reference for System
Administration.
You can also limit the amount of memory that Intelligence Server uses
during report SQL generation. This limit is set for all reports generated on
the server. To set this limit, in the Intelligence Server Configuration Editor,
open the Governing: Result Sets category, and specify the Memory
consumption during SQL generation. A value of -1 indicates no limit.
SQL Time Out (Per Pass) (database instance and report)
You can limit the amount of time that each pass of SQL can take within the
data warehouse. If the time for a SQL pass reaches the maximum,
Intelligence Server cancels the job and the user sees an error message. You
can specify this setting at either the database instance level or at the report
level.
To specify this setting, edit the VLDB properties for the database instance or
for a report, expand Governing settings, then select the SQL Time Out
(Per Pass) option. (See the Desktop Help for details.)
Maximum SQL Size (database instance)
You can limit the size (in bytes) of the SQL statement per pass before it is
submitted to the data warehouse. If the size for a SQL pass reaches the
maximum, Intelligence Server cancels the job and the user sees an error
message. You can specify this setting at the database instance level.
To specify this, edit the VLDB properties for the database instance, expand
Governing settings, then select the Maximum SQL Size option. (See the
Desktop Help for details.)
System Administration Guide Tuning your System for Best Performance 8
2012 MicroStrategy, Inc. Managing job execution 411
Managing job execution
The systems ability to execute jobs is limited by the available system
resources and by how those resources are used by Intelligence Server.
This section discusses the different ways you have of managing job
execution. These include:
Managing database connection threads, page 411
Prioritizing jobs, page 415
Results processing, page 419 (the processing that Intelligence Server
performs on results returned from the data warehouse)
Managing database connection threads
The main factor that determines job execution performance is the number of
database connections that are made to the data warehouse. Report and
element requests are submitted from Intelligence Server to the data
warehouse through a database connection thread. Results of these requests
are also returned to Intelligence Server through the database connection
thread.
You must determine the number of threads that strikes a good balance
between quickly serving each user request while not overloading the system.
The overall goal is to prioritize jobs and provide enough threads so that jobs
that must be processed immediately are processed immediately, and the
remainder of jobs are processed as timely as possible. If your system has
hundreds of concurrent users submitting requests, you must determine at
what point to limit the number of database connection threads by placing
user requests in a queue.
Report design
Configuring Intelligence
Server and Projects
Architecture
Databases
System resources
Users
Number of users
Performance
Functionality
Requests
Results
User Sessions
- Active users
- User resources
- User profile
Executing Jobs
- Connection threads
- Job prioritization
- Results processing
Intelligence Server
Capacity
Tuning your System for Best Performance System Administration Guide 8
412 Managing job execution 2012 MicroStrategy, Inc.
The number of available database connection threads falls in the range
depicted as the Optimal Use of Resources in the illustration below.
To monitor whether the number of database connection threads in your
system is effective, use the Database Connection Monitor. For more
information about this tool, see Monitoring database instance connections,
page 11. If all threads are Busy a high percentage of the time, consider
increasing the number of connection threads as long as your data warehouse
can handle the load and as long as Intelligence Server does not become
overloaded.
Once you have the number of threads calculated, you can then set job
priorities and control how many threads are dedicated to serving jobs
meeting certain criteria.
Limiting and prioritizing the number of database connections
To set the number of database connection threads allowed at one time,
modify the database instance used to connect to the data warehouse. Use the
Job Prioritization tab in the Database Instance Editor and specify the
number of high, medium, and low connections. The sum of these numbers is
the total number of concurrent connection threads allowed between
Intelligence Server and the data warehouse. These settings apply to all
projects that use the selected database instance.
You should have at least one low priority connection available,
because low priority is the default job priority, and low priority jobs
can only use low priority database connection threads. Medium
priority connection threads are reserved for medium and high priority
Number of database
connection threads
D
a
t
a
b
a
s
e
e
x
e
c
u
t
i
o
n
t
i
m
e
Optimal use of
resources
System Administration Guide Tuning your System for Best Performance 8
2012 MicroStrategy, Inc. Managing job execution 413
jobs, and high priority connection threads are reserved for high
priority jobs only. For more information about job priority, including
instructions on how to set job priority, see Prioritizing jobs, page 415.
If you set all connections to zero, jobs are not submitted to the data
warehouse. This may be a useful way for you to test whether
scheduled reports are processed by Intelligence Server properly. Jobs
wait in the queue and are not submitted to the data warehouse until
you increase the connection number, at which point they are then
submitted to the data warehouse. Once the testing is over, you can
delete those jobs so they are never submitted to the data warehouse.
Optimizing database connection threads using ODBC
settings
In addition to limiting the number of database connection threads created
between Intelligence Server and the data warehouse, it is a good practice to
efficiently use those connection threads once they are established. You want
to ensure that the threads are being used and are not tied up by processes
that are running too long. To optimize how those threads are used, you can
limit the length of time they can be used by certain jobs. These limits are
described below.
To set these limits, edit the database instance, then modify the database
connection (at the bottom of the Database Instances dialog box), and on the
Database Connections dialog box, select the Advanced tab. A value of 0 or -1
indicates no limit.
Maximum cancel attempt time
When a user runs a report that executes for a long time on the data
warehouse, the user can cancel the job execution. This may be due to an error
in the reports design, especially if it is in a project in a development
environment, or the user may simply not want to wait any longer. If the
cancel is not successful after 30 seconds, Intelligence Server deletes that jobs
database connection thread. The Maximum cancel attempt time (sec) field
controls how long you want Intelligence Server to wait in addition to the 30
seconds before deleting the thread.
Maximum query execution time
This is the maximum amount of time that a single pass of SQL can execute on
the data warehouse. When the SQL statement or fetch operation begins, a
Tuning your System for Best Performance System Administration Guide 8
414 Managing job execution 2012 MicroStrategy, Inc.
timer starts counting. If the Maximum query execution time (sec) limit is
reached before the SQL operation is concluded, Intelligence Server cancels
the operation.
This setting is very similar to the SQL time out (per pass) VLDB setting (see
SQL Time Out (Per Pass) (database instance and report), page 410). That
VLDB setting overrides the Maximum query execution time (sec) setting.
This setting is made on the database connection and can be used to govern
the maximum query execution time across all projects that use that
connection. The VLDB setting can override this setting for a specific report.
Maximum connection attempt time
This is the maximum amount of time that Intelligence Server waits while
attempting to connect to the data warehouse. When the connection is
initiated, a timer starts counting. If the Maximum connection attempt time
(sec) limit is reached before the connection is successful, the connection is
cancelled and an error message is displayed.
Limiting database connection caches
Establishing a database connection thread is expensive in terms of time and
resources. Because of this, Intelligence Server caches the threads so that
every SQL pass and job execution it performs does not need to create a new
connection. Rather, those processes simply use an existing cached thread.
However, the RDBMS may, after a certain time limit, delete the connection
threads without notifying Intelligence Server. If this happens and an
Intelligence Server job tries to use a cached connection thread, the user sees
an error message. To avoid this, you can limit the length of time that a
database connection cache can exist. You can limit the maximum lifetime of
a database connection (see Connection lifetime, page 415), and you can limit
the amount of time an inactive database connection remains open (see
Connection idle timeout, page 415).
To set these limits, edit the database instance, then modify the database
connection (at the bottom of the Database Instances dialog box), and on the
Database Connections dialog box, select the Advanced tab. For these
settings, a value of -1 indicates no limit, and a value of 0 indicates that the
connection is not cached and is deleted immediately when execution is
complete.
System Administration Guide Tuning your System for Best Performance 8
2012 MicroStrategy, Inc. Managing job execution 415
Connection lifetime
The Connection lifetime (sec) limit is the maximum amount of time that a
database connection thread remains cached. The Connection lifetime
should be shorter than the data warehouse RDBMS connection time limit.
Otherwise the RDBMS may delete the connection in the middle of a job.
When the Connection lifetime is reached, one of the following occurs:
If the database connection has a status of Cached (it is idle, but
available) when the limit is reached, the connection is deleted.
If the database connection has a status of Busy (it is executing a job)
when the limit is reached, the connection is deleted as soon as the job
completes. The database connection does not go into a Cached state.
Connection idle timeout
The Connection idle timeout (sec) limit is the amount of time that an
inactive connection thread remains cached in Intelligence Server until it is
terminated. When a database connection finishes a job and no job is waiting
to use it, the connection becomes cached. If the connection remains cached
for longer than this timeout limit, the database connection thread is then
deleted. This prevents connections from tying up data warehouse and
Intelligence Server resources if they are not needed.
Prioritizing jobs
Job priority defines the order in which jobs are processed. Jobs are usually
executed on a first-come, first-served basis. However, your system probably
has certain jobs that need to be processed before other jobs.
Job priority does not affect the amount of resources a job gets once it is
submitted to the data warehouse. Rather, it determines whether certain jobs
are submitted to the data warehouse before other jobs in the queue.
For example, an executive in your company runs reports at unplanned times
and you want to ensure that these reports are immediately processed. If no
priority is set for the executives reports, they are processed with the other
jobs in the system. Depending on data warehouse activity, this may require
some wait time. If you assign a high priority to all jobs from the executives
user group, Intelligence Server processes and submits those jobs to the data
warehouse first, rather than waiting for other jobs to finish.
Tuning your System for Best Performance System Administration Guide 8
416 Managing job execution 2012 MicroStrategy, Inc.
Intelligence Server processes a job on a database connection that
corresponds to the jobs priority. If no priority is specified for a job,
Intelligence Server processes the job on a low priority connection. For
example, jobs with high priority are processed by high priority connections,
while jobs with low or no priority are processed by a low priority connection.
For information about setting database connection thread priority, see
Limiting and prioritizing the number of database connections, page 412.
Intelligence Server also engages in connection borrowing when processing
jobs. Connection borrowing occurs when Intelligence Server executes a job
on a lower priority connection because no connections that correspond to the
jobs priority are available at execution time. High priority jobs can run on
high, medium, and low priority connections. Likewise, medium priority jobs
can run on medium and low priority connections.
When a job is submitted and no connections are available to process it, either
with the same priority or with a lower priority, Intelligence Server places the
job in queue and then processes it when a connection becomes available.
You can set jobs to be high, medium, or low priority, based on one or more of
the following variables:
Request type: Report requests and element requests can have different
priority (Prioritizing jobs by request type, page 417).
Application type: Jobs submitted from different MicroStrategy
applications, such as Desktop, Scheduler, MicroStrategy Web, or
Narrowcast Server, are processed according to the priority that you
specify (Prioritizing jobs by MicroStrategy application type, page 417).
User group: Jobs submitted by users in the groups you select are
processed according to the priority that you specify (Prioritizing jobs by
user group, page 418).
Cost: Jobs with a higher resource cost are processed according to the
priority that you specify (Prioritizing jobs by report cost, page 418). Job
cost is an arbitrary value you can assign to a report that represents the
resources used to process that job.
Project: Jobs submitted from different projects are processed according
to the priority that you specify (Prioritizing jobs by project, page 419).
These variables allow you to create sophisticated rules for which job requests
are processed first. For example, you could specify that any element requests
are high priority, any requests from your test project are low priority, and
any requests from users in the Developers group are medium priority.
System Administration Guide Tuning your System for Best Performance 8
2012 MicroStrategy, Inc. Managing job execution 417
A job is processed at the highest priority assigned to it by any rules. For
example, if you set all jobs from your test project at low priority, and all jobs
from users in the Developers group at medium priority, jobs in the test
project that are requested by users in the Developers group are processed at
medium priority.
To set job prioritization rules
1 On the Intelligence Server machine, in Desktop, log in to a project source.
You must log in as a user with administrative privileges.
2 Expand the Administration folder, then expand Configuration
Managers, and then select Database Instances.
3 Right-click the database instance used to connect to the data warehouse
and select Prioritization. The Database Instances Editor opens with the
Job Prioritization tab selected. Any prioritization rules that have already
been created are listed in the tab.
4 To add new job prioritization rules, click New. The Job Prioritization
Wizard opens. For detailed instructions on using the wizard, press F1 to
view the Help for each page of the wizard.
Prioritizing jobs by request type
You can select whether element requests or report requests are processed
first. For example, you may want element requests to be submitted to the
data warehouse before report requests, because element requests are
generally used in prompts and you do not want users to have to wait long
while prompt values load. In this case you might specify all element requests
to be processed at a high priority by default, and all report requests to be
processed at a low priority by default.
Prioritizing jobs by MicroStrategy application type
You can assign a different priority to jobs submitted from MicroStrategy
Desktop, MicroStrategy Web or Web Universal, Scheduler, and Narrowcast
Server. All jobs submitted from the specified application use the specified
priority. For example, you may want report designers to be able to quickly
test their reports, so you may specify that all jobs that are submitted from
MicroStrategy Desktop are processed at a high priority.
Tuning your System for Best Performance System Administration Guide 8
418 Managing job execution 2012 MicroStrategy, Inc.
Prioritizing jobs by user group
You can assign a different priority to jobs submitted from different
MicroStrategy user groups. For example, you can assign all jobs from users
in the Executive user group to be processed at a high priority.
Prioritizing jobs by report cost
Report cost is an arbitrary value that you can assign to a report to help
determine its priority in relation to other requests. If you choose to use
report cost as a priority variable, you must define a set of priority groups
based on report cost. The default priority groups are:
Light: reports with costs between 0 and 334
Medium: reports with costs between 335 and 666
Heavy: reports with costs between 667 and 999
The set of cost groupings must cover all values from 0 to 999. You can then
assign a priority level to each priority group. For example, you can set heavy
reports to low priority, because they are likely to take a long time to process,
and set light reports to high priority, because they do not place much strain
on the system resources.
Once you determine the cost groupings, you can set the report cost value on
individual reports. For example, you notice that a particular report requires
significantly more processing time than most other reports. You can assign it
a report cost of 900 (heavy). In this sample configuration, the report has a
low priority. For factors that may help you determine the cost of a report, see
Results processing, page 419.
You set the cost of a report in the reports Properties dialog box, in the
Priority category. You must have system administrator privileges to set the
cost of a report.
To set the cost for a report
1 In Desktop, right-click the report and select Properties. The Properties
dialog box opens.
2 Select the Priority category.
System Administration Guide Tuning your System for Best Performance 8
2012 MicroStrategy, Inc. Managing job execution 419
3 In the Report Cost field, type the cost of the report. Higher numbers
indicate a report that uses a great deal of system resources. Lower
numbers indicate a less resource-intensive report.
4 Click OK. The Properties dialog box closes and the cost of the report is
set.
Prioritizing jobs by project
You can assign a different priority to reports from different projects. For
example, you may want all jobs submitted from your production project to
have a medium priority, so that they take precedence over reports from your
test project.
Results processing
When Intelligence Server processes results that are returned from the data
warehouse, several factors determine how much of the machines resources
are used. These factors include:
Whether Intelligence Server is using thread balancing (see Intelligence
Server thread balancing, page 419)
The size of the report (see Limiting the maximum report size, page 420)
Whether the report is an Intelligent Cube (see Limiting the size and
number of Intelligent Cubes, page 423)
Whether the report is imported from an external data source (see
Limiting the memory used during data fetching, page 424)
Intelligence Server thread balancing
By default, threads within Intelligence Server process tasks in the order that
they are received. You can configure Intelligence Server to allocate threads to
processes, such as object serving, element serving, SQL generation, and so
forth, that need them most, while less loaded processes can return threads to
the available pool.
To enable thread balancing for Intelligence Server, in the Intelligence Server
Configuration Editor, in the Server Definition: Advanced category, select the
Balance MicroStrategy Server Threads check box.
Tuning your System for Best Performance System Administration Guide 8
420 Managing job execution 2012 MicroStrategy, Inc.
Limiting the maximum report size
A report instance is the version of the report results that Intelligence Server
holds in memory for cache and working set results. The size of the report
instance is proportional to the size of the report results, that is, the row size
multiplied by the number of rows.
The row size depends on the data types of the attributes and metrics on the
report. Dates are the largest data type. Text strings, such as descriptions and
names, are next in size, unless the description is unusually long, in which
case they may be larger than dates. Numbers, such as IDs, totals, and metric
values, are the smallest.
The easiest way to estimate the amount of memory that a report uses is to
view the size of the cache files using the Cache Monitor in MicroStrategy
Desktop. The Cache Monitor shows the size of the report results in binary
format, which from testing has proven to be 30 50% of the actual size of the
report instance in memory. For instructions on how to use the Cache
Monitor to view the size of a cache, see Monitoring result caches, page 494.
Intelligence Server allows you to govern the size of a report or request in the
following ways:
Limiting the number of report result rows, page 420
Limiting the number of element rows, page 421
Limiting the number of intermediate rows, page 422
Limiting the number of report result rows
Reports with a large number of result rows can take up a great deal of
memory at run time. For example, your data warehouse may contain daily
sales data for thousands of items over several years. If a user attempts to
build a report that lists the revenue from every item for every day in the data
warehouse, the report may use all available Intelligence Server memory.
You can limit a reports size within Intelligence Server by setting a maximum
limit on the number of rows that a report can contain. This setting is applied
by the Query Engine when retrieving the results from the database. If the
report exceeds this limit, the report is not executed and an error message is
displayed.
To set the maximum number of result rows for all reports, data marts, and
Intelligent Cubes in a project, in the Project Configuration Editor, expand the
Governing: Result Sets category, and type the maximum number in the
System Administration Guide Tuning your System for Best Performance 8
2012 MicroStrategy, Inc. Managing job execution 421
appropriate Final Result Rows field. You can set different limits for
standard reports, Intelligent Cubes, and data marts.
You can also set the result row limit for a specific report in that reports
VLDB properties. The VLDB properties limit for a report overrides the
project limit. For example, if you set the project limit at 10,000 rows, but set
the limit to 20,000 rows for a specific report that usually returns more than
10,000 rows, users are able to see that report without any errors.
To set the result set limit for a specific report
1 In Desktop, tight-click the report to set the limit for and select Edit. The
Report Editor opens.
2 From the Data menu, select VLDB properties. The VLDB Properties
dialog box opens.
3 Expand the Governing settings, then select Results Set Row Limit.
4 Make sure the Use default inherited value check box is cleared.
5 In the Results Set Row Limit field, type the limit.
6 Click Save and Close to save the VLDB properties and close the VLDB
Properties dialog box.
7 Click Save and Close to save the report and its changed VLDB
properties.
Limiting the number of element rows
Another way that you can limit the size of a request is to limit the number of
element rows returned at a time. Element rows are returned when a user
accesses a report prompt, and when using the Data Explorer feature in
Desktop.
Element rows are incrementally fetched, that is, returned in small batches,
from the data warehouse to Intelligence Server. The size of the increment
depends on the maximum number of element rows specified in the client.
Intelligence Server incrementally fetches four times the number for each
element request.
Tuning your System for Best Performance System Administration Guide 8
422 Managing job execution 2012 MicroStrategy, Inc.
For more information about element requests, such as how they are created,
how incremental fetch works, and the caches that store the results, see
Element caches, page 533.
MicroStrategy recommends that you set the element row limit to be larger
than the maximum number of attribute element rows that you expect users
to browse. For example, if the Product table in the data warehouse has
10,000 rows that users want to browse and the Order table has 200,000
rows that you do not expect users to browse, you should set this limit to
11,000. Intelligence Server will incrementally fetch the element rows. If the
element rows limit is reached, the user sees an error message and cannot
view the prompt or the data.
To set the maximum number of element rows returned for all element
requests in a project in Desktop, in the Project Configuration Editor for that
project, expand the Governing: Result Sets category and type the number
in the All element browsing result rows field.
To set the number of objects returned for requests in MicroStrategy Web
1 In MicroStrategy Web, log in to a project as a user with the Web
Administration privilege.
2 Click the MicroStrategy icon, then select Preferences. The Web
Preferences page opens.
3 Select Project defaults, and then select the General category.
4 In the Incremental Fetch section, specify the values in the Maximum
number of attribute elements per block and Maximum number of
report objects per block fields.
5 Click OK. The new maximum values are saved.
Limiting the number of intermediate rows
You can limit a reports size on Intelligence Server by setting a maximum
number of intermediate result rows that are allowed within Intelligence
Server. This limit does not apply to the rows in intermediate or temporary
tables created in the data warehouse. Rather, it controls the number of rows
held in memory within the Analytical Engine processing unit of Intelligence
Server for analytic calculations that cannot be done on the database.
Lowering this setting reduces the amount of memory consumed for large
System Administration Guide Tuning your System for Best Performance 8
2012 MicroStrategy, Inc. Managing job execution 423
reports. If the limit is reached, the user sees an error message and cannot
view the report. For example, this could happen when you add a complex
subtotal to a large report or when you pivot a large report.
To specify this limit for all reports in a project, in the Project Configuration
Editor, select the Governing: Result Sets category and type the number in
the All intermediate result rows box.
You can also set the intermediate row limit for a specific report in that
reports VLDB properties. The VLDB properties limit for the report overrides
the project limit. For example, if you set the project limit at 10,000 rows, but
set the limit to 20,000 rows for a specific report that usually returns more
than 10,000 rows, users are able to see that report without any errors.
To set the Intermediate row limit for a specific report
1 In Desktop, tight-click the report to set the limit for and select Edit. The
Report Editor opens.
2 From the Data menu, select VLDB properties. The VLDB Properties
dialog box opens.
3 Expand the Governing settings, then select Intermediate Row Limit.
4 Make sure the Use default inherited value check box is cleared.
5 In the Intermediate Row Limit field, type the limit.
6 Click Save and Close to save the VLDB properties and close the VLDB
Properties dialog box.
7 Click Save and Close to save and close the report.
Limiting the size and number of Intelligent Cubes
If you have purchased OLAP Services licenses from MicroStrategy, your
report designers can create Intelligent Cube reports. These Intelligent Cubes
must be stored in Intelligence Server memory for reports to access their data.
This can potentially cause a shortage of memory for other processes on the
Intelligence Server machine.
Tuning your System for Best Performance System Administration Guide 8
424 Governing results delivery 2012 MicroStrategy, Inc.
You can govern the amount of resources used by Intelligent Cubes by
limiting the amount of memory used by Intelligent Cubes, and by limiting
the number of Intelligent Cubes that can be loaded into memory.
To specify these settings, in the Project Configuration Editor for the project,
select the Cubes: General category, and type the new values in the
Maximum RAM usage (MBytes) and Maximum number of cubes fields.
For detailed information on governing Intelligent Cube memory usage, see
Defining memory limits for Intelligent Cubes, page 565.
Limiting the memory used during data fetching
Certain MicroStrategy features enable you to fetch data from external data
sources, such as web services, MDX cubes, or Excel spreadsheets. When data
is fetched from one of these data sources, it is temporarily stored in
Intelligence Server memory while being converted to a report. This can
potentially cause a shortage of memory for other processes on the
Intelligence Server machine.
You can govern the amount of memory used for an individual data fetch in
the Project Configuration Editor. Select the Governing: Result Sets
category, and type the new value in the Memory consumption during data
fetching (MB) field. The default value is -1, indicating no limit.
Governing results delivery
After Intelligence Server processes the results of a job (see Managing job
execution, page 411), it then delivers the results to the user. In a three-tier
system, results delivery uses very little of the system resources. Most of the
System Administration Guide Tuning your System for Best Performance 8
2012 MicroStrategy, Inc. Governing results delivery 425
tuning options for results delivery are focused on a four-tier system involving
MicroStrategy Web.
To deliver results, when a report is first run or when it is manipulated,
Intelligence Server generates XML and sends it to the MicroStrategy Web
server. The Web server then translates the XML into HTML for display in the
users web browser.
You can set limits in two areas to control how much information is sent at a
time. The lower of these two settings determines the maximum size of results
that Intelligence Server delivers at a time:
How many rows and columns can be displayed simultaneously in
MicroStrategy Web (see Limiting the information displayed at one time,
page 425)
How many XML cells in a result set can be delivered simultaneously (see
Limiting the number of XML cells, page 427)
The following settings also govern results delivery:
The maximum size of a report that can be exported (see Limiting export
sizes, page 427 and Limiting the memory consumption for file
generation, page 428)
The number of XML drill paths in a report (see Limiting the total number
of XML drill paths, page 429)
Limiting the information displayed at one time
In MicroStrategy Web, if a report contains a large amount of data, it can use
a great deal of the system resources and take a significant amount of time
before it is displayed to the user. You can lessen the impact of these large
Number of users
Performance
Functionality
Executing Jobs
- Connection threads
- Job prioritization
- Results processing
User Sessions
- Active users
- User resources
- User profile
Report design
Configuring Intelligence
Server and Projects
Architecture
Databases
System resources
Users
Requests
Results
Intelligence Server
Capacity
Tuning your System for Best Performance System Administration Guide 8
426 Governing results delivery 2012 MicroStrategy, Inc.
reports by limiting the maximum number of rows and columns that are
displayed. If a reports result set is larger than these limits, the report is
broken into pages (increments) that are fetched from the server one at a
time.
The size of these increments can be set as project defaults by the
MicroStrategy Web administrator. Users with the Web Change User
Preferences privilege can also customize these sizes. For more information
about these increments, see the information on Incremental fetch in the
MicroStrategy Web Help.
To limit the number of rows and columns for all users
1 In MicroStrategy Web, log in to a project as a user with the Web
Administration privilege.
2 Click the MicroStrategy icon, then click Preferences. The Web
Preferences page opens.
3 Select Project defaults, and then select the Grid display category.
4 Specify the values in the Maximum rows in grid and Maximum
columns in grid fields.
5 Click OK. The new maximum values are saved.
To limit the number of rows and columns for one user
1 In MicroStrategy Web, log in to a project as a user with the Web Change
User Preferences privilege.
2 Click the MicroStrategy icon, then click Preferences. The Web
Preferences page opens.
3 Select the Grid display category.
4 Specify the values in the Maximum rows in grid and Maximum
columns in grid fields.
If the user sets the number of rows and columns too high, the
number of XML cells limit that is set in Intelligence Server (see
Limiting the number of XML cells, page 427) governs the size of
the result set.
System Administration Guide Tuning your System for Best Performance 8
2012 MicroStrategy, Inc. Governing results delivery 427
5 Click OK. The new maximum values are saved for that user.
Limiting the number of XML cells
When large report result sets are generated into XML, they can require a
significant amount of Intelligence Server memory. MicroStrategy Web
handles this by implementing the incremental fetch feature (see Limiting the
information displayed at one time, page 425). You can also govern the result
sets size by setting the Maximum number of XML cells at the Intelligence
Server level. This determines the maximum number of cells that can be
returned from Intelligence Server to the Web server at a time. For this limit,
the number of cells is the number of rows multiplied by the number of metric
columns. Attribute cells are not considered.
For example, if the XML limit is set at 10,000 and a report has 100,000
metric cells, the report is split into 10 pages. The user clicks the page number
to view the corresponding page.
Additionally, when users export large reports from MicroStrategy Web as
formatted data, the XML is generated in batches. This XML limit determines
how large the batches are. Depending on this XML limit, Intelligence Server
behaves differently:
If the limit is smaller, it takes a longer time to generate the XML because
it is generated in small batches, which use less memory and system
resources.
If the limit is larger, it takes a shorter time to generate the XML because it
is generated in fewer, but larger, batches, which use more memory and
system resources.
To set the XML limit, in the Intelligence Server Configuration Editor, select
the Governing: File Generation category, then specify the Maximum
number of XML cells. You must restart Intelligence Server for the new limit
to take effect.
Limiting export sizes
When users export a report from MicroStrategy Web, the results are not
constrained by the incremental fetch limit or the XML limit. To govern the
size of reports that can be exported, you can set limits on the number of cells
for various export formats.
Tuning your System for Best Performance System Administration Guide 8
428 Governing results delivery 2012 MicroStrategy, Inc.
To limit the number of rows and columns for all users
1 In MicroStrategy Web, log in to a project as a user with the Web
Administration privilege.
2 Click the MicroStrategy icon, then click Preferences. The Web
Preferences page opens.
3 Select Project defaults, and then select the Export Reports category.
4 Specify the values in the Maximum number of cells to export to plain
text and Maximum number of cells to export to HTML and Excel with
formatting fields.
5 Click OK. The new maximum values are saved.
Limiting the memory consumption for file generation
Exporting a report to a different format can consume a great deal of memory.
The amount of memory available for use by exporting files from
MicroStrategy Web is governed by the maximum memory consumption
limits in the Intelligence Server Configuration Editor. If an export attempts
to use more memory than these settings allow, the export fails with the error
message MicroStrategy Intelligence Server cannot handle your request
because a memory request has exceeded the configured limit. Please contact
the server administrator.
The more formatting an exported report has, the more memory it consumes.
When exporting large reports the best options are plain text or CSV file
formats because formatting information is not included with the report data.
In contrast, exporting reports as Excel with formatting uses a significant
amount of memory because the exported Excel file contains both the report
data and all of the formatting data. For more information about exporting
reports, see What happens when I export a report from Web?, page 52.
Because Excel export uses significantly more memory than other export
formats, you can limit the size of reports exported to Excel from Desktop as
well as from Web. The default memory consumption limit is 100 MB.
To set the maximum memory consumption limits for exporting reports from
Web, in the Intelligence Server Configuration Editor, select the Governing:
System Administration Guide Tuning your System for Best Performance 8
2012 MicroStrategy, Inc. Governing results delivery 429
File Generation category, and specify the Maximum memory consumption
for the XML, PDF, Excel, and HTML files.
To set the maximum memory consumption for Excel file generation
1 In Desktop, log in to a project source using an account with the Configure
Server Basic privilege.
2 From the Tools menu, select Project Source Manager. The Project
Source Manager opens.
3 Select the project source and click Modify. The Project Source Manager
for that project source opens.
4 On the Governing tab, in the Export to Excel section, select Use
custom value. In the Maximum RAM Usage (MB) field, specify the
maximum memory consumption.
5 Click OK. The Project Source Manager closes and the limit is saved.
Limiting the total number of XML drill paths
Another way that you can prevent reports from consuming too much
memory is to limit the number of XML drill paths allowed on reports in
MicroStrategy Web products. The default drill map for reports uses all
attributes included in hierarchies marked as drill hierarchies. Report
designers can significantly reduce the size of an attributes drill path by
modifying a reports drill map to include fewer drill options. You can also
impose a limit for all reports coming from MicroStrategy Web products by
setting the Maximum number of XML drill paths.
For more information about customizing drill maps, see the MicroStrategy
Advanced Reporting Guide.
To set this limit, in the Intelligence Server Configuration Editor, select the
Governing: File Generation category, then specify the Maximum number
of XML drill paths. You must restart Intelligence Server for the new limit to
take effect.
Disabling XML caching for a project may have a negative effect on
performance, particularly for large reports. For more information, see
Tuning your System for Best Performance System Administration Guide 8
430 Designing reports 2012 MicroStrategy, Inc.
XML caches, page 489 and ACLs and personalized drill paths in
Web, page 78.
Designing reports
In addition to the fact that large reports can exert a heavy toll on system
performance, a reports design can also affect it. Some features consume
more of the systems capacity than others when they are used.
Some report design features that can use a great deal of system resources
include:
Complex analytic calculations (Analytic complexity, page 430)
Subtotals (Subtotals, page 431)
Page-by (Page-by feature, page 431)
Prompt complexity (Prompt complexity, page 431)
Report Services documents (Report Services documents, page 432)
Intelligent Cubes (Intelligent Cubes, page 432)
Analytic complexity
Calculations that cannot be done with SQL in the data warehouse are
performed by the Analytical Engine in Intelligence Server. These may result
in significant memory use during report execution. Some analytic
calculations (such as AvgDev) require the entire column of the fact table as
Number of users
Performance
Functionality
Executing Jobs
- Connection threads
- Job prioritization
- Results processing
User Sessions
- Active users
- User resources
- User profile
Report design
Configuring Intelligence
Server and Projects
Architecture
Databases
System resources
Users
Requests
Results
Intelligence Server
Capacity
System Administration Guide Tuning your System for Best Performance 8
2012 MicroStrategy, Inc. Designing reports 431
input to the calculation. The amount of memory used depends on the type of
calculation and the size of the report that is used. Make sure your report
designers are aware of the potential impact of these calculations.
Subtotals
The amount of memory required to calculate and store subtotals can be
significant. In some cases, the size of the subtotals can surpass the size of the
report result itself.
The size of the subtotals depends on the subtotaling option chosen, along
with the order and the number of unique attributes. The easiest way to
determine the number of subtotals being calculated is to examine the
number of result rows added with the different options selected in the
Advanced Subtotals Options dialog box. To access this dialog box, view the
report in Desktop, then point to Data, then Subtotals, and then choose
Advanced. For more detailed information about the different subtotal
options, see the Reports chapter in the Advanced Reporting Guide.
Subtotals can use a great deal of memory if you select the All Subtotals
option in the Pages drop-down list. This option calculates all possible
subtotal calculations at runtime and stores the results in the report instance.
MicroStrategy recommends that you encourage users and report designers to
use less taxing options for calculating subtotals across pages, such as
Selected Subtotals and Grand Total.
Page-by feature
If designers or users create reports that use the page-by feature, they can
potentially use significant system resources. This is because the entire report
is held in memory even though the user is seeing only a portion of it at a time.
To lessen the potential impact of using page-by with large reports, consider
splitting those reports into multiple reports and eliminating the use of
page-by. For more information about page-by, see the Advanced Reporting
Guide.
Prompt complexity
Each attribute element or hierarchy prompt requires an element request to
be executed by Intelligence Server. The number of prompts used and the
Tuning your System for Best Performance System Administration Guide 8
432 Designing reports 2012 MicroStrategy, Inc.
number of elements returned from the prompts determine how much load is
placed on Intelligence Server. Report designers should take this into account
when designing prompted reports.
In addition to limiting the number of elements returned from element
requests (as described in Limiting the number of element rows, page 421),
you should make sure your element caches are being used effectively. For
information on managing element caches, including instructions, see
Element caches, page 533.
Report Services documents
Report Services documents can contain multiple reports. Executing a single
document can result in several report requests being submitted
simultaneously. In addition, Flash dashboards can often require a great deal
of resources to render.
To limit the impact of Report Services documents on the system, consider
enabling document caching. If the documents are cached on Intelligence
Server, less load is placed on the data warehouse and on the Intelligence
Server machine. For information about document caching, including
instructions, see Result caches, page 484.
Intelligent Cubes
If you have purchased OLAP Services licenses from MicroStrategy, your
report designers can create Intelligent Cube reports. These reports allow data
to be returned from the data warehouse and stored in Intelligence Server
memory, and then shared among multiple reports.
Since Intelligent Cubes must be loaded into memory to be used in reports,
they have the potential to use a great deal of system resources. Make sure
your report designers are familiar with the Intelligent Cube design best
practices found in Best practices for reducing Intelligent Cube memory size,
page 562.
You can also restrict the number and size of Intelligent Cubes that can be
loaded at once. For instructions, see Limiting the size and number of
Intelligent Cubes, page 423.
System Administration Guide Tuning your System for Best Performance 8
2012 MicroStrategy, Inc. Configuring Intelligence Server and projects 433
Configuring Intelligence Server and projects
At times you may need to adjust settings in the MicroStrategy system, either
as a result of changes to the system or to improve an aspect of system
efficiency. This section provides an overview of the governing settings
throughout the system.
These governors are arranged by where in the interface you can find them.
Intelligence Server Configuration Editor (including project distribution
settings) (Intelligence Server Configuration Editor, page 433)
Project Configuration Editor (Project Configuration Editor, page 438)
Database connections (Database connection, page 442)
VLDB settings (VLDB settings, page 443)
Intelligence Server Configuration Editor
To set the following governors in the Intelligence Server Configuration
Editor, right-click the project source, select Configure MicroStrategy
Intelligence Server, then select the category as described below.
Only the categories and settings in the Intelligence Server Configuration
Editor that affect system scalability are described below. Other categories
and settings that appear in the Intelligence Server Configuration Editor are
described elsewhere in this guide, and in the Help for the editor. (From
within the editor, press Help.)
Number of users
Performance
Functionality
Executing Jobs
- Connection threads
- Job prioritization
- Results processing
User Sessions
- Active users
- User resources
- User profile
Report design
Configuring Intelligence
Server and Projects
Architecture
Databases
System resources
Users
Requests
Results
Intelligence Server
Capacity
Tuning your System for Best Performance System Administration Guide 8
434 Configuring Intelligence Server and projects 2012 MicroStrategy, Inc.
Server definition: General category in Intelligence Server configuration
Server definition: Advanced category in Intelligence Server configuration
Governing: General category in Intelligence Server configuration
Governor Description See page
Number of network
threads
Controls the number of network connections available for
communication between Intelligence Server and the client, such as
Desktop or MicroStrategy Web.
372
Governor Description See page
Backup frequency
(min)
Controls the frequency (in minutes) at which cache and History List
messages are backed up to disk. A value of 0 means that cache
and history messages are backed up immediately after they are
created.
513
Balance
MicroStrategy Server
threads
Controls whether threads within Intelligence Server are allocated to
processes such as object serving, element serving, SQL
generation, and so forth that need them most, while less loaded
ones can return threads to the available pool.
419
Cache lookup
cleanup frequency
(sec)
Cleans up the cache lookup table at the specified frequency (in
seconds). This reduces the amount of memory the cache lookup
table consumes and the time Intelligence Server takes to back up
the lookup table to disk.
513
Project failover
latency (min.)
The amount of time (the delay) before the project is loaded on
another server to maintain minimum level availability.
476
Configuration
recovery latency
(min.)
When the conditions that caused a project failover disappear, the
failover configuration reverts automatically to the original
configuration. This setting is the amount of time (the delay) before
the failover configuration reverts to the original configuration.
477
Enable performance
monitoring
Configures additional MicroStrategy-specific monitors in Windows
Performance Monitor.
381
Governor Description See page
Maximum number of
jobs
The maximum concurrent number of jobs that can exist on an
Intelligence Server.
405
Maximum number of
interactive jobs
Limits the number of concurrent interactive (non-scheduled) jobs
that can exist on this Intelligence Server. A value of -1 indicates
no limit.
405
Maximum number of
scheduled jobs
Limits the number of concurrent scheduled jobs that can exist on
this Intelligence Server. A value of -1 indicates no limit.
405
System Administration Guide Tuning your System for Best Performance 8
2012 MicroStrategy, Inc. Configuring Intelligence Server and projects 435
Governing: File Generation category in Intelligence Server configuration
Maximum number of
user sessions
The maximum number of user sessions (connections) for an
Intelligence Server. A single user account may establish multiple
sessions to an Intelligence Server.
397
User session idle time
(sec)
The time allowed for a Desktop user to remain idle before his or
her session is ended. A user session is considered idle when it
submits no requests to Intelligence Server.
398
Web user session idle
time (sec)
The time allowed for a Web user to remain idle before his or her
session is ended.
Note: If designers will be building Report Services documents
and dashboards in MicroStrategy Web, set the Web user
session idle time (sec) to 3600 to avoid a project source
timeout.
398
For Intelligence Server
and History List
governing, exclude
reports embedded in
Report Services
documents from the
counts
Do not include reports submitted as part of a document in the
count of jobs for the job limits.
405
Governor Description See page
Governor Description See page
XML Generation:
Maximum number of
XML cells
The maximum number of XML cells in a report result set that
Intelligence Server can send to the MicroStrategy Web products at
a time. When this limit is reached, the user sees an error message
along with the partial result set. The user can incrementally fetch
the remaining cells.
427
XML Generation:
Maximum number of
XML drill paths
The maximum number of attribute elements that users can see in
the drill across menu in MicroStrategy Web products. If this setting
is set too low, the user does not see all of the available drill
attributes.
429
XML Generation:
Maximum memory
consumption for XML
(MB)
The maximum amount of memory (in megabytes) that Intelligence
Server can use to generate a report or document in XML. If this limit
is reached, the XML document is not generated and the user sees
an error message.
428
PDF Generation:
Maximum memory
consumption for PDF
(MB)
The maximum amount of memory (in megabytes) that Intelligence
Server can use to generate a report or document in PDF. If this limit
is reached, the PDF document is not generated and the user sees
an error message.
428
Tuning your System for Best Performance System Administration Guide 8
436 Configuring Intelligence Server and projects 2012 MicroStrategy, Inc.
Governing: Memory Settings category in Intelligence Server configuration
Excel Generation:
Maximum memory
consumption for Excel
(MB)
The maximum amount of memory (in megabytes) that Intelligence
Server can use to generate a report or document in Excel. If this
limit is reached, the Excel document is not generated and the user
sees an error message.
428
HTML Generation:
Maximum memory
consumption for
HTML (MB)
The maximum amount of memory (in megabytes) that Intelligence
Server can use to generate a report or document in HTML. If this
limit is reached, the HTML document is not generated and the user
sees an error message.
428
Governor Description See page
Governor Description See page
Enable Web request job
throttling
A check box that enables the following governors:
Maximum Intelligence Server use of total memory
Minimum machine free physical memory
395
Maximum Intelligence
Server use of total
memory (%)
The maximum amount of total system memory (RAM + Page
File) that can be used by the Intelligence Server process
(MSTRSVR.exe) compared to the total amount of memory on the
machine. If the limit is met, all requests from MicroStrategy Web
products of any nature (log in, report execution, search, folder
browsing) are denied until the conditions are resolved.
395
Minimum machine free
physical memory
The minimum amount of physical memory (RAM) that needs to
be available, as a percentage of the total amount of physical
memory on the machine. If the limit is met, all requests from
MicroStrategy Web products of any nature (log in, report
execution, search, folder browsing) are denied until the
conditions are resolved.
395
Enable single memory
allocation governing
A check box that enables the following governor:
Maximum single allocation size
386
Maximum single
allocation size (MB)
Prevents Intelligence Server from granting a request that would
exceed this limit.
386
Enable memory contract
management
A check box that enables the following governors:
Minimum reserved memory (MB or %)
Maximum use of virtual address space (%)
Memory request idle time
386
Minimum reserved
memory (MB or %)
The amount of system memory, in either MB or a percent, that
must be reserved for processes external to Intelligence Server.
386
System Administration Guide Tuning your System for Best Performance 8
2012 MicroStrategy, Inc. Configuring Intelligence Server and projects 437
Governing: Working Set category in Intelligence Server configuration
Governing: Import Data category in Intelligence Server configuration
History Settings: General category in Intelligence Server configuration
Maximum use of virtual
address space (%)
The maximum percent of the process virtual address space that
Intelligence Server can use before entering memory request idle
mode.
Note: This setting is only used in 32-bit operating systems. In
64-bit operating systems, the amount of memory reserved by this
setting is so large as to be meaningless.
386
Memory request idle
time
The amount of time that Intelligence Server denies requests that
may result in memory depletion. If Intelligence Server does not
return to acceptable memory conditions before the idle time is
reached, Intelligence Server shuts down and restarts.
386
Governor Description See page
Governor Description See page
Maximum RAM for
Working Set cache (MB)
The maximum amount of memory that can be used for report
instances referenced by messages in the Working Set.
400
Governor Description See page
Number of connections
by priority
The number of connection threads to create for Import Data jobs,
depending on whether the priority of the job is High, Medium or
Low. You must determine the number of threads that quickly
serves users without overloading the system.
411
Governor Description See page
Maximum number of
messages per user
The maximum number of History messages that can exist in a
users History List at any time. When the limit is reached, the
oldest message is removed.
516
Message lifetime (days) The length of time before a History List message expires and is
automatically deleted. A value of -1 indicates that messages do
not expire.
516
Repository type Select File Based for History List messages to be stored on disk
in a file system, or Database Based for History List messages to
be stored in a database (recommended).
516
Tuning your System for Best Performance System Administration Guide 8
438 Configuring Intelligence Server and projects 2012 MicroStrategy, Inc.
Project Configuration Editor
These governors can be set per project. To access them, right-click the
project, select Project Configuration, then select the category as noted
below.
Project definition: Advanced category
Governing: Result sets category in Project Configuration
Governor Description See page
Maximum number of
elements to display
The maximum number of attribute elements that can be
being retrieved from the data warehouse at one time.
536
Governor Description See page
Intelligence Server
elapsed time - Interactive
reports (sec)
The amount of time that an ad-hoc report request can take
before it is canceled. This includes time spent resolving prompts,
waiting for autoprompts, waiting in the job queue, executing SQL,
analytical calculation, and preparing report results.
408
Intelligence Server
elapsed time -
Scheduled reports (sec)
The amount of time that a scheduled report request can take
before it is canceled. This includes time spent resolving prompts,
waiting for autoprompts, waiting in the job queue, executing SQL,
analytical calculation, and preparing report results.
408
Final result rows -
Intelligent Cubes
The maximum number of rows that can be returned to
Intelligence Server for an Intelligent Cube request. This setting is
applied by the Query Engine when retrieving the results from the
database. This is the default for all reports in a project and can
be overridden for individual reports by using the VLDB settings.
420
Final result rows - data
marts
The maximum number of rows that can be returned to
Intelligence Server for a data mart report request. This setting is
applied by the Query Engine when retrieving the results from the
database. This is the default for all reports in a project and can
be overridden for individual reports by using the VLDB settings.
420
Final result rows - all
other reports
The maximum number of rows that can be returned to
Intelligence Server for a standard report request. This setting is
applied by the Query Engine when retrieving the results from the
database. This is the default for all reports in a project and can
be overridden for individual reports by using the VLDB settings.
420
All intermediate result
rows
The maximum number of rows that can be in an intermediate
result set used for analytical processing in Intelligence Server.
This is the default for all reports in a project and can be
overridden by using the VLDB settings for individual reports.
422
All element browsing
rows
The maximum number of rows that can be retrieved from the
data warehouse for an element request.
421
System Administration Guide Tuning your System for Best Performance 8
2012 MicroStrategy, Inc. Configuring Intelligence Server and projects 439
Governing: Jobs category in Project Configuration
Governing: User sessions category in Project Configuration
Memory consumption
during SQL generation
(MB)
The maximum amount of memory (in megabytes) that
Intelligence Server can use for SQL generation. The default is -1,
which indicates no limit.
410
Memory consumption
during data fetching
(MB)
The maximum amount of memory (in megabytes) that
Intelligence Server can use for importing data. The default is
2048 MB (2 GB).
424
Governor Description See page
Governor Description See page
Jobs per user account The maximum number of concurrent jobs per user account and
project.
406
Jobs per user session The maximum number of concurrent jobs a user can have during a
session.
406
Executing jobs per
user
The maximum number of concurrent jobs a single user account can
have executing in the project. If this condition is met, additional jobs
are placed in the queue until executing jobs finish.
407
Jobs per project -
interactive
The maximum number of concurrent ad-hoc jobs that the project
can process at a time.
406
Jobs per project -
scheduled
The maximum number of concurrent scheduled jobs that the
project can process at a time.
406
Governor Description See page
User sessions per
project
The maximum number of user sessions that are allowed in the
project. When the limit is reached, users other than the Administrator
cannot log in.
398
Concurrent
interactive project
sessions per user
The maximum number of concurrent sessions per user. 398
Tuning your System for Best Performance System Administration Guide 8
440 Configuring Intelligence Server and projects 2012 MicroStrategy, Inc.
Governing: Subscriptions category in Project Configuration
Governing: Data Import category in Project Configuration
Caching: Result caches: Storage category in Project Configuration
Governor Description See page
Maximum History
List subscriptions
per user
The maximum number of reports or documents to which a user can
be subscribed for delivery to the History List.
589
Maximum Cache
Update subscriptions
per user
The maximum number of reports or documents to which a user can
be subscribed for updating caches.
589
Maximum email
subscriptions per
user
The maximum number of reports or documents to which a user can
be subscribed for delivery to an email address (Distribution Services
only).
589
Maximum file
subscriptions per
user
The maximum number of reports or documents to which a user can
be subscribed for delivery to a file location (Distribution Services
only).
589
Maximum print
subscriptions per
user
The maximum number of reports or documents to which a user can
be subscribed for delivery to a printer (Distribution Services only).
589
Maximum Mobile
subscriptions per
user
The maximum number of reports or documents to which a user can
be subscribed for delivery to a Mobile device (MicroStrategy Mobile
only).
589
Governor Description See page
Maximum file size
(MB)
The maximum size for a file to be imported for use as a data source.
Files larger that this value cannot be opened during data import.
567
Maximum quota per
user (MB)
The maximum size of all data import cubes for each individual user. 567
Governor Description See page
Datasets -
Maximum RAM
usage (MBytes)
The maximum amount of memory reserved for the creation and
storage of report and dataset caches. This setting should be
configured to at least the size of the largest cache file, or that report
will not be cached.
504
Datasets -
Maximum number of
caches
The maximum number of report and dataset caches that the project
can have at a time.
498
System Administration Guide Tuning your System for Best Performance 8
2012 MicroStrategy, Inc. Configuring Intelligence Server and projects 441
Caching: Result caches: Maintenance category in Project Configuration
Caching: Auxiliary caches: Objects category in Project Configuration
Caching: Auxiliary caches: Elements category in Project Configuration
Formatted
documents -
Maximum RAM
usage (MBytes)
The maximum amount of memory reserved for the creation and
storage of document caches. This setting should be configured to be
at least the size of the largest cache file, or that report will not be
cached.
504
Formatted
documents -
Maximum number of
caches
The maximum number of document caches that the project can have
at a time.
498
RAM Swap
Multiplier
The amount of memory that is swapped to disk, relative to the size of
the cache being swapped into memory. For example, if the RAM
swap multiplier setting is 2 and the requested cache is 80 Kbytes,
160 Kbytes are swapped from memory to disk.
512
Governor Description See page
Governor Description See page
Never expire caches Determines whether or not caches automatically expire. 513
Cache duration (Hours) The amount of time that a result cache remains valid. 513
Do not override cache
expiration settings for reports
containing dynamic dates
Select this check box for report caches with dynamic
dates to expire in the same way as other report caches.
514
Governor Description See page
Server - Maximum
RAM usage (MBytes)
The amount of memory that Intelligence Server allocates for object
caching.
549
Client - Maximum
RAM usage (MBytes)
The amount of memory that Desktop allocates for object caching. 549
Governor Description See page
Server - Maximum
RAM usage (MBytes)
The amount of memory that Intelligence Server allocates for
element caching.
545
Client - Maximum
RAM usage (MBytes)
The amount of memory that Desktop allocates for object caching. 545
Tuning your System for Best Performance System Administration Guide 8
442 Configuring Intelligence Server and projects 2012 MicroStrategy, Inc.
Caching: Subscription Execution category in Project Configuration
Intelligent Cubes: General category in Project Configuration
Database connection
This set of governors can be set by modifying a project sources database
instance and then modifying either the number of Job Prioritization
connections or the Database connection. For more details on each governor,
see the page references in the table below.
Governor Description See page
Re-run History List and
Mobile subscriptions against
the warehouse
Causes new subscriptions to create caches or update
existing caches by default when a report or document is
executed and that report/document is subscribed to the
History List or a Mobile device.
593
Re-run file, email, or print
subscriptions against the
warehouse
Causes new subscriptions to create caches or update
existing caches by default when a report or document is
executed and that report/document is subscribed to a file,
email, or print device.
593
Do not create or update
matching caches
Prevents subscriptions from creating or updating caches by
default.
593
Keep document available for
manipulation for History List
subscriptions only
Retains a document or report for later manipulation that was
delivered to the History List.
593
Governor Description See page
Maximum RAM Usage
(MBytes)
The maximum amount of memory used on Intelligence
Server by Intelligent Cubes for this project.
565
Maximum number of cubes The maximum number of Intelligent Cubes that can be
loaded onto Intelligence Server for this project.
565
System Administration Guide Tuning your System for Best Performance 8
2012 MicroStrategy, Inc. Configuring Intelligence Server and projects 443
ODBC Settings
Database Connection Caching
VLDB settings
These settings can be changed in the VLDB Properties dialog box for either
reports or the database instance. For information about accessing these
properties, see the page reference for each property in the table below. For
complete details about all VLDB properties, see the VLDB Properties chapter
in the Supplemental Reference for System Administration.
Governor Description See page
Number of database
connection threads
The total number of High, Medium, and Low database
connections that are allowed at a time between Intelligence
Server and the data warehouse (set on the database instances
Job Prioritization tab).
411
Maximum cancel attempt
time (sec)
The maximum amount of time that the Query Engine waits for a
successful attempt to cancel a query.
413
Maximum query
execution time (sec)
The maximum amount of time that a single pass of SQL may
execute on the data warehouse.
413
Maximum connection
attempt time (sec)
The maximum amount of time that Intelligence Server waits to
connect to the data warehouse.
414
Governor Description See page
Connection lifetime
(sec)
The amount of time that an active database connection thread
remains open and cached on Intelligence Server.
415
Connection idle
timeout (sec)
The amount of time that an inactive database connection thread
remains cached until it is terminated.
415
Governor Description See page
Intermediate row
limit
The maximum number of rows that can be in an intermediate table
used by Intelligence Server. This setting overrides the projects default
Number of intermediate result rows setting
422
Results Set Row
Limit
The maximum number of rows that can be in a report result set. This
setting overrides the projects default Number of report result rows
set.
420
Tuning your System for Best Performance System Administration Guide 8
444 Tuning Narrowcast Server and Intelligence Server 2012 MicroStrategy, Inc.
Tuning Narrowcast Server and Intelligence
Server
If you are using Narrowcast Server as part of your system to deliver reports
to users, you should be aware of its impact on Intelligence Server system
resources. This section includes relevant discussions about:
How you design Narrowcast Server applications (Application design
considerations, page 444)
How Narrowcast Server connects to Intelligence Server (How
Narrowcast Server connects to Intelligence Server, page 445)
For more information, refer to the Narrowcast Server System
Administrator Guide.
Application design considerations
Depending on how you design applications in Narrowcast Server you can
place more or less load on Intelligence Server. Two main options to consider
are personal report execution and personal page execution.
Personal report execution (PRE) executes a separate report for each set of
users with unique personalization. Users can have reports executed under
the context of the corresponding Intelligence Server user if desired. Using
this option, security profiles defined in MicroStrategy Desktop are
maintained. However if the system contains many users who all have unique
personalization, this option can place a large load on Intelligence Server.
Personal page execution (PPE) executes one multi-page report for all users
in a segment and then uses this single report to provide personalized content
(pages) for different users. All users have their reports executed under the
SQL time out (per
pass)
The amount of time in seconds that any given SQL pass can execute
on the data warehouse. This can be set at the database instance and
report levels.
410
Maximum SQL
size
The maximum size (in bytes) that the SQL statement can be. This can
be set at the database instance level.
410
Governor Description See page
System Administration Guide Tuning your System for Best Performance 8
2012 MicroStrategy, Inc. Tuning Narrowcast Server and Intelligence Server 445
context of the same Intelligence Server user, so individual security profiles
are not maintained. However, the load on Intelligence Server may be
significantly lower than for PRE in some cases.
For more detailed information about these options, refer to the Narrowcast
Server Application Designer Guide, specifically the chapter on Page
Personalization and Dynamic Subscriptions.
Two additional points to consider in designing your Narrowcast Server
applications are:
Timing of Narrowcast Server jobs: You can schedule reports to run at
off-peak hours when Intelligence Servers load from MicroStrategy Web
products and Desktop users is lowest.
Intelligence Server selection: You can send Narrowcast Server jobs to a
specific Intelligence Server to ensure that some Intelligence Servers are
used solely for MicroStrategy Web products or Desktop.
How Narrowcast Server connects to Intelligence Server
Narrowcast Server can connect to a specific Intelligence Server. Narrowcast
Server does this by using one or more information sources to point to and
connect to the desired Intelligence Servers. Note the following points:
Intelligence Server provides automatic load balancing for Narrowcast
Server requests. Once an information source is configured, jobs using
that information source go to the appropriate Intelligence Server for the
most efficient response.
Narrowcast Server can connect to any Intelligence Server in a
clusterthis does not need to be the primary node.
You can balance the load manually by creating multiple information
sources or by using a single information source pointing to one
Intelligence Server, thereby designating it to handle all Narrowcast
Server requests.
Tuning your System for Best Performance System Administration Guide 8
446 Tuning Narrowcast Server and Intelligence Server 2012 MicroStrategy, Inc.
2012 MicroStrategy, Inc. 447
9
9.CLUSTERING MULTIPLE
MICROSTRATEGY SERVERS
Introduction
A clustered set of machines provides a related set of functionality or services
to a common set of users. MicroStrategy recommends clustering Intelligence
Servers in environments where access to the data warehouse is
mission-critical and system performance is of utmost importance.
Intelligence Server provides you the functionality to cluster a group of
Intelligence Server machines to take advantage of the many benefits
available in a clustered environment.
This section provides the following information:
Overview of clustering, page 448
The clustered architecture, page 451
Prerequisites for clustering Intelligence Servers, page 458
Clustering Intelligence Servers, page 461
Managing your clustered system, page 472
Connecting MicroStrategy Web to a cluster, page 481
Clustering Multiple MicroStrategy Servers System Administration Guide 9
448 Overview of clustering 2012 MicroStrategy, Inc.
Overview of clustering
A cluster is a group of two or more servers connected to each other in such a
way that they behave like a single server. Each machine in the cluster is
called a node. Because each machine in the cluster runs the same services as
other machines in the cluster, any machine can stand in for any other
machine in the cluster. This becomes important when one machine goes
down or must be taken out of service for a period of time. The remaining
machines in the cluster can seamlessly take over the work of the downed
machine, providing users with uninterrupted access to services and data.
You can cluster MicroStrategy components at two levels:
You can cluster Intelligence Servers using the built-in Clustering feature.
A Clustering license allows you to cluster up to four Intelligence Server
machines. For instructions on how to cluster Intelligence Servers, see
Clustering Intelligence Servers, page 461.
You can cluster MicroStrategy Web Servers using third-party clustering
software, such as Cisco Local Router, Microsoft Windows Load Balancing
Service, or Microsoft Network Load Balancing. Most clustering tools
work by using IP distribution based on the incoming IP addresses. See
the documentation for your third-party clustering software for details to
implement this clustering method.
The built-in clustering feature allows you to connect MicroStrategy
Web to a cluster of Intelligence Servers. For instructions, see
Connecting MicroStrategy Web to a cluster, page 481.
Benefits of clustering
Clustering Intelligence Servers provides the following benefits:
Increased resource availability: If one MicroStrategy Intelligence Server
in a cluster fails, the other Intelligence Servers in the cluster can pick up
the workload. This prevents the loss of valuable time and information in
the event of a servers failure.
Strategic resource usage: You can distribute projects across nodes in
whatever configuration you prefer. This reduces overhead since not all
machines need to be running all projects, and allows you to use your
resources flexibly.
Increased performance: Multiple machines provide greater processing
power.
System Administration Guide Clustering Multiple MicroStrategy Servers 9
2012 MicroStrategy, Inc. Overview of clustering 449
Greater scalability: As your user base grows and report complexity
increases, your resources can grow.
Simplified management: Clustering simplifies the management of large
or rapidly growing systems.
Clustering enables you to implement the following strategies in your
business intelligence environment, all of which are discussed in this chapter:
Failover support (see Failover support, page 449)
Load balancing (see Load balancing, page 449)
Project distribution and project failover (see Project distribution and
project failover, page 450)
Failover support
Failover support ensures that a business intelligence system remains
available for use in the event of an application or hardware failure. Clustering
provides failover support in two ways:
Load redistribution: When a node fails, the work for which it is
responsible is directed to another node or set of nodes.
Request recovery: When a node fails, the system attempts to reconnect
MicroStrategy Web or Web Universal users with queued or processing
requests to another node. Users must log in again to be authenticated on
the new node. The user is prompted to resubmit job requests.
Load balancing
Load balancing is a strategy aimed at achieving even distribution of user
sessions across MicroStrategy Intelligence Servers, so that no single machine
is overwhelmed. This strategy is particularly valuable when it is difficult to
predict the number of requests a server will receive. MicroStrategy achieves
four-tier load balancing by incorporating load balancers into the
MicroStrategy Web and Web Universal products.
Load is calculated as the number of user sessions connected to a node. The
load balancers collect information on the number of user sessions each node
is carrying. Based on this information at the time a user logs in to a project,
MicroStrategy Web or Web Universal connects them to the Intelligence
Server node that is carrying the lightest session load. All requests by that user
Clustering Multiple MicroStrategy Servers System Administration Guide 9
450 Overview of clustering 2012 MicroStrategy, Inc.
are routed to the node to which they are connected until the user disconnects
from the MicroStrategy Web product.
Project distribution and project failover
When you set up several server machines in a cluster, you can distribute
projects across those clustered machines or nodes in any configuration, in
both Windows and UNIX/Linux environments. Each node in the cluster can
host a different set of projects, which means only a subset of projects need to
be loaded on a specific Intelligence Server machine. This feature not only
provides you with flexibility in using your resources, but can also provide
better scalability and performance due to less overhead, since all servers in a
cluster do not need to be running all projects.
Distributing projects across nodes also provides project failover support. For
example, one server is hosting project A and another server is hosting
projects B and C. If the first server fails, the other server can host all three
projects to ensure project availability.
Project creation, duplication, and deletion in a three-tier, or server,
connection are automatically broadcast to all nodes during runtime to ensure
synchronization across the cluster.
System Administration Guide Clustering Multiple MicroStrategy Servers 9
2012 MicroStrategy, Inc. The clustered architecture 451
The clustered architecture
The diagram below shows report distribution in a four-tier clustered
environment. The clustered Intelligence Servers are shown in gray.
The node of the cluster that performs all job executions is the node that the
client application, such as Desktop, connects to. This is also the node that
can be monitored by an administrator using the monitoring tools.
The following steps describe a typical job process in a clustered, four-tier
environment. Refer to the numbered steps in the report distribution flow
diagram above.
1 MicroStrategy Web or Web Universal users log in to a project and request
reports from their Web browsers.
2 A third party IP distribution tool such as Cisco Local Router, Microsoft
Network Load Balancing, or Microsoft Windows Load Balancing Service
distributes the user connections from the Web clients among Web
Servers.
3 The MicroStrategy Web product load balancers on each Web Server
collect load information from each cluster node, and then connect the
users to the nodes that carry the lightest loads and run the project that
Clustering Multiple MicroStrategy Servers System Administration Guide 9
452 The clustered architecture 2012 MicroStrategy, Inc.
the user logged into. All report requests are then processed by the nodes
to which the users are connected.
4 The Intelligence Server nodes receive the requests and process them. In
addition, the nodes communicate with each other to maintain metadata
synchronization and cache accessibility across nodes.
5 The nodes send the requests to the warehouse as queries.
Query flow in a clustered environment is identical to a standard query flow in
an unclustered environment (see Processing jobs, page 38), with two
exceptions:
Result (report and document) caches and Intelligent Cubes: When a
query is submitted by a user, if an Intelligent Cube or a cached report or
document is not available locally, the server will retrieve the cache (if it
exists) from another node in the cluster. For an introduction to report
and document caching, see Result caches, page 484. For an introduction
to Intelligent Cubes, see Chapter 11, Managing Intelligent Cubes.
History Lists: Each users History List, which is held in memory by each
node in the cluster, contains direct references to the relevant cache files.
Accessing a report through the History List bypasses many of the report
execution steps, for greater efficiency. For an introduction to History
Lists, see Saving report results: History List, page 516.
Synchronizing cached information across nodes in a cluster
In a clustered environment, each node shares cached information with the
other nodes so that the information users see is consistent regardless of the
node to which they are connected when running reports. All nodes in the
cluster synchronize the following cached information:
Metadata information and object caches (for details, see Synchronizing
metadata, page 453)
Result caches and Intelligent Cubes (for details, see Sharing result caches
and Intelligent Cubes in a cluster, page 453)
History Lists (for details, see Synchronizing History Lists, page 457)
To view clustered cache information, such as cache hit counts, use the Cache
Monitor.
System Administration Guide Clustering Multiple MicroStrategy Servers 9
2012 MicroStrategy, Inc. The clustered architecture 453
Result cache settings are configured per project, and different projects may
use different methods of result cache storage. Different projects may also use
different locations for their cache repositories. However, History List
settings are configured per project source. Therefore, different projects
cannot use different locations for their History List backups.
For result caches and History Lists, you must configure either multiple local
caches or a centralized cache for your cluster. The following sections describe
the caches that are affected by clustering, and presents the procedures to
configure caches across cluster nodes.
Synchronizing metadata
Metadata synchronization refers to the process of synchronizing object
caches across all nodes in the cluster.
For example, when a user connected to a node in a cluster modifies a
metadata object, the cache for that object on other nodes is no longer valid.
The node that processed the change automatically notifies all other nodes in
the cluster that the object has changed. The other nodes then delete the old
object cache from memory. The next request for that object that is processed
by another node in the cluster is executed against the metadata, creating a
new object cache on that node.
In addition to server object caches, client object caches are also
invalidated when a change occurs. When a user requests a changed
object, the invalid client cache is not used and the request is processed
against the server object cache. If the server object cache has not been
refreshed with the changed object, the request is executed against the
metadata.
Sharing result caches and Intelligent Cubes in a cluster
In a non-clustered environment, Intelligent Cubes and report and document
caches (result caches) are typically stored on the machine that is running
Intelligence Server. For an overview of Intelligent Cubes, see Chapter 11,
Managing Intelligent Cubes, or see the MicroStrategy OLAP Services
Guide. For an overview of result caches, see Result caches, page 484.
In a clustered environment, each node within a cluster must share its result
caches and Intelligent Cubes with the other nodes, so all clustered machines
have the latest cache information. For example, for a given project, result
caches on each node that has loaded the project are shared among other
nodes in the cluster that have also loaded the project. Configuring caches to
Clustering Multiple MicroStrategy Servers System Administration Guide 9
454 The clustered architecture 2012 MicroStrategy, Inc.
be shared among appropriate nodes eliminates the overhead associated with
executing the same report or document on multiple nodes.
Note the following:
Both memory and disk caches are shared among nodes.
Whenever an Intelligent Cube is updated, either through
Incremental Refresh or by republishing the Intelligent Cube, the
updated Intelligent Cube is available on all nodes of the cluster as
soon as it is loaded into memory.
Intelligent Cube and result cache sharing among nodes can be configured in
one of the following ways:
Local caching: Each node hosts its own cache file directory and
Intelligent Cube directory. These directories need to be shared so that
other nodes can access them. For more information, see Local caching,
page 455.
If you are using local caching, the cache directory must be shared
as ClusterCaches and the Intelligent Cube directory must be
shared as ClusterCube. These are the share names Intelligence
Server looks for on other nodes to retrieve caches and Intelligent
Cubes.
Centralized caching: All nodes have the cache file directory and
Intelligent Cube directory set to the same network locations, \\
<machine name>\<shared cache folder name> and \\
<machine name>\<shared Intelligent Cube folder name>.
For more information, see Centralized caching, page 456.
For caches located on Windows machines, and on UNIX/Linux
machines using Samba, set the path to \\<machine name>\
<shared cache folder name>. For caches located on UNIX/
Linux machines, set the path to //<SharedLocation>/
<CacheFolder>.
System Administration Guide Clustering Multiple MicroStrategy Servers 9
2012 MicroStrategy, Inc. The clustered architecture 455
The following table summarizes the pros and cons of the result cache
configurations:
MicroStrategy recommends storing the result caches locally if your users
mostly do ad hoc reporting. In ad hoc reporting the caches are not used very
much, and the overhead incurred by creating the caches on a remote file
server outweighs the low probability that a cache may be used. On the other
hand, if the caches are to be heavily used, centralized caching may suit your
system better.
For steps to configure cache files with either method, see Configuring caches
in a cluster, page 461.
Local caching
In this cache configuration, each node maintains its own local Intelligent
Cubes and local cache file, and thus maintains its own cache index file. Each
Pros Cons
Local
caching
Allows faster read and write operations for
cache files created by local server.
Faster backup of cache lookup table.
Allows most caches to remain accessible
even if one node in a cluster goes offline.
The local cache files may be
temporarily unavailable if an
Intelligence Server is taken off the
network or powered down.
A document cache on one node may
depend on a dataset that is cached on
another node, creating a multi-node
cluster dependency.
Centralized
caching
Allows for easier backup process.
Allows all cache files to be accessible even if
one node in a cluster goes offline.
May better suit some security plans, because
nodes using network account are accessing
only one machine for files.
All cache operations are required to
go over the network if shared location
is not located on one of the
Intelligence Server machines.
Requires additional hardware if
shared location is not located on an
Intelligence Server.
All caches become inaccessible if the
machine hosting the centralized
caches goes offline.
Clustering Multiple MicroStrategy Servers System Administration Guide 9
456 The clustered architecture 2012 MicroStrategy, Inc.
nodes caches are accessible by other nodes in the cluster through the cache
index file. This is illustrated in the diagram below.
For example, User A, who is connected to node 1, executes a report and thus
creates report cache A on node 1. User B, who is connected to node 2,
executes the report. Node 2 checks its own cache index file first. When it does
not locate report cache A in its own cache index file, it checks the index file of
other nodes in the cluster. Locating report cache A on node 1, it uses that
cache to service the request, rather than executing the report against the
warehouse.
Centralized caching
In this cache configuration, all nodes in the cluster use one shared
centralized location for Intelligent Cubes and one shared centralized cache
file location. These can be stored on one of the Intelligence Server machines
or on a separate machine dedicated to serving the caches. The Intelligent
Cubes, History List messages, and result caches for all the Intelligence Server
machines in the cluster are written to the same location. In this option, only
one cache index file is maintained. This is illustrated in the diagram below.
System Administration Guide Clustering Multiple MicroStrategy Servers 9
2012 MicroStrategy, Inc. The clustered architecture 457
For example, User A, who is connected to node 1, executes report A and thus
creates report cache A, which is stored in a centralized file folder. User B,
who is connected to node 2, executes report A. Node 2 checks the centralized
cache index file for report cache A. Locating report cache A in the centralized
file folder, it uses that cache to service the request, regardless of the fact that
node 1 originally created the cache.
Synchronizing History Lists
A History List is a set of pointers to cache files. Each user has his or her own
History List, and each node in a cluster stores the pointers created for each
user who is connected to that node. Each nodes History List is synchronized
with the rest of the cluster. Even if report caching is disabled, History List
functionality is not affected.
If you are using a database-based History List, History List messages and
their associated caches are stored in the database and automatically
synchronized across all nodes in the cluster.
If you are using a file-based History List, the Intelligence Server Inbox folder
contains the collection of History List messages for all users, which appear in
the History folder in Desktop. Inbox synchronization refers to the process of
synchronizing History Lists across all nodes in the cluster, so that all nodes
contain the same History List messages. Inbox synchronization enables users
to view the same set of personal History List messages, regardless of the
cluster node to which they are connected.
For more background information on History Lists, see Saving report
results: History List, page 516. For steps to set up History List sharing in a
file-based system, see Configuring History List sharing using multiple local
cache files, page 464.
MicroStrategy recommends that you enable user affinity clustering to
minimize History List resource usage. User affinity clustering causes
Intelligence Server to connect all sessions for a given user to the same node
of the cluster. This enables Intelligence Server to keep the users History List
on a single node of the cluster. Resource use is minimized because the
pointers to the History List are not stored on multiple machines. In addition,
if you are using a file-based History List, the History List is never out of sync
across multiple nodes of the cluster. For instructions on how to enable user
affinity clustering, see Configuring History Lists in a clustered environment,
page 467.
Clustering Multiple MicroStrategy Servers System Administration Guide 9
458 Prerequisites for clustering Intelligence Servers 2012 MicroStrategy, Inc.
Prerequisites for clustering Intelligence
Servers
Before you can cluster Intelligence Servers in your system, you must fulfil
these prerequisites.
MicroStrategy prerequisites
You must have purchased an Intelligence Server license that allows
clustering. To determine the license information, use the License
Manager tool and verify that the Clustering feature is available for
MicroStrategy Intelligence Server. For more information on using
License Manager, see Chapter 5, Managing Your Licenses.
The computers to be clustered must all have the same version of
Intelligence Server installed.
All MicroStrategy projects on the clustered machines must be based on
the same metadata.
At least one project must be defined in the metadata.
No more than one Intelligence Server can be configured for a single
machine. Multiple instances of Intelligence Server should not run on the
same machine for clustering purposes.
The user account under which the Intelligence Server service is running
must have full control of cache and History List folders on all nodes.
Otherwise, Intelligence Server will not be able to create and access cache
and History List files.
Server definitions store Intelligence Server configuration information.
MicroStrategy strongly recommends that all servers in the cluster use the
same server definition. This ensures that all nodes have the same
governing settings.
Server definitions can be modified from Desktop through the Intelligence
Server Configuration Editor and the Project Configuration Editor. For
further instructions, see the Desktop Help. (From within Desktop, press
F1.)
MicroStrategy Desktop must be installed on a Windows machine to
administer the cluster. This version of Desktop must be the same as the
version of Intelligence Servers. For example, if the Intelligence Servers
System Administration Guide Clustering Multiple MicroStrategy Servers 9
2012 MicroStrategy, Inc. Prerequisites for clustering Intelligence Servers 459
are running MicroStrategy version 9.0.1, Desktop must also be version
9.0.1.
You must have access to the Cluster view of the System Administration
monitor in Desktop. Therefore, you must have the Administration
privilege to create a cluster. For details about the Cluster view of the
System Administration monitor, see Managing your clustered system,
page 472.
The computers that will be clustered must have the same intra-cluster
communication settings. To configure these settings, on each Intelligence
Server machine, in Desktop, right-click on the project source and select
Configure MicroStrategy Intelligence Server. The Intelligence Server
Configuration Editor opens. Under the Server definition category, select
General. For further instructions, see the Desktop Help.
The same caching method (localized or centralized caching) should be
used for both result caches and file-based History Lists. For information
about localized and centralized caching, see Sharing result caches and
Intelligent Cubes in a cluster, page 453.
Server prerequisites
The machines to be clustered must be running the same version of the
same operating system. For example, you cannot cluster two machines
when one is running on Windows 2008 and one is running on Windows
2003.
Load balancing and system configuration are simpler if identical
hardware is used for each of the clustered nodes.
If you are using time-based schedules in a clustered environment, all of
the nodes in the cluster must have their clocks synchronized.
The RDBMS containing the metadata and warehouse instances must
already be set up on machines separate from the Intelligence Server
nodes.
Information on the clustered configuration is stored in the metadata, so
the machines to be clustered must use the same metadata repository. The
metadata may be created from any of the nodes, and only needs to be set
up once. When you create or modify the server definition in the
MicroStrategy Configuration Wizard, you can specify either a new or an
existing metadata repository for Intelligence Server to use.
The required data source names (DSNs) must be created and configured
for Intelligence Server on each machine. MicroStrategy strongly
Clustering Multiple MicroStrategy Servers System Administration Guide 9
460 Prerequisites for clustering Intelligence Servers 2012 MicroStrategy, Inc.
recommends that you configure both servers to use the same metadata
database, warehouse, port number, and server definition.
All nodes must join the cluster before you make any changes to any
governing settings, such as in the Intelligence Server Configuration
Editor.
Prerequisites for Windows clustering
On all machines to be clustered, each network card must be configured to
enable Netbios over TCP/IP. Otherwise, cache sharing is not possible
using Netbios names (ClusterCaches, ClusterCube, and ClusterInbox).
When Intelligence Server is installed, the last step is to choose a user
identity under which the service will run. To run a clustered
configuration, the user must be a domain account that has a trust
relationship with each of the computers in the cluster. This allows
resources to be shared across the network.
The service users Regional Options settings must be the same as the
clustered systems Regional Options settings.
Prerequisites for UNIX/Linux clustering
MicroStrategy strongly recommends that all servers in a cluster use the
same server definition. Therefore, in some cases you cannot specify the
cache location with an absolute path such as /<machine_name>. This
occurs because the location would have to be different for each server
machine. To solve this problem, use relative paths and soft links. A soft
link is a special type of UNIX file that refers to another file by its path
name. A soft link is created with the ln (link) command:
ln -s OLDNAME NEWNAME
where:
OLDNAME is the target of the link, usually a path name.
NEWNAME is the path name of the link itself.
Most operations (open, read, write) on the soft link automatically
de-reference it and operate on its target (OLDNAME). Some operations
(for example, removing) work on the link itself (NEWNAME).
Confirm that each server machine works properly, and then shut each
down.
System Administration Guide Clustering Multiple MicroStrategy Servers 9
2012 MicroStrategy, Inc. Clustering Intelligence Servers 461
Clustering Intelligence Servers
Below is a high-level overview of the steps to cluster Intelligence Servers:
1 Confirm that you have fulfilled the prerequisites for clustering
Intelligence Servers.
For a list of these prerequisites, see Prerequisites for clustering
Intelligence Servers, page 458.
2 Configure the caches to synchronize information across nodes.
Before Intelligence Servers can be clustered, the information such as
report caches and History Lists must be synchronized between them. For
instructions, see Configuring caches in a cluster, page 461.
3 Join nodes.
You create a cluster by joining Intelligence Servers that have been
synchronized. For instructions, see Joining the nodes in a cluster,
page 468.
4 Test the clustered system.
Once the cluster has been created, you should test it to make sure that the
caches and metadata are being shared properly between nodes. For
instructions on how to perform various tests, see Verifying the clustered
system is working, page 469.
5 (Optional) Distribute projects across nodes.
Once the cluster has been created, you may wish to distribute your
projects across the cluster to improve performance. For more
information, including instructions, see Distributing projects across
nodes in a cluster, page 470.
Configuring caches in a cluster
You can configure caches in one of two ways:
Local caching: Each node hosts its own cache file directory and
Intelligent Cube directory. These directories need to be shared so that
other nodes can access them. For more information, see Local caching,
page 455.
Clustering Multiple MicroStrategy Servers System Administration Guide 9
462 Clustering Intelligence Servers 2012 MicroStrategy, Inc.
Centralized caching: All nodes have the cache file directory and
Intelligent Cube directory set to the same network locations. For more
information, see Centralized caching, page 456.
For steps to configure caches in either way, follow the instructions below
depending on your operating system:
Configuring caches in a cluster on Windows, page 462
Configuring caches in a cluster on UNIX/Linux, page 464
Configuring caches in a cluster on Windows
Use one of the procedures below to share cache files among the nodes in your
cluster. MicroStrategy strongly recommends that each node in your cluster
use the same server definition. In this case, you only need to configure the
cache location in Intelligence Server one time. However, you must create the
shared folders on each node separately. For a detailed explanation of the two
methods of cache sharing, see Sharing result caches and Intelligent Cubes in
a cluster, page 453.
To configure cache sharing using multiple local cache files
1 Open the Project Configuration Editor for the project.
2 Select Caching, then Result Caches, then Storage.
3 In the Cache file directory box, type:
.\Caches\ServerDefinition
where ServerDefinition is the name of the server definition.
This tells the other clustered nodes to search for caches in the following
path on all machines in the cluster:
<Intelligence Server Application Folder>\Caches\
ServerDefinition
4 Click OK.
5 On each machine in the cluster, open Windows Explorer and navigate to
the cache file folder. The default location is:
C:\Program Files\MicroStrategy\ Intelligence Server\
Caches\Server Definition
System Administration Guide Clustering Multiple MicroStrategy Servers 9
2012 MicroStrategy, Inc. Clustering Intelligence Servers 463
where ServerDefinition is the name of the server definition.
6 Right-click the cache file folder, and select Sharing. The [Server
Definition] Properties dialog box opens.
7 On the Sharing tab, select the Shared as option. In the Shared Name
box, delete the existing text and type ClusterCaches
8 Click OK. After you have completed these steps, you can cluster the nodes
using the Cluster Monitor.
To configure cache sharing using a centralized cache file
1 Open the Project Configuration Editor for the project.
2 Select Caching, then Result Caches, then Storage.
Clustering Multiple MicroStrategy Servers System Administration Guide 9
464 Clustering Intelligence Servers 2012 MicroStrategy, Inc.
3 In the Cache file directory box, type one of the following:
\\<Machine Name>\<Shared Folder Name>
or
\\<IP Address>\<Shared Folder Name>
For example, \\My_File_Server\My_Cache_Directory.
4 Click OK.
5 On the machine that is storing the centralized cache, create the file folder
that will be used as the shared folder. The file folder name must be
identical to the name you earlier specified in the Cache file directory box
(shown as Shared Folder Name above).
Make sure this cache directory is writable to the network account
under which Intelligence Server is running. Each MicroStrategy
Intelligence Server creates its own subdirectory.
Configuring History List sharing using multiple local cache files
If you are using a file-based History List, you can set up History Lists to use
multiple local disk backups on each node in the cluster, using a procedure
similar to the procedure above, To configure cache sharing using multiple
local cache files, page 462. The History List messages are stored in the
History folder. (To locate this folder, in the Intelligence Server Configuration
Editor, select Governing, then select History settings.)
The History List location is .\Inbox\ServerDefinition, where Server
Definition is the name of the folder containing the History Lists. This
folder must be shared with the share name ClusterInbox, since this is the
share name used by Intelligence Server to look for History Lists on other
nodes.
Configuring caches in a cluster on UNIX/Linux
To configure a cluster of Intelligence Servers in a UNIX/Linux environment,
all servers must have access to each others caches and inbox (History List)
files. Both cache and History List files are referred to generally as cache files
throughout this section. An Intelligence Server looks for cache files from
other nodes in the cluster by machine name. For an explanation and
diagrams of general cache synchronization setup, see Synchronizing cached
information across nodes in a cluster, page 452.
System Administration Guide Clustering Multiple MicroStrategy Servers 9
2012 MicroStrategy, Inc. Clustering Intelligence Servers 465
The cache and Inbox folders must be named as follows:
/<machine_name>/ClusterCaches
/<machine_name>/ClusterInbox
For example, a two-node cluster with Intelligence Servers is running on
machines UNIX1 and UNIX2. Intelligence Server running on UNIX1 looks
for caches of the other Intelligence Server only on /UNIX2/
ClusterCaches.
The procedures below demonstrate how to configure the caches on two
servers, named UNIX1 and UNIX2. Use these steps as a guideline for
configuring your own system.
You can choose to use either procedure below, depending on whether you
want to use centralized or local caching. For a detailed description and
diagrams of cache synchronization setup, see Synchronizing cached
information across nodes in a cluster, page 452.
To configure a cluster with a centralized cache
This procedure assumes that the UNIX/Linux machines are called
UNIX1 and UNIX2.
To configure the server definition and project
1 Start Intelligence Server on UNIX1.
2 In Desktop, create project sources pointing to UNIX1 and UNIX2.
3 Connect to UNIX1 using Desktop.
4 Right-click the project source of UNIX1 and select Configure Server.
5 Select the Server Definition category, and select History Settings.
6 Set the path using the following convention:
//<SharedLocation>/<InboxFolder>
In this example, set it as //sandbox/Inbox.
7 Right-click the project name and select Project Configuration.
8 Select Caching, then Result Caches, then Storage.
Clustering Multiple MicroStrategy Servers System Administration Guide 9
466 Clustering Intelligence Servers 2012 MicroStrategy, Inc.
9 Following the convention //<SharedLocation>/<CacheFolder>,
set the path to //sandbox/Caches.
For caches located on UNIX/Linux machines using Samba, set the
path to \\<machine name>\<shared folder name>.
10 Disconnect from the project source and shut down Intelligence Server.
To create the cache folder on the shared device
11 Create the folders for caches on the shared device (as described in
Prerequisites for UNIX/Linux clustering above):
mkdir /sandbox/Caches
mkdir /sandbox/Inbox
12 Restart both Intelligence Servers.
To configure a cluster with multiple local cache files
This procedure makes the following assumptions:
The UNIX/Linux machines are called UNIX1 and UNIX2.
Intelligence Server is installed in MSTR_<HOME_PATH> on each
machine.
The MSTR_HOME_PATH for each machine is /Build/BIN/
SunOS/.
To configure the server definition and project
1 Start Intelligence Server on UNIX 1.
2 In Desktop, create project sources pointing to UNIX1 and UNIX2.
3 Connect to UNIX1 using Desktop.
4 Right-click the project source of UNIX1 and select Configure Server.
5 Select the Server Definition category, and select History Settings.
6 Set the path to ./ClusterInbox and click OK.
7 Right-click the project name and select Project Configuration.
System Administration Guide Clustering Multiple MicroStrategy Servers 9
2012 MicroStrategy, Inc. Clustering Intelligence Servers 467
8 Select Caching, then Result Caches, then Storage.
9 Set the path for the cache file directory to ./ClusterCaches.
10 Disconnect from the project source and shut down Intelligence Server.
To set up the UNIX1 machine
11 Create the folders for caches:
mkdir $MSTR_<HOME_PATH>/ClusterCaches
mkdir $MSTR_<HOME_PATH>/ClusterInbox
12 Mount the folders from UNIX2 on UNIX1. For example:
mkdir /UNIX2
mount UNIX2:/Build/BIN/SunOD /UNIX2
To set up the UNIX2 machine
13 Create the folders for caches:
mkdir $MSTR_HOME_PATH/ClusterCaches
mkdir $MSTR_HOME_PATH/ClusterInbox
14 Mount the folders from UNIX2 on UNIX1. For example:
mkdir /UNIX1
mount UNIX1:/Build/BIN/SunOD /UNIX1
15 Restart both Intelligence Servers.
Configuring History Lists in a clustered environment
MicroStrategy recommends that you enable user affinity clustering to reduce
History List resource usage. User affinity clustering causes Intelligence
Server to connect all sessions for a given user to the same node of the cluster.
For background information about user affinity clustering, see
Synchronizing History Lists, page 457.
If you are not using user affinity clustering, MicroStrategy recommends that
you set the cache backup frequency to 0 (zero) to ensure that History List
Clustering Multiple MicroStrategy Servers System Administration Guide 9
468 Clustering Intelligence Servers 2012 MicroStrategy, Inc.
messages are synchronized correctly between nodes. For more information
about this setting, see Backup Frequency (minutes), page 505.
To configure the History List governing settings for a clustered environment
1 In Desktop, log into a project source. You must log in under a user
account with administrative privileges.
2 From the Administration menu, point to Server and then select
Configure MicroStrategy Intelligence Server. The Intelligence Server
Configuration Editor opens.
3 Expand the Server Definition category, and then select Advanced.
4 Do one of the following:
To enable user affinity clustering, select the User Affinity Clustering
check box.
OR, if you do not want to enable user affinity clustering, then in the
Backup frequency (minutes) field, type 0 (zero).
5 Click OK to close the Intelligence Server Configuration Editor.
6 Restart Intelligence Server.
Joining the nodes in a cluster
You join one node (or machine) to another node to form a cluster using the
Cluster Monitor.
To join a node to a cluster
1 In Desktop, log in to a project source. You must log in as a user with the
Administer Cluster privilege.
2 Expand Administration, then expand System Administration, and then
select Cluster. Information about each node in the cluster information
displays on the right-hand side.
System Administration Guide Clustering Multiple MicroStrategy Servers 9
2012 MicroStrategy, Inc. Clustering Intelligence Servers 469
3 From the Administration menu, point to Server, then select Join
cluster. The Cluster Manager dialog box opens.
4 Type the name of the machine running Intelligence Server to which you
wish to add this node, or click ... to browse for and select it.
5 Once you have specified or selected the server to join, click OK.
Verifying the clustered system is working
Once all nodes have been synchronized and added to the cluster, you can
verify that the cluster is working properly.
To verify from Desktop
Verify the Cluster view
1 Connect to one Intelligence Server in the cluster and ensure that the
Cluster view in Desktop (under Administration, under System
Administration) is showing all the proper nodes as members of the
cluster.
Verify the cache
2 Connect to any node and run a large report.
3 Use the Cache Manager and view the report details to make sure the
cache is created.
4 Connect to a different node and run the same report. Verify that the
report used the cache created by the first node.
Verify the History List
5 Connect to any node and run a report.
6 Add the report to the History List.
7 Without logging out that user, log on to a different node with the same
user name.
8 Verify that the History List contains the report added in the first node.
Clustering Multiple MicroStrategy Servers System Administration Guide 9
470 Clustering Intelligence Servers 2012 MicroStrategy, Inc.
To verify from MicroStrategy Web
1 Open the MicroStrategy Web Administrator page.
2 Connect to any node in the cluster. MicroStrategy Web Universal should
automatically recognize all nodes in the cluster and show them as
connected.
If MicroStrategy Web does not recognize all nodes in the cluster, it
is possible that the machine itself cannot resolve the name of that
node. MicroStrategy cluster implementation uses the names of the
machines for internal communication. Therefore, the Web
machine should be able to resolve names to IP addresses. You can
edit the lmhost file to relate IP addresses to machine names.
You can also perform the same cache and History List tests described above
in To verify from Desktop.
Distributing projects across nodes in a cluster
You can distribute projects across nodes of a cluster in any clustered
configuration. Each node can host a different set of projects, which means
only a subset of projects needs to be loaded on a given Intelligence Server.
This provides you with flexibility in using your resources, as well as better
scalability and performance.
To distribute projects across the cluster, you manually assign the projects to
specific nodes within the cluster. Once a project has been assigned to a node,
it is available for use.
If you do not assign a project to a node, the project remains unloaded
and users cannot use it. You must then manually load the project for it
to be available. To manually load a project, right-click the project in
the Project Monitor and select Load.
If you are using single instance session logging in Enterprise Manager
with clustered Intelligence Servers, the single instance session logging
project must be loaded onto all the clustered Intelligence Servers.
Failure to load this project on all servers at startup will result in a loss
of session statistics for any Intelligence Server onto which the project
is not loaded at startup. For more information, see MicroStrategy
Tech Note TN14591. For detailed information about session logging in
System Administration Guide Clustering Multiple MicroStrategy Servers 9
2012 MicroStrategy, Inc. Clustering Intelligence Servers 471
Enterprise Manager, see Chapter 17, Analyzing System Usage with
Enterprise Manager.
To distribute projects across nodes in a cluster
1 In MicroStrategy Desktop, from the Administration menu, point to
Projects, then select Select Projects. Intelligence Server Configuration
Editor opens, at the Projects: General category.
2 One column is displayed for each node in the cluster that is detected at
the time the Intelligence Server Configuration Editor opens. Select the
corresponding check box to configure the system to load a given project
on a given node. A selected box at the intersection of a project row and a
node column signifies that the project is to be loaded at startup on that
node.
If no check boxes are selected for a project, the project is not loaded
on any node at startup. Likewise, if no check boxes are selected for a
node, no projects are loaded on that node at startup.
If you are using single instance session logging with Enterprise
Manager, the single instance session logging project must be
loaded onto all the clustered Intelligence Servers at startup.
Failure to load this project on all servers at startup will result in a
loss of session statistics for any Intelligence Server onto which the
project is not loaded at startup. For more information about single
instance session logging, see Chapter 17, Analyzing System Usage
with Enterprise Manager. For more information about this issue,
see MicroStrategy Tech Note TN14591.
All Servers: If this check box is selected for a project, all nodes in the
cluster load this project at startup. All individual node check boxes are
also selected automatically. When you add a new node to the cluster,
any projects set to load on All Servers automatically load on the new
node.
If you place an individual check mark for a given project to be
loaded on every node but you do not select the All Servers check
box, the system loads the project on the selected nodes. When a
new node is added to the cluster, this project is not automatically
loaded on that new node.
Clustering Multiple MicroStrategy Servers System Administration Guide 9
472 Managing your clustered system 2012 MicroStrategy, Inc.
3 Select whether to display only the selected projects, and whether to apply
the startup configuration on save:
Show selected projects only: Selecting this option allows you to
display only those projects that have been assigned to be loaded on a
node. For display purposes it filters out projects that are not loaded on
any node in the cluster.
Apply startup configuration on save: Selecting this option allows
your changes to be reflected immediately across the cluster. If this
check box is cleared, any changes are saved when you click OK, but do
not take effect until Intelligence Server is restarted.
4 Click OK when you are finished configuring your projects across the
nodes in the cluster.
If you do not see the projects you want to load displayed in the Intelligence
Server Configuration Editor, you must configure Intelligence Server to use a
server definition that points to the metadata containing the project. Use the
MicroStrategy Configuration Wizard to accomplish this. See the
MicroStrategy Installation and Configuration Guide for details.
It is possible that not all projects in the metadata are registered and
listed in the server definition when the Intelligence Server
Configuration Editor opens. This can occur if a project is created or
duplicated in a two-tier (direct connection) project source that points
to the same metadata as that being used by Intelligence Server while it
is running. Creating, duplicating, or deleting a project in two-tier
while a server is started against the same metadata is not
recommended.
Managing your clustered system
Once your clustered system is up and running, you can monitor and
configure the projects that are running on each node of the cluster.
Managing your projects across nodes of a cluster, page 473
Project failover and latency, page 475
Shutting down a node, page 477
Maintaining result caches and History Lists in a clustered environment,
page 479
System Administration Guide Clustering Multiple MicroStrategy Servers 9
2012 MicroStrategy, Inc. Managing your clustered system 473
Managing your projects across nodes of a cluster
Managing a project across all nodes of a cluster can be done through the
Project view of the System Administration monitor. From this view, you can
unload or idle a project during System Administration on Intelligence Server.
However, sometimes you only need to perform maintenance on a single node
of the cluster. In this case, you can use the Cluster view to idle or unload a
project from that node, while leaving the project running on the other nodes
of the cluster.
For detailed information about the effects of the various idle states on a
project, see Setting the status of a project, page 32.
To manage the projects and nodes in a cluster
1 In Desktop, log in to a project source. You must log in as a user with the
Administer Cluster privilege.
2 Expand Administration, then expand System Administration, and then
select Cluster. Information about each node in the cluster information
displays on the right-hand side.
3 To see a list of all the projects on a node, click the + sign next to that node.
The status of the project on the selected server is shown next to the
projects name.
You can perform an action on multiple servers or projects at the same
time. To do this, select several projects (CTRL+click), then right-click
and select one of the options.
Clustering Multiple MicroStrategy Servers System Administration Guide 9
474 Managing your clustered system 2012 MicroStrategy, Inc.
To idle or resume a project on a node
1 In the Cluster view, right-click the project whose status you want to
change, point to Administer project on node, and select Idle/Resume.
The Idle/Resume dialog box opens.
2 Select the options for the idle mode that you want to set the project to:
Request Idle (Request Idle): all currently executing and queued jobs
finish executing, and any newly submitted jobs are rejected.
Execution Idle (Execution Idle for All Jobs): all currently executing,
queued, and newly submitted jobs are placed in the queue, to be
executed when the project resumes.
Warehouse Execution Idle (Execution Idle for Warehouse jobs): all
currently executing, queued, and newly submitted jobs that require
SQL to be submitted to the data warehouse are placed in the queue, to
be executed when the project resumes. Any jobs that do not require
SQL to be executed against the data warehouse are executed.
Full Idle (Request Idle and Execution Idle for All jobs): all currently
executing and queued jobs are cancelled, and any newly submitted
jobs are rejected.
Partial Idle (Request Idle and Execution Idle for Warehouse jobs):
all currently executing and queued jobs that do not submit SQL
against the data warehouse are cancelled, and any newly submitted
System Administration Guide Clustering Multiple MicroStrategy Servers 9
2012 MicroStrategy, Inc. Managing your clustered system 475
jobs are rejected. Any currently executing and queued jobs that do not
require SQL to be executed against the data warehouse are executed.
To resume the project from a previously idled state, clear the
Request Idle and Execution Idle check boxes.
3 Click OK. The Idle/Resume dialog box closes and the project goes into
the selected mode.
To load or unload a project from a specific node
In the Cluster view, right-click the project whose status you want to
change, point to Administer project on node, and select Load or
Unload. The project is loaded or unloaded from that node.
Project failover and latency
Project failover support within a cluster is similar to system failover support.
For example, one server in a cluster is hosting project A and another server
in the cluster is running projects B and C. If the first server becomes
unavailable, the other server can begin running all three projects. Project
failover support ensures that projects remain available even if hardware or
an application fails.
Project failover is triggered when the number of nodes running a given
project reaches zero due to node failure. At that point, the system
automatically loads any projects that were on the failed system onto another
server in the cluster to maintain the availability of those projects. Once the
failed server recovers, the system reloads the original project onto the
recovered server. It also removes the project from the server that had
temporarily taken over.
Failover and latency only take effect when a server fails. If a server is
manually shut down, its projects are not automatically transferred to another
server, and are not automatically transferred back to that server when it
restarts.
You can determine several settings that control the time delay, or latency
period, in the following instances:
After a machine fails, but before its projects are loaded onto to a different
machine
Clustering Multiple MicroStrategy Servers System Administration Guide 9
476 Managing your clustered system 2012 MicroStrategy, Inc.
After the failed machine is recovered, but before its original projects are
reloaded
To set project failover latency
1 In MicroStrategy Desktop, from the Administration menu, select
Projects, then select Select Projects. The Intelligence Server
Configuration Editor opens, with the Projects: General subcategory
displayed.
2 Select the Advanced subcategory.
3 Enter the project failover latency and configuration recovery latency, and
click OK.
When deciding on these latency period settings, consider how long it takes
an average project in your environment to load on a machine. If your projects
are particularly large, they may take some time to load, which presents a
strain on your system resources. With this consideration in mind, use the
following information to decide on a latency period.
Project failover latency
You can control the time delay (latency) before the project on a failed
machine is loaded on another node to maintain a minimum level of
availability.
Latency only takes effect when a server fails. If a server is manually
shut down, its projects are not automatically transferred to another
machine.
Consider the following information when setting a latency period:
Setting a higher latency period prevents projects on the failed server from
being loaded onto other servers quickly. This can be a good idea if your
projects are large and you trust that your failed server will recover
quickly. A high latency period provides the failed server more time to
come back online before its projects need to be loaded on another server.
Setting a lower latency period causes projects from the failed machine to
be loaded relatively quickly onto another server. This can be a good idea if
it is crucial that your projects are available to users at all times.
System Administration Guide Clustering Multiple MicroStrategy Servers 9
2012 MicroStrategy, Inc. Managing your clustered system 477
Disabling the latency period or the failover process:
If you enter 0 (zero), there is no latency period and thus there is no
delay; the project failover process begins immediately.
If you enter -1, the failover process is disabled and projects are not
transferred to another node if there is a machine failure.
Configuration recovery latency
When the conditions that caused the project failover disappear, the system
automatically reverts back to the original project distribution configuration
by removing the project from the surrogate server and loading the project
back onto the recovered server (the projects original server).
Consider the following information when setting a latency period:
Setting a higher latency period leaves projects on the surrogate server
longer. This can be a good idea if your projects are large and you want to
be sure your recovered server stays online for a specific period of time
before the project load process begins. A high latency period provides the
recovered server more time after it comes back online before its projects
are reloaded.
Setting a lower latency period causes projects on the surrogate machine
to be removed and loaded relatively quickly onto the recovered server.
This can be a good idea if you want to reduce the strain on the surrogate
server as soon as possible.
You can also disable the latency period:
If you enter a 0 (zero), there is no latency period and thus there is no
delay. The configuration recovery process begins immediately.
If you enter a -1, the configuration recovery process is disabled and
projects are never automatically reloaded onto the recovered server.
Shutting down a node
A node can be shut down in two ways:
Administrative shutdown: This includes instances when a node is
removed from a cluster or the Intelligence Server service is stopped.
Clustering Multiple MicroStrategy Servers System Administration Guide 9
478 Managing your clustered system 2012 MicroStrategy, Inc.
Node failure: This includes instances such as a power failure or a
software error; this is sometimes called a forceful shutdown. Forcefully
shutdown nodes retain their valid caches if they are available. However,
while the node is shut down, there is no way to monitor the caches,
change their status, or invalidate them. They can be deleted by manually
deleting the cache files on the local node, or by deleting the appropriate
cache files on a shared network location. Be aware that cache files are
named with object IDs.
The results of each of these types of shutdown are discussed below.
Resource availability
If a node is rendered unavailable due to a forceful shutdown, its cache
resources are still valid to other nodes in the cluster and will be accessed if
they are available. If they are not available, new caches are created on other
nodes.
In an administrative shutdown, caches associated with the shut down node
are no longer valid for other nodes, even if they are physically available, such
as on a file server.
Client connection status
Desktop
Client connections that are not cluster-aware, such as Desktop, do not
experience any change if a node is removed from a cluster. However, the
local node must regenerate its own caches rather than accessing the
resources of other nodes. If Intelligence Server is shut down, any Desktop
clients connected to that Intelligence Server receive an error message
notifying them of the lost connection, regardless of whether or not that
Intelligence Server was in a cluster.
MicroStrategy Web
If a cluster node shuts down while there are MicroStrategy Web users
connected, those jobs return an error message by default. The error message
System Administration Guide Clustering Multiple MicroStrategy Servers 9
2012 MicroStrategy, Inc. Managing your clustered system 479
offers the option to resubmit the job, in which case MicroStrategy Web
automatically reconnects the user to another node.
Customizations to MicroStrategy Web can alter this default behavior
in several ways.
If a node is removed from the cluster, all existing connections continue to
function and remain connected to that machine, although the machine will
no longer have access to the clustered nodes resources. Future connections
from MicroStrategy Web will be to valid cluster nodes.
Status after reboot
If a node goes down for any reason, all jobs on that node are terminated.
Restarting the node provides an empty list of jobs in the job queue.
If a node is forcefully shut down in a Windows environment, it automatically
rejoins the cluster when it comes back up.
Note the following:
You can define the nodes that should automatically rejoin the cluster
on restart from the Intelligence Server Configuration Editor. For steps
to perform this configuration, see the Desktop Help.
If multiple nodes in the cluster are restarted at the same time, they
may not all correctly rejoin the cluster. To prevent this, separate the
restart times by several minutes.
Nodes that are still in the cluster but not available are listed in the Cluster
Monitor with a status of Stopped.
Maintaining result caches and History Lists in a clustered
environment
Proper maintenance of result caches and History Lists is important in any
MicroStrategy system. For detailed information on caches and cache
management, including recommended best practices, see Result caches,
page 484. For detailed information on History Lists, including best
practices, see Saving report results: History List, page 516.
Clustering Multiple MicroStrategy Servers System Administration Guide 9
480 Managing your clustered system 2012 MicroStrategy, Inc.
When maintaining result caches and History Lists in a clustered
environment, be aware of the following:
You can only manage the caches on a given node if that node is active and
joined to the cluster, and if the project containing the caches is loaded on
that node.
Whenever a cache on one node of the cluster is created or updated, any
copies of the old cache for that report, on the same node or on other
nodes, are automatically invalidated. This means that there is only one
valid copy of a cache at any time for a report on all nodes in the cluster.
For more information about invalidating caches, see Invalidating result
caches, page 500.
The Cache Monitors hit count number on a given machine only reflects
the number of cache hits the given machine initiated on any cache within
the cluster. If a different machine within the cluster hits a cache on the
local machine, that hit will not be counted on the local machines hit
count. For more information about the Cache Monitor, see Monitoring
result caches, page 494.
For example, ServerA and ServerB are clustered together, and the cluster
is configured to use local caching (see Local caching, page 455). A report
is executed on ServerA, creating a cache there. When the report is
executed on ServerB, it hits the report cache on ServerA. The cache
monitor on ServerA does not record this cache hit, because ServerAs
cache monitor only displays activity initiated by ServerA.
To ensure that History List messages are synchronized correctly between
nodes and to reduce system overhead, either enable user affinity
clustering, or set the cache backup frequency to 0 (zero). For a discussion
of these settings, including instructions, see Configuring History Lists in
a clustered environment, page 467.
Maintaining History Lists in a clustered environment
User affinity clustering causes Intelligence Server to connect all sessions for a
given user to the same node of the cluster. This enables Intelligence Server to
keep the users History List on a single node of the cluster. Resource use is
minimized because the History List is not stored on multiple machines, and
the History List is never out of sync across multiple nodes of the cluster.
MicroStrategy recommends that you enable user affinity clustering in any
clustered system. If you are not using user affinity clustering, MicroStrategy
recommends that you set the cache backup frequency to 0 (zero) to ensure
that History List messages are synchronized correctly between nodes. For
System Administration Guide Clustering Multiple MicroStrategy Servers 9
2012 MicroStrategy, Inc. Connecting MicroStrategy Web to a cluster 481
more information about this setting, see Backup Frequency (minutes),
page 505.
To configure the History List governing settings for a clustered environment
1 In Desktop, log into a project source. You must log in under a user
account with administrative privileges.
2 From the Administration menu, point to Server and then select
Configure MicroStrategy Intelligence Server. The Intelligence Server
Configuration Editor opens.
3 Expand the Server Definition category, and then select Advanced.
4 Do one of the following:
To enable user affinity clustering, select the User Affinity Clustering
check box.
OR, if you do not want to enable user affinity clustering, then in the
Backup frequency (minutes) field, type 0 (zero).
5 Click OK to close the Intelligence Server Configuration Editor.
6 Restart Intelligence Server.
Connecting MicroStrategy Web to a cluster
You connect MicroStrategy Web to a cluster using MicroStrategy Webs
Administration page. If the Intelligence Servers are on the same subnet as
MicroStrategy Web and are accessible by User Datagram Protocol (UDP), the
MicroStrategy Web Administration page can dynamically list the servers by
looking for the listener service running on the machines. If the server is listed
that you want to connect to, you can connect from this page. Alternatively,
you can type the server name.
If the machine selected is part of a cluster, the entire cluster appears on the
Administration page and is labelled as a single cluster. Click Help on
MicroStrategy Webs Administration page for steps to connect to an
Intelligence Server.
Clustering Multiple MicroStrategy Servers System Administration Guide 9
482 Connecting MicroStrategy Web to a cluster 2012 MicroStrategy, Inc.
Once MicroStrategy Web is connected to a cluster, all nodes reference the
same project. Load balancing directs new Web connections to the least
loaded node, as measured by user connections. Once connected to a specific
node, the Web user runs all MicroStrategy activity on the same node.
If nodes are manually removed from the cluster, projects are treated as
separate in MicroStrategy Web, and the node connected to will depend on
which project is selected. However, all projects are still accessing the same
metadata.
Clustering and firewalls
Connecting to Intelligence Server from MicroStrategy Web through a firewall
is the same process regardless of the cluster state. The only difference is that
allowable ports, sources, and destinations may be available between
MicroStrategy Web and each of the nodes in the cluster.
Exporting to PDF or Excel
In MicroStrategy Web, users can export reports to PDF or to Excel for later
viewing. Users must have the Write privilege for the Inbox folder on the
Intelligence Server machine to be able to export reports.
To export to PDF or Excel in a clustered environment, users must have the
Write privilege for the ClusterInbox folder on all Intelligence Servers in the
cluster. For instructions on how to set up the ClusterInbox folder, see
Configuring caches in a cluster, page 461.
Node failure
MicroStrategy Web or Web Universal users can be automatically connected
to another node when a node fails. To implement automatic load
redistribution for these users, on the Web Administrator page, under Web
Server select Security, and in the Login area select Allow Automatic Login
if Session is Lost.
2012 MicroStrategy, Inc. 483
10
10.IMPROVING REPORT AND
DOCUMENT RESPONSE TIME:
CACHING
Introduction
A cache is a result set that is stored on a system to improve response time in
future requests. With caching, users can retrieve results from Intelligence
Server rather than re-executing queries against a database.
Intelligence Server supports the following types of caches:
Result caches: Report and document results that have already been
calculated and processed, that are stored on the Intelligence Server
machine so they can be retrieved more quickly than re-executing the
request against the data warehouse. For more information on these, see
Result caches, page 484.
Intelligent Cubes can function in a similar fashion to result caches:
they allow you to store data from the data warehouse in
Intelligence Server memory, rather than in the database.
Intelligent Cubes are part of the OLAP Services add-on to
Intelligence Server. For detailed information about Intelligent
Cubes, see the MicroStrategy OLAP Services Guide.
The History List is a way of saving report results on a per-user basis. For
more information, see Saving report results: History List, page 516.
Improving Report and Document Response Time: Caching System Administration Guide 10
484 Result caches 2012 MicroStrategy, Inc.
Element caches: Most-recently used lookup table elements that are
stored in memory on the Intelligence Server or MicroStrategy Desktop
machines so they can be retrieved more quickly. For more information on
these, see Element caches, page 533.
Object caches: Most-recently used metadata objects that are stored in
memory on the Intelligence Server and MicroStrategy Desktop machines
so they can be retrieved more quickly. For more information on these, see
Object caches, page 545.
You specify settings for all cache types except History List under Caching in
the Project Configuration Editor. History List settings are specified in the
Intelligence Server Configuration Editor.
Result, element, and object caches are created and stored for individual
projects; they are not shared across projects. History Lists are created and
stored for individual users.
To make changes to cache settings, you must have the Administer Caches
privilege. In addition, changes to cache settings do not take effect until you
stop and restart Intelligence Server.
For additional ways to improve your MicroStrategy systems response
time, see Chapter 8, Tuning your System for Best Performance.
Result caches
A result cache is a cache of an executed report or document that is stored on
Intelligence Server. Result caches are either report caches or document
caches.
You cannot create or use result caches in a direct (two-tier)
environment. Caches are stored in Intelligence Server, not retained on
Desktop.
Report caches can only be created or used for a project if the Enable report
server caching check box is selected in the Project Configuration Editor
under the Caching: Result Caches: Creation category.
Document caches can only be created or used for a project if the Enable
document output caching in selected formats check box is selected in the
System Administration Guide Improving Report and Document Response Time: Caching 10
2012 MicroStrategy, Inc. Result caches 485
Project Configuration Editor under the Caching: Result Caches: Creation
category, and one or more formats are selected.
Document caches are only created or used when a document is
executed in MicroStrategy Web. Document caches are not created or
used when a document is executed from Desktop.
By default, result caching is enabled at the project level. It can also be set on a
per-report and per-document basis. For example, you can disable caching at
the project level, and enable caching only for specific, frequently-used
reports. For more information, see Result cache settings at the report level,
page 515.
A result cache is created when you do any of the following:
In MicroStrategy Web or Desktop, execute a saved report or document
containing only static objects.
In MicroStrategy Web or Desktop, execute a saved report or document
containing one or more prompts. Each unique set of prompt selections
corresponds to a distinct cache.
In MicroStrategy Web, execute a template and filter combination.
Execute a report or document based on a schedule. The schedule may be
associated with MicroStrategy Web, Desktop, Mobile, Distribution
Services, or Narrowcast Server. For more information about scheduling
reports, see Scheduling reports and documents: Subscriptions,
page 582.
Caching does not apply to a drill report request because the report is
constructed on the fly.
When a user runs a report (or, from MicroStrategy Web, a document), a job
is submitted to Intelligence Server for processing. If a cache for that request
is not found on the server, a query is submitted to the data warehouse for
processing, and then the results of the report are cached. The next time
someone runs the report or document, the results are returned immediately
without having to wait for the database to process the query.
The Cache Monitor displays detailed information about caches on a machine;
for more information see Monitoring result caches, page 494.
If you are running Intelligence Server on HP-UX v2, and you notice a
slow response time when using the Cache Monitor, see Cache Monitor
and Intelligent Cube Monitor performance, page 960 for steps you
can take to improve performance.
Improving Report and Document Response Time: Caching System Administration Guide 10
486 Result caches 2012 MicroStrategy, Inc.
You can easily check whether an individual report hit a cache by viewing the
report in SQL View. The image below shows the SQL View of a MicroStrategy
Tutorial report, Sales by Region. The fifth line of the SQL View of this report
shows Cache Used: Yes.
Client-side analytical processing, such as ad hoc data sorting,
pivoting, view filters, derived metrics, and so on, does not cause
Intelligence Server to create a new cache.
This section discusses the following topics concerning result caching:
Cache management best practices, page 487
Types of result caches, page 488
Location of result caches, page 489
Cache matching algorithm, page 491
Disabling result caching, page 494
Monitoring result caches, page 494
Managing result caches, page 498
Configuring result cache settings, page 504
System Administration Guide Improving Report and Document Response Time: Caching 10
2012 MicroStrategy, Inc. Result caches 487
Cache management best practices
Good result cache management practices depend on a number of factors,
such as the number of reports and documents in the project, the available
disk space for caches, the amount of personalization in reports and
documents, and whether you are using clustered Intelligence Servers.
MicroStrategy recommends the following best practices for cache
management:
The drive that holds the result caches should always have at least 10% of
its capacity available.
In a project with many reports, consider enabling caching on a
report-by-report basis. Use MicroStrategy Enterprise Manager to
determine which reports are used often and thus are good candidates for
caching. For information about Enterprise Manager, see Chapter 17,
Analyzing System Usage with Enterprise Manager. For information
about enabling caching on a report-by-report basis, see Result cache
settings at the report level, page 515.
Disable caching for reports and documents with a high amount of
personalization, such as prompt answers or security filters.
To reuse results for reports and documents with a high amount of
personalization, use MicroStrategy OLAP Services to create Intelligent
Cubes. For more information about OLAP Services, see the
MicroStrategy OLAP Services Guide. For information about purchasing
OLAP Services, contact your MicroStrategy account representative.
If results are cached by user ID (see Create caches per user, page 509), it
may be better to disable caching and instead use the History List. For
information about the History List, see Saving report results: History
List, page 516.
Be aware of the various ways in which you can tune the caching
properties to improve your systems performance. For a list of these
properties, and an explanation of each, see Configuring result cache
settings, page 504.
If you are using clustered Intelligence Servers, caching presents
additional maintenance requirements. For information on maintaining
caches in a clustered system, see Maintaining result caches and History
Lists in a clustered environment, page 479.
Improving Report and Document Response Time: Caching System Administration Guide 10
488 Result caches 2012 MicroStrategy, Inc.
Types of result caches
The following types of result caches are created by Intelligence Server:
Matching caches, page 488
History caches, page 488
Matching-History caches, page 489
XML caches, page 489
All document caches are Matching caches; documents do not generate
History caches or XML caches. Intelligent Cube reports do not create
Matching caches.
Matching caches
Matching caches are the results of reports and documents that are retained
for later use by the same requests later on. In general, Matching caches are
the type of result caches that are used most often by Intelligence Server.
When result caching is enabled, Intelligence Server determines for each
request whether it can be served by an already existing Matching cache. If
there is no match, it then runs the report or document on the database and
creates a new Matching cache that can be reused if the same request is
submitted again. This caching process is managed by the system
administrator and is transparent to general users who simply benefit from
faster response times.
History caches
History caches are report results saved for future reference in the History
List by a specific user. When a report is executed, an option is available to the
user to send the report to the History List. Selecting this option creates a
History cache to hold the results of that report and a message in the users
History List pointing to that History cache. The user can later reuse that
report result set by accessing the corresponding message in the History List.
It is possible for multiple History List messages, created by different users, to
refer to the same History cache.
The main difference between Matching and History caches is that a Matching
cache holds the results of a report or document and is accessed during
System Administration Guide Improving Report and Document Response Time: Caching 10
2012 MicroStrategy, Inc. Result caches 489
execution, while a History cache holds the data for a History List message
and is only accessed when that History List message is retrieved.
For more information about History Lists, see Saving report results:
History List, page 516.
Matching-History caches
A Matching-History cache is a Matching cache that is referenced by at least
one History List message. It is a single cache composed of a Matching cache
and a History cache. Properties associated with the Matching caches and
History caches discussed above correspond to the two parts of the
Matching-History caches.
XML caches
An XML cache is a report cache in XML format that is used for personalized
drill paths. It is created when a report is executed from MicroStrategy Web,
and is available for reuse in Web. It is possible for an XML cache to be
created at the same time as its corresponding Matching cache. XML caches
are automatically removed when the associated report or History cache is
removed.
To disable XML caching, select the Enable Web personalized drill paths
option in the Project definition: Drilling category in the Project
Configuration Editor. Note that this may adversely affect Web performance.
For more information about XML caching, see ACLs and personalized drill
paths in Web, page 78.
Location of result caches
Separate result caches are created for each project on an Intelligence Server.
They are kept in memory and on disk. The server manages the swapping of
these caches between memory and disk automatically. Caches are
automatically unloaded, beginning with the least recently used cache, until
the maximum memory governing limits are reached.
The amount of memory available to store result caches is limited by the
Memory Storage settings. For information, see Maximum RAM usage,
page 511.
Improving Report and Document Response Time: Caching System Administration Guide 10
490 Result caches 2012 MicroStrategy, Inc.
Result cache files
By default, result cache files are stored in the directory where Intelligence
Server is installed, in \Caches\ServerDefinition\Machine Name\.
Report caches are stored in this folder; document caches are stored in the \
RWDCache\ subfolder of this folder.
Report cache file format
Report caches are stored on the disk in a binary file format. Each report
cache has two parts:
Cache<cache ID>_Info.che contains information about the cache, such
as the user and prompt answers.
Cache<cache ID>.che contains the actual data for the cache.
Report cache index files
Intelligence Server creates two types of index files to identify and locate
report caches:
CachePool.idx is an index file that contains a list of all Matching and
History caches and pointers to the caches locations.
CacheLkUp.idx is a lookup table that contains the list of all Matching
caches and their corresponding cache keys. Incoming report requests are
matched to report cache keys in this table to determine whether a
Matching cache can be used. This process is called cache matching (see
Cache matching algorithm, page 491). This lookup table is always
backed up to disk when Intelligence Server shuts down. Additional
backups are based on the Backup frequency and the Lookup Cleanup
Frequency settings (see Result cache settings at the server level,
page 504.)
Document cache file format
Document caches are stored on the disk in a binary file format. Each
document cache has two parts:
<cache ID>_info.rwdc contains information about the cache, such as the
user and prompt answers.
<cache ID>.rwdc contains the actual data for the cache.
System Administration Guide Improving Report and Document Response Time: Caching 10
2012 MicroStrategy, Inc. Result caches 491
Document cache index files
MicroStrategy Intelligence Server creates two types of index files to identify
and locate document caches:
RWDPool.idx is an index file that contains a list of all Matching caches
and pointers to the caches locations.
RWDLkUp.idx is a lookup table that contains the list of all Matching
caches and their corresponding cache keys. Incoming document requests
from Web are matched to document cache keys in this table to determine
whether a Matching cache can be used. This process is called cache
matching (see Cache matching algorithm, page 491). The lookup table is
always backed up to disk when Intelligence Server shuts down.
Additional backups are based on the Backup frequency and the Lookup
Cleanup Frequency settings (see Result cache settings at the server level,
page 504.)
Cache matching algorithm
When a user requests a report, or a document from Web, cache keys are used
to determine whether a cache can be used to satisfy the request. If the cache
keys in the request match the ones in the result cache, the cached report or
document results are used. The matching process takes several steps that
involve a number of cache keys, and each step is explained in detail below. If
at any step, the matching is not successful, then the cache is not used and the
request executes against the data warehouse.
Step 1: Check the IDs
To check whether the requested report/document and the cached report/
document are the same, Intelligence Server compares the ID and Version ID
of the two. If they match, the process continues to Step 2.
Alternately, Intelligence Server checks the Template ID, Template Version
ID, Filter ID, and Filter Version ID in the requested report/document against
the ones in the cache. If all of them match, the process continues to Step 2.
If you are not using MicroStrategy OLAP Services, any modification to
a report, even a simple formatting change or an Access Control List
(ACL) modification, changes the Template Version ID and invalidates
the report cache. With MicroStrategy OLAP Services, the cache is
invalidated only if the contents of the Report Objects pane change.
Improving Report and Document Response Time: Caching System Administration Guide 10
492 Result caches 2012 MicroStrategy, Inc.
For more information about OLAP Services, see Intelligent Cubes,
page 432.
Step 2: Check the personalization impact
If the report or document contains prompts, Intelligence Server checks the
prompt answers selected for the report. Different prompt answers change
the content of the report; therefore, the cache is not used if the prompt
answers in the report request are not the same as the ones in the report
cache. Each set of distinct prompt answers creates a distinct cache.
Step 3: Check the security impact
Intelligence Server makes sure that users with different security filters
cannot access the same cache. Intelligence Server compares the Security ID
and Security Version ID of all the security filters applied to the user in the
request, including those inherited from the groups to which he or she
belongs, with the security profile of the user who originated the cache.
Step 4: Check the modification impact
Intelligence Server does not use a cache if an object in the report/document
changes. To check this, Intelligence Server compares the IDs and Version
IDs of all application objects used in the requested report/document with the
ones used in the cached report/document. If any of these IDs are different,
the existing cache is automatically invalidated.
Step 5: Check the data language
Intelligence Server makes sure a cache is not used if the user running the
report is using a different language than the user who created the cache.
Each different language creates a different cache.
Step 6: Check the database security impact (optional)
You may find it necessary to add optional criteria, listed below, to the cache
matching process. These criteria are useful if database security view and
connection mapping are used to ensure that users with different security
profiles, who see different data from the data warehouse, cannot access the
System Administration Guide Improving Report and Document Response Time: Caching 10
2012 MicroStrategy, Inc. Result caches 493
same cache. For information about connection mapping, see Controlling
access to the database: Connection mappings, page 88).
User ID: To match caches by the global unique identifier (GUID) of the
user requesting the cache, in the Caching: Result Caches (Creation)
category in the Project Configuration Editor, select the Create caches
per user check box.
Database login: To match caches by the GUID of the database login
assigned to the user via a connection mapping, in the Caching: Result
Caches (Creation) category in the Project Configuration Editor, select the
Create caches per database login check box.
This option is especially useful if database warehouse
authentication is used. For more information, see Implementing
database warehouse authentication, page 123.
Database connection: To match caches by the GUID of the database
connection assigned to the user via a connection mapping, in the
Caching: Result Caches (Creation) category in the Project Configuration
Editor, select the Create caches per database connection check box.
Step 7: Check additional criteria for documents
Document caches have additional criteria that must match before a cache
can be used:
The Export Option (All or Current Page) and Locale of the document
must match the cache.
The selector and group-by options used in the document must match
those used in the cache.
The format of the document (PDF, Excel, HTML, or XML/Flash) must
match the format of the cache.
In Excel, the document and cache must both be either enabled or disabled
for use in MicroStrategy Office.
In XML/Flash, the mode of the document (View, Interactive, Editable,
Flash) must match the mode of the cache.
In XML/Flash, the Web preferences of the user executing the document
must match the Web preferences of the user who created the cache.
Improving Report and Document Response Time: Caching System Administration Guide 10
494 Result caches 2012 MicroStrategy, Inc.
Disabling result caching
By default, result caching is enabled in Intelligence Server. If the
performance gain is marginal compared to the added overhead, you can
disable report caching. You may wish to disable caching in the following
situations:
The data warehouse is updated more than once a day.
Most reporting is ad hoc so caching provides little value.
Reports are heavily prompted, and the answer selections to the prompts
are different each time the reports are run.
Few users share the same security filters when accessing the reports.
If you disable result caching for a project, you can set exceptions by
enabling caching for specific reports or documents. For more
information, see Result cache settings at the report level, page 515.
To disable result caching
1 Open the Project Configuration Editor for the project.
2 Select the Caching: Result caches: Creation category.
3 To disable report and document caching, clear the Enable report server
caching check box.
4 To disable document caching but not report caching, leave the Enable
report server caching check box selected and clear the Enable
document output caching in selected formats check box.
5 Click OK. Caching is now disabled for this project.
Monitoring result caches
You use the Cache Monitor in MicroStrategy Desktop to monitor result
caches. When result caching is enabled and a user executes a report or
document, a cache entry is listed in the Cache Monitor.
You can also use the Diagnostics Configuration Tool for diagnostic tracing of
result caches (see Diagnostic and Performance Logging Tool, page 497),
System Administration Guide Improving Report and Document Response Time: Caching 10
2012 MicroStrategy, Inc. Result caches 495
and Command Manager to automatically update information about result
caches (see Command Manager, page 498).
A caches hit count is the number of times the cache is used. When a
report is executed (which creates a job) and the results of that report
are retrieved from a cache instead of from the data warehouse,
Intelligence Server increments the caches hit count. This can happen
when a user runs a report or when the report is run on a schedule for
the user. This does not include the case of a user retrieving a report
from the History List (which does not create a job). Even if that report
is cached, it does not increase its hit count.
To view all report or document caches for a project in the Cache Monitor
1 In Desktop, log in to a project source. You must log in as a user with the
Monitor Caches privilege.
2 Expand Administration, then expand System Monitors, then expand
Caches, and then select Reports or Documents. The Cache Monitor
Options dialog box opens.
3 Select the project for which you want to view the caches and click OK. The
Report Cache Monitor or Document Cache Monitor opens.
4 To view additional details about a cache, double-click that cache. A Cache
Quick View dialog box opens for that cache.
5 To view additional details about all caches, from the View menu select
Details.
6 To change the columns shown in the Details view, right-click in the Cache
Monitor and select View Options. The Cache Monitor View Options
dialog box opens. Select the columns you want to see and click OK.
7 To view caches from a different project, right-click in the Cache Monitor
and select Filter. The Cache Monitor Options dialog box opens. Select the
project for which you want to view caches and click OK. That project's
caches are now shown in the Cache Monitor.
8 To display History and XML caches in the Report Cache Monitor,
right-click in the Cache Monitor and select Filter. The Cache Monitor
Options dialog box opens. Select Show caches for History List
messages or Show XML caches and click OK. The XML or History
caches for the specified project are now shown in the Report Cache
Monitor.
Improving Report and Document Response Time: Caching System Administration Guide 10
496 Result caches 2012 MicroStrategy, Inc.
You can perform any of the following options after you select one or more
caches and right-click:
Delete: Removes the cache from both memory and disk
Invalidate: Marks the cache as unusable, but leaves a reference to it in
users History Lists (if any)
Load from disk: Loads into memory a cache that was previously
unloaded to disk
Unload to disk: Removes the cache from memory and stores it on disk
For detailed information about these actions, see Managing result caches,
page 498.
If you are running Intelligence Server on HP-UX v2, you may notice a
slow response time when using the Cache Monitor. For information
about this delay, including steps you can take to improve
performance, see Cache Monitor and Intelligent Cube Monitor
performance, page 960.
Cache statuses
A result caches status is displayed in the Report Cache Monitor using one or
more of the following letters:
Status Stands for Description
R Ready The cache is valid and ready to be used.
P Processing The cache is currently being updated.
I Invalid The cache has been invalidated, either manually or by a change to one of the
objects used in the cache. It is no longer used, and will be deleted by Intelligence
Server. For information about invalid caches, see Invalidating result caches,
page 500.
E Expired The cache has been invalidated because its lifetime has elapsed. For information
about expired caches, see Expiring result caches, page 503.
L Loaded The cache is loaded into Intelligence Server memory.
U Updated The cache file has been updated.
D Dirty The cache has been updated in Intelligence Server memory since the last time it
was saved to disk.
F Filed The cache has been unloaded, and exists as a file on disk instead of in
Intelligence Server memory. For information about loading and unloading caches,
see Unloading and loading result caches to disk, page 499.
System Administration Guide Improving Report and Document Response Time: Caching 10
2012 MicroStrategy, Inc. Result caches 497
Cache types
Result caches can be of the following types:
For more information about each type of cache, see Types of result caches,
page 488.
Diagnostic and Performance Logging Tool
The Intelligence Server logs are often useful when troubleshooting issues
with report caching in a MicroStrategy system. You can view these logs and
configure what information is logged using the Diagnostics and Performance
Logging Tool. For more information, see Configuring what is logged,
page 922.
To enable diagnostic tracing of result caches
1 Open the MicroStrategy Diagnostics and Performance Logging Tool.
(From the Windows Start menu, point to Programs, then
MicroStrategy, then Tools, and then select Diagnostics
Configuration.)
2 In the Select Configuration drop-down list, select CastorServer
Instance.
3 Clear the Use Machine Default Diagnostics Configuration check box.
4 In the Report Server component, in the Cache Trace dispatcher, click the
File Log (currently set to <None>) and select <New>. The Log
Destination Editor opens.
Type Description
Matching The cache is valid and available for use.
Note: All document caches are Matching caches.
History The cache referenced in at least one History List message.
Matching-History The cache is valid and available for use, and also referenced in at least one History
List message.
XML (Web only) The cache exists as an XML file and is referenced by the matching cache.
When the corresponding Matching cache is deleted, the XML cache is deleted.
Improving Report and Document Response Time: Caching System Administration Guide 10
498 Result caches 2012 MicroStrategy, Inc.
5 Enter the following information in the editor:
Select Log Destination: <New>
File Name: cacheTrace
Max File Size: 5000
File Type: Diagnostics
6 Click Save, and then click Close. The Log Destination Editor closes.
7 In the Report Server component, in the Cache Trace dispatcher, click the
File Log (currently set to <None>) and select cacheTrace. The creation
and deletion of report caches is now logged to this file.
Command Manager
You can also use the following Command Manager scripts to monitor result
caches:
LIST [ALL] REPORT CACHES [FOR PROJECT
"<project_name>"] lists all report caches on Intelligence Server for a
specified project.
LIST [ALL] PROPERTIES FOR REPORT CACHE "<cache_name>"
IN PROJECT "<project_name>" lists information about a specific
report cache.
These scripts are located at C:\Program Files\MicroStrategy\
Command Manager\Outlines\Cache_Outlines.
For more information about Command Manager, see Chapter 15,
Automating Administrative Tasks with Command Manager, or the
Command Manager Help (from within Command Manager, press F1).
Managing result caches
As a system administrator, your greatest concerns about caching are
consistency and availability of the cached data. You have the important
responsibility of synchronizing the caches with the data in the data
warehouse. Therefore, as data changes in the data warehouse, you must
ensure that the outdated cached data is either updated or discarded. You can
do this in two main ways: Invalidating and Scheduling. These methods, along
System Administration Guide Improving Report and Document Response Time: Caching 10
2012 MicroStrategy, Inc. Result caches 499
with other maintenance operations that you can use when managing result
caches, are discussed below. They include:
Scheduling updates of result caches, page 499
Unloading and loading result caches to disk, page 499
Invalidating result caches, page 500
Deleting result caches, page 502
Purging all result caches in a project, page 502
Expiring result caches, page 503
Scheduling updates of result caches
You can schedule a report or document to be executed regularly, to ensure
that the result cache is up-to-date. Scheduling is a proactive measure aimed
at making sure result caches are readily available when needed.
Typically, reports and documents that are frequently used best qualify for
scheduling. Reports and documents that are not frequently used do not
necessarily need to be scheduled because the resource cost associated with
creating a cache on a schedule might not be worth it. For more information
on scheduling a result cache update, see Scheduling reports and documents:
Subscriptions, page 582.
Unloading and loading result caches to disk
You may need to unload caches from memory to disk to create free memory
for other operations on the Intelligence Server machine.
If a report cache is unloaded to disk and a user requests that report, the
report is then loaded back into memory automatically. You can also
manually load a report cache from the disk into memory.
Caches are saved to disk based on the Backup frequency setting (see Backup
Frequency (minutes), page 505). Caches are always saved to disk regardless
of whether they are loaded or unloaded; unloading or loading a cache only
affects the cache's status in Intelligence Server memory.
Improving Report and Document Response Time: Caching System Administration Guide 10
500 Result caches 2012 MicroStrategy, Inc.
Invalidating result caches
Invalidating a result cache indicates to Intelligence Server that this cache
should not be used. Invalidation is a preventive measure that you can take to
ensure that users do not run reports based on outdated cached data.
Examples of when the data might be outdated include:
When the data warehouse changes, the existing caches are no longer valid
because the data may be out of date. In this case, future report/document
requests should no longer use the caches.
When the definition of an application object (such as a report definition,
template, filter, and so on) changes, the related result cache is
automatically marked as invalid.
When the cache for any of the datasets for a document becomes
invalidated or deleted, the document cache is automatically invalidated.
Caches need to be invalidated when new data is loaded from the data
warehouse, so that the outdated cache is not used to fulfill a request. You can
invalidate all caches that rely on a specific table in the data warehouse. For
example, you could invalidate all report/document caches that use the
Sales_Trans table in your data warehouse.
Only Matching and Matching-History caches can be invalidated. Invalidating
a cache has the following effects:
An invalid Matching cache is automatically deleted.
An invalid Matching-History cache is converted to a History cache. If all
History messages relating to this cache are deleted, the converted History
cache is also deleted.
MicroStrategy strongly recommends that you invalidate Matching
and Matching-History caches instead of deleting them directly.
Invalid caches are deleted automatically based on the Cache lookup
cleanup frequency setting. For more information about this setting, see
Cache lookup cleanup frequency (sec), page 505.
You can invalidate caches manually or by scheduling the invalidation
process.
System Administration Guide Improving Report and Document Response Time: Caching 10
2012 MicroStrategy, Inc. Result caches 501
Invalidating a cache with a scheduled administration task
You can schedule a MicroStrategy administration task to invalidate caches
on a recurring schedule. In the Project Configuration Editor, in the Caches:
Result Caches (Maintenance) category, you can select a schedule to be used
to invalidate caches. For more information about scheduling tasks, see
Scheduling administrative tasks, page 591.
Invalidating a cache with a Command Manager script
You can update the data warehouse load routine to invoke a MicroStrategy
Command Manager script to invalidate the appropriate caches. This script is
located at C:\Program Files\MicroStrategy\Command Manager\
Outlines\Cache_Outlines\Invalidate_Report_Cache_Outline.
For more information about Command Manager, see Chapter 15,
Automating Administrative Tasks with Command Manager.
To invoke Command Manager from the database server, use one of the
following commands:
SQL Server: exec xp.cmdshell cmdmgr
Oracle: host cmdmgr
DB2: ! cmdmgr
Teradata: os cmdmgr
Invalidating a cache manually
From the Cache Monitor, you can manually invalidate one or more caches.
To manually invalidate a cache
1 In Desktop, log into a project source. You must log in as a user with the
Monitor Caches privilege.
2 Expand Administration, then expand System Monitors, then expand
Caches, and then select Reports or Documents. The Cache Monitor
Options dialog box opens.
3 Select the project for which you want to invalidate a cache and click OK.
The Report Cache Monitor or Document Cache Monitor opens.
Improving Report and Document Response Time: Caching System Administration Guide 10
502 Result caches 2012 MicroStrategy, Inc.
4 Right-click the cache to invalidate and select Invalidate Cache. The
cache is invalidated.
Deleting result caches
Typically, you do not need to manually delete result caches if you are
invalidating caches and managing History List messages. Result caches are
automatically deleted by Intelligence Server if cache invalidation and History
Lists are performed and maintained properly, as follows:
A Matching cache is deleted automatically when it is invalidated.
A History cache is deleted automatically when all History List messages
that reference it are deleted. MicroStrategy recommends that you actively
maintain History List messages, as History caches are deleted
automatically.
A Matching-History cache is handled in the following way:
When all the History List messages that reference a Matching-History
cache are deleted, the cache is converted to a Matching cache.
When a Matching-History cache is invalidated, it is converted to a
History cache.
An XML cache is deleted automatically when its associated Matching or
History caches is deleted.
In all cases, cache deletion occurs based on the Cache lookup cleanup
frequency setting. For more information about this setting, see Cache lookup
cleanup frequency (sec), page 505.
You can manually delete caches via the Cache Monitor and Command
Manager, or schedule deletions via the Administration Tasks Scheduling, in
the same way that you manually invalidate caches. For details, see
Invalidating result caches, page 500.
Purging all result caches in a project
You can delete all the result caches in a project at once by selecting the Purge
Caches option in the Project Configuration Editor. This forces reports
System Administration Guide Improving Report and Document Response Time: Caching 10
2012 MicroStrategy, Inc. Result caches 503
executed after the purge to retrieve and display the latest data from the data
warehouse.
Purging deletes all result caches in a project, including caches that are
still referenced by the History List. Therefore, purge caches only when
you are sure that you no longer need to maintain any of the caches in
the project, and otherwise delete individual caches.
Even after purging caches, reports and documents may continue to display
cached data. This can occur because results may be cached at the object and
element levels, in addition to at the report/document level. To ensure that a
re-executed report or document displays the most recent data, purge all
three caches. For instructions on purging element and object caches, see
Deleting all element caches, page 544 and Deleting object caches, page 548.
To purge all result caches in a project
1 In Desktop, right-click the project and select Project Configuration
Editor. The Project Configuration Editor opens.
2 Expand Caching, then Result Caches, and then select Maintenance.
3 Click Purge Now. The caches are purged.
Expiring result caches
Cache expiration is the process of marking a cache out of date. Expiring a
cache has the same result as invalidating a cache, and applies to Matching
caches and Matching-History caches. The only difference between expiration
and invalidation is that expiration happens after a set period of time. For
information on how invalidation works, see Invalidating result caches,
page 500.
MicroStrategy strongly recommends that you invalidate a cache when
changes in the data from the data warehouse affect the cache, rather than
relying on a time interval to expire caches. To disable cache expiration, in the
Caching: Result Caches (Maintenance) subcategory of the Project
Configuration Editor, select the Never Expire Caches check box.
Improving Report and Document Response Time: Caching System Administration Guide 10
504 Result caches 2012 MicroStrategy, Inc.
Cache expiration occurs automatically according to the Cache duration
(Hours) setting in the Caching: Result Caches (Maintenance) subcategory in
the Project Configuration Editor.
When a cache is updated, the current cache lifetime is used to
determine the cache expiration date based on the last update time of
the cache. This means that changing the Cache duration (Hours)
setting or the Never Expire Caches setting does not affect the
expiration date of existing caches. It only affects the new caches that
are being or will be created.
Configuring result cache settings
Result cache settings can be configured at three levels:
At the server level (see Result cache settings at the server level,
page 504)
At the project level (see Result cache settings at the project level,
page 506)
At the individual report/document level (see Result cache settings at the
report level, page 515)
Each is discussed in detail below.
Changes to any of the caching settings are effective only after
Intelligence Server restarts.
Result cache settings at the server level
You can configure the following caching settings in the Intelligence Server
Configuration Editor, in the Server Definition (Advanced) category. Each is
described below.
Backup Frequency (minutes), page 505
Cache lookup cleanup frequency (sec), page 505
You can also configure these settings using the Command Manager script,
Alter_Server_Config_Outline.otl, located at C:\Program
Files\MicroStrategy\Command Manager\Outlines\
Cache_Outlines.
System Administration Guide Improving Report and Document Response Time: Caching 10
2012 MicroStrategy, Inc. Result caches 505
Backup Frequency (minutes)
When a result cache is created, the cache is initially stored in memory on
Intelligence Server. Caches are backed up to disk as specified by the backup
frequency setting.
You can specify the cache backup frequency in the Backup frequency
(minutes) box under the Server definition: Advanced subcategory in the
Intelligence Server Configuration Editor.
If you specify a backup frequency of 0 (zero), result caches are saved to disk
as soon as they are created. If you specify a backup frequency of 10
(minutes), the result caches are backed up from memory to disk ten minutes
after they are created.
In a clustered environment, MicroStrategy recommends that you set the
backup frequency to 0 (zero) to ensure that History List messages are
synchronized correctly.
Backing up caches from memory to disk more frequently than
necessary can drain resources.
This setting also defines when Intelligent Cubes are saved to secondary
storage, as described in Defining when Intelligent Cubes are automatically
saved to secondary storage, page 570.
Cache lookup cleanup frequency (sec)
The Cache lookup cleanup frequency (sec) setting determines how
frequently the CacheLkUp.idx file is cleaned up. This file stores cache
matching information and can become significant in size, especially when a
large number of caches include a large number of prompts. The cleanup
process reduces the amount of memory that the file consumes and the time
that it takes to back up the lookup table to disk.
The default value for this setting is 0 (zero), which means that the cleanup
takes place only at server shutdown. You may change this value to another
based on your needs, but make sure that it does not negatively affect your
system performance. MicroStrategy recommends cleaning the cache lookup
at least daily but not more frequently than every half hour.
Improving Report and Document Response Time: Caching System Administration Guide 10
506 Result caches 2012 MicroStrategy, Inc.
Result cache settings at the project level
You can configure the following caching settings in the Project Configuration
Editor, in the Result Caches category. Each is described below.
In the Result Caches (creation) subcategory
Enable report server caching, page 507
Enable document output caching in selected formats, page 507
Enable prompted report and document caching, page 507
Record prompt answers for cache monitoring, page 508
Enable non-prompted report and document caching, page 508
Enable XML caching for reports, page 508
Create caches per user, page 509
Create caches per database login, page 509
Create caches per database connection, page 509
In the Result caches (storage) subcategory
Cache file directory, page 510
Cache encryption level on disk, page 511
Maximum RAM usage, page 511 (separate settings for report and
document caches)
Maximum number of caches, page 512 (separate settings for report
and document caches)
RAM swap multiplier, page 512
Maximum RAM for cache index %, page 513
Load caches on startup, page 513
In the Result caches (maintenance) subcategory
Never expire caches, page 513
Cache duration (in hours), page 513
Cache expiration and dynamic dates, page 514
Purging all result caches in a project, page 502
System Administration Guide Improving Report and Document Response Time: Caching 10
2012 MicroStrategy, Inc. Result caches 507
In the Subscription Execution subcategory
Cache usage defaults for subscriptions, page 514
To locate these settings, right-click the project and select Project
Configuration. Then, in the Project Configuration Editor, expand Caching,
and then select Result caching.
You can also configure these settings using Command Manager scripts
located at C:\Program Files\MicroStrategy\Command Manager\
Outlines\Cache_Outlines.
Enable report server caching
Result caches can only be created or used for a project if the Enable report
server caching check box is selected in the Project Configuration Editor in
the Caching: Result Caches (Creation) category.
If this option is disabled, all the other options in the Result Caches (Creation)
and Result Caches (Maintenance) categories are grayed out, except for
Purge Now. By default, report server caching is enabled. For more
information on when report caching is used, see Result caches, page 484.
Enable document output caching in selected formats
Document caches can only be created or used for a project if the Enable
document output caching in selected formats check box is selected in the
Project Configuration Editor in the Caching: Result Caches (Creation)
category. Document caches are created for documents that are executed in
the selected output formats. You can select any or all of PDF, Excel, HTML,
and XML/Flash.
Document caches are only created or used when a document is
executed from MicroStrategy Web. They are not created or used in
Desktop.
Enable prompted report and document caching
Enabled by default, the Enable caching for prompted reports and
documents setting controls whether prompted reports and documents are
cached. In an environment where the majority of reports are prompted and
each prompt is likely to receive a different answer each time it is used, the
probability of matching an existing cache is low. In this case, caching these
Improving Report and Document Response Time: Caching System Administration Guide 10
508 Result caches 2012 MicroStrategy, Inc.
report datasets do not provide significant benefits; therefore you may want
to disable this setting.
To disable this setting, clear its check box in the Project Configuration Editor
under the Caching: Result Caches (Creation) category.
Record prompt answers for cache monitoring
If you Enable caching for prompted reports and documents (see above),
you can also Record prompt answers for cache monitoring. This causes
all prompt answers to be listed in the Cache Monitor when browsing the
result caches. You can then invalidate specific caches based on prompt
answers, either from the Cache Monitor or with a custom Command
Manager script.
This option is disabled by default. To enable it, select its check box in the
Project Configuration Editor under the Caching: Result Caches (Creation)
category.
Enable non-prompted report and document caching
If you Enable caching for non-prompted reports and documents, reports
and documents without any prompts are cached.
This option is enabled by default. To disable it, select its check box in the
Project Configuration Editor under the Caching: Result Caches (Creation)
category.
Enable XML caching for reports
If you Enable XML caching for reports, reports executed from
MicroStrategy Web create XML caches in addition to any Matching or
History caches they may create. For information about XML caches, see
XML caches, page 489.
This option is enabled by default. To disable it, select its check box in the
Project Configuration Editor under the Caching: Result Caches (Creation)
category.
System Administration Guide Improving Report and Document Response Time: Caching 10
2012 MicroStrategy, Inc. Result caches 509
Create caches per user
If the Create caches per user setting is enabled, different users cannot
share the same result cache. Enable this setting only in situations where
security issues (such as database-level Security Views) require users to have
their own cache files. For more information, see Cache matching algorithm,
page 491.
Instead of enabling this setting, it may be more efficient to disable
caching and instead use the History List. For information about the
History List, see Saving report results: History List, page 516.
This option is disabled by default. To enable it, select its check box in the
Project Configuration Editor under the Caching: Result Caches (Creation)
category.
Create caches per database login
Select the Create caches per database login option if database
authentication is used. This means that users who execute their reports using
different database login IDs cannot use the same cache. For more
information, see Cache matching algorithm, page 491.
This option is disabled by default. To enable it, select its check box in the
Project Configuration Editor under the Caching: Result Caches (Creation)
category.
This option is disabled by default. To enable it, select its check box in the
Project Configuration Editor under the Caching: Result Caches (Creation)
category.
Create caches per database connection
Select the Create caches per database connection option if connection
mapping is used. For more information, see Cache matching algorithm,
page 491.
This option is disabled by default. To enable it, select its check box in the
Project Configuration Editor under the Caching: Result Caches (Creation)
category.
Improving Report and Document Response Time: Caching System Administration Guide 10
510 Result caches 2012 MicroStrategy, Inc.
Cache file directory
The Cache file directory, in the Project Configuration Editor under the
Caching: Result Caches (Storage) category, specifies where all the
cache-related files are stored. By default these files are stored in the
Intelligence Server installation directory, in the \Caches\<Server
definition name> subfolder.
In a non-clustered environment, report caches are typically stored on the
same machine that is running Intelligence Server.
In a clustered environment, there are two options:
Local caching: Each node hosts its own cache file directory that needs to
be shared as ClusterCache so that other nodes can access it.
ClusterCaches is the share name Intelligence Server looks for on other
nodes to retrieve caches.
Centralized caching: All nodes have the cache file directory set to the
same network location, \\<machine name>\<shared directory
name>. For example, \\My_File_Server\My_Cache_Directory.
Note the following:
For caches located on Windows machines, and on UNIX/Linux
machines using Samba, set the path to \\<machine name>\
<shared directory name>. For caches located on UNIX/
Linux machines, set the path to //<SharedLocation>/
<CacheFolder>.
On UNIX systems, it is recommended that you mount the shared
location as a network drive. You must create a folder in your
machines Volumes directory before mounting the location. For
example, mount -t afp afp://my_file_server/
my_inbox_directory /Volumes/my_network_mount
Make sure this cache directory is writable from the network
account under which Intelligence Server is running. Each
MicroStrategy Intelligence Server creates its own subdirectory.
For more information about which configuration may be best in clustered
environments, see Configuring caches in a cluster, page 461.
System Administration Guide Improving Report and Document Response Time: Caching 10
2012 MicroStrategy, Inc. Result caches 511
Cache encryption level on disk
The Cache encryption level on disk drop-down list controls the strength of
the encryption on result caches. You can configure result caches to use either
simple encryption or AES encryption with a 128-bit key. Encrypting caches
increases security, but may slow down the system.
By default the caches that are saved to disk are not encrypted. You can
change the encryption level in the Project Configuration Editor under the
Caching: Result Caches (Storage) category.
Maximum RAM usage
The Maximum RAM usage settings, in the Project Configuration Editor
under the Caching: Result Caches (Storage) category, control the amount of
memory that result caches consume on Intelligence Server. When this setting
is about to be exceeded, the least recently used caches are automatically
unloaded to disk.
If the machine experiences problems because of high memory use, you may
want to reduce the Maximum RAM usage for the result caches. You need to
find a good balance between allowing sufficient memory for report caches
and freeing up memory for other uses on the machine. The default value is 25
megabytes for reports and datasets, and 256 megabytes for formatted
documents. The maximum value for each of these is 65536 megabytes, or 64
gigabytes.
MicroStrategy recommends that you initially set this value to 10% of the
system RAM if it is a dedicated Intelligence Server machine, that is, if no
other processes are running on it. This setting depends on the following
factors:
The size of the largest report cache.
This setting should be at least as large as the largest report in the project
that you wish to be cached. If the amount of RAM available is not large
enough for the largest report cache, that cache will not be used and the
report will always execute against the warehouse. For example, if the
largest report you want to be cached in memory is 20 MB, the maximum
RAM usage needs to be at least 20 MB.
The average size and number of cache files.
The amount of memory on the Intelligence Server machine.
The amount of memory used while the system is at maximum capacity.
Improving Report and Document Response Time: Caching System Administration Guide 10
512 Result caches 2012 MicroStrategy, Inc.
You should monitor the systems performance when you change the
Maximum RAM usage setting. In general, it should not be more than 30%
of the machines total memory.
For more information about when report caches are moved in and out of
memory, see Location of result caches, page 489.
Maximum number of caches
The Maximum number of caches settings, in the Project Configuration
Editor under the Caching: Result Caches (Storage) category, limit the
number of result caches, including Matching caches, History caches,
Matching-History caches, and XML caches, allowed in the project at one
time. The default values are 10,000 datasets, and 100,000 formatted
documents.
This setting depends on the following factors:
The number of users and the number of History List messages they keep.
The number of report caches and their average size.
The amount of hard disk space available in the cache directory.
RAM swap multiplier
If the MicroStrategy Intelligence Server memory that has been allocated for
caches becomes full, it must swap caches from memory to disk. The RAM
swap multiplier setting, in the Project Configuration Editor under the
Caching: Result Caches (Storage) category, controls how much memory is
swapped to disk, relative to the size of the cache being swapped into memory.
For example, if the RAM swap multiplier setting is 2 and the requested
cache is 80 kilobytes, 160 kilobytes are swapped from memory to disk.
If the cache memory is full and several concurrent reports are trying to swap
from disk, the swap attempts can fail and re-execute those reports. This
counteracts any gain in efficiency due to caching. In this case, increasing the
RAM swap multiplier setting provides additional free memory into which
those caches can be swapped.
The default value for this setting is 2.
System Administration Guide Improving Report and Document Response Time: Caching 10
2012 MicroStrategy, Inc. Result caches 513
Maximum RAM for cache index %
This setting determines what percentage of the amount of memory specified
in the Maximum RAM usage limits (see Maximum RAM usage, page 511)
can be used for result cache lookup tables. If your reports and documents
contain many prompt answers, the cache lookup table may reach this limit.
At this point, Intelligence Server no longer creates new caches. To continue
creating new caches, you must either remove existing caches to free up
memory for the cache lookup table, or increase this limit.
The default value for this parameter is 100%, and the values can range from
10% to 100%.
Load caches on startup
If report caching is enabled and the Load caches on startup setting is
enabled, when Intelligence Server starts up, it loads report caches from disk
into memory until it reaches the Maximum RAM usage limit (see Maximum
RAM usage, page 511). If the Load caches on startup setting is disabled, it
loads report caches only when requested by users.
Load caches on startup is enabled by default. To disable it, in the Project
Configuration Editor under the Caching: Result Caches (Storage) category,
clear the Load caches on startup check box.
For large projects, loading caches on startup can take a long time so you have
the option to set the loading of caches on demand only. However, if caches
are not loaded in advance, there will be a small additional delay in response
time when they are hit. Therefore, you need to decide which is best for your
set of user and system requirements.
Never expire caches
The Never expire caches setting, in the Project Configuration Editor under
the Caching: Result Caches (Maintenance) category, causes caches to never
automatically expire. MicroStrategy recommends selecting this check box,
instead of using time-based result cache expiration. For more information,
see Expiring result caches, page 503.
Cache duration (in hours)
All caches that have existed for longer than the Cache Duration (in hours)
are automatically expired. This duration is set to 24 hours by default. You
Improving Report and Document Response Time: Caching System Administration Guide 10
514 Result caches 2012 MicroStrategy, Inc.
can change the duration in the Project Configuration Editor under the
Caching: Result Caches (Maintenance) category.
As mentioned earlier, MicroStrategy recommends against using time-based
result cache expiration. For more information, see Expiring result caches,
page 503.
Cache expiration and dynamic dates
By default, caches for reports based on filters that use dynamic dates always
expire at midnight of the last day in the dynamic date filter. This behavior
occurs even if the Cache Duration (see above) is set to zero.
For example, a report has a filter based on the dynamic date Today. If this
report is executed on Monday, the cache for this report expires at midnight
on Monday. This is because a user who executes the report on Tuesday
expects to see data from Tuesday, not the cached data from Monday. For
more information on dynamic date filters, see the Filters chapter in the
MicroStrategy Advanced Reporting Guide.
To change this behavior, in the Project Configuration Editor under the
Caching: Result Caches (Maintenance) category, select the Do not apply
automatic expiration logic for reports containing dynamic dates check
box. When this setting is enabled, report caches with dynamic dates expire in
the same way as other report caches do, according to the Cache duration
setting.
Cache usage defaults for subscriptions
By default, if a cache is present for a subscribed report or document, the
report or document uses the cache instead of re-executing the report or
document. If no cache is present, one is created when the report or document
is executed. For more information about subscriptions, see Scheduling
reports and documents: Subscriptions, page 582.
When you create a subscription, you can force the report or document to
re-execute against the warehouse even if a cache is present. You can also
prevent the subscription from creating a new cache.
To change the default behavior for new subscriptions, use the following
check boxes in the Project Configuration Editor, in the Caching: Subscription
Execution category.
System Administration Guide Improving Report and Document Response Time: Caching 10
2012 MicroStrategy, Inc. Result caches 515
To cause new History List and Mobile subscriptions to execute against
the warehouse by default, select the Re-run History List and Mobile
subscriptions against the warehouse check box.
To cause new email, file, and print subscriptions to execute against the
warehouse by default, select the Re-run file, email, and print
subscriptions against the warehouse check box.
To prevent new subscriptions of all types from creating or updating
caches by default, select the Do not create or update matching caches
check box.
Result cache settings at the report level
These setting allows you to disable or enable caching for a specific report or
document.
You must have the Use Design Mode privilege to configure report/
document-level cache settings.
Result caching options
To set the caching options from a report, in the Report Editor, from the
Data menu, select Report caching options. The Report Caching Options
dialog box opens.
To set the caching options for a document, in the Document Editor, from
the Format menu, select Document Properties. The Document
Properties dialog box opens. Select the Caching category.
To enable caching for a report or document even if caching is disabled at the
project level, select the Enable Caching option.
For a document, you can choose which formats, such as HTML or
PDF, are cached. You can also choose to create a new cache for every
page-by, incremental fetch block, and selector setting.
To disable caching for a report or document even if caching is enabled at the
project level, select the Disable Caching option.
To use the project-level setting for caching, select the Use default
project-level behavior option. This indicates that the caching settings
configured at the project level in the Project Configuration Editor apply to
this specific report or document as well.
Improving Report and Document Response Time: Caching System Administration Guide 10
516 Saving report results: History List 2012 MicroStrategy, Inc.
Saving report results: History List
The History List is a folder where Intelligence Server places report and
document results for future reference. Each user has a unique History List.
With the History List, users can:
Keep shortcuts to previously run reports, like the Favorites list when
browsing the Internet.
Perform asynchronous report execution. For example, multiple reports
can be run at the same time within one browser, or pending reports can
remain displayed even after logging out of a project.
View the results of scheduled reports.
The History List is displayed at the user level, but is maintained at the project
source level. The History List folder contains messages for all the projects in
which the user is working. The number of messages in this folder is
controlled by the setting Maximum number of messages per user. For
example, if you set this number at 40, and you have 10 messages for Project
A and 15 for Project B, you can have no more than 15 for Project C. When the
maximum number is reached, the oldest message in the current project is
purged automatically to leave room for the new one.
If the current project has no messages but the message limit has been
reached in other projects in the project source, the user may be unable
to run any reports in the current project. In this case the user must log
in to one of the other projects and delete messages from the History
list in that project.
This section provides the following information about History Lists:
Understanding History Lists, page 517
Configuring History List data storage, page 520
History List backup frequency, page 523
History Lists in a clustered environment, page 523
Accessing History Lists, page 524
Archiving History List messages, page 525
Managing History Lists, page 527
System Administration Guide Improving Report and Document Response Time: Caching 10
2012 MicroStrategy, Inc. Saving report results: History List 517
Understanding History Lists
A History List is a collection of pre-executed reports and documents that
have been sent to a users personal History folder. These pre-executed
reports and documents are called History List messages.
The data contained in these History List messages is stored in the History
List repository, which can be located on Intelligence Server, or in the
database. For more information about the differences between these storage
options, see Configuring History List data storage, page 520.
Each report that is sent to the History List creates a single History List
message. Each document creates a History List message for that document,
plus a message for each dataset report in the document.
You can send report results to the History List manually or automatically.
Sending a message to the History List manually
Report results can be manually sent to the History List any time you plan to
execute a report, during report execution, or even after a report is executed:
Before report execution:
From Desktop: Right-click the report or document name and select
Send to History from the shortcut menu. The report or document is
executed, and a message is generated in the History List.
This option is not available from a shortcut to a report or
document.
From Web: This option is not available.
In the middle of report execution:
From Desktop: While the report is being executed, select Send to
History List from the File menu.
This operation creates two jobs, one for executing the report
(against the data warehouse) and another for sending the report to
History List. If caching is enabled, the second job remains in the
waiting list for the first job to finish; if caching is not enabled, the
second job runs against the data warehouse again. Therefore, to
avoid wasting resources, MicroStrategy recommends that if
caching is not enabled, users not send the report to History List in
the middle of a report execution.
Improving Report and Document Response Time: Caching System Administration Guide 10
518 Saving report results: History List 2012 MicroStrategy, Inc.
From Web: While the report is being executed, click Add to History
List on the wait page.
This operation creates only one job because the first one is
modified for the Send to History List request.
After report execution:
From Desktop: After the report is executed, select Send to History
from the File menu.
From Web: After the report is executed, select Add to History List
from the Home menu.
Two jobs are created for Desktop, and only one is created for Web.
Sending a message to the History List automatically
Report results can be automatically sent to the History List. There are two
different ways to automatically send messages to the History list. You can
either have every report or document that you execute sent to your History
List, or you can subscribe to specific reports or documents:
To automatically send every report and document that is executed
to your History List:
From Web: Select History List from the Project Preferences, and
then select Automatically for Add reports and documents to my
History List.
From Desktop: Select Desktop Preferences from the Tools menu,
then select History Options, and then select Automatically send
reports to History List during execution.
To schedule delivery of specific reports or documents:
From Web: On the reports page, under the name of the report that
you want to send to History List, select Subscriptions, and then click
Add History List subscription on the My Subscriptions page.
Choose a schedule for the report execution. A History List message is
generated automatically whenever the report is executed based on the
schedule.
From Desktop: Right-click a report or document and select
Schedule Delivery to and select History List. The History List
Subscription Editor opens. Define the subscription details. For
specific information about using the Subscription Editor, click Help.
System Administration Guide Improving Report and Document Response Time: Caching 10
2012 MicroStrategy, Inc. Saving report results: History List 519
Filtering and purging your History List messages in
MicroStrategy Desktop
The History List Monitor filter can be used to either filter which messages
are displayed in the History List, or it can define the History List messages
that you want to purge from the History List. The History List Monitor filter
allows you to define various parameters to filter or purge your History List
messages
To use the History List Monitor Filter to filter your History List messages,
right click the History List folder, and select Filter. After you have specified
the filter parameters, click OK. The History List Monitor Filter closes, and
your History List messages will be filtered accordingly.
To use the History List Monitor Filter to purge items from your History List
folder, right click the History List folder and select Purge. The History List
Monitor Filter opens. After you have specified the filter parameters, click
Purge. The History List Monitor Filter closes, and the History List Messages
that match the criteria defined in the History List Monitor Filter are deleted.
For more details about the History List Monitor Filter, click Help.
History Lists and caching
The History List is closely related to caching functionality. History Lists
consist of messages that point to report results, which are stored as History
caches. Therefore, when a History List message is deleted, the History cache
that the message points to is deleted as well.
Multiple messages can point to the same History cache. In this case,
the History cache is only deleted once all messages pointing to it have
been deleted.
If you are using a database-based History List repository, duplicates of the
report caches that are associated with the History List messages are stored in
the database, as well as being stored locally. This way, if a user deletes the
local report cache, the cache that is stored in the database can still be
accessed. This behavior applies to both History Caches and
History-Matching Caches. For more information about types of caches, see
Types of result caches, page 488. For more information about storing
History List data, see Configuring History List data storage, page 520.
If you are exporting a report or document to a database-based History
List, only the most recent export is stored in the History List. For
Improving Report and Document Response Time: Caching System Administration Guide 10
520 Saving report results: History List 2012 MicroStrategy, Inc.
example, if you export a document as an Excel file, and then export it
as a PDF, only the PDF is saved in the History List.
You can use the History List messages to retrieve report results, even when
report caching is disabled.
Configuring History List data storage
The History List repository is the location where all History List data is
stored.
There are several different ways that the History List repository can be
configured to store data for the History List. It can be stored in a database, or
in a file on the Intelligence Server machine. Alternately, you can use a hybrid
approach that stores the message information in a database for quick access
and scalability, and the message results in a file for performance reasons.
Configuring Intelligence Server to use a database-based
History List repository
The caches associated with History Lists can be stored in a database. Storing
the History List cache in a database reduces the load on the machine that
hosts Intelligence Server. If you are using a database-based History List
repository, the report caches that are associated with a History List message
are also stored in the database. For more information about report caches
and History List messages, see History Lists in a clustered environment,
page 523.
Once Intelligence Server has been configured to store the History List
cached data in the database, this setting will apply to the entire server
definition. If you want to revert back to a file-based repository, you
must change the server definition.
Prerequisites
The storage location for the History List data (the History List repository)
has been created in the database. For information about creating the
History List repository in the database, see the MicroStrategy
Installation and Configuration Guide.
System Administration Guide Improving Report and Document Response Time: Caching 10
2012 MicroStrategy, Inc. Saving report results: History List 521
To configure Intelligence Server to use a database-based History List
repository
1 Log in to the project source as a user with administrative privileges.
2 From the Administration menu, select Server, then Configure
MicroStrategy Intelligence Server. The Intelligence Server
Configuration Editor opens.
3 On the left, expand History Settings and select General.
4 Select Database based. The following warning message is displayed:
Once Intelligence Server has been configured to store the History List
cached data in the database, this setting will apply to the entire server
definition. If you want to revert back to a file-based repository, you
must change the server definition.
5 Click Yes. The warning message closes.
6 Expand Server Definition, and then select General.
7 Under Content Server, from the Database Instance menu, select the
database instance that points to the History List repository in the
database.
8 Click OK. The Intelligence Server Configuration Editor closes.
9 Restart Intelligence Server for the changes to take effect.
To confirm that the History List repository has been configured correctly
10 Log in to the project source as a user with administrative privileges.
Improving Report and Document Response Time: Caching System Administration Guide 10
522 Saving report results: History List 2012 MicroStrategy, Inc.
11 From the Administration menu, select Server, then Configure
MicroStrategy Intelligence Server. The Intelligence Server
Configuration Editor opens.
12 On the left, expand History Settings and select General. If you have
configured Intelligence Server properly, following message is displayed in
the Repository Type area of the Intelligence Server Configuration Editor:
Configuring Intelligence Server to use a file-based History
List repository
When you initially set up your History List, you can store the History List in a
file on the machine that hosts Intelligence Server. The default location of this
file is relative to the installation path of Intelligence Server:
.\Inbox\<Server definition name>
For example, C:\Program Files\MicroStrategy\Intelligence
Server\Inbox\MicroStrategy Tutorial Server.
In a non-clustered environment, History List cached data is typically stored
on the same machine that is running Intelligence Server.
In a clustered environment, there are two storage options:
Local caching: Each node hosts its own cache file directory that needs to
be shared as ClusterCache so that other nodes can access it.
Centralized caching: All nodes have the cache file directory set to the
same network location, \\<machine name>\<shared directory
name>. For example, \\My_File_Server\My_Inbox_Directory.
Note the following:
For caches located on Windows machines, and on UNIX/Linux
machines using Samba, set the path to \\<machine name>\
<shared directory name>. For caches located on UNIX/
Linux machines, set the path to //<SharedLocation>/
<CacheFolder>.
On UNIX systems, it is recommended that you mount the shared
location as a network drive. You must create a folder in your
System Administration Guide Improving Report and Document Response Time: Caching 10
2012 MicroStrategy, Inc. Saving report results: History List 523
machines Volumes directory before mounting the location. For
example, mount -t afp afp://my_file_server/
my_inbox_directory /Volumes/my_network_mount.
Make sure that the network directory is writable from the network
account under which Intelligence Server is running. Each
MicroStrategy Intelligence Server creates its own subdirectory.
For steps to configure Intelligence Server to store cached History List data in
a file-based repository, see the procedure below.
To configure Intelligence Server to use a file-based History List repository
1 Log in to the project source as a user with administrative privileges.
2 From the Administration menu, select Server, then Configure
MicroStrategy Intelligence Server. The Intelligence Server
Configuration Editor opens.
3 On the left, expand History Settings and select General.
4 Select File based, and type the file location in the History Directory
field.
You can browse to the file location by clicking the
. . . (browse) button
5 Click OK. The Intelligence Server Configuration Editor closes.
History List backup frequency
The backup frequency for History List messages is the same as for caching.
History List messages are backed up to disk as frequently as the server
backup frequency setting specifies. For more information, see Backup
Frequency (minutes), page 505.
History Lists in a clustered environment
In a clustered environment, each server maintains its own History List file.
However, the same messages are retrieved and presented to the user
regardless of the machine from which the History List is accessed. For
Improving Report and Document Response Time: Caching System Administration Guide 10
524 Saving report results: History List 2012 MicroStrategy, Inc.
complete details on History Lists in a clustered environment, see
Synchronizing History Lists, page 457.
Accessing History Lists
History Lists can be accessed from both Web and Desktop. You cannot see
the History Lists for all users, unless you have access to the History List
Messages Monitor. For more information about the History List Messages
Monitor, see Managing History Lists, page 527.
Accessing the History List folder in MicroStrategy Web
In MicroStrategy Web, log in to the desired project and click the History List
link in the top navigation bar. This displays all history list messages for the
user that is currently logged in. The following information is available:
Name: Name (or alias) of the report
Status: Status of a report job, for example, executing, processing on
another node, ready, and so on
If you are working in a clustered environment, only Ready and
Error statuses are synchronized across nodes. While a job on one
node is reported as Executing, it is reported as Processing On
Another Node on all the other nodes.
Message Creation Time: The time the message was created, in the
currently selected time zone.
Details: More information about the report, including total number of
rows, total number of columns, server name, report path, message ID,
report ID, status, message created, message last updated, start time,
finish time, owner, report description, template, report filter, view filter,
template details, prompt details, and SQL statements
Each time a user submits a report that contains a prompt, the dialog
requires that he answer the prompt. As a result, multiple listings of
the same report may occur. The differences among these reports can
be found by checking the timestamp and the data contents.
You can export a message, view a message in PDF format, or rename a
message. For more detailed instructions, see the MicroStrategy Web Help.
System Administration Guide Improving Report and Document Response Time: Caching 10
2012 MicroStrategy, Inc. Saving report results: History List 525
Accessing the History List folder in MicroStrategy Desktop
In MicroStrategy Desktop, History List messages are located in the History
folder under the project name. The number next to the History List folder
indicates how many unread History List messages are contained in the
folder. Click the History folder to view all the messages. Each message is
listed with the following information:
Name: Name of the report
Finish Time: The time the report execution is finished
Folder name: Name of the folder where the original report is saved
Last update time: The time when the original report was last updated
Message text: The status message for the History List message
Start time: The time the report execution was started
Status: Status of a report job, for example, has been executed
successfully and is ready, is not executed successfully, is currently
executing, or is waiting to execute
You can see more details of any message by right-clicking it and selecting
Quick View. This opens a new window with the following information:
Report definition: Expand this category to see information about the
report definition, including the description, owner, time and date it was
last modified, the project it resides in, the report ID, the path to the
reports location, and report details.
Job execution statistics: Expand this category to see information about
the report execution, including the start and end time, the total number
of rows and columns in the report, the total number of rows and columns
that contain raw data, whether or not a cache was used, the job ID, and
the SQL produced.
Message status: Expand this category to see information about the
message itself, including the language, user creation time, last update
time, read status, format, request type, application, message ID, and
message text.
Archiving History List messages
Generally, you archive History List messages if you want to see the report
results as they were when the messages were originally created. This feature
Improving Report and Document Response Time: Caching System Administration Guide 10
526 Saving report results: History List 2012 MicroStrategy, Inc.
is useful when you need to track changes in the report results for a scheduled
report.
Intelligence Server automatically marks History List messages as archived
when, in the Subscription Editor, the The new report will overwrite older
versions of itself check box is cleared. Archived messages can also be
created in a MicroStrategy Web subscription if, on the Project Defaults -
History List Preferences page, the The new report will overwrite older
versions of itself check box is cleared.
To archive all History List messages in a project in Web
1 In Preferences Levels category, select Project defaults.
2 In the Preferences category, select History List.
3 Clear the check box for The new report will overwrite older versions of
itself.
To archive History List messages in Desktop
1 From the Administration menu, select Scheduling and then select
Subscription Creation Wizard. The Subscription Creation Wizard
opens.
2 Review the steps displayed, and click Next.
3 Specify the following characteristics of the schedule:
Choose the schedule that you want to use.
Choose the project that contains the object that you want to archive.
Choose History List from the Delivery Type drop-down menu.
Click Next.
4 Choose the reports or documents that you wish to archive:
Browse to the report or document that you want to archive. You can
select multiple reports or documents by holding the Ctrl key while
clicking them.
Click the right arrow to add the report or document.
System Administration Guide Improving Report and Document Response Time: Caching 10
2012 MicroStrategy, Inc. Saving report results: History List 527
Click Next when all of the reports or documents that you want to
archive have been added.
5 Select a user group to receive the message for the archived report or
document:
Browse to the user group that you want to send the archived report
to.You can select multiple reports or documents by holding the Ctrl
key while clicking them
Click the right arrow to add the group.
Click Next when all of the user groups that you want to receive the
archived report or document have been added.
All members in the user group receive the History List message.
6 Specify the subscription properties. You can choose to do the following:
Run the schedule immediately
Set the expiration date for the subscription
Send a delivery notification to all users included in the subscription.
7 Clear the The new report will overwrite older versions of itself check
box, and click Next.
8 Review the summary screen and click Finish. The Subscription Creation
Wizard closes.
Managing History Lists
Administrators manage History Lists and the History caches at the same
time. For information on the relationship between the History caches and
History Lists, see History caches, page 488.
An administrator can control the size of the History List and thus control
resource usage through the following settings:
The maximum size of the History List is governed at the project level.
Each user can have a maximum number of History List messages, set by
an administrator. For more details, including instructions, see
Controlling the maximum size of the History List, page 528.
Improving Report and Document Response Time: Caching System Administration Guide 10
528 Saving report results: History List 2012 MicroStrategy, Inc.
Message lifetime is the length of time before a History List message is
automatically deleted. For more details about message lifetime, see
Controlling the lifetime of History List messages, page 529.
You can also delete History List messages according to a schedule. For
more details, including instructions, see Scheduling History List
message deletion, page 530.
If you are using a database-based History List, you can reduce the size of
the database by disabling the History List backup caches. For more
details, including instructions, see Backing up History caches to the
History List database, page 531.
If you are using a database-based History List repository and you have the
proper permissions, you have access to the History List Messages Monitor.
This powerful tool allows you to view and manage History List messages for
all users. For more information, see Monitoring History List messages,
page 532.
Controlling the maximum size of the History List
The maximum size of the History List is governed at the project level. The
project administrator can set a maximum number of History List messages
for each user. The default value is -1, which means that there is no maximum
number of History List messages.
The administrator can also specify whether to create separate messages for
each dataset report that is included in a Report Services document or to only
create a message for the document itself, and whether to create messages for
documents that have been exported in other formats, such as Excel or PDF.
Not creating these additional History List messages can improve History List
performance, at the cost of excluding some data from the History List. By
default, all reports and documents create History List messages.
To configure the messages that are stored in the History List
1 In Desktop, log into a project. You must log in with a user account that
has administrative privileges.
2 From the Administration menu, point to Projects, and then select
Project Configuration. The Project Configuration Editor opens.
System Administration Guide Improving Report and Document Response Time: Caching 10
2012 MicroStrategy, Inc. Saving report results: History List 529
3 Expand the Project Definition category and select the History List
subcategory.
4 In the Maximum number of messages per user field, type the
maximum number of History List messages to store for each user, or type
-1 for no limit.
5 To create a History List message for each dataset report included in a
Report Services document, select the Save Report Services document
dataset messages to History List check box. To only create a message
for the document, and not for the dataset reports, clear this check box.
6 To create History List messages for Report Services documents that are
exported to other formats, select the Save exported results for
interactive executions sent to History List check box. To not create
messages for documents when they are exported, clear this check box.
7 Click OK to close the Project Configuration Editor.
8 Restart Intelligence Server for your changes to take effect.
Controlling the lifetime of History List messages
Message lifetime controls how long (in days) messages can exist in a users
History List. This setting allows administrators to ensure that no History List
messages reside in the system indefinitely. Messages are tested against this
setting at user logout and deleted if found to be older than the established
lifetime.
When a message is deleted for this reason, any associated History caches are
also deleted. For more information about History caches, see History caches,
page 488.
The default value is -1, which means that messages can stay in the system
indefinitely until the user manually deletes them.
To set message lifetime
1 In Desktop, log into a project source.
2 From the Administration menu, point to Server and then select
Configure MicroStrategy Intelligence Server. The Intelligence Server
Configuration Editor opens.
Improving Report and Document Response Time: Caching System Administration Guide 10
530 Saving report results: History List 2012 MicroStrategy, Inc.
3 Expand History Settings on the left, then select General.
4 Type a number in the Message lifetime (days) field.
5 Click OK. The Intelligence Server Configuration Editor closes.
Scheduling History List message deletion
You can delete History List messages using the Schedule Administration
Tasks feature, which is accessed by selecting Scheduling from the
Administration menu. This allows you to periodically and selectively purge
History List messages of certain users and groups. You can choose to target
only certain messages, including:
Messages for a certain project or for all projects
Messages in the History Lists of all users in a certain group
Messages that are read or unread
Messages that were created more than x number of days ago
The Delete History List messages feature can also be used for one-time
maintenance by using a non-recurring schedule.
To schedule History List message deletion
1 In Desktop, log into a project source.
1 From the Administration menu, select Scheduling, then select
Schedule Administration Tasks. The Schedule Administration Tasks
window opens.
2 Select a project from the Available Projects list.
3 Select Delete History List messages as the action.
4 Select a schedule from the preconfigured options, for example, at close of
business (weekday), first of month, on database load, and so on.
5 Type a number in the Lifetime (days) box.
System Administration Guide Improving Report and Document Response Time: Caching 10
2012 MicroStrategy, Inc. Saving report results: History List 531
6 Select an option for the messages status:
Read
Unread
All
7 Click ... (the browse button) to select a user/group for which the History
List messages will be deleted.
Backing up History caches to the History List database
By default, in a database-based History List, the History caches are backed
up to the database. This provides increased scalability in large systems, and
increases availability to the History caches in the event of a node failure. It
also allows you to set longer message lifetimes for History List messages,
because older History caches can be deleted from the Intelligence Server
machines hard disk and can be served by the database instead.
If you are concerned about the size of the database used for a database-based
History List, you can disable the use of the database as a long-term backup
for History caches.
To disable the database backup for History caches
1 In Desktop, log into a project source.
2 From the Administration menu, point to Server and then select
Configure MicroStrategy Intelligence Server. The Intelligence Server
Configuration Editor opens.
3 Expand the History Settings category, and select General.
4 Clear the Back up report history caches to database check box.
5 Click OK to exit the Intelligence Server Configuration Editor.
Improving Report and Document Response Time: Caching System Administration Guide 10
532 Saving report results: History List 2012 MicroStrategy, Inc.
Monitoring History List messages
The History List Messages Monitor allows you to view all History List
messages for all users, view detailed information about each message, and
purge the messages based on certain conditions.
To use the History List Messages Monitor, your History List repository must
be stored in a database. For more information about configuring the History
List repository, see Configuring Intelligence Server to use a database-based
History List repository, page 520.
To monitor the History List messages
1 In Desktop, log in to a project source. You must log in as a user with the
Administer History List Monitor and the Monitor History List privileges.
2 Expand Administration, then expand System Monitors, and then select
History List Messages. All History List messages are displayed, as
shown below:
3 To view the details of a History List message, double-click that message.
A Quick View window opens, with detailed information about the
message.
4 To filter the messages displayed based on criteria that you define,
right-click a message and select Filter.
To purge a History List message
1 Select the message in the History List Monitor.
System Administration Guide Improving Report and Document Response Time: Caching 10
2012 MicroStrategy, Inc. Element caches 533
2 Right-click the message and select Purge. The message is purged from
the database.
Element caches
When a user runs a prompted report containing an attribute element prompt
or a hierarchy prompt, an element request is created. (Additional ways to
create an element request are listed below.) An element request is actually a
SQL statement that is submitted to the data warehouse. Once the element
request is completed, the prompt can be resolved and sent back to the user.
Element caching, set by default, allows for this element to be stored in
memory so it can be retrieved rapidly for subsequent element requests
without triggering new SQL statements against the data warehouse.
For example, if ten users run a report with a prompt to select a region from a
list, when the first user runs the report, a SQL statement executes and
retrieves the region elements from the data warehouse to store in an element
cache. The next nine users see the list of elements return much faster than
the first user because the results are retrieved from the element cache in
memory. If element caching is not enabled, when the next nine users run the
report, nine additional SQL statements will be submitted to the data
warehouse, which puts unnecessary load on the data warehouse.
Element caches are the most-recently used lookup table elements that are
stored in memory on the Intelligence Server or MicroStrategy Desktop
machines so they can be retrieved more quickly. They are created when
users:
Browse attribute elements in MicroStrategy Desktop using the Data
Explorer, either in the Folder List or the Report Editor
Browse attribute elements in the Filter Editor
Execute a report containing a prompt exposing an attribute list (which
includes hierarchies and element list types). The element list is displayed
when the report executes and creates an element cache.
This section discusses the following topics concerning element caching:
Element caching terminology, page 534
Location of element caches, page 535
Cache matching algorithm, page 535
Improving Report and Document Response Time: Caching System Administration Guide 10
534 Element caches 2012 MicroStrategy, Inc.
Enabling or disabling element caching, page 535
Limiting the number of elements displayed and cached at a time,
page 536
Caching algorithm, page 540
Limiting the amount of memory available for element caches, page 540
Limiting which attribute elements a user can see, page 542
Limiting element caches by database connection, page 543
Limiting element caches by database login, page 543
Deleting all element caches, page 544
Summary table of element cache settings, page 545
Element caching terminology
The following terminology is helpful in understanding the concept of
element caching:
Element Request/Browse Query: A SQL request issued to the data
warehouse to retrieve a list of attribute elements. This request accesses
the attributes lookup table, which is defined when the attribute is created
in Architect. If the key to the lookup table is the attribute itself, a SELECT
is issued for the element request. If the attributes lookup table is in a
lower-level lookup table (for example, month in the lookup date table) a
SELECT DISTINCT is used for the element request. Element requests
may also contain a WHERE clause if resulting from a search, filtered
hierarchy prompt, drill request on a hierarchy prompt, or a security filter.
Element Cache Pool: The amount of memory Intelligence Server
allocates for element caching. In the interface, this value is called
Maximum RAM usage, set in the Project Configuration Editor: Caching -
Elements category. The default value for this setting is 1 MB. Intelligence
Server estimates that each object uses 512 bytes; therefore, by default,
Intelligence Server caches about 2,048 element objects. If an element
request results in more objects needing to be cached than what the
maximum size of the element cache pool allows, the request is not
cached.
Element Incremental Fetch Size: The maximum number of elements
for display in the interface per element request. On Desktop, the default
System Administration Guide Improving Report and Document Response Time: Caching 10
2012 MicroStrategy, Inc. Element caches 535
for the Element Incremental Fetch setting is 1,000 elements; on Web, the
default is 15 elements.
Location of element caches
Element caches are stored only in memory and are not saved to disk. They
can exist on both Intelligence Server and MicroStrategy Desktop machines.
When a Desktop user triggers an element request, the cache within the
Desktop machines memory is checked first. If it is not there, the Intelligence
Server memory is checked. If it is not there, the results are retrieved from the
data warehouse. Each option is successively slower than the previous one, for
example, the response time could be 1 second for Desktop, 2 seconds for
Intelligence Server, and 20 seconds for the data warehouse.
Cache matching algorithm
For an element cache to be used, the cache must be valid, and it must match
the job being executed. The following cache keys are used in the matching
process:
Attribute ID
Attribute version ID
Element ID
Search criteria
Database connection (if the project is configured to check for the cache
key)
Database login (if the project is configured to check for the cache key)
Security filter (if the project and attributes are configured to use the cache
key)
Enabling or disabling element caching
When the MicroStrategy system is installed for the first time, the element
caching is enabled by default. You can disable it for an entire project, for a
Desktop client, or for a specific attribute in the projects schema. The data
Improving Report and Document Response Time: Caching System Administration Guide 10
536 Element caches 2012 MicroStrategy, Inc.
source cache setting
DssCacheSettingElementMaxMemoryConsumption controls the total
amount of memory used by the element server cache. Setting this value to
zero completely disables the element cache.
In situations where the data warehouse is loaded more that once a
day, it may be desirable to disable element caching.
To disable element caching for a project
In the Project Configuration Editor, in the Caching: Auxiliary Caches
(Elements) category, under Server, set the Maximum RAM usage
(KBytes) to 0 (zero).
To disable element caching for MicroStrategy Desktop
In the Project Source Manager, select the Memory tab, set the Maximum
RAM usage (KBytes) to 0 (zero).
You might want to perform this operation if you always want to use the
caches on Intelligence Server. This is because when element caches are
purged, only the ones on Intelligence Server are eliminated automatically
while the ones in Desktop remain intact. Caches are generally purged
because there are frequent changes in the data warehouse that make the
caches invalid.
To disable element caching for an attribute
1 In Desktop, right-click the attribute and select Edit. The Attribute Editor
opens.
2 On the Display tab, clear the Enable element caching check box.
Limiting the number of elements displayed and cached at a time
Incremental element fetching reduces the amount of memory Intelligence
Server uses to retrieve elements from the data warehouse and improves the
efficiency of Intelligence Servers element caching. You can set the maximum
number of elements to display in the interface per element request in the
Project Configuration Editor, by using the Attribute element browsing
System Administration Guide Improving Report and Document Response Time: Caching 10
2012 MicroStrategy, Inc. Element caches 537
setting in the Caching: Elements category. The default value is 1,000 for
Desktop and 15 for Web.
Attribute element requests can be quite large (sometimes exceeding 100,000
elements). Requests of this size take a large amount of memory and time to
pull into Intelligence Server and typically force many of the smaller element
caches out of the element cache pool. Caching such large element lists is
often unnecessary because users rarely page through extremely large
element lists; they do a search instead.
When the incremental element fetching is used, an additional pass of SQL is
added to each element request. This pass of SQL determines the total
number of elements that exist for a given request. This number helps users
decide how to browse a given attributes element list. This additional pass of
SQL generates a SELECT COUNT DISTINCT on the lookup table of the
attribute followed by a second SELECT statement (using an ORDER BY) on
the same table. From the result of the first query, Intelligence Server
determines if it should cache all of the elements or only an incremental set.
The incremental retrieval limit is four times the incremental fetch size. For
example, if your MicroStrategy Web product is configured to retrieve 50
elements at a time, 200 elements along with the distinct count value are
placed in the element cache. The user must hit the next option four times to
introduce another SELECT pass, which will retrieve another 200 records in
this example. Because the SELECT COUNT DISTINCT value was cached,
this would not be issued a second time the SELECT statement is issued.
To optimize the incremental element caching feature (if you have large
element fetch limits or small element cache pool sizes), Intelligence Server
uses only 10% of the element cache on any single cache request. For example,
if 200 elements use 20% of the cache pool, Intelligence Server only caches
100 elements, which is 10% of the available memory for element caches.
The number of elements retrieved per element cache can be set for Desktop
users at the project level, MicroStrategy Web product users, a hierarchy, or
an attribute. Each is discussed below.
To limit the number of elements displayed for a project (affects only Desktop
users)
1 Open the Project Configuration Editor and select the Project definition:
Advanced category.
2 Type the limit in the Maximum number of elements to display box.
Improving Report and Document Response Time: Caching System Administration Guide 10
538 Element caches 2012 MicroStrategy, Inc.
To limit the number of elements displayed for MicroStrategy Web product
users
1 In MicroStrategy Web, log in to a project as a user with the Web
Administration privilege.
2 Click the MicroStrategy icon, then click Preferences. The Web
Preferences page opens.
3 Select Project Defaults in the Preferences Level category.
4 Select General in the Preferences category.
5 Type the limit for the Maximum number of attribute elements per
block setting in the Incremental Fetch subcategory.
To limit the number of elements displayed on a hierarchy
1 Open the Hierarchy editor, right-click the attribute and select Element
Display from the shortcut menu, and then select Limit. The Limit dialog
box opens.
2 Type a number in the Limit box.
To limit the number of elements displayed for an Attribute
1 Open the Attribute Editor.
2 Select the Display tab.
3 In the Element Display category, select the Limit option and type a
number in the box.
The element display limit set for hierarchies and attributes may
further limit the number of elements set in the project properties or
Web preferences. For example, if you set 1,000 for the project, 500 for
the attribute, and 100 for the hierarchy, Intelligence Server will only
retrieve 100 elements.
System Administration Guide Improving Report and Document Response Time: Caching 10
2012 MicroStrategy, Inc. Element caches 539
Optimizing element requests
You may find the incremental element fetching features additional SELECT
COUNT DISTINCT query to be costly on your data warehouse. In some cases,
this additional query adds minutes to the element browse time making this
performance unacceptable for production environments.
To make this more efficient, you can set a VLDB option to control how the
total rows are calculated. The default is to use the SELECT COUNT
DISTINCT. The other option is to have Intelligence Server loop through the
table after the initial SELECT pass, eventually getting to the end of the table
and determining the total number of records. You must decide whether to
have the database or Intelligence Server determine the number of element
records. MicroStrategy recommends that you use Intelligence Server if your
data warehouse is heavily used, or if the SELECT COUNT DISTINCT query
itself adds minutes to the element browsing time.
Using Intelligence Server to determine the total number of element
records results in more traffic between Intelligence Server and the
data warehouse.
Either option uses significantly less memory than what is used without
incremental element fetching enabled. Using the count distinct option,
Intelligence Server retrieves four times the incremental element size. Using
the Intelligence Server option retrieves four times the incremental element
size, plus additional resources needed to loop through the table. Compare
this to returning the complete result table (which may be as large as 100,000
elements) and you will see that the memory use is much less.
The setting is called Attribute Element Number Count Method.
To configure Attribute Element Number Count Method
1 In the Database Instance manager, select the database instance.
2 From the Administration menu, select VLDB Properties. The VLDB
Properties editor opens.
3 Under Query Optimizations, select Attribute Element Number Count
Method and on the right-hand side, select one of the options:
To have the data warehouse calculate the count, select Use
Count(Attribute@ID) to calculate total element number (will use
count distinct if necessary) -- Default
Improving Report and Document Response Time: Caching System Administration Guide 10
540 Element caches 2012 MicroStrategy, Inc.
To have Intelligence Server calculate the count, select Use ODBC
cursor to calculate total element number
4 Click Save and Close.
Caching algorithm
The cache behaves as though it contains a collection of blocks of elements.
Each cached element is counted as one object and each cached block of
elements is also counted as an object. As a result, a block of four elements are
counted as five objects, one object for each element and a fifth object for the
block. However, if the same element occurs on several blocks it is only
counted once. This is because the element cache shares elements between
blocks.
The cache uses the "least recently used" algorithm on blocks of elements.
That is, when the cache is full, it discards the blocks of elements that have
been in the cache for the longest time without any requests for the blocks.
Individual elements, which are shared between blocks, are discarded when
all of the blocks that contain the elements have been discarded. Finding the
blocks to discard is a relatively expensive operation. Hence, the cache
discards one quarter of its contents each time it reaches the maximum
number of allowed objects.
Limiting the amount of memory available for element caches
You can control the amount of memory that element caches use on both
Intelligence Server (set at the project level) and the MicroStrategy Desktop
machines. This memory is referred to as the cache pool. If Intelligence Server
attempts to cache a new element request, but there is not enough available
cache pool space to store all of the new elements, existing elements must be
removed from memory before the new ones can be cached. When this
happens, the least recently used 25% of element caches are removed from the
cache.
You can configure the memory setting for both the project and the client
machine in the Cache: Element subcategory in the Project Configuration
Editor. You should consider these factors before configuring it:
The number of attributes that users browse elements on, for example, in
element prompts, hierarchy prompts, and so on
System Administration Guide Improving Report and Document Response Time: Caching 10
2012 MicroStrategy, Inc. Element caches 541
The number of unique elements
For example, attribute Year (10 years = 10 elements), attribute city
(500 cities = 500 elements)
Time and cost associated with running element requests on the data
warehouse
For example, if the element request for cities runs quickly (say in 2
seconds), it may not have to exist in the element cache.
The amount of RAM on the Intelligence Server machine
To set the RAM available for element caches for a project
1 Open the Project Configuration Editor and select the Caching: Auxiliary
Caches (Elements).
2 Specify the amount of RAM (in megabytes) in the Server: Maximum
RAM usage (MBytes) box.
Note the following:
The default value is 1 megabyte.
If you set the value to 0, element caching is disabled.
If you set it to -1, Intelligence Server uses the default value of 1 MB.
3 Specify the amount of RAM (in megabytes) in the Client: Maximum RAM
usage (MBytes) box.
The new settings take affect only after Intelligence Server is restarted.
To set the RAM available for element caches on MicroStrategy Desktop
1 In the Project Source Manager, click the Caching tab and within the
Element Cache group of controls, select the Use custom value option.
If you select the Use project default option, the amount of RAM
will be the same as specified in the Client section in the Project
Configuration Editor described above.
2 Specify the RAM (in megabytes) in the Maximum RAM usage (MBytes)
field.
Improving Report and Document Response Time: Caching System Administration Guide 10
542 Element caches 2012 MicroStrategy, Inc.
Limiting which attribute elements a user can see
You can limit the attribute elements that a user can see to only the elements
allowed by his or her security filter. For example, if a users security filter
allows him or her to see only the Northeast Region and she runs a report that
prompts for cities, only those cities in the Northeast is displayed.
This functionality can be enabled for a project and limits the element cache
sharing to only those users with the same security filter. This can also be set
for attributes. That is, if you do not limit attribute elements with security
filters for a project, you can enable it for certain attributes. For example, if
you have Item information in the data warehouse available to external
suppliers, you could limit the attributes in the Product hierarchy with a
security filter. This is done by editing each attribute. This way, suppliers can
see their products, but not other suppliers products. Element caches not
related to the Product hierarchy, such as Time and Geography, are still
shared among users.
For more information on security filters, see Restricting access to data:
Security filters, page 95.
To limit which attribute elements users can see per project
1 In the Project Configuration Editor, select the Project definition:
Advanced category.
2 Select the Apply security filters to element browsing check box.
To limit which attribute elements users can see per attribute
1 Edit the attribute, and click the Display tab.
2 Select the Apply security filters to element browsing check box.
You must update the schema before changes to this setting take
affect (from the Schema menu, select Update Schema).
System Administration Guide Improving Report and Document Response Time: Caching 10
2012 MicroStrategy, Inc. Element caches 543
Limiting element caches by database connection
In most cases, users connect to the data warehouse based on their
connection maps. By default, all users have the same connection map, unless
you map them to different ones with the Connection Mapping editor. When
using connection mapping, you can also ensure that users with different
database connections cannot share element caches. This causes the element
cache matching key to contain the users database connection.
To limit element caches by database connection
1 In the Project Configuration Editor, select the Caching: Auxiliary Caches
(Elements) category.
2 Select the Create element caches per connection map check box.
The new setting takes affect only after the project is reloaded or
after Intelligence Server is restarted.
For more information about connection mapping, see Controlling access to
the database: Connection mappings, page 88.
Users may connect to the data warehouse using their linked
warehouse logins, as described below.
Limiting element caches by database login
This setting allows you to ensure that users with different data warehouse
logins cannot share element caches. When this feature is used, the element
cache matching key contains the users database login. Only users with the
same database login are able to share the element caches. Before you enable
this feature, you must configure two items.
1 The user must have a Warehouse Login and Password specified
(selecting the Authentication tab in the User Editor).
2 The project must be configured to Use linked warehouse login for
execution (in the Project Configuration Editor, select the Project
definition: Advanced category).
If both of these properties are not set, the users will use their connection
maps to connect to the database.
Improving Report and Document Response Time: Caching System Administration Guide 10
544 Element caches 2012 MicroStrategy, Inc.
To limit element caches by database login
1 In the Project Configuration Editor, select the Caching: Auxiliary Caches
(Elements) category.
2 Select the Create element caches per passthrough login check box.
The new setting takes affect only after the project is reloaded or
after Intelligence Server is restarted.
Deleting all element caches
You can purge (delete) all of the element caches for a project on both the
Desktop and Intelligence Server machines. This does not delete element
caches on other Desktop machines. You cannot delete only certain caches; all
of them are deleted at the same time.
If you are using a clustered Intelligence Server setup, to purge the
element cache for a project, you must purge the cache from each node
of the cluster individually.
Even after purging element caches, reports and documents may continue to
display cached data. This can occur because results may be cached at the
report/document and object levels, in addition to at the element level. To
ensure that a re-executed report or document displays the most recent data,
purge all three caches. For instructions on purging result and object caches,
see Purging all result caches in a project, page 502 and Deleting object
caches, page 548.
To delete all element caches for a project
1 In the Project Configuration Editor, select the Caching: Auxiliary Caches
(Elements) category.
2 Click Purge Now.
All element caches are automatically purged whenever schema is
updated.
System Administration Guide Improving Report and Document Response Time: Caching 10
2012 MicroStrategy, Inc. Object caches 545
Summary table of element cache settings
Many of the settings that help make element caching an efficient use of
system resources are explained in the sections above.
The following table lists all MicroStrategys element caching settings.
Object caches
When you or any users browse an object definition (attribute, metric, and so
on), you create what is called an object cache. An object cache is a recently
used object definition stored in memory on MicroStrategy Desktop and
MicroStrategy Intelligence Server. You browse an object definition when you
open the editor for that object. You can create object caches for applications.
For example, when a user opens the Report Editor for a report, the collection
of attributes, metrics, and other user objects displayed in the Report Editor
compose the reports definition. If no object cache for the report exists in
memory on MicroStrategy Desktop or MicroStrategy Intelligence Server, the
object request is sent to the metadata for processing.
The report object definition retrieved from the metadata and displayed to the
user in the Report Editor is deposited into an object cache in memory on
MicroStrategy Intelligence Server and also on the MicroStrategy Desktop of
Setting For information...
Maximum number of elements to
display
see Limiting the number of elements displayed and cached at a
time, page 536
Attribute element number count
method
see Optimizing element requests, page 539
Element cache - Max RAM usage
(MBytes) Project
see Limiting the amount of memory available for element caches,
page 540
Element cache - Max RAM usage
(MBytes) Desktop
see Limiting the amount of memory available for element caches,
page 540
Apply security filter to element
browsing
see Limiting which attribute elements a user can see, page 542
Create caches per connection map see Limiting element caches by database connection, page 543
Create caches per passthrough
login
see Limiting element caches by database login, page 543
Purge element caches see Deleting all element caches, page 544
Improving Report and Document Response Time: Caching System Administration Guide 10
546 Object caches 2012 MicroStrategy, Inc.
the user who submitted the request. As with element caching, any time the
object definition can be returned from memory in either the Desktop or
Intelligence Server machine, it is faster than retrieving it from the metadata
database.
So when a Desktop user triggers an object request, the cache within the
Desktop machines memory is checked first. If it is not there, the Intelligence
Server memory is checked. If the cache is not even there, the results are
retrieved from the metadata database. Each option is successively slower
than the previous. If a MicroStrategy Web product user triggers an object
request, only the Intelligence Server cache is checked before getting the
results from the metadata database.
This section discusses the following topics concerning object caching:
Cache matching algorithm, page 546
Enabling or disabling object caching, page 546
Limiting the amount of memory available for object caches, page 547
Deleting object caches, page 548)
Summary table of object caching settings, page 549
Cache matching algorithm
For an object cache to be used, the cache must be valid, and it must match
the job being executed. The following cache keys are used in the matching
process:
Object ID
Object version ID
Project ID
Enabling or disabling object caching
Object caching is enabled by default when the MicroStrategy system is first
installed. Object caching cannot be disabled. Intelligence Server must
maintain a minimum amount of memory (1 MB) available for the object
caches to operate efficiently.
System Administration Guide Improving Report and Document Response Time: Caching 10
2012 MicroStrategy, Inc. Object caches 547
Limiting the amount of memory available for object caches
You can control the amount of memory that object caches can use on both
Intelligence Server (set at the project level) and the MicroStrategy Desktop
machines. This memory is referred to as the cache pool. If a new object
request size is small enough to fit into the object cache pool, but there is not
enough available cache pool space to store all of the new objects, existing
objects must be removed from memory before the new ones can be cached.
When this happens, the least recently used 25% of object caches are removed
from the cache.
This setting depends on the following factors:
Size of the project in terms of application objects
The amount of RAM on the Intelligence Server machine
For a project that has a large schema object, the project loading speed
suffers if the maximum memory for object cache setting is not large
enough. This issue is recorded in the DSSErrors.log file. See
MicroStrategy Tech Note TN4205 for more information.
You maintain object caching by using the Server: Maximum RAM usage
(MBytes) setting in the Caching: Auxiliary Caches (Objects) subcategory in
the Project Configuration Editor. On the client machine, you maintain object
caching by using the Client: Maximum RAM usage (MBytes) setting in the
Caching: Auxiliary Caches (Objects) subcategory in the Project Configuration
Editor.
The default values for Server: Maximum RAM Usage and Client:
Maximum RAM Usage are 10 MB. Intelligence Server estimates that each
object consumes 5 KB of the cache pool, so by default it caches 2,048 objects
in server memory and 2,048 objects in client memory.
To set the RAM available for object caches for a project
1 Open the Project Configuration Editor and select the Caching: Auxiliary
Caches (Objects) category.
2 Specify the RAM (in megabytes) in the Server: Maximum RAM usage
(MBytes) box.
Improving Report and Document Response Time: Caching System Administration Guide 10
548 Object caches 2012 MicroStrategy, Inc.
3 Specify the RAM (in megabytes) in the Client: Maximum RAM usage
(MBytes) box.
The new settings take affect only after Intelligence Server is restarted.
To set the RAM available for object caches for a MicroStrategy Desktop
machine
1 In the Project Source Manager, click the Caching tab and in the Object
Cache group of controls, select the Use custom value option.
If you select the Use project default option, the amount of RAM is
the same as specified in the Client section in the Project
Configuration Editor described above.
2 Specify the RAM (in megabytes) in the Maximum RAM usage (MBytes)
box.
Deleting object caches
You can purge (delete) all of the object caches for a project on both the
Desktop and Intelligence Server machines. However, this does not delete
object caches on other Desktop machines. You cannot select to delete only
certain object caches; all of them are deleted at the same time.
Even after purging object caches, reports and documents may continue to
display cached data. This can occur because results may be cached at the
report/document and element levels, in addition to at the object level. To
ensure that a re-executed report or document displays the most recent data,
purge all three caches. For instructions on purging result and element
caches, see Purging all result caches in a project, page 502 and Deleting all
element caches, page 544.
To delete all object caches for a project
1 Open the Project Configuration Editor and select the Caching: Auxiliary
Caches (Objects) category.
System Administration Guide Improving Report and Document Response Time: Caching 10
2012 MicroStrategy, Inc. Object caches 549
2 Click Purge Now.
Object caches are automatically purged whenever your schema is
updated.
Configuration objects are cached at the server level. You can choose to delete
these object caches as well.
To delete all configuration object caches for a server
1 Log in to the project source.
2 From the Administration menu in Desktop, point to Server, and then
select Purge Server Object Caches.
You cannot automatically schedule the purging of server object caches from
within MicroStrategy Desktop. However, you can compose a Command
Manager script to purge server object caches and schedule that script to
execute at certain times. For a description of this process, see MicroStrategy
Tech Note TN12270. For more information about Command Manager, see
Chapter 15, Automating Administrative Tasks with Command Manager.
Summary table of object caching settings
Many of the settings that help make object caching an efficient use of system
resources are explained in the sections above. The table below lists all
MicroStrategy object caching settings.
Setting For information...
Object cache - Max RAM
usage (MBytes)
Project level
See Limiting the amount of memory
available for object caches, page 547
Object cache - Max RAM
usage (MBytes)
MicroStrategy Desktop
See Limiting the amount of memory
available for object caches, page 547
Purge object caches See Deleting object caches, page 548
Improving Report and Document Response Time: Caching System Administration Guide 10
550 Object caches 2012 MicroStrategy, Inc.
2012 MicroStrategy, Inc. 551
11
11.MANAGING INTELLIGENT
CUBES
Introduction
You can return data from your data warehouse and save it to Intelligence
Server memory, rather than directly displaying the results in a report. This
data can then be shared as a single in-memory copy, among many different
reports created by multiple users. The reports created from the shared sets of
data are executed against the in-memory copy, also known as an Intelligent
Cube, rather than having to be executed against a data warehouse.
Intelligent Cubes are part of the OLAP Services add-on to Intelligence
Server. For detailed information about Intelligent Cubes, see the
MicroStrategy OLAP Services Guide. For information about purchasing
OLAP Services, contact your account executive.
This chapter contains the following information:
Managing Intelligent Cubes: Intelligent Cube Monitor, page 552
Governing Intelligent Cube memory usage, loading, and storage,
page 560
Supporting connection mappings in Intelligent Cubes, page 571
Managing Intelligent Cubes System Administration Guide 11
552 Managing Intelligent Cubes: Intelligent Cube Monitor 2012 MicroStrategy, Inc.
Managing Intelligent Cubes: Intelligent Cube
Monitor
You must create Intelligent Cubes before they can be published. For
information on creating Intelligent Cubes, see the OLAP Services Guide.
Once an Intelligent Cube has been published, you can manage it from the
Intelligent Cube Monitor. You can view details about your Intelligent Cubes
such as last update time, hit count, memory size, and so on.
If you are running Intelligence Server on HP-UX v2, you may notice a
slow response time when using the Intelligent Cube Monitor. For
information about this delay, including steps you can take to improve
performance, see Cache Monitor and Intelligent Cube Monitor
performance, page 960.
To view the available Intelligent Cubes
1 In Desktop, log in to a project source. You must log in as a user with the
Monitor Cubes privilege.
2 Expand Administration, then expand System Monitors, Caches, and
then select Intelligent Cubes. Information about the existing Intelligent
Cubes displays on the right-hand side.
3 To view the details of an Intelligent Cube, double-click that Intelligent
Cube. A Quick View window opens, with detailed information about the
Intelligent Cube.
4 To change the status of an Intelligent Cube, right-click that Intelligent
Cube and select the desired action from the list. For a description of all
Intelligent Cube statuses, see Monitoring and modifying Intelligent Cube
status, page 554.
System Administration Guide Managing Intelligent Cubes 11
2012 MicroStrategy, Inc. Managing Intelligent Cubes: Intelligent Cube Monitor 553
Viewing Intelligent Cube information and usage statistics
The Intelligent Cube Monitor provides information about published
Intelligent Cubes, as well as Intelligent Cube usage statistics. The Intelligent
Cube Monitor is shown in the image below.
You can view the following information in the Intelligent Cube Monitor:
Cube Report Name: The name of the Intelligent Cube.
Project Name: The project the Intelligent Cube belongs to.
Status: The current status of the Intelligent Cube. For information on
reviewing and modifying the status of an Intelligent Cube, see
Monitoring and modifying Intelligent Cube status, page 554.
Last Update Time: The time when the Intelligent Cube was last updated
against the data warehouse.
Last Update Job: The job number that most recently updated the
Intelligent Cube against the data warehouse. You can use the Job Monitor
to view information on a given job.
Creation Time: The time when the Intelligent Cube was first published to
Intelligence Server.
Size (KB): The size of the Intelligent Cube, in kilobytes.
Hit Count: The number of times the Intelligent Cube has been used by
reports since it was last loaded into Intelligence Servers memory. You
can reset the Hit Count to zero by unloading the Intelligent Cube from
Intelligence Servers memory.
Historic Hit Count: The total number of times the Intelligent Cube has
been used by reports. You can reset the Historic Hit Count to zero by
deleting the Intelligent Cubes cache, and then republishing the
Intelligent Cube.
Managing Intelligent Cubes System Administration Guide 11
554 Managing Intelligent Cubes: Intelligent Cube Monitor 2012 MicroStrategy, Inc.
Open View Count: The number of reports currently accessing the
Intelligent Cube.
Owner: The user who published the Intelligent Cube.
Database connection: The database connection account used for the
Intelligent Cube to run against the data warehouse.
File Name: The file location where the Intelligent Cube is saved to the
machine's secondary storage.
Cube Instance ID: The ID for the current published version of the
Intelligent Cube.
Cube Definition ID: The ID for the Intelligent Cube object.
Data Language: The language used for the Intelligent Cube. This is
helpful if the Intelligent Cube is used in an internationalized environment
that supports multiple languages.
Total number of rows: The number of rows of data that the Intelligent
Cube contains. To view this field, the Intelligent Cube must be published
at least once.
Total number of columns: The number of rows of data that the
Intelligent Cube contains. To view this field, the Intelligent Cube must be
published at least once.
You can also view Intelligent Cube information for a specific Intelligent
Cube, by double-clicking that Intelligent Cube in the Intelligent Cube
Monitor. This opens a Quick View of the Intelligent Cube information and
usage statistics.
Monitoring and modifying Intelligent Cube status
The status of an Intelligent Cube tells you how the Intelligent Cube is
currently being used and whether reports can access the Intelligent Cube. To
System Administration Guide Managing Intelligent Cubes 11
2012 MicroStrategy, Inc. Managing Intelligent Cubes: Intelligent Cube Monitor 555
modify the status of an Intelligent Cube, right-click the Intelligent Cube in
the Intelligent Cube Monitor, and select one of the actions listed below:
Additional statuses such as Processing and Load Pending are also used by
the Intelligent Cube Monitor. These statuses denote that certain tasks are
currently being completed.
Additionally, if you have defined the backup frequency as greater than zero
minutes (as described in Defining when Intelligent Cubes are automatically
Action
Required Status to
Perform Action
Description
Activate Filed, but not Active Loads a previously deactivated Intelligent Cube as an
accessible set of data for multiple reports.
Deactivate Active Removes an Intelligent Cube instance from Intelligence Server
memory, but saves it to secondary storage, such as a hard disk.
Update Active Re-executes and publishes an Intelligent Cube. When the data
for an Intelligent Cube is modified and saved, the Update action
updates the Intelligent Cube with the latest data.
Save to disk Loaded Saves an Intelligent Cube to secondary storage, and keeps the
Intelligent Cube in Intelligence Server memory.
If you have defined the backup frequency as zero minutes,
Intelligent Cubes are automatically saved to secondary storage,
as described in Defining when Intelligent Cubes are
automatically saved to secondary storage, page 570.
Delete Always available Removes a published Intelligent Cube as an accessible set of
data for multiple reports.
Warning: This action does not delete the Intelligent Cube
object saved in a MicroStrategy project. To delete an Intelligent
Cube object, you must log into the project containing the
Intelligent Cube and delete it there.
For information on whether you should deactivate or unpublish
an Intelligent Cube, see Deactivating or unpublishing an
Intelligent Cube, page 556.
Load in
memory
Active, but not Loaded Moves an Intelligent Cube from your machines secondary
storage to Intelligence Server memory. For information on when
to load and unload Intelligent Cubes, see Loading and
unloading Intelligent Cubes, page 557.
Note: If the memory limit is reached, this action unloads a
previously loaded Intelligent Cube from Intelligence Server
memory.
Unload from
memory
Loaded Moves an Intelligent Cube from Intelligence Server memory to
your machines secondary storage, such as a hard disk. For
information on when to load and unload Intelligent Cubes, see
Loading and unloading Intelligent Cubes, page 557.
Managing Intelligent Cubes System Administration Guide 11
556 Managing Intelligent Cubes: Intelligent Cube Monitor 2012 MicroStrategy, Inc.
saved to secondary storage, page 570), the following additional statuses can
be encountered:
Dirty: This status occurs if the copy of an Intelligent Cubes data in
secondary storage is not up to date with data in Intelligence Server
memory. This can occur if an Intelligent Cube is updated in Intelligence
Server memory but the new data is not saved to secondary storage.
Monitoring information dirty: This status occurs if Intelligent Cube
monitoring information changes, and this information is not updated in
secondary storage. Monitoring information includes details such as the
number of reports that have accessed the Intelligent Cube.
In both scenarios listed above, the data and monitoring information saved in
secondary storage for an Intelligent Cube is updated based on the backup
frequency. You can also manually save an Intelligent Cube to secondary
storage using the Save to disk action listed in the table above, or by using the
steps described in Storing Intelligent Cubes in secondary storage, page 569.
Deactivating or unpublishing an Intelligent Cube
Both deactivating and unpublishing an Intelligent Cube prevent reports that
access an Intelligent Cube from being able to load the Intelligent Cube into
Intelligence Server memory. This gives you more administrative control of
when to make an Intelligent Cube available to reports.
However, each of these actions provides this administrative control in
slightly different ways that can fit different scenarios.
Deactivating an Intelligent Cube saves the Intelligent Cube to secondary
storage, such as a hard disk. When you reactivate the Intelligent Cube, the
copy in secondary storage is loaded back into Intelligence Server memory.
This option is ideal when an Intelligent Cube should not be used for some
length of time, but after that should be available again in its current form.
Unpublishing an Intelligent Cube deletes the copy of data from Intelligence
Server memory without making a copy of the data. To make the Intelligent
Cube accessible to reports, the Intelligent Cube must be re-executed against
the data warehouse and published to the Intelligent Cube Monitor. This
option is ideal if the current Intelligent Cube should not be reported on until
it is re-executed against the data warehouse.
System Administration Guide Managing Intelligent Cubes 11
2012 MicroStrategy, Inc. Managing Intelligent Cubes: Intelligent Cube Monitor 557
Loading and unloading Intelligent Cubes
When an Intelligent Cube is published, by default, it is automatically loaded
into Intelligence Server memory.
Intelligent Cubes must be loaded in Intelligence Server memory to allow
reports to access the data in the Intelligent Cube. If an Intelligent Cube is
constantly in use, it should be loaded in Intelligence Server memory.
Using the Intelligent Cube Monitor you can load an Intelligent Cube into
Intelligence Server memory, or unload it to secondary storage, such as a disk
drive.
By default, Intelligent Cubes are loaded when Intelligent Cubes are published
and when Intelligence Server starts. To change these behaviors, see:
Publishing Intelligent Cubes without loading them into Intelligence
Server memory, page 558
Loading Intelligent Cubes when Intelligence Server starts, page 568
Be aware of the following:
If loading an Intelligent Cube into Intelligence Server memory
causes the memory limit to be exceeded, a different Intelligent
Cube is unloaded from Intelligent Server memory.
The act of loading an Intelligent Cube can require memory
resources up to twice the size of an Intelligent Cube. This can affect
performance of your Intelligence Server as well as the ability to
load the Intelligent Cube. For information on how to plan for these
memory requirements, see Planning for Intelligent Cube
publishing and loading, page 562.
One way to free memory on Intelligence Server, which can improve
Intelligence Server performance, is to temporarily unload an Intelligent Cube
from memory. This can be a good option for Intelligent Cubes that are not
constantly in use, because when a report accessing an active but unloaded
Intelligent Cube is executed, that Intelligent Cube is automatically loaded
into Intelligent Server memory. Be aware that if the Intelligent Cube is very
large there may be some delay in displaying report results while the
Intelligent Cube is being loaded into memory. For more suggestions on how
to manage Intelligence Servers memory usage, see Chapter 8, Tuning your
System for Best Performance.
Managing Intelligent Cubes System Administration Guide 11
558 Managing Intelligent Cubes: Intelligent Cube Monitor 2012 MicroStrategy, Inc.
Publishing Intelligent Cubes without loading them into Intelligence Server
memory
By default, Intelligent Cubes are automatically loaded into Intelligence
Server memory so that reports can access and analyze their data.
To conserve Intelligence Server memory, you can define Intelligent Cubes to
only be stored in secondary storage when the Intelligent Cube is published.
The Intelligent Cube can then be loaded into Intelligence Server memory
manually, using a schedule, or whenever a report attempts to access the
Intelligent Cube.
The steps below show you how to define whether publishing Intelligent
Cubes loads them into Intelligence Server memory. You can enable this
setting at the project level, or for individual Intelligent Cubes.
To define whether publishing Intelligent Cubes loads them into Intelligence
Server memory, at the project level
1 In Desktop, log in to a project using an account with administrative
privileges.
2 Right-click the project and select Project Configuration. The Project
Configuration Editor opens.
3 Select the Intelligent Cubes category.
4 You can select or clear the Load Intelligent Cubes into Intelligence
Server memory upon publication check box:
Select this check box to load Intelligent Cubes into Intelligence Server
memory when the Intelligent Cube is published. Intelligent Cubes
must be loaded into Intelligence Server memory to allow reports to
access and analyze their data.
To conserve Intelligence Server memory, you can clear this check box
to define Intelligent Cubes to only be stored in secondary storage
upon being published. The Intelligent Cube can then be loaded into
Intelligence Server memory manually, using schedules, or whenever a
report attempts to access the Intelligent Cube.
If you are using multiple Intelligence Servers in a clustered
environment, this setting applies to all nodes.
5 Click OK to save your changes and close the Project Configuration Editor.
System Administration Guide Managing Intelligent Cubes 11
2012 MicroStrategy, Inc. Managing Intelligent Cubes: Intelligent Cube Monitor 559
6 For any changes to take effect, you must restart Intelligence Server. For
clustered environments, separate the restart times for each Intelligence
Server by a few minutes.
To define whether publishing Intelligent Cubes loads them into Intelligence
Server memory, at the Intelligent Cube level
1 In Desktop, log in to a project using an account with administrative
privileges.
2 In the Folder List, browse to the folder that contains the Intelligent Cube
you want to configure.
3 Right-click the Intelligent Cube, and choose Edit. The Intelligent Cube
Editor opens.
4 From the Data menu, select Configure Intelligent Cube. The Intelligent
Cube Options dialog box opens.
5 Under the Options category, select General.
6 Clear Use default project-level settings.
7 Select or clear the Load Intelligent Cubes into Intelligence Server
memory upon publication check box:
Select this check box to load the Intelligent Cube into Intelligence
Server memory when the Intelligent Cube is published. Intelligent
Cubes must be loaded into Intelligence Server memory to allow
reports to access and analyze their data.
To conserve Intelligence Server memory, clear this check box to define
Intelligent Cubes to only be stored in secondary storage upon being
published. The Intelligent Cube can then be loaded into Intelligence
Server memory manually, using schedules, or whenever a report
attempts to access the Intelligent Cube.
If you are using multiple Intelligence Servers in a clustered
environment, this setting applies to all nodes.
8 Click OK to close the Intelligent Cube Options dialog box.
9 In the Intelligent Cube Editor, click Save and Close.
Managing Intelligent Cubes System Administration Guide 11
560 Governing Intelligent Cube memory usage, loading, and storage 2012 MicroStrategy, Inc.
10 Restart Intelligence Server. For clustered environments, separate the
restart times for each Intelligence Server by a few minutes.
Governing Intelligent Cube memory usage,
loading, and storage
Intelligent Cubes must be stored in Intelligence Server memory for reports to
access their data. While this can improve performance of these reports,
loading too much data onto Intelligence Server memory can have a negative
impact on Intelligence Servers ability to process jobs. For this reason, it is
important to govern how much Intelligent Cube data can be stored on
Intelligence Server.
Intelligent Cube data can also be stored in secondary storage, such as a hard
disk, on the machine hosting Intelligence Server. These Intelligent Cubes can
be loaded into memory when they are needed. For more information, see
Loading and unloading Intelligent Cubes, page 557.
Governing Intelligent Cube memory usage, page 560
Loading Intelligent Cubes when Intelligence Server starts, page 568
Storing Intelligent Cubes in secondary storage, page 569
Governing Intelligent Cube memory usage
Intelligent Cubes must be stored in Intelligence Server memory for reports to
access their data. While this can improve performance of these reports,
loading too much data onto Intelligence Server memory can negatively affect
Intelligence Servers ability to process jobs. For this reason, it is important to
limit how much Intelligent Cube data can be stored on Intelligence Server.
Determining memory limits for Intelligent Cubes
Storing Intelligent Cubes can greatly improve performance by allowing
reports to execute against an in memory copy of data. However, storing too
much Intelligent Cube data in memory can cause other Intelligence Server
processes to compete for system resources and potentially cause
degradations in performance. This makes defining a memory limit for
System Administration Guide Managing Intelligent Cubes 11
2012 MicroStrategy, Inc. Governing Intelligent Cube memory usage, loading, and storage 561
Intelligent Cubes an important step in maintaining Intelligence Server
response time.
An Intelligent Cube memory limit defines the maximum amount of RAM of
the Intelligence Server machine that can be used to store loaded Intelligent
Cubes. This data is allocated separately of memory used for other
Intelligence Server processes.
For example, you define an memory limit on Intelligent Cubes to be 512MB.
Currently you have 300MB of Intelligent Cube data loaded into Intelligence
Server memory, and normal processing of other Intelligence Server tasks
uses 100MB of memory. In this scenario, Intelligence Server uses 400MB of
the RAM available on the Intelligence Server machine. This scenario
demonstrates that to determine a memory limit for Intelligent Cubes, you
must consider the factors listed below:
The amount of RAM available on the Intelligence Server machine, and of
that RAM what percentage can be used by Intelligence Server without
negatively affecting performance and successful operation of the host
machine.
The average and peak usage of RAM by Intelligence Server processes
other than Intelligent Cube storage. For information on setting governing
limits on other Intelligence Server processes and monitoring system
usage, see the System Administration Guide.
The amount of memory required to load all Intelligent Cubes necessary to
meet reporting requirements. To help save space, Intelligent Cubes that
are not used often can be unloaded until they are required by reports (see
Loading and unloading Intelligent Cubes, page 557).
The Maximum RAM usage (Mbytes) memory limit can be defined per
project. If you have multiple projects that are hosted from the same
Intelligence Server, each project may potentially store Intelligent Cube
data up to its memory limit.
For example, you have three projects and you set their Maximum RAM
usage (Mbytes) limits to 1 GB, 1 GB, and 2 GB. This means that 4 GB of
Intelligent Cube data could be stored in RAM on the Intelligence Server
machine if all projects reach their memory limits.
The size of the Intelligent Cubes that are being published and loaded into
memory. The act of publishing an Intelligent Cube can require memory
resources in the area of two to four times greater than the size of an
Intelligent Cube. This can affect performance of your Intelligence Server
as well as the ability to publish the Intelligent Cube. For information on
how to plan for these memory requirements, see the next section.
Managing Intelligent Cubes System Administration Guide 11
562 Governing Intelligent Cube memory usage, loading, and storage 2012 MicroStrategy, Inc.
If your project and Intelligent Cubes support multiple languages, each
language supported may require additional memory.
To help reduce Intelligent Cube memory size, review the best practices
described in Best practices for reducing Intelligent Cube memory size
below.
Best practices for reducing Intelligent Cube memory size
MicroStrategy recommends the following best practices to reduce the
memory size of your Intelligent Cubes:
Attributes commonly use numeric values for their ID forms. Using
attributes defined in this way can save space as compared to attributes
that use character strings for their ID forms.
Attribute forms should be included only as required, as including
additional attribute forms in Intelligent Cubes requires additional
memory.
You should avoid including compound metrics and smart metrics in
Intelligent Cubes. The same results provided by compound metrics and
smart metrics can often be provided by creating derived metrics in
reports that connect to Intelligent Cubes.
You can define Intelligent Cube normalization to reduce the amount of
memory required for an Intelligent Cube. Intelligent Cube normalization
can be configured using the Data population for Intelligent Cubes VLDB
property. For instructions on setting VLDB properties, see the VLDB
Properties chapter in the Supplemental Reference for System
Administration
Planning for Intelligent Cube publishing and loading
The act of publishing an Intelligent Cube can require memory resources in
the area of two to four times greater than the size of an Intelligent Cube.
Once the Intelligent Cube is published, the extra resources are returned to
the system and only the space required for the Intelligent Cube and some
indexing information is taken up in RAM. However, you should consider this
peak in memory usage when planning for the publication of Intelligent
Cubes.
By default, publishing an Intelligent Cube includes the step of loading
the Intelligent Cube into memory. You can modify this default
behavior as described in Publishing Intelligent Cubes without loading
System Administration Guide Managing Intelligent Cubes 11
2012 MicroStrategy, Inc. Governing Intelligent Cube memory usage, loading, and storage 563
them into Intelligence Server memory, page 558. Loading and
unloading Intelligent Cubes is described in Loading and unloading
Intelligent Cubes, page 557.
If publishing an Intelligent Cube is processed in RAM alone without using
swap space, this can greatly reduce the effect publishing an Intelligent Cube
has on the performance of your Intelligence Server host machine. Swap
space is controlled by the operating system of a computer and using this
space for the transfer of data into RAM can negatively affect the performance
of a computer.
You can help to keep the processes of publishing Intelligent Cubes within
RAM alone by defining memory limits for Intelligent Cubes that reflect your
Intelligence Server hosts available RAM as well as schedule the publishing of
Intelligent Cubes at a time when RAM usage is low. For information on
scheduling Intelligent Cube publishing, see the MicroStrategy OLAP
Services Guide.
To determine memory limits for Intelligent Cubes, you should review the
considerations listed in Determining memory limits for Intelligent Cubes,
page 560. You must also account for the potential peak in memory usage
when publishing an Intelligent Cube, which can be two to four times the size
of an Intelligent Cube.
For example, your Intelligence Server machine has 2 GB of RAM and 2 GB of
swap space. Assume that normal usage of RAM by the operating system uses
.4 GB of RAM. This leaves a possible 1.6 GB of RAM for Intelligent Cube
storage and other tasks.
With this configuration, consider the act of publishing a 1 GB Intelligent
Cube. Assuming the peak in memory usage for publishing this Intelligent
Cube is 2.5 times the size of the Intelligent Cube, the publishing process
requires 2.5 GB. This can take up 1.6 GB of RAM, but it also requires .9 GB of
swap space, as shown in the diagram below.
Managing Intelligent Cubes System Administration Guide 11
564 Governing Intelligent Cube memory usage, loading, and storage 2012 MicroStrategy, Inc.
Once the Intelligent Cube is published, only the 1 GB for the Intelligent Cube
(plus some space for indexing information) is used in RAM and the
remaining .6 GB of RAM and .9 GB of swap space used during the publishing
of the Intelligent Cube is returned to the system, as shown in the image
below.
If Intelligence Server is hosted on an AIX machine, the resources
required for Intelligent Cube publication may not be returned to the
system. However, these resources can be used for additional
Intelligence Server operations.
While the Intelligent Cube can be published successfully, using the swap
space could have an affect on performance of the Intelligence Server
machine.
With the same configuration, consider the act of publishing a .5 GB
Intelligent Cube rather than a 1 GB Intelligent Cube. Assuming the peak in
memory usage for publishing this Intelligent Cube is 2.5 times the size of the
Intelligent Cube, the publishing process requires 1.25 GB. This process can
be handled completely within RAM, as shown in the diagram below.
System Administration Guide Managing Intelligent Cubes 11
2012 MicroStrategy, Inc. Governing Intelligent Cube memory usage, loading, and storage 565
Once the Intelligent Cube is published, only the .5 GB for the Intelligent Cube
(plus some space for indexing information) is used in RAM and the
remaining RAM used during the publishing of the Intelligent Cube is
returned to the system, as shown in the image below.
Be aware that as more Intelligent Cube data is stored in RAM, less RAM is
available to process publishing an Intelligent Cube. This along with the peak
memory usage of publishing an Intelligent Cube and the hardware resources
of your Intelligence Server host machine should all be considered when
defining memory limits for Intelligent Cube storage per project.
Defining memory limits for Intelligent Cubes
You can define limits for the amount of Intelligent Cube memory stored in
Intelligence Server at a given time in two ways described below:
You can use the amount of data required for all Intelligent Cubes to limit
the amount of Intelligent Cube data stored in Intelligence Server memory
at one time for a project. The default is 256 megabytes.
The total amount of memory used on Intelligence Server by Intelligent
Cubes for a project is calculated and compared to the limit you have
define. If an attempt to load an Intelligent Cube is made that will exceed
this limit, an Intelligent Cube is removed from Intelligence Server
memory before the new Intelligent Cube is loaded into memory.
You can use the number of Intelligent Cubes to limit the number of
Intelligent Cube stored in Intelligence Server memory at one time for a
project. The default is 1000 Intelligent Cubes.
The total number of Intelligent Cubes for a project that are stored in
Intelligence Server memory is compared to the limit you define. If an
attempt to load an Intelligent Cube is made that will exceed the numerical
Managing Intelligent Cubes System Administration Guide 11
566 Governing Intelligent Cube memory usage, loading, and storage 2012 MicroStrategy, Inc.
limit, an Intelligent Cube is removed from Intelligence Server memory
before the new Intelligent Cube is loaded into memory.
To define limits on Intelligence Server memory usage by Intelligent Cubes
1 In Desktop, log in to a project that uses Intelligent Cubes. You must log in
using an account with the Administer Cubes privilege.
2 Right-click the project and select Project Configuration. The Project
Configuration Editor opens.
3 From the Categories list, expand Cubes, and then select General.
4 Define the values for the following project governing options:
Maximum RAM usage (MBytes): Defines the data size, in
megabytes, to limit the amount of Intelligent Cube data that can be
stored in Intelligence Server memory for a project at one time. The
default value is 256 megabytes.
Maximum number of cubes: Defines the maximum total number of
Intelligent Cubes that can be created for a project, including
Intelligent Cubes that are not loaded into Intelligence Servers
memory. The default value is 1000 Intelligent Cubes.
5 Click OK to save your changes and close the Project Configuration Editor.
Defining limits for Intelligent Cube indexes
Intelligence Server generates indexes to speed up access to data in Intelligent
Cubes. In very large Intelligent Cubes, these indexes may significantly
increase the size of the Intelligent Cube. You can define limits for how much
the indexes can add to the size of the Intelligent Cube at the project level,
using the Project Configuration Editor.
To define limits for the Intelligent Cube indexes
1 In Desktop, log in to the project source for your project.
2 In the Folder List, right-click the project and choose Project
Configuration. The Project Configuration Editor opens.
System Administration Guide Managing Intelligent Cubes 11
2012 MicroStrategy, Inc. Governing Intelligent Cube memory usage, loading, and storage 567
3 Under the Intelligent Cubes category, select General.
4 Edit the following values, as appropriate:
Maximum % growth of an Intelligent Cube due to indexes: Defines
the maximum that indexes are allowed to add to the Intelligent Cubes
size, as a percentage of the original size. For example, a setting of 50%
defines that a 100 MB Intelligent Cube will only be allowed to grow to
150 MB due to its indexes. If the Intelligent Cubes size exceeds this
limit, the least-used indexes are dropped from the Intelligent Cube.
Cube growth check frequency: Defines, in minutes, how often the
Intelligent Cubes size is checked, and if necessary, how often the
least-used indexes are dropped.
5 Click OK to save the settings.
Defining limits for Intelligent Cubes created using the Import
Data feature
The Import Data feature allows users to create Intelligent Cubes using
external data sources, such as Excel files, tables in a database, or Freeform
SQL queries. You can define limits on the size of files that users can upload,
and on the total memory available for the Intelligent Cubes they can create.
To define limits on Intelligent Cubes created using the Import Data feature
1 In Desktop, log in to a project using an account with the Administer
Cubes privilege.
2 In the Folder List, right-click on the project and select Project
Configuration. The Project Configuration Editor opens.
3 From the Categories list, expand Governing Rules, and choose Import
Data.
4 Define values for the following options:
Maximum file size (MB): Defines the maximum size for files that
users can upload and import data from. The default is 30 MB. The
minimum value is 1 MB, and the maximum value is 500 MB.
Maximum quota per user (MB): Defines the maximum total memory
available for all Intelligent Cubes that the user can create using the
Managing Intelligent Cubes System Administration Guide 11
568 Governing Intelligent Cube memory usage, loading, and storage 2012 MicroStrategy, Inc.
Import Data feature. Type -1 if you want the total size to be unlimited.
The default is 100 MB.
In a clustered environment, this setting applies to all nodes in the
cluster.
5 Click OK to save your changes and close the Project Configuration Editor.
Loading Intelligent Cubes when Intelligence Server starts
When Intelligence Server is started there are various tasks that are processed
to prepare a reporting environment. You can include loading all published
Intelligent Cubes as one of the tasks completed when Intelligence Server is
started. This affects when the load time required for Intelligent Cubes occurs.
The considerations for whether to load Intelligent Cubes at Intelligence
Server startup or when a report is executed that accesses a published
Intelligent Cube are described in the table below:
Method Pros Cons
Loading Intelligent
Cubes when
Intelligence Server
starts
Report runtime performance for
reports accessing Intelligent Cubes
is optimized since the Intelligent
Cube for the report has already
been loaded.
This practice is a good option if
Intelligent Cubes are commonly
used in a project.
The overhead experienced during
Intelligence Server startup is
increased due to the processing of
loading Intelligent Cubes.
All Intelligent Cubes for a project are
loaded into Intelligence Server
memory, regardless of whether they
are used by reports or not.
Loading Intelligent
Cubes when a report
is executed that
accesses a published
Intelligent Cube
The overhead experienced during
Intelligence Server startup is
decreased as compared to including
loading Intelligent Cubes as part of
the startup tasks.
If Intelligent Cubes are not required
by any reports, then they do not
need to be loaded into Intelligence
Server and no overhead is
experienced.
This practice is a good option if
Intelligent Cubes are supported for a
project, but some of the Intelligent
Cubes are rarely used in the project.
Report runtime performance for
reports accessing Intelligent Cubes
can be negatively affected as the
Intelligent Cube must first be loaded
into Intelligence Server.
You can also load Intelligent Cubes
manually or with subscriptions after
Intelligence Server is started.
System Administration Guide Managing Intelligent Cubes 11
2012 MicroStrategy, Inc. Governing Intelligent Cube memory usage, loading, and storage 569
The procedure below describes how to enable or disable loading Intelligent
Cubes when Intelligence Server starts.
The act of loading an Intelligent Cube can require memory resources
in the area of two times greater than the size of an Intelligent Cube.
This can affect performance of your Intelligence Server as well as the
ability to load the Intelligent Cube. For information on how to plan for
these memory requirements, see Planning for Intelligent Cube
publishing and loading, page 562.
To enable or disable loading Intelligent Cubes when Intelligence Server starts
1 In Desktop, log in to a project with a user account with administrative
privileges.
2 Right-click the project and select Project Configuration. The Project
Configuration Editor opens.
3 From the Categories list, expand Cubes, and then select General.
4 Select or clear the Load cubes on startup check box to enable or disable
loading Intelligent Cubes when Intelligence Server starts.
5 Click OK to save your changes and close the Project Configuration Editor.
Storing Intelligent Cubes in secondary storage
Along with storing Intelligent Cubes in Intelligence Server memory, you can
also store them in secondary storage, such as a hard disk. These Intelligent
Cubes can then be loaded from secondary storage into Intelligence Server
memory when reports require access to the Intelligent Cube data.
To store an Intelligent Cube in secondary storage
1 In Desktop, log in to a project source with administrative privileges.
To modify the secondary storage location of Intelligent Cubes
Before you save Intelligent Cubes to secondary storage, use the following
steps to define where Intelligent Cubes are saved.
Managing Intelligent Cubes System Administration Guide 11
570 Governing Intelligent Cube memory usage, loading, and storage 2012 MicroStrategy, Inc.
2 Right-click the project and select Project Configuration. The Project
Configuration Editor opens.
3 From the Categories list, expand Cubes, and then select General.
4 In the Cube file directory area, click the ... button. The Browse for
Folder dialog box opens.
5 Browse to the folder location to store Intelligent Cubes, and then click
OK. You are returned to the Project Configuration Editor.
6 Click OK to save your changes and close the Project Configuration Editor.
To save an Intelligent Cube to secondary storage
7 From the Folder List, expand Administration, then expand System
Monitors, then expand Caches, and then select Intelligent Cubes. The
Intelligent Cube Monitor is displayed.
8 Right-click the Intelligent Cube to store in secondary storage and select
Save to Disk. The Intelligent Cube is saved to the secondary storage
location.
You can also define when Intelligent Cubes are automatically
saved to secondary storage, as described in Defining when
Intelligent Cubes are automatically saved to secondary storage
below.
Defining when Intelligent Cubes are automatically saved to
secondary storage
In addition to manually saving Intelligent Cubes to secondary storage, you
can also define when Intelligent Cubes are automatically saved to secondary
storage.
To define when Intelligent Cubes are automatically saved to secondary
storage
1 In Desktop, log in to a project source with administrative privileges.
2 From the Administration menu, point to Server, and then select
Configure MicroStrategy Intelligence Server. The Intelligence Server
Configuration Editor opens.
System Administration Guide Managing Intelligent Cubes 11
2012 MicroStrategy, Inc. Supporting connection mappings in Intelligent Cubes 571
3 Expand the Server Definition category, and select Advanced.
4 In the Backup frequency (minutes) field, type the interval (in minutes)
between when Intelligent Cubes are automatically saved to secondary
storage. A value of 0 means that Intelligent Cubes are backed up
immediately after they are created or updated.
Be aware that this option also controls the frequency at which cache and
History List messages are backed up to disk, as described in Backup
Frequency (minutes), page 505.
5 Click OK to save your changes and close the Intelligence Server
Configuration Editor.
6 Restart Intelligence Server for your changes to take effect.
Supporting connection mappings in Intelligent
Cubes
Connection mappings allow you to assign a user or group in the
MicroStrategy system to a specific login ID on the data warehouse.
Connection mappings are typically used for one of the following reasons:
To take advantage of one of several RDBMS data security techniques
(security views, split fact tables by rows, split fact tables by columns) that
you may have already created
To allow users to connect to multiple data warehouses using the same
project
For detailed information about connection mapping, see the MicroStrategy
Installation and Configuration Guide.
If you use connection mapping in a project that includes Intelligent Cubes,
you should define your Intelligent Cubes to use and support connection
mapping. If you do not define Intelligent Cubes to support connection
mapping when connection mapping is used in a project, users may be able to
access data they are not intended to have access to.
When an Intelligent Cube that supports connection mapping is published, it
uses the connection mapping of the user account which published the
Intelligent Cube. Only users that have this connection mapping can create
Managing Intelligent Cubes System Administration Guide 11
572 Supporting connection mappings in Intelligent Cubes 2012 MicroStrategy, Inc.
and view reports that access this Intelligent Cube. This maintains the data
access security and control defined by your connection mappings.
If an Intelligent Cube needs to be available for multiple connection
mappings, you must publish a separate version of the Intelligent Cube for
each of the required connection mappings.
For example, Intelligent Cube X is created in a project and defined to support
connection mapping. User JDoe who is assigned to connection mapping A
publishes Intelligent Cube X. The Intelligent Cube is published using
connection mapping X. User FJohnson who is assigned connection mapping
B cannot create and execute a report connected to Intelligent Cube X. To
allow FJohnson to create and execute a report connected to Intelligent Cube
X, a user account assigned to connection mapping B must publish the
Intelligent Cube.
To support connection mapping for all Intelligent Cubes in a project
1 In Desktop, log in to a project with a user account with administrative
privileges.
2 Right-click a project and select Project Configuration. The Project
Configuration Editor opens.
3 From the Categories list, expand Intelligent Cubes, and then select
General.
4 Select the Create Intelligent Cubes by database connection check
box.
If you do not use connection mapping, leave this check box
cleared.
5 Click OK. The Project Configuration Editor closes.
2012 MicroStrategy, Inc. 573
12
12.SCHEDULING JOBS AND
ADMINISTRATIVE TASKS
Introduction
Scheduling is a feature of MicroStrategy Intelligence Server that you can use
to automate various tasks. Time-sensitive, time-consuming, repetitive, and
bulk tasks are ideal candidates for scheduling. Running a report or document
is the most commonly scheduled task since scheduling reports, in
conjunction with other features such as caching and clustering, can improve
the overall performance of the system. Certain administration tasks can also
be scheduled.
Intelligence Server executes a task in exactly the same manner whether it is
scheduled or not. All governing parameters and error conditions apply to
scheduled tasks in the same way they apply to other requests.
The scheduling feature is turned on by default. However, you can
disable scheduling in the Intelligence Server Configuration Editor. In
the Server Definition category, in the Advanced subcategory, clear
the Use MicroStrategy Scheduler check box.
This section discusses the following topics concerning scheduling:
Best practices for scheduling jobs and administrative tasks, page 574
Scheduling Jobs and Administrative Tasks System Administration Guide 12
574 Best practices for scheduling jobs and administrative tasks 2012 MicroStrategy, Inc.
Creating and managing schedules, page 575
Scheduling reports and documents: Subscriptions, page 582
Scheduling administrative tasks, page 591
Scheduling deliveries to email, file, printer, and device using
Distribution Services, page 594
Best practices for scheduling jobs and
administrative tasks
MicroStrategy recommends the following best practices when scheduling
jobs and administrative tasks:
Executing simultaneous reports can strain system resources. If you have
a large number of reports or tasks that need to be executed on the same
time-based schedule, consider creating several similar schedules that
trigger fifteen minutes apart. For example, one schedule triggers at 8 AM
every Monday morning, and another triggers at 8:15 AM.
To prevent users from scheduling many simultaneous reports, you can
prevent users from scheduling jobs using a schedule by editing the
schedules Access Control List (ACL). To do this, in the Schedule
Manager, right-click the schedule and select Properties, then select the
Security tab in the Properties dialog box, and make sure that only users
who can use the schedule have Modify or Full Control access to the
schedule. For more information about ACLs, see Controlling access to
objects: Permissions, page 69.
If you need to create multiple similar subscriptions, you can create them
all at once with the Subscription Wizard. For example, you can subscribe
users to several different reports at the same time.
If you need to temporarily disable a schedule, you can do so by setting its
start date for some time in the future. The schedule will not trigger any
deliveries until its scheduled start date.
In a clustered system, if it is important which node an administrative task
is executed on, use an event-triggered schedule and trigger the event on
that node.
If there are many subscriptions listed in the Subscription Manager, you
can filter the list of subscriptions so that you only see the relevant
System Administration Guide Scheduling Jobs and Administrative Tasks 12
2012 MicroStrategy, Inc. Creating and managing schedules 575
subscriptions. For more information, including instructions, see the
Subscription Manager Help. (In Desktop, press F1.)
When selecting reports to be subscribed to, make sure none of the reports
have prompts that require an answer and have no default answer. If a
report has a prompt that requires an answer but has no default answer,
the subscription will be unable to run the report successfully since the
prompt cannot be resolved, and the subscription will be automatically
invalidated and removed from the system.
When a scheduled report/document finishes executing, a message can
display in the subscribed users History List alerting her that the report is
ready to be viewed. The user simply opens the message to retrieve the
results. If the request was not completed successfully, the user can view
details of the error message. These messages are available in the History
List folder. For more information about History Lists, see Saving report
results: History List, page 516.
You can track the successful delivery of a subscribed report or document.
In the Subscription Editor or Subscription Wizard, select the Send
notification to email address check box and specify the email address. A
notification email is sent to the selected address when the subscribed
report or document is successfully delivered to the recipients.
You can track the failed delivery of subscribed reports or documents. In
the Project Configuration Editor, in the Deliveries: Email category,
enable the administrator notification settings for failed deliveries.
Creating and managing schedules
A schedule is a MicroStrategy object that contains information specifying
when a task is to be executed. A single schedule can control several different
tasks. Schedules are stored at the project source level, and are thus available
to all projects within the project source.
Intelligence Server supports two types of schedules:
Time-triggered schedules execute at a specific date and time, or at a
specific recurring date and time. For details, see Time-triggered
schedules, page 576.
Event-triggered schedules execute when the event associated with them
is triggered. For details, see Event-triggered schedules, page 576.
Scheduling Jobs and Administrative Tasks System Administration Guide 12
576 Creating and managing schedules 2012 MicroStrategy, Inc.
Time-triggered schedules
With a time-triggered schedule, you define a specific date and time at which
the scheduled task is to be run. For example, you can execute a particular
task every Sunday night at midnight. Time-triggered schedules are useful to
allow large, resource-intensive tasks to run at off-peak times, such as
overnight or over a weekend.
Note the following:
Time-triggered schedules execute according to the time on the
machine where they were created. For example, a schedule is
created using Desktop on a machine that is in the Pacific time zone
(GMT -8:00). The schedule is set to be triggered at 9:00 AM. The
machine is connected to an Intelligence Server in the Eastern time
zone (GMT -5:00). The schedule executes at 12:00 PM Eastern
time, which is 9:00 AM Pacific time.
In a clustered environment, administrative tasks associated with
time-triggered schedules are executed on the primary node of the
cluster only.
Event-triggered schedules
An event-triggered schedule causes tasks to occur when a specific event
occurs. For example, an event may trigger when the database is loaded, or
when the books are closed at the end of a cycle.
When an event is triggered, all tasks tied to that event through an
event-triggered schedule begin processing. For more information about
events, including how to create them, see About events and event-triggered
schedules, page 580.
In a clustered environment, administrative tasks associated with
event-triggered schedules are executed only on the node of the cluster
that triggered the event.
Creating schedules
To create schedules, you need to have the privileges Create Configuration
Object and Create And Edit Schedules And Events. In addition, you need to
have Write access to the Schedule folder. For information about privileges
System Administration Guide Scheduling Jobs and Administrative Tasks 12
2012 MicroStrategy, Inc. Creating and managing schedules 577
and permissions, see Controlling access to application functionality,
page 69.
To create effective and useful schedules, you need to have a clear
understanding of your users needs as well as the usage patterns of the
overall system. Schedules need to be created in advance before they are
linked to any tasks.
To create a schedule
1 In Desktop, log in to a project source.
2 Expand Administration, then expand Configuration Managers, and
then select Schedules. The list of schedules for the project source
displays on the right-hand side.
3 From the File menu, point to New, and then select Schedule. The
Schedule Wizard opens.
4 Step through the wizard, entering the required information:
To create a time-triggered schedule, when prompted for the schedule
type, select Time-triggered. Then select the frequency and time the
schedule is triggered.
To create an event-triggered schedule, when prompted for the
schedule type, select Event-triggered. Then select the event that
triggers the schedule.
5 When you reach the Summary page of the wizard, review your choices
and click Finish. The schedule is created.
You can also create a schedule with the Create Schedule script for
Command Manager. For detailed syntax, see the Create Schedule
script outline in Command Manager.
Managing schedules
You can add, remove, or modify schedules through the Schedule Manager.
You can modify the events that trigger event-triggered schedules through the
Event Manager. For instructions on using the Event Manager, see About
events and event-triggered schedules, page 580.
Scheduling Jobs and Administrative Tasks System Administration Guide 12
578 Creating and managing schedules 2012 MicroStrategy, Inc.
You can also specify that certain schedules can only execute subscriptions
relating to certain projects. For instructions, see Restricting schedules,
page 578.
To manage your schedules in the Schedule Manager
1 In Desktop, log in to a project source.
2 Expand Administration, then expand Configuration Managers, and
then select Schedules. The list of schedules for the project source
displays on the right-hand side.
3 To manage your schedules, select from the tasks below:
To create a new schedule, see Creating schedules, page 576.
To modify a schedule, right-click the schedule and select Edit. The
Schedule Wizard opens with the information for that schedule. Step
through the wizard and make any changes.
To delete a schedule, right-click the schedule and select Delete. The
schedule is deleted.
To find all subscriptions that use a given schedule, right-click the
schedule and select Search for dependent subscriptions. A list of
subscriptions that use that schedule opens.
Restricting schedules
You may want to restrict some schedules so that they can only be used by
subscriptions in specific projects. For example, your On Sales Database Load
schedule may not be relevant to your Human Resources project. You can
configure the Human Resources project so that the On Sales Database Load
schedule is not listed as an option for subscriptions in that project.
You may also want to restrict schedules so that they cannot be used to
subscribe to certain reports. For example, your very large All Worldwide
Sales Data document should not be subscribed to using the Every Morning
schedule. You can configure the All Worldwide Sales Data document so that
the Every Morning schedule is not listed as an option for subscriptions to
that document.
System Administration Guide Scheduling Jobs and Administrative Tasks 12
2012 MicroStrategy, Inc. Creating and managing schedules 579
To restrict schedules for a project
1 In MicroStrategy Web, log in to the project you are restricting schedules
for. You must log in as a user with administrative access to the
MicroStrategy Web preferences.
2 Click the MicroStrategy icon, then click Preferences. The Web
Preferences page opens.
3 In the left column, click Project Defaults, and then click Schedule. The
Schedule preferences are displayed.
4 Select Only allow users to subscribe to the schedules below.
5 The left column lists schedules that users are not allowed to subscribe to.
The right column lists schedules that users are allowed to subscribe to.
When you first select this option, no schedules are allowed. All
schedules are listed by default in the left column, and the right
column is empty.
6 To allow users to subscribe to a schedule, select the schedule and click the
right arrow. The schedule moves to the right column.
7 When you are finished selecting the schedules that users are allowed to
subscribe to in this project, click Save. The list of schedules is saved and
you can leave the MicroStrategy Web Preferences page.
To restrict schedules for a report or document
1 In MicroStrategy Web, log in to the project you are restricting schedules
for. You must log in as a user with administrative access to the
MicroStrategy Web preferences.
2 Execute the report or document.
3 From the Tools menu, select Report Options. The Report Options dialog
box opens.
4 Select the Advanced tab.
5 Select Only allow users to subscribe to the schedules below.
Scheduling Jobs and Administrative Tasks System Administration Guide 12
580 Creating and managing schedules 2012 MicroStrategy, Inc.
6 The left column lists schedules that users are not allowed to subscribe to.
The right column lists schedules that users are allowed to subscribe to.
When you first select this option, no schedules are allowed. All
schedules are listed by default in the left column, and the right
column is empty.
7 To allow users to subscribe to a schedule, select the schedule and click the
right arrow. The schedule moves to the right column.
8 When you are finished selecting the schedules that users are allowed to
subscribe to in this project, click OK. The list of schedules is saved and
the Report Options dialog box closes.
About events and event-triggered schedules
Subscriptions and tasks based on event-triggered schedules (see
Event-triggered schedules, page 576) occur when a MicroStrategy event is
triggered. These triggers do not need to be defined in advance. A system
external to Intelligence Server is responsible for determining whether the
conditions for triggering an event are met. For more information on how to
trigger events, see Triggering events, page 581.
Once Intelligence Server has been notified that the event has taken place,
Intelligence Server performs the tasks associated with the corresponding
schedule.
In a clustered environment, administrative tasks associated with
event-triggered schedules are only executed by the node on which the
event is triggered. MicroStrategy recommends that you use
event-triggered schedules in situations where it is important to
control which node performs certain tasks.
If projects are distributed asymmetrically across the cluster, when you
assign an event-triggered schedule to a project, make sure you trigger
the event on all nodes on which that project is loaded. See Scheduling
administrative tasks in a clustered system, page 594.
Creating events
You can create events in Desktop using the Event Manager.
System Administration Guide Scheduling Jobs and Administrative Tasks 12
2012 MicroStrategy, Inc. Creating and managing schedules 581
To create an event in Desktop
1 In Desktop, log in to a project source. You must log in as a user with the
Create And Edit Schedules And Events privilege.
2 Expand Administration, then expand Configuration Managers, and
then select Events. The list of events for the project source displays on
the right-hand side.
3 From the File menu, point to New, and then select Event. A new event is
created.
4 Name the new event.
To create an event using Command Manager
You can create events with the following Command Manager script:
CREATE EVENT event_name [DESCRIPTION description];
By default, this script is located at C:\Program Files\
MicroStrategy\Command Manager\Outlines\.
Triggering events
MicroStrategy Command Manager can trigger events from the Windows
command line. By executing Command Manager scripts, external systems
can trigger events and cause the associated tasks to be run. For more
information about Command Manager, see Chapter 15, Automating
Administrative Tasks with Command Manager.
For example, you want to execute several reports immediately after a
database load occurs so that these reports always have a valid cache
available. You create an event called OnDBLoad, and associate it with an
event-triggered schedule. You then subscribe those reports to that schedule.
At the end of the database load routine, you include a statement to add a line
to a database table, DB_LOAD_COMPLETE, that indicates that the database
load is complete. You then create a database trigger that checks to see when
Scheduling Jobs and Administrative Tasks System Administration Guide 12
582 Scheduling reports and documents: Subscriptions 2012 MicroStrategy, Inc.
the DB_LOAD_COMPLETE table is updated, and then executes a Command
Manager script. That script contains the following line:
TRIGGER EVENT OnDBLoad;
When the script is executed, the OnDBLoad event is triggered, and the
schedule is executed.
You can also use the MicroStrategy SDK to develop an application that
triggers an event. You can then cause the database trigger to execute this
application. For information about obtaining the MicroStrategy SDK, contact
your MicroStrategy account representative.
Triggering events manually
You can manually trigger events using the Event Manager. This is primarily
useful in a testing environment. In a production system it is often not
practical for the administrator to be present to trigger event-based
schedules.
To trigger an event manually
1 In Desktop, log in to a project source. You must log in as a user with the
Trigger Event privilege.
2 Expand Administration, then expand Configuration Managers, and
then select Events. The list of events for the project source displays on
the right-hand side.
3 Right-click an event and select Trigger. The event is triggered.
Scheduling reports and documents:
Subscriptions
Normally, Intelligence Server executes report or document requests
immediately after they are made. A subscription allows these requests to be
executed according to a schedule specified by the administrator. Users can
create subscriptions for themselves, or system administrators can subscribe
users to reports.
System Administration Guide Scheduling Jobs and Administrative Tasks 12
2012 MicroStrategy, Inc. Scheduling reports and documents: Subscriptions 583
Scheduling the execution of reports and documents reduces the load on the
system in the following ways:
You can create caches for frequently-accessed reports and documents,
which provides fast response times to users without generating any
additional load on the database system.
Large, long-running reports and documents can be postponed to a later
time when the system load is lighter.
A subscription for a document only creates or updates that
documents cache for the default mode of the document (HTML, PDF,
Excel, or XML/Flash). If the document is viewed in other modes it
does not use this cache. For more information about how Intelligence
Server determines whether to use a cache, see Cache matching
algorithm, page 491.
When a user subscribes or is subscribed to a report or document, that users
personalization selections apply to the subscription. Personalization
selections can include language choice, delivery method, delivery location,
delivery format, and so on. Personalization options vary depending on what a
given report or document supports, whether the users MicroStrategy
environment is internationalized in the appropriate language for the user,
and so on.
This section provides the following information about subscriptions:
Types of subscriptions, page 583
Creating subscriptions, page 585
Managing your subscriptions, page 589
Types of subscriptions
You can create the following types of subscriptions for a report or document:
Cache update subscriptions refresh the cache for the specified report or
document. For example, your system contains a set of standard weekly
and monthly reports. These reports should be kept in cache because they
are frequently accessed. Certain tables in the database are refreshed
weekly, and other tables are refreshed monthly. Whenever these tables
are updated, the appropriate caches should be refreshed.
Cache update subscriptions often use event-triggered schedules because
caches generally do not need to be refreshed unless the underlying data
Scheduling Jobs and Administrative Tasks System Administration Guide 12
584 Scheduling reports and documents: Subscriptions 2012 MicroStrategy, Inc.
changes from an event like a data warehouse load. For additional
suggestions for scheduling strategies, see Scheduling updates of result
caches, page 499. For detailed information about caches, see Result
caches, page 484.
WebDAV subscriptions are a special type of cache update subscriptions.
These subscriptions update an Intelligence Server folder whose contents
are hosted by a WebDAV server, so that the information in the folder can
be served to mobile devices. For information about WebDAV folders, see
the Advanced Reporting Guide.
History List subscriptions create a History List message for the specified
report or document. The user can then retrieve the report or document
from the History List message. For detailed information about the
History List, see Saving report results: History List, page 516.
Mobile subscriptions deliver the report or document to a mobile device
such as an iPhone or BlackBerry, via MicroStrategy Mobile. These
subscriptions are only available if you own the MicroStrategy Mobile
product. For detailed information about mobile subscriptions and
MicroStrategy Mobile, see the MicroStrategy Mobile Design and
Administration Guide.
Intelligent Cube update subscriptions retrieve the most recent
information for an Intelligent Cube from the data warehouse and then
publish that Intelligent Cube. Like cache update subscriptions, Intelligent
Cube update subscriptions are good candidates for event-triggered
schedules. For detailed information about Intelligent Cubes, see the
MicroStrategy OLAP Services Guide.
If you have purchased a Distribution Services license, you can also schedule
reports and documents to be emailed to users, saved as Excel or PDF files, or
printed, as described below. For instructions on configuring Distribution
Services, see Scheduling deliveries to email, file, printer, and device using
Distribution Services, page 594.
Email subscriptions deliver a report or document to one or more email
addresses.
File subscriptions save the report or document to a disk location on the
network.
Print subscriptions automatically print a report or document from a
specified printer.
System Administration Guide Scheduling Jobs and Administrative Tasks 12
2012 MicroStrategy, Inc. Scheduling reports and documents: Subscriptions 585
Creating subscriptions
You can create subscriptions in the following ways:
You can subscribe to an individual report or document from the Report
Editor or Document Editor in Desktop, or through MicroStrategy Web
(see To subscribe to a report or document in Desktop, page 586 or To
create a subscription in MicroStrategy Web, page 587).
This is the only way to create WebDAV folder update
subscriptions.
You can create multiple subscriptions at one time for a user or user group
using the Subscription Wizard in Desktop (see To create multiple
subscriptions at one time in Desktop, page 586).
If you have purchased a license for Command Manager, you can use
Command Manager scripts to create and manage your schedules and
subscriptions. For instructions on creating these scripts with Command
Manager, see Chapter 15, Automating Administrative Tasks with
Command Manager, or see the Command Manager Help. (From within
Command Manager, select Help.)
Prerequisites
To create any subscriptions, you must have the Schedule Request
privilege.
To create email, file, or print subscriptions, you must have a
MicroStrategy Web license, a Distribution Services license, and the
appropriate privileges in the Distribution Services privilege group. For
example, to create an email subscription you must have the Use
Distribution Services and Subscribe To Email privileges.
To create an alert-based subscription, you must also have the Web
Create Alert privilege (under the Web Analyst privilege group).
To create mobile subscriptions, you must have a MicroStrategy Mobile
license.
To subscribe other users to a report or document, you must have the Web
Subscribe Others privilege (under the Web Professional group). In
addition, to subscribe others in Desktop, you must have the Administer
Subscriptions, Configure Subscription Settings, and Monitor
Subscriptions privileges (under the Administration group).
Scheduling Jobs and Administrative Tasks System Administration Guide 12
586 Scheduling reports and documents: Subscriptions 2012 MicroStrategy, Inc.
To subscribe to a report or document in Desktop
Only History List, cache, Intelligent Cube, and Mobile
subscriptions can be created in Desktop.
1 In Desktop, select the report, document, Intelligent Cube, or WebDAV
folder to be delivered according to a schedule.
2 From the File menu, point to Schedule Delivery To, and select the type
of subscription to create. The Subscription Editor for that type of
subscription opens. For a list of the types of subscriptions, see Types of
subscriptions, page 583. For detailed instructions on using the
Subscription Editor, click Help.
3 Type a name and description for the subscription.
4 From the Schedule drop-down list, select a schedule for the
subscription.
5 Click OK to save and close the Subscription Editor. The subscription is
created and the report or document is delivered, or the Intelligent Cube is
updated, according to the schedule.
To create multiple subscriptions at one time in Desktop
1 In Desktop, from the Administration menu, point to Scheduling, and
then select Subscription Creation Wizard. The Subscription Wizard
opens.
2 Step through the wizard, specifying a schedule and type for the
subscriptions, and the reports and documents that are subscribed to. For
detailed information, including step-by-step instructions, click Help on
any page of the wizard.
3 When you have reached the Summary page of the wizard, review the
subscription information and click Finish. The subscription is created
and available for viewing in the Subscription Manager.
System Administration Guide Scheduling Jobs and Administrative Tasks 12
2012 MicroStrategy, Inc. Scheduling reports and documents: Subscriptions 587
To create a subscription in MicroStrategy Web
1 In MicroStrategy Web, on the reports page, under the name of the report/
document that you want to create a subscription for, click the
Subscriptions button .
This button becomes visible when you move the mouse over the
name of the report/document.
2 Select Add Subscription for the type of subscription you want to create.
For a list of the types of subscriptions, see Types of subscriptions,
page 583. For detailed instructions on creating a subscription, click Help.
3 Type a name and description for the subscription.
4 From the Schedule drop-down list, select a schedule for the
subscription.
5 To add additional users to the subscription, click To. The Recipient
Browser opens. Select the users or groups and click OK. The Recipient
Browser closes and the users and groups are added to the recipient list.
6 Click OK to save the subscription. The subscription is created and the
report or document is delivered, or the Intelligent Cube is updated,
according to the schedule. A History List message is automatically
generated whenever a report or document is executed in Web based on a
schedule.
Prompted reports and subscriptions
A subscribed report can contain prompts. How and whether the report is
executed depends on the prompt definition. For additional information
about how prompts are defined, see the Prompts chapter in the Advanced
Reporting Guide.
To ensure that a prompted report in a subscription is executed properly, the
prompt must be required, and must have either a default answer or a
personalized answer. The following table explains how Intelligence Server
Scheduling Jobs and Administrative Tasks System Administration Guide 12
588 Scheduling reports and documents: Subscriptions 2012 MicroStrategy, Inc.
resolves the different possible scenarios that can occur for each prompt in a
subscribed report.
Personalizing email and file subscriptions
If you have the Distribution Services product, you can personalize your email
and file subscriptions with macros in the File Name, Subject, Message, or Zip
File Name fields. These macros are automatically replaced with the
appropriate text when the subscription is delivered.
For example, you create an email subscription to a report named Daily
Revenue. You want the subject of the email to include the name of the report.
In the Subscription Editor, in the Subject field, you type Subscription
To {&ContentName}. When the report is delivered, the subject of the email
is Subscription To Daily Revenue. Later, the report is changed to include
profit, and the name of the report is changed to Daily Revenue And Profit.
The subscription is now delivered with the subject Subscription To Daily
Revenue And Profit, without any change to the subscription.
You can also use macros to personalize the delivery location and
backup delivery location for a file device. For details, including a list of
the macros available for file devices, see Personalizing file locations,
page 613.
Prompt
Required?
Default /
Personal
Answer
present?
Result
No No The prompt is ignored since it is not required; the report is executed but it is
not filtered by the prompt.
No Yes The prompt and its default or personal answer are ignored since the prompt
is not required; the report is executed but it is not filtered by the prompt.
Yes No The report is not executed. No answer is provided to the required prompt so
MicroStrategy cannot complete the report without user interaction.
Yes Yes The report is executed. The prompt is answered with a personal answer if
one is available, or with the default answer if a personal answer is not
provided.
System Administration Guide Scheduling Jobs and Administrative Tasks 12
2012 MicroStrategy, Inc. Scheduling reports and documents: Subscriptions 589
The table below lists the macros that can be used in email and file
subscriptions, and the fields in which they can be used:
Managing your subscriptions
You can create, remove, or modify subscriptions through the Subscription
Manager.
You can set the maximum number of subscriptions of each type that each
user can have for each project. This can prevent excessive load on the system
when subscriptions are executed. By default, there is no limit to the number
of subscriptions. You set these limits in the Project Configuration Editor.
To manage your subscriptions in the Subscription Manager
1 In Desktop, log in to a project source.
2 Expand Administration, then expand Configuration Managers, and
then select Subscriptions. The list of subscriptions for the project source
displays on the right-hand side.
Text Macro Fields
Date the subscription is sent {&Date} Subject, File Name
Time the subscription is sent {&Time} Subject, File Name
Name of the recipient {&RecipientName} Subject, File Name
User login {&UserLogin} All fields
Name of the subscription {&Subscription} All fields
Project that contains the subscribed report/
document
{&Project} All fields
Name of a prompt in the subscribed report/
document
{&PromptNumber&}
(where Number is the
number of the prompt)
All fields
Name of the subscribed report/document {&ContentName} All fields
Report or document details for the
subscribed report/document
{&ContentDetails} Subject, Message
Scheduling Jobs and Administrative Tasks System Administration Guide 12
590 Scheduling reports and documents: Subscriptions 2012 MicroStrategy, Inc.
3 To manage your subscriptions, select from the tasks below:
To create a subscription, right-click in the Subscription Manager and
select Subscription Creation Wizard. The Subscription Wizard
opens. Follow the instructions in To create multiple subscriptions at
one time in Desktop, page 586
To modify a subscription, right-click the subscription and select Edit.
The Subscription Editor opens with the information for that
subscription. Make any changes and click OK. For information about
each of the options in the Subscription Editor, click Help.
To delete a subscription, right-click the subscription and select
Delete. The subscription is deleted.
To filter the subscriptions that are listed, right-click in the
Subscription Manager and select Filter. The Subscription Manager
Filter dialog box opens. Specify the filtering criteria and click OK. For
information about any of the options in this dialog box, click Help.
Result caches and subscriptions
By default, if a cache is present for a subscribed report or document, the
report or document uses the cache instead of re-executing the report or
document. If no cache is present, one is created when the report or document
is executed. For information about how result (report or document) caches
are used in MicroStrategy, see Result caches, page 484.
When you create a subscription, you can force the report or document to
re-execute against the warehouse even if a cache is present, by selecting the
Re-run against the warehouse check box in the Subscription Wizard. You
can also prevent the subscription from creating a new cache by selecting the
Do not create or update matching caches check box.
You can change the default values for these check boxes in the Project
Configuration Editor, in the Caching: Subscription Execution category.
Subscriptions in a clustered system
When you set up several Intelligence Server machines in a cluster, you can
distribute projects across those clustered machines (or nodes) in any
configuration. Each node can host a different subset of projects. For more
information, including instructions, on clustering Intelligence Servers, see
Chapter 9, Clustering Multiple MicroStrategy Servers.
System Administration Guide Scheduling Jobs and Administrative Tasks 12
2012 MicroStrategy, Inc. Scheduling administrative tasks 591
Subscriptions in a clustered system are load-balanced across all nodes of the
cluster that host the project containing the subscribed report or document.
Subscriptions are load-balanced based on the number of subscription jobs
created. One subscription job is created for each user or user group in the
subscription. For example, if User A and User Group B are subscribed to a
dashboard, the subscription creates one job for User A, and a second job for
User Group B. In a two-node cluster, the subscription for User A would
execute on one node, and the subscription for User Group B would execute
on the other node.
Scheduling administrative tasks
In addition to scheduling the execution of reports and documents, you can
instruct Intelligence Server to automatically perform certain administrative
tasks according to a schedule. For example, you can delete all History List
messages every month, or idle a project once a week for maintenance and
then resume it an hour later.
To schedule an administrative task, you must have the Administer
Subscriptions privilege, as well as any privileges required for that task.
To schedule an administrative task
1 In Desktop, from the Administration menu, point to Scheduling and
then select Schedule Administration Tasks. The Schedule
Administration Tasks dialog box opens.
2 To schedule tasks for a specific project, select that project. To schedule
tasks for the project source, select All Projects.
3 Choose a task from the action list. For descriptions of the tasks, see the
table below.
4 Select one or more schedules for the task.
5 Set any additional options required for the task. For information about
the possible options for each task, click Help in the Schedule
Administration Tasks dialog box.
6 Click OK. The Schedule Administration Tasks dialog box closes and the
task is scheduled.
Scheduling Jobs and Administrative Tasks System Administration Guide 12
592 Scheduling administrative tasks 2012 MicroStrategy, Inc.
The table below lists the tasks that can be scheduled for a project. Some of
the tasks can also be scheduled at the project source level, affecting all
projects in that project source.
Task Description
Cache / History List management tasks
Delete report
caches
Delete all report caches for the project. For more information, see Deleting result
caches, page 502.
Note: Typically the Invalidate Caches task is sufficient to clear the report caches.
Delete History
List messages
(project or
project source)
Delete all history list messages for the project or project source. For more
information, see Scheduling History List message deletion, page 530.
Note: This maintenance request can sometimes be large. Schedule History List
deletions during times when Intelligence Server is not busy, such as during hours
when users are not sending requests to the system. Alternatively, delete History Lists
in increments, for example, delete the History Lists of groups of users at different
times, such as at 1 AM, 2 AM, and so on.
Invalidate
caches
Invalidate the report caches in a project. The invalid caches are automatically deleted
once all references to them have been deleted. For more information, see
Invalidating result caches, page 500.
Purge element
caches
Delete the element caches for a project. For more information, see Deleting all
element caches, page 544.
Intelligent Cube management tasks
Activate
Intelligent Cubes
Publish an Intelligent Cube to Intelligence Server, making it available for use in
reports. For more information, see Chapter 11, Managing Intelligent Cubes.
Deactivate
Intelligent Cubes
Unpublish an Intelligent Cube from Intelligence Server. For more information, see
Chapter 11, Managing Intelligent Cubes.
Delete Intelligent
Cube
Delete an Intelligent Cube from the server. For more information, see Chapter 11,
Managing Intelligent Cubes.
Update
Intelligent Cubes
Updates a currently published Intelligent Cube. For more information, see Chapter
11, Managing Intelligent Cubes.
Project management tasks
Idle project Cause the project to stop accepting certain types of requests. For more information,
see Setting the status of a project, page 32.
Load project Bring the project back into normal operation from an unloaded state. For more
information, see Setting the status of a project, page 32.
Resume project Bring the project back into normal operation from an idle state. For more information,
see Setting the status of a project, page 32.
Unload project Take a project offline to users and remove the project from Intelligence Server
memory. For more information, see Setting the status of a project, page 32.
System Administration Guide Scheduling Jobs and Administrative Tasks 12
2012 MicroStrategy, Inc. Scheduling administrative tasks 593
Managing scheduled administration tasks
The Scheduled Maintenance view of the System Administration monitor lists
all the scheduled administrative tasks for a project source. From this view
you can see information about all the scheduled tasks, or delete one or more
tasks. For more information about using the System Administration
monitor, see Managing and monitoring projects, page 28.
To manage scheduled administration tasks
1 In Desktop, log in to a project source. You must log in as a user with the
Administer Subscriptions privilege.
2 Expand Administration, and then expand System Administration.
3 Select Scheduled Maintenance. The list of administration tasks that are
scheduled for the project source displays in the right-hand side.
4 To view detailed information about a scheduled task, right-click the task
and select Quick View.
5 To delete a scheduled task, right-click the task and select Expire. The task
is removed from the list of tasks.
Users are not notified when a task they have scheduled is deleted.
Miscellaneous management tasks
Batch LDAP
import (project
source only)
Import LDAP users into the MicroStrategy system. For more information, see
Importing a list of users and groups in batch, page 143.
Delete unused
managed objects
(project or
project source)
Remove the unused managed objects created for Freeform SQL, Query Builder, and
MDX cube reports. For more information, see Deleting unused schema objects:
managed objects, page 333.
Purge statistics
(project or
project source)
Purge the Statistics database for this project. For more information, see Improving
database performance by purging statistics data, page 360.
Task Description
Scheduling Jobs and Administrative Tasks System Administration Guide 12
594 Scheduling deliveries to email, file, printer, and device using Distribution Services 2012 MicroStrategy, Inc.
Scheduling administrative tasks in a clustered system
When you set up several Intelligence Server machines in a cluster, you can
distribute projects across those clustered machines (or nodes) in any
configuration. Each node can host a different subset of projects. For more
information about clustering Intelligence Servers, see Chapter 9, Clustering
Multiple MicroStrategy Servers.
To determine which server handles each scheduled administrative task, use
the following guidelines:
Tasks based on time-based schedules are executed on the primary node
for each project. You can find a projects primary node using the Cluster
view of the System Administration monitor.
Tasks based on event-triggered schedules are executed on the node on
which the event is triggered. The administrator must be sure to trigger
the event on all nodes (that is, all machines) that are running the project
for which the event-based schedule is assigned.
You can see which nodes are running which projects using the Cluster view of
the System Administration monitor. For details on using the Cluster view of
the System Administration monitor, see Managing your clustered system,
page 472.
Scheduling deliveries to email, file, printer, and
device using Distribution Services
MicroStrategy Distribution Services is a software product that provides
high-volume and high-efficiency distribution of reports, documents, and
dashboards to email addresses, file servers, networked printers, and devices
such as mobile phones. Distribution Services also supports various
MicroStrategy Mobile-related features.
This chapter contains an explanation of the Distribution Services
functionality and steps to set it up in your MicroStrategy system. For details
to perform specific tasks using Distribution Services functionality, see the
appropriate Help for either MicroStrategy Web or Desktop. For example, for
steps that a Web user can take to subscribe to a report delivery when certain
threshold conditions are met, which will send a report in the form of an alert
to the user, see MicroStrategy Webs Help topic Creating alerts for specific
threshold conditions.
System Administration Guide Scheduling Jobs and Administrative Tasks 12
2012 MicroStrategy, Inc. Scheduling deliveries to email, file, printer, and device using Distribution Services 595
Distribution Services functionality is set up and enabled by an administrator
in Desktop, and is used by all types of users through subscribing to deliveries
in MicroStrategy Web. Administrators can also subscribe one or more users
to a delivery.
For details about statistics logging for email, file, and print deliveries, see
Statistics on subscriptions and deliveries, page 975.
About Distribution Services
Business users can set up information flows for themselves and other users
by subscribing to report and document deliveries. Users view and change
subscriptions created by or for them in their My Subscriptions page in
MicroStrategy Web. Users can freely personalize deliveries by selecting
delivery formats and locations, such as:
Format: HTML, Flash, PDF, Excel, zip file, plain text, CSV, or bulk export
Delivery location: Email, network printer, file server (including portals
and PCs), or the users MicroStrategy History List, which serves as a
report archive and immediately informs the user of the delivery by email
Users can receive reports on a schedule, on an event, or on an alert basis, by
designating various distribution triggers so that they only need to look at
reports when the situation requires it. Triggers include:
Send Now
Time-based triggers, for example, scheduling distribution for every
Monday morning or at the end of the fiscal quarter
Event-based triggers, for example, scheduling distribution for when the
books are closed or when data loading is complete
Alert-based (exception threshold) triggers, for example, scheduling
distribution for when inventory drops below 10% or when metrics
indicate projected customer churn
Reports/documents that are subscribed to for delivery can be compressed
and password-protected. The standard MicroStrategy security credentials
are applied for each user subscribed to receive a report or document.
From an operations perspective, Distribution Services scheduling feature
allows you to schedule reports and documents to run overnight during
off-peak hours, thereby freeing up database and server resources for
interactive use during peak hours of the day.
Scheduling Jobs and Administrative Tasks System Administration Guide 12
596 Scheduling deliveries to email, file, printer, and device using Distribution Services 2012 MicroStrategy, Inc.
Distribution Services is integrated with Intelligence Servers performance
and stability features including:
Clustering, job load balancing, execution control, fail-over, object
caching, Intelligent Cubes, database optimization, multisource data
access, Web-based user and contact administration
Internationalization via reporting and delivery using multiple language
data sources and metadata
Administrative tools such as Command Manager for script-based
administration, Enterprise Manager for enterprise BI analysis, and
Object Manager for life cycle management.
Administering report delivery
The administrative tools available with Distribution Services let you set up
how reports and documents are transformed into emails and files and sent to
email recipients, file locations, printers, or mobile devices. These
administrative tools include transmitters, devices, and contacts.
About transmitters
Transmitters are software components that Distribution Services uses to
transform MicroStrategy reports and documents into emails and files and
send those emails and files to email recipients, network file locations, or
network printers. Distribution Services comes with default email, file, and
print transmitters that you can use to create email, file, and print devices.
For details on how to create or modify transmitters, see Creating and
managing transmitters, page 604.
About devices
Devices are transmitters that have specific transmission and delivery
properties. Devices specify the delivery format of a MicroStrategy report or
document and the transmission process that sends the report or document to
users who subscribe to it. For example, if you want to send a report to a file
location, you can create a file device (based on a the File transmitter) that
specifies a particular file delivery location and file properties, such as
appending the current date to the file delivery location, timeout settings, and
so on.
System Administration Guide Scheduling Jobs and Administrative Tasks 12
2012 MicroStrategy, Inc. Scheduling deliveries to email, file, printer, and device using Distribution Services 597
Distribution Services comes with default email, file, and print devices that
are already set up, out of the box. You can use the default devices as is,
modify their settings according to your requirements, or create your own
devices from scratch if you require additional devices with different
combinations of properties. For example, you may require one email device
to send emails to Microsoft Outlook and a separate device to send emails to
web-based email accounts such as Yahoo, Gmail, Hotmail, and so on.
Devices can be created in a direct connection (two-tier) environment,
but print and file locations for those devices are not validated by the
system. Print and file locations for devices created in server
connections (three-tier) are automatically validated by MicroStrategy.
For details on how to create or manage devices, see Creating and managing
devices, page 609.
About contacts
Contacts provide a user with a set of associated email addresses, file delivery
locations, and network printer delivery locations. To make it easier to
manage all the addresses and delivery locations for a user, you can create a
contact for each address and delivery location. Thus, a single user can have
multiple contacts associated with his user account. This allows you to, for
example, send a lengthy, complex report to a users work-related email
address, and send a shorter, high-level summary report to the same users
home email address so he can quickly check up on a status over the weekend.
The two email addresses are set up as separate contacts, and the complex
report is subscribed to by the users work contact and the summary report
is subscribed to by the users home contact.
A contact can also be used to schedule report and document delivery to
people who are not MicroStrategy users and do not have user accounts. For
example, company shareholders may need to receive a financial document
every month. Multiple contacts are created, one for each recipients email
address, and then a MicroStrategy user is created, perhaps named
Shareholder Finances, and all the contacts are linked to that user. The user is
subscribed to the document to be delivered on a schedule, and that users
security profile is applied to the document execution and delivery. The
addresses that the document is delivered to are the individual shareholders
email addresses that make up each contact linked to the user.
For details on how to create or manage contacts, see Creating and managing
contacts, page 617.
Scheduling Jobs and Administrative Tasks System Administration Guide 12
598 Scheduling deliveries to email, file, printer, and device using Distribution Services 2012 MicroStrategy, Inc.
Security and contacts
Contacts allow you to group multiple addresses together by linking those
contacts to a MicroStrategy user. The user linked to the contacts can have
reports and documents subscribed to the contacts, and thus the reports and
documents are delivered to selected addresses and delivery locations defined
for those contacts. Each contact can be linked to only one MicroStrategy user
account, so no other MicroStrategy users can see the address used by a
contact.
Each contact must be linked to a MicroStrategy user. The security filters and
access control lists (ACLs) that are applied to that user are also applied to
reports and documents sent to any contacts associated with that user. For
example, if a user has a security filter that restricts her from viewing sales
data about regions other than her own region, subscriptions delivered to any
contacts associated with that user will not contain sales data about regions
other than that users region.
When you create a source report for a dynamic recipient list, you must
specify a linked MicroStrategy user for each address. Any security
filters and ACLs that are applied to the addresss linked user are also
applied to any reports and documents sent to the address. For more
information about creating a source report for a dynamic recipient
list, see To create a source report to support a dynamic recipient list,
page 599.
About dynamic recipient lists
You can deliver reports and documents by subscribing individual addresses
and related personalization that are stored in sources other than the
metadata. Dynamic recipient lists are based on a special source report you
create, which contains email addresses, user IDs, and chosen devices to
which to deliver standard MicroStrategy reports and documents. The source
report contains all the subscription information necessary to successfully
send deliveries to the addresses that the source report contains.
Each address in the source report must be linked to a MicroStrategy user.
Any security filters and access control lists (ACLs) that are applied to the
addresss linked user are also applied to any reports and documents that are
sent to the address.
Based on this source report, you create the dynamic recipient list. The new
dynamic recipient list appears in the list of Available Recipients when
defining a new subscription to a standard report or document. When the
System Administration Guide Scheduling Jobs and Administrative Tasks 12
2012 MicroStrategy, Inc. Scheduling deliveries to email, file, printer, and device using Distribution Services 599
subscription is executed, only the dynamic addresses returned by the source
report are included in the delivery.
If you have existing Narrowcast Server subscriptions, this feature
contains an option in the Select Reports dialog box which allows you
to use Narrowcast Server source reports. Narrowcast Server source
reports contained subscription information in the page-by elements.
When you create a source report to support a dynamic recipient list,
you can designate the page-by elements as the location where the
system should locate subscription information, thus enabling you to
reuse your existing Narrowcast Server source reports. Steps to choose
this option when creating a dynamic recipient list are in the
MicroStrategy Web Help.
Steps are below to create a source report which provides the physical
addresses, linked MicroStrategy user IDs, and device type information
necessary to create a dynamic recipient list.
For steps to create a dynamic recipient list, see the MicroStrategy Web Help.
To create a source report to support a dynamic recipient list
1 In MicroStrategy Web, create a grid report containing at least three
columns. The columns correspond with each of the three required
subscription properties:
Physical address. For example, this might be provided by a customer
email attribute form of the Customer attribute.
A MicroStrategy user ID to be linked to the address. For example, this
might be provided by a customer ID attribute form of the Customer
attribute.
Device. This attribute form uses a 32-character hexadecimal string.
For example, this might be provided by a preferred format/device
attribute form of the Customer attribute.
2 Save the report with a name and description that makes the reports
purpose as a source report for a dynamic recipient list clear.
You can use the source report created above to create a new dynamic
recipient list in MicroStrategy Web. For steps to create a dynamic recipient
list, see the MicroStrategy Web Help.
Scheduling Jobs and Administrative Tasks System Administration Guide 12
600 Scheduling deliveries to email, file, printer, and device using Distribution Services 2012 MicroStrategy, Inc.
About the delivery process
The following high-level steps show you how the subscription and delivery
process work:
1 In Desktop, the administrator creates an email transmitter, a file
transmitter, and/or a print transmitter. The email transmitter is set up
with the options that you want the system to use at run time (when the
email is sent), to reflect your email server and other environment
requirements.
2 In Desktop, the administrator creates a device for each of the transmitters
created above. All devices can have specific settings provided to support
your specific environment and user needs; for example, how to handle a
delivery if a printer is down for maintenance, or to add the current date to
the name of a file that is delivered to a network location regularly.
3 In Desktop, the administrator creates contacts using the transmitters and
devices created above. The contacts contain delivery addresses (email
addresses, file paths, or printer paths), and are linked to a MicroStrategy
user account for security purposes.
4 From MicroStrategy Web, a user identifies a report or document that they
would like to subscribe to have delivered to them on a regular basis
(either to an email address, to a network storage location, or to a printer.)
5 In MicroStrategy Web, the user selects his own address from the To
drop-down menu. If he chooses, he can also select additional addresses
for himself, other MicroStrategy users, or other contacts, to also receive
this report or document based on the subscription.
6 In MicroStrategy Web, the user chooses delivery options such as the
delivery schedule, a name for the subscription, the delivery format, an
expiration date for the subscription, and so on.
7 The subscription is created. The subscribed users and contact addresses
receive the subscribed report or document on the schedule that was
defined above.
System Administration Guide Scheduling Jobs and Administrative Tasks 12
2012 MicroStrategy, Inc. Scheduling deliveries to email, file, printer, and device using Distribution Services 601
Best practices for using Distribution Services features
For best results, follow the steps listed in High-level checklist to set up a
report delivery system, page 603.
PDF, plain text, and CSV file formats generally experience the fastest
delivery performance. Performance can vary, depending on a number of
circumstances including your hardware, operating system, network
connectivity, and so on.
The performance of the print delivery method depends on the speed of
the printer.
When sending very large reports or documents:
Enable the zipping feature for the subscription so that files are
reduced in size.
Use bulk export instead of the CSV file format. Details on bulk
exporting are in the Reports chapter of the Advanced Reporting
Guide.
Schedule subscription deliveries to occur during times when your
Intelligence Server is experiencing low traffic.
Establish reasonable limits on the number of scheduled jobs allowed. For
details on this setting, see Limiting the total number of jobs, page 405.
If your organization is processing a smaller number of subscriptions,
such as 100 or fewer, better performance may be achieved by sending
each subscription to the largest number of recipients possible. This can
be achieved by designing reports or documents that answer business
questions for the widest variety of analysts, and by adding prompts to the
report or document. See the Basic Reporting Guide for an introduction to
creating and adding prompts to a report.
If your organization is processing a larger number of subscriptions, such
as 1000 or higher, better performance may be achieved by sending the
largest number of subscriptions possible to the fewest recipients. For
example, it may be possible to send all of a teams subscriptions to a
project manager, who can then present and distribute the subscribed-to
reports in team meetings.
If you are processing a large number of subscriptions, you should
consider using the bulk export feature. Details on bulk exporting are in
the Reports chapter of the Advanced Reporting Guide.
Scheduling Jobs and Administrative Tasks System Administration Guide 12
602 Scheduling deliveries to email, file, printer, and device using Distribution Services 2012 MicroStrategy, Inc.
For best performance, consider configuring the following settings to suit
your subscription needs:
Tune the Number of scheduled jobs governing setting, based on the
size of your hardware. Larger hardware can handle higher settings.
Enable caching.
If your database and database machine allow a larger number of
warehouse connections, increasing this number can improve
performance by allowing more jobs to execute against the warehouse.
Increase the Scheduler session timeout setting.
It is strongly recommended that you exercise caution when
changing settings from the default. See the appropriate section of
this manual for details on each setting.
To control memory usage, consider configuring the following settings:
Limit the number of scheduled jobs per project and per Intelligence
Server.
Increase the User session idle time.
Enable caching.
When creating contacts, make sure that each contact has at least one
address for each delivery type (email, file, and print). Otherwise the
contact will not appear in the list of contacts for subscriptions that are for
a delivery type that the contact has no address for. For example, if a
contact does not have an email address, then when an email subscription
is being created, that contact will not appear in the list of contacts.
When selecting reports to be subscribed to, make sure none of the reports
have prompts that require an answer and have no default answer. If a
report has a prompt that requires an answer but has no default answer,
the subscription will be unable to run the report successfully and the
subscription will be automatically removed from the system.
Use macros to dynamically specify the delivery location and backup
delivery location for a file device (see Personalizing file locations,
page 613).
System Administration Guide Scheduling Jobs and Administrative Tasks 12
2012 MicroStrategy, Inc. Scheduling deliveries to email, file, printer, and device using Distribution Services 603
High-level checklist to set up a report delivery system
Prerequisites
Understand your users requirements for subscribing to reports and
where they want them delivered.
Have administrator privileges.
Have a license to use Distribution Services.
Checklist
The following high-level checklist shows you what you need to do to set up a
report delivery system in MicroStrategy using Distribution Services.
1 If you currently use MicroStrategy Narrowcast Services, during your
upgrade to MicroStrategy Distribution Services be sure to use the Migrate
Subscriptions for Web Deliveries wizard. This wizard is available from the
Desktop Tools menu. For details on each option in the wizard, click Help.
For complete steps to perform a MicroStrategy upgrade, see the
MicroStrategy Upgrade Guide.
2 Modify existing transmitters or create new transmitters according to your
requirements. Distribution Services comes with default email, file, and
print transmitters that are already set up, but if you use these you should
modify their settings to suit your environment.
For best practices for working with transmitters, see Best practices for
working with transmitters, page 605.
For steps to modify a transmitter, see Viewing and modifying a
transmitter and accessing the Transmitter Editor, page 605.
For steps to create a new transmitter, see Creating a transmitter,
page 606.
3 Modify existing devices or create new devices according to your
requirements. Distribution Services comes with default email, file, and
print devices that are already set up, but if you use these you should
Scheduling Jobs and Administrative Tasks System Administration Guide 12
604 Scheduling deliveries to email, file, printer, and device using Distribution Services 2012 MicroStrategy, Inc.
modify their settings to suit your network, email system, and printer
systems in your environment.
For best practices for working with devices, see Best practices for
working with devices, page 611.
For steps to modify a device, see Viewing and modifying a device and
accessing the device editors, page 611.
For steps to create a new device, see Creating and managing devices,
page 609.
4 Create contacts so users can subscribe to reports and documents.
For best practices for working with contacts, see Best practices for
working with contacts, page 620.
For steps to modify a contact, see Viewing and modifying a contact
and accessing the Contact List area, page 620.
For steps to create a contact, see Creating a contact, page 621.
Creating and managing transmitters
A transmitter is a MicroStrategy software component that Distribution
Services uses to package subscribed reports and documents into files or
emails, and send those files or emails to recipients.
Distribution Services comes with three types of transmitters: email (SMTP),
file, and print. A file transmitter packages and delivers reports in the form of
files (PDF, HTML, MS Excel, plain text, and CSV formats), to file storage
locations on network computers. A print transmitter sends reports to
network printers for printing.
When a user subscribes to a MicroStrategy report, the report is sent to the
appropriate transmitter for packaging and delivery. For example, if the
report is to be delivered to a file location on a network computer, the report is
sent to a file transmitter for conversion to the appropriate file format for
delivery. Similarly, if the report is to be delivered in the form of an email to a
users email address, the report is sent to an email transmitter for
appropriate packaging and delivery.
A transmitter uses the settings specified in devices to determine how reports
are packaged and delivered to the required delivery location. For example,
some devices may indicate that reports should be packaged using MIME
System Administration Guide Scheduling Jobs and Administrative Tasks 12
2012 MicroStrategy, Inc. Scheduling deliveries to email, file, printer, and device using Distribution Services 605
encoding, while others might specify UUEncoding. For information on
devices and their settings, see Creating and managing devices, page 609.
Notification for transmission failures can be configured for email
transmitters as described below. Notification for file and print transmission
failures can be configured at the project level, using the Project
Configuration Editor.
You create and configure transmitters using the Transmitter Editor.
Recommended maintenance tasks for transmitters
Periodically verify all email addresses where delivery success or failure
notification emails are being sent. You can see these email addresses in
the Transmitter Editor, on the Notification tab.
Best practices for working with transmitters
Configure a device to use each type of transmitter (email, file, and print)
and test a delivery using the devices, to make sure the transmitters are
effective and the devices are working.
You can easily test an email transmitter by using the Save to File check
box on the Email Transmitter Editors Message Output tab.
To quickly create a new transmitter, duplicate an existing transmitter
(such as an out-of-the-box transmitter provided by MicroStrategy), and
then change its settings as required.
Viewing and modifying a transmitter and accessing the
Transmitter Editor
Using the Transmitter Editor, you can view and modify the definition of a
transmitter, rename the transmitter, duplicate the transmitter, and so on.
To view a transmitter or modify its settings
1 From the Desktop Folder List, expand Administration, expand Delivery
Managers, and select Transmitters.
Scheduling Jobs and Administrative Tasks System Administration Guide 12
606 Scheduling deliveries to email, file, printer, and device using Distribution Services 2012 MicroStrategy, Inc.
2 In the Transmitter List area on the right, right-click the transmitter that
you want to view or change settings for.
3 Select Edit. The Transmitter Editor opens.
4 Change the transmitter settings as desired. Click Help for details on each
option in the interface.
5 Click OK to save any changes.
Creating a transmitter
In MicroStrategy Desktop, you can create the following types of transmitters:
Email: An email transmitter transforms a subscribed report or document
and attaches it to an email and sends the email to the inbox of the
recipient.
File: A file transmitter transforms a subscribed report or document into a
file (PDF, HTML, Microsoft Excel, plain text, or CSV format) and sends
the file to a file storage location such as a folder on a network computer.
Print: A print transmitter sends the subscribed report or document to a
network printer.
When a user subscribes to a MicroStrategy report, the report is sent to the
appropriate transmitter for packaging and delivery. For example, if the
report is to be delivered to a file location on a computer, the report is sent to
a file transmitter for packaging and delivery. Similarly, if the report is to be
delivered in the form of an email to an email recipient, the report is sent to an
email transmitter for packaging and delivery.
You create new transmitters whenever you need a specific combination of
properties and settings for a file, email, or print transmitter to package files.
A quick way to create a new transmitter is to duplicate an existing
transmitter and then edit its settings to meet the specific needs for this new
transmitter. This is a time-saving method if you have a similar transmitter
already created, or you want to make use of the default MicroStrategy
transmitter. To duplicate a transmitter, right-click the transmitter that you
want to duplicate and select Duplicate. Click Help for details on each option
in the interface.
You create and configure transmitters using the Transmitter Editor.
System Administration Guide Scheduling Jobs and Administrative Tasks 12
2012 MicroStrategy, Inc. Scheduling deliveries to email, file, printer, and device using Distribution Services 607
Creating an email transmitter
An email transmitter creates an email and transforms the subscribed report
or document into an attachment to the email, then sends the email to the
inbox of the recipient(s) who subscribed to the file.
To create an email transmitter
1 From the Desktop Folder List, expand Administration, expand Delivery
Managers, and select Transmitters.
2 Right-click in the Transmitter List area on the right, select New, and
select Transmitter. The Select Transmitter Type dialog box opens.
3 Select Email and click OK. The Email Transmitter Editor opens.
4 Change the transmitter settings as desired. Click Help for details on each
option in the interface.
5 Click OK to save the transmitter. The new transmitter with the specified
name is added to the list of existing transmitters in the Transmitter List
area.
Once an email transmitter is created, you can create email devices based on
this transmitter. When you create a device, the transmitter appears in the list
of existing transmitters in the Select Device Type dialog box. The settings you
specified above for the email transmitter apply to all email devices that will
be based on this transmitter.
Creating a file transmitter
A file transmitter transforms a subscribed report or document into a file
format which is chosen by the user while subscribing to the report or
document. The file transmitter then sends the file to a file storage location on
a network computer.
To create a file transmitter
1 From the Desktop Folder List, expand Administration, expand Delivery
Managers, and select Transmitters.
Scheduling Jobs and Administrative Tasks System Administration Guide 12
608 Scheduling deliveries to email, file, printer, and device using Distribution Services 2012 MicroStrategy, Inc.
2 Right-click in the Transmitter List area on the right, select New, then
select Transmitter. The Select Transmitter Type dialog box opens.
3 Select File and click OK. The File Transmitter Editor opens.
4 Change the transmitter settings as desired. Click Help for details on each
option in the interface.
5 Click OK to save the transmitter. The new transmitter with the specified
name is added to the list of existing transmitters in the Transmitter List
area.
Once a file transmitter is created, you can create file devices based on this
transmitter. When you create a device, the transmitter appears in the list of
existing transmitters in the Select Device Type dialog box. The settings you
specified above for the file transmitter apply to all file devices that will be
based on this transmitter.
For information on creating a file device, see Creating a file device,
page 612.
Creating a print transmitter
A print transmitter sends the subscribed report or document to a network
printer.
To create a print transmitter
1 From the Desktop Folder List, expand Administration, expand Delivery
Managers, and select Transmitters.
2 Right-click in the Transmitter List area on the right, select New, and
select Transmitter. The Select Transmitter Type dialog box opens.
3 Select Print and click OK. The Print Transmitter Editor opens.
4 Change the transmitter settings as desired. Click Help for details on each
option in the interface.
5 Click OK to save the transmitter. The new transmitter with the specified
name is added to the list of existing transmitters in the Transmitter List
area.
System Administration Guide Scheduling Jobs and Administrative Tasks 12
2012 MicroStrategy, Inc. Scheduling deliveries to email, file, printer, and device using Distribution Services 609
Once a print transmitter is created, you can create print devices based on this
transmitter. When you create a device, the transmitter appears in the list of
existing transmitters in the Select Device Type dialog box. The settings you
specified above for the print transmitter apply to all print devices that will be
based on this transmitter.
For information on creating a print device, see Creating a print device,
page 616.
Deleting a transmitter
You can delete a transmitter if you no longer need to use it.
Prerequisites
You cannot delete a transmitter if there are devices depending on the
transmitter. You must first delete any devices that depend on the
transmitter.
To delete a transmitter
1 From the Desktop Folder List, expand Administration, expand Delivery
Managers, and select Transmitters.
2 In the Transmitter List area on the right, right-click the transmitter that
you want to delete.
3 Select Delete. The Confirm Delete Object message is displayed. See the
prerequisite above to be sure you have properly prepared the system to
allow the transmitter to be deleted.
4 Click Yes to confirm the object deletion.
Creating and managing devices
A device specifies the format of a MicroStrategy report or document and the
transmission process to send the report or document to users who subscribe
to that report or document.
Scheduling Jobs and Administrative Tasks System Administration Guide 12
610 Scheduling deliveries to email, file, printer, and device using Distribution Services 2012 MicroStrategy, Inc.
For example, if you want to send reports via email, and your recipients use an
email client such as Microsoft Outlook, then you can create a Microsoft
Outlook email device that has settings appropriate for working with Outlook.
If you need to send reports to a file location on a computer on your network,
you can create a file device specifying the network file location. If you want to
send reports to a printer on your network, you can create a printer device
specifying the network printer location and printer properties.
In MicroStrategy Desktop, you can create the following types of devices:
Email: An email device automatically sends a report or document in the
form of an email to an email address. It can also send the report in the
form of a user-selected file format as an attachment with the email.
File: A file device automatically sends a MicroStrategy report or
document in a file format chosen by users while subscribing to the report,
to a file delivery location on a computer on your network. Users can
choose from the following file formats: CSV (comma-separated values),
PDF, HTML, MS Excel, and plain text. When a user subscribes to a report
or document, the file device sends the report or document to the specified
location when the subscription requires it to be sent. You can specify your
network file location and file properties for the file device to deliver the
file to. For steps to create a file device, see Creating a file device,
page 612.
Print: A print device automatically sends a report or document to a
specified printer on your network. You can define the printer properties
for the default print device or you can use the standard printer defaults.
For steps to create a print device, see Creating a print device, page 616.
You create new devices whenever you need a specific combination of
properties and settings for a file, email, or print device to deliver files. There
are two ways to create a new device. You can either create a completely new
device and enter all the supporting information for the device manually, or
you can duplicate an existing device and edit the supporting information so it
suits your new device. You create and configure devices using the Device
Editor.
Devices can be created in a direct connection (two-tier) mode, but
print and file locations for those devices are not validated by the
system. Print and file locations for devices created when in server
connection mode (three-tier) are automatically validated by
MicroStrategy.
System Administration Guide Scheduling Jobs and Administrative Tasks 12
2012 MicroStrategy, Inc. Scheduling deliveries to email, file, printer, and device using Distribution Services 611
Recommended maintenance tasks for devices
Periodically verify all delivery locations to be sure they are active and
available.
For file delivery locations, use the Device Editors File: General tab
and File: Advanced Properties tab.
For printer locations, use the Device Editors Print: General tab and
Print: Advanced Properties tab.
Test a delivery using each device (email, file, and print) to make sure that
the device settings are still effective and any system changes that may
have occurred do not require changes to any device settings.
If you experience printing or delivery timeouts, use the Device Editors
File: Advanced Properties tab and Print: Advanced Properties tab to
change timeout, retry, and other delivery settings.
Best practices for working with devices
You can allow users to select their own file delivery or print locations. Use
the Device Editors File: General tab and Print: General tab to allow
user-defined file delivery and print locations. Any user-defined location
overrides the primary file delivery or print location specified it the File
Location or Printer Location field, which in turn overrides any backup
file delivery or print location specified in the File: Advanced Properties
tab or Print: Advanced Properties tab.
If you have a new email client that you want to use with Distribution
Services functionality, create a new email device and apply settings
specific to your new email application. To create a new device quickly, use
the Duplicate option and then change the device settings so they suit
your new email application.
If you rename a device or change any settings of a device, test the device
to make sure that the changes allow the device to deliver reports or
documents successfully for users.
Viewing and modifying a device and accessing the device
editors
Use the Device Editor to view and modify the definition of a device, rename
the device, and so on.
Scheduling Jobs and Administrative Tasks System Administration Guide 12
612 Scheduling deliveries to email, file, printer, and device using Distribution Services 2012 MicroStrategy, Inc.
To view a device or change its settings
1 From the Desktop Folder List, expand Administration, expand Delivery
Managers, and select Devices.
2 In the Device List area on the right, right-click the device that you want to
view or change settings for, and select Edit. The Device Editor opens.
3 Change the device settings as desired. Click Help for details on each
option in the interface.
4 Click OK to save your changes.
To rename a device, right-click the device and select Rename. Type a new
name, and then press ENTER. When you rename a device, the contacts and
subscriptions using the device are updated automatically.
Creating a file device
A file device can automatically send a report or document in the form of a file
to a storage location such as a folder on a computer on your network. Users
subscribe to a report or document, which triggers the file device to send the
subscribed report or document to the specified location when the
subscription requires it to be sent.
You create a new device whenever you need a specific combination of
properties and settings for a file device to deliver files.
You must specify the file properties and the network file location for the file
device to deliver files to. You can include properties for the delivered files
such as having the system set the file to Read-only, label it as Archive, and so
on.
A quick way to create a new file device is to duplicate an existing device and
then edit its settings to meet the specific needs for this new device. This is a
time-saving method if you have a similar device already created, or you want
to make use of the default MicroStrategy file device. To duplicate a device,
right-click the device that you want to duplicate and select Duplicate. Click
Help for details on each option in the interface.
System Administration Guide Scheduling Jobs and Administrative Tasks 12
2012 MicroStrategy, Inc. Scheduling deliveries to email, file, printer, and device using Distribution Services 613
To create a new file device
1 From the Desktop Folder List, expand Administration, expand Delivery
Managers, and select Devices.
2 Right-click in the Device List area on the right, select New, and then
Device. The Select Device Type dialog box opens.
3 Select File and click OK. The File Device Editor opens.
4 Change the device settings as desired. Click Help for details on each
option in the interface.
5 Click OK to save any changes.
Once the file device is created, it appears in the list of existing file devices
when you create an address (in this case, a path to a file storage location such
as a folder) for a MicroStrategy user or a contact. You select a file device and
assign it to the address you are creating. When a user subscribes to a report
to be delivered to this address, the report is delivered to the file delivery
location specified in that address, using the delivery settings specified in the
associated file device. Click Help for details to create an address for a user or
to create a contact and add addresses to the contact.
Personalizing file locations
You can dynamically specify the File Location and Backup File Location in
a file device using macros. For example, if you specify the File Location as
C:\Reports\{&RecipientName}\ then all subscriptions using that file
device are delivered to subfolders of C:\Reports\. Subscribed reports/
documents for each recipient are delivered to a subfolder with that
recipients name, such as C:\Reports\Jane Smith\ or C:\Reports\
Hiro Protagonist\.
The table below lists the macros that can be used in the File Location and
Backup File Location fields in a file device:
Text Macro
Date on which the subscription is sent {&Date}
Time at which the subscription is sent {&Time}
Name of the recipient {&RecipientName}
Scheduling Jobs and Administrative Tasks System Administration Guide 12
614 Scheduling deliveries to email, file, printer, and device using Distribution Services 2012 MicroStrategy, Inc.
Delivering files from a UNIX Intelligence Server to a Windows file location
If your Intelligence Server machine is using UNIX or Linux, you can
configure your system to deliver files to locations on Windows machines.
This process uses the Sharity software to resolve the Windows file location as
a mount on the UNIX machine. Intelligence Server can then treat the
Windows file location as though it were a UNIX file location.
Prerequisites
You must have a license for MicroStrategy Distribution Services before
you can use file subscriptions.
Sharity must be installed on the Intelligence Server machine. For
information about purchasing, installing, and using Sharity, see the
Sharity website at:
http://www.obdev.at/products/sharity/index.html
To set up file delivery from a UNIX Intelligence Server to a Windows location
1 Make sure Sharity is configured on the Intelligence Server machine.
2 Create a new file device or edit an existing file device (see Creating a file
device, page 612).
3 In the File Device Editor, on the Cross-Platform Delivery with
Sharity tab, select the Enable delivery from Intelligence Server
running on UNIX to Windows check box.
4 In the User Name field, type the Windows network login that is used to
access the Windows file location for mounting on the Intelligence Server.
5 In the Password field, type the password for that user name.
6 In the Mount Root field, type the location on the Intelligence Server
machine where the mount is stored. Make sure this is a properly-formed
User ID (32-character GUID) of the recipient {&RecipientID}
Distribution Services address that the subscription is
delivered to
{&AddressName}
Text Macro
System Administration Guide Scheduling Jobs and Administrative Tasks 12
2012 MicroStrategy, Inc. Scheduling deliveries to email, file, printer, and device using Distribution Services 615
UNIX path, using forward slashes / to separate directories. For example:
/bin/Sharity/Mount1
7 Click OK. The File Device Editor closes and the device is saved.
Creating an email device
An email device automatically sends emails, which contain reports or
documents that have been subscribed to by users, or for users by other users
or administrators. You create a new email device whenever you need a
specific combination of properties and settings to deliver files via email. For
example, an email sent through Microsoft Outlook will require a device with
different settings than an email sent through a web-based email account.
You can specify various MIME options for the emails sent by an email device,
such as the type of encoding for the emails, the type of attachments the
emails, can support, and so on.
A quick way to create a new email device is to duplicate an existing device
and then edit its settings to meet the specific needs for this new device. This
is a time-saving method if you have a similar device already created, or you
want to make use of the default MicroStrategy email device. To duplicate a
device, right-click the device that you want to duplicate and select Duplicate.
Click Help for details on each option in the interface.
Prerequisites
An understanding of your organizations email server or other email
delivery systems.
To create a new email device
1 From the Desktop Folder List, expand Administration, expand Delivery
Managers, and select Devices.
2 Right-click in any open space in the Device List area on the right, select
New, and then Device. The Select Device Type dialog box opens.
3 Select Email and click OK. The Email Device Editor opens.
4 Change the device settings as desired. Click Help for details on each
option in the interface.
Scheduling Jobs and Administrative Tasks System Administration Guide 12
616 Scheduling deliveries to email, file, printer, and device using Distribution Services 2012 MicroStrategy, Inc.
5 Click OK to save any changes.
Once an email device is created, it appears in the list of existing email devices
when you create an address for a MicroStrategy user or a contact. You select
an email device and assign it to the address you are creating. When a user
subscribes to a report to be sent to this address, the report is sent to the email
recipient specified in that address, using the delivery settings specified in the
associated email device. Click Help for details to create an address for a user
or to create a contact and add addresses to the contact.
Creating a print device
A print device sends a report or document to a specified network printer,
where the report or document is automatically printed out. You create a new
print device whenever you need a specific combination of properties and
settings to deliver files to a printer. You can create a new print device, define
new printer properties for the default print device that comes with
MicroStrategy, or use the default device with its default printer settings.
Prerequisites
The selected printer must be added to the list of printers on the machine
on which MicroStrategy Intelligence Server is running.
To create a new print device
1 From the Desktop Folder List, expand Administration, expand Delivery
Managers, and select Devices.
2 Right-click in the Device List area on the right, select New, and then
Device. The Select Device Type dialog box opens.
3 Select Print and click OK. The Print Device Editor opens.
4 Change the device settings as desired. Click Help for details on each
option in the interface.
5 Click OK to save any changes.
Once a print device is created, it appears in the list of existing print devices
when you create an address (in this case, a path to the printer) for a
MicroStrategy user or a contact. You select a print device and assign it to the
System Administration Guide Scheduling Jobs and Administrative Tasks 12
2012 MicroStrategy, Inc. Scheduling deliveries to email, file, printer, and device using Distribution Services 617
address you are creating. When a user subscribes to a report to be sent to this
address, the report is sent to the printer specified in that address, using the
delivery settings specified in the associated print device. Click Help for
details to create an address for a user or to create a contact and add
addresses to the contact.
Deleting a device
You can delete a device if you no longer need to use it.
Prerequisites
Update those contacts and subscriptions that are using the device, by
replacing the device with a different one. To do this, check whether the
device you want to delete is used by any existing addresses:
To find contacts, use the Delivery Manager for Contacts (in View
Options, select the device name).
To find subscriptions that are dependent on the device, right-click each
contact and select Search for dependent subscriptions.
To delete a device
1 From the Desktop Folder List, expand Administration, expand Delivery
Managers, and select Devices.
2 In the Device List area on the right, right-click the device you want to
delete.
3 Select Delete. The Confirm Delete Objects message is displayed. See the
Prerequisites above to be sure you have properly prepared the system to
allow the device to be deleted.
4 Click Yes to confirm the object deletion.
Creating and managing contacts
A contact is a MicroStrategy object that represents a delivery address (an
email address, a file storage location on a network, or a network printer
Scheduling Jobs and Administrative Tasks System Administration Guide 12
618 Scheduling deliveries to email, file, printer, and device using Distribution Services 2012 MicroStrategy, Inc.
path). MicroStrategy users select a contact when they subscribe themselves
or other users to reports or documents. They do so by simply selecting a
contact name, rather than having to specify email addresses, file storage
locations, or printer locations at the time of report subscription. Depending
on needs, a user may require multiple delivery locations of different types,
such as a work and a personal email address, several file storage locations,
and one or more printer locations. To make it easier to manage all delivery
addresses for your users, you create contacts.
Contacts can also be used when you want to deliver reports or documents to
people who are not MicroStrategy users. For an example and more details on
using contacts this way, see the Desktop Help.
As an alternative to contacts, you can deliver reports and documents
by subscribing individual addresses and related personalization that
are stored in sources other than the metadata. Dynamic recipient lists
are based on a special source report you create, which contains email
addresses, user IDs, and chosen devices to which to deliver standard
MicroStrategy reports and documents. For details, see About dynamic
recipient lists, page 598.
To be available for subscriptions, a newly created contact must be linked to a
MicroStrategy user. The security for a contact and its associated delivery
comes from this linked user. The user linked to the contact can have reports
and documents subscribed to the contact and thus the reports and
documents are delivered to the email address or delivery location within that
contact.
Contacts can also be combined into groups, so that it is easier to select
multiple contacts for a given subscription. You can assign a security filter to
the contact group, or you can choose to use the security filters linked to the
users.
Prerequisites
Understand your users requirements for file and printer delivery
locations, and email addresses, as well as the reports and documents they
are likely to subscribe to or be subscribed to. For example, some
MicroStrategy documents are Flash dashboards, which require Flash to
be installed wherever the dashboard is delivered to. For specific
requirements for Flash dashboards, see the MicroStrategy Document
Creation Guide.
Understand security requirements for any contacts you plan to create.
The MicroStrategy user who is linked to the contact defines the security
System Administration Guide Scheduling Jobs and Administrative Tasks 12
2012 MicroStrategy, Inc. Scheduling deliveries to email, file, printer, and device using Distribution Services 619
applied to the contact address (email address or file or printer network
path).
Have administrator privileges.
Recommended maintenance tasks for contacts
Verify email addresses, file storage locations, and printer locations to be
sure they are active and available. The Physical Address column in the
Contact List area displays the file storage locations, email addresses, and
printer locations where reports and documents are delivered to. If the
Physical Address column is not visible in the Contact List area, right-click
to display it.
For server outages or maintenance:
Change the default delivery location of affected contacts to another
available location. You set delivery locations on the Contact Editors
Addresses tab.
Alternatively, for short-term server outages, disable the contacts that
are set up to deliver to those servers, and then enable them again after
the servers are up again. You disable and enable contacts on the
Contact Editors General tab.
Check the list of MicroStrategy users linked to contacts, to verify whether
a user has been deleted from the system. If a user has been deleted, you
might want to delete or disable the associated contacts.
If the user linked to one or more contacts does not need to receive
subscribed reports and documents, delete any associated contacts.
If the delivery of a users subscribed reports or documents needs to be
stopped for some time, disable any associated contacts.
Before deleting a contact, search for subscriptions dependent on the
contact by right-clicking the contact and selecting Search for dependent
subscriptions. Delete those subscriptions after you have deleted the
contact.
Periodically check the status of contacts or contact groups, specifically the
list of disabled contacts and contact groups, and review that status. You
can filter the contacts so that the Contact List area displays only those
contacts that are disabled.
Scheduling Jobs and Administrative Tasks System Administration Guide 12
620 Scheduling deliveries to email, file, printer, and device using Distribution Services 2012 MicroStrategy, Inc.
Best practices for working with contacts
Use Tree View in the Contact List area. This view reflects your
organizations structure and helps you visualize how to create contact
groups based on users who will receive the same subscribed reports. Tree
View can be helpful as your list of contacts grows larger, since it is easy to
collapse and expand groupings of contacts.
If you have many contacts and contact groups, use the filter to restrict the
number of contacts you are viewing when performing contact
maintenance tasks. Click Help for steps to use the filter.
To create a new contact using the fastest method, duplicate an existing
contact and then change the details as required.
When creating many new contacts or maintaining a number of contacts
by moving delivery locations (addresses) between them, copy and paste
the addresses between the contacts.
Before disabling or deleting a contact, use the Search for dependent
subscriptions option to review subscriptions that might be impacted by
your action.
Viewing and modifying a contact and accessing the Contact
List area
You can view and modify the definition of a contact, rename the contact,
duplicate the contact, delete or disable a contact, and so on, using the
Contact Editor.
To view a contact or change its settings
1 From the Desktop Folder List, expand Administration, expand Delivery
Managers, and select Contacts.
2 In the Contact List area on the right, right-click the contact that you want
to view or change settings for.
3 Select Edit. The Contact Editor opens.
4 Change the name, description, or other settings of the contact. For details
on each option, click Help.
5 Click OK to save your changes.
System Administration Guide Scheduling Jobs and Administrative Tasks 12
2012 MicroStrategy, Inc. Scheduling deliveries to email, file, printer, and device using Distribution Services 621
In addition to modifying the definition of a contact, you can perform the
following operations on a contact by right-clicking the contact:
Duplicate: Creates a copy of the contact. See Creating a contact,
page 621.
Rename: Allows you to rename the selected contact. Right-click the
contact and select Rename. Type a new name and then press ENTER.
Copy: Copies the selected address.
Paste: Active only when you have copied an address. Adds the copied
address to the selected contact.
Delete: Deletes the selected contact. For important warnings and other
details, see Deleting a contact, page 625.
Disable Contact/Enable Contact: Disables or enables the selected
contact. Disabling a contact means the contact will no longer be available
for report or document subscription. For example, this option is useful
when a printer or server is down for maintenance and the delivery
address (path to the printer or file storage location) associated with the
contact is not available for a period of time.
Show Contact Group Membership: Opens the Member of tab of the
Contact Editor for the selected contact. This tab displays a list of contact
groups that this contact is a member of.
Search for dependent subscriptions: Displays a list of report and
document subscriptions that are dependent on this contact. This option is
important to use before you delete a contact.
Creating a contact
You create a new contact for each address (email address, file storage
location on your network, or network printer path) that reports and
documents will be delivered to.
A quick way to create a new contact is to duplicate an existing contact and
then edit its settings to meet the specific needs for this new contact. This is a
time-saving method if you have a similar contact already created, or if you
want to make use of the default MicroStrategy contact. To duplicate a
contact, right-click the contact that you want to duplicate and select
Duplicate. Click Help for details on each option in the interface.
Scheduling Jobs and Administrative Tasks System Administration Guide 12
622 Scheduling deliveries to email, file, printer, and device using Distribution Services 2012 MicroStrategy, Inc.
To create a contact
1 From the Desktop Folder List, expand Administration, expand Delivery
Managers, and select Contacts.
2 Right-click in the Contact List area on the right, select New, and then
Contact. The Contact Editor opens.
3 Change the contact settings as desired. Click Help for details on each
option in the interface.
4 Click OK.
Once a contact is created, it must be linked to a MicroStrategy user to be
available for report or document subscriptions. A contact does not have any
credentials or security profile associated with it. Since the system needs a
security profile to execute the reports and documents subscribed to a
contact, the contact must be linked to a MicroStrategy user for the required
security profile. This means that when a subscribed report is sent to a contact
address, the report is executed using the credentials and the security profile
of the linked user. To link a contact to a user, double-click a user to open the
account in the User Editor, and use the Addresses tab to link the user to a
contact. Click Help for details on each option in the interface.
Creating a contact group
A contact group is a set of contacts that are combined under one name.
Contact groups are useful to create when there are certain reports that need
to be sent to multiple contacts. For example, if there are four contacts that
need to receive the same subscribed reports, you can group the contacts into
a contact group and subscribe the contact group to the reports, rather than
subscribing each contact individually.
Once a contact group is created, it must be linked to a MicroStrategy user to
be available for subscriptions. A contact group without a linked user does not
have any login credentials or security profile associated with it. Since the
system needs a security profile to execute the reports and documents
subscribed to a contact group, the contact group must be linked to a
MicroStrategy user for the required security profile. This means that when a
System Administration Guide Scheduling Jobs and Administrative Tasks 12
2012 MicroStrategy, Inc. Scheduling deliveries to email, file, printer, and device using Distribution Services 623
subscribed report needs to be sent to a contact group, the report is executed
using the credentials and the security profile of the linked user.
A contact group is similar to a Microsoft Outlook distribution list;
each member contact of a contact group receives the same subscribed
reports when the contact group is chosen as the recipient of a
subscription. Therefore, if a contact should not receive certain
reports, the contact should not be made a part of a contact group.
To create a contact group
1 From the Desktop Folder List, expand Administration, expand Delivery
Managers, and select Contacts.
2 Right-click in the Contact List area on the right, select New, and then
Contact Group. The Contact Group Editor opens.
3 Change the contact settings as desired. Click Help for details on each
option in the interface.
A contact group must be linked to a user for its contacts to be
available for report and document subscription.
4 Click OK.
Placing multiple contact groups in a contact group
You can also group multiple contact groups into one contact group. Grouping
multiple contact groups into a contact group makes it easy to send out
wide-distribution reports that have no security implications, such as an
employee birthday list that is sent out at the beginning of every month.
All members (contacts) of each contact group within the top-level contact
group receive the same subscribed reports, when the top-level contact group
is chosen as the recipient of a subscription.
Maintaining a linked user
A contact must be linked to a MicroStrategy user to be available for
subscriptions. A contact does not have any credentials or security profile
associated with it. Since the system needs a security profile to execute the
reports and documents subscribed to a contact, the contact must be linked to
Scheduling Jobs and Administrative Tasks System Administration Guide 12
624 Scheduling deliveries to email, file, printer, and device using Distribution Services 2012 MicroStrategy, Inc.
a MicroStrategy user for the required security profile. This means that when
a subscribed report is sent to a contact, the report is executed using the login
credentials and the security profile of the linked user.
The Contact List area displays a list of users linked to contacts, along with the
list of contacts and contact groups. Right-click a user and select from the
following options:
Edit: Opens the User Editor for the selected user. For details on each
option in the interface, click Help.
Any changes made to the user account in the User Editor will affect
the users account across the MicroStrategy system.
Rename: Allows you to rename the selected user. Right-click the user
and select Rename. Type a new name and press ENTER.
Copy: Copies the selected delivery location (address).
Paste: Active only when you have copied a delivery location (address).
Adds the copied address to the selected user.
Delete: Deletes users delivery locations (addresses). For important
prerequisites and other details, see Deleting a contact, page 625.
Disable Contact: Disables users delivery locations (addresses). If a
users addresses are disabled, the user cannot be subscribed to reports. If
there are reports already subscribed to the disabled contacts and their
associated addresses, the reports are not delivered to the addresses
unless the contact is enabled again.
Disabling a users addresses does not disable the user account in
MicroStrategy.
Search for dependent subscriptions: Displays a list of reports and
documents subscribed to by this user.
Maintaining addresses
An address is any delivery location for a report or document subscription. An
address can be the path to a folder on a network for file storage, a printer
path, or an email address.
A MicroStrategy user can have several email, file, and/or printer addresses
for subscribed reports to be delivered to when the user subscribes to or is
subscribed to a report. Contacts (each containing an address) are linked to
System Administration Guide Scheduling Jobs and Administrative Tasks 12
2012 MicroStrategy, Inc. Scheduling deliveries to email, file, printer, and device using Distribution Services 625
the user. You can create and add addresses to a user on the Addresses tab of
the User Editor.
In the Contacts List area, right-click and address for a contact or a user and
select from the following options:
Edit: Opens the User Editor: Addresses tab if you right-click an address
within a user. Opens the Contact Editor: Addresses tab if you right-click
an address within a contact. Click Help for details on each option in the
interface.
Rename: Allows you to rename the selected address. Right-click the
address and select Rename. Type a new name and press ENTER.
Copy: Copies the selected address.
Paste: Adds the copied address to the contact or the user.
Delete: Deletes the selected address.
Search for dependent subscriptions: Displays a list of reports and
documents dependent on this address.
Deleting a contact
You can delete a contact if you no longer want subscribed reports or
documents to be delivered to the address within that contact. Depending on
your reasons for deleting a contact, an alternative may be to disable the
contact. For example, if you want report deliveries to a contact to be stopped
for some time, you may disable the contact rather than deleting it. Later, you
can easily and quickly enable the contact to resume the report deliveries to
that contact.
Prerequisites
Check to see whether you need to save any of the delivery locations
(addresses) that make up the contact that you plan to delete. To do this,
first search for subscriptions that are dependent on the contact by
right-clicking the contact and selecting Search for dependent
subscriptions. If you want those subscriptions to continue to be sent to
any of the contacts delivery locations, create a new contact and then
copy/paste that delivery location into the new contact.
Scheduling Jobs and Administrative Tasks System Administration Guide 12
626 Scheduling deliveries to email, file, printer, and device using Distribution Services 2012 MicroStrategy, Inc.
To delete a contact
1 From the Desktop Folder List, expand Administration, expand Delivery
Managers, and select Contacts.
2 In the Contact List area on the right, right-click the contact you want to
delete.
3 Select Delete. The Confirm Delete Object message is displayed.
4 Click Yes to confirm the object deletion.
Subscription and delivery tasks for users
The table below lists common subscription and delivery-related tasks that
users or administrators can perform, and where they perform those tasks, in
both MicroStrategy Web and Desktop. Note that some tasks can only be
performed in MicroStrategy Web.
The steps in the table take you to the main interface to complete the task. For
detailed steps, click Help once you are in the main interface.
User Task Where to Perform the Task
Define preferences for a report/
document to be delivered to users
History List folder, mobile device,
or system cache.
In Desktop: In a report or document, from the File menu, select
Schedule delivery to, then select History List, Update cache,
or Mobile.
In Web: In a report or document, from the Home menu, select
Subscribe to, then select History List or Mobile.
Define preferences for a report/
document to be delivered to an
email address, network storage
location, or printer.
In Web, from a report or document, from the Home menu, select
Subscribe to, then select Email, File, or Printer.
Define personal subscription
preferences to all reports or
documents, in one location.
In Desktop: From the Tools menu, select My Subscriptions.
In Web: Click Preferences at the top of any page. For History
List delivery, select Project Defaults on the left, then select
History List. For Email, File, or Printer delivery, select User
Defaults on the left, then select Email addresses, File
locations, or Printer locations.
Set up alert-based subscriptions. In Web, add an alert to a report; to do this, run a report, right-click a
metric on the report, and select Alerts. In the Alerts Editor, after you
set up the alert, set up the subscription by selecting Delivery
Settings.
System Administration Guide Scheduling Jobs and Administrative Tasks 12
2012 MicroStrategy, Inc. Scheduling deliveries to email, file, printer, and device using Distribution Services 627
Schedule a report/document to be
sent to users History List or mobile
device. For Web, schedule a
delivery to an email address, a
network file storage location, or a
printer.
In Desktop: In a report or document, from the File menu, select
Schedule delivery to, then select History List, Update cache, or
Mobile.
In Web:
If you do not own Distribution Services: In a report or document,
from the Home menu, select Add to History List or Add to
Mobile.
If you own Distribution Services: In a report or document, from
the Home menu select Subscribe to, then select History List,
Mobile, Email, File, or Printer.
Unsubscribe from a report or
document.
In Desktop: From the Tools menu, select My Subscriptions.
Right-click a subscription, then select Unsubscribe.
In Web: click My Subscriptions at the top of any page. In the
Unsubscribe column on the right, select a check box and click
Unsubscribe.
Change subscription details for a
report or document.
In Desktop: From the Tools menu, select My Subscriptions.
Right-click a subscription, then select Edit.
In Web, click My Subscriptions at the top of any page. In the
Action column, click the Edit icon for the report/document whose
subscription you want to edit.
User Task Where to Perform the Task
Scheduling Jobs and Administrative Tasks System Administration Guide 12
628 Scheduling deliveries to email, file, printer, and device using Distribution Services 2012 MicroStrategy, Inc.
2012 MicroStrategy, Inc. 629
13
13.ADMINISTERING
MICROSTRATEGY WEB AND
MOBILE
Introduction
As a MicroStrategy system administrator, you may be responsible for
managing MicroStrategy Web and Mobile environments. Some of these tasks
are performed in the MicroStrategy Desktop interface, such as managing
user and group privileges for Web users, or registering a project in server
(3-tier) mode so it can be available in Web. However, there are other
administrative parameters that are set using the MicroStrategy Web or
Mobile Server administrative interface. In addition, configuring your mobile
devices can be done through the Mobile Server Administrator.
In addition to the information in this appendix, each option in the Mobile
Server or Web Server administration interface is documented in the relevant
Help system. To access this Help system, click Help in Web Server
Administrator or Mobile Server Administrator.
Topics covered in this appendix include:
Assigning privileges for MicroStrategy Web, page 630
Using the MicroStrategy Web Administrator page, page 632
Defining project defaults, page 634
Administering MicroStrategy Web and Mobile System Administration Guide 13
630 Assigning privileges for MicroStrategy Web 2012 MicroStrategy, Inc.
Using additional security features for MicroStrategy Web and Mobile,
page 635
Integrating Narrowcast Server with MicroStrategy Web products,
page 644
Enabling users to install MicroStrategy Office from Web, page 645
FAQs for configuring and tuning MicroStrategy Web products,
page 646
Assigning privileges for MicroStrategy Web
MicroStrategy Web products are available in three different editions, each
having an associated set of privileges. The number of users assignable to any
one edition is based on your license agreement.
MicroStrategy provides these editions for MicroStrategy Web products:
Web Professional or Web Universal Professional
Web Analyst or Web Universal Analyst
Web Reporter or Web Universal Reporter
The privileges available in each edition are listed in the List of Privileges
chapter in the Supplemental Reference for System Administration. You can
also print a report of all privileges assigned to each user based on license
type; to do this, see Auditing your system for the proper licenses, page 252.
All MicroStrategy Web users that are licensed for MicroStrategy
Report Services may view and interact with a document in Flash
Mode. Certain interactions in Flash Mode have additional licensing
requirements:
Users are required to license MicroStrategy Web Analyst to pivot
row or column position in a grid or cross-tabular grid of data in
Flash Mode.
Users are required to license MicroStrategy Web Professional to
modify the properties of Widgets used in a document in Flash
Mode.
A user assigned to an edition is entitled to a complete set, or identified
subset, of the privileges listed for that edition.
System Administration Guide Administering MicroStrategy Web and Mobile 13
2012 MicroStrategy, Inc. Assigning privileges for MicroStrategy Web 631
If a user is assigned to multiple user groups, the privileges of those groups
are additive, and determine the edition usage of that particular user. For
example, if a user is a member of both the Finance and the Accounting user
groups, privileges for that user are equivalent to the cumulative set of
privileges assigned to those two groups.
One privilege, Web Administration, can be assigned to any edition of Web
user. This privilege allows the user to access the Web Administrator page to
manage server connections, and to access the Project defaults link on the
Preferences page to set defaults for all users.
The MicroStrategy security model enables you to set up user groups that can
have subgroups within them, thus creating a hierarchy. The following applies
to the creation of user subgroups:
A child subgroup automatically inherits privileges assigned to its parent
group.
A child subgroup can be assigned other privileges in addition to inherited
privileges.
User groups corresponding to the three editions of MicroStrategy Web
products are predefined with the appropriate privilege sets. These user
groups are available under the User Group folder within the Administration
folder for your project.
You need project administration privileges to view and modify user
group definitions.
See your license agreement as you determine how each user is assigned to a
given privilege set. MicroStrategy Web products provide three Web editions
(Professional, Analyst, Reporter), defined by the privilege set assigned to
each.
Assigning privileges outside those designated for each edition changes the
users edition. For example, if you assign to a user in a Web Reporter group a
privilege available only to a Web Analyst, MicroStrategy considers the user to
be a Web Analyst user.
Within any edition, privileges can be removed for specific users or user
groups. For more information about security and privileges, see Chapter 2,
Setting Up User Security.
License Manager enables you to perform a self-audit of your user base and,
therefore, helps you understand how your licenses are being used. For more
information, see Auditing and updating licenses, page 249.
Administering MicroStrategy Web and Mobile System Administration Guide 13
632 Using the MicroStrategy Web Administrator page 2012 MicroStrategy, Inc.
Using the MicroStrategy Web Administrator
page
The Administrator page allows you to connect and disconnect MicroStrategy
Web or Web Universal products to MicroStrategy Intelligence Servers. It also
lets you set MicroStrategy Web products governors such as server and
request time-outs and the maximum number of connections MicroStrategy
Web products can make to an Intelligence Server.
If you have the appropriate privileges, you can find the link to the
Administrator page on the MicroStrategy Web or Web Universal home page.
You can also configure MicroStrategy Web products to recognize
MicroStrategy Narrowcast Server and enable the Scheduled Delivery and
Send Now options. For more information about enabling these features, see
Integrating Narrowcast Server with MicroStrategy Web products,
page 644.
Controlling access to the Administrator page
You can restrict access to the Web Administrator page in two ways:
Assign the Web Administration privilege to select users
Use Microsoft IIS and Windows security to limit access to the page file
For information about controlling access to this page when using
different Web servers, see the MicroStrategy Installation and
Configuration Guide. Specifically, see the section entitled Launch
mstrWebAdmin servlet or Controlling access to the Web
Administrator page according to the platform you are using.
Assigning the Web Administration privilege
The link to the Administrator page appears only if at least one of the
following criteria is true:
You are logged in to a project and have the Web Administration privilege.
Your MicroStrategy Web product is not connected to any MicroStrategy
Intelligence Servers. In this case, there is no way to tell whether you have
the Web Administration privilege because there is no Intelligence Server
System Administration Guide Administering MicroStrategy Web and Mobile 13
2012 MicroStrategy, Inc. Using the MicroStrategy Web Administrator page 633
to verify your credentials. However, once you connect to an Intelligence
Server, you do not see the link unless you log in to a project in which you
have the Web Administration privilege.
For steps on how to assign this privilege to a user, see Setting Up User
Security, page 61.
Using Microsoft IIS and Windows security for MicroStrategy
Web products (ASP.NET)
Users without the Web Administration privilege cannot access the
Administrator page from within MicroStrategy Web. However, this does not
prevent someone from simply typing the URL in a Web browser to navigate
to the Administrator page. To prevent this from happening with the
ASP.NET version of MicroStrategy Web products using Microsoft IIS, you
must limit access to the file itself using Microsoft IIS and Windows security.
The default location of the Administrator page file is Program Files/
MicroStrategy/WebAspx/asp/Admin.aspx
In the J2EE version, the Administrator page is a servlet and access to the
servlet is controlled using the Web and application servers. The default
location of the Administrator servlet varies depending on the platform you
are using. For details, see the MicroStrategy Installation and Configuration
Guide.
Using security roles with Web Universal
In MicroStrategy Web Universal, when using the J2EE version, users must
have the proper user ID and password to access the Administrator servlet
(mstrWebAdmin). Consult the documentation for your particular Web and
application servers for information about file-level security requirements
and security roles.
The default location of the Administrator servlet varies depending on the
platform you are using. For details, see the MicroStrategy Installation and
Configuration Guide.
Administering MicroStrategy Web and Mobile System Administration Guide 13
634 Defining project defaults 2012 MicroStrategy, Inc.
Defining project defaults
If you have the Web Administration privilege, you can set the default options
for one or more projects in the Preferences section. The Project defaults link
is displayed only if you have the Web Administration privilege.
Any changes you make to the project defaults become the default settings for
the current project or for all Web projects if you select the Apply to all
projects on the current Intelligence Server (server name) option from
the drop-down list.
The project defaults include user preference options, which each user can
override, and other project default settings accessible only to the
administrator.
For information on the History List settings, see Saving report results:
History List, page 516.
Loading and applying default values
The Load Default Values option works differently on the Project defaults and
the User preferences pages:
When the administrator who is setting the Project defaults clicks Load
Default Values, the original values shipped with the MicroStrategy Web
products are loaded on the page.
When users who are setting User preferences click Load Default Values,
the project default values that the administrator set on the Project
defaults pages are loaded.
The settings are not saved until you click Apply. If you select the Apply to all
projects on the current Intelligence Server (server name) from the
drop-down menu, the settings are applied to all projects, not just the one you
are currently configuring.
Setting user preferences and project defaults
Users can change the individual settings for their user preference options by
accessing them via the Preferences link at the top of the Web page. However,
you can set what default values the users see for these options. To do this,
System Administration Guide Administering MicroStrategy Web and Mobile 13
2012 MicroStrategy, Inc. Using additional security features for MicroStrategy Web and Mobile 635
click the Preferences link, then click the Project defaults link on the
left-hand side of the page (under the Preferences Level heading).
You can then set the defaults for several categories, including the following:
General
Folder Browsing
Grid display
Graph display
History List
Export
Print (PDF)
Drill mode
Prompts
Report Services
Security (see note below for Web Universal)
Project display (see note below for Web Universal)
Office
Some of the following categories are only displayed under certain
circumstances. For example, the Report Services link only appears if
you have a license to use Report Services.
Each category comprises its own page and includes related settings that are
accessible only to users with the Web Administration privilege. For details on
each setting, see the MicroStrategy Web Help for the Web Administrator.
Using additional security features for
MicroStrategy Web and Mobile
This section describes how MicroStrategy Web and Mobile products can be
made more secure by using standard Internet security technologies such as
firewalls, digital certificates, and encryption.
Administering MicroStrategy Web and Mobile System Administration Guide 13
636 Using additional security features for MicroStrategy Web and Mobile 2012 MicroStrategy, Inc.
For information on enabling secure, encrypted communications for Web, see
Chapter 4, Enabling Secure Communication.
Using firewalls
A firewall enforces an access control policy between two systems. A firewall
can be thought of as something that exists to block certain network traffic
while permitting other network traffic. Though the actual means by which
this is accomplished varies widely, firewalls can be implemented using both
hardware and software, or a combination of both.
Firewalls are most frequently used to prevent unauthorized Internet users
from accessing private networks connected to the Internet, especially
intranets. If you use MicroStrategy Web or Mobile products over the Internet
to access projects on an Intelligence Server that is most likely on an intranet,
there is the possibility that a malicious user can exploit the security hole
created by the connection between the two systems.
Therefore, in many environments and for a variety of reasons you may wish
to put a firewall between your Web servers and the Intelligence Server or
cluster. This does not pose any problems for the MicroStrategy system, but
there are some things you need to know to ensure that the system functions
as expected.
Another common place for a firewall is between the Web clients and the Web
or Mobile server. The following diagram shows how a MicroStrategy system
might look with firewalls in both of these locations:
Regardless of how you choose to implement your firewalls, you must make
sure that the clients can communicate with MicroStrategy Web and Mobile
Servers, that MicroStrategy Web and Mobile can communicate with
Intelligence Server, and vice versa. To do this, certain communication ports
must be open on the server machines and the firewalls must allow Web
server and Intelligence Server communications to go through on those ports.
Most firewalls have some way to specify this. Consult the documentation that
came with your firewall solution for details.
MicroStrategy
Intelligence Server
MicroStrategy
Web Server
Web client
Metadata
Data
Warehouse
E
X
T
E
R
N
A
L
F
I
R
E
W
A
L
L
I
N
T
E
R
N
A
L
F
I
R
E
W
A
L
L
System Administration Guide Administering MicroStrategy Web and Mobile 13
2012 MicroStrategy, Inc. Using additional security features for MicroStrategy Web and Mobile 637
To enable communication through a firewall
1 Client Web browsers communicate with MicroStrategy Web on port 80
(HTTP). So, if you have a firewall between your clients and MicroStrategy
Web servers, you must make sure port 80 is allowed to send and receive
requests through the firewall.
Depending on how you deployed Web Universal, it may
communicate on a different port number.
2 MicroStrategy Web products can communicate with MicroStrategy
Intelligence Server using any port that is greater than 1024. By default,
the port used is 34952. So, if you have a firewall between your Web
servers and Intelligence Server, you must make sure port 34952 is
allowed to send and receive TCP/IP requests through the firewall.
You can change this port number if you wish. See the steps in the
next procedure To change the port through which MicroStrategy
Web and Intelligence Server communicate, page 637 to learn
how.
3 The MicroStrategy Listener Service communicates with MicroStrategy
Web products and Intelligence Server on port 30172. So, if you are using
the Listener Service, you must make sure port 30172 is allowed to send
and receive TCP/IP and UDP requests through the firewall.
You cannot change this port number.
To change the port through which MicroStrategy Web and Intelligence Server
communicate
1 By default, MicroStrategy Web and Intelligence Server communicate with
each other using port 34952 (Web Universal may use a different port
depending on how you deployed it). If you wish to change this, you must
change it for both the Web servers and the Intelligence Servers. The port
numbers on both sides must match.
If you are using clusters, you must make sure that all machines in
the Web server cluster can communicate with all machines in the
Intelligence Server cluster.
Administering MicroStrategy Web and Mobile System Administration Guide 13
638 Using additional security features for MicroStrategy Web and Mobile 2012 MicroStrategy, Inc.
To change the port number for Intelligence Server
2 In Desktop, log in to the project source that connects to the server whose
port you want to change.
3 In the Service Manager, click Options.
4 On the Intelligence Server Options tab, type the port number you wish to
use in the Port Number box. Save your changes.
5 A message appears telling you to restart Intelligence Server. Click OK to
continue.
6 Restart Intelligence Server.
7 In Desktop, right-click the project source that connects to the Intelligence
Server whose port number you changed and choose Modify Project
Source. The Project Source Manager opens.
8 On the Connection tab, enter the new port number and click OK to save
your changes.
You must update this port number for all project sources in your
system that connect to this Intelligence Server.
To change the port number for MicroStrategy Web
9 Open the Administrator page in MicroStrategy Web.
10 If your MicroStrategy Web product is connected to the Intelligence Server
whose port number you changed, click Disconnect to disconnect it. You
cannot change the port while connected to an Intelligence Server.
It probably is not connected because the MicroStrategy Web
product does not yet know the new port number you assigned to
Intelligence Server.
11 In the entry that corresponds to the appropriate Intelligence Server, click
Modify (in the Properties column, all the way to the right). The Server
property detail page opens.
12 In the Port box, type the port number you wish to use. This port number
must match the port number you set for Intelligence Server. An entry of 0
means use port 34952 (the default).
System Administration Guide Administering MicroStrategy Web and Mobile 13
2012 MicroStrategy, Inc. Using additional security features for MicroStrategy Web and Mobile 639
13 Click Save to save your changes and you can connect to Intelligence
Server again.
If the port numbers for your MicroStrategy Web product and
Intelligence Server do not match, you get an error when the
MicroStrategy Web product tries to connect to Intelligence Server.
For detailed steps for any of the high-level steps listed above, see the Desktop
Help.
Using cookies
A cookie is a piece of information that is sent to your Web browseralong
with an HTML pagewhen you access a Web site or page. When a cookie
arrives, your browser saves this information to a file on your hard drive.
When you return to the site or page, some of the stored information is sent
back to the Web server, along with your new request. This information is
usually used to remember details about what a user did on a particular site or
page for the purpose of providing a more personal experience for the user.
For example, you have probably visited a site such as Amazon.com and found
that the site recognizes you. It may know that you have been there before,
when you last visited, and maybe even what you were looking at the last time
you visited.
MicroStrategy Web products use cookies for a wide variety of things. In fact,
it uses them for so many things that the application cannot work without
them. Cookies are used to hold information about user sessions, preferences,
available projects, language settings, window sizes, and so on. For a complete
and detailed reference of all cookies used in MicroStrategy Web and
MicroStrategy Web Universal, see the MicroStrategy Web Cookies chapter
in the Supplemental Reference for System Administration. The sections
below describe the cookie related settings available in each product.
Using cookies in MicroStrategy Web products
MicroStrategy Web products provide several options related to the use of
cookies. All of these settings can be found on the Web Administrators
Security Page.
Cookies Security Level:
Disable cookies: The application does not store any cookies. This
means that no settings are stored in cookies; instead, the application
Administering MicroStrategy Web and Mobile System Administration Guide 13
640 Using additional security features for MicroStrategy Web and Mobile 2012 MicroStrategy, Inc.
stores persistable settings (for example, the open and close state of a
view filter) in the metadata. To make your application highly secure,
you can select this option.
Enable cookies: The application stores some of your settings using
browser cookies. This is the default option. Temporary settings stored
in cookies are lost when you close the browser; these settings include
the last page visited, filter and template definitions for report
execution, shared report location, and so on. Persistable settings are
stored in cookies and can be restored when you visit the application in
the future, for example when you open or close editors.
If you enable cookies, you also have the option to enable or disable:
Store Intelligence Server sessions information in temporary
cookies instead of on the Web Server: This option specifies
whether Intelligence Server session information should be saved in
cookies or not. Since the Intelligence Server session information is
sensitive, it is not secure to turn on this option in most cases. This is
checked in those cases when a cluster is set up and does not
automatically handle session replication. The session replication is
the distribution of the session information on the client instead of on
the Web server so that the user can connect seamlessly to any of the
Intelligence Server machines.
When you enable this, temporary information such as Session ID of the
Intelligence Server sessions is saved.
If the Disable cookies option is selected, selecting this option does not
save any information in the cookies.
Using encryption
Encryption is the translation of data into a sort of secret code for security
purposes. The most common use of encryption is for information that is sent
across a network so that a malicious user cannot gain anything from
intercepting a network communication. Sometimes information stored in or
written to a file is encrypted. The SSL technology described earlier is one
example of an encryption technology.
MicroStrategy Web products can use encryption in many places, but by
default, most are not used unless you enable them.
System Administration Guide Administering MicroStrategy Web and Mobile 13
2012 MicroStrategy, Inc. Using additional security features for MicroStrategy Web and Mobile 641
Encryption in MicroStrategy Web products
There is a setting in the Security section of the Administrator Page that
allows you to encrypt all communication between the Web server and
Intelligence Server. There is quite a bit of additional overhead involved in
encrypting and decrypting all this network traffic so you may see a noticeable
performance degradation if you choose to do this. However, if you are
working with particularly sensitive or confidential information, this may be
an acceptable trade-off.
To encrypt all communication between MicroStrategy Web products and
Intelligence Server
1 Go to the Administrator Page.
2 At the top of the page or in the column on the left, click Security to see
the security settings.
3 Select the Traffic between the Web and Iserver machines is
encrypted check box.
4 Click Save to save your changes. Now all communication between the
Web server and Intelligence Server is encrypted.
Applying file-level security
It is important to remember that no matter what kind of security you set up,
there is always the possibility that a malicious user can bypass it all simply by
gaining access to the physical machine that hosts the Web application. For
this reason you should make sure that the machine is in a secure location and
that you restrict access to the files stored on it using the standard file-level
security offered by the operating system.
In typical production environments, only a select few administrative users
are allowed to log on to server machines. All other users either have very
limited access to the files and applications on the machine or, better yet, no
access at all.
For example, with Microsoft IIS, by default only the Internet guest user
needs access to the virtual directory. This is the account under which all file
access occurs for Web applications. In this case, the Internet guest user
Administering MicroStrategy Web and Mobile System Administration Guide 13
642 Using additional security features for MicroStrategy Web and Mobile 2012 MicroStrategy, Inc.
needs the following privileges to the virtual directory: read, write, read and
execute, list folder contents, and modify.
However, only the administrator of the Web server should have these
privileges to the Admin folder in which the Web Administrator pages are
located. When secured in this way, if users attempt to access the
Administrator page, the application prompts them for the machines
administrator login ID and password.
In addition to the file-level security for the virtual directory and its contents,
the Internet guest user also needs full control privileges to the Log folder in
the MicroStrategy Common Files, located by default in C:\Program
Files\Common Files\MicroStrategy. This ensures that any
application errors that occur while a user is logged in can be written to the
log files.
The file-level security described above is all taken care of for you when
you install the ASP.NET version of MicroStrategy Web using
Microsoft IIS. These details are just provided for your information.
If you are using the J2EE version of MicroStrategy Web Universal you may
be using a different Web server, but most Web servers have similar security
requirements. Consult the documentation for your particular Web server for
information about file-level security requirements.
System Administration Guide Administering MicroStrategy Web and Mobile 13
2012 MicroStrategy, Inc. Using additional security features for MicroStrategy Web and Mobile 643
Sample MicroStrategy system
The following diagram summarizes what a typical MicroStrategy system
might look like if you take into account firewalls, digital certificates, and
encryption:
TCP/IP communication to
MicroStrategy Intelligence
Server (port 34952 by
default)
EXTERNAL FIRE WALL
HTTP or HTTPS
INTERNAL FIRE WALL
MicroStrategy Web
IIS Web Server
TCP/IP
MicroStrategy
Intelligence Server
TCP/IP
ODBC
Metadata Database
Data Warehouse
Database
Application Security based on
MicroStrategy user login with
either standard or NT
authentication
ODBC
HTTP or HTTPS
MicroStrategy Web user
login and password
encrypted if using SSL
If MicroStrategy user login is mapped to
warehouse user and password, it is
encrypted in the metadata
1
2
MicroStrategy user login and
password encrypted when
transfered over the network
to Intelligence Server
Metadata password
encrypted in NT registry
Administering MicroStrategy Web and Mobile System Administration Guide 13
644 Integrating Narrowcast Server with MicroStrategy Web products 2012 MicroStrategy, Inc.
Integrating Narrowcast Server with
MicroStrategy Web products
It is possible to enable Scheduled Delivery and Send Now features in
MicroStrategy Web products. The Scheduled delivery option allows users to
have a report sent to an e-mail address that they specify on a certain
schedule, to a printer or to a file location. These schedules are defined in
MicroStrategy Narrowcast Server and are separate from the schedules
maintained in Intelligence Server. The Send Now option allows users to send
a report immediately to an e-mail address that they specify.
You must have MicroStrategy Narrowcast Server installed and
configured before the Scheduled e-mail and Send Now options work.
See that products documentation for more information.
For more detailed information about this, see the MicroStrategy Installation
and Configuration Guide.
To configure the Subscription Portal delivery option for MicroStrategy Web
products, either the folder or the drive where the Subscription Engine is
installed must be shared while the system is being configured. That is, the
service running the Subscription Administrator must have read and write
access to either:
The folder where the Subscription Engine is installed
or
The entire drive
MicroStrategy Narrowcast Server and MicroStrategy Web products can
automatically share this drive for the local Administrators group. The
Subscription Administrator service should run under an account that is a
member of the local Administrators group. You can unshare the drive or
folder after the system is configured. If you do not want to automatically
share the drive, perform the steps listed here.
To share the folder where the Subscription Engine is installed
1 Modify the Admin. properties file located on the Subscription Engine
machine:
System Administration Guide Administering MicroStrategy Web and Mobile 13
2012 MicroStrategy, Inc. Enabling users to install MicroStrategy Office from Web 645
..\Microstrategy\Narrowcast Server\ Subscription
Engine\build\server\
Modify the file contents so the corresponding two lines are as follows:
TransactionEngineLocation=machine_name:\\
Subscription Engine\\build\\server
TransactionEngineLocation=MACHINE_NAME:/Subscription
Engine/build/server
where machine_name is the name of the machine where the
Subscription Engine is installed.
2 Share the folder where the Subscription Engine is installed for either the
local Administrators group or for the account under which the
Subscription Administrator service account runs. This folder must be
shared as Subscription Engine.
You should ensure that the password for this account does not expire.
If the Subscription Engine machines drive is shared and unshared
multiple times, the following Windows message displays: System
Error: The network name was deleted.
This message does not indicate a problem. Click OK to make the
Subscription Administrator service functional.
3 Restart the Subscription Administrator service.
Enabling users to install MicroStrategy Office
from Web
From the MicroStrategy Web Administrator page, you can designate the
installation directory path to MicroStrategy Office, and also determine
whether or not a link to Office installation information appears in the
MicroStrategy Web interface. For steps to enable users to install
MicroStrategy Office from Web, see the chapter Deploying MicroStrategy
Web and Web Universal in the MicroStrategy Installation and
Configuration Guide.
Administering MicroStrategy Web and Mobile System Administration Guide 13
646 FAQs for configuring and tuning MicroStrategy Web products 2012 MicroStrategy, Inc.
FAQs for configuring and tuning MicroStrategy
Web products
How do I configure my MicroStrategy Web environment if I
have a user community of x users? How much hardware am I
going to need?
This information is addressed in the MicroStrategy Knowledge Base.
How do time-out settings in MicroStrategy Web and
Intelligence Server affect MicroStrategy Web users?
There are three settings related to session time-out that may affect
MicroStrategy Web users.
First, in the Intelligence Server Configuration Editor, under Governing -
General, the Web user session idle time determines the number of
seconds a user can remain idle before being logged out of Intelligence Server.
Second, in the web.config file, located by default in C:\Program Files\
MicroStrategy\Web ASPx, the time-out setting determines the length of
time (in minutes) after which the .NET session object is released if it has not
been accessed. This time-out is independent of the Intelligence Server
time-out above.
The section of the web.config file containing the time-out setting is as
follows:
<sessionState
mode=InProc
stateConnectionString=
tcpip=127.0.0.1:42424
sqlConnectionString=data source=
127.0.0.1;user id=sa;password=
cookieless=false
timeout=20
/>
This setting does not affect Web Universal, since it does not use
.NET architecture.
System Administration Guide Administering MicroStrategy Web and Mobile 13
2012 MicroStrategy, Inc. FAQs for configuring and tuning MicroStrategy Web products 647
The third setting is the MicroStrategy Web Administration setting Allow
automatic login if session is lost. This setting can be found in the Security
section of the Web Administration page. It enables users to be automatically
reconnected to Intelligence Server if the session is lost.
This setting does not automatically reconnect the .NET session object.
The following table demonstrates how these settings interact in various
combinations.
How can I tune my MicroStrategy Web server for best
performance?
Clustering multiple web servers together improves performance. For
more information about this, see Chapter 9, Clustering Multiple
MicroStrategy Servers.
You can modify certain settings in the MicroStrategy Web server machine
or application for best performance. Details for MicroStrategy Web and
Web Universal follow:
MicroStrategy Web (ASP.NET)
The most significant things you can do:
Tune Microsofts Internet Information Services (IIS). For details, see
the MicroStrategy Tech Notes TN11275 and TN7449.
Increase the server machines Java Virtual Machine heap size. For
information on doing this, see MicroStrategy Tech Note TN6446.
Intelligence
Server
time-out
web.config
time-out
Allow automatic login
if session is lost
User idle time Result
45 minutes 20 minutes Either 30 minutes User must log back in
20 minutes 45 minutes No 30 minutes User must log back in
20 minutes 45 minutes Yes 30 minutes User is automatically
logged back in
20 minutes 45 minutes Either 60 minutes User must log back in
Administering MicroStrategy Web and Mobile System Administration Guide 13
648 FAQs for configuring and tuning MicroStrategy Web products 2012 MicroStrategy, Inc.
MicroStrategy Web Universal (J2EE)
Tuning actions for the J2EE version of MicroStrategy Web Universal vary
according to the Web server you are using. For tuning details, see the
appropriate section in the MicroStrategy Installation and Configuration
Guide.
Also, see the documentation for your particular Web application server
for additional tuning information. In general, these are the things you can
do:
Use the MicroStrategy Web server instead of the application server to
serve static files (such as CSS, JavaScript).
Precompile JSPs according to the platform you are using.
Increase the application servers Java Virtual Machine heap size.
2012 MicroStrategy, Inc. 649
14
14.COMBINING ADMINISTRATIVE
TASKS WITH SYSTEM
MANAGER
Introduction
MicroStrategy System Manager lets you combine multiple, sequential
processes for your MicroStrategy environment into a single workflow that
can be deployed at a scheduled time or on demand. You can create workflows
for different tasks, such as installing, maintaining, and upgrading
MicroStrategy environments; backing up projects; and launching or shutting
down Cloud instances. These workflows can be deployed using a standard
interface, an interactive command line process, or a completely silent
configuration process.
Creating a workflow, page 650: Includes steps to create a workflow
using System Manager, as well as information on all the components
required to create a workflow.
Defining processes, page 685: Includes information on all the processes
that can be included in a System Manager workflow. System Manager
provides a set of MicroStrategy and non-MicroStrategy processes to
include in a workflow.
Deploying a workflow, page 750: Includes information on how to deploy
a System Manager workflow. This includes deploying a workflow using a
standard interface, an interactive command line process, and a
Combining Administrative Tasks with System Manager System Administration Guide 14
650 Creating a workflow 2012 MicroStrategy, Inc.
completely silent configuration process that is particularly suited for
OEM deployments.
Creating a workflow
You use System Manager to create a workflow visually, by dragging and
dropping processes and linking them together. This allows you to see the
step-by-step process that leads the workflow from one process to the next.
This visual approach to creating a workflow can help you to notice
opportunities to troubleshoot and error check processes as part of a
workflow.
The steps provided below show you how to create a workflow using System
Manager. Additional details on the various components that constitute a
System Manager workflow are provided after these steps.
Prerequisites
It can be beneficial to determine the purpose of your workflow and plan
the general logical order of the workflow before using System Manager.
System Manager is installed. This tool is installed as part of the general
MicroStrategy product suite.
To create a System Manager workflow
The steps provided below are expressed as a linear process. However,
as you create a workflow, the steps of creating and modifying
processes, connectors, decisions, parameters, and other components
of a workflow can be interchanged as the requirements for a workflow
are determined.
1 Open System Manager.
To open System Manager in a Windows environment:
a From the Start menu, point to Programs, point to MicroStrategy,
point to System Manager, and then select System Manager.
The steps to access System Manager from the Start menu can be
different depending on the version of Microsoft Windows that you
are using. Refer to your third-party Microsoft documentation for
steps to use the Start menu.
System Administration Guide Combining Administrative Tasks with System Manager 14
2012 MicroStrategy, Inc. Creating a workflow 651
To open System Manager in a UNIX or Linux environment:
a From a UNIX/Linux console window, browse to HOME_PATH,
where HOME_PATH is the directory that you specified as the home
directory during installation.
b Browse to the folder bin.
c Type mstrsysmgrw, and then press ENTER.
The System Manager home page is displayed.
2 Select one of the following options to create a workflow:
New Workflow: Creates a new workflow. The steps below assume that
you have selected this option to create a new workflow.
Open Workflow: Opens an existing workflow. You can build off an
existing workflow to create a new workflow.
Templates: Opens a sample, template workflow for a particular
configuration scenario. The sample workflows provide a framework
for certain tasks, letting you modify the details for each process to
work with the components and tools in your environment. For
information on some of the available sample workflows, see Sample
workflows: Templates, page 677.
An area to create a workflow in System Manager is displayed.
To create processes in a workflow
3 From the Connectors and processes pane, double-click a process to add it
to the workflow. You can then move the process around so that it fits into
the organization of the workflow.
By default, the first process created in a workflow is automatically
defined as an entry process, and all other processes are
automatically disabled as entry processes.
4 Right-click the process and select Rename. Type a new descriptive name
for the process.
5 Select the process, and then select Properties in the pane on the right
side. Provide all the required information for the process. For details on
the properties required for each process, see Defining processes,
page 685.
Combining Administrative Tasks with System Manager System Administration Guide 14
652 Creating a workflow 2012 MicroStrategy, Inc.
You can also use parameters to supply information for a process. To use a
parameter in a process or decision, you must use the following syntax:
${ParameterName}
In the syntax listed above, ParameterName is the name of the
parameter. During execution, this is replaced with the value for the
parameter. Defining the parameters for a workflow is described in To
define the parameters for a process, which is a part of this procedure.
6 While providing the information for a process, you can review the exit
codes for a process. On the Properties pane, scroll down to the bottom
and click Show Descriptions, as shown in the image below.
Detailed information on each exit code for a process is displayed. For
additional information on how you can use exit codes to help create a
workflow, see Determining process resolution using exit codes,
page 743.
7 Repeat the steps for To create processes in a workflow, page 651 to
create all the processes required for a workflow.
To define the parameters for a process
8 Each workflow has one set of parameters, which can be defined on the
Parameters pane on the right side. The parameters can be used to provide
values for a process when the workflow is executed. Using parameters can
also let you provide this information in a secure fashion. For more
information on how to include parameters in a workflow, including
importing parameters from a file, see Using parameters for processes,
page 744.
To define the logical order of a workflow
Once you have all the processes required for a workflow, you can begin to
define the logical order of the workflow by creating connectors between
all the processes. Each process in a workflow needs to connect to another
process in the workflow, otherwise the workflow could end prematurely.
You can also define a process as an entry processes of a workflow, create
System Administration Guide Combining Administrative Tasks with System Manager 14
2012 MicroStrategy, Inc. Creating a workflow 653
decisions to direct the logical order of a workflow, and add comments to
provide further information and explanation to a workflow.
While defining the logical order of a workflow, you may find that
additional processes are required. Processes can be added at any
time while creating a workflow.
9 From the Connectors and processes pane, select from the following types
of connectors:
Success: The green arrow furthest to the left is the success
connector. If the current process is completed with an exit code that is
defined as a successful status, the process that the success connector
points to is the next process that is attempted. If you use a success
connector from a process, it is recommended that you also use a
failure connector.
Failure: The red arrow in the middle is the failure connector. If the
current process is completed with an exit code that is defined as a
failure status, the process that the failure connector points to is the
next process that is attempted. If you use a failure connector from a
process, it is recommended that you also use a success connector.
Continue: The white arrow furthest to the right is the continue
connector. Regardless of the status of the exit code for the current
process, the process that the continue connector points to is the next
process that is attempted. If you use the continue connector from a
process, you cannot use any other connectors for that process.
With a connector type selected, click the process to start from and drag to
the process to proceed to next in the workflow. A connector is drawn
between the two processes. If you use the success and failure connectors
for a process, you must do this process for each connector.
These steps must be repeated for every process. For information on how
to utilize connectors to define the logical order of a workflow, see Using
connectors to create the logical order of a workflow, page 657.
10 From the Connectors and processes pane, select the Decision icon, and
then click in the workflow area. A decision process is created in the
workflow, as shown in the image below.
Combining Administrative Tasks with System Manager System Administration Guide 14
654 Creating a workflow 2012 MicroStrategy, Inc.
Decisions provide the ability to determine the next process in a workflow
based on specific exit codes for the previous process, rather than just the
simple success or failure of a process. For examples of how decisions can
be used to define the logical order of a workflow, see Using decisions to
determine the next step in a workflow, page 660.
Create as many decisions as you need for your workflow. Each decision
should use a success and a failure connector to other processes in the
workflow.
11 To enable or disable a process as an entry process for the workflow, in the
workflow area, right-click the process and select Toggle Entry Process.
An entry process is a process that can be selected as the first process to
attempt when the workflow is executed. For information on how to use
entry processes, see Using entry processes to determine the first step in a
workflow, page 659.
A process that is defined as an entry process is displayed with a green flag
symbol, as shown in the image below.
By default, the first process created in a workflow is automatically defined
as an entry process, and all other processes are automatically disabled as
entry processes.
12 To create a split execution process, from the Connector and processes
pane, select the Split Execution icon, and then click in the workflow
area. A split execution process is created in the workflow, as shown in the
image below.
A split execution process lets you start multiple threads in a workflow to
perform parallel processing of the tasks in a workflow. This can speed up
execution of a workflow for systems that can handle the parallel
processing.
As tasks are executed simultaneously, you can also determine if
additional tasks in the workflow should be processed based on the
completion of the tasks performed in parallel. From the Connectors and
processes pane, select the Merge Execution icon, and then click in the
System Administration Guide Combining Administrative Tasks with System Manager 14
2012 MicroStrategy, Inc. Creating a workflow 655
workflow area. A merge execution process is created in the workflow, as
shown in the image below.
For information on how you can use the split execution and merge
execution to handle the parallel processing of tasks in a workflow, see
Processing multiple tasks simultaneously, page 666.
13 To create a comment in the workflow, from the Connector and processes
pane, select the Comment icon, and then click in the workflow area.
Comments can be used to provide additional explanation to the design of
a workflow. For example, you can use comments to explain the paths of a
decision process, as shown in the image below.
You can add as many comments as are needed to explain a workflow. Be
aware that the comments are only viewable in System Manager and
cannot be displayed to a user while the workflow is being executed. For
information on how to use comments to add context to your workflows,
see Using comments to provide context and information to a workflow,
page 671.
To define the end of a workflow
14 Create an exit process, which ends the workflow, and can also explain
how the workflow ended. From the Connector and processes pane, select
the Exit Workflow icon, and then click in the workflow area. An exit
process is created in the workflow, as shown in the image below.
Combining Administrative Tasks with System Manager System Administration Guide 14
656 Creating a workflow 2012 MicroStrategy, Inc.
15 With the exit process selected, from the Properties pane, you can select to
have the exit process return the exit code from the previous process, or
return a customized exit code. For more information on how to use exit
processes to end a workflow, see Using exit processes to end a workflow,
page 664.
16 Create connectors from any processes that should be followed by ending
the workflow. All processes should lead to another process in the
workflow, a decision, or an exit process.
To validate a workflow
17 From the Workflow menu, select Validate Workflow. One of the
following messages is displayed:
If the workflow is listed as valid, click OK to close the dialog box.
If the workflow is not valid, click Details to review the reasons why the
workflow is not valid. Click OK and make any required changes to the
workflow. Once all changes are made, validate the workflow again.
For information on what is checked when validating a workflow, see
Validating a workflow, page 672.
To save a workflow
18 From the File menu, select Save Workflow As. The Save As dialog box
opens.
19 Type a name for the workflow and select a location to save the workflow,
and then click Save.
To deploy a workflow
The steps below show you how to deploy a workflow from within System
Manager. For information on deploying a workflow from the command
line or as a silent process, see Deploying a workflow, page 750.
20 From the View menu, select Options. The Options dialog box opens.
21 In the Log file path field, type the path of a log file, or use the folder
(browse) icon to browse to a log file. All results of deploying a workflow
are saved to the file that you select.
22 Click OK to save your log file selection and close the Options dialog box.
23 From the Workflow menu, point to Execute Workflow, and then click
Run Configuration. The Run configuration dialog box opens.
System Administration Guide Combining Administrative Tasks with System Manager 14
2012 MicroStrategy, Inc. Creating a workflow 657
24 From the Starting process drop-down list, select the process to act as
the first process in the workflow. You can only select a process that has
been enabled as an entry process for the workflow.
25 In the Parameters area, type any parameters required to execute the
processes in the workflow, which may include user names, passwords,
and other values. To include multiple parameter and value pairs, you
must enclose each parameter in double quotes (" ") and separate each
parameter and value pair using a space. For example, "UserName=
User1" "Password=1234" is valid syntax to provide values for the
parameters UserName and Password.
For information on supplying parameters for a workflow, see Using
parameters for processes, page 744.
26 Click Run to begin the workflow. As the workflow is being executed, the
results of each process are displayed in the Console pane. These results
are also saved to the log file that you specified earlier.
From the Workflow menu, you can select Terminate Execution if
you need to end the workflow prematurely. A dialog box is
displayed asking you to verify your choice to terminate the
execution of the workflow. Click Yes to terminate the execution of
the workflow. If some processes in the workflow have already been
completed, those processes are not rolled back.
Using connectors to create the logical order of a workflow
When a process in a workflow is completed, the next step to take in a
workflow is determined using connectors. Connectors determine the logical
order of a workflow based on the exit code of the process they are coming
from. You can select from the following types of connectors:
Success: The green arrow furthest to the left is the success connector. If
the current process is completed with an exit code that is defined as a
successful status, the process that the success connector points to is the
next process that is attempted. If you use a success connector from a
process, it is recommended that you also use a failure connector. Without
a failure connector, the workflow may unexpectedly end with the current
process.
Failure: The red arrow in the middle is the failure connector. If the
current process is completed with an exit code that is defined as a failure
Combining Administrative Tasks with System Manager System Administration Guide 14
658 Creating a workflow 2012 MicroStrategy, Inc.
status, the process that the failure connector points to is the next process
that is attempted. If you use a failure connector from a process, it is
recommended that you also use a success connector. Without a success
connector, the workflow may unexpectedly end with the current process.
Continue: The white arrow furthest to the right is the continue
connector. Regardless of the status of the exit code for the current
process, the process that the continue connector points to is the next
process that is attempted. If you use the continue connector from a
process, you cannot use any other connectors for that process.
When a connector is added to a workflow, it is drawn from one process to
another. The arrow for the connector points to the next process to attempt in
a workflow, while the start of the connector is linked to the process that was
just completed.
Using a combination of success and failure connectors to lead from a process
is a common practice. These connectors allow you to continue on with the
main workflow if the process was successful, while ending the workflow or
troubleshooting the problem if the process was unsuccessful. For example,
the steps of a workflow shown in the image below show success and failure
connectors leading from a decision process.
The first decision process shown in the image above determines if
Intelligence Server is operational. If Intelligence Server is operational, the
workflow follows the success connector to continue on to a Command
Manager script to perform various configurations. If Intelligence Server is
not operational, the workflow follows the failure connector on an alternative
System Administration Guide Combining Administrative Tasks with System Manager 14
2012 MicroStrategy, Inc. Creating a workflow 659
path to attempt to start Intelligence Server before attempting the Command
Manager script.
This example also includes a few continue connectors. For example, the Start
Intelligence Server process uses a continue connector to lead to a decision
process. The decision process is then used to determine the exit code of the
previous process. For examples of how decisions can be used to define the
logical order of a workflow, see Using decisions to determine the next step in
a workflow, page 660.
Using entry processes to determine the first step in a workflow
When you deploy a workflow you can choose which process is the first
process to attempt in a workflow. This allows you to skip steps that have
already been accomplished or are not required in certain environments.
Being able to select the process to begin with can also be helpful when
creating a workflow as part of testing and troubleshooting the steps in a
workflow.
An entry process is any process in a workflow that can be selected as the first
process to attempt in a workflow. You can enable and disable processes in a
workflow as available entry processes for the workflow. By default, the first
process created in a workflow is automatically defined as an entry process,
and all other processes are automatically disabled as entry processes.
To be able to select a process in a workflow as the first process to attempt in a
workflow, it must be enabled as an entry process. In the workflow area,
right-click a process and select Toggle Entry Process. This enables or
disables a process as an entry process for the workflow. A process that is
defined as an entry process is displayed with a green flag symbol, as shown in
the image below.
While any process, other than an exit process, can be enabled as an entry
process for a workflow, you should limit the steps that are enabled as entry
processes for various reasons:
Some steps in a workflow may not work as entry processes. For example,
a decision process that relies on the exit code of the previous process
should not be enabled as an entry process. This is because the decision
process could not retrieve the required exit code. Without the ability to
Combining Administrative Tasks with System Manager System Administration Guide 14
660 Creating a workflow 2012 MicroStrategy, Inc.
retrieve an exit code, the decision process would not be able to perform a
comparison and the workflow would appear to be unresponsive.
When deploying a workflow using System Manager, each available entry
process is listed. Providing a large number of available entry processes
can cause confusion as to which entry process to use to begin the
workflow.
When deploying a workflow, starting at a certain step can cause previous
steps to be skipped entirely, depending on the logical order of the
workflow. Ensure that skipping certain steps still allows the workflow to
be valid in the scenarios that it will be used in.
Using decisions to determine the next step in a workflow
When a process is completed, the simple success or failure of a process is not
always enough to determine the next step to take in a workflow. Decision
processes can be used to compare process exit codes, parameters, and other
values to provide additional control over the next step to take in a workflow.
You can also use decision processes to check for the existence of a file or
folder, as well as if the file or folder is empty.
To add a decision process to your workflow, from the Connector and
processes pane, select the Decision icon, and then click in the workflow area.
A decision process is created in the workflow, as shown in the image below.
Once a decision process is added to a workflow, from the Properties pane,
you can define the comparison for the decision process as follows:
To compare parameters, constants, and exit codes, page 660
To check for the existence of a file or folder, page 662
To compare parameters, constants, and exit codes
1 Select the option Parameter/Exit Code Comparison.
System Administration Guide Combining Administrative Tasks with System Manager 14
2012 MicroStrategy, Inc. Creating a workflow 661
2 Select to use a parameter or an exit code as the first item for the
comparison:
Parameter or constant: Select this option to provide a parameter or
constant for comparison. You must type the parameter name or the
constant value.
Previous process exit code: Select this option to use the exit code of
the previous process in the comparison. Using the exit process allows
you to determine in greater detail why a process was successful or
unsuccessful. This allows you to take more specific action to
troubleshoot potential problems in a workflow.
For example, if you attempt to execute a Command Manager script as
part of a workflow, this type of process can fail for various reasons. If
the process fails with an exit code equal to four, this indicates that a
connection could not be made to perform the script. For this exit code,
a decision process could lead to a process to start Intelligence Server.
However, if the process fails with an exit code equal to six, this
indicates there was a syntax error in the script. For this exit code, a
decision process could lead to an exit process so the workflow could be
ended and the Command Manager script could be manually reviewed
for syntax errors.
3 From the Comparison operator drop-down list, select the operator for
the comparison. This includes standard operators such as Equal to, Not
equal to, Greater than, and so on.
4 In the Comparison item 2 field, type a value. It is common to type a
constant value to compare a parameter or exit code to.
5 In the Output parameters area, you can specify a parameter in the
Previous process exit code drop-down list. The parameter specified is
updated with the value of the exit code from the process that was
completed just before the decision process. You can use this technique if
you need multiple decision processes to determine the next course of
action, which is described in Using multiple decision processes to
troubleshoot a workflow below.
If you do not need to use the exit code from the previous process later in
the workflow, you can leave the Previous process exit code drop-down list
blank.
Combining Administrative Tasks with System Manager System Administration Guide 14
662 Creating a workflow 2012 MicroStrategy, Inc.
To check for the existence of a file or folder
1 Select the option File/Directory Check.
2 In File/Directory Path, type the path to the file or directory to check. You
can also click the folder icon to browse to and select a file or directory.
3 From the File/Directory Check Condition drop-down list, select one of
the following options:
Exists: Select this option to check only if the file or directory exists.
The decision process returns as true if the file or directory can be
found.
Exists not empty: Select this option to check if the file or directory
exists, and if the file or directory is empty. For files, this check verifies
that some additional information is included in the file. For
directories, this check verifies whether there are any other files or
folders stored within the directory. The decision process returns as
true if the file or directory exists, and the file or directory has some
type of content available.
Using multiple decision processes to troubleshoot a
workflow
When you are creating a workflow you can use multiple decision processes to
take more specific action on process exit codes and troubleshoot potential
problems in a workflow.
When a process in a workflow is completed, it can either be a success or
failure. Additionally, certain processes can fail for multiple reasons. While a
single decision process can determine if a process was a success or failure,
you need to use multiple decision processes to qualify how a process failed.
By qualifying why a process failed, you can more accurately troubleshoot the
process and in some cases even take action within the workflow itself to fix
the problem.
For example, if you attempt to execute a Command Manager script as part of
a workflow, this type of process can fail for various reasons. If the process
fails with an exit code equal to four, this indicates that a connection could not
be made to perform the script. For this exit code, a decision process could
lead to a process to start Intelligence Server. However, if the process fails
with an exit code equal to six, this indicates there was a syntax error in the
System Administration Guide Combining Administrative Tasks with System Manager 14
2012 MicroStrategy, Inc. Creating a workflow 663
script. For this exit code, a decision process could lead to an exit process so
the workflow could be ended and the Command Manager script could be
manually reviewed for syntax errors. Supporting this troubleshooting
scenario is shown in the workflow below.
The first decision process (labeled as Success or failure?) can determine
whether the Command Manager script was a success or a failure.
Additionally, this decision process uses the Previous process exit code to
store the exit code for the Command Manager script process into a
parameter called Decision. You must use the Previous process exit code to
store the exit code for the original Command Manager process so that this
exit code can be used in the other decision processes.
You should only use the Previous process exit code option in the first
decision process in a chain of multiple decision processes. This is
because once this exit code is stored in a parameter, you can then
re-use that parameter in the following decision processes as a
comparison item. If you were to mistakenly include the same
parameter in the Previous process exit code option for one of the later
decision processes, the parameter would be updated to have the exit
code of the previous decision process. This would then overwrite the
Combining Administrative Tasks with System Manager System Administration Guide 14
664 Creating a workflow 2012 MicroStrategy, Inc.
original exit code, which would prevent you from comparing the
original exit code in the following decision processes.
If the script was a success, the first decision process allows the workflow to
continue. If the script fails, a second decision process is started. This second
decision process (labeled as Failed to connect to Intelligence Server?) uses
the value previously stored in the Decision parameter to determine if the
exit code is equal to four. With an exit code equal to four, this decision
process can attempt to start Intelligence Server and then also attempt to run
the Command Manager script again. If this second decision process fails,
which means the exit code is not equal to four, a third decision process
(labeled as Script syntax error?) is started.
This third decision process again uses the value that was stored in the
Decision parameter by the first decision process to determine if the exit
code is equal to six. With an exit code equal to six, this decision process can
send an email to a someone to review the Command Manager script for
syntax errors, and can even attach the script to the email. Once the email is
sent the workflow is exited. If this final decision process fails, that means the
Command Manager script failed for another reason. In this case the
workflow is exited for additional troubleshooting.
When using multiple decision processes to qualify the resolution of a
previous process, be aware that as long as you store the original exit code in a
parameter, you can use as many decision processes as necessary.
Additionally, this technique of using multiple decision processes is a good
practice for processes that are important to the overall success or failure of a
workflow. However, using this technique for every process in a workflow
could cause the workflow to become overly complex and difficult to create
and follow. For example, processes that send emails likely do not require
involved troubleshooting within the workflow itself, while a process that
attempts to start Intelligence Server may benefit from including potential
troubleshooting steps.
Using exit processes to end a workflow
When a workflow is deployed, it is important to be able to notify whoever is
deploying the workflow when and how the workflow has ended. An exit
process allows you to end a workflow as well as explain how the workflow
ended.
System Administration Guide Combining Administrative Tasks with System Manager 14
2012 MicroStrategy, Inc. Creating a workflow 665
To add an exit process to your workflow, from the Connector and processes
pane, select the Exit Workflow icon, and then click in the workflow area. An
exit process is created in the workflow, as shown in the image below.
With the workflow selected, from the Properties pane, you can define what
type of exit code is provided when the exit code is reached:
Use previous process exit code: Select this option to return the exit
code of the process that was completed just before the exit process. If you
use this option you can use the same exit process from multiple processes
in the workflow, and the exit code returned provides information on
whatever process led to the exit process. For example, the steps of a
workflow shown in the image below show two different processes leading
to the same exit process.
When the workflow comes to completion, the same exit process returns
the exit code either on the decision process that determines if Intelligence
Server can be started, or the process that completes a Command Manager
script.
Use customized exit code: Select this option to define your own exit
code for the exit process by typing in the available field. This allows you to
create exit codes customized to your needs. You can only use numeric
values for the customized exit code.
If you use this option, you may want to use multiple exit processes in a
single workflow. You can then define each exit process with a unique exit
code. This strategy can explain what path the workflow took and how it
ended. This can be helpful because workflows can have multiple possible
paths including a successful path where all processes were completed, as
well as unsuccessful paths where the workflow had to be ended
prematurely.
Combining Administrative Tasks with System Manager System Administration Guide 14
666 Creating a workflow 2012 MicroStrategy, Inc.
Every workflow should include at least one exit process. Ensuring that
processes either lead to another process or to an exit process provides a
consistent expectation for the results of a workflow.
Processing multiple tasks simultaneously
System Manager supports the parallel execution of tasks in a workflow,
which can take advantage of a systems processing power to complete the
tasks more quickly. This can be done by using the split execution process.
With a split execution process, you can have a workflow process two or more
tasks at the same time. The split execution process shown below takes a
linear workflow, and begins to process three different tasks in parallel.
When using split executions to process multiple tasks in a workflow at the
same time, you should consider the following best practices:
Ensure that the tasks do not depend on each other. Workflows are often
linear processes that require the completion of one task before starting
another task. For example, you cannot run certain Command Manager
scripts until Intelligence Server is started. This means a task to start
Intelligence Server should not be done in parallel with other tasks that
require Intelligence Server to be operational.
Consider the amount of processing that will be required to perform the
tasks in parallel, relative to your available system resources. While
performing multiple tasks at once can save time, it can also slow down
overall performance if the required system resources are not available.
Even if a workflow is created to start multiple tasks, you can limit the
number of tasks that are performed in parallel to prevent overloading the
System Administration Guide Combining Administrative Tasks with System Manager 14
2012 MicroStrategy, Inc. Creating a workflow 667
system, as described in Limiting the number of parallel tasks to prevent
over consumption of system resources, page 669.
Split execution processes can only use the continue connector (see Using
connectors to create the logical order of a workflow, page 657) to link to
new tasks to perform in parallel. You must also use two or more continue
connectors, as a split execution is meant to split a workflow into at least
two paths to perform in parallel.
Once the execution of a workflow is split into multiple paths, the processing
of each task is done independently of the other tasks. However, while the
tasks are done independently, the completion of these tasks may be required
to perform other tasks later on in the workflow. For example, you can create
a DSN and start Intelligence Server as separate tasks at the same time, but
you may need both of these tasks to be fully complete to start an additional
task that requires the DSN to be available and Intelligence Server to be
operational. To support this workflow, you can use the merge execution
process to combine multiple paths back into a single workflow path. For
example, the merge execution process shown below combines the three tasks
performed in parallel back into a single, linear execution after the three tasks
are completed.
For each merge execution process, you must supply a timeout value. This
timeout value is the amount of time, in seconds, that is allowed to complete
all of the parallel tasks that are connected to the merge execution process.
Combining Administrative Tasks with System Manager System Administration Guide 14
668 Creating a workflow 2012 MicroStrategy, Inc.
The time starts to count down once the first task connected to a merge
execution process is completed. How the remaining tasks connected to the
merge execution are processed depends on the connectors used to continue
from the merge execution process:
It is recommended that you use the success and failure connectors to exit
the merge process:
Success connector: If each task that is connected to a merge execution
is completed in the allotted time, the workflow continues to the
configuration that is linked to the merge execution with the success
connector.
Failure connector: If at least one task connected to the merge
execution is not completed in the allotted time, or all other paths have
been ended without reaching the merge execution process, the
workflow continues to the configuration that is linked to the merge
execution with the failure connector.
While merge execution processes are helpful to continue the workflow when
certain tasks are completed, you do not have to merge any or all paths that
are started with a split execution process. Each task performed in parallel
with other tasks can come to separate completions using standard exit
processes (see Using exit processes to end a workflow, page 664). For
example, in the workflow shown below, both DSN creation configurations
must be completed to also process the Execute SQL configuration. However,
the path that starts with an Intelligence Server startup configuration
System Administration Guide Combining Administrative Tasks with System Manager 14
2012 MicroStrategy, Inc. Creating a workflow 669
continues on to completion regardless of whether any of the other tasks are
completed.
Limiting the number of parallel tasks to prevent over
consumption of system resources
While creating a workflow, the split execution process can be used to start as
many tasks at the same time as required. However, each additional task that
is attempted in parallel requires additional system resources. If your system
cannot handle the additional processing requirements to complete all the
tasks in parallel, this can slow down execution of the workflow, as well as the
performance of the entire system.
To avoid these types of performance issues, you can limit the number of tasks
that can be processed at the same time for a workflow. This ensures that even
if a workflow requests a certain number of tasks to be processed at the same
time, only the specified limit is allowed to run at the same time.
Combining Administrative Tasks with System Manager System Administration Guide 14
670 Creating a workflow 2012 MicroStrategy, Inc.
The default value for the limit is either the number of CPUs for the current
system or 2, whichever value is greater. While the number of CPUs for the
system is a reasonable default, be aware of the following:
Systems can process more tasks simultaneously then the number of CPUs
available.
While systems can have multiple CPUs, this does not necessarily mean all
the CPUs are available to the user that is deploying a workflow. For
example, consider a Linux machine that has eight CPUs available. In this
scenario, the Maximum Thread default value is 8. However, the user
account that is being used to deploy the workflow may only be allowed to
use a single CPU for the Linux machine. Details about system resource
configuration should be understood when determining the maximum
number of tasks to run simultaneously in System Manager workflows.
As a workflow is deployed, any tasks over the limit that is set are put into a
queue. For example, if a split execution process attempts to start five
different tasks, but the Maximum Threads option is set at three, then two of
the tasks are immediately put in the queue. Once a task is completed, the
next task in the queue can begin processing.
In terms of queueing and processing tasks, each separate
configuration is considered as a separate task. Once a configuration is
completed, the configuration that it links to next might not be the next
configuration to be processed. For example, a split execution process
attempts to start five different tasks as shown in the image below.
The Maximum Threads option is set at three, which means that two of the
tasks are immediately put in the queue. Assume then that one of the three
tasks being processed (Task A) comes to completion, and it links to
another task in the workflow (Task B). Rather than immediately starting
System Administration Guide Combining Administrative Tasks with System Manager 14
2012 MicroStrategy, Inc. Creating a workflow 671
to process Task B, the workflow must first process the tasks that were
already included in the queue (Task E and Task F). This puts Task B
behind the two existing tasks already in the queue.
To define the parallel task limit
1 From the View menu, select Options. The Options dialog box opens.
2 In the Maximum Concurrent Threads field, type the maximum number
of tasks that can processed at the same time. The default value for this
option is either the number of CPUs for the current system or 2,
whichever value is greater.
3 Click OK.
Using comments to provide context and information to a
workflow
Workflows can benefit from additional information on the purpose of certain
steps in a workflow or an explanation of the logical order of the workflow.
You can include this type of information in a workflow by adding comments
to the workflow.
To add a comment to your workflow, from the Connector and processes
pane, select the Comment icon, and then click in the workflow area. A
comment is created in the workflow.
You can then type the information for the comment. You can also resize the
comment and move it to the required location in a workflow.
Combining Administrative Tasks with System Manager System Administration Guide 14
672 Creating a workflow 2012 MicroStrategy, Inc.
Comments can be used to provide additional explanation to the design of a
workflow. For example, you can use comments to explain the paths of a
decision process, as shown in the image below.
Another benefit of using comments is to provide additional information
directly in the workflow area. For example, the image below shows steps in a
workflow with a comment that explains the Command Manager script
process.
The same information in the comment is included in the description for the
Command Manager script process. However, providing the information in a
comment allows this information to be displayed directly in the workflow
area.
You can add as many comments as are needed to explain a workflow. Be
aware that the comments are only viewable in System Manager and cannot
be displayed to a user while the workflow is being deployed.
Validating a workflow
Validating a workflow is an important step in creating a workflow. While
validating a workflow does not guarantee every process will be completed
successfully when deploying a workflow, it does help to limit the possibility
for errors during the deployment.
System Administration Guide Combining Administrative Tasks with System Manager 14
2012 MicroStrategy, Inc. Creating a workflow 673
While you are creating a workflow, you can use System Manager to validate
the workflow. This validation process performs all of the following checks on
the workflow:
The workflow contains at least one entry process. This is required so that
the workflow has at least one process to use as the first step in the
workflow.
All processes have values for all required properties. For example, if you
are creating a DSN, you must supply a name for the DSN, the machine
that stores the data source, the port number, and other required values
for the particular data source type.
The validation only checks that there are values for all required
properties, not whether the values are valid for the process.
To use System Manager to validate a workflow, from the Workflow menu,
select Validate Workflow. One of the following messages is displayed:
The workflow is valid: This message is displayed if it passes all the
checks listed above. Click OK to close the message.
Incomplete workflow: This message is displayed if parts of the workflow
are not valid. Click Details to display the invalid portions of the workflow.
Continue to perform the validation until you receive the message The
workflow is valid. Click OK to close the message.
Additional validations that can be done manually on a workflow are
described in Manually validating a workflow below.
Manually validating a workflow
As part of validating your workflow, you should manually validate additional
aspects of the workflow. These additional validations help reduce the
potential for issues to develop when deploying a workflow. This includes the
following validations:
Each process has either one continue connector or one success connector
and one failure connector leading from it. This ensures that each process
continues on to another step in the workflow regardless of whether the
process is successful or unsuccessful. For more information on correctly
supplying connectors for a workflow, see Using connectors to create the
logical order of a workflow, page 657.
The workflow has at least one exit process. Exit processes provide a
verification that the deployment of a workflow has come to completion.
Combining Administrative Tasks with System Manager System Administration Guide 14
674 Creating a workflow 2012 MicroStrategy, Inc.
For more information on how you can use exit processes in a workflow,
see Using exit processes to end a workflow, page 664.
Step through the logical order of the workflow and double-check that all
the possible paths make sense with the purpose of the workflow. You can
also use this as an opportunity to check for parts of the workflow that
could become cyclical. For example, in the workflow shown in the image
below, a potential cyclical path is highlighted with purple, dashed arrows.
While this cyclical path would let the workflow attempt to start
Intelligence Server multiple times, if Intelligence Server cannot be started
successfully, the workflow could continue to execute until it was manually
ended. An alternative would be to modify the logical order of the
workflow to attempt to start Intelligence Server a second time, but end
System Administration Guide Combining Administrative Tasks with System Manager 14
2012 MicroStrategy, Inc. Creating a workflow 675
the workflow if this second attempt was also a failure. This new path is
shown in the image below.
As an alternative to modifying a workflow to avoid loops, you can also use the
Update Parameters configuration (see Updating workflow parameters,
page 730). This configuration lets you update a parameter, including
incrementally, which can allow you to end a loop in a workflow after a
specified number of attempts (see Supporting loops in a workflow to
attempt configurations multiple times below).
Supporting loops in a workflow to attempt configurations
multiple times
When deploying a workflow, it may be necessary to perform the same
configuration multiple times. For example, if you attempt to start
Intelligence Server but it does not start successfully, you can continue to
attempt to start Intelligence Server until it starts successfully, or the
workflow is ended. To support this type of a workflow, you can include a loop
in your workflow.
Loops should commonly be avoided in workflows, as they can cause a
workflow to continue to perform the same actions again and again with no
way to end the workflow. However, you can use decision processes and the
Update Parameters process (see Updating workflow parameters, page 730)
Combining Administrative Tasks with System Manager System Administration Guide 14
676 Creating a workflow 2012 MicroStrategy, Inc.
to support loops in workflows. By including the Update Parameters process
in a workflow, you can keep track of how many times a loop in a workflow is
repeated. After a certain amount of attempts, the loop can be exited even if
the required configuration was not completed successfully.
For example, the workflow shown below uses a loop to attempt to start
Intelligence Server, multiple times if necessary, before performing a
Command Manager script that requires Intelligence Server to be operational.
With the workflow shown above, if Intelligence Server starts successfully the
first time, then the Command Manager script is executed next and the loop is
not needed. However, if starting Intelligence Server is not successful, the
first thing that occurs is that the Update Loop Counter configuration updates
a parameter for the workflow. A parameter named Loop is included in the
workflow with the initial value of zero, and the Update Loop Counter
configuration updates this parameter with the following statement:
${Loop} + 1
Using this statement, the Loop parameter is increased by one each time the
Update Loop Counter configuration is executed. Once the Loop parameter
has been increased, a decision process is used to check the value of the Loop
parameter. If the Loop parameter is less than three, then the configuration to
start Intelligence Server is attempted again. This allows the configuration to
start Intelligence Server to be attempted three times. If Intelligence Server
still cannot start successfully, the loop is discontinued and the workflow is
stopped.
System Administration Guide Combining Administrative Tasks with System Manager 14
2012 MicroStrategy, Inc. Creating a workflow 677
Sample workflows: Templates
System Manager includes sample, template workflows, which you can use to
learn how to create workflows using System Manager, as well as use as
building blocks for your own workflows.
From the System Manager home page, you can access the template
workflows within the Templates section. Click the More Templates folder to
choose from the full list of template workflows.
Once the workflow is open in System Manager, you can select each process in
the workflow to review the task that it performs for the workflow. You can
also modify the properties of each process so that the workflow can be used
to configure and administer your environment. For information on the
properties available for each type of process available using System Manager,
see Defining processes, page 685.
A brief overview of each template is provided below:
Template: Configuring Intelligence Server, page 678
Template: Configuring MicroStrategy Reporting Suite, page 678
Template: Upgrading MicroStrategy Web, including customizations,
page 679
Template: Upgrading a metadata and executing an integrity test,
page 680
Template: Retrieving the status of Intelligence Server, page 681
Template: Migrating objects between two projects and executing an
integrity test, page 681
Template: Including a cloud-based environment to increase Intelligence
Server capacity, page 682
Template: Restarting Intelligence Server, page 683
Template: Updating projects with multiple update packages, page 683
Template: Publishing Intelligent Cubes and workflow troubleshooting,
page 684
Template: Launching cloud-based environments in parallel, page 685
Combining Administrative Tasks with System Manager System Administration Guide 14
678 Creating a workflow 2012 MicroStrategy, Inc.
Template: Configuring Intelligence Server
The template 01ConfigureIntelligenceServer.smw can be used to
configure Intelligence Server, which includes the following tasks:
Creates a new DSN to store a metadata.
Configures Intelligence Server to connect to the new DSN.
Creates a new project source, which allows access to the metadata.
Before using this template, the following prerequisites are required:
A database location used to store a MicroStrategy metadata. By default,
the template creates a DSN for a Microsoft SQL Server database. You can
swap in a process that matches the database type that you use to store
your metadata. For a list of processes that can be used to create DSNs, see
Creating data source names, page 703.
Separate response files used to connect Intelligence Server to the new
DSN and to create a new project source. These response files can be
created using MicroStrategy Configuration Wizard, as described in
Configuring MicroStrategy with a response file, page 196.
Template: Configuring MicroStrategy Reporting Suite
The template 02ReportingSuiteSetup.smw can be used to configure
MicroStrategy Reporting Suite. The MicroStrategy Reporting Suite is a
MicroStrategy offering that lets you evaluate MicroStrategy as a
departmental solution. For detailed information to download, install,
configure, and use the MicroStrategy Reporting Suite, see the MicroStrategy
Reporting Suite Guide. This template includes the following tasks:
Creates a new metadata.
Configures Intelligence Server to connect to the new metadata.
Creates a new project source, which allows access to the new metadata.
Creates a new database instance for the Reporting Suite.
Creates a new project for the Reporting Suite, and connects it to the new
database instance.
Sends an email notification that describes the success of configuring the
MicroStrategy Reporting Suite.
System Administration Guide Combining Administrative Tasks with System Manager 14
2012 MicroStrategy, Inc. Creating a workflow 679
Before using this template, the following prerequisites are required:
Access to the MicroStrategy Reporting Suite software, which is available
at http://www.microstrategy.com/freereportingsoftware/.
Separate response files used to create a new metadata, connect
Intelligence Server to the new DSN, and create a new project source.
These response files can be created using MicroStrategy Configuration
Wizard, as described in Configuring MicroStrategy with a response file,
page 196.
Separate Command Manager scripts used to create a database instance,
create a new project, and connect the new project to the new database
instance. These scripts can be created using Command Manager, as
described in Chapter 15, Automating Administrative Tasks with
Command Manager.
Template: Upgrading MicroStrategy Web, including
customizations
The template 03UpgradeWebWithCustomizations.smw can be used to
upgrade your MicroStrategy Web environment. This upgrade workflow also
supports including any customizations that you made to your MicroStrategy
Web environment. This template includes the following tasks:
Stops the web application server that hosts MicroStrategy Web.
Creates a backup copy of MicroStrategy Web customization files.
Creates a copy of the new web archive (.war) file to deploy the new
version of MicroStrategy Web.
Restarts the web application server, which extracts the contents of the
.war file.
Copies the MicroStrategy Web customization files into the newly
deployed environment.
Stops and then restarts the web application server, which deploys the new
MicroStrategy Web environment, including any customizations.
Before using this template, the following prerequisites are required:
Access to any MicroStrategy Web customizations that are to be applied to
the upgraded MicroStrategy Web environment. Review the
MicroStrategy Software Development Library (MSDL) before upgrading
Combining Administrative Tasks with System Manager System Administration Guide 14
680 Creating a workflow 2012 MicroStrategy, Inc.
MicroStrategy Web customizations for important upgrading best
practices information.
Access to the .war file for the version of MicroStrategy Web to upgrade to.
A file used to start the web application server. By default, the template
expects an Apache Tomcat web application server. You can swap in a file
that starts your web application server.
Template: Upgrading a metadata and executing an integrity
test
The template 04UpgradeMetadata.smw can be used to upgrade a
metadata and execute an integrity test after the upgrade is complete. This
template includes the following tasks:
Creates a backup copy of the metadata. An email is sent if a backup copy
cannot be created.
Upgrades the metadata. An email is sent if the upgrade is not completed
successfully.
Executes an Integrity Manager baseline test on the upgraded metadata.
Before using this template, the following prerequisites are required:
Access to the metadata, and a SQL statement that can be used to create a
copy of the metadata. By default, the template expects the metadata to be
stored in a Microsoft SQL Server database. You can change the supplied
SQL script to reflect the SQL syntax required for the database
management system that you use to store your metadata.
A response file used to upgrade the metadata. This response file can be
created using MicroStrategy Configuration Wizard, as described in
Configuring MicroStrategy with a response file, page 196.
A test file that defines how to perform the automated test of reports and
documents for the metadata. This file can be created using Integrity
Manager, as described in Creating an integrity test, page 779.
System Administration Guide Combining Administrative Tasks with System Manager 14
2012 MicroStrategy, Inc. Creating a workflow 681
Template: Retrieving the status of Intelligence Server
The template 05IntelligenceServerAvailability.smw can be used
to retrieve the status of Intelligence Server and start Intelligence Server if it
is not currently operational. This template includes the following tasks:
Retrieves the current status of Intelligence Server.
Attempts to start Intelligence Server if it is not already running.
Sends an email notification that describes the success or failure of
starting Intelligence Server.
Before using this template, you must have the following prerequisites:
Access to an Intelligence Server.
Template: Migrating objects between two projects and
executing an integrity test
The template 06ObjectMigration.smw can be used to migrate objects
between two projects and execute an integrity test after the object migration
is complete. This template can be used to migrate a project from a testing
environment to a production environment. This template includes the
following tasks:
This template is not provided if System Manager is installed on a
UNIX or Linux environment.
Retrieves the status of Intelligence Server and attempts to start
Intelligence Server if it is not currently operational. If Intelligence Server
cannot be started, an email is sent and the workflow is ended.
Merges two projects into a single project.
Applies an update package to the merged project. An update package is a
file containing a set of object definitions and conflict resolution rules.
Restarts Intelligence Server and executes an Integrity Manager test on
the merged project.
Sends an email notification if any of the project migration steps fails.
Before using this template, the following prerequisites are required:
A file that defines how the duplicate projects are to be merged. This file is
created using the Project Merge Wizard. For steps on how to create this
Combining Administrative Tasks with System Manager System Administration Guide 14
682 Creating a workflow 2012 MicroStrategy, Inc.
configuration file, see Merging projects with the Project Merge Wizard,
page 322.
An update package file that defines how a project is to be duplicated. This
file is created using MicroStrategy Object Manager. For steps on how to
create this update package, see Copying objects in a batch: Update
packages, page 300.
A test file that defines how to perform the automated test of reports and
documents for the project. This file can be created using Integrity
Manager, as described in Creating an integrity test, page 779.
Template: Including a cloud-based environment to increase
Intelligence Server capacity
The template 07AddIntelligenceServerCapacity.smw can be used to
include a cloud-based environment to increase Intelligence Server capacity.
This template includes the following tasks:
Launches an Amazon EC2 cloud-based environment, which can be used
to increase Intelligence Server capacity.
Ensures that MicroStrategy Listener is running, which is required to
communicate with Intelligence Server.
Attempts to start Intelligence Server.
Searches through a response file used to create a project source. The
Intelligence Server machine name is modified to match the machine
name for the cloud-based environment.
Creates a new project source to connect to the cloud-based environment.
Searches through a Command Manager script file used to join the
cloud-based environment to an Intelligence Server cluster. The
Intelligence Server machine name is modified to match the machine
name for the cloud-based environment.
Joins the cloud-based environment to an Intelligence Server cluster.
Sends an email notification that describes the success of adding the
cloud-based environment to the Intelligence Server cluster.
Before using this template, the following prerequisites are required:
Access to an Amazon EC2 cloud-based environment, including all
relevant support files and information. Refer to your third-party Amazon
System Administration Guide Combining Administrative Tasks with System Manager 14
2012 MicroStrategy, Inc. Creating a workflow 683
EC2 documentation for information on the requirements to support a
cloud-based environment.
A response file used to create a new project source. This response file can
be created using MicroStrategy Configuration Wizard, as described in
Configuring MicroStrategy with a response file, page 196.
A Command Manager script file used to join the cloud-based
environment to an Intelligence Server cluster. This script can be created
using Command Manager, as described in Creating and executing
scripts, page 759.
Template: Restarting Intelligence Server
The template 08IntelligenceServeRe-Start.smw can be used to
restart Intelligence Server and notify users of the scheduled restart. This
template includes the following tasks:
Sends an email to users as a warning that Intelligence Server is about to
be restarted.
Attempts to restart Intelligence Server and determines the success or
failure of the restart.
Sends an email to either the administrator or the broader user
community, depending on whether the restart was successful.
Template: Updating projects with multiple update packages
The template 09ChangeMigrationUsingLoopFeature.smw can be
used to roll back a recent update package for multiple projects as well as
apply a new update package. This template also serves as an example of
successfully using loops in a System Manager workflow. This template
includes the following tasks:
Creates a parameter that determines how many times the loop within the
workflow has been completed. This parameter is used to choose the
correct update packages as well as exit the loop within the workflow at the
proper time.
Checks for all required update package files and undo package files.
Sends an email to an administrator if some package files are not
available.
Combining Administrative Tasks with System Manager System Administration Guide 14
684 Creating a workflow 2012 MicroStrategy, Inc.
Modifies a Command Manager script to select a different undo package
and update package for each loop through the workflow.
Creates an undo package to roll back changes that were made to a project
using an update package.
Completes the undo package to roll back changes for the project, and then
completes a new update package to update the objects for the project.
Sends an email to an administrator verifying that the updates to the
project were completed.
Continues to loop through the workflow to do the same type of updates
for other projects, or ends the workflow after updating four projects with
these changes.
Before using this template, the following prerequisites are required:
Undo package files that define how to roll back the changes made by an
update package for a project. This file is created using MicroStrategy
Object Manager. For steps on how to create this undo package, see
Rolling back changes: Undo packages, page 319.
Update package files that define how a project is to be updated. This file is
created using MicroStrategy Object Manager. For steps on how to create
this update package, see Copying objects in a batch: Update packages,
page 300.
Command Manager script files that are used to create and administer the
undo package files. These script files can be created using Command
Manager, as described in Creating and executing scripts, page 759.
Template: Publishing Intelligent Cubes and workflow
troubleshooting
The template 10DecisionNode.smw can be used to publish Intelligent
Cubes, and as an example of a workflow that uses the Decision process to
troubleshoot the System Manager workflow. This template includes the
following tasks:
Uses Command Manager script files to publish Intelligent Cubes.
Employs multiple Decision processes to determine the success or failure
of publishing the Intelligent Cubes.
Sends emails based on the success or failure of publishing the Intelligent
Cubes.
System Administration Guide Combining Administrative Tasks with System Manager 14
2012 MicroStrategy, Inc. Defining processes 685
Before using this template, you must have the following prerequisites:
Two Command Manager script files used to publish Intelligent Cubes.
These script files can be created using Command Manager, as described
in Creating and executing scripts, page 759.
Template: Launching cloud-based environments in parallel
The template 11ParallelExecution.smw can be used to launch multiple
cloud-based environments, and as an example of using parallel execution
within System Manager. This template includes the following tasks:
Uses a split execution process to start two threads for the workflow to
perform parallel processing.
Launches two Amazon EC2 cloud-based environments in parallel, which
can be used to increase Intelligence Server capacity.
Checks to see if the cloud-based environments were launched
successfully.
Sends emails based on the success or failure of launching the cloud-based
environments.
Before using this template, the following prerequisites are required:
Access to an Amazon EC2 cloud-based environment, including all
relevant support files and information. Refer to your third-party Amazon
EC2 documentation for information on the requirements to support a
cloud-based environment.
Defining processes
The tasks that are completed as part of a System Manager workflow are
determined by the processes that you include. System Manager provides a
set of MicroStrategy and non-MicroStrategy processes to include in a
workflow, which fall into the categories listed below:
Configuring MicroStrategy components, page 686
Managing projects, page 690
Administering Intelligence Servers and other MicroStrategy services,
page 695
Combining Administrative Tasks with System Manager System Administration Guide 14
686 Defining processes 2012 MicroStrategy, Inc.
Automating administrative tasks, page 698
Verifying reports and documents, page 702
Creating data source names, page 703
Completing a separate System Manager workflow, page 719
Performing system processes, page 721
Administering cloud-based environments, page 732
System Manager workflows often require information about the resolution of
a process to determine the next step to follow in the workflow. An exit code is
provided when a process that is part of a System Manager workflow comes to
completion. This exit code provides information on whether the process was
successful. For additional information on how to review the exit codes for a
process, see Determining process resolution using exit codes, page 743.
While all the necessary configuration information can be provided for each
process, some scenarios require that the details about the process be
provided when the workflow is executed. Parameters provide the flexibility
of including required configuration information when the workflow is
executed. For information on how parameters can be used to provide
configuration information for a process, see Using parameters for processes,
page 744.
Configuring MicroStrategy components
After installing MicroStrategy, a few configurations need to be completed to
set up a MicroStrategy environment. These tasks can be used to configure or
upgrade MicroStrategy environments, as described below:
Creating metadata, History List, and statistics repository tables,
page 687
Configuring Intelligence Server, page 687
Creating project sources, page 688
Upgrading Intelligence Server components and migrating History List
repositories, page 688
Upgrading statistics repositories, page 689
Migrating Narrowcast Server web delivery subscriptions to
MicroStrategy Distribution Services, page 690
System Administration Guide Combining Administrative Tasks with System Manager 14
2012 MicroStrategy, Inc. Defining processes 687
Creating metadata, History List, and statistics repository
tables
You can create metadata, History List, and statistics repositories as part of
the process to configure a MicroStrategy environment. Repositories for your
metadata, History List, and statistics tables are created in the data source
specified by the DSNs that you connect to.
For background information on creating metadata, History List, and
statistics repositories, see the Installation and Configuration Guide.
To perform these types of configurations, in System Manager, from the
Connectors and processes pane, add the Configuration Wizard process to
your workflow. The following information is required to create metadata,
History List, and statistics repositories:
Metadata, History List, and statistics repositories can be part of the
same process or included in their own separate processes in a System
Manager workflow. Including them as one process allows you to do all
these configurations in a single process. However, including them in
separate processes allows you to find and fix errors specific to each
separate type or repository configuration, as well as perform each
configuration at different stages of the workflow.
Response File: The MicroStrategy Configuration Wizard response file
that defines how to create metadata, History List, and statistics
repositories. Click the folder icon to browse to and select a response file.
For information on how to create a Configuration Wizard response file,
see Configuring MicroStrategy with a response file, page 196.
Process Description: Information to describe this process as part of the
workflow.
Configuring Intelligence Server
You can create, use, or delete server definitions that are used to provide a
connection between MicroStrategy Intelligence Server and your
MicroStrategy metadata.
For background information on configuring Intelligence Server, see the
Installation and Configuration Guide.
To perform this configuration, in System Manager, from the Connectors and
processes pane, add the Configuration Wizard process to your workflow.
Combining Administrative Tasks with System Manager System Administration Guide 14
688 Defining processes 2012 MicroStrategy, Inc.
The following information is required to create, use, or delete server
definitions to configure Intelligence Server:
Response File: The MicroStrategy Configuration Wizard response file
that defines how to configure Intelligence Server. Click the folder icon to
browse to and select a response file. For information on how to create a
Configuration Wizard response file, see Configuring MicroStrategy with
a response file, page 196.
Process Description: Information to describe this process as part of the
workflow.
Creating project sources
You can create project sources as part of your System Manager workflow. A
project source contains the configuration information that each client system
requires to access an existing project. It stores the location of the metadata
repository and Intelligence Server that is used to run the project. A project
source determines how MicroStrategy Desktop, Web, and other client
applications access the metadata.
For background information on creating project sources, see the Installation
and Configuration Guide.
To perform this configuration, in System Manager, from the Connectors and
processes pane, add the Configuration Wizard process to your workflow.
The following information is required to create project sources:
Response File: The MicroStrategy Configuration Wizard response file
that defines how to create project sources. Click the folder icon to browse
to and select a response file. For information on how to create a
Configuration Wizard response file, see the Installation and
Configuration Guide.
Process Description: Information to describe this process as part of the
workflow.
Upgrading Intelligence Server components and migrating
History List repositories
You can upgrade Intelligence Server components, as well as migrate your
History List from a file-based system to a database-based system. The
Intelligence Server upgrade must be performed before any other upgrade or
System Administration Guide Combining Administrative Tasks with System Manager 14
2012 MicroStrategy, Inc. Defining processes 689
migration actions. For background information on upgrading MicroStrategy,
see the Upgrade Guide.
To perform these types of configurations, in System Manager, from the
Connectors and processes pane, add the Configuration Wizard process to
your workflow. The following information is required to upgrade Intelligence
Server components and migrate History List repositories:
Response File: The MicroStrategy Configuration Wizard response file
that defines how to upgrade Intelligence Server components or migrate
your History List from a file-based system to a database-based system.
Click the folder icon to browse to and select a response file. For
information on how to create a Configuration Wizard response file, see
Installation and Configuration Guide.
Process Description: Information to describe this process as part of the
workflow.
Upgrading statistics repositories
You can upgrade the statistics tables in your statistics repository to the new
version of MicroStrategy. This statistics table upgrade ensures that your
MicroStrategy Enterprise Manager environment can benefit from new
features and enhancements in the most recent release of MicroStrategy.
You must perform an upgrade of your Intelligence Server components
before any other upgrade or migration actions.
For background information on upgrading statistics repositories, see the
Upgrade Guide. For information on Enterprise Manager, see Chapter 17,
Analyzing System Usage with Enterprise Manager.
To perform this configuration, in System Manager, from the Connectors and
processes pane, add the Configuration Wizard process to your workflow.
The following information is required to upgrade statistics repositories:
Response File: The MicroStrategy Configuration Wizard response file
that defines how to upgrade the statistics tables in your statistics
repository to the new version of MicroStrategy. Click the folder icon to
browse to and select a response file. For information on how to create a
Configuration Wizard response file, see Installation and Configuration
Guide.
Process Description: Information to describe this process as part of the
workflow.
Combining Administrative Tasks with System Manager System Administration Guide 14
690 Defining processes 2012 MicroStrategy, Inc.
Migrating Narrowcast Server web delivery subscriptions to
MicroStrategy Distribution Services
You can migrate MicroStrategy web delivery subscriptions from a
Narrowcast Server environment to Distribution Services. MicroStrategy web
delivery subscriptions include email, file, and print subscriptions created
from MicroStrategy Web. These subscriptions are created when a user in
MicroStrategy Web subscribes to a report or document.
Migrating these subscriptions from Narrowcast Server to Distribution
Services allows the subscriptions to be centralized within Intelligence Server
rather than a separate Narrowcast Server.
You must perform an upgrade of your Intelligence Server components
before any other upgrade or migration actions.
For background information on migrating Narrowcast web delivery
subscriptions to MicroStrategy Distribution Services, see the Upgrade
Guide. For information on configuring and using Distribution Services, see
Scheduling deliveries to email, file, printer, and device using Distribution
Services, page 594.
To perform this configuration, in System Manager, from the Connectors and
processes pane, add the Configuration Wizard process to your workflow.
The following information is required to migrate MicroStrategy web delivery
subscriptions from a Narrowcast Server environment to Distribution
Services:
Response File: The MicroStrategy Configuration Wizard response file
that defines how to migrate MicroStrategy web delivery subscriptions
from a Narrowcast Server environment to Distribution Services. Click the
folder icon to browse to and select a response file. For information on
how to create a Configuration Wizard response file, see Installation and
Configuration Guide.
Process Description: Information to describe this process as part of the
workflow.
Managing projects
A MicroStrategy business intelligence application consists of many objects
within projects. These objects are ultimately used to create reports and
documents that display data to the end user. As in other software systems,
these objects should be developed and tested before they can be used in a
System Administration Guide Combining Administrative Tasks with System Manager 14
2012 MicroStrategy, Inc. Defining processes 691
production system. Once in production, projects need to be managed to
account for new requirements as well as previously unforeseen
circumstances. This process is referred to as the project life cycle.
With System Manager you can include these project management tasks in a
workflow. This lets you create, manage, and update your projects silently,
which can be done during off-peak hours and system down times. In
performing project maintenance in this way, users of the MicroStrategy
system are less affected by project maintenance.
For background information on managing your projects, see Chapter 6,
Managing Your Projects.
System Manager supports the following project creation and maintenance
tasks:
Merging duplicate projects to synchronize objects, page 691
Duplicating projects, page 693
Migrating projects to a new database platform, page 693
Updating project objects, page 694
Merging duplicate projects to synchronize objects
You can merge duplicate projects to synchronize a large number of objects
between duplicate projects as part of a System Manager workflow. This
process migrates an entire project. All objects are copied to the destination
project. Any objects that are present in the source project but not the
destination project are created in the destination project.
For background information on merging duplicate projects, see Merging
projects to synchronize objects, page 320.
To perform this configuration, in System Manager, from the Connectors and
processes pane, add the Project Merge (Windows Only) process to your
workflow. The following information is required to merge duplicate projects:
Configuration File: The file that defines how the duplicate projects are to
be merged. This file is created using the Project Merge Wizard. For steps
Combining Administrative Tasks with System Manager System Administration Guide 14
692 Defining processes 2012 MicroStrategy, Inc.
on how to create this configuration file, see Merging projects with the
Project Merge Wizard, page 322.
For the password fields listed below you can use the button to the
right of the password fields to determine whether the password
characters are shown or asterisks are displayed instead.
Source Project Source Password: The password to access the source
project source. The user name to access the source project source is
provided in the configuration file created in Project Merge Wizard.
Destination Project Source Password: The password to access the
destination project source. The user name to access the destination
project source is provided in the configuration file created in Project
Merge Wizard.
Source Metadata Password: The password to access the source
metadata. The user name to access the source metadata is provided in the
configuration file created in Project Merge Wizard.
Destination Metadata Password: The password to access the
destination metadata. The user name to access the destination metadata
is provided in the configuration file created in Project Merge Wizard.
Update the metadata if the metadata of the destination project is
older than the source project: Forces a metadata update of the
destination metadata if it is older than the source metadata and this
check box is selected. The merge is not executed unless the destination
metadata is the same version as or more recent than the source metadata.
Update the schema of the destination project at the end: Updates the
schema of the destination project after the merge is completed if this
check box is selected. This update is required when you make any
changes to schema objects such as facts, attributes, or hierarchies.
Do not use this option if the configuration file contains an
instruction to update the schema.
Forcefully take over locks if any of the sessions are locked: Takes
ownership of any metadata locks that exist on the source or destination
projects, if this check box is selected. If this check box is cleared and
sessions are locked, the project merge cannot be completed.
Process Description: Information to describe this process as part of the
workflow.
System Administration Guide Combining Administrative Tasks with System Manager 14
2012 MicroStrategy, Inc. Defining processes 693
Duplicating projects
You can duplicate projects as part of a System Manager workflow. If you
want to copy objects between two projects, MicroStrategy recommends that
the projects have related schemas. This means that one must have originally
been a duplicate of the other, or both must have been duplicates of a third
project.
For background information on duplicating projects, see Duplicating a
project, page 270.
To perform this configuration, in System Manager, from the Connectors and
processes pane, add the Project Duplication (Windows Only) process to
your workflow. The following information is required to duplicate projects:
XML Configuration File: The file that defines how a project is to be
duplicated. This file is created using the Project Duplication Wizard. For
steps on how to create this configuration file, see The Project Duplication
Wizard, page 273.
Base Project Password: The password for the source projects project
source. You can use the button to the right of this password field to
determine whether the password characters are shown or asterisks are
displayed instead.
Target Project Password: The password for the destination projects
project source. You can use the button to the right of this password field
to determine whether the password characters are shown or asterisks are
displayed instead.
Update Target Metadata: Forces a metadata update of the destination
metadata if it is older than the source metadata and this check box is
selected. The duplication is not executed unless the destination metadata
is the same version as or more recent than the source metadata.
Overwrite the project name specified in the configuration file: The
new name to use for the destination project. Select the check box and type
a new name to replace the name specified in the XML settings file.
Process Description: Information to describe this process as part of the
workflow.
Migrating projects to a new database platform
You can migrate a MicroStrategy project stored in a Microsoft Access
database to a new database platform as part of a System Manager workflow.
Combining Administrative Tasks with System Manager System Administration Guide 14
694 Defining processes 2012 MicroStrategy, Inc.
This can be useful for creating and testing a new project before it is placed in
the production database.
To migrate a project to a new database platform, you must have the
Bypass All Object Security Access Checks privilege for that project.
For background information on migrating projects to a new database
platform, see Migrating a project to a new database platform, page 275.
To perform this configuration, in System Manager, from the Connectors and
processes pane, add the Project Mover (Windows Only) process to your
workflow. The following information is required to migrate a MicroStrategy
project stored in a Microsoft Access database to a new database platform:
Response File: The MicroStrategy Project Mover response file that
defines how to migrate a MicroStrategy project stored in a Microsoft
Access database to a new database platform as part of a System Manager
workflow. Click the folder icon to browse to and select a response file. For
information on how to create a Project Mover response file, see
Migrating a project automatically, page 276.
Process Description: Information to describe this process as part of the
workflow.
Updating project objects
You can use an update package as part of a System Manager workflow. An
update package is a file containing a set of object definitions and conflict
resolution rules. It allows you to save the objects you want to copy in an
update package, and import that package into any number of destination
projects at a later date.
For background information on updating projects using update packages,
see Copying objects in a batch: Update packages, page 300.
To perform this configuration, in System Manager, from the Connectors and
processes pane, add the Import Package process to your workflow. The
following information is required to update a project using an upgrade
package:
Project Source Name: The name of the project source that contains the
project to update objects in using the update package.
Login: The name of a valid user to log in to the project source.
System Administration Guide Combining Administrative Tasks with System Manager 14
2012 MicroStrategy, Inc. Defining processes 695
Password: The password for the user name that you provided to log in to
the project source. You can use the button to the right of the Password
field to determine whether the password characters are shown or
asterisks are displayed instead.
Package file: The update package file that defines how a project is to be
duplicated. This file is created using MicroStrategy Object Manager. For
steps to create this update package, see Copying objects in a batch:
Update packages, page 300.
If you are importing a package that is stored on a machine other
than the Intelligence Server machine, ensure that the package can
be accessed by the Intelligence Server machine.
Destination Project Name: Determines whether the update package is a
project update package or a configuration update package:
If the update package is a project update package, select this check
box and type the name of the project to update objects in using the
update package.
If the update package is a configuration update package, clear this
check box.
Use logging: Logs the update package process, if this check box is
selected. Click the folder icon to browse to and select the file to save the
update package results to. If this check box is cleared, no log is created.
Forcefully acquire locks: Takes ownership of any locks that exist, if this
check box is selected. If this check box is cleared and sessions are locked,
the update package cannot be completed.
Process Description: Information to describe this process as part of the
workflow.
Administering Intelligence Servers and other MicroStrategy
services
Intelligence Server and other MicroStrategy services are required to be
operational to complete certain processes that can be a part of a System
Manager workflow. To support this requirement, you can include the
administration of Intelligence Server and other MicroStrategy services as
part of a workflow.
Combining Administrative Tasks with System Manager System Administration Guide 14
696 Defining processes 2012 MicroStrategy, Inc.
The types of MicroStrategy services administration that you can perform as
part of a workflow include:
Starting, stopping, or restarting MicroStrategy services, page 696
Determining the status of MicroStrategy services, page 697
Starting, stopping, or restarting MicroStrategy services
You can start, stop, or restart MicroStrategy services as part of a System
Manager workflow. This can help to ensure Intelligence Server is
operational, which is required to perform various processes. You can also
stop Intelligence Server to make system-wide updates, and then restart
Intelligence Server once all the updates are made.
To perform these types of configuration, in System Manager, from the
Connectors and processes pane, add the Manage MicroStrategy Service
process to your workflow. The following information is required to start,
stop, or restart a MicroStrategy service:
Action: Determines whether to start, stop, or restart the MicroStrategy
service. Select the required action from this drop-down list.
You can determine which machine to administer its services for using one
of the following options:
Local machine: This option performs the start, stop, or restart action
for the service of the machine used to deploy the workflow.
Remote machine: This option lets you specify the machine that hosts
the service to perform the start, stop, or restart action for. You must
provide the information listed below:
Machine Name: The name of the machine that hosts the service.
Login: The name of a valid user to administer the service.
Password: The password for the user name that you provided to
administer the service. You can use the button to the right of the
Password field to determine whether the password characters are
shown or asterisks are displayed instead.
Service Type: Determines the service to start, stop, or restart. From this
drop-down list, you can select one of the following MicroStrategy
services:
MicroStrategy Intelligence Server: Is the main service for your
MicroStrategy reporting environment. It provides the authentication,
System Administration Guide Combining Administrative Tasks with System Manager 14
2012 MicroStrategy, Inc. Defining processes 697
clustering, governing, and other administrative management
requirements for your MicroStrategy reporting environment.
MicroStrategy Listener: Also known as Test Listener, is a ping utility
that allows you to check the availability of a MicroStrategy
Intelligence Server on your network, whether a DSN can connect to a
database, and whether a project source name can connect to a project
source. From any machine that has the Test Listener installed and
operational, you can get information about other MicroStrategy
services available on the network. This allows you to retrieve the
information without having to actually go to each machine.
MicroStrategy Enterprise Manager Data Loader: Is the service for
Enterprise Manager that retrieves data for your Enterprise Manager
projects. This process is completed by gathering statistics information
from Intelligence Server for the required project sources. This data is
then loaded into the Enterprise Manager lookup tables for further
Enterprise Manager reporting and analysis.
MicroStrategy Distribution Manager: Is the service for Narrowcast
Server which distributes subscription processing across available
Execution Engines.
MicroStrategy Execution Engine: Is the service for Narrowcast
Server which gathers content, formats the content, and delivers the
content to the devices for a subscription.
Process Description: Information to describe this process as part of the
workflow.
Determining the status of MicroStrategy services
You can retrieve the status of a MicroStrategy service as part of a System
Manager workflow. This can help to ensure required MicroStrategy services
are operational, which can be required to perform various processes.
To retrieve this information, in System Manager, from the Connectors and
processes pane, add the Get Service Status process to your workflow. The
following information is required to retrieve the status of a MicroStrategy
service:
You can determine the machine for which to retrieve the service status by
using one of the following options:
Local machine: Retrieves the status for the service of the machine
used to deploy the workflow.
Combining Administrative Tasks with System Manager System Administration Guide 14
698 Defining processes 2012 MicroStrategy, Inc.
Remote machine: Lets you specify the machine that hosts the service
to retrieve the status for the service. If you select this option, you must
type the name of the machine that hosts the service.
Service type: Determines the service to retrieve the status for. From this
drop-down list, you can select one of the following MicroStrategy
services:
MicroStrategy Intelligence Server: Is the main service for your
MicroStrategy reporting environment. It provides the authentication,
clustering, governing, and other administrative management
requirements for your MicroStrategy reporting environment.
MicroStrategy Listener: Also known as Test Listener, is a ping utility
that allows you to check the availability of a MicroStrategy
Intelligence Server on your network, whether a DSN can connect to a
database, and whether a project source name can connect to a project
source. From any machine that has the Test Listener installed and
operational, you can get information about other MicroStrategy
services available on the network. This allows you to retrieve the
information without having to actually go to each machine.
MicroStrategy Enterprise Manager Data Loader: Is the service for
Enterprise Manager that retrieves data for your Enterprise Manager
projects. This process is completed by gathering statistics information
from Intelligence Server for the required project sources. This data is
then loaded into the Enterprise Manager lookup tables for further
Enterprise Manager reporting and analysis.
MicroStrategy Distribution Manager: Is the service for Narrowcast
Server which distributes subscription processing across available
Execution Engines.
MicroStrategy Execution Engine: Is the service for Narrowcast
Server which gathers content, formats the content, and delivers the
content to the devices for a subscription.
Process Description: Information to describe this process as part of the
workflow.
Automating administrative tasks
You can perform various administrative and application development tasks
by using text commands that can be saved as scripts as part of a System
Manager workflow. These scripts are created using Command Manager. You
System Administration Guide Combining Administrative Tasks with System Manager 14
2012 MicroStrategy, Inc. Defining processes 699
can manage configuration settings within the MicroStrategy platform, for
either project sources or Narrowcast Server metadatas.
For background information on performing various administrative and
application development tasks with Command Manager, see Chapter 15,
Automating Administrative Tasks with Command Manager.
The types of processes that you can administer using Command Manager
scripts include:
Launching cloud-based environments, page 732
Manage configurations for project sources using Command Manager
Runtime scripts, page 701
Manage configurations for Narrowcast Server metadatas, page 702
Manage configurations for project sources
MicroStrategy Command Manager lets you perform various administrative
and application development tasks by using text commands that can be
saved as scripts. These scripts can be included as part of a System Manager
workflow, letting you add, delete, or update enterprise-level MicroStrategy
data associated with large numbers of users and user groups, as well as
manage various configuration settings for project sources.
For background information on performing various administrative and
application development tasks with Command Manager, see Chapter 15,
Automating Administrative Tasks with Command Manager.
To perform this configuration, in System Manager, from the Connectors and
processes pane, add the Intelligence Server process to your workflow. The
following information is required to execute a Command Manager script:
Connection Information: Determines whether to use a connection-less
session or to connect directly to a project source:
Connection-less Session: Defines the script execution as a
connection-less session, which means a connection is not immediately
made to a project source. Be aware that a connection is required to
perform any tasks included in the script. You can use this option when
the Command Manager script includes connection information
required for the script.
Combining Administrative Tasks with System Manager System Administration Guide 14
700 Defining processes 2012 MicroStrategy, Inc.
Connect To A Project Source: Defines the project source to connect
to for the script execution. You must supply the following
information:
Project Source: The name of the project source to connect to.
Login: The name of a valid user to connect to the project source.
Password: The password for the user name that you provided to
connect to the project source. You can use the button to the right of
the Password field to determine whether the password characters
are shown or asterisks are displayed instead.
Script File (.scp): The Command Manager script file that defines all the
tasks to be completed. Click the folder icon to browse to and select a
script file.
Export Results To XML File: Logs the script results, error messages, and
status messages to a single XML file if this check box is selected. Select
this option, and then click the folder icon to browse to and select an XML
file.
Display Output On The Console: Displays the results of executing a
script file on the command line used to execute the script, if this check
box is selected and the script is not encrypted. For information on
encrypting a script, with the Command Manager interface open, press F1
to open and review the Command Manager Help.
Stop Script Execution On Error: Terminates the execution of a script if
executing the script causes a critical error, and this check box is selected.
Clear this check box to allow script execution to continue even if critical
errors are encountered. For information on what constitutes a critical
error, with the Command Manager interface open, press F1 to open and
review the Command Manager Help.
Suppress Hidden Object(s) In The Results: Omits hidden objects in
the script results if this check box is selected. Hidden objects are
MicroStrategy metadata objects whose HIDDEN property is set.
Logging Information: Defines how the results of running the Command
Manager script are logged. Select one of the following options:
Log Output To Default Location: Logs all results of executing the
script to the default log file, if this option is selected.
Log Output To Specified File: Logs all results of executing the script
to the log file specified, if this option is selected. Use the folder icon to
browse to and select a log file.
System Administration Guide Combining Administrative Tasks with System Manager 14
2012 MicroStrategy, Inc. Defining processes 701
Split Output To Three Defaults (Results, Failure, and Success):
Logs all results of executing the script to three separate log files, if this
option is selected. The default names of the log files are
CmdMgrResults.log, CmdMgrFail.log, and
CmdMgrSuccess.log respectively.
Split Output To Three Specified Files: Logs all results of executing
the script to three separate log files, if this option is selected. You can
then choose the files used as log files:
Results File: Includes any information provided by successful
LIST statements in a script.
Failure File: Includes a list of statements in a script that were not
executed successfully.
Success File: Includes a lost of statements in a script that were
executed successfully.
Include Instructions In The Log File(s): Includes the statements of a
script in the log file or files, if this check box is selected.
Include File Log Header: Includes a header at the beginning of each
log file that contains information such as the version of Command
Manager used, if this check box is selected.
Include Error Codes in the Log File(s): Includes any error codes
returned during the workflow in the log file or files, if this check box is
selected.
Process Description: Information to describe this process as part of the
workflow.
Manage configurations for project sources using Command
Manager Runtime scripts
Developers of OEM applications that use embedded MicroStrategy projects
may find that they need more flexibility in configuring their environment
than the automated installation techniques can provide. Command Manager
Runtime is a slimmed-down version of the Command Manager
command-line executable for use with these OEM applications.
Command Manager Runtime uses a subset of the commands available for
the full version of Command Manager. These Command Manager Runtime
scripts can be included as part of a System Manager workflow.
Combining Administrative Tasks with System Manager System Administration Guide 14
702 Defining processes 2012 MicroStrategy, Inc.
To perform this configuration, in System Manager, from the Connectors and
processes pane, add the Intelligence Server (Runtime) process to your
workflow. The information required to execute a Command Manager script
is the same information required for a standard Command Manger script,
which is described in Launching cloud-based environments, page 732.
However, be aware that if you try to execute a script with statements that are
not available in Command Manager Runtime as part of a System Manager
workflow, the script fails with an exit code of 12.
For information on Command Manager Runtime, refer to the Supplemental
Reference for System Administration.
Manage configurations for Narrowcast Server metadatas
MicroStrategy Command Manager lets you manage various configuration
settings within the MicroStrategy platform, for Narrowcast Servers.
To perform this configuration, in System Manager, from the Connectors and
processes pane, add the Narrowcast Server (Windows Only) process to
your workflow. The information required to execute a Command Manager
script used to manage Narrowcast Servers includes the same information
required for a Command Manger script used to manage project sources,
which is described in Launching cloud-based environments, page 732. In
addition to this required information, Command Manager scripts used to
manage Narrowcast Servers also require the following information:
DSN: The data source name that points to the database that stores the
Narrowcast Server repository. If the DSN requires specific permissions,
select the Authentication for DSN check box to provide a valid user
name and password.
Database: The database that stores the Narrowcast Server repository.
Type the name of the database that resides in the DSN you specified in
the DSN field. The DSN field is part of the options described in
Launching cloud-based environments, page 732.
System Prefix: The database prefix used to identify the Narrowcast
Server repository.
Verifying reports and documents
You can run automated tests to determine how specific changes in a project
environment, such as the regular maintenance changes to metadata objects
System Administration Guide Combining Administrative Tasks with System Manager 14
2012 MicroStrategy, Inc. Defining processes 703
or hardware and software upgrades, affect the reports and documents in that
project as part of a System Manager workflow. These types of test can ensure
that reports and documents are working as intended, as well as determining
the performance of any new or updated MicroStrategy deployments.
For background information on running automated tests of reports and
documents using MicroStrategy Integrity Manager, see Chapter 16,
Verifying Reports and Documents with Integrity Manager.
To perform this configuration, in System Manager, from the Connectors and
processes pane, add the Integrity Manager process to your workflow. The
following information is required to run an automated test of reports and
documents:
MTC Configuration File: The test file that defines how to perform the
automated test of reports and documents. This file is created using
Integrity Manager. For steps on how to create this test file, see Creating
an integrity test, page 779.
Base Project Password: The password for the user specified in the test
file to log in to the base project. This is not required for a
baseline-versus-project or baseline-versus-baseline integrity test. You
can use the button to the right of this password field to determine
whether the password characters are shown or asterisks are displayed
instead.
Target Project Password: The password for the user specified in the test
file to log in to the destination project. This is not required for a
single-project or baseline-versus-baseline integrity test. You can use the
button to the right of this password field to determine whether the
password characters are shown or asterisks are displayed instead.
Process Description: Information to describe this process as part of the
workflow.
Creating data source names
Establishing communication between MicroStrategy and your databases or
other data sources is an essential step in configuring MicroStrategy products
for reporting and analysis of your data. A data source name (DSN) allows
MicroStrategy to connect and communicate to your data sources. For
background information on creating and supporting DSNs, see
Communicating with databases: ODBC and DSNs, page 154.
Combining Administrative Tasks with System Manager System Administration Guide 14
704 Defining processes 2012 MicroStrategy, Inc.
System Manager allows you to create DSNs for the following types of
databases:
DB2 UDB, page 704
UDB iSeries/DB2 for i, page 705
DB2 z/OS, page 706
Greenplum, page 707
Informix, page 708
Informix XPS, page 709
Microsoft SQL Server, page 710
MySQL, page 713
Oracle, page 714
PostgreSQL, page 716
Salesforce, page 717
Sybase ASE, page 718
Creating a DSN using System Manager can be successful or unsuccessful for
various reasons, which are denoted using exit codes. For information on
determining the possible exit codes of creating a DSN using System
Manager, see Determining process resolution using exit codes, page 743.
DB2 UDB
To perform this configuration, in System Manager, from the Connectors and
processes pane, add the DB2 UDB process to your workflow. The following
information is required to create a DSN for DB2 UDB when running against
DB2:
Data Source Name: A name to identify the DB2 UDB data source
configuration in MicroStrategy. For example, Finance or DB2-Serv1 can
serve to identify the connection.
IP Address: The IP address or name of the machine that runs the DB2
UDB server.
TCP Port: The DB2 UDB server listener's port number. In most cases, the
default port number is 50000, but you should check with your database
administrator for the correct number.
System Administration Guide Combining Administrative Tasks with System Manager 14
2012 MicroStrategy, Inc. Defining processes 705
Database Name: The name of the database to connect to by default,
which is assigned by the database administrator.
Overwrite: Updates a DSN with the same name with the information
provided below if this check box is selected. If this check box is cleared
and a DSN with the same name exists on the system, no DSN is created
and the DSN is not updated.
Test Connection: Tests the DSN information provided to determine if a
successful connection can be made. If this check box is cleared, no
connection test is performed. If this check box is selected, you must
provide the following connection information:
Username: The name of a valid user for the database.
Password: The password for the user name that you provided to
connect to the database. You can use the button to the right of the
Password field to determine whether the password characters are
shown or asterisks are displayed instead.
Process Description: Information to describe this process as part of the
workflow.
UDB iSeries/DB2 for i
To perform this configuration, in System Manager, from the Connectors and
processes pane, add the DB2 UDB iSeries process to your workflow. The
following information is required to create a DSN for UDB iSeries/DB2 for i:
Data Source Name: A name to identify the DB2 for i data source
configuration in MicroStrategy. For example, Finance or DB2fori-1 can
serve to identify the connection.
IP Address: The IP Address of the machine where the catalog tables are
stored. This can be either a numeric address, such as 123.456.789.98,
or a host name. If you use a host name, it must be located in the HOSTS
file of the machine or a DNS server.
Collection: The name that identifies a logical group of database objects.
Location: The DB2 location name, which is defined during the local DB2
installation.
Isolation Level: The method by which locks are acquired and released by
the system.
Combining Administrative Tasks with System Manager System Administration Guide 14
706 Defining processes 2012 MicroStrategy, Inc.
Package Owner: The package's AuthID if you want to specify a fixed user
to create and modify the packages on the database. The AuthID must
have authority to execute all the SQL in the package.
TCP Port: The DB2 DRDA listener process's port number on the server
host machine provided by your database administrator. The default port
number is usually 446.
Overwrite: Updates a DSN with the same name with the information
provided below if this check box is selected. If this check box is cleared
and a DSN with the same name exists on the system, no DSN is created
and the DSN is not updated.
Test Connection: Tests the DSN information provided to determine if a
successful connection can be made. If this check box is cleared, no
connection test is performed. If this check box is selected, you must
provide the following connection information:
Username: The name of a valid user for the database.
Password: The password for the user name that you provided to
connect to the database. You can use the button to the right of the
Password field to determine whether the password characters are
shown or asterisks are displayed instead.
Process Description: Information to describe this process as part of the
workflow.
DB2 z/OS
To perform this configuration, in System Manager, from the Connectors and
processes pane, add the DB2 z/OS process to your workflow. The following
information is required to create a DSN for DB2 z/OS:
Data Source Name: A name to identify the DB2 z/OS data source
configuration in MicroStrategy. For example, Finance or DB2UDBz/OS-1
can serve to identify the connection.
IP Address: The IP Address of the machine where the catalog tables are
stored. This can be either a numeric address such as 123.456.789.98,
or a host name. If you use a host name, it must be located in the HOSTS
file of the machine or a DNS server.
Collection: The name that identifies a logical group of database objects,
which is also the current schema. On DB2 z/OS, the user ID should be
used as the Collection.
System Administration Guide Combining Administrative Tasks with System Manager 14
2012 MicroStrategy, Inc. Defining processes 707
Location: The DB2 z/OS location name, which is defined during the local
DB2 z/OS installation. To determine the DB2 location, you can run the
command DISPLAY DDF.
Package Collection: The collection or location name where bind
packages are created and stored for searching purposes.
Package Owner: The package's AuthID if you want to specify a fixed user
to create and modify the packages on the database. The AuthID must
have authority to execute all the SQL in the package.
TCP Port: The DB2 DRDA listener process's port number on the server
host machine provided by your database administrator. The default port
number is usually 446.
Overwrite: Updates a DSN with the same name with the information
provided below if this check box is selected. If this check box is cleared
and a DSN with the same name exists on the system, no DSN is created
and the DSN is not updated.
Test Connection: Tests the DSN information provided to determine if a
successful connection can be made. If this check box is cleared, no
connection test is performed. If this check box is selected, you must
provide the following connection information:
Username: The name of a valid user for the database.
Password: The password for the user name that you provided to
connect to the database. You can use the button to the right of the
Password field to determine whether the password characters are
shown or asterisks are displayed instead.
Process Description: Information to describe this process as part of the
workflow.
Greenplum
To perform this configuration, in System Manager, from the Connectors and
processes pane, add the Greenplum process to your workflow. The following
information is required to create a DSN for Greenplum:
Data Source Name: A name to identify the Greenplum data source
configuration in MicroStrategy. For example, Finance or Greenplum-1
can serve to identify the connection.
Combining Administrative Tasks with System Manager System Administration Guide 14
708 Defining processes 2012 MicroStrategy, Inc.
Host Name: The name or IP address of the machine on which the
Greenplum data source resides. The system administrator or database
administrator assigns the host name.
Port Number: The port number for the connection. The default port
number for Greenplum is usually 5432. Check with your database
administrator for the correct number.
Database Name: The name of the database to connect to by default. The
database administrator assigns the database name.
Overwrite: Updates a DSN with the same name with the information
provided below if this check box is selected. If this check box is cleared
and a DSN with the same name exists on the system, no DSN is created
and the DSN is not updated.
Test Connection: Tests the DSN information provided to determine if a
successful connection can be made. If this check box is cleared, no
connection test is performed. If this check box is selected, you must
provide the following connection information:
Username: The name of a valid user for the database.
Password: The password for the user name that you provided to
connect to the database. You can use the button to the right of the
Password field to determine whether the password characters are
shown or asterisks are displayed instead.
Process Description: Information to describe this process as part of the
workflow.
Informix
To perform this configuration, in System Manager, from the Connectors and
processes pane, add the Informix process to your workflow. The following
information is required to create a DSN for Informix Wire Protocol:
Data Source Name: A name to identify the Informix data source
configuration in MicroStrategy. For example, Finance or Informix-1 can
serve to identify the connection.
Server Name: The client connection string designating the server and
database to be accessed.
Host Name: The name of the machine on which the Informix server
resides. The system administrator or database administrator assigns the
host name.
System Administration Guide Combining Administrative Tasks with System Manager 14
2012 MicroStrategy, Inc. Defining processes 709
Port Number: The Informix server listener's port number. The default
port number for Informix is commonly 1526.
Database Name: The name of the database to connect to by default,
which is assigned by the database administrator.
Overwrite: Updates a DSN with the same name with the information
provided below if this check box is selected. If this check box is cleared
and a DSN with the same name exists on the system, no DSN is created
and the DSN is not updated.
Test Connection: Tests the DSN information provided to determine if a
successful connection can be made. If this check box is cleared, no
connection test is performed. If this check box is selected, you must
provide the following connection information:
Username: The name of a valid user for the database.
Password: The password for the user name that you provided to
connect to the database. You can use the button to the right of the
Password field to determine whether the password characters are
shown or asterisks are displayed instead.
Process Description: Information to describe this process as part of the
workflow.
Informix XPS
To perform this configuration, in System Manager, from the Connectors and
processes pane, add the Informix XPS (Windows Only) process to your
workflow. The following information is required to create a DSN for Informix
XPS:
Data Source Name: A name to identify the Informix data source
configuration in MicroStrategy. For example, Finance or Informix-1 can
serve to identify the connection.
Database: The name of the database to connect to by default, which is
assigned by the database administrator.
Server Name: The client connection string designating the server and
database to be accessed.
Host Name: The name of the machine on which the Informix server
resides. The system administrator or database administrator assigns the
host name.
Combining Administrative Tasks with System Manager System Administration Guide 14
710 Defining processes 2012 MicroStrategy, Inc.
Service Name: The service name, as it exists on the host machine. The
system administrator assigns the service name.
Protocol Type: The protocol used to communicate with the server. Select
the appropriate protocol from this drop-down list.
Overwrite: Updates a DSN with the same name with the information
provided below if this check box is selected. If this check box is cleared
and a DSN with the same name exists on the system, no DSN is created
and the DSN is not updated.
Test Connection: Tests the DSN information provided to determine if a
successful connection can be made. If this check box is cleared, no
connection test is performed. If this check box is selected, you must
provide the following connection information:
Username: The name of a valid user for the database.
Password: The password for the user name that you provided to
connect to the database. You can use the button to the right of the
Password field to determine whether the password characters are
shown or asterisks are displayed instead.
Process Description: Information to describe this process as part of the
workflow.
Microsoft SQL Server
To perform this configuration, in System Manager, from the Connectors and
processes pane, add the Microsoft SQL Server process to your workflow.
The following information is required to create a DSN for Microsoft SQL
Server:
Data Source Name: A name to identify the Microsoft SQL Server data
source configuration in MicroStrategy. For example, Personnel or
SQLServer-1 can serve to identify the connection.
Windows: Select this option if you are configuring the Microsoft SQL
Server driver on Windows:
Server Name: The name of a SQL Server on your network, in the
format ServerName_or_IPAddress,PortNumber. For example, if
your network supports named servers, you can specify an address
System Administration Guide Combining Administrative Tasks with System Manager 14
2012 MicroStrategy, Inc. Defining processes 711
such as SQLServer-1,1433. You can also specify the IP address
such as 123.45.678.998,1433.
Additionally, if you use named instances to distinguish SQL Server
databases, you can include the named instance along with either the
server name or IP address using the format ServerName\
NamedInstance or IPAddress\NamedInstance. The following
are examples of providing the server name for your SQL Server
database:
SQLServer-1\Instance1,1433
123.45.678.998\Instance1,1433
Database Name: The name of the database to connect to by default.
The database administrator assigns the database name.
Use Windows NT authentication for login: Select this check box to
use Windows NT authentication to pass a users credentials on the
Windows machine to execute against a SQL Server database.
If you use Windows NT authentication with SQL Server, you must
enter the Windows NT account user name and password in Service
Manager. For background information on Service Manager, see
MicroStrategy Service Manager, page 18.
UNIX: Select this option if you are configuring the MicroStrategy-branded
version of the Microsoft SQL Server driver for use on UNIX and Linux:
Server Name: The name of a SQL Server on your network. For
example, if your network supports named servers, you can specify an
address such as SQLServer-1. You can also specify the IP address
such as 123.45.678.998. Contact your system administrator for the
server name or IP address.
Additionally, if you use named instances to distinguish SQL Server
databases, you can include the named instance along with either the
server name or IP address using the format ServerName\
NamedInstance or IPAddress\NamedInstance. The following
are examples of providing the server name for your SQL Server
database:
SQLServer-1\Instance1
123.45.678.998\Instance1
Database Name: The name of the database to connect to by default.
The database administrator assigns the database name.
Combining Administrative Tasks with System Manager System Administration Guide 14
712 Defining processes 2012 MicroStrategy, Inc.
Port Number: The port number for the connection. The default port
number for SQL Server is usually 1433. Check with your database
administrator for the correct number.
Overwrite: Updates a DSN with the same name with the information
provided below if this check box is selected. If this check box is cleared
and a DSN with the same name exists on the system, no DSN is created
and the DSN is not updated.
Test Connection: Tests the DSN information provided to determine if a
successful connection can be made. If this check box is cleared, no
connection test is performed. If this check box is selected, you must
provide the following connection information:
Username: The name of a valid user for the database.
Password: The password for the user name that you provided to
connect to the database. You can use the button to the right of the
Password field to determine whether the password characters are
shown or asterisks are displayed instead.
Process Description: Information to describe this process as part of the
workflow.
Microsoft Access
The MicroStrategy ODBC Driver for SequeLink allows you to access
Microsoft Access databases stored on a Windows machine from an
Intelligence Server hosted on a UNIX or Linux machine.
Steps on how to perform the necessary configurations on the various
machines to support this type of configuration are provided in Preparing the
Microsoft Access database, page 459.
To perform this configuration, in System Manager, from the Connectors and
processes pane, add the Microsoft Access (Windows Only) process to your
workflow. The following information is required to create a DSN for
Microsoft Access:
Data Source Name: A name to identify the Microsoft SQL Server data
source configuration in MicroStrategy. For example, Personnel or
MicrosoftAccess-1 can serve to identify the connection.
Database: The name of the database to connect to by default. Click the
folder icon to browse to and select a Microsoft Access database.
System Administration Guide Combining Administrative Tasks with System Manager 14
2012 MicroStrategy, Inc. Defining processes 713
Overwrite: Updates a DSN with the same name with the information
provided below if this check box is selected. If this check box is cleared
and a DSN with the same name exists on the system, no DSN is created
and the DSN is not updated.
Test Connection: Tests the DSN information provided to determine if a
successful connection can be made. If this check box is cleared, no
connection test is performed.
Process Description: Information to describe this process as part of the
workflow.
MySQL
The MicroStrategy ODBC Driver for MySQL Wire Protocol is for use with
MySQL Enterprise on Windows and Linux.
To perform this configuration, in System Manager, from the Connectors and
processes pane, add the MySQL process to your workflow. The following
information is required to create a DSN for MySQL:
Data Source Name: A name to identify the MySQL data source
configuration in MicroStrategy. For example, Finance or MySQL-1 can
serve to identify the connection.
Host Name: The name or IP address of the machine on which MySQL
Enterprise 5.0 resides. The system administrator or database
administrator assigns the host name.
Port Number: The port number for the connection. The default port
number for MySQL is usually 3306. Check with your database
administrator for the correct number.
Database Name: The name of the database to connect to by default. The
database administrator assigns the database name.
Default User ID: The name of a valid user for MySQL Enterprise.
Overwrite: Updates a DSN with the same name with the information
provided below if this check box is selected. If this check box is cleared
and a DSN with the same name exists on the system, no DSN is created
and the DSN is not updated.
Test Connection: Tests the DSN information provided to determine if a
successful connection can be made. If this check box is cleared, no
Combining Administrative Tasks with System Manager System Administration Guide 14
714 Defining processes 2012 MicroStrategy, Inc.
connection test is performed. If this check box is selected, you must
provide the following connection information:
User Name: The name of a valid user for the database.
Password: The password for the default user name that you
provided. You can use the button to the right of the Password field to
determine whether the password characters are shown or asterisks
are displayed instead.
Process Description: Information to describe this process as part of the
workflow.
Oracle
To perform this configuration, in System Manager, from the Connectors and
processes pane, add the Oracle process to your workflow. The following
information is required to create a DSN for Oracle Wire Protocol:
Data Source Name: A name to identify the Oracle data source
configuration in MicroStrategy. For example, Finance or Oracle-1 can
serve to identify the connection. A DSN is required for any Oracle Wire
Protocol connection. Depending on whether you want to use a standard
connection or a TNSNames connection, refer to one of the following lists
of options below:
Standard Connection: A standard connection is configured through
Oracle Wire Protocol with the following connection parameters:
Host Name: The name of the Oracle server to be accessed. This
can be a server name such as Oracle-1 or an IP address such as
123.456.789.98.
Port Number: The Oracle listener port number provided by your
database administrator. The default port number is usually 1521.
One of the following parameters; which one you choose is up to
your personal preference:
SID: The Oracle System Identifier for the instance of Oracle
running on the server. The default SID is usually ORCL.
Service Name: The global database name, which includes the
database name and the domain name. For example, if your
database name is finance and its domain is business.com
the service name is finance.business.com.
System Administration Guide Combining Administrative Tasks with System Manager 14
2012 MicroStrategy, Inc. Defining processes 715
Alternate Servers: A list of alternate database servers to enable
connection failover for the driver. If the primary database server
entered as the SID or service name is unavailable, a connection to
the servers in this list is attempted until a connection can be
established. You can list the servers in SID or service name format,
as shown in the following examples:
Using an SID: (HostName=DB_server_name:
PortNumber=1526:SID=ORCL)
Using a Service Name: (HostName=DB_server_name:
PortNumber=1526:ServiceName=service.name.com)
TNSNames Connection: A TNSNames connection uses a
TNSNAMES.ORA file to retrieve host, port number, and SID
information from a server (alias or Oracle net service name) listed in
the TNSNAMES.ORA file. A TNSNames connection requires the
following parameters:
Server Name: A server name, which is included in a
TNSNAMES.ORA file included in the TNSNames File field below.
TNSNames File: The location of your TNSNAMES.ORA file. Make
sure to enter the entire path to the TNSNAMES.ORA file, including
the file name itself. You can specify multiple TNSNAMES.ORA files.
Overwrite: Updates a DSN with the same name with the information
provided below if this check box is selected. If this check box is cleared
and a DSN with the same name exists on the system, no DSN is created
and the DSN is not updated.
Test Connection: Tests the DSN information provided to determine if a
successful connection can be made. If this check box is cleared, no
connection test is performed. If this check box is selected, you must
provide the following connection information:
User Name: The name of a valid user for the database.
Password: The password for the user name you provided to connect
to the database. You can use the button to the right of the Password
field to determine whether the password characters are shown or
asterisks are displayed instead.
Process Description: Information to describe this process as part of the
workflow.
Combining Administrative Tasks with System Manager System Administration Guide 14
716 Defining processes 2012 MicroStrategy, Inc.
PostgreSQL
To perform this configuration, in System Manager, from the Connectors and
processes pane, add the PostgreSQL process to your workflow. The
following information is required to create a DSN for PostgreSQL:
Data Source Name: A name to identify the PostgreSQL data source
configuration in MicroStrategy. For example, Finance or PostgreSQL-1
can serve to identify the connection.
Host Name: The name or IP address of the machine on which the
PostgreSQL database resides. The system administrator or database
administrator assigns the host name.
Port Number: The port number for the connection. The default port
number for PostgreSQL is usually 5432. Check with your database
administrator for the correct number.
Database Name: The name of the database to connect to by default. The
database administrator assigns the database name.
Default User ID: The name of a valid user for the PostgreSQL database.
Overwrite: Updates a DSN with the same name with the information
provided below if this check box is selected. If this check box is cleared
and a DSN with the same name exists on the system, no DSN is created
and the DSN is not updated.
Test Connection: Tests the DSN information provided to determine if a
successful connection can be made. If this check box is cleared, no
connection test is performed. If this check box is selected, you must
provide the following connection information:
Username: The name of a valid user for the database.
Password: The password for the default user name that you
provided. You can use the button to the right of the Password field to
determine whether the password characters are shown or asterisks
are displayed instead.
Process Description: Information to describe this process as part of the
workflow.
System Administration Guide Combining Administrative Tasks with System Manager 14
2012 MicroStrategy, Inc. Defining processes 717
Salesforce
To perform this configuration, in System Manager, from the Connectors and
processes pane, add the Salesforce process to your workflow. The following
information is required to create a DSN for Salesforce:
Data Source Name: A name to identify the Salesforce data source
configuration in MicroStrategy. For example, Finance or Salesforce-1 can
serve to identify the connection.
Host Name: The host name to connect to Salesforce.com. You can keep
the default value of login.salesforce.com.
Overwrite: Updates a DSN with the same name with the information
provided below if this check box is selected. If this check box is cleared
and a DSN with the same name exists on the system, no DSN is created
and the DSN is not updated.
Test Connection: Tests the DSN information provided to determine if a
successful connection can be made. If this check box is cleared, no
connection test is performed. You must supply the following information
to test the connection:
Username: The user name of a user account for Salesforce.com. The
user name syntax is UserName@salesforce.com, where
UserName is the specific user account.
Password: The password for the Salesforce.com user account that
was supplied. The password syntax is PasswordSecuritytoken,
where Password is the password for the user account and
Securitytoken is the additional security token required to access
Salesforce.com. Do not use any spaces or other characters to separate
the password and security token.
As part of configuring a connection to your Salesforce.com system,
you can include the password and security token as part of the
database login, which is a component of a database instance used to
access the DSN in MicroStrategy. For steps to create a database login,
which you can use to provide the Salesforce.com password and
security token, see Creating a database login, page 218.
Process Description: Information to describe this process as part of the
workflow.
Combining Administrative Tasks with System Manager System Administration Guide 14
718 Defining processes 2012 MicroStrategy, Inc.
Sybase ASE
To perform this configuration, in System Manager, from the Connectors and
processes pane, add the Sybase ASE process to your workflow. The
following information is required to create a DSN for Sybase ASE:
Data Source Name: A name to identify the Sybase ASE data source
configuration in MicroStrategy. For example, Finance or SybaseASE-1
can serve to identify the connection.
Network Address: The network address, in the format
ServerName_or_IPAddress,PortNumber. For example, if your
network supports named servers, you can specify an address such as
SybaseASE-1,5000. You can also specify the IP address such as
123.456.789.98,5000. Contact your system administrator for the
server name or IP address.
Database Name: The name of the database to connect to by default. The
database administrator assigns the database name.
Enable Unicode support (UTF8): Select this check box if the database
supports unicode.
Overwrite: Updates a DSN with the same name with the information
provided below if this check box is selected. If this check box is cleared
and a DSN with the same name exists on the system, no DSN is created
and the DSN is not updated.
Test Connection: Tests the DSN information provided to determine if a
successful connection can be made. If this check box is cleared, no
connection test is performed. If this check box is selected, you must
provide the following connection information:
Username: The name of a valid user for the database.
Password: The password for the user name that you provided to
connect to the database. You can use the button to the right of the
Password field to determine whether the password characters are
shown or asterisks are displayed instead.
Process Description: Information to describe this process as part of the
workflow.
System Administration Guide Combining Administrative Tasks with System Manager 14
2012 MicroStrategy, Inc. Defining processes 719
Completing a separate System Manager workflow
Rather than include all required processes in a single System Manager
workflow, you can group processes into separate workflows. These separate
workflows can then be combined in another workflow by including the
separate workflows as processes.
By separating tasks into multiple workflows, you can then re-use these
workflows as components of other larger workflows. For example, starting
Intelligence Server and troubleshooting this service may be required for
multiple workflows that you create. You can include the steps to start and
troubleshoot Intelligence Server into a separate workflow, and then use this
workflow in all the workflows that require these steps.
Once you have created a workflow, you can include it as a configuration in
another workflow. In System Manager, from the Connectors and processes
pane, add the Execute System Manager Workflow process to your
workflow. The following information is required:
Workflow File: Click the folder icon to browse to and select a System
Manager workflow file. This is the workflow that is included as a process
in the current workflow.
Starting Process: Select this check box to specify the first process to
attempt for the workflow. Type the name of the process, including the
proper case, in the field below. Ensure that the process is enabled as an
entry process for the workflow. For steps to enable a process as an entry
process, see Using entry processes to determine the first step in a
workflow, page 659.
Use a Parameter File: Select this check box to specify a parameters file
to provide values for the parameters of the workflow. Click the folder icon
to browse to and select a parameters file for the workflow. For
information on using parameters in a workflow, see Using parameters
for processes, page 744. You can also specify parameter values using the
Use Console Parameters option described below.
Use a Customized Log File: Select this check box to specify a log file to
save all results of the workflow to. Click the folder icon to browse to and
select a log file. This lets you separate the results of each workflow into
individual log files. If you clear this check box, the results of the workflow
are included in the log file for the main workflow.
Use Console Parameters: Select this check box to manually supply
values for parameters of the process. Type the parameters and their
values in the field below. If you also use the Use a Parameter File option
described above, these values overwrite any values provided in the
Combining Administrative Tasks with System Manager System Administration Guide 14
720 Defining processes 2012 MicroStrategy, Inc.
parameters file. For additional information on how the value of a
parameter is determined, see Using parameters in a workflow,
page 748.
Display Output on the Console: Select this check box to output all
results to the System Manager console. If this check box is cleared, the
results of any actions taken as part of this System Manager workflow are
not displayed on the console and instead only provided in any specified
log files.
Process Description: Information to describe this process as part of the
workflow.
Retrieving MicroStrategy information
You can retrieve various information about the MicroStrategy software,
which is installed for the machine System Manager is running on, as part of a
System Manager workflow. Each MicroStrategy property that you retrieve
must be stored in a parameter for the workflow (see Using parameters for
processes, page 744).
To perform this configuration, in System Manager, from the Connectors and
processes pane, add the Retrieve MicroStrategy Properties process to your
workflow. The following information is required to retrieve information on
the MicroStrategy installation:
MicroStrategy Property: The information about the system that is
retrieved. You can select from the following options:
Home Path: The path that acts as the home directory for the
MicroStrategy installation. This path includes MicroStrategy
configuration files that can be modified after a successful installation.
Build Version: The build version number of the MicroStrategy
software. This version number can be helpful when troubleshooting a
MicroStrategy system and when working with MicroStrategy
Technical Support.
Release Version: The major release version of the MicroStrategy
software, such as 9.2.1.
Parameter: The System Manager parameter that is used to store the
MicroStrategy information that is retrieved.
Retrieve this additional property: Select this check box to retrieve
additional information about the MicroStrategy installation. For each of
System Administration Guide Combining Administrative Tasks with System Manager 14
2012 MicroStrategy, Inc. Defining processes 721
these check boxes that you select, an additional MicroStrategy Property
and Parameter pair is made available.
Process Description: Information to describe this process as part of the
workflow.
Performing system processes
In addition to the various MicroStrategy configurations that can be
completed as part of a System Manager workflow, you can also perform
various system processes. This lets you perform system processes such as
copying, moving, or deleting a file.
You can also execute any process that uses system or third-party tools. This
lets you perform custom processes that can be executed from the systems
command line.
The system processes that are supported include:
Performing custom processes, page 722
Copying a file or folder, page 722
Deleting a file or folder, page 723
Moving a file or folder, page 723
Find and replace information in a file, page 724
Unzipping a compressed file, page 725
Downloading files from an FTP site, page 725
Executing a SQL statement, page 727
Sending an email, page 728
Delaying a workflow to allow for task completion, page 729
Updating workflow parameters, page 730
Retrieving machine information, page 731
Combining Administrative Tasks with System Manager System Administration Guide 14
722 Defining processes 2012 MicroStrategy, Inc.
Performing custom processes
You can execute a custom process as part of a System Manager workflow.
This can be any process that uses system or third-party tools. However, the
process must be executable from the systems command line.
To perform this configuration, in System Manager, from the Connectors and
processes pane, add the Execute Application process to your workflow. The
following information is required to execute a custom process:
Application To Execute: The command to execute the custom process.
This command must meet the syntax requirements of the system it is
executed on.
Execute In System Shell: Select this check box to execute the
application and any parameters in a Windows command prompt or UNIX
shell. If you select this option, the exit code for this process represents the
success or failure of creating a new Windows command prompt or UNIX
shell. If you clear this option, the exit code for this process represents the
success or failure of executing the application, which could fail if an
incorrect application name or path is used.
Process Description: Information to describe this process as part of the
workflow.
Copying a file or folder
You can copy a file or folder as part of a System Manager workflow.
To perform this configuration, in System Manager, from the Connectors and
processes pane, add the Copy Files process to your workflow. The following
information is required to copy a file or folder:
Source File or Directory: The location of the file or folder to copy. If the
path to a file is provided, only that file is copied. If the path to a folder is
provided, the folder along with all the files within it are copied. You can
click the folder icon to browse to and select a file or folder.
Destination File or Directory: The location of the file or folder to copy
the file or folder to. If you are copying a file, you can provide a path to a
specific folder location and file name to store the new copy. If you are
copying a folder, you can only provide a folder location at which to store
the copy of the folder. You can click the folder icon to browse to and select
a file or folder.
System Administration Guide Combining Administrative Tasks with System Manager 14
2012 MicroStrategy, Inc. Defining processes 723
Overwrite: Replaces the destination file or folder with the same name as
the source file or folder provided if this check box is selected. If this check
box is cleared and a file or folder with the same name exists on the
system, the source file or folder is not copied to the specified location.
Process Description: Information to describe this process as part of the
workflow.
Deleting a file or folder
You can delete a file or folder as part of a System Manager workflow.
To perform this configuration, in System Manager, from the Connectors and
processes pane, add the Delete Files process to your workflow. The
following information is required to delete a file or folder:
File or Directory: The location of the file or folder to delete. If the path to
a file is provided, only that file is deleted. If the path to a folder is
provided, the folder along with all the files within it are deleted. You can
click the folder icon to browse to and select a file or folder.
Process Description: Information to describe this process as part of the
workflow.
Moving a file or folder
You can move a file or folder to a new location as part of a System Manager
workflow. When a file or folder is moved, the file or folder only exists in the
new location provided. This means the file or folder is no longer available in
the original location it was moved from.
To perform this configuration, in System Manager, from the Connectors and
processes pane, add the Move Files process to your workflow. The following
information is required to move a file or folder:
Source File or Directory: The location of the file or folder to move. If the
path to a file is provided, only that file is moved. If the path to a folder is
provided, the folder along with all the files and folders within it are
moved. You can click the folder icon to browse to and select a file or
folder.
Destination File or Directory: The location of the file or folder to move
the file or folder to. If you are moving a file, you can provide a path to a
specific folder location and file name to store the file. If you are moving a
Combining Administrative Tasks with System Manager System Administration Guide 14
724 Defining processes 2012 MicroStrategy, Inc.
folder, you can only provide a folder location at which to store the folder.
You can click the folder icon to browse to and select a file or folder.
Overwrite: Replaces the destination file or folder with the same name as
the source file or folder provided if this check box is selected. If this check
box is cleared and a file or folder with the same name exists on the
system, the file or folder is not moved to the specified location.
Process Description: Information to describe this process as part of the
workflow.
Find and replace information in a file
You can search a file for various keywords and phrases, and then replace this
information with new content, as part of a System Manager workflow. These
changes can be applied by overwriting the file or by creating a new file with
all the applicable changes.
To perform this configuration, in System Manager, from the Connectors and
processes pane, add the Find and Replace File Content process to your
workflow. The following information is required to find and replace content
in a file:
Source File: The location of the file to search for content to replace. You
can click the folder icon to browse to and select a file.
Destination File: The location and name of the file that is created with all
content replacements. You can create a new file to retain a copy of the
original file, or select the same file as the source file to overwrite the
existing file. To overwrite the existing file, you must also select the option
Overwrite Destination File If It Already Exists described below. You can
click the folder icon to browse to and select a file.
Overwrite Destination File If It Already Exists: Replaces the original
file with an updated version of the file that has all relevant content
updates applied, if this check box is selected. If this check box is cleared
and a file with the same name exists on the system, the file is not updated.
Match Case: Only replaces keywords and phrases if the content and the
case of the content matches, if this check box is selected. If this check box
is cleared, keywords and phrases are replaced if the content matches,
regardless of the case.
Keyword: The keyword or phrase to search for in the file. The search
finds and replaces all instances of the keyword or phrase within the file.
You must type the keyword or phrase exactly; wildcard characters cannot
be used.
System Administration Guide Combining Administrative Tasks with System Manager 14
2012 MicroStrategy, Inc. Defining processes 725
Value: The content used to replace the keyword or phrase.
Use This Additional Keyword / Value Pair: Includes a find and replace
action to search for and replace a given keyword or phrase, if this check
box is selected. Each of these check boxes includes a single, additional
find and replace action. For each find and replace action that you include,
you must provide the following information:
Keyword: The keyword or phrase to search for in the file. The search
finds and replaces all instances of the keyword or phrase within the
file. You must type the keyword or phrase exactly; wildcard characters
cannot be used.
Value: The content used to replace the keyword or phrase.
Process Description: Information to describe this process as part of the
workflow.
Unzipping a compressed file
You can extract the contents of a compressed file as part of a System
Manager workflow. The files are extracted to the location that you specify.
To perform this configuration, in System Manager, from the Connectors and
processes pane, add the Unzip Files process to your workflow. The following
information is required to extract the contents of a compressed file:
Zip File: The location of the compressed file to extract, which can use
either zip or gzip format. You can click the folder icon to browse to and
select a file.
Output Directory: The location of where the files in the compressed file
are to be extracted to. You can click the folder icon to browse to and select
a folder.
Process Description: Information to describe this process as part of the
workflow.
Downloading files from an FTP site
You can download files from an FTP site as part of a System Manager
workflow. These files are downloaded and saved to a folder that you select.
Combining Administrative Tasks with System Manager System Administration Guide 14
726 Defining processes 2012 MicroStrategy, Inc.
To perform this configuration, in System Manager, from the Connectors and
processes pane, add the Download using FTP process to your workflow.
The following information is required to download files from an FTP site:
FTP Server: The URL for the FTP site. You must also define whether the
FTP site allows anonymous access or requires a user name and password:
Anonymous: Defines the connection to the FTP site as anonymous.
Type an account for the anonymous connection, such as an email
address.
Login: Defines the connection to the FTP site as one that requires a
user name and password to log into the FTP site. You must provide
the following information.
User Name: The name of a valid user for the FTP site.
Password: The password for the user name that you provided to
connect to the FTP site. You can use the button to the right of the
Password field to determine whether the password characters are
shown or asterisks are displayed instead.
Download Options: Determines whether to download a single file or
multiple files:
Single File: Downloads a single file from the FTP site. Type the
location of the file on the FTP site to download.
Multiple Files: Downloads multiple files from a directory on the FTP
site. You must provide the following information:
Remote Directory: The folder within the FTP site to download
files from.
All Files: Downloads all the files directly within the folder
selected. Subfolders are not downloaded recursively if you
select this option.
All Files And Subfolders Recursively: Downloads all the
files and subfolders recursively, within the folder selected.
Download To Directory: The location of the folder to download the files
from the FTP site to. You can click the folder icon to browse to and select
a folder.
Overwrite: Replaces files with the same name as the files or folders
downloaded from the FTP site if this check box is selected. If this check
box is cleared and a file or folder with the same name exists on the
system, the file or folder is not downloaded from the FTP site.
System Administration Guide Combining Administrative Tasks with System Manager 14
2012 MicroStrategy, Inc. Defining processes 727
Process Description: Information to describe this process as part of the
workflow.
Executing a SQL statement
You can execute a SQL statement against a database as part of a System
Manager workflow. This lets you perform tasks such as updating tables in a
database.
To perform this configuration, in System Manager, from the Connectors and
processes pane, add the Execute SQL process to your workflow. The
following information is required to execute a SQL statement against a
database:
Connection Information: Determines whether to connect using a data
source name (DSN) or a connection string:
Specify a DSN: Defines the connection to the database through the
use of a DSN. You must provide the following information:
Data Source Name: The DSN used to access the database.
Authentication for DSN: Determines if authentication is included
as part of the SQL statement. Be aware that some SQL statements
can require specific permissions, which means that authentication
would be required. Select this check box to authenticate the
connection, and supply the following information:
Login: The name of a valid user for the database.
Password: The password for the user name that you provided
to connect to the database. You can use the button to the right
of the Password field to determine whether the password
characters are shown or asterisks are displayed instead.
Specify a JDBC Connection String: Defines the connection to the
database through the use of a JDBC connection string. Type a valid
connection string in the field provided.
Encoding: From this drop-down list, select the character encoding
for the data source you are connecting to:
Non UTF-8: Select this option if the data source uses a character
encoding other than UTF-8. This can support character encodings
such as UTF-16 and USC-2. This encoding option is selected by
default.
Combining Administrative Tasks with System Manager System Administration Guide 14
728 Defining processes 2012 MicroStrategy, Inc.
UTF-8: Select this option if the data source uses UTF-8 character
encoding. For example, Teradata databases may require UTF-8
encoding.
Execution: Determines whether to use a SQL script to supply the SQL
statements, or provide a single SQL statement directly in the workflow:
Execute the Contents of an Input File: Uses a SQL script file to
provide the SQL statements. The SQL script file can contain multiple
SQL statements to be executed. The syntax of the SQL must be valid
for the database it is executed against. You can click the folder icon to
browse to and select a SQL script file.
Execute a Single SQL Statement: Lets you type a single SQL
statement for execution. The syntax of the SQL must be valid for the
database it is executed against, and the statement must end with a
semicolon.
Save Execution Output Into a File: All resulting output of executing the
SQL statements is saved to the file selected, if this check box is selected.
No output or data is included in the file for SQL statements that do not
return any output, such as create table or update table statements. You
can click the folder icon to browse to and select a file, which can either be
a .txt or .csv file.
If this check box is cleared, the output of executing the SQL statements is
not saved to a file.
Process Description: Information to describe this process as part of the
workflow.
Sending an email
You can send an email as part of a System Manager workflow. The email can
include the results of the workflow, which can provide verification of what
processes have been successfully completed.
To perform this configuration, in System Manager, from the Connectors and
processes pane, add the Send Email process to your workflow. The following
information is required to send an email:
From: The name of the email sender. For an email sent from a System
Manager workflow, you can type the name of the person who deploys the
workflow, or provide a name such as Workflow Results.
To: The email addresses for the intended recipients of the email. Use a
comma to separate each email address.
System Administration Guide Combining Administrative Tasks with System Manager 14
2012 MicroStrategy, Inc. Defining processes 729
Message Subject: The title of the email that is displayed in the subject
line. This can be used to give a brief description of the purpose behind
deploying the workflow.
Message Body: The main content of the email. This can give additional
details on what was completed as part of the workflow, as well as next
steps for a user or administrator to take.
High Importance: Defines the email as having high importance. If this
check box is cleared, the email is sent without any importance defined for
the email.
Attach System Manager Log: Includes the System Manager log file as
an attachment to the email, if this check box is selected. This log file
includes all the results of the workflow up to the time of the email
request. Any processes in the workflow that are completed after the email
request are not included in the log file. If this check box is cleared, the log
file is not attached to the email.
Attach Any Other File: Includes a file as an attachment to the email, if
this check box is selected. Click the folder icon to browse to and select a
file to include as an attachment.
Only a single file can be attached in an email sent using System
Manager. If you need to send multiple files, you can compress the
required files into a single file such as a .zip file.
Outgoing SMTP Server: Lets you define the outgoing SMTP server to
use to send the email, if this check box is selected. If this check box is
cleared, a default SMTP server is used to send the email. If you choose to
specify an SMTP server, you must provide the following information:
SMTP Server: The SMTP server to use to send the email.
Port Number: The port number for the SMTP server.
Process Description: Information to describe this process as part of the
workflow.
Delaying a workflow to allow for task completion
While deploying a System Manager workflow, some processes can take a
considerable amount of time. In certain scenarios, your workflow may need
these processes to be completed before other processes in the workflow can
be started. To support this scenario, you can include a process in your
workflow to wait for a specific amount of time.
Combining Administrative Tasks with System Manager System Administration Guide 14
730 Defining processes 2012 MicroStrategy, Inc.
To perform this configuration, in System Manager, from the Connectors and
processes pane, add the Wait process to your workflow. The following
information is required to delay the workflow:
Waiting Time (sec): The number of seconds to remain on the current
wait process before proceeding to the next process in a workflow. Type a
numeric, integer value to represent the number of seconds to wait before
proceeding to the next process in a workflow.
Process Description: Information to describe this process as part of the
workflow.
Updating workflow parameters
While deploying a System Manager workflow, you can update the values of
parameters that are used in the workflow. Updating parameters during
workflow deployment can allow you to react to changes made as part of
deploying a workflow. This technique can also be used to help exit a loop in a
workflow that is used for troubleshooting purposes, such as checking the
availability of an active MicroStrategy Intelligence Server.
To perform this configuration, in System Manager, from the Connectors and
processes pane, add the Update Parameters process to your workflow. The
following information is required to update parameters for a workflow:
Parameter Name: The name of the workflow parameter to update.
New Value: The new value to assign to the parameter.
In addition to providing constant values such as integers or strings of
characters, you can also use equations to update parameter values. To
build these equations, you can include the parameters current value by
typing ${ParameterName}, where ParameterName is the name of the
parameter that you are updating. You can then include any of the
arithmetic operators +, -, /, and * along with other numeric values. For
example, you can create a Loop parameter, and update its value with the
following new value equation:
${Loop} + 1
This increases the value of the Loop parameter by one each time that the
Update Parameters configuration is processed in the workflow. This type
of parameter value update supports exiting loops in a workflow after a
certain number of attempts. For best practices on using the Update
Parameters process to support loops in workflows, see Supporting loops
in a workflow to attempt configurations multiple times, page 675.
System Administration Guide Combining Administrative Tasks with System Manager 14
2012 MicroStrategy, Inc. Defining processes 731
Update this additional parameter: Determines if an additional
parameter is updated as part of the parameter update process. For each
Update this additional parameter check box you select, you must type a
Parameter Name and New Value in the respective fields.
Process Description: Information to describe this process as part of the
workflow.
Retrieving machine information
You can retrieve information about the machine that System Manager is
running on as part of a System Manager workflow. Each system property
that you retrieve must be stored in a parameter for the workflow (see Using
parameters for processes, page 744).
To perform this configuration, in System Manager, from the Connectors and
processes pane, add the Retrieve System Properties process to your
workflow. The following information is required to retrieve information on
the machine:
System property: The information about the system that is retrieved.
You can select from the following options:
Operating System Name: The descriptive name of the operating
system, such as Red Hat Enterprise Linux.
Operating System Version: The version number of the operating
system. The version numbering of operating systems varies greatly, so
it is important to also know the operating system name along with the
operating system version.
Users Home Directory: The path that acts as the current users
home directory, which can be used to store files if other paths are
restricted for security reasons.
IP Address: The IP address of the system, which can be used to
connect to the system.
Hostname: The host name of the system, which can be used to
connect to the system.
Java Virtual Machine (JVM) bit-size: The size allowed for the Java
Virtual Machine, which is also often referred to as the heap size. This
determines how much memory can be used to perform various Java
tasks. You can tune this value to improve the performance of your
machine.
Combining Administrative Tasks with System Manager System Administration Guide 14
732 Defining processes 2012 MicroStrategy, Inc.
Parameter: The System Manager parameter that is used to store the
machine information that is retrieved.
Retrieve this additional property: Select this check box to retrieve
additional information about the machine. For each of these check boxes
that you select, an additional System property and Parameter pair is
made available.
Process Description: Information to describe this process as part of the
workflow.
Administering cloud-based environments
If your MicroStrategy environment includes cloud-based environments, you
can launch and terminate your cloud-based environments as part of a System
Manager workflow.
System Manager provides support for the following tasks with Amazon
cloud-based environments:
Launching cloud-based environments, page 732
Terminating cloud-based environments, page 734
System Manager provides support for the following tasks with VMware
vCloud environments:
Creating a vApp, page 734
Starting, stopping, and restarting a vApp, page 735
Starting, stopping, and restarting a virtual machine, page 736
Duplicating a vApp, page 738
Deleting a vApp, page 739
Deleting a virtual machine, page 739
Creating a virtual machine, page 740
Launching cloud-based environments
You can launch your cloud-based environments as part of a System Manager
workflow.
System Administration Guide Combining Administrative Tasks with System Manager 14
2012 MicroStrategy, Inc. Defining processes 733
To perform this configuration, in System Manager, from the Connectors and
processes pane, add the Launch Instance process to your workflow. The
following information is required to launch a cloud-based environment:
Credential Properties File: The file that includes your secretkey and
accesskey for your account. Click the folder icon to browse to and select a
credential properties file.
AMI ID: The image ID for the Amazon Machine Image (AMI) to use for
your cloud-based environment. Type the image ID, which you can
retrieve from Amazons cloud resources.
Instance Type: The image type for your cloud-based environment, which
determines the computing capacity of the cloud-based environment.
Select the appropriate instance type from the drop-down list.
Zone: The zone, or network, that the cloud-based environment is
launched and deployed to. Type the name for the zone.
Key Pair Name: Select this check box to create the key pair name, which
acts as a password to access the cloud-based environment once it is
launched. If you clear this option, this security method is not used with
the cloud-based environment.
Name Tag: Select this check box to create a name to distinguish the
cloud-based environment. If you clear this check box, no name is
provided for the cloud-based environment.
Security Group: Select this check box to create new security groups or
use existing security groups. Use a semicolon (;) to separate multiple
security groups. If you clear this check box, no security groups are used
for the cloud-based environment.
Output Parameters: When a cloud-based environment is launched,
various output parameters are provided, which include details about the
cloud-based environment. It is recommended that you include
parameters (see Using parameters in a workflow, page 748) for the
following output parameters, so that the values can be saved and used for
other processes:
Public IP Address: The public IP address of the cloud-based
environment.
Private IP Address: The private IP address of the cloud-based
environment.
Instance ID: The instance ID of the cloud-based environment. This
instance ID is required to terminate a cloud-based environment (see
Terminating cloud-based environments, page 734).
Combining Administrative Tasks with System Manager System Administration Guide 14
734 Defining processes 2012 MicroStrategy, Inc.
Host Name: The host name for the cloud-based environment. Only
cloud-based environments that use Windows operating systems have
valid host names.
Process Description: Information to describe this process as part of the
workflow.
Terminating cloud-based environments
You can terminate your cloud-based environments as part of a System
Manager workflow.
To perform this configuration, in System Manager, from the Connectors and
processes pane, add the Terminate Instance process to your workflow. The
following information is required to terminate a cloud-based environment:
Credential Properties File: The file that includes your secretkey and
accesskey for your account. Click the folder icon to browse to and select a
credential properties file.
Instance ID: The instance ID of the cloud-based environment.
Process Description: Information to describe this process as part of the
workflow.
Creating a vApp
You can create a new vApp as part of a System Manager workflow. A vApp is
a collection of one or more virtual machines, which can be deployed as a
single cloud-based environment.
To perform this configuration, in System Manager, from the Connectors and
processes pane, add the Create vApp process to your workflow. The
following information is required to create a vApp:
If you are unsure about any of the option values required to create a
vApp, contact the vCloud administrator for the necessary information.
vCloud Server Name: The machine name or IP address of a vCloud
director server. The syntax for providing a vCloud host name is
HostName:PortNumber, where HostName is the machine name or IP
address, and PortNumber is the port number for the host.
User Name: The name of a user account that has the necessary rights to
work with and create vApps.
System Administration Guide Combining Administrative Tasks with System Manager 14
2012 MicroStrategy, Inc. Defining processes 735
Password: The password for the user name that you provided to create
the vApp. You can use the button to the right of the Password field to
determine whether the password characters are shown or asterisks are
displayed instead.
Organization Name: The organization that authenticates the user.
Virtual Datacenter: The name of the virtual datacenter that allocates the
system resources for a vCloud environment.
New vApp Name: The name that will be used to identify the vApp.
Add VM: Select this check box to also create a virtual machine for the
vApp. If you select this check box, you must provide the following
information to create a virtual machine:
Catalog Name: The name of the catalog which stores the template
that you use to create the virtual machine.
Template Name: The name of the template required to create the
virtual machine. A template defines the initial setup and configuration
of a virtual machine.
Start the vApp: Determines if the virtual machine and its associated
vApp are powered on so that it can be used after the creation process
is completed. Select this check box to power on the virtual machine. If
you do not select this option, you can use the Manage vApp process to
power on the virtual machine at a later time (see Starting, stopping,
and restarting a virtual machine, page 736).
Process Description: Information to describe this process as part of the
workflow.
Starting, stopping, and restarting a vApp
Once a vApp is created, you can start, stop, and restart the vApp as part of a
System Manager workflow. A vApp must be powered on for users to access
and work with a vApp. You may need to power off or shut down a vApp to
perform various administrative maintenance on the vApp.
To perform this configuration, in System Manager, from the Connectors and
processes pane, add the Manage vApp process to your workflow. The
following information is required to manage a vApp:
If you are unsure about any of the option values required to manage a
vApp, contact the vCloud administrator for the necessary information.
Combining Administrative Tasks with System Manager System Administration Guide 14
736 Defining processes 2012 MicroStrategy, Inc.
vCloud Server Name: The machine name or IP address of a vCloud
director server. The syntax for providing a vCloud host name is
HostName:PortNumber, where HostName is the machine name or IP
address, and PortNumber is the port number for the host.
User Name: The name of a user account that has the necessary rights to
work with vApps.
Password: The password for the user name that you provided to manage
the vApp. You can use the button to the right of the Password field to
determine whether the password characters are shown or asterisks are
displayed instead.
Organization Name: The organization that authenticates the user.
Action: The type of action to perform on the vApp. Actions performed on
a vApp affect the availability of all virtual machines included in the vApp.
You can select one of the following actions:
Start: Starts a vApp so that users can access and work with a vApp.
Stop: Stops a vApp through a vCloud request, which makes the vApp
unavailable to users. This type of vCloud power off request can be
monitored by the vCloud system to determine the success or failure of
the action.
Virtual Datacenter: The name of the virtual datacenter that allocates the
system resources for a vCloud environment.
vApp Name: The name of the vApp to start, stop, or restart.
Process Description: Information to describe this process as part of the
workflow.
Starting, stopping, and restarting a virtual machine
Once a vApp is created, you can start, stop, and restart a virtual machine that
is included in a vApp as part of a System Manager workflow. A virtual
machine must be powered on for users to access and work with a virtual
machine. You may need to power off or shut down a virtual machine to
perform various administrative maintenance tasks on the virtual machine.
System Administration Guide Combining Administrative Tasks with System Manager 14
2012 MicroStrategy, Inc. Defining processes 737
To perform this configuration, in System Manager, from the Connectors and
processes pane, add the Manage VM process to your workflow. The following
information is required to manage a virtual machine:
If you are unsure about any of the option values required to manage a
virtual machine, contact the vCloud administrator for the necessary
information.
vCloud Server Name: The machine name or IP address of a vCloud
director server. The syntax for providing a vCloud host name is
HostName:PortNumber, where HostName is the machine name or IP
address, and PortNumber is the port number for the host.
User Name: The name of a user account that has the necessary rights to
work with vApps and virtual machines.
Password: The password for the user name that you provided to manage
the virtual machine. You can use the button to the right of the Password
field to determine whether the password characters are shown or
asterisks are displayed instead.
Organization Name: The organization that authenticates the user.
Action: The type of action to perform on the virtual machine. You can
select one of the following actions:
Power on: Starts a virtual machine so that users can access and work
with the virtual machine.
Power off: Stops a virtual machine through a vCloud request, which
makes the virtual machine unavailable to users. This type of vCloud
power off request can be monitored by the vCloud system to
determine the success or failure of the action.
Virtual Datacenter: The name of the virtual datacenter that allocates the
system resources for a vCloud environment.
vApp Name: The name of the vApp that contains the virtual machine to
start, stop, or restart.
VM Name: The name of the virtual machine within the vApp to start,
stop, or restart.
Process Description: Information to describe this process as part of the
workflow.
Combining Administrative Tasks with System Manager System Administration Guide 14
738 Defining processes 2012 MicroStrategy, Inc.
Duplicating a vApp
You can duplicate a vApp as part of a System Manager workflow. A vApp is a
collection of one or more virtual machines, which can be deployed as a single
cloud-based environment.
To perform this configuration, in System Manager, from the Connectors and
processes pane, add the Copy vApp process to your workflow. The following
information is required to duplicate a vApp:
If you are unsure about any of the option values required to duplicate
a vApp, contact the vCloud administrator for the necessary
information.
vCloud Server Name: The machine name or IP address of a vCloud
director server. The syntax for providing a vCloud host name is
HostName:PortNumber, where HostName is the machine name or IP
address, and PortNumber is the port number for the host.
User Name: The name of a user account that has the necessary rights to
work with and create vApps.
Password: The password for the user name that you provided to
duplicate the vApp. You can use the button to the right of the Password
field to determine whether the password characters are shown or
asterisks are displayed instead.
Organization Name: The organization that authenticates the user.
Virtual Datacenter: The name of the virtual datacenter that allocates the
system resources for a vCloud environment.
Source vApp Name: The name of the vApp to duplicate.
Destination vApp Name: The name for the duplicate copy of the vApp.
Start the vApp: Determines if the duplicate copy of the vApp is powered
on so that it can be used after the duplication process is completed. Select
this check box to power on the vApp. If you do not select this option, you
can use the Manage vApp process to power on the vApp at a later time
(see Starting, stopping, and restarting a vApp, page 735).
Process Description: Information to describe this process as part of the
workflow.
System Administration Guide Combining Administrative Tasks with System Manager 14
2012 MicroStrategy, Inc. Defining processes 739
Deleting a vApp
You can delete a vApp as part of a System Manager workflow. A vApp is a
collection of one or more virtual machines, which can be deployed as a single
cloud-based environment.
To perform this configuration, in System Manager, from the Connectors and
processes pane, add the Delete vApp process to your workflow. The
following information is required to delete a vApp:
If you are unsure about any of the option values required to delete a
vApp, contact the vCloud administrator for the necessary information.
vCloud Server Name: The machine name or IP address of a vCloud
director server. The syntax for providing a vCloud host name is
HostName:PortNumber, where HostName is the machine name or IP
address, and PortNumber is the port number for the host.
User Name: The name of a user account that has the necessary rights to
work with and delete vApps.
Password: The password for the user name that you provided to delete
the vApp. You can use the button to the right of the Password field to
determine whether the password characters are shown or asterisks are
displayed instead.
Organization Name: The organization that authenticates the user.
Virtual Datacenter: The name of the virtual datacenter that allocates the
system resources for a vCloud environment.
vApp Name: The name of the vApp to delete.
Process Description: Information to describe this process as part of the
workflow.
Deleting a virtual machine
You can delete a virtual machine that is part of a vApp as part of a System
Manager workflow.
Combining Administrative Tasks with System Manager System Administration Guide 14
740 Defining processes 2012 MicroStrategy, Inc.
To perform this configuration, in System Manager, from the Connectors and
processes pane, add the Delete VM process to your workflow. The following
information is required to delete a virtual machine:
If you are unsure about any of the option values required to delete a
virtual machine, contact the vCloud administrator for the necessary
information.
vCloud Server Name: The machine name or IP address of a vCloud
director server. The syntax for providing a vCloud host name is
HostName:PortNumber, where HostName is the machine name or IP
address, and PortNumber is the port number for the host.
User Name: The name of a user account that has the necessary rights to
work with and delete virtual machines within vApps.
Password: The password for the user name that you provided to delete
the virtual machine. You can use the button to the right of the Password
field to determine whether the password characters are shown or
asterisks are displayed instead.
Organization Name: The organization that authenticates the user.
Virtual Datacenter: The name of the virtual datacenter that allocates the
system resources for a vCloud environment, and includes the vApp that
hosts the virtual machine to be deleted.
vApp Name: The name of the vApp that hosts the virtual machine that is
to be deleted.
VM Name: The name of the virtual machine to delete.
Process Description: Information to describe this process as part of the
workflow.
Creating a virtual machine
You can create a new virtual machine and include it in a vApp as part of a
System Manager workflow. A vApp is a collection of one or more virtual
machines, which can be deployed as a single cloud-based environment.
System Administration Guide Combining Administrative Tasks with System Manager 14
2012 MicroStrategy, Inc. Defining processes 741
To perform this configuration, in System Manager, from the Connectors and
processes pane, add the Add VM process to your workflow. The following
information is required to create a virtual machine:
If you are unsure about any of the option values required to create a
virtual machine within a vApp, contact the vCloud administrator for
the necessary information.
vCloud Server Name: The machine name or IP address of a vCloud
director server. The syntax for providing a vCloud host name is
HostName:PortNumber, where HostName is the machine name or IP
address, and PortNumber is the port number for the host.
User Name: The name of a user account that has the necessary rights to
work with and create vApps.
Password: The password for the user name that you provided to create
the vApp. You can use the button to the right of the Password field to
determine whether the password characters are shown or asterisks are
displayed instead.
Organization Name: The organization that authenticates the user.
Source: These options determine if the new virtual machine is created as
a duplicate of an existing virtual machine or a new virtual machine is
created based off of a template:
From vApp: This option duplicates a virtual machine that already
exists in the vApp:
Virtual Datacenter: The name of the virtual datacenter that
allocates the system resources for a vCloud environment, and
includes the vApp that hosts the virtual machine to be duplicated.
vApp Name: The name of the vApp that includes the virtual
machine to duplicate.
From template: This option creates a new virtual machine, based on a
template definition. A template defines the initial setup and
configuration of a vApp.
Catalog Name: The name of the catalog which stores the template
that you use to create the vApp.
Template Name: The name of the template required to create the
vApp.
VM Name: The name of the virtual machine to duplicate from a vApp
or create from a vApp template.
Combining Administrative Tasks with System Manager System Administration Guide 14
742 Defining processes 2012 MicroStrategy, Inc.
Destination: These options determine where the new virtual machine is
created:
Virtual Datacenter: The name of the virtual datacenter that allocates
the system resources for a vCloud environment, and includes the
vApp that will host the new virtual machine.
vApp Name: The name of the vApp that will host the new virtual
machine.
Configure New VM: These options determine additional details about
the new virtual machine:
Full Name: The name for the virtual machine that is created. If you
leave this field blank, a default name is automatically created.
Computer Name: Select this check box to provide the host name of
the new virtual machine. If you clear this check box, a host name is
automatically created for the new virtual machine.
Local Administrator Password: Select this check box to provide an
administrator password for the virtual machine. If you clear this check
box, a password is generated or the password in the template used to
create the virtual machine is used.
Output Parameters: As part of the virtual machine creation process, you
can store important information about the new virtual machine in
parameters:
Public IP Address: The IP address used to access the new virtual
machine. Select a parameter from the drop-down list to store the
information in that parameter.
Computer Name: The host name for the new virtual machine. Select
a parameter from the drop-down list to store the information in that
parameter.
Local Administrator Password: The administrator password for the
virtual machine. Select a parameter from the drop-down list to store
the information in that parameter.
Process Description: Information to describe this process as part of the
workflow.
System Administration Guide Combining Administrative Tasks with System Manager 14
2012 MicroStrategy, Inc. Defining processes 743
Determining process resolution using exit codes
System Manager workflows often require information about the resolution of
a process to determine the next step to follow in the workflow. An exit code is
provided when a process that is part of a System Manager workflow comes to
completion. This exit code provides information on whether the process was
successful.
Along with determining the success or failure of a process, an exit code can
also provide additional information on why the process was a success or a
failure.
While providing the information for a process, you can review the exit codes
for a process. On the Properties pane, scroll down to the bottom and click
Show Descriptions, as shown in the image below.
Detailed information on each exit code for a process is displayed.
The exit codes for a custom process are dependent on that custom process.
Refer to any documentation related to the custom process to determine
possible exit codes.
You can use these exit codes to determine the next step to take in a workflow:
Using the success and failure connectors lets you guide the workflow
based on whether the process was completed with a success or failure exit
code. For additional information on how connectors determine the
logical order of a workflow based on the exit code of the process they are
coming from, see Using connectors to create the logical order of a
workflow, page 657.
Using a decision process, you can guide the workflow based on particular
error codes rather than just whether the process was considered
successful or unsuccessful. This can help to support additional
troubleshooting and error checking during a workflow. For examples of
how decisions can be used to guide a workflow on more than just the
success or failure of a process, see Using decisions to determine the next
step in a workflow, page 660.
Combining Administrative Tasks with System Manager System Administration Guide 14
744 Defining processes 2012 MicroStrategy, Inc.
Using parameters for processes
While all the necessary configuration information can be provided for each
process, some scenarios require that the details about the process be
provided when the workflow is executed. This can be required for the
scenarios listed below:
Storing user credentials within System Manager introduces a security
risk.
Configuration information is not known until or during the actual
configuration.
To provide a flexible solution to these types of problems, System Manager
lets you define parameters as part of your workflow. These parameters can be
used to define configuration information for the processes supported by
System Manager. The values of these parameters can be provided as part of
the workflow, as part of a parameters file to execute the workflow, and as
input from the user performing the workflow from the command line.
Creating parameters for a workflow
A workflow has one set of parameters that are shared for all processes. The
parameters that are created for a workflow can be used in any configuration
task that can accept parameters as values in a process. Parameters can also
be used in decisions in a workflow.
The steps below show you how to create parameters for a workflow.
To create parameters for a workflow
This procedure assumes you are creating new parameters for a workflow. For
information on importing parameters for a workflow, see Importing
parameters into a workflow, page 746.
1 Open System Manager.
To open System Manager in a Windows environment:
a From the Start menu, point to Programs, point to MicroStrategy,
point to System Manager, and then select System Manager.
The steps to access System Manager from the Start menu may be
different depending on the version of Microsoft Windows that you
System Administration Guide Combining Administrative Tasks with System Manager 14
2012 MicroStrategy, Inc. Defining processes 745
are using. Refer to your third-party Microsoft documentation for
steps to use the Start menu.
To open System Manager in a UNIX or Linux environment:
a From a UNIX/Linux console window, browse to HOME_PATH,
where HOME_PATH is the directory that you specified as the home
directory during installation.
b Browse to the folder bin.
c Type mstrsysmgrw, and then press ENTER.
The System Manager home page is displayed.
2 Expand the Properties and parameters pane on the right side of System
Manager, and click Parameters near the bottom.
3 Click Add new parameter (displayed as a green plus symbol) to create a
new parameter. Name and Value fields are displayed.
4 Type the following information:
Name: The name for the parameter. This is the name that is used to
identify the parameter in a process or decision within the workflow.
Value: The value that is used in place of the parameter when the
workflow is executed. This works as the default value for the
parameter if no value for the parameter is given from the command
line when the workflow is executed. For information on the
precedence of providing values for parameters, see Providing
parameter values during deployment of a workflow, page 749.
If the parameter provides sensitive information such as user
passwords, you can leave the value blank. However, be aware that
these parameters must be provided a value when the workflow is
executed.
5 Once a parameter is created in a workflow, you can use it in a workflow,
as described in Using parameters in a workflow, page 748. You can also
use the Update Parameters process (see Updating workflow parameters,
page 730) to update the value of a parameter during the deployment of a
workflow.
Combining Administrative Tasks with System Manager System Administration Guide 14
746 Defining processes 2012 MicroStrategy, Inc.
Importing parameters into a workflow
You can import parameters into a workflow that have been saved as a
parameters response file. This lets you update the values for your workflow.
When parameters are imported into a workflow, any existing parameters are
updated with the values included in the parameters file. Parameters can only
be updated when importing a parameters file. This means that if a parameter
does not already exist in a workflow, it is not created when importing the
parameters file.
Additionally, if there are parameters in the workflow that are not defined in
the parameters file, the value for the parameters are not updated during the
import process.
Prerequisites
The workflow you are importing parameters for already has parameters
defined for it. Only these parameters can be updated by importing a
parameters file.
To import parameters into a workflow
1 Open System Manager.
To open System Manager in a Windows environment:
a From the Start menu, point to Programs, point to MicroStrategy,
point to System Manager, and then select System Manager.
The steps to access System Manager from the Start menu may be
different depending on the version of Microsoft Windows you are
using. Refer to your third-party Microsoft documentation for steps
to use the Start menu.
To open System Manager in a UNIX or Linux environment:
a From a UNIX/Linux console window, browse to HOME_PATH,
where HOME_PATH is the directory that you specified as the home
directory during installation.
b Browse to the folder bin.
c Type mstrsysmgrw, and then press ENTER.
The System Manager home page is displayed.
System Administration Guide Combining Administrative Tasks with System Manager 14
2012 MicroStrategy, Inc. Defining processes 747
2 Expand the Properties and parameters pane on the right side of System
Manager, and click Parameters near the bottom.
3 From the Workflow menu, select Import Parameter File. The Import
from dialog box opens.
4 Select the parameters file to import and click Open. You are returned to
System Manager and the parameters are updated accordingly. If the
changes are not what you expected, you can click Clear to undo all the
parameter updates.
Exporting parameters to a file
You can export the parameters in a workflow to a file. This file can serve
various purposes:
You can import parameters into other workflows.
You can modify the parameter file and apply updates to the original
workflow.
You can modify the parameter file and include it during execution to
make changes just before execution.
You can modify the parameter file to include comments, which can
provide additional information on the parameters and their values. To
include a comment in a parameters file you can use the characters // or #
to denote a line in the parameters file as a comment. Any line that begins
with either // or # is ignored when using the parameters file with System
Manager.
The steps below show you how to export the parameters of a workflow to a
file.
To export parameters of a workflow to a file
1 Open System Manager.
To open System Manager in a Windows environment:
a From the Start menu, point to Programs, point to MicroStrategy,
point to System Manager, and then select System Manager.
The steps to access System Manager from the Start menu may be
different depending on the version of Microsoft Windows you are
Combining Administrative Tasks with System Manager System Administration Guide 14
748 Defining processes 2012 MicroStrategy, Inc.
using. Refer to your third-party Microsoft documentation for steps
to use the Start menu.
To open System Manager in a UNIX or Linux environment:
a From a UNIX/Linux console window, browse to HOME_PATH,
where HOME_PATH is the directory that you specified as the home
directory during installation.
b Browse to the folder bin.
c Type mstrsysmgrw, and then press ENTER.
The System Manager home page is displayed.
2 From the Workflow menu, select Export Parameter File. The Export to
dialog box opens.
3 In the File name field, type a name for the parameters file.
4 Select a location to save the file and click Save.
Using parameters in a workflow
Parameters can be used in processes or decisions of a workflow to provide
flexibility as to when the information is provided.
Parameters can be included in any option that takes some type of text or
numeric data as input. For example, a Password field can take a parameter
that supplies a password to access the task or system resource for a process.
However, check boxes and any other options that do not accept text or
numeric data cannot use parameters.
To use a parameter in a process or decision, you must use the following
syntax:
${ParameterName}
In the syntax listed above, ParameterName is the name of the parameter.
During execution, this is replaced with the value for the parameter.
The values for parameters can be provided in a few different ways. For
information on how parameter values can be provided and the precedence of
each option, see Providing parameter values during deployment of a
workflow below.
System Administration Guide Combining Administrative Tasks with System Manager 14
2012 MicroStrategy, Inc. Defining processes 749
Providing parameter values during deployment of a workflow
The value for a parameter can be provided in the following ways:
When defining the parameters for the workflow. These values act as the
default value of the parameter.
In a parameters file. This file can be used during the execution of a
workflow to provide updated values for the parameters.
From the command line during execution of a workflow. This lets the
user executing the process provide sensitive information such as user
passwords on the command line rather than saving them in a workflow.
You can also use the Update Parameters process (see Updating workflow
parameters, page 730) to update the value of a parameter during the
deployment of a workflow.
When a workflow is executed, parameters are replaced with their respective
values, as described below:
If the value for a parameter is provided from the command line during
execution, this value is used. Any values for the parameter provided in a
parameters file or default values provided in the workflow are ignored.
If the value for a parameter is not provided from the command line
during execution, but a value for the parameter is provided in a
parameters file, the value from the parameters file is used. The default
value provided in the workflow is ignored.
If the value for a parameter is not provided in a parameters file or from
the command line during execution, the default value provided when
defining a parameter in a workflow is used.
Combining Administrative Tasks with System Manager System Administration Guide 14
750 Deploying a workflow 2012 MicroStrategy, Inc.
The image below summarizes how the value of a parameter is determined
when executing a workflow:
Deploying a workflow
Once you create a workflow, you can deploy the workflow to attempt the
processes that are included in the workflow. System Manager provides the
following methods for deploying a workflow:
Using System Manager to test and deploy a workflow, page 750: System
Managers interface can be used to test and deploy a workflow.
Using the command line to deploy a workflow, page 753: System
Managers command line version can be used to deploy a workflow
without the use of an interface. This can be beneficial for silent
configuration routines and OEM deployments.
Using System Manager to test and deploy a workflow
Once you create a workflow using System Manager, you can use the same
System Manager interface to test and deploy a workflow.
Be aware that some processes are dependent on the machine that you use to
deploy the workflow. For example, if you include processes to create DSNs,
the DSNs are created on the machine that you use to deploy the workflow.
System Administration Guide Combining Administrative Tasks with System Manager 14
2012 MicroStrategy, Inc. Deploying a workflow 751
The steps below show you how to deploy a workflow from within System
Manager.
Prerequisites
You have created a workflow and saved it in a location that can be
accessed from the machine that you are deploying the workflow on. Steps
to create a workflow are provided in Creating a workflow, page 650.
System Manager is installed. This tool is installed as part of the general
MicroStrategy product suite.
You have installed any MicroStrategy products and components that are
required for the processes of a workflow. For the products and
components required for each process, see Defining processes, page 685.
If required, you have created a parameters file to provide values for the
parameters of the workflow and saved it in a location that can be accessed
from the machine that you are deploying the workflow on.
To deploy a workflow using System Manager
1 Open System Manager.
To open System Manager in a Windows environment:
a From the Start menu, point to Programs, point to MicroStrategy,
point to System Manager, and then select System Manager.
The steps to access System Manager from the Start menu may be
different depending on the version of Microsoft Windows that you
are using. Refer to your third-party Microsoft documentation for
steps to use the Start menu.
To open System Manager in a UNIX or Linux environment:
a From a UNIX/Linux console window, browse to HOME_PATH,
where HOME_PATH is the directory that you specified as the home
directory during installation.
b Browse to the folder bin.
c Type mstrsysmgrw, and then press ENTER.
The System Manager home page is displayed.
2 From the File menu, select Open Workflow. The Open workflow dialog
box is displayed.
Combining Administrative Tasks with System Manager System Administration Guide 14
752 Deploying a workflow 2012 MicroStrategy, Inc.
3 Browse to the workflow file, select the file, and then click Open. The
workflow is displayed within System Manager.
4 If you need to supply values for the parameters in the workflow by
importing a parameters file, perform the steps provided in Importing
parameters into a workflow, page 746.
5 From the View menu, select Options. The Options dialog box opens.
6 In the Log file path field, type the path of a log file or use the folder
(browse) icon to browse to a log file. All results of deploying a workflow
are saved to the file that you select.
7 In the Maximum Concurrent Threads field, type the maximum number
of tasks that can processed at the same time. This ensures that even if a
workflow requests a certain number of tasks to be processed at the same
time, only the specified limit is allowed to run at the same time. The
default value for this option is either the number of CPUs for the current
system, or 2, whichever value is greater. For information on creating
workflows that execute multiple tasks at the same time and how to limit
the number of simultaneous tasks, see Processing multiple tasks
simultaneously, page 666 and Limiting the number of parallel tasks to
prevent over consumption of system resources, page 669 respectively.
8 Click OK to save your log file selection and close the Options dialog box.
9 From the Workflow menu, point to Execute Workflow, and then select
Run Configuration. The Run Configuration dialog box opens.
You can execute a single process in a workflow to test the process,
or to perform the process separately. To execute a single process,
right-click the process and select Execute Process.
10 From the Starting process drop-down list, select the process to act as
the first process in the workflow. You can only select processes that have
been enabled as entry processes for the workflow.
11 In the Parameters area, type any parameters required to execute the
processes in the workflow, which can include user names, passwords, and
other values. To include multiple parameter and value pairs, you must
enclose each parameter in double quotes (" ") and separate each
parameter and value pair using a space. The following example contains
the syntax to provide values for the parameters UserName and
Password:
"UserName=User1" "Password=1234"
System Administration Guide Combining Administrative Tasks with System Manager 14
2012 MicroStrategy, Inc. Deploying a workflow 753
For information on supplying parameters for a workflow, see Using
parameters for processes, page 744.
12 Click Run to begin the workflow. As the workflow is being executed the
results of each process are displayed in the Console pane. You can use the
Console pane to review additional details on the results of each process as
well as export these details. These results are also saved to the log file that
you specified earlier.
From the Workflow menu, you can select Terminate Execution if
you need to end the workflow prematurely. A dialog box is
displayed asking you to verify your choice to terminate the
execution of the workflow. Click Yes to terminate the execution of
the workflow. If some processes in the workflow have already been
completed, those processes are not rolled back.
Using the command line to deploy a workflow
Once you create a workflow using System Manager, you can use a command
line version of System Manager interface to deploy a workflow. The
command line version lets you deploy a workflow without having to use an
interface, which can be beneficial for silent configuration routines and OEM
deployments.
Be aware that some processes are dependent on the machine that you use to
deploy the workflow. For example, if you include processes to create DSNs,
the DSNs are created on the machine that you use to deploy the workflow.
The command line version of System Manager is a one-line command line
tool. This means that the command to begin the deployment is included in a
single statement. The syntax of the statement depends on the environment
you are deploying the workflow on:
Windows: MASysMgr.exe, followed by the parameters listed below.
UNIX and Linux: mstrsysmgr, followed by the parameters listed below.
Of the parameters listed below, only -w to specify a workflow file is required,
all other parameters are optional:
-w WorkflowFile: This parameter is required to specify the
workflow to deploy. WorkflowFile is the path to the workflow file. For
example, -w C:\Create DSNs.smw is valid syntax to deploy the
Create DSNs.smw workflow file in a Windows environment.
Combining Administrative Tasks with System Manager System Administration Guide 14
754 Deploying a workflow 2012 MicroStrategy, Inc.
-s EntryProcess: This parameter can be used to specify the first
process to attempt for the workflow. Only processes that have been
enabled as entry processes (see Using entry processes to determine the
first step in a workflow, page 659) can be used as the first process in a
workflow. EntryProcess is the name of the process as it is defined in
the workflow.
-f ParametersFile: This parameter can be used to specify a
parameters file, which supplies values for the parameters in the
workflow. ParametersFile is the path to the parameters file. For
example, -f C:\Parameters.smp is valid syntax to use the
Parameters.smp parameter file in a Windows environment. For
information on creating a parameters file, see Exporting parameters to a
file, page 747.
-l LogFile: This parameter can be used to specify a log file. All
results of deploying a workflow are saved to the file that you specify.
LogFile is the path to the log file. For example, -l C:\Workflow
Results.log is valid syntax to use the Workflow Results.log log
file in a Windows environment.
-showoutput: This parameter can be used to display all the results of
deploying the workflow to the command line. If you are deploying a
workflow as a completely silent process, excluding this option prevents
these results from being displayed on the command line. The results can
still be retrieved from the log file after deployment is complete.
-p ParameterName1=Value1 ParameterName2=Value2: This
parameter can be used to specify values for parameters of the workflow.
Any parameter values that are provided in this way are used in place of
values provided in the workflow itself, as well as provided through a
parameters file. Providing parameter values directly during command
line execution is often required to supply login and password credentials
specific to the machine or user environment for a given deployment.
To include multiple parameter and value pairs, you must enclose each
parameter in double quotes (" ") and separate each parameter and value
pair using a space. For example, -p "UserName=User1" "Password=
1234" is valid syntax to provide values for the parameters UserName
and Password.
The steps below show you how to deploy a workflow using the command line
version of System Manager.
Prerequisites
You have created a workflow and saved it in a location that can be
accessed from the machine that you are deploying the workflow on. You
System Administration Guide Combining Administrative Tasks with System Manager 14
2012 MicroStrategy, Inc. Deploying a workflow 755
have created a workflow. Steps to create a workflow are provided in
Creating a workflow, page 650.
System Manager is installed. This tool is installed as part of the general
MicroStrategy product suite.
You have installed any MicroStrategy products and components that are
required for the processes of the workflow. For the products and
components required for each process, see Defining processes, page 685.
If required, you have created a parameters file to provide values for the
parameters of the workflow and saved it in a location that can be accessed
from the machine that you are deploying the workflow on.
To deploy a workflow using the command line version of System Manager
1 Open a command line.
2 Check to verify that System Manager is installed on the machine:
Windows: Type MASysMgr.exe and press ENTER.
UNIX and Linux: Type mstrsysmgr and press ENTER.
If help information for using the command line version of System
Manager is displayed, this means that System Manager is installed
correctly.
3 Type the command to deploy the workflow:
Windows: Type MASysMgr.exe and include the parameters listed
above in Using the command line to deploy a workflow, page 753 as
required. For example, the command below is a valid command to
deploy a System Manager workflow on a Windows environment:
MASysMgr.exe -w C:\Create DSNs.smw -s Create
Oracle DSN -f C:\Parameters.smp -l C:\Workflow
Results.log -showoutput -p UserName=User1
Password=1234
UNIX and Linux: Type mstysysmgr and include the parameters,
listed above in Using the command line to deploy a workflow,
page 753, as required. For example, the command below is a valid
Combining Administrative Tasks with System Manager System Administration Guide 14
756 Deploying a workflow 2012 MicroStrategy, Inc.
command to deploy a System Manager workflow on a UNIX or Linux
environment:
mstrsysmgr -w $HOME/Create DSNs.smw -s Create
Oracle DSN -f $HOME/Parameters.smp -l $HOME/
Workflow Results.log -showoutput -p UserName=
User1 Password=1234
4 Once you have typed the full command, press ENTER. The workflow is
started and results are saved to the log file, as well as displayed on the
screen if you included the parameter -showoutput.
Supporting a silent deployment with the command line
The command line version of System Manager lets you support silent and
OEM deployments of your workflows. You can support silent and OEM
deployments of System Manager using the techniques listed below:
Ensure that the machine that is to be used for the deployment meets all
the prerequisites listed in Using the command line to deploy a workflow,
page 753.
Determine the syntax to deploy the workflow using the command line
version of System Manager. The required and optional parameters are
described in Using the command line to deploy a workflow, page 753.
This syntax can then be used in one of the following ways:
Log in to the machine to perform the deployment from, and use the
steps provided in To deploy a workflow using the command line
version of System Manager, page 755 to deploy the workflow.
Send the required syntax to the user or administrator of the machine
to perform the deployment from. Along with the required syntax,
provide information on the parameters that the user needs to provide
in the command line request. This user can then follow the steps
provided in To deploy a workflow using the command line version of
System Manager, page 755 to deploy the workflow.
Review the results of the deployment using the log file specified to verify
that the required processes were completed successfully.
2012 MicroStrategy, Inc. Using Command Manager 757
15
15.AUTOMATING ADMINISTRATIVE
TASKS WITH COMMAND
MANAGER
Introduction
MicroStrategy Command Manager lets you perform various administrative
and application development tasks by using text commands that can be
saved as scripts. You can manage configuration settings within the
MicroStrategy platform, for either project sources or Narrowcast Server
metadatas. With Command Manager you can change multiple configuration
settings all at once, without using the MicroStrategy Desktop or Narrowcast
Administrator interface. In addition, you can create scripts to be run at times
when it would not be convenient for you to make the changes.
The Command Manager script engine uses a unique syntax that is similar to
SQL and other such scripting languages. For a complete guide to the
commands and statements used in Command Manager, see the Command
Manager Help.
Using Command Manager
For example, you can change the system to allow more low priority jobs to
complete at night than during regular hours. To do this, you could create a
Automating Administrative Tasks with Command Manager System Administration Guide 15
758 Using Command Manager 2012 MicroStrategy, Inc.
script to increase the number of low priority database connections and
modify several Intelligence Server governor settings. Then, you could
schedule the script to run at 8 P.M. You could then create another script that
changes the database connections and Intelligence Server settings back for
daytime use, and schedule that script to run at 6 A.M.
To schedule a script to run at a certain time, use the Windows AT
command with the cmdmgr executable. For the syntax for using the
executable, see To invoke Command Manager from another
application, page 764.
Other examples of tasks you can perform using Command Manager include:
User management: Add, remove, or modify users or user groups; list user
profiles
Security: Grant or revoke user privileges; create security filters and apply
them to users or groups; change security roles and user profiles; assign or
revoke ACL permissions; disconnect users or disable their accounts
Server management: Start, stop, or restart Intelligence Server; configure
Intelligence Server settings; cluster Intelligence Server machines; change
database connections and logins; manage error codes and customize
output data; disconnect active sessions on server or project
Database management: create, modify, and delete connections,
connection mappings, logins, and database instances
Project management: List or kill jobs; change a projects mode (idle,
resume); expire and delete caches; change filter or metric definitions;
manage facts and attributes; manage folders; update the projects
schema; manage shortcuts; manage hidden properties; create tables and
update warehouse catalog tables
Scheduling: Trigger an event to run scheduled reports
Narrowcast Server administration: Start and stop a Narrowcast Server;
start, stop, and schedule Narrowcast Server services; add, modify, and
remove subscription book users; define and remove user authentication
Privileges required for using Command Manager
Any users who want to use Command Manager must have the Use Command
Manager privilege. In addition, they must have the usual privileges for any
system maintenance tasks they want to perform. For example, to modify the
System Administration Guide Automating Administrative Tasks with Command Manager 15
2012 MicroStrategy, Inc. Using Command Manager 759
number of low priority database connections, the user must have the Create
And Edit Database Instances And Connections privilege.
A common way to delegate administrative tasks that can be performed with
Command Manager is to grant a user the Use Command Manager privilege
along with one or more security roles. The user can then perform all tasks
related to that security role, and is prohibited from performing other tasks.
For full access to all Command Manager functionality, a user must
have all privileges in the Common, Distribution Services and
Administration groups, except for Bypass All Object Access Checks.
Creating and executing scripts
From the Command Manager graphical interface you can create and execute
Command Manager scripts. The script editor has many of the same features
as a standard text editor, with copy/paste and one-level undo functionality.
Other features of the script editor include a script syntax checker,
color-coded script syntax (see Color-coding the text in a script, page 760),
and the presence of script outlines (see Script outlines, page 760).
Command Manager also includes a command line interface, for use in
environments that do not support the graphical interface, such as
certain UNIX/Linux shell environments, or terminal connections. For
more information about the Command Manager command line
interface, including instructions, see Using Command Manager from
the command line, page 771.
To start the Command Manager graphical interface
In Windows: From the Windows Start menu, point to Programs, then
MicroStrategy, then Command Manager, and then choose Command
Manager.
In UNIX/Linux: Browse to the MicroStrategy Home folder, then to the /
bin subfolder. Type mstrcmdmgrw and press ENTER.
For more information about using Command Manager and for script syntax,
see the Help. To access the Help, from the Help menu in the graphical
Command Manager, select Command Manager Help.
Automating Administrative Tasks with Command Manager System Administration Guide 15
760 Using Command Manager 2012 MicroStrategy, Inc.
Color-coding the text in a script
The Command Manager script editor has the ability to color-code the text
according to its function in the script or procedure.
In a Command Manager script:
Reserved words appear in blue.
Words or phrases in quotation marks appear in gray.
Numbers appear in red. Dates appear in red with blue slashes.
GUIDs appear in green.
All other text appears in black.
In a Command Manager procedure:
Keywords, such as if or boolean, appear in purple, and bold.
Functions, classes, and methods appear in red.
Command Manager statements appear in blue.
Comments appear in green.
All other text appears in black.
Script outlines
The Command Manager script outlines help you insert script statements
with the correct syntax into your scripts. Outlines are pre-constructed
statements with optional features and user-defined parameters clearly
marked.
Outlines are grouped based on the type of objects that they affect. The
outlines that are available to be inserted depend on whether the active Script
window is connected to a project source or a Narrowcast server. Only
outlines appropriate to the connected metadata source are available.
To insert an outline into a script
1 Start the Command Manager graphical interface.
System Administration Guide Automating Administrative Tasks with Command Manager 15
2012 MicroStrategy, Inc. Using Command Manager 761
2 Connect to a metadata source. A new script opens automatically when
you connect to a source.
3 From the Edit menu, select Insert Outline. The Choose Outline dialog
box opens.
4 Navigate the Outline tree to locate the outline you want, and select it.
5 Click Insert to place the selected outline into the script.
6 Click Cancel to close the Choose Outline dialog box.
7 Modify the outline as needed for your script.
Procedures in Command Manager
Command Manager procedures are reusable scripts that can be executed
from other scripts. You can reuse procedures with different input values, so
that the procedure performs the same task in a slightly different way.
Procedures can use Command Manager syntax, or they can be written in the
Java programming language and incorporate Command Manager
statements in Java commands.
For example, you can create a procedure called NewUser that creates a user
and adds the user to groups. You can then call this procedure from another
Command Manager script, supplying the name of the user and the groups.
To use the procedure to create a user named KHuang and add the user to the
group Customers, use the following syntax:
EXECUTE PROCEDURE "NewUser" ("KHuang", "Customers");
where NewUser is the name of the procedure, and KHuang and Customers
are the inputs to the procedure.
Procedures are only available for use with project sources. Procedures
cannot be used with Narrowcast Server statements.
Command Manager contains a large number of sample procedures that you
can view and modify. These are stored in the Command Manager directory,
in \Outlines\Procedure_Outlines\Sample_Procedures\
For detailed instructions on how to use procedures, see the Command
Manager Help. (From within the Command Manager graphical interface,
press F1.)
Automating Administrative Tasks with Command Manager System Administration Guide 15
762 Executing a Command Manager script 2012 MicroStrategy, Inc.
Using Java in Command Manager procedures
Java is a simple yet powerful programming language that is widely used in
the software industry. Java can be integrated into Command Manager
procedures to automate repetitive tasks such as creating multiple users, or
recursively listing all the folders in a project. Java is supported in Command
Manager out-of-the-box; no additional software must be installed to execute
Java commands.
To include Java in a Command Manager script, you write a procedure
containing the Java code, and execute the procedure from a Command
Manager script. Java cannot be included directly in a Command Manager
script. For detailed instructions on using Java in procedures, see the
Command Manager Help. (From within the Command Manager graphical
interface, press F1.)
Java is only supported in procedures, and procedures are only
supported with project sources. Java commands cannot be used in
scripts to be executed against a Narrowcast Server metadata.
Do not use the System.exit command to exit a procedure. This
command terminates the entire Command Manager process.
Command Manager provides two special commands that can be used by Java
scripts to execute Command Manager commands:
execute runs any Command Manager command, but does not return
the results.
executeCapture runs any Command Manager command and returns
the results in a ResultSet object. This object behaves like a standard
ResultSet object in Java: you can iterate through the results and retrieve
individual items, which can then be used to extract properties of the
results. This enables you to use the results elsewhere in the procedure.
For a detailed list of the ResultSet columns used in each Command
Manager LIST statement, see the statement syntax guide for that
statement in the Command Manager Help.
Executing a Command Manager script
You can execute Command Manager scripts in the following ways:
From the Command Manager graphical interface (see Creating and
executing scripts, page 759)
System Administration Guide Automating Administrative Tasks with Command Manager 15
2012 MicroStrategy, Inc. Executing a Command Manager script 763
From the Command Manager command line interface (see Using
Command Manager from the command line, page 771)
Invoke the Command Manager executable, including necessary
parameters such as the script file to run, from the Windows scheduler,
Windows command prompt, or other applications such as system
management software.
Command Manager Runtime is a lightweight version of Command
Manager for bundling with OEM applications. Command Manager
Runtime has fewer execution options and supports fewer
statements than Command Manager. For more information about
Command Manager Runtime, see Using Command Manager with
OEM software, page 771.
Command Manager does not automatically lock a project or
configuration when it executes statements. To avoid metadata
corruption, use the LOCK PROJECT or LOCK CONFIGURATION
statements in any Command Manager scripts that make changes to a
project or server configuration. For more information about locking
and unlocking a project or configuration, see Project and
configuration locking, page 766.
To execute a script from the Command Manager graphical interface
1 Start the Command Manager graphical interface:
In Windows: From the Windows Start menu, point to Programs,
then MicroStrategy, then Command Manager, and then choose
Command Manager.
In UNIX/Linux: Browse to the MicroStrategy Home folder, then to
the /bin subfolder. Type mstrcmdmgrw and press ENTER.
2 Connect to a project source or Narrowcast Server.
3 Open the script. (From the File menu, select Open.)
4 From the Connection menu, select Execute. The script executes.
Automating Administrative Tasks with Command Manager System Administration Guide 15
764 Executing a Command Manager script 2012 MicroStrategy, Inc.
To execute a script from the Command Manager command line interface
For specific command syntax for the command line interface, see the
Command Manager Help.
1 From the command line, type cmdmgr.exe -interactive and press
ENTER. The Command Manager command line interface opens, in
console mode, with an active connection-less project source connection.
2 Connect to a project source or Narrowcast Server using the
CONNECTMSTR or CONNECTNCS command.
3 To load a script and execute it, type EXECFILE filename, where
filename is the name of the script. The script is loaded into the
command line interface and executed.
To invoke Command Manager from another application
Call the cmdmgr.exe command with the following parameters:
If the project source name, the input file, or an output file contain
a space in the name or path, you must enclose the name in double
quotes.
Effect Parameters
Connection (required; choose one)
Connect to a project source
Note: If -p is omitted, Command Manager assumes a null password.
-n ProjectSourceName
-u UserName
[-p Password]
Initiate a connection-less project source session -connlessMSTR
Connect to a Narrowcast Server
Note: If -p or -s are omitted, Command Manager assumes a null
password or system prefix.
-w ODBC_DSN
-u UserName
[-p Password]
-d Database
[-s SystemPrefix]
Initiate a connection-less Narrowcast Server session
Note: If -s is omitted, Command Manager assumes a null system prefix.
-connlessNCS
[-d Database]
[-s SystemPrefix]
System Administration Guide Automating Administrative Tasks with Command Manager 15
2012 MicroStrategy, Inc. Executing a Command Manager script 765
A full list of parameters can also be accessed from a command prompt by
entering cmdmgr.exe -help.
By default, the executable is installed in the following directory:
Program Files\MicroStrategy\Command Manager
Script input (required)
Specify the script file to be executed
Note: If this parameter is omitted, the Command Manager GUI is launched.
-f InputFile
Script output (optional; choose only one)
Log script results, error messages, and status messages to a single file -o OutputFile
Log script results, error messages, and status messages to separate files,
with default file names of:
CmdMgrResults.log
CmdMgrFail.log
CmdMgrSuccess.log
-break
Log script results, error messages, and status messages to separate files,
with specified names
Note: You can omit one or more of these parameters. For example, if you
only want to log error messages, use only the -of parameter.
-or ResultsFile
-of FailFile
-os SuccessFile
Script output options (optional)
Begin each log file with a header containing information such as the
version of Command Manager used
-h
Print instructions in each log file and on the console
Note: This option is ignored if the script is encrypted. For information about
encrypted Command Manager scripts, see Encrypting Command Manager
scripts, page 766.
-i
In case of an Intelligence Server error, print the Intelligence Server error
code in each log file and on the console
-e
Display script output on the console -showoutput
Save the results of script instructions in an XML file -xml XMLFile
Omit hidden objects in the script results. Hidden objects are MicroStrategy
metadata objects whose HIDDEN property is set.
-suppresshidden
Execution options (optional)
Halt script execution on critical errors (see Handling execution errors,
page 768)
-stoponerror
Effect Parameters
Automating Administrative Tasks with Command Manager System Administration Guide 15
766 Executing a Command Manager script 2012 MicroStrategy, Inc.
Encrypting Command Manager scripts
By default, Command Manager scripts are saved in plain text format. This
can create a security risk if your script contains a username and password,
such as for the CONNECT SERVER statement. You can avoid this security
risk by saving these scripts in an encrypted format.
If you create a batch file to execute a Command Manager script from the
command line, the password for the project source or Narrowcast server
login must be stored in plain text in the batch file. You can protect the
security of this information by encrypting the script and having it connect to
a project source or Narrowcast Server when it is executed, using the
CONNECT SERVER statement. You can then execute the script from a
connection-less session, which does not require a user name or password.
The user name and password are provided in the Command Manager script,
as part of the CONNECT SERVER statement. For detailed syntax
instructions for using the CONNECT SERVER statement, see the Command
Manager Help (from within the Command Manager graphical interface,
press F1).
When you encrypt a script, you specify a password for the script. This
password is required to open the script, either in the Command Manager
graphical interface, or using the LOADFILE command in the Command
Manager command line interface. Since a script must be opened before it can
be executed in the Command Manager graphical interface, the password is
required to execute the script from the graphical interface as well. However,
the password is not required to execute the script from the command line or
through the command line interface.
The password for an encrypted script cannot be blank. In addition, it cannot
contain any spaces, and is case-sensitive.
Project and configuration locking
Command Manager does not automatically lock a project or configuration
when it executes statements. Thus, any time you alter a project metadata or
Intelligence Server configuration with a Command Manager script, there is
the possibility that another user could alter the metadata or configuration at
the same time. This can cause metadata or configuration inconsistencies,
and in the worst case may require you to reinstall Intelligence Server or
restore your project from a backup.
System Administration Guide Automating Administrative Tasks with Command Manager 15
2012 MicroStrategy, Inc. Executing a Command Manager script 767
To avoid these inconsistencies, use the LOCK PROJECT or LOCK
CONFIGURATION statements in any Command Manager scripts that make
changes to a project or server configuration. These statements place a lock on
the metadata or configuration. A metadata lock prevents other MicroStrategy
users from modifying any objects in the project in MicroStrategy Desktop or
MicroStrategy Web. A configuration lock prevents other MicroStrategy users
from modifying any configuration objects, such as users or groups, in the
project source.
When other users attempt to open an object in a locked project or
configuration, they see a message that informs them that the project or
configuration is locked because another user is modifying it. Users can then
choose to open the object in read-only mode or view more details about the
lock.
There are two kinds of locks in Command Manager:
Transient locks are automatically released after disconnecting.
Permanent locks are only released after an UNLOCK command, or when
the project is manually unlocked. Permanent locks are indicated by the
word PERMANENT in the LOCK command.
For detailed information about locking and unlocking projects or
configurations, see the MicroStrategy Desktop Help (from within Desktop,
press F1).
If you lock a project or configuration in a Command Manager script,
make sure you release the lock at the end of the script with the
UNLOCK PROJECT or UNLOCK CONFIGURATION statement.
Handling syntax errors
Syntax errors occur when Command Manager encounters an instruction that
it does not understand. This can be due to a typographical error (CERATE for
CREATE, for example), or a statement that does not follow the required
syntax in another way. For examples of the correct syntax for all Command
Manager statements, see the Help.
When Command Manager encounters a syntax error, it displays the portion
of the instruction set where the error was detected in the Script window and
highlights the instruction. An error message is also displayed on the
Messages tab of the Script window. Finally, if logging is enabled in the
Options dialog box, the error message in the Messages tab is written to the
log file.
Automating Administrative Tasks with Command Manager System Administration Guide 15
768 Executing a Command Manager script 2012 MicroStrategy, Inc.
Handling execution errors
Execution errors occur when an instruction is formed correctly but returns
an unexpected result when it is executed. For example, attempting to delete a
user who does not exist in the MicroStrategy metadata generates an
execution error.
Command Manager recognizes two classes of execution errors:
Critical errors occur when the main part of the instruction is not able to
complete. These errors interrupt script execution when the Stop script
execution on error option is enabled (GUI) or when the -stoponerror
flag is used (command line).
For example, if you submit an instruction to create a user, user1, that
already exists in the MicroStrategy metadata database, Command
Manager is not able to create the user. Since creating the user is the main
part of the instruction, this is a critical error. If the Stop script
execution on error option is enabled, the script stops executing and any
further instructions are ignored.
Non-critical errors occur when the main part of the instruction is able to
complete. These errors never interrupt script execution.
For example, if you submit an instruction to create a MicroStrategy user
group with two members, user1 and user2, but user2 does not exist in
the MicroStrategy metadata database, Command Manager is still able to
create the group. Since creating the group is the main part of the
instruction (adding users is secondary), this is a non-critical error.
An error message is written to the Messages tab of the Script window for all
execution errors, critical or non-critical. In addition, if logging is enabled in
the Options dialog box, the error message is written to the log file.
Command Manager and prompted objects
Command Manager is not able to manipulate prompted objects. For
example, it cannot alter the properties of a metric that contains a prompt,
and cannot create subscriptions for a report that contains a prompt.
This restriction extends to prompts at any level of nesting. For example, if
you have a custom group that contains a prompted metric, Command
Manager cannot alter the properties of that custom group.
System Administration Guide Automating Administrative Tasks with Command Manager 15
2012 MicroStrategy, Inc. Command Manager script syntax 769
If you attempt to execute a statement that manipulates a prompted object,
Command Manager returns a non-critical execution error.
Timeout errors
To avoid locking up the system indefinitely, Command Manager has a
built-in timeout limit of 20 minutes. If a statement has been executing for 20
minutes with no response from Intelligence Server, Command Manager
reports a request timeout error for that command, and executes the next
instruction in the script.
However, Command Manager does not attempt to abort the command. In
some cases, such as database-intensive tasks such as purging the statistics
database, the task may continue to execute even after Command Manager
reports a timeout error.
The following statements are not subject to the 20-minute Command
Manager timeout limit. A script containing these statements continues
executing until Intelligence Server reports that the task has succeeded or
failed.
Create Project statement
Update Project statement
Update Privileges statement
Import Package statement
Command Manager script syntax
The Command Manager script engine uses a unique syntax that is similar to
SQL and other such scripting languages. For a complete guide to the
commands and statements used in Command Manager, see the Command
Manager Help.
A Command Manager script consists of one or more script statements. Each
statement ends with a semicolon (;).
Statements consist of one or more tokens. A token is a word, a list of words
enclosed in quotation marks, or a symbol. A token is recognized by
Automating Administrative Tasks with Command Manager System Administration Guide 15
770 Command Manager script syntax 2012 MicroStrategy, Inc.
Command Manager as an individual unit with a specific meaning. Tokens
can be:
reserved words, which are words with a specific meaning in a Command
Manager script. For a complete list of reserved words, see the Command
Manager Help.
identifiers, which are words that the user provides as parameters for the
script. For example, in the statement LIST MEMBERS FOR USER
GROUP Managers; the word Managers is an identifier. Identifiers
must be enclosed in quotation marks.
In general, either double quotes or single quotes can be used to
enclose identifiers. However, if you want to include either single
quotes or double quotes as part of an identifier, you must either
enclose that identifier in the other kind of quotes, or put a caret in
front of the interior quote. For example, to refer to a metric named
Count of "Outstanding" Customer Ratings, you would
need to use one of the following methods:
Use single quotes to enclose the identifier:
'Count of "Outstanding" Customer Ratings'
Use double quotes to enclose the identifier, and put carets in front
of the interior double quotes:
"Count of ^"Outstanding^" Customer Ratings"
If your identifier contains double-byte characters, such as
characters used in the Korean, Japanese, or Chinese character
sets, you must enclose the identifier in square brackets [ ]. If the
identifier is also enclosed in quotation marks, these square
brackets must be placed inside the quotation marks.
symbols, such as ; , ' " ^
The caret (^) functions as an escape character. It causes any other
special character that follows it to be treated literally and not
interpreted as a special character. If you want to include a literal
caret in your statement, you must precede it with another caret.
For example, if you have a user group named ^Control, in
Command manager scripts you must refer to it as ^^Control.
numbers in any notation
dates
System Administration Guide Automating Administrative Tasks with Command Manager 15
2012 MicroStrategy, Inc. Using Command Manager from the command line 771
object GUIDs
other special characters such as carriage returns, tabs, or spaces
Using Command Manager from the command
line
In addition to the graphical user interface and the command line execution,
Command Manager has a text-based command line interface. With this
interface, you can create and execute Command Manager scripts in an
environment where the graphical user interface is unavailable, such as when
accessing a UNIX system via telnet.
When you start the command line interface, it is in console mode, with a
connection-less project source connection. The command prompt in console
mode displays the metadata source and user to which Command Manager is
connected.
Entering a Command Manager script instruction switches Command
Manager into edit mode. From edit mode you can continue typing your
script. You can also save or execute the script.
To see a list of instructions for the command line interface, from the
command line interface type help and press ENTER. A list of Command
Manager command line instructions and an explanation of their effects is
displayed.
To start the Command Manager command line interface
From the command line, type cmdmgr.exe -interactive and press
ENTER. The Command Manager command line interface opens, in
console mode, with an active connection-less project source connection.
Using Command Manager with OEM software
Developers of Original Equipment Manufacturer (OEM) applications that
use embedded MicroStrategy projects may find that they need flexibility in
configuring their environment. Command Manager Runtime is a
Automating Administrative Tasks with Command Manager System Administration Guide 15
772 Using Command Manager with OEM software 2012 MicroStrategy, Inc.
slimmed-down version of the Command Manager command-line executable
for use with these OEM applications. For information about obtaining
Command Manager Runtime, contact your MicroStrategy sales
representative.
Command Manager Runtime uses a subset of the commands available for
the full version of Command Manager. If you try to execute a script with
statements that are not available in Command Manager Runtime, the script
fails with the message You are not licensed to run this command. For a list
of the commands available in Command Manager Runtime, with syntax and
examples for each command, see the Command Manager Runtime chapter
in the Supplemental Reference for System Administration.
2012 MicroStrategy, Inc. 773
16
16.VERIFYING REPORTS AND
DOCUMENTS WITH INTEGRITY
MANAGER
Introduction
MicroStrategy Integrity Manager is an automated comparison tool designed
to streamline the testing of MicroStrategy reports and documents in projects.
This tool can determine how specific changes in a project environment, such
as the regular maintenance changes to metadata objects or hardware and
software upgrades, affect the reports and documents in that project.
For instance, you may wish to ensure that the changes involved in moving
your project from a development environment into production do not alter
any of your reports. Integrity Manager can compare reports in the
development and the production projects, and highlight any differences. This
can assist you in tracking down discrepancies between the two projects.
You can use Integrity Manager to execute reports or documents from a single
MicroStrategy project to confirm that they remain operational after changes
to the system. Integrity Manager can execute any or all reports from the
project, note whether or not those reports execute, and show you the results
of each report.
Integrity Manager can also test the performance of an Intelligence Server by
recording how long it takes to execute a given report or document. You can
execute the reports or documents multiple times in the same test and record
Verifying Reports and Documents with Integrity Manager System Administration Guide 16
774 What is an integrity test? 2012 MicroStrategy, Inc.
the time for each execution cycle, to get a better idea of the average
Intelligence Server performance time. For more information about
performance tests, see Testing Intelligence Server performance, page 776.
For reports you can test and compare the SQL, grid data, graph, Excel, or
PDF output. For documents you can test and compare the Excel or PDF
output, or test whether or not the documents execute properly. If you choose
not to test and compare the Excel or PDF output, no output is generated for
the documents. Integrity Manager still reports whether or not the documents
executed successfully and how long it took them to execute.
Note the following:
To execute an integrity test on a project, you must have the Use
Integrity Manager privilege for that project.
Integrity Manager can only test projects in Server (three-tier) mode.
Projects in Direct Connection (two-tier) mode cannot be tested with
this tool.
To test the Excel export of a report or document, you must have
Microsoft Excel installed on the machine running Integrity Manager.
This section describes how to use Integrity Manager to view and compare
reports and documents. Topics include:
What is an integrity test?, page 774
Best practices for using Integrity Manager, page 778
Creating an integrity test, page 779
Executing an integrity test, page 782
Viewing the results of a test, page 793
List of tags in the integrity test file, page 799
What is an integrity test?
In an integrity test, Integrity Manager executes reports or documents from a
base project and informs you as to which reports and documents failed to
execute. Depending on the type of integrity test, Integrity Manager may
compare those reports and documents against those from another project, or
from a previously established baseline. An integrity test may also involve
System Administration Guide Verifying Reports and Documents with Integrity Manager 16
2012 MicroStrategy, Inc. What is an integrity test? 775
comparing reports and/or documents from two previously established
baselines, and not executing against an Intelligence Server at all.
The Integrity Manager Wizard walks you through the process of setting up
integrity tests. You specify what kind of integrity test to run, what reports or
documents to test, and the execution and output settings. Then you can
execute the test immediately, or save the test for later use and re-use. For
information on reusing tests, see Saving and loading a test, page 781.
Types of integrity tests
A single-project integrity test confirms that reports and documents from a
project execute to completion, without errors. This is useful when changes
have been made somewhere in the system, and you want to ensure that none
of the changes cause execution errors in your reports or documents.
In a single-project test, Integrity Manager executes the specified reports and
documents. It then displays a list of the reports along with whether the
execution of each report or document succeeded or failed. If a report or
document failed, you can double-click on the report name in the results list
to see what error message was generated.
In addition to the single-project integrity test, Integrity Manager supports
these types of comparative integrity tests:
Project-versus-project integrity tests compare reports and/or
documents from two different projects. This is useful when you are
moving a project from one environment to another (for instance, out of
development and into production), and you want to ensure that the
migration does not cause changes in any reports or documents in the
project.
Baseline-versus-project integrity tests compare reports and/or
documents from a project against a previously established baseline. The
baseline can be established by running a single-project integrity test, or
taken from a previous execution of a project-versus-project integrity test.
Baseline-versus-project tests can be used as an alternative to
project-versus-project tests when no base project is available, or when
running against a production Intelligence Server would be too costly in
terms of system resources. Also, by using baseline-versus-project tests a
user can manually change the results which he wants to compare the
target project with.
Verifying Reports and Documents with Integrity Manager System Administration Guide 16
776 What is an integrity test? 2012 MicroStrategy, Inc.
Baseline-versus-baseline integrity tests compare reports and/or
documents from two previously established baselines against each other.
These baselines can be established by running single-project integrity
tests (see below), or taken from a previous execution of a
project-versus-project integrity test.
These tests can be useful if you have existing baselines from previous
tests that you want to compare. For example, your system is configured in
the recommended project life cycle of development -> test -> production
(for more information on this life cycle, see the Managing your projects
chapter in the System Administration Guide). You have an existing
baseline from a single project test of the production project, and the
results of a project versus project test on the development and test
projects. In this situation, you can use a baseline versus baseline test to
compare the production project to the test project.
In each of these comparative tests, Integrity Manager executes the specified
reports and documents in both the baseline and the target. You can compare
the report data, generated SQL code, graphs, Excel exports, and PDF output
for the tested reports; you can compare the Excel exports and PDF output for
tested documents, or test the execution of the documents without exporting
the output. Integrity Manager informs you which reports and documents are
different between the two projects, and highlights in red the differences
between them.
Testing Intelligence Server performance
In addition to testing reports and documents for execution and for accuracy
between projects, Integrity Manager can determine how long it takes an
Intelligence Server to execute a given set of reports or documents. This is
called a performance test. You can execute the reports and documents in the
integrity test multiple times, to get a better idea of the average time it takes to
execute each report.
In a performance test, Integrity Manager records the time it takes to execute
each report or document. If the reports and documents are being executed
more than once, Integrity Manager records each execution time. You can
view the minimum, maximum, and average execution time for each report or
document in the Results Summary area. In a comparative integrity test, you
can also view the difference in time between the baseline and target reports
and documents.
System Administration Guide Verifying Reports and Documents with Integrity Manager 16
2012 MicroStrategy, Inc. What is an integrity test? 777
Performance test best practices
The results of a performance test can be affected by many factors. The
following best practices can help ensure that you get the most accurate
results from a performance test:
Performance comparison tests should be run as single-project integrity
tests. This reduces the load on Integrity Manager and ensures that the
recorded times are as accurate as possible.
To compare performance on two Intelligence Servers, MicroStrategy
recommends following the steps below:
a Perform a single project test against one project, saving the
performance results.
b Perform a single project test against the second project, saving the
performance results.
c Compare the two performance results in a baseline-versus-baseline
test.
Wait until the performance test is complete before attempting to view the
results of the test in Integrity Manager. Otherwise the increased load on
the Integrity Manager machine may cause the recorded times to be
increased for reasons not related to Intelligence Server performance.
If you are using a baseline-versus-project test or a
baseline-versus-baseline test, make sure that the tests have processed the
reports and/or documents in the same formats. Execution times are not
recorded for each format, only for the aggregate generation of the
selected formats. Thus, comparing a baseline with SQL and Graph data
against a test of only SQL data is likely to give inaccurate results.
If the Use Report Cache setting is selected on the Select Execution
Settings page of the Integrity Manager Wizard, make sure that a valid
cache exists for each report to be tested. Otherwise the first execution
cycle of each report takes longer than the subsequent cycles, because it
must generate the cache for the other cycles to use. One way to ensure
that a cache exists for each report is to run a single-project integrity test
of each report before you run the performance test.
This setting only affects reports, and does not apply to documents.
In the Integrity Manager wizard, on the Select Execution Settings page,
make sure Concurrent Jobs is set to 1. This causes Intelligence Server to
run only one report or document at a time, and provides the most
accurate benchmark results for that Intelligence Server.
Verifying Reports and Documents with Integrity Manager System Administration Guide 16
778 Best practices for using Integrity Manager 2012 MicroStrategy, Inc.
The Cycles setting on the Select Generation Options page of the Integrity
Manager Wizard indicates how many times each report or document is
executed. A high value for this setting can dramatically increase the
execution time of your test, particularly if you are running many reports
or documents, or several large reports and documents.
Best practices for using Integrity Manager
MicroStrategy recommends the following best practices when using Integrity
Manager:
Run large integrity tests during off-peak hours, so that the load on
Intelligence Server from the integrity test does not interfere with normal
operation. You can execute integrity tests from the command line using a
scheduler, such as the Windows AT scheduler. For information about
executing integrity tests from the command line, see Executing a test
from the command line, page 782.
Before performing a system upgrade, such as a database upgrade or a
MicroStrategy metadata upgrade, create a baseline of the reports you
want to test. You can create this baseline by executing a single-project
integrity test. Then, after the upgrade, you can verify the upgrade process
by executing a baseline-versus-project test of the baseline and the
upgrade project.
Understand how Integrity Manager answers prompted reports, and how
you can configure the answers to prompted reports, as described in
Executing prompted reports with Integrity Manager, page 786.
If you are having trouble comparing prompted reports, you can save
static versions of those reports in a regression test folder in each
project, and use those static reports for integrity tests.
If your MicroStrategy security configuration involves security filters,
make sure that the user executing the integrity test has the same security
filters for both projects. For example, you can create a test user who has
the same security filter for each project, and execute all integrity tests
under this user.
Alternately, you can execute the test using multiple MicroStrategy
users, as described in Executing a test under multiple MicroStrategy
user accounts, page 790. Make sure that the users that you are
comparing have matching security filters. For example, if User1 is
assigned security filter FilterA in project Project1, make sure you
System Administration Guide Verifying Reports and Documents with Integrity Manager 16
2012 MicroStrategy, Inc. Creating an integrity test 779
compare the reports with a user who is also assigned security filter
FilterA in project Project2.
When you are comparing graph reports and noting the differences
between the graphs, adjust the Granularity slider so that the differences
are grouped in a way that is useful. For more information about how
Integrity Manager evaluates and groups differences in graph and PDF
reports, see Grouping differences in graph and PDF reports, page 795.
If you are executing a performance test, follow the best practices
described in Performance test best practices, page 777.
Creating an integrity test
The following high-level procedure provides an overview of the steps
involved in creating an integrity test. For an explanation of the information
required at any given page in the wizard, see the Help (from the wizard, click
Help, or press F1).
To create an integrity test
1 Start Integrity Manager. (From the Start menu, point to Programs, then
MicroStrategy, then Integrity Manager, then select Integrity Manager.)
2 From the File menu, select Create Test. The Integrity Manager Wizard
opens and the Welcome page is displayed.
3 Select the type of test you want to create:
To compare reports and documents from two projects, select Project
versus project integrity test.
To compare reports and documents against a previously established
baseline, select Baseline versus project integrity test.
To compare reports and documents from two previously established
baselines, select Baseline versus baseline integrity test.
To confirm that reports and documents in a project execute without
errors, select Single project integrity test.
Verifying Reports and Documents with Integrity Manager System Administration Guide 16
780 Creating an integrity test 2012 MicroStrategy, Inc.
4 Specify the baselines and projects to be tested. For each project, provide a
MicroStrategy login and password with the Use Integrity Manager
privilege for that project.
5 Select the reports and/or documents to be tested. You can select
individual reports or documents, or entire folders. You can also select
search objects; in this case, Integrity Manager tests all reports and
documents from the results of the search object.
If you select any Intelligent Cube reports, make sure that the
Intelligent Cube the reports are based on has been published
before you perform the integrity test. Integrity Manager can test
the SQL of Intelligent Cubes even if they have not been published,
but cannot test Intelligent Cube reports based on an unpublished
Intelligent Cube.
6 Specify test execution options, such as how to answer any unanswered
prompts, what details to log, and whether to use report caches.
7 Select what types of analysis to perform. For reports, you can analyze any
or all of the grid data, underlying SQL, graph data, Excel export, or PDF
output. For documents you can analyze the Excel export or PDF output.
Only reports that have been saved in Graph or Grid/Graph view
can be analyzed as graphs.
You can also select to record the execution time of each report and/or
document, to analyze the performance of Intelligence Server.
8 Review the information presented on the Summary page.
9 To save the settings for use in later tests, click Save Test. Navigate to the
desired directory, enter a file name, and click OK.
For instructions on executing a saved test, see Saving and loading
a test, page 781.
10 To execute the test immediately, regardless of whether you saved the
settings, click Run. The Integrity Manager Wizard closes and Integrity
Manager begins to execute the selected reports and documents. As the
reports execute, the results of each report or document appear in the
Results Summary area of the Integrity Manager interface.
System Administration Guide Verifying Reports and Documents with Integrity Manager 16
2012 MicroStrategy, Inc. Creating an integrity test 781
Saving and loading a test
When you have set up a test using the Integrity Manager Wizard, you can
choose to save your settings to a file. This enables you to execute the same
test at a later time without having to re-create the test. For example, a metric
currently being developed is causing errors in several reports. You can
execute a test on those reports to check whether the metric still causes
execution errors. Saving the test settings makes it easy to run this test once
the latest version of the metric is ready.
For security reasons, the passwords for the project logins (provided
on the Enter Base Project Information page and Enter Target Project
Information page) are not saved to the test file. You must re-enter
these passwords when you load the test.
To save test settings
1 Step through the Integrity Manager Wizard and answer its questions. For
detailed instructions, see Creating an integrity test, page 779.
2 When you reach the Summary page of the Integrity Manager Wizard,
click Save Test. A Save dialog opens.
3 Navigate to the desired folder and enter a file name to save the test as. By
default this file will have an extension of .mtc.
4 Click OK. The test settings are saved to the specified file.
You can execute the test immediately by clicking Run. The Integrity Manager
Wizard closes and Integrity Manager begins to execute the selected reports
and documents. As they execute, their results appear in the Results
Summary area of the Integrity Manager interface.
To load a previously saved test
1 In Integrity Manager, from the File menu select Load Test. An Open File
dialog box opens.
2 Navigate to the file containing your test information and open it. The
Integrity Manager Wizard opens at the Welcome page. The settings for
the test are loaded into each page of the wizard.
The default extension for integrity test files is .mtc.
Verifying Reports and Documents with Integrity Manager System Administration Guide 16
782 Executing an integrity test 2012 MicroStrategy, Inc.
3 Step through the wizard and confirm the settings for the test.
4 At the Enter Base Project Information page and Enter Target Project
Information page, enter the password for the login used to access the
base or target project.
5 When you reach the Summary page, review the information presented
there. When you are satisfied that the test settings shown are correct,
click Run. The Integrity Manager wizard closes and Integrity Manager
begins to execute the selected reports and documents. As they execute,
their results appear in the Results Summary area of the Integrity
Manager interface.
Executing an integrity test
After creating or loading an integrity test, you can execute it by clicking Run
from the Summary page of the Integrity Manager wizard. You can also
execute a saved test from the command line, without launching the Integrity
Manager graphical interface. For instructions, see Executing a test from the
command line, page 782.
You can also re-run reports in a test that has just finished execution. For
example, a number of reports in an integrity test may fail because of an error
in a metric. You can correct the metric and then re-run those reports to
confirm that the reports now match. To re-run the reports, select them, and
then from the Run menu, select Refresh selected items.
Executing a test from the command line
Integrity Managers command line interface enables you to execute a test
without having to load the graphical interface, or to schedule a test to run at
specific times or dates. For example, you perform routine maintenance on
your data warehouse every month. Using the Windows AT command or the
UNIX scheduler, you can schedule a baseline-versus-project test to run every
month immediately after routine database maintenance. This ensures that
no reports are broken during maintenance.
If you are running in a Windows environment, you must be logged in
to Windows with an Administrator account. In addition, if you are
running Integrity Manager directly from the command prompt, you
must set the command prompt to run with full administrative
System Administration Guide Verifying Reports and Documents with Integrity Manager 16
2012 MicroStrategy, Inc. Executing an integrity test 783
privileges. To do this, right-click on the command prompt shortcut
and select Run As. Clear the Run this program with restricted
access check box and click OK.
To execute a previously saved integrity test from the command line
After creating and saving a test (for instructions, see To save test settings,
page 781), call the Integrity Manager executable MIntMgr.exe. By default
this executable is located in C:\Program Files\MicroStrategy\
Integrity Manager.
The syntax is:
MIntMgr.exe -f FileLocation\Filename.mtc [-bp
BasePassword1, BasePassword2, ..., BasePasswordn]
[-tp TargetPassword1, TargetPassword2, ...,
TargetPasswordn]
where:
FileLocation is the path to the saved test file.
Filename.mtc is the name of the saved test file.
BasePassword1..n are the passwords for the users specified in the test
file to log in to the base project, in the order that they are specified in the
test file, in single quotes and separated by commas. This is not required
for a baseline-versus-project or baseline-versus-baseline integrity test.
For more information about executing a test with multiple users, see
Executing a test under multiple MicroStrategy user accounts, page 790.
TargetPassword1..n are the passwords for the users specified in the
test file to log in to the target project, in the order that they are specified
in the test file, in single quotes and separated by commas. This is not
required for a single-project or baseline-versus-baseline integrity test.
Note the following:
Each password must be enclosed in single quotes (' ') and the
passwords must be separated by a comma. If a password contains
a single quote or a comma, that character must be preceded by a
single quote. For example, the password asdf'asdf,asdf must
be typed as 'asdf''asdf',asdf' .
If a user in the base project or target project has an empty
password, the position in the list of passwords where that user's
Verifying Reports and Documents with Integrity Manager System Administration Guide 16
784 Executing an integrity test 2012 MicroStrategy, Inc.
password would be is indicated by a space between commas. For
example, if the users for an integrity test are User1, User2, and
User3, and User2 has an empty password, the list of passwords is:
password1, ,password3
For example, to run a saved single-project test file named
MonthlyTest.mtc located in C:\Tests for which the passwords for the
specified users in the base project are admin123 and admin5, use the
following command:
MIntMgr.exe -f C:\Tests\MonthlyTest.mtc -bp
admin123,admin5
For syntax information for the Windows AT command or a UNIX scheduler,
see the documentation for your operating system.
Command line exit codes
When an integrity test that has been executed from the command line ends,
it returns a number. This number is an exit code. If the script ends
unexpectedly, this exit code can help you find the cause of the error.
To view the error code, in the same command prompt window as the test
execution, type echo %ERRORLEVEL% and press Enter.
Exit code Meaning
0 The test execution succeeded and all reports have a status of Matched.
1 The test execution succeeded, but at least one report has a status other than
Matched.
2 Integrity Manager was unable to establish a connection to Intelligence Server,
or the connection was interrupted during the test.
3 Either your Integrity Manager license has expired, or you do not have the
privileges necessary to run Integrity Manager. You can view license
information in License Manager.
4 The test execution failed. For more information about this error, see the
integrity test log for this test.
5 The test execution was aborted by the user.
System Administration Guide Verifying Reports and Documents with Integrity Manager 16
2012 MicroStrategy, Inc. Executing an integrity test 785
Manually editing an integrity test
If you need to make minor changes to an integrity test, it may be faster to
make those changes by editing the test file, rather than stepping through the
Integrity Manager Wizard.
The test file is a plain-text XML file, and can be edited in a text editor, such as
Notepad. For an explanation of all the XML tags included in the test file, see
List of tags in the integrity test file, page 799.
Executing a test against a remote Intelligence Server
Integrity Manager uses the Windows TCP/IP hosts file to contact remote
Intelligence Servers. This file contains server names and IP addresses for
other networked machines that can be accessed from this machine.
In Windows, to execute an integrity test against an Intelligence Server on a
machine other than the one Integrity Manager is running on, you need to add
an entry to the hosts file for the machine Integrity Manager is running on.
To add an entry to the hosts file
1 In the Windows system folder, navigate to the \system32\drivers\
etc folder.
For Windows 2000 and Windows 2003, the system folder is C:\
WINNT\.
For Windows XP, the system folder is C:\WINDOWS\.
2 Open the hosts file with a text editor, such as Notepad.
3 For each Intelligence Server machine that you want to test against, add a
line to the file in the same format as the examples given in the file.
4 Save and close the hosts file. You can now execute integrity tests against
the Intelligence Servers specified in the file.
Verifying Reports and Documents with Integrity Manager System Administration Guide 16
786 Executing an integrity test 2012 MicroStrategy, Inc.
Executing prompted reports with Integrity Manager
In a prompted report, the user specifies certain objects, such as the elements
of an attribute, or the range of values for a metric. For an introduction to
prompts, see the MicroStrategy Basic Reporting Guide.
Integrity Manager can use any of the following methods to resolve prompts:
Personal answer: Personal answers are default prompt answers that are
saved for individual MicroStrategy logins. Any prompts with personal
answers saved for the login using Integrity Manager can be resolved using
those personal answers.
Default object answer: A prompted report can have two possible default
answers: a default answer saved with the prompt, and a default answer
saved with the report. These default answers can be used to resolve the
prompt. If both default answers exist, Integrity Manager uses the answer
saved with the report.
Integrity Manager user-defined answer: Any required value and
hierarchy prompts can be answered according to the defaults provided in
the Select Prompt Settings page. You can provide default answers for
value prompts, and a default number of elements for hierarchy prompts.
Integrity Manager internal answer: Integrity Manager can use its
internal logic to attempt to answer any other required prompts without
default answers. For example, a prompt that requires a certain number of
elements to be selected from a list can be answered by selecting the
minimum number of elements from the beginning of the list.
By default Integrity Manager uses all of these options, in the order listed
above. You can disable some options or change the order of the options in the
Advanced Prompt Options dialog box in the Integrity Manager Wizard.
For example, you may want to never use your personal answers to answer
prompts, and use the user-defined answers instead of the default answers for
value prompts. You can configure the user-defined answers for value
prompts in the Select Prompt Settings page. Then, in the Advanced Prompt
Options dialog box, clear the Personal answer check box and move
Integrity Manager user-defined answer above Default object answer.
Optional prompts
You control whether Integrity Manager answers optional prompts on the
Select Prompt Settings page of the Integrity Manager Wizard.
System Administration Guide Verifying Reports and Documents with Integrity Manager 16
2012 MicroStrategy, Inc. Executing an integrity test 787
To answer optional prompts in the same way as required prompts, select
the Answer optional prompts check box.
To leave optional prompts that do not have default or personal answers
unanswered, clear the Answer optional prompts check box.
Using non-default personal answers in prompts
By default, when Integrity Manager answers a prompt with a personal
answer, it uses only the default personal answer for each prompt. If a prompt
does not have a default personal answer for the current user, Integrity
Manager moves to the next method of prompt resolution.
To change this default, in the Advanced Prompt Options dialog box, select
the Group personal prompt answers by their names option. When this
option is selected, Integrity Manager executes each report/document once
for each personal answer for each prompt in the report/document. If
multiple prompts in the report/document have personal answers with the
same name, those personal answers are used for each prompt in a single
execution of the report/document.
For personal prompt answers to be grouped, the answers must have
the exact same name. For example, if the base project contains a
personal prompt answer named AnswerA and the target project
contains a personal prompt answer named Answer_A, those prompt
answers will not be grouped together.
For example, consider a report with two prompts, Prompt1 and Prompt2.
The user executing the report has personal answers for each of these
prompts. The personal answers are named as follows:
Integrity Manager executes this report four times, as shown in the table
below:
Prompt Answers
Prompt1 AnswerA, AnswerB
Prompt2 AnswerA, AnswerC, AnswerD
Execution Prompt 1 answer Prompt 2 answer
1 Personal answer AnswerA Personal answer AnswerA
2 Personal answer AnswerB (next prompt answer method)
Verifying Reports and Documents with Integrity Manager System Administration Guide 16
788 Executing an integrity test 2012 MicroStrategy, Inc.
Since Prompt1 and Prompt2 both have a personal answer saved with the
name AnswerA, Integrity Manager groups those answers together in a single
execution. Only Prompt1 has an answer named AnswerB, so Integrity
Manager executes the report with AnswerB for Prompt1 and uses the next
available method for answering prompts to answer Prompt2. In the same
way, only Prompt2 has answers named AnswerC and AnswerD, so when
Integrity Manager executes the report using those answers for Prompt2 it
uses the next available prompt answer method for Prompt1.
Unanswered prompts
If a prompt cannot be answered by Integrity Manager, the report execution
fails and the report's status changes to Not Supported. A detailed
description of the prompt that could not be answered can be found in the
Details tab of the Report Data area for that failed report. To view this
description, select the report in the Results summary area and then click the
Details tab.
You can configure Integrity Manager to open a Not Supported report in
MicroStrategy Web. You can answer any prompts manually and save the
report. Integrity Manager then executes the newly saved report, using the
specified prompt answers.
Prompts that cannot be answered by Integrity Manager's internal logic
include:
Prompts that cannot be answered at all, such as an element list prompt
that contains no elements in the list
Level prompts that use the results of a search object to generate a list of
possible levels
Prompted metric qualifications (used in filters or custom groups)
MDX expression prompts
3 (next prompt answer method) Personal answer AnswerC
4 (next prompt answer method) Personal answer AnswerD
Execution Prompt 1 answer Prompt 2 answer
System Administration Guide Verifying Reports and Documents with Integrity Manager 16
2012 MicroStrategy, Inc. Executing an integrity test 789
To resolve unanswered prompts in MicroStrategy Web
Configure the integrity test to open the reports in MicroStrategy Web
1 Create an integrity test. Step through the Integrity Manager Wizard and
enter the information required on each page. For details about the
information required on each page, click Help to open the help for that
page of the wizard.
2 In the Select Prompt Settings page, click Advanced Options. The
Advanced Prompt Options dialog box opens.
3 Select the Link to MicroStrategy Web for unresolved prompts check
box.
4 In the URL for Base connection and URL for Target Connection
fields, type the URL for the baseline and target projects Web servers. To
test each URL, click the Test button. If it is correct, a browser window
opens at the main MicroStrategy Web page for that server.
The default URL for MicroStrategy Web is:
http://webservername/MicroStrategy/
asp/Main.aspx
and the default URL for Web Universal is:
http://webservername:8080/MicroStrategy/
servlet/mstrWeb
where webservername is the name of your MicroStrategy Web server
machine.
5 Click OK. The Advanced Prompt Options dialog box closes.
6 Finish defining the test, then execute it.
Resolve the prompts in MicroStrategy Web
7 If any reports contain prompts that cannot be resolved by Integrity
Manager, the Link to MicroStrategy Web for Unresolved Prompts dialog
box opens.
Verifying Reports and Documents with Integrity Manager System Administration Guide 16
790 Executing an integrity test 2012 MicroStrategy, Inc.
8 To save the report with the correct prompt answers, click the report's
name in the dialog box. The report opens in MicroStrategy Web, in a new
browser window.
Note: If a Login dialog box opens, select an authentication method,
enter a username and password, and click OK.
9 Answer the prompts for the report and save it. Depending on your choices
in the Advanced Prompt Options dialog box, you may need to save the
report as a static, unprompted report.
10 In Integrity Manager, click Continue. Integrity Manager executes the
newly saved version of the report.
To continue the integrity test without re-running the report, click Ignore.
The report is listed in the Results Summary area with a status of Not
Supported. To skip all future requests to resolve prompts in
MicroStrategy Web for this integrity test, click Ignore All.
Executing a test under multiple MicroStrategy user accounts
When you create an integrity test, you can specify multiple MicroStrategy
user accounts to execute the reports and documents in the test.
For example, your MicroStrategy system may use security filters to restrict
access to data for different users. If you know the MicroStrategy login and
password for a user who has each security filter, you can run the integrity test
under each of these users to ensure that the security filters are working as
designed after an upgrade. You can also compare a set of reports from the
same project under two different users to ensure that the users are seeing the
same data.
On the Enable Multiple Logins page of the Integrity Manager Wizard, you
specify the authentication method, MicroStrategy login, and password for
each user. Integrity Manager executes each report/document in the integrity
test under each user account, one account at a time, in the order the accounts
are listed. If you are executing a comparative integrity test, the results from
the first user in the base project are compared with the results from the first
user in the target project, and so on.
For example, you create a project-versus-project integrity test with reports
Report1, Report2, and Report3. You are testing the reports with users Alice
and Carol in the base project. You want to compare Alices results in the base
project with Bobs results in the target project, and Carols results in the base
System Administration Guide Verifying Reports and Documents with Integrity Manager 16
2012 MicroStrategy, Inc. Executing an integrity test 791
project with Alices results in the target project, so you configure the Enable
Multiple Logins page as follows:
When the text is executed, the reports are executed in the following order:
Note that the reports executed by Alice in the base project are compared with
the reports executed by Bob in the target project, and the reports executed by
Carol in the base project are compared with the reports executed by Alice in
the target project.
To execute a test with multiple users
1 Create an integrity test, including the information described in the steps
below. Step through the Integrity Manager Wizard and enter the
information required on each page. For details about the information
required on each page, click Help to open the help for that page of the
wizard.
2 On the Welcome page, select the Enable Multiple Logins check box.
3 On the Enable Multiple Logins page, for each user, specify the
authentication mode, login, and password.
4 Make sure the users are in the order that you want the test to be executed
in. In addition, if you are creating a comparative integrity test, make sure
Report
execution
Base project report
and user
Target project report
and user
1 Report1 Alice Report1 Bob
2 Report2 Alice Report2 Bob
3 Report3 Alice Report3 Bob
4 Report1 Carol Report1 Alice
5 Report2 Carol Report2 Alice
6 Report3 Carol Report3 Alice
Verifying Reports and Documents with Integrity Manager System Administration Guide 16
792 Executing an integrity test 2012 MicroStrategy, Inc.
that the users whose results you want to compare are paired up correctly
in the tables.
5 Finish stepping through the wizard and entering the required
information. When the test is executed, each report/document is
executed under each specified user account.
Ignoring dynamic SQL when comparing SQL
Dynamic SQL generates SQL statements that are partially created at the time
of execution. Dynamic SQL may be generated differently in the base project
and in the target project, so it can cause reports to be flagged as Not
Matched even if the report SQL is otherwise identical. For more information
about dynamic SQL, consult your database reference.
You can force Integrity Manager to ignore the dynamic SQL in its
comparison by using the Ignore Dynamic SQL feature. Access this feature
from the Advanced Options dialog box, on the Select Processing Options
page of the Integrity Manager wizard.
If you have multiple sections of dynamic SQL, you can force Integrity
Manager to ignore all of them by inserting identifying SQL comments before
and after each section of dynamic SQL. For example, before each section of
dynamic SQL you could include the line
/* BEGIN DYNAMIC SQL */
and after each section you could include the line
/* END DYNAMIC SQL */
Then you can enter /* BEGIN DYNAMIC SQL */ in the Start field, and /*
END DYNAMIC SQL */ in the End field.
Matching equivalent SQL strings
Sometimes reports in the base project and the target project include SQL that
is functionally equivalent but slightly different. For example, reports in the
base project might use a table prefix of TEST while reports in the target
project use a table prefix of PROD. You want Integrity Manager to treat the
table prefixes as identical for purposes of comparison, because reports that
differ only in their table prefixes should be considered identical.
System Administration Guide Verifying Reports and Documents with Integrity Manager 16
2012 MicroStrategy, Inc. Viewing the results of a test 793
In this case, you can use the SQL Replacement feature to replace TEST with
PREFIX in the base project, and PROD with PREFIX in the target project.
Now, when Integrity Manager compares the report SQL, it treats all
occurrences of TEST in the base and PROD in the target as PREFIX, so they
are not considered to be differences.
The changes made by the SQL Replacement Table are not stored in the SQL
files for each report. Rather, Integrity Manager stores those changes in
memory when it executes the integrity test.
Access the SQL Replacement feature from the Advanced Options dialog box,
on the Select Processing Options page of the Integrity Manager wizard.
Viewing the results of a test
Once you have started executing a test, information about the reports and
documents being tested appears in the Results Summary area of Integrity
Manager. This area lists all the selected reports and documents, by name and
path. Each report or document also shows one of the following statuses:
Pending reports and documents have not yet begun to execute.
Running reports and documents are in the process of executing.
In a performance test, this status appears as Running (#/#). The
first number is the current execution cycle. The second number is
the number of times the report or document will be executed in the
test.
Paused (#/#) reports and documents, in a performance test, have
executed some but not all of their specified number of cycles when the
test execution is paused. The first number is the number of cycles that
have been executed. The second number is the number of times the
report or document will be executed in the test.
Completed reports and documents have finished their execution without
errors.
Timed Out reports and documents did not finish executing in the time
specified in the Max Timeout field in the Select Execution Settings page.
These reports and documents have been cancelled by Integrity Manager
and will not be executed again during this run of the test.
Error indicates that an error has prevented this report or document from
executing correctly. To view the error, double-click the status. The report
Verifying Reports and Documents with Integrity Manager System Administration Guide 16
794 Viewing the results of a test 2012 MicroStrategy, Inc.
details open in the Report Data area of Integrity Manager, below the
Results Summary area. The error message is listed in the Execution
Details section.
Not Supported reports and documents contain one or more prompts for
which an answer could not be automatically generated. To see a
description of the errors, double-click the status. For details of how
Integrity Manager answers prompts, see Executing prompted reports
with Integrity Manager, page 786.
Additional information for Completed reports and documents is available in
the Data, SQL, Graph, and Excel columns:
Matched indicates that the results from the two projects are identical
for the report or document. In a single-project integrity test, Matched
indicates that the reports and documents executed successfully.
Not Matched indicates that a discrepancy exists between the two
projects for the report or document. To view the reports or documents
from each project in the Report Data area, select them in the Results
Summary area.
Not Compared indicates that Integrity Manager was unable to
compare the reports and documents for this type of analysis. This can be
because the report or document was not found in the target project,
because one or more prompts are not supported by Integrity Manager, or
because an error prevented the report or document from executing.
Not Available indicates that Integrity Manager did not attempt to
execute the report or document for this type of analysis. This may be
because this type of analysis was not selected on the Select Processing
Options page, or (if N/A is present in the Graph column) because the
report was not saved as a Graph or Grid/Graph.
To view a Completed report or document and identify discrepancies, select
its entry in the Results Summary. The report or document appears in the
Report Data area of Integrity Manager, below the Results Summary.
In a comparative integrity test, both the base and the target report or
document are shown in the Report Data area. Any differences between the
base and target are highlighted in red, as follows:
In the Data, SQL, or Excel view, the differences are printed in red. In Data
and Excel view, to highlight and bold the next or previous difference, click
the Next Difference or Previous Difference icon.
In the Graph view, the current difference is circled in red. To circle the
next or previous difference, click the Next Difference or Previous
System Administration Guide Verifying Reports and Documents with Integrity Manager 16
2012 MicroStrategy, Inc. Viewing the results of a test 795
Difference icon. To change the way differences are grouped, use the
Granularity slider. For more information about differences in graph
reports, see Grouping differences in graph reports.
Viewing graphs in Overlap layout enables you to switch quickly
between the base and target graphs. This layout makes it easy to
compare the discrepancies between the two graphs.
Viewing and editing notes
Notes are used to track additional information about reports and documents.
You can view the notes attached to a report or document in the Notes tab of
the Report Data area.
Note the following:
Users of Integrity Manager can view, add, and edit notes even if
they do not have the privileges to view, add, or edit notes in
MicroStrategy Web or Desktop.
Notes are not supported on versions of Intelligence Server prior to
9.0. If Integrity Manager connects to an Intelligence Server of
version 8.1.2 or earlier, the Notes tab displays the message Notes
are not supported for this connection."
In a baseline-versus-project or baseline-versus-baseline test, the
notes for the baselines can be viewed but not edited.
To make sure you are viewing the most recent version of the notes, click
Refresh. Integrity Manager contacts Intelligence Server and retrieves the
latest version of the notes attached to the report or document.
To add a note, enter the new note and click Submit. To edit the notes, click
Edit, make changes to the listed notes, and click Submit.
If a Login dialog box opens, select an authentication method, enter a
username and password, and click OK.
Grouping differences in graph and PDF reports
When Integrity Manager compares two graph or PDF reports, it saves the
graphs as .png or .pdf files. It then performs a pixel-by-pixel comparison
of the two images. If any pixels are different in the base and target graph, the
graph or PDF is considered Not Matched.
Verifying Reports and Documents with Integrity Manager System Administration Guide 16
796 Viewing the results of a test 2012 MicroStrategy, Inc.
Adjacent pixel differences are grouped together and treated as a single
difference. When you view the graph or PDF reports, Integrity Manager
draws a red boundary around the currently selected difference. To navigate
through the differences, use the Next Difference and Previous Difference
icons on the Report Data toolbar.
Each difference has a boundary of unchanged pixels that is treated as part of
the difference. You can adjust the size of this boundary with the Granularity
slider on the Report Data toolbar. Increasing the granularity causes multiple
differences near each other to be treated as a single difference. This can be
useful when you want to treat the changes to the formatting of a title or
legend as a single difference, so that you can quickly navigate to any other
differences.
In the image below, the title for the graph has been changed between the
baseline and the target. In the base graph, the title is in normal font; in the
target, it is in italic font.
The white space between the words is the same in both the base and target
reports. When the granularity is set to a low level, this unchanged space
causes Integrity Manager to treat each word as a separate difference, as seen
below:
If the granularity is set to a higher level, the space between the words is no
longer sufficient to cause Integrity Manager to treat each word as a separate
difference. The differences in the title are all grouped together, as seen
below:
System Administration Guide Verifying Reports and Documents with Integrity Manager 16
2012 MicroStrategy, Inc. Viewing the results of a test 797
Accessing the saved results of a test
When you execute a test, Integrity Manager saves the results of that test to a
location specified in the Select Execution Settings page of the Integrity
Manager wizard. If the option labeled Put output in a subfolder named by
execution date/time is selected, the test results are stored in a subfolder of
the specified output folder. Otherwise, the test results are stored directly in
the output folder.
A summary of the test results is available in HTML, in the file
ResultsSummary.html. This file gathers data from the file
ResultsSummary.xml and formats the data with the stylesheets
style.css and ResultsSummary.xsl.
While the test is executing, a temporary results file, temp.xml, is created.
This file is updated as each report or document completes execution. In the
event of a system crash during test execution, the most recent results are
stored in this file.
Report execution output
Within the output folder, Integrity Manager creates a folder named images
to store the images used in the ResultsSummary files. For a comparative
integrity test, a folder named common is created to hold the serialized
comparison files.
Integrity Manager also creates a separate folder within the output folder for
the report or document results from each project. These folders are named
after the Intelligence Server machines on which the projects are kept.
For the baseline server, _0 is appended to the machine name to create the
name of the folder.
For the target server, _1 is appended to the machine name.
For example, the image below is taken from a machine that executes a
project-versus-project integrity test at nine AM on the first Monday of each
month. The baseline project is on a machine named ARCHIMEDES, and the
target project is on a machine named PYTHAGORAS. The folder for the results
Verifying Reports and Documents with Integrity Manager System Administration Guide 16
798 Viewing the results of a test 2012 MicroStrategy, Inc.
from the baseline project is archimedes_0, and the folder for the results
from the target project is pythagoras_1.
In a baseline-versus-project integrity test, the baseline folder is
named baseline_0. In a baseline-versus-baseline integrity test, the
baseline folder is named baseline_0 and the target folder is named
baseline_1.
Each results folder contains a number of files containing the results of each
report that is tested. These files are named <ID>_<GUID>.<ext>, where
<ID> is the number indicating the order in which the report was executed,
<GUID> is the report object GUID, and <ext> is an extension based on the
type of file. The report results are saved in the following files:
SQL is saved in plain text format, in the file <ID>_<GUID>.sql.
Note: In a comparative integrity test, if you select the Save
color-coded SQL differences to an HTML file check box, the SQL is
also saved in HTML format, in the file <ID>_<GUID>.htm. In this
file, the SQL that is different from the SQL in the other project's
version of the report is highlighted in red.
Grid data is saved in CSV format, in the file <ID>_<GUID>.csv, but only
if you select the Save CSV files check box in the Advanced Options
dialog box.
Graph data is saved in PNG format, in the file <ID>_<GUID>.png, but
only if the report has been saved in Graph or Grid/Graph format.
Excel data is saved in XLS format, in the file <ID>_<GUID>.xls, but
only if you select the Save XLS files check box in the Advanced Options
dialog box.
PDF data is saved in PDF format, in the file <ID>_<GUID>.pdf.
System Administration Guide Verifying Reports and Documents with Integrity Manager 16
2012 MicroStrategy, Inc. List of tags in the integrity test file 799
Notes are saved in plain text format, in the file
<ID>_<GUID>.notes.txt. This file is created even if the
corresponding report does not have notes.
Note the following:
Only report results for formats requested in the Select Processing
Options page during test setup are generated.
SQL, graph, and PDF data are always saved if they are generated.
Grid and Excel data are only saved if you choose to save those
results during test creation. Notes are always saved.
Integrity Manager also creates a file named <ID>_<GUID>.ser
for each report or document. These files contain serialized binary
data that Integrity Manager uses when you open a previously
saved set of test results, and are not intended for use by end users.
These files are stored in the same folder as the test results.
Each results folder also contains a file called baseline.xml that provides a
summary of the tested reports. This file is used to provide a baseline
summary for baseline-versus-project and baseline-versus-baseline integrity
tests.
To open a previously saved set of test results
1 In Integrity Manager, from the File menu, select Open Results.
2 Browse to the location of the saved test.
3 Select the ResultsSummary.xml file and click Open. The saved test
results open in Integrity Manager, just as if you had executed the test.
List of tags in the integrity test file
When you save an integrity test, it is saved as an XML file, with an extension
of .MTC. For instructions on saving or loading an integrity test, see Saving
and loading a test, page 781.
Verifying Reports and Documents with Integrity Manager System Administration Guide 16
800 List of tags in the integrity test file 2012 MicroStrategy, Inc.
If needed, you can edit the integrity test file with any XML editor or text
editor, such as Notepad. The table below lists all the XML tags in an integrity
test file, with an explanation of each tag.
XML Tag Function
General test information
Execution_Mode Type of integrity test, as displayed in the
ResultsSummary file:
Project versus Project Integrity Test
Baseline versus Project Integrity Test
Baseline versus Baseline Integrity Test
Single Project Integrity Test
Note: This value is for display and localization purposes
only.
Execution_Mode_Value Type of integrity test, as executed by Integrity Manager:
1: Project versus Project integrity test
2: Single Project integrity test
3: Baseline versus Project integrity test
4: Baseline versus Baseline integrity test
LocalVersion Version of Integrity Manager that created the test.
isMultiUser Whether this integrity test supports multiple logins:
true: This integrity test supports multiple logins.
false: This integrity test does not support multiple
logins.
Base_Connection_Index Which ConnectionIndex (0 or 1) indicates the base
connection. The other ConnectionIndex is the target
connection.
Base or Target connection information
Note: Except in a single project integrity test, this section is repeated for both the base
connection and the target connection.
ConnectionIndex= 0 or 1, depending on the value of Base_Connection_
Index and whether the information below is for the base
or target connection.
Server_Name Name or IP address of the Intelligence Server.
Port Port number of the Intelligence Server.
Authentication_Mode Login authentication mode corresponding to the Login
tag below. If isMultiUser is set to true, there can be
multiple Authentication_Mode and Login tag pairs.
1: Standard
2: Windows
16: LDAP
32: Database
System Administration Guide Verifying Reports and Documents with Integrity Manager 16
2012 MicroStrategy, Inc. List of tags in the integrity test file 801
Login Login ID corresponding to the Authentication_Mode
tag above. If isMultiUser is set to true, there can be
multiple Authentication_Mode and Login tag pairs.
Project Name of the project.
Project_DssID GUID of the project.
Version The version of Intelligence Server that hosts the project.
Use_Load_Balancing Whether to use load balancing across the cluster for this
connection, that is, whether to execute the reports/
documents across all nodes of the cluster or on a single
node:
true: Use load balancing.
false: Do not use load balancing.
baselineConnection Whether this connection uses a baseline file:
true: This connection uses a baseline.
false: This connection uses a live Intelligence Server.
baselineFile The full path to the baseline file, if
baselineConnection is set to true.
Objects to be tested
Note: This section must be repeated for each object included in the integrity test.
Type Type of object to be processed by Integrity Manager:
3: Report
8: Folder
18: Shortcut
39: Search object
55: Document
GUID GUID of the object.
Name Name of the object.
Path Path to the object within the project.
Rounds (This entry is deprecated.)
Reporttype Object type.
If Type is set to 3:
768: Grid view report
769: Graph view report
770: SQL view report
774: Grid/Graph view report
776: Intelligent Cube
778: Transaction
4096: Datamart report
If Type is set to 55:
14081: Document
XML Tag Function
Verifying Reports and Documents with Integrity Manager System Administration Guide 16
802 List of tags in the integrity test file 2012 MicroStrategy, Inc.
chaseSearches Whether embedded search objects are processed by the
integrity test:
true: Process embedded search objects.
false: Do not process embedded search objects.
objMatchType Whether to match objects by ID or path name:
0: Match by ID.
1: Match by path name.
Prompt settings
textAnswer Custom answer for text prompts. To provide multiple
custom answers for text prompts, include each answer in
a separate textAnswer node.
textAnswerIsNull Whether custom answers are provided for text prompts:
true: Custom answers are not provided for text
prompts.
false: Custom answers are provided for text prompts.
numberAnswer Custom answer for numeric or Big Decimal prompts. To
provide multiple custom answers for these prompts,
include each answer in a separate numberAnswer
node.
numberAnswerIsNull Whether custom answers are provided for numeric and
Big Decimal prompts:
true: Custom answers are not provided for numeric
and Big Decimal prompts.
false: Custom answers are provided for numeric and
Big Decimal prompts.
dateAnswer Custom answer for date prompts. To provide multiple
custom answers for date prompts, include each answer
in a separate dateAnswer node.
dateAnswerIsNull Whether custom answers are provided for date prompts:
true: Custom answers are not provided for date
prompts.
false: Custom answers are provided for date prompts.
numberElementHierPrompt Number of elements that Integrity Manager selects to
answer element hierarchy prompts.
numberElementHierPrompt
IsNull
Whether a custom value is provided for the number of
elements used to answer element hierarchy prompts:
true: A custom value is not provided for element
hierarchy prompts.
false: A custom value is provided for element
hierarchy prompts.
XML Tag Function
System Administration Guide Verifying Reports and Documents with Integrity Manager 16
2012 MicroStrategy, Inc. List of tags in the integrity test file 803
answerOptionalPrompt Whether optional prompts are answered in this integrity
test:
true: Optional and required prompts are answered.
false: Only required prompts are answered.
PromptAnswerSource The prompt answer sources to be used by this integrity
test, in the order that they are to be used, separated by
commas. Negative numbers indicate that this answer
source is disabled.
Note: All four prompt answer sources must be included
in this parameter.
1: Personal answer
-1: Personal answer (disabled)
2: Default object answers
-2: Default object answers (disabled)
3: Integrity Manager user-defined answer
-3: Integrity Manager user-defined answer (disabled)
4: Integrity Manager internal answer
-4: Integrity Manager internal answer (disabled)
PromptAnswerSource_VAL A prompt answer source to be used by this integrity test.
If multiple prompt answer sources are specified, each
must have its own PromptAnswerSource_VAL entry,
in the order that they are to be used. Values include:
Personal answer
Default object answers
Integrity Manager user-defined answer
Integrity Manager internal answer
isLinkPopup Whether to open reports with unanswered prompts in
MicroStrategy Web:
true: Open reports with unanswered prompts.
false: Do not execute reports with unanswered
prompts.
BaseURL If isLinkPopup is set to true, the URL for the
MicroStrategy Web server for the base project.
TargetURL If isLinkPopup is set to true, the URL for the
MicroStrategy Web server for the target project.
Personal_Answer_Option Whether to use only default personal prompt answers, or
group personal prompt answers by their names:
USE_DEFAULT: Use only default personal prompt
answers for each prompt.
GROUP_BY_NAME: Group personal prompt answers
by their names.
XML Tag Function
Verifying Reports and Documents with Integrity Manager System Administration Guide 16
804 List of tags in the integrity test file 2012 MicroStrategy, Inc.
Personal_Answer_Option_
Desc
If Personal_Answer_Option is set to
USE_DEFAULT, this must be set to Use only default
personal prompt answer for each prompt.
If Personal_Answer_Option is set to
GROUP_BY_NAME, this must be set to Group
personal prompt answers by their names.
Execution Settings
MaxTimeout Maximum time, in minutes, that a report can run before
Integrity Manager cancels it.
numSimultaneous
Executions
Maximum number of simultaneous report/document
executions during the integrity test.
useCache Whether to use the cached version of a report, if one is
available:
true: Use the report cache.
false: Do not use the report cache; execute each
report against the Intelligence Server.
Output_Directory Full path to the location where the integrity test results
are saved.
isAppendDateToOutputDir Whether to store the test results in a subdirectory of the
Output_Directory, named by date and time of the
integrity test execution:
true: Store results in a time-stamped subdirectory of
the specified directory.
false: Store results in the specified directory.
LogLevel Enable or disable logging:
1: Logging is enabled.
-5: Logging is disabled.
LogFile Full path to the log file.
Processing options
isDataEnabled Whether to enable data comparison for reports:
true: Enabled.
false: Disabled.
isSQLEnabled Whether to enable SQL comparison for reports:
true: Enabled.
false: Disabled.
isGraphEnabled Whether to enable graph comparison for reports:
true: Enabled.
false: Disabled.
isExcelEnabled Whether to enable Excel comparison for reports:
true: Enabled.
false: Disabled.
XML Tag Function
System Administration Guide Verifying Reports and Documents with Integrity Manager 16
2012 MicroStrategy, Inc. List of tags in the integrity test file 805
isPdfEnabled Whether to enable PDF comparison for reports:
true: Enabled.
false: Disabled.
isRsdExcelEnabled Whether to enable Excel comparison for documents:
true: Enabled.
false: Disabled.
isRsdPdfEnabled Whether to enable PDF comparison for documents:
true: Enabled.
false: Disabled.
isRsdExecEnabled Whether to enable execution for documents:
true: Enabled.
false: Disabled.
reportCycles Number of performance test cycles to run for each
report.
documentCycles Number of performance test cycles to run for each
document.
SQL processing options
isColorCodeSQL Whether to save the generated SQL to an HTML file with
differences highlighted in red:
true: Enabled.
false: Disabled.
dynamicSQLStart Text marking the beginning of any dynamic SQL.
dynamicSQLEnd Text marking the end of any dynamic SQL.
from SQL to be replaced by the SQL indicated by the to tag.
to SQL to replace the SQL indicated by the from tag.
applyTo Where to apply the SQL replacement:
1: Base only.
2: Target only.
3: Base and target.
Data processing options
isCSVEnabled Whether to save the data for each report as a CSV file:
true: Enabled.
false: Disabled.
Excel processing options
Note: For all Excel processing options, if the option is left blank, the setting for that option
is imported from the users MicroStrategy Web export preferences, as per the Use Default
option in the Integrity Manager Wizard.
XML Tag Function
Verifying Reports and Documents with Integrity Manager System Administration Guide 16
806 List of tags in the integrity test file 2012 MicroStrategy, Inc.
isXLSEnabled Whether to save data for each report as an XLS file:
true: Enabled.
false: Disabled.
ExportReportTitle Whether to include the report title in the Excel chart:
0: Do not export the report title.
-1: Export the report title.
ExportPageByInfo Whether to include which report objects are grouped in a
page-by selection in the Excel chart:
0: Do not export the page-by information.
-1: Export the page-by information.
isExportFilterDetails Whether to include the report filter details in the Excel
chart:
true: Export the filter details.
false: Do not export the filter details.
isRemoveColumn Whether to remove the extra Metrics column from the
Excel chart:
0: Remove the extra column.
1: Do not remove the extra column.
2: Use the default setting in the MicroStrategy Web
preferences.
ExpandAllPages Whether to include all report objects in the Excel chart,
or only the objects in the default page-by selection:
0: Export only the default page-by.
-1: Export all objects.
excelVersion Excel version of the exported file:
1: Excel 2000.
2: Excel XP/2003.
4: Excel 2007 or newer.
isExportMetricAsText Whether to export metric values as text or as numeric
values:
true: Export metrics as text.
false: Export metrics as numeric values.
isExportHeaderAsText Whether to export data header values as text or as
numeric values:
true: Export headers as text.
false: Export headers as numeric values.
isSeparateSheets Whether to export each page of the report to a separate
sheet in the Excel file:
true: Export each page as a separate sheet.
false: Export the entire report on a single sheet.
XML Tag Function
System Administration Guide Verifying Reports and Documents with Integrity Manager 16
2012 MicroStrategy, Inc. List of tags in the integrity test file 807
isLiveCharts Whether to export graphs in the report as live Excel
graphs, or as static images:
true: Export graphs as live Excel graphs.
false: Export graphs as static images in the Results
folder.
ExcelEmbedImages Whether images and graphs in the report can be
accessed from the Excel spreadsheet without having to
run MicroStrategy Web:
0: Images and graphs are not embedded in the
spreadsheet, and cannot be accessed without running
the report in MicroStrategy Web.
-1: Images and graphs are embedded in the
spreadsheet.
isOfficeRefresh Whether MicroStrategy Office can refresh reports after
they have been exported to Excel:
true: Reports can be refreshed from Office.
false: Reports are static and cannot be refreshed from
Office.
ExcelReportHeader Text of the custom header added to the Excel
spreadsheet.
ExcelReportHeader
Location
The location of the custom header in the Excel export:
0: Display the custom header before other report
headers.
1: Display the custom header after other report
headers.
2: The custom header replaces any other report
headers.
ExcelReportFooter Text of the custom footer added to the Excel
spreadsheet.
PDF processing options
Note: For all PDF processing options, if the option is left blank or not listed in the MTC file,
that option is processed using the default setting in Intelligence Servers PDF generation
options.
Scaling Whether to adjust the font to fit the report to a certain
percentage of the PDF page (ScalePercentage), or to
fit a certain number of report pages on the page
(ScalePagesWide and ScalePagesTall):
0: Use ScalePercentage.
1: Use ScalePagesWide and ScalePagesTall.
ScalePercentage Percentage to scale the font if Scaling is set to 0.
ScalePagesWide Number of report pages per PDF page width, if
Scaling is set to 1.
XML Tag Function
Verifying Reports and Documents with Integrity Manager System Administration Guide 16
808 List of tags in the integrity test file 2012 MicroStrategy, Inc.
ScalePagesTall Number of report pages per PDF page height, if
Scaling is set to 1.
GridandGraph Whether to print the reports grid and graph on the same
page:
0: Print the grid and graph on separate PDF pages.
1: Print the grid and graph on the same PDF page.
Orientation Page orientation:
0: Portrait.
1: Landscape.
PrintCoverDetails Whether to include a cover page:
0: Do not print a cover page.
1: Print a cover page.
CoverPageDetails
Contents
What to include in the cover page, if
PrintCoverDetails is set to 1:
0: Report filter details.
1: Report details.
CoverPageLocation The location of the cover page, if PrintCoverDetails
is set to 1:
0: After the report.
1: Before the report.
ExpandAllPages Whether to include all report objects in the PDF, or only
objects in the default page-by selection:
0: Export only the default page-by.
1: Export all objects.
PaperType Paper size of the PDF:
0: Letter (8.5x11)
1: Legal (8.5x14)
2: Executive (7.25x10.5)
3: Folio (8.5x13)
4: A3 (11.69x16.54)
5: A4 (8.27x11.69)
6: A5 (5.83x8.27)
MarginLeft Left margin, in inches.
MarginRight Right margin, in inches.
MarginTop Top margin, in inches.
MarginBottom Bottom margin, in inches.
MaxHeaderSize Maximum header size, in inches.
MaxFooterSize Maximum footer size, in inches.
GraphFormat Whether to use bitmaps for graphs:
10: Use bitmaps for graphs.
11: Do not use bitmaps for graphs.
XML Tag Function
System Administration Guide Verifying Reports and Documents with Integrity Manager 16
2012 MicroStrategy, Inc. List of tags in the integrity test file 809
PrintQuality Whether to use draft quality bitmaps for graphs, if
GraphFormat is set to 11:
96: Use draft quality bitmaps.
288: Use fine quality bitmaps.
EmbedFonts Whether to embed fonts in the PDF:
0: Do not embed fonts.
1: Embed fonts.
HeaderLeft Left page header.
HeaderCenter Center page header.
HeaderRight Right page header.
FooterLeft Left page footer.
FooterCenter Center page footer.
FooterRight Right page footer.
ReportHeader Report header.
Performance processing options
inclErrorRptIn
Performance
Whether to include in the performance test the execution
times from reports/documents that do not complete
execution:
true: Include the execution times from all reports/
documents.
false: Include only the execution times from reports/
documents that execute successfully.
XML Tag Function
Verifying Reports and Documents with Integrity Manager System Administration Guide 16
810 List of tags in the integrity test file 2012 MicroStrategy, Inc.
2012 MicroStrategy, Inc. 811
17
17.ANALYZING SYSTEM USAGE
WITH ENTERPRISE MANAGER
Introduction
MicroStrategy Enterprise Manager provides insights about governing and
tuning all areas of your MicroStrategy environment. By analyzing the usage
statistics collected by Intelligence Server, Enterprise Manager provides a
historical overview of Intelligence Server operations.
This section provides the following information:
What is Enterprise Manager?, page 812 provides an overview of
Enterprise Manager.
Best practices for using Enterprise Manager, page 813 provides
MicroStrategys recommendations for best practices when using
Enterprise Manager.
Understanding the Enterprise Manager architecture, page 813 explains
how Enterprise Manager interacts with your MicroStrategy system.
Installing and configuring Enterprise Manager, page 817 walks you
through the process of setting up Enterprise Manager to monitor projects
in your system.
Analyzing System Usage with Enterprise Manager System Administration Guide 17
812 What is Enterprise Manager? 2012 MicroStrategy, Inc.
Maintaining Enterprise Manager, page 831 explains how Enterprise
Manager uses the data in the Intelligence Server statistics tables.
Reporting in Enterprise Manager, page 841 provides descriptions of all
the predefined reports available in Enterprise Manager. These reports
can help you identify problem areas in the system.
What is Enterprise Manager?
The heart of Enterprise Manager is a MicroStrategy project that comes with a
set of predefined reports, and the metrics and attributes to create your own
reports. When you log into the Enterprise Manager project, you can run
reports that help you to:
Allocate system resources based on data warehouse usage
Research efficient aggregation, partitioning, and indexing strategies
Determine the optimal time to run scheduled jobs, load data, or perform
system and database maintenance
Determine the most popular reports so you can schedule and cache them,
thus increasing their response time and reducing the load on the system
Identify unused objects from your metadata repository so they can be
deleted later
Identify peak usage times and patterns and, if necessary, tune your
Intelligence Server to respond appropriately
Determine whether you need to add more threads to the database
connection threads if queue times are long
Profile users based on their system resource usage
You can use the predefined reports as they are, copy the reports and then
modify the copies, or build your own custom reports to suit your needs. The
Enterprise Manager project includes over 300 metrics and 90 predefined
reports. Many of these reports include prompts, which accept user input
before a report is executed, for flexibility. You can create new metrics,
prompts, filters, templates, or reports to suit the needs of your environment
or the type of analysis you want to do. All of the predefined objects are
located in the Public Objects folder in the Enterprise Manager project.
System Administration Guide Analyzing System Usage with Enterprise Manager 17
2012 MicroStrategy, Inc. Best practices for using Enterprise Manager 813
Best practices for using Enterprise Manager
Make all users who need access to the Enterprise Manager reports
members of the MicroStrategy Web Viewer user group. Users in this
group have all the necessary permissions and privileges to use the
out-of-the-box Enterprise Manager reports.
Make all users who need administrative access to the Enterprise Manager
project members of the EMAdmin user group. Users in this group have all
the necessary permissions and privileges to administer the Enterprise
Manager project.
Use Enterprise Manager to monitor itself. This feedback can help you
fine-tune Enterprise Managers monitoring ability. For instructions on
how to monitor a project in Enterprise Manager, see Selecting the
projects to monitor, page 827.
For additional information about every object in the Enterprise Manager
project, see the objects Long Description property (right-click the object,
select Properties, and select the Long Description category). The long
description includes sample reporting requirements for the object, where
applicable.
For best practices relating to specific Enterprise Manager functionality,
see the following sections:
Best practices for installing and configuring Enterprise Manager,
page 818
Best practices for Enterprise Manager data loading, page 833
Best practices for Enterprise Manager reporting, page 843
Understanding the Enterprise Manager
architecture
The diagram below shows the main components of Enterprise Manager, and
the processes by which Intelligence Server statistics are incorporated into
Enterprise Manager reports. Descriptions of these components and
processes are below the diagram, organized into the following categories.
Enterprise Manager system components, page 814
Analyzing System Usage with Enterprise Manager System Administration Guide 17
814 Understanding the Enterprise Manager architecture 2012 MicroStrategy, Inc.
Enterprise Manager processes, page 815
Enterprise Manager system components
Intelligence Servers
The projects on each Intelligence Server can be configured to log usage
statistics to the statistics database. The logged statistics include
information such as the report GUID, the user who ran the report, how
long various stages of the report took to execute, and so on.
Enterprise Manager
Enterprise Manager consists of an application (the Enterprise Manager
console) and a project.
System Administration Guide Analyzing System Usage with Enterprise Manager 17
2012 MicroStrategy, Inc. Understanding the Enterprise Manager architecture 815
The Enterprise Manager console loads information about the monitored
projects into the Enterprise Manager data warehouse lookup tables, and
runs the data load scripts that move statistics data into the data
warehouse fact tables. For detailed information about the Enterprise
Manager console, see Running the Enterprise Manager console,
page 821, or see the Enterprise Manager console Help.
The Enterprise Manager monitoring projects data warehouse is
populated from the Intelligence Server statistics. The reports in this
project are designed to assist users in tuning their entire MicroStrategy
system. For detailed descriptions of each report, see Reporting in
Enterprise Manager, page 841.
Statistics tables
The statistics database contains MicroStrategy-specific statistics tables
created through the MicroStrategy Configuration Wizard. These tables
contain data on the MicroStrategy system's usage and performance, and
are populated by all projects that are configured to log statistics. For an
explanation of the collected statistics, see Monitoring system usage:
Intelligence Server statistics, page 347. For detailed information about
the contents of the statistics tables, see the Statistics Data Dictionary in
the Reference for System Administration.
Enterprise Manager data warehouse
The Enterprise Manager data warehouse is in the same physical database
as the statistics tables. It contains configuration tables necessary for
Enterprise Managers operation, lookup tables, and fact tables with
transformed information from the statistics tables.
Lookup tables contain descriptive information about each object in
the monitored projects, such as name, owner, creation date, folder
path, and so on.
Fact tables contain data that has been loaded from the statistics
database by the data load process.
Enterprise Manager processes
The following subsections describe the three major Enterprise Manager
processes: logging statistics, loading data, and reporting on that data.
Analyzing System Usage with Enterprise Manager System Administration Guide 17
816 Understanding the Enterprise Manager architecture 2012 MicroStrategy, Inc.
The statistics logging process
You choose the MicroStrategy projects to log usage statistics into the
statistics tables. For details about the statistics logging process, including
instructions on configuring a project to log statistics, see the Monitoring the
System chapter in the System Administration Guide.
The data loading process
Before the raw information in the statistics database can be analyzed with
the monitoring project, it must be converted. In addition, Enterprise
Manager needs up-to-date information about the projects it monitors to
report accurately on topics like per-user resource usage. The data load
process populates both the lookup and fact tables in the Enterprise Manager
data warehouse. For a detailed description of the data load process, see Data
loading, page 832
The data load process is broken into two steps.
1 In the first step, Enterprise Manager retrieves information about the
structure of the monitored projects by means of the Intelligence Server
API. It then populates the lookup tables of the data warehouse with that
information.
2 In the second step, Enterprise Manager migrates data from the statistics
tables into the data warehouse fact tables by means of a set of SQL
scripts.
The Enterprise Manager reporting process
The Enterprise Manager administrator executes reports in the Enterprise
Manager project to analyze the information in the data warehouse. For
detailed descriptions of each report, see Reporting in Enterprise Manager,
page 841.
System Administration Guide Analyzing System Usage with Enterprise Manager 17
2012 MicroStrategy, Inc. Installing and configuring Enterprise Manager 817
Installing and configuring Enterprise Manager
Below is a high-level overview of the steps to install and configure Enterprise
Manager for your MicroStrategy system.
1 Confirm that you have fulfilled the prerequisites for installing Enterprise
Manager.
For a list of Enterprise Managers prerequisites, see MicroStrategy
Enterprise Manager prerequisites, page 818.
2 Install the Enterprise Manager console and databases.
For more information about installing Enterprise Manager, see Installing
Enterprise Manager, page 820. For detailed instructions on installing
MicroStrategy products, see the MicroStrategy Installation and
Configuration Guide.
3 Configure your projects to log statistics to the statistics tables.
For each project, you need to set the location of the statistics tables and
the information that you want to have logged. For more information and
detailed instructions, see the Monitoring the System chapter in the
System Administration Guide.
The Enterprise Manager data warehouse is stored in the same
database that is used to store the statistics.
4 Set up the Enterprise Manager metadata database.
This database contains the users, groups, objects, and reports for the
Enterprise Manager project. For more information and detailed
instructions, see Creating the Enterprise Manager metadata database,
page 820.
5 Step through the Enterprise Manager Console, which sets up the
following processes:
a Initialize, which migrates the Enterprise Manager project to your
Enterprise Manager production databases. For more information and
detailed instructions, see Initializing your Enterprise Manager
production environment, page 822.
b Configure, which selects the projects to monitor. For more
information and detailed instructions, see Selecting the projects to
monitor, page 827.
Analyzing System Usage with Enterprise Manager System Administration Guide 17
818 Installing and configuring Enterprise Manager 2012 MicroStrategy, Inc.
c Schedule, which specifies how often your projects statistics are
loaded into the Enterprise Manager data warehouse For more
information and detailed instructions, see Scheduling how often
statistics are loaded into the Enterprise Manager data warehouse,
page 829.
Best practices for installing and configuring Enterprise
Manager
Install Enterprise Manager on a machine that is separate from
Intelligence Server. This configuration allows you to upgrade Enterprise
Manager without upgrading Intelligence Server. You can have the
Enterprise Manager project in the same metadata as your other projects.
The Enterprise Manager project metadata contains two user groups:
MicroStrategy Web Viewer and EMAdmin.
Users assigned to the MicroStrategy Web Viewer group have all the
necessary privileges and permissions to view the out-of-the-box
Enterprise Manager reports. Assign users who only need to view
reports to this group.
Users assigned to the EMAdmin group have all the necessary
privileges to administer the Enterprise Manager project. Assign users
who need to create reports to this group.
To ensure that you can successfully upgrade the Enterprise Manager
project in the future, do not modify schema objects. Rather, make copies
of the objects you want to modify and then modify the copies.
Upgrade to Enterprise Manager service packs when they become
available. MicroStrategy includes your feedback in the service packs,
including fixes to issues and additional enhancements.
MicroStrategy Enterprise Manager prerequisites
Before you install Enterprise Manager, make sure you have the following:
Write access to two databases: one for the data warehouse and statistics
tables, and one for the Enterprise Manager project metadata. The project
metadata can be placed in the same database as other MicroStrategy
project metadatas.
System Administration Guide Analyzing System Usage with Enterprise Manager 17
2012 MicroStrategy, Inc. Installing and configuring Enterprise Manager 819
The Enterprise Manager data warehouse must be placed in the same
database that is used to store Intelligence Server statistics. It can be
stored in any of the following databases:
SQL Server
Oracle
Teradata
IBM DB2 UDB
Sybase ASE
If you are using DB2 or Sybase for the data warehouse, you must
change the minimum page file size for the database to at least 8K.
DB2 uses the page file size to determine the maximum size of a
single row in the database. Some Enterprise Manager tables
contain rows that require more than the default 4K.
For a complete list of the versions of each database that are certified for
use with Enterprise Manager, see the Enterprise manager readme file.
Administrator privileges for the MicroStrategy projects that you want to
monitor in Enterprise Manager. You must also have the Create
Configuration Objects privilege for the project source in which you are
creating the Enterprise Manager project.
The frequency and best times for Enterprise Manager to load data from
the statistics tables into the data warehouse. For example, if you need
near-real-time data, you can load the data as often as once per hour.
However, if you are collecting statistics in great detail, you should run the
data load during times when Intelligence Server usage is low, such as
overnight. For an explanation of the data loading process, see Data
loading, page 832.
To use the dashboards that come with Enterprise Manager, you need a
MicroStrategy Report Services license. If you do not have a Report
Services license, contact your account representative for information
about obtaining one. For information about the dashboards in Enterprise
Manager, see Dashboards, page 845.
These dashboards are designed for use with MicroStrategy Web. If
you are using MicroStrategy Web Universal, the links to other
reports in the dashboards do not function. To correct the links,
edit the dashboards and change all occurrences of Main.aspx in
the links to mstrWeb.
Analyzing System Usage with Enterprise Manager System Administration Guide 17
820 Installing and configuring Enterprise Manager 2012 MicroStrategy, Inc.
Installing Enterprise Manager
Enterprise Manager is one of the products provided with MicroStrategy. For
information about obtaining a license to use Enterprise Manager, contact
your MicroStrategy account executive.
The following Enterprise Manager components are installed:
Microsoft Access metadata database: This database contains the
metadata for the Enterprise Manager project, including all of the facts,
attributes, hierarchies, metrics, filters, and reports that are predefined as
part of Enterprise Manager.
Microsoft Access data warehouse database: This database contains the
fact and lookup tables that need to be populated, as well as configuration
tables with information necessary for the operation of Enterprise
Manager.
Enterprise Manager Console: This application helps you configure
Enterprise Manager, and launches the data loading scripts.
SQL scripts: A wide variety of SQL scripts that create warehouse tables,
perform various other setup tasks, and perform the data load process.
For instructions on installing Enterprise Manager, see the MicroStrategy
Installation and Configuration Guide.
Configuring your projects to log statistics
Before Enterprise Manager can be configured to read statistics data, you
must create the statistics database and, for each project, set the location of
the statistics tables and the information that you want to have logged. For
more information and detailed instructions, see Configuring Intelligence
Server to log statistics, page 354.
Creating the Enterprise Manager metadata database
The Enterprise Manager metadata database contains all the facts, attributes,
hierarchies, metrics, filters, and reports that are predefined as part of the
System Administration Guide Analyzing System Usage with Enterprise Manager 17
2012 MicroStrategy, Inc. Installing and configuring Enterprise Manager 821
Enterprise Manager project. You can use an existing metadata database in
your system, or create a new database:
To use an existing metadata database, note the Data Source Name (DSN)
for it. This DSN is used later in the installation process, when you are
prompted for the Metadata Repository Location.
To create a new database, follow the procedure below.
The Enterprise Manager-specific tables in this database are created and
populated when you proceed through the Enterprise Manager Console, in the
Initialization step. This is done by importing the Microsoft Access metadata
database into the production database. For information about this process,
see Initializing your Enterprise Manager production environment,
page 822.
To create a new Enterprise Manager metadata database
1 Create a database to store your Enterprise Manager metadata. (This is
generally performed by your database administrator.) This database must
be one of the databases certified for use with MicroStrategy metadata. For
a list of certified databases, see the MicroStrategy readme.
2 Use the MicroStrategy Connectivity Wizard to create a Data Source Name
for the metadata. Note this DSN for later. It is needed when creating the
statistics tables and when you specify the DSN for the Metadata Location.
To access the Connectivity Wizard, from the Windows Start menu point
to Programs, then MicroStrategy, then Tools, then select Connectivity
Wizard. For detailed instructions on using the Connectivity Wizard, see
the MicroStrategy Installation and Configuration Guide.
Now you must create a data warehouse to store the statistics that Enterprise
Manager will help you analyze.
Running the Enterprise Manager console
The Enterprise Manager console provides a wizard that walks you through
the steps to initialize and configure the Enterprise Manager project. It
consists of three major sections:
Initializing your Enterprise Manager production environment,
page 822
Analyzing System Usage with Enterprise Manager System Administration Guide 17
822 Installing and configuring Enterprise Manager 2012 MicroStrategy, Inc.
Selecting the projects to monitor, page 827
Scheduling how often statistics are loaded into the Enterprise Manager
data warehouse, page 829
If you are using complete session logging, you must follow these steps
for each different statistics database. For information about how to
use the recommended configuration of single instance session
logging, see the Monitoring the System chapter in the System
Administration Guide.
You can close the Enterprise Manager Console at any time without losing
anything you have already completed. The Enterprise Manager Console
automatically saves all the work that you do and continues from where you
stopped when you open the console again.
Initializing your Enterprise Manager production environment
The Enterprise Manager metadata and data warehouse that are installed
with Enterprise Manager are in Microsoft Access databases. To use them in a
production environment, you need to import them into the Enterprise
Manager databases that you created earlier.
The metadata contains all of the Enterprise Manager project definition
information: schema objects, metrics, templates, filters, reports, and more.
The data warehouse contains configuration tables necessary to the operation
of Enterprise Manager, some time-based lookup tables, and standard lookup
tables that are populated during the data load process.
Initializing the environment also involves running a SQL script specific to
the type of production database that you are using. This SQL script creates
the lookup and fact tables and creates the primary keys in the data
warehouse. It also inserts database-specific SQL procedures into the
EM_SQL table for use in the data load process.
In the event of problems with the initialization process, you can check the file
EMProjectMover.log to help with troubleshooting. This file is located by
default in C:\Program Files\MicroStrategy\
Enterprise Manager.
System Administration Guide Analyzing System Usage with Enterprise Manager 17
2012 MicroStrategy, Inc. Installing and configuring Enterprise Manager 823
To initialize the Enterprise Manager project
1 From the Start menu, point to Programs, then MicroStrategy, then
Enterprise Manager, then choose Enterprise Manager Console.
2 Read the Home page and click Next.
3 Read the Initialize Overview page. Be sure you have the Data Source
Names for the Enterprise Manager data warehouse (the same database
that you are using to log Intelligence Server statistics) and the Enterprise
Manager metadata database before you continue. Click Next.
4 Read the Initialize Project page and click Transfer to import the project
files. The Project Mover Wizard opens.
This procedure walks you through the Project Mover Wizard. For a
detailed explanation of the wizard, see the Help for the Project
Mover Wizard (click Help).
5 Read the welcome screen and click Next. The Select your source files page
opens.
Select your source files
6 Verify that the correct Metadata Repository Source is specified.
The metadata repository source is a Microsoft Access database
that was installed as part of the Enterprise Manager installation. If
it is not in the default Enterprise Manager directory, search for
EM_Proj_MD.mdb and type the correct path in the field.
Analyzing System Usage with Enterprise Manager System Administration Guide 17
824 Installing and configuring Enterprise Manager 2012 MicroStrategy, Inc.
7 Verify that the correct Warehouse Source is specified.
The warehouse source is also a Microsoft Access database that was
installed as part of the Enterprise Manager installation. If it is not
in the default Enterprise Manager directory, search for
EM_WH.mdb and type the correct path in the field.
8 Leave the Run a SQL script check box selected, and make sure that the
Overwrite warehouse tables if they exist check box is selected.
9 Click Next. The Project Selection page opens.
10 Select Enterprise Manager and click Next. The Run a SQL Script on the
Warehouse page opens.
Run a SQL script on the Warehouse Enterprise Manager
11 In the SQL script to be run after warehouse transfer field, specify the
Enterprise Manager SQL script appropriate to your data warehouse:
a Click the browse (...) button. A window opens to a directory
containing .sql files.
b Select the appropriate em_sql_databasetype.sql file for your
Enterprise Manager data warehouse:
If you use the Enterprise Manager warehouse in Oracle 9i or
higher, use the em_sql_ora_std_ed.sql script. This script
System Administration Guide Analyzing System Usage with Enterprise Manager 17
2012 MicroStrategy, Inc. Installing and configuring Enterprise Manager 825
uses SQL-92 syntax, and results in better execution and improved
performance for Enterprise Manager queries.
c Click Open.
12 Click Next. The Metadata Repository Location page opens.
Enterprise Manager Metadata Repository Location
13 Select the Data Source Name for the Enterprise Manager metadata
database from the drop-down list.
14 Type a valid User Name and Password for this database.
Data warehouse SQL script to run
Microsoft SQL Server 2003 or earlier em_sql.sql
Microsoft SQL Server 2005 or 2008 em_sql_2005-2008.sql
Oracle 8i em_sql_ora.sql
Oracle 9i or newer em_sql_ora_std_ed.sql
DB2 em_sql_db2.sql
Teradata em_sql_tera.sql
Sybase em_sql_syb.sql
Analyzing System Usage with Enterprise Manager System Administration Guide 17
826 Installing and configuring Enterprise Manager 2012 MicroStrategy, Inc.
15 Click Next. The Warehouse Location page opens.
Warehouse Location
16 Select the Data Source Name for the Enterprise Manager data
warehouse and statistics tables from the drop-down list.
17 Type a valid User Name and Password for this database.
18 Select the correct database type from the Database Connection Type
drop-down list.
19 Click Next. The Metadata Repository Connection page opens.
Metadata Repository Connection
20 In the Project Source Name field, type the name of the project source to
create the Enterprise Manager project in. If this project source does not
exist, it will be created.
System Administration Guide Analyzing System Usage with Enterprise Manager 17
2012 MicroStrategy, Inc. Installing and configuring Enterprise Manager 827
21 Click Next. The Summary page opens.
22 Review the information on the summary page and click Transfer when
you are ready. The process can take several minutes.
23 When the transfer process is complete, the Project Mover Wizard closes
and you are returned to the Enterprise Manager Console. Click Next. The
Configure Overview page opens.
Selecting the projects to monitor
In this part of the Enterprise Manager Console, you determine which
projects to monitor using Enterprise Manager. These projects must be
configured to log statistics.
To select which projects to monitor in Enterprise Manager
1 Read the Configure Overview page and click Next. The Choose Projects
page opens.
2 From the Available Server Project Sources list, select the project
source that contains the projects that you want to monitor using
Enterprise Manager.
If the project source that you want to monitor has the default name
of New Project Source, you must change the name of the project
source before adding it to Enterprise Manager. Otherwise
Enterprise Manager will be unable to load statistics and fact data
from the projects in the project source.
Analyzing System Usage with Enterprise Manager System Administration Guide 17
828 Installing and configuring Enterprise Manager 2012 MicroStrategy, Inc.
3 Click the right arrow (>). The Select Projects (Project Source Name)
dialog box opens.
4 In the User Login area, type a MicroStrategy login ID that has
Administrator access to the selected projects, and the password for that
login ID.
Enterprise Manager console only supports standard
authentication. Warehouse and single sign-on authentication
modes are not supported. For information about the different
authentication modes, see Chapter 3, Identifying Users:
Authentication.
5 Click Validate. The available projects are listed in the selection area.
6 Select the projects you want to monitor with Enterprise Manager and
click OK.
You can only select projects that have had statistics logging
enabled.
System Administration Guide Analyzing System Usage with Enterprise Manager 17
2012 MicroStrategy, Inc. Installing and configuring Enterprise Manager 829
7 Repeat steps 2 through 6 for any other project sources containing
projects you want to monitor.
In a clustered environment, you can only monitor a project once,
regardless of how many Intelligence Servers it is running on. This
is because Enterprise Manager connects to the project to populate
the lookup tables, and because the project is the same on all
Intelligence Servers when clustered. All of the statistics are
available in Enterprise Manager as long as each clustered
Intelligence Server is set up to log statistics to the Enterprise
Manager data warehouse.
8 Click Next. The Schedule Overview page opens.
Scheduling how often statistics are loaded into the
Enterprise Manager data warehouse
This procedure configures how often data is automatically loaded from the
statistics tables into the Enterprise Manager data warehouse. For detailed
information about the data load process, see Data loading, page 832.
The data load process is scheduled to run automatically, as a Windows
service. To manually force a load, click Run Manual Loading Now.
You can also schedule the data load process to run by using the
Windows AT command and calling the MicroStrategy Enterprise
Manager data load command: maemetl. For syntax information, see
To perform Enterprise Manager maintenance tasks from the
command line, page 838.
To set the schedule for Enterprise Manager data loading
1 Read the Schedule Overview Page and click Next. The Define Schedule
page opens.
Recurrence
2 Select either Daily, Weekly, or Monthly. Depending on which you select,
the options to the right change. Then specify the days on which you want
the data load to occur.
Analyzing System Usage with Enterprise Manager System Administration Guide 17
830 Installing and configuring Enterprise Manager 2012 MicroStrategy, Inc.
Time Range
3 To load data once per day, select Occurs once at and specify the time of
day when you want the data load to start.
4 To load data several times a day:
a Select Occurs every and specify the interval between data loads, in
minutes or hours.
This interval must be longer than the time taken by the data load. For
example, if the data loading process takes 10 minutes to run, set a
time interval longer than 10 minutes
b Select the time of day at which you want the data load process to start.
c Select the time of day after which the data load process does not start.
Date Range
5 Select the date on which to start the scheduled data load.
6 To run the data load process indefinitely, select No end date.
7 To specify a date after which no data is loaded into the Enterprise
Manager data warehouse, select End by and specify a date.
Maintenance tasks
8 From the Tools menu, select Options. The Options dialog box opens.
9 Select the Data Load tab.
10 Select the check box for any maintenance tasks you want to perform
during each data load. For a description of each task, see Enterprise
Manager maintenance tasks, page 837.
11 Click Apply Changes.
Changes made on this page do not take effect until you click Apply
Changes.
12 To restart the data loading service with the new schedule, click Stop to
stop it, and then click Start.
System Administration Guide Analyzing System Usage with Enterprise Manager 17
2012 MicroStrategy, Inc. Maintaining Enterprise Manager 831
To load statistics immediately and not wait for the first scheduled load to
occur, click Run Manual Loading Now.
To trigger an immediate data load from a Windows Command
Prompt, use the maemetl command. For syntax information, see To
perform Enterprise Manager maintenance tasks from the command
line, page 838.
Enterprise Manager Setup Complete
The final page of the Enterprise Manager Console provides a link to open
MicroStrategy Desktop. Once in MicroStrategy Desktop or Web, you can log
in to the Enterprise Manager project and start running reports as in any
other MicroStrategy project.
The Enterprise Manager metadata contains a user group called
EMAdmin. Users in this group have all the privileges necessary to use
all features of Enterprise Manager. It is recommended that any users
who are to administer Enterprise Manager be added to this group.
Upgrading Enterprise Manager
There are several important issues to consider as you upgrade your statistics
database, Enterprise Manager warehouse, and Enterprise Manager project.
See the MicroStrategy Upgrade Guide for complete details on upgrading
your Enterprise Manager environment.
The best way to update the Enterprise Manager project is by using the
Project Merge Wizard, as described in the Upgrade Guide. Alternately, you
can use Object Manager to upgrade the Enterprise Manager project. For a
procedure for upgrading Enterprise Manager with Object Manager, see
MicroStrategy Tech Note TN15976. For instructions on how to use Object
Manager and Project Merge, see Chapter 6, Managing Your Projects.
Maintaining Enterprise Manager
This section provides information about the following topics:
Data loading, page 832
Enterprise Manager maintenance tasks, page 837
Analyzing System Usage with Enterprise Manager System Administration Guide 17
832 Maintaining Enterprise Manager 2012 MicroStrategy, Inc.
Improving warehouse performance by purging unused data, page 840
Data loading
The statistics tables contain raw data logged by Intelligence Server. For
performance reasons, most fields are fixed length fields and contain data that
cannot be directly interpreted by an administrator. An example of such a
field is an object GUID. This raw data must be processed further to support
administrative analysis and reporting requirements. This processing is called
data loading. For a diagram of the data loading process, see Understanding
the Enterprise Manager architecture, page 813.
The first half of the Enterprise Manager data load process involves gathering
metadata from projects. The system connects to the project sources specified
in the Enterprise Manager console and transfers relevant information to the
Enterprise Manager lookup tables. Relevant information includes such data
as report names, user/group names, and object relationships. Examples
include user/group relationships and which schedules are mapped to which
reports.
Metadata information for all projects in a given project source is
transferred into the Enterprise Manager lookup tables, regardless of
whether those projects are configured to log statistics.
The second half of the data load process involves transferring facts from the
statistics tables into the Enterprise Manager warehouse. SQL scripts
transform the statistics data into a form that can be useful for administrative
reporting in the Enterprise Manager warehouse. The transformation ensures
that reporting on MicroStrategy metadata content is feasible.
Some of Enterprise Managers fact tables are really views of certain
statistics tables. This substantially speeds up the data load process.
To ensure that the warehouse data is complete, at the beginning of the data
load process a timestamp is created in the EM_IS_LAST_UPDATE table,
according to the current date and time in the Enterprise Manager data
warehouse. This timestamp provides the end of the data migration window.
The beginning of the data migration window is determined by the previous
data loads timestamp entry in the EM_IS_LAST_UPDATE table. Therefore,
any statistics logged between the start of the last data load and the start of
the current data load is transferred. At the completion of the data load
process, Enterprise Manager updates the EM_IS_LAST_UPDATE table to
show that the process is finished.
System Administration Guide Analyzing System Usage with Enterprise Manager 17
2012 MicroStrategy, Inc. Maintaining Enterprise Manager 833
If the data load process is interrupted before it finishes, this last update is not
stamped. In this case, the next time the data load runs, it starts with data
from the time the last successful data load was finished.
Data loading generally occurs according to the schedule that you set up when
you configure Enterprise Manager. For instructions on changing the
schedule for the data load, see Scheduling how often statistics are loaded
into the Enterprise Manager data warehouse, page 829. You can also run a
manual data load at any time, or manually load data from a specific time
window if your warehouse is missing data for some reason.
For information about troubleshooting the Enterprise Manager data loading
process, see Troubleshooting the data loading process, page 836.
Best practices for Enterprise Manager data loading
Set up the scheduled data loads based on the answers to these questions:
How long does the data load take?
How current does the data need to be?
If you need near-real-time data, and the data load does not take longer
than a few minutes, you can run the data load as often as once per hour.
However, if the data load process takes a long time, you should run it
during times when Intelligence Server usage is low, such as overnight.
The data load maintenance tasks may significantly impact the load on
your Intelligence Server. Close open sessions, for example, requires
very little overhead. MicroStrategy recommends that you run this task
with every data load. In contrast, Update database statistics can
increase the load dramatically. If you are running frequent data loads,
this task should not be enabled by default during all data loads. For more
information about the data load options, see Enterprise Manager
maintenance tasks, page 837.
When you delete a monitored project in Desktop, you must also remove it
from the Enterprise Manager console. Otherwise Enterprise Manager will
attempt to load data from that project during data load.
When you change the name of a project in Desktop, you should refresh
the list of available projects in the Enterprise Manager console before the
next data load. Otherwise Enterprise Manager will continue to refer to
the project under its old name.
Synchronize the time of the Intelligence Server machine with the data
warehouse time if possible. When Intelligence Server writes statistics into
Analyzing System Usage with Enterprise Manager System Administration Guide 17
834 Maintaining Enterprise Manager 2012 MicroStrategy, Inc.
the database, it uses the data warehouse RDBMS timestamp. This is
written as em_record_ts (in the fact tables) and as recordtime (in
the statistics tables). Enterprise Manager uses recordtime to determine
which statistics to move over according to the time window for a data
load process. The time window is determined by the data warehouse
RDBMS time.
Also, if the data warehouse is different from the Intelligence Server
machine time, certain reports in Enterprise Manager can have missing
data. For example, if statistics appear for Deleted report in Enterprise
Manager reports, it may be because statistics are being logged for reports
that, according to the warehouses timestamp, should not exist.
To change the data loading schedule
1 In the Enterprise Manager console, select Schedule.
2 Click Next.
3 Make any necessary changes to the Time Range, Recurrence, or Date
Range options. For details about each option, see Scheduling how often
statistics are loaded into the Enterprise Manager data warehouse,
page 829, or click Help.
4 Click Apply Changes.
5 To restart the data loading service with the new schedule, click Stop to
stop it, and then click Start.
Changes made on this screen do not take effect until you click
Apply Changes and restart the data loading service.
To run a manual data load immediately
1 In the Enterprise Manager console, select Schedule.
2 Read the Scheduling Overview page and click Next.
3 Click Run Manual Loading Now. A dialog box opens with a progress bar
indicating the progress of the data load process. When the data load
finishes, click OK to close this dialog box.
System Administration Guide Analyzing System Usage with Enterprise Manager 17
2012 MicroStrategy, Inc. Maintaining Enterprise Manager 835
To load data for a specific time period
1 In the Enterprise Manager console, from the Tools menu, select Data
Load Options.
2 In the drop-down list boxes, specify the Start Date and End Date for the
custom time window.
3 Click Custom Time Window. The Data Load Options dialog box closes,
and a dialog box opens with a progress bar indicating the progress of the
data load process. When the data load finishes, click OK to close this
dialog box.
To execute a data load from the command line
Call the Data Loader executable using the command maemetl.exe, with
one or more of the parameters listed below. For example, to execute a
data load, the syntax is
maemetl.exe -dm
The maemetl.exe file is located by default in the following location:
C:\Program Files\MicroStrategy\
Enterprise Manager
The data loading parameters are as follows:
-DM: Data migration process. This switch migrates data from the
statistics tables to the Enterprise Manager data warehouse tables.
-CWM -MM/DD/YYYY -MM/DD/YYYY: Custom time window
migration. This option loads all statistics data logged between the
specified dates.
You can call the Data Loader executable with data load
parameters, maintenance parameters, and warehouse purge
parameters at the same time. For a list of maintenance
parameters, see To perform Enterprise Manager maintenance
tasks from the command line, page 838. For a list of warehouse
purge parameters, see To purge Enterprise Manager warehouse
data from the command line, page 840.
Analyzing System Usage with Enterprise Manager System Administration Guide 17
836 Maintaining Enterprise Manager 2012 MicroStrategy, Inc.
Troubleshooting the data loading process
Enterprise Manager logs all the information from the data load process,
including all errors, in the MSTRMigration.log text file. By default this file
is stored in:
C:\Program Files\MicroStrategy\Administrator\
Enterprise Manager\
If an error occurs during the execution of a SQL script, the SQL script that
caused the error is recorded in the log file. The script can then be run using a
native layer query tool against the Enterprise Manager warehouse. This can
identify whether the error is due to an error in the SQL script, or to missing
or incorrect statistics data.
Below are some of the possible reasons why a data load might fail:
Data cannot be loaded from a project that is not currently loaded on
Intelligence Server. Data also cannot be loaded from a project that is set
to Request Idle, Execution Idle, or Full Idle mode.
Before loading data from a project, make sure it is not in any of these idle
modes and is set to Loaded status. For an explanation of the different
project modes, including instructions on how to set a projects mode, see
Setting the status of a project, page 32.
If you have changed the password for the user that configured a project
for Enterprise Manager, data cannot be loaded from that project until you
reconfigure it in the Enterprise Manager console. In the 2. Configure
step, remove the project source from the list of project sources being
monitored, and then add it to the list again.
If you have deleted a project in Desktop that is being monitored by
Enterprise Manager, the data load process fails until you remove that
project from the list of projects being monitored.
If the MicroStrategy Enterprise Manager Data Loader service has
stopped, the scheduled data loads will not occur. Restart the Data Loader
service to resume scheduled data loading.
For additional possible causes of data load failure, see MicroStrategy Tech
Note TN16852.
System Administration Guide Analyzing System Usage with Enterprise Manager 17
2012 MicroStrategy, Inc. Maintaining Enterprise Manager 837
Enterprise Manager maintenance tasks
In addition to loading data from the statistics tables and project metadata,
the data load process can perform certain system maintenance tasks. These
tasks keep your Enterprise Manager project and data loads performing
efficiently. They can be performed during each data load, or can be run
immediately.
The maintenance tasks that can be performed are:
Update folder paths: This task updates the location property of
attributes such as Report, User, and so on. It synchronizes the Enterprise
Manager warehouse lookup tables with the actual folder paths in the
metadata.
Update object deletions: This task ensures that objects that are deleted
in the project metadata are marked as having been deleted in Enterprise
Manager. Information about deleted objects is retained in the Enterprise
Manager lookup tables for historical analysis. A deleted object is marked
with a Deleted flag in the corresponding lookup table.
Update database statistics: This task executes SQL scripts that cause
the Enterprise Manager warehouse and statistics database to collect
statistics on these warehouse tables. The database uses these statistics to
improve response times for Enterprise Manager reports. This option is
available for SQL Server, Oracle, Teradata, and DB2 version 8.2.2 or
later. This task should be run frequently to improve the performance of
Enterprise Manager reports.
The SQL scripts that are run for this option are:
Upd_Stat_Table_Stats_DBname.sql
Upd_Fact_Table_Stats_DBname.sql
Close open sessions: This task closes all sessions that are listed as open
in the statistics database. Using this task helps to avoid orphan sessions,
entries in the statistics database that indicate that a session was initiated
in Intelligence Server, but no information was recorded when the session
ended. Orphan sessions occur rarely, but they can affect the accuracy of
Enterprise Manager reports that use Session Duration. For example, one
long-running orphan session may skew the average time a session lasts
by several days. When this task is executed, all sessions whose disconnect
time is NULL that have been open for more than 24 hours have their
disconnect time updated to 24 hours after the connect time.
The SQL script run for this option is
em_close_orphan_sessions_DBname.sql.
Analyzing System Usage with Enterprise Manager System Administration Guide 17
838 Maintaining Enterprise Manager 2012 MicroStrategy, Inc.
Repopulate relate tables: This task synchronizes the relationship
(relate) tables in the Enterprise Manager warehouse, such as
IS_SCHED_RELATE or IS_USR_GP_USR, with the metadata.
Since the maintenance tasks are performed during a data load, for
troubleshooting suggestions regarding these tasks, see Troubleshooting the
data loading process, page 836.
To select the maintenance tasks to be performed during each data load
1 From the Tools menu in the Enterprise Manager Console, select
Options. The Options dialog box opens.
2 Select the Data Load tab.
3 Select the tasks to perform during the data load. For a detailed
explanation of each task, see Enterprise Manager maintenance tasks,
page 837.
4 Click OK to save your choices and close the Options dialog box. The
selected data load options will be performed during each subsequent data
load.
To perform an Enterprise Manager maintenance task immediately
1 From the Tools menu in the Enterprise Manager Console, select Data
Load Options. The Data Load Options dialog box opens.
2 Click the button corresponding to the task to perform. For a detailed
explanation of each task, see Enterprise Manager maintenance tasks,
page 837.
To perform Enterprise Manager maintenance tasks from the command line
Call the Data Loader executable using the command maemetl.exe, with
one or more of the parameters listed below. For example, to update object
locations and clean up orphan sessions, the syntax is
maemetl.exe -ol -cos
System Administration Guide Analyzing System Usage with Enterprise Manager 17
2012 MicroStrategy, Inc. Maintaining Enterprise Manager 839
The maemetl.exe file is located by default in the following location:
C:\Program Files\MicroStrategy\Enterprise Manager
The maintenance task parameters are as follows:
-OL: Object location update process. This switch updates the Location
property of all objects. If users have moved objects or changed their
folder structure, this switch allows Enterprise Manager to be
synchronized with the users' project structure. This is the same as the
Update Folder Paths option.
-EF: Exists flag update process. This switch determines which objects
monitored by Enterprise Manager no longer exist in users' projects.
This is the same as the Update Object Deletions option.
-UWTS: Update Enterprise Manager warehouse table statistics
process. This switch helps improve the query performance on the
database. The database's optimizer uses these statistics when running
SQL. This switch is available for SQL Server, Oracle, Teradata, and
DB2 version 8.2.2 or later. This option is part of the Update
Database Statistics option.
-USTS: Update Intelligence Server statistics table statistics process.
This switch helps improve the query performance on the database.
The database's optimizer uses these statistics when running SQL. This
switch is available for SQL Server, Oracle, Teradata, and DB2 version
8.2.2 or later. This option is part of the Update Database Statistics
option.
-COS: Close orphan sessions process. This switch updates the
information in users' statistics table to close any sessions left open by
Intelligence Server for any reason. This is the same as the Close
Orphan Sessions option.
-REP: Repopulate Enterprise Manager relate tables process. This
option synchronizes the relationship tables with the metadata as of
the time of the data load. This is the same as the Repopulate Relate
Tables option.
You can call the Data Loader executable with data load
parameters, maintenance parameters, and warehouse purge
parameters at the same time. For a list of data load parameters, see
To execute a data load from the command line, page 835. For a
list of warehouse purge parameters, see To purge Enterprise
Manager warehouse data from the command line, page 840.
Analyzing System Usage with Enterprise Manager System Administration Guide 17
840 Maintaining Enterprise Manager 2012 MicroStrategy, Inc.
Improving warehouse performance by purging unused data
Enterprise Manager collects a great deal of data. Over time some of this data
may become outdated and no longer relevant to your analysis. When this
happens, MicroStrategy recommends that you purge the outdated data from
the data warehouse to ensure optimum database performance. Purging
unused or out-of-date data from the warehouse keeps the database to a
manageable size, making it easier to maintain and faster to query.
Warehouse data deletions are not logged in the EM_LOG database
table.
All database purge processes are run as a database transaction, and the
transaction is rolled back in the event of any failure, to ensure that the
statistics database is in a consistent state. To keep the size of these
transactions small, it is recommended that you set many small time windows
for purge operations rather than specifying a single large time window,
depending on the size of your statistics database. For example, for a very
large database, the time window can be reasonably set to one month; for a
small database a more appropriate time span might be one year.
To purge data for a specified time period from the Enterprise Manager
warehouse
1 On the Enterprise Manager console, from the Tools menu select Data
Load Options. The Data Load Options dialog box opens.
2 In the Specify custom time window area, set a Start date and End date.
3 Click WH data deletion. The Purge Projects dialog box opens.
4 From the list of projects, select the projects whose data you want to purge
from the warehouse.
5 Click OK. All data pertaining to the selected projects during the specified
time window is deleted from the Enterprise Manager warehouse.
To purge Enterprise Manager warehouse data from the command line
Call the Data Loader executable using the command maemetl.exe, with
the parameter -WHD -MM/DD/YYYY -MM/DD/YYYY
[-SServerName -PProjectName]. You can choose to purge
data for only a specific server, or for only a specific project on a specific
System Administration Guide Analyzing System Usage with Enterprise Manager 17
2012 MicroStrategy, Inc. Reporting in Enterprise Manager 841
server. For example, to purge the warehouse data for all projects on the
Intelligence Server machine ARCHIMEDES between January 1 and
March 31, 2008, the syntax is:
maemetl.exe -whd -01/01/2008 -03/31/2008
-SARCHIMEDES
The maemetl.exe file is located by default in the following location:
C:\Program Files\MicroStrategy\
Enterprise Manager
You can call the Data Loader executable with data load
parameters, maintenance parameters, and warehouse purge
parameters at the same time. For a list of data load parameters, see
To execute a data load from the command line, page 835. For a
list of maintenance parameters, see To perform Enterprise
Manager maintenance tasks from the command line, page 838.
Reporting in Enterprise Manager
Enterprise Manager contains many reports designed to provide you with
useful information about your MicroStrategy objects, report processing data,
and user and session data. For example, is the length of time jobs wait in
queue causing significant delays in report processing? If so, increasing the
number of available database connection threads may help decrease the
queue time. This is one example of how Enterprise Manager reports can help
you.
Enterprise Manager also contains a number of dashboards, a type of
interactive document which uses one or more reports to explore related areas
of data. Make use of dashboards before you begin executing any reports for
an intuitive introduction to the ways in which Enterprise Manager can help
you analyze report information. For more details on the contents of the
dashboards included with Enterprise Manager, see Dashboards, page 845.
To run a report included in the Enterprise Manager project, you connect to it
as you would any of your other projects. You must have been assigned the
appropriate privileges in the Enterprise Manager project by a system
administrator.
You can use the Enterprise Manager reports out of the box, or you can
modify the reports to return exactly the data you want to analyze for your
MicroStrategy environment. For information about customizing the
Analyzing System Usage with Enterprise Manager System Administration Guide 17
842 Reporting in Enterprise Manager 2012 MicroStrategy, Inc.
Enterprise Manager reports, see Customizing Enterprise Manager reports
to suit your needs, page 844.
Enterprise Manager report names are preceded by a number. The
integer-numbered reports (such as 81. Activity by User) indicate that the
report returns data on a high-level analysis area. The decimal-numbered
reports (such as 81.1 Ad-hoc Job Activity by User or 81.2 DB Result Rows by
User) indicate that these reports provide more detail within the higher-level
analysis area.
Indexes are included for out-of-the-box reports on the Enterprise Manager
fact tables. Check the indexes for the Enterprise Manager reports that you
run most frequently or that take the longest to complete. If necessary, you
should build additional indexes if you find some reports using tables that do
not currently have an index.
The analysis areas of the Enterprise Manager project are described below.
Several of the analysis area descriptions include details on one or two
representative reports from that area, and report customization ideas that
can be used with many of the reports within that analysis area.
Dashboards are an excellent source of summarized data, and provide
interactive analysis at deeper levels of detail. For descriptions of each
Enterprise Manager dashboard, see Dashboards, page 845.
Operations analysis reports provide information on system resource
usage, concurrency, and report and subscription processing time. For
descriptions of these reports, see Operations analysis, page 858.
Performance analysis reports support analysis related to usage
patterns, Intelligence Server governing settings, and Intelligent Cube
Analysis. For descriptions of these reports, see Performance analysis,
page 867.
Project analysis reports provide information about MicroStrategy
project growth and the usage patterns of configuration and project
objects. For descriptions of these reports, see Project analysis, page 871.
Real-time analysis reports provide information related to current
response times and schedule results. This information can be useful for
troubleshooting and for optimizing your database configuration. For
descriptions of these reports, see Real-time analysis, page 878.
User analysis reports analyze user activity and preferences. For
descriptions of these reports, see User analysis, page 879
System Administration Guide Analyzing System Usage with Enterprise Manager 17
2012 MicroStrategy, Inc. Reporting in Enterprise Manager 843
For a detailed list of all Enterprise Manager facts, attributes, and metrics, see
the Enterprise Manager Data Dictionary in the Supplemental Reference for
System Administration.
Since Intelligence Server can be configured to log different types of
statistics, some of the reports in the Enterprise Manager project can
be affected if certain logging options are not selected. For detailed
information about the statistics logging options, see Monitoring
system usage: Intelligence Server statistics, page 347.
Best practices for Enterprise Manager reporting
While a recent Enterprise Manager data load is not a prerequisite to
viewing and aggregating recently collected statistics data, to view object
names from the project metadata a prior successful data load must have
occurred in which the object names and descriptions were loaded. If this
has not occurred, metrics are still reported and aggregated correctly but
certain object names appear as null fields.
Once the statistics data go through the data loader, the scope of analysis
increases significantly and reports in the various Enterprise Manager
analysis areas will reflect the data.
The dashboard documents included with Enterprise Manager give an
intuitive introduction to reporting and should be used prior to running
any reports. For more information on the dashboards available in
Enterprise Manager, see Dashboards, page 845.
Instead of directly modifying a report supplied with Enterprise Manager,
MicroStrategy recommends that you make a copy of the report and
modify that copy.
By default, only the MicroStrategy system administrator and users in the
EMAdmin group have the necessary permissions and privileges to run
reports in Enterprise Manager. If other users need to view the Enterprise
Manager reports, an administrator must assign them the privileges to use
all objects in the Public Objects and Schema Objects folders.
Data that is displayed as ######## indicates that the data cannot be
displayed. For example, if a metric for Average Report Execution
Duration displays ######## for a report within a certain time frame,
that report may have never executed to completion during that time
frame, and had all its executions cancelled. This may mean that you need
to investigate your system for problems during that time frame.
Analyzing System Usage with Enterprise Manager System Administration Guide 17
844 Reporting in Enterprise Manager 2012 MicroStrategy, Inc.
Customizing Enterprise Manager reports to suit your needs
The reports included with Enterprise Manager provide a wide variety of
analysis. However, you may find that the out-of-the-box reports do not fit
your specific analytical needs. In this case, you can either edit an existing
report to fit your needs, or you can create your own report using the
predefined metrics and attributes in the Enterprise Manager project.
Instead of directly modifying a report supplied with Enterprise
Manager, MicroStrategy recommends that you make a copy of the
report and modify that copy.
You can modify and create reports in Enterprise Manager through
MicroStrategy Desktop or MicroStrategy Web, in the same way as in any
other MicroStrategy project. For an introduction to MicroStrategy reporting,
covering the basics of analyzing and creating reports and report objects such
as metrics and filters, see the MicroStrategy Basic Reporting Guide. For
information about more complex reporting tasks, see the MicroStrategy
Advanced Reporting Guide. You can also click Help for detailed information
about any interface.
Some Enterprise Manager reports make use of MicroStrategys
Freeform SQL feature to allow you to use custom SQL statements to
access alternative data sources. For complete details about Freeform
SQL, see the MicroStrategy Advanced Reporting Guide.
Viewing information about Enterprise Manager objects:
Project documentation
The Project Documentation Wizard can provide detailed information about
any objects in the Enterprise Manager project. For example, to find which
metric to use for a specific purpose, you can generate and view the project
documentation for the Enterprise Manager metrics.
When you step through the Project Documentation Wizard, you specify the
objects that want information about. The Project Documentation Wizard
records information about these objects an HTML file. You can view and
search this HTML file, or print it for quick reference later.
The Enterprise Manager project documentation is initially only
available on the machine that has the Enterprise Manager project
installed. To enable other users to view the project documentation,
share the HTML files over your network.
System Administration Guide Analyzing System Usage with Enterprise Manager 17
2012 MicroStrategy, Inc. Reporting in Enterprise Manager 845
To create project documentation for Enterprise Manager
1 In Desktop, log in to the Enterprise Manager project. You must log in
with an account that has administrative privileges in this project.
2 From the Tools menu, select Project Documentation. The Project
Documentation Wizard opens.
3 Step through the Project Documentation Wizard. Select the Enterprise
Manager project, and the objects and information that you want to
include in the project documentation. For instructions on how to use the
wizard, click Help.
To include information about metrics or reports, select
Application objects. To include information about attributes,
select Schema objects.
4 On the last page of the wizard, click Finish. The project documentation
HTML files are generated in the location you specify in the wizard.
Dashboards
Enterprise Manager comes with several Report Services documents that
show one or more related reports in a dashboard-type display. Report
Services documents are an excellent source of summarized data from related
areas of analysis. Dashboards, which are a type of document, provide a lot of
interactive graphical features to enable exploration of the data at several
levels of detail.
The Enterprise Manager Overview dashboard provides an intuitive and
interactive overview of collected document, report, and user activity data, as
well as a quick guide to the other dashboards available in Enterprise
Manager. Make use of this dashboard before executing any Enterprise
Manager reports to obtain an excellent introduction to the capabilities of
Enterprise Manager.
You must have a MicroStrategy Report Services license to view or
work with a Report Services document. In addition, dashboards must
be viewed in MicroStrategy Web to take full advantage of their
interactivity.
Analyzing System Usage with Enterprise Manager System Administration Guide 17
846 Reporting in Enterprise Manager 2012 MicroStrategy, Inc.
The other dashboards provided with Enterprise Manager are:
Data Warehouse Optimization Advisor, page 846
Document Processing Analysis Dashboard, page 848
Mobile Usage and Adoption Dashboard, page 849
Project Analysis Dashboard, page 850
Project Analysis Interactive Dashboard, page 851
Real-Time Server Usage Dashboard, page 853
Report Processing Analysis Dashboard, page 854
Server Caching Optimization Advisor, page 855
User Analysis Dashboard, page 856
Enterprise Manager dashboard for mobile devices, page 857
Except for the iPhone Analysis Dashboard, these dashboards are
designed for use with MicroStrategy Web. If you are using
MicroStrategy Web Universal, the links to other reports in the
dashboards do not function. To correct the links, edit the dashboards
and change all occurrences of Main.aspx in the links to mstrWeb.
Data Warehouse Optimization Advisor
This dashboard provides information that can guide you when optimizing
the performance of your data warehouse. The user specifies the time frame
System Administration Guide Analyzing System Usage with Enterprise Manager 17
2012 MicroStrategy, Inc. Reporting in Enterprise Manager 847
for analysis, the number of database tables to consider for optimization, and
the percentage of jobs to consider in the optimization calculations.
The top half of the dashboard summarizes the current database usage. This
summary includes:
An executive summary of the database usage over the specified time
period, including the number of report requests and report result rows,
the average execution time for each request, and the total execution time.
A gauge graph showing the percent of total database load that is taken up
by the specified percentage of reports.
A grid showing which reports consume the most database resources. This
grid can be sorted by number of report requests, number of result rows,
or execution time.
The bottom half of the dashboard contains a list of the database tables being
considered for optimization. Clicking on a table brings up a list of
optimizations and their potential effectiveness. These optimizations include
aggregate table grouping and different types of secondary indexes.
Analyzing System Usage with Enterprise Manager System Administration Guide 17
848 Reporting in Enterprise Manager 2012 MicroStrategy, Inc.
Document Processing Analysis Dashboard
This dashboard provides an overview of document usage and performance in
your projects, including average wait times and number of execution errors
encountered. The user specifies the time period for analysis.
The Processing Summary section provides a general picture of document
activity for a given project and Intelligence Server. It includes:
Line graphs showing key performance indicators for document execution,
including average wait times, execution times, and number of errors
encountered.
An area graph showing the number of jobs and execution errors over
time.
An area graph showing average wait, execution, and queue times for
executed documents.
The Document Details section provides in-depth information on specific
documents within a given project. Select a document from the drop-down list
to view:
A bubble graph of popular documents, with the number of users and job
requests for each document.
General information about the selected document, including the owner,
description, and date the document was last modified.
System Administration Guide Analyzing System Usage with Enterprise Manager 17
2012 MicroStrategy, Inc. Reporting in Enterprise Manager 849
An area graph showing the average wait time, execution time, and queue
time encountered when executing the document.
Mobile Usage and Adoption Dashboard
This interactive dashboard measures usage of your MicroStrategy BI system
by mobile device users, and the overall contribution that Mobile usage
contributes to total BI system use. This dashboard gives insight into details
such as number of mobile interactive jobs, number of mobile subscriptions,
and the most popular mobile reports and documents.
For an Enterprise Manager dashboard that is designed specifically to be
viewed on mobile devices, see Enterprise Manager dashboard for mobile
devices, page 857.
You can specify the time frame for the reported data using the dashboards
prompt, and easily reprompt the dashboard to change the time frame.
The left pane includes the following:
Intelligence Server Cluster: You can specify the cluster that you want to
report data for.
Intelligence Server Machine: You can specify a specific Intelligence
Server machine to report data for.
Project: This pie chart shows which projects are most popular among
mobile users. The grid report shows metrics for users, errors, and jobs.
The right pane includes the following tabs:
Mobile Contribution to Enterprise BI: Click this tab to view
contribution of mobile usage to your overall system. You can see weekly
subscription reports, as well as weekly interactive reports. You can view
total jobs, document jobs, and report jobs within the context of the
respective weekly subscription or interactive reports.
Popular Reports and Documents: Click this tab to view a heat map
showing the most popular reports and documents for your mobile users.
Details are shown in a graph below the data.
Analyzing System Usage with Enterprise Manager System Administration Guide 17
850 Reporting in Enterprise Manager 2012 MicroStrategy, Inc.
Project Analysis Dashboard
This dashboard provides a comprehensive overview of usage and activity on
your projects, over the time frame that you specify.
The top portion of the dashboard contains a general analysis of the system. It
includes:
Bar graphs showing the project usage by total time spent executing jobs,
total number of jobs executed, and number of users connected.
An overview of system usage for each project, including cache hits,
number of jobs, and other metrics.
On the dashboard, below the general analysis section is a separate section for
each project. These sections contain a detailed analysis of the project,
including:
A line graph showing the weekly growth trend for the numbers of reports
and other objects in the project.
A line graph showing the weekly usage trend, in terms of number of users
and number of user requests.
A line graph showing the weekly project performance trend, in terms of
job execution time and number of jobs.
A graph showing the load distribution (ad-hoc versus scheduled jobs).
This dashboard also contains a number of links to other Enterprise Manager
reports.
For customization purposes, the document links work over the
ASP.NET version of MicroStrategy Web. For MicroStrategy Web
System Administration Guide Analyzing System Usage with Enterprise Manager 17
2012 MicroStrategy, Inc. Reporting in Enterprise Manager 851
Universal, the links must be modified appropriately. The
MicroStrategy Developer Library (MSDL) that comes with the
MicroStrategy SDK provides information to customize Report
Services documents.
Project Analysis Interactive Dashboard
This dashboard provides usage information for a given project, including
object storage, patterns in project growth, and a list of unused application
objects for cleanup.
The Overview section provides a general view of project performance and
project size. It includes:
Line graphs of key performance indicators for the project over time,
including the number of users, sessions, and document jobs.
Bar graphs of the number of application and schema objects in the
project, broken down by object type. These include reports, documents,
attributes, and hierarchies.
Analyzing System Usage with Enterprise Manager System Administration Guide 17
852 Reporting in Enterprise Manager 2012 MicroStrategy, Inc.
The Growth section provides details about new application objects added to
the project. It includes:
A graph of the number of application objects that have been added to the
project by week, broken down by object type.
A funnel graph of new application objects added to the project, organized
by the owner of the object.
The Usage section provides a picture of the most frequently used objects in
the project. It includes:
Heat maps of the top ten frequently used reports and documents in the
project.
Lists of the top ten attributes, metrics, and filters in the project.
The Clean Up section provides a view of unused objects in the project,
including:
A list of unused reports, documents, attributes, and other application
objects for the project.
Links to generate scripts for deleting unused application objects from the
metadata.
System Administration Guide Analyzing System Usage with Enterprise Manager 17
2012 MicroStrategy, Inc. Reporting in Enterprise Manager 853
Real-Time Server Usage Dashboard
This dashboard provides an overview of recent system activity. The user
specifies the earliest date for which data is reported.
The dashboard includes:
Critical system metrics such as average job duration and total jobs
processed for a given server machine.
Pie charts indicating the recent job distribution by project, and execution
status such as Completed, Error, and so on.
A line graph showing system throughput and response time for a given
server machine.
A grid indicating the current status of scheduled jobs on the server
machine, on a per project basis.
The dashboard also includes links to more detailed reports.
For customization purposes, the document links work over the
ASP.NET version of MicroStrategy Web. For MicroStrategy Web
Universal, the links must be modified appropriately. The
MicroStrategy Developer Library (MSDL) that comes with the
Analyzing System Usage with Enterprise Manager System Administration Guide 17
854 Reporting in Enterprise Manager 2012 MicroStrategy, Inc.
MicroStrategy SDK provides information to customize Report
Services documents.
Report Processing Analysis Dashboard
This dashboard provides an overview of report usage and performance in
your projects, including average wait times and number of execution errors
encountered. The user specifies the time period for analysis.
The Processing Summary section provides a general picture of report activity
for a given project and Intelligence Server. It includes:
Line graphs of various key performance indicators, including the number
of user report requests, exported jobs, and execution times.
An area graph showing the number of jobs and report execution errors
encountered over time.
A graph showing average wait times, execution times, and queue times
for reports over time.
The Reporting Details section provides in-depth information on individual
reports within a given project. Select a report from the drop-down list to
view:
A bubble graph of popular reports, with the number of user and job
requests for each report.
System Administration Guide Analyzing System Usage with Enterprise Manager 17
2012 MicroStrategy, Inc. Reporting in Enterprise Manager 855
Detailed information about the specified report, including the owner,
description, and date the report was last modified.
A heat map showing the users that have requested the report, along with
the number of report execution errors encountered.
Server Caching Optimization Advisor
This dashboard provides information that can guide you towards optimal
caching strategies, based on historical usage data. The user specifies the
percentage of jobs to be optimized (the default is 20%) and a period of time
for the analysis.
The dashboard includes two panels. The first panel provides an overview of
the effectiveness of server caching over the specified time period. It contains:
A summary of the server workload, including the number of report
requests, the average amount of time required to execute a request, the
average number of result rows, and the number of jobs that resulted in an
error.
A gauge showing the percentage that database execution time has been
reduced by jobs that hit the cache instead of the database.
A bar graph analyzing the hourly server workload by average time each
job spends in queue, average execution time per job, and number of jobs
per hour.
Analyzing System Usage with Enterprise Manager System Administration Guide 17
856 Reporting in Enterprise Manager 2012 MicroStrategy, Inc.
The second panel provides the optimization potential for three different
optimization strategies, presented in three different grids:
Enabling caching for the worst-performing reports, based on projected
database savings.
Disabling caching for reports with low hit ratios.
Increasing caching efficiency by building OLAP cubes augmented with
frequently drilled-to objects.
User Analysis Dashboard
This dashboard provides an overview of user activity on an Intelligence
Server or project, including statistics for report and document execution and
user session information. You can also examine inactive users to determine
how long they have been inactive or determine whether they should be
removed.
The Intelligence Server Usage section shows user and session activity for a
given Intelligence Server. It includes:
Line graphs of key performance metrics for Intelligence Server. This
includes average session durations, average connection times, and
number of distinct users.
System Administration Guide Analyzing System Usage with Enterprise Manager 17
2012 MicroStrategy, Inc. Reporting in Enterprise Manager 857
A heat map showing the number of users connecting to Intelligence
Server via applications such as MicroStrategy Web or MicroStrategy
Scheduler.
Area graphs with breakdowns of the number of sessions, number of
users, and average session durations per application or project.
The Project Usage section contains user-specific activity information for a
given project. Select a project name from the drop-down list to view:
A heat map of connection activity by user, with number of jobs and
sessions per user and connection times.
A breakdown of each users individual activity, including the names of
executed reports and documents, errors encountered, and wait times.
The User Inactivity section allows you to view information on inactive users
by project or Intelligence Server, including:
An area map of inactivity trends showing the number of users that have
been inactive for a given period of time.
A list of inactive users, with a listing of account creation dates and date of
last connection.
A bar graph showing the distribution of inactive users by length of
inactivity.
Enterprise Manager dashboard for mobile devices
This dashboard provides MicroStrategy Mobile users with quick access to a
high-level overview of activity in the MicroStrategy system during the past
week. It is specifically designed to be viewed in MicroStrategy Mobile. For an
Enterprise Manager dashboard that specifically provides information about
mobile device usage in your MicroStrategy system, see Mobile Usage and
Adoption Dashboard, page 849.
The main Enterprise Manager Mobile dashboard consists of links to four
detailed dashboards:
The User Analysis dashboard provides information about user activity
in the past week, such as the number of users who have connected to the
MicroStrategy system, or the number of job requests logged. You can
view user activity by interface, such as Desktop, MicroStrategy Mobile, or
MicroStrategy Web, by user group, or by feature, such as Report Services
or OLAP Services.
Analyzing System Usage with Enterprise Manager System Administration Guide 17
858 Reporting in Enterprise Manager 2012 MicroStrategy, Inc.
The Project Analysis dashboard provides information about the reports
and documents in each project that were used in the past week, and the
load distribution across clustered Intelligence Servers for each project.
The Operations Analysis dashboard provides information about the
number of report and document jobs that have returned an error in the
last week. You can drill down to see which reports and documents
returned an error, and what the error codes were for each report/
document.
The Performance Analysis dashboard provides information about the
last week of report and document requests from various sources, such as
Desktop, MicroStrategy Web, or Distribution Services. For each source,
you can see how many reports/documents used a cache, how many used
an Intelligent Cube, and how many used an external data source.
Operations analysis
The Operations Analysis folder in Enterprise Manager contains the following
analysis areas, each with its own reports:
Concurrency analysis (including user/session analysis), page 858
Data load, page 860
Delivery processing analysis, page 860
Inbox Message Analysis, page 861
Report processing analysis, page 862
Resource utilization analysis (including top consumers), page 864
Concurrency analysis (including user/session analysis)
This analysis area provides reports to analyze session and user concurrency
on the system at different points in time. Administrators can measure:
The total number of users in the metadata
The total number of users that are currently logged in
The total number of user sessions that are currently open
The total number of user sessions that have active jobs
System Administration Guide Analyzing System Usage with Enterprise Manager 17
2012 MicroStrategy, Inc. Reporting in Enterprise Manager 859
Reports in this analysis area use an attribute from the Time hierarchy as the
primary attribute for analysis, as well as various metrics representing
answers to administrator questions.
Sample report: Daily Session Concurrency Analysis
This report uses various metrics to analyze the concurrent active sessions
over time. The results summarize the load on and usage of Intelligence
Server. This report contains prompts on time and on the minimum and
maximum duration of the sessions to be analyzed.
Usage scenario
Administrators can use this report to analyze the total number of sessions on
the MicroStrategy system on any given day. They can also see the average,
minimum, and maximum number of sessions open at any given minute
during a day.
Report details
Drill path: The recommended drill path is along the Time hierarchy.
Other options: To restrict the scope of analysis to a specific MicroStrategy
client such as Desktop, you can add an additional filter or page-by on the
Connection Source attribute using the appropriate client. Alternatively,
you can add a filter or page-by on any attribute from the Session
hierarchy (except the Session attribute itself).
Report name Function
10. Concurrency by Hour of
Day
Provides the number of concurrent active users and the number of
concurrent sessions by hour of day. This report is prompted on time.
11. Daily Session Concurrency
Analysis
Uses various metrics to analyze the concurrent active sessions over
time. This report is prompted on time and on session duration.
12. Session Duration Analysis Uses various metrics to analyze the duration of user sessions, over
time. This report is prompted on time and on session duration.
13. Daily User Connection
Concurrency Analysis
Uses various metrics to analyze the concurrency of user sessions, over
time. This report is prompted on time and on session duration.
14. Minute Level User
Concurrency During Peak
Hours
Provides a minute-level graph for the active users and sessions during
the peak hours of the day. This report is prompted on time.
14.1 Top n Maximum User
Concurrency Hours - report as
filter
Provides a list of the top N hours in terms of maximum user
concurrency. This report is prompted on time, session duration, and
number of hours to be returned.
Analyzing System Usage with Enterprise Manager System Administration Guide 17
860 Reporting in Enterprise Manager 2012 MicroStrategy, Inc.
Data load
This analysis area covers the historical data load. There is only one report in
this area, Data Load History. This report is covered in detail below.
Sample report: Data Load History
This report provides a historical view of the data load process for each
project being monitored. For each project, the start and end time of each
data load is listed.
Usage scenario
Administrators can use this report to confirm that the statistics data is being
loaded at the proper time, and to ensure that the data load does not put an
undue load on the server.
Report details
The projects are listed by project GUID.
The project with GUID 00000000000000000 represents fact migration
from the statistics tables of the listed project.
Delivery processing analysis
This analysis area provides reports that analyze the Distribution Services
subscription activity in your system.
Report name Function
111. Weekly Subscription
Activity
Provides a comprehensive weekly summary of subscription activity.
112. Subscription Statistics Provides subscription activity over a given time interval. This report is
prompted on time.
113. User Subscription
Statistics
Provides information for users on subscription execution over a given
time interval. This report is prompted on time.
114. Top 10 Subscribed
Documents
Provide insight into the documents that contribute to the top 10 percent
of: recipients; execution time; or number of subscriptions over a time
interval. This report is prompted on time and on which subscription
analysis metric to use.
System Administration Guide Analyzing System Usage with Enterprise Manager 17
2012 MicroStrategy, Inc. Reporting in Enterprise Manager 861
Inbox Message Analysis
This analysis area provides reports that analyze Inbox Message activity,
including errors encountered while performing actions on Inbox Messages
and the contribution of Inbox Message Jobs to the total number of Jobs on
Intelligence Server.
115. Top 10 Subscribed
Reports
Provide insight into the reports that contribute to the top 10 percent of:
recipients; execution time; or number of subscriptions over a time
interval. This report is prompted on time and on which subscription
analysis metric to use.
116. Top 10 Subscribed
Contacts
Provide insight into the users that contribute to the top 10 percent of:
recipients; execution time; or number of subscriptions over a time
interval. This report is prompted on time and on which subscription
analysis metric to use.
117. Top 10 Longest
Executing Subscriptions
Lists the top 10 percent of subscriptions that contribute to the execution
times over a given time period. This report is prompted on time.
Report name Function
Report name Function
118. Inbox Message Action
over Time
This report provides a look at the Inbox Message Population and the
number of actions performed on the set of Messages and how many of
those actions resulted in errors. This report is prompted on time.
119. Number of Messages by
User over Time
This report provides a look at the user population using the Inbox
Messages. This reports looks at number of messages for each user
along with the number of actions taken on these messages. This report
is prompted on time.
120. Inbox Contributions to
Job Counts
This report looks at the contribution of Inbox Message Jobs to the total
Job count on Intelligence Server. This report is prompted on time.
121. Top 10 Users of Inbox
Messages by Project
This report provides the Top 10 Users consuming the Inbox Message
population by Project. This report is prompted on time.
122. Top 10 Reports in Inbox
Messages by Project
This report provides a look at the top reports in the Inbox Message
population. This report is prompted on time.
123. Top 10 Documents in
Inbox Messages by Project
This report provides a look at the top documents in the Inbox Message
population. This report is prompted on time.
124. Unread Inbox Messages This report looks at the activity of Inbox Messages that have not been
read. This report is prompted on time.
125. Inactive Inbox Messages This report looks at the Inbox Messages that have not had any actions
performed in a given amount of days. This report is prompted on a
measuring metric and a number of days of inactivity.
Analyzing System Usage with Enterprise Manager System Administration Guide 17
862 Reporting in Enterprise Manager 2012 MicroStrategy, Inc.
Report processing analysis
A significant area of system analysis and monitoring involves tuning the
servers governing and project configuration settings. Administrators can use
the reports in this analysis area to determine:
Whether the time out setting for user sessions is appropriate. Analysis
can help you configure the User Session Idle Time setting. (From
Desktop, right-click a project source and select Configure MicroStrategy
Intelligence Server, expand Governing, and select General.)
Whether caching should be enabled for prompted reports. Analysis can
help you configure the Enable Prompted Report Caching setting. (In
Desktop, from the Folder List, expand Administration, right-click the
project name, select Project Configuration, expand Caching, and select
Reports (advanced)).
While insights into such questions usually involve gathering data from
multiple reports spanning multiple analysis areas, the Enterprise Manager
reports within the Report Processing Analysis area provide a targeted
examination to assess server and project governing.
Report name Function
1. Weekly Summary - Activity
Analysis
Provides a comprehensive weekly summary of project activity. This
report is prompted on the projects to be summarized.
2. Report Execution Analysis
Working Set
Analyzes report execution by time each job takes to execute. This
report is prompted on time and on the projects to be analyzed.
3. Document Execution
Analysis Working Set
Provides a comprehensive analysis of document execution by time the
jobs take to execute. This report is prompted on time.
4. Report Error Analysis Provides a comprehensive analysis of jobs that do not run to
completion. This report is prompted on time.
4.1 Report Job Time Out
Analysis
Provides information about which and how many report executions
have exceeded the execution time out limit. This report is prompted on
time.
4.2 Job Cancellation Trend Provides the number of cancelled and non-cancelled jobs, over time.
This report is prompted on time.
4.3 Job Cancellation
Breakdown
Provides the number of cancelled report jobs, with and without SQL
execution. This report is prompted on time and on type of report job.
5. Database Result Rows by
Report
Provides the number of jobs, the number of database result rows, and
the average elapsed report execution duration, per report and project.
This report is prompted on time.
5.1 Report Executions with no
data returned
Analyzes the report jobs that return no data. This report is prompted on
time and on type of report job.
System Administration Guide Analyzing System Usage with Enterprise Manager 17
2012 MicroStrategy, Inc. Reporting in Enterprise Manager 863
Sample report: Database Result Rows by Report
This Enterprise Manager report can help you understand the effect on load
and performance of those user reports that did not result in cache hits. This
report contains a prompt on Time.
Usage scenarios
You can use this report to identify those user reports that have high
Average Elapsed Time (Average Elapsed Duration per Job) and are
requested frequently (RP Number of Jobs). You can then consider a
strategy to ensure that these user reports have a high cache hit ratio in the
future.
Total Database Result Rows (RP Number of Database Result Rows)
provides a good approximate measure of the size of report caches. This
can give you insight into tuning report-related project settings. To make
changes to the project settings, in Desktop, from the Folder List, expand
Administration, right-click the project name, select Project
Configuration, expand Caching, and select Reports (general). For
detailed information about these settings, click Help.
Total Database Result Rows also provides a measure of the data returned
by the database to Intelligence Server for post-processing.
Average Execution Time provides a measure of time taken to execute a
report on the warehouse data source.
5.2 Post-Report Execution
Activity
Analyzes user activity after executing each report. This report is
prompted on time and on type of report job.
6. Top 10 Longest Executing
Reports
Provides the number of jobs and the average elapsed report execution
duration for the ten longest executing reports. This report is prompted
on time.
7. Top 10 Longest Executing
Documents
Provides the number of jobs and the average elapsed document
execution duration for the ten longest executing documents. This report
is prompted on time.
8. Minute Level Job
Concurrency
Provides a view of how many reports were executing on a particular
Intelligence Server over a time interval in one day over a set of days.
This report is prompted on Minute and on Day.
9. Prompt Answer Time vs.
Report Elapsed Time
Provides an analysis of the time taken to answer prompts as part of the
time taken to execute each report. This report is prompted on time.
Report name Function
Analyzing System Usage with Enterprise Manager System Administration Guide 17
864 Reporting in Enterprise Manager 2012 MicroStrategy, Inc.
Report details
Additional options: To restrict your analysis to a given computer, a
connection source, a user session, and so on, add any attribute from the
Session folder to this Enterprise Manager report. For example, to restrict
analysis to Web reports, add the Connection Source attribute to the
page-by axis. For detailed information about page-by, see the
MicroStrategy Basic Reporting Guide.
Resource utilization analysis (including top consumers)
This analysis area provides reports to help you analyze how available
resources are being used so you can determine optimization strategies.
Available system hardware resources include various Intelligence Server
machines, database servers, Web servers, and client machines. Enterprise
Manager provides insight into Intelligence Server machine usage and the
nature of client-side activity.
Administrators can use the reports in this analysis area to measure:
How much time users spend in report execution queues.
Load times to determine at what time periods peak loads occur.
Which interfaces (Desktop, Web, Mobile, and so on) users prefer.
Web usage statistics.
Reports in this analysis area prompt you to select a time period to analyze,
and use various metrics representing answers to administrator
requirements.
The Top Consumers folder contains shortcuts to reports elsewhere in
Enterprise Manager. These reports, taken together, indicate what users and
reports are top consumers of system resources.
Report name Function
30. Execution cycle
breakdown
Provides a daily breakdown of the time taken by each of the four steps
in the report execution cycle: queue, SQL generation, SQL execution,
and Analytical Engine. This report is prompted on time.
30.1 Queue time breakdown Analyzes each report by the amount of time it spends in each part of the
queue. This report is prompted on time.
30.2 Queue to Exec time ratios
by Server Processing Unit
Provides a breakdown of queue time and execution time for each report
job step. This report is prompted on time.
System Administration Guide Analyzing System Usage with Enterprise Manager 17
2012 MicroStrategy, Inc. Reporting in Enterprise Manager 865
30.3 Effect of job prioritization
on queue time
Provides an analysis of the effect of job prioritization on the queue time
and execution time of reports. This report is prompted on time.
31. Activity Analysis by
Weekday/Hour Working Set
Analyzes Intelligence Server activity on an hourly basis, based on one
of a number of metrics. This report is prompted on time and on a
method of analysis.
32. Peak Time Periods Provides the number of jobs and the average queue and execution
durations per job, on an hourly basis. This report is prompted on time.
33. Server Activity Analysis
Summary
Analyzes the daily usage of each Intelligence Server, based on a
number of metrics. This report is prompted on time and on methods of
analysis.
33.1 Scheduled Report Load
on Intelligence Server
Analyzes the duration and CPU usage of all scheduled jobs. This report
is prompted on time.
33.2 Subscribed Report Load
on Intelligence Server
Analyzes the duration and CPU usage of all NarrowCast Server
subscription jobs. This report is prompted on time.
33.3.1 Web Access Trends Analyzes the number of jobs run from MicroStrategy Web. This report is
prompted on time.
33.3.2 Web and Non-Web
Usage
Compares the server usage of Web and non-Web users. This report is
prompted on time.
33.3.3 Web Usage Statistics Provides the number of Web users, the average number of jobs per
Web user, and the average report execution time per job for Web users.
This report is prompted on time.
34. OLAP Cube Usage
Statistics
Provides the overall usage of an OLAP Cube in memory. This report is
prompted on time.
Execution Cycle Breakdown
w/o Queue Time_deprecated
Note: this report is deprecated.
Provides a daily breakdown of the time taken by each of the four steps
in the report execution cycle: queue, SQL generation, SQL execution,
and Analytical Engine, without including the queue time of each
individual step. This report is prompted on time.
Job Cancelled Review_
deprecated
Note: This report is deprecated. Use 4.2 Job Cancellation Trend"
instead.
Top Consumers
43. Top 10 Database Tables Lists the top ten most accessed database tables per project, and how
many jobs access those tables. This report is prompted on time.
6. Top 10 Longest Executing
Reports
Provides the number of jobs and the average elapsed report execution
duration for the ten longest executing reports. This report is prompted
on time.
62. Top 10 Reports Analyzes the server load for the ten most-executed reports. This report
is prompted on time.
Report name Function
Analyzing System Usage with Enterprise Manager System Administration Guide 17
866 Reporting in Enterprise Manager 2012 MicroStrategy, Inc.
Sample report: Scheduled Report Load on Intelligence Server
This report provides a comprehensive analysis of the impact scheduled jobs
have on the Intelligence Server machines in your system. This report
contains a prompt on time.
Usage scenario
You can use this report to understand the daily impact of scheduled reports
on each Intelligence Server machine. Impacts can be measured with metrics
such as the total server report jobs and the total time spent in Intelligence
Server.
You can also use this report to study which user reports are executed as part
of a schedule. By viewing which scheduled jobs have errors, you can quickly
take appropriate action.
Report details
This report contains several attributes in the Report Objects window that
are not in the report grid. If you have a license to use MicroStrategy OLAP
Services, you can move these attributes from the Report Objects window
to the report grid without re-executing the report. For detailed
information about OLAP Services, see the MicroStrategy Basic
Reporting Guide.
To know which users in your system have scheduled the largest
number of jobs, include the User attribute in this report.
To understand which schedules have been mapped to a given report in
a project, include the Report attribute in this report.
To find out which of your scheduled reports had errors, include the
Error Indicator attribute in this report.
80. Top N users Determines the top N users, based on a metric of your choice. This
report is prompted on time and on analysis method.
91. Popular reports in a users
User Group
Lists the top N most-executed reports in a users User Group. This
report is prompted on user, time, and number of reports.
Report name Function
System Administration Guide Analyzing System Usage with Enterprise Manager 17
2012 MicroStrategy, Inc. Reporting in Enterprise Manager 867
Performance analysis
Administrators can use this analysis area to understand the impact of server
and project governing settings and usage patterns on the system.
The Performance Analysis folder contains a number of reports. It also
contains two folders, each with its own related area of analysis:
Cube advisor, page 869
Performance monitoring analysis, page 870
The Performance Analysis folder in Enterprise Manager contains reports
that measure such metrics as average job execution time and other job
performance trends, cache analysis, longest executing reports, and so on.
Two reports from this analysis area are presented in detail below. These
sample reports have been selected as representative reports of the analysis
area; the details and options suggested for the sample reports can often be
used on other reports within the same or related analysis areas.
Report name Function
40. System Performance
Trends
Analyzes system performance over time based on your choice of
metrics. This report is prompted on time and on methods of analysis.
40.1 Average Execution Time
vs. Number of Jobs per User
Provides a daily comparison of the number of jobs per user and the
average execution time of the jobs. This report is prompted on time.
40.2 Average Execution Time
vs. Number of Sessions
Provides a daily comparison of the number of reporting sessions and
the average execution time per job. This report is prompted on time.
41. Cache Analysis Analyzes the effectiveness of caching on the system. This report is
prompted on time and on type of report.
42. Job Performance Trend Analyzes daily and weekly trends in report requests and job
performance. This report is prompted on time.
43. Top 10 Database Tables Lists the top ten most accessed database tables per project, and how
many jobs access those tables. This report is prompted on time.
44. Warehouse Tables
Accessed
Provides a count of the warehouse tables and columns accessed, by
type of SQL clause. This report is prompted on time.
45. User Data Request
Performance Breakdown
This report provides insight into how users are using the monitored
projects and Intelligence Server, and looks at the user experience for
the monitored systems with respect to the data requested. This report is
prompted on time.
Analyzing System Usage with Enterprise Manager System Administration Guide 17
868 Reporting in Enterprise Manager 2012 MicroStrategy, Inc.
Sample report: Cache Analysis
This report provides a comprehensive analysis of report caching within the
system. A good caching strategy can significantly improve system
performance. This report contains prompts on Time and on the job type you
want to analyze, and allows you to select the number of top report jobs for
which you want to see data.
Usage scenario
You can use this report to analyze the cache hit ratios for certain reports;
typically, these are the most frequently requested or most resource-intensive
reports. You can also determine whether prompted reports should be set up
to create a cache by analyzing whether or not prompted reports are hitting
the cache regularly.
Report details
To analyze the cache hit ratios for element load jobs, select Element
browsing job at the prompt. Be sure to remove the Report attribute from
the report, since Element browsing jobs are ad hoc and do not map to any
existing report in the metadata. This can give you insight into tuning
element-related project settings. To make changes to the project settings,
in Desktop, from the Folder List, expand Administration, right-click the
project name, select Project Configuration, expand Caching, and select
Elements. For detailed information about these settings, click Help.
To analyze the cache hit ratios for prompted jobs, select Prompted jobs
at the prompt. This can give you insight into tuning advanced
report-related project settings. To make changes to the project settings,
in Desktop, from the Folder List, expand Administration, right-click the
project name, select Project Configuration, expand Caching, and select
Reports (advanced). For detailed information about these settings, click
Help.
Sample report: Warehouse Tables Accessed
This report provides a count of the number of warehouse tables and columns
accessed in various SQL clauses. This report contains a prompt on Time.
System Administration Guide Analyzing System Usage with Enterprise Manager 17
2012 MicroStrategy, Inc. Reporting in Enterprise Manager 869
Usage scenario
You can use this report to gain insights into database tuning by determining
which warehouse tables and columns are accessed in the various SQL
clauses, such as SELECT, WHERE, and so on. This information can help you
determine where database tuning can be adjusted to improve overall query
and reporting performance of your MicroStrategy project.
For example, columns that are frequently accessed in the WHERE clause are
good candidates for indexing.
Cube advisor
The reports in this analysis area give an overview of database execution
statistics for report requests. They provide a picture of how measures such as
report execution times are affected if reports are run against Intelligent
Cubes rather than the data warehouse.
In addition, the Report Request Statistics per Project report can be used in
conjunction with Cube Advisor to provide additional data on the
performance benefits of potential Intelligent Cubes, such as any decrease in
the time required to execute SQL statements and the number of users that
would be affected by recommended Intelligent Cubes. For more information
on using this report as input for Cube Advisor, see the Dynamic Sourcing
chapter in the OLAP Services Guide.
Report name Function
45. DB Execution of Prompted
Reports by Project
Provides statistics for prompted report jobs and what percentage of time
is spent on the database. This report is prompted on time.
46. Report Object Listings Provides analysis of the attribute and metric associations with a
particular report. This report is prompted on report, or on report
processing metrics.
47. Projected Cube Execution
Times of Prompted Reports by
Project
Projects the execution times of report jobs if they were to hit an
Intelligent Cube. This report is prompted on time and on report, or on
report processing metrics.
48. Report Request Statistics
per Project
Provides a look at database execution statistics for report requests.
This report is prompted on time and on project.
Note: This report can be exported and used as input for the Cube
Advisor.
Analyzing System Usage with Enterprise Manager System Administration Guide 17
870 Reporting in Enterprise Manager 2012 MicroStrategy, Inc.
Performance monitoring analysis
The reports in this analysis area measure Intelligence Server performance, as
recorded by the Diagnostics and Performance Monitoring Tools
Performance Monitors. For information about enabling these counters, or
other uses of the Diagnostics and Performance Monitoring Tool, see Finding
trouble spots using diagnostics, page 922.
Report name Function
92. Performance Monitor
Report
Provides a listing of Performance Monitor Counters recorded in project
statistics, and their values, over a given time interval. This report is
prompted on time and on what counters are populated in the Enterprise
Manager Warehouse.
93. Performance vs.
Governing Settings
Provides general performance analysis against Intelligence Server
governing settings over a time interval. This report is prompted on time.
Note: To achieve maximum flexibility in this report, make sure that the
following Performance Counters are logged in the Diagnostics and
Performance Monitoring Tool:
Executing Reports
Memory Used by Report Caches
Number of Report Caches
Open Project Sessions
Open Sessions
94. Report Performance
against Governing
Provides an analysis of report performance against Intelligence Server
governing settings over a time interval. This report is prompted on time.
Note: To achieve maximum flexibility in this report, make sure that the
following Performance Counters are logged in the Diagnostics and
Performance Monitoring Tool:
Executing Reports
Memory Used by Report Caches
Number of Report Caches
95. User Performance against
Governing
Provides an analysis of performance per user against Intelligence
Server governing settings over a time interval. This report is prompted
on time.
Note: To achieve maximum flexibility in this report, make sure that the
following Performance Counters are logged in the Diagnostics and
Performance Monitoring Tool:
Open Project Sessions
Open Sessions
96. Delivery Performance
against Governing
Provides an analysis of performance per subscription delivery against
Intelligence Server governing settings over a time interval. This report is
prompted on time.
System Administration Guide Analyzing System Usage with Enterprise Manager 17
2012 MicroStrategy, Inc. Reporting in Enterprise Manager 871
Project analysis
Enterprise Manager reports within this analysis area use the Project
attribute to analyze various metrics related to project use and Intelligence
Server use. Administrators can use these reports to analyze project usage
trends and understand how a project grows over time. The reports can help
you determine which metadata objects are used and how often, so you can
take appropriate actions.
The Project Analysis folder in Enterprise Manager contains the following
analysis areas, each with its own reports:
Object properties analysis, page 871
Object usage analysis, page 873
Project development trends, page 877
Prompt usage analysis, page 878
These areas are described below, and one report is presented in detail. This
sample report has been selected as a representative report of the analysis
area; the details and options suggested for the sample report can often be
used on other reports within the same or related analysis areas.
Object properties analysis
These reports list the properties of all objects of a specific type in the projects
or Intelligence Servers monitored by Enterprise Manager.
Report name Function
50.1 Attribute Form
Properties_deprecated
Note: This report is deprecated.
Lists the properties of all attribute forms in all monitored projects. This
report is paged by project.
50.2 Attribute Properties Lists the properties of all attributes in all monitored projects. This report
is paged by project.
50.3 Column Properties Lists the properties of all columns in all monitored projects. This report
is paged by project.
50.4 Fact Properties Lists the properties of all facts in all monitored projects. This report is
paged by project.
50.5 Hierarchy Properties Lists the properties of all hierarchies in all monitored projects. This
report is paged by project.
Analyzing System Usage with Enterprise Manager System Administration Guide 17
872 Reporting in Enterprise Manager 2012 MicroStrategy, Inc.
50.6 Logical Table Properties Lists the properties of all tables in all monitored projects. This report is
paged by project.
50.7 Transformation
Properties
Lists the properties of all transformations in all monitored projects. This
report is paged by project.
51.1 Consolidation Properties Lists the properties of all consolidations in all monitored projects. This
report is paged by project.
51.2 Custom Group Properties Lists the properties of all custom groups in all monitored projects. This
report is paged by project.
51.3 Document Properties Lists the properties of all documents in all monitored projects. This
report is paged by project.
51.4 Filter Properties Lists the properties of all filters in all monitored projects. This report is
paged by project.
51.5 Metric Properties Lists the properties of all metrics in all monitored projects. This report is
paged by project.
51.6 Prompt Properties Lists the properties of all prompts in all monitored projects. This report is
paged by project.
51.7 Report Properties Lists the properties of all reports in all monitored projects. This report is
paged by project.
51.8 Template Properties Lists the properties of all templates in all monitored projects. This report
is paged by project.
51.9 Security Filter Properties Lists the properties of all security filters in all monitored projects. This
report is paged by project.
52.1 DB Instance Properties Lists the properties of all database instances in all monitored
Intelligence Servers. This report is paged by Intelligence Server.
52.2 Event Properties Lists the properties of all events in all monitored Intelligence Servers.
This report is paged by Intelligence Server.
52.3 Intelligence Server
Properties
Lists the properties of all monitored Intelligence Servers.
52.4 Project Properties Lists the properties of all projects in all monitored Intelligence Servers.
This report is paged by Intelligence Server.
52.5 Schedule Properties Lists the properties of all schedules in all monitored Intelligence
Servers. This report is paged by Intelligence Server.
52.6 User Group Properties Lists the properties of all user groups in all monitored Intelligence
Servers. This report is paged by Intelligence Server.
52.7 User Properties Lists the properties of all users in all monitored Intelligence Servers.
This report is paged by Intelligence Server.
52.8 DB Instance Properties Lists the properties of all database instances in all monitored
Intelligence Servers. This report is paged by Intelligence Server.
Report name Function
System Administration Guide Analyzing System Usage with Enterprise Manager 17
2012 MicroStrategy, Inc. Reporting in Enterprise Manager 873
Object usage analysis
This analysis area provides reports to analyze how objects are used within
MicroStrategy.
The Object Usage Analysis folder contains a number of reports. It also
contains two folders, each with its own related area of analysis:
Command Manager Reporting, page 874
Configuration Object Usage Analysis, page 875
Static Report Content Analysis, page 876
The reports in the top-level Object Usage Analysis folder can be useful to
help you determine what application objects are not being used, and can be
safely deleted.
52.9 Device Properties Lists the properties of all Distribution Services devices in all monitored
Intelligence Servers. This report is paged by Intelligence Server.
52.10 Transmitter Properties Lists the properties of all Distribution Services transmitters in all
monitored Intelligence Servers. This report is paged by Intelligence
Server.
54. User_Security_Filter_
Relations
Lists all users and their associated security filters in all monitored
Intelligence Servers. This report is paged by Intelligence Server.
Report name Function
Report name Function
60.1 Report Statistics Lists all reports that have not been executed since the specified date,
and provides the number of times they have been executed. This report
is prompted on time.
60.2 Template Statistics Lists all templates that have not been used since the specified date, and
provides the number of times they have been used. This report is
prompted on time.
61.1 Schedule Statistics Lists all schedules that have not been used since the specified date,
and provides the number of times they have been used. This report is
prompted on time.
61.2 Server Definition
Statistics
Lists all server definitions that have not been used since the specified
date, and provides the number of times they have been used. This
report is prompted on time.
62. Top 10 Reports Analyzes the server load for the ten most-executed reports. This report
is prompted on time.
Analyzing System Usage with Enterprise Manager System Administration Guide 17
874 Reporting in Enterprise Manager 2012 MicroStrategy, Inc.
Command Manager Reporting
The reports in this analysis area provide Command Manager syntax that can
be used to delete unused objects in a project, including attributes, filters,
metrics, and users.
63. Report Drilling Analysis Provides information about how many times a report has been executed
and how many times users have drilled from that report. This report is
prompted on time.
64.1 Schedule_Report_User_
Relations
Lists the users and reports associated with each schedule.
64.2 Schedule_Document_
User_Relations
Lists the users and documents associated with each schedule.
65. Report Drilling Patterns For a particular report, lists the objects that have been drilled from and
drilled to from four-tier clients such as MicroStrategy Web. This report is
prompted on time.
66. Find Patterns in
Attribute-Metric Associations
to Build Cubes
For all jobs that execute for longer than the specified time, lists
attributes and metrics that are found in the same job. These attributes
and metrics can then be included in an Intelligent Cube to reduce
database usage. This report is prompted on Seconds.
Report name Function
Report name Function
126.1 Delete Unused
Attributes
Provides Command Manager syntax to delete attributes that have not
been associated with reports in a project. This report is prompted on the
report creation date.
126.2 Delete Unused DB
Instances
Provides Command Manager syntax to delete database instances that
have no report executions associated. This report is prompted on the
database instance's creation date.
126.3 Delete Unused
Documents
Provides Command Manager syntax to delete documents that have
never been executed. This report is prompted on the document's
creation date.
126.4 Delete Unused Filters Provides Command Manager syntax to delete filters that have not been
associated with reports in a project. This report is prompted on the
filter's creation date.
126.5 Delete Unused Metrics Provides Command Manager syntax to delete metrics that have not
been associated with reports in a project. This report is prompted on the
metric's creation date.
126.6 Delete Unused Reports Provides Command Manager syntax to delete reports that have never
been executed. This report is prompted on the report's creation date.
System Administration Guide Analyzing System Usage with Enterprise Manager 17
2012 MicroStrategy, Inc. Reporting in Enterprise Manager 875
Configuration Object Usage Analysis
The reports in this analysis area can be useful to help you determine what
configuration objects are not being used, and can be safely deleted.
126.7 Delete Unused
Schedules
Provides Command Manager syntax to delete schedules that have
never been associated with reports, documents, or users. This report is
prompted on the schedule's creation date.
126.8 Delete Unused Security
Filters
Provides Command Manager syntax to delete security filters that have
no associations with users. This report is prompted on the security
filter's creation date.
126.9 Delete Unused
Templates
Provides Command Manager syntax to delete templates that are not
associated with any reports. This report is prompted on the template's
creation date.
126.10 Delete Unused User
Groups
Provides Command Manager syntax to delete user groups that do not
contain any users. This report is prompted on the user group's creation
date.
126.11 Delete Unused Users Provides Command Manager syntax to delete users that have never
connected to the system. This report is prompted on the user's creation
date.
126.11.1 Disable Unused
Users
Provides Command Manager syntax to disable but not delete users that
have never connected to the system. These users can be re-enabled at
a later time. This report is prompted on the user's creation date.
Report name Function
Report name Function
67. Unused DB Instances Lists all database instances that have not executed a job over a given
time interval. This report is prompted on time.
68. Unused Projects Displays all projects that have not been accessed in a given time
interval, along with usage statistics for all other times. This report is
prompted on time.
69. Unused Schedules Displays all schedules that are not used in any reports or documents.
70. Unused Server Definitions Displays all server definitions that are not loaded on Intelligence
Servers, and those that are loaded but are idle, meaning users are not
running jobs or connecting.
71. Unused User Groups Lists all user groups that do not contain any users.
Analyzing System Usage with Enterprise Manager System Administration Guide 17
876 Reporting in Enterprise Manager 2012 MicroStrategy, Inc.
Static Report Content Analysis
The reports in this analysis area inform you as to what report objects are only
rarely used.
Sample report: Report Drilling Patterns
This report lists the objects in each report that have been drilled from and
drilled to in four-tier clients such as MicroStrategy Web. The report is paged
by project and by report. It prompts you for the dates to be analyzed.
Analysis of drilling and statistics is only available from a four-tier
client such as MicroStrategy Web.
Usage scenario
The Report Drilling Patterns report shows you what users want to see, by
displaying the most commonly drilled-to objects. This information allows
you to determine which attributes to include in a reports list of report
objects. Because SQL is not generated for OLAP Services drilling, you can use
this report to optimize your OLAP Services implementation.
Report name Function
60.3 Attributes Least Used in
Executed Reports
Lists the attributes that are used in the fewest number of jobs, and the
most recent time each attribute was used. This report is filtered on time
and on the number of attributes excluded.
60.4 Metrics Least Used in
Executed Reports
Lists the metrics that are used in the fewest number of jobs, and the
most recent time each metric was used. This report is filtered on time
and on the number of metrics excluded.
60.5 Filters Least Used in
Executed Reports
Lists the filters that are used in the fewest number of jobs, and the most
recent time each filter was used. This report is filtered on time and on
the number of filters excluded.
62.1 Top n Attributes By
Usage In Executed Reports
Lists the most-used attributes. This report is filtered on time and on the
number of attributes.
62.2 Top n Metrics By Usage
In Executed Reports
Lists the most-used metrics. This report is filtered on time and on the
number of metrics.
62.3 Top n Filters By Usage In
Executed Reports
Lists the most-used filters. This report is filtered on time and on the
number of filters.
System Administration Guide Analyzing System Usage with Enterprise Manager 17
2012 MicroStrategy, Inc. Reporting in Enterprise Manager 877
Sample report display
Report details
Additional options: Use this report in conjunction with other
statistics-type reports, which display similar usage information about
individual objects such as templates, schedules, and so on.
Project development trends
The reports in this folder provide information about the objects and object
usage trends in the project.
Report name Function
70. Summary of Application
Objects by Project
Provides a count of all types of application objects (reports, filters,
metrics, and so on) in all monitored projects, by owner. This report is
paged by project.
71. Summary of Configuration
Objects by Project
Provides a count of all types of configuration objects (schedules, users,
and so on) in all monitored Intelligence Servers, by owner. This report is
paged by Intelligence Server.
72. Summary of Schema
Objects by Project
Provides a count of all types of schema objects (facts, attributes, and so
on) in all monitored projects, by owner. This report is paged by project.
73. Weekly Project Usage
Trend
Shows the weekly trends per project of users, sessions, and requests.
This report is prompted on time.
74. Weekly New Application
Objects Trend Over a
Selected Period
Provides a graph of new application objects created over a specified
period. This report is prompted on time.
Analyzing System Usage with Enterprise Manager System Administration Guide 17
878 Reporting in Enterprise Manager 2012 MicroStrategy, Inc.
Prompt usage analysis
The reports in this folder provide information about the prompt usage and
prompt answer trends in the project.
Real-time analysis
Several administrative questions require near real-time information about
project and server activity. For example:
When a user contacts the administrator to troubleshoot an error received
when executing a report, the administrator needs a list of recent errors
and error messages to investigate the problem.
Administrators often want to ensure that current throughput and
response times observed by users are meeting expectations.
Schedules are typically used to update caches during a batch window. The
administrator may want to monitor the system to ensure that scheduled
jobs have finished successfully.
Report name Function
1. All Prompt Answers for a
Given Time Period
Lists all answers to all prompts over the specified time period. This
report is prompted on time and report.
Note: This report is also an as-is view of the IS_PR_ANS_FACT table
for the specified time period.
1.1 Most Frequently Selected
Prompt Answers Per Report,
Prompt Combination
Lists prompt answers for each prompt in each report, sorted by
frequency. This information can help choose default prompt answers for
each report. This report is prompted on time and report, and paged by
prompt.
1.2 Which Prompt Answer
Values Are Used/Not Used
For A Specific Prompt Title?
Lists the number and percentage of jobs that contain each prompt
answer. This report is prompted on time, report, and prompt.
1.3 Which Prompts Remain
Unanswered?
Lists all optional prompts that are not answered. These prompts may be
able to be safely removed from the reports. This report is prompted on
time and report.
1.4.1 Distribution of Prompts
Within Executed Report Jobs
by Prompt Type, Location
Type
Provides information about the prompts and prompt locations in
executed reports. This report is prompted on time and report.
1.5 Prompt Answers That
Result in Reporting Errors
Provides a list of prompt answers that cause errors in report execution,
and the corresponding errors. This report is prompted on time and
report.
System Administration Guide Analyzing System Usage with Enterprise Manager 17
2012 MicroStrategy, Inc. Reporting in Enterprise Manager 879
Such requirements as those listed above focus on a relatively small snapshot
of recent activity on the system. Reports that provide answers to such
questions must be refreshed without requiring frequent updates using the
Enterprise Manager data loader.
The Real-time Analysis reports provide details of current Intelligence Server
activity. The data used in these reports is no more than 24 hours old. If a
successful data load has finished in the last 24 hours, data from that data
load is used; otherwise, the reports work directly with data from the statistics
tables.
The reports in this analysis area use Freeform SQL and provide targeted
administrative reporting features that complement the historical reporting
features in the Operations, Performance, Project, and User Analysis areas.
User analysis
Reports in this analysis area contain the User attribute as their primary
attribute for analysis, along with various metrics that answer an
administrators questions about user activity and preferences.
The User Analysis folder in Enterprise Manager contains the following
analysis areas, each with its own reports:
User activity analysis, page 880
User preference analysis, page 882
These areas are described below, and two reports are presented in detail.
These sample reports have been selected as representative reports of the
analysis area; the details and options suggested for the sample reports can
often be used on other reports within the same or related analysis areas.
Report name Function
101. Recently Completed Jobs Provides details about all jobs that have completed since the specified
date. This report is prompted on time.
102. Recent Sessions, Users Provides details about recent user connection activity. This report is
prompted on time.
103. Recently Completed
Scheduled Jobs
Provides details about all recently completed scheduled jobs. This
report is prompted on time.
Analyzing System Usage with Enterprise Manager System Administration Guide 17
880 Reporting in Enterprise Manager 2012 MicroStrategy, Inc.
User activity analysis
This analysis area provides reports to analyze the effects of user activity on
the system. Administrators can measure the following:
Who are the most prolific users in terms of number of jobs, connection
duration, and so on?
How are users using features such as ad-hoc reporting, drilling, and so
on?
Which users are using the system correctly and which need more
training, as identified by the number of cancelled jobs and jobs with
errors?
Sample report: Activity by User
This report provides data on total elapsed report duration. It also provides
counts of cancelled jobs, non-cancelled jobs, and jobs that end with an error,
as well as timed-out jobs by user and by project. This report prompts the user
for a time for the analysis.
Report name Function
80. Top N users Determine the top N users, based on a metric of your choice. This
report is prompted on time and on analysis method.
81. Activity by User Provides summary information of user reporting activity by user and
project. This report is prompted on time.
81.1 Ad-hoc job activity by
User
Provides information about how many ad-hoc jobs are being run, and
the composition of ad-hoc jobs. This report is prompted on time.
81.1.1 Drilling Activity by User Provides information about how many jobs each user has run, and how
many of those jobs were drilling. This report is prompted on time.
81.2 DB Result Rows by User Provides the number of jobs, the number of database result rows and
the average elapsed report execution duration per user and project.
This report is prompted on time.
82. User Statistics Lists all users that have not logged in since the specified date, and
provides information about their connections. This report is prompted on
time.
83. User Inactivity by Project Provides a list of users that have not connected to a project over a
certain time interval. It also provides the last connection and
disconnection timestamp.
System Administration Guide Analyzing System Usage with Enterprise Manager 17
2012 MicroStrategy, Inc. Reporting in Enterprise Manager 881
Usage scenario
You can use this report to gain insight into how reports are used on a per
project basis by all users. You can determine which users are wasting
resources by repeatedly cancelling jobs, and determine which users run the
most reports in a given project. You can also see where reporting errors
originate.
Report details
Drill paths:
To narrow the scope of your analysis to individual sessions, drill
across from User to Session and keep the parent attribute.
To identify the reports and documents that were executed by a given
user during a session, drill across from Session to Report/Document.
Other options:
To restrict your analysis to the most prolific users based on your
chosen criteria, add the report Top N Users as a filter to this
Enterprise Manager report.
To determine which projects a given user is using, add a filter on User.
To restrict your analysis to a given machine or connection source, add
any attribute from the Session folder to this Enterprise Manager
report.
Sample report: Top N Users
This report displays the top N users based on the user activities you select.
The report prompts you for user activities and the number of users you want
returned.
Usage scenario
You can use this report to learn the top users in a number of analysis areas
related to user activity, including:
Which users log in to Intelligence Server most often. (Select the Number
of Sessions metric.)
Analyzing System Usage with Enterprise Manager System Administration Guide 17
882 Reporting in Enterprise Manager 2012 MicroStrategy, Inc.
Which users are connected for the longest duration. (Select the
Connection Duration metric.)
Which users run the most report jobs. (Select the RP Number of Jobs
metric.)
Report details
Add your own metrics to this report for user activity analysis that focuses
on your environments requirements.
Use this report as a filter in custom reports that you create. For example,
the Activity by User report returns the total elapsed time for report
execution by user and project, as well as the number of cancelled and
non-cancelled jobs. You can add this Top N Users report as a filter to the
Activity by User report, to narrow the results to the top ten users
responsible for the highest number of cancelled jobs. This allows you to
analyze overall user activity and determine whether these users are
cancelling jobs legitimately.
User preference analysis
This analysis area provides reports to analyze the effects of user group
activity on the system. Administrators can measure the following:
What groups do specific users belong to?
What reports are most commonly executed by members of a specific user
group?
Report name Function
90. List User Groups to which
users belong
Lists all User Groups to which the specified users belong. This report is
prompted on user.
91. Popular reports in a users
User Group
Lists the top N most-executed reports in a users User Group. This
report is prompted on user, time, and number of reports.
2012 MicroStrategy, Inc. 883
18
18.MAINTAINING YOUR
MICROSTRATEGY SYSTEM
WITH HEALTH CENTER
Introduction
MicroStrategy Health Center can help you prevent, diagnose, and fix
problems in your MicroStrategy system. It detects known problems and
provides an immediate solution to many of them. Health Center can email a
system administrator if it encounters a problem with the system. In cases
where Health Center cannot fix a problem immediately, it enables you to
bundle relevant system information, such as log files, into a diagnostic
package and transmit the package to MicroStrategy Technical Support for
review and troubleshooting.
You must have administrative privileges on the Health Center
machine to be able to run the Health Center Console or the
Configuration Wizard.
This chapter contains the following information:
Accessing the Health Center console, page 884
Configuring and managing a Health Center system, page 884
Diagnosing and fixing problems, page 893
Maintaining your MicroStrategy System with Health Center System Administration Guide 18
884 Accessing the Health Center console 2012 MicroStrategy, Inc.
Collecting and sending information for MicroStrategy Technical
Support, page 897
List of system checks, page 899
Using a response file to configure a Health Agent or Master Health
Agent, page 910
Accessing the Health Center console
You access most Health Center functionality through the Health Center
console. To start the Health Center Console:
In Windows, from the Start menu, point to Programs, then
MicroStrategy, then Tools, then select Health Center Console.
If Health Center Console does not start, check to see if this
machine has been renamed since installing Health Center. When
Health Center Console is launched, it checks for a folder named
machinename-GUI in the folder where Health Center is installed.
By default, the installation folder is C:\Program Files\
Common Files\MicroStrategy\Health Center. If a folder
whose name matches this machine's name is not found, Health
Center does not start. To start Health Center, rename the folder so
that it uses the current name of the machine.
In UNIX/Linux, in the Health Center installation directory, in the /bin
folder, run the program mstrsuppappgui.
Configuring and managing a Health Center
system
Health Center uses a distributed system architecture. It consists of a central
machine (the Master Health Agent) that connects to multiple additional
machines (Health Agents).
A Health Center system represents a network of machines that are all
administered by the same person or set of people. You can have multiple
Health Center systems in a MicroStrategy system. For example, if the
machines in the development environment all have one set of
System Administration Guide Maintaining your MicroStrategy System with Health Center 18
2012 MicroStrategy, Inc. Configuring and managing a Health Center system 885
administrators, and the machines in the production environment are
administered by a different group of people, the development environment
and production environment should be configured as separate Health Center
systems, each with their own Master Health Agent.
Best practices for configuring a Health Center system
MicroStrategy recommends the following best practices for configuring your
Health Center systems:
Create a separate Health Center system for each group of machines
administered by the same people. For example, if your network has one
set of administrators for the development machines and another set of
administrators for the production machines, the development machines
should be in a separate Health Center system from the production
machines. This allows you to designate the people who already have
administrative access to those machines as Health Center administrators.
When choosing a machine to be a Master Health Agent, follow the best
practices provided in Best practices for selecting a Master Health Agent
machine, page 886.
Configure all machines that are running MicroStrategy server products,
such as Intelligence Server, MicroStrategy Web Server, MicroStrategy
Mobile Server, Enterprise Manager, or Narrowcast Server, as Health
Agents, and make sure they are included in a Health Center system.
You can also configure all machines running client products, such as
Desktop or MicroStrategy Web, as Health Agents, and add them to a
Health Center system. However, this can result in a very large Health
Center system. Depending on the number of client machines in your
network, it may be more effective to configure those machines as Health
Agents and add them to the Health Center system on a case-by-case basis
for troubleshooting.
When you install MicroStrategy products on a machine, specify a unique
Health Center access code for that machine, and make sure that only
Health Center administrators know the access code. This helps to keep
your system secure.
Each Health Agent/Master Health Agent machine must have a dedicated
network port available for use by Health Center. If the specified port is in
use by another application, the Health Agent/Master Health Agent
service will not start.
Maintaining your MicroStrategy System with Health Center System Administration Guide 18
886 Configuring and managing a Health Center system 2012 MicroStrategy, Inc.
If you are configuring Health Agents/Master Health Agents using a
network account, make sure that account has read and write access to the
Health Center installation location on the machines.
Configure UNIX or Linux Health Agents/Master Health Agents as
daemons, so that the Health Agent/Master Health Agent process is
constantly running in the background. This requires you to configure the
Health Agent/Master Health Agent using an account that has root access
to that machine. If you do not have root access to the machine, you can
still configure the Health Agent/Master Health Agent as an application.
In this case, be careful not to stop the Health Agent/Master Health Agent
process, so that the machine can remain part of the Health Center system
at all times.
Participate in the MicroStrategy Customer Experience Improvement
program so that MicroStrategy can better serve your needs as a customer.
The Master Health Agent
The Master Health Agent machine serves as the hub of a Health Center
system. It keeps track of the scheduled system checks for itself and the
connected Health Agents, and triggers those system checks at the
appropriate times. It also stores the network topology for the system, and
transmits diagnostic packages to MicroStrategy Technical Support.
Best practices for selecting a Master Health Agent machine
MicroStrategy recommends the following best practices for choosing a
Master Health Agent machine:
The machine should be always available on the network, so that users can
run diagnostic tests at any time.
The machine should have HTTPS access, so that it can download Health
Center updates.
The machine should have FTP access so that it can send diagnostics
packages to MicroStrategy Technical Support. For information about
diagnostics packages, see Collecting and sending information for
MicroStrategy Technical Support, page 897.
The machine should not have a heavy additional workload. For example,
a production environment Intelligence Server machine may not make a
good Master Health Agent.
System Administration Guide Maintaining your MicroStrategy System with Health Center 18
2012 MicroStrategy, Inc. Configuring and managing a Health Center system 887
Configuring a machine as a Master Health Agent
Use the Configuration Wizard to configure a machine as a Master Health
Agent.
You can automate the configuration of the Master Health Agent by
using a Configuration Wizard response file. For detailed instructions,
see Using a response file to configure a Health Agent or Master
Health Agent, page 910.
Prerequisites
The Master Health Agent machine must have a dedicated network port
available for use by Health Center. If the specified port is in use by
another application, the Master Health Agent service will not start.
In a UNIX or Linux system, the Master Health Agent and daemon must
be configured by a user with root access.
To configure a machine as a Master Health Agent
1 Open the Configuration Wizard:
In Windows: From the Start menu, point to Programs, then
MicroStrategy, and then select Configuration Wizard. The
Configuration Wizard opens with the Welcome page displayed.
In UNIX/Linux: From a UNIX/Linux console window, navigate to the
MicroStrategy target directory (the path indicated during installation
as the Directory Name). Then navigate to the bin directory and type
./mstrcfgwiz at the prompt. The Configuration Wizard opens with
the Welcome page displayed.
2 Select Health Center Configuration and click Next. The Health Center
Configuration page opens.
3 Select Set up a Master Health Agent and click Next. The Connection
Parameters page opens.
4 Step through the wizard, providing any information required. For
information about a specific page of the wizard, click Help on that page.
5 Click Finish. The machine is configured as a Master Health Agent and the
Health Agent service is started.
Maintaining your MicroStrategy System with Health Center System Administration Guide 18
888 Configuring and managing a Health Center system 2012 MicroStrategy, Inc.
Health Agents
Any machine running MicroStrategy software can be configured as a Health
Agent. Health Agents perform system checks on themselves when scheduled
to do so by the Master Health Agent, and report the results of those checks to
the Master Health Agent.
Because the Health Agent process requires relatively few system resources,
you can configure all machines in your network as Health Agents with
minimal impact on performance.
Configuring a machine as a Health Agent
Use the Configuration Wizard to configure a machine as a Health Agent.
You can automate the configuration of the Health Agent by using a
Configuration Wizard response file. For detailed instructions, see
Using a response file to configure a Health Agent or Master Health
Agent, page 910.
Prerequisites
The Health Agent machine must have a dedicated network port available
for use by Health Center. If the specified port is in use by another
application, the Health Agent service will not start.
In a UNIX or Linux system, the Master Health Agent and daemon must
be configured by a user with root access.
To configure a machine as a Health Agent
1 Open the Configuration Wizard:
In Windows: From the Start menu, point to Programs, then
MicroStrategy, and then select Configuration Wizard. The
Configuration Wizard opens with the Welcome page displayed.
In UNIX/Linux: From a UNIX/Linux console window, navigate to the
MicroStrategy target directory (the path indicated during installation
as the Directory Name). Then navigate to the bin directory and type
./mstrcfgwiz at the prompt. The Configuration Wizard opens with
the Welcome page displayed.
System Administration Guide Maintaining your MicroStrategy System with Health Center 18
2012 MicroStrategy, Inc. Configuring and managing a Health Center system 889
2 Select Health Center Configuration and click Next. The Health Center
Configuration page opens.
3 Select Set up a Health Agent and click Next. The Connection
Parameters page opens.
4 Step through the wizard, providing any information required. For
information about a specific page of the wizard, click Help on that page.
5 Click Finish. The machine is configured as a Health Agent and the Health
Agent service is started.
Adding Health Agents to the system
When you add a Health Agent to the Health Center system, the Master
Health Agent can then perform tasks such as scheduling system checks or
viewing log files for that machine.
You can use the Configuration Wizard to add a local Health Agent to the
network. You can add additional Health Agents to the system individually, or
you can use Health Center to discover machines that are running
MicroStrategy components elsewhere in your MicroStrategy network. All
these procedures are described below. For instructions on how to configure a
machine as a Health Agent, see Configuring a machine as a Health Agent,
page 888.
If a Health Agent machine is behind a firewall, you must use
Configuration Wizard to add it to the Health Center system. For
instructions, see Adding a Health Agent from behind a firewall,
page 891.
To add the local machine to the Health Center system
1 On that machine, open the Configuration Wizard:
In Windows: From the Start menu, point to Programs, then
MicroStrategy, and then select Configuration Wizard. The
Configuration Wizard opens with the Welcome page displayed.
In UNIX/Linux: From a UNIX/Linux console window, navigate to the
MicroStrategy target directory (the path indicated during installation
as the Directory Name). Then navigate to the bin directory and type
Maintaining your MicroStrategy System with Health Center System Administration Guide 18
890 Configuring and managing a Health Center system 2012 MicroStrategy, Inc.
./mstrcfgwiz at the prompt. The Configuration Wizard opens with
the Welcome page displayed.
2 Select Health Center Configuration and click Next. The Health Center
Configuration page opens.
3 Select Connect local Health Agent to a Health Center system and
click Next. The Master Health Agent Connectivity Parameters page
opens.
4 In the Master Health Agent, Port Number, and Access Code fields,
type the machine name, port number, and Health Center access code for
the Master Health Agent. If the Master Health Agent does not have an
access code, leave this field blank.
5 If the local machine is behind a firewall, you may need to specify
additional information. For details, click Help, or see Adding a Health
Agent from behind a firewall, page 891.
6 Click Next. The Summary page opens. Review the information on this
page and click Finish. The machine is added to the Health Center
network as a Health Agent.
To add a remote Health Agent to the Health Center network
1 In the Health Center Console, in the System panel, right-click the Master
Health Agent and select Add. The Add Machine dialog box opens.
2 In the Machine and Port Number fields, type the name and port number
of the Health Agent machine. If the Health Agent was configured to
require an access code, type that access code in the Access Code field.
3 Click Add. The dialog box closes and the machine is added to the
network. It is now visible in the network topology view in the main pane.
To discover Health Agents in your MicroStrategy network
1 In the Health Center Console, in the System panel, right-click a machine
and select Discover Machines. The Machine Discovery Wizard opens.
2 Step through the wizard, providing any required information. For
instructions on each page of the wizard, click Help.
System Administration Guide Maintaining your MicroStrategy System with Health Center 18
2012 MicroStrategy, Inc. Configuring and managing a Health Center system 891
3 When you reach the Summary page, select the machines that you want to
add to the Health Center system and click Finish. The wizard closes and
an Add Machine dialog box opens for each machine selected.
If a machine has been configured as a Health Agent, and is using
the default port and does not require an access code, an Add
Machine dialog box does not open for that machine. Instead, that
machine is automatically added to the Health Center system.
4 For each machine, in the Add Machine dialog box, type the port number
and access code (if required) and click OK. That machine is then added to
the Health Center system.
Adding a Health Agent from behind a firewall
If a Health Agent machine is behind a firewall from the Master Health Agent,
you may encounter difficulty adding the Health Agent to the Health Center
system. In this case, you must add the Health Agent to the system from the
Health Agent machine, using the Configuration Wizard.
One common scenario is a single firewall around a group of several Health
Agent machines. In this case, depending on your network topology, you may
want to connect one of the Health Agents directly to the Master Health
Agent, and route the other Health Agents through that Health Agent.
Instructions for this procedure are below.
If the Master Health Agent machine is down when you attempt to add the
local machine to the Health Center system through a firewall, then when it is
running again you must configure the Master Health Agent to await an
incoming connection. Instructions for this procedure are below.
To add a local Health Agent that is behind a firewall to the Health Center
system
1 On that machine, open the Configuration Wizard:
In Windows: From the Start menu, point to Programs, then
MicroStrategy, and then select Configuration Wizard. The
Configuration Wizard opens with the Welcome page displayed.
In UNIX/Linux: From a UNIX/Linux console window, navigate to the
MicroStrategy target directory (the path indicated during installation
as the Directory Name). Then navigate to the bin directory and type
Maintaining your MicroStrategy System with Health Center System Administration Guide 18
892 Configuring and managing a Health Center system 2012 MicroStrategy, Inc.
./mstrcfgwiz at the prompt. The Configuration Wizard opens with
the Welcome page displayed.
2 Select Health Center Configuration and click Next. The Health Center
Configuration page opens.
3 Select Connect local Health Agent to a Health Center system and
click Next. The Health Agent Connectivity Parameters page opens.
4 In the Master Health Agent, Port Number, and Access Code fields,
type the machine name, port number, and Health Center access code for
the Master Health Agent. If the Master Health Agent does not have an
access code, leave this field blank.
5 Click Advanced. The Advanced Options become visible.
6 Select Establish outbound connection.
7 Click Next. The Summary page opens. Review the information on this
page and click Finish. The machine is added to the Health Center
network as a Health Agent.
To add a local Health Agent to the Health Center system through another
Health Agent
1 On that machine, open the Configuration Wizard:
In Windows: From the Start menu, point to Programs, then
MicroStrategy, and then select Configuration Wizard. The
Configuration Wizard opens with the Welcome page displayed.
In UNIX/Linux: From a UNIX/Linux console window, navigate to the
MicroStrategy target directory (the path indicated during installation
as the Directory Name). Then navigate to the bin directory and type
./mstrcfgwiz at the prompt. The Configuration Wizard opens with
the Welcome page displayed.
2 Select Health Center Configuration and click Next. The Health Center
Configuration page opens.
3 Select Connect local Health Agent to a Health Center system and
click Next. The Master Health Agent Connectivity Parameters page
opens.
System Administration Guide Maintaining your MicroStrategy System with Health Center 18
2012 MicroStrategy, Inc. Diagnosing and fixing problems 893
4 In the Master Health Agent, Port Number, and Access Code fields,
type the machine name, port number, and Health Center access code for
the Master Health Agent. If the Master Health Agent does not have an
access code, leave this field blank.
5 Click Advanced. The Advanced Options become visible.
6 If there is a firewall between this machine and the Health Agent you are
connecting through, select Establish outbound connection.
7 In the Health Agent and Port Number fields, type the machine name
and port number for the Health Agent machine you are connecting
through.
8 Click Next. The Summary page opens. Review the information on this
page and click Finish. The machine is added to the Health Center
network as a Health Agent, connected through the specified Health
Agent.
To configure the Master Health Agent to connect to a Health Agent through a
firewall
1 In the Health Center Console, in the System panel, right-click the Master
Health Agent and select Await incoming connection. The Await
Incoming Connection dialog box opens.
2 In the Health Agent name field, type the name of the Health Agent
machine that is trying to connect to this Master Health Agent. If the
Health Agent was configured to require an access code, type that access
code in the Access Code field.
3 Click OK. The Health Agent can now connect to this Master Health
Agent.
Diagnosing and fixing problems
One of the main purposes of Health Center is to diagnose any problems with
your MicroStrategy system. Health Center does this by performing system
checks on the Master Health Agent and on all Health Agents in the Health
Center system to identify any problems. In many cases, Health Center also
provides you with the ability to fix the problems immediately.
Maintaining your MicroStrategy System with Health Center System Administration Guide 18
894 Diagnosing and fixing problems 2012 MicroStrategy, Inc.
You can execute these system checks manually from the Health Center
Console, or you can schedule them to automatically run daily or weekly at a
specified time. The Master Health Agent handles the scheduling, and at the
appropriate times it triggers the scheduled system checks on all Health
Agents in the system.
For a list of all system checks available through Health Center, see List of
system checks, page 899.
To manually execute a system check
1 In the Health Center Console, in the System Checks panel, expand the
machine you want to run a system check on, expand the category
containing that system check, and select that system check. For detailed
information about each system check, see List of system checks,
page 899.
2 If the system check is displayed in blue, it may require additional
configuration information. In the Configuration tab, type the required
information.
3 In the navigation pane on the left, right-click the system check and select
Refresh. The system check is performed immediately.
To schedule system checks for a machine
1 In the Health Center console, in the System Checks panel, select the
machine to schedule system checks for.
2 In the main pane, select the Scheduling tab.
Not all system checks can be scheduled to run at all times. Some
can only be scheduled to run on a daily basis, and some can only be
scheduled to run on a weekly basis. The documentation for each
individual system check specifies when it can be scheduled.
3 To schedule daily system checks:
a Select the Daily System Checks check box.
b Specify a time for the system checks to be executed. The Master
Health Agent initiates the system checks at this time every day
according to its system clock.
System Administration Guide Maintaining your MicroStrategy System with Health Center 18
2012 MicroStrategy, Inc. Diagnosing and fixing problems 895
c Select the check boxes next to the system checks that you want to run
on a daily basis. For details on each system check, see List of system
checks, page 899.
4 To schedule weekly system checks:
a Select the Weekly System Checks check box.
b Specify a day of the week for the system checks to be executed.
c Specify a time for the system checks to be executed. The Master
Health Agent initiates the system checks at this time on the specified
day according to its system clock.
d Select the check boxes next to the system checks that you want to run
on a weekly basis. For details on each system check, see List of system
checks, page 899.
5 To email a system administrator if a scheduled system check cannot be
completed, select the Notify the following email accounts in case the
System Check is unable to run check box and type the administrator's
email address in the field. To include more than one email address,
separate them with commas.
6 To email a system administrator if a scheduled system check reports a
problem, select the Notify the following email accounts in case the
System Check detects a problem check box and type the
administrator's email address in the field. To include more than one
email address, separate them with commas.
7 In the lower right of the main pane, click Save. The schedule for this
machine is saved.
Fixing problems found by Health Center
When a system check encounters a problem with a Health Agent, that system
check is displayed in red in the navigation pane in the System Checks
panel. You can view detailed information about the problem by selecting it in
the navigation pane. The Current Status tab in the main pane of the Health
Center console displays information about the system check, and how and
why it failed.
In many cases, Health Center can help you resolve the problem. Click the
hyperlink provided in the Current Status tab to correct the issue. For
example, if the Path Environment Variable system check fails, the Current
Maintaining your MicroStrategy System with Health Center System Administration Guide 18
896 Diagnosing and fixing problems 2012 MicroStrategy, Inc.
Status tab provides you with a hyperlink that you can click to add the
MicroStrategy Common Files directory to the system path.
You can view a list of all actions you have taken through the Health Center
Console in the Action History panel.
Other problems may not be able to be fixed from within Health Center. In
these cases the Current Status tab indicates what the problem is and
possible actions you can take to resolve the problem.
Analyzing log files
In the Health Center Console, you can review the MicroStrategy log files to
get more information about the possible causes of any errors in your
MicroStrategy system. For example, if Intelligence Server returns an Out Of
Memory error, you can look in the DSSErrors.log file to see what tasks have
used more memory than expected.
All MicroStrategy system components record information about low-level
system activity in log files. This information can include system errors,
memory usage, starting and stopping services, and so on.
The log files for all the machines in your Health Center network are listed on
the Log Analysis panel. To view the contents of a log file in the main pane of
the Health Center console, double-click that file.
Most log files are displayed as plain text. However, certain log files, such as
DSSErrors.log or JVMMessages.log, are displayed in a format that can be
analyzed in greater detail.
To view the contents of a log file
1 In the Health Center Console, in the Log Analysis panel, expand the
Health Agent containing the log file that you want to view.
2 Expand the MicroStrategy component containing the log file that you
want to view.
3 Double-click the log file that you want to view. The log file opens in the
main pane of the Health Center Console.
System Administration Guide Maintaining your MicroStrategy System with Health Center 18
2012 MicroStrategy, Inc. Collecting and sending information for MicroStrategy Technical Support 897
4 If the log file is a MicroStrategy log file such as DSSErrors.log or
JVMMessages.log, you can sort and filter it, as follows:
To sort the log entries by a column, click that column header. To
reverse the sort, click the column header again.
To show or hide columns, right-click a column header and select or
clear the columns to display or hide.
To rearrange the columns, click and drag the column headers.
To view the contents of a row, select a cell in that row. The contents of
that row are displayed in the Entry Details tab at the bottom of the
page. The selected cell is displayed in the Selected Cell field in the
Entry Details tab.
To filter the log file entries, or to highlight specific entries, use the
Filter pane above the grid. For detailed instructions on how to filter or
highlight entries, see the Health Center Help (from within the Health
Center console, press F1).
Collecting and sending information for
MicroStrategy Technical Support
If a problem in the system cannot be resolved by the actions suggested by
Health Center, the next step is often to contact MicroStrategy Technical
Support. Health Center can collect all the relevant information into a single
diagnostics package, which can then be delivered to MicroStrategy Technical
Support.
A diagnostics package contains system information, including log files,
collected from one or more Health Agent machines. When you create a
diagnostics package, you can choose what machines to include log files from,
and what log files to include in the package. For more information about log
files, see Analyzing log files, page 896.
Once you have created a diagnostics package, you can save it as a ZIP file, or
send it directly to MicroStrategy Technical Support over FTP. You can use
either standard FTP mode, or an encrypted FTP mode (FTPS) that makes use
of SSL.
Health Center does not support transmitting packages using secure
FTP (SFTP), that is, FTP over SSH.
Maintaining your MicroStrategy System with Health Center System Administration Guide 18
898 Collecting and sending information for MicroStrategy Technical Support 2012 MicroStrategy, Inc.
To create and send a diagnostics package
1 In the Health Center Console, select the System panel.
2 In the main pane, right-click the machine that you want to create a
diagnostics package for and select Collect Diagnostics. The Diagnostics
Information Collection Wizard opens at the Welcome page.
3 Step through the Diagnostics Information Collection Wizard and type the
information requested. For more information about each page of the
wizard, click Help on that page.
4 If you do not wish to immediately save the diagnostics package to a ZIP
file or transmit it to MicroStrategy Technical Support, click Finish. The
wizard closes and your diagnostics package is saved.
5 To save the diagnostics package to a ZIP file:
a On the Summary and Transmission page, click Send. The Diagnostics
Package Summary dialog box opens.
b From the Destination drop-down list, select Master Health Agent
Repository.
c Click Send. The package is saved in the Health Center repository, in
the FileDestination subdirectory.
6 To transmit the diagnostics package to MicroStrategy Technical Support
via FTP or FTPS:
a On the Summary and Transmission page, click Send. The Diagnostics
Package Summary dialog box opens.
b From the Destination drop-down list, select either Tech Support
FTP Site for normal FTP, or Tech Support FTPS Site for FTP using
SSL.
c To modify the destination, click Modify. The FTP / FTPS Destination
dialog box opens. Make any changes necessary and click OK. For
more information about the options available, click Help.
d Click Send. The Diagnostics Package Summary dialog box closes and
the package is transmitted to MicroStrategy Technical Support.
System Administration Guide Maintaining your MicroStrategy System with Health Center 18
2012 MicroStrategy, Inc. List of system checks 899
List of system checks
A system check is a Health Center scan of a specific component of a
MicroStrategy product. System checks can report errors or potential errors,
and in many cases can provide ways to fix these problems.
Health Center supports the following system checks:
System checks for Configuration, page 900
C++ Runtime Libraries, page 900
Logging Settings, page 900
System checks for Desktop, page 901
Component Registration, page 901
LogPath Registry Key Validation, page 901
Metadata Connection Validation, page 901
System checks for Enterprise Manager, page 902
ETL Service Status and Data Load Failures, page 902
System checks for Intelligence Server, page 902
Component Registration, page 902
Directories Available Disk Space, page 903
Directories Permissions, page 903
Logging Settings, page 903
LogPath Registry Key Validation, page 904
Memory Depletion, page 904
Memory Governing Settings, page 905
Metadata Connection Validation, page 905
Network Port Status and Usage Detector, page 906
Path Environment Variable Validation, page 906
Warehouse Connections Validation, page 906
Maintaining your MicroStrategy System with Health Center System Administration Guide 18
900 List of system checks 2012 MicroStrategy, Inc.
System checks for Narrowcast Server, page 907
Component Registration, page 907
DCOM Settings, page 907
Logging Settings, page 907
Network Ports, page 908
Object Repository Connection, page 908
Path Environment Variable Validation, page 908
System checks for MicroStrategy Web products, page 909
Available Memory for JVM setting, page 909
Directories Permissions, page 909
JVM Maximum Heap Size, page 909
Temporary Folder Available Disk Space, page 910
System checks for Configuration
C++ Runtime Libraries
This system check verifies whether the C++ runtime libraries have been
updated with the security update to Visual Studio 2010 Service Pack 1. This is
required by the Health Center Update system.
This system check is only available for Windows machines.
If the most recent update has not been installed, you are prompted to install
it.
Logging Settings
This system check allows you to change what information is logged from
various MicroStrategy products, such as Desktop, Command Manager,
Health Center, Object Manager, and Narrowcast Server. You can also specify
whether to log information to a MicroStrategy log file or to the MicroStrategy
console.
System Administration Guide Maintaining your MicroStrategy System with Health Center 18
2012 MicroStrategy, Inc. List of system checks 901
To use the default logging settings for MicroStrategy products on this
machine, under that server instance click Click to use default machine
configuration.
System checks for Desktop
Component Registration
This system check verifies that all .EXE, .DLL, and OCX files required by
Desktop are present and properly registered on this machine.
This system check is only available for Windows machines.
If any files are missing, Health Center provides a list of those files. Contact
MicroStrategy Technical Support for information about how to reinstall the
missing files.
If any files are not registered correctly, click the link provided to register
them.
LogPath Registry Key Validation
This system check confirms that the LogPath registry key exists and is
pointing to a valid location for Desktop log files.
If the registry key points to an invalid location, you can modify the log path
by clicking Modify MicroStrategy Desktop Log Path. Type the log path in
the field and click OK.
Metadata Connection Validation
This system check validates the metadata connection information used by all
direct (two-tier) project sources on this machine. It performs the following
actions:
Connects to the metadata database
Verifies that a metadata is present in the database
Verifies that the metadata uses the correct database prefixes
Maintaining your MicroStrategy System with Health Center System Administration Guide 18
902 List of system checks 2012 MicroStrategy, Inc.
If Health Center detects any problems with the metadata connection, you are
instructed to launch the MicroStrategy Configuration Wizard.
System checks for Enterprise Manager
ETL Service Status and Data Load Failures
This system check analyzes the Enterprise Manager data load process. It
performs the following actions:
Scans the data load log file and reports whether that file contains any
errors
Checks to see whether the data load process has been running for longer
than the maximum time specified in the configuration
Verifies that the data load service is running
In the Configuration tab, specify the amount of time (in hours) that this
system check will allow a data load to proceed before reporting an error. The
default value is 5 hours.
If the data load service is present on this machine but not running, click the
link provided to restart it.
System checks for Intelligence Server
Component Registration
This system check verifies that all .EXE, .DLL, and OCX files required by
Intelligence Server are present and properly registered on this machine.
This system check is only available for Windows machines.
If any files are missing, Health Center provides a list of those files. Contact
MicroStrategy Technical Support for information about how to reinstall the
missing files.
If any files are not registered correctly, click the link provided to register
them.
System Administration Guide Maintaining your MicroStrategy System with Health Center 18
2012 MicroStrategy, Inc. List of system checks 903
Directories Available Disk Space
This system check verifies whether enough disk space is available for
Intelligence Server to function properly. It checks the available disk space on
the machine that hosts the Home, Log, Temp, Inbox, Cube, and Cache
directories, as specified in the Intelligence Server configuration.
If any of the directories have less space available than the minimum values
specified on the Configuration tab, either in MB or as a percentage of total
disk space, this system check fails. To resolve this problem, either some files
should be deleted from the machine hosting the directory, or a different
storage location with more available space should be chosen.
On the Configuration tab, specify a user name and password and
authentication mode to log into Intelligence Server, and a port number to use
to access Intelligence Server. You can also specify the minimum free disk
space that must be available for each of the directories, either in MB or as a
percentage of total disk space or both. The system check fails if either
condition is not met. A value of -1 indicates no limit. The default values for all
of the directories are 1024 MB and 10% of total disk space.
Directories Permissions
This system check verifies whether the network account used to run
Intelligence Server can read from and write to the Home, Log, Inbox, Cube,
and Cache storage directories.
If that account does not have read and write permissions for all of these
directories, this system check fails. To resolve this problem, either the
network administrator should grant read and write permissions for those
directories to the account being used, or the system administrator should
select a different location for Intelligence Server to use so that the account
does have read and write permissions.
On the Configuration tab, specify a user name and password and
authentication mode to log into Intelligence Server, and a port number to use
to access Intelligence Server.
Logging Settings
This system check allows you to change what information is logged. You can
specify whether to log information to the Windows event log or to a
MicroStrategy log file.
Maintaining your MicroStrategy System with Health Center System Administration Guide 18
904 List of system checks 2012 MicroStrategy, Inc.
To change the default logging settings for all server instances on this
machine, click Change default machine configuration.
To use the default logging settings for a server instance, under that server
instance click Click to use default machine configuration.
To change the logging settings for a server instance, under that server
instance click Change server instance configuration.
LogPath Registry Key Validation
This system check confirms that the LogPath registry key exists and is
pointing to a valid location for Intelligence Server log files.
If the registry key points to an invalid location, click one of the links
provided:
To modify the log path, click Modify MicroStrategy Intelligence Server
Log Path. Type the log path in the field and click OK.
To modify the log path and restart Intelligence Server, click Modify
MicroStrategy Intelligence Server Log Path and restart Intelligence
Server. Type the log path in the field and click OK.
Memory Depletion
This system check analyzes the Intelligence Server log files for memory
depletion errors.
On the Configuration tab, specify a user name and password and
authentication mode to log into Intelligence Server, and a port number to use
to access Intelligence Server. You must also specify how long, in
milliseconds, to keep trying to read the DSSErrors.log file if it is being
written to by Intelligence Server. The default length is 60000 milliseconds.
If memory depletion errors are detected, you can create a diagnostics
package from this window.
System Administration Guide Maintaining your MicroStrategy System with Health Center 18
2012 MicroStrategy, Inc. List of system checks 905
Memory Governing Settings
This system check analyzes Intelligence Server for potential memory
depletion problems. It performs the following actions:
Checks to see whether Intelligence Server's Memory Contract Manager is
enabled and properly configured
Checks to see whether the operating system has allocated enough RAM
swap space for Intelligence Server to perform adequately
On Windows systems, checks to see whether 4GT mode is enabled
On the Configuration tab, specify a user name and password and
authentication mode to log into Intelligence Server, and a port number to use
to access Intelligence Server. You must also specify the minimum RAM swap
multiplier. The default value is 2.
Note the following:
The user must have read and write permissions for the Server
Definition.
Only Standard, Database, and LDAP authentication modes are
supported.
The following actions may be available depending on what problems are
discovered:
If Memory Contract Manager is not enabled, click the link provided to
enable it. For information about Memory Contract Manager, including
configuration instructions, see Governing Intelligence Server memory
use with Memory Contract Manager, page 385.
If the memory swap space is less than that required by the specified RAM
swap multiplier, type the new amount of swap space in the field provided.
On Windows machines, if 4GT mode is not enabled, click the link
provided to enable it.
Metadata Connection Validation
This system check validates the metadata connection information used by
Intelligence Server. It performs the following actions:
Connects to the metadata database
Verifies that a metadata is present in the database
Maintaining your MicroStrategy System with Health Center System Administration Guide 18
906 List of system checks 2012 MicroStrategy, Inc.
Verifies that the metadata uses the correct database prefixes
If Health Center detects any problems with the metadata connection, you are
instructed to launch the MicroStrategy Configuration Wizard.
Network Port Status and Usage Detector
This system check analyzes the Intelligence Server machine to determine
whether the network ports used by MicroStrategy services are open and
available. It checks the following ports:
The port used by Intelligence Server, which can be set in the Project
Source Manager. The default port is 34952.
The port used by Licensing, which is port 8888.
The port used by Listener, which is port 30172.
If any of these ports are determined to be closed, Health Center notifies you
and recommends that you open those ports.
This system check is primarily intended for use during server
configuration, and cannot be scheduled.
Path Environment Variable Validation
This system check validates that the path environment variable includes the
location of the MicroStrategy Common Files, so that Intelligence Server can
access those files.
This system check is only available for Windows machines.
If the path environment variable does not include the location of the
common files, you can add the common files to the path by clicking the link
provided.
Warehouse Connections Validation
This system check verifies that each DSN connection to a data warehouse, as
used in a DBConnection in the Intelligence Server metadata, exists on the
Intelligence Server machine.
System Administration Guide Maintaining your MicroStrategy System with Health Center 18
2012 MicroStrategy, Inc. List of system checks 907
If a warehouse connection is not present, you are instructed to launch the
MicroStrategy Connectivity Wizard.
System checks for Narrowcast Server
Component Registration
This system check verifies that all .EXE, .DLL, and .OCX files required by
Narrowcast Server are properly registered on this machine.
This system check is only available for Windows machines.
If any files are missing, Health Center provides a list of those files. Contact
MicroStrategy Technical Support for information about how to reinstall the
missing files.
If any files are not registered correctly, click the link provided to register
them.
DCOM Settings
This system check verifies that all Windows users that create DCOM objects
on behalf of Narrowcast Server have the appropriate DCOM permissions.
If any Windows users are missing DCOM permissions, click the link provided
to grant the required privileges to those users.
Logging Settings
This system check allows you to change what information is logged.
To change the logging level for Narrowcast Server, click Change
Narrowcast log level.
To change the logging level for Narrowcast Server and restart the Narrowcast
Server services, click Change Narrowcast log level and restart services.
Maintaining your MicroStrategy System with Health Center System Administration Guide 18
908 List of system checks 2012 MicroStrategy, Inc.
Network Ports
This system check analyzes the Intelligence Server machine to determine
whether the network ports used by Narrowcast Server are open and
available. It checks the following ports:
The Receiver port, port 20009, if the machine is configured as a
Narrowcast Logging Client.
The Relay port, port 20020, if the machine is configured as a Narrowcast
Logging Server.
The Consumer port, port 20030, if the machine is configured as a
Narrowcast Logging Server.
The Buffer port, port 20040, if the machine is configured as a Narrowcast
Logging Server.
If any of these ports are determined to be closed, Health Center notifies you
and recommends that you open those ports.
This system check is primarily intended for use during server
configuration, and cannot be scheduled.
Object Repository Connection
This system check validates the object repository database connection
information used by Narrowcast Server. It performs the following actions:
Connects to the object repository database
Verifies that an object repository is present in the database
Verifies that the object repository uses the correct database prefixes
If Health Center detects any problems with the object repository database
connection, you are instructed to launch the Narrowcast Server
Administrator.
Path Environment Variable Validation
This system check validates that the path environment variable includes the
location of the MicroStrategy Common Files, so that Narrowcast Server can
access those files.
System Administration Guide Maintaining your MicroStrategy System with Health Center 18
2012 MicroStrategy, Inc. List of system checks 909
This system check is only available for Windows machines.
If the path environment variable does not include the location of the
common files, you can add the common files to the path by clicking the link
provided.
System checks for MicroStrategy Web products
Available Memory for JVM setting
This system check verifies that the machine hosting the MicroStrategy Web
server has enough memory available to start the Web server. It checks to see
whether the machine has enough physical memory to support the JVM Max
Heap Size as specified in the registry.
Directories Permissions
This system check verifies whether the network account used to run the
Application Server for MicroStrategy Web can read from and write to the
application server directories.
If that account does not have read and write permissions for all of these
directories, this system check fails. To resolve this problem, either the
network administrator should grant read and write permissions for those
directories to the account being used, or the system administrator should
select a different location for the Application Server to use so that the
account does have read and write permissions.
On the Configuration tab, specify a user name to activate the Application
Server for MicroStrategy Web.
JVM Maximum Heap Size
This system check confirms that the Java Virtual Machine has enough
memory available. It performs the following actions:
Checks the value of the JVM maximum heap size in the registry to ensure
that it is at least 512 MB.
Maintaining your MicroStrategy System with Health Center System Administration Guide 18
910 Using a response file to configure a Health Agent or Master Health Agent 2012 MicroStrategy, Inc.
Checks the MicroStrategy Web Server log files for any Out Of Memory
errors.
If the JVM maximum heap size is under 512 MB, or if MicroStrategy Web has
recently experienced any Out Of Memory errors, you can type a new value for
the maximum heap size in the JVM Max Heap Size field.
On Windows, you can choose to restart IIS when you change the JVM
maximum heap size.
Temporary Folder Available Disk Space
This system check verifies whether enough disk space is available for
MicroStrategy Web to function properly. It checks the available disk space
for the operating systems Temp directory.
If this directory has less space available than the minimum values specified
on the Configuration tab, either in MB or as a percentage of total disk space,
this system check fails. To resolve this problem, either some files should be
deleted from the machine hosting the directory, or a different storage
location with more available space should be chosen.
On the Configuration tab, specify the minimum free disk space that must be
available for the Temp directory, either in MB or as a percentage of total disk
space or both. The system check fails if either condition is not met. A value of
-1 indicates no limit. The default values are 1024 MB and 10% of total disk
space.
Using a response file to configure a Health
Agent or Master Health Agent
As an alternative to stepping through each page of the Configuration Wizard
during the configuration process, you can create a response file with the
Health Center configuration information, and use that response file with the
Configuration Wizard to automatically configure Health Center on this
machine.
System Administration Guide Maintaining your MicroStrategy System with Health Center 18
2012 MicroStrategy, Inc. Using a response file to configure a Health Agent or Master Health Agent 911
Creating a response file
MicroStrategy recommends that you create a response file through the GUI
mode of the Configuration Wizard. You step through the Configuration
Wizard and make your selections, as described in To configure a machine as
a Master Health Agent, page 887 or To configure a machine as a Health
Agent, page 888. When you reach the Summary page of the Configuration
Wizard, do not click Finish. Instead, click Save. You are prompted to save
your selections in a response file.
You can also create or modify a response file with a text editor. For
information on all the parameters in the response file, see Health Center
response file parameters, page 913.
MicroStrategy supplies a blank response file template,
Response.ini, in the Common Files folder of your MicroStrategy
installation. By default, this folder is C:\Program Files\Common
Files\MicroStrategy.
Executing a response file
You can execute a response file in any of the following ways:
From within the Configuration Wizard. See To use a response file with
the Configuration Wizard, page 911.
From the Windows command line. See To use a response file through the
Windows command line, page 912. This enables users to run the file
without using any graphical user interfaces.
In UNIX or Linux. See To use a response file through the Configuration
Wizard in UNIX or Linux, page 912.
To use a response file with the Configuration Wizard
1 From the Windows Start menu, point to Programs, then MicroStrategy,
and then select Configuration Wizard. The Configuration Wizard opens.
2 Click Load. The Open dialog box displays.
3 Browse to the path where the response file is saved and click Open. The
Summary page opens.
Maintaining your MicroStrategy System with Health Center System Administration Guide 18
912 Using a response file to configure a Health Agent or Master Health Agent 2012 MicroStrategy, Inc.
4 An overview of all of the configuration tasks performed by the response
file is displayed. Review the configuration tasks and click Finish to
perform the configuration.
To use a response file through the Windows command line
1 Type the following command in the Windows command line:
macfgwiz.exe -r Path\response.ini
Where Path\ is the fully qualified path to the response file. For example,
a common location of a response file is:
C:\Program Files\Common Files\
MicroStrategy\RESPONSE.INI
If an error message is displayed, check the path and name you supplied
for the response file and make any required changes.
To use a response file through the Configuration Wizard in UNIX or Linux
1 From a UNIX or Linux console window, browse to <HOME_PATH> where
<HOME_PATH> is the directory you specified as the Home Directory
during installation.
2 Browse to the folder bin.
3 Type mstrcfgwiz-editor, and then press ENTER. The Configuration
Wizard opens with the Welcome page displayed.
4 Press ENTER.
5 Type 1 to select to use a response file, and then press ENTER.
6 Type the fully qualified path to the response.ini file and then press
ENTER. For example:
/home/username/MicroStrategy/RESPONSE.INI
If an error message is displayed, check the path and name you supplied
for the response file and make any required changes.
System Administration Guide Maintaining your MicroStrategy System with Health Center 18
2012 MicroStrategy, Inc. Using a response file to configure a Health Agent or Master Health Agent 913
To use a response file through the UNIX/Linux command line
1 From a UNIX or Linux console window, browse to <HOME_PATH> where
<HOME_PATH> is the directory you specified as the Home Directory
during installation.
2 Browse to the folder bin.
3 Type the following command in the command line, and then press
ENTER.
mstrcfgwiz-editor -response /Path/response.ini
Where Path is the fully qualified path to the response file. For example, a
common location of a response file is:
/home/username/MicroStrategy/RESPONSE.INI
If an error message is displayed, check the path and name you supplied
for the response file and make any required changes.
Health Center response file parameters
Health Agent / Master Health Agent configuration
The response file parameters within the [HealthCenter] section configure
a machine as a Health Agent or Master Health Agent. The table below lists
the available parameters and the functionality of available options for each
parameter. For detailed information about each parameter, see the
Configuration Wizard Help.
Options Description
[HealthCenter] Options in this section refer to configuring this machine as a Health Agent or
Master Health Agent.
HealthCenter= Defines whether to configure Health Center, as determined by the following
values:
1: Configure Health Center on this machine.
0: Do not configure Health Center.
Maintaining your MicroStrategy System with Health Center System Administration Guide 18
914 Using a response file to configure a Health Agent or Master Health Agent 2012 MicroStrategy, Inc.
ConfigWiz-NodeTy
pe=
Defines whether to configure this machine as a Health Agent or a Master Health
Agent:
Health Agent: Configure this machine as a Health Agent.
Master Health Agent: Configure this machine as a Master Health Agent.
ConfigWiz-Instal
lationPath=
The path in which Health Center is installed.
ConfigWiz-HomePa
th=
The path to the main MicroStrategy directory. On Windows, by default this is C:\
Program Files\MicroStrategy\.
ConfigWiz-Common
Path=
The path to the MicroStrategy common files directory. On Windows, by default
this is C:\Program Files\Common Files\MicroStrategy\.
ConfigWiz-Networ
kAddress=
The network name of the machine running Health Center.
ConfigWiz-Networ
kPort
The network port used by Health Center.
ConfigWiz-KIDete
ctors-WebUnivers
al-onoff=
Defines whether MicroStrategy Web Universal is deployed on this machine
without using the MicroStrategy installer.
on: Web Universal has been deployed on this machine without using the
MicroStrategy installer.
off: Web Universal has not been deployed on this machine without using
the MicroStrategy installer
ConfigWiz-KIDete
ctors-WebService
sUniversal-onoff
=
Defines whether MicroStrategy Web Services Universal is deployed on this
machine without using the MicroStrategy installation.
on: Web Services Universal has been deployed on this machine without
using the MicroStrategy installer.
off: Web Services Universal has not been deployed on this machine without
using the MicroStrategy installer
ConfigWiz-Marcon
i=
(Master Health Agent
only)
Whether to join the MicroStrategy Customer Experience Improvement Program:
true: Join the MicroStrategy Customer Experience Improvement Program.
false: Do not join the MicroStrategy Customer Experience Improvement
Program.
ConfigWiz-Reposi
toryPath=
(Master Health Agent
only)
The path to the Health Center Repository.
ConfigWiz-UpperI
nclusiveRetryInt
erval=
(Master Health Agent
only)
240
(This parameter should only be changed on instructions from MicroStrategy
technical support.)
Options Description
System Administration Guide Maintaining your MicroStrategy System with Health Center 18
2012 MicroStrategy, Inc. Using a response file to configure a Health Agent or Master Health Agent 915
ConfigWiz-LowerI
nclusiveRetryInt
erval=
(Master Health Agent
only)
1200
(This parameter should only be changed on instructions from MicroStrategy
technical support.)
ConfigWiz-ProxyS
ettings-ProxyEna
bled=
(Master Health Agent
only)
Whether to use a proxy server with Health Center:
true: Use a proxy server.
false: Do not use a proxy server.
ConfigWiz-ProxyS
ettings-ProxyHos
tName=
(Master Health Agent
only)
The network name of the machine to use as a proxy server.
ConfigWiz-ProxyS
ettings-ProxyPor
t=
(Master Health Agent
only)
The network port to use on the proxy server.
ConfigWiz-ProxyS
ettings-ProxyAut
hEnabled=
(Master Health Agent
only)
Whether to use authentication with the Health Center proxy server:
true: Use authentication.
false: Do not use authentication.
ConfigWiz-ProxyS
ettings-ProxyUse
rID=
(Master Health Agent
only)
The username to log in to the proxy server.
ConfigWiz-ProxyS
ettings-ProxyPWD
=
(Master Health Agent
only)
A hash of the password for the username above.
Options Description
Maintaining your MicroStrategy System with Health Center System Administration Guide 18
916 Using a response file to configure a Health Agent or Master Health Agent 2012 MicroStrategy, Inc.
Health Agent connectivity
The response file parameters within the [HealthCenterConnectivity]
section refer to options used to connect a local Health Agent to a Health
Center system. The table below lists the available parameters and the
functionality of available options for each parameter. For detailed
information about each parameter, see the Configuration Wizard Help.
ConfigWiz-Machin
eCredentials-Mod
e=
(Health Agent only)
Defines whether the Health Agent access code is encrypted in the response file,
as determined by the following values:
0: The access code is not encrypted in the response file, which enables you
to modify the access code in the response file later using a text editor. You
can then distribute the response file to multiple users with various login and
password credentials. However, be aware that this can compromise your
database security if you do not remove the access code from the response
file before distributing it.
1: Encrypts the access code in the response file, which ensures that your
access code is secure. This is the default behavior.
ConfigWiz-Machin
eCredentials-Pas
sword=
(Health Agent only)
The Health Agent access code. May be encrypted as per the
ConfigWiz-MachineCredentials-Mode= setting.
ConfigWiz-Machin
eCredentials-Tru
stedIPs-TrustedI
P1..n=
(Health Agent only)
A trusted IP address for connecting to Health Center. To include multiple IP
addresses, include additional
ConfigWiz-MachineCredentials-TrustedIPs-TrustedIPn
parameters, and increase the value of N for each different trusted IP address.
Options Description
Options Description
[HealthCenterCon
nectivity]
Options in this section refer to connecting a local Health Agent to a Health
Center System.
HealthCenterConn
ectivity=
Defines whether to configure Health, as determined by the following values:
1: Configure Health Center on this machine
0: Do not configure Health Center
UpConnections-Up
Connection-Addre
ss=
If this Health Agent is connecting to the Master Health Agent through another
Health Agent, the machine name or IP address of that Health Agent machine.
UpConnections-Up
Connection-Port=
The port for the Health Agent above.
UpConnections-Up
Connection-MHAAd
dress
The machine name or IP address of the Master Health Agent machine.
System Administration Guide Maintaining your MicroStrategy System with Health Center 18
2012 MicroStrategy, Inc. Using a response file to configure a Health Agent or Master Health Agent 917
UpConnections-Up
Connection-MHAPo
rt
The port for the Master Health Agent.
UpConnections-Up
Connection-MHAPa
ssword=
The access code for the Master Health Agent.
Options Description
Maintaining your MicroStrategy System with Health Center System Administration Guide 18
918 Using a response file to configure a Health Agent or Master Health Agent 2012 MicroStrategy, Inc.
2012 MicroStrategy, Inc. 919
19
19.TROUBLESHOOTING
Introduction
This chapter provides guidance for finding and fixing trouble spots in the
system. While the material in the chapter does not go into great detail, it does
provide references to the relevant portions of this guide where the topic or
remedy is discussed in more detail. This chapter contains the following
information:
Methodology for finding trouble spots, page 920
Finding trouble spots using diagnostics, page 922
Memory depletion troubleshooting, page 941
Authentication troubleshooting, page 948
Fixing inconsistencies in the metadata, page 955
Object dependencies troubleshooting, page 958
Date/time functions troubleshooting, page 958
Performance troubleshooting, page 959
Troubleshooting data imported from a file, page 961
Troubleshooting System Administration Guide 19
920 Methodology for finding trouble spots 2012 MicroStrategy, Inc.
Subscription and report results troubleshooting, page 962
Internationalization troubleshooting, page 966
Failure to start MicroStrategy Intelligence Server, page 967
Clustered environments troubleshooting, page 969
Statistics logging troubleshooting, page 972
Additional resources for troubleshooting, page 975
Methodology for finding trouble spots
This section discusses how you can determine where the bottlenecks,
breaking points, or other problem areas are in the MicroStrategy business
intelligence system.
Locate a problem in the following list to find a suggested resolution.
Intelligence Server stopped
Use MicroStrategy diagnostics logs to discover what happened (see
Finding trouble spots using diagnostics, page 922)
Use the server state dump (the DSSErrors log file) (see Analyzing a
server state dump, page 937) to determine whether it was a:
Memory depletion (see Memory depletion troubleshooting, page 941)
Exception error (see Working with exceptions, page 937)
Tune the system as necessary (see Chapter 8, Tuning your System for
Best Performance)
System Administration Guide Troubleshooting 19
2012 MicroStrategy, Inc. Methodology for finding trouble spots 921
The system is slow
Use reports in MicroStrategy Enterprise Manager (see Chapter 17,
Analyzing System Usage with Enterprise Manager) to see:
Which components of the system are slow (use the Execution Cycle
Breakdown report) to see if reports can be designed differently
When the system is slowest and if that relates to concurrency (use the
Peak Time Period, Average Execution Time vs. Number of
Sessions, and Average Execution Time vs. Number of Jobs per
User, reports)
Whether scheduled reports are running during peak times (use the
Scheduled Report Load report) and if so, schedule them at off-peak
times
Whether caching certain reports would improve performance (use the
Cache Analysis, Top 10 Reports and Top 10 Longest Executing
reports)
Tune the system (see Chapter 8, Tuning your System for Best
Performance).
Users cannot log in
See Authentication troubleshooting, page 948
Intelligence Server will not start
The connection to metadata may not be working (see Connecting to the
MicroStrategy metadata, page 8)
Intelligence Server will not run reports
The connection to the data warehouse may not be working or there may
be problems with the data warehouse (see Connecting to the data
warehouse, page 9)
The result set row for the report may have exceeded the limit specified in
the Project Configuration Editor or the VLDB Properties editor. (see
Subscription and report results troubleshooting, page 962)
MicroStrategy Web or Web Universal cannot connect to Intelligence Server
Check that the correct port numbers are set if you are using firewalls in
your configuration (see Using firewalls, page 636)
Troubleshooting System Administration Guide 19
922 Finding trouble spots using diagnostics 2012 MicroStrategy, Inc.
Finding trouble spots using diagnostics
In MicroStrategy, the process of logging and analyzing operation and
performance information is known as diagnostics. Information can be
logged for many Intelligence Server and operating system features and
functions. You can configure the log files to record diagnostics information at
different levels to different files. For example, you can log all MicroStrategy
errors to the default log file of DSSErrors.log, and log all information
about Memory Contract Manager (see Governing Intelligence Server
memory use with Memory Contract Manager, page 385) to a new log file
called MemoryLog.log. You can also log performance information, such as
the time taken to perform various operations and the total number of
operations performed.
However, if too much information is logged, it can degrade the systems
performance. By default, logging is set to a minimum. At some point you may
want to detect problems in the system for which logging is not enabled by
default.
This section includes information on the following topics:
Configuring what is logged, page 922
Viewing and analyzing log files, page 934
Analyzing a server state dump, page 937
Configuring what is logged
The MicroStrategy Diagnostics and Performance Logging tool configures
which diagnostic messages are recorded to MicroStrategy log files. You can
customize the logging options to gather information from more or fewer
system components and performance counters, and to save log messages to
different log files.
To configure logging with the Diagnostics and Performance Logging Tool
If you save any changes to settings within the Diagnostics and
Performance Logging tool, you cannot automatically return to the
System Administration Guide Troubleshooting 19
2012 MicroStrategy, Inc. Finding trouble spots using diagnostics 923
out-of-the-box settings. If you might want to return to the original
default settings at any time, record the default setup for your records.
1 Open the Diagnostics and Performance Logging Tool.
From Desktop: From the Tools menu, select Diagnostics.
If the Diagnostics option does not appear on the Tools menu, it
has not been enabled. To enable this option, from the Tools menu,
select Desktop Preferences. In the General category, in the
Advanced subcategory, select the Show Diagnostics Menu
Option check box and click OK.
In Windows: From the Start menu, point to Programs, then
MicroStrategy, then Tools, and then select Diagnostics
Configuration.
In UNIX/Linux: Navigate to the directory ~/MicroStrategy/bin
and enter mstrdiag.
The Diagnostics and Performance Logging Tool opens.
Troubleshooting System Administration Guide 19
924 Finding trouble spots using diagnostics 2012 MicroStrategy, Inc.
2 From the Select Configuration drop-down list, select whether to
configure logging for this machine only or for the entire server instance:
To configure logging only for this machine, select Machine Default.
To configure logging for the server instance, select CastorServer
Instance.
To configure the server instance with the logging settings that are
currently used by this machine, select CastorServer Instance and
then select the Use Machine Default Diagnostics Configuration
check box.
Configure diagnostics logging
3 Select the Diagnostics Configuration tab. For more information about
diagnostics logging, see Diagnostics configuration, page 925.
4 To log information about a component to the operating system log file,
select the System Log check box for that component.
5 To log information about a component to the MicroStrategy Monitor
console, select the Console Log check box for that component.
This log destination is intended for use for interactive testing and
troubleshooting purposes, and should not be used in production
deployments.
6 To log information about a component to a MicroStrategy log file, in the
File Log drop-down list for that component, select the log file.
Logging the Kernel XML API component can cause the log file to
grow very large. If you enable this diagnostic, make sure the log file
you select in the File Log column has a Max File Size (KB) of at
least 2000. For instructions on how to set the maximum size of a
log file, see Creating and managing log files, page 933.
Configure performance logging
7 Select the Performance Configuration tab. For more information about
performance logging, see Configure performance logging settings,
page 927.
8 Configure the performance log file and statistics logging properties using
the options on the right side of the Diagnostics and Performance Logging
Tool. For detailed information about these options, click Help.
System Administration Guide Troubleshooting 19
2012 MicroStrategy, Inc. Finding trouble spots using diagnostics 925
9 To log information from a performance counter to the performance log
file, select the File Log check box for that counter.
10 To log information from a performance counter to the statistics tables,
select the Statistics check box for that counter.
Save your changes
11 From the File menu, select Save. Your new settings are saved in the
registry, and Intelligence Server begins logging the information that you
configured.
You may need to restart Intelligence Server for the new logging
settings to take effect.
Once the system begins logging information, you can analyze it by viewing
the appropriate log file. For instructions on how to read a MicroStrategy log
file, see Viewing and analyzing log files, page 934.
Diagnostics configuration
Each component of the MicroStrategy system can produce log messages.
These messages can help you track down the source of any errors that you
encounter. For example, if your system seems to be running low on memory,
you can view the log files to determine which components and processes are
using more memory than anticipated.
These log messages can be recorded in a MicroStrategy log file. They can also
be recorded in the operating systems log file, such as the Windows Event
Monitor.
The component/dispatcher combinations that you choose to enable logging
for depend on your environment, your system, and your users activities. In
general, the most useful dispatchers to select are the following:
Error: This dispatcher logs the final message before an error occurs,
which can be important information to help detect the system component
and action that caused or preceded the error.
Fatal: This dispatcher logs the final message before a fatal error occurs,
which can be important information to help detect the system component
and action that caused or preceded the server fatality.
Info: This dispatcher logs every operation and manipulation that occurs
on the system.
Troubleshooting System Administration Guide 19
926 Finding trouble spots using diagnostics 2012 MicroStrategy, Inc.
Some of the most common customizations to the default diagnostics setup
are shown in the following table. Each component/dispatcher combination
in the table is commonly added to provide diagnostic information about that
particular component and its related trace (dispatcher). To add a
combination, select its check box.
Performance configuration
MicroStrategy components can also record various performance
measurements. You can use these measurements to help tune your system
for better performance, or to identify areas where performance can be
improved. For example, you may want to discover exactly how much the CPU
is used to perform a given system function.
Some performance counters can be logged to the Intelligence Server
statistics tables as well. For more information about Intelligence Server
statistics, see Monitoring system usage: Intelligence Server statistics,
page 347.
Component Dispatcher
Authentication Server Trace
Database Classes All
Metadata Server Content Source Trace
Transaction Trace
Engine DFC Engine
Element Server Element Source Trace
Object Source Trace
Object Server Content Source Trace
Object Source Trace
Scope Trace
Report Net Server Scope Trace
Report Server Cache Trace
Object Source Trace
Report Source Trace
Kernel Scheduler Trace
User Trace
Kernel XML API Trace
Note: If you enable this diagnostic, make sure
that the log file that you select in the File Log
column has its Max File Size (KB) set to at
least 2000.
System Administration Guide Troubleshooting 19
2012 MicroStrategy, Inc. Finding trouble spots using diagnostics 927
Configure performance logging settings
When you select the performance counters to be recorded, you can
determine how often data is recorded, and whether to persist the counters.
You can enable or disable performance logging without having to clear all the
logging settings. To enable logging to a file, make sure the Log Counters
drop-down list is set to Yes. To enable logging to the statistics database,
make sure the Persist Statistics drop-down list is set to Yes.
To configure the performance logging settings
1 In the Diagnostics and Performance Logging tool, select the
Performance Configuration tab.
Configure file logging options
2 From the Log Destination drop-down box, select the file to log
performance counter data to.
To create a new performance log file, from the Log Destination
drop-down box, select <New>. The Log Destination Editor opens.
For instructions on using the Log Destination Editor to create a
new log file, click Help, or see Creating and managing log files,
page 933.
3 In the Logging Frequency (sec) field, type how often, in seconds, that
you want the file log to be updated with the latest performance counter
information.
4 To log performance information to a log file, make sure the Log
Counters drop-down list is set to Yes.
Configure statistics logging options
5 In the Logging Frequency (min) field, type how often, in minutes, that
you want the statistics database to be updated with the latest
performance counter information.
6 To log performance information to the statistics database, make sure the
Persist Statistics drop-down list is set to Yes.
7 When you are finished configuring the performance counter log file, click
Save on the toolbar. Your choices are saved for the selected log file.
Troubleshooting System Administration Guide 19
928 Finding trouble spots using diagnostics 2012 MicroStrategy, Inc.
Performance counters for specific MicroStrategy features
The table below lists the major MicroStrategy software features and the
corresponding performance counters that you can use to monitor those
features. For example, if the Attribute Creation Wizard seems to be running
slowly, you can track its performance with the DSS AttributeCreationWizard,
DSS ProgressIndicator, and DSS PropertySheetLib performance counters.
MicroStrategy Feature Components Trace Level
Attribute Creation Wizard DSS AttributeCreationWizard
DSS ProgressIndicator
DSS PropertySheetLib
Function Level Tracing
Attribute Editor DSS AttributeEditor
DSS ColumnEditor
DSS CommonDialogsLib
DSS Components
DSS EditorContainer
DSS EditorManager
DSS ExpressionboxLib
DSS FormCategoriesEditor
DSS PropertySheetLib
All components perform Function
Level Tracing. DSS Components
also performs Explorer and
Component Tracing.
Client Connection DSS AuthServer Authentication Tracing
DSS ClientConnection Session Tracing
Data Source Tracing
Data Source Enumerator Tracing
Consolidation Editor DSS CommonDialogsLib
DSS Components
DSS ConsolidationEditorLib
DSS EditorContainer
DSS EditorManager
DSS PromptsLib
All components perform Function
Level Tracing. DSS Components
also performs Explorer and
Component Tracing.
System Administration Guide Troubleshooting 19
2012 MicroStrategy, Inc. Finding trouble spots using diagnostics 929
Custom Group Editor DSS CommonDialogsLib
DSS CommonEditorControlsLib
DSS Components
DSS DateLib
DSS EditorContainer
DSS EditorManager
DSS EditorSupportLib
DSS ExpressionboxLib
DSS FilterLib
DSS FTRContainerLib
DSS ObjectsSelectorLib
DSS PromptEditorsLib
DSS PromptsLib
All components perform Function
Level Tracing. DSS Components
also performs Explorer and
Component Tracing.
Data Transmitters and
Transformers
DSS DataTransmitter
DSS MhtTransformer
DSS MIME
DSS SMTPSender
DSS Network
Function Level Tracing
Element Browsing DSS DBElementServer
DSS ElementNetClient
DSS ElementNetServer
DSS ElementServer
All components perform Element
Source Tracing. DSS
DBElementServer also performs
Report Source Tracing.
Fact Creation Wizard DSS FactCreationWizard
DSS ProgressIndicator
Function Level Tracing
Fact Editor DSS ColumnEditor
DSS CommonDialogsLib
DSS Components
DSS EditorContainer
DSS EditorManager
DSS ExpressionboxLib
DSS ExtensionEditor
DSS FactEditor
All components perform Function
Level Tracing. DSS Components
also performs Explorer and
Component Tracing.
Filter Editor DSS CommonDialogsLib
DSS CommonEditorControlsLib
DSS Components
DSS DateLib
DSS EditorContainer
DSS EditorManager
DSS EditorSupportLib
DSS ExpressionboxLib
DSS FilterLib
DSS FTRContainerLib
DSS ObjectsSelectorLib
DSS PromptEditorsLib
DSS PromptsLib
All components perform Function
Level Tracing. DSS Components
also performs Explorer and
Component Tracing.
MicroStrategy Feature Components Trace Level
Troubleshooting System Administration Guide 19
930 Finding trouble spots using diagnostics 2012 MicroStrategy, Inc.
Hierarchy Editor DSS CommonDialogsLib
DSS EditorContainer
DSS EditorManager
DSS HierarchyEditor
Function Level Tracing
HTML Document Editor DSS CommonDialogsLib
DSS Components
DSS DocumentEditor
DSS EditorContainer
DSS EditorManager
All components perform Function
Level Tracing. DSS Components
also performs Explorer and
Component Tracing.
Metadata SQL DSS MD4Server Object Tracing
Access Tracing
DSS MDServer SQL Tracing
Content Source Tracing
Metric Editor DSS CommonDialogsLib
DSS Components
DSS DimtyEditorLib
DSS EditorContainer
DSS EditorManager
DSS ExpressionboxLib
DSS MeasureEditorLib
DSS PromptsLib
DSS PropertiesControlsLib
All components perform Function
Level Tracing. DSS Components
also performs Explorer and
Component Tracing.
Object Browsing DSS ObjectServer
DSS SourceNetClient
DSS SourceNetServer
All components perform Content
Source Tracing. DSS ObjectServer
also performs Object Source
Tracing.
Partition Editor DSS CommonDialogsLib
DSS Components
DSS DataSliceEditor
DSS EditorContainer
DSS EditorManager
DSS FilterLib
DSS PartitionEditor
All components perform Function
Level Tracing. DSS Components
also performs Explorer and
Component Tracing.
Print Schema DSS PrintCore
DSS PrintSchema
DSS ProgressIndicator
Function Level Tracing
Project Creation DSS AttributeCreationWizard
DSS FactCreationWizard
DSS ProgressIndicator
DSS ProjectCreationLib
DSS WHCatalog
Function Level Tracing
Project Duplication DSS AsynchLib
DSS ProgressIndicator
DSS ProjectUpgradeLib
DSS SchemaManipulation
Function Level Tracing
MicroStrategy Feature Components Trace Level
System Administration Guide Troubleshooting 19
2012 MicroStrategy, Inc. Finding trouble spots using diagnostics 931
Project Upgrade DSS AsynchLib
DSS ProgressIndicator
DSS ProjectUpgradeLib
DSS SchemaManipulation
Function Level Tracing
Prompt Editor DSS CommonDialogsLib
DSS CommonEditorControlsLib
DSS Components
DSS EditorContainer
DSS EditorManager
DSS EditorSupportLib
DSS PromptEditorsLib
DSS PromptStyles
DSS SearchEditorLib
All components perform Function
Level Tracing. DSS Components
also performs Explorer and
Component Tracing.
Report Editor DSS CommonDialogsLib
DSS CommonEditorControlsLib
DSS Components
DSS DateLib
DSS EditorContainer
DSS EditorManager
DSS EditorSupportLib
DSS ExportLib
DSS ExpressionboxLib
DSS FilterLib
DSS FTRContainerLib
DSS GraphLib
DSS GridLib
DSS ObjectsSelectorLib
DSS PageByLib
DSS PrintGraphInterface
DSS PrintGridInterface
DSS PromptEditorsLib
DSS PromptsLib
DSS PropertySheetLib
DSS RepDrillingLib
DSS RepFormatsLib
DSS RepFormsLib
DSS ReportControl
DSS ReportDataOptionsLib
DSS ReportSortsLib
DSS ReportSubtotalLib
All components perform Function
Level Tracing. DSS Components
also performs Explorer and
Component Tracing.
Report Execution DSS ReportNetClient Report Source Tracing
Process Tracing
DSS ReportNetServer Process Tracing
DSS ReportServer Report Source Tracing
MicroStrategy Feature Components Trace Level
Troubleshooting System Administration Guide 19
932 Finding trouble spots using diagnostics 2012 MicroStrategy, Inc.
Server Administration DSS AdminEditorContainer
DSS DatabaseInstanceWizard
DSS DBConnectionConfiguration
DSS DBRoleConfiguration
DSS DiagnosticsConfiguration
DSS EVentsEditor
DSS PriorityMapEditor
DSS PrivilegesEditor
DSS ProjectConfiguration
DSS SecurityRoleEditor
DSS SecurityRoleViewer
DSS ServerConfiguration
DSS UserEditor
DSS VLDBEditor
Function Level Tracing
Table Editor DSS CommonDialogsLib
DSS EditorContainer
DSS EditorManager
DSS TableEditor
Function Level Tracing
Template Editor DSS CommonDialogsLib
DSS Components
DSS EditorContainer
DSS EditorManager
DSS ExportLib
DSS FTRContainerLib
DSS GraphLib
DSS GridLib
DSS PageByLib
DSS PrintGraphInterface
DSS PrintGridInterface
DSS PromptsLib
DSS PropertySheetLib
DSS RepDrillingLib
DSS RepFormatsLib
DSS RepFormsLib
DSS ReportControl
DSS ReportDataOptionsLib
DSS ReportSortsLib
DSS ReportSubtotalLib
All components perform Function
Level Tracing. DSS Components
also performs Explorer and
Component Tracing.
MicroStrategy Feature Components Trace Level
System Administration Guide Troubleshooting 19
2012 MicroStrategy, Inc. Finding trouble spots using diagnostics 933
Creating and managing log files
Diagnostics information can be logged to multiple log files. For example, in
the default configuration, all error messages are logged to DSSErrors.log,
while license information is logged to License.log and messages from the
Java Virtual Machine in MicroStrategy Web are logged to
JVMMessages.log.
Performance information must all be logged to the same log file.
Each log file has a specified maximum size. When a MicroStrategy log file
reaches its maximum size, the file is renamed with a .bak extension and a
new log file is created using the same file name. For example, if the
DSSErrors.log file reaches its maximum size, it is renamed
DSSErrors.bak, and a new DSSErrors.log file is created.
You can create new log files, and change the maximum size of log files, in the
Log Destination Editor.
To change the maximum size of a log file
1 In the Diagnostics and Performance Logging Tool, from the Tools menu,
select Log Destinations. The Log Destination Editor opens.
2 From the Select Log Destination drop-down list, select the log file.
Transformation Editor DSS CommonDialogsLib
DSS Components
DSS EditorContainer
DSS EditorManager
DSS ExpressionboxLib
DSS TransformationEditor
All components perform Function
Level Tracing. DSS Components
also performs Explorer and
Component Tracing.
Warehouse Catalog
Browser
DSS CommonDialogsLib
DSS DatabaseInstanceWizard
DSS DBRoleConfiguration
DSS SchemaManipulation
DSS WHCatalog
Function Level Tracing
MicroStrategy Feature Components Trace Level
Troubleshooting System Administration Guide 19
934 Finding trouble spots using diagnostics 2012 MicroStrategy, Inc.
3 In the Max File Size (KB) field, type the new maximum size of the log
file, in kilobytes.
If the Kernel XML API component is selected in the Diagnostics
tab, the Max File Size for that file should be set to no lower than
2000 KB.
4 Click Save. The change is saved.
5 Click Close. The Log Destination Editor closes.
To create a new log file
1 In the Diagnostics and Performance Logging Tool, from the Tools menu,
select Log Destinations. The Log Destination Editor opens.
2 From the Select Log Destination drop-down list, select <New>.
3 In the File Name field, type the name of the file. The .log extension is
automatically appended to this file name.
4 In the Max File Size (KB) field, type the maximum size of the new log
file, in kilobytes.
5 Click Save. The new log file is created and available for use.
6 Click Close. The Log Destination Editor closes.
Viewing and analyzing log files
All MicroStrategy log files are stored in the log file location. This location is
set during installation and cannot be changed.
On Windows, all log files are stored in C:\Program Files\Common
Files\MicroStrategy\Log\.
On Unix:
Log files for the CastorServer Instance are stored in home/USER/
MicroStrategy/log/Intelligence Server.
Log files for the Machine Default are stored in home/USER/
MicroStrategy/log.
System Administration Guide Troubleshooting 19
2012 MicroStrategy, Inc. Finding trouble spots using diagnostics 935
These log files are plain text files, and can be viewed with any text editor. For
a description of how to read a log file, see Anatomy of a log file, page 935.
If your machine is configured as a MicroStrategy Health Center Health Agent
or Master Health Agent, you can view log files through the Health Center
Console. You can also filter the log files so that only the relevant entries are
shown, such as only viewing entries relating to memory conditions for times
when you are trying to troubleshoot a memory depletion. For more
information about viewing log files in Health Center, see Chapter 18,
Maintaining your MicroStrategy System with Health Center.
The MicroStrategy Web server error log files are located in the MstrWeb/
WEB-INF/log/ directory. These log files can be viewed from the Web
Administrator page, by clicking View Error log on the left side of the page.
(In Web Universal, the link is View logs.) For more information about
viewing log files in MicroStrategy Web, see the Web Administrator Help
(from the Web Administrator page, click Help.)
Anatomy of a log file
All messages in the log files have the same format. Each entry has the
following parts:
PID:[thread][date::time][module name][trace type]message
Sample log file
The following sample is a simple log file that was generated from
MicroStrategy Web (ASP.NET) after running the report called Length of
Section Definition
PID Numeric ID of the process that performed the action
thread Numeric ID of the thread that performed the action
date::time Date and time at which the action happened
module name Name of the MicroStrategy component that performed the action
trace type Type of the log file entry
message Message about the action
Troubleshooting System Administration Guide 19
936 Finding trouble spots using diagnostics 2012 MicroStrategy, Inc.
Employment in the MicroStrategy Tutorial project. The bulleted line before
each entry explains what the log entry is recording.
Intelligence Server creates a report definition.
286:[THR:480][02/07/2003::12:24:23:860][DSS ReportServer][Report Source
Tracing]Creating Report(Definition) with Flags=0x1000180(OSrcCch UptOSrcCch)
Intelligence Server loads the report definition object named Length of Employment from the metadata.
286:[THR:480][02/07/2003::12:24:23:860][DSS ReportServer][Report Source
Tracing] where Definition = Object(Name="Length of Employment" Type=
3(Report Definition) ID=D1AE564911D5C4D04C200E8820504F4F Proj=
B19DEDCC11D4E0EFC000EB9495D0F44F Ver=493C8E3447909F1FBF75C48E11AB7DEB)
Intelligence Server creates a report instance named Length of Employment.
286:[THR:480][02/07/2003::12:24:24:931][DSS ReportServer][Report Source
Tracing]Created ReportInstance(Name="Length of Employment" ExecFlags=
0x1000180(OSrcCch UptOSrcCch) ExecActn=0x1000180(RslvCB LclCch))
Intelligence Server begins executing the report instance.
286:[THR:480][02/07/2003::12:24:24:931][DSS ReportServer][Report Source
Tracing]Executing ReportInstance(Name="Length of Employment" ExecFlags=
0x1000180(OSrcCch UptOSrcCch) ExecActn=0x1000180(RslvCB LclCch)) with
Actions=0x8300003f(Rslv GenSQL ExeSQL Alrt XTab EvalVw LclCch UptLclCch),
Flags=0x1000180(OSrcCch UptOSrcCch)
Intelligence Server checks to see whether the report exists in the report cache.
286:[THR:480][02/07/2003::12:24:25:181][DSS ReportServer][Report Source
Tracing]Finding in cache: ReportInstance(Name="Length of Employment"
ExecFlags=0x1000180(OSrcCch UptOSrcCch) ExecActn=0x1000180(RslvCB LclCch))
Intelligence Server did not find the report in the cache.
286:[THR:480][02/07/2003::12:24:25:342][DSS ReportServer][Report Source
Tracing]Not found in cache: ReportInstance(Name="Length of Employment"
ExecFlags=0x1000180(OSrcCch UptOSrcCch) ExecActn=0x1000180(RslvCB LclCch))
Intelligence Server checks for prompts and finds none in the report.
286:[THR:314][02/07/2003::12:24:25:432][DSS ReportServer][Report Source
Tracing]No prompts in ReportInstance(Name="Length of Employment" ExecFlags=
0x1000180(OSrcCch UptOSrcCch) ExecActn=0x1000180(RslvCB LclCch))
Intelligence Server executes the report and updates the caches.
286:[THR:492][02/07/2003::12:24:26:634][DSS ReportServer][Report Source
Tracing]Executing ReportInstance(Job=2 Name="Length of Employment" ExecFlags=
0x1000184(OSrcCch UptOSrcCch) ExecActn=0x1000184(ExeSQL RslvCB LclCch)) with
Actions=0x300003f(Rslv GenSQL ExeSQL Alrt XTab EvalVw LclCch UptLclCch),
Flags=0x1000184(OSrcCch UptOSrcCch)
System Administration Guide Troubleshooting 19
2012 MicroStrategy, Inc. Finding trouble spots using diagnostics 937
More detail is logged for report execution if the report is run from
MicroStrategy Desktop.
Working with exceptions
When Intelligence Server encounters an error, it throws an exception. Not
all exceptions are fatal; in fact Intelligence Server uses some of them
internally. Fatal exceptions cause Intelligence Server to shut down and they
are logged in the DSSErrors.log, often as unknown exceptions.
Fatal exception messages by themselves are not sufficient for accurate
diagnosis. Intelligence Server includes a built-in mechanism to capture
structured exceptions and generate a dump file that has more information in
it. You may need to do this for MicroStrategy Technical Support specialist.
For more information on diagnosing exceptions in this manner, see
MicroStrategy Tech Note TN13130.
Analyzing a server state dump
A server state dump (SSD) is a collection of information related to the
current state of Intelligence Server that is written to the DSSErrors.log
file, usually as a result of an unexpected shutdown of Intelligence Server. It
provides insight into what was going on within Intelligence Server when the
shutdown occurred. This information can be used to help diagnose the cause
of the shutdown and avert subsequent problems.
Problems that trigger an SSD include memory depletion (see Memory
depletion troubleshooting, page 941) or exceptions (see Working with
exceptions, page 937). Changes to the server definition trigger a subset of the
SSD information.
Analyzing a server state dump
Each SSD records information under the same process ID and thread ID.
This information includes the server and project configuration settings,
memory usage, schedule requests, user sessions, currently executing jobs
and processing unit states, and so on. The SSD information is broken into 14
sections, summarized below.
Troubleshooting System Administration Guide 19
938 Finding trouble spots using diagnostics 2012 MicroStrategy, Inc.
Section 1: Triggering error and error specific pre-amble
This section precedes the actual SSD and provides information on what
triggered the SSD, such as memory depletion or an unknown exception
error.
Section 2: Server executable version and build information
This section provides information on the Intelligence Server executable
version and build time, so that you can accurately identify the version of the
MicroStrategy software.
Section 3: Server definition basic (Castor Server Configuration project)
information
This section provides a subset of Intelligence Server level settings as they are
defined in the Intelligence Server Configuration Editor (in Desktop,
right-click the project source, and select Configure MicroStrategy
Intelligence Server). The settings include:
Server definition name
Maximum jobs per project
Maximum connections per project
Number of projects
Communication protocol and port
WorkingSet File Directory and Max RAM for WorkingSet Cache
values are currently not listed in a SSD.
Section 4: Project/s basic information
This section includes basic information related to the state and configuration
of projects. This shows settings that are defined in the Project Configuration
Editor, such as:
Project name
Cache settings
Governor settings
System Administration Guide Troubleshooting 19
2012 MicroStrategy, Inc. Finding trouble spots using diagnostics 939
DBRole used
DBConnection settings
Section 5: Server definition advanced information
This section includes additional server definition settings, such as:
Thread load balancing mode
Memory throttling
History List settings
Idle timeouts
XML governors
Memory Contract Manager (MCM) settings
MCM is specifically designed to help you avoid memory depletions.
For more information on MCM, see Governing Intelligence Server
memory use with Memory Contract Manager, page 385.
Section 6: Callstack, lockstack, and loaded modules
The callstack dump provides information on the functions being used at the
time the SSD was written. Similarly, the lockstack provides a list of active
locks. The Module info dump provides a list of files that are loaded into
memory by Intelligence Server, and their location in memory.
This information can help MicroStrategy Technical Support trace errors to
specific areas of functionality.
Section 7: Server process memory snapshot
This section contains the memory profile of the Intelligence Server process
and machine. If any of these values are near their limit, memory may be a
cause of the problem.
Troubleshooting System Administration Guide 19
940 Finding trouble spots using diagnostics 2012 MicroStrategy, Inc.
Section 8: Project state summary
This section provides a summary of whether each project is Loaded and
Registered, and the number of users logged in and jobs running at the time of
the SSD.
Section 9: Schedule request information
This section provides a listing of schedule requests that Intelligence Server is
configured for. This list includes:
Reports
Documents
Administration tasks, such as idling projects and other tasks related to
cache management
For additional information about schedules and subscriptions, see Chapter
12, Scheduling Jobs and Administrative Tasks.
Section 10: Database connection snapshot
This section displays a snapshot of the state of the database connections
between Intelligence Server and the metadata and data warehouse
databases. This information is similar to what is shown in the Database
Connection Monitor. For more information about database connections, see
Communicating with databases, page 8.
Section 11: User Inbox snapshot
The section provides information on the size of various user inboxes and
information related to the WorkingSet.
Section 12: Jobs status snapshot
This section provides a snapshot of the jobs that were executing at the time of
the SSD. This information may be useful to see what the current load on
Intelligence Server was, as well as what was executing at the time of the
error. If the error is due to a specific report, the information here can help
you reproduce it.
System Administration Guide Troubleshooting 19
2012 MicroStrategy, Inc. Memory depletion troubleshooting 941
Section 13: User session snapshot
This section provides details on the various user sessions within Intelligence
Server at the time of the SSD.
Section 14: Processing Unit threads state snapshot
This section provides information about the states of the threads within each
processing unit in Intelligence Server. It also provides information on the
number of threads per Processing Unit and to what priority they are
assigned.
Memory depletion troubleshooting
Memory depletion in Intelligence Server is a common cause of problems in
the MicroStrategy system. Knowing how to prevent them will enable your
system to be stable and reliable. Intelligence Servers memory use is
discussed earlier in this guide (see Memory, page 379). This memory
troubleshooting material is merely a recap of the information presented
there. In short, here is how you can limit memory depletions:
Enable the Memory Contract Manager. This is a built in tool that controls
whether or not certain job tasks are allowed to occur based on how much
memory they could consume. This does not guarantee that a memory
depletion will not happen, but decreases the chance of it. For more
information on this, see Governing Intelligence Server memory use with
Memory Contract Manager, page 385.
Be proactive. During the project planning/building phase, apply those
concepts that are presented in the Tuning section. For information, see
Chapter 8, Tuning your System for Best Performance
Be aware of the primary memory consumers and implement governors
and system limits to reign them in.
Monitor the system with the Windows Performance Monitor (see
Managing system memory and resources: Windows Performance
Monitor, page 377) and MicroStrategy Enterprise Manager (see Chapter
17, Analyzing System Usage with Enterprise Manager). Users practices
of system use can evolve over time. New problems can arise as users are
added to system and as they become savvy in using the system. These new
potential problems may require tuning changes (see Chapter 8, Tuning
your System for Best Performance).
Troubleshooting System Administration Guide 19
942 Memory depletion troubleshooting 2012 MicroStrategy, Inc.
Basic memory concepts
This is a very brief summary of the memory basics. For more detail on this,
see Memory, page 379.
Virtual memory is Physical memory (RAM) + Disk Page file (also called the
swap file). It is shared by all processes running on the machine including the
operating system.
The User Address Space (UAS) is independent of virtual memory, and is of
finite size. It is measured per process on the machine (such as the
MSTRSVR.exe Intelligence Server application). By definition, in a 32-bit
operating system, virtual bytes is limited to 4GB (2
32
). The Windows
operating system divides this into two parts UAS and System Address Space
(SAS). The UAS is, in this case, for Intelligence Server to store data and code,
while the SAS is for the operating systems use.
Virtual bytes measures the use of the UAS. When virtual bytes reaches the
UAS limit, it causes a memory depletion.
The Commit Limit in Windows Task Manager is not equal to Virtual
bytes
Private bytes reflect virtual memory usage and they are a subset of allocated
virtual bytes.
To help determine what is causing memory depletion, answer these
questions:
How is the project being used? Are there very complex reports? Reporting
on very large data sets?
Is the Scheduler being used heavily? Are many reports running on a
single schedule? Is there a schedule that runs during the peak usage time?
What is the prompted / non-prompted report mix?
How is the History List used? Are there many messages?
Is there high user concurrency?
Is there high job concurrency (either jobs or large reports)?
Are the governor settings too high for working set, XML cells, result set,
and so on?
To answer these questions, you must be familiar with the system and how it
is being used (Enterprise Manager reports will help you with this). But
System Administration Guide Troubleshooting 19
2012 MicroStrategy, Inc. Memory depletion troubleshooting 943
perhaps most useful is to know what the system was doing when the memory
depletion occurred. To answer this question, use:
Use the Windows Performance Monitor (see Monitoring memory use
with Performance Monitor, page 381) to characterize memory use over
time. Examine it in relation to job and user concurrency. Typically, log
these counters:
Process / Virtual Bytes (MSTRSVR process)
Process / Private Bytes (MSTRSVR process)
Process / Thread Count (MSTRSVR process)
MicroStrategy Server Jobs / Executing Reports
MicroStrategy Server Users / Open Sessions
Are there spikes in memory? Large reports or exports being executed? Is
there an upward trend over time?
The DssErrors.log file for details about what was happening when the
memory depletion occurred (see Viewing and analyzing log files,
page 934)
Your knowledge of the system and whether or not the top memory
consumers are heavily used
Potential causes of memory depletion
Tasks and objects from the following categories are likely to consume the
most memory in Intelligence Server:
Intelligence Server memory footprint, page 944
Report cache memory, page 944
Working set, page 945
History List (Inbox) filled with messages, page 945
A single large report, page 946
Export to Excel from MicroStrategy Web or Web Universal, page 947
Multiple memory-intensive requests on Linux, page 947
Troubleshooting System Administration Guide 19
944 Memory depletion troubleshooting 2012 MicroStrategy, Inc.
Intelligence Server memory footprint
When Intelligence Server starts, a number of operations occur, all of which
use memory. For detailed information about this, see the following sections:
What happens when Intelligence Server starts?, page 15
How much memory does Intelligence Server use when it starts up?,
page 382
How does Intelligence Server use memory after it is running?, page 384
Common factors for high memory usage on startup include:
Many data warehouse connection threads (approximately 1MB/thread)
The number of caches and their size
Number of projects
Project schema size
Number of schedules (with autoprompts)
Possible solutions:
Reduce the number of data warehouse connection threads or limit the
amount of time they can exist (see Managing database connection
threads, page 411)
Reduce the Maximum RAM size for report caches (see Maximum RAM
usage, page 511, and below)
Split projects to multiple Intelligence Servers
Report cache memory
The cache lookup table is responsible for most memory problems related to
caching. It matches report requests to report caches and is loaded into
memory on each cluster node. Prompt answers tend to consume most
memory. To give you an idea of the size of the lookup table, calculate the size
of all CachLKUP.idx files. Also, the cache lookup table memory
consumption is not governed.
For more detailed information about report caches, see Result caches,
page 484.
System Administration Guide Troubleshooting 19
2012 MicroStrategy, Inc. Memory depletion troubleshooting 945
Possible solutions:
Disable report caching
Is caching required? If most of your users do ad hoc reporting or if the
data warehouse is updated frequently, caching may not be helping the
efficiency of your systems operation.
Check the cache hit ratio using the Enterprise Manager report Cache
Analysis.
Heavy prompt usage decreases cache usage (disable caching of
prompted reports).
Reduce the Maximum RAM size for report caches (see Maximum RAM
usage, page 511)
Working set
This features memory use typically correlates with the number of open user
sessions and the size of reports the users run.
Possible solutions:
Governing user resources (Governing user resources, page 399)
Reduce the working set size
Reduce size of reports
Limit the user sessions either in number or by time (Governing active
users, page 397)
History List (Inbox) filled with messages
Many messages in the History List consume a lot of memory. When the user
logs in to the system, his or her Inbox is loaded into memory. Every user
logged in consumes more memory.
Possible solutions:
Decrease the session idle timeouts so that the users Inbox can be
unloaded (see Governing active users, page 397)
Limit the number of Inbox Maximum number of messages per user (see
Governing user resources, page 399).
Troubleshooting System Administration Guide 19
946 Memory depletion troubleshooting 2012 MicroStrategy, Inc.
A single large report
You may notice that when a certain report is run, memory use spikes. This
could be caused by a number of factors:
A large amount of data returned from the data warehouse
Large amount of data retrieved for element prompts
Multiple page-by fields and subtotals being used in the report
Use of Custom groups
High Analytical Engine complexity
A large amount of XML returned to the MicroStrategy Web product
Large reports in a document
Possible solutions:
For details on all of the solutions below, see Results processing,
page 419 (unless otherwise noted).
Redefine the report or split the report into multiple smaller reports
Restrict object prompt options
Do not allow creating a report with object prompts. These prompts
allow the user to throw many objects on a report. For example, a
report designer might allow the user to select from a list of many
metrics and attributes, with no restriction on the number of objects to
place on the report. This makes it easy for a user to create such a large
report that, when executed, results in a large data set or complex set of
multiple metrics that use lots of memory.
(To limit the number of prompt answers: When creating a prompt
using the Prompt Generation Wizard, select the Choose default
prompt answers check box, then click Next. You can then set a
minimum and maximum number of prompt answers allowed.)
Another way to restrict prompt options is for the report designers to
be more conscious about what they are doing when they give the user
a list of prompt options.
Restrict element prompts
For example, do not allow an element prompt to bring back a list of
thousands of elements to the user (see Limiting the number of
elements displayed and cached at a time, page 536). Just the process
System Administration Guide Troubleshooting 19
2012 MicroStrategy, Inc. Memory depletion troubleshooting 947
of getting all these elements back from the data warehouse can cause a
memory depletion, especially if several of these are executing
concurrently.
Restrict the reports maximum size so users cannot create large reports
(see Governing results delivery, page 424)
Reduce the Maximum number of XML cells setting
Reduce the Maximum number of results rows setting
Export to Excel from MicroStrategy Web or Web Universal
Exporting a report to Excel (especially with formatting), uses a lot of memory
because it returns all pages of the report at one time. You may see a type of
heartbeat pattern in memory use because the XML is returned to Web in
chunks. This chunk size = Maximum number of XML cells. For more
information on this, see What happens when I export a report from Web?,
page 52.
Possible solutions:
Have your users export using the Plain text, Excel with plain text, or
CSV file format settings, which use less memory than others
Reduce the Maximum number of XML cells setting (see Governing
results delivery, page 424)
Multiple memory-intensive requests on Linux
A memory depletion may be reported on Linux even when the machine has
plenty of free memory. This can be a result of the operating system reaching
the maximum number of memory mapped blocks for the Intelligence Server
process. The default maximum limit is 65536. To increase this limit, use the
command
sysctl -w vm.max_map_count=655360
Troubleshooting System Administration Guide 19
948 Authentication troubleshooting 2012 MicroStrategy, Inc.
Authentication troubleshooting
This section gives you a list of things to check according to the type of
authentication you are using. Refer to the appropriate authentication section
below.
Troubleshooting Windows authentication in MicroStrategy Web,
page 948
Failure to log in to server (three-tier) project source, page 949
Troubleshooting LDAP authentication, page 949
Troubleshooting Windows authentication in MicroStrategy Web
To use Windows authentication with MicroStrategy Web, you must be
running Web or Web Universal on a Windows machine with Microsoft
IIS. Non-IIS web servers do not support Windows authentication.
In cases where you have configured a project source to use Windows
authentication, when logging in to MicroStrategy Web, your users may see
the error message: You cannot login as an NT User. Please ask
the MicroStrategy Server Administrator to link this NT
User account to a MicroStrategy Server User. This may
happen even if the users Windows account is properly linked to the
MicroStrategy user account. The problem may be that several settings in
Internet Information Services (IIS) Service Manager are incorrect. To fix
this:
1 On the MicroStrategy Web server machine(s), access the IIS Internet
Service Manager. The Microsoft Management Console dialog box opens.
2 Right-click the MicroStrategy virtual folder and select Properties.
3 On the Directory Security tab, under Anonymous Access and
Authentication Control, click Edit. The Authentication Methods dialog
box opens.
Clear the Allow anonymous access check box
Select the Windows Challenge/Response check box
4 Click OK, then OK.
5 Restart the machine for the changes to take effect.
System Administration Guide Troubleshooting 19
2012 MicroStrategy, Inc. Authentication troubleshooting 949
Failure to log in to server (three-tier) project source
When logging into a 3-tier project source from MicroStrategy Desktop in
MicroStrategy Intelligence Server Universal, you might see the following
error message: MsiSessionManager:failed to login User
administrator on machine x.x.x.x. Additionally in the
DSSErrors.log file, the following error message is displayed:
[Kernel][Error] ConfigManager::GetServerDefSetting():
ServerDef not initialized: Long SettingId=75.
This may happen because the server definition has not been initialized
correctly.
To fix this, re-create the server definition as follows:
1 Launch the MicroStrategy Configuration Wizard. (In Windows, from the
Start menu point to Programs, them MicroStrategy, then select
Configuration Wizard.)
2 In the Configuration Wizard, select MicroStrategy Intelligence Server
and click Next. Proceed through the Configuration Wizard to create a new
server definition.
3 Restart Intelligence Server to load the new server definition created
above.
4 Connect to Intelligence Server from Desktop via a 3-tier project source.
Troubleshooting LDAP authentication
LDAP authentication problems within Intelligence Server usually fall into
one of these categories:
Authentication issues that include clear text and Secure Socket Layer
(SSL) authentication modes
Functionality problems/questions about importing users or groups, and
synchronizing LDAP users within the MicroStrategy metadata
Troubleshooting System Administration Guide 19
950 Authentication troubleshooting 2012 MicroStrategy, Inc.
LDAP setup problems
The following list describes error messages that may in MicroStrategy when
trying to connect to the LDAP Server.
Missing components: If you receive an error message stating that LDAP
components could not be found, it may mean the DLL files are not located in
the appropriate directory. See Implementing LDAP authentication, page 126
for details on choosing the correct DLL files based on your SDK and
installing them in the correct location. If you move your DLL files, be sure to
restart Intelligence Server.
Invalid login/password: If you receive an Incorrect login/password error
message, check your login name and password carefully. Also check that you
have the correct DN search root and the correct user search filter syntax in
the Intelligence Server Configuration Editor.
Cannot contact LDAP Server: If you receive a Cant connect to the LDAP
Server error message, try to connect using the LDAP Server IP address. You
should also check to be sure the LDAP machine is running. Another
possibility is that the SSL certificate files are not valid. For additional SSL
troubleshooting, see the next section.
LDAP authentication mode problems
The authentication process involves an authentication user which contacts
the LDAP Server, and the actual user who is logging in. The authentication
user is used by Intelligence Server to log in to the LDAP server and search for
the actual user, using the actual users Distinguished Name (DN). Therefore,
the authentication user must have the necessary read and search privileges
within the LDAP server and must be able to log in to a correct root. A correct
root is characterized as one that contains each of the potential LDAP users
who will be logging to Intelligence Server in one of its branches. Thus, if the
authentication user cannot find the actual user in one of its branches, the
search for the actual user fails.
There are two modes of authentication against LDAP: Clear Text and SSL.
Depending on which you are using, answering the following questions may
help you reach a solution:
If authentication fails in Clear Text mode:
Can the authentication user log in as an LDAP user? The
authentication user string can be tested in MicroStrategy Desktop
using the Test Connection option in the Intelligence Server
System Administration Guide Troubleshooting 19
2012 MicroStrategy, Inc. Authentication troubleshooting 951
Configuration Editor. You can also test the user connection to the
LDAP Server using any LDAP browser.
- Is the authentication DN string correct?
- Is the password for the authentication user correct?
Can the LDAP user (different than the authentication user) log in?
You can test this with any LDAP browser.
- Are the user credentials correct?
- Do the LDAP server-side logs show success messages? The LDAP
administrator can access these logs.
How can I make a Clear Text connection to Sun One/iPlanet on
Solaris? For details and steps to connect to Sun One/iPlanet in Clear
Text mode, refer to MicroStrategy Tech Note TN12066.
If authentication fails in SSL mode:
Does the authentication work in clear text mode?
Are the LDAP-SDK dlls installed on the MicroStrategy Intelligence
Server machine?
Do the LDAP-SDK dlls reside in the correct system path?
Is the certificate obtained from the correct Certificate Authority (CA)?
(For information on how to obtain the certificate from the
corresponding CA platforms, search the MicroStrategy Knowledge
Base for LDAP AND certificate AND import.)
Does the certificate reside on the MicroStrategy Intelligence Server
machine within the correct system path?
Do the LDAP server side logs show success messages? The LDAP
administrator can access these logs.
LDAP functionality problems/questions
Functionality problems in MicroStrategy that are associated with LDAP
authentication are most commonly caused by the integration of Intelligence
Server with the LDAP server(s). Once the authentication is successful
(Intelligence Server has verified the existence of the LDAP user within the
LDAP server), it needs to treat the LDAP user as a MicroStrategy user so that
the user has the necessary privileges. (Note that privileges depend on how
Troubleshooting System Administration Guide 19
952 Authentication troubleshooting 2012 MicroStrategy, Inc.
the LDAP user is authenticated. See Implementing LDAP authentication,
page 126 for more details.)
Intelligence Server achieves this transformation by importing the LDAP user
as a new MicroStrategy user into the MicroStrategy metadata (the option not
to import the LDAP user is discussed later). The relationship between the
LDAP user and the MicroStrategy user is maintained using a link in the
MicroStrategy metadata, which is in the form of a Distinguished Name (DN)
specified for the user. A DN is the unique identifier of an entry in the LDAP
directory.
You can choose to assign DNs to MicroStrategy users explicitly. If none is
supplied, the LDAP users DN is assigned to the MicroStrategy user after the
LDAP user is imported. MicroStrategy uses the DN to locate users and
groups in the LDAP Server even if LDAP users and groups are configured to
be authenticated in MicroStrategy other than via import.
The MicroStrategy users DN is different than the DN assigned for the
authentication under LDAP configuration. The authentication user
DN is the DN of the MicroStrategy account that logs in to the LDAP
server and does the authentication (search/verification) for the actual
user trying to log in. The authentication user can be anyone who has
search privileges in the LDAP Server, and is generally the LDAP
administrator.
The authentication user DN is specified on the Intelligence Server
Configuration Editor, in the LDAP: Configuration category in the User
distinguished name (DN) box.
The users DN is specified on the User Editor, Authentication tab in the User
distinguished name (DN) box.
If no explicit link is specified, the LDAP user is imported as a new
MicroStrategy user under the LDAP Users group if the Import Users check
box is selected. The user can then be treated as any MicroStrategy user and
assigned privileges. The user object in the metadata for the MicroStrategy
user now also contains a link to the LDAP user after the import.
Intelligence Server also allows LDAP groups to be imported. With this option
selected, all the groups to which the user belongs are also imported under the
System Administration Guide Troubleshooting 19
2012 MicroStrategy, Inc. Authentication troubleshooting 953
LDAP Users group (similar to the imported user) when an LDAP user logs
in.
You cannot link MicroStrategy system groups (such as the Everyone
group) to an LDAP group.
The hierarchical visual relationship between users and their user
group is not maintained within the LDAP Users folder because it is
maintained within the LDAP server directory. In spite of the visual
link not appearing, the actual link between the user and his/her group
does exist and is maintained.
The Synchronize at Login options for both users and groups cause
Intelligence Server to check (at the time of next login) whether:
MicroStrategy user information in the metadata and the LDAP user
information in the LDAP Server are synchronous
MicroStrategy group information in the metadata and LDAP group
information in the LDAP Server are synchronous
The names and links between the two may or may not be synchronized
depending on whether the synchronize option is selected in combination
with whether users and groups are to be imported.
When the user is logged in as a temporary LDAP user/group:
There is no link persisted in the metadata and the user has the privileges
of a Guest user as long as the user is logged in. The user has the
privileges of the MicroStrategy Public/Guest group.
The non-imported user does not have an Inbox, because the user is not
physically present in the metadata.
The non-imported user cannot create objects and cannot schedule
reports.
LDAP frequently asked questions
Do LDAP users have their own Inbox and Personal folders?
If users are imported into the metadata, they have their own Inbox and
personal folders. If users are not imported, regardless of whether they are
part of the LDAP Users or LDAP Public group, they do not have an Inbox.
Users that are not imported do not have personal folders and can only save
items in public folders if they have the correct privileges and permissions.
Troubleshooting System Administration Guide 19
954 Authentication troubleshooting 2012 MicroStrategy, Inc.
How can I assign security filters, security roles (privileges), or access control
(permissions) to individual LDAP users?
Security filters, security roles, and access control may be assigned to users
after they are imported into the MicroStrategy metadata, but this
information may not be assigned dynamically from information in the LDAP
repository.
To allow users to dynamically inherit this information, you should assign
these permissions at the group level in the MicroStrategy metadata. Group
membership information is dynamically determined each time an LDAP user
logs into the system, based on the group they become part of.
May two different users have different LDAP links, but the same user name?
No. The MicroStrategy metadata may not contain two users with the same
login name or user name. If you attempt to create a user with the same user
login or user name, the import fails. Each user object in the MicroStrategy
metadata must have a unique user login and user name.
What happens if there are two users with similar descriptions in the LDAP
directory?
If the DN descriptor that specifies a particular user is not sufficient for
Intelligence Server to identify him/her, then the user will fail to log in. You
should enhance the User search filter and Group search filter in the LDAP
configuration category to help identify the user.
What happens if I import a User Group along with all its members in the LDAP
directory into MicroStrategy metadata and then assign a connection mapping to
the imported group?
The connection mapping of the imported user group to which the user
belongs will not readily apply to the user. For this to work, you will need to
manually assign the user as a member of the group after she or he has been
imported.
System Administration Guide Troubleshooting 19
2012 MicroStrategy, Inc. Fixing inconsistencies in the metadata 955
Fixing inconsistencies in the metadata
Logical inconsistencies in the metadata may arise due to mismatch or errors
in the definitions of the DSS objects stored in a metadata repository.
Fixing deleted items
If you attempt to use an object that has been deleted by another user during
your session, you may receive an error message similar to the following:
'Object with ID '46E2C20D46100C9AFD5174BF58EB8D12' and type
26(Column) is not found in the metadata. It may have been
deleted.'
You can verify that the object no longer exists in the project by disconnecting
and reconnecting to the project.
The following table lists all the object types and object descriptions that
occur in the MicroStrategy metadata. You can refer to the type of the missing
object from the table and restrict your search only to that particular object.
This way you do not have to search through all the objects in a project.
Object
Type
Object Classification Object Description
-1 DssTypeUnknown The type of object is not specified
0 DssTypeReserved None
1 DssTypeFilter Filter
2 DssTypeTemplate Template
3 DssTypeReportDefinition Report
4 DssTypeMetric Metric
5 Unused None
6 DssTypeAutostyles Autostyle
7 DssTypeAggMetric Base formula
8 DssTypeFolder Folder
9 Unused None
10 DssTypePrompt Prompt
11 DssTypeFunction Function
12 DssTypeAttribute Attribute
Troubleshooting System Administration Guide 19
956 Fixing inconsistencies in the metadata 2012 MicroStrategy, Inc.
13 DssTypeFact Fact
14 DssTypeDimension Hierarchy
15 DssTypeTable Logical table
16 Unused None
17 DssTypeFactGroup Fact group
18 DssTypeShortcut Shortcut (a reference to another object)
19 DssTypeResolution Saved prompt answer
20 Unused None
21 DssTypeAttributeForm Attribute form
22 DssTypeSchema Schema (the collection of objects that define the data
warehouse structure)
23 DssTypeFindObject Search definition (a simple search)
Note: This object type is deprecated. Search objects are
object type 39 (DssTypeSearch).
24 DssTypeCatalog Catalog (a list of relevant tables in a database)
25 DssTypeCatalogDefn Catalog definition (a description of how a catalog is
constructed)
26 DssTypeColumn Column (a property needed to define a column of a
database table)
27 DssTypePropertyGroup Property group (an internal object used to cache lists of
property sets)
28 DssTypePropertySet Property set (an internal object)
29 DssTypeDBRole Database Instance
30 DssTypeDBLogin Database Login
31 DssTypeDBConnection Database Connection
32 DssTypeProject Project
33 DssTypeServerDef Server definition (a description of a configuration of an
Intelligence Server)
34 DssTypeUser MicroStrategy User or Group
35 Unused None
36 DssTypeConfiguration Intelligence Server configuration (a top level object
representing a MicroStrategy installation)
37 DssTypeRequest Scheduled request
Object
Type
Object Classification Object Description
System Administration Guide Troubleshooting 19
2012 MicroStrategy, Inc. Fixing inconsistencies in the metadata 957
Manual editing of values in the MicroStrategy metadata incorrectly
may cause serious, project-wide problems that may make the project
unusable. Since these are user-initiated changes, they are not covered
by any MicroStrategy warranty. Users are strongly encouraged to back
up their metadata prior to any alteration.
38 Unused None
39 DssTypeSearch Search object
40 DssTypeSearchFolder Search folder (a folder-like object used to store the result
of a search object)
41 Unused None
42 DssTypeFunctionPackageDefinitio
n
Function Definition
43 DssTypeRole Transformation
44 DssTypeSecurityRole Security Role
45 DssTypeInBox History folder, or inbox (a folder-like object used to store
History messages)
46 DssTypeInBoxMsg History message (an object that describes the status of a
report execution request)
47 DssTypeConsolidation Consolidation
48 DssTypeConsolidationElement Consolidation element
49 DssTypeScheduleEvent Schedule event (an event that can trigger a scheduled
object)
50 DssTypeScheduleObject Scheduled object (an object that can be triggered)
51 DssTypeScheduleTrigger Scheduled trigger (the binding between schedule event
and object)
52 DssTypeLink Link (the holder of a property that spans objects)
53 DssTypeDBTable Physical database table
54 DssTypeTableSource Same suffix and prefix tables (a collection of physical
database tables with the same suffix and prefix)
55 DssTypeDocumentDefinition Report Services Document
56 DssTypeDrillMap Drill map
57 DssTypeDBMS DBMS definition (an object that holds information about a
physical database)
58 DssTypeMDSecurityFilter Security filter
Object
Type
Object Classification Object Description
Troubleshooting System Administration Guide 19
958 Object dependencies troubleshooting 2012 MicroStrategy, Inc.
Scan MD
Scan MD is a utility that detects and repairs logical inconsistencies in the
MicroStrategy metadata without requiring code-level changes to the core
platform. The Scan MD tool searches for logical errors and fixes them within
the platform object structure. The Scan MD tool executes tests to detect
inconsistencies in the metadata. These tests are based upon modules, which
are activated by keys. Each module can contain a number of tests as well as
fixes to any problems that the test finds. The product is shipped with a
default module-key pair that can run a standard set of tests to detect
inconsistencies in your project. This default key is displayed in the Process
options page of the wizard automatically. In some cases, Technical Support
will provide you with a key-module pair to fix other issues that are not
included in the standard tests. These keys and modules are provided to
address a customer-specific issue and are not required for every customer. In
such cases, it is always best to work with a support representative to
understand the nature of your issue. The support representative will
determine if there is a Scan MD module that will address your problem. For
more information on contacting Technical Support see Technical Support,
page xxxvii.
Object dependencies troubleshooting
If you attempt to delete multiple objects at once in Desktop or Object
Manager, and the objects have parent/child dependencies on each other, you
may get an error message. For example, you have an Intelligent Cube named
Time, products, geography and a single view report that uses that
Intelligent Cube, named Yearly sales of electronics. If you attempt to delete
both these objects at the same time, an error message pops up saying that
you cannot delete the Intelligent Cube because other objects depend on it.
This occurs because MicroStrategy products handle multiple object deletions
in alphabetical order. To resolve this, delete the view report first, and then
delete the Intelligent Cube.
Date/time functions troubleshooting
In some cases, MicroStrategy no longer updates certain DBMS objects as
newer versions are released. While we do not normally remove these, in one
case, we merged Oracle 8i R2 and Oracle 8i R3 into Oracle 8i R2/R3 for
System Administration Guide Troubleshooting 19
2012 MicroStrategy, Inc. Performance troubleshooting 959
both Standard and Enterprise editions (Oracle 8i R3 is no longer being
updated). You may need to select the merged version as part of your database
instance if you are using a version of Oracle 8i. This will become apparent if
date/time functions stop working, particularly in Enterprise Manager. For
details, see Upgrading your database type properties in Chapter 1,
Introduction to MicroStrategy System Administration.
Performance troubleshooting
Project performance
You may notice a project that takes longer to load than others, or you may see
the following error message in the server log file:
[DSS Engine] [Error]DSSSQLEngine: WARNING: Object
cache MaxCacheCount setting (200) is too small
relative to estimated schema size (461).
The project loading time involves retrieving a significant amount of data and
can be time-consuming depending on the projects size, your hardware
configuration, and your network. If a project takes a long time to load or you
see the error message above, there are some things you can look at:
Load at startup: During installation of MicroStrategy, did you select to
have the project Load at startup? This option generally speeds
subsequent requests for the project because much of the information
necessary to load the project is cached on the server.
You can check whether your project is set to load at startup using the
Intelligence Server Configuration Editor. (In Desktop, right-click the
project source and select Configure MicroStrategy Intelligence Server.
In the Projects category, select General.)
Maximum RAM usage for object cache: Depending on the size of your
schema objects, you may need to raise the Maximum RAM usage
(KBytes) setting. (To locate this setting: In Desktop, right-click on the
project and select Project Configuration. From the Caching category,
select Objects.)
The error message shown above will contain an estimated schema size.
This number should be multiplied by 10 and the result entered in the
Troubleshooting System Administration Guide 19
960 Performance troubleshooting 2012 MicroStrategy, Inc.
Maximum RAM usage setting. This setting may help optimize your
project.
Raising the number for Maximum RAM usage may cause high
memory use, which may cause your machine to experience
problems. Be sure you understand the full ramifications of all
settings before you make significant changes to them.
Turn off diagnostic tracing: If you have tracing turned on, turn it off to
ensure the project is loaded without logging any unnecessary information
that can slow down performance. (In Desktop, from the Tools menu,
select Diagnostics. Click Help for details on the various tracing options.)
Schema update performance
If the schema update is taking a long time, you may need to increase the
amount of memory available to the object cache on Intelligence Server.
When the schema for a project is updated, Intelligence Server accesses all
schema objects. If the object cache does not have enough memory to hold all
the schema objects, some must be swapped in and out of the object cache,
slowing down the update process. For more information about object caches,
see Object caches, page 545.
To increase the amount of memory available to the object cache, in the
Project Configuration Editor, expand the Caching: Auxiliary Caches
(Objects) category, and increase the value in the Server: Maximum RAM
usage (MBytes) field.
You can use the Diagnostics and Performance Logging Tool to trace
the schema update process and determine whether you need to
increase the memory available to the object cache. In the Diagnostics
and Performance Logging Tool, enable the Metadata Server >
Transaction and Engine > Scope traces. For information about the
Diagnostics and Performance Logging Tool, see Finding trouble spots
using diagnostics, page 922.
Cache Monitor and Intelligent Cube Monitor performance
If you are running Intelligence Server on HP-UX v2 (B.11.23), you may notice
a slow response time when using the Cache Monitor or the Intelligent Cube
Monitor. This is due to an issue with the design of the HP-UX v2 file system,
and has been fixed in HP-UX v3 (B.11.31).
System Administration Guide Troubleshooting 19
2012 MicroStrategy, Inc. Troubleshooting data imported from a file 961
You can improve the response time of the Cache Monitor and the Intelligent
Cube Monitor on HP-UX v2 by changing the following settings on the
Intelligence Server machine (requires root access):
# kctune nfs_new_lock_code=1
# kctune nfs_async_read_avoidance_enabled=1
# kctune nfs_fine_grain_fs_lock=1
# kctune nfs_new_rnode_lock_code=1
# kctune nfs_wakeup_one=1
Troubleshooting data imported from a file
You can use MicroStrategy Web to import data from a file, such as a text file,
CSV file, or Excel spreadsheet. The imported data is stored in an Intelligent
Cube. For more information about importing data, including instructions,
see the Project Design Guide or the MicroStrategy Web Help.
When importing a large file, make sure that sufficient memory is
available on both the client and server machines:
On the client machine, that is, the machine from which the user
initiates the import, the web browser may require an amount of
memory up to five times the size of the file being imported. For
example, if you are importing a 50 MB Excel file, the web browser may
use up to 250 MB of RAM.
On the Intelligence Server machine, Intelligence Server may require
an amount of memory up to four times the size of the file being
imported. For example, if you are importing a 50 MB Excel file,
Intelligence Server may use up to 200 MB of RAM.
On the Intelligence Server machine, ensure that the Java Virtual
Machines memory limit is set to 800 MB. For instructions, see the
documentation provided for the Java Virtual Machine.
You may need to increase the timeout settings for your network, web
browser, or web server.
Troubleshooting System Administration Guide 19
962 Subscription and report results troubleshooting 2012 MicroStrategy, Inc.
Subscription and report results
troubleshooting
Drilled-to report returns no data or incorrect data
If you are using OLAP services, you may drill to a report and find that the
new report does not return any data, or returns subtotals that are
inconsistent with the subtotals on the parent report. This is because the
parent report is using an Intelligent Cube for its data source, and that
Intelligent Cube does not contain data at the level you have drilled to.
You can confirm whether a report is connecting to an Intelligent Cube in SQL
View. If the SQL View contains the line Intelligent Cubes Accessed:
then the report is connecting to one or more Intelligent Cubes. The
Intelligent Cubes the report is connecting to are listed below this line.
You can disable the use of Intelligent Cubes for a report in the reports VLDB
properties. In the VLDB Properties dialog box, in the Advanced category,
under Dynamic Sourcing, clear the Enable Dynamic Sourcing check box.
Be aware that this causes the report to use the data warehouse instead of the
Intelligent Cube, which may cause an unexpected load on the data
warehouse.
Graph report results
Depending on the graph style users choose to display their data, graph
reports may or may not show all the features expected from the chosen graph
style. Each graph style has its own requirements for type of data displayed,
individual options set, and combinations of settings enabled.
For details on many of the graph styles available in MicroStrategy and the
specific requirements for each style, see the Graphing appendix in the
Advanced Reporting Guide.
System Administration Guide Troubleshooting 19
2012 MicroStrategy, Inc. Subscription and report results troubleshooting 963
Number of report result rows
You can configure MicroStrategy at the project level to limit the number of
report rows to be returned from the data warehouse and displayed to the
user. This setting is configurable in the Project Configuration Editor. (In
Desktop, right-click a project, select Project Configuration, expand
Governing, and select Result sets. The setting is Number of report result
rows.)
If you change this setting, reports may still continue to be returned and
displayed showing more than the maximum number of report result rows
allowed. This is because this setting is designed to apply only to reports
created after this setting has been changed. When you change this setting, no
existing reports are affected.
You can limit the number of report result rows on existing (and new) reports
individually, using the Result Set Row Limit VLDB property. The Result Set
Row Limit VLDB property can be specified for any report. For instructions
on setting VLDB properties, see the VLDB Properties chapter in the
Supplemental Reference for System Administration.
Subscription with a prompt is not sent and disappears
If you use a prompt on a report, and that prompt requires an answer but no
default answer is provided in the prompts design, and then that report is
subscribed to, the subscription cannot execute the report successfully due to
the prompt that requires an answer. The subscription is therefore invalidated
and automatically removed from Desktops Subscriptions list.
For the subscription to work, you can redesign the prompt so that it has a
default answer, or simply remove the prompt from the report.
Contact does not appear in list of contacts when subscribing
A contact must have at least one address for the subscription type that
you want to create. For example, if you want to subscribe a contact to
receive a report via email, that contact must have at least one email
address associated with the contact, otherwise the contact will not appear
on the subscriptions list of contacts. If you want to subscribe the contact
to receive a delivery via printer, that contact must have a printer path
(address). Use the Contact Editor to add addresses (see Creating and
managing contacts, page 617.)
Troubleshooting System Administration Guide 19
964 Subscription and report results troubleshooting 2012 MicroStrategy, Inc.
A contact must be linked to a MicroStrategy user for that contact to
appear in any list of contacts. Use the Contact Editor to link the contact to
a user (see Creating and managing contacts, page 617.).
A subscription or schedule owner must have the Use permission and the
Browse permission for a contact, to see that specific contact in any list of
contacts.
SQL/MDX string length
When you generate a report using MicroStrategy Desktop, you might see the
following error message:
Error: SQL Generation Complete[]QueryEngine encountered
error: The generated SQL/MDX string (xxxxx bytes) is
longer than the limitation of the corresponding
connector (yyyyy bytes).[]Error in Process method of
Component: QueryEngineServer, Project ###, Job ###,
Error Code=-2147212544
This error message is displayed when the SQL string size exceeds the
maximum value set for the SQL/MDX string.
You can increase the maximum value for the SQL/MDX field in the Project
Configuration dialog box as follows:
1 In Desktop, right-click the project and select Project Configuration.
2 In the Project Configuration Editor, expand the Database instances
category and select SQL Data Warehouses.
3 Click VLDB Properties. The VLDB Properties dialog box opens.
4 Expand Governing and select the Maximum SQL/MDX Size VLDB
setting.
5 Clear the Use default inherited value - (Default Settings) check box.
6 Increase the Maximum SQL/MDX Size value as required. You can enter
any number between 1 and 999999999. If you enter 0 or -1, the
Maximum SQL/MDX Size is set to the default value of 65536. This
System Administration Guide Troubleshooting 19
2012 MicroStrategy, Inc. Subscription and report results troubleshooting 965
default size may be different for different databases. It depends on the
database instance that you select.
You should enter a value that a certified ODBC driver can handle; a
large value can cause the report to fail in the ODBC driver. This is
dependent on the database type you are using.
If increasing the value of this VLDB property does not resolve the
issue, try simplifying the report. You can simplify a report by
removing attributes, metrics, and filters. Importing large sets of
elements for filters can often cause large SQL/MDX size.
For more information, see the VLDB Properties chapter in the Supplemental
Reference for System Administration.
Freeform SQL report error
When you run a Freeform SQL report, you might see the following error
message:
Error: SQL Generation CompleteQueryEngine encountered
error. Execute Query failed. Error type: ODBC error. ODBC
operation attempted: SQLExecDirect. [37000-3100 on
HSTMT][Microsoft][ODBC Excel driver] Syntax error
[missing operator] in query expression `pa0.DAY_DATE
WJXBFSO` Error in process method of Component:
QueryEngineServer, Project MicroStrategy Tutorial, Job
1098, Error Code=-2147212544.
This error message can result from an incorrect setting in the database
instance. If the database instance is using a Microsoft Excel file as a data
source and the database instance type is set to Generic DBMS, there is a
change in the syntax. This change in the syntax generates the error message.
To avoid this, change the Database connection type of the database
instance to Microsoft Excel 2000/2003 as follows:
1 From the MicroStrategy Desktop Folder List, expand Administration,
and then select Database Instance Manager.
2 Right-click the name of the database instance that you want to modify
and select Edit. The Database Instance dialog box opens.
Troubleshooting System Administration Guide 19
966 Internationalization troubleshooting 2012 MicroStrategy, Inc.
3 On the General tab, select the Database connection type as Microsoft
Excel 2000/2003.
4 Click OK.
In order for the change to take effect, you must restart the
MicroStrategy Intelligence Server which uses this database instance.
Internationalization troubleshooting
For detailed information about internationalization, including instructions
on creating, enabling, and disabling languages for objects and projects, see
the Internationalization chapter in the Supplemental Reference for System
Administration.
Object displays translations in a different language than project
or object default language
If the object does not contain translations for either the project default
language or the object default language, then it must use the translations that
it does have. The system treats those object translations as if they were in the
project default language.
For example, the projects default language is English, the objects default
language is French, and the object contains only French translations. If
French is disabled from the project, the French translation will be displayed
but will be treated by the system as if it were English. The objects default
language automatically changes to English.
Users preferred language defaults to project default language
When a language is disabled for a project or removed from a project, and a
user has that language selected as his preferred language, the user sees the
project default language. The user can change his preference to any available
language at any time.
System Administration Guide Troubleshooting 19
2012 MicroStrategy, Inc. Failure to start MicroStrategy Intelligence Server 967
Custom names for system objects are not retained after
upgrade
After upgrading a projects system object translations in the Project
Configuration Editor, any system objects whose names have been
customized revert to their predefined MicroStrategy names.
To retain your custom names for system objects after a project upgrade, use
Configuration Wizard to upgrade the project instead of upgrading it through
the Project Configuration Editor. For instructions on using Configuration
Wizard to upgrade a project, see the MicroStrategy Upgrade Guide.
Failure to start MicroStrategy Intelligence
Server
Logon failure
When you attempt to start Intelligence Server, you may receive the following
error message:
Failed to start service
Unexpected error occurred (::StartService() failed
System Error 0x0000042D (1069): The service did not
start due to a logon failure.)
This issue can occur because the password for the account used to
automatically start Intelligence Server has changed. MicroStrategy Service
Manager does not automatically update the stored password, so you must
manually update this password.
To change the stored password for Intelligence Server
1 Open the MicroStrategy Service Manager.
In Windows: double-click the Service Manager icon in the system
tray. If the Service Manager icon is not present, from the Start menu,
Troubleshooting System Administration Guide 19
968 Failure to start MicroStrategy Intelligence Server 2012 MicroStrategy, Inc.
point to Program Files, then MicroStrategy, then Tools, and then
select Service Manager.
In UNIX: You must be in an XWindows environment to run Service
Manager in UNIX. From the /bin directory in the MicroStrategy
directory, type ./mstrsvcmgr and press ENTER.
2 From the Service drop-down list, select MicroStrategy Intelligence
Server.
3 Click Options. The Server Options dialog box opens.
4 In the Password and Confirm Password fields, enter the correct
password.
5 Click OK. The Server Options dialog box closes.
6 To start Intelligence Server, click Start.
Failure to activate Intelligence Server
When you try to start Intelligence Server using the MicroStrategy Service
Manager, you might get the following error message:
Failed to start service
Error code: -1
Error Message: Intelligence Server cannot start
because it has not been activated with MicroStrategy.
Please activate your installation via License Manager
or by visiting the activation web site at https://
licensing.microstrategy.com.
This error occurs when Intelligence Server is not activated, either because it
has not been activated within the activation grace period or because it has
become deactivated.
If Intelligence Server has not been activated, you can start it by activating the
license for Intelligence Server installation. For more information on
activating the Intelligence Server installation, see the MicroStrategy
Installation and Configuration Guide.
If Intelligence Server has previously been activated, it may have become
deactivated because the unique machine identifier information has changed
System Administration Guide Troubleshooting 19
2012 MicroStrategy, Inc. Clustered environments troubleshooting 969
or is no longer accessible. On a Windows machine, the unique machine
identifier is the Network Ethernet Card MAC address. So, for example, the
machine may have multiple network cards, and the primary network card
may be disabled. In this case, the MAC address that identifies the machine is
the address of a different network card, and so Intelligence Server becomes
deactivated.
A related error message when attempting to start Intelligence Server is:
2147205286: Fail to authenticate the licensed
feature
In this case, the system date on the Intelligence Server machine is incorrect,
and is beyond the expiration date of the installation key. To start Intelligence
Server, correct the date on the Intelligence Server machine and then restart
the machine.
Clustered environments troubleshooting
Problems in a clustered environment
All nodes must join the cluster before you make any changes to any
governing settings, such as in the Intelligence Server Configuration
Editor.
What order should I start the server nodes?
If powering on after a power failure, it does not matter what order the nodes
are powered back on. Once the nodes are on, use the Cluster Monitor to
determine which machine is the primary node, and then manage any caches.
Which node am I connected to?
In Desktop, the project source definition includes the server name. Desktop
only connects to a specific node, so you can control which server you are
connected to.
In MicroStrategy Web, new connections are dynamically directed to the least
loaded node. Although a server name may appear as part of the URL, this
Troubleshooting System Administration Guide 19
970 Clustered environments troubleshooting 2012 MicroStrategy, Inc.
may not be the node to which the user is connected. To determine which
node a Web user is connected to, use the User Connection Monitor to see
which node the users name appears in. (See Monitoring users connections
to projects, page 68.)
Do I need multiple project sources?
Because Desktop connects to a specific node in a cluster, project sources
must be created to each node to fully access and monitor the cluster.
Does it matter which node I connect to in Desktop?
Nodes in the cluster can host a different set of projects from the same
metadata. The node to which a Desktop user connects is important because it
dictates which projects will be available to the user at that time.
Can I control which node I connect to in MicroStrategy Web?
Controlling connections other than by default load balancing requires
customizing MicroStrategy Web. The MicroStrategy SDK and MicroStrategy
Developer Library (MSDL) contain information on customizing
MicroStrategy Web. Contact your account executive for details.
Caches in a clustered environment
Did my report hit a cache?
If the cache is available on the local node, the Cache Monitor will increment
the hit count. If the cache is retrieved from another node, speed of response
can indicate whether a cache is hit. Statistics tables can provide additional
data on cache hits.
What cache did my report hit?
The statistics logs show cache hit statistics, logged to the
IS_CACHE_HIT_STATS table.
System Administration Guide Troubleshooting 19
2012 MicroStrategy, Inc. Clustered environments troubleshooting 971
How do I automate the deletion of caches on multiple nodes?
Use MicroStrategy Command Manager to run scripts that automatically
delete caches. See Chapter 15, Automating Administrative Tasks with
Command Manager.
Node synchronization in a clustered environment
When do I need to purge the object cache?
When an object is edited on one cluster node, the updated version ID of the
object is announced to the other nodes. This allows the other nodes to
invalidate the object if they have it in memory and retrieve a fresh copy from
the metadata. Therefore, in this instance there is no need to purge the object
cache.
If changes to an object are made in 2-tier (Direct) mode, those changes will
not be propagated to any Intelligence Servers connected to the metadata.
Additionally, if an object is modified from an Intelligence Server not in the
cluster but using the same metadata, the cluster nodes will not know of the
object change. In these cases, the object cache should be purged.
When do I need to purge the element cache?
The element cache should be purged as a routine part of a warehouse load, or
any time the elements associated with an attribute may have changed.
You can automate purging the element cache using MicroStrategy Command
Manager. See Chapter 15, Automating Administrative Tasks with
Command Manager.
Which machine is my History List on?
For Intelligence Server 7.1 and later, the combined History List in memory is
a sum of all local files and is automatically synchronized. Therefore, you
cannot tell which pointers are physically located on which machine.
Troubleshooting System Administration Guide 19
972 Statistics logging troubleshooting 2012 MicroStrategy, Inc.
In what order should I start the server nodes?
If powering on after a power failure, it does not matter what order the
machines are started. It is important to locate the machine that is the
primary node, so that cache management can be controlled. The primary
node is designated in the Cluster Monitor. See Managing your clustered
system, page 472.
Statistics logging troubleshooting
Each project in a MicroStrategy system can be configured to log usage
statistics to a database. For detailed information about statistics logging, see
Monitoring system usage: Intelligence Server statistics, page 347.
Statistics are not being logged
If statistics are being logged but some data is being lost, the load on your
system may be too high. For ways to decrease the system load, see Chapter 8,
Tuning your System for Best Performance.
If you are logging statistics to a DB2 database, disabling the
Application Using Threads setting for the statistics DSN may
improve performance on AIX systems. For more information and
detailed instructions, see your database documentation.
For troubleshooting tips in cases where statistics suddenly stop being logged,
see Statistics logging suddenly stops, page 974.
If statistics do not appear to be logged for your project, first verify that the
Intelligence Servers to be monitored are correctly logging information in the
statistics tables, and that these tables are correctly located within the
Enterprise Manager Warehouse. When the statistics tables are created using
the MicroStrategy Configuration Wizard, they must be created in the
database that will be used as the Enterprise Manager warehouse.
The following Structured Query Language (SQL) scripts can confirm whether
statistics are being recorded correctly. They should be executed using a
native layer query tool (for example, SQL+ for Oracle, Query Analyzer for
SQL Server).
System Administration Guide Troubleshooting 19
2012 MicroStrategy, Inc. Statistics logging troubleshooting 973
Check statistics logged by user sessions:
SELECT * FROM IS_SESSION_ STATS;
Check report-related statistics:
SELECT * FROM IS_REPORT_STATS;
SELECT * FROM IS_REP_STEP_STATS;
SELECT * FROM IS_REP_SQL_STATS;
SELECT * FROM IS_REP_SEC_STATS;
Check schedule-related statistics:
SELECT * FROM IS_SCHEDULE_STATS;
Check cache-related statistics:
SELECT * FROM IS_CACHE_HIT_STATS;
Check document-related statistics:
SELECT * FROM IS_DOCUMENT_STATS;
SELECT * FROM IS_DOC_STEP_STATS;
For a detailed list of the statistics tables and columns, see the Enterprise
Manager Data Model and Object Definitions, in the Reference for System
Administration.
If data is not being logged to statistics, or the information is not up-to-date,
possible reasons include:
Intelligence Server has shut down while jobs were still executing.
Statistics are not logged for jobs that do not complete before Intelligence
Server shuts down. This applies to both a manual shutdown and to an
unexpected shutdown (crash).
The statistics database is not selected in the Project Configuration dialog
box.
To check this, right-click a project that should be logging statistics and
select Project Configuration. Then select the Statistics category and
confirm that the correct database instance is selected.
The statistics database instance has not been configured correctly.
To check this, expand the Administration section for the project source
that should be logging statistics. Select Database Instance Manager.
Right-click the statistics database instance and select Edit. Then verify
the database connection type, data source name (DSN), and default
database connection.
The statistics database DSN has not been configured correctly.
Troubleshooting System Administration Guide 19
974 Statistics logging troubleshooting 2012 MicroStrategy, Inc.
To check this, open the Windows Open Database Connectivity (ODBC)
Data Sources for the machines where the Intelligence Servers logging
statistics are installed. Verify that the DSN used by the Statistics Database
Instance are defined correctly using certified drivers to connect to the
Enterprise Manager warehouse, which also hosts the statistics tables. For
a list of certified databases, see the MicroStrategy Enterprise Manager
readme file.
If the Intelligence Servers for the projects being monitored and the
database server do not have synchronized clocks, some data may be
incorrect in the statistics tables. For example, if statistics appear for
Deleted report in Enterprise Manager reports, it may be because
statistics are being logged for reports that according to the warehouses
timestamp should not exist. For additional information about the need to
synchronize the data warehouse and the Intelligence Servers, see Chapter
17, Analyzing System Usage with Enterprise Manager.
If you are using single instance session logging and the specified project is
not one of the monitored projects, then no data for any monitored project
is logged. To check this, open the Intelligence Server Configuration Editor
to the Statistics category and confirm that the project selected in the
single instance session logging drop-down list is one of the monitored
projects. For more information about single instance session logging, see
Logging all statistics from a project source to the same database,
page 351.
Statistics logging suddenly stops
If statistics logging for a project suddenly stops, one or more of the following
factors may be the cause:
The database server hosting the statistics database may not be running.
The database connection from Intelligence Server to the statistics
database server may have failed.
A heavy load on the statistics database may have caused statistics logging
to shut down.
The login or password for the statistics database may have been modified.
Intelligence Server may have stopped logging statistics. For possible
actions you can take to correct this, see Statistics are not being logged,
page 972.
System Administration Guide Troubleshooting 19
2012 MicroStrategy, Inc. Additional resources for troubleshooting 975
Statistics on subscriptions and deliveries
MicroStrategys Narrowcast Server product logs statistics about each of the
Narrowcast services and subscriptions, under the Transmission Recording
component. Similar information is logged as part of the statistics collected
for MicroStrategy Distribution Services. These statistics are collected within
Enterprise Manager, so you can use Enterprise Manager features to report
on the data.
The majority of this information is logged in the schedule statistics table
IS_MESSAGE_STATS. A detailed list of the information contained in this
statistics table can be found in the Statistics Data Dictionary in the
Reference for System Administration. The table below shows the pertinent
Narrowcast Server information and the equivalent information in the
Enterprise Manager statistics tables.
Additional resources for troubleshooting
You can improve your troubleshooting efforts by using all of the
troubleshooting best practices and information resources available.
Information to access each resource is described below.
Narrowcast Server Service
Information Category
Distribution Services Schedule IS_MESSAGE_STATS
data
Email IS_MESSAGE_STATS : PHYSICALADDRESS
User ID IS_MESSAGE_STATS : RECIPIENTCONTACTID and/or
RECIPIENTCONTACTNAME
Login ID Not applicable. All users log in as themselves and use
USERID.
Unique Message ID Create a unique message ID by combining
IS_MESSAGE_STATS : MESSAGEINDEX with
IS_MESSAGE_STATS : SESSIONID
Subscription Set ID IS_MESSAGE_STATS : SCHEDULEID. The Narrowcast
Server concept of a subscription set is a schedule in
Distribution Services.
Address ID IS_MESSAGE_STATS : ADDRESSID
Subscription ID IS_MESSAGE_STATS : SUBSINSTID
Troubleshooting System Administration Guide 19
976 Additional resources for troubleshooting 2012 MicroStrategy, Inc.
MicroStrategy readme and release notes
The readme and release notes provide, among other things, thorough
coverage of system requirements for every MicroStrategy product, detailed
lists of issues that have been fixed by each release, and they include links to
additional resources for further information on a topic. They are
well-organized, indexed, and provide a left-hand menu listing related
information based on whatever you are currently viewing. The readme and
release notes are often overlooked as a primary source of system
configuration and troubleshooting information.
At the end of your MicroStrategy installation, you were prompted to view the
MicroStrategy readme, which also includes release notes. You can access the
readme in the following ways:
Windows: From the Windows Start menu, point to Programs,
MicroStrategy, and select ReadMe.
UNIX/Linux: Double-click the readme.htm file located in the install
folder where you installed MicroStrategy.
Readme
The readme provides general information on the MicroStrategy release, as
well as information on the different MicroStrategy products, pertaining to:
System requirements: MicroStrategy products require certain
hardware, software, and other system requirements to function correctly.
If your system does not have the necessary requirements for a
MicroStrategy product, the component may encounter errors, loss of
functionality, poor performance, and so on.
Compatibility and interoperability
Certified and supported configurations
Release notes
The release notes supplied for each MicroStrategy product provide:
Known issues: You can review any functionality that has been identified
as having a known issue for the related version. A description of the issue
is given, and in many cases work-arounds are provided.
System Administration Guide Troubleshooting 19
2012 MicroStrategy, Inc. Additional resources for troubleshooting 977
Resolved issues: You can review any issues that have been resolved for
the related version.
Troubleshooting. You can review a list of troubleshooting tips for each
MicroStrategy component. The troubleshooting tips may include a
description of the symptom of the issue, the cause of the issue, and a
resolution for the problem.
MicroStrategy Knowledge Base
The Knowledge Base is a repository of technical documentation, designed to
provide a level of customer support 24-hours, seven-days-a-week. The
Knowledge Base consists of information such as:
Specific troubleshooting documents
Release notes
All user manuals
White papers
Newsletters
The troubleshooting documents that are included in the Knowledge base are
created by MicroStrategy developers, engineers, and consultants. You can
find helpful tips and solutions for various MicroStrategy error codes and
issues.
The Knowledge Base is available to all MicroStrategy employees,
distributors, partners, VARS, and customers with licensed, active
maintenance agreements. It is also available to all evaluating customers for
the duration of the evaluation period. You can access the Knowledge Base by
navigating to the MicroStrategy Support page at the following URL: https://
resource.microstrategy.com/Support/.
Searching the Knowledge Base
The single field at the top of the support site is where you type a search word
or phrase to search the entire Knowledge Base. You can do a simple search
for keywords or phrases, or choose an Advanced Search at the top right and
include search criteria such as known issues, document status, last
modification date, and so on.
Troubleshooting System Administration Guide 19
978 Additional resources for troubleshooting 2012 MicroStrategy, Inc.
Use these best practices to improve the results of your Knowledge Base
search:
If you are troubleshooting an error message or error code, you can copy
the error message into your Knowledge Base search. You may have to
enclose the error message in double quotes ( ) if it includes certain
characters.
If a specific search for information does not return helpful results,
simplify your search terms and use an Advanced Search to select specific
groups of information sources. This searches more generally but within a
specific set of information.
You can choose the software version in the advanced search options, but
you can also include the version in your search terms. For example, you
can type product line keywords such as 9.x, 9.2.1, and so on.
Customer Forums
The MicroStrategy Customer Forums is a group of message boards where
MicroStrategy customers can have open discussions on implementation
experiences, troubleshooting steps, and any fixes or best practices for
MicroStrategy products. You can post and respond to message threads. The
threads can help answer questions by pooling together one or more
experiences and solutions to an issue.
The Customer Forums are not meant to replace Technical Support, and,
while MicroStrategy employees monitor the forums from time to time, they
are not responsible for answering messages posted to the Customer Forums.
You can access the Customer Forums from the left side menu of the
Knowledge Base site, or from the following URL: https://
forums.microstrategy.com.
You are prompted to create a Customer Forums account if you have
not already done so. For those customers with an active MicroStrategy
account who are also designated as Support Liaisons for their
organizations, you may already have access to post and view messages
on the Customer Forums.
System Administration Guide Troubleshooting 19
2012 MicroStrategy, Inc. Additional resources for troubleshooting 979
Searching the Customer Forums
The Customer Forums cover many areas of MicroStrategy software, as
described below:
Products: These forums are grouped by MicroStrategy products such as
Desktop, Intelligence Server, Web, and so on.
Database: Discussion thread topics cover different databases that can be
used with MicroStrategy such as Oracle, DB2, Informix, and so on.
Customization (SDK): Discussion thread topics cover customizations to
ASP, Java/JSP, and XML/XSL.
Miscellaneous: These forums cover data modeling, statistical analysis,
portals, Web Services, and other general topics.
The Customer Forums also provide a search field at the top right, which you
can use to search for keywords, author, date, and so on.
Technical Support
MicroStrategy Technical Support helps to answer questions and
troubleshoot issues related to your MicroStrategy products. If the
troubleshooting resources described above do not provide you with a viable
solution to your problem, you can call Technical Support to help
troubleshoot your products. For more information on Technical Support and
how best to ensure a timely solution to your questions, see Technical
Support, page xxxvii.
Troubleshooting System Administration Guide 19
980 Additional resources for troubleshooting 2012 MicroStrategy, Inc.
2012 MicroStrategy, Inc. Glossary: access control list (ACL) 981
GLOSSARY
access control list
(ACL)
A list of users and groups and the access permissions that
each has for an object.
active user A user who logs in to a MicroStrategy system. When a user
logs in to the system, a user session is established and
remains open until the user logs out of the system or the
system logs the user out. Users that are logged in but are not
doing anything still consume some resources on Intelligence
Server.
application object A MicroStrategy object used to provide analysis of and insight
into relevant data. Application objects are developed in
MicroStrategy Desktop and they are the building blocks for
reports and documents. Application objects include these
object types: report, document, template, filter, metric,
custom group, consolidation, prompt.
authentication The system process of validating user login information. A
login ID and password are compared against an authorized
list, and if a match is detected, specific access rights and
application privileges are granted to the user.
cache A special data store holding recently accessed information for
quick future access. This is normally done for frequently
requested reports, which execute faster because they need not
run against the data warehouse. Results from the data
warehouse are stored separately and can be used by new job
Glossary System Administration Guide
982 Glossary: change journaling 2012 MicroStrategy, Inc.
requests that require the same data. In the MicroStrategy
environment, when a user runs a report for the first time, the
job is submitted to the database for processing. However, if
the results of that report are cached, the results can be
returned immediately without having to wait for the database
to process the job the next time the report is run.
change journaling The process of logging information about changes to objects
in a project. The logged information includes items such as
the user who made the change, the date and time of the
change, and the type of change (such as saving, copying, or
deleting an object).
cluster A collection of two or more machines that provide services to
a common set of users. Each machine in the cluster is called a
node.
See also clustering.
clustering A configuration strategy that provides uninterrupted access
to data, enhanced scalability, and increased performance for
users.
See also cluster.
concurrent users Users who execute reports or use the system in one way or
another in the same time.
configuration object A MicroStrategy object appearing in the system layer and
usable across multiple projects. Configuration objects include
(among others) these object types: users, database instances,
database login IDs, schedules.
connection borrowing Occurs when Intelligence Server executes a job on a lower
priority connection because no connections that correspond
to the jobs priority are available at execution time. High
priority jobs can run on high, medium, and low priority
connections. Medium priority jobs can run on medium and
low priority connections.
System Administration Guide Glossary
2012 MicroStrategy, Inc. Glossary: connection mapping 983
connection mapping The process of mapping MicroStrategy users to database
connections and database logins. For MicroStrategy users to
execute reports, they must be mapped to a database
connection and database login.
connector A step in a System Manager workflow that determines the
logical order of the workflow based on the exit code of the
process the connector is coming from.
cookie A piece of information that is sent to your Web
browseralong with an HTML pagewhen you access a Web
site or page. This information is usually used to remember
details about what a user did on a particular site or page for
the purpose of providing a more personal experience for the
user.
data source name
(DSN)
Provides connectivity to a database through an ODBC driver.
A DSN generally contains host machine name or IP address,
instance name, database name, directory, database driver,
User ID, password, and other information. The exact
information included in the DSN varies by DBMS. Once you
create a DSN for a particular database, you can use it in an
application to call information from the database.
There are three types of DSNs:
System DSN: can be used by anyone who has access to the
machine. DSN information is stored in the registry.
User DSN: is created for a specific user. Also stored in the
registry.
File DSN: DSN information is stored in a text file with a
.DSN extension.
data warehouse 1. A database, typically very large, containing the historical
data of an enterprise. Used for decision support or business
intelligence, it organizes data and allows coordinated updates
and loads.
2. A copy of transaction data specifically structured for query,
reporting, and analysis.
Glossary System Administration Guide
984 Glossary: database connection 2012 MicroStrategy, Inc.
database connection Stores all data warehouse specific connection information
such as DSN, driver mode and SQL execution mode as well as
connection caching information.
database instance 1. A MicroStrategy object created in MicroStrategy Desktop
that represents a connection to the warehouse. A database
instance specifies warehouse connection information, such as
the data warehouse DSN, Login ID and password, and other
data warehouse specific information.
2. Database server software running on a particular machine.
Though it is technically possible to have more than one
instance running on a machine, there is usually only one
instance per machine.
database login Stores the login ID and password that MicroStrategy
Intelligence Server uses to connect to a particular database.
See also:
login ID
password
database management
system (DBMS)
A collection of programs that enables you to store, modify,
and extract information from a database.
dataset A MicroStrategy report that retrieves data from the data
warehouse or cache. It is used to define the data available on
a document.
diagnostics The process of logging and analyzing the information on the
operational performance of Intelligence Server.
distinguished name
(DN)
The unique identifier of an entry in the LDAP directory.
document 1. A container for objects representing data coming from one
or more reports, as well as positioning and formatting
System Administration Guide Glossary
2012 MicroStrategy, Inc. Glossary: document instance 985
information. A document is used to format data from
multiple reports in a single display of presentation quality.
2. The MicroStrategy object that supports the functionality
defined in (1).
document instance Facilitates the processing of a document through Intelligence
Server like a report instance is used for reports. It contains
the report instances for all the dataset reports and therefore
has access to all that may be included in the dataset reports,
including prompts, formats, and so on.
element browsing The process of navigating through hierarchies of attribute
elements. For example, viewing the list of months in a year.
element cache Most-recently used lookup table elements that are stored in
memory on Intelligence Server or MicroStrategy Desktop
machines so they can be retrieved more quickly.
encryption The translation of data into a sort of secret code for security
purposes.
entry process Any process in a workflow that can be selected as the first
process to attempt in a System Manager workflow.
exit code A code provided in a System Manager workflow provided
when a process is completed. It provides information on
whether the process was successful, and why.
exit process Any process that allows you to end a System Manager
workflow. An exit process also explains how the workflow
ended.
Extraction,
Transformation, and
Loading (ETL)
1) The process used to populate a data warehouse from
disparate existing database systems.
2) Third-party software used to facilitate such a process.
Glossary System Administration Guide
986 Glossary: failover support 2012 MicroStrategy, Inc.
failover support Ensures that a business intelligence system remains available
for use in the event of an application or hardware failure.
Clustering provides failover support in two ways: load
distribution and request recovery.
firewall A type of technology that enforces an access control policy
between two systems. It can be thought of as something that
exists to block certain network traffic while permitting other
network traffic.
group (short name for user group) A collection of users, such as
Everyone, System Administrators, LDAP users, and so on.
Groups provide a convenient way for managing a large
number of users. You can assign privileges to groups as well
as permissions to objects.
high watermark
(HWM)
A value used by Intelligence Server to calculate the available
memory for a new memory request for both virtual memory
and virtual bytes (if it has exceeded an acceptable level). The
HWM represents the highest value that the sum of private
bytes and outstanding memory contracts may reach before
triggering memory request idle mode. This defaults to 90%,
but you can specify a lower value in the Maximum use of
virtual address space (%) setting.
See also low watermark (LWM).
history cache Report results saved for future reference via the History List
by a specific user.
History List A folder where users put report results for future references.
HTML document 1) A container for formatting, displaying, and distributing
multiple grid and graph reports from a single request.
2) The MicroStrategy object that supports such functionality.
HTML document
instance
Facilitates the processing of the HTML document through
Intelligence Server (like a report instance is used for
System Administration Guide Glossary
2012 MicroStrategy, Inc. Glossary: idle time 987
processing reports). It contains the report instances for all
the child reports, the XML results for the child reports, and
any prompt information that may be included in the child
reports.
idle time The time during which a user stops actively using a session,
for example, not using the project, not creating or executing
reports.
inbox synchronization The process of synchronizing inboxes across all nodes in the
cluster so that all the nodes contain the same History List
messages.
integrity test A test performed in Integrity Manager. Reports from a base
project are executed and you are informed as to which reports
failed to execute. Depending on the type of integrity test,
those reports may be compared against reports from another
project, or against reports from a previously established
baseline.
Intelligent Cube A data structure containing data from the data warehouse
that is stored in memory. Executing a report against an
Intelligent Cube is faster and causes less database load than
executing the report against the data warehouse. Intelligent
Cubes are part of the OLAP Services add-on for Intelligence
Server.
job A request to the system, created by users submitting requests
from Desktop, Web, Narrowcast Server, Intelligence Servers
internal scheduler, or a custom-coded application. Common
requests include report execution, object browsing, element
browsing, Report Services document execution, and HTML
document execution. Job processing involves several
procedures, depending on the specific request.
job priority Defines the order in which jobs are processed.
Glossary System Administration Guide
988 Glossary: Lightweight Directory Access Protocol (LDAP) 2012 MicroStrategy, Inc.
Lightweight Directory
Access Protocol
(LDAP)
An open standard Internet protocol running over TCP/IP and
designed to maintain and work with large directory services.
An LDAP directory can be used to centrally manage users in a
MicroStrategy environment by implementing LDAP
authentication.
load balancing A strategy aimed at achieving even distribution of
MicroStrategy Web user sessions across MicroStrategy
Intelligence Servers. MicroStrategy achieves four-tier load
balancing by incorporating load balancers into MicroStrategy
Web.
login ID A text string usually entered along with a password during
login; sometimes called a user name.
low watermark
(LWM)
A value used by Intelligence Server to calculate the available
memory for a new memory request for both virtual memory
and virtual bytes. The low watermark is set as 95 percent of
the high watermark.
See also high watermark (HWM).
managed object A managed object is a schema object unrelated to the project
schema, which is created by the system and stored in a
separate system folder. Managed objects are used to map
data to attributes, metrics, hierarchies and other schema
objects for Freeform SQL, Query Builder, and MDX cube
reports.
matching cache Report results retained for the purpose of being reused by the
same report requests later on.
matching-history cache A matching cache with at least one History List message
referencing it.
memory request idle
mode
The mode in which Intelligence Server denies requests for
memory until its memory usage drops below the low
watermark.
System Administration Guide Glossary
2012 MicroStrategy, Inc. Glossary: message lifetime 989
message lifetime Determines how long (set in days) messages can exist in a
users History List.
metadata A repository whose data associates the tables and columns of
a data warehouse with user-defined attributes and facts to
enable the mapping of the business view, terms, and needs to
the underlying database structure. Metadata can reside on
the same server as the data warehouse or on a different
database server. It can even be held in a different RDBMS.
metadata
synchronization
The process of synchronizing object caches across all nodes in
a cluster.
node Each machine in a cluster.
object browsing The process of retrieving objects from the metadata by
expanding or selecting a folder in MicroStrategy Desktop or
Web.
object cache A recently used object definition stored in memory on
MicroStrategy Desktop and MicroStrategy Intelligence
Server.
ODBC See Open Database Connectivity.
ODBC driver A software routine that translates MicroStrategy Intelligence
Server requests into commands that the DBMS understands.
Open Database
Connectivity (ODBC)
An open standard with which client computers can
communicate with relational database servers. Client
machines make a connection to a particular logical database,
on a particular physical database server, using a particular
ODBC driver.
orphan session An entry in the statistics database that indicates that a
session was initiated in Intelligence Server, but no
information was recorded when the session ended.
Glossary System Administration Guide
990 Glossary: password 2012 MicroStrategy, Inc.
password Preserves user account integrity in an application. Many
applications can associate both a password and a password
hint with each user.
permissions Define for objects the degree of control users have over them.
personal page
execution
A type of Narrowcast Server implementation that executes
one multi-page report for all users in a segment and then uses
this single report to provide personalized content (pages) for
different users. All users have their reports executed under
the context of the same Intelligence Server user, so individual
security profiles are not maintained. However, load on
Intelligence Server may be significantly lower than for
personalized report execution (PRE) in some cases.
See also personal report execution.
personal report
execution
A type of Narrowcast Server implementation that executes a
separate report for each set of users with unique
personalization. Users may have reports executed under the
context of the corresponding Intelligence Server user if
desired. Using this option, security profiles defined in
MicroStrategy Desktop are maintained. However, if there are
many users who all have unique personalization, this option
can place a large load on Intelligence Server.
See also personalized page execution.
physical warehouse
schema
A detailed graphic representation of your business data as it
is stored in the data warehouse. It organizes the logical data
model in a method that makes sense from a database
perspective.
See also schema.
private bytes The current number of bytes a process has allocated that
cannot be shared with other processes.
See also virtual bytes.
System Administration Guide Glossary
2012 MicroStrategy, Inc. Glossary: privilege 991
privilege Defines what types of operations certain users and user
groups can perform in the MicroStrategy system. For
example, which objects a given user can create and which
applications and editors he can use.
project 1) The MicroStrategy object in which you define all of the
schema and application objects, which together provide for a
flexible reporting environment. A project is the highest-level
intersection of a data warehouse, metadata repository, and
user community, containing reports, filters, metrics, and
functions.
2) An object containing the definition of a project, as defined
in (1). The project object is specified when requesting the
establishment of a session.
project source Defines a connection to the metadata database and is used by
various MicroStrategy products to access projects. A direct
project source is a two-tier connection directly to a metadata
repository. A server project source is a three-tier connection
to a MicroStrategy Intelligence Server. One project source
can contain many projects and the administration tools found
at the project source level are used to monitor and administer
all projects in the project source.
result cache A result set from an executed report or document that is
stored on MicroStrategy Intelligence Server.
report cost An arbitrary value you can assign to a report to help
determine its priority in relation to other requests.
report instance A container for all objects and information needed and
produced during report execution including templates,
filters, prompt answers, generated SQL, report results, and so
on. It is the only object that is referenced when executing a
report, being passed from one special server to another as
execution progresses.
schedule A MicroStrategy object that contains information specifying
when a task is to be executed.
Glossary System Administration Guide
992 Glossary: scheduling 2012 MicroStrategy, Inc.
scheduling A MicroStrategy Intelligence Server feature that is used to
automate specific tasks.
schema 1) The set of tables in a data warehouse associated with a
logical data model. The attribute and fact columns in those
tables are considered part of the schema itself.
2) The layout or structure of a database system. In relational
databases, the schema defines the tables, the fields in each
table, and the relationships between fields and tables.
schema object MicroStrategy object created, usually by a project designer,
that relates the information in the logical data model and
physical warehouse schema to the MicroStrategy
environment. These objects are developed in MicroStrategy
Architect, which can be accessed from MicroStrategy
Desktop. Schema objects directly reflect the warehouse
structure and include attributes, facts, functions, hierarchies,
operators, partition mappings, tables, and transformations.
secure sockets layer
(SSL)
An encryption technology that encodes the communication
between a Web browser and Web server so that only the
recipient can read it.
security filter A qualification associated with a user or user group that is
applied to all queries executed by that user or group.
security role A MicroStrategy object that is used to store a particular
grouping of privileges that you can apply to users or groups
from project to project.
security view A feature of most relational databases that restricts a users
access to the data so he can view only a subset of it.
server definition An instance of MicroStrategy Intelligence Server and all of its
configuration settings.
System Administration Guide Glossary
2012 MicroStrategy, Inc. Glossary: server object 993
server object A configuration-level object in the metadata called server
definition. It contains governing settings that apply at the
server level, a list of projects registered on the server,
connection information to the metadata repository, and so
on.
server state dump
(SSD)
A collection of information related to the current state of
Intelligence Server that is written to a log file.
system prompt A special type of prompt that does not require an answer
from the user. A system prompt is answered automatically by
the system. For example, the User Login system prompt is
answered automatically with the login name of the user who
runs the report. System prompts can be used in filters and
metric expressions.
task list A list of tasks that must be accomplished to complete a job
within Intelligence Server.
update package A file containing object definitions and conflict resolution
rules for those objects. Update packages are created using
Object Manager. When an update package is applied to a
project or project source, the objects are copied into the
project or project source. If the objects already exist, the
specified conflict resolution rules are followed.
used dependency Occurs when an object uses other objects in its definition.
See also used-by dependency.
used-by dependency Occurs when an object is used as part of the definition of
other objects.
See also used dependency.
user A person who can log in to a MicroStrategy system, create
and own objects such as reports, execute reports, and take
advantage of all the other features in the system.
Glossary System Administration Guide
994 Glossary: user address space 2012 MicroStrategy, Inc.
user address space Sometimes referred to as virtual address space. Independent
of virtual memory and of finite size. It is measured per
process on the machine (such as the MSTRSVR.exe
Intelligence Server application). By definition, in a 32 bit
operating system, virtual bytes is limited to 4GB (232). By
default, Windows operating system divides this into two parts
UAS and System Address Space (SAS). The UAS is, in this
case, for Intelligence Server to store data and code while the
SAS is for the operating systems use.
user group Group for short. A collection of users.
user profile What the user is doing when he or she is logged in to the
system.
user session Established when each user connects to Intelligence Server
from a MicroStrategy client (Web, Desktop, Narrowcast
Server, and so on).
virtual bytes The limit associated with Intelligence Servers virtual address
space allocation is the committed address space (memory
actually being used by a process) plus the reserved address
space (memory reserved for potential use by a process).
See also private bytes.
virtual memory The amount of physical memory (RAM) plus Disk Page file
(also called the swap file).
VLDB property A group of settings used to control SQL syntax or behavior for
different DBMS platforms. VLDB properties initialize the
SQL generation standards for each DBMS platform and allow
you to optimize SQL generation for your data warehouse
configuration.
VLDB settings Settings that affect the way MicroStrategy Intelligence Server
interacts with the data warehouse to take advantage of the
unique optimizations that different databases offer. Each
VLDB property has two or more of VLDB settings.
System Administration Guide Glossary
2012 MicroStrategy, Inc. Glossary: working set 995
working set A collection of messages that reference in-memory report
instances. A message is added to the working set when a user
executes a report or retrieves a message from his or her
Inbox.
XML cache A report cache in XML format that is created and available
for use on the Web.
Glossary System Administration Guide
996 Glossary: XML cache 2012 MicroStrategy, Inc.
2012 MicroStrategy, Inc. 997
INDEX
Numerics
6.X database authentication mode 126
A
access control
application functionality 69
to data via the database 109
Access Control List defined on 71
assigning 70
controlling application access 76
Object Manager 298
User Merge Wizard 114
viewing 66
accessing
Contact Editor 620
Device Editor 611
Performance Monitor 377
Transmitter Editor 605
ACL. See Access Control List.
active user defined on 396
addresses for contacts 624
administration tasks, scheduling 591
Administrator page in MicroStrategy
Web 632
accessing 632
alert 595
analyzing statistics 841
anonymous authentication mode 122
application development life cycle 264
developer 267
recommended 265
application object defined on 5
copying 282
applying project defaults for MicroStrategy
Web 634
architecture overview 1
archiving History List messages 525
assigning
permissions 70
privileges individually 80
privileges with security role 82
AT command. See Windows AT command.
auditing for license compliance 252
authentication defined on 117
example 217
implementing Windows 169
LDAP 126
LDAP binding 160
Index System Administration Guide
998 2012 MicroStrategy, Inc.
LDAP password comparison 160
standard 120
troubleshooting 948
authentication mode 117
6.X database 126
anonymous 122
automating a process with Command
Manager 757
B
baseline-versus-baseline integrity
test 776
baseline-versus-project integrity test 775
best practices
cache management 487
contacts 620
C
cache defined on 483
best practices 487
centralized cache file 456
database connection 10
element. See element cache.
in a cluster 479
object. See object cache.
purging for a project 30
purging for a server 31
result cache types 497
sharing 456
types 483
viewing 495
Cache Monitor 494
callstack 939
canceling a job 56
centralized cache file 456
certificate
installing for SSL 227
change journaling 30, defined on 339
comments 341
enabling 339
exporting entries 345
filtering entries 344
logged information 339
project 339
project source 340
purging 346
searching entries 344
viewing entries 342
changing project status 35
child dependency
locating 287
cloud-based environment
administration 732
cluster defined on 448
See also clustering.
Cluster Monitor 31
accessing 31
using 31
Cluster view
accessing 31
System Maintenance Monitor 31
using 31
clustering defined on 447
architecture 451
backing up caches 505
benefits 448
caches 479
components 448
Intelligence Server machines 468
monitoring 31
requirements 448
sharing a History List across a
cluster 457
sharing information between
nodes 452
System Administration Guide Index
2012 MicroStrategy, Inc. 999
sharing metadata across a cluster 453
Web 448
combining users 113
command line
Integrity Manager 782
Integrity Manager exit codes 784
Command Manager 757
encrypting scripts 766
execution errors 768
privileges 758
running 759, 763
scheduling with Windows AT
command 758
syntax errors 767
timeout errors 769
comma-separated value file for export 53
comment in a workflow 671
communications privacy 221
comparing reports 773
baseline-versus-baseline
comparison 776
baseline-versus-project
comparison 775
project-versus-project
comparison 775
viewing differences 794
complying with license 252
concurrent user defined on 396
configuration in MicroStrategy System
Manager 649
configuration object defined on 6
copying 282
moving 282
Configuration Wizard
and Health Center 887, 888
Configuration Wizard response file 910
configuring
Health Agent 888
JAAS 192
Master Health Agent 887
system architecture 371
conflict resolution default action 297
connection borrowing defined on 416
connection mapping defined on 88
example 218
purpose 88
User Merge Wizard 115
connector defined on 657
Contact Editor, accessing 620
contact group 622
contacts
about 597
address maintenance 624
best practices 620
Contact Editor 620
copying 621
creating 617
deleting 621, 625
disabling 621
duplicating 621
enabling 621
example 597, 618
linked user maintenance 623
prerequisites 618
recommended tasks 619
renaming 621
searching for dependent
subscriptions 621
cookie defined on 639
copying
application object 282
configuration object 282
object 277
project 265, 270
resolving a conflict when 294
schema object 282
Index System Administration Guide
1000 2012 MicroStrategy, Inc.
CPU affinity 254
for MicroStrategy Web 259
CPU license
managing 249
verifying 248
creating
contact 617
contact group 622
device 609
group 67
integrity test 779
log file 934
schedule 575
transmitter 606
user 67
CSV, exporting as 53
Cube Monitor 552
D
data access
connection mapping 88
passthrough execution 93
security filter 95
security using RDBMS 109
security view 110
splitting a fact table by column 112
splitting a fact table by row 110
data loading
manual 834
scheduling Enterprise Manager 829
troubleshooting 836
data security 88
data source name defined on 703
MicroStrategy System Manager 703
data warehouse defined on 4
authentication by 123
connection mapping 88
connection thread 411
DBMS upgrading 13
design and tuning 372
Enterprise Manager 815
leveraging the security view 90
limiting connection threads 944
monitoring connection to 11
monitoring usage trends 812
navigating in 4
optimizing connection threads 413
performance 371
placement 374
platform 372
setting optimal number of connection
threads 411
SQL maximum size 410
SQL timeout per pass 410
timestamp 355, 833
troubleshooting 921
data warehouse connection,
governing 412
database authentication mode 123
database connection
busy 10
cache 10
deleting 11
Enterprise Manager 350
governing summary 442
information in the SSD 940
restricting element caching 543
viewing current 11
database connection cache 10
governing 414
Database Connection Monitor 11
database connection thread
governing 412
optimizing 413
System Administration Guide Index
2012 MicroStrategy, Inc. 1001
prioritizing 415
timeout 414
dataset defined on 48
DB2 for i ODBC driver 705
DB2 for UDB iSeries ODBC driver 705
DB2 UDB ODBC driver
(UNIX/Linux) 704
DB2 z/OS ODBC driver 706
decision process 660
default location for the Web log file 935
default options for MicroStrategy
Web 634
applying 634
loading 634
user preferences 634
deleting
database connection 11
device 617
element cache 544
History List messages 530
object cache 548
report cache 496
transmitter 609
user 67
deployment, sizing 376
designing a Narrowcast Server
application 444
device
about 596
best practices 611
creating 609
deleting 617
Device Editor 611
environment 597
example 610
recommended tasks 611
Device Editor 611
diagnosing system problems using Health
Center 893
diagnostics defined on 922
configuring 925
configuring a performance
counter 927
log file anatomy 935
sample log file 935
Diagnostics and Performance Logging
tool 363, 922
diagnostics package 897
creating in Health Center 898
sending to technical support 898
disabling
change journaling comments 341
contacts 621
document caching 494
element caching 535
object caching 546
report caching 494
single report caching 515
disconnecting
database 11
user 68
Distinguished Name (DN) defined on 142
troubleshooting LDAP 952
Distribution Services 594
document defined on 47
Enterprise Manager 845
instance 48
system performance and 432
testing execution of 775
document cache
file format 490
index file 491
managing 498
monitoring 494
viewing 495
document instance defined on 48
double-byte characters 770
Index System Administration Guide
1002 2012 MicroStrategy, Inc.
drill path, XML 78
duplicating a project 265, 270
dynamic recipient list 598
E
element browsing defined on 45
job processing steps 45
element cache defined on 533
deleting 544
disabling 535
enabling 535
limiting attribute elements 542
limiting memory usage 540
limiting number of elements 536
matching algorithm 535
optimizing 539
pool 534
restricting by database connection 543
restricting by database login 543
settings 545
storage location 535
terminology 534
element incremental fetch
optimizing 539
setting 536
element request 534
enabling
contacts 621
element caching 535
single report caching 515
encryption defined on 640, 766
metadata 5
Enterprise Manager 811
administering 831
Administrator user group 818
architecture 813
best practices 813
best practices for installing and
configuring 818
configuring 817, 818
console 821
data load, scheduling 829
data warehouse in DB2 819
data warehouse in Sybase 819
database connection 350
DB2 for the data warehouse 819
document in 845
EMAdmin user group 831
Freeform SQL and 879
installing 817, 818
log statistics 357
metadata database 820
permissions 843
project 841
project documentation 844
real-time analysis 878, 879
renaming a project 833
statistics troubleshooting 972
Sybase for the data warehouse 819
system check in Health Center 902
timestamp 833
user 831
Web Viewer user group 818
entry process defined on 659
event triggering
automatic 581
manual 582
event-based schedule 576
example
authentication 217
connection mapping 218
contacts 597, 618
fact table partitioning 218
MCM 393
memory depletion 393
System Administration Guide Index
2012 MicroStrategy, Inc. 1003
partitioned fact table 218
passthrough execution 217
project and data warehouse mainte-
nance scenarios 37
standard authentication 218
Windows authentication 217
Excel file with formatting, exporting as 53
exception 937
execute permission 77
executing a job 38
canceling 56
current job 55
governing 406
governing by project 406
governing by user 407
prioritizing 415
seeing the current job 55
SSD information 940
viewing the current job 55
executing an integrity test 780
command line 782
Integrity Manager Wizard 780
execution idle project mode 33
execution time, governing 408
exit code defined on 743
exit process defined on 664
expiring a report cache 503
export size, governing 427
exporting
change journal entries 345
CSV 53
Excel file with formatting 53
PDF 54
plain text 53
report from Web 52, 427
F
fact table partitioning
example 218
fact table partitioning as a security
measure 110
example 218
failover 449
failover support defined on 449
fatal exception 937
filtering
change journal 344
History List messages 532
firewall defined on 636
Freeform SQL 844
deleting managed objects 333
Enterprise Manager and 879
full idle project mode 35
G
governing
database connection cache 414
database connection thread 412
execution time 408
export size 427
History List 399
jobs per project 406
jobs per user 407
memory for Web requests 395
number of jobs 405, 406
report size 420
request 404
results delivery 424
settings 433
SQL 410
user profile 402
user resources 399
user session 397
Index System Administration Guide
1004 2012 MicroStrategy, Inc.
working set 400
XML cell 427
XML drill path 429
graph in Integrity Manager 795
group defined on 63
creating 67
default 63
importing 67
importing an LDAP group 141
LDAP search filter 138
linking LDAP groups 152
merging 113
Guest user group 64
H
Health Agent 888
adding to Health Center system 889
configuring 888
finding (discovering) 889
firewall and 891
Health Center 883
accessing 884
adding Health Agents to 889
console 884
diagnostic package 897
Enterprise Manager system check 902
finding (discovering) Health
Agents 889
fixing problems found by 895
Health Agent 888
Health Agent configuration 888
Intelligence Server system check 902
log file in 896
manual system check 894
Master Health Agent 886
Master Health Agent
configuration 887
MicroStrategy Web system check 909
Narrowcast Server system check 907
network 884
scheduled system check 894
system check 899
Health Center console 884
high watermark (HWM) defined on 390
history cache defined on 488
Cache Monitor 495
History List defined on 516
accessing 524
archiving 525
backing up 523
caching and 519
clustered environment and 523
deleting messages 530
governing 399
lifetime 529
managing 527
migration 688
repository 687
sharing across a cluster 457
History List message
deleting 530
filtering 532
purging 532
viewing details 532
HTML document defined on 49
instance 50
job processing steps 49
HTML document instance defined on 50
HWM. See high watermark.
I
idle time defined on 399
idling a project 30, 36
IIS tuning 647
Import Data, deleting managed
objects 333
System Administration Guide Index
2012 MicroStrategy, Inc. 1005
importing
group 67
user 67
user group 67
inbox synchronization defined on 457
inbox, SSD information 940
incremental fetch in Web 425
index file
document cache 491
report cache 490
Informix Wire Protocol
ODBC Driver for 707, 708, 709
inheriting privileges 82
installation, silent 57
Integrity Manager 773
creating an integrity test 779
graph 795
integrity test creation 779
loading saved test settings 781
prerequisites for using 774
prompted report and 786
report data 794
report execution output 797
saving test settings 781
test results, viewing 793
viewing differences in reports 794
viewing saved results of a test 797, 799
viewing test results 793
Integrity Manager Wizard 775, 780
integrity test defined on 774
baseline-versus-baseline 776
baseline-versus-project 775
creating 779
executing from command line 782
executing with Integrity Manager
Wizard 780
loading 781
project-versus-project 775
report status 793
saving 781
single-project 775
viewing results of 793
viewing saved results 797, 799
Intelligence Server
component, MCM 385
components information in the
SSD 941
CPU type and speed 377
CPUs, number of 377
diagnostics 922
governing 433
job processing 38
logging 922
number of CPUs 377
request types 38
running mode 16
runtime memory use 384
SSD components information 941
SSD version information 938
starting 15
as a service 18
as an application 23
automatically 20
troubleshooting 921
startup memory use 382
stopping 16
system check in Health Center 902
thread balancing 419
troubleshooting 921
unregistering as a service 17
version in SSD 938
Intelligent Cube defined on 551
Cube Monitor 552
job processing steps 43
viewing 552
international support xxxvii
invalidating a report cache 496, 500
Index System Administration Guide
1006 2012 MicroStrategy, Inc.
J
JAAS. See Java Authentication and Autho-
rization Service.
Java Authentication and Authorization
Service 192
job defined on 38
execution 411
governing 405
Job Monitor 55
viewing currently executing job 55
job priority defined on 415
setting 417
variables 416
job processing steps 38
element browsing 45
graph report 43
HTML document 49
Intelligent Cube report 43
object browsing 43
report 40
report with a prompt 42
Web 51
Web exporting 52
JVM heap size 647
L
latency and project failover 475
LDAP defined on 126
anonymous/guest user 153
binding authentication 160
clear text 132
connection pooling 164
Connectivity Wizard 134
database passthrough 161
directory defined on 126
group search filters 138
host 132
importing
at login 142
in batch 143
users and groups 141
IP address 132
linking
users and groups 152
Windows login 162
password comparison only 160
port 132
SDK 129
UNIX/Linux 131
search filter
list of groups 146
list of users 145
search root 136
server defined on 126
SSL 132
certificate 133
synchronization schedule 158
troubleshooting 168
user group 64
user search filter 137
LDAP authentication
FAQ 953
troubleshooting 949
LDAP authentication.LDAP
authentication. See LDAP authentica-
tion.
license
auditing 252
check 247
compliance and CPU affinity 256
CPU 248
managing 249
out of compliance 249
time to run license check 247
updating 253
verifying named user 246
System Administration Guide Index
2012 MicroStrategy, Inc. 1007
License Manager 250
Lightweight Directory Access Protocol. See
LDAP.
Linux, install LDAP SDK 131
load balancing defined on 449
loaded project mode 32
loading
project 30, 35
project defaults for MicroStrategy
Web 634
report cache from disk 496
saved report cache 499
local cache file 453
locking a project 279
log file
creating 934
diagnostics 935
Health Center and 896
location 934
reading 934
viewing 934
logging configuration 922
logging subscriptions statistics 975
login ID, using to restrict element
caching 543
low watermark (LWM) defined on 390
LWM. See low watermark.
M
machine size recommendations 376
managed object defined on 333
deleting from a project 335
managing
license 249
object individually 280
project configuration 29
project security 29
project status 29
Master Health Agent 886
best practices for selecting 886
configuring 887
matching caches defined on 488
matching-history cache defined on 489
maximum single allocation size 386
maximum use of virtual address
space 387
MCM
criteria for granting a request 387
example 393
governing Intelligence Server memory
use 385
granting or denying memory
requests 387
logic flow 389
managing virtual address space
fragmentation 391
maximum use of virtual address
space 387, 390
memory request idle time 387, 392
memory watermark 390
minimum reserved memory 386, 390
preventing memory depletion 941
single memory allocation
governing 386
tasks governed 385
using 386
XML and 385
MDX cube source, deleting managed
object 333
memory 379, 942
governing for Web requests 395
SSD information 939
top consumers 943
Memory Contract Manager. See MCM.
Index System Administration Guide
1008 2012 MicroStrategy, Inc.
memory depletion 941
example 393
preventing 941
SSD information 939
memory request idle
mode defined on 391
memory request idle time 387
recommended value 392
merging
groups 113
projects 320
users 113
message lifetime defined on 529
metadata defined on 4
connecting to 8
fixing inconsistencies in 955
sharing across a cluster 453
synchronization 453
metadata repository 687
creating 687
metadata
synchronization defined on 453
Microsoft Access
connecting as data source
(UNIX/Linux) 712
Microsoft SQL Server ODBC driver 710
MicroStrategy Application Deployment
Manager, creating a metadata
repository 687
MicroStrategy applications
configuring for SSL 230
MicroStrategy Distribution Services
migrating subscriptions from Narrow-
cast Server 690
MicroStrategy Health Center. See Health
Center.
MicroStrategy Integrity Manager 773
MicroStrategy Intelligence Server
components 688
configuring 687
MicroStrategy Mobile
firewall 636
managing 629
security 635
MicroStrategy Narrowcast Server
migrating subscriptions to Distribution
Services 690
MicroStrategy Office, installing from
Web 645
MicroStrategy Project Comparison
Wizard 328
MicroStrategy Project Merge 320
MicroStrategy System Manager 649
comment 671
connector 657
decision 660
entry process 659
exit process 664
parameters 744
process 685
workflow
creating 650
deploying 750
sample 677
template 677
validating 672
MicroStrategy user group. See user group.
MicroStrategy User Merge Wizard 113
MicroStrategy user. See user.
MicroStrategy Web 935
Administrator page 632
cookie 639
CPU affinity feature 259
default options 634
edition 630
encryption 640
System Administration Guide Index
2012 MicroStrategy, Inc. 1009
file-level security 641
firewall 636
Flash Mode 630
log file 935
managing 629
Narrowcast Server and 644
security 635
system check in Health Center 909
user settings 634
MicroStrategy Web Universal, security
roles with 633
migrating an object 277
minimum reserved memory 386
monitoring
cluster 31
database connection 11
document cache 494
job 55
machine performance 377
MicroStrategy system 811
report cache 494
user connection 68
moving a configuration object 282
MySQL
Wire Protocol driver for 713
N
named user license
managing 249
setting when to verify 247
verifying 246
Narrowcast Server
and deleted user 67
application design 444
connecting to Intelligence Server 445
information source 445
integrating with MicroStrategy
Web 644
system resource use and 444
Narrowcast Server system check in Health
Center 907
network
bandwidth 374
monitoring 375
performance considerations 372
recommended configuration 374
network address of the temp client 56, 68
node defined on 448
notification for failed transmission 605
O
object browsing defined on 44
job processing steps 43
object cache defined on 545
deleting 548
disabling 546
limiting memory usage 547
matching algorithm 546
summary of settings 549
Object Manager 280
Access Control List 298
copying an object 277
international settings 292
Project Merge versus 278
resolving a conflict 294
saving a dependent object 289
starting 285
table migration 299
timestamp 291
used dependency 291
used-by dependency 288
ODBC driver
DB2 for i 705
DB2 for UDB iSeries 705
Index System Administration Guide
1010 2012 MicroStrategy, Inc.
DB2 UDB (UNIX/Linux) 704
DB2 z/OS 706
Informix Wire Protocol 707, 708, 709
Microsoft SQL Server 710
MySQL Wire Protocol 713
Oracle Wire Protocol 714
PostgreSQL Wire Protocol 716
Salesforce 717
Sequelink 712
Sybase ASE Wire Protocol 718
OLAP Services and system
performance 423, 432
Oracle 8i 13, 958
Oracle Wire Protocol
ODBC driver for 714
orphan session defined on 837
P
page-by and system performance 431
parameters
commenting in file 747
exporting for System Manager 747
importing for System Manager 746
System Manager workflows 744
partial idle project mode 35
partitioned fact table 110
example 218
passthrough execution 93
example 217
PDF, exporting as 54
performance counters and
diagnostics 926
Performance Monitor 377
permissions defined on 69
assigning 70
list of 73
server object 74
use and execute 77
viewing 66
personal page execution defined on 444
personal report execution defined on 444
personalized drill path 78
physical disk utilization 378
physical warehouse schema defined on 5
plain text, exporting as 53
PostgreSQL Wire Protocol
ODBC driver for 716
preferences, Web 634
primary server 30
prioritizing database connection
thread 415
privacy of communications 221
private bytes defined on 380
privileges defined on 79
assigning 80
denying 80
governing with 402
granting 80
inheriting 82
merging in User Merge 114
process 685
administering cloud-based
environment 732
administering MicroStrategy
services 695
automating administrative tasks 698
completing a separate System Manager
workflow 719
configuring MicroStrategy
components 686
configuring Intelligence Server 687
creating a project source 688
creating repository tables 687
migrating History List
repositories 688
migrating subscriptions to Distribu-
tion Services 690
System Administration Guide Index
2012 MicroStrategy, Inc. 1011
upgrading Intelligence Server
components 688
upgrading statistics
repositories 689
creating 651
creating data source names 703
decision 660
entry 659
exit 664
exit code 743
managing a project 690
parameter 744
resolving 743
system 721
verifying reports and documents 702
processing results 419
processor affinity 254
project defined on 7
cache viewing 495
change journaling 30, 339
changing status of 35
comparing 328
comparing reports between 775
copying 265, 270
default options for MicroStrategy
Web 634
deleting change journal entries 346
duplicating 265, 270
enabling change journaling 339
governing summary 438
idling 30, 36
loading 30, 35
locking 279
logging changes 339
merging 320, 321
MicroStrategy Web default
options 634
purging a cache 30
renaming 833
resuming 30, 36
SSD information 938, 940
state information in the SSD 940
testing 773
tracking 331
unloading 30, 35
unlocking 279
viewing changes 342
Project Comparison Wizard 328
comparing objects between two
projects 329
project comparison process 329
using 329
project documentation in Enterprise
Manager 844
project failover support 475
Project Merge 320
command 324
conflict resolution 327
Object Manager versus 278
project merge process 321
resolving a conflict 327
scheduling with Windows AT
command 326
using 323
Project Merge Wizard 322
conflict resolution 327
merging projects 323
resolving a conflict 327
XML 278
project mode 32
execution idle 33
full idle 35
loaded 32
partial idle 35
request idle 33
unloaded 32
warehouse execution idle 34
Index System Administration Guide
1012 2012 MicroStrategy, Inc.
Project Monitor 29
accessing 29
scheduling maintenance 30
using 29
project schema
exporting 30
printing 30
project source defined on 7, 688
change journal
disabling 340
enabling 340
purging 346
change journaling 340
project status 32
changing 35
Project view
accessing 29
using 29
Project view of System Maintenance
Monitor 29
project-versus-project integrity test 775
prompt
Command Manager and 768
Integrity Manager and 786
resolving 42
system 107
system performance and 431
prompted report in Integrity Manager 786
Public user group 64
purging
change journal 346
change journal for a project source 346
History List messages 532
result caches 502
statistics 361
Q
Query Builder, deleting managed
objects 333
R
real-time analysis and Enterprise
Manager 878
report
comparing
from two baselines 776
with a baseline 775
with another report 773
cost 418
Enterprise Manager 841
instance 40
prompted in Integrity Manager 786
scheduling 582
size 420
system performance and 430
testing execution of 775
report cache
configuring settings 504
deleting 496, 502
disabling for
a project 494
a single report 515
enabling for a single report 515
expiring 503
file format 490
history 488
index file 490
invalidating 496, 500
loading from disk 496, 499
location 489
managing 498
matching 488
matching algorithm 491
matching-history 488
System Administration Guide Index
2012 MicroStrategy, Inc. 1013
memory usage 511
monitoring 494
project settings 506
scheduling an update 499
settings 504
status 496
types 488, 497
unloading to disk 496, 499
updating on a schedule 583
viewing 495
XML 489
Report Cache Monitor 496
report comparison tool 773
report complexity and system resource
use 430
report cost defined on 418
report instance defined on 40
Report Services document. See document.
repository
History List 687
metadata 687
statistics 687
request
governing 404
types 38
request idle project mode 33
resolving a prompt 42
response file 910
Configuration Wizard (UNIX) 912
Configuration Wizard (Windows) 912
configuring 57
installing 56
result cache defined on 484
purging 502
sharing options in cluster 453
result row limit troubleshooting 963
results
delivery 424
processing 419
results summary of integrity tests 793
resuming a project 30, 36
S
Salesforce
ODBC driver for 717
sample workflow 677
Sarbanes-Oxley change journaling 339
Scan MD tool 958
schedule defined on 575
creating 575
event-based 576
SSD information 940
time-triggered 576
scheduled e-mail, enabling with Web 644
scheduling defined on 573
administration tasks 591
Command Manager script 758
project maintenance in Project
Monitor 30
Project Merge to run 326
report 582
using the command prompt 829
schema object defined on 5
copying 282
script 757
execution errors 768
syntax errors 767
timeout errors 769
Search Export feature 331
security
assigning privileges 80
authentication 117
controlling application
functionality 69
Index System Administration Guide
1014 2012 MicroStrategy, Inc.
cookies 639
data access control 88
encryption 640
file-level 641
firewall 636
MicroStrategy Mobile 635
MicroStrategy Web 635
permissions 69
privileges 79
security role 82
setting up 61
single sign-on 62
security filter defined on 95
managing with Project Monitor 30
merging multiple 104
metric level 99
range attributes 99
User Merge Wizard 115
security role defined on 82
user group and 81
User Merge Wizard 115
security view defined on 110
purpose 110
send now, enabling with Web 644
Sequelink
ODBC driver for 712
server definition defined on 6
Intelligence Server startup 15
permissions 74
SSD information 938, 939
server object defined on 74
server state dump (SDD) defined on 937
server state dump (SSD)
contents 937
server, purging a cache in 31
Service Manager 18
Service Principal Name (SPN)
application server 188
IIS 185
Intelligence Server 179
setting
job priority 417
security 61
sharing caches 453, 456
silent installation 57
Simple and Protected GSSAPI Negotiation
Mechanism (SPNEGO) 194
single memory allocation governing 386
single sign-on 62
single-project integrity test 775
SPN. See Service Principal Name.
SPNEGO 194
SQL, limiting reports SQL size 410
SSD. See server state dump.
SSL
about 221
certificate 133
configuring with MicroStrategy
applications 230
installing a certificate 227
LDAP 132
testing 235
troubleshooting in LDAP 951
standard authentication 120
example 218
starting
Intelligence Server 15
Intelligence Server automatically 20
statistics
analyzing 841
creating statistics tables 355
options 348
purging 361
setting the project to log 357
System Administration Guide Index
2012 MicroStrategy, Inc. 1015
timestamp 355
troubleshooting 972
using in Enterprise Manager 811
statistics repository 687
upgrading 689
status
cache 496
project 32
stopping Intelligence Server 16
subscription
migrating from Narrowcast Server to
Distribution Services 690
subscriptions statistics logging 975
support
international xxxvii
support. See technical support.
Sybase ASE Wire Protocol
ODBC driver for 718
synchronizing schedules for LDAP 158
system activity summary 853
System Administration Monitor 28
system architecture 1
configuring 371
system check 893, 899
manual 894
scheduled 894
System Maintenance Monitor
Cluster view 31
Project Monitor 29
Project view 29
system prompt defined on 107
system resources governing 376
system usage trend, analyzing 841
T
table
migrating with Object Manager 299
partitioning 110
task list defined on 40
technical support xxxvii
temp client 56, 68
template workflow 677
testing
document execution 775
project 773
report execution 775
testing, SSL 235
timestamp 355, 833
migrated object 291
time-triggered schedule 576
transmitter 596
best practices 605
deleting 609
email 607
failure notification 605
file 607
print 608
recommended tasks 605
Transmitter Editor 605
types 606
Transmitter Editor 605
triggering an event
automatically 581
manually 582
troubleshooting 920
data loading 836
LDAP 168
report result rows 963
tuning 365, 366
runtime capacity variables 368
system design 367
system requirements 367
Index System Administration Guide
1016 2012 MicroStrategy, Inc.
U
UNIX, install LDAP SDK 131
unknown exception 937
unloaded project mode 32
unloading
project 30, 35
report cache to disk 496, 499
unlocking a project 279
update package defined on 301
System Manager workflow 694
updating a license 253
upgrading
Enterprise Manager 831
VLDB properties 13
usage trend analysis 841
use permission 77
used dependency defined on 287
Object Manager 291
used-by dependency defined on 288
user defined on 62
anonymous/guest for LDAP 153
creating 67
deleting 67
disconnecting 68
importing 67
importing an LDAP user 141
LDAP search filter 137
linking LDAP users 152
managing with Project Monitor 30
merging 113
profile 402
resources 399
sharing an account 120
user address space defined on 380
User Connection Monitor 68
viewing active user connections 68
user connection, viewing 68
user group defined on 63
default 63
Guest 64
importing 67
LDAP 64
Public 64
security role and 81
User Merge Wizard 113
ACL 114
connection mapping 115
group membership 114
privileges 114
process 114
profile folder 114
running 116
security filter 115
security role 115
user mode process dump 937
user preferences, Web 634
user session defined on 396
governing 397
information in the SSD 941
V
validating a workflow 672
manual 673
verifying a named user license 246
viewing
change journal entries 342
current database connection 11
History List message details 532
log file 934
log file in Health Center 896
results of an integrity test 793
virtual bytes defined on 381
virtual memory defined on 380
System Administration Guide Index
2012 MicroStrategy, Inc. 1017
VLDB properties defined on 12
governing summary 443
upgrading 13
W
warehouse execution idle project mode 34
Windows AT command
Command Manager 758
Enterprise Manager data load 829
Project Merge 326
Windows authentication
example 217
implementing 169
troubleshooting 948
Windows Performance Monitor 377
memory 381
Windows, linking login to LDAP user
login 162
workflow
comment 671
connector 657
creating 650
decision process 660
deploying 750
deploying with System Manager 750
deploying with the command line 753
entry process 659
exit process 664
sample 677
template 677
testing with System Manager 750
validating 672
working set defined on 400
governing 400
X
XML
cache 489
converting to HTML for Web 52
delta and reports 400
drill path
governing 429
personalized 78
MCM and 385
Project Merge Wizard 278
results delivery and 425
size 427
XML cache defined on 489
Cache Monitor 495
Index System Administration Guide
1018 2012 MicroStrategy, Inc.
You might also like
- Shoe Dog: A Memoir by the Creator of NikeFrom EverandShoe Dog: A Memoir by the Creator of NikeRating: 4.5 out of 5 stars4.5/5 (537)
- Long-Run Economic Growth: Intermediate MacroeconomicsDocument23 pagesLong-Run Economic Growth: Intermediate MacroeconomicsDinda AmeliaNo ratings yet
- The Yellow House: A Memoir (2019 National Book Award Winner)From EverandThe Yellow House: A Memoir (2019 National Book Award Winner)Rating: 4 out of 5 stars4/5 (98)
- Shercon Activity 3Document3 pagesShercon Activity 3Rochelle LumanglasNo ratings yet
- The Subtle Art of Not Giving a F*ck: A Counterintuitive Approach to Living a Good LifeFrom EverandThe Subtle Art of Not Giving a F*ck: A Counterintuitive Approach to Living a Good LifeRating: 4 out of 5 stars4/5 (5794)
- Remote Workforce Management:: How To Boost Engagement and Ensure Your Team's ProductivityDocument24 pagesRemote Workforce Management:: How To Boost Engagement and Ensure Your Team's ProductivitySazones Perú Gerardo SalazarNo ratings yet
- 1e1 S4hana2022 BPD en UsDocument60 pages1e1 S4hana2022 BPD en UsprajeethNo ratings yet
- The Little Book of Hygge: Danish Secrets to Happy LivingFrom EverandThe Little Book of Hygge: Danish Secrets to Happy LivingRating: 3.5 out of 5 stars3.5/5 (400)
- Solutions Manual: Accounting: Building Business SkillsDocument31 pagesSolutions Manual: Accounting: Building Business SkillsNicole HungNo ratings yet
- Grit: The Power of Passion and PerseveranceFrom EverandGrit: The Power of Passion and PerseveranceRating: 4 out of 5 stars4/5 (588)
- Question Bank: Errorless Taxation by Ca Pranav Chandak at Pranav Chandak Academy, PuneDocument8 pagesQuestion Bank: Errorless Taxation by Ca Pranav Chandak at Pranav Chandak Academy, PuneSimran MeherNo ratings yet
- Elon Musk: Tesla, SpaceX, and the Quest for a Fantastic FutureFrom EverandElon Musk: Tesla, SpaceX, and the Quest for a Fantastic FutureRating: 4.5 out of 5 stars4.5/5 (474)
- Formulaire Accepteur Agrege Marchand English VERSIONDocument2 pagesFormulaire Accepteur Agrege Marchand English VERSIONGerald NONDIANo ratings yet
- A Heartbreaking Work Of Staggering Genius: A Memoir Based on a True StoryFrom EverandA Heartbreaking Work Of Staggering Genius: A Memoir Based on a True StoryRating: 3.5 out of 5 stars3.5/5 (231)
- Held v. HeldDocument5 pagesHeld v. HeldKenneth SandersNo ratings yet
- Hidden Figures: The American Dream and the Untold Story of the Black Women Mathematicians Who Helped Win the Space RaceFrom EverandHidden Figures: The American Dream and the Untold Story of the Black Women Mathematicians Who Helped Win the Space RaceRating: 4 out of 5 stars4/5 (895)
- Samsung SwotDocument30 pagesSamsung Swotsahil pednekarNo ratings yet
- Team of Rivals: The Political Genius of Abraham LincolnFrom EverandTeam of Rivals: The Political Genius of Abraham LincolnRating: 4.5 out of 5 stars4.5/5 (234)
- Innovation in Nursing: A Concept Analysis: January 2016Document5 pagesInnovation in Nursing: A Concept Analysis: January 2016shejila c hNo ratings yet
- Never Split the Difference: Negotiating As If Your Life Depended On ItFrom EverandNever Split the Difference: Negotiating As If Your Life Depended On ItRating: 4.5 out of 5 stars4.5/5 (838)
- Increasing Financial Literacy Among Senior High School Non Abm Students Through Interactive MultimediaDocument11 pagesIncreasing Financial Literacy Among Senior High School Non Abm Students Through Interactive MultimediaTcherKamilaNo ratings yet
- The Emperor of All Maladies: A Biography of CancerFrom EverandThe Emperor of All Maladies: A Biography of CancerRating: 4.5 out of 5 stars4.5/5 (271)
- Online Business (E-Commerce) in Indonesia TaxationDocument12 pagesOnline Business (E-Commerce) in Indonesia TaxationIndah NovitasariNo ratings yet
- Devil in the Grove: Thurgood Marshall, the Groveland Boys, and the Dawn of a New AmericaFrom EverandDevil in the Grove: Thurgood Marshall, the Groveland Boys, and the Dawn of a New AmericaRating: 4.5 out of 5 stars4.5/5 (266)
- Parcel Tracking System For Courier CompaDocument49 pagesParcel Tracking System For Courier CompaBashir IdrisNo ratings yet
- On Fire: The (Burning) Case for a Green New DealFrom EverandOn Fire: The (Burning) Case for a Green New DealRating: 4 out of 5 stars4/5 (74)
- 英文合同印尼 泰国23 05 27Document3 pages英文合同印尼 泰国23 05 27ard.durianNo ratings yet
- Cbe Joining Instruction For Diploma 1 September Intake 2023-2024 Jif2Document10 pagesCbe Joining Instruction For Diploma 1 September Intake 2023-2024 Jif2Daniel EudesNo ratings yet
- The Unwinding: An Inner History of the New AmericaFrom EverandThe Unwinding: An Inner History of the New AmericaRating: 4 out of 5 stars4/5 (45)
- Chapter # 12 Exercise - Problems - AnswersDocument5 pagesChapter # 12 Exercise - Problems - AnswersZia UddinNo ratings yet
- The 2022 Guide To Number Coding in The Philippines AutodealDocument1 pageThe 2022 Guide To Number Coding in The Philippines AutodealjsraguilonNo ratings yet
- ECO 210 - MacroeconomicsDocument5 pagesECO 210 - MacroeconomicsRahul raj SahNo ratings yet
- The Hard Thing About Hard Things: Building a Business When There Are No Easy AnswersFrom EverandThe Hard Thing About Hard Things: Building a Business When There Are No Easy AnswersRating: 4.5 out of 5 stars4.5/5 (345)
- Management of Finacial MarketDocument3 pagesManagement of Finacial MarketDHAIRYA MARADIYANo ratings yet
- Tvlrcai Bot Meeting FTM January 2024Document83 pagesTvlrcai Bot Meeting FTM January 2024Keds MikaelaNo ratings yet
- The World Is Flat 3.0: A Brief History of the Twenty-first CenturyFrom EverandThe World Is Flat 3.0: A Brief History of the Twenty-first CenturyRating: 3.5 out of 5 stars3.5/5 (2259)
- Lesson 1 RIGHT OF APPRAISALDocument6 pagesLesson 1 RIGHT OF APPRAISALDi CanNo ratings yet
- Coffee Shop Co CaseDocument3 pagesCoffee Shop Co Caserashmi shrivastavaNo ratings yet
- Case Digest 2 TTHSDocument39 pagesCase Digest 2 TTHSClarey MengulloNo ratings yet
- Tunnel Advertising Business ProposalDocument28 pagesTunnel Advertising Business ProposalNavpreetthettiNo ratings yet
- The Gifts of Imperfection: Let Go of Who You Think You're Supposed to Be and Embrace Who You AreFrom EverandThe Gifts of Imperfection: Let Go of Who You Think You're Supposed to Be and Embrace Who You AreRating: 4 out of 5 stars4/5 (1090)
- Exhibit B - Compensation and MethodDocument4 pagesExhibit B - Compensation and MethodAsep FirmansyahNo ratings yet
- MGT702 Total Quality Management Seminar Presentation - UpdatedDocument23 pagesMGT702 Total Quality Management Seminar Presentation - UpdatedAlisha PrasadNo ratings yet
- Plug Power GenDrive™ Fuel Cells Support Green OperationsDocument1 pagePlug Power GenDrive™ Fuel Cells Support Green OperationsI. SANCHEZNo ratings yet
- Money Made SimpleDocument35 pagesMoney Made SimpleSaikat Sukai100% (3)
- The Sympathizer: A Novel (Pulitzer Prize for Fiction)From EverandThe Sympathizer: A Novel (Pulitzer Prize for Fiction)Rating: 4.5 out of 5 stars4.5/5 (121)
- Fifa 23 TutorialDocument2 pagesFifa 23 TutorialDrazi YTBNo ratings yet
- Marketing StrategyDocument15 pagesMarketing StrategyDimbag Gold WilliyantoNo ratings yet
- Her Body and Other Parties: StoriesFrom EverandHer Body and Other Parties: StoriesRating: 4 out of 5 stars4/5 (821)