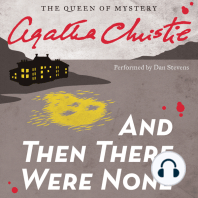Professional Documents
Culture Documents
Sotx 600 FNG 6
Uploaded by
Ana-uj AcOriginal Title
Copyright
Available Formats
Share this document
Did you find this document useful?
Is this content inappropriate?
Report this DocumentCopyright:
Available Formats
Sotx 600 FNG 6
Uploaded by
Ana-uj AcCopyright:
Available Formats
Gua de instalacin en red
Epson Stylus
OfficeTX600FW
Epson Stylus
Photo TX700W
2 Antes de comenzar
Antes de comenzar
Asegure que haya instalado los cartuchos de tinta y cargado papel en la impresora
como se describe en el pster Gua deinstalacin. A continuacin, siga las
instrucciones de esta gua para configurar la impresora para uso en una red.
Realice una de las siguientes acciones:
Si va a instalar la impresora por primera vez, consulte la siguiente seccin.
Si va a configurar una computadora adicional para poder usar la impresora a
travs de la red, sigas los pasos enumerados en la seccin Instalacin en
computadoras adicionales en la pgina31.
Seleccin del tipo de conexin
Conexin inalmbrica
Para aadir la impresora a una red almbrica, consulte la pgina3.
Instalacin en una red inalmbrica 3
Conexin almbrica
Para aadir la impresora a una red almbrica, consulte la pgina17.
Instalacin en una red inalmbrica
Para aadir la impresora a una red inalmbrica, debe saber el nombre delared
inalmbrica (SSID). Si tiene una utilidad de seguridad habilitada, tambin
necesita saber la clave WEP o la contrasea. Anote el SSID y la clave WEP o
lacontrasea aqu:
Nombre de la red (SSID): _______________________________________
Clave WEP o contrasea: ________________________________________
Nota: si la clave W EP contiene 5 o 13 caracteres, es una clave A SC II. Si la clave W EP
contiene 10 o 26 caracteres, es una clave hexadecim al. Por lo general, la clave W EP
predeterm inada es 1.
Si la contrasea contiene letras m aysculas o m insculas, asegure de anotarla
correctam ente.
La im presora es com patible con los siguientes m odos de seguridad inalm brica: W EP
64, W EP 128 y W PA -PSK.
Si no sabe el nom bre de la red inalm brica (SSID ), la clave W EP o la contrasea,
pngase en contacto con la persona que configur la red inalm brica antes
de com enzar.
4 Instalacin en una red inalmbrica
Conexin del cable Ethernet
Nota: esta es una conexin provisional que se utiliza para configurar la im presora. Ver
un m ensaje indicndole que puede retirar el cable al term inar la configuracin
1. Conecte el cable Ethernet al puerto LAN (10/100) de la impresora.
2. Conecte el otro extremo a cualquier puerto LAN disponible en el enrutador
(router), el punto de acceso o el concentrador.
Instalacin en una red inalmbrica 5
Si no puede acceder a ningn puerto Ethernet en el enrutador, el punto de
acceso o el concentrador, conecte la impresora directamente al puerto de red
Ethernet de su computadora
Nota: para usar este m todo de configuracin, su com putadora debe estar
conectada a la red de form a inalm brica y la conexin Ethernet de su com putadora
debe estar configurada para obtener una direccin IP autom ticam ente.
3. Contine con los pasos de la siguiente seccin para instalar el software.
6 Instalacin en una red inalmbrica
Instalacin del software
Los siguientes pasos muestran las pantallas de instalacin que corresponden a la
impresora Epson Stylus
Office TX600FW, pero las instrucciones de instalacin
son las mismas para el otro modelo.
Antes de comenzar, compruebe que la impresora est encendida pero no
conectadaa la computadora con un cable USB. Slo debe tener conectado
un cable Ethernet.
1. Inserte el CD del software de la impresora a la unidad de CD/DVD de su
computadora.
2. Windows Vista
: si aparece la ventana Reproduccin automtica, haga clic en
Ejecutar Epsetup.exe. Cuando vea la pantalla Control de cuentas de
usuario, haga clic en Continuar.
Windows
XP: cuando aparezca la pantalla Instalacin del software, contine
con el paso 3.
Mac OS
X: haga doble clic en el icono Epson .
3. Seleccione Espaol, si es necesario.
4. Haga clic en Instalar.
Instalacin en una red inalmbrica 7
5. Cuando vea esta pantalla, seleccione Instalar el driver para una conexin
de red y haga clic en Siguiente.
6. Siga las instrucciones en pantalla para instalar el software para su producto.
Nota: estas instalaciones tom an varios m inutos para com pletar.
7. Seleccione Configurar esta impresora por primera vez, luego haga clic
en Siguiente.
8. Contine con los pasos de la siguiente seccin para configurar la impresora y
aadirla a la red inalmbrica.
8 Instalacin en una red inalmbrica
Configuracin de los ajustes de red
1. Compruebe que la impresora est encendida.
2. Cuando vea la pantalla Advertencia de cortafuegos (firewall), haga clic
en Siguiente.
3. Compruebe que el cable Ethernet est conectado como se describe en la
pgina4.
Instalacin en una red inalmbrica 9
4. Realice una de las siguientes acciones:
Si la impresora est conectada a un enrutador, un punto de acceso o un
concentrador, seleccione Mtodo 1: conectar a travs de un
enrutador/punto de acceso (SE RECOMIENDA).
Si la impresora est conectada directamente a la computadora, seleccione
Mtodo 2: conectar directamente a la computadora (AVANZADO).
IMPORTANTE: no seleccione Mtodo 3: conectar con WPS o SES
(NO COMPATIBLE).
5. Haga clic en Siguiente.
6. Si aparece un mensaje de alerta de firewall o de anti-software, haga clic
en Desbloquear o Permitir para que contine la instalacin de Epson
EasyInstall. No seleccione Preguntar ms adelante, Continuar bloqueo
o Bloquear.
10 Instalacin en una red inalmbrica
Nota: dle acceso a la red a Epson EasyInstall. En W indow s
, com pruebe que el
fabricante es SEIKO EPSO N , luego haga clic en Desbloquear. En M ac O S X,
configure su softw are de firew all para que el program a Epson EasyInstall tenga
acceso a la red.
7. Seleccione la impresora que desea configurar, luego haga clic en Siguiente.
Nota: puede tardar hasta 90 segundos para que la com putadora encuentre la
im presora en la red.
Si la im presora no aparece en la lista despus de 90 segundos, com pruebe que la
im presora est encendida y que el cable Ethernet est conectado com o se
describe en la pgina 4. Luego, haga clic en el botn A ctualizar .
Instalacin en una red inalmbrica 11
8. Seleccione Inalmbrica (retire el cable Ethernet cuando se le pida) como
el tipo de conexin de red, luego haga clic en Siguiente.
9. Seleccione el nombre de la red (SSID) de la lista, luego haga clic
en Siguiente.
Nota: si el enrutador o el punto de acceso no transm ite el nom bre de la red (SSID ),
seleccione Introduzca el nombre de red (SSID) manualmente y escriba el
nom bre de la red. H aga clic en Siguiente. En la prxim a pantalla, seleccione el
m odo de seguridad de red inalm brica, luego haga clic en Siguiente.
12 Instalacin en una red inalmbrica
10. Si la red inalmbrica no tiene una utilidad de seguridad habilitada, contine
con el paso 11.
Si la red inalmbrica tiene una utilidad de seguridad habilitada, realice una de
las siguiente acciones:
Si aparece la pantalla Ajustes de seguridad WEP, seleccione ASCII si su
clave WEP contiene 5 o 13 caracteres, o seleccione Hexadecimal si su
clave WEP contiene 10 o 26 caracteres. Introduzca su clave WEP en los
dos campos de texto, deje la clave WEP configurada en 1 (opcin
predeterminada) y haga clic en Siguiente.
Instalacin en una red inalmbrica 13
Si aparece la pantalla Ajustes de seguridad WPA, introduzca su
contrasea en los dos campos de texto. Si su contrasea contiene letras
maysculas y minsculas, asegure de introducirlas correctamente. Luego,
haga clic en Siguiente.
11. Cuando vea esta pantalla, haga clic en Siguiente para configurar la direccin
IP de la impresora automticamente (se recomienda).
Nota: para configurar la direccin IP m anualm ente, haga clic en Cambiar.
En la prxim a pantalla, seleccione Configure la direccin IP manualmente
(avanzado) y haga clic en Siguiente. Introduzca la direccin IP, la m scara de
subred y la puerta de enlace predeterm inada, luego haga clic en Siguiente.
14 Instalacin en una red inalmbrica
12. Seleccione Lectura/Escritura o Slo lectura para permitir que otros usuarios
puedan acceder a las ranuras para tarjetas de memoria de la impresora a travs
de la red (slo en Windows).
13. Haga clic en Siguiente.
14. Cuando vea la pantalla Confirmar ajustes, verifique que los ajustes estn
correctos, luego haga clic en Siguiente. Los ajustes se envan alaimpresora.
Instalacin en una red inalmbrica 15
Espere mientras la impresora se conecta a la red inalmbrica.
Nota: puede tardar un rato para que la im presora se conecte a la red. Si la conexin
de red falla, se puede deber a que la clave W EP o la contrasea se introdujeron
incorrectam ente. C onsulte la pgina 41 para restablecer los ajustes de red de la
im presora, luego haga clic en Iniciar otra vez.
Si la conexin de red falla por segunda vez, es posible que el enrutador o el punto
de acceso tenga un filtro habilitado. C onsulte la pgina 39 para im prim ir un hoja de
estado de red para obtener la direccin M A C de la im presora. D espus, consulte la
docum entacin del enrutador o del punto de acceso para aadir la direccin M A C
de la im presora a la lista de dispositivos aprobados.
16 Instalacin en una red inalmbrica
15. Cuando vea la pantalla Conexin de red correcta, desconecte el cable
Ethernet de la impresora y del enrutador, del punto de acceso, del
concentrador o de la computadora.
IMPORTANTE: es necesario desconectar el cable Ethernet para configurar
correctam ente la im presora para uso en una red inalm brica.
16. Haga clic en Siguiente.
17. Ahora vaya a la pgina26 para terminar la instalacin.
Instalacin en una red almbrica (Ethernet) 17
Instalacin en una red almbrica
(Ethernet)
Siga los pasos de estas secciones para aadir la impresora a una red almbrica.
Conexin del cable Ethernet
1. Conecte el cable Ethernet al puerto LAN (10/100) de la impresora.
2. Conecte el otro extremo a cualquier puerto LAN disponible en el enrutador, el
punto de acceso o el concentrador.
3. Contine con los pasos de la siguiente seccin para instalar el software.
18 Instalacin en una red almbrica (Ethernet)
Instalacin del software
Los siguientes pasos muestran las pantallas de instalacin que corresponden a la
impresora Epson Stylus Office TX600FW, pero las instrucciones de instalacin
son las mismas para el otro modelo.
Antes de comenzar, compruebe que la impresora est encendida pero no est
conectada a la computadora con un cable USB. Slo debe tener conectado un
cable Ethernet.
1. Inserte el CD del software de la impresora a la unidad de CD/DVD de su
computadora.
2. Windows Vista: si aparece la ventana Reproduccin automtica, haga clic en
Ejecutar Epsetup.exe. Cuando vea la pantalla Control de cuentas de
usuario, haga clic en Continuar.
Windows XP: cuando aparezca la pantalla Instalacin del software, contine
con el paso 3.
Mac OS X: haga doble clic en el icono Epson .
3. Seleccione Espaol, si es necesario.
4. Haga clic en Instalar.
Instalacin en una red almbrica (Ethernet) 19
5. Cuando vea esta pantalla, seleccione Instalar el driver para una conexin
de red y haga clic en Siguiente.
6. Siga las instrucciones en pantalla para instalar el software para su producto.
Nota: estas instalaciones tom an varios m inutos para com pletar.
7. Seleccione Configurar esta impresora por primera vez y luego haga clic
en Siguiente.
8. Contine con los pasos de la siguiente seccin para configurar la impresora y
aadirla a la red almbrica.
20 Instalacin en una red almbrica (Ethernet)
Configuracin de los ajustes de red
1. Compruebe que la impresora est encendida.
2. Cuando vea la pantalla Advertencia de cortafuegos (Advertencia de firewall),
haga clic en Siguiente.
3. Compruebe que el cable Ethernet est conectado como se describe en la
pgina17.
Instalacin en una red almbrica (Ethernet) 21
4. Seleccione Mtodo 1: conectar a travs de un enrutador/punto de
acceso (SE RECOMIENDA).
IMPORTANTE: no seleccione Mtodo 2: conectar directamente a la
computadora (AVANZADO) o Mtodo 3: Conectar con WPS o SES (NO
COMPTABLE).
5. Haga clic en Siguiente.
6. Si aparece un mensaje de alerta de firewall o de anti-spyware, haga clic
en Desbloquear o Permitir para que contine la instalacin de Epson
EasyInstall. No seleccione Preguntar ms adelante, Continuar bloqueo
o Bloquear.
Nota: dle acceso a la red a Epson EasyInstall. En W indow s, com pruebe que el
fabricante es SEIKO EPSO N , luego haga clic en Desbloquear. En M ac O S X,
configure su softw are de firew all para que el program a Epson EasyInstall tenga
acceso a la red.
22 Instalacin en una red almbrica (Ethernet)
7. Seleccione la impresora que desea configurar, luego haga clic en Siguiente.
Nota: puede tardar hasta 90 segundos para que la com putadora encuentre la
im presora en la red.
Si la im presora no aparece en la lista despus de 90 segundos, com pruebe que la
im presora est encendida y que el cable Ethernet est conectado com o se
describe en la pgina 4. Luego, haga clic en el botn A ctualizar .
8. Seleccione Almbrica (deje el cable Ethernet conectado) como el tipo de
conexin de red, luego haga clic en Siguiente.
Instalacin en una red almbrica (Ethernet) 23
9. Cuando vea esta pantalla, haga clic en Siguiente para configurar la direccin
IP de la impresora automticamente (se recomienda).
Nota: para configurar la direccin IP m anualm ente, haga clic en Cambiar.
En la prxim a pantalla, seleccione Configure la direccin IP manualmente
(avanzado) y haga clic en Siguiente. Introduzca la direccin IP, la m scara de
subred y la puerta de enlace predeterm inada, luego haga clic en Siguiente.
10. Seleccione Lectura/Escritura o Slo lectura para permitir que otros usuarios
puedan acceder a las ranuras para tarjetas de memoria de la impresora a travs
de la red (slo en Windows).
11. Haga clic en Siguiente.
24 Instalacin en una red almbrica (Ethernet)
12. Cuando vea la pantalla Confirmar ajustes, verifique que los ajustes estn
correctos, luego haga clic en Siguiente. Los ajustes se envan alaimpresora.
Espere mientras la impresora se conecta a la red.
Nota: puede tardar un rato para que la im presora se conecte a la red.
Instalacin en una red almbrica (Ethernet) 25
13. Cuando vea la pantalla Conexin de red correcta, haga clic en Siguiente.
Nota: no desconecte el cable Ethernet de la im presora o del enrutador/punto
de acceso.
14. Ahora vaya a la pgina26 para terminar la instalacin.
26 Finalizacin de la instalacin
Finalizacin de la instalacin
Siga los pasos que corresponden a su sistema operativo:
Windows a continuacin
Mac OS X en la pgina27
Windows
1. Siga las instrucciones que aparecen en la pantalla. Cuando vea la pantalla que
se muestra a continuacin, realice una de las siguientes acciones:
Introduzca un nombre nuevo para la impresora en el campo de texto
Nombre de impresora (opcional).
Seleccione Establecer como predeterminada para que la impresora se
convierta en la impresora predeterminada (opcional).
2. Cuando termine de seleccionar los ajustes, haga clic en Siguiente.
3. Espere a que termine la instalacin del software, luego haga clic en Siguiente.
4. Siga las instrucciones en pantalla para imprimir una pgina de prueba y para
terminar de instalar el software.
Cuando se termine la instalacin, est listo para escanear e imprimir. Consulte la
Gua dereferencia rpida o el Manual del usuario en formato electrnico para
obtener msinformacin.
Finalizacin de la instalacin 27
Mac OS X
1. Siga las instrucciones que aparecen en pantalla. Cuando aparezca esta pantalla,
haga clic en Finalizar.
2. Cuando vea esta pantalla, haga clic en Aadir impresora.
3. Siga los pasos que se indican a la derecha de la pantalla para aadir la
impresora EPSON TCP/IP.
Nota: puede tardar hasta 90 segundos para que la com putadora encuentre la
im presora EPSO N TC P/IP en la red.
28 Finalizacin de la instalacin
4. Haga clic en Siguiente.
5. Siga las instrucciones en pantalla para terminar de instalar el software.
6. Contine con los pasos descritos en la siguiente seccin para configurar el
escner para poder usarlo a travs de la red.
Configuracin del los ajustes de red de Epson Scan
Antes de poder escanear a travs de la red, necesita configurar los ajustes de red de
Epson Scan.
1. Si es necesario, pulse el botn Inicio en el panel de control de la impresora
para regresar al men Inicio, luego seleccione Config.
2. Seleccione Ajustes de red.
Pulse el botn l o r para
seleccionar Config, luego
oprim a el botn OK.
Pulse el botn l o r para
seleccionar Ajustes de
red, luego oprim a el
botn OK.
Finalizacin de la instalacin 29
3. Seleccione Confirm ajustes de red.
4. Escriba la direccin IP que aparece en la pantalla LCD de la impresora.
Direccin IP: _______________________________________________
Nota: los ajustes de la im presora no sern los m ism os que aparecen arriba.
5. Desde el men Finder, seleccione Ir > Utilidades.
6. Haga doble clic en el icono Ajustes EPSON Scan .
7. Esta pantalla aparece dos veces. Haga clic en No cada vez que aparezca.
O prim a el botn OK para
seleccionar Confirm
ajustes de red.
30 Finalizacin de la instalacin
8. Seleccione Red como el ajuste Conexin.
9. Haga clic en Aadir. Ver esta pantalla:
10. Seleccione la direccin IP que escribi en el paso 4.
Nota: para cam biar el nom bre del escner, escriba un nom bre en el cuadro de
texto N om bre del escner.
Instalacin en computadoras adicionales 31
11. Haga clic en Aceptar.
12. Haga clic en Aceptar otra vez para cerrar la ventana Ajustes EPSON Scan.
Nota: si la direccin IP de la im presora cam bia, tendr que repetir los pasos 1 al 12
para reconfigurar los ajustes de red de Epson Scan.
Est listo para escanear e imprimir. Consulte la Gua dereferencia rpida o el
Manual del usuario en formato electrnico para obtener msinformacin.
Instalacin en computadoras adicionales
Siga los pasos de esta seccin para instalar el software de la impresora en cada
computadora adicional que va a utilizar la impresora Epson Stylus Office
TX600FW para imprimir.
Instalacin del software
Los siguientes pasos muestras las pantallas de instalacin que corresponden a la
impresora Epson Stylus Office TX600FW, pero las instrucciones de instalacin
son las mismas para el otro modelo.
1. Inserte el CD del software de la impresora a la unidad de CD/DVD de su
computadora.
2. Windows Vista: si aparece la ventana Reproduccin automtica, haga clic en
Ejecutar Epsetup.exe. Cuando vea la pantalla Control de cuentas de
usuario, haga clic en Continuar.
Windows XP: cuando aparezca la pantalla Instalacin del software, contine
con el paso 3.
Mac OS X: haga doble clic en el icono Epson .
3. Seleccione Espaol, si es necesario.
32 Instalacin en computadoras adicionales
4. Haga clic en Instalar.
5. Cuando vea esta pantalla, seleccione Instalar el driver para una conexin
de red y haga clic en Siguiente.
6. Siga las instrucciones en pantalla para instalar el software para su producto.
Nota: estas instalaciones tom an varios m inutos para com pletar.
Instalacin en computadoras adicionales 33
7. Seleccione Configurar otra computadora para utilizar esta impresora y
luego haga clic en Siguiente.
8. Compruebe que la impresora est encendida.
9. Cuando vea la pantalla Advertencia de cortafuegos (firewall), haga clic
en Siguiente.
34 Instalacin en computadoras adicionales
10. Si aparece un mensaje de alerta de firewall o anti-spyware, haga clic
en Desbloquear o Permitir para que contine la instalacin de Epson
EasyInstall. No seleccione Preguntar ms adelante, Continuar bloqueo
o Bloquear.
Nota: dle acceso a la red a Epson EasyInstall. En W indow s, com pruebe que el
fabricante es SEIKO EPSO N , luego haga clic en Desbloquear. En M ac O S X,
configure su softw are de firew all para que el program a Epson EasyInstall tenga
acceso a la red.
11. Seleccione la impresora que desea instalar, luego haga clic en Siguiente.
Nota: puede tardar hasta 90 segundos para que la com putadora encuentre la
im presora en la red.
Si la im presora no aparece en la lista despus de 90 segundos, com pruebe que la
im presora est encendida y que el cable Ethernet est conectado com o se
describe en la pgina 4. Luego, haga clic en el botn A ctualizar .
12. Ahora vaya a la pgina26 para terminar la instalacin.
Solucin de problemas 35
Solucin de problemas
Si tiene problemas con la configuracin o el uso del producto en una red, consulte
estas secciones para obtener asistencia:
Problemas de configuracin a continuacin
Problemas de impresin en la pgina37
Problemas de escaneo en la pgina38
Esta seccin tambin le explica como imprimir una hoja de estado de red (consulte
la pgina39) y restablecer los ajustes de red (consulte la pgina41).
Problemas de configuracin
La instalacin del software fall.
Restablezca los ajustes de red de la impresora (consulte la pgina39) y reinstale
el software de la impresora desde el principio (consulte la pgina2). (Consulte
lapgina3 para una instalacin inalmbrica o la pgina17 para una instalacin
almbrica).
La impresora no puede conectar a o encontrar el enrutador inalmbrico o
el punto de acceso.
Intente conectar al enrutador inalmbrico o al punto de acceso a travs de su
computadora u otro dispositivo para confirmar que est funcionando
correctamente.
Compruebe que la impresora est dentro del alcance del enrutador
inalmbrico o el punto de acceso.
No coloque la impresora cerca de un horno de microondas, un telfono
inalmbrico de 2.4 GHz o un objeto grande de metal, como un archivador.
Compruebe que el enrutador inalmbrico o el punto de acceso no tengan
ningunas restricciones de acceso establecidas (tal como el filtrado de
direcciones MAC). Si tienen restricciones de acceso, registre la direccin MAC
de la impresora en el enrutador o el punto de acceso. Imprima una hoja de
36 Solucin de problemas
estado de red (consulte la pgina39) para obtener la direccin MAC.
Consulte la documentacin del enrutador o del punto de acceso para obtener
instrucciones.
Compruebe que el enrutador inalmbrico o el punto de acceso no est
configurado para transmitir el nombre de la red (SSID). De caso contrario,
tendr que introducir el SSID manualmente durante la configuracin del
software de la impresora. Si el enrutador inalmbrico o el punto de acceso
tiene una utilidad de seguridad inalmbrica habilitada, tambin tendr que
saber que tipo de seguridad est usando para introducir el SSID.
Asegure que haya entrado la clave WEP o la contrasea correcta para la red
inalmbrica. Las claves WEP son de formato ASCII o hexadecimal. Si la
contrasea contiene letras maysculas y minsculas, asegure de introducirlas
correctamente.
Si aparece un mensaje indicndole que la combinacin de la direccin IP y la
mscara de subred es invlida, intente una de las siguientes soluciones:
Si el enrutador o el punto de acceso est configurado para asignar las
direcciones IP utilizando DHCP, configure el ajuste de la direccin IP de
la impresora a Automtico (DHCP). (Consulte la pgina13 para una
instalacin inalmbrica o la pgina23 para una instalacin almbrica).
Si desea configurar la direccin IP de la impresora manualmente, haga clic
en Cambiar cuando vea la pantalla Estado actual de la direccin IP e
introduzca la direccin IP y la mscara de subred.
Compruebe que la computadora est conectada al enrutador inalmbrico
o al punto de acceso. Consulte la documentacin del enrutador o del
punto de acceso para obtener instrucciones.
Asigne una direccin IP nica para la impresora. Todas las direcciones IP
se escriben en segmentos de cuatro valores numricos. El ltimo segmento
debe ser un valor numrico nico (entre 1 y 254). Cuando el enrutador
est configurado para asignar las direcciones IP usando DHCP, configure
la direccin IP de la impresora a un valor que no entra en conflicto con las
direcciones IP asignadas por el servidor DHCP.
Por ejemplo:
Direccin IP del enrutador o del punto de acceso: 192.168.1.1
Direccin IP de la impresora: 192.168.1.3
Para la mscara de subred, tpicamente se utiliza 255.255.255.0 para redes
pequeas (todos los dispositivos en la red deben tener la misma mscara
Solucin de problemas 37
de subred). Asimismo, si el valor de la puerta de enlace est establecido,
utilice el mismo valor de la direccin IP para el enrutador inalmbrico o el
punto de acceso.
No puede comunicarse en una LAN almbrica.
Compruebe que el ajuste inalmbrico en el panel de control de la impresora est
desactivado. Seleccione Config del men Inicio, seleccione Ajustes de red, elija
Wireless LAN Setup y seleccione Disable. Si est configurado como Enable, la
impresora no se podr comunicar con una conexin almbrica.
La impresora no aparece en la ventana Aadir impresora (Mac OS X).
Compruebe que el driver de la impresora se instal correctamente y que los ajustes
TCP/IP de la computadora estn configurados correctamente.
Problemas de impresin
No puede imprimir a travs de la red.
Imprima una hoja de estado de red (consulte la pgina39) y verifique que los
ajustes de red estn correctos.
Compruebe que la impresora est encendida y que est encendido o
destellando el indicador LED de enlace del punto de acceso o del enrutador
para el puerto al que est conectada la impresora. Si el indicador LED est
apagado, haga lo siguiente.
Compruebe que el cable Ethernet est conectado firmemente tanto a la
impresora cmo al enrutador inalmbrico, el punto de acceso, el
conmutador o el concentrador.
Conecte la impresora a un puerto diferente en el enrutador, el punto de
acceso, el conmutador o el concentrador.
Conecte la impresora a otro enrutador, punto de acceso, conmutador o
concentrador.
Conecte la impresora al enrutador, el punto de acceso, el conmutador o el
concentrador con otro cable Ethernet.
Cuando vaya a utilizar una conexin TCP/IP, compruebe que la direccin IP
de la impresora est configurada correctamente para la red. Si la red no asigna
direcciones IP utilizando DHCP, tendr que configurar la direccin IP
manualmente.
38 Solucin de problemas
Para conexiones almbricas, imprima una hoja de estado de red (consulte la
pgina39). Si el Network Status (Estado de red) no dice Connect (Conectar),
revise las conexiones del cable Ethernet, apague la impresora y luego vulvala a
encender.
Para conexiones inalmbricas, imprima una hoja de estado de red (consulte la
pgina39). Si el Link Status (Estado del enlace) no dice Connect (Conectar),
compruebe que el enrutador inalmbrico o el punto de acceso est encendido
y que los ajustes sean correctos para la red inalmbrica.
Restablezca los ajustes de red de la impresora (consulte la pgina39) y
reinstale el software de la impresora desde el principio (consulte la pgina2).
(Consulte la pgina3 para una instalacin inalmbrica o la pgina17 para una
instalacin almbrica).
La impresin es muy lenta o se recorta el impreso.
Imprima una hoja de estado de red (consulte la pgina39) y revise la Signal
Condition (Condicin de la seal). Si tiene una seal dbil, acerque la impresora al
enrutador inalmbrico o al punto de acceso. No coloque la impresora cerca de un
horno de microondas, un telfono inalmbrico de 2.4 GHz o un objeto grande de
metal, como un archivador.
Aparece un cuadro de dialogo de conexin por lnea conmutada cuando
imprime con el programa EpsonNet Print.
Si utiliza una conexin por lnea conmutada para acceder a la Internet, ver este
mensaje cada vez que imprima un archivo. Intente conectar a la Internet a travs
de una conexin LAN o configure la conexin por lnea conmutada para marcar
manualmente. (Nunca marque una conexin).
Problemas de escaneo
No puede encontrar el escner o iniciar Epson Scan.
Si est utilizando Mac OS X, asegure de configurar los ajustes de red de Epson
Scan (consulte la pgina28).
Si la conexin de red se interrumpi cuando estaba iniciando Epson Scan,
salga del programa Epson Scan y vuelva a iniciarlo despus de unos segundos
So no puede reiniciar Epson Scan, apague la impresora y vuelva a encenderla,
Solucin de problemas 39
luego intente reiniciar Epson Scan. Revise el Ajuste de Timeout en la
ventana Ajustes EPSON Scan. Para ms informacin, consulte la utilidad de
Ayuda de Epson Scan.
Si tiene un firewall o software de seguridad de Internet instalado, es posible
que la funcin de bsqueda de Ajustes EPSON Scan no funcin
correctamente. Es ese caso, imprima un hoja de estado de red (consulte la
pgina39), haga clic en Ajustes EPSON Scan > Aadir > Entrar direccin
e introduzca la direccin IP manualmente.
Si va a escanear un documento grande a una alta resolucin, puede ocurrir un
error de comunicacin. Si el escaneo no se termina, ajuste la resolucin a un
valor ms bajo.
Es posible que la direccin IP de la impresora haya cambiado. Si la impresora
est configurada para obtener una direccin IP automticamente, la direccin
IP puede cambiar cada vez que encienda la impresora. Si la direccin IP
cambi, tendr que repetir los pasos descritos en la seccin Configuracin del
los ajustes de red de Epson Scan en la pgina28. Para que no se cambie la
direccin IP, haga lo siguiente: siempre encienda los dispositivos de red en el
mismo orden, siempre deje la impresora encendida o configure el servidor
DHCP para que reserve la direccin IP para la impresora (consulte la
documentacin del enrutador para ms informacin).
Impresin de una hoja de estado de red
1. Si es necesario, pulse el botn Inicio en el panel de control de la impresora
para regresar al men Inicio, luego seleccione Config.
Pulse el botn l o r para
seleccionar Config, luego
oprim a el botn OK.
40 Solucin de problemas
2. Seleccione Ajustes de red.
3. Seleccione Confirm ajustes de red.
4. Oprima el botn Iniciar x para imprimir una hoja de estado de red.
Pulse el botn l o r para
seleccionar Ajustes de
red, luego oprim a el
botn OK.
O prim a el botn OK para
seleccionar Confirm
ajustes de red.
FPO
Solucin de problemas 41
Restablecimiento de los ajustes de red
1. Si es necesario, pulse el botn Inicio en el panel de control de la impresora
para regresar al men Inicio, luego seleccione Config.
2. Seleccione Recuper. ajustes.
3. Seleccione Recuperar ajustes de red.
Pulse el botn l o r para
seleccionar Config, luego
oprim a el botn OK.
Pulse el botn l o r para
seleccionar Recuper.
ajustes, luego oprim a el
botn OK.
Pulse el botn d para
seleccionar Recuperar
ajustes de red, luego
oprim a el botn OK.
42 Solucin de problemas
4. Seleccione S y oprima el botn OK segn sea necesario para restablecer los
ajustes de red de la impresora.
5. Pulse el botn Inicio para volver al men Inicio.
Aviso de derechos reservados 43
Aviso de derechos reservados
Quedan reservados todos los derechos. Ninguna parte de esta publicacin podr ser reproducida,
almacenada en un sistema de recuperacin, ni transmitida en forma alguna ni por ningn medio
electrnico, mecnico, de fotocopiado, de grabacin o cualquier otro, sin el previo consentimiento
por escrito de Seiko Epson Corporation. Este manual contiene informacin especfica para este
producto Epson. Epson no se hace responsable si se utiliza esta informacin para el uso de otros
equipos.
Ni Seiko Epson Corporation ni sus filiales asumirn responsabilidad ante el comprador de este
producto o ante terceros por daos, prdidas, costos o gastos en que incurrieran los usuarios como
consecuencia de: accidentes, uso inadecuado o abuso de este producto o modificaciones, reparaciones
o alteraciones no autorizadas al mismo, o (excluidos los EE. UU.) la falta de seguimiento riguroso de
las instrucciones de operacin y mantenimiento estipuladas por Seiko Epson Corporation.
Seiko Epson Corporation no se hace responsable por ningn dao o problemas causados por el uso
de diferentes opciones o productos consumibles que no sean Productos originales Epson o Productos
aprobados Epson ratificados por Seiko Epson Corporation.
Acuerdos de licencia del software
Adems de los derechos de software que pertenecen a Seiko Epson Corporation, este producto
tambin incluye software de cdigo abierto. Consulte la seccin Avisos del software en el Manual
del usuarioen formato electrnico para ver una lista del software de cdigo abierto y los trminos de
las licencias de software que se aplican a esta impresora.
Marcas comerciales
Epson y Epson Stylus son marcas registradas y Epson Exceed Your Vision es un logotipo registrado
de Seiko Epson Corporation.
Aviso general: el resto de productos que se mencionan en esta publicacin aparecen nicamente con
fines de identificacin y pueden ser marcas comerciales de sus respectivos propietarios. Epson
renuncia a cualquier derecho sobre dichas marcas.
La informacin contenida en el presente est sujeta a cambios sin previo aviso.
2008 Epson America, Inc. 8/08
C PD -26161
Im preso en XXXXXX
You might also like
- The Subtle Art of Not Giving a F*ck: A Counterintuitive Approach to Living a Good LifeFrom EverandThe Subtle Art of Not Giving a F*ck: A Counterintuitive Approach to Living a Good LifeRating: 4.5 out of 5 stars4.5/5 (19994)
- The Subtle Art of Not Giving a F*ck: A Counterintuitive Approach to Living a Good LifeFrom EverandThe Subtle Art of Not Giving a F*ck: A Counterintuitive Approach to Living a Good LifeRating: 4 out of 5 stars4/5 (5784)
- Art of War: The Definitive Interpretation of Sun Tzu's Classic Book of StrategyFrom EverandArt of War: The Definitive Interpretation of Sun Tzu's Classic Book of StrategyRating: 4 out of 5 stars4/5 (3321)
- The 7 Habits of Highly Effective PeopleFrom EverandThe 7 Habits of Highly Effective PeopleRating: 4 out of 5 stars4/5 (2552)
- Habit 3 Put First Things First: The Habit of Integrity and ExecutionFrom EverandHabit 3 Put First Things First: The Habit of Integrity and ExecutionRating: 4 out of 5 stars4/5 (2391)
- American Gods: The Tenth Anniversary EditionFrom EverandAmerican Gods: The Tenth Anniversary EditionRating: 4 out of 5 stars4/5 (12941)
- Orgullo y prejuicio: Clásicos de la literaturaFrom EverandOrgullo y prejuicio: Clásicos de la literaturaRating: 4.5 out of 5 stars4.5/5 (20517)
- The 7 Habits of Highly Effective PeopleFrom EverandThe 7 Habits of Highly Effective PeopleRating: 4 out of 5 stars4/5 (353)
- Habit 6 Synergize: The Habit of Creative CooperationFrom EverandHabit 6 Synergize: The Habit of Creative CooperationRating: 4 out of 5 stars4/5 (2385)
- The 7 Habits of Highly Effective People Personal WorkbookFrom EverandThe 7 Habits of Highly Effective People Personal WorkbookRating: 4 out of 5 stars4/5 (2515)
- Matar a un ruisenor (To Kill a Mockingbird - Spanish Edition)From EverandMatar a un ruisenor (To Kill a Mockingbird - Spanish Edition)Rating: 4.5 out of 5 stars4.5/5 (22966)
- Wuthering Heights (Seasons Edition -- Winter)From EverandWuthering Heights (Seasons Edition -- Winter)Rating: 4 out of 5 stars4/5 (9485)
- Pride and Prejudice: Bestsellers and famous BooksFrom EverandPride and Prejudice: Bestsellers and famous BooksRating: 4.5 out of 5 stars4.5/5 (19653)
- Never Split the Difference: Negotiating As If Your Life Depended On ItFrom EverandNever Split the Difference: Negotiating As If Your Life Depended On ItRating: 4.5 out of 5 stars4.5/5 (3265)
- How To Win Friends And Influence PeopleFrom EverandHow To Win Friends And Influence PeopleRating: 4.5 out of 5 stars4.5/5 (6503)
- How to Win Friends and Influence People: Updated For the Next Generation of LeadersFrom EverandHow to Win Friends and Influence People: Updated For the Next Generation of LeadersRating: 4 out of 5 stars4/5 (2306)
- To Kill a Mockingbird \ Matar a un ruiseñor (Spanish edition)From EverandTo Kill a Mockingbird \ Matar a un ruiseñor (Spanish edition)Rating: 4.5 out of 5 stars4.5/5 (22865)














![American Gods [TV Tie-In]: A Novel](https://imgv2-1-f.scribdassets.com/img/audiobook_square_badge/626321117/198x198/22ab6b48b6/1712683119?v=1)