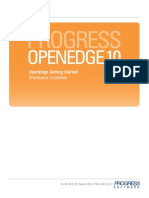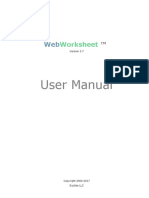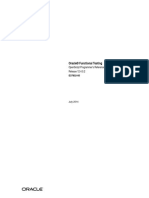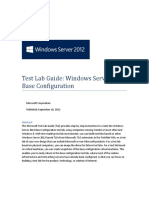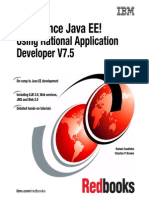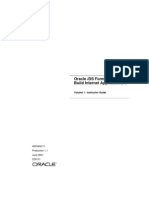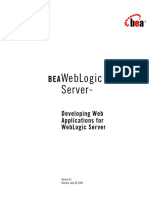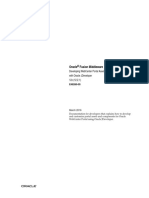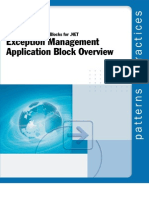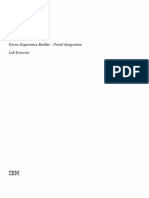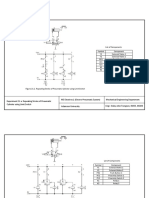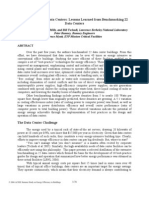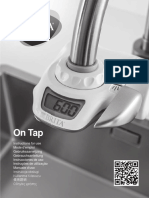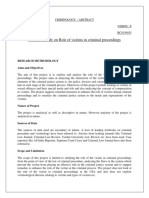Professional Documents
Culture Documents
BDL T Tutorial
Uploaded by
vikas543222222Original Title
Copyright
Available Formats
Share this document
Did you find this document useful?
Is this content inappropriate?
Report this DocumentCopyright:
Available Formats
BDL T Tutorial
Uploaded by
vikas543222222Copyright:
Available Formats
Silk Performer 9.
5
Browser-Driven
Web Load Testing
Tutorial
Micro Focus
575 Anton Blvd., Suite 510
Costa Mesa, CA 92626
Copyright
2012 Micro Focus. All rights reserved. Portions Copyright
1992-2009 Borland
Software Corporation (a Micro Focus company).
MICRO FOCUS, the Micro Focus logo, and Micro Focus product names are trademarks or
registered trademarks of Micro Focus IP Development Limited or its subsidiaries or affiliated
companies in the United States, United Kingdom, and other countries.
BORLAND, the Borland logo, and Borland product names are trademarks or registered
trademarks of Borland Software Corporation or its subsidiaries or affiliated companies in the
United States, United Kingdom, and other countries.
All other marks are the property of their respective owners.
2012-11-13
ii
Contents
Browser-Driven Web Load Testing Tutorial .................................................... 4
Browser-Driven Load Testing Overview ..............................................................................4
Support for Pop-Up Windows ...................................................................................4
Sample Web 2.0 Application .................................................................................... 4
Pop-Up Window in the Sample Application .............................................................. 5
Support for HTML Dialog Boxes ...............................................................................5
Native Replay ........................................................................................................... 6
Web Browser Configuration Settings .................................................................................. 6
Running Multiple Virtual Users ................................................................................. 7
Defining a Browser-Driven Web Load Test Project .............................................................8
Creating a Test Script ......................................................................................................... 8
Recording a Test Script ............................................................................................8
Inserting a Verification Function ............................................................................... 9
Try Script Runs .......................................................................................................10
Trying Out Your Test Script ....................................................................................10
Common Replay Errors ..........................................................................................11
Analyzing Test Scripts .......................................................................................................12
Visual Analysis with TrueLog Explorer ................................................................... 12
Analyzing a Test Run ............................................................................................. 13
Viewing a Summary Report ....................................................................................13
Displaying a Virtual User Summary Report ............................................................ 14
Enabling Summary Reports ................................................................................... 14
Finding Errors in a TrueLog ....................................................................................14
Viewing Page Statistics .......................................................................................... 14
Viewing an Overview Page .................................................................................... 15
Comparing Record and Replay Truelogs ............................................................... 15
Configuring Project Profile Settings .................................................................................. 15
Configuring Browser-Driven Recording Settings .................................................... 15
Configuring Browser-Driven Replay Settings ......................................................... 16
Technology Overview ........................................................................................................17
AJAX Overview ...................................................................................................... 17
AJAX Processing Flow ........................................................................................... 18
Implications for Automation and Load Testing ....................................................... 19
Identifying DOM Elements Using XPath .................................................................19
Browser Application and Locator Spy Usage ....................................................................21
Locator Verification in Browser Application ............................................................ 23
Defining Browser Window Dimensions for Recording .......................................................23
Troubleshooting Browser-Driven Load Testing Issues ..................................................... 24
Browser-Driven Virtual Users on Remote Agents .................................................. 24
Handling Client Certificates .................................................................................... 24
Removing Certificate Errors ................................................................................... 25
Excluding URLs from AJAX Synchronization ......................................................... 25
Contents | 3
Browser-Driven Web Load Testing Tutorial
This tutorial will assist you in the process of using Silk Performer to load-test Web 2.0 applications,
especially those that rely on AJAX technologies, and get you up and running as quickly as possible. It will
help you take full advantage of Silk Performer's ease of use and leading-edge functionality that is
embodied in e-business' load-testing tool of choice.
Browser-Driven Load Testing Overview
In addition to facilitating testing of today's modern Web applications on the protocol level (HTTP), Silk
Performer now enables you to use real Web browsers (Internet Explorer) to generate load. In this way, you
can leverage the AJAX logic built into Web applications to precisely simulate complex AJAX behavior
during testing. This powerful testing approach provides results that reflect real-world end user browsing
experience, including rendering time and protocol-level statistics.
Unlike other load-testing solutions that only support specific AJAX frameworks (and of those, only specific
versions or a subset of controls), Silk Performer supports the full range of Web applications that are
developed for (and tested with) Internet Explorer.
Please note that there are certain compatibility issues with Windows Internet Explorer: When Windows
Internet Explorer (IE) 9.0 is installed, only the setting for IE7 Standard mode (7000) works correctly. The
registry settings are correctly written, but not used by the IE-control inside Silk Performer. Windows
Internet Explorer 10 is currently not supported and when used, Silk Performer will log an error message.
Note that the internal version of Windows Internet Explorer 10 is "9.10", which is what will be displayed in
the error message. There is no workaround available for this issue. However, when Windows Internet
Explorer 8 is installed, IE8 and IE7 modes can be used.
Support for Pop-Up Windows
Silk Performer browser-driven testing supports sites that utilize pop-up windows (for example, login dialog
boxes). Pop-up browser windows often include input fields in which users enter values that are passed
back to the main page (for example, username and password strings). Multiple browser-window support is
available by default when you create a Silk Performer project of type Web browser-driven (AJAX).
A new tab is created in the Browser Application each time a pop-up window is generated during application
recording. Each pop-up window that is encountered results in a tab being created in the Browser
Application. Each time you click a tab in the Browser Application during recording a
BrowserActivateWindow function is scripted automatically.
Note: When a single user action results in the generation of multiple browser windows, only the last
generated window is recognized by the Browser Application. In other words, only the last created
window results in the scripting of a BrowserGetActiveWindow function. None of the earlier created
windows are accessible in the Browser Application.
Note: The manual opening of windows and tabs during recording (via menu bars, context menus, or
keyboard shortcuts) is not supported.
Sample Web 2.0 Application
Silk Performer offers a modern sample Web application that you can use to learn about Web 2.0
application testing. The InsuranceWeb sample Web application is built upon ExtJS and JSF frameworks,
uses AJAX technology, and communicates via JSON and XML.
4 | Browser-Driven Web Load Testing Tutorial
The sample application is hosted at http://demo.borland.com/InsuranceWebExtJS/.
Pop-Up Window in the Sample Application
The sample Web 2.0 application includes pop-up window functionality that you can use to experiment with
Silk Performer support for multiple browser windows.
1. To generate the pop-up window, visit the sample Web 2.0 application at http://demo.borland.com/
InsuranceWebExtJS/.
2. From the Select a Service or Log in drop list, select Agent Lookup.
3. On the Find an Insurance Co. Agent page, click the Open in new window link at the bottom of the
page. The Find an Insurance Co. Agent page loads in a new tab within the Browser Application.
Click the Close Window link at the bottom of the page to close the tab.
Support for HTML Dialog Boxes
Browser-driven Web load testing does not support dialog boxes that display HTML content created by
JavaScript methods showModalDialog or showModelessDialog.
Browser-Driven Web Load Testing Tutorial | 5
When the creation of such a dialog box is detected during recording, the following actions are performed:
Creation of the HTML dialog box is intercepted and suppressed
Message is displayed to the user, indicating that HTML dialog boxes are not supported
A comment is added to the script noting the suppression of the dialog box
When the creation of such a dialog box is detected during replay, the following actions are performed:
Creation of the HTML dialog box is intercepted and suppressed
A warning is logged, indicating that HTML dialog boxes are not supported
Silk Performer recognizes the following window types:
Standard browser windows/tabs [fully supported]
JavaScript dialog boxes [supported, except for the Printer dialog box]
Download dialog box [fully supported]
Modal windows, modeless windows (HTML dialog boxes) [not supported]
Windows with embedded Active-X controls for rendering documents [not supported]
Native Replay
Silk Performer ensures reliable script replay for browser-driven testing projects by using Windows API-level
events instead of JavaScript events for the functions that perform the most frequently used UI interactions.
With native replay (enabled by default), if the following functions are encountered in a script during replay
they execute the native equivalent instead:
A BrowserClick function is replayed as BrowserNativeClick
A BrowserDoubleClick function is replayed as BrowserNativeDoubleClick
A BrowserSetText function is replayed as BrowserTypeKeys
A BrowserMouseMove function is replayed as BrowserNativeMouseMove
If replay is unable to perform a native call, for example if no mouse position can be determined to click the
element, then the original scripted call is used as fallback and a warning message is logged.
Automatic native replay can be turned off by going to profile settings (Replay - Web (Browser Driven) >
General > Input > Legacy input mode or by inserting
BrowserSetOption(BROWSER_OPT_LEGACY_INPUT_MODE, true) into the test script.
Legacy input mode is turned on by default automatically for all project profiles created using Silk Performer
version 9.0 or earlier.
Web Browser Configuration Settings
Several browser settings are critical to maintaining stable test executions. Although Silk Performer works
without changing any settings, there are several reasons why you may want to change these browser
settings in Windows Internet Explorer.
Please note that there are certain compatibility issues with Windows Internet Explorer: When Windows
Internet Explorer (IE) 9.0 is installed, only the setting for IE7 Standard mode (7000) works correctly. The
registry settings are correctly written, but not used by the IE-control inside Silk Performer. Windows
Internet Explorer 10 is currently not supported and when used, Silk Performer will log an error message.
Note that the internal version of Windows Internet Explorer 10 is "9.10", which is what will be displayed in
the error message. There is no workaround available for this issue. However, when Windows Internet
Explorer 8 is installed, IE8 and IE7 modes can be used. Also, depending on the application under test,
different browsers may script differing test scripts. If this is the case, make sure to replay a test script using
the same browser as was used for recording the script.
Increase replay speed
6 | Browser-Driven Web Load Testing Tutorial
Use about:blank as the home page, rather than a slowly loading Web page
Avoid unexpected browser behavior
Disable pop-up windows and warning dialog boxes
Disable auto-complete features
Disable password wizards
If Silk Performer runs on a Windows Server operating system, disable Internet Explorer Enhanced
Security Configuration (IE ESC).
Prevent browser malfunctions
Disable unnecessary third-party plug-ins
The following table explains where you can find these settings within the Windows Internet Explorer GUI.
Note: Browser settings are located at Tools > Internet Options.
Tab Name Option Configuration Comments
General Home page
Set to about:blank
Minimizes start-up time of
new tabs.
General Tabs
Disable warning for
closing multiple tabs
Enable switch to new
tab when tabs are
created
Avoids unexpected
dialog boxes
Links that open new
tabs may not otherwise
replay correctly
Privacy Pop-up blocker Disable pop-up blocker Ensures that your Website
can open new windows.
Content Auto Complete Turn off
Avoids unexpected
dialog boxes
Avoids unexpected data
input while typing
Programs Manage add-ons Only enable required add-
ons
Third-party add-ons
may contain defects
Third-party add-ons
may be incompatible
Advanced Settings
Disable Automatically
check for Internet
Explorer updates
Enable Disable script
debugging (Internet
Explorer)
Enable Disable script
debugging (other)
Disable Display
notification about
every script error
Disable all Warn...
settings
Avoids unexpected dialog
boxes.
Note: Depending on
your browser
version, not all
settings may be
available.
Running Multiple Virtual Users
Unlike other load testing tools, Silk Performer uses an Internet Explorer ActiveX control to simulate virtual
users. The default behavior of the Internet Explorer control is to maintain a single cookie database, cache,
and history for each Windows user. For load tests, Silk Performer reconfigures an Internet Explorer control
Browser-Driven Web Load Testing Tutorial | 7
to maintain one cookie database, cache, and history for each virtual user, which is a requirement for
accurate simulation.
As each virtual user has its own independent Internet Explorer control sandbox, it is possible to accurately
simulate first-time and revisiting user behavior, as is used in the protocol-based approach to Web
simulation.
Defining a Browser-Driven Web Load Test Project
1. Click Start here on the Silk Performer workflow bar.
Note: If another project is already open, choose File > New Project from the menu bar and
confirm that you want to close your currently open project.
The Workflow - Outline Project dialog box opens.
2. In the Name text box, enter a name for your project.
3. Enter an optional project description in Description.
4. From the Type menu tree, select Web browser-driven (AJAX).
5. Click Next to create a project based on your settings.
The Workflow - Model Script dialog box appears.
Creating a Test Script
The easiest approach to creating a test script is to use the Silk Performer Recorder, the Silk Performer
engine for capturing and recording Web traffic and generating test scripts based on the captured traffic.
The Silk Performer Recorder captures and records the traffic that moves between the client application and
the server under test. When recording is complete, the Silk Performer Recorder automatically generates a
test script that is based on the recorded traffic. Scripts are written in the Silk Performer scripting language,
Benchmark Description Language (BDL).
Recording a Test Script
1. Click Model Script on the workflow bar. The Workflow - Model Script dialog box appears.
2. Select Silk Performer Browser Application from the Application Profile list.
3. In the URL field, enter the URL that is to be recorded.
Note: The InsuranceWeb sample Web 2.0 application is available at http://demo.borland.com/
InsuranceWebExtJS/. In the Select a Service or login list, the Auto Quote and Agent Lookup
services are available for testing while the other listed services do not provide any functionality.
4. Click Start recording.
The Silk Performer recorder opens in minimized form along with the Silk Performer browser application.
Note: To specify the dimensions of the browser window for recording, go to View > Resize
Browser Window and define Width and Height pixel values.
To see a report of the actions that occur during recording, maximize the recorder dialog box by clicking
on the recorder toolbar.
8 | Browser-Driven Web Load Testing Tutorial
5. Using the Browser Application Recorder, interact with the sample application in the same way that you
want your virtual users to act during the test (for example, click links, type data into fields, submit data,
and open the pop-up window). Your actions will be captured and recorded by the Browser Application
Recorder.
Click (Pause/Resume Recording) to briefly stop and restart recording.
Click (Stop Recording) to end script recording and save your script.
6. When you are finished, close the browser window and click Stop Recording. The Save As dialog box
displays.
7. Type a meaningful name for the script and click Save.
A BDL test script that is based on the user actions you performed appears in the Script window.
Inserting a Verification Function
1. During browser-driven script recording using the Browser Application, select a DOM object that contains
a value you want to later verify during script replay (press Pause/Break on your keyboard to select a
DOM object).
Note: Tracking of UI elements must be enabled before you can select a DOM object. When
tracking is enabled, a green rectangle appears around UI elements as your cursor passes over
them. Click Enable Tracking if tracking is not currently enabled.
The locator of the selected UI object appears in the Locator text box and the DOM hierarchy is
displayed in the tree menu.
2. Click Add Verification.
The Add Verification button is enabled when a locator value appears in the Locator field.
The Add Verification Function dialog box appears with the locator value preloaded in the Locator
field.
3. Select a DOM Property name (For example, href, class, onmousedown, or textContents).
Browser-Driven Web Load Testing Tutorial | 9
To serve as a meaningful verification function, the selected property name should have a verifiable
Property value. For example, property name href should have a property value of a specific URL.
4. Click Okay to insert a BrowserVerifyProperty verification function for the selected DOM element
and its corresponding property name/value pair into the script.
The verification action is recorded in the Record Window and the verification function is inserted into the
BDL script.
Try Script Runs
Once you have generated a test script, determine if the script runs without error by executing a Try Script
run. A Try Script run determines if a script accurately recreates the actions that you recorded with the
Browser Application-Based Recorder. It also determines if the script contains any context-specific session
information that you must parameterize before the script can run error free.
With Try Script runs, only a single virtual user is run and the stress test option is enabled so that there
is no think time or delay between transactions.
Note: The default option settings for browser-driven Try Script runs do not include live display of
content downloaded during testing (via TrueLog Explorer), though they do include the writing of log
files, report files, and replay within the Browser Application Replay window.
Trying Out Your Test Script
1. Click Try Script on the workflow bar. The Try Script dialog box appears with the script you created
selected in the Script list and the active profile selected in the Profile list. The VUser virtual user group
is selected in the Usergroup group box.
10 | Browser-Driven Web Load Testing Tutorial
2. Configure settings as follows:
a) Enable the Visible client option so that the Browser Application Replay window will display the
web page content.
Screenshots of the application state are made before each API function call.
Note: Simulation settings are not applied when replaying your script with the browser
application.
b) Enable the Step by step execution option to run your script step by step in the Browser
Application window.
3. Click Run.
Note: You are not running an actual load test here, only a test run with a single virtual user to see
if your script requires debugging.
The Try Script run begins. The Monitor window opens, giving you detailed information about the runs
progress.
Using Step-by-Step Try Script Replay
When you enable Step by step execution on the Try Script dialog box, you are given the option of
advancing your Try Script replay one step at a time.
1. Execute a Try Script run as explained above.
Enable the Step by step execution option on the Try Script dialog box.
2. Use the buttons in the Replay Window to control replay:
Click (Replay Step) to execute the current API call.
Click (Replay Run) to execute the remaining API calls without further interruption.
Click (Stop Replay) to end the Try Script run.
Common Replay Errors
Some typical reasons why scripts do not play accurately after recording are listed below. In such instances
you will need to customize your test script.
Stateful scripts: Recorded scripts only work when the application under test has the same state during
replay that it had during script recording. For example, a script that includes user login can only be run
correctly when the application is in a logged-out state. You can work around this issue by either setting
the application state by manually adding logic to your script, or you can ensure that your recorded
scripts do not change application state in the first place (for example, you could include user log out
enduring the recording of your script).
Temporarily generated DOM attributes: Some AJAX frameworks generate attributes that change
each time a page is loaded (for example, x-auto values in ext). If a locator relies on such attributes,
script replay will fail. You will need to add the attributes to the ignored attributes list to prevent them
from being recorded in the future.
Missing mouse movements: In some cases mouse movements are not recorded even when mouse-
movement recording is enabled. AJAX applications often change the style of DOM elements on mouse-
move events. If a locator relies on attributes that have changed due to a mouse-move event not being
recorded, the resulting script will fail. The same applies to DOM elements that are attached to a
document dynamically as a result of a mouse movement. You need to manually add
BrowserMouseMove calls to your test script in such situations.
Calls that run into the synchronization timeout: Built-in AJAX synchronization waits until the
browser is in an idle state before API calls are returned. This is a key factor in reliable testing of AJAX-
based applications. However, in some situations there is no idle state (for example, if a page uses
polling or keeps connections open for server-push events). In such situations the synchronization waits
until it runs into a timeout. You can work around this issue by temporarily setting the synchronization
mode back to HTML.
Browser-Driven Web Load Testing Tutorial | 11
Analyzing Test Scripts
In contrast to the Web-protocol approach to load testing, browser-driven Web load testing uses the
Browser Application for script validation.
The benefits of having Try Script runs performed in the Browser Application are as follows:
Live application state is presented in the browser, including Locator Spy functionality for advanced
script modification and adaption.
Scripts can be executed in step-by-step mode.
Screenshots are captured before each browser API call and stored in the TrueLog for future analysis.
Once a Try Script run is shown to be successful in the Browser Application, you can analyze the results of
the Try Script run with TrueLog Explorer. Test script analysis with TrueLog Explorer involves the following
tasks:
Viewing Virtual User Summary Reports
Finding errors
Comparing replay test runs with recorded test runs
Visual Analysis with TrueLog Explorer
One of TrueLog Explorers most powerful features is its ability to visually render Web content that is
displayed by applications under test. In effect, it shows you what virtual users see when they interact with
an application.
The TrueLog Explorer interface is comprised of the following sections:
The Workflow Bar acts as your primary interface as you work with TrueLog Explorer. The Workflow
Bar reflects TrueLog Explorers built-in testing methodology by supporting its five primary tasks.
The API Node Tree menu on the left of the interface allows you to expand and collapse TrueLog data
downloaded during tests. Each loaded TrueLog file is displayed here along with links to all relevant API
nodes. You can click a node to display a screen shot in the Screen pane and history details in
Information view.
The Content pane provides multiple views of all received data.
The Information pane displays data regarding testing scripts and test runs, including general
information about the loaded TrueLog file, the selected API node, BDL script, and statistics.
Note: HTTP header data is not currently available.
Note: To launch TrueLog Explorer from Silk Performer, choose Results > Explore TrueLog.
12 | Browser-Driven Web Load Testing Tutorial
Analyzing a Test Run
1. With the TrueLog from a Try Script run loaded into TrueLog Explorer, click the Analyze Test button on
the Workflow bar.
The Analyze Test dialog box displays.
2. Proceed with one of the following options:
View a virtual user summary report
Look for errors in the TrueLog
Compare the replay test run to the recorded test run
Viewing a Summary Report
Virtual user summary reports are summary reports of individual Try Script runs that offer basic descriptions
and timing averages. Each report tracks a separate virtual user and presents data in tabular format.
Virtual user summary reports include details regarding the following:
Virtual users
Browser-Driven Web Load Testing Tutorial | 13
Uncovered errors
Response time information tracked for each transaction defined in a test script
Page timer measurements for each downloaded Web page
Individual timers and counters used in scripts (Measure functions)
Displaying a Virtual User Summary Report
1. With the TrueLog generated by your Try Script run loaded into TrueLog Explorer, click the Analyze
Test button.
2. Click the Show the virtual user summary report link.
Enabling Summary Reports
Because virtual user summary reports require significant processing resources, they are not generated by
default. To enable the automatic display of virtual user reports at the end of animated TryScript runs (or by
clicking the root node of a TrueLog file in the API Node Tree menu) enable the Display virtual user
report option ( Settings > Workspace > Reports ).
Note: Virtual user reports can also be viewed within Silk Performer by right-clicking a virtual user
name and selecting Show Virtual User Report File.
Finding Errors in a TrueLog
TrueLog Explorer helps you find errors quickly after Try Script runs. Erroneous requests can be examined
and necessary customizations can be made via TrueLog Explorer.
Note: When viewed in the API Node Tree menu, API nodes that contain replay errors are tagged
with red X marks.
1. With the TrueLog generated by your Try Script run loaded into TrueLog Explorer, click the Analyze
Test button.
2. Click the Find errors link. The Step through TrueLog dialog appears with the Errors option selected.
3. Click Find Next to step through TrueLog result files one error at a time.
Viewing Page Statistics
After verifying the accuracy of a test run, you can analyze the performance of your application under no-
load conditions via page statistics.
Overview pages detail:
Action time: Total page response times, including processing and rendering in the browser.
Documents time: Document download times (including server busy times), and time elapsed for receipt
of embedded objects.
Detailed action statistics show exact response times for individual Web page components, allowing you to
easily pinpoint the root causes of errors and slow page downloads.
Because Try Script runs do not include think times, the measurements they produce cannot be used to
predict real-world performance.
Detailed action statistics include the following data for each page component:
DNS lookup time
Connection time
Round-trip time
Cache statistics
14 | Browser-Driven Web Load Testing Tutorial
Note: Compared to the protocol-based approach, browser-driven test statistics do not include certain
low-level/protocol-related metrics.
Viewing an Overview Page
1. From the API Node Tree menu, select the API node for which you would like to view statistics.
2. Select Browser Nodes on the Step through TrueLog dialog box.
3. Click the Statistics tab to open Statistics view.
4. Select specific components listed in the URL column for detailed analysis and page drill-down.
Comparing Record and Replay Truelogs
With Web application testing, TrueLog Explorer shows the actual Web pages that are received during
tests. Live monitoring of downloaded data is available via TrueLog Explorer animated mode. Data is
displayed as it is received during testing.
By comparing a TrueLog that has been generated during the script development process alongside the
corresponding TrueLog was recorded originally, you can verify that the test script runs accurately.
1. Click the Analyze Test button on the Workflow Bar. The Workflow - Analyze Test dialog box appears.
2. Click Compare your test run.
3. The corresponding recorded TrueLog opens in Compare view and the Step through TrueLog dialog
box appears with the Browser Nodes option selected, allowing you to run a node-by-node comparison
of the TrueLogs.
4. Click the Find Next button to step through TrueLog result files one page at a time.
Note: Windows displaying content presented during replay have green triangles in their upper left
corners. Windows displaying content originally displayed during application recording have red
triangles in their upper left corners.
Configuring Project Profile Settings
Silk Performer offers a variety of browser-driven Web load-testing profile settings. Web (browser-driven)
profile settings are project-specific settings that relate to synchronization and object locator generation.
These settings are specified on a per-project basis.
Note: For the purposes of this tutorial, you do not need to change the default settings.
Configuring Browser-Driven Recording Settings
1. Right-click the Profiles node in the Project tree menu and select Edit Active Profile. The Profile -
[Profile1] - Simulation dialog box displays at the Simulation tab (Replay category).
2. Click Record.
3. Scroll down and select Web (Browser Driven).
4. Select the Recording tab.
5. Type any DOM attribute names that should be ignored during recording in the Ignored DOM attribute
names text field. Attribute names that match any pattern in the Ignored DOM attribute names field will
be ignored during recording.
6. Type any DOM attribute values that should be ignored during recording in the Ignored DOM attribute
values text field. Attribute values that match any pattern in the Ignored DOM attribute values field will
be ignored during recording.
Browser-Driven Web Load Testing Tutorial | 15
7. The Preferred DOM attribute names option configures the name of the custom attributes that are
recorded.
8. Click OK.
Configuring Browser-Driven Replay Settings
1. In the Projects tree menu, right-click the Profiles node and select Edit Active Profile. The Profile -
[Profile1] - Simulation dialog box opens at the Simulation tab.
2. Click the Replay category button.
3. Scroll down to and select Web (Browser Driven). The Web (Browser Driven) / General tab displays.
4. Use the Simulation group box to set options for realistic simulation of users visiting Web sites:
Click the First time user option button to generate a realistic simulation of users who visit a Web
site for the first time.
Persistent connections will be closed, the Web browser emulation will be reset, and the document
cache, the document history, the cookie database, the authentication databases, and the SSL
context cache will be cleared after each transaction. In such instances, Silk Performer downloads
the complete sites from the server, including all files.
Click the Revisiting user option button to generate a realistic simulation of users who revisit a Web
site. Non-persistent sessions will be closed, but the document history, the persistent cookie
database, and the context cache will not be cleared after each transaction. In such cases, pages are
not downloaded if they exist in the document cache.
Select the IE Compatibility Mode to define the rendering mode that Windows Internet Explorer (IE)
uses to display automatic replaying on the user's Web browser. You can configure the version of IE
that causes sending different HTTP headers to the server and rendering of the Web content. For
example, IE9 as IE7 sends IE7 headers and renders as IE7. The Default value depends on the
user's Windows Internet Explorer browser version.
Note: Simulation settings are not applied when replaying your script with the Browser Application.
However, all caching settings that you configure within Internet Explorer's Internet options will be
applied to your browser-driven tests.
5. Ensure that the Legacy input mode setting is disabled.
Silk Performer ensures reliable script replay for browser-driven testing projects by using Windows API-
level events instead of JavaScript events for the functions that perform the most frequently used UI
interactions. With native replay (enabled by default), if the following functions are encountered in a
script during replay they execute the native equivalent instead:
A BrowserClick function is replayed as BrowserNativeClick
A BrowserDoubleClick function is replayed as BrowserNativeDoubleClick
A BrowserSetText function is replayed as BrowserTypeKeys
A BrowserMouseMove function is replayed as BrowserNativeMouseMove
If replay is unable to perform a native call, for example if no mouse position can be determined to click
the element, then the original scripted call is used as fallback and a warning message is logged.
Legacy input mode is turned on by default automatically for all project profiles created using Silk
Performer version 9.0 or earlier.
6. Click the Synchronization tab.
7. Configure Synchronization settings as required.
The Synchronization mode option configures the algorithm that is used to wait for the ready state
of a browser invoke call (pre and post invocation).
The Synchronization timeout option configures the maximum time in milliseconds that is used to
wait for an object to be ready (pre and post invocation).
16 | Browser-Driven Web Load Testing Tutorial
In the URLs to exclude from synchronization text box, type the entire URL or a fragment of the
URL for any service or Web page that you want to exclude. Some AJAX frameworks or browser
applications use special HTTP requests, which are permanently open in order to retrieve
asynchronous data from the server. These requests may let the synchronization hang until the
specified synchronization timeout expires. To prevent this situation, either use the HTML
synchronization mode or specify the URL of the problematic request here. Separate multiple entries
with a comma.
The Object resolve timeout option configures the maximum time in milliseconds to wait for an
object to be resolved during replay.
The Object resolve retry interval option configures the time in milliseconds after which another
replay attempt should be made following an object not resolving.
8. Click OK.
Technology Overview
The topics in this section offer an overview of the AJAX Web application model and processing flow. They
also examine the implications of AJAX on automated load testing and the use of XPATH in identifying
DOM elements.
AJAX Overview
AJAX (Asynchronous JavaScript and XML) is a group of interrelated Web development techniques that are
used on the client-side (browser) to create interactive Web applications. With AJAX, Web applications can
retrieve data from the server asynchronously in the background without interfering with the display and
behavior of the existing page. For data encoding, typically XML or JSON formats are used, although
proprietary data encoding formats are also used.
In many cases, related pages on a Web site share a lot of common content. Using traditional methods, that
content has to be reloaded upon each page request.
Using AJAX, a Web application can request only the select content that is needed to update the page,
thereby dramatically reducing bandwidth usage and load time.
The use of asynchronous requests allows the client Web browser UI to be more interactive and to respond
quickly to inputs. In many instances, sections of pages can also be reloaded individually. Users often
Browser-Driven Web Load Testing Tutorial | 17
perceive such applications as being faster and more responsive, even when application state on the
server-side has not changed.
Web applications are typically based on AJAX frameworks, such as Ext JS and Ext GWT, though this is not
a requirement.
AJAX Processing Flow
With Web 2.0 applications, the entire concept of pages becomes blurred. It is difficult to determine the time
when a Web page has finished loading. The initial HTTP request is usually answered with some HTML
response including additional resources that the browser loads in subsequent requests. When executing
the JavaScript, additional requests may be transmitted via XMLHttpRequest calls. The responses to such
asynchronous calls may be reflected by a change/adaption of the initial page.
18 | Browser-Driven Web Load Testing Tutorial
Some pages are updated frequently without any user interaction. Other events that may trigger
asynchronous calls are:
Mouse-overs
Key strokes
Drag and drop operations
Timers
Network events (on readystatechange)
Implications for Automation and Load Testing
As the concept of pages is not applicable with most AJAX applications, it can be difficult to determine when
to allow sequential Web page actions. The major problem that automation and testing tools run into is
synchronization: Parts of a page may be visible but not yet functional. For example, you might click a
button or link and nothing happens, or incorrect behavior occurs. This is usually not an issue for a human
user because they can simply perform the action again. Being slower than automation tools, users are
often not even aware of such problems.
Silk Performer uses a sophisticated technique for determining when a Web page is ready for a subsequent
action. This AJAX mode synchronization waits for the browser to be in an idle state. This is especially
useful for AJAX applications or pages that contain AJAX components. Using the AJAX mode eliminates the
need for manual scripting of synchronization functions (for example, such as waiting for an object to
appear/disappear, waiting for a specific property value), which dramatically eases the script development
process. This automatic synchronization is also the basis for successful record and replay that does not
require manual script customization.
Troubleshooting
Because of the true asynchronous nature of AJAX, generally there is no true browser idle state. Therefore,
in some situations, it is possible that Silk Performer will not recognize the end of an invoked method call
and will throw a timeout error after the specified timeout period.
Identifying DOM Elements Using XPath
Silk Performer uses a subset of the XPath query language to identify DOM elements. For additional
information about XPath, see http://www.w3.org/TR/xpath20/. All API calls that interact with DOM elements
Browser-Driven Web Load Testing Tutorial | 19
take XPath query strings as input parameters. The XPath query strings are referred to as locators. For
example, the API call BrowserLinkSelect(//a[@href=www.companyxyz.com]) uses the
locator //a[@href=www.companyxyz.com] which identifies the first link that has
www.companyxyz.com as the value of its href attribute (for example, <a
href=www.companyxyz.com>My Link</a>).
The following table lists all XPath constructs that are supported by Silk Performer
Supported XPath Construct Sample Description
Attribute a[@href='myLink'] Identifies all DOM Links with the
given href attribute that are children
of the current context. All DOM
attributes are supported.
Index a[1] Identifies the first DOM link that is a
child of the current context. Indices
are 1-based in XPath.
Logical Operators: and, or, = a[(@href='microfocus' or
@caption != 'b') and
@id='p']
. .//div[@id='menuItem']/. The" ." refers to the current context
(similar to the well known notation in
file systems. The example is
equivalent to //
div[@id='menuItem']/
.. //
input[@type='button']/../
div
Refers to the parent of an object. For
example, the sample identifies all divs
that contain a button as a direct child.
/ /form Finds all forms that are direct children
of the current object. ./form is
equivalent to / form and form.
/ /form/input Identifies all input elements that are a
child of a form element.
// //input[type='checkbox'] Identifies all check boxes in a
hierarchy relative to the current
object.
// //div[id='someDiv'//
input[type='button']
Identifies all buttons that are a direct
or indirect child of a div that is a direct
or indirect child of the context.
/ //div Identifies all divisions that are direct
or indirect children of the current
context.
The following table lists the XPath constructs that Silk Performer does not support.
Unsupported XPath Construct Example
Comparing two attributes to one another a[@caption = @href]
Attribute names on the right side are not supported.
Attribute names must be on the left side.
a['abc' = @caption]
Combining multiple XPath expressions with and or or. a [@caption = 'abc'] or .//input
More than one set of attribute brackets div[@class = 'abc'] [@id = '123'] (use
div[@caption = 'abc' and @id = '123']
instead)
20 | Browser-Driven Web Load Testing Tutorial
Unsupported XPath Construct Example
More than one set of index brackets a[1][2]
Wildcards in tag names or attribute names */@c?ption='abc'
Logical operators: not, != a[@href!='someValue'],
not[@href='someValue']
Any construct that does not explicitly specify a class or
the class wildcard. For example, including a wildcard as
part of a class name.
//[@caption = 'abc']
Browser Application and Locator Spy Usage
To enable convenient record/replay, Silk Performer provides its own Browser Application. The application
offers the following features:
Browser Window
Locator Spy
Record/Replay Window
The Record/Replay Window displays logging information during both record and replay. It allows you to
start/stop and pause/resume recording (during record mode) and to pause/resume replay (during replay
mode).
The following image shows the Silk Performer Browser Application in replay mode and identifies the most
important elements of the browser window and the Locator Spy.
Note: Tracking of UI elements must be enabled before you can select a DOM object. When tracking
is enabled, a green rectangle appears around UI elements as your cursor passes over them. Click
Enable Tracking if tracking is not currently enabled.
The locator of the selected UI object appears in the Locator text box and the DOM hierarchy is displayed
in the tree menu.
Browser-Driven Web Load Testing Tutorial | 21
Browser Navigation Bar
The Browser navigation bar enables standard browser navigation.
Highlighted DOM Element
On mouse moves, the DOM element under the current mouse position is determined and the position of
the DOM element is indicated by a green rectangle. This enables you to get a feeling for the architecture of
the current page and the hierarchy of its DOM elements.
Inspected DOM Element
Pressing Pause/Break triggers the following actions:
22 | Browser-Driven Web Load Testing Tutorial
The highlighted DOM element becomes the inspected DOM element.
The position of the inspected DOM element is indicated by blue highlighting.
The DOM hierarchy tree of the current page is determined and displayed in the Locator Spy by the
HTML tags of the DOM elements.
The path to the inspected DOM element is expanded and the inspected DOM element is selected.
The attributes of the inspected DOM element are determined and displayed.
The locator for the inspected DOM element is determined and displayed in the Locator edit field.
To search through a selected DOM object for a specific text or numerical string, press Ctrl+F on your
keyboard to open the Find in Locator Spy dialog box (alternatively, select Actions > Find in DOM Tree).
You can search for strings within Tags, Property names, or Property values. Click Next to step through
all instances of the search string.
To change the inspected DOM element, press Pause/Break on any highlighted DOM element or select
another DOM element within the DOM hierarchy tree.
When selecting another DOM element from within the DOM hierarchy tree, the locator for the DOM
element is determined and displayed next to the DOM elements HTML tag. In addition to updating the tree
item text, the Locator text box is updated and the position of the DOM element on the current page is
indicated by blue highlighting.
When a pages DOM becomes invalid after pressing Pause/Break and the locator for the newly selected
DOM element can not be found, a red border is displayed around the Locator text box. By pressing
Pause/Break, the hierarchy tree is refreshed and the current DOM object is highlighted. Locator strings in
the DOM hierarchy tree are also removed as they are now invalid.
Locator Text Field
The Locator text field shows the locator string of the currently inspected DOM element. Whenever the
inspected DOM element changes, the locator is updated.
The text field may be used to copy a locator string to another location, for example to a BDL script, or to
manually edit locator strings for validation of user defined locators on the current page. While editing the
locator string, click Validate to validate the locator. In the case of successful validation, the position of the
DOM element corresponding to the locator string is highlighted in green. In the case of unsuccessful
validation, the border of theLocator text field is highlighted in red.
Attributes of Inspected DOM Element
This is a list of attributes (name/value pairs) belonging to the current inspected DOM element. If the default
generated locator string does not meet the requirements, build a manually edited locator string using some
of the listed attributes.
Locator Verification in Browser Application
The Browser Application offers commands that make it easier to analyze and navigate locator information
in the Replay window. Right click any API call in the Replay window to access context-sensitive
commands for copying that call's locator information, copying the content of the Info column, and
displaying the locator of the call in the Locator Spy DOM hierarchy tree.
Such commands can be useful when, for example, a locator verification or an API call fail. You can use the
locator of the API call to locate the call in Locator Spy, troubleshoot the issue, and edit the script
accordingly. You can also use the Copy command to copy and paste API details into emails and issue
reports.
Defining Browser Window Dimensions for Recording
Launch the Browser Application for browser-driven load testing .
Browser-Driven Web Load Testing Tutorial | 23
Note: Browser dimensions can only be defined during script recording.
1. To define specific browser-window dimensions for recording, go to View > Resize Browser Window.
The Resize Browser Window dialog box is displayed.
2. Specify a Width setting (in pixels).
3. Specify a Height setting (in pixels).
4. Click OK.
Troubleshooting Browser-Driven Load Testing Issues
Learn how to start the perfrun process using an actual user account, handle client certificates, and exclude
specific URLs from AJAX synchronization.
Note: Browser-driven load testing is supported for Windows Internet Explorer 7.0, 8.0, 9.0.
Browser-Driven Virtual Users on Remote Agents
Starting a remote agent with an actual user account rather than the system account, which is the default,
makes a big difference for browser-driven virtual users. Each virtual user employs its own Windows
Internet Explorer instance, which loads the settings stored in the Microsoft Windows user's profile.
Under the system account, Windows Internet Explorer loads different settings than under a user account.
Typically Windows Internet Explorer utilizes fewer or different HTTP headers than with user accounts. In
order to avoid the issue of recorded traffic differing from generated traffic, it is recommended to run remote
agents under a user account.
The required account setting can be configured in System Configuration Manager on the Applications tab
or a user account can be set in the System Settings > Agents > Advanced tab if all remote agents
should run under the same user account.
Handling Client Certificates
You can select a client certificate during script recording. Client certificates facilitate authentication against
certain Web sites. APIs are now available for importing certificates to and deleting certificates from the
Microsoft certificate store, which is used by Windows Internet Explorer and the Silk Performer browser-
driven load testing feature.
The certificate APIs only work with Microsoft Windows 7 and Windows Internet Explorer 8 or 9.
Certificate handling for browser-based Web load testing works independently of certificate handling for
protocol-based Web testing. This means that certificates need to be imported manually via Windows
Internet Explorer's Internet Options menu entry (or the management console snap-in certmgr.msc).
If authentication works with Windows Internet Explorer 8 it will also work for browser-based load testing.
1. When importing your certificate, disable strong private key protection:
a) On the Certificate Import wizard Password page, uncheck the Enable strong private key
protection checkbox.
2. Disable server certificate revocation:
a) Open Windows Internet Explorer's Tools menu and select Internet Options. The Internet Options
dialog opens.
b) Click the Advanced tab.
c) Uncheck the Check for server certificate revocation* checkbox.
d) Click OK.
24 | Browser-Driven Web Load Testing Tutorial
3. Activate prompting of the client certificate selection dialog box:
a) Open Windows Internet Explorer's Tools menu and select Internet Options. The Internet Options
dialog opens.
b) Click the Security tab.
c) Click Custom Level... The Security Settings page opens.
d) Scroll down to Don't prompt for client certificate selection when no certificates or only one
certificate exists and select the Disable option box.
e) Click OK.
f) Restart Windows Internet Explorer.
Removing Certificate Errors
During recording a Web page may appear with the message There is a problem with this
website's security certificate. Additionally the Continue to this website (not
recommended) link does not work. Certificate errors can occur due to multiple reasons and you must
resolve any certificate errors before you can record a Web site browser-driven. For more information on
certificate errors, visit About certificate errors.
One of the more common problems is an address mismatch. To disable address-mismatch warnings:
1. Open Windows Internet Explorer's Tools menu and select Internet Options. The Internet Options
dialog opens.
2. Click the Advanced tab.
3. Uncheck the Warn about certificate address mismatch* checkbox.
4. Click OK.
5. Restart Windows Internet Explorer.
Excluding URLs from AJAX Synchronization
To better facilitate the testing of AJAX-based Web applications, specific URLs can be excluded from
browser synchronization.
To illustrate the value of this, imagine that an application displays server time by polling data from the
server. This service requires a constant stream of traffic between the client and the server. This presents a
challenge to AJAX synchronization because the application never goes into an idle state. By excluding this
service from synchronization, other application processes that use different services can be accurately
tested.
1. Right-click a profile in the Project menu tree and select Edit Profile. The Profile - Simulation window
opens.
2. In the Replay group box, click the down arrow to scroll down. Click Web (Browser Driven).
3. Select the Replay tab.
4. Enter URLs to be excluded into the URLs to exclude from synchronization text field.
5. Click OK.
Note: When URL exclusion is not feasible due to there being multiple processes running within a
single service, you need to disable AJAX synchronization and switch to HTML mode.
Browser-Driven Web Load Testing Tutorial | 25
Index
A
action time 14
AJAX
analyzing a test run 13
analyzing test scripts 12
browser configuration 6
common replay errors 11
comparing record/replay TrueLogs 15
configuring recording settings 15
creating a test script 8
defining a project 8
defining browser dimensions for recording 23
displaying a summary report 14
enabling summary reports 14
Finding errors in a TrueLog 14
identifying DOM elements with XPATH 19
implications for automation and testing 19
Locator Spy 21
modeling a test script 8
overview 17
processing flow 18
project profile settings 15
replay settings 16
running multiple virtual users 7
sample Web 2.0 application 4
technology overview 17
Try Script runs
step-by-step replay 11
verification functions 9
viewing a summary report 13
viewing an overview page 15
viewing page statistics 14
visual analysis withTrueLog Explorer 12
AJAX synchronization
browser-driven Web testing 25
excluding URLs 25
B
browser-driven
native replay 6
browser-driven Web testing
AJAX
overview 17
processing flow 18
synchronization 25
technology overview 17
analyzing a test run 13
analyzing test scripts 12
browser configuration 6
certificate errors 25
client certificates 24
common replay errors 11
comparing record/replay TrueLogs 15
configuring recording settings 15
creating a test script 8
defining a project 8
defining browser dimensions for recording 23
displaying a summary report 14
enabling summary reports 14
finding errors in a TrueLog 14
identifying DOM elements with XPATH 19
implications for automation and testing 19
Locator Spy 21
modeling a test script 8
pop-up window in the sample Web 2.0 application 5
pop-up windows 4
prerequisites 24
project profile settings 15
record and replay traffic differs 24
replay settings 16
running multiple virtual users 7
sample Web 2.0 application 4
security certificates 24
starting remote agent with user account 24
troubleshooting 24
Try Script runs
step-by-step replay 11
unexpected browser behavior 6
verification functions 9
viewing a summary report 13
viewing an overview page 15
viewing page statistics 14
visual analysis withTrueLog Explorer 12
C
certificate errors
browser-driven Web testing 25
client certificates
browser-driven Web testing 24
D
dialog boxes
support for HTML 5
E
error replaying browser-driven script 24
excluding URLs
from AJAX synchronization 25
H
HTML dialog boxes
support for 5
N
native replay
browser-driven 6
26 | Index
P
pop-up window support
sample Web 2.0 application 4, 5
pop-up windows
browser-driven Web testing 4
prerequisites
browser-driven Web testing 24
S
security certificates
browser-driven Web testing 24
T
troubleshooting
browser-driven Web testing 24
U
unable to replay browser-driven script 24
W
Web 2.0 testing
AJAX overview 17
AJAX processing flow 18
AJAX technology overview 17
analyzing a test run 13
analyzing test scripts 12
browser configuration 6
common replay errors 11
comparing record/replay TrueLogs 15
configuring recording settings 15
creating a test script 8
defining a project 8
defining browser dimensions for recording 23
displaying a summary report 14
enabling summary reports 14
finding errors in a TrueLog 14
identifying DOM elements with XPATH 19
implications for automation and testing 19
Locator Spy 21
modeling a test script 8
project profile settings 15
replay settings 16
running multiple virtual users 7
sample AJAX-based application 4, 5
Try Script runs
step-by-step replay 11
verification functions 9
viewing a summary report 13
viewing an overview page 15
viewing page statistics 14
visual analysis withTrueLog Explorer 12
Index | 27
You might also like
- Webutil ManualDocument49 pagesWebutil Manualqk1234100% (1)
- Progress WebspeedDocument142 pagesProgress WebspeedgfgomesNo ratings yet
- User Manual: WorksheetDocument65 pagesUser Manual: Worksheetglennt2011No ratings yet
- Epicor905 InstallGuide 90560x ProgressDocument113 pagesEpicor905 InstallGuide 90560x ProgressVictor MotoliniaNo ratings yet
- SRS - How to build a Pen Test and Hacking PlatformFrom EverandSRS - How to build a Pen Test and Hacking PlatformRating: 2 out of 5 stars2/5 (1)
- Aztech+700WR-3G User ManualDocument57 pagesAztech+700WR-3G User Manualkero_the_hero67% (3)
- KUIB Workshop 3.0 FinalDocument102 pagesKUIB Workshop 3.0 FinalkeytasksNo ratings yet
- Tutorials - Getting Started With Weblogic PortalDocument58 pagesTutorials - Getting Started With Weblogic Portalsaibabu998No ratings yet
- A Synchronous Visitor Tracking ScriptsDocument22 pagesA Synchronous Visitor Tracking ScriptsObligado GraciasNo ratings yet
- Oracle® Webcenter Framework: Tutorial 10G (10.1.3.2.0)Document194 pagesOracle® Webcenter Framework: Tutorial 10G (10.1.3.2.0)marlboristNo ratings yet
- OpenScriptProgammersReference PDFDocument962 pagesOpenScriptProgammersReference PDFLucas FerreiraNo ratings yet
- Opera V5.5 - Workstation Setup GuideDocument22 pagesOpera V5.5 - Workstation Setup GuideJosé Roberto AraújoNo ratings yet
- Epma Batch User 1111Document30 pagesEpma Batch User 1111ligiamolguin9426No ratings yet
- Web and Mobile TestingDocument160 pagesWeb and Mobile TestingvuthiquynhvanNo ratings yet
- Oracle® Webcenter Sites: Developing A Java Adapter and Plug-In For Content Integration Platform 11G Release 1 (11.1.1)Document22 pagesOracle® Webcenter Sites: Developing A Java Adapter and Plug-In For Content Integration Platform 11G Release 1 (11.1.1)Demon_TigerNo ratings yet
- Developing WebLogic Server ApplicationsDocument125 pagesDeveloping WebLogic Server Applicationsintrepid1122No ratings yet
- Getting Started Installation Guide: IBM Cognos Business IntelligenceDocument39 pagesGetting Started Installation Guide: IBM Cognos Business IntelligenceSanjit Kumar ShuklaNo ratings yet
- Install Web Intelligence R3 ClientDocument17 pagesInstall Web Intelligence R3 Clientశివకుమార్ వైకుంటంNo ratings yet
- wIN seRVER 2012 Test Lab GuideDocument36 pageswIN seRVER 2012 Test Lab Guideasesora educacionNo ratings yet
- Atg Install GuideDocument204 pagesAtg Install GuideShiva KumaraNo ratings yet
- WebMethods Monitor User's GuideDocument142 pagesWebMethods Monitor User's GuideLaura GallegoNo ratings yet
- Bonita ConnectorDocument11 pagesBonita ConnectorRNo ratings yet
- Lab Jam WASv8 Development LabDocument121 pagesLab Jam WASv8 Development LabJorge GarzaNo ratings yet
- Fiori Client User GuideDocument30 pagesFiori Client User Guideayiseylamesgin13No ratings yet
- Excelente RedBook de JEEDocument660 pagesExcelente RedBook de JEEIsrael RamirezNo ratings yet
- Programming WebLogic Web ServicesDocument498 pagesProgramming WebLogic Web Servicesapi-2762963267% (3)
- At G Install GuideDocument204 pagesAt G Install GuideSunil Kottige100% (1)
- Forms Developer-Build Internet Applications II 1.1Document642 pagesForms Developer-Build Internet Applications II 1.1MarkNo ratings yet
- 03.oracle Ids Forms-Build Internet Applications II-V1Document316 pages03.oracle Ids Forms-Build Internet Applications II-V1lukaritadoNo ratings yet
- FT Viewpoint Quick StartDocument46 pagesFT Viewpoint Quick StartZandyuvaz Castillo HerreraNo ratings yet
- Developing Web Applications For Weblogic ServerDocument133 pagesDeveloping Web Applications For Weblogic ServercacaNo ratings yet
- Openedge Visual DesignerDocument96 pagesOpenedge Visual Designersycs studentNo ratings yet
- Webfocus Web Services Version 5 Release 3Document278 pagesWebfocus Web Services Version 5 Release 3Nico VondegrachtNo ratings yet
- Book of VaadinDocument756 pagesBook of VaadinRicardo Toledo BarriaNo ratings yet
- WebLOAD Quick Start GuideDocument19 pagesWebLOAD Quick Start GuidesamifoNo ratings yet
- JPSDGDocument660 pagesJPSDGSaileshan SubhakaranNo ratings yet
- Integration WorkbookDocument27 pagesIntegration WorkbookDani Kirky YlaganNo ratings yet
- Flex 4.0 Compiler APIDocument27 pagesFlex 4.0 Compiler APIwespinoNo ratings yet
- Step-by-Step Guide For Windows Deployment Services in WindDocument35 pagesStep-by-Step Guide For Windows Deployment Services in Windkay tubeNo ratings yet
- Admin GuideDocument496 pagesAdmin GuideKrnv KumarNo ratings yet
- Instalación Opera en Win7Document12 pagesInstalación Opera en Win7pedro_orozco_80No ratings yet
- FormsII (Vol2)Document278 pagesFormsII (Vol2)lvaldeirNo ratings yet
- Scanner Plugin 365 GuideDocument42 pagesScanner Plugin 365 GuideAnonymous La3xzbvxyWNo ratings yet
- Adding HTML Content To JavaFX ApplicationsDocument23 pagesAdding HTML Content To JavaFX ApplicationsRaghu GowdaNo ratings yet
- MVC PDFDocument197 pagesMVC PDFAnonymous PGSronUzcSNo ratings yet
- Exception Management Application Block - Online DigestDocument26 pagesException Management Application Block - Online DigesthxgasparNo ratings yet
- Viewpoint: Performance & VisibilityDocument38 pagesViewpoint: Performance & VisibilityFaheem TirmiziNo ratings yet
- Mobile Offline Time EntryDocument59 pagesMobile Offline Time EntryKishan BussaNo ratings yet
- LAB 05 Forms Experience Builder Portal IntegrationDocument35 pagesLAB 05 Forms Experience Builder Portal Integrationdilianbadillamora1995No ratings yet
- Xi31 Sp3 Ws Portal Sample enDocument62 pagesXi31 Sp3 Ws Portal Sample enkkedlaNo ratings yet
- Building Websites with VB.NET and DotNetNuke 4From EverandBuilding Websites with VB.NET and DotNetNuke 4Rating: 1 out of 5 stars1/5 (1)
- Microsoft Windows Server 2008 R2 Administrator's Reference: The Administrator's Essential ReferenceFrom EverandMicrosoft Windows Server 2008 R2 Administrator's Reference: The Administrator's Essential ReferenceRating: 4.5 out of 5 stars4.5/5 (3)
- List of ComponentsDocument2 pagesList of ComponentsRainwin TamayoNo ratings yet
- Detail A: STEEL BEAM (300x150x6.5x9)Document1 pageDetail A: STEEL BEAM (300x150x6.5x9)Aaris AdeNo ratings yet
- Awardees List - 11th VKA 2019 (Final)Document14 pagesAwardees List - 11th VKA 2019 (Final)ANKIT DWIVEDINo ratings yet
- ACEEE - Best Practices For Data Centres - Lessons LearnedDocument12 pagesACEEE - Best Practices For Data Centres - Lessons LearnedtonybudgeNo ratings yet
- Final year project presentationDocument13 pagesFinal year project presentationbadg15594No ratings yet
- On Tap Water Filter System InstructionsDocument48 pagesOn Tap Water Filter System InstructionsFilipa FigueiredoNo ratings yet
- ASTM 210cDocument1 pageASTM 210cDodi SuhendraNo ratings yet
- Model Manajemen Rantai Pasok Industri Perikanan Tangkap Berkelanjutan Di Propinsi MalukuDocument12 pagesModel Manajemen Rantai Pasok Industri Perikanan Tangkap Berkelanjutan Di Propinsi MalukuEmanuellaNo ratings yet
- Cyclopedia of Architecture Carpentry & Building Vol VIIIDocument422 pagesCyclopedia of Architecture Carpentry & Building Vol VIIIbootsola100% (2)
- VAHAN SERVICE - User ManualDocument30 pagesVAHAN SERVICE - User ManualGURBACHAN SINGH ChouhanNo ratings yet
- Abstract Substructure Conc - Frame Westgate RealDocument4 pagesAbstract Substructure Conc - Frame Westgate RealTashamiswa MajachaniNo ratings yet
- Occupant Manikin Introduction: 95th Percentile Male Driver ModelDocument9 pagesOccupant Manikin Introduction: 95th Percentile Male Driver ModelarstjunkNo ratings yet
- Nokia 7368 ISAM ONT G-010G-A For Optical LAN Data Sheet enDocument3 pagesNokia 7368 ISAM ONT G-010G-A For Optical LAN Data Sheet enMirado AndriamihasinoroNo ratings yet
- Stepper Motor 57HS8430A4D8 / NEMA 23 3ADocument2 pagesStepper Motor 57HS8430A4D8 / NEMA 23 3AMuhammad Ghiyats MukminNo ratings yet
- 194 Sample ChapterDocument27 pages194 Sample ChapterVikas TiwariNo ratings yet
- LCD panel and module replacement parts for saleDocument1 pageLCD panel and module replacement parts for saleValeria bolañosNo ratings yet
- Abstract, CRIMINOLOGYDocument2 pagesAbstract, CRIMINOLOGYvishnu PNo ratings yet
- Energy Equity Epic (Sengkang) Pty., Ltd. Central Gas Processing Plant Kampung Baru FieldDocument2 pagesEnergy Equity Epic (Sengkang) Pty., Ltd. Central Gas Processing Plant Kampung Baru FieldAsbar AmriNo ratings yet
- Managing Operations AssignmentDocument17 pagesManaging Operations AssignmentNaidu01100% (1)
- C Programming: Charudatt KadolkarDocument34 pagesC Programming: Charudatt KadolkarDhiliban SwaminathanNo ratings yet
- Me 2403 Power Plant Engineering - Short Question and AnswersDocument16 pagesMe 2403 Power Plant Engineering - Short Question and AnswersBIBIN CHIDAMBARANATHANNo ratings yet
- Aircraft Maintanence Engg Book 9A TypeDocument139 pagesAircraft Maintanence Engg Book 9A TypeimmortalforeverNo ratings yet
- Open-Ended CG Experiments Spark CreativityDocument9 pagesOpen-Ended CG Experiments Spark CreativityArjun ShettyNo ratings yet
- Schools Division of Pasay City outlines 5S workplace organizationDocument9 pagesSchools Division of Pasay City outlines 5S workplace organizationJhaexelle allenah AlfonsoNo ratings yet
- Petr Zamostny Tablet CompressionDocument57 pagesPetr Zamostny Tablet CompressionIka AniNo ratings yet
- AKA DP Close Bus Ring SolutionsDocument2 pagesAKA DP Close Bus Ring Solutionssun qiNo ratings yet
- HGS HSM SL 20 007 - Adjustment of Valve ClearanceDocument66 pagesHGS HSM SL 20 007 - Adjustment of Valve Clearanceajshsu5682No ratings yet
- Soot Blower-MergedDocument20 pagesSoot Blower-MergedRahul S. ChandrawarNo ratings yet