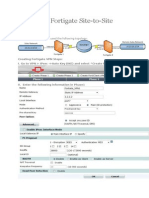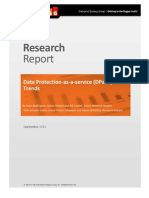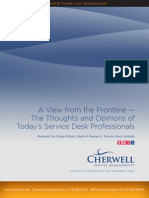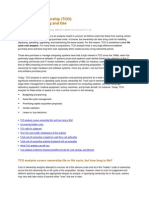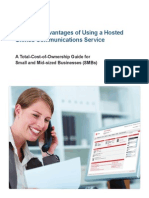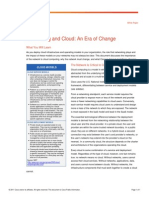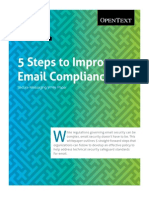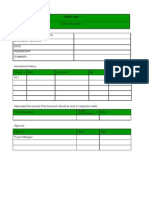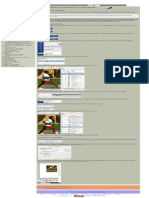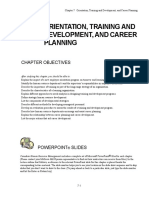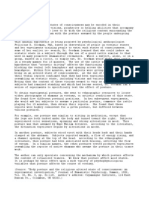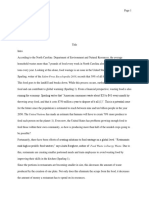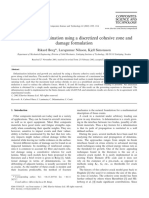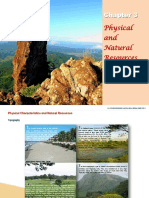Professional Documents
Culture Documents
Alfresco Explorer QuickStart
Uploaded by
Daniel ArtimonCopyright
Available Formats
Share this document
Did you find this document useful?
Is this content inappropriate?
Report this DocumentCopyright:
Available Formats
Alfresco Explorer QuickStart
Uploaded by
Daniel ArtimonCopyright:
Available Formats
Alfresco 4.2.
0
Alfresco Explorer QuickStart
2 Alfresco 4.2.0
Contents
Alfresco Explorer QuickStart................................................................................................... 3
Important notes....................................................................................................................3
Starting with Explorer.......................................................................................................... 3
Toolbar......................................................................................................................... 4
Sidebar......................................................................................................................... 4
Working area................................................................................................................4
Logging in.................................................................................................................... 5
Adding new users................................................................................................................5
Creating spaces and content.............................................................................................. 7
Creating a space......................................................................................................... 8
Creating and editing content in a space..................................................................... 9
Managing content item details...................................................................................12
Working with space templates.......................................................................................... 12
Building smart spaces....................................................................................................... 14
Creating content rules............................................................................................... 14
Adding a content versioning rule...............................................................................15
Adding simple workflow rules.................................................................................... 19
Moving content using the clipboard...........................................................................21
Collaborating with other users...........................................................................................22
Editing content in a collaborative space........................................................................... 24
Checking out a content item..................................................................................... 24
Checking in a content item........................................................................................25
Version history........................................................................................................... 26
Sending content for review................................................................................................27
Uploading and transforming content................................................................................. 29
Categorizing content and advanced search...................................................................... 31
Searching for categorized content.............................................................................32
Forums and discussions....................................................................................................33
Creating a forum........................................................................................................33
Discussions................................................................................................................ 37
Summary............................................................................................................................38
Alfresco Explorer QuickStart
Alfresco Explorer QuickStart 3
Alfresco Explorer QuickStart
The Alfresco Explorer QuickStart Guide is a tutorial that walks you through the basic concepts of
the Alfresco Document Management System.
This Getting Started guide will:
Introduce the basic concepts of the Alfresco Document Management solution. It
accompanies the download of the system available at: http://support.alfresco.com/ (after
logging in, click Online Resources on the menu bar and then Downloads).
Demonstrate how to set up and configure Alfresco for managing your documents.
Showcase a Smart Space, which is a collaborative space that uses rules to simplify the
handling, management, and transformation of content.
Show how to use additional properties and categories to organize and find content.
It is recommended that you download the Alfresco Enterprise 4.2.0 release and walk through this
guided product evaluation guide to familiarize yourself with the Document Management features
of Alfrescos DM platform offering.
Important notes
Before proceeding with the tutorial, you must ensure the installation is complete. Documentation
is available online for installation assistance and reference.
Before starting, make sure that your system has been installed properly. The installation is fast
and easy for both Microsoft Windows
and Linux. If you have any issues with the installation, you
can find help in the Alfresco Forums at: http://forums.alfresco.com/.
Alfresco also recommends reviewing and keeping up-to-date on the latest around the Document
Management offering on the Developer Wiki. To bookmark this page for easy reference, please
use the following link: http://wiki.alfresco.com/wiki/.
Starting with Explorer
Take a moment to familiarize yourself with the main page of the application.
When you open your browser to Alfresco for the first time, you are taken to the My Alfresco
Dashboard space. This space can be used to hold any content that you would like to be
available to anyone who has access to your Alfresco server.
Alfresco Explorer QuickStart
4 Alfresco 4.2.0
There are three main areas in the Alfresco user interface:
Toolbar along the top
Sidebar at the left
Working area at the right
Toolbar
The toolbar contains navigation buttons, which vary depending on who you are.
If you are logged in as:
Guest: You have access to the My Home space and the My Alfresco Dashboard.
User: You also have access to the Company Home and Guest Homespaces.
Administrator: You also have access to the User Profile and the Administration
Console features.
The toolbar also lets you:
Access the Search and Help features
Hide and show the Sidebar (click )
View information about Alfresco CMS (click the Alfresco logo)
Sidebar
The Sidebar contains a number of different features to help you navigate, find, and work with
content.
These features include the Navigator, Clipboard, Recent Spaces, Shortcuts, OpenSearch, and
Categories.
Working area
The working area is a dynamic area displaying items relevant to the task you are performing.
Alfresco Explorer QuickStart
Alfresco Explorer QuickStart 5
The working area changes depending on the information you are looking at or the task you are
performing. The top of the working area always displays a navigation breadcrumb that allows you
to jump to any part of the breadcrumb path. For information views, there is a summary area along
with actions or alternative views. The details and options also change depending on what you are
looking at and doing, as well as who you are.
Logging in
To add and create content in Alfresco, you must log in. When Alfresco is installed, it creates an
administration user called admin with a default password of admin. The Password field is case
sensitive.
1. Click the Login (guest) link in the toolbar.
2. On the Login page, enter admin in the User Name box.
3. Enter admin in the Password box and click Login.
4. In the toolbar, click Company Home.
The Company Home space displays.
Adding new users
As part of adding the new user, you can define the user's home space. When Alfresco is
installed, a User Homes space is created automatically to contain all user home spaces.
1.
On the toolbar, click (Administration Console).
The Administration Console opens.
Alfresco Explorer QuickStart
6 Alfresco 4.2.0
2. Click Manage System Users.
The Manage System Users page opens.
3. Click Show All to list the current users, including the pre-configured admin account.
4. In the header, click Create User to open the New User Wizard.
5. In the New User Wizard, specify the person properties. Use the name Bob Smith and the
email address bob@alfrescodemo.org, then click Next.
Boxes marked with an asterisk are required.
6. Create a user name and password.
Alfresco Explorer QuickStart
Alfresco Explorer QuickStart 7
7. Create a home space using the default location, User Homes, that was created during
installation and name the space Bob Smith.
Note: User names are case insensitive but domains are case sensitive. Users can log in
with any combination of case for their name but the domain must remain as created.
For example, the following are true for logging in:
jsmith/ALFRESCO can log in as: jsmith/ALFRESCO or JSMITH/ALFRESCO or
JsMiTh/ALFRESCO
jsmith/alfresco can log in as: jsmith/alfresco or JSMITH/alfresco or JsMiTh/alfresco
jsmith/AlFrEsCo can log in as: jsmith/AlFrEsCo or JSMITH/AlFrEsCo or JsMiTh/
AlFrEsCo
8. Click Next to view a summary of the user created and click Finish.
This creates the new user, Bob Smith, and his home space. Click Show All to list the
users.
9. Create another user named Joe Bloggs for future use.
Creating spaces and content
After adding a new user, you can log in as that user.
1. On the toolbar, click Logout, then log in using the details for Bob Smith.
You are taken to your My Alfresco Dashboard by default, but you can still easily navigate
to your home space (My Home), Company Home, or elsewhere.
2. Click My Home in the sidebar.
In the home space you can add and create content items, and create sub spaces.
Alfresco Explorer QuickStart
8 Alfresco 4.2.0
Creating a space
Before adding content, organize your home space to meet your business needs (including
collaboration). For this example, you will create a sub space called My web documents for HTML
files.
1. In the Create menu in the header, click Create Space.
The Create Space page displays.
2. Type My web documents as the space name. Optionally, you can specify a title and
description, and select an icon to represent the type of content you intend to put in the
space.
Alfresco Explorer QuickStart
Alfresco Explorer QuickStart 9
3. Click Create Space. Your home space displays with the new space listed.
4.
In the Navigator header in the sidebar, click (Refresh) to synchronize the navigator
bar.
You can now create web content directly in the browser.
Creating and editing content in a space
In this task, you will create content in a space using the Create Content Wizard.
1. Open the My web documents space (click the icon or the name).
2. In the Create menu, click Create Content.
The Create Content Wizard starts.
3. Type newfile.htm as the file name.
The remaining general properties are populated by default. You can modify them.
Alfresco Explorer QuickStart
10 Alfresco 4.2.0
4. Click Next.
5. In Step Two - Enter Content, add the following example web page, including text
formatting.
6. Click Next to display the summary page.
7. Click Finish.
Alfresco Explorer QuickStart
Alfresco Explorer QuickStart 11
The Finish button becomes active when there is enough information to complete a task.
Any additional steps are optional. The Modify Content Properties page displays the full
set of properties for the document created.
8. Review the properties and add new ones if you like. These properties vary for different
Types and Smart Spaces.
9. Click OK to save the properties and return to the My web documents space.
If there are any required properties, OK is not enabled until they have been
completed.
The new file is listed in the Content Items pane.
Alfresco Explorer QuickStart
12 Alfresco 4.2.0
Managing content item details
You can view the details (properties and metadata) of a content item at any time.
1.
Click (View Details) associated with the content item to display the Details page with
the Properties pane expanded.
If you are not sure which icon performs what action, hover your mouse over the icon and a
tool tip displays its action.
2.
Click (Modify) on the top right of the Properties pane to edit the content properties.
Click OK when done.
3. Click the View In Browser link in the Links panel to view or download through the
browser.
Working with space templates
You can use templates that you create or that are provided to accelerate the setup of a space
and to ensure consistency across multiple spaces.
In this scenario, you will set up a project space with multiple sub spaces in which you will
collaborate with other team members to create, approve, and publish documents. Part of the
requirements you have for this space are provided by a template.
1. Navigate to your home space (you can use the breadcrumb path or click My Home on the
toolbar).
Alfresco Explorer QuickStart
Alfresco Explorer QuickStart 13
2. In the Create menu, click Advanced Space Wizard. The Create Space Wizard page
displays.
3. In Step One - Starting Space, select Using a template and click Next.
4. In Step Two Space Options, select the Software Engineering Project template from the
list and click Next.
5. In Step Three - Space Details, type Project Voodoo as the Name. Optionally, you can
specify a title and description, and select an icon.
Alfresco Explorer QuickStart
14 Alfresco 4.2.0
6. Click Finish to return to the My Home space where the Project Voodoo space has been
created using the Software Engineering Project template.
Building smart spaces
Define rules within a space to automatically manage the content.
One of the key benefits of Alfresco is the ability to define rules that affect content within a space.
These rules can be used to provide creative solutions to automation and management of content.
Rules are applied when content moves in or out of a space and may also apply to content directly
in the space or in sub spaces.
A rule is made up of three main elements:
The conditions on the content for the rule to match
The actions that are performed on the content
The type of rule it is
Any number of conditions and actions may be defined in a rule.
Creating content rules
In this task you will create content rules within a space.
You will create a few rules in the Project Voodoo Documentation space to:
Add content versioning because multiple authors will collaborate on the documents
Set up a simple workflow that allows the documents to progress through these spaces
1. Navigate to the Project Voodoo Documentation space. This space contains four sub
spaces to hold documents in different stages of completion, as well as a space with
sample content.
Alfresco Explorer QuickStart
Alfresco Explorer QuickStart 15
2. Click Drafts to open the Drafts space.
3. In the More Actions menu, select Manage Content Rules. The Content Rules page
appears.
Adding a content versioning rule
In this task, you will add a versioning rule for the content using the Create Rule Wizard.
1. In the header, click Create Rule to open the Create Rule Wizard.
Alfresco Explorer QuickStart
16 Alfresco 4.2.0
2. In Step One - Select Conditions, define the conditions that are applied to the content
before the action is performed.
a. In the Select Condition list, select All Items so the action is performed on any
content added to the space.
b. Click Add to List to set the condition. The condition displays in the Summary list.
c. Click Next.
3. In Step Two - Select Actions, you define the actions to be performed on the content.
a. In the Select Action list, click Add aspect.
Alfresco Explorer QuickStart
Alfresco Explorer QuickStart 17
b. Click Set Values and Add.
c. In the Select required feature menu, select Versionable from the value list and click
OK.
d. Click Next.
4. In Step Three - Enter Details, select the rule type, which determines when the rule gets
tested. The options are:
Items are updated: The action occurs when content is updated in the space.
Items are deleted or leave this folder: The action occurs when content is moved
or deleted from the space.
Items are created or enter this folder: The action occurs when content is copied,
created or added to the space.
a. In the Type menu, select Items are created or enter this folder.
b. In the Title box, type All versioned.
Alfresco Explorer QuickStart
18 Alfresco 4.2.0
c. Click Next.
5. Verify the information you have specified for the rule and click Finish.
Alfresco Explorer QuickStart
Alfresco Explorer QuickStart 19
The rule displays on the Content Rules page.
Adding simple workflow rules
This topic explains the simple workflow rules you will add to the space.
The workflow rules move the content item through the spaces, based on specific criteria. You will
create the following rules:
Request Approval: move from Draft space to Request Approval space
Publish: move from Request Approval space to Publish space
Requesting draft approval
In this task you will create a simple workflow rule to apply to content in the Drafts space.
1. Ensure you are on the Content Rules page in the Drafts space. Click Create Rule in the
header.
2. In Step One, specify All Items as the condition.
3. In Step Two, specify Add simple workflow as the action.
a. Enter Request Approval as the Approve Flow step name.
b. Select to Move the item to the Pending Approval space.
c. Select No as the Reject Flow step.
Alfresco Explorer QuickStart
20 Alfresco 4.2.0
4. In Step Three, specify the Type as Items are created or enter this folder and enter Add
simple workflow as the Title.
5. Click Finish to complete the wizard.
Publishing the approved content
Continue with the workflow rule that will apply to content in this space.
Now that you have finished defining rules in the Drafts space, navigate to the Pending Approval
space (Project Voodoo > Documentation > Pending Approval) to add the next step in the
workflow.
There is no need to add a rule to make all content versioned, since content has moved
from the Drafts space where it will have already been versioned.
1. In the More Actions menu, click Manage Content Rules.
2. Click Create Rule in the header.
3. In Step One, specify All items as the condition.
4. In Step Two, specify Add simple workflow as the action.
a. Enter Publish as the Approve Flow step name.
b. Select to Move the item to the Published space.
c. Select Yes as the Reject Flow step and name it Reject.
d. Select to Move the item back to the Drafts space.
Alfresco Explorer QuickStart
Alfresco Explorer QuickStart 21
5. In Step Three, specify the Type as Items are created or enter this folder and type Add
simple workflow as the Title.
6. Click Finish to complete the wizard.
To see these rules in action, you must add some content.
Moving content using the clipboard
A sample software overview document is created as part of the template you are using. Use this
document to test the rules.
1. Navigate to the Samples space (Project Voodoo > Documentation > Samples).
2.
In the Content Items pane, click for the item system-overview.html and select Copy.
A message indicates that the document was successfully added to the clipboard.
Alfresco Explorer QuickStart
22 Alfresco 4.2.0
3.
In the sidebar, click and select Shelf to view the clipboard contents.
4. Navigate to the Drafts space.
5. In the More Actions menu, click Paste All. A new copy of the document system-
overview.hml is pasted in the Drafts space and the contents of the clipboard are
removed.
If the content is cut, a reference to it is placed in the clipboard and the content remains
in its original place until you paste it in the new location. The clipboard contents are not
retained over login sessions, so if you cut some content and then log out, the content stays
where it was originally located.
You can also paste items as links, which creates an item that points to another space or
content, but can have a different name and description.
6. In the sidebar, display the Navigator again.
Collaborating with other users
To work with other users on this project, you will invite them to a space for collaboration.
1. Ensure you are in the Drafts space. In the More Actions menu for this space, click
Manage Space Users.
This page displays users who have permission to work on content in the Drafts space.
Alfresco Explorer QuickStart
Alfresco Explorer QuickStart 23
2. Click Invite in the header to invite a user to the space.
This opens the Invite Users Wizard.
3. In Step One - Invite Users, you select a user and specify their role. Type joe and click
Search. The list of results displays.
4. Select Joe Bloggs, assign him the Consumer role, and click Add to List.
Alfresco Explorer QuickStart
24 Alfresco 4.2.0
5. Click Next.
6. In Step Two - Notify Users, you are given the option to send the invited users an email
telling them about the invitation. As you haven't configured email, select No and click Next.
7. Verify the information in the Summary and click Finish.
8. Click Close to return to the Drafts space.
Editing content in a collaborative space
You can now explore how to edit content in a collaborative space while protecting the content.
With multiple authors collaborating on the content, you want to ensure that only one person
modifies it at a time by checking it out. This creates a working copy and locks the original. When
you check it in, the updated item overwrites the original item with the working copy and unlocks it.
Checking out a content item
In this task, you will check out content from a space so that others cannot modify the file with
which you are working.
1.
In the Drafts space, click and select Check Out for the document system-
overview.html.
You are given the choice of checking out the working copy to the same space as the
original or to any other space. Some people like to work with one space that contains all
their current work-in-progress, so may have created a specific folder in their home space
for working copies. You are going to keep the working copy in the current space.
2. Click Check Out.
3. Click the link system-overview (Working Copy).html and save the file to your computer.
4. Click OK to return to the space, which now contains two items. One is appended with
(Working Copy).
Alfresco Explorer QuickStart
Alfresco Explorer QuickStart 25
Checking in a content item
The Lock icon displayed beside the original content item lets you know that it cannot be modified.
The only way you can modify it is to check in or undo the check out on the working copy. If you
are not the person who checked out the document, hover the mouse over the lock icon on the
original item to display the author who is currently editing the item.
In this task, you are going to edit the document and add some minor changes to the text. Once
saved, you can check in the content.
1. Open the Working Copy of the file on your computer and make changes to the content.
You can use the Update action for a content item to upload changes to the working
copy without checking in the file but for the purpose of this tutorial, we want to check
in the file.
Alfresco Explorer QuickStart
26 Alfresco 4.2.0
2.
Click (Check In) associated with the content item.
3. Indicate the revision as being a Minor Change and add notes, if desired.
4. Click Check In.
Version history
You can view the version history for content in a space. As the content is versioned, previous
iterations are available in the version history.
Alfresco Explorer QuickStart
Alfresco Explorer QuickStart 27
1.
Click (View Details) for the document system-overview.html.
2. On the Details page, expand the Version History pane. The current version is listed.
Sending content for review
When content has been completed, it can be sent for review. Any workflow steps that are
available for an item of content are shown in its actions, either from the More Actions icon or
from the View Details icon associated with the content item.
1.
In the Content Items pane, click for the item system-overview.html and select
Request Approval.
Alfresco Explorer QuickStart
28 Alfresco 4.2.0
The content item moves to the Pending Approval space.
2. Navigate to the Pending Approval space where you can see the system-overview.html
content item.
Another rule could have been defined to send an email alert to the reviewers of this
document.
3.
Click for this item to see the Publish and Reject workflow steps you created as a rule.
Alfresco Explorer QuickStart
Alfresco Explorer QuickStart 29
4. Click Publish to move the content to the Published space.
Alfresco also has integrated Business Process Management (BPM) capability. This goes beyond
the Simple Workflow folder-based method of sending content for review, allowing content to
remain where it is while complex workflows can operate on it. The BPM-based workflow creates
tasks for users to complete, with these showing up in the users My Tasks To Do Dashboard
Component.
Uploading and transforming content
Define a transformation rule that converts content as it is uploaded to a space.
In the following scenario, you want to use some marketing content in a technical document.
However, the marketing content is in PDF format only. To use the text, define a transformation
rule that converts content to a different format.
1. Navigate to the Drafts space in Project Voodoo. From the More Actions menu, select
Manage Content Rules.
2. Click Create Rule.
3. Complete Step One using the following information.
a. Select Name contains value as the Condition.
b. Type *.pdf as the condition value.
4. In Step Two, set the action as follows:
a. Select Transform and copy content as the Action.
b. Select Plain Text as the action value.
c. Select the Drafts space as the Destination.
Alfresco Explorer QuickStart
30 Alfresco 4.2.0
5. Enter the following details in Step Three:
a. Specify Items are created or enter this folder as the Type.
b. Type Transform PDFs as the Title.
6. Click Finish to complete the wizard.
7. Click Close.
Now you can upload a file to exercise the rule.
8. Click Add Content in the Drafts space header, then browse to and select any PDF file
available on your computer.
Alfresco Explorer QuickStart
Alfresco Explorer QuickStart 31
9. When the message confirming the upload displays, uncheck Modify all properties when
this page closes and click OK. The Drafts space now contains two new documents: the
PDF file and the text version of it.
Categorizing content and advanced search
Another feature is the ability to assign categories to items. This allows information to be classified
in any number of ways. With this, you can retrieve items that match combinations of constraints,
including categories. Categories are hierarchical, so searching for an item in a category will also
find anything classified below it. In the following example, you are going to add some content to a
category and then search for it.
The first step is to allow the content to be categorized.
1.
Navigate to the Published space and click (View Details) for the document system-
overview.html.
2. Expand the Category pane and click Allow Categorization.
3.
Click (Change Category) in the top right corner of this pane.
4. Click Select and then Click here to select a Category.
5. Click Software Document Classification to view its sub-categories.
6. Click through the following sub-categories:
Software Descriptions
Main Software Descriptions
Alfresco Explorer QuickStart
32 Alfresco 4.2.0
7. Select Short System Description and click Add to List.
8. Click OK.
Searching for categorized content
In this task you will use Advanced Search features to search for categorized content.
1.
Click (Options) in the toolbar.
Alfresco Explorer QuickStart
Alfresco Explorer QuickStart 33
2. Select Advanced Search.
The Advanced Search provides multiple criteria, including categories, under which you can
search for a content item.
3. Expand the pane Show me results in the categories if it is not already visible.
4. Add Software Descriptions as the category, ensuring you check Include sub-
categories.
5. Click Add to List.
6. Click Search. For this example, there is only one document that matches this criteria.
You can also include other options for the search, such as the kind of document you
are looking for, or a range of dates for its creation or modification.
Forums and discussions
This application provides an easy way for people to collaborate using forums and discussions.
Forums contain topics of discussion and topics contain posts from different users.
Creating a forum
A forum space allows people to collaborate using forums and discussions. A forum space can
contain any number of forums, or even other forum spaces if wanted.
1. Navigate to the Project Voodoo space.
2. In the Create menu, click Advanced Space Wizard.
3. In Step One, select to create the space From scratch and click Next.
4. In Step Two, select Forum Space.
Alfresco Explorer QuickStart
34 Alfresco 4.2.0
5. Click Next.
6. In Step Three, type Open Source Software as the Name and click Finish.
7. Open the Open Source Software space.
You will use a sub forum space to organize your forums.
8. In the Create menu, click Create Forum Space.
Alfresco Explorer QuickStart
Alfresco Explorer QuickStart 35
9. Type Open Source Content Management as the Name.
10. Click Create Forum Space.
11. Open the Open Source Content Management space.
12. In the Create menu, click Create Forum and name the forum Projects.
13. Click Create Forum.
Alfresco Explorer QuickStart
36 Alfresco 4.2.0
Creating a topic
In this task, you will create a topic within a forum.
1. Navigate to and open the Projects forum.
2. In the Create menu, click Create Topic.
3. Enter the topic details in the Subject and Message boxes. You can select an icon to
represent the type of message you are posting.
4. Click Create Topic.
Once a topic is created, it is always possible to edit and change it, or even delete it. The
icons on a post determine what actions you are allowed to take.
Alfresco Explorer QuickStart
Alfresco Explorer QuickStart 37
Any other user with the right permissions will be able to reply to the post (using the Post
Reply icon: ). By default, the most recent post is at the top.
Discussions
Discussions are like a forum attached to a piece of content. Wherever the document is moved,
the discussion goes with it. They provide an ideal way to record decisions or annotations about a
document without changing the content.
Alfresco Explorer QuickStart
38 Alfresco 4.2.0
1. Navigate to the content item system-overview.html (now located in the Published
space).
2.
In the Content Items pane, click for this item and select Start Discussion.
3. On the Create Topic page, enter the discussion details and click Create Topic.
4.
To view a discussion on an item, click (View Discussions) associated with the content
item.
If you check out a document that has a discussion, the working draft will not have that discussion.
However, if you start a discussion on a working copy when it is checked in, the discussion is
added to the original item with a date stamp. While content is checked out, the original content is
locked but discussions can still continue on it.
Summary
You have now meandered around much of the Alfresco system, with a view to giving you
some ideas about the approaches Alfresco takes to managing content. The functionality of the
system is being expanded continuously, providing an ever growing list of Enterprise Content
Management features.
You might also like
- The Yellow House: A Memoir (2019 National Book Award Winner)From EverandThe Yellow House: A Memoir (2019 National Book Award Winner)Rating: 4 out of 5 stars4/5 (98)
- NIST Web ServerDocument142 pagesNIST Web Serverbb2283No ratings yet
- Hidden Figures: The American Dream and the Untold Story of the Black Women Mathematicians Who Helped Win the Space RaceFrom EverandHidden Figures: The American Dream and the Untold Story of the Black Women Mathematicians Who Helped Win the Space RaceRating: 4 out of 5 stars4/5 (895)
- Alex Rogers Standard Disc ProfileDocument23 pagesAlex Rogers Standard Disc ProfileDaniel ArtimonNo ratings yet
- The Subtle Art of Not Giving a F*ck: A Counterintuitive Approach to Living a Good LifeFrom EverandThe Subtle Art of Not Giving a F*ck: A Counterintuitive Approach to Living a Good LifeRating: 4 out of 5 stars4/5 (5794)
- Consumer Consulting Board BookDocument196 pagesConsumer Consulting Board BookDaniel ArtimonNo ratings yet
- The Little Book of Hygge: Danish Secrets to Happy LivingFrom EverandThe Little Book of Hygge: Danish Secrets to Happy LivingRating: 3.5 out of 5 stars3.5/5 (400)
- Symantec-Choosing A Cloud Provider With Confidence PDFDocument10 pagesSymantec-Choosing A Cloud Provider With Confidence PDFDaniel ArtimonNo ratings yet
- Devil in the Grove: Thurgood Marshall, the Groveland Boys, and the Dawn of a New AmericaFrom EverandDevil in the Grove: Thurgood Marshall, the Groveland Boys, and the Dawn of a New AmericaRating: 4.5 out of 5 stars4.5/5 (266)
- Offsite Data BackupDocument11 pagesOffsite Data BackupMsp BizManNo ratings yet
- Shoe Dog: A Memoir by the Creator of NikeFrom EverandShoe Dog: A Memoir by the Creator of NikeRating: 4.5 out of 5 stars4.5/5 (537)
- Creating A Fortigate Site-To-Site IPsec VPNDocument4 pagesCreating A Fortigate Site-To-Site IPsec VPNDaniel Artimon100% (1)
- Elon Musk: Tesla, SpaceX, and the Quest for a Fantastic FutureFrom EverandElon Musk: Tesla, SpaceX, and the Quest for a Fantastic FutureRating: 4.5 out of 5 stars4.5/5 (474)
- WP4esg Research Report Dpaas TrendsDocument43 pagesWP4esg Research Report Dpaas TrendsDaniel ArtimonNo ratings yet
- Never Split the Difference: Negotiating As If Your Life Depended On ItFrom EverandNever Split the Difference: Negotiating As If Your Life Depended On ItRating: 4.5 out of 5 stars4.5/5 (838)
- 1-19397 Business Intelligence For The Small To Medium Sized BusinessDocument30 pages1-19397 Business Intelligence For The Small To Medium Sized BusinessDaniel ArtimonNo ratings yet
- Grit: The Power of Passion and PerseveranceFrom EverandGrit: The Power of Passion and PerseveranceRating: 4 out of 5 stars4/5 (588)
- Service Desk Value Through Meaningful MetricsDocument30 pagesService Desk Value Through Meaningful MetricsDaniel ArtimonNo ratings yet
- A Heartbreaking Work Of Staggering Genius: A Memoir Based on a True StoryFrom EverandA Heartbreaking Work Of Staggering Genius: A Memoir Based on a True StoryRating: 3.5 out of 5 stars3.5/5 (231)
- Build A Business Case For ItsmDocument7 pagesBuild A Business Case For ItsmDaniel ArtimonNo ratings yet
- AST 0085351 Wan Optimization WhitepaperDocument8 pagesAST 0085351 Wan Optimization WhitepaperJohn SarlangaNo ratings yet
- The Emperor of All Maladies: A Biography of CancerFrom EverandThe Emperor of All Maladies: A Biography of CancerRating: 4.5 out of 5 stars4.5/5 (271)
- Service Desk From FrontlineDocument13 pagesService Desk From FrontlineDaniel ArtimonNo ratings yet
- Guide Service CataloguesDocument8 pagesGuide Service CataloguesDaniel Artimon100% (1)
- The World Is Flat 3.0: A Brief History of the Twenty-first CenturyFrom EverandThe World Is Flat 3.0: A Brief History of the Twenty-first CenturyRating: 3.5 out of 5 stars3.5/5 (2259)
- CRM - 80 Percent of Returns Are Yet To Be AchievedDocument4 pagesCRM - 80 Percent of Returns Are Yet To Be AchievedDaniel ArtimonNo ratings yet
- On Fire: The (Burning) Case for a Green New DealFrom EverandOn Fire: The (Burning) Case for a Green New DealRating: 4 out of 5 stars4/5 (73)
- Egnyte Data SecurityDocument5 pagesEgnyte Data SecurityDaniel ArtimonNo ratings yet
- The Hard Thing About Hard Things: Building a Business When There Are No Easy AnswersFrom EverandThe Hard Thing About Hard Things: Building a Business When There Are No Easy AnswersRating: 4.5 out of 5 stars4.5/5 (344)
- Top 10 Considerations For Selecting Help Desk SoftwareDocument11 pagesTop 10 Considerations For Selecting Help Desk SoftwareDaniel ArtimonNo ratings yet
- Indirect Benefits - The Invisible Roi DriversDocument4 pagesIndirect Benefits - The Invisible Roi DriversDaniel ArtimonNo ratings yet
- Team of Rivals: The Political Genius of Abraham LincolnFrom EverandTeam of Rivals: The Political Genius of Abraham LincolnRating: 4.5 out of 5 stars4.5/5 (234)
- The ROI of Social CRMDocument4 pagesThe ROI of Social CRMDaniel ArtimonNo ratings yet
- Does Your Cloud Have A Silver LiningDocument8 pagesDoes Your Cloud Have A Silver LiningDaniel ArtimonNo ratings yet
- Cloud Computing - It Is Easy Being Green PDFDocument3 pagesCloud Computing - It Is Easy Being Green PDFDaniel ArtimonNo ratings yet
- The Unwinding: An Inner History of the New AmericaFrom EverandThe Unwinding: An Inner History of the New AmericaRating: 4 out of 5 stars4/5 (45)
- Total Cost of Ownership (TCO) - Definition, Meaning and UseDocument10 pagesTotal Cost of Ownership (TCO) - Definition, Meaning and UseDaniel ArtimonNo ratings yet
- The Gifts of Imperfection: Let Go of Who You Think You're Supposed to Be and Embrace Who You AreFrom EverandThe Gifts of Imperfection: Let Go of Who You Think You're Supposed to Be and Embrace Who You AreRating: 4 out of 5 stars4/5 (1090)
- Considerations For Owning vs. Outsourcing Data Center Physical InfrastructureDocument20 pagesConsiderations For Owning vs. Outsourcing Data Center Physical InfrastructureDaniel ArtimonNo ratings yet
- The Cost Advantages of Using A Hosted Unified Communications ServiceDocument6 pagesThe Cost Advantages of Using A Hosted Unified Communications ServiceSaksbjørn IhleNo ratings yet
- How To Use HadoopDocument8 pagesHow To Use HadoopDaniel ArtimonNo ratings yet
- Cisco Building The Cloud Ready NetworkDocument8 pagesCisco Building The Cloud Ready NetworkDaniel ArtimonNo ratings yet
- Efficient Storage To Realize All The Benefits of A Private CloudDocument11 pagesEfficient Storage To Realize All The Benefits of A Private CloudDaniel ArtimonNo ratings yet
- Using Data Quality Tools and Techniques To Improve Busainess ValueDocument48 pagesUsing Data Quality Tools and Techniques To Improve Busainess ValueDaniel ArtimonNo ratings yet
- The Sympathizer: A Novel (Pulitzer Prize for Fiction)From EverandThe Sympathizer: A Novel (Pulitzer Prize for Fiction)Rating: 4.5 out of 5 stars4.5/5 (121)
- 1 18694 Beginners Guide To SSL CertificatesDocument8 pages1 18694 Beginners Guide To SSL Certificateshate2No ratings yet
- 5 Steps To Email Compliance Secure MailDocument7 pages5 Steps To Email Compliance Secure MailDaniel ArtimonNo ratings yet
- Analysis of Portal Frame Structure With ETABS PDFDocument19 pagesAnalysis of Portal Frame Structure With ETABS PDFAnonymous OynOOfNo ratings yet
- A Study of ReptiliansDocument23 pagesA Study of ReptiliansRed Young100% (1)
- FIITJEE Class VIII Practice PaperDocument8 pagesFIITJEE Class VIII Practice PaperD Samy100% (1)
- Ims Kuk SullybusDocument84 pagesIms Kuk SullybusJoginder ChhikaraNo ratings yet
- CV - Munvar M ShaikDocument5 pagesCV - Munvar M ShaikMohammad GouseNo ratings yet
- Test Strategy TemplateDocument26 pagesTest Strategy TemplateCola RichmondNo ratings yet
- Finding Answers Through Data Collection: Data Collection Procedure and Skills Using Varied InstrumentsDocument4 pagesFinding Answers Through Data Collection: Data Collection Procedure and Skills Using Varied InstrumentsJude BautistaNo ratings yet
- Chrome OS Recovery - Does Not Detect Image - Foros de Productos de GoogleDocument6 pagesChrome OS Recovery - Does Not Detect Image - Foros de Productos de GoogleIsrael MarinoNo ratings yet
- Using Keyframe SynfigDocument1 pageUsing Keyframe SynfigNdandungNo ratings yet
- Her Body and Other Parties: StoriesFrom EverandHer Body and Other Parties: StoriesRating: 4 out of 5 stars4/5 (821)
- Orientation, Training and Development, and Career Planning: Chapter ObjectivesDocument17 pagesOrientation, Training and Development, and Career Planning: Chapter ObjectiveslinhNo ratings yet
- SRS APO Panel ReadmeDocument25 pagesSRS APO Panel ReadmeLiz Minmey Flores FloresNo ratings yet
- New Curriculum of Class 11 and 12 Optional Subject First 2076Document157 pagesNew Curriculum of Class 11 and 12 Optional Subject First 2076Narendra KhadkaNo ratings yet
- Posture of EcstasyDocument1 pagePosture of EcstasyJonathanNo ratings yet
- Chapter 9 Decision Making Under UncertaintyDocument15 pagesChapter 9 Decision Making Under UncertaintyjalilacastanoNo ratings yet
- PEI-QHSE-002-Hazards Identification and Risk Management ProcedureDocument16 pagesPEI-QHSE-002-Hazards Identification and Risk Management ProcedureJacob Keemink100% (1)
- (1997) Process Capability Analysis For Non-Normal Relay Test DataDocument8 pages(1997) Process Capability Analysis For Non-Normal Relay Test DataNELSONHUGONo ratings yet
- DLP in English 5Document8 pagesDLP in English 5Jervyn GuiananNo ratings yet
- Problem Solution EssayDocument3 pagesProblem Solution Essayapi-462664573No ratings yet
- How To Modify Standard PF-Status of ALV GridDocument4 pagesHow To Modify Standard PF-Status of ALV GridAshish MohapatraNo ratings yet
- Students United in Living-Out Its Identity For Truth, Integrity, Knowledge, and Academic Supremacy" or Simply Adu - PulitikaDocument18 pagesStudents United in Living-Out Its Identity For Truth, Integrity, Knowledge, and Academic Supremacy" or Simply Adu - PulitikaJoshua Reggio BustamanteNo ratings yet
- Borg 2002Document16 pagesBorg 2002Victor Daniel WaasNo ratings yet
- Problem Sheet V - ANOVADocument5 pagesProblem Sheet V - ANOVARuchiMuchhalaNo ratings yet
- Marzano's Compendium: Acknowledging Adherence To Rules and ProceduresDocument28 pagesMarzano's Compendium: Acknowledging Adherence To Rules and ProceduresClaudia VelascoNo ratings yet
- More Examples of KR21 and KR20Document4 pagesMore Examples of KR21 and KR20Kennedy Calvin100% (1)
- WHP English10 1ST QDocument8 pagesWHP English10 1ST QXhiemay Datulayta CalaqueNo ratings yet
- Chapter 3 Physical Resources PDFDocument15 pagesChapter 3 Physical Resources PDFfloNo ratings yet
- Free W3 Blog TemplateDocument4 pagesFree W3 Blog TemplateMaseko CharuzuNo ratings yet
- Adu-Yeboah Emmanuel. Mphil in Leadership, UpsaDocument146 pagesAdu-Yeboah Emmanuel. Mphil in Leadership, UpsaEmmanuel Adu-YeboahNo ratings yet
- CDP Ex77Document36 pagesCDP Ex77bilenelectronics6338No ratings yet
- NCI Operations Manual June 28Document225 pagesNCI Operations Manual June 28bile_driven_opus100% (1)
- ChatGPT Side Hustles 2024 - Unlock the Digital Goldmine and Get AI Working for You Fast with More Than 85 Side Hustle Ideas to Boost Passive Income, Create New Cash Flow, and Get Ahead of the CurveFrom EverandChatGPT Side Hustles 2024 - Unlock the Digital Goldmine and Get AI Working for You Fast with More Than 85 Side Hustle Ideas to Boost Passive Income, Create New Cash Flow, and Get Ahead of the CurveNo ratings yet
- Cyber War: The Next Threat to National Security and What to Do About ItFrom EverandCyber War: The Next Threat to National Security and What to Do About ItRating: 3.5 out of 5 stars3.5/5 (66)
- ChatGPT Money Machine 2024 - The Ultimate Chatbot Cheat Sheet to Go From Clueless Noob to Prompt Prodigy Fast! Complete AI Beginner’s Course to Catch the GPT Gold Rush Before It Leaves You BehindFrom EverandChatGPT Money Machine 2024 - The Ultimate Chatbot Cheat Sheet to Go From Clueless Noob to Prompt Prodigy Fast! Complete AI Beginner’s Course to Catch the GPT Gold Rush Before It Leaves You BehindNo ratings yet
- Algorithms to Live By: The Computer Science of Human DecisionsFrom EverandAlgorithms to Live By: The Computer Science of Human DecisionsRating: 4.5 out of 5 stars4.5/5 (722)
- Defensive Cyber Mastery: Expert Strategies for Unbeatable Personal and Business SecurityFrom EverandDefensive Cyber Mastery: Expert Strategies for Unbeatable Personal and Business SecurityRating: 5 out of 5 stars5/5 (1)