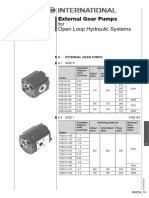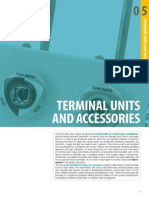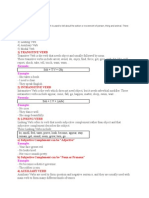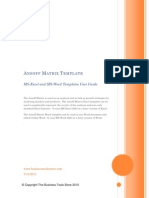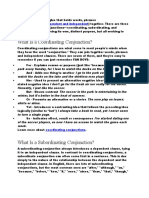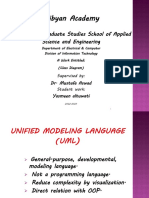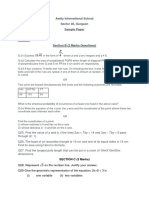Professional Documents
Culture Documents
Wirelesss Servo Controller Using XBee Tutorial by Cytron
Uploaded by
Blashko GjorgjievOriginal Title
Copyright
Available Formats
Share this document
Did you find this document useful?
Is this content inappropriate?
Report this DocumentCopyright:
Available Formats
Wirelesss Servo Controller Using XBee Tutorial by Cytron
Uploaded by
Blashko GjorgjievCopyright:
Available Formats
8/7/2014 Wirelesss Servo Controller Using XBee Tutorial by Cytron
http://tutorial.cytron.com.my/2012/07/26/wirelesss-servo-controller-using-xbee/ 1/14
0 0
Home
Projects
Forum
Cytron Technologies Official Website
Navigation
open all | close all
Getting Started
rero
Buying Guides
Product Guides
Projects
Seminars & Events
News
Useful Tools / External References
Live Search
Sign In
User Password
Remember me Send
Become a Member
Recover Password
Recent Comments
Amiy Mechatronics on How to use IR sensor
bobby on Control and Monitor via SMS
ober on Recovering Your XBee
captain zeff on PROJECT 4 KNIGHT RIDER LIGHT BAR
Diego on An Arduino Room Monitoring Web Server
Home Projects Wirelesss Servo Controller Using XBee
Tags: servo, Servo controller, SKXBee, wireless, xbee
Wirelesss Servo Controller Using XBee
Send 11 Like
8/7/2014 Wirelesss Servo Controller Using XBee Tutorial by Cytron
http://tutorial.cytron.com.my/2012/07/26/wirelesss-servo-controller-using-xbee/ 2/14
Introduction
Ever think to create a wireless servo controller to control movement of servo motor at a distance? If yes, this tutorial is totally applicable to you. In this tutorial, a
wireless servo controller circuit will be established and a servo motor will be controlled wirelessly from a computer through a Servo Control Panel GUI provided by
Cytron Technologies. The wireless module that will be used is XBee Series 1, a simple wireless communication module which offers point to point and also mesh
network, simple configuration to communicate, good communication range up to 100 m and space-saving due to its compact size. Plus, a few ready-made modules
by Cytron Technologies like 4 Channels Logic Converter (LC04A),Breadboard Power Stick 5V 3V3 (BPS-5-3), and 8 Channels Servo Controller (SC08A) are
included to facilitate the establishment of wireless servo controller circuit by minimizing the soldering works.
Basically, the concept of wireless controlling of servo motor project in this tutorial can be illustrated by the flow diagram below:
Figure 1: Flow diagram of project wireless controlling of
servo motor
As seen from Figure 1, in the host computer, a command on controlling servo motor assigned by Servo Control Panel GUI will be sent to XBee #1 from XBee #2
through the wireless link established between them with the help of SKXBEE Board. Then, at the servo controlling circuit side, the command received by XBee #1
will be sent to a programmed servo controller (SC08A) through UART communication. As the servo controller (SC08A) received the command, it will reacts with a
specified response (depends on the command receive), for example makes the servo connected to it to rotate to a specific position. Sounds interesting? Well, without
any extra delay, lets start!!
Hardware Required:
XBee Series 1 (XBEE) 2
XBee Starter Kit without module (SKXBEE Board) 1
Breadboard Power Stick 5V 3V3 (BPS-5-3) - 1
4 Channels Logic Converter (LC04A) 1
8 Channels Servo Controller (SC08A) 1
Breadboard 1
Power adapter DC 12V 1
Servo motor 1
XBee Breakout Board (BB-XBEE) - 1
Straight Pin Header (Male) 140 Ways 1
Straight 2mm Female Header 110 Ways 2
Jumper (Male-Male)
Jumper(Male-Female)
External DC power source 4.8 6V
Soldering equipments
Computer
8/7/2014 Wirelesss Servo Controller Using XBee Tutorial by Cytron
http://tutorial.cytron.com.my/2012/07/26/wirelesss-servo-controller-using-xbee/ 3/14
XBee Series 1 SKXBEE Board BPS-5-3
LC04A SC08A Breadboard
Power adapter DC 12V Servo motor XBee Breakout Board
Straight 2mm Female Header 110 Ways Straight Pin Header (Male) 140 Ways
Jumper (Male-Male) Jumper(Male-Female)
Software Required :
XCTU 5.2.7.5 Installer (Win XP, 2000, Vista and 7, 32-bit and 64-bit compatible), can download here.
SC08A sample GUI, can download here.
SKXBEE Board USB driver, can download here.
References Related:
SKXBEE Board USB driver installation guide, User manual and other related materials can be downloaded from Cytron Technologies, SKXBEE Board.
XBee Series 1 datasheet, X-CTU Config & Test Guide and other related materials can be downloaded from Cytron Technologies, XBee Series 1.
Tutorial and Sample Project
**Users are encouraged to read through related references, especially Tutorial and Sample Project for better understanding on how to configure XBee
modules and use them for wireless communication in controlling your microcontroller circuit wirelessly through using a computer.
Part I: Install USB Driver for SKXBEE Board
8/7/2014 Wirelesss Servo Controller Using XBee Tutorial by Cytron
http://tutorial.cytron.com.my/2012/07/26/wirelesss-servo-controller-using-xbee/ 4/14
1. Download SKXBEE Board USB driver installer.
2. Install the USB driver for SKXBEE Board by following the instructions stated in USB driver installation guide.
Part II : Configure XBees Using X-CTU software
There are two options to configure XBee module which is through using software X-CTU or a microcontoller circuit. Please refer to Tutorial and Sample Project
under the References Related section above.In this tutorial, the option chosen is configuring XBee module using software X-CTU. By the way, why do we need to
configure XBee module? This question will be clarified in the following paragraphs.
Basic configuration of a XBee involves setting XBee module self- address and destination address (the address of another XBee be transmitted to). For example, the
table below showing the concept of setting basic configuration of two XBee modules (named XBee #1 and XBee #2) for wireless communication between them.
Table 1: The concept of setting basic configuration of two
XBee modules for wireless communicaton
As seen from table 1, it is clear that the destination address of XBee #1 is set to match self-address of XBee #2 , which is 2222 and also the destination address of
XBee #2 is set to match self addresss of XBee#1, which is 1111. These address matching are very important so that XBee #1 and XBee #2 are able to associated
with each other sucessfully to establish wireless link between them for communication when they are powered up.Lets follow the procedure below to configure two
XBee modules used in this tutorial. The configurations are based on the address setting in Table 1 above.
1. Download X-CTU installer which suits your computer system.
2. Extract the installer.zip file and double-click the .exe setup file in the extracted folder for X-CTU installation.
3. After the installation is completed, please do not launch the X-CTU software yet. Next, connect the SKXBEE Board to the host computer using USB cable (Type
B) and then plug in a XBee module onto the XBee socket of SKXBEE Board as shown below.
Figure 2: Connect SKXBEE Board to the host computer and plug in XBee onto XBee socket
4. After that, launch the X-CTU software through the shortcut on Desktop. A window will appears as below.
8/7/2014 Wirelesss Servo Controller Using XBee Tutorial by Cytron
http://tutorial.cytron.com.my/2012/07/26/wirelesss-servo-controller-using-xbee/ 5/14
Figure 3: X-CTU start up window with PC Setting tab
5. Choose the USB Serial Port (COM26, in this case) and press the Test/Query button. Then, a window will pops up as below.
Figure 4: COM test window that showing communication status
6. Click OK and then open the Terminal tab. The X-CTU Terminal window appears as shown below.
8/7/2014 Wirelesss Servo Controller Using XBee Tutorial by Cytron
http://tutorial.cytron.com.my/2012/07/26/wirelesss-servo-controller-using-xbee/ 6/14
Figure 5: X-CTU Terminal window
7. Enter the command as shown in the sequence below:
**Each line of command will be response with a OK message if the command is entered in a correct way.
Line #1: Enter +++
Meaning: Initiate AT command mode
Line #2: Enter atmy1111 and press Enter
Meaning: Setting XBee module address as 1111
Line #3: Enter atwr and press Enter
Meaning: Write the XBee module address into non-volatile space
Line #4: Enter atdl2222 and press Enter
Meaning: Setting destination address (or address of wireless device to be transmitted to) as 2222 for transmitting purpose
Line #5: Enter atwr and press Enter
Meaning: Write destination address of XBee for transmission into non-volatile space
Line #6: Enter atcn and press Enter
Meaning: Terminate the AT command mode
8. The completed command for configuring XBee #1 is shown by the window below:
8/7/2014 Wirelesss Servo Controller Using XBee Tutorial by Cytron
http://tutorial.cytron.com.my/2012/07/26/wirelesss-servo-controller-using-xbee/ 7/14
Figure 6: Completed command for configuring XBee #1
9. Remove the XBee #1 from the XBee socket of SKXBEE Board and plug in the XBee #2 onto the same socket. Go back to PC Setting Tab of X-CTU
software window and repeat procedure from step 5 to step 7. In step 7, instead of same as previous, do the following modifications for command Line #2 and
command Line #4:
Line #2: Enter atmy2222 and press Enter
Meaning: Setting XBee module address as 2222
Line #4: Enter atdl1111 and press Enter
Meaning: Setting destination address (or address of wireless device to be transmitted to) as 1111 for transmitting purpose.
10. The configurations for communication for both XBees are done here. The completed command for configuring XBee #2 is shown by the window below.
Figure 7: Completed command for configuring XBee #2
Part III: Establish the Wireless Servo Controller Circuit
1. Lets start with some soldering works so as to make the 4 Channels Logic Converter (LC04A) and the XBee fitable to breadboard.
**LC04A is used in this tutorial for the UART communication between the SC08A (5V device) and the XBee (3.3V) by converting logic level 5V to 3.3V or
vice versa.
2. LC04A is included with two 1 x 6 ways header pin (Male) when purchased. Solder these two header pin onto LC04A. The resulted LC0A is shown as below.
Figure 8: Top view and bottom view of soldered LC04A
8/7/2014 Wirelesss Servo Controller Using XBee Tutorial by Cytron
http://tutorial.cytron.com.my/2012/07/26/wirelesss-servo-controller-using-xbee/ 8/14
3. Regarding the XBee breakout board, firstly, insert each 2mm 1 x 10 ways header (Female) into the leftmost and the rightmost unlabeled holes array (that designed
to suit 2mm 110 ways header (Female) or XBee) from the Up side of breakout board. Solder the 2mm headers from the Down side of breakout board.
Figure 9: Insert 2mm headers (Female) onto XBee breakout board
**XBee breakout board is used to make the XBee fitable to breadboard since the original header pins separation of XBee module is 2mm while the holes
separation of breadboard is 0.1 inch, approximately 2.5mm.
4. Then, cut two 1 x 1o ways header pin (Male) from a 1 X 40 ways header pin (Male). Insert each resulted 1 x 10 ways header pin (Male) into the left and right
labeled holes array from the Down side of breakout board. Solder the header pins from the Up side of breakout board.
Figure 10: Insert header pins (Male) onto XBee breakout board
5. The soldered XBee breakout board is shown as below.
Figure 11: The soldered XBee breakout board
6. Plug in the Breadboard Power Stick 5V 3V3 (BPS-5-3), LC04A and XBEE breakout board onto the breadboard as shown below.
Figure 12: Breadboard Power Stick (BPS-5-3), LC04A and XBEE breakout board on
breadboard
**BPS-5-3 is used to provide regulated voltages of 5V and 3.3V so as to power up SC08A (5v device) and XBee (3.3V device).
8/7/2014 Wirelesss Servo Controller Using XBee Tutorial by Cytron
http://tutorial.cytron.com.my/2012/07/26/wirelesss-servo-controller-using-xbee/ 9/14
7. Based on the schematic provided in Figure 13 and connection diagrams in Figure 14, complete the connections of wireless servo controller circuit using jumper.
Figure 13: Wireless servo controller circuit schematic
a) Connection of the external power source and servo b) Connection of UART at SC08A
at SC08A (Dont turn on the external power source yet)
8/7/2014 Wirelesss Servo Controller Using XBee Tutorial by Cytron
http://tutorial.cytron.com.my/2012/07/26/wirelesss-servo-controller-using-xbee/ 10/14
c) Connection at LC04A d) Connection at XBee breakout board
Figure 14: Connection diagrams
**Voltages 5V and 3.3V are provided by the Breadboard Power Stick 5V 3V3(BPS-5-3)
**Here is provided with short description on the usage of 4 Channels Logic Converter (LC04A). LC04A is bidirectional, thus able to steps down 5V
signals to 3.3V or steps up 3.3V signals to 5V. It works fine with 2.8V and 1.8V devices also. This feature is important in interfacing process between two
devices with different logic level voltages ( for eg: 5V and 3.3V), especially in typical serial communications like I2C, SPI, UART and so on. Hence,
LC04A is used in this tutorial for UART communication between 8 Channels Servo Controller (SC08A, a 5V device) and XBee Series 1(a 3.3V) devices.
As shown in Figure 14c), LC04A is powered up with two voltages with 5V at the HV (+) pin and 3.3V at the LV (+) pin.
Note:
**HV (+) pin can be connected to voltage up to 5V only while LV (+) pin can be connected to voltage as low as 1.8V.
**LV (+) voltage must be lower than HV (+) voltage.
Both (-) pins at HV and LV sides must be connected to ground since that pins are not internally connected. In this case, 3rd & 4th channels that involves
pins LT2, LR2 at LV side and pins HT2 and HR2 at HV side are used. Connections of stated pins are shown below:
LT2 -> DOUT of XBee
LR2 -> DIN of XBee
HT2 -> RX of SC08A
HR2-> TX of SC08A
Example of operation:
When the XBee (3.3V system) outputs a logic high (3.3V) through its DOUT pin, a logic high (5V) will be detected at the RX pin of SC08A (5V system).
Logic conversion is achieved and thus allows interfacing between XBee and SC08A.
8. The complete circuit is shown in Figure 15 below.
Figure 15: The complete circuit of wireless servo controller
8/7/2014 Wirelesss Servo Controller Using XBee Tutorial by Cytron
http://tutorial.cytron.com.my/2012/07/26/wirelesss-servo-controller-using-xbee/ 11/14
Figure 16: The complete circuit of wireless servo controller design using Fritzing
9. Plug in the XBee #1 onto the XBee breakout board and then connect the Breadboard Power Stick (BPS-5-3) with a power adapter DC12V, subsequently turn
on the power adapter so as to power up LC04A, XBee #1 and SC08A. The power indicators (green leds) on both BPS-5-3 and SC08A are turned on.
10. Turn on the external power source (4.8-6V) for servo power supply of SC08A. The servo power indicator (orange led) will turned on. The servo motor may
rotate due to position initialization of SC08A on the servo motor connected to it.
Part IV: Controlling Servo Motor Wirelessly Through Servo Control Panel GUI
1. Extract the downloaded SC08GUI_VB2010.zip.
2. In the extracted folder, there have a folder named SC08A VB project1 and a SC08A_GUI.exe file . Double-click the SC08A_GUI.exe to launch the Servo
Control Panel GUI. The Servo Control Panel GUI will appears as shown below.
8/7/2014 Wirelesss Servo Controller Using XBee Tutorial by Cytron
http://tutorial.cytron.com.my/2012/07/26/wirelesss-servo-controller-using-xbee/ 12/14
Figure 17: Servo Control Panel GUI
2. Plug in the XBee #2 onto the XBee socket of SKXBEE Board.
3. Connect the SKXBEE Board to the host computer through using a USB cable (Type B).
4. Click the Search button in the Servo Control Panel GUI. Choose the COM port installed for SKXBEE Board from the combo box beside the Search button.
In this demonstration, COM26 is choosen.
5. Then, click the Connect button and message COM26 connected in this case will apppears in the textbox below the Connect button. Click the Activate
button for Channel 1 to activate SC08A Channel 1 (since the servo is connected to SC08A Channel 1 in this demonstration).
6. After the Channel 1 is sucessfully activated, try to move the Position control scroll bar to assign desired position for servo Channel 1 . As the result the servo
motor connected to Channel 1 of SC08A will rotates to reach the position assigned.
**Commands related to servo motor controlling like servo channel activation/deactivation, servo position assignation or reset and so on will be transmitted to XBee
#1 from XBee #2 through wireless link established between them, and from XBee #1 to SC08A through the UART communication internally. As the command
received by SC08A, it will controls the servo motor connected to it accordingly.
8/7/2014 Wirelesss Servo Controller Using XBee Tutorial by Cytron
http://tutorial.cytron.com.my/2012/07/26/wirelesss-servo-controller-using-xbee/ 13/14
0 0
Figure 18: Setting for Servo Controller Panel GUI
7. The aim to establish a wireless servo controller to control servo motor is achieved. Users can try to connect the servo motor to another channel of SC0A and then
activate that channel through Servo Control Panel GUI. Then, try to move the Position control scroll bar for that channel. Same result will be seen.
Thats all from me. Have a nice day. See you next time.
Send via E-mail program
Post to Blogger
Add to Evernote
Add to Tumblr
Related Posts:
Wireless RFID Reader Using XBees
Getting Started with XBee-WiFi
XBee Series 2 Point to Point Communication
Example GUI Project 2
PROJECT 14 WIRELESS TEMPERATURE LOGGING
Published by: Suan Kian on July 26, 2012.
3 Responses to Wirelesss Servo Controller Using XBee
Send 11 Like
8/7/2014 Wirelesss Servo Controller Using XBee Tutorial by Cytron
http://tutorial.cytron.com.my/2012/07/26/wirelesss-servo-controller-using-xbee/ 14/14
1. Senthil says:
February 10, 2013 at 3:24 pm
Hello,
I would like to know if we can replace the transmitter part using a potentiometer , do you have a product for that ? Or if you can guide us the message format
we can see if we can build one ourself
2. ober says:
February 14, 2013 at 10:00 am
hi, we do not have example using potentiometer to control servo directly. You will need a microcontroller to read the voltage from potentiometer and translate
into Servo controller command and send to XBee or SKXBee. You can always discuss in our technical forum: http://forum.cytron.com.my
3. dennis says:
March 1, 2013 at 4:03 pm
Hello,
was wondering if you could share the Fritzing models for all your products? as i am doing a project and need them. or you could email me the files.
Thanks
Leave a Reply
Name (required)
Mail (will not be published) (required)
Website
Submit Comment
Help us improve the wiki Send Your Comments
2012 Tutorial by Cytron | Powered By Wordpress
You might also like
- The Subtle Art of Not Giving a F*ck: A Counterintuitive Approach to Living a Good LifeFrom EverandThe Subtle Art of Not Giving a F*ck: A Counterintuitive Approach to Living a Good LifeRating: 4 out of 5 stars4/5 (5794)
- Stylus SystemsDocument19 pagesStylus SystemsBlashko Gjorgjiev100% (1)
- The Little Book of Hygge: Danish Secrets to Happy LivingFrom EverandThe Little Book of Hygge: Danish Secrets to Happy LivingRating: 3.5 out of 5 stars3.5/5 (399)
- Zeiss M3 Catalog PDFDocument82 pagesZeiss M3 Catalog PDFAnonymous IGpzRYsP0100% (1)
- A Heartbreaking Work Of Staggering Genius: A Memoir Based on a True StoryFrom EverandA Heartbreaking Work Of Staggering Genius: A Memoir Based on a True StoryRating: 3.5 out of 5 stars3.5/5 (231)
- Catalog PneuSeals PDE3351-EN PDFDocument116 pagesCatalog PneuSeals PDE3351-EN PDFEmerson OliveiraNo ratings yet
- Hidden Figures: The American Dream and the Untold Story of the Black Women Mathematicians Who Helped Win the Space RaceFrom EverandHidden Figures: The American Dream and the Untold Story of the Black Women Mathematicians Who Helped Win the Space RaceRating: 4 out of 5 stars4/5 (894)
- UNI EN 22768 - 1 Standard tolerancesDocument1 pageUNI EN 22768 - 1 Standard tolerancesBlashko Gjorgjiev100% (1)
- The Yellow House: A Memoir (2019 National Book Award Winner)From EverandThe Yellow House: A Memoir (2019 National Book Award Winner)Rating: 4 out of 5 stars4/5 (98)
- Tolerance stack analysis templateDocument10 pagesTolerance stack analysis templateRajesh VenkateshNo ratings yet
- Shoe Dog: A Memoir by the Creator of NikeFrom EverandShoe Dog: A Memoir by the Creator of NikeRating: 4.5 out of 5 stars4.5/5 (537)
- Barksdale Uns1000 Level IndicatorDocument3 pagesBarksdale Uns1000 Level IndicatorBlashko GjorgjievNo ratings yet
- Elon Musk: Tesla, SpaceX, and the Quest for a Fantastic FutureFrom EverandElon Musk: Tesla, SpaceX, and the Quest for a Fantastic FutureRating: 4.5 out of 5 stars4.5/5 (474)
- Tutorial - Creating Forms PDFDocument9 pagesTutorial - Creating Forms PDFBlashko GjorgjievNo ratings yet
- Never Split the Difference: Negotiating As If Your Life Depended On ItFrom EverandNever Split the Difference: Negotiating As If Your Life Depended On ItRating: 4.5 out of 5 stars4.5/5 (838)
- Callister - Fundamentals of Materials Science and Engineering 5e HQDocument2 pagesCallister - Fundamentals of Materials Science and Engineering 5e HQsathwikNo ratings yet
- Grit: The Power of Passion and PerseveranceFrom EverandGrit: The Power of Passion and PerseveranceRating: 4 out of 5 stars4/5 (587)
- Capacitor, Technical InformationDocument41 pagesCapacitor, Technical InformationBlashko GjorgjievNo ratings yet
- Devil in the Grove: Thurgood Marshall, the Groveland Boys, and the Dawn of a New AmericaFrom EverandDevil in the Grove: Thurgood Marshall, the Groveland Boys, and the Dawn of a New AmericaRating: 4.5 out of 5 stars4.5/5 (265)
- PIC and USBDocument20 pagesPIC and USBNguyễn Thế MạnhNo ratings yet
- WM Quartis User Manual PDFDocument854 pagesWM Quartis User Manual PDFBlashko Gjorgjiev100% (2)
- WM Quartis User Manual PDFDocument854 pagesWM Quartis User Manual PDFBlashko Gjorgjiev100% (2)
- The Emperor of All Maladies: A Biography of CancerFrom EverandThe Emperor of All Maladies: A Biography of CancerRating: 4.5 out of 5 stars4.5/5 (271)
- Joint Ball ATOSDocument4 pagesJoint Ball ATOSBlashko GjorgjievNo ratings yet
- On Fire: The (Burning) Case for a Green New DealFrom EverandOn Fire: The (Burning) Case for a Green New DealRating: 4 out of 5 stars4/5 (73)
- DU BushesDocument56 pagesDU BushesBlashko GjorgjievNo ratings yet
- The Hard Thing About Hard Things: Building a Business When There Are No Easy AnswersFrom EverandThe Hard Thing About Hard Things: Building a Business When There Are No Easy AnswersRating: 4.5 out of 5 stars4.5/5 (344)
- Pressure PipeDocument40 pagesPressure PipeBlashko GjorgjievNo ratings yet
- Team of Rivals: The Political Genius of Abraham LincolnFrom EverandTeam of Rivals: The Political Genius of Abraham LincolnRating: 4.5 out of 5 stars4.5/5 (234)
- Strength of Materials Formula SheetDocument4 pagesStrength of Materials Formula SheetPrateek Rastogi68% (22)
- Motion Simulations Using NI SoftMotion For SolidWorksDocument19 pagesMotion Simulations Using NI SoftMotion For SolidWorksBlashko GjorgjievNo ratings yet
- Guide To The Use of Tables and Formulas PDFDocument6 pagesGuide To The Use of Tables and Formulas PDFBlashko GjorgjievNo ratings yet
- Mazak EIA - Programming Manula For Mazatrol MatrixDocument531 pagesMazak EIA - Programming Manula For Mazatrol Matrixgsreads470% (1)
- Airbag Cushion or Stew - Logbook Peugeot 607 Controls Both The Cards 2002 DRIVE2Document10 pagesAirbag Cushion or Stew - Logbook Peugeot 607 Controls Both The Cards 2002 DRIVE2Blashko GjorgjievNo ratings yet
- The Unwinding: An Inner History of the New AmericaFrom EverandThe Unwinding: An Inner History of the New AmericaRating: 4 out of 5 stars4/5 (45)
- The Business Guide To Sustainability Practical Strategies and Tools For OrganizationsDocument321 pagesThe Business Guide To Sustainability Practical Strategies and Tools For Organizationsveeraragavan.n100% (7)
- The World Is Flat 3.0: A Brief History of the Twenty-first CenturyFrom EverandThe World Is Flat 3.0: A Brief History of the Twenty-first CenturyRating: 3.5 out of 5 stars3.5/5 (2219)
- External Gear Pumps for Open Loop Hydraulic SystemsDocument2 pagesExternal Gear Pumps for Open Loop Hydraulic SystemsBlashko GjorgjievNo ratings yet
- Nonlinear Analysis SolidworksDocument16 pagesNonlinear Analysis SolidworkslcoraoNo ratings yet
- Ic-9039 EngDocument11 pagesIc-9039 EngBlashko GjorgjievNo ratings yet
- The Gifts of Imperfection: Let Go of Who You Think You're Supposed to Be and Embrace Who You AreFrom EverandThe Gifts of Imperfection: Let Go of Who You Think You're Supposed to Be and Embrace Who You AreRating: 4 out of 5 stars4/5 (1090)
- Dana - Spicer CardanDocument70 pagesDana - Spicer Cardanedu1117100% (1)
- Manual of Standard Practice For Welded Wire Mesh ReinforcementDocument38 pagesManual of Standard Practice For Welded Wire Mesh Reinforcement970186csNo ratings yet
- Plan 1 Krila So EleroniDocument5 pagesPlan 1 Krila So EleroniBlashko GjorgjievNo ratings yet
- Simulation Instructor WB 2011 SVDocument30 pagesSimulation Instructor WB 2011 SVsvsidd9222No ratings yet
- The Sympathizer: A Novel (Pulitzer Prize for Fiction)From EverandThe Sympathizer: A Novel (Pulitzer Prize for Fiction)Rating: 4.5 out of 5 stars4.5/5 (119)
- Using Sheet Metal Bodies in SOLIDWORKS Simulation: Model CreationDocument6 pagesUsing Sheet Metal Bodies in SOLIDWORKS Simulation: Model CreationBlashko GjorgjievNo ratings yet
- 01-13 Cat Med 23 Terminal Units-AccessoriesDocument19 pages01-13 Cat Med 23 Terminal Units-AccessoriesBlashko GjorgjievNo ratings yet
- Product Catalogue Chemical IndicatorsDocument28 pagesProduct Catalogue Chemical IndicatorsscribdddcNo ratings yet
- Rigid PavementDocument100 pagesRigid PavementJAY GANDHI100% (1)
- Tools - For - Problem - Solving (Appendix B), R.K. Malik's Newton Classes PDFDocument48 pagesTools - For - Problem - Solving (Appendix B), R.K. Malik's Newton Classes PDFMoindavis DavisNo ratings yet
- Types of VerbDocument4 pagesTypes of VerbFaisal MalikNo ratings yet
- Er DiagramsDocument20 pagesEr DiagramsMatthew BloomfieldNo ratings yet
- Accelerate your career with online coursesDocument22 pagesAccelerate your career with online coursesAYEDITAN AYOMIDENo ratings yet
- Artificial Intelligence in The GPs Office A Retrospective Study On Diagnostic AccuracyDocument13 pagesArtificial Intelligence in The GPs Office A Retrospective Study On Diagnostic Accuracymarj611582No ratings yet
- Kitchen Chemistry ExperimentDocument7 pagesKitchen Chemistry ExperimentMss FaixaNo ratings yet
- MCB and ELCB PDFDocument35 pagesMCB and ELCB PDFChris AntoniouNo ratings yet
- Daikin RXS-K - Technical DataDocument21 pagesDaikin RXS-K - Technical DataPrestoneKNo ratings yet
- Her Body and Other Parties: StoriesFrom EverandHer Body and Other Parties: StoriesRating: 4 out of 5 stars4/5 (821)
- NEO PGM 'AND'/'OR' FunctionalityDocument5 pagesNEO PGM 'AND'/'OR' FunctionalityAndre EinsteinNo ratings yet
- Problem Set 1 CirclesDocument2 pagesProblem Set 1 Circlesapi-339611548100% (1)
- Unit Testing in Delphi by Nick Hodges 110214Document36 pagesUnit Testing in Delphi by Nick Hodges 110214air4gbNo ratings yet
- Analysis of Structure of C Type Hydraulic PressDocument10 pagesAnalysis of Structure of C Type Hydraulic PressShubhamNo ratings yet
- Knight Boiler ManualDocument80 pagesKnight Boiler ManualAnonymous 7xHNgoKE6eNo ratings yet
- Ansoff Matrix Template User GuideDocument6 pagesAnsoff Matrix Template User Guidebernardo95No ratings yet
- Complete trip-free loop, PFC and PSC testerDocument2 pagesComplete trip-free loop, PFC and PSC testerGermanilloZetaNo ratings yet
- Westminster Academy, Islamabad: Physics (0625) Topic Test:Sound WavesDocument5 pagesWestminster Academy, Islamabad: Physics (0625) Topic Test:Sound Wavessaimee77No ratings yet
- Selection: Open-Type Reciprocating Compressors: Input ValuesDocument1 pageSelection: Open-Type Reciprocating Compressors: Input ValuesYuli RahmawatiNo ratings yet
- Week 10 TelecommunicationsDocument7 pagesWeek 10 TelecommunicationsGuido MartinezNo ratings yet
- Properties of Common Liquids Solids and Foods 2Document2 pagesProperties of Common Liquids Solids and Foods 2Šhëënà de LeonNo ratings yet
- Mechanical Engineering Conference ProgramDocument40 pagesMechanical Engineering Conference Programirinuca12No ratings yet
- A Conjunction Is The Glue That Holds WordsDocument2 pagesA Conjunction Is The Glue That Holds WordsYamson MillerJrNo ratings yet
- Cost Estimation TechniquesDocument41 pagesCost Estimation TechniquessubashNo ratings yet
- Computational Intelligence in Communications and Business AnalyticsDocument369 pagesComputational Intelligence in Communications and Business AnalyticsSourasish NathNo ratings yet
- Unified Modeling Language Class Diagram ..Uml)Document20 pagesUnified Modeling Language Class Diagram ..Uml)Yasmeen AltuwatiNo ratings yet
- Unit 6 - Quantitative Analysis NotesDocument53 pagesUnit 6 - Quantitative Analysis Notesapi-182809945No ratings yet
- Mathematics Class 10 CBSE (NCERT)Document369 pagesMathematics Class 10 CBSE (NCERT)LinoNo ratings yet
- Live load and wind pressure on sloping roofsDocument11 pagesLive load and wind pressure on sloping roofsAbel BerhanemeskelNo ratings yet
- Class 9 Sample Paper 2020-21Document3 pagesClass 9 Sample Paper 2020-21sasta jiNo ratings yet