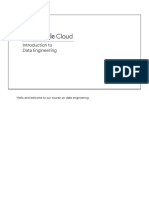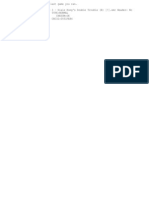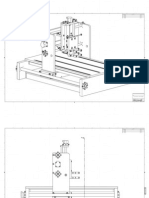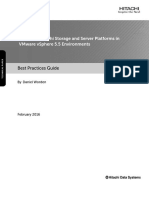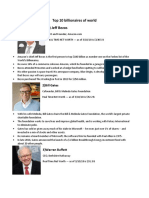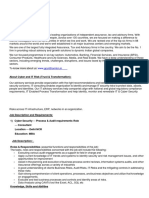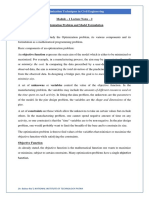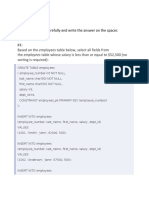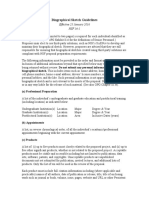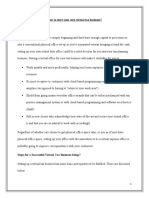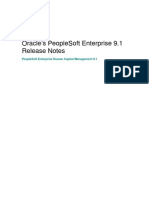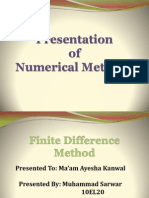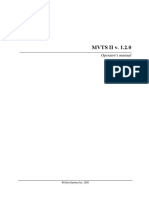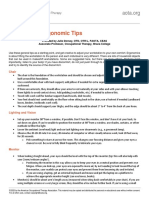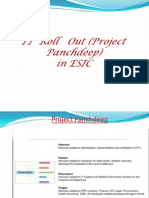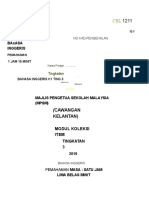Professional Documents
Culture Documents
Tutorial 1 Occluders SKP
Uploaded by
Ronald BenderOriginal Description:
Original Title
Copyright
Available Formats
Share this document
Did you find this document useful?
Is this content inappropriate?
Report this DocumentCopyright:
Available Formats
Tutorial 1 Occluders SKP
Uploaded by
Ronald BenderCopyright:
Available Formats
Inglobe Technologies 2008/2011
AR-media
TUTORIALS
OCCLUDERS
(June, 2011)
AR-media Tutorials
Inglobe Technologies 2008/2011
Copyright
Copyright 2008/2011 Inglobe Technologies S.r.l. All rights reserved. No part of this publication
may be reproduced, transmitted, transcribed, stored in a retrieval system, or translated into any
language or computer language, in any form or by any means, electronic, mechanical, magnetic,
optical, chemical, manual or otherwise, without the prior written permission of Inglobe
Technologies S.r.l.
AR-media Tutorials
Inglobe Technologies 2008/2011
TUTORIAL - OCCLUDERS
INTRODUCTION
Occluders are a special kind of virtual objects that are not displayed during the simulation, but that can hide
any other virtual object. Usually you use occluders when you want to use real objects (found in the
environment where the augmented reality experience takes place) to hide your 3D models. This process
involves the accurate modeling of the real object and then the designation of that object in order to make it
an occluder.
EXAMPLE VIRTUAL POOL
One not trivial but very interesting usage of occluders is the creation of virtual holes. This tutorial will
teach you how to create the virtual hole effect, for example you can create the illusion of a swimming pool
standing right next to you. An example of a virtual pool is shown in the following figure.
Step 1: modeling
First of all, you must create the hole itself and then the ground. For this tutorial, well create a virtual
swimming pool which will cover the marker and create the illusion of it being built into the floor.
Creating the ground: create a rectangle with each side about 300 units long. Center the plane at the origin
(0, 0, 0).
Inglobe Technologies 2008/20
Draw the pool outline on this surface as you want. We will use the
Inglobe Technologies 2008/2011
Draw the pool outline on this surface as you want. We will use the Freehand tool.
AR-media Tutorials
Inglobe Technologies 2008/20
Select the inner face and Cut it (Ctrl+X
Select the whole face and all the edges and
operation will make the ground selectable in the Plugin.
Creating the swimming pool: paste
the ground and move it exactly when it was before.
Select the face and use the Offset tool
swimming pool
Inglobe Technologies 2008/2011
Ctrl+X or Cmd+X for Mac OS X version).
Select the whole face and all the edges and create a new Component (Edit -> Make
operation will make the ground selectable in the Plugin.
the face (Ctrl+V or Cmd+V for Mac OS X version)
it exactly when it was before.
tool and then the Pushpull tool to create the outer border
AR-media Tutorials
> Make Component). This
for Mac OS X version) that you just cut from
to create the outer border of the
Inglobe Technologies 2008/20
Select the inner face and create the pool by using the
Select the pool base face, copy it (Ctrl+
Inglobe Technologies 2008/2011
face and create the pool by using the Pushpull tool.
Ctrl+C or Cmd+C on Mac OS X) and paste it at the top of pool border.
AR-media Tutorials
on Mac OS X) and paste it at the top of pool border.
Inglobe Technologies 2008/20
Select the whole pool (faces and edges)
face and assign it a concrete material.
material.
At the end of the procedure, you should obtain something like the
Select again all the faces and edges of the pool and
procedure will make the whole object pool to be se
Inglobe Technologies 2008/2011
Select the whole pool (faces and edges) and assign it a material for the pool, then select the outer border
face and assign it a concrete material. Finally, select the top face of the water and assign
At the end of the procedure, you should obtain something like the following image
Select again all the faces and edges of the pool and group them together (Edit-> Make Group
make the whole object pool to be selectable during the Marker setup.
AR-media Tutorials
, then select the outer border
Finally, select the top face of the water and assign it a water
> Make Group). This
during the Marker setup.
Inglobe Technologies 2008/20
Adding details to the scene: now that you created the
ground), you are free to add some details to the scene. As you can see, we added some chairs, a ball and a
beach umbrella.
Step 2: markers setup
Open the Plugin interface (Plug-ins -
from the library and click the Add button
selected, click the Setup button; the marker setup window will appear, click the
everything is fine with your scene, then the marker should be
adjust the marker size by editing the
displayed during the simulation, anyway, once you
pool boundaries, you can hide it again by un
Inglobe Technologies 2008/2011
now that you created the two main objects (the swimming pool and the
ground), you are free to add some details to the scene. As you can see, we added some chairs, a ball and a
-> ARPlugin -> Setup from the menu); choose the
button; go to the Active Markers list and, with the chosen marker
the marker setup window will appear, click the Show marker
everything is fine with your scene, then the marker should be floating on the water, if it is not, then
adjust the marker size by editing the Size box) - the marker object is just a placeholder that wont be
displayed during the simulation, anyway, once you have assured that its boundaries does not exceed the
, you can hide it again by un-checking the Show marker option.
AR-media Tutorials
objects (the swimming pool and the
ground), you are free to add some details to the scene. As you can see, we added some chairs, a ball and a
the AR-Media marker
with the chosen marker
Show marker option (if
floating on the water, if it is not, then
just a placeholder that wont be
s boundaries does not exceed the
Inglobe Technologies 2008/20
Select all visible objects created so far
youre adding every object the marker you cannot use the
some of the objects separately from each other)
objects youve selected; click the View
As youll notice the result is not what you may want: the ground
scene from an angle youll see the pool
Step 3: choosing the occluder
In the marker setup window go to the
Properties button
Inglobe Technologies 2008/2011
far; in the marker setup window click the Include
youre adding every object the marker you cannot use the Include All button because youll need to treat
some of the objects separately from each other); the list of Attached Objects will be populated by the
View button to preview the scene.
what you may want: the ground plane is still visible and if you
pool box. Next step will fix the problem.
n the marker setup window go to the Attached Objects list, select the ground object
AR-media Tutorials
Include button (even though
button because youll need to treat
l be populated by the
visible and if you look at the
object and click the
Inglobe Technologies 2008/20
in the window that will open, click the
Conclusion
This technique is quite general: obviously
you want. You can also make the ground plane (
that you have an accurate model of a
Inglobe Technologies 2008/2011
in the window that will open, click the Occluder option and close the window
obviously you can change the shape of the swimming pool
. You can also make the ground plane (i.e. the occluder) not a plane at all, what is important is
that you have an accurate model of a real object (planar or not) that is occluding the virtual
AR-media Tutorials
swimming pool with any type
) not a plane at all, what is important is
real object (planar or not) that is occluding the virtual hole object.
You might also like
- A Heartbreaking Work Of Staggering Genius: A Memoir Based on a True StoryFrom EverandA Heartbreaking Work Of Staggering Genius: A Memoir Based on a True StoryRating: 3.5 out of 5 stars3.5/5 (231)
- The Sympathizer: A Novel (Pulitzer Prize for Fiction)From EverandThe Sympathizer: A Novel (Pulitzer Prize for Fiction)Rating: 4.5 out of 5 stars4.5/5 (120)
- Grit: The Power of Passion and PerseveranceFrom EverandGrit: The Power of Passion and PerseveranceRating: 4 out of 5 stars4/5 (588)
- Devil in the Grove: Thurgood Marshall, the Groveland Boys, and the Dawn of a New AmericaFrom EverandDevil in the Grove: Thurgood Marshall, the Groveland Boys, and the Dawn of a New AmericaRating: 4.5 out of 5 stars4.5/5 (266)
- The Little Book of Hygge: Danish Secrets to Happy LivingFrom EverandThe Little Book of Hygge: Danish Secrets to Happy LivingRating: 3.5 out of 5 stars3.5/5 (399)
- Never Split the Difference: Negotiating As If Your Life Depended On ItFrom EverandNever Split the Difference: Negotiating As If Your Life Depended On ItRating: 4.5 out of 5 stars4.5/5 (838)
- Shoe Dog: A Memoir by the Creator of NikeFrom EverandShoe Dog: A Memoir by the Creator of NikeRating: 4.5 out of 5 stars4.5/5 (537)
- The Emperor of All Maladies: A Biography of CancerFrom EverandThe Emperor of All Maladies: A Biography of CancerRating: 4.5 out of 5 stars4.5/5 (271)
- The Subtle Art of Not Giving a F*ck: A Counterintuitive Approach to Living a Good LifeFrom EverandThe Subtle Art of Not Giving a F*ck: A Counterintuitive Approach to Living a Good LifeRating: 4 out of 5 stars4/5 (5794)
- The World Is Flat 3.0: A Brief History of the Twenty-first CenturyFrom EverandThe World Is Flat 3.0: A Brief History of the Twenty-first CenturyRating: 3.5 out of 5 stars3.5/5 (2259)
- The Hard Thing About Hard Things: Building a Business When There Are No Easy AnswersFrom EverandThe Hard Thing About Hard Things: Building a Business When There Are No Easy AnswersRating: 4.5 out of 5 stars4.5/5 (344)
- Team of Rivals: The Political Genius of Abraham LincolnFrom EverandTeam of Rivals: The Political Genius of Abraham LincolnRating: 4.5 out of 5 stars4.5/5 (234)
- The Gifts of Imperfection: Let Go of Who You Think You're Supposed to Be and Embrace Who You AreFrom EverandThe Gifts of Imperfection: Let Go of Who You Think You're Supposed to Be and Embrace Who You AreRating: 4 out of 5 stars4/5 (1090)
- Hidden Figures: The American Dream and the Untold Story of the Black Women Mathematicians Who Helped Win the Space RaceFrom EverandHidden Figures: The American Dream and the Untold Story of the Black Women Mathematicians Who Helped Win the Space RaceRating: 4 out of 5 stars4/5 (895)
- Her Body and Other Parties: StoriesFrom EverandHer Body and Other Parties: StoriesRating: 4 out of 5 stars4/5 (821)
- Elon Musk: Tesla, SpaceX, and the Quest for a Fantastic FutureFrom EverandElon Musk: Tesla, SpaceX, and the Quest for a Fantastic FutureRating: 4.5 out of 5 stars4.5/5 (474)
- The Unwinding: An Inner History of the New AmericaFrom EverandThe Unwinding: An Inner History of the New AmericaRating: 4 out of 5 stars4/5 (45)
- The Yellow House: A Memoir (2019 National Book Award Winner)From EverandThe Yellow House: A Memoir (2019 National Book Award Winner)Rating: 4 out of 5 stars4/5 (98)
- On Fire: The (Burning) Case for a Green New DealFrom EverandOn Fire: The (Burning) Case for a Green New DealRating: 4 out of 5 stars4/5 (73)
- BR100Document14 pagesBR100Sreekanth Reddy PothulaNo ratings yet
- Billet Casting Solutions en PDFDocument24 pagesBillet Casting Solutions en PDFRohit GothwalNo ratings yet
- NWChem Programming Guide 5.1Document207 pagesNWChem Programming Guide 5.1David SantiagoNo ratings yet
- SCADA OverviewDocument34 pagesSCADA Overviewsan86jay36100% (1)
- M1 - Introduction To Data EngineeringDocument65 pagesM1 - Introduction To Data EngineeringEdgar SanchezNo ratings yet
- Font Trouble-Shooting GuideDocument3 pagesFont Trouble-Shooting GuideAlejandra Jimenez VidesNo ratings yet
- Proje ToDocument1 pageProje ToRonald BenderNo ratings yet
- RominfoDocument1 pageRominfoweskkerNo ratings yet
- Garantia LeadershipDocument1 pageGarantia LeadershipRonald BenderNo ratings yet
- Planos Router CNCDocument53 pagesPlanos Router CNCMiguel JaquetNo ratings yet
- Optimize Hitachi Storage and Server Platforms in Vmware Vsphere 5 5 EnvironmentsDocument41 pagesOptimize Hitachi Storage and Server Platforms in Vmware Vsphere 5 5 EnvironmentsPaing HtooNo ratings yet
- Top 10 Billionaires of WorldDocument5 pagesTop 10 Billionaires of WorldPrasad TinigirikarNo ratings yet
- Campus - JD - Grant ThorntonDocument5 pagesCampus - JD - Grant ThorntonHari Om Student, Jaipuria LucknowNo ratings yet
- Module - 1 Lecture Notes - 2 Optimization Problem and Model FormulationDocument5 pagesModule - 1 Lecture Notes - 2 Optimization Problem and Model Formulationraj ranjanNo ratings yet
- Module 5 Exercise SQLDocument6 pagesModule 5 Exercise SQLJeasmine Andrea Diane PayumoNo ratings yet
- NSF Bio Sketch Guides 2016Document2 pagesNSF Bio Sketch Guides 2016Benj Jamieson Jocson DuagNo ratings yet
- 2015-Questionnaire-Tourists' Intention To Visit A Destination The Role of Augmented Reality (AR) Application For A Heritage SiteDocument12 pages2015-Questionnaire-Tourists' Intention To Visit A Destination The Role of Augmented Reality (AR) Application For A Heritage SiteesrNo ratings yet
- fORMAT COMPANY PROFILE Xeam Ventures PVT LTDDocument4 pagesfORMAT COMPANY PROFILE Xeam Ventures PVT LTDmysorabh3533No ratings yet
- How To Start Your Own Virtual Tax BusinessDocument3 pagesHow To Start Your Own Virtual Tax BusinessMahnoor RehmanNo ratings yet
- People Soft Enterprise HCM 91 Release NotesDocument249 pagesPeople Soft Enterprise HCM 91 Release NotesKhadaksingh MehraNo ratings yet
- C Annun8 009Document26 pagesC Annun8 009Youssef EBNo ratings yet
- CSI201 Syllabus Fall2015Document6 pagesCSI201 Syllabus Fall2015lolNo ratings yet
- Sophisticated EncryptionDocument2,948 pagesSophisticated Encryptionscribble6233No ratings yet
- Auma Germany ActuatorDocument35 pagesAuma Germany ActuatorKalyan SarkarNo ratings yet
- Servo Magazine - April 2010Document84 pagesServo Magazine - April 2010dan_m_huNo ratings yet
- Finite Difference Method 10EL20Document34 pagesFinite Difference Method 10EL20muhammad_sarwar_2775% (8)
- Organizational Structure in Process-Based OrganizationsDocument22 pagesOrganizational Structure in Process-Based OrganizationsAboagye Tabi DacostaNo ratings yet
- Current State-Of-The-Art in Game EnginesDocument10 pagesCurrent State-Of-The-Art in Game EnginesChethaka Ḱḁṥṳṅṕṙḭẏḁ UduwarageNo ratings yet
- MVTS II Globalink Manual PDFDocument216 pagesMVTS II Globalink Manual PDFCYTT USTONo ratings yet
- Layout and Synthesis - VLSI - Design - LabDocument115 pagesLayout and Synthesis - VLSI - Design - LabShanthini SridharNo ratings yet
- Aota Home-Office-Ergonomics-TipsDocument2 pagesAota Home-Office-Ergonomics-Tipsapi-311121263No ratings yet
- Huawei G630-U251 V100r001c00b159custc605d001 Upgrade Guideline v1.0Document8 pagesHuawei G630-U251 V100r001c00b159custc605d001 Upgrade Guideline v1.0Ever Joao Dávila SotoNo ratings yet
- IT Roll Out (Project Panchdeep) in EsicDocument32 pagesIT Roll Out (Project Panchdeep) in EsicRudradeep DuttaNo ratings yet
- Visualsoft Suite User Manual Visual: Overlay 10.4Document60 pagesVisualsoft Suite User Manual Visual: Overlay 10.4cristianocalheirosNo ratings yet
- Bi Pt3 Soalan 2019 (Kelantan)Document36 pagesBi Pt3 Soalan 2019 (Kelantan)sheeryahNo ratings yet