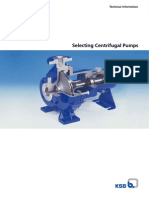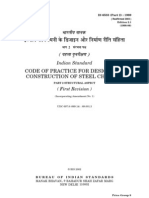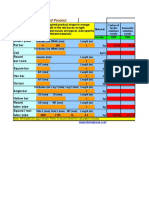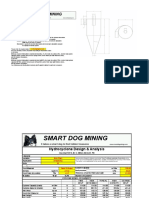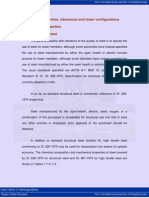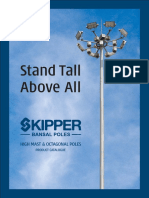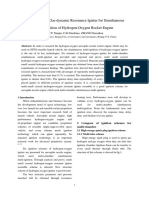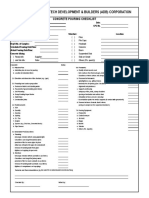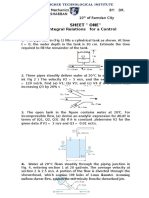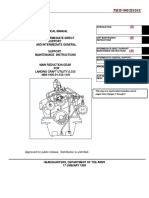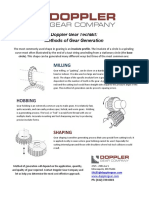Professional Documents
Culture Documents
Acad Mech 2010 UserGuide
Uploaded by
mishra_1982Copyright
Available Formats
Share this document
Did you find this document useful?
Is this content inappropriate?
Report this DocumentCopyright:
Available Formats
Acad Mech 2010 UserGuide
Uploaded by
mishra_1982Copyright:
Available Formats
AutoCAD Mechanical 2010
Users Guide
January 2009
2009 Autodesk, Inc. All Rights Reserved. Except as otherwise permitted by Autodesk, Inc., this publication, or parts thereof, may not be
reproduced in any form, by any method, for any purpose.
Certain materials included in this publication are reprinted with the permission of the copyright holder.
Trademarks
The following are registered trademarks or trademarks of Autodesk, Inc., in the USA and other countries: 3DEC (design/logo), 3December,
3December.com, 3ds Max, ADI, Alias, Alias (swirl design/logo), AliasStudio, Alias|Wavefront (design/logo), ATC, AUGI, AutoCAD, AutoCAD
Learning Assistance, AutoCAD LT, AutoCAD Simulator, AutoCAD SQL Extension, AutoCAD SQL Interface, Autodesk, Autodesk Envision, Autodesk
Insight, Autodesk Intent, Autodesk Inventor, Autodesk Map, Autodesk MapGuide, Autodesk Streamline, AutoLISP, AutoSnap, AutoSketch,
AutoTrack, Backdraft, Built with ObjectARX (logo), Burn, Buzzsaw, CAiCE, Can You Imagine, Character Studio, Cinestream, Civil 3D, Cleaner,
Cleaner Central, ClearScale, Colour Warper, Combustion, Communication Specification, Constructware, Content Explorer, Create>what's>Next>
(design/logo), Dancing Baby (image), DesignCenter, Design Doctor, Designer's Toolkit, DesignKids, DesignProf, DesignServer, DesignStudio,
Design|Studio (design/logo), Design Web Format, Discreet, DWF, DWG, DWG (logo), DWG Extreme, DWG TrueConvert, DWG TrueView, DXF,
Ecotect, Exposure, Extending the Design Team, Face Robot, FBX, Filmbox, Fire, Flame, Flint, FMDesktop, Freewheel, Frost, GDX Driver, Gmax,
Green Building Studio, Heads-up Design, Heidi, HumanIK, IDEA Server, i-drop, ImageModeler, iMOUT, Incinerator, Inferno, Inventor, Inventor
LT, Kaydara, Kaydara (design/logo), Kynapse, Kynogon, LandXplorer, LocationLogic, Lustre, Matchmover, Maya, Mechanical Desktop, Moonbox,
MotionBuilder, Movimento, Mudbox, NavisWorks, ObjectARX, ObjectDBX, Open Reality, Opticore, Opticore Opus, PolarSnap, PortfolioWall,
Powered with Autodesk Technology, Productstream, ProjectPoint, ProMaterials, RasterDWG, Reactor, RealDWG, Real-time Roto, REALVIZ,
Recognize, Render Queue, Retimer,Reveal, Revit, Showcase, ShowMotion, SketchBook, Smoke, Softimage, Softimage|XSI (design/logo),
SteeringWheels, Stitcher, Stone, StudioTools, Topobase, Toxik, TrustedDWG, ViewCube, Visual, Visual Construction, Visual Drainage, Visual
Landscape, Visual Survey, Visual Toolbox, Visual LISP, Voice Reality, Volo, Vtour, Wire, Wiretap, WiretapCentral, XSI, and XSI (design/logo).
The following are registered trademarks or trademarks of Autodesk Canada Co. in the USA and/or Canada and other countries:
Backburner,Multi-Master Editing, River, and Sparks.
The following are registered trademarks or trademarks of MoldflowCorp. in the USA and/or other countries: Moldflow, MPA, MPA
(design/logo),Moldflow Plastics Advisers, MPI, MPI (design/logo), Moldflow Plastics Insight,MPX, MPX (design/logo), Moldflow Plastics Xpert.
All other brand names, product names or trademarks belong to their respective holders.
Disclaimer
THIS PUBLICATION AND THE INFORMATION CONTAINED HEREIN IS MADE AVAILABLE BY AUTODESK, INC. "AS IS." AUTODESK, INC. DISCLAIMS
ALL WARRANTIES, EITHER EXPRESS OR IMPLIED, INCLUDING BUT NOT LIMITED TO ANY IMPLIED WARRANTIES OF MERCHANTABILITY OR
FITNESS FOR A PARTICULAR PURPOSE REGARDING THESE MATERIALS.
Published by:
Autodesk, Inc.
111 Mclnnis Parkway
San Rafael, CA 94903, USA
Contents
Overview . . . . . . . . . . . . . . . . . . . . . . . . . . . . . . 1
Chapter 1 About AutoCAD Mechanical . . . . . . . . . . . . . . . . . . . . 3
AutoCAD Mechanical Software Package . . . . . . . . . . . . . . . . . . 3
Leveraging Legacy Data . . . . . . . . . . . . . . . . . . . . . . . . . . . 3
Starting AutoCAD Mechanical . . . . . . . . . . . . . . . . . . . . . . . 4
AutoCAD Mechanical Help . . . . . . . . . . . . . . . . . . . . . . . . . 4
Product Support and Training Resources . . . . . . . . . . . . . . . . . . 5
Design Features in AutoCAD Mechanical . . . . . . . . . . . . . . . . . 5
Mechanical Structure . . . . . . . . . . . . . . . . . . . . . . . . . 5
Associative Design and Detailing . . . . . . . . . . . . . . . . . . . 6
External References for Mechanical Structure . . . . . . . . . . . . 7
Associative 2D Hide . . . . . . . . . . . . . . . . . . . . . . . . . 7
Autodesk Inventor link . . . . . . . . . . . . . . . . . . . . . . . . 8
2D Design Productivity . . . . . . . . . . . . . . . . . . . . . . . . 8
Engineering Calculations . . . . . . . . . . . . . . . . . . . . . . . 9
Machinery Systems Generators . . . . . . . . . . . . . . . . . . . . 9
Intelligent Production Drawing and Detailing . . . . . . . . . . . 10
Detailing Productivity . . . . . . . . . . . . . . . . . . . . . . . . 10
Annotations . . . . . . . . . . . . . . . . . . . . . . . . . . . . 11
Standard Mechanical Content . . . . . . . . . . . . . . . . . . . 11
Standard Parts Tools . . . . . . . . . . . . . . . . . . . . . . . . . 11
Collaboration . . . . . . . . . . . . . . . . . . . . . . . . . . . . 12
iii
Chapter 2 Commands in AutoCAD Mechanical . . . . . . . . . . . . . . . 13
Command Summary . . . . . . . . . . . . . . . . . . . . . . . . . . . 13
Design and Annotation Tools . . . . . . . . . . . . . . . . . . . 43
Chapter 3 Working with Templates . . . . . . . . . . . . . . . . . . . . . 45
Key Terms . . . . . . . . . . . . . . . . . . . . . . . . . . . . . . . . . 45
Working with Templates . . . . . . . . . . . . . . . . . . . . . . . . . 45
Setting Mechanical Options . . . . . . . . . . . . . . . . . . . . . 46
Specifying Drawing Limits . . . . . . . . . . . . . . . . . . . . . 47
Saving Templates . . . . . . . . . . . . . . . . . . . . . . . . . . 48
Using Templates . . . . . . . . . . . . . . . . . . . . . . . . . . . 50
Setting Default Standards Templates . . . . . . . . . . . . . . . . 51
Chapter 4 Using Mechanical Structure . . . . . . . . . . . . . . . . . . . . 53
Key Terms . . . . . . . . . . . . . . . . . . . . . . . . . . . . . . . . . 53
Working with Mechanical Structure . . . . . . . . . . . . . . . . . . . 54
Folders . . . . . . . . . . . . . . . . . . . . . . . . . . . . . . . . . . . 56
Creating Folders . . . . . . . . . . . . . . . . . . . . . . . . . . . 56
Modifying Folders . . . . . . . . . . . . . . . . . . . . . . . . . . 56
Nesting Folders . . . . . . . . . . . . . . . . . . . . . . . . . . . 59
Instance vs. Occurrence . . . . . . . . . . . . . . . . . . . . . . . 61
Selection Modes . . . . . . . . . . . . . . . . . . . . . . . . . . . . . . 62
Components and Component Views . . . . . . . . . . . . . . . . 64
Creating Part Components . . . . . . . . . . . . . . . . . . . . . 64
Creating Assembly Components . . . . . . . . . . . . . . . . . . 66
Modifying Assembly Components . . . . . . . . . . . . . . . . . 69
Using Folders with Component Views . . . . . . . . . . . . . . . 73
Mechanical Browser Display Options . . . . . . . . . . . . . . . . . . . 74
Mechanical Browser and BOMs . . . . . . . . . . . . . . . . . . . 76
Browser Restructure and Ghost Components . . . . . . . . . . . 78
External Reference Components . . . . . . . . . . . . . . . . . . . . . 84
Inserting External Components . . . . . . . . . . . . . . . . . . . 84
Editing External Components In-place . . . . . . . . . . . . . . . 89
Localizing and Externalizing . . . . . . . . . . . . . . . . . . . . 91
Annotation Views . . . . . . . . . . . . . . . . . . . . . . . . . . . . . 92
Associative Hide . . . . . . . . . . . . . . . . . . . . . . . . . . . . . . 95
Basics of AMSHIDE . . . . . . . . . . . . . . . . . . . . . . . . . 95
Using AMSHIDE in Assemblies . . . . . . . . . . . . . . . . . . . 99
Chapter 5 Designing Levers . . . . . . . . . . . . . . . . . . . . . . . . . 101
Key Terms . . . . . . . . . . . . . . . . . . . . . . . . . . . . . . . . 101
Extending Designs . . . . . . . . . . . . . . . . . . . . . . . . . . . . 102
iv | Contents
Using Libraries to Insert Parts . . . . . . . . . . . . . . . . . . . 103
Configuring Snap Settings . . . . . . . . . . . . . . . . . . . . . 104
Creating Construction Lines (C-Lines) . . . . . . . . . . . . . . 105
Creating additional C-Lines . . . . . . . . . . . . . . . . . . . . 108
Creating Contours and Applying Fillets . . . . . . . . . . . . . . 110
Trimming Projecting Edges on Contours . . . . . . . . . . . . . 113
Applying Hatch Patterns to Contours . . . . . . . . . . . . . . . 116
Dimensioning Contours . . . . . . . . . . . . . . . . . . . . . . 117
Creating and Dimensioning Detail Views . . . . . . . . . . . . 119
Chapter 6 Working with Model Space and Layouts . . . . . . . . . . . . 125
Key Terms . . . . . . . . . . . . . . . . . . . . . . . . . . . . . . . . 125
Working with Model Space and Layouts . . . . . . . . . . . . . . . . 126
Getting Started . . . . . . . . . . . . . . . . . . . . . . . . . . . 126
Creating Scale Areas . . . . . . . . . . . . . . . . . . . . . . . . 127
Creating Detail Views . . . . . . . . . . . . . . . . . . . . . . . 129
Generating New Viewports . . . . . . . . . . . . . . . . . . . . 131
Inserting Holes Within Viewports . . . . . . . . . . . . . . . . . 133
Creating Subassemblies in New Layouts . . . . . . . . . . . . . . 138
Chapter 7 Dimensioning . . . . . . . . . . . . . . . . . . . . . . . . . . 143
Key Terms . . . . . . . . . . . . . . . . . . . . . . . . . . . . . . . . 143
Adding Dimensions to Drawings . . . . . . . . . . . . . . . . . . . . 144
Adding Multiple Dimensions Simultaneously . . . . . . . . . . . 145
Editing Dimensions with Power Commands . . . . . . . . . . . 149
Breaking Dimension Lines . . . . . . . . . . . . . . . . . . . . . 153
Inserting Drawing Borders . . . . . . . . . . . . . . . . . . . . . 154
Inserting Fits Lists . . . . . . . . . . . . . . . . . . . . . . . . . 156
Chapter 8 Working with 2D Hide and 2D Steel Shapes . . . . . . . . . . 159
Key Terms . . . . . . . . . . . . . . . . . . . . . . . . . . . . . . . . 159
Working with 2D Hide and 2D Steel Shapes . . . . . . . . . . . . . . 160
Opening the initial drawing . . . . . . . . . . . . . . . . . . . . 160
Defining 2D Hide Situations . . . . . . . . . . . . . . . . . . . . 161
Inserting 2D Steel Shapes . . . . . . . . . . . . . . . . . . . . . 164
Modifying Steel Shapes Using Power Commands . . . . . . . . . 167
Editing 2D Hide Situations . . . . . . . . . . . . . . . . . . . . 168
Copying and Moving 2D Hide Situations . . . . . . . . . . . . . 171
Chapter 9 Working with Standard Parts . . . . . . . . . . . . . . . . . . 175
Key Terms . . . . . . . . . . . . . . . . . . . . . . . . . . . . . . . . 175
Working with Standard Parts . . . . . . . . . . . . . . . . . . . . . . 176
Inserting Screw Connections . . . . . . . . . . . . . . . . . . . 178
Copying Screw Connections with Power Copy . . . . . . . . . . 184
Contents | v
Creating Screw Templates . . . . . . . . . . . . . . . . . . . . . 186
Editing Screw Connections with Power Edit . . . . . . . . . . . 195
Working with Power View . . . . . . . . . . . . . . . . . . . . . 198
Deleting with Power Erase . . . . . . . . . . . . . . . . . . . . . 201
Inserting Holes . . . . . . . . . . . . . . . . . . . . . . . . . . . 204
Inserting Pins . . . . . . . . . . . . . . . . . . . . . . . . . . . 207
Turning Off Centerlines in Configurations . . . . . . . . . . . . 210
Hiding Construction Lines . . . . . . . . . . . . . . . . . . . . 210
Simplifying Representations of Standard Parts . . . . . . . . . . 211
Chapter 10 Working with BOMs and Parts Lists . . . . . . . . . . . . . . . 215
Key Terms . . . . . . . . . . . . . . . . . . . . . . . . . . . . . . . . 215
Working with Parts Lists . . . . . . . . . . . . . . . . . . . . . . . . . 216
Inserting Part References . . . . . . . . . . . . . . . . . . . . . 217
Editing Part References . . . . . . . . . . . . . . . . . . . . . . . 220
Placing Balloons . . . . . . . . . . . . . . . . . . . . . . . . . . 221
Creating Parts Lists . . . . . . . . . . . . . . . . . . . . . . . . . 227
Merging and Splitting Items In Parts Lists . . . . . . . . . . . . . 233
Collecting Balloons . . . . . . . . . . . . . . . . . . . . . . . . 236
Sorting and Renumbering Items In Parts Lists . . . . . . . . . . 238
Using Filters . . . . . . . . . . . . . . . . . . . . . . . . . . . . 243
Chapter 11 Creating Shafts with Standard Parts . . . . . . . . . . . . . . 247
Key Terms . . . . . . . . . . . . . . . . . . . . . . . . . . . . . . . . 247
Creating Shafts . . . . . . . . . . . . . . . . . . . . . . . . . . . . . . 248
Configuring Snap Options . . . . . . . . . . . . . . . . . . . . . 249
Configuring Shaft Generators . . . . . . . . . . . . . . . . . . . 250
Creating Cylindrical Shaft Sections and Gears . . . . . . . . . . 252
Inserting Spline Profiles . . . . . . . . . . . . . . . . . . . . . . 256
Inserting Chamfers and Fillets . . . . . . . . . . . . . . . . . . . 257
Inserting Shaft Breaks . . . . . . . . . . . . . . . . . . . . . . . 258
Creating Side Views of Shafts . . . . . . . . . . . . . . . . . . . 259
Inserting Threads on Shafts . . . . . . . . . . . . . . . . . . . . 259
Editing Shafts and Inserting Sections . . . . . . . . . . . . . . . 260
Replacing Shaft Sections . . . . . . . . . . . . . . . . . . . . . . 262
Inserting Bearings . . . . . . . . . . . . . . . . . . . . . . . . . 264
Engineering Calculations . . . . . . . . . . . . . . . . . . . . 267
Chapter 12 Calculating Shafts . . . . . . . . . . . . . . . . . . . . . . . . 269
Key Terms . . . . . . . . . . . . . . . . . . . . . . . . . . . . . . . . 269
Calculating Shafts . . . . . . . . . . . . . . . . . . . . . . . . . . . . 270
Creating Shaft Contours . . . . . . . . . . . . . . . . . . . . . . 272
Specifying Material . . . . . . . . . . . . . . . . . . . . . . . . . 273
vi | Contents
Placing Shaft Supports . . . . . . . . . . . . . . . . . . . . . . . 275
Specifying Loads on Shafts . . . . . . . . . . . . . . . . . . . . . 275
Calculating and Inserting Results . . . . . . . . . . . . . . . . . 278
Calculating Strengths of Shafts . . . . . . . . . . . . . . . . . . 280
Chapter 13 Calculating Moments of Inertia and Deflection Lines . . . . . . 285
Key Terms . . . . . . . . . . . . . . . . . . . . . . . . . . . . . . . . 285
Performing Calculations . . . . . . . . . . . . . . . . . . . . . . . . . 286
Calculating Moments of Inertia . . . . . . . . . . . . . . . . . . 287
Calculating Deflection Lines . . . . . . . . . . . . . . . . . . . . 289
Chapter 14 Calculating Chains . . . . . . . . . . . . . . . . . . . . . . . . 295
Key Terms . . . . . . . . . . . . . . . . . . . . . . . . . . . . . . . . 295
Chain Calculations . . . . . . . . . . . . . . . . . . . . . . . . . . . . 295
Performing Length Calculations . . . . . . . . . . . . . . . . . . 297
Optimizing Chain Lengths . . . . . . . . . . . . . . . . . . . . 300
Inserting Sprockets . . . . . . . . . . . . . . . . . . . . . . . . . 302
Inserting Chains . . . . . . . . . . . . . . . . . . . . . . . . . . 306
Chapter 15 Calculating Springs . . . . . . . . . . . . . . . . . . . . . . . 309
Key Terms . . . . . . . . . . . . . . . . . . . . . . . . . . . . . . . . 309
Calculating Springs . . . . . . . . . . . . . . . . . . . . . . . . . . . 310
Starting Spring Calculations . . . . . . . . . . . . . . . . . . . . 311
Specifying Spring Restrictions . . . . . . . . . . . . . . . . . . . 313
Calculating and Selecting Springs . . . . . . . . . . . . . . . . . 316
Inserting Springs . . . . . . . . . . . . . . . . . . . . . . . . . . 319
Creating Views of Springs with Power View . . . . . . . . . . . . 320
Chapter 16 Calculating Screw Connections . . . . . . . . . . . . . . . . . 323
Key Terms . . . . . . . . . . . . . . . . . . . . . . . . . . . . . . . . 323
Methods for Calculating Screws . . . . . . . . . . . . . . . . . . . . . 323
Using Stand Alone Screw Calculations . . . . . . . . . . . . . . . . . 325
Selecting and Specifying Screws . . . . . . . . . . . . . . . . . . 326
Selecting and Specifying Nuts . . . . . . . . . . . . . . . . . . . 328
Selecting and Specifying Washers . . . . . . . . . . . . . . . . . 329
Specifying Plate Geometry and Properties . . . . . . . . . . . . . 329
Specifying Contact Areas . . . . . . . . . . . . . . . . . . . . . 332
Specifying Loads and Moments . . . . . . . . . . . . . . . . . . 333
Specifying Settlement Properties . . . . . . . . . . . . . . . . . 335
Specifying Tightening Properties . . . . . . . . . . . . . . . . . 336
Creating and Inserting Result Blocks . . . . . . . . . . . . . . . 337
Chapter 17 Calculating Stress Using FEA . . . . . . . . . . . . . . . . . . . 339
Contents | vii
Key Terms . . . . . . . . . . . . . . . . . . . . . . . . . . . . . . . . 339
2D FEA . . . . . . . . . . . . . . . . . . . . . . . . . . . . . . . . . . 340
Calculating Stress In Parts . . . . . . . . . . . . . . . . . . . . . 341
Defining Loads and Supports . . . . . . . . . . . . . . . . . . . 343
Calculating Results . . . . . . . . . . . . . . . . . . . . . . . . . 345
Evaluating and Refining Mesh . . . . . . . . . . . . . . . . . . . 346
Refining Designs . . . . . . . . . . . . . . . . . . . . . . . . . . 348
Recalculating Stress . . . . . . . . . . . . . . . . . . . . . . . . 349
Chapter 18 Designing and Calculating Cams . . . . . . . . . . . . . . . . 353
Key Terms . . . . . . . . . . . . . . . . . . . . . . . . . . . . . . . . 353
Designing and Calculating Cams . . . . . . . . . . . . . . . . . . . . 354
Starting Cam Designs and Calculations . . . . . . . . . . . . . . 355
Defining Motion Sections . . . . . . . . . . . . . . . . . . . . . 358
Calculating Strength for Springs . . . . . . . . . . . . . . . . . . 365
Exporting Cam Data and Viewing Results . . . . . . . . . . . . . 368
Autodesk Inventor Link . . . . . . . . . . . . . . . . . . . . . 371
Chapter 19 Using Autodesk Inventor Link Support . . . . . . . . . . . . . 373
Key Terms . . . . . . . . . . . . . . . . . . . . . . . . . . . . . . . . 373
Linking Autodesk Inventor Part Files . . . . . . . . . . . . . . . . . . 374
Shading and Rotating Geometry . . . . . . . . . . . . . . . . . 375
Inserting Drawing Borders . . . . . . . . . . . . . . . . . . . . . 376
Creating Drawing Views . . . . . . . . . . . . . . . . . . . . . . 380
Working with Dimensions . . . . . . . . . . . . . . . . . . . . . 386
Exporting Drawing Views to AutoCAD . . . . . . . . . . . . . . . . . 391
Linking Autodesk Inventor Assembly Files . . . . . . . . . . . . . . . 392
Accessing Parts from the Browser . . . . . . . . . . . . . . . . . 394
Accessing iProperties . . . . . . . . . . . . . . . . . . . . . . . . 394
Inserting Drawing Borders . . . . . . . . . . . . . . . . . . . . . 397
Creating Parts Lists and Balloons . . . . . . . . . . . . . . . . . 399
Creating Breakout Section Views . . . . . . . . . . . . . . . . . 402
Modifying Breakout Section Views . . . . . . . . . . . . . . . . 409
Removing Views . . . . . . . . . . . . . . . . . . . . . . . . . . 411
Updating Autodesk Inventor Parts . . . . . . . . . . . . . . . . . . . . 411
Index . . . . . . . . . . . . . . . . . . . . . . . . . . . . . . . 413
viii | Contents
Overview
Part I provides information for getting started with your AutoCAD
Mechanical software.
It includes an overview of the product capabilities, a summary of commands with their
toolbuttons and descriptions, and a summary of new and revised commands in this release
of AutoCAD Mechanical.
In addition, Part I includes information about methods to access commands, AutoCAD
Mechanical Help, and product support and training resources.
1
2
About AutoCAD
Mechanical
This chapter provides information about the AutoCAD
Mechanical software application. It
describes the software package, the basic design features in the software, and the methods for
accessing commands.
A brief overview of the Help, along with information about where to find resources for product
learning, training, and support are included.
AutoCAD Mechanical Software Package
AutoCAD Mechanical is a 2D mechanical design and drafting solution for
engineers, designers, and detailers. Its intelligent production drawing and
detailing features decrease the time required to create and change 2D production
designs. AutoCAD Mechanical introduces many 3D concepts in a familiar 2D
environment. It is powered by AutoCAD
, with its easy-to-use palette interface
and time-saving xref functionality.
The AutoCAD Mechanical design software package includes both AutoCAD
Mechanical and AutoCAD. You can use one Options dialog box to customize
settings for both AutoCAD Mechanical and AutoCAD.
Leveraging Legacy Data
The tools for migrating legacy data are installed automatically when you install
the AutoCAD Mechanical software. A separate utility tool is available for adding
structure to legacy files after they are migrated.
1
3
The integrated Autodesk
IGES Translator for transferring and sharing of CAD
data between CAD/CAM/CAE systems is installed along with the AutoCAD
Mechanical product.
Newly generated files in AutoCAD Mechanical can be saved to a previous
version so that you can run multiple versions of AutoCAD Mechanical within
the same environment.
Starting AutoCAD Mechanical
You can start AutoCAD Mechanical by using one of the following procedures:
Click Start on the task bar, and then choose Programs. Select Autodesk
AutoCAD Mechanical 2010.
On the desktop, double-click the AutoCAD Mechanical icon:
AutoCAD Mechanical Help
The Help in AutoCAD Mechanical provides information about AutoCAD
Mechanical with the power pack.
The Help is formatted for easy navigation, and includes:
Content organized by the major functional areas of AutoCAD Mechanical,
with Concept, Reference, and Procedure pages for each functional area.
Procedure pages provide step by step instructions on how to execute a
given task. The linked Concept page provides background information
about the procedure. The linked Reference pages contain information
about all the commands and dialog boxes visited while performing the
procedure.
Specific information about each of the features in the program.
Concepts and procedures for the new features in this release.
A keyword index and search function.
Guides to system variables and accelerator keys.
Access to Support Assistance with integrated links to solutions.
4 | Chapter 1 About AutoCAD Mechanical
For access to Help, you can choose from the following methods:
From the Help menu, select Mechanical Help Topics.
Select the Help button in the standard toolbar.
Press F1.
Click the Help button within a dialog box.
Product Support and Training Resources
Be more productive with Autodesk software. Get trained at an Autodesk
Authorized Training Center (ATC
) with hands-on, instructor-led classes to
help you get the most from your Autodesk products. Enhance your productivity
with proven training from over 1,400 ATC sites in more than 75 countries.
For more information about Autodesk Authorized Training Centers, contact
atc.program@autodesk.com or visit the online ATC locator at
www.autodesk.com/atc.
Sources for product support are listed on the AutoCAD Mechanical Product
Information Web page. From the AutoCAD Mechanical Web site at
http://www.autodesk.com/autocadmech, navigate to the Support Knowledge Base.
You can also navigate to the Community page, which contains links to various
communities, including the AutoCAD Mechanical Discussion Group.
Design Features in AutoCAD Mechanical
This section provides an overview of the functionality in the AutoCAD
Mechanical software, including numerous innovative 2D design features.
Mechanical Structure
Mechanical structure comprises a suite of 2D structure tools for organizing
drawings and for reusing associative data. The capabilities of reuse in blocks
and accessibility in layer groups are combined in mechanical structure. When
you start the AutoCAD Mechanical application, the Mechanical structure
environment is enabled by default. You can also work with it disabled.
Product Support and Training Resources | 5
The mechanical structure tools include:
A browser interface for structured 2D mechanical design, where parts,
assemblies, views, and folders containing associated data are organized,
structured, and managed. Standard parts are automatically organized and
managed in the browser. All components are accessible through the browser
for many functions, and filters can be set to control the type and level of
detail of information displayed.
Folders in the browser are used for capturing elements of design for reuse.
These elements provide all of the associative instancing benefits of
components, but do not register as items in the live BOM database. They
can contain geometry.
All geometry remains selectable and editable at all times using familiar
commands in open workflows. Workflows for structure can be bottom-up
(recommended), middle-out (the most flexible and common workflow),
and top-down (not the primary workflow).
Associative Design and Detailing
The browser is used to manage and reuse data in both the design and detailing
drafting stages. Many functions can be performed in the browser, including
the following:
You can instance components and assemblies multiple times. The live
BOM database in AutoCAD Mechanical keeps track of the quantity of each
part or assembly used.
Changes made to an associative instance of a part or assembly, associative
component, assembly detailing view, or a standard part or feature are
automatically reflected in the other instances.
Folders, components, and individual views of components can be reused
as needed. They maintain full associativity with each other.
Annotation views can be created for components and assemblies to fully
document the design. Changes made to geometry result in associative
dimensions being updated to reflect the change.
6 | Chapter 1 About AutoCAD Mechanical
External References for Mechanical Structure
External References for mechanical structure provides for the components of
a drawing to be inserted as an external reference to multiple drawings.
Conversely, multiple drawings can be attached as external references to a
single drawing.
The following are the key benefits of external references for mechanical
structure:
Increased efficiency by allowing insertion of structure components from
many drawings as external reference associatively for concurrent design.
Reuse of parts from existing assembly drawings very quickly.
Those involved in multiple design projects that reference the same drawing
are able to obtain the most updated design from the externally reference
component.
Ability to set up design specific reference directories as libraries for different
applications.
Associative 2D Hide
The 2D hide situation tool in AutoCAD Mechanical automates the process to
accurately represent parts and features which are partially or completely hidden
in drawing views. The following are some of the 2D hide benefits:
Associative hide situations are managed in the browser.
The underlying geometry is not altered when you create an associative
hide situation.
When geometry is hidden, AutoCAD Mechanical knows it is a component
in the mechanical structure, and provides a tooltip with the name and
view of the component.
External References for Mechanical Structure | 7
Autodesk Inventor link
Autodesk Inventor
link redefines the meaning of 3D to 2D interoperability.
Use the functionality to link to Autodesk Inventor parts and assemblies to:
Access and associatively document native 3D part models without the
presence of Autodesk Inventor.
Visualize part models, examine and use part properties such as material,
name, and number.
Associatively document part models using precision hidden-line removed
projections, dimensions, and annotations.
Link to the native Autodesk Inventor part models automatically notifies
you of changes and enables updating of views and annotations to keep
your drawing up-to-date.
2D Design Productivity
These features increase productivity and reduce the number of steps needed
to complete mechanical designs:
AutoCAD Mechanical provides an intelligent, customizable layer
management system that puts objects on the appropriate layers
automatically.
Entities that are not on the current layer group, or entities that are on a
locked layer group can be displayed in a different color to reduce screen
clutter.
2D hidden-line calculations are based on defined foreground and
background objects. You can choose hidden line representation types.
Auto detailing creates detailed drawings of individual components from
an assembly drawing.
One set of power commands is used to create, update, and edit objects.
Mechanical line objects are available for creating centerlines and center
crosses, construction lines, symmetrical lines, section lines, break lines,
and others.
Linear/symmetric stretch is used to modify dimensioned geometry by
changing the dimension value.
8 | Chapter 1 About AutoCAD Mechanical
Predefined hatch patterns are applicable in two picks from toolbars and
menus.
Engineering Calculations
The automatic engineering calculations available in AutoCAD Mechanical
ensure proper function in mechanical designs.
The 2D FEA feature determines the resistance capability of an object put
under a static load and analyzes design integrity under various loads.
A number of moment of inertia and beam deflection calculations are
available.
Engineering calculations are available for shafts, bearings, and screws.
Machinery Systems Generators
Machinery systems in AutoCAD Mechanical generate the design and
calculation of shafts, springs, belts and chains, and cams. These tools ensure
that you get the design right the first time:
With the shaft generator, you can create drawing views of solid and hollow
shafts. Common shaft features supported include center holes, chamfers,
cones, fillets, grooves, profiles, threads, undercuts, and wrench fittings.
Common standard parts supported include bearings, gears, retaining rings,
and seals.
With the spring generator, you select, calculate, and insert compression,
extension, and torsion springs, and Belleville spring washers in a design.
You control the representation type of the spring, and create a spec form
to incorporate in the drawing.
The belt and chain generator function provides features to create chain
and sprocket systems, belt and pulley systems, calculate optimal lengths
for chains and belts, and insert these assemblies in your design. Chains
and belts can be selected from standard libraries.
The cam generator creates cam plates and cylindrical cams given input
border conditions. You can calculate and display velocity, acceleration,
and the cam curve path. You can couple driven elements to the cam and
create NC data through the curve on the path.
Engineering Calculations | 9
Intelligent Production Drawing and Detailing
A number of commands are available in AutoCAD Mechanical that automate
the process to create balloons and bills of material.
You can create formatted balloons and bills of material, as well as detailed
views of portions of designs.
Multiple parts lists per drawing are supported. Grouping of a parts list
provides lists of like items. Selected items can be combined to calculate
total length required for stock ordering. The parts lists recognize standard
parts. You can format item numbers on parts lists.
Standard-sized drawing borders and customizable title blocks are available.
Intelligent and associative hole tables show a total count of each type of
hole along with a description of them. A second chart lists the coordinates
for each of the holes selected. Any update to the holes is reflected in the
charts.
A language converter translates text on a drawing into one of seventeen
different languages.
Revision control tables in drawings track revisions and display comments.
Fits lists chart all fits used in a drawing.
Detailing Productivity
Smart dimensions automatically maintain the proper arrangement with
each other.
Power dimension commands provide a single command to create and edit
all dimensions, apply specified formats, and add fits or tolerances.
Dimensions are automatic for 2D geometry with either ordinate or baseline
dimensions.
One command quickly cleans up and arranges dimensions in 2D drawings.
One system setting controls the scale for drawing symbols in all views.
Commands are available for align, break, insert, and join to easily
dimension a drawing.
10 | Chapter 1 About AutoCAD Mechanical
Annotations
Hole notes can be inserted for standard holes.
Commands are available to create standards-based surface texture symbols,
geometric dimensioning and tolerances, targets, and weld symbols.
Fits description command creates fits descriptions for standard holes.
Leader command creates intelligent balloons and other leaders common
in mechanical drawings.
Standard Mechanical Content
Standard content includes parametrically generated, intelligent geometry that
you can use to generate an object from scratch. The following are available:
About 600,000 standard parts, including screws, nuts, washers, pins, rivets,
bushings, rings, seals, bearings, keys, and others, can be quickly
incorporated into any design.
About 8,000 standard features, including center holes, undercuts, keyways,
and thread ends can be quickly incorporated into any design.
More than 20,000 standard holes, including through, blind, counterbored,
countersunk, oblong, and others, can be quickly incorporated into any
design.
Thousands of structural steel shapes, including U-shape, I-shape, T-shape,
L-shape, Z-shape, rectangular tube, round tube, rectangular full beam,
rectangular round beam, and others, can be quickly incorporated into any
design.
An editing environment to create and publish your own content libraries.
Standard Parts Tools
Standard part tools provide for the elements that go with standard parts, such
as a hole to accompany a screw. These tools include:
Screw connection feature for selecting entire fastener assemblies at one
time.
Annotations | 11
Changeable representation of a standard part between a normal, simplified,
or symbolic representation.
Power view to automatically generate a different view of a standard part,
such as a top view from a front view.
Collaboration
Enjoy the benefits of design collaboration for your 2D output through Autodesk
Streamline
support. Autodesk Streamline is a hosted Web service for sharing
personalized design data across the entire extended manufacturing enterprise.
Autodesk Streamline functionality includes the following:
Members can view and interact with the 3D data set published on Autodesk
Streamline, without waiting for the data to download.
Using Streamline, many people can share design information and
collaborate online. Functionality includes instant messages, email
notifications, polling/voting, discussion threads, database creation, and
more.
AutoCAD Mechanical data can be written to the AutoCAD DWF file format,
which is one of the file types that Autodesk Streamline leverages.
You can export 3D CAD data in ZGL format (a compressed form of a
standard Open GL file format called XGL). ZGL readily captures 3D data
that can be rendered by the Open GL library. ZGL files can then be
uploaded to Autodesk Streamline.
12 | Chapter 1 About AutoCAD Mechanical
Commands in AutoCAD
Mechanical
This chapter provides a list of the commands available in AutoCAD
Mechanical, along with
a brief description of the function of each command and the associated tool button.
Command Summary
The following is a list of the AutoCAD Mechanical commands, a brief description
of each, and the associated icon. The icon is used in the ribbon as well as toolbars
Some commands do not have an associated icon. This list does not contain
AutoCAD
commands.
Description Command Name Icon
Draws hidden lines to represent hidden edges,
when you specify what objects lie in front and
what objects lie behind.
AM2DHIDE
Edits or updates hide situations created with
the AM2DHIDE command.
AM2DHIDEDIT
Displays a screen containing licensing and
copyright information.
AMABOUT
Inserts an adjusting ring on a shaft. AMADJRINGS2D
2
13
Description Command Name Icon
Analyzes the current drawing and writes layer
information to an ALZ file.
AMANALYSEDWG
Creates a textual annotation that can be at-
tached to an object in a drawing view.
AMANNOTE
Creates a hatch that updates when you
modify its boundaries.
AMASSOHATCH
Creates vertical and horizontal construction
lines on all endpoints of selected objects.
AMAUTOCLINES
Moves the selected objects to an external
drawing file and creates an xref to it within
the current drawing.
AMAUTODETAIL
Creates multiple dimensions from a selected
point to all the vertices on the contour of se-
lected objects.
AMAUTODIM
Creates and places balloons in the drawing
area.
AMBALLOON
Determines the limiting value, dynamic and
static load rating, dynamic and static equival-
ent load, and fatigue life of a bearing.
AMBEARCALC
Performs a spring calculation and inserts a
Bellville washer spring in the drawing area.
AMBELL2D
Inserts a blind hole from the content library. AMBHOLE2D
Creates, edits, or deletes Bills of Materials
(BOMs).
AMBOM
Creates an extraction template to be used by
BOM Migration Utility.
AMBOMEXTTEMP
14 | Chapter 2 Commands in AutoCAD Mechanical
Description Command Name Icon
Migrates non-AutoCAD Mechanical drawings
to the latest AutoCAD Mechanical drawing
AMBOMMIGRATE
format. Legacy BOM data within the drawings
will be migrated to intelligent BOM and Parts
list data.
Breaks a line, polyline, or a spline at a specified
point.
AMBREAKATPT
Draws a special spline to show breakout bor-
ders.
AMBROUTLINE
Displays, hides, and moves the mechanical
browser.
AMBROWSER
Inserts a blind slot from the content library. AMBSLOT2D
Draws break out lines, as in hatched loop
breaks or freehand breaks in shafts.
AMC_Break_Line
Draws centerline. AMC_Centerline
Draws construction lines to display with the
content.
AMC_Construction
Draws construction lines that do not display
with the content.
AMC_Construction_Invis-
ible (Layer Name)
Draws contour edges. AMC_Contour
Draws contours that make underlying and
overlapping objects invisible in a hide situ-
ation.
AMC_Contour_BHII
Draws contours that do not display with the
content, and make underlying and overlap-
ping objects invisible in a hide situation.
AMC_Contour_BHII_In-
visible (Layer Name)
Command Summary | 1
(Layer Name)
(Layer Name)
(Layer Name)
(Layer Name)
(Layer Name)
Description Command Name Icon
Draws contours that make underlying objects
invisible, and leave overlapping objects un-
changed in a hide situation.
AMC_Contour_BHIU
Draws contours that do not display with the
content, make underlying objects invisible,
AMC_Contour_BHIU_In-
visble (Layer Name)
and leave overlapping objects unchanged in
a hide situation.
Draws dimensions to display with the content. AMC_Dimension (Layer
Draws dimensions that do not display with
the content.
AMC_Dimension_Invis-
ible (Layer Name)
Draws hidden edges. AMC_Hidden (Layer
Draws text that derives its color from the Text
Medium object. However, this object does not
control the height of the text you draw.
AMC_Text_Medium
Draws thread lines. AMC_Thread (Layer
Displays a wizard for the design of linear, cir-
cular, or cylindrical cams.
AMCAM
Creates multiple copies of content objects in
a pattern.
AMCARRAY
Edits an existing content array object. AMCARRAYEDIT
Creates concentric pitch circles and places
holes on it at specified angles.
AMCENCRANGLE
Places a hole at a specified distance from two
contour lines.
AMCENCRCORNER
16 | Chapter 2 Commands in AutoCAD Mechanical
(Layer Name)
Name)
(Layer Name)
Name)
Name)
Description Command Name Icon
Creates concentric pitch circles and places a
specified number of holes on them, distributed
uniformly.
AMCENCRFULLCIRCLE
Places a hole at a specified point. AMCENCRHOLE
Places a centerline cross on a circle. AMCENCRINHOLE
Places a centerline cross at a specified point. AMCENCROSS
Places holes at the corners of a closed contour
that represents a plate.
AMCENCRPLATE
Draws a centerline in between two lines to
mark them as symmetrical.
AMCENINBET
Inserts a centerhole from the content library. AMCENTERHOLE2D
Draws a centerline at a specified place in the
drawing area.
AMCENTLINE
Draws a chain or belt links along a polyline. AMCHAINDRAW
Calculates the required length of a chain or
belt when you trace the path of the chain or
belt.
AMCHAINLENGTHCAL
Connects two non-parallel objects by extend-
ing or trimming them to intersect or to join
with a beveled line.
AMCHAM2D
Command Summary | 17
Description Command Name Icon
Creates dimensions for chamfers. AMCHAM2D_DIM
Defines content hatch objects in templates for
part or feature views.
AMCHATCH
Edits an existing content hatch object. AMCHATCHEDIT
Highlights or edits dimensions with dimension
text overrides.
AMCHECKDIM
Displays the Content Editor Layers dialog box. AMCLAYER
Inserts a clevis pin from the content library. AMCLEVISPIN2D
Locks or unlocks construction line layers. AMCLINEL
Locks or unlocks the construction line layer. AMCLINEL
Freezes or thaws construction line layers. AMCLINEO
Closes the Content Editor. AMCLOSE
Performs a spring calculation and inserts a
compression spring in the drawing area.
AMCOMP2D
Draws a construction line circle. AMCONST_CIRCLE
18 | Chapter 2 Commands in AutoCAD Mechanical
Description Command Name Icon
Draws a construction line circle that uses a
specified line as a tangent.
AMCONSTC2
Draws a construction line circle that is concent-
ric to a specified circle.
AMCONSTCC
Draws a construction line circle to represent
a top view of a shaft or hole.
AMCONSTCCREA
Draws a construction line rectangle around a
circle.
AMCONSTCIRCLI
Draws a construction line cross. AMCONSTCRS
Draws a construction line when you specify
two points or a point and an angle.
AMCONSTHB
Draws a construction line that bisects an
angle.
AMCONSTHM
Draws a horizontal construction line. AMCONSTHOR
Draws a construction line through a point, by
specifying an angle relative to an apparent
line that goes through that point.
AMCONSTHW
Draws a construction line that is tangential to
two specified circles.
AMCONSTKR
Draws construction lines. AMCONSTLINES
Draws a construction line that is perpendicular
to a specified line.
AMCONSTLOT
Command Summary | 19
Description Command Name Icon
Draws a construction line through a specified
point that is a perpendicular to the direction
specified by another point or angle.
AMCONSTLOT2
Draws a construction line parallel to an exist-
ing line at a specified distance.
AMCONSTPAR
Draws a construction line parallel to an exist-
ing line and bisects the distance between the
AMCONSTPAR2
selected line and a specified point or a spe-
cified distance.
Switches between construction lines that ex-
tend to infinity in both directions or lines that
extend in one direction only.
AMCONSTSWI
Draws two parallel construction lines that are
tangential to a specified circle.
AMCONSTTAN
Draws two construction lines that are tangen-
tial to two specified circles.
AMCONSTTC
Draws a vertical construction line. AMCONSTVER
Draws a construction line through a point,
which extends to infinity in both directions.
AMCONSTXLINE
Draws a construction line starting from a point
and extends to infinity in one direction.
AMCONSTXRAY
Draws a construction line along the z axis. AMCONSTZ
Creates new content from scratch, the current
drawing, or by selecting a block definition in
the current drawing.
AMCONTENTADD
20 | Chapter 2 Commands in AutoCAD Mechanical
Description Command Name Icon
Edits the template of the selected view when
a Content Library part or feature on a drawing
is selected.
AMCONTENTEDIT
Displays the Content Libraries. AMCONTENTLIB
Opens the Content Libraries for selection and
insertion of content.
AMCONTENTLIB
Migrates Vario libraries to the current release
of AutoCAD Mechanical.
AMCONTENTLIB-
MIGRATE
Displays the Content Manager. AMCONTENTMANAGER
Migrates legacy Vario parts and features to
the current AutoCAD Mechanical format.
AMCONTENTMIGRATE
Creates a closed polyline that traces the inner
contour of an enclosed area.
AMCONTIN
Creates a closed polyline that traces the outer
contour of an enclosed area.
AMCONTOUT
Creates a closed contour that traces the con-
tour of an area by letting you specify the
boundaries segment by segment.
AMCONTRACE
Changes layers properties (layer name, color,
linetype, lineweight) to that specified in a
Conversion Control file (CCF file).
AMCONVDWG
Copies objects on one or more layer groups
to a new layer group.
AMCOPYLG
Performs copy, rotate, and move operations
on specified objects, in sequence
AMCOPYRM
Command Summary | 21
Description Command Name Icon
Copies, then moves, and then rotates the
specified objects.
AMCOPYRM_MR
Copies, then rotates specified objects. AMCOPYRM_R
Copies, then rotates, and then moves specified
objects.
AMCOPYRM_RM
Copies a drawing view to the same layout or
to a different layout.
AMCOPYVIEW
Inserts a cotter pin from the content library. AMCOTTERPIN2D
Inserts a counterbore from the content library. AMCOUNTB2D
Inserts a countersink from the content library. AMCOUNTS2D
Places one content part reference in a view. AMCPARTREF
Inserts a countersunk rivet from the content
library.
AMCRIVET2D
Saves the current view. AMCSAVE
Saves the current view in Content Editor to a
different name.
AMCSAVEAS
Displays the Content Settings dialog box. AMCSETTINGS
Navigates between views. AMCSWITCHVIEW
Displays the Family Table. AMCTABLE
22 | Chapter 2 Commands in AutoCAD Mechanical
Description Command Name Icon
Closes the Family Table. AMCTABLECLOSE
Creates content families by attaching a Family
Table to parts or features.
AMCTABLETOGGLE
Tests the view of the part or feature being
authored in its current state.
AMCTESTCONTENT
Inserts a cylindrical pin from the content lib-
rary.
AMCYLPIN2D
Creates a datum identification symbol and,
attaches it to an object in the drawing area.
AMDATUMID
Creates a datum target symbol and, attaches
it to an object in the drawing area.
AMDATUMTGT
Creates a dead joint symbol. AMDEADJOINT
Calculates and draws the deflection line or
moment line of a beam that is subject to vari-
ous forces.
AMDEFLINE
Deletes a drawing view. AMDELVIEW
Create a scaled circular, rectangular, or free
defined detail view of selected geometry.
AMDETAIL
Lines up linear, ordinate, or angular dimen-
sions, with a dimension you select as the
baseline.
AMDIMALIGN
Rearranges linear and ordinate dimensions,
placing them at an appropriate distance from
the outer contour of an object you select.
AMDIMARRANGE
Command Summary | 23
Description Command Name Icon
Creates breaks in dimensions at specific points
or at points where the dimensions cross other
objects.
AMDIMBREAK
Splits a linear or angular dimension into two
individual dimensions.
AMDIMINSERT
Combines two individual dimensions (of the
same type) into a single dimension.
AMDIMJOIN
Edits multiple dimensions simultaneously. AMDIMMEDIT
Resizes objects by stretching or shrinking a
linear or symmetric dimension.
AMDIMSTRETCH
Inserts a drill bushing from the content library. AMDRBUSH2D
Inserts a drill bushing and the corresponding
hole, from the content library.
AMDRBUSHHOLE2D
Creates a drawing view for an Inventor linked
drawing.
AMDWGVIEW
Creates an edge symbol and, attaches it to an
object in the drawing area.
AMEDGESYM
Provides the ability to modify attributes of a
drawing view.
AMEDITVIEW
Erases all construction lines. AMERASEALLCL
Erases selected construction lines. AMERASECL
24 | Chapter 2 Commands in AutoCAD Mechanical
Description Command Name Icon
Converts mechanical structure objects to non-
mechanical structure objects. When used on
AMEXPLODE
non-mechanical structure objects, breaks a
compound object into its component objects.
Performs a spring calculation and inserts a
compression spring in the drawing area.
AMEXT2D
Inserts an external thread from the content
library.
AMEXTHREAD2D
Creates a feature control frame symbol and,
attaches it to an object in the drawing.
AMFCFRAME
Performs a Finite Element Analysis on a two-
dimensional object that is subject to a static
load.
AMFEA2D
Creates a feature identification symbol and
attaches it to an object in the drawing area.
AMFEATID
Rounds and fillets the edges of objects with
an arc of a specified radius.
AMFILLET2D
Generates a fits list from the dimensions in the
drawing area and enables you to place at a
location of your choice.
AMFITSLIST
Inserts a circlips and draws the corresponding
groove on a shaft.
AMGROOVE2D
Inserts a grooved drive stud from the content
library.
AMGROOVESTUD2D
Fills an enclosed area with a 135-degree, 11
mm/0.4" hatch.
AMHATCH_135_11
Command Summary | 25
Description Command Name Icon
Fills an enclosed area with a 135-degree, 2.7
mm/0.12" hatch.
AMHATCH_135_2
Fills an enclosed area with a 135-degree, 4.7
mm/0.19" hatch.
AMHATCH_135_4
Fills an enclosed area with a 45-degree, 13
mm/0.5" hatch.
AMHATCH_45_13
Fills an enclosed area with a 45-degree, 2.5
mm/0.1" hatch.
AMHATCH_45_2
Fills an enclosed area with a 45-degree, 5
mm/0.22" hatch.
AMHATCH_45_5
Fills an enclosed area with a 45 and 135 de-
gree, 2.3 mm/0.09 cross hatch.
AMHATCH_DBL
Displays AutoCAD Mechanical online help. AMHELP
Creates coordinate dimensions for holes in a
work piece, dimensions the size of those holes,
and generates a hole chart for that work piece.
AMHOLECHART
Calculates the moment of inertial of a closed
contour.
AMINERTIA
Calculates the moment of inertia for cross
sections of cylinders, hollow cylinders, rectan-
gular prisms, or hollow rectangular prisms.
AMINERTIAPROF
Creates an Autodesk Inventor linked file. AMIVCOMPONLY
Connects non parallel lines, polylines, arcs,
and circles.
AMJOIN
26 | Chapter 2 Commands in AutoCAD Mechanical
Description Command Name Icon
Translates text in the drawing to another lan-
guage.
AMLANGCONV
Display a list of text strings for which transla-
tions are available and enables you to insert
them into your drawing.
AMLANGTEXT
Displays the AutoCAD Mechanical Launchpad. AMLAUNCHPAD
Displays the Mechanical Layer Manager, which
enables you to manage layers and mechanical
layer definitions.
AMLAYER
Displays the Layergroup Manager, which al-
lows you to manage layergroups, layers, and
their properties.
AMLAYERGROUP
Toggles the visibility of the layer assigned to
invisible lines (AM_INV).
AMLAYINVO
Moves objects from one layer to another. AMLAYMOVE
Move objects that lie on standard parts layers
(layers AM_0N to AM_12, by default) to the
AMLAYMOVEPL
corresponding working layers (layers AM_0 to
AM_12, by default).
Move objects that lie on working layers (layers
AM_0 to AM_12, by default) to the corres-
AMLAYMOVEWL
ponding standard part layers (layers AM_0N
to AM_12N, by default).
Toggles the visibility of the standard part layers
(AM_0N to AM_12N, by default).
AMLAYPARTO
Toggles the visibility of the layer assigned to
part references (AM_PAREF, by default).
AMLAYPARTREFO
Command Summary | 27
Description Command Name Icon
Resets properties of all mechanical layers to
be identical to the corresponding layer defini-
tion.
AMLAYRESET
Toggles the visibility of the layer assigned to
title blocks and drawing borders (AM_BOR,
be default)).
AMLAYTIBLO
Displays the Visibility Enhancements dialog
box, which allows you to visually differentiate
AMLAYVISENH
between the active layergroup and inactive
ones.
Toggles the visibility of the layer assigned to
viewport borders (AM_VIEWS, by default).
AMLAYVPO
Moves the selected objects to a specified lay-
ergroup.
AMLGMOVE
Displays the Library dialog box, which enables
you to organize drawing files to retrieve and
reuse them more efficiently.
AMLIBRARY
Lists information about a selected view. AMLISTVIEW
Inserts a lubricator from the content library. AMLUBRI2D
Displays the Power Manipulator, a tool that
enables you to rotate move and copy objects
by dragging.
AMMANIPULATE
Creates a marking symbol and attaches it to
an object in the drawing area.
AMMARKSTAMP
Makes contours that are hidden by construc-
tion lines visible.
AMMCONTV
28 | Chapter 2 Commands in AutoCAD Mechanical
Description Command Name Icon
Switches between model space and paper
space.
AMMODE
Moves dimensions within a view or between
views, while maintaining their association to
the drawing view geometry.
AMMOVEDIM
Moves a drawing view to another location
within the same layout or to another layout.
AMMOVEVIEW
Creates a leader note and, attaches it to an
object in the drawing area.
AMNOTE
Inserts a nut from the content library. AMNUT2D
Creates concentric circles, parallel lines, and
parallel curves.
AMOFFSET
Creates a parts list and enables you to place
it in the drawing area.
AMPARTLIST
Creates a part reference and places it in the
drawing area.
AMPARTREF
Edits a part reference. AMPARTREFEDIT
Inserts a plain bearing on a shaft. AMPLBEAR2D
Inserts the current date in the lower right
corner of all title blocks in the drawing.
AMPLOTDATE
Inserts a plain rivet from the content library. AMPLRIVET2D
Command Summary | 29
Description Command Name Icon
Inserts a plug from the content library. AMPLUG2D
Produces an identical copy of a specified ob-
ject.
AMPOWERCOPY
Creates multiple types of dimensions within a
single command session and provides the
AMPOWERDIM
ability to specify tolerances or fits as appropri-
ate.
Creates aligned linear dimensions. AMPOWERDIM_ALI
Creates angular dimensions. AMPOWERDIM_ANG
Creates arc length dimensions for arcs and arc
segments on a polyline.
AMPOWERDIM_ARCLEN
Creates a linear or angular dimension from
the first extension line of a selected dimension.
AMPOWERDIM_BAS
Creates a linear, angular, or arc length dimen-
sion from the second extension line of a selec-
ted dimension.
AMPOWERDIM_CHAIN
Creates diameter dimensions for arcs and
circles.
AMPOWERDIM_DIA
Creates horizontal linear dimensions. AMPOWERDIM_HOR
30 | Chapter 2 Commands in AutoCAD Mechanical
Description Command Name Icon
Create a radius dimension with the origin of
the dimension at any location you wish and
AMPOWERDIM_JOG
a jog at a convenient location along the dimen-
sion line.
Creates radius dimensions for arcs and circles. AMPOWERDIM_RAD
Creates rotated linear dimensions. AMPOWERDIM_ROT
Creates vertical linear dimensions. AMPOWERDIM_VER
Recognizes any object you select and invokes
the most appropriate command to edit it.
AMPOWEREDIT
Erases AutoCAD Mechanical objects cleanly
and heals the surrounding area.
AMPOWERERASE
Recognizes the object you select and invokes
the command that it was created with.
AMPOWERRECALL
Displays the Power Snap Settings dialog box,
to enable you to set the running object snap
modes.
AMPOWERSNAP
Creates a top view from a side view of a
standard part and vice versa.
AMPOWERVIEW
Creates projection lines to assist you create
orthographic views.
AMPROJO
Command Summary | 31
Description Command Name Icon
Sets the running object snap modes to the
settings saved as Power Snap Configuration
Setting 1.
AMPSNAP1
Sets the running object snap modes to the
settings saved as Power Snap Configuration
Setting 2.
AMPSNAP2
Sets the running object snap modes to the
settings saved as Power Snap Configuration
Setting 3.
AMPSNAP3
Sets the running object snap modes to the
settings saved as Power Snap Configuration
Setting 4.
AMPSNAP4
Snaps to the center of a rectangle, when in-
voked from within another command.
AMPSNAPCEN
Switches entity filters on or off. AMPSNAPFILTERO
Snaps to a point on the apparent line between
two specified points, when invoked from
within another command.
AMPSNAPMID
Snaps to a point relative to a specified point,
when invoked from within another command.
AMPSNAPREL
Snaps to the apparent intersection of two non-
parallel lines, when invoked from within anoth-
er command.
AMPSNAPVINT
Toggles snapping to Z axis coordinates on or
off.
AMPSNAPZO
Draws rectangle using a closed polyline. AMRECTANG
32 | Chapter 2 Commands in AutoCAD Mechanical
Description Command Name Icon
Creates a rectangle by using the middle of the
base as the start point, and by specifying the
full base and full height.
AMRECTBWH
Creates a rectangle by using the middle of the
base as the start point, and by specifying the
full base and half of the height.
AMRECTBWH2
Creates a rectangle by using the middle of the
base as the start point, and specifying a corner
point.
AMRECTBY
Creates a rectangle by selecting the center as
start point, and by defining half base and full
height.
AMRECTCW2H
Creates a rectangle by using the center of the
rectangle as the start point, and specifying
half of the base and half of the height.
AMRECTCW2H2
Creates a rectangle by selecting the center of
the rectangle as the start point, and by specify-
ing the full base and full height.
AMRECTCWH
Creates a rectangle by using the center of the
rectangle as the start point, and specifying the
full base and half of the height.
AMRECTCWH2
Creates a rectangle by using the center of the
rectangle as the start point, and specifying a
corner.
AMRECTCY
Creates a rectangle by using the midpoint of
the height as the start point, and specifying
the full base and full height.
AMRECTLWH
Creates a rectangle by selecting the height
middle as start point, and by defining full base
and half height.
AMRECTLWH2
Command Summary | 33
Description Command Name Icon
Creates a rectangle by using the middle of the
height as the start point, and specifying the
opposite corner.
AMRECTLY
Creates a square by selecting the base middle
as starting point, and by defining full base.
AMRECTQBT
Creates a square by selecting the base middle
as starting point, and by defining half base.
AMRECTQBY
Creates a square by selecting the center as
starting point, and by defining half base.
AMRECTQCR
Creates a square by selecting the center as
starting point, and by defining full base.
AMRECTQCW
Creates a square by selecting the height
middle as starting point, and by defining full
base.
AMRECTQLR
Creates a square by selecting the height
middle as starting point, and by defining half
base.
AMRECTQLY
Creates a square by selecting the starting
point, and by defining full base.
AMRECTQXY
Creates a rectangle by using a corner of the
rectangle as the start point, and specifying the
full base and full height.
AMRECTXWH
Turns revisions on or off. AMREV
Adds a revision line to a revisions list. AMREVLINE
34 | Chapter 2 Commands in AutoCAD Mechanical
Description Command Name Icon
Updates the revision block. AMREVUPDATE
Inserts a roller bearing on a shaft. AMROLBEAR2D
Makes the specified component view or folder
the active edit target.
AMSACTIVATE
Changes the basepoint of a component view
or folder.
AMSBASE
Sets scale of X and Y axes independently of
each other.
AMSCALEXY
Creates a scale area in model space. AMSCAREA
Displays the Structure Catalog. AMSCATALOG
Displays the scale of a scale area or viewport. AMSCMONITOR
Saves a copy of the definition of the selected
structure object to another name.
AMSCOPYDEF
Creates a new component, component view,
folder or annotation view.
AMSCREATE
Inserts a screw or bolt from the content library. AMSCREW2D
Calculates factors of safety for parts of a screw
connection.
AMSCREWCALC
Command Summary | 35
Description Command Name Icon
Inserts an entire fastening assembly using
items from the content library.
AMSCREWCON2D
Inserts an entire fastener assembly using items
predefined on a template.
AMSCREWMACRO2D
Generates Scripts to apply a specified opera-
tion on selected drawings or entire folders.
AMSCRIPT
Inserts a sealing ring from the content library. AMSEALRING2D
Inserts a seal or O-ring and draws the corres-
ponding groove on a shaft.
AMSEALS2D
Draws a section line inserts the corresponding
section view label in the drawing area.
AMSECTIONLINE
Adds, removes, or copies geometry to the
currently activated folder or component view.
AMSEDIT
Imports the drafting standards and the depend-
ant settings from a template file.
AMSETUPDWG
Starts the Shaft Generator utility. AMSHAFT2D
Calculate deflection lines, bending moments,
torsion moments, and factors of safety for
shafts and axles put under static loads.
AMSHAFTCALC
Draws a break line on a shaft to indicate a
shaft end.
AMSHAFTEND
Inserts a parallel or woodruff key on a shaft. AMSHAFTKEY2D
36 | Chapter 2 Commands in AutoCAD Mechanical
Description Command Name Icon
Inserts a shaft lock nut and a lock washer on
a threaded segment of a shaft.
AMSHAFTLNUT2D
Draws hidden lines to represent hidden edges,
when you specify what objects lie in front and
what objects lie behind.
AMSHIDE
Edits a hide situation created with the AM-
SHIDE command.
AMSHIDEEDIT
Inserts a shim ring on a shaft. AMSHIMRING2D
Draws seam and fillet welds on ellipses, circles,
arcs, lines and polylines.
AMSIMPLEWELD
Inserts an instance of a component, compon-
ent view or folder, that is already defined in
the drawing.
AMSINSERT
Turns the Design Navigation Mode on or off. AMSNAVMODE
Creates a new mechanical structure definition
from selected objects.
AMSNEW
Inserts the front view of a sprocket or pulley
from the content library.
AMSPROCKET
Removes unused definitions of mechanical
structure objects from the drawing.
AMSPURGE
Replaces the definition of selected instances
of a component view or folder, with another
definition.
AMSREPLACEDEF
Command Summary | 37
Description Command Name Icon
Switches between the top-down and bottom-
up geometry selection modes.
AMSSMODE
Displays the Content Manager. AMSTDPLIBEDIT
NOTE This command is superseded by the
AMCONTENTMANAGER command.
Defines how selected parts and features from
the content library are represented in the
drawing.
AMSTDPREP
Inserts a steel shape from the content library. AMSTLSHAP2D
Imports dimension styles from another draw-
ing.
AMSTYLEI
Changes the text style to italics. AMSTYLEITAL
Changes the text style to italics. AMSTYLEITAL
Sets the current text style to SIMPLEX. AMSTYLESIMP
Sets the current text style to SIMPLEX. AMSTYLESIMP
Sets the current text style to STANDARD. AMSTYLESTAND
Sets the current text style to USER1. AMSTYLETEXT
Creates a surface texture symbol and attaches
it to an object in the drawing area.
AMSURFSYM
38 | Chapter 2 Commands in AutoCAD Mechanical
Description Command Name Icon
Adds or removes leaders and leader segments
to/from a symbol.
AMSYMLEADER
Draws symmetrical polylines. AMSYMLINE
Inserts a tapped blind hole from the content
library.
AMTAPBHOLE2D
Inserts a taper pin from the content library. AMTAPERPIN2D
Creates a taper or slope symbol. AMTAPERSYM
Inserts a tapered hole that contains external
threads.
AMTAPETHREAD2D
Inserts a tapered hole that contains internal
threads.
AMTAPITHREAD2D
Inserts a tapped through hole from the con-
tent library.
AMTAPTHOLE2D
Closes the Test Content Window and returns
you to the Content Editor.
AMTESTCON-
TENTCLOSE
Inserts the content being tested. AMTESTCONTENTIN-
SERT
Creates a multiline text object of 3.5 mm
height.
AMTEXT3
Creates a multiline text object of 5 mm height. AMTEXT5
Command Summary | 39
Description Command Name Icon
Creates a multiline text object of 7 mm height. AMTEXT7
Creates a multiline text object that is centered
horizontally and vertically.
AMTEXTCENT
Creates a center justified multiline text object
that is aligned to the bottom of the specified
area.
AMTEXTHORIZ
Creates a right justified multiline text object
that is aligned to the bottom of the specified
area.
AMTEXTRIGHT
Inserts a through hole from the content lib-
rary.
AMTHOLE2D
Inserts a thread end from the content library. AMTHREADEND2D
Inserts a drawing border with a title block. AMTITLE
Performs a spring calculation and inserts a
torsion spring in the drawing area.
AMTOR2D
Traces contours on construction lines or con-
struction line circles.
AMTRCONT
Inserts a through slot from the content library. AMTSLOT2D
Inserts an undercut on a shaft. AMUNDERCUT2D
40 | Chapter 2 Commands in AutoCAD Mechanical
Description Command Name Icon
Updates the specified drawing view to reflect
the modifications made to the model.
AMUPDATE
Fills an enclosed area with a user-defined hatch
pattern.
AMUSERHATCH
Migrates the schema of the selected VAL file
format to the current AutoCAD Mechanical
format.
AMVALMIGRATE
Creates the named view AM_VIEW6 and loads
it.
AMVIEWALL
Creates the named view AM_VIEW5 and loads
it.
AMVIEWCEN
Creates the named view AM_VIEW3 and loads
it.
AMVIEWLL
Creates the named view AM_VIEW4 and loads
it.
AMVIEWLR
Exports drawing views to an AutoCAD drawing
file.
AMVIEWOUT
Creates the named view AM_VIEW1 and loads
it.
AMVIEWUL
Creates the named view AM_VIEW2 and loads
it.
AMVIEWUR
Displays the Desktop Visibility dialog box to
enable you to selectively display/hide objects.
AMVISIBLE
Creates viewports for all scale areas that are
not associated with a viewport.
AMVPORTAUTO
Resets all viewports to their default scale
factors.
AMVPZOOMALL
Command Summary | 41
Description Command Name Icon
Inserts a washer from the content library. AMWASHER2D
Creates a welding symbol and attaches it to
the weld point.
AMWELDSYM
Displays the Xref Processing dialog box to
enable you to specify how xref entities are
displayed.
AMXREFSET
Draws a zigzag line. AMZIGZAGLINE
Zooms an area in a viewport. AMZOOMVP
42 | Chapter 2 Commands in AutoCAD Mechanical
Design and Annotation
Tools
The tutorials in this section teach you how to use the tools in AutoCAD
Mechanical for
design, annotation, and productivity. The lessons include step-by-step instructions and helpful
illustrations. You learn how to work with templates and layers, mechanical structure, model
space and layouts, dimensions, steel shapes, bills of material (BOMs) and parts lists. Instructions
on how to prepare your designs for final documentation are also included.
43
44
Working with Templates
In this tutorial, you learn about the predefined templates and how to create your own
user-defined templates in AutoCAD
Mechanical.
Key Terms
Definition Term
A layer made up of working layers and standard parts layers. Base
layers are repeated in every layer group.
base layer
A group of associated or related items in a drawing. A major advantage
of working with layer groups is that you can deactivate a specific
layer group
layer group and a complete component. The drawing and its overview
are enhanced with a reduction in regeneration time.
A layer where the standard parts are put. All standard parts layers
have the suffix AM_*N.
part layers
A file with predefined settings to use for new drawings. However, any
drawing can be used as a template.
template
The layer where you are currently working. working layer
Working with Templates
In AutoCAD Mechanical, you can use templates (*.dwt files) to create drawings.
Predefined templates, which contain settings for various drawings, such as
am_iso.dwt or am_ansi.dwt, are supplied with AutoCAD Mechanical. You can
3
45
create your own templates, or use any drawing as a template. When you use
a drawing as a template, the settings in that drawing are used in the new
drawing.
Although you can save any drawing as a template, prepare templates to include
settings and drawing elements that are consistent with your company or
project standards, such as the following items:
unit type and precision
drawing limits
snap, grid, and ortho settings
layer organization
title blocks, borders, and logos
dimension and text styles
linetypes and lineweights
If you start a drawing from scratch, AutoCAD Mechanical reads the system
defaults from the registry. The system defaults have a predefined standard.
If you create a drawing based on an existing template and make changes to
the drawing, those changes do not affect the template.
To begin working with templates immediately, you can use the predefined
template files.
However, for this tutorial you create your own template.
Setting Mechanical Options
In the Options dialog box, you can specify general settings for AutoCAD
Mechanical, Autodesk
Mechanical Desktop
, and AutoCAD
. Tabs that affect
settings for either Mechanical Desktop or AutoCAD Mechanical, or both, have
an AM prefix. Use the arrows at the right end of the tab bar to move left and
right through all of the available tabs.
To set mechanical options
1 Start the Mechanical Options command.
Ribbon None.
Assist Options. Menu
46 | Chapter 3 Working with Templates
OPTIONS or AMOPTIONS Command
2 On the AM:Standards tab, specify:
Standard: ISO
Measurement: Metric
Model Scale: 1:1
Click OK.
NOTE All settings in this dialog that are stored in the drawing (template) are
marked with this icon: The current standard and all related settings
are listed in the right section.
Specifying Drawing Limits
Specify the drawing limits according to size A0 (840 x 1188 mm). This limits
your drawing space to the specified size.
Specifying Drawing Limits | 47
To specify the drawing limits
1 Start the Drawing Limits command.
Ribbon None
Format Drawing Limits Menu
LIMITS Command
2 Respond to the prompts as follows:
Specify lower left corner or [ON/OFF] <0.00,0.00>: Press ENTER
Specify upper right corner <420.00,297.00>:
Enter 841, 1189, press ENTER
The limits are expanded to A0 format.
Saving Templates
Save the previously changed drawing as a template.
To save a template
1 Start the Save As command.
Ribbon
Save as AutoCAD Mechanical
Drawing Template
File Save As Menu
SAVEAS Command
2 In the Save Drawing As dialog box, specify:
Files of type: AutoCAD Mechanical Drawing Template (*.dwt)
File name: my_own_template
48 | Chapter 3 Working with Templates
Click Save.
3 In the Template Description dialog box, specify:
Description: Tutorial Template
Measurement: Metric
Click OK.
4 Close the drawing.
Ribbon
Close Current Drawing
File Window Close Menu
Saving Templates | 49
CLOSE Command
Using Templates
Use the previously created template to start a new drawing.
To open a template
1 Start the New command.
Ribbon
New Drawing
File New Menu
NEW Command
2 In the Select template dialog box, select my_own_template.dwt, and then
choose Open.
Start the new drawing using the settings of the previously saved template.
50 | Chapter 3 Working with Templates
Setting Default Standards Templates
Specify your template as the default template.
To set a default template
1 Start the Mechanical Options command.
Ribbon None.
Tools Options Menu
AMOPTIONS Command
2 In the Options dialog box, AM:Standards tab, choose Browse.
3 In the Open dialog box, select my_own_template.dwt, and then choose
Open.
4 In the Options dialog box, Click OK.
The template my_own_template is used as the default standards template
until you specify a different default template.
Setting Default Standards Templates | 51
NOTE The default standards template is used if a drawing does not contain
any AutoCAD Mechanical configuration. If a drawing already contains
AutoCAD Mechanical configuration data, or a new drawing has been created
using an AutoCAD Mechanical template, the default template does not affect
the drawing.
This is the end of this tutorial chapter.
52 | Chapter 3 Working with Templates
Using Mechanical
Structure
In this tutorial, you learn how to use mechanical structure in AutoCAD
Mechanical. You
learn how to work with folders, components and component views. You also review the bill
of materials, restructure components and resolve ghost components. You learn how to insert
components from external files, edit in-place, localize external components and externalize
local components.
Key Terms
Definition Term
A folder that contains one or more component views dedicated
to annotating and detailing parts and subassemblies.
annotation view
In mechanical structure, the implication that a change to one
instance of a definition is reflected in all other instances of that
definition, including the definition itself.
associative
A browser that contains the hierarchy of components, compon-
ent views, annotation views, and folders of a given mechanical
structure.
mechanical browser
A browser placeholder and identification for the component
type. A component is analogous to the manufacturing units of
parts and assemblies.
component
A folder nested under a component that contains the geometry
for a particular view of that component.
component view
folder
4
53
Definition Term
A description of a folder, component, or view that AutoCAD
Mechanical saves in the database, similar to a block definition.
definition
The graphical elements of a drawing that represent the shape
and size of a part or assembly.
elemental geometry
A unit of elemental geometry. free object (as used
in the Create Hide
Situation dialog box)
The graphical elements of a drawing that represent the shape
and size of a part or assembly.
geometry
Geometry that is included in a hide situation. hidden geometry
An iteration of a definition as it appears in mechanical structure. instance
Used variously to describe any item in mechanical structure,
whether a component, folder, or geometry.
object
Placement of a component, usually in multiple-level assemblies,
where a component is replicated as a result of multiple place-
ments of a single part or subassembly.
occurrence
Working with Mechanical Structure
Mechanical structure is a set of tools used to organize data for reuse. Structure
is graphically represented by a tree called the Mechanical Browser.
54 | Chapter 4 Using Mechanical Structure
The Mechanical Browser and structure tools are not displayed by default. To
display them, you must switch to the structure workspace. First, you must
create a new drawing and enable mechanical structure.
To display the Mechanical Browser
1 On the command line, enter WORKSPACE and press ENTER.
2 Respond to the prompts as shown:
Enter workspace option
[setCurrent/SAveas/Edit/Rename/Delete/SEttings/?]:
Enter C and press ENTER
Enter name of workspace to make current [?] <Current Workspace>:
Enter Structure and press ENTER
Even though you switch to the Structure Workspace, mechanical structure is
not switched on automatically.
To enable mechanical structure
Click the STRUCT status bar button and ensure that it lights up.
Working with Mechanical Structure | 55
Folders
The basic element of mechanical structure is the folder. A folder is similar to
a block in that it has a definition that can be instanced multiple times. Like
a block, the definition is stored away in the non graphical area of the drawing.
Similar to blocks, any change you make to the folder definition is reflected in
all instances of that folder.
Creating Folders
1 Use the Circle tool to create a circle. The size and proportions are not
important.
2 Use the Rectangle tool to draw a rectangle around the circle.
3 Right-click anywhere in the browser, and select New Folder.
4 Respond to the prompts as shown:
Enter folder name <Folder1>: Press ENTER
Select objects for new folder:
Select the circle and then the rectangle and press ENTER
Specify base point: Pick the lower left corner of the rectangle
Modifying Folders
While folders are similar to blocks, there are significant differences. The most
significant, is that the contents of a folder remain editable without the need
for a special editing mode such as REFEDIT.
56 | Chapter 4 Using Mechanical Structure
To grip edit the circle
1 Continue clicking the circle until you see the word CIRCLE in the tooltip
window.
2 Select a grip, drag and then click.
If the contents of a folder are selectable, how do you select the folder? This is
where the tooltip comes in. You select folders (and other elements of structure)
by cycling through a selection, and the tooltip tells you what you are selecting.
In the next exercise, you copy the folder to demonstrate structure selection.
To copy the folder
1 Press ESC to clear any preselection.
2 On the command line, enter COPY and press ENTER.
3 Continue clicking the circle until you see the word Folder1:1 in the tooltip
window.
4 Press ENTER to complete selection, then pick points to finish the copy.
5 Press ESC to finish.
Modifying Folders | 57
The Mechanical Browser shows a second instance of the folder (Folder1:2),
implying that you copied the folder, not just the contents.
In the next exercise you modify the contents of a folder to demonstrate that
modifying one instance of a folder updates both.
To edit an instance
1 Continue clicking a circle until you see the word CIRCLE in the tooltip
window.
2 Press DELETE. Note how the circle is deleted from both instances.
Next, you add new geometry to a folder. Before you add geometry you must
activate the folder to make it the active edit target. This ensures that geometry
is added to the folder and not to model space.
To activate and add geometry
1 In the browser, right-click Folder1:1 and select Activate. The geometry
that does not belong to this folder is dimmed out.
2 Use LINE to draw two diagonal lines from corner to corner on the
rectangle. Note that the lines appear in the other instance as soon as the
command is completed.
58 | Chapter 4 Using Mechanical Structure
3 Double-click a vacant area in the browser to reset activation.
Nesting Folders
Like blocks, folders can be nested. However, a folder cannot be nested within
itself, which is about the only restriction on folder nesting.
1 Draw a small circle in the lower triangle in the second instance of the
folder.
2 Draw a line from the center of the circle to the 3 oclock quadrant of the
circle.
3 In the browser, right-click Folder1:2 and select New Folder.
4 Respond to the prompts as shown:
Enter folder name <Folder2>: Press ENTER
Select objects for new folder:
Nesting Folders | 59
Select the circle and then the line, press ENTER
Specify base point: Select the center of the circle.
5 Expand Folder1:1 and Folder 1:2 and verify that a nested folder was
created.
6 In the browser, right-click Folder1:2 again and select Insert Folder.
7 Respond to the prompts as below:
Enter folder name to insert or [?] <?>: Enter Folder2, press ENTER
Specify the insertion point or [change Base point/Rotate 90]:
Click in the triangle on the right, in the second instance of Folder1
Specify rotation angle <0>: Enter 45, press ENTER
60 | Chapter 4 Using Mechanical Structure
Notice that when you added the nested folders, both instances updated,
as when you added the lines. Folder2:1 was created as a child of Folder1:2
because we chose New Folder from its context menu, and Folder2:2 was
inserted into Folder1:2 for the same reason. Note that as with blocks, you
were able to rotate the folder instance on insertion.
Instance vs. Occurrence
To finish with folders, you inspect a few browser functions such as visibility
and property overrides. While performing these exercises you learn the
difference between instances and occurrences.
To override properties
1 In the browser, right-click Folder1:1 and select Property Overrides.
2 In the Property Overrides dialog box, select the Override Properties check
box.
3 Select the Color check box, The default color changes to red.
4 Click OK.
Note how the entire instance, inclusive of the nested folders is now red.
Also note how the color change did not have an effect on Folder1:2.
5 In the browser, right-click Folder1:1 again, and select Property Overrides
6 In the Property Overrides dialog box, clear the Enable overrides check
box, and click OK.
7 In the browser, right click Folder1:1 Folder2:1 and select property
overrides.
8 Apply a color override of red to the folder.
Instance vs. Occurrence | 61
The subfolder you selected is now red, but the other subfolder is not.
Notice that the same subfolder under Folder1:2 has changed color to red.
This is because property overrides are instance-based. When you look at
visibility you will understand why this matters.
To apply visibility overrides
1 In the browser, right-click Folder1:1 and select Visible. The entire folder
is now invisible.
2 In the browser, right-click Folder1:1 and select Visible. The folder is visible
again.
3 In the browser, right-click Folder1:1\Folder2:2 and select Visible. Notice
that unlike the property overrides, both instances of Folder2 are visible
in Folder1:2. That's because visibility is occurrence-based.
Selection Modes
There are three status bar buttons that control the different selection modes.
These buttons are not visible by default and you must display them first.
To display the selection mode status bar buttons
1 Click the Drawing Status Bar Menu arrow at the right end of the drawing
status bar.
62 | Chapter 4 Using Mechanical Structure
2 Turn on the Status Toggles S-LOCK, Status Toggles R-LOCK and
Status Toggles Top Down/Bottom up options.
Function Button
Switches the structure selection order between bottom-up and
top-down.
BTM-UP/TOP-DN
Switches the Reference Lock on and off. When the Reference Lock
is on, you cannot select entities in an external folder or view (more
on this later).
R-LOCK
Switches the Selection Lock on and off. When the Selection Lock
is on, selection is restricted to the active edit target and below.
S-LOCK
The next two exercises demonstrate the behavior of the BTM-UP/TOP-DN and
S-LOCK selection modes.
To select items when the selection mode is set to top-down
1 Press ESC to clear any preselection.
2 Click the BTM-UP/TOP-DN button and ensure that the text on the button
reads TOP-DN.
3 Click one of the circles in Folder1:1. Note the tooltip indicates that you
selected the folder, Folder1:1, and not the circle.
4 Click the circle again. Note the tooltip indicates that you selected the
nested folder.
5 Click the circle again. Note the tooltip indicates that you have finally
managed to select the circle.
6 Click the circle again. Selection cycles to Folder1:1 again.
When the selection mode is set to top-down, the selection sequence begins
at the topmost level and ends with the elemental geometry. When the selection
mode is set to bottom-up the selection begins with the elemental geometry.
You may want to set the selection mode and repeat the exercise to verify the
behavior of the selection modes under the bottom-up.
To select items when S-LOCK is on
1 Press ESC to clear any preselection.
Selection Modes | 63
2 In the browser, double-click Folder1:1 to activate it.
3 Click the S-LOCK button and latch it down to turn on the selection lock.
4 Click one of the circles in Folder1:2. Note that the circle is no longer
selectable.
5 Click one of the circles in Folder1:1. Grips appear, indicating that selection
is possible.
6 Double-click the root of the Mechanical Browser tree to reset activation.
7 Close the drawing. You can save the drawing, if required.
Components and Component Views
You may notice that folders provide some useful features, but they're probably
not different enough from blocks to convince you to change over to the
structure paradigm. The true potential of mechanical structure becomes visible
only when you start dealing with components and component views.
Component Views are basically folders with some extra rules that make them
more suitable for mechanical design. You typically need more than one view
to fully describe a part or assembly. Folders (and blocks before them) don't
offer any mechanism other than naming to associate multiple views of the
same part. Components and views solve this by allowing you to collect multiple
folders (component views) under a single Component.
A component can be a part or assembly, based on its contents (if a component
contains another component, it's an assembly). The component also gives
you a place to store attributes like description and material. Components don't
actually contain geometry; they group the views that contain the geometry.
This will begin to make more sense when you create some components and
component views.
Creating Part Components
1 Start a new drawing and draw a long thin rectangle (the edge view of a
plate).
2 Draw a second rectangle, above the first, having the same width (the top
view).
3 Right-click anywhere in the browser, and select New Component.
64 | Chapter 4 Using Mechanical Structure
4 Respond to the prompts as shown:
Enter new component name <COMP1>: Press ENTER
Enter new view name <Top>: Press ENTER
Select objects for new component view:
Select the larger rectangle and press ENTER
Specify base point: Pick the lower left corner of the rectangle
Note that the Mechanical Browser now displays the component COMP1:1
and that it contains the component view; Top, below it.
To add a new view to a component
1 In the browser, right-click COMP1:1 and select New Component
View.
2 Accept the default name for the component view.
3 Select the smaller rectangle and press ENTER.
4 To specify a base point, click the lower left corner of the rectangle. Note
that the new component view, Front, was added to the component
COMP1:1.
Creating Part Components | 65
Creating Assembly Components
You now have two component views; Front and Top, and they are grouped
together in the browser by COMP1:1. In the next exercise, you insert another
instance of COMP1 and assemble the two components (parts) in an L shape.
To insert a new instance of a component
1 In the browser, right-click a vacant area, and select Insert Component.
2 Respond to the prompts as shown:
Enter component name or [?] <?>: Enter COMP1 and press ENTER
Enter component view name or [?] <Top>: Enter Front and press ENTER
Specify the insertion point or [change Base point/Rotate
90/select next View]:
Pick point 1, the top left corner of the larger rectangle
Specify rotation angle <0>: Press ENTER
66 | Chapter 4 Using Mechanical Structure
3 In the browser, right-click COMP1:2 and select Insert Component
View Top.
4 Respond to the prompts as shown:
Specify the insertion point or [change Base point/Rotate
90/select next View]:
Pick point 2, the lower left corner of the front view of COMP1:1
Specify rotation angle <0>: Press ENTER.
To assemble components
1 Right-click anywhere In the browser, and select New Component.
Creating Assembly Components | 67
2 Respond to the prompts as shown:
Enter new component name <COMP2>: Enter ASSY and press ENTER
Enter new view name <Top>: Enter Front and press ENTER
Select objects for new component view:
Select COMP1:1 (Front) and COMP1:2 (Top) and press ENTER
To select a component view instead of the geometry, continue clicking
the geometry until you see the component view name in the tooltip
window. If you accidentally select the wrong view, you can cancel the
selection by selecting the view again with the SHIFT key pressed.
Specify base point: Pick the lower left corner of the combined view.
The Component Restructure dialog box is displayed.
3 In the Destination Components list, right-click a vacant area, and select
Create New View.
4 Respond to the prompts as shown:
Enter new view name <Top>: Press ENTER
Select objects for new component view:
Select COMP1:1 (Top) and COMP1:2 (Front), press ENTER
Specify base point: Pick the lower left corner of the combined view
68 | Chapter 4 Using Mechanical Structure
Modifying Assembly Components
As you work, you can continue to add views as needed. To demonstrate this,
in the next exercise, you add a side view of this assembly.
To add a component view
1 Draw a rectangle representing the side view of the first instance of COMP1.
2 In the browser, right-click ASSY:1 and select New Component View.
3 Respond to the prompts as follows:
Enter new view name <Right>: Enter Side and press ENTER
Select objects for new component view:
Dont pick anything, press ENTER
Specify base point: Pick the lower left corner of the rectangle
4 In the browser, right-click COMP1:1 and select New Component
View.
5 Respond to the prompts as shown:
Enter new view name <Right>: Enter Side, press ENTER
Specify parent view or [?] <Front>: Enter Side, press ENTER
Select objects for new component view:
Pick the rectangle and press ENTER
Modifying Assembly Components | 69
Specify base point: Pick the lower left corner of the rectangle
6 In the browser, right-click COMP1:2 and select Insert Component
View Side.
7 Respond to the prompts as shown:
Specify parent view or [?] <Front>: Enter Side, press ENTER
Specify the insertion point or [change Base point/Rotate
90/select next View]:
Enter R, press ENTER
Specify the insertion point or [change Base point/Rotate
90/select next View]:
Pick a place close to the other view
Specify rotation angle <90>: Press ENTER
8 Move the view into the correct position.
70 | Chapter 4 Using Mechanical Structure
In the next exercise, you add a component to the assembly to demonstrate
the ability to add a component after the assembly is created.
To add a component
1 Draw a circle on the top view of the assembly.
2 In the browser, right-click ASSY:1(Top) and select New Component.
3 Respond to the prompts as shown:
Enter new component name <COMP2>: Press ENTER
Enter new view name <Top>: Press ENTER
Select objects for new component view: Select the circle, press ENTER
Specify base point: Click the center of the circle
Modifying Assembly Components | 71
4 Draw a rectangle representing the projected view in the front view of the
assembly
5 Right-click COMP2:1 and select New Component View.
6 Respond to the prompts as shown:
Enter new view name <Front>: Enter Side, press ENTER
Specify parent view or [?] <Front>: Press ENTER
Select objects for new component view:
Select the rectangle, press ENTER
Specify base point: Pick the midpoint of the lower edge of the rectangle
72 | Chapter 4 Using Mechanical Structure
7 In the browser, right-click COMP2:1 and select Insert Component
View Side.
8 Respond to the prompts as shown:
Specify parent view or [?] <Front>: Enter Side, press ENTER
Select objects for new component view:
Select the rectangle, press ENTER
Specify the insertion point or [change Base point/Rotate
90/select next View]: Pick the midpoint of the lower rectangle in the Side
view of ASSY1
Using Folders with Component Views
When folders are used in conjunction with component views, you can do
several useful things. This section shows two examples.
You can use folders to contain drawing items that would otherwise not be
accounted for with a default component view folder.
In the following example, a folder, Groove:1, was created to contain the upper
groove and arrayed to create the others. Because the groove is implemented
as a folder, it does not have an impact on the BOM. Modifying one of the
grooves results in all grooves being updated.
Using Folders with Component Views | 73
In the following example, a folder, Profile:1, was created to contain the
upper-wheel profile. Profile:2 is another instance of this folder, created by
mirroring Profile:1. Changing one profile automatically updates the other.
The wheel component was created after the Profile folders. The design intent
is captured and organized with these folders.
Mechanical Browser Display Options
The Mechanical Browser shows the hierarchical organization of components
within a drawing. In this section, you use browser options to show data in
different ways to get a better understanding of components and component
views.
The default view of the Mechanical Browser shows the hierarchical organization
of components as well as indicates which component owns a given component
view.
74 | Chapter 4 Using Mechanical Structure
To show the View Tree and Component Tree
1 Right-click the root node of the Mechanical Browser and select Browser
Options.
2 In the View Tree section, select the Display Tree check box.
3 In the Component Tree section, clear the Component Views check box.
4 Click OK.
5 Right-click a vacant area in the Mechanical Browser and select Expand
All.
In this view, the hierarchy of components as well as views are shown.
Mechanical Browser Display Options | 75
To show both default and expandable assembly views
1 Right-click the root node of the Mechanical Browser and select Browser
Options.
2 In the Component Tree section, select the Component Views check box.
3 Click OK.
In this view, the Mechanical Browser shows the hierarchy of components,
component views as well as indicates which component owns a given
component view. In practice, you can work with the view settings that makes
most sense to you.
Mechanical Browser and BOMs
Components not only group component views, they hold bills of material
(BOM) attributes as well. In the next exercise, you insert a parts list and in the
process, explore the BOM of the simple assembly you created.
76 | Chapter 4 Using Mechanical Structure
To insert a parts list
1 On the command line, enter AMBOM.
2 Respond to the prompts as shown:
Specify BOM to create or set current [Main/?] <MAIN>: Press ENTER
3 In the BOM dialog box, click the plus sign (+) in the first column to
expand ASSY.
4 Click the Insert Parts list button on the toolbar of the BOM dialog box.
5 In the Parts List dialog box, click OK and click inside the drawing to
indicate where to insert the parts list.
6 In the BOM dialog box, click OK.
Mechanical Browser and BOMs | 77
By associating views through a single component, the BOM is managed
accurately and semi-automatically. You can manage component attributes
through the BOM editor or directly on the component from the
Mechanical Browser.
Browser Restructure and Ghost Components
In the next exercise you restructure COMP1:1 and COMP2:1 to be parts of an
assembly named SUB-ASSY. To do this, you must create SUB-ASSY first.
To create a component
1 Right-click a vacant area in the Mechanical Browser and choose New
Component.
2 Respond to the prompts as follows:
Enter new component name <COMP3>: Enter SUB-ASSY, press ENTER
Enter new view name <Top>: Press ENTER
78 | Chapter 4 Using Mechanical Structure
Select objects for new component view:
Select COMP1:1 (Top) and COMP2:1 (Top), press ENTER
To select a component view instead of the geometry, continue clicking
the geometry until you see the component view name in the tooltip
window. If you accidentally select the wrong view, you can cancel the
selection by selecting the view again with the SHIFT key pressed.
Specify base point: Pick the lower left corner of the combined view
The Component Restructure dialog box is displayed.
3 Observe the Mechanical Browser.
Browser Restructure and Ghost Components | 79
Note that the component SUB-ASSY is already created (1) and COMP1:1
and COMP2:1 are components of it. Also, the COMP1:1 and COMP2:1
continue to exist as components of ASSY1 (2), but the icon changed. This
icon indicates that the component is a Ghost Component. Ghost
components are containers of the views of components that are in an
intermediate state of restructure.
To learn how to resolve ghost components, you must stop creating
SUB-ASSY at this point.
4 Click OK. You now have two ghost components in the Mechanical
Browser.
Before you start resolving ghost components, you must add two
component views to the component SUB-ASSY.
5 In the Mechanical Browser, right-click SUB-ASSY:1 and select New
Component View.
6 Respond to the prompts as follows:
Enter new view name <Front>: Press ENTER
80 | Chapter 4 Using Mechanical Structure
Select objects for new component view:
Dont pick anything, press ENTER
Specify base point:
Pick the lower left corner of the large rectangle in the lower left of the drawing
7 In the Mechanical Browser, right-click SUB-ASSY:1 and select New
Component View again.
8 Respond to the prompts as shown:
Enter new view name <Right>: Enter Side, press ENTER
Select objects for new component view:
Dont pick anything, press ENTER
Specify base point:
Pick the lower left corner of the assembly displayed in the lower right of the
drawing
Browser Restructure and Ghost Components | 81
To resolve ghost components
1 In the Mechanical Browser, click the ghost component COMP1:1, press
the CTRL key and click COMP2:1. Both components are selected.
2 Drag to SUB-ASSY1. The Component Restructure dialog box is displayed.
3 In the Source Component Views list, with the CTRL key pressed select
COMP1:1(Front) and COMP2:1(Side).
4 Drag to SUB-ASSY1(Front). The views move from the Source Component
Views list to the Destination Component Views list.
5 Drag the remaining views in the Source Component Views list to
SUB-ASSY1:(Side) in the Destination Component Views list.
6 Click OK.
82 | Chapter 4 Using Mechanical Structure
The ghost components disappear and COMP1:1 and COMP2:1 are now parts
of SUB-ASSY1.
In the final exercise of browser restructure, you restructure SUB-ASSY1 to be
a subassembly of ASSY1.
To restructure components
1 In the Mechanical Browser, drag SUB-ASSY:1 Front to ASSY:1
Front. The Restructure components dialog box is displayed.
2 Drag SUB-ASSY:1 (Top) to ASSY:1 (Top) and SUB-ASSY:1 (Side) to ASSY:1
(Side).
3 Click OK. SUB-ASSY1 is restructured as a subassembly of ASSY:1
Browser Restructure and Ghost Components | 83
External Reference Components
In AutoCAD Mechanical, you can save individual parts and subassemblies in
external files and share them between designs. When a part is modified, the
changes are propagated to all instances, ensuring that assembly drawings are
always synchronized with their related part drawings.
Inserting External Components
In this exercise, you insert a Gripper on to a Gripper Plate drawing.
84 | Chapter 4 Using Mechanical Structure
1 Open the file Tut_Gripper_Plate.dwg in the tutorials folder.
Ribbon None.
File Open... Menu
OPEN Command
NOTE The path to the tutorials folder is;
Windows Vista
:C:\Users\Public\Public Documents\Autodesk\ACADM
2010\Acadm\Tutorial
Windows
XP: C:\Documents and Settings\All Users\Shared
Documents\Autodesk\ACADM 2010\Acadm\Tutorial
The drawing contains two views of a gripper plate and contains two
construction lines.
2 To keep the original file intact, save the file as Gripper.dwg
3 Display the Structure Catalog.
Ribbon None.
Tools Palettes Structure Catalog
Structure Structure Catalog...
Menu
AMSCATALOG Command
4 In the External Drawings tab, navigate to the tutorials folder and select
Tut_Gripper.dwg.
NOTE In the Structure Catalog, navigate to the following folders:
Windows Vista: C:\Users\Public\Documents\Autodesk\ACADM
2010\Acadm\Tutorial
Windows XP: C:\Documents and Settings\All Users\Documents\
Autodesk\ACADM 2010\Acadm\Tutorial
The Mechanical Structure panel shows the mechanical structure
components in the drawing and the Preview panel shows a preview of
the drawing.
5 In the structure panel, double click GRIPPER to reveal the components
list.
6 Click and drag GRIPPER Front to model space.
Inserting External Components | 85
7 Respond to the prompts as shown:
Specify the insertion point or [change Base point/Rotate
90/select next View]:
Pick the upper left corner of the smaller rectangle
Specify rotation angle <0>: Press ENTER
Note the Mechanical Browser. The external reference (xref) component
is indicated by a blue colored marker.
Once one view of an xref component is inserted, the other views can be
inserted as normal.
To insert another view of the xref component
1 In the Mechanical Browser, right-click GRIPPER1 and select Insert from
Xref Drawing Component View Top.
2 Respond to the prompts as shown:
Specify the insertion point or [change Base point/Rotate
90/Select nextView]:
Pick the upper left corner of the larger rectangle
Specify rotation angle <0>: Press ENTER
86 | Chapter 4 Using Mechanical Structure
To insert more instances of the xref component
1 On the command line enter MIRROR and press ENTER.
2 Respond to the prompts as shown:
Select objects:
Ensure that the selection mode is set to TOP-DN and in model space, click both
xref views you inserted, press ENTER
Specify first point of mirror line:
Click anywhere on the vertical construction line
Specify second point of mirror line:
Click elsewhere on the vertical construction line
Erase source objects? [Yes/No] <N>: Enter N and press ENTER
3 In the last column of the Component View Instance Created dialog box,
select New.
A new instance of the component, GRIPPER:2 is created. You will now
mirror the top views of GRIPPER:1 and GRIPPER:2 to draw two more
grippers on the top view of the plate.
4 On the command line enter MIRROR and press ENTER.
5 Respond to the prompts as follows:
Select objects:
Ensure that the selection mode is set to TOP-DN and in model space, click the
top views of the two grippers, press ENTER
Specify first point of mirror line:
Click anywhere on the horizontal construction line
Specify second point of mirror line:
Inserting External Components | 87
Click elsewhere on the horizontal construction line
Erase source objects? [Yes/No] <N>: Enter N and press ENTER
Next, you assemble the components under an assembly, named GRIPPER
ASSEMBLY.
To assemble components
1 Right-click a vacant area in the Mechanical Browser, and select New
Component.
2 Respond to the prompts as shown:
Enter new view name <Top>: Enter Front and press ENTER
Select objects for new component view:
Ensure that the selection mode is set to TOP-DN and window select the smaller
rectangle and the two grippers connected to it and press ENTER
Specify base point:
Pick the intersection of the construction line with the upper edge of the rectangle
The Component Restructure dialog box is displayed.
88 | Chapter 4 Using Mechanical Structure
3 In the Destination Components list, right-click a vacant area, and select
Create New View.
4 Respond to the prompts as shown:
Enter new view name <Top>: Press ENTER
Select objects for new component view:
Ensure that the selection mode is set to TOP-DN and window select the larger
rectangle and the four grippers connected to it and press ENTER
Specify base point: Pick the intersection of the two construction lines
5 Save the file as Gripper Assembly.dwg.
Editing External Components In-place
In AutoCAD Mechanical, you can edit xref components in-place. Although
this is very convenient, if you accidentally modify a component, the mistake
affects all drawings that use this xref component. As a precaution, you must
do one of the following before you edit an xref component:
Release the R-LOCK status bar button.
Activate the xref component view or folder to be edited.
In the next exercise, you modify the gripper lever using the activate method.
Editing External Components In-place | 89
To edit an xref component in place
1 In the Mechanical Browser, double-click Gripper Front to activate it.
Notice that locks appear on all instances of the gripper in the Mechanical
Browser. This indicates that the source file containing the gripper is now
locked and no one else can modify it.
2 Start the Chamfer command.
Ribbon Content Edit tab Modify panel Chamfer.
Modify Chamfer Menu
AMCHAM2D Command
3 Respond to the prompts as shown:
Select first object or [Polyline/Setup/Dimension]: <Setup>
Press ENTER
4 In the Chamfer dialog box, select 10 as the first and second chamfer
lengths, and click OK
5 Respond to the prompts as shown:
Select first object or [Polyline/Setup/Dimension]: <Setup>
Select the left vertical line of the gripper lever (1)
Select second object or <Return for polyline>:
Select the lower horizontal line of the gripper lever (2)
Select object to create original length: Press ESC
6 In the Mechanical Browser, double-click a vacant area to reset activation.
Note that although the xref component view is no longer the active edit
target, the gripper continues to be locked.
90 | Chapter 4 Using Mechanical Structure
7 In the Mechanical Browser, right-click a vacant area, and select Purge All
Locks.
8 In the Purge Locks message box, click OK.
To verify if the changes were written back to the source file
In the Mechanical Browser, right-click GRIPPER1 and select Open to Edit.
The Gripper source file opens.
Note that the component view Open Position has also been modified. How
did this happen?
Expand the component Lever1. Notice that it has two instances of the
component view Front. Another example of how mechanical structure can
eliminate repetitive tasks.
Localizing and Externalizing
To modify a part without effecting other drawings that use the part, you can
localize the xref component. By localizing you copy the definition of the xref
component to the current drawing and the link with the xref file is severed.
To localize an xref component
1 From the Window menu, switch to the Gripper Assembly drawing.
2 In the Mechanical Browser, right-click the GRIPPER assembly node and
select Localize.
3 In the Xref Info message box, click Yes.
The Gripper is no longer an xref component.
To detail a part without loosing associativity between the detail and assembly,
you can externalize the part to a file and detail it in that file. In the next
exercise you externalize the cylinder component.
To externalize a component
1 In the Mechanical Browser, expand one of the Gripper components and
right click CYLINDER:1.
2 Select Externalize.
3 In the New External File dialog box, accept the defaults and click Save.
Localizing and Externalizing | 91
Note that CYLINDER:1 is an xref component in all instances of the
GRIPPER component.
Annotation Views
In some cases, externalizing to detail may be considered excessive. Mechanical
Structure provides for creating Annotation Views, an associative view of a
component purely for the purpose of detailing. Annotation views have no
effect on the BOM.
In the next exercise, you create an annotation view for the LEVER component.
To create an annotation view
1 In the Mechanical Browser, expand one of the Gripper components and
right-click LEVER:1
2 Select New Annotation View.
3 Respond to the prompts as follows:
Enter annotation view name <LEVER(AV1)>: Press ENTER
Select placement location
[Modelspace/existing Layout/ New layout] <existing Layout>:
Press ENTER
Enter existing layout name <Layout1>: Press ENTER
Enter scale or [Calculate] <1:2>: Press ENTER
--- Switch to Paperspace ---
Restoring cached viewports - Regenerating layout.
Create labels for all subviews [Yes/No] <No>: Press ENTER
Specify base point:
Select a point at the center of the A3 paper for the annotation views
Specify the insertion point or [change Base point/Rotate
90/select next View/Done] <Done>:
Select a point below and to the right of the point you clicked on previously
Specify rotation angle <0>: Press ENTER
Specify the insertion point or [change Base point/Rotate
90/select next View/Done] <Done>:
92 | Chapter 4 Using Mechanical Structure
Use object tracking mode for alignment, select a point directly below the point
you clicked on previously.
Specify rotation angle <0>: Press ENTER
Specify the insertion point or [change Base point/Rotate
90/select next View/Done] <Done>: Press ENTER
NOTE You can type AMSNEW at the command line to display the New dialog
box to create annotation views.
To annotate the geometry in the annotation view
1 Start the Automatic Dimension command.
Ribbon Home tab Dimension panel Power Dimen-
sion drop-down Multiple Dimension.
Annotate tab Dimension panel Multiple
Dimension.
Annotate Multiple Dimensioning Menu
AMAUTODIM Command
The Automatic Dimensioning dialog box is displayed.
2 In the Type drop-down list, select Chain and click OK.
3 Respond to the prompts as follows:
Select objects [Block]:
Window-select the larger of the two views in the annotation view
Select objects [Block]: Press ENTER
Annotation Views | 93
First extension line origin: Pick the upper left corner of the geometry
Specify dimension line location or [Options/Pickobj]:
Select a point to the left of the geometry
Starting point for next extension line: Press ENTER
4 Note the dimension of the chamfer section.
To modify the chamfer in the assembly
1 Switch to model space. In the Mechanical Browser, expand GRIPPER:1,
right-click LEVER:1 Front and select Zoom to.
2 Start the Power Edit command.
Ribbon None.
Default Menu Power Edit
Edit Menu Power Edit
Menu
Modify Power Edit
AMPOWEREDIT Command
3 Respond to the prompts as shown:
Select object: Select the Chamfer
4 In the Chamfer dialog box, select 2.5 as the First Chamfer Length and 5
as the Second Chamfer Length, and click OK.
5 Switch to layout1. In the Mechanical Browser, right click LEVER(AV1:1)
and select Zoom to.
Note that the Lever shape is changed and the dimensions are updated.
94 | Chapter 4 Using Mechanical Structure
Associative Hide
Mechanical structure is all about reuse, especially reuse of components in an
assembly to show multiple instances of a component and reuse of component
views in the assembly and in the part detail. Component view instances are
often obscured in the assembly, sometimes the same view is even obscured
differently in different instances. This requires a mechanism to make a folder
or component view instance partially or fully hidden without effecting other
view instances. Use Associative hide (AMSHIDE) to do that.
Basics of AMSHIDE
In the next exercise, you create a hide situation between two folders.
To create a hide situation
1 Open the file Tut_AMSHIDE.dwg in the tutorials folder.
Ribbon Home tab Draw Tools panel Hide Situation
drop-down Create.
Structure tab Hide panel Create Associative
Hide Situation.
Modify Associative Hide Create Associative
Hide Situation
Menu
AMSHIDE Command
NOTE The path to the tutorials folder is;
Windows Vista: C:\Users\Public\Public Documents\Autodesk\ACADM
2010\Acadm\Tutorial
Windows XP: C:\Documents and Settings\All Users\Shared
Documents\Autodesk\ACADM 2010\Acadm\Tutorial
The drawing contains three instances of a folder, where two overlap each
other.
Associative Hide | 95
2 Start the Associative Hide command.
Ribbon Home tab Draw Tools panel Hide Situation
drop-down Create.
Structure tab Hide panel Create Associative
Hide Situation.
Modify Associative Hide Create Associative
Hide Situation
Menu
AMSHIDE Command
3 Respond to the prompts as follows:
Select foreground objects:
Ensure that the selection mode is set to TOP-DN and click the upper rectangle
(1)
Select foreground objects: Press ENTER
4 In the Hide Situation dialog box, expand Level1 and Level2. Note how
Folder1 is selected for the foreground (Level1) and Folder2 is selected for
the background.
96 | Chapter 4 Using Mechanical Structure
5 If the dialog box is collapsed, as shown in the image above, click
to expand it.
6 Click the Hide node on the tree in the dialog box.
7 Clear the Display hidden lines check box.
The hidden lines are set to invisible. The change is immediately reflected
in model space.
8 In the Name box, enter Test Hide.
9 To swap the foreground and background, select Level1 on the tree and
click the Send to Back button on the toolbar of the dialog box. Note that
the position of Level1 changes in the tree and model space reflects the
change immediately.
10 Click OK.
In the next exercise, you edit the hide situation and add the third folder
to the hide situation.
To edit a hide situation
1 In the Mechanical Browser, if a node named Hide Situations is not visible:
a Right-click TUT_AMSHIDE on the Mechanical Browser. The Browser
Options dialog box is displayed.
b In the Hide Situations section, select the Display hide situations
check box.
Basics of AMSHIDE | 97
c Click OK.
2 Select Test Hide, from below the Hide Situations node on the Mechanical
Browser. Note that the entities involved in the hide are highlighted in
model space.
3 Double-click Test Hide.
The Hide situations dialog box is displayed.
4 In the Toolbar of the Hide Situation dialog box, click the button.
Level3 is added to the top of the tree.
5 Click to select objects for Level3.
6 Respond to the prompts as follows:
Select objects:
Set selection mode to TOP-DN and click the rectangle on the extreme right
Select objects: Press ENTER
7 Click OK.
8 Use the MOVE command to move the contents of Folder 1:3 on top of
Folder1:2 and Folder 1:3.
98 | Chapter 4 Using Mechanical Structure
Using AMSHIDE in Assemblies
In this section, you create a hide situation on an assembly and save it to the
appropriate position in the mechanical structure.
To open the sample files
Open the file Tut_Robot_Arm.dwg in the tutorials folder.
None. Ribbon
File Open... Menu
OPEN Command
NOTE The path to the tutorials folder is;
Windows Vista: C:\Users\Public\Public Documents\Autodesk\ACADM
2010\Acadm\Tutorial
Windows XP: C:\Documents and Settings\All Users\Shared
Documents\Autodesk\ACADM 2010\Acadm\Tutorial
The drawing contains an assembly of a robotic arm, and has external
references to the gripper assembly you created during the exercise for
external references.
To create a hide situation between the gripper and the axis of the robotic
arm
1 Start the Associative Hide command.
Ribbon Home tab Draw Tools panel Hide Situation
drop-down Create.
Using AMSHIDE in Assemblies | 99
Structure tab Hide panel Create Associative
Hide Situation.
Modify Associative Hide Create Associative
Hide Situation
Menu
AMSHIDE Command
2 Respond to the prompts as shown:
Select foreground objects:
Continue clicking (1) until you see GRIPPER:2 (Front) in the tooltip
Select foreground objects: Press ENTER
3 Click Level2 in the tree view and select the button.
4 Respond to the prompts as shown:
Select objects:
Continue clicking (2) until you see AXIS:1 (Front) in the tooltip
Select objects: Press ENTER
5 In the tree view of the Create Hide Situations dialog box, click the Hide
node.
In the next step, you select where in the Mechanical Browser the hide
situation is stored. The most logical place to store the hide situation is
on the Front view of the ROBOT:1 assembly.
6 In the Store Hide Situation on list, select ROBOT:1 (Front).
7 Click OK. The Hide Situation is created and stored under ROBOT:1 (Front)
in the Mechanical Browser.
This is the end of the tutorial.
100 | Chapter 4 Using Mechanical Structure
Designing Levers
In this tutorial, you start with a lever inserted from the parts library, and then you refine the
design using many of the design options available in AutoCAD
Mechanical. You also create
a drawing detail and add dimensions to it.
Key Terms
Definition Term
Lines, which are infinite in both directions or rays, which are
infinite starting at a point that can be inserted into the drawing
construction lines
area. You use construction lines to transfer important points
(for example, center points of holes) into other views or
drawing areas.
A line or an arc created with construction lines. Using construc-
tion geometry in 2D drawings helps define the shape of a
contour.
construction geometry
A portion of a design drawing that cannot be clearly displayed
or dimensioned in the overall representation but can be en-
larged to show the details.
detail
To give the dimensions in a drawing a uniform appearance,
Power Dimensioning and Automatic Dimensioning enable
distance snap
automatic insertion of the dimension line at a defined distance
from the object being dimensioned. While dragging the di-
mension line dynamically, you will find that it remains fixed
and is highlighted in red as soon as the required distance to
the object being dimensioned is reached.
5
101
Definition Term
A feature that makes it possible to store parts such as blocks
and drawings in a library. For every inserted part, an icon can
library
be created. The icon is put in the display section on the right
side of the dialog box along with an assigned name.
A collective term for the Power Copy, Power Recall, Power
Edit, Power Dimensioning, Power Erase, and Power View
commands.
power command
Power Dimensioning is a very useful tool for generating linear,
radial and diameter dimensions, which minimizes the number
Power Dimensioning
of the individual actions required while generating a dimen-
sion. Power Dimensioning selects the type of linear dimension
(horizontal, vertical, or aligned), based on the selected point,
and the dimensions of the drawing can have a uniform style
using the distance snap.
Extending Designs
First, you start a new drawing template with ISO standard. Then you load the
initial drawing using the Library.
To open a template
1 Open a new drawing.
Ribbon
New Drawing
File New Menu
NEW Command
The Select template dialog box opens.
2 In the Select template dialog box, select the template am_iso.dwt.
This opens a new drawing template. Now you insert the drawing from
the library.
102 | Chapter 5 Designing Levers
Using Libraries to Insert Parts
Insert the required part from the library.
To insert a drawing from the library
1 Start the Library.
Ribbon None.
Tools Library... Menu
AMLIBRARY Command
2 Double-click the tut_lever.dwg file in the Library.
3 Respond to the prompt as follows:
Specify insertion point: Specify any point in the drawing
4 Start the Zoom Window command.
Ribbon View tab Navigate panel Zoom drop-down
Window.
View Zoom Window Menu
ZOOM Command
Respond to the prompts as follows:
Using Libraries to Insert Parts | 103
[All/Center/Dynamic/Extents/Previous/Scale/Window/Object] <real
time>: Enter window, press ENTER
Specify first corner: Specify first corner (1)
Specify opposite corner: Specify opposite corner (2)
Save your file.
Before starting the design, define the object snaps that you will use in
later operations.
Configuring Snap Settings
In addition to the AutoCAD
snap, mechanical snap options like arc radial,
arc tangent, and so forth are available. You also have four different snap
settings, which can be configured separately for a quick switch to a different
snap setting. For example, you can use different snap settings for detailing or
general design.
NOTE The snap defaults can be set in the Options dialog box on the
AM:Preferences tab.
104 | Chapter 5 Designing Levers
To configure Power Snap settings
1 Start the Power Snap settings.
Ribbon None.
Object Snap Cursor Menu Power Snap Settings Menu
AMPOWERSNAP Command
2 In the Power Snap Settings dialog box:
Settings 1: Endpoint, Intersection
Settings 2: Endpoint, Center, Quadrant, Intersection, Parallel
Settings 3: Perpendicular
3 After configuring the settings, activate Setting 1, by selecting Settings 1
from the Power Snap Configuration drop-down list and then click OK.
Save your file.
NOTE Within a command, the various object snap functions are also
accessible. Hold down the SHIFT key, and right-click.
Creating Construction Lines (C-Lines)
Construction lines are very useful when you start your design process. With
their help, you draw a design grid with your defined values for distance and
angles. After generating the design grid, you simply trace your contour with
the contour layer.
Creating Construction Lines (C-Lines) | 105
Now insert the construction lines, which will help you draw the contour lines.
To create construction lines
1 Start the Draw Construction Lines command.
Ribbon Home tab Draw Tools panel Construction
Lines.
Draw Construction Lines Draw Construction
Lines...
Menu
AMCONSTLINES Command
The Construction Lines dialog box opens.
2 In the Construction Lines dialog box, choose the option next to the icon
shown below and click OK.
3 Respond to the prompts as follows:
Specify insertion point: Specify the intersection of line b and line c (1)
Specify insertion point: Press ENTER
4 Next, draw two lines parallel to the vertical and horizontal lines of the
construction line cross.
5 Start the Draw Construction Lines command.
106 | Chapter 5 Designing Levers
Ribbon Home tab Draw Tools panel Construction
Lines.
Draw Construction Lines Draw Construction
Lines...
Menu
AMCONSTLINES Command
The Construction Lines dialog box is displayed.
6 In the Construction Lines dialog box, choose the option next to Parallel
construction line with full distance icon shown below and click OK.
7 Respond to the prompts as follows:
Select line, ray or xline: Select line c (1)
Specify insertion point or Distance (xx|xx|xx..) <10|20|30>:
Enter 3|9, press ENTER
Specify point on side to offset: Specify a point to the left of line c (2)
8 Insert the second set of parallel lines, and respond to the prompts as
follows:
Select line, ray or xline: Select line b
Specify insertion point or Distance (xx|xx|xx..) <3|9>:
Enter 4.5|9.5, press ENTER
Specify point on side to offset: Specify a point below line b (2)
Creating Construction Lines (C-Lines) | 107
9 Press ENTER.
Save your file.
Creating additional C-Lines
AutoCAD Mechanical offers a large choice of C-line options.
To create additional construction lines
1 Activate snap setting 2.
Ribbon None.
Object Snap Cursor Menu Power Snap Settings
1-4 ... Power Snap Configuration 2
Tools Drafting Settings Power Snap Config-
uration 2
Menu
AMPSNAP2 Command
2 Start the Draw Construction Lines command.
Ribbon Home tab Draw Tools panel Construction
Lines.
Draw Construction Lines Draw Construction
Lines...
Menu
AMCONSTLINES Command
The Construction Lines dialog box is displayed.
3 In the Construction Lines dialog box, choose the option next to the
Construction line by defining two points or an angle icon shown below,
and click OK.
4 Respond to the prompts as follows:
Specify first point: Select the first point (1)
Specify second point or Angle (xx|xx|xx..) <30|45|60>:
108 | Chapter 5 Designing Levers
Move the cursor over line a and back to the rectangle until the Parallel symbol
appears, click (2)
5 Press ENTER to finish the command.
Now, you draw tangential circles between the diagonal C-line and the
right vertical line and lower horizontal line of the rectangle.
6 Start the Draw Construction Lines command.
Ribbon Home tab Draw Tools panel Construction
Lines.
Draw Construction Lines Draw Construction
Lines...
Menu
AMCONSTLINES Command
The Construction Lines dialog box is displayed.
7 In the Construction Lines dialog box, choose the option next to the
Construction line circle tangent to 2 lines icon, shown below and click
OK.
8 Draw the two circles by responding to the prompts as follows:
Select first tangent: Select tangent point (1)
Select second tangent: Select tangent point (2)
Specify diameter: Enter 2, press ENTER
Select first tangent: Select tangent point (3)
Creating additional C-Lines | 109
Select second tangent: Select tangent point (4)
Specify diameter <2>: Enter 2, press ENTER
9 Press ENTER to end the command.
All construction lines have been inserted, and the contour can be
generated.
Save your file.
Creating Contours and Applying Fillets
Now, you connect the two tangential circles with the right part of the rectangle,
to build a filleted triangle.
To create and edit a contour
1 Start the Polyline command.
Ribbon
Home tab Draw panel Polyline.
Draw Polyline Menu
PLINE Command
2 Create the contour by responding to the prompts as follows:
Specify start point: Specify the intersection point (1)
Specify next point or [Arc/Halfwidth/Length/Undo/Width]:
Specify next point (2)
Specify next point or [Arc/Close/Halfwidth/Length/Undo/Width]:
Enter A, press ENTER
110 | Chapter 5 Designing Levers
Specify endpoint of arc or
[Angle/CEnter/CLose/Direction/Halfwidth/Line/ Radius/Second
pt/Undo/Width]: Specify next point (3)
Specify endpoint of arc or
[Angle/CEnter/CLose/Direction/Halfwidth/Line/ Radius/Second
pt/Undo/Width]: Enter L, press ENTER
Specify next point or [Arc/Close/Halfwidth/Length/Undo/Width]:
Specify next point (4)
Specify next point or [Arc/Close/Halfwidth/Length/Undo/Width]:
Enter A, press ENTER
Specify endpoint of arc or
[Angle/CEnter/CLose/Direction/Halfwidth/Line/ Radius/Second
pt/Undo/Width]: Specify next point (5)
Specify endpoint of arc or
[Angle/CEnter/CLose/Direction/Halfwidth/Line/ Radius/Second
pt/Undo/Width]: Enter CL, press ENTER
Now, erase the C-Lines. You can erase all C-lines by calling one command.
3 Erase all C-Lines.
Ribbon Home tab Draw Tools panel Erase Construc-
tion Lines drop-down All.
Modify Erase Erase all Construction Lines Menu
AMERASEALLCL Command
NOTE You can switch construction lines on and off temporarily by choosing
Assist Layer/Layergroup Construction Line On/Off.
Creating Contours and Applying Fillets | 111
4 Apply a fillet to the corner of the triangle.
Ribbon
Home tab Modify panel Fillet.
Modify Fillet Menu
AMFILLET2D Command
5 Respond to the prompts as follows:
(Dimension mode:OFF)(Trim mode) Current fillet radius = 2.5
Select first object or [Polyline/Setup/Dimension] <Setup>:
Press ENTER. The Fillet dialog box is displayed.
6 In the Fillet size list, select 1.
7 Select the Trim Geometry check box:
Click OK.
8 Respond to the prompts as follows:
(Dimension mode:OFF)(Trim mode) Current fillet radius = 1
Select first object or [Polyline/Setup/Dimension] <Setup>:
Enter P, press ENTER
Select polyline: Select a point on the polyline near the corner
112 | Chapter 5 Designing Levers
9 Press ESC to cancel the command.
The triangular contour is complete.
Save your file.
Trimming Projecting Edges on Contours
Now, you create another part of the contour and trim projecting edges.
To edit a contour
1 Activate Power Snap Setting 3 command.
Ribbon None.
Object Snap Cursor Menu Power Snap Settings
1-4 ... Power Snap Configuration 3
Tools Drafting Settings Power Snap Config-
uration 3
Menu
AMPSNAP3 Command
Next, insert the next contour.
2 Start the Line command.
Ribbon
Home tab Draw panel Line.
Draw Line Menu
LINE Command
3 Respond to the prompts as follows:
Specify first point:
Hold down the SHIFT key, right-click, and choose Intersection from the menu
Trimming Projecting Edges on Contours | 113
_int of: Select line a (1)
and: Select intersection on line b (2)
Specify next point or [Undo]:
Hold down the SHIFT key, right-click, and choose Perpendicular from the menu
_per to: Select line e
Specify next point or [Undo]:
Drag the cursor to the right, crossing over line c, and select intersection point
(4)
Specify next point or [Close/Undo]: Press ENTER
Now, trim the projecting edges at the upper edge of the lever.
4 Start the Trim command.
Ribbon
Home tab Modify panel
Modify Trim Menu
TRIM Command
5 Respond to the prompts as follows:
Current settings: Projection = UCS, Edge = None
Select cutting edges:
Select Objects: Select cutting edge (1)
Select Objects: Select cutting edge (2)
Select Objects: Press ENTER
Select object to trim or shift-select to extend or
[Project/Edge/Undo]: Select object to trim (3)
114 | Chapter 5 Designing Levers
Select object to trim or shift-select to extend or
[Project/Edge/Undo]: Select object to trim (4)
Select object to trim or shift-select to extend or
[Project/Edge/Undo]: Press ENTER
6 Zoom to the extents of the lever.
The contour is complete and looks like this. Save your file.
Trimming Projecting Edges on Contours | 115
Applying Hatch Patterns to Contours
There are a number of predefined hatch patterns available in AutoCAD
Mechanical. Choose one of the predefined hatching styles, and then specify
a point within a contour to apply the hatching.
To apply hatching to a contour
1 Start the Hatch command, using an angle of 45 degrees and 2.5 mm /
0.1 inch spacing.
Home tab Draw Tools panel Hatch drop-
down 45 deg. 2.5 mm/0.1 inch.
Ribbon
Draw Hatch Hatch 45 deg. 2.5 mm/0.1 inch Menu
AMHATCH_45_2 Command
2 Respond to the prompt as follows:
Select additional boundary or point in area to be hatched or
[Select objects]: Click a point inside the contour (outside the cutouts)
The lever is hatched. It looks like this:
Save your file.
116 | Chapter 5 Designing Levers
Dimensioning Contours
Now, dimension the lever, using the Power Dimensioning command.
To dimension a contour
1 Start the Power Snap Setting 1 command.
Ribbon None.
Object Snap Cursor Menu Power Snap Settings
1-4 ... Power Snap Configuration 1
Tools Drafting Settings Power Snap Config-
uration 1
Menu
AMPSNAP1 Command
2 Start the Power Dimensioning command.
Ribbon Home tab Dimension panel Power Dimen-
sion.
Annotate tab Dimension panel Power Di-
mension.
Annotate Power Dimensioning Menu
AMPOWERDIM Command
3 Respond to the prompts as follows:
Specify first extension line origin or
[Linear/Angular/Radial/Baseline/Chain/Options/Update] <select
object>:
Select the first corner point of the lever opening (1)
Specify second extension line origin:
Select the second corner point (2)
Specify dimension line location or
[Horizontal/Vertical/Aligned/Rotated/Placement options]:
Drag the dimension line to the left until it is highlighted in red, click (3)
Dimensioning Contours | 117
4 In the Power Dimensioning dialog box, click the Add Tolerance button
and specify:
Deviation: Upper: 0.1
Deviation: Lower: 0
Precision: Primary: 1
Click OK.
5 Press ENTER twice to finish the command.
The lever looks like this:
118 | Chapter 5 Designing Levers
Save your file.
Creating and Dimensioning Detail Views
Now, define a detail of the upper part of the lever.
To create a detail
1 Start the Detail command.
Ribbon Home tab Draw Tools panel Detail View.
Draw Detail... Menu
AMDETAIL Command
2 Respond to the prompts as follows:
Center of circle or [Rectangle/Object]:
Click a point in the center of the area to be detailed (1)
Specify radius or [Diameter]:
Drag the radius to the appropriate size, click (2)
Creating and Dimensioning Detail Views | 119
3 In the Detail dialog box, specify:
Detail View: Detail in Current Space
4 Click OK, and respond to the prompts as follows:
Place the detail view: Select a location to the right of the lever
NOTE Some entities such as dimensions and symbols are automatically filtered
out in the detail function.
120 | Chapter 5 Designing Levers
Now, add a dimension to the detail.
5 Start the Power Dimensioning command.
Ribbon Home tab Dimension panel Power Dimen-
sion.
Annotate tab Dimension panel Power Di-
mension.
Annotate Power Dimensioning Menu
AMPOWERDIM Command
6 Respond to the prompts as follows:
Specify first extension line origin or
[Linear/Angular/Radial/Baseline/Chain/Options/Update] <select
object>: Press ENTER
Select arc, line, circle or dimension: Select the radius (1)
Creating and Dimensioning Detail Views | 121
7 Select an appropriate position for the dimension.
8 In the Power Dimensioning dialog box, click the tolerances button
to deactivate the tolerances.
Click OK.
9 Press ENTER twice to finish the command.
Now, your lever looks like this:
122 | Chapter 5 Designing Levers
The Power Dimensioning command recognizes the different scale area.
If you dimensioned the radius in the original drawing, the dimension
value would be the same. The text height is also the same, as per the
selected drafting standard.
This is the end of this tutorial chapter.
Save your file.
Creating and Dimensioning Detail Views | 123
124
Working with Model Space
and Layouts
In this tutorial, you work with layouts in AutoCAD
Mechanical, to create scale areas,
viewports, and detail views in model space. You learn how to freeze objects in viewports
without affecting the model and other layouts.
Key Terms
Definition Term
A layer made up of working layers and standard parts layers.
Base layers are repeated in every layer group.
base layer
Enlargement of a portion of the design drawing that cannot
be clearly displayed or dimensioned. The overall representation
(surface texture symbols, etc.) can be enlarged.
detail
A layout of drawing views in model space or layout. drawing
A group of associated or related items in a drawing. A major
advantage of working with layer groups is that you can deac-
layer group
tivate a specific layer group and a complete component. The
drawing and its overview are enhanced by reduction in regen-
eration time.
The tabbed environment in which you create and design
floating viewports to be plotted. Multiple layouts can be created
for each drawing.
layout
6
125
Definition Term
A command useful for generating linear, radial, and diameter
dimensions, which minimizes the number of the individual ac-
Power Dimensioning
tions while generating a dimension. Power Dimensioning
automatically selects the type of the linear dimension (horizont-
al, vertical, aligned), based on the selected point.
Defines the scale for an area of the drawing. scale area
A function to view and control the scale for any scale area. scale monitor
A scaled view of the model defined in a layout. viewport
The scale of a base drawing relative to the model scale. Also,
the scale of dependent views relative to the base view.
view scale
The layer where you are currently working. working layer
Working with Model Space and Layouts
Using model space and layouts, you can create different views with different
scales from the same model. The main advantage of working with layouts is
that views are associative. If you make changes in one viewport, those changes
are made in all other viewports as well, since each viewport is another view
of the same model. You can also freeze objects in a new viewport without
affecting objects in other views.
Getting Started
In this tutorial, you work with viewports. You generate an associative detail
and create a subassembly drawing.
To open a file
Open the file tut_engine.dwg in the tutorials folder.
Open Drawing
Ribbon
File Open Menu
126 | Chapter 6 Working with Model Space and Layouts
OPEN Command
NOTE The path to the folder containing tutorial files is;
Windows Vista:
C:\Users\Public\Public Documents\Autodesk\ACADM
2010\Acadm\Tutorial
Windows
XP: C:\Documents and Settings\All Users\Shared
Documents\Autodesk\ACADM 2010\Acadm\Tutorial
The drawing contains parts of a four-stroke engine.
Save your file under a different name or to a different directory to preserve
the original tutorial file.
Creating Scale Areas
To generate correct views with correct zoom factors in a layout, you must
define a scale area in model space.
Create the scale area.
To create a scale area
1 Start the Viewport/Scale Area command.
Ribbon View tab Viewports panel Viewport/Scale
Area.
View Viewports Viewport/Scale Area
Annotate Drawing Title and Revision
Viewport/Scale Area
Menu
AMSCAREA Command
2 Respond to the prompts as follows:
Define the border....
Specify first point or [Circle/Object]: Specify the first corner point
(1)
Specify second point: Specify the second corner point (2)
Creating Scale Areas | 127
3 In the Scale Area dialog box, specify:
Scale: 1:1
Click OK.
Since you now have a defined scale area, you can automatically create a
viewport.
128 | Chapter 6 Working with Model Space and Layouts
To create a viewport automatically
1 Start the Viewport Auto Create command.
Ribbon None.
View Viewports Viewport Auto Create Menu
AMVPORTAUTO Command
2 Respond to the prompts as follows:
Enter layout name (<Return> for Layout1): Press ENTER
Select target position (<Return> for current position):
Place the viewport on the left, inside the drawing border
Save your file.
Creating Detail Views
There are two types of detail views; associative and non associative. In this
exercise, you create an associative detail, because you use a viewport.
Create an associative detail of the valve.
To create a detail
1 Start the Detail command.
Creating Detail Views | 129
Ribbon Home tab Draw Tools panel Detail View.
Draw Detail... Menu
AMDETAIL Command
The viewport is activated automatically.
2 Respond to the prompts as follows:
Define the enlargement area for the detail ...
Center of circle or [Rectangle/Object]: Select the center of the detail
(3)
Specify radius or [Diameter]: Drag the radius to the desired size (4)
3 In the Detail dialog box, specify the settings shown in the illustration.
Click OK.
4 Respond to the prompt as follows:
Select target position (<Return> for current position):
Place the detail to the right of the current viewport
130 | Chapter 6 Working with Model Space and Layouts
Save your file.
Generating New Viewports
Now, you create a viewport inside a layout.
To create a viewport in the layout
1 Start the Viewport/Scale Area command.
Ribbon None.
None. Menu
AMVPORT Command
2 Respond to the prompts as follows:
Specify first point or [Circle/Border/Object]:
Select point 5 in the drawing
Specify second point: Select point 6 in the drawing
3 In the View dialog box, specify:
Scale: 5:1
Choose Midpoint.
Generating New Viewports | 131
The drawing is changed to model space so that you can define the
midpoint.
4 Respond to the prompt:
Select view center: Select the endpoint of the centerline
5 In the View dialog box, Click OK.
Your drawing looks like this:
132 | Chapter 6 Working with Model Space and Layouts
Save your file.
Inserting Holes Within Viewports
To demonstrate the main advantage of working with layouts, insert a hole in
the housing. When you make this change, it is immediately displayed in every
view.
Insert a user through hole in the previously created viewport.
To insert a through hole
1 Activate the previously created viewport.
Ribbon None
None Menu
MSPACE Command
The viewport has a thick (highlighted) frame.
2 Start the Through Hole command.
Inserting Holes Within Viewports | 133
Ribbon Content tab Holes panel Through Hole.
Content Holes Through Holes... Menu
AMTHOLE2D Command
3 In the Select a Through Hole dialog box, scroll to and select User Through
Holes, and then click Front View.
4 Respond to the prompts as follows:
Specify insertion point:
Hold down the SHIFT key and right-click, and then choose Midpoint
5 Specify insertion point: _mid of Select the midpoint of the housing (1)
Specify hole length: Select the endpoint of the hole (2)
134 | Chapter 6 Working with Model Space and Layouts
6 In the User Through Holes - Nominal Diameter dialog box, specify:
Nominal Diameter: 8
Choose Finish.
The user through hole is inserted into your drawing.
The drawing looks like this:
Inserting Holes Within Viewports | 135
Because of the associativity, the through hole created in the viewport
also appears in the original view.
In the next step, you dimension the through hole diameter in the
viewport. Since the dimension is to appear only in the detail view, you
generate the dimension directly in the layout without having a viewport
active.
To apply a dimension in the layout
1 Change to the layout.
Ribbon None None
Does not exist in the Menu. Menu
PSPACE Command
2 Start the Power Dimensioning command.
Ribbon Home tab Dimension panel Power Dimen-
sion.
Annotate tab Dimension panel Power Di-
mension.
Annotate Power Dimensioning Menu
AMPOWERDIM Command
3 Respond to the prompts as follows:
136 | Chapter 6 Working with Model Space and Layouts
Specify first extension line origin or
[Linear/Angular/Radial/Baseline/Chain/Options/Update] <select
object>:
Select the first edge of the hole (1)
Specify second extension line origin:
Select the second edge of the hole (2)
Specify dimension line location or
[Horizontal/Vertical/Aligned/Rotated/Placement options]:
Drag the dimension line toward point 3 until it turns red, and then click
4 In the Power Dimensioning dialog box, Click OK.
5 Continue to respond to the prompts as follows:
Specify first extension line origin or
[Linear/Angular/Radial/Baseline/Chain/Options/Update] <select
object>: Press ENTER
Select arc, line, circle or dimension: Press ENTER
The viewport looks like this:
Inserting Holes Within Viewports | 137
NOTE You can also dimension the hole in model space and turn off the layer
of one specific viewport. In that case, the dimension text is correct only in
the 1:1 viewport, and not in the detail view. Therefore, it is best that you
dimension directly on the layout.
Save your file.
Creating Subassemblies in New Layouts
If you use layer groups in your assembly drawing, you can create detail and
subassembly drawings in layouts. You can switch off selected layer groups in
a viewport so that only the detail or subassembly is visible.
Before you create a subassembly in a new layout, freeze the model and other
views. Then when you create a new viewport in Layout 2, only the specified
subassembly is displayed, and objects are not hidden in the model and other
views.
To freeze the model and other layouts
1 Select the Layout 2 tab on the bottom of your drawing area. Layout 2 is
displayed.
2 Start the Layer Group Control.
Ribbon None.
Tools Layergroup Layergroup Manager Menu
AMLAYER Command
138 | Chapter 6 Working with Model Space and Layouts
3 In the Layergroup Manager, Layergroups list, click the icon in the Base
Layer Group row, New VP Freeze column to freeze it.
Click OK.
Create an associative view of a subassembly in layout 2.
To create an associative view of a subassembly
1 Select the Layout 2 tab on the bottom of your drawing area. Layout 2 is
displayed.
2 Start the Viewport/Scale Area command.
Ribbon None.
None. Menu
AMVPORT Command
3 Respond to the prompts as follows:
Specify first point or [Circle/Border/Object]:
Select point 7 in the drawing
Specify second point: Select point 8 in the drawing
4 In the View dialog box, specify:
Scale: 5:1
Creating Subassemblies in New Layouts | 139
Choose Midpoint.
The drawing is changed to model space.
5 Specify the point, as shown in the following drawing:
6 In the View dialog box, Click OK.
In the new viewport, only the subassembly you specified is visible.
AutoCAD Mechanical freezes the Base Layer Group.
Your drawing looks like this:
140 | Chapter 6 Working with Model Space and Layouts
Finish your detail drawing with text, remarks, annotations, and so on.
NOTE When you plot the drawing, the red viewport frame is turned off
automatically. If you have a plotter or printer driver installed, use the plot
command, and preview the drawing.
This is the end of this tutorial chapter.
Save your file.
Creating Subassemblies in New Layouts | 141
142
Dimensioning
In this tutorial, you learn how to add dimensions to your drawing with the automatic
dimensioning in AutoCAD
Mechanical, change the dimensions with Power Commands,
and insert a drawing border.
Key Terms
Definition Term
A dimension that is aligned to extension lines and read from
the bottom or right side of the drawing.
baseline dimension
Line in the center of a symmetrical object. centerline
A standardized frame that is used for technical drawings. drawing border
Range of tightness or looseness in mating parts (for example
shafts or holes). Tolerances in these dimensions are expressed
in standard form.
fit
Name of the selected fit (for example, H7). fit name
An option where you determine a selection set of dimensions
and edit them together.
multi edit
Power Dimensioning is a tool for generating linear, radial, an-
gular, and diameter dimensions, which minimizes the number
Power Dimensioning
of the individual actions required while generating a dimension.
Power Dimensioning selects the type of linear dimension (ho-
rizontal, vertical, or aligned), based on the selected point, and
7
143
Definition Term
the dimensions of the drawing can have a uniform style using
the distance snap.
Command for deleting. Use Power Erase when you delete part
reference numbers or dimensions that were created with Power
Dimensioning and Automatic Dimensioning.
Power Erase
A title block contains a series of attributes. Some already have
values. The pre-assigned values can be modified, and the va-
cant attributes can be completed with new values.
title block
The total amount by which a given dimension (nominal size)
may vary (for example, 20 0.1).
tolerance
Adding Dimensions to Drawings
AutoCAD Mechanical offers various dimensioning tools. Use automatic
dimensioning to add dimensions to a bushing, and then change these
dimensions.
To open a file
Open the file tut_bushing.dwg in the tutorials folder.
Open Drawing
Ribbon
File Open... Menu
OPEN Command
NOTE The path to the folder containing tutorial files is;
Windows Vista
: C:\Users\Public\Public Documents\Autodesk\ACADM
2010\Acadm\Tutorial
Windows
XP: C:\Documents and Settings\All Users\Shared
Documents\Autodesk\ACADM 2010\Acadm\Tutorial
The file contains a drawing of a bushing.
144 | Chapter 7 Dimensioning
Save your file under a different name or to a different directory to preserve
the original tutorial file.
Adding Multiple Dimensions Simultaneously
Dimension the bushing using automatic dimensioning.
To dimension a contour
1 Start the Automatic Dimensioning command.
Ribbon Home tab Dimension panel Power Dimen-
sion drop-down Multiple Dimension.
Annotate tab Dimension panel Multiple
Dimension.
Annotate Multiple Dimensioning Menu
AMAUTODIM Command
2 In the Automatic Dimensioning dialog box, Parallel tab, specify:
Type: Baseline
Adding Multiple Dimensions Simultaneously | 145
Click OK.
3 Respond to the prompts as follows:
Select objects [Block]:
Select the complete bushing by creating a window around it
Select objects [Block]: Press ENTER
First extension line origin:
Select the lower left most corner of the bushing (1)
Specify dimension line location or
[Horizontal/Vertical/Rotated/Placement options]:
Drag the dimensioning downwards until it snaps in (highlighted red), and then
click
146 | Chapter 7 Dimensioning
Starting point for next extension line: Press ENTER to end the command
Generate the diameter dimensions using shaft dimensioning.
To dimension a shaft
1 Start the Automatic Dimensioning command.
Ribbon Home tab Dimension panel Power Dimen-
sion drop-down Multiple Dimension.
Annotate tab Dimension panel Multiple
Dimension.
Annotate Multiple Dimensioning Menu
AMAUTODIM Command
2 In the Automatic Dimensioning dialog box, Shaft/Symmetric tab, specify:
Type: Shaft (Front View)
Click OK.
Adding Multiple Dimensions Simultaneously | 147
3 Respond to the prompts as follows:
Select objects [Block]:
Select the complete bushing by creating a window around it
Select objects [Block]: Press ENTER
Select Centerline or new starting point:
Select the centerline of the bushing (1)
Specify dimension line location or [Placement options]:
Drag the dimensioning to the right until it snaps in (highlighted red), and then
click
4 Continue responding to the prompt:
Starting point for next extension line:
148 | Chapter 7 Dimensioning
Press ENTER to end the command
Your drawing looks like this.
Save your file.
Editing Dimensions with Power Commands
Some dimensions in the drawing are not necessary. In the next step, you delete
the dimensions that you don't need.
To delete dimensions
1 Start the Power Erase command.
Ribbon
Home tab Modify panel Erase.
Modify Power Erase Menu
AMPOWERERASE Command
2 Respond to the prompt as follows:
Select objects:
Select baseline dimensions 2 and 61, and diameter dimensions 12, 14, and 36,
press ENTER
The dimensions are deleted, and the remaining dimensions are rearranged.
Your drawing looks like this:
Editing Dimensions with Power Commands | 149
Add a single dimension with a fit using Power Dimensioning.
To add a dimension with a fit
1 Start the Power Dimensioning command.
Ribbon Home tab Dimension panel Power Dimen-
sion.
Annotate tab Dimension panel Power Di-
mension.
Annotate Power Dimensioning Menu
AMPOWERDIM Command
2 Respond to the prompts as follows:
Specify first extension line origin or
[Linear/Angular/Radial/Baseline/Chain/Options/Update] <select
object>:
Select the first point (1)
Specify second extension line origin: Select second point (2)
Specify dimension line location or
[Horizontal/Vertical/Aligned/Rotated/Placement options]:
Drag the dimensioning to the left until it is highlighted red, and then click
150 | Chapter 7 Dimensioning
3 In the Power Dimensioning dialog box, click , and then specify:
Fit: Symbol: H7
4 Under Text, click , and then select the diameter symbol (upper
left).
Click OK.
Apply angular dimensioning.
To apply an angular dimension
1 Respond to the prompts as follows:
Specify first extension line origin or
[Linear/Angular/Radial/Baseline/Chain/Options/Update] <select
object>:
Enter A, press ENTER
Editing Dimensions with Power Commands | 151
(Single) Select arc, circle, line or [Baseline/Chain/eXit]
<specify vertex>:
Select the line (1)
Select second line: Select the second line (2)
Specify dimension arc line location:
Drag the dimension to a suitable position, and then click
2 Press ENTER twice to finish the command.
Add a fit to the shaft dimensions using Multi Edit.
To add a fit using Multi Edit
1 Start the Multi Edit command.
Ribbon Annotate tab Dimension panel drop-down
Multi Edit.
Annotate Edit Dimensions Multi Edit Menu
AMDIMMEDIT Command
2 Respond to the prompts as follows:
Select dimensions: Select the dimensions 18 and 30
Select dimensions: Press ENTER
3 In the Power Dimensioning dialog box, choose the Add Fit button
, and then specify:
Fit: Symbol: h7
152 | Chapter 7 Dimensioning
Click OK.
The fit description h7 is added to the dimensions.
Save your file.
Breaking Dimension Lines
The automatic dimensioning process created intersecting dimension lines.
The drawing appearance can be improved by breaking these lines.
To break dimension lines
1 Start the Break Dimension command.
Ribbon Annotate tab Dimension panel drop-down
Break Dimension.
Annotate Edit Dimensions Break Dimension Menu
AMDIMBREAK Command
2 Respond to the prompt as follows:
Select dimension or extension line to break <Multiple>:
Press ENTER
Select dimensions:
Select baseline dimension 10 and 13, and diameter dimensions 18, 30, and
40, press ENTER
Breaking Dimension Lines | 153
Select Objects [Restore] <Automatic>: Press ENTER
The selected dimensions are broken automatically and your drawing
looks like this:
Save your file.
Inserting Drawing Borders
Insert a drawing border.
To insert a drawing border
1 Start the Drawing Title/Borders command.
Ribbon Annotate tab Layout panel Title Border.
Annotate Drawing Title and Revision
Drawing Title/Borders...
Menu
AMTITLE Command
2 In the Drawing Borders with Title Block dialog box, specify:
Paper Format: A4 (297x210mm)
Title Block: ISO Title Block A
Scale: 1:1
154 | Chapter 7 Dimensioning
Click OK.
3 Respond to the prompt as follows:
Specify insertion point: Enter -150,0, press ENTER
4 In the Change Title Block Entry dialog box, specify:
Drawing Title: Bushing
Click OK.
5 Respond to the prompts as follows:
Inserting Drawing Borders | 155
Select Objects: Select the complete bushing including dimensions
Select Objects: Press ENTER
New location for objects: Click View Zoom Extents.
Place the bushing in the middle of the drawing border
Your drawing looks like this:
Save your file.
Inserting Fits Lists
Insert a fits list. Fits lists describe all fits existing in a drawing.
To insert a fits list
1 Start the Fits List command.
156 | Chapter 7 Dimensioning
Ribbon
Annotate tab Table panel Fits List.
Annotate Fits List Menu
AMFITSLIST Command
2 Respond to the prompts as follows:
Fits lists [Update all/Order/New] <New>: Press ENTER
Specify insertion point: Specify the upper right corner of the title block
The fits list is inserted above the title block, and looks like this.
Edit a dimension with a fit. The fits list is updated.
To edit a dimension
1 In the drawing, double-click the diameter dimension (not the dimension
line) 18 h7.
2 In the Power Dimensioning dialog box, specify:
Fit symbol: g6
Inserting Fits Lists | 157
Click OK.
3 In the AutoCAD Question dialog box, choose Yes.
The fits list is updated, too. Save your file.
This is the end of this tutorial chapter.
158 | Chapter 7 Dimensioning
Working with 2D Hide and
2D Steel Shapes
In this tutorial, you learn how to work with 2D steel shapes. The features in AutoCAD
Mechanical for defining 2D hide situations have already been covered in Basics of AMSHIDE
on page 95. However, the tutorial is intended for new users who may have to work with
AM2DHIDE supported legacy drawings.
Key Terms
Definition Term
A contour that is covered by another contour or by objects that are
lying behind another contour, in the 3D sense. A background may be
a foreground for an additional contour.
background
Objects which are lying in front of another contour, in the 3D sense.
A foreground may also be a background for an additional contour.
foreground
Line that is not visible in a specified view. For example, in a front view,
lines behind the front plane are not visible.
hidden line
Steel shapes are standardized steel geometries and profiles that are
used for steel and plant construction.
steel shapes
8
159
1 Open the file Tut_Gripper_Plate.dwg in the tutorials folder.
Ribbon None.
File Open... Menu
OPEN Command
NOTE The path to the tutorials folder is;
Windows Vista
:C:\Users\Public\Public Documents\Autodesk\ACADM
2010\Acadm\Tutorial
Windows
XP: C:\Documents and Settings\All Users\Shared
Documents\Autodesk\ACADM 2010\Acadm\Tutorial
The drawing contains two views of a gripper plate and contains two
construction lines.
2 To keep the original file intact, save the file as Gripper.dwg
3 Display the Structure Catalog.
Ribbon None.
Tools Palettes Structure Catalog
Structure Structure Catalog...
Menu
AMSCATALOG Command
4 In the External Drawings tab, navigate to the tutorials folder and select
Tut_Gripper.dwg.
NOTE In the Structure Catalog, navigate to the following folders:
Windows Vista: C:\Users\Public\Documents\Autodesk\ACADM 2010
\Acadm\Tutorial
Windows XP: C:\Documents and Settings\All
Users\Documents\Autodesk\ACADM 2010\Acadm\Tutorial
The Mechanical Structure panel shows the mechanical structure
components in the drawing and the Preview panel shows a preview of
the drawing.
5 In the structure panel, double click GRIPPER to reveal the components
list.
6 Click and drag GRIPPER Front to model space.
Inserting External Components | 85
Defining 2D Hide Situations
Define a 2D hide situation. You can define foreground and background
contours and the settings for the representation of the hidden objects.
To define a 2D hide situation
1 Start the Hide Invisible Edges command.
Ribbon None.
Modify 2D Hide Hide Invisible Edges Menu
AM2DHIDE Command
2 Respond to the prompts as follows:
Select objects for foreground: Select the chain
Select objects for foreground: Press ENTER
3 In the Create Hide Situation dialog box, Background tab, specify:
Representation of Hidden Objects: Dashed
Choose Preview.
Defining 2D Hide Situations | 161
NOTE As you can see, the parts of the sprockets that should be visible appear
as hidden lines. This shows that the complete area inside the outer chain
contour is defined as foreground.
Define the 2D hide situation in a way that the chain has an inner contour.
4 Respond to the prompt as follows:
Accept preview and exit command [Yes/No] <Yes>:
Enter N, press ENTER
5 In the Create Hide Situation dialog box, Foreground tab, click Select Inner
Contours.
162 | Chapter 8 Working with 2D Hide and 2D Steel Shapes
6 Respond to the prompt as follows:
Select point inside a hole or select a loop to remove:
Select a point inside the chain (1)
The inner contour of the chain is displayed green.
7 Respond to the prompt as follows:
Select point inside a hole or select a loop to remove: Press ESC
8 In the Create Hide Situation dialog, choose Preview.
The sprocket is no longer displayed as a hidden line and the chain drive
is displayed correctly.
Defining 2D Hide Situations | 163
9 Respond to the prompt as follows:
Accept preview and exit command [Yes/No] <Yes>: Press ENTER
The 2D hide situation is defined correctly, and you can proceed with
your drawing.
Save your file under a different name or to a different directory to preserve
the original tutorial file.
Inserting 2D Steel Shapes
Steel Shapes can easily be inserted through a selection dialog box, where you
can define the standard, profile, size, and length of the steel shape.
Insert a steel shape with a square hollow section on the left edge of the I-shaped
girder.
To insert a 2D steel shape
1 Start the Zoom All command.
Ribbon View tab Navigate panel Zoom drop-down
Window.
View Zoom Window Menu
164 | Chapter 8 Working with 2D Hide and 2D Steel Shapes
ZOOM Command
2 Start the Steel Shape command.
Ribbon
Content tab Misc panel Steel Shapes.
Content Steel Shapes... Menu
AMSTLSHAP2D Command
3 In the Select a Steel Shape dialog box, select Steel Shapes
Square/Rectangular Hollow Section, and then select ISO 657/14-1982
(Rectangular) and Top View.
4 Respond to the prompts as follows:
Specify insertion point: Select point P1
Specify rotation angle <0>: Press ENTER
5 In the ISO 657/14 - 1982 (Rectangular) - Size Selection dialog box, specify:
Select a Size: 90x90x4.0
Inserting 2D Steel Shapes | 165
Choose Finish.
6 Respond to the prompt as follows:
Drag Size: Select point P2
The steel shape is inserted. Your drawing looks like this:
Save the file.
Modify the steel shapes using the Power Commands.
166 | Chapter 8 Working with 2D Hide and 2D Steel Shapes
Modifying Steel Shapes Using Power Commands
With the Power Commands, you can create different views of the steel shapes.
You can copy, multiply, or edit the steel shapes.
Insert the steel shapes in the top view of the assembly using Power View and
Power Copy.
To modify a steel shape using a Power Command
1 Start the Power View command.
Ribbon None.
Modify Power View Menu
AMPOWERVIEW Command
2 Select the previously inserted steel shape.
3 In the Select new view dialog box, select the Front View.
4 Respond to the prompts as follows:
Specify insertion point: Select point P3
Specify rotation angle <0>: 0, press ENTER
The steel shape is inserted in the top view of the assembly. Your drawing
looks like this:
Copy the previously inserted view to the other edge of the girder.
5 Start the Power Copy command.
Ribbon
Home tab Modify panel Copy.
Modifying Steel Shapes Using Power Commands | 167
Content Edit tab Modify panel Power Copy.
Default Menu Power Copy
Edit Menu Power Copy
Menu
Modify Power Copy
AMPOWERCOPY Command
6 Respond to the prompts as follows:
Select object: Select the previously inserted steel shape at point P3
Enter an option [Next/Accept]<Accept>: Press ENTER
Specify insertion point: Select point P4
Specify rotation angle <0>: Press ENTER
The steel shape is copied. Your drawing looks like this:
Save your file.
Editing 2D Hide Situations
The insertion of the steel shapes in the top view of the assembly created a 2D
hide situation automatically. This 2D hide situation is not correct. Use the
command AM2DHIDEDIT when mechanical structure is disabled.
Edit the 2D hide situation.
To edit a 2D hide situation
1 Start the Edit Hidden Edges command.
Ribbon None.
Modify 2D Hide Edit Hidden Edges Menu
AM2DHIDEDIT Command
2 Respond to the prompts as follows:
168 | Chapter 8 Working with 2D Hide and 2D Steel Shapes
Edit the behind situation [modifY/Move/Restore/Genius12]
<Update>: Enter Y, press ENTER
Select objects: Select the square hollow section on the left
Select objects: Press ENTER
3 In the Modify Hide Situation dialog box, Foreground tab, choose Select
View.
4 Respond to the prompts as follows:
Select objects for foreground: Select the I-shaped girder
Select objects for foreground:
Press SHIFT while you click the square hollow section on the left to deselect it
Select objects for foreground: Press ENTER
5 In the Modify Hide Situation dialog box, Background tab, choose Select
View.
Editing 2D Hide Situations | 169
6 Respond to the prompts as follows:
Select objects for background:
Select the square hollow section on the left
Select objects for background:
Select the square hollow section on the right
Select objects for background: Press ENTER
7 In the Modify Hide Situation dialog box, click Preview.
Your drawing looks like this:
8 Respond to the prompts:
Accept preview and exit command [Yes/No] <Yes>: Press ENTER
Edit the behind situation [modifY/Move/Restore/Genius12]
<Update>: Press ENTER
Select objects: Press ENTER
The 2D hide situation is corrected.
Save your file.
170 | Chapter 8 Working with 2D Hide and 2D Steel Shapes
Copying and Moving 2D Hide Situations
If you copy or move assemblies that contain 2D hide situations, the 2D hide
information is not lost.
Copy the girder assembly.
To copy a 2D hide situation
1 Select the I-shaped girder and the two square hollow sections.
2 Right-click the graphics area background, and then choose Copy with
Base Point.
Respond to the prompt as follows:
Specify base point: Select point P3
3 Right-click, and then choose Paste.
Respond to the prompt as follows:
Specify insertion point: Select point P5
The girder assembly is copied to the new location. Your drawing looks
like this.
Save your file.
Move the chain drive from the beginning of the chapter to the top view
of the assembly.
Copying and Moving 2D Hide Situations | 171
To move a 2D hide situation
1 Start the Move command.
Ribbon
Home tab Modify panel Move.
Content Edit tab Modify panel Move.
Edit Menu Move
Modify Move
Menu
MOVE Command
2 Respond to the prompts as follows:
Select objects: Select the complete chain drive using a window
Select objects: Press ENTER
Specify base point or displacement: Select point P6
Specify second point of displacement or <use first point as
displacement>: Select point P7
The complete chain drive is moved to the top view of the assembly. Your
drawing looks like this:
Define the 2D hide situation for the girder assembly and the chain drive.
172 | Chapter 8 Working with 2D Hide and 2D Steel Shapes
To define a 2D hide situation
1 Start the Hide Invisible Edges command.
Ribbon None.
Modify 2D Hide Hide Invisible Edges Menu
AM2DHIDE Command
2 Respond to the prompts as follows:
Select objects for foreground: Select the complete chain drive
Select objects for foreground: Press ENTER
3 In the Create Hide Situation dialog box, Click OK.
Now, the girder assembly is hidden by the chain drive. Your drawing
looks like this:
Copying and Moving 2D Hide Situations | 173
Save your file. This is the end of this exercise.
174 | Chapter 8 Working with 2D Hide and 2D Steel Shapes
Working with Standard
Parts
In this tutorial, you learn to work with standard parts in AutoCAD
Mechanical. You insert
a screw connection, a hole, and a pin. You also edit the standard parts with power commands.
Key Terms
Definition Term
A contour that is covered by another contour or by objects that
are lying behind another contour, in the 3D sense. A background
may be a foreground for an additional contour.
background
A line that is infinite in both directions or infinite starting at a
point which can be inserted into the drawing area. You use C-
C-line (construction
line)
lines to transfer important points (for example, center points of
holes) into other views or drawing areas.
A chamfered hole that allows bolt and screw heads to be flush
or below the part surface.
countersink
The act of determining the size of a standard part with the cursor
while inserting it into a side view. The standard part is displayed
dynamic dragging
dynamically on the screen and can be dragged to the next pos-
sible size or length. The values (sizes) are taken from the Standard
parts database.
Summary term for Power Copy, Power Recall, Power Edit, Power
Dimensioning, Power Erase and Power View.
Power Command
9
175
Definition Term
A command that copies a drawing object to another position in
the drawing. Power Copy produces an identical copy of the ori-
ginal object.
Power Copy
An edit command for all objects in your drawing. Power Edit
A command for intelligent deleting. Use Power Erase when you
delete part reference numbers or when you delete dimensions
Power Erase
that have been created with Power Dimensioning and Automatic
Dimensioning.
A command that lets you click an existing drawing object and
places you in the correct command for creating that object.
Power Recall
A command where you can quickly and easily create a standard
part top view or bottom view of a side view and vice versa.
Power View
Standard parts representation in a drawing in normal, simplified,
or symbolic mode.
representation
Working with Standard Parts
AutoCAD Mechanical provides a large selection of standard parts to work with,
including regular and fine threads, many types of holes, fasteners, and other
standard parts. You can insert complete screw connections (screws with holes
and nuts) in one step. Some intelligence is built into this process. For example,
if you select a screw with a metric thread, you get only metric threads when
you add any additional parts such as tapped holes or nuts.
NOTE It is required that the ISO standard parts be installed for this tutorial exercise.
Open the initial drawing.
To open a drawing
1 Open the file tut_std_pts.dwg in the Tutorial folder.
Ribbon
Open Drawing
176 | Chapter 9 Working with Standard Parts
File Open... Menu
OPEN Command
NOTE The path to the folder containing tutorial files is;
Windows Vista
: C:\Users\Public\Public Documents\Autodesk\ACADM
2010\Acadm\Tutorial
Windows
XP: C:\Documents and Settings\All Users\Shared
Documents\Autodesk\ACADM 2010\Acadm\Tutorial
The drawing contains a motor with a gearbox. Some construction lines
are inserted to help you work through the tutorial exercise. The gearbox
is not completed yet. We want to add standard components and show
how easy it is to edit standard parts with an automatic update of the
background objects.
Before you proceed, you must enable mechanical structure. If you proceed
without mechanical structure enabled, some command line prompts will
differ from the prompts in the exercise.
2 Zoom in to the area of interest.
Ribbon View tab Navigate panel Zoom drop-down
Window.
View Zoom Window Menu
ZOOM Command
3 Respond to the prompts as follows:
[All/Center/Dynamic/Extents/Previous/Scale/Window/Object] <real
time>: Enter W, press ENTER
Specify first corner: Specify the first corner point (1)
Specify opposite corner: Specify the second corner point (2)
Working with Standard Parts | 177
Save your file under a different name or to a different directory to preserve
the original tutorial file.
Inserting Screw Connections
Insert a screw connection in the differential gear housing.
To insert a screw connection
1 Start the Screw Connection command.
Ribbon Content tab Fasteners panel Screw Connec-
tion.
Content Screw Connection... Menu
AMSCREWCON2D Command
2 In the Screw Connection dialog box, click Screws.
178 | Chapter 9 Working with Standard Parts
3 In the Select a Screw dialog box, select Socket Head Types.
Inserting Screw Connections | 179
4 Select ISO 4762 and Front View.
180 | Chapter 9 Working with Standard Parts
You are returned to the Screw Connection - Front View dialog box.
5 In the Screw Connection - Front View dialog box, click the upper Holes
button. Then select Through Cylindrical, and ISO 273 normal.
6 In the Screw Connection - Front View dialog box, click the lower Holes
button. Then select Tapped Holes, Blind, and ISO 262 (Regular Thread).
NOTE The screw types available and the order depend on the standard
selected to be active in AMOPTIONS, AM:Standard Parts.
7 In the Screw Connection dialog box, specify the size M4.
Inserting Screw Connections | 181
Click Next.
8 Respond to the prompts as follows:
Specify insertion point of first hole: Specify first point (1)
Specify endpoint of first hole [Gap between holes]:
Specify second point (2)
182 | Chapter 9 Working with Standard Parts
9 In the Screw Assembly Representation - Front View dialog box, click Next.
10 In the Screw Assembly Grip Representation - Front View dialog box, click
Finish.
Inserting Screw Connections | 183
11 Respond to the prompts as follows:
Drag Size:
Drag the screw connection dynamically to size M4 x 16, and then click
Drag Size: Enter 12, press ENTER
The screw connection is inserted with a specified a screw length of 16
mm and a blind hole depth of 12 mm.
NOTE During dragging, the size of the screw is shown as a tooltip and in
the status bar, where the coordinates are usually displayed.
The background is automatically hidden, and your drawing looks like
this:
Save your file.
Copying Screw Connections with Power Copy
With Power Copy, you can copy complete objects, including the information
attached to those objects. In the case of a screw connection, you copy the
whole screw connection to another location. The background is automatically
updated.
Copy the new screw connection using the Power Copy command.
184 | Chapter 9 Working with Standard Parts
To copy a screw connection
1 Start the Power Copy command.
Ribbon
Home tab Modify panel Copy.
Content Edit tab Modify panel Copy.
Modify Power Copy Menu
AMPOWERCOPY Command
2 Respond to the prompts as follows:
Select object: Select the previously inserted screw
Specify insertion point: Specify a point (1)
Specify direction: Press ENTER
The screw is copied to the specified location. Your drawing looks like
this:
Copying Screw Connections with Power Copy | 185
Save your file.
Creating Screw Templates
Create a screw template and store it for repeated use. This makes the insertion
of identical or similar screw connections much faster.
Before you create and insert the screw template, zoom to the cover plate.
To zoom to a window
1 Zoom to the extents of the drawing.
Ribbon View tab Navigate panel Zoom drop-down
Extents.
View Zoom Extents Menu
ZOOM Command
2 Respond to the prompts as follows:
[All/Center/Dynamic/Extents/Previous/Scale/Window/Object] <real
time>: Enter E, press ENTER.
3 Zoom in to the coverplate.
186 | Chapter 9 Working with Standard Parts
Ribbon View tab Navigate panel Zoom drop-down
Window.
View Zoom Window Menu
ZOOM Command
4 Respond to the prompts as follows:
[All/Center/Dynamic/Extents/Previous/Scale/Window/Object] <real
time>: Enter W, press ENTER
Specify first corner: Specify first corner point (1)
Specify opposite corner: Specify second corner point (2)
Start the screw connection and create a screw template.
To create a screw template
1 Start the Screw Connection command.
Ribbon Content tab Fasteners panel Screw Connec-
tion.
Content Screw Connection... Menu
Creating Screw Templates | 187
AMSCREWCON2D Command
2 In the Screw Connection dialog box, click the Screws button.
3 In the Select a Screw dialog box, select Countersink Head Type.
188 | Chapter 9 Working with Standard Parts
4 Select ISO 10642, and Front View.
Creating Screw Templates | 189
5 In the Screw Connection - Front View dialog box, click the upper Holes
button. Then select Countersinks, and ISO 7721.
6 In the Screw Connection - Front View dialog box, click the lower Holes
button. Then select Tapped Holes, Blind, and ISO 262.
7 In the Screw Connection - Front View dialog box, click Back to store the
screw template.
190 | Chapter 9 Working with Standard Parts
8 In the Screw Assembly Templates dialog box, click the Save icon. Your
screw connection is stored as a template and is added to the list.
Click Next.
Creating Screw Templates | 191
NOTE The screw template contains the combination of the used standard
parts. It contains no sizes, like diameters or lengths.
9 In the Screw Connection dialog box, click the Pre-calculation icon.
10 In the Screw Diameter Estimation dialog box, specify:
Material Class: 10.9
Applied Force: 1500
Nature of Load: Static and Centric applied Axial Force (upper-left icon)
Method for Tightening Screw: Mechanical Screw Driver
192 | Chapter 9 Working with Standard Parts
The Result field displays a nominal diameter size of M4. Click OK.
11 In the Screw Connection - Front View dialog box, the pre calculation
routine has marked M4.
Click Next.
Creating Screw Templates | 193
12 Respond to the prompts as follows:
Specify insertion point of first hole: Specify first point (1)
Specify endpoint of first hole [Gap between holes]:
Specify second point (2)
13 In the Screw Assembly Location - Front View dialog box, click Next.
14 In the Screw Assembly Grip Representation - Front View dialog box, click
Finish.
15 Respond to the prompts as follows:
Drag Size:
Drag screw connection dynamically to size M4 x 12, and then click
Drag Size: Enter 8, press ENTER
The screw connection is inserted with a screw length of 12 mm and a
blind hole depth of 8 mm.
Your drawing looks like this:
194 | Chapter 9 Working with Standard Parts
Save your file.
Editing Screw Connections with Power Edit
Rather than use different editing commands for different objects, you can use
only one command, Power Edit, for editing all objects in a drawing with
built-in intelligence. When you use Power Edit on a screw connection, the
whole assembly can be edited and is updated in your drawing with an
automatic background update.
Change the screw connections to the appropriate length.
To edit a screw connection that is not yet structured
1 Start the Power Edit command.
Ribbon None.
Default Menu Power Edit
Edit Menu Power Edit
Menu
Modify Power Edit
AMPOWEREDIT Command
2 Respond to the prompts as follows:
Select object: Select the lower screw of the coverplate
Editing Screw Connections with Power Edit | 195
Enter an option [Next/Accept] <Accept>: Press ENTER
NOTE You can also start Power Edit by double-clicking the desired part.
3 In the Screw Connection New Part Front View - Front View dialog box,
click Back.
4 On the Templates page, double-click the ISO 10642 screw template in
the list, or select it and click the Load the template icon.
The Screw Connection New Part Front View - Front View dialog box
contains the screw connection as it has been stored in the template.
5 Select the size M4, and then click Next.
196 | Chapter 9 Working with Standard Parts
6 Respond to the prompts as follows:
Specify insertion point of first hole: Press ENTER
Specify endpoint of first hole [Gap between holes]: Press ENTER
7 In the Screw Connection New Part Front View - Front View dialog box,
Location representation, click Next.
8 In he Screw Connection New Part Front View - Front View dialog box,
Grip representation, click Finish.
Drag Size:
Drag the screw connection dynamically to the size M4 x 12, and then click
Drag Size: Enter 8, press ENTER
The screw connection is edited to a screw length of 12 mm and a blind
hole depth of 8 mm.
Your drawing looks like this:
Editing Screw Connections with Power Edit | 197
Save your file.
Working with Power View
With Power View, you can quickly generate a top or bottom view of a side
view of a standard part and vice versa.
Before you complete the top view of the coverplate, you have to zoom into
it.
To zoom to the cover plate
1 Zoom to the extents of the drawing.
Ribbon View tab Navigate panel Zoom drop-down
Extents.
View Zoom Extents Menu
ZOOM Command
198 | Chapter 9 Working with Standard Parts
2 Respond to the prompts as follows:
[All/Center/Dynamic/Extents/Previous/Scale/Window/Object] <real
time>: Enter E, press ENTER
3 Zoom in to the coverplate.
Ribbon View tab Navigate panel Zoom drop-down
Window.
View Zoom Window Menu
ZOOM Command
4 Respond to the prompts as follows:
[All/Center/Dynamic/Extents/Previous/Scale/Window/Object] <real
time>: Enter W, press ENTER
Specify first corner: Specify first corner point (1)
Specify opposite corner: Specify second corner point (2)
Use Power View to insert the screws into the top view of the coverplate.
Working with Power View | 199
To insert a standard part using Power View
1 Start the Power View command.
Ribbon None.
Modify Power View Menu
AMPOWERVIEW Command
2 Respond to the prompt as follows:
Select object: Select the screw at cover plate (1)
The AutoCAD Mechanical message box is displayed.
3 Click Top, and respond to the prompt as follows:
Specify insertion point: Specify the centerline cross at top view (2)
The top view of the screw connection is inserted into the top view of the
coverplate. Your drawing should look like this:
200 | Chapter 9 Working with Standard Parts
4 Repeat steps 1 and 2 to insert the top view of the screw at the other three
centerline crosses of the top view of the coverplate.
The coverplate should look like this:
Save your file.
Deleting with Power Erase
Power Erase is an intelligent erase command. It detects the object information
of a part. If you delete a screw connection with Power Erase, the representation
of the background is automatically corrected.
Before you delete the standard part, you have to zoom into it.
Deleting with Power Erase | 201
To zoom to the standard part to delete
1 Zoom to the extents of the drawing.
Ribbon View tab Navigate panel Zoom drop-down
Extents.
View Zoom Extents Menu
ZOOM Command
2 Respond to the prompts as follows:
[All/Center/Dynamic/Extents/Previous/Scale/Window/Object] <real
time>: Enter E, press ENTER
3 Zoom in to the area of interest.
Ribbon View tab Navigate panel Zoom drop-down
Window.
View Zoom Window Menu
ZOOM Command
4 Respond to the prompts as follows:
[All/Center/Dynamic/Extents/Previous/Scale/Window/Object] <real
time>: Enter W, press ENTER
Specify first corner: Specify first corner point (1)
Specify opposite corner: Specify second corner point (2)
202 | Chapter 9 Working with Standard Parts
Delete a screw using the Power Erase command.
To delete a standard part
1 Start the Power Erase command.
Ribbon
Home tab Modify panel Erase.
Modify Power Erase Menu
AMPOWERERASE Command
2 Respond to the prompts as follows:
Select object: Select the screw (1)
Select object: Press ENTER
Deleting with Power Erase | 203
The screw connection is deleted and the lines and hatch are restored.
Save your file.
Inserting Holes
Replace the previously deleted screw connection with a pin. First you insert
a blind hole for the pin.
204 | Chapter 9 Working with Standard Parts
To insert a hole
1 Start the Blind Hole command.
Ribbon Content tab Holes panel Blind Hole.
Content Holes Blind Holes... Menu
AMBHOLE2D Command
2 In the Select a Blind Hole dialog box, select Acc. to ISO 273, and Front
View.
3 Respond to the prompts as follows:
Specify insertion point: Specify insertion point (1)
Specify rotation angle <0>: Specify a point to define insertion angle (2)
Inserting Holes | 205
4 In the Acc. to ISO 273 - Nominal Diameter dialog box, select a size of 5,
and then click Finish.
5 Continue to respond to the prompts as follows:
Drag Size: Enter 20, press ENTER
The blind hole is inserted.
Your drawing should look like this:
206 | Chapter 9 Working with Standard Parts
Save your file.
Inserting Pins
Insert a pin into the blind hole.
To insert a pin
1 Start the Cylindrical Pins command.
Ribbon Content tab Fasteners panel Pins drop-down
Cylindrical Pin.
Content Fasteners Cylindrical Pins... Menu
AMCYLPIN2D Command
2 In the Select a Cylindrical Pin dialog box, select ISO 2338 and Front View.
Inserting Pins | 207
3 Respond to the prompts as follows:
Specify insertion point: Specify insertion point (1)
Specify rotation angle <0>: Specify a point to define insertion angle (2)
4 In the ISO 2338 - Nominal Diameter dialog box, select a size of 5.
208 | Chapter 9 Working with Standard Parts
5 Click Finish, and then continue to respond to the prompt as follows:
Drag Size: Drag the pin to size 5 h8 x 16 - B, and then click
NOTE Turn the object snap (OSNAP) option off to snap to the correct pin
size.
6 In the Select Part Size dialog box, select 5 h8 x 16 - B, and then Click OK.
You inserted the blind hole first, and then the pin. This results in
overlapping centerlines. In order to have a correct plot, turn one centerline
off.
To turn off a centerline
1 Select the previously inserted cylindrical pin.
Inserting Pins | 209
2 Right-click, and on the shortcut menu deactivate Centerlines on/off.
With the centerline of the pin turned off, only the centerline of the blind
hole is displayed.
Save your file.
Turning Off Centerlines in Configurations
If your drawing already contains holes with centerlines, and you want to add
standard parts, it is recommended to turn off the centerlines for standard parts
in the configuration. This avoids removing overlapped centerlines.
To turn off centerlines in the configuration
1 Open the Options dialog box.
Ribbon None.
Tools Options... Menu
AMOPTIONS Command
2 On the AM:Standard Parts tab, clear the Draw Centerlines check box.
Click Apply, and then Click OK.
Hiding Construction Lines
For a better overview, you can hide the construction lines by turning them
off temporarily.
Zoom to the extents of the drawing.
To zoom to the extents
1 Zoom to the extents of the drawing.
Ribbon View tab Navigate panel Zoom drop-down
Extents.
View Zoom Extents Menu
ZOOM Command
2 Respond to the prompts as follows:
210 | Chapter 9 Working with Standard Parts
[All/Center/Dynamic/Extents/Previous/Scale/Window/Object] <real
time>: Enter E, press ENTER
To turn off C-lines
Start the Construction Line On/Off command.
Home tab Layers panel drop-down Construc-
tion Lines On/Off.
Ribbon
Format Layer Tools Construction Line On/Off Menu
AMCLINEO Command
All construction lines are turned off.
Save your file.
Simplifying Representations of Standard Parts
In some cases, such as in complex assemblies, it is helpful to have a simplified
representation of the standard parts for a better overview. With AutoCAD
Mechanical, you can switch between different representation types without
losing object or part information.
Change the representation of the differential gear screws.
To change the representation of a standard part
1 Start the Change Representation command.
Ribbon Content tab Library panel drop-down
Change Representation.
Content Change Representation... Menu
AMSTDPREP Command
2 Respond to the prompts as follows:
Select objects: Select the differential gear with a window (1, 2)
Select objects: Press ENTER
Simplifying Representations of Standard Parts | 211
3 In the Switch Representation of Standard Parts dialog box, select Symbolic.
Click OK.
The representation of the selected standard parts is symbolic. Your
drawing should look like this:
212 | Chapter 9 Working with Standard Parts
All of the standard parts you inserted in this exercise are listed in the
mechanical browser.
Save your file. This is the end of this tutorial chapter.
Simplifying Representations of Standard Parts | 213
214
Working with BOMs and
Parts Lists
In AutoCAD
Mechanical, you can create parts lists and bills of material (BOMs), and modify
part references and balloons. In this chapter, you insert and edit a parts list, and work with
the bill of material (BOM) database.
Key Terms
Definition Term
Circular annotation tag that identifies a bill of material item in a
drawing. The number in the balloon corresponds with the number
of the part in the bill of material.
balloon
A dynamic database containing a list of all the parts in an assembly.
Used to generate parts lists that contain associated attributes such
as part number, manufacturer, and quantity.
bill of material
An entity that contains attributes by default (the attribute is invisible)
that can add information to and describe details of a part in the
BOM attribute
drawing. The values of these attributes are transformed into the parts
list attributes when converting BOM attributes and creating a parts
list.
Part information for a bill of material, which is attached to the part
in the drawing.
part reference
10
215
Definition Term
A dynamic list of parts and associated attributes generated from a
bill of material database. The parts list automatically reflects additions
and subtractions of parts from an assembly.
parts list
Working with Parts Lists
The drawing used for this exercise is not structured. In structured drawings,
BOMs and parts list are generated automatically, and it is not necessary to
insert part references manually.
Open the initial drawing.
To open a drawing
1 Open the file tut_pts_list.dwg in the Tutorial folder.
Ribbon
Open Drawing
File Open... Menu
OPEN Command
NOTE The path to the folder containing tutorial files is;
Windows Vista
: C:\Users\Public\Public Documents\Autodesk\ACADM
2010\Acadm\Tutorial
Windows
XP: C:\Documents and Settings\All Users\Shared
Documents\Autodesk\ACADM 2010\Acadm\Tutorial
The drawing contains a shaft with a housing.
2 Zoom in to the area of interest.
Ribbon View tab Navigate panel Zoom drop-down
Window.
View Zoom Window Menu
ZOOM Command
216 | Chapter 10 Working with BOMs and Parts Lists
3 Respond to the prompts as follows:
[All/Center/Dynamic/Extents/Previous/Scale/Window/Object] <real
time>: Enter W, press ENTER
Specify first corner: Specify the first corner point figure (1)
Specify opposite corner: Specify the second corner point (2)
Save your file under a different name or to a different directory to preserve
the original tutorial file.
Inserting Part References
Part references contain the part information required for a bill of material.
The information in a part reference is available in the BOM database for
creating a parts list.
Use the part reference command to enter part information for your part.
To insert a part reference
1 Start the Part Reference command.
Ribbon Annotate tab BOM panel Part Reference
drop-down Create.
Annotate Part Reference Menu
AMPARTREF Command
2 Respond to the prompts as follows:
Select point or [Block/Copy/Reference]:
Specify a point on the part (1).
Inserting Part References | 217
3 In the Part Reference dialog box, specify:
Description: Housing Partition
Standard: Size 130x125x55
Material: EN-GJL-200
Click OK.
The Part Reference is inserted into the drawing. In the next step, you
create a part reference by reference.
218 | Chapter 10 Working with BOMs and Parts Lists
To insert a part reference by reference
1 Start the Part reference command again.
Ribbon Annotate tab BOM panel Part Reference
drop-down Create.
Annotate Part Reference Menu
AMPARTREF Command
2 Respond to the prompts as follows:
Select point or [Block/Copy/Reference]:
Enter R at the command prompt to select Reference.
3 In the drawing, select the previously inserted part reference to create a
reference.
NOTE You can use the option Copy to create a new part with similar text
information.
4 Respond to the prompts as follows:
Enter an option [Next/Accept]<Accept>: Press ENTER
5 Select point or: Specify the insertion point at the circular edge (2)
6 In the Part Reference dialog box, click OK.
NOTE This part reference looks different, because it has been attached to an
object (the circular edge) of the part.
Subsequently, when you generate the parts list, it shows a quantity of 2
for this item.
Save your file.
Inserting Part References | 219
Editing Part References
In this exercise, you edit an existing part reference.
To edit a Part Reference
1 Start the Part Reference Edit command.
Ribbon Annotate tab BOM panel Part Reference
drop-down Edit.
Annotate Part Reference Edit Menu
AMPARTREFEDIT Command
2 Respond to the prompts as follows:
Select part reference or <Assembly properties>: Specify the part
reference of the left bolt (3)
Enter an option [Next/Accept]<Accept>: Press ENTER
3 In the Part Reference dialog box, Reference Quantity field, enter 3, and
then click OK.
220 | Chapter 10 Working with BOMs and Parts Lists
4 Zoom to the extents to display the entire drawing.
Ribbon View tab Navigate panel Zoom drop-down
Window.
View Zoom Window Menu
ZOOM Command
Save your file.
Placing Balloons
Create balloons from the part references in the drawing.
To place a balloon
1 Start the Balloon command.
Ribbon Annotate tab Balloon panel Balloons.
Placing Balloons | 221
Annotate Balloons Menu
AMBALLOON Command
2 Respond to the prompt as follows:
Select part/assembly or [auTo/autoAll/set Bom/Collect/arrow
Inset/Manual/One/Renumber/rEorganize/annotation View]: Enter B
NOTE At this stage the drawing doesnt contain a BOM database. As with
the AMPARTLIST command, the AMBALLOON command creates a BOM
database automatically. All part references are added to the database and
item numbers are created inside the database. However, unless specifically
instructed the commands create only the main BOM database. For the
purpose of this tutorial, you must create a BOM database to contain part
references held within the border; a border BOM. This is why you are
instructed to enter B, to trigger the set BOM option of the AMBALLOON
command.
NOTE To create and edit a database manually, use the AMBOM command
Specify BOM to create or set current [Main/?] <BORDER1>: Press
ENTER
Select part/assembly or:
Select part/assembly or [auTo/autoAll/set Bom/Collect/arrow
Inset/Manual/One/Renumber/rEorganize/annotation View]: Enter A
Select part reference or: Use a window to select all objects, press ENTER
NOTE Press ENTER to change the type of arrangement (horizontal, vertical,
angle or stand-alone).
3 Place the balloons horizontally, above the assembly.
222 | Chapter 10 Working with BOMs and Parts Lists
Because the balloons are numbered automatically, depending on where
you located the part references, the appearance of your drawing can be
different.
In the next step, you must renumber the balloons.
To renumber balloons
1 Start the Balloon command again.
Ribbon Annotate tab Balloon panel Balloons.
Annotate Balloons Menu
AMBALLOON Command
2 Respond to the prompt as follows:
Select part/assembly or [auTo/autoAll/set Bom/Collect/arrow
Inset/Manual/One/Renumber/rEorganize/annotation View]: Enter R
Enter starting item number: <1>: Press ENTER
Enter increment: <1>: Press ENTER
Select balloon: Select the balloons in numerical order from 1 to 7
Select balloon: Press ENTER
NOTE Since the right most balloon contains the same number as another
balloon you already selected, there is no need to explicitly select it.
Your drawing must look like the following image for you to continue:
Placing Balloons | 223
Rearrange the balloons for a better representation.
To rearrange balloons.
1 Start the Balloon command again.
Ribbon Annotate tab Balloon panel Balloons.
Annotate Balloons Menu
AMBALLOON Command
2 Respond to the prompt as follows:
Select part/assembly or [auTo/autoAll/set Bom/Collect/arrow
Inset/Manual/One/Renumber/rEorganize/annotation View]: Enter E
Select balloon: Select the six balloons on the right
Select balloon: Press ENTER
Align [Angle/Standalone/Horizontal/Vertical]<Vertical>:
Enter h, press ENTER
3 Move the cursor through the center of balloon 1 to get the horizontal
tracking line.
NOTE Make sure that the OTRACK function is active.
4 Move the cursor to the right, and snap along the tracking line until you
reach a distance of 120, and then click.
224 | Chapter 10 Working with BOMs and Parts Lists
The result must look like the following image:
NOTE You can control snap distance within the Balloon Properties dialog
box.
Create a part reference and a balloon in one step with the manual option.
To create a part reference and a balloon using the manual option
1 Start the Balloon command again.
Ribbon Annotate tab Balloon panel Balloons.
Annotate Balloons Menu
AMBALLOON Command
2 Respond to the prompt as follows:
Select part/assembly or [auTo/autoAll/set Bom/Collect/arrow
Inset/Manual/One/Renumber/rEorganize/annotation View]:
Enter M, press ENTER
Placing Balloons | 225
Select point or [Block/Copy/Reference]: Select a point on the shaft
NOTE Instead of selecting a point to create a part reference, you can use
Copy or Reference from the Manual option to get the information from an
existing balloon or part reference.
3 In the Part Reference dialog box, specify:
Description: Shaft
Standard: Size Dia 50x150
Material: C45
Click OK.
226 | Chapter 10 Working with BOMs and Parts Lists
4 Press ENTER to start the leader line of the balloon in the center of the part
reference.
5 Move the cursor through the center of balloon 1 to get the tracking line
and the snap distance, and then click the insertion point.
NOTE Instead of entering the insertion point, you can select another point
to create an extended leader line.
6 Press ENTER.
Save your file.
Creating Parts Lists
Generate a parts list from the part reference information.
To create a parts list
1 Start the Parts List command.
Ribbon
Annotate tab Table panel Parts List.
Annotate Parts List Menu
AMPARTLIST Command
2 Respond to the prompt as follows:
Select border/annotation view or specify BOM to create/use
[Main/?] <MAIN>:
Move the cursor over the border until tooltip ISO_A2 is displayed, click the
highlighted border
The Parts List dialog box is displayed.
Creating Parts Lists | 227
Click OK.
The parts list appears dynamically on the cursor.
3 Move the cursor to position the parts lists above the title block, and then
click to insert the parts list.
The parts list looks like the following:
228 | Chapter 10 Working with BOMs and Parts Lists
NOTE
Because the balloons were originally numbered automatically,
depending on where you located the part references, the order that
parts are listed can be different in your drawing.
If a drawing contains more than one border, the borders are listed in
the BOM dialog box. From there you can select a particular border
and view the associated parts list.
In the next exercise, you edit balloon and parts list information using
several methods.
To edit parts list information
1 Start the Edit Part List/Balloon command.
Ribbon None.
Modify Power Edit Menu
AMPOWEREDIT Command
2 Respond to the prompt as follows:
Select object: Select balloon 2
3 In the Balloon dialog box, Material column, enter 8.8.
Creating Parts Lists | 229
Click OK.
The parts list reflects the material value you added.
NOTE Choose Apply to see the results in the drawing immediately without
leaving the dialog box. All changes made in the dialog box are associative
and change the data in the drawing immediately.
4 Double-click the parts list.
The Parts List dialog box is displayed.
230 | Chapter 10 Working with BOMs and Parts Lists
You can edit your data in this dialog box. Some examples are shown next.
5 Select the Hex Nut entry, and then choose the Set values icon.
Creating Parts Lists | 231
6 In the Set Value dialog box, specify:
Column: Material
Value: 8
232 | Chapter 10 Working with BOMs and Parts Lists
Click OK.
The material value is added to the Parts List.
7 Now, change the material of the second bolt and nut accordingly.
NOTE Use the shortcut menu inside a field to cut, copy, and paste.
Merging and Splitting Items In Parts Lists
Use the Parts List function to merge like items that are listed repeatedly.
To merge items in a parts list
1 In the Parts List dialog box, select the repeated items -Needle Roller
Bearing. Click the row heading (the button in the left most column) of
item 1 and with the CTRL key pressed click the row heading of item 6.
Merging and Splitting Items In Parts Lists | 233
2 Click the Merge Items toolbar button.
The two rows are merged. In the Parts List dialog box, Item 6 now has a
quantity of 2, and item 1 is missing.
You can select several rows to merge or split items. To merge rows, the
part data in the selected rows must be the same.
3 Click Apply to display the changes in the drawing. Note how the balloon
changes to reflect the same item number.
234 | Chapter 10 Working with BOMs and Parts Lists
If you click the Split item button with the Needle Roller Bearing row
selected, the previously merged items can be split to become two separate
items once again. We, however, will not do it now, because in the next
exercise we replace the two separate balloons with a single balloon that
points to both Needle Roller Bearings.
Click OK to exit the Parts List dialog box.
To delete a balloon
1 Use Power Erase, and select the left balloon with the item number 1 (or
6, as the case may be).
2 Press ENTER to delete the balloon.
Merging and Splitting Items In Parts Lists | 235
NOTE Deleting a balloon in the drawing doesn't delete any data. Data is lost only
if you delete a part reference. You can add more than one balloon to a part
reference. For example, you can create a balloon with the same item number for
the same part in another view.
To add an additional leader
1 Select the remaining balloon 1.
2 Right-click to display the shortcut menu. Select Add Leader and respond
to the prompts as follows:
Select object to attach: Select the left bearing
Next point (or F for first point): Select a point inside the balloon 1
The leader is added and your drawing should look like the following:
Save your file.
Collecting Balloons
You can collect balloons to place balloons of related parts to one leader line.
For example, you can place the balloons of a screw and a nut to one common
leader line.
Use Zoom Window to zoom in the top view of the drawing.
View tab Navigate panel Zoom drop-down
Window.
Ribbon
View Zoom Window Menu
ZOOM Command
To collect balloons
1 Start the AMBALLOON command.
236 | Chapter 10 Working with BOMs and Parts Lists
Ribbon Annotate tab Balloon panel Balloons.
Annotate Balloons Menu
AMBALLOON Command
2 Respond to the prompt as follows:
Select part/assembly or [auTo/autoAll/set Bom/Collect/arrow
Inset/Manual/One/Renumber/rEorganize/annotation View]:
Enter C, press ENTER
3 Continue to respond to the prompts as follows:
Select pick object or balloon: Select the part reference of the left nut
4 Continue to respond to the prompts as follows:
Select pick object or balloon: Press ENTER
Select balloon: Select balloon 2
Pick orientation: Select a vertical orientation
5 Repeat the collect balloon command for the screw and nut on the right
side.
The result should look like this:
Collecting Balloons | 237
Save your file.
Sorting and Renumbering Items In Parts Lists
You can sort a parts list for manufacturing and sort standard parts with updated
item numbers.
To sort a parts list
1 Zoom to the extents of the drawing.
Ribbon View tab Navigate panel Zoom drop-down
Window.
View Zoom Window Menu
ZOOM Command
2 Double-click the parts list to display the Parts List dialog box.
3 Choose the Sort icon.
238 | Chapter 10 Working with BOMs and Parts Lists
The Sort dialog box opens.
NOTE You can sort within a selection set, otherwise you are sorting all items.
4 In the Sort dialog box, specify as shown in the following image.
Click OK.
The result should look like this:
Sorting and Renumbering Items In Parts Lists | 239
In the next step, you renumber the items.
To renumber parts list items
1 Click the column heading for the Item column.
240 | Chapter 10 Working with BOMs and Parts Lists
2 Click the Set values button.
3 In the Set Value dialog box, specify:
Column: Item
Start value: 10
Step: 10
Sorting and Renumbering Items In Parts Lists | 241
4 Click OK to return to the Parts List dialog box.
5 Choose Apply to see the results.
The result should look like the following.
6 Choose OK to return to the drawing.
242 | Chapter 10 Working with BOMs and Parts Lists
Save your file.
Using Filters
You can create and use one or more filters for every parts list you have inserted
in the drawing.
To use filters in a parts list
1 Double-click the parts list to display the Parts List dialog box.
2 Right-click the blank list in the Filters and groups section.
3 Select Add Filter to display the List of Filters dialog box.
4 Select Custom and click OK.
Using Filters | 243
The details for this filter are displayed in the Filter and groups section of
the Parts List dialog box.
5 Set the following values to define the filter.
6 Activate the filter with the Custom check box.
7 Select the check box next to Custom and click Apply.
244 | Chapter 10 Working with BOMs and Parts Lists
The Standards that contain ISO are displayed.
The filtered parts list is displayed in the drawing. The defined filters are
saved with the parts list and can be used again later.
To print only the filtered list, choose the Print icon.
8 Deactivate the custom filter, and then click OK to close the dialog box.
The filter is used in this drawing.
The result looks like the following:
Using Filters | 245
Save your file. This is the end of this tutorial chapter.
246 | Chapter 10 Working with BOMs and Parts Lists
Creating Shafts with
Standard Parts
In this tutorial, you work with the automated shaft generator and standard parts in AutoCAD
Mechanical to create and edit a shaft, and insert bearings. The standard parts you use are
automatically structured in the mechanical browser.
Key Terms
Definition Term
Calculates limiting value, dynamic and static load rating, dynamic
and static equivalent load, and fatigue life in revolutions and hours.
bearing calcula-
tion
A beveled surface between two faces or surfaces. chamfer
Calculation required for a revolving bearing. The result is the Adjus-
ted Rating Life. This is the life associated with 90% reliability with
dynamic calcula-
tion
contemporary, commonly used material, and under conventional
operating conditions. With the number of revolutions you get the
life in working hours.
The act of determining the size of a standard part with the cursor
while inserting it into a side view. The standard part is displayed
dynamic drag-
ging
dynamically on the screen and can be dragged to the next possible
size and length. The values (sizes) are taken from the Standard
parts database.
A curved transition from one part face or surface to another. The
transition cuts off the outside edge or fills in the inside edge.
fillet
11
247
Definition Term
Any of several arrangements, especially of toothed wheels in a
machine, which allow power to be passed from one part to another
to control the power, speed, or direction of movement.
gear
Thin line that represents the radius in the side or top view. radius reflection
line
Interruption of a shaft. A shaft can be interrupted at a point, and
the shaft break symbols are inserted in a suitable size.
shaft break
Tool to draw rotationally symmetrical parts. A shaft is usually created
from left to right using different sections. These sections are posi-
shaft generator
tioned automatically one after the other. Additionally, any shaft
section can be inserted, deleted, or edited.
Creating Shafts
In this section, you use the shaft generator to create a shaft with standard
parts. You also perform a bearing calculation.
To open a template
1 Create a new drawing.
Ribbon
New Drawing
File New Menu
NEW Command
2 In the Select template dialog box, click the template am_iso.dwt, and then
click Open.
248 | Chapter 11 Creating Shafts with Standard Parts
This creates a new drawing based on the am_iso template. Use Save As
to save the drawing file with an appropriate name.
NOTE The ISO standard part standard has to be installed for this tutorial
exercise.
Ensure that mechanical structure is enabled
To enable mechanical structure
1 Click the STRUCT status bar button and latch it down to enable
mechanical structure.
2 If the mechanical browser is not visible, on the command line, enter
AMBROWSER.
3 When prompted, enter ON.
Configuring Snap Options
Configure the snap options.
Configuring Snap Options | 249
To configure the snap options
1 Start the Power Snap Settings command.
Ribbon None.
Object Snap Cursor Menu Power Snap Settings Menu
AMPOWERSNAP Command
2 In the Power Snap Settings dialog box, in the Power Snap Configuration
list, select Settings 4 and specify:
Snap Modes: Endpoint, Midpoint, Intersection
Click OK
Save your file.
Configuring Shaft Generators
In the next steps, you start and configure the shaft generator.
NOTE Turn off Dynamic Input
Click on the Dynamic Input status bar icon and ensure that it is not lighted
up.
To start and configure the shaft generator
1 Start the Shaft Generator command.
250 | Chapter 11 Creating Shafts with Standard Parts
Ribbon Content tab Shaft panel Shaft Generator.
Content Shaft Generator... Menu
AMSHAFT2D Command
2 Respond to the prompts as follows:
Enter shaft component name <Shaft1>: Press ENTER
Specify starting point or select center line:
Enter 150,150, press ENTER
Specify centerline endpoint: Enter 240,150, press ENTER
NOTE The start and endpoints of the centerline are only important in
determining the direction. The length of the centerline is automatically
adapted to the length of the shaft.
3 In the Shaft Generator dialog box, click Options.
4 In the Shaft Generator - Configuration dialog box, specify:
For Segment inserted: Insert
Stationary Shaft End: Left
Adjust Centerline: Yes
Front View: Radius Reflection Line, Check contour
Side and Sectional Views: Sectional with Background, Always update
View of Interrupt: Hatch
If shaft is in background, hide standard part too: Yes
Configuring Shaft Generators | 251
Click OK.
You return to the Shaft Generator dialog box.
Creating Cylindrical Shaft Sections and Gears
The shaft generator is configured. Now you want to generate the first shaft
segments. Verify that the Outer Contour tab is selected.
To create shaft segments
1 Click the lower cylinder button to define a cylinder section, and
respond to the prompts as follows:
Specify length <50>: Enter 12, press ENTER
Specify diameter <40>: Enter 20, press ENTER
2 Click the gear button, and then enter the values for module,
number of teeth, and length as shown in the following figure:
252 | Chapter 11 Creating Shafts with Standard Parts
NOTE Here, the DIN standard requires that you indicate the module. The
ANSI standard requires the Diametral Pitch 1/module. You can switch between
these two representations using the DIN and ANSI options.
3 Close the Shaft Generator dialog box.
In the mechanical structure browser, the shaft is added as a component.
Add an assembly to structure the shaft components you create in this
exercise.
To add an assembly to the mechanical browser
1 In the mechanical browser, right click the file name node (the root node)
and click New Component.
2 Respond to the prompts:
Enter new component name <COMP1>: Enter shaftassembly, press ENTER
Enter new view name <Top>: Enter front, press ENTER
Select objects for new component view: Select the shaft with a window
Select objects for new component view: Press ENTER
Specify base point: Specify a point at the upper left of the shaft
The shaft assembly is listed at the top of the browser, and the existing
shaft components are listed within the assembly. As you add more
Creating Cylindrical Shaft Sections and Gears | 253
components to the shaft, they are automatically structured in the
assembly.
Return to the shaft generator.
Double-click the left shaft segment in the drawing and then press ESC.
3 Click the lower cylinder button to define a further cylinder section
and respond to the prompts as follows:
Specify length <10>: Enter 5, press ENTER
Specify diameter <20>: Enter 20, press ENTER
4 Click the gear button, and then enter the values for module, number
of teeth, and length as shown in the following figure:
254 | Chapter 11 Creating Shafts with Standard Parts
5 Click the lower cylinder button to define another cylinder section,
and then respond to the prompts as follows:
Specify length <10>: Enter 4, press ENTER
Specify diameter <20>: Enter 24, press ENTER
6 Click the lower cylinder button to define another cylinder section,
and then respond to the prompts as follows:
Specify length <4>: Enter 33, press ENTER
Specify diameter <24>: Enter 20, press ENTER
The first five sections of the shaft are created, as represented in the
following figure:
Creating Cylindrical Shaft Sections and Gears | 255
Inserting Spline Profiles
Add a spline profile to the shaft.
To create a profiled segment
1 Click the Profile button.
2 In the Profile dialog box, click ISO 14 in the Details panel.
3 In the Splined Shaft ISO 14 dialog box, select the standard size 6 x 13 x
16 and enter a length of 26.
Click OK.
You created another section of the shaft, as shown in the following figure:
256 | Chapter 11 Creating Shafts with Standard Parts
Inserting Chamfers and Fillets
Apply a chamfer and a fillet to the shaft.
To apply a chamfer and a fillet
1 Click the Chamfer button to apply a chamfer to a shaft section,
and then respond to the prompts as follows:
Select object: Select the left most cylinder section (1)
Specify length (max. 12) <2.5>: Enter 2, press ENTER
Specify angle (0-79) or [Distance] <45>: Enter 45, press ENTER
2 Click the Fillet button to apply a fillet to a shaft section, and then
respond to the prompts as follows:
Select object:
Select the cylinder section between the two gears near the second gear (1)
Enter radius (max. 10.00) <2.50>: Enter 2, press ENTER
Inserting Chamfers and Fillets | 257
NOTE The fillet is applied to the edge of the selected section that is closer
to the selected point.
The shaft looks like the following figure:
Inserting Shaft Breaks
Insert a shaft break in the drawing.
To insert a shaft break
Click the Break button to insert a shaft break, and then respond to
the prompts as follows:
Specify point: Select the midpoint of the cylindrical section (1)
Specify length (min. 4.00) <6>: Enter 10, press ENTER
NOTE You can insert the break to the left if you enter a negative value.
The shaft break is inserted.
258 | Chapter 11 Creating Shafts with Standard Parts
Creating Side Views of Shafts
Insert a side view of the shaft.
To insert a side view
1 Click the Side view button.
2 In the Side view from dialog box, select Right. Click OK.
3 Respond to the prompt as follows:
Specify insertion point: Press ENTER
The right side view is inserted at the proposed position.
In the mechanical browser, the new right side view is listed within the
shaft component along with the existing front view. The right side view
includes its hide situations.
Inserting Threads on Shafts
Add a thread to the shaft.
Creating Side Views of Shafts | 259
To insert a thread on a shaft
1 Click the Thread button to insert a thread, and then select ISO
261 External from the Details panel.
2 In the ISO 261 ExternalThreads (Regular Thread) dialog box, select M10
and enter a length of 20. Click OK.
The thread is added to the shaft, which looks like this:
NOTE If Always Update is unchecked in Options, AM:Shaft tab, you are
prompted to update associated views when you close the Shaft Generator.
Editing Shafts and Inserting Sections
Edit an existing shaft section and insert a new section. You use the Edit button
in the shaft generator to turn on AMPOWEREDIT.
To edit and insert a shaft section
1 Click the Edit button, and then respond to the prompts as follows:
260 | Chapter 11 Creating Shafts with Standard Parts
Select object: Select the first cylindrical section (1)
Specify length <12>: Press ENTER
Specify diameter <20>: Enter 18, press ENTER
The diameter is changed to 18 while the length remains 12.
2 Click the Insert button, and then respond to the prompt as follows:
Specify point: Select a point after the second gear (1)
3 Click the Slope button, and then respond to the prompts as follows:
Specify length or [Dialog] <20>: Enter 4, press ENTER
Specify diameter at starting point <24>: Enter 28, press ENTER
Specify diameter at endpoint or [Slope/Angle] <20>:
Enter 22, press ENTER
Editing Shafts and Inserting Sections | 261
Replacing Shaft Sections
The previously inserted slope needs to be deleted again.
To replace a shaft section
1 Click the Undo button.
The previous slope insertion is undone.
Replace an existing shaft section. To do this, change the settings in the
configuration.
2 Click the Options button to start the shaft generator configuration, and
then specify:
For Segment inserted: Overdraw
262 | Chapter 11 Creating Shafts with Standard Parts
Click OK.
3 Click the Slope button, and then respond to the prompt as follows:
Specify length or [Dialog] <4>: Enter D, press ENTER
4 In the Shaft Generator - Cone dialog box, specify the following settings.
Click OK.
The slope replaces the cylindrical shaft section.
Replacing Shaft Sections | 263
Inserting Bearings
Insert a bearing and perform a bearing calculation.
To insert a bearing
1 Click the Standard Parts button, and then select Roller Bearings Radial
ISO 355. Respond to the prompts as follows:
Specify insertion point on shaft contour: Specify insertion point (1)
Direction to [Left]: Select a point to the right (2)
2 In the ISO 355 dialog box, click Next.
264 | Chapter 11 Creating Shafts with Standard Parts
3 Specify the loads, and activate Work Hours as shown in the following.
Click Next.
4 In the ISO 355 dialog box, select the bearing 2BD - 20 x 37 x 12, and then
click Finish.
Inserting Bearings | 265
You can drag the cursor to see all available bearing sizes.
5 Drag to the size 2BD - 20 x 37 x 12, and then press ENTER.
6 In the Create Hide Situation dialog box, click OK.
The bearing is inserted.
7 Close the Shaft Generator dialog box.
In the mechanical structure browser, the roller bearing component is
added to the assembly.
Save your file. This is the end of this tutorial chapter.
266 | Chapter 11 Creating Shafts with Standard Parts
Engineering Calculations
The tutorials in this section teach you how to calculate moments of inertia and deflection
lines, create and calculate chains, springs and cams. The drawing files for each lesson can be
found in the Acadm/tutorial/ folder of the AutoCAD
Mechanical installation folder. These
drawing files provide design elements that help you understand several AutoCAD Mechanical
concepts.
267
268
Calculating Shafts
In this tutorial, you use the shaft generator in AutoCAD
Mechanical to perform a calculation
on an existing shaft, and apply various loads to a supported shaft. Then you insert the results
into a drawing.
Key Terms
Definition Term
A curve representing the vertical displacement of different points
along the member subjected to a load.
deflection line
The moment of all forces that act on the member to the left of a
section (a point along the member where bending moment needs
to be calculated) taken about the horizontal axis of the section.
bending mo-
ment
Safety to endurance or fracture under repetitive cycles of loads. fatigue factor
A support that prevents translation as well as rotation about all axes. fixed support
Any of several arrangements in a machine, especially toothed wheels,
that allow power to be passed from one part to another to control
the power, speed, or the direction of movement.
gear
The forces and moments that act on a part. load
A support that prevents translation as well as rotation about all axes. movable support
A change of cross section, such as an undercut, groove, hole or
shoulder. A notch leads to higher stress in the part. The flux of the
stress is interrupted or redirected.
notch
12
269
Definition Term
A force that is concentrated on a point. point force
A summary term for all forces and moments, thus loads and stress,
which act on a part.
strength
Force or pressure on a part. Stress is the force per unit area. stress
Safety to the stress beyond which the material exhibits permanent
deformation.
yield point
Calculating Shafts
With AutoCAD Mechanical, you can perform a shaft calculation using a
contour created with the Shaft Generator, or any other symmetric shaft
contour. The function provides a static calculation, which is important for
the design of the shaft and the bearing load.
In this tutorial, you calculate a gearbox shaft. The general way to calculate an
existing shaft is to define the contour and insert forces and supports. The
routine calculates all necessary values and draws the respective graphs for
moment and deflection.
Mechanical structure does not impact this engineering structure routine. You
can calculate shafts with mechanical structure enabled or disabled.
Load the initial drawing.
To open a file
1 Open the file tut_shafts.dwg in the Tutorial folder.
Ribbon
Open Drawing
File Open Menu
OPEN Command
270 | Chapter 12 Calculating Shafts
NOTE The path to the folder containing tutorial files is;
Windows Vista
: C:\Users\Public\Public Documents\Autodesk\ACADM
2010\Acadm\Tutorial
Windows
XP: C:\Documents and Settings\All Users\Shared
Documents\Autodesk\ACADM 2010\Acadm\Tutorial
The drawing contains a shaft in front and side view.
2 Zoom in to the shaft.
Ribbon View tab Navigate panel Zoom drop-down
Window.
View Zoom Window Menu
ZOOM Command
3 Respond to the prompts as follows:
Specify corner of window, enter a scale factor (nX or nXP), or
[All/Center/Dynamic/Extents/Previous/Scale/Window/Object] <real
time>:
Enter W, press ENTER
Specify first corner: Specify the first corner point (1)
Specify opposite corner: Specify the second corner point (2)
Save your file under a different name or to a different directory to preserve
the original tutorial file.
Calculating Shafts | 271
Creating Shaft Contours
Before you can perform any calculations on a shaft, you have to create the
shaft contour.
To create a shaft contour
1 Start the Shaft Calculator.
2 Content tab Calculation panel drop-down
Shaft Calculation.
Ribbon
Content Calculations Shaft Calculation... Menu
AMSHAFTCALC Command
3 Respond to the prompts as follows:
Select contour or [Create contour/Strength] <Create>:
Enter C, press ENTER
Select objects: Select the complete shaft
Select objects: Press ENTER
4 In the AutoCAD Question dialog box, click Yes.
5 Respond to the prompts as follows:
Specify contour position: Press ENTER
NOTE The calculation routine recognizes hollow shafts and uses the contour
for the calculation.
After you create the shaft contour, the Shaft Calculation dialog box is
displayed so that you can select the boundary conditions, the material,
and the representation of the calculation results.
272 | Chapter 12 Calculating Shafts
Specifying Material
You specify the material by selecting it from a table containing the most
commonly used materials. You can also to enter the characteristics for other
materials using the option Edit.
To specify a material
1 In Material, click Edit.
The Material Properties dialog box is displayed.
TIP There are two Edit buttons in the dialog box. Ensure that you click the
Edit button in the Materials section.
2 In the Material Properties dialog box, click Table.
3 In the Details panel of the Material Dialog box, click ANSI Material.
4 In the Material dialog box, select the material Steel SAE 1045 from the
table.
Specifying Material | 273
Click OK.
NOTE If the ANSI standard is not installed on your system, you can select a
different standard, but the results may differ from the results in this tutorial.
For example, if you select DIN, you can select a similar material, like E335,
to achieve similar results.
NOTE Some material properties are not complete. In this case, you have to
complete them to obtain calculation results.
5 In the Material Properties dialog box, complete the ANSI material
properties, if necessary.
Click OK.
274 | Chapter 12 Calculating Shafts
Placing Shaft Supports
Specify the shaft supports.
To place a support
1 In the Shaft Calculation dialog box, select the Movable Support
icon, and then respond to the prompt as follows:
Specify insertion point: Select the midpoint of the left most shaft section
2 Select the Fixed Support icon, and then respond to the prompt as
follows:
Specify insertion point:
Select the midpoint of the third cylindrical shaft section
The shaft supports are specified, and the result looks like this:
Specifying Loads on Shafts
Specify the effective loads. AutoCAD Mechanical uses geometry from the
drawing for load calculations.
The loads depend on the Calculated Part setting. There are three possibilities:
Rotating Shaft, Rotating Axle, and Not rotating Axle. Shafts transfer torque
and rotating axles results in different stress values than static axles results.
To specify a load
1 From the Calculated Part drop-down list, click Rotating Shaft.
Placing Shaft Supports | 275
2 Click the Gear icon, and then respond to the prompt as follows:
Specify insertion point:
Select the midpoint of the second gear from the left
3 In the Gear dialog box, Inputs tab, specify:
Gear Load: Constant Motive Power, Driven
Torque: 15
Click OK.
NOTE The Components tab displays the force components. Changes in one
tab are automatically reflected in the other tab.
4 Click the Point Load icon, and then respond to the prompts as
follows:
Specify insertion point: Select the midpoint of the profile section
Specify rotation angle: Press ENTER
5 In the Point Load dialog box, Resultant tab, specify:
276 | Chapter 12 Calculating Shafts
Point Load: 2500
Click OK.
6 Click the Torque icon, and then respond to the prompt as follows:
Specify insertion point: Select the midpoint of the profile section
7 In the Torque dialog box, specify:
Torque: Mt=: 15
Click OK.
The loads are specified, and the result looks like this:
Specifying Loads on Shafts | 277
All boundary conditions necessary for a shaft calculation are specified.
Calculating and Inserting Results
Perform a calculation of the moments and deformations, and insert the results
in your drawing.
To perform a shaft calculation
1 In the Shaft Calculation dialog box, click the Moments and Deformations
button.
2 In the Select Graph dialog box, specify:
Bend: Bending Moment in Y - Axis, Deflection in Y - Axis
Torsion: Torsion Moment in X - Direction
Stresses: Result Bending Stress
Table Title: Shaft Calculation Exercise
3 Click OK, and then respond to the prompts as follows:
Specify insertion point:
Select an appropriate point to the right of the shaft
The result block and the deflection and torsion moment graphs are
inserted.
4 Close the Shaft Calculation dialog box.
Your drawing looks like this:
278 | Chapter 12 Calculating Shafts
The result block provides the most important information about your
calculated shaft, such as the maximum stress deflection and moment
values.
Calculating and Inserting Results | 279
5 Close the Shaft Calculation dialog box.
Save your file.
Calculating Strengths of Shafts
Check the strength at a critical place of the shaft, such as at a notch.
To calculate the strength at a notch
1 Restart the Shaft Calculation.
Ribbon Content tab Calculation panel drop-down
Shaft Calculation.
Content Calculations Shaft Calculation... Menu
AMSHAFTCALC Command
2 Respond to the prompt as follows:
280 | Chapter 12 Calculating Shafts
Select contour or [Create contour/Strength] <Create>:
Select the shaft contour
The Shaft Calculation dialog box opens. Continue with calculations on
the previously specified shaft.
3 In the Shaft Calculation dialog box, click the Strength button, and then
respond to the prompt as follows:
Specify calculation position on shaft or [Graph]:
Specify the notch at the end of the conical section (1) (do not select the endpoint
of the cylindrical shaft section)
NOTE This notch was selected because the calculation established that the
highest bending stress is close to this place.
The Strength Calculation dialog box opens.
Use the Strength Calculation dialog box to specify the properties of the
notch in more detail and display the strength values and factors.
Calculating Strengths of Shafts | 281
Click OK.
4 Respond to the prompts as follows:
Specify next point <Symbol>: Specify a point below the shaft
Specify next point <Symbol>: Press ENTER
The result block is inserted in the drawing.
282 | Chapter 12 Calculating Shafts
The safety factors are greater than 1.0, so the shaft does not need to be
redesigned at this notch.
5 Close the Shaft Calculation dialog box.
Save your file. This is the end of this tutorial chapter.
Calculating Strengths of Shafts | 283
284
Calculating Moments of
Inertia and Deflection
Lines
Many engineering calculations are automated in AutoCAD
Mechanical. This tutorial illustrates
how you calculate the moment of inertia for a profile section, and calculate the deflection
line on a beam based on the profile calculation.
Key Terms
Definition Term
The moment of all forces that act on the member to the left of a
section (a point along the member where bending moment needs
to be calculated) taken about the horizontal axis of the section.
bending moment
A curve representing the vertical displacement of different points
along the member subjected to a load.
deflection line
A load or force that is exerted over a certain length. distributed load
A support that prevents translation as well as rotation about all
axes.
fixed support
Force or moment acting on a member or body. load
An important property of areas and solid bodies. Standard formu-
las are derived by multiplying elementary particles of area and
moment of inertia
mass by the squares of their distances from reference axes. Mo-
13
285
Definition Term
ments of inertia, therefore, depend on the location of reference
axes.
A support that prevents rotation in all axes, but allows translation
along one axis.
movable support
A force that is concentrated on a point. point force
Performing Calculations
The measurement unit for the moment of inertia is mm4 or inches4. These
are geometric values, which appear in deflection, torsion, and buckling
calculation. AutoCAD Mechanical uses the result of the moment of inertia
calculation for the deflection line calculation.
Moment of inertia calculations are performed on cross sections of beams or
on other objects that can be represented as closed contours. Calculations can
be performed on a cross section of any shape, as long as the geometry of the
cross section forms a closed contour.
AutoCAD Mechanical determines the center of gravity for a cross section,
draws the main axes, and calculates the moment of inertia about each of those
axes. You can also select a load direction for a cross section; AutoCAD
Mechanical calculates the moment of inertia and angle of deflection for that
load.
NOTE Before you perform this exercise, verify that the ISO standard part standard
is installed.
Load the initial drawing.
Open the file tut_calc in the Tutorial folder.
Open Drawing
Ribbon
File Open Menu
OPEN Command
286 | Chapter 13 Calculating Moments of Inertia and Deflection Lines
NOTE The path to the folder containing tutorial files is;
Windows Vista
: C:\Users\Public\Public Documents\Autodesk\ACADM
2010\Acadm\Tutorial
Windows
XP: C:\Documents and Settings\All Users\Shared
Documents\Autodesk\ACADM 2010\Acadm\Tutorial
The drawing contains this profile:
Save your file under a different name or directory to preserve the original
tutorial file.
Calculating Moments of Inertia
In order to perform any calculations on a profile, you need to know its moment
of inertia.
To calculate the moment of inertia
1 Start the calculation for the moment of inertia.
Ribbon Content tab Calculation panel Moment of
Inertia.
Content Calculations Moment of Inertia Menu
AMINERTIA Command
2 Respond to the prompts as follows:
Specify interior point: Click a point inside the profile
Calculating Moments of Inertia | 287
Specify interior point: Press ENTER
Is the area filled correctly? (Yes/No)? <Yes>: Press ENTER
The coordinates of the centroid and the moment of inertia along the
principle axes are displayed on the command line, as follows:
Coordinates of centroid (in user coordinates):
X coordinate: 228.071933 Y coordinate: 150.027674
Moments of inertia along principal axes:
I1: 2.359e+004 I2: 1.4095e+004
Axis angle for major moment (I1): 5.3
Define the direction of the loads. They must be in one plane.
3 Respond to the prompts as follows:
Specify direction of load forces (must all lie in one plane):
Enter 270, press ENTER
The data for this load direction is displayed on the command line, as
follows:
Effective moment of inertia for this load direction: 2.341e+004
Angle of deflection: 266.5
Maximum distances neutral line - border:
Extension side: 16.690 Compression side: 14.444
Enter a description for the calculated profile and locate the block with
the calculation data in the drawing.
4 Respond to the prompts as follows:
Enter description: Enter Frame Profile, press ENTER
Specify insertion point: Place the calculation block next to the profile
Your drawing looks like this:
288 | Chapter 13 Calculating Moments of Inertia and Deflection Lines
NOTE The main axes, 1 and 2, are the axes with the most and least deflection.
The F arrow displays the direction of the force, the s arrow displays the
resultant deflection. The moment of inertia block shows the moments related
to the main axis, the maximum distances from the edges, and the calculated
area. For more detailed information, see Help.
A side view of the profile has been created for the deflection line.
5 Zoom to the extents of the drawing.
Ribbon View tab Navigate panel Zoom drop-down
Extents.
View Zoom Extents Menu
ZOOM Command
Save your file.
Calculating Deflection Lines
The calculation of the deflection line requires the calculation result from the
moment of inertia calculation.
Calculate the deflection line under a specific load situation.
To calculate the deflection line
1 Start the deflection line calculation.
Calculating Deflection Lines | 289
Ribbon Content tab Calculation panel Deflection
Line.
Content Calculations Deflection Line... Menu
AMDEFLINE Command
2 Respond to the prompts as follows:
Select moment of inertia block: Select the calculation block (1)
Specify starting point or [Existing beam]:
Select the left end of the beam (2)
Specify endpoint: Select the right end of the beam (3)
3 In the Beam Calculation dialog box, click Table.
4 In the Select Standard for Material dialog box, select ANSI Material.
5 In the Material Type dialog box, select ANSI standard and the material
Al. Bronze Cast.
290 | Chapter 13 Calculating Moments of Inertia and Deflection Lines
NOTE If you have not installed ANSI standard, selecting a different standard
according to your preference is also possible, but the results will differ from
the results in this tutorial exercise. For example, if you select DIN, you can
select a similar material, like AlMgSi0.5F22, to achieve similar results.
Click OK.
Define the supports and the loads.
6 Click the Fixed Support icon, and then respond to the prompt as
follows:
Specify insertion point: Select the left edge of the beam (1)
NOTE The support can only be placed along the beam.
7 Click the Movable Support icon, and then respond to the prompt
as follows:
Specify insertion point: Select the right edge of the beam (2)
Calculating Deflection Lines | 291
8 Click the Uniform Load icon, and then respond to the prompts
as follows:
Specify insertion point: Select the left edge of the beam (3)
Specify endpoint: Select the midpoint of the beam using midpoint snap (4)
Line Load [N/mm]<50>: Enter 10, press ENTER
9 Click the Moment icon, and then respond to the prompts as
follows:
Specify insertion point:
Select a point in the center of the uniform load (5)
Bending moment (Nm)<10>: Enter 3, press ENTER
10 In the Beam Calculation dialog box, click Moments and Deflection.
11 In the Select Graph dialog box, select the options as shown in the
following figure, and then Click OK.
292 | Chapter 13 Calculating Moments of Inertia and Deflection Lines
12 Respond to the prompts as follows:
Enter scale for bending moment line (drawing unit:Nm)<1:1.3913>:
Press ENTER
Enter scale for deflection (drawing unit:mm)<37.208:1>:
Press ENTER
Specify insertion point: Select a point in the drawing
The result looks like this:
The calculation result block displays all important data on your
calculation:
Calculating Deflection Lines | 293
Save your file. This is the end of this tutorial chapter.
294 | Chapter 13 Calculating Moments of Inertia and Deflection Lines
Calculating Chains
In this AutoCAD
Mechanical tutorial, you calculate a chain length, and insert sprockets and
chain links into a drawing.
Key Terms
Definition Term
Distance in mm or inches between centers of adjacent joint mem-
bers. Other dimensions are proportional to the pitch. Also known
as pitch.
partition
The diameter of the pitch circle that passes through the centers of
the link pins as the chain is wrapped on the sprocket.
pitch diameter
A roller chain is made up of two kinds of links: roller links and pin
links alternately and evenly spaced throughout the length of the
chain.
roller chain
A toothed wheel that transfers the power from the chain to the shaft
or the other way round.
sprocket
Chain Calculations
NOTE Before you begin this tutorial exercise, be sure the ISO standard parts are
installed on your screen.
14
295
Before you begin this tutorial...
This tutorial requires the mechanical browser. If the mechanical browser is
not visible:
1 Enter AMBROWSER on the command line and press ENTER.
2 When prompted, enter ON and press ENTER.
To load the tutorial drawing
1 Open the file tut_chain.dwg in the Tutorial folder.
Ribbon
Open Drawing
File Open Menu
OPEN Command
NOTE The path to the folder containing tutorial files is;
Windows Vista
: C:\Users\Public\Public Documents\Autodesk\ACADM
2010\Acadm\Tutorial
Windows
XP: C:\Documents and Settings\All Users\Shared
Documents\Autodesk\ACADM 2010\Acadm\Tutorial
2 Save your file under a different name to preserve the original tutorial file.
3 Use a window to Zoom in to the chain housing.
Ribbon View tab Navigate panel Extents drop-down
View Zoom Zoom, Window Menu
ZOOM Command
4 Respond to the prompts as follows:
[All/Center/Dynamic/Extents/Previous/Scale/Window/Object] <real
time>:
Enter W, press ENTER
Specify first corner: Specify first corner point (1)
296 | Chapter 14 Calculating Chains
Specify opposite corner: Specify second corner point (2)
Performing Length Calculations
To calculate the required length of the chain
1 Start the Length Calculation command..
Ribbon Content tab Tools panel Chains/Belts drop-
down Length Calculation.
Content Chains / Belts Length Calculation... Menu
AMCHAINLENGTHCAL Command
2 In the Belt and Chain Length Calculation dialog box, click Library.
Performing Length Calculations | 297
3 In the Select a Chain dialog box, in the Details panel, select ISO 606
metric.
4 In the Select Part Size dialog box, specify:
Standard: ISO 606 - 05B - 1
Click OK.
5 In the Belt and Chain Length Calculation dialog box, Click OK, and then
respond to the prompts as follows:
Specify 1st point for tangent or [Undo] <exit>: Select circle a (1)
298 | Chapter 14 Calculating Chains
Specify 2nd point for tangent: Select circle c (2)
Specify 1st point for tangent or [Undo] <exit>: Select circle c (3)
Specify 2nd point for tangent: Select circle b (4)
Specify 1st point for tangent or [Undo] <exit>: Select circle b (5)
Specify 2nd point for tangent: Select circle a (6)
Specify 1st point for tangent or [Undo] <exit>: Press ENTER
The tangent definition is finished, and the length of the chain is
calculated. Because the length is divided into whole numbers of links,
one sprocket has to be moved to achieve such a length.
6 Continue responding to the prompts as follows:
Select pulleys or sprockets to be moved. Select objects:
Select circle b
Select objects: Press ENTER
Specify base point of displacement: Select the center of circle b
Specify second point of displacement: Select the center of the cross (8)
Select pulleys or sprockets to be moved.
Select objects: Press ENTER
AutoCAD Mechanical calculated the new length, which is still not a
multiple of the chain division:
Number of links in chain: 121 Distance to next link: 6.88567 mm
Length: 974.8857
Performing Length Calculations | 299
NOTE You can view the results by resizing the command line or opening the
AutoCAD
Text Window using F2.
The chain arrangement has to be optimized to a length that is a multiple
of the chain division.
Save your file.
Optimizing Chain Lengths
To optimize the chain length
1 Start the Length Calculation command.
Ribbon Content tab Tools panel Chains/Belts drop-
down Length Calculation.
Content Chains / Belts Length Calculation... Menu
AMCHAINLENGTHCAL Command
2 In the Belt and Chain Length Calculation dialog box, select Auto
Optimization and Move, and then specify:
Required Number of Links: 122
300 | Chapter 14 Calculating Chains
Click OK.
3 Respond to the prompts as follows:
Select pulleys or sprockets to be moved.
Select objects: Select the relocated circle b
Select objects: Press ENTER
Specify direction angle to move: Enter 90, press ENTER
Sprocket b is moved until a chain length of 122 links is achieved.
4 In the Belt and Chain Length Calculation dialog box, Click OK.
Close the dialog box by clicking Cancel.
Your drawing looks like this:
Optimizing Chain Lengths | 301
Save your file.
Inserting Sprockets
To insert the sprocket
1 Start the Draw Sprocket/Pulley command.
Ribbon Content tab Tools panel Chains/Belts drop-
down Sprocket/Pulley.
Content Chains / Belts Draw Sprocket/Pul-
ley...
Menu
AMSPROCKET Command
2 In the Select Pulley and Sprocket dialog box, Details panel, click Sprockets
Front view.
Respond to the prompts:
Specify insertion point: Select the center of circle a
Specify rotation angle < 0 >: Enter 360, press ENTER
3 In the Sprockets - Size Selection dialog box, select ISO 606 05B-1, and
then click Next.
4 In the Sprockets - Geometry dialog box, specify:
Geometry of Sprocket:
Number of teeth: 21
302 | Chapter 14 Calculating Chains
Number of Visible Teeth: 21
Shaft Diameter: 10
Click Finish.
The sprocket is inserted into the drawing, and the Create Hide Situation
dialog box is displayed.
5 In the Hide Situation dialog box, click OK.
A hide situation is created.
Insert the next two sprockets.
6 Start the Draw Sprocket/Pulley command again.
Ribbon Content tab Tools panel Chains/Belts drop-
down Sprocket/Pulley.
Content Chains / Belts Draw Sprocket/Pul-
ley...
Menu
AMSPROCKET Command
7 In the Select Pulley and Sprocket dialog box, Buttons tab, click Sprockets
Front view.
Respond to the prompts:
Specify insertion point: Select the center of circle b
Specify rotation angle < 0 >: Enter 360, press ENTER
Inserting Sprockets | 303
8 In the Sprockets - Size Selection dialog box, select ISO 606 05B-1, and
then click Next.
9 In the Sprockets - Geometry dialog box, specify:
Geometry of Sprocket:
Number of teeth: 13
Number of Visible Teeth: 13
Shaft Diameter: 10
Click Finish.
10 In the Create Hide Situation dialog box, click OK.
A hide situation is created, and is listed in the mechanical browser.
The sprocket is inserted into the drawing.
Create the next sprocket.
11 Start the Draw Sprocket/Pulley command again.
Ribbon Content tab Tools panel Chains/Belts drop-
down Sprocket/Pulley.
Content Chains / Belts Draw Sprocket/Pul-
ley...
Menu
AMSPROCKET Command
12 In the Select Pulley and Sprocket dialog box, Details panel, click Sprockets
Front view.
304 | Chapter 14 Calculating Chains
Respond to the prompts:
Specify insertion point: Select the center of circle c
Specify rotation angle < 0 >: Enter 360, press ENTER
13 In the Sprockets - Size Selection dialog box, select ISO 606 05B-1, and
then click Next.
14 In the Sprockets - Geometry dialog box, specify:
Geometry of Sprocket:
Number of teeth: 51
Number of Visible Teeth: 3
Shaft Diameter: 10
Click Finish.
15 In the Create Hide Situation dialog box, click OK.
A hide situation is created, and is listed in the mechanical browser.
The last sprocket is inserted as a simplified representation with only three
teeth, as specified in the dialog box. Your drawing looks like this:
Inserting Sprockets | 305
Save your file.
Inserting Chains
To insert a chain
1 Start the Draw Chain/Belt Links command.
Ribbon Content tab Tools panel Chains/Belts drop-
down Chain/Belt Links.
Content Chains / Belts Draw Chain/Belt
Links...
Menu
AMCHAINDRAW Command
2 In the Select Belt and Chain dialog box, Details panel, click Chains.
Respond to the prompts:
Select polyline: Select the polyline near point 9
Select starting point on polyline: Select a point on the polyline
3 In the Select a Chain dialog box, select ISO 606 Metric.
4 In the Chains - Size Selection dialog box, select ISO 606 05B - 1, and then
click Next.
5 In the Chains - Geometry selection dialog box, specify:
Number of Links: 121
306 | Chapter 14 Calculating Chains
Click Finish.
6 Respond to the prompts:
Specify direction of Links [Flip/Accept] <Accept>: Press ENTER
Specify orientation of Links [Flip/Accept] <Accept>:
Enter F, press ENTER
Specify orientation of Links [Flip/Accept] <Accept>: Press ENTER
7 In the Hide Situation dialog box, click OK.
The chain is inserted into the drawing, and a hide situation is created.
Your drawing looks like this:
The mechanical browser reflects the standard components you created
in the drawing.
Inserting Chains | 307
Save your file. This is the end of this tutorial chapter.
308 | Chapter 14 Calculating Chains
Calculating Springs
In this tutorial, you calculate a spring for existing boundary conditions and insert the spring
into a drawing. You copy and edit the spring using the Power Copy and Power Edit commands
in AutoCAD
Mechanical.
Key Terms
Definition Term
A washer-type spring that can sustain relatively large loads
with small deflections. The loads and deflections can be in-
creased by stacking the springs.
Belleville spring washer
A spring type that can be compressed and can absorb pressure
forces.
compression spring
The act of determining the size of a standard part with the
cursor while inserting the part into a side view. The standard
dynamic dragging
part is displayed dynamically on the screen and can be
dragged to the next possible size and length. The values (sizes)
are taken from the Standard parts database.
A spring type that can absorb tension forces. extension spring
A command that copies a drawing object to another position
in the drawing. Power Copy produces an identical copy of
the copied object.
Power Copy
A single edit command for all objects in a drawing. Power Edit
A spring type that can absorb torque forces. torsion spring
15
309
Calculating Springs
With the AutoCAD Mechanical spring function, you can insert compression,
extension, and torsion springs, as well as Belleville spring washers. The
calculation is carried out in accordance with DIN 2098 or ANSI. The standard
sizes of the springs can be selected from various standard catalogs.
NOTE The ISO standard parts have to be installed for this tutorial exercise.
In this tutorial, you create a compression spring in two different compression
situations. You calculate and insert the springs in the existing drawing.
Perform this tutorial with mechanical structure disabled.
To open a drawing
1 Open the file tut_spring.dwg in the tutorials folder at:
Ribbon
Open Drawing
File Open Menu
OPEN Command
NOTE The path to the folder containing tutorial files is;
Windows Vista
: C:\Users\Public\Public Documents\Autodesk\ACADM
2010\Acadm\Tutorial
Windows
XP: C:\Documents and Settings\All Users\Shared
Documents\Autodesk\ACADM 2010\Acadm\Tutorial
2 Zoom in to the area of the spring housings.
Ribbon View tab Navigate panel Zoom drop-down
Window.
View Zoom Window Menu
ZOOM Command
3 Respond to the prompts as follows:
310 | Chapter 15 Calculating Springs
[All/Center/Dynamic/Extents/Previous/Scale/Window/Object] <real
time>: Enter W, press ENTER
4 Specify first corner: Specify first corner (1)
Specify opposite corner: Specify opposite corner (2)
The drawing shows two views (A and B) of the lever and spring housing,
to reflect two different states of compression.
Save your file under a different name or to a different directory to preserve
the original tutorial file.
Starting Spring Calculations
Specify the spring and the location.
To specify a spring
1 Start the Compression Spring command..
Starting Spring Calculations | 311
Ribbon Content tab Tools panel Springs drop-down
Compression.
Content Springs Compression... Menu
AMCOMP2D Command
2 In the Select Compression Spring dialog box, click Standards SPEC
Catalog A Front View.
3 Respond to the prompts as follows:
Specify starting point: Specify the starting point (1)
Specify direction: Specify endpoint (2)
312 | Chapter 15 Calculating Springs
Specifying Spring Restrictions
Specify the spring restrictions. Use the Compression Springs dialog box to
restrict the spring selection in various ways.
To specify the spring restrictions
1 In the Compression Springs - Select from Table SPEC
Catalog A [mm]
dialog box, specify:
Specification: 2 Loads, 2 Lengths
Absolute Set: Lengths
Click the Da button.
Specifying Spring Restrictions | 313
A row for specifying the outer diameter Da is added to the restrictions
table.
2 Click the value field for the diameter Da. You can pick a point on the
inner spring housing to specify the diameter, or enter a value. In this
instance, enter the value 15.
Define the initial spring length.
3 In the Compression Springs - Select from Tables SPEC
Catalog A [mm]
dialog box, click the value field for the length L1, and then choose the
pick icon.
314 | Chapter 15 Calculating Springs
4 Respond to the prompts as follows:
Specify point for spring length L1:
Select a point on the spring pressure plate (1)
Use view B of the lever and spring housing to define the compressed
spring length.
5 In the Compression Springs dialog box, click the value field for the length
L2, and then choose the pick icon.
Specifying Spring Restrictions | 315
6 Respond to the prompts as follows:
Specify point for spring length L2:
Select a point on the spring pressure plate in view B (1)
The geometric boundary conditions are defined, and you can proceed
with the calculation.
Calculating and Selecting Springs
Make the calculation settings and calculate the possible springs.
316 | Chapter 15 Calculating Springs
To calculate and select a spring
1 In the Compression Springs - Select from Tables SPEC
Catalog A [mm]
dialog box, choose the Additional Calculation Settings button.
2 In the Compression Springs - Additional Calculation [ANSI] dialog, select
the left buckling case, and then Click OK.
3 In the Compression Springs - Select from Tables SPEC
Catalog A [mm]
dialog box, choose Next.
Calculating and Selecting Springs | 317
The possible springs are calculated and the results are displayed in the
Compression Springs - Select from Tables SPEC
Catalog A [mm] dialog
box.
4 Choose Select All to select all possible springs for the dynamic dragging
process.
318 | Chapter 15 Calculating Springs
Choose Finish.
Inserting Springs
Drag the cursor dynamically to switch between the selected possible springs.
The outline of the spring is displayed in the drawing and the spring description
is displayed in the tooltip.
To insert a spring
1 Drag the cursor until the tooltip reads SPEC - 1.6 x 14.1 x 36, and then
click.
2 Respond to the prompts as follows:
Topical Length (14.28 - 36) [Force/Deflection] <32.01>:
Select a point on the spring pressure plate (1)
3 Continue to respond to the prompts as follows:
Select rod (only closed contours) <Enter=continue>: Press ENTER
The spring is inserted as shown below.
Inserting Springs | 319
Save your file.
Creating Views of Springs with Power View
In order to adjust the length of the spring in view B, the springs in the two
views need to be different components rather than instances of the same
component.
Use the previously inserted spring in view A to create a spring for view B, using
the Power View command.
To create a view of a spring with Power View
1 Start the Power View command.
Ribbon
Tools Content
Modify Power View Menu
AMPOWERVIEW Command
2 Respond to the prompts as follows:
Select objects: Select the spring in view A
3 In the Select New View dialog box, select Front View.
320 | Chapter 15 Calculating Springs
4 Respond to the prompts:
Specify starting point: Select point (1) in view B
Specify direction: Select point (2) in view B
Topical Length (14.28 - 36)[Force/Deflection]<32.01>:
Select the lower contact point of the compressed spring
Select rod (only closed contours) <Enter=continue>: Press ENTER
The spring is copied into view B in its compressed length.
Save your file. This is the end of this tutorial chapter.
Creating Views of Springs with Power View | 321
322
Calculating Screw
Connections
In this tutorial, you calculate a screw connection using the stand-alone screw calculation
function in AutoCAD
Mechanical.
Key Terms
Definition Term
A force parallel to the screw axis. axial force
The touching surfaces of the plates, which are effective for the calcu-
lation.
contact area
The safety factor is the ratio of effective load and safe load. safety factor
A force perpendicular to the screw axis. shear force
The force acting on a member or body per unit area. stress
Methods for Calculating Screws
The Screw Calculation provides two different ways to calculate a screw
connection:
Stand-alone calculation: All data and properties are specified by the user.
16
323
Calculation of an existing screw connection: The user selects an existing
screw connection to be calculated. All geometric and standard-related data
is taken from the screw connection and cannot be edited.
In this exercise, you use the stand-alone Screw Calculation. With the
standalone calculation, you can calculate a screw connection without any
prerequisites. You can specify the screw connection in detail (material,
geometry, load, settlement and tightening properties). In this exercise, you
are provided with the drawing of a screw calculation. Some values are selected
from tables, some are entered manually, and some are taken directly from the
drawing.
To open the initial drawing
1 Open the file tut_screw.dwg in the tutorials folder.
Ribbon
Open Drawing
File Open Menu
OPEN Command
NOTE The path to the folder containing tutorial files is;
Windows Vista
: C:\Users\Public\Public Documents\Autodesk\ACADM
2010\Acadm\Tutorial
Windows
XP: C:\Documents and Settings\All Users\Shared
Documents\Autodesk\ACADM 2010\Acadm\Tutorial
The drawing contains the representation of a screw connection.
324 | Chapter 16 Calculating Screw Connections
2 Save your file under a different name or to a different directory to preserve
the original tutorial file.
Problem for this exercise
Two hollow shafts made of Cq 45 with forged coupling flanges are to be
connected by 13 hex-head bolts ISO 4017 M12 x 45 - 10.9, which are
arranged at a pitch diameter of 130 mm.
The through holes are according to ISO 273 close.
The bolts are safeguarded against loosening by gluing the threads
. The tightening takes place manually using a torque
wrench (k = 1.8).
The flanged connection is to be designed for a alternating torque of T =
2405 Nm and non-skid (seal safety of plates 1).
Using Stand Alone Screw Calculations
To start the Screw Calculation
1 Start the Screw Calculation command.
Ribbon Content tab Calculation panel drop-down
Screw Calculation.
Content Calculations Screw Calculation... Menu
AMSCREWCALC Command
2 Respond to the prompts as follows:
Select screw connection <Stand alone calculation>: Press ENTER
The Screw Calculation dialog box opens.
Specify the screw connection.
Using Stand Alone Screw Calculations | 325
Selecting and Specifying Screws
In the Definition of SCREW section of the screw calculation, you can select
the screw standard and size and the material properties. You can also enter
the geometric properties of a user-defined screw, for example in detail.
To specify a screw
1 On the Screw: Geometry tab, click Table of Screws.
2 In the Select a Screw dialog box, in the Details panel, click Hex Head
Types, and then click ISO 4017 (Regular Thread).
3 In the Select a Row dialog box, choose the standard M12x45.
326 | Chapter 16 Calculating Screw Connections
Click OK.
The geometric values of the standard screw ISO 4017 M12x45 are entered.
Specify the property class.
4 Click the Material tab and then specify:
Property class: DIN 10.9
The screw is specified completely.
Specify the nut.
Selecting and Specifying Screws | 327
5 Click Next or the Definition of NUT icon in the top row to proceed.
Selecting and Specifying Nuts
In the Definition of NUT section of the screw calculation, you can select a nut
standard and size.
To specify a nut
1 On the Nut tab, click Table of Nuts.
2 In the Select a Nut dialog box, in the Details pane, click Hex Nuts and
then, ISO 4032 (Regular Thread).
You do not need to specify a size, because the size is determined by the
screw size.
Specify the washers.
3 Click Next.
328 | Chapter 16 Calculating Screw Connections
Selecting and Specifying Washers
In the Definition of WASHERS section of the screw calculation, you can select
the washer standard and size and the positions of the washers.
To specify a washer
1 On the Washer under: Head 1 tab, clear the Washer check box.
2 Click the Nut 1 tab, and then click the Table of Washers button.
3 In the Select a Washer dialog box, choose ISO 7091.
Specify the plates.
4 Click Next.
Specifying Plate Geometry and Properties
In the Definition of PLATES section of the screw calculation, you can select
plate materials and their geometric properties.
Selecting and Specifying Washers | 329
To specify the plates
1 On the Plates tab, specify:
Hole: dh: 13
Number of Plates: 2
Height of plate 1 h1: 10
Height of plate 2 h2: 10
2 Click any of the Table buttons.
3 In the Please Select a Part dialog box, in the Details panel, click DIN
material.
4 Choose the material Cq 45, and then Click OK.
5 Repeat steps 3 and 4 for the other Table button.
Specify the contact area.
6 On the Gaps and Chamfers tab, click the pick button of the value gr.
7 Respond to the prompts as follows:
Specify first point: Select the point (1)
Second point: Select the point (2)
330 | Chapter 16 Calculating Screw Connections
The value for gr is changed to 17, as shown in the illustration.
8 Click Next.
Specifying Plate Geometry and Properties | 331
Specifying Contact Areas
In the Definition of CONTACT AREA section of the screw calculation, you
can specify the geometric properties of the contact area.
To specify the contact area
1 On the Contact Area tab, click the Type button.
2 In the Select the Type of Contact Area dialog box, click the third button
from the left.
3 Select the User Changes check box.
4 In the entry field, specify:
ang: 22.5
332 | Chapter 16 Calculating Screw Connections
5 For the outer radius ro, click the pick button next to the entry field and
respond to the prompts as follows:
Specify first point: Select the point (1)
Second point: Select the point (2)
6 For the inner radius ri, click the pick button next to the entry field and
respond to the prompts as follows:
Specify first point: Select the point (1)
Second point: Select the point (3)
Specify the loads and moments.
7 Click Next.
Specifying Loads and Moments
In the Definition of LOADS section of the screw calculation, you can specify
the loads and moments and their points of application.
To specify loads and moments
1 On the Axial Loads tab, clear the Dynamic check box and specify:
Axial force: FB: 0
Specifying Loads and Moments | 333
2 Click the Shear Loads tab and specify:
Torsion Moment T =: 185[Nm]
Radius R: 65
Coefficient of Friction: mt=: 0.14
NOTE The torsion moment of 185 Nm results from the total torsion moment
of 2405 Nm as given in the terms of reference divided by the 13 bolts.
334 | Chapter 16 Calculating Screw Connections
Specify the settlement.
3 Click Next.
Specifying Settlement Properties
In the Definition of SETTLEMENT section of the screw calculation, you can
specify settlement properties.
To specify the settlement
1 Click Calculate from Roughness and >= 1.6 micro m.
Specifying Settlement Properties | 335
Specify the tightening.
2 Click Next.
Specifying Tightening Properties
In the Definition of TIGHTEN section of the screw calculation, you can specify
the tightening method and properties.
To specify the tightening
1 Specify as follows:
Tightening Factor: kA=: 1.5
Coefficient of Friction: in Thread miG =: 0.12
336 | Chapter 16 Calculating Screw Connections
Insert the result block.
2 Click Next.
Creating and Inserting Result Blocks
In the Results section of the screw calculation, you can take a look at the
results.
You have a complete overview of the results of the screw calculation.
Creating and Inserting Result Blocks | 337
Insert the result block.
To insert a result block
Click Finish and respond to the prompts as follows:
Specify start point: Specify a point right of the screw connection
Specify next point <Symbol>: Press ENTER
The result block is inserted at the specified location.
Save your file. This is the end of this tutorial chapter.
338 | Chapter 16 Calculating Screw Connections
Calculating Stress Using
FEA
In this tutorial, you calculate the stresses in a lever using the finite element analysis (FEA) in
AutoCAD
Mechanical. You use the results to improve the design of the lever.
Key Terms
Definition Term
A load or force that is exerted over a certain length. distributed load
Finite Element Analysis. A calculation routine based on analyzing a
rigid body subject to loads and restraints for stress, strain, and de-
formation.
FEA
A support that prevents translation as well as rotation about all axes. fixed support
Force or moment acting on a member or body. load
A support that prevents rotation in all axes, but allows translation
along one axis.
movable support
A single edit command for the objects in your drawing. Power Edit
The force acting on a member or body per unit area. stress
17
339
2D FEA
To determine the stability and durability of a given structure under various
loading situations, you need to observe the stress and deformation in the
components while they are being loaded. A structure is considered to be
durable if the maximum stress is less than what the material permits.
There are various computational methods for calculating deformation and
stress conditions. One of these methods is called the Finite Element Analysis.
The knowledge gained from this stress rating may lead to changing the
structure in certain areas, which in turn necessitates changes to the design.
The FEA routine uses its own layer group for input and output.
Note that FEA is not designed for solving all special FEA tasks. Its purpose is
to provide you with a quick idea of the stress and deformation distributions.
NOTE The ISO standard parts have to be installed for this tutorial exercise.
For this exercise, work with mechanical structure disabled.
To open the initial drawing
1 Open the file tut_fea.dwg in the tutorials folder at:
Windows Vista
: C:\Users\Public\Public Documents\Autodesk\ACADM
2010\Acadm\Tutorial
Windows
XP: C:\Documents and Settings\All Users\Shared
Documents\Autodesk\ACADM 2010\Acadm\Tutorial
Open Drawing
Ribbon
File Open Menu
OPEN Command
The drawing contains a lever, which is the basis for your calculations.
2 Zoom in to the lever.
Ribbon View tab Navigate panel Zoom drop-down
Window.
340 | Chapter 17 Calculating Stress Using FEA
View Zoom Window Menu
ZOOM Command
The complete lever is displayed on your screen.
Save your file under a different name or to a different directory to preserve
the original tutorial file.
Regenerate the drawing.
None. Ribbon
View Regen All Menu
REGENALL Command
The drawing is regenerated.
Calculating Stress In Parts
Before you calculate the stress in a part, specify the border conditions.
Calculating Stress In Parts | 341
To specify the border conditions
1 Activate the FEA calculation.
Ribbon
Content tab Calculation panel FEA.
Content Calculations FEA... Menu
AMFEA2D Command
2 Respond to the prompts as follows:
Specify interior point: Specify a point inside the contour
The FEA 2D Calculation dialog box opens so that you can define border
conditions and perform calculations.
Select the thickness and the material of the lever.
3 In the Default section, specify a thickness of 10.
4 In the Material section, click Table.
5 In the Select Standard for Material dialog box, in the Details panel, click
ANSI Material, and from the Select Material Type dialog box, select Al.
Alloys Diecast.
6 Click the Config button, and in the FEA Configuration dialog box, and
specify:
342 | Chapter 17 Calculating Stress Using FEA
Scale Factor for Symbols: 0.1
7 Click OK to return to the FEA 2D - Calculation dialog box.
Defining Loads and Supports
To perform calculations, you need to define the loads and supports.
To specify loads and supports
1 Click the fixed line support button, and respond to the prompts
as follows:
Specify insertion point <Enter=Dialogbox>: Specify point (1)
Specify endpoint: Specify point (2)
Specify side from endpoint: Specify a point above the contour
2 Click the movable line support button, and respond to the prompts
as follows:
Specify insertion point <Enter=Dialogbox>:
Hold down SHIFT, right-click and click Quadrant, specify point (3)
Specify endpoint: Press ENTER to define the starting point as the endpoint
Defining Loads and Supports | 343
3 Click the line force button, and respond to the prompts as follows:
Specify insertion point <Enter=Dialogbox>: Specify point (5)
Specify endpoint: Specify point (4)
Specify side from endpoint:
Specify a point to the right of the specified points
Enter a new value <1000 N/mm>: Enter 500, press ENTER
4 Click the line force button again, and respond to the prompts as
follows:
Specify insertion point <Enter=Dialogbox>: Specify point (6)
Specify endpoint: Specify point (7)
Specify side from endpoint:
Specify a point to the right of the specified points
Enter a new value <1000 N/mm>: Enter 500, press ENTER
344 | Chapter 17 Calculating Stress Using FEA
Calculating Results
Before you calculate the results, generate a mesh.
NOTE If you calculate results without creating a mesh in advance, the mesh will
be created automatically.
To calculate the results
1 In the Mesh section, click the mesh button, and then press ENTER
to return to the dialog box.
2 In the Results section, click the isolines (isoareas) button.
3 In the FEA 2D Isolines (Isoareas) dialog box, select the Graphic
-Representation button on the right.
Click OK.
4 Respond to the prompts as follows:
Calculating Results | 345
Specify base point <Return = in boundary>:
Press ENTER to place the isoareas in the boundary
Insertion point: Select a point to place the table to the left of the part
<Return>: Press ENTER to return to the dialog box
The result looks like this:
After calculation, the support forces are displayed near the support symbol.
Evaluating and Refining Mesh
The stress table allocation relative to the lever shows heavy concentration of
local stress near drawing points 8 and 9. Refine the mesh near these points to
obtain more exact calculation results for the points of interest.
To refine the mesh
1 In the Refining section, click the left refining button, and respond
to the prompts as follows:
346 | Chapter 17 Calculating Stress Using FEA
Specify center point 1 <Return=Continue>:
Specify a point near point 8
Specify center point 2 <Return=Continue>:
Specify a point near point 9
Specify center point 3 <Return=Continue>:
Press ENTER to continue meshing
<Return>: Press ENTER to return to the dialog box
The mesh is refined at the specified points.
Recalculate the stress representation.
2 Click the isolines (isoareas) button.
3 In the FEA 2D Isolines (Isoareas) dialog box, click the Graphic
Representation button on the right.
Click OK
4 Respond to the prompts as follows:
Evaluating and Refining Mesh | 347
Specify base point <Return = in boundary>: Press ENTER
Insertion point: To the left of the part, select a location for the table
<Return>: Press ENTER to return to the dialog box
Refining Designs
The results show a critical area around point 8 that can be improved by
applying a larger radius. Before changing the geometry, the results and
solutions have to be deleted.
To edit the geometry
1 Click the Delete Solution button.
2 In the AutoCAD Question dialog box, click Yes to delete the solutions
and results.
3 In the AutoCAD Question dialog box, click No to keep the loads and
supports.
4 To change the radius, start the Power Edit command.:
Ribbon None.
Modify Power Edit Menu
AMPOWEREDIT Command
Respond to the prompt as follows:
Select object: Select the arc segment at point 8
5
6 In the Fillet dialog box, specify:
Fillet Size: 10
348 | Chapter 17 Calculating Stress Using FEA
Click OK.
7 Respond to the prompt:
Select objects: Press ENTER to exit the command
The radius of the fillet is changed to 10.
8 Zoom to the extents of the drawing.
Ribbon View tab Navigate panel Zoom drop-down
Extents.
View Zoom Extents Menu
ZOOM Command
Save your file.
Recalculating Stress
Before recalculating the stress division of the lever, calculate and display the
deformation.
To calculate the stress
1 Restart the FEA routine.
Ribbon
Content tab Calculation panel FEA.
Content Calculations FEA... Menu
AMFEA2D Command
Recalculating Stress | 349
2 Respond to the prompts as follows:
Specify interior point: Specify a point inside the contour
Select the thickness and the material of the lever again, as you did it
before.
3 In the Default section, enter a thickness of 10.
4 Click Table, and select the material from your preferred standard table.
Select Al. Alloys Diecast if you prefer to use ANSI materials.
5 Click the deformation button in the Results field.
6 In the FEA 2D - Displacements dialog box, Click OK.
7 Respond to the prompts as follows:
Specify base point <Return = in boundary>: Press ENTER
Insertion point: To the right of the part, select a location for the table
<Return>: Press ENTER to return to the dialog box
The result looks like this:
350 | Chapter 17 Calculating Stress Using FEA
Recalculate the stress division of the lever.
1 Click the isolines (isoareas) button.
2 In the FEA 2D Isolines (Isoareas) dialog box, click the Graphic
Representation button on the right.
Click OK.
3 Respond to the prompts as follows:
Recalculating Stress | 351
Specify base point <Return = in boundary>: Press ENTER
Specify insertion point:
To the left of the part, select a location for the table
<Return>: Press ENTER to return to the dialog box
4 Click Close to leave the FEA 2D - Calculation.
The final result looks like this:
NOTE You can return to the FEA 2D - Calculation using Power Edit.
Save your file. This is the end of this tutorial chapter.
352 | Chapter 17 Calculating Stress Using FEA
Designing and Calculating
Cams
In this tutorial you use the automated cam design and calculation functionality in AutoCAD
Mechanical to create a cam, perform calculations, and generate data for NC production.
Key Terms
Definition Term
Rate of change in velocity. acceleration
Types of gears for obtaining unusual and irregular motions that
would be difficult to produce otherwise.
cam
Geometric shape of the cam. curve path
Diagram illustrating the lift or rotation of the follower for each de-
gree of rotation or translation of the cam plate.
motion diagram
Part of the motion diagram. Some sections are defined by design.
For example, the maximum lift of 15 mm is reached at an angle of
90 degrees.
motion section
Numerical Control. Used in manufacturing to represent the control
on machine tool motion through numeric data for 2 to 5 axis ma-
chining.
NC
Controls the precision of curves. A low value increases computing
time. Use a higher value for initial design.
resolution
18
353
Definition Term
Graph of the speed of the straight driven element, or the rotation
angle of a rocker and the cam plate angle of rotation.
step width
Designing and Calculating Cams
With the cam design and calculation functionality in AutoCAD Mechanical,
you can implement all motions required in the scope of process control with
a minimum number of gear elements. The basis for systematic design
procedures is offered using standardized laws of movement in the development
of new cam gears.
With the automated cam features, you can create cams (linear, circular, and
cylindrical cams) based on sections drawn in a motion diagram. You can also
calculate velocity and acceleration of an existing section of the motion
diagram. The cam curve path can be determined with the calculated cam
sections. An existing curve path can be scanned and transferred in the motion
diagram. A driven element can be coupled to the cam. NC data can be created
using the curve path.
In the following exercise, you generate a circular cam and a swinging follower
with a single roller. You also calculate the spring of the follower. The cam and
the follower are inserted into the drawing together with the motion diagrams.
At the end you generate the NC data for the cam production.
Start with an ISO drawing template.
To open a template
1 Start a new drawing.
Ribbon
New Drawing
File New Menu
NEW Command
2 The Select template dialog box opens. Select the template am_iso.dwt and
click Open. This creates a new drawing based on the am_iso template.
Use Save As to save the drawing file with an appropriate name.
354 | Chapter 18 Designing and Calculating Cams
Starting Cam Designs and Calculations
To start a cam design and calculation
1 Open the cam design and calculation tool.
Ribbon Content tab Calculation panel drop-down
Cam Design and Calculation.
Content Cams... Menu
AMCAM Command
Specify the cam type.
2 In the Cam Design and Calculation dialog box, on the Cam tab, specify:
Type: Circular
In the Type of Cam dialog box, click the center Circular icon and specify:
Revolutions [1/min]: 100
Drawn: Select the check box
Diameter of Body [mm]: 50
3 Click the Follower button.
NOTE You can also step through the dialog using the Next button.
4 On the Follower tab, Movement section, click the Translating button.
Starting Cam Designs and Calculations | 355
5 In the Type of Follower dialog box, click the Swinging button. You are
returned to the CAM Design and Calculation dialog box.
Specify the following settings.
356 | Chapter 18 Designing and Calculating Cams
6 Click the Profile button, and define the profile.
You can select between a power-contact profile (inner or outer) or a
form-contact profile (both outer). Specify an inner profile, which requires
a spring to keep contact.
Specify the following settings.
7 Click the Location button.
The dialog box is hidden so you can specify a location for the cam and
the follower in the drawing.
8 Respond to the prompts as follows:
Specify center of cam: 100,100, press ENTER
Specify center of follower swing [Undo]: @100,0, press ENTER
Specify start of movement [Undo]: @90<157.36, press ENTER
Specify origin of movement diagram [Undo/Window] <Window>:
Specify a point next to the cam
Specify length of movement diagram [Undo]: @360,0, press ENTER
The cam and the follower are inserted into the drawing with the motion
diagram. Your drawing looks like this:
Starting Cam Designs and Calculations | 357
The Cam Design and Calculation dialog box is opened again.
Defining Motion Sections
Define five motion sections to describe the cam.
To specify motions
1 In the Cam Design and Calculation dialog box, click the Motions button,
and then click the New button.
358 | Chapter 18 Designing and Calculating Cams
In the Select Method to Add New Segment dialog box, you can either
insert or append a new motion section.
2 Click Append.
Define the first motion section.
3 In the Motion - New mode dialog box, specify the following settings.
Position [deg] <from - to> 0 -: 90
Elevation [deg] 0 -: 0
Defining Motion Sections | 359
Click OK.
The motion is inserted into the drawing and you are reverted back to the
Cam Design and Calculation dialog.
Define the next motions to describe the cam.
1 In the Cam Design and Calculation dialog box, Motion tab, click New.
2 In the Select Method to Add New Segment dialog box, click Append.
3 In the Motion - New mode dialog box, specify the following settings.
Position [deg] <from - to> 90 -: 150
Elevation [deg] 0 -: 5
360 | Chapter 18 Designing and Calculating Cams
4 Click the Context of Follower movement button.
5 Click Dwell - Constant Velocity (second button from left).
6 In the Motion - New mode dialog box, specify the following settings.
Curve: 5th polynomial
Velocity [rad/s] 0 -: 2
Defining Motion Sections | 361
Click OK.
The next motion section has to be Constant Velocity, since the motion
section before is Dwell - Constant Velocity.
1 In the Cam Design and Calculation dialog box, Motion tab, click New.
2 In the Select Method to Add New Segment dialog box, click Append.
3 In the Motion - New mode dialog, specify the following settings.
Position [deg] <from - to> 150 -: 180
Elevation [deg] 5 -: 8
4 Click the Context of Follower movement button.
362 | Chapter 18 Designing and Calculating Cams
5 Click Constant Velocity (left most button).
The routine recalculates the elevation and inserts the correct value, 10.73,
in the Elevation box of the Motion New mode dialog box.
Click OK.
Define the next motion section.
1 In the Cam Design and Calculation dialog box, Motion tab, click New.
2 In the Select Method to Add New Segment dialog box, click Append.
3 In the Motion - New mode dialog box, specify the following settings.
Position [deg] <from - to> 180 -: 220
Elevation [deg] 10.73 -: 16
4 Click the Context of Follower movement button, and then click Constant
Velocity - Reverse (fourth button from left).
5 In the Motion - New mode dialog box, specify the following settings.
Acceleration [rad/s^2] 0 -: 60
Defining Motion Sections | 363
Click OK.
Define the last motion section to complete the 360 degrees.
1 In the Cam Design and Calculation dialog box, Motion tab, click New.
2 In the Select Method to Add New Section dialog box, click Append.
3 In the Motion - New mode dialog, specify the following settings.
Position [deg] <from - to> 220 -: 360
Elevation [deg] 16-: 0
4 Click the Context of Follower movement button.
The routine calculates the correct values for the end position.
5 In the Motion - New mode dialog box, specify the following settings.
Curve: Harmonic Combination
364 | Chapter 18 Designing and Calculating Cams
Click OK.
The definition of the motion section is complete, and all motion sections are
displayed in the list.
The definition of the geometry is finished.
Calculating Strength for Springs
To calculate the strength for the spring
1 In the Cam Design and Calculation dialog box, select the Strength check
box, and then click the Strength button.
Calculating Strength for Springs | 365
2 In the Cam Design and Calculation dialog box, Loads tab, specify:
External Force [N] Fe =: 20
Reduced Mass of the Follower [kg] mf =: 0.1
Reduced Inert Mass [kg] mi =: 0.07
3 On the Spring tab, specify:
Preload [N] F0 =: 10
Mass of Spring [kg] ms =: 0.08
Spring Location [mm] ls =: 45
Spring Rate: Select the User Change check box, enter 30
366 | Chapter 18 Designing and Calculating Cams
4 On the Material tab, you can specify the material for cam and roller. In
this case, use the default material.
5 On the Arm tab, specify:
Dimensions of Arm [mm] d =: 8
NOTE You can choose other types of cross sections for the arms.
6 Click Results, and then click Calculation.
All calculation results are displayed on the respective tabs:
Calculating Strength for Springs | 367
The Calculation button gives you the results of your design. To optimize
your design, you can choose to generate the correct size of the cam based
on the pressure angle and the radius of curvature.
To generate a cam design based on pressure angle and radius of curvature
1 Click the Calculation button.
To optimize the size of the cam, the pressure angle from your design must
be less than or equal to a certain value (automatically calculated and
displayed at the bottom of the cam Design and Calculation dialog box)
while the radius of curvature must be greater than or equal to a certain
value (automatically calculated and displayed at the bottom of the cam
Design and Calculation dialog box).
2 Click the Results button.
3 In the Geometry tab, click the Center of Cam button.
Two hatched open triangles are displayed on the screen.
4 Respond to the prompts as follows:
Press ESC or ENTER to exit, or [Change center of cam]:
Enter C, press ENTER
Specify center of cam <100,100>: Press ENTER
5 Snap to the apex of the triangle that produces a maximal pressure angle
less than or equal to the recommended value and a minimal radius of
curvature greater than or equal to the recommended value.
Exporting Cam Data and Viewing Results
To export TXT cam data for an NC machine
1 In the Cam Design and Calculation dialog box, click Export.
On the File tab, specify:
Export Curves: Inner
Precision [mm]: 0.01
Data Type: File: TXT
Data Type: Coordinates: Polar
368 | Chapter 18 Designing and Calculating Cams
Click Generate File.
2 In the Save As dialog box, specify a descriptive file name and a location.
Click Save.
The cam is completely designed and calculated.
3 To view the results, click Finish, and then respond to the prompt as
follows:
Specify insertion point of result table:
Specify a location for the result table
The table of results is inserted into the drawing.
Exporting Cam Data and Viewing Results | 369
Save your file. This is the end of the tutorial chapter.
370 | Chapter 18 Designing and Calculating Cams
Autodesk Inventor Link
The tutorial in this section teaches you how to import an Autodesk Inventor
file and generate
drawing views from them for documentation. The Autodesk Inventor assembly and part
drawings required for this tutorial are available in the Acadm/tutorial/tut_bracket folder of the
AutoCAD
Mechanical installation folder.
371
372
Using Autodesk Inventor
Link Support
In this chapter, you learn how to enable AutoCAD
Mechanical to create views and
documentation for Autodesk Inventor
assemblies and parts.
Key Terms
Definition Term
A type of dimension associated with an Autodesk Inventor
model. Parametric dimensions control the size and positions
parametric dimensions
of geometry. If the dimension value is changed, the size and
position of the geometry adjusts to reflect the new value.
Parametric dimensions can be changed only from Autodesk
Inventor.
A command useful for generating linear, radial, and diameter
dimensions, which minimizes the number of individual actions
power dimensioning
while generating a dimension. Power dimensioning automatic-
ally selects the type of linear dimension (horizontal, vertical,
or aligned), based on the selected point.
A type of dimension that indicates the size and position of
geometry. Reference dimensions do not control the geometry
reference dimensions
size or position, but follow them instead. The type of dimen-
sions created with power dimensioning commands are refer-
ence dimensions.
19
373
Definition Term
A file with predefined settings to use for new drawings. How-
ever, any drawing can be used as a template.
template
A title block contains a series of attributes. Some already have
values. The preassigned values can be modified, and the vacant
attributes can be completed with new values.
title block
A scaled view of the model defined in a layout. viewport
The scale of the base drawing relative to the model scale. Also,
the scale of dependent views relative to the base view.
view scale
Linking Autodesk Inventor Part Files
With Autodesk Inventor link support, you can create views of Autodesk
Inventor part files while maintaining full model to drawing associativity.
Note: You can perform the exercises in this chapter only if AutoCAD
Mechanical is installed with the Install Autodesk Inventor link option
enabled. Also, before you begin the exercises, download and install Visual
Basic for Applications (VBA) at http://autodesk.com/vba-download.
To link an Autodesk Inventor part file
1 Open the Inventor part file.
Ribbon
New Inventor Link
File New Inventor Link Menu
NEW Command
2 In the Select template dialog box, select the template am_ansi.dwt, then
click Open.
374 | Chapter 19 Using Autodesk Inventor Link Support
3 In the Link Autodesk Inventor File dialog box, locate the
Tut_Bracket\Bracket Components folder, within the folder containing
tutorial files at:
Windows Vista
: C:\Users\Public\Public Documents\Autodesk\ACADM
2010\Acadm\Tutorial
Windows
XP: C:\Documents and Settings\All Users\Shared
Documents\Autodesk\ACADM 2010\Acadm\Tutorial
4 Click Holder Bracket.ipt, then click Open.
Shading and Rotating Geometry
The commands to shade and rotate geometry are on the Mechanical Browsers
right-click menu. If the Mechanical Browser is not visible:
On the command line, enter AMBROWSER and respond to the prompts
as follows.
Desktop browser? [ON/OFf] <ON>:
Enter ON, press ENTER
Shading and Rotating Geometry | 375
To shade a part
Right-click the root node of the Mechanical Browser and click Shade.
Use the 3D Orbit tool to rotate the part.
To rotate a part
1 Right-click the root node of the Mechanical Browser and click 3D orbit.
2 Right-click in the drawing area again and select Other Navigation Modes
Free Orbit.
3 Place the cursor in the appropriate location inside or on the Arcball.
4 Click and hold the left mouse button, then rotate the part to a position
that resembles the following illustration.
5 Right-click, then click Exit from the menu.
Inserting Drawing Borders
To insert a drawing border
1 Click the Drawing tab in the Mechanical Browser.
2 Start the Drawing Title/Borders command.
Ribbon
Annotate tab Layout panel
Annotate Drawing Title and Revision
Drawing Title/Borders...
Menu
376 | Chapter 19 Using Autodesk Inventor Link Support
AMTITLE Command
3 In the Drawing Borders with Title Block dialog box, specify:
Paper Format: C (17.0x22.0 inch)
Title Block: US Title Block
Scale: 1:1
4 Choose OK.
5 In the Page Setup Manager dialog box, select Layout1, then click Modify.
Inserting Drawing Borders | 377
6 In the Page Setup - Layout1 dialog box, specify the following value:
Paper size: ANSI C (22.00 x 17.00 Inches)
378 | Chapter 19 Using Autodesk Inventor Link Support
7 Click OK to exit the Page Setup Manager.
8 Click Close.
9 Respond to the prompt as follows:
Specify insertion point: Enter -0.25,-0.75, press ENTER
10 In the Change Title Block Entry dialog box, click Next.
11 In the next page specify:
File Name: InventorPart
Inserting Drawing Borders | 379
12 Choose OK.
13 In the Save Title Block Filename dialog box, verify the following settings:
File Name: InventorPart.dwg
File of Type: Drawing (*.dwg)
14 Choose Save.
Creating Drawing Views
You can create a variety of drawing view for a part. Any changes made to the
part in Autodesk Inventor are automatically updated in the drawing views,
when the .dwg file is updated.
When you create a drawing view, the link reads parametric dimensions from
the model and adds them to the view.
To enable creation of parametric dimensions
1 Open the Options dialog box.
Ribbon None None
Tools Options Menu
OPTIONS or AMOPTIONS Command
2 Select the AM:Drawing tab.
380 | Chapter 19 Using Autodesk Inventor Link Support
3 Under Parametric Dimension Display, select the Active Part Views check
box.
4 Choose OK.
To create a base view
1 Create a new drawing view
Ribbon None
Drawing Default New View Menu
Right-click a Layout icon in the Drawing tab, then
choose New View.
Browser
AMDWGVIEW Command
2 In the Create Drawing View dialog box, specify:
View Type: Base
Data Set: Select
Layout: Layout1
Orientation: Back
Creating Drawing Views | 381
Scale: 2.0000
3 Choose OK.
4 Respond to the prompts as follows:
Specify location for base view:
Click in the lower left corner of the graphics area, press ENTER
382 | Chapter 19 Using Autodesk Inventor Link Support
The base view is placed in the lower-left corner of the drawing. Parametric
dimensions extracted from the Inventor Part file are displayed.
Creating Drawing Views | 383
Create an orthogonal view from the base view.
To create an orthogonal view type
1 Create a new drawing view..
Ribbon None
Drawing Default New View Menu
Right-click the Base icon in the Drawing tab, then
choose New View.
Browser
Right-click in the graphics area, then choose New
View.
Context Menu
AMDWGVIEW Command
2 In the Create Drawing View dialog box, specify:
View Type: Ortho
384 | Chapter 19 Using Autodesk Inventor Link Support
3 Choose OK.
4 Respond to the prompts as follows:
Select parent view: Select the base view
Specify location for orthogonal view:
Drag to a location above the base view, click to select location
Specify location for orthogonal view: Press ENTER
Creating Drawing Views | 385
The view is placed in the upper-left corner of the drawing. Parametric
dimensions read from the Autodesk Inventor part are displayed
Working with Dimensions
Some of the dimensions need rearranging, while a few may be redundant.
You may also need to create dimensions for some entities. Dimensions you
add yourself are called reference dimensions. If the part is modified in Autodesk
Inventor, these dimensions automatically display the correct part size.
To delete a parametric dimension
In the orthogonal view, click the dimension that reads .0450 and press
DELETE. The dimension is deleted.
386 | Chapter 19 Using Autodesk Inventor Link Support
NOTE The dimension you deleted may have been entered as a sketch
dimension originally, and extruded later resulting in the redundancy of
dimensions.
To move dimensions
1 Click the diameter dimension of 0.8800.
Three grip points are displayed on the dimension.
2 Drag the middle grip outside the bracket, and click. The dimension should
be displayed as shown in the following image.
Working with Dimensions | 387
3 You may want to rearrange all the dimensions to tidy up the drawing
view.
To add a hole note
1 Start the Leader note command.
Ribbon
Annotate tab Symbol panel
388 | Chapter 19 Using Autodesk Inventor Link Support
Annotate Leader Note Menu
AMNOTE Command
2 Respond to the prompts as follows:
Select object to attach [rEorganize]:
In the orthogonal view, click the center of the hole in the middle (1), drag to a
placement point (2), click and press ENTER
The Note Symbol ANSI dialog box is displayed.
3 Click OK. The Hole Note is added.
NOTE The note text is automatically generated with details extracted from
the part file.
To create a vertical reference dimension
1 Start the power dimensioning command.
Ribbon
Annotate tab Dimension panel
Annotate Power Dimension Menu
AMPOWERDIM Command
2 Respond to the prompts as follows:
Specify first extension line origin or
[Linear/Angular/Radial/Baseline/ Chain/Options/Update] <select
object>:
In the orthogonal view, click the end points of the line, (1) and (2)
Specify dimension arc line location:
Working with Dimensions | 389
Drag the dimension line to the right until it is highlighted in red and click (3)
3 In the Power Dimensioning dialog box, click OK.
4 Press ENTER twice to exit the command.
NOTE Parametric dimensions and reference dimensions are shown in different
colors.
To create a radial reference dimension
1 Start the power dimensioning command.
Ribbon
Annotate tab Dimension panel
Annotate Power Dimension Menu
AMPOWERDIM Command
2 Respond to the prompts as follows:
Specify first extension line origin or
[Linear/Angular/Radial/Baseline/ Chain/Options/Update] <select
object>: Press ENTER
Select arc, circle, line or dimension:
390 | Chapter 19 Using Autodesk Inventor Link Support
In the base view, click the circle indicating the hole (1), drag the dimension to
a placement point (2) and click
3 In the Power Dimensioning dialog box, click OK.
4 Press ENTER twice to exit the command.
Exporting Drawing Views to AutoCAD
It is possible to export a drawing view of a linked drawing such that it can be
viewed in AutoCAD
or AutoCAD
LT.
To export a drawing view
1 Start the Export Views command..
Ribbon None
Does not exist in the Menu. Menu
Right-click the Base icon in the Drawing tab, then
choose Export.
Browser
AMVIEWOUT Command
2 In the Export Drawing Views dialog box, from the Source drop-down list,
select Select Views/Entities, then click Select.
Exporting Drawing Views to AutoCAD | 391
The dialog box hides.
3 Respond to the prompts:
Select objects to export <all views>: Select the base view
Select objects to export <all views>: Press ENTER
You are returned to the Export Drawing Views dialog box.
4 In the File Name box, enter the name of a drawing file to export to.
5 Click OK.
6 Save the file.
7 Close AutoCAD Mechanical, start AutoCAD and open the file that you
created in step 5.
Linking Autodesk Inventor Assembly Files
To link an Autodesk Inventor assembly file
1 Open the assembly file.
392 | Chapter 19 Using Autodesk Inventor Link Support
Ribbon
New Inventor Link
File New Inventor Link Menu
NEW Command
2 In the Select template dialog box, select the template am_ansi.dwt, then
click Open.
3 Locate and select Bracket.iam, then click Open.
To shade and rotate the assembly
1 Right-click the assembly name in the Mechanical Browser and select
Shade.
2 Right-click the assembly name in the Mechanical Browser and select 3D
orbit.
3 Place the cursor in the appropriate location inside or on the Arcball.
4 Click and hold the left mouse button, then rotate the part to a position
that resembles the following illustration.
Linking Autodesk Inventor Assembly Files | 393
Accessing Parts from the Browser
To select a part from the browser
1 Click a part in the Mechanical Browser. The part is highlighted in model
space.
2 Right-click a part and select Zoom-to. The display zooms to the part.
Accessing iProperties
When the assembly file is linked, Attached Mechanical is able to access
iProperties through its Bill of Materials (BOM).
To access iProperties
1 Start the BOM Database command.
Ribbon
Annotate tab BOM panel
Annotate BOM Database Menu
AMBOM Command
2 Respond to the prompts as follows:
Specify BOM to create or set current [Main/?] <MAIN>: Press ENTER
The BOM dialog box is displayed.
394 | Chapter 19 Using Autodesk Inventor Link Support
3 Click the + sign in the first column to expand the row.
4 Click Settings. The BOM Settings dialog box is displayed.
Accessing iProperties | 395
5 Click the More button to display More Properties dialog box.
6 Select Part Number and click OK. You are returned to the BOM dialog
box. Notice the additional row at the bottom of the Available component
properties list.
396 | Chapter 19 Using Autodesk Inventor Link Support
7 Click OK. The BOM Settings dialog box closes and the BOM dialog box
becomes accessible again.
8 In the BOM dialog box, use the horizontal scroll bar to inspect the
columns in the extreme right.
Note how the iProperty Part Number is listed and automatically filled
with data from the Inventor assembly file.
9 Save the file as Inventor Assembly.dwg.
Inserting Drawing Borders
To insert a drawing border
1 Click the Drawing tab in the Mechanical Browser.
2 Start the Drawing Title/Borders command.
Ribbon
Annotate tab Layout panel
Annotate Drawing Title and Revision
Drawing Title/Borders...
Menu
Inserting Drawing Borders | 397
AMTITLE Command
3 In the Drawing Borders with Title Block dialog box, specify:
Paper Format: C (17.0x22.0 inch)
Title Block: US Title Block
Scale: 1:1
Retrieve from Assembly Properties: Select
4 Click OK.
5 In the Page Setup Manager dialog box, select Layout1, then click Modify.
6 In the Page Setup - Layout1 dialog box, specify the following value:
Paper size: ANSI C (22.00 x 17.00 Inches)
7 Choose OK to exit the Page Setup Manager.
8 Click Close.
9 Respond to the prompt as follows:
Specify insertion point: Enter -0.25,-0.75, press ENTER
10 In the Change Title Block Entry dialog box click Next.
11 In the Drawing Title box, type Adjustable Bracket.
12 Click OK.
398 | Chapter 19 Using Autodesk Inventor Link Support
Creating Parts Lists and Balloons
You can create a variety of drawing view types for a part, but you must create
a base view first. Subsequent changes made to the assembly file in Autodesk
Inventor are automatically updated in the drawing views when the drawing
file is updated.
To create a base view
1 Create a new drawing view..
Ribbon None
Drawing Default New View Menu
Right-click a Layout icon in the Drawing tab, then
choose New View.
Browser
AMDWGVIEW Command
2 In the Create Drawing View dialog box, specify:
View Type: Base
Data Set: Select
Layout: Layout1
Orientation: Top
Scale: 2.0000
3 Click OK.
4 Respond to the prompts as follows:
Specify location for base view:
Click in the lower left corner of the graphics area, press ENTER
Creating Parts Lists and Balloons | 399
The base view is placed in the lower-left corner of the drawing.
To create the parts list
1 Start the Parts List command.
Ribbon
Annotate tab Table panel
Annotate Parts List Menu
AMPARTLIST Command
The Part List ANSI dialog box is displayed.
2 Click OK.
3 Move the cursor to position the parts lists above the title block, then click
to insert the parts list.
400 | Chapter 19 Using Autodesk Inventor Link Support
To create balloons
1 Start the Balloons command..
Ribbon
Annotate tab Balloon panel
Annotate Balloons Menu
AMBALLOON Command
2 Respond to the prompt as follows:
Select part/assembly or
[auTo/autoAll/Collect/Manual/One/Renumber/rEorganize]: Enter A
Select pick object: Window select the entire assembly
Select pick object: Press ENTER
3 Place the balloons horizontally above the assembly.
Creating Parts Lists and Balloons | 401
Creating Breakout Section Views
A breakout section view shows hidden details by cutting away portions that
block their visibility. In this exercise, you indicate the section to remove by
creating a cut line on one view and marking the depth of the cut on another
view. Once the breakout section view is generated, you create an isometric
view for it.
To create the base view and orthogonal view:
1 Click the Drawing tab in the browser and double-click Layout 2.
2 Start the Drawing Title/Borders command.
Ribbon
Annotate tab Layout panel
Annotate Drawing Title and Revision
Drawing Title/Borders...
Menu
AMTITLE Command
The Drawing Borders with Title Block dialog box is displayed
402 | Chapter 19 Using Autodesk Inventor Link Support
3 Create a new drawing border for Layout2, following the procedure
outlined in Inserting Drawing Borders on page 376.
To create a base view and orthogonal view
1 Create a new drawing view.
Ribbon None
Drawing Default New View Menu
Right-click the Layout2 icon in the Drawing tab,
then choose New View.
Browser
AMDWGVIEW Command
2 In the Create Drawing View dialog box, specify:
View Type: Multiple
Data Set: Select
Layout: Layout2
Scale: 1.5
Display Hidden Lines: Clear the check box
3 Choose OK.
4 Respond to the prompt as follows:
Select planar face, work plane or
[sTandard view/Ucs/View/worldXy/worldYz/worldZx]: Enter X
Select work axis, straight edge or [worldX/worldY/worldZ]:
Enter X
Adjust orientation [Flip/Rotate] <Accept>: Press ENTER
Specify location of base view:
Position the view in the lower left corner of the graphics area and click
Specify location of base view or [Done] <next view>: Press ENTER
Specify location of projected view or [New parent view]:
Drag to a location above the base view, click to select location
Specify location of projected view or [Done] <next view>:
Press ENTER
Specify location of projected view or [New parent view]:
Press ENTER
Creating Breakout Section Views | 403
To create the cut line:
1 Start the polyline command..
Ribbon
Home tab Draw panel
Draw Polyline Menu
PLINE Command
2 Respond to the prompts as follows:
Specify start point: Click point (1)
Specify next point or [Arc/Halfwidth/Length/Undo/Width]:
Click point (2)
Specify next point or [Arc/Halfwidth/Length/Undo/Width]:
Click point (3)
Specify next point or [Arc/Halfwidth/Length/Undo/Width]:
Enter close, press ENTER
A closed polyline is created.
404 | Chapter 19 Using Autodesk Inventor Link Support
To create a breakout section view
1 Create a base view type.
Ribbon None
Drawing Default New View Menu
Right-click the Ortho icon in the Drawing tab, then
choose New View.
Browser
Right-click in the graphics area, then choose New
View.
Context Menu
AMDWGVIEW Command
2 In the Create Drawing View dialog box, specify:
View Type: Base
3 On the Section Tab, specify
Type: Breakout
Hatch: Selected
4 Click OK.
Creating Breakout Section Views | 405
5 Respond to the prompts:
Select first parent view for breakout view:
Select the orthogonal view
Specify location of base view:
Drag just above the base view, click to select the location, press ENTER
Select polyline to use as cutline:
Click the polyline you created in the previous exercise (1)
Select second parent view for depth selection:
Select the base view (2)
Select point for depth of section: Select point (3)
The breakout section view is created.
406 | Chapter 19 Using Autodesk Inventor Link Support
To create an isometric view of the breakout section view:
1 Create an isometric view type.
Ribbon None
Drawing Default New View Menu
Right-click the Section icon in the Drawing tab,
then choose New View.
Browser
Right-click in the graphics area, then choose New
View.
Context Menu
AMDWGVIEW Command
2 In the Create Drawing View dialog box, specify:
View Type: Iso
3 Choose OK.
4 Respond to the prompts:
Select parent view: Select the breakout section view
Specify location of base view:
Creating Breakout Section Views | 407
Drag to the left of the orthogonal view, click, and press ENTER
NOTE The details shown in the view that is generated depend on where you
place the view. When you drag to the left, the isometric view that is generated
reveals a hole and a screw. They would not be visible if you placed the view
elsewhere.
The isometric view is created.
5 Move the isometric view to the right of the orthogonal view.
Ribbon None
Drawing Default Move View Menu
In the Drawing tab, right-click the Iso icon, then
choose Move.
Browser
Right-click in the graphics area, then choose Move
View.
Context Menu
AMMOVEVIEW Command
6 Respond to the prompts:
Select view to move: Select the isometric view
408 | Chapter 19 Using Autodesk Inventor Link Support
Specify new view location:
Drag to the right of the orthogonal view, click, and press ENTER
Modifying Breakout Section Views
The cut line used to generate the breakout section view can be modified and
breakout section view regenerated. Under normal circumstances, the cut line
is not visible. To modify the cut line, you must display it first.
To display the cutline:
1 Start the Edit Paper Space Cut Line command.
Browser Right-click the Section icon in the Drawing tab,
then choose Re-Select Cutline.
AMEDITPSCUTLINE Command
2 Respond to the prompts:
Select broken-out section view: Click the breakout section view
Modifying Breakout Section Views | 409
Enter an option for paperspace cutline [Display/Select]
<Display>:
Press ENTER
The cut line is displayed.
3 Modify the cutline to any shape you want it to be.
4 Start the Edit Paper Space Cut Line command.
Browser Right-click the Section icon in the Drawing tab,
and then choose Re-Select Cutline.
AMEDITPSCUTLINE Command
5 Respond to the prompts.
Select broken-out section view: Click the breakout section view
Enter an option for paperspace cutline [Display/Select]
<Display>:
Enter S
Select polyline to use as cutline: Click the edited polyline
The breakout section view and the isometric view update.
410 | Chapter 19 Using Autodesk Inventor Link Support
Removing Views
You can remove views, even though that view may have been used to derive
other views.
To delete the base view:
1 Right-click the base view icon in the browser and select Delete. The Delete
dependent views dialog box is displayed.
2 Click No. The base view is deleted.
3 Save the file and close AutoCAD Mechanical.
Updating Autodesk Inventor Parts
If you have access to Autodesk Inventor (version 8 or above), you can modify
the part file using Autodesk Inventor, then update the part in AutoCAD
Mechanical to reflect the change.
Removing Views | 411
To edit a dimension using Autodesk Inventor
1 Open Holder Bracket.ipt in Autodesk Inventor.
2 Edit a feature.
3 Save the modified part file.
When the part file has been modified outside AutoCAD Mechanical, on the
browser, the affected views are highlighted in yellow. Additionally, a balloon
is displayed on the status bar informing you that a newer version is now
available. To bring in the modifications, you must update the part file.
To update the part file
1 Use AutoCAD Mechanical to open the Assembly file or Part file that was
used in this exercise.
2 Observe how the browser indicates the parts and views affected by the
part modification.
3 Start the update command.
Browser Right-click the yellow part node, then choose Up-
date.
AMIVUPDATE Command
4 Verify that your part has been modified.
You are notified of the number of drawing views that have been updated.
Save your file. This is the end of this tutorial chapter.
412 | Chapter 19 Using Autodesk Inventor Link Support
Index
A
acceleration 353
angular dimensions 151
annotation views 53, 92
associative
hide 95
views 139
Autodesk Inventor link option 374
Autodesk Inventor linked models
base views 381, 399
breakout section views 402, 405
isometric views 407
multiple views 402
orthogonal views 384
shade and rotate 376, 393
update 412
Automatic Dimensioning dialog box 145
automatic dimensions 145
B
balloons 215, 221, 401
base layers 45, 125
base views
for assembly files 399
for part files 381
baseline dimensions 143
Beam Calculation dialog box 290
bearing calculations 247, 264
Belleville spring washers 309
Belt and Chain Length Calculation dialog
box 297
bending moments 269, 285
bills of material 215
blind holes 204
BOM databases 215, 222
border conditions in stress
calculations 342
break dimensions 153
breakout section views, assembly
files 402, 405
breaks in shafts 258
browser
mechanical 53
C
calculations on bearings 264
Cam Design and Calculation dialog
box 355, 358, 365, 368
cams 353
centerlines 143, 209
centroids 288
chains 306
calculations 295
length calculations 297
partitions 295
pitch diameters 295
roller 295
sprockets 295
chamfers 247, 257
Change Title Block Entry dialog
box 379, 398
command summary 13
components
external reference 84, 89, 91
externalize local 91
ghost 82
insert views of external 86
mechanical structure 53
mechanical structure folders 53
restructure 83
view 64
compression springs 309
construction lines 101, 105, 175, 210
Construction Lines dialog box 106
contact areas in screw calculations 332
contours
backgrounds and foregrounds 159,
175
Index | 413
hatch patterns 116
lines 106
countersinks 175
Create Drawing View dialog box 381,
384, 399, 403, 405, 407
cross-hatches 116
curve paths on cams 353
custom filters for parts lists 245
cutlines 404
cylinders in shafts 252
D
deflection lines 269, 285, 289
Detail dialog box 120
detail views 101, 119, 125, 129
deviations to dimensions 118
dialog boxes
Automatic Dimensioning 145
Beam Calculation 290
Belt and Chain Length
Calculation 297
Cam Design and Calculation 355
Change Title Block Entry 379, 398
Construction Lines 106
Create Drawing view 381
Create Drawing View 384, 399,
403, 405, 407
Detail 120
Drawing Borders with Title
Block 154, 398
Drawing Borders with Ttle
Block 377
Edit Attributes 155
Export Drawing Views 391
FEA 2D Calculation 342
FEA 2D Isolines (Isoareas) 345
FEA Configuration 342
Fillet Radius 112
Gear 276
Layer Control 139
List of Filters 243
Material 273
Material Properties 274
Material Type 290
Nominal Diameter 135
Options 46, 380
Page Setup Manager 377, 398
Page Setup-Layout 378, 398
Part Ref Attributes 218, 220, 226
Parts List 230
Point Load 276
Power Dimensioning 118, 122, 137,
143
Power Snap Settings 105, 250
Pulleys and Sprockets 302
Save Drawing As 48
Save Title Block Filename 380
Scale Area 128
Screw Assembly Grip Representation
- Front View 183
Screw Assembly Templates 191
Screw Calculation 325
Screw Connection New Part Front
View 196
Screw Diameter Estimation 192
Select a Blind Hole 205
Select a Cylindrical Pin 207
Select a Nut 328
Select a Row 326
Select a Screw 179, 326
Select Graph 278, 292
Select Part Size 209, 298
Select Template 102, 248, 374, 393
Set Value 232, 241
Shaft Calculation 272
Shaft Generator 251
Sort 239
Switch Representation of Standard
Parts 212
Template Description 49
Torque 277
Type of Follower 356
View 131, 139
dimensions
angular 151
automatic 145
baseline 143
breaks 153
contours 117
deviations 118
multi edit 143, 152
414 | Index
parametric 380, 386
radial 390
reference 389
distance snaps 101
distributed loads 285, 339
drawing borders 154, 376, 397
Drawing Borders with Title Block dialog
box 154, 377, 398
drawing views 380, 399
export to AutoCAD 391
insert drawing borders 376, 397
drawings
borders 143
default templates 51
layers 46
limits 4647
new 50
templates 45, 48
durability calculations 340
dynamic calculations 247
dynamic dragging 175, 247, 309
E
Edit Attributes dialog box 155
Export Drawing Views dialog box 391
export drawing views to AutoCAD 391
extension springs 309
external reference components 84, 89,
91
F
fatigue factors 269
FEA (Finite Element Analysis) 339
FEA 2D Calculation dialog box 342
FEA 2D Isolines (Isoareas) dialog box 345
FEA Configuration dialog box 342
Fillet Radius dialog box 112
fillets 112, 247
filters for parts lists 243, 245
finite element analysis (FEA) 339
fits 143, 152
fits lists 156
fixed supports 269, 285, 339, 343
fixed supports on shafts 275
folders
instances of 58
mechanical structure 53, 73
modify 56
G
Gear dialog box 276
gears 248, 269
geometry in structure 54
ghost components 82
H
hatch patterns 116
hidden lines 159
hide situations
associative 95
in mechanical structure 95
holes
add notes 388
blind 204
countersunk 175
I
instances
compared to occurrences 61
in mechanical structure 54
isoareas in calculations 345
isolines in stress calculations 345
L
Layer Control dialog box 139
layer groups 45, 125
layouts 125126
leaders 227, 236
length calculations for chains 297
libraries for storage 102
lines
deflection 269, 289
List of Filters dialog box 243
load calculations 269, 285, 333, 339
Index | 415
M
Material dialog box 273
Material Properties dialog box 274
material properties for screws 326
Material Type dialog box 290
mechanical browser 53, 74
restructure 78
usage with Bill of Materials 76
mechanical options 46
mechanical structure 5354
enable 55, 249
folders 53, 56
hide situations 95
mesh in stress calculations 345346
model space 126, 132
module values in shafts 253
moments of inertia 285
motion diagrams for cams 353
movable supports 269, 286, 339, 343
movable supports on shafts 275
multi edit dimensions 143, 152
N
NC (numerical control) 353
Nominal Diameter dialog box 135
notches and stress calculations 269
numerical control (NC) 353
O
object snaps 104
objects
mechanical structure 54
occurrences
compared with instances 61
in mechanical structure 54
Options dialog box 46
orthogonal views for part files 384
P
Page Setup - Layout dialog box 378, 398
Page Setup Manager dialog box 377, 398
part information 217
Part Ref Attributes dialog box 218, 220,
226
part references 215, 217
partitions in chains 295
parts layers 45
Parts List dialog box 230
parts lists 227
defined 216
filters 243
merge rows 233
sort 238
split rows 234
pins 207
pitch diameters in chains 295
point forces 270, 286
Point Load dialog box 276
polylines 110
power commands 102, 167
Power Copy 176, 184, 309
Power Dimensioning 102, 126, 143
Power Dimensioning dialog box 118,
122, 137
Power Edit 176, 195, 309, 339, 348
Power Erase 144, 176, 201, 235
Power Recall 176
Power Snap Settings dialog box 105, 250
Power View 176, 198, 320
precision in dimensions 118
profiles in shafts 256
property class for screws 327
Pulleys and Sprockets dialog box 302
R
radial dimensions 390
radius reflection lines 248
reference dimensions 389
representations of standard parts 176,
211
resolution in cam calculations 353
restructure components 83
result blocks in screw calculations 338
roller chains 295
rotate tool 376, 393
416 | Index
S
Save Drawing As dialog box 48
Save Title Block Filename dialog box 380
Scale Area dialog box 128
scale areas 126127
scale monitors 126
Screw Assembly Grip Representation -
Front View dialog box 183
Screw Assembly Templates dialog
box 191
Screw Calculation dialog box 325
Screw Connection dialog box 178, 188,
192
Screw Connection New Part Front View
dialog box 196
Screw Diameter Estimation dialog
box 192
screws
calculations 323
connections 323
contact areas 332
loads and bending moments 333
material properties 326
precalculations 192
property class 327
result blocks 338
settlement properties 335
stand-alone calculations 324
templates 186
tightening properties 336
washers 329
Select a Blind Hole dialog box 205
Select a Cylindrical Pin dialog box 207
Select a Nut dialog box 328
Select a Row dialog box 326
Select a Screw dialog box 179, 326
Select Graph dialog box 278, 292
Select Part Size dialog box 209, 298
Select Template dialog box 102, 248,
374, 393
Set Value dialog box 232, 241
settlement properties in screw
calculations 335
Shaft Calculation dialog box 272
Shaft Generator dialog box 251
shafts
breaks 248, 258
calculations 270, 278
cylinders 252
generator 248, 270
module values 253
profiles 256
side views 259
slopes 261
threads 259
slopes on shafts 261
snap distance for balloons 227
snap settings 104105
Sort dialog box 239
sort parts lists 238
springs
Belleville 309
calculations 309310, 313
compression 309
extension 309
layouts 313
torsion 309
sprockets 295, 302
stability calculations 340
standard parts 176
steel shapes 159, 164, 167
step width in cam calculations 354
Strength Calculation dialog box 281
strength calculations for shafts 270, 280
stress calculations 270, 339
stress divisions 349
stress representations 347
stress tables 346
stress yield points 270
supports 269
Switch Representation of Standard Parts
dialog box 212
T
tangent definitions for chains 299
Template Description dialog box 49
templates, drawings 45, 48, 51
threads on shafts 259
tightening properties in screw
calculations 336
Index | 417
title blocks 144
tolerances 118, 144
Torque dialog box 277
torsion springs 309
tracking lines 227
trims 114
Type of Follower dialog box 356
V
view components 64
View dialog box 131, 139
viewports 126, 129
views
annotation 92
associative 139
base 399
breakout section 402
detail 101, 129
drawing 380, 399
isometric 407
multiple for assembly files 402
orthogonal 384
scales 126
sides of shafts 259
W
washers 329
working layers 45, 126
X
xref components 84, 89, 91
Y
yield points of stress 270
418 | Index
You might also like
- Hidden Figures: The American Dream and the Untold Story of the Black Women Mathematicians Who Helped Win the Space RaceFrom EverandHidden Figures: The American Dream and the Untold Story of the Black Women Mathematicians Who Helped Win the Space RaceRating: 4 out of 5 stars4/5 (895)
- BearingsDocument5 pagesBearingspramodkb_cusatNo ratings yet
- The Subtle Art of Not Giving a F*ck: A Counterintuitive Approach to Living a Good LifeFrom EverandThe Subtle Art of Not Giving a F*ck: A Counterintuitive Approach to Living a Good LifeRating: 4 out of 5 stars4/5 (5794)
- Re90220 1 PDFDocument6 pagesRe90220 1 PDFmishra_1982No ratings yet
- The Yellow House: A Memoir (2019 National Book Award Winner)From EverandThe Yellow House: A Memoir (2019 National Book Award Winner)Rating: 4 out of 5 stars4/5 (98)
- Motor Sizing Calculations PDFDocument9 pagesMotor Sizing Calculations PDFGaleano CesarNo ratings yet
- Elon Musk: Tesla, SpaceX, and the Quest for a Fantastic FutureFrom EverandElon Musk: Tesla, SpaceX, and the Quest for a Fantastic FutureRating: 4.5 out of 5 stars4.5/5 (474)
- Engineering - Catalog - Screw Conveyor PDFDocument64 pagesEngineering - Catalog - Screw Conveyor PDFanxaanNo ratings yet
- Shoe Dog: A Memoir by the Creator of NikeFrom EverandShoe Dog: A Memoir by the Creator of NikeRating: 4.5 out of 5 stars4.5/5 (537)
- Bucket Elevators 150520Document16 pagesBucket Elevators 150520RICARDOALEXBORGESNo ratings yet
- The Little Book of Hygge: Danish Secrets to Happy LivingFrom EverandThe Little Book of Hygge: Danish Secrets to Happy LivingRating: 3.5 out of 5 stars3.5/5 (399)
- Pump and Pump System GlossaryDocument62 pagesPump and Pump System Glossarymishra_1982No ratings yet
- KSB Know-How, Volume 0 - Selecting-Centrifugal-Pumps-data PDFDocument92 pagesKSB Know-How, Volume 0 - Selecting-Centrifugal-Pumps-data PDFRodrigo Astudillo AedoNo ratings yet
- On Fire: The (Burning) Case for a Green New DealFrom EverandOn Fire: The (Burning) Case for a Green New DealRating: 4 out of 5 stars4/5 (73)
- Consumable by AWS D5.1Document8 pagesConsumable by AWS D5.1Fuaz Sukarya Abu Fatih100% (1)
- Never Split the Difference: Negotiating As If Your Life Depended On ItFrom EverandNever Split the Difference: Negotiating As If Your Life Depended On ItRating: 4.5 out of 5 stars4.5/5 (838)
- Cyclone Design and AnalysisDocument21 pagesCyclone Design and Analysisjorge FranciscpNo ratings yet
- Grit: The Power of Passion and PerseveranceFrom EverandGrit: The Power of Passion and PerseveranceRating: 4 out of 5 stars4/5 (588)
- Astm A106 PDFDocument9 pagesAstm A106 PDFmishra_1982No ratings yet
- A Heartbreaking Work Of Staggering Genius: A Memoir Based on a True StoryFrom EverandA Heartbreaking Work Of Staggering Genius: A Memoir Based on a True StoryRating: 3.5 out of 5 stars3.5/5 (231)
- Dedusting Hood Size Calc.Document3 pagesDedusting Hood Size Calc.mishra_1982No ratings yet
- Devil in the Grove: Thurgood Marshall, the Groveland Boys, and the Dawn of a New AmericaFrom EverandDevil in the Grove: Thurgood Marshall, the Groveland Boys, and the Dawn of a New AmericaRating: 4.5 out of 5 stars4.5/5 (266)
- Standard Specification Storage Tank PDFDocument16 pagesStandard Specification Storage Tank PDFmishra_1982No ratings yet
- 00 HVAC CalcDocument52 pages00 HVAC Calcibson045001256No ratings yet
- The Hard Thing About Hard Things: Building a Business When There Are No Easy AnswersFrom EverandThe Hard Thing About Hard Things: Building a Business When There Are No Easy AnswersRating: 4.5 out of 5 stars4.5/5 (344)
- 6533 2Document23 pages6533 2vidhyakamaleshNo ratings yet
- The Emperor of All Maladies: A Biography of CancerFrom EverandThe Emperor of All Maladies: A Biography of CancerRating: 4.5 out of 5 stars4.5/5 (271)
- Standard Specification Storage TankDocument16 pagesStandard Specification Storage Tankmishra_1982No ratings yet
- 6533 - P.1 - 1989 Steel Stack PDFDocument23 pages6533 - P.1 - 1989 Steel Stack PDFmishra_1982No ratings yet
- Team of Rivals: The Political Genius of Abraham LincolnFrom EverandTeam of Rivals: The Political Genius of Abraham LincolnRating: 4.5 out of 5 stars4.5/5 (234)
- Fan Laws and Fan HP Rev1Document3 pagesFan Laws and Fan HP Rev1mishra_1982No ratings yet
- Is 5.2007Document20 pagesIs 5.2007mishra_1982No ratings yet
- The Gifts of Imperfection: Let Go of Who You Think You're Supposed to Be and Embrace Who You AreFrom EverandThe Gifts of Imperfection: Let Go of Who You Think You're Supposed to Be and Embrace Who You AreRating: 4 out of 5 stars4/5 (1090)
- Steel Weight CalculatorDocument4 pagesSteel Weight Calculatormishra_1982No ratings yet
- The Unwinding: An Inner History of the New AmericaFrom EverandThe Unwinding: An Inner History of the New AmericaRating: 4 out of 5 stars4/5 (45)
- Esp Main Reference MaterialDocument132 pagesEsp Main Reference Materialmishra_198250% (2)
- The World Is Flat 3.0: A Brief History of the Twenty-first CenturyFrom EverandThe World Is Flat 3.0: A Brief History of the Twenty-first CenturyRating: 3.5 out of 5 stars3.5/5 (2259)
- Piping Handbook PDFDocument39 pagesPiping Handbook PDFmishra_1982100% (1)
- 6533 2Document23 pages6533 2vidhyakamaleshNo ratings yet
- History of Sintering 1990Document15 pagesHistory of Sintering 1990mishra_1982No ratings yet
- SDM Cyclone SizingDocument7 pagesSDM Cyclone Sizingmohamed_sahnoun_enisNo ratings yet
- Cyclone Efficiency Checking by Standard Efficiency FormulaDocument1 pageCyclone Efficiency Checking by Standard Efficiency Formulah2503649No ratings yet
- Bulk Solids HandlingDocument303 pagesBulk Solids HandlingDr_M_Soliman100% (12)
- Conversions (ALL Purpose Worksheet)Document28 pagesConversions (ALL Purpose Worksheet)mishra_1982No ratings yet
- The Sympathizer: A Novel (Pulitzer Prize for Fiction)From EverandThe Sympathizer: A Novel (Pulitzer Prize for Fiction)Rating: 4.5 out of 5 stars4.5/5 (120)
- Asme Sec ViiiDocument12 pagesAsme Sec Viiimishra_1982No ratings yet
- 02 - Heat ExchangersDocument88 pages02 - Heat ExchangersDana GuerreroNo ratings yet
- Material Properties of SteelDocument33 pagesMaterial Properties of Steelpinku_thakkarNo ratings yet
- Notes - Measurement of Air ConsumptionDocument7 pagesNotes - Measurement of Air ConsumptionAnil Frivolous Abstemious100% (2)
- High Mast and Octagonal Poles CatalogueDocument5 pagesHigh Mast and Octagonal Poles CatalogueakhilNo ratings yet
- MAI/Prime Parts 5736 North Michigan Road Indianapolis, IN 46228 317-257-6811 317-257-1590 FaxDocument14 pagesMAI/Prime Parts 5736 North Michigan Road Indianapolis, IN 46228 317-257-6811 317-257-1590 FaxBhethhoNo ratings yet
- HW 1 ForcesDocument2 pagesHW 1 ForcesRebecca LuNo ratings yet
- Spot Weld Mech PropDocument57 pagesSpot Weld Mech PropWeld Bro SandeepNo ratings yet
- Uav Introduction 4Document10 pagesUav Introduction 4Vijayanandh RNo ratings yet
- Gas Dynamic Resonance Ignition For Repetitive StartsDocument8 pagesGas Dynamic Resonance Ignition For Repetitive StartsBrunno VasquesNo ratings yet
- Asiatech Development & Builders (Adb) Corporation: Concrete Pouring ChecklistDocument1 pageAsiatech Development & Builders (Adb) Corporation: Concrete Pouring ChecklistGenevieve GayosoNo ratings yet
- Application & Installation Guide Mounting: LEBW4974-06Document44 pagesApplication & Installation Guide Mounting: LEBW4974-06Nicholas LindenfeldarNo ratings yet
- Air Cooler Cleaner (Acc) Is A Liquid Blend of Highly Active CleaningDocument5 pagesAir Cooler Cleaner (Acc) Is A Liquid Blend of Highly Active CleaningAbdul AnisNo ratings yet
- Her Body and Other Parties: StoriesFrom EverandHer Body and Other Parties: StoriesRating: 4 out of 5 stars4/5 (821)
- Formulas To RememberDocument6 pagesFormulas To Remembermr.xinbombayNo ratings yet
- QuizDocument1 pageQuizXiao ZenNo ratings yet
- Fluid B SheetDocument7 pagesFluid B SheetmustafaNo ratings yet
- STEMCO Air Springs CatalogDocument91 pagesSTEMCO Air Springs CatalogBlytzx GamesNo ratings yet
- Water Contamination in Hydraulic and Lube SystemsDocument11 pagesWater Contamination in Hydraulic and Lube SystemsBrayan MejiaNo ratings yet
- 800 PDFDocument155 pages800 PDFdnageshm4n244No ratings yet
- Centrifugal PumpDocument6 pagesCentrifugal Pumpkadar AhmedNo ratings yet
- NEO Steel Chimney DesignDocument8 pagesNEO Steel Chimney DesignAnil Pradeep100% (1)
- Is Thicker Gasket Material Better Than ThinnerDocument2 pagesIs Thicker Gasket Material Better Than ThinnerSteven LiparotoNo ratings yet
- TM 55 1905 223 24 2 PDFDocument127 pagesTM 55 1905 223 24 2 PDFMohamed HmayenNo ratings yet
- Terex RT 100 PDFDocument22 pagesTerex RT 100 PDFRAFA SOTONo ratings yet
- Gear Adendum Modification CoefficientDocument8 pagesGear Adendum Modification CoefficientRobert StuartNo ratings yet
- Studies On GS Road Pavement Structures PDFDocument12 pagesStudies On GS Road Pavement Structures PDFVgkBharadwajNo ratings yet
- Método de Generación EngranajesDocument1 pageMétodo de Generación EngranajesJaime Orlando Sanchez OlarteNo ratings yet
- Cargador 544 JDocument32 pagesCargador 544 JLuis Montana Camacho100% (1)
- Factors Affecting MachinabilityDocument1 pageFactors Affecting MachinabilityPrasad WasteNo ratings yet
- Whirlpool Awt 5067-3Document14 pagesWhirlpool Awt 5067-3Denes LazarNo ratings yet
- Csa Rotordryer PDFDocument8 pagesCsa Rotordryer PDFpeterpunk75No ratings yet
- Wabco TEBS E2 ManualDocument238 pagesWabco TEBS E2 ManualVincent Price100% (2)
- Proiect Lemn - Facultatea de Constructii IasiDocument24 pagesProiect Lemn - Facultatea de Constructii IasiIordana-Paula ManoleNo ratings yet
- FreeCAD | Step by Step: Learn how to easily create 3D objects, assemblies, and technical drawingsFrom EverandFreeCAD | Step by Step: Learn how to easily create 3D objects, assemblies, and technical drawingsRating: 5 out of 5 stars5/5 (1)
- Certified Solidworks Professional Advanced Weldments Exam PreparationFrom EverandCertified Solidworks Professional Advanced Weldments Exam PreparationRating: 5 out of 5 stars5/5 (1)
- CATIA V5-6R2015 Basics - Part I : Getting Started and Sketcher WorkbenchFrom EverandCATIA V5-6R2015 Basics - Part I : Getting Started and Sketcher WorkbenchRating: 4 out of 5 stars4/5 (10)