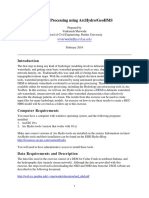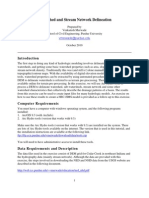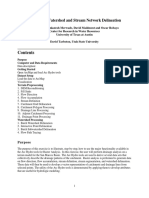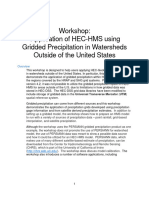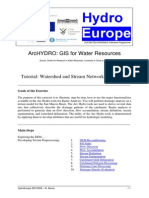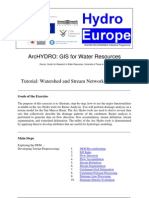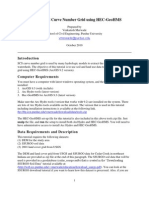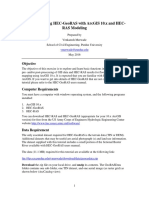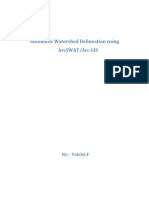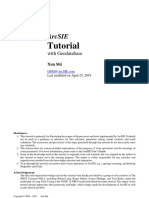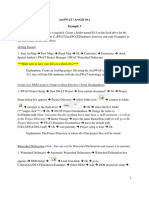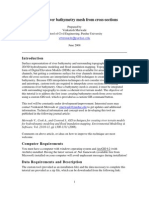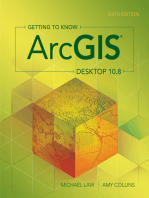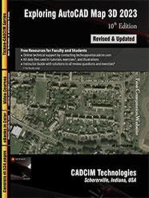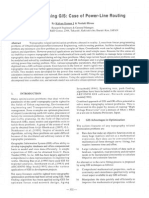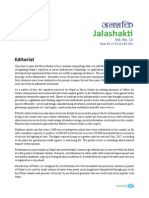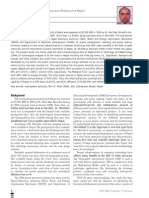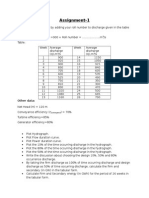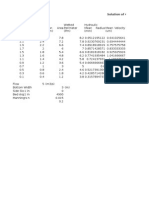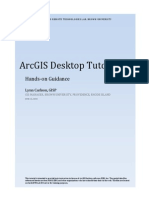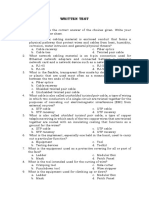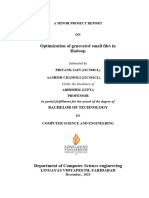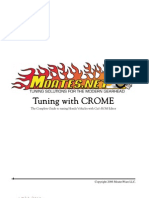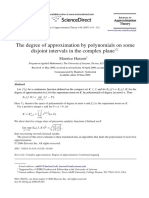Professional Documents
Culture Documents
Geohms
Uploaded by
raghurmi0 ratings0% found this document useful (0 votes)
68 views25 pageshms tutorial
Original Title
geohms
Copyright
© © All Rights Reserved
Available Formats
PDF, TXT or read online from Scribd
Share this document
Did you find this document useful?
Is this content inappropriate?
Report this Documenthms tutorial
Copyright:
© All Rights Reserved
Available Formats
Download as PDF, TXT or read online from Scribd
0 ratings0% found this document useful (0 votes)
68 views25 pagesGeohms
Uploaded by
raghurmihms tutorial
Copyright:
© All Rights Reserved
Available Formats
Download as PDF, TXT or read online from Scribd
You are on page 1of 25
1
Terrain Processing and HMS-Model Development using GeoHMS
Prepared by
Venkatesh Merwade
School of Civil Engineering, Purdue University
vmerwade@purdue.edu
August 2012
Introduction
This tutorial is designed to expose you to basic functions in HEC-GeoHMS (ArcGIS 10 version)
to create input files for hydrologic modeling with HEC-HMS. It is expected that you are familiar
with HEC-HMS and ArcGIS. If you want to get into details of HEC-GeoHMS that are not
covered in this tutorial please refer to the HEC-GeoHMS users manual.
Computer Requirements
You must have a computer with windows operating system, and the following programs
installed:
1. ArcGIS 10 (with spatial analyst extension)
2. Arc Hydro tools (version that works with 10)
3. GeoHMS toolbar (version that works with 10)
Make sure correct versions of Arc Hydro and GeoHMS tools are installed on the system.
Information on latest ArcHydro tools and their installation can be found on the ESRI Hydro
Blog: http://resources.arcgis.com/content/hydro
Similarly, you can download the HEC-GeoHMS version from the following link:
http://www.hec.usace.army.mil/software/hec-geohms/download.html
You will need to have administrative access to install these tools.
Data Requirements and Description
The data files used in the exercise consist of DEM grid for Cedar Creek in northeast Indiana and
the hydrography data (mainly stream network). Although the data are provided with this
exercise, and the steps involved in downloading the NED and NHD data from the USGS website
are described in the following document.
http://web.ics.purdue.edu/~vmerwade/education/ned_nhd.pdf
It is highly recommended that you go through the exercise of downloading the data to make
yourself aware of the procedure involved.
Download the data from ftp://ftp.ecn.purdue.edu/vmerwade/download/data/terrain_geohms.zip
2
Unzip terrain_geohms.zip in your working directory. The ArcCatalog-view of the data folder is
shown below:
cedar_dem is the raw 30 DEM for Cedar Creek obtained from USGS and clipped for the study
watershed. The second dataset, streams.shp, is a shapefile containing stream network for the
study area. Streams.shp is extracted from that national hydrography dataset (this is done by
selecting the stream network for the watershed and exporting it to a shape file). Both raster
cedar_dem and streams.shp are already assigned a projected coordinate system
(NAD_1983_UTM_16).
Note: It is very critical to assign and use consistent coordinate system for all the datasets used in
delineating watersheds by using any pre-processing tool.
Getting Started
Open ArcMap. Create a new empty map. Right click on the menu bar to pop up the context
menu showing available tools as shown below.
Check the HEC-GeoHMS menu.
You should now see the HEC-GeoHMS toolbar added to ArcMap as shown below. You can
leave it floating or you may dock it in ArcMap.
Note: It is not necessary to load the Spatial Analyst by clicking CustomizeExtensions, and
checking the box next to Spatial Analyst.
Load the data to ArcMap
Click on the Add icon to add the raster data. In the dialog box, navigate to the location of
the data; select the raster file cedar_dem containing the DEM for Cedar creek and click on the
3
Add button. The added file will then be listed in the Arc Map Table of contents. Similary add
stream.shp, and save the map document. Save the map document as cedar.mxd.
Dataset Setup
All vector data created with GeoHMS will be stored in a new geodatabase that has the same
name as the stored project or ArcMap document (unless pointed to an existing geodatabase) and
in the same directory where the project has been saved (your working folder). By default, the
new raster data are stored in a subdirectory with the same name as the dataset or Data Frame in
the ArcMap document (called Layers by default and under the directory where the project is
stored). The location of the vector, raster, and time series data can be explicitly specified using
the function ApUtilitiesSet Target Locations.
You can leave the default settings if they are pointing to the same directory where the ArcMap
document is saved.
Terrain Preprocessing
Terrain processing involves using the DEM to create a stream network and catchments. The
Processing menu (shown below) in HEC-GeoHMS is used for terrain processing.
All the steps in the Preprocessing menu should be performed in sequential order, from top to
bottom. All of the preprocessing must be completed to delineate the watershed for the HEC-
HMS model. These steps are already covered in the Arc Hydro Terrain Processing tutorial
(http://web.ics.purdue.edu/~vmerwade/education/terrain_processing.pdf). Towards the end of the
ArcHydro Tutorial, you will have the following datasets:
Raster Data
1. Raw DEM
4
2. HydroDEM (DEM after reconditioning and filling sinks)
3. Flow Direction Grid
4. Flow Accumulation Grid
5. Stream Grid
6. Stream Link Grid
7. Catchment Grid
Vector Data
1. Catchment Polygons
2. Drainage Line Polygons
3. Adjoint Catchment Polygons
In addition to these datasets, go ahead and also get the slope grid by using the Arc Hydro
Toolbar. To create a slope grid using Arc Hydro tools, select Terrain Preprocessing Slope.
Confirm that the input as cedar_dem, slope type is percent_rise, and the output will be a slope
grid with the default name WshSlopePct that can be overwritten.
This concludes the terrain processing part. What you have produced is a hydrologic skeleton that can now
be used to delineate watersheds or sub-watersheds for any given point on delineated stream network. The
next part of this tutorial involves, delineating a watershed to create a HEC-HMS model using HEC-
GeoHMS. Save your map document.
HEC-HMS Modeling Development using HEC-GeoHMS
Before you continue, please make sure you have the following datasets in the map document
from the previous part.
Rasters
1. Cedar_dem (raw DEM)
2. Fil (filled DEM)
5
3. Fdr (flow direction grid)
4. Fac (flow accumulation grid)
5. Str (stream network grid)
6. StrLnk (stream link grid) (Note: earlier version of ArcHydro names this grid as Lnk)
7. Cat (catchment grid)
8. WshSlopePct (slope grid)
Vectors
1. Catchment
2. DrainageLine
3. AdjointCatchment
Save the map document.
HEC-GeoHMS Project Setup
The HEC-GoeHMS project setup menu has tools for defining the outlet for the watershed, and
delineating the watershed for the HEC-HMS project. As multiples HMS basin models can be
developed by using the same spatial data, these models are managed by defining two feature
classes: ProjectPoint and ProjectArea. Management of models through ProjectPoint and
ProjectArea let users to see areas for which HMS basin models are already created, and also
allow users to re-create models with different stream network threshold. It is also convenient to
delete projects and associated HMS files through ProjectPoint and ProjectArea option.
Dataset Setup
Select HMS Project SetupData Management on the HEC-GeoHMS Main View toolbar.
Confirm/define the corresponding map layers in the Data Management window as shown
below:
6
Click OK.
Creating New HMS Project
Click on Project SetupStart New Project. Confirm ProjectArea for ProjectArea and
ProjectPoint for ProjectPoint, and click OK.
(Note: For some reason, if you get an error message about accuracy/resolution of the data, this
has to do with tolerances for x,y,m,z coordinates in your spatial coordinates which you need to
fix in ArcCatalog)
This will create ProjectPoint and ProjectArea feature classes. In the next window, provide the
following inputs:
7
If you click on Extraction Method drop-down menu, you will see another option A new
threshold which will delineate streams based on this new threshold for the new project. For now
accept the default original stream definition option. You can write some metadata if you wish,
and finally choose the outside MainView Geodatabase for Project Data Location, and browse to
your working directory where cedar.mxd is stored. Click OK.
Click OK on the message regarding successful creation of the project. You will see that new
feature classes ProjectArea and ProjectPoint are added to ArcMaps table of contents. These
feature classes are added to the same geodatabase cedar.gdb.
Next Zoom-in to downstream section of the Cedar creek to define the watershed outlet as shown
below:
Select the Add Project Points tool on the HEC-GeoHMS toolbar, and click on the
downstream outlet area of the cedar creek to define the outlet point as shown below as red dot:
8
Accept the default Point Name and Description (Outlet), and click OK. This will add a point for
the watershed outlet in the ProjectPoint feature class. Save the map document.
Next, select HMS Project SetupGenerate Project. This will create a mesh (by delineating
watershed for the outlet in Project Point), and display a message box asking if you want to create
a project for this hatched area as shown below:
(Note: This part could be challenging sometimes. If you face problem in creating Project Area,
just delineate a watershed using the point delineation tool in Arc Hydro for the Project Point
feature, and load this watershed polygon into ProjectArea feature class. Make sure the HydroID
of ProjectArea is same as ProjectID of ProjectPoint. Also you need to make sure the name and
description match with each other)
Click Yes on the message box. Next, confirm the layer names for the new project (leave default
names for Subbasin, Project Point, River and BasinHeader), and click OK.
9
This will create a new folder inside your working folder with the name of the project
CedarCreek, and store all the relevant raster, vector and tabular data inside this folder. The
raster data are stored in a sub folder with the project name (CedarCreek) inside CedarCreek
folder. All vector and tabular data are stored in CedarCreek.mdb. You will also notice that a new
data frame (CedarCreek) is added in ArcMap containing data for cedar creek.
You can also play with the contributing area tool to find out contributing area at different
points in the cedar creek stream network. With lnk grid active, select the contributing area tool,
and click at any point along the stream to know the contributing area.
Save the map document.
Basin Processing
The basin processing menu has features such as revising sub-basin delineations, dividing basins,
and merging streams.
Merge Basins
This process merges two or more adjacent basins into one. Zoom-in to the area marked in the
rectangle below:
10
Select the three adjacent basins (shown above) using the standard select tool . Click on Basin
Processing Basin Merge. You will get a message asking to confirm the merging of selected
basins (with basins hatched in background), click Yes. Similarly merge two more sub-basins as
shown below:
As a result of this merging, we now have 12 sub-basins and 15 river segments in the project.
Save the map document.
River Profile
(Note: we will only look at the functionality of river profile tool, and not split river/basin using
this tool.)
The River Profile tool allows displaying the profile of selected river reach(es). If the river
slope changes significantly over the reach length, it may be useful to split the river/watershed at
11
such a slope change. Select the River Profile tool , and click on any river segment that you
are interested in inspecting. Confirm the layers in the next window, and click OK. This will
invoke a dockable window in ArcGIS at the bottom that will display the profile of the selected
reach. If you click at a point along the profile, a corresponding point showing its location on the
river reach will be added to the map display (shown below as red dot).
If you want to split the river segment at the selected point, you can just right click on the point
inside the dockable window and split the river. If you want to split the sub-basin at the point
displayed in the map, you can use the subbasin divide tool, and click at the point displayed on
the map. We will not split any river segments in this exercise.
Close the dockable window, and save the map document.
Extracting Basin Characteristics
The basin characteristics menu in the HEC-GeoHMS Project View provide tools for extracting
physical characteristics of streams and sub-basins into attribute tables.
River Length
This tool computes the length of river segments and stores them in RiverLen field. Select
CharacteristicsRiver Length. Confirm the input River name, and click OK.
12
You can check the RiverLen field in the input River1 (or whatever name you have for your input
river) feature class is populated. Save the map document.
River Slope
This tool computes the slope of the river segments and stores them in Slp field. Select Basin
CharacteristicsRiver Slope. Confirm inputs for RawDEM and River, and click OK.
You can check the Slp field in the input River1 (or whatever name you have for your input river)
feature class is populated. Fields ElevUP and ElevDS are also populated during this process. Slp
= (ElevUP ElevDS)/RiverLen.
Basin Slope
This tool computes average slope for sub-basins using the slope grid and sub-basin polygons.
Add wshslopepct (percent slope for watershed) grid to the map document. Select
CharacteristicsBasin Slope. Confirm the inputs for Subbasin and Slope Grid , and click OK.
After the computations are complete, the BasinSlope field in the input Subbasin feature class is
populated.
Longest Flow Path
This will create a feature class with polyline features that will store the longest flow path for
each sub-basin. Select CharacteristicsLongest Flow Path. Confirm the inputs, and leave the
default output name LongestFlowPath unchanged. Click OK.
13
A new feature class storing longest flow path for each sub-basin is created as shown below.
Open the attribute table of Longest Flow Path, and examine its attributes. Close the attribute
table, and save the map document.
Basin Centroid
This will create a Centroid point feature class to store the centroid of each sub-basin. Select
CharacteristicsBasin Centroid. Choose the default Center of Gravity Method, input Subbasin,
leave the default name for Centroid. Click OK.
(Note: Center of Gravity Method computes the centroid as the center of gravity of the sub basin
if it is located within the sub basin. If the Center of Gravity is outside, it is snapped to the closest
boundary. Longest Flow Path Method computes the centroid as the center of the longest flow
path within the sub basin. The quality of the results by the two methods is a function of the shape
of the sub basin and should be evaluated after they are generated.)
14
A point feature class showing centroid for each sub-basin is added to the map document.
As centroid locations look reasonable, we will accept the center of gravity method results, and
proceed. Save the map document.
Basin Centroid Elevation
This will compute the elevation for each centroid point using the underlying DEM. Select
CharacteristicsCentroid Elevation Update. Confirm the input DEM and centroid feature
class, and click OK.
15
After the computations are complete, open the attribute table of Centroid to examine the
Elevation field. The centroid elevation update may be needed when none of the basin centroid
methods (center of gravity or longest flow path) provide satisfactory results, and it becomes
necessary to edit the Centroid feature class and move the centroids to a more reasonable location
manually.
Centroidal Longest Flow Path
Select CharacteristicsCentroidal Longest Flow Path. Confirm the inputs, and leave the
default name for output Centroidal Longest Flow Path, and Click OK.
This creates a new polyline feature class showing the flowpath for each centroid point along
longest flow path. Save the map document.
HMS Inputs/Parameters
The hydrologic parameters menu in HEC-GeoHMS provides tools to estimate and assign a
number of watershed and stream parameters for use in HMS. These parameters include SCS
curve number, time of concentration, channel routing coefficients, etc.
Select HMS Processes
You can specify the methods that HMS should use for transform (rainfall to runoff) and routing
(channel routing) using this function. Of course, this can be modified and/or assigned inside
HMS.
Select Hydrologic ParametersSelect HMS Processes. Confirm input feature classes for
Subbasin and River, and click OK. Choose SCS for Loss Method (getting excess rainfall from
total rainfall), SCS for Transform Method (for converting excess rainfall to direct runoff), None
for Baseflow Type, and Muskingum for Route Method (channel routing). Click OK.
16
You can open the attribute table of subbasin feature class to see that the subbasin methods are
added to LossMet, TransMet, and BaseMet fields, respectively. The Muskingum method is added
to RouteMet field in the River feature class. You can treat these methods as tentative which can
be changed in HMS model. Save the map document.
River Auto Name
This function assigns names to river segments. Select ParametersRiver Auto Name. Confirm
the input feature class for River, and click OK.
The Name field in the input River feature class is populated with names that have R###
format, where R stands for river/reach ### is an integer.
.
Basin Auto Name
This function assigns names to sub-basins. Select ParametersBasin Auto Name. Confirm the
input feature class for sub-basin, and click OK.
17
Like river names, the Name field in the input Subbasin feature class is populated with names that
have W### format, where W stands for watershed, and ### is an integer. Save the map
document.
Sub-basin Parameters
Depending on the method (HMS process) you intend to use for your HMS model, each sub-basin
must have parameters such as SCS curve number for SCS method and initial loss constant, etc.
These parameters are assigned using Subbasin Parameters option. This function overlays
subbasins over grids and compute average value for each basin. We will explore only those
parameters that do not require additional datasets or information.
Add cngrid (curve number grid) from Layers folder to the map document. Select Hydrologic
ParametersSubbasin Parameters. You will get a menu of parameters that you can assign.
Uncheck all parameters and check BasinCN as shown below, and Click OK.
Confirm the inputs for Subbasin and Curve Number Grid, and click OK.
After the computations are complete, you can open the attribute table for subbasin, and see that a
field named BasinCN is populated with average curve number for each sub-basin. Close the
attribute table, and save the map document.
(Note: We will skip parameters associated with computing rainfall as these numbers should
come from detailed analysis of the watershed. However, if you are interested, you can explore
these functions because you have all the necessary data for their execution.)
SCS Curve Number is extracted using a grid, but parameters can also be extracted by using a
feature class and its intersection with subbasins by using the Subbasin Parameters from Features
option, but this option is not described in this exercise.
18
CN Lag Method
The function computes basin lag in hours (weighted time of concentration or time from the
center of mass of excess rainfall hyetograph to the peak of runoff hydrograph) using the NRCS
National Engineering Handbook (1972) curve number method. Select Hydrologic
ParametersCN Lag Method. This function populates the BasinLag field in the subbasin feature
class with numbers that represent basin lag time in hours. Save the map document.
Take a look at attribute tables of River and Subbasin feature class to see what fields are
populated, and what they mean in hydrologic modeling.
HMS
The HMS menu has tools for creating input files for HEC-HMS.
Map to HMS Units
This tool is used to convert units. Click on HMSMap to HMS Units. Confirm the input files,
and click OK.
(Note: Due to some unknown reasons, if you get an error message at this point saying field
cannot be added to a layer, save the map document, exit ArcMap and open the document, and try
again)
In the next window, choose English units (default) from the drop-down menu, and click OK.
19
After this process is complete, you will see new fields in both River and Subbasin feature classes
that will have fields ending with _HMS to indicate these fields store attributes in the specified
HMS units (English in this case). All fields that store lengths and areas will have corresponding
_HMS fields as a result of this conversion.
Check Data
This tool will verify all the input datasets. Select HMSCheck Data. Confirm the input datasets
to be checked, and click OK.
You should get a message after the data check saying the check data is completed successfully as
shown below.
You can also look at the log file and make sure there are no errors in the data by scrolling to the
bottom of the log file as shown below.
If you get problems in any of the above four categories (names, containment, connectivity and
relevance), you can look at the log file to identify the problem, and fix them by yourself. This
version of HecGeoHMS apparently gives error with river connectivity even if the rivers are well
connected. Therefore, check the data carefully, and if you think everything is OK, ignore the
errors (if you get any for connectivity) and proceed.
HMS Schematic
20
This tool creates a GIS representation of the hydrologic system using a schematic network with
basin elements (nodes/links or junctions/edges) and their connectivity. Select HMSHMS
Schematic. Confirm the inputs, and click OK.
Two new feature classes HMS Link and HMSNode will be added to the map document.
After the schematic is created, you can get a feel of how this model will look like in HEC-HMS
by toggling/switching between regular and HMS legend. Select HMSToggle HMS
LegendHMS Legend
21
You can keep whatever legend you like. Save the map document.
Add Coordinates
This tool attaches geographic coordinates to features in HMSLink and HMSNode feature classes.
This is useful for exporting the schematic to other models or programs without loosing the
geospatial information. Select HMSAdd Coordinates. Confirm the input files, and click OK.
The geographic coordinates including the z coordinate for nodes are stored as attributes
(CanvasX, CanvasY, and Elevation) in HMSLink and HMSNode feature classes.
Prepare Data for Model Export
Select HMSPrepare Data for Model Export. Confirm the input Subbasin and River files, and
click OK.
22
This function allows preparing subbasin and river features for export.
Background Shape File
Select HMSBackground Shape File. This function captures the geographic information (x,y)
of the subbasin boundaries and stream alignments in a text file that can be read and displayed
within HMS. Two shapefiles: one for river and one for sub-basin are created in the project folder.
Click OK on the process completion message box.
Basin Model
Select HMSBasin Model File. This function will export the information on hydrologic
elements (nodes and links), their connectivity and related geographic information to a text file
with .basin extension. The output file CedarCreek.basin (project name with .basin extension) is
created in the project folder. Click OK on the process completion message box.
You can also open the .basin file using Notepad and examine its contents.
Meteorologic Model
We do not have any meteorologic data (temperature, rainfall etc) at this point. We will only
create an empty file that we can populate inside HMS. Select HMSMet Model FileSpecified
Hyetograph. The output file CedarCreek.met (project name with .met extension) is created in the
project folder. Click OK on the process completion message box.
You can also open the .met file using Notepad and examine its contents.
HMS Project
23
This function copies all the project specific files that you have created (.met, .map, and .met) to a
specified directory, and creates a .hms file that will contain information on other files for input to
HMS. Select HMSCreate HMS Project. Provide locations for all files. Even if we did not
create a gage file, there will be a gage file created when the met model file is created. Give some
name for the Run, and leave the default information for time and time interval unchanged. This
can be changed in HEC-HMS based on the event you will simulate. Click OK.
If a .hms file already exist in that folder, you may get a message asking you to overwrite or not.
After you respond to that message a project file report will be displayed as shown below:
This set of files displayed in project report defines the HMS project that you can open and
manipulate in HMS directly without interacting with GIS. Typically, you will have to modify
meteorologic and basin files to reflect field conditions before actually running the HMS model.
Close the report. Save the map document.
24
Opening the HMS Model
This section briefly explains how to interface or open the project files created by GeoHMS using
HMS.
Open HEC-HMS, and select FileOpen. Browse to CedarCreek.hms file, and click Open. You
will see that two folders: Basin Models and Meteorologic Models will be added to the Watershed
Explorer (window on top-left) in HEC-HMS. Expand the Basin Models folder and click on
CedarCreek. This will display the Cedar creek schematic. Click on ViewBackground Map,
and then add the river and basin shapefiles to see the watershed as shown below.
basin along with its sub-basins, streams, links and junctions as shown below.
If you expand the CedarCreek basin in watershed explorer, you will see the list of junctions,
reaches and subbasins. You can click on any reach and see its associated methods. For example,
when you click on a Reach (R##), you will see that Muskingum routing method is associated
with it. Similarly, if you click on a Watershed (W##), you will see SCS Curve Number (for
abstractions) and SCS Unit Hydrograph (for runoff calculations) are associated with it. Again, if
you click on SCS Curve Number, you will see corresponding parameters in the Component
Window as shown below. All this information, which is now independent of GIS, is extracted
from attributes that we created in HEC-GeoHMS.
25
Manipulating data in HMS, populating the Meteorologic file, and running the model is beyond
the scope of this tutorial, and will be covered in other tutorial. Save your HMS project.
OK, you are done for now!!
You might also like
- Manual HEC-GeoHMSDocument27 pagesManual HEC-GeoHMSLizier2775% (4)
- GeohmsDocument23 pagesGeohmskamal hossainNo ratings yet
- Terrain Processing Using Archydro/Geohms: Vmerwade@Purdue - EduDocument21 pagesTerrain Processing Using Archydro/Geohms: Vmerwade@Purdue - EduTemesgen M. MandersoNo ratings yet
- Terrain Processing Using Archydro/Geohms: Vmerwade@Purdue - EduDocument21 pagesTerrain Processing Using Archydro/Geohms: Vmerwade@Purdue - EduOscar RosalesNo ratings yet
- Watershed and Stream Network Delineation: Vmerwade@purdue - EduDocument23 pagesWatershed and Stream Network Delineation: Vmerwade@purdue - EdugilalulaNo ratings yet
- Arc HydroDocument44 pagesArc Hydrocrchiriboga05No ratings yet
- Workshop MongoliaDocument57 pagesWorkshop MongoliaNikshith HegdeNo ratings yet
- Watershed and Stream Network Delineation - TutorialDocument39 pagesWatershed and Stream Network Delineation - TutorialraghurmiNo ratings yet
- HMS-PrePro User GuideDocument13 pagesHMS-PrePro User Guideoscar rubenNo ratings yet
- Civil 3 D With HECRASDocument27 pagesCivil 3 D With HECRASodo18No ratings yet
- Hydrologic Modeling Using HEC-HMS - Purdue University (Manual) PDFDocument23 pagesHydrologic Modeling Using HEC-HMS - Purdue University (Manual) PDFPatriciaPaivaNo ratings yet
- Tutorial On Using Hec-Georas 10.5 With Arcgis 10.5 and Hec-Ras 5.0.5 For Flood Inundation Mapping in Steady and Unsteady Flow Conditions (1D and 2D)Document39 pagesTutorial On Using Hec-Georas 10.5 With Arcgis 10.5 and Hec-Ras 5.0.5 For Flood Inundation Mapping in Steady and Unsteady Flow Conditions (1D and 2D)Carlos Guadalupe Chon LopezNo ratings yet
- Setting Up A Swat Model With Arcswat: Vmerwade@Purdue - EduDocument17 pagesSetting Up A Swat Model With Arcswat: Vmerwade@Purdue - EduNaveedsaadiNo ratings yet
- Setting Up A SWAT Model With ArcSWATDocument17 pagesSetting Up A SWAT Model With ArcSWATForrest ElvenNo ratings yet
- Hec-Ras 2D Flood Modelling TutorialDocument20 pagesHec-Ras 2D Flood Modelling TutorialChen YishengNo ratings yet
- Watershed and Stream Network Delineation - TutorialDocument39 pagesWatershed and Stream Network Delineation - Tutorialkiptooj5865No ratings yet
- CH 14Document11 pagesCH 14Melly AnggraeniNo ratings yet
- Watershed and Stream Network Delineation Using Archydro: December 2015Document21 pagesWatershed and Stream Network Delineation Using Archydro: December 2015DavidDuqueNo ratings yet
- Arc HydroDocument33 pagesArc HydroRancak BanaNo ratings yet
- HEC-GeoRAS Tutorial: Using ArcGIS 9.3 to Prepare Data for HEC-RASDocument32 pagesHEC-GeoRAS Tutorial: Using ArcGIS 9.3 to Prepare Data for HEC-RASMarta RamosNo ratings yet
- Creating Scs Curve Number Grid Using Hec-Geohms: Vmerwade@Purdue - EduDocument15 pagesCreating Scs Curve Number Grid Using Hec-Geohms: Vmerwade@Purdue - EduapgarciapzNo ratings yet
- archydro-HYDROEDGE ToolsDocument28 pagesarchydro-HYDROEDGE Toolsepidamus1980No ratings yet
- Hechms SmaDocument18 pagesHechms Smagenet worknehNo ratings yet
- CngridDocument15 pagesCngridingaboNo ratings yet
- ArcSIE Tutorial 4lessons 170204Document84 pagesArcSIE Tutorial 4lessons 170204Sergio Diaz BaezNo ratings yet
- Setting Up A Swat Model With Arcswat: Vmerwade@Purdue - EduDocument16 pagesSetting Up A Swat Model With Arcswat: Vmerwade@Purdue - EduJuanNo ratings yet
- Swat TutorialDocument15 pagesSwat TutorialForrest ElvenNo ratings yet
- Vmerwade@purdue - Edu: Stream Network and Watershed Delineation Using Spatial Analyst Hydrology ToolsDocument14 pagesVmerwade@purdue - Edu: Stream Network and Watershed Delineation Using Spatial Analyst Hydrology ToolsMohsin YousafNo ratings yet
- Using HEC-GeoRAS with ArcGIS 10.x and HEC-RAS ModelingDocument38 pagesUsing HEC-GeoRAS with ArcGIS 10.x and HEC-RAS ModelingMariana Dos SantosNo ratings yet
- Modeling 1D-2D unsteady flows with HEC-RAS 5.0Document68 pagesModeling 1D-2D unsteady flows with HEC-RAS 5.0daskirNo ratings yet
- Automatic Watershed Delineation Using Arcswat/Arc Gis: By: - Yalelet.FDocument9 pagesAutomatic Watershed Delineation Using Arcswat/Arc Gis: By: - Yalelet.FAddisu melakNo ratings yet
- Setting Up An Arc Hydro Based GeoprocessingDocument51 pagesSetting Up An Arc Hydro Based GeoprocessingAlicia GordonNo ratings yet
- ArcSIE Tutorial 5lessons GeoDatabase 190425Document100 pagesArcSIE Tutorial 5lessons GeoDatabase 190425Sergio Diaz BaezNo ratings yet
- Arcswat ManualDocument0 pagesArcswat ManualLuis Alejandro D TNo ratings yet
- 1 1LectureOverviewof1D-2DUnsteadyFlowModelingDocument68 pages1 1LectureOverviewof1D-2DUnsteadyFlowModelingSorajja AščićNo ratings yet
- GeoRas Exercise 1Document10 pagesGeoRas Exercise 1Haytham SalimNo ratings yet
- Purpose: Part I: Hec GeorasDocument8 pagesPurpose: Part I: Hec Georasjherwindo895No ratings yet
- NZ HEC RAS Manual Workshop 1Document20 pagesNZ HEC RAS Manual Workshop 1satriadelapanduaNo ratings yet
- Setting up a SWAT Model with QSWAT in 4 StepsDocument21 pagesSetting up a SWAT Model with QSWAT in 4 StepsmarcianaNo ratings yet
- ArcSWAT Instructions Exercise3 SWAT12Document20 pagesArcSWAT Instructions Exercise3 SWAT12elricNo ratings yet
- Create Basin From DEMsDocument3 pagesCreate Basin From DEMsRalaiarinosy natolotraNo ratings yet
- Civil 3D With HEC RAS PDFDocument23 pagesCivil 3D With HEC RAS PDFbycmNo ratings yet
- HEC RAS Guides and Tutorials v9 20230731 - 151145Document125 pagesHEC RAS Guides and Tutorials v9 20230731 - 151145Aaron NicholsNo ratings yet
- Hec RasDocument20 pagesHec RasalejoelingNo ratings yet
- Taudem 5.0 W D U T: Atershed Elineation Sing AudemDocument16 pagesTaudem 5.0 W D U T: Atershed Elineation Sing AudemCassie SmithNo ratings yet
- HECRAS Ma BroDocument18 pagesHECRAS Ma BroSinatra PrasetioNo ratings yet
- Green Kenue Tutorial: Creating WATFLOOD MAP FileDocument13 pagesGreen Kenue Tutorial: Creating WATFLOOD MAP Fileoz81arNo ratings yet
- Stream Network and Watershed Delineation Using Spatial Analyst Hydrology ToolsDocument16 pagesStream Network and Watershed Delineation Using Spatial Analyst Hydrology ToolsGeo SpatialistNo ratings yet
- Generating meshes for Hydrostar and ROPESDocument15 pagesGenerating meshes for Hydrostar and ROPESMarco SoteloNo ratings yet
- Terrain TutorialDocument6 pagesTerrain TutorialEldina FatimahNo ratings yet
- Create SCS Curve Number Grid using HEC-GeoHMSDocument15 pagesCreate SCS Curve Number Grid using HEC-GeoHMSSunita ChaurasiaNo ratings yet
- Geor As TutorialDocument34 pagesGeor As TutorialOscar CcamaNo ratings yet
- SAS Programming Guidelines Interview Questions You'll Most Likely Be Asked: Job Interview Questions SeriesFrom EverandSAS Programming Guidelines Interview Questions You'll Most Likely Be Asked: Job Interview Questions SeriesNo ratings yet
- Hydro Lab Manual - RaghuDocument22 pagesHydro Lab Manual - RaghuraghurmiNo ratings yet
- Assessment of Non-Functioning Micro-Hydro ProjectsDocument47 pagesAssessment of Non-Functioning Micro-Hydro ProjectsraghurmiNo ratings yet
- AutoCAD ManualDocument70 pagesAutoCAD ManualraghurmiNo ratings yet
- KumarDocument6 pagesKumarraghurmiNo ratings yet
- Jala ShaktiDocument40 pagesJala ShaktiraghurmiNo ratings yet
- Sample of GVFDocument2 pagesSample of GVFraghurmiNo ratings yet
- Jala Shakti Book 2070 Vol 12Document48 pagesJala Shakti Book 2070 Vol 12raghurmiNo ratings yet
- Annual Progress Report of NRREP 2012.13Document55 pagesAnnual Progress Report of NRREP 2012.13raghurmiNo ratings yet
- Jalashakti Vol No 13 Year 20 BS2071Document41 pagesJalashakti Vol No 13 Year 20 BS2071raghurmiNo ratings yet
- Assignment 2Document2 pagesAssignment 2raghurmiNo ratings yet
- Nepal's Total Run-of-River Hydropower PotentialDocument6 pagesNepal's Total Run-of-River Hydropower PotentialraghurmiNo ratings yet
- Solution of Q.N. 3Document2 pagesSolution of Q.N. 3raghurmiNo ratings yet
- Gis 01Document6 pagesGis 01raghurmiNo ratings yet
- Sci TechDocument52 pagesSci TechraghurmiNo ratings yet
- Assignment 1Document2 pagesAssignment 1raghurmiNo ratings yet
- Map Projections: Types of DistortionDocument6 pagesMap Projections: Types of DistortionraghurmiNo ratings yet
- GVF ExampleDocument2 pagesGVF ExampleraghurmiNo ratings yet
- Gis 06Document7 pagesGis 06raghurmiNo ratings yet
- L2 StuDocument4 pagesL2 SturaghurmiNo ratings yet
- Gis TutorilDocument95 pagesGis TutorilraghurmiNo ratings yet
- Geor As TutorialDocument34 pagesGeor As TutorialOscar CcamaNo ratings yet
- Georas VelocityDocument3 pagesGeoras VelocityraghurmiNo ratings yet
- Tutorial 2 - Exploring Map Projections and Grid Systems in Arcgis 10Document11 pagesTutorial 2 - Exploring Map Projections and Grid Systems in Arcgis 10raghurmiNo ratings yet
- Arc Hydro Tools 1.1 - TutorialDocument109 pagesArc Hydro Tools 1.1 - TutorialHector Manuel Paredes PinedoNo ratings yet
- ArcGIS Georeferencing An Image v10.0Document4 pagesArcGIS Georeferencing An Image v10.0Muhammad ZeeshanNo ratings yet
- Arc Hydro GP Tools 2.0 TutorialDocument252 pagesArc Hydro GP Tools 2.0 TutorialraghurmiNo ratings yet
- Arc Hydro Tools 2.0 TutorialDocument189 pagesArc Hydro Tools 2.0 TutorialraghurmiNo ratings yet
- Watershed and Stream Network Delineation - TutorialDocument39 pagesWatershed and Stream Network Delineation - TutorialraghurmiNo ratings yet
- Global Delineation With EDNA Data - v1.0 Beta 2Document14 pagesGlobal Delineation With EDNA Data - v1.0 Beta 2raghurmiNo ratings yet
- Proposal PayrollDocument8 pagesProposal Payrollomala edranNo ratings yet
- Scope ArtDocument5 pagesScope ArtYuber AlejandroNo ratings yet
- Written Test: Multiple Choice DIRECTION: Encircle The Correct Answer of The Choices Given. Write YourDocument5 pagesWritten Test: Multiple Choice DIRECTION: Encircle The Correct Answer of The Choices Given. Write YourMarc Angelo L. SebastianNo ratings yet
- Catalogue IEC I-LINE Track Busway 202103Document20 pagesCatalogue IEC I-LINE Track Busway 202103benediktus apriyantoNo ratings yet
- DD700 utenteENDocument85 pagesDD700 utenteENFrancisco PerezNo ratings yet
- Practice FinalDocument15 pagesPractice FinalBenjamin KaplanNo ratings yet
- Electrical IdentificationDocument4 pagesElectrical IdentificationjosemartinpenatorresNo ratings yet
- ITN Practice Skills Assessment - Packet Tracer PDFDocument3 pagesITN Practice Skills Assessment - Packet Tracer PDFmarcoant2287No ratings yet
- Mechancial Engineering - Introduction To Design (ME 2900) SyllabusDocument6 pagesMechancial Engineering - Introduction To Design (ME 2900) SyllabusMelody KimNo ratings yet
- Modeling of Optimal Screw Jack DesignDocument4 pagesModeling of Optimal Screw Jack Designsalalah techNo ratings yet
- FooDocument15 pagesFooManuel Leigh MirandaNo ratings yet
- NMĐT TH - CC05 - Vương Quốc AnhDocument35 pagesNMĐT TH - CC05 - Vương Quốc AnhANH VƯƠNG QUỐCNo ratings yet
- Intermediate - Advanced - SCR - Training Schedule Nu Blu Data SheetDocument1 pageIntermediate - Advanced - SCR - Training Schedule Nu Blu Data Sheetابرار عمرNo ratings yet
- IT Guide for PlanetTogether Hardware & Network SetupDocument7 pagesIT Guide for PlanetTogether Hardware & Network SetupNikhilesh KalavacharlaNo ratings yet
- ComputerDocument26 pagesComputer29.Kritika SinghNo ratings yet
- Hadoop - Project 5th Sem - 1Document62 pagesHadoop - Project 5th Sem - 1priyank6No ratings yet
- Using The Quickpay Portal On Your Mobile Device: Making A PaymentDocument2 pagesUsing The Quickpay Portal On Your Mobile Device: Making A PaymentclarieNo ratings yet
- Action List: Move Mouse - ActionsDocument9 pagesAction List: Move Mouse - ActionsChoy SkieNo ratings yet
- Tuning With CROME v1.06Document25 pagesTuning With CROME v1.06saM aS100% (3)
- 3D Tolerancing Guide for Functional & Annotation SpecsDocument486 pages3D Tolerancing Guide for Functional & Annotation SpecsR. MorenoNo ratings yet
- MRD/ Clinical Information UnitDocument21 pagesMRD/ Clinical Information UnitMohd SalahuddinNo ratings yet
- Sequential Control Functions GuideDocument23 pagesSequential Control Functions GuideAkoKhalediNo ratings yet
- The Degree of Approximation by Polynomials On Some Di 2007 Journal of ApproxDocument14 pagesThe Degree of Approximation by Polynomials On Some Di 2007 Journal of ApproxcodakahNo ratings yet
- Sigfox IoT Agency WebinarDocument22 pagesSigfox IoT Agency WebinarMarcoNo ratings yet
- LOB in Agile ProjectsDocument22 pagesLOB in Agile ProjectsVladimir MalinaNo ratings yet
- Observability Theory Monticelli Wu 1985Document7 pagesObservability Theory Monticelli Wu 1985Jesus Castañon AlcalaNo ratings yet
- Chapter 1-Fundamental Principles of Counting PDFDocument7 pagesChapter 1-Fundamental Principles of Counting PDFrohillaugcnet4csNo ratings yet
- Activeskillsreading Intro Unit 3Document18 pagesActiveskillsreading Intro Unit 3kimberly carvajalNo ratings yet
- Bluetooth MiniDocument2 pagesBluetooth MiniimjustgNo ratings yet