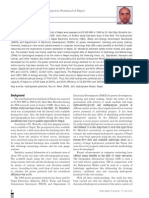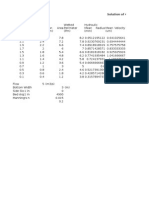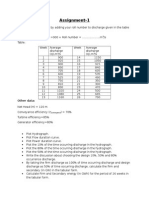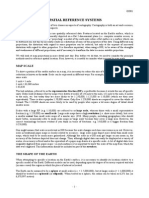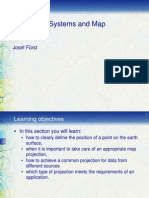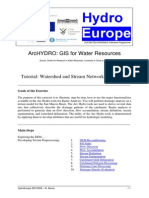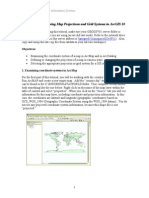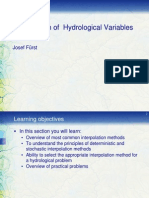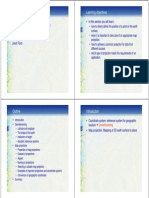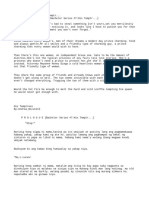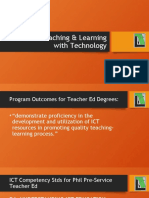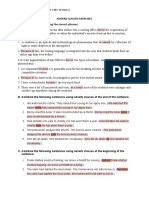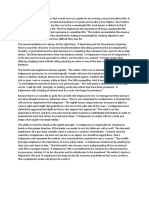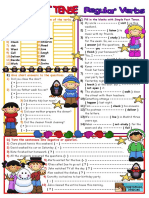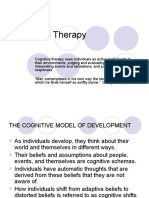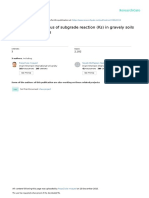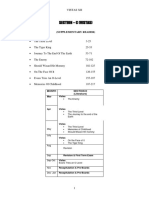Professional Documents
Culture Documents
Gis Tutoril
Uploaded by
raghurmi0 ratings0% found this document useful (0 votes)
58 views95 pagesgis
Copyright
© © All Rights Reserved
Available Formats
PDF, TXT or read online from Scribd
Share this document
Did you find this document useful?
Is this content inappropriate?
Report this Documentgis
Copyright:
© All Rights Reserved
Available Formats
Download as PDF, TXT or read online from Scribd
0 ratings0% found this document useful (0 votes)
58 views95 pagesGis Tutoril
Uploaded by
raghurmigis
Copyright:
© All Rights Reserved
Available Formats
Download as PDF, TXT or read online from Scribd
You are on page 1of 95
ENVI RONMENTAL AND REMOTE TECHNOLOGI ES LAB, BROWN UNI VERSI TY
ArcGIS Desktop Tutorial
Hands-on Guidance
Lynn Carlson, GISP
GIS MANAGER, BROWN UNIVERSITY, PROVIDENCE, RHODE ISLAND
JUNE 26, 2008
This tutorial is intended to provide basic instruction in the use of ArcGIS Desktop software, ESRI, Inc. The spatial data files
referenced herein are from RIGIS, ESRI, and other organizations who have shared their data via the web. The files are located
on the EARTH Lab GIS server for training purposes.
Chapter 1
Carlson, L. ArcGIS Desktop Tutorial, June, 2008 1-1
Chapter 1: Understanding the Data Files
A: What Is A Spatial Data File?
1) Spatial data files are somewhat like other files you work with on a computer. They
can be:
a) stored on a hard drive, memory stick, CD, DVD
b) assigned either a user-defined file name, or are given default file name by
a software application
c) organized into folders
d) have the ability to be opened, viewed and edited by one or more GIS software
applications that understand their format.
2) However, that is where the similarities end. Spatial data files are unique in several
ways. The first is that geographic coordinates information that defines location or place
are embedded within each file. Secondly, descriptive information in the form of a
tabular database - is stored within each spatial data file.
3) Lastly, rather than just text (like a word processing document) or numbers (like a
spreadsheet), an individual spatial data file is a digital representation of a similar group of
geographic features on the surface of the earth (or any other planetary body!).
4) The geographic features can be actual physical entities or events, or they can represent
conceptual features.
5) Examples of individual spatial data files representing real geographic features or
events are lakes, rivers, wetlands, elevation contours, roads, forested areas, rare species
habitats, soils, earthquakes, vehicle thefts, electricity distribution lines, and groundwater
reservoirs.
6) Examples of individual spatial data files representing conceptual geographic features
are census tract boundaries, zoning boundaries, or parcel boundaries (i.e. conceptual
features do not physically exist on the landscape, but are imposed by us for various
reasons and can be represented in a geographic context).
7) Each spatial data file is uniquely constructed to work within GIS software applications.
Each one consists of unique characteristics:
a) shapes that attempt to reflect / convey the appearance and position of
individual geographic features as accurately as possible
b) records within a related tabular database that contain numeric and/or textual
descriptions of each feature
c) a coordinate system that defines the true location of all the features on the
earths surface (i.e. the latitude/longitude)
Chapter 1
Carlson, L. ArcGIS Desktop Tutorial, June, 2008 1-2
B: Formats of Spatial Data Files
Spatial data files come in several different formats. You may need to use only one, or
you may need to use a combination of them, depending on your particular application
and/or type of analysis. Each format falls under one of two different categories: vector
or raster.
Vector spatial data files are ones in which the geographic features being represented are
built by a collection of vertices and lines.
Chapter 1
Carlson, L. ArcGIS Desktop Tutorial, June, 2008 1-3
Raster spatial data files are ones in which the geographic features across an entire area
are represented by a continuous set of pixels or cells.
1) The Shapefile spatial data file format
a) This is a very common format for spatial data files in the vector category.
b) In this format, geographic features can be represented in one of three ways:
i) points
ii) lines (aka arcs, aka polylines)
iii) polygons (aka areas)
c) If you utilize an existing shapefile, the point, line or polygon representation
was chosen by the individual / organization responsible for its development. If
you create your own shapefile, you will have to determine which representation is
best for your work or application. The determination is made based on several
factors, including but not limited to:
i) the need to depict features at a specific scale (e.g. cities across the U.S.
as points vs. cities within a county as polygons);
Chapter 1
Carlson, L. ArcGIS Desktop Tutorial, June, 2008 1-4
ii) the need to depict features as realistically as possible (e.g. the center
line of rivers vs. the width of the entire river with both banks constituting
a polygon);
iii) the need to quantify some aspect of geographic features (e.g. the size
of a lake would require it be created as a polygon vs. the length of the
lakes shoreline requiring it to be created as a line).
d) A single shapefile is actually comprised of three files that absolutely must
reside together in the same directory on your disk, or else it will not be recognized
by the software. These three files will always have the same prefix for their
filename, but have different extensions.
i) the .shp file contains the shapes (e.g. rivers.shp)
ii) the .dbf file contains the tabular database records (e.g. rivers.dbf)
iii) the .shx file contains an index which connects the table to the shapes
(e.g. rivers.shx)
e) While not required for GIS software to recognize a shapefile, a .prj file (e.g.
rivers.prj) is very important. This file contains the coordinate system definition
for the shapefile. You will work more with coordinate systems and .prj files in a
later chapter. For now, just recognize that a .prj file, while not essential, is very
important.
f) After you have
worked with a
shapefile, you may
find that additional
files appear in the
directory along
with the three
base files. For
example, .sbn
and .sbx are common. Each one of these extra files is generated by the GIS
software for a specific purpose (e.g. to speed drawing time). Even though they
are not required for the software to recognize the shapefile, it is generally
preferable to retain them unless you have a specific reason or need to delete them.
f) If you obtain a shapefile from another organization, person, or from a website,
it will often be provided as a compressed .zip file. Once you have unzipped the
file (using a utility program such as WinZip, PKzip, or QuickZip), check to see
that, at a minimum, the three base files are in the directory. Otherwise, the file
will be useless.
Chapter 1
Carlson, L. ArcGIS Desktop Tutorial, June, 2008 1-5
g) While still very common, the shapefile format is slowly being superseded by
a new format - the geodatabase feature class (see below).
2. The Coverage spatial data file format
a) This was the original vector spatial data file format used in GIS software.
While this format has taken a backseat to the shapefile, and geodatabase feature
class, coverages are still very viable and have many advantages.
b) Many organizations still offer spatial data files for download in the coverage
format, so you should at least know that they exist, and know a little bit about
their structure in the event you need to use one.
c) As with the shapefile format, geographic features in coverage format are
represented as points, lines, or polygons and many factors come into play when
deciding which representation is best (see B-1-c above). Coverages also fall
within the vector category.
d) Unlike shapefiles, a single coverage is actually comprised of two folders.
Each folder contains a multitude of other files that the GIS software puts
together in order to represent geographic features and associated tabular
information.
e) If either folder is missing, or if files from within either folder are
missing, the coverage will be corrupt and not useable.
f) The following graphic is meant to aid your understanding of how coverages
appear on your hard drive:
Chapter 1
Carlson, L. ArcGIS Desktop Tutorial, June, 2008 1-6
g) Coverages and shapefiles are often used almost interchangeably in GIS. They each
can represent the same geographic features. It is only the internal file structure that is
different. An analogy would be a Microsoft Word document vs. a Corel Word Perfect
document. Both files are used to contain text (primarily) and you can import and export
them at will, but they have different underlying structures which are, most of the time,
invisible to you. Similarly, coverages and shapefiles are both used to contain geographic
data of the vector type. It is possible to convert a shapefile to a coverage and vice-versa.
Each format has advantages and disadvantages which will be pointed out in later chapters.
Chapter 1
Carlson, L. ArcGIS Desktop Tutorial, June, 2008 1-7
3) The Grid spatial data file format
a) In most respects, grids are very different from either shapefiles or coverages. Grids
fall into the raster category; they are constructed of rows and columns of pixels instead
of vertices and arcs.
b) Like coverages however, grids are comprised of two folders, each containing files that
the software puts together for display and manipulation.
c) Grids can be either:
i) Integer Grids in this case, the pixel values are integers and each integer may
also be associated with one or more textual descriptions.
ii) Floating Point Grids in this case, the pixel values will be expressed as
decimals. Floating point grids can not have textual descriptions.
You will learn more about the distinction of these two types of Grids in a later
chapter.
4) Images as Spatial Data Files
a) Many different image formats can be used in GIS. Some of these may be more
familiar than others: .jpg, .tif, .bil, .png, .img, .sid
b) All image formats fall within the raster category of spatial data.
c) In some cases, images are not used specifically as spatial data, but are used to
enhance spatial data by providing a digital photograph of a place or object. For example,
Chapter 1
Carlson, L. ArcGIS Desktop Tutorial, June, 2008 1-8
a shapefile representing all land parcels within a city may have links to digital
photographs of each house on each parcel. The photo of the house is not spatial data.
d) In other cases, the images themselves are spatial data. Data provided from the
Landsat satellite is an example of imagery that is spatial. If you have ever used Google
Earth, the images that appear when you zoom in are spatial data.
e) When an image is georeferenced - meaning that information is embedded within the
image that describes its position on the surface of the earth in real world coordinates
(latitude/longitude) it becomes spatial data.
e) In addition to being georeferenced, many images may also be orthorectified. This
term refers to a complex process wherein distortions caused by differences in terrain
elevation, camera tilt, and edge effects are removed from the image. Images that are both
georeferenced and orthorectified are frequently called orthophotographs or just
orthos for short.
5) Computer-Aided Drafting (CAD) files
a) CAD software applications such as AutoCAD and MicroStation produce vector data
in .dwg or .dxf format.
b) ArcGIS software can read these files directly- they do not need to be imported or
changed in any way.
c) In most instances, but not all, these .dwg or .dxf files will include coordinate system
information and thus, the data are spatial.
d) For those files that are do not have a coordinate system associated with them initially,
there are methods and / or separate software programs that allow them to become
georeferenced.
e) CAD files often provide very detailed information such as the floor plan of a building
which can be useful for certain GIS applications.
f) Many municipal governments and utility companies have their data in CAD files,
which used to be a bit problematic. But with advances in the software, there can be
nearly a seamless transition between CAD software and GIS software as needed.
Chapter 1
Carlson, L. ArcGIS Desktop Tutorial, June, 2008 1-9
6) The GeoDataBase (aka GDB)
a) The GDB is the newest spatial data file format developed by ESRI (the vendor of the
GIS software you will be learning). It is a replacement file format for all of the above.
b) GDBs have very specific advantages over the other file types:
1. All of your spatial data resides within a single file. This eliminates having several
different file formats residing in several different folders across your disk.
o The file has either an .mdb extension (a Personal Geodatabase) or a .gdb
extension (a File Geodatabase).
o Example: a GDB containg all spatial data for the City of Providence might
be named providence.mdb
o Example: a GDB containing all spatial data for Yellowstone National
Park might be named Yellowstone.gdb.
2. There are subtle differences between Personal Geodatabases and File
Geodatabases which will be discussed in a later chapter.
3. GDBs have greater intelligence
o Geographic features represented in a GDB can be made to depend on
one another when dependence is needed to more accurately represent de
facto relationships.
Example: electric power lines are connected across the landscape
via towers. In a GDB, spatial data that represents these two
separate entities (power lines, towers) can be designed such that, if
a tower is moved from one geographic location to another, all the
power lines that are connected to it will also move.
o Descriptions for geographic features can be set to specific allowable
values, eliminating data entry errors. The allowable values are called the
Domain.
Example: there are only four possible entries for wetland types in
a spatial data file bog, fen, palustrine, lacustrine. If someone
edits the file and tries to code a wetland as Freshwater, the value
will be rejected.
o Geographic features can have sub-types
Example: a parcel of land may have an easement encompassing a
portion of the parcel. Rather than having two spatial data files, the
parcel features within the GDB can be assigned a subtype to
Chapter 1
Carlson, L. ArcGIS Desktop Tutorial, June, 2008 1-10
accommodate that portion of the parcel that is covered by the
easement.
o Annotation can be linked to features.
Annotation is a layer of text that appears on the monitor or a map
which helps describe some aspect of the geographic features. A
good example of an annotation layer is street names. If a street
name needs to be changed, this only has to be done once within the
spatial data file layer. The annotation layer is updated
automatically to reflect the change. Prior to GDBs, you would
have to also edit the annotation layer in separate step.
o Spatial data within a GDB can be linked to additional tables of
descriptive information. This link is written out to a file and is called a
relationship class. You will explore these in a later chapter.
o In a GDB, you can establish topology rules between different
geographic features to enforce specific conditions when creating a spatial
data file.
Prior to the existence of GDBs, it was difficult to ensure that
geographic features from two different data layers did not overlap
in a manner inconsistent with reality.
Example: in reality, building footprints should never fall on top
of lot lines, but when working with two separate data files these
type of errors were very frequent.
In a GDB, you can literally specify that building footprints are not
allowed to overlap lot lines. You can also specify what happens
a warning message or a rejection of data entry if the error occurs.
3. Industry specific data models can be applied to a GDB
a) Data models are pre-existing templates provided by the vendor or other
organization which contain standardized rules / relationships / data requirements
for a GDB so that you dont have to develop your own.
b) Example: The ArcHydro data model is a template for establishing a GDB of
water features on the landscape, along with rules to establish their interaction (e.g.
sub-basin delineations must fall within watershed delineations) , a list of data files
that are needed (streams, lakes, groundwater aquifers, etc), and a set of tools that
are unique to peforming hydrological analyses.
Chapter 1
Carlson, L. ArcGIS Desktop Tutorial, June, 2008 1-11
C: Naming Conventions for Spatial Data Files & Folders That Contain Spatial Data
Files
1) Since spatial data files have a complex structure, it is very important that you follow
some basic rules for assigning names to these files as well as to the folders that contain
these files.
2) While you will no doubt see other peoples files and folders with names that break
these rules, I have seen many instances where bad naming conventions cause
troublesome results and / or file corruption.
3) Thus, to avoid these problems from ever happening to you, follow these simple rules:
Coverage Names
o Cannot be longer than 13 characters
o Cannot contain spaces
o Cannot start with a number
o Does not have an extension
o Must be in all lowercase letters
GRID Names
o The maximum number of characters is 13.
o Cannot start with a number.
o Cannot have spaces.
o Cannot use special characters other than underscore ('_').
Chapter 1
Carlson, L. ArcGIS Desktop Tutorial, June, 2008 1-12
Shapefile Names and Image Names are a bit less restrictive, but to avoid
problems:
Do Not Use Spaces
o town boundaries is a bad name for a file; use town_boundaries
instead
o my gis data is a bad name for a folder that will contain spatial data
files; use my_gis_data instead
Do Not Use Special Characters (the only exception is the underscore)
o e.g. town#boundaries is a bad name for a file or folder
o e.g. my!gis!data is a bad name for a file or folder
Never Put A Number As The First Character
o e.g. 2000population is a bad name for a file
o a good alternative would be y2000pop
Keep The Names Short and Simple
o use abbreviations where possible
o use underscores where possible as a replacement for spaces
o use upper case where it makes sense
o e.g. twn_bndy or TwnBndy
Implement A Tracking Method
o When you begin to perform analysis, this rule will make more sense
than it probably does now, but it is important to keep in mind.
o When you manipulate vector spatial data files, you will frequently be
generating copies of the data that have added value.
o When you manipulate raster data files, you will frequently be
performing a process multiple times before you get the outcome you
wish.
o Therefore, it is important that you have a naming convention that will
allow you to keep track of these sequential files.
o Example: you may start with a shapefile of town_boundaries which
only has one attribute (e.g. the name of the town). Performing a
process called a Join results in new attributes (population of each town,
zip code, the number of grocery stores in each town, etc) being
appended to the table. Once the join is completed, you would export
the entire file to a new file (e.g. town_boundaries_2) in order to
permanently retain the new attributes.
o Because you have implemented a tracking method it will be easy to
distinguish the latest file you are working with.
Chapter 2
Carlson, L. ArcGIS Desktop Tutorial, June, 2008 2-1
Chapter 2: The ArcGIS Desktop Interfaces
The Geographic Information System software application you will be using is formally
named ArcGIS Desktop. You may hear it referred to by a number of other names, the
most common being ArcView. This latter name actually refers to an entirely different
product that preceded the current version. When speaking about the software with other
GIS users, the distinction is important so they do not think you are using an older,
outdated version of the software. You are using ArcGIS not ArcView.
ArcGIS Desktop consists of two separate, but very interdependent, user interfaces:
ArcCatalog and ArcMap. Well start by exploring the basic functionality of ArcCatalog.
A. The ArcCatalog Interface
1. Open the ArcCatalog Interface via Start -> All Programs -> ArcGIS -
> ArcCatalog or you can also 2x Click on the Icon on the Desktop
2. Note that ArcCatalog looks very similar to the Windows file manager (Windows
Explorer). There is a directory tree on the left which can be drilled down into in order
to see a listing of files currently on disk.
3. The difference? ArcCatalog is designed to work specifically with GIS spatial data
files. As discussed in Chapter 1, these spatial data files have a unique structure and
thus, they are not easily manipulated by the Windows file manager. Try to make a
habit of using ArcCatalog when organizing spatial data instead of the Windows file
manager, as this will save you some trouble in the long-term.
4. Copying, pasting, deleting and performing other basic tasks with Shapefiles,
Coverages, Geodatabase Feature Classes, Grids, and Images should be accomplished
from within the ArcCatalog interface because it has been built to recognize the
complex file structures of these spatial data formats.
Chapter 2
Carlson, L. ArcGIS Desktop Tutorial, June, 2008 2-2
The full ArcCatalog Interface has two frames. The left frame lists your folders and
spatial data files; the right frame can display three aspects of a given spatial data file
content, preview, and metadata.
5. To copy spatial data files, the process is as follows:
a) By clicking on the + signs, navigate to H:\chapter2 which is the directory where the
shapefile, grid, or image you wish to copy is currently located .
o If you cannot see the H:\Chapter2 folder you need to tell ArcCatalog
to connect to this folder using this icon
b) From the left pane, select the file you wish to copy. In this case, choose
villages.shp. Copy the file via right-click -> copy (Edit -> copy; or Ctrl+C are
also possible).
c) Navigate back to the directory where you wish to place the copy in the left pane.
In this case, it should be your own home directory, e.g. H:\yourname
Chapter 2
Carlson, L. ArcGIS Desktop Tutorial, June, 2008 2-3
d) Paste the file into your folder via Right-Click -> Paste; or Ctrl+V; or Edit ->
Paste.
Using this method, copy the remaining six spatial data files into your home folder from
the H:\ chapter2 folder:
1) basins 2) streams 3) hazmat 4) towns 5) majroads
6) schools
Also copy the following raster:
covgrid
And the following image:
campus
6. Now that youve copied the spatial data files, lets take a look at ArcCatalogs
Preview Tab. This is helpful when you want to quickly see a visual representation of a
spatial data file. With the villages file highlighted in the left pane, click the Preview Tab.
On the bottom of the interface, experiment with changing between Geography and
Table as the type of Preview you wish to see.
Chapter 2
Carlson, L. ArcGIS Desktop Tutorial, June, 2008 2-4
7. If it has been written, Metadata showing you additional important information about
the selected spatial data file is accessed through the Metadata Tab. Metadata explains
such things as when the file was last updated, the coordinate system of the file, what all
the attributes mean, the accuracy of the data, who created the file, their contact
information, etc.
8. If you find yourself downloading spatial data from the internet, or asking someone to
send you a file, always try to get the metadata that goes along with it!
Well explore more about metadata and other things that can be accomplished through
ArcCatalog in later chapters.
Chapter 2
Carlson, L. ArcGIS Desktop Tutorial, June, 2008 2-5
B. The ArcMap Interface
Getting Started
1) Open ArcMap by double clicking on the desktop icon or through the Start > All
Programs > ArcGIS > ArcMap
2) You may be prompted with a popup window asking if you want to open an existing
project or start a new one. Since this is your first project, you will want to select A
New Empty Map. If you had already started a project, you could navigate to an
existing map and re-open it. After awhile, you may get so tired of seeing this popup
window, you will want to place a check mark in the Do not show this dialog again!
3) Like other software programs, the work you do with ArcMap can be saved and then
re-opened. The terminology used to describe the file that is saved is an ArcMap
Document. It is also commonly referred to as a project.
4) ArcMap Documents / Projects saved to your hard drive have an .mxd extension for
example, mymap.mxd.
5) Having selected A new empty map, once you click OK, you will have an empty
.mxd document which you will proceed to fill with the spatial data files (aka
Layers, aka Themes) you copied previously using ArcCatalog.
Chapter 2
Carlson, L. ArcGIS Desktop Tutorial, June, 2008 2-6
Adding and Displaying Spatial Data Files
1) Since the spatial data files have been copied to your directory, you are ready to add
them as layers to your Document. To accomplish this, click the Add Data icon.
You can also add layers by using the MENU BAR with File Add Data.
There are often two or three different methods for doing the same thing in
ArcMap
2) An Add Data window will open. Navigate to your folder (H:/). Select the spatial
data files you have just copied and Add them to the Document.
a) The data files can be added one at a time via selecting the file then Add
b) Multiple files can be added simultaneously via holding the shift key or the control
key to select the files, then Add
3) Notice that the names of the data files have now appeared in the Data Frame
currently called Layers
4) To display the contents of each file in the Display Area of ArcMap, click the check
box to the left of the layers name.
Chapter 2
Carlson, L. ArcGIS Desktop Tutorial, June, 2008 2-7
5) Drawing Order
a. ArcMap draws data from the bottom, to the top. In the Data Frame shown
above, it is drawing Towns first, then Schools. This is important because there
may be a situation when you have added a file and turned it on, but you cannot
see it. In this case, one of the other files is probably drawing last and covering it
up.
b. To demonstrate this effect, click and drag the Towns layer
to the top. Your Data Frame should now look like this:
c. Note that, in the Dispay Area, you can no longer see the
Schools data because the features in the Towns layer are drawing over them.
d. Drag Towns back to the bottom of the Layer List in the Data Frame.
6) To delete a file from the Data Frame, right click on the name, and choose Remove.
Test this by Removing the file Villages and then adding it back in again.
Exploring the Basic ArcMap ToolBars
Like other software programs, much of the functionality of ArcMap is contained within
ToolBars. Each ToolBar contains a set of Icons which perform specific tasks. ToolBars
can be open or closed. They can also be docked in different places on the interface if
you wish by dragging them around. The three basic ArcMap ToolBars that open by
default when you start ArcMap are the ones that contain the most frequently used tasks.
1) The Standard Tool Bar
a) The Standard Tool Bar contains some icons that should be very familiar to you based
on other computer programs: open a file, save a file, print, cut, copy, paste, and delete.
b) There are also some icons that will not be as familiar as they are unique to working
with ArcGIS and spatial data files:
Chapter 2
Carlson, L. ArcGIS Desktop Tutorial, June, 2008 2-8
Youve already used the Add Data icon to add data files to the Data Frame
The Display/Change Map Scale area shows the current scale of the data in the
Display Area
The Open Editor icon will add a new toolbar to the ArcMap interface with
icons that allow you to edit spatial data. Youll work with this toolbar in
another chapter.
Clicking the Open ArcCatalog icon will open this interface in a separate
window
Clicking the Open ArcToolBox icon will add an extensive suite of specific
ToolSets that perform data processing and manipulation tasks
Opening the Command Line adds a window to ArcMap where commands
can be typed in.
2) The Tools Tool Bar
a. The Tools Tool Bar contains
icons for: moving around
the Display; and performing
some very fundamental
tasks. Go ahead and try
these out!
b. The Zoom In and Zoom Out Tools allow you to zoom to particular areas of
interest manually by clicking and dragging. Select the tool, move your cursor
into the Display area, and drag a box around the area you wish to zoom to or
from
c. The Fixed Zoom In and Fixed Zoom Out Tools automatically zoom in and out
from the center of the current view without dragging a box. Select the tool,
move your cursor into the Display area and click once for each zoom level.
d. The Pan Tool allows you to move the center of the data around by clicking and
dragging in the Display area. Select the tool, move your cursor into the Display
area, then click and drag to pull the Display around to different areas.
Chapter 2
Carlson, L. ArcGIS Desktop Tutorial, June, 2008 2-9
e. The Full Extent Tool zooms to the full extent of all your layers (this is
particularly useful if you accidentally zoom somewhere you didnt want to go!)
f. The Previous Extent Tools go back or forward to the previous extent shown on
your display (these are also helpful if you accidentally zoom somewhere you
didnt want to go!)
g. The Select Features Tool allows you to select features of your choosing.
Working with selected sets of features is a very common task in ArcGIS, and
you will see the utility of this later. For now, click the tool, move the cursor
into the Display area over any feature (e.g. a town or a school). Click the
feature and it will turn blue to indicate that it is now a selected feature.
h. To unselect a selection, use the Clear Selected Features
option under the Selection pull down menu
i. The Select Elements Tool allows you to select Graphic
Elements such as text, circles, arrows, boxes, etc. you may have
added to the Display. Graphic Elements are much different
than features, thus the need for a separate icon. You will use
this tool later on since you have not added any elements yet.
j. The Identify Tool is used to bring up a record about a single
geographic feature that you click on in the Display area. The default brings up the
record from the top-most layer in the Data Frame, but you can select which layer you
are interested in under the Layers drop down menu.
k. Move the cursor into the Display
area (the cursor should now have a
little i symbol next to it). Hover
over any feature and click once. The
Identify Results window will
appear. Within the results is all the
known information about that
feature.
Chapter 2
Carlson, L. ArcGIS Desktop Tutorial, June, 2008 2-10
1. Experiment by changing the active layer in the drop down menu and
identifying features of other layers that are in the Data Frame.
2. With a web browser, go to
http://www.esri.com/flashmedia/usability/identify_5.html to watch a
demo that shows additional functionality of the Identify tool (you will
want to turn your volume on low so you can hear the speaker).
3. Close the Identify Results window when you are done experimenting.
l. The Find Tool allows you to select features within one of your files based on a
keyword or property of the file.
1. Select the Find Tool. In the
dialog box that appears, select the
layer you wish to search and type
in a keyword (try Burrillville).
Click the Find button and
feature(s) containing that word
will appear at the bottom. By
right clicking on one of the
features that is found, you can
choose to flash the feature so you
can see it in the Display, zoom to
the feature, select the feature,
identify that feature etc.
The trick with the Find Tool is knowing which keywords to use. You must
know a bit about your data before this tool will be helpful.
Chapter 2
Carlson, L. ArcGIS Desktop Tutorial, June, 2008 2-11
m. The Measure Tool will measure distances in the Display Area.
1. Take a few minutes to experiment and become familiar with the different
capabilities of this tool. At a minimum, make sure you know how to
measure both a line and a polygon:
2. Make sure you also know how to change the units of measure that are
displayed (square feet vs. acres for example)
3. For reasons that will be covered in another chapter, it is not appropriate to
measure distances or areas when data are in a Geographic Coordinate System.
Thus, If you ever find that aspects of the measure tool are grayed out or
otherwise not available, it is probably because the spatial data file you are
working with are in the Geographic Coordinate System. Youll learn how to
change this later on.
n. The Go To XY tool allows you to interactively enter an xy coordinate pair
(longitude and latitude) and pan, flash, zoom, and mark that location on the display.
Try it out using the X Y values shown here:
Chapter 2
Carlson, L. ArcGIS Desktop Tutorial, June, 2008 2-12
3. The Draw Tool Bar
a. At this point, lets see how to Show or Hide the individual Tool Bars. Well
experiment with the Draw Tool Bar. This process is the same as other software
programs that have tool bars.
b. On the Main Menu, select View -> ToolBars. A very long list of all the possible
toolbars available will appear. Scroll down the list and find the Draw Tool Bar.
If it is unchecked, this toolbar is not presently being displayed in ArcMap. If it
is checked, this means the toolbar is displayed in ArcMap. Go ahead and turn
off / on the Draw tool bar a couple of times to see how this manifests itself in
ArcMap.
c. The Draw Tool Bar has many tools that allow you to place, size, and color
Graphic Elements in the Display Area such as rectangles, circles, text, and lines.
Go ahead and add some elements.
d. The Select Elements tool is duplicated on this tool bar (it is also on the Standard
Tools tool bar) allowing you to select any graphic element and alter its shape,
color, and font (text).
e. Multiple elements can be selected simultaneously by holding the shift key down
while selecting elements.
f. Align, distribute, rotate and nudge tools for Graphic
Elements are available from the Drawing Pull Down
Menu
g. Once selected, an element(s) can be deleted via the
delete key, or Edit -> Delete.
Note: In most cases, you will want to add free hand text
when you are Layout View (discussed below), NOT this Data
View. Scaling and positioning become very cumbersome in
Data View.
Chapter 2
Carlson, L. ArcGIS Desktop Tutorial, June, 2008 2-13
4. All the Other Tool Bars
a. Many other tool bars are available in ArcMap which you saw when you chose
View -> ToolBars from the main menu. You will use some of these other tool
bars in future chapters, but it is impossible to cover them all in this basic
tutorial. Some of the toolbars are for very specific applications, and you may
never need them, while others will be important.
Working with the Properties of A Spatial Data File
Each spatial data file has a set of Properties that can be altered. These Properties are
revealed by right clicking the layer name in the Data Frame and selecting Properties from
the pull down menu.
Go ahead and open the Properties for the Town spatial data file. Note that there are
several tabs across the top of the Layer Properties window. Well explore each of these
tabs in sequence.
1) The General Tab - When adding a spatial data file to a Data Frame, the name that
has been given to the file will appear as the default. As you know from Chapter 1,
file names may not always be ideal for display purposes because they must be short,
may not have spaces, and may have underscores or other special characters.
Changing the text in the Layer Name field will change the appearance of the text in
the Data Frame.
Chapter 2
Carlson, L. ArcGIS Desktop Tutorial, June, 2008 2-14
Important Note: This does not change the name of the data file as it is stored in
a directory on the hard drive! You are only changing how the file name is
displayed in this Data Frame for this specific ArcMap Document. When you save
the project and return to it later, the new display names will be maintained.
a. While not 100% necessary, displaying filenames with more realistic descriptions
in the Data Frame can be helpful, particularly when a default filename is not readily
recognizable (What was bldgs.shp after all??).
b. Displaying a more realistic description in the Data Frame is also helpful when
you start creating a map with a legend. Later in the tutorial when you learn how to
add legends youll see that the names of your files are displayed as they are in the
Data Frame, and it is bad practice to have a legend with, for example, the name
bldgs.shp because it wont make sense to the audience looking at your map.
c. Go ahead and change towns to Rhode Island Cities and Towns. Click the
Apply button and check out your Data Frame. You should see the the appearance of
the layer name reflects the change.
2) The Source Tab displays a lot of good information about the spatial data file in
question. At the top, the full geographic extent of the data is shown in the native
coordinate system (youll learn more about coordinate systems later). In the middle
of the window, you can see the format of this data file (in this case it is a shapefile),
as well as the full pathname for where the file is stored on the hard drive, and the
geometry type (in this case, polygon). This Tab is most helpful when you have
forgotten where this particular file resides on disk (which can happen a lot!).
3) The Selection Tab allows you to change how geographic features you select using
the Select Features tool will appear. You have already seen that the default is a light
blue outline.
4) The Display Tab enables you to turn on map tips (text that appears when hover
over a feature in the Display Area), add a Hyperlink field (well explore this later),
and most importantly, allows you to make a layer transparent so you can see
through it to a layer below.
a) To experiment with transparency, first close the Layer Properties window.
b) Change the drawing order of the layers in your Data Frame, so that Rhode
Island Cities and Towns draws last (i.e. drag it to the top of the layer list).
c) As youve seen before, the drawing order causes other layers to be covered up.
d) Re-open the Properties window for this layer. On the display tab, change the
transparency to 50%. This allows you to see through this layer to the ones below.
Chapter 2
Carlson, L. ArcGIS Desktop Tutorial, June, 2008 2-15
5) The Symbology Tab
a. You will use this Tab extensively!
b. Currently, your Rhode Island Cities and Towns layer is displayed as a single
symbol - all the Towns currently have the same color and same outline. The
only way to distinguish among them is by the fact that there is an outline for
each towns jurisdictional boundary.
c. You can make each Town appear with a different color by:
1. Selecting Unique Values under the Categories tab
2. Selecting Name from the Value Field drop down menu
3. Click the Add All Values button
4. Click OK. In the Display area (and in the Data Frame), each town will be
illustrated as a unique color
d. Next, on your own, try displaying the RI Cities and Towns layer based on the field
Population. First try graduated color, then graduated symbols, and then dot
density (under the Quantities tab).
e. Take time to experiment with the other ways to display the data under the
Symbology tab. When you are done, change the symbology back to a single
symbol.
Chapter 2
Carlson, L. ArcGIS Desktop Tutorial, June, 2008 2-16
f. Add the raster spatial data file covgrid to your Data Frame.
1. This particular example of a raster file is referred to as a Digital Elevation
Model (aka DEM) because it represents ground elevations (topography) of a
portion of Coventry, Rhode Island. You will learn more about DEMs later if
you decide to go through the Spatial Analyst chapter.
2. Drag the file to the top of your Data Frame so you can see it! Double click on
covgrid in the Data Frame to open the layer properties window (Ah! Another
way to open the Properties for a layer!). Notice that the Symbology tab
options are different. The reason goes back to Chapter 1 the differences
between raster and vector spatial data files influence how they can be
symbolized.
3. For now, zoom in to the layer and practice displaying your raster data using the
stretched and classified options. Next, try displaying the raster as unique values.
g. Finally, add the raster file campus.tif to your Data Frame. If prompted, say Yes to
building pyramids. Right click the layer name in the Data Frame and choose Zoom to
Layer from the context menu. This is an aerial photograph of Providence (try and find
Brown by using your zoom in tool). This is an example of a georeferenced image file
(see Chapter 1).
1. Double-click the layer name to open the Layer Properties and select the
symbology tab. In this case, the default gray scale color scheme is based on the
lighting that was present at the time the photograph was taken. Unlike the DEM
where the color scheme references measured values, it doesnt make sense to
change this files symbology even though ArcMap allows you to do so. Go ahead
and try it out.
h. As you become more familiar with spatial data files and their respective formats,
applying symbolization in meaningful ways will be very important.
i. Close the campus.tif Layer Properties window.
j. Turn off (uncheck) both the elevation model and the campus.tif file so they are no
longer displayed.
The ability of GIS Software to map geographic features (in this case Towns)
based on an individual attribute or characteristic from its related database of
information (in this case each Towns name or population) is one of the
fundamental strengths of GIS. In addition, this ability is one way of distinguishing
GIS from other software products such as Photoshop, which is simply a graphics
editing program.
Chapter 2
Carlson, L. ArcGIS Desktop Tutorial, June, 2008 2-17
6) The Fields Tab
a. Spatial data files may have multiple columns of tabular data associated with
them. You may not want to see all of these columns all the time.
b. Zoom all the way out to the full geographic extent using your globe icon.
Right click RI Cities and Towns and select Open Attribute Table from the context
menu.
c. Youll see fifteen columns of attributes, starting with FID and ending with
Population. A lot of these attributes may be meaningless to your application and
are in the way. The Fields Tab on the Layer Properties window allows you to
hide columns that you dont care about.
d. Close the Attributes of RI Cities and Towns table, and return to the Fields Tab
on the Layer Properties window.
e. Unchecking boxes will prevent attributes from being displayed when you open
the attribute table.
f. The Primary Display Field is used to change the value for map tips (if you have
Show Map Tips turned on (see the Display Tab)).
g. Some of the attribute values have a small gray box with three dots to their right.
If present, this can be used to alter the format of the values.
h. On your own, experiment with turning attributes on/off and changing the format
of columns using the Field Tab and Open Attribute Table.
Chapter 2
Carlson, L. ArcGIS Desktop Tutorial, June, 2008 2-18
i. Once you are comfortable with the functions of the Fields Tab, reset everything
to on by clicking on the Select All Button.
7) The Definition Query Tab
a) This tab allows you to hide geographic features present in a spatial data file if you
do not wish to see them in the Display Area.
b) This is done by constructing a query statement which tells ArcMap which
geographic features you do or do not wish to see based on the possible attribute
values. For example, say you only want to see the City of Providence in your
display and not the rest of Rhode Island.
c) Click the Query Builder button and a new pop up window will appear. This is
where you construct the query statement. Perform the following steps:
d. Once you have hit the Apply button, look in the Display Area. You should only see
the polygon that represents the City.
Chapter 2
Carlson, L. ArcGIS Desktop Tutorial, June, 2008 2-19
e. There are several other methods for isolating one or more specific geographic
features that are in one spatial data file. This is just one example.
f. Back in the Layer Properties window, go ahead and clear the query statement to
bring all the geographic features back into the display.
8) The Labels Tab
a) There are many ways to add text describing the geographic features. This tab
provides a relatively quick method for labeling and is great for basic mapping that is not
terribly complex. At some point you may need to create more sophisticated labels for
advanced cartographic output; for that you will need other tools provided in ArcMap.
b) For now, youll work with the basic labeling functions found on the labeling tab.
c) Go ahead and experiment with labels. First, place a check mark indicating that you
want the RI Cities and Towns layer to have labels.
d) Changing the value for the Text Sting will change which attribute is used to label your
features. Instead of the name of each town, perhaps you want them labeled by
Population.
e) Fonts, sizes and colors can be manipulated via the Text Symbol Properties
Chapter 2
Carlson, L. ArcGIS Desktop Tutorial, June, 2008 2-20
f) RI can be tough to label because we have so many small islands, each of which will
receive a label because each island is a separate record in the database. Fortunately, this
is an easy fix by going to Placement Properties, which allows you to Remove Duplicate
Labels.
g) Getting labels positioned really well sometimes requires other techniques. If you need
help making better labels than are provided by the Layer Properties, please ask for
assistance, as that topic is beyond the scope of this tutorial.
9) The Joins and Relates Tab
a) The topics of joins and relates are going to be covered extensively in another
chapter of the tutorial, so well be coming back to this tab later on. For now, just be
aware that it is here!
Working with the Properties of The Data Frame
As youve just learned, each spatial data file has its own Layer Properties window that
allows you to change the symbology, transparency, labels, etc. of each individual layer.
In addition, the Data Frame which contains the collection of spatial data files you have
added, has a set of Properties as well.
The Properties of the Data Frame are very different than the Layer Properties associated
with each individual spatial data file.
1) Right click the Data Frame name itself. In this
case, the default name for the Data Frame is
Layers.
2) A context menu will be revealed. Scroll down to Properties.
3) A new pop up window will be displayed
with lots of tabs! We are only going to look at
the General Tab for now. The other parts of the
Data Frame Properties will be explored in other
chapters.
4) Give a more precise name for your Data
Frame by typing over Layers. For example,
since this Data Frame contains lots of spatial
data files pertaining to Rhode Island, rename it
The State of Rhode Island.
5) An optional description can be typed in if
desired. E.g. Im using this Data Frame to
examine spatial data files
Chapter 2
Carlson, L. ArcGIS Desktop Tutorial, June, 2008 2-21
6) Until youve read the chapter on Coordinate Systems you should not alter the Map
Units. Changing the map units can drastically alter your display such that you cannot see
your data files any more!
7) However, you can alter the Display Units. Earlier in this chapter when you were
using the measure tool, you saw how to those units of measure which are most
appropriate at any given time. Changing the Display Units via the Data Frame Properties
will alter how units are displayed overall. Change Feet to Decimal Degrees, then click
OK, and check out the lower right corner of ArcMap. As you move your mouse over the
display area the location changes. Change the Display Units back to feet, and observe the
difference.
8) Again, youll work with other parts of the Data Frame Properties in other chapters.
For now, click OK.
Display versus Source versus Selection
1) When you add spatial data files to a Data Frame in ArcMap,
the program is showing them as a list in display mode by
default. In display mode, all you see in the Data Frame is the
name of each spatial data file and its current symbology.
2) In some cases, you may wish to see the full path / directory
name for each spatial data file. Changing to the Source Tab will
accomplish this. It will also re-organize your layers depending on
whether they are raster or vector data.
3) Sometimes, youll find that ArcMap has changed to the Source
display automatically. This happens when you add data that is not
a spatial data file. For example, you might add a table of
information that originated as an Excel file. In this case, ArcMap
changes to Source because there is nothing about this file that can
be displayed in the display area.
4) While the contents of your Data Frame are being shown by Source, you cannot
change the drawing order of the spatial data files! I.e. you cannot move towns above
villages.
Chapter 2
Carlson, L. ArcGIS Desktop Tutorial, June, 2008 2-22
5) Remember your selection tool? Selection mode shows you how many geographic
features are currently selected within each spatial data file, if any. Ive personally never
used this feature, but feel free to test it out if you wish by finding your selection tool and
selecting geographic features.
Working with the Layout View
1. You have been displaying and working in the Data View.
In order to create a hardcopy map/poster of the work you have done, you need to
change the ArcMap Document so it is
displaying the Layout View via View
Layout View; or by the icon in the lower left
corner of the display.
2. Go ahead and change to the Layout View. Notice how the display area changes.
ArcMap has placed the contents of your Data Frame on a virtual piece of 8 x
11 paper!
3. The Layout Toolbar will now be present. The icons on this toolbar let you move
around on the page. Go ahead and test these out.
Note the difference between the Zoom In icon on the Layout Toolbar versus the Zoom In
icon on the Tools Toolbar. Be careful not to confuse them!
Zooming In from the Layout Toolbar magnifies a portion of the PAGE your geographic
extent remains the same.
Zooming In from the Tools Toolbar magnifies the geographic extent; i.e. zooms in on
your spatial DATA. This changes what is displayed in the Data Frame and on your
page.
Chapter 2
Carlson, L. ArcGIS Desktop Tutorial, June, 2008 2-23
4. You can re-size and re-position the entire Data Frame by selecting it with your
Select Elements Tool, and A) dragging a corner or B) moving it on the page.
5. Under File -> Page Setup you have the options of changing the orientation of
your paper to portrait or landscape, changing the page size, etc. For now, keep
you pagesize at 8.5 x 11, but experiment with changing the page orientation so
you can see how the Data Frame responds.
6. Also, check out the options in the Insert pull down menu! You
can now add legends, scale bars, north arrows, digital
photographs, etc. Go ahead and experiment with the insert
options.
7. The legend and scale bar are, by default, linked to your original
files. If you change the size, scale, or symbology, the elements
will automatically update until/unless you turn off the linking.
8. The linkage is turned off by right clicking the element on the
page and selecting Convert to Graphics. Go ahead and do
this with a legend element.
A B
Chapter 2
Carlson, L. ArcGIS Desktop Tutorial, June, 2008 2-24
9. Once you have converted the legend to a graphic, right-click it again and click
Ungroup. Right-click a symbol/text element and Ungroup a second time.
10. You can then edit each individual component of the graphic element (such as re-
wording text, or changing color) by double clicking the part you want to change.
Note: Once youve converted to graphics, the inserted items are no longer
linked.
11. You can also use the Layout View to add a graticule to your map (i.e.
coordinates or latitude/longitude marks around the outside). Do this by
selecting the data frame, right clicking and selecting Properties (at the bottom).
Select the Grids tab in the Data Frame Properties and add a new grid. Go ahead
and experiment with different types of grids.
12. Once your layout is formatted to your liking, you can print it directly to a printer
via File -> Print.
13. You can also export the layout to multiple other formats, including .pdf, .jpg, .tif,
.png. This is very important when you want to use your layout in Powerpoint,
Word or another software application.
14. This is done via File -> Export Map. A new window will open allowing you to
control where and how the output will be stored.
Chapter 2
Carlson, L. ArcGIS Desktop Tutorial, June, 2008 2-25
Chapter Two Summary
You have now covered the basics of ArcCatalog and ArcMap. In summary, you should
be comfortable with the following concepts/tasks:
The basic differences between ArcCatalog and ArcMap
How to copy, paste and delete spatial data files between and from directories
Previewing spatial data files and related tabular information
The purpose of Metadata
Adding and displaying spatial data files in ArcMap
Recognizing the three primary ArcMap Toolbars and their functionality:
o Zoom/Pan
o Select Features
o Select Elements
o Identify
o Measure
o Find
o Draw graphic elements
How to adjust the properties of an individual spatial data file:
o How the name of the file appears in the data frame
o Determining where a spatial data file is stored on the hard drive
o Making a spatial data file partly transparent
o How to alter the symbology of a spatial data file in various ways
o How to hide/unhide fields from the tabular data of a spatial data file
o How to hide/unhide specific geographic features based on a query
o Generating basic labels
The concept of a Data Frame
Adjusting the properties of a Data Frame
o Changing the name of the Data Frame to reflect its contents
o How to change the units of measure that are displayed
The concept of the Data View versus the Layout View
o Moving a Data Frame on a layout
o Inserting cartographic elements such as legends, north arrows, and scale
bars
Exercise
To practice what you have learned thus far, start a new ArcMap document and duplicate
the Maplewood Neighborhood Map shown on the following page. All the files you need
are stored in the H:\maplewood directory.
Chapter 3 3-1
Carlson, L. ArcGIS Desktop Tutorial, June, 2008
Chapter 3: Coordinate Systems and Projections
The objective for this chapter is to help you understand how ArcGIS software works with
coordinate systems and map projections. When you are working with geospatial data
files that were created by different organizations, you will encounter situations where it is
necessary to alter the coordinate system and/or projection of one or more of the files in
order for your analysis to be successful. Thus, it is important to understand the these
concepts, and how to use the tools in ArcGIS to make your geospatial data files
compatible with one another.
Background/Introduction
Every place on a planetary surface (e.g.. earth, mars, moon) is located at a specific
position. A commonly used means of designating position is the Geographic Coordinate
System (GCS). In this coordinate system, every place is located at a specific
latitude/longitude. MacMillan Hall is located at approximately 71240 W, 414930
Ni.e. 71 west of the prime meridian and 41 north of the equator.
Positions defined within this GCS are based on
angular units degrees, minutes and seconds. These
angular units result from the planet(s) being
spherical. Units of Latitude/Longitude on earth are
relative to the intersection of the equator and the
prime meridian, the origin for the GCS.
While these angular units are fine for describing
specific positions, measuring distance and area in
these angular units is impractical, particularly for
small geographic areas (Dunkin Donuts is 1 2
10.5 away from my dorm isnt something you
typically hear).
Not only is it impractical, but as you move away
from the equator, one degree of latitude or longitude becomes smaller and smaller until
you reach the pole. So, distance doesnt equate to degrees everywhere on earth. This is
why Greenland appears so huge on a flat map of earth, but on a globe is much smaller.
For these reasons, Projected Coordinate Systems were developed. Projection
methods are mathematical equations that convert spherical (angular) units into planar
(flat) units so that measuring distance and area can be done in a more familiar system
(feet or meters) that is uniform across a given area of the planet.
In ArcGIS, you can work either in the GCS with unprojected units of degrees
(angular), or in other coordinate systems where a projection method has been applied.
The choice is determined by many factors, including what a given research question is,
where your study area is, and the existing spatial data available to you.
Chapter 3 3-2
Carlson, L. ArcGIS Desktop Tutorial, June, 2008
In this chapter, youll learn to recognize three of the most common coordinate systems
used for the U.S., learn about map projections, and learn how to convert from one
coordinate system to another
A: Exploring A Geographic Coordinate System
1) Make a new folder for this chapter in your home directory and use ArcCatalog to
copy the spatial data files cntry04.shp, cities.shp, big_cities.shp, ri_spf.shp, and
ri_noprj.shp from the H:\chapter3 folder into your own new lab folder.
2) Start ArcMap and, for now, add only the data files cntry04.shp and cities.shp to
your data frame.
3) Next, hover over a few cities with your cursor. In the lower right corner of
ArcMap, notice the xy coordinate pairs that change as you move over the data
files.
4) Also notice that these xy coordinate pairs are being displayed in degree, minute,
second notation of longitude (X) and latitude (Y).
5) Right click cntry04 and go to its Properties. Click on the Source tab.
6) Looking at this panel is one of the ways you can recognize that a spatial data file
has been constructed with a Geographic Coordinate System.
a. First, the Geographic Coordinate System listed has GCS as a prefix
(GCS_WGS_1984)
b. In addition, the angular units are specified as Degree
c. Third, the Extent (in the upper area of the window) shows you values that
contain not only a decimal, but the letters dd indicating that these
numbers (-180.000, -90.0000) are in decimal degrees.
7) Review the Properties of the Cities shapefile (Right-click > Properties. You will
see that the coordinate system of this spatial data file has the same parameters:
GCS_WGS_1984 and angular units of degree.
a. The Extent values are also listed with dd. Notice, however, that the
values are slightly smaller than the countries (-176.151 for example).
b. This is because the geographic (spatial) extent of all the points in the
Cities spatial data file dont reach as far as the spatial extent of the
countries..there are no points representing a city beyond -176.151
degrees west, nor 179.221 degrees east.
8) Next, add the spatial data file big_cities.shp to your ArcMap document.
Chapter 3 3-3
Carlson, L. ArcGIS Desktop Tutorial, June, 2008
9) ArcMap is going to respond with a Warning message telling you that the spatial
data file has an unknown spatial reference.
10) The reason this happens is that the big_cities.shp shapefile does not have a
big_cities.prj file associated with it. ArcMap doesnt want to prevent you from
working with the file, but it also wants to let you know that there is a problem.
11) You will learn how to create a .prj file for it in a minute, but first go ahead and
click OK to add the data layer so we can examine its Properties.
12) Open the Properties -> Source tab for big_cities. Note the difference. Instead of
GCS_WGS_84 you have <Undefined>.
13) Even though the big_cities.shp spatial data file appears correctly in the Display
Area (Chicago looks like where it is supposed to be), it is bad practice to leave a
spatial data file with an undefined coordinate system.
14) To demonstrate one of the reasons why this is bad practice, take the following
steps:
a. Right click the Data Frame entitled Layers
b. Click the Coordinate System tab
c. On the bottom portion of the dialog box, expand the Predefined Folder >
Projected Coordinate Systems folder > Polar Folder and select North Pole
Orthographic.
d. Click Apply
e. One result of leaving your big_cities shapefile undefined is that ArcMap is
unable translate where the data belong anymore. ArcMap does not know
where to put the points. They are now all showing up in the same
location at the north pole. The points are no longer distributed on the
planet in the correct geographic location.
f. Anytime you see behavior where spatial data files are not lining up
correctly, the first thing to check is whether the or not the coordinate
system has been defined.
g. If the coordinate system has been defined, but the spatial data file is still
not lining up correctly, its a good bet that the .prj file has been defined
incorrectly.
h. You must DEFINE the coordinate system so that it agrees with the native,
embedded coordinate system (how it was built).
15) Change the Properties of the Data Frames coordinate system back to what it was:
a. Right click the Data Frame Layers
b. Coordinate System tab
c. On the bottom portion of the dialog box, expand the Layers folder.
d. Here you will see a list of the spatial data files you have added to this Data
Frame.
Chapter 3 3-4
Carlson, L. ArcGIS Desktop Tutorial, June, 2008
e. Expand each one and you will see that two are in the same coordinate
system (GCS_WGS_1984), and one is unknown.
f. Highlight one of these instances of GCS_WGS_1984. It does not matter
in this case which one you highlight.
g. Click OK and note that in your Display Area, your spatial data files will
revert back to the original format (a typical view of the countries).
16) To fix the coordinate system of the spatial data file big_cities.shp, you need to
create a .prj file for it. Two methods exist for creating a .prj file; for now you will
just learn one of them.
1. This method uses the Define Projection tool in ArcToolBox
i. Right-click > Remove big_cities.shp from your ArcMap document
ii. Open ArcToolBox by clicking the red toolbox icon
iii. Expand the Data Management -> Projections and
Transformations -> and 2x click on the tool Define Projection
iv. In the new window, navigate to your folder containing your copy
of big_cities.shp and highlight it so it appears in the dialog box as
the Input Data Set or Feature Class
v. You will see that the current coordinate system is Unknown
It would have been nice if ESRI had stuck with the word
Undefined to be consistent but alas..
vi. Press the icon to the right to open the Spatial Reference Properties
window
Note: Spatial Reference is another term used in ArcGIS to indicate the coordinate system
of a spatial data file.
vii. Choose the Select button
viii. At this point, it is important to recognize that you need to expand
the Geographic Coordinate Systems folder. Why? Because 1) you
know your embedded xy coordinates for this file are in decimal
degrees (remember you looked at the files Properties and saw this
information) and 2) decimal degrees are always the unit of
measure for any Geographic Coordinate System
ix. 2x click to open the GCS folder. Yikes, now what? At this point
you have a bunch of different folders. Most of these you can
dismiss right away simply because you saw your data file in
ArcMap. You saw that it represents big cities across the globe
not Africa, not just Europe, and certainly not the Solar System.
x. Outside the safe haven of your GIS class, the key to being able to
go further would be to have the exact information from the
organization/company/person that provided the data. There should
Chapter 3 3-5
Carlson, L. ArcGIS Desktop Tutorial, June, 2008
always be a way to track this down so that you can assign the
appropriate information. Some documentation should exist to
enable you to correctly DEFINE the coordinate system of any
spatial data file.
xi. If you ever find that you cannot obtain this information, and you
have to use the data file, you will have to use trial and error.
xii. In many cases, you will be safe choosing World -> WGS
1984.prj however, you should always document that youve made
this assumption. Go ahead and select this option now.
xiii. Click Add, then Apply (or OK)
xiv. Note that the Coordinate System has been changed. Click OK
again.
xv. ArcMap will display the progress, then add the spatial data file
back into your ArcMap Data Frame.
xvi. Right click the file and confirm the change has been made in the
Properties -> Source tab.
17) To verify that a .prj file has in fact been created, navigate to your file folder using
Windows (i.e. 2x click My Computer, then go to the folder on the H drive where
you have the files for this lab). When you list the files, you should see a file
named big_cities.prj.
18) Now that you have Defined the coordinate system for the big_cities.shp spatial
data file, you can change the coordinate system of the Data Frame to draw the all
the spatial data files in any coordinate system you choose. You have already done
this once when you changed to the North Pole Orthographic above and then
changed it back again.
a. As long as the coordinate system for ALL spatial data files in a Data
Frame have been Defined properly, you are able to view / draw them on-
the-fly in the Display area in any coordinate system you choose and your
data files will align correctly
b. There will be more about this behavior later on in the lab
19) But first: right click the Data Frame (Layers) in the Table of Contents.
20) In the center of the General Tab, note that the Map Units have been set to
Decimal Degrees and that it is grayed out, disallowing any change. Click on the
Coordinate System Tab, and note again that the Current Coordinate System has
been set to GCS_WGS_1984
Chapter 3 3-6
Carlson, L. ArcGIS Desktop Tutorial, June, 2008
21) The Map Units and Coordinate System of a Data Frame are set automatically by
the first spatial data layer that is added to that Data Frame (as long as it has a .prj
file). In this case, the Data Frame coordinate system was set by cntry04.
22) While you cannot change the Map Units interactively at this point, you can
change the Display Units while you are working in ArcMap. As an example,
change the Display Units from degrees, minutes, seconds to decimal degrees and
click OK.
23) Back in the display area, move your mouse around and review how the XY
coordinates are being shown in the lower right corner.they are now reading as
set by the Display Units in decimal degrees instead of degrees, minutes,
seconds.
24) It is important to remember that Map Units are set by the .prj file of the first
spatial data layer added to the Data Frame, while the Display Units (what you
want to see your measurements in) are chosen by you. These can be feet, miles,
kilometers or any other unit of measure that makes sense for your particular
project / application.
25) Next, add the spatial data file ri_spf.shp to your ArcMap document. You will get
a Warning dialog box. For now, just click Close (Ill explain this later).
26) Right click ri_spf.shp in the Data Frame and Zoom to Layer. Check to see that
this file representing the State of RI is in the correct geographic location (zoom in
and out). Right click again, and go to the Properties of the data layer and the
Source tab.
27) This spatial data file is not in a Geographic Coordinate System, but a specific
Projected Coordinate System called
NAD_1983_StatePlane_Rhode_Island_FIPS_3800. The projection method for
this Coordinate System is Transverse Mercator. The linear unit is Foot_US.
Chapter 3 3-7
Carlson, L. ArcGIS Desktop Tutorial, June, 2008
28) The information in this Source Tab is being read from the ri_spf.prj file.
29) Now, scroll all the way to the bottom (see graphic above) so you can see that the
Geographic Coordinate System for this file is GCS_North_American_1983.
30) What the heck???!!! How can it be BOTH a projected coordinate system and a
geographic coordinate system? This window is highly confusing for everyone so
do not feel alone. It is NOT both, even though it may appear that way in this
window.
31) A Projected Coordinate System includes a spheroid (size of the earth) and a
datum (point of origin) as components of its definition. One must decide on
which spheroid and datum to use before one can apply a mathematical algorithm
to transfer the features on that globe to a flat/planar surface ( a projection method).
Thus, the spheroid size and datum must be part of the definition of any projected
coordinate system. It so happens in this case that the
NAD_1983_StatePlane_Rhode_Island_FIPS_3800 projected coordinate system
uses the spheroid size and datum definitions that are specified by
GCS_North_American_1983 and that is why this information is being shown to
you.
32) So to repeat: this Source tab is showing you several things:
a. the ri_spf spatial data file has been defined as having a projected
coordinate system called
NAD_1983_StatePlane_Rhode_Island_FIPS_3800
Chapter 3 3-8
Carlson, L. ArcGIS Desktop Tutorial, June, 2008
b. the Projection Method applied to the globe to flatten it is the Transverse
Mercator method
c. the Linear Unit of measure after the projection method has been applied is
Foot-US
d. the sphere size that the projection method is applied to was taken from the
definition contained within GCS_North_American_1983
e. the datum of the sphere that the projection method is applied to is the
D_North_American_1983.
33) Next add the data layer ri_noprj.shp. You can turn the visibility of the data file on
and off, but it will not appear (draw) in your display area.
34) Right click ri_noprj.shp and Zoom To Layer. Now you can see this layer, but
where is the country file? Click the Full Extent icon (the little globe in the tool
bar) and now the countries and cities are showing up as a small dot down and to
the left of RI.
35) Obviously, there is a problem here and you will not be able to proceed with any
analysis until it is fixed. The way to fix it is to create a .prj file for ri_noprj.shp!
36) Whenever you encounter a situation such as this, where spatial data files are not
lining up in the appropriate place, chances are something is amiss with regard to
the coordinate system definitions. One or more of your spatial data files may be
undefined, or defined incorrectly.
37) Right click ri_noprj.shp in the Data Frame and open its Properties -> Source Tab.
The Coordinate System is Undefined.
38) Lets define one (create a .prj file) using the second method (recall that the first
method was to use the Define Projection tool in ArcToolBox).
a. Remove ri_noprj.shp from ArcMap
b. Open ArcCatalog and navigate to ri_noprj.shp in your own home
directory.
c. Right click the file and open its Properties. Click on the XY Coordinate
System Tab.
d. Choose the Select button and navigate to Projected Coordinate Systems >
State Plane > NAD 1983 (Feet) > and scroll through the list until you find
NAD_1983_StatePlane Rhode Island FIPS3800 (Feet).prj
e. Click Add > OK
f. Using Windows, check to make sure there is now a ri_noprj.prj file.
39) Summarizing then:
a. Every spatial data file should have a .prj file
b. If it doesnt, you will see Undefined or Unknown as a property
c. If it doesnt, you will get warning messages at various times.
Chapter 3 3-9
Carlson, L. ArcGIS Desktop Tutorial, June, 2008
d. If it doesnt, your data may not line up correctly.
e. If it doesnt, you may have trouble with certain analysis tools.
f. You now know two methods for creating/writing a .prj file 1) using
ArcToolBox 2) using ArcCatalog.
g. In order to create/write the .prj file, you must have some idea (from other
documentation or someone telling you) of what the coordinate system is
so you can select the appropriate one using the software tools.
B: Converting From One Coordinate System to a different Coordinate System
1) An analogy to help conceptualize a map projection is to think of your own
shadow. Like earth, you are a three dimensional object with terrain (your
nose could be Mount Everest). When the sun hits you at an angle, a two
dimensional representation of you is made on a flat (planar) surface such as a
sidewalk or wall. Your shadow will appear differently depending on the
direction and angle of the sun.
2) Map projections are mathematical formulas that achieve this effect for the
Earth (or another planet). The equations flatten Earth, and project the
geographic features on its surface, onto a planar surface.
3) Latitude and longitude coordinates in a Geographic Coordinate System are
rendered based on a spheroid and have angular units (degrees, minutes,
seconds, or decimal degrees) as their unit of measure.
4) In contrast, any Projected Coordinate System is one in which the reference
system has been altered such that the units of measure are linear
5) The downside is that, in flattening the surface, distortion of the geographic
features is always introduced in some manner.
6) That said, Projected Coordinate Systems are frequently used for spatial data
files, particularly by state and local governments in the U.S., because they not
only allow us to use linear and areal measurements, but also because
distortion can be minimized in specific regions depending on how the
projection is implemented (conic vs. planar vs. cylindrical).
7) There are two methods for converting data layers from a Geographic
Coordinate System to a Projected Coordinate System and back again.
Method 1 On The Fly Conversion
1) Provided that all the spatial data files in any Data Frame have a .prj file (which they
all should at this point in this lab) ArcMap can display them in any coordinate system
of your choosing.
Chapter 3 3-10
Carlson, L. ArcGIS Desktop Tutorial, June, 2008
2) It is important to understand that you are NOT changing the spatial data file in any
way other than how it appears in the display area. The computer is reading the .prj
file for each data file and performing the math to convert it on-the-fly.
a) First, zoom out to the full extent of all your spatial data layers.
b) Right click the Data Frame. Choose Properties. Select the Coordinate System
tab. At the top, note that ArcMap reports what it sees as the current coordinate
system.
c) Move to the area which indicates you can Select A Coordinate System.
d) Youll see the following:
i) Favorites if you use a particular coordinate system a lot, you can add it to
your Favorites which means you dont have to navigate through the other
folders each time
ii) Predefined This is where you will find a treasure trove of both
Geographic Coordinate Systems and Projected Coordinate Systems
iii) Layers These are the coordinate systems that are already associated with the
layers that are currently in your Data Frame as defined by their respective .prj
files
iv) Custom In case you need/want to create your own coordinate system this is
where you can specify unique values for a planet other than the earth for
example.
e) Navigate to Predefined -> Projected Coordinate Systems -> World
f) Choose any of the Projected Coordinate Systems and click Apply.
g) Your Warning! message appears again, because you are forcing them to be
displayed as something other than what they are! This is what we want to do in
this case, so go ahead and click Yes
h) Take note of what happens to the geographic features in your Data Frame
i) Experiment with this on-the-fly display by selecting several different Projected
Coordinate Systems (sinusoidal, cube, World From Space are fun to try) each of
which contains a different projection algorithm and different definitions of origin,
sphere size and unit of measure.
j) Depending on which Projected Coordinate System you select, some geographic
features will look normal and others will be horribly skewed.
k) This is the result of forcing 3D features to fit on a 2D surface!
Chapter 3 3-11
Carlson, L. ArcGIS Desktop Tutorial, June, 2008
l) In certain situations this functionality of being able to illustrate coordinate
systems on-the-fly is a good thing and in others it is not!
a. It can be a good thing if you only have a few layers in your Data Frame
and you dont have time to go through the process of changing the
coordinate system of each layer so that they are all identical.
b. It can be a bad thing if you have a lot of layers in your Data Frame that are
all in many different coordinate systems, since it will take the computer a
long time to process all those calculations; hence ArcMap will be sloooow.
c. It can also be a bad thing because some geoprocessing tools (you dont
know about these yet) may yield strange results.
Method 2 Convert the spatial data file itself
1) As you worked through the above section, you never created any new data files. All
the action was happening in the Display window. To re-iterate, ArcMap took each layer
and performed the math so that the layers would match the Coordinate System applied to
the Data Frame on-the-fly merely as a display.
2) But in most cases, it is not good practice to be working with spatial data files that are
in differing coordinate systems. Thus, at some point you may find you need to actually
convert the coordinate system of a data file.
3) Examples of when this might occur: a) perhaps a different coordinate system is more
suited to your application or b) perhaps you need to make one spatial data file consistent
with the 50 other files you got from a different agency.
4) It is always best to have all your spatial data files in the same coordinate system so
you avoid warning messages and errors in geoprocessing tools. Decide on one and stick
with it!
5) You will now use ArcToolBox to convert a file from one coordinate system to another.
6) Open ArcToolBox if it is not already. Navigate to Data Management Tools ->
Projections and Transformations -> Feature*** -> Project
DONT let the name of this tool mis-lead you!!! The best rule I can give you is to
think of this as the CONVERT tool. It is the tool you use to change (convert) from one
coordinate system to another. The name is mis-leading because you are not necessarily
applying a projection.
***Note that Feature means a vector file. When you want to convert a raster file, you
must use the Projections and Transformations > Raster > Project.
Chapter 3 3-12
Carlson, L. ArcGIS Desktop Tutorial, June, 2008
7) For the input data set, choose ri_spf.shp. This is the spatial data file which you wish
to convert.
8) Provide a directory (YOURS) and name (of your choosing) for the new data file you
will create.
9) Select a new coordinate system choose anything you wish this time for fun.
10) Click OK and once again, a progress bar will appear showing you that the conversion
is taking place.
11) Validate once again that the new file has the coordinate system you specified by
reviewing its properties.
12) In the next section, you will learn about two of the most commonly used Projected
Coordinate Systems.
C: A Frequently Used Projected Coordinate System Known as The UTM
Coordinate System
1. UTM is short notation for Universal Transverse Mercator.
2. The UTM Coordinate System includes a projection method (transverse mercator), but
what makes it unique is that the earth has been divided into sixty Zones of longitude
for determining the origin (0,0 xy coordinate pair) in a particular region of the earth.
3. Insert a new Data Frame (on the menu bar Insert > Data Frame) into your project and
add the ri_utm.shp spatial data file. Also add the data file utmzone19N from the
datalab2 folder. Change the drawing order so you are able to see RI on top.
a. Right-click on the utmzone19N.shp layer and open its layer properties.
b. Under the symbology tab, change from displaying the layers as a single symbol to
Categories -> Unique Values. Set the value field to Zone and Add all Values.
c. Click apply then close the Properties window so you can see the bands of the 60
zones running north to south.
d. Each zone has a central meridian running down the center of the zone.
Chapter 3 3-13
Carlson, L. ArcGIS Desktop Tutorial, June, 2008
e. The origin of each zone (where one starts assigning xy coordinate pairs for that
zone) depends on whether you are working in the northern hemisphere or the
southern hemisphere.
i. In the northern hemisphere, the origin is a combination of the equator (Y)
and the western side of the zone (X)
ii. In the southern hemisphere, the origin is the south pole (Y) and the
western side of the zone (X)
f. Using the Properties of the Data Frame, experiment with changing the Data
Frame coordinate system to different UTM zones and see what the effect is.
g. Expressing the Zone that you want to become the focus for the transverse
mercator projection is a required parameter for utilizing the UTM Coordinate
System. If you ever want to convert a spatial data file to the UTM Coordinate
System, you must know the zone and include it in the definition.
h. Why these sixty zones? Having a central meridian be specific to the center of a
zone means the distortion introduced by the transverse mercator projection is
minimized as much as possible for the geographic features in that zone!
D: A Frequently Used Projected Coordinate System Known as the State Plane
Coordinate System
1. The State Plane Coordinate System is a reference system that includes a
projection, but again, like UTM, there is more to it than that.
2. You will often find the State Plane Coordinate System referred to by the
acronym SPCS or SPC.
Chapter 3 3-14
Carlson, L. ArcGIS Desktop Tutorial, June, 2008
3. The SPCS is considered to be a local coordinate system it is not used
worldwide, but only applied in the United States.
4. In this System, each state has a unique implementation of the coordinate
system.
5. Two projection methods are used, depending on the shape of the state.
i. States that have a predominantly north to south shape (California) employ
the Lambert Conformal Conic projection method, while
ii. states that have a predominantly east to west bias in their shape utilize the
transverse mercator projection.
6. Insert a new Data Frame and add the layer spcszn83.shp from the chapter3
folder.
7. You will see that, like the UTM coordinate system there are zones. The
difference being that State Plane zones do not encompass the entire earth; nor
are they consistently oriented north to south in bands. Rather, each state has a
group of zones. For example, Alabama has two distinct zones; Alaska has ten
zones, and Rhode Island has only one zone.
8. Each of these zones is referred to by a number. Rhode Islands zone is 3800;
Connecticut is 600.
9. The units of measure in the SPCS can be either feet or meters; feet tends to be
used more frequently. Each state has standardized which unit of measure they
use. Rhode Island is standardized on feet; Massachusetts is standardized on
meters.
10. The State Plane Coordinate System has been constructed on different datums
of either NAD27 or NAD83. Most states now use the newer NAD83 datum
and will distribute their data with that definition.
11. ALL geospatial data that come from the Rhode Island Geographic
Information System (RIGIS) are in the Rhode Island State Plane Coordinate
System, zone 3800, with feet as the unit of measure and a datum of NAD83.
Chapter 3 3-15
Carlson, L. ArcGIS Desktop Tutorial, June, 2008
Exercises
Using the spatial data files cntry04.shp and utmzone.shp copied from the chapter3 folder
to your own folder, determine the origin (0, 0) of each of the following coordinate
systems (your answers can be verbal approximations using landmarks for example the
origin is halfway between the Florida Keys and Cuba). Hint, remember your Measure
Tool.
1) UTM Zone 11N
2) Rhode Island State Plane Feet NAD83
3) The National Grid of Hong Kong 1980
4) What is the method of projection used in the spatial data file united_kingdom_terr.shp
in the chapter3 directory?
5) Copy the spatial data file argentina.shp (chapter3) to your own directory. Convert this
spatial data file to the UTM coordinate system. Briefly describe each step you take.
6) Using the spatial data file representing argentina that you converted to the UTM
coordinate system above, and the utmzone.shp spatial data file, create a layout that
illustrates these two files in the Projected Coordinate System known as Argentina Zone 5
National Grid.
7) Using ArcCatalog, copy the raster file campus_color.tif from the chapter3 directory
to your home directory. What is the current coordinate system?
8) Using information from the prov_rds.shp spatial data file in the Chapter2 folder,
convert the raster file campus_color.tif to GCS with a (World) Datum of WGS84 (accept
any default values that are provided by the software).
Briefly describe the changes that you can see. Hint: Insert a second Data Frame. Place
your original campus_color.tif raster file in one data frame by itself, and the converted
version in a separate data frame. By isolating them in this manner and toggling between
the two data frames (Right click > Activate) you should see some differences.
Chapter 3 3-16
Carlson, L. ArcGIS Desktop Tutorial, June, 2008
9) Massachusetts provides all their spatial data files in the Coordinate System
Massachusetts State Plane Mainland, Zone 2001, NAD83 Meters. Copy the file
mass_cnty to your own home directory, and use this along with the file ri_spf.shp that
you used previously in the lab to duplicate the following on a printed layout (the layout
need not be fancy we just want to see that you have been able to get the data files to
line up).
Chapter 4
Carlson, L. ArcGIS Desktop Tutorial, June 2008
4-1
Working with Tables
A. Getting Started
1. Create a new directory in your personal folder to contain the data for this chapter.
2. Using ArcCatalog, copy the townspop spatial data file from the H:\chapter4 directory to the
directory you made for this chapter.
3. Start ArcMap, and add the townspop file to the Data Frame.
B. Opening a Layers Attribute Table
1. Right click on townspop and from the context menu select Open Attribute Table.
2. The new window displays the attribute data for the townspop file. Since townspop is in
the shapefile format, ArcMap is reading the associated .dbf component of the shapefile
to compile this table. It looks like this:
3. Attributes provide meaning to the features that are represented by the shapes in the
display area. This shapefile has the attributes Shape, Area, Perimeter, Towns_,
Towns_id, and Name among others.
4. There is one record (row) for each feature. The FID is assigned by ArcMap to keep
track of which record belongs to which shape. You never want to attempt to change the
FID; if you are successful in doing so, you will no longer have the correct information
associated with the correct shape.
Chapter 4
Carlson, L. ArcGIS Desktop Tutorial, June 2008
4-2
5. In this particular polygon shapefile, the units of measurement for the attribute Area are
square feet and for the attribute Perimeter, feet. Try and recall from chapter 3 why this
is the case.
C. Selecting Records In A Table
1. The column headings are the layers attributes: they contain characteristics attribute
values - of each polygon (or each line for a line shapefile, or each point for a point
shapefile).
2. Select a town by clicking on the grey square on the very left side of the table. This
highlights that record in the table. You can select several records by holding down the
control button. In the display area, the corresponding shapes will be highlighted as well.
These are now deemed selected records, or a selected set.
3. Clear the selected records under the Options tab (Options -> Clear Selection)
4. You can also create a selected set with the following method. Minimize your
attributes table and select several towns in the townspop layer by holding down
the shift key while using the selection tool from the tool bar.
5. Maximize or re-open the attribute table. Notice that the selected towns are now
highlighted. You can view only the selected features by choosing Show Selected rather
than Show All at the bottom of the attribute table.
6. Under Options you can also switch the selection (try this!), or select all records.
7. Clear the selection before moving on to the next section.
Chapter 4
Carlson, L. ArcGIS Desktop Tutorial, June 2008
4-3
D. Operations on Tables
1. Sorting - tabular data can be sorted in ArcMap by right clicking on the attribute name
(grey, at the top of the table). You can sort in ascending or descending order.
Sorting is temporary!
2. Summarizing Data - When summarizing attribute data, ArcMap will create an entirely new
table that is independent from the original attribute table.
a) Highlight the attribute Name in the attribute table and right click to select
Summarize
b) A new window will appear entitled Summarize.
c) The attribute Name should appear as the default field to summarize since that is what
you highlighted. Expand the AREA tab by clicking once on the plus sign if it is not
already. You will see various options that you can summarize by (Min, Max, Average).
Wed like to know the total area in each town (including all the little islands!), so choose
sum.
d) Choose a new name for your table and make sure it is saving to your own folder.
e) Click OK. When you are prompted to add the result table in the map, say Yes. A new
Table will appear in the legend containing your summarized data. Right click to open the
table. ArcMap has calculated the area of each town (by the attribute Name) and, from
those towns with the multiple records, added them for you.
f) Now try one on your own: create a summary table named CountyPopSum.dbf in which
you calculate the total population by county. Your new table should look like this:
Note that there are several records for the town of Barrington. Other towns, such as Bristol
and Newport, also have multiple records, while Coventry only has one record. This is
because the coastal towns of Rhode Island typically have small islands that are still part of
the towns jurisdiction even though they are geographically separated from the mainland by
water. These islands are individual polygon records! An important part of the GIS is its
ability to keep track of these relationships after all, you wouldnt want to calculate the
Area of the Town of Portsmouth without including Prudence Island
Chapter 4
Carlson, L. ArcGIS Desktop Tutorial, June 2008
4-4
3. Graphing Functions
a) ArcMap has functions for creating graphs to enable you to illustrate tabular data in this
traditional manner to augment what is seen on your map.
b) Because you have this CountyPopSum.dbf table of data, the graphing is initiated via
Tools > Graphs > Create
c) On the Create Graph Wizard panel that opens, go ahead and explore some of the features.
Feel free to experiment a bit to see the different types of effects you can produce.
d) Settle on something you like, and click Next, and experiment on the following panel as
well. Create a title that is meaningful and click Finish.
e) You now have a nice graph from your tabular data that stays in your project (as long as
you Save your .mxd file!).
f) Go ahead and Close the graph. It can be re-opened at any time via Tools > Graphs (it
will be listed on the context menu.
g) If you dont like how the graph looks after all, you can edit it using Tools > Graphs >
Manage to open the Graph Manager.
Chapter 4
Carlson, L. ArcGIS Desktop Tutorial, June 2008
4-5
h) On the Graph Manager window, the icon on the right re-opens the Properties of the graph
(if you had more than one graph you would have to highlight the one you wished to change).
i) Right-click the graphs name and you will open a context menu that allows you to
perform a number of actions including placing the graph on a layout, exporting the graph to a
format such as .png or .jpg for use in another program such as powerpoint, or refining the look of
the graph to an even greater extent using Advanced Properties.
j) FYI, in case you are really into animation, graphs can be made to show changes over time
such as with population, tidal levels, etc.. I havent tried this out myself yet, but I think the help
file is pretty good if you want / need to explore this capability.
3. Finding Basic Statistics
a) ArcMap can quickly show you some basic statistical information for an attribute that
contains numeric values.
b) Go back to the original attribute table for townspop and right click on Population.
Select Statistics.
c) Now youve got a bunch of useful information about the Population field. Min, Max,
Mean etc
d) Close the window.
4. Dissolving Features using a GeoProcessing Tool
a) By now you may have realized that there is a mistake in our processing of Population
counts. The mistake has to do with those multiple records for some of the towns that
have islands. Lets use Barrington as an example.
Chapter 4
Carlson, L. ArcGIS Desktop Tutorial, June 2008
4-6
b) Scroll through the Attributes of Townspop table to Barrington. Every polygon record
(every island) for the town of Barrington in the county of Bristol has a population value
of 20,378 associated with it. Thus, in the summary table you just created
(CountyPopSum), the population for the town of Barrington was counted 10 times not
what you want to accomplish!
c) This is one instance where manipulating our shapefile with one of our many
Geoprocessing Tools is needed. The tool we will use here is the Dissolve Tool. The
function of this tool is to combine many polygons that share the same value for an
attribute into a single polygon, and thus, a single record.
d) To open the Tool, you must first open ArcToolBox
e) You will see a new frame open inside the ArcMap
document. ArcToolBox contains hundreds of Tools.
Each tool is contained inside a ToolSet, and ToolSets
are contained within ToolBoxes!
f) The Dissolve Tool is found by clicking on the small +
signs to open each ToolBbox and ToolSet in the
following order:
g) Click once on the Tool. Note that a brief
description of its function appears in the lower left
corner of your ArcMap document.
h) Click twice on the Tool to actually open the Tool.
i) You should now have a window that allows you to
specify the parameters and variables needed by
this particular Tool.
Note that ArcToolBox can be opened from either ArcMap or ArcCatalog.
This is the Converson Tools ToolBox
This is the From Raster ToolSet
These are all the Tools in this ToolSet
Chapter 4
Carlson, L. ArcGIS Desktop Tutorial, June 2008
4-7
j) First however, try out the button on the lower right corner that alternately Show(s) Help
or Hide(s) Help. Amazingly enough, the Help is really pretty helpful!
1) Many times there is a graphic that illustrates what the tool does
2) When you Click inside a parameter field, a description of what is required will
appear in the Help area (for example Input Features).
k) Now lets enter what the tool needs. In this case, Townspop is the layer you want to
dissolve, so enter this into the Input Features parameter field. If the layer has already
been added to your Document, you can use the pull-down menu. If the layer has not
been added, you must navigate to its location using the folder icon.
l) This Tool does NOT over-write your existing shapefile. It creates an entirely separate
shapefile on disk containing the results of the dissolve. Thus, you must enter a new
name of your choosing into the Output Feature Class parameter field. Use the browse
icon to make sure you are placing the output in your own directory!
m) In this case, you want to dissolve the features (polygons) by the
attribute Name, so place a check mark in the Dissolve Fields
parameter area. As you will see, the outcome of this will be a new
shapefile where all identical Name records and shapes have been
combined into a single record / shape. In our example, all features
(polygons) where the value in the Name column equals
Barrington will be aggregated into one feature (polygons) and
one record (even if the features are not adjacent to one another like
the islands).
n) The Statistics Field(s) is optional, but in this case we do want to utilize this
functionality because we want to retain, but alter, the Population attribute.
1) Select Population from the pull down menu which lists all the possible
attributes
2) Click on the blank area under Statistic Type and choose MAX because,
in this case, we want each of our aggregated records to retain the maximum
population value for that town (if you chose SUM, youd be in the same
bind as before, because the program would sum all population values for
Chapter 4
Carlson, L. ArcGIS Desktop Tutorial, June 2008
4-8
every polygon record). If this does not make sense, please make sure to ask
for clarification!
3) In order to see that the Statistics Field can also cope with attributes that
contain text values, lets also choose COUNTY and FIRST as attributes we
want to include in our output feature class (shapefile).
o) Click OK and you will see a dialog window illustrating the progress of the procedure.
If everything goes according to plan, the dialog window will say Completed - or it
also may simply close (if the close this dialog when completed successfully button
has been turned on).
p) The new shapefile will be added to your Data Frame. Go ahead and turn it on, then
open its table. You should only see
1) A total of 39 records (RI has 39 towns)
2) A single record for each town by name
3) An attribute called MAX_POPULA
4) An attribute called FIRST_COUNTY
q) Close the attribute table and return to the Display window portion of your Document.
r) In order to ensure that, in the next step, you are selecting from the revised feature layer,
right click the data layer in the table of contents and then go to Selection -> Make this
the Only Selectable Layer.
s) Next, use your Selection Tool to select the island known as
Prudence Island which belongs to the Town of Portsmouth. You
will see that both Prudence Island and the mainland portion of
Middletown will be highlighted. The database records have been
dissolved according to the attribute Name and the maximum
population value which occurred.
t) The database record for the new shapefile has been indexed by
the software to refer to multiple polygon shapes. So even though the polygons are
separate from one another (by virtue of Prudence Island being an island), the database
sees and references them as one multi-part shape with a single record in the
attribute table.
u) Before leaving this section, lets do one more thing: try this on your own. create a
new summary table of population by county, but use the Dissolved version of the towns
spatial data file you made above. Call it CountyPopSum2.dbf and make sure to place it
in your own directory.
1) When prompted, go ahead and accept adding the result to your data frame.
2) Close the original table
Chapter 4
Carlson, L. ArcGIS Desktop Tutorial, June 2008
4-9
3) Note that, at the bottom of your Data Frame, you
now have this new table in your Document.
4) Note also that the appearance of the Data Frame
has changed slightly. It is now showing each data
layer with the folder name and at the bottom of the
Data Frame, note the SOURCE tab.
5) Since tabular data cannot be displayed, anytime
you add a table that is not associated with a feature
class, the Data Frame will, by default, change to
being illustrated by the Source tab. This can be annoying because you
cannot change the drawing order of feature classes when the Data Frame is
set to Source. You must flip back to the Display tab. Go back and forth
between the tabs to examine the differences again.
E) Editing Tables in ArcMap
Correcting, updating, changing, or adding information to a Table is performed using the Editor
Toolbar.
1. First, open the CountyPopSum2.dbf attribute table that you just created from the
dissolved town spatial data file.
2. Your attribute table should currently look something like this:
Make sure you are confident with and understand the following concepts:
1) A table associated with a feature class (spatial data file) versus a table
that is not associated with a feature class (spatial data file).
2) The subtlety of opening a table versus displaying a table (you cannot
do the latter!).
3) Running statistics on the attributes of a table versus summarizing the
attributes of a table.
Chapter 4
Carlson, L. ArcGIS Desktop Tutorial, June 2008
4-10
3. Click Add Field in the Options tab.
4. A new box will pop up. Here, you have the options of naming your new field and
selecting what type of characters will go in it (various types of number values, integer,
floating point, etc. as well as text) as was discussed in lecture.
5. For this exercise, name your new field Use and select Text as the Type. Note that you
have the option of changing the string length of the text (the default is 50 characters). If
you needed many words in this field, then you might need to increase the number of
characters allowed. But, for now, keep it at 50 as that is plenty for the values you will be
placing here.
6. Click the OK button and you will see that the new field (attribute) Use has been added to
your Table.
7. Your Table should now look like this:
8. Now add the Editor Tool to your toolbar and select start editing (Editor -> Start Editing)
9. Manually type in the following uses for each record so your Table looks like this:
10. When you have finished, go to the Editor drop down and select Stop Editing. ArcMap
will ask you if you want to save your changes. Click yes. You will now be kicked out of
edit mode.
11. You can use this same method for editing the table in other ways. If there was a
typographical error - swiming for example - you would fix it via the Editor toolbar.
Unlike Excel, there is no ability to change the column size of your Table within
ArcMap. If your cell values exceed the size you designated, the values will simply be
cut off. Thus it is important to know (or overestimate) the maximum number of
characters/digits you will need to accommodate your values before you click OK.
That way you wont have to re-make the column.
Chapter 4
Carlson, L. ArcGIS Desktop Tutorial, June 2008
4-11
F. The Field Calculator
1. The Field Calculator allows you to work with numeric fields in your table. You can
perform simple to fairly complex mathematical operations in order to alter existing fields,
or have results of a calculation added to an entirely new field. Here you will calculate an
attribute for percent population (pctpop) for each county.
2. Continue using your CountyPopSum2.dbf table that you just edited.
3. Using the basic statistics function (in Section 3 above) find out the total population for
the state. Write this number down here_______________
4. Create a new field in your CountyPopSum2.dbf table called pctpop, only this time make
it a float field instead of a text field. Go ahead and leave precision and scale set to zero.
5. Re-open the editing toolbar if necessary.
6. Right click on pctpop column heading in the attribute table and select Field Calculator.
When ArcMap gives you a warning about calculating outside an edit session just click
Yes to continue. The Field Calculator pop up window will appear.
7. Since pctpop was the field you right-clicked, the calculator is aware that this is the
field you wish to calculate.
8. Now enter the correct calculation with correct mathematical syntax:
Chapter 4
Carlson, L. ArcGIS Desktop Tutorial, June 2008
4-12
Syntax Errors!
These are an annoying but common occurrence when using the Field Calculator or the Raster
Calculator (with raster images and grids). They happen because the equation is not
mathematically correct. For example, [Sum_Population] / 100,000) * 100 is not correct because
1) there is a missing parentheses and 2) because the calculation contains a comma. The longer
your calculation must be, the greater the chances you will encounter syntax errors. If you have a
particularly long equation, try making several new columns and computing values in stages. This
will help avoid spending lots of time trying to fix syntax errors.
i. 100*[Sum_Max_PO] /484317 (where this last number is the total population you
wrote down above)
ii. You can double click Sum_Max_PO under Fields to add it to the calculation
iii. Hit OK
9. Your pctpop field should now be filled with the percent population for each town.
10. In this example, you have used the values from one field to determine the values for a
new field, but you can do any type of calculation even if it does not involve another field.
G. Changing the Name of Attributes
1. The short answer is: you cant but never let that discourage you!
2. The way to get around renaming takes a couple of steps, all of which you already
know how to do!
3. Lets rename the attribute in CountyPopSum2.dbf that is now called
Sum_Max_Population to just plain old Population
4. First, add yet another new field to your attribute table. Make it long integer (short
integer only holds 4 digits) data and title it Population
5. Right click on Population and go to the field calculator.
6. In the field calculator make Population = Sum_Max_PO (or whatever your column is
titled).
7. Now youve got a new column with the name you wanted!
8. You can delete the column that has the name you dont like: right-click the attribute
heading -> delete field.
H. Joining Tabular Data
1. ArcMap also allows you to Join tables based on a Common Identifier.
2. Continuing with the example of Rhode Island towns, youve entered a Use for each
of the five Rhode Island counties.
3. This tabular data is currently not associated with any shapes (points, lines or
polygons). It is only a table with values. You cannot click on a shapefile with the
identify tool, or select a polygon in a shapefile and have the information from this
table appear.
Chapter 4
Carlson, L. ArcGIS Desktop Tutorial, June 2008
4-13
4. Now lets say you want to be able to click on specific towns within those counties and
know their Use value too. You could either find the town, figure out the county
name, and then look up the Useor, you could use ArcMaps Join function to append
the table containing Use to your original townspop data.
5. Right click on the layer which you created by using the dissolve tool in the Data
Frame and select Joins and Relates ->
Joins
6. The field that the two tables have in
common is County. Select the field
containing county name in the
townspop data and in your
CountyPopSum2 data.
7. Now when you open the attributes of
townspop you will see the
CountyPopSum2 data appended to
the end of the table. Find East
Providence what is its use? (When
you have only 5 uses the join function
isnt quite as useful, but you could
imagine it becoming much more
useful if you had, say all the counties
in New England or in the U.S. with a
separate use instead!)
8. Being able to join tabular data to a shapefile based on a common identifier is
extremely helpful if you already have an excel spreadsheet or access database with
data entered that you wish to make spatial by joining it to a shapefile with
geography. You do not have to re-enter the tabular data manually within ArcMap.
Well demonstrate this next.
I. Bringing In Tabular Data from External Sources
1. If you have a spreadsheet that contains data and is not yet in a GIS, you can bring
this into your ArcMap Project.
2. First, from your spreadsheet program (Excel, Access), you would save the
spreadsheet as a dBase IV format file (.dbf, comma-delimited, or tab-delimited). In
the interest of saving time, Ive already done this step for you. The file Ive saved is
called streamdata.dbf.
3. Add this table to your document from the datalab3 folder.
4. Take note once again that this table currently has no spatial data associated with it.
But, with your newly acquired skill at ArcMap joins, you can quickly join this table
to a spatial data layer.
Chapter 4
Carlson, L. ArcGIS Desktop Tutorial, June 2008
4-14
5. Try this out using the spatial data file streams from the datalab3 directory
(remember to copy it to your own directory for this lab): symbolize the streams by
the attribute class97 to illustrate the different water quality classes. Use ID as the
join field.
Saving from Excel to dBase is often not as trivial as you might think when your end
goal is to bring the table into the GIS world. This is due to differences in how data are
formatted between Excel and dBase, and how ArcMap reads the output. You may have
to make several attempts. Some tips for the future in case you run into trouble:
Before you save the file as .dbf in Excel (or other spreadsheet program), make
sure all the columns are sized to fit the data. Otherwise, the .dbf file may not
contain all the characters or significant digits in each cell.
Before you save the file in Excel, check the cell properties and make sure that
numbers are classified as number and text as text. The default for Excel is to
make everything general. If you save to .dbf with numbers in a column
designated as general, ArcMap wont recognize the values as numbers, so
youll run into trouble trying to calculate anything in the field calculator.
Chapter 4
Carlson, L. ArcGIS Desktop Tutorial, June 2008
4-15
Exercise
Analyzing Habitat Loss for Endangered Species
Data Provided by the Conservation GIS Consortium
1. In this section of the lab, you will use the skills you have learned so far to see how a GIS
can assist with analyzing habitat loss.
2. It is important to keep in mind that, while you are using grizzly bear data and analyzing
habitats in this particular exercise, each GIS technique and process can be used in many
different spatial analysis applications in many disciplines of study.
3. Create a new directory in your own folder with a name of your choosing. This is
where you will copy and save the various files related to the ArcMap Project you will be
creating.
Problem Statement:
A century and a half ago, nearly one hundred thousand grizzly bears roamed the mountains and
plains of the western United States. Today, fewer than a thousand remain. The grizzly bear,
Ursus arctos, is listed as a threatened species under the U.S. Endangered Species Act, requiring
that the federal government restore the bear's population to a level that removes them from the
threat of extinction. To do this, the U.S. Fish and Wildlife Service has designated five recovery
zones in the Northern Rockies of Wyoming, Montana, Idaho, and northeastern Washington. A
sixth is being considered in the central Idaho-Bitterroot area.
Data:
From the Chapter4/wildlife folder, copy the following files to the folder you have made for
this project. Always make sure you are working from your own folder.
A shapefile called region.shp which is the study area
A shapefile called grizone.shp which are the grizzly bear recovery zones
A dBase file called griznum.dbf which contains a count of the number of bears observed
in each recovery zone
An image called bear.tif
Tips:
The native units of measure for the data are meters.
The conversion factor for square meters (area) to acres is 0.0002471
Make sure you enter the 0 preceeding the decimal point when using making a calculation
or they will not work.
Chapter 4
Carlson, L. ArcGIS Desktop Tutorial, June 2008
4-16
Questions:
1) What are the names of the five grizzly bear recovery zones? Briefly indicate the ArcMap
tool(s) you used to find this information?
2) What is the acreage of each recovery zone? Briefly explain the ArcMap procedure you
used to determine this information?
3) What is the observed count of bears for each recovery zone? Briefly explain the ArcMap
procedure you used to determine this information?
4) What is the density of bears in each recovery zone (in bears per acre)? Briefly explain
the ArcMap procedure you used to determine this information?
5) What is the name of your ArcMap Project? We will be checking it for the following:
a. The table for the Recovery Zone layer has a field containing acreage values
b. The table for the Recovery Zone layer has a join in place with the griznum.dbf file
c. The table for the Recovery Zone layer has a field containing bear density values
Create A Layout that meets the following criteria:
You can design the layout any way you choose, but at a minimum it must:
A: Include Two Data Frames on a single Layout:
1) Data Frame #1 must:
a. Illustrate each of the grizzly bear recovery zones symbolized with a distinct
color
b. Contain a legend which shows the name of the recovery regions related to each
color (convert the legend to graphics and make it look nice no unnecessary
words or symbols!)
c. Contain a scale bar (Insert Scale Bar)
2) Data Frame #2 must:
a. Illustrate each of the grizzly bear recovery zones symbolized by the dot density
method
b. Label the grizzly bear recovery zones by name
c. Include a legend telling us dots/unit area
d. Include a north arrow
B: Include a photograph of a grizzly bear on the Layout (Hint photographs are not
always spatially aware)
Chapter 5
Carlson, L. ArcGIS Desktop Tutorial, June 2008 5-1
Working with Queries and Geoprocessing (ArcToolBox)
A query statement is a logical statement, which in ArcMap, is used to select features
from layers and, simultaneously, records from Tables. This is a fundamental procedure
in GIS that is used frequently for many tasks, such as:
summarizing quantitative information about some, but not all features in your
spatial data file (e.g. what is the mean pH of only those streams that are Class A);
isolating features so they can be exported to a separate spatial data file (e.g. from
a spatial data file representing all streets in the United States, create a new spatial
data file of just streets in Nevada);
coding similar features in a spatial data file with one attribute value, and other
features in that same spatial data file with a different attribute value (e.g. coding
some roads as federal highways, others as state routes, and others as residential
streets.
A. Working with Queries Option 1: Select by Attributes
a. A simple query statement consists of a field name, an operator, and a value.
State_name = Hawaii
Where: State_name is the field name from the attribute table
= is the operator
Hawaii is a value from the attribute table
b. Make a new folder in your home directory and copy the spatial data files
states.shp, lakes.shp, and cities.shp from the Chapter5 directory. Start a new
ArcMap session, adding these spatial data files to a Data Frame.
c. You may have to change the drawing order so that lakes and cities draw on top
of states. For now, turn cities off so you are able to see the Lakes layer.
d. In ArcMap, query statements are built via the pulldown menu Selection >
Select by Attributes. As our first example, lets select a feature called Lake
Michigan from the lakes layer.
e. The Select By Attributes dialog box is where you build your query statement.
Sometimes this can get a bit tricky as ArcMap places brackets and parentheses
in different places, and if its not just right youll get a syntax error message!
Chapter 5
Carlson, L. ArcGIS Desktop Tutorial, June 2008 5-2
f. Make sure the Layer
reflects the layer you wish
to select from in this case
lakes.
g. Notice the Method pull-
down menu at the top is set
to Create a new selection.
Since you havent made
any selections yet, you are
creating a new one.
h. In the Fields panel, double
click on Name
i. For the operator choose =
j. To populate the right panel
with a list of values to
choose from, click the Get
Unique Values button.
k. Double click on the lake
name you wish to select
from the list. In this case,
choose Lake Michigan.
l. Your full query statement will be built as you go.
m. If you wish, you can click the verify icon to ensure that the query statement
you have built is correct (i.e. no syntax errors).
n. Hit OK (closes the window) or Apply (keeps the window open) and Lake
Michigan will be highlighted in the Display Area (and the attribute table for
lakes).
o. Add another lake to your selected set by using the same syntax as you did with
Lake Michigan, but change the Method pull-down menu to Add to current
selection. Add Lake Erie to your selection. Both Lake Michigan and Lake Erie
should now be highlighted.
Chapter 5
Carlson, L. ArcGIS Desktop Tutorial, June 2008 5-3
p. You can also select multiple features directly from the query window. The
syntax is: "NAME" = 'Lake Michigan' OR "NAME" = 'Lake Erie'
q. Note the other two Methods for selections. You can also remove a selected
record from a currently selected set; and if you have a currently selected set, you can
also trim down your selected set even further by selecting from the current selection.
r. What if you want to select all of the records except Lake Michigan and Lake Erie?
Close the query tool. Right-click Lakes in the Data Frame -> Selection -> Select All
Records.
s. All Lakes in your View and Table will be highlighted.
t. Return to Select by Attributes in the menu bar, but change the Method pull-down
to Remove from current selection. Remove Lake Michigan and Lake Erie from the
Selected Set.
u. What if you want to find all the major cities in Colorado below 4000 ft elevation?
This is where the AND command comes in. Change the filename to cities in the
layer pull-down menu and enter the following syntax: "STATE_NAME" =
'Colorado' AND "ELEVATION" < 4000 (again its easier if you double click to add
all these components rather than trying to type it in, because ArcMap will try and get
the syntax done correctly for you).
v. Turn off the Lakes file and turn on the Cities file. You should see those cities
that meet the criteria you specified in the query statement highlighted.
w. The LIKE command allows you to use wild cards: "NAME" LIKE '%h%' will
select all lakes with names that contain an h. Be Aware that this is Case Sensitive!!
The previous command will not identify Clarks Hill Lake because it contains an H,
not an h.
x. The NOT operator is a bit different in syntax. In this case, you want your
selected set not to include one of the lakes (ex. Lake Michigan). You could go
through the lakes one by one and generate a lengthy OR query statement, or you
could select all the lakes from the table and remove Lake Michigan. Another way is
to use the NOT operator to select all the lakes that are not Lake Michigan using the
following syntax: NOT "NAME" = 'Lake Michigan'
AND vs. OR
Be careful with these two logical operators. If you build a query statement to say
Name = Lake Michigan AND Name = Lake Erie
the query will not return a selection because there is not a lake whose name includes both values.
Chapter 5
Carlson, L. ArcGIS Desktop Tutorial, June 2008 5-4
y. To make sure youve got the hang of things, try the following:
1. Which state capitals begin with the letter A
2. How many Hawaiian cities had 1990 populations greater than 30,000?
Once youve made the selected set, open the spatial data files attribute table to make
sure that the selected records are the correct ones.
2. Working with Queries Option 2: Select by Location
a. Another option for generating a selected set of features is to Select by
Location. This capability allows you to identify features between two layers
based on their geography (as opposed to selecting features from one layer based
on that layers attributes). As an example, lets identify all the cities within 10
km of a lake.
b. From the menu bar, Selection > Select by Location
Syntax Error Messages
In any query statement, attribute values must be contained within single quotes if
they are text strings. E.g. Name = Lake Michigan will generate a syntax error.
It must be Name = Lake Michigan
Numeric values do not have to be enclosed in quotes.
You must repeat the Field Name for each instance. E.g. Name = Lake Michigan
or Lake Erie will result in a syntax error. It must be Name = Lake Michigan or
Name = Lake Erie
Syntax error messages are frustrating, but you have to remember that this is a
computer! It needs very structured logical statements in mathematical syntax. Take
your time to make sure youve used the correct quotation marks and arent missing
spaces etc. Use the verify button as a helpful tool.
Chapter 5
Carlson, L. ArcGIS Desktop Tutorial, June 2008 5-5
c. Adjust your screen to look like the one above. Note that, for this example,
youll have to check the box Apply a buffer.
d. Check out all the location-related options found under the that: pull-down
menu. There a numerous ways to use geography to accomplish the task of
selecting by location.
3. Practice Exercise
a. Now lets start exploring the real power of the GIS using spatial relationships
to answer questions. First, close everything down without saving anything
and open a new ArcMap project.
b. Add the following layers from your own previously made chapter1 directory:
towns, allstrms, majroads, villages, and basins. If you are missing any of these
files, copy them from the main Chapter1 folder.
c. For now, turn off the visibility of roads and basins (uncheck them)
d. If necessary, change your drawing order to (bottom to top): towns, basins,
allstrms, majroads, villages.
e. Lets establish the following scenario we are biologists trying to find a good
stream in which to re-establish a population of trout. The first thing we know is
that the stream has to have good water quality, so it should be at least 2000 feet
away from any villages where you would expect there to be high
concentrations of people who pollute the water with runoff from their cars,
lawns, septic systems, etc.
Chapter 5
Carlson, L. ArcGIS Desktop Tutorial, June 2008 5-6
Use your selection tool and HINT also make use of the Options button on
the stream attribute table to create a selected set of streams that meet this
criterion.
f. We also want to make sure that these streams are likely to stay clean, so now we
only want to find streams that are in a watershed that is not going to be
subjected to a lot of development. We know that the Scituate Reservoir
watershed is going to remain protected because it is a drinking water supply
watershed and the City and the State are both serious about keeping the water
clean. Select this watershed.
g. Next, use your selection tools to select all the streams that are completely within
this subbasin using the Select by Location tool. Make sure youve chosen
Select from the currently selected features under the I want to: pull-down
menuotherwise youll end up selecting all the streams within this reservoir
even those that are close to a village (which you want to keep out of the mix)!
(Hint: make sure the use selected features box at the bottom is checked so you
only select features within the Scituate Reservoir subbasin).
h. Zoom in on the Scituate Reservoir Subbasin. Your current selected set should
be just those streams that are at least 2000 feet away from any villages and are
within the Scituate Reservoir subbasin.
i. Finally, to physically get the trout to the stream, wed like to find a stream
from these previously selected streams that intersects a major road. (Hint:
again, make sure your I want to: pull down menu is set to select from the
currently selected features)
j. Your final set of selected streams are unpolluted, likely to stay unpolluted, and
within road access. You should have 37 total in your final selection.
4. Buffer Tool
a. Lets make a new scenario. Now we are writing a plan to evacuate schools in
the event of a spill at a hazardous waste storage facility represented by the
spatial data file hazmat. The first schools we want to evacuate are those that
are within a one mile radius of the hazmat facilities, and we need to identify
which they are.
b. Insert a new Data Frame, activate it (right click > activate) and add the layers
towns, hazmat, and schools from your Chapter1 directory.
c. We could identify the schools within a 1 mile radius using the select by location
tool, but in this case we not only want to identify them, but also create a new
Chapter 5
Carlson, L. ArcGIS Desktop Tutorial, June 2008 5-7
spatial data file of that 1 mile radius so that the school principals can easily
visualize their spatial proximity to hazardous material on a hardcopy map.
d. First, create this new spatial data file using the Buffer Geoprocessing
Tool from ArcToolBox, opened using the icon
e. Go ahead and open the Buffer Tool by 2x clicking, then fill out the necessary
parameters.
Input features are the hazmat facilities these are the features we want to
create the buffer around
The Output Feature Class is a name of your choosing for the new data file
that will be created remember to make sure you are putting it in your home
folder by using the folder icon.
In the Linear Unit box, enter the number you desire for the buffer in this
case 1 mile
Leave the Side Type, End Type at their defaults
Change Dissolve Type to ALL
Click OK
f. Return to Selection > Select By Location and find those schools that are located
within this 1 mile buffer.
g. By opening the attribute table of the schools and looking at the selected records,
you now know which schools need to be evacuated first, as these are the ones
that are within 1 mile of the hazmat locations.
h. In both of the above examples (trout streams and schools) you have just
performed a very common spatial analysis procedure! The fancy term for
buffering (and other geoprocessing tools that involve distance) is Proximity
Analysis.
i. You have also taken advantage of GISs ability/function to create new spatial
data (your buffer layer) from existing data with a few mouse clicks! This new
spatial data file could be used in other applications (e.g. instead of schools, find
nursing homes within that 1 mile radius). And, it can be displayed with
symbology on a hardcopy or digital (.pdf, .jpg) map.
Tip instead of searching for the tool by drilling through each of the
ToolBoxes, choose the Index Tab on the bottom of ArcToolBox. Type in
Buffer as the Keyword, then click the Locate button on the lower right.
This will open the ToolBox and ToolSet where the tool resides.
Chapter 5
Carlson, L. ArcGIS Desktop Tutorial, June 2008 5-8
5. More Geoprocessing Tools in ArcToolBox
a. Geoprocessing is ArcMap lingo for the entire collection of methods and
procedures used to manipulate and analyze spatial data. Youve now used
dissolve (prior chapter) and buffer.
b. It is impossible to explore all the methods/procedures in this tutorial. Even if
there were time to do this, everyone uses different tools depending on their
research question or the problem they are trying to solve. So, it would not be a
prudent use of time to go through every tool.
c. However, there are a few tools that everyone should be familiar with. In
addition to buffer and dissolve, the tools known as clip, union, and intersect are
fundamental to almost any application of GIS.
d. Clip
Think of this tool as a cookie cutter.
Typically, it is utilized to eliminate features in a data layer
that you dont care about, while retaining the ones you do
care about.
Example: you have one data layer that delineates your
specific study area, and a second data layer of land use that
goes beyond your study area.
You would use the clip tool to clip out and retain only the
land use within the study area.
Test out the clip tool (find it in the ToolBox using the Locate method
described above). Use the data layers prov_rds and campus from your
Chapter4 directory.
Chapter 5
Carlson, L. ArcGIS Desktop Tutorial, June 2008 5-9
e. Union
This tool adds two data layers together to make a
third.
The third data layer has all the attributes from both
of the input data layers
The third data layer also has all the geographic
features from both of the input data layers.
Nothing is eliminated
Example: you wish to combine a data layer of
towns with a data layer of watersheds in order to
determine the area of watershed within each town
Test out the union tool using the data layers
branchsub and townspop. (Chapter4)
Be sure to review the attribute table of the new data layer that is created in
addition to the geography. Note the attributes. You now have a data layer
that combines the attributes of both input layers.
f. Intersect
This tool combines the functionality of clip and union.
Two data layers are used as input to create a third, but
the features that are retained are only those where there
is geographic coincidence (overlap).
Test out this tool using the data layers branchsub and
townspop.
Compare the results between the union and the
intersect.
Chapter 5
Carlson, L. ArcGIS Desktop Tutorial, June 2008 5-10
g. These geoprocessing tools are a fundamental part of spatial analysis!
h. Explore a few of the other geoprocessing tools in ArcToolBox by looking at the
graphics in the Help menu such as Erase, Update, and Append.
One of the most important tasks for analysis is deciding which operations will achieve the
results you are seeking. Often, you will find that you have several options that will
deliver the information you need, but some might be more efficient than others. Of
course, you want to choose the most efficient method!
6. Make Your Own Custom ToolBox
1) You may often find that you are using a particular set of tools on a regular basis.
2) Rather than having to locate and/or drill through all the toolboxes and toolsets every
time you need to use a tool, you can drag and drop any tool into your own custom
toolbox.
3) To create a custom toolbox, right-click on ArcToolBox, and from the context menu,
select New ToolBox.
4) Name this new ToolBox using your name or any designation you wish.
5) Go ahead back to the Clip tool, and simply drag and drop it into your own toolbox.
a) You can also right-click your new toolbox, select Add -> Tool
b) Check off all the tools you want
c) This is a good way to add a lot of tools at the same time so you dont have to drag
and drop.
6) This is a great way to consolidate tools you use most frequently, and as youll see in a
future Chapter, toolboxes can be saved and shared between users. If you think you
will use this functionality, ask me to show you where your toolbox is stored so
you dont loose it!
Intersect allows you to integrate multiple input layers and create
a new layer that contains only the features falling within the
spatial extent common to the input layers.
Union allows you to integrate multiple layers and create a new
layer that contains all of the features from each input layer.
Chapter 5
Carlson, L. ArcGIS Desktop Tutorial, June 2008 5-11
Exercise
To Spray Or Not To Spray
Problem Solving With Spatial Analysis
1. In this exercise, you will apply the skills you have learned so far to assist a policy
maker in making a decision. The idea is to have you practice using GIS as an analytical
tool and give you experience in breaking down a spatial problem into a sequence of
logical steps.
2. Perform these exercises in a new directory in your own folder for this work.
3. There are two questions that require a numeric answer and one that requires creation
of a layout (see below). In order to answer the questions, you will have to perform some
spatial analyses.
Problem Statement: Mass hysteria has broken out in the northeast United States over
the spread of West Nile Virus. The public is demanding that the government take action
to protect them. A representative from The Centers for Disease Control (CDC) has
arrived at your GIS lab and is asking you to help her evaluate whether or not CDCs
current criteria for spraying a pesticide to eliminate the mosquitoes that carry the virus
are rational.
The Spraying Criteria: According to the CDCs current criteria, spraying a pesticide by
trucks must occur within a 1 mile (5,280 feet) radius around the site of any animal that
has been found dead of the virus. However, in order to protect wetlands, spraying must
not occur within 600 feet of any wetland because they dont want to harm wetland biota.
It is also known that the pesticide being sprayed will simply not reach beyond 150 feet of
the roads traveled by the trucks.
Data:
To undertake the evaluation, you are provided with three layers that have been emailed to
you and placed in the directory H:\cdcdata directory. The layers are:
1) deadbird containing the location of a bird that has been found to have died
of the virus
2) wetlands representing wetlands as polygons
3) roads representing roads as lines
Chapter 5
Carlson, L. ArcGIS Desktop Tutorial, June 2008 5-12
Tips and Notes of Importance:
1) The map units for all layers are feet (areas of polygons will therefore be in square
feet).
2) The Geoprocessing Tool which calculates areas is called Calculate Areas
3) The Calculating Areas tool provides results in map units. To determine areas in a
different unit of measure, you must calculate using a conversion factor.
Given this spatial data and the spraying criteria, your goal is to manipulate the layers and
come up with the following answers for the CDC:
1) How many acres (1 sq. ft = 0.000022957 acres) are potentially available to
spray for the West Nile Virus?
2) Realizing that the spray only reaches areas that are within 150 feet of roads,
how many acres will actually be sprayed if the spraying criteria are followed?
Chapter 6
Carlson, L. ArcGIS Desktop Tutorial, June 2008 6-1
Chapter 6: Introducing the Spatial Analyst and Model Builder
(Some data and text provided by T. Ormsby and J. Alvi Extending ArcView GIS)
Introduction
From Chapter 1, recall that there is another spatial data file format referred to as raster data. The
Spatial Analyst extension to ArcMap (hereafter referred to as SA) allows you to work with raster
data in addition to vector data. If you do not have the Spatial Analyst extension, you can view
raster data, but not perform analyses.
Recall that, unlike vector data, where individual geographic features (lakes, towns, roads) are
represented by points, lines or polygons, the raster data format is utilized to represent spatially
continuous surfaces or geographic phenomenon. Examples include: elevation, groundwater table
elevation, bathymetry, atmospheric ozone concentration, and precipitation. Other useful spatial
data, including satellite imagery and aerial photographs are also provided in raster format.
Any given pixel in a raster dataset has a single value. These values may be true (measured)
values or estimated (interpolated) values. The number can also be a unique code rather than a
measured or interpolated value. For example, a numeric code of 110 for a pixel could be
designated to mean that the soil type for the area inside that pixel is silty loam. Non-numeric cell
values are also possible, so instead of 110, there could be a text string silty loam for a pixel,
although this is not encountered very frequently.
In the map on the left below, temperature across the United States is illustrated at one point in
time as a continuous phenomenon. The digital file used to create the map, aka the raster on the
right, is simply a matrix of pixels (cells) whose value is the measured temperature. The cell size
is how much land area a single pixel represents. In this example, a single cell represents an area
of 30 km x 30 km. (More cells = bigger raster files! If youre dealing with temperatures across
the U.S., 30 km pixel resolution may be appropriate. If youre dealing with temperatures across
Rhode Island, it would be preferable to have a finer resolution (Maybe 1 km).
Like vector data, raster grids can be queried and overlaid with other raster or vector layers to
analyze their spatial relationships. However, since the attribute is a numeric value, the
Chapter 6
Carlson, L. ArcGIS Desktop Tutorial, June 2008 6-2
analysis commands involve mathematical statements that can be very simple (ex. temperature >
20) to very complex (ex. conditional statements), depending on the application.
There are two categories of raster data files: integer rasters and floating point rasters. The
category is determined by the pixel value. With floating point rasters, the measured value will
always contain a decimal place; with integer rasters, the value does not have a decimal place.
The temperature raster shown above is an integer raster. If it were floating point, values might
be 21.54 and 17.07. It can become important to know which type of raster you are working
with, because some geoprocessing tools (in ArcToolBox) require one versus the other. Youll
explore some of these differences as you proceed.
A. The Basics of Working with Raster Data Files
1) Use ArcCatalog to copy the entire contents of the Chapter6 folder to a new folder within
your home directory.
2) Enabling the SA extension requires two steps: 1) Check to make sure that the Spatial
Analyst Extension is enabled via Tools > Extensions. If there is a check mark next to
Spatial Analyst it is already enabled; if there is not, go ahead and place one in the small
box. Secondly, load the Spatial Analyst Toolbar via View > Toolbars > Spatial Analyst
3) A new toolbar will show up as a dockable menu
4) From directory containing your data for this lab, add the vector layers roads and summits,
and the raster layer sgmgrid to your project.
5) If necessary, change the drawing order so the raster is underneath the roads and summits.
6) Zoom in to a small enough area so that you can see that the raster is comprised of
individual pixels.
7) Using the Identify tool, click on a single pixel. The attribute Pixel value contains the
measured value within that pixel. In this case, it represents elevation. (Note that this is a
floating point raster).
8) Zoom back out and dismiss this window and open the layer properties for sgmgrid.
9) If a warning appears, it is because this raster has more than 2048 unique values. Go ahead
and Click OK. On the Symbology tab, notice that your only options are classified and
stretched. You cant have unique values like you can with vector datasets because there
Chapter 6
Carlson, L. ArcGIS Desktop Tutorial, June 2008 6-3
are just too many values for ArcMap to handle, and it wouldnt really be useful to make all
these pixels a different random color anyway (except maybe for an art project!).
10) The default color scheme is stretched. In this window you can change the color ramp and
the type of stretch (customize your own or do it by standard deviations or minimum-
maximum). Experiment with these options.
11) Click on classified instead of stretched. The default is 5 categories, but you can select
anything from 1 to 32 classes. Click the classify button to edit the ranges. You can change
the ranges either by typing in values to the right, or by dragging the blue bars in the
histogram window.
12) Quick Exercise: An ecologist is interested in protecting nesting habitat for the San
Bernadino Warbler, which prefers elevations between 1800-1900 m. Using
Symbology, how can you identify areas likely to contain warbler nests?
13) Next, lets find out a little more information on this raster by clicking the Source tab in the
layer properties.
Chapter 6
Carlson, L. ArcGIS Desktop Tutorial, June 2008 6-4
14) In this scrolling window, you can find out all sorts of information about a raster, including
how many rows and columns there are, the data type (floating point or integer), the cell
(pixel) size, some statistics (range, mean, stdev), and whether the raster status is permanent
or temporary. (This is important! If rasters arent permanent, you risk losing them! This
will be discussed more later).
B. Creating a Raster from a Polygon Layer
1) It is possible to convert vector data files to raster data files. To demonstrate, add the layer
fire_risk_zones.shp to your Data Frame from your directory and zoom out to the full
extent. Fire_risk_zones.shp is a standard polygon (vector) shapefile with attributes
Severity and its corresponding Sev_Code.
Low severity = 1 for the Sev_Code
Moderate severity = 2 for the Sev_Code
Very_high severity = 3 for the Sev_Code
NonSra severity = 0 for the Sev_Code
2) Unlike working with vector data processing, it is important to know that geoprocessing
undertaken in Spatial Analyst often creates temporary results. This gives you a chance to
easily delete an output raster that isnt what you expected and revise your process.
3) The downside to this is that the default location on the hard disk for storing these
temporary results is in the C:/Documents and Settings/username folder OK if the PC is
only used by you, but not good for a class situation where you are often working on a
different computer.
4) So, the first thing you need to do because we are in a lab environment is change this default
setting via Spatial Analyst -> Options.
5) On the General Tab, change the working directory to your home directory and folder for
this lab.
6) Then, on the Extent Tab, change the Analysis Extent to be Same As sgmgrid. This is done
because we want our output to have the same geographic extent as the elevation raster
(sgmgrid).
7) On the Cell Size Tab, change the Analysis Cell Size to be Same as sgmgrid. This is done
because, in most cases, you will want to standardize on a cell size that is consistent
between all rasters. The only raster we have at this time is sgmgrid.
8) Now that these Options are set up, Click OK. From your Spatial Analyst toolbar, select
Convert >Features to Raster.
9) In the new pop up window, make sure you choose fire_risk_zones as your input shapefile,
and Severity as your field.
Chapter 6
Carlson, L. ArcGIS Desktop Tutorial, June 2008 6-5
10) Check your output cell size; since you set it under Options, it should already be the same as
sgmgrid (.00089)
11) Finally, select your own folder for the output raster destination. When naming your new
raster file you are limited to 13 characters, and the first character can only be a letter. You
might want to include rast or rstr in the name so it is easily identifiable as a raster when you
look through your files later. Example fireriskrast or risk_rast.
12) Click OK and check out your new raster dataset. Each pixel value is the severity code.
When you identify a pixel using the Identify tool, notice that ArcMap has created a Count
field. The Count field is the total number of pixels within the raster dataset that have
equivalent values.
13) For now, uncheck this fire risk raster so it no longer appears in the display area.
C. Creating Distance Rasters
1) Suppose that the summit of each mountain (summits.shp) is being considered as the site of
a new fire lookout station. One factor in deciding which summit should be used is how
accessible it is, measured by the distance to the nearest road.
2) You could use the measure tool and note the distance from each summit to each road one at
a time, but this would be time consuming and would not create any type of permanent
digital record. Even if you wrote it down, the next time you returned to make the
measurement, it might be slightly different depending on the precise location of road
segment you chose to measure from, not to mention the steadiness of your hand.
3) A solution is to use tools in the Spatial Analyst toolbar to create a new raster dataset of
distance to roads. That way, each summit will have an associated unique raster value of
distance to the closest road, and you will have a permanent, consistent measurement.
Raster File Structure
Recall from Chapter 1 that certain rasters are in a proprietary (ESRI-owned) format called a Grid.
This format utilizes two folders for storing all the pieces of the raster on disk. Some of the pieces
are in a folder named Info. Other pieces are stored in a folder with the rasters name. Unless you are
sure you do not have any rasters you care about keeping in a folder, it is a good idea never to delete
an Info folder from a directory, as you might corrupt one or more of your rasters.
Unless you specify an alternative file format such as TIFF or JPEG or PNG by including the extension
for that format in the output file name (e.g. FireRisk.tif), by default your output will be in the Grid
format. Whether this is appropriate or not is application and procedure dependent. Sometimes you
will be happy to have your rasters as Grids; other times you will not.
Chapter 6
Carlson, L. ArcGIS Desktop Tutorial, June 2008 6-6
4) To accomplish this, under Spatial Analyst choose Distance Straight Line. Leave
Maximum Distance blank in this case as we do not want to limit our output raster to any
particular distance. Select roads as your input file and set the output cell size to 0.000894 if
it is not already (the same as sgmgrid).
5) Note that the default setting will save your new raster file as Temporary. This is a good
idea if you think you might have to re-create this file several times (say you arent sure
what pixel resolution will best suit your purposes). Save the file as temporary and click
OK. ArcMap will create a temporary file and add it to your data frame.
6) Right click the raster and go to its Properties > Source Tab. Scroll down in the window,
and take note of the rasters status of being temporary, as well as its name (which you
never had the opportunity to assign!). Dont do this but take note that:
The file currently exists in the computers memory. If you right click &
remove the raster from the Data Frame when it is temporary, the file will be
permanently deleted from memory
If you were to close ArcMap at this point without saving your document, the
file would also be permanently deleted.
7) Make the raster permanent by right clicking a selecting Make Permanent! Navigate to your
home folder and provide a new name for the raster. The name can be something more
intuitive. Thus, if you remove the raster from your data frame, it remains on disk so you
can add it to any map document at any time. As long as you do not delete it using
ArcCatalog that is..
8) Zoom into a small area near a road and use the identify tool on the Distance grid to
examine the pixels. Each cell value is the distance of the center of the pixel to the closest
point on a road.
9) Note that the pixel values are not readily identifiable units, e.g. 0.0026. This is because
your spatial data and your data frame are currently in a Geographic Coordinate System and
the distances are thus being calculated in spherical coordinates. In most cases, you will
want to make sure any rasters you work with are in a Projected Coordinate System (such
as UTM or State Plane) so that the distance values for output pixels are in planar units
(feet or meters). Then, when you create the distance raster (or perform any other SA
geoprocessing) the distance units will be recognizable.
10) Having the layer summits.shp as an overlay allows you to see which summits are closest to
the roads, without having to measure each one individually.
Chapter 6
Carlson, L. ArcGIS Desktop Tutorial, June 2008 6-7
11) Even better, in ArcToolBox, open the Spatial Analyst Tools toolbox, and the Extraction
toolset. Use the tool Extract Values to Points.
Input point features = summits.shp
Input Raster is the distance raster
Output point features is a new file name within your home directory
12) On the new output point vector file that results from using this tool, use the identify icon.
You have created a copy of summits.shp, however, you will now have a new attribute in its
table that contains the distance value taken from the underlying pixel of the distance
raster. You can now quickly find the summit that is closest to the road for a fire tower.
13) Right click the distance raster in the Data Frame and go to Properties. Go to the
Symbology tab and then use the Classify button. Spend a few minutes exploring the
different Methods you can use to classify and display your raster (such as defined interval,
manual, etc.).
D. Querying Rasters using the Raster Calculator
1) As with vector data, it is possible to construct query statements to create a selected
set although with rasters you are selecting pixels that meet a condition as opposed to
point, line or polygon features.
2) Additionally, the selected pixels will become a new (temporary) raster layer in your
Data Frame, not simply a set of features that are highlighted in your Display.
3) To demonstrate, insert a new data frame and add the raster or_rain from your Chapter 6
directory. Note first that the raster does not immediately appear to be rectangular it is
Oregon-shaped. But, rasters are always really rectangular, because they are made up of
X rows by Y columns. Use the identify tool to click on one of the white/clear areas in
what would be southern Washington.
4) The pixel value that is returned is NoData. In fact, this raster is rectangular; it is only the
Symbology that makes it appear differently. ArcMap defaults to setting NoData pixels as
no color. To see the full extent of the raster, go to layer properties, and under Symbology
change the Display NoData as toggle from no color to red. Hit Apply to see the full
extent of the raster.
Identify Here
Chapter 6
Carlson, L. ArcGIS Desktop Tutorial, June 2008 6-8
5) NoData cells are allowed to exist because there are situations where no measurement is
available for that pixel. NoData pixels may be outside a study area, as is the case here, or
inside the study area but the data are missing or not recorded. Note that some raster data
use 0 or 99 to represent NoData, while in other cases 0 or 99 may be actual measurements.
Check the raster metadata if youre not sure whether data are real or not.
6) In general, using a number to represent NoData is not a good idea, because it infers a
measured value for that pixel, e.g. 0 of rainfall. And, if you forget, any analysis may be
affected.
7) OK, back to queries. Suppose were interested in all areas of Oregon where rainfall
exceeds 90 inches/year. Set the parameters on your Spatial Analyst toolbar -> Options for
Extent of or_rain and cell size same as or_rain. Then, to query this raster dataset, open the
Raster Calculator, located on the Spatial Analyst toolbar.
8) The pop up window is similar to the query for vector layers, only instead of attributes on
the left, you have the rasters file name.
9) Click 2x on the or_rain layer name, once on the > operator, and then type in 90 manually.
To create the expression: [or_rain] > 90
10) Click the Evaluate button. Unlike vector data, a selection is not highlighted in the display.
Rather, an entire new raster layer is generated. The pixels assigned a numeric value of 1
(true) meet the criteria you specified. All others are either false (0) or No Data.
11) The default name for this raster will be Calculation and once again, this raster is
temporary until you choose to save it with a specific file name (in a good directory).
12) What if you want to create a raster where values less than 90 are 0, but values greater than
90 retain their actual rainfall value as opposed to becoming a 1 for true? To do this you
must multiply or_rain by the calculation raster you just created using raster calculator.
13) Right click on the or_rain layer. Notice that Open Attribute Table is grayed out. This is
because floating point rasters cannot have attributes.
14) Add the layer veggrd to your data frame and zoom to the layer. This raster dataset
represents vegetation types in Oregon. The number values for this raster correspond to a
Problems you could run into with Raster Calculator
1. If you receive an Error, first check to make sure your expression is valid. Are you
missing a square bracket or parentheses?
2. The Raster Calculator will run into trouble if your data are in different coordinate
systems and/or have different projections. If you receive an error or the raster output
is all 0 values, check the coordinate system of each raster involved in your calculation
as well as your data frame. This could very well be the source of the problem!
Chapter 6
Carlson, L. ArcGIS Desktop Tutorial, June 2008 6-9
particular vegetation land cover type. Because this is an integer grid, you can open the
attribute table.
15) In the attribute table there is a Value column with the numerical assignments for each
class. There is also a column Count, which is the number of pixels in the grid that have
that value, and attribute columns Class and Name.
16) Quick exercise: Create a new raster data layer that is true for locations where
rainfall is greater than 90 inches and the vegetation code is 512.
E. Math in Raster Calculator
1) As you might imagine, the raster calculator can also be used to apply mathematical
expressions to your rasters in addition to creating queries. For example, or_rain is
measured in inches/year. What if we want cm instead of inches? You can look up the
conversion online one inch = 2.54 cm.
2) To convert the raster values from inches to cm, open raster calculator and enter the
expression: [or_rain] * 2.54
3) The result is a temporary file of Oregon rainfall where the pixel values have been converted
to cm.
4) Another scenario: Lets identify locations in Oregon that get more snow in January than in
February. Insert a new Data Frame, and add the rasters jansnow_or and febsnow_or to
your data frame from the Chapter 6 directory. These rasters are average snowfall (in) in
Oregon for the months of January and February.
5) Use the raster calculator to create the math expression [jansnow_or] - [febsnow_or] and
then identify areas with positive values in the calculation output.
6) If you had all twelve months, you could add them all together to calculate annual snowfall.
F. Reclassifying Grids
1) In some cases, you may not need all the detail a raster provides, or you want to alter the
pixel values such that they reflect a ranking rather than a measurement. For example, a
raster of temperature measurements can be reclassified such all pixels in the range of zero
40 degrees becomes a 1 to represent cold, 40 70 degrees becomes a 2 to represent
warm, and 70 100 degrees becomes a 3 to represent hot.
2) In this lab example, lets define Oregon rainfall regions by the likelihood that youll get
wet standing outside in any given pixel. To keep it simple, lets say that your likelihood of
getting wet is proportional to the rainfall amount and wed like to break it down into 5
classifications: 5 = very likely, 4 = likely, 3 = equal chances, 2 = unlikely, 1 = very
unlikely.
Chapter 6
Carlson, L. ArcGIS Desktop Tutorial, June 2008 6-10
3) In your SA toolbar, go to Reclassify and choose or_rain as your input raster. Keep NoData
as NoData.
4) At this point, you can either type in the numeric divisions you want to use in the Old
Values column, or you can hit Classify and use the raster histogram to help you out.
5) Select Classify. Switch the classification method to equal interval and change the number
of classes to 5. Now you can change the cutoff values by either sliding the blue bars or
typing in the values in the column to the right. Choose cutoff values of 10, 20, 40, 60, and
the max value of 203.04. Click OK. Your reclassify screen should now look like this:
6) Note that your output raster will be temporary!
7) Click OK. A new raster will be added to your Data Frame with the five possible pixel
values; ranks 1-5. Use your identify tool to check the pixel values for this output raster.
You no longer have rainfall measurements as your pixel values, but a ranking of very likely
to very unlikely. In order to stay dry, youd probably want to go to some of the areas
ranked 1 or 2, rain unlikely or very unlikely.
Chapter 6
Carlson, L. ArcGIS Desktop Tutorial, June 2008 6-11
G. Creating Density Rasters
1) A density raster is a raster layer in which the value of each pixel represents a quantity per
unit of space. The number of crimes per acre of a city, population per square mile,
lightening strikes per square kilometer would be examples of layers which could be
represented by density rasters.
2) To create a density raster, you must begin with a point (vector) layer.
3) Insert a New Data Frame and add the layers culture_pts and study_area from your own
Chapter 6 directory.
4) Notice that the locations of the cultural sites represented in the culture_pts layer are
clustered slightly to the south of the center of the study area. But this is a qualitative
description. You can make a quantitative measurement by creating a density raster.
5) In order to even begin getting decent density rasters, it is important to know the units of
measure you are working with. In this case, the coordinate system of the data are Universal
Transverse Mercator, Zone 15 North, NAD83, meters.
6) From the Spatial Analyst toolbar choose Density.
7) In the new pop up window, make sure the following are filled in:
Input Data set this to culture_pts if it is not already, because this is the data
set you are using to determine the density of the points
Population Field for now, leave this at the default as None
Density Type change this to Simple
Search Radius set this to 1000 (your search radius is thus 1000 meters)
Area Units set this to Square Kilometers
Output Cell Size set this to 100 (so each pixel will represent 10,000 square
meters on ground
Output Raster leave this as temporary
8) This is a good place to point out again why having temporary rasters created is very
helpful. Until you create one, it can be very tough to know exactly how to set these
parameters the first time or even after a few times. Sometimes it is necessary to
experiment with different values until you get results that are both meaningful and
visually representative. Rather than cluttering up your hard drive and using disk space,
temporary rasters are easily deleted if they are not what you expect.
9) Click OK. A new raster called Density of culture_pts will be added to your data
frame illustrating the density. You will have to drag it above study_area or turn study-
area off in order to view the density raster.
Chapter 6
Carlson, L. ArcGIS Desktop Tutorial, June 2008 6-12
10) Be careful how you interpret the number that is now associated with each pixel value!
In this situation, each pixel no longer represents a specific measured value, but rather
an average number of occurrences per square unit of area. In a simple density
calculation such as this, the points that fall within the search area are summed, then
divided by the search area size to get each cells density value.
11) Try making another raster, only this time change your Density Type to Kernel.
12) You should find the resulting raster to be smoother in appearance. This is because
the Kernel method does a bit of extra math to create this surface. If you need/want to
explore more detail about the kernel method, use the Help > Index keywords density,
calculations and open the hyperlink Kernal Density Calculations.
13) Go ahead and experiment with this a few times changing the areal units, the cell size
and the search radius so you get a feel for how the options change the results.
14) As mentioned in the note above, the Population Field comes into play if each point in
your spatial data file has a numeric value representing a count at that location. For
example, if your point shapefile represented locations where you sat collecting data on
the behavior of bears, that shapefile might have an attribute for the number of bears you
saw at that location. The value would be used in the equation for computing the final
number, rather than just counting the point as a single occurrence.
15) Try this out with the data files Minneapolis and pop_pts. Use pop_pts as the data file
you wish to create the density for, and the attribute Population for the Population
Field in the Density wizard.
When you create permanent density rasters, there is no record of most of the
parameters you set in making it (cellsize is the exception). You can try your best
to incorporate some information into the name you give your raster. For
example, cdker_sr1k_sk could stand for culturepoints, density, kernel, search
radius 1000, square kilometers. This can get very challenging because of file
name limitations! As you get more involved in an analysis, you will want to keep
good notes on parameters.
Note: If a Population field (attribute) setting other than None is used, the Population
Fields value determines the number of times to count the point. Thus an item value
of 3 would cause the point to be counted as three points.
Chapter 6
Carlson, L. ArcGIS Desktop Tutorial, June 2008 6-13
Lab Report Exercise
Scenario: You are a consultant for a large logging company which owns land in northwest RI.
You have been hired to identify potential locations for logging in this area. You will undertake
this task using GIS because the company recognizes that it will be more affordable than having
an entire team of people out searching the woods. Fortunately, you have the luxury of existing
GIS data for the land they own. The data are located in the forest folder. They include:
1. Forested_Area: A polygon shapefile of the forested area.
2. Villages: A point shapefile of the villages.
3. Elevation: A raster of elevations.
4. Roads: A line shapefile of roads.
5. Protected_land: A polygon shapefile of public lands.
A) Copy these datasets into a new lab folder in your own directory (this should be routine by
now!). In ArcMap, make sure you set the working directory to be the new folder where you have
placed your data. Add Spatial Analyst to the toolbar. The coordinate system is Rhode Island
State Plane, NAD83.
Since this is the Spatial Analyst lab, your ultimate goal is to perform your analysis using raster
data files to target the potential locations. While some of the files you start with are in vector
format to begin with, they should not stay that way. The product should be one final raster
that illustrate where logging should and can occur.
Criteria: In order to merit logging, the forest must meet the following requirements:
1. Trees must be straight and tall. (Straight tall trees are more valuable than short bent ones!).
Trees also must reach a minimum height of 40 ft, and have minimum straightness value of 2.
Hints: 1) The Select tool is in the Analysis Tools -> Extract toolset
2) The tool to convert features to rasters is in the Conversion tools -> To Raster
toolset
3) The reclass tool is in the Spatial Analyst -> Reclass toolset
2. Trees that are closer to roads cost less money, and cause less habitat destruction because they
require fewer roads to be built. Trees must be less than 2000 feet from a road.
3. High elevations are difficult to access because of sharp ridges and steep slopes. Trees must
be located at elevations lower than 200 feet.
4. Areas that are close to villages and public lands cannot be logged because the company will
be unable to get permits from municipal planners. Logging areas must be a minimum of
2100 feet away from any village, and a minimum of 1500 feet from any protected land.
You might also like
- The Sympathizer: A Novel (Pulitzer Prize for Fiction)From EverandThe Sympathizer: A Novel (Pulitzer Prize for Fiction)Rating: 4.5 out of 5 stars4.5/5 (121)
- A Heartbreaking Work Of Staggering Genius: A Memoir Based on a True StoryFrom EverandA Heartbreaking Work Of Staggering Genius: A Memoir Based on a True StoryRating: 3.5 out of 5 stars3.5/5 (231)
- Grit: The Power of Passion and PerseveranceFrom EverandGrit: The Power of Passion and PerseveranceRating: 4 out of 5 stars4/5 (588)
- Devil in the Grove: Thurgood Marshall, the Groveland Boys, and the Dawn of a New AmericaFrom EverandDevil in the Grove: Thurgood Marshall, the Groveland Boys, and the Dawn of a New AmericaRating: 4.5 out of 5 stars4.5/5 (266)
- Never Split the Difference: Negotiating As If Your Life Depended On ItFrom EverandNever Split the Difference: Negotiating As If Your Life Depended On ItRating: 4.5 out of 5 stars4.5/5 (838)
- The Little Book of Hygge: Danish Secrets to Happy LivingFrom EverandThe Little Book of Hygge: Danish Secrets to Happy LivingRating: 3.5 out of 5 stars3.5/5 (400)
- The World Is Flat 3.0: A Brief History of the Twenty-first CenturyFrom EverandThe World Is Flat 3.0: A Brief History of the Twenty-first CenturyRating: 3.5 out of 5 stars3.5/5 (2259)
- The Subtle Art of Not Giving a F*ck: A Counterintuitive Approach to Living a Good LifeFrom EverandThe Subtle Art of Not Giving a F*ck: A Counterintuitive Approach to Living a Good LifeRating: 4 out of 5 stars4/5 (5795)
- Her Body and Other Parties: StoriesFrom EverandHer Body and Other Parties: StoriesRating: 4 out of 5 stars4/5 (821)
- The Emperor of All Maladies: A Biography of CancerFrom EverandThe Emperor of All Maladies: A Biography of CancerRating: 4.5 out of 5 stars4.5/5 (271)
- The Gifts of Imperfection: Let Go of Who You Think You're Supposed to Be and Embrace Who You AreFrom EverandThe Gifts of Imperfection: Let Go of Who You Think You're Supposed to Be and Embrace Who You AreRating: 4 out of 5 stars4/5 (1091)
- Shoe Dog: A Memoir by the Creator of NikeFrom EverandShoe Dog: A Memoir by the Creator of NikeRating: 4.5 out of 5 stars4.5/5 (537)
- Hidden Figures: The American Dream and the Untold Story of the Black Women Mathematicians Who Helped Win the Space RaceFrom EverandHidden Figures: The American Dream and the Untold Story of the Black Women Mathematicians Who Helped Win the Space RaceRating: 4 out of 5 stars4/5 (895)
- Elon Musk: Tesla, SpaceX, and the Quest for a Fantastic FutureFrom EverandElon Musk: Tesla, SpaceX, and the Quest for a Fantastic FutureRating: 4.5 out of 5 stars4.5/5 (474)
- DM Screen - PortraitDocument5 pagesDM Screen - PortraitEsteban BernsNo ratings yet
- Team of Rivals: The Political Genius of Abraham LincolnFrom EverandTeam of Rivals: The Political Genius of Abraham LincolnRating: 4.5 out of 5 stars4.5/5 (234)
- The Hard Thing About Hard Things: Building a Business When There Are No Easy AnswersFrom EverandThe Hard Thing About Hard Things: Building a Business When There Are No Easy AnswersRating: 4.5 out of 5 stars4.5/5 (345)
- On Fire: The (Burning) Case for a Green New DealFrom EverandOn Fire: The (Burning) Case for a Green New DealRating: 4 out of 5 stars4/5 (74)
- The Yellow House: A Memoir (2019 National Book Award Winner)From EverandThe Yellow House: A Memoir (2019 National Book Award Winner)Rating: 4 out of 5 stars4/5 (98)
- The Unwinding: An Inner History of the New AmericaFrom EverandThe Unwinding: An Inner History of the New AmericaRating: 4 out of 5 stars4/5 (45)
- List of English Verbs in All TensesDocument33 pagesList of English Verbs in All TensesRamanNo ratings yet
- Matthew - Life For Today Bible Commentary - Andrew Wommack PDFDocument231 pagesMatthew - Life For Today Bible Commentary - Andrew Wommack PDFPascal Chhakchhuak100% (2)
- Left Brain Right Stuff Rosenzweig en 20830Document5 pagesLeft Brain Right Stuff Rosenzweig en 20830albertNo ratings yet
- Map Projections: Types of DistortionDocument6 pagesMap Projections: Types of DistortionraghurmiNo ratings yet
- The Accounting Equation and Financial StatementsDocument30 pagesThe Accounting Equation and Financial StatementsAlya CandyNo ratings yet
- Aperin TOS Entrepreneurship Grade12Document2 pagesAperin TOS Entrepreneurship Grade12Arvin Austria AperinNo ratings yet
- Benatar David - The Optimism DelusionDocument5 pagesBenatar David - The Optimism DelusionDuarte Harris CruzNo ratings yet
- Jala Shakti Book 2070 Vol 12Document48 pagesJala Shakti Book 2070 Vol 12raghurmiNo ratings yet
- Jalashakti Vol No 13 Year 20 BS2071Document41 pagesJalashakti Vol No 13 Year 20 BS2071raghurmiNo ratings yet
- Hydro Lab Manual - RaghuDocument22 pagesHydro Lab Manual - RaghuraghurmiNo ratings yet
- AutoCAD ManualDocument70 pagesAutoCAD ManualraghurmiNo ratings yet
- Dr. JhaDocument6 pagesDr. JharaghurmiNo ratings yet
- Annual Progress Report of NRREP 2012.13Document55 pagesAnnual Progress Report of NRREP 2012.13raghurmiNo ratings yet
- Sample of GVFDocument2 pagesSample of GVFraghurmiNo ratings yet
- GVF ExampleDocument2 pagesGVF ExampleraghurmiNo ratings yet
- Solution of Q.N. 3Document2 pagesSolution of Q.N. 3raghurmiNo ratings yet
- Assignment 1Document2 pagesAssignment 1raghurmiNo ratings yet
- GeohmsDocument25 pagesGeohmsraghurmiNo ratings yet
- Gis 01Document6 pagesGis 01raghurmiNo ratings yet
- Coordinate Systems and Map Projections: Josef FürstDocument26 pagesCoordinate Systems and Map Projections: Josef FürstraghurmiNo ratings yet
- Digital Elevation Models and Their Application in Hydrology: Josef FürstDocument35 pagesDigital Elevation Models and Their Application in Hydrology: Josef FürstraghurmiNo ratings yet
- Arc Hydro Tools 1.1 - TutorialDocument109 pagesArc Hydro Tools 1.1 - TutorialHector Manuel Paredes PinedoNo ratings yet
- Arc Hydro Tools Help - v1.0 Beta2Document111 pagesArc Hydro Tools Help - v1.0 Beta2raghurmiNo ratings yet
- Hydrological Models and GIS: Learning ObjectivesDocument12 pagesHydrological Models and GIS: Learning ObjectivesraghurmiNo ratings yet
- Watershed and Stream Network Delineation - TutorialDocument39 pagesWatershed and Stream Network Delineation - TutorialraghurmiNo ratings yet
- Tutorial 2 - Exploring Map Projections and Grid Systems in Arcgis 10Document11 pagesTutorial 2 - Exploring Map Projections and Grid Systems in Arcgis 10raghurmiNo ratings yet
- Arc Hydro HydroID - v1.0 Beta2Document35 pagesArc Hydro HydroID - v1.0 Beta2raghurmiNo ratings yet
- Analysis of Spatial Data: Josef FürstDocument30 pagesAnalysis of Spatial Data: Josef FürstraghurmiNo ratings yet
- 7 Gis ProductsDocument3 pages7 Gis ProductsraghurmiNo ratings yet
- 9 Interpolation enDocument57 pages9 Interpolation enraghurmiNo ratings yet
- Coordinate Systems and Map Projections: Learning ObjectivesDocument7 pagesCoordinate Systems and Map Projections: Learning ObjectivesraghurmiNo ratings yet
- Sisyphus - Journal of Education - Vol 5, Issue 1Document121 pagesSisyphus - Journal of Education - Vol 5, Issue 1Instituto de Educação da Universidade de LisboaNo ratings yet
- Bachelor Series 7 His TemptressDocument275 pagesBachelor Series 7 His Temptresscam UyangurenNo ratings yet
- Lesson 1 1 ICT Competency StdsDocument24 pagesLesson 1 1 ICT Competency StdsKayla Marie CagoNo ratings yet
- Kyrosoft Technologies: A User Guide & Manual OnDocument20 pagesKyrosoft Technologies: A User Guide & Manual OnjagsmcNo ratings yet
- Spanish 1 Cultura PacketDocument4 pagesSpanish 1 Cultura PacketRenee Hennessy100% (1)
- Ed 215 Lesson PlanDocument2 pagesEd 215 Lesson Planapi-242869618No ratings yet
- Nguyễn Thành Tín SPA-K42B Robinson Crusoe 1. Tell briefly of Enlightenment and Daniel Defoe. - The Age of EnlightenmentDocument4 pagesNguyễn Thành Tín SPA-K42B Robinson Crusoe 1. Tell briefly of Enlightenment and Daniel Defoe. - The Age of EnlightenmentnguyenthanhtinNo ratings yet
- The Miracle of AdamDocument22 pagesThe Miracle of AdamJojo HohoNo ratings yet
- Adverb Clauses ExercisesDocument2 pagesAdverb Clauses ExercisesSyarifah Zahrotus SundusNo ratings yet
- Verbos Repaso-1bDocument5 pagesVerbos Repaso-1bMonica AlvaradoNo ratings yet
- The Kartilya Was About Lessons That Would Serve As A Guide For Me in Living A Moral and Ethical LifeDocument1 pageThe Kartilya Was About Lessons That Would Serve As A Guide For Me in Living A Moral and Ethical LifeCleo TrinidadNo ratings yet
- In Search of The Temples of YHWH of SamaDocument20 pagesIn Search of The Temples of YHWH of Samalgrozea2451No ratings yet
- Past Simple Regular Verbs Fun Activities Games - 18699Document2 pagesPast Simple Regular Verbs Fun Activities Games - 18699emilyNo ratings yet
- Updated Punnett Square Practice Worksheet (Edited)Document4 pagesUpdated Punnett Square Practice Worksheet (Edited)VALAISHA LINDSEYNo ratings yet
- NP9 VISVAS 9am 3avarthies 24th NovDocument1 pageNP9 VISVAS 9am 3avarthies 24th Novkomala2447_157422965No ratings yet
- Strategic Management Final Notes For ExamDocument65 pagesStrategic Management Final Notes For ExamNilesh Mandlik50% (2)
- Thinking ErrorDocument33 pagesThinking Errormohammad alaniziNo ratings yet
- Evaluation of Modulus of Subgrade Reaction (KS) in Gravely Soils Based On SPT ResultsDocument5 pagesEvaluation of Modulus of Subgrade Reaction (KS) in Gravely Soils Based On SPT ResultsJ&T INGEOTECNIA SERVICIOS GENERALES SACNo ratings yet
- Human Medicinal Agents From PlantsDocument358 pagesHuman Medicinal Agents From Plantsamino12451100% (1)
- 9028 AccDocument1 page9028 Accvarun sklmtvNo ratings yet
- Factors Affecting Young People Buying Decision On Green Products: A Case Study in Ho Chi Minh CityDocument53 pagesFactors Affecting Young People Buying Decision On Green Products: A Case Study in Ho Chi Minh CityBăng BăngNo ratings yet
- RPH Midterm ExamDocument6 pagesRPH Midterm ExamNicole LaderasNo ratings yet
- Vistas.1 8 PDFDocument215 pagesVistas.1 8 PDFCool PersonNo ratings yet