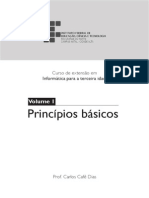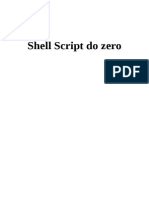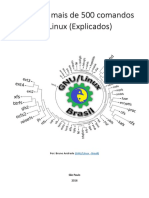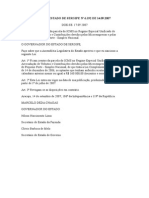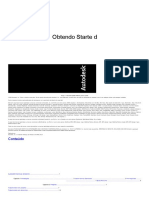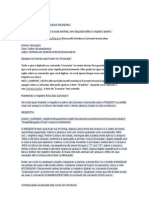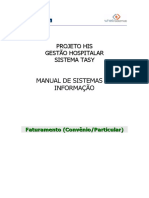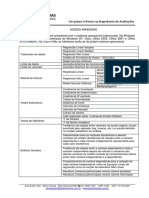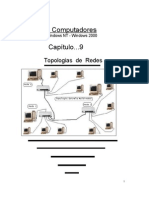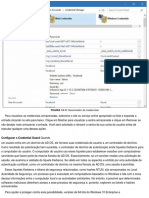Professional Documents
Culture Documents
Criando Recovery Do Windos 7
Uploaded by
quirinodox0 ratings0% found this document useful (0 votes)
56 views5 pagesCopyright
© © All Rights Reserved
Available Formats
TXT, PDF, TXT or read online from Scribd
Share this document
Did you find this document useful?
Is this content inappropriate?
Report this DocumentCopyright:
© All Rights Reserved
Available Formats
Download as TXT, PDF, TXT or read online from Scribd
0 ratings0% found this document useful (0 votes)
56 views5 pagesCriando Recovery Do Windos 7
Uploaded by
quirinodoxCopyright:
© All Rights Reserved
Available Formats
Download as TXT, PDF, TXT or read online from Scribd
You are on page 1of 5
Capturando e criando uma imagem personalizada do Windows 7
1-Precisamos primeiramente trabalhar com o Windows AIK para criarmos uma
imagem do Windows PE com o Imagex integrado.
Para isso abra
Iniciar > Todos os Programas > Microsoft Windows AIK >Prompt de Comando
e clique com o boto direito e escolha Executar como administrador.
2-Na janela do Prompt de Comando execute o comando " copype.cmd amd64 D:\WinPE_x
64 "
(D:\ e a Partio que criamos)
3-Execute o comando a seguir para montarmos a imagem do Windows PE:
" DISM /Mount-WIM /WIMFile:D:\WinPE_xRecoveryIndex:1 /MountDir:D:\WinPE_x64\moun
t "
Agora que temos o Windows PE montado no diretrio D:\WinPE_x86\Mount ou
o diretrio de destino que utilizou, vamos copiar o utilitrio do ImageX para
dentro da imagem montada.
" Va para a diretoria ( C:\Program Files\Windows AIK\Tools\amd64 ) e Copie "imag
ex.exe cole na
diretoria ( D:\WinPE_x64\mount\Windows\System32 ) "
Nosso prximo passo criar um arquivo de excluso para orientar o ImageX que ign
ore
determinados arquivos que podem causar uma falha no processo de captura se estiv
erem bloqueado por uso.
importante mencionar que o arquivo wimscript.ini opcional e o no uso do mesmo no i
r interferir
no resultado de sua imagem.
Por padro, o ImageX j ignora determinados arquivos no processo de captura da image
m.
O arquivo uma recomendao da Microsoft e permite que o ImageX utilize-o para a excl
uso de diretrios
e/ou arquivo determinados pelo profissional que est contruindo a imagem.
No momento que o ImageX invocado pelo Windows PE, ele verifica a existncia do arq
uivo Wimscript.ini
em seu diretrio e o l para determinar o que precisa ser ignorado.
Abra o Bloco de notas e cole o contedo abaixo:
[ExclusionList]
ntfs.log
hiberfil.sys
pagefile.sys
System Volume Information
RECYCLER
Windows\CSC
[CompressionExclusionList]
*.mp3
*.zip
*.cab
\WINDOWS\inf\*.pnf
Salve o arquivo na pasta Documentos e depois recorte e cole na mesmo diretrio em
que copiou o ImageX
anteriormente, em meu caso, ( D:\WinPE_x64\mount\Windows\System32 ) com o nome "
Wimscript.ini "
Neste momento j possuimos o necessrio para capturarmos nossa imagem do Window
s 7,
o Windows PE e o ImageX. Precisamos agora desmontar a imagem do Windows PE e efe
tivar as alteraes.
Utilize o comando:
" DISM /UnMount-WIM /MountDir:D:\WinPE_x64\mount /Commit "
Agora vamos copiar o arquivo winpe.wim do Windows PE que acabamos de manip
ular e integrar
o ImageX. Utilize o comando:
" copy D:\WinPE_x64\winpe.wim D:\WinPE_x64\ISO\sources\boot.wim /y "
Precisamos neste momento gerar uma imagem .ISO inicializvel do Windows PE
para gravarmos em
um CD e/ou Pendrive.
Utilizaremos o utilitrio OSCDIMG com o comando:
" oscdimg -n -h -bD:\WinPE_x64\etfsboot.com D:\WinPE_x64\ISO D:\WinPE_x64\WinPE_
x64.iso "
///////////////////////////////////////////boot/////////////////////////////////
////////////////////////////////////////////////
O que voc precisa fazer agora listar os volumes de discos existentes par
a determinar
qual o volume que ser capturado e qual o volume ser o destino da imagem capturada.
Vamos agora utilizar o DISKPART para listarmos os volumes existentes. Digite os
seguintes comandos:
1- diskpart
2- list disk
3- select disk 0
4- list volume
Com estes quatro comandos anteriores iremos verificar a letra atribuda aos volume
s que precisamos
utilizar pelo Windows PE.
Digite " exit " para sair do diskpart para iniciarmos a captura da imagem person
alizada do Windows 7.
Execute o comando a seguir para capturarmos a imagem do Windows 7:
( imagex /capture Source: Destination:\Install.wim Windows 7 Ultimate Custom /comp
ress maximum
/flags ULTIMATE )
Neste momento voc precisar esperar o processo de captura que levar vrios minutos. Va
mos aproveitar
para entender as partes do comando utilizado anteriormente:
ImageX chama o utilitrio
/Capture informa que faremos a captura de um volume
Source: letra atribuda ao volume a ser capturado
Destination:\Install.wim local de destino e arquivo que ser criado contendo a im
agem personalizada
Windows 7 Ultimate nome da imagem a ser colocado no arquivo de informao da imagem
/compress maximum - informa ao imagex que comprima ao mximo a imagem final
/flags ULTIMATE informao sobre a verso a ser colocado no arquivo de informado da ima
gem
Digite exit para sair do Windows PE e reinicializar seu comput
ador.
////////////////////////////////////////////////////////////////////////////////
///////////////////////////////////
Recuperao personalizada
Vamos comear a construir nossa soluo personalizada.
Crie o diretrio " D:\Recovery\WindowsRE " para armazenarmos a imagem do Windows R
E.
Abra o Prompt de Comando com privilgios elevados em seu sistema Executar como adm
inistrador.
Execute o comando abaixo para verificar o status do Windows RE no sistema operac
ional:
" ReAgentC /Info "
Execute o comando abaixo:
" ReAgentC /Disable "
No feiche o cmd. Abra disco local "C" v em "Organizar ou Organizar Co
tedo da pasta"
clique "Opes de pasta" e clique em "Modo de Exibio" desmaruqe a caixinha da opo
"Ocultar arquivos protegido do sistema operacinal(Recomendado)"
e marque a opo "Mostra Arquivos, pastas e unidades ocultas.
Navegue at o diretrio "C:\Windows\System32\Recovery" e verifique se h
um arquivo
chamado WinRE.wim dentro deste local. Se houver, copie o arquivo para D:\Recover
y\WindowsRE.
Agora altere o local default do arquivos WinRE.wim a ser solicitado
pela nossa soluo
de recuperao customizada. Execute o comando abaixo para efetuara modificao:
" ReAgentC /SetREImage /Path D:\Recovery\WindowsRE /Target C:\Windows /Bootkey 3
e00 "
Vamos entender o que acabamos de realizar:
ReAgentC o utilitrio que permite manipularmos as opes do Windows RE.
/SetREImage informa que desejamos alterar o local de localizao do Windows RE.
/Path informa o novo caminho para a localizao do Windows RE.
S:\Recovery\WindowsRE o novo local do Windows RE.
/Target local da instalao que o Windows RE ir verificar e recuperar caso necessrio.
C:\Windows diretrio de instalao do Windows alvo da recuperao feita pelo Windows RE qu
ando
acionado.
/Bootkey informa que ser reservada uma tecla pr difinida para ser utilizada no POS
T e acionar
o Windows RE.
3e00 (TRS E ZERO ZERO) define que podemos utilizar a tecla F4 para acionarmos o W
indows RE no
POST do equipamento.
Ainda falando sobre o switch /Bootkey, podemos utilizar outras teclas com exceo as
reservada
F5 e F8. Na tabela abaixo temos os valores para que sejam definidas as teclas qu
e desejar:
Key Scan code
F1----- 0x3b00
F2----- 0x3c00
F3----- 0x3d00
F4----- 0x3e00
F5----- Do not use (reserved)
F6----- 0x4000
F7----- 0x4100
F8----- Do not use (reserved)
F9----- 0x4300
F10---- 0x4400
F11---- 0x8500
F12---- 0x8600
Feitas as modificaes anteriormente informadas, vamos agora definir a imagem
(local do arquivo install.wim) que ser utilizada pelo Windows RE caso seja aciona
do.
Use o comando a seguir para definirmos nossa imagem customizada:
" ReAgentC /SetOSImage /Path D: /Target C:\Windows "
Excelente! Neste momento j possumos nossa soluo configurada de forma perso
nalizada.
Habilite novamente o Windows RE com o comando abaixo:
" ReAgentC /Enable "
////////////////////////////////////////////////////////////////////////////////
/////////////////////////////////////
Depois do Recovery
1-Abrir a Limpeza de Disco, clique no Iniciar. Na caixa de pesquisa, digite Limp
eza de Disco , e
em seguida, na lista de resultados, clique em Limpeza de Disco .
2-Se voc for solicitado a escolher uma unidade, clique na unidade que acabou de i
nstalar o
Windows e, em seguida, clique em OK .
3-Na limpeza de disco caixa de dilogo, na limpeza de disco guia, clique em Limpar
arquivos do
sistema .
4-Se voc est novamente solicitado a escolher uma unidade, clique na unidade que ac
abou de
instalar o Windows e, em seguida, clique em OK .
5-Selecione a instalao anterior do Windows (s) caixa de seleo, e quaisquer outras ca
ixas de
seleo dos arquivos que voc deseja excluir e clique em OK .
6-Na mensagem que aparece, clique em Excluir arquivos .
You might also like
- Apostila de Informática Básica para A Terceira IdadeDocument24 pagesApostila de Informática Básica para A Terceira Idadecarlosmusashi67% (3)
- Análise ForenseDocument187 pagesAnálise ForenseEscola Superior de Redes98% (100)
- Shell Script Do ZeroDocument55 pagesShell Script Do ZeroSylvio Da PriNo ratings yet
- Guia Com Mais de 500 Comandos Do LinuxDocument33 pagesGuia Com Mais de 500 Comandos Do LinuxMax SaldanhaNo ratings yet
- Aviso Aos Acionistas - Telefônica Brasil S.A.Document2 pagesAviso Aos Acionistas - Telefônica Brasil S.A.quirinodoxNo ratings yet
- Censo Hoteleiro de Goiânia 2017 2018 PDFDocument97 pagesCenso Hoteleiro de Goiânia 2017 2018 PDFquirinodoxNo ratings yet
- Outsourcing Na Gestão de Serviços de TI para MPESDocument13 pagesOutsourcing Na Gestão de Serviços de TI para MPESquirinodoxNo ratings yet
- Catálogo - Ciser (Parafusos)Document361 pagesCatálogo - Ciser (Parafusos)SergioNo ratings yet
- Dicas para Comprar Um CarroDocument2 pagesDicas para Comprar Um CarroquirinodoxNo ratings yet
- Cyrus IMAPDocument10 pagesCyrus IMAPquirinodoxNo ratings yet
- ReadmeDocument1 pageReadmeRíminni LavieriNo ratings yet
- Lei ICMSDocument1 pageLei ICMSquirinodoxNo ratings yet
- Anotações para Instalar ADDocument1 pageAnotações para Instalar ADquirinodoxNo ratings yet
- Clam AVDocument4 pagesClam AVquirinodoxNo ratings yet
- Preços de MotosDocument1 pagePreços de MotosquirinodoxNo ratings yet
- Criando Recovery Do Windos 7Document5 pagesCriando Recovery Do Windos 7quirinodoxNo ratings yet
- DicascftvDocument1 pageDicascftvquirinodoxNo ratings yet
- A Secretaria Da Receita Federal Do Brasil É Um Órgão EspecífDocument2 pagesA Secretaria Da Receita Federal Do Brasil É Um Órgão EspecífquirinodoxNo ratings yet
- # ( ' . - (BaixeDeTudo) - . ) # #Document1 page# ( ' . - (BaixeDeTudo) - . ) # #linda blairNo ratings yet
- Introdução Programadores Automotivo Rev 2 UpaDocument32 pagesIntrodução Programadores Automotivo Rev 2 Upavagner100% (2)
- Inbound For SAP Documentacao Conector Modelo55 v11Document142 pagesInbound For SAP Documentacao Conector Modelo55 v11Tchordach2020100% (1)
- Manual2!0!3300N BaixaDocument32 pagesManual2!0!3300N BaixaVictor MotinhaNo ratings yet
- Microsoft Visio - TutoriaispointDocument134 pagesMicrosoft Visio - TutoriaispointJefferson LeiteNo ratings yet
- Wilson Pereira de Goes - CurriculoDocument1 pageWilson Pereira de Goes - CurriculowilpgoesNo ratings yet
- Ilaion Araujo de SouzaDocument6 pagesIlaion Araujo de SouzaIlaion AraujoNo ratings yet
- Introducao I AutoCAD Electrical PDFDocument56 pagesIntroducao I AutoCAD Electrical PDFJefferson_marioNo ratings yet
- Manual NovacutDocument15 pagesManual NovacutBrenda OliveiraNo ratings yet
- Termo de UsoDocument2 pagesTermo de UsoJimmy HarperNo ratings yet
- Regedit CompletoDocument12 pagesRegedit CompletoMenezes InfoTec0% (1)
- Configurações Caesar II A4Document18 pagesConfigurações Caesar II A4danielNo ratings yet
- Faturamento Convenio Particular TasyDocument94 pagesFaturamento Convenio Particular TasyWagner ChrispimNo ratings yet
- Gestão de Infra de TI - Cap 1 - Visao Geral e Historia de Sistemas Operacionais - RevFinalDocument29 pagesGestão de Infra de TI - Cap 1 - Visao Geral e Historia de Sistemas Operacionais - RevFinalHebert FronzaNo ratings yet
- Assistente em Administração (Prova Completa) PDFDocument11 pagesAssistente em Administração (Prova Completa) PDFLucas SilveiraNo ratings yet
- Preparação Do Ambiente para Desenvolvimento em JavaDocument10 pagesPreparação Do Ambiente para Desenvolvimento em JavaMarcio EduardoNo ratings yet
- Modelo de Currículo Profissional DownloadDocument5 pagesModelo de Currículo Profissional DownloadDavid LarrondaNo ratings yet
- Guia de Treinamento em HTML5 e CSS3 - Exemplos Práticos - TRADUZIDODocument1,106 pagesGuia de Treinamento em HTML5 e CSS3 - Exemplos Práticos - TRADUZIDOGilberto SilvaNo ratings yet
- Fundamentos de Sistemas Operacionais - Q1Document6 pagesFundamentos de Sistemas Operacionais - Q1Bruna Nascimento100% (1)
- Livro Ebook Completo 70-410Document344 pagesLivro Ebook Completo 70-410Renan GomesNo ratings yet
- Principais Recursos SisDEADocument3 pagesPrincipais Recursos SisDEAKauana DrielleNo ratings yet
- Topologias RedesDocument20 pagesTopologias RedesCelseiraNo ratings yet
- MANUAL Folha PDFDocument99 pagesMANUAL Folha PDFdanielcmaNo ratings yet
- Exam Ref 70-698 Installing and Configuring Windows 10 (Parte4)Document156 pagesExam Ref 70-698 Installing and Configuring Windows 10 (Parte4)Gleidson RochaNo ratings yet
- Informatica ResumãoDocument9 pagesInformatica ResumãoRogerio CamposNo ratings yet
- Metodo de Trombone Grátis Arbans PDFDocument1 pageMetodo de Trombone Grátis Arbans PDFJose100% (1)
- Simulado 70-410 PDFDocument23 pagesSimulado 70-410 PDFGilson NascimentoNo ratings yet
- V3 ConceitosDocument15 pagesV3 ConceitosPEDRO GABRIEL DE CARVALHONo ratings yet
- InForum - SERIAL DO WINDOWS XP HOME EDITION E OUTRAS EDIÇÕES DO WINDOWS XP - Windows XP Home Edition e XP Profissional - Baltieri - 10658898Document3 pagesInForum - SERIAL DO WINDOWS XP HOME EDITION E OUTRAS EDIÇÕES DO WINDOWS XP - Windows XP Home Edition e XP Profissional - Baltieri - 10658898Marcio MoraisNo ratings yet