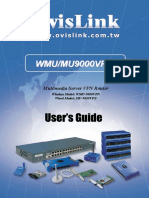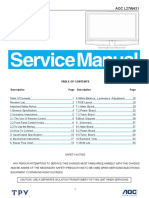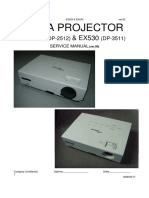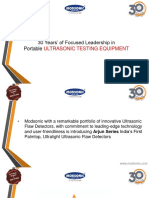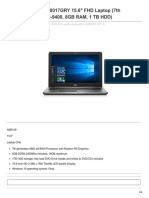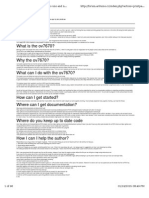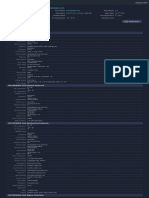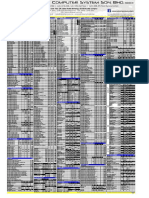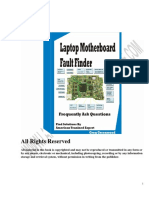Professional Documents
Culture Documents
AirLive CamProHD Manual
Uploaded by
bongio2007Original Description:
Copyright
Available Formats
Share this document
Did you find this document useful?
Is this content inappropriate?
Report this DocumentCopyright:
Available Formats
AirLive CamProHD Manual
Uploaded by
bongio2007Copyright:
Available Formats
CamPr o HD
64CH I P HD Camer a
Management Sof t war e
User s Manual
Copyright and Disclaimer
AirLive CamPro HD Users Manual i
Copyright & Disclaimer
No part of this publication may be reproduced in any form or by any means, whether
electronic, mechanical, photocopying, or recording without the written consent of
OvisLink Corp.
OvisLink Corp. has made the best effort to ensure the accuracy of the information in
this users guide. However, we are not liable for the inaccuracies or errors in this guide.
Please use with caution. All information is subject to change without notice.
All Trademarks are properties of their respective holders.
Copyright and Disclaimer
AirLive CamPro HD Users Manual ii
FCC Statement
Federal Communication Commission Interference Statement This equipment has been
tested and found to comply with the limits for a Class B digital device, pursuant to Part
15 of the FCC Rules.
These limits are designed to provide reasonable protection against harmful
interference in a residential installation. This equipment generates, uses and can
radiate radio frequency energy and, if not installed and used in accordance with the
instructions, may cause harmful interference to radio communications. However, there
is no guarantee that interference will not occur in a particular installation. If this
equipment does cause harmful interference to radio or television reception, which can
be determined by turning the equipment off and on, the user is encouraged to try to
correct the interference by one of the following measures:
Reorient or relocate the receiving antenna.
Increase the separation between the equipment and receiver.
Connect the equipment into an outlet on a circuit different from that to which the
receiver is connected.
Consult the dealer or an experienced radio/TV technician for help.
FCC Caution
Any changes or modifications not expressly approved by the party responsible for
compliance could void the user's authority to operate this equipment.
This device complies with Part 15 of the FCC Rules. Operation is subject to the
following two conditions: (1) This device may not cause harmful interference, and (2)
this device must accept any interference received, including interference that may
cause undesired operation. For product available in the USA/Canada market, only
channel 1~11 can be operated. Selection of other channels is not possible.
This device and its antenna(s) must not be co-located or operation in conjunction with
any other antenna or transmitter.
IMPORTANT NOTE
FCC Radiation Exposure Statement:
This equipment complies with FCC radiation exposure limits set forth for an
uncontrolled environment. This equipment should be installed and operated with
minimum distance 20cm between the radiator & your body.
Table of Contents
AirLive CamPro HD Users Manual i
Table of Contents
1. Overview.............................................................................................1
1.1 System Requirement........................................................................................1
1.2 Installation........................................................................................................2
1.3 Quick Start........................................................................................................5
2. Main-console....................................................................................25
2.1 System status.................................................................................................26
2.2 Screen Division ..............................................................................................27
2.3 DI/O status .....................................................................................................28
2.4 Operation with sub-screen .............................................................................29
2.5 System setup .................................................................................................32
2.5.1 System page at System setup dialog ............................................................................32
2.5.2 Camera page at System setup dialog ...........................................................................36
2.5.3 User page at System setup dialog.................................................................................43
2.5.4 Address Book page at System setup dialog..................................................................46
2.5.5 Notification page at System setup dialog ......................................................................47
2.5.6 Multi-Monitor at System setup dialog ............................................................................50
2.5.7 Joystick at System setup dialog ....................................................................................51
2.6 Schedule setup ..............................................................................................53
2.6.1 Schedule mode..............................................................................................................54
2.6.2 Select camera of Daily mode.........................................................................................55
2.6.3 Select weekday of Weekly mode...................................................................................55
2.6.4 Select camera of special day mode...............................................................................57
2.6.5 Add or remove special day .........................................................................................57
2.6.6 Add schedule time slice.................................................................................................58
2.6.7 Modify schedule time slice.............................................................................................58
2.6.8 Remove schedule time slice..........................................................................................59
2.6.9 Record Setup Page .......................................................................................................60
2.6.10 Record Mode ...............................................................................................................60
2.6.11 Record Setting: ............................................................................................................61
2.6.12 Motion Configuration....................................................................................................61
2.6.13 DI Record Setting .......................................................................................................62
2.6.14 Complete Schedule Setting.........................................................................................63
2.7 Start & Stop Monitor .......................................................................................64
2.7.1 Alarm Event Report........................................................................................................65
2.8 E-Map ............................................................................................................66
2.9 Two Way Audio...............................................................................................68
2.10 PTZ control...................................................................................................69
2.11 Alarm Setting................................................................................................72
2.12 Server Setup ................................................................................................81
Table of Contents
AirLive CamPro HD Users Manual ii
2.13 Log Viewer ...................................................................................................83
2.14 Import / Export Setting .................................................................................85
3. Playback ...........................................................................................86
3.1 Search history recorded file(s) .......................................................................87
3.2 Playback control button(s)..............................................................................90
3.3 Convert to AVI file...........................................................................................92
3.4 Switch audio play mode .................................................................................94
3.5 Playback setting.............................................................................................94
3.6 Snapshot dialog .............................................................................................95
3.7 Backup history file(s)......................................................................................97
3.8 Playback status..............................................................................................99
3.9 Operation with sub-screen ...........................................................................100
4. Remote Service..............................................................................107
5. Repair Database.............................................................................113
5.1 Repair database status ................................................................................ 114
6. Un-install .........................................................................................115
1. Overview
AirLive CamPro HD Users Manual 1
1
1. Overview
1.1 System Requirement
FPS
(QVGA)
~120 120~360 360~540 540~960 960~
CPU Intel P4
2.4GHz
Intel P4
3.2GHz
Intel Pentium D
950
3.4GHZ
Intel core 2 Duo
E8600
3.3GHZ
Intel core 2
Quad
Q9650
3.0GHZ
RAM 512MB 512MB 1GB 2GB 2GB
Display Support1024x768 resolution or above
Support DirectX 9.0c or above
Intel 945G or Intel 965G or above
OS Windows XP Vista , 7
Hard disk 60GB
Ethernet 100Mbps 1Gbps
Chipset Intel 945 or Intel 965 or above
If you install the Cam Pro HD with the Vista, you should install more physical
memory into system.
QVGA = 320 x 240 pixel
CIF QVGA, D1 VGA at mapping table below.
Image resolution mapping table
Resolution Compared with QVGA
QQVGA QQVGA = QVGA / 4
VGA VGA = QVGA x 4
SXGA SXGA = QVGA x 16
1. Overview
AirLive CamPro HD Users Manual 2
1.2 Installation
Before Installing the Software
1. Make sure your PC has installed DirectX 9.0c or above.
2. Run Cam Pro HD5xxx.exe, which is included in the enclosed Software CD.
Starting the Installation
1. The Installation Wizard will start. Select your preferred language for the Cam
Pro HD.
2. The License Agreement window will be listed as belowt.
Click I Agree to continue if you want to install this software.
1. Overview
AirLive CamPro HD Users Manual 3
3. Select the Cam Pro HD Basic , then click Next button.
4. The Choose Destination Location window will open next. Select the folder
which you wish to intall Cam Pro HD Basic to, and then click on Install button
to continue.
1. Overview
AirLive CamPro HD Users Manual 4
5. The Installation Wizard Complete window will open next. Click on Close
button to complete the installation.
1. Overview
AirLive CamPro HD Users Manual 5
1.3 Quick Start
Install IP Camera(s)
1. Setup the IP camera(s) following by the instruction manual provided by the
manufacturer.
2. Check the network between the IP camera(s) and the system.
3. Add the IP camera(s) to the system following steps as below.
Add IP Camera(s)
1. Click the Start All Programs Cam Pro HD_Basic_5.0 Cam Pro HD.
2. Key-in User name and password to login Cam Pro HD
The default of user name is admin without password)
Checked the Remember User then login system, next time, will auto set the
username by login account this time.
1. Overview
AirLive CamPro HD Users Manual 6
3. Click System setup
1. Overview
AirLive CamPro HD Users Manual 7
4. Select Camera page and key-in cameras configuration, then click Add
button.
Camera configuration:
Click Auto Detect button to detect camera, system will check and set model
automatically.
Please confirm the Vendor and Model setting is matched to the camera, or
may cause the camera not functional properly.
1. Overview
AirLive CamPro HD Users Manual 8
If you need to change the Camera Parameters, click Camera parameter
button.
Select the Video codec, Resolution, protocol, and streaming port for the
current connection.
1. Overview
AirLive CamPro HD Users Manual 9
Checked the Enable Audio if you need to receive Audio streaming.
If you need to record audio into file, you must checked Enable Audio and
Enable Audio Record both.
5. Click the Search button to search the camera(s) installed in LAN, waiting for
searching complete then select the cameras as your need, and click OK
button to finish this job.
1. Overview
AirLive CamPro HD Users Manual 10
6. Confirm all added cameras setting parameter.
7. Click OK button.
8. Now you can preview live stream at main page.
1. Overview
AirLive CamPro HD Users Manual 11
Configuration of schedule recording
1. Click Schedule Setup button.
1. Overview
AirLive CamPro HD Users Manual 12
2. Select the Schedule type that you need.
Daily mode: Setup each cameras recording time and type on every day.
Weekly mode: Setup each cameras recording time and type in each
weekday.
Special day mode: Setup each cameras recording time and type on
specified day.
If the Special day schedule was set , when the system time matched the
Special day setting, system will execute this special day setting
immediately as top priority, even system has the same time period
setting of daily or weekly schedule setup.
1. Overview
AirLive CamPro HD Users Manual 13
3. Select one camera for schedule configuration.
4. Select one of weekday for setup schedule(weekly mode).
1. Overview
AirLive CamPro HD Users Manual 14
5. If you want to modify a specified schedule period, Select the period first from
time period list or time period bar, or skip this step.
6. Modify the time period from time-select control or drag the period bar below.
1. Overview
AirLive CamPro HD Users Manual 15
7. After setting with time period, if you want to add a new schedule, click Add
button, or you want to modify a selected schedule, click the Edit button.
8. Choose the Round-the-clock or Motion detection or DI detection record mode.
1. Overview
AirLive CamPro HD Users Manual 16
9. If you select the Motion detection mode, you have to configure the detection
area, or use default setting.
Add detection area: Click Add button, and then drag a rectangle window
on the preview image.
Remove detection area: Click Delete button, then drag a rectangle
window on the preview image.
Recover to default area: Click the Default button.
The red transparent window is the monitored area, otherwise will not be
monitored.
1. Overview
AirLive CamPro HD Users Manual 17
10. DI Record Mode:
(1) Select trigger recording and specify the DI input source.
(2) Set trigger recording depend on whether status of DI is open or close.
1. Overview
AirLive CamPro HD Users Manual 18
11. Start schedule monitor.
Click the Monitor button and checked the Start Monitor all or Start Monitor
Schedule.
1. Overview
AirLive CamPro HD Users Manual 19
Playback
1. Click Playback button to launch playback panel.
1. Overview
AirLive CamPro HD Users Manual 20
2. Click Search button to approach search dialog.
1. Overview
AirLive CamPro HD Users Manual 21
3. Click on the date that you want to search recorded files.
1. Overview
AirLive CamPro HD Users Manual 22
4. Choose Record mode(s) that you need (Round the clock , Motion , Alarm)
5. Click Search button.
6. System will display recorded file(s) status in control list below.
Blue: Round the clock recorded file.
Green: Motion detection recorded file.
Red: DI triggered recorded file.
1. Overview
AirLive CamPro HD Users Manual 23
7. Drag mouse cursor on the list control to select playback time period.
8. Select the camera(s) to playback recorded file(s).
System allows maximum 16 cameras playback at once.
1. Overview
AirLive CamPro HD Users Manual 24
9. Click OK button to finish search recorded files for playback job.
10. Click play button to start playback procedure.
2. Main-console
AirLive CamPro HD Users Manual 25
2
2. Main-console
This is the main console of the system, to provide live stream preview, system
setup, E-Map, schedule setup, playback, start or stop monitor, PTZ controls, and so
on.
2. Main-console
AirLive CamPro HD Users Manual 26
2.1 System status
Exit
System
Status
1. Logout: Logout current User
2. Minimize: Minimize the main console to taskbar
3. Exit: Shutdown CamPro HD
4. Version: Display version number.
Exit:
System status:
1. System Date
2. System Time
3. Weekly day
4. Schedule and Alarm Monitor status, if monitor
stop , it will show nothing
5. Hard disk available free size
The system status can configure at system setting. Please refer to Setup page.
Hard Disk available free size has three color types, they mean:
1. Green: normal
2. Yellow: recycle job executing
3. Red: system cant found available free space any more.
2. Main-console
AirLive CamPro HD Users Manual 27
2.2 Screen Division
Assign the preview screen to preferred layout division by clicking these buttons.
To switch to single camera display, just double click on a particular sub-screen.
Double click on the screen again to restore previous screen division layout.
Divide to 1 Screen Divide to 4 Screen(s)
Divide to 6 Screen(s) Divide to 9 Screen(s)
Divide to 16 Screen(s) Divide to 32 Screen(s)
Divide to 64 Screen(s) Divide to NxN Screen(s)
Switch to Full screen mode Start Rotate sub-screen(s)
Stop Rotate sub-screen(s)
2. Main-console
AirLive CamPro HD Users Manual 28
2.3 DI/O status
Display real-time status of focused cameras DI/O, and switch DO status by click
DO button.
Amount of DI/O button(s) depend on focused camera, its varied by camera.
The system default is set to NC status (normal close). So, if DI status becomes
to open, the icon will show as red light.
DI is opening
DI is closed
When DO showed as , it means the DO is opening .
If DO showed as , it means the DO is closed.
You can click on the DO icon to change DO status. If after you clicked the DO
icon, but the status doesnt be set correctly. It means that fails to set new DO
status. Please check network status or camera status.
2. Main-console
AirLive CamPro HD Users Manual 29
2.4 Operation with sub-screen
Define display camera(s) sequence
1. To switch display sequence in sub-screen(s), press and hold mouse left button
on source sub-screen, then drag to target sub-screen and release mouse left
button.
2. To switch current sub-window to another camera, click mouse right button on
the sub-screen, then choose the live camera you needed.
3. To remove camera display, click the mouse right button and click Remove
Camera display on popup menu.
Digital Zoom at sub-screen
1. Click mouse right button on sub-screen, and checked Digital Zoom.
2. Main-console
AirLive CamPro HD Users Manual 30
2. Move mouse cursor to the position that you want to zoom-in.
3. Roll mouse wheel forward to zoom-in.
4. Roll mouse wheel backward to zoom-out.
5. Press and hold mouse left button to drag the image at sub-screen onto the
position in which you preferred.
6. To cancel digital zoom mode, click mouse right button and un-checked Digital
Zoom.
Switch to Full screen
1. Click mouse right button and check Full screen on popup menu to switch Full
screen mode.
2. Click Esc button or un-check Full screen on popup menu to return normal
display mode.
Snapshot of sub-screen
1. Click mouse right button and choose Snapshot on popup menu.
2. Configure with the image by Snapshot dialog as below.
3. Click Save button and choose the folder that you want to save to.
2. Main-console
AirLive CamPro HD Users Manual 31
Snapshot dialog:
Bright: 50 = Maximum brightness, -50 = Maximum dark
Contrast: 50 = Maximum strong with Contrast, -50 = Minimum value of Contrast.
Grayscale: Click to switch image to grayscale mode.
Sharp: Click Sharp button to increase image sharp level.
Soft: Click Soft button to increase image soft level.
Reset: Click Reset button to restore image to original image.
Print: Click Print button to print out image to printer.
Save: Click Save button and then choose folder and file name to save the
snapshot.
Exit: Close Snapshot dialog.
Restore quad default
Reset division setting to default.
2. Main-console
AirLive CamPro HD Users Manual 32
2.5 System setup
Click system setup button and select System Setup to approach System setup
dialog.
2.5.1 System page at System setup dialog
2. Main-console
AirLive CamPro HD Users Manual 33
Start up configuration
Auto start:
Auto start main console while system is
booting up.
Auto monitor all:
Auto monitors all cameras when main
console booted up
Auto Full Screen:
Auto configure as full screen when main console booted up.
Minimized at started:
Auto minimized main console when system booted up.
Auto login:
Auto login main console when system
booted up. It must configure Auto login
information.
Language configuration
Click on the combo box of language, and
select the language that you preferred. System will change language immediately.
Auto scan
Set the screen rotation interval by
seconds.
2. Main-console
AirLive CamPro HD Users Manual 34
Storage configuration
1. Click Add button to select a new folder for recording work.
2. Click Delete button to remove selected folder from list.
3. Click Move up and Move down button to change priority of recording folders.
Top of list is the first priority of recording work.
4. Set Keep space over in MB , it means when the hard disk free space less
than the setting number , system will recycle to kill the oldest recorded files.
5. Must click Edit button after modified Keep space over value.
System status
Select status item(s) for display on system s
window.
tatus
at system tray to restore main
Checked means this status will be displayed on
main console status window. Otherwise, it will display
nothing.
If Hide when minimized is checked, when
the main console is minimized, the icon will move
to system tray at right-down corner. Click the icon
console.
Host Name field is define this Cam Pro HD systems name for the other
integration system.
2. Main-console
AirLive CamPro HD Users Manual 35
HDD status
The main console will display free space of hard
disk(s) by choosing Show available size or display
percentage of free space by choosing Show available
percentage.
NxN Division
Set the N of NxN division. When user click NxN
division button, main console will divide the
sub-screen(s) by this value.
For examples,
If this value is set to 1, the divided sub-screen(s) is one sub-screen,
If this value is set to 2, the divided sub-screen(s) is four sub-screens.
If this value is set to 3, the divided sub-screen(s) is nine sub-screens,
And so on
2. Main-console
AirLive CamPro HD Users Manual 36
2.5.2 Camera page at System setup dialog
Camera list
List all camera(s) installed at system. It is listed by camera index.
Check each camera to enable them. If you need to disable some of these
camera(s), please un-check them by clicking check box.
2. Main-console
AirLive CamPro HD Users Manual 37
Clone Camera setting:
1. Select one camera and click Copy
button, or click mouse right button and
select Copy on pop-up menu.
2. Copy only cameras configuration,
cameras parameter or both of them.
3. Select a target camera and click
Paste button to update the settings
was copied.
4. (Or click mouse right button on target camera, and select Paste on pop-up
menu)
5. Click Apply all button will toggle update all cameras setting with the copied
setting.
OSD Configuration
System could show some information on the
sub-screen.
Checked the check box before the information
to enable displayed this one. The information will
display on the preview screen at left-upper corner.
Show Date: Display system date.
Show Time: Display system time.
Show Camera Name: Display this Camera name.
Show Frame per second: Display the frame per second of this channel.
Show Bitrate: Display the bit-rate per second of this channel.
2. Main-console
AirLive CamPro HD Users Manual 38
Camera Configuration
Vendor: Select Vendor name of this camera. If the selected Vender is not identical
to the camera, this channel may not work correctly.
General: For all supported IP cameras.
NVR: For backup streaming from another Cam Pro HD NVR.
Model: Select Model name of this camera. If the selected Model is not identical to
the camera, this channel may not work correctly.
Camera name: Set this channels camera name to identify this camera in system.
IP: Set this cameras IP.
Port: Set this cameras HTTP port.
DIPS: Set this cameras DIPS ID
User: Set the User name for this camera. This User name must have the authority
to login the specified camera.
Password: Set the Password for this camera. This system will use the User name
and Password to login specified camera.
When camera has fixed IP or DNS set IP for connect camera
directly , if camera use dynamic IP , set DIPS ID for connect to
camera by DIPS service.
2. Main-console
AirLive CamPro HD Users Manual 39
Add button: Insert camera configuration to system.
Delete button: Remove camera configuration from system.
Edit button: Modify the configuration from system.
Clear button: Clear all field for a new setting.
Must click Edit button after modified cameras
configuration or the system will not save the modified
configuration.
Search button: Click the Search button to search the cameras at LAN.
System will popup a dialog and display all found cameras in the
list.
Wait for search completed and checked the cameras which you
need.
2. Main-console
AirLive CamPro HD Users Manual 40
Search Page
Select all button: Auto checked all cameras in the list.
Cancel all button: Auto un-check all cameras in the list.
OK button: Confirm all selected camera and close this page.
Cancel button: Cancel all actions and close this page.
Configure detail button:
Click Config detail button to access web page of the
selected camera.
Camera parameter button:
Click Camera parameter button to approach channel
parameter page.
2. Main-console
AirLive CamPro HD Users Manual 41
1. Channel parameter Page(general):
Video Configuration:
Video codec: Select the Video codec which system will receive from
camera.
Resolution: Select the Resolution which system will receive from camera.
Note. The codec and resolution capability depend on camera.
Network Configuration:
Protocol: Select which protocol which system connects to camera.
RTSP Port: Specify RTSP port for connecting to camera.
2. Main-console
AirLive CamPro HD Users Manual 42
Audio Configuration:
Enable Audio: Set Audio enabled to receive audio streaming form camera.
If you need to listen live audio, this function must be
enabled.
Enable Audio Record: Check this box to save audio data into recorded
file.
Note. The Audio Record must Enabled with Enable Audio value
both.
OK button: Save the connecting configuration, and return previous page.
Cancel button: Cancel the configuration in this page, and return previous
page.
2. Channel parameter Page(NVR):
Channel: Select which channel for backup.
Network config: Set RTSP connection port.
Enable Audio: Set Audio enabled to receive audio streaming form NVR. If you
need to listen for live audio, this function must be enabled.
Enable Audio Record: Check this box to save audio data into recorded file.
2. Main-console
AirLive CamPro HD Users Manual 43
2.5.3 User page at System setup dialog
User Privilege
User Privilege tree is to define users
privilege of each function of system. Checked
box means user can use this function and
un-checked means user cant use it.
Main console:
It controls the main functions of the system.
User must have some of these privileges at
least or user can not do anything with system.
Start and Stop Monitor:
This function means user can start or s
system monitor work (schedule
recording).
top
Schedule Setup:
The privilege of user can access
schedule setup page.
2. Main-console
AirLive CamPro HD Users Manual 44
Display all users information of system.
If you want to modify users configuration or delete user account, please click on
e user name in the list first. When you have modified users information (add, edit or
System Setup:
The privilege of user can access system setup page.
EMap:
The privilege of user can use E-Map function.
Preview Quad control:
The privilege of user can change division of sub-screen.
PTZ control:
The privilege of user can control Pan, Tilt, and Zoom functions of camera.
Playback:
The privilege of user can playback recorded files.
Two way audio start:
The privilege of user can enable two-way audio with camera.
Remote Login:
This user could login remote service or not.
Preview: The privilege of user can preview live streaming.
User can preview the live streaming of checked cameras.
Account list
th
delete), please confirm the data is appeared in the list.
2. Main-console
AirLive CamPro HD Users Manual 45
system is under logout status.
U
Configuration of users information.
User:
Group: Select the group of user. The admin group has all privilege of system by
the user group only has main console privilege by default.
Confirm
this account.
user account.
ege first, then
.
f
click the Edit
Delete butto on
nt from list.
admin account: This user will own privilege of system administrator.
logout account: This is a special account when
ser configuration
User name.
default and
Password: The password of user for login system.
password: Retype the password.
Description: User can specify some description for
Disable User: Check this box to disable the
Add button: Key-in users information and checked users privil
click Add button to add new user to the list
Edit button: Click on the user name of the list first, and then modify the data o
this account. After modified data, you must
button to confirm it.
n: Click on the user name of the list, and then click Delete butt
to remove user accou
Clear button: Clear all field of setting.
2. Main-console
AirLive CamPro HD Users Manual 46
.5.4 Address Book page at System setup dialog
Setting address book for sending event mail or query phone from here.
:
Delete button.
, then click Edit button.
Cha
a picture to replace it.
2
Add address book record:
Key-in contact information, and then click the Add button.
Delete address book record
Click on the contact list which you want to delete, then click
Edit address book record:
1. Select the record which you want to modify.
2. Modify the information
nge photo of contact:
Click the button blow of photo, and then select
2. Main-console
AirLive CamPro HD Users Manual 47
2.5.5 Notification page at System setup dialog
Configure the Notification information for event notice.
SMTP Setting
Key-in the SMTP server connection
information for sending event notice mail.
Server: SMTP provider IP address or DNS.
Port: Mail Servers SMTP port.
User Name: Login SMTP servers user
account.
Password: Login SMTP servers password.
From: The From field of E-Mail.
2. Main-console
AirLive CamPro HD Users Manual 48
Account Authentication: Check this box for the SMTP server which need
authentication
Secure Connection (SSL): Connect to SMTP with SSL authentication.
Send Test: Click Send test button for send a test mail.
Mail Content
Set the Subject and Body of event
notice mail.
Alarm Setting
Configure the attached
snapshot picture rule of
event notice mail.
Pre-Alarm: Set for how many snapshot pictures should be captured before event
is triggered.
Post-Alarm: Set for how many snapshot images should be captured after event is
triggered.
Snapshot interval: Set the interval betweens of each snapshot.
Send Interval: Set the interval betweens of each send-out notice mail.
Picture Temp Folder: Select a folder for store snapshot pictures, these pictures
will delete when system is shutdown.
2. Main-console
AirLive CamPro HD Users Manual 49
FTP Config
FTP Server: Set the FTP sites IP for system upload image when event is
triggered.
Port: The FTP servers port.
User Name: The account to login FTP server.
Password: The password for login FTP server.
Path: System will upload images to defined folder.
Allow Create Folder: If checked this field, system will create folder automatically
for new events upload process.
If un-checked this field, system will only upload image to
define folder.
Send to Config
Select the mail accounts for send schedule record notification mail.
2. Main-console
AirLive CamPro HD Users Manual 50
2.5.6 Multi-Monitor at System setup dialog
Monitor list tab-control:
Select which monitor to be configuration.
Monitor Status:
Display monitor information.
Run at Start:
Enable which functions will be run at selected monitor on system start.
Show Live Camera: Display extra live preview window on selected monitor.
EMap: Display E-Map on selected monitor.
Playback: Execute Playback on selected monitor.
Alarm-Report: Display Alarm status report on selected monitor.
Application Display:
Definition when user click application buttons on Main-console, the application will
display on which monitor.
System will auto -detect monitor connect status, If you cant find-out extra-monitor,
please check monitor connect status and re-open setup page.
2. Main-console
AirLive CamPro HD Users Manual 51
2.5.7 Joystick at System setup dialog
Display first joystick was found at system, and you could define each buttons
function with drop-down list.
Cam Pro HD support all kinds of joystick by Microsoft Direct-Input, please
confirm install joystick driver first.
Buttons function list:
1. Full-Screen:
Switch current display mode to full-screen or normal.
2. PTZ Up/Down/Left/Right/Up-Left/Up-Right/Down-Left/Down-Right/Home:
Move Pan-Tilt camera direction.
3. Switch to next division / Switch to previous division / Switch to One division:
Change sub-screen division.
4. Switch to next window / Switch to previous window:
Change focus camera window.
5. Auto Scan Start / Auto Scan Stop:
Start auto scan or stop.
2. Main-console
AirLive CamPro HD Users Manual 52
6. Auto Focus:
Trigger focus camera auto focus function.
7. Zoom in / Zoom out:
Trigger focus camera zoom-in or zoom-out.
8. Auto IRIS:
Trigger focus camera auto-IRIS function.
9. Preset 1~16:
Change focus camera direction to preset position.
How many buttons will display on setting page is depend on joystick driver, each
button can define one function in above list.
System will auto -detect joystick connect status, If you cant find-out your joystick,
please check the joystick connect status and re-open setup page.
2. Main-console
AirLive CamPro HD Users Manual 53
2.6 Schedule setup
Click schedule setup button to approach Schedule setup dialog.
2. Main-console
AirLive CamPro HD Users Manual 54
Schedule setup dialog:
2.6.1 Schedule mode
Select the schedule mode of system.
The Daily and Weekly mode is exclusive to e
other.
ach
Daily mode:
Set schedule time slice by day.
Weekly mode:
Set schedule time slice by weekday.
2. Main-console
AirLive CamPro HD Users Manual 55
2.6.2 Select camera of Daily mode
When you choose Daily mode or click on Daily
tab of camera list tree, the list tree will display all
installed cameras of system.
Click on the camera name which you want to modify. The schedule configuration
of this camera will display at left of dialog.
System defaults the schedule from 00:00 to 23:59 round the clock recording mode.
User could modify it for your own schedule.
Clone setting:
1. Select one camera and click Copy button to copy cameras schedule setting.
2. Select a camera and click Paste button to update schedule setting with
copied data.
3. Click Apply all button to update all
cameras with copied setting.
You can click mouse right button on camera to bring up pop-up menu, and clone
settings as above.
2.6.3 Select weekday of Weekly mode
When you choose Weekly mode or click on
Weekly tab of camera list tree, the list tree will
display all installed cameras of system.
Click on the camera name which you want to
modify. The schedule configuration of this camera will
display at left of dialog.
System defaults the schedule from 00:00 to 23:59
round the clock recording setting. User could modify it
for your own schedule
Clone Setting (copy setting from a camera):
1. Select a camera and click Copy button to copy selected all weekday schedule
setting.
2. Main-console
AirLive CamPro HD Users Manual 56
2. Click Paste button and select Paste will update selected camera all
weekdays schedule setting.
3. Click Paste button and select Paste on Monday to Friday will update
selected cameras Monday to Friday schedule setting as same as copied
Monday to Friday setting.
4. Click Paste button and select Paste on
Saturday to Sunday will update selected cameras Saturday and Sunday
setting as same as copied Saturday and Sunday setting.
5. If select a weekday , and Click Paste button , then select Paste to all camera
on Selected Weekday will update all cameras selected weekday setting as
same as copied camera weekday.
6. Click Apply all button to update all cameras setting as same as copied
camera.
Clone Setting (copy setting from a weekday):
1. Select a weekday of one camera and click Copy button to copy selected
weekday schedule setting.
2. Select a camera and click Paste button, select Paste on pop-up menu will
update same weekdays setting of selected camera.
3. Select a weekday of camera, click Paste button and select Paste on pop-up
menu will update selected weekdays setting from copied data.
4. Click Paste button and select Paste on Monday to Friday will update
selected cameras Monday to Friday schedule setting as same as copied
Weekday setting.
5. Click Paste button and select Paste on Saturday to Sunday will update
selected cameras Saturday and Sunday setting as same as copied Weekday
setting.
6. If select a weekday , and Click Paste button , then select Paste to all camera
on Selected Weekday will update all cameras selected weekday setting as
same as copied camera weekday.
7. Click Apply all button to update all cameras all weekday settings as same as
copied Weekday.
2. Main-console
AirLive CamPro HD Users Manual 57
2.6.4 Select camera of special day mode
When you choose Special Day mode or click
Special Day tab of camera list tree, the list tree will
display all installed cameras of system.
Click on the camera name which you want to
modify. The schedule configuration of this camera will
display at left of dialog.
System defaults the schedule from 00:00 to 23:59 round the clock recording
setting. User could modify it for your own schedule
Clone Setting:
1. Select one date or camera and click Copy button.
2. If copy setting from a date, click Paste button will update all cameras of
selected target date by copied setting.
3. If copy setting from a camera of some special date , click Paste button with
selected a date to update the camera schedule setting.
4. Copy a camera schedule setting and paste to another camera by click Paste
button with selected a camera.
2.6.5 Add or remove special day
If you want to add a new special day into
system, choose a day from date-time picker
control, then click the Add button.
If you want to remove a special day from system, click the special day on the tree
control at right of dialog, then click the Delete button.
2. Main-console
AirLive CamPro HD Users Manual 58
2.6.6 Add schedule time slice
You can define a time slice as below:
1. Select Start time and End time from
date-time picker control:
Click on the hour section or minute section, then key in the time value, or click
the or to increase or decrease the time value.
2. Drag time slice bar from time table:
Move mouse cursor to the
empty zone on time table in which
you want to add. Press and hold
mouse left button, drag cursor to
right until touch the End time
which you need, then release the left button of mouse.
After drag action, a new gray bar was show on the time table. The left end of the
time bar means this slices Begin time and right end means End time.
The mouse cursor must drag on empty zone, or this action will be not
successful.
After time slice define completed, system will popup the Record Setup dialog.
Please refer to Record Setup Page as below.
2.6.7 Modify schedule time slice
1. Selected the Cameras name (daily mode) or weekday (weekly mode) from the
tree control at left of dialog.
2. Main-console
AirLive CamPro HD Users Manual 59
2. Click on the slice in the list which you want to modify.
The other way, you can click on the slice bar on the time bar control.
3. Click on the hour section or minute section on the date-time picker control, then
key-in the time value, or click the or to increase or decrease the time
value.
Or you can move mouse cursor to edge of slice bar on time bar control, then
the cursor will become to , and drag the edge to the position where you
need.
4. After complete the time slice, click the Edit button to approach Record Setup
dialog.
2.6.8 Remove schedule time slice
1. Select the Cameras name (daily mode) or weekday (weekly mode) from the
tree control at left of dialog.
2. Click on the time slice in the list which you want to modify.
The other way, you can click on the time slice bar on the time bar control
3. Click the Delete button at right of dialog.
2. Main-console
AirLive CamPro HD Users Manual 60
2.6.9 Record Setup Page
2.6.10 Record Mode
Round the Clock:
When system time reach the schedule
begin time, system will start recording work
immediately and continually until the system
time reach the end time.
Motion detection:
When system time reach the schedule begin time and motion alarm is
triggered, system will start recording work immediately and continually until the
system time is over the post-alarm seconds.
2. Main-console
AirLive CamPro HD Users Manual 61
DI Detection:
When system time reach the schedule begin time and DI alarm is triggered,
system will start recording work immediately and continually until the system time
is over the post-alarm seconds.
If the pre-alarm seconds is set, when motion detection has been triggered, the
recorded file will include pre-alarm seconds by setting.
2.6.11 Record Setting:
When set to Motion detection or DI detection
record mode, user can set the Pre-Alarm second(s)
which the recorded file will keep a slice of image
defined as the setting second(s) before event was
triggered.
Set the Post-Alarm second(s) which the recorded file will keep a slice of image
defined as the setting second(s) after the event was triggered.
2.6.12 Motion Configuration
Motion detect area:
Default button:
Select the full image for motion detection.
2. Main-console
AirLive CamPro HD Users Manual 62
Add button:
Define a rectangle area on the image first, then click Add button to add
a new region.
Delete button:
Define a rectangle area on the image first, then click Delete button to
remove the region that was defined.
Sensitivity:
Set sensitivity level of motion detection. Level 5 means the highest motion
detection sensitivity. On the contrary, level 1 is the lowest level of sensitivity.
Motion Interval:
Set this value to define the interval of motion detection. If set longer value,
means system will use less CPU computing power to check motion detection.
Display Motion detection status:
Checked the check box to
display the area(s) where motion
detection is triggered.
Preview window:
Red area is the motion
detection area. The other areas are
non-motion detection region.
The yellow rectangles are
triggered regions of motion
detection areas.
2.6.13 DI Record Setting
When you set the DI record mode, select the DI input from
the combo box, and select the DI as open or close to trigger
recording.
2. Main-console
AirLive CamPro HD Users Manual 63
2.6.14 Complete Schedule Setting
To finished configuration job of schedule setting, must click OK button to confirm.
If you want to abort this setting, please click Cancel button instead.
When you set the DI record mode, select the DI input from the combo box, and
select the DI as open or close to trigger recording.
2. Main-console
AirLive CamPro HD Users Manual 64
2.7 Start & Stop Monitor
Click Start & Stop Monitor button to control system monitor job.
Start Monitor All:
Check it to start all type of monitor job.
Start Monitor Schedule:
Check it to start the schedule recording job.
Start Monitor Alarm:
Check it to start the Alarm monitor job.
If Start Monitor All is checked, system will execute all monitor jobs automatically.
Create Extra Preview:
Create an extra preview window to preview more different channel and division.
You could drag the extra preview window to another monitor.
2. Main-console
AirLive CamPro HD Users Manual 65
2.7.1 Alarm Event Report
Alarm Event Report dialog is display all triggered and wasnt stop or canceled
events.
Alarm time: The Event was triggered time.
Event Type: The Event trigger type.
Remark: The description of this event.
Cancel Event: Select the events and click the Cancel Event button to stop alarm
actions, and reset event status.
Cancel All Event: Stop all event action and reset all event status.
2. Main-console
AirLive CamPro HD Users Manual 66
2.8 E-Map
Click E-MAP button to approach E-MAP dialog.
E-MAP dialog:
2. Main-console
AirLive CamPro HD Users Manual 67
Camera list
List all installed camera(s) in system by
camera index and name.
Add camera to Map
Drag a camera name from camera list onto the Map.
If the dragging camera is exist in Map, the cursor will become to , and not
allow to add this camera.
Make camera as a focus camera
Double click on the camera icon which you want this camera be focused.
When the camera is focused, the system will be popup a window to display live
preview of this camera.
Move camera on Map
You can move the camera position by two ways as below.
1. Press mouse left button and hold on the camera icon which you want to move,
and then drag it onto the position where you preferred.
2. Double click on the camera, make it as a focus camera, and then click Move
button. Move the mouse cursor to the new position and click mouse left button.
Rotate camera on Map
You can rotate camera direction by two ways as below.
1. Press and hold the mouse right button on the camera icon, then rotate the
camera icon until you preferred.
2. Make camera as a focus camera, then click the Rotation button until you
preferred.
Delete camera on Map
Make the camera as a focus camera, then click the Delete button.
Change Map
Click the Change Map button, and then select a new picture to replace the
old one.
2. Main-console
AirLive CamPro HD Users Manual 68
2.9 Two Way Audio
Click Two Way Audio button to switch Two-way Audio status.
When Two-way audio is on, system will transmit local microphones voice to
remote camera.
Start Two Way Audio.
Stop Two Way Audio.
Two-Way Audio function depends on cameras capability. This button is only
enabled when the focused camera is with two-way audio capability.
If the channels two way audio was enabled by remote service , system will
reject enable this channels two way audio job until remotes two way audio job
stop.
2. Main-console
AirLive CamPro HD Users Manual 69
2.10 PTZ control
If the focused camera is with PTZ capability, the panel will show PTZ control
button(s). A PTZ camera will enable all control buttons but a PT camera will enable PT
control buttons only.
Speed control
Move the sliders thumb to right to make faster speed and move the thumb to left to
make slower speed. Speed value works with direction control, zoom, and auto pan.
Direction control
Up button: Move camera up.
Down button: Move camera down.
Left button: Move camera to left.
Right button: Move camera to right.
Left-up button: Move camera to left-up.
2. Main-console
AirLive CamPro HD Users Manual 70
Right-up button: Move camera to right-up.
Left-down button: Move camera to left-down.
Right-down button: Move camera to right-down.
If you need to continue direction action, please press and hold the direction
button down until the camera move to your target position.
Home button: Return camera direction to default position.
Tour control
Select a Tour setting from combo box first, and then
click the GO button to start this tour.
Click Stop button to stop this tour job.
Preset control
Select a preset from combo box, the focus camera
will move to preset position immediately.
Auto pan control
Click Auto Pan button to start auto pan job
(navigation).
Click Stop button to stop auto pan job.
Zoom control
Click the zoom-in button to force camera lens
zoom-in.
Click the zoom-out button to force camera lens zoom-out.
Focus control
Click Focus Auto to force camera auto adjust
focus status.
Click plus button to increase camera focus position.
Click minus button to decrease camera focus position.
2. Main-console
AirLive CamPro HD Users Manual 71
IRIS control
Click IRIS Auto to force camera auto adjust IRIS
status.
Click plus button to increase camera IRIS level.
Click minus button to decrease camera IRIS level.
2. Main-console
AirLive CamPro HD Users Manual 72
2.11 Alarm Setting
Click system Setup button and select Alarm Setup to approach Alarm setup
dialog.
2. Main-console
AirLive CamPro HD Users Manual 73
Event Setting / Add Event
1. Select the camera which you want to add event.
2. Click Add button to approach Alarm Event Selection dialog.
2. Main-console
AirLive CamPro HD Users Manual 74
3. Select the Event that you want to add, then click OK button, or double-click on
the Event to add it.
4. The selected Event will add into the specified camera.
Event Setting / Edit Event
1. Select the Event which you want to modify.
2. Click the Edit button or double-click the Event which was selected.
3. Configure the event setting, then click OK button to save setting, or click
cancel button to cancel edit job.
Please refer the sections below to check detail information of event setting.
2. Main-console
AirLive CamPro HD Users Manual 75
Event Setting/ Edit Event / Basic Setting
Auto Stop Type:
1. Alarm Stop by Manual:
Once event was triggered, it would keep alarm until user cancels it from
Event Report dialog.
2. Alarm Stop after Second:
Once event was triggered, it would automatically stop alarm after setting
seconds.
Event Detect Period:
1. Always Detect::
When Alarm Monitor is activated, the detection job will always execute.
2. Detect by Schedule:
The detection job will execute when Alarm Monitor is activated and match
the schedule setting.
Remark: The System accepts maximum 10 detection schedule settings.
2. Main-console
AirLive CamPro HD Users Manual 76
Event Setting/ Edit Event / Advance Setting/ Motion
1. Define motion detection area:
Click Default button to select
all image for motion detection.
Select Add and use mouse to
specify a rectangle window to add a
detection area.
Select Delete and use mouse
to specify a rectangle window to
remove a detection area.
The area covered by
transparent red color is motion
detection area.
2. Set motion detection sensitivity:
Set the motion detection
sensitivity level between 1 and 5.
Level 5 means the highest motion
detection sensitivity.
3. Set detection interval:
Set this value to define the
interval of motion detection. If set longer value, means system will use less CPU
computing power to check motion detection.
4. Adjust parameter by detection result:
When motion detection event is triggered, system will display M at left-up
corner and you can adjust these two parameters by checking detection result to
get best settings.
Event Setting/ Edit Event / Advance Setting/ Digital Input
In this mode, system will
check status of Digital Input
periodically. Select Open
or Close to define which
status will trigger an event.
2. Main-console
AirLive CamPro HD Users Manual 77
Event Setting/ Edit Event / Advance Setting/ Block Detect
detec
higher level to trigger block
Event Setting/ Edit Event / Advance Setting/ Blur Detect
detec
l
detection could detect
era
Event Setting / Delete Event
t to delete, and then click Delete button to
delet
Event Setting / Add Action
nt to add actions, and then click Add button to
Block detection could
t camera is blocked
by something, detect area
is set to full image.
Set Sensitivity with
alarm easier, otherwise set lower level to prevent false alarm.
Blur detection could
t image lost focus
(blur), detect area is set to
full image.
Set Sensitivity with
higher level to trigger blur
alarm easier, otherwise set
Event Setting/ Edit Event / Advance Setting/ Camera Move Detect
ower level to prevent false alarm.
Camera move
camera direction is moved,
detect area is set to full
image.
Set Sensitivity with
higher level to trigger cam
prevent false alarm.
move alarm easier, otherwise set lower level to
Select an event which you wan
e this event.
Select an event which you wa
approach Action selection dialog as below.
2. Main-console
AirLive CamPro HD Users Manual 78
Select an action which you want to add and click OK button, or double-click
the action to add it. You could repeat this procedure to add more actions for the
same camera.
Event Setting / Edit Action
Select an action from the Action
list then click Edit button or
double-click on the action to enter
action setting dialog.
Event Setting/ Edit Action / Display on image
Select the channels which you want to display
alarm message when event is triggered.
The default selected channel is the event detection
channel.
2. Main-console
AirLive CamPro HD Users Manual 79
etting
Event Setting/ Edit Action
/ Send Mail
Select the mail accounts
which you want to send a
notice mail when event is
triggered.
Mail account list is s
by system / address book
page.
Event Setting/ Edit Action / Play Alarm sound
Select a Wav file to play once event was triggered.
Event Setting/ Edit Action / Trigger Digital
Output
Select a digital output which you want to take
an action once event was triggered.
Select Close or Open status of digital
output action.
2. Main-console
AirLive CamPro HD Users Manual 80
Event Setting/ Edit Action / Upload to FTP
When event is triggered, system will upload images by setting in system setup
page.
Event Setting / Delete Action
Select an action which you want to delete, and then click the Delete button
to remove this action.
Event Setting / Clone Event setting
Select an event and click Copy button or pop-up menu, then select the
camera you need clone to, click Paste button to paste on target.
You can apply copied setting to all cameras by click Apply all button.
2. Main-console
AirLive CamPro HD Users Manual 81
2.12 Server Setup
Click system Setup button and select Server Setup to approach server setup
dialog.
Autorun Server
Once the Autorun Server was
checked, the remote service will start
automatically while Cam Pro HD is
running.
Start Server
Click Start button to start the
remote service which the HTTP and
RTSP service will start working.
2. Main-console
AirLive CamPro HD Users Manual 82
Stop Server
Click Stop button to stop the remote service which the HTTP and RTSP
service will stop working.
HTTP Port
In case you need to change HTTP port, please stop remote service first and
then key-in new port value.
The default HTTP port is 80.
RTSP Port
If you need to change RTSP port, please stop remote service first and then
key-in new port value.
The default RTSP port is 554.
Remote Playback Port
If you need to change Remote playback port, please stop remote service first
and then key-in new port value.
2. Main-console
AirLive CamPro HD Users Manual 83
2.13 Log Viewer
Click system setup button and select Log Viewer to approach Log Viewer dialog.
Log Viewer dialog:
System Log page:
1. Select Log Type
2. Select Log time period.
3. Click Search to list Logs.
4. Click Export to export search result to
TXT file.
2. Main-console
AirLive CamPro HD Users Manual 84
Event Log page:
1. Select event triggered by which device,
or list all
2. Select event type or list all.
3. Select event triggered by which input
source (Digital Input Event)
4. Specify search time period.
5. Click Search button to list event logs.
6. Click Export button to export search
result to TXT file.
7. Double click on the event log record, system will bring up a playback window,
and playback 10 second record video (pre-alarm 5 second, post-alarm 5
second).
Playback job must be waiting for record file closed.
Error Log page:
1. Select Log Type
2. Specify Log time period.
3. Click Search to list Logs.
4. Click Export to export search result to
TXT file.
2. Main-console
AirLive CamPro HD Users Manual 85
2.14 Import / Export Setting
Import Setting: Select a history export setting file by open file dialog, and then click
OK, system will restore setting by selected file.
Export Setting: Select a file from save file dialog, then click OK, system will create a
setting file to destination folder.
3. Playback
AirLive CamPro HD Users Manual 86
3
3. Playback
Playback is to search, playback, backup, and converts file format on history
recorded file(s).
User could find out the critical image in minutes by playback tools, and backup
these images to user assigned storage by selected period and length.
Click Exit button to leave playback application.
3. Playback
AirLive CamPro HD Users Manual 87
3.1 Search history recorded file(s)
Click the Search button on Playback page.
Search history file(s) dialog
Select the time period and camera(s) within the search dialog.
3. Playback
AirLive CamPro HD Users Manual 88
Select a day to search history file(s)
Click , buttons to select the month
which you want to search history file(s).
Click on the date to choose a day to search.
Select record mode(s) / Event Type
Check the modes which you want to
search. System will search recorded files
within these modes only.
Check Event types which you want to
display, system will display event triggered
time on list.
You could define display color for each
record modes and events by color select
dialog.
Click button to approach color select dialog.
Start search
Click the Search button to start search procedure. Please wait a moment for
the search result which will appear on the list control.
Review history record file(s) in search period
The list control will
display the result of
search procedure.
Blue section: Round the clock recorded file(s).
Green section: Motion detection recorded file(s).
Red section: Alarm recorded file(s).
3. Playback
AirLive CamPro HD Users Manual 89
Assign time period of search result
1. You can drag mouse cursor on the list control to assign a time period to
playback.
2. Choose a time period by the begin time and end time picker control manually.
3. The selected time period will display as blue
section on the list control.
Select the camera(s) to playback
Select the camera(s) which you want to playback.
The system can select maximum 16 camera(s) to playback at once.
Start playback history file(s)
Click the OK button to finish search procedure and start playback, or click
Cancel button to abort this job and return to Playback main page.
3. Playback
AirLive CamPro HD Users Manual 90
3.2 Playback control button(s)
These buttons are used to control playback start, pause, backward play and the
other operations. User can control playback functions by these buttons.
Play button
Click play button to play the selected history file(s).
Pause button
Click pause button to pause playback stream. Some operations must
entry pause mode first.
Backward play button
Click backward play button to playback stream direction to backward
mode.
Stop button
Click stop button to stop playback stream and return to the beginning
position of stream.
Next frame button
When playback is in the pause mode, click the next frame button to
seek next frame.
Previous frame button
When playback is in the pause mode, click the previous frame button
to seek previous frame.
3. Playback
AirLive CamPro HD Users Manual 91
Playback speed control
Turn the speed button to select playback speed.
1X: Normal speed.
2X: Double of normal speed
4X: 4X normal speed.
8X: 8X normal speed.
16X: 16X normal speed.
32X: 32X normal speed.
1/2X: Half of normal speed.
1/4X: Quarter of normal speed.
Division control buttons
Divide to 1 screen. Divide to 4 screen(s).
Divide to 6 screen(s). Divide to 9 screen(s).
Divide to 16 Screen(s) Full screen mode.
3. Playback
AirLive CamPro HD Users Manual 92
3.3 Convert to AVI file
Click Convert file button to approach Covert file dialog.
Convert file dialog
Select time slice and camera to convert to AVI file by the convert file dialog.
The AVI file can play on most PC with current codec installed.
3. Playback
AirLive CamPro HD Users Manual 93
Select a day to covert history file(s)
Click , buttons to select the month
that wanted to convert history file(s).
Click on the date to choose a day to convert file(s).
Assign time slice to convert job
Choose a time slice by the Start time and End
time picker control, or drag mouse cursor on record list
to define convert period.
Select cameras to convert job
Checked cameras IDs from list to convert job.
Select a folder to save converted file
Click the brows button to select a folder which will save the converted file.
Start converting job
Click the OK button to start convert job. When convert job finished, system
will p generate a file into assigned folder.
Click Cancel button to abort convert job.
The name rule of converted file is as below:
CHXXXYYYYMMDDHHmmssnnn.avi
XXX: camera ID.
YYYY: Execute convert year.
MM: Execute convert month.
DD: Execute convert day.
HH: Execute convert hour.
mm: Execute convert minute.
ss: Execute convert second.
nnn: Execute convert million-second.
Ex:
CH00220090914140253150.avi
3. Playback
AirLive CamPro HD Users Manual 94
3.4 Switch audio play mode
Click Audio mode button to popup the menu of audio mode.
Select the audio mode from the popup menu. The
checked item means the current mode of audio playback
now.
Mute: No audio data will play.
Live: Play the live audio stream.
Playback: Play the playback audio stream.
3.5 Playback setting
Click the Setting button to popup the menu of playback
setting.
Check the item(s) to change OSD status on the image while the recorded file is
playing back.
Display Date: Display the date of recorded file on the image.
Display Time: Display the time of recorded file on the image.
Display camera name: Display the camera name on the image.
3. Playback
AirLive CamPro HD Users Manual 95
3.6 Snapshot dialog
Click the snapshot button to approach snapshot dialog. This function is used to
take a snapshot of the playing history file.
Snapshot all dialog
The snapshot all dialog will display all snapshot images on the dialog. You
can choose which image will be saved and assign the file format and folder.
Select snapshot image
The dialog displays all
snapshot images with the
camera ID, resolution, and
camera name.
Check the check box if you
want to save this image.
3. Playback
AirLive CamPro HD Users Manual 96
Select snapshot folder
Click brows button to select a folder to save snapshot images.
Select file format
Select the image file format in the combo box.
Save snapshot images
Click the OK button to save all selected images or click cancel button to abort
this snapshot job.
Saved image file name
The name rule of saved file is as below:
CamXXX_NNNNNN_YYYYMMDDHHmmssnnn.jpg
XXX: camera ID.
NNNN: camera name.
YYYY: The images year of date.
MM: The images month of date.
DD: The images day of date.
HH: The images hour of time.
mm: The images minute of time.
ss: The images second of time.
nnn: The images million-second of time.
Ex:
Cam000_AM3220 192.168.0.143_20090908111559901.jpg
3. Playback
AirLive CamPro HD Users Manual 97
3.7 Backup history file(s)
Click the backup button to approach backup dialog to select backup file(s).
Backup dialog
Select date and time of backup slice
The select procedure is the same as selecting date and time of playback
slice.
Select backup camera(s) and backup time period
The select procedure is the same as selecting camera and time of playback
slice.
3. Playback
AirLive CamPro HD Users Manual 98
Select output directory
Click the Save to button to select the output directory.
Start backup job
Click the OK button to start backup job or click the cancel button to abort this
backup job.
Playback backup files
All related files and information are saved in backup folder. You can execute
the Player.exe in backup directory. The operation procedure is the same as
playback job.
The backup files must place in the same directory or the playback job will be
failed.
3. Playback
AirLive CamPro HD Users Manual 99
3.8 Playback status
Current Time: System current time.
Playback Time: The playing video time.
Playback status: Display playback status and speed.
3. Playback
AirLive CamPro HD Users Manual 100
3.9 Operation with sub-screen
Define display camera(s) sequence
1. To switch display sequence in sub-screen(s), press and hold mouse left
button on source sub-screen, and then drag to target sub-screen and
release mouse left button.
2. To switch current sub-window to another camera, click mouse right button
on the sub-screen, and then choose the preferred playback camera.
Digital Zoom at sub-screen
1. Click mouse right button on sub-screen, and then check the Digital Zoom.
2. Move mouse cursor to the position where you want to do digital zoom.
3. Move mouse wheel forward to zoom in the image.
4. Move mouse wheel backward to zoom out the image.
5. Press and hold mouse left button to drag the image at sub-screen to the
position where you needed.
6. To cancel digital zoom mode, click mouse right button and un-check the
Digital Zoom.
3. Playback
AirLive CamPro HD Users Manual 101
Switch to Full screen
1. Click mouse right button and check Full screen on popup menu to switch
Full screen mode.
2. Click Esc button or un-check Full screen on popup menu to return
normal display mode.
Snapshot of sub-screen
1. Click mouse right button and choose Snapshot on popup menu.
2. Configure the image by Snapshot dialog.
3. Click Save button and choose the folder which you want to save the
snapshot.
Snapshot dialog:
3. Playback
AirLive CamPro HD Users Manual 102
Bright: 50 = Maximum brightness, -50 = Maximum dark
Contrast: 50 = Maximum strong with Contrast, -50 = Minimum value of Contrast.
Grayscale: Click to switch image to grayscale mode.
Sharp: Click Sharp button to increase image sharp level.
Soft: Click Soft button to increase image soft level.
Reset: Click Reset button to restore image to original image.
Print: Click Print button to print out image to printer.
Save: Click Save button and then choose folder and file name to save the
snapshot.
Exit: Close Snapshot dialog.
Motion Search
Click mouse right button on the channel
which you want to do motion search, and then
select the Motion Search from the popup
menu.
3. Playback
AirLive CamPro HD Users Manual 103
Define motion search area:
Add: Click the Add button then drag a rectangle area where you want to
check. The search area will overlay a transparent red mask.
Delete: Define a rectangle area on the image first, then click Delete button to
remove the region that was defined.
Default: Click the Default button to select full image for motion detection.
Check the Show Search Image to display the searching video sequence or
un-check this box to only show the image once the event found.
Check the Show Detect Mark to display the detect result on the image by pink
rectangles.
Select the Sensitivity to define the sensitivity of detection. The higher value
means the event will be triggered easier.
Select the Detect Interval to define the interval of motion detection. If set longer
value, means system will use less CPU computing power to check motion detection.
When the event has been triggered, the window on the right side will display the
triggered image. If the event is not matched your expectation, click the Continue
button to search next event.
If you found the matched event, click the OK button to return to the playback
panel, and all playing channels will be synchronized to the same timestamp of the
event.
Click Cancel button to abort this motion search job.
Sequential Search
Click mouse right button on the channel which
you want to do sequential search, and then select the
Sequential Search from the popup menu.
3. Playback
AirLive CamPro HD Users Manual 104
Sequential Search Window:
Quick start with sequential search:
1. Choose sequential search channel and time period.
2. Select two images from these sequential pictures by clicking on the images, and
then click the Search button.
3. Repeat this procedure until time period into one second resolution.
4. Click Detail picture button to approach snapshot images dialog.
5. Select these snapshot images, and save them to assigned folder.
Define search time period
We need to define time period for the sequential search task. We could define
time period by two ways and the selected time period will display on the upper left
corner.
3. Playback
AirLive CamPro HD Users Manual 105
1. Select two images from these
sequential pictures to define search
time period. Click on the image to
select it and click it again to un-select it.
Un-Selecte
d
Selected
2. Or drag on the time line to define search time period directly.
Start time End time
Blue bar:
The time period of selected images for sequential search.
Green transparent bar:
New time period to be searched.
Start search and rollback:
After defined search time period, and then click the Search button to display
next search result.
Click Pre search button for rollback to previous search result.
Detail window for snapshots
The dialog will display small snapshot images by search result. In case you need
bigger image of snapshots, you could enable Show Detail
Window to get a resizable window for display the detail
snapshot.
You could move the detail window and resize it to get bigger preview image size.
Preview mode of search result
You could define the preview mode of search result by these parameters below.
3. Playback
AirLive CamPro HD Users Manual 106
Time Split:
Define the number to divide the search time period equally, and take a snapshot
at beginning of each part.
Division:
Select the display division mode of search result.
Switch page buttons:
In case the search result couldnt display within one page, then these buttons
will be enabled. Click these buttons to switch the pages of snapshot.
4. Remote Service
AirLive CamPro HD Users Manual 107
4
4. Remote Service
Remote Service provides live streaming preview, system status and configuration by
Internet browser. The user interface of remote service basically is very similar to local
Cam Pro HD workstation.
Installation
If you are first time to access remote service, the IE will show a notification to
confirm the ActiveX component installation. Please click Install ActiveX Control
to allow this installation.
Cam Pro HD Remote Service support Internet Explorer (IE) 6, 7 and later.
Cam Pro HD Remote Service needs install two ActiveX Coxes, and install
Visual studio 2008 runtime if necessary, please do not close the IE window until
this installation was completed.
4. Remote Service
AirLive CamPro HD Users Manual 108
Login
Once you connected to the remote service,
the IE would popup login window. Please key-in
valid user account and password.
Each user accounts privilege was defined
at Cam Pro HD. Please make sure login with
correct account.
Setting synchronization
Each time open remote service web page, system will synchronize system
settings automatically. If the setting synchronization is failed, system will alert a
message to ask refresh main page again. Please refresh main page when you
see the alert message.
When you entry the System Setup, Alarm Setup, Schedule Setup,
E-Map, system will synchronize the newest settings from Cam Pro HD server
again. If the setting synchronization is failed, system will show alert message and
please try it again later.
After confirmed the settings, web client will upload settings to server
automatically. If upload job is failed, system will show an alert message. Please try
it again later.
In case you always get the alert message, please check network environment
and Anti-virus / Firewall settings.
4. Remote Service
AirLive CamPro HD Users Manual 109
nfirm
el
Select preview live channels
First time you login the
remote sever, IE will popup a
selection window to co
connection channels, After
confirm connection chann
list, system will keep the
setting value, and auto
connect these channels next
time.
If you need to change the connection list, please re-select the list from the
setting dialog. Get the setting dialog from click System Setup button, and select
Select View Channel from popup menu.
Connect to more channels needs more computer resource; please make
sure the PC has enough resource to handle remote service.
4. Remote Service
AirLive CamPro HD Users Manual 110
Operation with main page / Playback
Remote main page operation step is similar to local, please reference
chapter 1: Main-console.
Remote Playback page operation step is similar to local, please reference
chapter 2: Playback.
Dissimilar with local
Camera setup page
1. Remote services camera setup page doesnt provide video profile preview
function. Therefore the preview window is disabled.
2. Remote service only provides manual insert camera function. Does not
support camera search button.
4. Remote Service
AirLive CamPro HD Users Manual 111
System setup page
1. The language switch function only
effects at remote site. It wont change
locals language setting.
2. Recording path management is used
to select local path for record job.
System will display local folders list for
selection.
Notification setup page
Snapshot Temp folder is select local path for store temp image. System will
display local folders list for selection.
EMap
Remote service doesnt support change map image file function.
Alarm setup / Action setup / Play alarm sound
Remote service can
select alarm sound
file. However this
function only selects
local defined
folders audio files.
4. Remote Service
AirLive CamPro HD Users Manual 112
Event trigger alarm sound action:
Remote page wont play alarm sound once event was triggered. The client will
only play alarm sound at local site.
Remote service doesnt support Joystick:
Remote service doesnt support Joystick, and could not configure Joystick setting
at remote site.
Remote service doesnt support Import / Export setting:
Please Import / Export Setting at local site.
Windows IE Protected mode
Windows provide Protected Mode since IE7, when Protected mode is on,
IE will block most system access operation, and display a notification to alert user.
Some of Cam Pro HD remote service operation will trigger Protected mode
notification message, please confirm the message to execute operation.
When Protected mode is on, these operation will trigger alert notification:
1. Check remote service version(When connect to remote service)
2. Remote Backup moving downloaded files.
3. Remote Playback saving snapshot with all cameras.
4. Remote Playback convert record files to AVI files.
5. Repair Database
AirLive CamPro HD Users Manual 113
5
5. Repair Database
When the Hard-disk is damaged or you have re-installed the Cam Pro HD system, you
should execute the repair database.
Add button:
System will list the current setting record folder(s). If the system has more folders
which stored record files, you should click add button to include them all.
Delete button:
Remove a path from the list.
OK button:
Start repair database job.
Cancel button:
Cancel repair database job.
5. Repair Database
AirLive CamPro HD Users Manual 114
5.1 Repair database status
When the repair database job is running, the repair percentage and remain time
will display on the status bar.
If you want to cancel the repair job, please click the close button on the right-up
corner.
The repair job is done once the finished message box popped up.
6. Un-install
AirLive CamPro HD Users Manual 115
6
6. Un-install
1. Click the Un-Install shortcut from Start->All program -> Cam Pro HD_Basic_5.0 ->
Uninstall
2. Remove the installed Cam Pro HD from Control-panel->Add/remove Program ->
Select Cam Pro HD_Basic_5.0 -> select Remove.
You might also like
- Inverter 8400 9400 - Application Samples - v2-1 - EN PDFDocument139 pagesInverter 8400 9400 - Application Samples - v2-1 - EN PDFbongio2007No ratings yet
- Engineer Engineer v2.21 v2-21 enDocument312 pagesEngineer Engineer v2.21 v2-21 enPham HoaNo ratings yet
- Brother PT-1650 PDFDocument152 pagesBrother PT-1650 PDFbongio2007No ratings yet
- 9000VPNmanual PDFDocument136 pages9000VPNmanual PDFbongio2007No ratings yet
- The Subtle Art of Not Giving a F*ck: A Counterintuitive Approach to Living a Good LifeFrom EverandThe Subtle Art of Not Giving a F*ck: A Counterintuitive Approach to Living a Good LifeRating: 4 out of 5 stars4/5 (5794)
- The Yellow House: A Memoir (2019 National Book Award Winner)From EverandThe Yellow House: A Memoir (2019 National Book Award Winner)Rating: 4 out of 5 stars4/5 (98)
- A Heartbreaking Work Of Staggering Genius: A Memoir Based on a True StoryFrom EverandA Heartbreaking Work Of Staggering Genius: A Memoir Based on a True StoryRating: 3.5 out of 5 stars3.5/5 (231)
- Hidden Figures: The American Dream and the Untold Story of the Black Women Mathematicians Who Helped Win the Space RaceFrom EverandHidden Figures: The American Dream and the Untold Story of the Black Women Mathematicians Who Helped Win the Space RaceRating: 4 out of 5 stars4/5 (895)
- The Little Book of Hygge: Danish Secrets to Happy LivingFrom EverandThe Little Book of Hygge: Danish Secrets to Happy LivingRating: 3.5 out of 5 stars3.5/5 (400)
- Shoe Dog: A Memoir by the Creator of NikeFrom EverandShoe Dog: A Memoir by the Creator of NikeRating: 4.5 out of 5 stars4.5/5 (537)
- Never Split the Difference: Negotiating As If Your Life Depended On ItFrom EverandNever Split the Difference: Negotiating As If Your Life Depended On ItRating: 4.5 out of 5 stars4.5/5 (838)
- Elon Musk: Tesla, SpaceX, and the Quest for a Fantastic FutureFrom EverandElon Musk: Tesla, SpaceX, and the Quest for a Fantastic FutureRating: 4.5 out of 5 stars4.5/5 (474)
- Grit: The Power of Passion and PerseveranceFrom EverandGrit: The Power of Passion and PerseveranceRating: 4 out of 5 stars4/5 (588)
- The Emperor of All Maladies: A Biography of CancerFrom EverandThe Emperor of All Maladies: A Biography of CancerRating: 4.5 out of 5 stars4.5/5 (271)
- On Fire: The (Burning) Case for a Green New DealFrom EverandOn Fire: The (Burning) Case for a Green New DealRating: 4 out of 5 stars4/5 (74)
- Team of Rivals: The Political Genius of Abraham LincolnFrom EverandTeam of Rivals: The Political Genius of Abraham LincolnRating: 4.5 out of 5 stars4.5/5 (234)
- Devil in the Grove: Thurgood Marshall, the Groveland Boys, and the Dawn of a New AmericaFrom EverandDevil in the Grove: Thurgood Marshall, the Groveland Boys, and the Dawn of a New AmericaRating: 4.5 out of 5 stars4.5/5 (266)
- The Hard Thing About Hard Things: Building a Business When There Are No Easy AnswersFrom EverandThe Hard Thing About Hard Things: Building a Business When There Are No Easy AnswersRating: 4.5 out of 5 stars4.5/5 (344)
- The World Is Flat 3.0: A Brief History of the Twenty-first CenturyFrom EverandThe World Is Flat 3.0: A Brief History of the Twenty-first CenturyRating: 3.5 out of 5 stars3.5/5 (2259)
- The Gifts of Imperfection: Let Go of Who You Think You're Supposed to Be and Embrace Who You AreFrom EverandThe Gifts of Imperfection: Let Go of Who You Think You're Supposed to Be and Embrace Who You AreRating: 4 out of 5 stars4/5 (1090)
- The Unwinding: An Inner History of the New AmericaFrom EverandThe Unwinding: An Inner History of the New AmericaRating: 4 out of 5 stars4/5 (45)
- The Sympathizer: A Novel (Pulitzer Prize for Fiction)From EverandThe Sympathizer: A Novel (Pulitzer Prize for Fiction)Rating: 4.5 out of 5 stars4.5/5 (121)
- Her Body and Other Parties: StoriesFrom EverandHer Body and Other Parties: StoriesRating: 4 out of 5 stars4/5 (821)
- AMILO Pa 1510Document3 pagesAMILO Pa 1510highlander_001No ratings yet
- ကြန္ပ်ဴတာအေျခခံDocument51 pagesကြန္ပ်ဴတာအေျခခံmoeheinkyaw84100% (7)
- Top 500 Mobile Models MarchDocument34 pagesTop 500 Mobile Models MarchHussain PubgProNo ratings yet
- MainDocument83 pagesMainFercho MosqueraNo ratings yet
- LG 32sl80yd-Sa Chassis Lj91t SvcmnlsDocument34 pagesLG 32sl80yd-Sa Chassis Lj91t SvcmnlsavrelecNo ratings yet
- Paket DAK TIK SD HP+LenovoDocument2 pagesPaket DAK TIK SD HP+LenovoDeni NugrahaNo ratings yet
- Ttl-Serial-Camera para Arduino PDFDocument29 pagesTtl-Serial-Camera para Arduino PDFCésar Carrión AguirreNo ratings yet
- Optoma ES520 - EX530 - DP2512 - DP3511Document102 pagesOptoma ES520 - EX530 - DP2512 - DP3511Jose Barroso GuerraNo ratings yet
- Quotation Sheet: Shenzhen Vidhon Technology Co., LTDDocument3 pagesQuotation Sheet: Shenzhen Vidhon Technology Co., LTDomar de la cruzNo ratings yet
- Input and Output Devices of ComputerDocument3 pagesInput and Output Devices of ComputerFull Study0% (1)
- Unique Features of Arjun30Document55 pagesUnique Features of Arjun30DARSHIL RAJPURANo ratings yet
- CBB LCD Spec v1.1Document20 pagesCBB LCD Spec v1.1spotNo ratings yet
- User Manual NP-M350XGDocument136 pagesUser Manual NP-M350XGharrispotretNo ratings yet
- Dell Inspiron i5565-0017GRY 156 FHD Laptop 7th Generation AMD A9-9400 8GB RAM 1 TB HDD PDFDocument4 pagesDell Inspiron i5565-0017GRY 156 FHD Laptop 7th Generation AMD A9-9400 8GB RAM 1 TB HDD PDFmoumenNo ratings yet
- Ov7670 With Both Arduino Uno and Now MegaDocument96 pagesOv7670 With Both Arduino Uno and Now MegaThiago Cavalcante75% (4)
- Aoc E2351fh LCD MonitorDocument54 pagesAoc E2351fh LCD MonitorJose Cesar Souza GebaraNo ratings yet
- b53496 MV195WGM N10Document3 pagesb53496 MV195WGM N10HELIODORO MEDRANONo ratings yet
- MFL67289402 PDFDocument35 pagesMFL67289402 PDFJeank RivadeneyraNo ratings yet
- Philips Chasis LC4.1E AC PDFDocument66 pagesPhilips Chasis LC4.1E AC PDFAldo TonatoNo ratings yet
- 1.1. Image and Object:-: The DefinitionsDocument18 pages1.1. Image and Object:-: The DefinitionsParth BhawarNo ratings yet
- Viewnet Diy PricelistDocument2 pagesViewnet Diy PricelistZulhakimMajidNo ratings yet
- Laptop Motherboard Fault FinderDocument127 pagesLaptop Motherboard Fault Finderchipmaster8650% (2)
- Manual de Servicio LGDocument54 pagesManual de Servicio LGGerardo ReyesNo ratings yet
- Vivitek DS262: Portable ProjectorDocument1 pageVivitek DS262: Portable ProjectorInderjeet WadhwaNo ratings yet
- HP Zbook 17 g5 Mobile Workstation5Document45 pagesHP Zbook 17 g5 Mobile Workstation5SwarrnVermaNo ratings yet
- Thinkvision Lt2223Z Specifications: LenovoDocument1 pageThinkvision Lt2223Z Specifications: LenovoRoger SotoNo ratings yet
- NEC - Product Overview (2011)Document24 pagesNEC - Product Overview (2011)VANERUM Group - Vision InspiresNo ratings yet
- Service Manual: LC-65D64UDocument138 pagesService Manual: LC-65D64USai PrasadNo ratings yet