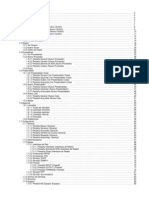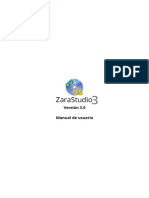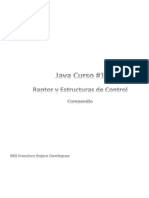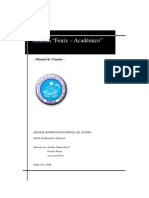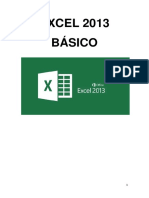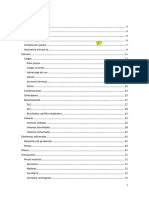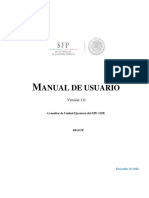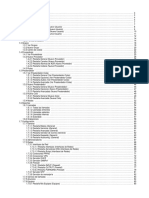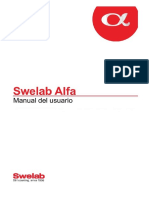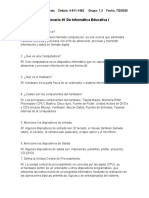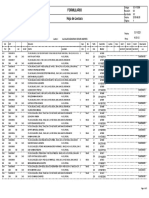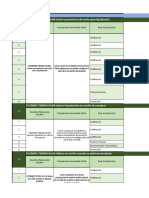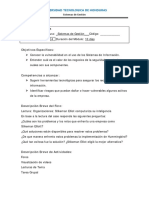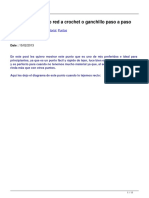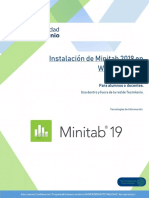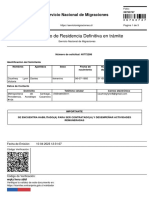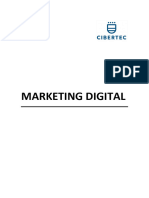Professional Documents
Culture Documents
Chamilo Guia Profesor Es 1.9 PDF
Uploaded by
cheorod12Original Title
Copyright
Available Formats
Share this document
Did you find this document useful?
Is this content inappropriate?
Report this DocumentCopyright:
Available Formats
Chamilo Guia Profesor Es 1.9 PDF
Uploaded by
cheorod12Copyright:
Available Formats
Chamilo 1.
9
Manual del docente
1/207
ndice
Captulo 1.Introduccin......................................................................................................................10
1.1 Qu es Chamilo?...................................................................................................................10
1.2 Acerca de esta gua.................................................................................................................11
1.3 A quin est dirigida esta gua?............................................................................................11
1.4 Cmo utilizar esta gua...........................................................................................................11
1.5 Usabilidad general..................................................................................................................12
1.5.1 Terminologa...................................................................................................................14
Captulo 2.Por que Chamilo?............................................................................................................16
2.1 Paradigma de la formacin.....................................................................................................16
2.2 Elementos comunes de la interfaz..........................................................................................17
Captulo 3.La pgina de inicio de Chamilo........................................................................................19
Captulo 4. Registrarse en la plataforma............................................................................................20
Captulo 5. Encontrando tu camino en Chamilo................................................................................21
Captulo 6. Creacin de cursos...........................................................................................................22
Captulo 7.Control del acceso al curso...............................................................................................25
Captulo 8. Organizar los cursos........................................................................................................27
8.1 Categoras Personales.............................................................................................................27
8.2 Subscribirse a otros cursos......................................................................................................28
8.3 Iconos de gestin del curso.....................................................................................................29
Captulo 9. Administracin del curso.................................................................................................30
Captulo 10.Pgina principal del curso...............................................................................................32
10.1 Texto de introduccin...........................................................................................................32
10.2 Herramientas de creacin de contenidos..............................................................................34
10.2.1 Descripcin del curso....................................................................................................34
10.2.2 Documentos..................................................................................................................34
10.2.3 Tests..............................................................................................................................35
10.2.4 Lecciones.......................................................................................................................35
10.2.5 Evaluaciones..................................................................................................................35
10.2.6 Asistencias.....................................................................................................................35
2/207
10.2.7 Enlaces...........................................................................................................................35
10.2.8 Anuncios........................................................................................................................35
10.2.9 Glosario..........................................................................................................................35
10.2.10 Progreso del curso........................................................................................................36
10.2.11 Blogs............................................................................................................................36
10.2.12 Bsqueda......................................................................................................................36
10.3 Herramientas de interaccin.................................................................................................37
10.3.1 Agenda..........................................................................................................................37
10.3.2 Compartir documentos..................................................................................................37
10.3.3 Grupos...........................................................................................................................37
10.3.4 Tareas............................................................................................................................37
10.3.5 Wiki...............................................................................................................................37
10.3.6 Foro...............................................................................................................................38
10.3.7 Usuarios........................................................................................................................38
10.3.8 Chat...............................................................................................................................38
10.3.9 Encuestas.......................................................................................................................38
10.3.10 Notas personales.........................................................................................................38
10.3.11 Videoconferencia........................................................................................................38
10.4 Herramientas de Administracin..........................................................................................40
10.4.1 Gestin de blogs............................................................................................................40
10.4.2 Configuracin del curso................................................................................................40
10.4.3 Informes........................................................................................................................41
10.4.4 Mantenimiento del curso...............................................................................................41
Captulo 11.Primeros pasos: Documentos..........................................................................................42
11.1 Crear un directorio................................................................................................................42
11.2 Cambiar rpidamente de directorio.......................................................................................43
11.3 Importar un documento.........................................................................................................44
11.4 Creacin de contenido en Chamilo.......................................................................................46
11.5 Guardando documentos........................................................................................................49
11.6 Borrando un archivo o un directorio.....................................................................................49
11.7 Anlisis de la cuota de espacio de un curso..........................................................................50
3/207
11.8 Presentacin de Imgenes.....................................................................................................51
Captulo 12.Interactividad: Ejercicios................................................................................................53
12.1 Introduccin..........................................................................................................................53
12.2 Creando un nuevo ejercicio..................................................................................................54
12.3 Retroalimentacin, resultados y respuestas correctas...........................................................57
12.3.1 Retroalimentacin automtica.......................................................................................57
12.3.2 Resultados de los ejercicios..........................................................................................58
12.3.3 Mostrando respuestas correctas.....................................................................................58
12.4 Tipos de ejercicios................................................................................................................59
12.5 Aadiendo preguntas a un ejercicio......................................................................................61
12.5.1 Tipo 1 : Opcin mltiple Respuesta nica.................................................................63
12.5.2 Tipo 2 : Opcin multiple respuesta mltiple..............................................................64
12.5.3 Tipo 3 : Rellenar blancos..............................................................................................65
12.5.4 Tipo 4 : Relacionar........................................................................................................67
12.5.5 Tipo 5 : Respuesta abierta.............................................................................................67
12.5.6 Tipo 6: Expresin oral...................................................................................................69
12.5.7 Tipo 7 : Hot spot, o Zonas de imagen...........................................................................71
12.5.8 Tipo 8 : Combinacin exacta........................................................................................72
12.5.9 Tipo 9 : Respuesta nica con no se...............................................................................73
12.5.10 Tipo 10 : Respuesta multiple Verdadero/Falso/No s.................................................75
12.5.11 Tipo 11 : Combinacin Verdadero/falso/no s...........................................................76
12.5.12 Tipo 12 : Respuesta global mltiple...........................................................................77
12.6 Re-utilizacin de preguntas existentes..................................................................................78
12.7 Importacin: HotPotatoes, IMS/QTI2, Excel.......................................................................79
12.8 Resultados de las pruebas.....................................................................................................80
Captulo 13.Comunicacin: Foros......................................................................................................81
13.1 Usando las vistas del foro.....................................................................................................82
13.2 Aadir categoras al foro.......................................................................................................82
13.3 Aadir foro............................................................................................................................82
13.4 Gestionar las categoras de un foro.......................................................................................83
13.5 Gestionar foros......................................................................................................................84
4/207
13.6 Comenzar un nuevo tema.....................................................................................................84
13.7 Administrar hilos de discusin.............................................................................................85
13.8 Administrar mensajes...........................................................................................................86
13.9 Dale a tus estudiantes una puntuacin..................................................................................86
13.10 Dar una puntuacin a un mensaje.......................................................................................87
13.11 Aadir mensajes a un hilo...................................................................................................88
13.12 Responder a un mensaje especfico....................................................................................89
13.13 Citar un mensaje anterior....................................................................................................89
13.14 Responder o Responder a este hilo.....................................................................................89
13.15 Buscar elementos en el foro................................................................................................89
Captulo 14.Estructura: Rutas de aprendizaje.....................................................................................90
14.1 Introduccin..........................................................................................................................90
14.2 Crear una rutas de aprendizaje..............................................................................................91
14.2.1 Configuracin de la ruta de aprendizaje........................................................................92
14.3 Aadir Objetos de aprendizaje y Actividades.......................................................................93
14.3.1 Crear un nuevo documento...........................................................................................93
14.3.2 Utilizacin de recursos existentes.................................................................................94
14.3.3 Aadir una nueva seccin.............................................................................................95
14.3.4 Mostrar la ruta de aprendizaje.......................................................................................95
14.4 Importar AICC y SCORM....................................................................................................96
14.5 Gestin de lecciones.............................................................................................................96
14.6 Prerrequisitos........................................................................................................................98
14.7 Generar certificados..............................................................................................................99
Captulo 15.Informes........................................................................................................................100
15.1 Seguimiento de los alumnos...............................................................................................100
15.2 Mostrar datos individuales de los alumnos.........................................................................101
15.3 Informes del curso..............................................................................................................102
15.4 Informe de recursos............................................................................................................102
15.5 Informe sobre Ejercicios/Pruebas.......................................................................................104
Captulo 16.Tareas............................................................................................................................105
16.1 Creacin de tareas...............................................................................................................106
5/207
16.2 Finalizacin de las tareas de los estudiantes.......................................................................107
16.3 Adminsitrar tareas...............................................................................................................107
16.4 Configuracin de la evaluacin de tareas...........................................................................109
16.5 Fechas de caducidad de la tarea..........................................................................................110
16.6 Marcar tareas.......................................................................................................................111
Captulo 17.Usuarios........................................................................................................................112
17.1 Inscribir usuarios.................................................................................................................112
17.1.1 Aadir docentes...........................................................................................................113
17.1.2 Dar de baja usuarios....................................................................................................113
17.1.3 Aadir / Actualizar descripcin de los usuarios..........................................................114
17.1.4 Buscar un estudiante inscrito......................................................................................114
17.1.5 Exportar la lista de usuarios inscritos..........................................................................114
17.1.6 Pantalla informe de los alumnos.................................................................................114
Captulo 18.Evaluaciones.................................................................................................................115
18.1 Preconfiguracin de evaluaciones......................................................................................117
18.1.1 Peso total y puntuacin mnima de certificacin........................................................117
18.1.2 Pesos............................................................................................................................118
18.1.3 Evaluacin de las competencias..................................................................................118
18.1.4 Plantillas de certificado...............................................................................................120
18.2 Crear un componente de evaluacin presencial..................................................................121
18.3 Aadir un componente de evaluacin en lnea...................................................................123
18.4 Vista plana..........................................................................................................................123
18.5 Gestionar actividades..........................................................................................................124
Captulo 19.Wiki..............................................................................................................................126
19.1 Iniciando la wiki.................................................................................................................126
19.2 Enlazar una nueva pgina...................................................................................................126
19.3 Aadir una pgina hurfana................................................................................................127
19.4 Comentando una pgina......................................................................................................127
19.5 Otras caractersticas de la wiki...........................................................................................128
Captulo 20.Enlaces..........................................................................................................................129
20.1 Categoras de Enlaces.........................................................................................................129
6/207
20.2 Enlaces................................................................................................................................131
20.3 Gestionar enlaces................................................................................................................131
20.4 Verificador de enlaces........................................................................................................132
Captulo 21.Anuncios.......................................................................................................................133
21.1 Aadir un anuncio...............................................................................................................133
21.2 Gestin de anuncios............................................................................................................134
Captulo 22.Glosario.........................................................................................................................135
22.1 Nuevos trminos.................................................................................................................135
22.2 Gestin del glosario............................................................................................................136
Captulo 23.Asistencias....................................................................................................................137
23.1 Crear una hoja de asistencia................................................................................................137
23.2 Registrar asistencias............................................................................................................139
Captulo 24.Programacin didctica................................................................................................141
24.1 Crear una unidad didctica.................................................................................................142
24.2 Definir la programacin......................................................................................................142
24.3 Crear etapas de avance temtico.........................................................................................143
Captulo 25.Agenda..........................................................................................................................145
25.1 Aadir un evento al agenda de curso..................................................................................145
25.2 Importar y exportar eventos................................................................................................147
25.3 Aadir un evento a la agenda personal...............................................................................148
Captulo 26.Compartir documentos (dropbox).................................................................................149
26.1 Carpetas..............................................................................................................................149
26.2 Enviar un archivo a usuarios especficos............................................................................150
26.3 Gestionar archivos compartidos..........................................................................................150
26.4 Leer y agregar comentarios sobre un archivo.....................................................................151
Captulo 27.Grupos...........................................................................................................................152
27.1 Crear un grupo....................................................................................................................152
27.2 Parmetros de grupos..........................................................................................................152
27.3 Auto-llenado de un grupo...................................................................................................154
27.4 Llenado manual de un grupo..............................................................................................155
27.5 Entrar dentro del espacio de grupo.....................................................................................155
7/207
27.6 Vista general y exportacin de miembros del grupo..........................................................156
27.7 Gestin de grupos...............................................................................................................157
Captulo 28.Chat...............................................................................................................................158
28.1 Enviar un mensaje...............................................................................................................158
28.2 Vaciar mensajes..................................................................................................................158
Captulo 29.Encuestas......................................................................................................................160
29.1 Creacin de encuestas.........................................................................................................160
29.2 Aadir preguntas a la encuesta...........................................................................................161
29.3 Vista previa de la encuesta..................................................................................................162
29.4 Publicacin de la encuesta..................................................................................................162
29.5 Resultados...........................................................................................................................163
29.6 Gestin de encuestas...........................................................................................................164
Captulo 30.Notas personales...........................................................................................................165
30.1 Creacin de notas................................................................................................................165
30.2 Ordenar notas......................................................................................................................165
Captulo 31.Blogs.............................................................................................................................167
31.1 Creacin de un blog............................................................................................................167
31.2 Inscribir alumnos a un blog................................................................................................168
31.3 Nuevo artculo/tarea............................................................................................................168
31.4 Administracin de tareas y roles.........................................................................................169
31.5 Asignar una tarea o rol a un alumno...................................................................................170
31.6 Indicar la ejecucin de una tarea.........................................................................................171
31.7 Administracin de permisos de los alumnos......................................................................172
Captulo 32.Configuracin del curso................................................................................................173
32.1 Actualizar la configuracin general de un curso................................................................173
32.2 Visibilidad y acceso............................................................................................................175
32.3 Notificaciones por e-mail....................................................................................................175
32.4 Permisos de usuario............................................................................................................176
32.5 Configuracin del chat........................................................................................................176
32.6 Configuracin de las lecciones...........................................................................................177
32.7 Configuracin de las programaciones didcticas................................................................178
8/207
Captulo 33.Mantenimiento del curso..............................................................................................179
33.1 Crear una copia de seguridad..............................................................................................180
33.2 Importar una copia de seguridad.........................................................................................180
33.3 Copiar el curso....................................................................................................................181
33.4 Reciclar este curso..............................................................................................................182
33.4.1 Suprimir el sitio web de este curso.............................................................................182
Captulo 34.Informes........................................................................................................................184
34.1 Informes de cursos y sesiones.............................................................................................184
Captulo 35.Red Social.....................................................................................................................186
35.1 Informacin del perfil de usuario........................................................................................186
35.2 Mensajera Interna..............................................................................................................188
35.3 Amigos............................................................................................................................188
35.4 Grupos.................................................................................................................................190
35.5 Mis archivos........................................................................................................................192
Captulo 36.Vista de sesiones...........................................................................................................193
36.1 Pestaa Cursos....................................................................................................................194
36.2 Pestaa lecciones................................................................................................................194
36.3 Mis pruebas.........................................................................................................................195
36.4 Pestaa Mis estadsticas......................................................................................................197
Captulo 37.Apndice.......................................................................................................................199
37.1 Glosario...............................................................................................................................199
37.2 Preguntas frecuentes...........................................................................................................199
37.2.1 Cmo puedo configurar un encuesta como un requisito para terminar un curso?....199
37.2.2 Cmo puedo crear preguntas de tipo crucigrama?....................................................200
37.3 Licencia de uso de este manual...........................................................................................200
37.4 Indice de ilustraciones........................................................................................................202
37.5 Indice alfabtico..................................................................................................................206
37.6 Document history................................................................................................................207
9/207
Captulo 1. Captulo 1.Introduccin Introduccin
1.1 Qu es Chamilo?
Chamilo LMS es un sistema para gestin de la formacin (Learning Management System) diseado
para apoyar a la educacin online (frecuentemente denominada e-learning). Es un software gratuito
que ha sido desarrollado a travs de la colaboracin de varias empresas, organizaciones e individuos
de acuerdo con un modelo conocido como open-source (cdigo libre), pero con estrictos valores
ticos.
Esto significa que eres libre de descargar y utilizar Chamilo, siempre que aceptes los trminos de su
licencia, (detallados en la licencia GNU/GPLv3
1
). Mientras te comprometas a mantenerlos, te
conferir cuatro libertades esenciales: libertad de uso, estudio, modificacin y distribucin del
software.
Adems de haber sido desarrollado de manera colaborativa por docenas de personas en todo el
mundo, Chamilo est tambin apoyado por la Asociacin Chamilo, una organizacin sin nimo de
lucro cuyo objetivo principal es mantener la plataforma y asegurar su continuidad. Tales garantas
de acceso libre permanente hacen de Chamilo un sistema de e-learning nico.
Por favor no dudes en contribuir tambin a Chamilo! Puedes hacerlo promoviendo su utilizacin,
reportando errores, sugiriendo mejoras, traducindolo (o sus manuales) a tu lengua nativa, o incluso
desarrollando extensiones o correcciones por tu cuenta.
1
http://www.gnu.org/licenses/quick-guide-gplv3.html
10/207
Ilustracin 1: Derechos para usar, estudiar, modificar, compartir y distribuir el
software
1.2 Acerca de esta gua
Este manual ha sido escrito a travs de la colaboracin de varias organizaciones y personas que
comparten el objetivo comn de contribuir a la educacin alrededor del mundo. Tu tambin puedes
contribuir a la redaccin y mejora de esta gua. Todo lo que necesitas hacer es enviarnos un e-mail a
info@chamilo.org con tus sugerencias para mejoras puedes adjuntar tu propia versin modificada
de prrafos, captulos, capturas de pantalla o incluso el manual completo! Es as de fcil!
1.3 A quin est dirigida esta gua?
Este manual ha sido redactado pensando en los educadores: profesores, tutores, preparadores,
instructores y otros involucrados en la educacin que se encuentran con la responsabilidad (bien por
eleccin o por necesidad) de gestionar un curso de e-learning.
Entrar en el mundo del e-learning puede presentar un reto complejo, incluso desalentador, pero
creemos que Chamilo LMS en s mismo proporciona una solucin bienvenida para recin llegados.
Aprendiendo a utilizar Chamilo recorrers una buena parte del camino en la va para llegar a
dominar muchos aspectos clave del e-learning.
Si eres ya un educador con experiencia en e-learning, podrs encontrar en esta gua una til y
detallada explicacin para trabajar con Chamilo, y te permitir mejorar tus habilidades en la
utilizacin de herramientas de e-learning para desarrollar tus cursos.
Chamilo tiene dos objetivos principales:
1. apoyar al profesor para una mejor respuesta a las necesidades de sus alumnos, y
2. facilitar la construccin y edicin de materiales digitales de alta calidad para e-learning que
el profesor puede no solo crear sino tambin desarrollar para mejorar continuamente el
contenido de sus cursos.
1.4 Cmo utiliar esta gua.
Este manual de referencia se ha diseado para conducirte a travs de un sencillo camino de
aprendizaje, introduciendo en primer lugar las herramientas ms comnmente utilizadas y guindote
a continuacin progresivamente hacia caractersticas ms complejas o menos utilizadas.
(La excepcin a este patrn es la herramienta de red social, la cual es explicada de forma separada
al final de la gua. La hemos colocado ah para ofrecer un respiro tras los 3 o 4 captulos anteriores,
que suponen un reto algo mayor que los otros).
Siguiendo este camino, encontrars diferentes enfoques para configurar Chamilo que hallars de
11/207
utilidad cuando organices cursos para tus estudiantes, simplificando tu trabajo de seguimiento y
ayudndote a identificar fcilmente y apoyar a los individuos flojosmientras progresan en el curso
en general.
Te recomendamos que eches un vistazo al Glosario (seccin 37.1). Te dar una visin general sobre
los trminos usados a lo largo de esta gua y te evitarn confusin en algunas secciones.
Si ya tienes una cuenta de profesor en el portal Chamilo, puedes ir directamente al Captulo 5, que
describe la interfaz de Chamilo. Si ests familiarizado con ella, ve al Captulo 6 que explica cmo
crear un curso. Si ya eres un administrador de curso (por ejemplo un profesor que ha creado
tambin cursos), debes ir directamente al Captulo 9, donde se comienzan a explicar las
herramientas del curso. Para aquellos que estn familiarizados con las herramientas, gran parte de
esta gua les resultar familiar, aunque puede que les resulte interesante investigar las caractersticas
actualizadas, como en el captulo 36 La Red Social.
Este manual tambin puede servir como una prctica gua de referencia rpida, gracias al ndice
Alfabtico.
Si tienes preguntas adicionales sobre el uso de Chamilo, puedes visitar el foro
(http://www.chamilo.org/forum), donde muchos otros usuarios, profesores, administradores y
desarrolladores estarn encantados de ayudarte a encontrar las respuestas.
Si necesitas ms requerimientos, puedes considerar el contratar a uno de nuestros proveedores
oficiales (http://www.chamilo.org/en/providers), un grupo de empresas e instituciones que ofrecen
servicios profesionales sobre Chamilo. Los proveedores oficiales tienen un amplio y probado
historial de implicacin en el proyecto y estn comprometidos a mantener su modelo colaborativo.
Contratndolos tambin apoyas al proyecto Chamilo.
1.! "sa#ilidad general
Chamilo ha sido diseado para proporcionar ayuda y apoyo dentro en la propia aplicacin. Los
iconos se han previsto para simbolizar lo que representan, independientemente de un idioma o
cultura concreto. Adems, cada icono tiene una descripcin breve de su funcionamiento que se
muestra al pasar sobre l el puntero del ratn (sin hacer clic). (Ilustracin 2: Descripcin iconos).
12/207
Tambin hay un sistema de ayuda en lnea en la mayora de las pginas que aparece como un
salvavidas parcialmente oculto en la parte superior derecha de la pantalla (ver Ilustracin 3: Ayuda
plegada) y que se despliega al pasar el puntero por encima (ver Ilustracin 4: Ayuda desplegada ).
Permanece en la misma posicin cuando te desplazas por la pantalla as que est continuamente
disponible y puedes abrirla o cerrarlas sin que afecte a tu trabajo actual. Cuando haces clic en el
salvavidas, una pequea gua se abrir, explicando la herramienta en la que ests as como la forma
de usarla (ver Ilustracin 5: Ventana de ayuda contextual).
13/207
Ilustracin 4: Ayuda desplegada
Ilustracin 3: Ayuda plegada
Ilustracin 2: Descripcin iconos
1.5.1 Terminologa
En el momento de escribir esta gua, Chamilo est siendo utilizado por casi seis mil organizaciones
en todo el mundo, en diferentes idiomas, incluyendo escuelas de enseanza primaria, colegios,
institutos, universidades, ONGs, pequeas, medianas y grandes empresas.
Obviamente, todas ellas tienden a usar terminologas ligeramente diferentes. Por ejemplo, algunas
instituciones llamarn a sus cursos sesiones formativas, otras los llamarn espacios de
aprendizaje y otras simplemente cursos. Esto supone un reto para disear una plataforma de
formacin de talla nica (o incluso una gua de usuario), as que hemos buscado una va
intermedia, y empleado una terminologa simple y universal que creemos tendr sentido para todos
nuestros usuarios.
Por supuesto, comprendemos que tu organizacin pueda preferir una terminologa especfica, por lo
que hemos equipado Chamilo con una forma de editar cualquier trmino de la interfaz desde la
14/207
Ilustracin 5: Ventana de ayuda contextual
Ilustracin 6: Historial de instalaciones Chamilo en el mundo, hasta Mayo 2013
administracin de la plataforma (requiere habilidades de administracin y as se describe en la Gua
de Administracin de Chamilo). Si necesitas una personalizacin con urgencia, puedes consultar a
uno de nuestros proveedores oficiales
2
para la elaboracin de un pack de lenguaje personalizado
para importar en tu plataforma.
En esta gua, nos hemos esforzado por utilizar una terminologa universal. As, por ejemplo, el
trmino comnmente empleado en educacin alumno ha sido reemplazado por trminos ms
neutrales como estudiante que se aplica tambin en el mundo empresarial. Cuando nos referimos
a todas las clases de usuarios de forma colectiva, hemos decidido utilizar el trmino usuario.
Este manual est disponible en varios formatos, as que siempre puedes descargarlo desde nuestra
web
3
en un formato editable y realizar una rpida operacin de buscar/reemplazar para ajustarlo a
tus necesidades. No dudes enviarnos a info@chamilo.org la versin actualizada para compartirlo
con los dems. Te impresionar cmo esto puede beneficiarte, pues otras comunidades pueden
basarse en tu trabajo para mejorarlo an ms.
En esta nueva versin, nos referimos a la unidad mnima en la que se agrupan las herramientas
como curso. El trmino itinerario formativo que ha sido usado en algunas versiones previas ha sido
tambin reemplazado por Lecciones.
Encontrars todos estos trminos definidos y explicados en esta gua. Si tienes alguna duda,
asegrate de revisar nuestro Glosario en la pgina 199 . No lo olvides: puedes personalizar estos
trminos con la ayuda de tu administrador Chamilo (si eres t mismo, revisa la Gua de
Administracin de Chamilo).
2
h ttp://www.chamilo.org/en/providers
3
http://www.chamilo.org/, documentation tab
15/207
Captulo 2. Captulo 2. Por que Chamilo? Por que Chamilo?
Chamilo es una plataforma de colaboracin y e-learning de cdigo libre (o como los puristas diran,
de Software Libre) que puede adaptarse a proyectos profesionales o educativos. Se distribuye bajo
la licencia GNU/ GPL v 3+ que debes aceptar cuando vayas a utilizar la plataforma.
Un profesor que utilice Chamilo se beneficiar de una serie de herramientas que le permiten crear
un entorno de aprendizaje eficiente. Al crear o editar un curso, puede:
importar o crear documentos (audio, vdeo, imgenes) y publicarlos,
construir ejercicios y exmenes con calificacin automtica y retroalimentacin si se requiere,
crear o importar contenidos (SCORM y AICC) ,
configurar la entrega de trabajos virtuales,
describir los componentes del curso a travs de la seccin descripcin,
comunicarse a travs del foro o chat,
publicar anuncios,
agregar enlaces,
crear grupos de trabajo o grupos de laboratorio,
establecer un aula virtual (a travs de la extensin videoconferencia),
gestionar las calificaciones a travs de la herramienta de evaluacin,
crear encuestas,
aadir una wiki para crear documentos colaborativamente,
utilizar un glosario,
utilizar una agenda,
gestionar un proyecto (a travs de la herramienta blog),
hacer el seguimiento de los estudiantes en los cursos,
registrar asistencias,
elaborar un diario de clase (progreso del curso).
La plataforma Chamilo es extremadamente flexible. Todas sus herramientas pueden ser
personalizadas de acuerdo con las necesidades de cada curso. Proporciona una interfaz de usuario
amigable e intuitiva que no requiere de especiales habilidades o conocimientos previos.
2.1 $aradigma de la %ormacin
Algunos sistemas de gestin de la formacin caen en el error de intentar apoyar una metodologa de
aprendizaje especfica (por ejemplo el constructivismo social), quiz para ganar alguna efmera
credibilidad pedaggica. Mientras que enfocarse en un nico paradigma es apropiado, incluso
deseable, por parte de profesores u organizaciones, Chamilo resiste la tentacin de limitar el diseo
de la plataforma a un enfoque especfico.
16/207
Segn nuestra experiencia, el papel de un Sistema de Gestin del Aprendizaje (LMS) es
proporcionar una herramienta que pueda adaptarse a las necesidades y los deseos del usuario.
Aportar el instrumento correcto para el trabajo puede estar bien para herramientas con un nico
propsito (un martillo, un tenedor o un lpiz). Para un sistema complejo como un LMS, sin
embargo, es una combinacin de la amplia gama de funcionalidades flexibles y adaptables de la
plataforma y el uso creativo de las mismas por parte del profesor lo que resultar, en su momento,
en cursos que reflejen una metodologa especfica de aprendizaje, ya sea constructivismo social,
instruccionalismo, conductismo, constructivismo radical, interaccionismo simblico, etc. Chamilo
reconoce el papel del profesor al elegir su propio enfoque de enseanza, y se esfuerza en asegurar
que todos estos paradigmas educativos puedan ser efectivamente implementados utilizando varias
combinaciones de las flexibles herramientas proporcionadas por la plataforma.
Chamilo LMS te permite desarrollar un curso utilizando cualquier paradigma/enfoque/mtodo con
el que tu, como profesor (o tu institucin/empresa), te sientas cmodo y de esta forma te asegura
que tengas las herramientas apropiadas para trabajar.
2.2 &lementos comunes de la inter%a
Puesto que sabemos que las convenciones facilitan las cosas para todos a la hora de recordar y
gestionar, utilizamos un conjunto de smbolos visuales en todo Chamilo. Estos smbolos pueden
aparecer solos representando una accin, o unidos a otro smbolo para representar el objeto de la
accin.
A continuacin se relacionan algunos de los smbolos ms comnmente utilizados en la plataforma:
Iconos Descripcin
La herramienta lpiz permite la edicin de una parte especfica de informacin o
contenido
El aspa permite eliminar una parte especfica de informacin o contenido
El icono del ojo permite cambiar la visibilidad de una parte de informacin o
contenido
La estrella amarilla dentro de un icono simboliza la creacin de un nuevo
recurso
Una flecha azul hacia la derecha generalmente indica mover cosas o insertar
cosas en otras
Una flecha azul hacia la izquierda generalmente significa volver atrs (como el
botn de retroceso en tu navegador).
Una flecha azul hacia abajo generalmente indica descargar algn archivo o datos.
17/207
Una flecha azul hacia arriba generalmente significa subir algn archivo o datos.
18/207
Captulo 3. Captulo 3.La pgina de inicio de Chamilo La pgina de inicio de Chamilo
La de inicio es la primera pgina visible. Contiene el formulario de acceso y algunos otros
elementos importantes:
1. Una vez que el usuario y la contrasea han sido registrados, la conexin es directa ( el
administrador asigna permisos a los usuarios dependiendo de la configuracin de la
plataforma).
2. Es posible registrarse en la plataforma utilizando un sencillo formulario (Registro).
3. En caso de que olvides tu contrasea, puedes generar una nueva fcilmente (utilizando el
enlace de Ha olvidado su contrasea?).
4. A travs del enlace Foro Chamilo del mdulo General, se accede al foro oficial de la
Comunidad Chamilo.
Nota : Para ver los cursos de acceso restringido, debes estar registrado en la plataforma e inscrito
por el profesor, a travs de la lista de usuarios del curso.
19/207
Ilustracin 7: Pgina de inicio
Captulo 4. Captulo 4. egi!trar!e en la plata"orma egi!trar!e en la plata"orma
Como para cualquier plataforma web, los usuarios que deseen acceder a los contenidos de la misma
deben registrarse previamente con su nombre de usuario y contrasea.
Una vez conectado, el profesor tiene acceso a aquellos cursos en los que se encuentre inscrito:
1. Relacin de los cursos en los que el usuario est inscrito.Un lpiz aparece junto a aquellos
cursos en los que el usuario tiene permisos de profesor (permitiendo as que pueda actualizar
la configuracin del curso)
2. Acceso directo a la herramienta de Red Social (la cual ser analizada en el apartado Red
Social, Red Social de esta gua)
3. Un profesor no-administrador puede crear un curso
4
4. Profesores y estudiantes pueden inscribirse a ms cursos existentes
5. Profesores y estudiantes tienen acceso al historial de sesiones de sus cursos.
Nota: Aunque el enlace de ayuda ha sido reemplazado (desde la versin 1.8.8) por un botn ms
dinmico basado en JavaScript, sigue siendo totalmente accesible para gente con discapacidad
visual que utilicen navegadores basados en texto para navegar por la plataforma. La versin 1.9
tambin ofrece una caracterstica para cambiar el tamao de fuente, til para personas con
problemas de visin menos graves.
4
Si el administrador no ha desactivado esta opcin
20/207
Ilustracin 8: Pgina "Mis cursos"
Captulo #. Captulo #. $ncontrando tu camino en Chamilo $ncontrando tu camino en Chamilo
La mayora de las pginas son rpidamente accesibles a travs de las pestaas de la parte superior
de la ventana:
Las pestaas (elementos del men superior), permiten acceder a la pgina de inicio, la relacin de
cursos, tu agenda, la pgina de informes/seguimiento, la red social y (si tienes la suerte de ser el
administrador del portal) al panel de control y la administracin. La ltima pestaa muestra el
nombre de usuario (de forma que puedes comprobar que no ests accediendo por error con otra
cuenta) y el botn de apagado que permite al usuario salir de la aplicacin en un solo clic.
Dentro de un curso, se muestra la barra de navegacin que encontraras en cualquier otro software.
En Chamilo, esta barra es conocida como barra de migas de pan, (una referencia al cuento popular
Pulgarcito
5
que salv la vida de sus hermanos dejando un rastro de migas de pan en el bosque para
poder encontrar el camino de vuelta a casa). Este tipo de navegacin permite al usuario encontrar el
camino de regreso a su punto de partida.
El primer enlace de miga de pan, en la izquierda, muestra el nombre del curso, y permite al
usuario regresar a la pgina de inicio del curso directamente. Los enlaces a la derecha de este punto,
dirigen a los elementos del curso en los que el usuario se encuentre situado.
Dentro de un curso, la Vista de estudiante permite al profesor ver el curso como un alumno. El
enlace entonces cambia a Vista de profesor. Haciendo clic en el nuevo enlace se regresa a la vista
normal del docente:
5
O Le petit Poucet en Francs, ver http://fr.wikipedia.org/wiki/Le_Petit_Poucet
21/207
Ilustracin 9: Encabezado de Chamilo
Ilustracin 10: Navegacin de Migas de Pan
Ilustracin 11: Vista de estudiante
Captulo %. Captulo %. Creacin de cur!o! Creacin de cur!o!
Crear un curso es rpido y fcil, y puede hacerse desde la pgina de Mis
cursos.
Nota : en algunos portales, los profesores pueden no tener permisos
para crear nuevos cursos y simplemente es el administrador quien les
asigna cursos ya creados.
Clic en Crear curso. Cumplimenta los campos obligatorios (ver
Ilustracin 13: Creando un curso versin corta) y haz clic en el botn.
Ya est.
El curso ser visible para el creador del curso y (posteriormente) por los
usuarios inscritos al mismo. Por defecto, la persona que crea el curso es
responsable de la administracin del mismo. Generalmente ser
denominado el Propietario del curso o el Creador del curso.
Para crear el curso, solo necesitas introducir un nico dato, el ttulo o nombre del curso.
Haciendo clic en el enlace de parmetros avanzados hay disponibles opciones adicionales
(totalmente opcionales):
categora a elegir de un desplegable
6
(opcional),
cdigo del curso Introduce un cdigo que corresponda con el ttulo del curso, por ejemplo
mediante una clasificacin numrica (ten en cuenta que aunque se introduzca en minsculas, el
cdigo automticamente ser convertido a maysculas y los smbolos como (, -, _ y espacios
sern eliminados),
responsable del curso esta opcin es automticamente cumplimentada con tu nombre y no puede
ser modificada,
idioma utilizado para mostrar el entorno del curso (nada te impide usar por ejemplo Francs
6
Solo el administrador puede re-definir las categoras de cursos
22/207
Ilustracin 12: Bloques
del men de usuario
Ilustracin 13: Creando un curso versin corta
aunque la plataforma est instalada en Ingls). La eleccin de idioma no influye en el contenido
del curso, slo en la interfaz.
7
opcionalmente el curso puede ser completado con algunos contenidos demo para orientar al
nuevo administrador del curso sobre la clase de recursos que puede crear en el mismo
(normalmente un ejercicio, foro y una seccin de introduccin). Tambin puede ser creado
completamente en blanco.
La pgina siguiente que aparece en la creacin del curso sugiere varias posibilidades:
ir directamente al recin creado curso (a travs de un enlace con el ttulo del mismo),
ir directamente, haciendo clic en el icono correspondiente, a uno de los pasos ms frecuentes en
la configuracin del curso:
7
Con una excepcin: si el contenido demo est disponible, este contenido es creado en el idioma del curso. Modificar
el idioma del curso despus, puede ocasionar que la interfaz aparezca en un idioma y el contenido en otro.
23/207
Ilustracin 15: Creacin del curso continuacin
Ilustracin 14: Crear un curso versin extendida
Con la estructura vaca ya creada, el siguiente paso es enriquecer el curso con la adicin de texto,
documentos multimedia, pistas de audio, enlaces, etc.
24/207
Captulo &. Captulo &.Control del acce!o al cur!o Control del acce!o al cur!o
Durante la creacin del curso, se recomienda que no permitas acceso a los estudiantes hasta que
todo est listo, pues podran ver un curso incompleto.
Para conseguir esto, el acceso puede restringirse desde el apartado de Configuracin del curso:
Una serie de opciones estn disponibles para el profesor.
1. Pblico : accesible a cualquier usuario, registrado o no en la plataforma
2. Abierto : todos los usuarios registrados en la plataforma pueden acceder al curso siempre
25/207
Ilustracin 17: Configuracin del curso - Acceso al curso
Ilustracin 16: Herramientas de administracin del curso
que se hayan suscrito previamente al mismo (pueden hacerlo desde el catlogo de cursos).
Es la opcin por defecto.
3. Privado : el curso es nicamente accesible a los estudiantes que hayan sido inscritos al
mismo por un profesor o administrador. Asegrate que la opcin de Suscripcin est
disponible slo para los docentes, pues de otra forma los usuarios podrn suscribirse por s
mismos.
4. Cerrado : el curso slo est disponible para el profesor o administrador. Otros usuarios no
pueden acceder, aunque hayan sido previamente suscritos al mismo. Esta ltima opcin es
recomendable durante la creacin o periodos de mantenimiento del curso.
26/207
Captulo '. Captulo '. (rgani)ar lo! cur!o! (rgani)ar lo! cur!o!
Con Chamilo se pueden gestionar y organizar una gran cantidad de cursos. Para ayudar en esta tarea
existen, adems de las categoras generales comunes a todos los docentes, las categoras personales.
stas son slo visibles para el docente que las crea, permitindole una organizacin personalizada
de los cursos que gestiona.
Nota : Esta funcionalidad dejar de mantenerse, es decir el equipo de desarrolladores no trabajar mas
en ella, y podra ser abandonada en el futuro. Su uso puede ocasionar conflictos con los cursos ordenados
en la pgina Mis cursos cuando stos se encuentran registrados dentro de las sesiones..
'.1 Categoras $ersonales
Para utilizar esta funcionalidad ir a Mis cursos, selecciona el enlace Ordenar mis cursos para llegar
a la pgina de la herramienta de organizacin de los cursos. Haz clic en la opcin Crear una
categora personal de cursos, y completa el nombre de la categora que deseas. Por ltimo, haz clic
en el botn Aadir categora.
La categora personal creada aparece en una lista en la parte inferior de la pgina. Es posible crear
varias categoras personales de cursos.
27/207
Ilustracin 18: Ordenar mis cursos
Ilustracin 19: Formulario de creacin de categoras personales
Pulsa sobre el icono de lpiz que hay al lado de cada curso para asignarle una categora. En el men
desplegable que aparece podrs elegir a qu categora quieres asignar ese curso. Una vez elegida la
categora pulsa sobre el botn de confirmacin. Con los cursos ordenados y vinculados a
categoras personales, los cursos en la pgina principal quedan ms organizados. Los cursos no
asignados a una categora personal se muestran en la parte superior de la pgina.
Para eliminar una categora, pulsa sobre la cruz roja y confirma tu eleccin.
'.2 (u#scri#irse a otros cursos
Tanto los profesores como los estudiantes pueden subscribirse a los cursos existentes en su campus.
Si un profesor se apunta a un curso, ser considerado estudiante en ese cursos y no tendr acceso a
las herramientas que habitualmente estn disponibles para los profesores. Si quieres apuntarte a un
curso como profesor, entonces tendrs que solicitarle al propietario del curso que te matricule como
tal.
Pulsando sobre el enlace Catlogo de cursos aparecer el listado de categoras con sus respectivos
cursos. Para apuntarte a uno, debes pulsar sobre el botn Inscribirme. Puedes utilizar la caja de
bsqueda que aparece en el catlogo de cursos para localizar el curso de tu inters.
28/207
Ilustracin 20: Categora personal creada
Ilustracin 21: Categoras personalizadas de cursos
Al incribirse a un curso, se te asignar estado de estudiante en ese curso.
'.3 )conos de gestin del curso
En la interfaz de gestin de cursos, se encuentran los siguientes iconos y botones:.
Iconos Funcionalidad
Actualizar/editar un curso
Eliminar un curso
Descripcin del curso
Enlace a la pgina principal del curso (slo estar disponible si es
curso es pblico o est abierto)
Inscripcin al curso
29/207
Ilustracin 22: Catlogo de cursos
Captulo *. Captulo *. +dmini!tracin del cur!o +dmini!tracin del cur!o
La pestaa Mis cursos permite la visualizacin de los cursos que pueden ser gestionados por el
docente (muestran un icono de un lpiz en la parte derecha de la caja del curso para distinguirlos de
aquellos en los que el docente est inscrito como alumno, en cuyo caso no tienen el icono de lpiz al
lado).
Para acceder a la pgina principal de tu curso, pulsa sobre el nombre del curso. Aparecern tres
categoras de herramientas:
Creacin de contenidos: permiten la creacin de distintos tipos de contenidos en el curso.
Interaccin: permiten la interaccin profesor-alumno o alumno-alumno dentro del curso.
Administracin: permite configurar las opciones del curso y realizar algunas tareas de
mantenimiento.
Puedes decidir qu herramientas vern los alumnos y cuales no, pulsando sobre el icono de ojo
que aparece debajo de cada herramienta. A veces muchas herramientas a la vez pueden intimidar al
alumno en su primer acceso.
Nota : segn el caso, el administrador puede haber habilitado herramientas disponibles para los docentes
del curso o puede permitir herramientas que dependan de extensiones especficas (como la bsqueda de
texto completo o la videoconferencia), por lo que tu interfaz de curso puede no ser exacta a la que se
muestra en esta captura.
30/207
Ilustracin 23: Herramientas del curso vista clsica
Nota : La interfaz del curso se puede mostrar de manera diferente dependiendo de la eleccin del
administrador. Podra, por ejemplo, y desde la versin 1.8.8, permitir una visin ms adecuada para
dispositivos mviles, como en esta ilustracin.
31/207
Ilustracin 24: Herramientas de creacin de contenidos en vista Ipad
Captulo 1,. Captulo 1,. Pgina principal del cur!o Pgina principal del cur!o
En este captulo, nos limitaremos a revisar brevemente las distintas herramientas disponibles. En
captulos posteriores entraremos a explicar cada herramienta con mayor detalle.
1*.1 +e,to de introduccin
Independientemente de cualquier otra herramienta del curso en particular, es posible configurar un
mensaje de bienvenida para el curso. Haz clic en el icono Aadir un texto de introduccin y
aparecer un editor de texto.
Esta funcionalidad es muy sencilla de usar pero no por ello menos potente: puees usarla para poner
unas palabras de bienvenida, pero tambin te permite redisear por completo la pgina principal
ocultando todas las herramientas y personalizando a tu gusto esta seccin. Puedes inclur textos,
vdeos y enlazar a las distintas herramientas aunque estn ocultas.
Para personalizar y enlazar herramienta de Chamilo desde el rea de introduccin al curso:
oculta todas las herramientas (pulsando sobre el icono de ojo que debe quedar en color gris)
pulsa el botn derecho de tu ratn sobre cualquier herramienta a la que quieras que accedan
los estudiantes.
Selecciona Copiar ruta del enalce
Pulsa sobre Agregar un texto de introduccin
Escribe un texto de introduccin (puedes usar tablas , o cdigo html externo para
posicionar los elementos en el lugar exacto en que los necesitas.) y aade un icono que
hayas elegido para representar el acceso a esa herramienta.
Pulsa sobre el icono y con l seleccionado, pulsa sobre el icono de creacin de enlaces
pega el enlace tal y como lo has guardado un par de pasos antes (CTRL-V debera
funcionarte.)
pulsa sobre el botn de guardar texto de introduccin.
32/207
Ilustracin 25: Pgina de bienvenida texto introductorio
Con este cambio, te quedar una pgina principal del curso totalmente personalizada. Slo se vern
a mayores el pie y la cabecera del campus.
33/207
1*.2 -erramientas de creacin de contenidos
10.2.1 Descripcin del curso
La descripcin del curso no es obligatoria, pero permite de una manera sinttica y global
describir el curso y dar una idea previa del curso a los futuros alumnos.
Esta herramienta incluye varias secciones a modo de sugerencia. Si las secciones propuestas no
encajan con tus necesidades, puedes crear secciones especficas con el nombre que quieras:
Descripcin del curso,
Objetivos,
Temas,
Metodologa etc,
Puedes eliminar secciones en cualquier momento pulsando sobre el icono Eliminar ; o puedes
editarlas usando el icono de lpiz.
La descripcin est disponible para los alumnos dentro del curso, tambin a travs del catlogo de
cursos (con el botn de Descripcin). Este botn abre una ventana emergente que muestra la
descripcin registrada previamente por el docente.
10.2.2 Documentos
Esta herramienta se usa para aadir y organizar documentos o archivos (texto, imgenes,
audio, video, archivos HTML, etc.) que van a ser utilizados en el curso. En esta herramienta
puedes crear todas las carpetas que quieras para organizar la documentacin del curso.
34/207
Ilustracin 26: Herramientas de creacin de contenidos
10.2.3 Tests
La herramienta de tests se utiliza para crear, actualizar o importar tests y exmenes en el
curso. Incluye funcionalidades para puntuar los tests de manera automtica o manual, enviar
feedback a los alumnos y realizar un completo seguimiento de su progreso. Se puede utilizar de
manera avanzada la herramienta de tests, de modo que constituya el corazn de nuestros cursos.
10.2.4 Lecciones
Esta herramienta permite crear o actualizar lecciones que acten como gua para tus alumnos
de modo que le indiquen qu secuencia de aprendizaje debe seguir para revisar todos los
contenidos de tu curso. Permite varias opciones de configuracin; por ejemplo: guiar a un alumno
para que realice una lectura concreta y despus un test de autoevaluacin sobre ella.
Nota: Si vienes desde Moodle, esta herramienta es similar a las funcionalidad de organizacin de
bloques de tu pgina principal del curso.
10.2.5 Evaluaciones
Esta herramienta es especialmente til cuando es necesario asignar una puntuacin por lo
realizado en todo un curso. Permite la creacin de un libro de notas al que se le pueden
incorporar de manera automatizada resultados de actividades realizadas online y resultados de
tareas presenciales. Tambin permite la generacin automatizada de certificados. (Esta herramienta
no es tan intuitiva como las restantes del campus ya que implica un gran nmero de parmetros en
su utilizacin).
10.2.6 sistencias
Permite el registro de las asistencias de los alumnos para tenerlo en cuenta a la hora de
realizar la evaluacin.
10.2.! Enlaces
Esta herramienta permite aadir enlaces a webs externas desde el curso lo que puede ser muy
interesante para los alumnos. Se pueden incorporar enlaces tambin en las lecciones.
10.2." nuncios
Con esta herramienta se pueden crear anuncios relacionados con el curso que sern enviados
a los alumnos y que stos vern en forma de advertencia cuando accedan al curso.S epueden
personalizar y configurar para que slo se vean desde el curso o para que sean enviados tambin por
correo a todos o slo unos cuantos usuarios. Tambin permite adjuntar documentos.
10.2.# $losario
35/207
Los glosarios son muy valiosos para el alumnado en determinados cursos. Esta herramienta
permite aadir y ver trminos y sus definiciones (incluso con sonido y grficos). Los
glosarios se pueden exportar como csv o como archivos pdf.
10.2.10 %rogreso del curso
Esta herramienta permite la creacin de secciones temticas, lo que permite que funcione
como un diario del curso para indicar a los alumnos cmo va progresando el curso.
Note : las lecciones creadas dentro del curso tambin pueden ser visibles a travs de la seccin Creacin
de contenidos, lo cual podra generar redundancia. Es posible mostrarlo u ocultarlo usando el icono de
doble cuadrado en la lista de las lecciones (Hacer visible a los alumnos).
10.2.11 &logs
Esta herramienta no aparece de entrada en la seccin de creacin de contenidos, pero si
creas un blog, entonces si que aparecer el icono correspondiente. Esta herramienta permite
la organizacin de trabajo colaborativo entre los alumnos. Puede mostrarse o ocultarse esta
herramienta a los alumnos usando el icono de ojo.
10.2.12 &'s(ueda
La herramienta de bsqueda slo est disponible si el administrador del curso la tiene
habilitada, ya que requiere de la instalacin de mdulos especficos externos a Chamilo que
tienen su complejidad a la hora de instalarlos. Si esta herramienta est activada, podrs realizar
bsquedas en la mayor parte de los documentos existentes en la plataforma, includos aquellos
textos que hayan sido importados en Chamilo.
36/207
1*.3 -erramientas de interaccin
El objetivo de la seccin de interaccin es brindar herramientas que permitan la comunicacin entre
docentes y alumnos, as como entre alumnos. A diferencia que con las herramientas de produccin,
el docente no es el nico que puede usarlas.
10.3.1 genda
Esta herramienta permite a os alumnos tener una agenda del curso en la que pueden adems
de ver eventos que estn por venir, aadir los suyos propios.
10.3.2 )ompartir documentos
Esta herramienta permite a los usuarios compartir documentos entre si.
10.3.3 $rupos
Esta herramienta permite la creacin de grupos dentro del curso.
10.3.4 Tareas
Esta herramienta permite crear tareas para que los estudiantes las realicen online o para uqe
las hagan offline y despus las enven para que el profesor las evale. La herramienta de teras
est completamente integrada con la herramienta de informes y permite evaluaciones rpidas y
facilita el seguimiento de tareas y resultados obtenidos en las mismas por cada alumno.
10.3.5 *i+i
37/207
Ilustracin 27: Herramientas de Interaccin
El wiki es una herramienta para estimular la colaboracin entre los estudiantes y el profesor.
Proporciona una sencilla interfaz para la produccin en comn de documentacin de aula.
10.3.6 ,oro
La completa herramienta de foro permite la creacin y gestin de diferentes foros que
pueden utilizar los usuarios del curso, e incluye la utilidad de citar posts de estudiantes y
editar, marcar o indicar notas sobre su trabajo en cualquier forma que el profesor estime oportuna
para apoyar el aprendizaje.
10.3.! -suarios
Esta herramienta permite a los docentes ver quin est inscrito en el curso, y pueden
gestionar usuarios, inscribiendo profesores y estudiantes, e importar y exportar la lista de
participantes si se desea.
La herramienta de usuarios tambin est integrada con la herramienta Grupos.
10.3." ).at
Chamilo proporciona una sencilla utilidad de chat mediante texto, que permite a los usuarios
interactuar on-line con otros usuarios en la plataforma.
10.3.# Encuestas
La completa herramienta de encuestas es un potente medio para invitar a los usuarios a
ofrecer su retroalimentacin y comentarios sobre la evaluacin y el desarrollo del curso. Esta
herramienta tambin soporta el anlisis de los resultados recogidos de los participantes.
10.3.10 /otas personales
A veces un estudiante o un profesor quiere conservar notas relevantes para su trabajo en el
curso. La herramienta de notas personales proporciona una forma sencilla de escribir,
almacenar y organizar notas en la plataforma para su propio uso, utilizando el editor on-line. Las
notas creadas por esta herramienta son privadas: ningn usuario tiene acceso a las notas de otro
usuario.
10.3.11 0ideocon1erencia
En la actualidad es relativamente fcil, utilizando un servidor local de videoconferencia,
instalar esta herramienta en un curso de Chamilo, aunque sigue siendo una extensin externa
que no est siempre disponible en un portal clsico. Chamilo 1.9 soporta BigBlueButton 0.8,
software de cdigo libre para videoconferencia que soporta grabacin de la pizarra y el audio de una
conferencia. La sesin de video puede estar luego disponible dentro del propio Chamilo como una
videoteca dentro del curso. Desde el punto de vista de un profesor, merece la pena presionar a su
38/207
administrador para configurarla!
39/207
1*.4 -erramientas de Administracin
El grupo de utilidades de la seccin de administracin, a las que el estudiante nunca debe necesitar
acceder y por lo tanto no existe opcin de ocultar o mostrar las herramientas est diseado
nicamente para uso del profesor.
10.4.1 $estin de 2logs
Aqu el profesor puede crear nuevos blogs visibles y disponibles para los estudiantes en la
seccin de Creacin de contenidos. Un blog integra gestin de tareas y usuarios a travs de
un calendario dentro de la propia herramienta, proporcionando una gestin efectiva de proyectos
colaborativos.
10.4.2 )on1iguracin del curso
Gestiona los parmetros de configuracin del curso como profesor. Estos parmetros estn
ordenados en varias secciones:
Configuracin del curso
Gestiona y actualiza elementos como el ttulo del curso,
categora, idioma, imagen, etc.
Acceso al curso
Configura el acceso al curso (visibilidad, suscripcin y otros
permisos)
Notificaciones por e-mail Configura el comportamientoo de los avisos por e-mail
Derechos de usuario
Configuracin de la agenda, anuncios, o el mostrar
imgenes en el foro
Configuracin del chat Configura cmo se abre la herramienta chat
Configurar la
herramienta lecciones
Permite habilitar el tema grfico en las lecciones, as como
otros parmetros de la herramienta
Configuracin de la
herramienta de
Decide si la informacin de progreso debe mostrarse en la
pgina de inicio del curso
40/207
Ilustracin 28: Herramientas de Administracin
programaciones
didcticas
10.4.3 3n1ormes
Esta importante utilidad para el profesor muestra un seguimiento de los estudiantes en
lecciones, ejercicios, foros, etc., as como el tiempo invertido en el curso, el porcentaje de
progreso, calificaciones, tareas, nmero de mensajes y fecha de ltima conexin. Es una potente
herramienta de monitorizacin que puede ahorrar al profesor una gran cantidad de tiempo y
montono trabajo de mantenimiento.
10.4.4 4antenimiento del curso
Aqui puedes (y regularmente debes) realizar copias de seguridad de tu curso y exportarlas
como archivo. Tambin puedes utilizarla para importar una copia previa y borrar todo o
parte del contenido y datos del curso. Tambin puedes usar esta herramienta simplemente
para borrar el curso s cuidadoso, sin embargo no hay vuelta atrs!
41/207
Captulo 11. Captulo 11. Primero! pa!o!- .ocumento! Primero! pa!o!- .ocumento!
Normalmente, el primer paso que da un profesor cuando necesita agregar contenido a un curso es ir
a la herramienta Documentos y subir a ella contenido ya existente (en la forma de PDFs,
Powerpoints, etc.).
Chamilo permite la importacin de todo tipo de documentos (HTML, MS-Word, MS-
PowerPoint MS-Excel, PDF, Flash, Quicktime, OpenOffice.org, LibreOffice, MP3, OGG,
AVI, etc.) y puede ser utilizado como un simple catlogo de documentos mientras el profesor
construye un banco de materiales (unas pocas semanas, dependiendo del contexto).
Puedes renombrar documentos en cualquier momento y organizarlos en directorios/carpetas. El
nico aspecto a tener en cuenta es que el usuario, por supuesto, debe tener el software necesario
instalado en su ordenador para leer el documento a su disposicin. Recomendamos el uso de
formatos estndar y abiertos (ver nota inferior) para evitar al alumno la necesidad de descargar o
comprar costoso software que pudiera ser demasiado especfico (por ejemplo que no tuviera otros
usos) o que resultase difcil de mantener.
Con respecto al almacenamiento de ficheros, necesitas estar seguro de organizar los Documentos
cuidadosamente para hacer ms fcil localizaros a posteriori.
Nota : La comunidad Chamilo lucha por una completa libertad en la distribucin de material
educativo. Desde esta perspectiva, se da una alta prioridad al soporte de formatos y aplicaciones
abiertas, como LibreOffice y su formato OASIS en luger del paquete Microsoft Office; OGG
(y sus variantes) en lugar de MP3 o DivX; etc. As, te recordamos que todas las caractersticas
de Chamilo pueden ser utilizadas con un simple navegador de especificaciones abiertas. La nica
excepcin es la videoconferencia y los ejercicios hot spot, que requieren el accesorio de Flash
(el cual es libre pero no abierto). Estamos trabajando en este ltimo elemento para aumentar la
disponibilidad de este tipo de ejercicios a dispositivos que no soporten Flash.
11.1 Crear un directorio
Para lograr una clara estructura de almacenamiento, Chamilo te permite crear directorios (carpetas)
y sub-directorios haciendo clic en el icono de carpeta con el asterisco amarillo .
42/207
Ilustracin 29: Documentos crear directorios
Para crear un directorio:
clic en el icono de Crear carpeta,
introducir el nombre del directorio,
clic en el botn de Crear la carpeta,
el nuevo directorio ha sido creado y puedes utilizarlo ya para almacenar nuevos documentos.
Si quieres crear un subdirectorio, abre el directorio donde quieres crearlo y sigue el mismo
procedimiento.
11.2 Cam#iar r.idamente de directorio
Cuando creamos un curso nuevo con contenido de ejemplo, la herramienta Documentos contiene
varios directorios (audio, flash, images, etc) por defecto.
Estos directorios estan destinados a proporcionar ayuda adicional para organizar los recursos
dentro del curso. Una vez que se tienen 20 o ms documentos en el directorio raz, se vuelve difcil
localidar un documento cuando se necesita, porque tendrs que deslizar la pantalla arriba y abajo
para conseguir ver todos los ficheros. Por ello, recomendamos no tener ms de 20 ficheros por
carpeta buena prctica general en cualquier gestin de archivos.
Esos directorios por defecto son invisibles para los alumnos. Es decisin del profesor si los alumnos
deben o no ver su contenido (haciendo clic en el icono del ojo ).
Por supuesto, es posible crear otros directorios utilizando el icono de crear carpeta. Para navegar
rpidamente dentro del rbol de directorios, una lista desplegable, denominada Carpeta actual est
disponible en la parte superior izquierda de la pantalla, permitiendo acceder a cualquier nivel de
directorios en documentos.
Una vez dentro de un directorio, el icono de subir un nivel permite al profesor volver atrs un
43/207
Ilustracin 30: Documentos Lista de directorios por defecto
nivel.
11.3 )m.ortar un documento
Puedes importar un nuevo documento yendo a la carpeta de destino deseada y haciendo clic en el
icono de Subir documentos .
Aparece la siguiente pantalla:
Haz clic en el rea verde para explorar los archivos en tu disco y selecciona uno(s
8
) para subir.
En la ventana pop-up, haz clic en el botn de confirmacin. La subida comienza. Si envas varios
archivos a la vez, vers el progreso de subidade cada uno en tiempo real, como en la siguiente
ilustracin.
8
Para seleccionar ms de un archivo, usa la tecla CTRL en combinacin con el botn izquierdo del ratn.
44/207
Ilustracin 32: Documentos Subida de documentos
Ilustracin 33: Documentos Subida de documentos en progreso
Ilustracin 31: Documentos - Iconos Subir documentos
Una vez finalizada la subida, aparece la siguiente lista de validacin:
45/207
La marca verde indica que el documento ha sido subido con xito. Haz clic en el icono con la flecha
azul de arriba para volver a la lista de documentos.
Nota : La pestaa de Enviar(Simple) permite utilizar el procedimiento tradicional de ventana de
dilogo para subir documentos. Lo llamamos Simple porque los usuarios en general estn ms
acostumbrados a utilizarlo, aunque es realmente un poco ms complicado de utilizar! Las
opciones de indexado de documentos pueden solo ser encontradas en el mtodo Simple (en el caso
de que tu administrador haya habilitado la caracterstica de bsqueda) as como una opcin para
descomprimir una jerarqua completa de archivos.
11.4 Creacin de contenido en Chamilo
Una mayor ventaja de Chamilo frente a otros sistemas de gestin del aprendizaje (LMS) es que
proporciona un amplio abanico de caractersticas para la creacin efectiva de contenido en el curso.
La barra de herramientas de la parte superior de la pgina de documentos muestra un rango de
utilidades de apoyo a la autora de contenido:
Los iconos marcados con un asterisco amarillo representan herramientas de creacin. En primer
lugar, el profesor puede crear documentos multimedia enriquecidos directamente a travs de la
herramienta documentos, sin necesidad de sistemas externos de autora. Simplemente haciendo clic
46/207
Ilustracin 34: Documentos Subida de documentos finalizada
Ilustracin 35: Documentos barra de herramientas
en el icono de crear un documento dentro de la carpeta deseada. Aparece un completo editor on-
line.
Despus de asignar un nombre al documento, es posible utilizar todas las opciones en el editor de
texto incrustado para dar formato al documento. El editor soporta un amplio rango de elementos,
incluyendo tablas, imgenes, audio, video, Flash, etc. Incluye un editor html, lo que implica que,
para aquellos con conocimientos de programacin, no hay lmite en trminos de enriquecer el
contenido!
Puedes tambin utilizar una serie de plantillas para documentos (disponibles en la columna
izquierda), o crear y guardar tus propias plantillas para disear nuevas pginas.
Una vez que el documento ha sido creado/editado, gurdalo haciendo clic en el botn de Crear un
documento.
Otros tipos de documentos pueden ser creados dependiendo de tu navegador y de la configuracin
del portal (consulta a tu administrador sobre habilitar estas caractersticas extra si no las ves en la
barra de herramientas).
Icono Caracterstica
La utilidad de dibujar te permite trazar diagramas o esquemas en formato vectorial
9
, que
9
En todos los navegadores recientes excepto Internet Explorer 6, 7 y 8, donde esta caracterstica no est implementada.
47/207
Ilustracin 36: Documentos Crear un nuevo documento
puede ser re-editado o exportado a mapa de bits.
La utilidad de retoque fotogrfico es muy similar a Photoshop y permite editar,
recortar, colorear, etc., fotografas y otras imgenes de mapa de bits.
La herramienta de grabacin de audio premite grabar pistas de sonido directamente
desde tu navegador, usando tu micrfono (en un porttil, el micrfono generalmente est
integrado). Se requiere soporte de Flash o applets de Java en el navegador para ello.
La utilidad de crear audio desde texto permite hacer que el ordenador hable por ti.
Prubalo. Te sorprender por la calidad de las voces generadas.
La herramienta web-cam clip te permite grabar un fotograma directamente desde tu web-
cam. Se requiere Flash.
48/207
11.! /uardando documentos
Chamilo te permite copiar todos los documentos, o un directorio especfico, simplemente haciendo
clic en el icono de Guardar (ZIP) en la barra de herramientas superior.
Tambin es posible copiar un solo fichero haciendo clic en el icono de descargar a la derecha
del nombre del fichero, o descargar un directorio especfico haciendo clic en el icono de
guardar(ZIP) a la derecha en la lista de directorios. El icono del maletn permite compartir
una copia del archivo en su zona privada de la red social (ver captulo 35).
11.0 1orrando un archi2o o un directorio
Para borrar, editar, ocultar o mostrar un archivo o directorio, usa las opciones de la columna
derecha en la lista de documentos:
Como te habrs dado cuenta, los iconos varan dependiendo del tipo de documento. Los
documentos HTML ofrecen ms posibilidades.
El icono de barita mgica te permite utilizar el documento seleccionado como una plantilla para
49/207
Ilustracin 37: Documentos Descargar una copia
Ilustracin 38: Documentos - Opciones
crear nuevos documentos. to create other documents. Esto hace muy fcil asegurar un estilo visual
consistente para todos los documentos del mismo curso.
El icono de PDF te permite exportar el documento en formato PDF. Esto puede ser particularmente
til si deseas leer tu curso en el tren o el avin, donde no tengas acceso a tu plataforma e-learning.
11.3 Anlisis de la cuota de es.acio de un curso
Por defecto un curso tiene una cuota de espacio de 100MB, sin embargo si se requiere ms espacio,
el administrador de la plataforma puede incrementar esta cuota. Para verificar el espacio usado y
disponible de la cuota asignada a un curso hay que acceder a la herramienta de documentos y justo
al final de la lista vers un mensaje que indica el porcentaje de la cuota del curso que est siendo
utilizada.
Si consideras que en pocos das alcanzars o superars el lmite de la cuota de espacio de un curso,
contacta con el administrador de la plataforma y pregntale si es posible incrementar el espacio
disponible de tu curso. Solo el administrad de la plataforma tiene los permisos para llevar a cabo
esta tarea.
Si quieres tener una visin ms clara de la cuota de espacio disponible en tu directorio de
documentos, haz clic en el cono de porcentaje que encontrars en el men de opciones en la parte
superior de la lista de documentos . una vez que hagas clic en dicho cono ver un grfico como
el que se muestra a continuacin.
50/207
Ilustracin 39: Cuota de espacio del curso
Ilustracin 40: Grfico de la distribucin de la cuota de espacio ocupada y disponible
Nota: En Chamilo 1.9 la limitacin del espacio disponible en un curso solo se aplica para los
ficheros que se suban a travs de la herramienta de Documentos, por lo tanto, los usuarios
pueden enviar todas las tareas que requieran si preocuparse sobre el lmite del espacio disponible
en el curso.
11.' $resentacin de )mgenes
Si dentro de la herramienta de Documentos tienes varias imgenes y quieres verlas todas a la vez,
puedes utilizar la opcin de presentaciones. Para utilizar esta opcin, tienes que hacer clic en el
cono de ver presentacin que encontraras en el men de opciones en la parte superior de la lista
de documentos. A continuacin vers una especie de presentacin de diapositivas con las imgenes
de la carpeta en la que te encuentres, las cuales se mostrarn una a una; puedes cambiar de imagen
haciendo clic en las flechas de navegacin ubicadas en la parte superior derecha de la vista de
presentacin. Cada imagen tiene como pi su nombre, tamao y espacio en disco que ocupa.
La plataforma ofrecen una manera ms prctica de ver la imgenes en forma de miniaturas. Para
acceder a esta vista, tienes que hacer clic en el cono de ver miniaturas y vers todas tus
imgenes a la vez en un tamao pequeo tal y como se muestra a continuacin.
51/207
Ilustracin 41: Vista de presentacin de una galera de imgenes
Adicionalmente en esta vista de presentacin tienes disponible las Opciones de presentacin, a las
que puedes acceder haciendo clic en este cono y en dnde podrs modificar la manera en la que
se muestran las imgenes.
52/207
Ilustracin 42: Vista de miniaturas
Captulo 12. Captulo 12. Interacti/idad- $0ercicio! Interacti/idad- $0ercicio!
12.1 )ntroduccin
La herramienta de Ejercicios es generalmente la funcionalidad de mayor inters para los
profesores cuando estn explorando el mundo del e-learnig.
El valor de esta herramienta para los profesores es evidente, ofrece correccin y retroalimentacin
automtica de las respuestas de los estudiantes, lo cul no slo significa un ahorro de tiempo para el
profesor, si no que adems, el alumno puede auto-evaluarse repetidamente sin sentirse cohibido, por
ejemplo cuando el alumno est en un curso de idiomas y necesita aprender nuevo vocabulario, o
dentro de un curso de matemticas debe comprender a la perfeccin algn algoritmo. Gracias a la
automatizacin del la retroalimentacin, los alumnos obtienen de manera inmediata una respuesta
sobre el trabajo que han realizado sin depender de la presencia o disponibilidad del profesor. As
mismo, las calificaciones de los ejercicios pueden integrarse automticamente en las evaluaciones
del alumno junto con informacin relativa a la resolucin del ejercicio como fechas, nmero de
intentos, etc. que pueden ayudar al profesor a realizar un seguimiento del progreso de sus alumnos
durante el curso.
Un ejercicio bien diseado puede proporciona una invaluable herramienta de motivacin al alumno.
El profesor pues tiene la posibilidad de definir sugerencias y comentarios de retroalimentacin tan
detallados como lo desee, de tal forma que proveen de un aprendizaje significativo para el
estudiante. Adicionalmente es Chamilo ofrece la posibilidad de disear tanto preguntas como
comentarios de retroalimentacin muy estimulantes para el estudiante, al ofrecer la posibilidad de
incorporar texto, imgenes, audio y video.
La herramienta de Ejercicios podra ser llamada tambin herramienta de Examenes dado que su uso
no se limita solo a la realizacin de simples ejercicios que van sumando puntos al final de un
captulo o mdulo. Por ejemplo, algunos profesores utilizan la herramienta de Ejercicios como el
mecanismo para presentar nuevo material de estudio (en lugar de simplemente mostrar una serie de
documentos) para con ello mostrar los materiales de una forma ms interactiva (e.g. Pidiendo al
estudiante que conteste una o dos preguntas al final de cada tema). Utilizando la herramienta de
ejercicios de esta manera, es posible mantener ms atento al estudiante y enriquecer su experiencia
de aprendizaje gracias a la posibilidad de ofrecerle ejercicios interactivos (involucrando opciones de
evaluacin ms de tipo formativo que de tipo acumulativo). Tambin es gratificante, e incluso
divertido para el profesor el enfrentarse al reto de crear contenidos educativos ms estimulantes y
enriquecedores para sus estudiantes.
Por otro lado, es un hecho que en ocasiones un profesor nicamente necesita un examen formal y
con un lmite de tiempo determinado para sus estudiantes, sin la necesidad de proveer
retroalimentacin o calificaciones hasta una fecha determinada. La herramienta de Ejercicios
tambin puede ser configurada para funcionar de esta forma.
Debido a la gran variedad de funcionalidades o opciones que ofrece, la herramienta de Ejercicios
requiere de cierto tiempo para aprender a utilizarla. En la siguiente seccin se explica en detalle
como hacer uso de todas las funcionalidades de la herramienta de Ejercicios en Chamilo.
53/207
12.2 Creando un nue2o e4ercicio
Crear un nuevo ejercicio es muy fcil; para comenzar haz clic en el cono de Nuevo ejercicio y
da un nombre, a continuacin haz clic en el botn Preparar Preguntas.
Si deseas escribir una descripcin del ejercicio,puedes hacerlo haciendo clic en el cono de
Descripcin del ejercicio , se mostrar un editor de texto en el que podrs escribir la descripcin
que quieras y se le mostrar a los alumnos cuando realicen el ejercicio.
Una vez que hayas creado el ejercicio, ste se mostrar en la pgina principal de la herramienta de
Ejercicios juntos con todos los ejercicios que se hayan creado.
54/207
Ilustracin 43: Ejercicios - Crear nuevo ejercicio
55/207
Dado que hay varias formas de utilizar la herramienta de Ejercicios, puede darse el caso en que las
opciones por defecto de los ejercicios no sean las que necesitas, si este llega a ser tu caso, puedes
modificar las opciones por defecto en la seccin de Parmetros avanzados disponible al momento
de crear o modificar un ejercicio.
Los parmetros avanzados se explican por si
solo, sin embargo a continuacin te
mostramos una breve descripcin de los
mismos.
Retroalimentacin, puede ser
provista al final del ejercicio o no
ofrecerla, por ejemplo en el caso de
crear un examen.
Preguntas por pgina, pueden ser
mostradas todas en una sola pgina
(e.g. En un examen rpido) o en
pginas separadas (e.g. Cuando las
preguntas y respuestas son extensas
o cuando se incorporan elementos
multimedia).
Los resultados del ejercicio pueden
se mostrados a los estudiantes (e.g.
En un ejercicio interactivo) u
ocultarlos (e.g. En un examen).
56/207
Ilustracin 44: Lista de ejercicios de un curso
Illustration 45: Parmetros avanzados de un
ejercicio al momento de crearlo
Las preguntas y respuestas pueden mostrarse en una secuencia predeterminada o de manera
aleatoria y mezclada.
Las categoras de las preguntas pueden ser mostradas u ocultadas.
El nmero de intentos para resolver el ejercicio puede limitarse a un nmero determinado o
ser infinito, por ejemplo para ejercicios de prctica.
Es posible definir la fecha de inicio y de fin de un ejercicio, as como tambin es posible
definir el tiempo mximo que tiene un alumno para responder a las preguntas de un
ejercicio, en cuyo caso se le mostrar un cronmetro con el tiempo que tiene disponible
mientras realiza el ejercicio
10
.
Los resultados negativos, pueden ser contabilizados como cero o acumulados para la
siguiente pregunta.
Es posible definir si los estudiantes pueden ver sus respuestas al finalizar el ejercicio.
Existe la opcin de escribir un mensaje que se le mostrar a los estudiantes al finalizar el
ejercicio.
Nota: El administrador de la plataforma puede habilitar una opcin adicional para la seccin de
Retroalimentacin de los parmetros avanzados: Autoevaluacin (retroalimentacin
inmediata). Si se activa esta opcin, se habilita el tipo de preguntas de Escenario que permite a
los profesores crear preguntas de respuesta mltiple o de relacionar imgenes, que dependiendo
de la respuesta del estudiante, le puede mostrar una secuencia alternativa de preguntas. Esta es
una opcin muy potente, sin embargo, ten cuidado, por que una vez que la opcin de
Autoevaluacin se selecciona no es posible modificarla dentro de un ejercicio, si ya no la
quieres utilizar, tendrs que crear un nuevo ejercicio sin que esta opcin est seleccionada.
12.3 5etroalimentacin6 resultados 7 res.uestas correctas
En esta seccin se describen algunos de los conceptos educativos clave que han guiado el diseo de
la herramienta de Ejercicios de Chamilo. Para los profesores que sean nuevos en la enseanza y
aprendizaje en lnea, es importante que tengan en consideracin algunos de los trminos que utiliza
Chamilo en relacin a estos conceptos antes de comenzar a crear sus propios ejercicios.
12.3.1 5etroalimentacin autom6tica
Una de las principales ventajas del aprendizaje en lnea es que puede ofrecer al alumno una gran
flexibilidad en trminos de dnde y cundo quiere estudiar. Si as lo desea, un estudiante puede
realizar un ejercicio totalmente automatizado dnde quiera y a cualquier hora, y recibir sus
calificacin inmediatamente. Sin embargo, esta libertad implica que no hay un profesor a mano que
10
Si mientras un alumno resuelve u ejercicio ste se desconecta por cualquier motivo de la plataforma, el tiempo para
resolver el ejercicio seguir corriendo, sin embargo, el alumno podr volver a conectarse y continuar el ejercicio
justo en el punto donde lo dej. El cronmetro solo se mostrar en los ejercicios configurados para mostrar
todas las preguntas en una sola pgina.
57/207
pueda explicar al estudiante por que ha tenido una respuesta incorrecta, tal y como ocurrira en un
aula de clase. Por lo tanto, en los ejercicios en lnea automatizados, el profesor necesita poner
especial atencin en la creacin de la retroalimentacin automtica que desea que reciban sus
estudiantes.
El que un alumno reciba una retroalimentacin automtica, implica que adems de recibir su
calificacin de manera inmediata, el estudiante tambin puede recibir una breve (predefinida)
retroalimentacin relacionada con la respuesta que ha dado a cada pregunta, ya sea que sta haya
sido correcta o incorrecta. Normalmente si un estudiante contesta una pregunta correctamente,
como profesor debera felicitarle, como por ejemplo Bien hecho, puedo ver que has comprendido
bien este concepto. Por el contrario, si la respuesta ha sido incorrecta, es posible dar una
retroalimentacin inmediata al estudiante para motivarle a que vea ms all de una desmoralizadora
marca roja en su ejercicio, y ayudarle a que un fallo sea una experiencia positiva para su
aprendizaje. Este es el mejor momento para que el o ella aprendan dnde se han equivocado y cmo
evitar cometer el mismo error. Por ejemplo, puedes utilizar consejos y comentarios como: Lo
siento tu respuesta es incorrecta has ledo el captulo de Estndares Abiertos con suficiente
atencin? Una revisin rpida del Captulo 3 puede ayudarte recuerdas como se dise el ejemplo
de OASIS? Este tipo de retroalimentacin puede, por ejemplo, incluir un enlace al contenido del
Captulo 3 para que el alumno pueda leerlo.
Cierto tipo de retroalimentacin puede llegar a humanizar los ejercicios y suele ser algo muy
apreciado por los estudiantes. Ello implica un poco ms de trabajo extra para el profesor al
momento de crear el ejercicio, pero provee de un mecanismo muy importante para motivar y
corregir al alumno cada vez que realiza un ejercicio.
12.3.2 5esultados de los e7ercicios
Asignar una calificacin puede ser una forma muy tosca o incluso ruda de evaluar las habilidades
de un estudiante. Sin embargo, las calificaciones son algo que importa mucho a los estudiantes an
y cundo son algo limitado en trminos de cmo evaluar la formacin. En Chamilo tienes una gran
flexibilidad para configurar las calificaciones, las notas de corte (o calificaciones mnimas), etc. Es
posible asignar todo el peso de las calificaciones a los ejercicios, as como asignar valores negativos
a respuestas de manera individual. Debes utilizar todas estas opciones con cuidado y evitar
despistes (una mala calificacin para una respuesta correcta es muy frustrante para un estudiante).
Si ofreces resultados automticos a tus alumnos, puede resultar difcil modificarlos. Modificar un
resultado puede ser necesario en circunstancias especficas (e.g. Cuando el ejercicio es complejo), y
ello requerir de una revisin manual por parte del profesor.
12.3.3 4ostrando respuestas correctas
La opcin de mostrar respuestas correctas es una manera simple y directa de proveer de
retroalimentacin mostrando al estudiante cul debi haber sido su respuesta. En ocasiones es
deseable mostrar las respuestas correctas de esta forma, pero dado que el estudiante puede querer
repetir el ejercicio sin que se le haya dado la respuesta, o que quizs quieras reutilizar un ejercicio
para futuras ocasiones, es recomendable no mostrar las respuestas correctas de un ejercicio, en su
lugar, es recomendable darle una retroalimentacin al alumno que le diga cmo (en lugar de qu)
58/207
debi haber respondido y ayudarle a encontrar el camino correcto para la siguiente vez que realice
el ejercicio.
12.4 +i.os de e4ercicios
En este punto es pertinente que tengas claro que el trmino Ejercicios utilizado en esta herramienta
se emplea de manera genrica para describir un amplio rango de actividades de aprendizaje en lnea,
los cuales junto con las Tareas y los Foros, pueden ser utilizados para crear informacin de
evaluacin que pueden orientar a los estudiantes a mejorar su aprendizaje. Un aspecto clave de la
herramienta de Ejercicios es que puede ser utilizada para proporcionar respuestas automticas a las
respuestas de los estudiantes sin la necesidad de tener que esperar a que el profesor pueda
responder. La manera en que esas respuestas automticas son mostradas y utilizadas puede variar
grandemente a lo largo de el camino que sigan los estudiantes a lo la largo del curso. A
continuacin se sugieren algunos tipos de actividades de evaluacin que pueden ser implementadas
utilizando la herramienta de Ejercicios.
Exmenes. Se refiere a ejercicios, generalmente controlados por un tiempo mximo para ser
respondidos, para los cuales no se proporciona al alumno una retroalimentacin inmediata
as como tampoco se le muestran las respuestas correctas. El alumno recibir los resultados
del examen cuando el profesor lo considere adecuado. Este tipo de valoracin es
generalmente utilizada al final de un curso y puede llegar a representar la mayor parte del
peso de la evaluacin de un estudiante, y por tanto, los resultados y la retroalimentacin para
los estudiantes de parte del profesor no se lleva a cabo hasta que se ha hecho una valoracin
exhaustiva del desempeo de los estudiantes.
Ejercicios. Son mecanismos que permiten al profesor a evaluar al alumno de manera
paulatina a lo largo de todo el curso curso, por ejemplo, al final de cada leccin, unidad o
mdulo. Son menos formales que un examen y puede permitrsele al estudiante tener tres o
ms oportunidades para resolverlos, lo cual representa un enfoque ms formativo de las
evaluaciones, ya que tambin pueden contener amplios comentarios de retroalimentacin
que ayude al estudiante a mejorar su experiencia de aprendizaje. Algunos elementos de los
ejercicios pueden no ser totalmente automticos, lo cul requerir cierta valoracin manual
por parte del profesor. La mayor parte de los resultados deberan poder ser mostrados de
manera inmediata, y la retroalimentacin en lugar de ser nicamente las respuestas correctas
a cada pregunta, debera ser expresada a manera de un reto para que el estudiante se
comprometa a estudiar ms en profundidad aquellos temas en los que ha pasado y reflexione
de tal forma que pueda contestar correctamente al siguiente intento.
Ejercicios Automatizados. Se trata de un tipo de ejercicios que estn disponibles para ser
realizados varias veces. Su objetivo es ayudar al alumno a ejercitarse, por ejemplo, para
aprender el vocabulario de un curso, practicar un algoritmo matemtico concreto o
memorizar un procedimiento de seguridad. Este tipo de ejercicios estn generalmente libres
de cualquier restriccin de tiempo para ser resueltos y estn automatizados para mostrar los
resultados, la retroalimentacin e incluso las respuestas correctas para promover la mejora a
travs de la prctica.
Escenarios. Representan un tipo de ejercicios ms avanzados e interactivos, dnde el
59/207
profesor pude definir caminos alternativos dependiendo de qu respuesta de un estudiante a
una pregunta, llevndolo por un cuestionario prcticamente personalizado. Este tipo de
actividades pueden ser creadas con la herramienta de ejercicios de Chamilo, proporcionando
al estudiante una experiencia de aprendizaje en lnea bastante efectiva e interactiva; sin
embargo, por su propia naturaleza los escenarios son complejos de de disear y crear.
Las descripciones mostradas anteriormente son ejemplos de cmo puede llegar a ser utilizada la
herramienta de Ejercicios dependiendo de cmo es configurada por el profesor. Esta herramienta ha
sido diseada para ser lo ms flexible posible, intentando mantener su facilidad de uso, por lo tanto,
es posible crear variaciones de los modelos descritos anteriormente para ajustarse a los
requerimientos concretos de cada curso o profesor.
60/207
12.! A8adiendo .reguntas a un e4ercicio
Una vez que se ha creado un ejercicio y se ha dado clic en Preparar preguntas, se nos mostrar la
pgina de preguntas.
Adems de la barra de herramientas, en esta pgina se muestran los diferentes tipos de preguntas
que pueden crearse los cuales se describen en esta seccin. Esta misma pgina puede ser accedida
despus utilizando el cono de editar ejercicio desde la lista de ejercicios del curso. Cada ejercicio
puede tener una combinacin de los distintos tipos de preguntas, lo cual puede ser til para
asegurarse de que los ejercicios no son montonos.
Las preguntas son creadas utilizando un formulario en lnea, bastante intuitivo de rellenar, el cul
vara dependiendo del tipo de pregunta. A continuacin se describen detalladamente cada una de
ellas.
Los siguientes puntos, son consideraciones generales a tomar en cuenta al momento de crear la
mayora del tipo de preguntas utilizando el formulario en lnea de la plataforma:
1. La columna Comentario solo se mostrar si se selecciona la opcin mostrar
retroalimentacin en los ajustes avanzados al momento de crear el ejercicio (si no quieres
mostrar retroalimentacin alguna no tiene sentido que se muestre esta columna en la
pgina).
2. Cualquier campo del formulario marcado con un asterisco rojo * debe ser rellenado.
61/207
Ilustracin 46: Primera vista de la lista de preguntas
Ilustracin 47: Ejercicios Tipos de preguntas
Rellenar blancos Respuesta nica Respuesta abierta Zona de imagenRespuesta nica con no seCombinacin V/F/?
Respuesta mltiple Relacionar Expresin oral Combinacin exactaRespuesta multiple V/F/? Respuesta mltiple global
3. Cada pregunta tiene un ttulo y una descripcin. Es recomendable mostrar un ttulo corto y
descriptivo en el campo titulo, y escribir la verdadera pregunta en el campo de Enriquecer
pregunta. Esta prctica te permitir presentar una pregunta ms completa y ms
significativa, en la cul puede utilizar imgenes o incluso incluir audio o vdeo.
4. Todos los campos de respuestas y comentarios tienen herramientas de edicin que estn
ocultas por defecto, pero que pueden ser mostradas haciendo clic en la pequea flecha de
color negro que vers en la esquina superior izquierda de cada campo. Estas herramientas de
permitirn aadir imgenes, enlaces y audio a tus respuestas o comentarios de
retroalimentacin.
5. Cada tipo de pregunta involucra una asignacin de puntos. En el caso de preguntas que
requieran una valoracin posterior por parte del profesor, esta asignacin ser simplemente
la calificacin mxima que puede asignar un profesor a una pregunta concreta. En el caso de
ejercicios objetivos en el que los alumnos deban seleccionar una respuesta, la puntuacin de
cada respuesta correcta o incorrecta puede definirse, incluso asignando valores negativos.
En ejercicios que involucren distintos tipos de preguntas, los profesores deben reflexionar
sobre cul es peso idnea para cada pregunta sobre el total de puntos que puede llegar a
valer un ejercicio.
6. En el caso de preguntas de respuesta mltiple, los profesores deben considerar el nmero de
opciones que ofrecern en cada pregunta, sto puede realizarse utilizando los botones de
Aadir respuesta (cono color verde) o Quitar respuesta (cono color rojo) que se muestran
en la parte inferior del formulario de creacin de una pregunta.
7. Si tienes una gran variedad de preguntas cubriendo diversos temas, puedes llegar a encontrar
de utilidad el crear categoras para agrupar las preguntas por tema, lo cul puedes definir en
el apartado de Parmetros avanzados en cada pregunta (sto es til por ejemplo si planeas
reutilizar preguntas). Para poder utilizar las categoras, debes crearlas antes de definir las
preguntas de un ejercicio haciendo clic en la opcin Categora de preguntas que se
encuentra en la pgina principal de la herramienta de Ejercicios, y a continuacin hacer clic
en la opcin Aadir categora ; sto te permitir crear una categora con una descripcin
la cul aparecer en una lista desplegable. Utilizar categoras es una buena prctica, sin
embargo cabe la pena destacar que su principal utilidad es cuando tienes una gran cantidad
de preguntas y planeas editar o reutilizar preguntas.
8. Tambin pueden definir una dificultad para cada pregunta en el apartado de Parmetros
avanzados. Esto puede ser de utilidad para refinar la evaluacin del trabajo realizado por los
estudiantes, o para revisar el ejercicio en su totalidad. La dificultad de una pregunta tambin
puede ser til al momento de reutilizar preguntas, ya que es posible filtrarlas por esta
caracterstica.
62/207
12.5.1 Tipo 1 8 9pcin m'ltiple : 5espuesta 'nica
La pregunta de opcin mltiple clsica es aquella en la cul solo una respuesta puede ser
considerada como correcta. Es posible hacer que un ejercicio sea ms desafiante asignando
valores negativos a las respuestas incorrectas para que resten puntos de la calificacin final. Cundo
sto se hace, por ejemplo indicndolo en la introduccin del ejercicio o en la propia pregunta, el
estudiante es alentado a pensar ms cuidadosamente cada una de sus respuestas antes que
seleccionar cualquiera de ellas al azar y ser penalizado con puntos negativos.
63/207
Ilustracin 48: Ejercicios Opcin mltiple, pregunta de respuesta nica
12.5.2 Tipo 2 8 9pcin multiple : respuesta m'ltiple
Este tipo de pregunta es una variacin de la anterior, permitindote asignar ms de una
respuesta correcta a cada pregunta. Nuevamente es posible asignar puntuaciones positivas o
negativas a las respuestas. Este tipo de preguntas puede proporcionar un mayor desafo a los
estudiantes (puede ser una buena prctica indicar, por ejemplo, que hay dos respuestas correctas y
as no engaar a los estudiantes).
64/207
Ilustracin 49: Ejercicios Pregunta de respuesta mltiple
12.5.3 Tipo 3 8 5ellenar 2lancos
Este tipo de pregunta puede utilizarse para el clsico ejercicio de cloze passage que es uno
de los favoritos de los profesores de idiomas, en el cul ciertas palabras de un texto pueden
ser seleccionadas para ser mostradas como espacios en blanco que deben ser rellenados por los
estudiantes. Lo primero que el profesor debe hacer es escribir un prrafo (o una lista de frases) para
despus aadir corchetes (parntesis cuadrados) alrededor de las palabras que desean ser mostradas
como espacios en blanco en la pregunta (estas palabras sern mostradas al alumno como cajas de
texto vacas, las cules sern marcadas como correctas si el estudiante escribe la palabra que
coincida correctamente con la que ha definido el profesor). Tan pronto como se aadan los
corchetes, el formulario mostrar un campo de puntuacin para cada palabra que deba ser
corregida. Para hacer el ejercicio un poco ms sencillo, el profesor puede elegir mostrar las palabras
que pueden ser elegidas en la opcin de Enriquecer pregunta. Este tipo de pregunta es sumamente
til para valorar conceptos clave o vocabulario.
El alumno ver la pregunta como se muestra a continuacin, simplemente deber escribir la palabra
correcta en los espacios en blanco.
65/207
Ilustracin 50: Ejercicios Pregunta de rellenar blancos
66/207
12.5.4 Tipo 4 8 5elacionar
Este tipo de pregunta est diseada para pedir al estudiante que relacione elementos de
texto entre dos listas. Un elemento puede ser una palabra o parte de una sentencia. Tambin
puede ser utilizado para preguntar al estudiante que ordene elementos en cierto orden.
El estudiante ver la pregunta como se muestra a continuacin.
12.5.5 Tipo 5 8 5espuesta a2ierta
67/207
Ilustracin 51: Ejercicios Tipo de pregunta relacionar
Este tipo de pregunta permite al alumno escribir lo que quiera como respuesta (una especie
de mini-tarea). Como actividad no tiene una respuesta nica, y por tanto no ser evaluada
automticamente al final del ejercicio, pero debe ser evaluada manualmente por el profesor antes
de que el resultado final del ejercicio pueda ser calificado. De la misma forma que en las tareas y
los foros, el profesor tiene la posibilidad de utilizar la herramienta de Grabacin la cul indicar
que preguntas abierta necesitan ser evaluadas.
Cuando el alumno vea la pregunta, ver un cuadro de texto donde podr escribir su respuesta, tal y
como se muestra a continuacin (puede utilizar la pequea flecha de colo negro en la equina
superior izquierda para hacer uso de herramientas que le permitirn enriquecer su respuesta, como
por ejemplo poniendo encabezados o resaltando texto).
68/207
Ilustracin 52: Ejercicios Preguntas de tipo respuesta abierta
12.5.6 Tipo 68 E;presin oral
Este tipo de pregunta es una de las novedades de Chamilo 1.9, para utilizarlo debes pedir al
administrador de la plataforma que active el grabador y reproductor de voz Nonogong. Este
tipo de pregunta es similar a la de respuesta abierta, ya que requiere una evaluacin manual por
parte del profesor, pero en lugar de pedir al alumno que escriba su repuesta, se le pide que haga una
grabacin de audio de la misma. Este tipo de pregunta es sumamente til en cursos de idiomas, o
para alumnos con algn tipo de discapacidad o condiciones de acceso a la plataforma especiales. Es
un tipo de pregunta que puede ser tambin de gran ayuda para animar a los alumnos a presentar sus
trabajos de manera verbal y mejorar sus habilidades de comunicacin.
Nota: Este tipo de pregunta requiere que el alumno tenga instalado el soporte para aplicaciones
Java en su navegador Web, el cul puede descargarse de manera gratuta en www.java.com. En
caso de no tenerlo, el alumno tendr que grabar su respuesta utilizando un programa informtico de
grabacin de voz y subir a la plataforma un fichero en formato MP3 con su respuesta.
Debido a los requerimientos adicionales necesarios para utilizar este tipo de preguntas, es
recomendable que te asegures de que tus alumnos tienen en sus ordenadores todo lo necesario para
poder responder una pregunta con audio, as como tambin ser consciente de que debern tener ms
de una oportunidad para responder a la pregunta hasta que haya sido capaces de instalar todo lo
necesario en sus equipos; debes tomar en cuenta que realizar un ejercicio puede ser una actividad
estresante para un alumno, as que intenta no complicarles la realizacin de un ejercicio si se ven
incapaces de contestar una pregunta de este tipo.
69/207
Ilustracin 53: Ejercicios Pregunta del tipo de expresin oral
Para grabar su respuesta, el alumno simplemente necesita presionar el botn Grabar respuesta
cuando est listo para hablar y seguir las instrucciones que el grabador de voz Nanogong les
mostrar en pantalla. Una vez finalizada la grabacin, sta se enviar automticamente al profesor
para que la evale.
70/207
12.5.! Tipo ! 8 <ot spot= o >onas de imagen
En este tipo de preguntas al alumno se le pedir que identifique reas dentro de una imagen
haciendo clic sobre ellas. Estas reas previamente deben definirse por el profesor. Realizar
este tipo de preguntas requiere de un poco ms de tiempo y esfuerzo que los otros tipos.
Una vez que hayas subido tu imagen al servidor y le hayas dado un nombre a tu pregunta, podrs
aadir o quitar zonas interactivas en la imagen, definiendo reas como elipses, rectngulos o
polgonos. De la misma forma que en los otros tipos de preguntas, puedes aadir comentarios de
retroalimentacin y determinar los punto que vale cada una de las zonas interactivas.
71/207
Ilustracin 54: Ejercicios Preguntas de tipo zonas de imagen
Cuando el alumno ve la pregunta, debe hacer clicc en la figura para identificar las reas que se le
pidan, cada vez que se haga clic, aparecer un nmero sobre el rea que el alumno haya
seleccionado.
12.5." Tipo " 8 )om2inacin e;acta
Este tipo de pregunta es una variante de la pregunta de respuesta mltiple, la diferencia
estriba en que en este tipo de pregunta una combinacin que no sea totalmente correcta se
acepta; sto significa que si por ejemple entre las opciones A, B, C, D solamente B y D son
correctas, tendrs que seleccionar ambas, B y D, para asignar la puntuacin a la pregunta, por este
motivo, solo hay un campo para escribir la puntuacin en el formulario de esta pregunta.
72/207
Ilustracin 55: Ejercicios Vista del alumno de una pregunta de zonas de imagen
12.5.# Tipo # 8 5espuesta 'nica con no se
En ocasiones el profesor desea que el estudiante indique cundo no conoce la respuesta a una
pregunta en lugar que intente adivinar la respuesta correcta. Este tipo de pregunta es similar a
la de respuesta mltiple pero reserva la ltima respuesta a la opcin No se, la cul es puntuada
con cero.Si el profesor lo considera oportuno, los estudiantes pueden ser penalizados con una
puntuacin negativa si intentan adivinar la respuesta.
73/207
Ilustracin 56: Ejercicios Pregunta del tipo de combinacin exacta
74/207
Ilustracin 57: Ejercicios Pregunta del tipo respuesta nica con no se
12.5.10 Tipo 10 8 5espuesta multiple 0erdadero?,also?/o s@
Este es otro formato de combinacin que incluye una opcin de valor cero No s como en
la opcin de preguntas anterior, pero utilizando respuestas verdadero/falso en lugar de
preguntas de seleccin mltiple. De nuevo, se pueden asignar puntuaciones negativas para evitar las
suposiciones, y admitir la ignorancia honestamente!
75/207
Ilustracin 58: Tests Respuesta mltiple verdadero/falso/no s
12.5.11 Tipo 11 8 )om2inacin 0erdadero?1also?no s@
Esta opcin ofrece una nica puntuacin que cubre una o ms preguntas. El formulario tiene
una apariencia similar "respuesta exacta", pero la prueba se muestra al alumno de manera
diferente, como se ilustra a continuacin.
El alumno ver la(s) pregunta(s) y utilizar los selectores (botones radio) de esta forma:
(Nota: una respuesta no s generar una puntuacin de cero, por lo que lo ms justo para este
formato sera que contuviese una o dos preguntas requiriendo un uso prudente por parte del
profesor)
76/207
Ilustracin 59: Tests Combinacin verdadero/falso/no s
12.5.12 Tipo 12 8 5espuesta glo2al m'ltiple
Este formato de preguntas combina el formato de respuesta mltiple con una nica
puntuacin, proporcionando una opcin para asegurarse de que no se acumule una
puntuacin negativa.
77/207
Ilustracin 60: Tests Respuesta global mltiple
12.0 5e9utiliacin de .reguntas e,istentes
Cualquier pregunta creada, independientemente de la prueba o curso a la que se fue vinculada, se
almacena en la base de datos de preguntas. Este almacn de preguntas puede ser muy til para los
profesores que quieren reutilizar preguntas que son muy generales o, si necesitas preguntas para
servir como "relleno" cuando ests falto de un par de preguntas en una nueva prueba..
Durante la creacin de la prueba, la base de datos muestra las preguntas de otros exmenes, as
como preguntas hurfanas (es decir, las cuestiones que han pertenecido a una prueba que haya sido
eliminada).
Cuando la base de datos de preguntas se muestra, presenta una lista con todas las preguntas
existentes dentro del curso. Aqu es donde la asignacin de las preguntas a las categoras y la
adicin de una dificultad para las pruebas puede resultar muy til para identificar las preguntas
individuales: utiliza las listas desplegables de Filtro y Dificultad para filtrar las preguntas
adecuadamente.
Para acceder a la base de datos, haz clic en el icono de reciclar preguntas existentes tal y como
aparece en la pgina Crear una pregunta junto con los distintos tipos de preguntas:
Haz click en el botn de Re-usar en la prueba actual para incluir la pregunta en la prueba
actual. Lo que en realidad ocurre (en Chamilo 1.9) es que una copia de la prueba antigua se incluye
78/207
Ilustracin 61: Tests Base de datos de preguntas
en la prueba actual, de modo que puede ser editada en la nueva prueba si es necesario sin que su
contenido o configuracin se vean alterados en la prueba en la que fue originalmente creada.
12.3 )m.ortacin: -ot$otatoes6 );(<Q+)26 &,cel
Adems de permitir a los los profesores crear sus propias pruebas como est arriba descrito en las
secciones 12.2 a 12.6, Chamilo permite a los profesores subir e incluir fcilmente pruebas creadas
con herramientas externas, en particular pruebas creadas con Hot Potatoes, Qti2 y Microsoft Excel.
Estas son conocidas herramientas de autora que pueden producir pruebas en un formato estndar
adecuado para su uso en muchos, LMSes, incluyendo Chamilo. Los detalles de cmo usar estos
paquetes de software estn, obviamente, fuera de los lmites de esta gua, pero los educadores con
experiencia en enseanza en lnea pueden estar familiarizados con uno o todos ellos, y pueden haber
producido pruebas con ellos que deseen subir a Chamilo. Para ello, el profesor simplemente
necesita hacer clic en el icono correspondiente en la barra de herramientas en la pgina principal de
pruebas y seguir el cuadro de dilogo para localizar e importar el archivo correspondiente.
79/207
Ilustracin 62: Tests importacin de pruebas externas desde la pgina Pruebas
Ilustracin 63: Tests - Importacin HotPotatoes, Qti2 y tests de Excel
12.' 5esultados de las .rue#as
Chamilo ofrece un soporte muy til para el anlisis de resultados de las pruebas, simplemente
haciendo clic en el icono de Resultados , que se muestra a la derecha de cada una de las pruebas
enumeradas en la pgina principal de Pruebas.
Esto mostrar una pgina con todos los resultados relevantes de esa prueba.
En este caso, el profesor puede obtener una visin general de los tiempos y las puntuaciones de
los alumnos, y se pueden puntuar o editar preguntas abiertas y ofrecer una
retroalimentacin. Tambin puede borrar un intento de prueba para permitir que el alumno
haga la prueba otra vez (si hay una razn vlida para hacerlo, por ejemplo un error en la prueba).
La barra de men de esta pgina permite al profesor navegar de vuelta a la prueba, exportar los
resultados de pruebas en formatoCVS o XLS (por ejemplo, para ordenar y generar estadsticas
grficas de evaluacin), ver las estadsticas de preguntas de la prueba realizadas o incluso
monitorizar los estudiantes que estn haciendo una prueba "en vivo" para saber cmo se estn
haciendo "durante"el examen (especialmente til a los centros de exmenes supervisados).
80/207
Ilustracin 64: Ejercicios - Lista
Ilustracin 65: Ejercicios Lista de resultados
Captulo 13. Captulo 13. Comunicacin- 1oro! Comunicacin- 1oro!
A raz de los captulos anteriores probablemente ests esperado examinar las herramientas para los
caminos de aprendizaje en este momento. Sin embargo, revisaremos eso ms adelante (ver
Estructura: Rutas de aprendizaje en pagina 90). El lugar de eso, en realidad tiene ms sentido en
este momento echarle un vistazo a la siguiente herramienta ms comnmente utilizada de la
plataforma.
La herramienta del Foro te permite organizar el intercambio de ideas, opiniones e
informaciones relativos a los cursos y los caminos de aprendizaje. La herramienta ha sido concebida
para que los alumnos con preguntas sobre su curso pueden encontrar fcilmente respuestas a sus
preguntas sin tener que tamizar a travs de una enorme cantidad de informacin por s mismos.
El foro es una herramienta de discusin asncrona, es decir, las personas que participan en una
conversacin no tiene que estar conectado al mismo tiempo para participar. El correo electrnico es
tambin una herramienta asincrnica. Sin embargo, una gran diferencia con el correo electrnico es
que el foro es un espacio pblico o semi-pblico, donde varias personas pueden ver la informacin
(aunque no sean parte de la discusin inicial), aumentando el apoyo para el aprendizaje al
proporcionar acceso a informacin realmente til, ya que un grupo de estudiantes y profesores
pueden intercambiar ideas juntos en su campo de especializacin.
Los intercambios estn organizados de forma jerrquica, como se muestra a continuacin:
*Categora del foro
Foro
Hilo de discusin
mensaje
respuesta al mensaje
respuesta al mensaje
mensaje
respuesta al mensaje
respuesta al mensaje
y as sucesivamente...
81/207
Ilustracin 66: Foro Vista global
13.1 "sando las 2istas del %oro
Dependiendo de la complejidad de los intercambios en los foros, varios modos de visualizacin
pueden ser utilizados para simplificar la lectura y responder a hilos de discusin.
Vista plana : simplemente muestra los mensajes en orden cronolgico,
Vista arborescente: muestra nicamente una respuesta de cada hilo a la vez,
Vista jerarquizada : utiliza la vista de hilos pero muestra el tema completo.
13.2 A8adir categoras al %oro
En la herramienta del Foro:
haz click en el enlace Nueva categora,
dale un nombre,
aade un comentario si es necesario,
haz click en Crear categora.
13.3 A8adir %oro
Desde la pgina del Foro:
Haz click en Click Nuevo foro,
dale un nombre,
aade una descripcin si es necesario,
82/207
Ilustracin 67: Foro Modos de visualizacin
Ilustracin 68: Foro Nueva categora
en la configuracin avanzada, es posible:
autorizar a los alumnos a modificar sus propias respuestas,
autorizar a los alumnos a crear nuevos hilos de discusin,
definir la vista por defecto,
decidir si el foro es de un grupo, si es pblico o privado,
haz click en el botn Crear foro.
13.4 /estionar las categoras de un %oro
La gestin de las categoras del foro hace uso de iconos familiares:
Iconos Caractersticas
Actualizar los ajustes de la categora del foro
Eliminar la categora del foro y todo su contenido
Controlar la visibilidad de una categora del foro
Bloquear / desbloquear una categora del foro para evitar la edicin
Re-organizar las categoras del foro
83/207
Ilustracin 69: Foro Formulario de creain de foro
13.! /estionar %oros
La gestin de los foros hace uso de iconos familiares:
Iconos Caractersticas
Actualizar los ajustes del foro
Eliminar el foro y todo su contenido
Controlar la visibilidad del foro
Bloquear / desbloquear una categora del foro para evitar la edicin (los articulos
anteriores aun pueden ser accedidos)
Re-organizar la posicin del foro
Pedir notificaciones por e-mail cuando un mensaje sea aadido al foro
13.0 Comenar un nue2o tema
Cuando el contenido de un foro se muestra:
haz click en el enlace Nuevo mensaje,
completa los campos de nombre y descripcin,
la configuracin avanzada te permite:
puntuar un hilo de discusin como profesor y darle una nota mxima. Para hacer esto:
seleccionar la caja de Marcar este hilo,
elegir una puntuacin mxima que refleje la participacin de los alumnos en el hilo de
discusin,
Insertar o actualizar el ttulo de la columna correspondiente en la herramienta de evaluaciones,
darle un peso a la participacin en el hilo de discusin en comparacin con otros componentes
de la herramienta de evaluaciones.
Recibir alertas de correo electrnico si se aade una respuesta al hilo de discusin,
establecer un hilo de discusin para que aparezca el primero en la lista de hilos,
aadir un adjunto a cualquier mensaje, junto con un comentario,
Haz click en Crear Tema
84/207
13.3 Administrar hilos de discusin
La administracin diaria de los temas (tambin conocidos como "hilos de discusin") es idntica a
la de las categoras o foros. Es posible, sin embargo, mover un tema de un foro a otro ms
adecuado.
Iconos Caracterstica
Cambiar la configuracin (nombre, mensaje y ajustes avanzados:
vase la pgina anterior) del tema
Eliminar (previa aprobacin) el tema y todos los mensajes que
contuviese
Controlar la visibilidad del tema
Bloquear / desbloquear un tema para prohibir modificaciones (su
lectura sigue estando autorizada)
Mover un tema a otro foro
Pedir notificaciones por e-mail cuando se aada una nueva respuesta
85/207
Ilustracin 70: Foro Hilo de discusin
Visualizar los participantes y las puntuaciones de los contribuidores
si el tema ha sido marcado para incluir puntuaciones
Mover un tema de un foro a otro debe ser hecho desde la lista del men desplegable. Selecciona en
la lista el foro de destino, y haz click en el botn Mover Hilo para continuar. El efecto es
inmediato.
13.' Administrar mensa4es
Un mensaje es una respuesta en uno de los hilos de discusin.
Iconos Caracterstica
Cambiar la configuracin (nombre, texto y ajustes avanzados) del
mensaje
Eliminar el mensaje (previa aprobacin)
Controlar la visibilidad del mensaje
Responder al mensaje
Mover el mensaje a otro hilo
Citar este mensaje (una respuesta basada en una cita del mensaje)
13.= >ale a tus estudiantes una .untuacin
Si decides puntuar/calificar un tema/hilo de discusin, primero debers asignar la mxima
puntuacin a este hilo. Esto se debe hacer cuando se crea el hilo. V a opciones avanzada en la
pgina del tema crear hilo y activa el cambo puntuar este hilo. Una opcin para introducir la
puntuacin mxima aparecer:
86/207
Para puntuar la contribucin de un alumno en un hilo:
haz click en el icono de Lista de alumnos
desplzate hacia abajo para ver la lista de alumnos,
haz click en el icono de puntuar actividad junto al nombre del alumno
en la nueva pgina, localiza la lista de contribuciones (mensajes) escritas por el alumno a puntuar
junto con una tabla de estadsticas basadas en esas mismas contribuciones,
introducir la puntuacin que se desea asignar al alumno: con la ayuda de la lista de
contribuciones, elija una evaluacin cualitativa de estas contribuciones. El cuadro estadstico que
permite una evaluacin cuantitativa de los aportes,
haz click en el botn de Evala este hilo.
13.1* >ar una .untuacin a un mensa4e
Haz click en el icono de Evaluar actividad bajo la imagen del usuario,
87/207
Ilustracin 72: Foro Puntuando un hilo
Ilustracin 71: Asignar una puntuacin mxima a un hilo de discusin
La nueva pgina genera una lista con todos los mensajes envidado por el alumno as como una
tabla estadstica basada en esos mensajes,
Haz click en el boto de Evala este hilo.
La puntuacin concedida a los alumnos ser mostrada en la herramienta de evaluacin.
13.11 A8adir mensa4es a un hilo
En la lista de herramientas para la gestin de hilos de discusin, localice el icono de Responder a
este hilo . Esto te permite aadir un mensaje al mismo nivel jerrquico que el mensaje inicial.
Haciendo click en el icono te dar acceso al editor en linea para escribir tu mensaje. En la parte
inferior de la pgina aparecer un rea que te permitir leer los otros mensajes del hilo,
elige un tema breve para tu mensaje,
introduce tu mensaje,
elige si quieres recibir una notificacin por correo electrnico en caso de que alguien responda a
tu mensaje,
Incluye un documento (opcional) y, si lo haces, incluye un pequeo comentario que describa el
documento, haz click en el botn de Responde a este hilo.
88/207
13.12 5es.onder a un mensa4e es.ec%ico
El icono de Responder a este mensaje ( ), localizado debajo de la imagen del autor del mensaje
te permite dar una respuesta que ser vinculada al mensaje elegido y ser jerrquicamente
dependiente de ese mensaje.
El procedimiento de respuesta es el mismo que el anterior, excepto que el tema del mensaje incluye
el mensaje inicial, prefijndolo con un Re: indicando que los dos mensajes estn relacionados.
13.13 Citar un mensa4e anterior
Dentro de un hilo, en un foro, a menudo es ms prctico para ser capaz de citar un mensaje de
forma total o parcial. Ese es el objetivo de la operacin cita, que es ejecutada con el icono de
comillas dobles . La respuesta citada incluir el mensaje relacionado al al cual se hace
referencia (aparecer en un color diferente al de tu respuesta). Puedes redactar un comentario, as
como editar el texto citado directamente.
13.14 5es.onder o 5es.onder a este hilo
La principal diferencia entre estas dos opciones reside en la jerarqua de los diferentes mensajes y
sus respuestas.
Responder crea nuevas respuestas que se eliminarn por completo cuando se elimine el mensaje
inicial, mientras Responder a este hilo crea mensajes que se mantendrn, incluso si se elimina el
mensaje inicial.
13.1! 1uscar elementos en el %oro
Todas las pantallas de la herramienta de Foro incluyen una funcin de bsqueda. La bsqueda se
puede realizar en todos los foros a la vez y se puede combinar trminos de bsqueda con el signo
"+". Los resultados se envan en forma de una lista indicando:
la categora del foro,
el ttulo del foro,
el ttulo del hilo en el que se han encontrado las palabras buscadas.
89/207
Captulo 14. Captulo 14. $!tructura- uta! de aprendi)a0e $!tructura- uta! de aprendi)a0e
14.1 )ntroduccin
Una ruta de aprendizaje en Chamilo es una herramienta/concepto que presenta las actividades u
objetos de aprendizaje del curso en una secuencia organizada para orientar y apoyar el aprendizaje.
puede construirse de diversas maneras para hacerlo apropiado para el contenido del curso.En su
forma ms simple constituye un ndice claro de contenidos o, dependiendo de la naturaleza de las
actividades involucradas, puede proporcionar el programa necesario para la adquisicin de un rea
dada de conocimientos, comprensin o habilidad.
Una ruta de aprendizaje puede ser secuenciado en de manera sugerente (simplemente muestra
secciones uno tras otro como un men) o preceptivo (el estudiante est obligado a seguir las
secciones en un orden dado). Es importante tener en cuenta que una ruta de aprendizaje es algo ms
que barajar el contenido del curso: representa un itinerario pedaggico que puede incluir pruebas,
discusiones, evaluaciones, experimentacin, etc. Estructurar un camino efectivo para guiar a los
estudiantes a travs de estas experiencias de aprendizaje es un factor clave para el diseo del curso.
En la pgina principal de curso haz click en el enlace de Ruta de aprendizaje :
Con la herramienta de rutas de aprendizaje puedes importar cursos AICC o SCORM existentes,
crear una nueva ruta de aprendizaje dentro de Chamilo, o bien editar las rutas de aprendizaje
existentes:
90/207
Ilustracin 73: La herramienta de rutas de aprendizaje
14.2 Crear una rutas de a.rendia4e
Haz click en el icono de crear un nuevo curso
*
:
Dale un nombre a tu rutas de aprendizaje y pulsa en el botn Continuar. La rutas de aprendizaje se
crea inmediatamente (sin contenido, de momento). Aparecer en la lista de rutas de aprendizaje.
Una vez la rutas de aprendizaje es creada, tienes acceso a una serie de herramientas para:
1. actualizar la configuracin de las rutas de aprendizaje
2. aadir y ordenar elementos mientras construyes tu rutas de aprendizaje
3. aadir una actividad / objeto / documento
4. aadir una nueva seccin
5. usar una pantalla de vista previa para comprobar cmo se va a mostrar a los alumnos
*
Tenga en cuenta que Chamilo usa el trmino simple "curso" aqu en lugar de " rutas de aprendizaje". No hay
que confundir esto con el trmino "curso" en su aplicacin al curso general (Metodologa de Desarrollo
Visual en la ilustracin)
91/207
Ilustracin 74: Rutas de aprendizaje Crear una nueva rutas de aprendizaje
14.2.1 )on1iguracin de la ruta de aprendiAa7e
Haciendo click en el icono de configuracin se abrir la pgina de configuracin. La imagen de
ejemplo de la derecha del formulario representa lo que ser visto por el alumno al utilizar la ruta de
aprendizaje, en funcin de las opciones configuradas en el formulario.
92/207
Ilustracin 75: Ruta de aprendizaje Aadir un objeto o una actividad
Ilustracin 76: Ruta de aprendizaje Configuracin
14.3 A8adir ?#4etos de a.rendia4e 7 Acti2idades
Mientras creas tu ruta de aprendizaje/curso, tienes la opcin de incluir objetos de aprendizaje o
actividades o crear las tuyas propias utilizando Chamilo.
14.3.1 )rear un nuevo documento
Esta opcin te permite generar un documento que ser aadido automticamente a la ruta de
aprendizaje y guardado en formato .html en los documentos de la ruta de aprendizaje.
En esencia, es posible usar un editor de texto enriquecido para editar estilos, aadir imgenes,
vdeos, etc. Puedes alternar entre el editor html y WYSISYG para producir el contenido que
desees, en otras palabras, Chamilo te proporciona una herramienta completa de creacin de rutas de
aprendizaje.
Para comenzar, pulsa el icono actividad / pagina de medios enriquecidos para ver la pgina
siguiente:
93/207
Ilustracin 77: Aadir un objeto de aprendizaje o una actividad a un curso
14.3.2 -tiliAacin de recursos e;istentes
Puedes utilizar cualquier documento que hayas importado previamente o que hayas creado con la
herramienta de documentos del curso (por ejemplo, un curso SCORM, pginas .html, vdeos,
imgenes, etc. - ver Creacin de contenido en Chamilo).
Tambin puedes agregar pruebas, enlaces, tareas y foros arrastrndolos a travs de la lista de rutas
de aprendizaje a la izquierda de la pgina con el "manejador" verde . El recurso elegido
aparecer la ruta de aprendizaje que hayas seleccionado. Usa el manejado para re-ordenar
elementos, y los iconos del lpiz y la cruz para editar/eliminar elementos.
94/207
Ilustracin 78: Rutas de aprendizaje Herramienta de creacin de material
enriquecido
Los enlaces, pruebas, ejercicios y foros pueden ser creados antes de la construccin de las rutas de
aprendizaje en las secciones de Autora o Interaccin en la pgina principal de tu curso, y luego
pueden ser aadidos desde esta secciones en tu ruta de aprendizaje a travs de la pestaa relevante
en la pgina de la ruta de aprendizaje. (Alternativamente, se pueden crear directamente como
pestaas mientras construyes la ruta de aprendizaje)
14.3.3 Badir una nueva seccin
La herramienta de Secciones es una herramienta simple pero efectiva que te permite agrupar
actividades de la ruta de aprendizaje bajo encabezados para una mayor claridad.
14.3.4 4ostrar la ruta de aprendiAa7e
Muestra los resultados de la ruta de aprendizaje que acabas de crear:
95/207
Ilustracin 79: Rutas de aprendizaje Importando recursos existentes
Ilustracin 80: Rutas de aprendizaje Nuevas secciones
Puedes cambiar entre la vistas superiores de profesor y alumno haciendo click en el botn de vista
profesor/alumno :
14.4 )m.ortar A)CC 7 (C?5;
Chamilo utiliza estndares como SCORM y AICC para el intercambio de contenidos. Importar este
tipo de documentos no podra ser ms sencillo. Haz click sobre el icono de la ruta de aprendizaje
en la pgina de Rutas de aprendizaje:
Haz click en elegir archivo para seleccionar el documento deseado en tu disco duro y enviar para
subirlo. Eso es todo. Has importado un curso listo para ser utilizado.
Nota : Chamilo 1.8 y sus derivados (incluyendo D0keos) solo soportan SCORM en su versin 1.2.
14.! /estin de lecciones
96/207
Ilustracin 81: Ruta de aprendizaje Vista del alumno
Ilustracin 82: Rutas de aprendizaje - Importacin SCORM
Ir a Mis cursos, abrir un curso y pulsar en el icono de Lecciones :
Columna de la derecha, Acciones incluye las herramientas necesarias para trabajar con tus
lecciones:
Iconos Caractersticas
Actualizar la configuracin de la leccin
Eliminar la leccin
Editar la ruta de aprendizaje
Mostrar / ocultar la ruta de aprendizaje de/para los alumnos
Mostrar / Ocultar la leccin en la pgina principal del curso.
Exportar la leccin en formato zip, para usar, ms tarde, como
contenido SCORM dentro de otras herramientas.
Permitir / Impedir mltiples intentos a los alumnos.
Alternar entre pantalla completa o normal (incrustada).
Reordenar las lecciones.
Exportar la leccin completa como un documento PDF de pginas
mltiples.
Copiar lecciones.
97/207
Ilustracin 83: Rutas de aprendizaje Lista
14.0 $rerrequisitos
Si una leccin contiene varios elementos, es posible establecer cuando finalizarn las tareas
asignadas y se alcanzarn los objetivos previstos en la leccin usando la caracterstica de
prerrequisitos.
Pulsar en el botn de prerrequisitos al lado de cualquier elemento en la leccin (o bien en
la ventana de edicin):
Permite al profesor forzar al alumno a completar una determinada tarea en la leccin (p.e. Alcanzar
una determinada puntuacin en el ejercicio anterior, leer un determinado documento, realizar una
tarea concreta, etc. ) antes de poder pasar al siguiente paso.
Con el botn de opciones de prerrequisitos de la barra de herramientas, los prerrequisitos se pueden
configurar globalmente para todos los pasos en la leccin, o bien pueden ser borrados todos los
prerrequisitos de la leccin.
98/207
Ilustracin 85: Lecciones Opciones de prerrequisitos
Ilustracin 84: Lecciones Prerrequisitos
14.3 /enerar certi%icados
Puedes crear fcilmente un certificado para los estudiantes, que completen satisfactoriamente el
curso. Para ello, basta con hacer que en el ltimo paso del curso se muestre el certificado, que los
estudiantes pueden ver e imprimir, si lo desean. Puedes utilizar un certificado ya elaborado, que has
cargado previamente en la zona de Documentos del curso (p.e. Una imagen o un archivo PDF).
Alternativamente, Chamilo ofrece una herramienta para crear plantillas de certificados, lo que
permite la generacin automtica de un certificado que contiene los datos relevantes
correspondientes a cada alumnos del curso (ver Captulo 18).
99/207
Captulo 1#. Captulo 1#. In"orme! In"orme!
Chamilo permite a los profesores seguir el progreso de sus alumnos usando varias herramientas,
principalmente a travs de la herramienta Informes (accede a travs de la seccin
Administracin en la barra de mens en la parte superior de la pgina principal del curso) pero
tambin se puede realizar este seguimiento, individualmente en la asignacin de tareas y pruebas
/ejercicios durante el curso. La herramienta de informes permite a los profesores seguir las
actividades y el progreso individual de cada alumno, el progreso general de las clases en cada
curso, y el desarrollo de contenidos y recursos.
1!.1 (eguimiento de los alumnos
Por defecto, al pulsar sobre el icono Informes se mostrar una lista de los alumnos del curso con un
resumen detallado de sus actividades. Se incluye informacin detallada sobre puntuacin alcanzada
en los ejercicios, tiempo de permanencia en linea, nombre de usuario, etc.
En esta pgina, el profesor, puede ver una table resumen de la actividad general de los estudiantes y
su progreso. Tambin puede aadir facilmente columnas a la tabla general referentes al perfil de los
estudiantes (pais, data de nacimieto), as como otros datos del curso relativos a los mismos ( cdigo
de curso, datos de rendimiento, tareas, mensajes, encuestas).
El profesor puede poner de relieve los estudiantes ausentes durante un periodo de tiempo
determinado (determinado por el docente) y con un solo clic notificarselo a los alumnos con un
anuncio apropiado, usando la herramienta de anuncios configurable (ver captulo 21), a la cual se
100/207
Ilustracin 86: Informes Alumnos
accede pulsando sobre el botn de notificacin . El profesor tambin puede imprimir la
tabla o exportarla como un archivo csv .
1!.2 ;ostrar datos indi2iduales de los alumnos
En la pgina Informes, hacer clic en el icono Detalles que se encuentra al lado del nombre el
alumno que se quiere evaluar. La nueva pgina muestra los detalles del alumno resumidos, como
la informacin del perfil, foto, detalles de conexin y el resumen del progreso de alumno, adems
tambin presenta informacin detallada del estudiante sobre cada leccin, resultados de los tests, y
la informacin potencialmente til sobre otras actividades como pueden ser: las tareas, mensajes
enviados, enlaces visitados, documentos subidos y chat.
La informacin se puede imprimir , exportar como un archivo csv o enviar por correo-e
haciendo clic en el icono correspondiente de la barra de herramientas en la parte superior de la
pgina.
Pulsando en el icono Detalles de acceso en la barra de herramientas, permite al profesor ver el
curso (horas y fechas). Esta pantalla de informacin general da una idea general de la participacin
del alumno, lo que puede ser til para evaluar la participacin del estudiante en el curso
101/207
Ilustracin 87: Informes datos individuales de los alumnos
1!.3 )n%ormes del curso
Pulsando sobre el icono de Informe de curso en la pgina de Informes proporciona informacin
global sobre el curso en su conjunto que el profesor puede usar en la evaluacin y en el desarrollo
del curso. Esto incluye informacin tal como el progreso general de las lecciones, resultados de los
ejercicios, participacin en foros y chats, uso de las herramientas, documentos descargados y
enlaces visitados. Al igual que en otras pginas de informes, la informacin puede ser fcilmente
exportada como un archivo csv o impresa pulsando en los iconos pertinentes de la barra de
herramientas.
1!.4 )n%orme de recursos
Para acceder a los detalles sobre recursos utilizadoe el curso debes pulsar sobre el icono Informe
sobre recursos en la pgina principal de Informes. Esta mostrar una lista de recursos agregados
y borrados en el curso, incluyendo los recursos aadidos por los estudiantes.
102/207
Ilustracin 88: Usuarios Detalles de acceso
Una herramienta de bsqueda permite al profesor filtrar y encontrar los recursos que le interesan, y
los enlaces de la izquierda permiten acceder fcilmente a los recursos. Tambin hay enlaces a los
perfiles de usuario correspondientes a cada enlace, e incluso la direccin IP que puede ser utilizada
para indicar la ubicacin de los usuarios.
103/207
Ilustracin 89: Informe sobre recursos
1!.! )n%orme so#re &4ercicios<$rue#as
La herramienta de seguimiento de los ejercicios/pruebas es til para los prefesores que desean
centrarse en el seguimiento de los resultados de los ejercicios/pruebas del alumnado Pulsando sobre
el icono de Seguimiento de ejercicios/pruebas en la pgina de principal de informes, el profesor
dispone de una lista de ejercicios/pruebas y estudiantes con su puntuacin/porcentaje, incluyendo el
mmero de intentos. Puede seleccionar pruebas individuales y filtrar los resultados por un
porcentaje determinado, por ejemplo, mostrar una lista de estudiantes a que han superado el curso, o
que han alcanzado una nota sobresaliente en el curso. Estos datos pueden ser exportados como un
archivo estndar de XLS.
104/207
Ilustracin 90: Seguimiento de examen
Captulo 1%. Captulo 1%. 2area! 2area!
La herramienta Tareas (accesible desde la pgina principal del curso) permite que un
estudiante, o un grupo de ellos, pueda subir documentos para que los revise el profesor. Las tareas
pueden ser vista y descargadas por otros estudiantes a menos que se configure como invisible por el
profesor ( ).
Las tareas acostumbran ser trabajos establecidos por el profesor, pero tambin pueden ser archivos
de inters para los dems que un estudiante desea compartir. Por tanto, la herramienta Tareas pude
ser utilizada para recibir informes individuales o colectivos, para recoger las respuestas a las
preguntas abiertas, o de hecho cualquier otro documento elaborado por los alumnos.
La herramienta tambin permite al profesor modificar la visibilidad de los trabajos
enviados/publicados por los alumnos. Esto asegura que los estudiantes puedan enviar archivos
(ejercicios, informes, textos escritos,...) en privado para su evaluacin por el profesor o tutor del
curso. Pulsa en Opciones de Tareas en la pgina principal de Tareas:
Hacer la tareas visibles de forma predeterminada para todos los usuarios permite a los alumnos
comprobar las tareas de los dems. Esto puede ser una tcnica valiosa de aprendizaje, ya que los
estudiantes pueden aprender mucho por el hecho de compartir libremente su trabajo., pero debe
usarse con precaucin ya que no todo el mundo est preparado para que usar tanta libertad.
La eleccin entre tareas privadas (solo visibles para los profesores) o pblicas (todos los estudiantes
pueden ver las tareas de los otros) puede hacerse pulsando en las configuraciones de visibilidad
adecuadas. El profesor puede hacer cualquier mensaje visible o invisible para otros alumnos
pulsando en el icono de ojo or junto a la entrada correspondiente en la lista de mensajes que
se le muestran a los alumnos para una tarea especfica.
Nota: Una mejora significativa en la versin 1.9 es que las tareas ahora pueden ser escritas y
105/207
Ilustracin 91: Opciones de tareas
presentadas directamente en la herramienta de tareas, sin que sea requerido cargarlas a travs de
la herramienta de documentos.
10.1 Creacin de tareas
Para crear una nueva tarea:
pulsar en la herramienta Crear tarea en la pgina principal de Tareas
dar un nuevo nombre a la tarea
aadir una descripcin (opcional)
pulsar en el botn Validar
Los ajustes avanzados permiten:
Asignar una puntuacin mxima para la tarea
Incluir la tarea en la herramienta de evaluaciones/cuaderno de notas
Escoger una fecha vencimiento para que la tarea sea completada y enviada
Escoger una fecha de finalizacin definitiva (y ocultarselo a los alumnos)
Incluir la fecha lmite en la agenda del curso/calendario
Permitir a los alumnos entregar directamente sus tareas a travs de un editor en linea
106/207
Ilustracin 92: Crear una nueva tarea
10.2 @inaliacin de las tareas de los estudiantes
Los estudiantes tienen la opcin de realizar su tarea en lnea o bien cargar un archivo o documento
que ellos han elegido para completar fuera de la plataforma (para asegurar que los estudiantes
tienen esa opcin, el profesor necesita acativar la casilla correspondiente en las Opciones
avanzadas de Crear tarea). El estudiante que pulsar en el ttulo de la tarea y luego pulsar en el
icono de enviar documento , mostrandose una pgina en la que puede subir un documento
usando la herramienta pertinente y/o escribir su tarea usando en editor de texto enriquecido de
Chamilo
10.3 Adminsitrar tareas
Si el nmero de alumnos en el curso es importante, habr una gran cantidad de tareas para
corregr ...!
Chamilo alivia la carga un poco manteniendo un registro organizado de las tareas y los mensajes de
los estudiantes en las pgina principal de caja conjunto de tareas. En l: se enumeran las tareas
realizadas por cada alumno, un aviso indica si la tarea necesita ser corregida, ofrece un registro de
fechas, permite la navegacin rpida por cada tarea para la revisin y muestra la puntuacin de cada
alumno. Pulsando en los ttulos de las columnas permite de forma rpida y fcil reordenar las
entradas, p.e. de acuerdo a la fecha, nombre del estudiante, puntuacin, etc. La barra de
herramienteas incluye el listado de los estudiantes que no ha presentado su tarea (incluyendo la
opcin de enviar un recordatorio), y la lista se puede descargar como un archivo zip.
107/207
Ilustracin 93: Documento de tarea del estudiante
108/207
Ilustracin 94: Pgina principal de tareas establecidas por el profesor
10.4 Con%iguracin de la e2aluacin de tareas
La evaluacin por parte del profesor de las tareas de los estudiants puedes ser incluida
automaticamente en la herramienta de evaluacin. La notas asignadas a la correccin de las tareas
formarn parte de la evaluacin, y una ponderacin atribuida a cada tarea en particular.
Para incluir la evaluacin de las tareas en la evaluacin
pulsar en el enlace Parmetros avanzados, dentro de la pgina Crear / Editar tareas
asignar una Puntuacin mxima mayor que 0 (cero)
marcar el cuadro Permitir calificar en la herramienta de evaluaciones
elegir la tarea pertinente en la lista desplegable
asignar una ponderacin en la evaluacin
pulsar en el botn Modificar tarea
109/207
Ilustracin 95: Tareas Opciones avanzadas
10.! @echas de caducidad de la tarea
Chamilo ofrece dos opciones que limitan el tiempo de finalizacin para las tareas:
una "fecha de vencimiento": es la fecha a partir de la cual todas las tareas enviadas por los
alumnos a la plataforma sern marcadas como "expiradas" en rojo en la lista de tareas. Pasada este
fecha, las tareas se pueden enviar, pero apareceran marcadas par indicar el retraso en la entrega.
una "fecha de finalizacin": es la fecha a partir de la cual se hace imposible para los alumnos
enviar una tarea. Es la fecha definitiva a partir de la cual el docente no tendr en cuenta cualquier
trabajo enviados.
Para configurar esto, selecciona las casillas correspondientes en las opciones avanzadas de la
pgina de Crear tareas.
110/207
Ilustracin 96:Tareas opciones de para fechas de expiracin
10.0 ;arcar tareas
Para marcar un documento cargado por un alumno, ve a la pgina principal de la tarea
correspondiente. En el lado derecho de la columna Detalles, pulsa sobre el icono Salvar para
guardar y ver un archiva que haya pressentado el alumno, a continuacin pulsar sober el icono de
Corregir y calificar para aadir un comentario y una puntuacin. Si el estudiante no ha subido
un archivo, pero present su tarea utilizando el editor en linea, el icono de guradar no se mostrar -
en su lugar la tarea del estudiante aparecer directamente en el editor en liena para que el profesor
pueda aadir comentarios, puntuar el trabajo, etc.
Para salvar la puntuacin/comentario, pulsar sobre en botn Actualizar tarea .
111/207
Ilustracin 97: Corrigiendo las tareas de los estudiantes
Captulo 1&. Captulo 1&. 3!uario! 3!uario!
La herramienta usuarios reune a todos los alumnos y profesores adscritos al curso. Permite
administrar una lista de usuarios subscritos, registrar nuevos alumnos y asignar roles y
responsabilidades especficas. Tambin permite monitorizar todas las actividades de los usuarios
adscritos al curso.
13.1 )nscri#ir usuarios
Veamos primero con inscribir nuevos usuarios como estudiantes en el curso. En la pgina principal
de Usuarios pulsar sobre el icono de la barra de tareas Aadir usuarios al curso .Esto mostrar
una lista de usuarios registrados en la plataforma que no estn subscritos al curso:
112/207
Ilustracin 98: Usuarios Pantalla principal
Para inscribir un solo alumno, pulsar sobre el enlace Inscribir que se encuentra a la
derecha de la lista. Para inscribir varios alumnos a la vez, marcar las casillas correspondietes en el
lado izquierdo, a continuacin pulsar sobre el botn Registrar en la lista desplegable Acciones en
la parte inferior de la tabla ( se desplegar una ventana de confirmacin para garactizar que desea
subscribirse, una vez confirm, una aparecer un mensaje de confirmacin para indicar que los
alumnos han sido subscritos.
1!.1.1 Badir docentes
Tambin puedes subscribir otros usuarios como docente en el curso. Pulsa sobre el segundo icono
Inscribir como profesor ( lleva una corbata) y repetir el proceso como para los alumnos. Los
usuarios inscritos con este enlace tendrn la condicin de Profesor del curso.
1!.1.2 Dar de 2a7a usuarios
Puedes dar de baja a cualquier usuario tanto de forma individual como en grupo.
Para dar de baja un nico usuario, pulsa en el boton Dar de baja al lado del usuario
correspondiente y confirma tu eleccin.
Para anular la subscripcin de un grupo de usuarios, marca en las casillas de los usuarios que se
encuentran a la izquierda de la tabla y selecciona Dar de baja de la lista desplegable en la parte
inferior de la pgina, a continuacin pulsa en Dar de baja
Notea : No se puede dar de baja al docente principal de este curso desde esta pantalla. Solamente
el administrador de la plataforma puede realizar esta accin.
113/207
Ilustracin 99: Usuarios Botones de inscripcin
1!.1.3 Badir ? ctualiAar descripcin de los usuarios
Pulsar en el icono Editar en la parte derecha de la entrada de un usuario para ver los detalles
bsicos de un usuario
Completar/Actulizar la el campo Descripcin para informa a otros usuarios sobre el rol de este
usuario
Guardar cambios
La caja Asistente (llamada antes Tutor) permite al profesor la asignacin de un rol especial, tutor
del curso, con sus permisos correspondientes. Estos permisos le permitirn al usuario ver los
resultados de los ejercicios y trabajos de otros alumnos en el curso, por lo que puede ayudar al
profesor compliendo su papel como asistente.
1!.1.4 &uscar un estudiante inscrito
Si el profesor necesita encontrar un alumno especfico en la lista de usuarios subscritos al curso, la
funcin de bsqueda le permitir encontrar uno o varios usuarios escribiendo la totalidad o parte de
su nombre o apellido
Solo tiene que rellenar el campod de bsqueda con los caracteres correspondientes y pulsar en el
botn Buscar. Los usuarios que concidan aparecern.
1!.1.5 E;portar la lista de usuarios inscritos
Es posible que desees, independientemente de las copias de seguridad realizadas por el
administrador de la plataforma, guardar una copia por separado de la lista de usuarios. Para ello,
desde la pgina principal de Usuarios, pulsa en uno de los ioconos de la barra de herramientas
(Exportar a CSV exportar a Excel o exportar a PDF ) para descargar la lista de usuarios
en el formato correspondiente.
Nota: No son exportados todos los detalles de los usuarios a travs de esta funcionalidad (como sus
contraseas, por ejemplo, su informacin confidencial no disponible para otros usuarios ni siquiera
para el docente).
1!.1.6 %antalla in1orme de los alumnos
El profesor puede acceder directamente desde la pgina principal de Usuarios a los detalles
relativos a la participacin de cada alumno en el curso, haciendo clic en el icono de Informes
junto a la lista de usuarios. Este elazar con la pgina que muestra los detalles del estudiante en el
curso, que se describen con ms detalle en el captulo 15.
114/207
Captulo 1'. Captulo 1'. $/aluacione! $/aluacione!
La herramienta Evaluaciones tu, como profesor, puedes establecer los criterios de evaluacin
para el curso ( por ejemplo la nota de corte, las calificaciones, etc) que implica la asignacin de
ponderaciones para las distintas actividades, tests, etc. Puedes utilizar la herramienta de
evaluaciones para generar y emitir certificados para los alumnos que han finalizado el curso con
xito. Pulsa en la herramienta par acceder a la pgina principal de evaluacin que puede ( una vez
creado el curso) mostrar este aspecto para el profesor.
Permite preparar un informe general sobre los logros de los alumnos en el curso, sobre la base de
los resultados de las actividades llevadas a cabo en casi todos las partes del curso en linea, pero
tambin se pueden incluir "actividades externas" llevadas a cabo en el aula de forma presencial.
El alumno puede usar la herramienta de evaluacin como un "libro de notas" para seguir su propio
progreso, y ver una vista personalizada simple cuando se pulsa sobre la herramienta Evaluaciones
viendose algo como esto:
(Nota: Antes de ir ms lejos en la herramienta de evaluaciones, asegrate que tienes por lo menos
un alumno inscrito en el curso (por esa razn ponemos antes de esta herramienta el captulos
Usuarios). En este captulo, ser mucho ms facil seguir los ejemplos si ya se han inscrito los
estudiantes y si se ha creado una serie de actividade. No hay que olvidar, hasta que decida
permitirlo,que el usuario no podr ver las anotaciones de la evaluacin, siempre y cuando est
115/207
Ilustracin 100: Evaluaciones Ejemplo vista del profesor
Ilustracin 101: Evaluaciones Vista del alumno
configurado como cerrado.
116/207
1'.1 $recon%iguracin de e2aluaciones
La herramienta de evaluacin, con el fin de trabajar perfectamente, requiere varios ajustes que
deben de ser configurados correctamente: la ponderacin de las actividades, una puntuacin mnima
de certificacin (una nota mnima), la clasificacin de las competencias, y una plantilla de
certificado. Si no se ajustan correctamente se mostrar en pantalla una alerta naranja que aparecer
en la pgina principal de Evaluaciones
1".1.1 %eso total C puntuacin mnima de certi1icacin
Para ver y editar la configuracin bsica, pulsar en el icono de edicin a la derecha de la barra
de herramientas:
El Peso total del curso es importante para la asignacin de ponderaciones individuales (ver ms
adelante). La Puntuacin mnima de certificacin define la nota mnima para la superacin del
curso.
117/207
Ilustracin 102: Evaluaciones Opciones generales
1".1.2 %esos
Los pesos permiten definir la importancia relativa de cada una de las actividades (desde la
plataforma o presenciales) en al evaluacin. Pulsa en el incono Peso en en informe para ver la
pgina general de pesos. (Si no tienes ninguna actividad registrada en este punto, vuelve a la
seccin ms tarde).
Siempre es recomendable definir el total de las ponderaciones a 100 ( o el valor equivalente total
para el curso definido en la seccin anterior), de lo contrario se vuelve realmente complicado
entender todos los posibles problemas de las puntuaciones relativas.
1".1.3 Evaluacin de las competencias
La clasificacin de las competencias te permite definir los rangos para las puntuaciones por lo que
pueden ser representadas literal y graficamente con mayor facilidad. Pulsa en el incono en forma de
podio.
118/207
Ilustracin 103:Evaluaciones - Pesos
As como un pase-marca, puede aadir opciones adicionales: por ejemplo, los nombres que desee
dar a cualquier banda de puntaje para hacerlo ms rpido para leer informes genricos.
119/207
Ilustracin 104: Evaluaciones Rango de puntuaciones
1".1.4 %lantillas de certi1icado
Finalmente es posible crear certificados generados automticamente utilizando los datos
almecenados de los alumnos en la plataforma. Para hacer esto haz clic en el icono grande de
certificado en la barra de herramienta. Esto mostrar en la plantalla la lista de certificados
existentes con una barra de herramienta con la opcin de importar o crear certificados. Haz clic
en el icono de Crear certificado para ir a una pgina similar a la de la herramienta de creacin
de documento el cual te permitir disear tu certificado
Observa que sobre el editor principal, la pgina
muestra una lista de etiquetas que pueden ser usadas
para que el certificado muestre los datos necesarios de
cada estudiante una vez que haya logrado superar los
objetivos fijados en la evaluacin.
120/207
Ilustracin 105: Evaluaciones Plantilla de creacin de certificado
Ilustracin 106: Etiquetas para usar
en la plantilla de certificado
La pgina principal de certificados muestra los certificados que han sido cargados o creados.
Haz clic en el icono para seleccionar este documento como la plantilla de certificado por defecto
( Se ver coloreado cuando se seleccione). Este es el certificado que ser expedido a los estudiantes.
Puedes volver a la pantalla de evaluaciones a travs de la barra de navegacin (haciendo clic en
Evaluaciones).
1'.2 Crear un com.onente de e2aluacin .resencial
Un componente de evaluacin presencial se refiere a cualquier actividad no desarrollada dentro de
la plataforma Chamilo. Es posible aadir como presencial cualquier tipo de actividad evaluable
de manera que pase a formar parte de la evaluacin global del curso. Para ello, necesitars, claro
est, aadir manualmente los principales detalles a la evaluacin. Para hacer esto, en la pgina
principal del apartado de Evaluaciones, haz clic en el icono de Aadir componente de evaluacin
presencial en la barra de herramientas.
121/207
Ilustracin 107: Evaluaciones Relacin de plantillas de certificados
Es necesario cumplimentas el nombre, ponderacin y puntuacin mxima del componente, y el
profesor puede tambin elegir si hacer la actividad visible y si desea calificar a los estudiantes.
Slo podrs aadir resultados de componentes presenciales para estudiantes inscritos en tu curso.
Calificar este tipo de actividades es sencillo clic en la actividad correspondiente en la pgina
principal del apartado de Evaluaciones y despus, bien en el icono de editar o en la lista de
estudiantes en la barra de herramientas para calificar a un grupo de estudiantes:
Las calificaciones sern aadidas a los datos de evaluacin e incluidas en el libro de evaluaciones
de cada estudiante.
122/207
Ilustracin 108: Evaluaciones componente presencial
Ilustracin 109: Evaluaciones Componentes presenciales Cumplimentar resultados
1'.3 A8adir un com.onente de e2aluacin en lnea
Dentro de un curso de Chamilo, no slo los ejercicios sino todo tipo de actividades pueden ser
calificadas en la herramienta de Evaluaciones para obtener la valoracin global de los estudiantes.
La herramienta de Aadir un componente de evaluacin en lnea te permite enlazar uno de los
siguientes tipos de recursos (estos recursos ya tienen opcin de calificacin):
Ejercicios,
Tareas,
Lecciones,
Foros,
Asistencias,
Encuestas
Utiliza los desplegables para
localizar la actividad entre las
disponibles para esta evaluacin, y
haz clic en crear. Se aadir a la
evaluacin global de los
estudiantes.
1'.4 Aista .lana
La vista plana en la herramienta de Evaluaciones te permite listar todos los estudiantes y sus
resultados en cualquier punto a lo largo del curso, asi como ver grficos de sus logros sobre cada
componente a evaluar y un grfico combinado con todos los recursos. (Esta utilidad es obviamente
ms til al final del curso, cuando los estudiantes han completado todas las actividades a evaluar).
La pantalla puede ser impresa o exportada en varios formatos (.xml, .doc, .pdf, .csv) utilizando la
barra de iconos.
123/207
Ilustracin 110: Evaluaciones Aadir componente en
lnea
Nota: Esta vista slo funciona si las reglas de calificacin han sido completamente definidas.
1'.! /estionar acti2idades
Es posible organizar las actividades incluidas en la pgina de Evaluaciones rpida y eficientemente
utilizando los iconos que se encuentran junto a cada actividad individual:
Iconos Funciones
Actualizar la configuracin de la actividad (ttulo, ponderacin, etc.)
124/207
Ilustracin 111: Evaluaciones Vista plana
Quitar una actividad de la evaluacin. Las actividades presenciales
sern eliminadas, y las actividades en lnea sern simplemente
Cambiar la visibilidad de los resultados de la actividad en el libro de
evaluacin del estudiante.
Mostrar el historial de cambios en la configuracin de la actividad
Tambin es posible agrupar componentes de evaluacin en de varias categoras dentro de la
evaluacin global del curso. Ten cuidado cuando hagas esto, al asignar las puntuaciones totales y
las ponderaciones para el curso en global y para las categoras, puede convertirse en un
quebradero de cabeza! Para crear una carpeta o categora, haz clic en el icono de Crear evaluacin
en la barra de herramientas y completa los datos necesarios:
Los componentes de evaluacin pueden aadirse a las diferentes categoras mediante la lista
desplegable existente en el formulario de creacin/edicin de cada actividad. La navegacin es fci
y rpida entre las categoras y las pginas de ponderaciones y la vista plana .
125/207
Ilustracin 112: Evaluaciones crear categoras
Captulo 1*. Captulo 1*. 4i5i 4i5i
La herramienta Wiki es una utilidad para redaccin colectiva o colaborativa. Permite a los
usuarios trabajar juntos en un nico documento, y hacer un seguimiento del historial de cambios.
Tambin permite ahorrar tiempo y ser ms eficiente durante un trabajo en grupo. En cierta manera,
complementa la herramienta foro.
Una pgina wiki puede contener enlaces a otras pginas, los cuales pueden tener o no an
contenido. Las pginas wiki pueden ser actualizadas; cada colaborador comparte los mismos
derechos a escribir y editar contenido. Originalmente diseada para apoyar la colaboracin entre
profesores, la wiki puede solamente consistir, al principio de un curso, en una lista de enlaces
insertados por el profesor, apuntando a pginas vacas que cada estudiante deber construir usando
sus ideas, visiones y experiencias.
1=.1 )niciando la BiCi
La pgina principal es el punto de entrada de la wiki. Puede inicialmente ser editada slo por el
profesor, que la desbloquea con esta accin inicial. Hasta que lo lo haga, los estudiantes no podrn
acceder a ella.
Clic en el icono de editar pgina ,
Eliminar el contenido existente y reemplazarlo con el nuevo contenido (por ejemplo, una lista de
enlaces a otras pginas de la wiki),
Aadir un comentario explicando tu contribucin.
Clic en guardar
1=.2 &nlaar una nue2a .gina
Para aadir el enlace desde la pgina:
clic en el icono de editar esta pgina,
clic en la lnea donde desees aadir el enlace, y entonces, o bien:
aadir el texto entre dobles corchetes [[link a la pgina a crear]]. Una vez guardado, el texto
introducido entre los corchetes ser transformado en un enlace a una nueva pgina vaca,
o bien clic en el icono de Insertar/Editar Enlace Wiki en el editor para indicar el nombre de la
nueva pgina a crear,
126/207
Ilustracin 113: Wiki Pgina principal
click en Guardar
1=.3 A8adir una .gina hur%ana
Haciendo clic en el icono de Aadir nueva pgina del menu, crears una nueva pgina, sin
relacin con el resto de la wiki. Es una forma de preparar una pgina que ser temporalmente
invisible para los usuarios (al menos no de la manera habitual).
Nota : Las pginas hurfanas pueden ser listadas desde el enlace de Todas las pginas en el men
desplegable.
1=.4 Comentando una .gina
Haciendo clic en el icono de Discutir esta pgina , acceders a un formulario para aadir/ver
comentarios. Este rea es visible y puede ser actualizada por cualquier usuario. Otras acciones que
pueden ejecutarse en las pginas wiki son:
Iconos Caractersticas
Revisar el historial de cambios de una pgina
Mostrar una lista de pginas enlazadas a la pgina actual
Borrar la pgina actual
Exportar la pgina como documento HTML
Exportar la pgina como documento PDF
Enviar una notificacin por e-mail de todos los cambios realizados en esta
pgina
Hacer una pgina visible/invisible para los estudiantes
Bloquear/desbloquear una pgina para la edicin por parte de los estudiantes
127/207
1=.! ?tras caractersticas de la BiCi
El men situado en la parte superior izquierda (men desplegable) da acceso a otras funcionalidades
independientes de la pgina actual:
buscar ttulos o contenidos de pginas,
mostrar una relacin de todas las pginas,
mostrar una lista de las ltimas modificaciones,
eliminar la wiki completamente (ten cuidado con esta opcin!)
ver los usuarios ms activos,
ver las pginas ms visitadas,
ver las pginas ms editadas,
ver todas las pginas hurfanas,
ver todas las pginas vacas (pginas solicitadas) creadas para invitar a alguien ms a aadir
contenido sobre un tema concreto.
128/207
Captulo 2,. Captulo 2,. $nlace! $nlace!
La herramienta de Enlaces te permite crear una biblioteca de enlaces internos y externos que
los estudiantes pueden utilizar en un curso a medida que avanzan en una leccin.
2*.1 Categoras de &nlaces
Puedes crear categoras de enlaces en Chamilo, permitiendo una mejor estructura cuando tu
biblioteca contenga muchos enlaces:
Clic en el icono de Aadir categora ,
Asignar un nombre claro a tu categora,
Aadir una descripcin si es necesario,
Clic en el botn de Aadir categora.
129/207
Ilustracin 114: La pantalla de Enlaces
130/207
Ilustracin 115: Enlaces Aadir una categora
2*.2 &nlaces
Un enlace puede aadirse en una categora o en el nivel raz:
Para aadir un enlace:
Clic en el icono de Aadir enlace
Aadir la URL del enlace,
Asignar un ttulo,
Aadir una descripcin o explicacin de lo que hay en el enlace, si se desea,
Seleccionar una categora si se desea,
Elegir si mostrar el enlace en la pgina principal del curso o no,
Clic en el botn de Guardar
2*.3 /estionar enlaces
La gestin de enlaces utiliza los iconos habituales de acciones:
Iconos Funciones
Editar enlaces o categoras
Eliminar enlaces o categoras
Reordenar enlaces y categoras
131/207
Ilustracin 116: Enlaces Aadir enlace
Mostrar/ocultar un enlace
2*.4 Aeri%icador de enlaces
Desde la versin 1.8.8.4, puedes (manualmente) chequear si un enlace es vlido. Para ello, haz clic
en el pequeo icono de lupa a la derecha del enlace en la pantalla de enlaces. Despus de unos
segundos (o menos), un icono aparecer. Una marca de verificacin verde significa que el
enlace es vlido. Un signo rojo de prohibido significa que el enlace est roto.
Nota: el verificador de enlaces realmente intenta conectar con un enlace concreto desde el
servidor. Como tal, un enlace que funciona para ti podra no funcionar para el servidor y
viceversa. Requiere que el servidor disponga de la librera CURL. Comprueba con tu
administrador si es as.
132/207
Captulo 21. Captulo 21. +nuncio! +nuncio!
La herramienta de Anuncios te permite enviar un mensaje por e-mail a tus estudiantes y/o
publicar un mensaje directamente en el curso.
Estos anuncios pueden utilizarse, por ejemplo, para informar a los estudiantes sobre la prxima
disponibilidad de un documento, o del fin de plazo para una tarea, o de algunas noticias o
informacin relacionada con el curso.
21.1 A8adir un anuncio
Desde la pgina principal de Anuncios:
clic en el icono de Aadir un anuncio ,
133/207
Ilustracin 117: Pgina de Anuncios
Illustration 119: Add an announcement
Ilustracin 118: Aadir un anuncio
por defecto, el anuncio se enviar a todos los usuarios, pero es posible editar la lista de
destinatarios haciendo clic en el enlace de Dirigido a
el anuncio puede ser enviado por e-mail a los usuarios del curso (marca la casilla de Enviar este
anuncio por correo electrnico),
aade un asunto al anuncio,
escribe el cuerpo del mensaje usando el editor,
aade un adjunto si lo deseas,
haz clic en Enviar anuncio
Nota: desde la versin 1.8.8.4, puedes utilizar etiquetas dentro de tus anuncios (simplemente
cpialas y pgalas). Estas etiquetas sern automticamente reemplazadas por el correspondiente
valor cuando el mensaje sea enviado por e-mail o mostrado en la plataforma a los usuarios.
Los anuncios aparecern de la siguiente forma a los destinatarios en la plataforma:
21.2 /estin de anuncios
Los anuncios pueden ser gestionados a travs de los iconos de accin ya conocidos:
Iconos Caractersticas
Editar el ttulo, cuerpo o configuracin del anuncio
Reordenar la posicin de los anuncios
Mostrar/ocultar anuncios a los estudiantes
Indica que el anuncio ha sido enviado por e-mail
Indica que el anuncio incluye un documento adjunto
134/207
Illustration 120: Announcements learner view
Ilustracin 120: Anuncios vista del estudiante
Captulo 22. Captulo 22. 6lo!ario 6lo!ario
Chamilo incluye una herramienta de glosario para permitir al profesor definir trminos o
expresiones en la misma forma que un diccionario. No hay palabras definidas por defecto es
responsabilidad del docente el definir aquellos trminos que considere importantes.
22.1 Due2os trminos
Para aadir una nueva palabra:
clic en Aadir nuevo trmino ,
introducir el trmino en el primer campo,
indicar la definicin del mismo,
clic en Guardar este trmino
Una definicin puede ser enriquecida con imgenes y enlaces:
135/207
Ilustracin 121: Glosario Vista de tabla
Ilustracin 122: Glosario aadir un trmino
Por defecto los trminos del glosario son mostrados en Vista de tabla apropiada para un gran
nmero de palabras con una definicin breve. Para listas ms pequeas o definiciones mayores,
tanto estudiantes como docentes pueden preferir elegir Mostrar como lista :
22.2 /estin del glosario
Los trminos del glosario pueden gestionarse a travs de los usuales iconos de accin:
Iconos Caractersticas
Edita trmino
Borrar trmino
Mostrar en forma de lista
Mostrar en forma de tabla
Exportar/importar glosario como fichero .csv
Exportar a .pdf
136/207
Ilustracin 123: Glosario mostrar como lista
Captulo 23. Captulo 23. +!i!tencia! +!i!tencia!
En 2010, una institucin acadmica co-financi el desarrollo de la herramienta de Asistencias
as como la utilidad de Programacin didctica (ver captulo siguiente) con un conjunto de
especificaciones bsicas. Con el tiempo ha evolucionado, gracias a las numerosas sugerencias de los
usuarios de la comunidad y del apoyo econmico de algunos clientes. Actualmente es una
herramienta ms avanzada pero an joven, lo que explica que su interfaz an deja espacio para
mejoras.
Antes de que vayas ms all de este captulo, asegrate de tener estudiantes inscritos en tu curso, de
otra forma no te funcionarn las siguientes utilidades. Si lo necesitas, revisa el captulo de Usuarios
en la pgina 112. Sin estudiantes, la herramienta de asistencias carece de sentido.
23.1 Crear una ho4a de asistencia
Para comenzar, haz clic en Crear una lista de asistencia :
137/207
Ilustracin 124: Asistencias pgina principal
Completa los campos de ttulo y descripcin y marca la casilla si deseas calificar la asistencia. Si lo
haces podrs incluir la asistencia como componente en el apartado de Evaluaciones, asignando un
ttulo y una ponderacin a la actividad. Por ltimo, haz clic en Guardar y se te indicar aadir una
fecha y hora:
Seleccionando Repetir fecha podrs generar rpidamente una serie de fechas y horas para sesiones
regulaes, por ejemplo, semanalmente a las 22:00 horas. Haz clic en Guardar de nuevo para ver la
lista de fechas elegida:
138/207
Ilustracin 125: Asistencia Nueva lista de asistencia
Ilustracin 126: Asistencia Paso intermedio para la creacin de fechas
Se pueden editar completamente (por ejemplo si
una semana es festiva, eliminarla) y, de la misma
forma, puedes aadir nuevas fechas/horas
utilizando el icono de Agregar fecha y hora
de la barra de herramientas.
Puedes tambin eliminar la lista completa de
fechas/horas utilizando el icono de Limpiar
calendario . Para ver la hoja de asistencia de
la actividad correspondiente haz clic en el icono
de Lista de asistencia
23.2 5egistrar asistencias
Habiendo configurado las sesiones de tu curso, necesitars comenzar a registrar la asistencia de tus
estudiantes a cada sesin. Puedes hacerlo utilizando la Lista de asistencia, a la que puedes acceder
desde la pgina principal de Asistencia haciendo clic en la lista correspondiente. Vers una relacin
de los nombres de los estudiantes en la primera columna, a continuacin una columna por cada
fecha de asistencia. Generalmente, la columna disponible por defecto ser la primera que an no
haya sido modificada.
La lista de asistencia muestra una tabla con columnas de usuarios, su asistencia y las fechas/horas.
Las fechas que ves dependern de los datos filtrados en el men desplegable de la barra de
herramientas (elige todo y haz clic en Filtrar para ver todas las fechas). Para permitir la edicin
en cada columna, haz clic en el candado en el encabezado de la columna.
Por defecto, el sistema asume que todos los estudiantes asisten a una sesin, as que solamente
139/207
Ilustracin 128: Lista de asistencia
Ilustracin 127: Calendario de asistencia
toma nota de los alumnos que falten, desmarcando la casilla correspondiente al estudiante para
indicar su ausencia.
Un estudiante que haya faltado a ms del 10% del total de las sesiones ser marcado con un fondo
naranja. Un estudiante con ms del 25% de faltas aparecer en rojo. (Estos colores son parmetros
fijos que, por ahora, no pueden ser modificados desde la plataforma).
Una lista de asistencia puede ser incluida en la herramienta de evaluaciones como un notable
recurso, contando en la evaluacin global del curso.
140/207
Captulo 24. Captulo 24. Programacin didctica Programacin didctica
La herramienta de Programacin didctica (o quizs diario del Curso el nombre de esta
utilidad est an bajo consideracin) permite al docente construir un programa para ser mostrado
(opcionalmente) en la pgina principal del curso incluyendo un estado relativo al progreso de los
estudiantes en el avance previsto en el curso.
Esta herramienta slo es til en el caso de cursos sncronos en los que el profesor y los
estudiantes progresan a travs del curso de forma concurrente. Configurar la Programacin
didctica es muy fcil, aunque es un proceso algo largo.
141/207
Ilustracin 130: Programacin didctica Vista del profesor
Ilustracin 129: Programacin didctica Vista del profesor
24.1 Crear una unidad didctica
Las unidades didcticas representan el mayor nivel en la estructura de la programacin. Necesitas
crear unidades para poder crear otros niveles en la estructura.
Para crear la primera unidad, haz clic en el icono de Nueva unidad didctica y completa los
campos principales utilizando texto, imgenes, etc.
Cuando hagas clic en Guardar se te invitar a crear una nueva programacin de esta unidad:
24.2 >e%inir la .rogramacin
Una vez que la unidad didctica ha sido creada, puedes editarla entrando en la columna de
Programacin de la unidad. La programacin es la definicin de los objetivos, metodologa y otros
detalles de la unidad. Haz clic en el icono de Programacin para mostrar un formulario con
diversos campos en los que podrs introducir un ttulo y descripcin que se mostrarn en la pgina
principal de la programacin didctica. Por defecto, los campos se titulan: Objetivos,
Competencias a adquirir o desarrollar, Metodologa, Infraestructura, Evaluacin y Otros, aunque
pueden ser editados como estimes oportuno. Los campos que no tengan descripcin no sern
142/207
Ilustracin 131: Programacin didctica crear unidad didctica
Ilustracin 132: Programacin didctica invitacin a crear una programacin:
mostrados.
24.3 Crear eta.as de a2ance temtico
Las etapas (llamadas Avance temtico) son las fechas en las cuales dictars el contenido especfico
de la seccin temtica correspondiente. Habiendo guardado el plan temtico, regresa a la pgina
principal de Avance temtico haciendo clic en la navegacin horizontal en migajas de pan y luego
en el icono de Nuevo avance temtico en la seccin correspondiente.
Aqu puedes ingresar la fecha para cada sesin de aprendizaje y los contenidos de lo que ser
cubierto especficamente en esta sesin. Puedes ingresar fechas (y horas) manualmente, o
143/207
Ilustracin 134: Avance temtico Creacin de pasos
Ilustracin 133: Progreso de curso -Campos de ejemplo de ttulo y descripcin
simplemente vincularlas desde las hojas de asistencias (ver Asistencias en pgina 137) si ya
defini algunas. Donde est usado el avance temtico, el avance se mostrar en la pgina principal
del curso (a menos que otras opciones hayan sido seleccionadas en las opciones de configuracin
del curso):
144/207
Captulo 2#. Captulo 2#. +genda +genda
La herramienta de Agenda permite al profesor gestionar un calendario/agenda que se integra en
la agenda personal de cada alumno. En Chamilo 1.9, la interfaz de usuario de la herramienta es muy
distinta (y ms al gusto de otras herramientas similares) que en versiones anteriores, aunque las
funcionalidades internas quedan esencialmente las mismas. Cada curso tiene su propio agenda,
mientras una vista global (p.ej. Una vista de eventos de todos los cursos a los cuales el usuario
est suscrito) tambin est disponible a travs de la pestaa Mi agenda. La misma pestaa
muestra los eventos de cursos en verde, y permite a los usuarios aadir eventos personales,
coloreados en azul, que no aparecern en las agendas personales de otros usuarios. Un profesor
puede visualizar y editar eventos de cursos (y sus propios eventos personales), mientras alumnos
tendrn la misma vista, pero solo podrn editar sus propios eventos personales.
Ver y navegar los agendas personal y de cursos es bastante intuitivo. El usuario puede elegir una
vista mensual, semanal o diaria usando los botones en la parte superior derecha de la pgina,
avanzar y retroceder dentro de los meses/semanas/das usando las flechas izquierda y derecha, y
regresar a la vista de Hoy usando el botn a la izquierda. Los detalles de cada evento pueden ser
vistos por simple clic o pasando encima del evento con el cursor.
2!.1 A8adir un e2ento al agenda de curso
Eventos pueden ser aadidos a la agenda de curso de dos maneras. La manera ms sencilla y rpida
es simplemente de dar clic en el da correspondiente en la agenda de curso (seleccione la vista
semana o diaria para poder seleccionar horas especficas). Puede seleccionar los usuarios que
podrn visualizar el evento, aadir un ttulo y una breve descripcin verbal, y decidir si quiere
enviar el evento tambin como un anuncio/correo electrnico:
145/207
Ilustracin 135: Agenda personal
Para una configuracin ms completa de tu evento, tendr que hacer clic en el icono de creacin de
evento en la barra de herramientas. Esto abrir un dilogo permitiendo el ingreso de un ttulo, de
una seleccin de usuarios, pero tambin de una descripcin ms enriquecida (p.ej. usando recursos
grficos), repeticin automtica (diaria-, semanal-, mensual- y anualmente) y la opcin de aadir un
archivo adjunto (para acompaar los anuncios por correo electrnicos).
146/207
Ilustracin 136: Aadir un evento directamente al calendario
2!.2 )m.ortar 7 e,.ortar e2entos
La herramienta agenda de Chamilo soporta la importacin y exportacin de archivos de calendario
estndares (Outlook, iCal). Para importar un archivo Outlook, dale clic en el icono Import Outlook
en la barra de herramientas y sube el archivo relevante como pedido. Luego regresa a la agenda
usando el icono agenda .
Los usuarios pueden, adems, exportar eventos en el formato iCal desde la ventana popup que
aparece cuando le dan clic en un eventto para ver sus detalles. Pueden seleccionar el tipo de
privacidad (confidencial, privado, pblico) con el cual el evento estar guardado, y los profesores
podrn editar o borrar el evento usando los botones respectivos:
(Nota: Los profesores solo tienen acceso a los botones de edicin/borrado a travs de la agenda
dentro de la pgina principal del curso no via la pestaa Mi agenda donde, como los alumnos,
147/207
Ilustracin 137: Aadir un evento usando el icono Aadir evento
Ilustracin 138: Exportar, editar o borrar un evento
solo pueden ver y exportar los eventos).
2!.3 A8adir un e2ento a la agenda .ersonal
La agenda personal, disponible en cualquier momento en Chamilo a travs de la pestaa
correspondiente, funciona exactamente de la misma manera que la agenda del curso, excepto que
sus opciones son limitadas al mtodo directo (p.ej. Dar clic sobre las fechas/horas para abrir una
ventana emergente). Opciones para borrar, editar y exportar eventos personales tambin pueden ser
obtenidas abriendo los detalles del evento personal en cuestin. Profesores y alumnos deberan
recordar que los eventos personales (azules) no pueden ser vistos por nadie ms que su creador.
148/207
Captulo 2%. Captulo 2%. Compartir documento! 7drop8o9: Compartir documento! 7drop8o9:
La herramienta Compartir documentos (o dropbox) provee un lugar en donde los usuarios
pueden dejar archivos para el uno el otro, para que estn descargados cuando sea conveniente,
evitando pesadas descargas por correo electrnico. Los archivos pueden ser soltados ah por el
profesor para que los recuperen los alumnos, por alumnos para otros alumnos (si permitido por el
administrador), o por alumnos para el profesor (aunque en este caso probablemente sea ms
conveniente usar la herramienta de Tareas).
Mientras el concepto bsico de esta herramienta es similar a la de herramientas populares como
Dropbox o Google Drive, antefecha considerablemente estas herramientas modernas y no funciona
de una manera muy parecida. Por ejemplo, cuando unos usuarios trabajan juntos sobre un archivo,
en lugar de abrir el archivo compartido para verlo y editarlo directamente, los usuarios
simplemente descargan el archivo compartido, trabajan sobre este, y vuelven a subirlo a la
herramienta (con sus cambios). Por defecto, los archivos modificados no sobre-escribirn la versin
original aun si el nombre de archivo es el mismo, lo cual hace ms fcil la gestin de versiones de
un documento, diferenciadas por fecha/hora de subida.
Todos los usuarios tienen la posibilidad de comentar dentro de la ventana de esta herramienta sobre
cualquier archivo que les fue compartido, nuevamente como una herramienta til para cualquier
trabajo colaborativo serio. Por ejemplo, permite a un profesor hacer una nota simple sobre cada
contribucin de estudiante.
20.1 Car.etas
El profesor puede aadir carpetas para categorizar sus archivos ms claramente. Las carpetas
compartidas son invisibles para los alumnos y estn ah solamente para propsitos de organizacin
personal.
Para crear una nueva carpeta, dar clic en el icono Aadir nueva carpeta , ingresar un nombre y
dar clic en el botn Crear categora.
149/207
Ilustracin 139: Compartir documentos archivos enviados
20.2 &n2iar un archi2o a usuarios es.ec%icos
Dar clic en el icono Compartir nuevo archivo
Dar clic en Seleccionar archivo y seleccionar el archivo en tu computadora
Decidir si sobre-escribir otros archivos con el mismo nombre
En la lista Enviar a, seleccionar las personas (o grupos) con quienes desea compartirlo (puedes
hacer una seleccin mltiple manteniendo la tecla CTRL mientras das clic en los nombres)
Dar clic en el botn Enviar documento
Los archivos aparecern bajo la pestaa de Archivos enviados si han sido subidos por el usuario,
y bajo la pestaa Archivos recibidos si el archivo fue subido por alguien ms. Todos los archivos
pueden ser accesibles para el destinatario as como para el que comparti el archivo.
20.3 /estionar archi2os com.artidos
Adems de los iconos clsicos, la herramienta de Compartir documentos ofrece una serie de otras
herramientas de gestin:
Iconos Caractersticas
Editar el nombre de una carpeta
Borrar una carpeta
Aadir un comentario sobre el archivo compartido
Indica un nuevo archivo
150/207
Ilustracin 140: Compartir documentos Enviar un archivo
Mueve el archivo a otra carpeta
Guarda en tu computadora una versin comprimida del archivo o de la carpeta
Guarda una copia del archivo en tu computadora
Nota : Cuando un alumno borra un archivo enviado en el sistema, este archivo todava estar
disponible para el profesor
20.4 Eeer 7 agregar comentarios so#re un archi2o
Dar clic en el icono de Comentario al costado del nombre del archivo
leer los comentarios existentes
aadir un comentario en la zona de texto disponible
dar clic en el botn Guardar comentario
151/207
Ilustracin 141: Compartir documentos - Comentarios
Captulo 2&. Captulo 2&. 6rupo! 6rupo!
La herramienta de Grupos permite a los profesores crear y gestionar grupos de trabajo entre
alumnos. Se propone como una herramienta organizacional simple para la asignacin automtica o
manual de grupos de alumnos, aunque desde un punto de vista pedaggico puede ser una
herramienta de aprendizaje en lnea. Los grupos fomentan el soporte y la interaccin alumno-
alumno, ayudando al alumno sobrepasar el sentido de isolamiento que es uno de los primeros retos
a enfrentar en el estudio en lnea. En conjunto con otras herramientas, la herramienta de Grupos
puede ayudar al desarrollo de competencias de trabajo en grupo, proveyendo oportunidades para
liderazgo en ciertas tareas y para la refleccin mutua y la retro-alimentacin entre alumnos. Por lo
tanto, puede ayudar a los alumnos mantenerse conectados a las tareas y enriquecer su aprendizaje
online considerablemente.
La herramienta de Grupos permite al profesor asignar una serie de herramientas de Chamilo
(documentos, agenda, tareas, anuncios, foros, wiki y chat) a un grupo determinado de alumnos,
configurndolos como privados para el grupo, proveyendo los alumnos con espacios de trabajo en
lnea confidenciales (que no pueden ser vistos por otros usuarios o grupos).
23.1 Crear un gru.o
En la pgina principal de Grupos, dar clic en el icono Crear un nuevo grupo . Te preguntar la
cantidad de grupos por crear (esto acelerar el proceso si deseas crear ms de un grupo en total).
Luego, dar clic en el botn Crear grupos:
Dale un nombre, ingresa la cantidad de asientos libres que quiere en el grupo y dale clic en el
botn Crear grupo(s). El nuevo grupo aparecer en el listado de la pgina principal de grupos.
Puede ser borrado usando el icono Eliminar .
23.2 $armetros de gru.os
Un profesor puede acceder a los parmetros de grupos desde la barra de herramientas en la pgina
principal de Grupos. Dar clic en el icono Editar parmetros te lleva a una pgina que permite
152/207
Ilustracin 142: Crear un grupo
limitar la cantidad de grupos a los cuales un nico alumno puede pertenecer, y configurar
parmetros por defecto para todos los grupos, incluyendo el tamao mximo de cada grupo, el auto-
registro y privilegios de acceso para todas las herramientas asociadas (documentos, agenda, tareas,
anuncios, foros, wiki y chat):
Recuerda hacer clic en el botn Guardar configuracin situado en la parte inferior de la pgina.
Esta configuracin por defecto puede ser editada por el profesor de cada grupo utilizando el icono
Editar este grupo , situado a la derecha de cada grupo listado en la pgina principal.
153/207
Ilustracin 143: Grupos - Configuracin
23.3 Auto9llenado de un gru.o
Para aadir rpidamente usuarios de un curso a un grupo, haz clic en el icono Aadir usuarios
situado a la derecha del grupo listado en la pgina principal de Grupos. Usa el procesado en lotes
(men desplegable situado en la parte de abajo) para llenar automticamente varios grupos. No
podrs configurar los parmetros para el llenado de grupos (por ejemplo, alfabtico, aleatorio, etc.)
pero siempre podrs editar luego los usuarios del grupo de forma manual. Puedes quitar a todos los
usuarios de un grupo haciendo clic en el icono Anular la inscripcin de todos los usuarios de
debajo del listado. Si tienes una larga lista de grupos que gestionar, utiliza las casillas de la
izquierda y la opcin del procesado en lotes (esto es, el men desplegable situado abajo) para llenar
automticamente varios grupos:
154/207
Ilu
stracin 144: Grupos Auto-llenado de grupos
23.4 Elenado manual de un gru.o
Por diversas razones, es posible que un profesor quiera seleccionar los miembros del grupo de
forma manual, es decir, elegir qu alumnos trabajarn juntos. Por ejemplo, alumnos con intereses u
objetivos similares, o un alumno experimentado con un alumno que se ha unido tarde al curso. Para
aadir usuarios manualmente, (sin importar si los grupos ya se han auto-llenado o no), haz clic en el
icono Editar este grupo :
Selecciona y aade o quita usuarios como desees utilizando las flechas. Cualquier usuario puede ser
aadido como Tutor (lder de grupo, tutor, etc.) o como Miembro del grupo esto se mostrar en el
listado.
23.! &ntrar dentro del es.acio de gru.o
Los miembros de un grupo pueden acceder al espacio de trabajo del grupo simplemente haciendo
clic en el nombre del grupo deseado del listado de la pgina principal de Grupos. La pgina
mostrar la descripcin del grupo (por ejemplo, una lista de propsitos y objetivos) y detalles de la
membresa, as como su propia barra de herramientas con enlaces a las diversas herramientas del
grupo (Foros, Documentos, Agenda, Tareas, Anuncios, Wiki y Chat) que enlazan con varios
espacios de grupo (privados):
155/207
Ilustracin 145: Grupos Llenado manual de un grupo
Desde el espacio de grupo, puedes consultar la hoja de informacin de un alumno simplemente
haciendo clic en su nombre desde la lista de miembros de la parte inferior de la pgina.
23.0 Aista general 7 e,.ortacin de miem#ros del gru.o
Como profesor puedes ver rpidamente el listado de miembros del grupo haciendo clic en el icono
Vista general del grupo de la pgina principal de Grupos. Desde ah puedes usar la opcin de
exportacin, que se describe por completo en el captulo dedicado a la herramienta Usuarios.
Simplemente haz clic en el icono Exportar a un fichero XLS y, tras ello, abre el archivo o
gurdalo en tu ordenador.
156/207
Ilustracin 146: Grupos Espacio de grupo
23.3 /estin de gru.os
Un profesor puede gestionar los grupos de dos formas: usando los iconos de la derecha de cada
grupo listado en la pgina principal de Grupos (detallado ms abajo) para gestionar grupos
individuales, y usando las opciones de gestin en lotes (casillas de marcacin, botones y mens
desplegables) mostradas en la misma pgina, que permiten que el profesor aplique las mismas
funciones a varios o a todos los grupos a la vez. El profesor puede ahorrar mucho tiempo de
organizacin utilizando estos mtodos de forma conjunta.
Iconos Opciones
Actualizar la configuracin de un grupo
Eliminar un grupo (con dilogo emergente de confirmacin) y todos sus contenidos
Llenar un grupo con usuarios de forma automtica
Vaciar el grupo
157/207
Captulo 2'. Captulo 2'. Chat Chat
La herramienta Chat es una herramienta de mensajera instantnea que permite que los
usuarios de un curso intercambien ideas, preguntas y respuestas en una conversacin escrita en
vivo.
Aunque pueda parecer algo lenta (tres segundos por publicacin) y limitada en caractersticas para
los usuarios online de hoy da, la gran ventaja de esta herramienta en comparacin con, por
ejemplo, las herramientas de chat de Skype o Facebook es que forma parte de la plataforma y, como
tal, no requiere ninguna herramienta externa, garantizando que funcionar en todos los ordenadores
en los que se pueda usar Chamilo.
Si un usuario configura su imagen en la pestaa de Red social (o Perfil), sta aparecer junto a su
nombre. Por otro lado, el profesor puede eliminar mensajes previos cuando lo considere necesario.
2'.1 &n2iar un mensa4e
Escribe el texto dentro del campo ubicado en la parte inferior de la pgina y luego haz clic en el
botn Enviar mensaje. Dentro de la lista de mensajes, los mensajes del profesor aparecen con el
icono correspondiente delante del nombre de usuario.
2'.2 Aaciar mensa4es
Puedes desconectarte de la plataforma y seguir teniendo acceso a mensajes previos, siempre y
cuando te vuelvas a conectar en el mismo da.
Para eliminar una conversacin antes de empezar una nueva, haz clic en el enlace Limpiar el chat.
Nota: Los archivos de historial del chat se guardan normalmente dentro de la herramienta
Documentos, en una carpeta oculta llamada Historial de chat. Al limpiar el chat tambin se
158/207
Ilustracin 147: La ventana de chat
eliminar el historial del chat para esa fecha completa.
159/207
Captulo 2*. Captulo 2*. $ncue!ta! $ncue!ta!
La herramienta Encuestas le permite al profesor recoger informacin, puntos de vista y
opiniones de los participantes de un curso. Tpicamente se podra utilizar durante el curso o al final
del mismo, como ayuda a la evaluacin del curso completo, o se podra usar al principio del curso
para reunir informacin sobre los intereses, aspiraciones o logros previos de los alumnos con el fin
de ayudar al profesor a personalizar varios aspectos de los contenidos del curso para ajustarse a sus
alumnos.
2=.1 Creacin de encuestas
Para crear una encuesta, haz clic en el icono Crear encuesta de la pgina principal de
Encuestas:
Completa los campos, dndole a tu encuesta un Cdigo, un Ttulo y un Subttulo (descripcin).
Opcionalmente, puedes establecer una fecha de inicio y fin para que la encuesta solo est
disponible por un tiempo limitado. Puedes elegir si la encuesta ser annima (las respuestas de
usuario no sern identificables) marcando la casilla apropiada. Finalmente, escribe una
160/207
Ilustracin 148: Encuestas Formulario de creacin
Introduccin para la encuesta (el texto que aparecer justo antes de que el usuario empiece la
encuesta) y un mensaje de Agradecimiento (que aparecer cuando el usuario termine la encuesta,
con el fin de agradecerle y quiz informarle de cundo se compilarn y usarn los resultados).
En Parmetros avanzados, puedes elegir si deseas que esta encuesta se considere un elemento
esencial de la herramienta Evaluaciones (Libro de calificaciones), si quieres que se adjunte a una
encuesta madre (no documentado en esta gua todava), si quieres una pregunta por pgina o si
deseas barajar las preguntas.
Recuerda hacer clic en el botn Crear encuesta.
2=.2 A8adir .reguntas a la encuesta
Tras crear la estructura de la encuesta, tendrs que definir una serie de preguntas utilizando unos
cuantos tipos predefinidos (similares en muchos sentidos a los de la herramienta Ejercicios): S/No,
Seleccin mltiple, Respuesta mltiple, Pregunta abierta, Desplegable, Porcentaje, Rendimiento y
Comentario.
Para crear preguntas, haz clic en el icono apropiado y cumplimenta los campos correspondientes.
161/207
Ilustracin 149: Encuestas Creacin de preguntas
2=.3 Aista .re2ia de la encuesta
Una vez creadas las preguntas, puedes previsualizar la encuesta antes de publicarla haciendo clic en
el icono Vista preliminar . La pantalla de vista preliminar te har un recorrido por las preguntas
tal y como se le mostrara al alumno:
2=.4 $u#licacin de la encuesta
Si ests satisfecho con la encuesta, solo necesitas publicarla (asegrate de que no te contradices con
la fecha de inicio, enviando la invitacin por correo electrnico de una encuesta que no est
disponible todava)
Haz clic en el icono Publicar . Selecciona los usuarios del curso a los que enviarles la invitacin
a la encuesta:
Adicionalmente o de forma alternativa, enva las invitaciones usando el mismo formulario
162/207
I
lustracin 150: Encuestas Vista preliminar
Ilustracin 151: Encuestas Publicacin: seleccin de miembros del curso
directamente por correo electrnico (separa las direcciones de correo electrnico usando punto y
coma). Las invitaciones se pueden enviar a personas que no son usuarios registrados de la
plataforma (por ejemplo, puede que desees enviarle la invitacin a potenciales clientes, o a padres
de alumnos):
Una vez completados los campos, recuerda hacer clic en el botn Publicar encuesta.
Nota: tambin puedes invitar a personas annimas sin necesidad de una direccin de correo
electrnico (por ejemplo, para visitantes de un sitio web) usando el icono Generar enlace de
acceso del listado de encuestas.
2=.! 5esultados
Analizar los resultados de la encuesta puede ser un proceso agotador. Las herramientas descritas en
esta seccin pueden ser de gran utilidad. Haz clic en el icono Informes para ver un men con los
informes grficos y estadsticos generados automticamente; cada uno de los cuales te presentar un
detallado informe que puede exportarse como archivo .csv o .xml.
163/207
Ilustracin 152: Encuestas Publicacin: destinatarios adicionales del correo electrnico
2=.0 /estin de encuestas
Hay una serie de iconos comunes disponibles para la gestin de encuestas, as como varios iconos
especficos.
Iconos Opciones
Editar la configuracin de la encuesta
Eliminar encuesta
Vaciar los resultados de la encuesta
Vista preliminar de la encuesta
Publicar encuesta
Generar enlace de acceso a la encuesta
Acceso a los informes
Cambiar el orden de las preguntas de la encuesta
164/207
Ilustracin 153: Encuestas - Resultados
Captulo 3,. Captulo 3,. ;ota! per!onale! ;ota! per!onale!
La herramienta Notas personales es como un bloc de notas incluido en cada curso. Permite que
los usuarios anoten cosas que de otra forma escribiran en un trozo de papel.
Las notas se pueden actualizar segn sea necesario y tambin se guardan las fechas de creacin y
ltima actualizacin. Las notas tomadas por un usuario no son visibles al resto de usuarios. En este
sentido son, ciertamente, personales.
3*.1 Creacin de notas
Haz clic en el icono para Aadir una nota .
Dale a tu nota un ttulo corto.
Escribe tu nota.
Haz clic en Crear nota.
3*.2 ?rdenar notas
Mediante las utilidades disponibles en la barra de herramientas de la pgina de Notas personales,
165/207
Ilustracin 154: Notas personales - Lista
Ilustracin 155: Notas personales Formulario de creacin
las notas se pueden ordenar por fecha de creacin , fecha de ltima modificacin o ttulo .
166/207
Captulo 31. Captulo 31. <log! <log!
La herramienta Blogs fue desarrollada en 2006 a peticin de una gran compaa de
telecomunicaciones belga. La idea tras ella era implementar un blog con ligeras caractersticas de
gestin de proyectos, por lo que fue etiquetada con el nombre de Blogs inteligentes. Su filosofa es
la de permitir la asignacin de tareas a alumnos, con el fin de que escriban los contenidos de un
blog a manera de narracin de historias.
El profesor se responsabiliza de elegir los alumnos que participan en el blog, y define el proyecto y
la asignacin de tareas (o roles tomados por los alumnos). La creacin de artculos se comparte
entre el profesor y los alumnos.
Sin embargo, esta herramienta se puede utilizar como blog clsico.
Nota: Cuando se crea un nuevo blog, aparece en la lista del curso de Herramientas de autor de la
pgina de inicio del curso. Su visibilidad se puede controlar de igual manera que la de las otras
herramientas. Una diferencia fundamental en comparacin con el resto de herramientas es que se
pueden crear varios blogs dentro de un mismo curso. Aparecern como mltiples entradas en las
Herramientas de autor de forma similar a los Enlaces y Lecciones.
31.1 Creacin de un #log
Desde la pgina principal de Blogs:
Haz clic en el icono Crear un blog,
Dale a tu blog un nombre y descripcin breves,
Haz clic en Guardar blog.
167/207
Ilustracin 156: Blogs - Listado
31.2 )nscri#ir alumnos a un #log
Puedes gestionar varios blogs dentro de un mismo curso y, por tanto, seleccionar alumnos de forma
individual para que participen en cada blog.
Para inscribir alumnos a un blog, desde la pgina principal de un blog:
Haz clic en el icono de Administracin de usuarios ,
Marca las casillas junto a los alumnos que quieras asociar con este blog,
Haz clic en el botn Validar.
31.3 Due2o artculo<tarea
Desde la pgina principal del blog:
168/207
Ilustracin 157: Blogs Creacin de un blog
Ilustracin 158: Blogs Administracin de usuarios
Haz clic en el icono Nuevo artculo :
Dale un nombre al artculo,
Anota debajo el artculo real,
Adjunta un documento (opcional),
Haz clic en el botn Guardar.
31.4 Administracin de tareas 7 roles
El icono de Administracin de tareas muestra una pgina que lista los roles y tareas creados y
asignados a los usuarios:
169/207
Ilustracin 159: Blogs Nuevo artculo
Ilustracin 160: Blogs Administracin de tareas
Desde la pgina de Administracin de tareas puedes crear tareas detalladas de un blog o proyecto y
asignar roles a los miembros del blog o proyecto.
Para crear una nueva tarea/rol:
Haz clic en el icono Aadir nuevas tareas ,
Dale al rol o tarea un ttulo, descripcin y asigna los permisos,
Elige un color usando el desplegable,
Haz clic en Guardar.
El nuevo rol o tarea aparece en el listado .
31.! Asignar una tarea o rol a un alumno
Tras haber creado el rol o tarea, debes asignrselo a un alumno:
Haz clic en el enlace Asignar tareas ,
Selecciona el alumno al que asignarle la tarea o rol,
Selecciona la tarea a asignar,
Selecciona una fecha en la que alcanzar el objetivo de la tarea o rol,
Haz clic en el botn Validar.
170/207
Ilustracin 162: Blogs Nuevo rol
31.0 )ndicar la e4ecucin de una tarea
Ya sean profesores o alumnos, las tareas que se asignan a cualquier usuario aparecen abajo a la
izquierda en la pgina de Blogs bajo la seccin Mis tareas.
Para indicar la ejecucin con xito de una tarea:
Haz clic en la tarea ejecutada,
En la lista de pasos del proyecto, selecciona el artculo al que le quieres adjuntar la tarea,
En la pantalla resultante, rellena el nombre de la tarea, un comentario y, de forma opcional, un
documento,
Haz clic en Guardar.
El informe de ejecucin de la tarea aparece como comentario al artculo.
171/207
Ilustracin 163: Blogs Asignar una tarea
Ilustracin 164: Blogs Comentarios de tareas
31.3 Administracin de .ermisos de los alumnos
Haciendo clic en el icono de Administracin de permisos de usuarios de la pgina de
Administracin de tareas, aparece una tabla que describe los permisos de los usuarios dentro del
proyecto o blog que se puede editar segn sea necesario. Haz clic sobre los iconos rojos llamados
El usuario no tiene permisos o los verdes llamados El usuario tiene permisos para cambiar
entre ellos.
172/207
Ilustracin 165: Blogs Administracin de usuarios
Captulo 32. Captulo 32. Con"iguracin del cur!o Con"iguracin del cur!o
La herramienta Configuracin del curso de la seccin de Administracin de la pgina principal
del curso permite editar el comportamiento global del curso (la mayora de opciones afectan a
varias herramientas). Aunque est ubicada al final del todo de la pgina principal (y al final de este
manual), generalmente es buena idea usarla al principio del curso para administrar la configuracin
de las inscripciones y acceso al curso (ver despus la seccin Visibilidad y acceso).
Nota: Los tutores de un curso que utilizan el curso dentro de una sesin no tendrn acceso a esta
herramienta ya que puede que los cambios de configuracin afecten a otras sesiones.
32.1 Actualiar la con%iguracin general de un curso
Por defecto, esta pgina (una serie de pestaas verticales), muestra la Configuracin del curso
principal, en la que puedes:
Introducir o editar el ttulo del curso,
Establecer o editar la categora general a la que pertenece el curso,
Elegir el idioma en que est establecida la interfaz del curso (que puede establecerse a un idioma
diferente de la interfaz de la plataforma, lo que es especialmente til en cursos de idiomas de
inmersin total).
Introducir un nombre de Departamento y/o direccin web
Aadir una imagen que mostrar en el catlogo del curso (importante para publicitar tu curso)
Elegir una hoja de estilos para este curso desde un men desplegable (por defecto, la hoja de
estilos de la plataforma)
173/207
Nota : el Departamento es una caracterstica para la que ya no se ofrece soporte. Dependiendo del
estilo visual, puede que el departamento aparezca como enlace en la cabecera del campus (para
estilos antiguos). Esto es todo lo que cambiar establecer un departamento. Para versiones recientes
de la plataforma a partir de Chamilo 1.8, si necesitas administrar cursos por departamentos dentro
de una universidad, recomendamos que utilices la opcin de multi-url, descrita en la gua del
administrador, la hermana pequea de esta gua.
174/207
Ilustracin 167: Catlogo de cursos Ejemplo de imgenes de cursos
Ilustracin 166: Configuracin del curso - General
32.2 Aisi#ilidad 7 acceso
La seccin de Acceso al curso te permite definir cmo de abierto ser el acceso al curso
seleccionando la opcin adecuada de Acceso al curso (ya descrita en Control del acceso al curso de
la pgina 25). Las posibles opciones (pblico, abierto, privado o cerrado) se definen
completamente en esa pgina. Desde ella, tambin puedes:
obtener un enlace directo para enviarlo, por ejemplo, por correo electrnico o a travs de
una pgina web para invitar a inscribirse en el curso
permitir la autoinscripcin y la anulacin de inscripcin
establecer una contrasea de registro en el curso para permitir el acceso a usuarios no
inscritos
establecer un acuerdo legal que se mostrar al entrar al curso
32.3 Doti%icaciones .or e9mail
Las Notificaciones por e-mail son una forma efectiva de asegurar que el profesor est al tanto,
mediante alertas inmediatas, de los eventos clave del curso cuando stos ocurren. Las diversas
opciones se describen completamente en esta seccin:
En esta seccin, puedes elegir recibir notificaciones por e-mail si:
se inscribe un usuario en el curso (esta opcin debe ser activada por el administrador de la
175/207
Ilustracin 168: Configuracin del curso Notificaciones por e-mail
plataforma),
se enva un nuevo archivo a travs de las herramientas Tareas y Compartir documentos,
un alumno aprueba un ejercicio.
Tambin es posible establecer una notificacin por e-mail a todos los usuarios cuando se crea una
nueva tarea.
32.4 $ermisos de usuario
La seccin Derechos de usuario te permite establecer permisos especficos para los usuarios del
curso, entre los que se incluye el derecho a aadir eventos a la Agenda, para aadir Anuncios.
Tambin te permite ocultar la imagen personal de los usuarios en los Foros, as como decidir si los
usuarios tienen acceso a la lista de Usuarios.
(Nota: Esto es independiente de la visibilidad de la herramienta en la pgina principal del curso y
es un cambio real del acceso (la visibilidad de las herramientas es solo una opcin de la pgina de
inicio y no evita que los usuarios accedan a las herramientas si conocen la URL).
32.! Con%iguracin del chat
En la seccin Configuracion del chat , con la opcin adecuada podrs elegir si el chat se abre en
la pgina o en una nueva ventana:
176/207
Ilustracin 170: Configuracin del curso Configuracin del chat
Ilustracin 169: Configuracin del curso Derechos de usuario
32.0 Con%iguracin de las lecciones
La seccin Configurar la herramienta lecciones se puede utilizar para activar el despliegue
automtico de las lecciones y el estilo (o tema grfico) del curso.
La opcin de despliegue automtico permite que el profesor seleccione una leccin especfica que
se autoejecute cuando el usuario acceda a la pgina de inicio del curso. Para poder usar esta opcin,
necesitas activar la opcin en la configuracin del curso (recordando guardar los cambios) y luego
ir a la lista de lecciones y hacer clic en el icono del cohete, que representa la autoejecucin de una
de las lecciones:
Solo se puede establecer la autoejecucin de una leccin simultneamente, que comenzar en
cuanto el alumno acceda a la pgina de inicio del curso. El resto de lecciones mostrarn un icono de
cohete en gris. Para probar esta opcin, tendrs que conectarte como alumno, ya que est
desactivada para profesores por razones prcticas.
Siempre y cuando el administrador de la plataforma haya activado esta opcin, el profesor puede
seleccionar Permitir estilos en Lecciones para elegir el estilo grfico del curso. Tambin es posible
seleccionar un estilo separado para cada Leccin individual. Esto significa que un alumno puede, en
teora, acceder a su campus Chamilo, ver la plataforma en un estilo visual determinado (por
ejemplo, en azul principalmente), acceder a un curso y ver el estilo cambiado a rojo, y luego entrar
a una leccin y ver el estilo mayoritariamente en verde... Sin embargo, por motivos de confort
visual, se recomienda evitar los cambios de estilo a menos que estn justificados por razones
pedaggicas reales.
177/207
Ilustracin 171: Configuracin del curso Configuracin de las lecciones
Ilustracin 172: Lecciones Despliegue automtico
Nota : un alumno podr volver a la pgina de inicio del curso desde el men de la izquierda
dentro de la leccin. La idea que subyace aqu no es desactivar u ocultar la pgina principal del
curso, sino acelerar el acceso al contenido del curso.
32.3 Con%iguracin de las .rogramaciones didcticas
La seccin de Configuracin de la herramienta de programaciones didcticas te permite elegir
qu opciones de Progreso del curso ser visible en la pgina principal del curso (a la derecha de la
seccin de introduccin).
Estas opciones requieren una adecuada comprensin de la herramienta de progreso o avance en la
programacin de curso. El resultado de la tercera opcin, por ejemplo, ser similar al mostrado en la
imagen que aparece a continuacin).
178/207
Ilustracin 173: Configuracin del curso Progreso del curso
Ilustracin 174: Progreso del curso Mostrado en la pgina de inicio del curso
Captulo 33. Captulo 33. =antenimiento del cur!o =antenimiento del cur!o
Chamilo distingue entre herramientas de mantenimiento y configuracin del curso para simplificar
el mantenimiento y copias de seguridad. Borrar, vacias, copiar, guardar o recuperar los contenidos
de un curso (parcial o completamente) puede ejecutarse rpida y eficientemente usando la
herramienta de Mantenimiento :
Nota : Las caractersticas de copia de seguridad, copiar el curso, reciclar, etc. han sido
desarrolladas con la intencin de gestionar contenido. Por esta razn, las interacciones con o
entre los usuarios no son copiadas. Para guardarlas, debers consultar al administrador de tu
plataforma sobre realizar una copia de seguridad completa del portal. Si tu eres el administrador,
este procedimiento se describe en manual del administrador.
179/207
Ilustracin 175: Mantenimiento del curso - General
33.1 Crear una co.ia de seguridad
Por motivos de seguridad y de procedimiento, se recomienda que realices una copia de seguridad de
los contenidos completos de tu curso. Este proceso est automatizado. Permite crear tanto una copia
completa como parcial, basada en tu seleccin de aquello que desees guardar, con unos pocos clics.
Para inicial la copia:
clic en el enlace de Crear copia de seguridad en la seccin de Copia de seguridad del curso ,
en la pantalla siguiente, selecciona si deseas una copia completa o solo de una seleccin de
elementos (en cuyo caso tendrs que seleccionarlos en la siguiente pantalla y hacer clic en
Aceptar).
Clic en el botn de Crear copia de seguridad para iniciar el proceso.
La copia de seguridad se genera en forma de un archivo comprimido que puedes descargar en tu
ordenador. Tambin se almacena en el servidor para una rpida restauracin si se necesita.
33.2 )m.ortar una co.ia de seguridad
Cada copia de seguridad es un archivo comprimido (un fichero ZIP) que se almacena en el servidor
(en la carpeta archive/). Puede tambin ser descargado en tu ordenador.
Chamilo tambin te permite importar los contenidos de una copia de seguridad dentro de un nuevo
curso vaco. Esto puede ser til para un profesor cuando crea un nuevo curso.
Para comenzar la importacin:
180/207
Ilustracin 176: Mantenimiento del curso Crear una copia de seguridad
haz clic en el enlace Importar una copia de seguridad en la seccin de Copia de seguridad del
curso
elige el origen de la copia: un archivo .zip en tu ordenador o uno almacenado en el servidor,
elige si quieres importar el curso completo o slo secciones especficas (para seleccionarlas en la
siguiente pantalla),
decide entre duplicar ficheros especficos durante la importacin o reemplazarlos,,
haz clic en Importar una copia para comenzar la importacin.
Nota : Un mensaje confirmar que la restauracin se ha ejecutado correctamente
33.3 Co.iar el curso
La utilidad de Copiar el curso te permite copiar todo o una parte del curso en otro curso (vaco).
Para utilizarla, en primer lugar necesitas tener otro curso disponible donde copiar.
Desde la pgina de Mantenimiento del curso:
click en Copiar el curso,
seleccionar el curso destino
seleccionar los elementos a copiar (todo o parte del curso de origen)
seleccionar qu hacer cuando los ficheros en el curso de destino ya existan (renombrar o
sobreescribir),
clic en el botn de Copiar curso.
181/207
Ilustracin 177: Copia de seguridad Importar una copia
Nota : Un mensaje confirmar si el curso se ha copiado con xito
33.4 5eciclar este curso
La utilidad de Reciclar este curso vaca (recicla) bien el curso completo o bien elementos
seleccionados. Esto eliminar documentos, foros, enlaces, etc. Este proceso puede ejecutarse
despus de que haya finalizado el curso y quieras ejecutar un nuevo curso en el mismo espacio. Por
supuesto, se recomienda generalmente que mantengas un historial de esos cursos.
Atencin: Antes de reciclar el curso, asegrate de hacer una copia de seguridad, slo por si
acaso!
Para reciclar un curso:
click en el enlace de Reciclar el curso,
selecciona si deseas vaciar el curso completo o solo algunos recursos,
clic en el botn Reciclar el curso para proceder.
33.4.1 Duprimir el sitio Ee2 de este curso
Clic en el enlace de Suprimir el sitio web de este curso para borrar el curso completamente del
servidor.
Dado que no hay vuelta atrs, recomendamos encarecidamente que lo pienses dos veces antes de
confirmar la operacin.
Atencin: Esta utilidad debe ser utilizada con extrema precaucin!
182/207
Ilustracin 178: Mantenimiento Reciclar el curso
183/207
Ilustracin 179: Mantenimiento - Suprimir espacio del curso
Captulo 34. Captulo 34. In"orme! In"orme!
Este captulo est dedicado a la pestaa de Informes, en contraposicin con la herramienta de
informes comentada en captulos anteriores y a la que se accede desde la pgina de inicio de un
curso y se refiere nicamente a ese curso en concreto. La pestaa de Informes permite obtener una
visin global de lo que ocurre en todos los cursos o sesiones. El enlace de Informes dentro de un
curso es esencialmente una versin filtrada de lo siguiente, y ha sido descrito en detalle en el
captulo 15, as que puedes remitirte a ese captulo en cuanto a los detalles de las pginas de
informes.
34.1 )n%ormes de cursos 7 sesiones
La pgina principal de la seccin de Informes muestra tablas resumen con una visin general,
algunas estadsticas relacionadas con los usuarios de tus cursos (cada entrada muestra algunos datos
estadsticos que te permitirn hacer un seguimiento del progreso y los resultados de todos tus
alumnos as como un promedio), as como la lista de cursos y sesiones de los que eres responsable:
Haciendo clic en el icono de Detalles te mostrar una lista ms detallada de ese curso o sesin
especfico. Al hacer clic en el icono Detalles en cualquiera de las pantallas que encontrars, te dar
una vista a un nivel ms profundo de los detalles. Hay alrededor de 4-5 niveles de detalle y esta gua
no los cubre todos. Te recomendamos que te tomes algn tiempo para echar un vistazo a todas las
184/207
Ilustracin 180: Informes pgina principal
opciones y ver qu informe es el ms adecuado a tus necesidades.
185/207
Captulo 3#. Captulo 3#. ed >ocial ed >ocial
Chamilo reconoce que una interaccin social efectiva online es un importante elemento para el xito
del aprendizaje en lnea. La utilidad de Red Social proporcionada en la plataforma est diseada
para apoyar a profesores y alumnos que deseen hacer uso de diversas herramientas de red social
como parte integral de su experiencia de aprendizaje (y enseanza). stas incluyen un perfil
simple, sistema de mensajera global disponible para los usuarios y la posibilidad de crear grupos de
inters. (Ten en cuenta que algunas de estas caractersticas necesitan ser habilitadas previamente por
el administrador de la plataforma).
3!.1 )n%ormacin del .er%il de usuario
Para introducir/editar tus datos personales, ve a la pestaa de Red social:
clic en el botn de Editar perfil,
actualiza los datos,
clic Guardar configuracin.
Las opciones del perfil te permiten editar tu nombre, tu cdigo en Chamilo, tu e-mail y tu telfono
a como una imagen de perfil y un idioma preferido. Otros campos (si estn habilitados por el
administrador) te permiten elegir un tema grfico e introducir detalles de tus competencias
personales, ttulos (cualificaciones), y qu puedes ensear. Puedes cargar cualquier archivo
relevante usando el apartado de Mis producciones, y escribir cualquier otra informacin adicional
en Mi rea personal pblica. Las ltimas versiones de Chamilo tambin te invitan a
186/207
Illustration 181: Social network - Home
introducir/editar tu contrasea, etiquetas, rss, zona horaria, notificaciones por e-mail, URL de tu
calendario de Google, tu pas, tu cumpleaos e incluso un rango de direcciones web (networking
links):
Recuerda hacer clic en el botn de guardar cuando hayas terminado de editar/introducir los
187/207
Ilustracin 182: Red social Actualizar perfil extendido
detalles de tu perfil!
3!.2 ;ensa4era )nterna
Desde la pestaa Red Social, en el men de la izquiera, la opcin de Mensajes te permite enviar o
recibir mensajes. Su uso es muy similar al de la mayora de las herramietas de mensajera.
Para escribir un mensaje a otro usuario (o a un amigo) suscrito a la plataforma sigue los siguientes
pasos:
Haz clic en en enlace Mensajes debajo de tu foto.
Haz clic en el cono de Redactar .
Escribe el nombre de los destinatarios, Chamilo completar automticamente los nombres
con los contactos conocidos.
Escibe un asunto, as como el mensaje que deseas enviar (opcionalmente puedes adjuntar un
archivo).
Haz clic en el botn Enviar mensaje.
Si el destinatario ha definido su correo electrnico en su perfil, el mesaje serpa enviado
automticamente a direccin de correo electrnico.
Nota: Si el mensaje se enva a otro usuario, el mensaje tambin le llegar a su correo electrnico
como una notificacin de un mensaje interno, sin embargo, deber responder al mensaje desde la
plataforma.
3!.3 FAmigosG
En la pestaa de Red Social es posible hacer contactos e invitarlos como Amigos (nos permitimos
hacer un uso libre del termino amigo). Es posible buscar personas dentro de la plataforma de la
188/207
Ilustracin 183: Red Social Mensajera Interna Bandeja de Entrada
siguente manera:
Haz clic en el enlace Invitaciones en el men de la izquierda .
Escribe el nombre de la persona que buscas.
Haz clic en Buscar.
Simplemente escribiendo algunos caracteres del nombre o apellido de la persona que buscas,
Chamilo te ayudar mostrndote una lista de usuarios que coinciden con los caracteres que escribas.
Una vez que la invitacin es enviada a un usuario, ste puede aceptar o rechazar la solicitud de
amistad.
El enlace de Amigos muestra todos los amigos con los que te has conectado en la plataforma, lo
cul te permite ver el perfil compartido de los usuarios as como enviarles mensajes haciendo clic
en su nombre.
189/207
Ilustracin 184: Red Social enviar y recivir invitaciones
Ilustracin 185: Red Social Perfil compartido de un usuario
3!.4 /ru.os
El enlace de Grupos reune a todos los grupos que existen en la plataforma. Estos grupos solo
pueden ser creados por los administradores, al menos que se habilite la opcin para todos los
usuarios.
Existen dos tipos de grupos dependiendo de su tipo de acceso:
Pblicos (cualquiera se puede unir).
Privados (el administrador del grupo debe autorizar las solicitudes para unirse)
La pestaa de Mis Grupos, muestra una lista de los grupos a los que perteneces. Estos grupos
funcionan de manera similar a un foro, dnde el administrador (o moderador) crea lo temas de
discusin para que los usuarios comiencen a contribuir.
190/207
Ilustracin 186: Red Social Grupos
191/207
Ilustracin 187: Red Social Interfaz de los grupos
3!.! ;is archi2os
Un usuaro puede utilizar el enlace de Mis archivos en la red social para subir y almacenar
archivos personales (e.g. fotos de perfil, notas, archivos de tareas, etc). Al hacer clic en el enlace, se
muestra la interfaz dnde el usuario puede subir u organizar sus archivos en el servidor.
Los archivos pueden ser visualizados o descargados haciendo clic sobre ellos.
192/207
Ilustracin 188: Red Social Mis archivos
Captulo 3%. Captulo 3%. ?i!ta de !e!ione! ?i!ta de !e!ione!
Desde Chamilo 1.8.8 en adelante, si tu plataforma utiliza Sesiones, dispondrs de una vista diferente
desde la pestaa de Mis cursos. Es una vista especial, en la que encontrars una manera muy
distinta de mostrar los cursos y recursos (concretamente lecciones y ejercicios).
Una diferencia principal desde las versiones previas de Chamilo es que el ttulo de la sesin es
ahora un enlace que conduce directamente a una pgina cuya apariencia difiere del resto de
Chamilo. (Es un nuevo formato de presentacin que vamos a ir estudiando en los prximos meses, y
contamos con tu ayuda y retroalimentacin. Djanos conocer tu opinin en el foro de Chamilo:
http://www.chamilo.org/ )
Este nuevo concepto se basa esencialmente en una nueva forma de crear tests o pruebas y rutas de
aprendizaje basado en escalas de tiempo. Para asegurarnos de que cada ejercicio y ruta de
aprendizaje tiene una fecha de inicio y fin, los datos que se muestran en las capturas de pantalla dan
mayor sentido a esta explicacin. (Como tal, esto no est bien adaptado a la enseanza asincrona, es
decir, puramenta a distancia la enseanza on-line, con sus escalas de tiempo relativamente libres.)
193/207
Ilustracin 189: Mis cursos - Sesiones
Pinchar en el icono de sesin ubicado en la pestaa de Mis Cursos, el men principal consta de
cuatro pestaas: Cursos, Rutas de aprendizaje, Mi POM (Preguntas de Opcin Mltiple) y Mis
Estadsticas.
30.1 $esta8a Cursos
La pestaa Cursos muestra una lista con los cursos disponibles de cada sesin. Si pincha en uno de
esos cursos (el texto se volver negro) para filtrar el resto de cursos y slo mostrar las
caractersticas del curso seleccionado.
Haciendo clic directamente en una de las pestaas, se mostrar la lista de los recursos
correspondientes dentro de la sesin (si no has hecho clic en un curso especfico en la primera
pestaa, la pestaa de Lecciones mostrar todas las lecciones de la sesin, de todos los cursos).
30.2 $esta8a lecciones
La pestaa de Lecciones muestra la lista de lecciones de la sesin, filtrada de acuerdo al curso
(siempre que hayas hecho clic en un curso de la primera pestaa).
194/207
Ilustracin 190: Sesiones Pantalla de nueva sesin
La fecha de publicacin de cada leccin te da una idea del orden cronolgico de las lecciones.
Cuando tienes varios cursos simultneos (lo que podra ser el caso en una sesin)
The publication date of each learning path gives you an idea of the chronological order of the
learning paths. Where you have several simultaneous courses (which might be the case in a session)
ofreciendo todos ellos varias lecciones, organizar correctamente el calendario de lecciones puede
proporcionar al alumno una orientacin clara del orden que esperamos que l siga. El alumno puede
acceder directamente a una leccin desde esta pantalla, simplemente haciendo clic en su nombre.
Nota : Hay tres formas de vista para lecciones: Todas, por semana, por curso. Esto no afecta a la
forma en que los contenidos estn ordenados, as que no dudes en probarlas.
30.3 ;is .rue#as
La pestaa de Mis pruebas contiene todos los ejercicios pertenecientes a los cursos de la sesin,
ordenados por fecha de publicacin. Ya que la forma en que se muestran estos ejercicios es relativa
(comparndose los resultados con los de otros alumnos) y estn en orden cronolgico, es
doblemente importante que establezcas fechas de publicacin para todos tus ejercicios.
195/207
Ilustracin 191: Sesiones Lecciones
Los ejercicios que no han sido an realizados se muestran con una estrella amarilla. . El nmero
de intentos se indica as como los resultados del ejercicio, y tambin la mayor puntuacin obtenida
por un alumno en la sesin. La columna final de la tabla refleja los resultados relativos del alumno
dentro de esta sesin. Haciendo clic en el ttulo, el alumno va directamente al ejercicio, o, una vez
que todos los intentos han sido agotados, directamente a la pantalla de resultados del ejercicio.
196/207
Ilustracin 192: Sesiones Mis pruebas
30.4 $esta8a ;is estadsticas
La pestaa de Mis estadsticas ofrece a profesores y alumnos un innovador conjunto de utilidades,
siempre que se hayan establecido fechas de publicacin para los ejercicios. Los alumnos entonces
dispondrn de una forma visual de sus resultados en comparacin con los de otros alumnos.
Haciendo clic en la doble flecha azul de cualquier curso, puedes ver una informacin ms detallada
de los resultados:
197/207
Ilustracin 193: Sesiones Pestaa Mis estadsticas
Esta vista detallada presenta una visualizacin grfica del reparto de puntuaciones. Cada barra
representa un rango de resultados (0-20%, 21-40%, 41-60%, 61-80%, 81-100%). El grfico global
representa el reparto de todos los resultados de todos los alumnos para ese ejercicio. La barra
naranja indica donde se localizan los resultados del usuario actual. Puedes hacer clic en el grfico
para obtener una vista expandida.
198/207
Ilustracin 194: Sesiones Detalles estadsticos
Captulo 3&. Captulo 3&. +p@ndice +p@ndice
33.1 /losario
Administrador : Es el usuario principal que controla y administra globalmente el portal de
Chamilo.
Administrador del curso : Equivalente a profesor
Estudiante : Equivalente a Alumno
Asistente del curso o tutor del curso: Se trata de un alumno con permisos adicionales para
un curso concreto, el cual puede realizar un seguimiento de los resultados de otros alumnos,
revisar tareas y ver los resultados de los exmenes.
Tutor general : Se trata del gestor general de un sesin de formacin.
Curso : Se trata del rea o espacio dnde se desarrolla principalmente la experiencia de
aprendizaje en Chamilo a travs de las 20 herramientas que provee por defecto.
Alumno : Se trata de un usuario que tiene permiso para acceder a un curso y a los recursos
que el profesor haya preparado.
Formador : Equivalente a profesor
Training : Equivalente a curso. En las versiones 1.8.5 a 1.8.8 de Chamilo, el trmino
Training remplazo el trmino Curso, resultando en una horrible confusin, no solo en
Ingls, si no tambin en otros idiomas que dependen de traducciones del Ingls. El trmino
puede ser redefinido en cada portal desde la interfaz de administracin dependiendo de las
necesidades concretas que se tengan, sin embargo Curso es el trmino utilizado ahora de
manera global.
Profesor : Se trata del usuario que crea y/o controla un curso (dentro del contexto de su
sesin).
Tutor : Un tutor puede ser un alumno dentro de un curso que desempea funciones de
asistente del curso, o puede ser un tutor general de una sesin de formacin.
Usuario : Se trata de cualquier persona que tiene acceso a tu portal de Chamilo sin importar
el rol que tenga.
33.2 $reguntas %recuentes
La siguiente lista de preguntas y respuestas puede resultar til al realizar algunas de las tareas de
Chamilo que no estn explicitamente descritas en los captulos anteriores.
3!.2.1 F)mo puedo con1igurar un encuesta como un re(uisito
para terminar un cursoG
La nocin de completar o terminar un curso puede configurarse mediante la herramienta de
Evaluaciones a travs de la definicin de un certificado que solamente se generar y se mostrar
cuando se hayan cumplido ciertos objetivos de aprendizaje, tales como ejercicios, lecciones, tareas,
etc. Las encuestas pueden ser configuradas como un mecanismo de bloque dnde un estudiante
199/207
no pueda objetener el certificado si no ha contestado la encuesta.
Para poder hacer esto, dirgete a la herramienta de Encuestas y crea una nueva encuesta; en los
Parmetro avanzados selecciona la opcin Calificar en la evaluacin y asigna una ponderacin de
50 (as es, 50 que es un valor lo suficientemente grande y significativo).
A continuacin dirgete a la herramienta de Evaluaciones y da clic en el icono de porcentaje (Peso
del informe). Cualquiera que sea el valor que haya sido asignado, debes asegurarte de que la
encuesta tenga la mitad de la ponderacin (si el total de la ponderacin es 100, la encuesta deber
tener una ponderacin de 50, sin embargo puedes definir la ponderacin total en 200 y definir la
encuesta con un peso de 100). La clave est en que el resto de los objetivos de la evaluacin
combinados deben tener la mitad de la ponderacin. Esto significa que an si el alumno obtiene las
calificaciones ms altas, nicamente tendr el 50% de la calificacin, lo cul no es suficiente para
obtener el certificado. Dado que una encuesta no es ms que in resultado de si o no (respodida o no
respondida), no hay una manera ms sencilla de hacer que una encuesta sea un elemento
obligatorio.
Una vez que el alumno completa la encuesta, sus resultados sern suficientes para obtener el
certificado.
Solo tienes que asegurarte de que las fechas de disponibilidad de la encuesta no impidan que un
usuario obtenga su certificado por que la encuesta no est disponible.
3!.2.2 F)mo puedo crear preguntas de tipo crucigramaG
Para conseguir una pregunta de tipo crucigrama, en un ejercicio cualquiera crea una nueva pregunta
del tipo Rellenar blancos. En el campo de texto de la pregunta haz clic en el cono de Tabla y
selecciona el nmero de filas y columnas que deseas para tu crucigrama. A continuacin rellena el
crucigrama con letras, una vez que hayas terminado, selecciona las letras que quieres que los
usuarios encuentren y remplzalas con la misma letra ahorra entre corchetes. Estas letras
desaparecern de la vista de los estudiantes y sern capaces de completar la tabla como si fuera un
crucigrama.
33.3 Eicencia de uso de este manual
Todos los derechos reservados.
Los derechos otorgados por las licencias copyleft se indican a continuacin.
Copyright (c) 2007 2i2L Sarl. Se concede permiso para copiar, distribuir y/o modificar este
documento bajo los trminos de la licencia de documentacin libre GNU, versin 1.2 o cualquier
otra versin posterior publicada por la Free Software Foundation, sin Secciones Invariantes ni
textos en la cubierta delantera y ni textos en la cubierta posterior. Una copia de la licencia est
incluida en la seccin titulada "GNU Free Documentation License".
El contenido de este tutorial est disponible bajo los trminos de una licensia copyleft.
GNU FDL : http://www.gnu.org/licenses/fdl.txt y
200/207
CC-BY-SA : http://creativecommons.org/licenses/by-sa/2.0/fr/
Algunas de las ilustraciones han sido tomdas de la librera OpenClipart.
Para hacer prevalecer el espritu de la libertad del software, todas las mejoras y actualizaciones a
este tutorial son bienvenidas en el correo info@chamilo.org.
201/207
33.4 )ndice de ilustraciones
Ilustracin 1: Derechos para usar, estudiar, modificar, compartir y distribuir el software................10
Ilustracin 2: Descripcin iconos.......................................................................................................13
Ilustracin 3: Ayuda plegada..............................................................................................................13
Ilustracin 4: Ayuda desplegada........................................................................................................13
Ilustracin 5: Ventana de ayuda contextual........................................................................................14
Ilustracin 6: Historial de instalaciones Chamilo en el mundo, hasta Mayo 2013............................14
Ilustracin 7: Pgina de inicio............................................................................................................19
Ilustracin 8: Pgina "Mis cursos".....................................................................................................20
Ilustracin 9: Encabezado de Chamilo...............................................................................................21
Ilustracin 10: Navegacin de Migas de Pan.....................................................................................21
Ilustracin 11: Vista de estudiante.....................................................................................................21
Ilustracin 12: Bloques del men de usuario.....................................................................................22
Ilustracin 13: Creando un curso versin corta...............................................................................22
Ilustracin 14: Crear un curso versin extendida............................................................................23
Ilustracin 15: Creacin del curso continuacin.............................................................................23
Ilustracin 16: Herramientas de administracin del curso.................................................................25
Ilustracin 17: Configuracin del curso - Acceso al curso.................................................................25
Ilustracin 18: Ordenar mis cursos.....................................................................................................27
Ilustracin 19: Formulario de creacin de categoras personales.......................................................27
Ilustracin 20: Categora personal creada..........................................................................................28
Ilustracin 21: Categoras personalizadas de cursos..........................................................................28
Ilustracin 22: Catlogo de cursos.....................................................................................................29
Ilustracin 23: Herramientas del curso vista clsica.......................................................................30
Ilustracin 24: Herramientas de creacin de contenidos en vista Ipad...............................................31
Ilustracin 25: Pgina de bienvenida texto introductorio................................................................32
Ilustracin 26: Herramientas de creacin de contenidos....................................................................34
Ilustracin 27: Herramientas de Interaccin.......................................................................................37
Ilustracin 28: Herramientas de Administracin................................................................................40
Ilustracin 29: Documentos crear directorios..................................................................................42
Ilustracin 30: Documentos Lista de directorios por defecto..........................................................43
Ilustracin 31: Documentos - Iconos Subir documentos.................................................................44
Ilustracin 32: Documentos Subida de documentos.......................................................................44
Ilustracin 33: Documentos Subida de documentos en progreso....................................................44
Ilustracin 34: Documentos Subida de documentos finalizada.......................................................46
Ilustracin 35: Documentos barra de herramientas.........................................................................46
Ilustracin 36: Documentos Crear un nuevo documento................................................................47
Ilustracin 37: Documentos Descargar una copia...........................................................................49
Ilustracin 38: Documentos - Opciones.............................................................................................49
Ilustracin 39: Cuota de espacio del curso.........................................................................................50
Ilustracin 40: Grfico de la distribucin de la cuota de espacio ocupada y disponible....................51
Ilustracin 41: Vista de presentacin de una galera de imgenes.....................................................51
Ilustracin 42: Vista de miniaturas.....................................................................................................52
Ilustracin 43: Ejercicios - Crear nuevo ejercicio..............................................................................54
Ilustracin 44: Lista de ejercicios de un curso...................................................................................56
202/207
Illustration 45: Parmetros avanzados de un ejercicio al momento de crearlo..................................56
Ilustracin 46: Primera vista de la lista de preguntas.........................................................................61
Ilustracin 47: Ejercicios Tipos de preguntas.................................................................................61
Ilustracin 48: Ejercicios Opcin mltiple, pregunta de respuesta nica........................................63
Ilustracin 49: Ejercicios Pregunta de respuesta mltiple...............................................................64
Ilustracin 50: Ejercicios Pregunta de rellenar blancos...................................................................65
Ilustracin 51: Ejercicios Tipo de pregunta relacionar....................................................................67
Ilustracin 52: Ejercicios Preguntas de tipo respuesta abierta........................................................68
Ilustracin 53: Ejercicios Pregunta del tipo de expresin oral........................................................69
Ilustracin 54: Ejercicios Preguntas de tipo zonas de imagen.........................................................71
Ilustracin 55: Ejercicios Vista del alumno de una pregunta de zonas de imagen..........................72
Ilustracin 56: Ejercicios Pregunta del tipo de combinacin exacta...............................................73
Ilustracin 57: Ejercicios Pregunta del tipo respuesta nica con no se............................................74
Ilustracin 58: Tests Respuesta mltiple verdadero/falso/no s......................................................75
Ilustracin 59: Tests Combinacin verdadero/falso/no s...............................................................76
Ilustracin 60: Tests Respuesta global mltiple..............................................................................77
Ilustracin 61: Tests Base de datos de preguntas............................................................................78
Ilustracin 62: Tests importacin de pruebas externas desde la pgina Pruebas............................79
Ilustracin 63: Tests - Importacin HotPotatoes, Qti2 y tests de Excel.............................................79
Ilustracin 64: Ejercicios - Lista.........................................................................................................80
Ilustracin 65: Ejercicios Lista de resultados..................................................................................80
Ilustracin 66: Foro Vista global.....................................................................................................81
Ilustracin 67: Foro Modos de visualizacin..................................................................................82
Ilustracin 68: Foro Nueva categora..............................................................................................82
Ilustracin 69: Foro Formulario de creain de foro........................................................................83
Ilustracin 70: Foro Hilo de discusin............................................................................................85
Ilustracin 71: Asignar una puntuacin mxima a un hilo de discusin............................................87
Ilustracin 72: Foro Puntuando un hilo...........................................................................................87
Ilustracin 73: La herramienta de rutas de aprendizaje......................................................................90
Ilustracin 74: Rutas de aprendizaje Crear una nueva rutas de aprendizaje...................................91
Ilustracin 75: Ruta de aprendizaje Aadir un objeto o una actividad............................................92
Ilustracin 76: Ruta de aprendizaje Configuracin.........................................................................92
Ilustracin 77: Aadir un objeto de aprendizaje o una actividad a un curso......................................93
Ilustracin 78: Rutas de aprendizaje Herramienta de creacin de material enriquecido.................94
Ilustracin 79: Rutas de aprendizaje Importando recursos existentes.............................................95
Ilustracin 80: Rutas de aprendizaje Nuevas secciones..................................................................95
Ilustracin 81: Ruta de aprendizaje Vista del alumno.....................................................................96
Ilustracin 82: Rutas de aprendizaje - Importacin SCORM.............................................................96
Ilustracin 83: Rutas de aprendizaje Lista.......................................................................................97
Ilustracin 84: Lecciones Prerrequisitos.........................................................................................98
Ilustracin 85: Lecciones Opciones de prerrequisitos......................................................................98
Ilustracin 86: Informes Alumnos.................................................................................................100
Ilustracin 87: Informes datos individuales de los alumnos.........................................................101
Ilustracin 88: Usuarios Detalles de acceso..................................................................................102
Ilustracin 89: Informe sobre recursos.............................................................................................103
Ilustracin 90: Seguimiento de examen...........................................................................................104
203/207
Ilustracin 91: Opciones de tareas....................................................................................................105
Ilustracin 92: Crear una nueva tarea...............................................................................................106
Ilustracin 93: Documento de tarea del estudiante...........................................................................107
Ilustracin 94: Pgina principal de tareas establecidas por el profesor............................................108
Ilustracin 95: Tareas Opciones avanzadas...................................................................................109
Ilustracin 96:Tareas opciones de para fechas de expiracin........................................................110
Ilustracin 97: Corrigiendo las tareas de los estudiantes..................................................................111
Ilustracin 98: Usuarios Pantalla principal....................................................................................112
Ilustracin 99: Usuarios Botones de inscripcin...........................................................................113
Ilustracin 100: Evaluaciones Ejemplo vista del profesor............................................................115
Ilustracin 101: Evaluaciones Vista del alumno...........................................................................115
Ilustracin 102: Evaluaciones Opciones generales.......................................................................117
Ilustracin 103:Evaluaciones - Pesos...............................................................................................118
Ilustracin 104: Evaluaciones Rango de puntuaciones.................................................................119
Ilustracin 105: Evaluaciones Plantilla de creacin de certificado...............................................120
Ilustracin 106: Etiquetas para usar en la plantilla de certificado....................................................120
Ilustracin 107: Evaluaciones Relacin de plantillas de certificados............................................121
Ilustracin 108: Evaluaciones componente presencial..................................................................122
Ilustracin 109: Evaluaciones Componentes presenciales Cumplimentar resultados................122
Ilustracin 110: Evaluaciones Aadir componente en lnea.........................................................123
Ilustracin 111: Evaluaciones Vista plana....................................................................................124
Ilustracin 112: Evaluaciones crear categoras.............................................................................125
Ilustracin 113: Wiki Pgina principal..........................................................................................126
Ilustracin 114: La pantalla de Enlaces............................................................................................129
Ilustracin 115: Enlaces Aadir una categora..............................................................................130
Ilustracin 116: Enlaces Aadir enlace.........................................................................................131
Ilustracin 117: Pgina de Anuncios................................................................................................133
Ilustracin 118: Aadir un anuncio..................................................................................................133
Illustration 119: Add an announcement...........................................................................................133
Ilustracin 120: Anuncios vista del estudiante..............................................................................134
Illustration 120: Announcements learner view..............................................................................134
Ilustracin 121: Glosario Vista de tabla........................................................................................135
Ilustracin 122: Glosario aadir un trmino..................................................................................135
Ilustracin 123: Glosario mostrar como lista................................................................................136
Ilustracin 124: Asistencias pgina principal................................................................................137
Ilustracin 125: Asistencia Nueva lista de asistencia....................................................................138
Ilustracin 126: Asistencia Paso intermedio para la creacin de fechas.......................................138
Ilustracin 127: Calendario de asistencia.........................................................................................139
Ilustracin 128: Lista de asistencia...................................................................................................139
Ilustracin 129: Programacin didctica Vista del profesor.........................................................141
Ilustracin 130: Programacin didctica Vista del profesor.........................................................141
Ilustracin 131: Programacin didctica crear unidad didctica...................................................142
Ilustracin 132: Programacin didctica invitacin a crear una programacin:...........................142
Ilustracin 133: Progreso de curso -Campos de ejemplo de ttulo y descripcin.............................143
Ilustracin 134: Avance temtico Creacin de pasos....................................................................143
Ilustracin 135: Agenda personal.....................................................................................................145
204/207
Ilustracin 136: Aadir un evento directamente al calendario.........................................................146
Ilustracin 137: Aadir un evento usando el icono Aadir evento..................................................147
Ilustracin 138: Exportar, editar o borrar un evento........................................................................147
Ilustracin 139: Compartir documentos archivos enviados..........................................................149
Ilustracin 140: Compartir documentos Enviar un archivo..........................................................150
Ilustracin 141: Compartir documentos - Comentarios...................................................................151
Ilustracin 142: Crear un grupo........................................................................................................152
Ilustracin 143: Grupos - Configuracin..........................................................................................153
Ilustracin 144: Grupos Auto-llenado de grupos..........................................................................154
Ilustracin 145: Grupos Llenado manual de un grupo..................................................................155
Ilustracin 146: Grupos Espacio de grupo....................................................................................156
Ilustracin 147: La ventana de chat..................................................................................................158
Ilustracin 148: Encuestas Formulario de creacin.......................................................................160
Ilustracin 149: Encuestas Creacin de preguntas........................................................................161
Ilustracin 150: Encuestas Vista preliminar..................................................................................162
Ilustracin 151: Encuestas Publicacin: seleccin de miembros del curso...................................162
Ilustracin 152: Encuestas Publicacin: destinatarios adicionales del correo electrnico............163
Ilustracin 153: Encuestas - Resultados...........................................................................................164
Ilustracin 154: Notas personales - Lista.........................................................................................165
Ilustracin 155: Notas personales Formulario de creacin...........................................................165
Ilustracin 156: Blogs - Listado.......................................................................................................167
Ilustracin 157: Blogs Creacin de un blog..................................................................................168
Ilustracin 158: Blogs Administracin de usuarios.......................................................................168
Ilustracin 159: Blogs Nuevo artculo...........................................................................................169
Ilustracin 160: Blogs Administracin de tareas...........................................................................169
Illustration 161: Projects Roles management page.......................................................................169
Ilustracin 162: Blogs Nuevo rol..................................................................................................170
Ilustracin 163: Blogs Asignar una tarea......................................................................................171
Ilustracin 164: Blogs Comentarios de tareas...............................................................................171
Ilustracin 165: Blogs Administracin de usuarios.......................................................................172
Ilustracin 166: Configuracin del curso - General.........................................................................174
Ilustracin 167: Catlogo de cursos Ejemplo de imgenes de cursos...........................................174
Ilustracin 168: Configuracin del curso Notificaciones por e-mail............................................175
Ilustracin 169: Configuracin del curso Derechos de usuario.....................................................176
Ilustracin 170: Configuracin del curso Configuracin del chat.................................................176
Ilustracin 171: Configuracin del curso Configuracin de las lecciones....................................177
Ilustracin 172: Lecciones Despliegue automtico.......................................................................177
Ilustracin 173: Configuracin del curso Progreso del curso.......................................................178
Ilustracin 174: Progreso del curso Mostrado en la pgina de inicio del curso............................178
Ilustracin 175: Mantenimiento del curso - General........................................................................179
Ilustracin 176: Mantenimiento del curso Crear una copia de seguridad.....................................180
Ilustracin 177: Copia de seguridad Importar una copia...............................................................181
Ilustracin 178: Mantenimiento Reciclar el curso.........................................................................182
Ilustracin 179: Mantenimiento - Suprimir espacio del curso.........................................................183
Ilustracin 180: Informes pgina principal....................................................................................184
Illustration 181: Social network - Home..........................................................................................186
205/207
Ilustracin 182: Red social Actualizar perfil extendido................................................................187
Ilustracin 183: Red Social Mensajera Interna Bandeja de Entrada.........................................188
Ilustracin 184: Red Social enviar y recivir invitaciones..............................................................189
Ilustracin 185: Red Social Perfil compartido de un usuario........................................................189
Ilustracin 186: Red Social Grupos...............................................................................................190
Ilustracin 187: Red Social Interfaz de los grupos........................................................................191
Ilustracin 188: Red Social Mis archivos......................................................................................192
Ilustracin 189: Mis cursos - Sesiones.............................................................................................193
Ilustracin 190: Sesiones Pantalla de nueva sesin.......................................................................194
Ilustracin 191: Sesiones Lecciones..............................................................................................195
Ilustracin 192: Sesiones Mis pruebas..........................................................................................196
Ilustracin 193: Sesiones Pestaa Mis estadsticas.......................................................................197
Ilustracin 194: Sesiones Detalles estadsticos.............................................................................198
33.! )ndice al%a#tico
AICC...................................................................................................................................................96
AVI.....................................................................................................................................................42
categora personal de cursos...............................................................................................................27
Co.......................................................................................................................................................40
contenidos demo.................................................................................................................................23
course category...................................................................................................................................22
Crear carpeta.......................................................................................................................................43
Enviar mensaje.................................................................................................................................158
Expresin oral.....................................................................................................................................69
Flash...................................................................................................................................................42
Formulario de creain.........................................................................................................................83
grupos de trabajo..............................................................................................................................152
Hot spot..............................................................................................................................................71
HTML.................................................................................................................................................42
LibreOffice.........................................................................................................................................42
Limpiar el chat..................................................................................................................................158
Metodologa........................................................................................................................................34
MP3....................................................................................................................................................42
MS-Excel.........................................................................................................................................42
MS-PowerPoint...............................................................................................................................42
MS-Word............................................................................................................................................42
MS-Word.........................................................................................................................................42
OGG...................................................................................................................................................42
OpenOffice.org...................................................................................................................................42
PDF...............................................................................................................................................42, 50
Photoshop........................................................................................................................................48
plantilla...............................................................................................................................................49
Quicktime........................................................................................................................................42
Recycling questions............................................................................................................................78
Rellenar blancos.................................................................................................................................65
206/207
Respuesta abierta................................................................................................................................67
respuesta mltiple...............................................................................................................................64
Respuesta multiple..............................................................................................................................75
Respuesta nica con no se..................................................................................................................73
SCORM..............................................................................................................................................96
Verdadero/Falso/No s.......................................................................................................................75
Vista de estudiante..............................................................................................................................21
Vista de profesor.................................................................................................................................21
Zonas de imagen.................................................................................................................................71
cdigo del curso.................................................................................................................................22
idioma................................................................................................................................................22
responsable del curso.........................................................................................................................22
33.0 >ocument histor7
Date Collaborator Contact Updated
2010 2i2l.fr, Anal Boulier info@2i2l.fr Rdaction du manuel pour Chamilo 1.8.7.
Avril 2011 BeezNest Belgium SPRL, Yannick Warnier info@beeznest.com Mise jour pour 1.8.8, correctifs, mise on page, ajouts de dtails.
Juillet 2011 BeezNest Belgium SPRL, Yannick Warnier info@beeznest.com Mise jour pour 1.8.8.4 and rorganisation des chapitres ; rcriture de
l'introduction, listing des options, ajout des nouvelles fonctionnalits,
rvision du texte. revoir : outils Suivi and Rseau social.
August
2011
BeezNest Belgium SPRL, Yannick Warnier info@beeznest.com Added FAQ, fixes and details.
Basic translation to English.
March 2013 BeezNest Belgium SPRL, Yannick Warnier info@beeznest.com Updated to 1.9.6.
April 2013 Steve Miller stephanibus@gmail.com Complete revision and update of English text and screenshots based on
1.9.4. Icons added inline to text for clarity. Some additional paragraphs
on pedagogical use.
January to
march 2014
Contidos Dixitais S.L. - Emiliano Orizales
Nosolored S.L - Laura Guirao
Arturo Mora
Marcela Padilla
Contidos Dixitais S.L- Noa Orizales
Iglesias
Contidos Dixitais S. L. Aberto Montes
Sorahb Farzaneb
Roberto Gonzlez
communication@chamilo.org Made the spanish translation of the whole manual.
207/207
You might also like
- Enciclopedia de Microsoft Visual C#.From EverandEnciclopedia de Microsoft Visual C#.Rating: 5 out of 5 stars5/5 (1)
- Manual Del Profesor UAGRM VirtualDocument132 pagesManual Del Profesor UAGRM VirtualEsteban Maldonado Benchetrit100% (1)
- Virtual DJ 8 Manual Español PDFDocument119 pagesVirtual DJ 8 Manual Español PDFHector Galvan40% (5)
- Elastix - Manual Del UsuarioDocument132 pagesElastix - Manual Del UsuarioGustavo VillaNo ratings yet
- ACE Pilot Manual Del Usuario PDFDocument109 pagesACE Pilot Manual Del Usuario PDFLiliana Salazar LopezNo ratings yet
- Manual Denwa Pro Español PDFDocument128 pagesManual Denwa Pro Español PDFAnonymous yoivapWsl0% (2)
- Manual de Zara RadioDocument91 pagesManual de Zara Radiofranklin100% (2)
- VirtualDJ8 User Guide - En.esDocument119 pagesVirtualDJ8 User Guide - En.esJosé Luis Siesquén PradaNo ratings yet
- Iq E60 3 5 Manual PDFDocument78 pagesIq E60 3 5 Manual PDFRuben DuranNo ratings yet
- Amibroker 1.en - Es PDFDocument515 pagesAmibroker 1.en - Es PDFMaría Julia Ogna Egea100% (1)
- Fase 2 - Aplicación de Metodologías para La Recolección de InformaciónDocument23 pagesFase 2 - Aplicación de Metodologías para La Recolección de InformaciónMailon PérezNo ratings yet
- Chamilo 1.9 Manual Del DocenteDocument207 pagesChamilo 1.9 Manual Del DocenteGerardo AtencioNo ratings yet
- Java Curso #1Document131 pagesJava Curso #1luis100% (1)
- Cruso de CSSDocument48 pagesCruso de CSSJmp ReneNo ratings yet
- Manual para El Profesor - Moodle 3.0-v1 PDFDocument263 pagesManual para El Profesor - Moodle 3.0-v1 PDFCristian Torres SalvadorNo ratings yet
- Chamilo Admin Guide 1.29Document109 pagesChamilo Admin Guide 1.29Alejandra RomittiNo ratings yet
- Chamilo 1.8.7.1 Admin Manual Es v0.1.5Document101 pagesChamilo 1.8.7.1 Admin Manual Es v0.1.5WG123No ratings yet
- Exactus (ERP) V 5 0Document246 pagesExactus (ERP) V 5 0Elmer Condori100% (1)
- EasyCmm Manual - Ver .1.1Document39 pagesEasyCmm Manual - Ver .1.1Senthil KumarNo ratings yet
- Fundamentos de Programación para VideojuegosDocument23 pagesFundamentos de Programación para VideojuegosTIRZO ANTONIO MEDINA CARDENASNo ratings yet
- Rational Original Instructions Icombi Pro Xs Es EsDocument112 pagesRational Original Instructions Icombi Pro Xs Es EsJesus AguerreNo ratings yet
- Ejemplo de Manual de Usuario FenixDocument93 pagesEjemplo de Manual de Usuario Fenixisabeldsam80% (5)
- Manual de Usuario de Patroneo 3.1 R8Document242 pagesManual de Usuario de Patroneo 3.1 R8AlejandraNo ratings yet
- Manual SisnotasDocument129 pagesManual SisnotasEdinson MartínezNo ratings yet
- Exactus ERP (Versión 5.0) Contabilidad GeneralDocument355 pagesExactus ERP (Versión 5.0) Contabilidad GeneralElmer Condori100% (1)
- Manual de Calidad Contruya 2017 PDFDocument689 pagesManual de Calidad Contruya 2017 PDFFernandoAlzaNo ratings yet
- Excel 2013 Básico PDFDocument125 pagesExcel 2013 Básico PDFOLGANo ratings yet
- Manual Campus ALUMNODocument61 pagesManual Campus ALUMNOAlicia CamiNo ratings yet
- Manual de Consultas HelisaDocument199 pagesManual de Consultas HelisaYesica Lorena Gomez CasallasNo ratings yet
- Manual OdooDocument176 pagesManual OdooMadelhen Esquivel0% (1)
- Entryflex Espanol OnityDocument121 pagesEntryflex Espanol OnityGolden Bay Hotel Boutique100% (1)
- Modeler Manual BIZAGIDocument297 pagesModeler Manual BIZAGIHugoNo ratings yet
- Contabilidadycorrespondencia 140715192501 Phpapp01Document29 pagesContabilidadycorrespondencia 140715192501 Phpapp01MILTON HUMBERTO HERRARTE OCHEITANo ratings yet
- Diseño y Cálculo de Estructura DesmontableDocument74 pagesDiseño y Cálculo de Estructura DesmontableToniNo ratings yet
- Virtual DJ 8 Manual EspañolDocument119 pagesVirtual DJ 8 Manual Españolja_743996No ratings yet
- Cisco IosDocument51 pagesCisco IosFrancisco Andrés Parra CáceresNo ratings yet
- Anual de Usuario: Versión 1.0Document54 pagesAnual de Usuario: Versión 1.0MARIA JOSE GUTIERREZ UGALDENo ratings yet
- Denwa PBX Manual Administración, Denwa PRODocument128 pagesDenwa PBX Manual Administración, Denwa PROFrancisco MolinaNo ratings yet
- Libro Costos y PresupuestosDocument103 pagesLibro Costos y PresupuestosMILTON GAONA BARBOZANo ratings yet
- ConfiteriaDocument20 pagesConfiteriaKatherine Coronel0% (1)
- Iimprimir Elaboracion de Cerveza Artesanl Expo-FinalDocument78 pagesIimprimir Elaboracion de Cerveza Artesanl Expo-FinalhiltonNo ratings yet
- 20 128 Rational Original Instructions Icombi Classic Table Units Es ArDocument60 pages20 128 Rational Original Instructions Icombi Classic Table Units Es ArjimmysalimaariasNo ratings yet
- Manual Denwa Pro Espanol PDFDocument128 pagesManual Denwa Pro Espanol PDFpip0No ratings yet
- BESOPDocument26 pagesBESOPAlex GarciaNo ratings yet
- BIzagui Modeler Manual Del UsuarioDocument587 pagesBIzagui Modeler Manual Del UsuariolferpazNo ratings yet
- PlatoDocument479 pagesPlatoJuanNo ratings yet
- Documentacion Elasticsearch AlumnosDocument120 pagesDocumentacion Elasticsearch AlumnosIheboNo ratings yet
- Trabajo Final de Grado Richard Gregory Alvarez BarbaDocument90 pagesTrabajo Final de Grado Richard Gregory Alvarez Barbasalomon ortiz100% (1)
- FA - Manual de Instalacion y FuncionamientoDocument188 pagesFA - Manual de Instalacion y FuncionamientoJesús Santiago QuijadaNo ratings yet
- Dministración Del IstemaDocument254 pagesDministración Del IstemaAlberto NarvaezNo ratings yet
- Manual Usuario Analizador Hematologico SwelabDocument36 pagesManual Usuario Analizador Hematologico SwelabMarco Avendaño PitmanNo ratings yet
- Swelab Alfa Manual EspañolDocument119 pagesSwelab Alfa Manual EspañolPablo JuarezNo ratings yet
- Sistemas Electricos de A Bordo PDFDocument158 pagesSistemas Electricos de A Bordo PDFBrayandPach100% (1)
- Unidad1 - pdf1 2Document1 pageUnidad1 - pdf1 2Luis David Anteliz GarciaNo ratings yet
- Colocación y Distribución de Los ProductosDocument80 pagesColocación y Distribución de Los ProductosCarlos GarcíaNo ratings yet
- IQ-E60!3!5 Manual de Operador 2018 Rev.4Document79 pagesIQ-E60!3!5 Manual de Operador 2018 Rev.4Alejandro PerezNo ratings yet
- Metrologia 168 Páginas Revision 4Document215 pagesMetrologia 168 Páginas Revision 4David Uzhca100% (1)
- Ediciones Desnivel Montanismo Invernal PDFDocument10 pagesEdiciones Desnivel Montanismo Invernal PDFEsteban Martín MangiameliNo ratings yet
- Manual Encuestador PP Eut-2019Document237 pagesManual Encuestador PP Eut-2019Dayana AndiacastellonNo ratings yet
- Matemáticas financieras con formulas, calculadora financiera y excelFrom EverandMatemáticas financieras con formulas, calculadora financiera y excelNo ratings yet
- Cuestionario N 1 de InformaticaDocument3 pagesCuestionario N 1 de InformaticaKristhel ZapataNo ratings yet
- TC Beneficios Jueves Entel 07 07Document14 pagesTC Beneficios Jueves Entel 07 07Cristian Cabrera MondalgoNo ratings yet
- Proyecto Definitivo Vasquez Ana A.Document61 pagesProyecto Definitivo Vasquez Ana A.Niurka AcostaNo ratings yet
- AlcaldeDocument17 pagesAlcaldejorge luis carlin chavezNo ratings yet
- Estimacion Tienda Sprint1Document38 pagesEstimacion Tienda Sprint1Jair Rojas GarciaNo ratings yet
- Modulo 5 Vulnerabilidad y Abuso de Los SistemasDocument15 pagesModulo 5 Vulnerabilidad y Abuso de Los SistemasJesus Antonio BerriosNo ratings yet
- ¿Cuales Son Los Puntos Extremos Continentales de AmericaDocument2 pages¿Cuales Son Los Puntos Extremos Continentales de AmericaKarolina Benavides67% (3)
- Caso Practico Gestion de La TecnologiaDocument7 pagesCaso Practico Gestion de La TecnologiaMafe SolanoNo ratings yet
- Punto Red en CrochetDocument11 pagesPunto Red en CrochetRufina Martin HernandezNo ratings yet
- Guía InformáticaDocument5 pagesGuía InformáticaM Gutierrez ArceNo ratings yet
- Ransoware para Dummies EspañolDocument50 pagesRansoware para Dummies EspañolEudes MillánNo ratings yet
- Webb DinamicaDocument16 pagesWebb DinamicaHernando Oviedo VeraNo ratings yet
- 05 Crud Mevn 1Document20 pages05 Crud Mevn 1Armando HerreraNo ratings yet
- Cómo Liderar Con Éxito Equipos Remotos - PFC PDFDocument5 pagesCómo Liderar Con Éxito Equipos Remotos - PFC PDFAdriana Fernández100% (1)
- Instalacion de Minitab 2019 para Alumnos - EtDocument11 pagesInstalacion de Minitab 2019 para Alumnos - EtYagger CoronaNo ratings yet
- 3.1 Introducción A La Seguridad de La Información y PrivacidadDocument36 pages3.1 Introducción A La Seguridad de La Información y PrivacidadTuve gvhvfNo ratings yet
- Evidencia+II+Arquitectura+de+software+Vol 1Document8 pagesEvidencia+II+Arquitectura+de+software+Vol 1Alejandro RodriguezNo ratings yet
- Free MindDocument20 pagesFree MindMar LópezNo ratings yet
- Historia y Evolución Del Sistema Operativo Mac OSDocument32 pagesHistoria y Evolución Del Sistema Operativo Mac OSJedion Melbin Paucar Cardenas100% (2)
- Certificado de Residencia Definitiva en Trámite: Servicio Nacional de MigracionesDocument3 pagesCertificado de Residencia Definitiva en Trámite: Servicio Nacional de MigracionesmatfernandezNo ratings yet
- Seminario Complementacion Practica - 3Document42 pagesSeminario Complementacion Practica - 3Brenda FloresNo ratings yet
- Matriz de InduccionDocument12 pagesMatriz de InduccionMario Alberto Alvarado Mtz.No ratings yet
- Guia de Uso de DiscordDocument5 pagesGuia de Uso de DiscordfxrluisNo ratings yet
- Sierra Madre OrientalDocument4 pagesSierra Madre Orientalerick proañoNo ratings yet
- Tipologia MultimediaDocument5 pagesTipologia MultimediaEzequiel VilladiegoNo ratings yet
- 2.-Manual Marketing DigitalDocument121 pages2.-Manual Marketing DigitalRubi QuispeNo ratings yet
- 10 Inter-VLAN Communication - 10 EsDocument30 pages10 Inter-VLAN Communication - 10 EsEu DerbNo ratings yet
- Guia de Actividades y Rúbrica de Evaluación - Unidad 2 - Tarea 3 - Identificación Del Papel de La Ingeniería Electrónica en La Industria 4.0Document9 pagesGuia de Actividades y Rúbrica de Evaluación - Unidad 2 - Tarea 3 - Identificación Del Papel de La Ingeniería Electrónica en La Industria 4.0Neider ArangoNo ratings yet
- Estrategias de Marketing TuristicoDocument25 pagesEstrategias de Marketing TuristicoKarito Plaza MNo ratings yet