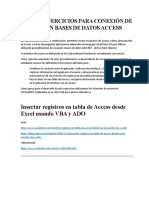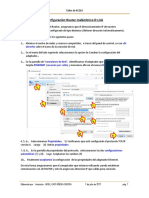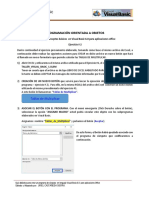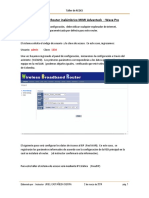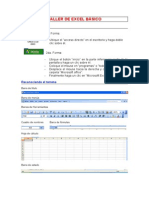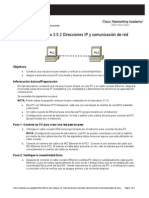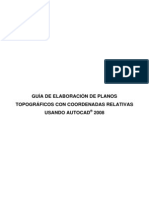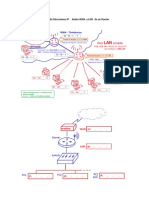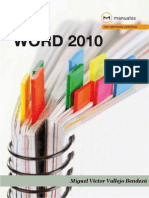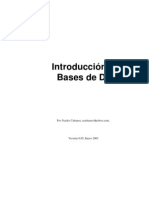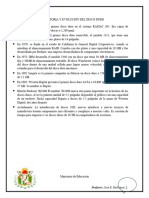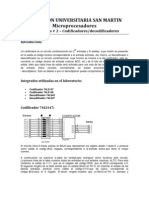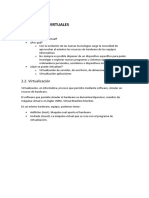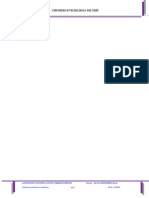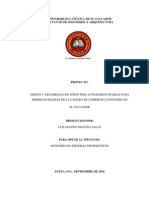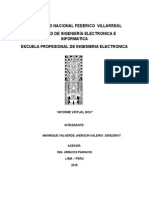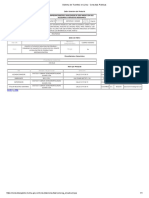Professional Documents
Culture Documents
El Escritorio - El Raton y El Teclado
Uploaded by
urielcsOriginal Title
Copyright
Available Formats
Share this document
Did you find this document useful?
Is this content inappropriate?
Report this DocumentCopyright:
Available Formats
El Escritorio - El Raton y El Teclado
Uploaded by
urielcsCopyright:
Available Formats
Tomado de: http://platea.pntic.mec.es/vgonzale/pc_10/archivos/_124/Tema_1.3.
htmCurso:
Mayor aprovechamiento del PC y de las aplicaciones ofimticas
1.3
Inicio de sesin.
El escritorio, el ratn y
el teclado.
Imagen tomada de
http://www.techmynd.com
ndice del tema:
1. Inicio de sesin en Windows
2. El Escritorio de Windows
3. Las acciones del ratn
4. Las ventanas
5. El teclado
6. Los atajos del teclado
7. Cdigos ASCII
8. Apagado del sistema
TABLA DE CONTENIDOS
1. Inicio de sesin en Windows ........................................................................................................... 2
2. El Escritorio de Windows ................................................................................................................. 3
3. Las acciones del ratn ..................................................................................................................... 4
4. Las ventanas .................................................................................................................................... 5
Elementos de la barra de ttulo. ...................................................................................................... 6
Acciones sobre el marco. ................................................................................................................ 6
5. El teclado ......................................................................................................................................... 7
reas del teclado. ............................................................................................................................ 7
Teclas singulares.............................................................................................................................. 8
6. Los atajos de teclado ....................................................................................................................... 9
7. Cdigos ASCII ................................................................................................................................. 10
8. Apagado del sistema ..................................................................................................................... 13
Referencias y fuentes ........................................................................................................................ 14
1. Inicio de sesin en Windows
Cmo se ha indicado en un tema anterior, el proceso de arranque del sistema
culmina cuando vemos en pantalla el escritorio de Windows. Pero antes de llegar a
l, Windows nos preguntar nuestro nombre de usuario y contrasea para el inicio de
sesin. Este aspecto, de los usuarios, lo trataremos ms adelante; de momento
quedmonos con la idea de que Windows separa configuraciones y los documentos de
trabajo de cada usuario registrado en el sistema.
Por tanto, antes del escritorio, podemos encontrarnos dos pantallas: La pantalla
de bienvenida, y la pantalla de inicio de sesin.
La primera, ms bonita y amigable, est pensada para el usuario domstico, que
opera de forma aislada, o en una red sencilla ya sea domstica o de pequea oficina.
En este caso hay que hacer clic en el nombre de usuario que aparece en la lista, a
continuacin nos pedir su contrasea, despus de teclearla y aceptarla el sistema
iniciar sesin. Deber ser un usuario registrado en ese equipo. En el caso de que
solo exista un usuario registrado, y que este, no tenga contrasea, el sistema no
muestra la pantalla de bienvenida y pasa al escritorio directamente.
Pantalla de Bienvenida
Windows XP Windows Vista Windows 7
La segunda, ms espartana, es la que veremos en los equipos que operan como
clientes en una red centralizada por un dominio de red. En primer lugar, veremos la
conocida ventana en que nos pide pulsar la combinacin de teclas Ctrl..+Alt.+Supr.,
despus aparecer un pequeo formulario en el que escribiremos las credenciales de
usuario del domino (estas nos servirn para iniciar sesin en cualquier equipo del
dominio, salvo restricciones), y en la lista inferior, donde dice Conectarse a,
elegiremos la opcin que contiene el nombre del dominio de nuestra red. Tambin,
podemos iniciar sesin en modo local, escribiendo las credenciales de usuario y
contrasea locales (registradas en ese equipo), y, elegir en la lista inferior, la opcin
con el texto este equipo. Esta segunda opcin es equivalente al inicio de sesin
con pantalla de bienvenida.
Inicio de sesin en Windows XP
Primera p. (en espera). Opcin inicio en dominio. Opcin inicio local.
2. El Escritorio de Windows
El inicio de sesin supone la carga de las preferencias de usuario, por lo que no es
instantnea. As pues, despus de unos segundos, veremos una pantalla compuesta
por varios elementos grficos, se trata de la imagen de nuestro escritorio. El equipo
ha concluido el arranque y est dispuesto para ser utilizado.
Como ya hemos comentado estamos ante un sistema operativo grfico, y por ello,
todas las reas de la pantalla son interactivas, y algunas de varias formas. El
elemento con el que el usuario acta es una flecha, llamada puntero, que podemos
mover por toda la pantalla. El instrumento que utilizamos para moverlo es el ratn.
Escritorio
Windows XP Windows Vista Windows 7
Los principales elementos del escritorio son:
- Fondo de escritorio, un color o una imagen.
- Los iconos, son representaciones grficas de programas, documentos, carpetas
(objetos), se distribuyen en diferentes puntos sobre el fondo del escritorio.
- La barra de tareas, una barra situada en la parte inferior (aunque puede
cambiarse) en la que aparecern varias zonas. En la parte central irn apareciendo
iconos de las aplicaciones que vayamos abriendo. Aqu podemos tener otras barras
integradas a eleccin del usuario, con diferentes funcionalidades: Barra de idioma,
de inicio rpido, vnculos, etc.
- El botn inicio. Situado en el extremo izquierdo de la barra de tareas, esquina
inferior izquierda de la pantalla, al pulsar sobre l, muestra un men que nos da
acceso a los programas instalados, a los archivos del disco duro y a las
configuraciones del sistema a travs del Panel de control, se trata del Men Inicio
que tiene cierta relevancia, pus atravs de l accederemos con mucha frecuencia a
nuestras aplicaciones y archivos.
Men Inicio
Windows XP Windows Vista Windows 7
- Bandeja de iconos o rea de notificacin. En el extremo derecho de la barra
de tareas se agrupan unos iconos de menor tamao que representan algunos de los
procesos que se estn ejecutando de forma permanente, en segundo plano. Estos
iconos sirven para manipular algunos de estos procesos, o como testigo de su estado.
En esta zona, los sistemas actuales realizan notificaciones al ususrio de
eventualidades que pueden surgir, como disponibilidad de actualizaciones,
incidencias de seguridad, virus, nuevos dispositivos, etc.
3. Las acciones del ratn
El ratn, de forma ordinaria, dispone de dos botones situados a la izquierda y a la
derecha de su parte delantera. Una persona que lo utilice con la mano derecha, al
cogerlo con esa mano, tendr su dedo ndice sobre el botn izquierdo y su dedo
medio sobre el botn derecho. En este caso, el botn izquierdo se le considera el
principal, pero esto puede configurarse para el caso de usuarios zurdos.
Tambin dispone de una rueda situada entre los dos botones, que se utiliza para
pasar sobre las lneas de un documento
(scroll), de arriba a abajo, o sobre las
opciones de un men en forma de lista.
Las principales acciones que podemos
hacer con el ratn son:
- Clic sencillo con el botn izquierdo
sobre un objeto. Un solo clic sobre un
icono del escritorio, simplemente lo
selecciona. Nos lo deja preparado para
llevar a cabo otras acciones sobre l:
moverlo, borrarlo, copiarlo, ejecutarlo,
etc.
- Doble clic, botn izquierdo sobre un objeto.El doble clic ejecuta el programa,
en el caso de que sea un icono de acceso directo a un programa, o abre la carpeta
(con el Explorador de Windows) en el caso de que se trate de un acceso a una
carpeta. Es la forma ms habitual de abrir un programa
- Clic sencillo con el botn derecho sobre un objeto o sobre el fondo del
escritorio. De esta forma abrimos los mens contextuales, se llaman as porque son
diferentes en funcin de la zona o el elemento de escritorio sobre el que actuemos,
por tanto, nos ofrecer una lista de opciones con acciones que se puedan realizar
sobre la zona en cuestin. Prcticamente, todas las reas del escritorio tienen men
contextual.
- Arrastre con el botn izquierdo. Esta accin consiste en pulsar el botn
izquierdo y no soltarlo, a continuacin movemos el ratn por la pantalla, y cuando
tengamos el puntero en el lugar deseado soltamos el botn. Si actuamos sobre un
objeto previamente seleccionado, el resultado ser su cambio de lugar. Y si lo
hacemos sobre el fondo del escritorio, el resultado ser una ventana de seleccin, es
decir, seleccionaremos todos los elementos que queden en su interior. Veremos que
tambin podemos mover un objeto a otra carpeta del disco, o a otra unidad de
almacenamiento, arrastrndolo sobre la carpeta destino, o incluso sobre su icono.
- Arrastre con botn derecho. Es equivalente a la anterior, con la diferencia de
que al soltar el botn, nos ofrece un pequeo men contextual, mediante el cual
podemos cambiar la accin predeterminada de mover, por otras como copiar, o
crear acceso directo.
4. Las ventanas
Es el trmino que da nombre a este sistema operativo (Windows), lo que denota
su relevancia. Ya hemos indicado que Windows es un sistema multitarea, esto
significa que podemos ejecutar varios programas a la vez. La ventana es la forma
grfica de presentar las aplicaciones que se estn ejecutando.
En la pantalla, por encima del escritorio, veremos tantas ventanas superpuestas
como programas tengamos abiertos. Siempre que abrimos un programa aparecer
una representacin del mismo (icono y/o nombre) en la barra de tareas, que
podremos utilizar para manipular la propia ventana.
De todas las ventanas que tengamos abiertas, en cada momento solo una de ellas
es la ventana activa, y Windows nos la presenta en el primer plano. Aunque los
programas que tengamos abiertos estn realizando diversas tareas, solo podremos
intervenir en la ventana que este activa. Para activar una ventana, simplemente hay
que hacer clic en cualquier punto de la misma, o en su representacin el la barra de
tareas. Si no hay ninguna ventana activa, lo que tenemos activo es el escritorio.
En el interior de la ventana veremos todos los elementos de que disponga el
programa en cuestin: botones, rea de trabajo, formularios, etc. Por tanto, el
interior de la ventana es diferente, en funcin del programa que se ejecute. Sin
embargo, el marco y la barra superior, o barra de ttulo, son iguales en todas las
ventanas, son caractersticas del sistema operativo.
Elementos de la barra de ttulo.
En el lado derecho tenemos los tres botones clsicos de minimizar, maximizar,y
cerrar. Minimizar es quitar el programa de la pantalla, en este caso solo se
mantiene su representacin en la barra de tareas, y es aqu
donde hay que hacer clic para recuperarlo. Maximizar (en el
centro del grupo) eshacer que ocupe toda la pantalla, con el
mismo botn retornamos al tamao anterior.Y Cerrar(en la
esquina con forma de X), termina la ejecucin del programa, es
equivalente al comando Salir del propio programa, u otros
similares.
Con la accin arrastrar del ratn sobre la barra de ttulo podemos mover la
ventana completa por la pantalla. Y con el botn derecho sobre ella obtenemos su
men contextual, que nos permite todas las acciones comentadas.
Acciones sobre el marco.
La lnea del marco, como sabemos tambin es interactiva, con la
accin arrastrar del ratn sobre las lneas del marco de la ventana podemos cambiar
su tamao para adecuarlo a la organizacin de nuestras tareas.
5. El teclado
Es el dispositivo de entrada de datos principal desde las primeras pocas de la
informtica. Se crearon siguiendo los patrones de las antiguas mquinas de escribir
(el teclado QWERTY es el ms extendido), en las que, al parecer la disposicin de las
teclas fue hecha de forma aleatoria, con objeto de evitar atascos en su mecanismo.
En la actualidad los teclados de los equipos de sobremesa tienen 102 teclas
distribuidas en varias zonas.
reas del teclado.
-Teclado alfanumrico. Es la zona principal, en la que se encuentran los
caracteres del alfabeto, y la que usaremos, principalmente, para escribir texto.
-Teclado numrico. Est situado a la derecha del teclado, la disposicin de teclas
es similar a la de una calculadora de mano, y se utiliza para introducir clculos
numricos.
-Teclas de funcin. Se trata de 11 teclas situadas sobre el teclado alfanumrico
(desde la F1 hasta la F12), son teclas disponibles para que los diferentes programas
les asignen tareas especiales. Windows utiliza tres de ellas de forma directa, aunque
pueden configurarse otras.
F1 Es el Centro de Ayuda de Windows, en otros programas suele ser la ayuda del
propio programa.
F2 Edita un elemento seleccionado para cambiar el nombre.
F3 Se prepara para una bsqueda de archivos. Abre el Explorador y lo prepara para
que metamos los datos de la bsqueda.
-Teclas de direccin. Son 4 teclas con una flecha cada una, apuntando hacia una
de las 4 direcciones principales. Se usan para desplazarse con precisin a travs de
textos y listas.
Teclas singulares.
Intro (o Enter) Son dos grandes teclas, una esta junto al teclado alfanumrico,
y la otra en la esquina inferior derecha del teclado numrico, con una flecha como
anagrama. Se utilizan para aceptar entrada de datos (despus de teclearlos), y
tambin para terminar un prrafo en la escritura de textos.
Esc (Escape) Esquina superior izquierda, se utiliza para anular entrada de datos, o
para cancelar ciertos procesos.
Ctrl (Control) Suele haber dos, una a cada lado de la barra espaciadora, se usa como
tecla complementaria para ciertas combinaciones de teclas con propsitos diversos.
Alt (Tecla alternativa) Est al lado izquierdo de la barra espaciadora, al igual que la
tecla Ctrl se utiliza para combinaciones de teclas o atajos de teclado.
Alt Gr (Alternate Graphic) Est al lado izquierdo de la barra espaciadora, y se utiliza
para obtener los terceros caracteres de ciertas teclas. Tecla 1- carcter |, tecla 2
carcter @, tecla 3 - # , tecla 6 , tecla E - , tecla , \ y otras
Shift Tenemos una a cada lado del teclado alfanumrico, es una herencia de las
mquinas de escribir y sirve para cambiar a maysculas solo mientras la tengamos
pulsada.
Tecla Windows , es la ltima tecla en incorporarse a los teclados, se encuentra
en la fila de la barra espaciadora a izquierda y derecha, entre Ctrl y Alt, al pulsarla
aparece el men de Inicio.
Teclas de control de textos: Inicio, Fin, RePg, AvPg. Se encuentran en una zona de
teclas situada entre el teclado alfanumrico y el numrico. Con ellas podemos
movernos con ms rapidez por textos. Pulsando de forma sencilla podemos ir al
principio de una lnea, al final de una lnea, podemos avanzar una pgina o
retroceder una pgina. Con las combinacin Ctrl + Inicio, podemos ponernos al
principio del documento y con Ctrl + Fin podemos ir al final del documento.
Atrs (Backespace) Est en la esquina superior derecha del teclado
alfanumrico. Al pulsarla borramos el texto que hayamos escrito, y que est situado
a la izquierda del cursor.
Supr. (Suprimir) A veces podemos encontrar con el anagrama Del (de Delete, borrar
en Ingls). Est encima de la tecla Atrs o junto a las teclas de control de textos.
Borra lo que tengamos a la derecha del cursor. Tambin se utiliza para eliminar
elementos previamente seleccionados.
Ins (Insertar) . Se encuentra en la lnea superior encima de las teclas de control de
texto. Generalmente, escribiendo un texto, si colocamos el cursor en un punto
intermedio de una lnea ya escrita y comenzamos a escribir, puede suceder que el
nuevo texto se inserte entre el anterior, desplazando hacia la derecha lo que ya
tengamos; o bien, que el nuevo texto vaya sustituyendo el existente eliminndolo.
Esta tecla permite permutar entre estos dos comportamientos Insertar o Sustituir.
Imp Pnt (Imprimir Pantalla) en ingles (Prt Scr de Print Screen). Tambin se
encuentra en la lnea superior encima de las teclas de control de texto. Es una
herencia del MS DOS, en aquel sistema se enviaba a la impresora el texto que
tenamos en pantalla. En los sistemas Windows sirve para hacer copia de la pantalla
como imagen de mapa de bits. Ms adelante lo trataremos con ms detalle.
Pausa. Tambin se encuentra en la lnea superior encima de las teclas de control de
texto. Sirve para detener temporalmente algunas tareas, entre ellas el proceso de
arranque.
Bloq Mays (Bloqueo de Maysculas) A la izquierda del teclado alfanumrico, sirve
para activar las letras maysculas de forma permanente. Una pulsacin activa, otra
pulsacin desactiva. Cuando est activada, escribimos de forma ordinaria con
maysculas, y la tecla Shift invierte su accin.
Tab (Tabulador) La reconocemos por un anagrama con dos flechas horizontales
invertidas. Esta tecla estaba ya en las mquinas de escribir, y ahora tiene las mismas
funciones, permite mover el cursor espacios regulares previamente establecidos, a
fin de crear listas o tablas de texto regulares, aunque Windows le asigna otras
funciones en combinacin con otras teclas.
6. Los atajos de teclado
Son combinaciones de teclas con las que podemos realizar la mayora de las
operaciones sobre Windows. Microsoft mantiene que Windows se puede manejar sin
ratn, solo con el teclado. Muchos usuarios utilizan frecuentemente algunas de esas
combinaciones, ganando con ello cierta velocidad de accin. Se consider que el uso
del ratn es ms fcil e intuitivo, pero el teclado es ms rpido. Microsoft utiliza el
trmino de "Mtodo abreviado de teclado" para estas combinaciones de teclas, pero
esto no es exclusivo de Windows, la mayora de programas de propsito general
disponen de sus propios atajos, algunos de ellos son comunes.
Aqu dejamos una lista de los ms frecuentes.
ALT + F4. Cierra la ventana, o cierra Windows si est activo el escritorio.
ALT + tabulador. Para cambiar de programa activo, pulsaciones sucesivas nos
hacen pasar de uno a otro.
ALT + ENTER. Para ver las propiedades de un objeto seleccionado.
CONTROL + X: Cortar
CONTROL + C: Copiar
CONTROL + V: Pegar
CONTROL + E: Seleccionar todo.
La tecla Windows, ya indicamos que muestra el men de inicio, pero tiene ms
usos en combinacin con otras.
WINDOWS + D: Minimiza todos los programas y muestra el escritorio.
WINDOWS + E: Abre el Explorador de Windows, en la posicin de MiPC.
CONTROL + ALT + SUPR: Abre el Administrador de tareas, esto nos permitir
cerrar un programa que no funcione, o un proceso o incluso el propio equipo si no
responde o funciona mal. No obstante, si estamos en una con dominio, esta
combinacin de teclas nos muestra una ventana con varias opciones, entre las que
est la de Cambiar nuestra contrasea de usuario.
Una lista ms completa podemos obtenerla en nuestro propio sistema. Para ello
hay qye acceder a la ayuda del sistema, Inicio ->Ayuda y soporte tcnico, y en el
campo "Buscar" escribimos "Introduccin a los mtodos abreviados de teclado".
7. Cdigos ASCII
A veces puede ocurrir que necesitamos escribir un determinado carcter,
pulsamos la tecla (o combinacin de ellas) correspondiente, y no aparece, el sistema
escribe otra cosa. Eso suele deberse a una mala configuracin del idioma del
teclado. La solucin sera configurarlo correctamente, pero eso lo veremos ms
adelante.
Otra solucin, para salir del paso, puede ser utilizar el cdigo ASCII (acrnimo
ingls de American Standard Code for Information Interchange). El juego de
caracteres estndar se compone de 256 tipos, entre letras maysculas, minsculas,
nmeros, signos y smbolos. La mayora de ellos estn disponibles para utilizar con el
teclado (siempre que este est bien configurado para el idioma), y otros no. Segn
esto, cada uno de los caracteres tiene asignado un nmero entre el 0 y el 255. El
procedimiento para obtener uno cualquiera de ellos, consiste en mantener pulsada
la tecla ALT mientras, con la otra mano, se teclea el nmero correspondiente (Valor
decimal) de su cdigo ASCII con el teclado numrico (esto es importante). Despus,
al soltar la tecla ALT, aparecer el carcter deseado. El nico problema es recordar
los correspondientes cdigos, aqu dejamos un listado, pero en cualquier mometo lo
podemos consultar, ya que en Internet existen numerosas webs dedicadas.
8. Apagado del sistema
La forma correcta de apagar el sistema es usando el botn Apagar del men
Inicio. Al igual que el proceso de arranque, el de cierre del sistema no es
instantneo. Si durante el arranque se cargaban en memoria una serie de archivos, y
se ejecutaban una serie de procesos, ahora esos archivos deben cerrarse
correctamente, grabndose sus cambios (si los hay), y los procesos deben detenerse
correctamente. Afortunadamente, hoy en da, los sistemas Windows llevan un
sistema de seguridad que permite que si se produce un corte de energa elctrica
que genera una parada brusca del sistema, este es capaz de arrancar otra vez
correctamente.
A veces, incluso, es necesario generar una parada brusca por que el sistema deja
de responder al usuario, en argot informtico decimos se ha colgado. Para ello,
evidentemente, podemos apartarlo de la corriente elctrica desenchufando el cable
de alimentacin, o apagando el interruptor de la fuente de alimentacin (en la parte
de atrs), pero siempre tendremos ms a mano el botn de puesta en marcha, en
este caso hay que mantenerlo pulsado durante ms de 5 segundos.
Pero, de forma ordinaria, cuando pulsamos el botn de Apagar del men
Inicio, nos van a aparecer las siguientes opciones:
Reiniciar.
El ordenador se apaga del todo, y automticamente, vuelve a arrancarse.
Apagar.
El sistema se apaga del todo. Podemos desconectarlo de la alimentacin
elctrica. Cerrar sesin. El sistema no se apaga del todo. Cierra la sesin del usuario
actual y pasa al estado de espera, para inicio de sesin, o bien, la pantalla de
bienvenida.
Suspender.
Esta opcin no apaga realmente el ordenador, solo corta la alimentacin elctrica
a aquellos perifricos que no se va a usar, entre ellos el monitor. En realidad es un
modo de ahorro de energa para espacios de tiempo cortos en los que no vamos a
usar el equipo. El equipo vuelve a activarse pulsando el interruptor general de
puesta en marcha.
Hibernacin.
En este caso el sistema se apaga del todo y podemos desconectarlo de la
alimentacin. Pero lo hace de un modo especial, hace un volcado de la memoria
RAM al disco duro, en el estado que se encuentre. De esta forma, cuando pulsamos
despus el botn de puesta en marcha, hace una carga en memoria, en sentido
inverso, desde el disco duro, del estado que haba guardado anteriormente. Esto
agiliza enormemente el proceso de apagado y de arranque, por lo que
recomendamos su utilizacin. Si hacemos una hibernacin con una sesin abierta, al
restablecer el equipo estamos con esa misma sesin de usuario, igual ocurre si
hubiese programas abiertos, documentos, etc.
La hibernacin puede no estar disponible siempre, a veces, hay que configurar el
sistema para habilitarla. Al igual que para otros comportamientos relacionados con
la energa, esta operacin se hace en la ventana de Opciones de Energa. Pero esto
lo veremos ms adelante.
Cierre de sesin.
El sistema cierra la sesin del usuario actual y pasa al estado de espera o a la
partalla de bienvenida.
Cambio de usuario
El sistema permite el inicio de sesin de otro usuario y mantiene abierta la sesin
del anterior en segundo plano. Con la combinacin de teclas Ctrl+Alt+Supr podemos
cambiar de un usuario a otro. Esto solo es posible cuando el equipo no est integrado
en una red centralizada.
Si cuando, apagamos el sistema, este se encuentra instalando
nuevas actualizaciones o parches de seguridad, veremos un mensaje que indica que
est instalando actualizaciones, que no debemos cortar la alimentacin elctrica, y
que el sistema se apagar cuando termine.
Referencias y fuentes
* Wikipedia, la enciclopedia libre.
* Wikimedia Commons, almacn en lnea de imgenes y objetos multimedia.
* Google, buscador de Internet de propsito general.
You might also like
- Guía Ejercicios de Conexión Entre Excel y AccessDocument6 pagesGuía Ejercicios de Conexión Entre Excel y AccessurielcsNo ratings yet
- Sistema bancario automatizado interfaz cajero clienteDocument21 pagesSistema bancario automatizado interfaz cajero clienteurielcsNo ratings yet
- TALLER EXCEL Grado 8 Bimestre 3Document1 pageTALLER EXCEL Grado 8 Bimestre 3urielcsNo ratings yet
- Taller para Creación de La Página Web BASICADocument7 pagesTaller para Creación de La Página Web BASICAurielcsNo ratings yet
- Mapa de Red PDFDocument1 pageMapa de Red PDFurielcsNo ratings yet
- 03 Configuaracion Router D LinkDocument14 pages03 Configuaracion Router D LinkurielcsNo ratings yet
- Taller Conceptos Basicos de POO y Estructuras - Parte 1Document8 pagesTaller Conceptos Basicos de POO y Estructuras - Parte 1urielcsNo ratings yet
- Taller Conceptos Basicos de POO y Estructuras - Parte 3Document6 pagesTaller Conceptos Basicos de POO y Estructuras - Parte 3urielcsNo ratings yet
- Taller Conceptos Basicos de POO y Estructuras - Parte 2Document6 pagesTaller Conceptos Basicos de POO y Estructuras - Parte 2urielcsNo ratings yet
- 02-Configuaracion Router AdvanteckDocument25 pages02-Configuaracion Router AdvanteckurielcsNo ratings yet
- Guia 1 - Introduccion - pdfeXCELDocument12 pagesGuia 1 - Introduccion - pdfeXCELSerena TaylorNo ratings yet
- Mapa de RedDocument1 pageMapa de RedurielcsNo ratings yet
- FormulasyfuncionesbasicasDocument18 pagesFormulasyfuncionesbasicasJuliaJuarezNo ratings yet
- Configuración HUAWEI como APDocument7 pagesConfiguración HUAWEI como APurielcsNo ratings yet
- Configurar Direcciones IPDocument16 pagesConfigurar Direcciones IPurielcsNo ratings yet
- Práctica de Laboratorio 3.5.2 Direcciones IP y Comunicación de RedDocument6 pagesPráctica de Laboratorio 3.5.2 Direcciones IP y Comunicación de RedNorlan JoinerNo ratings yet
- Guía de Elaboración de Planos Topográficos Con Coordenadas Relativas Usando AutocadDocument17 pagesGuía de Elaboración de Planos Topográficos Con Coordenadas Relativas Usando AutocadAlonso Peralta TejadaNo ratings yet
- Aplicación VisorAccesoNativoMySQLDocument10 pagesAplicación VisorAccesoNativoMySQLurielcsNo ratings yet
- Como Crear Un Plano Topográfico en AutoCAD Parte I PDFDocument4 pagesComo Crear Un Plano Topográfico en AutoCAD Parte I PDFurielcs100% (1)
- Guia 2 y Talleres Msproject 2007 y Wbs Chart ProDocument7 pagesGuia 2 y Talleres Msproject 2007 y Wbs Chart ProurielcsNo ratings yet
- Ejemplo Direccionamiento IPDocument1 pageEjemplo Direccionamiento IPurielcsNo ratings yet
- Comandos Avanzados Autocad PDFDocument33 pagesComandos Avanzados Autocad PDFurielcsNo ratings yet
- Libro Ejercicios Microsoft Word 2010Document73 pagesLibro Ejercicios Microsoft Word 2010urielsierra100% (2)
- Crear Una Red LocalDocument8 pagesCrear Una Red LocalurielcsNo ratings yet
- Configurar Una Lan (Red de Area Local)Document22 pagesConfigurar Una Lan (Red de Area Local)urielcsNo ratings yet
- Base de Datos DistribuidasDocument124 pagesBase de Datos DistribuidascrismixxNo ratings yet
- Ibd 005Document46 pagesIbd 005alverkajoNo ratings yet
- Guia RupDocument15 pagesGuia RupjosuecsalasNo ratings yet
- Ola Invernal - Guia Basica FinagroDocument3 pagesOla Invernal - Guia Basica FinagrourielcsNo ratings yet
- Plantilla Registros de TorqueDocument2 pagesPlantilla Registros de TorqueJohannNo ratings yet
- To Automatizacion Monitorizacion Mis ApuntesDocument11 pagesTo Automatizacion Monitorizacion Mis ApuntesAlejandroNo ratings yet
- SD GR5-2 Cachumba Francisco Practica#8 InformeDocument3 pagesSD GR5-2 Cachumba Francisco Practica#8 InformeFranconos 21No ratings yet
- PSM 5Document2 pagesPSM 5qw wq100% (1)
- Fazer 15 B735 - 2018Document62 pagesFazer 15 B735 - 2018marinochamorroNo ratings yet
- InventarioDocument4 pagesInventarioluis alejandro galindo lozanoNo ratings yet
- Catálogo de Equipos Entel Perú EmpresasDocument3 pagesCatálogo de Equipos Entel Perú EmpresasGuillermo Arturo Estrada ValenciaNo ratings yet
- Minar Con CriptomonedasDocument3 pagesMinar Con CriptomonedasFernnando CardonaNo ratings yet
- Historia y Evolución Del Disco DuroDocument3 pagesHistoria y Evolución Del Disco Durobennetthameth953No ratings yet
- Desarrollo de Laboratorio 2Document7 pagesDesarrollo de Laboratorio 2Cristian Rafael Calderon CvNo ratings yet
- Solucion Recuperacion SQL 1011Document9 pagesSolucion Recuperacion SQL 1011HumbertoAncoLopezNo ratings yet
- Virtualización PDFDocument6 pagesVirtualización PDFgarcia 05No ratings yet
- Sumadores y Restadores ViaDocument17 pagesSumadores y Restadores ViaEricsson Via100% (1)
- Examen Excel BasicoDocument5 pagesExamen Excel BasicoOscar Palomino MoralesNo ratings yet
- Costeo Por Procesos Magnolia, S.A2.Document1 pageCosteo Por Procesos Magnolia, S.A2.Amanda Villa45% (11)
- Informe Final de ProyectoDocument87 pagesInforme Final de ProyectoLeonor Raquel RodriguezNo ratings yet
- Teclas Especiales de WindowsDocument2 pagesTeclas Especiales de WindowsDiego D Jesus MartinezNo ratings yet
- Manejo de Puertos de PCDocument11 pagesManejo de Puertos de PCAbel JmcNo ratings yet
- Codigo de ColoresDocument4 pagesCodigo de ColoresJorge100% (1)
- ADC&DACDocument57 pagesADC&DACMark F. ContrerasNo ratings yet
- VitualboxDocument10 pagesVitualboxJherson ManriqueNo ratings yet
- Medir Distancia Con Sensor UltrasonicoDocument4 pagesMedir Distancia Con Sensor UltrasonicoAntonio Jara ChavezNo ratings yet
- Cómo Reparar Errores de Windows PDFDocument2 pagesCómo Reparar Errores de Windows PDFnelsonNo ratings yet
- Audiometro ResonanceDocument1 pageAudiometro ResonanceSalome OñateNo ratings yet
- Código de Pitidos de La BIOSDocument9 pagesCódigo de Pitidos de La BIOSFERNANDO JOSENo ratings yet
- Falla de Ecu Honda Tercera Generacion PDFDocument11 pagesFalla de Ecu Honda Tercera Generacion PDFRolando Andres Quiroz VergaraNo ratings yet
- El Sistema de Ficheros Ext3Document14 pagesEl Sistema de Ficheros Ext3Daniel Oswaldo Perez RamirezNo ratings yet
- Introducción a la Computación HistóricaDocument16 pagesIntroducción a la Computación HistóricaMabelNo ratings yet
- Tutorial CD4017Document8 pagesTutorial CD4017333p3No ratings yet
- Estrategia de precios para productos exclusivos, selectivos y masivosDocument2 pagesEstrategia de precios para productos exclusivos, selectivos y masivosJuanchoPolancoEstradaNo ratings yet