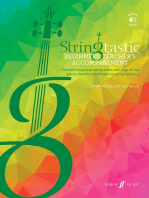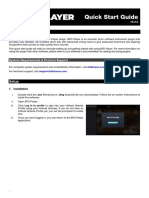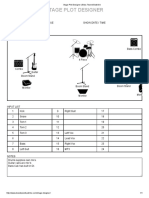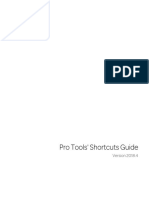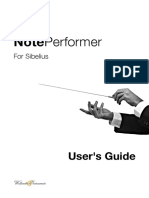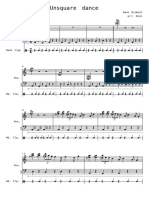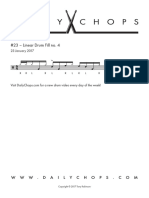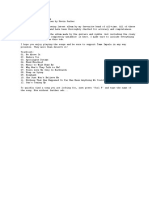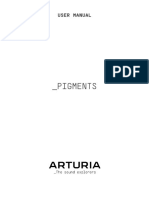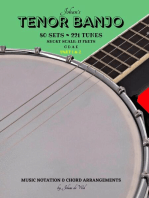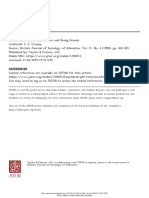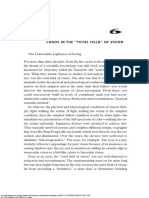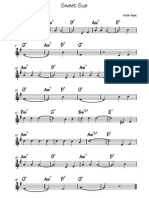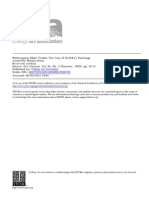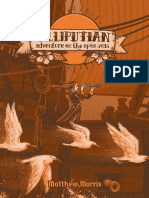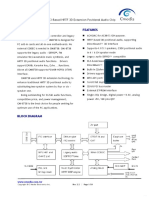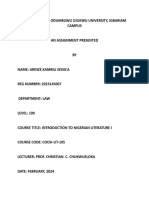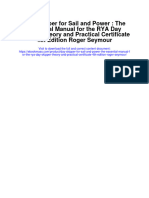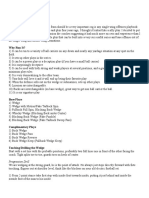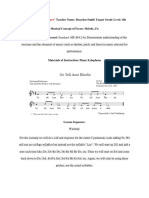Professional Documents
Culture Documents
Logic: Beginners Course Notes
Uploaded by
milkjuce0 ratings0% found this document useful (0 votes)
30 views5 pagesThis module teaches how to edit audio files in Logic's Sample Editor and Arrange window. It covers slicing audio regions using the scissors tool, editing audio samples by adding fades and silences, and laying out regions in the Arrange window. It also explains how to use the marquee tool to select and edit sections of a song.
Original Description:
Tutorial 4
Original Title
Logic Pro
Copyright
© © All Rights Reserved
Available Formats
PDF, TXT or read online from Scribd
Share this document
Did you find this document useful?
Is this content inappropriate?
Report this DocumentThis module teaches how to edit audio files in Logic's Sample Editor and Arrange window. It covers slicing audio regions using the scissors tool, editing audio samples by adding fades and silences, and laying out regions in the Arrange window. It also explains how to use the marquee tool to select and edit sections of a song.
Copyright:
© All Rights Reserved
Available Formats
Download as PDF, TXT or read online from Scribd
0 ratings0% found this document useful (0 votes)
30 views5 pagesLogic: Beginners Course Notes
Uploaded by
milkjuceThis module teaches how to edit audio files in Logic's Sample Editor and Arrange window. It covers slicing audio regions using the scissors tool, editing audio samples by adding fades and silences, and laying out regions in the Arrange window. It also explains how to use the marquee tool to select and edit sections of a song.
Copyright:
© All Rights Reserved
Available Formats
Download as PDF, TXT or read online from Scribd
You are on page 1of 5
LOGIC
BEGINNERS COURSE NOTES
MODULE 4
MORE EDITING AND ARRANGING WORKING WITH THE
SAMPLE EDITOR AND LAYING OUT A SONG
This module teaches how to edit audio les in the Sample Editor and then how to piece
together audio and MIDI regions in the Arrange window to start laying out a song. As well as
showing how audio regions are edited using the scissors tool, the module teaches about how
to edit audio in the Sample Editor, including how to create silence and fade outs. There are
also some tips for how to navigate the Arrange window and an explanation of certain useful
features such as the marquee tool, region muting and the skip facility.
Logic-Courses.com
The Ironworks, Blackman Street, Brighton BN1 4GD, UK
info@logic-courses.com Tel/Fax +44 (0)1273 692 313 Your online Logic source: www.logic-courses.com
START >
LOGIC
BEGINNERS COURSE NOTES
MODULE 4
2
Brought to you by Producer Tech Ltd, the leading online resource for video based music production training.
AUDIO EDITING IN THE ARRANGE WINDOW
When editing an audio region, the scissors tool can be used to
make splits in order to chop it up. Before making splits, it can be
a good idea to quantise the audio, especially if working with a
drum loop. This avoids having to zoom in to check that splits are
being created in the correct places as it shifts all the transients
(loud bursts in sound caused by a drum being hit or guitar being
strummed) so that theyre on the beats. To quantise the audio,
you just need to activate ex mode using the Flex switch and
then select a relevant mode, such as slicing for beats. Then, in
the region parameter box, you can choose a quantise setting in
the same way as for MIDI. Once selected, the audio transients
will jump to whatever divisions of the bar you choose. If its 1/16
of a bar then the transients will jump to the nearest semiquaver. If
the timing of the beat is sloppier then you may want to quantise
to 1/8 of a bar to be safe.
After youve quantised, you can make edits to the region more
easily as you can be more condent that youll be chopping the
audio on the desired transients. With the scissors tool selected
(press ESC then 5), you can click on the region to slice it at that
position. The slices follow whatever setting you have in the Snap
box at the top of the window. So, with Smart selected, when
zoomed out, the scissors split at the nearest beat for example,
then when zoomed in, they slice at the nearest semiquaver or
similar smaller division. You can change the snap setting to slice
at a different position if you want. However, after quantising, you
should be able to slice accurately whilst zoomed out with Smart
selected.
Next >
< Back
< Home
LOGIC
BEGINNERS COURSE NOTES
MODULE 4
3
Brought to you by Producer Tech Ltd, the leading online resource for video based music production training.
USING THE SAMPLE EDITOR
The Sample Editor allows
you to edit the audio le
associated with a particular
audio region. Remember
that often you have many
audio regions in your session
that use the same audio le,
like when you paste a region
repeatedly to lots of different
locations. Double clicking
on an audio region opens it
in the Sample Editor. Once
open, you can see the whole audio le that the region relates to
in the Sample Editor, with the region boundaries shown by the
portion thats selected and the region bracket below. Clicking and
dragging on the edges of the region bracket in the Sample Editor
has the same effect as trimming in the Arrange Window.
You can drag with the mouse over parts of the waveform to play
and edit that particular bit. Once selected, you can choose various
options from the Local
menu to make changes to
it. For example, you might
want to silence a part of the
waveform to remove a bit
that you dont want. To do
this, just select Silence from
the Functions menu or press
ctrl and delete.
To remove abrupt waveform edges caused by silencing sections,
which often lead to clicks, you can select a small portion
surrounding the click and choose Fade In or Fade Out, also in the
Functions menu. To make it easier to select parts of the waveform,
there is a transient edit mode that you can turn on with a switch at
the top of the window, to the right of the Local menus. This places
markers on all the transients that make it easier to select them. Use
the plus and minus switches to increase or decrease the number
of markers and then double click between markers to select that
section, and shift click to select additional sections.
Next >
< Back
< Home
LOGIC
BEGINNERS COURSE NOTES
MODULE 4
4
Brought to you by Producer Tech Ltd, the leading online resource for video based music production training.
NAVIGATING THE ARRANGEMENT AND LAYING OUT
SECTIONS OF A TRACK
Dragging regions in the Arrange window means that they snap
to positions on the grid according to the Snap setting. In the
same way as when editing with the scissors or making changes
to MIDI notes in the Piano Roll, having Smart selected means
that regions snap to smaller divisions the more zoomed in
you are so is normally the best and quickest option. You can
also select options in the Drag box to make editing easier. For
example, Shufe L or R makes
regions jump to the next
region on the track in either
direction, whilst No Overlap
means that dragging one
MIDI region on top of another
replaces it rather than having
two stacked regions.
Once you have a particular section of your song laid out, you
can play it by clicking on a region then hitting the play song
from the selected region button on the Transport. This also
makes it easy to play a section over and over, without having to
wind back the playhead each time.
Another way of
playing a section over
and over is using the
Marquee Stripe....
Next >
< Back
< Home
LOGIC
BEGINNERS COURSE NOTES
MODULE 4
5
Brought to you by Producer Tech Ltd, the leading online resource for video based music production training.
MARQUEE TOOL AND STRIPE
The marquee tool allows quick playback and editing of regions
or sections of your song. With the marquee tool selected
(press ESC then E), you can click and drag over an area of your
arrangement to select it. The marquee tool, once again, follows
the snap setting. So, if you wanted to select the last bar and a
half of the intro section of the song in the module session, then
you would just drag over it, creating a white area that is the
marquee selection.
Hitting delete then removes the selected regions in that area,
so the drums, bass and shaker from the intro. To deselect tracks
from the marquee selection, simply hold down shift and click on
the track header. Returning the mouse to the pointer allows you
to paste any regions in the marquee selection to other parts of
your song. The stripe above the marquee selection is turned on
and off using the menu at the end of the bar ruler. This stripe
allows the marquee selection to be trimmed and moved in a
similar way to the loop
bracket, and also allows
a new selection area to
be set without having
to select the marquee
tool. As default, the
marquee tool is assigned
to the command option
for mouse operation in
the Arrange window, so
holding down the apple
key makes the cursor
temporarily change
from the pointer to the
marquee tool.
< Back
< Home
You might also like
- AutoBeat v1.1 Manual ENGDocument21 pagesAutoBeat v1.1 Manual ENGvit888No ratings yet
- BFD Player - Quick Start Guide - v0.9.0Document8 pagesBFD Player - Quick Start Guide - v0.9.0Jonathan Enrique Vargas Arroyo100% (1)
- Abbey Road 60s Drummer Manual EnglishDocument52 pagesAbbey Road 60s Drummer Manual EnglishKaniMey100% (1)
- BCF2000 and BCR2000 Manual - EnglishDocument24 pagesBCF2000 and BCR2000 Manual - EnglishkikkotestaNo ratings yet
- OMG STage PlotDocument1 pageOMG STage Plotfunkevolution AdminNo ratings yet
- Manual Finale 2014Document7 pagesManual Finale 2014Aureliano DiazNo ratings yet
- Keyboard and RecorderDocument66 pagesKeyboard and RecorderPris AtarashiiNo ratings yet
- Drum Techniques PDF FreeDocument3 pagesDrum Techniques PDF FreeTimotius Paskah BonggoiboNo ratings yet
- With or Without You Accordi 100% Corretti - U2Document2 pagesWith or Without You Accordi 100% Corretti - U2Alessio DiFedeNo ratings yet
- Abbey Road Modern Drums Manual EnglishDocument41 pagesAbbey Road Modern Drums Manual Englishjuanmar5No ratings yet
- Nuendo 4 Operation Manual EnglishDocument540 pagesNuendo 4 Operation Manual EnglishNilesh Telgu100% (3)
- V-Drums '09Document25 pagesV-Drums '09MurderTnTNo ratings yet
- Pro Tools ShortcutsDocument81 pagesPro Tools ShortcutsCamilo Rodriguez Sanchez100% (1)
- Crush Drums 2013 CatalogueDocument30 pagesCrush Drums 2013 CatalogueSound Technology Ltd100% (1)
- Unravel Percussion Ensemble Arrangement: Arranged By: Colin BakerDocument36 pagesUnravel Percussion Ensemble Arrangement: Arranged By: Colin BakerArtois Estuari MusicNo ratings yet
- V-Drums Catalog 2013Document16 pagesV-Drums Catalog 2013Enrique RangelNo ratings yet
- GroovesDocument5 pagesGroovesJeff Lim Lit Kit100% (1)
- Midi Pipe Read MeDocument7 pagesMidi Pipe Read MebinjamienNo ratings yet
- (English) User Manual - Tips and Tricks PDFDocument7 pages(English) User Manual - Tips and Tricks PDFDominic Stephen CanningNo ratings yet
- Sub DestroyerDocument10 pagesSub DestroyerRolandoIsaacSerrcinOrdóñezNo ratings yet
- NotePerformer - Users GuideDocument42 pagesNotePerformer - Users GuidePanyBbly100% (1)
- 145 Scale ChartsDocument9 pages145 Scale ChartsEd HastieNo ratings yet
- Eq Guide: Sub Bass: 60hz & BelowDocument2 pagesEq Guide: Sub Bass: 60hz & BelowAnonymous 3kY0l8T100% (3)
- Unsquare Dance: Dave Brubeck Arr: NickDocument3 pagesUnsquare Dance: Dave Brubeck Arr: NickgudzalovNo ratings yet
- Touchable Pro ManualDocument41 pagesTouchable Pro ManualNeilNo ratings yet
- Tuning DrumsDocument3 pagesTuning DrumsStella StylianouNo ratings yet
- Collated Early PlayStation 1 Laser FixesDocument15 pagesCollated Early PlayStation 1 Laser FixesRodneyXerriNo ratings yet
- Daily Chops 23 - Linear Drum Fill No. 4 PDFDocument1 pageDaily Chops 23 - Linear Drum Fill No. 4 PDFАртур МалаховNo ratings yet
- JX 8pDocument31 pagesJX 8pcybermonkey440No ratings yet
- Solomon's PorchDocument12 pagesSolomon's PorchAndrewNo ratings yet
- Percussion Lesson: Beginner Drum Lesson: The StaffDocument7 pagesPercussion Lesson: Beginner Drum Lesson: The StaffKing BangngayNo ratings yet
- PATCH LIST AnalogAudio Juno-60Document1 pagePATCH LIST AnalogAudio Juno-60matsapo0% (1)
- Progressive Crossover Groove PDF PDFDocument2 pagesProgressive Crossover Groove PDF PDFKing BangngayNo ratings yet
- Drums PartDocument2 pagesDrums PartRoberto ZecchinelliNo ratings yet
- Tonehammer Emotional Piano ReadmeDocument14 pagesTonehammer Emotional Piano ReadmeGrace CurtisNo ratings yet
- Drum Notation KeyDocument1 pageDrum Notation KeyMarco MazzaiNo ratings yet
- Paramore - ForgivenessDocument1 pageParamore - ForgivenessJojo AlexNo ratings yet
- Serato Studio Mixer Hardware GuideDocument7 pagesSerato Studio Mixer Hardware GuidezcxNo ratings yet
- bcf2000 PDFDocument1 pagebcf2000 PDFBuku SoulNo ratings yet
- "Get To It": Tempo 116 Drum Set 5 Dr. - Guitar IntroDocument2 pages"Get To It": Tempo 116 Drum Set 5 Dr. - Guitar IntroDarioLongobardiNo ratings yet
- Stickings - 8th Note Ostinato: 4-Way CoordinationDocument8 pagesStickings - 8th Note Ostinato: 4-Way CoordinationJazz ManNo ratings yet
- 12 Bar Blues DrumsDocument1 page12 Bar Blues DrumsRockwellNo ratings yet
- Yamaha V50 Owners ManualDocument161 pagesYamaha V50 Owners Manualcentraless100% (1)
- Lonerism by Tame ImpalaDocument57 pagesLonerism by Tame ImpalaSigfrid CovarrubiasNo ratings yet
- Master Drum Key R2Document1 pageMaster Drum Key R2Eduard GuardiolaNo ratings yet
- Wavedrum VNL Efgj1Document2 pagesWavedrum VNL Efgj1Cyril BarbaratNo ratings yet
- Pigments Manual 3 0 enDocument224 pagesPigments Manual 3 0 enThawin LaithongNo ratings yet
- Mixing Midi Drums Cheat SheetDocument2 pagesMixing Midi Drums Cheat SheetBrett Doc HockingNo ratings yet
- Volca Sample Firmware Update - EN - 0130Document4 pagesVolca Sample Firmware Update - EN - 0130KissBalázsNo ratings yet
- Drum Fundamentals 2Document2 pagesDrum Fundamentals 2John BaartmanNo ratings yet
- Graduate Pre Recital Paper - Geoffrey DeanDocument16 pagesGraduate Pre Recital Paper - Geoffrey DeanGeoffrey DeanNo ratings yet
- Musical Sound Effects: Analog and Digital Sound ProcessingFrom EverandMusical Sound Effects: Analog and Digital Sound ProcessingRating: 4 out of 5 stars4/5 (1)
- CCFCS collection of musical instruments: Volume 2: Idiophones and membranophonesFrom EverandCCFCS collection of musical instruments: Volume 2: Idiophones and membranophonesNo ratings yet
- Songbook "Melody Star" Harmonica - 40 Classical Music Themes: Melody Star Songbooks, #9From EverandSongbook "Melody Star" Harmonica - 40 Classical Music Themes: Melody Star Songbooks, #9No ratings yet
- Gender and CurriculumDocument22 pagesGender and CurriculummilkjuceNo ratings yet
- Chaos in The Total Field of VisionDocument18 pagesChaos in The Total Field of VisionmilkjuceNo ratings yet
- Mozart Violin Concerto No.4Document16 pagesMozart Violin Concerto No.4milkjuceNo ratings yet
- The Sacred MagicDocument282 pagesThe Sacred Magicmilkjuce100% (4)
- Sweet Sue in GDocument1 pageSweet Sue in GmilkjuceNo ratings yet
- I Want To Be HappyDocument1 pageI Want To Be Happymilkjuce100% (3)
- Nothingness Made VisibleDocument13 pagesNothingness Made VisiblemilkjuceNo ratings yet
- The Eternal Return As Crucial TestDocument19 pagesThe Eternal Return As Crucial TestmilkjuceNo ratings yet
- Faking Ms. Right Claire KingsleyDocument290 pagesFaking Ms. Right Claire KingsleyIzabela AlmeidaNo ratings yet
- PrimordialDocument7 pagesPrimordialDaniel MarinhoNo ratings yet
- TleDocument3 pagesTleKarl Francis Clidoro VergaraNo ratings yet
- Journey To The River SeaDocument4 pagesJourney To The River SeaVictoria Galvez0% (3)
- Lilliputian Adventure On The Open Seas-CompressedDocument68 pagesLilliputian Adventure On The Open Seas-Compressedpafuncio estroncio100% (1)
- 10025Document16 pages10025Anwesha MondalNo ratings yet
- TheoryDocument9 pagesTheoryRaya VillafloresNo ratings yet
- Unit-I Electronic Commerce Environment and Opportunities 1.backgroundDocument14 pagesUnit-I Electronic Commerce Environment and Opportunities 1.backgroundPriyadarshini PatilNo ratings yet
- Basic1 WorkbookDocument73 pagesBasic1 WorkbookSamuel PonceNo ratings yet
- Main Control Valve 966Document22 pagesMain Control Valve 966Ahmed RezkNo ratings yet
- Intimidators 2011 Media GuideDocument48 pagesIntimidators 2011 Media GuideJosh FeldmanNo ratings yet
- Description Features: PCI-6CH C3DX Series /PCI-Based HRTF 3D Extension Positional Audio ChipDocument32 pagesDescription Features: PCI-6CH C3DX Series /PCI-Based HRTF 3D Extension Positional Audio ChipC. Javier VazquezNo ratings yet
- Bhimbetaka-Paintings and Rock CutDocument18 pagesBhimbetaka-Paintings and Rock CutUdai Ratna ArunNo ratings yet
- ScanX Driver Installation and Software SetupDocument4 pagesScanX Driver Installation and Software SetupRafael CastroNo ratings yet
- Desktop Board dh87rl Brief PDFDocument4 pagesDesktop Board dh87rl Brief PDFkumar_mech230No ratings yet
- DS Mechanical Pressure GaugesDocument81 pagesDS Mechanical Pressure GaugesZoranNo ratings yet
- FavreDocument586 pagesFavreapi-305637690No ratings yet
- Introduction To Nigerian Literature IDocument5 pagesIntroduction To Nigerian Literature Ikambilijessica703No ratings yet
- Chapter VIl Framework For Web MarketingDocument38 pagesChapter VIl Framework For Web MarketingJared L. ClaveriaNo ratings yet
- San FranciscoDocument14 pagesSan FranciscoGerardoNo ratings yet
- Starbuck CaseDocument5 pagesStarbuck Caseaayush yadavNo ratings yet
- 31 Hardcore Work Out Finishers FinalDocument24 pages31 Hardcore Work Out Finishers FinalMaxim Borodin90% (10)
- Expanding On InterventionDocument17 pagesExpanding On InterventionWarren DjemalNo ratings yet
- Day Skipper For Sail and Power The Essential Manual For The Rya Day Skipper Theory and Practical Certificate 4Th Edition Roger Seymour Full ChapterDocument68 pagesDay Skipper For Sail and Power The Essential Manual For The Rya Day Skipper Theory and Practical Certificate 4Th Edition Roger Seymour Full Chaptergary.tasch457100% (4)
- The WedgeDocument7 pagesThe Wedgebanditgsk0% (1)
- Elementary Improv LessonDocument3 pagesElementary Improv Lessonapi-665217818No ratings yet
- Walpaper - Căutare Google2Document4 pagesWalpaper - Căutare Google2Grigoras CosminNo ratings yet
- BTBT I Learn Smart Start 4Document112 pagesBTBT I Learn Smart Start 4huong dinhNo ratings yet
- Early and Personal Life: Wasim Akram (UrduDocument5 pagesEarly and Personal Life: Wasim Akram (UrduZubair BarkatNo ratings yet
- Roommates - WalkthroughDocument9 pagesRoommates - WalkthroughisishamalielNo ratings yet