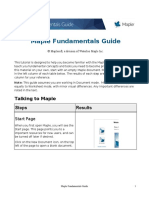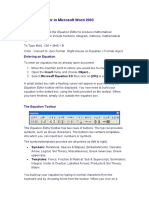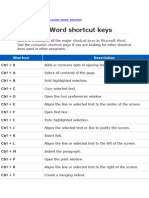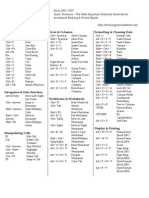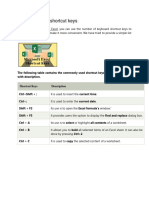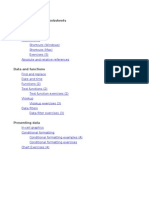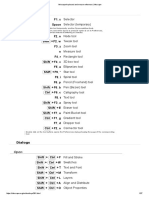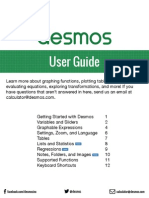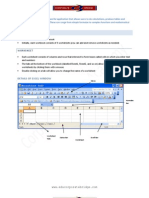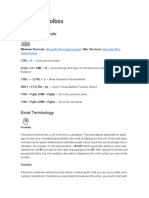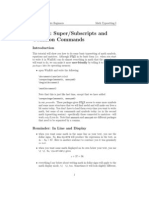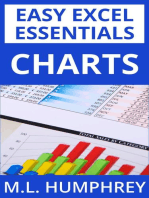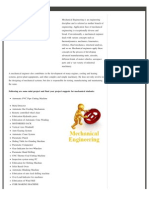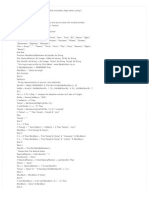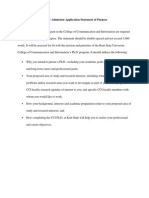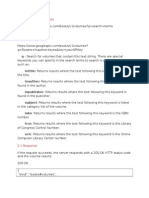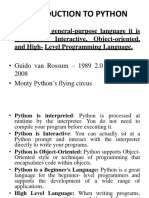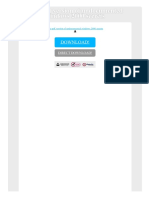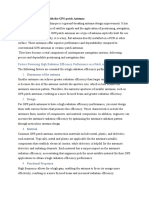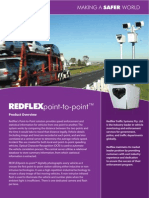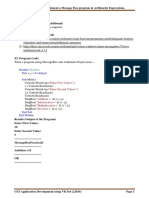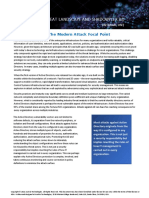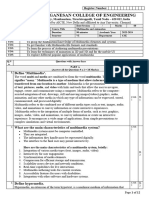Professional Documents
Culture Documents
Tips For Using Word Equation Editor
Uploaded by
gurdyal0 ratings0% found this document useful (0 votes)
116 views3 pagesequation editor
Original Title
Tips for Using Word Equation Editor
Copyright
© © All Rights Reserved
Available Formats
PDF, TXT or read online from Scribd
Share this document
Did you find this document useful?
Is this content inappropriate?
Report this Documentequation editor
Copyright:
© All Rights Reserved
Available Formats
Download as PDF, TXT or read online from Scribd
0 ratings0% found this document useful (0 votes)
116 views3 pagesTips For Using Word Equation Editor
Uploaded by
gurdyalequation editor
Copyright:
© All Rights Reserved
Available Formats
Download as PDF, TXT or read online from Scribd
You are on page 1of 3
Tips for Using Word Equation Editor
Tips for Using Microsoft Word Equation Editor
You get to equation editor by: Insert-Object-Microsoft Equation 3.0
You can then also check Display Icon to make an icon on the toolbar.
Pressing F1 while in equation editor gives the help facility for it.
You can use Format-Text to change from italics to text font.
You can use Size to reset the size for all equations.
ctrl+G puts the keyboard in greek mode, and then "a" gives alpha, for one
symbol.
ctrl+shift+G puts the keyboard into capital Greek mode
ctrl+K (none of the letters are capitalized, just the symbols on the keys)
followed by:
T gives the times symbol
I gives infinity
A gives arrow right
D gives partial derivative
< gives less than or equal
> gives greater than or equal
ctrl+H puts you into superscript mode
tab right takes you out
ctrl+L puts you into subscript mode
ctrl+J assigns both a superscript and a subscript
ctrl+F brings up a fraction pair of boxes
ctrl+shift+B goes into matrix-vector mode
ctrl+9 or ctrl+0 gives ( )
ctrl+[ gives [ ]
ctrl+{ gives { }
There is another web page for editing equations in the text itself for
Microsoft Word.
Editing Math with Microsoft Word
Editing Math with Microsoft Word
In introductory courses, much math can be edited without using the
equation editor.
ctrl+= goes into subscript mode.
ctrl+space goes back to normal mode.
ctrl+shift+= goes into superscript mode.
Insert-Symbol gives the symbol sets in symbol and math fonts.
The symbol window also allows keystrokes to be mapped, so that -
gives the longer minus symbol, etc.
The keyboard can be mapped so that alt+a gives alpha, etc.
The keyboard can be mapped so that alt+shift+d gives capital Delta,
etc.
The keyboard can be mapped to give
alt+0 gives degree
alt+ampersand gives proportional to
alt+$ gives partial derivative
alt+shift+0 gives infinity
General Word keyboard shortcuts:
ctrl+x cut
ctrl+c copy
ctrl+v paste
ctrl+z undo
ctrl+shift+space gives a nonbreaking space to hold equations together at the
end of lines.
There is an Equation Field for typing equations in text that provides
fractions, etc.
It is accessed by Insert - Field - Eq on the menus and windows.
fraction is \f(num, denom)
integral with limits is \i(lower, upper, integrand )
box is \x(expr)
overstrike is \o(expr)
Editing Math with Microsoft Word
radical is \r(power, expr)
superscript 1 is \s(1)
subscript 2 is \s( ,2), where you must leave a space before the comma
superscript 1 + subscript 2 is \s(1,2)
a 2 dim array is \a
A template can be written to make a button to access Field Eq directly.
Using Tools-Template-Record, you can set up the template button on
the toolbar.
To make the template, you record going to Field and then two clicks on
the right scrool bar, then choosing EQ, then clicking on the EQ line,
and entering something simple such as \f(1,2) return, for 1/2. Then
press stop record on the record window.
When you click on the new EQ template button, the 1/2 appears as a
vertical fraction.
If you then backspace to highlight the fraction, and right mouse click,
you can toggle to the EQ format right in your document.
You then replace the 1 and the 2 in 1/2 with any other fraction, or add
more EQ functions in the bracket.
You then do a right mouse click to toggle back to the text mode.
You can set up an expression for easy repeating using AutoText.
The expression can even be done as an equation or a symbol like a
vector constructed using equation, or an equation field.
Select the expression by dragging with the mouse, and then use
Insert-AutoText-New, and name it. (Previous TeX users might use
the backslash \ as the start of the \name.)
Every time you want the expression again, just type its \name and press
F3.
You can box equations by using the rectangle in the drawing toolbar.
However, when you do this you must
Format Autoshape
set the Fill Color as No Fill, or it covers over the equation, even if the
color is white.
You can also change the Line Color of the box and modify the line.
You might also like
- Maple QuickStartGuideDocument29 pagesMaple QuickStartGuidefahadkhanffcNo ratings yet
- Equation EditorDocument9 pagesEquation EditorSreedhar Babu100% (1)
- Maple Fundamentals Guide: Talking To Maple Steps ResultsDocument27 pagesMaple Fundamentals Guide: Talking To Maple Steps ResultsSamNo ratings yet
- Excel Shortcut KeysDocument8 pagesExcel Shortcut KeysAmar RajureNo ratings yet
- Maple Quick Start: Talking To Maple Steps ResultsDocument26 pagesMaple Quick Start: Talking To Maple Steps ResultsFrancisco Jiménez AlejandroNo ratings yet
- ChiWriter TutorialDocument11 pagesChiWriter TutorialTom RonNo ratings yet
- Equations Editor in Microsoft Word 2003: Entering An EquationDocument10 pagesEquations Editor in Microsoft Word 2003: Entering An Equationcolorado wildernessNo ratings yet
- Excel Short Cut Keys PDFDocument7 pagesExcel Short Cut Keys PDFRahmat UllahNo ratings yet
- Maple Fundamentals Guide: Talking To Maple Steps ResultsDocument27 pagesMaple Fundamentals Guide: Talking To Maple Steps ResultsshahinNo ratings yet
- Math-O-Mir Brief Guide, v2.0: The Main WindowDocument15 pagesMath-O-Mir Brief Guide, v2.0: The Main WindowchircuNo ratings yet
- Equations in Microsoft Word 2003Document10 pagesEquations in Microsoft Word 2003محمد أحمد عبدالوهاب محمدNo ratings yet
- Excel ShortcutsDocument6 pagesExcel ShortcutssuperlyduperNo ratings yet
- Excel Keyboard Short CutsDocument18 pagesExcel Keyboard Short CutsNaveen RamaswamyNo ratings yet
- Abstract AlgebraDocument42 pagesAbstract AlgebraWarnoNo ratings yet
- MS Excel Shortcuts 20131124Document3 pagesMS Excel Shortcuts 20131124Abhiyan Anala ArvindNo ratings yet
- Keyboard Shortcuts in Excel 2013: Keyboard Access To The RibbonDocument10 pagesKeyboard Shortcuts in Excel 2013: Keyboard Access To The Ribbonsatrio bawenNo ratings yet
- Shortcut Keys Microsoft Word Computer Shortcut PageDocument11 pagesShortcut Keys Microsoft Word Computer Shortcut PageIRFAN KARIMNo ratings yet
- Shortcuts: Keyboard Instead of Mouse - Some TipsDocument7 pagesShortcuts: Keyboard Instead of Mouse - Some TipsJagadish GurubasavannaNo ratings yet
- Excel Shortcuts (BIWS)Document3 pagesExcel Shortcuts (BIWS)Anthony Liang100% (1)
- Shortcut KeysDocument17 pagesShortcut KeysBhaskar Bhaski100% (1)
- Microsoft Excel Shortcut KeysDocument8 pagesMicrosoft Excel Shortcut Keysrizwan ahmadNo ratings yet
- Keyboard Shortcuts in MicrosoftexcelDocument1 pageKeyboard Shortcuts in MicrosoftexcelNaveen InnamuriNo ratings yet
- Training WorksheetDocument259 pagesTraining Worksheetmaglalang_dexter_024No ratings yet
- Excel Training WorksheetsDocument259 pagesExcel Training WorksheetsJkjiwani AccaNo ratings yet
- Excel Keyboard Shortcuts for FinanceDocument3 pagesExcel Keyboard Shortcuts for FinanceLeo Dahut100% (1)
- Shift+SPACE Shift+Ctrl+Arrow Down MeansDocument4 pagesShift+SPACE Shift+Ctrl+Arrow Down MeansNarendra MotwaniNo ratings yet
- HP Prime Algebra-Precalc Teacher Workshop Tcm245-2304608Document28 pagesHP Prime Algebra-Precalc Teacher Workshop Tcm245-2304608Brandon ZambranoNo ratings yet
- Please Refer To The .PDF File Sent To You For The Excel Screen ElementsDocument4 pagesPlease Refer To The .PDF File Sent To You For The Excel Screen ElementsDinafer Magbanua RoaNo ratings yet
- Microsoft Word Shortcut Keys1Document13 pagesMicrosoft Word Shortcut Keys1Trigya Charu PandeyNo ratings yet
- Inkscape Keyboard and Mouse ReferenceDocument27 pagesInkscape Keyboard and Mouse ReferenceordamNo ratings yet
- Short Keys in MS WordDocument16 pagesShort Keys in MS WordZahra BatoolNo ratings yet
- Desmos User GuideDocument13 pagesDesmos User GuidevarunNo ratings yet
- Excel Overview - NotesDocument11 pagesExcel Overview - Notessribalakarthik_21435No ratings yet
- Key Board ShortcutsDocument88 pagesKey Board ShortcutsAnand RajNo ratings yet
- BIWS Excel Shortcuts 2007 To 2013 PlusDocument4 pagesBIWS Excel Shortcuts 2007 To 2013 PlusvishnuvermaNo ratings yet
- Excel Shortcuts 2007 To 2013 PlusDocument4 pagesExcel Shortcuts 2007 To 2013 PlusalexgideiNo ratings yet
- Introduction To Computing (COMP-01102) Telecom 1 Semester: Lab Experiment No.03Document5 pagesIntroduction To Computing (COMP-01102) Telecom 1 Semester: Lab Experiment No.03ASISNo ratings yet
- Excel ShortcutDocument2 pagesExcel ShortcutAbhishek DeshpandeNo ratings yet
- Excel TutorialDocument41 pagesExcel TutorialQing ShiNo ratings yet
- Week 2 Excel ShortcutsDocument5 pagesWeek 2 Excel ShortcutsSergio Edgar FrancoNo ratings yet
- LATEX for Absolute Beginners Math Typesetting IDocument6 pagesLATEX for Absolute Beginners Math Typesetting Imkumar_324365No ratings yet
- Equation WritingDocument14 pagesEquation WritingjamesmoorenzNo ratings yet
- MS Access Shortcut KeysDocument3 pagesMS Access Shortcut KeysSwiftscribdNo ratings yet
- Lab Manual FOR Introduction To Computer: Department of Computer ScienceDocument19 pagesLab Manual FOR Introduction To Computer: Department of Computer ScienceKhadijaNo ratings yet
- Word Shortcuts KeysDocument6 pagesWord Shortcuts KeysamshahidNo ratings yet
- Excel for Beginners: Learn Excel 2016, Including an Introduction to Formulas, Functions, Graphs, Charts, Macros, Modelling, Pivot Tables, Dashboards, Reports, Statistics, Excel Power Query, and MoreFrom EverandExcel for Beginners: Learn Excel 2016, Including an Introduction to Formulas, Functions, Graphs, Charts, Macros, Modelling, Pivot Tables, Dashboards, Reports, Statistics, Excel Power Query, and MoreNo ratings yet
- Microsoft Excel: Microsoft Excel User Interface, Excel Basics, Function, Database, Financial Analysis, Matrix, Statistical AnalysisFrom EverandMicrosoft Excel: Microsoft Excel User Interface, Excel Basics, Function, Database, Financial Analysis, Matrix, Statistical AnalysisNo ratings yet
- Excel - A green book for greenhorns: For version 2019 / Office365From EverandExcel - A green book for greenhorns: For version 2019 / Office365No ratings yet
- Excel for Scientists and EngineersFrom EverandExcel for Scientists and EngineersRating: 3.5 out of 5 stars3.5/5 (2)
- Mac Keyboard Shortcuts PDFDocument1 pageMac Keyboard Shortcuts PDFgurdyalNo ratings yet
- Mac Keyboard Shortcuts PDFDocument1 pageMac Keyboard Shortcuts PDFgurdyalNo ratings yet
- Intro To MechatronicsDocument33 pagesIntro To MechatronicscorozcogarciaNo ratings yet
- Pneumatics Symbols Din ISO 1219 PDFDocument4 pagesPneumatics Symbols Din ISO 1219 PDFN.Palaniappan100% (1)
- Ae302 Vehicle Body Engineering: Objective of The CourseDocument1 pageAe302 Vehicle Body Engineering: Objective of The CoursegurdyalNo ratings yet
- Dengue PPT SCHDocument21 pagesDengue PPT SCHdrsaurabhjprNo ratings yet
- Two Way Staircase Switch LogicDocument1 pageTwo Way Staircase Switch LogicgurdyalNo ratings yet
- DBMS Course Notes SummaryDocument20 pagesDBMS Course Notes SummarySangeeta PalNo ratings yet
- Hidraulicni Simboli AtosDocument0 pagesHidraulicni Simboli Atosanta77No ratings yet
- Two Way Staircase Switch Logic PDFDocument1 pageTwo Way Staircase Switch Logic PDFgurdyalNo ratings yet
- Automobile Body Structure Design FundamentalsDocument2 pagesAutomobile Body Structure Design Fundamentalsgurdyal14% (7)
- M.Tech CAD CAM Syllabus PDFDocument41 pagesM.Tech CAD CAM Syllabus PDFgurdyalNo ratings yet
- Presentation TipsDocument4 pagesPresentation TipsgurdyalNo ratings yet
- Pneumatics Symbols Din ISO 1219 PDFDocument4 pagesPneumatics Symbols Din ISO 1219 PDFN.Palaniappan100% (1)
- Hidraulicni Simboli AtosDocument0 pagesHidraulicni Simboli Atosanta77No ratings yet
- Mechanical Engineering Mini & Final Year Projects IdeasDocument4 pagesMechanical Engineering Mini & Final Year Projects Ideasgurdyal100% (1)
- Mechatronics Paper 1Document3 pagesMechatronics Paper 1gurdyalNo ratings yet
- Presentations TipsDocument21 pagesPresentations Tipsapi-253601657No ratings yet
- Automobile Body Structure Design FundamentalsDocument2 pagesAutomobile Body Structure Design Fundamentalsgurdyal14% (7)
- Convert Number To WordDocument2 pagesConvert Number To WordgurdyalNo ratings yet
- Mechatronics (Nov, Dec2013)Document2 pagesMechatronics (Nov, Dec2013)gurdyalNo ratings yet
- Mechatronics (May2014)Document2 pagesMechatronics (May2014)gurdyalNo ratings yet
- Guidelines For Writing The Admission Application Statement of PurposeDocument1 pageGuidelines For Writing The Admission Application Statement of PurposegurdyalNo ratings yet
- Dengue PPT SCHDocument21 pagesDengue PPT SCHdrsaurabhjprNo ratings yet
- GATE Mechanical Engineering 2010Document13 pagesGATE Mechanical Engineering 2010gurdyalNo ratings yet
- UGC Project ProposalDocument24 pagesUGC Project ProposalgurdyalNo ratings yet
- 3D Student Design Challenge 2014 - REGISTER NOW - Gurdyal - Singh@chitkara - Edu.inDocument1 page3D Student Design Challenge 2014 - REGISTER NOW - Gurdyal - Singh@chitkara - Edu.ingurdyalNo ratings yet
- Introduction CadDocument28 pagesIntroduction CadgurdyalNo ratings yet
- Dengue PPT SCHDocument21 pagesDengue PPT SCHdrsaurabhjprNo ratings yet
- Where is implicit modelling heading in the futureDocument3 pagesWhere is implicit modelling heading in the futureEfraim HermanNo ratings yet
- Blu Ray Disc SeminarDocument24 pagesBlu Ray Disc SeminarManisha Nain100% (1)
- QoS Values Calculator v3Document1 pageQoS Values Calculator v3lynx0071No ratings yet
- Opti-6100 Provision - 61184500L1-6JDocument340 pagesOpti-6100 Provision - 61184500L1-6JRobert Freeman100% (1)
- Google Book API Url InfoDocument22 pagesGoogle Book API Url Infoblack pearlNo ratings yet
- Shadman, Khan - MR.: Professional ProfileDocument6 pagesShadman, Khan - MR.: Professional ProfileShadman KhanNo ratings yet
- How To Communicate Through BLE Using FlutterDocument20 pagesHow To Communicate Through BLE Using FlutterJulioNo ratings yet
- Introduction To PythonDocument24 pagesIntroduction To PythonDamnBJNo ratings yet
- Java Inheritance. Possible Questions and AnswersDocument8 pagesJava Inheritance. Possible Questions and AnswersKartheeban KamatchiNo ratings yet
- Free PDF Version of Undocumented Windows 2000 SecretsDocument2 pagesFree PDF Version of Undocumented Windows 2000 SecretsTonyaNo ratings yet
- Maintainability and AvailabilityDocument14 pagesMaintainability and AvailabilityMasjhonNo ratings yet
- Course Outline DDC1012Document6 pagesCourse Outline DDC1012Aliff AzleeNo ratings yet
- GPS Patch AntennaDocument5 pagesGPS Patch Antennakimani mutuaNo ratings yet
- A Tutorial For Adding Knowledge To Your RobotDocument24 pagesA Tutorial For Adding Knowledge To Your RobotFurio RuggieroNo ratings yet
- Scrapy Tutorial PDFDocument114 pagesScrapy Tutorial PDFvv100% (1)
- Red Flex PointDocument2 pagesRed Flex PointmetarazziNo ratings yet
- SERIES: D3000: IndumartDocument2 pagesSERIES: D3000: Indumarttaleb 6269No ratings yet
- OPL Studio 3.7 Language ManualDocument400 pagesOPL Studio 3.7 Language ManualBmanNo ratings yet
- Computer Applications in HRMDocument14 pagesComputer Applications in HRMShahzar KhanNo ratings yet
- Expanding Digital Idc White PaperDocument24 pagesExpanding Digital Idc White PaperparvathyprasadNo ratings yet
- Practical No 03 Gad 22034Document5 pagesPractical No 03 Gad 22034AB ESPORTSNo ratings yet
- Active Directory Threat Landscape and Acalvio ShadowPlex AD ProtectionDocument7 pagesActive Directory Threat Landscape and Acalvio ShadowPlex AD Protectionjanardhan vNo ratings yet
- Vtiger Custom PDFDocument3 pagesVtiger Custom PDFChifundo GanizaNo ratings yet
- Domain Specific Languages in Power Systems Engineering: Marius Stefan Muji, Dorin Bică, Mircea DulăuDocument5 pagesDomain Specific Languages in Power Systems Engineering: Marius Stefan Muji, Dorin Bică, Mircea Dulăugehan_antNo ratings yet
- Final Atm LocDocument28 pagesFinal Atm LocVishal GuptaNo ratings yet
- 640-822 Certkiller Questions and Answers: Number: 640-822 Passing Score: 825 Time Limit: 120 Min File Version: 16.8Document130 pages640-822 Certkiller Questions and Answers: Number: 640-822 Passing Score: 825 Time Limit: 120 Min File Version: 16.8ﻣﺤﻤﺪ ﻭﻫﻴﺐ ﺍﻟﻌﺒﺴﻲNo ratings yet
- IOT Based Assistive Robot For Person With BlindDocument66 pagesIOT Based Assistive Robot For Person With BlindPraveen MathiasNo ratings yet
- Struts 1 - How To Setup A Basic Struts Project Using Eclipse IDEDocument18 pagesStruts 1 - How To Setup A Basic Struts Project Using Eclipse IDEchandukaturiNo ratings yet
- Multimedia & Animation-CCS352 - CAT-1 Questions With Answer KeysDocument12 pagesMultimedia & Animation-CCS352 - CAT-1 Questions With Answer Keysragavaharish463100% (1)
- Remote Instrumentation and Virtual Laboratories - Service Architecture and Networking-SprinDocument519 pagesRemote Instrumentation and Virtual Laboratories - Service Architecture and Networking-SprinHardy77No ratings yet