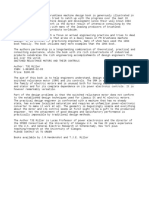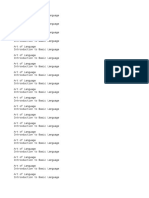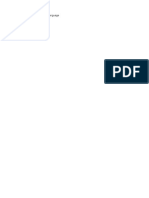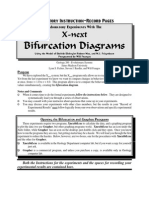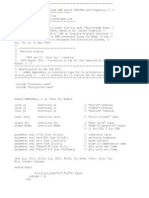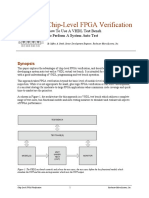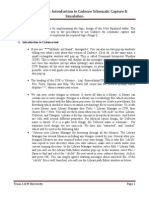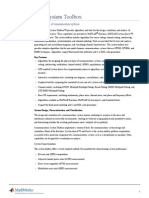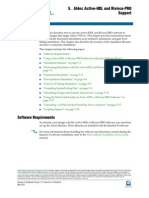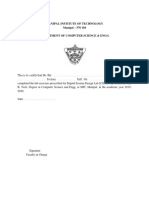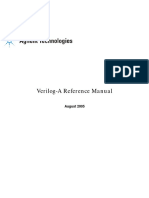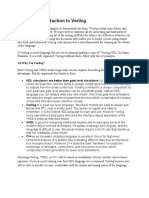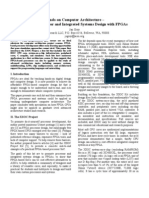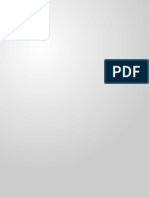Professional Documents
Culture Documents
30 21028
Uploaded by
VIJAYPUTRA0 ratings0% found this document useful (0 votes)
18 views6 pagesfpga
Original Title
30-21028
Copyright
© © All Rights Reserved
Available Formats
PDF, TXT or read online from Scribd
Share this document
Did you find this document useful?
Is this content inappropriate?
Report this Documentfpga
Copyright:
© All Rights Reserved
Available Formats
Download as PDF, TXT or read online from Scribd
0 ratings0% found this document useful (0 votes)
18 views6 pages30 21028
Uploaded by
VIJAYPUTRAfpga
Copyright:
© All Rights Reserved
Available Formats
Download as PDF, TXT or read online from Scribd
You are on page 1of 6
FPGA Schematic Design Step Guide
ispLEVER 5.1 Documentation 1
FPGA Schemat i c Desi gn
St ep Gui de
Schematic design is a powerful design method to help illustrate your design
hierarchy and signal interconnect. The ispLEVER 5.1 software supports
schematic/VHDL and schematic/Verilog HDL entries for FPGAs, including
LatticeECP/EC, LatticeXP, LatticeSC, and MachXO device families.
Schematic Design Tools
The Lattice Schematic Editor, Symbol Editor, and Library Manager allow you
to capture your design with a combination of schematics, FPGA library
macros, or HDL modules. Hierarchy is established by instantiating a symbol
from a customer symbol produced by the IPexpress or your own RTL module.
The following lists the major schematic tools included in ispLEVER.
Schematic Editor a graphical editor for placing library symbols, adding
attributes, and wiring connections
Symbol Editor a graphical editor for creating and modifying library
symbols
Library Manager a graphical interface to collect library symbols
Hierarchy Navigator a graphical tool to explore schematic/HDL design
hierarchy
Design Steps
This section shows the major design steps that are specific for an FPGA
schematic design. Steps are as follows:
Create a new project. First you need to create a new FPGA design
project and select schematic/VHDL or schematic/Verilog as your design
entry type.
Create a schematic symbol from the IPexpress or an HDL module. A
schematic is mainly comprised of symbols, wires, and attributes. In this
step, youll learn how to create a symbol (*. sym) from the IPexpress or
from an existing Verilog or VHDL module. These symbols can later be
added to your schematic design source.
Instantiate design modules. In this step, youll add the schematic
symbols you created in the prior step into a schematic (*. sch) and then
add necessary wires, I/O makers, etc. to complete the schematic.
Note
In FPGA schematic designs, the lowest-level sources must be VHDL or Verilog
modules.
FPGA Schematic Design Step Guide
ispLEVER 5.1 Documentation 2
Edit net attributes. After finishing the schematic, you can apply net
attributes. Net attributes include IO configuration and pin lock attributes.
You can apply them to a net from or to the external signals.
Create an HDL template from a schematic symbol. You can use the
Symbol Editor to create a Verilog or VHDL template from a schematic
symbol. These templates can later be imported into the project as the
lower-level sources.
Create an HDL simulation model from a schematic. You can create a
Verilog or VHDL simulation model from a schematic file (*. sch)
depending on your design source type. The model will be used to perform
functional simulation on the schematic design project.
Simulate a Schematic. This step shows you how to perform functional
and timing simulation on your FPGA schematic design.
Create a New Project
Using the Project Navigators Project Wizard, you can create a new
schematic design targeting an FPGA device. The Wizard will guide you
through the steps of specifying project name and location, choosing design
entry type and synthesis tool, as well as selecting a target device.
To create a new project:
1. In the Project Navigator, choose File > New Project.
2. In the first dialog of Project Wizard, do the following:
Under Project Name, enter a name for your project. The default
project name is Unt i t l ed.
Under Location, click ... to open the Browse for Folder dialog box.
Browse for the desired location, or click New Folder to create a new
directory to place the new project, and then click OK. Note that you
should not place more than one project in the same directory.
Under Design Entry Type, select Schematic/VHDL or Schematic/
Verilog HDL.
Under Synthesis Tools, choose a synthesis tool.
Click Next.
3. In the Select Device dialog box, select the desired FPGA device family
and a specific device within that family. Then choose the options you want
for that device. When you finish, click Next.
4. In the Add Source dialog box, click Next. You can add design sources
later.
5. In the Project Information dialog box, make sure the project settings are
correct and then click Finish.
The new FPGA schematic design project is created and displayed in the
Project Navigator.
FPGA Schematic Design Step Guide
ispLEVER 5.1 Documentation 3
Create a Schematic Symbol from the IPexpress or an HDL
Module
Schematic symbols (*. sym) are generally created from the IPexpress or from
an existing HDL module.
To create a schematic symbol from the IPexpress:
1. Run the IPexpress and configure the module or IP core.
2. In the configuration tab, click Generate.
The IPexpress writes a new schematic symbol file (*. sym) into your
project directory using the interface ports defined by your module.
To create a schematic symbol from an existing HDL module:
1. In the Project Navigator, add the HDL module to your Schematic/VHDL or
Schematic/Verilog project.
2. In the Sources window, select the HDL source. In the Processes window,
double-click Generate Schematic Symbol.
The Project Navigator writes a new schematic symbol file (*. sym) into the
project directory using the interface ports defined by your HDL module.
Note that if you prefer to use the Parameter Configuration File (*. l pc) as the
source in your project, you may add the related HDL file temporarily to your
project to create a schematic symbol.
Once a symbol is created, you can modify it in the Symbol Editor.
Instantiate Design Modules
You can insert the symbol you created into a schematic (*. sch).
To add a symbol to a schematic:
1. If you have not already done so, open or create a schematic file (*. sch).
2. In the Schematic Editor, press F2 or choose Add > Symbol to open the
Symbol Libraries dialog box.
The Library box displays all the available symbol library paths. The
symbols you created for the project are stored in the [ Local ] path.
3. In the Library box, select the desired path. In the Symbol box, select the
symbol you wan to add to your schematic. The symbol is attached to your
mouse cursor.
4. Click the left mouse button to drop the symbol to the desired location in
your schematic.
You can continue to place the same symbol by clicking the left mouse
button, or select a new symbol to add. When you finish, close the Symbol
Libraries dialog box.
After placing the symbols, you can add necessary wires and I/O markers to
complete the schematic.
FPGA Schematic Design Step Guide
ispLEVER 5.1 Documentation 4
Set a User Symbol Library As mentioned in the above procedure, the
symbols you created for the project are by default stored in the [ Local ]
path. You can also set a user symbol library (*. l i b) to store the user
symbols that are commonly used. Then, when you want to insert symbols to a
schematic, you can select your user library and add the symbols within it to
your schematic.
To set a user symbol library:
1. In the Project Navigator, choose Window > Library Manager.
2. In the Library Manager, choose File > New to create a new library file
(*. l i b)
3. Choose Edit > Add Symbol(s).
4. In the Add Symbols to Library dialog box, browse for the symbol (*. sym)
you want to add to the user library, and then select it. You can select more
than one symbol at a time by using the SHIFT and CTRL keys on your
keyboard.
5. Click Open. The Library Manager copies the symbol(s) into the current
library. The original symbols still exist and may be deleted if so desired.
6. Choose File > Save As to save the new library with a specific name.
7. In the Project Navigator, choose Options > User Defined Symbol
Libraries Configuration.
8. In the dialog box, click the New icon. A new line is displayed in the list box.
9. Click the ... button to the right of the new line to open the Select User
Defined Symbol Library dialog box. Navigate to the user library you just
created, and then click Open.
10. Click OK to close the Set User Defined Symbol Libraries dialog box.
Now you have completed setting your user library. Next time when you
open the Schematic Editor and choose Add > Symbol, youll see your
user library listed in the Symbol Libraries dialog box. You can select the
user library and then choose any symbol included in the library to add to
your schematic.
Edit Net Attributes
After completing your schematic file (*. sch), you can set IO configuration
and pin lock attributes for the net from or to the external signals.
To add a net attribute to a schematic:
1. In the Schematic Editor, make sure the schematic file you want to work
with is open.
2. Choose Edit > Attribute > Net Attribute to open the Net Attribute Editor
dialog box.
3. On the schematic, select the net you want to add attribute for.
The net name and default net attributes for Lattice FPGA design appear in
the dialog box.
FPGA Schematic Design Step Guide
ispLEVER 5.1 Documentation 5
4. To assign a device pin to the selected net, select LOC=in the dialog box,
type in the desired pin name in the text box, and press Enter. The net is
locked to the pin.
To apply a certain IO configuration to the selected net, select the desired
attribute, type in the value, and press Enter. The new attribute value is
applied.
5. You can continue to edit net attributes the same way. When you finish,
close the Net Attribute Editor dialog box.
Create an HDL Template from a Schematic Symbol
You can use the Symbol Editor to create a Verilog HDL or VHDL template
from a schematic symbol.
To create a Verilog or VHDL template from the Symbol Editor:
1. In the Symbol Editor, choose File > VHDL Template or Verilog Template.
2. In the Select File dialog box, browse for the symbol instance for which you
want to create a template, and then click Open.
The software creates the required template in the directory of the current
project (the project currently opened in the Project Navigator). A Notice
will tell you that the template has been generated.
Create an HDL Simulation Model from a Schematic
You can create a Verilog or VHDL simulation model from a schematic file
(*. sch) based on the source type of your design. If you have a schematic/
VHDL design, you can create a VHDL simulation model. If your design type is
schematic/Verilog, you create a Verilog simulation model. The model is used
to perform functional simulation on the schematic.
To create a Verilog or VHDL simulation model from a schematic:
1. In the Project Navigator Sources window, select the schematic (*. sch)
file.
2. In the Processes window, do either of the following:
If your design type is schematic/Verilog, double-click Verilog
Functional Simulation Model. This process produces a Verilog HDL
functional simulation model (<schematic>. v) file containing a
Verilog module of the schematic design.
If your design type is schematic/VHDL, double-click VHDL Functional
Simulation Model. This process produces a VHDL functional
simulation model (<schematic>. vhd) file containing a VHDL design
module of the schematic design.
The required model is created in the project directory.
Note
If a symbol is open in the Symbol Editor, the Select File dialog box wont appear.
The Symbol Editor will create an HDL template from the current symbol.
FPGA Schematic Design Step Guide
ispLEVER 5.1 Documentation 6
Simulate a Schematic
To simulate a project that uses schematic diagrams, first you need to
generate an HDL test bench or test fixture, and then you can perform
functional or timing simulation.
To generate a Verilog test fixture or VHDL test bench:
1. In the Project Navigator Sources window, select the schematic (*. sch)
file.
2. In the Processes window, do either of the following:
If your design type is schematic/Verilog, double-click the following
processes.
Verilog Test Fixture Template Produces a Verilog Template
File (<schematic>. t f t ) with a complete model that instantiates
the schematic module as a Verilog module.
Verilog Test Fixture Declaration Produces a Verilog Test
Fixture Declarations Include File (<schematic>. t f i ) with the
schematic module I/O and instance declarations. The TFI files are
typically referenced by a test fixture using the include compiler
directive. By using TFI file in your simulation test fixtures, you
ensure that your design and your test fixtures stay synchronized.
If your design type is schematic/VHDL, double-click VHDL Test
Bench Template. This process produces a VHDL Template File
(<schematic>. vht ) with a complete model that instantiates the
schematic module as a VHDL component.
The related test fixture or test bench template file is created in the project
directory.
In order to use the file as a test fixture or test bench in your design, you must
edit it and change the file extension name. For Verilog test fixture file, change
the extension to . v. For VHDL test bench file, change the extension to . vhd.
Then you can import the file into your project and run functional or timing
simulation.
To perform functional or timing simulation for a schematic design project:
1. In the Project Navigator, import the VHDL test bench or Verilog test fixture
depending on the design source type of your project.
2. In the Sources window, select the VHDL test bench or Verilog test fixture.
The Processes window will display VHDL or Verilog Functional and
Timing Simulation processes.
3. Double-click the desired process to run simulation.
Note
The Lattice edition of ModelSim does not support a mixture of VHDL and Verilog
source files.
You might also like
- Top universities in Australia, Europe, UK and USADocument3 pagesTop universities in Australia, Europe, UK and USAVIJAYPUTRANo ratings yet
- LiiDocument10 pagesLiiVIJAYPUTRANo ratings yet
- InfoDocument1 pageInfoVIJAYPUTRANo ratings yet
- L111Document49 pagesL111VIJAYPUTRANo ratings yet
- Dump:10Document1 pageDump:10VIJAYPUTRANo ratings yet
- PRQA QAVerifyDocument4 pagesPRQA QAVerifyVIJAYPUTRANo ratings yet
- Unix BookDocument132 pagesUnix BookVasanth100% (7)
- LanguageDocument4 pagesLanguageVIJAYPUTRANo ratings yet
- Introoduction To Basic Language Art of LanguageDocument1 pageIntrooduction To Basic Language Art of LanguageVIJAYPUTRANo ratings yet
- Teppo LuukkonenDocument32 pagesTeppo LuukkonenVIJAYPUTRANo ratings yet
- Certification Authorities Software Team (CAST) Position Paper CAST-2Document7 pagesCertification Authorities Software Team (CAST) Position Paper CAST-2VIJAYPUTRANo ratings yet
- Certification Authorities Software Team (CAST) Position Paper CAST-1Document12 pagesCertification Authorities Software Team (CAST) Position Paper CAST-1VIJAYPUTRANo ratings yet
- Ban105 1.2Document26 pagesBan105 1.2VIJAYPUTRANo ratings yet
- CPP 2 PythonDocument4 pagesCPP 2 PythonNishfaan NaseerNo ratings yet
- MenuDocument5 pagesMenuVIJAYPUTRANo ratings yet
- Unix BookDocument132 pagesUnix BookVasanth100% (7)
- A New Simplified Space-Vector PWM Method For Three-Level InvertersDocument6 pagesA New Simplified Space-Vector PWM Method For Three-Level InvertersVIJAYPUTRANo ratings yet
- 00-SMPS by Christophe Basso - Table of ContentsDocument8 pages00-SMPS by Christophe Basso - Table of Contentssenkum812002No ratings yet
- Autonomous Grasping Strategy for Virtual EnvironmentsDocument26 pagesAutonomous Grasping Strategy for Virtual EnvironmentsVIJAYPUTRANo ratings yet
- Installing Software On Linux - Guide To Linux For BeginnersDocument4 pagesInstalling Software On Linux - Guide To Linux For BeginnersVIJAYPUTRANo ratings yet
- Triangle-Comparison Approach and Space Vector Approach To Pulsewidth Modulation in Inverter Fed DrivesDocument38 pagesTriangle-Comparison Approach and Space Vector Approach To Pulsewidth Modulation in Inverter Fed DrivesVIJAYPUTRANo ratings yet
- 30 21028Document6 pages30 21028VIJAYPUTRANo ratings yet
- LorenzDocument2 pagesLorenzVIJAYPUTRANo ratings yet
- Some Useful Linux CommandsDocument37 pagesSome Useful Linux CommandsVIJAYPUTRANo ratings yet
- Corrections 1st Print Loop ControlDocument8 pagesCorrections 1st Print Loop ControlVIJAYPUTRANo ratings yet
- Link Between Phase Margin and Converter Transient ResponseDocument7 pagesLink Between Phase Margin and Converter Transient ResponseVIJAYPUTRANo ratings yet
- 3 XnextbifurDocument12 pages3 XnextbifurVIJAYPUTRANo ratings yet
- Verilog PWM Switch ModelsDocument3 pagesVerilog PWM Switch ModelsVIJAYPUTRANo ratings yet
- Mae 342 Lecture 17Document1 pageMae 342 Lecture 17VIJAYPUTRANo ratings yet
- Verilog PWM Switch Models2Document2 pagesVerilog PWM Switch Models2VIJAYPUTRANo ratings yet
- Never Split the Difference: Negotiating As If Your Life Depended On ItFrom EverandNever Split the Difference: Negotiating As If Your Life Depended On ItRating: 4.5 out of 5 stars4.5/5 (838)
- Shoe Dog: A Memoir by the Creator of NikeFrom EverandShoe Dog: A Memoir by the Creator of NikeRating: 4.5 out of 5 stars4.5/5 (537)
- The Subtle Art of Not Giving a F*ck: A Counterintuitive Approach to Living a Good LifeFrom EverandThe Subtle Art of Not Giving a F*ck: A Counterintuitive Approach to Living a Good LifeRating: 4 out of 5 stars4/5 (5794)
- The Yellow House: A Memoir (2019 National Book Award Winner)From EverandThe Yellow House: A Memoir (2019 National Book Award Winner)Rating: 4 out of 5 stars4/5 (98)
- Hidden Figures: The American Dream and the Untold Story of the Black Women Mathematicians Who Helped Win the Space RaceFrom EverandHidden Figures: The American Dream and the Untold Story of the Black Women Mathematicians Who Helped Win the Space RaceRating: 4 out of 5 stars4/5 (894)
- The Little Book of Hygge: Danish Secrets to Happy LivingFrom EverandThe Little Book of Hygge: Danish Secrets to Happy LivingRating: 3.5 out of 5 stars3.5/5 (399)
- Elon Musk: Tesla, SpaceX, and the Quest for a Fantastic FutureFrom EverandElon Musk: Tesla, SpaceX, and the Quest for a Fantastic FutureRating: 4.5 out of 5 stars4.5/5 (474)
- A Heartbreaking Work Of Staggering Genius: A Memoir Based on a True StoryFrom EverandA Heartbreaking Work Of Staggering Genius: A Memoir Based on a True StoryRating: 3.5 out of 5 stars3.5/5 (231)
- Grit: The Power of Passion and PerseveranceFrom EverandGrit: The Power of Passion and PerseveranceRating: 4 out of 5 stars4/5 (587)
- Devil in the Grove: Thurgood Marshall, the Groveland Boys, and the Dawn of a New AmericaFrom EverandDevil in the Grove: Thurgood Marshall, the Groveland Boys, and the Dawn of a New AmericaRating: 4.5 out of 5 stars4.5/5 (265)
- On Fire: The (Burning) Case for a Green New DealFrom EverandOn Fire: The (Burning) Case for a Green New DealRating: 4 out of 5 stars4/5 (73)
- The Emperor of All Maladies: A Biography of CancerFrom EverandThe Emperor of All Maladies: A Biography of CancerRating: 4.5 out of 5 stars4.5/5 (271)
- The Hard Thing About Hard Things: Building a Business When There Are No Easy AnswersFrom EverandThe Hard Thing About Hard Things: Building a Business When There Are No Easy AnswersRating: 4.5 out of 5 stars4.5/5 (344)
- The Unwinding: An Inner History of the New AmericaFrom EverandThe Unwinding: An Inner History of the New AmericaRating: 4 out of 5 stars4/5 (45)
- Team of Rivals: The Political Genius of Abraham LincolnFrom EverandTeam of Rivals: The Political Genius of Abraham LincolnRating: 4.5 out of 5 stars4.5/5 (234)
- The World Is Flat 3.0: A Brief History of the Twenty-first CenturyFrom EverandThe World Is Flat 3.0: A Brief History of the Twenty-first CenturyRating: 3.5 out of 5 stars3.5/5 (2219)
- The Gifts of Imperfection: Let Go of Who You Think You're Supposed to Be and Embrace Who You AreFrom EverandThe Gifts of Imperfection: Let Go of Who You Think You're Supposed to Be and Embrace Who You AreRating: 4 out of 5 stars4/5 (1090)
- The Sympathizer: A Novel (Pulitzer Prize for Fiction)From EverandThe Sympathizer: A Novel (Pulitzer Prize for Fiction)Rating: 4.5 out of 5 stars4.5/5 (119)
- Her Body and Other Parties: StoriesFrom EverandHer Body and Other Parties: StoriesRating: 4 out of 5 stars4/5 (821)
- Synthesis Methodology GuideDocument106 pagesSynthesis Methodology Guide魏震榮No ratings yet
- Chip-Level FPGA Verification: How To Use A VHDL Test Bench To Perform A System Auto TestDocument11 pagesChip-Level FPGA Verification: How To Use A VHDL Test Bench To Perform A System Auto TestMitesh KhadgiNo ratings yet
- NC Sim To Innovus FlowDocument52 pagesNC Sim To Innovus FlowSanthoshReddyNo ratings yet
- Cadence Lab ManualDocument12 pagesCadence Lab ManualShreyasKamatNo ratings yet
- Intro Digital Design-Digilent-VHDL OnlineDocument124 pagesIntro Digital Design-Digilent-VHDL OnlineGregorio Borges100% (1)
- Comprehensive Study of Flow To Program FPGA Kit Using VHDLDocument4 pagesComprehensive Study of Flow To Program FPGA Kit Using VHDLIJRECENo ratings yet
- Communications System Toolbox PDFDocument9 pagesCommunications System Toolbox PDFDuaa MaaliNo ratings yet
- SystemVerilog TutorialDocument21 pagesSystemVerilog Tutorialvaibhav_pandey_34No ratings yet
- A Simple Closed Loop DC Motor Speed Control System On Fpga Platform For VHDL BeginnerDocument4 pagesA Simple Closed Loop DC Motor Speed Control System On Fpga Platform For VHDL BeginnerRick100% (1)
- Active HDL DesignerDocument20 pagesActive HDL DesignerArul MozhiNo ratings yet
- 7series HDLDocument428 pages7series HDLJeff DialaNo ratings yet
- Digital Ic Design Lab Manual Final April 2013 PrintingDocument84 pagesDigital Ic Design Lab Manual Final April 2013 Printingjeravi84No ratings yet
- Digital System Design Lab CertificateDocument55 pagesDigital System Design Lab CertificateGunjan BansalNo ratings yet
- Verilogaref PDFDocument126 pagesVerilogaref PDFsai kiranNo ratings yet
- Transaction Level Modeling of High Level DMA ControllerDocument6 pagesTransaction Level Modeling of High Level DMA ControllerJournal of ComputingNo ratings yet
- Verilog module ports orderDocument10 pagesVerilog module ports orderyes1nthNo ratings yet
- HTTP://WWW - Worldcolleges.info/ Anna University Chennai:: Chennai 600 025 Curriculum 2004 B.E.Document89 pagesHTTP://WWW - Worldcolleges.info/ Anna University Chennai:: Chennai 600 025 Curriculum 2004 B.E.abhynayaNo ratings yet
- Syllabus BmeDocument53 pagesSyllabus BmeManak ShahNo ratings yet
- Chapter1: Introduction To VerilogDocument15 pagesChapter1: Introduction To Verilogarunguptha_gsNo ratings yet
- Resume for VLSI Design EngineerDocument3 pagesResume for VLSI Design EngineerAbhisek BhattacharjeeNo ratings yet
- CPUDocument8 pagesCPUUndefine HumanNo ratings yet
- What's VHDL? Basic Concept: VHDL Very Hard Difficult LanguageDocument57 pagesWhat's VHDL? Basic Concept: VHDL Very Hard Difficult Languagedeepakk_alpineNo ratings yet
- ECE745 Lec1 Course OverviewDocument31 pagesECE745 Lec1 Course OverviewtreewindNo ratings yet
- Structure and Design of Building Automation SystemsDocument16 pagesStructure and Design of Building Automation SystemsRicardo AndradeNo ratings yet
- Linking Novas Files With Simulators and Enabling FSDB DumpingDocument134 pagesLinking Novas Files With Simulators and Enabling FSDB Dumpinghdpisces88% (8)
- Dalal Patel ResumeDocument2 pagesDalal Patel ResumeVijay KrishnaNo ratings yet
- Communication SecurityDocument15 pagesCommunication SecurityShahid AzeemNo ratings yet
- Unit 3Document117 pagesUnit 3MANTHAN GHOSHNo ratings yet
- Vlsi Unit 5 NotesDocument21 pagesVlsi Unit 5 NotesRamana Sekar100% (1)
- Ece 5017-Digital Design With Fpga Lab: Slot:L5+L6 /L29+L30/L31+L32/L45+L46Document22 pagesEce 5017-Digital Design With Fpga Lab: Slot:L5+L6 /L29+L30/L31+L32/L45+L46Aakanksha SharmaNo ratings yet