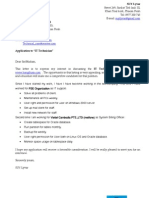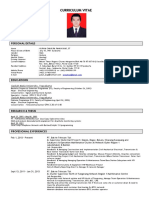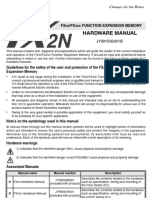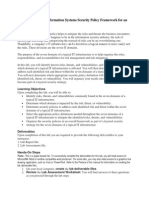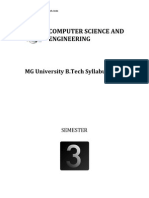Professional Documents
Culture Documents
SC1500 USB Barcode Scanner
Uploaded by
cqbotesterOriginal Description:
Copyright
Available Formats
Share this document
Did you find this document useful?
Is this content inappropriate?
Report this DocumentCopyright:
Available Formats
SC1500 USB Barcode Scanner
Uploaded by
cqbotesterCopyright:
Available Formats
1
2
Enter Setup
SC-1500 Barcode Scanner User Guide
CONTENTS
Limitation of Liability Notice .................................................................................................... 7
Intellectual Property Notices ................................................................................................... 7
Notices For USA............................................................................................................................ 8
Notices For Canada ..................................................................................................................... 8
Notice For Product with Laser ................................................................................................. 8
Safety Precautions ...................................................................................................................... 9
Care & Maintenance.................................................................................................................... 9
INTRODUCTION...................................................................................................................... 10
Inside the Package .................................................................................................................... 11
Product Highlights ..................................................................................................................... 11
Symbologies Supported .......................................................................................................... 12
QUICK START ........................................................................................................................... 15
Enter Configuration Mode ....................................................................................................... 16
Exit Configuration Mode .......................................................................................................... 16
Default Settings ......................................................................................................................... 17
Save User Settings as Defaults ....................................................................................... 17
Restore User Defaults ......................................................................................................... 17
Restore System Defaults ................................................................................................... 17
Read a Setup Barcode ............................................................................................................. 18
Configure Parameters ......................................................................................................... 18
List the Current Settings ................................................................................................... 22
Create One-Scan Setup Barcodes ....................................................................................... 24
UNDERSTANDING THE BARCODE SCANNER ............................................................ 25
1.1 Power ...................................................................................................................................... 25
1.2 Transmit Buffer................................................................................................................... 25
1.3 LED Indicator ....................................................................................................................... 26
1.3.1 Good Read LED .......................................................................................................... 26
1.3.2 Good Read LED Duration ....................................................................................... 26
1.4 Beeper .................................................................................................................................... 27
1.4.1 Beeper Volume .......................................................................................................... 27
1.4.2 Good Read Beep ....................................................................................................... 28
1.5 Send NR to Host ............................................................................................................. 29
1.6 Scan Modes .......................................................................................................................... 30
1.6.1 Continuous Mode ...................................................................................................... 31
1.6.2 Test Mode .................................................................................................................... 31
1.6.3 Laser Mode .................................................................................................................. 32
1.6.4 Auto Off Mode ............................................................................................................ 32
3
Update
Introduction
1.6.5 Auto Power Off Mode .............................................................................................. 32
1.6.6 Alternate Mode .......................................................................................................... 33
1.6.7 Aiming Mode ............................................................................................................... 33
1.6.8 Multi-Barcode Mode ................................................................................................. 34
1.7 Scanning Timeout .............................................................................................................. 35
1.8 Delay between Re-read ................................................................................................... 36
1.9 Read Redundancy for All Symblogies ........................................................................ 37
1.10 Addon Security for UPC/EAN Barcodes ................................................................... 38
1.11 Auto-Sense Mode (1500 Only) .................................................................................. 39
1.12 Negative Barcodes .......................................................................................................... 40
1.13 Effective Decoding Area................................................................................................ 41
1.13.1 Positioning Window ............................................................................................... 41
1.13.2 Adjusting Window .................................................................................................. 42
SELECTING OUTPUT INTERFACE ................................................................................... 43
2.1 Keyboard Wedge ................................................................................................................ 44
2.1.1 Activate Keyboard Wedge & Select Keyboard Type .................................... 45
2.1.2 Keyboard Settings .................................................................................................... 46
2.1.3 Inter-Character Delay ............................................................................................. 54
2.1.4 Inter-Function Delay ............................................................................................... 54
2.2 RS-232 ................................................................................................................................... 55
2.2.1 Activate RS-232 Interface ..................................................................................... 55
2.2.2 Baud Rate .................................................................................................................... 55
2.2.3 Data Bits ...................................................................................................................... 56
2.2.4 Parity ............................................................................................................................. 56
2.2.5 Stop Bit ......................................................................................................................... 56
2.2.6 Flow Control ................................................................................................................ 57
2.2.7 Inter-Character Delay ............................................................................................. 58
2.2.8 Inter-Function Delay ............................................................................................... 58
2.2.9 ACK/NAK Timeout .................................................................................................... 59
2.3 Wand Emulation ................................................................................................................. 60
2.3.1 Activate Wand Emulation ...................................................................................... 60
2.3.2 Normal State .............................................................................................................. 60
2.3.3 Bar State ...................................................................................................................... 60
2.3.4 Module Time ............................................................................................................... 61
2.3.5 Margin Time ................................................................................................................ 62
CHANGING SYMBOLOGY SETTINGS ............................................................................. 63
3.1 Codabar ................................................................................................................................. 64
3.1.1 Start/Stop Characters Selection ......................................................................... 64
3.1.2 Start/Stop Transmission ........................................................................................ 65
3.1.3 CLSI Conversion ........................................................................................................ 65
3.2 Code 25 Industrial 25 .................................................................................................. 66
3.2.1 Select Start/Stop Pattern ...................................................................................... 66
4
Enter Setup
SC-1500 Barcode Scanner User Guide
3.2.2 Verify Check Digit ..................................................................................................... 67
3.2.3 Transmit Check Digit ............................................................................................... 67
3.2.4 Code Length Qualification ..................................................................................... 68
3.3 Code 25 Interleaved 25 .............................................................................................. 69
3.3.1 Select Start/Stop Pattern ...................................................................................... 69
3.3.2 Verify Check Digit ..................................................................................................... 70
3.3.3 Transmit Check Digit ............................................................................................... 70
3.3.4 Code Length Qualification ..................................................................................... 71
3.4 Code 25 Matrix 25 ......................................................................................................... 72
3.4.1 Select Start/Stop Pattern ...................................................................................... 72
3.4.2 Verify Check Digit ..................................................................................................... 73
3.4.3 Transmit Check Digit ............................................................................................... 73
3.4.4 Code Length Qualification ..................................................................................... 74
3.5 Code 39 ................................................................................................................................. 75
3.5.1 Transmit Start/Stop Characters .......................................................................... 75
3.5.2 Verify Check Digit ..................................................................................................... 75
3.5.3 Transmit Check Digit ............................................................................................... 76
3.5.4 Standard/Full ASCII Code 39 ............................................................................... 76
3.6 Code 93 ................................................................................................................................. 77
3.7 Code 128 ............................................................................................................................... 77
3.8 EAN-8 ..................................................................................................................................... 78
3.8.1 Convert to EAN-13 ................................................................................................... 79
3.8.2 Transmit Check Digit ............................................................................................... 79
3.9 EAN-13 ................................................................................................................................... 80
3.9.1 Convert to ISBN ........................................................................................................ 81
3.9.2 Convert to ISSN ........................................................................................................ 81
3.9.3 Transmit Check Digit ............................................................................................... 81
4.9.4 Security Level ............................................................................................................ 82
3.10 GS1-128 (EAN-128) ....................................................................................................... 83
3.10.1 Transmit Code ID ................................................................................................... 83
3.10.2 Field Separator (GS Character) ........................................................................ 83
3.11 ISBT 128 ............................................................................................................................. 84
3.12 MSI ....................................................................................................................................... 85
3.12.1 Verify Check Digit .................................................................................................. 85
3.12.2 Transmit Check Digit ............................................................................................ 85
3.12.3 Code Length Qualification ................................................................................... 86
3.13 French Pharmacode ........................................................................................................ 87
3.13.1 Transmit Check Digit ............................................................................................ 87
3.14 Italian Pharmacode ........................................................................................................ 88
3.14.1 Transmit Check Digit ............................................................................................ 88
3.15 Plessey ................................................................................................................................ 89
3.15.1 Convert to UK Plessey .......................................................................................... 89
3.15.2 Transmit Check Digit ............................................................................................ 89
5
Update
Introduction
3.16 GS1 DataBar (RSS Family) ......................................................................................... 90
3.16.1 Select Code ID ........................................................................................................ 90
3.16.2 GS1 DataBar Omnidirectional (RSS-14) ....................................................... 91
3.16.3 GS1 DataBar Expanded (RSS Expanded) ..................................................... 93
3.16.4 GS1 DataBar Limited (RSS Limited) ............................................................... 94
3.17 Telepen ................................................................................................................................ 95
3.17.1 Telepen Output Full ASCII/Numeric ........................................................... 95
3.18 UPC-A ................................................................................................................................... 96
3.18.1 Convert to EAN-13 ................................................................................................ 97
3.18.2 Transmit System Number ................................................................................... 97
3.18.3 Transmit Check Digit ............................................................................................ 97
3.19 UPC-E ................................................................................................................................... 98
3.19.1 Select System Number ........................................................................................ 99
3.19.2 Convert to UPC-A ................................................................................................... 99
3.19.3 Transmit System Number ................................................................................. 100
3.19.4 Transmit Check Digit .......................................................................................... 100
DEFINING OUTPUT FORMAT .......................................................................................... 101
4.1 Letter Case ......................................................................................................................... 101
4.2 Character Substitution ................................................................................................... 102
4.2.1 Select a Set for Character Substitution ......................................................... 103
4.2.2 Symbologies for Character Substitution (All 3 Sets) ................................ 104
4.3 Prefix/Suffix Code ............................................................................................................ 110
4.4 Code ID ................................................................................................................................ 111
4.4.1 Select Pre-defined Code ID ................................................................................ 111
4.4.2 Change Code ID ...................................................................................................... 113
4.4.3 Clear Code ID Settings ......................................................................................... 114
4.5 Length Code ....................................................................................................................... 115
4.6 Multi-Barcode Editor ....................................................................................................... 119
4.6.1 Edit a Concatenation of Barcodes .................................................................... 120
4.6.2 Activate the Concatenation of Barcodes ........................................................ 121
4.7 Removal of Special Character ..................................................................................... 122
APPLYING FORMATS FOR DATA EDITING .............................................................. 123
5.1 Activating Editing Formats ........................................................................................... 124
5.1.1 Activate Editing Formats ...................................................................................... 124
5.1.2 Exclusive Data Editing .......................................................................................... 125
5.2 How to Configure Editing Formats ............................................................................ 126
5.2.1 Select Format to Configure ................................................................................. 127
5.2.2 Restore Default Format ........................................................................................ 128
5.3 Configuring Format Define Data Criteria .......................................................... 129
5.3.1 Applicable Code Type ............................................................................................ 129
5.3.2 Data Length .............................................................................................................. 136
6
Enter Setup
SC-1500 Barcode Scanner User Guide
5.3.3 Matching String & Location ................................................................................. 137
5.4 Configuring Format Define Data Field ................................................................ 138
5.4.1 Start Position ............................................................................................................ 138
5.4.2 Field Adjustment ..................................................................................................... 138
5.4.3 Total Number of Fields ......................................................................................... 139
5.4.4 Field Settings............................................................................................................ 140
5.4.5 Pause Field Setting ................................................................................................ 146
5.5 Configuring Format Define Transmission Sequence ..................................... 147
5.6 Programming Examples ................................................................................................ 149
5.6.1 Example I .................................................................................................................. 149
5.6.2 Example II ................................................................................................................. 150
SPECIFICATIONS ................................................................................................................. 151
FIRMWARE UPGRADE ........................................................................................................ 153
HOST SERIAL COMMANDS .............................................................................................. 155
Serial Commands .................................................................................................................... 155
Example ....................................................................................................................................... 156
KEYBOARD WEDGE TABLE .............................................................................................. 157
Key Type & Status ................................................................................................................... 158
Key Type ................................................................................................................................ 158
Key Status ............................................................................................................................. 158
Example ....................................................................................................................................... 159
NUMERAL SYSTEMS ............................................................................................................ 161
Decimal System ....................................................................................................................... 161
Hexadecimal System .............................................................................................................. 162
ASCII Table ................................................................................................................................ 163
7
Update
Introduction
LIMITATION OF LIABILITY NOTICE
This limitation of hardware liability is necessary because IDAutomation is a reseller of
hardware and does not directly manufacture any hardware devices. The entire limitation
of liability (including attorneys fees, if any) under this policy and/or the limited hardware
warranty, if any, is 3 times the original purchase price of the product (excluding any tax,
shipping and additional charges) at the time of purchase from IDAutomation or the
authorized affiliate or reseller. This amount should be adequate to redirect any claims to
the proper manufacturer, however, it should be understood that all intellectual property
claims and all other claims relating to the hardware itself are not directly the
responsibility of IDAutomation but rather only the manufacturer.
IDAUTOMATION, OUR RESELLERS AND AFFILIATES WILL NOT BE LIABLE FOR ANY
INDIRECT, INCIDENTAL, SPECIAL, PUNITIVE OR CONSEQUENTIAL DAMAGES,
INCLUDING BUT NOT LIMITED TO ANY LOSS OF PROFITS OR POTENTIAL PROFITS, LOSS
OF SAVINGS OR ANTICIPATED SAVINGS, LOSS OF BUSINESS OR GOODWILL, LOSS OF
DATA, LOSS OF OPPORTUNITIES, OR LOSS OF USE OF THE PRODUCT OR ANY
EQUIPMENT, COST OF CAPITAL, COST OF SUBSTITUTE OR REPLACEMENT PRODUCT,
EQUIPMENT, FACILITIES OR SERVICES, DOWN TIME, YOUR TIME, REGARDLESS OF THE
FORM OF ACTION, ANY THIRD PARTY CLAIMS, AND ANY INJURY TO PROPERTY OR
BODILY INJURY (INCLUDING DEATH) TO ANY PERSON, ARISING FROM OR RELATING TO
THE USE OF OR THE INABILITY TO USE THE PRODUCT OR ARISING FROM BREACH OF
THE WARRANTY, BREACH OF CONTRACT, NEGLIGENCE, TORT, OR STRICT LIABILITY,
WHETHER OR NOT SUCH LOSS OR DAMAGE WAS FORESEEABLE, EVEN IF WE OR ANY OF
OUR AFFILIATED COMPANIES HAVE BEEN ADVISED OF THE POSSIBILITY OF SUCH
DAMAGES.
INTELLECTUAL PROPERTY NOTICES
Copyright 2010 IDAutomation Inc., All rights reserved.
Included software contains proprietary information of IDAUTOMATION INC; it is provided
under a license agreement containing restrictions on use and disclosure and is also
protected by copyright law. Reverse engineering of the software is prohibited.
Due to continued product development this information may change without notice. The
information and intellectual property contained herein is confidential between
IDAUTOMATION and the client and remains the exclusive property of IDAUTOMATION
INC. If you find any problems in the documentation, please report them to us in writing.
IDAUTOMATION does not warrant that this document is error-free.
No part of this publication may be reproduced, stored in a retrieval system, or
transmitted in any form or by any means, electronic, mechanical, photocopying,
recording or otherwise without the prior written permission of IDAUTOMATION INC.
For product consultancy and technical support, contact IDAutomation.com.
8
Enter Setup
SC-1500 Barcode Scanner User Guide
The IDAutomation logo is a registered trademark of IDAUTOMATION INC. All other brand,
product, service and trademark names are the property of their registered owners. The
editorial use of these names is for identification as well as to the benefit of the owners,
with no intention of infringement.
NOTICES FOR USA
This equipment has been tested and found to comply with the limits for a Class B digital
device, pursuant to Part 15 of the FCC Rules. These limits are designed to provide
reasonable protection against harmful interference in a residential installation. This
equipment generates, uses and can radiate radio frequency energy and, if not installed
and used in accordance with the instructions, may cause harmful interference to radio
communications. However, there is no guarantee that interference will not occur in a
particular installation. If this equipment does cause harmful interference to radio or
television reception, which can be determined by turning the equipment off and on, the
user is encouraged to try to correct the interference by one or more of the following
measures:
Reorient or relocate the receiving antenna.
Increase the separation between the equipment and receiver.
Connect the equipment into an outlet on a circuit different from that to which the
receiver is connected.
Consult the dealer or an experienced radio/TV technician for help.
This device complies with Part 15 of the FCC Rules. Operation is subject to the following
two conditions: (1) This device may not cause harmful interference, and (2) this device
must accept any interference received, including interference that may cause undesired
operation.
NOTICES FOR CANADA
This digital apparatus does not exceed the Class B limits for radio noise emissions from
digital apparatus as set out in the interference-causing equipment standard entitled
"Digital Apparatus," ICES-003 of Industry Canada.
This device complies with Part 15 of the FCC Rules. Operation is subject to the following
two conditions: (1) This device may not cause harmful interference, and (2) this device
must accept any interference received, including interference that may cause undesired
operation.
Cet appareil numerique respecte les limites de bruits radioelectriques applicables aux
appareils numeriques de Classe B prescrites dans la norme sur le material brouilleur:
"Appareils Numeriques," NMB-003 edictee par l'Industrie.
NOTICE FOR PRODUCT WITH LASER
Per FDA and IEC standards, the scan engines described in this manual are not given a
laser classification. However, the following precautions should be observed:
9
Update
Introduction
CAUTION
This laser component emits FDA / IEC Class 2 laser light at the exit port. Do not
stare into beam.
SAFETY PRECAUTIONS
DO NOT expose the scanner to any flammable sources.
Under no circumstances, internal components are self-serviceable.
For AC power adaptor, a socket outlet shall be installed near the equipment and shall
be easily accessible. Make sure there is stable power supply for the scanner or its
peripherals to operate properly.
CARE & MAINTENANCE
Use a clean cloth to wipe dust off the scanning window and the body of the scanner.
DO NOT use/mix any bleach or cleaner.
If you shall find the scanner malfunctioning, write down the specific scenario and
consult your local sales representative.
10
Enter Setup
SC-1500 Barcode Scanner User Guide
IDAutomations new small-form-factor 1500 Series USB Barcode Scanners are specifically
designed to answer your mobile demands. The tethered handheld scanners are designed
to help accelerate productivity while lowering the total cost of ownership. Intensive data
collection jobs are made easier with fast, accurate barcode scanning in various working
environments, especially in small businesses. A new ordering option is provided for
adapting a wide angle scan engine to read long barcodes.
Owing to the slim, ergonomic design, extremely low power consumption, and powerful
decoding capability, IDAutomation Barcode Scanners are the best choice for the following
applications
Receiving in Retail
Product labeling & Tracking
Shelf Product Replenishment
Mobile Point of Sale (POS)
Mobile Inventory Management
Order Picking & Staging
Work-In-Process Tracking
Material Flow Control
Transportation & Distribution
Warehousing
Asset Management
This manual contains information on operating the scanner and using its features. We
recommend you to keep one copy of the manual at hand for quick reference or
maintenance purposes. To avoid any improper disposal or operation, please read the
manual thoroughly before use.
Thank you for choosing IDAutomation.com products!
INTRODUCTION
11
Update
Introduction
INSIDE THE PACKAGE
The items included in the package may be different, depending on your order. Rich
choices of output interfaces are available for you to enhance the total performance of the
scanner. Refer to product specifications.
Save the box and packaging material for future use in case you need to store or ship the
scanner.
Barcode Scanner: SC-1500-USB
Product CD
Note: (1) For USB Virtual COM (Part #308), find the associated driver on the CD.
(2) The CD-ROM includes this manual and Windows-based ScanMaster software
for configuration, as well as the 308 driver.
(3) For model designation, please see the label on the scanner.
PRODUCT HIGHLIGHTS
Small-form-factor and built tough to survive drop test
Extremely low power consumption
Firmware upgradeable
Supports most popular barcode symbologies, including GS1-128 (EAN-128), GS1
DataBar (RSS), etc.
Supports wide angle scan engine for long barcodes
Supports negative barcodes
Supports different scan modes, including Aiming Mode and Multi-Barcode Mode
User feedback via LED indicator and beeper
Beeping tone and duration programmable for Good Read
Provides choices of output interfaces, including RS-232, Keyboard Wedge, and Wand
Emulation.
Programmable parameters include data output format, editing format, symbologies,
etc.
12
Enter Setup
SC-1500 Barcode Scanner User Guide
SYMBOLOGIES SUPPORTED
Most of the popular barcode symbologies are supported, as listed below. Each can be
individually enabled or disabled. The scanner will automatically discriminate and
recognize all the symbologies that are enabled. Refer to Chapter 3 Changing Symbology
Settings for details of each symbology.
Symbologies Supported: Enable/Disable Default
Codabar Enabled
Code 93 Enabled
MSI Disabled
Plessey Disabled
Telepen Disabled
Code 128 Code 128 Enabled
GS1-128 (EAN-128) Disabled
ISBT 128 Enabled
Note: Starting from firmware version 1.10, ISBT 128 is enabled by default.
Code 2 of 5 Industrial 25 Enabled
Interleaved 25 Enabled
Matrix 25 Disabled
Code 3 of 9 Code 39 Enabled
Italian Pharmacode Disabled
French Pharmacode Disabled
EAN/UPC EAN-8 Enabled
EAN-8 Addon 2 Disabled
EAN-8 Addon 5 Disabled
EAN-13 Enabled
EAN-13 & UPC-A Addon 2 Disabled
EAN-13 & UPC-A Addon 5 Disabled
ISBN Disabled
UPC-E0 Enabled
UPC-E1 Disabled
UPC-E Addon 2 Disabled
UPC-E Addon 5 Disabled
UPC-A Enabled
13
Update
Introduction
GS1 DataBar
(RSS)
GS1 DataBar Omnidirectional (RSS-14) Disabled
GS1 DataBar Truncated Disabled
GS1 DataBar Stacked Disabled
GS1 DataBar Stacked Omnidirectional Disabled
GS1 DataBar Limited (RSS Limited) Disabled
GS1 DataBar Expanded (RSS Expanded) Disabled
GS1 DataBar Expanded Stacked Disabled
15
Update
The configuration of the scanner can be done by reading the setup barcodes contained in
this manual or via the ScanMaster software.
This section describes the procedure of configuring the scanner by reading the setup
barcodes and provides some examples for demonstration.
Note: If RS-232 is selected for output interface, the host can directly send serial
commands to configure the scanner.
For example, run HyperTerminal.exe and type the 6-digit command located under
each setup barcode. Refer to Appendix II Host Serial Commands.
QUICK START
16
Enter Setup
SC-1500 Barcode Scanner User Guide
ENTER CONFIGURATION MODE
For the scanner to enter the configuration mode, you must have it read the "Enter Setup"
barcode, which can be located at the bottom of almost every even page of this manual.
The scanner will respond with six beeps and its LED indicator will become flashing red
after reading the barcode.
Enter Setup
For configuring scanner parameters, see Read a Setup Barcode below.
EXIT CONFIGURATION MODE
For the scanner to save settings and exit the configuration mode, you must have it read
the Update barcode, which can be located at the bottom of almost every odd page of
this manual. If you want to exit the configuration mode without saving any changes,
have the scanner read the Abort barcode instead.
Just like reading the Enter Setup barcode, the scanner will respond with six beeps
and its LED indicator will become flashing red after reading the barcode. Wait for a
few seconds for the scanner to restart itself.
Update
Abort
17
Update
Quick Start
DEFAULT SETTINGS
SAVE USER SETTINGS AS DEFAULTS
For the scanner to keep the customized settings as user defaults, you must have it read
the Save as User Defaults barcode. This is a normal setup barcode, and the scanner will
respond with two beeps (low-high tone).
After reading the Update barcode, the current settings will be saved as user
defaults.
Save as User
Defaults
RESTORE USER DEFAULTS
For the scanner to restore the user defaults, which you have saved earlier, you must
have it read the Restore User Defaults barcode. This is a normal setup barcode, and the
scanner will respond with two beeps (low-high tone).
After reading the Update barcode, all the parameters of the scanner will return to
their customized values.
Restore User
Defaults
RESTORE SYSTEM DEFAULTS
For the scanner to restore the factory defaults, you must have it read the Restore
System Defaults barcode. This is a normal setup barcode, and the scanner will respond
with two beeps (low-high tone).
After reading the Update barcode, all the parameters of the scanner will return to
their default values.
Restore System
Defaults
Note: The system default value (if there is) for each setting is indicated by an asterisk
*.
18
Enter Setup
SC-1500 Barcode Scanner User Guide
READ A SETUP BARCODE
CONFIGURE PARAMETERS
For most of the scanner parameters, only one read is required to set them to new values.
The scanner will respond with two beeps (low-high tone) when each parameter is set
successfully.
But for a number of special parameters, multiple reads are required to complete the
setting. In this case, the scanner will respond with a short beep to indicate it needs to
read more setup barcodes. These special parameters may require reading one or more
setup barcodes, such as
Numeric barcodes, say, for keyboard type, inter-character delay, length qualification
Hexadecimal barcodes, say, for character strings as prefix, suffix, etc.
When Keyboard Wedge is configured for interface, Key Type and Key Status will
then become applicable. You may decide whether or not to change key status when
Normal Key is selected for Key Type.
To complete the configuration of these special parameters, it requires reading the
Validate barcode, and the scanner will respond with two beeps (low-high tone) to
indicate the input values are validated.
19
Update
Quick Start
The example below shows how to save your settings as User Default so that you may
restore user defaults at a later time:
Steps Action User Feedback if Successful
1 Power on the scanner The scanner will respond with a long beep
(high tone) and its LED indicator will
become solid red and go off quickly.
2 Enter the Configuration Mode
The scanner will respond with six beeps
(high-low tone repeats three times), and
its LED indicator will be flashing red.
3 Read a Setup barcode
For example,
The scanner will respond with two beeps
(low-high tone) if reading a normal setup
barcode.
4 Exit the Configuration Mode
OR
Same as for Enter the Configuration Mode.
5 The scanner will automatically restart itself Same as for Power on the scanner.
* When any configuration error occurs...
The scanner will respond with one long
beep (low tone).
20
Enter Setup
SC-1500 Barcode Scanner User Guide
The example below shows how to set numeric parameters:
Steps Action User Feedback if Successful
1 Power on the scanner... The scanner will respond with a long beep
(high tone) and its LED indicator will
become solid red and go off quickly.
2 Enter the Configuration Mode
The scanner will respond with six beeps
(high-low tone repeats three times), and
its LED indicator will become flashing red.
3 Read a Setup barcode...
For example,
The scanner will respond with two beeps
(low-high tone) if reading a normal setup
barcode.
The scanner will respond with one short
beep if reading a special setup barcode
such as Max. Length, indicating the
setup requires reading more barcodes.
Read the Decimal Value barcode(s).
Refer to Appendix IV Decimal System
The scanner will respond with two beeps
(low-high tone) when the input values are
validated.
4 Exit the Configuration Mode
OR
Same as for Enter the Configuration Mode.
5 The scanner will automatically restart itself Same as for Power on the scanner.
Normal setup
barcode
Normal setup
barcode
Special setup
barcode
Decimal barcodes
21
Update
Quick Start
The example below shows how to set string parameters:
Steps Action User Feedback if Successful
1 Power on the scanner... The scanner will respond with a long beep
(high tone) and its LED indicator will
become solid red and go off quickly.
2 Enter the Configuration Mode
The scanner will respond with six beeps
(high-low tone repeats three times), and
its LED indicator will become flashing red.
3 Read a Setup barcode...
For example,
The scanner will respond with one short
beep if reading a special setup barcode
such as Prefix Code, indicating the setup
requires reading more barcodes.
When Keyboard Wedge is configured for
interface, Key Type and Key Status will
then become applicable. You may decide
whether or not to change key status when
Normal Key is selected for Key Type.
Refer to Appendix III
Read the Hexadecimal Value barcodes
for the desired character string. For
example, read 2 and B for the scanner
to prefix the character +.
Refer to Appendix IV Hexadecimal
System
The scanner will respond with two beeps
(low-high tone) when the input values are
validated.
4 Exit the Configuration Mode
OR
Same as for Enter the Configuration Mode.
5 The scanner will automatically restart itself Same as for Power on the scanner.
Special setup
barcodes
Hexadecimal
barcodes
22
Enter Setup
SC-1500 Barcode Scanner User Guide
LIST THE CURRENT SETTINGS
The current settings of all scanner parameters can be sent, via Keyboard Wedge or
RS-232, to the host computer for user inspection. The listing includes pages as shown
below. You can select the page of interest by having the scanner read the List Page x
barcode. The scanner will respond with two beeps (low-high tone) and send the selected
page to the host immediately.
List settings regarding Firmware Version, Serial
Number, Interface, Buzzer, and Other Scanner
Parameters
List Page 1
List settings regarding Prefix, Suffix, and Length
Code Setting
List Page 2
List settings regarding Code ID
List Page 3
List settings regarding: Readable Symbologies
List Page 4
List settings regarding Symbology Parameters
(1/3)
List Page 5
List settings regarding Symbology Parameters
(2/3)
List Page 6
List settings regarding Symbology Parameters
(3/3)
List Page 7
List settings regarding Editing Format 1
List Page 8
List settings regarding Editing Format 2
List Page 9
List settings regarding Editing Format 3
List Page 10
23
Update
Quick Start
List settings regarding Editing Format 4
List Page 11
List settings regarding Editing Format 5
List Page 12
24
Enter Setup
SC-1500 Barcode Scanner User Guide
CREATE ONE-SCAN SETUP BARCODES
The fact is most of the scanner parameters require only one read for setting new values.
To facilitate configuring the scanner, you may create One-Scan setup barcodes for use.
The requirements of a One-Scan setup barcode are:
a prefix of the #@ characters
the six digits of command parameters
a suffix of the #character
For example, the scanner needs reading three setup barcodes for the command
parameter 109952 to take effect:
Enter Setup
List Page 3
Update
Now, it requires only one read:
One-Scan Setup Barcode
for 109952
Note: The scanner will restart automatically upon reading the One-Scan setup barcode
for changing the interface. It will respond with a long beep and its LED will come
on and off shortly.
25
Update
This chapter explains the features and usage of the barcode scanner.
IN THIS CHAPTER
1.1 Power ........................................................................ 25
1.2 Transmit Buffer........................................................... 25
1.3 LED Indicator ............................................................. 26
1.4 Beeper....................................................................... 27
1.5 Send NR to Host ....................................................... 29
1.6 Scan Modes ................................................................ 30
1.7 Scanning Timeout ....................................................... 35
1.8 Delay between Re-read ................................................ 36
1.9 Read Redundancy for All Symblogies ............................. 37
1.10 Addon Security for UPC/EAN Barcodes ......................... 38
1.11 Auto-Sense Mode (1500 Only) .................................... 39
1.12 Negative Barcodes..................................................... 40
1.13 Effective Decoding Area ............................................. 41
1.1 POWER
Connect the interface cable between the scanner and your computer.
If using the RS-232 cable, you must join the power supply cord to power up the
scanner.
The scanner will respond with one long beep (high tone) and its LED indicator will
become solid red and go off quickly.
1.2 TRANSMIT BUFFER
The scanner is designed to send any collected data to a host computer one by one via
the transmit buffer (SRAM). Upon reading a barcode successfully, the scanner responds
with one short beep (high tone) and its LED indicator becomes solid green and goes off
quickly. However, the host computer may not receive the data immediately if using a low
baud rate or waiting for handshake signal (flow control). With the 4 KB transmit buffer,
the scanner can ignore the transmission status and keep on reading barcodes until the
buffer is full. A warning is given when the transmit buffer is full the scanner will
respond with one long beep (low tone) and its LED indicator will become solid red and go
off quickly.
Note: The 4 KB transmit buffer on the scanner can hold as many as 256 scans based on
EAN-13 barcodes. Data will be cleared out once the power adaptor to the RS-232
cable is removed or other interface cable is disconnected!
Chapter 1
UNDERSTANDING THE BARCODE SCANNER
26
Enter Setup
1500 Barcode Scanner User Guide
1.3 LED INDICATOR
The dual-color LED on top of the scanner is used to provide user feedback. For example,
the LED becomes solid red and goes off quickly upon powering on or running out of
transmit buffer. You may tell the difference by the beeps for example, you will hear a
long beep of high tone when powering on the scanner, and a long beep of low tone when
the transmit buffer becomes full.
Scanner LED Meaning
Red, on-off ---
Power on, with one long beep (high tone, LED on for 1 second)
Transmit buffer full, with one long beep (low tone)
RS-232 connection fails, with two beeps (high-low tone)
--- Green, on-off Good Read, with one short beep (high tone) and beeper pitch and
duration programmable
Red, flashing --- Configuration Mode (On/Off ratio 0.5 s: 0.5 s)
1.3.1 GOOD READ LED
*Enable
Good Read LED
Disable
Good Read LED
1.3.2 GOOD READ LED DURATION
By default, the Good Read LED stays on for 40 milliseconds. Specify a value, ranging
from 1 to 254 in units of 10 milliseconds.
Good Read LED
Time-out after
0.01~2.54 sec.
(*40 ms)
1) Read the barcode above to specify the time interval before the Good Read LED goes
off.
2) Read the Decimal Value barcode on page 161. For example, read 1 and 5 for the
Good Read LED to go off after 150 milliseconds.
3) Read the Validate barcode on the same page to complete this setting.
27
Update
Chapter 1 Understanding the Barcode Scanner
1.4 BEEPER
The scanner has a buzzer to provide user feedback in various operating conditions.
Beeping Meaning
One long beep, high tone Power on, with red LED on (1 second) and off quickly
One short beep, high tone
Programmable, default to 4 KHz
Good Read, with green LED on and off quickly
Six short beeps
High-low tone repeats three times
Enter Configuration Mode, with red LED flashing
Exit Configuration Mode
Two beeps, low-high tone Setup barcode read successfully
Two beeps, high-low tone RS-232 connection fails (data saved in Transmit
Buffer), with red LED on and off quickly
One short beep, high tone More setup barcode required
One short beep, low tone More barcodes required to complete the output
sequence requirements of Multi-Barcode Editor, with
green LED on and off quickly (Upon completion, same
as Good Read.)
One long beep, low tone
Transmit buffer full, with red LED on and off quickly
Configuration error (Wrong barcode)
Two long beeps, high-low tone Multi-Barcode Mode Buffer full
1.4.1 BEEPER VOLUME
Mute
Minimum Volume
Medium Volume
*Maximum Volume
28
Enter Setup
1500 Barcode Scanner User Guide
1.4.2 GOOD READ BEEP
Frequency
8 kHz
*4 kHz
2 kHz
1 kHz
Duration
*Shortest
Shorter
Longer
Longest
29
Update
Chapter 1 Understanding the Barcode Scanner
1.5 SEND NR TO HOST
This feature only works when Keyboard Wedge or RS-232 is selected for output interface.
You may have the scanner send the NR string to the host to notify the No Read event.
Enable
*Disable
30
Enter Setup
1500 Barcode Scanner User Guide
1.6 SCAN MODES
Different scan modes are supported select the scan mode that best suits the
requirements of a specific application. Refer to the comparison table below.
Scan Mode Start to Scan Stop Scanning
Always Press
trigger
once
Hold
trigger
Press
trigger
twice
Release
trigger
Press
trigger
once
Barcode
being
read
Timeout
Continuous
mode
-
Test mode
-
Laser mode
-
-
- -
Auto Off mode
-
- -
Auto Power Off
mode
-
-
Alternate mode
-
-
Aiming mode
-
- -
Multi-Barcode
mode
-
-
Note: By default, the scan mode is set to Laser mode.
31
Update
Chapter 1 Understanding the Barcode Scanner
1.6.1 CONTINUOUS MODE
The scanner is always scanning.
After a successful decoding, the removal of barcode is required. It is not allowed to
proceed to decode until the decoding delay time has passed.
To decode the same barcode repeatedly, move away the barcode and put it back
again and again for scanning.
Note: Refer to Delay between Re-read.
Continuous Mode
Decoding Delay
Set the time interval between each decoding.
*Disable
0.5 sec
1 sec
2 sec
1.6.2 TEST MODE
The scanner is always scanning.
Capable of decoding the same barcode repeatedly without removing it, for testing
purpose.
Test Mode
32
Enter Setup
1500 Barcode Scanner User Guide
1.6.3 LASER MODE
The scanner will start scanning once the trigger is held down.
The scanning won't stop until (1) a barcode is decoded, (2) the pre-set timeout
expires, or (3) you release the trigger.
Note: Refer to Scanning Timeout.
*Laser Mode
1.6.4 AUTO OFF MODE
The scanner will start scanning once the trigger is pressed.
The scanning won't stop until (1) a barcode is decoded, and (2) the pre-set timeout
expires.
Note: Refer to Scanning Timeout.
Auto Off Mode
1.6.5 AUTO POWER OFF MODE
The scanner will start scanning once the trigger is pressed.
The scanning won't stop until the pre-set timeout expires, and, the pre-set timeout
period re-counts after each successful decoding.
Note: Refer to Delay between Re-read and Scanning Timeout.
Auto Power Off Mode
33
Update
Chapter 1 Understanding the Barcode Scanner
1.6.6 ALTERNATE MODE
The scanner will start scanning once the trigger is pressed
The scanning won't stop until you press the trigger again.
Alternate Mode
1.6.7 AIMING MODE
The scanner will aim at a barcode once the trigger is pressed, and start scanning when
the trigger is pressed again within one second.
The scanning won't stop until (1) a barcode is decoded, and (2) the pre-set timeout
expires.
Aiming Mode
Aiming Timeout
You can limit the aiming time interval (1~15). By default, the scanner time-out is set to 1 second.
Aiming Time-out
after 1~15 sec.
(*1)
1. Read the barcode above to specify the time interval before aiming ends. (It is set to 1 by
default.)
2. Read the Decimal Value barcode on page 161. For example, read 1 and 0 for the scanner
to automatically shut down after being idle for 10 seconds.
3. Read the Validate barcode on the same page to complete this setting.
34
Enter Setup
1500 Barcode Scanner User Guide
1.6.8 MULTI-BARCODE MODE
The scanner will be scanning as long as the trigger is held down, capable of decoding not
only one single barcode but a concatenation of unique barcodes.
The scanning won't stop until you release the trigger.
Multi-Barcode Mode
Note: (1) A barcode is considered unique when its Code Type or data is different from
others.
(2) Multi-Barcode Mode has nothing to do with the Multi-Barcode Editor.
35
Update
Chapter 1 Understanding the Barcode Scanner
1.7 SCANNING TIMEOUT
Specify the scanning time interval (1~254 sec.; 0= Disable) when the scan mode is set
to any of the following
Laser mode
Auto Off mode
Auto Power Off mode
Aiming mode
Scanner Time-out
after 0~254 sec.
(*10)
1) Read the barcode above to specify the time interval before the scan engine times out.
2) Read the Decimal Value barcode on page 161. For example, read 1 and 5 for the
scanner to automatically shut down after being idle for 15 seconds.
3) Read the Validate barcode on the same page to complete this setting.
36
Enter Setup
1500 Barcode Scanner User Guide
1.8 DELAY BETWEEN RE-READ
This is also referred to as the Blocking Time, which is used to prevent the scanner from
accidentally reading the same barcode twice when the scan mode is set to any of the
following
Continuous mode
Auto Power Off mode
Alternate mode
100 ms
200 ms
*400 ms
800 ms
1 sec
2 sec
3 sec
5 sec
37
Update
Chapter 1 Understanding the Barcode Scanner
1.9 READ REDUNDANCY FOR ALL SYMBLOGIES
Select the level of reading security. For example,
If "No Redundancy" is selected, one successful decoding will make the reading valid
and induce the "READER Event".
If "Three Times" is selected, it will take a total of four consecutive successful
decoding of the same barcode to make the reading valid. The higher the reading
security is (that is, the more redundancy the user selects), the slower the reading
speed gets.
It is obvious that the more redundancy you select, the higher the reading security is, and
thus, the slower the reading speed becomes. You will have to compromise between
reading security and decoding speed.
*No Redundancy
One Time
Two Times
Three Times
38
Enter Setup
1500 Barcode Scanner User Guide
1.10 ADDON SECURITY FOR UPC/EAN BARCODES
The scanner is capable of decoding a mix of UPC/EAN barcodes with and without addons.
The read redundancy (0~30 times) allows changing the number of times to decode a
UPC/EAN barcode before transmission. The more redundancy you select, the higher the
reading security is, and thus, the slower the reading speed becomes. You will have to
compromise between reading security and decoding speed.
Note: UPC/EAN Addon 2 and Addon 5 must be enabled individually for this setting to
take effect.
Addon Security Level
(*0~30)
1) Read the barcode above to specify the read redundancy for UPC/EAN barcodes. (It is
set to 0 by default.)
2) Read the Decimal Value barcode on page 161. For example, read 1 and 2 for the
scanner to re-read the barcode for 12 times.
3) Read the Validate barcode on the same page to complete this setting.
39
Update
Chapter 1 Understanding the Barcode Scanner
1.11 AUTO-SENSE MODE (1500 ONLY)
This mode is only available when you want to seat the scanner in the Auto-Sense Stand.
When you enable this mode, it will force the scanner to apply Laser mode as the scan
mode. However, it works slightly different from the original Laser mode. Now the scanner
will be scanning as long as it is seated in the Auto-Sense Stand, as shown below.
Whenever a barcode is brought within range, the scanner will be able to decode it.
Note: Auto-sense can only be enabled for CCD scanner and will force it to Laser mode.
Warning: When you disable this mode later, the scan mode remains unchanged. If
Laser mode is not desired, proceed to select a scan mode best suits your
application.
Enable
*Disable
When the ambient light is too dim to activate the sensor, you may have the scanner read
the High Sensitivity barcode to improve performance.
High Sensitivity
*Normal
Note: If the ambient light is under 100 lux, we suggest that you either add lighting or
use Continuous mode instead.
40
Enter Setup
1500 Barcode Scanner User Guide
1.12 NEGATIVE BARCODES
Normally, barcodes are printed with the color of the bars darker than that of the spaces.
But for negative barcodes, they are printed in the opposite sense just like negative films.
The spaces of negative barcodes are printed with a color darker than that of the bars.
You can configure the scanner to be able to read negative barcodes.
Enable
*Disable
41
Update
Chapter 1 Understanding the Barcode Scanner
1.13 EFFECTIVE DECODING AREA
By default, the effective decoding area is 100% covered by the scanned area. However,
you may narrow down the decoding area to prevent reading the wrong barcode when a
number of barcodes are printed closely. The scanner will only read barcodes that appear
in the effective decoding area.
Read the barcode Centering On and specify the percentage to narrow down the
decoding area. For example, read Left 10% and then Right 30% for the scanner to
decode barcode A only.
1.13.1 POSITIONING WINDOW
Centering On
*Centering Off
42
Enter Setup
1500 Barcode Scanner User Guide
1.13.2 ADJUSTING WINDOW
Percentage for Left Half
*Left 50%
Left 40%
Left 30%
Left 20%
Left 10%
Percentage for Right Half
Right 10%
Right 20%
Right 30%
Right 40%
*Right 50%
43
Update
In order to establish a proper connection between your computer and the scanner, we
suggest that you follow these instructions
1) Connect the interface cable between the scanner and your computer.
If using the RS-232 cable, join the power supply cord.
2) Have the scanner read the Enter Setup barcode to enter the configuration mode.
3) Have the scanner read the associated barcode to activate the desired interface.
See the following sections for output interfaces supported.
If you are connecting the scanner to the USB port of the host computer via USB
HID cable (part # 307), refer to 2.1 Keyboard Wedge for related settings.
If you are connecting the scanner to the USB port of the host computer via USB
Virtual COM cable (part # 308), refer to 2.2 RS-232 related settings.
If you are connecting the scanner to the IBM POS 4683/4694 via the converter
cable (part # 346), refer to 2.1 Keyboard Wedge for related settings.
4) Have the scanner read the barcodes for related settings.
5) Have the scanner read the Update barcode to exit the configuration mode.
Note: By default, the output interface is set to Keyboard Wedge.
IN THIS CHAPTER
2.1 Keyboard Wedge ......................................................... 44
2.2 RS-232 ...................................................................... 55
2.3 Wand Emulation ......................................................... 60
Chapter 2
SELECTING OUTPUT INTERFACE
Insert a pin and press it hard to release
the interface cable.
44
Enter Setup
1500 Barcode Scanner User Guide
2.1 KEYBOARD WEDGE
The Y cable allows you to connect the scanner to the keyboard input port of PC and you
may join the keyboard as well. The scanned data will be transmitted to the host keyboard
port as if it is manually entered via the keyboard.
Keyboard Wedge Settings Defaults
Keyboard Type PCAT (US)
Alphabets Layout Normal
Digits Layout Normal
Capital Lock Type Normal
Capital Lock State Off
Alphabets Transmission Case-sensitive
Digits Transmission Alphanumeric keypad
Alternate Composing No
Laptop Support Disable
Inter-Character Delay 0 (ms)
Inter-Function Delay 0 (ms)
45
Update
Chapter 2 Selecting Output Interface
2.1.1 ACTIVATE KEYBOARD WEDGE & SELECT KEYBOARD TYPE
When Keyboard Wedge interface is activated, you will have to select a keyboard type to
complete this setting.
Activate Keyboard
Wedge & Select
Keyboard Type
1) Read this barcode above to activate Keyboard Wedge and select a keyboard type.
2) Read the Decimal Value barcode on page 161. Refer to the table below for the
number of desired keyboard type.
3) Read the Validate barcode on the same page to complete this setting.
Keyboard Type
By default, the keyboard type is set to PCAT (US). The following keyboard types are supported
No. Keyboard Type No. Keyboard Type
1 PCAT (US) 16 PS55 001-2
2 PCAT (French) 17 PS55 001-82
3 PCAT (German) 18 PS55 001-3
4 PCAT (Italian) 19 PS55 001-8A
5 PCAT (Swedish) 20 PS55 002-1, 003-1
6 PCAT (Norwegian) 21 PS55 002-81, 003-81
7 PCAT (UK) 22 PS55 002-2, 003-2
8 PCAT (Belgium) 23 PS55 002-82, 003-82
9 PCAT (Spanish) 24 PS55 002-3, 003-3
10 PCAT (Portuguese) 25 PS55 002-8A, 003-8A
11 PS55 A01-1 26 IBM 3477 Type 4 (Japanese)
12 PS55 A01-2 (Japanese) 27 PS2-30
13 PS55 A01-3 28 IBM 34XX/319X, Memorex Telex 122 Keys
14 PS55 001-1 29 User-defined table
15 PS55 001-81 30 PCAT (Turkish)
46
Enter Setup
1500 Barcode Scanner User Guide
2.1.2 KEYBOARD SETTINGS
Alphabets Layout
Digits Layout
Capital Lock Type
Capital Lock Setting
Alphabets Transmission
Digits Transmission
Alternate Composing
Laptop Support
Alphabets Layout
By default, the alphabets layout is set to normal mode, also known as the standard English layout.
Select French or German keyboard layout if necessary. The scanner will make adjustments when
sending the "A", "Q", "W", "Z", "Y", and "M" characters according to this setting.
*Normal
AZERTY
QWERTZ
Note: This setting only works when the keyboard type selected is US keyboard, such as
PCAT (US). The Alphabets Layout and Digits Layout setting must match your
keyboard.
47
Update
Chapter 2 Selecting Output Interface
US Keyboard Style Normal
QWERTY layout, which is normally used in western countries.
Select Lower Row for the Digits Layout setting for the upper row is for special characters.
French Keyboard Style AZERTY
French layout; see below for French Keyboard Style.
Select Upper Row for the Digits Layout setting for the lower row is for special characters.
German Keyboard Layout QWERTZ
German layout; see below for German Keyboard Style.
Select Lower Row for the Digits Layout setting for the upper row is for special characters.
48
Enter Setup
1500 Barcode Scanner User Guide
Digits Layout
Select a proper layout that matches the alphabets layout. The scanner will make adjustments
according to this setting.
Options Description
Normal Depends on the [Shift] key or [Shift Lock] setting
Lower Row For QWERTY or QWERTZ keyboard
Upper Row For AZERTY keyboard
*Normal
Upper Row
Lower Row
Note: This setting is meant to be used with the Alphabets Layout; and perhaps with the
Character Substitution setting when support to certain keyboard types (languages)
is unavailable but required.
49
Update
Chapter 2 Selecting Output Interface
Capital Lock Type & Setting
In order to send the alphabets with correct case, the scanner needs to know the status of Caps
Lock on the keyboard. Incorrect settings may result in reversed case of the alphabets being
transmitted.
Cap Lock Type Description
Normal Normal type
Capital Lock When enabled, the keys of alphabetic characters will be interpreted as
capital letters. However, this does not affect the number or punctuation
keys.
Shift Lock When enabled, the keys of alphabetic characters will be interpreted as
capital letters. In addition, this affects the number or punctuation keys.
*Normal
Shift Lock
Capital Lock
Capital Lock State Description
Capital Lock OFF Assuming that the status of Caps Lock on the keyboard is OFF,
transmitted characters are exactly the same as in the barcode (when
"case-sensitive" is selected for Alphabets Transmission).
Capital Lock ON Assuming that the status of Caps Lock on the keyboard is ON, transmitted
characters are exactly the same as in the barcode (when "case-sensitive"
is selected for Alphabets Transmission).
Refer to the Capital Lock Type above.
Auto Detection The scanner will automatically detect the status of Caps Lock on the
keyboard before data is transmitted; transmitted characters are exactly
the same as in the barcode (when "case-sensitive" is selected for
Alphabets Transmission).
Auto Detect
Capital Lock ON
50
Enter Setup
1500 Barcode Scanner User Guide
*Capital Lock OFF
51
Update
Chapter 2 Selecting Output Interface
Alphabets Transmission
By default, the alphabets transmission is case-sensitive, meaning that the alphabets will be
transmitted according to their original case, the status of Caps Lock on the keyboard, as well as the
Capital Lock setting. Select [Ignore Case] to have alphabets transmitted according to the status of
Caps Lock on the keyboard only.
Ignore Case
*Case-sensitive
Refer to 4.1 Letter Case.
52
Enter Setup
1500 Barcode Scanner User Guide
Digits Transmission
By default, the alphanumeric keypad is used for transmitting digits. Select Numeric Keypad if you
wish to use the keys on the numeric keypad.
Numeric Key
*Alphanumeric Key
Note: If you select Numeric Keypad, the Num Lock status of the physical keyboard
should be ON.
53
Update
Chapter 2 Selecting Output Interface
ALT Composing
By default, Alternate key composing is disabled. Select [Yes] to allow emulating Alternate key code
of a specific keyboard character. For example, [Alt] + [065] will be sent to host for the character
A regardless the keyboard type you are using.
Yes
*No
Laptop Support
By default, laptop support is disabled. It is suggested to enable this feature if you connect the
wedge cable to a laptop without an external keyboard being inter-connected.
Enable
*Disable
54
Enter Setup
1500 Barcode Scanner User Guide
2.1.3 INTER-CHARACTER DELAY
By default, the inter-character delay is set to zero. Specify a value, ranging from 0 to
254 in units of millisecond, to match the computer response time of the keyboard
interface. Such delay time is inserted between every character being transmitted. The
longer the delay time is, the slower the transmission speed will be.
Inter-Character
Delay (*0~254)
1) Read the barcode above to specify the inter-character delay.
2) Read the Decimal Value barcode on page 161 for the desired inter-character delay
(millisecond).
3) Read the Validate barcode on the same page to complete this setting.
2.1.4 INTER-FUNCTION DELAY
By default, the inter-function delay is set to zero. Specify a value, ranging from 0 to 254
in units of millisecond, to match the computer response time of the keyboard interface.
Such delay time is inserted between every function code (0x01 ~ 0x1F) being
transmitted. The longer the delay time is, the slower the transmission speed will be.
Inter-Function
Delay (*0~254)
1) Read the barcode above to specify the inter-function delay.
2) Read the Decimal Value barcode on page 161 for the desired inter-function delay
(millisecond).
3) Read the Validate barcode on the same page to complete this setting.
55
Update
Chapter 2 Selecting Output Interface
2.2 RS-232
Use the RS-232 cable to cconnect the scanner to the serial port of PC and join the power
adaptor to the RS-232 connector. The associated RS-232 parameters must match those
configured on the computer. The scanned data will be transmitted to the serial port.
RS-232 Settings Defaults
Baud Rate, Data Bit, Parity, Stop Bit 9600 bps, 8 bits, No parity, 1 stop bit
Flow Control None
Inter-Character Delay 0 (ms)
Inter-Function Delay 0 (ms)
ACK/NAK Timeout 0
ACK/NAK Beep Disable
2.2.1 ACTIVATE RS-232 INTERFACE
Activate RS-232
Interface
2.2.2 BAUD RATE
115200 bps
57600 bps
38400 bps
19200 bps
*9600 bps
4800 bps
56
Enter Setup
1500 Barcode Scanner User Guide
2400 bps
1200 bps
600 bps
2.2.3 DATA BITS
*8 bits
7 bits
2.2.4 PARITY
*No parity
Even
Odd
2.2.5 STOP BIT
2 stop bits
*1 stop bit
57
Update
Chapter 2 Selecting Output Interface
2.2.6 FLOW CONTROL
By default, there is no flow control in use. Select the flow control (handshake) method.
Options Description
No No flow control
Scanner Ready The scanner will activate the RTS signal upon powering on. After each good
read, the scanner will then wait for the CTS signal to become active. Data
will not be sent until the CTS signal becomes active.
Data Ready The RTS signal will be activated after each good read. The scanner will
then wait for the CTS signal to become active. Data will not be sent until
the CTS signal becomes active.
Inverted Data Ready It works the same as the Data Ready flow control except that the RTS
signal level is inverted.
*None
Scanner Ready
Data Ready
Invert Data Ready
58
Enter Setup
1500 Barcode Scanner User Guide
2.2.7 INTER-CHARACTER DELAY
By default, the inter-character delay is zero. Specify a value, ranging from 0 to 254 in
units of millisecond, to match the computer response time. Such delay time is inserted
between every character being transmitted. The longer the delay time is, the slower the
transmission speed will be.
Inter-Character
Delay (*0~254)
1) Read the barcode above to specify the inter-character delay.
2) Read the Decimal Value barcode on page 161 for the desired inter-character delay
(millisecond).
3) Read the Validate barcode on the same page to complete this setting.
2.2.8 INTER-FUNCTION DELAY
By default, the inter-function delay is set to zero. Specify a value, ranging from 0 to 254
in units of millisecond, to match the computer response time of the keyboard interface.
Such delay time is inserted between every function code (0x01 ~ 0x1F) being
transmitted. The longer the delay time is, the slower the transmission speed will be.
Inter-Function
Delay (*0~254)
1) Read this barcode above to specify the inter-function delay.
2) Read the Decimal Value barcode on page 161 for the desired inter-function delay
(millisecond).
3) Read the Validate barcode on the same page to complete this setting.
59
Update
Chapter 2 Selecting Output Interface
2.2.9 ACK/NAK TIMEOUT
By default, the scanner sends data to the host without waiting for an ACK/NAK response
before sending more data. Specify a value, ranging from 1 to 99 in units of 0.1 second. If
no response within the specified period of time, the scanner will attempt to send the
same data three more times. If all the attempts fail without any notification, data loss
will occur.
ACK/NAK Time-out
after (*0~99)
1) Read the barcode above to specify the time interval for the scanner to send data and
wait for a response from the host.
2) Read the Decimal Value barcode on page 161. For example, read 1 and 0 for the
scanner to automatically shut down after being idle for 1 second.
3) Read the Validate barcode on the same page to complete this setting.
ACK/NAK Error Beep
Enable Error Beep
*Disable Error Beep
Note: We suggest enabling the error beep so that you will be notified of such data loss
and have the scanner re-read data.
60
Enter Setup
1500 Barcode Scanner User Guide
2.3 WAND EMULATION
The wand emulation cable allows you to connect the scanner to a data terminal that is
expecting input from a wand scanner.
Wand Emulation Settings Defaults
Normal State Low
Bar State High
Module Time 1 (ms)
Margin Time 20 (ms)
2.3.1 ACTIVATE WAND EMULATION
Activate
Wand Emulation
2.3.2 NORMAL STATE
By default, the signal level is set "Low" for the normal state when not transmitting any
barcode image (= white spaces in a barcode).
High
*Low
2.3.3 BAR STATE
By default, the signal level is set "High" for a bar when transmitting a barcode image (=
dark bars in a barcode).
*High
Low
61
Update
Chapter 2 Selecting Output Interface
2.3.4 MODULE TIME
By default, it is set 1 millisecond as the time span for bar and space modules. Select
other value for the module time, in units of micro-second or millisecond.
250 s
500 s
*1 ms
1.5 ms
2 ms
3 ms
4 ms
5 ms
62
Enter Setup
1500 Barcode Scanner User Guide
2.3.5 MARGIN TIME
By default, it is set 20 milliseconds as the time span for the change in state for bar and
space modules. Select other value for the margin time.
5 ms
10 ms
*20 ms
30 ms
40 ms
60 ms
80 ms
100 ms
Note: Margin Time is applied only when the signal level for Normal State and Bar State is
the same.
63
Update
In this chapter, a brief on the symbology settings is provided for your reference.
IN THIS CHAPTER
3.1 Codabar ..................................................................... 64
3.2 Code 25 Industrial 25 ............................................... 66
3.3 Code 25 Interleaved 25 ............................................. 69
3.4 Code 25 Matrix 25 .................................................... 72
3.5 Code 39 ..................................................................... 75
3.6 Code 93 ..................................................................... 77
3.7 Code 128 ................................................................... 77
3.8 EAN-8........................................................................ 78
3.9 EAN-13 ...................................................................... 80
3.10 GS1-128 (EAN-128) .................................................. 83
3.11 ISBT 128 .................................................................. 84
3.12 MSI ......................................................................... 85
3.13 French Pharmacode ................................................... 87
3.14 Italian Pharmacode ................................................... 88
3.15 Plessey .................................................................... 89
3.16 GS1 DataBar (RSS Family) ......................................... 90
3.17 Telepen .................................................................... 95
3.18 UPC-A ...................................................................... 96
3.19 UPC-E ...................................................................... 98
Chapter 3
CHANGING SYMBOLOGY SETTINGS
64
Enter Setup
1500 Barcode Scanner User Guide
3.1 CODABAR
*Enable
Disable
3.1.1 START/STOP CHARACTERS SELECTION
Select one of the four different start/stop character pairs
* abcd/abcd
abcd/tn*e
ABCD/ABCD
ABCD/TN*E
65
Update
Chapter 3 Changing Symbology Settings
3.1.2 START/STOP TRANSMISSION
Decide whether to include the start/stop characters in the data being transmitted.
Transmit Start/Stop
Characters
*Do Not Transmit
3.1.3 CLSI CONVERSION
When enabled, the CLSI editing strips the start/stop characters and inserts a space after
the first, fifth, and tenth characters of a 14-character Codabar barcode.
Apply CLSI Editing
*Do Not Apply
Note: The 14-character barcode length does not include start/stop characters.
66
Enter Setup
1500 Barcode Scanner User Guide
3.2 CODE 25 INDUSTRIAL 25
*Enable
Disable
3.2.1 SELECT START/STOP PATTERN
This decides the readability of all 2 of 5 symbology variants. For example, flight tickets
actually use an Industrial 2 of 5 barcode but with Interleaved 2 of 5 start/stop pattern. In
order to read this barcode, the start/stop pattern selection parameter of Industrial 2 of 5
should set to "Interleaved 25".
*Industrial 25
Start/Stop Pattern
Interleaved 25
Start/Stop Pattern
Matrix 25
Start/Stop Pattern
67
Update
Chapter 3 Changing Symbology Settings
3.2.2 VERIFY CHECK DIGIT
Decide whether to verify the check digit. If incorrect, the barcode will not be accepted.
Verify Industrial 25
Check Digit
*Do Not Verify
3.2.3 TRANSMIT CHECK DIGIT
Decide whether to include the check digit in the data being transmitted.
*Transmit
Industrial 25
Check Digit
Do Not Transmit
68
Enter Setup
1500 Barcode Scanner User Guide
3.2.4 CODE LENGTH QUALIFICATION
To prevent the "short scan" error, define the "Length Qualification" settings to ensure
that the correct barcode is read by qualifying the allowable code length.
If "Max/Min Length" is selected, the maximum length and the minimum length must
be specified. It only accepts those barcodes with lengths that fall between max/min
lengths specified.
If Fixed Length is selected, up to 2 fixed lengths can be specified.
1) Read the barcode to enable either Max. /Min. Length qualification or Fixed Length(s)
qualification.
*Enable Max./Min.
Length (0~127)
Enable Fixed
Length(s)
2) Read the barcode for Max. Length or Fixed Length 1, and follow steps 3~4.
Repeat steps 2~4 for Min. Length or Fixed Length 2.
Max. Length (*127) or
Fixed Length 1
Min. Length (*4) or
Fixed Length 2
3) Read the Decimal Value barcode on page 161 for the desired length.
4) Read the Validate barcode on the same page to complete this setting.
69
Update
Chapter 3 Changing Symbology Settings
3.3 CODE 25 INTERLEAVED 25
*Enable
Disable
3.3.1 SELECT START/STOP PATTERN
This decides the readability of all 2 of 5 symbology variants. For example, flight tickets
actually use an Industrial 2 of 5 barcode but with Interleaved 2 of 5 start/stop pattern. In
order to read this barcode, the start/stop pattern selection parameter of Industrial 2 of 5
should set to "Interleaved 25".
Industrial 25
Start/Stop Pattern
*Interleaved 25
Start/Stop Pattern
Matrix 25
Start/Stop Pattern
70
Enter Setup
1500 Barcode Scanner User Guide
3.3.2 VERIFY CHECK DIGIT
Decide whether to verify the check digit. If incorrect, the barcode will not be accepted.
Verify
Interleaved 25
Check Digit
*Do Not Verify
3.3.3 TRANSMIT CHECK DIGIT
Decide whether to include the check digit in the data being transmitted.
*Transmit
Interleaved 25
Check Digit
Do Not Transmit
71
Update
Chapter 3 Changing Symbology Settings
3.3.4 CODE LENGTH QUALIFICATION
To prevent the "short scan" error, define the "Length Qualification" settings to ensure
that the correct barcode is read by qualifying the allowable code length.
If "Max/Min Length" is selected, the maximum length and the minimum length must
be specified. It only accepts those barcodes with lengths that fall between max/min
lengths specified.
If Fixed Length is selected, up to 2 fixed lengths can be specified.
1) Read the barcode to enable either Max. /Min. Length qualification or Fixed Length(s)
qualification.
*Enable Max./Min.
Length (0~127)
Enable Fixed
Length(s)
2) Read the barcode for Max. Length or Fixed Length 1, and follow steps 3~4.
Repeat steps 2~4 for Min. Length or Fixed Length 2.
Max. Length (*126) or
Fixed Length 1
Min. Length (*4) or
Fixed Length 2
3) Read the Decimal Value barcode on page 161 for the desired length.
4) Read the Validate barcode on the same page to complete this setting.
72
Enter Setup
1500 Barcode Scanner User Guide
3.4 CODE 25 MATRIX 25
Enable
*Disable
3.4.1 SELECT START/STOP PATTERN
This decides the readability of all 2 of 5 symbology variants. For example, flight tickets
actually use an Industrial 2 of 5 barcode but with Interleaved 2 of 5 start/stop pattern. In
order to read this barcode, the start/stop pattern selection parameter of Industrial 2 of 5
should set to "Interleaved 25".
Industrial 25
Start/Stop Pattern
Interleaved 25
Start/Stop Pattern
*Matrix 25
Start/Stop Pattern
73
Update
Chapter 3 Changing Symbology Settings
3.4.2 VERIFY CHECK DIGIT
Decide whether to verify the check digit. If incorrect, the barcode will not be accepted.
Verify Matrix 25
Check Digit
*Do Not Verify
3.4.3 TRANSMIT CHECK DIGIT
Decide whether to include the check digit in the data being transmitted.
*Transmit Matrix 25
Check Digit
Do Not Transmit
74
Enter Setup
1500 Barcode Scanner User Guide
3.4.4 CODE LENGTH QUALIFICATION
To prevent the "short scan" error, define the "Length Qualification" settings to ensure
that the correct barcode is read by qualifying the allowable code length.
If "Max/Min Length" is selected, the maximum length and the minimum length must
be specified. It only accepts those barcodes with lengths that fall between max/min
lengths specified.
If Fixed Length is selected, up to 2 fixed lengths can be specified.
1) Read the barcode to enable either Max. /Min. Length qualification or Fixed Length(s)
qualification.
*Enable Max./Min.
Length (0~127)
Enable Fixed
Length(s)
2) Read the barcode for Max. Length or Fixed Length 1, and follow steps 3~4.
Repeat steps 2~4 for Min. Length or Fixed Length 2.
Max. Length (*127) or
Fixed Length 1
Min. Length (*4) or
Fixed Length 2
3) Read the Decimal Value barcode on page 161 for the desired length.
4) Read the Validate barcode on the same page to complete this setting.
75
Update
Chapter 3 Changing Symbology Settings
3.5 CODE 39
*Enable
Disable
3.5.1 TRANSMIT START/STOP CHARACTERS
Decide whether to include the start/stop characters in the data being transmitted.
Transmit Code 39
Start/Stop
Characters
*Do Not Transmit
3.5.2 VERIFY CHECK DIGIT
Decide whether to verify check digit. If incorrect, the barcode will not be accepted.
Verify Code 39
Check Digit
*Do Not Verify
76
Enter Setup
1500 Barcode Scanner User Guide
3.5.3 TRANSMIT CHECK DIGIT
Decide whether to include the check digit in the data being transmitted.
*Transmit Code 39
Check Digit
Do Not Transmit
3.5.4 STANDARD/FULL ASCII CODE 39
Decide whether to support Code 39 Full ASCII that includes all the alphanumeric and
special characters.
Code 39 Full ASCII
*Standard Code 39
77
Update
Chapter 3 Changing Symbology Settings
3.6 CODE 93
*Enable
Disable
3.7 CODE 128
*Enable
Disable
78
Enter Setup
1500 Barcode Scanner User Guide
3.8 EAN-8
EAN-8
*Enable EAN-8
(No Addon)
Disable
EAN-8 Addon 2
Enable EAN-8 Addon 2
*Disable
EAN-8 Addon 5
Enable EAN-8 Addon 5
*Disable
79
Update
Chapter 3 Changing Symbology Settings
3.8.1 CONVERT TO EAN-13
Decide whether to expand the read EAN-8 barcode, as well as its addons, into EAN-13.
After conversion, the data follows EAN-13 format and is affected by EAN-13
programming selections (e.g. Check Digit).
Convert EAN-8 to
EAN-13
*Do Not Convert
3.8.2 TRANSMIT CHECK DIGIT
Decide whether to include the check digit in the data being transmitted.
*Transmit EAN-8
Check Digit
Do Not Transmit
80
Enter Setup
1500 Barcode Scanner User Guide
3.9 EAN-13
EAN-13
*Enable EAN-13
(No Addon)
Disable
EAN-13 Addon 2
Enable EAN-13 Addon 2
*Disable
EAN-13 Addon 5
Enable EAN-13 Addon 5
*Disable
81
Update
Chapter 3 Changing Symbology Settings
3.9.1 CONVERT TO ISBN
Decide whether to convert the EAN-13 barcode, starting with 978 and 979, to ISBN.
Convert EAN-13 to
ISBN
*Do Not Convert
3.9.2 CONVERT TO ISSN
Decide whether to convert the EAN-13 barcode, starting with 977 to ISSN.
Convert EAN-13 to
ISSN
*Do Not Convert
3.9.3 TRANSMIT CHECK DIGIT
Decide whether to include the check digit in the data being transmitted.
*Transmit EAN-13
Check Digit
Do Not Transmit
82
Enter Setup
1500 Barcode Scanner User Guide
4.9.4 SECURITY LEVEL
Select the security level for reading EAN-13 barcodes.
Normal
*High
83
Update
Chapter 3 Changing Symbology Settings
3.10 GS1-128 (EAN-128)
Enable
*Disable
3.10.1 TRANSMIT CODE ID
Decide whether to include the Code ID ("]C1") in the data being transmitted.
Transmit Code ID
*Do Not Transmit
3.10.2 FIELD SEPARATOR (GS CHARACTER)
Decide whether to apply a field separator (to convert the FNC1 control character to human
readable character).
Enable Field
Separator
1) Read the barcode above to enable field separator.
2) Read the Hexadecimal Value barcode on page 162 for the desired character string.
3) Read the Validate barcode to complete this setting.
Note: GS1-128 barcodes start with the FNC1 control character to distinguish themselves
from other uses of Code 128. FNC1 is also used to separate data fields in the
GS1-128 barcodes.
84
Enter Setup
1500 Barcode Scanner User Guide
3.11 ISBT 128
*Enable
Disable
Note: When enabled, it not only can decode single ISBT barcode, but also decode and
concatenates pairs of ISBT barcodes.
85
Update
Chapter 3 Changing Symbology Settings
3.12 MSI
Enable
*Disable
3.12.1 VERIFY CHECK DIGIT
Select one of the three calculations to verify check digit when decoding barcodes. If
incorrect, the barcode will not be accepted.
*Single Modulo 10
Double Modulo 10
Modulo 10 & 11
3.12.2 TRANSMIT CHECK DIGIT
Decide whether to include the check digit in the data being transmitted.
*Last Digit Not
Transmitted
Both Digits
Transmitted
Both Digits
Not Transmitted
86
Enter Setup
1500 Barcode Scanner User Guide
3.12.3 CODE LENGTH QUALIFICATION
To prevent the "short scan" error, define the "Length Qualification" settings to ensure
that the correct barcode is read by qualifying the allowable code length.
If "Max/Min Length" is selected, the maximum length and the minimum length must
be specified. It only accepts those barcodes with lengths that fall between max/min
lengths specified.
If Fixed Length is selected, up to 2 fixed lengths can be specified.
1) Read the barcode to enable either Max. /Min. Length qualification or Fixed Length(s)
qualification.
*Enable Max./Min.
Length (0~127)
Enable Fixed
Length(s)
2) Read the barcode for Max. Length or Fixed Length 1, and follow steps 3~4.
Repeat steps 2~4 for Min. Length or Fixed Length 2.
Max. Length (*127) or
Fixed Length 1
Min. Length (*4) or
Fixed Length 2
3) Read the Decimal Value barcode on page 161 for the desired length.
4) Read the Validate barcode on the same page to complete this setting.
87
Update
Chapter 3 Changing Symbology Settings
3.13 FRENCH PHARMACODE
Enable
*Disable
3.13.1 TRANSMIT CHECK DIGIT
Decide whether to include the check digit in the data being transmitted.
*Transmit
French Pharmacode
Check Digit
Do Not Transmit
88
Enter Setup
1500 Barcode Scanner User Guide
3.14 ITALIAN PHARMACODE
Enable
*Disable
3.14.1 TRANSMIT CHECK DIGIT
Decide whether to include the check digit in the data being transmitted.
*Transmit
Italian Pharmacode
Check Digit
Do Not Transmit
89
Update
Chapter 3 Changing Symbology Settings
3.15 PLESSEY
Enable
*Disable
3.15.1 CONVERT TO UK PLESSEY
Decide whether to change each occurrence of the character 'A' to character 'X' in the
decoded data.
Convert to UK Plessey
*Do Not Convert
3.15.2 TRANSMIT CHECK DIGIT
Decide whether to include the two check digits in the data being transmitted.
*Transmit Plessey
Check Digits
Do Not Transmit
90
Enter Setup
1500 Barcode Scanner User Guide
3.16 GS1 DATABAR (RSS FAMILY)
It is categorized into three groups:
Group I GS1 DataBar Omnidirectional (RSS-14)
This group consists of the following:
GS1 DataBar Omnidirectional
GS1 DataBar Truncated
GS1 DataBar Stacked
GS1 DataBar Stacked Omnidirectional
Group II GS1 DataBar Expanded (RSS Expanded)
This group consists of the following:
GS1 DataBar Expanded
GS1 DataBar Expanded Stacked
Group III GS1 DataBar Limited (RSS Limited)
This group consists of the following:
GS1 DataBar Limited
3.16.1 SELECT CODE ID
Select a desired Code ID to use:
]e0 (GS1 DataBar Code ID)
]C1 (GS1-128 Code ID)
Use ]C1
*Use ]e0
91
Update
Chapter 3 Changing Symbology Settings
3.16.2 GS1 DATABAR OMNIDIRECTIONAL (RSS-14)
Enable RSS-14 &
RSS Expanded
(Groups I, II)
*Disable
The settings below apply to Group I symbologies only:
GS1 DataBar Omnidirectional
GS1 DataBar Truncated
GS1 DataBar Stacked
GS1 DataBar Stacked Omnidirectional
Transmit Code ID
Decide whether to include the Code ID in the data being transmitted.
*Transmit RSS-14
Code ID
Do Not Transmit
Transmit Application ID
Decide whether to include the Application ID ("01") in the data being transmitted.
*Transmit RSS-14
Application ID
Do Not Transmit
92
Enter Setup
1500 Barcode Scanner User Guide
Transmit Check Digit
Decide whether to include the check digit in the data being transmitted.
*Transmit RSS-14
Check Digit
Do Not Transmit
93
Update
Chapter 3 Changing Symbology Settings
3.16.3 GS1 DATABAR EXPANDED (RSS EXPANDED)
Enable RSS-14 &
RSS Expanded
(Groups I, II)
*Disable
The settings below apply to Group II symbologies only:
GS1 DataBar Expanded
GS1 DataBar Expanded Stacked
Transmit Code ID
Decide whether to include the Code ID in the data being transmitted.
*Transmit
RSS Expanded Code ID
Do Not Transmit
94
Enter Setup
1500 Barcode Scanner User Guide
3.16.4 GS1 DATABAR LIMITED (RSS LIMITED)
Enable RSS Limited
(Group III)
*Disable
Transmit Code ID
Decide whether to include the Code ID in the data being transmitted.
*Transmit
RSS Limited Code ID
Do Not Transmit
Transmit Application ID
Decide whether to include the Application ID ("01") in the data being transmitted.
*Transmit
RSS Limited
Application ID
Do Not Transmit
Transmit Check Digit
Decide whether to include the check digit in the data being transmitted.
*Transmit
RSS Limited
Check Digit
Do Not Transmit
95
Update
Chapter 3 Changing Symbology Settings
3.17 TELEPEN
Enable Telepen
*Disable
3.17.1 TELEPEN OUTPUT FULL ASCII/NUMERIC
Decide whether to support Telepen in full ASCII code. By default, it supports ASCII
mode.
AIM Telepen (Full ASCII) includes all the alphanumeric and special characters.
Original Telepen
(Numeric)
*AIM Telepen
96
Enter Setup
1500 Barcode Scanner User Guide
3.18 UPC-A
UPC-A
*Enable UPC-A
(No Addon)
Disable
UPC-A Addon 2
Enable UPC-A Addon 2
*Disable
UPC-A Addon 5
Enable UPC-A Addon 5
*Disable
97
Update
Chapter 3 Changing Symbology Settings
3.18.1 CONVERT TO EAN-13
Decide whether to expand the read UPC-A barcode, as well as its addons, into EAN-13.
After conversion, the data follows EAN-13 format and is affected by EAN-13
programming selections (e.g. Check Digit).
Convert UPC-A to
EAN-13
*Do Not Convert
3.18.2 TRANSMIT SYSTEM NUMBER
Decide whether to include the system number in the data being transmitted.
*Transmit UPC-A
System Number
Do Not Transmit
3.18.3 TRANSMIT CHECK DIGIT
Decide whether to include the check digit in the data being transmitted.
*Transmit UPC-A
Check Digit
Do Not Transmit
98
Enter Setup
1500 Barcode Scanner User Guide
3.19 UPC-E
UPC-E
*Enable UPC-E
(No Addon)
Disable
UPC-E Addon 2
Enable UPC-E Addon 2
*Disable
UPC-E Addon 5
Enable UPC-E Addon 5
*Disable
99
Update
Chapter 3 Changing Symbology Settings
3.19.1 SELECT SYSTEM NUMBER
Decide whether to decode the ordinary UPC-E barcodes only or both UPC-E0 and UPC-E1
barcodes.
System number 0 enabled for decoding UPC-E0 barcodes.
System number 1 enabled for decoding UPC-E1 barcodes.
System Number 0 & 1
*System Number 0 Only
Warning: Because of the way system number 1 is encoded, if both system numbers
are enabled, the user might suffer from short scanning UPC-A or EAN-13
barcodes into UPC-E1 barcodes.
3.19.2 CONVERT TO UPC-A
Decide whether to expand the read UPC-E barcode, as well as its addons, into UPC-A.
After conversion, the data follows UPC-A format and is affected by UPC-A
programming selections (e.g. System Number, Check Digit).
Convert UPC-E to
UPC-A
*Do Not Convert
100
Enter Setup
1500 Barcode Scanner User Guide
3.19.3 TRANSMIT SYSTEM NUMBER
Decide whether to include the system number in the data being transmitted.
Transmit UPC-E
System Number
*Do Not Transmit
3.19.4 TRANSMIT CHECK DIGIT
Decide whether to include the check digit in the data being transmitted.
*Transmit UPC-E
Check Digit
Do Not Transmit
101
Update
You may configure in which format the collected data will be output to the host
computer. Barcode read by the scanner will be processed in the following sequence
1) Perform character substitution on the data scanned.
2) Add Code ID and Length Code to the front of the data:[Code ID][Length Code][Data]
3) Process the whole data in step 2 with user formats. Data is now divided into fields by
user specified rules. Refer to Chapter 5 Applying Formats for Data Editing.
4) Add Prefix Code and Suffix Code before transmission:[Prefix Code][Processed
Data][Suffix Code]
IN THIS CHAPTER
4.1 Letter Case .............................................................. 101
4.2 Character Substitution ............................................... 102
4.3 Prefix/Suffix Code ..................................................... 110
4.4 Code ID ................................................................... 111
4.5 Length Code ............................................................. 115
4.6 Multi-Barcode Editor .................................................. 119
4.7 Removal of Special Character ..................................... 122
4.1 LETTER CASE
By default, the alphabets transmission is case-sensitive, meaning that the alphabets will
be transmitted according to their original case. Ignoring the original letter case, select
[Upper Case] to output data in upper case only; otherwise, select [Lower Case] to output
data in lower case only.
*Normal
Upper Case
Lower Case
Chapter 4
DEFINING OUTPUT FORMAT
102
Enter Setup
SC-1500 Barcode Scanner User Guide
4.2 CHARACTER SUBSTITUTION
Character substitution is performed on every occurrence of the first character specified. If
only one character is specified, every occurrence of that character in the barcode will be
taken away.
The first character will be replaced by the second character(s).
Up to three sets of character substitution can be configured.
If Keyboard Wedge is configured for interface, Key Type and Key Status will then
become applicable. You may decide whether or not to apply Key Status when Normal
Key is selected for Key Type.
Key Type Key Status
Scan Code Only 1 scan code value is allowed.
Refer to 4.2.1 Select a Set for
Character Substitution.
N/A
Normal Key Up to 3 character strings are
allowed.
Add Shift
Add Left Ctrl
Add Left Alt
Add Right Ctrl
Add Right Alt
Refer to Keyboard Wedge Table.
Note: The character substitution is performed only on the barcode itself and before the
processing of editing formats. It is not applicable to the Prefix/Suffix Code, Code
ID, Length Code, or any Additional Field.
103
Update
Chapter 4 Defining Output Format
4.2.1 SELECT A SET FOR CHARACTER SUBSTITUTION
Configure Set 1
Configure Set 2
Configure Set 3
1) Read the barcode above to enable character substitution by set.
For example, have the scanner read the Set 1 barcode to configure the first set of
character substitution. The scanner will respond with one short beep, high tone, to
indicate more setup barcodes are required.
2) Read the Hexadecimal Value barcode on page 162 for the desired character
substitution. For example,
KEY TYPE = NORMAL
Read 3, 0, 2, and D to replace the character 0 with a dash -.
Read 3, 0, 2, D, 3, and 0 to replace the character 0 with a dash -0.
KEY TYPE = SCAN CODE
If you want to replace the character 0 with a (= 1C on the scan code table):
1. Read 3 and 0.
2. Read the Scan Code barcode.
3. Read 1 and C.
KEY TYPE = NORMAL + KEY STATUS = SHIFT
If you want to replace the character 0 with ! (= Shift + 1 on keyboard):
1. Read 3 and 0.
2. Read the Add Shift barcode.
3. Read 3 and 1.
3) Read the Validate barcode to complete this setting. (The defined set or sets will be
applied to all symbologies by default.)
104
Enter Setup
SC-1500 Barcode Scanner User Guide
4.2.2 SYMBOLOGIES FOR CHARACTER SUBSTITUTION (ALL 3 SETS)
By default character substitution will be performed on all symbologies. If the character
substitution is not desired with one or more symbologies, read the Do Not Apply
barcode for each undesired symbologies and all the three sets will be ignored for them.
Character Substitution for Codabar
*Apply
Do Not Apply
Character Substitution for Code 39
*Apply
Do Not Apply
Character Substitution for Code 93
*Apply
Do Not Apply
Character Substitution for Code 128
*Apply
Do Not Apply
105
Update
Chapter 4 Defining Output Format
Character Substitution for GS1-128
*Apply
Do Not Apply
Character Substitution for ISBT 128
*Apply
Do Not Apply
Character Substitution for EAN-8 (No Addon)
*Apply
Do Not Apply
Character Substitution for EAN-8 Addon 2
*Apply
Do Not Apply
Character Substitution for EAN-8 Addon 5
*Apply
Do Not Apply
106
Enter Setup
SC-1500 Barcode Scanner User Guide
Character Substitution for EAN-13 (No Addon)
*Apply
Do Not Apply
Character Substitution for EAN-13 Addon 2
*Apply
Do Not Apply
Character Substitution for EAN-13 Addon 5
*Apply
Do Not Apply
Character Substitution for French Pharmacode
*Apply
Do Not Apply
Character Substitution for Italian Pharmacode
*Apply
Do Not Apply
107
Update
Chapter 4 Defining Output Format
Character Substitution for Industrial 25
*Apply
Do Not Apply
Character Substitution for Interleaved 25
*Apply
Do Not Apply
Character Substitution for Matrix 25
*Apply
Do Not Apply
Character Substitution for MSI
*Apply
Do Not Apply
Character Substitution for Plessey
*Apply
Do Not Apply
108
Enter Setup
SC-1500 Barcode Scanner User Guide
Character Substitution for GS1 DataBar
*Apply
Do Not Apply
Character Substitution for Telepen
*Apply
Do Not Apply
Character Substitution for UPC-A (No Addon)
*Apply
Do Not Apply
Character Substitution for UPC-A Addon 2
*Apply
Do Not Apply
Character Substitution for UPC-A Addon 5
*Apply
Do Not Apply
109
Update
Chapter 4 Defining Output Format
Character Substitution for UPC-E (No Addon)
*Apply
Do Not Apply
Character Substitution for UPC-E Addon 2
*Apply
Do Not Apply
Character Substitution for UPC-E Addon 5
*Apply
Do Not Apply
110
Enter Setup
SC-1500 Barcode Scanner User Guide
4.3 PREFIX/SUFFIX CODE
By default, there is no prefix code, and [ENTER] or [CR] (Carriage Return) is configured
to be suffix code. Up to 8 characters can be configured, for example, Barcode_, and
you will have the string appear in front of the barcode read, like this
Barcode_1234567890.
If Keyboard Wedge is configured for interface, Key Type and Key Status will then
become applicable. You may decide whether or not to apply Key Status when Normal
Key is selected for Key Type.
Key Type Key Status
Scan Code Up to 4 scan code values are
allowed.
N/A
Normal Key Up to 8 character strings are
allowed.
Add Shift
Add Left Ctrl
Add Left Alt
Add Right Ctrl
Add Right Alt
Refer to Keyboard Wedge Table.
Configure Prefix
Configure Suffix
1) Read the barcode above to apply prefix code or suffix code separately, and follow
steps 2~3. (Max. 8 characters each)
2) Read the Hexadecimal Value barcode on page 162 for the desired character string.
For example, read 2 and B for the scanner to prefix or suffix the character [+].
3) Read the Validate barcode to complete this setting.
111
Update
Chapter 4 Defining Output Format
4.4 CODE ID
Up to two characters for Code ID can be configured for each symbology. To make the
Code ID configuration easier, the scanner provides five pre-defined Code ID sets that you
can select one and make necessary changes on it.
If "Keyboard Wedge" is configured for interface, Key Type and Key Status will then
become applicable. You may decide whether or not to apply Key Status when Normal
Key is selected for Key Type.
Key Type Key Status
Scan Code Only 1 scan code value is allowed. N/A
Normal Key Up to 2 character strings are
allowed.
Add Shift
Add Left Ctrl
Add Left Alt
Add Right Ctrl
Add Right Alt
Refer to Keyboard Wedge Table.
Note: "]C1" is the Code ID of GS1-128 (EAN-128) barcodes; "]e0" is the default Code ID
of GS1 DataBar (RSS) barcodes.
4.4.1 SELECT PRE-DEFINED CODE ID
Apply Code ID Set 1
Apply Code ID Set 2
Apply Code ID Set 3
Apply Code ID Set 4
Apply Code ID Set 5
112
Enter Setup
SC-1500 Barcode Scanner User Guide
Code ID options Set 1 Set 2 Set 3 Set 4 Set 5
Code 39 A C Y M A
Italian Pharmacode A C Y M A
French Pharmacode A C Y M A
Industrial 25 C H H H S
Interleaved 25 D I Z I S
Matrix 25 E G G G S
Codabar F N X N F
Code 93 I L L L G
Code 128 H K K K C
ISBT 128 H K K K C
UPC-E S E C E E
EAN-8 P B B FF E
EAN-13 M A A F E
UPC-A J A A A E
MSI V V D P M
Plessey W W E Q P
Telepen Z --- --- --- ---
113
Update
Chapter 4 Defining Output Format
4.4.2 CHANGE CODE ID
1) Read the barcode below to change code ID of a specific symbology.
2) Read the Hexadecimal Value barcode on page 162 for the desired character string.
For example, read 4 and 4 for applying the character [D] for Code ID.
3) Read the Validate barcode to complete this setting.
Configure Code ID for
Codabar
Configure Code ID for
Code 39
Configure Code ID for
Code 93
Configure Code ID for
Code 128
Configure Code ID for
ISBT 128
Configure Code ID for
EAN-8
Configure Code ID for
EAN-13
Configure Code ID for
French Pharmacode
Configure Code ID for
Italian Pharmacode
Configure Code ID for
Industrial 25
114
Enter Setup
SC-1500 Barcode Scanner User Guide
Configure Code ID for
Interleaved 25
Configure Code ID for
Matrix 25
Configure Code ID for
MSI
Configure Code ID for
Plessey
Configure Code ID for
Telepen
Configure Code ID for
UPC-A
Configure Code ID for
UPC-E
4.4.3 CLEAR CODE ID SETTINGS
Clear All Code ID
Settings
115
Update
Chapter 4 Defining Output Format
4.5 LENGTH CODE
A two-digit code representing the length of barcode data (character count) can be
inserted in front of data being transmitted. Such "Length" code can be individually
enabled or disabled for each symbology.
Length Code for Codabar
Apply
*Do Not Apply
Length Code for Code 39
Apply
*Do Not Apply
Length Code for Code 93
Apply
*Do Not Apply
Length Code for Code 128
Apply
*Do Not Apply
116
Enter Setup
SC-1500 Barcode Scanner User Guide
Length Code for GS1-128 & GS1 DataBar
Apply
*Do Not Apply
Length Code for ISBT 128
Apply
*Do Not Apply
Length Code for EAN-8
Apply
*Do Not Apply
Length Code for EAN-13
Apply
*Do Not Apply
Length Code for French Pharmacode
Apply
*Do Not Apply
117
Update
Chapter 4 Defining Output Format
Length Code for Italian Pharmacode
Apply
*Do Not Apply
Length Code for Industrial 25
Apply
*Do Not Apply
Length Code for Interleaved 25
Apply
*Do Not Apply
Length Code for Matrix 25
Apply
*Do Not Apply
Length Code for MSI
Apply
*Do Not Apply
118
Enter Setup
SC-1500 Barcode Scanner User Guide
Length Code for Plessey
Apply
*Do Not Apply
Length Code for Telepen
Apply
*Do Not Apply
Length Code for UPC-A
Apply
*Do Not Apply
Length Code for UPC-E
Apply
*Do Not Apply
119
Update
Chapter 4 Defining Output Format
4.6 MULTI-BARCODE EDITOR
The Multi-Barcode Editor allows you to decide the output sequence of a concatenation of
barcodes. Up to five barcodes can be specified. When you enable this mode, it will force
the scanner to apply Laser mode as the scan mode.
Note: The Multi-Barcode Editor has nothing to do with Multi-Barcode Mode.
The barcodes that are found meeting the specified criteria below will be arranged in the
desired sequence.
Code Type
4-digit barcode length, excluding prefix, suffix, length code, etc.
Matching the first character of barcode data
120
Enter Setup
SC-1500 Barcode Scanner User Guide
4.6.1 EDIT A CONCATENATION OF BARCODES
Edit Output Sequence
1) Read the barcode above to start editing a concatenation of barcodes.
2) Code Type setting read the Hexadecimal Value barcode on page 162 for Code
Type of the (first) barcode. For example, read 4 and 1 for Code 39.
Code Type Symbology Code Type Symbology
41 (A) Code 39 4F (O) EAN-8 with Addon 5
42 (B) Italian Pharmacode 50 (P) EAN-13
43 (C) French Pharmacode 51 (Q) EAN-13 with Addon 2
44 (D) Industrial 25 52 (R) EAN-13 with Addon 5
45 (E) Interleaved 25 53 (S) MSI
46 (F) Matrix 25 54 (T) Plessey
47 (G) Codabar (NW7) 55 (U) GS1-128 (EAN-128)
48 (H) Code 93 56 (V) UPC-A
49 (I) Code 128 57 (W) UPC-A with Addon 2
4A (J) UPC-E0 / UPC-E1 58 (X) UPC-A with Addon 5
4B (K) UPC-E with Addon 2
4C (L) UPC-E with Addon 5 5A (Z) Telepen
4D (M) EAN-8 5B ( [ ) GS1 DataBar (RSS)
4E (N) EAN-8 with Addon 2
3) Barcode Length setting read the Decimal Value barcode on page 161 for the
4-digit length of the (first) barcode. For example, read 0065 for barcode length of
65 characters or read 0000 for any length.
Note: If not reading 0000 for any length, the 4-digit length must exclude prefix, suffix
(0x0d by default), length code, etc.
4) Matching Character setting read the Hexadecimal Value barcode on page 162 for
the 1
st
character that must be found matching in the (first) barcode. For example,
read 4 and 1 for matching character A as the first character in the barcode or
read 00 for any character.
5) Read twice the F barcode on page 162 (FF) to complete the setting of each
barcode.
6) Read the Validate barcode to end the editing of the barcode set.
121
Update
Chapter 4 Defining Output Format
4.6.2 ACTIVATE THE CONCATENATION OF BARCODES
By default, the output sequence editing of the concatenation of barcodes is not applied.
When Enforce Output Sequence is enabled, all barcodes read by the scanner must meet
with the criteria for the concatenation. If data is found excluded from all output sequence
sets (= not meeting with the criteria), the scanner will not accept the reading, and
therefore, data will not be transmitted.
When Apply Output Sequence is enabled, only barcodes found meeting with the criteria
are counted for the concatenation. Those found not meeting with the criteria are
processed normally and individually.
Note: When it requires reading more barcodes to complete the output sequence
requirements, the scanner will respond with one short beep (low tone). After
reading an acceptable barcode, its LED indicator will become solid green and go off
quickly (= Good Read).
Upon completion of reading acceptable barcodes, the scanner will respond with
one short beep (high tone) and its LED indicator will become solid green and go off
quickly (= Good Read).
*Ignore Output
Sequence
Enforce Output
Sequence
Apply Output
Sequence
Warning: When you disable the Multi-Barcode Editor later, the scan mode remains
unchanged. If Laser mode is not desired, proceed to select a scan mode
best suits your application.
122
Enter Setup
SC-1500 Barcode Scanner User Guide
4.7 REMOVAL OF SPECIAL CHARACTER
You can only specify 1 character, but it will remove every matching character
encountered from the starting position of barcode data until a different character is met.
For example, if it is configured to remove the character 0 (hex value is 30), one or
more zeros will be stripped off the barcode data 012345 and 00012345. However, for
barcode data 010333, only the first zero will be stripped off.
Remove Special
Character
1) Read the barcode above to remove the specified character.
2) Read the Hexadecimal Value barcode on page 162 for the desired character string.
For example, read 3 and 0 for the scanner to remove the character 0.
3) Read the Validate barcode to complete this setting.
123
Update
The scanner allows advanced data editing by applying user-configured editing formats.
The whole processed data can be divided into fields by user-specified rules. These fields
together with the user-configurable additional fields consist of the data actually sent to
the host computer.
[Prefix Code] [Code ID] [Length Code] [Data] [Suffix Code] Additional
Field(s)
None
by default
None
by default
None
by default
Barcode itself 0x0d
by default
IN THIS CHAPTER
5.1 Activating Editing Formats ......................................... 124
5.2 How to Configure Editing Formats ............................... 126
5.3 Configuring Format Define Data Criteria ................... 129
5.4 Configuring Format Define Data Field ....................... 138
5.5 Configuring Format Define Transmission Sequence .... 147
5.6 Programming Examples ............................................. 149
Chapter 5
APPLYING FORMATS FOR DATA EDITING
124
End Programming Format
1500 Barcode Scanner User Guide
5.1 ACTIVATING EDITING FORMATS
5.1.1 ACTIVATE EDITING FORMATS
If you have already configured any editing format before, you may directly apply the
editing format. If not, you must start with configuring an editing format first, and then,
activate the editing format when it is desired in use.
Editing Format 1
Enable
*Disable
Editing Format 2
Enable
*Disable
Editing Format 3
Enable
*Disable
Editing Format 4
Enable
*Disable
125
Update
Chapter 5 Applying Formats for Data Editing
Editing Format 5
Enable
*Disable
5.1.2 EXCLUSIVE DATA EDITING
By default, only barcodes found meeting with the criteria are processed by the editing
formats. Those found not meeting with the criteria are processed normally.
When Exclusive Data Editing is enabled, all barcodes read by the scanner must be
processed by the editing formats. If data is found excluded from all enabled editing
formats (= not meeting with the specified criteria), the scanner will not accept the
reading, and therefore, data will not be transmitted.
Yes
*No
126
End Programming Format
1500 Barcode Scanner User Guide
5.2 HOW TO CONFIGURE EDITING FORMATS
127
Update
Chapter 5 Applying Formats for Data Editing
5.2.1 SELECT FORMAT TO CONFIGURE
Start Programming Format
Select one editing format (Format 1~5) and the parameters pertaining to the editing format can
then be configured applicable code type, data length, matching string & location, start position,
field adjustment, total number of fields, field settings (field-dividing rule), additional fields, and
field transmission sequence.
Up to five different formats can be specified.
Configure Format 1
Configure Format 2
Configure Format 3
Configure Format 4
Configure Format 5
Note: Before you complete the programming of an editing format, if you have the
scanner read any barcode for parameters other than those pertaining to the
editing format, it will automatically abort the programming process.
End Programming Format
After having configured all the desired parameters, you must have the scanner read the End
Programming Format barcode, which can be located at the bottom of every even page in this
chapter.
End Programming
Format
128
End Programming Format
1500 Barcode Scanner User Guide
5.2.2 RESTORE DEFAULT FORMAT
You may select an existing editing format and have the defaults restored. The default
settings of an editing format are listed below.
Editing format Defaults
Applicable Code Type All
Data Length 0 (No qualification)
Matching String Disable
Matching String Location None
Start Position From head
Field Adjustment No adjustment
Total Number of Fields 1
Field Setting field-dividing rule Not configured
Additional Fields None
Field Transmission Sequence F1
Restore Default
Format
129
Update
Chapter 5 Applying Formats for Data Editing
5.3 CONFIGURING FORMAT DEFINE DATA CRITERIA
Three applicable conditions can be configured to check whether the data read by the
scanner can be processed by the particular editing format.
Note: Data editing cannot be performed unless the three conditions are all met.
5.3.1 APPLICABLE CODE TYPE
By default, barcodes of all the supported symbologies will be processed by any editing
format, if having been configured and enabled. For quick configuration, you may first
clear all, and then select the desired symbologies.
Note: You must have at least one symbology selected.
*Apply to All
Clear All
130
End Programming Format
1500 Barcode Scanner User Guide
Editing Format for Codabar
*Apply
Do Not Apply
Editing Format for Code 39
*Apply
Do Not Apply
Editing Format for Code 93
*Apply
Do Not Apply
Editing Format for Code 128
*Apply
Do Not Apply
Editing Format for GS1-128 & GS1 DataBar
*Apply
Do Not Apply
131
Update
Chapter 5 Applying Formats for Data Editing
Editing Format for ISBT 128
*Apply
Do Not Apply
Editing Format for EAN-8
*Apply
Do Not Apply
Editing Format for EAN-8 Addon 2
*Apply
Do Not Apply
Editing Format for EAN-8 Addon 5
*Apply
Do Not Apply
Editing Format for EAN-13
*Apply
Do Not Apply
132
End Programming Format
1500 Barcode Scanner User Guide
Editing Format for EAN-13 Addon 2
*Apply
Do Not Apply
Editing Format for EAN-13 Addon 5
*Apply
Do Not Apply
Editing Format for French Pharmacode
*Apply
Do Not Apply
Editing Format for Italian Pharmacode
*Apply
Do Not Apply
Editing Format for Industrial 25
*Apply
Do Not Apply
133
Update
Chapter 5 Applying Formats for Data Editing
Editing Format for Interleaved 25
*Apply
Do Not Apply
Editing Format for Matrix 25
*Apply
Do Not Apply
Editing Format for MSI
*Apply
Do Not Apply
Editing Format for Plessey
*Apply
Do Not Apply
Editing Format for Telepen
*Apply
Do Not Apply
134
End Programming Format
1500 Barcode Scanner User Guide
Editing Format for UPC-A
*Apply
Do Not Apply
Editing Format for UPC-A Addon 2
*Apply
Do Not Apply
Editing Format for UPC-A Addon 5
*Apply
Do Not Apply
Editing Format for UPC-E
*Apply
Do Not Apply
Editing Format for UPC-E Addon 2
*Apply
Do Not Apply
135
Update
Chapter 5 Applying Formats for Data Editing
Editing Format for UPC-E Addon 5
*Apply
Do Not Apply
136
End Programming Format
1500 Barcode Scanner User Guide
5.3.2 DATA LENGTH
The length must include prefix, suffix (0x0d by default), length code, etc. By default,
barcodes of any length (character count) are eligible for data editing.
You may specify a value from 0 to 254.
When zero is given to both, the scanner will not perform the length qualification.
1) Read the barcode below to specify Max. Length or Min. Length separately, and follow
steps 2~3.
Max. Length
Min. Length
2) Read the Decimal Value barcode on page 161 for the desired length.
3) Read the Validate barcode on the same page to complete this setting.
137
Update
Chapter 5 Applying Formats for Data Editing
5.3.3 MATCHING STRING & LOCATION
By default, no matching string is specified, and therefore, it is disabled. You may enable
this feature by specifying a matching string; up to four characters are allowed.
When the Matching String Location is zero, the scanner will only check for the
existence of the matching string in the barcode data.
You may specify a value from 1 to 254 to indicate where the matching string starts in
the barcode data.
1) Read the barcode to specify a matching string.
Matching String
2) Read the Hexadecimal Value barcode on page 162 for the desired character string.
3) Read the Validate barcode to complete this setting.
4) Read the barcode to specify the location of the matching string.
Location of Matching
String
5) Read the Decimal Value barcode on page 161 for the desired location.
6) Read the Validate barcode on the same page to complete this setting.
138
End Programming Format
1500 Barcode Scanner User Guide
5.4 CONFIGURING FORMAT DEFINE DATA FIELD
5.4.1 START POSITION
Data can be divided into fields in one of the following direction
from head (F1) to tail (F5)
from tail (F1) to head (F5)
*From Head
From Tail
5.4.2 FIELD ADJUSTMENT
You may apply equal length to all fields, if necessary. It will add Space (0x20) to field
when data is found shorter than specified.
*No adjustment
Set length to adjust
fields (*0)
1) Read the barcode above to adjust field by length.
2) Read the Decimal Value barcode on page 161 for the desired field length.
3) Read the Validate barcode on the same page to complete this setting.
139
Update
Chapter 5 Applying Formats for Data Editing
5.4.3 TOTAL NUMBER OF FIELDS
Data can be divided into at most 6 fields; each of them is numbered from F1 to F6
accordingly. However, only F1~F5 can be configured.
The total number of fields must be specified correctly. If three fields are configured
for the editing format, the data characters after F3 will be assigned to F4
automatically. This feature is quite useful especially when data of variable lengths is
processed by editing formats.
*One Field
Two Fields
Three Fields
Four Fields
Five Fields
Six Fields
Note: The number of configurable fields is always one less than the total number of
fields specified. The extra data characters beyond the last field configured will be
automatically assigned to the next field.
140
End Programming Format
1500 Barcode Scanner User Guide
5.4.4 FIELD SETTINGS
Data eligible for editing formats is divided into fields by user-specified rules either
using the field terminating string or specified field length.
By Terminating String
Specify the field terminating string. Up to two characters are allowed. The scanner will search for
the occurrence of this particular string in the data.
By default, this string will be included in the field. You may discard it.
By Length
Alternatively, you may simply specify the field length. The scanner will assign the next specified
number of characters into the field.
Field 1 Setting
1. Read the barcode below to divide field 1 by a specified terminating string.
Select
Field Separator
to Divide Field 1
2. Read the Hexadecimal Value barcode on page 162 for the desired character string.
3. Read the Validate barcode to complete this setting.
4. Read the Discard Separator barcode if the field separator is not desired in the field.
*Include Separator
Discard Separator
If not dividing the field by a specific separator, you may divide it by a specified length.
1. Read the barcode below to divide field 1 by length.
Divide Field 1
by Length
2. Read the Decimal Value barcode on page 161 for the desired field length.
3. Read the Validate barcode on the same page to complete this setting.
141
Update
Chapter 5 Applying Formats for Data Editing
Field 2 Setting
1. Read the barcode below to divide field 2 by a specified terminating string.
Select
Field Separator
to Divide Field 2
2. Read the Hexadecimal Value barcode on page 162 for the desired character string.
3. Read the Validate barcode to complete this setting.
4. Read the Discard Separator barcode if the field separator is not desired in the field.
*Include Separator
Discard Separator
If not dividing the field by a specific separator, you may divide it by a specified length.
1. Read the barcode below to divide field 2 by length.
Divide Field 2
by Length
2. Read the Decimal Value barcode on page 161 for the desired field length.
3. Read the Validate barcode on the same page to complete this setting.
142
End Programming Format
1500 Barcode Scanner User Guide
Field 3 Setting
1. Read the barcode below to divide field 3 by a specified terminating string.
Select
Field Separator
to Divide Field 3
2. Read the Hexadecimal Value barcode on page 162 for the desired character string.
3. Read the Validate barcode to complete this setting.
4. Read the Discard Separator barcode if the field separator is not desired in the field.
*Include Separator
Discard Separator
If not dividing the field by a specific separator, you may divide it by a specified length.
1. Read the barcode below to divide field 3 by length.
Divide Field 3
by Length
2. Read the Decimal Value barcode on page 161 for the desired field length.
3. Read the Validate barcode on the same page to complete this setting.
143
Update
Chapter 5 Applying Formats for Data Editing
Field 4 Setting
1. Read the barcode below to divide field 4 by a specified terminating string.
Select
Field Separator
to Divide Field 4
2. Read the Hexadecimal Value barcode on page 162 for the desired character string.
3. Read the Validate barcode to complete this setting.
4. Read the Discard Separator barcode if the field separator is not desired in the field.
*Include Separator
Discard Separator
If not dividing the field by a specific separator, you may divide it by a specified length.
1. Read the barcode below to divide field 4 by length.
Divide Field 4
by Length
2. Read the Decimal Value barcode on page 161 for the desired field length.
3. Read the Validate barcode on the same page to complete this setting.
144
End Programming Format
1500 Barcode Scanner User Guide
Field 5 Setting
1. Read the barcode below to divide field 5 by a specified terminating string.
Select
Field Separator
to Divide Field 5
2. Read the Hexadecimal Value barcode on page 162 for the desired character string.
3. Read the Validate barcode to complete this setting.
4. Read the Discard Separator barcode if the field separator is not desired in the field.
*Include Separator
Discard Separator
If not dividing the field by a specific separator, you may divide it by a specified length.
1. Read the barcode below to divide field 5 by length.
Divide Field 5
by Length
2. Read the Decimal Value barcode on page 161 for the desired field length.
3. Read the Validate barcode on the same page to complete this setting.
145
Update
Chapter 5 Applying Formats for Data Editing
Additional Fields
Up to five additional fields can be created for each editing format; each of them is numbered from
AF1 to AF5 accordingly.
If "Keyboard Wedge" is configured for interface, Key Type and Key Status will then become
applicable. You may decide whether or not to apply Key Status when Normal Key is selected for
Key Type.
Key Type Key Status
Scan Code Up to 2 scan code values are allowed. N/A
Normal Key Up to 4 character strings are allowed.
Add Shift
Add Left Ctrl
Add Left Alt
Add Right Ctrl
Add Right Alt
Refer to Keyboard Wedge Table.
1. Read the barcode below to specify an additional field, one at a time.
Additional Field 1
Additional Field 2
Additional Field 3
Additional Field 4
Additional Field 5
2. Read the Hexadecimal Value barcode on page 162 for the desired additional field.
3. Read the Validate barcode to complete this setting.
146
End Programming Format
1500 Barcode Scanner User Guide
5.4.5 PAUSE FIELD SETTING
Pause Field Time
You can limit the pause time interval (1~16). By default, it is set to 1 second.
Pause Field Time
1~16 sec.
(*1)
1. Read the barcode above to specify the time interval for the Pause Field. (It is set to 1 by
default.)
2. Read the Decimal Value barcode on page 161. For example, read 1 and 0 for setting the
Pause Field Time to 10 seconds.
3. Read the Validate barcode on the same page to complete this setting.
147
Update
Chapter 5 Applying Formats for Data Editing
5.5 CONFIGURING FORMAT DEFINE TRANSMISSION SEQUENCE
After configuring the data fields and additional fields, you must now program the
transmission sequence of these fields that comprise the final data. This field transmission
sequence can be assigned in any desired order and fields can be assigned multiple times
as well.
Note: Up to twelve fields can be assigned.
1) Read the Start barcode to begin with programming the field transmission sequence.
Start Programming
2) Program the transmission sequence by reading the desired fields as well as additional
fields.
Field 1
Field 2
Field 3
Field 4
Field 5
Field 6
Additional Field 1
148
End Programming Format
1500 Barcode Scanner User Guide
Additional Field 2
Additional Field 3
Additional Field 4
Additional Field 5
Pause Field
3) Read the End barcode to complete this setting.
End Programming
149
Update
Chapter 5 Applying Formats for Data Editing
5.6 PROGRAMMING EXAMPLES
5.6.1 EXAMPLE I
Extract data from the 10th character to the 19th character...
The editing format should be configured as follows:
1. Read the Enter Setup barcode to enter the Configuration Mode.
2. Read the Configure Format 1 barcode.
3. Read the Clear All and Code 128 barcodes for applicable code type.
4. Read the Three Fields barcode.
5. Read the Divide Field 1 by Length barcode, and set length to 9.
Field 1 data starts from the 1
st
character to the 9
th
character.
6. Read the Divide Field 2 by Length barcode, and set length to 10.
Field 2 data starts from the 10
th
character to the 19
th
character.
7. Read the Start (Programming) barcode to program the transmission sequence.
8. Read the Field 2 barcode.
9. Read the End barcode to complete the transmission sequence setting.
10. Read the End Programming Format barcode to complete the setting of Editing Format 1.
11. Read the Enable Format 1 barcode to apply Editing Format 1 to Code 128.
12. Read the Update barcode to exit the Configuration Mode.
150
End Programming Format
1500 Barcode Scanner User Guide
5.6.2 EXAMPLE II
Extract the date code, item number, and quantity information from barcodes.
Data in a barcode is encoded like this:
From the 1
st
character to the 6
th
character is the date code.
From the 7
th
character to the dash - character is the item number.
After the dash - character is the quantity information.
Data will be transmitted like this:
The item number goes first, then a TAB character, followed by the date code, then another TAB
character, and finally the quantity information.
The editing format should be configured as follows:
1. Read the Enter Setup barcode to enter the Configuration Mode.
2. Read the Configure Format 2 barcode.
3. Read the Three Fields barcode.
4. Read the Divide Field 1 by Length barcode, and set length to 6.
Field 1 data starts from the 1
st
character to the 6
th
character.
5. Read the Select Field Separator to Divide Field 2 barcode, and use a dash - character.
Field 2 data starts from the 7
th
character until the dash - character is met.
6. Read the Additional Field 1 barcode, and use a tab character for the field.
7. Read the Start (Programming) barcode to program the transmission sequence.
8. Read the Field 2, Additional Field 1, Field 1, Additional Field 1, Field 3 barcodes.
9. Read the End barcode to complete the transmission sequence (F2 A1 F1 A1 F3) setting.
10. Read the End Programming Format barcode to complete the setting of Editing Format 1.
11. Read the Enable Format 2 barcode to apply Editing Format 2 to all code types.
12. Read the Update barcode to exit the Configuration Mode.
151
Update
Optical Characteristics SC-1500-USB
Scan Engine Non-contact type
Optical Sensor CCD, 2500 pixels
Light Source Visible red LED
Physical Characteristics
Color Black
Switch Tactile switch
Indication Dual-color LED (Red/Green) and beeper
Interface Options Keyboard Wedge, RS-232, Wand Emulation
Weight Approx. 145 g
Electrical Characteristics
Voltage + 5V 5%
Power Consumption Standby
Scanning
Maximum
30 mA
170 mA
250 mA
SPECIFICATIONS
152
Enter Setup
SC-1500 Barcode Scanner User Guide
Environmental Characteristics
Temperature Operating
Storage
0 C to 50 C
-20 C to 60 C
Humidity
(Non-condensing)
Operating
Storage
10% to 90%
5% to 95%
Resistance
Impact Resistance 1.5 m, 5 drops per 6 sides
Electrostatic Discharge 15 kV air discharge, 8 kV contact discharge
Programming Support
Configuration via Setup Barcodes Use setup barcodes or host serial commands.
Software Windows
-based ScanMaster
Firmware upgradeable Download firmware updates via the download utility.
Accessories
USB HID Cable (307)
USB Virtual COM Cable (308)
153
Update
1) Use the RS-232 cable to cconnect the scanner to the serial port of PC and join the
power adaptor to the RS-232 connector.
2) Read the following barcodes in sequence for the scanner to enter the download mode.
The scanner will respond with beeps to indicate it is ready for downloading.
Enter Setup
Download
3) Run the download utility ProgLoad.exe on your computer.
Kernel Program User Program
K1500_V*.shx STD1500_V*.shx
For the communication settings, select RS-232
and the correct COM port.
Select 115200 bps for the baud rate setting.
For the file option, click [Browse] to select the
target file for firmware update.
Click [OK].
Note: The output interface will be reset to your previous settings, which may be
Keyboard Wedge, RS-232 or Wand Emulation.
Appendix I
FIRMWARE UPGRADE
154
Enter Setup
1500 Barcode Scanner User Guide
155
Update
SERIAL COMMANDS
D
Purpose To disable the scanner.
Remarks
D
E
Purpose To enable the scanner.
Remarks
E
#@ nnnnnn <CR>
Purpose To configure the scanner.
Remarks nnnnnn the six digits of command parameters.
For example, 109952 is to list the current Code ID settings.
0x23 + 0x40 + 0x31 + 0x30 + 0x39 + 0x39 + 0x35 + 0x32 + 0x0d
Note: After configuring the scanner, you may send the serial command #@109999 to
save the settings.
#@ - - - -<CR>
Purpose To halt the scanner.
Remarks
0x23 + 0x40 + 0x2d + 0x2d + 0x2d + 0x2d + 0x0d
#@ . . . . <CR>
Purpose To resume operation.
Remarks
0x23 + 0x40 + 0x2e + 0x2e + 0x2e + 0x2e + 0x0d
#@////<CR>
Purpose To respond with a beep.
Remarks
0x23 + 0x40 + 0x2f + 0x2f + 0x2f + 0x2f + 0x0d
Appendix II
HOST SERIAL COMMANDS
Serial Command
List Page 3
156
Enter Setup
1500 Barcode Scanner User Guide
#@TRIGOFF<CR>
Purpose Disable software trigger
Remarks
0x23 + 0x40 + 0x54 + 0x52 + 0x49 + 0x47 + 0x4f + 0x46 + 0x46
+ 0x0d
#@TRIGON<CR>
Purpose Enable software trigger
Remarks
0x23 + 0x40 + 0x54 + 0x52 + 0x49 + 0x47 + 0x4f + 0x4e + 0x0d
EXAMPLE
You may run HyperTerminal.exe on the host computer to send serial commands to the
scanner via RS-232.
For the scanner to stop immediately
D
For the scanner to resume working
E
For the scanner to change the beeper to medium volume and beep
#@101011<CR>
#@////<CR>
For the scanner to change the beeper to minimal volume and beep
#@101010<CR>
#@////<CR>
For the scanner to change the beeper frequency to 8 kHz (for Good Read Beep only)
and beep
#@101001<CR>
#@////<CR>
For the scanner to change the beeper length to longest (for Good Read Beep only)
and beep
#@101008<CR>
#@////<CR>
For the scanner to save the settings, send the serial command #@109999
#@101011<CR>
#@109999<CR>
Note: You can configure more than one scanner connected to the host via RS-232. To
identify the scanner, you may send the serial command to have it respond with a
beep.
157
Update
0 1 2 3 4 5 6 7 8
0 F2 SP 0 @ P ` p
1 INS F3 ! 1 A Q a q
C
2 DLT F4 " 2 B R b r
C
3 Home F5 # 3 C S c s
C
4 End F6 $ 4 D T d t
C
5 Up F7 % 5 E U e u
C
6 Down F8 & 6 F V f v
7 Left F9 ' 7 G W g w
C
8 BS F10 ( 8 H X h x
9 HT F11 ) 9 I Y i y
A LF F12 * : J Z j z
B Right ESC + ; K [ k {
C PgUp Exec , < L \ l |
D CR CR* - = M ] m }
E PgDn . > N ^ n ~
F F1 / ? O _ o Dly ENTER*
Note: (1) ~: Digits of numeric keypad.
(2) CR*/Send/ENTER*: ENTER key on the numeric keypad.
Appendix III
KEYBOARD WEDGE TABLE
158
Enter Setup
1500 Barcode Scanner User Guide
KEY TYPE & STATUS
KEY TYPE
If "Keyboard Wedge" is configured for interface, Key Type and Key Status will then
become applicable.
*Normal
Scan Code
KEY STATUS
Decide whether or not to change key status when Normal Key is selected for Key Type.
Add Shift
Add Left Ctrl
Add Right Ctrl
Add Left Alt
Add Right Alt
159
Update
Appendix III Keyboard Wedge Table
EXAMPLE
KEY TYPE = NORMAL
For example, if you want to program the character ! as the prefix code:
1. Read the Configure Prefix barcode.
2. Read the Hexadecimal Value barcode on page 162 for 2 and 1.
3. Read the Validate barcode to complete this setting.
KEY TYPE = SCAN CODE
For example, if you want to program the character a (= 1C on the scan code table) as the
prefix code:
1. Read the Configure Prefix barcode.
2. Read the Scan Code barcode.
3. Read the Hexadecimal Value barcode on page 162 for 1 and C.
4. Read the Validate barcode to complete this setting.
KEY TYPE = NORMAL + KEY STATUS = SHIFT
For example, if you want to program the character ! (= Shift + 1 on keyboard) as the prefix
code:
1. Read the Configure Prefix barcode.
2. Read the Add Shift barcode.
3. Read the Hexadecimal Value barcode on page 162 for 3 and 1.
4. Read the Validate barcode to complete this setting.
KEY TYPE = NORMAL + KEY STATUS = CTRL
For example, if you want to program Ctrl+A and Ctrl+$ as the prefix code:
1. Read the Configure Prefix barcode.
2. Read the Add Left Ctrl barcode.
3. Read the Hexadecimal Value barcode on page 162 for 4, 1 (= A).
4. Read the Add Left Ctrl barcode.
5. Read the Hexadecimal Value barcode on page 162 for 2, 4 (= $).
6. Read the Validate barcode to complete this setting.
160
Enter Setup
1500 Barcode Scanner User Guide
161
Update Abort
DECIMAL SYSTEM
Decimal
Validate the Values
Appendix IV
NUMERAL SYSTEMS
0 1
2 3
4
5
6 7
8 9
Validate
162
Enter Setup
1500 Barcode Scanner User Guide
HEXADECIMAL SYSTEM
Hexadecimal
0 1
2 3
4
5
6 7
8 9
A
B
C D
E F
163
Appendix IV Numeral Systems
Update Abort
Validate the Values
ASCII TABLE
0 1 2 3 4 5 6 7
0 DLE SP 0 @ P ` p
1 SOH DC1 ! 1 A Q a q
2 STX DC2 " 2 B R b r
3 ETX DC3 # 3 C S c s
4 EOT DC4 $ 4 D T d t
5 ENQ NAK % 5 E U e u
6 ACK SYN & 6 F V f v
7 BEL ETB ' 7 G W g w
8 BS CAN ( 8 H X h x
9 HT EM ) 9 I Y i y
A LF SUB * : J Z j z
B VT ESC + ; K [ k {
C FF FS , < L \ l |
D CR GS - = M ] m }
E SO RS . > N ^ n ~
F SI US / ? O _ o DEL
Validate
You might also like
- The Subtle Art of Not Giving a F*ck: A Counterintuitive Approach to Living a Good LifeFrom EverandThe Subtle Art of Not Giving a F*ck: A Counterintuitive Approach to Living a Good LifeRating: 4 out of 5 stars4/5 (5794)
- The Little Book of Hygge: Danish Secrets to Happy LivingFrom EverandThe Little Book of Hygge: Danish Secrets to Happy LivingRating: 3.5 out of 5 stars3.5/5 (399)
- A Heartbreaking Work Of Staggering Genius: A Memoir Based on a True StoryFrom EverandA Heartbreaking Work Of Staggering Genius: A Memoir Based on a True StoryRating: 3.5 out of 5 stars3.5/5 (231)
- Hidden Figures: The American Dream and the Untold Story of the Black Women Mathematicians Who Helped Win the Space RaceFrom EverandHidden Figures: The American Dream and the Untold Story of the Black Women Mathematicians Who Helped Win the Space RaceRating: 4 out of 5 stars4/5 (894)
- The Yellow House: A Memoir (2019 National Book Award Winner)From EverandThe Yellow House: A Memoir (2019 National Book Award Winner)Rating: 4 out of 5 stars4/5 (98)
- Shoe Dog: A Memoir by the Creator of NikeFrom EverandShoe Dog: A Memoir by the Creator of NikeRating: 4.5 out of 5 stars4.5/5 (537)
- Elon Musk: Tesla, SpaceX, and the Quest for a Fantastic FutureFrom EverandElon Musk: Tesla, SpaceX, and the Quest for a Fantastic FutureRating: 4.5 out of 5 stars4.5/5 (474)
- Never Split the Difference: Negotiating As If Your Life Depended On ItFrom EverandNever Split the Difference: Negotiating As If Your Life Depended On ItRating: 4.5 out of 5 stars4.5/5 (838)
- Grit: The Power of Passion and PerseveranceFrom EverandGrit: The Power of Passion and PerseveranceRating: 4 out of 5 stars4/5 (587)
- Devil in the Grove: Thurgood Marshall, the Groveland Boys, and the Dawn of a New AmericaFrom EverandDevil in the Grove: Thurgood Marshall, the Groveland Boys, and the Dawn of a New AmericaRating: 4.5 out of 5 stars4.5/5 (265)
- The Emperor of All Maladies: A Biography of CancerFrom EverandThe Emperor of All Maladies: A Biography of CancerRating: 4.5 out of 5 stars4.5/5 (271)
- On Fire: The (Burning) Case for a Green New DealFrom EverandOn Fire: The (Burning) Case for a Green New DealRating: 4 out of 5 stars4/5 (73)
- The Hard Thing About Hard Things: Building a Business When There Are No Easy AnswersFrom EverandThe Hard Thing About Hard Things: Building a Business When There Are No Easy AnswersRating: 4.5 out of 5 stars4.5/5 (344)
- Team of Rivals: The Political Genius of Abraham LincolnFrom EverandTeam of Rivals: The Political Genius of Abraham LincolnRating: 4.5 out of 5 stars4.5/5 (234)
- The Unwinding: An Inner History of the New AmericaFrom EverandThe Unwinding: An Inner History of the New AmericaRating: 4 out of 5 stars4/5 (45)
- The World Is Flat 3.0: A Brief History of the Twenty-first CenturyFrom EverandThe World Is Flat 3.0: A Brief History of the Twenty-first CenturyRating: 3.5 out of 5 stars3.5/5 (2219)
- The Gifts of Imperfection: Let Go of Who You Think You're Supposed to Be and Embrace Who You AreFrom EverandThe Gifts of Imperfection: Let Go of Who You Think You're Supposed to Be and Embrace Who You AreRating: 4 out of 5 stars4/5 (1090)
- The Sympathizer: A Novel (Pulitzer Prize for Fiction)From EverandThe Sympathizer: A Novel (Pulitzer Prize for Fiction)Rating: 4.5 out of 5 stars4.5/5 (119)
- Her Body and Other Parties: StoriesFrom EverandHer Body and Other Parties: StoriesRating: 4 out of 5 stars4/5 (821)
- JVT D125 LDocument12 pagesJVT D125 LGrupo SolucionesNo ratings yet
- IBM Director Planning, Installation, and Configuration GuideDocument448 pagesIBM Director Planning, Installation, and Configuration GuideshektaNo ratings yet
- PI IntFix 2.2.0.0Document84 pagesPI IntFix 2.2.0.0sugesusNo ratings yet
- Cloud SobrietyDocument23 pagesCloud Sobrietymadequal2658No ratings yet
- Application - CEMTES Cambodia) Pte LTDDocument2 pagesApplication - CEMTES Cambodia) Pte LTDsuylyvarNo ratings yet
- Method of Software Validation - NORDTEST Report - TR535Document40 pagesMethod of Software Validation - NORDTEST Report - TR535Dragan Ilic100% (1)
- Embedded System: Shibu K VDocument40 pagesEmbedded System: Shibu K Vvishal_16278No ratings yet
- Logitech Z 5500 Service Manual: Read/DownloadDocument2 pagesLogitech Z 5500 Service Manual: Read/DownloadMy Backup17% (6)
- 8.1.4.4 Lab - Troubleshooting DHCPv4Document9 pages8.1.4.4 Lab - Troubleshooting DHCPv4Andres CriolloNo ratings yet
- All CodesDocument9 pagesAll CodesSebastian ShultzNo ratings yet
- CV: KURNIA CHANDRA PAMUNGKASDocument4 pagesCV: KURNIA CHANDRA PAMUNGKASheri bangetNo ratings yet
- Lab01 Exercise LinuxDocument7 pagesLab01 Exercise LinuxBhupinder SharmaNo ratings yet
- Desktop Overclock Key Features: Links & ResourcesDocument3 pagesDesktop Overclock Key Features: Links & ResourcesFaizal FaizNo ratings yet
- Oracle Internet Application Server To Oracle WebLogic ServerDocument39 pagesOracle Internet Application Server To Oracle WebLogic ServerMohammad ZaheerNo ratings yet
- Fx2n Function Expansion Memory Hardware ManualDocument8 pagesFx2n Function Expansion Memory Hardware ManualsunhuynhNo ratings yet
- Quiz 4Document6 pagesQuiz 4dharmendra_kanthariaNo ratings yet
- Lab3 - Information Systems Security Policy FWDocument5 pagesLab3 - Information Systems Security Policy FWS Teja Svi0% (2)
- HP Compaq 6200 Pro SeriesDocument64 pagesHP Compaq 6200 Pro SeriesJorge Hernando Romero R.No ratings yet
- Jeff Lee ResuméDocument1 pageJeff Lee ResuméAnonymous ElaFnh6nNo ratings yet
- Chapter 5 - Part 1 PDFDocument68 pagesChapter 5 - Part 1 PDFLove StrikeNo ratings yet
- "As-Built" Documentation TemplateDocument41 pages"As-Built" Documentation TemplatemauricioNo ratings yet
- Experienced full stack developer with 4+ years of experience in web application developmentDocument4 pagesExperienced full stack developer with 4+ years of experience in web application developmenttest 1 misoNo ratings yet
- ITDisasterRecoveryPlan PDFDocument74 pagesITDisasterRecoveryPlan PDFIgor Igoroshka100% (1)
- MG Btech 3rd Sem Cs SyllabusDocument44 pagesMG Btech 3rd Sem Cs SyllabusJinu MadhavanNo ratings yet
- Nitro PDFDocument11 pagesNitro PDFCakiel MupengNo ratings yet
- Dual-Band Wireless Ax 10G Pon Voip Iad With SFP+Document6 pagesDual-Band Wireless Ax 10G Pon Voip Iad With SFP+ppancxooNo ratings yet
- (HUAWEI) Poster-GPON TechnologyDocument1 page(HUAWEI) Poster-GPON Technologyjorgecif100% (1)
- HumanoidDocument3 pagesHumanoidSyed Abdul WasayNo ratings yet
- 8086 Third Term TopicsDocument46 pages8086 Third Term TopicsgandharvsikriNo ratings yet
- Customizing Powershell Empire To Avoid DetectionDocument2 pagesCustomizing Powershell Empire To Avoid Detectionjdwhite9No ratings yet