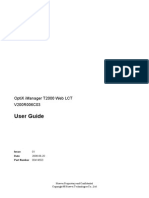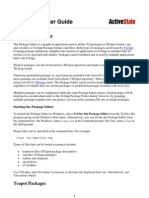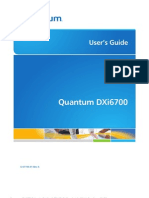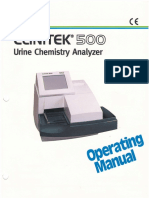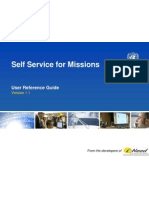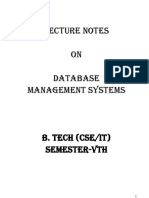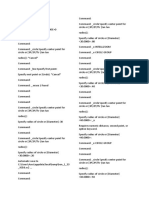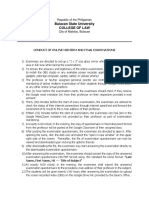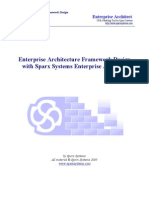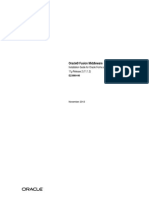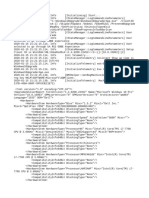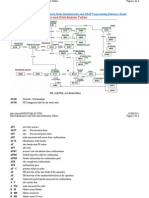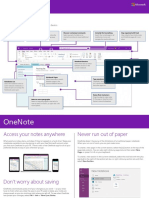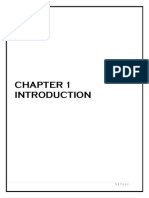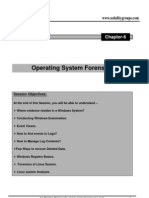Professional Documents
Culture Documents
JCMS 4.1 UserGuide PDF
Uploaded by
Michele LittleOriginal Description:
Original Title
Copyright
Available Formats
Share this document
Did you find this document useful?
Is this content inappropriate?
Report this DocumentCopyright:
Available Formats
JCMS 4.1 UserGuide PDF
Uploaded by
Michele LittleCopyright:
Available Formats
JAX Colony Management System
USER GUIDE
Release 4.1
2
JAX Colony Management System (JCMS)
User Guide
JCMS Release 4.1
Prepared by:
Beth Sundberg, Scientific Software Engineer
Charles Donnelly, Scientific Software Engineer
Michael McFarland, Scientific Software Engineer
Abigail Ames, Scientific Software Engineer
Dave Springer, Scientific Software Engineer
Kavitha Rama, Scientific Software Engineer
Peter Blauth, Software QA Engineer
Computational Sciences
The J ackson Laboratory
The development and distribution of this software is made possible by generous grants from
The National Institute for General Medical Sciences (NIGMS)[Grant number:1RO1GM072863-01]
The National Cancer Institute (NCI) [Grant number: P30 CA034196-20]
and
The Howard Hughes Medical Institute
Document modification history
Revision number Date Who Comments
1 10/14/05 bas Document started
10 11/19/07 dsj Add sample tracking
11 11/23/07 aames Add sample tracking guide
13 9/18/08 mmm Added colony report and MLV
14 9/19/08 BAS Added experimental data import, updated
experimental data section, cage cards
15 12/10/08 BAS Added plug dates
16 10/23/09 aames Release 3.4.0 updates
17 1/12/10 BAS Release 4.0.0 updates
18 6/4/10 BAS Release 4.1.0 updates
About this document
This User Guide is now available from the J CMS Colony Management System Web site
(colonymanagement.jax.org) as a separate download from the installation files for those who only
need a copy of the documentation.
3
Document Purpose
This document provides a user manual for the J AX Colony Management System database
(J CMS).
Related Documents
J CMS_ReleaseNotes.pdf
ReadMe.html
Audience
Users and Database Administrator.
Table of contents
1 Overview ................................................................................................................................. 10
1.1 What is J CMS? .................................................................................................................... 10
1.2 Types of Information Collected by J CMS ............................................................................ 11
2 Getting Started ....................................................................................................................... 12
2.1 Quick Start ........................................................................................................................... 12
2.1.1 Administrator ................................................................................................................. 12
2.1.2 Regular Users: Owners and Secretaries ....................................................................... 12
2.2 Installation ............................................................................................................................ 12
2.2.1 System Requirements ................................................................................................... 12
2.2.2 Download the J CMS Files ............................................................................................. 13
2.2.3 Required Configuration Steps ....................................................................................... 13
2.2.4 ReadMe Files ................................................................................................................ 14
2.3 Configuration ........................................................................................................................ 14
2.3.1 MS Access 2007 Configuration ..................................................................................... 14
2.3.2 Removing Security Alerts and Warnings ....................................................................... 17
2.3.3 Configure some Database Options ............................................................................... 18
2.3.4 Creating a Multi-User Environment ............................................................................... 19
2.3.5 Moving J CMS to a New Location .................................................................................. 19
2.3.6 Re-linking the Tables ..................................................................................................... 19
2.3.7 System.mdw File ........................................................................................................... 20
2.3.8 Installing a Multi-User Client ......................................................................................... 20
2.3.9 Backing up ..................................................................................................................... 21
2.3.10 Installing the Bar Code 128 Font ................................................................................. 22
2.3.11 Configuration Issues and Answers to Common Problems .......................................... 22
3 Administrator Setup ................................................................................................................ 24
3.1 Owner and Secretary Accounts ........................................................................................... 24
3.1.1 Rule 1: Every User of J CMS Must Have a Logon to MS Access. ................................. 24
3.1.2 Rule 2: Each logon name that J CMS uses must be defined as either an owner (of mice)
or a secretary. ........................................................................................................................ 24
3.2 Changing the Forms Used by Secretaries and Owners ...................................................... 26
3.3 Initializing Controlled Value (CV) Tables ............................................................................. 26
3.3.1 Simple Controlled Value Tables .................................................................................... 26
3.3.2 Strain Table ................................................................................................................... 29
3.3.3 Mouse Line Viability ...................................................................................................... 31
3.3.4 Ear Tag Ranges ............................................................................................................ 32
3.3.5 Approved Strains for Matings ........................................................................................ 33
3.3.6 Life Status ..................................................................................................................... 34
3.3.7 Gene, Allele, and Gene Class Tables ........................................................................... 34
3.3.8 Rooms, Health Level, and Pens .................................................................................... 36
3.4 Setup Variables Table (DbSetup) for Customizing the Installation ...................................... 37
3.5 Cage Card Setup ................................................................................................................. 40
3.5.1 Printing Cage Cards ...................................................................................................... 40
3.5.2 Blank Cage Cards ......................................................................................................... 41
4
3.5.3 J CMS-Provided Cage Card Formats ............................................................................ 41
3.5.4 Creating Custom Cage Cards ....................................................................................... 52
3.5.5 User-designed Cage Cards ........................................................................................... 53
3.6 Setting up an Experimental Plan .......................................................................................... 53
4 User Setup .............................................................................................................................. 53
4.1 Logging On and Passwords ................................................................................................. 54
5 Basics on Using J CMS ........................................................................................................... 54
5.1 What are Owners and Secretaries? ..................................................................................... 54
5.2 Changing Passwords ........................................................................................................... 55
5.3 Button Bars .......................................................................................................................... 55
5.4 Using the Forms ................................................................................................................... 56
5.4.1 Special Features of Some Forms .................................................................................. 56
5.5 Navigation Buttons ............................................................................................................... 57
5.6 Session Reports ................................................................................................................... 57
5.7 Printing ................................................................................................................................. 57
5.8 Statistics ............................................................................................................................... 58
6 Mice ........................................................................................................................................ 58
6.1 Mouse IDs ............................................................................................................................ 58
6.1.1 Automatically Incrementing Mouse IDs ......................................................................... 58
6.1.2 Base Mouse Numbers ................................................................................................... 58
6.2 Adding Mice ......................................................................................................................... 59
6.3 Editing Mice .......................................................................................................................... 60
6.3.1 Changing the ID of a Mouse ......................................................................................... 60
6.4 Importing or Bulk Adding Mice ............................................................................................. 62
6.5 Adding Mice at Weaning ...................................................................................................... 62
6.6 Changing Life Status or Diet of a Group of Mice ................................................................. 64
6.7 Changing Life Status using the Handheld Forms ................................................................ 64
6.8 Change Life Status of an Individual Mouse using Handheld ............................................... 64
7 Pens and Cage Cards ............................................................................................................ 66
7.1 Manage Pen Configuration Form ......................................................................................... 66
7.2 Rooms and Health Level ...................................................................................................... 68
7.3 Adding Pens ......................................................................................................................... 68
7.3.1 Pen Info Form ................................................................................................................ 69
7.3.2 Add Pen Form ............................................................................................................... 69
7.4 Editing and Retiring Pens .................................................................................................... 70
7.5 Moving Mice between Pens ................................................................................................. 70
7.6 Moving Mice Using Handheld .............................................................................................. 71
7.7 Printing Blank Cage Cards ................................................................................................... 71
7.8 Retiring Pens Automatically ................................................................................................. 71
7.9 Bulk Retire Pens .................................................................................................................. 72
7.10 Correcting Pen Status and Date Errors ............................................................................. 72
7.11 Cage Use Reports ............................................................................................................. 73
7.11.1 Cage Use Report ......................................................................................................... 73
7.11.2 Cage Use Summary .................................................................................................... 74
8 Matings ................................................................................................................................... 76
8.1.1 Automatic Litter Number Generation ............................................................................. 76
8.2 Which Mating Forms to Use? ............................................................................................... 76
8.3 Approved Mating Strains ...................................................................................................... 77
8.4 Designing a New Mating ...................................................................................................... 78
8.5 Activating a Mating ............................................................................................................... 79
8.6 Add a Mating ........................................................................................................................ 80
8.7 Edit a Mating ........................................................................................................................ 80
8.8 Design Matings to be Retired ............................................................................................... 81
8.9 Retire a Mating ..................................................................................................................... 81
8.10 Working with Matings using a Handheld ............................................................................ 82
8.11 Automatic Retiring of Matings ............................................................................................ 82
5
9 Litters ...................................................................................................................................... 83
9.1 Automatic Litter Number Generation ................................................................................... 83
9.1.1 Turning Automatic Litter Numbering On or Off ............................................................. 83
9.1.2 Setting the Number of Litter Numbers that are Generated for Each Mating ................. 83
9.2 Which Litter Forms to Use? ................................................................................................. 83
9.3 Adding Litters ....................................................................................................................... 84
9.4 Wean Report ........................................................................................................................ 84
9.5 Editing Litters ....................................................................................................................... 85
9.6 Wean Litters ......................................................................................................................... 86
9.7 Adding Litters with Pups at Weaning ................................................................................... 86
9.8 Weaning Mice using a Handheld ......................................................................................... 88
10 Plug Dates and Pregnancy Checking ............................................................................... 88
10.1 Add Plug Date .................................................................................................................... 89
10.2 Edit Plug Date .................................................................................................................... 89
10.3 Plug Date and Pregnancy Check Work Reports ................................................................ 90
10.3.1 Plug Date / Pregnancy Stage Report .......................................................................... 91
10.3.2 Plug Check Work Report ............................................................................................. 91
10.3.3 Pregnancy Check Work Report ................................................................................... 92
10.3.4 Plug Date History ........................................................................................................ 92
11 Genotyping ....................................................................................................................... 93
11.1 How Does Genotyping Work? ............................................................................................ 93
11.2 Adding a Genotype to a Mouse ......................................................................................... 93
11.3 Editing a Mouses Genotype .............................................................................................. 94
11.4 Adding a Genotype to a Group of Mice ............................................................................. 95
11.5 Genotype String Format ..................................................................................................... 95
11.6 Genotype Work Report ...................................................................................................... 96
12 Genotype Loader .............................................................................................................. 97
12.1 Input File Format ................................................................................................................ 97
12.1.1 Alleles .......................................................................................................................... 99
12.1.2 Import File Integrity Checks ........................................................................................ 99
12.2 The User Interface ........................................................................................................... 101
12.2.1 Import Genotype ........................................................................................................ 101
12.2.2 Verification ................................................................................................................. 102
12.2.3 Genotype Load Report .............................................................................................. 103
13 Scheduling Procedures (Uses) ....................................................................................... 105
13.1 How do Mouse Uses Work? ............................................................................................ 105
13.2 Adding a Use to a Mouse ................................................................................................. 105
13.2.1 Mouse Use Report .................................................................................................... 106
13.3 Editing a Mouse Use ........................................................................................................ 106
13.4 Adding or Editing a Mouse Use for a Group of Mice ....................................................... 107
14 Queries ........................................................................................................................... 108
14.1 Colony Summary Report .................................................................................................. 108
14.2 What are Queries used for? or How to Search the Database ...................................... 108
14.2.1 Basics on using the Query Forms ............................................................................. 109
14.2.2 How to Select Query Criteria ..................................................................................... 110
14.2.3 Like Criteria for Mouse ID ......................................................................................... 111
14.2.4 Mouse Age ................................................................................................................ 111
14.3 Mouse Query ................................................................................................................... 112
14.3.1 Query by Genotype (QGT) ........................................................................................ 112
14.3.2 Interpreting the Genotype Output .............................................................................. 112
14.3.3 Restricting Genotypes in the Query Output .............................................................. 113
14.3.4 Query by Mouse Use ................................................................................................. 113
14.4 Mating Query ................................................................................................................... 114
14.5 Experimental Plan Query ................................................................................................. 115
14.6 Microsoft Query ................................................................................................................ 116
15 Experimental Plans ......................................................................................................... 117
6
15.1 How to use an Experimental Plan .................................................................................... 118
15.2 How to Create Experimental Data without using an Experimental Plan .......................... 118
15.3 Setting up Test Types (Data Descriptions) ...................................................................... 120
15.4 Editing a Test Type .......................................................................................................... 121
15.5 Setting up Default Data for Experiments ......................................................................... 121
15.6 Editing Default Data ......................................................................................................... 122
15.7 Adding an Experimental Plan ........................................................................................... 122
15.8 Adding an Experimental Test ........................................................................................... 123
15.9 Editing an Experimental Test ........................................................................................... 124
15.10 Selecting Mice for an Experimental Plan ....................................................................... 124
15.11 Adding Mice to a Plan using the Mouse Complex Query Form ..................................... 125
15.12 Managing an Experimental Plan .................................................................................... 126
15.12.1 Choosing Mice for Experimental Tests ................................................................... 127
15.12.2 Removing Mice from an Experimental Plan ............................................................ 128
15.12.3 Editing Experimental Plan Fields ............................................................................ 128
15.12.4 Deleting an Experimental Plan ................................................................................ 128
15.12.5 Deleting an Experimental Test ................................................................................ 129
15.13 Adding or Editing Experimental Data for a Mouse ......................................................... 130
15.14 Editing Experimental Data ............................................................................................. 131
15.15 Adding Experimental Data to Several Mice at Once ..................................................... 132
15.16 Experiment Work Reports for Scheduling Procedures .................................................. 132
15.17 Experimental Plan Query ............................................................................................... 133
15.18 Importing Experimental Data ......................................................................................... 133
15.18.1 Input File Format ..................................................................................................... 134
15.18.2 Create a Test Type .................................................................................................. 135
15.18.3 User Interface .......................................................................................................... 135
15.18.4 Troubleshooting Notes ............................................................................................ 142
16 Samples .......................................................................................................................... 143
16.1 Set up Controlled Vocabulary for Sample Tracking ......................................................... 144
16.2 Add Samples .................................................................................................................... 148
16.3 Edit Samples .................................................................................................................... 150
16.4 Bulk Change Samples ..................................................................................................... 151
16.5 Query Samples ................................................................................................................ 152
16.6 Browse Sample Storage Locations .................................................................................. 153
16.7 Print Sample Labels ......................................................................................................... 154
17 FAQs (Frequently Asked Questions) ............................................................................. 155
17.1.1 J CMS starts up and shows the database, but no welcome window appears. .......... 155
17.1.2 Every time I add, edit, or delete a record in J CMS Im prompted with a dialog box. 155
17.1.3 What to do about an end/debug error message ..................................................... 155
17.1.4 Error messages when editing date fields .................................................................. 155
17.1.5 Error message: user Admin does not have permission to use this form ................ 155
17.1.6 Error message about could not find file .................................................................. 156
17.1.7 A note about session boxes ...................................................................................... 156
17.1.8 List boxes of mice information are scrambled! .......................................................... 156
17.1.9 Warning message about not saving a record. .......................................................... 156
17.1.10 Other FAQs ............................................................................................................. 156
18 Technical Guide .............................................................................................................. 157
18.1 Security ............................................................................................................................ 157
18.2 Changing Security Access to Forms ................................................................................ 157
18.3 Data Integrity .................................................................................................................... 158
18.4 Back up the Database ...................................................................................................... 158
18.5 The Dbinfo Table ............................................................................................................. 158
18.6 Access to the Primary Data Tables ................................................................................. 158
18.6.1 Editing Records in Datasheet View ........................................................................... 158
18.7 Temporary Tables ............................................................................................................ 159
18.8 Temporary Queries .......................................................................................................... 159
7
18.9 Screen Resolution ............................................................................................................ 159
18.10 Printer Notes .................................................................................................................. 159
Table of Figures and Tables
Figure 1-1 Database Overview Diagram ....................................................................................... 11
Figure 2-1 Logon Password .......................................................................................................... 14
Figure 2-2 Link to the database source ......................................................................................... 16
Figure 2-3 Link Tables dialog box ................................................................................................. 16
Figure 2-4 Access 2007 Trust Center ............................................................................................ 17
Figure 2-5 Access 2007 Confirm Options ..................................................................................... 18
Figure 2-6 Access 2007 configure record-level locking ................................................................. 18
Figure 2-7 Could not find J CMS_db.mdb ...................................................................................... 19
Figure 2-8 Office 2007 Linked Table Manager .............................................................................. 20
Figure 2-9 J CMS client shortcut .................................................................................................... 21
Figure 2-10 Sample of a bar code for the pen ID number ............................................................. 22
Figure 2-11 Error: This client is not compatible with the current database ................................... 22
Figure 3-1 Dialog Box: Personal ID ............................................................................................... 24
Figure 3-2 Form: Administrator Buttons ........................................................................................ 25
Figure 3-3 Form: Owner and Secretary Accounts ......................................................................... 25
Figure 3-4 Form: Edit Form Privileges ........................................................................................... 26
Figure 3-5 Sample Simple CV Table ............................................................................................. 27
Figure 3-6 Forms: Default Strain Types and Generations ............................................................ 28
Figure 3-7 Form: Add or Edit Strains ............................................................................................. 29
Figure 3-8 Open Mouse Line Viability Report ............................................................................... 31
Figure 3-9 Example mouse line viability report ............................................................................. 32
Figure 3-10 Ear tag ranges ............................................................................................................ 33
Figure 3-11 Add Approved Strain Form ........................................................................................ 34
Figure 3-12 Form: Add or Edit Gene ............................................................................................. 35
Figure 3-13 Form: Add or Delete an Allele .................................................................................... 36
Table 3.1 J CMS Setup Variables .................................................................................................. 40
Figure 3-14 Form: Print blank cage cards ..................................................................................... 41
Figure 3-15 OS_2PWeanCageCard .............................................................................................. 41
Figure 3-16 TS_1PWeanCageCard or TS_1PWeanCageCardWithBarCode .............................. 42
Figure 3-17 CC_J CMS_WeanCageCardUsingPenNames ........................................................... 45
Figure 3-18 TS_MatingCAgeCard or TS_MatingCageCardStyle1With BarCode ......................... 46
Figure 3-19 TS_MatingCageCardStyle2With BarCode ................................................................. 46
Figure 3-20 OS_MatingCageCard ................................................................................................. 46
Figure 3-21 MW_MatingCageCardLandscape .............................................................................. 46
Figure 3-22 CC_J CMS_MatingCageCardUsingPenNames .......................................................... 46
Figure 3-23 TS_DetailCageCard ................................................................................................... 49
Figure 3-24 TS_DetailCageCardWithBarCode ............................................................................. 49
Figure 3-25 MW_DetailCageCardLandscape ............................................................................... 50
Figure 3-26 CC_J CMS_DetailCageCardUsingPenNames ........................................................... 50
Figure 3-27 Office 2007 reports list shown using F11 key ............................................................ 52
Figure 4-1 User Logon Screen ...................................................................................................... 54
Figure 5-1 Dialog Box: Change Password .................................................................................... 55
Figure 5-2 Main Button Bar ........................................................................................................... 55
Figure 6-1 Add Mouse Form .......................................................................................................... 59
Figure 6-2 Add mouse form after a successful submit .................................................................. 60
Figure 6-3 Change Mouse ID Form ............................................................................................... 60
Figure 6-4 Edit Mouse With Browser Functions ............................................................................ 61
Figure 6-5 Bulk Add Mice Form ..................................................................................................... 62
Figure 6-6 Add Mice at Wean Form .............................................................................................. 63
Figure 6-7 Form: Bulk Change Life Status or Diet ........................................................................ 64
Figure 6-8 Individual Mouse Change Life Status Handheld Form ................................................ 65
8
Figure 6-9 Bulk Exit Handheld Form ............................................................................................. 65
Figure 7-1 Manage Pen Configuration Form ................................................................................. 66
Figure 7-2 Administrator Forms for Managing Room and Health Level ........................................ 68
Figure 7-3 Pen Info Form .............................................................................................................. 69
Figure 7-4 Add Pen Form .............................................................................................................. 69
Figure 7-5 Edit Pen Form .............................................................................................................. 70
Figure 7-6 Move Mouse Form ....................................................................................................... 70
Figure 7-7 Handheld Move Mice Form .......................................................................................... 71
Figure 7-9 Edit Pen Status/Location Form .................................................................................... 72
Figure 7-8 Pen Maintenance Form ................................................................................................ 72
Figure 7-10 Cage Use Report ....................................................................................................... 73
Figure 7-11 Cage Use Summary Report ....................................................................................... 74
Figure 7-12 Cage Use Summary (bottom) vs. Cage Use Report (top) ......................................... 74
Figure 8-1 Mating to Weaning Diagram ........................................................................................ 76
Figure 8-2 Add Approved Strains Form ......................................................................................... 77
Figure 8-3 Design Mating Form ..................................................................................................... 78
Figure 8-4 Activate Mating Form ................................................................................................... 79
Figure 8-5 Add Mating Form .......................................................................................................... 80
Figure 8-6 Retire Matings Form ..................................................................................................... 81
Figure 8-7 Handheld Form: Pair Mating ........................................................................................ 82
Figure 9-1 Add Litter Form ............................................................................................................ 84
Figure 9-2 Wean Work Report ....................................................................................................... 84
Figure 9-3 Edit Litter Form ............................................................................................................. 85
Figure 9-4 Add Litter w/Pups Form ................................................................................................ 86
Figure 9-5 Handheld Forms: Weaning and Add litter and mice .................................................... 88
Figure 10-1 Add Plug Date Form ................................................................................................... 89
Figure 10-3 Form: Request plug date or pregnancy reports ......................................................... 90
Figure 10-2 Edit Plug Date Form ................................................................................................... 90
Figure 10-4 Sample plug date / pregnancy stage report ............................................................... 91
Figure 10-5 Sample tabular spreadsheet format plug date / pregnancy stage report ................... 91
Figure 10-6 Plug Check Report ..................................................................................................... 91
Figure 10-7 Sample pregnancy check work report ........................................................................ 92
Figure 11-1 Form: Add Genotype .................................................................................................. 93
Figure 11-2 Form: Edit Genotype .................................................................................................. 94
Figure 11-3 Form: Bulk Add Genotype .......................................................................................... 95
Table 11.1 Examples of genotype strings ..................................................................................... 96
Figure 11-4 Request a genotype work report ................................................................................ 96
Figure 11-5 Genotype Work Report .............................................................................................. 96
Figure 12-1 Spreadsheet: the input file as seen in MS Excel ....................................................... 98
Table 12.1 The mapping of the input fields to the data tables. ..................................................... 99
Table 12.2 Genotype loader allele representations ....................................................................... 99
Table 12.3 Genotype loader error messages .............................................................................. 100
Figure 12-2 Form: The main button bar with the "Import Genotype" button visible .................... 101
Figure 12-3 The file open dialog .................................................................................................. 101
Figure 12-4 The user notification screen during validation ......................................................... 102
Figure 12-5 The user notification after validation ........................................................................ 102
Figure 12-6 The user notification after import ............................................................................. 103
Figure 12-7 Genotype Load Report ............................................................................................. 103
Figure 13-1 Form: Add Use ......................................................................................................... 105
Figure 13-2 Form: Edit Use ......................................................................................................... 106
Figure 13-3 Bulk Add or Edit Use Form ...................................................................................... 107
Figure 14-1 Colony Summary Report .......................................................................................... 108
Figure 14-2 Mouse Query Form .................................................................................................. 109
Figure 14-3 Datasheet: Mouse Query Results ............................................................................ 109
Figure 14-4 Query: Do you want to save changes to Form? ...................................................... 110
Figure 14-5 Query Form: List Box Criteria .................................................................................. 110
9
Figure 14-6 Query Form: Range Criteria ..................................................................................... 110
Figure 14-7 Query Form: Check Box Criteria .............................................................................. 110
Figure 14-8 Query Form: Like Criteria ......................................................................................... 111
Figure 14-9 Mouse age result choice .......................................................................................... 111
Figure 14-10 Query Form: Genotype .......................................................................................... 112
Figure 14-11 Query Datasheet: Restricted Genotype Output ..................................................... 113
Figure 14-12 Query Form: Mouse Use ........................................................................................ 113
Figure 14-13 Query Datasheet: Mouse Uses .............................................................................. 113
Figure 14-14 Query Mating Form ................................................................................................ 114
Figure 14-15 Query Datasheet: Mating ....................................................................................... 114
Figure 14-16 Query Experiment Form ......................................................................................... 115
Figure 15-1 Diagram: Experimental Plan Tables ........................................................................ 117
Figure 15-2 Diagram: Experimental Plan .................................................................................... 118
Figure 15-3 Form: Add Test Type ............................................................................................... 120
Figure 15-4 Form: Add Test Type Defaults ................................................................................. 121
Figure 15-5 Form: Add Experimental Plan .................................................................................. 122
Figure 15-6 Form: Add Experimental Test .................................................................................. 123
Figure 15-7 Form: Bulk Add Mice from Query ............................................................................. 125
Figure 15-8 Report: Add Mice to Plan ......................................................................................... 126
Figure 15-9 Form: Manage Experimental Plan ........................................................................... 127
Figure 15-10 Report: Edit/Mange Experimental Plan .................................................................. 128
Figure 15-11 Form: Add Experimental Data ................................................................................ 130
Figure 15-12 Form: Bulk Add Experimental Data ........................................................................ 132
Figure 15-13 Experiment Work To Do Report ............................................................................. 133
Figure 15-14 Process for importing experimental data from a user file ...................................... 133
Figure 15-15 Create a test type to match the input fields ........................................................... 135
Figure 15-16 Import Exp Data button .......................................................................................... 135
Figure 15-17 Import Experimental Data with no experimental plan ............................................ 136
Figure 15-18 Validate input ......................................................................................................... 137
Figure 15-19 Sample validation report ........................................................................................ 138
Figure 15-20 Maximum number of validation errors .................................................................... 138
Figure 15-21 Import Experimental Data using an Experimental Test ......................................... 139
Figure 15-22 Data validation failure ............................................................................................. 140
Figure 15-23 Allow experimental data to be imported to an experimental test without preselecting
the mice ....................................................................................................................................... 140
Figure 15-24 Enabled load data button ....................................................................................... 141
Figure 15-25 Final load report ..................................................................................................... 141
Figure 15-26 Changing the experimental test status ................................................................... 142
Figure 16-1 Simple controlled vocabulary buttons for sample tracking ....................................... 144
Figure 16-2 Example of editing simple controlled vocabulary ..................................................... 144
Figure 16-3 Complex controlled vocabulary buttons for sample tracking ................................... 145
Figure 16-4 Manage sample types screen .................................................................................. 145
Figure 16-5 Manage preservation vocabularies screen .............................................................. 146
Figure 16-6 Manage sample locations screen ............................................................................ 147
Figure 16-7 Add Sample form ..................................................................................................... 148
Figure 16-8 Edit Sample Form .................................................................................................... 150
Figure 16-9 Bulk Sample Update Form ....................................................................................... 151
Figure 16-10 Query Samples Form ............................................................................................. 152
Figure 16-11 Browse Sample Storage Locations Form .............................................................. 153
Figure 16-12 Print Sample Labels ............................................................................................... 154
Figure 17-1 Could Not Find File Error ......................................................................................... 156
Figure 17-2 Error: You can't save this record at this time ........................................................... 156
Figure 18-1 Administrator - Owner - Secretary Security Relationship ........................................ 157
10
1 Overview
1.1 What is JCMS?
The J ackson Laboratorys Colony Management System (J CMS) is a multi-user relational
database for managing mouse colonies in a research environment. It was developed in response
to increased demand within The J ackson Laboratory for a system that would execute the core
functionality of colony management from an intuitive, easy-to-use interface.
Since its initial release in 1998 it has been widely used within The J ackson Laboratory and
adopted by a number of outside institutions. Some of the salient features that J CMS offers are:
Tracking individual mice
o Genotype
o Uses and status
o Pedigrees
o Breeding performance
Mating records
Litter records
Animal cage/pen management
o Preformatted or user-designed cage cards with optional bar codes
Experiment setup and tracking
o Schedule mice
o User designed metadata
Track biological samples relating to mice, matings, or litters
Bulk data entry
Sophisticated query capabilities
Data export to Excel
Hard copy reports
Handheld computer support
User configurable
J CMS has an underlying data model that is independent of any specific database management
system technology. The software engineers of Computational Sciences worked closely with the
scientific research staff to derive a data model that was comprehensive yet flexible enough to fully
satisfy the requirements of multiple research labs.
11
1.2 Types of Information Collected by JCMS
Figure 1-1 Database Overview Diagram
The above diagram shows the main types of information stored by the J CMS database. The
mouse is the central entity. A mouse will have a specific strain and multiple genotypes
associated with it. Two or three mice are set up in a mating. Each mating can be tracked
individually from pre-design to retirement based on a particular laboratorys workflow. Matings
have their own strain, which may be different from the strains of the sire and dams. Each mating
produces one or more litters. These litters will become individual mice in the database at
weaning/tagging. Each mouse is also associated with its current pen (cage).
Two methods are provided for keeping track of experimental workflow (procedures, tests, routine
activities, etc.) that may be scheduled. 1. The simple method is called Mouse uses and provides
a method of assigning various uses, proposed dates, and simple data results to individual mice.
2. The more comprehensive method is called Experi mental plans. This section of J CMS
provides a method of defining experimental plans. Each plan contains various user-designed
experimental tests, user-designed data fields, default data values, and scheduling information.
Individual mice can have experimental data results associated with them and can be scheduled
for various experimental tests and various experimental plans. See the section on Experimental
Plans for a more comprehensive diagram and description.
Biological samples that are related to mice, matings, litters, or of user-defined origin may be
entered. See the section on Sample Tracking for more information.
Gene
Litter
Mating
Experimental
Plans
Mouse
Strain
Genotype
Pen
Sire
Dam 1
Dam 2
Uses
Sample
Storage
12
2 Getting Started
2.1 Quick Start
BEFORE BEGINNING, YOU MUST (1) Create a password for user Admin, (2) Create the user
mtsadmin, and make it a member of the Admins group, (3) Link the tables from the interface
database (J CMS.mdb), to the source database (J CMS_db.mdb).
J CMS defines a security hierarchy with three levels of permission: Administrator, Owner, and
Secretary. All users of J CMS are assigned into one of these groups. The Administrator
(mtsadmin) has the overall responsibility for the database. Owners have direct responsibility for
groups of mice, matings, samples, and/or for experimental plans and data. Secretaries are users
that have only limited security access to the database and normally are restricted to entering
data, executing queries, and viewing reports.
2.1.1 Administrator
One individual must be assigned to be the database Administrator (mtsadmin). The Administrator
will be responsible for the installation and setup of the database and for creating other user
accounts. The Administrator has full access to all data. The Administrator is not expected to be
an IT professional, but they may need assistance from their IT department to do a networked
installation.
The Administrator must complete the Installation and Administrator Setup sections of this manual
before other users may begin. The other users are divided into two groups: Owners and
Secretaries.
2.1.2 Regular Users: Owners and Secretaries
Users have restrictions within the database depending on their security level. The Administrator
(see above) has full access to the data and forms. Owners have access only to forms at the
owner or secretary security level. These include the ability to enter and edit the mice, matings,
samples, experimental plans, and experimental data that they own.
A secretary is a user who has only limited security access to the database and is restricted to
forms at the secretary level. Secretaries usually do not have the authority to make changes to
data. This type of user may request reports and run queries. They are assigned to certain
owners and are not able to perform work for other owners.
It is possible for a user to be both an owner of their own mice and to act as the secretary for one
or more other owners.
To get started, first the Administrator will provide a new user with either an owner or secretary
logon. Then begin with the User Setup and Basics on Using J CMS sections.
2.2 Installation
2.2.1 System Requirements
Single user
o PC computer with a Microsoft Office 2007 version that includes Microsoft Access
2007 installed on it.
o Disk space requirements are minimal; 100 MB should be plenty to get started.
o Memory requirements are minimal; however, large amounts of RAM will boost
performance when J CMS has large amounts of data in it.
13
o Bar Code 128 from Elfring Fonts Inc. www.barcodingfonts.com is required only if
using the optional bar codes on cage cards or for sample labels.
Multi-user
o A file server computer running a Microsoft Office 2007 version that includes Microsoft
Access 2007.
o A network environment set up so that all client computers can access the file server.
o PC computers, Macintosh computers, wireless handheld computers, and
UNIX/LINUX computers may act as clients if supported by the network software.
o It is recommended that network thin client software such as CitrixMetaframe
Client/Server be used if computers other than PCs are used.
o Disk space requirements are minimal; 100 MB should be plenty to get started.
o Memory requirements are minimal; however, large amounts of RAM will boost
performance when J CMS has large amounts of data in it.
o Bar Code 128 with a site license from Elfring Fonts Inc. www.barcodingfonts.com is
required only if using the optional bar codes on cage cards or for sample labels.
2.2.2 Download the JCMS Files
Download from the J ackson Laboratory Web site (colonymanagement.jax.org) the Windows
installer file JAX-CMS.msi and place it on the desktop. Double click the file to run it. It will ask
you to specify an installation folder. The default is C:\Program Files\The J ackson Laboratory.
Within this, the folders \database, \interface, \docs, \ReadMe_files, and \system are created (see
diagram).
C:\Program Files\The J ackson Laboratory
|
J AX-CMS
|
-----------------------------------------------------------
| | | |
database interface docs system
The following files are included in the folder named JAX-CMS:
docs
o ReadMe.html
o J CMS_UserGuide.pdf
o J CMS_ReleaseNotes.txt
o License.txt
database
o J CMS_db.mdb
interface
o J CMS.mdb
ReadMe_files
o .jpg, .png, and .gif files used by ReadMe.html
Windows 7 and MS Access 7: At this point in time this configuration is not supported. Check the
readme file and online J CMS discussion forum for updated information.
2.2.3 Required Configuration Steps
BEFORE BEGINNING, YOU MUST (1) Create a password for user Admin, (2) Create the user
mtsadmin and make it a member of the Admins group, and (3) Link the tables from the interface
database (J CMS.mdb), to the source database (J CMS_db.mdb).
14
2.2.4 ReadMe Files
We suggest you first read the files ReadMe.html and JCMS_ReleaseNotes.txt. These should
contain up-to-date information on changes not included in this documentation. We recommend
you become a member of the J CMS discussion forums at:
http://community.jax.org/forums/default.aspx?GroupID=7. This is a place where J CMS users can
post questions and answers plus review answers to previous questions. To receive notices of
upgrades and other important user information we recommend also subscribing to the J CMS
mailing list by sending an email to: jaxcms-subscribe@lists.j ax.org. No subject or email body is
required.
2.3 Configuration
Solutions to some minor problems that may occur are given at the end of this section (see the
configuration issues section 2.3.11.) A new installation of J CMS will need special logon
passwords created (system.mdw) and does not contain links from the user interface (J CMS.mdb)
to the data source (J CMS_db.mdb). The directions below are specific to different versions of MS
Access. If the version of MS Access in use has password protection already set up, skip down to
the setup the Administrator logon step.
2.3.1 MS Access 2007 Configuration
(1) Initialize Password for MS Access (Admin)
Open the JCMS interface by double clicking on the desktop shortcut.
Select the Database Tools tab.
Select Users and Permissions from the ribbon.
Select User and Group Accounts.
Select Change Logon Password tab.
Old password <blank>.
New password Admin (or your choice).
Verify (repeat your choice).
Select OK.
(2) Setup the Administrator User
(mtsadmin)
Select the Database Tools tab.
Select Users and Permissions from the
ribbon.
Select User and Group Accounts.
Select Users tab.
Select New button.
Put mtsadmin in the Name field.
Enter any random value in the Personal ID field.
Select OK.
Use the Add>> button to set user mtsadmin as a member of the Admins and Users
groups (Error! Reference source not found.).
Close MS Access.
Restart JCMS and logon as mtsadmin.
Figure 2-1 Logon Password
15
Now give mtsadmin a password using the same procedure as described above to
give the Admin user a password. This is not required, but it is very strongly
encouraged.
(3) Link the Database Tables
On the toolbar, select the External Data tab.
Select Access in the Import section of the ribbon.
Browse to the JCMS database (JCMS_db.mdb) (Figure 2-2).
Select Open.
Select Link to the data source by creating a linked table radio button (DO NOT
IMPORT the tables).
Select OK.
The Link Tables window opens (Figure 2-3).
Select Select all.
Select OK.
Close JCMS.mdb and re-open it. The welcome window should appear as shown in
Error! Reference source not found.. The installation is now ready to be used.
16
Figure 2-2 Link to the database source
Figure 2-3 Link Tables dialog box
17
2.3.2 Removing Security Alerts and Warnings
In Access 2007, you may see a security alert.
The folder location of J CMS must be added to the trusted locations as follows.
Select the Office button.
Select the Access Options button.
Select Trust Center and then the Trust Center Settings button.
Select Trusted Locations.
Check Allow Trusted Locations on my network.
Select Add new location.
Browse to the folder containing J CMS.
Check Subfolders of this location are also trusted.
Select OK to save.
Figure 2-4 Access 2007 Trust Center
18
2.3.3 Configure some Database Options
In Access 2007, click the Office button, select the Access Options button, and then
the Advanced section on the left. Scroll down to the Confirm choices. Make sure the
Confirm options are all un-checked as in Figure 2-5.
In Access 2007, scroll further down the Advanced dialog to find the open databases
by using record level locking and make sure it is not checked (Figure 2-6).
Figure 2-5 Access 2007 Confirm Options
Figure 2-6 Access 2007 configure record-level locking
19
2.3.4 Creating a Multi-User Environment
J CMS is designed to be used by many people simultaneously (multi-user). To implement this, the
database is placed on a computer (server) that all users may access. A copy of the interface may
be placed on each users computer (client) and the tables are then linked to the database.
However, we recommend that both the J MCS_db.mdb (data source) and J CMS.mdb (interface)
files sit on one central machine (server). Each users computer (client) will have a shortcut on the
desktop that invokes the J CMS.mdb file through a share folder over the network. That way you
dont have multiple copies of the J CMS.mdb file to maintain. The best way to access share
folders from clients is by using Uniform Naming Convention (UNC) instead of direct paths with
drive letters. Thus if your server machine is named goofy and the share folder is named JAX-
CMS then the UNC would be
\\goofy\J AX-CMS
Often creating a multi-user environment involves moving an existing installation of J CMS onto a
server. Therefore, the instructions for moving are included below. These may be skipped if the
original installation is on the server and the goal is to create client shortcuts.
2.3.5 Moving JCMS to a New Location
1) Install J CMS on the new computer by downloading it from our web site
(http://colonymanagement.jax.org/). This will register J CMS on the new computer. Also, the
J CMS installer will check that all the needed com objects are on the new computer.
2) Copy the database and interface files (J AX-CMS) from the old computer to the new computer
replacing the ones that were just installed on the new computer.
3) Consider also copying the system.mdw file (this contains the logon password information) to
avoid recreating mtsadmin and other user logons.
3) Re-link the database and interface files on the new computer. Note it is important when moving
the database that the tables are re-linked to indicate the new location of the source data. This is
different from the original installation step where the database links were created.
The standard installation location for the J CMS.mdb file is
C:\Program Files\The J ackson Laboratory\J AX-CMS\interface
and for the J CMS_db.mdb file
C:\Program Files\The J ackson Laboratory\J AX-CMS\database
If it is installed somewhere else, thats okay; just adjust the paths accordingly.
2.3.6 Re-linking the Tables
The message in Figure 2-7 is displayed when the source data file (J CMS_db.mdb) is moved to a
new location. Tell J CMS where to find the moved tables by re-linking them.
Figure 2-7 Could not find JCMS_db.mdb
20
Office 2007
Select the Database Tools tab
Select Linked Table Manager on the Database Tools ribbon.
In the Linked Table Manager dialog box, click the Select All button.
Check Always prompt for new location
Select OK
Browse to the new location of J CMS_db.mdb; Select Open. If using a UNC such as
\\goofy\JAX-CMS it may be necessary to type the path.
Select Close
2.3.7 System.mdw File
When the Administrator creates new users in MS Access, this information is stored in a
workgroup file called system.mdw on the local computer (client). Every time a client computer
is added, the Administrator has to set up mtsadmin and the users again in the system.mdw file on
the new client machine. MS Access does provide a method of avoiding repeating this setup. The
database must use a special workgroup file instead of the default system.mdw. We recommend
naming this file J CMS.mdw. This file is set up once on the file server and contains all the users
MS Access logons. The Administrator can set up a new user from any machine and only has to
do it once.
Locate the system.mdw file currently in use, copy it into the J AX-CMS folder, and rename it.
Hint: To locate the system.mdw file, use advanced search options to search system folders,
hidden files, and subfolders. It can typically be found in:
Windows XP: C:\Documents and settings\<your user name>\Application Data\Microsoft\Access
Vista: C:\Users\<your user name>\AppData\Roaming\Microsoft\Access
2.3.8 Installing a Multi-User Client
Lets assume that a copy of the system.mdw file has been put it into the J AX-CMS folder and
renamed J CMS.mdw. Of course, the mdw file can be put anywhere and named anything you like.
Figure 2-8 Office 2007 Linked Table Manager
21
When MS Access is started, it must know to use the special workgroup file. There are several
ways of implementing this depending on the version of MS Access and if other MS Access
applications are in use.
Assuming everything is installed in the standard spot and J AX-CMS is the shared folder, then the
next thing to do is create a shortcut for J CMS.mdb that uses the J CMS.mdw workgroup file. This
is easy, first create the shortcut (we'll assume you can do that). Open the shortcut properties by
right clicking the mouse on the shortcut and select properties. Now just edit the shortcut
properties so that the target string in the shortcut will look like this
Target ="C:\Program Files\Microsoft Office\OFFICE11\MSACCESS.EXE" "\\goofy\J AX-
CMS\interface\J CMS.mdb" /wrkgrp "\\goofy\J AX-CMS\J CMS.mdw"
Now just put a copy of the shortcut on any client's desktop.
Notes:
The client machine must have MS Access installed on it.
2.3.9 Backing up
Make sure to have a reliable and routine back up strategy in order to avoid loss of data. See
section 18.4 for suggestions.
Figure 2-9 JCMS client shortcut
22
2.3.10 Installing the Bar Code 128 Font
J CMS offers optional bar codes on cage cards or for sample labels. To use this feature, Bar
Code 128 with a site license from Elfring Fonts Inc. (www.barcodingfonts.com) will need to be
installed on any clients that print cage cards, sample labels, or read bar codes. Follow the
manufacturers installation instructions.
Figure 2-10 Sample of a bar code for the pen ID number
2.3.11 Configuration Issues and Answers to Common Problems
2.3.11.1 File MSCOMCT2.OCX is missing
2.3.11.2 File MSCOMCTL.OCX is missing
2.3.11.3 File MSFLXGRD.OCX i s missing
2.3.11.4 Error messages about DTPicker
Some versions of MS Access may not have a necessary Windows file installed. The installer
should have installed these files for you. In order to make sure the correct versions of the files are
installed, run the installer on client machines and then uninstall it. The OCX and other Windows
files will not be uninstalled and will be available to the client.
2.3.11.5 When JCMS is started it states the cl ient is not compatible with the current
database.
Figure 2-11 Error: This cli ent is not compatible with the current database
This message indicates that the linked database tables are for a different version of J CMS. In
Access 2007 use the Database Tools tab. The Linked Table Manager is in the Database Tools
section of the ribbon. The tables may need to be re-linked for this client. The Dbinfo table has
release information in it. It indicates what version of the database the tables are for in the field
named Database Release Number.
2.3.11.6 The MS Access menu bar has virtuall y no options on it.
MS Access has an option that allows menus (such as the tools menu) to be displayed or not.
If the menu bar shows only the bare minimum of buttons, then enable full-menus as follows:
o Close J CMS (if it isnt already)
o Start J CMS and hold down the shift key as it is starting up. A full set of menu options
should now appear.
23
o Go to the Tools/Startup menu option and check the box that says allow full menus.
2.3.11.7 The Welcome window is not displayed
The Welcome window is not supposed to be visible if there is an error message indicating J CMS
did not start correctly. If all tables have been linked or re-linked and no error messages are
displayed at startup it is possible that the startup form needs to be reset.
Select the Office button
Select Access Options button
Select Current Database
In the application options Display Form field enter MTS Welcome. Select OK to save. Close
MS Access and start the application again.
2.3.11.8 Didnt find your question here?
Also check the FAQs in section 17, the online J CMS Discussion Forum, and the online colony
management website FAQs.
24
3 Administrator Setup
J CMS uses the logon name mtsadmin as the database Administrator. Anyone accessing J CMS
as mtsadmin can perform Administrator functions in J CMS.
3.1 Owner and Secretary Accounts
J CMS uses a very simple user account system. There are two rules to know.
1) Every user of J CMS must have a logon to MS Access.
2) Each logon name that J CMS uses must be defined as either an owner (of mice) or a
secretary. The logon name and the J CMS owner/secretary names must be identical.
To add owners and secretaries you must be logged on as mtsadmin.
3.1.1 Rule 1: Every User of JCMS Must Have a Logon to MS Access.
An Administrator (user Admin or mtsadmin) can set up new MS Access logon accounts for
starting MS Access. Setting up new MS Access accounts is not a J CMS function; it is an MS
Access function. J CMS uses the logon name of the user to determine if the user is an owner,
secretary, or Administrator (mtsadmin.)
3.1.1.1 How to Add a New User Logon.
With MS Access running, select the
Database Tools tab. In the Administer
section of the ribbon select Users and
Permissions, and then select User and
Group Accounts.
Select the Users tab and then the New
button. Note: the Personal ID (PID) is not
used by J CMS at this point. It is
recommended to use the logon name also
for the personal ID and add numbers as
necessary to make it long enough. Keep all
logon names short with no spaces, commas,
semicolons, or quotes in them; this is
especially important for mouse owners since
owner logon IDs are stored with each
mouse. Do not make owners and
secretaries part of the Admins group; they
are part of the Users group by default.
Users can later set their own passwords by
logging on MS Access and setting the password from this same menu. When a user is first
added, his/her password is blank.
3.1.2 Rule 2: Each logon name that JCMS uses must be defined as
either an owner (of mice) or a secretary.
This rule applies to owners and secretaries. User mtsadmin is neither an owner nor a secretary.
The Administrator needs to tell J CMS if the user is an owner or a secretary or both. Owners own
mice, matings, experimental plans, experimental data, and samples. Secretaries are associated
with one or more owners and have limited edit access to their associated owners data. NOTE:
Owners can be secretaries of other owners and thus have limited editing capability for other
owners.
Figure 3-1 Dialog Box: Personal ID
25
Figure 3-2 Form: Administrator Buttons
To set up a user (other than mtsadmin) as an owner or secretary, open J CMS. Open the
Administrator button bar from the main button bar and select the button labeled Owner and
Secretary Accounts. From this account maintenance form owners and secretaries can be added
or deleted (see example below.)
Figure 3-3 Form: Owner and Secretary Accounts
NOTE: the names entered in this form must agree exactly with the names used for logging on to
J CMS. NOTE also, do not delete owners that have mice in J CMS as their mice will no longer be
accessible (unless you add the owner back using this form). Bulk changes of the owner of mice,
26
matings, samples, and experimental plans may be done using the buttons provided on the
Administrator button bar.
3.2 Changing the Forms Used by Secretaries and Owners
J CMS allows the Administrator to configure access to the forms in the interface by the type of
user. For example, secretary users may be set up to only use certain add forms and none of the
edit forms. Note that some forms are required by J CMS to be available to all users or only to the
Administrator. A new installation of J CMS will have all the forms set to a default access level.
To change the access or privilege level for one or more forms, use the Set Form Access
Privileges button on the Administrator button bar.
Figure 3-4 Form: Edit Form Privileges
All forms listed may have the access privilege level changed to secretary (Sec), owner (Owner),
or Administrator (Admin). The Administrator may use any form; owner level forms are restricted
to only owners or the Administrator; secretary level forms may be used by secretaries, owners,
and the Administrator. Changes to the access privilege level for a form will take effect the next
time J CMS is started.
3.3 Initializing Controlled Value (CV) Tables
Before any mice can be added into the database, values for certain required fields must be
established. These values are kept in a set of tables referred to as the controlled value or CV
tables. A few of the very simplest controlled vocabularies are stored in the user interface forms
instead of in tables and cannot be changed (for example, sex can only be m, f, or -).
Controlled vocabularies are changed from the Admini strator button bar (see Figure 3-2) and
may only be changed by the mtsadmin user.
3.3.1 Simple Controlled Value Tables
The Strain Type, Generati on, Coat Color, Diet, Mouse Use Types, Genotype Specimen
Location, Mating Card Notes, Mouse Origin, Cause of Death, Mouse Protocol , Field of
Study, and Keywords buttons each open a table for adding or deleting choices from the lists.
27
These lists of choices appear in pull-down menus on many forms. These simple CV terms should
be kept minimal in length since they are copied into the database records.
The following list shows all J CMS simple controlled vocabulary tables.
Generation: valid mouse generation terms (e.g. F1)
Diet: list of diets (e.g. 4%)
Mouse Use Types: list of terms that specify a mouse use (e.g. clinical). These terms are
used in the Mouse Usage table.
Coat Color: list of valid coat color names
Genotype Specimen Location: specifies where genotype samples are located (e.g. a
freezer number)
Cause Of Death: terms that a user can select to specify why a mouse died
Mating Card Notes: some mating cards allow notes to be printed on them
Mouse Origin: list of terms that specify where mice can originate, including the local
colony. Every mouse has an origin. When mice are brought in from other institutions, they
too should be listed in this table.
Strain Type: Used in the strain table to specify the type of strain (e.g. congenic)
Mouse Protocol: Some institutions need to link mice to protocol numbers
Field of Study: Used to associate experimental plans with each other
Keywords: Used to describe an experimental plan and may include keywords used for
publication of the results
Figure 3-5 Sample Simple CV Table
A value in the simple controlled vocabulary tables cannot be changed, instead add or delete a
value. Thus, to change a value in one of the tables, delete it, and then add the value back with
the change. Deleting a choice will not remove it from any data records where it has already been
used within the database; the choice is simply removed from the list of current possible choices.
IMPORTANT NOTE: think carefully before deleting (or changing) a controlled vocabulary value if
it has already been used. Controlled vocabularies may be used in queries, and thus the ability to
find records based on a CV term may be lost if the term is deleted. This could result in a loss of
what is known in database terminology as referential integrity, a mortal sin in relational database
systems. This means that some data items will reference no longer existing data objects (the
deleted CV term) resulting in undefined consequences.
To add a choice to a table, scroll to the bottom of the list. Type the new choice into the blank
space at the bottom.
28
To delete a choice from the table, click on the box at the left side of the row in the table. The
whole row will be highlighted. Press the delete key. A dialog box will ask for confirmation that the
record should be deleted.
Some of the CV tables have two fields, the choice and a description. This description field may
be edited.
DATA CONSTRAINTS on CV terms: CV terms cannot contain single or double quote characters,
commas or semicolons. Thus, Freds chair would be illegal because of the and symbols.
Some CV tables also come with pre-set values that may be deleted or added to.
The Strain, Gene Cl ass, Gene, All ele, and Life Status buttons open forms that are more
complicated than those used for maintaining the simple CV tables described above. These are
described in more detail below. Owner and Secretary Accounts are described above. Other
sections are dedicated to the Pen, Room, and Cage Card terms and the Samples terms.
Figure 3-6 Forms: Default Strain Types and Generations
Generations go up to N30.
29
3.3.2 Strain Table
Strain names often use unusual characters to delimit fields in the strain name. Some characters
may confuse some of the J CMS displays. It is best to avoid using the following characters in the
strain names: quote (), single quote (), and comma (,).
Figure 3-7 Form: Add or Edit Strains
There are three name fields in each strain record: Strain, Abbreviation, and Formal Name.
Currently, J CMS only uses the Strain field. The other two fields can have information added to
them for reference purposes, but it will not be used anywhere in the J CMS system.
Use the navigation buttons to move from one strain to another. The strains are listed in
alphabetical order. Or click in the strain field and use the find icon (it looks like binoculars) to
search for a particular strain. If the exact strain is not known, use the Match start of field option.
To add a strain, click on* or move to the last record. Only the strain name and status are
required. The strain will not be added unless values are entered those fields. Adding will occur
when you navigate to another existing record or press * to move to a new record.
To edit a strain, type in the field and change it. If a mistake is made, pressing the ESC key once
will revert that field back to the original value. Pressing the ESC key twice in a row will revert the
whole record back to the original values.
You cannot del ete a strain from the database unless it is not associated with any matings or
mice. If the strain name is incorrect, edit the name. Everywhere in the database where this strain
is used, the name will change
.
30
The strain name field contains the name that will appear for all the mice or litters. The strain
abbreviation is the shorthand that may be used to refer to this strain within a user group. The
formal name is the one assigned by the nomenclature committee. The J R #stands for J ackson
Laboratory Resource number. This number is always associated with a particular mouse strain.
The strain nomenclature may change over time, but the J R #will remain the same. The J R #
may be useful in the future to look up nomenclature changes to the strain name. Additional data
is stored about whether or not frozen embryos, sperm, and ovaries are available.
3.3.2.1 Strain table fields
Strain: name of strain as it will appear on J CMS forms and reports
Formal Name: formal name of the strain assigned by the nomenclature committee
Strain Abbr.: a short string abbreviation for the strain name for use in lab only
Strain status: a controlled vocabulary that specifies how the strain is currently
maintained (e.g., frozen, on shelf, etc.)
Min tag, Max tag, Last tag: specifies ear tag numbers as discussed below
J R #/ Stock #: the J ackson Laboratory Resource Number or users stock number
Frozen Embryo: number of frozen embryos
FE Max Gen: maximum generation stored as frozen embryo
Frozen Sperm: quantity of frozen sperm
FS Max Gen: maximum generation stored as frozen sperm
Frozen ovaries: number of frozen ovaries
FO Max Gen: maximum generation stored as frozen ovaries
Section: section number in the mouse room where this strain is kept
Card color: color of cage cards used for this strain (displayed on several forms from
which cage cards are printed)
Strain type: from Strain Type controlled vocabulary table, a term that specifies this
strain type such as congenic
Comments: free form text
For Line Viability Constraints values, see next section: Mouse Line Vi ability.
31
3.3.3 Mouse Line Viability
The mouse line viability function provides the colony manager the ability to configure warning
levels when the breeders in her colony are:
approaching a critical age threshold or
when the numbers of potential breeders have fallen below certain thresholds.
Thresholds are set at the strain level. Therefore the configuration is done by the super user,
mtsadmin, within the Strain controlled vocabulary function.
The Strain configuration function is accessible from the Administrator button bar.
There are two levels of thresholds: yellow (warning) and red (dire).
To bring up the report, click on the Line Vi ability Report button on the main button bar.
Figure 3-8 Open Mouse Line Vi ability Report
32
3.3.4 Ear Tag Ranges
If the pups from a particular strain are all given ear tags from a pre-set group of tags, then the ear
tag ranges can be used to keep track of which ear tags are used as a function of strain. This
range is called the minimum tag and maximum tag. The last tag field is used to record the
highest tag number from that range that is currently in use.
To update the ear tag range, use the Edit Ear Tags button on the main button bar. To find the
correct strain, use the navigation buttons or click in the strain field and use the find icon (it looks
like binoculars). If you do not know the exact strain, use the Match start of field option.
Figure 3-9 Example mouse line viability report
33
If a range has been completely used, either blank it out (if no new range has been assigned) or
enter the new range, replacing the old one.
All fields in the strain table, with the exception of the Strain, J R#, section, and color fields are
simply for user tracking purposes. The four fields that J CMS uses may be printed on cage cards,
or will show up in pull down lists.
There are two places where ear tag ranges may be entered. To eliminate this redundancy, it is
proposed to eliminate the Edit Ear Tag ranges form. If this form is important to you, please send a
message to jaxcms@lists.jax.org as soon as possible.
Method A: use the edit ear tags button (A) on the main button bar.
Method B: use the Administrator button (B1) on the main button bar and then the Strain button
(B2) to open the Edit strain form.
3.3.5 Approved Strains for Matings
The J CMS Administrator has the ability to create a table of approved litter strains to limit the
mating forms to pre-approved strains. This will establish better breeding control and prevent
inadvertent errors. The user is able to override the restriction but only after being warned. The
Administrator must set the variable J CMS_ENFORCE_APPROVED_MATINGS in the setup
variables to True to implement using approved strains.
An approved litter strain field is a function of the dam strain and the sire strain. A sire strain and
dam strain combination is not unique. That is, a sire and dam strain combination may result in
multiple litter strains. The special case of when the sire and dam strains are the same and will
result in that strain will always be approved and need not be entered in the database. Click the
Add combination button to create a new approved strain.
The New combination w/ reversed parent strains button tells the software to reverse the dam
and sire strains and create a new record in the database, that is, switch the dam and sire strains
but produce the same litter strain. This must be done to make that combination also valid.
The Swap dam/sire button is a convenience that will reverse the strains listed in the Dam Strain
and Sire Strain boxes.
A
B1
B2
Figure 3-10 Ear tag ranges
34
Figure 3-11 Add Approved Strain Form
Approved strain records can be active or inactive. Inactive records are ignored as candidates for
litter strains. They are kept in the database for documentation purposes and possible future use.
Use the Edit Approved Strains button to make combinations inactive or to delete combinations.
3.3.6 Life Status
The life status controlled vocabulary has three fields. The first field is the lifeStatus field. Use one
or two letter entries to specify a life status. The second field gives a description of the life status
so users will know which one to select from pull-down menus. The third field, exitStatus is a
Boolean (true or false) field that specifies if the associated life status implies that the mouse has
exited the colony. J CMS uses this Boolean value to enforce rules about whether or not a cause
of death or an exit date may be entered. J CMS will prevent entering an exit date if the mouse life
status is not an exit status.
The Life Status controlled vocabulary table must include the following pre-set terms in order for
J CMS to work correctly.
VOCABULARY
TERM
DESCRIPTION EXIT
STATUS?
A Alive no
K Killed yes
D Dead yes
M Missing yes
S Shipped yes
3.3.7 Gene, Allele, and Gene Class Tables
In the database, alleles are associated with specific genes or gene classes. The J CMS forms that
display alleles that may be associated with a gene use both criteria (association to the gene and
association to the gene class) to come up with a list of alleles that may be associated with a given
gene.
Any mouse may have several genotypes. Each genotype consists of a gene and the two alleles
that were found for that gene.
35
3.3.7.1 Genes
In order to set up a genotype for a mouse, first the gene must be entered into the database.
Figure 3-12 Form: Add or Edit Gene
The gene table will be shown as a form. Genes may only be added or edited, not deleted. The
field called Lab symbol is the gene name that will be used when setting up alleles and
genotypes. Gene class is optional. Certain gene classes have been preset. Any new gene
classes should be added before the gene is added.
To add a gene, scroll to the bottom of the list and enter the new gene into the empty bottom row
or use the navigation buttons to move to a new record. The formal symbol and lab symbol are
required and the gene will not be added unless values are entered in them. Adding will occur
after clicking in a field that is not part of this row.
To edit a gene, type in the field to change it. If a mistake is made, pressing the ESC key once
will revert that field back to the original value. Pressing the ESC key twice in a row will revert the
whole record back to the original values.
A gene cannot be del eted from the database. If the gene name is incorrect, edit the name.
Everywhere in the database where this gene is used, the name will change.
3.3.7.2 All eles
Once a gene is added, the list of possible alleles for this gene must be entered into the allele
table. Click on the all ele button on the Administrator button bar to open the add or delete allele
form. Alleles may be associated with either a particular gene or a particular gene class. If an
allele is associated with a gene class it will also be associated with all genes of that class. The
user can select which association to use by clicking the appropriate radio button in the Associate
allele with group box.
To associate an allele with a gene, enter the lab gene symbol and the list of alleles already
available for this gene will appear. To add another allele to the list, type it into the new allele field
and click the submit button. To remove an allele from the list, check the delete box, type the
name of the allele to delete into the new allele box, and press the submit button (or double click
the allele name in the list box and the name of the allele will appear in the new allele box).
To associate an allele with a gene class, click on the Gene class radio button and perform the
same operations as described above.
36
Figure 3-13 Form: Add or Delete an All ele
NOTE: Allele names cannot be edited and an allele that is associated with a gene class cannot
be deleted.
NOTE: Since each genotype record links to a record in the gene table, changes to a gene name
will be reflected in the genotype records that point to the gene. Allele names, on the other hand,
are stored directly in each genotype record (not pointed to by a genotype record). Since alleles
are treated as simple controlled vocabularies, never change or delete allele records from J CMS
(that is, if you ever want to search for mice based on specific alleles).
After the gene and alleles have been entered, this gene can be used for any mouse.
3.3.7.3 Gene classes
Gene classes are stored as a controlled vocabulary in a controlled vocabulary table. As with all
controlled vocabularies, do not delete or change a gene class term unless there are no records in
the database that use that term.
The following Gene Class values are preset.
Class name Comments
E endogenous
MKO multi allele knock out
MTG multi allele transgene
TG transgene
KO knock out
KI knock in
Floxed tissue specific knock out
CTK Combination transgene +KO
3.3.7.4 Generic all eles
To save time entering alleles, it is possible to create generic alleles that are available for a whole
gene class. These alleles will be automatically available as a choice for any gene that is
associated with this gene class.
3.3.8 Rooms, Health Level, and Pens
See section 7 on Pens and Cage Cards for details on setting up room names, health levels, and
pens. Section 3.5 Cage Card Setup explains the details of the different cage cards that are
provided and how to create custom cards.
37
3.4 Setup Variables Table (DbSetup) for Customizing the
Installation
J CMS has a setup variables table that allows easy customization of each installation. The
Administrator (mtsadmin) can change configuration variables from the JCMS Setup Vari ables
button on the Administrator button bar. Some of these variabl es should be initi alized; those
are marked below in bold print. The others may be left at the default and changed later once
the users are more familiar with the database. See section 3.5.4 on creating custom cage cards
for a list and examples of the standard cage card choices. Section 7.1 Manage Pen Configuration
explains the form interface used to change the settings of the setup variables used for pens,
rooms, and cage cards.
JCMS Setup Variable name Value Description
J CMS_ACTIVATE_MATINGS_INCREMENT false
true or false; if true the mating ID is automatically
incremented after activating a mating. May be overridden
on the form.
J CMS_ADD_AT_WEAN_INCREMENT false
true or false; if true the mouse ID is automatically
incremented after adding a mouse at weaning. May be
overridden on the form.
J CMS_ADD_GENOTYPE_INCREMENT false
true or false; if true the mouse ID is automatically
incremented after adding a genotype. May be overridden
on the form.
J CMS_ADD_LITTER_INCREMENT false
true or false; if true the litter ID is automatically
incremented after adding a litter. May be overridden on
the form.
J CMS_ADD_LITTER_PUPS_INCREMENT false
true or false; if true the litter ID is automatically
incremented after adding a litter with pups. May be
overridden on the form.
J CMS_ADD_MOUSE_INCREMENT false
true or false; if true the mouse ID is automatically
incremented after adding a mouse. May be overridden
on the form.
J CMS_ADD_MOUSE_USE_INCREMENT false
true or false; if true the mouse ID is automatically
incremented after adding a mouse use. May be
overridden on the form.
J CMS_ALLELE_CONF_HIGH
Character(s) displayed/printed as part of a genotype to
indicate high confidence in an allele. May be blank.
J CMS_ALLELE_CONF_LOW ?
Character(s) displayed/printed as part of a genotype to
indicate low confidence in an allele. May be blank. Ex:
use ? To display Abc +?/+? For low confidence in both
alleles.
J CMS_ALLELE_GENE_SEPARATORS
Specify separators to display around the alleles. Ex:
specify [] to get Abc[+/+] or leave blank for Abc +/+
J CMS_ALLOW_USERDEFINED_GENERATIONS false
true or false; If true user may add generations to the
Generations table on the fly.
J CMS_ALLOW_USERDEFINED_STRAINS false
true or false; If true user may add strains to the Strains
table (via the Strains form) on the fly.
J CMS_AUTO_RETIRE_MATINGS
true true or false; If true automatically retire a mating when
the sire and dam(s) all have an exit life status.
J CMS_AUTO_RETIRE_PENS
false Automatically retire a pen when it becomes empty or all
occupants are not alive.
J CMS_AUTOINCREMENT_GENERATION false
true or false; If true the generation for a litter will be
automatically incremented when creating matings. May
be overridden on the form.
J CMS_BILL_PARTIAL_FIRST_DAY false
A pen is counted for billing on the day it is created or
moved into a room.
J CMS_BILL_PARTIAL_LAST_DAY false
A pen is counted for billing on the day it is retired or
moved out of a room.
J CMS_CREATE_PEN_INCREMENT false
true or false; if true the pen ID is automatically
incremented when adding new pens.
38
JCMS Setup Variable name Value Description
J CMS_DAYS_TO_GENOTYPE 14
The number of days from the birth date to when the pups
should be genotyped.
JCMS_DATA_FILE_DIRECTORY The root directory where J CMS data files are stored
J CMS_DEFAULT_CONTAINER_STATUS active
Specify the default value for pen status; must match a
value in the pen status table.
J CMS_DEFAULT_EXIT_TERM E
Specify the default term used when exiting mice from the
colony, usually E or K; must match a value in the life
status table. May be overridden on forms.
J CMS_DESIGN_RETIRE_MATINGS_INCREMENT false
true or false; if true the mating ID is automatically
incremented when using the design retire mating form.
May be overridden on the form.
J CMS_EDIT_LITTER_INCREMENT false
true or false; if true the litter ID is automatically
incremented after editing a litter. May be overridden on
the form.
J CMS_EDIT_MOUSE_INCREMENT false
true or false; if true the mouse ID is automatically
incremented after editing a mouse. May be overridden
on the form.
J CMS_EDIT_MOUSE_USE_INCREMENT false
true or false; if true the mouse ID is automatically
incremented after editing a use. May be overridden on
the form.
J CMS_ENABLE_GENOTYPE_IMPORT true
true or false; must be set to true to allow importing
genotypes.
J CMS_ENFORCE_APPROVED_MATINGS false
true or false; if true then user is only allowed to set litter
strain to pre-approved matings. May be overridden on
the form.
J CMS_EXT_WEAN_TIME 28
the number of days from the birth date to when a litter
should be weaned - used for late weanings/"long" wean
time.
J CMS_FEMALES_FIRST true
true or false; if true females are the first to be assigned
mouse IDs when adding mice with a bulk add.
J CMS_GENERATION_INCREMENT_RIGHTMOST true
true or false; if true, increment the rightmost numeric
portion of the generation; if false the leftmost.
J CMS_IMPORT_EXP_DATA_ALLOW_MULTIPE false
If importing with NO experimental plan, allow more
than one record for a test type/mouse combination.
J CMS_IMPORT_EXP_DATA_MICE_MUST_BE_PRE
SELECTED
true
true or false; if false, any mouse IDs not pre-selected will
be automatically added to the plan and test.
J CMS_LITTERID_INCREMENT_RIGHTMOST true
true or false; if true, increment the rightmost numeric
portion of the litter ID; if false the leftmost.
J CMS_LOOP_LITTER_NUMBERS true
true or false; if true the litter numbers recycle after 10
litters, appending a character to the number.
J CMS_MAX_IMPORT_EXP_DATA_ERRORS 10
Import Experimental data; when this number of errors is
reached, verification stops and a report is printed.
J CMS_MOUSEID_INCREMENT_RIGHTMOST true
true or false; if true, increment the rightmost numeric
portion of the mouse ID; if false the leftmost.
J CMS_PEN_NAMES_INCREMENT_RIGHTMOST true
true or false; if true, increment the rightmost numeric
portion of the pen name; if false the leftmost.
J CMS_PRINT_EXITED_MICE_ON_CAGE_CARDS true
true or false; if true, mice with an exit status such as
dead, euthanized, missing, shipped, etc. will print on
cage cards.
J CMS_RETIRE_MATINGS_INCREMENT false
true or false; if true the mating ID is automatically
incremented after retiring a mating. May be overridden
on the form.
J CMS_SAMPLE_LABEL_REPORT PrintSampleLabels
The name of the report used to print sample labels from
the Print Sample Label form
J CMS_SORT_BY_PEN_NAME False
Causes lists with pen ID and pen name to sort
alphabetically by pen name instead of pen ID.
J CMS_STANDARD_WEAN_TIME 18 the number of days from the birth date to when a litter
39
JCMS Setup Variable name Value Description
should normally be weaned.
J CMS_STRAINNAME_FIRST true
true or false, if true the strain name will appear first (to
the left of the J R number) in all the dropdown lists.
J CMS_USING_HEALTH_LEVEL true
true or false; if false, the room health level will not be
displayed on most forms
J CMS_USING_PEN_COMMENTS true
true or false; if false, the pen comment field will not be
displayed on most forms
J CMS_USING_PEN_NAMES true
true or false; if false, pen names will not be displayed on
most forms
J CMS_WARN_DUPLICATE_PEN_NAME false
true or false; if false warn if a duplicate pen name is
used.
J CMS_WARN_LITTER_NOT_UPDATED true
true or false, if true, add mice at weaning will warn if litter
record was not updated.
J CMS_WRITE_FAILED_TRANSACTIONS false
true or false; used by the Add Sample form for
debugging, should be set to false.
MTS_1PEN_WEAN_CAGE_CARD TS_1PWeanCageCard
The name of the cage card report for 1-pen wean cage
cards.
MTS_2PEN_WEAN_CAGE_CARD OS_2PWeanCageCard
The name of the cage card report for 2-pen wean cage
cards.
MTS_AUTO_COLOR true
true or false; if true, then many forms get all data entry
fields colored after user hits submit. Color is cleared after
user visits the field.
MTS_AUTO_LITTER_NUMS on
on or off; if on litter numbers are automatically generated
for matings.
MTS_AUTOINCR_DAMS_SIRES false
true or false, if true the dams and sire are automatically
incremented on the handheld trio/pair mating form. May
be overridden on the form.
MTS_CAGE_CARD_DETAIL_NOTE
Put card note here
(dbsetup)
A note that will be printed on all Detail cage cards.
MTS_DEFAULT_AUTO_INCREMENT off
on or off; if on then auto increment is the default on
forms with functions that do not have a specific auto
increment setup variable.
MTS_DEFAULT_COD
Specify the default cause of death; must match a value
in the cv_CauseOfDeath table.
MTS_DEFAULT_HEALTH_LEVEL 2
Specify the default room health level; must match a
value in the Health Level table.
MTS_DEFAULT_MOUSE_ORIGIN
Specify the default mouse origin; must match a value in
the cv_MouseOrigin table.
MTS_DEFAULT_MOUSE_ROOM
Specify the default mouse room; must match a value in
the Room table.
MTS_DEFAULT_PRINTCARDS true
true or false; if true the print cage card option on the
handheld trio/pair mating form is set on. May be
overridden on the form.
MTS_DEFAULT_USE_BASEMOUSE_ID false
true or false; if true indicates using a base mouse id on
the handheld add litter form. May be overridden on the
form.
MTS_DETAIL_CAGE_CARD TS_DetailCageCard The name of the cage card report for detail cage cards.
MTS_DOB_ROLLBACK_OFFSET 7
Subtract this number of days from today's date to get the
date of birth.
MTS_HELP_EMAIL
mailto:jaxcms@lists.jax.org?subject=
Support issue
Specify an email address that users can send J CMS
support questions to. Used as the link for "Report a
problem" on the J CMS welcome window.
MTS_IMPORT_MAX_WARNING 20
Users will be warned if they try to import more than this
number of mice at once (only effects bulk imports of
mice).
MTS_INSTALLATION_NAME J CMS
Name of this J CMS installation (anything you want to call
it).
MTS_LITTER_ID_PREFIX L
A short string of characters that are prefixed on litter IDs
generated by J CMS (not all litter IDs are generated by
40
JCMS Setup Variable name Value Description
J CMS).
MTS_MAIN_BUTTON_BAR MainButtonBarJ CMS
Name of the main button bar form displayed when user
hits start workstation from welcome window.
MTS_MATING_CAGE_CARD OS_MatingCageCard The name of the cage card report for mating cage cards.
MTS_MATING_CAGE_CARD2
TS_MatingCageCardStyle2
WithBarCode
The name of the cage card report for mating cage cards
style 2; handheld only, print cage card form.
MTS_MATING_ID_PREFIX M
A short string of characters that are prefixed on mating
IDs when printed on some cage cards.
MTS_MAX_MICE_PER_PEN 10 Maximum number of live mice in any pen.
MTS_MOUSE_ID_PREFIX A
A short string of characters that are prefixed on mouse
IDs generated by J CMS (not all mouse IDs are
generated by J CMS).
MTS_NUM_AUTO_LITTER_NUMS 10
This variable sets the number of litter numbers that are
assigned to a mating. It should be set to a value bigger
than the max number of litters you ever expect.
Suggested values are 10 or 100.
MTS_PEN_ID_PREFIX P
A short string of characters that are prefixed on pen IDs
when printed on some cage cards.
MTS_PI_NAME PI Name
Name of lab PI who owns colonies tracked by J CMS,
printed on some cage cards.
MTS_PI_PHONE
555-1212
(office)
Phone numbers, printed on mating card
MTS_RELAXED_PEN_NUMS true
true or false; if false, then it is required that a cage card
is printed for all pens.
MTS_THRESHOLD_MICE_BATCH_OPERATION 50
This variable will trigger a warning from the handheld
wean and exit form when the number of affected mice
exceeds this value.
Table 3.1 JCMS Setup Variables
3.5 Cage Card Setup
Cage cards are designed to print on a standard index card. The exact cage cards used will vary
depending on the setup. Different cage card formats may be selected from the setup variables
option on the Administrators button bar. Enter into the J CMS Setup Variable value the exact
name of the cage card report. When cage cards are printed from data entry forms, relevant
information (such as mouse ID, strain, etc.) is printed directly on the card.
3.5.1 Printing Cage Cards
The cage cards use the default printer and default paper location. Many modern printers will use
the sheet feeder as the default whenever there is paper in the sheet feeder. To print cage cards,
open the sheet feeder and load the cards into the envelope feeder part of it. Also set the printer
to use as straight a paper path as possible. Many printers have an option for sending sheets out
the back if it is open or have a toggle switch to change the path. The cage cards are designed to
print either centered or to the far left on the paper. Adjust the envelope feeder to place the cards
in the proper location. If the cage cards do not print out correctly, adjust the margins from the
File/Page Setup menu (Access 2007: Print dialog box, Setup button). To solve problems with
printing, see the printer notes in the Technical Guide section of this document.
Note that some wean cage cards are designed to print for one pen and some for two pens. The
two-pen option is useful for side-by-side shoebox type pens.
A J CMS setup variable, J CMS_PRINT_EXITED_MICE_ON_CAGE_CARDS, allows configuring
whether or not mice that are not in the colony print on cage cards. The default value is true, but if
changed to false, mice with a status indicating that they have exited the colony (i.e. Dead,
Missing, Shipped) will be excluded from the cage card.
41
3.5.2 Blank Cage Cards
Periodically, blank cage cards can be printed to use
in the mouse room for newly weaned mice or mice
obtained from other sources. Use the Print Cage
Cards button on the main button bar to open the
Print Cage Cards form. Enter the number of cards
needed. Any of the four cage card types may be
printed as blank cards. J CMS will generate unique
pen ID numbers for each card.
3.5.3 JCMS-Provided Cage Card Formats
J CMS defines four types of cage cards:
1) Mating cage card
2) One-pen wean cage card
3) Two-pen wean cage card
4) Detail cage card
3.5.3.1 Two-pen Wean Cards (setup variable MTS_2PEN_WEAN_CAGE_CARD)
Two-pen wean cards can only be printed as blank cage cards. The PI phone and PI name
information will be shown on the card using the values specified in the setup variables called
MTS_PI_NAME and MTS_PI_PHONE (these values are set
via the Administrator tool bar, JCMS Setup Variables button).
Two-pen wean cards can be printed from the Print
Cage Cards Form.
This card format prints on the upper left corner of the page.
Make sure the envelope feeder on the printer is set to print to
the far left side.
Figure 3-14 Form: Print bl ank cage
cards
Figure 3-15
OS_2PWeanCageCard
42
Field name Description Data source
PINameR Name of PI responsible for the
right cage
Setup variable (MTS_PI_NAME)
PINameL Name of PI responsible for the
left cage
Setup variable (MTS_PI_NAME)
PIPhoneR A short string of text with PI
contact information for right
pen
Setup variable (MTS_PI_PHONE)
PIPhoneL A short string of text with PI
contact information for left pen
Setup variable (MTS_PI_PHONE)
PenIDR Right pen ID generated unique by J CMS or user can
generate
PenIDL Left pen ID generated unique by J CMS or user can
generate
3.5.3.2 One-pen Wean Cards (setup variable MTS_1PEN_WEAN_CAGE_CARD)
One-pen wean cards can be printed as blank wean cards or with mouse IDs and other pertinent
information on them. One-pen wean cards can be printed from the following J CMS forms:
Print Cage Cards
Pen Info
Add Pen
Edit Pen
Move Mice
Add Litter With Pups
Handheld Print Cage Cards
Edit Pen Status/Location
These two card formats will print centered make
sure the envelope feeder sends the cards through the
center of the print path.
Figure 3-16 TS_1PWeanCageCard or
TS_1PWeanCageCardWithBarCode
43
Field name Description Data source
StrainNum Strain number Strain table
PIPhone A short string of text with PI contact
information
Setup variable (MTS_PI_PHONE)
Owner Owner ID mouse owner
activationDate Pen activation date Container history table
weanDate Date mice were weaned or blank if
mice imported from external colony
litter table
PenID A unique pen number J CMS generated or user specified
countSex A string with number of mice and sex
e.g. 10 M, would specify ten males
J CMS generated
birthDate Date of birth of mice litter table
MatingID Mating number that produced this litter mating table
LitterID Litter number for the litter litter table
IntendedUse From CV pull down list mouseUse
generation Litter generation litter table
M1ID Mouse 1 ID (from litter) mouse table
M2ID Mouse 2 ID (from litter) mouse table
M3ID Mouse 3 ID (from litter) mouse table
M4ID Mouse 4 ID (from litter) mouse table
M5ID Mouse 5 ID (from litter) mouse table
M6ID Mouse 6 ID (from litter) mouse table
M7ID Mouse 7 ID (from litter) mouse table
M8ID Mouse 8 ID (from litter) mouse table
M9ID Mouse 9 ID (from litter) mouse table
M10ID Mouse 10 ID (from litter) mouse table
penIDBC Pen ID in barcode format. Must be of
the font Code 128AB
User specified
matingIDBC Mating ID in barcode format. Must be
of the font Code 128AB
User specified
3.5.3.3 One pen wean card for designing new cards
The report named TS_1PWeanCageCardwithXtraFields may be used for designing a new cage
card; it uses the fields and format above. The following fields are added.
Field name Description Data source
protocol1 Protocol for mouse 1 Mouse table
protocol2 Protocol for mouse 2 Mouse table
protocol3 Protocol for mouse 3 Mouse table
protocol4 Protocol for mouse 4 Mouse table
protocol5 Protocol for mouse 5 Mouse table
protocol6 Protocol for mouse 6 Mouse table
protocol7 Protocol for mouse 7 Mouse table
protocol8 Protocol for mouse 8 Mouse table
protocol9 Protocol for mouse 9 Mouse table
protocol10 Protocol for mouse 10 Mouse table
coatColor1 Coat color for mouse 1 Mouse table
coatColor2 Coat color for mouse 2 Mouse table
coatColor3 Coat color for mouse 3 Mouse table
coatColor4 Coat color for mouse 4 Mouse table
coatColor5 Coat color for mouse 5 Mouse table
coatColor6 Coat color for mouse 6 Mouse table
coatColor7 Coat color for mouse 7 Mouse table
44
Field name Description Data source
coatColor8 Coat color for mouse 8 Mouse table
coatColor9 Coat color for mouse 9 Mouse table
coatColor10 Coat color for mouse 10 Mouse table
comment1 Comment for mouse 1 Mouse table
comment2 Comment for mouse 2 Mouse table
comment3 Comment for mouse 3 Mouse table
comment4 Comment for mouse 4 Mouse table
comment5 Comment for mouse 5 Mouse table
comment6 Comment for mouse 6 Mouse table
comment7 Comment for mouse 7 Mouse table
comment8 Comment for mouse 8 Mouse table
comment9 Comment for mouse 9 Mouse table
comment10 Comment for mouse 10 Mouse table
room Room name Room table
penName Name of the pen Container table
penComment Comment for pen Container table
statusDate Date when pen status or room
changed
ContainerHistory table
statusDateWith
Time
Same as status date only includes the
exact time of the change
ContainerHistory table
penStatus Current status of pen (active, retired,
proposed, etc.)
Container History table
Dam1-ID Mouse ID of dam1 (from mating) Mouse table
Dam2-ID Mouse ID of dam2 (from mating) Mouse table
Sire-ID Mouse ID of sire (from mating) Mouse table
Dam1-Strain Strain of dam1 (from mating) Strain table
Dam2-Strain Strain of dam2 (from mating) Strain table
Sire-Strain Strain of sire (from mating) Strain table
Dam1-
Genotype
Genotype of dam1 (from mating) Genotype table
Dam2-
Genotype
Genotype of dam2 (from mating) Genotype table
Sire-Genotype Genotype of sire (from mating) Genotype table
PlanID Experimental plan ID ExpPlan table (Only one plan ID for
one of the mice is displayed when
there are multiple possibilities)
PlanName Experimental plan name ExpPlan table
45
Figure 3-17
CC_JCMS_WeanCageCardUsingPenNames
46
3.5.3.4 Mating Cards (setup variable MTS_MATING_CAGE_CARD or
MTS_MATING_CAGE_CARD2)
Figure 3-21 MW_MatingCageCardLandscape
Figure 3-18
TS_MatingCAgeCard or
TS_MatingCageCardStyle1W
ith BarCode
Figure 3-19
TS_MatingCageCardStyle2With
BarCode
Figure 3-20 OS_MatingCageCard
Figure 3-22
CC_JCMS_MatingCageCardUs
ingPenNames
47
Mating cards may be printed from the following set of forms:
Design Matings
Activate Matings
Edit Matings
Add Matings
Move Mice
Print Cage Cards
Handheld Print Cage Cards
The OS and CC Mating Cage Card format prints in the upper left corner of the page. The MW
landscape card prints on the left of the page with a one inch left margin. The TS card formats will
print centered at the top of the page. Make sure the envelope feeder sends the cards through the
correct print path.
Field name Description Data source OS_
Visibl e?
TS_
Visibl e?
CC_
Visibl e?
MW
Visibl e?
PIName Name of
responsible PI
Setup variable
(MTS_PI_NAME)
y y y n
PIPhone Contact phone for
PI
Setup variable
MTS_PI_PHONE
y y y y
owner Mating owner mating table y y y y
matingID Mating number mating table y y y y
matingDate Mating date mating table y y y y
StrainSection Strain section in
mouse room
strain table n y n n
PenID Pen number (one mouse)
Container table
y y y y
LitterStrain Strain of pups mating table y y y y
litterGeneration Generation of pups mating table y y y y
CardColor Color of cage card strain table n y y n
dam1ID Mouse ID for dam 1 mouse table y y y y
dam2ID Mouse ID for dam 2 mouse table y y y y
sireID Mouse ID for sire mouse table y y y y
dam1BirthDate Birth date of dam1 mouse table y y y y
dam2BirthDate Birth date of dam2 mouse table y y y y
sireBirthDate Birth date of sire mouse table y y y y
dam1Strain Strain of dam1 mouse table y y y y
dam2Strain Strain of dam2 mouse table y y y y
sireStrain Strain of sire mouse table y y y y
dam1Genotype Genotype of dam1 genotype table n y n y
dam2Genotype Genotype of dam 2 genotype table n y n y
sireGenotype Genotype of sire genotype table n y n y
dam1JRNum J R number of dam
1 strain
strain table n y n n
dam2JRNum J R number of dam
2 strain
strain table n y n n
sireJRNum J R number of sire
strain
strain table n y n n
dam1MatingID Mating dam1 came
from
mating table via
litter
n y n n
dam2MatingID Mating dam2 came
from
mating table via
litter
n y n n
48
Field name Description Data source OS_
Visibl e?
TS_
Visibl e?
CC_
Visibl e?
MW
Visibl e?
sireMatingID Mating sire came
from
mating table via
litter
n y n n
dam1LitterID Litter dam1 came
from
litter table n y n n
dam2LitterID Litter dam2 came
from
litter table n y n n
sireLitterID Litter sire came
from
litter table n y n n
dam1Gen Generation of
dam1
mouse table n y n n
dam2Gen Generation of
dam2
mouse table n y n n
sireGen Generation of sire mouse table n y n y
matingNote1 A note about the
mating
user selected
from pick list on
form
y y y n
matingNote2 Additional mating
notes
user selected
from pick list on
form
y y y n
weanNote Additional mating
notes
mating table,
wean note field
n y y n
penIDBC Pen ID in barcode
format. Must be of
the font Code
128AB
User specified n y n n
matingIDBC Mating ID in
barcode format.
Must be of the font
Code 128AB
User specified n n n n
litter1ID Auto generated
litter IDs
J CMS generated
(optional)
y y y y
litter2ID Auto generated
litter IDs
J CMS generated
(optional)
y y y y
litter3ID Auto generated
litter IDs
J CMS generated
(optional)
y y y y
litter4ID Auto generated
litter IDs
J CMS generated
(optional)
y y y y
litter5ID Auto generated
litter IDs
J CMS generated
(optional)
y y y y
litter6ID Auto generated
litter IDs
J CMS generated
(optional)
y y y y
litter7ID Auto generated
litter IDs
J CMS generated
(optional)
y y y y
litter8ID Auto generated
litter IDs
J CMS generated
(optional)
y y y y
litter9ID Auto generated
litter IDs
J CMS generated
(optional)
y y y y
litter10ID Auto generated
litter IDs
J CMS generated
(optional)
y y y y
protocol Protocol for dam1 Mouse table n n n n
room Room Room table n n y n
matingComment Comment Mating table n n n n
49
Field name Description Data source OS_
Visibl e?
TS_
Visibl e?
CC_
Visibl e?
MW
Visibl e?
penName Name of pen Container table n n y n
penStatus Current status Container History
table
n n y n
statusDate Date pen status or
room changed
Container History
table
n n y n
statusDateWithT
ime
Same as above
only including time
Container History
table
n n n n
penComment Misc. information Container table n n n n
PlanID Experimental plan
ID
ExpPlan table
(Only one plan ID
for one of the
mice is displayed
when there are
multiple
possibilities)
n n y n
PlanName Experimental plan
name
ExpPlan table n n y n
Two reports are available to use for designing new cage cards in these formats. They are named
TS_MatingCageCardStyle2WithBarCodewithXtraFields and OS_MatingCageCardwithXtraFields.
The following fields are visible on both: protocol, room, statusDateWithTime, penComment,
matingComment, PlanID, and PlanName. Note they are located outside the normal boundaries
for an index-sized card. Some of these fields are also on the MW_MatingCageCardLandscape
report, but they are not visible. Make a copy of this report before changing it.
3.5.3.5 Detail Cards (setup variable MTS_DETAIL_CAGE_CARD)
Figure 3-23 TS_Detai lCageCard Figure 3-24 TS_Detai lCageCardWithBarCode
50
Figure 3-25 MW_DetailCageCardLandscape
Detail cards can be printed from the following forms:
Pen Info
Add Pen
Edit Pen
Bulk Add Mice
Move Mouse
Move Mice
Print Cage Cards
Handheld Print Cage Cards
Edit Pen Status/Location
The TS and CC card formats will print centered
make sure the envelope feeder sends the cards through the center of the print path. The
landscape MW card prints with a one inch margin, left side.
Field name Description Data source
PIName Name of responsible PI Setup variable (MTS_PI_NAME)
PIPhone Phone number of responsible PI Setup variable (MTS_PI_PHONE)
Owner Owner of mice in pen Mouse table (one mouse)
ActivationDate Date pen was activated Container History table
Section Strain section strain table
countSex String of text with count and sex
of mice on it (e.g. 4 M)
Generated by J CMS when mouse
information is retrieved.
PenID Pen number Container table, from one mouse
penIDBC Pen ID in barcode format. Must
be of the font Code 128AB
User specified
matingIDBC Mating ID in barcode format. Must
be of the font Code 128AB
User specified
Note A cage card note Setup variable
(MTS_CAGE_CARD_DETAIL_NOTE)
M1ID Mouse 1 ID number mouse table
M1Sex Mouse 1 Sex mouse table
M1Born Mouse 1 DOB mouse table
M1MID Mouse 1 is a product of Mating ID mating table
M11LID Mouse 1s litter ID litter table
M1Strain Mouse 1s strain mouse table
M1Generation Mouse 1s generation mouse table
Figure 3-26
CC_JCMS_Detai lCageCardUsing
PenNames
51
Field name Description Data source
M1GenoType Mouse 1s genotype genotype table
M2ID Mouse 2 ID number mouse table
M2Sex Mouse 2 Sex mouse table
M2Born Mouse 2 DOB mouse table
M2MID Mouse 2 is a product of Mating ID mating table
M2LID Mouse 2s litter ID litter table
M2Strain Mouse 2s strain mouse table
M2Generation Mouse 2s generation mouse table
M2GenoType Mouse 2s genotype genotype table
M3ID Mouse 3 ID number mouse table
M3Sex Mouse 3 Sex mouse table
M3Born Mouse 3 DOB mouse table
M3MID Mouse 3 is a product of Mating ID mating table
M3LID Mouse 3s litter ID litter table
M3Strain Mouse 3s strain mouse table
M3Generation Mouse 3s generation mouse table
M3GenoType Mouse 3s genotype genotype table
M4ID Mouse 4 ID number mouse table
M4Sex Mouse 4 Sex mouse table
M4Born Mouse 4 DOB mouse table
M4MID Mouse 4 is a product of Mating ID mating table
M4LID Mouse 4s litter ID litter table
M4Strain Mouse 4s strain mouse table
M4Generation Mouse 4s generation mouse table
M4GenoType Mouse 4s genotype genotype table
M5ID Mouse 5 ID number mouse table
M5Sex Mouse 5 Sex mouse table
M5Born Mouse 5 DOB mouse table
M5MID Mouse 5 is a product of Mating ID mating table
M5LID Mouse 5s litter ID litter table
M5Strain Mouse 5s strain mouse table
M5Generation Mouse 5s generation mouse table
M4GenoType Mouse 5s genotype genotype table
3.5.3.6 Detail card for designing new cards
The report named TS_DetailCageCardwithXtraFields may be used for designing a new cage
card. It uses the fields and formats shown above. The following fields are added. Some of these
fields are also on the MW_DetailCageCardLandscape report, but they are not visible. Make a
copy of this report before changing it.
Field name Description Data source
protocol1 Protocol for mouse 1 Mouse table
protocol2 Protocol for mouse 2 Mouse table
protocol3 Protocol for mouse 3 Mouse table
protocol4 Protocol for mouse 4 Mouse table
protocol5 Protocol for mouse 5 Mouse table
coatColor1 Coat color for mouse 1 Mouse table
52
Field name Description Data source
coatColor2 Coat color for mouse 2 Mouse table
coatColor3 Coat color for mouse 3 Mouse table
coatColor4 Coat color for mouse 4 Mouse table
coatColor5 Coat color for mouse 5 Mouse table
comment1 Comment for mouse 1 Mouse table
comment2 Comment for mouse 2 Mouse table
comment3 Comment for mouse 3 Mouse table
comment4 Comment for mouse 4 Mouse table
comment5 Comment for mouse 5 Mouse table
room Room name Room table
weanDate1 Wean date for mouse 1 Litter table
weanDate2 Wean date for mouse 2 Litter table
weanDate3 Wean date for mouse 3 Litter table
weanDate4 Wean date for mouse 4 Litter table
weanDate5 Wean date for mouse 5 Litter table
penName Name of the pen Container table
penComment Comment for pen Container table
statusDate Date when pen status or room
changed
ContainerHistory table
statusDateWith
Time
Same as status date only includes the
exact time of the change
ContainerHistory table
penStatus Current status of pen (active, retired,
proposed, etc.)
Container History table
PlanID Experimental plan ID ExpPlan table (Only one plan ID for
one of the mice is displayed when
there are multiple possibilities)
PlanName Experimental plan name ExpPlan table
3.5.4 Creating Custom Cage Cards
J CMS is configured to allow new cage card designs to be easily created using the MS Access
report design tools. An easy to follow tutorial may be found within the J CMS Tutorials.
When J CMS prints a cage card, it writes information from the database into text fields on the
card. If a text box is put on a card and given a name that J CMS knows about, then J CMS will
write the associated information into that text box
when the card is printed. For example, the field
PIName is a text box on each cage card where
J CMS prints the PI name (as specified in the setup
variables).
Make a backup copy of J CMS interface before
making changes (Copy the interface J CMS.mdb file
and save as). To view the card designs in J CMS,
logon as mtsadmin, press F11, and select the reports
tab. To create a new card, simply draw the card
wanted and add the fields (as specified in the tables
above) that should appear on the card. Use the
tables above as references showing what fields can
be put on the card. J CMS is installed with a number
of cards pre-configured for your use. To create a
custom card, it may prove easiest to start with a card
similar to the one wanted. Save a copy of the report
format for this card under a new name. To make
Figure 3-27 Office 2007 reports list
shown using F11 key
53
changes, open the report in design view. Now edit this new report format. Place the new report
name into the setup variable value for the particular type of cage card. Four cage cards have
been created specifically for use to help create new cage cards. These contain all possible fields.
These reports have a name ending withXtraFields.
3.5.5 User-designed Cage Cards
A separate J CMS cage card database, containing designs from the user community may be
downloaded at: http://colonymanagement.jax.org/cage_card_info.html.
Instructions for i mporting a cage card report (Access 2007):
Download the JCMS Cage Card database from the JCMS website. Save.
Open existing JCMS database (as user mtsadmin).
Select External Data tab from the ribbon.
Select Access Import icon.
Select Import bullet.
Select Browse button and navigate to the JCMS CageCard database.
Highlight JCMS_CageCards-1.mdb and select Open.
Back to Get External Data window, select OK.
Import Objects window opens. Select Reports tab.
Choose Select All or highlight desired cage cards to import. Select OK.
How to activate Cage Cards:
From main button bar of JCMS, select Administrator. Open JCMS Setup Variables.
Scroll to MTS_1PEN_WEAN_CAGE_CARD. Type in the desired cage card name in the
JCMS Setup Variable Value field.
Scroll to MTS_2PEN_WEAN_CAGE_CARD. Type in the desired cage card name in the
JCMS Setup Variable Value field.
Scroll to MTS_DETAIL_CAGE_CARD. Type in the desired cage card name in the JCMS
Setup Variable Value field.
Scroll to MTS_MATING_CAGE_CARD. Type in the desired cage card name in the
JCMS Setup Variable Value field.
Close Setup Variables form.
3.6 Setting up an Experimental Plan
If the experimental data tables will be used, the following CV tables must also have values: field
of study and keywords. Controlled vocabularies are changed from the Admini strator button
bar and may only be changed by the mtsadmin user.
See the section on Experimental Plans for more information on the details of setting up this
portion of the database. Owners are able to set up all other aspects of Experimental Plans.
4 User Setup
A new user must first be setup with an MS Access account and password logon by the
Administrator. The Administrator will also do any client installation necessary on a computer
used by the new user.
54
4.1 Logging On and Passwords
To provide database security MS Access requires all users of J CMS to have a unique logon
account and password. This logon is separate from any other that may be used by a users
system such as the Windows logon.
To start J CMS, double click the J CMS icon on the desktop. A dialog box will request the user
name and password. The user logon name will be displayed on each form that is displayed on
the screen.
Figure 4-1 User Logon Screen
The J CMS Welcome window displays at startup. Click the Start Workstation or Handheld Device
button to begin work. The Main Button Bar is displayed next. From this button bar forms can be
opened for entering and viewing J CMS data.
Check with the Administrator if entering the logon and password he/she provided does not result
in the J CMS welcome screen appearing.
5 Basics on Using JCMS
5.1 What are Owners and Secretaries?
Access to the functions of the database is restricted on a form-by-form basis. That is, each form
is programmed to allow access to J CMS for certain users (based on their security level). J CMS
defines a security hierarchy with three levels of permission: Administrator, Owner, and Secretary.
The Administrator can access all forms and all data; owners can enter mice, matings,
experimental plans, samples, and experimental data and access all data entry and query forms
from the Main Button Bar; secretaries can usually access only a limited subset of data entry
forms.
Within the database, mice, matings, experimental plans, experimental data, and samples have
owners. The owner of a mating also owns any litters produced by that mating. The owner of an
experimental plan also owns any experimental data that is part of the plan. Owners may use all
forms that have access permission to the database at an owners or secretary level. Forms for
editing a mouse, mating, litter, experimental plan, samples, or experimental data usually restrict
edit permission to owners only.
Secretaries may use only those forms with secretary level access. Additionally, secretaries are
associated with owners (by being members of an owners secretary group); thus, secretaries can
only work with data associated with a specific owner.
It is possible for a user to be both an owner of their own mice and to act as the secretary for one
or more other owners.
The Administrator will have decided the owner or secretary status of each user and set this up as
part of the users logon. The Administrator may also change the default security access level for
most forms.
55
5.2 Changing Passwords
When a user logs in for the first time, he/she may not have a password or may have a special
password assigned by the Administrator. To create or change this password, select from the
main menu, tools securi ty user and group accounts (Office 2007: Database Tools tab,
Administer Users and Permissions, User and Group accounts). Click on the Change Logon
Password tab and add or change the password. Only you can change your password.
Figure 5-1 Dialog Box: Change Password
5.3 Button Bars
Figure 5-2 Main Button Bar
56
J CMS uses button bars to provide easy access to its many functions.
Clicking buttons on the button bar(s) opens J CMS forms. After pressing the start (workstation)
button, the main button bar opens and is always open from then on (until J CMS is shut down).
The main button bar cannot be closed, but can be minimized.
The main button bar is organized into columns for different functions. Note that some buttons will
appear to not work for secretaries because they do not have permission to open that form. The
Administrator button will work only for the Administrator.
5.4 Using the Forms
Forms may be closed or minimized using the normal Windows minimize () button and close
(x) button. Multiple forms may be open on the screen at one time, however updates submitted on
one form may not be updated on another open form. Close and reopen the other form to see all
updated information.
There are several general form types: edit, add-new, request reports, and query. Some forms
allow combined functionality (e.g. allow you to add new or edit). Data entry text boxes are white.
Text boxes that are blue-green in color are active boxes. Entering a valid identifier in an active
box followed by moving the cursor out of the box (by tabbing or clicking the mouse pointer in
another box) will cause the database to display information associated with that item.
Data entry boxes with a drop down list (click on the down arrow) allow choosing an item from a
list. The item can also be typed directly into the box; as you type, the first item in the list that
matches the characters typed so far is displayed. In either case, press tab to accept an item and
move to the next field. Most drop down lists are limited to items in the list.
Gray boxes display information that cannot be changed using this form. All forms can be
navigated through quickly by tabbing to move forward and shift tabbing to move backward
through the fields.
Any form that has a Submi t button will not update the database until this button is clicked. If a
form is closed before hitting the submit button, changes made on the form will not be saved in
J CMS.
The clear button is used to remove all data from the form. The clear button does not delete data
from the database.
Extra button(s) on the form will often open another form showing data associated with an ID on
the first form (mouse, litter, mating, pen, experimental data, etc.) For example, the set genotype
button on the edit mouse form opens the add genotype form showing data for the mouse ID used
on the edit mouse form, all ready to work with.
5.4.1 Special Features of Some Forms
Why are adding and editing functions kept separately on different forms? In general, add and edit
forms will look very similar to each other. Different forms are used because creating a new
record is a separate function from changing an existing one. If an error has been made on an
add form, then open the edit version of this form to correct it. Edit forms limit editing capabilities
based on the owner or secretary permission status.
Color fields on submit: by default, some of the forms use auto-color. After a new record is
submitted to the database, all the text fields (except checkboxes and dates) have their
background colored green. When these fields are visited by tabbing or using the mouse, the
colored background disappears. The purpose of this feature is to prompt visiting each field when
57
doing a lot of data entry so that values from the previous record are not erroneously entered into
the new record. This feature may be turned off by the Administrator in the setup variables by
changing MTS_AUTO_COLOR to false.
Pen Info Button: this button allows viewing the contents of a pen related to the form. When this
button is pressed the pen info form appears with a list of all mice in the pen and other pertinent
information about the pen.
Auto Increment ID check box: when this box is checked, the main ID field of the form is
automatically incremented after J CMS has been updated (new record added or edited for this ID).
This feature is useful when entering a lot of information that uses successive ID numbers. NOTE:
ID numbers may have characters and leading zeros in them. Thus, the ID number cd012 would
increment to cd013, and 099 would increment to 100 (as examples). The default for this check
box to be set to on or off on most forms is changed in the setup variables by the Administrator
using MTS_DEFAULT_AUTO_INCREMENT, J CMS_ACTIVATE_MATINGS_INCREMENT, etc.
Some forms always default to NOT auto increment regardless of the value of this setup variable.
5.5 Navigation Buttons
Some forms will use a special set of navigation buttons to move from one record to another.
Clicking will move forward by one record,
|
5.6 Session Reports
will move to
the last record, * will provide a blank space to enter a new record. The number in the box
indicates which record is currently displayed (first, second, third, etc.) Records are numbered by
the order they are sorted into in the database. If the sort criteria is changed, this number may
change for the record on display, it only reflects the records relative placement in the sort order.
Session box: session boxes give some history information about this edit session. A session lasts
only as long as the form is open on the screen. A typical session box shows the ID and one or
two bits of important information about each record entered or edited. The most recent entries
are listed first in the list box.
Printable session report: the session report button allows viewing a print preview of a more
detailed session report than is available in the session box.
5.7 Printing
J CMS will use the default printer as set up on the client machine. Most reports will display as a
print preview in order to help save printing unnecessary pages.
Use the Select Default Printer button to temporarily change the default printer for one J CMS
session. The change will not affect the Windows default printer for any other program.
Many modern printers will use the sheet feeder as the default whenever there is paper in the
sheet feeder. To print cage cards, open the sheet feeder and load the cards into the envelope
feeder part of it. Also set the printer to use as straight a paper path as possible. Many printers
have an option for sending sheets out the back if it is open or have a toggle switch to change the
path.
Forms are not designed to print nicely on a page, use a report for a quality printout of information
in a form. However, there are circumstances where it may be advantageous to print a copy of a
form.
Use the printer icon on the toolbar with caution; this will often try to print the entire table, not
just the values shown on the form on the screen. To determine if the form fits on one page of
58
paper, try using the print preview button on the toolbar. If the screen is truncated on the right,
change the page setup to landscape. This will also show if the results give all the records in the
table instead of just one. Use the close button on the print preview window to get back to the
form or the print icon to print what is shown in the preview.
To print just a sel ected record from forms that print the whole table, use the File menu. Sel ect
Print from the File menu and the print dialog box will open. Under the print range, pick
Selected record(s). Now, only the record on the form or with the cursor in a field on it will print.
Most forms will not print with all blank fi elds. When the cursor is placed into a new blank
record, print the selected record results in only the header for the form. To print a blank copy,
first create a dummy record, placing something such as a decimal point into the required fields.
Then print this selected record and delete it. Also note that only the Administrator has permission
to delete records from some of the tables.
5.8 Statistics
Click the Data Stats button on the main button bar to get information on the total number of pens,
mice, and matings in the database.
6 Mice
6.1 Mouse IDs
Each mouse must have a unique mouse ID number containing up to 16 characters. J CMS will
not allow entry of duplicate ID numbers. The following setup variables may be used to help
create sequences of mouse IDs when mice are added in groups.
6.1.1 Automaticall y Incrementing Mouse IDs
Many forms have a check box labeled Auto increment ID. When the box is checked, after
successfully adding a new mouse, the next mouse ID in sequence will be suggested.
The setup variable J CMS_MOUSEID_INCREMENT_RIGHTMOST indicates which portion of the
ID to increment if it contains more than one numeric section. For example, if the setup variable is
false the base ID 0015BALB-600 would be incremented to 0016BALB-600 and if it is true it
would be incremented to 0015BALB-601.
Note the numeric portion of the ID that is incremented is limited to a 10 digit number. Using
numbers larger than that will return a message Unable to increment ID. Longer numbers may be
used if the mice are entered individually on forms such as Add mouse and Add mouse at wean.
6.1.2 Base Mouse Numbers
The forms Bulk Add Mice, Add Litter w/Pups, and Handheld Add Litter w/Mice allow entering
multiple mice at once. There are two methods of determining what mouse ID to start with.
1) The setup variable MTS_MOUSE_ID_PREFIX contains a character string used at the
beginning of a mouse ID. J CMS keeps track of the last integer used in the sequence and
automatically increments it when adding mice. For example, if the prefix is A and the
last mouse ID added was A98, J CMS will use the sequence A99, A100, A101, etc. This
option is the default on the forms.
2) The default (MTS_MOUSE_ID_PREFIX) may be overridden by selecting the check box
Use Base ID or Use base mouse number and then entering a starting mouse ID for
the sequence. A list of the current mice is provided on the non-handheld forms to help
with determining the sequences in use.
59
6.2 Adding Mice
Figure 6-1 Add Mouse Form
Use the Add Mouse button on the main button bar to open a form for adding mice one at a time.
If adding mice to the database when they are weaned, consider using the Add Mice at Wean
instead. It will automatically fill in the information from the litter for each mouse, saving time.
If this version of J CMS has been set up to use a prefix on the mouse ID, this is only entered if
J CMS is creating the ID numbers. On this form, the prefix must be entered on the ID number by
the user.
When mice are added, they must be assigned to a pen. The pen information section of these
forms is used for this purpose. If the pen ID or pen name selected on the form already exists, the
room, list of mice already in the pen, and other information will be retrieved and displayed in the
pen information section. To add a new pen for this mouse, check Use next available ID to create
it with the next available pen ID. Or uncheck the box and enter an unused pen ID by hand. Pens
may have duplicate pen names but the pen ID is always unique.
The Submit button must be pressed to add the mouse into J CMS. If an error message is given,
the error must be corrected and the submit button pressed again. A successful submission will
result in a message stating, Mouse xxx submitted in red on the form. The session box will also
list the mouse ID, pen ID, and pen name.
60
The Add Mouse form ignores the setup variables J CMS_AUTO_RETIRE_PENS and
J CMS_AUTO_RETIRE_MATINGS.
6.3 Editing Mice
Changes are made to individual mice using the Edit Mouse button to open the edit mouse form.
This form works in the same manner as the Add mouse form. If a selected mouse has genotype
information associated with it, it will be displayed on the form.
6.3.1 Changing the ID of a Mouse
The ID of any mouse in J CMS may
be changed as long as the new
name is unique in the database. For
example, if mice are ear notched so
they are unique in a pen, punches
may need to be added to the mouse
ear when the mouse is moved to a
new pen. A code could be
appended at the end of the mouse
ID number to indicate its current ear-
punch value (e.g., 2373-R, 2373-L,
2373-RR, 2373-LL, 2373-RL, 2373-
Figure 6-2 Add mouse form after a successful submit
Figure 6-3 Change Mouse ID Form
61
RRL, 2373-RLL, 2373-RRLL. When the mouse moves, and the notch changes, update the mouse
ID accordingly. To change a mouse ID, use the mouse edit form. Click the Change ID button on
the form. Fill out the dialog box with the new ID and press submit change to change the mouse
ID in J CMS. (The ID may not be changed to an already existing ID).
The Edit Mouse form also allows you to navigate through the mice in the database - a mouse
browser.
Figure 6-4 Edit Mouse With Browser Functions
The user can set search criteria and apply them to the mice in the database. When applied, only
those mice meeting the criteria will become available in the lower section for viewing or editing.
The criteria are ANDed together, that is, for a mouse to be included it must meet all of the
selected criteria. Some fields support substrings while others (life status and owner) accept only
exact matches.
A live mouse may not be put into a retired pen. This form will retire pens and matings on the
mouse exit date if the setup variables J CMS_AUTO_RETIRE_PENS and
J CMS_AUTO_RETIRE_MATINGS are true. Note that resurrecting a mouse will not resurrect its
retired matings or pen.
62
6.4 Importing or Bulk Adding Mice
This form is useful when bringing a group of mice in from outside the colony or when adding a
new group of mice that are all similar. The group must all have the same information for the
required fields, the fields marked on the form with an *. J CMS will automatically generate unique
mouse ID numbers and will increment by one for each additional mouse imported. Set the Base
ID to the first ID number to be used. This form will not add any mouse ID Prefix specified in the
setup variables; enter the prefix as part of the base ID.
Figure 6-5 Bulk Add Mice Form
The new pens will be automatically assigned and filled with the number of mice specified. Use
next available ID must be checked. Note that live mice may not be put into a retired pen.
Once mice are added, cage cards can be printed. Any intended use entered on this form will only
be printed on the cage cards; it will not be saved with the mouse.
Do not use this form if the parents of the mice are already in the database as it does not add the
litter number. The litter number is used to look up the parents.
6.5 Adding Mice at Weaning
Use this form to add mice into the database when they are weaned. This form adds mice one at
a time and must be used if the litter record has already been created. If not, consider using the
Add Litter w/Pups form instead. That form will add the litter record plus all the pups as weaned
mice in one step. Which form will work best is dependent upon the workflow.
63
Once the litter #is entered, the form will display the strain, generation, date born, wean date, and
tag date from the litter record. It automatically sets the life status to alive and breeding status to
virgin.
Any change made to the wean date or tag date on this form will also update the litter record when
the mouse is submitted.
Figure 6-6 Add Mice at Wean Form
The current mice box is an aid for choosing the next mouse ID if a sequence should be
maintained.
As mice are added, the litter record box (bottom right of form) is updated to show the actual
number of mice in J CMS for this litter. Once all pups have been added, click the Update Litter
button to change the litter record to the numbers shown in the red update boxes. The update
boxes may be changed by the user to any desired number (or blank). If pups have died, the
number born or females/males in the litter record may be different from the actual mouse records.
As mice are added, they may also be added to experimental plan(s) and all the experimental
tests in those plans. The session box will list the plan and test IDs.
When the setup variable MTS_RELAXED_PEN_NUMS is false a Next ID button is displayed
instead of the Use Next Available ID check box. This button will provide a pen ID. Make sure to
use the Pen Info button and print the cage card.
Note that a live mouse may not be put into a retired pen.
64
6.6 Changing Life Status or Diet of a Group of Mice
Figure 6-7 Form: Bulk Change Life Status or Diet
J CMS allows users to do a few edit operations en-mass. Select the Bulk Change Life Status or
Diet button. First select change the life status or change the diet. Mice may be picked for the edit
operation by litter, pen, or mouse ID. Use the Show me button to display a list of mice that may
be affected by the operation when submit is pressed. No changes are made to the mice until
submit is pressed. Any mice that with a different owner or that already have their exit date set will
not be changed. Use the Show me print button for a printable list of the mouse changes. If the
setup variable J CMS_AUTO_RETIRE_PENS is true, pens now containing only exited mice will
be retired as of the exit date. If the setup variable J CMS_AUTO_RETIRE_MATINGS is true, all
mice that are exited have their matings checked. Those active matings now consisting of only
exited mice will be retired as of the exit date.
6.7 Changing Life Status using the Handheld Forms
The Bulk Exit handheld form allows changing the life status of all mice in the selected pens at
once. All the mice must be changed to the same new life status, exit date, and cause of death.
This form does not allow changing a mouse to a non-exit life status. It also will not make any
changes to mice that already are exited. If the setup variable J CMS_AUTO_RETIRE_PENS is
true, pens now containing only exited mice will be retired as of the exit date. If the setup variable
J CMS_AUTO_RETIRE_MATINGS is true, all mice that are exited have their matings checked.
Those active matings now consisting of only exited mice will be retired as of the exit date.
6.8 Change Life Status of an Individual Mouse using Handheld
Use this handheld form to change the life status of selected mice in one pen. The new life status,
exit date, and cause of death must be the same for all mice selected. A mouse may be changed
from an exit to a non-exit life status. However, if the setup variable J CMS_AUTO_RETIRE_PENS
is true and the pen is retired, the life status may not be changed to a non-exit life status. The pen
65
must first be changed to no longer be retired. If the setup variable J CMS_AUTO_RETIRE_PENS
is true, pens now containing only exited mice will be retired as of the exit date. If the setup
variable J CMS_AUTO_RETIRE_MATINGS is true, all mice that are exited have their matings
checked. Those active matings now consisting of only exited mice will be retired as of the exit
date. Note that resurrecting a mouse will not resurrect its retired matings.
Figure 6-9 Bulk Exit Handheld Form
Figure 6-8 Individual Mouse Change
Life Status Handheld Form
66
7 Pens and Cage Cards
In J CMS we use the terms pen and cage interchangeably.
All mice reside in a cage or pen. In J CMS each pen has a unique pen ID number. A pen may
have an optional pen name that does not have to be unique. A pen may be empty. A pen has a
pen status, such as proposed, active, or retired, and a history of when the pens status changed
and when it moved between rooms.
7.1 Manage Pen Configuration Form
The Manage Pen Configuration form, accessed from the Administrator button bar, provides an
interface for changing the settings of setup variables related to pens. See section 3.4 for more
details.
The default pen status and room name are used to automatically pre-set these values on forms
where new pens are added. Most forms (except some of the handheld forms) provide an option
for overriding the default. Similarly, the default health level is used on the form where new rooms
are added. The health level is always associated with a room.
Many add forms limit the number of live mice in a pen to the number specified in the maximum
number of mice in a pen which may be overridden on the form. This number is used to separate
the mice into different pens when adding a large litter or group of mice at once.
Figure 7-1 Manage Pen Configuration Form
67
Pen names, pen comments, and room health level are optional and do not have to be used.
When using pen names, it may be convenient to sort by pen name, which will cause some drop-
down lists to be ordered by the pen name instead of pen ID. It is possible to have duplicate pen
names (the pen ID will always be unique). When duplicate pen names are not desired, have
J CMS warn before adding a duplicate pen name.
When adding pens, if increment name is checked on the form, the pen name shown will be
incremented in the same fashion as mouse IDs. Increment rightmost will add one to the rightmost
integer. If not selected, one will be added to the leftmost integer. The numeric portion of the pen
name that is incremented is limited to a 10 digit number. Using numbers larger than that will
return an Unable to increment error message. Longer numbers may be used if the pen names
are entered individually by hand.
Pen ID numbers are unique integers that are either generated by J CMS (and therefore assured to
be unique) or provided by J CMS users. When Use next available ID is checked, J CMS will
assign the next largest pen ID. If the user prefers to generate pen IDs, they may hand enter them
instead. J CMS will never allow duplicate IDs to be entered into the database. J CMS will also
warn if a user tries to enter a pen ID much larger than any previous pen ID used (it keeps track of
the largest pen ID used). The largest pen ID that can be entered into J CMS is 2,000,000,000.
Very large pen IDs may not print out correctly on all cage cards due to lack of space. If this is a
problem, cage cards can be configured to have more space for display of the pen IDs. A short
string of characters can be prefixed on Pen IDs generated by J CMS when they are printed. The
Administrator must specify this string in the PEN_ID prefix setup variable.
Mating ID and Litter ID prefixes may also be specified for printing on cage cards.
When automatically retire pens is selected, any time a mouse is moved, pup is weaned and
moved, or a mouses life status is changed to an exit life status the pen is checked to determine if
it is empty or only contains exited mice. If yes, then the pen is retired using the date of the change
(exit date, wean date, mating date, or todays date).
If the handheld: print cage cards option is checked then certain handheld forms open with the
print cage card check box selected.
Pens have a history that records the date and time a pen was established, retired, had its status
changed, or was moved into a different room. J CMS provides the default pen status terms
proposed, active, and retired. The user may add other terms. A pen status may be either billable
or non-billable. For example, a proposed pen may not contain mice and, therefore, is not billed; a
retired pen also contains no live mice and is not billed.
Pen billing is used by the Cage Use and Cage Use Summary reports to determine how many
pens to count each day. For reporting purposes, a pen is either billable (counted) or non-
billable (not counted) on a specific date. Use the Administrator pen status form to change the
billable attribute of a pen status term. When counting, a partial day is a day when a pen was
moved into or out of a room or a day when a pens status changed from a billable to a non-billable
status. The date a pen was established is a partial day. The date a pen was retired is a partial
day.
J CMS supports several cage card formats. Each type of format must have a cage card report
selected. For example, a detail cage card could use the report
CC_J CMS_DetailCageCardUsingPenNames or MW_DetailCageCardLandscape.
The Detail card note, Phone number, and Lab name are printed on many cage card formats.
68
Print exited mice specifies if a cage card should list all mice in that cage, including those with an
exit life status, or show only those still alive.
Relax restrictions on pen IDs indicates if the user should have an unrestricted ability (checked) to
create pens or if some forms will only create pens that already have had a cage card (possibly
blank) printed with the pen ID on it.
7.2 Rooms and Health Level
Health level is associated with a room and a history of health level changes is maintained for
each room. The Administrator has several forms used for manipulating the health level and room
terms.
Figure 7-2 Administrator Forms for Managing Room and Health Level
Health level terms may be not be deleted unless the term has no association (past or present)
with a room. An edited health level term will be changed in all places where it was used. An
edited room name will be changed in all places where it was used. If the date/time of a health
level change is incorrect it may be edited using the Manage Room form. If a health level has been
incorrectly associated with a room it may be deleted using the Manage Room form, however the
room must have one health level associated with it.
7.3 Adding Pens
New pens are added when new mice are created in the database using the Add Mouse, Bulk
Add Mice, Add Mice at Wean, or Add Litter w/ Pups forms. A new pen can be created when
changes are made to a mouse using the Edit Mouse form. The Add Matings form will
automatically generate new pens. The Design Matings form will assign pen IDs to matings and
the pen is created in the default room with a status of proposed. When the mating is activated
using the Activate Matings form the pens status will also be changed to active as of the mating
date. The handheld forms Add Litter w/Mice and Make a Trio or Pai r Mating will create pens
using the default room name and default pen status term.
69
7.3.1 Pen Info Form
The pen information form can be accessed from the main button bar and from many other forms
that contain a Pen Info button.
Select a pen by pen ID or pen
name. The mice currently in the
pen are listed (pen pals) and
the history of the status and room
changes for the pen are
displayed.
Cage cards may be printed or
previewed using the detail format
or wean format if the pen
contains mice all from the same
litter. An optional intended use
may be printed on the card. This
use is not saved in J CMS or
associated with the pen. It simply
provides a way of printing a short
note on the card.
7.3.2 Add Pen Form
The add pen form can be accessed from the main button bar and from many other forms that
contain an Add Pen button. When Use next available ID is checked J CMS will assign the pen ID
number. When it is unchecked, a number may be hand entered. An existing pen name may be
selected for incrementing (Increment name must be checked).The pen that is added will have a
name that is one larger than what is shown in the name field (for example, FVB-01 will be added
Figure 7-3 Pen Info Form
Figure 7-4 Add Pen Form
70
as FBV-02). Note that if increment name is not checked or the name has no numeric portion to
increment, a duplicate pen name can be added with a unique pen ID. After submitting the new
pen, a blank cage card for it may be printed.
7.4 Editing and Retiring Pens
The edit pen form can be accessed from the main button bar and from many other forms that
contain an Edit Pen button. Select a pen ID or pen name and the current information for that pen
will appear.
This form may be used to
move a pen into a different
room or to change the pen
status. Enter the date/time of
the change before submitting
it. A successful change will be
displayed in the pen history
list. To change the pen name,
enter the change in the New
Name field. To remove the
name, enter blanks in the
New Name field. The pen ID
may not be changed. The pen
comments may be edited.
When retiring a number of
pens, check the Retire box
and the pen status field will be
displayed as retired instead
of the current status, saving
having to change the status
box before submitting.
A pen containing live mice
(mice with a non-exit life
status) may not be retired.
7.5 Moving Mice between Pens
There are two forms for moving
mice. The Move Mouse button
on the main button bar is used
for moving one mouse at a
time. Select the mouse and
then the pen to put it into.
A detail cage card may be
printed for the selected pen.
A live mouse (non-exit life
status) should not be moved
into a retired pen.
When mice are moved around
they may need to be moved
into pens that do not exist yet
Figure 7-5 Edit Pen Form
Figure 7-6 Move Mouse Form
71
in J CMS. In this case, use the Create New Pen button to add the pen.
The session box will indicate the mouse ID moved and its old and new pen ID number.
The Move Mice button on the main button bar will open the handheld move mice form. See
below for a description.
7.6 Moving Mice Using Handheld
When opening from the handheld main menu, select the two
pen ID numbers and choose Move Mice. When opening from
the Main Button Bar the form will show the two highest pen ID
numbers. Select one or more mice to move. A new pen may
also be created to move the mice into.
The Move mice form allows optional printing of new cage
cards for both the from and to pens.
7.7 Printing Blank Cage Cards
Most forms that allow the creation of a pen also provide a
method of printing cage cards. Blank cage cards may be
printed using the Print Cage Cards button on the main button
bar. No pen records are put into the J CMS database. These
blank pre-numbered cards are created to prevent the
accidental use of duplicate pen IDs in the mouse room. Blank
cards that are not used (because they are lost, damaged,
etc.) have numbers that may never be used in the database. If
the setup variable MTS_RELAXED_PEN_NUMS is set to
false, this form may be used to print pen IDs on cage cards
for later use.
7.8 Retiring Pens Automatically
J CMS may be configured to attempt to retire pens automatically when the setup variable
J CMS_AUTO_RETIRE_PENS is set to true. Every time a mouses life status is changed from a
non-exit life status to an exit life status J CMS will check if the pen it is in should be retired. Every
time a mouse is moved into a new pen, J CMS will check if the old pen should be retired. The
retired date will be the date of the action (exit date of the mouse or todays date if the mouse is
moved). A pen will be retired if it is empty (contains no mice) or if it contains only mice that have
an exit life status.
Note the following exceptions:
A pen will not be retired twice in a row.
A pen will not be retired if its proposed retire date is prior to some action that is recorded
in the pen history. (For example: the mouses exit date might be last week and this pens
status was changed this week.)
Changes to a pens status are not just date sensitive, they are also time sensitive. Wean
dates are not time sensitive and are considered to occur at midnight on a particular day.
Midnight (12:00:00 AM) is the earliest time something can occur.
The date used will be the date that pertains to the mouse that is changed. This means
that if there are mice in the pen whose exit dates are later than the one entered, the pen
retire date could end up being prior to those exit dates. Suggestion watch the order that
mice are exited so the most recent one is done last.
The bulk forms for changing life status will attempt to also retire all pens. However, if an
exception occurs in the middle of retiring pens, it will stop and not try to continue. Correct
Figure 7-7 Handheld Move
Mice Form
72
the exception and use the Administrators bulk retire function to complete retiring the
pens.
7.9 Bulk Retire Pens
Bulk retiring of pens is an Administrator
function, found on the Administrator button
bar. Use the Pen Maintenance button to open
this form and click the Retire Pens button.
This will search the database for pens that are
empty (have no mice in them or have only
mice in them that have an exit life status).
These pens will have their pen status set to
retired on todays date.
NOTE: the pen maintenance function can take
a long time to complete. Trial runs show that
on a Pentium III 600MHz computer running
J CMS with 2000 pens, the pen maintenance functions take about 3 minutes each to run. The
compute time will probably grow as n(logn) (but could be as bad as n
2
7.10 Correcting Pen Status and Date Errors
, depending on how MS
Access optimizes its queries), where n is the number of cages in the database. If you have more
than 10,000 pens, you should consider running the pen maintenance functions when you have
several hours available in which the database will not be used. You should also back up your
database (J CMS_db.mdb) before running these functions just in case they take too long to
complete. Whether or not this precaution is necessary will not be known until we have more
experience with J CMS performance with very large data sets.
Figure 7-9 Edit Pen Status/Location Form
Figure 7-8 Pen Maintenance Form
73
The Administrator uses the Edit pen status/location form for correcting errors to pen history
records. Select a pen history row and edit it using the fields below the pen history list. A pen must
always have one pen history record, others can be deleted.
7.11 Cage Use Reports
The two cage use reports are designed to provide information on the number of cages (pens) that
should be paid for during a particular time period. Only the cages that have a billable pen status
on a date are counted. Pen status terms are defined as either billable or non-billable. Use the
Administrator pen status form to change the billable attribute of a pen status term.
If the pen status terms are set up to track a cage use, then by filtering the report results for a
specific billable pen status, the number of cages for that use are listed. For example, a pen
status term breeding could be used for all pens containing a mating pair. By setting the filter
option for status to breeding only those pens are counted. Additional filter options may be
selected. All the filter options are combined (anded) together and further limit the results. For
example, the report could count cages in a specific room, with a specific owner and strain.
A pens status may change in the middle of a day. Pen billing is used to determine if a pen is
counted on a half day (partial day) during which its status changed between billable and non-
billable. For example, the date a pen was established is a partial first day. The date a pen was
retired is a partial last day. Full days count only the non-partial days. Any day counts all partial
days.
7.11.1 Cage Use Report
This report may be printed or exported to Excel. Several filter options may be chosen at once.
Important Notes
If J CMS has a large number of cages and a long date range is selected, the report may run
noticeably slowly. It may be best to run this report overnight in this case.
:
If a status that is non-billable is selected as a filter option, the pen count will always be zero.
Figure 7-10 Cage Use Report
74
All strains have an associated stock #(J R #). It is not possible to select a stock number for one
strain and a different strain as simultaneous criteria and receive a correct pen count. Use either
stock #or strain as the criteria.
It is possible to assign the same stock #to more than one strain (for example, if none is assigned,
the stock number will be zero). If a stock number associated with several strains is selected, the
pen count will indicate the total number of cages for all those strains.
7.11.2 Cage Use Summary
This report is formatted as a datasheet (spreadsheet-like columns) and may be printed or
exported to Excel. The resulting columns
are limited to only those in the selected
Group that have pens that match the
filter options.
If a column contains all zeros, then there
are an unknown number of pens that
match the criteria, but all those pens
have a non-billable status. For example,
in Figure 7-11, owner nobody has
C57BL/6J mice in pens in 4 rooms, but
the pens in Big J ims and LAH7756
happen to all be retired and, therefore,
the count is zero for those rooms.
Nobody has never had any C57BL/6J
mice in the room B-52 so there is no
column for B-52 in the report.
Figure 7-11 Cage Use Summary Report
Figure 7-12 Cage Use Summary (bottom) vs. Cage Use Report (top)
75
The important notes listed above for the cage use report also apply to the summary report with
the following exception.
If a stock number that applies to several strains is chosen as the filter criteria and strain is chosen
for grouping, the results can be seen by strain. For example, in Figure 7-12 the strains New
Mutant and New Mutant 2 both have stock #zero.
There are some counting difficulties in the case where a cage contains mice
with different
characteristics (protocol or strain/stock#). A cage is counted only once, not multiple times. Which
protocol or strain/stock #it is counted for is selected by random. The following combinations of
criteria and grouping exhibit this problem.
Filter by protocol --- group by strain
Filter by strain --- group by protocol
Filter by stock #--- group by protocol
No filter --- group by protocol
No filter --- group by strain
No filter --- group by stock #
To see accurate results, filter by both criteria (example: filter by protocol and strain).
76
8 Matings
J CMS is flexible in that you can choose to either set up matings on the computer (design mating)
or do the mating work in the mouse room and later enter the information into J CMS (add mating).
If the design first method is used, then the mating must be activated on the computer after the
mating is implemented in the mouse room.
Matings Litters - Weaning
J CMS: Design
mating
(print cage
card)
Mouse
room: Set
up mating
J CMS: Activate
or Add new
mating
Mouse
room: Wean
and tag mice
J CMS: Add
genotype,
schedule
mouse use
Mouse room:
Check litters
J CMS: Add
litter
J CMS: Add
litter w/ pups or
Add mice at
weaning
J CMS: Print
wean report
(after adding
litter)
Figure 8-1 Mating to Weaning Diagram
This diagram shows a typical flow of information from J CMS to the mouse room and back to
J CMS. Dashed boxes are optional. J CMS also has a special add litter form for use for those who
prefer to wean mice before entering the litter information into J CMS.
8.1.1 Automatic Litter Number Generation
J CMS can generate litter numbers automatically. To use auto litter numbering, set the setup
variable MTS_AUTO_LITTER_NUMS to on. When this variable is set to on, J CMS generates
litter numbers and associates the litter numbers with a mating.
Litter numbers are generated by J CMS in batches. The size of the litter number batches is a
function of the setup variable called MTS_NUM_AUTO_LITTER_NUMS (the number of automatic
litter numbers). It is recommended that the value of this variable be set to 10 or 100. By using a
round number (like 10 or 100) it is easy to identify a litter as being the first, second, third etc., by
simply looking at the litter number.
8.2 Which Mating Forms to Use?
Design Mating is used by those who want to set up their matings on paper by using the computer
ahead of time. Activate Matings must then be used after the mating has been performed in the
mouse room. Others prefer to first do the matings in the mouse room, then return to the
computer and use the Add Mating form to enter the information. The Add Mating form may also
be used in the mouse room on a laptop computer. If handheld computers are used in the mouse
room, there is a special Do Pair or Do Trio mating form to use.
77
The Edit Mating form is provided for correcting any errors that were made in previous data entry.
Eventually, the mating will be ended or retired. Some plan the ending of matings ahead of time
using the Design Retire Matings form. All matings use the Retire Matings form when ended.
When the Design Retire matings is used first, information given in the design stage is used for the
defaults on the Retire mating form. This information may still be changed to reflect last minute
changes made in the mouse room.
Sires are often used in more than one mating simultaneously. J CMS will warn that a mouse is
already in use in another unretired mating.
Cage card note choices are set up by the Administrator by using the Administrator button bar.
8.3 Approved Mating Strains
Figure 8-2 Add Approved Strains Form
The Administrator has the optional ability to create a table of approved litter strains. An approved
litter strain field is a function of the dam strain and the sire strain. A sire strain and dam strain
combination is not unique. That is, a sire and dam strain combination may result in multiple litter
strains. The special case of when the sire and dam strains are the same will result in that strain
always being approved and need not be entered in the database. Approved strain records can
be active or inactive. Inactive records are ignored as candidates for litter strains. They are kept in
the database for documentation purposes and possible future use.
The Use approved matings only check box on the mating forms will be initialized to the value of
J CMS_ENFORCE_APPROVED_MATINGS in the setup variables. When this is set to true, the
user will be warned a litter strain is not on the list. The user may override the warning and still
enter the unapproved strain.
The forms for adding and editing approved litter strains are invoked from the main button bar by
clicking the Administrator button. Use the two buttons: Add Approved Strains and Edit
Approved Strains.
78
8.4 Designing a New Mating
Figure 8-3 Design Mating Form
Matings can be set up on paper before they are implemented in the mouse room. The mating
information may be printed on a cage card to be used by the mouse room workers. Once the
mating is set up in the mouse room, J CMS must be updated using the Activate mating form
described below.
Use the Design Matings button to open the form. Use the blue-green drop down boxes to select
the dam(s) and sire. Dam2 is optional. It is not possible to enter the mating date at this point.
There are a number of proposed data items that can be entered on the design mating form
(such as proposed diet). These items are stored in the database but not associated with the mice
until the mating is activated (using the Activate mating form). The proposed data items allow
printing out the information to bring to the mouse room. When the mating is selected for
activation, the proposed items become the defaults so they dont have to be reentered unless a
change has been made.
Click on the Submit button to add the mating into the database. If there are no error
messages, J CMS will automatically generate a mating number and a pen in the default room with
a pen ID, pen status of proposed, and todays date as the pen established date. The mating
number and pen ID will be listed in the session box.
After the submit is successful, the Print Cage Card button will be activated. Printing cage cards
is an optional step. The card printed will show the mating that was just submitted and the
proposed pen ID number.
The Clear button is used to clear all the fields at once.
79
8.5 Activating a Mating
Figure 8-4 Activate Mating Form
Once the matings have been set up in the mouse room, use the Activate Mating button to enter
the mating date and any changes. First select the mating ID number and the mating as it was set
up will appear. If a different dam or sire was used, they can be changed using the drop down
boxes.
When a mating is activated, the diets for each mouse in the mating will be automatically updated
according to the new diet combo box. The default new diet will be the proposed diet specified
with the design mating form. The diets for each mouse can be changed by selecting a new diet
from the combo box if the proposed diet is not the actual diet.
The suggested pen ID will be used unless a different pen is selected and the three mice will be
moved into it. The pen status is changed to active on the mating date. All fields that were
changed will be displayed in red after a successful submit. The mating ID and pen ID will also be
added to the session box.
There is no way to delete a mating. If three completely different mice were used, use the Add
Mating form to create a new mating instead.
When the setup variable J CMS_AUTO_RETIRE_PENS is true, if the pens vacated by moving the
dams and sire are now empty, the pens will be retired on the mating date.
80
8.6 Add a Mating
Figure 8-5 Add Mating Form
The Add Matings form allows designing and activating a mating on one form. This form is useful
for those who implement the matings in the mouse room and then want to come back to the
computer to enter the data or for those who use laptops or other computers in the mouse room.
On this form, there is a check-box on the lower right hand side that, when checked, tells J CMS to
put the mice in this mating in the next available pen. If the check box is un-checked, then a pen
ID number must be manually entered in the pen ID box or an existing pen must be selected.
When the setup variable J CMS_AUTO_RETIRE_PENS is true, if the pens vacated by moving the
dams and sire are now empty, the pens will be retired on the mating date.
8.7 Edit a Mating
Edit an existing mating using the Edit matings form. With this form it is possible to select new
mice (dam1, dam2, and sire) and change the basic mating information. A duplicate or new cage
card can be printed from this form.
NOTE: If a new dam1, dam2, or sire for a mating is selected, it may be necessary to do other
cleanup work. For example, the mouse that was in the mating and the new dam and/or sire, may
need to have their breeding status and diets changed (use the edit mouse form). It may also be
necessary to use the move mice form to move the replaced mice to appropriate pens. If a
pregnant dam is moved out of a mating, the pedigree information for her litter may be lost.
81
The edit matings form does not automatically make changes to any of the mice in the mating
(unlike the activate mating form which changes breeding status, diet, and pen automatically);
however, a warning will display, telling exactly which mice to make changes to.
8.8 Design Matings to be Retired
Matings can be retired in two steps. First, on the computer decide which matings to retire (design
step). Next go to the mouse room and do the work, then come back to the computer and actually
retire the matings on the computer. Or, the design step can be skipped.
The design retire matings form allows setting up a work list of matings to retire without actually
making changes to the primary mating information in the database. The database stores
proposed information in the mating table. When this form is used, it only updates the proposed
fields in the database. Thus, no changes will be seen when a query for mating or mouse
information is made. The idea is to set up a work report (by printing out copies of the Design
retire matings form as you work). Then, after the work has been completed in the mouse room,
use the Retire matings form to actually update the primary information in the database. When
selecting a mating to retire, the proposed information (entered previously in the Design Retire
matings form) will appear as the defaults in the Retire matings form. Any changes can be made at
this point (to reflect what really happened in the mouse rooms) before submitting the changes to
the primary information in the database.
8.9 Retire a Mating
Figure 8-6 Retire Matings Form
Once the matings have been retired in the mouse room, the date retired must be entered into
J CMS. Use the Reti re Matings button. Select the mating number from the blue/green box. Only
matings that have not already been retired are available for selection. All information about this
mating will display as soon as the cursor is moved out of this box by tabbing or clicking
82
elsewhere. Enter the date retired. The dam1/2 and sire life status can be changed to an exit
status by using the pull down menus. Similarly, the breeding status can be changed to R for
retired breeder and a new diet can be selected. No changes occur until the Submit button is
clicked.
The retire mating form also has a Set Mice to Retire and Euthanized button which sets the mouse
life status to the value of the setup variable J CMS_DEFAULT_EXIT_TERM and the mouses
breeding status to retired (R). Using this button also sets the date exited to the date retired. Note
if the default term is not euthanized, the button will display the default term on it.
8.10 Working with Matings using a Handheld
Figure 8-7 Handheld Form: Pai r Mating
Matings can be created using handheld computers by scanning or entering pen IDs. Two types of
matings are available, pair or trio. A cage card can optionally be printed showing the pen ID,
Mating ID, and suggested litter numbers. The automatically assigned pen ID and Mating ID will
also be shown at the top of the form.
8.11 Automatic Retiring of Matings
It is possible to have J CMS attempt to retire matings as a background function if the setup
variable J CMS_AUTO_RETIRE_MATINGS is set to true. When a mouses life status is changed
to an exit life status, J CMS will check the following:
Is the mouse in any matings?
If so, check each active mating and retire those where all dam(s) and sire have an exit
life status.
The retire date used will correspond to the exit date for this mouse.
Note: The check is made for mice whose current life status is a non-exit status. It will not be done
if the life status is changed from one exit status to another or if the exit date is changed.
83
9 Litters
J CMS associates litters with matings. Each litter must have a unique litter ID number associated
with it. J CMS can generate litter ID numbers or you can use your own litter number scheme.
All litter forms except those for handhelds show a list of all litters currently associated with the
selected mating.
9.1 Automatic Litter Number Generation
J CMS may be set up by the Administrator to automatically generate litter numbers. Once this
function is set on, all J CMS users will have automatic litter numbers generated. Note, however,
J CMS does not enforce which litter numbers are used (even if it generates a set of numbers); it is
up to you to when you enter a new litter in J CMS to decide which number to use. If you prefer to
use your own litter number series, then turn off the J CMS litter number generator.
9.1.1 Turning Automatic Litter Numbering On or Off
The Administrator controls automatic litter numbering from the Administrator button bar, using the
button for JCMS Setup Variables. The variable called MTS_AUTO_LITTER_NUMS can take the
values on or off.
9.1.2 Setting the Number of Litter Numbers that are Generated for
Each Mating
J CMS increments its internal litter number counter by a value specified in the JCMS Setup
Variables table. Set how many litter numbers should be allocated to litters by changing the value
of this variable. NOTE: to prevent any confusion, it is best to set this number when first starting to
use J CMS and then not changing it. We recommend that this number be set to 10 unless you
really have long breeding pairs that you track. The number of litter numbers that are generated is
set by the J CMS Setup Variable called MTS_NUM_LITTER_NUMS (from the Administrator
button bar, click the J CMS Setup Variables button).
Changing the number of litter numbers can create minor confusion (but no date problems)
because the add and edit litter forms show the range of litter numbers associated with each
mating. The range of numbers is calculated from the first suggested number plus the number of
numbers generated (as specified in the MTS_NUM_LITTER_NUMS variable). The only point of
confusion will be on the litter forms that may show an incorrect range for matings that were
allocated a different number of litter numbers (if this is confusing, dont worry, just dont change
the MTS_NUM_LITTER_NUMS variable very often).
9.2 Which Litter Forms to Use?
Using this approach, first identify the litters from the mating and record them in J CMS (Add Litter
button). When the pups are sexed and/or tagged, add the number of male and female pups to
the litter record (Edit Litter button). Next use the Wean report (Wean Work Report button) to get
a listing of litters that should be weaned during a particular time period. Finally, add the weaned
pups and their wean and tagging dates to J CMS (Add Mice at Weaning button).
Multiple step process:
Add the litter to the database when the mice are weaned by using the Add Litter w/ Pups button.
This form allows adding all of the litter information AND adding the pups as individual mice in one
step.
One step process:
84
Handheld forms
Use the Add Litter w/mice choice from the handheld forms to enter a new litter at weaning. This
form will create a litter record and then create the newly weaned mice in pens. It will not enter the
wean date in the litter record. Use the Handheld Wean or Wean and Exit form to enter the wean
date into the litter record.
:
9.3 Adding Litters
Figure 9-1 Add Litter Form
To add a new litter, specify the Mating ID number. The mating information will show on the
screen. Type the litter number into the litter number box or use the Next Litter Num button. Litters
that were successfully added will be listed in the session box along with their mating ID number.
9.4 Wean Report
Figure 9-2 Wean Work Report
85
The Wean Work Report button on the main button bar will open the request wean report form. It
is used to request a listing of litters that have not yet been weaned by returning all litters with a
status of A and no recorded wean date. A start date is entered to eliminate from the list all
litters that will be too young on that date for weaning. Litters will be selected that are 18 or more
days old (for the standard wean time) or 28 or more days old (for long weans) on the start date.
The resulting list may also be limited by selecting only certain mouse owners. Note the defaults
for the standard and extended wean times are setup variables
(J CMS_STANDARD_WEAN_TIME and J CMS_EXT_WEAN_TIME) that may be changed.
The report is available in three formats: sorted by strain, sorted by room and strain, and ready to
export to Excel.
9.5 Editing Litters
Figure 9-3 Edit Litter Form
Click on the Edit Litter button to open the form. Select the litter number from the drop down list.
When the cursor leaves the litter number box (either via tabbing out of the box or by using the
mouse to go to another box,) the litter data will appear on the form.
No changes are made to the database until the Submi t button is clicked.
The Clear button clears all edit fields in order to start over. However, if the clear button is
pressed by accident then recover simply by clicking on the litter number box and then moving the
cursor back out of the box (to redo the query).
When pups are weaned, this form is used to enter the number of males and females, weaning
date, and tagging date. Only an owner or owners secretary has permission to use this edit form.
86
Note that it is possible to use the Add Litter w/Pups form to create mice in proposed pens prior to
the pups being weaned (possibly on the tagging date). These pens can be activated (pen status
changed to active on the wean date) by entering the weaning date on this form and checking the
activate pens box.
If the Add Litter w/Pups form was used to give the pups mouse IDs and the pups were left in the
mating pen, after entering the wean date for the litter, use the Move Pups button to open the
Handheld Move Mice form and transfer the pups into the weaning pens.
9.6 Wean Litters
Use the Add Mice at Weaning button to open the Add a new mouse at weaning form. Each
newly weaned mouse is entered individually. The wean and tag dates for the litter may also be
entered on this form. See the Adding Mice at Weaning section for a description of this form.
9.7 Adding Litters with Pups at Weaning
Figure 9-4 Add Litter w/Pups Form
This form is used to both add the litter into J CMS and add all pups as mice with individual mouse
IDs in one action. Use the Add Litter w/Pups button. First select the mating and then enter the
litter number by typing it or using the Next Litter Num button. Enter the rest of the litter
information. The current mice drop down box is there to help determine the last mouse ID
number used. Selecting a mouse number will cause the next number in the sequence to be
placed in the base mouse number box unless it is already in use.
87
As mice are added, they may also be added to experimental plan(s) and all the experimental
tests in those plans. The session box will list the plan and test IDs.
Several workflows are supported by this form.
1) Create the weaned mice and litter all at once. Pups will be placed into new pens.
a. Enter the wean date and optional tag date
b. Select auto generate mouse records
c. Enter a starting pen ID or use next available ID
2) Create the litter with tagged pups remaining in the mating pen
a. Enter the tag date but no wean date for the litter
b. Select auto generate mouse records
c. Select leave pups in mating pen
d. When it is time to wean the pups, use the Edit litter form to enter the wean date
for the litter. Then click on the move pups button, which opens the Move mice
form. Transfer the mice into their new pens.
3) Create the litter with tagged pups placed into proposed pens. This allows printing the
cage cards for the new pens even though they are not yet in use. The cards might later
be used in the mouse room to indicate where to put the pups when they are weaned.
a. Enter the tag date but no wean date for the litter
b. Select auto generate mouse records
c. Enter a starting pen ID or use next available ID
d. Use the pen status proposed and the tag date
e. Note that J CMS will now show the pups located in the proposed pens, even
though they physically are still in the mating pen.
f. When the pups are weaned enter the wean date for the litter and change the
pen(s) status to active using either
i. Edit litter form: make sure activate pens is checked when the wean date
is submitted
ii. Handheld forms: scan the pen IDs on all the proposed cards for the litter,
select the wean option, make sure activate pens is checked, submit the
wean date.
88
9.8 Weaning Mice using a Handheld
Figure 9-5 Handheld Forms: Weaning and Add l itter and mice
Handheld Forms: Weaning and Add litter and mice
These three forms are provided for using handheld computers in the mouse room for weaning
mice. Scan the pen ID of a mating pen and select Add litter w/mice from the handheld main
menu. This will open the Add litter and mice form. Use the Next Avail button to select the litter
ID. Enter the litter information and a Base ID number (mouse ID number to start with) for the new
mouse records. Printing cage cards will provide the proper labeling for the new pens. Submit will
create a new litter record for this mating, new mouse records for each member of the litter, and
new pen records with a pen status of proposed. This form does not enter the wean date into the
litter record. Setup variable defaults are used for all values that cannot be entered (room name,
mouse ID prefix if no base ID is specified, maximum number of mice in a pen).
To enter the wean date into the litter record, scan one of the new pens and select Wean mice
from the handheld main menu. Enter the wean date and click submit. This will enter the wean
date for the whole litter. If proposed pens should be activated (pen status changed to active on
the wean date) make sure to scan all the pen IDs for the litter. If one is missed, repeat using the
form, the pens will be activated even though a message will indicate the wean date is already
entered.
A second method of entering the wean date is to enter it when the mice in the pen are given their
exit date. Scan the pen IDs and select Bulk Exit from the handheld main menu. Enter the wean
date, exit date, life status, and cause of death (C.O.D.). If the mice in the pen have already had a
wean date entered, it will not be changed, so this form can also be used just to exit mice. If the
setup variable J CMS_AUTO_RETIRE_PENS is set to true, if all the mice in a pen are given an
exit life status, the pen will be retired on the exit date.
The setup variable MTS_THRESHOLD_MICE_BATCH_OPERATION should be set to a
maximum number of mice to be weaned or exited at once. If the number of mice listed is greater
than this limit, a warning message is displayed, which offers the choice to continue or cancel.
10 Plug Dates and Pregnancy Checking
Vaginal plugs form following copulation. The plug date table is used to record the date a plug is
observed and associate it with a dam and mating. Later, the plug date may be marked obsolete to
89
indicate the dam has given birth or that conception did not take place. Over time, a dam may
accumulate a series of plug dates.
Plug dates are used to generate several reports containing the following types of information:
Stage of pregnancy (lists dams by strain and date of plug).
Work report: dams to check for plugs (lists dams by strain that currently have no plug)
Plug date history for mice or matings (lists all the dams plug dates)
Pregnancy checks:
Plug Date work report: dams to check for conception/pregnancy (lists dams by strain and
date of plug).
Pregnancy Check work report: for those not using plug dates, this report lists all matings
with no litter in the pen and ignores any plug dates.
10.1 Add Plug Date
Figure 10-1 Add Plug Date Form
The plug date is associated with a particular dam in a specific mating. Only matings that are
active (not proposed or retired) are listed as choices. To add the same plug date to both dam 1
and dam 2 at the same time, check both apply to boxes. If a dam has previous plug dates that are
associated with a different mating, they will not be displayed on this form.
10.2 Edit Plug Date
Only plug dates that are associated with an active mating (not proposed or retired) may be edited
or deleted. Select the plug date to edit from the list below the dam by double clicking on it. Once
the specific plug date record is displayed on the left side of the form, the comments, obsolete
check box, and plug date may be changed. Mark plug dates obsolete to keep the dam from being
listed on the plug date and pregnancy stage report. A dams plug dates must all be obsolete for
her to be listed on the plug check report.
90
To delete a particular plug date, double click it on the dams plug date list. The delete button will
become an available choice. If any editable field is changed on the form (plug date, obsolete, or
comments), the delete button will no longer be a choice. This is to prevent accidentally deleting
instead of editing a plug date.
10.3 Plug Date and Pregnancy Check Work Reports
Figure 10-3 Form: Request plug date or pregnancy reports
Three different reports are selected using this form. Any report may be filtered by owner. The
tabular spreadsheet format may be exported to Microsoft Excel. If Microsoft Office 2007 gives the
message Excel found unreadable content answer yes to recover the contents. No data will
be lost.
Figure 10-2 Edit Plug Date Form
91
10.3.1 Plug Date / Pregnancy Stage Report
Figure 10-4 Sample plug date / pregnancy stage report
This report is sorted by strain, plug date, room, and pen ID. It lists for active matings, all plug
dates that are not marked obsolete. In the sample report shown above, dams A2, F3, and F1 are
listed several times because they have multiple plug dates that are not marked obsolete. For this
report to be accurate, all old plug dates must be marked obsolete.
Use this report to determine the pregnancy stage by calculating the number of days between
today and the plug date. Use this report to list dams that should be checked for conception,
pregnancy, or litters based on their plug date.
Figure 10-5 Sample tabul ar spreadsheet format pl ug date / pregnancy stage report
10.3.2 Plug Check Work Report
This report lists all active matings where one (or more) dams have no plug (i.e. all the dams plug
dates are marked obsolete or it has no plug dates). The report is sorted by strain, room, and pen
ID.
Figure 10-6 Plug Check Report
92
10.3.3 Pregnancy Check Work Report
This report ignores plug dates. It lists active matings that have no litter in the pen. A mating has
no litter if all litters associated with the mating have a wean date or it has no litter records
associated with it. A litter that has a status other than A for alive will be ignored since a litter with
a status such as born dead might not have a wean date.
Figure 10-7 Sample pregnancy check work report
10.3.4 Plug Date History
Use the Mouse Query or Mating Query to obtain a list of all plug dates recorded for selected
dams or matings.
93
11 Genotyping
11.1 How Does Genotyping Work?
Any mouse may have several genotypes. Each genotype consists of a gene and the two alleles
that were found for that gene. In J CMS, alleles are associated with specific genes or gene
classes. The J CMS forms that display alleles that may be associated with a gene use both criteria
(association to the gene and association to the gene class) to come up with a list of alleles that
may be associated with a given gene.
The Administrator is responsible for setting up the available genes, alleles and gene classes.
See section 3.3.7 on initializing CV tables for genes, alleles and gene classes for more
information on how these are set up.
The following Gene Class values are preset, but may have been changed or added to by the
Administrator.
Class name Comments
E endogenous
MKO multi allele knock out
MTG multi allele transgene
TG trans gene
KO knock out
KI knock in
Floxed tissue specific knock out
CTK Combination transgene +KO
11.2 Adding a Genotype to a Mouse
Figure 11-1 Form: Add Genotype
94
Click the Add Genotype button on the main button bar to open this form. To add a new
genotype, specify the mouse ID. The current genotype will show on the screen. Next select the
gene. Now the alleles that have been set up for the chosen gene will appear as choices in the
first and second allele drop down boxes. The First allele and page number are required fields. If
there is no page number, enter None in this field.
If the allele drop down boxes are blank, make sure a gene has been chosen. If they are still
blank, have the Administrator add the alleles to the controlled value tables.
An image may be associated with the genotype by clicking the () button to the right of the
image box. This will display a file browse window where the image is selected. When an image
is associated with a genotype, it is copied to the directory specified by the J CMS Setup variable
J CMS_DATA_FILE_DIRECTORY. This is the root directory where all J CMS data files are stored
and it needs to be set before using this feature. Typically, the value of this variable is set to the
directory where J CMS is installed, for example:
C:\Program Files\The J ackson Laboratory\J AX-CMS\data
The image may be removed by clicking the image delete (X) button. After adding the genotype
an image may be updated by using the Edit Genotype form (see Section 11.3 below.)
11.3 Editing a Mouses Genotype
Figure 11-2 Form: Edit Genotype
Click the Edit Genotype button on the main button bar to open this form. To edit a genotype,
first select the Mouse ID. Then all the current genotypes for that mouse will show in the list box
on the right side of the form. Double click on the genotype to be edited or deleted and that
information will appear in the boxes on the left side of the form. Click the Delete genotype button
to remove this genotype. Make changes to the information in the boxes and then click Update
Genotype to edit it.
An image associated with the genotype may be added or updated by clicking the () button to
the right of the image box. This will display a file browse window where the image is selected.
When an image is associated with a genotype, it is copied to the directory specified by the J CMS
Setup variable J CMS_DATA_FILE_DIRECTORY. This is the root directory where all J CMS data
95
files are stored and it needs to be set before using this feature. Typically, the value of this
variable is set to the directory where J CMS is installed, for example:
C:\Program Files\The J ackson Laboratory\J AX-CMS\data
An image may be removed image by clicking the image delete (X) button.
11.4 Adding a Genotype to a Group of Mice
Figure 11-3 Form: Bul k Add Genotype
Click the Bulk Add Genotype button on the main button bar to open this form. Mice may have
an identical genotype added to a group. The group may be selected by mouse ID, Litter ID, or
Pen. Click the Show Me button to see the list of possible mice for the add. Enter the genotype
information on the left side of the form in the same fashion as on the Add Genotype form. Select
the mice to have the genotype added by clicking on them in the show me box. Hold down the
shift key to select a range or the ctrl key to select one at a time. Any mouse that already has this
gene will not have it added again or changed. These mice will have Y listed in the Already
typed for gene? column.
11.5 Genotype String Format
The administrator can configure how genotype strings are displayed and if the confidence level is
shown or not. Three new setup variables are used to indicate the string's appearance.
The default display of a genotype is: gene[AB-Y/CD-N], where -Y and -N represent the
confidence for each allele and the allele names in this example are AB and CD.
The setup variables for the confidence level: J CMS_ALLELE_CONF_HIGH and
J CMS_ALLELE_CONF_LOW may be set to a value that is 8 characters or less. The default
values are -Y and -N.
96
The setup variable J CMS_ALLELE_GENE_SEPARATORS specifies one character that is used
before the alleles and one at the end. The default is []. If no characters are given, one space will
be placed between the gene name and the alleles.
Note that the characters (single quote) (double quotes) ; (semicolon) and , (comma) are not
allowed. Cage cards do not print the allele confidence levels.
Table 11.1 Examples of genotype strings
J CMS_ALLELE_
CONF_HIGH
J CMS_ALLELE_
CONF_LOW
J CMS_ALLELE_
GENE_SEPARATORS
RESULT
-Y -N [] gene[AB-Y/CD-N]
blank (?) blank gene AB/CD(?)
blank blank : gene:AB/CD
(y) (n) <> gene<AB(y)/CD(n)>
11.6 Genotype Work Report
The genotype work report is used to generate a list of litters due for genotyping during a particular
time span.
Figure 11-4 Request a genotype work report
Only litters whose matings have needs genotyping set will be on the report. The setup variable
J CMS_DAYS_TO_GENOTYPE is used to determine how many days after birth genotyping is
expected to be done. The default value is 14 days. J CMS is unable to determine if the genotyping
has been done, therefore, all litters whose expected genotype date is within the selected time
span are listed.
Figure 11-5 Genotype Work Report
97
12 Genotype Loader
The Genotype loader utility imports genotyping information and maps the rows and columns from
a comma separated value (CSV) file to tables in the J CMS database. The result of the
importation will be a set of new genotyping records for a given group of mice.
The software reads a formatted input file, parses it, validates it, and automatically populates the
genotype records for the mice identified in the file.
Each file can be successfully loaded only once. If the user tries to load the file a second time it
will generate error messages.
Note: This utility was originally written to import SNP (single nucleotide polymorphism) genotypes.
Therefore, the acronym SNP may appear occasionally. The user can justifiably substitute the
word gene marker or gene. The resulting records are the same.
The JCMS setup variable JCMS_ENABLE_GENOTYPE_IMPORT must be set to true in
order to bulk import genotype information from a fi le.
12.1 Input File Format
There are a number of rules concerning the format of the input file. These are described fully in
this section of the user guide.
The input file is a comma separated value (CSV) file. A CSV file has one row per line and
columns separated by commas. The file can be created by any text editor or can be generated
from Microsoft Excel. Only CSV files are accepted by the genotype loader.
The contents of row one, column one must contain the string:
J AX- CMS SNP Genot ype I mpor t ver s 1. 0
If this value is not present then J CMS will abort the importation.
Row one, column four starts the gene identifiers. If these do not appear in the Gene table in
J CMS then first the user will need to add them.
In row two, column four begin the gene class identifiers. These are optional.
Beginning in row three, columns one through three are the Mouse ID, a Vial ID, and a Position
id, respectively. These values must be unique throughout the file. Stated another way, they can
only appear in an input file once.
Columns four to the end of the line contain the allele identifiers associated with the genes from
row one of the same column.
Alleles have a confidence level associated with them. Please note that when loading genotype
data from a CSV file the confidence level is automatically set to high. They can be modified later
by using the Edit Genotype form.
Parsing of the input file stops when:
1. the mouse ID column is empty OR
2. the gene marker column is empty OR
3. the allele column is empty.
98
Exampl e import fil e:
Figure 12-1 Spreadsheet: the input file as seen in MS Excel
The table below lists the components of the input file and whether they are mandatory or not. The
column values are case insensitive. It also provides more details about the values in the columns,
their meaning, and how they map to the J CMS database tables.
Field Mandatory Properties Description [Table.column]
Mouse ID
Yes
Alphanumeric, 16
characters
maximum
Unique identifier. Mouse IDs must
exist in the database prior to
importing the file.
[Mouse.ID]
Vial id
No
Alphanumeric, 16
characters
maximum
Maps to the sampleVialID tag field.
Must be unique.
[Mouse.sampleVialID]
Position
No
Alphanumeric, 16
characters
maximum
Maps to the
sampleVialTagPosition.
[Mouse.sampleVialTagPosition]
File Identifier
(row 1, col 1)
Gene designations
(row 1, col 4 )
Gene class
(row 2 col 4)
Mouse
IDs
Allele designations
Position in the tray, i.e.
genotype specimen
location (optional)
Vial ID (optional)
99
Field Mandatory Properties Description [Table.column]
Gene class ID
No
Alphanumeric, 16
characters
maximum
Optional field. If present identifies
a class of genes.
[cv_GeneClass.GeneClass and
Gene.geneClass fields]
Gene markers
Yes
Alphanumeric, 32
characters
maximum
Treated as gene names.
[Gene.labSymbol]
Allele designations
Yes
Alphanumeric, 8
characters
maximum.
Associated with the gene marker
(Gene) not the gene class.
[Allele.allele, Genoytpe.allele1,
and Genoytpe.allele2]
Table 12.1 The mapping of the input fields to the data tables.
12.1.1 Alleles
Alleles can be represented four ways in the input file. The table below lists the four ways along
with examples and the results produced by the example.
Al l ele representation Exampl e Result
Two string separated by a slash abc/xyz Allele1 =abc, allele2 =xyz
A single string hom Allele1 =hom, allele2 =
A string followed by a slash cre1 / Allele1 =cre1, allele2 =
A slash followed by a string /cre1 Allele1 =, allele2 =cre1
Table 12.2 Genotype loader al lele representations
12.1.2 Import File Integrity Checks
The following table lists the tests performed and exceptions caught.
Rule Exception Action
Row one, column
one does not contain
a valid genotype file
identifier.
File is not an import file. Popup message box: The file
<filename>does not appear to be a
valid J AX-CMS formatted genotype
importation file. <ok> After clicking
OK the file dialog exits.
All mice IDs from the
input file must exist
in the database.
A mouse ID is not found Record the error as Mouse Id doesnt
exist in the database, no allele and
genotype records are created for that
mouse id in the error log generated at
the end and skip this mouse record in
the file.
Mouse record must
have an empty vialID
or it must match the
current value.
Mouse record has a
sampleVialID that is not NULL
and is different from the value
we are trying to write.
Record the error as Vial id doesnt
match the value in the input file in the
error log generated at the end and
dont update the mouse record.
100
Rule Exception Action
If a gene name
(marker) exists in the
database then the
gene class in the
input file must match.
Gene and Gene class tuple
from input file do not match
what is in the database.
Record the error as Gene already
exists in the database but geneclass
doesnt match the value in the input
file in the error log generated at the
end and do not add the gene / gene
class tuple to the database.
Input file must be in a
valid format (cont)
File is a valid file but does not
conform to the expected
format.
Popup message box: input file
<filename>is not in a valid format.
<additional info> (ok)
The validation dialog remains visible
with the error message and any
additional info entered into the details
box but the only option is the Cancel
button.
Mouse ID(s) not
unique
Mouse ID (recipient ID) <id>
already exists in database at
line
Popup message box: Mouse ID
(recipient ID) <id>already exists in
database at line <n>. and abort the
operation
Not a CSV file Invalid file Popup message box: Invalid file and
abort the operation
Missing mouse id
field in the input file
Missing Mouse ID at line Popup message box: Missing Mouse
ID at line <n>in the input file and
abort the operation
Missing Gene in the
input file
Missing Gene at line Popup message box: Missing Gene at
line <n> and abort the operation
Missing Allele in the
input file
Invalid Allele at line Popup message box: Invalid Allele at
line <n>
Table 12.3 Genotype loader error messages
101
12.2 The User Interface
Figure 12-2 Form: The main button bar with the " Import Genotype" button visible
12.2.1 Import Genotype
The Import Genotype button appears in the genotype column on the main button bar form.
The JCMS setup variable JCMS_ENABLE_GENOTYPE_IMPORT must be set to true in
order to bulk import genotype information from a fi le. This is the default.
When functional, the button brings up a standard file open dialog. See Figure 12-3. The user can
browse to files or type in a pathname, including a network (UNC) pathname. It accepts only
comma separated value (.csv) files.
Figure 12-3 The file open dialog
If the user clicks cancel, then the message Request to upload the file was cancelled is displayed
and the operation is aborted.
If the input file is not a comma separated value file the error message The file xxx.txt is not in a
valid format is displayed and the operation is aborted.
102
12.2.2 Verification
Once a file is selected and verified, the software runs a series of validations against it. If any of
the validations fail, the user will not be able to import the genotypes. If all the validation tests
pass, the user may still elect to cancel.
Figure 12-4, Figure 12-5, and Figure 12-6 show the user notification dialog that appears during
validation, after a successful validation, and after the import, respectively.
Figure 12-4 The user notification screen during vali dation
Figure 12-5 The user notification after validation
The validation process:
1. Checks the input file contents of row 1, column 1 to be the string J AX-CMS SNP Genotype
Import vers 1.0, If this value is not present then error message The file xxx.csv does not
appear to be a valid J AX-CMS formatted genotype importation file is displayed and the
operation is aborted.
2. Once the file is validated, the software checks if the gene class from the input file exists in the
database, if not it is added to the database.
3. Tests if the gene markers exist in the input file, if not then error message Gene doesnt exist
is displayed and aborts the operation. If gene markers exist in the input file then the software
checks if the genes from the input file exist in the database, if not the genes are added to the
database.
103
Figure 12-6 The user notification after import
When the user clicks Import button, the software:
1. Checks if mouse ID from the input file exists in the database. If not it is recorded in the load
report and the row is skipped. If it does exist then it checks if the user has permissions to edit
the mouse.
2. Updates the mouse record with new vial Id and vial tag position values.
3. Checks if the allele(s) from the input file exists in the database, if not add all the new alleles
to the database.
4. Checks if the genotype record for each mouse, gene, and allele exist in the database, if not
add all the genotype records with respective mouse, gene, and allele to the database
12.2.3 Genotype Load Report
Figure 12-7 Genotype Load Report
104
A load report is generated at the end of the import process.
This form is invoked from the Import Genotype form after the importation process is done. It gives
the summary of the input file verification, count of gene classes added, genes added, alleles
added, genotypes added, and mice updated in the database. Also gives the list of errors
encountered during the importation process.
105
13 Scheduling Procedures (Uses)
13.1 How do Mouse Uses Work?
Mice may be assigned various uses over time. J CMS uses the term use to refer to a procedure,
protocol, test, experiment, examination, assessment, etc that was done with a mouse at a
particular point in time. Some uses such as taking a weight measurement may be repeated
several times over the life of a mouse.
Uses may have a use age that provides a projected date for the use. The projected date may be
used to generate a report of work that needs to be done during a particular time frame. When the
use is complete the actual date is entered and up to 10 fields are available for entering data
results (text format).
If the mouse uses system does not provide enough flexibility or data collection, use the
Experimental Plan portion of J CMS instead. Experimental plans allow for user-designed
experimental tests and metadata plus more complex scheduling.
13.2 Adding a Use to a Mouse
Figure 13-1 Form: Add Use
Click the Add Use button. Type the mouse ID into the blue-green box or pick it from the drop
down list. Any current uses for this mouse will display in the list box. The use age and mouse
birth date is used to calculate the projected date for this use. The use age in months may be
entered as a decimal value such as 1.75 for approximately one month, 3 weeks. With each use,
some information may be stored in the comment field. The D1 to D10 fields are provided to store
results or other information associated with this use. It is the responsibility of the user to keep
track of what the data in each field means a suggestion is to include this as part of the data or
comments. Ex: weight =5gm or place Weight in gm in D1 as part of the comments field.
106
13.2.1 Mouse Use Report
Use the Print Mouse Use Report button to request a listing of mouse uses that are not marked
done. Only mice with a life status of A for alive will be included in the list. The list may be
limited to a single owners mice. The results may also be limited to uses projected for before a
specific date.
The report is designed to be printed in landscape format. If the print preview shows the report in
portrait format, change by selecting from the menu bar: File Page Setup. Click the page tab
and select landscape.
13.3 Editing a Mouse Use
Figure 13-2 Form: Edit Use
Click the Add Use button. Type the mouse ID into the blue-green box or pick it from the drop
down list. Any current uses for this mouse will display in the list box. To edit a use, double click
on the use in the list box. The values for this use will appear in the white editing boxes. Update
Use must be pressed for the changes to be saved or Delete Use to remove the selected use from
J CMS. New uses cannot be added on the edit use form, only changes to existing ones.
Often data results are repetitive. When using the auto increment ID function, it is not possible to
repeat the data for the next mouse as this is an edit form. To make repeat entry of the same data
easier, there are two buttons on the form. Click on Copy Data to JCMS Clipboard before
clicking the update use button. Select the proper use from the next mouse. Click the Paste Data
from JCMS Clipboard and the D1 to D10 data fields will have the values from that previous
mouse pasted into them. No other fields will be affected by this special paste. The clipboard will
107
continue to contain these values so they may be pasted into a third, fourth, etc. mouse use. This
clipboard cannot be used to paste these values into any other application.
13.4 Adding or Editing a Mouse Use for a Group of Mice
Figure 13-3 Bulk Add or Edit Use Form
Click the Bulk Add or Edit Use button. This form allows both adding and editing mouse uses for
a set of mice. Both functions cannot be done at once, first choose add or edit. The group may be
selected by mouse ID, Litter ID, or Pen ID. Click the Show Me button to see the list of possible
mice.
Edit use
: specify an old-use (the use to be edited). Only mice that have the old-use will be
displayed in the show-me list. Thus, it is possible to select mice to work on from one of the
selection criteria list boxes, and potentially none will be displayed in the show-me list because
they do not have the old use.
One mouse can be scheduled for the same use multiple times. Thus is it possible to see the
same mouse listed multiple times in the show-me box. Use records can be distinguished from
each other by looking at the old-use age. This form requires first selecting the mice to be modified
and then choosing which of possibly many use-records to change.
NOTE: When editing a use, the contents of the comment field will replace any existing comments
associated with the specific set of uses being edited. This may seem counter intuitive when
thinking in terms of editing the comments. However, this edit function is an over-write function.
Add new use: select the add a mouse use choice and specify the mice to be operated on via
one of the three selection criteria (mouse ID, pen, or litter). It is valid to add the same use many
times for one mouse.
108
14 Queries
14.1 Colony Summary Report
Some useful queries within J CMS are pre-packaged into reports. The Colony Summary Report is
one of these.
To invoke it click on the Colony
Summary Report button on the
main button bar.
The Colony Summary Report
function produces a report that
summarizes the state of the colony
in a number of important areas. The
report presents the information at a
global level and additionally breaks it
down in a detailed view by owner.
The report displays:
total number of live mice
number of active strains
number of active pens
number of active matings
number of active
experimental test plans
number of active
experimental tests
number of mouse tests
scheduled
Note: If mice in a pen have different owners, the pen will be counted more than once in the
summary, once for each owner. Therefore, the total number of pens will agree with the sum of the
number of pens each owner has.
14.2 What are Queries used for? or How to Search the
Database
One of the most important functions of J CMS is to provide methods of searching for answers to
specific questions about the data. The best way to obtain copies of the data entered into J CMS is
by using one of the special query forms to set up a search. All searches have two parts, the
question (criteria) and a description of the data to return (result fields to show).
Figure 14-1 Colony Summary Report
109
14.2.1 Basics on using the Query Forms
The above sample query form shows the general layout of the query forms. Each form provides
many choices for the criteria. The criteria specify how to decide the data to return. A simple
query is shown on the form above: show selected mice. The rest of the criteria possibilities are
set to Any. These possible criteria are ignored. The second part of a query is to indicate what
result fields to return. The query forms all have a set of check boxes on the right side listing
choices of result fields.
Figure 14-3 Datasheet: Mouse Query Results
The Query forms allow extraction of information from J CMS into a datasheet form by clicking the
Run Query button. This output of a query looks like a spreadsheet with a column for each result
field, but it cannot be edited. The example above shows the results of the query shown in Figure
Figure 14-2 Mouse Query Form
110
12-1. The datasheet can be easily exported into Microsoft Excel by selecting on the menu bar
Tools Office Links Analyze it with Microsoft Office Excel.
The contents of a query form in
J CMS cannot be saved
between sessions. To keep the
information from a query, be
sure to export it to Excel before
leaving the J CMS session.
When the datasheet form is
closed, a prompt appears with
the option to save the query form that has been created. However, saving the form in J CMS will
not preserve the query information between J CMS sessions. It is best to NEVER SAVE A
QUERY FORM IN J CMS. Always answer No to this dialog box.
14.2.2 How to Select Query Criteria
For many of the criteria choices there is a list box and some push buttons.
Push buttons allow specifying to select specific criteria items from the list
box, or if you dont care about a particular criteria item, push the any
button. Select individual items in the list box by holding down the control key
(ctrl) on the keyboard and while holding down the key, use the mouse to
select individual items by clicking on them. A range of items may be
selected from the list box by holding down the shift key while using the
mouse to select the first and last in the range. If the ctrl or shift key is not
held down, selecting an item from the list box clears all other selections.
The example criteria is: show all mice with generation equal to F01 or F03.
Another push button option is Range. Using this option allows specifying a
minimum and maximum value or range of values for the query. Only mice
between the minimum and maximum range, including the minimum and
maximum values, will be included in the query results.
The example criteria is: show all mice with a date of birth less than or equal to
10/23/2005.
Another type of criteria choice provides multiple check boxes. If the any
button is pushed, no check boxes are available (they are all gray and cannot
be clicked on). Push the any button to make the check boxes white (available
to choose). Multiple check boxes may be chosen or unselected by clicking on
them with the mouse.
The example criteria is: show all mice that are breeders or virgins.
When more than one criterion is set to something other than any, the criteria
are put together using AND Boolean logic. If the three examples above were
used the criteria becomes: show all mice (with generation equal to F01 OR
F03) AND (a date of birth less than or equal to 10/23/2005) AND (are breeders
OR virgins).
Click the Run Query button to see the results. The Clear all and Select all
buttons will only clear the choices of result fields. The criteria choices must
all be cleared individually by clicking the any buttons. Output result fields
must be specified for the query. If no fields are selected, an error message
Figure 14-4 Query: Do you want to save changes to Form?
Figure 14-5
Query Form: Li st
Box Criteria
Figure 14-6
Query Form:
Range Criteri a
Figure 14-7 Query
Form: Check Box
Criteri a
111
will be displayed.
14.2.3 Like Criteria for Mouse ID
The Like criteria will return all mouse IDs that contain the string entered in
the text box. In the example shown in the figure, only M0008-A0032 will be
returned. Entering 00 would return all of the mouse IDs shown in the list.
J CMS has converted the string entered in the box to *A*. Otherwise the
criteria of A would return only one mouse whose ID was exactly A. If a
leading or ending * is entered by the user, no * will be added by J CMS.
This allows entering *A to return all mouse IDs ending with A and A* to
return all mouse IDs beginning with A. Standard wildcards as described
below will work in the search. The information below is from Microsoft
Access Help.
Built-in pattern matching provides a versatile tool for making string
comparisons. The following table shows the wildcard characters you can
use with the Like operator and the number of digits or strings they match.
Character(s) in
pattern
Matches in expression
? or _ (underscore) Any single character
* or % Zero or more characters
# Any single digit (0 9)
[charlist]
Any single character in
charlist
[!charlist]
Any single character not in
charlist
You can use a group of one or more characters (charlist) enclosed in brackets ([ ]) to match any
single character in expression, and charlist can include almost any characters in the ANSI
character set, including digits. You can use the special characters opening bracket ([ ), question
mark (?), number sign (#), and asterisk (*) to match themselves directly only if enclosed in
brackets. You cannot use the closing bracket ( ]) within a group to match itself, but you can use it
outside a group as an individual character.
In addition to a simple list of characters enclosed in brackets, charlist can specify a range of
characters by using a hyphen (-) to separate the upper and lower bounds of the range. For
example, using [A-Z] in pattern results in a match if the corresponding character position in
expression contains any of the uppercase letters in the range A through Z. You can include
multiple ranges within the brackets without delimiting the ranges. For example, [a-zA-Z0-9]
matches any alphanumeric character.
14.2.4 Mouse Age
The mouse age may be returned as days, weeks, or
months depending on the selection. Two columns are
returned in the results, one giving the mouse age today for
non-exited mice and the second giving the mouses age on
the exit date.
Figure 14-8 Query
Form: Like Criteria
Figure 14-9 Mouse age result
choice
112
14.3 Mouse Query
The basics of using this query form are described above. Below is an explanation of how to use
the genotype and mouse use portions of the mouse query form.
14.3.1 Query by Genotype (QGT)
Figure 14-10 Query Form: Genotype
As part of the mouse query, it is possible to query for mice by genotype. That is, select only those
mice with a particular set of genotypes (up to 10 may be specified). To use the QGT option, first
select the check box near the bottom of the form that enables this feature.
It is important to understand that QGT constraints have two levels: the Gene level, and the allele
level. For each Gene, it is possible (but not required) to select one or two alleles that must be
matched in order for the query to return results.
There is a choice of using AND logic or OR logic (use the push button just above the QGT
selection boxes to choose a logic type) when combining constraints at the Gene level. But at the
allele level AND logic is always used.
For example, suppose there are three genes X, Y, and Z. And for each of these genes there are
allele possibilities x1, x2, y1, y2, y3, and z1, z2 where the letter x associates with gene X etc.
Using OR logic you could select all mice with genotype X(x1,x2) OR Y(-,-). The - means you
dont care what alleles are associated with the gene. This selection would return all mice that
have the specific genotype of X(x1,x2) and all mice that have been genotyped for gene Y. There
can be overlap in the sets since a mouse could have genotype X(x1,x2) and also Y(y3,y2).
Using AND logic you could select for mice with genotype X(x1,x2) AND Y(-,-). Only mice that
have both the specific genotype X(x1,x2) and have also been genotyped for gene Y will be found.
Mice shown may also be restricted by the date they were genotyped. The genotype date
selection criteria will further limit the mice that are found to only those mice genotyped on a
specific date or date range.
14.3.2 Interpreting the Genotype Output
Any mouse may have zero or more genotypes. Each genotype is reported in the following format:
labSymbol[allele1-conf/allele2-conf]
Example: bax[1-Y/0-N].
The allele confidence is reported as Y for yes, we have confidence or N for no, we do not
have confidence.
113
14.3.3 Restricting Genotypes in the Query Output
Figure 14-11 Query Datasheet: Restri cted Genotype Output
If you check the box for restricted genotype output, only the genotypes for the genes selected in
the genotype constraints will be output. When this option is used, each genotype is reported in a
separate column in the output form. You may also request genotype details and view the sample
location and page number for the sample. Since a mouse may have been typed for more genes
in than those selected, a column is added to the output form which indicates if there are More
genotypes for this mouse, or No More genotypes for this mouse in the database.
Below is an example of a genotype with the genotype details; pg is page number, and sl is
sample location. sl=NONE implies that there is no information about sample location in the
database. Also dt is the genotype date field. In this case the date was not stored in J CMS so it is
listed a no date.
Sod1[1-Y/1-Y] (pg=g7-84) (sl=NONE) (dt=no date)
14.3.4 Query by Mouse Use
As part of the Mouse Query, it is possible to set up
criteria for mouse uses. If multiple uses are selected
the results will include all mice that have one of the
selected uses (i.e. the uses are ORed together in the
query). If the check box to restrict output to only the
selected uses is checked, J CMS will put each selected
use in a separate column (instead of putting all of the
uses in one comma delimited list). Use details (such as
comments) can also be shown this way. If a mouse has
more uses than those displayed, the more uses column
will be will have the word more in it. To be sure to see
all uses for all mice selected in the query, the restricted
output checkbox must be unchecked. Mouse uses
must be checked in the results fields in order for the
restrict output to show selected uses only check box
to be enabled (see green circle). The show use
details checkbox will not be enabled unless the restrict
output to show selected uses box is checked.
The output can also be restricted to show only mice that have selected uses that are not done or
are done. For example, this feature can be used to show all mice that have not yet been tested
for a specific use.
The use details use the following codes: UA for use age, PD for proposed date, comments, and
DATA: D1=, D2=, etc for the data field values.
User note: use the Mouse-use Work Report button on the main button bar to generate a report of
all mice that are scheduled for use.
Figure 14-12 Query Form: Mouse Use
Figure 14-13 Query Datasheet: Mouse Uses
114
14.4 Mating Query
Figure 14-14 Query Mating Form
The basics of using this query form are described above. In addition to the normal results field
column on the right of the form, the mating query has a special results section at the bottom of
the form for checking off the litter results to show. Choose either summary litter information or
detailed litter information. WARNING, in the litter detail section it is possible to choose to view
information on up to 12 litters. However, it is important to understand that if all fields are selected
for 12 litters of detail information, the output form will have over 100 columns on it. This can get
unwieldy very quickly and it might overload the system resources. If it is necessary to view a high
number of litters, then be sure to select only one or two fields for output in the litter detail section.
Figure 14-15 Query Datasheet: Mating
115
14.5 Experimental Plan Query
The basics of using this query form are described above.
Figure 14-16 Query Experiment Form
This form offers four basic choices when selecting the criteria:
1. Any with data
2.
: results will be returned for all mice that have experimental data records
associated with them. This can result in a mixture of results that include data from
experimental plans and data records that are not part of experimental plans depending on the
criteria.
Only mice with data for selected tests: The results will only include mice that have
experimental data records AND are part of some experimental test. The rest of the criteria
should specify the experimental test(s) and other choices. The possible choices have been
limited to eliminate those that would cause a conflict (for example: an experimental test is
always part of only one plan, therefore it is not possible to choose a plan name as this plan
116
might not include the test that was chosen, a situation that would yield no results). If Tests is
left set to any then other criteria such as a range of mouse IDs or test status may be
specified. This will yield all mice with data records that fit the criteria AND which are part of
some experimental test.
3. Only mice with no data for a selected test
: This will give results for all mice that have been
pre-selected for the experimental test, but have NO DATA RECORD for that test. No criteria
except the one test may be specified. The output result field choices will be limited to
eliminate the data record fields.
When only one test type is specified in the criteria, it is possible to choose from the data caption
list instead of the generic D1, D2, D3, and etc. list. The rest of the time, the results may have
different types of values in the D1, D2, D3, and etc. list. Check show data captions in column so
the caption will appear in the results.
14.6 Microsoft Query
Microsoft Query (MS Query) may be used to select data from an "outside source" such as J CMS
and bring it into MS Excel. In this case, Excel must be set up to ask for data from a Microsoft
Access database named J CMS.mdb. See the Microsoft documentation for information on using
MS Query.
117
15 Experimental Plans
J CMS provides a method for defining experiments conducted using the mice within the database,
setting up definitions for the various experimental tests, data, and data defaults, and recording
experimental results. It can also be used to setup, track, and schedule mice for use in the
experiments.
The following tables are used:
Experimental Data: One experimental data record consists of a set of data results for a mouse. A
mouse may have many experimental data records, each one for a different test. Each
experimental data record has to have an associated test type record that defines the format of the
data results. Usually, each data record is associated with a test within a plan. However, it is
possible to create data records that are not associated with a plan/test.
Experimental Plan: A definition of one experiment or project, referred to as the plan. The plan is
used to coordinate the tests, mice planned for use in a test, and results. Each plan may have
many mice scheduled to be part of it. Conversely, a mouse may be scheduled into many plans.
Experimental Test: One plan usually consists of several different tests (procedures). Some tests
will be repeated multiple times perhaps using different sets of mice or with changes in protocol.
J CMS considers each repetition a separate experimental test. Each test may have many mice
scheduled to be part of it. Conversely, a mouse may be scheduled into many tests. A test must
have one plan associated with it and one test type. The test type defines the format of the data
results for this test. A test may have many experimental data records (results) associated with it,
one for each mouse scheduled for the test.
Experimental Test Type: To make the repetition of tests easier, J CMS allows the user to define
each type of test used. This test type and data description includes a specific definition of the
data collected. Up to 30 different result fields may be collected per mouse as part of one test.
Figure 15-1 Diagram: Experimental Pl an Tables
Mouse
Experimental
Plan
Experimental
Data
Experimental
Test
Test Type
Experimental
Data Defaults
118
Each result field may have specified a meaningful caption, maximum value, minimum value,
format (date, numeric, text), and whether or not it is required.
Experimental Data Defaults: Sets of default values for particular test types may optionally be
defined to help with data entry of the experimental data results. Data defaults are associated with
only one test type.
Experimental data may be recorded without an association to a plan and test. However, all
experimental data must be associated with an experimental test type in order to define the data
result fields.
An experimental plan may have mice pre-selected for it for planning purposes. An experimental
test may also have pre-selected for it a subset of the mice selected for the plan. One mouse may
be selected for multiple tests within a plan and may also be selected for other plans.
15.1 How to use an Experimental Plan
Error! Objects cannot be created from editing fi eld codes.
Figure 15-2 Diagram: Experimental Pl an
The experimental plan flow shown above is what the user will normally work with. The plan and
tests will be defined. Mice will be scheduled for the various tests. Experimental data is collected
and entered for the mice. Finally, reports and spreadsheets are output based on the mice and
data collected.
Behind the scenes, some things have to be defined to set up the flow above. Each step is
defined in detail below. The general plan definition and execution process includes:
Define the test types that will be used for the tests in the plan. Once a test type is created it
may be used over and over again within this and other plans. The test type defines the data
results fields to be collected.
Define the data default values for the test type. These values are sets of expected or
standard results for some or all of the data result fields. They are used to help with data
entry. These may be created at any time during the life of a plan. There may be several
choices of data defaults created for a test type.
Create the experimental plan.
Create experimental tests for this experimental plan using the pre-defined test types. Each
experimental test includes information about the proposed date, projected number of mice
and ages of the mice. A specific test type may be used repetitively for different groups of
mice, different dates, and/or different ages. Each repetition must have its own experimental
test created for it.
Schedul e mice into the plan and various tests. Scheduling mice is optional, if mice are not
pre-scheduled, they will be automatically entered into the plan and test when the data is
entered.
Print the experiment work report. This report is used to list what tests are scheduled for a
particular time period.
Enter the experimental data results.
Use the experiment query to export results into MS Excel, determine mice that have not had
the data results entered yet, and answer any other questions about the status of experimental
plans, tests, or data.
15.2 How to Create Experimental Data without using an
Experimental Plan
It is possible to enter experimental data for mice into J CMS without going through the process of
creating experimental plans and tests or scheduling mice. This process includes:
Define the test types that will be used for the data results. Once a test type is created it may
be used over and over again. The test type defines the data results fields to be collected.
119
Pre-defined test types for a plan may also be used to create experimental data records
outside of a plan. However, it is not possible to use data default values without having an
experimental test record.
Enter the experimental data results.
Use the experiment query to export data results into MS Excel and answer questions about
the experimental data.
120
15.3 Setting up Test Types (Data Descriptions)
The test type and data description must be created before experimental tests or experimental
data results can be added to an experimental plan. Even if an experimental plan is not used, the
test type must be created before experimental data results may be entered. Once the test type is
created, it may be reused for this or other experiments and data results.
Figure 15-3 Form: Add Test Type
Click the Add Test Type Data Description button to open the form. This form may also be
opened by clicking a button on the Add an experimental test form. Only owners or an
Administrator may create test types.
Use a brief but meaningful name for the test type, up to 32 characters long. This name must be
unique (not used by any other test type). Use the notes field to enter a description of the test,
protocols, etc. The description may be as long as needed. Up to 30 data result fields may be
defined. These are labeled D1, D2, D3, etc. on the form. The results will later be entered into an
experimental data record using this description to validate them. For each data result field, enter
the following:
Caption: Used on the forms as the name of the data to enter. Use a short but meaningful
caption, up to 16 characters long.
Field description: An optional short description of the result field. The description might
indicate the units such as cm, gm, etc. or the expected text entries such as yes/no or
mutant/control. It may be up to 16 characters long.
Format: Select text, date, integer, or decimal value. The format will be used during
experimental data entry to check for errors. For example, when the data results are entered,
if a numeric format is chosen no text or special characters will be allowed except for the
normal ones associated with numbers (-, +.)
Required: Indicates if the field is required or not during data entry. By default, fields are not
required.
121
Min value: Optional field. When experimental data is entered, numeric data may not be less
than this minimum value.
Max value: Optional field. When experimental data is entered, numeric data may not be
greater than this maximum value.
A list box at the bottom of the form shows test types that have already been defined. If the test
type to add is similar to an existing one, double click it in the list box. The values for that test type
will be repeated on the form. These can then be changed and submitted for the new test type.
After successfully submitting a new test type, click the Add default data values button to set up
any defaults that would help with experimental data entry.
15.4 Editing a Test Type
Click the Edit Test Type button to open the form. This form looks and works in the same manner
as the Add test type form. New data result fields may be added to an existing test type and
changes to fields may be made only if no experimental data or test type defaults exist for this test
type. A test type may be deleted only if there is no experimental data in the database for this test
type, no experimental tests that are using this test type, and no
15.5 Setting up Default Data for Experiments
default data records for it.
Figure 15-4 Form: Add Test Type Defaults
Click the Add Test Type Defaults button to open the form. The Test Type defines the different
data fields used for an experimental test. The test type data default values define a set of
standard results that might be expected. Several data default records can be created for one test
type, each will contain one set of possible default results. There does not need to be a default
value for each data value field. One of these sets of standard results (data defaults) can be
selected at the creation of an experimental test. These defaults are then used when experimental
data is entered to speed up the data entry process. The values that are specified have to fit
within any minimum, maximum, or format that is defined for the data field. No data field is
required to have a default value.
When experimental data is entered, the data defaults are displayed on the data entry form, where
they may be edited to change any values that differ from the defaults.
122
Only the plan owner or the Administrator may create the data defaults.
15.6 Editing Default Data
Click the Edit Test Type Defaults button to open the form. Only the Administrator may edit or
delete a test type data default record. Any edit changes made to a data default will not
15.7 Adding an Experimental Plan
automatically change any experimental test that is already using this data default. That
experimental test will still contain the old defaults. To change these in an existing experimental
test, edit that experimental test and select the defaults again from the list of possible data
defaults.
Figure 15-5 Form: Add Experimental Pl an
Click the Add Exp Plan button on the main button bar to open the form. The plan ID number will
be assigned by J CMS. All experimental plans must have an owner. All experimental data
generated for this plan will be assigned this same owner. All plans must be given a name and
status. The program and/or field of study and keyword fields are provided so the user may later
query for plans using this information. The Administrator sets up the choices for these fields.
123
15.8 Adding an Experimental Test
Figure 15-6 Form: Add Experimental Test
Click the Add Exp Test button to open the form. This form may also be opened from the Add an
experimental plan form or Manage an experimental plan form. Only owners and the
Administrator may add experimental tests.
An experimental test is always associated with only one experimental plan. Start by selecting
the plan.
In order to re-use existing tests (even from other plans), you can select a test from the white list
box on the lower left hand side of the form and click Repeat Test.
Then enter a unique test name of up to 32 characters. J CMS will assign a test ID. Choose the
test type. J CMS will then display the captions for the data value fields and any choices for data
defaults.
Several fields are used to track the progress of the experiment including the current test status, a
proposed date for the test, projected number of mice to use, and a suggested minimum and
maximum age for the mice. This proposed age range may be entered in days, weeks (7
days/week), or months (30.4375 days/ month).
The caption, format, min and max values used to define the data results to be collected for this
test type are displayed on the form. To help with data entry, default values for these data result
fields may be entered. These default values may be chosen from a list of previously created data
defaults: select the default name and click the Use these data defaults button on the form.
Changes may then be made to the default data values to customize them for this test.
124
15.9 Editing an Experimental Test
Click the Edit Exp Test button to open the edit an experimental test form. Only owners and the
Administrator may edit experimental tests. This form looks and works in the same manner as the
Add experimental test form. Select the experimental test by its name and ID number. The
experimental plan the test is associated with may not be changed. The test type may not be
changed once experimental data exists for this test. The delete button to remove a test from an
experimental plan will only function if there is no experimental data for this test and no mice have
been selected for the test.
15.10 Selecting Mice for an Experimental Plan
Three different methods may be used to select mice for experimental plans and tests.
1) The simplest method is to add the mice to the plan when the data is added. This method
does not allow scheduling to be used.
2) Add the mice using the Mouse Query form. This method takes advantage of the query
form criteria for selecting possible mice for the plan. A second step in the process uses
the Bulk add mice from query form to add only a subset of the mice in the query result
set.
3) The Manage an experimental plan form is used to remove mice from a plan and to move
pre-selected mice into and out of experimental tests that are part of the plan.
125
15.11 Adding Mice to a Plan using the Mouse Complex Query
Form
Mice may be pre-selected for use in experimental plans and tests. The Query Mouse form is
used to add mice to experimental plans and tests. Click the Query Mouse button to open the
form and use it as described in the Basics on using the query forms section to select a set of
mice. No results fields need to be chosen. Click the Add mi ce to Experiment button. The
Bulk add mi ce from Query form will open. It will show the mice selected by the query in the
mice in query results list on the left side of the form.
Figure 15-7 Form: Bul k Add Mice from Query
Choose the plan to add the mice to. Any experimental tests that are part of this plan will now be
listed in the Tests in the plan box at the top right of the form. It is also possible to add the mice
to one or more of the tests in this plan by selecting the tests in this box. Be sure to cli ck the
add to test(s) selected at right also push button if adding mice to tests. Otherwise, the mice
will not be added to the selected tests, only to the plan. Note that a mouse cannot be added to a
test unless it is also added to the plan. Mice may be added to a plan that does not have any
tests. It will not be possible to add experimental data records for these mice until a test
describing that data has been added to the plan. This may be done later.
Select mice to be added and click the > add mice button to move them into the list at the right.
Mice may be removed from the mice proposed to add list box by selecting them and clicking the
< Remove mice button.
The mice in the query results list box will indicate with a Y/N if each mouse is already in (pre-
selected for) the selected plan and selected test. The number of other plans the mouse is pre-
selected for will also be displayed. If more than one test is selected, the Y/N will be only for the
first (or top) test in the list as shown in the tests in this plan list box.
The Show/print query results button will show a print preview giving the contents of the Mice
in query results list.
Once the list of mice proposed to add is ready, click the Submit mice button to make the
changes to the database. A print preview of the submit report will appear on the screen. This
126
report will indicate what actions were taken. It lists each mouse ID, the owner, and then a set of
codes indicating if the mouse was added or not. The header will list the plan ID and any selected
test IDs. The codes will appear in the order given in the header. The code A indicates the
mouse was added to the plan or test and the code E indicates the mouse already existed in the
database (previously pre-selected) for that plan or test. An additional code C will appear at the
end of the listing if the mouse has an owner different from the owner of the plan. This is a
reminder to check with the owner of the mouse before using it.
Example of the report format:
Plan owner =ABC, Plan =6, Test(s) =12, 15
MOUSE ID, OWNER, PLAN, TEST(S)
123, ABC, A, A, A
456, ABC, E, A, E
789, XYZ, E, A, A, C
123, ABC, E, E, E
The above sample of a printout indicates that mouse 123 (owned by ABC) was added to plan 6
and tests 12 and 15. Mouse 456 was already selected for plan 6 and test 15. It was not already
selected for test 12, so it was added to that test only. Mouse 789 was already selected for plan 6.
It was not pre-selected for either test, so it was added to both. The code C is a reminder to
check with owner XYZ for permission to use this mouse. Mouse 123 already existed for both the
tests and plan (note it was accidentally repeated in the list of mice to add). No more action was
taken for that mouse.
Error message: XX mice were selected by the query, more than can be held in the Query
Results box. The list has been shortened to show only xx mice. Use these or close the form
and re-do the query. It is possible to select a very large number of mice with the Mouse complex
query form. The bulk add mice from query form arbitrarily selects only about 50 of these mice for
use with the form. Otherwise, the dataset can become awkward to deal with. If the mice
displayed are not those desired, close the form and change the query criteria.
Another sample report
Figure 15-8 Report: Add Mice to Plan
15.12 Managing an Experimental Plan
Click the Manage/Edit Exp Plan button to open the form. It is used to move mice in and out of
tests and for deletion of mice from tests and plans. This form is also used for editing the
experimental plan fields and deletion of tests from a plan. Mice are considered in a test
and/or plan if they have been pre-selected for it or if they have an experimental data record
127
containing the results for the test. Mice do not have to be pre-selected; they will be automatically
added to the plan/test when the data results are entered.
15.12.1 Choosing Mice for Experimental Tests
The Manage/edit Experiment Plan form is used for moving mice pre-selected for a plan into and
out of experimental tests associated with that plan.
Figure 15-9 Form: Manage Experimental Plan
First choose the pl an ID. Then select one experi mental test by clicking on it in the Tests in
this plan list box (upper right of the form). All mice in the plan will be listed in the bottom left box
and all mice currently in this test will be listed in the bottom right box. Select mice and move
them back and forth between the boxes with the Add mice to test > and < Remove mice
from test buttons. Multiple mice may be chosen by holding down the Control (Ctrl) key while
clicking on each mouse. The Select all and Unselect buttons may be used to pick all the mice
at once or to remove the selection from all the mice.
No changes will be made to the database until the Submit changes to the l ist of mice in this
test button is clicked. A report is displayed on the screen showing the changes that were made
to the database. If no mice are listed, then all mice in the Proposed mice for the test above list
box (right side) were already in the test. Otherwise, one of the following actions will be listed for
each mouse: D (mouse was removed from those pre-selected for the test); A (mouse was added
to those pre-selected for the test); or X (mouse was not removed because it already has an
experimental data record for this test).
The Show/print mice in test button will display a report listing all mice in the test and the
current action that has been specified for each mouse. This action may be: A for add this mouse,
R for remove this mouse, or N for no action.
128
Figure 15-10 Report: Edit/Mange Experimental Pl an
15.12.2 Removing Mice from an Experimental Plan
The Manage/edit Experiment Plan form is used to remove mice from the list of those pre-selected
for an experimental plan.
First choose the pl an ID. Select the mice to be removed from the plan in the Mice in this
plan list box (left side). Multiple mice may be chosen by holding down the Control (Ctrl) key
while clicking on each mouse. The Select all and Unselect buttons may be used to pick all the
mice at once or to remove the selection from all the mice. Click the Remove mi ce selected in
the left box button. A report is generated showing the changes that were made for each mouse
selected. Y indicates the mouse was removed from those pre-selected for the plan. Unabl e to
delete from pl an indicates that the mouse is also pre-selected for an experimental test or has
experimental data records for one or more tests. Mice that have data may not be removed from
the plan. Mice that are only pre-selected for an experimental test must be removed first from the
test. Then the mouse may be removed from the plan.
The Show/print mice in plan button will display a report listing all mice in the plan with a Y/N
indicating if each mouse may be deleted or not. This report also indicates if the mouse is in the
currently selected test and how many tests in this plan that each mouse is in.
15.12.3 Editing Experimental Plan Fields
The Manage/edit Experiment Plan form is used for changing the fields describing the
experimental plan. These are the fields shown in the upper left section of the form. Select the
Plan ID. The Clear Plan fi elds button will blank all fields including the required ones. The
Submit changes to Plan fields button must be clicked to make the changes permanent in the
database. The owner and plan ID may not be changed. The plan name and status are required.
15.12.4 Deleting an Experimental Plan
The Manage/edit Experiment Plan form is used for deleting experimental plans. Select the plan
ID. Click the Delete Pl an button. A plan cannot be deleted if it has any experimental tests, any
pre-selected mice, or any experimental data records associated with it.
129
15.12.5 Deleting an Experimental Test
The Manage/edit Experiment Plan form is used for deleting experimental tests. Select the test
from the list box at the upper right side of the form. The delete test button will only function if
there is no experimental data for this test and no mice have been pre-selected for the test.
130
15.13 Adding or Editing Experimental Data for a Mouse
Figure 15-11 Form: Add Experimental Data
Click the Add Exp Data button from the main button bar to open the form. Experimental data
does not have to be associated with an experimental plan and test. To add data for mice not in a
plan, remove the check mark next to This data is associated with an experimental plan. The
unnecessary fields will now be grayed out and all mice will be listed in the mouse drop down box.
Begin adding experimental data by choosing the test type. The captions for the data values will
then appear on the form. Any minimum or maximum values will be displayed and the required
box will be checked if the field must have data entered. Choosing the test type will narrow down
the choices of experimental plans and tests to only those for this test type.
Choose the Pl an ID to narrow down the choices of experimental tests. Then choose the Test ID.
The test ID may be chosen without first picking the plan ID. Once the test is chosen, any default
data values that have been set up for it will be displayed. These are to aid in data entry and
should be changed to the actual value for each specimen.
Once the test ID is chosen, only mice that need to have a data record added will be listed in the
mouse drop down box. These are mice that are pre-selected for this test. See the section on
managing an experimental plan to learn how to pre-select mice.
To enter data for a mouse that is not pre-selected for a test, type the mouse ID into the mouse
drop down box. A confirmation box will appear to verify that the mouse should be added to the
list of pre-selected mice for this test. If YES is selected, the mouse will be added to the list of
those pre-selected even if the data record i s not later successfull y submitted. The mouse is
added to the pre-selection list first, before the experimental data submit occurs. See the section
on managing an experimental plan to learn how to remove mice from those pre-selected for a
test.
131
J CMS always sets the owner of the data to be the same as the owner of the plan. If no
experimental plan and test is used, then the owner of the data may be set to any valid owner.
The age field indicates the age of the specimen at the time of data collection. J CMS will
calculate this from the data collection date and birth date of the mouse if the Auto-calcul ate age
button is selected. A warning message will appear if the mouses life status is not alive and the
experiment date is after the mouses exit date. J CMS will store the age field value as number of
days old. Age may be entered in weeks or months by selecting the appropriate radio button.
If one or more data values in the test results for this specimen are abnormal, then check the Data
is abnormal box. Later, this value may be used to easily locate all experimental data records with
unusual results.
If the Change the life status of this mouse and set the exit date to the data coll ection date
box is checked, then the mouse record will be updated at the same time as the experimental data
record is submitted. The mouse will not be updated unless the submit is successful for the
experimental data record.
If Auto Increment ID is checked, then the next pre-selected mouse ID (alphabetically) will be
displayed in the mouse drop down box.
The Data ID for this experimental data record is assigned by J CMS and will be displayed in the
Data added this session box.
The Test complete for this Exp Pl an button will change the test status in the experimental test
record for the test currently indicated in the Test ID box to done.
15.14 Editing Experimental Data
Click the Edit Exp Data button to open the form. Select either Data ID or Mouse as the method
to use for selecting the experimental data record to edit.
Selecting a Pl an ID or Test ID will limit the choices in the other drop down boxes. If the desired
drop down boxes are grayed out (not available to choose from), then click the Data ID or Mouse
buttons again. This will start the selection process over. When no test ID is selected, a particular
mouse may be listed multiple times in the mouse drop down box, once for each experimental test
the mouse has data results for.
The Data ID and Mouse drop down boxes will show all experimental data records that exist for
the selected test ID. These boxes will not show pre-selected mice that have no experimental
data record yet. Use the Add experimental data form to add the data for the pre-selected mice.
The rest of the fields on the form work the same as on the Add experimental data form described
above.
132
15.15 Adding Experimental Data to Several Mice at Once
Figure 15-12 Form: Bulk Add Experimental Data
Click the Bulk Add Data to Specific Test button to open the form. This form is used to enter
new data values for mice that have already been selected as part of a particular plan and test. If
several mice should have all the same data values, this form may be used to speed up data
entry. Or, it could be used to create data records for a group of mice where many of the data
values are the same, then use the Edit Experimental Data form to change or add specific values
for each individual mouse.
Select the experimental plan ID to limit the choices in the test ID box to only those for the specific
plan.
Once a test ID is chosen, the list box will show all mice that have been pre-selected for the test.
The first column indicates if a data record has already been added (Y) or not (N) for that mouse
ID.
Select one or more mice i n the list box. WARNING: The whole batch will be rejected if any of
the selected mice already have a data record (Added =Y).
The rest of the form works similarly to the Add Experimental Data form described above.
15.16 Experiment Work Reports for Scheduling Procedures
Click the Owner Experiment Work Report button to open a form for requesting the report. This
report is designed to provide lists of mice for a work to-do schedule. It will give a listing by test
of all the pre-selected mice, where the proposed test date is within a selected date range. This
report may only be printed for one owner at a time. Basic information about the mice will be
printed (ID, pen, strain, generation, date of birth, age at the beginning date of the range, sex, life
status, plan ID, test ID, test proposed date.) The report will display in a print preview format first
in order to save paper.
133
Figure 15-13 Experiment Work To Do Report
The Test Type Experiment Work Report allows selecting by test type and test status. This
report is formatted as a spreadsheet-like datasheet, which may be printed or exported to Excel.
15.17 Experimental Plan Query
This query is described in the Queries section under Experimental Plan Query.
15.18 Importing Experimental Data
The Import Experimental Data function of J CMS loads data from files and automatically populates
the experimental data records for the mice identified in the file. The data may be associated with
experimental tests that are part of an experimental plan or just be associated with mice.
Many research programs use machines to generate data, such as blood work. It is impractical to
try to support individual file formats for the many different machines that already exist and new
ones being built each year. Therefore, imported data must be in a specific file format known as
CSV (comma separated values). Many applications, such as MS Excel, are capable of creating a
file using this standard format. Some user-manipulation of the file may be required prior to
importing it.
The data format must match a user-created and defined J CMS experimental data definition (test
type). This test type may be set up to closely match the output file from a machine or application.
The J CMS identifier (mouse ID) is used to match the data to the mice.
Process Diagram
User data User
converts
to CSV
J CMS
import
program
Error reports
Post-import
reports
J CMS
Experimental
Data
Figure 15-14 Process for i mporting experimental data from a user fil e
134
15.18.1 Input File Format
A file using the CSV (comma separated values) format consists of multiple lines or rows with the
data values separated with commas. If the file is created using MS Excel, then each line is the
same as a row in a spreadsheet. Each data value consists of the contents of one cell in a column.
MS Excel will insert the comma used to separate the data values when the file is saved. These
commas are not visible in the cells. CAUTION NOTE: data values, such as comments, cannot
contain comma characters because commas are used as data value separators.
JCMS format requirements
Token row
: The input file may contain rows that are ignored at the beginning. It must start with a
row containing J CMS_DATA. This is a token used by the import program to determine where to
start processing the file.
Header row
There are three special captions: Mouse ID, Abnormal Data Flag, and Data Collection
Date. The first two are required and the Data Collection Date is optional.
: The header row must be the next row following the J CMS_DATA token. The header
row contains the captions indicating what data value is in each column.
All data values that are imported must be in a column with a caption that matches one
defined in the J CMS Test Type.
Columns that do not match a Test Type caption or the three special captions are ignored.
If the Test Type has required data, a column for that data must be present.
The columns may be in any order.
Duplicate captions are not allowed and will generate an error message.
Exampl e of an input file
Blood, body weight test
Tested on 1/2/08
Chuck Donnelly
JCMS_DATA
Mouse ID, Abnormal Data Flag, Data Collection Date, Blood Glucose, Body Weight, Comments
CJ D-002, T, , 0, 45.0, found dead
CJ D-003, F, 1/2/08, 89.2, 34
CJ D-010, F, 1/3/08, 76.95, 30
CJ D-005, T, 1/2/08, , 36.4, malfunction
Data rows
: All rows after the header are assumed to contain data.
Data collection date is an optional field and may be left blank. If all the data has the same
collection date, then the date may be entered once on the import form instead of being
present in the input file.
Blank rows within the file and at the end are ignored.
135
15.18.2 Create a Test Type
This is an example of the Add test type form showing creation of a test type that matches the
input file header above.
Figure 15-15 Create a test type to match the input fi elds
Note there can be captions in the test type that are not used in the importation process.
15.18.3 User Interface
The Import Exp Data button on the main button bar is used to initiate the import process.
Figure 15-16 Import Exp Data button
136
Filling in the Import Experimental Data form.
Figure 15-17 Import Experimental Data with no experimental plan
To add experimental data to mice without using an experimental plan, select no plan from the
choices in the Plan ID
combo box.
137
Select the test type from the list of choices. Browse to find and select the input file. The data
collection date may be entered with the same value for all the data records by selecting it using
the calendar. Otherwise, use the radio button to indicate it is present in a column in the input data
file. The data collection age is an optional field. It may be auto-calculated (by using the mouses
birth date and the data collection date) or left blank. When an experimental plan is not used, the
owner
of the data must be specified. This may be different from the owner of the mice.
Figure 15-18 Validate input
Use the Validate Input
button to initiate the validation process. The data file will be checked to
determine if there are any problems and a report will be displayed indicating if the data may be
imported.
138
Figure 15-19 Sampl e vali dation report
In the case above, one input file row has been rejected with an error. The rest of the input file
may be imported or the input file can be corrected and the validation run again.
The number of errors that are acceptable is determined from a setup variable called
J CMS_MAX_IMPORT_EXP_DATA_ERRORS. Once the error limit is reached validation will stop
and errors must be corrected in the input file. The default is 10 errors.
Figure 15-20 Maximum number of validation errors
Information about the request.
Information about the input file
Errors found
Input file data rows that may be imported
How to proceed
139
Figure 15-21 Import Experimental Data using an Experimental Test
To record experimental data that is associated with a particular experimental test, first choose the
experimental plan ID. The list of choices will change to show all active tests for that experimental
plan. The owner is automatically set to be the experimental plan owner. Browse to select the
input file. Select the experimental test and data collection date and age settings. Click the
Validate Input
button.
140
Figure 15-22 Data validati on failure
In the case above, no rows have passed the validation step and the input file or other parameters
must be changed. The mouse IDs need to be added to this test using the Manage Exp Plan form
or the setup variable shown below must be changed to false, allowing the mice to be added to
the experimental test at the same time as the data is imported.
Figure 15-23 Al low experi mental data to be imported to an experimental test without
preselecting the mice
Set the setup variable J CMS_IMPORT_EXP_DATA_ALLOW_MULTIPLE to true if importing with
NO experimental plan and you want to allow more than one record for a test type/mouse
combination.
Information about the request.
Information about the input file
Errors found
Validation failure
141
When some of or the entire input file has passed the validation step, the Load Data
button will be
enabled. Click it to proceed. The load report will be displayed listing the rows added and those
rejected with errors.
Figure 15-24 Enabled load data button
Figure 15-25 Final load report
Information about the request.
Information about the input file
Errors found
Input file data rows that have been imported
142
When a load to an experimental test is completed, if all the preselected mice have a data record,
the option to change the experimental test status from active to done is offered.
Figure 15-26 Changing the experimental test status
15.18.4 Troubleshooting Notes
Data values, such as comments, cannot contain comma characters because commas are
used as data value separators.
The test type selected directly (no plan) or associated with the experimental test when
using an experimental plan may not contain data value fields with the captions: Mouse
ID, Data Collection Date, or Abnormal Data Flag. These are special captions used by the
importation process.
Do not insert spaces between the commas used to separate missing values. These can
be accidentally interpreted as a value. A line of data containing A,B,,,C is not interpreted
the same as A, B, , , C. There is no need to follow a comma with a space.
Some applications insert characters at the beginning of a file that provide information to
the application. If the file has the J CMS_DATA token on the first line these special
characters may cause it to not find the token. The solution is to insert a blank line at the
beginning of the file.
143
16 Samples
144
16.1 Set up Controlled Vocabulary for Sample Tracking
The first step in using the sample tracking features is to set up the controlled vocabulary for your
lab. Sample tracking has both simple controlled vocabulary (see section 3.3.1) and several more
complex controlled vocabularies.
The simple controlled vocabularies for sample tracking are as follows:
1) Epoch: Used to qualify the samples age
2) Harvest Method: Indicates how the sample was harvested
3) Weight Unit: Units the weight is measured in
4) Sample Date Type: Used to qualify the sample date
5) Sample Status: All potential statuses a sample may be identified with
6) Time Unit: Used for indicating sample age
7) Sample Class: Top level category for a sample
Some values have already been added to these tables. You will want to examine each one and
add or remove values as necessary. These values are accessed by clicking on the
corresponding button on the Administrative button bar:
Figure 16-1 Simple controlled vocabulary buttons for sampl e tracking
After clicking the button, you will see the values in table format:
Figure 16-2 Exampl e of editing simple controlled vocabulary
145
To add a new value, place your cursor in the bottom blank row and type in the new value. You
must move your cursor out of that row for the new value to save.
To remove a value from the table, click on the box at the left side of the row in the table. The
whole row will be highlighted. Press the delete key. A dialog box will ask for confirmation that the
record should be deleted.
See section 3.1.1 for more details regarding simple controlled vocabularies.
In addition, there are three complex controlled vocabularies for sample tracking. They are:
1) Sample Type: Within class, identifies the sample type
2) Preservation (Type, Method, Detail): Values for indicating how the sample is preserved
3) Location: Where the sample resides
As with simple controlled vocabularies, you will add and remove values as necessary. You may
do this by clicking the corresponding buttons on the Administrator button bar:
Figure 16-3 Complex controlled vocabulary buttons for sampl e tracking
To administer sample types, click the Sample Type button. You will see the following screen:
Figure 16-4 Manage sample types screen
To add a sample type, first select the sample class it should belong to from the drop down at the
top of the screen. Then enter the value in the Sample Type text box and click Add. To rename
one, double click it, update the name, then click Rename. To remove one, highlight it and click
remove. You may not remove a type after it has been used for samples.
146
To administer preservation vocabularies, click the Preservation button the Administrator button
bar. You will see this window:
Figure 16-5 Manage preservation vocabulari es screen
It is important to remember that, on this screen, the values in a list are relevant only to the
selection made in the list to its left, and all values pertain to the selected sample class at the top
of the screen. The preservation methods listed pertain to the selected preservation type, and the
preservation details pertain to the selected method. To add any value, type the value in the text
box below the list and click the Add button. To rename a value, double click it, update the value
in the text box and click Rename. To remove a value, highlight it and click Delete. As with other
vocabularies, you may not remove an item if it has already been used in a sample record.
Finally, to administer locations in your facility, click the Locations button on the Administrator
button bar. Following is the location administration screen:
147
Figure 16-6 Manage sample locations screen
This screen is organized as a tree view with nodes representing locations. You may expand
and collapse the nodes in the tree, and add and remove nodes at any level. For example, you
may have a building node under the root level, and beneath that node are room nodes, beneath
that may be shelf nodes. This allows you to be as general or specific about locations as
necessary. To add a new value, highlight the parent value, type the name in the New Field text
box, and click Add. Following the previous example, if you wanted to add a new room to a
building, you highlight the building, enter the name of the room, and click Add. To rename a
value, highlight it, enter the new name in the New Field text box, and click Rename. To remove a
value, highlight it and click Delete. You may also enter text descriptions for any node by typing in
the Location description box on the right hand side of the screen, and clicking Update
Description.
148
16.2 Add Samples
Figure 16-7 Add Sample form
The Add Sample form is accessed by clicking the Add Sample button from the Track Samples
section of the button bar. You may use the Add Sample form to add as many samples during a
session as necessary. No sample information is saved to the database until you click the Submit
button at the bottom left of the screen.
This screen is divided into two sections, the top part is for identifying the source of the sample
and the bottom part is for the sample data. Each section contains a grid that can hold one or
more items. It is important to understand that a sample or samples may have one or more
sources, and a source or sources may have one or more samples associated with it. You may
view samples previously entered for the source(s) by clicking the Show Existing Samples button.
The source(s) of a sample may be another sample, a mouse, mating, or litter. There is also an
Other option; if this is selected, only the strain is saved as the source of the sample. When you
make a selection for the source type, except for the Other option, the ID of Source drop down list
is populated with IDs relevant to the source type. For example, if you select a source type of
Mouse, the IDs of Source drop down list will contain mouse IDs. You may filter this list by
choosing a strain from the Strain drop down list. To select an item from the list as a source,
select it in the IDs of Source drop down list and click the > button to move it into the source
149
grid. The source grid indicates the source(s) that you have selected for this sample. If multiple
sources are indicated, they must be of the same type. For example, you may not indicate both a
mouse and a litter as the sources for a sample. In addition, the sources selected must be of the
same strain. If you would like to remove a source from the selected sources grid, highlight it and
click the red X button.
When you are finished identifying the source(s), you may enter the sample information. Each
sample is identified by a Sample ID, and these must be unique. You may enable the system to
generate these for you by checking Auto-generate ID. When using this, you will indicate the
format you would like to use with the first sample you enter, and the system will then use that
format for subsequent samples. For example, if you would like to enter five samples in the format
S_01, S_02, S_03, S_04, and S_05, enter the first one (S_01) and the system will increment the
numeric digits for the remaining samples. Required data entry fields are identified with asterisks.
You must indicate the samples class and type (i.e. Live, Embryo) and you will notice that the
values for the sample type are based on the selected sample class. Values in the drop down lists
for Preservation Type, Method, and Detail are dependent on the selection for Sample Type. Note
that the sample date, weight, and age have both a data entry box and one or more drop down
lists to qualify the value. For example, you may enter a value for age, and then use the drop
down lists to indicate the time units and how the age is measured. The Calculate Age button may
be used to automatically generate the age based on the relevant date of the source. Relevant
dates are birth date for mouse, mating date for mating, and litter born date for litter. If you have
more than one source indicated, and the relevant dates are different (i.e. two mice with different
born dates,) the Calculate Age button will be disabled. The samples location is specified by
using the location Tree at the bottom left side of the screen. You may expand the tree by
clicking on the + to the left of any branch of the tree, allowing you to drill down to whatever level
of detail is necessary. You may select any branch of the tree at any level, which allows saving
the location from something as general as a building, to something as specific as a box on a shelf
in a room in a building.
After entering the sample information, use the > button next to the sample grid to move the
sample into the grid. You may then repeat the process to additional samples to the grid. All
samples added to the grid will be associated with the source(s) you identified in the first step. If
you need to remove a sample from the grid, highlight it and click the red X button. Note that
both the source and samples grids have a Clear Grid button that will remove all entries from that
grid. You may edit a sample in the grid by highlighting it and clicking the < button, updating the
data on the left and then clicking the > button.
When your samples grid is complete and you are ready to save, click the Submit button. This
enters the samples into the database, and the rows in the grid will turn green to indicate that they
were saved successfully. You may then either close the form or continue entering additional
samples. The Clear button at the bottom of the screen will clear all values so that you can start
entering a new set of samples. Everything that you enter will appear in the Samples Entered this
Session list.
150
16.3 Edit Samples
Figure 16-8 Edit Sampl e Form
The Edit Sample form is accessed by clicking the Edit Sample button from the Track Samples
section of the button bar. All data about a sample, including its source(s), may be updated on the
edit sample screen. This screen is used to update one sample at a time. The first step is to
select the Sample ID of the sample you wish to update from the Sample ID drop down list at the
top of the screen. After selecting a sample, you may make whatever updates are necessary.
The data entry fields on this screen function the same way as their corresponding data entry
fields on the Add Sample screen. After the information has been updated, click the Submit button
to save your changes.
151
16.4 Bulk Change Samples
Figure 16-9 Bulk Sample Update Form
J CMS Sample Tracking provides a specialized screen for bulk updates to a group of samples to
change their status, location, and/or owner. To get to this screen, click the Bulk Sample Update
button on the Main Menu Bar.
The top half of this screen is used for indicating the group of samples to be updated. This is done
by searching for samples by Sample ID, selecting one or more samples from the search results,
and moving them into the selected samples grid. You may enter a full or partial sample ID in the
Sample ID box, then click the Search button. Samples matching the search criteria will appear in
the search results list. Select one or more samples by highlighting them, and click the > button
to move the samples into the selected samples grid. You may perform as many searches as
necessary to fill the selected samples grid. As on the Add Sample screen, you may remove a
sample by highlighting it and clicking the red X button.
On the bottom half of the screen, select one of the update options, and then select the new value
to be applied. When the submit button is clicked, the updated value will be applied to all samples
in the grid. You may make additional updates if necessary. For example, to change a status and
location for a group of samples, you would first select Sample Status and pick the new status and
click Submit. Then you would select Sample Location and pick the new location value and click
Submit.
Only samples belonging to the logged on user may be transferred to a new owner using this form.
If ownership transfers by an administrator from one owner to another are desired, the Bulk
Change of Ownership form, under Admin Functions, is used.
152
16.5 Query Samples
Figure 16-10 Query Samples Form
This screen is accessed by clicking the Query Samples button on the main menu. It is used for
producing a query and obtaining results for samples. It allows maximum flexibility, as you may
select any combination of sample information to filter your results, and you have control over
which output values you would like to view. If you wish to see all results for a specific search
criteria, leave the selection at the default Any. If you would like to narrow results, select a value
either by typing it in or selecting it from the drop down list where applicable. Where possible, you
may also enter a range of values. Use the check box list along the right hand side of the screen
to select which values you would like to be included in your results.
Search criteria on this screen may be enabled or disabled based on a selection made in another
area. This happens if the two search criteria are dependent on each other. For example, sample
type and preservation information are dependent on the sample class. When you select
Histology for sample class, the sample status, sample type, and preservation type areas
became enabled. When you select a specific preservation type, rather than Any, the
preservation method area becomes enabled, and so forth. This allows you to drill down into the
dependent information.
When you have made your query selections, click the Run Query button and you will see your
results in tabular format.
153
16.6 Browse Sample Storage Locations
Use this form to display a listing of all samples in a particular location.
Figure 16-11 Browse Sample Storage Locations Form
154
16.7 Print Sample Labels
A button on both the Add Sample and Edit Samples forms called Print Sample Labels will open
the Print Sample Labels form, shown below in Figure 15-12. This form allows you to print
samples selected by searching on the Sample ID value. First configure the label parameters by
indicating the height of the label, font size, and whether you want text or bar coded labels. After
that, select the samples to print. Similar to the mechanism for selecting samples to edit, you
enter a full or partial sample ID value, click Search, and then select samples for printing based
on the search results. To select a sample for printing, highlight it in the search results list and
click the right arrow (>) button. You may select multiple values by using the shift (consecutive
select) and control (non-consecutive select) keys. You may remove samples from the samples to
print list by highlighting them and clicking the remove (X) button, or you can clear the entire list
by clicking the Clear List button. After you have set the label parameters and selected samples
to print, click the Preview button. This will bring up the print preview window, and if everything
looks correct you may print the labels on your printer from there.
Note: The J CMS Setup variable J CMS_SAMPLE_LABEL_REPORT indicates which report is run
when the Preview button is clicked. This value defaults to the PrintSampleLabels report.
However, if a custom label report is created, the setup variable may be changed to run the
custom report instead.
See Section 2.3.9 for instructions on obtaining a bar code font in order to use bar code labels.
Figure 16-12 Print Sampl e Label s
155
17 FAQs (Frequentl y Asked Questions)
17.1.1 JCMS starts up and shows the database, but no welcome
window appears.
Find the answer to this question in the Configuration Issues section 2.3.11.7.
17.1.2 Every time I add, edit, or delete a record in JCMS Im prompted
with a dialog box.
MS Access has an option that allows this feature to be turned on or off. Section 2.3.3 describes
how to configure these database options.
17.1.3 What to do about an end/debug error message
Occasionally an error dialog box will be displayed with two buttons, end and debug. This dialog
box is displayed only when the program encounters a serious bug. If you see this dialog box you
should write down a description about what you were doing at the time and the exact text of the
error message. Then contact your Administrator as soon as possible. If your Administrator is not
available, select the end button and close any program code windows that are left open. You
can check your data entry via the various J CMS query forms. If the data looks okay, then
continue to work, but be sure to report the bug so it can be fixed in the next release.
Oftentimes, the bug is a minor thing that can be worked around until the next release. If you
detect a data problem, stop all data entry and report the problem immediately.
17.1.4 Error messages when editing date fields
Why are date fields giving error messages when edited?
Problem: If the format the dates are in is MM/DD/YYYY (a 4 digit year), when this is edited, J CMS
expects the date to be in the format MM/DD/YY (a 2 digit year) and gives an error. Most of the
dates have now been changed to use a pick control, eliminating this problem.
Solution: Remember to highlight the whole field when editing and enter the whole date with a two
digit year. A second, more permanent solution is to change the computer to use two digit dates.
From the Start button, choose Settings Control Panel. Double click on the Regional Settings
Icon. Click on the date tab. Change the Short date style to mm/dd/yy. This will change how all
dates on this computer are displayed.
17.1.5 Error message: user Admin does not have permission to use
this form
J CMS does not recognize user Admin as a J CMS Administrator. In fact, J CMS prevents user
Admin from working in J CMS at all. In order to use J CMS you need to be logged on as
mtsadmin, an owner, or a secretary of an owner. NOTE: Microsoft Access will not prompt for a
logon unless user Admin has a password. So assign a password to the Admin user before using
J CMS. See the Installation section 2.2.3 on initializing passwords for more information about
user accounts.
156
17.1.6 Error message about could not find file
Figure 17-1 Could Not Find File Error
The most common reason for this error message is that the file server is not available over the
network. J CMS is looking for the linked data tables located on the file server. This message also
occurs if the data tables have been moved and the client interface has not been updated to re-link
the tables. A message similar to this may appear during the server or client installation before the
re-link data source step has been completed.
17.1.7 A note about session boxes
Session boxes provide a history list for the data entry person. MS Access limits the size of this
list to 2048 characters long (including some format characters that do not display in the box). If
the session box string grows to long, J CMS will warn that the string will be reset soon. You can
keep working and the session box will reset before the MS Access limit is reached. The only loss
to the user is the history list starts over again. NO DATA IS LOST when you see the warning
message or when the session box is reset.
17.1.8 List boxes of mice information are scrambled!
On several forms, there are list boxes with rows of mouse information (e.g., the Add and Edit
Approved Strain forms). The rows of data in these list boxes sometimes get messed up if there
are semicolons or commas in the data. Oftentimes, users put semi-colons into strain names and
this will cause the problem. The easy fix: remove any commas or semicolons from strain names
or any other controlled vocabulary tables. If this doesnt solve the problem, report the bug to the
J ackson Laboratory.
17.1.9 Warning message about not saving a record.
This message appears
when there was an error
on the form that was not
corrected. This type of
error may be something
such as an invalid date
or entering something
that is not in a pick list.
Answer yes if the
information on the form
was not supposed to be
submitted / entered into
the database and the form should just be closed. Answer no if the information needs to be
entered and correct the information on the form, then resubmit it.
17.1.10 Other FAQs
Also check the Configuration issues in section 2.3.11, the online J CMS Discussion Forum, and
the online colony management website FAQs.
Figure 17-2 Error: You can't save this record at thi s time
157
18 Technical Guide
18.1 Security
The J CMS security implementation is based on the premise that people who have access to
J CMS are not malicious. J CMS security is therefore limited to trying to prevent accidental
changes to the database.
J CMS has two components, an interface component and a database component. The interface
component is installed on all workstations that require access to the database. Each installation
of the interface component has its own set of user accounts.
Data security is implemented as a hierarchy with two parameters: access level (horizontal) and
ownership (vertical). Higher access levels inherit all access permissions from lower access levels
plus additional permissions associated with the higher level.
The vertical access parameter (ownership) comes into play only when a user attempts to submit
a record-update or a record-addition to an ownership-protected table in the database.
We define three security access levels: Administrator, Owner, and Secretary. In the diagram
below, groups are illustrated in solid outlined boxes. An individual logon account can belong to
only one access level. In practice this means that secretaries can belong to more than one
secretary group (secretary level is the only level that has more than one group associated with it).
Also note there is exactly one mtsadmin.
Individual secretaries can belong to many secretary groups. Thus, it is possible to for an owner
to share the services of a single secretary; however, you need to be careful. Any secretary that
belongs to more than one owner-secretary group will have the ability to edit records owned by all
owners associated with the secretary in the same edit session. It may be a better administrative
policy to give one person more than one access account (log on name) if needed.
Several tables in the database have an owner field: Mouse, Mating, ExpPlan, ExpData, and
Sample. Litters inherit ownership from their mating. When editing involves Mouse, Mating, Litter,
Experimental Plan, Experimental Data, or Sample, access to the records is restricted by owner.
18.2 Changing Security Access to Forms
Access to the database is restricted by the form interface. That is, each form is assigned an
access security level. Users cannot use forms that have a higher security level than their
assigned level. The opposite is also true; users can use all forms with security level less than or
mtsadmin
Owner 1 Owner 2 Owner n
Owner 1
secretary
group
Owner 2
secretary
group
Owner n
secretary
group
Administrator
Owner
Secretary
Figure 18-1 Admini strator - Owner - Secretary Security Relationship
158
equal to their assigned security level. The mtsadmin has the highest access level and therefore
has complete access to the database.
The DbFormPrivileges table controls the access security level (or privilege level) for certain
forms. The administrator may change the level between secretary, owner, and administrator for
these forms by using the Set Form Access Privileges button on the Administrator button bar. The
forms not listed in this table are required to stay at a certain security level. Any changes will take
effect the next time J CMS is started by a particular user.
18.3 Data Integrity
Data integrity is only loosely enforced. If all data are entered through the user interface forms,
then data integrity will not be a problem. There is one important exception. It is possible for users
to conflict in their usage of the database. If multiple users access the database simultaneously
and change records there is the possibility of conflicting edits.
18.4 Back up the Database
Having a backup strategy that is followed regularly is very important. Routinely make full copies of
the J AX-CMS folder and all of its contents. If you have moved J CMS out of the J AX-CMS folder,
be sure when backing up to copy both the database (J CMS_db.mdb) and interface (J CMS.mdb)
files from wherever you have installed them.
MySQL backups should be conducted by your MySQL system administrator according to
published industry recommendations.
18.5 The Dbinfo Table
The Dbinfo table has release information in it as well as counters for maximum pen ID and
maximum auto mouse ID number and maximum auto litter ID number.
18.6 Access to the Primary Data Tables
J CMS allows access to the primary tables through a set of data-sheet forms. Use this level of
access to the data only sparingly to correct mistakes in data entry. Entering or changing data this
way can cause the data to have multiple problems because the normal forms interface enforces
business rules which will not be enforced here.
From the Administrator button bar (click the Administrator button on the main button bar), click the
button labeled Access to primary data tables.
Each table can be opened in datasheet view, which appears similar to a spreadsheet. Use the
scroll bars to navigate. Click on the column headers and drag to resize them if some of the
information in the field is not visible.
Note: the Pen Group table is maintained for historical purposes for those users who upgraded
from releases prior to 4.0.0. Changes to this table will have no effect on current pens and rooms.
18.6.1 Editing Records in Datasheet View
Any field that is typed in will be changed by the database as soon as the cursor moves into
another field. Some changes will not be allowed and will generate an error message.
Add records by scrolling to the bottom of the list and entering the new record into the bottom row.
It is not allowed to add the record unless values are entered into all of the required fields. Adding
will occur when the mouse is clicked on a different row. A key must be entered into any field with
a name that begins _xxx_key. The key should be a number one larger than in the previous row.
This is an internal number that normally is not visible. The database is using this key field to keep
159
track of the records. When the forms are used, the database is generating this number
automatically. When the tables are used in datasheet view, this number must be added
manually.
To delete records from the table, click on the box at the left side of the row in the table. The
whole row will be highlighted. Press the delete key. A dialog box will ask confirmation that a
record should be deleted.
18.7 Temporary Tables
J CMS creates temporary tables for storing query results that are generated by the user query
forms (e.g. query matings) and some of the experimental data forms. Temporary tables are
bound to the query output form (i.e., the results of the query) or other screen forms. When the
query results form is deleted or other forms are closed, the temporary tables can be removed.
When J CMS starts up it attempts to delete all temporary tables. If a table is still bound to a form
then it may not get deleted. An Administrator can delete temporary tables, but be aware that if
one of the client installations currently has a query results form bound to the table, the temporary
table could be locked (undeletable).
MTSTemp These temporary tables are named MTSTempX. X in the name MTSTempX is an
integer that makes the current temporary table name unique in the tables collection. Temporary
tables that are not bound to any form are deleted on startup.
18.8 Temporary Queries
The cage use summary report creates temporary queries named ___BillingReportQueryxxxxx.
These are deleted when J CMS starts up.
18.9 Screen Resolution
The forms used by this system are rather large and take up quite a bit of screen space. Every
effort has been made to make them fit on a normal screen. Many just fit with a screen resolution
of 800x600 on a 17 screen. For a smaller screen, try using a higher resolution such as
1024x768. Otherwise, some forms will have to be scrolled to see the entire contents.
18.10 Printer Notes
The cage card reports use the default printer and default paper location. Many modern printers
will use the sheet feeder as the default whenever there is paper in the sheet feeder. To print
cage cards, open the sheet feeder and load the cards into the envelope feeder part of it. Also set
the printer to use as straight a paper path as possible. Many printers have an option for sending
sheets out the back if it is open or have a toggle switch to change the path.
The cage cards are designed to print on either the upper left side or center of the paper
depending on the card format used. If the envelope feeder places the cards in another location, a
programmer will have to change the margin settings to match the location of the envelope feeder.
It is possible to have a programmer customize what printer and paper location is used by
changing the File-Page Settings information in the Design View for an individual report.
You might also like
- OptaPlanner Reference ManualDocument452 pagesOptaPlanner Reference ManualAkhan MukhanovNo ratings yet
- Memec Spartan-3 MB User's Guide: September 27, 2004Document37 pagesMemec Spartan-3 MB User's Guide: September 27, 2004Danghung Ta100% (1)
- 00414553-Web LCT User Guide (V200R006C03 - 01)Document73 pages00414553-Web LCT User Guide (V200R006C03 - 01)ctvtysxNo ratings yet
- Apex New User GuideDocument157 pagesApex New User GuideAaron JohnsonNo ratings yet
- Office 365 TCO Tool v3 User GuideDocument20 pagesOffice 365 TCO Tool v3 User GuideSant.santiNo ratings yet
- Cc3300 User GuideDocument30 pagesCc3300 User GuideHemant SavlaNo ratings yet
- HP Scanjet 3000 S3Document70 pagesHP Scanjet 3000 S3Tai LuongNo ratings yet
- AMR 2021 Race Manual IssueDocument38 pagesAMR 2021 Race Manual IssueSulaiman KamarudinNo ratings yet
- WaferMapperUsersGuide1 0Document60 pagesWaferMapperUsersGuide1 0Juan Edo Rodríguez GaticaNo ratings yet
- MC Users Guide 1.0 SIMS 4Document34 pagesMC Users Guide 1.0 SIMS 4mariohugoNo ratings yet
- Dvi-300 S User's Guide (Doc0499) r01-001Document14 pagesDvi-300 S User's Guide (Doc0499) r01-001trungdungtb73No ratings yet
- TCL Dev Kit User GuideDocument10 pagesTCL Dev Kit User GuideSuryana I. SugandaNo ratings yet
- ImmerSUN Installation and User Guide v1.0Document24 pagesImmerSUN Installation and User Guide v1.0don0301100% (1)
- Batumi Alternate Firmware GuideDocument1 pageBatumi Alternate Firmware GuidefumezdunhillNo ratings yet
- Epson RC+ 5.0 User's Guide For RC180 and RC90 Controllers (Version 5.4 Revision 5)Document312 pagesEpson RC+ 5.0 User's Guide For RC180 and RC90 Controllers (Version 5.4 Revision 5)Produccion TAMNo ratings yet
- FactoryDownload User Guide (En)Document19 pagesFactoryDownload User Guide (En)AdolfoFernandezMejiaNo ratings yet
- Thuraya - T2M - DUAL User GuideDocument36 pagesThuraya - T2M - DUAL User GuideaaaNo ratings yet
- User Guide For MICROXDocument326 pagesUser Guide For MICROXKrste DimitrievskiNo ratings yet
- Epson RC PL 60 Users Guide-Rc620 (v62r5)Document382 pagesEpson RC PL 60 Users Guide-Rc620 (v62r5)Produccion TAMNo ratings yet
- VT 300 - User's GuideDocument57 pagesVT 300 - User's GuideKajugrNo ratings yet
- CFD Module: User's GuideDocument572 pagesCFD Module: User's GuideResul SahinNo ratings yet
- Rt125 Quad: Ride-On TractorDocument5 pagesRt125 Quad: Ride-On TractorRon ShebuskiNo ratings yet
- HiPath 3000 5000 V7.0 Software Manager User Guide Issue 1Document54 pagesHiPath 3000 5000 V7.0 Software Manager User Guide Issue 1icns01No ratings yet
- Host Explorer User GuideDocument128 pagesHost Explorer User Guidesbohorkez2014No ratings yet
- GENUS User GuideDocument175 pagesGENUS User GuidesexlessapeNo ratings yet
- Reliance-Mail User GuideDocument16 pagesReliance-Mail User GuideLakshmikanthNo ratings yet
- 6-67199-01 - Users Guide - DXi6700 - RevADocument402 pages6-67199-01 - Users Guide - DXi6700 - RevAnisars100% (1)
- Sangfor SSL VPN User Guide For NutanixdaysDocument7 pagesSangfor SSL VPN User Guide For NutanixdaysGanang SaputroNo ratings yet
- Clinitek 500 Operator ManualDocument77 pagesClinitek 500 Operator ManualJosé FariaNo ratings yet
- 320g Soap Bar Machine ManualDocument19 pages320g Soap Bar Machine ManualRijaa ArshadNo ratings yet
- Sigma Plot Statistics User GuideDocument470 pagesSigma Plot Statistics User GuidesdmonteleoneNo ratings yet
- Sbrio User GuideDocument52 pagesSbrio User GuideJose Luis Pesantez CorralNo ratings yet
- Manual of Labratory Methods For Fortified Foods - Part IDocument23 pagesManual of Labratory Methods For Fortified Foods - Part IHenok DireNo ratings yet
- UserGuide PDFDocument45 pagesUserGuide PDFHamse HusseinNo ratings yet
- Amlogic S905X S905L GPIO User Guide V0.2-WesionDocument13 pagesAmlogic S905X S905L GPIO User Guide V0.2-WesionGugu ZumzumNo ratings yet
- AxioVision Users Guide PDFDocument513 pagesAxioVision Users Guide PDFvalpoloNo ratings yet
- MSA3 Users GuideDocument125 pagesMSA3 Users GuideAdi MNo ratings yet
- Cheetah Transponder CMD-N GS7000 User GuideDocument62 pagesCheetah Transponder CMD-N GS7000 User Guideirfaneng76No ratings yet
- 02 Arena Standard Edition User's GuideDocument165 pages02 Arena Standard Edition User's GuideWilliam PinedaNo ratings yet
- Stateflow Users GuideDocument652 pagesStateflow Users Guidedarkm4nNo ratings yet
- Mini Hi-Fi System: Service ManualDocument93 pagesMini Hi-Fi System: Service ManualNelson BarreraNo ratings yet
- SP1001 User ManualDocument54 pagesSP1001 User ManualAdam Malzewski100% (1)
- User Guide-Raycus-1000W-1500W-CW - V1.1Document41 pagesUser Guide-Raycus-1000W-1500W-CW - V1.1서승원No ratings yet
- PCM81 User Guide Rev2Document173 pagesPCM81 User Guide Rev2fsarkNo ratings yet
- Users Guide VxworksDocument470 pagesUsers Guide VxworksgemNo ratings yet
- ACP328-GI ManualDocument57 pagesACP328-GI Manualsilueta indonesia100% (1)
- Signal and System ManualDocument119 pagesSignal and System ManualAbdullah Khan BalochNo ratings yet
- Theme Neon User GuideDocument30 pagesTheme Neon User GuideOdoo ThaidevNo ratings yet
- MagentoGo UserGuideDocument553 pagesMagentoGo UserGuideDavi ReinoldoNo ratings yet
- 098-00208-000-Rev-A TP7500 User GuideDocument148 pages098-00208-000-Rev-A TP7500 User GuidetroioisNo ratings yet
- BD FACS Canto II Users GuideDocument250 pagesBD FACS Canto II Users GuideAlexandre ChavesNo ratings yet
- Newest User Manual For A22 ProDocument17 pagesNewest User Manual For A22 ProBenjamín Corrales Pineda100% (1)
- SIP5 7UT82-85-86-87 V08.40 Manual C016-D enDocument2,330 pagesSIP5 7UT82-85-86-87 V08.40 Manual C016-D enNurul MukhlisiahNo ratings yet
- Ansys Ekm Users GuideDocument620 pagesAnsys Ekm Users GuidejemanuelvNo ratings yet
- User GuideDocument216 pagesUser GuidemeNo ratings yet
- Caterpillar Cat 336F LN Excavator (Prefix WTZ) Service Repair Manual (WTZ00001 and Up)Document30 pagesCaterpillar Cat 336F LN Excavator (Prefix WTZ) Service Repair Manual (WTZ00001 and Up)kfsmmeNo ratings yet
- Industrial Steel Pipe Flanges DimensionsDocument93 pagesIndustrial Steel Pipe Flanges DimensionsVicente Francisco CaballeroNo ratings yet
- Marc User GuideDocument2,034 pagesMarc User GuideuserfeaNo ratings yet
- Self Service User Guide - v1.1Document27 pagesSelf Service User Guide - v1.1Moses KabeteNo ratings yet
- 508 - Test Report - The Sleuth Kit 3 2 2 - Autopsy 2 24 Test Report - November 2015 - Final PDFDocument46 pages508 - Test Report - The Sleuth Kit 3 2 2 - Autopsy 2 24 Test Report - November 2015 - Final PDFNoa RokushouNo ratings yet
- E-Notes DBMS PDFDocument144 pagesE-Notes DBMS PDFbhoomika varshneyNo ratings yet
- Command Line Teguh3Document6 pagesCommand Line Teguh3Shank YonkouNo ratings yet
- Bulacan State University College of Law: Republic of The PhilippinesDocument2 pagesBulacan State University College of Law: Republic of The PhilippinesRenj CruzNo ratings yet
- An AI Powered Voice Assistant For Enhanced User Interaction (Voice-Bot)Document4 pagesAn AI Powered Voice Assistant For Enhanced User Interaction (Voice-Bot)International Journal of Innovative Science and Research TechnologyNo ratings yet
- Sloan UpdatedDocument4 pagesSloan Updatedalihanaveed9No ratings yet
- Enterprise Architecture Framework DesignDocument15 pagesEnterprise Architecture Framework Designmfasal2240100% (1)
- Installation Guide For Oracle Forms and Reports PDFDocument120 pagesInstallation Guide For Oracle Forms and Reports PDFh_romeu_rsNo ratings yet
- R12 Isetup Instruction Guide: Login To Isetup ResponsibilityDocument10 pagesR12 Isetup Instruction Guide: Login To Isetup ResponsibilityAmith Kumar IndurthiNo ratings yet
- Setup EC2 and VPC - AWSDocument34 pagesSetup EC2 and VPC - AWShsy20205050No ratings yet
- Manual MyCloudPR4100 PDFDocument125 pagesManual MyCloudPR4100 PDFAhmad RidhoNo ratings yet
- Internet Threaths and Protecting Reputation OnlineDocument18 pagesInternet Threaths and Protecting Reputation Onlinekarissa suyuNo ratings yet
- Upgrader DefaultDocument5 pagesUpgrader DefaultNeil KhanNo ratings yet
- What Is COBOL Understanding The Common Business Oriented Language Web Services With COBOLDocument14 pagesWhat Is COBOL Understanding The Common Business Oriented Language Web Services With COBOLthiago marangonNo ratings yet
- CSLA Blazor 02 28 PDFDocument182 pagesCSLA Blazor 02 28 PDFFara Nume100% (1)
- Employee Creation and Post MappingDocument8 pagesEmployee Creation and Post MappingAtisha ChhajedNo ratings yet
- PrototypingDocument13 pagesPrototypingMadeehah AatifNo ratings yet
- Plant Maintenance and Sales and Distribution TablesDocument4 pagesPlant Maintenance and Sales and Distribution Tablesjuan_saavedra_18No ratings yet
- Manuel Geant4 PDFDocument385 pagesManuel Geant4 PDFIsma-MANo ratings yet
- AISSCE PRACTICALS (2023-2024) School Code: Code & Sub: (083) Computer Science - Lab Test Date: Duration: 3 Hrs Max Marks: 30Document4 pagesAISSCE PRACTICALS (2023-2024) School Code: Code & Sub: (083) Computer Science - Lab Test Date: Duration: 3 Hrs Max Marks: 30Seethal KumarsNo ratings yet
- Detailed Lesson Plan in InformationDocument8 pagesDetailed Lesson Plan in InformationNelson ZaidiNo ratings yet
- DHCP Server MigrationDocument4 pagesDHCP Server MigrationsaurabhsareenNo ratings yet
- Quick Start Guide: New To Onenote? Use This Guide To Learn The BasicsDocument4 pagesQuick Start Guide: New To Onenote? Use This Guide To Learn The Basicsdec changedNo ratings yet
- Access 2016 Quick ReferenceDocument3 pagesAccess 2016 Quick ReferencecatorzalNo ratings yet
- IDL Training Courses - IDL Programming Courses - Exelis VIS 1 PDFDocument4 pagesIDL Training Courses - IDL Programming Courses - Exelis VIS 1 PDFAshoka VanjareNo ratings yet
- Courier Management System ProjectDocument72 pagesCourier Management System ProjectMirshad Rahman100% (3)
- DSA Test Scripts: Andrew Lunn v0.0Document9 pagesDSA Test Scripts: Andrew Lunn v0.0chrisphealyNo ratings yet
- Ns 3 OverviewDocument39 pagesNs 3 Overviewatulrao12No ratings yet
- Ch6 - Operating System ForensicsDocument49 pagesCh6 - Operating System ForensicsSarthak GuptaNo ratings yet
- ADBDocument6 pagesADBSuveetha SuviNo ratings yet
- Software Installation Instructions For The Carestream Image Suite V4 SoftwareDocument18 pagesSoftware Installation Instructions For The Carestream Image Suite V4 Softwaresuny1982100% (1)