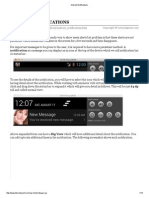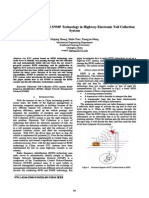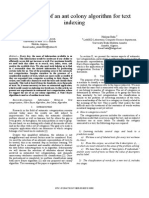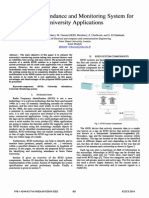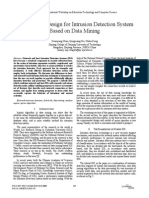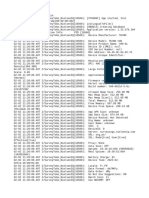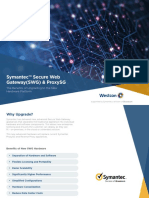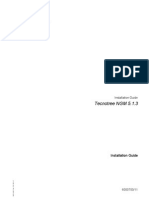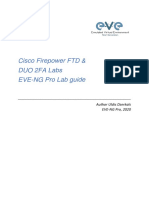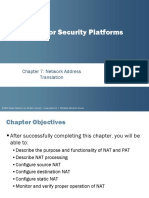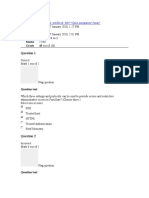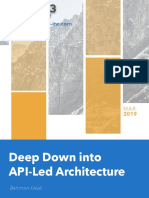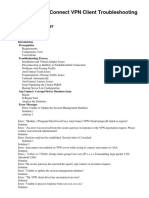Professional Documents
Culture Documents
Andro Desk Paper 2013
Uploaded by
fakeacc180 ratings0% found this document useful (0 votes)
23 views5 pagesAndro Des
Copyright
© © All Rights Reserved
Available Formats
PDF, TXT or read online from Scribd
Share this document
Did you find this document useful?
Is this content inappropriate?
Report this DocumentAndro Des
Copyright:
© All Rights Reserved
Available Formats
Download as PDF, TXT or read online from Scribd
0 ratings0% found this document useful (0 votes)
23 views5 pagesAndro Desk Paper 2013
Uploaded by
fakeacc18Andro Des
Copyright:
© All Rights Reserved
Available Formats
Download as PDF, TXT or read online from Scribd
You are on page 1of 5
ISSN: 2277-3754
ISO 9001:2008 Certified
International Journal of Engineering and Innovative Technology (IJEIT)
Volume 2, Issue 8, February 2013
191
Virtual Network Computing Viewer Using Remote
Frame Buffer Protocol
Nandhini.S, Archana.N, Bagavathi.S, Arunachalam.M
1,2,3,4
Department of Computer Science and Engineering,
K.L.N College of Information Technology, Sivagangai, Tamil Nadu, India 630611
Abstract: Virtual Network Computing (VNC) is a remote
control system which allows the user to view and interact with
one computer (the server) to another computer or cellular
phones (the viewer or client) anywhere on the internet. A
viewer is provided on the cellular phone that enables the user
to see and manipulate the desktop of various remote systems
such as MS Windows, Macintosh, and UNI X. The system to be
accessed must be running a VNC server and it must be
attached to a network. A proxy is used to send the image of the
desktop to the cellular phone, to convert different devices, to
suppress network traffics, and to support recovery from an
unscheduled disconnection. A prototype of the proposed
system has to be implemented using J ava and will be tested on
android phone. Virtual Network Computing is a simple
protocol for remote access to graphical user interfaces. I t is
based on the concept of a Remote Frame Buffer (RFB).
Several functions to the remote computer or the server desktop
such as viewing the desktop, mouse click operations, sending a
text message, opening of documents or files, opening of the
task manager, manipulating of files and several other
functions can be performed from our cellular phone.
Keywords: Virtual Network Computing, Remote Frame
Buffer, Remote Control, Remote Desktop.
I. INTRODUCTION
Virtual Network Computing (VNC) is an ultra-thin
client system based on a simple display protocol that is
platform independent. VNC was originally developed at
the Olivetti Research Laboratory in Cambridge, England.
It achieves mobile computing without requiring the user
to carry any hardware. The VNC software should able to
communicate with the remote system and can find out
whole description about the remote system and can have
control on the peripheral devices from the cellular
phones. The remote system administration tasks can also
be performed from the cellular phone [1] and [2].
Ha-Young Ko et al [3] implemented a prototype
system for mobile VNC, and several works were done for
improving the screen update rate. They reported that
JPEG is the most suitable for mobile VNC in terms of
both complexity and compression ratio. In addition, the
proposed modified region coding decreases the encoding
time, and consequently increase screen update rate.
Daniel Thommes et al [4] proposed a new solution
called RemoteUI, which worked with abstract user
interface (UI) descriptions and their prioritized,
incremental remote replication. The system combined
different approaches from thin client computing and
widget based UI systems and was further optimized in the
context of wireless networks and mobile consumer
devices. By applying network-based user interface
systems to control these devices, innovative applications
became feasible.
In VNC system, server machines supplied not only
applications and data but also an entire desktop
environment that can be accessed from any internet-
connected machine using simple software VNC. VNC
provide mobile computing without requiring the user to
carry any device whatsoever. In addition, VNC allowed a
single desktop to be accessed from several places
simultaneously, thus supporting application sharing in the
style of Computer-Supported Cooperative Work (CSCW)
[5].
In computing, VNC is a graphical desktop sharing
system which uses the protocol to control the computer
remotely, but now according to our methodology remote
computers can be accessed from cellular phones It
transmits the keyboard and a mouse event from remote
computer to cellular phones. The objective of our work is
to develop an application through which user can monitor
the computer over a network and can perform the
administrative tasks from the cellular phones itself. The
rest of the paper has been organized as follows: Section II
proposes the novel approach and experimental results and
Section III concludes the paper.
II. PROPOSED METHODOLOGY
Authentication is set by asking the username and
password on the android device. If the validation is
correct, it asks for the IP address of the remote system.
Otherwise, it displays an error message. If the IP address
is incorrect it displays an error message and if the IP
address is correct. With the help of the HTTP proxy, the
client is connected to the server which is our remote
desktop. Connection from the server to the mobile client
can be done using Stream Socket Connection. As the
connection is wireless we should use internet with GPRS
activated android device which is compatible for the java
programs to run.
HTTP supports proxy server. A proxy server is a
computer that keeps copies of responses to recent
requests. In the presence of a proxy server, the HTTP
client sends a request to the proxy server. The proxy
server checks its cache. If the response is not in the cache,
the proxy server sends the request to the corresponding
server. Incoming responses are sent to the proxy server
and stored for further requests from client. The proxy
server reduces the load on the original server, decreases
traffic and improves the latency. Proxy is used to send the
ISSN: 2277-3754
ISO 9001:2008 Certified
International Journal of Engineering and Innovative Technology (IJEIT)
Volume 2, Issue 8, February 2013
192
image of the desktop to the android device. Proxy is also
used for the compatibility of the different devices to run
the java programs.
The computer screens view is fragmented into 8 to 16
parts to synchronize with the display area of the mobile
using Remote frame buffer protocol(RFB).A VNC server
sends a remote desktop display as bitmap images in RFB
protocol. A SVNC proxy converts the display image and
then transfers the converted image to a SVNC viewer in
response to a user request that was received from that
SVNC viewer. The transfer is performed in our own
Compact RFB (CRFB), our simplified RFB protocol.
Then, the SVNC viewer displays the transferred images
Menu with various methods which will be displayed on
the android device.
When android-VNC-viewer is opened, Connection
configuration page will be viewed. Set up a connection
with a VNC Server, or choose an already configured
Connection. The page is divided into two Sections. The
top section contains a drop- Down list of the connection
configurations. When android-VNC-viewer is run for the
first time, this list will have only one entry: New. Select
to create a new configuration (Fig 2.1) for connection
configuration.
The Connect button will start the VNC client with the
currently selected configuration. The bottom section of
the page is page with connection configurations. There
are more options that will fit on the page, so this section
scrolls.
2.1 Nickname: Each configuration has a Nickname
which will make it easy to find in the list.
2.2 Password: If the VNC server is configured to
require a password, enter the password here.
2.3 Address: DNS name or IP address of the computer
running the VNC server to which the user wants to
connect, must be entered in this field.
2.4 Port: Port number of the VNC server should be
entered here. This field will default to the first VNC port
number, 5900. 2.5 Color Format: The client supports a
number of color formats, which are specified by number
of colors/number of bits per pixel.
2.6 Use local mouse pointer: Checking this option
will cause android-VNC-viewer to draw a small square
cursor at the mouse position (it's not the actual mouse
cursor, but it's better than nothing). Refer fig 2.2 for
viewing connection configuration dialog box.
2.7 Force full-screen bitmap to work with these large
displays, android-VNC-client breaks large display into
smaller tiles and works with only one tile at a time.
Unfortunately, this will create some visual artifacts. In
particular, when a large display is in Fit to Screen mode
only a portion of it will be visible, and in 1:1 mode as the
user can pan over a large display and can see different
parts of the display flicker in.
2.8 Repeater: Press this button if the user is using an
UltraVNC repeater to connect to VNC server. In this
case, the user should have entered the address and the
port of the repeater in those fields; in the repeater dialog
the user should enter the VNC server address from the
repeater and the screen id or port number, separated by
colons.
By using this application the user can view various
types of files that are available in the system from users
android device itself. Various types of files that are
accessible are text files, word files, excel files, audio
files, video files, image files, etc. The figure 2.3 shows
Fig 1 Connection configuration (a)
Fig 2: Connection configuration (b)
Fig 3: Viewing files
ISSN: 2277-3754
ISO 9001:2008 Certified
International Journal of Engineering and Innovative Technology (IJEIT)
Volume 2, Issue 8, February 2013
193
the screenshot of an android device containing various
types of files that are available in users system.
2.9 Scaling
The served display can be shown on the Android
device in three modes. The user can switch between the
modes with the Scaling (Menu-Z) menu item. See fig 2.5
for viewing scaling options.
Zoom able is the default mode with the latest version
of android-VNC-viewer (Fig 2.6). It allows selecting
one among the zoom levels on the fly, so that the user can
see the screen or zoom in for more accurate touch control.
1:1 mode shows the display with pixels mapped one-
to-one. Typically, only a portion of the served display
will show on the Android device; which allows panning
around the display with the device controls. Fit to Screen
mode scales the full display so it will fit on the device
screen. This doesn't work properly with large displays,
since the phone can't fit them all into its memory.
In Input Modes, there are several modes for adapting
the input controls of the Android device to the VNC
display, to enable a style of interaction most convenient
for the applications the user is using.
Touch Mouse Pan and Zoom is the default input
mode and is designed to work like the Android browser.
The user can control both pan the display and control the
mouse using the touch screen and gestures.
Touchpad Mode is the alternate gesture-based
interface. In this mode, touching the screen moves the
mouse cursor like a mouse touchpad. The screen will pan
to follow the mouse (unless user turns it off). Tapping the
screen clicks the mouse, where it is rather than where it is
tapped. For multi-touch capable devices, drag two fingers
to pan the screen independent of the mouse position.
Otherwise, it works like Touch Mouse Pan and Zoom.
No Pan-Trackball Mouse mode is only available in
Fit to Screen scaling and is the only input mode available
then. In this mode the touch screen is not used. Keyboard
events are sent to the server and the trackball (if the
users device, like the G1, has a trackball) controls the
VNC mouse. The figure 2.7 shows the screenshot of no
pan; trackball mode.
Desktop Panning Mode is the mode where both the
touch screen and the trackball are used to pan the device
display over the larger VNC display. Keyboard events are
sent to the server. Pressing the trackball toggles between
Desktop Panning and Mouse Pointer Control modes.
Mouse Control Mode uses the touch screen to control
the mouse. Touching the screen generates a mouse click
at that point; dragging on the screen creates a mouse drag.
Keyboard events are sent as normal. The trackball is
used to send arrow-key events to the VNC server.
Pressing the trackball toggle between Mouse Pointer
Control and Desktop Panning modes.
Touch Pan; Trackball Mouse drags on the touch
screen to pan the device display over the VNC display.
Keyboard events are sent to the server. The trackball
controls the VNC mouse. Pressing the trackball sends a
mouse click; holding the ball down while rolling
accomplishes a click and drag. This is the default input
mode when scaling is set to One-to-One.
DPad Pan; Touch Mouse Mode uses the directional
pad (available on some devices) to pan the display over
the VNC display. Touch the screen to send a mouse click;
touch and slide to send a mouse drag. Use the camera
button while touching the screen to simulate a right-
button click or drag.
Some Special Controls try to make up for missing
features of an Android device (i.e., a G1) as a VNC
controller. To use the right mouse button, hold down the
Camera button while clicking as appropriate for the
Fig 4: Special controls
Fig 5: Scaling Menu
Fig 6: Zoom able
Fig 7: No pan, Trackball mouse mode
ISSN: 2277-3754
ISO 9001:2008 Certified
International Journal of Engineering and Innovative Technology (IJEIT)
Volume 2, Issue 8, February 2013
194
selected input mode (touching the screen or clicking the
trackball). If the phone has no dedicated camera button,
right click can be done by double-tapping or with the
_Send Keys_ menu item.
To send the Esc key, press the Back button on the
device. The Alt button generally is used to send the
special symbols that aren't otherwise available on the
keyboard, rather than sending the Alt meta-key over the
VNC connection.
The volume control buttons simulate turning the mouse
scroll wheel up or down. (Holding down doesn't work, to
scroll further click repeatedly).
2.10 Other Menu Items
Fig 8: Menu items
Send Keys (Menu-S) this opens the Special Keys
dialog to lets the user to configure and send special keys
and combinations. Mouse @ (Menu-M) Wraps the VNC
mouse to center of the portion of the display shown on
users device. Send Text (Menu-E) opens a dialog that
lets to enter a block of text that can be sent to the server
(fig 2.8). Useful for phones without a physical keyboard.
Color Mode (Menu-C) allows to switch the Color Mode
of the connection.
In Pan Follows Mouse (Menu-F), the display will
automatically pan to follow the mouse around the screen.
In Mouse follow pan, the users pan the display. When the
mouse moves off the visible portion of the screen, the
mouse will be warped to the middle of the screen. The
user can use both follow modes together. Disconnect
(Menu-D) Closes the current VNC connection, returns to
the configuration page.
Ctrl-Alt-Del (Menu-A) Sends Ctrl-Alt-Del over the
VNC connection (fig 2.9).
Info (Menu-I) Gives information about current
configuration
Send Key Again (Menu-G) Send the last sent special
key again
Multiple lists of special keys are supported. The user
can use the buttons at the bottom of the scrolling section
of the dialog to create a new list or to Copy users list to a
new name. This way the user can have compact,
application specific lists for quick access to the keys
users need. An entry on the VNC Client menu , lets the
user to re-send the last special key that has been sent with
the shortcut Menu-G. User can operate this dialog from
the keyboard as well as using the touch controls. Press
Alt and Shift to toggle those modifiers. Press the Search
button to toggle the Ctrl modifier. When the user type a
regular key on the keyboard, key plus the selected
modifiers will be sent immediately to the server. For
device without keyboards, android-VNC-viewer can work
effectively on devices without physical keyboards. Use
the Send Keys menu option to send keystrokes that are
commands in themselves (i.e. Alt-Tab). When the user
needs to enter a block of text, use the Enter Text
command, type the text with the Android keyboard, and
press send. The user can edit the text before it is sent to
make sure it is correct, and Enter Text command will
remember the texts that user have sent in the session, so
the user can send them again quickly (convenient for
passwords that the user have to enter many times). For
shortcuts android-VNC-viewer, lets the user to create
home screen shortcuts for quick access to the favorite
connections. Long click on the home screen, select
Shortcuts in the menu, then scroll down to VNC
Connection. The user will get a page list of configured
connections. Select one and it will be added to the home
screen as a short cut. Selecting a short cut starts the
connection immediately.
III. CONCLUSION
VNC allows to view a computing 'desktop'
environment not only on the machine where it is running,
but from anywhere on the Internet and from a wide
variety of machine architectures.VNC uses the protocols
to remotely control another computer, whereas our
methodology access to remote computers from android
devices. It helps in controlling the peripheral device like
performing the mouse click operations and manipulation
of files. VNC allows to be connected in the network and
will provide secure, easy access to information within the
network. In our future work, we will work on the memory
management and on the file sharing management.
Memory management deals with managing and sharing
memory among the systems that are connected to the
android device. In file sharing, we are going to work on
sharing the files stored in the android device to the system
that we got connected.
Fig 9: Shortcut keys
ISSN: 2277-3754
ISO 9001:2008 Certified
International Journal of Engineering and Innovative Technology (IJEIT)
Volume 2, Issue 8, February 2013
195
REFERENCES
[1] Md. Sanaullah Baig, Rajasekar M. and Balaji P Virtual
Network Computing Based Remote Desktop Access,
International Journal of Computer Science and
Telecommunications, Vol. 3, No. 5, 2012.
[2] Margaret Butler, Android: Changing the Mobile
Landscape, IEEE Pervasive Computing, pp. 47, 2011.
[3] Ha-Young Ko, Jae-Hyeok Lee, Jong-Ok Kim,
Implementation and Evaluation of Fast Mobile VNC
Systems, IEEE Transactions on Consumer Electronics,
Vol. 58, No. 4, 2012.
[4] Daniel Thommes, RemoteUI: A High-Performance Remote
User Interface System for Mobile Consumer Electronic
Devices, IEEE Transactions on Consumer Electronics,
Vol. 58, No. 3, 2012.
[5] Tristan Richardson, Quentin Stafford-Fraser, Kenneth R.
Wood and Andy Hopper, Virtual Network Computing,
IEEE Internet Computing, Vol.2, 1998.
You might also like
- Android NotificationsDocument14 pagesAndroid Notificationsfakeacc18No ratings yet
- Application of RFID and SNMP Technology in Highway Electronic Toll Collection My IEEE 2010Document3 pagesApplication of RFID and SNMP Technology in Highway Electronic Toll Collection My IEEE 2010fakeacc18No ratings yet
- ANT Colony For Text IndexingDocument6 pagesANT Colony For Text Indexingfakeacc18No ratings yet
- ANN For Number Plate Recognition PaperDocument8 pagesANN For Number Plate Recognition Paperfakeacc18No ratings yet
- Android Alert Dialog TutorialDocument10 pagesAndroid Alert Dialog Tutorialfakeacc18No ratings yet
- ANN For Number Plate Recognition PaperDocument8 pagesANN For Number Plate Recognition Paperfakeacc18No ratings yet
- Android Based Body Area Network For The Evaluation of Medical Parameters IEEE 2012Document6 pagesAndroid Based Body Area Network For The Evaluation of Medical Parameters IEEE 2012fakeacc18No ratings yet
- Srs Template 1Document8 pagesSrs Template 1Anonymous 9IZzd0MhNo ratings yet
- Digital Smart Lock and Anti-Accident System: Amruta Kumbhar, Rajashri KulkarniDocument5 pagesDigital Smart Lock and Anti-Accident System: Amruta Kumbhar, Rajashri Kulkarnifakeacc18No ratings yet
- An RFID Attendance and Monitoring System For University Applications My IEEE 2010Document4 pagesAn RFID Attendance and Monitoring System For University Applications My IEEE 2010fakeacc18No ratings yet
- Analysis and Design For Intrusion Detection System IDS Using Data Mining IEEE 2010Document4 pagesAnalysis and Design For Intrusion Detection System IDS Using Data Mining IEEE 2010fakeacc18No ratings yet
- Analysis and Design For Intrusion Detection System IDS Using Data Mining IEEE 2010Document4 pagesAnalysis and Design For Intrusion Detection System IDS Using Data Mining IEEE 2010fakeacc18No ratings yet
- Srs Template 1Document8 pagesSrs Template 1Anonymous 9IZzd0MhNo ratings yet
- Srs On Online Booking SystemDocument9 pagesSrs On Online Booking Systemfakeacc180% (2)
- SRS For Online Campus Recruitment SystemDocument15 pagesSRS For Online Campus Recruitment Systemfakeacc1867% (6)
- The Subtle Art of Not Giving a F*ck: A Counterintuitive Approach to Living a Good LifeFrom EverandThe Subtle Art of Not Giving a F*ck: A Counterintuitive Approach to Living a Good LifeRating: 4 out of 5 stars4/5 (5794)
- The Yellow House: A Memoir (2019 National Book Award Winner)From EverandThe Yellow House: A Memoir (2019 National Book Award Winner)Rating: 4 out of 5 stars4/5 (98)
- A Heartbreaking Work Of Staggering Genius: A Memoir Based on a True StoryFrom EverandA Heartbreaking Work Of Staggering Genius: A Memoir Based on a True StoryRating: 3.5 out of 5 stars3.5/5 (231)
- Hidden Figures: The American Dream and the Untold Story of the Black Women Mathematicians Who Helped Win the Space RaceFrom EverandHidden Figures: The American Dream and the Untold Story of the Black Women Mathematicians Who Helped Win the Space RaceRating: 4 out of 5 stars4/5 (895)
- The Little Book of Hygge: Danish Secrets to Happy LivingFrom EverandThe Little Book of Hygge: Danish Secrets to Happy LivingRating: 3.5 out of 5 stars3.5/5 (400)
- Shoe Dog: A Memoir by the Creator of NikeFrom EverandShoe Dog: A Memoir by the Creator of NikeRating: 4.5 out of 5 stars4.5/5 (537)
- Never Split the Difference: Negotiating As If Your Life Depended On ItFrom EverandNever Split the Difference: Negotiating As If Your Life Depended On ItRating: 4.5 out of 5 stars4.5/5 (838)
- Elon Musk: Tesla, SpaceX, and the Quest for a Fantastic FutureFrom EverandElon Musk: Tesla, SpaceX, and the Quest for a Fantastic FutureRating: 4.5 out of 5 stars4.5/5 (474)
- Grit: The Power of Passion and PerseveranceFrom EverandGrit: The Power of Passion and PerseveranceRating: 4 out of 5 stars4/5 (588)
- The Emperor of All Maladies: A Biography of CancerFrom EverandThe Emperor of All Maladies: A Biography of CancerRating: 4.5 out of 5 stars4.5/5 (271)
- On Fire: The (Burning) Case for a Green New DealFrom EverandOn Fire: The (Burning) Case for a Green New DealRating: 4 out of 5 stars4/5 (74)
- Team of Rivals: The Political Genius of Abraham LincolnFrom EverandTeam of Rivals: The Political Genius of Abraham LincolnRating: 4.5 out of 5 stars4.5/5 (234)
- Devil in the Grove: Thurgood Marshall, the Groveland Boys, and the Dawn of a New AmericaFrom EverandDevil in the Grove: Thurgood Marshall, the Groveland Boys, and the Dawn of a New AmericaRating: 4.5 out of 5 stars4.5/5 (266)
- The Hard Thing About Hard Things: Building a Business When There Are No Easy AnswersFrom EverandThe Hard Thing About Hard Things: Building a Business When There Are No Easy AnswersRating: 4.5 out of 5 stars4.5/5 (344)
- The World Is Flat 3.0: A Brief History of the Twenty-first CenturyFrom EverandThe World Is Flat 3.0: A Brief History of the Twenty-first CenturyRating: 3.5 out of 5 stars3.5/5 (2259)
- The Gifts of Imperfection: Let Go of Who You Think You're Supposed to Be and Embrace Who You AreFrom EverandThe Gifts of Imperfection: Let Go of Who You Think You're Supposed to Be and Embrace Who You AreRating: 4 out of 5 stars4/5 (1090)
- The Unwinding: An Inner History of the New AmericaFrom EverandThe Unwinding: An Inner History of the New AmericaRating: 4 out of 5 stars4/5 (45)
- The Sympathizer: A Novel (Pulitzer Prize for Fiction)From EverandThe Sympathizer: A Novel (Pulitzer Prize for Fiction)Rating: 4.5 out of 5 stars4.5/5 (121)
- Her Body and Other Parties: StoriesFrom EverandHer Body and Other Parties: StoriesRating: 4 out of 5 stars4/5 (821)
- ITAA Server AdminManualDocument50 pagesITAA Server AdminManualBảoNgọcNguyễnNo ratings yet
- Manage Qlik Sense SitesDocument427 pagesManage Qlik Sense SitesyogeshwariNo ratings yet
- Mikrotik BasicDocument17 pagesMikrotik Basicসাখাওয়াত হোসেনNo ratings yet
- Fix DNS Probe Finished No Internet Windows 10 - by Windows101tricks - MediumDocument6 pagesFix DNS Probe Finished No Internet Windows 10 - by Windows101tricks - Mediumabdalkadr abdalahNo ratings yet
- Routed VLT v1.2Document44 pagesRouted VLT v1.2Nguyen Hoang AnhNo ratings yet
- Manual InvGate InsighDocument153 pagesManual InvGate Insighmarketingbtech2023No ratings yet
- StglogDocument37 pagesStglogJospin MasuakuNo ratings yet
- Symantec™ Secure Web Gateway (SWG) & Proxysg: The Benefits of Upgrading To The New Hardware PlatformDocument5 pagesSymantec™ Secure Web Gateway (SWG) & Proxysg: The Benefits of Upgrading To The New Hardware PlatformAnh Tuấn Nguyễn CôngNo ratings yet
- Comprehensive Guide On Cewl ToolDocument17 pagesComprehensive Guide On Cewl Toolcah UnnesNo ratings yet
- Installation Guide - Tecnomen NGM 5.1.3 - IG - 6000700 - 11Document110 pagesInstallation Guide - Tecnomen NGM 5.1.3 - IG - 6000700 - 11fahad01No ratings yet
- Vmware PortsDocument26 pagesVmware PortsmikbigdiskNo ratings yet
- FirePower 6-6 DUO 2FA LABDocument33 pagesFirePower 6-6 DUO 2FA LABswtNo ratings yet
- Forms6i Patch 10: Oracle Forms Listener Servlet For Deployment of Forms On The InternetDocument49 pagesForms6i Patch 10: Oracle Forms Listener Servlet For Deployment of Forms On The Internetcarlosv20075657No ratings yet
- ApigeeEdgePrivateCloud Install Config Guide v3Document120 pagesApigeeEdgePrivateCloud Install Config Guide v3Tito CordovaNo ratings yet
- Common DDoS AttacksDocument6 pagesCommon DDoS AttacksregabriNo ratings yet
- JNCIS SEC PPT - NAT - Coruse 10.aDocument48 pagesJNCIS SEC PPT - NAT - Coruse 10.aJorge GaitanNo ratings yet
- NetworkPortDiagram VSphere 6x ReferenceTable v1Document9 pagesNetworkPortDiagram VSphere 6x ReferenceTable v1Vakul Bhatt100% (1)
- NSE 4 Sample Exam 6Document22 pagesNSE 4 Sample Exam 6novalk23No ratings yet
- MS3 Whitepaper DeepDownAPILedArchitecture PDFDocument30 pagesMS3 Whitepaper DeepDownAPILedArchitecture PDFSaurabh BanerjeeNo ratings yet
- Amadeus Selling Platform 3.1P120 Installation GuideDocument6 pagesAmadeus Selling Platform 3.1P120 Installation Guideshapy-shape-8918No ratings yet
- Apache As A Reverse Proxy ServerDocument12 pagesApache As A Reverse Proxy ServerMuhammed SajeedNo ratings yet
- Unit 4Document26 pagesUnit 4Parth SuruNo ratings yet
- Carding Complete GuidelineDocument23 pagesCarding Complete Guidelinevenkat100% (17)
- CISCO Asa Troubleshoot Anyconnect VPN TroubleshootingDocument23 pagesCISCO Asa Troubleshoot Anyconnect VPN TroubleshootingSankarsan AdhikariNo ratings yet
- NL 200Document60 pagesNL 200Leo Benítez VillanuevaNo ratings yet
- IEEE Java Projects List - SPARKTECH 8904892715Document8 pagesIEEE Java Projects List - SPARKTECH 8904892715utsav thNo ratings yet
- Curl Tutorial: Simple UsageDocument26 pagesCurl Tutorial: Simple Usageგენო მუმლაძეNo ratings yet
- 70-742: Identity With Windows Server 2016 (In Development)Document75 pages70-742: Identity With Windows Server 2016 (In Development)ahmad_mcitNo ratings yet
- CIS Apache HTTP Server 2.4 Benchmark v1.5.0Document221 pagesCIS Apache HTTP Server 2.4 Benchmark v1.5.0resiNo ratings yet
- Rakesh XXXXDocument2 pagesRakesh XXXXKiran KumarNo ratings yet