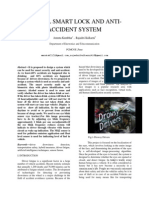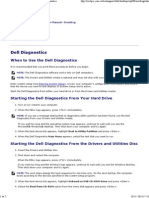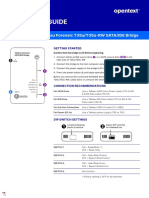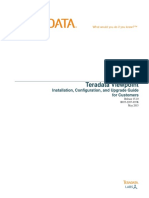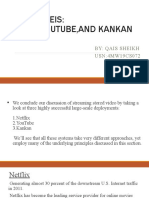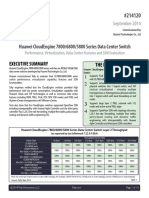Professional Documents
Culture Documents
Android Notifications
Uploaded by
fakeacc18Copyright
Available Formats
Share this document
Did you find this document useful?
Is this content inappropriate?
Report this DocumentCopyright:
Available Formats
Android Notifications
Uploaded by
fakeacc18Copyright:
Available Formats
8/26/2014 Android Notifications
http://www.tutorialspoint.com/cgi-bin/printpage.cgi 1/14
http://www.tutorialspoint.com/android/android_notifications.htm Copy r ight t ut or ialspoint . com
ANDROID NOTIFICATIONS
Android Toast class provides a handy way to show users alerts but problem is that these alerts are not
persistent which means alert flashes on the screen for a few seconds and then disappears.
For important messages to be given to the user, it is required to have more persistent method. A
notification is a message you can display as an icon at the top of the device which we call notification bar
or status bar.
To see the details of the notification, you will have to select the icon which will display notification drawer
having detail about the notification. While working with emulator with virtual device, you will have to
click and drag down the status bar to expand it which will give you detail as follows. This will be just 64 dp
tall and called normal view.
Above expanded form can have a Big View which will have additional detail about the notification. You
can add upto six additional lines in the notifciation. The following screenshot shows such notification.
8/26/2014 Android Notifications
http://www.tutorialspoint.com/cgi-bin/printpage.cgi 2/14
Create and Send Notifications
You have simple way to create a notification. Follow the following steps in your application to create a
notification:
Step 1 - Create Notification Builder
As a first step is to create a notification builder using NotificationCompat.Builder.build(). You will use
Notification Builder to set various Notification properties like its small and large icons, title, priority etc.
NotificationCompat.Builder mBuilder = new NotificationCompat.Builder(this)
Step 2 - Setting Notification Properties
Once you have Builder object, you can set its Notification properties using Builder object as per your
requirement. But this is mandatory to set at least following:
A small icon, set by setSmallIcon()
A title, set by setContentTitle()
Detail text, set by setContentText()
mBuilder.setSmallIcon(R.drawable.notification_icon);
mBuilder.setContentTitle("Notification Alert, Click Me!");
mBuilder.setContentText("Hi, This is Android Notification Detail!");
You have plenty of optional properties which you can set for your notification. To learn more about them,
see the reference documentation for NotificationCompat.Builder.
8/26/2014 Android Notifications
http://www.tutorialspoint.com/cgi-bin/printpage.cgi 3/14
Step 3 - Attach Actions
This is an optional part and required if you want to attach an action with the notification. An action allows
users to go directly from the notification to an Activity in your application, where they can look at one or
more events or do further work.
The action is defined by a PendingIntent containing an Intent that starts an Activity in your
application. To associate the PendingIntent with a gesture, call the appropriate method of
NotificationCompat.Builder. For example, if you want to start Activity when the user clicks the
notification text in the notification drawer, you add the PendingIntent by calling setContentIntent().
A PendingIntent object helps you to perform an action on your applications behalf, often at a later time,
without caring of whether or not your application is running.
We take help of stack builder object which will contain an artificial back stack for the started Activity.
This ensures that navigating backward from the Activity leads out of your application to the Home screen.
Intent resultIntent = new Intent(this, ResultActivity.class);
TaskStackBuilder stackBuilder = TaskStackBuilder.create(this);
stackBuilder.addParentStack(ResultActivity.class);
// Adds the Intent that starts the Activity to the top of the stack
stackBuilder.addNextIntent(resultIntent);
PendingIntent resultPendingIntent =
stackBuilder.getPendingIntent(
0,
PendingIntent.FLAG_UPDATE_CURRENT
);
mBuilder.setContentIntent(resultPendingIntent);
Step 4 - Issue the notification
Finally, you pass the Notification object to the system by calling NotificationManager.notify() to send
your notification. Make sure you call NotificationCompat.Builder.build() method on builder object
before notifying it. This method combines all of the options that have been set and return a new
Notification object.
NotificationManager mNotificationManager =
(NotificationManager) getSystemService(Context.NOTIFICATION_SERVICE);
// notificationID allows you to update the notification later on.
mNotificationManager.notify(notificationID, mBuilder.build());
The NotificationCompat.Builder Class
The NotificationCompat.Builder class allows easier control over all the flags, as well as help constructing
the typical notification layouts. Following are few important and most frequently used methods available
as a part of NotificationCompat.Builder class.
8/26/2014 Android Notifications
http://www.tutorialspoint.com/cgi-bin/printpage.cgi 4/14
S.N. Constants & Description
1 Notification build()
Combine all of the options that have been set and return a new Notification object.
2 NotificationCompat.Builder setAutoCancel (boolean autoCancel)
Setting this flag will make it so the notification is automatically canceled when the user clicks it
in the panel.
3 NotificationCompat.Builder setContent (RemoteViews views)
Supply a custom RemoteViews to use instead of the standard one.
4 NotificationCompat.Builder setContentInfo (CharSequence info)
Set the large text at the right-hand side of the notification.
5 NotificationCompat.Builder setContentIntent (PendingIntent intent)
Supply a PendingIntent to send when the notification is clicked.
6 NotificationCompat.Builder setContentText (CharSequence text)
Set the text (second row) of the notification, in a standard notification.
7 NotificationCompat.Builder setContentTitle (CharSequence title)
Set the text (first row) of the notification, in a standard notification.
8 NotificationCompat.Builder setDefaults (int defaults)
Set the default notification options that will be used.
9 NotificationCompat.Builder setLargeIcon (Bitmap icon)
Set the large icon that is shown in the ticker and notification.
10 NotificationCompat.Builder setNumber (int number)
Set the large number at the right-hand side of the notification.
11 NotificationCompat.Builder setOngoing (boolean ongoing)
Set whether this is an ongoing notification.
12 NotificationCompat.Builder setSmallIcon (int icon)
Set the small icon to use in the notification layouts.
13 NotificationCompat.Builder setStyle (NotificationCompat.Style style)
Add a rich notification style to be applied at build time.
14 NotificationCompat.Builder setTicker (CharSequence tickerText)
Set the text that is displayed in the status bar when the notification first arrives.
15 NotificationCompat.Builder setVibrate (long[] pattern)
Set the vibration pattern to use.
16 NotificationCompat.Builder setWhen (long when)
8/26/2014 Android Notifications
http://www.tutorialspoint.com/cgi-bin/printpage.cgi 5/14
Set the time that the event occurred. Notifications in the panel are sorted by this time.
Example
Following example shows the functionality of a Android notification using a
NotificationCompat.Builder Class which has been introduced in Android 4.1.
Step Description
1 You will use Eclipse IDE to create an Android application and name it as NotificationDemo
under a package com.example.notificationdemo. While creating this project, make sure you
Target SDK and Compile With at the latest version of Android SDK to use higher levels of
APIs.
2 Modify src/MainActivity.java file and add the code to define three methods
startNotification(), cancelNotification() and updateNotification() to cover maximum
functionality related to Android notifications.
3 Create a new Java file src/NotificationView.java, which will be used to display new layout as a
part of new activity which will be started when user will click any of the notifications
4 Copy image woman.png in res/drawable-* folders and this image will be used as Notification
icons. You can use images with different resolution in case you want to provide them for
different devices.
5 Modify layout XML file res/layout/activity_main.xml to add three buttons in linear layout.
6 Create a new layout XML file res/layout/notification.xml. This will be used as layout file for
new activity which will start when user will click any of the notifications.
7 Modify res/values/strings.xml to define required constant values
8 Run the application to launch Android emulator and verify the result of the changes done in
the aplication.
Following is the content of the modified main activity file
src/com.example.notificationdemo/MainActivity.java. This file can include each of the
fundamental lifecycle methods.
package com.example.notificationdemo;
import android.os.Bundle;
import android.app.Activity;
import android.app.NotificationManager;
import android.app.PendingIntent;
8/26/2014 Android Notifications
http://www.tutorialspoint.com/cgi-bin/printpage.cgi 6/14
import android.app.TaskStackBuilder;
import android.content.Context;
import android.content.Intent;
import android.support.v4.app.NotificationCompat;
import android.util.Log;
import android.view.View;
import android.widget.Button;
public class MainActivity extends Activity {
private NotificationManager mNotificationManager;
private int notificationID = 100;
private int numMessages = 0;
protected void onCreate(Bundle savedInstanceState) {
super.onCreate(savedInstanceState);
setContentView(R.layout.activity_main);
Button startBtn = (Button) findViewById(R.id.start);
startBtn.setOnClickListener(new View.OnClickListener() {
public void onClick(View view) {
displayNotification();
}
});
Button cancelBtn = (Button) findViewById(R.id.cancel);
cancelBtn.setOnClickListener(new View.OnClickListener() {
public void onClick(View view) {
cancelNotification();
}
});
Button updateBtn = (Button) findViewById(R.id.update);
updateBtn.setOnClickListener(new View.OnClickListener() {
public void onClick(View view) {
updateNotification();
}
});
}
protected void displayNotification() {
Log.i("Start", "notification");
/* Invoking the default notification service */
NotificationCompat.Builder mBuilder =
new NotificationCompat.Builder(this);
mBuilder.setContentTitle("New Message");
mBuilder.setContentText("You've received new message.");
mBuilder.setTicker("New Message Alert!");
mBuilder.setSmallIcon(R.drawable.woman);
/* Increase notification number every time a new notification arrives */
mBuilder.setNumber(++numMessages);
8/26/2014 Android Notifications
http://www.tutorialspoint.com/cgi-bin/printpage.cgi 7/14
/* Creates an explicit intent for an Activity in your app */
Intent resultIntent = new Intent(this, NotificationView.class);
TaskStackBuilder stackBuilder = TaskStackBuilder.create(this);
stackBuilder.addParentStack(NotificationView.class);
/* Adds the Intent that starts the Activity to the top of the stack */
stackBuilder.addNextIntent(resultIntent);
PendingIntent resultPendingIntent =
stackBuilder.getPendingIntent(
0,
PendingIntent.FLAG_UPDATE_CURRENT
);
mBuilder.setContentIntent(resultPendingIntent);
mNotificationManager =
(NotificationManager) getSystemService(Context.NOTIFICATION_SERVICE);
/* notificationID allows you to update the notification later on. */
mNotificationManager.notify(notificationID, mBuilder.build());
}
protected void cancelNotification() {
Log.i("Cancel", "notification");
mNotificationManager.cancel(notificationID);
}
protected void updateNotification() {
Log.i("Update", "notification");
/* Invoking the default notification service */
NotificationCompat.Builder mBuilder =
new NotificationCompat.Builder(this);
mBuilder.setContentTitle("Updated Message");
mBuilder.setContentText("You've got updated message.");
mBuilder.setTicker("Updated Message Alert!");
mBuilder.setSmallIcon(R.drawable.woman);
/* Increase notification number every time a new notification arrives */
mBuilder.setNumber(++numMessages);
/* Creates an explicit intent for an Activity in your app */
Intent resultIntent = new Intent(this, NotificationView.class);
TaskStackBuilder stackBuilder = TaskStackBuilder.create(this);
stackBuilder.addParentStack(NotificationView.class);
/* Adds the Intent that starts the Activity to the top of the stack */
stackBuilder.addNextIntent(resultIntent);
8/26/2014 Android Notifications
http://www.tutorialspoint.com/cgi-bin/printpage.cgi 8/14
PendingIntent resultPendingIntent =
stackBuilder.getPendingIntent(
0,
PendingIntent.FLAG_UPDATE_CURRENT
);
mBuilder.setContentIntent(resultPendingIntent);
mNotificationManager =
(NotificationManager) getSystemService(Context.NOTIFICATION_SERVICE);
/* Update the existing notification using same notification ID */
mNotificationManager.notify(notificationID, mBuilder.build());
}
}
Following is the content of the modified main activity file
src/com.example.notificationdemo/NotificationView.java.
package com.example.notificationdemo;
import android.os.Bundle;
import android.app.Activity;
public class NotificationView extends Activity{
@Override
public void onCreate(Bundle savedInstanceState)
{
super.onCreate(savedInstanceState);
setContentView(R.layout.notification);
}
}
Following will be the content of res/layout/activity_main.xml file:
<LinearLayout xmlns:android="http://schemas.android.com/apk/res/android"
android:layout_width="fill_parent"
android:layout_height="fill_parent"
android:orientation="vertical" >
<Button android:id="@+id/start"
android:layout_width="fill_parent"
android:layout_height="wrap_content"
android:text="@string/start_note"/>
<Button android:id="@+id/cancel"
android:layout_width="fill_parent"
android:layout_height="wrap_content"
android:text="@string/cancel_note" />
8/26/2014 Android Notifications
http://www.tutorialspoint.com/cgi-bin/printpage.cgi 9/14
<Button android:id="@+id/update"
android:layout_width="fill_parent"
android:layout_height="wrap_content"
android:text="@string/update_note" />
</LinearLayout>
Following will be the content of res/layout/notification.xml file:
<?xml version="1.0" encoding="utf-8"?>
<LinearLayout xmlns:android="http://schemas.android.com/apk/res/android"
android:orientation="vertical"
android:layout_width="fill_parent"
android:layout_height="fill_parent" >
<TextView
android:layout_width="fill_parent"
android:layout_height="400dp"
android:text="Hi, Your Detailed notification view goes here...." />
</LinearLayout>
Following will be the content of res/values/strings.xml to define two new constants:
<?xml version="1.0" encoding="utf-8"?>
<resources>
<string name="app_name">NotificationDemo</string>
<string name="action_settings">Settings</string>
<string name="hello_world">Hello world!</string>
<string name="start_note">Start Notification</string>
<string name="cancel_note">Cancel Notification</string>
<string name="update_note">Update Notification</string>
</resources>
Following is the default content of AndroidManifest.xml:
<?xml version="1.0" encoding="utf-8"?>
<manifest xmlns:android="http://schemas.android.com/apk/res/android"
package="com.example.notificationdemo"
android:versionCode="1"
android:versionName="1.0" >
<uses-sdk
android:minSdkVersion="17"
android:targetSdkVersion="17" />
<application
android:allowBackup="true"
android:icon="@drawable/ic_launcher"
8/26/2014 Android Notifications
http://www.tutorialspoint.com/cgi-bin/printpage.cgi 10/14
android:label="@string/app_name"
android:theme="@style/AppTheme" >
<activity
android:name="com.example.notificationdemo.MainActivity"
android:label="@string/app_name" >
<intent-filter>
<action android:name="android.intent.action.MAIN" />
<category android:name="android.intent.category.LAUNCHER" />
</intent-filter>
</activity>
<activity android:name=".NotificationView"
android:label="Details of notification"
android:parentActivityName=".MainActivity">
<meta-data
android:name="android.support.PARENT_ACTIVITY"
android:value=".MainActivity"/>
</activity>
</application>
</manifest>
Let's try to run your NotificationDemo application. I assume you had created your AVD while doing
environment setup. To run the app from Eclipse, open one of your project's activity files and click Run
icon from the toolbar. Eclipse installs the app on your AVD and starts it and if everything is fine with
your setup and application, it will display following Emulator window:
Now click Start Notification button, you will see at the top a message "New Message Alert!" will display
momentarily and after that you will have following screen having a small icon at the top left corner.
8/26/2014 Android Notifications
http://www.tutorialspoint.com/cgi-bin/printpage.cgi 11/14
Now lets expand the view, long click on the small icon, after a second it will display date information and
this is the time when you should drag status bar down without releasing mouse. You will see status bar will
expand and you will get following screen:
Now let's try to click on the image icon, this will launch your new activity which you have set using intent
and you will have following screen:
8/26/2014 Android Notifications
http://www.tutorialspoint.com/cgi-bin/printpage.cgi 12/14
Next, you can click on "Detail of notification" and it will take you back to the main screen where you can
try using Update Notification button which will update existing notification and number will increase
by 1 but if you will send notification with new notification ID then it will keep adding in the stack and you
see them separately listed on the screen.
Big View Notification
The following code snippet demonstrates how to alter the notification created in the previous snippet to
use the Inbox big view style. I'm going to update displayNotification() modification method to show this
functionality:
protected void displayNotification() {
Log.i("Start", "notification");
/* Invoking the default notification service */
NotificationCompat.Builder mBuilder =
new NotificationCompat.Builder(this);
mBuilder.setContentTitle("New Message");
mBuilder.setContentText("You've received new message.");
mBuilder.setTicker("New Message Alert!");
mBuilder.setSmallIcon(R.drawable.woman);
/* Increase notification number every time a new notification arrives */
mBuilder.setNumber(++numMessages);
/* Add Big View Specific Configuration */
NotificationCompat.InboxStyle inboxStyle =
new NotificationCompat.InboxStyle();
String[] events = new String[6];
8/26/2014 Android Notifications
http://www.tutorialspoint.com/cgi-bin/printpage.cgi 13/14
events[0] = new String("This is first line....");
events[1] = new String("This is second line...");
events[2] = new String("This is third line...");
events[3] = new String("This is 4th line...");
events[4] = new String("This is 5th line...");
events[5] = new String("This is 6th line...");
// Sets a title for the Inbox style big view
inboxStyle.setBigContentTitle("Big Title Details:");
// Moves events into the big view
for (int i=0; i < events.length; i++) {
inboxStyle.addLine(events[i]);
}
mBuilder.setStyle(inboxStyle);
/* Creates an explicit intent for an Activity in your app */
Intent resultIntent = new Intent(this, NotificationView.class);
TaskStackBuilder stackBuilder = TaskStackBuilder.create(this);
stackBuilder.addParentStack(NotificationView.class);
/* Adds the Intent that starts the Activity to the top of the stack */
stackBuilder.addNextIntent(resultIntent);
PendingIntent resultPendingIntent =
stackBuilder.getPendingIntent(
0,
PendingIntent.FLAG_UPDATE_CURRENT
);
mBuilder.setContentIntent(resultPendingIntent);
mNotificationManager =
(NotificationManager) getSystemService(Context.NOTIFICATION_SERVICE);
/* notificationID allows you to update the notification later on. */
mNotificationManager.notify(notificationID, mBuilder.build());
}
Now if you will try to run your application then you will find following result in expanded form of the
view:
8/26/2014 Android Notifications
http://www.tutorialspoint.com/cgi-bin/printpage.cgi 14/14
You might also like
- The Subtle Art of Not Giving a F*ck: A Counterintuitive Approach to Living a Good LifeFrom EverandThe Subtle Art of Not Giving a F*ck: A Counterintuitive Approach to Living a Good LifeRating: 4 out of 5 stars4/5 (5794)
- The Gifts of Imperfection: Let Go of Who You Think You're Supposed to Be and Embrace Who You AreFrom EverandThe Gifts of Imperfection: Let Go of Who You Think You're Supposed to Be and Embrace Who You AreRating: 4 out of 5 stars4/5 (1090)
- Never Split the Difference: Negotiating As If Your Life Depended On ItFrom EverandNever Split the Difference: Negotiating As If Your Life Depended On ItRating: 4.5 out of 5 stars4.5/5 (838)
- Hidden Figures: The American Dream and the Untold Story of the Black Women Mathematicians Who Helped Win the Space RaceFrom EverandHidden Figures: The American Dream and the Untold Story of the Black Women Mathematicians Who Helped Win the Space RaceRating: 4 out of 5 stars4/5 (895)
- Grit: The Power of Passion and PerseveranceFrom EverandGrit: The Power of Passion and PerseveranceRating: 4 out of 5 stars4/5 (588)
- Shoe Dog: A Memoir by the Creator of NikeFrom EverandShoe Dog: A Memoir by the Creator of NikeRating: 4.5 out of 5 stars4.5/5 (537)
- The Hard Thing About Hard Things: Building a Business When There Are No Easy AnswersFrom EverandThe Hard Thing About Hard Things: Building a Business When There Are No Easy AnswersRating: 4.5 out of 5 stars4.5/5 (345)
- Elon Musk: Tesla, SpaceX, and the Quest for a Fantastic FutureFrom EverandElon Musk: Tesla, SpaceX, and the Quest for a Fantastic FutureRating: 4.5 out of 5 stars4.5/5 (474)
- Her Body and Other Parties: StoriesFrom EverandHer Body and Other Parties: StoriesRating: 4 out of 5 stars4/5 (821)
- The Emperor of All Maladies: A Biography of CancerFrom EverandThe Emperor of All Maladies: A Biography of CancerRating: 4.5 out of 5 stars4.5/5 (271)
- The Sympathizer: A Novel (Pulitzer Prize for Fiction)From EverandThe Sympathizer: A Novel (Pulitzer Prize for Fiction)Rating: 4.5 out of 5 stars4.5/5 (121)
- The Little Book of Hygge: Danish Secrets to Happy LivingFrom EverandThe Little Book of Hygge: Danish Secrets to Happy LivingRating: 3.5 out of 5 stars3.5/5 (400)
- The World Is Flat 3.0: A Brief History of the Twenty-first CenturyFrom EverandThe World Is Flat 3.0: A Brief History of the Twenty-first CenturyRating: 3.5 out of 5 stars3.5/5 (2259)
- The Yellow House: A Memoir (2019 National Book Award Winner)From EverandThe Yellow House: A Memoir (2019 National Book Award Winner)Rating: 4 out of 5 stars4/5 (98)
- Devil in the Grove: Thurgood Marshall, the Groveland Boys, and the Dawn of a New AmericaFrom EverandDevil in the Grove: Thurgood Marshall, the Groveland Boys, and the Dawn of a New AmericaRating: 4.5 out of 5 stars4.5/5 (266)
- A Heartbreaking Work Of Staggering Genius: A Memoir Based on a True StoryFrom EverandA Heartbreaking Work Of Staggering Genius: A Memoir Based on a True StoryRating: 3.5 out of 5 stars3.5/5 (231)
- Team of Rivals: The Political Genius of Abraham LincolnFrom EverandTeam of Rivals: The Political Genius of Abraham LincolnRating: 4.5 out of 5 stars4.5/5 (234)
- On Fire: The (Burning) Case for a Green New DealFrom EverandOn Fire: The (Burning) Case for a Green New DealRating: 4 out of 5 stars4/5 (74)
- The Unwinding: An Inner History of the New AmericaFrom EverandThe Unwinding: An Inner History of the New AmericaRating: 4 out of 5 stars4/5 (45)
- Srs On Online Booking SystemDocument9 pagesSrs On Online Booking Systemfakeacc180% (2)
- Nse4 Manual FortinetDocument46 pagesNse4 Manual FortinetCiro100% (5)
- Analysis and Design For Intrusion Detection System IDS Using Data Mining IEEE 2010Document4 pagesAnalysis and Design For Intrusion Detection System IDS Using Data Mining IEEE 2010fakeacc18No ratings yet
- Digital Smart Lock and Anti-Accident System: Amruta Kumbhar, Rajashri KulkarniDocument5 pagesDigital Smart Lock and Anti-Accident System: Amruta Kumbhar, Rajashri Kulkarnifakeacc18No ratings yet
- SRS For Online Campus Recruitment SystemDocument15 pagesSRS For Online Campus Recruitment Systemfakeacc1867% (6)
- c6x Assembly Programming 1Document20 pagesc6x Assembly Programming 1Ernesto NadlorNo ratings yet
- Dell OptiPlex 980 Desktop Service Manual - DiagnosticsDocument7 pagesDell OptiPlex 980 Desktop Service Manual - DiagnosticsLuis Manuel Pereira LeriasNo ratings yet
- Sysarch PresentationDocument12 pagesSysarch PresentationRyan ArochiiiNo ratings yet
- MNL Avalon SpecDocument59 pagesMNL Avalon SpecAlexis Jonathan Bautista BaqueroNo ratings yet
- Tableau T35UDocument2 pagesTableau T35UvikrantNo ratings yet
- Teradata Viewpoint Install Config Upgrade 15 10Document66 pagesTeradata Viewpoint Install Config Upgrade 15 10hejaw79186No ratings yet
- T24 ArchivingDocument13 pagesT24 ArchivingSuhasini ANo ratings yet
- 2.1.4.8 Packet Tracer - Navigating The IOS InstrucDocument5 pages2.1.4.8 Packet Tracer - Navigating The IOS InstrucVanessa MorochoNo ratings yet
- #1) - Introduction To Computer Fundamentals - QuestionsDocument2 pages#1) - Introduction To Computer Fundamentals - QuestionsLovenessNo ratings yet
- Quidway Eudemon 200 Firewall Command Reference (V200R001C03B6 - 01)Document1,148 pagesQuidway Eudemon 200 Firewall Command Reference (V200R001C03B6 - 01)Tomasz Kamzol100% (3)
- Mysql Commands For DBDocument10 pagesMysql Commands For DBRavi Kumar PatnanaNo ratings yet
- Nexthop Vmware NetworkingDocument36 pagesNexthop Vmware NetworkingDavIdFernsNo ratings yet
- OV7670 Arduino Camera Sensor Module Framecapture TDocument11 pagesOV7670 Arduino Camera Sensor Module Framecapture TTaofik HidayatNo ratings yet
- Sym CommandsDocument10 pagesSym CommandsSrinivas GollanapalliNo ratings yet
- Network ProgramDocument2 pagesNetwork Programnkumar_20573No ratings yet
- Case Studeis: Netflix, Youtube, and Kankan: By: Qais Sheikh USN:4MW19CS072Document19 pagesCase Studeis: Netflix, Youtube, and Kankan: By: Qais Sheikh USN:4MW19CS072VishalNo ratings yet
- j1939 BootloaderDocument4 pagesj1939 Bootloaderveeresh ambeNo ratings yet
- Hardware Maintenance Manual: Thinkpad L440 and L540Document142 pagesHardware Maintenance Manual: Thinkpad L440 and L540Anonymous BYivjOHK3No ratings yet
- General Utilities: User GuideDocument16 pagesGeneral Utilities: User GuideMehdi RahmatiNo ratings yet
- XW 4600Document48 pagesXW 4600energiculNo ratings yet
- Lenovo K2450Document29 pagesLenovo K2450Ravi AdityaNo ratings yet
- Lte Kpi PDFDocument19 pagesLte Kpi PDFmebratu teklehaimanotNo ratings yet
- HUAWEI CloudEngine 7800&6800&5800 Data Center Switch Tolly ReportDocument13 pagesHUAWEI CloudEngine 7800&6800&5800 Data Center Switch Tolly ReportFreddy Galileo Vega AcostupaNo ratings yet
- ReadmespDocument3 pagesReadmespStudentforiNo ratings yet
- WSOS5 Brochure - FinalDocument8 pagesWSOS5 Brochure - FinalMárcio JuniorNo ratings yet
- IEEE Standard 754 Floating-PointDocument9 pagesIEEE Standard 754 Floating-PointLucifer StarkNo ratings yet
- Research Paper On Thin ClientsDocument6 pagesResearch Paper On Thin Clientshozul1vohih3100% (1)
- Connector For PaperCut - OKI sXP2 Manual - Rev1.3.7 - 2019-12-13 - tcm63-263714Document48 pagesConnector For PaperCut - OKI sXP2 Manual - Rev1.3.7 - 2019-12-13 - tcm63-263714cairomrNo ratings yet
- Exit Code 6 and Exit Code 7 Indicate That The Installation Finished With ErrorsDocument3 pagesExit Code 6 and Exit Code 7 Indicate That The Installation Finished With ErrorsOcha D'vanecshialolly C'moedztNo ratings yet