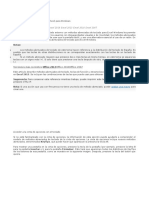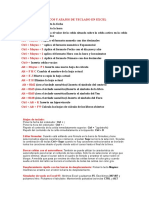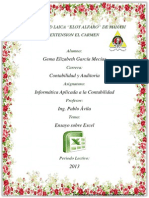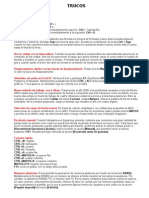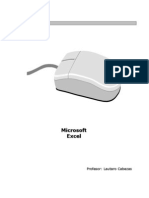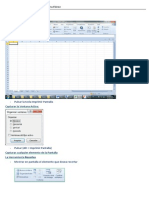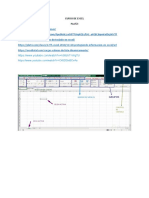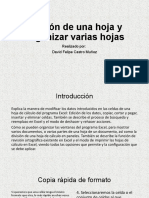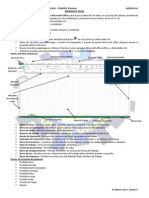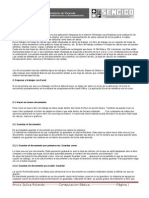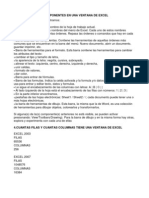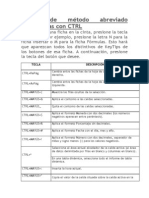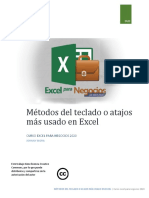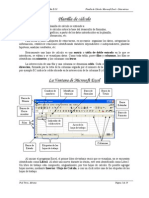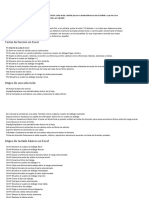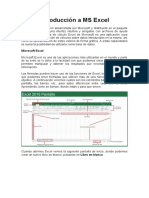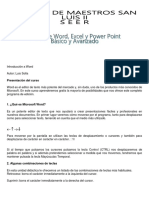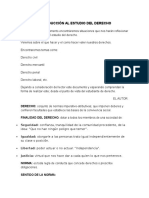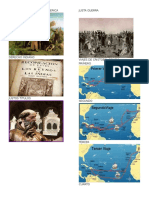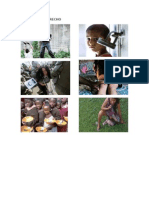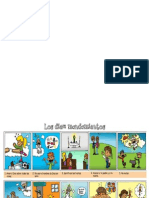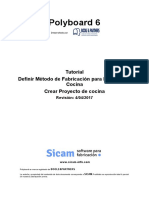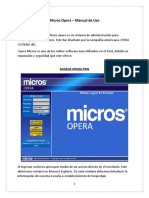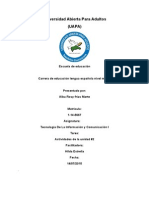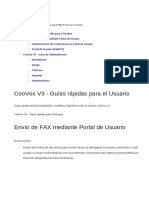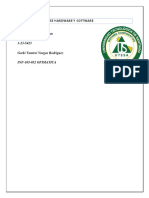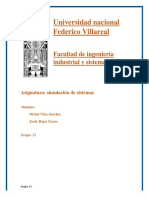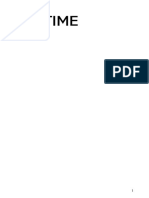Professional Documents
Culture Documents
Ventanas de Microsoft Excel
Uploaded by
Jervin Gómez0 ratings0% found this document useful (0 votes)
88 views25 pagesCopyright
© © All Rights Reserved
Available Formats
DOCX, PDF, TXT or read online from Scribd
Share this document
Did you find this document useful?
Is this content inappropriate?
Report this DocumentCopyright:
© All Rights Reserved
Available Formats
Download as DOCX, PDF, TXT or read online from Scribd
0 ratings0% found this document useful (0 votes)
88 views25 pagesVentanas de Microsoft Excel
Uploaded by
Jervin GómezCopyright:
© All Rights Reserved
Available Formats
Download as DOCX, PDF, TXT or read online from Scribd
You are on page 1of 25
1
VENTANAS DE MICROSOFT EXCEL
La ventana de Microsoft Excel la debemos tener siempre
maximizada.
Cinta de opciones: se llama cinta de opciones al conjunto de barra
de ttulos, mens, herramientas y grupos.
Barra de ttulos: contiene la barra rpida o barra de herramientas de
acceso rpido, el nombre del libro y de la aplicacin; y los botones
minimizar, restaurar/minimizar y cerrar.
Barra de mens: son fichas que al seleccionarlas se despliegan los
grupos de comandos.
Grupos de comandos: contienen herramientas o comandos, cuando
un grupo tiene ms opciones de las que aparecen, muestra en la parte
inferior derecha , haciendo clic se abren las opciones
correspondientes.
Botn de Office
Las opciones ms importantes del men Botn Office son:
a) Nuevo: comienza un nuevo libro que tiene inicialmente tres
hojas . Pasamos de una hoja a otra
haciendo clic en el nombre de esta. Podemos cambiar dicho nombre haciendo clic
con el botn derecho sobre la etiqueta de la hoja y en el
men Contextual elegimos Cambiar nombre. Este men Contextual tambin
permite otras opciones: Insertar, Eliminar, Mover o copiar
2
b) Abrir: abre un libro ya existente.
c) Guardar: si es la primera vez que guardamos el libro pide el nombre y
tenemos que indicarle en qu carpeta lo queremos guardar. Si no es la primera
vez, lo archiva con el mismo nombre que tena y en la misma carpeta.
d) Guardar como: lo utilizamos para guardar el libro que tenemos en
pantalla con otro nombre o en otra carpeta.
e) Imprimir: contiene tres opciones, Imprimir, Impresin rpida y Vista
preliminar, la primera opcin permite elegir impresora, nmero de copias, etc.
antes de imprimir.
f) En la parte derecha del men Botn de Office aparece la lista de los libros ms
recientes.
Barra rpida ,
En la barra rpida debemos tener las opciones que utilicemos frecuentemente.
Para aadir una opcin hacemos clic en la parte derecha de la barra rpida sobre
Personalizar barra de herramientas de acceso rpido y activamos la opcin
correspondiente. Desde esta opcin tambin podemos minimizar la cinta de opciones
que contiene la barra de mens, las herramientas y los grupos.
Introducir datos, operar y frmulas
Los datos pueden ser un texto o un nmero. Para introducirlos en una hoja de un libro
de Excel seleccionamos la celda haciendo clic con el ratn y escribimos el texto o el
nmero. Si queremos modificar el contenido de una celda, la seleccionamos y en la
barra de entrada la modificamos.
a) Cuando queremos hacer una suma, elegimos Inicio/ Modificar/ ,
seleccionamos el rango con el ratn y pulsamos [Intro], o hacemos clic en
Introducir.
b) Cuando las operaciones que tenemos que realizar son: +, , *, /, ^, hacemos clic en
una celda, escribimos el signo = igual y escribimos la frmula, por
ejemplo =C2/B2 y pulsamos [Intro] o hacemos clic en Introducir.
En todos los dems casos utilizaremos el siguiente mtodo:
c) En la barra de frmulas elegimos Insertar funcin, y luego seleccionamos la
funcin que deseemos.
Esta ltima opcin presenta una ventana de dilogo con las funciones agrupadas en
categoras. Cuando elegimos una funcin nos muestra en la parte inferior de la ventana
su sintaxis con los argumentos correspondientes y una explicacin.
3
Formato de celdas
El formato de celdas lo podemos elegir en el men Contextual y en el men Inicio.
a) Fuente: contiene los comandos o herramientas, tipo de letra, tamao, negrita,
cursiva, bordes y colores. Haciendo clic en , aparece la ventana de la parte
derecha, en la que por ejemplo podemos seleccionar subndices y exponentes.
b) Alineacin: contiene las opciones de alineacin, orientacin, autoajustar y;
combinar y centrar.
c) Nmero: contiene los formatos de nmero, los ms importantes son aumentar y
disminuir decimales.
Para ocultar filas o columnas, las seleccionamos y en el
men Contextual elegimos Ocultar. Para volver a mostrarlas, la forma ms sencilla es
seleccionar la fila o columna anterior y siguiente y en el
men Contextual elegimosMostrar.
La forma ms rpida de modificar formatos es utilizando los iconos de la barra de
herramientas del men Inicio, como son: tipo de letra, tamao, negrita, cursiva
Copiar
formato
Color de relleno
Alinear texto a la
derecha
Negrita
Color de fuente
Combinar y centrar
Cursiva
Alinear texto a la
izquierda
Aumentar decimales
Bordes
Centrar
Disminuir decimales
Para autoajustar el tamao de una fila o columna a la longitud de los datos que
contiene, situamos el ratn en la cabecera, entre ella y la siguiente y cuando el puntero
del ratn cambie a forma de cruz hacemos doble-clic.
Cuando en una celda aparece
indica que no cabe todo el contenido de la celda en esta y tenemos
que aumentar su longitud. Podemos cambiar la longitud situando el
ratn en la cabecera de la columna entre esta y la siguiente y cuando
cambie a forma de cruz arrastrarlo o bien, si queremos realizar un
autoajuste, hacer doble-clic.
4
Ordenacin
Podemos ordenar los datos por una o varias columnas en orden ascendente o
descendente. Seleccionamos los datos y elegimos en el men Inicio/Modificar/
la opcin Ordenar y filtrar.
Borrar y recuperar
Para borrar un rango, lo seleccionamos y pulsamos la tecla [Supr]
Cuando cometemos un error, y queremos recuperar, deshacer e incluso rehacer una
accin, pulsamos [Ctrl] [Z], o bien elegimos en la barra rpida, Deshacer,
Rehacer.
5
FUNCIONES DE LAS TECLAS SEGN MICROSOFT WORD
Dentro del programa de tratamiento de textos de Microsoft Word somos
muchos los usuarios que preferimos usar el teclado, con sus atajos, que andar
constantemente del teclado al ratn y del ratn al teclado.
A continuacin tenis una lista de las operaciones ms comunes que se
realizan en Word pero que en lugar de llegar a ellas por medio de los mens
las podemos hacer con un atajo de teclado.
6
7
FUNCIONES DE LAS TECLAS SEGN MICROSOFT EXCEL
En las listas siguientes se incluyen las teclas de mtodo abreviado combinadas
con la tecla CTRL, las teclas de funcin y otras teclas de mtodo abreviado
habituales junto con la descripcin de su funcionalidad.
SUGERENCIA Para mantener esta referencia disponible mientras trabaja, es
una buena idea imprimir este tema. Para imprimirlo, presione CTRL+P.
NOTA Si una accin que emplea con frecuencia no dispone de una tecla de
mtodo abreviado, puede grabar una macro para crearla.
Teclas de mtodo abreviado combinadas con CTRL
TECLA DESCRIPCIN
CTRL+MAYS+( Muestra las filas ocultas de la seleccin.
CTRL+MAYS+) Muestra las columnas ocultas de la seleccin.
CTRL+MAYS+& Aplica el contorno a las celdas seleccionadas.
CTRL+MAYS_ Quita el contorno de las celdas seleccionadas.
CTRL+E Aplica el formato de nmero General.
CTRL+MAYS+$ Aplica el formato Moneda con dos decimales (los
nmeros negativos aparecen entre parntesis).
CTRL+MAYS+% Aplica el formato Porcentaje sin decimales.
CTRL+MAYS+^ Aplica el formato numrico Exponencial con dos
decimales.
CTRL+MAYS+# Aplica el formato Fecha con el da, mes y ao.
CTRL+MAYS+@ Aplica el formato Hora con la hora y los minutos e
indica a.m. o p.m.
CTRL+MAYS+! Aplica el formato Nmero con dos decimales,
separador de miles y signo menos (-) para los valores
negativos.
CTRL+MAYS+* Selecciona el rea actual alrededor de la celda activa
(el rea de datos delimitada por filas en blanco y
columnas en blanco).
En una tabla dinmica, selecciona todo el informe de
tabla dinmica.
CTRL+MAYS+: Inserta la hora actual.
CTRL+MAYS+" Copia el valor de la celda situada sobre la celda activa
en la celda o en la barra de frmulas.
CTRL+MAYS+Signo ms(
+)
Muestra el cuadro de dilogo Insertar para insertar
celdas en blanco.
CTRL+Signo menos (-) Muestra el cuadro de dilogo Eliminar para eliminar las
celdas seleccionadas.
CTRL+; Inserta la fecha actual.
ALT+ Cambia entre mostrar valores de celda y mostrar
frmulas de la hoja de clculo.
CTRL+' Copia en la celda o en la barra de frmulas una
frmula de la celda situada sobre la celda activa.
8
CTRL+1 Muestra el cuadro de dilogo Formato de celdas.
CTRL+2 Aplica o quita el formato de negrita.
CTRL+3 Aplica o quita el formato de cursiva.
CTRL+4 Aplica o quita el formato de subrayado.
CTRL+5 Aplica o quita el formato de tachado.
CTRL+6 Cambia entre ocultar objetos, mostrarlos o mostrar
marcadores de los objetos.
CTRL+8 Muestra u oculta smbolos de esquema.
CTRL+9 Oculta filas seleccionadas.
CTRL+0 Oculta columnas seleccionadas.
CTRL+E Selecciona toda la hoja de clculo.
Si la hoja de clculo contiene datos, CTRL+E
selecciona la regin actual. Si presiona CTRL+E una
segunda vez, se selecciona la regin actual y sus filas
de resumen. Presionando CTRL+E por tercera vez, se
selecciona toda la hoja de clculo.
Cuando el punto de insercin est a la derecha de un
nombre de funcin en una frmula, muestra el cuadro
de dilogo Argumentos de funcin.
CTRL+MAYS+A inserta los parntesis y nombres de
argumento cuando el punto de insercin est a la
derecha de un nombre de funcin en una frmula.
CTRL+N Aplica o quita el formato de negrita.
CTRL+C Copia las celdas seleccionadas.
CTRL+C seguido de otro CTRL+C muestra el
Portapapeles.
CTRL+J Utiliza el comando Rellenar hacia abajo para copiar el
contenido y el formato de la celda situada ms arriba
de un rango seleccionado a las celdas de abajo.
CTRL+B Muestra el cuadro de dilogo Buscar y reemplazar con
la ficha Buscar seleccionada.
MAYS+F5 tambin muestra esta ficha, mientras que
MAYS+F4 repite la ltima accin de Buscar.
CTRL+MAYS+F abre el cuadro de dilogo Formato
de celdas con la ficha Fuenteseleccionada.
CTRL+I Muestra el cuadro de dilogo Ir a.
F5 tambin muestra este cuadro de dilogo.
CTRL+L Muestra el cuadro de dilogo Buscar y reemplazar con
la ficha Reemplazar seleccionada.
CTRL+K Aplica o quita el formato de cursiva.
CTRL+ALT+K Muestra el cuadro de dilogo Insertar hipervnculo para
hipervnculos nuevos o el cuadro de dilogo Modificar
hipervnculo para hipervnculos existentes
seleccionados.
CTRL+U Crea un nuevo libro en blanco.
CTRL+A Muestra el cuadro de dilogo Abrir para abrir o buscar
un archivo.
CTRL+MAYS+O selecciona todas las celdas que
contienen comentarios.
CTRL+P Muestra el cuadro de dilogo Imprimir.
CTRL+MAYS+F abre el cuadro de dilogo Formato
9
de celdas con la ficha Fuenteseleccionada.
CTRL+D Utiliza el comando Rellenar hacia la derecha para
copiar el contenido y el formato de la celda situada
ms a la izquierda de un rango seleccionado a las
celdas de la derecha.
CTRL+G Guarda el archivo activo con el nombre de archivo, la
ubicacin y el formato de archivo actuales.
CTRL+F Muestra el cuadro de dilogo Crear tabla.
CTRL+S Aplica o quita el formato de subrayado.
CTRL+MAYS+U cambia entre expandir y contraer de
la barra de frmulas.
CTRL+V Inserta el contenido del Portapapeles en el punto de
insercin y reemplaza cualquier seleccin. Disponible
solamente despus de haber cortado o copiado un
objeto, texto o el contenido de una celda.
CTRL+ALT+V muestra el cuadro de dilogo Pegado
especial. Disponible solamente despus de haber
cortado o copiado un objeto, texto o el contenido de
una celda en una hoja de clculo o en otro programa.
CTRL+R Cierra la ventana del libro seleccionado.
CTRL+X Corta las celdas seleccionadas.
CTRL+Y Repite el ltimo comando o accin, si es posible.
CTRL+Z Utiliza el comando Deshacer para invertir el ltimo
comando o eliminar la ltima entrada que escribi.
CTRL+MAYS+Z utiliza los
comandos Deshacer o Rehacer para invertir o
restaurar la ltima correccin automtica cuando se
muestran las etiquetas inteligentes de Autocorreccin.
10
FUNCIONES DE LAS TECLAS SEGN PWER PAINT
Este artculo describe cmo utilizar las teclas de mtodo abreviado combinadas
Ctrl y Alt y las teclas de funcin para obtener acceso a caractersticas de
PowerPoint Online.
SUGERENCIA En los mtodos abreviados de teclado en los que se
presionan dos o ms teclas simultneamente, las teclas que se van a presionar
se separan mediante un signo ms (+). En los mtodos abreviados de teclado
en los que se presiona una tecla seguida de otra, las teclas que se van a
presionar se separan mediante una coma (,).
Vista de lectura
PARA REALIZAR ESTA
ACCIN
PRESIONE
Diapositiva siguiente N
Diapositiva anterior P
Ir a una diapositiva especfica G, escriba el nmero, Tab, tecla Entrar
Vista de presentacin
PARA REALIZAR ESTA ACCIN PRESIONE
Diapositiva siguiente N
Diapositiva anterior P
Ir a una diapositiva especfica G, escriba el nmero, Tab, tecla
Entrar
Salir de presentacin con
diapositivas
Esc
Vista de edicin
Navegar por la cinta y los paneles
Para desplazarse por los paneles de tareas en PowerPoint Online, presione
Ctrl + F6. Este es el orden (de izquierda a derecha) de los bucles del panel de
tareas:
Panel de diapositivas
Panel de comentarios (si lo tiene abierto)
Panel de notas (si lo tiene abierto)
Barra de estado
Barra de la parte superior
11
Cinta de opciones
Panel de miniaturas
PARA REALIZAR ESTA ACCIN PRESIONE
Desplazarse de izquierda a derecha entre el panel de
miniaturas, la cinta de opciones, el panel de diapositivas y el
panel de notas
Ctrl + F6
Invertir: Desplazarse de derecha a izquierda entre el panel de
notas, el panel de diapositivas, la cinta de opciones y panel
de miniaturas
Mays + Ctrl
+ F6
Ir a una pestaa diferente de la cinta de opciones Tab, Entrar
Llevar a cabo el comando de la cinta seleccionado
actualmente
Entrar
Desplazarse entre los comandos de la cinta Tab
Desplazarse entre los grupos de caractersticas en la cinta Ctrl + flecha
izquierda o
derecha
Editar diapositivas
PARA REALIZAR ESTA ACCIN PRESIONE
Crear una nueva diapositiva despus de la miniatura
seleccionada actualmente
Ctrl + M
Desplazarse de izquierda a derecha a travs los
marcadores de posicin de una diapositiva
Tab
Seleccionar o modificar el marcador de posicin actual Entrar o F2
Finalizar la edicin de texto en un marcador de posicin F2
Copiar diapositiva Ctrl + C
12
Pegar diapositiva Ctrl + V
Deshacer Ctrl + Z
Rehacer Ctrl + Y
Reordenar las miniaturas en el panel de miniaturas actual:
Mover una posicin hacia arriba la diapositiva
Mover una posicin hacia abajo la diapositiva
Mover diapositiva a la 1 posicin
Mover diapositiva a la ltima posicin
Ctrl + Flecha
arriba
Ctrl + Flecha
abajo
Ctrl + Mays +
Flecha arriba
Ctrl + Mays +
Flecha abajo
Mover el punto de insercin dentro de los marcadores de posicin y las notas
PARA REALIZAR ESTA ACCIN PRESIONE
Un carcter a la derecha Flecha derecha
Un carcter a la izquierda Flecha izquierda
Una palabra a la derecha Ctrl + Flecha derecha
Una palabra a la izquierda Ctrl + Flecha izquierda
Una lnea hacia arriba Flecha arriba
Una lnea hacia abajo Flecha abajo
Un prrafo hacia arriba Ctrl + Flecha arriba
Un prrafo hacia abajo Ctrl + Flecha abajo
Principio de lnea Inicio
Final de lnea Fin
Principio del marcador de posicin o las notas Ctrl + Inicio
Final del marcador de posicin o notas Ctrl + Fin
Seleccionar contenido: expandir seleccin
PARA REALIZAR ESTA ACCIN PRESIONE
Un carcter a la derecha Mays + Flecha derecha
Un carcter a la izquierda Mays + Flecha izquierda
Una palabra a la derecha Mays + Ctrl + Flecha
derecha
Una palabra a la izquierda Mays + Ctrl + Flecha
izquierda
Una lnea hacia arriba Mays + Flecha arriba
13
Una lnea hacia abajo Mays + Flecha abajo
Un prrafo hacia arriba Mays + Ctrl + Flecha arriba
Un prrafo hacia abajo Mays + Ctrl + Flecha abajo
Al comienzo del prrafo Mays + Inicio
Al final del prrafo Mays + Fin
Al principio del marcador de posicin o las
notas
Mays + Ctrl + Inicio
Al final del marcador de posicin o las notas Mays + Ctrl + Fin
Todo el marcador de posicin o las notas Ctrl + A
Editar texto
PARA REALIZAR ESTA ACCIN PRESIONE
Cortar Ctrl + X
Copiar Ctrl + C
Pegar Ctrl + V
Insertar hipervnculo Ctrl + K
Deshacer Ctrl + Z
Rehacer Ctrl + Y
Justificar (alinear) texto a la izquierda Ctrl + J
Editar forma
PARA REALIZAR ESTA ACCIN PRESIONE
Mover: Empujar forma hacia la derecha Flecha derecha
Mover: Empujar forma hacia la izquierda Flecha izquierda
Mover: Empujar forma hacia arriba Flecha arriba
Mover: Empujar forma hacia abajo Flecha abajo
Organizar: Enviar forma al fondo Ctrl + Mays + [
Organizar: Enviar forma atrs Ctrl + [
Organizar: Enviar forma a la parte frontal Ctrl + Mays + ]
Organizar: Enviar forma adelante Ctrl + ]
Dar formato al texto
PARA REALIZAR ESTA ACCIN PRESIONE
Negrita Ctrl + B
14
Cursiva Ctrl + I
Subrayado Ctrl + U
Alinear a la izquierda Ctrl + L
Alinear a la derecha Ctrl + R
Alinear centrado Ctrl + E
Comentarios
Los mtodos abreviados de teclado de comentarios solo funcionan cuando el
panel de comentarios es actual y est seleccionado.
PARA REALIZAR ESTA ACCIN PRESIONE
Agregar un comentario Alt + N
Responder a un comentario Alt + R
Pasar de un comentario al siguiente Tab
15
VENTANAS DE WORD
La visualizacin de la ventana de Word tiene las siguientes partes:
Visualizacin de pgina
Barra de ttulo, donde se indica el nombre de la aplicacin y el nombre del archivo
abierto. A la derecha se sitan los manejadores del
programa, para minimizar, maximizar y cerrar el programa.
Barra de Mens, donde se encuentran todas las rdenes que nos permitirn
realizar nuestro documento. A la derecha se sitan los
manejadores que afectan al archivo abierto, para
minimizarlo, maximizarlo o cerrarlo.
Barra de herramientas, aqu visualizamos en lenguaje iconogrfico las rdenes
ms utilizadas, permitiendo la visualizacin de los diferentes
grupos de herramientas en el men Ver/Barras de
herramientas.
Reglas, con sangras y tabulaciones, donde visualizamos
grficamente el ancho y alto de la caja de texto, y las
caractersticas de sangras y tabulaciones de la lnea donde
se encuentra el cursor.
Pgina, la visualizacin de los lmites de la pgina la podemos variar
en el men Ver.
Barra de desplazamiento, para movernos a lo largo del documento, donde se
muestran las pginas una a continuacin de otra.
Barra de estado, donde encontramos informacin del documento y de la situacin
del cursor.
Visualizacin de pgina, lo ms aconsejable para nuestra funcin es elegir Vista
diseo de impresin, as veremos adems del texto, los
mrgenes ayudndonos a visualizar la composicin.
16
Word / Abrir y Guardar
Abrir un documento
1 Haga clic en
2 En el cuadro "Buscar en" haga clic en la unidad de disco que contenga el
documento.
3 En el cuadro debajo de "Buscar en", que muestra una lista de carpetas y
archivos, haga doble clic en el nombre de la carpeta que contenga el documento.
Siga haciendo doble clic en las subcarpetas hasta abrir la que contenga el
documento.
4 Seleccione el nombre del documento en la lista de archivos.
5 Haga clic en "Abrir".
Sugerencia Para abrir un documento que haya usado recientemente, haga clic en
su nombre al final del men Archivo.
Nota Para abrir un documento creado en otra aplicacin, haga clic en el formato
de archivo deseado en el cuadro "Tipo". A continuacin, haga clic en el nombre del
documento en el cuadro que presenta una lista de las carpetas y archivos.
Guardar un documento nuevo sin nombre
1 Haga clic en
2 Para guardar el documento en una ubicacin que no sea la carpeta Mis
documentos, haga clic en un nombre de unidad o de carpeta diferente.
3 En el cuadro "Nombre", escriba un nombre para el documento.
4 Haga clic en "Guardar".
Caractersticas de formatos de prrafo
Formatos de prrafo que puede aplicar mediante el comando Prrafo del men
Formato:
Alineacin del texto
Interlineado
Espacio entre prrafos
Configuracin de las tabulaciones
Sangras desde el margen derecho o izquierdo
Bordes y sombreado
Numeracin y vietas
Posicin en el diseo de pgina
Propiedades de control de saltos de pgina
Establecer tabulaciones
1 Seleccione los prrafos en los que desee establecer tabulaciones.
2 Haga clic en en el extremo izquierdo de la regla horizontal hasta que cambie al
tipo de tabulacin que desee: , ,
3 Haga clic en la posicin de la regla horizontal donde desee establecer una
tabulacin.
Para establecer medidas precisas para las tabulaciones, hacer clic en Tabulaciones
en el men Formato.
Para eliminarlas, basta con arrastrarlas fuera de la regla.
17
Ventanas de Dilogo
Las ventanas de dilogo nos guan en los diferentes procesos debiendo rellenar los
campos necesarios para terminar la operacin con los datos elegidos.
En la Ventana Abrir deberemos indicar la situacin del archivo, marcando la
carpeta que los contiene, y el nombre del archivo que queremos abrir, as como el
tipo de archivo que es.
En la Ventana de Guardar como debemos indicar la situacin de la carpeta donde
guardamos el archivo, el nombre y el tipo de archivo, (formato) para ser
posteriormente recordado y localizado.
18
Word / Preparar pgina
Al empezar cualquier documento comenzaremos con los ajustes de tamao,
mrgenes y orientacin, o lo que es lo mismo el diseo de la pgina.
Como el programa se ejecuta en el entorno Windows, posee las zonas comunes de
Barra de ttulo, Herramientas, Mens, etc.
En la pantalla visualizamos el documento con una regla en la parte superior que
nos indica la medida de la caja de texto y los marcadores de sangras y
tabulaciones, en la barra de herramientas vemos los iconos mas utilizados y que
nosotros mismos podemos personalizar (poner y quitar); en este ejemplo tenemos
iconos del men de archivo (Documento nuevo, Abrir documento, guardar
documento, etc.), iconos del men de edicin (rehacer y deshacer), e iconos de
formato de texto (tipo de letra, tamao, estilo, etc.)
Una vez realizados todos los ajustes podemos comenzar a escribir el texto simple,
sin caractersticas que aplicaremos una vez completado el texto.
La aplicacin de stas caractersticas al texto de prrafo y a los diferentes titulares,
la realizaremos seleccionando la cantidad de texto a la que se va a aplicar, para ello
dismonemos de varias opciones de seleccin
Seleccionar todo en el Menu edicin/Orden Seleccionar todo (teclado Ctrl+E)
Seleccionar una lnea con el cursor en la parte izquierda se convierte en
flecha, al pinchar con el ratn se seleccionara la lnea completa, si lo arrastramos
seleccionaremos varias lneas.
Seleccionar una palabra haciendo doble clik con el ratn sobre la palabra.
Seleccionar una o varias letras con el ratn arrastrando desde una letra hasta
otra.
Tambin podemos realizar la seleccin mediante teclado
Con la tecla Maysculas presionada y desplazando el cursor con las teclas de
desplazamiento se ir seleccionando letra a letra o lnea a lnea.
Si al mismo tiempo que pulsamos May tambin pulsamos la tecla Ctrol, con las
teclas de desplazamiento seleccionaremos palabra a palabra o prrafo a prrafo.
19
Men de Impresin
En el men de Archivo tenemos el acceso a imprimir documento, para realizar esta
impresin debemos dar unos datos en la ventana de dilogo que aparece.
En primer lugar elegir la impresora donde vamos a realizar la impresin, en
nuestro caso hay varias impresoras instaladas.
Vemos a continuacin otras opciones como la pgina o pginas a imprimir, tambin
el nmero de copias.
En el botn superior de Opciones en la ventana de dilogo, podemos varias las
caractersticas de la impresin como el formato de papel, la orientacin, la
alimentacin de la impresora, etc.; y en la solapa grficos de la ventana de dilogo
podremos variar la resolucin de la impresin, el tramado de los grises y la
densidad de la tinta o toner.
20
Ortografa
Men: Herramientas / Ortografa
Es una orden que nos permite corregir errores en el texto realizado, en la ventana
de dilogo aparece el campo con la palabra detectada que no existe en su
diccionario, lo cual no significa que no sea correcta, por esto nos permite tres
opciones:
Ignorar_ como nombres propios o palabras muy especficas, si se repiten mucho
utilizaremos Ignorar todas
Cambiar_ si aparece una palabra escrita incorrectamente y en el campo Cambiar
por aparece la sugerencia elegida, tambin podemos elegir otra palabra del
campo Sugerencias pinchando con el ratn sobre ella o escribir directamente la
palabra correcta y pinchar sobre Cambiar.
Agregar_ si tenemos una palabra que no aparece en su diccionario y queremos
incluirla para que no nos vuelva a preguntar, as personalizaremos el diccionario de
nuestro ordenador.
Reemplazar
Men: Edicin / Reemplazar
sta orden permite sustituir en un texto extenso, palabras o signos de manera
rpida.
Encabezado y Pi de pgina
Men: Ver / Encabezado y Pi de pgina
sta orden permite incluir en todas las pginas elementos comunes, tanto
al principio de cada hoja (encabezado) como al final (pi de pgina)
21
Personalizar
Men: Herramientas / Personalizar
sta orden permite elegir los iconos que veremos en la barra de herramientas para
hacerla ms cmoda y rpida, al igual que modificar los mens desplegables y los
atajos de teclado. Desde el cuadro de dialogo slo debemos arrastrar los iconos que
deseamos visualizar en la barra o, por el contrario, traer de la barra a la ventana de
dialogo los que queramos eliminar.
Estilos en Word
Los estilos nos permiten determinar de antemano las caractersticas de texto y
aplicarlas a un prrafo con un solo click. Esto ser rentable en escritos con gran
extensin, pues la determinacin de los estilos nos llevar un tiempo considerable,
pero una vez determinado, los ajustes o cambios de caractersticas se realizarn
fcilmente.
Despus de determinar los estilos necesarios para maquetar un texto los crearemos
en el men Formato/Estilo eligiendo en la ventana correspondiente Estilos
personales y pulsando el botn Nuevo como primer paso para su creacin.
22
Siguiendo los pasos en esta ventana, aplicaremos un nombre al nuevo estilo que se
podr aplicar a un solo carcter o al prrafo completo.
La ventana de dialogo que aparecer permite manipular las caractersticas tanto de
fuente, prrafo, tabulaciones, etc.
Una vez creados los estilos que necesitamos, los aplicaremos a los prrafos utilizando la
barra de herramientas donde aparecern en un listado junto al tipo de letra.
Cualquier cambio que hagamos en las caractersticas de un estilo, automticamente se
aplicar a todos los prrafos del texto que tengan asignado ese estilo, facilitando
enormemente la remaquetacin de un texto largo.
Creacin de Tablas en Word
Las tablas se componen de filas y columnas de celdas que se pueden rellenar con texto
y grficos. Las tablas suelen utilizarse con frecuencia para organizar y presentar
informacin, pero tambin tienen muchos otros usos. Las tablas pueden utilizarse para
alinear nmeros en columnas y posteriormente ordenarlos y realizar operaciones con
ellos. Tambin pueden utilizarse para crear diseos de pgina interesantes y organizar
texto y grficos.
Crear una tabla
1. Colocar el cursor en el lugar en que desee crear una tabla.
2. Haga clic en Tabla / Insertar / Tabla en la barra de mens
23
Partes de una tabla
Bordes y lneas de cuadrcula Con el men contextual (clak) elegir Propiedades de la
tabla / Botn de Bordes y Sombreados. All podremos elegir anchos de lnea y
se podr aplicar a toda la tabla o a la celda donde este situado el cursor. Si
elegimos borde ninguno tendremos los textos y los grficos organizados sin
visualixar lnea alguna, el mismo efecto que obtenemos con las tabulaciones.
Relleno en tablas o celdas Con el men contextual (clak) elegir Propiedades de
la tabla / Botn de Bordes y Sombreados. All podremos elegir sombreados de
fondo y se podr aplicar a toda la tabla o a la celda donde este situado el cursor.
Espacio y mrgenes de celdas Con el men contextual (clak) elegir Propiedades
de la tabla / Botn de Opciones. Se indicar el valor del margen que deseemoos
entre el borde de la celda y el texto que contiene.
Otras opciones de tablas
Tablas anidadas Si utiliza una tabla para disear una pgina y desea utilizar otra
para presentar informacin, puede insertar una tabla anidada; es decir, una tabla
dentro de otra.
Divisin de celdas Las celdas de una tabla se pueden dividir tanto en horizontal
como en vertical para producir nuevos espacios donde insertar texto o grficos. Con
el men contextual elegir dividir celdas.
Eliminacin de tablas En el men Tabla / Eliminar / Podemos eliminar la tabla
completa, una fila, una columna o incluso celdas. Para ello el cursor deber estar
sobre la tabla indicada.
Tamaos de tabla, fila y columna Se puede aplicar a una tabla o a sus filas o
culumnas un tamao especfico por medio de valores absolutos en centmetros o
relativos mediante tantos por ciento.
Autoformato Existen una serie de tablas con propiedades determinadas (bordes,
relleno, etc.) que podremos elegir en la opcin de men Tabla / Autoformato.
Cabecera sombreada 1
Cabecera 3
Cabecera 2
Dato columna 1 fila 1 Dato columna 2 fila 1
Dato columna 3 fila 1
Dato columna 1 fila 2
Dato columna 3 fila 2
Tabla dentro de otra tabla
Celda dividida Celda dividida
24
25
EGRAFIA
http://www.infoymate.es/excel/vent/ventana.htm
http://apuntesauto.files.wordpress.com/2008/11/apuntes_word.pdf
https://www.google.com.gt/#q=FUNCIONES+DE+TECLAS+DE+WORD+Y+EXCEL
You might also like
- Excel para principiantes: Aprenda a utilizar Excel 2016, incluyendo una introducción a fórmulas, funciones, gráficos, cuadros, macros, modelado, informes, estadísticas, Excel Power Query y másFrom EverandExcel para principiantes: Aprenda a utilizar Excel 2016, incluyendo una introducción a fórmulas, funciones, gráficos, cuadros, macros, modelado, informes, estadísticas, Excel Power Query y másRating: 2.5 out of 5 stars2.5/5 (3)
- 1ra Clase Excel IntermedioDocument703 pages1ra Clase Excel IntermedioisabellgutierrezNo ratings yet
- Métodos Abreviados de Teclado de ExcelDocument14 pagesMétodos Abreviados de Teclado de ExcelJeissonNo ratings yet
- Teoria Excel Básico Clase 1 GraduadosDocument28 pagesTeoria Excel Básico Clase 1 Graduadosguillermina lopezNo ratings yet
- Métodos Abreviados de Teclado de Excel para WindowsDocument15 pagesMétodos Abreviados de Teclado de Excel para WindowsJACKLYN MARIE SMITH O´MEANYNo ratings yet
- Manual Excel2010Document60 pagesManual Excel2010HeraldNo ratings yet
- Libreoffice CalcDocument19 pagesLibreoffice CalclissieNo ratings yet
- Excel TeoriaDocument19 pagesExcel TeoriaAndres RodriguezNo ratings yet
- Trucos en ExcelDocument5 pagesTrucos en ExcelJose JaramilloNo ratings yet
- Investigacion Sobre ExcelDocument6 pagesInvestigacion Sobre ExcelRosa SanNo ratings yet
- Contenido Clase Semana#1 MS EXCELDocument13 pagesContenido Clase Semana#1 MS EXCELVenoxNo ratings yet
- Trucos ExcelDocument43 pagesTrucos ExcelhardwarenetNo ratings yet
- Tercer Parcial Hojas ElectronicasDocument21 pagesTercer Parcial Hojas ElectronicasBrayan G. Bonilla AlmonteNo ratings yet
- Manipulando Celdas de ExcelDocument10 pagesManipulando Celdas de ExcelBibis FuchsNo ratings yet
- Ensayo Sobre ExcelDocument12 pagesEnsayo Sobre ExcelBrianaStefaniAndrade100% (2)
- Documento Herramientas de ExcelDocument4 pagesDocumento Herramientas de Excellink heroeNo ratings yet
- Manual ExcelDocument37 pagesManual ExcelAmaya Muñoz CastellanosNo ratings yet
- TRUCOS Excel 97Document13 pagesTRUCOS Excel 97lupuipisvNo ratings yet
- Guia ExcellDocument20 pagesGuia ExcellzamoraborisNo ratings yet
- Curso Excel 2019 Básico - Módulo 1Document18 pagesCurso Excel 2019 Básico - Módulo 1Andres Cespedes100% (1)
- 5 Barras de Excel de OfficeDocument3 pages5 Barras de Excel de OfficeMichel SuitNo ratings yet
- 1era - 2da - 3era - 4ta - 5ta - 6ta - 7ma - 8va Clase Excel I - G9 (L-M-V)Document42 pages1era - 2da - 3era - 4ta - 5ta - 6ta - 7ma - 8va Clase Excel I - G9 (L-M-V)Gianmarco Cabala BenaventeNo ratings yet
- Material ApoyoDocument35 pagesMaterial ApoyoAnonymous rRbwg0ErFcNo ratings yet
- Gráficos Excel semana 10Document11 pagesGráficos Excel semana 10Frank Medina PiñinNo ratings yet
- Curso de Excel PlatziDocument9 pagesCurso de Excel PlatziLuisBurgosNo ratings yet
- Practica 6 CeldasDocument5 pagesPractica 6 CeldasMedel VaniaNo ratings yet
- Teclas de atajos ExcelDocument5 pagesTeclas de atajos ExceljohnNo ratings yet
- Teclas CombinadasDocument6 pagesTeclas CombinadasPaulina SantanaNo ratings yet
- Resumen ExcelDocument19 pagesResumen ExcelFiorella AmarillaNo ratings yet
- Atajos de Teclado ExcelDocument4 pagesAtajos de Teclado ExcelBlanca Diaz RodriguezNo ratings yet
- Key TipsDocument6 pagesKey Tipslucas perezNo ratings yet
- Edición de Una Hoja y Organizar Varias HojasDocument30 pagesEdición de Una Hoja y Organizar Varias HojasCamilo PerezNo ratings yet
- LibreOffice Curso Avanzado Calc.v01.03Document86 pagesLibreOffice Curso Avanzado Calc.v01.03Luis AlbertoNo ratings yet
- OPI T4 Elaboración de hojas de cálculoDocument7 pagesOPI T4 Elaboración de hojas de cálculofasuarez79No ratings yet
- Ficha Informativa Excel 1-4Document8 pagesFicha Informativa Excel 1-4Pierre Sanchez PezoNo ratings yet
- ExcelDocument23 pagesExcelChristopher CollinsNo ratings yet
- Desarrollo de ExelDocument11 pagesDesarrollo de ExelvelostrongNo ratings yet
- Manual Calc OpenOfficeDocument77 pagesManual Calc OpenOfficehusein_mx100% (1)
- Métodos Abreviados Excel 2007Document7 pagesMétodos Abreviados Excel 2007rubenmp9No ratings yet
- Hojas de CalculosDocument26 pagesHojas de CalculosjuniorNo ratings yet
- Excel Conceptos BasicosDocument9 pagesExcel Conceptos BasicosSulay OrregoNo ratings yet
- Manual de Usuario Del Entorno Grafico de ExcelDocument27 pagesManual de Usuario Del Entorno Grafico de ExcelFernando RamírezNo ratings yet
- Alexis Junior Rodriguez ChavezDocument62 pagesAlexis Junior Rodriguez ChavezjlmarmanilloNo ratings yet
- Manual Excel 2003Document11 pagesManual Excel 2003Maria Lia DelvoNo ratings yet
- Teclas de Método Abreviado Combinadas Con CTRLDocument6 pagesTeclas de Método Abreviado Combinadas Con CTRLOmar Teodor Obregon100% (1)
- Tercer Parcial Hojas ElectrónicasDocument24 pagesTercer Parcial Hojas ElectrónicasPoetaMelodyNo ratings yet
- Introduccion ExcelDocument19 pagesIntroduccion ExceljeremyNo ratings yet
- Introducción a Excel: guía completa para principiantesDocument21 pagesIntroducción a Excel: guía completa para principiantesjuan gutierrezNo ratings yet
- Metodos Abreviado Del TecladoDocument8 pagesMetodos Abreviado Del Tecladoluis guerra VeraNo ratings yet
- Formulas de ExelDocument7 pagesFormulas de ExelYani Contreras100% (1)
- Guia Teorica ExcelDocument14 pagesGuia Teorica Excelmanu_jmggNo ratings yet
- Atajos en ExcelDocument6 pagesAtajos en ExcelBastianNo ratings yet
- Introduccion A ExcelDocument14 pagesIntroduccion A Exceldiana guardiolaNo ratings yet
- Capacitacion Excel Avanzado IDocument76 pagesCapacitacion Excel Avanzado IGabrielHerreraNo ratings yet
- Clase de ExcelDocument28 pagesClase de ExcelANGEL BLANCONo ratings yet
- Excel Ejemplos FormatoDocument8 pagesExcel Ejemplos FormatoPaula PortillaNo ratings yet
- Atajos de Teclado en ExcelDocument7 pagesAtajos de Teclado en ExcelGonzalo Ortega SotoNo ratings yet
- Introduccion A WordDocument9 pagesIntroduccion A WordJorge CastroNo ratings yet
- Curso de Excel Basico - Doc 2Document5 pagesCurso de Excel Basico - Doc 2colpedagogico3156No ratings yet
- Procesadores de Datos - ExcelDocument15 pagesProcesadores de Datos - ExcelDorian CalderonNo ratings yet
- Aportes de Aristoteles A La BiologíaDocument9 pagesAportes de Aristoteles A La BiologíaJervin Gómez100% (4)
- Variedades de MaizDocument6 pagesVariedades de MaizJervin GómezNo ratings yet
- Introducción Al Estudio Del DerechoDocument5 pagesIntroducción Al Estudio Del DerechoJervin GómezNo ratings yet
- Dearrollo Rural y UrbanoDocument1 pageDearrollo Rural y UrbanoJervin GómezNo ratings yet
- La EducaciónDocument4 pagesLa EducaciónJervin GómezNo ratings yet
- Reingeniería y Calidad TotalDocument2 pagesReingeniería y Calidad TotalJervin GómezNo ratings yet
- Enfermer I ADocument12 pagesEnfermer I AJervin GómezNo ratings yet
- Matematica FuncionesDocument102 pagesMatematica FuncionesAnyelo Rubens Torres Montillas100% (1)
- ContabilidadDocument11 pagesContabilidadJervin GómezNo ratings yet
- Educación intercultural bilingüe: beneficios e impacto del aprendizajeDocument33 pagesEducación intercultural bilingüe: beneficios e impacto del aprendizajeJervin GómezNo ratings yet
- Renacimiento EspañolDocument2 pagesRenacimiento EspañolJervin GómezNo ratings yet
- Antecedentes Conquita AmericaDocument2 pagesAntecedentes Conquita AmericaJervin GómezNo ratings yet
- Eco Sistem 1Document2 pagesEco Sistem 1Jervin GómezNo ratings yet
- Test Psicologicos Que Se Utilizan en La IndustriaDocument6 pagesTest Psicologicos Que Se Utilizan en La IndustriaJervin Gómez100% (1)
- Formas para Mejorar La AutoestimaDocument4 pagesFormas para Mejorar La AutoestimaJervin GómezNo ratings yet
- Derechos de La InfanciaDocument4 pagesDerechos de La InfanciaJervin GómezNo ratings yet
- Principales Ambientales en GuatemalaDocument8 pagesPrincipales Ambientales en GuatemalaJervin GómezNo ratings yet
- Historia y tradiciones del Día de Todos los Santos en GuatemalaDocument3 pagesHistoria y tradiciones del Día de Todos los Santos en GuatemalaJervin Gómez100% (2)
- Ley de Areas ProtegidasDocument2 pagesLey de Areas ProtegidasJervin GómezNo ratings yet
- Golpes de Estado en Guatemal1Document11 pagesGolpes de Estado en Guatemal1Jervin GómezNo ratings yet
- Genero Sustentabilidad Del Desarrollo YeniDocument17 pagesGenero Sustentabilidad Del Desarrollo YeniJervin GómezNo ratings yet
- Que Es ContabilidadDocument3 pagesQue Es ContabilidadJervin GómezNo ratings yet
- Historia de La Admnistración Tributaria SatDocument3 pagesHistoria de La Admnistración Tributaria SatJervin GómezNo ratings yet
- Violación de DerechoDocument2 pagesViolación de DerechoJervin GómezNo ratings yet
- Los Ejercicios para Desarrollar La Motricidad Gruesa SonDocument2 pagesLos Ejercicios para Desarrollar La Motricidad Gruesa SonJervin GómezNo ratings yet
- ComediaDocument9 pagesComediaJervin GómezNo ratings yet
- Principios de La Pedagogia InterculturalDocument3 pagesPrincipios de La Pedagogia InterculturalJervin GómezNo ratings yet
- Principios de La Pedagogia InterculturalDocument3 pagesPrincipios de La Pedagogia InterculturalJervin GómezNo ratings yet
- Influencia de La Comunidad Educativa en La Educación de Los NiñosDocument2 pagesInfluencia de La Comunidad Educativa en La Educación de Los NiñosJervin Gómez100% (1)
- Los 10 Mandamientos InfantilesDocument2 pagesLos 10 Mandamientos InfantilesJervin GómezNo ratings yet
- Manual de Usuario EtilaserDocument42 pagesManual de Usuario EtilaserEdison RodriguezNo ratings yet
- Guía completa de GoogleDocument31 pagesGuía completa de GoogleGerman Luñak100% (1)
- Manual Agenda MultisofDocument25 pagesManual Agenda Multisofrsanjose100% (1)
- Manejo de Objetos VbsDocument22 pagesManejo de Objetos Vbsdorian586No ratings yet
- Tutorial Método y Proyecto Cocina PolyboardDocument45 pagesTutorial Método y Proyecto Cocina PolyboardRuben MedinaNo ratings yet
- Manual de Micros OperaDocument16 pagesManual de Micros OperaErich Rosales100% (1)
- Ejercicio1 y 2 Personalizar El Área de Paletas y El Entorno de PhotoshopDocument3 pagesEjercicio1 y 2 Personalizar El Área de Paletas y El Entorno de Photoshopkerllys01No ratings yet
- Control Tree ViewDocument9 pagesControl Tree ViewJOSE ANGELNo ratings yet
- Guía de Practica-Siscont-2018-2019 PDFDocument15 pagesGuía de Practica-Siscont-2018-2019 PDFDiana Beatriz Chacon VillegasNo ratings yet
- Unidad 1 POO2. Eventos de JavaDocument17 pagesUnidad 1 POO2. Eventos de JavaJose CenNo ratings yet
- Access Unidad - 6Document7 pagesAccess Unidad - 6Luis JabcNo ratings yet
- Patrones de Diseño de InterfacesDocument239 pagesPatrones de Diseño de InterfacesMarco Antonio Aguirre LamNo ratings yet
- Guia Rapida SiscopsiscopDocument10 pagesGuia Rapida SiscopsiscopAntonhy PinedoNo ratings yet
- Requerimientos de CompraDocument5 pagesRequerimientos de Comprasistemas141876No ratings yet
- Tarea 2 de InformaticaDocument7 pagesTarea 2 de InformaticaAlbaRosyFriasNo ratings yet
- Word 04 - Guardar y Abrir DocumentosDocument15 pagesWord 04 - Guardar y Abrir DocumentosSergio SanchezNo ratings yet
- Wuolah-Free-Tutorial Básico Catia PDFDocument43 pagesWuolah-Free-Tutorial Básico Catia PDFjuanpalomo19990925No ratings yet
- Trucos en Visual BasicDocument56 pagesTrucos en Visual BasicLeonidParedesNo ratings yet
- Matlab Basico-Sesion 1-ManualDocument23 pagesMatlab Basico-Sesion 1-ManualEnte 150% (2)
- Practica de Los AtajosDocument3 pagesPractica de Los AtajosStranbotica OgandoNo ratings yet
- Proceso FortranDocument24 pagesProceso FortranGERARDO TORRES RUIZNo ratings yet
- Evaluacion InformaticaDocument7 pagesEvaluacion InformaticaHugo BondNo ratings yet
- ZYCOOPBXDocument52 pagesZYCOOPBXedercngNo ratings yet
- Manual Noiseware EspañolDocument35 pagesManual Noiseware EspañolespeleopepeNo ratings yet
- Microsoft Publisher 2003Document36 pagesMicrosoft Publisher 2003Angeliquita María100% (81)
- PCSX2 Guia de Configuración DefinitivaDocument87 pagesPCSX2 Guia de Configuración DefinitivaCesar Martin AlonsoNo ratings yet
- Desactivar Fondo Borroso de Pantallla de Inicio de Sesion W10Document7 pagesDesactivar Fondo Borroso de Pantallla de Inicio de Sesion W10pretender8No ratings yet
- Investigación Sobre Hardware y SoftwareDocument18 pagesInvestigación Sobre Hardware y Softwarelanepa 007No ratings yet
- Instalación Software ArenaDocument10 pagesInstalación Software ArenaJordy Rojas TorresNo ratings yet
- Airtime Es 2 1 PDFDocument196 pagesAirtime Es 2 1 PDFGerardoNo ratings yet